MCA Microsoft Office Specialist (Office 365 and Office 2019) Complete Study Guide: Word Exam MO-100, Excel Exam MO-200, and PowerPoint Exam MO-300 [1 ed.] 111971849X, 9781119718499
Master one of the most essential skill sets for the contemporary office As Microsoft Office becomes ever more ubiquitou
794 227 26MB
English Pages 704 [707] Year 2021
Polecaj historie
Table of contents :
Cover
Title Page
Copyright Page
Acknowledgments
About the Author
About the Technical Editor
Contents at a Glance
Contents
Table of Exercises
Introduction
Interactive Online Learning Environment and TestBank
Objective Map
Assessment Test
Answers to Assessment Test
Part I Word Exam MO-100
Chapter 1 Working with Documents
Navigating Within Documents
Searching for Text
Linking to Locations Within Documents
Moving to Specific Locations and Objects in Documents
Showing and Hiding Formatting Symbols and Hidden Text
Formatting Documents
Setting Up Document Pages
Applying Style Settings
Inserting and Modifying Headers and Footers
Configuring Page Background Elements
Saving and Sharing Documents
Saving Documents in Alternative File Formatting
Changing Basic Document Properties
Modifying Print Settings
Sharing Documents Electronically
Inspecting Documents for Issues
Locating and Removing Hidden Properties and Personal Information
Finding and Fixing Accessibility Issues
Locating and Correcting Compatibility Issues
Summary
Key Terms
Exam Essentials
Review Questions
Chapter 2 Inserting and Formatting Text
Adding and Replacing Text
Finding and Replacing Text
Inserting Symbols and Special Characters
Formatting Text and Paragraphs
Adding Text Effects
Applying Formatting by Using Format Painter
Setting Line and Paragraph Spacing and Indentation
Applying Built-In Styles to Text
Clearing Formatting
Creating and Configuring Document Sections
Formatting Text in Multiple Columns
Inserting Page, Section, and Column Breaks
Changing Page Setting Options for a Section
Summary
Key Terms
Exam Essentials
Review Questions
Chapter 3 Managing Tables and Lists
Creating Tables
Converting Text to Tables
Switching Tables to Text
Creating Tables by Specifying Rows and Columns
Modifying Tables
Sorting Table Data
Configuring Cell Margins and Spacing
Merging and Splitting Cells
Resizing Tables, Rows, and Columns
Splitting Tables
Configuring a Repeating Row Header
Creating and Formatting Lists
Structuring Paragraphs as Numbered and Bulleted Lists
Changing Bullet Characters and Number Formatting
Defining Custom Bullet Characters and Number Formatting
Increasing and Decreasing List Levels
Restarting and Continuing List Numbering
Setting Starting Number Values
Summary
Key Terms
Exam Essentials
Review Questions
Chapter 4 Building References
Creating and Managing Referencing Elements
Inserting Footnotes and Endnotes
Modifying Footnote and Endnote Properties
Creating and Modifying Bibliography Citation Sources
Inserting Citations for Bibliographies
Working with Referencing Tables
Inserting Tables of Contents
Customizing Tables of Contents
Adding Bibliographies
Summary
Key Terms
Exam Essentials
Review Questions
Chapter 5 Adding and Formatting Graphic Elements
Inserting Illustrations and Text Boxes
Adding Shapes
Including Pictures
Inserting 3D Models
Adding SmartArt Graphics
Placing Screenshots and Screen Clippings
Inserting Text Boxes
Formatting Illustrations and Text Boxes
Applying Artistic Effects
Adding Picture Effects and Picture Styles
Removing Picture Backgrounds
Formatting Graphic Elements
Setting Up SmartArt Graphics
Working with 3D Models
Adding and Organizing Text
Formatting Text in Text Boxes
Adding Text in Shapes
Changing SmartArt Graphic Content
Modifying Graphic Elements
Positioning Objects
Wrapping Text Around Objects
Adding Alt Text to Objects
Summary
Key Terms
Exam Essentials
Review Questions
Chapter 6 Working with Other Users on Your Document
Adding Comments
Inserting Comments
Reviewing and Replying to Comments
Resolving Comments
Deleting Comments
Tracking Your Changes
Turning On Track Changes
Reviewing Tracked Changes
Accepting and Rejecting Tracked Changes
Locking and Unlocking Change Tracking
Summary
Key Terms
Exam Essentials
Review Questions
Part II Excel Exam MO-200
Chapter 7 Managing Worksheets and Workbooks
Importing Data into Workbooks
Bringing in Data from TXT Files
Importing Data from CSV Files
Navigating Within Workbooks
Searching for Data Within a Workbook
Navigating to Named Cells, Ranges, or Workbook Elements
Inserting and Removing Hyperlinks
Formatting Worksheets and Workbooks
Modifying Page Settings
Adjusting Row Height and Column Width
Customizing Headers and Footers
Customizing Options and Views
Customizing the Quick Access Toolbar
Displaying and Modifying Workbook Content in Different Views
Freezing Worksheet Rows and Columns
Changing Window Views
Modifying Basic Workbook Properties
Displaying Formulas
Configuring Content for Collaboration
Setting a Print Area
Saving Workbooks in Other File Formats
Configuring Print Settings
Inspecting Workbooks for Issues
Summary
Key Terms
Exam Essentials
Review Questions
Chapter 8 Using Data Cells and Ranges
Manipulating Data in Worksheets
Pasting Data by Using Special Paste Options
Filling Cells by Using Auto Filling
Inserting and Deleting Multiple Columns or Rows
Adding and Removing Cells
Formatting Cells and Ranges
Merging and Unmerging Cells
Modifying Cell Alignment, Orientation, and Indentation
Formatting Cells by Using Format Painter
Wrapping Text Within Cells
Using Number Formatting
Applying Cell Formatting from the Format Cells Dialog Box
Working with Cell Styles
Clearing Cell Formatting
Defining and Referencing Named Ranges
Defining a Named Range
Naming a Table
Summarizing Data Visually
Inserting Sparklines
Applying Built-In Conditional Formatting
Removing Conditional Formatting
Summary
Key Terms
Exam Essentials
Review Questions
Chapter 9 Working with Tables and Table Data
Creating and Formatting Tables
Creating Excel Tables from Cell Ranges
Applying Table Styles
Converting Tables to Cell Ranges
Modifying Tables
Adding or Remove Table Rows and Columns
Configuring Table Style Options
Inserting and Configuring Total Rows
Filtering and Sorting Table Data
Filtering Records
Sorting Data by Multiple Columns
Summary
Key Terms
Exam Essentials
Review Questions
Chapter 10 Performing Operations by Using Formulas and Functions
Inserting References
Inserting Relative, Absolute, and Mixed References
Referencing Named Ranges and Named Tables in Formulas
Calculating and Transforming Datas
Performing Calculations Using the AVERAGE(), MAX(), MIN(), and SUM() Functions
Perform Conditional Operations by Using the IF() Function
Formatting and Modifying Text
Formatting Text Using the RIGHT(), LEFT(), and MID() Functions
Formatting Text Using the UPPER(), LOWER(), and LEN() Functions
Formatting Text Using the CONCAT() and TEXTJOIN() Functions
Summary
Key Terms
Exam Essentials
Review Questions
Chapter 11 Managing Charts
Creating Charts
Building Charts
Working with Chart Sheets
Modifying Charts
Adding Data Series to Charts
Switching Between Rows and Columns in Source Data
Adding and Modifying Chart Elements
Formatting Charts
Using Chart Layouts
Applying Chart Styles
Adding Alternative Text to Charts for Accessibility
Summary
Key Terms
Exam Essentials
Review Questions
Part III PowerPoint Exam MO-300
Chapter 12 Creating Presentations
Modifying Slide Masters, Handout Masters, and Note Masters
Changing the Slide Master Theme or Background
Modifying Slide Master Content
Creating Slide Layouts
Modify Slide Layouts
Modifying the Handout Master
Modifying the Notes Master
Changing Presentation Options and Views
Changing the Slide Size
Displaying Presentations in Different Views
Setting Basic File Properties
Configuring Print Settings for Presentations
Printing All or Part of a Presentation
Printing Notes Pages
Printing Handouts
Printing in Color, Grayscale, or Black and White
Configuring and Presenting Slideshows
Creating Custom Slideshows
Configuring Slideshow Options
Rehearsing Slideshow Timing
Setting Up Slideshow Recording Options
Presenting Slideshows by Using Presenter View
Preparing Presentations for Collaboration
Mark Presentations as Final
Protecting Presentations by Using Passwords
Inspecting Presentations for Issues
Adding and Managing Comments
Preserving Presentation Content
Exporting Presentations to Other Formats
Summary
Key Terms
Exam Essentials
Review Questions
Chapter 13 Managing Slides
Inserting Slides
Importing Word Document Outlines
Inserting Slides from Another Presentation
Inserting Slides and Selecting Slide Layouts
Inserting Summary Zoom Slides
Duplicating Slides
Modifying Slides
Hiding and Unhiding Slides
Modifying Individual Slide Backgrounds
Inserting Slide Headers, Footers, and Page Numbers
Ordering and Grouping Slides
Creating Sections
Modifying the Slide Order
Renaming Sections
Summary
Key Terms
Exam Essentials
Review Questions
Chapter 14 Inserting and Formatting Text, Shapes, and Images
Formatting Text
Applying Formatting and Styles to Text
Formatting Text in Multiple Columns
Creating Bulleted and Numbered Lists
Inserting Links
Inserting Hyperlinks
Inserting Section Zoom Links and Slide Zoom Links
Inserting and Formatting Images
Resizing and Cropping Images
Applying Built-In Styles and Effects to Images
Inserting Screenshots and Screen Clippings
Inserting and Formatting Graphic Elements
Inserting and Changing Shapes
Drawing by Using Digital Ink
Adding Text to Shapes and Text Boxes
Resizing Shapes and Text Boxes
Formatting Shapes and Text Boxes
Applying Built-In Styles to Shapes and Text Boxes
Adding Alt Text to Graphic Elements for Accessibility
Ordering and Grouping Objects on Slides
Ordering Shapes, Images, and Text Boxes
Aligning Shapes, Images, and Text Boxes
Grouping Shapes and Images
Displaying Alignment Tools
Summary
Key Terms
Exam Essentials
Review Questions
Chapter 15 Inserting Tables, Charts, SmartArt, 3D Models, and Media
Inserting and Formatting Tables
Creating and Inserting Tables
Inserting and Deleting Table Rows and Columns
Applying Built-In Table Styles
Inserting and Modifying Charts
Creating and Inserting Charts
Modifying Charts
Inserting and Formatting SmartArt Graphics
Inserting SmartArt Graphics
Converting Lists to SmartArt Graphics
Adding and Modifying SmartArt Graphic Content
Inserting and Modifying 3D Models
Inserting 3D Models
Modifying 3D Models
Inserting and Managing Media
Inserting Audio and Video Clips
Creating and Inserting Screen Recordings
Configuring Media Playback Options
Summary
Key Terms
Exam Essentials
Review Questions
Chapter 16 Applying Transitions and Animations
Applying and Configuring Slide Transitions
Applying Basic and 3D Slide Transitions
Configuring Transition Effects
Animating Slide Content
Animating Text and Graphic Elements
Animating 3D Models
Configuring Animation Effects
Configuring Animation Paths
Reordering Animations on a Slide
Setting Timing for Transitions
Setting Transition Effect Duration
Configuring Transition Start and Finish Options
Summary
Key Terms
Exam Essentials
Review Questions
Appendix: Answers to Review Questions
Part I: Word Exam MO-100Chapter 1: Working with Documents
Chapter 2: Inserting and Formatting Text
Chapter 3: Managing Tables and Lists
Chapter 4: Building References
Chapter 5: Adding and Formatting Graphic Elements
Chapter 6: Working with Other Users on Your Document
Part II: Excel Exam MO-200
Chapter 7: Managing Worksheets and Workbooks
Chapter 8: Using Data Cells and Ranges
Chapter 9: Working with Tables and Table Data
Chapter 10: Performing Operations by Using Formulas and Functions
Chapter 11: Managing Charts
Part III: PowerPoint Exam MO-300
Chapter 12: Creating Presentations
Chapter 13: Managing Slides
Chapter 14: Inserting and Formatting Text, Shapes, and Images
Chapter 15: Inserting Tables, Charts, SmartArt, 3D Models, and Media
Chapter 16: Applying Transitions and Animations
Index
EULA
Citation preview
MCA
Microsoft® Office Specialist Complete Study Guide (Office 365 and Office 2019)
Word Exam MO-100, Excel Exam MO-200, and PowerPoint Exam MO-300
Eric Butow
Copyright © 2021 by John Wiley & Sons, Inc. All rights reserved. Published by John Wiley & Sons, Inc., Hoboken, New Jersey. Published simultaneously in Canada. ISBN: 978-1-119-71849-9 ISBN: 978-1-119-71851-2 (ebk.) ISBN: 978-1-119-71850-5 (ebk.) No part of this publication may be reproduced, stored in a retrieval system or transmitted in any form or by any means, electronic, mechanical, photocopying, recording, scanning or otherwise, except as permitted under Sections 107 or 108 of the 1976 United States Copyright Act, without either the prior written permission of the Publisher, or authorization through payment of the appropriate per-copy fee to the Copyright Clearance Center, 222 Rosewood Drive, Danvers, MA 01923, (978) 750-8400, fax (978) 646-8600. Requests to the Publisher for permission should be addressed to the Permissions Department, John Wiley & Sons, Inc., 111 River Street, Hoboken, NJ 07030, (201) 748-6011, fax (201) 748-6008, or online at http://www.wiley.com/go/permissions. Limit of Liability/Disclaimer of Warranty: While the publisher and author have used their best efforts in preparing this book, they make no representations or warranties with respect to the accuracy or completeness of the contents of this book and specifically disclaim any implied warranties of merchantability or fitness for a particular purpose. No warranty may be created or extended by sales representatives or written sales materials. The advice and strategies contained herein may not be suitable for your situation. You should consult with a professional where appropriate. Neither the publisher nor author shall be liable for any loss of profit or any other commercial damages, including but not limited to special, incidental, consequential, or other damages. For general information on our other products and services or to obtain technical support, please contact our Customer Care Department within the U.S. at (877) 762-2974, outside the U.S. at (317) 572-3993 or fax (317) 572-4002. Wiley also publishes its books in a variety of electronic formats. Some content that appears in print may not be available in electronic formats. For more information about Wiley products, visit our web site at www.wiley.com. Library of Congress Control Number: 2021938302 TRADEMARKS: WILEY and the Wiley logo are trademarks or registered trademarks of John Wiley & Sons, Inc. and/ or its affiliates, in the United States and other countries, and may not be used without written permission. Microsoft is a registered trademark of Microsoft Corporation. All other trademarks are the property of their respective owners. John Wiley & Sons, Inc. is not associated with any product or vendor mentioned in this book. Cover Image: © Getty Images Inc./Jeremy Woodhouse Cover Design: Wiley
To my family and friends
Acknowledgments I have many people to thank, starting with my literary agent, Matt Wagner. He connected me with Sybex to write this book and managed our relationship well. Next, I want to give a shout out to my excellent editing team: Gary Schwartz, Barath Kumar Rajasekaran, Christine O’Connor, and Senior Acquisitions Editor Kenyon Brown. And, as always, I want to thank my family and friends for their everlasting support. I couldn’t write this book without them. —Eric Butow
About the Author Eric Butow is the owner of Butow Communications Group (BCG) in Jackson, California. BCG offers website development, online marketing, and technical writing services. Eric is a native Californian who started working with his friend’s Apple II Plus and Radio Shack TRS-80 Model III in 1980 when he lived in Fresno, California. He learned about programming, graphic design, and desktop publishing in the Fresno PC Users Group in his professional career, and when he started BCG in 1994. Eric has written 40 other technical books as an author, co-author or, in one case, as a ghostwriter. Most of Eric’s works were written for the general book market, but some were written for specific clients including HP and F5 Networks. Two of his books have been translated into Chinese and Italian. Eric’s most recent books are Programming Interviews for Dummies (For Dummies, 2019) with John Sonmez, Ultimate Guide to Social Media Marketing (Entrepreneur Press, 2020) with Herman, Liu, Robinson, and Allton, and Instagram for Business for Dummies Second Edition (For Dummies, 2021) with Jennifer Herman and Corey Walker. Upon his graduation from California State University, Fresno in 1996 with a master’s degree in communication, Eric moved to Roseville, California, where he lived for 13 years. Eric continued to build his business and worked as a technical writer for a wide variety of businesses from startups to large companies including Intel, Wells Fargo Wachovia, TASQ Technology, Cisco Systems, and Hewlett-Packard. Many of those clients required their technical writers to know Microsoft PowerPoint, which Eric has used since the early 1990s. From 1997–1999, during his off-time, Eric produced 30 issues of Sacra Blue, the award- winning monthly magazine of the Sacramento PC Users Group. When Eric isn’t working in (and on) his business or writing books, you can find him enjoying time with friends, walking around the historic Gold Rush town of Jackson, and helping his mother manage her infant and toddler daycare business.
About the Technical Editor Kristen Merritt is an experienced technical editor who has reviewed books for several publishers, including Wiley and Microsoft Press. Kristen spent 12 years in technical sales, and she is currently employed as a digital marketer.
Contents at a Glance Introduction xxi Assessment Test
xxviii
Answers to Assessment Test
xl
Part I
Word Exam MO-100
1 3
Chapter
1
Working with Documents
Chapter
2
Inserting and Formatting Text
35
Chapter
3
Managing Tables and Lists
61
Chapter
4
Building References
99
Chapter
5
Adding and Formatting Graphic Elements
117
Chapter
6
Working with Other Users on Your Document
151
Part II
Excel Exam MO-200
169
Chapter
7
Managing Worksheets and Workbooks
171
Chapter
8
Using Data Cells and Ranges
233
Chapter
9
Working with Tables and Table Data
279
Chapter
10
Performing Operations by Using Formulas and Functions
303
Chapter
11
Managing Charts
341
Part III
PowerPoint Exam MO-300
373
Chapter
12
Creating Presentations
375
Chapter
13
Managing Slides
461
Chapter
14
Inserting and Formatting Text, Shapes, and Images 493
Chapter
15
Inserting Tables, Charts, SmartArt, 3D Models, and Media
543
Applying Transitions and Animations
589
Chapter Appendix
16
Answers to Review Questions 627
Index 639
Contents Introduction xxi Assessment Test
xxviii
Answers to Assessment Test
xl
Part I
Word Exam MO-100
1
Working with Documents
3
Chapter
1
Navigating Within Documents 4 Searching for Text 4 Linking to Locations Within Documents 8 Moving to Specific Locations and Objects in Documents 9 Showing and Hiding Formatting Symbols and Hidden Text 10 Formatting Documents 13 Setting Up Document Pages 14 Applying Style Settings 15 Inserting and Modifying Headers and Footers 17 Configuring Page Background Elements 18 Saving and Sharing Documents 20 Saving Documents in Alternative File Formatting 20 Changing Basic Document Properties 21 Modifying Print Settings 23 Sharing Documents Electronically 24 Inspecting Documents for Issues 26 Locating and Removing Hidden Properties and Personal Information 26 Finding and Fixing Accessibility Issues 28 Locating and Correcting Compatibility Issues 29 Summary 30 Key Terms 31 Exam Essentials 31 Review Questions 33 Chapter
2
Inserting and Formatting Text
35
Adding and Replacing Text Finding and Replacing Text Inserting Symbols and Special Characters Formatting Text and Paragraphs Adding Text Effects Applying Formatting by Using Format Painter Setting Line and Paragraph Spacing and Indentation Applying Built-In Styles to Text Clearing Formatting
36 36 40 42 42 43 43 46 47
x
Contents
Creating and Configuring Document Sections 50 Formatting Text in Multiple Columns 50 Inserting Page, Section, and Column Breaks 52 Changing Page Setting Options for a Section 53 Summary 56 Key Terms 57 Exam Essentials 57 Review Questions 58 Chapter
3
Managing Tables and Lists
61
Creating Tables 62 Converting Text to Tables 64 Switching Tables to Text 65 Creating Tables by Specifying Rows and Columns 66 Modifying Tables 68 Sorting Table Data 68 Configuring Cell Margins and Spacing 70 Merging and Splitting Cells 73 Resizing Tables, Rows, and Columns 75 Splitting Tables 80 Configuring a Repeating Row Header 82 Creating and Formatting Lists 85 Structuring Paragraphs as Numbered and Bulleted Lists 85 Changing Bullet Characters and Number Formatting 86 Defining Custom Bullet Characters and Number Formatting 88 Increasing and Decreasing List Levels 91 Restarting and Continuing List Numbering 92 Setting Starting Number Values 94 Summary 95 Key Terms 96 Exam Essentials 96 Review Questions 97 Chapter
4
Building References
99
Creating and Managing Referencing Elements 100 Inserting Footnotes and Endnotes 100 Modifying Footnote and Endnote Properties 103 Creating and Modifying Bibliography Citation Sources 104 Inserting Citations for Bibliographies 107 Working with Referencing Tables 109 Inserting Tables of Contents 109 Customizing Tables of Contents 110 Adding Bibliographies 112 Summary 113 Key Terms 113
Contents
Chapter
5
xi
Exam Essentials Review Questions
114 115
Adding and Formatting Graphic Elements
117
Inserting Illustrations and Text Boxes 118 Adding Shapes 118 Including Pictures 120 Inserting 3D Models 121 Adding SmartArt Graphics 122 Placing Screenshots and Screen Clippings 123 Inserting Text Boxes 125 Formatting Illustrations and Text Boxes 127 Applying Artistic Effects 127 Adding Picture Effects and Picture Styles 128 Removing Picture Backgrounds 131 Formatting Graphic Elements 132 Setting Up SmartArt Graphics 134 Working with 3D Models 136 Adding and Organizing Text 137 Formatting Text in Text Boxes 137 Adding Text in Shapes 139 Changing SmartArt Graphic Content 141 Modifying Graphic Elements 142 Positioning Objects 142 Wrapping Text Around Objects 143 Adding Alt Text to Objects 146 Summary 148 Key Terms 148 Exam Essentials 148 Review Questions 149 Chapter
6
Working with Other Users on Your Document
151
Adding Comments 152 Inserting Comments 152 Reviewing and Replying to Comments 153 Resolving Comments 154 Deleting Comments 155 Tracking Your Changes 157 Turning On Track Changes 157 Reviewing Tracked Changes 158 Accepting and Rejecting Tracked Changes 159 Locking and Unlocking Change Tracking 162 Summary 165 Key Terms 165
xii
Contents
Exam Essentials Review Questions
Part II Chapter
7
165 166
Excel Exam MO-200
169
Managing Worksheets and Workbooks
171
Importing Data into Workbooks 172 Bringing in Data from TXT Files 173 Importing Data from CSV Files 174 Navigating Within Workbooks 178 Searching for Data Within a Workbook 178 Navigating to Named Cells, Ranges, or Workbook Elements 180 Inserting and Removing Hyperlinks 182 Formatting Worksheets and Workbooks 190 Modifying Page Settings 190 Adjusting Row Height and Column Width 192 Customizing Headers and Footers 200 Customizing Options and Views 206 Customizing the Quick Access Toolbar 207 Displaying and Modifying Workbook Content in Different Views 211 Freezing Worksheet Rows and Columns 214 Changing Window Views 216 Modifying Basic Workbook Properties 218 Displaying Formulas 219 Configuring Content for Collaboration 222 Setting a Print Area 222 Saving Workbooks in Other File Formats 224 Configuring Print Settings 224 Inspecting Workbooks for Issues 225 Summary 229 Key Terms 229 Exam Essentials 229 Review Questions 231 Chapter
8
Using Data Cells and Ranges Manipulating Data in Worksheets Pasting Data by Using Special Paste Options Filling Cells by Using Auto Filling Inserting and Deleting Multiple Columns or Rows Adding and Removing Cells Formatting Cells and Ranges Merging and Unmerging Cells
233 234 234 238 240 242 245 245
Contents
xiii
Modifying Cell Alignment, Orientation, and Indentation 246 Formatting Cells by Using Format Painter 249 Wrapping Text Within Cells 250 Using Number Formatting 252 Applying Cell Formatting from the Format Cells Dialog Box 253 Working with Cell Styles 254 Clearing Cell Formatting 256 Defining and Referencing Named Ranges 258 Defining a Named Range 258 Naming a Table 263 Summarizing Data Visually 265 Inserting Sparklines 265 Applying Built-In Conditional Formatting 269 Removing Conditional Formatting 271 Summary 275 Key Terms 275 Exam Essentials 275 Review Questions 277 Chapter
9
Working with Tables and Table Data
279
Creating and Formatting Tables 280 Creating Excel Tables from Cell Ranges 280 Applying Table Styles 282 Converting Tables to Cell Ranges 283 Modifying Tables 285 Adding or Remove Table Rows and Columns 285 Configuring Table Style Options 288 Inserting and Configuring Total Rows 289 Filtering and Sorting Table Data 292 Filtering Records 292 Sorting Data by Multiple Columns 296 Summary 298 Key Terms 299 Exam Essentials 299 Review Questions 300 Chapter
10
Performing Operations by Using Formulas and Functions 303 Inserting References 304 Inserting Relative, Absolute, and Mixed References 305 Referencing Named Ranges and Named Tables in Formulas 307 Calculating and Transforming Datas 310 Performing Calculations Using the AVERAGE(), MAX(), MIN(), and SUM() Functions 310
xiv
Contents
Perform Conditional Operations by Using the IF() Function 321 Formatting and Modifying Text 325 Formatting Text Using the RIGHT(), LEFT(), and MID() Functions 325 Formatting Text Using the UPPER(), LOWER(), and LEN() Functions 329 Formatting Text Using the CONCAT() and TEXTJOIN() Functions 333 Summary 336 Key Terms 337 Exam Essentials 337 Review Questions 338 Chapter
11
Managing Charts
341
Creating Charts 342 Building Charts 342 Working with Chart Sheets 344 Modifying Charts 348 Adding Data Series to Charts 348 Switching Between Rows and Columns in Source Data 351 Adding and Modifying Chart Elements 352 Formatting Charts 355 Using Chart Layouts 356 Applying Chart Styles 364 Adding Alternative Text to Charts for Accessibility 366 Summary 368 Key Terms 368 Exam Essentials 369 Review Questions 370
Part III Chapter
12
PowerPoint Exam MO-300
373
Creating Presentations
375
Modifying Slide Masters, Handout Masters, and Note Masters Changing the Slide Master Theme or Background Modifying Slide Master Content Creating Slide Layouts Modify Slide Layouts Modifying the Handout Master Modifying the Notes Master Changing Presentation Options and Views Changing the Slide Size Displaying Presentations in Different Views Setting Basic File Properties
377 378 383 384 389 393 400 406 406 408 410
Contents
xv
Configuring Print Settings for Presentations 411 Printing All or Part of a Presentation 411 Printing Notes Pages 413 Printing Handouts 414 Printing in Color, Grayscale, or Black and White 415 Configuring and Presenting Slideshows 417 Creating Custom Slideshows 417 Configuring Slideshow Options 422 Rehearsing Slideshow Timing 423 Setting Up Slideshow Recording Options 427 Presenting Slideshows by Using Presenter View 430 Preparing Presentations for Collaboration 436 Mark Presentations as Final 437 Protecting Presentations by Using Passwords 438 Inspecting Presentations for Issues 439 Adding and Managing Comments 441 Preserving Presentation Content 446 Exporting Presentations to Other Formats 447 Summary 456 Key Terms 457 Exam Essentials 457 Review Questions 459 Chapter
13
Managing Slides
461
Inserting Slides 462 Importing Word Document Outlines 462 Inserting Slides from Another Presentation 465 Inserting Slides and Selecting Slide Layouts 467 Inserting Summary Zoom Slides 469 Duplicating Slides 474 Modifying Slides 475 Hiding and Unhiding Slides 476 Modifying Individual Slide Backgrounds 477 Inserting Slide Headers, Footers, and Page Numbers 480 Ordering and Grouping Slides 484 Creating Sections 484 Modifying the Slide Order 486 Renaming Sections 488 Summary 489 Key Terms 490 Exam Essentials 490 Review Questions 491
xvi
Chapter
Contents
14
Inserting and Formatting Text, Shapes, and Images 493 Formatting Text 495 Applying Formatting and Styles to Text 495 Formatting Text in Multiple Columns 501 Creating Bulleted and Numbered Lists 502 Inserting Links 504 Inserting Hyperlinks 504 Inserting Section Zoom Links and Slide Zoom Links 505 Inserting and Formatting Images 509 Resizing and Cropping Images 511 Applying Built-In Styles and Effects to Images 513 Inserting Screenshots and Screen Clippings 515 Inserting and Formatting Graphic Elements 518 Inserting and Changing Shapes 518 Drawing by Using Digital Ink 520 Adding Text to Shapes and Text Boxes 523 Resizing Shapes and Text Boxes 525 Formatting Shapes and Text Boxes 527 Applying Built-In Styles to Shapes and Text Boxes 529 Adding Alt Text to Graphic Elements for Accessibility 532 Ordering and Grouping Objects on Slides 534 Ordering Shapes, Images, and Text Boxes 534 Aligning Shapes, Images, and Text Boxes 535 Grouping Shapes and Images 537 Displaying Alignment Tools 538 Summary 539 Key Terms 540 Exam Essentials 540 Review Questions 541
Chapter
15
Inserting Tables, Charts, SmartArt, 3D Models, and Media Inserting and Formatting Tables Creating and Inserting Tables Inserting and Deleting Table Rows and Columns Applying Built-In Table Styles Inserting and Modifying Charts Creating and Inserting Charts Modifying Charts Inserting and Formatting SmartArt Graphics Inserting SmartArt Graphics Converting Lists to SmartArt Graphics Adding and Modifying SmartArt Graphic Content
543 544 544 545 548 551 551 554 560 560 560 563
Contents
xvii
Inserting and Modifying 3D Models 565 Inserting 3D Models 565 Modifying 3D Models 567 Inserting and Managing Media 568 Inserting Audio and Video Clips 568 Creating and Inserting Screen Recordings 576 Configuring Media Playback Options 581 Summary 584 Key Terms 585 Exam Essentials 585 Review Questions 587 Chapter
16
Applying Transitions and Animations
589
Applying and Configuring Slide Transitions 590 Applying Basic and 3D Slide Transitions 590 Configuring Transition Effects 592 Animating Slide Content 596 Animating Text and Graphic Elements 596 Animating 3D Models 606 Configuring Animation Effects 609 Configuring Animation Paths 612 Reordering Animations on a Slide 617 Setting Timing for Transitions 619 Setting Transition Effect Duration 619 Configuring Transition Start and Finish Options 620 Summary 622 Key Terms 622 Exam Essentials 623 Review Questions 624 Appendix
Answers to Review Questions
627
Part I: Word Exam MO-100 628 Chapter 1: Working with Documents 628 Chapter 2: Inserting and Formatting Text 628 Chapter 3: Managing Tables and Lists 629 Chapter 4: Building References 630 Chapter 5: Adding and Formatting Graphic Elements 630 Chapter 6: Working with Other Users on Your Document 631 Part II: Excel Exam MO-200 632 Chapter 7: Managing Worksheets and Workbooks 632 Chapter 8: Using Data Cells and Ranges 632 Chapter 9: Working with Tables and Table Data 633 Chapter 10: Performing Operations by Using Formulas and Functions 634 Chapter 11: Managing Charts 634
xviii
Contents
Part III: PowerPoint Exam MO-300 635 Chapter 12: Creating Presentations 635 Chapter 13: Managing Slides 636 Chapter 14: Inserting and Formatting Text, Shapes, and Images 636 Chapter 15: Inserting Tables, Charts, SmartArt, 3D Models, and Media 637 Chapter 16: Applying Transitions and Animations 638 Index
639
Table of Exercises Exercise
1.1
Navigating and Modifying Text in a Document . . . . . . . . . . . . . . . . . . . . . 13
Exercise
1.2
Setting Up Your Document . . . . . . . . . . . . . . . . . . . . . . . . . . . . . . . . . . . . . . 20
Exercise
1.3
Changing the File Type and Sharing Your Document . . . . . . . . . . . . . . . . 26
Exercise
1.4
Checking Out Your Document . . . . . . . . . . . . . . . . . . . . . . . . . . . . . . . . . . . 30
Exercise
2.1
Finding and Replacing Text . . . . . . . . . . . . . . . . . . . . . . . . . . . . . . . . . . . . . 41
Exercise
2.2
Changing a Paragraph Format . . . . . . . . . . . . . . . . . . . . . . . . . . . . . . . . . . . 49
Exercise
2.3
Inserting Sections . . . . . . . . . . . . . . . . . . . . . . . . . . . . . . . . . . . . . . . . . . . . . 55
Exercise
3.1
Creating a Table . . . . . . . . . . . . . . . . . . . . . . . . . . . . . . . . . . . . . . . . . . . . . . . 67
Exercise
3.2
Modifying a Table . . . . . . . . . . . . . . . . . . . . . . . . . . . . . . . . . . . . . . . . . . . . . 84
Exercise
3.3
Formatting Your List . . . . . . . . . . . . . . . . . . . . . . . . . . . . . . . . . . . . . . . . . . . 95
Exercise
4.1
Insert a Footnote, Source, and Citation . . . . . . . . . . . . . . . . . . . . . . . . . . . 108
Exercise
4.2
Adding a TOC and Bibliography . . . . . . . . . . . . . . . . . . . . . . . . . . . . . . . . . . 113
Exercise
5.1
Inserting Shapes and Graphics . . . . . . . . . . . . . . . . . . . . . . . . . . . . . . . . . 127
Exercise
5.2
Formatting Pictures and Graphics . . . . . . . . . . . . . . . . . . . . . . . . . . . . . . . 137
Exercise
5.3
Adding Text to Shapes and Graphics . . . . . . . . . . . . . . . . . . . . . . . . . . . . 142
Exercise
5.4
Positioning Graphics and Adding Alt Text . . . . . . . . . . . . . . . . . . . . . . . . 147
Exercise
6.1
Inserting, Replying to, and Deleting a Comment . . . . . . . . . . . . . . . . . . . 156
Exercise
6.2
Track Changes . . . . . . . . . . . . . . . . . . . . . . . . . . . . . . . . . . . . . . . . . . . . . . . 164
Exercise
7.1
Importing Text and CSV Format Files . . . . . . . . . . . . . . . . . . . . . . . . . . . . 177
Exercise
7.2
Navigating in a Workbook . . . . . . . . . . . . . . . . . . . . . . . . . . . . . . . . . . . . . . 190
Exercise
7.3
Formatting a Workbook . . . . . . . . . . . . . . . . . . . . . . . . . . . . . . . . . . . . . . . 206
Exercise
7.4
Changing Workbook Properties and Views . . . . . . . . . . . . . . . . . . . . . . . 221
Exercise
7.5
Changing Print Settings and Inspecting a Workbook . . . . . . . . . . . . . . . 228
Exercise
8.1
Manipulating Data . . . . . . . . . . . . . . . . . . . . . . . . . . . . . . . . . . . . . . . . . . . . 244
Exercise
8.2
Formatting Cells and Ranges . . . . . . . . . . . . . . . . . . . . . . . . . . . . . . . . . . . 258
Exercise
8.3
Define and Reference Named Ranges . . . . . . . . . . . . . . . . . . . . . . . . . . . . 264
Exercise
8.4
Summarizing Data Visually . . . . . . . . . . . . . . . . . . . . . . . . . . . . . . . . . . . . . 274
Exercise
9.1
Creating a Table . . . . . . . . . . . . . . . . . . . . . . . . . . . . . . . . . . . . . . . . . . . . . . 284
Exercise
9.2
Modifying a Table . . . . . . . . . . . . . . . . . . . . . . . . . . . . . . . . . . . . . . . . . . . . 292 Filtering and Sorting Your Table Data . . . . . . . . . . . . . . . . . . . . . . . . . . . . 298
Exercise
9.3
Exercise
10.1 Inserting References . . . . . . . . . . . . . . . . . . . . . . . . . . . . . . . . . . . . . . . . . . 309
Exercise
10.2 Calculate and Transform Datas . . . . . . . . . . . . . . . . . . . . . . . . . . . . . . . . . 324
xx
Table of Exercises
Exercise
10.3 Formatting and Modifying Text . . . . . . . . . . . . . . . . . . . . . . . . . . . . . . . . . 336
Exercise
11.1 Creating Charts . . . . . . . . . . . . . . . . . . . . . . . . . . . . . . . . . . . . . . . . . . . . . . 346
Exercise
11.2 Modifying Charts . . . . . . . . . . . . . . . . . . . . . . . . . . . . . . . . . . . . . . . . . . . . . 355
Exercise
11.3 Formatting Charts . . . . . . . . . . . . . . . . . . . . . . . . . . . . . . . . . . . . . . . . . . . . 368
Exercise
12.1 Modifying Slide Masters, Handout Masters, and Note Masters . . . . . . 406
Exercise
12.2 Changing Presentation Options and Views . . . . . . . . . . . . . . . . . . . . . . . . 411
Exercise
12.3 Configuring Print Settings for Presentations . . . . . . . . . . . . . . . . . . . . . . . 416
Exercise
12.4 Configuring and Presenting Slideshows . . . . . . . . . . . . . . . . . . . . . . . . . . 436
Exercise
12.5 Preparing Presentations for Collaboration . . . . . . . . . . . . . . . . . . . . . . . . 456
Exercise
13.1 Inserting Slides . . . . . . . . . . . . . . . . . . . . . . . . . . . . . . . . . . . . . . . . . . . . . . 475
Exercise
13.2 Modifying Slides . . . . . . . . . . . . . . . . . . . . . . . . . . . . . . . . . . . . . . . . . . . . . 483
Exercise
13.3 Ordering and Grouping Slides . . . . . . . . . . . . . . . . . . . . . . . . . . . . . . . . . . 489
Exercise
14.1 Formatting Text . . . . . . . . . . . . . . . . . . . . . . . . . . . . . . . . . . . . . . . . . . . . . . 504
Exercise
14.2 Inserting Links . . . . . . . . . . . . . . . . . . . . . . . . . . . . . . . . . . . . . . . . . . . . . . . 509
Exercise
14.3 Inserting and Formatting Images . . . . . . . . . . . . . . . . . . . . . . . . . . . . . . . . 518
Exercise
14.4 Inserting and Formatting Graphic Elements . . . . . . . . . . . . . . . . . . . . . . 534
Exercise
14.5 Ordering and Grouping Objects on Slides . . . . . . . . . . . . . . . . . . . . . . . . 539
Exercise
15.1 Inserting and Formatting Tables . . . . . . . . . . . . . . . . . . . . . . . . . . . . . . . . 550
Exercise
15.2 Inserting and Modifying Charts . . . . . . . . . . . . . . . . . . . . . . . . . . . . . . . . . 559
Exercise
15.3 Inserting and Formatting SmartArt Graphics . . . . . . . . . . . . . . . . . . . . . 565
Exercise
15.4 Inserting and Modifying 3D Models . . . . . . . . . . . . . . . . . . . . . . . . . . . . . 568
Exercise
15.5 Inserting and Managing Media . . . . . . . . . . . . . . . . . . . . . . . . . . . . . . . . . 584
Exercise
16.1 Applying and Configuring Slide Transitions . . . . . . . . . . . . . . . . . . . . . . . 596
Exercise
16.2 Animating Slide Content . . . . . . . . . . . . . . . . . . . . . . . . . . . . . . . . . . . . . . . 618
Exercise
16.3 Setting Timing for Transitions . . . . . . . . . . . . . . . . . . . . . . . . . . . . . . . . . . 622
Introduction Welcome to this book about becoming a Microsoft Certified Office Specialist for the Microsoft 365 suite of productivity applications to which you can subscribe. You can also use this book with the one-time purchase version of Office, which Microsoft calls Office 2019. Microsoft 365 allows you to use different versions on many platforms, including Windows, macOS, iOS, iPadOS, and Android. You can even use the free online version of Microsoft 365. This book, however, talks about using the most popular version of Microsoft 365 on the most popular operating system, which happens to be the Word, Excel, and PowerPoint applications in Microsoft 365 running on Windows 10. You may already know about a lot of Word, Excel, and PowerPoint features by working with it, but no matter if you use Word, Excel, and PowerPoint for your regular documentation tasks, or if you’re new to the application, you’ll learn a lot about the power that Word, Excel, and PowerPoint gives you to create all kinds of documents.
Who Should Read This Book If you want to prepare to take one or all the Microsoft Office Specialist exams, which will help you become a certified specialist in Word, Excel, and/or PowerPoint, and hopefully increase your stature, marketability, and income, then this is the book for you. Even if you’re not going to take the exam, but you want to learn how to use Word, Excel, and PowerPoint more effectively, this book will show you how to get the most out of using Word, Excel, and PowerPoint based on features that Microsoft believes are important for you to know.
What You’ll Learn from this Book What you learn in this book hews to the topics in the Microsoft Office Specialist exams, because this book is designed to help you learn about the topics in the exam and pass it on the first try. After you finish reading the book and complete all the exercises, you’ll have an in-depth understanding of Word, Excel, and PowerPoint that you can use to become more productive at work and at home (or in your home office).
Hardware and Software Requirements You should be running a computer with Windows 10 installed, and you should have Word, Excel, and PowerPoint for Microsoft 365 or Word, Excel, and PowerPoint 2019 installed and running too before you dive into this book. Either version of Word, Excel, and PowerPoint contains all of the features that are documented in this book so that you can pass the exam.
xxii
Introduction
How to Use this Book Start by taking the Assessment Test after this introduction to see how well you know Word, Excel, and PowerPoint already. Even if you’ve been using Word, Excel, and PowerPoint for a while, you may be surprised at how much you don’t know about it. Next, read each chapter and go through each of the exercises throughout the chapter to reinforce the concepts in each section. When you reach the end of the chapter, answer each of the 10 Review Questions to test what you learned. You can check your answers in the appendix at the back of the book. If you’re indeed taking the exam, then there are two other pedagogical tools that you can use: Flashcards and a Practice Exam. You may remember flashcards from when you were in school, and they’re useful when you want to reinforce your knowledge. Use the Flashcards with a friend or relative if you like. (They might appreciate learning about Word, Excel, and PowerPoint, too.) The Practice Exam will help you further hone your ability to answer any question on the real exam with no worries.
How to Contact Wiley or the Author If you believe you have found an error in this book, and it is not listed on the book’s web page, you can report the issue to our customer technical support team at support.wiley .com. You can email the author with your comments or questions at [email protected]. You can also visit Eric’s website at www.butow.net.
How this Book Is Organized Part I: Word Exam MO-100 Chapter 1: Working with Documents This chapter introduces you to navigating within a document, how to format a document so that it looks the way you want, saving a document, sharing a document, and inspecting a document before you share it, so that all of your recipients can read it. Chapter 2: Inserting and Formatting Text This chapter follows up by showing you how to add text into a document, how to format text and paragraphs in your document using Word tools, including Format Painter and styles, as well as how to create and format sections within a document. Chapter 3: Managing Tables and Lists This chapter shows you how to use the built-in table tools to create tables of information, convert the table to text (and vice versa), as well as modify the table to look the way that you want. You’ll also learn how to create bulleted and numbered lists in your text. Chapter 4: Building References This chapter tells you about how to add and format reference elements in a document including footnotes, endnotes, bibliographies, citations in those bibliographies, as well as a table of contents.
Introduction
xxiii
Chapter 5: Adding and Formatting Graphic Elements This chapter covers all of the ins and outs of adding various types of graphic elements in a document. Word comes with plenty of stock shapes, pictures, 3D models, and Microsoft’s own SmartArt graphics. What’s more, you’ll learn how to add text boxes that sit outside of the main text in the document, such as for a sidebar. Chapter 6: Working with Other Users on Your Documents This chapter wraps up the book with a discussion about how to use the built-in Comments and Track Changes features when you share a document with others. The Comments feature allows you to add comments outside of the main text for easy reading, and the Track Changes feature shows you which one of your reviewers made changes and when. Part II: Excel Exam MO-200 Chapter 7: Managing Worksheets and Workbooks This chapter introduces you to importing data into workbooks, navigating within a workbook, how to format worksheets and workbooks so that they look the way you want, customizing Excel options and views, saving a workbook, sharing a workbook, and inspecting a workbook before you share it, so that all of your recipients can read it. Chapter 8: Using Data Cells and Ranges This chapter follows up by showing you how to manipulate your data in a worksheet to show the data that you want to see, how to format cells and ranges in a worksheet using Excel tools, including Format Painter and styles, define and reference cell ranges, as well as how to summarize your data with Sparklines and conditional formatting. Chapter 9: Working with Tables and Table Data This chapter shows you how to use the built-in table tools to create tables of information, convert the table to a cell range (and vice versa), as well as modify the table to look the way that you want. You’ll also learn how to sort and filter text in a table. Chapter 10: Performing Operations by Using Formulas and Functions This chapter tells you how to insert references into a cell formula, perform calculations, count cells, execute conditional operations, as well as format text using a variety of built-in Excel functions. Chapter 11: Managing Charts This chapter covers how to create charts within a worksheet and on a separate worksheet, how to modify a chart to show the data you want, how to format a chart with layouts, styles, and add alternative text to a chart so that everyone who sees the chart will know what it’s about. Part III: PowerPoint Exam MO-300 Chapter 12: Creating Presentations This chapter introduces you to managing presentations including how to modify slide masters, handout masters, and note masters, change presentation options and views, configure print settings for your presentation, configure and present slideshows, and prepare presentations for collaboration with others.
xxiv
Introduction
Chapter 13: Managing Slides This chapter follows up by showing you how to insert slides including from Word and other presentations, insert Summary Zoom slides, modify slides including inserting slide headers and footers, as well as how to order and group slides. Chapter 14: Inserting and Formatting Text, Shapes, and Images This chapter shows you how to format and apply styles to text in a slideshow, insert links, insert and format images, insert and format graphic elements including shapes and text boxes, as well as order and group objects on slides. Chapter 15: Inserting Tables, Charts, SmartArt, 3D Models, and Media This chapter tells you how to insert and format tables, charts, SmartArt graphics, 3D models, audio and video clips, and screen recordings into a slideshow. Chapter 16: Applying Transitions and Animations This chapter covers how to apply and configure transitions between slides, animate content within a slide, and set timing for slide transitions.
Interactive Online Learning Environment and TestBank Learning the material in the MCA Microsoft ® Office Specialist Complete Study Guide (Office 365 and Office 2019) is an important part of preparing for the Microsoft Office Specialist exams, but we also provide additional tools to help you prepare. The online TestBank will help you understand the types of questions that will appear on the certification exam. The Sample Tests in the TestBank include all the questions in each chapter as well as the questions from the Assessment Test. In addition, there is a Practice Exam containing 150 questions. You can use this test to evaluate your understanding and identify areas that may require additional study. The Flashcards in the TestBank will push the limits of what you should know for the certification exam. The Flashcards contain 300 questions provided in digital format. Each flashcard has one question and one correct answer. The online Glossary is a searchable list of key terms introduced in this Study Guide that you should know for the Microsoft Office Specialist exams. To start using the test bank to study for the Microsoft Office Specialist exams, go to www.wiley.com/go/sybextestprep and register your book to receive your unique PIN. Once you have the PIN, return to www. wiley.com/go/sybextestprep, find your book, and click register, or login and follow the link to register a new account or add this book to an existing account.
Exam objectives are subject to change at any time without prior notice and at Microsoft’s sole discretion. Please visit the Microsoft Certifications website (https://docs.microsoft.com/en-us/learn/ certifications/) for the most current listing of exam objectives.
Introduction
Objective Map Objective
Chapter
Word for Office 365 or Office 2019 Section 1: Manage documents 1.1 Navigate within documents
1
1.2 Format documents
1,2
1.3 Save and share documents
1
1.4 Inspect documents for issues
1
Section 2: Insert and format text, paragraphs, and sections 2.1 Insert text and paragraphs
2,5
2.2 Format text and paragraphs
2,3,4,5
2.3 Create and configure document sections
2
Section 3: Manage tables and lists 3.1 Create tables
3
3.2 Modify tables
3
3.3 Create and modify lists
3
Section 4: Create and manage references 4.1 Create and manage reference elements
4
4.2 Create and manage reference tables
4
Section 5: Insert and format graphic elements 5.1 Insert illustrations and text boxes
5
5.2 Format illustrations and text boxes
5
5.3 Add text to graphic elements
5
5.4 Modify graphic elements
5
Section 6: Manage document collaboration 6.1 Add and manage comments
6
6.2 Manage change tracking
6
Excel for Office 365 or Office 2019
xxv
xxvi
Introduction
Objective
Chapter
Section 1: Manage worksheets and workbooks 1.1 Import data into workbooks
7
1.2 Navigate within workbooks
7
1.3 Format worksheets and workbooks
7,8,9,10,11
1.4 Customize options and views
7
1.5 Configure content for collaboration
7
Section 2: Manage data cells and ranges 2.1 Manipulate data in worksheets
8
2.2 Format cells and ranges
7,8
2.3 Define and reference named changes
8
2.4 Summarize data visually
8
Section 3: Manage tables and table data 3.1 Create and format tables
9
3.2 Modify tables
7,8,9
3.3 Filter and sort table data
9
Section 4: Perform operations by using formulas and functions 4.1 Insert references
10
4.2 Calculate and transform datas
10
4.3 Format and modify text
7,8,10
Section 5: Manage charts 5.1 Create charts
11
5.2 Modify charts
11
5.3 Format charts
11
PowerPoint for Office 365 or Office 2019 Section 1: Manage presentations 1.1 Modify slide masters, handout masters, and note masters
12
1.2 Change presentation options and views
12
Introduction
Objective
Chapter
1.3 Configure print settings for presentations
12
1.4 Configure and present slide shows
12
1.5 Prepare presentations for collaboration
12
Section 2: Manage slides 2.1 Insert slides
13
2.2 Modify slides
13
2.3 Order and group slides
13
Section 3: Insert and format text, shapes, and images 3.1 Format text
14
3.2 Insert links
14
3.3 Insert and format images
14
3.4 Insert and format graphic elements
14
3.5 Order and group objects on slides
14
Section 4: Insert tables, charts, SmartArt, 3D models, and media 4.1 Insert and format tables
15
4.2 Insert and modify charts
15
4.3 Insert and format SmartArt graphics
15
4.4 Insert and modify 3D models
15
4.5 Insert and manage media
15
Section 5: Apply transitions and animations 5.1 Apply and configure slide transitions
16
5.2 Animate slide content
16
5.3 Set timing for transitions
16
xxvii
xxviii
Assessment Test
Assessment Test 1. How big of a table can you create using the Table grid in the Insert menu ribbon? A. 12 columns and 10 rows B. 10 columns and 8 rows C. 10 columns and 10 rows D. 12 columns and 12 rows 2. What search option do you use to find all words in a document that start with the same three letters? A. Match Suffix B. Match Prefix C. Use Wildcards D. Sounds Like (English) 3. What menu option do you click to create a new comment in a document? A. Insert B. References C. Review D. Home 4. What are the three reference elements that you can add to a document? A. Citation, source, and bibliography B. Caption, table of figures, cross-reference C. Footnote, endnote, citation D. Table of contents, table of figures, table of authorities 5. You need to have a link on page 30 of your document that goes back to page 1. What menu option do you click on to get there? A. Home B. References C. View D. Insert 6. Where can you find pictures to add into a Word document? (Choose all that apply.) A. On a drive connected to your computer B. On the Internet C. Stock images D. Office.com
Assessment Test
xxix
7. When you need to indent a paragraph, where can you do this? (Choose all that apply.) A. In the Home menu ribbon B. In the Insert menu ribbon C. In the Layout menu ribbon D. Using the Tab key 8. Your customers want an easy way to see what’s in your document and go to a location quickly. How do you do that? A. Add links. B. Add a bibliography. C. Add a table of contents. D. Add a bookmark. 9. How can you quickly change the format of selected text? A. By using the Insert menu ribbon B. By using the Layout menu ribbon C. By moving the mouse pointer over the selected text and selecting formatting options from the pop-up menu D. By selecting the style in the Home ribbon 10. What do you have to do before you cite a source? A. Select the writing style guide to use. B. Add a bibliography. C. Add the source to the document. D. Add a table of contents. 11. How does Word allow you to sort in a table? A. By number and date B. By text, number, and date C. By text and number D. Text only 12. You need to send your document to several coworkers for their review. How do you make sure that you see all their additions, changes, and deletions? A. Click the Show Comments icon in the Review menu ribbon. B. Add a comment at the beginning of the document. C. Click Read Mode in the View menu ribbon. D. Turn on Track Changes.
xxx
Assessment Test
13. Your boss wants you to convert a Word document and share it as a PDF file. How can you do that? A. Print to a PDF printer. B. Use the Send Adobe PDF For Review feature. C. Use Adobe Acrobat. D. Use the Home menu ribbon. 14. How do you go to each comment in your document? (Choose all that apply.) A. By using the View menu ribbon B. By using the Review menu ribbon C. By scrolling through the document to read them D. By using the Find And Replace dialog box 15. Your boss wants you to create a nice-looking organization chart for the company. What do you use to create one in Word? A. Pictures B. Shapes C. SmartArt D. Screenshot 16. What are the two types of lists that you can add to a document? A. Cardinal and ordinal B. Roman and alphabetical C. Bulleted and numbered D. Symbol and picture 17. How do you select all of the text in a document? A. Click the first word in the document and then hold and drag until all of the words are selected. B. Press Ctrl+A. C. Use the Home menu ribbon. D. Use the View menu ribbon. 18. What category of paragraph styles does Word look for when you create a table of contents? A. Title B. Subtitle C. Strong D. Heading
Assessment Test
xxxi
19. What WordArt styles can you add to text within a text box? (Choose all that apply.) A. Text Fill B. Text Direction C. Text Alignment D. Text Outline 20. Why would you change a number value in a numbered list? A. Word gets confused as you add more entries. B. You have one list separated by other text or images. C. You need to add a number value manually for each entry in the list. D. You can’t change a number value in a numbered list. 21. What wrapping style do you use to get an image to sit on a line of text? A. Square B. Tight C. In line with text D. Top and bottom 22. How do you check a document so that you can make sure everyone can read it before you share it with others? A. Look through the entire document. B. Use Find and Replace. C. Use the Document Inspector. D. Use the spell checker. 23. How do you change the color for each reviewer in a document? A. You can’t. B. Use the Review menu ribbon. C. Add different styles with different text colors. D. Show all comments. 24. How do you start a new section on a new page? A. Add a page break. B. Add a continuous page break. C. Add an even or odd page break. D. Add a next page break. 25. How do you add descriptive information to an image or graphic? A. By selecting the appropriate style in the Home menu ribbon B. By adding Alt text C. By typing the description above or below the text D. By using the Insert menu ribbon
xxxii
Assessment Test
26. What does the header row do in a table? (Choose all that apply.) A. It tells you what the columns are about. B. It allows you to sort data in a column. C. It sets apart the table from the rest of the worksheet. D. It allows you to filter data in a column. 27. When you copy a cell, what’s the fastest way of copying it? A. Clicking Copy in the Home ribbon B. Right-clicking the cell and then clicking Copy in the context menu C. Pressing Ctrl+C D. Adding the Copy icon to the Quick Access Toolbar 28. What are ways in which you can identify data in a chart? (Choose all that apply.) A. Axes B. Legend C. Table D. Titles 29. What are the three reference types that you can add in a formula? (Choose all that apply.) A. Relative B. Absolute C. Numeric D. Mixed 30. What two types of files can you import into an Excel workbook? (Choose all that apply.) A. Word B. Text C. CSV D. PowerPoint 31. How can you select a chart element in your chart? (Choose all that apply.) A. Click the chart element. B. Click within the chart. C. Click the Chart Area box in the Format ribbon. D. Click Select Data in the Chart Design ribbon. 32. What option do you use to rotate text but not make the text itself change its orientation? A. Rotate Text Up B. Align Center C. Vertical Text D. Rotate Text Down
Assessment Test
xxxiii
33. What does the SUM() function do? A. Adds all of the numbers in selected cells B. Summarizes the numbers in selected cells C. Calculates the average of all numbers in selected cells D. Counts all of the selected cells that have numbers in them 34. What drop-down list box do you select when you want to find information in an entire workbook? A. Search B. Look In C. Within D. Find What 35. What function do you use in a new cell to have Excel return the first few characters in a cell that contains text? A. MID() B. UPPER() C. LEN() D. LEFT() 36. What information can you show and hide in a table style? (Choose all that apply.) A. Header row B. First column C. Filter button D. Banded rows 37. Why would you assign a name to a range of cells? A. You don’t have to because cells automatically have row numbers and column letters. B. You need to do this before you save the workbook. C. You can’t find cells in a worksheet without naming them. D. You want to find groups of cells in a worksheet more easily. 38. What is the default row height in an Excel worksheet? A. 10 points B. 15 points C. One inch D. 72 points 39. How does the COUNTA() function differ from the COUNT() function? A. COUNTA() counts all the blank cells in a selected range. B. You can count specific numbers in the COUNTA() function.
xxxiv
Assessment Test
C. COUNTA()allows you to only count text, not numbers. D. The COUNTA() function counts selected cells that are not empty. 40. What does Excel call a chart created in a new worksheet? A. Chart sheet B. Chart1 C. Whatever you decide the new worksheet should be D. Excel creates a new workbook and then you must give it a name. 41. When you need to sort table data with text and numbers in it, what is the best way to sort? A. In ascending order B. Using the sort and filter buttons in the header row C. A custom sort D. In descending order 42. What is a Sparkline chart? A. A chart format that lets you add graphic sparkles to your chart B. A small chart that quickly summarizes what you see in a row C. One of the built-in chart styles D. Another term for a win-loss chart 43. When would you use the TEXTJOIN() function instead of the CONCAT() function? A. When you want to ignore blank cells in the selected range B. You don’t have to because TEXTJOIN() replaces CONCAT() in the latest version of Excel. C. To add a space between text in each cell D. When you don’t want to type in the cell references within the formula 44. What does an error bar in a chart show? (Choose all that apply.) A. How inaccurate the data is in the chart B. Margins of error C. Standard deviation D. How much you can change the numeric value in a cell formula 45. When you format a table style, what formats can you change? (Choose all that apply.) A. Font B. Alignment C. Border D. Fill color and pattern
Assessment Test
xxxv
46. Your boss likes your chart but wants the background of the chart to be dark so that the text will stand out. How do you do this quickly? A. Apply a chart layout. B. Change the background color of the chart. C. Apply a different chart style. D. Tell your boss that there are no chart backgrounds other than white. 47. What are the minimum and maximum magnification views in a worksheet? A. 20 percent and 125 percent B. 10 percent and 150 percent C. 25 percent and 200 percent D. 5 percent and 300 percent 48. If you delete a row or column and immediately decide that you didn’t want to do that, what do you do? A. Nothing B. Open the Home menu ribbon. C. Add the new row or column again. D. Press Ctrl+Z. 49. In the Paste Special dialog box, what button do you click to paste a number from one cell into a blank cell? A. Formats B. Values C. None D. Validation 50. What file formats can you save an Excel file to? (Choose all that apply.) A. XML B. Word C. PDF D. Excel 51. In what menu ribbon do you add a bulleted or numbered list? A. Design B. Home C. Insert D. Slide Show
xxxvi
Assessment Test
52. When you want to add a slide from another presentation, what option do you select in the New Slide drop-down list? A. Duplicate Selected Slides B. The custom theme slide C. Reuse Slides D. Slides from Outline 53. What are the two ways to configure animation paths in a slideshow? (Select all answers that apply.) A. Motion paths B. The Animation Pane C. The Transitions ribbon D. Morph 54. What are the four table row and column insertion types? A. Row, Column, Header Row, First Column B. Top, Bottom, Left, Right C. Above, Below, Left, Right D. Left End, Right End, Top, Bottom 55. What do you have to do to add information into a slide? A. Add a theme B. Add a new slide master C. Modify the slide master content D. Click in a placeholder area 56. Why do you add a link to a slide? (Select all answers that apply.) A. To link to an email address B. To connect with a website C. To create a new slide D. To link to another slide 57. What options do you have when selecting a footer? (Select all answers that apply.) A. Date and Time B. Company C. Don’t Show on Title Slide D. Copyright information 58. When you want to add a SmartArt graphic, which menu option do you click? A. Design B. Slide Show
Assessment Test
xxxvii
C. Insert D. Home 59. What view do you use when you want to see thumbnail-sized images of slides? A. Notes Page B. Reading view C. Slide Sorter D. Outline view 60. What are some of the audio and video formats that you can add into a PowerPoint slideshow? (Select all answers that apply.) A. MPEG B. OGG C. WAV D. FLV 61. From what sources can you insert an image? (Select all answers that apply.) A. Office.com B. Web images C. Stock images D. JPEG format images 62. What slide content can you animate? (Select all options that apply.) A. Text B. 3D Models C. Pictures D. SmartArt graphics 63. What menu option do you click to print a slideshow? A. Home B. View C. File D. Design 64. What can you move when you modify the order of slides? (Choose all that apply.) A. Master slides B. One or multiple slides C. Sections D. Layouts
xxxviii
Assessment Test
65. What is the term for the effect that occurs when you move from one slide to another in your slideshow? A. Animation B. Morph C. Transition D. Effect 66. What are the three ways to change the text appearance in a shape or text box? (Select all answers that apply.) A. Convert to SmartArt B. Text Direction C. Text Effects D. Align Text 67. When you change your mind immediately after setting a new slide background, what do you do? (Select all answers that apply.) A. Change the slide background back to what it was. B. Press Ctrl+Z. C. Close the slideshow without saving it and then reopen it. D. Click the Undo icon. 68. What are some of the elements that you can modify within a chart? (Select all answers that apply.) A. Numbers B. Legend C. Gridlines D. Lines 69. Your boss wants you to create a slideshow that runs automatically for the big tradeshow coming up. What do you do to set the transition time between each slide? A. Set the duration in the Animations ribbon. B. Use the tools in the View ribbon. C. Select the After check box in the Transitions ribbon. D. Change the theme in the Design ribbon. 70. How do you get a good idea where PowerPoint places objects in a slide? (Select all answers that apply.) A. An object snapping to a point within the slide B. Gridlines C. The mouse pointer D. Guides
Assessment Test
xxxix
71. After you add a transition, how do you add an effect to it? A. Change the theme in the Design ribbon. B. Change the view to Slide Sorter in the View ribbon. C. Click Effect Options in the Transitions ribbon. D. Add a new slide in the Insert ribbon. 72. What are the types of custom slideshows that you can create? (Select all answers that apply.) A. Simple B. Multi-Slide C. Hyperlinked D. Timing 73. Where can you find 3D models to insert into a slide? (Select all answers that apply.) A. The Insert ribbon B. Stock models C. On your computer D. The Illustrations section in the Insert ribbon 74. Where do you modify the slide order in the PowerPoint window? A. The Design ribbon B. Right pane C. The View ribbon D. Left pane 75. What are the two ways that you can keep others from editing a slideshow? (Select all answers that apply.) A. Mark the slideshow as final. B. Email the users to tell them not to edit the slideshow. C. Add a slide that tells the users not to edit the slideshow. D. Use a password.
xl
Answers to Assessment Test
Answers to Assessment Test 1. B. The Table grid has enough cells for 10 columns and 8 rows. See Chapter 3 for more information. 2. C. When you open the Find and Replace box, click More, click Use Wildcards, and then add the asterisk (*) to the end of the search term. See Chapter 2 for more information. 3. C. Add a new comment by clicking the New Comment icon in the Review menu ribbon. See Chapter 6 for more information. 4. C. You can add a footnote on a page, an endnote at the end of the document, and citations on a page. See Chapter 4 for more information. 5. D. Click the Insert menu option, and then click the Link icon in the ribbon. See Chapter 1 for more information. 6. A, C, D. Word makes it easy to add pictures from your computer, stock images installed with Word, and images from Office.com. See Chapter 5 for more information. 7. A, C. You can add a one-half indent in the Home menu ribbon and add more precise indent spacing in the Layout menu ribbon. See Chapter 2 for more information. 8. C. You can create a table of contents (TOC) easily so that readers can get a summary of what’s in your document and click the entry they want in the table to go to the section on the appropriate page. See Chapter 4 for more information. 9. C. A pop-up menu appears after you move the mouse pointer on the selected text so that you can change the format including the font style, font size, styles, and more. See Chapter 1 for more information. 10. C. You need to add the source to a document so that Word can find it and cite it. See Chapter 4 for more information. 11. B. You can sort by text, number, and date in a table column. See Chapter 3 for more information. 12. D. Track Changes adds information to your document so that you can see the changes that reviewers have made. See Chapter 6 for more information. 13. B. Word allows you to convert a Word document after you click File ➢ Share ➢ Send Adobe PDF For Review. See Chapter 1 for more information. 14. B, C. You can scroll through the document, or you can click the Previous and Next icons in the Review menu ribbon. See Chapter 6 for more information. 15. C. SmartArt is a set of custom diagrams, including organizational charts, which you can add and edit quickly. See Chapter 5 for more information.
Answers to Assessment Test
xli
16. C. You can add bulleted and numbered lists in a variety of styles. See Chapter 3 for more information. 17. B. You select all text in a document quickly by pressing Ctrl+A. See Chapter 2 for more information. 18. D. Word adds text with Heading styles as entries in a table of contents. See Chapter 4 for more information. 19. A, D. Text Fill and Text Outline are two WordArt styles that you can apply. See Chapter 5 for more information. 20. B. You may need to have the numbered list continue from the entry in the previous list, or you may need the second numbered list reset to 1. You can do both in Word. See Chapter 3 for more information. 21. C. When you wrap an object in line with text, the object is added to the document at the cursor point. See Chapter 5 for more information. 22. C. The Document Inspector checks your document to ensure that people of all abilities and Word versions can open and read your document. See Chapter 1 for more information. 23. A. Word assigns colors to each reviewer automatically. See Chapter 6 for more information. 24. D. A next page break ends the current section and creates a new section on the next page. See Chapter 2 for more information. 25. B. Alt text attaches descriptive information that appears when the user moves the mouse over the object. See Chapter 5 for more information. 26. B, D. Each cell in the header row contains a button that allows you to sort and filter data in the column. See Chapter 9 for more information. 27. C. Press Ctrl+C to copy all the information in one cell into an empty cell. See Chapter 8 for more information. 28. B, C. You can add a legend, a data table, as well as data labels to a chart to help you and others understand what the chart represents. See Chapter 11 for more information. 29. A, B, D. Excel can create relative, absolute, and mixed reference types in a cell formula. See Chapter 10 for more information. 30. B, C. You can import files with the TXT and CSV formats into an Excel workbook. See Chapter 7 for more information. 31. A, C. You can click on various elements within the chart. When you click the down arrow next to the Chart Area box in the Format ribbon, you see a drop-down list with all of the chart elements so that you can select an element easily. See Chapter 11 for more information. 32. C. When you click Vertical Text in the Orientation drop-down menu in the Home ribbon, Excel makes the text vertical, but it does not change the orientation so that each letter in the text appears in a separate line. See Chapter 8 for more information.
xlii
Answers to Assessment Test
33. B. The SUM() function summarizes all selected cells that have numbers in them. See Chapter 10 for more information. 34. C. When you click the Within box, which shows the default Sheet option, a drop-down list appears so that you can select the Workbook option. See Chapter 7 for more information. 35. D. The LEFT() function tells Excel to read the first few characters of text and show that text in a new cell. See Chapter 10 for more information. 36. A, C. You can hide and show the header row in a table as well as filter buttons within a header row. See Chapter 9 for more information. 37. D. Naming a range of cells helps you find groups of cells in the same worksheet or a different worksheet in a workbook. See Chapter 8 for more information. 38. B. The default row height is 15 points. See Chapter 7 for more information. 39. D. The COUNTA() function counts cells in the selected range that are not empty, and the COUNT() function tells you how many cells have numbers. See Chapter 10 for more information. 40. A. You can move a chart to a separate worksheet, which Excel calls a chart sheet. See Chapter 11 for more information. 41. C. You need to create a custom sort so that you can decide if you want to sort first by text or by number. See Chapter 9 for more information. 42. B. A Sparkline chart summarizes all of the numerical data in other columns within a row. See Chapter 8 for more information. 43. C. The TEXTJOIN() function adds a delimiter of your choosing, including a space, between text in two or more cells that you combine with TEXTJOIN(). See Chapter 10 for more information. 44. B, C. An error bar can show both a margin of error and standard deviation. See Chapter 11 for more information. 45. A, C, D. You can change the font, border, and the fill color and/or pattern in the style. See Chapter 9 for more information. 46. C. Two of the built-in chart styles have dark backgrounds. See Chapter 11 for more information. 47. C. Excel has five magnification levels from 25 percent to 200 percent. See Chapter 7 for more information. 48. D. Press Ctrl+Z to bring back the deleted row or column and all of its data. See Chapter 9 for more information. 49. B. When you click the Values button in the Paste Special dialog box, you paste the value but not the formula from the copied cell into the blank cell. See Chapter 8 for more information.
Answers to Assessment Test
xliii
50. A, C, D. You can save to XML, PDF, and Excel (with the extension .xlsx) versions. You can also save to older versions of Excel. See Chapter 7 for more information. 51. B. You add a bulleted or numbered list using the tools in the Home ribbon. See Chapter 14 for more information. 52. C. Select Reuse Slides from the bottom of the drop-down list to select a slide from another slideshow to insert into your slideshow. See Chapter 13 for more information. 53. A, D. You can add motion paths to animate an object within a slide and use the Morph feature to animate objects between slides. See Chapter 16 for more information. 54. C. You can add a row above or below a selected table cell, as well as a column to the left or right of the selected cell. See Chapter 15 for more information. 55. D. When you want to add information into a specific slide, you click in the appropriate placeholder area, such as the area for the slide title, and then add your text and/or object(s). See Chapter 12 for more information. 56. A, B, D. PowerPoint allows you to add various types of links, including to an email address, website, and another slide within your slideshow. See Chapter 14 for more information. 57. A, C. You can add a date and time and slide number, and you can also choose not to show the footer on the title slide in a slideshow. See Chapter 13 for more information. 58. C. Click the Insert icon to add a SmartArt graphic in the Illustrations section in the Insert ribbon. See Chapter 15 for more information. 59. C. The Slide Sorter view shows thumbnail-sized images of all slides in your slideshow for your review. See Chapter 12 for more information. 60. A, C. You can add audio and video MPEG files, WAV audio files, and many other audio and video file formats. See Chapter 15 for more information. 61. A, C. You can insert images from Office.com, PowerPoint stock images, and images stored on your computer. See Chapter 14 for more information. 62. A, B, D. You can animate text, 3D models, and SmartArt graphics in a slide. See Chapter 16 for more information. 63. C. Print a document by clicking the File menu option and then clicking Print in the menu on the left side of the File screen. See Chapter 12 for more information. 64. B, C. You can move one or multiple slides as well as all slides in a section. See Chapter 13 for more information. 65. C. A transition is the effect that happens when the slideshow moves from one slide to another. See Chapter 16 for more information. 66. A, B, D. You can convert text to a SmartArt graphic, change the text direction, and change the text alignment. See Chapter 14 for more information.
xliv
Answers to Assessment Test
67. B, D. You can press Ctrl+Z or click the Undo icon in the Quick Access Toolbar. See Chapter 13 for more information. 68. B, C. You can change the legend, view gridlines, and modify many other elements in a chart. See Chapter 15 for more information. 69. C. After you select the After check box in the Transitions ribbon, you can set the time for each slide transition. See Chapter 16 for more information. 70. B, D. You can get visual cues of where PowerPoint places objects in a slide with gridlines, guides, and rulers. See Chapter 14 for more information. 71. C. After you add a transition, click Effect Options in the Transitions ribbon to view all effects that you can set for that transition. See Chapter 16 for more information. 72. A, C. You can create a simple custom slideshow that you create for a specific audience, as well as a hyperlinked slideshow that contains links to custom slides for different audiences. See Chapter 12 for more information. 73. B, C. When you add 3D models in the Illustrations section in the Insert ribbon, you can add stock models installed with PowerPoint or 3D models stored on your computer. See Chapter 15 for more information. 74. D. You modify the order from within the list of thumbnail-sized slides in the left pane. See Chapter 13 for more information. 75. A, D. PowerPoint allows you to mark a slideshow as final and add a password to your slideshow file. The latter is more effective at keeping reviewers from editing your presentation. See Chapter 12 for more information.
Word Exam MO-100
PART
I
Chapter
1
Working with Documents MICROSOFT EXAM OBJECTIVES COVERED IN THIS CHAPTER: ✓✓ Manage documents ■■
■■
■■
■■
Navigate within documents ■■
Search for text
■■
Link to locations within documents
■■
Move to specific locations and objects in documents
■■
Show and hide formatting symbols and hidden text
Format documents ■■
Set up document pages
■■
Apply style sets
■■
Insert and modify headers and footers
■■
Configure page background elements
Save and share documents ■■
Save documents in alternative file formats
■■
Modify basic document properties
■■
Modify print settings
■■
Share documents electronically
Inspect documents for issues ■■
Locate and remove hidden properties and personal information
■■
Find and correct accessibility issues
■■
Locate and correct compatibility issues
You’re reading this book because you want to study for and pass the MO-100 Microsoft Word (Word and Word 2019) exam and become a certified Microsoft Office Specialist: Word Associate. I hope you have your favorite beverage nearby, you’re comfortable, and you have Word fired up so that you can go through the exercises in this chapter. Before embarking on a road trip, we often refer to the directions provided by our favorite map app before we leave. In this chapter, I’ll show you how to work with documents, including navigating within documents so that you can edit them easily. Next, I’ll show you how to format documents to make them look the way you want. When you know how to control your documents, I’ll show you how to save them in the format you want and share them with other people. Finally, I’ll show you how to inspect your documents so that you can find and remove hidden properties as well as fix any issues with accessibility and compatibility. I’ll have an exercise at the end of every section within this chapter so that you can practice doing different tasks. Then, at the end of this chapter, you’ll find a set of review questions that mimic the test questions you’ll see on the MO-100 exam.
Navigating Within Documents It’s easy just to fire up Word and start writing. But, of course, you’re doing more than just writing. You inevitably need to start moving around the document and making changes to it, and in this section I talk about the tools Word gives you to do those tasks. Microsoft has added a lot of powerful search features to Word so that you can find the text you’re looking for pretty easily. You can access these tools through menu options and their associated ribbons, as well as by using keyboard shortcuts. If you want to move quickly from one location in a long document to another so that you don’t have to keep scrolling up and down a lot of pages, Word makes it easy to add a link within your document. You can also use tools in the ribbon, as well as keyboard shortcuts, to go to different spots in your document. Word also has a lot of hidden formatting symbols that you can show. What’s more, you can hide text that you don’t want to see cluttering your document, but Word also makes it easy to reveal hidden text whenever you want to see it.
Searching for Text Unless you have only a small amount of text in your document, you’ll find that you need help locating the words that you want. Word has you covered with tools not only to find words in your document, but to replace them easily as well.
Navigating Within Documents
5
Using the Search Bar The Search bar appears within the Word window’s title bar to make it more conspicuous. Type one or more search terms in the Search box, and then click the terms within the Find In Document area in the drop-down list. The Navigation pane opens on the left side of the Word window and displays a list of results (see Figure 1.1). F I G U R E 1 .1 Navigation pane
Finding in the Ribbon When you start working in a document, the Home menu option is selected by default and the Home ribbon appears underneath. Within the Home ribbon, icons appear separated into several sections. On the right side of the ribbon, the Editing section contains the Find icon. After you click the icon, the Navigation pane appears. Within the pane, type your search term(s) in the Search box and then Word shows you a list of results, as shown in Figure 1.2. Word also takes you to the first instance of the search term(s) in the document itself.
Microsoft places the titles of each section within a ribbon at the bottom center of the section instead of the top.
6
Chapter 1 Working with Documents ■
F I G U R E 1 . 2 List of search results
Replacing in the Ribbon Sometimes, you may want to find a word in order to replace it, such as when you need to replace a product name with an updated one throughout your document. It’s easy to do this in the Home screen by clicking Replace on the Home ribbon. Just like the Find icon, the Replace icon appears in the Editing section. After you click the Replace icon, the Find And Replace dialog box appears with the Replace tab open (see Figure 1.3). This dialog box is probably familiar to you if you’ve used previous versions of Word because it’s been a standard feature (literally) for decades. Type the existing text you want to find in the Find box. In the Replace box, type the replacement text. Now you can click one of three buttons: ■■
■■
■■
Click Next to have Word find and highlight the next instance of text in the document. Click Replace to have Word replace the next instance of existing text with the replacement text but not replace any other instance. To do that, you need to click the Replace button every time. Click Replace All to replace all instances of the existing text in the document with the Replacement text.
Navigating Within Documents
7
F I G U R E 1 . 3 Find And Replace dialog box
When you click Replace All, Word searches the document after the point where your cursor is located within the document. Once Word reaches the end of the document, a dialog box appears that asks if you want to continue searching from the beginning of the document. If you click Yes, Word continues searching and replaces any other existing text it finds. When Word finishes finding and replacing, a dialog box opens and tells you how many changes it made within the document.
Opening the Navigation Pane I said earlier in this chapter that you can open the Navigation pane by clicking Find in the Home ribbon. The Navigation pane stays active until you close it by clicking the Close icon in the upper-right corner of the pane. However, you don’t need to click the Find icon in the Home ribbon every time you need to open the Navigation pane. Click the View menu option, and then click the Navigation Pane check box in the View ribbon. It’s in the Show section, as you see in Figure 1.4. You can close the pane again whenever you want.
You may need to click the Show icon in the ribbon and then click the Navigation Pane check box from the drop-down menu if your window is too small for the ribbon to show the check box.
Replacing with the Keyboard Word has had support for keyboard shortcuts since the first version of Word for Windows was released in 1989. (Windows 2.0 had much better keyboard support than its predecessor, fortunately.) It’s easy to open the Navigation pane using the keyboard—just press Ctrl+F. If you want to open the Find And Replace dialog box, use the same key combination that Word has used for decades: Ctrl+H.
8
Chapter 1 Working with Documents ■
F I G U R E 1 . 4 The Navigation Pane check box
Linking to Locations Within Documents You can put in a link in one place in your document that links to another place, such as a link on page 27 that will take you to the beginning of the document. Here’s how to do it: 1. Click the word in the document that you want to use in the link. 2. Click the Insert menu option. 3. Within the Insert ribbon, click the Link icon. 4. Click Insert Link in the drop-down menu. 5. In the Insert Hyperlink dialog box shown in Figure 1.5, click the Place In This Docu-
ment option under Link To. 6. Click what you want to link to. From the Select A Place In This Document list box,
click Top Of The Document, for example. 7. Click OK.
Now the link appears in your text.
Navigating Within Documents
9
F I G U R E 1 . 5 Hyperlink dialog box
Moving to Specific Locations and Objects in Documents Word makes it easier (I didn’t say easy) to move to a specific location or an object. Start by clicking the Home menu option if it isn’t already open. Within the ribbon, click the down arrow to the right of Find (it’s in the Editing section). Click Go To in the drop-down menu. Now you see the trusty Find And Replace dialog box, but the Go To tab is selected, as shown in Figure 1.6. Scroll up and down in the Go To What list, and then click on what you want to go to. It can be a location, such as a page in your document, or an object, such as a graphic. What you see next depends on what you select. The default place to go is on a page in your document, so type the page number and then click Next to go to that page. You click an object in the list and then select an object by clicking in the Any Object list to view the list of options. When you click one, click Next to move the cursor to it. F I G U R E 1 . 6 Go To tab
10
Chapter 1 Working with Documents ■
Showing and Hiding Formatting Symbols and Hidden Text Word adds a bunch of formatting symbols like paragraph marks in your document, but Microsoft is nice enough not to clutter your document with them by default. You can also hide text such as comments within the document that most people who read it in Word don’t need to see.
Formatting Symbols It’s easy to view formatting symbols from within the Home ribbon. In the Paragraph section, click the Show/Hide ¶ icon that looks, of course, like a paragraph mark (see Figure 1.7). F I G U R E 1 . 7 Show/Hide ¶ icon
Now you see all the paragraph marks and other symbols, like a square dot that denotes a space. When you’re done, click the icon again to turn off the formatting symbols.
Navigating Within Documents
If you want to turn formatting symbols on and off more quickly, press Ctrl+Shift+8 on your keyboard.
Hidden Text You can hide text that you select within the document, and you can even hide text in the entire document.
Selected Text Here’s how to hide selected text (and show it again): 1. Select the text that you want to hide. 2. Right-click in the selection, and then click Font in the pop-up menu or press
Ctrl+Shift+F on your keyboard. 3. In the Font dialog box, as shown in Figure 1.8, click the Hidden check box
under Effects. 4. Click OK. F I G U R E 1 . 8 Font dialog box
11
12
Chapter 1 Working with Documents ■
Now the text is hidden and doesn’t show up at all, which leaves you with the potential pitfall of accidentally deleting hidden text. So how do you show the text again? You’ll need to show hidden text for the entire document, as I’ll describe in the next section. However, if you know where the hidden text is located, then select the text before and after the hidden text. Now you can repeat steps 2–4 and you’ll see your text restored.
For the Entire Document You can tell Word to hide text for the entire document and yet still view the hidden text (with some formatting). This is especially useful if you’ve lost track of your hidden text. Here’s what to do: 1. Click the File menu option. 2. Click Options at the lower left of the File window. 3. In the Word Options dialog box, as shown in Figure 1.9, click Display in the menu at
the left side. 4. Click the Hidden Text check box under “Always show these formatting marks on the
screen” to show all text with hidden text formatting. 5. Click OK. F I G U R E 1 . 9 Word Options dialog box
Formatting Documents
13
Now all of the hidden text in your document has a dotted black line underneath the hidden characters. If you share the Word document itself, the other person will be able to see the hidden characters. When you save the document to another format (like PDF) or print it, the hidden text doesn’t appear. E X E R C I S E 1 . 1
Navigating and Modifying Text in a Document 1. Open an existing Word document, preferably one that has multiple pages. 2. Open the Navigation pane. 3. Search for a word and click one of the results in the list to have Word highlight the result on the page.
4. Replace the word you found by opening the Find And Replace dialog box. 5. Since the word you want to replace is already in the Find box, type the new word in the Replace box.
6. Replace all of the words in the document. 7. Continue by scrolling to the end of the document. An easier way to get to the end is to press Ctrl+End on your keyboard.
8. Add a new link to the bottom of the page that links to the top of the document. 9. Select a sentence within a paragraph and hide it. 10. Unhide the sentence.
Formatting Documents Word uses a basic template, which Word calls the Normal template, for a new document, which Word calls a blank document. When you create a new document, you can also select from various built-in templates, such as a brochure. However, if you want to format a document to fit your specific needs, you should start with a blank document and then set up your document pages. In this section, I’ll tell you how to set up document pages as well as how to create and apply styles to text. Styles are a great way to apply formatting quickly to more than one block of text. You may also want to create headers and footers that run at the top and bottom, respectively, of every page. For example, you can add a page number as a footer if you have a long document. I’ll talk about those as well as how to create a background on each page, such as adding the word “DRAFT” to a document that you want to make sure your readers understand isn’t final yet.
14
Chapter 1 Working with Documents ■
At the end of this section, I’ll have an exercise for you so that you can learn for yourself how to use Word’s tools to format your documents.
Setting Up Document Pages When you open a blank document for the first time, document pages have a default size, margins, orientation, columns, and more. If you need to change any of your page settings, start by clicking the Layout menu option. Now that you see the Layout ribbon, the Page Setup section shown in Figure 1.10 sports seven options that you can click to alter your document layout: ■■
Margins
■■
Orientation
■■
Size
■■
Columns
■■
Breaks (including page breaks)
■■
Line Numbers (which lets you add line numbers to your document)
■■
Hyphenation
F I G U R E 1 .1 0 Page Setup section
Formatting Documents
15
The Paragraph section is to the right of the Page Setup section. Here you can view and change the paragraph indent to the left and right, as well as the spacing before and after each paragraph. The Arrange section is the last section in the ribbon. Here you can arrange a selected object on the page so that it appears where you want it.
I’ll talk more about page breaks and other formatting tools in Chapter 2, “Inserting and Formatting Text.”
Applying Style Settings Styles are a great way to save formatting information so that you can apply the style to selected text in your document. When you select text, a pop-up menu appears above the selected text. In this menu, you can apply a style by clicking Styles in the list and then clicking a style tile. Each tile shows you what the text looks like with the style applied. There are two other ways to find and apply styles: through the Design menu and in the Styles pane.
Design Menu When you click the Design menu option, a list of themes appears as tiles within the ribbon (see Figure 1.11). Themes are collections of styles that Microsoft has put together for you so that you can have a consistent look and feel within your document. . .without doing all of the work. Click one of the theme tiles to apply the styles within the theme to your document. Once you do, you can make some changes to the theme within the ribbon. That is, you can change the following features by clicking the icons to the right of the theme tiles: Colors: This lets you select a color scheme and view preset formats within tiles in different colors. Fonts: This allows you to select a font style and view preset formats within tiles in different fonts. Paragraph Spacing: Use this to change paragraph spacing between elements. Effects: This allows you to change effects for illustrations in your document. Set As Default: Use this to set your theme or format as the default for all new documents.
16
Chapter 1 Working with Documents ■
F I G U R E 1 .11 Design ribbon theme tiles
Styles Pane The catch with using themes is that you have to like the major elements of the theme if you want to use it. A blank document comes with several styles already set up for you, such as heading text. When you click the Home menu option, open the Styles pane in the ribbon by clicking the down arrow at the bottom right of the Styles area. The Styles list appears, as shown in Figure 1.12, so that you can scroll up and down the list (if needed). There are two types of styles: paragraph and character. In the list, you see the paragraph mark to the right of the style name. A character style has the lowercase “a” symbol to the right of the name. Apply the style by clicking the style name in the list. When you click a paragraph style, the style applies to the entire paragraph that you’re writing. But when you click a character style, that style only applies either to selected text or to all text you type after you apply the style.
Formatting Documents
17
F I G U R E 1 .1 2 Styles pane
You can also open the Styles pane using the keyboard by pressing Ctrl+Alt+Shift+S. (You may need to use two hands.)
Inserting and Modifying Headers and Footers Headers and footers can provide consistent information about a document on every page so that you don’t need to add it every time. One common way to use a header is as a chapter or section name, and a common footer is (you guessed it) a page number. You can insert a header or footer by clicking the Insert menu option. The Header & Footer section contains icons for adding a header and footer. When you click the Header or Footer icon, you see the same built-in options in the drop-down menu. The Header and Footer menus are the same, and so are the design options, though the options look a little different as headers and footers. Figure 1.13 shows the Header & Footer menu.
18
Chapter 1 Working with Documents ■
F I G U R E 1 .1 3 Header & Footer menu
You can also get more header and footer styles from the Office.com website by moving the mouse pointer over either More Headers From Office.com or More Footers From Office.com in the menu and then selecting one of the styles from the submenu if one strikes your fancy. After you click a design option, the header or footer appears at the top or bottom of the page, respectively. How much editing you can do depends on the option you selected. For example, if you selected the Blank option at the top of the menu, Word puts a placeholder header or footer so that you can edit it to your liking.
Configuring Page Background Elements A watermark is lighter background text that reinforces the document’s status to your readers. If you need to add a watermark, such as “DO NOT COPY” or “DRAFT,” or you want the page to be a specific color and/or you want a border on the page, Word has you covered.
Formatting Documents
19
Start by clicking the Design menu option. At the right side of the Design ribbon, the Page Background section, as shown in Figure 1.14, contains three icons that change the look and feel of your background—and give you plenty of customization options. Watermark Click Watermark to add a preselected watermark. You can add your own by clicking Custom Watermark and then adding a picture or text watermark from the Printed Watermark dialog box. Page Color Click Page Color to select a color swatch from the Theme Colors dropdown box. You can also select from more colors or set your own by clicking More Colors. What’s more, you can add fill effects like a gradient or texture by clicking Fill Effects. Page Borders Click Page Borders to set the borders on all pages in the Borders And Shading dialog box. You can select the styles of the borders and where one or more borders appear on the page. F I G U R E 1 .1 4 Page Background section
20
Chapter 1 Working with Documents ■
E X E R C I S E 1 . 2
Setting Up Your Document 1. Open a new document. 2. Change the margins of a page to the prebuilt Narrow setting. 3. Apply one of the existing themes to your document. 4. Add a header and footer to your document, and add your preferred built-in header and footer style.
5. Add a dark blue background page color from the Page Color drop-down list. After you add it, press Ctrl+Z to return to the default white background.
Saving and Sharing Documents You should save your document regularly as you work on it in case your computer loses power or experiences a serious technical problem. You may want to save your document in a different file format, such as when you want to share the document but you want to save a copy in Adobe’s PDF format. (PDF stands for Portable Document Format.) That way, someone can just leave comments within the PDF document using Adobe’s free Adobe Reader program. In this section, I’ll show you not only how to save documents in different formats, but also how to change basic document properties if you’re sending a Word document to other people and they need to see basic information like who wrote it and any comments about the file. In case you plan to print your document to review and/or share with others, I’ll tell you how to modify your print settings, such as how to tell Word what pages you want to print. Next, I’ll show you Word’s sharing tools so that you can send your document to one or more people as an email attachment, in PDF format, as a web page, in a blog, or even as a fax document. Finally, I’ll provide an exercise so that you can practice using these tools yourself.
Saving Documents in Alternative File Formatting Word can save in any one of 16 file formats, including its native DOCX format. Start by clicking the File menu option and then click Save As in the menu on the left side of the File screen. The Save As screen shows you a list of files that you opened recently, and above that list you can change the file folder, name, and format. When you click the Word Document (*.docx) box, as shown in Figure 1.15, the list of types appears in the drop-down menu. Once you select one, click Save to the right of the box.
Saving and Sharing Documents
21
F I G U R E 1 .1 5 Save As screen
After you save a file, what you see next depends on the format that you selected. For example, if you save to a plain text (.txt) file, you’ll see the File Conversion dialog box so that you can tweak the conversion settings. If you save to a Word 97–2003 document, then Word immediately converts the file and shows that older version file in the document window with the words “Compatibility Mode” in the title bar. If you want to continue editing the original file that you created in Word in Office 365 or Word 2019, you need to close the currently open document (your older-version file) and open the original file.
Changing Basic Document Properties There are standard properties and there are those that you can change to help you search for a document in Word and tell people more about the document if they need it. Start by clicking the File menu option. Now click Info in the menu on the left side of the File screen.
22
Chapter 1 Working with Documents ■
The Info screen contains the Properties area that lists everything you need to know about the document. At the bottom of the list, click Show All Properties. Now you can see all of the properties (see Figure 1.16) and make changes in the following fields: ■■
Title (if you don’t have one)
■■
Tags to help search for documents in Word
■■
Comments about the document
■■
Status of the document
■■
Categories into which the document falls
■■
Subject of the document
■■
■■
■■
Hyperlink base, which is the folder path you want to use for all of the hyperlinks that you create in this document Company, which is the company that created the document (if any) Manager, if there’s a manager of your department to whom you report and who is responsible for the document’s contents
F I G U R E 1 .1 6 Document properties list
Saving and Sharing Documents
23
If you don’t want to see as many properties the next time you open the Info screen, click Show Fewer Properties at the bottom of the list.
Modifying Print Settings Word easily detects the default printer that you’re using in Windows and lets you change the printer settings so that your document appears on paper the way you want. Start by clicking the File menu option, and then click Print in the menu on the left side of the File screen. Now you see the Print screen, and the print preview area appears on the right side so that you have a good idea of what the document will look like on the printed page. Between the menu area on the left and the print preview area, the settings menu you see depends on the printer you have. In my case, as shown in Figure 1.17, I can change the printer to another one that I have installed in Windows. I can also change different settings for the selected printer, including how many pages to print, the page orientation, and if I should print on one or both sides of the paper. F I G U R E 1 .17 Print screen
24
Chapter 1 Working with Documents ■
Sharing Documents Electronically If you’re sharing a document with other people and they expect to receive it in electronic form, such as an email attachment, Word gives you five different ways to send a file online directly within Word. Start by clicking the File menu option. Now click Share in the menu on the left side of the File screen. Within the Share screen, as shown in Figure 1.18, the Share With People option is selected in the Share menu. This option allows you to share your document to a OneDrive location by clicking the Save To Cloud button. F I G U R E 1 .1 8 Share screen
Here are the other four formats that Word supports to share your documents online: Email You can send your Word file as an email file attachment in native Word format or as a link to the file in a shared folder on a network. What’s more, you can save the file in PDF or XPS format and attach it to an email message. You can even send the file to an online fax service.
Saving and Sharing Documents
25
If you’re scratching your head and wondering what a “fax” is, the word “fax” is short for facsimile. You fax a document by using a device (either a computer or a stand-alone device called a fax machine) to scan the document and then transmit it electronically through telephone lines to your recipient’s computer or fax machine. This technology is even older than you think—the first fax machine, called the Electric Printing Telegraph, was invented by Alexander Bain in 1843.
Send Adobe PDF For Review Select this option if you only want to send a PDF file as an email attachment, place it on a shared folder, or share it on Acrobat.com. Present Online When you select this option, Word creates a link so that people can read the document on a web page. You need a Microsoft account, which you probably already have, especially if you’re using Word as part of Microsoft 365. Post To Blog Word will create a new blog post from your document if your blog is on an intranet SharePoint server or on a public blog website that uses the WordPress, Telligent Community, or Typepad blog platforms. You need to register your blog account with Word the first time you use this feature.
The Case for Sending a Document by Fax When would you ever use a fax machine? Aren’t we in the 21st century? Despite the fact that faxes have mostly been overtaken by email and secure file storage services like Dropbox, you may find in your job that a client in a certain industry requires that you send and receive files through fax. If you work in any of the following industries, don’t be surprised if you receive a fax request: ■■
Health care
■■
Manufacturing
■■
Finance
■■
Government
All these industries have documents with really sensitive information, like medical records, so they require that the documents be sent securely through a fax machine over phone lines or that the sender use secure encryption on online fax services such as eFax, Fax.Plus, and HelloFax.
26
Chapter 1 Working with Documents ■
E X E R C I S E 1 . 3
Changing the File Type and Sharing Your Document 1. Open an existing document. 2. Save the file as a plain text (*.txt) document. 3. Close your plain text document, and reopen the Word format document that you opened in step 1.
4. Change your print orientation to landscape, and then print your document. 5. Share your document as an email attachment and send the email to someone else. Just be sure to tell the other person in your email message that this is a test document, unless the document is really something that you need to send to that person.
Inspecting Documents for Issues If you have any problems with your document, or you just want to take a closer look at it to make sure that other people will (or won’t) see the information in your shared document, Word has the tools you need. I’ll start by showing you how you can remove any hidden properties that may be causing problems, such as weird formatting and how to remove any personal information that you don’t want to share. I’ll also show you how to find and fix issues with document accessibility (for people who may have trouble reading your document) and compatibility issues with earlier versions of Word. And as with all previous sections in this chapter, this section concludes with an exercise so that you can get a feel for these tools.
Locating and Removing Hidden Properties and Personal Information Here’s where to find properties and personal information and then use the built-in Document Inspector to remove them. Start by clicking the File menu option. Click Info in the menu bar on the left side of the File window. Now that you’re in the Info screen, click the Check For Issues button. Within the drop-down list, click Inspect Document. Now you see the Document Inspector dialog box, as shown in Figure 1.19. Scroll up and down in the list of content that Windows will inspect.
Inspecting Documents for Issues
27
F I G U R E 1 .1 9 Document Inspector dialog box
By default, the following check boxes next to the content category names are checked: ■■
Comments, Revisions, And Versions
■■
Document Properties And Personal Information
■■
Task Pane Add-Ins
■■
Embedded Documents
■■
Macros, Forms, And ActiveX Controls
■■
Collapsed Headings, which is text collapsed under a heading
■■
Custom XML Data
■■
Headers, Footers, And Watermarks
■■
■■
Invisible Content, which is content that has been formatted as such but does not include objects covered by other objects Hidden Text
These check boxes mean that the Document Inspector will check content in all those areas. Click Ink, the only clear check box, if you want to check to see if someone has written in the document with a stylus, such as the Microsoft Surface Pen. When you decide what you want Word to check out, click Inspect. When Word finishes its inspection, you can review all the results within the dialog box. The results show all content categories that look good by displaying a green check mark to the left of the category name. If Word finds something that you should look at, you see a red exclamation point to the left of the category. Under the category name, Windows lists
28
Chapter 1 Working with Documents ■
everything it found. Remove the offenders from your document by clicking the Remove All button to the right of the category name. You can reinspect the document as often as you want, until you see all of the categories are okay, by clicking Reinspect. When you’re done, click the Close button to return to the Info screen.
Finding and Fixing Accessibility Issues If you plan to share your document with other users, Word makes it easy to check your document so that everyone of all abilities can not only read your document but edit it as well. Here’s how: 1. Open the Info screen as you did in the previous section. 2. Click the Check For Issues button. 3. Click Check Accessibility in the drop-down menu.
The Accessibility panel appears at the right side of the Word window after Word checks your documents (see Figure 1.20). The panel displays your results in the Inspection Results list. F I G U R E 1 . 2 0 Accessibility panel
Inspecting Documents for Issues
29
Click the warning to view each issue Word found. Click on the issue to view additional information and steps to fix the problem under the list. You can close the panel by clicking the Close icon in the upper-right corner of the panel.
You can also open the Accessibility panel in the main document window by clicking the Review menu option and then clicking Check Accessibility in the ribbon.
Locating and Correcting Compatibility Issues If you’re going to share your document with others who use older versions of Word, and you’re not sure if what you have in Microsoft 365 or Word 2019 will be readable, Microsoft has you covered. Start by opening the Info screen as you did in the “Locating and Removing Hidden Properties and Personal Information” section earlier in this chapter. Click the Check For Issues button, and then click Check Compatibility in the drop-down menu. Now you see the Microsoft Word Compatibility Checker dialog box with a list of any issues Word found in the Summary list (see Figure 1.21). The list includes the number of occurrences of each issue. If there are no issues, Word tells you at the top of the dialog box. F I G U R E 1 . 2 1 Microsoft Word Compatibility Checker dialog box
You can check for a specific version of Word someone else is using by clicking the Select Versions To Show button to view a drop-down list of Word versions to check compatibility. You can select from the previous three versions: Word 97–2003, Word 2007, and Word 2010.
30
Chapter 1 Working with Documents ■
What’s more, you may find it unlikely that you’ll have to open this feature from the Info screen because Word automatically checks compatibility with all three of those earlier versions. If Word finds something, the dialog box opens automatically. If you don’t want to check compatibility when you save a document so that you can check it manually, clear the Check Compatibility When Saving Documents check box. Unfortunately, you have to remember what the problems are because you can’t edit the document while the dialog box is open. Close the dialog box by clicking OK. E X E R C I S E 1 . 4
Checking Out Your Document 1. Open an existing document. 2. Run the Document Inspector. 3. If the Document Inspector finds anything, click the Remove All button in that category.
4. When you’re done inspecting your document, click the Close button. 5. Check your document for accessibility issues and make any changes that Word recommends.
6. Check your document for compatibility issues with previous versions of Word.
Summary This chapter started by exploring the various ways you can navigate around the document to find text that you’re looking for. You also learned how to add a link within a document to another place or object in your document. Then you learned how to hide formatting symbols in your document, hide text within your document, and show the hidden text again. After I discussed how to move around your document, we moved on to learning how to set up your document so that it looks the way you want. Word gives you the power to change many document features, including the look and feel of the page; text setting styles you can apply to a paragraph or selected text; headers and footers; and page background elements, including the page color. When you finish your document and save it, you can save it in one of 16 different formats in addition to the DOCX format that’s native to Word 365 and Word 2019. You can change print settings in Word so that your printed document looks the way you want, and you can take advantage of Word’s built-in sharing tools to send your document to others in various formats.
Exam Essentials
31
Finally, you learned about the built-in tools that Word gives you to inspect your document before you share it with others. These tools ensure that you don’t share any sensitive information, that people of all abilities can read your document, and that people who have older versions of Word can read your document.
Key Terms accessibility
Inspect
background
Link
compatibility
print
footers
properties
formatting
search
headers
sharing
hidden text
styles
Exam Essentials Know how to find and link to text and objects as well as replace text in a document. Understand how to search for text from the Word title bar, the Navigation pane, and the Find And Replace dialog box. Know how to add a link within the document to a different location in the document. You also need to know how to view and hide Word formatting symbols on the page. Understand how to set up document pages. Know how to change document page settings from within the Layout tab ribbon. Be able to apply a design template and page background elements. Know how to apply a style. Understand how to open the Styles pane and apply one of the built-in styles to a paragraph or selected text in your document. Know how to add a header and footer. Understand how to add a header and footer as well as how to select and apply a prebuilt header and footer style. Understand how to save a document in different formats. Know when you need to save a document in a different format and what happens after you save the document in a new format.
32
Chapter 1 Working with Documents ■
Be able to change document and print properties. Understand how to view all of your document properties before you share your document, as well as your printing properties, before you print your document. Understand how to send documents electronically within Word. You need to know how to use the built-in sharing tools to share your documents electronically in email and on the web. Understand how to inspect and fix document issues. Know how to use the Word Document Inspector to find any potential problems with your documents that you need to fix, including accessibility for all devices and readability for users with older versions of Word.
Review Questions
33
Review Questions 1. How can you replace text in multiple places within a document most quickly? A. Search for the text in the Word title bar and then change each one. B. Open the Navigation pane, search for the text, click on each result in the results list, and then change the text for each instance. C. Open the Find And Replace dialog box, type the text to find and replace in the Find and Replace fields, and then click the Replace All button. D. Scroll down through the document and change any instance of the word that you see. 2. Adding lighter background text to the background of a document is called what? A. Header B. Watermark C. Footer D. Style 3. What is the area above the text of a document called? A. Footer B. Top C. Margin D. Header 4. Which menu option do you click to inspect documents? A. Home B. Review C. File D. Help 5. How do you know a style applies to a paragraph? A. The paragraph marker appears to the right of the style name within the Styles pane. B. The name of the style C. The lowercase “a” appears to the right of the style name in the Styles pane. D. The Navigation pane shows that information. 6. What is the difference between a style and a theme? A. They’re the same thing. B. Styles are in the Home ribbon and themes are in the Design ribbon. C. The lowercase “a” appears to the right of the style name in the Styles pane. D. A style is a collection of formatting settings, and a theme is a collection of styles.
34
Chapter 1 Working with Documents ■
7. Within the File screen, what menu option do you click on the left side of the screen to send a document to someone else? A. Info B. Share C. Save D. Export 8. How do you jump to a specific page in a document? A. Scroll down to that page. B. Search for text you know is on that page within the Navigation pane. C. Click the down arrow to the right of the Find icon in the Home ribbon and then click Go To. D. Type the page number in the Search box in the Word title bar. 9. How do you find out if a document may be hard for people of different abilities to read? A. Send the document to other people and ask if they have any trouble reading it. B. Search for accessibility in the Search box within the Word title bar. C. Save the document in a different format. D. Use the Accessibility Checker. 10. What does the Compatibility Checker answer about your document? A. If the document is compatible with the web B. If the document can be read in earlier versions of Word C. If the document can be exported to other file formats D. If you need to use a different word processing program
Chapter
2
Inserting and Formatting Text MICROSOFT EXAM OBJECTIVES COVERED IN THIS CHAPTER: ✓✓ Insert and format text, paragraphs, and sections ■■
■■
■■
Insert text and paragraphs ■■
Find and replace text
■■
Insert symbols and special characters
Format text and paragraphs ■■
Apply text effects
■■
Apply formatting by using Format Painter
■■
Set line and paragraph spacing and indentation
■■
Apply built-in styles to text
■■
Clear formatting
Create and configure document sections ■■
Format text in multiple columns
■■
Insert page, section, and column breaks
■■
Change page setup options for a section
Chapter 1, “Working with Documents,” contained high-level information about not only how to add text, but also how to find and replace text in your document. In this chapter, I will take a deeper dive into the various ways of finding and replacing text as well as how to insert special characters. I will then show you how to format text and paragraphs by using text effects, using the Format Painter, and setting spacing and indents for both lines and paragraphs. Next, I will show you how to apply built-in styles to text, something I also touched on in Chapter 1, as well as to clear any formatting you’ve made within the text or after you’ve applied a style that you don’t want anymore. Then I will tell you how to format text in multiple columns as well as add breaks to create a new page, section of text, or column. Finally, I will show you how you can change your page setting options within a section. At the end of each section, I provide an exercise so that you can test yourself and see if you can apply what you’ve learned.
Adding and Replacing Text When you open a new document, the cursor is blinking in the upper-left corner of the page. All you have to do to add text is just start typing. When you need to replace a word, it’s easy to replace text just by selecting the word and typing a new one. Yet, as your document grows, you’ll find that replacing text this way is too cumbersome, which is why Word comes with a handy find and replace feature.
Finding and Replacing Text Whenever you need to find text in a document (especially a long document), and possibly replace the text with some new text, Word has this basic function down cold.
Finding Text There are several ways to find text in your document: ■■
In the Home ribbon, click Find in the Editing area.
■■
In the Navigation pane, the last word you entered is the default find term.
■■
Click in the Search box within the Word title bar, and then type the text that you want to find.
Adding and Replacing Text
A couple of seconds later, Word lists all instances of the word in the Results list. How Word presents the results depends on the tool you use. For example, when you search for text in the Navigation pane, Word highlights all instances of the text it finds, and it takes you to the first instance of the text in the document (see Figure 2.1). F I G U R E 2 .1 First instance of the word “AutoFit” highlighted
Using Advanced Find to Locate More than Just Text Change your Find parameters by clicking the down arrow to the right of Find in the Home ribbon and then clicking Advanced Find. The Find And Replace dialog box appears so that you can find using different parameters, including case, the text format, and other special characters (such as an em dash) that you’ll learn about in the next section.
37
38
Chapter 2 Inserting and Formatting Text ■
Replacing Text When you need to replace text, all you have to do is click the Home menu option (if it isn’t selected already). In the Home ribbon, click Replace in the Editing area. The Find And Replace dialog box appears with the Replace tab open, as shown in Figure 2.2. Replacing text is a two-step process. First, in the Find What text box type the text in the document that you want to replace. Next, in the Replace With text box type the replacement text. F I G U R E 2 . 2 Find And Replace dialog box
In the dialog box, you see several different options that you can choose to refine your search. When you set one or more options, the options that Word will apply appear underneath the Find text box. Search By default, the setting is All, which means that you search through the entire document. Click the All box, and then click Up in the drop-down list to search from your cursor to the beginning of the document or click Down to search from your cursor to the end of the document. Match Case Select this check box to find and replace words that match the specific capitalization you’ve typed in the Find What and Replace With text boxes. Find Whole Words Only Use this option to tell Word not to search for matches in a word. For example, if you want to change the word “one” to “four,” clicking this check box will ensure that Word doesn’t change entries like “anyone” to “anyfour.”
Adding and Replacing Text
39
Use Wildcards Select this check box and then type an asterisk at the end of the part of the word that you want to find. For example, when you type the* in the Find What box, Word finds all words that start with the letters “the,” such as “these” and “theory.” Sounds Like (English) When you search in the English language, you can find and replace words that sound similar. (Word includes a database that knows what words sound like.) So, when you click this check box and search for the word “there,” Word will also find the words “their” and “they’re.” Find All Word Forms (English) Word also has a database of verb tenses, so when you click this check box and search for the verb “wind,” Word will also find the words “wound,” “winds,” and “winding.” Match Prefix If you have a common prefix in your document, such as “pre,” click this check box to find words with the prefix and replace them if you want. Match Suffix When you have a common suffix in your document, such as “est,” click this check box to find words with that suffix so that you can replace them. Ignore Punctuation Characters Use this option to tell Word to ignore any punctuation in the text you’re searching for. Ignore White-Space Characters Use this option to tell Word to ignore all spaces between characters. Format Button Search for and replace existing text or all text that has certain formatting attributes such as font types, colors, and paragraph alignment. Special Button Find and replace text elements such as a tab or white space. You can also find and replace a graphic in your document with text or a line, column, page, or section break. No Formatting Button Click this button to turn off all formatting options you set in the Find What and/or Replace With text boxes. When you’re ready to search for the term or format, click the Find Next button to go to the next instance of the search term. Click the Replace icon to replace only the next instance of the text with your replacement. If you want to replace any other text that meets your criteria, click the Replace button again to go to the next instance and replace that. Replace all instances of the text and/or formatting in the Find text box by clicking the Replace All button. If you search from the middle of your document to the end, then when Word finishes its search a dialog box appears and asks if you want to continue searching from the beginning of the document. When Word completes its search, a dialog box appears in the middle of the screen and tells you how many changes it made. Close the dialog box by clicking OK.
40
Chapter 2 Inserting and Formatting Text ■
If you just want to find text, click the Find tab in the dialog box.
Inserting Symbols and Special Characters Sometimes you need to add symbols and special characters in a document that aren’t keys on your keyboard. For example, you may need to insert the copyright symbol into a copyright statement. It’s easy to insert symbols and other special characters into your text. Start by placing your cursor where you want to insert the symbol and/or special character. Next follow these steps: 1. Click the Insert menu option. 2. In the ribbon, click the Symbol icon in the Symbols area. 3. Click More Symbols in the drop-down menu.
The Symbols dialog box appears and displays 20 common symbols in the drop-down menu. Add one of the symbols to your text by clicking it. If you want to view all the symbols and special characters that you can add, click More Symbols. The Symbol window appears, as shown in Figure 2.3, and displays many more common symbols on the Symbols tab. F I G U R E 2 . 3 Symbol window
Adding and Replacing Text
41
Scroll up and down the list of symbols. When you find the one you want, click it and select Insert. Different font sets often have different symbols in them. You can change the font by clicking (Normal Text) in the Font box to choose the font set that you want to use from the drop-down list. You can also choose from font subsets so you don’t have to scroll through hundreds of symbols to find the right one. For example, subsets include currency, subscript, and superscript symbols. Click Currency Symbols in the Subset box to view all the subsets in the drop-down list. When you select a subset, the symbols in that subset appear in the dialog box so that you can select one. Click the AutoCorrect button to add a word or phrase. You can type text within parentheses to insert a symbol or special character automatically. For example, when you type (c), AutoCorrect replaces that text with the © symbol. Click the Shortcut Key button under the list of symbols to open the Customize Keyboard dialog box and tell Word to add the symbol when you press a combination of keys on your keyboard. Many symbols already have a shortcut key combination assigned to them. If one is assigned, the combination appears to the right of the Shortcut Key button. Word also allows you to insert a variety of special characters. Click the Special Characters tab to view the list of characters. The list shows you what the character looks like (if applicable), the name of the character, and the corresponding shortcut key. Click Insert to insert the symbol or special character where your cursor is positioned in the document. The dialog box stays open in the Word window so that you can insert multiple symbols and/or special characters if you want. When you’re done, click the Close button. E X E R C I S E 2 . 1
Finding and Replacing Text 1. Open a new document and type several paragraphs of text or open an existing document.
2. Move the cursor to the beginning of your document. 3. Open the Find And Replace dialog box. 4. Enter a word that contains at least one capital letter that you want to replace. 5. Enter the replacement word. 6. Match the case of the word that you want to replace from step 4. 7. Click the Replace All button. 8. Click OK in the dialog box that tells you how many changes Word made. 9. Save and close your document.
42
Chapter 2 Inserting and Formatting Text ■
Formatting Text and Paragraphs Word processors have always had the ability to format text and paragraphs from the time Michael Shrayer Software produced the program Electric Pencil in December 1976. As word processors have grown in ability and complexity over the years, especially on Windows and other graphical user interfaces (GUIs), you can create and apply all sorts of formatting that conveys the message you want to send in your documents.
Adding Text Effects Word includes several text effects that not only ensure that your text appears the way you want it to, but that also apply graphical pizzazz to your text to make it stand out. Here’s how to apply text effects: 1. Select the text that you want to change. 2. In the Home ribbon, click the Text Effects And Typography icon in the Font area. 3. Click one of the 15 text effects icons shown in Figure 2.4 to apply that effect. F I G U R E 2 . 4 Text Effects menu
Formatting Text and Paragraphs
43
4. Move the mouse pointer over one of the following seven effects to customize each
effect in the side menu before you apply them: Outline: Sets outline colors, weights, and line styles Shadow: Changes shadow settings Reflection: Changes settings for a reflection, which is a drop shadow underneath the word that fades from top to bottom Glow: Sets the glow type, colors, and other options Number Styles: Sets one of five numbering format styles, such as proportional oldstyle numbering Ligatures: Sets the ligature style for your text Stylistic Sets: Selects one of the built-in style sets that come with your font
Applying Formatting by Using Format Painter The Format Painter feature is a quick and easy way to apply formatting from selected text or an entire paragraph to another block of text or a paragraph. Follow this process to get started: 1. Select the text or click text in a paragraph that has the formatting you want to copy. 2. Click the Home menu option if it’s not selected already. 3. In the Home ribbon, click the Format Painter icon in the Clipboard area, as shown in
Figure 2.5. The mouse pointer changes to a cursor icon combined with a paintbrush. Now you can select a block of text or click inside a paragraph. The text or paragraph that you selected now shows the format you copied.
This process works only once, but you can change the format of multiple blocks of text or paragraphs. After you select the text with the formatting you want to copy, double-click the Format Painter icon in the Home toolbar and then select the text and/or paragraphs. When you’re done, press the Esc key.
Setting Line and Paragraph Spacing and Indentation You may need to change spacing between lines and/or paragraphs for readability, or because of requirements from another company or people (like book editors).
44
Chapter 2 Inserting and Formatting Text ■
F I G U R E 2 . 5 Format Painter icon
Line Spacing When you want to set line spacing, place the cursor where you want to start the different line and paragraph spacing, or select the text that will have the different line spacing. In the Home ribbon, click the Line And Paragraph Spacing icon in the Paragraph area. Now you can select one of the built-in line spacing amounts, as shown in Figure 2.6. For example, clicking 2.0 means that you will see double-spaced lines as you type. Below the list of built-in line spacing amounts, click Line Spacing Options to open the Paragraph dialog box to set line and paragraph spacing (as well as indents).
Paragraph Spacing You can change paragraph spacing from the Home and Layout menu ribbons. Home Ribbon If you want to look at a paragraph’s spacing as you make changes, click Add Space Before Paragraph and/or Remove Space After Paragraph in the menu. Word adds a small space above or below so that you can see if you like it.
Formatting Text and Paragraphs
45
Layout Ribbon In the Paragraph area, click the Before or After box to add spacing in points above or below the paragraph, respectively. You can also click the up or down arrow at the right of the boxes to increase or decrease the spacing by 6 points every time you click one of the arrows. F I G U R E 2 . 6 Line And Paragraph Spacing menu
Indenting a Paragraph When you need to indent the first line of a paragraph, you can make changes in the Home and Layout ribbons. Home Ribbon Click the Increase Indent icon in the Paragraph area to add a onehalf inch indent. Click the Decrease Indent icon to remove the previous indent that you added. Layout Ribbon In the Paragraph area, click the Left or Right box to add spacing in points above or below the paragraph, respectively. You can also click the up or down arrow to the right of the boxes to increase or decrease the spacing by one-tenth of an inch every time you click one of the arrows.
46
Chapter 2 Inserting and Formatting Text ■
Applying Built-In Styles to Text When you open a new document, Word includes 16 different styles for you to apply to text. You can view and apply these styles to text by clicking the Home menu option if it’s not already active. In the Styles area in the Home ribbon, a row of built-in styles appears with a preview tile. Each tile shows you what the text will look like after you apply it, though some styles may look the same. For example, the Normal and No Spacing styles look the same, but the No Spacing tile can’t reflect that there is no spacing below the paragraph. You can view another group of styles in the row by clicking the down arrow to the right of the last tile, as shown in Figure 2.7. F I G U R E 2 . 7 Down arrow
Click the up arrow to return to the previous group of styles. If you prefer to see all the style tiles (see Figure 2.8), click the More button below the down arrow.
Formatting Text and Paragraphs
47
F I G U R E 2 . 8 Menu with all style tiles
When you select text, you can apply a style from the pop-up menu that appears after you release the mouse button. In the menu, click Styles and then click the style tile in the dropdown list.
You can view the Styles list pane quickly by pressing Alt+Ctrl+Shift+S on your keyboard. Now you can view all the styles by scrolling up and down the list, if necessary. You can also change settings for a style by right-clicking on a style and clicking Modify in the drop-down menu.
Clearing Formatting You can clear formatting in selected text or in one or more selected paragraphs. In the Pop-Up Menu Start by selecting text in a paragraph, placing your cursor in a paragraph, or selecting one or more paragraphs. In the pop-up menu, click Styles, and then click Clear Formatting in the drop-down menu, as shown in Figure 2.9.
48
Chapter 2 Inserting and Formatting Text ■
F I G U R E 2 . 9 Clear Formatting option
In the Ribbon Click the More icon (a line above a down arrow) to the right of the row of style tiles, and then click Clear Formatting in the drop-down menu (see Figure 2.10). If you select text in a paragraph, the text reverts to the style of that paragraph. When you select one or more paragraphs, then all the text in those paragraphs revert back to the default Normal paragraph style.
What if you want to clear the formatting of all the text? Press Ctrl+A to select all the text. In this case, you need to right-click on the selected text to see the pop-up menu.
Formatting Text and Paragraphs
F I G U R E 2 .1 0 More icon
E X E R C I S E 2 . 2
Changing a Paragraph Format 1. Open a new document and type several paragraphs of text or open an existing document.
2. Select a paragraph of text. 3. Apply a blue text effect to the paragraph. (The effect tile is a plain blue A.) 4. Copy the format in the paragraph with the Format Painter and apply it to a word that you want to highlight in another paragraph.
5. Select another paragraph without any formatting and indent the first line. 6. Open the Styles menu and apply the Title style to the paragraph. 7. Clear the formatting in the paragraph. 8. When you’re done, save and close the document.
49
50
Chapter 2 Inserting and Formatting Text ■
Creating and Configuring Document Sections Word has a built-in feature to create multiple columns on a page so that your text is easier to read. You can also place columns in a section, and Word allows you to create four different types of sections in a document. You can have different settings in each section that you create. For example, you can change the columns in different sections. If you create a section on a new page, you can also change the margins, orientation, and size in that section page.
Formatting Text in Multiple Columns If you want to put your text into more than one column, here are the steps to add multiple columns in Word: 1. Select the text that you want to change. If you want to change all the text,
press Ctrl+A. 2. Click the Layout menu option. 3. In the Layout ribbon, click Columns in the Page Setup section. 4. Click the number of columns in the drop-down list. The default is One. You can select
as many as Three, shown in Figure 2.11. If you want to change how columns look on the page, click More Columns in the dropdown list. The Columns dialog box appears so that you can change the number of columns, the width of each column, and the spacing between each column.
Creating Different Column Sections on One Page Your boss has given you the task of creating a one-page marketing document that has one section at the top of the page for an introduction, a middle section for body text, and a third section with a conclusion. The introduction and conclusion sections have one column and the body text section has two. How do you do this? In Word, the solution is easy. Type all the text that you have in the document. When you’re done, select the text that will have more than one column. Now change the column number for the selected text to two. Only your selected text appears in two columns. The text that you didn’t select above and/or below your body text appears in one column. The area with columns may not
Creating and Configuring Document Sections
appear even because you have less text in the second column than the first. In this case, you may have to add a column break, which you will learn about in the next section. You can add space below the introduction by placing your cursor at the end of the introductory text and then pressing Enter as many times as you need or adding space below the paragraph, a task that you learned about earlier in this chapter. Add space between the body text and conclusion by placing the cursor at the beginning of the conclusion text and then pressing Enter or adding space above the paragraph. Be careful, though, to keep all your text on one page. As you type in the second column of body text, you see the text that follows pushed down, perhaps to the next page. And as you type text in the introduction, then the body text and conclusion will be pushed farther down on the page.
F I G U R E 2 .11 Columns menu
51
52
Chapter 2 Inserting and Formatting Text ■
Inserting Page, Section, and Column Breaks Word makes it easy to insert the page, section, or column break you need. Start by clicking the cursor at the place in your document where you want to add the break. In the Layout ribbon, click the Breaks icon in the Page Setup area, as shown in Figure 2.12. F I G U R E 2 .1 2 Breaks icon
In the drop-down menu, click one of the following options: Page: Use this option to leave the rest of the current page blank and enter new text on the next page. Column: Select this option to have text following the current column continue in the next column. Text Wrapping: Choose this option to wrap text around objects on a page, such as body text around a picture and its associated caption. Next Page: Use this option to end the current section and create a new section on the next page. Continuous: Select this option to end the current section and create a new section on the same page.
Creating and Configuring Document Sections
53
Even Page: Choose this option to end the current section and create a new section on an even-numbered page. For example, if you’re on page 2 and you create a new evennumbered page section, then the next page will have the page number 4. Odd Page: Use this option to end the current section and create a new section on an odd-numbered page. For example, if you’re on page 1 and you create a new odd-numbered page section, then the next page will have the page number 3.
Changing Page Setting Options for a Section When you add a section on a new page, you can change the page settings only in that section. So, you can have a document that includes one page in portrait orientation with one column and another page in landscape orientation with three columns. After you create a new page section, your cursor appears on the new page. Now follow these steps to change the page settings: 1. Click the Layout menu option if it isn’t open already. 2. In the Layout ribbon, click Margins in the Page Setup section (see Figure 2.13), and
then click one of the default margin types in the drop-down menu. If you want a custom margin setting, click Custom Margins at the bottom of the menu. F I G U R E 2 .1 3 Page Setup options
54
Chapter 2 Inserting and Formatting Text ■
3. Click Orientation to select between Portrait and Landscape page orientation for all the
text in the section. 4. Change the number of columns in the section by clicking Columns and then selecting
the number of columns, as you learned to do earlier in this chapter. 5. Add page numbering by clicking the Insert menu option. 6. In the Insert ribbon, click Page Number in the Header & Footer section. 7. In the drop-down menu, as shown in Figure 2.14, move the mouse pointer over the
position of the page number in the menu and then select the page number style in the side menu. F I G U R E 2 .1 4 Page Number menu
8. Add a border to the page containing your section by clicking the Design menu option. 9. In the Design ribbon, click Page Borders in the Page Background area.
Creating and Configuring Document Sections
10. Create the border in the Borders And Shading dialog box (see Figure 2.15); when you
finish, click OK. F I G U R E 2 .1 5 Borders And Shading dialog box
11. Add a header or footer by clicking the Insert menu option. 12. In the ribbon, click Header or Footer in the Header & Footer area. Select the built-in
style for the header or footer in the drop-down menu. After you click a header or footer, the page that has your section displays the header and/or footer. Figure 2.16 shows one of the built-in footer styles. E X E R C I S E 2 . 3
Inserting Sections 1. Open a new document and type some text or open an existing document. 2. Add a next page section break at the end of your document. 3. In your new section, create two columns. 4. Open the Borders And Shading dialog box, select the Box border type, and then click OK.
5. Create a new header and footer, both with the built-in Facet style. 6. When you’re done, save and close your document.
55
56
Chapter 2 Inserting and Formatting Text ■
F I G U R E 2 .1 6 Built-in footer style
Summary In Chapter 1, I talked about finding and replacing text, and I started this chapter by going into greater detail. I followed up by showing you how to insert one or more symbols or special characters into your documents. Next, you learned about how to format text and paragraphs using built-in effects, as well as applying formats using Format Painter. Then I dove deeper into line and paragraph spacing as well as indentation that followed up on what I discussed in Chapter 1. You also learned more about applying styles that Word provides automatically in new documents, which build on what I discussed in Chapter 1. I finished that section by telling you how to clear all your formatting and start fresh without losing your text (and your time). Finally, you learned about how to create and configure breaks and sections in a document. I talked a little bit about these in Chapter 1. In this chapter, however, you learned much more, including changing page settings in a section.
Exam Essentials
57
Key Terms break
indent
Clear
Section
Column
Spacing
Format Painter
special characters
formatting
Styles
graphical user interfaces (GUIs)
symbols
Exam Essentials Understand how to find and replace text in a document. Know the different ways to find text, how to find and replace text, and how to customize your search by setting different search and formatting options. Understand how to add one or more symbols and special characters. Know how to add symbols and special characters that aren’t on the keyboard and how to add symbols or special effects by creating a shortcut key. Understand how to add text effects. Understand how to access the Text Effects And Typography area to select a preexisting effect and create your own effects in the Text Effects And Typography menu. Know how to apply formatting using Format Painter. Understand how to use the Format Painter feature to copy and apply formatting from one paragraph to another in a document. Be able to change spacing between lines, as well as change paragraph spacing and indentation. Know how to change spacing between lines and between paragraphs and how to indent a line and remove an indent in a paragraph. Know how to apply styles to, and clear styles from, document text. Understand how to apply styles in your document to selected text, as well as a paragraph, and how to clear all formatting. Understand how to add breaks for pages, sections, and columns. Know what the differences are between pages, sections, and columns and how to add breaks to change your document layout between all three layout types. Understand how to change page settings in a section. Know how to change section page settings, including margins, borders, headers, and footers.
58
Chapter 2 Inserting and Formatting Text ■
Review Questions 1. When you want to find something in your document using the Find feature, how do you change the find parameters? A. The options are available in the Navigation pane. B. Click the Find icon in the Home ribbon. C. Click the down arrow to the right of the Find icon in the Home ribbon and then click Advanced Find. D. Use the Search box in the Word title bar. 2. How do you find and replace words that match only specific capitalization? A. You can do this in the Navigation pane. B. Open the Find And Replace dialog box and then click the Match Case check box. C. Click Find in the Home ribbon. D. Scroll through the document and make the changes manually. 3. How do you add a special character? A. From the Home ribbon B. By selecting the correct font from the fonts list in the Home ribbon C. By searching for the special character in the Navigation pane D. From in the Symbol window 4. How do you apply a format from one selected block of text to another block? A. By clicking the Format Painter icon in the Home ribbon and selecting the other block B. Seeing what style the block of text has in the Home ribbon or Styles text C. By searching for the special character in the Navigation pane D. From the Symbol window 5. How do you apply the formatting from one selected block of text to multiple blocks of text in your document? A. See what style is applied to the text, and then apply the style to other types of text. B. Scroll through the document manually, select the text, and apply the style that looks like the right one from in the Home ribbon. C. Double-click Format Painter in the Home ribbon, and then select each block of text to apply the formatting. D. Select each block of text and then apply font and paragraph changes by clicking the appropriate icons in the Home ribbon.
Review Questions
59
6. How many columns can you add in a document within the Columns drop-down menu? A. One B. Two C. As many as you want D. Three 7. What happens when you click the Increase Indent icon in the Home ribbon? A. The Paragraph dialog box opens so that you can set the indent. B. The first line of the paragraph is moved to the right by a half-inch. C. Word highlights the ruler below the ribbon so that you can set the indent. D. The paragraph is right-indented. 8. What happens when you add a page break? A. A new page opens, and your cursor appears at the top of the page so that you can start typing. B. You’re still on the same page where the break is located, so you can’t see the new page that opened after this one. C. A new document opens. D. The Page Setup dialog box opens. 9. How do you put a break in one column so that you can continue working in the next column? A. In the Layout ribbon, click Columns and then add a column by clicking One in the drop-down menu. B. In the Insert ribbon, click Page Break. C. In the Layout ribbon, click Breaks and then click Column in the drop-down menu. D. Press the Tab key to create a new column and start typing in it. 10. What is a section? A. A page B. An area in the document that contains its own formatting C. It’s related to a header and footer. D. It’s a feature that lets you create an odd or even page.
Chapter
3
Managing Tables and Lists MICROSOFT EXAM OBJECTIVES COVERED IN THIS CHAPTER: ✓✓ Manage tables and lists ■■
■■
■■
Create tables ■■
Convert text to tables
■■
Convert tables to text
■■
Create tables by specifying rows and columns
Modify tables ■■
Sort table data
■■
Configure cell margins and spacing
■■
Merge and split cells
■■
Resize tables, rows, and columns
■■
Split tables
■■
Configure a repeating row header
Create and modify lists ■■
Format paragraphs as numbered and bulleted lists
■■
Change bullet characters and number formats
■■
Define custom bullet characters and number formats
■■
Increase and decrease list levels
■■
Restart and continue list numbering
■■
Set starting number values
Tables and lists are great ways to present information in your document in a way that’s easy for readers to digest. In this chapter, I start by showing you how to create tables. This includes changing existing text to tables, switching tables to text, and creating a table from scratch. Next, I talk about how to modify tables after you’ve created them so that they look the way you want them to appear. You’ll learn how to sort table data, manipulate the sizes of cells and tables, split cells and tables, and create a row header at the top of your table so that the header in your table appears on every page where the table resides. Then I will show you how to create and format text lists. Word allows you to create bulleted and numbered lists easily, and you’ll learn how to add and modify them. Finally, you’ll learn how to change number values and list levels so that you can manage changes in your lists more easily.
Creating Tables Word makes it easy for you to create a table. Here’s how: 1. Place the cursor within the page where you want to add a table. 2. Click the Insert menu option. 3. Click the Table icon. 4. Move your mouse pointer over the grid in the drop-down menu. Cells in the grid light
up as you move the pointer so that you can see the size of the table in terms of rows and columns. 5. When the table is the size you want, click the highlighted cell, as shown in Figure 3.1.
Et voilà—the table appears on the page with the number of rows and columns you selected in the grid.
Creating Tables
F I G U R E 3 .1 The selected table cells
Create Tables Quick! Your boss comes to you first thing in the morning and tells you to put together a document for a sales meeting with a big client in two hours. Word has you covered. Here’s what to do to add some nice-looking tables to your document in a jiffy:
1. Place your cursor where you want to add the table on the page. 2. Click the Insert menu option. 3. In the Insert ribbon, click the Table icon. 4. In the drop-down menu, move the mouse pointer over Quick Tables. 5. In the side menu containing built-in tables, as shown here, scroll up and down the list of built-in table styles.
63
64
Chapter 3 Managing Tables and Lists ■
6. When you find a table that you like, click the style in the list. The table appears within your document so that you can start changing the text, add rows and columns, and make any other changes that you need to shine in front of that client (and your boss).
Converting Text to Tables If you decide that some text in your document would be better presented as a table, Word has tools that make it easy to convert that text into a table when you follow these steps: 1. Select the text in the document. 2. Click the Insert menu option. 3. In the Insert ribbon, click the Table icon. 4. Click the Convert Cell To Table icon in the drop-down menu. 5. In the Convert Text To Table dialog box, shown in Figure 3.2, select the number of
rows and columns that you want in the table in the Table Size section.
Creating Tables
65
F I G U R E 3 . 2 Convert Text To Table dialog box
6. In the AutoFit Behavior section, you can set the specific width of a column or have
Word do it by clicking one of the AutoFit options. 7. In the Separate Text At section, you can decide how to put each group of text in each
table cell. 8. When you finish, click OK.
Now your text is in the table, though you may have to do some more tweaking to get it to appear the way you want it to.
Switching Tables to Text As you work on a table, you may think that what’s in a table may read better either in a paragraph of text or in a list. Or the amount of text may be so small that a table simply isn’t needed. Whenever you want to change a table into text, start by clicking a cell in your table and then follow these steps: 1. Click the Layout menu option to the right of the Table Design option. 2. In the Layout ribbon, click the Select icon. 3. Click Select Table in the drop-down menu. Now all cells are gray, which means that
Word has selected your entire table. 4. Click the Convert To Text icon in the Data section in the ribbon. 5. In the Convert Table To Text dialog box, choose if you want to separate text in each
cell with paragraph marks, tabs (the default option), commas, or another character. 6. When you’re done, click OK.
66
Chapter 3 Managing Tables and Lists ■
All your table text in the default paragraph style is selected in place of the table.
If there are nested tables (one table inside another table cell), the Convert Nested Tables check box is active so that you can convert those nested tables as well.
Creating Tables by Specifying Rows and Columns The Insert Table grid gives you the ability to create a maximum table size of only 10 columns and 8 rows. If you need more control over the size of your columns when you create a table, follow these steps: 1. Place the cursor on the page where you want to insert the table. 2. Click the Insert menu option (if you haven’t done so already). 3. Click the Table icon. 4. Click Insert Table in the drop-down menu, as shown in Figure 3.3. F I G U R E 3 . 3 Insert Table menu option
Creating Tables
67
5. In the Insert Table dialog box (Figure 3.4), specify the number of columns and rows
that you want in the Number Of Columns and Number Of Rows boxes, respectively. The default is five columns and two rows. F I G U R E 3 . 4 Insert Table dialog box
Now you can change the size of the columns in the AutoFit Behavior area. The default fixed column width is Auto, which means that Word takes care of it automatically. Here’s what you can do to adjust the column and table widths: ■■
Click the up and down arrows to the right of the Fixed Column Width box to change the width of the box in tenths of an inch. The minimum width that you can set is 0.3 inches.
■■
Click AutoFit To Contents to have Word adjust the column width automatically.
■■
Click AutoFit To Window to have Word adjust the table width automatically.
You can save the settings for the next time you create a table by clicking the Remember Dimensions For New Tables check box. Once you’re done, place your new table on the page by clicking OK. E X E R C I S E 3 . 1
Creating a Table 1. Open a new document. 2. Type three words on five lines in the page. 3. Select all the text. 4. Convert the text to a table. 5. Press Enter.
68
Chapter 3 Managing Tables and Lists ■
E X E R C I S E 3 .1 ( c o n t i n u e d )
6. Create a new table with three rows and two columns. 7. Type text into each table cell. 8. Click the Layout menu option to the right of the Table Design option. 9. In the Data section in the ribbon, click Convert To Text. 10. In the Convert Table To Text dialog box, keep Tabs as what you use to separate text and click OK.
11. Place the cursor below the selected text. 12. Insert a new table with 5 columns and 15 rows, and AutoFit the table to the window. 13. Click OK and enjoy your new table.
Modifying Tables Word gives you a lot of power to modify your tables as you see fit. As in Microsoft Excel, you can sort text and/or numbers in a table. You can also take advantage of more tools to change the look of your table cells, rows, columns, and even the entire table. You can also merge cells in your table. If you already have merged cells, or you have a cell that you think is too big, you can split it into two or more cells. And you can even split the entire table. If your table is long, then it will likely appear on more than one page. To ensure that your readers know what they’re looking at on each page, you can create a header row and tell Word to show that header row on every page in your table.
Sorting Table Data A common sorting method for a table is to sort text in alphabetical order. Word also gives you the ability to sort by number and date. What is more, you can sort in multiple columns. For example, you can sort the text in the first column alphabetically. After Word sorts all the text in the first column, it can sort the numbers in the second column. After you create a table, click the table cell and then click the Layout menu option to the right of the Table Design option. In the Layout ribbon, click the Sort icon in the Data section, as shown in Figure 3.5. In the Sort dialog box (see Figure 3.6), you can sort by three different columns. If the column has a header, then select the column name by clicking the Sort By box and then selecting the name in the drop-down list.
Modifying Tables
F I G U R E 3 . 5 Sort icon
F I G U R E 3 . 6 Sort dialog box
69
70
Chapter 3 Managing Tables and Lists ■
The Sort dialog box is almost a table itself, as it contains three setting columns and four setting rows. The first row allows you to set the basic parameters of your search in each of the three columns as follows: Sort By If there are no columns, you see the column numbers starting with Column 1 on the left side of the table and incrementing from left to right. Search Parameters Select the type of column for which you want to search in the Type drop-down list: Text (Default), Number, or Date. Word figures out the type of the first cell in the upper left, and it shows you the two types in the Type box. In the Using box, sort by paragraphs, headings, or fields in a cell. When you click the box, the column type will determine what cell search types you see in the drop-down list. Sort Order Sorting in Ascending order is the default; that is, letters from A to Z. Click Descending in any of the three sort areas to sort from Z to A. If you sort by number, Word sorts by the first number in the text. For example, if you have the numbers 10 and 5 in a column, Word will list 10 first because 1 comes before 5. You can change this by sorting by number in the Type drop-down list. The following two Then By rows allow you to sort by additional columns after Word sorts through the first column. For example, after you sort by name in the first column, you can sort by a number in the second column. The Header Row button is selected by default at the bottom of the dialog box. If you don’t want to use the header row as part of the sort, click the No Header Row button. Click the Options button to open the Sort Options dialog box and to change other sort settings, such as making the sort text case sensitive. When you’re done, click OK. The table rows are reordered except for the header row, as shown in the example in Figure 3.7.
Configuring Cell Margins and Spacing It’s easy to configure margins and spacing around text in one or more table cells. All you have to do is click a cell and then change the column width either by using your mouse or by setting the height and width with the table’s Layout ribbon.
Modifying Tables
F I G U R E 3 . 7 The reordered table rows
Use Your Mouse To configure your cell width by clicking and dragging your mouse pointer, move the pointer on the right side of the column boundary you want to move until it becomes a resize pointer, which looks like a double-headed arrow, as shown in Figure 3.8. Now drag the boundary until the column is the width you want and then release the mouse button. If you want to get a precise measurement as you click and drag with your mouse, turn on the Word ruler (if it’s not open already) by clicking the View menu option and then clicking the Ruler check box in the Show section in the ribbon.
71
72
Chapter 3 Managing Tables and Lists ■
F I G U R E 3 . 8 Double-headed arrow icon
Once you see the ruler above your document (and just below the ribbon), click a cell in your table that you want to resize. The ruler shows trapezoid-shaped markers at the bottom edge of the ruler. These markers tell you where the cell begins and ends. Move the cell border by clicking and dragging on the marker. When you hold down the Alt key as you click and drag, you see the exact width of the cell in inches, and the width changes as you move the marker to the left and right.
Set to a Specific Width To change the width to a specific measurement, click a cell in the column that you want to resize. Click the Layout menu option to the right of the Table Design option. The Cell Size section in the ribbon includes settings for the cell height and width in inches, and you can change the width by clicking in the Width box and typing the width in hundredths of an inch. Click the up or down arrow to the right of the box to increase or decrease, respectively, the width in increments by one-tenth of an inch.
Modifying Tables
73
Add or Change the Space Inside the Table To add space inside your table, you can adjust cell margins or cell spacing. The difference? Cell margins are inside the table cell, and cell spacing is between cells. Here’s how to add or change both cell margins and spacing: 1. Click a cell in the table. 2. Click the Layout menu option to the right of the Table Design option. 3. In the Layout ribbon, click the Cell Margins icon in the Alignment section. 4. The Table Options dialog box appears, as shown in Figure 3.9. F I G U R E 3 . 9 Table Options dialog box
5. The Default Cell Margins area contains four boxes so that you can use to adjust the
Top, Bottom, Left, and Right margins. Click the up or down arrow to the right of each box to increase or decrease, respectively, the margin by one-hundredth of an inch. 6. In the Default Cell Spacing area, click the Allow Spacing Between Cells check box,
and then enter the measurement you want in the box. The default measurement is 0.01 inches. 7. Click OK.
The settings that you choose are available only in the active table. Any new table that you create will use that table’s default settings.
Merging and Splitting Cells There may be times when you need to merge multiple cells into one larger one. You may also find that when you have a cell with a lot of text, it’s easier to read when you split that cell into two or more cells. Word makes it easy to do both tasks.
74
Chapter 3 Managing Tables and Lists ■
Merge Cells You can combine two or more table cells located in the same row or column into a single cell. For example, you can merge several cells horizontally to create a heading row that spans several columns at the top of your table. Here’s how: 1. Select the cells that you want to merge. 2. Click the Layout menu option to the right of the Table Design option. 3. In the Layout ribbon, click the Merge Cells icon in the Merge section, as shown in
Figure 3.10. F I G U R E 3 .1 0 Merge Cells menu option
If there is text in several cells that you merged, you see several lines of text in the merged cell.
Modifying Tables
75
Split Cells You can split one cell into multiple rows or columns by following these steps: 1. Click the cell, or select multiple cells, that you want to split in your table. 2. Click the Layout menu option to the right of the Table Design option. 3. In the Layout ribbon, click the Split Cells icon. 4. In the Split Cells dialog box, shown in Figure 3.11, type the number of columns and/or
rows into which you want to split the cell. F I G U R E 3 .11 Split Cells dialog box
5. Click OK.
If you specify more rows and cells than there is text in the merged cell, then a lot of split cells won’t have text in them.
Resizing Tables, Rows, and Columns As you create a table, you may find that you want to resize one or more rows or columns. You may also need to resize the entire table.
Change Row Height Configure the row height by moving your mouse pointer on the right side of the column boundary that you want to move until it becomes a resize pointer, which looks like a double-headed arrow with the arrows pointing up and down. If you want to get a precise measurement as you click and drag with your mouse, click a cell in your table that you want to resize. The ruler on the left side of the Word window shows black boxes in the ruler that tell you where the cell begins and ends. Move the cell border by clicking and dragging on the marker. When you hold down the Alt key as you click and drag, you see the exact width of the cell in inches, and the width changes as you move the marker up and down. You can also set a specific height for all rows in a table. Here’s how to do that: 1. Click a cell in the row that you want to change. 2. Click the Layout menu option to the right of the Table Design option.
76
Chapter 3 Managing Tables and Lists ■
3. In the Cell Size section, click the Height box. Word highlights the existing cell height,
as shown in Figure 3.12. F I G U R E 3 .1 2 Table Row Height box
4. Type the cell height in the box. You can specify the height in hundredths of an inch
if you want. 5. Press the Tab key.
The height for all rows in your table changes in your document. You can change the exact height by following the previous steps. Click the up or down arrow to the right of the box to increase or decrease, respectively, the height in increments of one-tenth of an inch.
Modifying Tables
77
Resize a Column or Table Automatically with AutoFit If you don’t want to bother with resizing a column and/or table so that everything fits just right, let Word do it. Here’s how: 1. Select a cell in the column you want to resize. 2. Click the Layout menu option to the right of the Table Design option. 3. In the Layout ribbon, click the AutoFit icon in the Cell Size section. 4. Click one of the following three sections, as shown in Figure 3.13: F I G U R E 3 .1 3 AutoFit drop-down list
■■
■■
■■
Adjust the column width to the widest column by clicking AutoFit Contents. Adjust the table width to the full width of the page (minus the margins, of course) by clicking AutoFit Window. Keep Word from adjusting the column size as you type text by clicking Fixed Column Width.
78
Chapter 3 Managing Tables and Lists ■
Turn Off AutoFit If you don’t want AutoFit to set width in a column to fit the size of the text, here’s how to turn it off: 1. Select a cell in the column that you want to resize. 2. Click the Layout menu option to the right of the Table Design option. 3. In the Layout ribbon, click the AutoFit icon in the Cell Size section. 4. Click Fixed Column Width in the drop-down menu.
Resize an Entire Table Manually Word automatically creates a table so that it fits the entire width of the page. To resize, start by moving the cursor to the lower-right corner of the table. A white box appears at the lower right of the table. Place the cursor on the box until it becomes a double-headed arrow (see Figure 3.14). F I G U R E 3 .1 4 Double-headed arrow cursor
Modifying Tables
79
Now you can click and drag the box and watch the size of the table (and the contents in it) change. If you have text below the table, that text will move down as you stretch the table vertically.
Make Multiple Columns or Rows the Same Size You may want to make more than one column or row the same size. For example, if you resize one column but you want that column and two columns to the left to be the same size, then you can make all three columns the same size in the space of the total width of those three columns. Start by selecting the columns or rows that you want to make the same size. Figure 3.15 shows three selected columns. If you want to select noncontiguous rows or columns, hold down the Ctrl key as you select each row or column. F I G U R E 3 .1 5 Selected columns
80
Chapter 3 Managing Tables and Lists ■
Next, click the Layout menu option to the right of the Table Design option. In the Layout ribbon in this example, click the Distribute Columns icon in the Cell Size section, as shown in Figure 3.16. F I G U R E 3 .1 6 Distribute Columns icon
The columns change size so that they evenly span the width of all three columns.
Splitting Tables Once you have a table in Word, you might decide to split that table into two or more tables. This way, you can create smaller tables or add text in between two tables. Put your cursor on the row that you want as the first row of your second table. In the table shown in Figure 3.17, it’s on the third row.
Modifying Tables
81
F I G U R E 3 .17 Cursor on third row
Now click the Layout menu option to the right of the Table Design option. In the Layout ribbon, click the Split Table icon in the Merge section (see Figure 3.18). The row on which you placed the cursor is now the first row of the new table that appears below the other table. All rows underneath that first row appear underneath that first row.
82
Chapter 3 Managing Tables and Lists ■
F I G U R E 3 .1 8 Split Table icon
Configuring a Repeating Row Header When you work with a table that is longer than the height of the page, cells that don’t fit on that page appear on subsequent pages. You can set up the table so that the table header row or rows appear on each page automatically. If your table has a header row, you can set up your table so that the header row appears at the top of each page, making your table easier to read. You can do this in one of two ways. One way is to place the cursor somewhere in the header row of your table. Next, click the Layout menu option to the right of the Table Design option. In the Layout ribbon, click the Repeat Header Rows icon in the Data section (see Figure 3.19).
Modifying Tables
F I G U R E 3 .1 9 Repeat Header Rows icon
The other way is to right-click any cell in the header row of your table. In the context menu, click Table Properties. In the Table Properties dialog box, click the Row tab and then click the Repeat As Header Row At The Top Of Each Page check box, as shown in Figure 3.20.
83
84
Chapter 3 Managing Tables and Lists ■
F I G U R E 3 . 2 0 Repeat At Header Row
Click OK. No matter what method you choose, the header row will now appear on each page where your table is located.
As you work with headers, keep the following in mind: ■■
■■
■■
Repeated table headers are visible only in Print Layout view or when you print the document. If you change a table header on the first page, the header changes on all other pages as well. You can modify the table header only on the first page—the header rows on subsequent pages are locked. Although Word automatically repeats table headers on new pages that result from automatic page breaks, it does not repeat a header if you insert a manual page break in a table.
E X E R C I S E 3 . 2
Modifying a Table 1. Open a new document. 2. Add a new table with four columns and seven rows. 3. Populate the table with numbers.
Creating and Formatting Lists
85
4. Sort each column in ascending order. 5. Resize all the rows in the table. 6. Resize two of the columns in the table. 7. Split one of the merged cells. 8. Resize the columns with AutoFit. 9. Split the table into two tables.
Creating and Formatting Lists Lists are an effective way of presenting information that readers can digest easily, as demonstrated in this book. Word includes many powerful tools to create lists easily and then format them so that they look the way you want them to appear. Word provides two different types of lists. Each entry in a numbered list starts with a number, but you can also change the numbers to appear as letters. In a bulleted list, each entry starts with a special character, which is a black circle by default. You can change the special character to another special character, a symbol, or even a picture.
Structuring Paragraphs as Numbered and Bulleted Lists An entry in a list, whether it’s a few words or a few sentences, is treated as a paragraph. Word makes it easy to change a paragraph to a numbered list or a bulleted list.
Create a List You don’t need to do anything special to create a numbered or bulleted list. Start a numbered list by typing 1, a period (.), a space, and then your text. When you finish typing your text, press Enter. Word formats the first entry in your list and places you on the next line in the numbered list with the number 2. Create a bulleted list by typing an asterisk (*), a space, and then your text. When you’re done typing, press Enter. The asterisk changes to a black circle and places you on the next line with another black circle to the left so that you can continue working on your list. You can also start a numbered or bulleted list from within the Home ribbon. If you don’t see it, click the Home menu option. In the ribbon, click the Bullets icon or the Numbered icon in the Paragraph section, as shown in Figure 3.21.
86
Chapter 3 Managing Tables and Lists ■
F I G U R E 3 . 2 1 Bullets and Numbering icons
Now you see the number 1 or a bullet circle to the left of your cursor, and you can start typing your list. When you reach the last item in your list, press Enter twice to switch the bullets or numbering off.
Create a List from Existing Text Using the Home ribbon, you can easily create a list from text you’ve already written. Start by selecting the text on the page, and then click the Bullets or Numbering icon in the Paragraph section. Each paragraph in the text appears as a separate number or bullet in the list. You can continue the list by clicking the last item in the list and then pressing Enter. If the list is fine as is, click outside the selection.
Changing Bullet Characters and Number Formatting You can change the format of the bullets or the numbers in a list by selecting from several different common bullet characters or numbering systems.
Creating and Formatting Lists
87
Bullets Click one entry in your bulleted list. In the Home ribbon, click the down arrow to the right of the Bullets icon. The bullet style tiles appear in the drop-down list, as shown in Figure 3.22. F I G U R E 3 . 2 2 Bullet style tiles
You can select a style in the Recently Used Bullets, Bullet Library, and Document Bullets sections. As you move the mouse pointer over each tile, all bullets in your list change so that you can see what the bullets look like in your list before you choose one. Once you find a bullet you like, click the tile. Or, if you don’t want a bullet character in your list, click None.
Numbering Click anywhere in your numbered list. In the Home ribbon, click the down arrow to the right of the Numbering icon. The number style tiles appear in the drop-down list (see Figure 3.23).
88
Chapter 3 Managing Tables and Lists ■
F I G U R E 3 . 2 3 Number style tiles
You can select a numbering style in the Recently Used Number Formats, Numbering Library, and Document Number Formats sections. As you move the mouse pointer over each tile, the number format in your list changes so that you can see what each format looks like in your list before you choose one. Once you find a format you like, click the tile. If you don’t want numbers in your list, click None.
Defining Custom Bullet Characters and Number Formatting The common bullet characters or number formatting may not be to your liking. No worries; Word has a number (ahem) of other formats from which you may choose.
Bullets You may need custom bullet characters or symbols to represent what you do better. For example, if your company uses a triangle in its logo, you can change your bullet characters to triangle symbols.
Creating and Formatting Lists
Here’s how to create a new bulleted list with a symbol: 1. Place the cursor where you want to add the bulleted list in your document. 2. Click the Home menu option if you’re not there already. 3. In the Home ribbon, click the down arrow to the right of the Bullets icon in the Para-
graph section. 4. Click Define New Bullet in the drop-down menu. 5. In the Define New Bullet dialog box, as shown in Figure 3.24, click Symbol. F I G U R E 3 . 2 4 Define New Bullet dialog box
6. In the Symbol dialog box, scan the list of symbols and then click the symbol you
want to use. 7. Click OK. 8. In the Define New Bullet dialog box, click OK.
The first bulleted list entry with your new symbol appears on the screen. The symbol also appears in the Recently Used Bullets and Bullets Library sections in the Bullets dropdown menu.
Numbering Here’s how to access all the numbering formats in the Define New Number format dialog box: 1. Place the cursor where you want to add the numbered list in your document. 2. Click the Home menu option if you’re not there already. 3. In the Home ribbon, click the down arrow to the right of the Numbering icon in the
Paragraph section.
89
90
Chapter 3 Managing Tables and Lists ■
4. Click Define New Number Format in the drop-down menu. 5. In the Define New Number Format dialog box, as shown in Figure 3.25, change the
style by clicking the down arrow next to the Number Style box. F I G U R E 3 . 2 5 Define New Number Format dialog box
6. Select from one of the numbered styles, text styles, or other chronological format such
as 1st, 2nd, and 3rd. 7. Click the Font button to change the numbering font, color, and other styles. 8. Click OK to close the Font dialog box. 9. If desired, add other text after the number, such as parenthetical text, in the Number
Format text box. 10. Change the number alignment by clicking the Alignment box and then selecting Left,
Centered, or Right in the drop-down list. You can see the results of the alignment change in the Preview box. 11. Click OK.
The numbered list in your document now displays its new numbering format. The new format also appears as an icon in the Recently Used Number Formats and Numbering Library sections in the Numbering drop-down menu.
Creating and Formatting Lists
91
Increasing and Decreasing List Levels You can change list levels for both bulleted and numbered lists by indenting an entry in your list. As you change list levels, the bullet or number format changes to match the built-in level styles for each format. View the format of each list level and apply a new list level by clicking the list entry to which you want to apply the new level. Next, click the Home menu option if you haven’t already. Depending on the type of list, click the down arrow to the right of the Bullets or Numbering icon in the Home ribbon. In the drop-down menu, move the mouse pointer over Change List Level. The submenu appears, as shown in Figure 3.26. F I G U R E 3 . 2 6 Change List Level menu
The list shows nine levels, starting with the first level at the top. Each level shows you the bullet character and indent spacing used for that level. Apply a level to your item by clicking the level in the list. If you’re changing a list entry with a lower level, click a higher level in the list. Your entry appears with the applied list level. All other entries in the list are unaffected.
92
Chapter 3 Managing Tables and Lists ■
When you want to change the list level for multiple entries, or for the entire list, select the entries in the list and then follow the steps in this section.
If you have a custom bullet style, you will see the same bullet no matter the list level.
Restarting and Continuing List Numbering As you work with numbered lists, you may find that Word can get confused about starting a new list or continuing a previous one. It may be tempting to change numbers in a list manually, but that will only cause more confusion (and headaches) when you work with a list further along in your document. So, here’s how to change numbering values in Word the right way: 1. Right-click the list entry that you want to change. 2. Click Set Numbering Value in the context menu, as shown in Figure 3.27. F I G U R E 3 . 2 7 Set Numbering Value menu option
Creating and Formatting Lists
93
3. In the Set Numbering Value dialog box (see Figure 3.28), type the new value in the Set
Value To text box. F I G U R E 3 . 2 8 Set Numbering Value dialog box
The list entry shows the new number you gave it. Entries that follow your newly renumbered one will continue from that new number in sequential order. Changing number values is especially useful when you have two lists (or more) separated by other text with different formats. If you want one list to continue the numbering of the previous list, all you have to do is right-click the first entry in the numbered list that you want to renumber, and then click Continue Numbering in the context menu, as shown in Figure 3.29. F I G U R E 3 . 2 9 Continue Numbering option
94
Chapter 3 Managing Tables and Lists ■
Your list has the number that follows the last number in the previous number list. Word also renumbers subsequent entries in the list so that they continue in sequential order.
Setting Starting Number Values If you need to restart one entry in your numbered list with the numbered one, or if you broke up one list into two and the second list continues the numbering from the previous list, you can reset the starting value number in a list entry. Start by right-clicking the list entry that you want to change to 1. In the context menu that appears (see Figure 3.30), click the Restart At 1 menu option. F I G U R E 3 . 3 0 Restart At 1 menu option
The entry appears with the number 1, and all list entries under that new entry number 1 continue with the numbers 2, 3, and so on.
Summary
95
E X E R C I S E 3 . 3
Formatting Your List 1. Open a blank document. 2. Create one bulleted list with four items. 3. Press Enter three times, and then create one numbered list with four items. 4. Click anywhere in the bulleted list and change the bullet style to a check mark. 5. Click anywhere in the bulleted list and change the number format to A, B, C. 6. Click the second item in the bulleted list and then change the list level to Level 2. 7. Click the last item in the numbered list and then change the list level to Level 3. 8. Create a new numbered list after the numbered list with at least one blank line between the two numbered lists.
9. Click the first entry in the second numbered list and continue the line numbering from the previous list.
Summary This chapter started by showing you how to create a table from selected text. Then you saw how to reverse the process and convert a table into text. You also learned how to use Word table tools to create a table from scratch. After you created a table, you learned how to modify tables. I discussed how to sort data in a table. Next, you learned how to modify the look and feel of your tables, including changing the cell margins; spacing, merging, and splitting cells; and resizing parts of your table. I discussed when you would need to split a table in two and how to do that. And you learned how to create a repeating row header in case your table is longer than one page and you want the header to appear at the top of each page. Next I discussed how to create and format text lists, and I started with converting paragraphs into numbered and bulleted lists. You learned how to change and define bullet characters and format numbered lists. After that, I discussed how to increase and decrease list levels in a list. Finally, you learned several important things about managing numbered lists, including how to restart and continue list numbering properly as well as how to set starting number values.
96
Chapter 3 Managing Tables and Lists ■
Key Terms bullet characters
number formatting
bulleted list
numbering
cells
Rows
columns
Sorting
header row
Split
list levels
Tables
merge
Exam Essentials Understand how to convert text to tables, and vice versa. Know how to use the Table option in the Insert menu to convert text to tables, or to switch tables back to text. You must understand structuring paragraphs as numbered and bulleted lists; changing bullet characters and number formatting; defining custom bullet characters and number formatting; increasing and decreasing list levels; restarting and continuing list numbering; and setting starting number values. Know how to specify rows and columns. Understand how to add a specific number of rows and columns in a table. Understand how to modify a table. Know how to sort data in a table; change margins and spacing in a cell; merge and split cells and tables; and resize elements of a table, including rows, columns, and the entire table. You also need to know how to configure a repeating row header. Know how to create numbered and bulleted lists. Understand the difference between bulleted lists and numbered lists, and how to create each one. Understand how to format numbered and bulleted lists. Know how to use formatting tools to change the look and feel of bulleted lists and numbered lists. Be able to change list levels. Know how to increase and decrease the levels in a bulleted list and a numbered list. Know how to manage list numbering. Know how to change the numbering in a list to ensure each number in the list continues sequentially. You need to understand how to set values in a new numbered list so that it does not continue numbering from the previous list.
Review Questions
Review Questions 1. How do you create a table with built-in styles? A. Click the Table icon in the Insert ribbon. B. Open the Styles panel. C. Click the Insert ribbon, click Table, and then move the mouse pointer over Quick Tables in the drop-down menu. D. Click the Columns icon in the Layout menu. 2. How do you create a table with three columns and seven rows? A. Click the Table option in the Insert ribbon to open a dialog box. B. Click the Table option in the Insert ribbon and move the mouse pointer over the grid. C. Click the Table option and then click Draw Table. D. Click the Table option in the Insert ribbon and then click Insert Table. 3. In what order is a sort from the letters Z to A? A. Ascending B. Alphabetical C. Descending D. Backward 4. How do you see the exact measurement of a table row or column when you resize it using the mouse? A. Holding down the Alt key as you drag B. Holding down the Ctrl key as you drag C. Looking at the ruler above the document D. Holding down Ctrl+Shift as you drag 5. How do you resize a table or columns to fit the size of your content? A. Quick Tables B. Orientation C. Size D. AutoFit 6. What menu options appear when you click inside a table? A. Table Design and Layout B. Shape Layout
97
98
Chapter 3 Managing Tables and Lists ■
C. Format and Table Design D. Chart Design 7. What types of bullets can you add to a list? A. Symbols and fonts B. Symbols, fonts, and pictures C. Special characters D. Asterisks 8. What search parameter types can you use for sorting table contents? A. Text and numbers B. Special characters C. Text, numbers, and dates D. Text and symbols 9. How do you create a bulleted list as you type text? A. Press the period (.) key. B. Press the plus (+) key. C. Press the asterisk (*) key. D. Press the caret (^) key. 10. Why shouldn’t you change the numbers in a list manually? A. Because Word will stop running B. Because Word will convert the numbered list to text C. Because your document will close without saving D. Because Word will lose track of what you’ve done and get confused
Chapter
4
Building References MICROSOFT EXAM OBJECTIVES COVERED IN THIS CHAPTER: ✓✓ Create and manage references ✓✓ Create and manage reference elements ■■
Insert footnotes and endnotes
■■
Modify footnote and endnote properties
■■
Create and modify bibliography citation sources
■■
Insert citations for bibliographies
✓✓ Create and manage reference tables ■■
Insert tables of contents
■■
Customize tables of contents
■■
Insert bibliographies
When you first learned about writing references in school, you may have realized that it would help you later in your studies when you wrote a lot of papers. Now that you’re into your professional career, you may be surprised by how much you need to find references for your documents and credit their source properly so that you don’t get into trouble with your legal department (and your boss). Word includes all of the tools that you need to add and manage reference elements. In this chapter, I will talk about adding those elements, including footnotes, endnotes, citations, and bibliographies. You also don’t have to worry about formatting your references correctly, because Word comes with styles for 12 different writing style manuals. I also discuss adding a table of contents (TOC) to a document so that readers can jump to different locations in your document easily.
Creating and Managing Referencing Elements Three types of reference elements that you can add into a Word document are as follows: Footnotes: Notes of references, explanations, or comments placed at the bottom of a page. Endnotes: Like footnotes, with the key difference being that all of the endnotes are placed at the end of the document. Citations: References to entries in a bibliography. Later in this chapter, you’ll learn more about what a bibliography is and how to add one. These references not only help give your readers complete information, but also place supplemental information out of the way so that readers can refer to it at their leisure.
Inserting Footnotes and Endnotes Word makes it easy to add one or more footnotes at the bottom of the page where you insert the footnotes.
Creating and Managing Referencing Elements
101
Add Footnote Here’s how to add a footnote on a page: 1. Place the cursor where you want to add the footnote. 2. Click the References menu option. 3. In the ribbon, click Insert Footnote in the Footnotes section (see Figure 4.1). F I G U R E 4 .1 Insert Footnote option
The footnote number appears at the insertion point in superscript format. The footnote itself appears in the page footer with a line above it to set it off from the rest of the text. The cursor is blinking within the footnote so that you can enter the footnote text. When you’re done, click the cursor anywhere else in the document to continue editing your document. If you need to edit the footnote again, all you need to do is place the cursor within the footnote text.
102
Chapter 4 Building References ■
As you add and edit text, the footnote stays on the page until the text that includes the footnotes moves to a different page. The footnote moves with it.
Place Endnote Adding endnotes is as easy as adding footnotes. Just follow these steps: 1. Place the cursor where you want to add the endnote. 2. Click the References menu option. 3. In the ribbon, click the Insert Endnote icon in the Footnotes section, as shown in
Figure 4.2. F I G U R E 4 . 2 Insert Endnote icon Endnote icon
Word places your cursor within the endnote at the end of the document so that you can type it. Endnotes are within the text, not in the footer. Word inserts a line above it to set it off from the rest of the text. The cursor is blinking within the end so that you can type it.
Creating and Managing Referencing Elements
103
When you finish typing it, you must go back to the page where you inserted the endnote. The endnote number is in superscript style, just as in a footnote. Now you can click the cursor anywhere else in the document to finish editing.
How do you delete a footnote or endnote? Select the superscript number in the text that’s connected to the footnote or endnote, and then press Delete on your keyboard. The footnote or endnote disappears.
Modifying Footnote and Endnote Properties There is no style for footnotes and endnotes. Word simply uses its default 10-point Calibri font. If you want to change the font, double-click anywhere in the footnote text. In the menu that appears above the text, as shown in Figure 4.3, select the font, size, and more. When you change the size, the superscript number size changes, too. F I G U R E 4 . 3 Pop-up menu for changing the footnote style
104
Chapter 4 Building References ■
Creating and Modifying Bibliography Citation Sources A bibliography is what the Merriam-Webster online dictionary defines as “the history, identification, or description of writings or publications.” Those writings and publications can be books, websites, films, and other types of media. You can cite these works by adding them as sources to your document, and Word supports 16 different specific source types. Once you create a source, Word makes it easy for you to insert a citation in one or several locations in your document.
Create a Source Before you cite a source, you must add it to your Word document. Here’s how: 1. Place the cursor where you want to add the citation in the document. 2. Click the References menu option. 3. In the Citations & Bibliography section in the ribbon, click the down arrow to the
right of Turabian to change the style guide. 4. Select the style to use for your citation in the drop-down list, as shown in Figure 4.4.
Turabian is the default because it’s widely used for academic papers, but Chicago (for Chicago Manual of Style) is the guide used commonly for book publishing and so it’s comprehensive. You may need to check with your boss to find out what style your company uses, if any. 5. Click Insert Citation in the Citations & Bibliography section. 6. Click Add New Source in the drop-down menu. 7. In the Create Source dialog box, shown in Figure 4.5, click Book in the Type Of Source
drop-down box to view all the types of sources that you can add in the list. 8. Click a source in the list.
The information that you can add in the fields depends on the style type and what type of source you add. For this example, I used the default, Book. 9. Type the author name by using the suggested format near the bottom of the dialog box. 10. After you add all the information, you can view the fields to add to the bibliography by
clicking the Show All Bibliography Fields check box. A book reference has many fields, including the state and country, edition number, and number of pages in the book. 11. Word fills in the tag name with the first few characters of the author name, but you
can change this by clicking the Tag Name box and typing the new name. 12. When you finish, click OK.
The citation appears in parentheses at the insertion point. You’ll learn how to add a citation that references your source later in this chapter.
Creating and Managing Referencing Elements
F I G U R E 4 . 4 Writing styles list
F I G U R E 4 . 5 Create Source dialog box
105
106
Chapter 4 Building References ■
Modify a Source If you ever need to change source information, such as to change spelling or add more information, click anywhere within the citation and then click the down arrow to the right of the citation text. Using the drop-down menu shown in Figure 4.6, you can edit the citation or the source. F I G U R E 4 . 6 Citation drop-down menu
Edit Citation Click Edit Citation for a quick edit. In the Edit Citation dialog box, add the page that you’re referencing by typing it in the Pages box. If you want to hide the author, year, and/or title of the work you’re referencing, click the appropriate check box. When you’re done, click OK. The document reflects the changes that you made.
Creating and Managing Referencing Elements
107
Edit Source Click Edit Source in the menu. The Edit Source dialog box appears so that you can edit and add citation information as you learned to do when you created a citation. When you’re done, click OK. The document reflects the changes you made.
Inserting Citations for Bibliographies When you click Insert Citation in the ribbon, the citation appears in the drop-down list (see Figure 4.7) so that you can easily add it to other locations in your document. F I G U R E 4 . 7 Added citation in drop-down list
Add a Citation Placeholder If you don’t have all the information you need yet because you’re waiting on a coworker to send some to you, Word makes it easy to put in a placeholder so that you don’t forget where each of your coworker’s citations will go. Here’s what to do:
108
Chapter 4 Building References ■
1. Place your cursor where you want to add the placeholder on the page. 2. Click the References menu option. 3. In the References ribbon, click the Insert Citation icon. 4. In the drop-down menu, click Add New Placeholder. 5. In the Placeholder Name dialog box, press Backspace on your keyboard to delete the default name in the name box and then type the new one.
6. Click OK. The placeholder appears where you placed your cursor. Add the same placeholder in other location(s) in your text by adding it as you would a citation; the placeholder name is in the Insert Citation drop-down list. When you have the source information, here’s what to do next:
1. Click the placeholder name. 2. Click the down arrow to the right of the placeholder name. 3. In the drop-down menu, click Edit Source. You can add the new source information as you would any other source. After you add the new source, the information appears within the placeholder instead of the placeholder name. Word also updates any other citations that have the same placeholder name with the new citation.
E X E R C I S E 4 .1
Insert a Footnote, Source, and Citation 1. Click the location in your document where you want to add a footnote. 2. Add a new footnote. 3. Click another location on the same page in your document where you want to add the second footnote.
Working with Referencing Tables
109
4. Add the second footnote. 5. Change the font in both footnotes to Times New Roman. 6. Create a source for one of your favorite books that includes the author, title, and publication year.
7. Place your cursor on another page in your document where you want to add a citation to a source.
8. Insert the citation. 9. Add the publication year to the citation.
Working with Referencing Tables You can add two different types of reference sources in your document, which Microsoft calls reference tables: A table of contents (TOC): This gives your readers an easy way to find information in your document. Word scans your TOC for text with a Heading style, and then adds it into the correct location within your TOC. A bibliography: This usually appears as an appendix at the end of a document so that people who want to see the works you referenced can get all the information concisely. Word makes it easy to add a TOC and a bibliography from the References menu ribbon.
Inserting Tables of Contents A TOC usually appears on the first page(s) of a document. So, place the cursor at the beginning of your document, and then follow these steps to add a TOC: 1. Click the References menu option. 2. In the Table of Contents section in the ribbon, click Table Of Contents. 3. In the drop-down menu, shown in Figure 4.8, click one of the two built-in automatic
table styles that automatically creates a TOC based on styles in your document. Alternatively, you can click Manual Table to add a TOC that you can edit independently of the content. For this example, I used Automatic Table 1. Level 1 is flush left, Level 2 is indented once, Level 3 is indented twice, and so on, up to Level 9. The automatic table styles add levels based on the Heading style number—that is, Heading 1 through Heading 9. Contents appear with the Automatic Table 1 style format at the insertion point in the document.
110
Chapter 4 Building References ■
F I G U R E 4 . 8 TOC styles menu
In the Table Of Contents drop-down list, click More Tables Of Contents From Office.com to check whether Microsoft has added any new styles lately.
Customizing Tables of Contents When you add a TOC, it reflects the contents of the document. Word doesn’t update the TOC automatically after you make changes elsewhere in your document. You can customize your TOC in one of two ways. Start by clicking anywhere in the TOC. A box appears around your TOC and two buttons appear at the top of the box. A button with a page icon is on the left and a button that says Update Table is on the right.
Change Style or Remove TOC When you click the down arrow to the right of the page icon, the Built-In drop-down menu appears (see Figure 4.9). In the Built-In drop-down menu, select a new built-in style or remove the TOC.
Working with Referencing Tables
111
F I G U R E 4 . 9 TOC styles in the Built-In menu
In the drop-down menu, you can select a new built-in style, and after you click the style tile, your TOC reflects the new style. When you select Remove Table Of Contents from the menu, the TOC disappears.
Update Table After you click Update Table, the Update Table Of Contents dialog box allows you to choose to update only the page numbers by default. Do this if headings are still at the same level but on different pages. When you click OK in the dialog box, Word updates the page numbers in the TOC. Click the Update Entire Table button if you have new heading text, if some heading text has new levels, and/or you deleted some heading text. After you click OK, Word updates the entire TOC, including page numbers. Change the Styles in the TOC Word adds TOC styles for each level automatically when you add the TOC. You can access these styles by pressing Alt+Ctrl+Shift+S to open the Styles list. The styles are listed TOC 1 through TOC 9, where the number is the TOC level. Even if you delete the TOC, the styles remain in case you add another TOC in your document.
112
Chapter 4 Building References ■
Adding Bibliographies You know how to add a citation, but now you need to add the bibliography so that the citation goes to its proper destination and readers can learn more about the references you used. Here’s how to do this: 1. Place the cursor where you want to insert the bibliography. 2. Click the References menu option. 3. In the Citations & Bibliography section in the ribbon, change the style guide in the
same way you did when you created a citation. 4. Click Bibliography. 5. Select the built-in bibliography style that you want from the drop-down menu, as
shown in Figure 4.10. Click Insert Bibliography at the bottom of the menu to add your bibliography without any heading text that is included in the built-in styles. No matter what kind of bibliography you insert, Word allows you to edit the inserted bibliography as you see fit. F I G U R E 4 .1 0 Bibliography styles
Key Terms
113
EXERCISE 4.2
Adding a TOC and Bibliography 1. Place your cursor at the beginning of your document. 2. Add a TOC with your preferred style. 3. Change the TOC 1 style to Times New Roman bold. 4. Add some more text to your document that includes at least one line with a heading style.
5. Update the TOC. 6. Go to the last page of your document and place the cursor at the end of the page. 7. Add a bibliography with the Chicago writing style and the Bibliography format.
Summary This chapter started with a discussion about adding and modifying footnotes and endnotes. I followed up by discussing how to add and change citation sources and then insert them for your bibliography of references. Next, I discussed how to add two types of reference tables. The table of contents (TOC) usually appears at the beginning of the document and contains a list of text with heading styles so that readers can go to a section in your document quickly. I concluded by talking about adding a bibliography of your sources with the correct style prescribed by a writing style guide that you can select from the References menu ribbon.
Key Terms bibliography
footnotes
citations
references
endnotes
table of contents (TOC)
114
Chapter 4 Building References ■
Exam Essentials Understand how to add footnotes and endnotes. Footnotes, which appear at the bottom of the page, are great ways to give readers more information about text in your document without that additional information getting in the way. If you have too many footnotes in a page or in a document, consider putting those notes at the end of your chapter by using endnotes. Word gives you the tools you need to add and modify both footnotes and endnotes. Know how to create and modify bibliography sources. Before you create a bibliography, you need to understand how to use Word tools to create sources you’ll cite throughout your document. Then you need to know how to modify the source format to give readers the information you think they should see in each citation. Understand how to add a citation for a bibliography. Know how to select from an existing citation easily so that you can add the same citation in several different locations in your document. Be able to add and modify a table of contents. Understand how to add and customize a table of contents (TOC) to make it easy for readers to find the sections of text that they want to read. Understand how to create a bibliography. Know how to create a bibliography at the end of your document with the correct writing style format so that you properly document references that you used to support the text in your document.
Review Questions
115
Review Questions 1. What menu option do you click to add a footnote or endnote? A. Insert B. Design C. References D. Home 2. How do you change the style of a footnote or endnote? A. Select a style in the Home ribbon. B. Select the footnote text, and then change the properties in the pop-up menu. C. Click the Design layout option to change the properties in the ribbon. D. Click the layout option to change the indents, spacing, and other styles. 3. Why do you set a writing style before creating a citation? A. Because you need to know what a writing style is B. Because you can’t add a citation otherwise C. Because the style affects the format of the citation D. You don’t have to because the default Turabian style is good enough. 4. How do you add a page number to an existing citation? A. Click the citation, click the down arrow to the right of the citation, and then click Edit Citation. B. Type the number after the author name within the parentheses. C. Click Manage Sources in the References ribbon. D. Click the Insert menu option, and then click Page Number in the Insert ribbon. 5. How do you add a placeholder for a citation that you plan to add later? A. Click the Insert menu option, and then click Bookmark in the ribbon. B. Click the References menu option, and then click Manage Sources in the ribbon. C. In the References ribbon, click Mark Citation. D. In the References ribbon, click Insert Citation and then click Add New Placeholder. 6. What is a TOC level? A. A means of determining how text with certain heading styles should appear in your TOC B. How many times each entry in the TOC is indented C. How Word keeps track of all the different TOC elements D. How Word determines the TOC layouts from which you can choose
116
Chapter 4 Building References ■
7. How do you change a style in a TOC? A. Click the References menu option, and then click Update Table in the ribbon. B. Change the TOC in the Styles pane. C. Click the TOC in the document. D. Click the Design menu option, and then change the theme in the ribbon. 8. Why do you need to update a TOC? A. You don’t, because Word updates it automatically as you type. B. Because it’s a good idea to keep your TOC up to date C. Because Word doesn’t update the TOC automatically with new page numbers and headers D. You don’t, because Word automatically updates the TOC when you save the document. 9. Why do you need to change the writing style before you add a bibliography? A. You don’t, because the default Turabian style is the only one used for bibliographies. B. Because no writing style is applied before you write a bibliography C. Because Word formats any bibliography you add with the correct writing style formats D. You don’t, because the default bibliography options already contain the correct writing style. 10. What are the three types of bibliography templates from which you can choose? A. Turabian, Chicago, APA B. APA, MLA, Chicago C. Last Name, Date, Title of Work D. Bibliography, References, Works Cited
Chapter
5
Adding and Formatting Graphic Elements MICROSOFT EXAM OBJECTIVES COVERED IN THIS CHAPTER: ✓✓ Insert and format graphic elements ■■
■■
■■
■■
Insert illustrations and text boxes ■■
Insert shapes
■■
Insert pictures
■■
Insert 3D models
■■
Insert SmartArt graphics
■■
Insert screenshots and screen clippings
■■
Insert text boxes
Format illustrations and text boxes ■■
Apply artistic effects
■■
Add picture effects and picture styles
■■
Remove picture backgrounds
■■
Format graphic elements
■■
Format SmartArt graphics
■■
Format 3D models
Add text to graphic elements ■■
Add and modify text in text boxes
■■
Add and modify text in shapes
■■
Add and modify SmartArt graphic content
Modify graphic elements ■■
Position objects
■■
Wrap text around objects
■■
Add alternative text to objects for accessibility
Word has taken plenty of features from desktop publishing software, and today you can use Word not only to type text, but to add graphical elements to make a document more engaging for your readers as well. This chapter starts by showing you how to add shapes using the built-in Word shape editor. Word also allows you to insert pictures and 3D models, either from your own computer or from stock libraries installed with Word. What’s more, you can add screenshots on your computer and place screen clippings, which are a portion of your screen, into your document. Word also contains its own custom diagrams, called SmartArt, so that you can add things like organizational charts and process charts easily. If you need to add text in an area outside the main area of text, such as in a sidebar, you can add text boxes and modify how the text appears within the text box. I also talk about formatting your graphics and text boxes, adding text to graphic elements, and positioning those images so that they look good on the page. Finally, you learn how to add alternative, or Alt, text to illustrations and photos so that people who cannot see them can read a description.
Inserting Illustrations and Text Boxes Word makes it easy to choose and insert shapes, pictures, 3D models, SmartArt graphics, screenshots, screen clippings, and even text boxes all from one location: the Insert menu ribbon. (If the Word window isn’t very wide, you may need to click Illustrations in the Ribbon to view a drop-down ribbon that contains many of the icons discussed in this section.)
Adding Shapes Word contains many built-in shapes that you can add to your document, from lines to callouts like the speech balloons you find in graphic novels and comic strips. When you add a shape, you place the item on the page and then size the shape to your needs. Add a shape by following these steps: 1. Click the Insert menu option. 2. In the Insert ribbon, click Shapes in the Illustrations section. 3. Click a shape icon in the drop-down list (see Figure 5.1). The mouse pointer changes
from an arrow to a cross.
Inserting Illustrations and Text Boxes
119
F I G U R E 5 .1 The shapes drop-down list
4. Move the pointer to the location in your document where you want to add the shape. 5. Hold down the mouse button, and then drag the shape to the size you want. 6. When you’re done, release the mouse button. The shape appears in front of the text in
the document. You’ll learn how to wrap text around your image later in this chapter.
You can also create a separate area for drawing within your document by clicking New Drawing Canvas at the bottom of the drop-down list. A new drawing area appears in the canvas box where your cursor is located so that you can select shapes in the Shape Format ribbon and then draw those shapes within the box.
120
Chapter 5 Adding and Formatting Graphic Elements ■
Including Pictures You can add pictures stored on your computer, stock images that were installed with Word, or pictures available on the Office.com website. Here’s how to do this: 1. Place your cursor where you want to insert the image. 2. Click the Insert menu option. 3. In the Insert ribbon, click Pictures in the Illustrations section. 4. In the drop-down menu, shown in Figure 5.2, click one of the following options:
This Device: Click this to browse for and select a photo from your computer. Stock Images: Click this to view and open a stock image on your computer. Online Pictures: Click this to view and open an image from Office.com. For this example, I’ll open a stock image. By default, the Stock Images tab is open in the photos dialog box. F I G U R E 5 . 2 Pictures drop-down menu
Inserting Illustrations and Text Boxes
121
5. Click one of the other tabs to open icons, cut out photos of people, or choose from
stickers. I’ll keep the default Stock Images. 6. Under the Search box, click one of the category tiles, shown in Figure 5.3, to view
photos within that category. You can view more categories by clicking the right arrow at the right side of the category tiles row. F I G U R E 5 . 3 Category tiles
7. Scroll up and down in the list of thumbnail images until you find the one that you
want, and then click the image. 8. Click Insert.
The image appears in the document, and text moves underneath the image. You’ll learn how to move the image and change the text wrapping style later in this chapter.
Inserting 3D Models You can insert 3D models into a document and then change the orientation. Follow these steps: 1. Place your cursor where you want to insert the 3D model. 2. Click the Insert menu option.
122
Chapter 5 Adding and Formatting Graphic Elements ■
3. In the Insert ribbon, click 3D Models in the Illustrations section. 4. You can search for 3D models on your computer or stock 3D models that were
installed with Word. For this example, I’ll click Stock 3D Models. 5. In the Online 3D Models dialog box (see Figure 5.4), scroll up and down the list of cat-
egories and then click the category tile you want. F I G U R E 5 . 4 3D model category list
6. Click the 3D model you want and then click Insert.
The model appears in the document in front of the rest of the text. You’ll learn how to modify the location and position of the 3D model, as well as change the text wrapping style, later in this chapter.
Adding SmartArt Graphics SmartArt graphics are built-in art types for conveying specific kinds of information, such as a flow chart to show a process or a decision tree to show a hierarchy. Follow these steps to add a SmartArt graphic: 1. Place your cursor where you want to insert your SmartArt graphic. 2. Click the Insert menu option. 3. In the Insert ribbon, click SmartArt in the Illustrations section.
Inserting Illustrations and Text Boxes
123
4. In the Choose A SmartArt Graphic dialog box, shown in Figure 5.5, select a category
from the list on the left side of the dialog box. F I G U R E 5 . 5 SmartArt categories
The default is All, which shows all the SmartArt graphics from which you can choose. The list of SmartArt graphic type icons in the center of the dialog box depends on the category you chose. For this example, I chose Hierarchy. 5. Click the graphic type that you want to insert. A description of the graphic type
appears at the right side of the dialog box. 6. Click OK.
The graphic appears in the document, and text moves underneath the image. You’ll learn how to set up a graphic to look the way you want, as well as change the text wrapping style, later in this chapter.
Placing Screenshots and Screen Clippings You can take a photo of another window and add it directly into your document from within Word. You can also clip a portion of your screen within Word and add it to your document automatically.
Screenshot Add a screenshot to your document by following these steps: 1. Place your cursor where you want to insert the screenshot. 2. Click the Insert menu option.
124
Chapter 5 Adding and Formatting Graphic Elements ■
3. In the Insert ribbon, click Screenshot in the Illustrations section. If there are any win-
dows open, Word scans your computer and places thumbnail images of the windows within the drop-down list, as shown in Figure 5.6. F I G U R E 5 . 6 Screenshots drop-down list
The currently open Word window is one of the windows that Word finds. When you click the window in the list, Word places the screenshot at the insertion point in your document.
Screen Clipping Here’s how to add a screen clipping, where you can clip the entire screen or a portion of it: 1. Click Screen Clipping in the drop-down list. Word automatically opens the last
window that you had open prior to using Word. If you didn’t have a window open, you see the desktop. The screen has a transparent white overlay, and the mouse pointer changes to a cross, which means that Word is ready for you to capture the screen. 2. Move the cursor to the location where you want to start capturing the screen.
Inserting Illustrations and Text Boxes
125
3. Hold down the mouse button and drag until you’ve captured your selection (see
Figure 5.7). 4. Release the mouse button. F I G U R E 5 . 7 Capture area
The clipped image appears under the insertion point in your document and shows Alt text—alternative descriptive text that Word thinks is close to what’s in the image, intended for people who can’t see the image. You’ll learn how to change the Alt text and modify the image later in this chapter.
Inserting Text Boxes If you want to have an area outside of the text of your document with its own formatting, such as a sidebar, Word allows you to create a separate area of text outside the main area in your document. Then you can place text boxes to the side of the text or even over the text. Here’s how to add a text box: 1. Place your cursor where you want to insert the text box. 2. Click the Insert menu option. 3. In the Insert ribbon, click Text Box in the Text section. (If the Word window isn’t very
wide, you may need to click the Text icon in the ribbon to view the Text Box icon in the drop-down ribbon.) 4. In the drop-down list, scroll up and down to view the different text box styles in each
thumbnail-sized icon (see Figure 5.8).
126
Chapter 5 Adding and Formatting Graphic Elements ■
F I G U R E 5 . 8 Text box styles
The text box appears at a location near the insertion point, depending on the box you selected, and the style name appears underneath the icon. You can also view more text boxes, if any, on Office.com by moving the mouse pointer over More Text Boxes From Office.com and then clicking a text box style on the side menu. You’ll learn how to format a text box in the next section.
Draw your own text box by clicking Draw Text Box at the bottom of the dropdown list. When you do, the mouse pointer changes to a cross and you can add a text box on the page by holding down the mouse pointer and dragging the box until it’s the size that you want. After you release the mouse button, the text box appears on the page with a white background and in front of any text. The cursor blinks in the text box so that you can start typing text in the Word default font.
Formatting Illustrations and Text Boxes
127
E X E R C I S E 5 . 1
Inserting Shapes and Graphics 1. Go to the page where you want to add a shape or create a new page. 2. Add a pentagon on the page. 3. Go to another page in your document or add a new page. 4. Place your cursor where you want to add a picture. 5. Add a stock image of your choice on the screen. 6. Under the picture, add a 3D model of your choice. 7. Go to another page in your document or add a new page. 8. Place your cursor where you want to add a SmartArt graphic. 9. Add a SmartArt pyramid image of your choice on the screen. 10. Under the SmartArt image, add a new text box and add text within it.
Formatting Illustrations and Text Boxes After you add an illustration and/or a text box, Word gives you plenty of tools to format them to make them look the way you want and then place them where you want on the page.
Applying Artistic Effects Word contains 22 artistic effects that you can apply to a photo in your document, from making the photo look as if it was drawn with a marker to applying a glow effect. Apply an artistic effect as follows: 1. Click the image. 2. Click the Picture Format menu option. 3. Click Artistic Effects in the Adjust area. 4. Select from the effects by clicking on the effect tile in the drop-down menu (see
Figure 5.9). When you place the mouse pointer over the tile for a couple of seconds, the description of the effect appears in a pop-up box.
128
Chapter 5 Adding and Formatting Graphic Elements ■
F I G U R E 5 . 9 The effects tiles
5. Click the tile you want, and Word will apply the effect to your photo.
Since the effects tiles in the drop-down menu can be small, applying an effect can show you what it looks like. You can always remove the effect once you’ve seen it by pressing Ctrl+Z.
You can apply only one artistic effect at a time to a picture. So, applying a different artistic effect removes the previously applied artistic effect.
Adding Picture Effects and Picture Styles Word also allows you to set effects from within the Picture Format ribbon. However, if you don’t need to have fine-tuned effects on your picture, Word has prebuilt styles for you that you can apply to the selected picture by clicking the appropriate tile in the ribbon.
Formatting Illustrations and Text Boxes
129
Add a Picture Effect Here’s how to choose and add a picture effect: 1. Click the picture. 2. Click the Picture Format menu option. 3. Click Picture Effects in the Picture Styles section. 4. In the drop-down menu, move the mouse pointer to one of the seven effects that you
want to add. I selected Shadow in this example. 5. In the side menu, move the mouse pointer over the tile that contains the shadow style.
The style is applied to the picture in your document so that you can see what it looks like (see Figure 5.10). F I G U R E 5 .1 0 Offset: Center shadow style applied to the picture
6. When you find an effect that you like, click the tile in the menu.
130
Chapter 5 Adding and Formatting Graphic Elements ■
If you want to change the effect, click Options at the bottom of the menu. For example, in Shadow, click Shadow Options. The Format Picture pane appears on the right side of the Word window so that you can make more detailed changes, such as the color of the shadow.
Apply a Picture Style Apply a picture style from the ribbon by following these steps: 1. Click the image. 2. Click the Picture Format menu option. 3. Move the mouse pointer over the style thumbnail icon in the Picture Styles section,
as shown in Figure 5.11. (If the Word window isn’t very wide, you may need to click Quick Styles in the ribbon to view a drop-down ribbon with the style icons.) F I G U R E 5 .11 Picture Styles section
As you move the pointer over every style icon, the picture in your document changes to reflect the style. 4. Apply the style by clicking the icon.
Formatting Illustrations and Text Boxes
131
If you don’t like any of the styles, move the icon away from the row of styles and the picture reverts to its default state.
Removing Picture Backgrounds If you want the background of an image to have the background color of the page, here’s what to do: 1. Click the image. 2. Click the Picture Format menu option. 3. Click Remove Background at the left side of the ribbon.
The default background area has the color that Word uses to mark it for removal, whereas the foreground retains its natural coloring (see Figure 5.12). F I G U R E 5 .1 2 Removed background
If parts of the picture that you want to keep are magenta (marked for removal), select Mark Areas To Keep and use the free-form drawing pencil to mark the areas on the picture that you want to keep.
132
Chapter 5 Adding and Formatting Graphic Elements ■
To remove more parts of the picture, select Mark Areas To Remove and use the drawing pencil to draw the boundaries of photo areas that you want to remove. When you’re done, select Keep Changes or Discard All Changes.
Formatting Graphic Elements How you format graphic elements is different depending on the type of graphic you’re editing. This section looks at formatting options that you can use aside from the ones detailed previously. In the case of SmartArt, you’ll learn more about that in the next section.
Shapes After you create a shape, the Shape Format menu ribbon appears (see Figure 5.13) so that you can make a variety of changes to the shape, including the following: ■■
■■
■■
Editing points in the shape by clicking Edit Shape in the Insert Shapes section Changing shape styles, including the shape fill, outline, and effects, in the Shape Style section Changing the size of the shape by typing the height and/or width in the Size section
F I G U R E 5 .1 3 Shape Format ribbon
Formatting Illustrations and Text Boxes
133
Pictures In addition to removing picture backgrounds, applying styles, and applying effects, you can format the picture by clicking the Picture Format menu option. In the Picture Format ribbon, shown in Figure 5.14, you can format the picture in various ways: ■■
■■
■■
Setting corrections (such as brightness and contrast), color, and transparency, setting picture file compression to save disk space, and resetting the picture to its original state in the Adjust section Changing the picture border, as well as applying a picture layout style, such as formatting the picture with rounded corners and text underneath, in the Picture Styles section Changing the size of the picture by typing the height and/or width in the Size section
F I G U R E 5 .1 4 Picture Format ribbon
134
Chapter 5 Adding and Formatting Graphic Elements ■
Screenshots and Screen Clippings When you add a screenshot or a screen clipping, the Picture Format menu ribbon appears (see Figure 5.15) so that you can make a variety of changes to the shape, including the following: ■■
■■
■■
Editing points in the shape by clicking Edit Shape in the Insert Shapes section Setting shape styles, including the shape fill, outline, and effects, in the Shape Style section Changing the size of the shape by typing the height and/or width in the Size section
F I G U R E 5 .1 5 Picture Format ribbon
Setting Up SmartArt Graphics After you add SmartArt, the Type Your Text Here box appears to the left of the image. You can type the text that will appear in the image by clicking [Text] in each bullet line and
Formatting Illustrations and Text Boxes
135
replacing that template text with your own. Click the SmartArt Design menu option so that you can make any changes you want in the ribbon. The type of SmartArt you added determines the options that appear in the ribbon. For example, I created an organizational chart, shown in Figure 5.16, and in the ribbon I can change the following: ■■
The layout of the chart in the Create Graphic section
■■
The layout type in the Layouts section
■■
The chart box colors and styles in the SmartArt Styles section
F I G U R E 5 .1 6 Designing an organizational chart using SmartArt
Remove all graphic style changes you made and return the graphic to its original style by clicking the Reset Graphic icon. When you finish making any changes to your SmartArt graphic, click on the page outside the graphic to deselect it.
136
Chapter 5 Adding and Formatting Graphic Elements ■
Once you stop editing your SmartArt graphic and deselect it, you won’t be able to remove any previous changes that you made to the graphic.
Working with 3D Models You can change the size of a 3D model by clicking the model, clicking one of the circular handles on the perimeter of the selection box, holding down the mouse button, and then dragging. When the model is the size you want, release the mouse button. Rotate the 3D model 360 degrees in any direction by clicking and holding down the Rotate icon in the middle of the model graphic (see Figure 5.17), and then dragging the mouse pointer to see how the model moves. When the model looks the way you want on the page, release the mouse button.
F I G U R E 5 .17 The Rotate icon
Adding and Organizing Text
137
You can change the size of a shape, picture, SmartArt, screenshot, or screen clipping image by clicking the image, moving the mouse pointer over one of the circular handles on the perimeter of the image, holding down the mouse button, and dragging the image. When the image is the size you want, release the mouse button.
E X E R C I S E 5 . 2
Formatting Pictures and Graphics 1. Place the cursor in your document where you want to add a picture. 2. Add a stock image of your choice. 3. Select the picture, and then apply the Glow Edges artistic effect. 4. Add another stock image picture in another location in your document. 5. Remove the picture background. 6. Place the cursor in another location in your document. 7. Add a SmartArt pyramid graphic. 8. Switch the layout to an inverted pyramid and apply the Polished style. 9. Add a new 3D model of your choice below the SmartArt graphic. 10. Rotate the model until it looks the way that you want.
Adding and Organizing Text Word makes it easy to add text, not only in text boxes, but also to your shapes and SmartArt graphics. What’s more, you can format the text to your liking with built-in text styles and alignment options.
Formatting Text in Text Boxes You can format text in a text box just as you would in the rest of your document. Just click the Home menu option and change the font, paragraph, and styles as you see fit. You can also format the text in other ways. Select the text that you want to format. Now you can change the text as follows in the Shape Format ribbon.
138
Chapter 5 Adding and Formatting Graphic Elements ■
Apply WordArt Styles In the WordArt Styles section, you can click one of the three built-in text effect icons (see Figure 5.18): ■■
■■
■■
Click Text Fill (the letter A on top of a black line) to change the text color in the dropdown menu. Click Text Outline (an outlined letter A on top of a black line) to add an outline, including color and outline line width, in the drop-down menu. Click Text Effects (a blue outlined letter A) to view and add other effects to the text. In the drop-down menu, move the mouse pointer over one of the effects to see how each effect appears in your photo. You can choose from Shadow, Reflection, Glow, Bevel, 3-D Rotation, or Transform.
F I G U R E 5 .1 8 Text effects options in the WordArt Styles section
Adding and Organizing Text
139
Change Text Appearance In the Text section, shown in Figure 5.19, you can do three things: ■■
■■
■■
Click Text Direction to rotate the text 90 degrees or 270 degrees. Click Text Alignment to align the text vertically with the top, middle, or bottom of the shape. The default is Middle. Click Create Link to link the text to a second text box. When you type so much text in the shape that the shape can’t hold any more, the overflow text appears in the second text box.
F I G U R E 5 .1 9 Text appearance options in the Text section
Adding Text in Shapes When you need to add text in a shape, Word has you covered. Start by right-clicking anywhere in your shape and then clicking Add Text in the context menu. The cursor appears in the center of the shape so that you can type your text. If you want to format it, select the text that you want to format. Now you can change the style of the text in two sections in the Shape Format ribbon: the WordArt Styles section and the Text section (see Figure 5.20).
140
Chapter 5 Adding and Formatting Graphic Elements ■
F I G U R E 5 . 2 0 Shape Format ribbon
Apply WordArt Styles In the WordArt Styles section, you can click one of three built-in text effects: ■■
■■
■■
Click Text Fill to change the text color in the drop-down menu. Click Text Outline to add an outline, including color and outline line width, in the drop-down menu. Click Text Effects to view and add other effects to the text. In the drop-down menu, move the mouse pointer over one of the effects to see how each effect appears in your photo. You can choose from Shadow, Reflection, Glow, Bevel, 3-D Rotation, and Transform.
Change Text Appearance In the Text section, you can change the text appearance in one of three ways: ■■
■■
■■
Click Text Direction to rotate the text 90 degrees or 270 degrees. Click Text Alignment to align the text vertically with the top, middle, or bottom of the shape. The default is Middle. Click Create Link to link the text to a second text box. When you type so much text in the shape that the shape can’t hold any more, the overflow text appears in the second text box.
Adding and Organizing Text
141
You can also select the text and use the standard Font, Paragraph, and Styles tools on the Home tab to format your text. You can also right-click your text and change styles in the context menu.
Changing SmartArt Graphic Content SmartArt graphics include text placeholders automatically. For example, when you create an organizational chart, Word puts text placeholders in each box so that you can fill in those boxes with the appropriate person. All you have to do is click [Text] in one of the boxes (see Figure 5.21) and then enter your text. The Type Your Text Here box appears to the left of the graphic. As you enter text in the box, the text appears in the outline in the box. You can add more text by clicking [Text] in each box or by clicking [Text] in each bullet in the outline and typing the text to replace the [Text] placeholder. F I G U R E 5 . 2 1 Text in an organizational chart
142
Chapter 5 Adding and Formatting Graphic Elements ■
E X E R C I S E 5 . 3
Adding Text to Shapes and Graphics 1. Place your cursor on a page where you want to add a shape or create a new page. 2. Add a new shape of your choice. 3. Add text to your shape. 4. Add a new text box underneath the shape. 5. Type text in the text box. 6. Align the text to the top of the text box. 7. Under the text box, add a SmartArt graphic of your choice. 8. Add as much text as you can fit in each entry in the graphic.
Modifying Graphic Elements Fortunately, Word makes it easy to change where you can put a shape, picture, 3D model, screenshot, or screen clipping (or even all five if you have room) in your document. You can move your objects around on a page and then tell Word how you want the text to move around the image. You can even instruct Word to put text in front of or behind the image.
Positioning Objects When you add a new shape or image, the image appears in front of the rest of the text on the page, if any. Now you can move the shape or image in your document by moving the mouse pointer over the image, holding down the mouse button, and then moving the image. If you need to position your shape or image at just the right location, Word gives you three options for moving a shape or image, depending on what you need. Small Increments If you only need to move your shape or image in small increments to get the position just right, click the picture. Next, hold down the Ctrl key and then click one of the arrow keys to move the image. Move Several Objects You can move several images or shapes by grouping them together. Start by selecting the first object, and then hold down the Ctrl key. Next, select the other images and/or shapes you want to group.
Modifying Graphic Elements
143
Now right-click on one of the selected shapes and/or images, move the mouse pointer over Group in the context menu, and then click Group in the side menu. Now you can move all the images and/or shapes around at once. You can ungroup them by right-clicking one of the images and/or shapes, moving the mouse pointer over Group in the context menu, and then clicking Ungroup in the side menu. Size and Position You can specify exact measurements for the size and position of an image, shape, or group by right-clicking the object and then clicking Size and Position in the menu. In the Layout dialog box, you can change size, position, and text wrapping options, which you will learn about in the next section.
Wrapping Text Around Objects If you want to push text around an image or shape, select the object and then click the Layout Options button to the upper right of the shape. (It looks like an upside-down U.) The Layout Options menu appears and displays icons with the various text wrap options, as shown in Figure 5.22. F I G U R E 5 . 2 2 Layout Options menu
144
Chapter 5 Adding and Formatting Graphic Elements ■
However, this menu doesn’t give you as much control as you may need. You can view and change more options by clicking the See More link at the bottom of the menu. The Layout dialog box appears. If the Text Wrapping tab isn’t selected, click it to display the text wrapping options, as shown in Figure 5.23. F I G U R E 5 . 2 3 Text Wrapping tab in Layout dialog box
Wrapping Text Styles The current wrapping text style icon is already selected for you. You can click one of the following seven icons to change the text wrapping style: In Line With Text This style places the image or shape in a paragraph just as with any line of text. The picture or shape moves with the paragraph when you add or remove text. As with text, you can cut the image or shape and paste it on another line of text. Square This style wraps text around the image or shape in a square pattern. If the image or shape tapers, such as a triangle, then you have white text around the tapered parts of the image or shape. Tight The text wraps at the same distance between the edge of the image or shape and the text.
Modifying Graphic Elements
145
Through This style allows you to customize the areas in which the text wraps around the visible image, but not any space (either white or a solid color) that surrounds the image. Note that this option does not work with vector images. Through acts much like Tight, except that you can change the wrap points so that text can fill in the spaces between elements in an image. If the image or shape doesn’t have any spaces, then text wrapping works just like Tight. Top And Bottom The text wraps on the top and bottom of the image or shape and doesn’t put any text along the left or right sides of the photo no matter how wide the image or shape is. Behind Text Word places the image or shape behind the text and doesn’t wrap the text around it. Note that selecting this option means that you must be more precise when selecting the image or shape with your cursor, because otherwise Word will think you’re trying to select the text. In Front Of Text Word places the picture or shape on top of the text and doesn’t wrap the text. Some of your text may be hidden behind the image or shape, which means some of it may be blocked, depending on the transparency of the image. These options control whether text wraps around an image on both sides, left, right, or wherever the largest distance between the image and the margin.
Specific Wrapping The Square, Tight, and Through wrapping styles allow you to add specific distance measurements between text and your image or shape. When you click one of these styles, the Wrap Text and Distance From The Text settings become active. Both Sides Wraps text around both sides of the image or shape Left Wraps text around only the left side of the image or shape and leaves the space to the right of the image or shape blank Right Wraps text around only the right side of the image or shape and leaves the space to the left of the image or shape blank Largest Only Wraps text on the side of the image or shape that has the larger distance from the margin. For example, if the distance between the left margin and the image is one inch, and the distance between the image and right margin is 3 inches, Word wraps the text around the right side of the image. Distance From The Text You can enter the specific distance between the text and the image or shape in inches. You can independently set distances for the top, bottom, left, and right margins. Also, you can specify the distance in hundredths of an inch if you want to be that precise.
146
Chapter 5 Adding and Formatting Graphic Elements ■
Placing Your Graphics for Easy Reading Your boss has come to you and asked you to put together a document for the sales team. The document is all about the neat new company widget that was just announced, so the boss wants a lot of graphics. There is a limit to the number of graphics that you should add to a document so as not to overwhelm the reader. A reader’s eyes follow a pattern as they look across a page: from the upper-left corner to the lower-right corner, and then to the lower-left corner. So, if you want to get the attention of your customers (and please your boss), position your graphics in one or more of those locations in your document and then set text wrap settings accordingly. When readers visually scan those graphics, they will likely pick up on some of the text you have in your document, too.
Adding Alt Text to Objects Alt text, or alternative text, tells anyone who views your document in Word what the image, shape, or SmartArt graphic is when the reader moves their mouse pointer over it. If the reader can’t see your document, then Word will use text-to-speech in Windows to read your Alt text to the reader audibly. Here’s how to add Alt text: 1. Click the shape, picture, or SmartArt graphic. If you clicked a SmartArt graphic, skip
to step 3. 2. In the Shape Format or Picture Format ribbon, click the Alt Text icon. (If your Word
window isn’t very wide, you may need to click the Accessibility icon and then click Alt Text.) 3. In the Alt Text pane on the right side of the Word window (see Figure 5.24), type one
or two sentences in the text box to describe the object and its context. Some images, especially stock images, already have this information in the text box, but you can change it. 4. Click the Mark As Decorative check box if your image, shape, or SmartArt graphic
adds visual interest but isn’t informative, such as a line. 5. When you’re done, close the pane.
Modifying Graphic Elements
F I G U R E 5 . 2 4 Alt Text pane
E X E R C I S E 5 . 4
Positioning Graphics and Adding Alt Text 1. Place your cursor on a page where you want to add a shape or create a new page. 2. Add a new shape of your choice. 3. Position the shape so that it’s on the left side of the page. 4. Wrap text so that it goes around the right of your shape. 5. Add Alt text that describes your shape.
147
148
Chapter 5 Adding and Formatting Graphic Elements ■
Summary This chapter started with a discussion about all the ways you can add illustrations to a Word document. You learned how to add pictures, shapes, SmartArt graphics, screenshots, and screen clippings. Then you learned how to add text boxes to have different areas of text in a document. I followed up with a discussion about how to format illustrations as well as text boxes. Then you learned how to position illustrations and text boxes on a page, including wrapping text around the illustration or text box the way you want. Finally, you learned how to add Alt text to any type of illustration to ensure that people who can’t see the illustration will know what that picture, shape, screenshot, screen clipping, or SmartArt graphic is about.
Key Terms 3D models
screenshots
Alt text
shapes
pictures
text box
screen clippings
wrap text
Exam Essentials Understand how to add different types of graphics. Word allows you to add a variety of graphics and photos to your document, including shapes, 3D models, and Word SmartArt graphics. You need to know how to add these graphics as well as pictures, screenshots of open windows, and clip portions of your screen to your document. Know how to add and format text boxes. Understand how to add a text box that is separate from other text on a page, modify a text box, and format text in a text box. Understand how to position graphics and wrap text around them. Know how to position your graphic on the page and set options for wrapping text around the graphic, moving the text in front of the graphic or moving the graphic in front of the text. Be able to add Alt text. Understand why Alt text is important for your readers and know how to add Alt text to a graphic or picture.
Review Questions
149
Review Questions 1. How do you add a rectangle? A. Click the Design menu option, and then select a new theme in the Design ribbon. B. Click the Insert menu, and then click SmartArt in the Insert ribbon. C. Click the Insert menu option, and then click Shapes in the Insert ribbon. D. Select the rectangle style from the Home ribbon. 2. How do you add an organizational chart to your document using the Insert menu ribbon? A. Click Shapes. B. Click SmartArt. C. Click Chart. D. Click Pictures. 3. Why should you add a text box? A. Because it’s easier to read B. Because you need to add one before you can start typing text in your document C. You don’t need to add one because you can add text directly on a page. D. To have text separate from the rest of the text in your document 4. How do you apply a specific picture style in the Picture Format ribbon? A. Click the Corrections icon. B. Click one of the picture styles tiles in the Picture Styles area. C. Click Picture Effects. D. Click Change Picture. 5. How do you clear style changes that you made to a SmartArt graphic? A. Use the SmartArt Design menu ribbon. B. Delete the SmartArt graphic. C. Click the Undo icon in the title bar. D. Use the Format menu ribbon. 6. How do you rotate a selected 3D model? A. Click one of the icons in the 3D Model Views section in the 3D Model menu ribbon. B. Click and drag the handles on the selection box around the model. C. Click and drag the icon in the middle of the model. D. Click the Position icon in the 3D Model menu ribbon.
150
Chapter 5 Adding and Formatting Graphic Elements ■
7. If you have two text boxes in your document, how can you link them together? A. Click the Insert menu option, and then click Link in the ribbon. B. Use the Shape Format menu ribbon. C. Use the Layout ribbon. D. Click the Sort icon on the Home ribbon. 8. How do you add text to a shape? A. Use the Shape Format ribbon. B. Click the Layout Option icon next to the selected shape. C. Use the Insert ribbon. D. Right-click the shape. 9. How do you place a graphic so that it remains with the text above and below it when you wrap the text? A. Top and bottom B. Both sides C. In line with text D. Square 10. Why should you add Alt text to graphics and pictures? A. Because it’s required for all graphics in a Word document B. To help people who can’t see the graphic know what the graphic is about C. Because Word won’t save your document until you do D. Because you want to be as informative as possible
Chapter
6
Working with Other Users on Your Document MICROSOFT EXAM OBJECTIVES COVERED IN THIS CHAPTER: ✓✓ Manage document collaboration ■■
■■
Add and manage comments ■■
Add comments
■■
Review and reply to comments
■■
Resolve comments
■■
Delete comments
Manage change tracking ■■
Track Changes
■■
Review tracked changes
■■
Accept and reject tracked changes
■■
Lock and unlock change tracking
Word is built for sharing documents with others, which is vital whether you work with several people in one office or people in more than one location. Microsoft includes a tool in Word that allows you to add comments, which appear within boxes in the right margin of the page. This approach ensures that the comments don’t clutter or obscure the page text. You can also reply to comments within a comments box. If you are the person who sends a document for review and are responsible for managing all of the comments, Word also includes tools for resolving comments and deleting them as well. If other people will be adding information directly in the document, Word has a nifty Track Changes feature that allows you to view all additions and deletions that other reviewers made. You can also decide what level of changes you want to view on the page. All reviewers can accept and/or reject tracked changes. And, if you don’t want people either to turn Track Changes off or accept or reject changes, you can lock Track Changes before you send the document for review.
Adding Comments It’s easy to add a comment about something in your document within the text itself. However, if you use comments in the text, you can clutter up your pages with a lot of comments, even if they are in a different style that sets comment text apart from the rest. Comments in text can also add to your page count, which may throw off reviewers who expect the document to be a set number of pages long. What to do? Use the Review menu option to add a new comment in a new, right margin that Word creates automatically. These comments appear in a box and point to the place in the text where you added the comment.
Inserting Comments Here’s how to insert a comment into a document: 1. Select the text on which you want to comment. 2. Click the Review menu option. 3. In the Review menu ribbon, click New Comment in the Comments section.
Word shows your comment in a box in a margin appended to the right side of the page (see Figure 6.1).
Adding Comments
153
F I G U R E 6 .1 A new comment
The outline color represents the default color of the primary reviewer. (That’s you.) As you type the comment, you can press Enter to break up sections of your comment for easier reading. Word assigns different colors to different commenters automatically. When you’re done, click in the document again. The comment appears in the margin.
At the top of the comment box, Word displays your Microsoft 365 username, your avatar, and how long ago you wrote the comment. An avatar is an icon that you created for yourself when you created a Microsoft 365 account. If you don’t have one, then Word shows a placeholder avatar.
Reviewing and Replying to Comments You can review comments by scrolling through the document, but you can also use the Review menu ribbon to go to the next comment. Start by clicking the Review menu option. In the Review menu ribbon, click Next in the Comments section to see the next comment (see Figure 6.2).
154
Chapter 6 Working with Other Users on Your Document ■
F I G U R E 6 . 2 The next comment
Word takes you to the page that contains the next comment in the document. Go to the previous comment in the document by clicking Previous in the ribbon. If you see a comment from someone else (or even yourself) and you want to reply, click Reply in the comment box and then enter your reply. When you’re finished, click in the document. You see the reply indented underneath the first comment.
Resolving Comments When you decide that a comment is resolved but you want to keep the comment in the document for your notes or to let reviewers know the comment is resolved, click Resolve in the lower-right corner of the comment box. The comment text is gray. When you place the cursor in the document, only the commenter name and the first few words in the comment (about 40 characters) appear in the margin, but the comment isn’t deleted, as shown in Figure 6.3.
Adding Comments
155
F I G U R E 6 . 3 Resolved comment
Click the grayed-out comment to view it. You can reopen the comment by clicking Reopen in the lower-right corner of the comment box.
Deleting Comments Here’s how to delete one or more comments when you decide that you no longer need them: 1. Click in the comment box. 2. Click the Review menu option, if necessary. 3. In the Review menu ribbon, click the Delete icon in the Comments section (see
Figure 6.4). Word deletes the comment and any replies within that comment.
156
Chapter 6 Working with Other Users on Your Document ■
F I G U R E 6 . 4 Deleting a comment
You can delete all comments in the document, even without selecting a comment, by clicking the down arrow underneath the Delete icon in the ribbon. In the drop-down menu, click Delete All Comments. All comments in the document disappear, and so does the appended margin on the right side of the page. E X E R C I S E 6 . 1
Inserting, Replying to, and Deleting a Comment 1. Place your cursor where you want to add a comment in your document. 2. Write a new comment. 3. Reply to your comment. 4. Resolve the comment. 5. Restore the comment you resolved. 6. Delete the comment.
Tracking Your Changes
157
Tracking Your Changes The Track Changes feature is vital when you review changes made by other reviewers. You can see what changes were made, when they were made, and by whom. When you have Track Changes on, Word alerts you to changes in the text with vertical change lines that reflect the reviewer color assigned by Word. By default, Track Changes only shows change lines, not any other formatting in the text such as strikethrough text for deletions, which Word calls markup. You will learn how to display different markup levels later in this chapter.
Turning On Track Changes Word does not turn on Track Changes automatically when you open a new document, so you have to turn the feature on. Start by clicking the Review menu option. In the Review menu ribbon, click the Track Changes icon in the Tracking section, as shown in Figure 6.5. F I G U R E 6 . 5 Track Changes icon
158
Chapter 6 Working with Other Users on Your Document ■
Now the Track Changes icon in the ribbon has a gray background, which means that Track Changes is on. You can turn off Track Changes by following the same steps you took to turn on the feature. When Track Changes is off, Word stops marking changes. However, the changes in your document remain until you accept or reject them, which you’ll learn about later in this chapter.
If you can’t turn on Track Changes, you might need to turn off the document protection feature. In the Protect section in the Review ribbon, click Restrict Editing, and then click Stop Protection in the Restrict Editing panel on the right side of the Word window. You may also need to type the document password to gain access.
Reviewing Tracked Changes You can review tracked changes by just scrolling through the document, but that can be cumbersome for long documents. Word makes it easy for you to go to the next or previous change in your document in the Review menu ribbon.
View Changes in the Document Here’s how to view changes in the document from within the Review menu ribbon: 1. Click the Review menu option. 2. In the Review menu ribbon, click Next in the Changes section to go to the next change
in the document. 3. Click Previous in the Changes section to go to the previous change in the document
(see Figure 6.6).
Modify Change Markup Settings You can also review tracked changes by setting how Word displays changes in the document from within the Review menu ribbon. In the Tracking section in the ribbon, click the down arrow to the right of Simple Markup (see Figure 6.7). Next, click one of the four options in the drop-down menu: Simple Markup: This is the default selection. You see only change lines. All added and deleted text still appears in the document, but without any formatting such as strike through text. All Markup: This is where you see all the change formatting. In addition to change bars, deleted text is marked with strikethrough format and additions are marked with an underline. The text also sports the colors of various reviewers who made changes.
Tracking Your Changes
159
No Markup: This option shows any added text (or doesn’t show any deleted text) but does not show any other markup formatting, including change bars. Original: This means you see the document without any changes that have been made to it. F I G U R E 6 . 6 Previous and Next options
Accepting and Rejecting Tracked Changes Word gives you the power to accept one change, several changes, or all changes in the document. The same is true for rejecting changes made by other reviewers.
If you can’t see any changes in the text before you accept or reject changes, change the markup setting to All Markup, as described in the previous section.
160
Chapter 6 Working with Other Users on Your Document ■
F I G U R E 6 . 7 Markup drop-down menu
Accept Tracked Changes Here’s how to accept one, several, or all changes: 1. Go to the first change in the document. 2. Click the Review menu option. 3. In the Review menu ribbon, click the down arrow under the Accept icon in the
Changes section (see Figure 6.8). 4. In the drop-down menu, click one of the following options: ■■
■■
■■
■■
Accept the change by clicking Accept This Change. Accept the change and move to the next one by clicking Accept And Move To Next. Accept all changes in the document, but keep Track Changes on, by clicking Accept All Changes. Accept all changes and turn off Track Changes by clicking Accept All Changes And Stop Tracking.
Tracking Your Changes
161
F I G U R E 6 . 8 Accept menu
Now you can go to the previous change by clicking Previous in the ribbon or go to the next change by clicking Next.
Reject Tracked Changes Here’s how to reject one, several, or all changes in your document: 1. Go to the change in the document that you want to reject. 2. Click the Review menu option. 3. In the Review menu ribbon, click the down arrow under the Reject icon in the Changes
section (see Figure 6.9). 4. In the drop-down menu, click one of the following options: ■■
Reject the change by clicking Reject Change. Word removes all the changes.
■■
Reject the change and move to the next one by clicking Reject And Move To Next.
■■
■■
Reject all changes in the document, but keep Track Changes on, by clicking Reject All Changes. Reject all changes and turn off Track Changes by clicking Reject All Changes And Stop Tracking.
162
Chapter 6 Working with Other Users on Your Document ■
F I G U R E 6 . 9 Reject menu
Now you can go to the previous change by clicking Previous in the ribbon or go to the next change by clicking Next.
Locking and Unlocking Change Tracking If you want to lock Track Changes so that you don’t turn the feature off until you have to, or you want your reviewers to know Track Changes should stay on, here’s how to do it: 1. Click the Review menu option. 2. In the Review menu ribbon, click the Track Changes text underneath the Track
Changes icon in the Tracking section. 3. In the drop-down menu shown in Figure 6.10, click Lock Tracking.
The Lock Tracking dialog box appears so that you can add a password to keep anyone but yourself from accepting changes, rejecting changes, and turning Track Changes off. 4. Lock changes without adding a password by moving ahead to step 7. Otherwise, con-
tinue to step 5.
Tracking Your Changes
163
5. Type your password in the Enter Password (Optional) box. 6. Type the password again in the Reenter To Confirm box. 7. Click OK. F I G U R E 6 .1 0 Track Changes drop-down menu
Now the Track Changes icon in the ribbon is disabled, so people can’t turn off Track Changes. You can unlock Track Changes by following steps 1 through 3. If you have no password, then Word unlocks Track Changes. If you have a password, the Unlock Password dialog box appears (see Figure 6.11). Type the password in the Password box and then click OK. Once you unlock Track Changes, the ribbon shows that Track Changes is on. You can turn off Track Changes by clicking the Track Changes icon, or by accepting or rejecting all changes and turning off Track Changes, as you learned to do earlier in this chapter.
164
Chapter 6 Working with Other Users on Your Document ■
F I G U R E 6 .11 Unlock Password dialog box
Add a Good Lock Change Tracking Password You’re responsible for creating the new product information booklet for the company’s brand-new product. This document will be distributed at trade shows around the country, so different people at different offices will need to review the document and comment on it. You don’t know who else in each office will review the document besides the sales and marketing teams. You also don’t know most of the people on those teams. The information from the product management team doesn’t have all its photos ready yet, so you just need to share the text in a Word document. You’ve decided to lock Track Changes to give you control, but anyone can just turn it off when they feel like it. That could add a lot of confusion to the editing process. So, you need to add a password when you lock Track Changes, but be mindful: you need to use a password that you know but one that others can’t guess easily. Using the product name or a simple numeric code like 12345 will make it likely that the lock will be bypassed by anyone who’s intent on getting control of the document.
E X E R C I S E 6 . 2
Track Changes 1. Turn Track Changes on. 2. View All Markup. 3. Add new text and edit existing text in your document so that you can see how Word shows additions and deletions.
4. Accept all changes. 5. Turn off Track Changes.
Exam Essentials
165
Summary This chapter started by showing you how to add comments to a document. Once you learned about adding comments, I discussed how to add a reply to a comment and how to resolve a comment but keep the comment in the document for future reference by you and/ or your reviewers. You also learned how to use the Review menu ribbon to move between comments in your document, as well as how to delete one or all comments within a document. Next, I discussed how to turn Track Changes on and off so that you can see which reviewer made changes in which text. You also learned how to change the Track Changes view settings to view certain elements of Track Changes markup text and change lines. Then you learned how to move through all of the changes and accept and reject one or all changes. I wrapped up the chapter with a discussion about locking Track Changes so that no other users can accept or reject changes or turn off Track Changes.
Key Terms change lines
markup
comments
track changes
Exam Essentials Understand how to add and manage comments. Know how to add a comment to a document, reply to a comment, resolve a comment, restore a comment if the issue is not resolved after all, and delete one or all comments in a document. Know how to turn on and use Track Changes. Understand how to turn Track Changes on and off, how to view different types of markup in the document, and how to accept and reject changes. Be able to lock and unlock Track Changes. Know why you need to lock Track Changes when you share documents, how to add a password when locking Track Changes, and how to unlock Track Changes.
166
Chapter 6 Working with Other Users on Your Document ■
Review Questions 1. How can you tell who wrote a comment? A. The color of the change bar B. The color of the box around the comment C. The Review menu ribbon tells you who wrote it. D. The person’s name appears at the top of the comment box. 2. How do you respond directly to a comment? A. Click Resolve in the comment box. B. Click Reply in the comment box. C. Write another comment. D. Click the Reject icon in the Review menu ribbon. 3. How do you know a comment is resolved? A. The comment no longer appears in the document. B. The Show Comments icon in the Review menu ribbon is no longer selected. C. The comment is grayed out in the right margin. D. Track Changes turns off. 4. How do you restore a resolved comment? A. Click the Accept icon in the Review menu ribbon. B. Click the comment and then click Reopen. C. Create a new comment so that you can repeat your question and/or ask the person who commented to insert their comment again. D. Show All Markup. 5. How do you delete all comments in a document? A. Click in the comment, and then click the Resolve icon. B. Click the Delete icon in the Review menu ribbon. C. Click the Reject icon in the Review menu ribbon, and then click Reject All Changes in the menu. D. Click the Delete icon in the Review menu ribbon, and then click Delete All Comments in the menu. 6. What menu option do you need to click to open Track Changes? A. Review B. View C. Home D. Insert
Review Questions
167
7. How do you see markup formatting within your document? A. Turn on Track Changes. B. Select All Markup in the Review menu ribbon. C. Click Show Markup in the Review menu ribbon. D. Click Accept in the Review menu ribbon. 8. How do you reject every change in your document and keep Track Changes on? A. Click Reject in the Review menu ribbon, and then click Reject And Move To Next in the drop-down menu. B. Click the Reject icon in the Review menu ribbon. C. Click Reject in the Review menu ribbon, and then click Reject All Changes in the drop-down menu. D. Show No Markup. 9. How do you accept a change and then move to the preceding change to review it? A. Click the Accept icon in the Review menu ribbon. B. Click Previous in the Review menu ribbon, and then click the Accept icon. C. Click the down arrow under the Accept icon, and then click Accept And Move To Next. D. Click the Accept icon, and then click the Previous icon. 10. Why should you add a password when you lock Track Changes? A. To keep others from unlocking Track Changes B. Because you don’t trust other people with whom you share your documents C. Because Word requires it D. To keep people from turning Track Changes on
Excel Exam MO-200
PART
II
Chapter
7
Managing Worksheets and Workbooks MICROSOFT EXAM OBJECTIVES COVERED IN THIS CHAPTER: ✓✓ Manage worksheets and workbooks ■■
■■
■■
■■
■■
Import data into workbooks ■■
Import data from .txt files
■■
Import data from .csv files
Navigate within workbooks ■■
Search for data within a workbook
■■
Navigate to named cells, ranges, or workbook elements
■■
Insert and remove hyperlinks
Format worksheets and workbooks ■■
Modify page setup
■■
Adjust row height and column width
■■
Customize headers and footers
Customize options and views ■■
Customize the Quick Access toolbar
■■
Display and modify workbook content in different views
■■
Freeze worksheet rows and columns
■■
Change window views
■■
Modify basic workbook properties
■■
Display formulas
Configure content for collaboration ■■
Set a print area
■■
Save workbooks in alternative file formats
■■
Configure print settings
■■
Inspect workbooks for issues
Welcome to this book, designed to help you study for and pass the MO-200 Microsoft Excel (Excel and Excel 2019) exam and become a certified Microsoft Office Specialist: Excel Associate. If you’re all settled in, it’s time to get this show on the road. In this chapter, I’ll start by showing you how to import data in other formats into Excel spreadsheets, which Excel calls worksheets, as well as collections of spreadsheets that Excel calls a workbook. Next, I’ll show you how to navigate within a workbook and get comfortable with the Excel interface. When you feel good about creating an Excel spreadsheet, I’ll show you how to format that spreadsheet so that it looks the way you want. You’ll also learn how to change the way information is presented to make Excel work better for you. Finally, I’ll show you how to get your spreadsheets ready to share in print and online. You’ll also learn how to inspect your workbooks so that you can find and remove hidden properties as well as fix any issues with accessibility and compatibility. I’ll have an exercise at the end of every section in this chapter so that you can practice doing different tasks. Then, at the end of this chapter, you’ll find a set of Review Questions that mimic the test questions you’ll see on the MO-200 exam.
Importing Data into Workbooks If you need to import existing data into a workbook, you should first check to see if the file is in a format that Excel likes. The most common formats are the native Excel, text, and comma-delimited value (CSV) formats. The native Excel format has the .xls filename extension that dates all the way back to MSDOS days, so you can obviously open those files. However, if you open an older XLS file, you may experience some issues with formatting. It is more likely that you will receive files in text format with the .txt file extension and in comma-separated values (CSV) format with the .csv file extension. These two formats are what Microsoft focuses on in the MO-200 exam. Text and CSV formats use a delimiter, which is a character that separates blocks of text, like between numbers. A text file will use a tab character to separate those blocks. A CSV file uses commas to separate each block of text. After you open a text file, Excel does not change the format of the file. The file remains with the .txt or .csv extension as you save updates to it.
Importing Data into Workbooks
173
Excel allows you to import and export up to 1,048,576 rows and 16,384 columns of text from or to a TXT or CSV file.
Bringing in Data from TXT Files When you receive a text file from someone else, check the file to ensure that it has a delimiter character. (If you don’t see any, then you must decide whether to add the delimiter character or just return the text file to the sender and tell that person to fix the file.) Once you are satisfied that the text file is ready for Excel, open the text file as follows: 1. Click the File menu option. 2. Click the Open menu option on the left side of the screen. 3. Click Browse. 4. In the Open dialog box, click All Excel Files in the lower-right area of the box. 5. Select Text Files from the drop-down list. 6. Navigate to the location that created the text file. 7. Click the text filename. 8. Click Open.
The Text Import Wizard dialog box opens (see Figure 7.1) and shows you what the text file looks like in step 1 of the wizard. Click the Next button to see what the text will look like in an Excel worksheet, and then click Next again to see the data format Excel assigns to each column. F I G U R E 7. 1 Text Import Wizard dialog box
174
Chapter 7 Managing Worksheets and Workbooks ■
Though you can make changes in each of these steps, you don’t need to know how to do that for the MO-200 exam. So, click the Finish button to view the imported spreadsheet.
A Cautionary Note About Formatting in a Text File You see a yellow bar above the worksheet that cautions you about possible data loss if you save the worksheet in text format. Click Save As to save the file in another format (preferably Excel) or click Don’t Show Again to hide this bar when you import other text files during the time you have Excel open. If you want to hide the bar but have it display the bar again if you import other text files, click the X icon at the right side of the bar.
Import a Text File into an Existing Worksheet If you have text in another file that you want to place into a new worksheet within a workbook, here’s how to do it: 1. Click the Data menu option. 2. If you see the Need To Import Data pop-up box, click Got It in the box. 3. In the Get & Transform Data section in the Data ribbon, as seen in Figure 7.2, click the
From Text/CSV icon. 4. In the Import Data dialog box, navigate to the folder that contains the file. 5. Select the filename in the list. 6. Click Import.
The preview dialog box opens and shows you how the text will appear in the file. Click Load to import the data into a new worksheet with the name Sheet1, as you can see in the list of spreadsheet tabs at the bottom of the Excel window.
Importing Data from CSV Files A CSV file is formatted specifically to be imported into spreadsheet software, and Excel knows CSV formatting cold. Each cell in a row is on one line of text separated by a comma with no spaces before or after the comma. For example: Title,Column 1,Column 2 Excel considers each line in a CSV file to be one row, so you may have a CSV file that looks like this: Date,Payee,Amount,Notes 10/1,InsuranceCo,$400.00,Quarterly insurance payment A comma does not appear at the end of a line.
Importing Data into Workbooks
175
F I G U R E 7. 2 Get & Transform section
What do you do when you have text that includes a comma in it? Put the text into quotes, and then add a comma outside the quote to start a new cell. For example, use “One, Two”,3,5 to add three separate cells in the row.
Add a CSV format file by following these steps: 1. Click the File menu option. 2. Click the Open menu option on the left side of the screen. 3. Click Browse. 4. In the Open dialog box, click All Excel Files in the lower-right area of the box. 5. Select Text Files from the drop-down list. 6. Navigate to the location that created the text file. 7. Click the text filename. 8. Click Open.
176
Chapter 7 Managing Worksheets and Workbooks ■
The Text Import Wizard dialog box opens (see Figure 7.3) and shows you what the text file looks like in step 1 of the wizard. Click the Next button to see what the text will look like in an Excel worksheet, and then click Next again to see the data format that Excel assigns to each column. F I G U R E 7. 3 Import Data dialog box
Insert a CSV File into a New Worksheet You can also add a CSV file into a new worksheet within a workbook, much as you did with a text file, as follows: 1. Click the Data menu option. 2. If you see the Need To Import Data pop-up box, click Got It in the box. 3. In the Get & Transform Data section in the Data ribbon (see Figure 7.2), click the From
Text/CSV icon. 4. In the Import Data dialog box (see Figure 7.3), navigate to the folder that contains
the CSV file.
Importing Data into Workbooks
177
5. Click the filename in the list. 6. Click Import.
The preview dialog box appears, as shown in Figure 7.4, and it shows you how the text will appear in the file. Click Load to import the data into a new worksheet with the name Sheet1, as you can see in the list of spreadsheet tabs at the bottom of the Excel window. F I G U R E 7. 4 Preview dialog box
E X E R C I S E 7. 1
Importing Text and CSV Format Files 1. Open a new workbook in Excel. 2. Import a text file into the workbook. 3. Import a CSV file into the workbook. 4. Save the workbook by pressing Ctrl+S.
178
Chapter 7 Managing Worksheets and Workbooks ■
Navigating Within Workbooks After you populate a workbook, it can seem daunting to try to find the data within it. Excel has tools that make it easy. Click the Search box in the Excel title bar, and then type the text that you want to find.
Searching for Data Within a Workbook You can search for data on any worksheet in a workbook by following these steps: 1. Click the Home menu option, if necessary. 2. In the Editing section in the Home ribbon, click the Find & Select icon. 3. Select Find from the drop-down menu.
The Find And Replace dialog box appears so that you can search for information or replace one or more search terms, including specific formatting, with new text and/or formatting. If you want to replace text, select the Replace tab.
You can also open the Find And Replace dialog box by pressing Ctrl+F. If you want to open the dialog box with the Replace tab active, press Ctrl+H.
Now you can replace text by typing the text you want to replace in the Find What text box, and then typing the replacement text in the Replace With text box. Before you find and/or replace text, you may need to specify more information about what you want to find and/or replace. For example, you may want to change not only text in a cell, but also change the font and alignment of that text. Open all find and replace options by clicking Options in the dialog box. The Find And Replace dialog box expands (see Figure 7.5) so that you can click one of the buttons or boxes to change information, as follows: F I G U R E 7. 5 Find And Replace dialog box
Navigating Within Workbooks
179
No Format Set Informs you that no formatting has been applied to the text that you want to find and/or replace. If you change the format, the text in this button changes to Preview so that you can see how the text looks in the worksheet. Format Click the button to open the Find Format dialog box and change the format in one of six areas: Number, Alignment, Font, Border, Fill, and Protection. You will learn more about formatting cells later in this chapter. Match Case Find text that has the same case as what you typed in the Find box, such as a capitalized first letter in a word. Match Entire Cell Contents Find text that appears exactly like what you have typed in the Find box. Within The default selection in the Within box is Sheet, which searches for the text in the currently open worksheet. Click Sheet to select from the worksheet or the entire workbook in the drop-down list. Search The default selection in the Search box is By Rows, which searches for all instances of the search text in all rows. If you want to search for all instances of the text in all columns, click By Rows and then click By Columns in the drop-down list. Look In The Look In box has Formulas selected by default, which means that Excel will look for the search term in a specific type of text within the worksheet. If you have the Find tab open, then you can choose from Formulas, Values, Notes, or Comments in the drop-down list. If you have the Replace tab open, you can only select Formulas. When you’re ready to search for the text that you typed in the Find What text box, click the Find Next button to go to the next instance of the text in the open worksheet. If you search in the entire workbook, Excel searches for the text in the open worksheet first, and then it proceeds to search for all other instances of the text in subsequent worksheets. If you click Find All, a dialog box appears that lists every instance of the text that Excel found in the worksheet or in the entire workbook. Click the instance in the list to open the cell in the corresponding worksheet. Click Replace to replace only the next instance of the text with your replacement. If you want to replace any other text that meets your criteria, click the Replace button again to go to the next instance and replace that. Replace all instances of the text and/or formatting in the Find text box by clicking the Replace All button. When Excel completes its search, a dialog box appears in the middle of the screen and tells you how many changes it made. Close the dialog box by clicking OK.
Important Search Tips Unlike Microsoft Word, Excel allows you to add wildcard characters in the Find What box. Here’s how: ■■
Add the question mark (?) to find a single character, such as th?n to find the words than, then, and thin.
180
■■
■■
Chapter 7 Managing Worksheets and Workbooks ■
Add the asterisk (*) to find all characters that appear before or after a character, or between two characters. For example, type d*r to find dollar, divisor, and door. Add a tilde (~) before a question mark, asterisk, or another tilde to find cells that include a question mark, asterisk, or a tilde. For example, if you search for Comment~?, Excel shows all cells that have the text Comment?.
Navigating to Named Cells, Ranges, or Workbook Elements Excel allows you to define names for a specific cell or for a range of cells, such as a block of income for a specific month. Here’s how: 1. Select several cells by clicking and holding on one cell, then dragging the mouse pointer
until all cells in the worksheet are highlighted, and then releasing the mouse button. 2. Click the Formulas menu option. 3. In the Defined Names section in the Formulas ribbon, as shown in Figure 7.6, click
Define Name. (If the Excel window width is small, click the Define Name icon in the ribbon and then select Define Name from the drop-down menu.) 4. In the New Name dialog box, press Backspace and then type the new name in
the Name box. 5. Click OK.
Now that you named a cell, go to another location in your worksheet or another worksheet in the workbook. You can find that named range by following these steps: 1. Click the Home menu option, if necessary. 2. Click Find And Select in the Editing section in the Home ribbon. (If the Excel window
width is small, click the Editing icon in the ribbon and then click the Find And Select icon.) 3. From the drop-down menu, select Go To. 4. In the Go To dialog box, shown in Figure 7.7, click the name of the named range. 5. Click OK.
Excel highlights the named range within its worksheet.
A faster way to open the Go To dialog box is to press Ctrl+G.
Navigating Within Workbooks
F I G U R E 7. 6 The Define Name menu option
F I G U R E 7. 7 Go To dialog box
181
182
Chapter 7 Managing Worksheets and Workbooks ■
Inserting and Removing Hyperlinks You can install as many hyperlinks as you want within the text of your workbook. After you insert a hyperlink, Excel gives you control over copying or moving a hyperlink, changing a hyperlink, and removing a hyperlink. Start by clicking in the cell where you want to add the hyperlink, and then click the Insert menu option. In the Insert ribbon, click the Link icon, as seen in Figure 7.8. (If the Excel window width is small, click the Links icon in the ribbon and then click the Link icon.) F I G U R E 7. 8 The Link icon
The Insert Hyperlink dialog box appears (see Figure 7.9) so that you can add your hyperlink. You can add a hyperlink within the same worksheet, to another worksheet in your workbook, to another file or web page, or to an email address.
You can also open the Insert Hyperlink dialog box by pressing Ctrl+K.
Navigating Within Workbooks
183
F I G U R E 7. 9 The Insert Hyperlink dialog box
Within a Workbook Adding a hyperlink to another location in a worksheet or workbook is useful when you need to move between cells quickly, and especially if you have long worksheets, many worksheets in a workbook, or both. Start by clicking the cell and then opening the Insert Hyperlink dialog box. In the Link To box on the left side of the dialog box, click Place In This Document, as shown in Figure 7.10. F I G U R E 7. 10 The Place In This Document menu option
184
Chapter 7 Managing Worksheets and Workbooks ■
In the Type The Cell Reference text box, you can type the cell that you want to link to by typing the column letter and then the row number. For example, typing C24 will link to the cell in column C, row 24. If you want to link to a specific worksheet in your workbook, click the worksheet name under the Cell Reference header in the Or Select A Place In This Document list box. You can select a named range by scrolling down in the list (if necessary) and then clicking the range name under the Defined Names header. When you’re done, click OK and the hyperlink appears within the text in the cell.
Give Your Readers Helpful Link Tips You’ve been charged with creating a spreadsheet that will be sent not only to your boss, but also to senior leadership. You know that your workbook will have several worksheets, and you want to add links in cells that take people to different cells in the same worksheet and different worksheets. But how do you tell people what a link is all about when the link is in a cell that has a number in it? Screen Tips to the rescue. When you add a Screen Tip to a link, a pop-up box appears when the user moves the mouse pointer over the link. Here’s how to add a Screen Tip to a link:
1. Click the cell where you want to add the link. 2. Open the Insert Hyperlink dialog box, as you learned to do earlier in this section. 3. Click Screen Tip to the right of the Text To Display text box. 4. In the Set Hyperlink ScreenTip dialog box, type the text that you want to appear in the pop-up box.
5. Click OK. 6. Close the Insert Hyperlink dialog box by clicking OK. Now when you move the mouse pointer over the link for a second or two, the Screen Tip appears above the link, which may be a pleasant surprise to other people who view your workbook.
Navigating Within Workbooks
185
Link to an Existing File You can add a hyperlink to another file, such as a Word file, that is important to your readers. When you link to another file, the appropriate program, such as Word, opens to view the linked file. Here’s how to link to an existing file: 1. Click the cell where you want to add the hyperlink. 2. Click the Insert menu option. 3. In the Link section in the Insert ribbon, click the Link icon that you saw in Figure 7.8.
(If the Excel window width is small, click the Links icon in the ribbon and then click the Link icon.) 4. In the Link To box on the left side of the dialog box, click Existing File Or Web Page, if
necessary. 5. Click Current Folder (if necessary) or Recent Files to view the contents in the default
Excel folder or all files that you have opened recently, respectively (see Figure 7.11). 6. Navigate to the folder that contains the file in the list, if necessary. 7. Click the file and then click OK. F I G U R E 7. 11 A list of recently opened files
Link to a Web Page You can add a hyperlink to a web page either on the web or on your network. That web page can be the home page, in which case you only need to type the URL of the site. If you need to link to a specific web page, you must type the full URL, including the web page name. You can also view recently browsed pages and select the page from the list.
186
Chapter 7 Managing Worksheets and Workbooks ■
When you link to a website, the default web browser opens and displays the page (or an error if the link is incorrect). Here’s how to link to a web page: 1. Click the cell where you want to add the hyperlink. 2. Click the Insert menu option. 3. In the Link section in the Insert ribbon, click the Link icon that you saw in Figure 7.8.
(If the Excel window width is small, click the Links icon in the ribbon and then click the Link icon.) 4. In the Link To box on the left side of the dialog box, click Existing File Or Web Page, if
necessary. 5. Click Browsed Pages to view a list of all the web pages (see Figure 7.12). 6. Scroll up and down the list (if necessary), click the web page that you want to open, and
then proceed to step 8. 7. If you don’t see the web page that you want in the list, type the full URL in the Address
box. That is, type http:// or https:// before the website and any specific web pages. 8. Click OK. F I G U R E 7. 1 2 Browsed Pages list
The link appears in the cell, and you can click the link to see if it opens the web page.
To an Email Address Excel allows you to open a new email message so that you can send a message to that email address. You can also add a subject to the message. When you click the link, the default email program opens a new message window so that you can begin typing your message to the recipient.
Navigating Within Workbooks
187
Link to an email address by following these steps: 1. Click the cell where you want to add the hyperlink. 2. Click the Insert menu option. 3. In the Link section in the Insert ribbon, click the Link icon that you saw in Figure 7.8.
(If the Excel window width is small, click the Links icon in the ribbon and then click the Link icon.) 4. In the Link To box on the left side of the Insert Hyperlink dialog box (see Figure 7.13),
click E-mail Address. 5. Type the email address in the E-mail Address text box. 6. Add a subject for your message in the Subject text box. 7. Click OK. F I G U R E 7. 1 3 E-mail Address menu option
If you type an email address in a cell, Excel adds a link to that email address automatically.
Copy and Move a Hyperlink Once you create a hyperlink, you can copy it or move it to another cell. Here’s how to do this: 1. Click the cell with the link that you want to move. 2. Click the Home menu option, if necessary. 3. Copy the cell with the link by clicking the Copy icon in the Clipboard section in the
Home ribbon, and then proceed to step 5.
188
Chapter 7 Managing Worksheets and Workbooks ■
4. Move the cell with the link by clicking the Cut icon in the Clipboard section in the
Home ribbon. 5. Click the cell in the workbook where you want to paste the text with the link. 6. Click the Paste icon in the Clipboard section in the Home ribbon.
As in Word, you can copy the linked text within a cell by pressing Ctrl+C, cut the linked text from a cell by pressing Ctrl+X, and paste the text into a new cell by pressing Ctrl+V.
Change a Hyperlink Excel allows you to change a hyperlink in a cell in one of three ways: ■■
You can change the destination of the link.
■■
You can change how the link appears in the cell.
■■
You can change the text in the cell and keep the link intact.
Start by clicking on a location in the cell that is outside the text with the link. If you can’t, then click an adjacent cell and then use the arrow keys on your keyboard to highlight the cell with the hyperlink. (You will learn to change column widths and row height later in this chapter.) Now you can open the Edit Hyperlink dialog box the same way you did when you inserted a hyperlink. The Edit Hyperlink dialog box appears (see Figure 7.14) and shows you the details of your hyperlink. F I G U R E 7. 1 4 Edit Hyperlink dialog box
Navigating Within Workbooks
189
For example, if you link to an email address, then the E-mail Address option is selected in the Link To box, and you can see the email address and subject (if there is one) so that you can update that information quickly. If you need to change the linked text that appears in the hyperlink, you can do so in the Text To Display box at the top of the dialog box. When you finish making your changes, click OK. If you changed the link destination or email address, you may want to click the link to make sure that it works the way you expect. You can change an existing hyperlink in your workbook by changing its destination, its appearance, or the text or graphic that is used to represent it.
Delete a Hyperlink If you need to delete hyperlinked text in a cell, all you have to do is right-click the cell that has the link. In the context menu, as seen in Figure 7.15, click Remove Hyperlink. The link disappears from the text. F I G U R E 7. 1 5 The Remove Hyperlink option in the context menu
190
Chapter 7 Managing Worksheets and Workbooks ■
You can also delete the text in the cell as well as the link by right-clicking on the cell and then clicking Clear Contents in the context menu. E X E R C I S E 7. 2
Navigating in a Workbook 1. Open a new workbook. 2. Type text in 20 rows and 3 columns in the worksheet. 3. Select the 10 bottom rows and name the range. 4. Go to the top of the spreadsheet. 5. Search for the named range. 6. Click the first cell in the range. 7. Add text to the cell. 8. Link the text in the cell to a web page. 9. Copy the linked text to another cell. 10. Change the text in the cell, but don’t change the link. 11. Delete the text and the link in the first cell in the table.
Formatting Worksheets and Workbooks As you work with Excel, you may want to format how worksheets in a workbook appear, perhaps because you want it to look that way, people with whom you share the workbook expect it to look a certain way, or both. Excel allows you to modify the page settings, adjust the height of rows and the width of columns, and add headers and footers to pages, much as you would in a Word document.
Modifying Page Settings When you need to modify page settings, begin by clicking the Page Layout menu option. The Page Setup section in the Page Layout ribbon (see Figure 7.16) shows you all the tools that you can use to change the page settings.
Formatting Worksheets and Workbooks
191
F I G U R E 7. 1 6 Page Setup section options
All of these icons appear in the ribbon no matter whether your window width is 800 pixels, as seen in Figure 7.16, or larger. Click one of the following options to make changes: Margins Change the margins for each printed page within a worksheet in the dropdown menu. The default is Normal, but you can select from Wide and Narrow margins. If none of the default options work for you, click Custom Margins at the bottom of the menu and then set your own margins in the Page Setup dialog box. Orientation Change between Portrait and Landscape orientation in the drop-down menu. The default is Portrait. Size Set the paper size in the drop-down menu. The default is Letter, which is 8.5 inches wide by 11 inches high. If none of the paper sizes meet your needs, click More Page Sizes at the bottom of the menu and then set your own paper size in the Page Setup dialog box.
192
Chapter 7 Managing Worksheets and Workbooks ■
Print Area If you want to print a range of cells within a worksheet, select the cells by clicking and holding one cell in the range and then dragging until Excel selects all the cells. When you’re done, release the mouse button and then click Print Area. From the drop-down list, select Set Print Area. You can remove the print area by clicking Print Area and then selecting Clear Print Area from the drop-down menu. You will learn more about setting a print area later in this chapter. Breaks Add a page break after the currently selected cell or row in your worksheet by selecting Insert Page Break from the drop-down menu. You can also remove the page break after the currently selected cell by clicking Remove Page Break. If you want to remove all page breaks in the workbook, click Reset All Page Breaks. Background Add a background image to your worksheet. You can add an image from a file on your computer, from the web using a Bing search, or from a OneDrive folder. Print Titles Opens the Page Setup dialog box so that you can tell Excel to print the same rows at the top and/or same columns at the left side of your printed worksheet.
Adjusting Row Height and Column Width Excel has default row heights and column widths, but you may have to change those for readability. For example, you may need to extend the column width so that you can see all of the text in a cell within that column. The minimum, default, and maximum heights for rows and columns are as follows: Minimum height, rows, and columns: 0 points Default row height: 15 points Default column width: 8.43 points Maximum row height: 409 points Maximum column width: 255 points
There are 72 points in an inch, or 2.54 centimeters.
Set Column to Specific Width Here’s how to change the column width: 1. Select a cell in the column. 2. Click the Home menu option, if necessary.
Formatting Worksheets and Workbooks
193
3. In the Cells section in the Home ribbon, click the Format icon. If your Excel window
width is smaller, as shown in Figure 7.17, click the Cells icon and then click the Format icon. 4. Select Column Width from the drop-down menu, as shown in Figure 7.17. 5. In the Column Width dialog box, press the Backspace key to delete the highlighted
measurement. 6. Type the new width in points. 7. Click OK. F I G U R E 7. 17 Column Width option
You can also open the Column Width dialog box by right-clicking the column letter in the heading above the worksheet and then selecting Column Width from the context menu.
194
Chapter 7 Managing Worksheets and Workbooks ■
Change the Column Width to Fit the Contents Automatically with AutoFit Excel has a built-in AutoFit feature that allows you to fit the width of the contents automatically. AutoFit a column by following these steps: 1. Select a cell in the column. 2. Click the Home menu option, if necessary. 3. In the Cells section in the Home ribbon, click the Format icon. If your Excel window
width is smaller, as shown in Figure 7.18, click the Cells icon and then click the Format icon. 4. Select AutoFit Column Width from the drop-down menu, as shown in Figure 7.18. F I G U R E 7. 1 8 AutoFit Column Width option
The column width changes to accommodate the text in the cell with the longest width.
Formatting Worksheets and Workbooks
195
Match the Column Width to Another Column If you want more than one column to have the same width, here’s how to do that: 1. Click a cell within the column that has your preferred width. 2. Click the Home menu option, if necessary. 3. In the Clipboard section in the Home ribbon, click Copy. 4. Click a cell in the column to which you want to apply the width. 5. In the Clipboard section in the Home ribbon, click the down arrow under the
Paste icon. 6. Click the Keep Source Column Widths icon in the drop-down menu, as shown in
Figure 7.19. F I G U R E 7. 1 9 Keep Source Column Widths icon
When you move the mouse pointer over the icon, the column width changes automatically so that you can preview the width of the column before you click the icon. If you move the mouse pointer away from the icon, the column reverts to its previous width.
196
Chapter 7 Managing Worksheets and Workbooks ■
Change the Default Width for All Columns on a Worksheet If all you need is one width for all columns within a worksheet, change the default width by following these steps: 1. Click the Home menu option, if necessary. 2. In the Cells section in the Home ribbon, click Format. If the width of your Excel
window is smaller, click the Cells icon and then click Format. 3. Select Default Width from the drop-down menu, as shown in Figure 7.20. 4. In the Standard Width dialog box, press Backspace to delete the width in the Standard
Column Width text box. 5. Type the new width in points. 6. Click OK. F I G U R E 7. 2 0 Default Width option
Excel resizes all columns in the worksheet to the width you specified.
Formatting Worksheets and Workbooks
197
Change the Width of Columns by Using the Mouse When you want to change the width of a column by using the mouse, move the mouse pointer to the right border of the column heading above the worksheet. The cursor changes to a double-headed arrow, as shown in Figure 7.21. F I G U R E 7. 2 1 The resize mouse pointer between two column headings
Now you can click, hold, and drag the boundary of the column heading to the left or right. As you drag, the width of the column to the left of the pointer changes, and a pop-up box above the pointer shows you the exact width of the column. When the column is the size that you want, release the mouse button.
You can automatically fit a column to the width of the text inside it by moving the mouse pointer to the border on the right side of the column header and then double-clicking on the border.
198
Chapter 7 Managing Worksheets and Workbooks ■
Set a Row to a Specific Height When you want to set a row to a specific height, the process for doing so is much the same as setting a column to a specific width, as follows: 1. Select a cell in the row. 2. Click the Home menu option, if necessary. 3. In the Cells section in the Home ribbon, click the Format icon. If your Excel window
width is smaller, as shown in Figure 7.22, click the Cells icon and then click the Format icon. 4. Select Row Height from the drop-down menu, as shown in Figure 7.22. 5. In the Row Height dialog box, press the Backspace key to delete the highlighted
measurement. 6. Type the new height in points. 7. Click OK.
Excel resizes the row and vertically aligns the text at the bottom of the cells in the row. F I G U R E 7. 2 2 Row Height option
Formatting Worksheets and Workbooks
199
You can also open the Column Width dialog box by right-clicking the row number to the left of the worksheet and then selecting Row Height from the context menu.
Change the Row Height to Fit the Contents with AutoFit As with columns, the built-in AutoFit feature allows you to fit the height of rows automatically to match the largest height in a row. Here’s how to do this: 1. Select a cell in the row. 2. Click the Home menu option, if necessary. 3. In the Cells section in the Home ribbon, click the Format icon. If your Excel window
width is smaller, as shown in Figure 7.23, click the Cells icon and then click the Format icon. 4. Select AutoFit Row Height from the drop-down menu, as shown in Figure 7.23.
The row height changes to accommodate the text in the cell with the largest height. F I G U R E 7. 2 3 AutoFit Row Height option
200
Chapter 7 Managing Worksheets and Workbooks ■
Change the Height of Rows by Using the Mouse You can change the height of a row more quickly by using the mouse. Start by moving the mouse pointer to the bottom border of the row heading to the left of the worksheet. The cursor changes to a double-headed arrow, as shown in Figure 7.24. F I G U R E 7. 2 4 The resize mouse pointer between two row headings
Now you can click, hold, and drag the boundary of the row heading up and down. As you drag, the height of the row above the pointer changes, and a pop-up box above the pointer shows you the exact height of the row. When the row is the size that you want, release the mouse button.
Customizing Headers and Footers As with a Word document, you can add headers and footers into an Excel spreadsheet that will make it easier for users who view your documents in paper or PDF format to read it. For example, a header can include the title of the document and the footer can include a page number. Excel also makes it easy to customize headers and footers.
Formatting Worksheets and Workbooks
201
Add a Header or Footer Add a header and footer into a worksheet by clicking the Insert menu option. In the Text section in the Insert menu ribbon, click the Header & Footer icon in the Text section (see Figure 7.25). F I G U R E 7. 2 5 Header & Footer icon
If your Excel window has a small width, and you don’t see the Text section, here’s what to do:
1. Click the right arrow button at the right side of the ribbon to view the rest of the ribbon icons.
2. Click the Text icon. 3. Click the Header & Footer icon.
The worksheet appears in Page Layout view with the cursor blinking within the middle section of the header. The cursor is in the center position so that the text will be centered on the page.
202
Chapter 7 Managing Worksheets and Workbooks ■
Click the left section of the header to place the cursor so that it is left-aligned in that section. Click the right section of the header to place the cursor right-aligned in that header. The text in all three sections in the header are vertically aligned at the top. The Header & Footer ribbon appears automatically so that you can add a footer by clicking the Go To Footer icon in the Navigation section. The footer section appears at the bottom of the spreadsheet page with the cursor blinking in the center section of the footer. Like the Header section, the footer is divided into three sections, but the text in all three sections is vertically aligned at the bottom. You can return to the header by clicking the Go To Header icon in the ribbon.
How to Hide the Header and Footer The Page Layout view appears automatically when you add a header and footer, and you’ll notice that the page is laid out in the default paper size, which is Letter (8.5 inches by 11 inches), as well as the default margins. You also see rulers above and to the left of the worksheet as you would in a Word document. If you want to return the worksheet view to the default Normal view, click anywhere inside the worksheet (but not in the header or footer). Click the View menu option, and then click Normal in the Workbook Views section in the View ribbon. Note that when you return to Normal view, gray page separator dashes appear in the worksheet. You can view the header again by clicking the Page Layout View icon in the View ribbon. Then you can edit the header or footer by clicking the appropriate section.
Add Built-In Header and Footer Elements Excel contains a number (ahem) of features for adding header and footer elements so that you don’t have to update them automatically, such as with a page number. After you add a header or footer and you have clicked within a section, the Header & Footer ribbon appears. You can add built-in elements from the Header & Footer and the Header & Footer Elements sections.
Header & Footer Section In the Header & Footer section in the ribbon, click the Header icon to view a list of built-in header elements that you can add (see Figure 7.26).
Formatting Worksheets and Workbooks
203
F I G U R E 7. 2 6 Header element drop-down list
Some entries in the list have two or three options. An entry with two elements will place them in the header sections specified within the built-in entry. For example, the page number appears in the center section and the worksheet name appears in the right section. After you select a header element from the drop-down list, Excel adds the header automatically and places the cursor back in the worksheet so that you can resume your work. If you click within a footer, you can add a built-in footer element by clicking the Footer icon and then selecting a built-in footer element from the drop-down list. Once you do, Excel adds the footer and places the cursor in the worksheet.
Header & Footer Elements The Header & Footer Elements section contains nine elements, as shown in Figure 7.27.
If you don’t see the Header & Footer ribbon, click the Header & Footer menu option.
204
Chapter 7 Managing Worksheets and Workbooks ■
F I G U R E 7. 2 7 Header & Footer Elements section
When you click one of the buttons (except for Format Picture, which is only active after you add a picture), its field name appears within brackets and preceded by an ampersand (&), such as &[Date]. Some fields are preceded by text, such as Page &[Page]. After you add the element and click outside the header or footer, the element appears properly. Click one of the icons in the ribbon to add the element. Page Number Adds the current page number in the worksheet Number Of Pages Displays the number of pages in the worksheet that contain data Current Date Displays the current date. Excel does not update the date until you click the date in the header or footer and then click in the worksheet again. Current Time Displays the current time. Excel updates the time when you click the time in the header or footer and then click in the worksheet.
Formatting Worksheets and Workbooks
205
Add the workbook folder path and file name Add a page break after the currently selected cell or row in your worksheet by selecting Insert Page Break from the dropdown menu. You can also remove the page break after the currently selected cell by clicking Remove Page Break. If you want to remove all page breaks in the workbook, click Reset All Page Breaks. Add the workbook file name Add a background image to your worksheet. You can add an image from a file on your computer, from the web using a Bing search, or from a OneDrive folder. Add the worksheet name Opens the Page Setup dialog box so that you can tell Excel to print the same rows at the top and/or the same columns at the left side of your printed worksheet Picture Opens the Insert Pictures dialog box so that you can insert a picture from a file on your computer or network, from a Bing Image Search, or from your default OneDrive folder. If the picture is larger than the header or footer, the picture appears on the page within the left and right margins. Format Picture Opens the Format Picture dialog box so that you can change the size and orientation, crop the picture, change the color, brightness, and contrast settings, and add alternative (Alt) text
Delete a Header and Footer If you need to delete the element, double-click the element name to select it, and then press Delete on the keyboard. The header and footer remain in the document, and the page separator dashes appear in the worksheet. You can delete the header and footer from the entire workbook by following these steps: 1. Click the Page Layout menu option. 2. In the Page Setup section in the Page Layout ribbon, click Print Titles. 3. In the Page Setup dialog box, as shown in Figure 7.28, click the Header/Footer tab. 4. Click the header and/or footer name in the Header or Footer box, respectively. 5. Click (none) in the list. (You may need to scroll up and down in the list to find it.) 6. Click OK.
Even when you remove a header and/or footer, the header and footer placeholder remains in the document if you want to add a header or footer later. You can view the header and footer again by clicking the View menu option, clicking the Page Layout icon in the Workbook Views section, and then clicking Add Header or Add Footer at the top and bottom of the page, respectively.
206
Chapter 7 Managing Worksheets and Workbooks ■
F I G U R E 7. 2 8 Page Setup dialog box
E X E R C I S E 7. 3
Formatting a Workbook 1. Open a new workbook. 2. Change the column A width to 40 points. 3. Increase the height of row 1 as you see fit by using the mouse. 4. Add a header with the current date. 5. Add a footer with the page number. 6. Return to the normal workbook view and continue working in your worksheet.
Customizing Options and Views Excel offers you plenty of ways to change the options that you can access as you work in a workbook, as well as what you see in ribbons and toolbars so that you can get your work done more quickly.
Customizing Options and Views
207
You can customize the Quick Access Toolbar, create and modify custom views, and freeze rows and columns in a worksheet so that they don’t move as you navigate within a worksheet.
Customizing the Quick Access Toolbar Excel includes a toolbar for accessing tools and commands quickly without having to click the menu option and then find the option in the ribbon. Microsoft naturally calls this the Quick Access Toolbar, and you can add features from a ribbon to the toolbar. The toolbar itself appears at the left side of the Excel window title bar, but you can move the toolbar below the ribbon instead. By default, there are only four commands that you can access in the toolbar: ■■
You can turn the AutoSave feature off and on; the default setting is off.
■■
Save
■■
Undo
■■
Redo
As you use the Quick Access Toolbar, keep the following in mind: ■■
■■
■■
You can only add commands and tools to the toolbar, not other things that you may want to add quickly, such as cell styles. The toolbar only appears on one line. If there are more icons in the toolbar than it can hold, then you will see a right arrow at the right side of the toolbar that you can click to view more icons. The button sizes in the toolbar are fixed.
Add a Command to the Quick Access Toolbar You can add a command to the toolbar in one of two ways. The first is to add the command from a ribbon. The other is to add a command from the Customize Quick Access Toolbar menu.
Add from the Ribbon Whenever you’re in a ribbon and you see an option that you want to add to the Quick Access Toolbar, here’s what to do: 1. Click the menu option to open its associated ribbon. 2. In the ribbon, right-click the word or icon associated with the command that you want
to add to the toolbar. 3. Select Add To Quick Access Toolbar from the drop-down menu (see Figure 7.29).
You see the new icon at the right side of the toolbar, as you can also see in Figure 7.29.
208
Chapter 7 Managing Worksheets and Workbooks ■
F I G U R E 7. 2 9 The new icon in the Quick Access Toolbar
Add from the Customize Quick Access Toolbar Menu You can also add a command from the Customize Quick Access Toolbar drop-down menu. Start by clicking the down arrow at the right side of the Quick Access Toolbar in the Excel window title bar. If you haven’t added any icons to the toolbar, you will see the icon to the right of the Redo icon. Next, click one of the options without a check mark to the left of the command name in the drop-down menu, as you can see in Figure 7.30. (You will learn how to remove options from the toolbar later in this chapter.)
If you want to see a list of all commands and add them to the Quick Access Toolbar, select More Commands from the drop-down menu to open the Excel Options dialog box. Using this dialog box to add commands is (mostly) beyond the scope of this book, but you can explore this dialog box at your leisure.
Customizing Options and Views
209
F I G U R E 7. 3 0 Customize Quick Access Toolbar drop-down menu
Remove a Command from the Quick Access Toolbar There are two ways that you can remove a command from the Quick Access Toolbar: ■■
■■
Right-click the command in the toolbar, and then select Remove From Quick Access Toolbar from the drop-down menu. Click the down arrow at the right side of the Quick Access Toolbar, and then click a command that has a check mark next to it. In both cases, the icon disappears from the toolbar and you can go back to work.
Move the Quick Access Toolbar By default, the Quick Access Toolbar appears within the Excel window title bar. You can move the toolbar below the ribbon, where it will stay even if you close Excel and reopen it. All you need to do to move the Quick Access Toolbar is click the down arrow at the right side of the toolbar and then click Show Below The Ribbon. The toolbar appears under the ribbon (see Figure 7.31).
210
Chapter 7 Managing Worksheets and Workbooks ■
F I G U R E 7. 3 1 The Quick Access Toolbar below the ribbon
If you want to move the toolbar back, click the down arrow at the right side of the toolbar and then select Show Above The Ribbon from the drop-down menu.
Reset the Quick Access Toolbar to the Default Settings Follow these steps if you need to reset the Quick Access Toolbar to its default settings: 1. Click the down arrow at the right side of the Quick Access Toolbar. 2. Select More Commands from the drop-down menu. 3. Click Reset in the Excel Options dialog box, as shown in Figure 7.32. 4. Select Reset Only Quick Access Toolbar from the drop-down menu. 5. Click Yes in the Reset Customizations dialog box. 6. Click OK.
All of the commands that you added in the toolbar disappear, and you see only the four default options.
Customizing Options and Views
211
F I G U R E 7. 3 2 Reset button in Excel Options dialog box
Displaying and Modifying Workbook Content in Different Views Excel allows you to change the view on the document so that you can zoom in and zoom out within a worksheet, but Excel only has five built-in magnification levels, from 25 percent to 200 percent, as well as the ability to fit the worksheet to the window. What’s more, you can set your own custom view type. Here’s how: 1. Click the View menu option. 2. In the Zoom section in the View ribbon, click the Zoom icon. 3. In the Zoom dialog box, as shown in Figure 7.33, select the custom view or type it in
the Custom box. The default custom setting is 100 percent. 4. Click OK.
212
Chapter 7 Managing Worksheets and Workbooks ■
F I G U R E 7. 3 3 Zoom dialog box
When you view your document, Excel allows you to create a custom view to make workbook content appear the way you prefer. You can save three different types of views: Display settings: Used to hide rows, columns, and filter settings Print settings: Used to set margins, headers, footers, and other worksheet and page settings A specific print area: Settings applied to a particular print area You can also create multiple views, each with a different name.
When you add a custom view, keep the following in mind: ■■
■■
You can only add a custom view to a worksheet that you added within that one worksheet. If you create a different worksheet in the same workbook or a new one, you need to create new custom views for that worksheet. If any worksheet in the workbook contains an Excel table, which you will learn about in Chapter 9, “Working with Tables and Table Data,” then Custom Views is disabled.
Create a Custom View Here’s how to create a custom view in a worksheet: 1. Click the View menu option. 2. In the Workbook Views section in the View ribbon, click the Custom Views icon (see
Figure 7.34). 3. In the Custom Views dialog box, click Add. 4. In the Add View dialog box, as shown in Figure 7.35, type the name for the view in
the Name box.
Customizing Options and Views
213
F I G U R E 7. 3 4 Custom Views icon
5. The two view settings are selected by default so that you will view print settings as well
as hidden row, column, and filter settings. Turn one or both views off by clicking the appropriate check box. 6. Click OK. F I G U R E 7. 3 5 Add View dialog box
214
Chapter 7 Managing Worksheets and Workbooks ■
Apply a Custom View When you want to show a view, open the Custom Views dialog box again. You see the view highlighted in the list, as seen in Figure 7.36. (If you have more views than the window can hold, scroll up and down in the list to find it.) Click the view name in the list, if necessary, and then click Show. F I G U R E 7. 3 6 The selected view in the list is at the top.
You see the changes in your view. For example, if your custom view is 150 percent, the view of your worksheet changes to 150 percent of the default magnification.
Delete a Custom View When you want to delete a custom view, follow these steps: 1. Open the Custom Views dialog box, as you learned to do earlier in this chapter. 2. In the Custom Views dialog box, click the view that you want to delete in the list. 3. Click Delete. 4. Click Yes in the dialog box.
The view disappears from the list. Close the dialog box by clicking Close.
Freezing Worksheet Rows and Columns You can freeze a row or column in a worksheet so that a row and/or column remains visible on the worksheet even as you scroll through it. This feature is especially useful if you have header rows or columns to which you will need to refer as you scroll through a worksheet that doesn’t fit in the Excel window.
Freeze the First Column If you only want to freeze the first column in the worksheet (that is, column A), follow these steps: 1. Click the View menu option. 2. In the Window section, click Freeze Panes. 3. Select Freeze First Column from the drop-down menu, as shown in Figure 7.37.
Customizing Options and Views
215
F I G U R E 7. 3 7 Freeze Panes drop-down menu
A darker line appears at the right edge of column A, which shows you that the column is frozen.
Freeze the First Row If you want to freeze only the first row in the worksheet (that is, row 1), follow these steps: 1. Click the View menu option. 2. In the Window section in the View ribbon, click Freeze Panes. 3. Select Freeze Top Row from the drop-down menu in Figure 7.37.
A darker line appears at the right edge of row 1, which shows you that the row is frozen.
Freeze Any Column or Row You can select one or more columns or rows to freeze. However, you need to select the cell below the row(s) and to the right of the column(s) that you want to freeze. After you do that, follow these steps: 1. Click the View menu option. 2. In the Window section, click Freeze Panes. 3. Select Freeze Panes from the drop-down menu in Figure 7.37.
216
Chapter 7 Managing Worksheets and Workbooks ■
The line above the selected cell and the line to the left of the selected cell are darker. This means that all rows above the darker line and all columns to the left of the darker line are frozen.
Unfreeze Rows and Columns If you decide that you no longer want a row and/or column frozen, here is how to unfreeze all rows and columns: 1. Click the View menu option. 2. In the Window section in the View ribbon, click Freeze Panes. 3. Select Unfreeze Panes from the drop-down menu.
You only see the Unfreeze Panes option if you have one or more frozen rows and/ or columns.
There are two issues that you will encounter when freezing panes: ■■
■■
You cannot unfreeze panes by clicking Undo. You must unfreeze panes using the Unfreeze Panes option in the View ribbon. You cannot view frozen panes in Page Layout View. If you try to switch to Page Layout View, a dialog box warns you that all cells will be unfrozen. Click OK to unfreeze all panes and view your work in Page Layout view.
Changing Window Views By default, Excel shows the worksheet in what it calls Normal view, which shows the worksheet. When you need to view the worksheet before you print it to your printer or to a PDF file, you can view where the page breaks are on each page in the Page Break Preview view, as well as how the worksheet will appear on each page in the Page Layout view.
Page Break Preview View all the page breaks in your worksheet by first clicking the View menu option. Then, in the View ribbon, click the Page Break Preview icon in the Workbook Views section. The worksheet appears with page breaks, as shown in Figure 7.38. Pages are bordered by a solid blue line. Page breaks are denoted by a dashed blue line. As you scroll up and down the pages, you see gray page numbers in the background, but Excel does not print these page numbers.
Page Layout View If you need to see how a worksheet appears on printed pages, as well as add a header and/or footer, you need to view your worksheet in Page Layout view.
Customizing Options and Views
217
F I G U R E 7. 3 8 Page Break Preview view
Start by clicking the View menu option. In the View ribbon, click the Page Layout View icon. You see the worksheet contained within graphic representations of pages along with a ruler above and to the left of each page (see Figure 7.39). Click Add Header at the top of the page and click Add Footer at the bottom of the page to add a header and footer, respectively.
Normal View If you’re viewing the worksheet in Page Break Preview view or Page Layout view, you can return to Normal view by first clicking the View menu option. Then, in the View ribbon, click the Normal icon in the Workbook Views section.
If you’re in Page Break Preview view or in Page Layout view and then go back to Normal view, Excel displays page breaks in your worksheet as dashed gray lines. If you want to turn off these page breaks, you must close the worksheet and then reopen it.
218
Chapter 7 Managing Worksheets and Workbooks ■
F I G U R E 7. 3 9 Page Layout view
Modifying Basic Workbook Properties Excel constantly keeps track of basic properties about your workbook, including the size of the workbook file, who last edited it, and when the workbook was last saved. If you need to see these properties and add some of your own, click the File menu option. In the menu on the left side of the File screen, click Info. Now you see the Info screen, which is shown in Figure 7.40. The Properties section appears at the right side of the screen. Scroll up and down in the Info screen to view more properties. Excel doesn’t show all properties by default, but you can reveal the hidden properties by clicking the Show All Properties link at the bottom of the Properties section. You can also add properties, including a workbook title, a tag (which is Microsoft’s term for a keyword), and a category. For example, click Add A Title in the Properties section to type the workbook title in the box.
Customizing Options and Views
219
F I G U R E 7. 4 0 Info screen
Displaying Formulas Excel gives you ways to display and hide formulas, as well as their results, from within a workbook. You can also protect the worksheet to keep your views from being changed by anyone with whom you share your workbook.
Switch Between Displaying Formulas and Their Results By default, Excel shows the results of a formula within the worksheet but only shows the formula in the Formula Bar above the worksheet. You can display the formula by pressing Ctrl+`. The grave (`) accent is on the key with the tilde (~) on most keyboards. You can hide the formula again by pressing Ctrl+`. When you show the formula in the worksheet, the width of the column changes to accommodate as much of the formula as possible. When you show the result again, Excel returns the column width to where it was before you displayed the formula.
220
Chapter 7 Managing Worksheets and Workbooks ■
Hide a Formula in the Formula Bar You can hide a formula in the Formula Bar, but only if the worksheet is protected. After you click the cell or select a range of cells with formulas you want to hide, follow these steps: 1. Click the Home menu option, if necessary. 2. In the Cells section in the Home ribbon, click Format. (If the Excel window width
is small, click the Cells icon in the ribbon and then select Format from the dropdown menu.) 3. Select Format Cells from the drop-down menu. 4. In the Format Cells drop-down menu, select Protect Sheet, as shown in Figure 7.41. F I G U R E 7. 4 1 Protect Sheet option
5. Click the Hidden check box. 6. Click OK. 7. Click the Review menu option.
Customizing Options and Views
221
8. In the Protect section in the Review ribbon, click Protect Sheet (see Figure 7.42). (If the
Excel window width is small, click the Protect icon in the ribbon and then select Protect Sheet from the drop-down menu.) F I G U R E 7. 4 2 Protect Sheet dialog box
9. In the Protect Sheet dialog box, leave all the check boxes selected. You can add a pass-
word in the Password To Unprotect Sheet text box if you plan to share the workbook with anyone else. Otherwise, click OK. The formula no longer appears in the Formula Bar.
When you hide a formula in the Formula Bar, there is no way to edit the formula until you unprotect the worksheet. You can unprotect the sheet by clicking the Review menu option and then clicking Unprotect Sheet in the Protect section in the Review ribbon.
E X E R C I S E 7. 4
Changing Workbook Properties and Views 1. Open a new or existing workbook. 2. Move the Quick Access Toolbar under the ribbon. 3. Create a custom view of 50 percent magnification. 4. Freeze the first column and row in the worksheet, or the first worksheet in the workbook.
222
Chapter 7 Managing Worksheets and Workbooks ■
E X E R C I S E 7. 4 ( c o n t i n u e d )
5. View how the worksheet page breaks will appear. 6. Add a title to the workbook. 7. Click a cell in a worksheet that has a formula. 8. Hide the formula in the Formula Bar.
Configuring Content for Collaboration Excel makes it easy to share workbooks with other people, such as people in the finance, sales, and marketing departments who need to see financial forecasts for the next quarter. Before you do that, you must determine what information you want to share. You can set a print area within a worksheet, save your workbook in a different format, configure your print settings before you print a document to share on paper or electronically, and inspect your workbook so that you can hide information that you want to keep hidden.
Setting a Print Area If you print a specific area of rows and columns often, such as a summary of the company’s profit and loss for the current quarter, Excel allows you to define a print area within a worksheet. After you select the cells that you want in the print area within the worksheet, set the print area as follows: 1. Click the Page Layout menu option. 2. In the Page Setup section in the Page Layout ribbon, click Print Area. 3. Click Set Print Area, as shown in Figure 7.43. 4. Click outside the selected area in the worksheet to view the print area, which has a dark
gray border around the cell or group of cells in the print area. Excel saves the print area after you save the workbook.
Configuring Content for Collaboration
F I G U R E 7. 4 3 Set Print Area option
Configuring Print Areas If you set a single cell as a print area, a dialog box opens and asks you to confirm that this is what you want. Click OK to proceed. After you set a print area, you can add cells to a print area by selecting one or more cells outside the print area. After you open the View menu ribbon, click Print Area, and then select Add To Print Area from the drop-down menu. The added print area appears with a darker gray line around the cell(s). You can also set multiple print areas. Each print area prints as a separate page. After you select the first cell or group of cells, hold down the Ctrl key and then select each subsequent cell or group of cells in the worksheet. When you’re done, set the print area. Each print area prints as a separate page.
223
224
Chapter 7 Managing Worksheets and Workbooks ■
How do you view all of the page areas? Click the View menu option. In the Workbook Views section in the View ribbon, click Page Break Preview. You see all of the print areas in different sections on the screen. You can clear all print areas in a workbook by opening the Page Setup drop-down menu and then selecting Clear Print Area.
Saving Workbooks in Other File Formats Microsoft realizes that you may need to save Excel workbooks in different formats to share them with other people who may have older versions of Excel, other spreadsheet apps (like Google Sheets), or no spreadsheet program at all. Rest easy—Excel has you covered. Here’s how to save a workbook in a different file format: 1. Click the File menu option. 2. Click Save As in the menu on the left side of the File screen. 3. On the right side of the Save As screen, click the Excel Workbook (*.xlsx) box. 4. Select one of the file formats from the list shown in Figure 7.44. These formats come
from a variety of categories, including older versions of Excel, CSV, HTML, XML, PDF, and text. 5. Click Save.
Excel saves a copy of the worksheet in the directory where you have the Excel worksheet. Your Excel worksheet remains active so that you can continue to work on it if you want.
After you save to some file formats such as delimited text, you may see a yellow warning bar above the worksheet warning you that you may have some data loss. This bar also displays buttons that you can click to hide the bar in the future or to save the Excel file in a different format.
Configuring Print Settings Before you print to either a printed page or to PDF format, you can view the print preview settings and make changes in Excel. Excel easily detects the default printer that you’re using in Windows and lets you change the printer settings so that your document appears on paper the way you want. Start by clicking the File menu option, and then click Print in the menu on the left side of the File screen. Now you see the Print screen, and the print preview area appears on the right side so that you have a good idea of what the worksheet will look like on the printed page.
Configuring Content for Collaboration
225
F I G U R E 7. 4 4 A partial list of file formats
Between the menu area on the left and the print preview area, the Settings menu you see depends on the printer you have. In my case, I can change the printer to another one that I have installed in Windows, as shown in Figure 7.45. I can also change different settings for the selected printer, including how many pages to print, the page orientation, and whether I should print on one or both sides of the paper.
Inspecting Workbooks for Issues Before you share a workbook with other people, such as in an email attachment, you should take advantage of the Document Inspector in Excel to find information that you may not realize is saved with your workbook. For example, Excel saves author information, and you may not want to share that information when you share the workbook with someone outside your company.
226
Chapter 7 Managing Worksheets and Workbooks ■
F I G U R E 7. 4 5 Print screen
Before you inspect your workbook and perhaps remove some information, you may want to save a copy of your workbook and remove the information from that copy. Excel may not be able to restore data when you click Undo in the Quick Access Toolbar, or press Ctrl+Z, so it’s better to be safe than sorry.
Start by clicking the File menu option. Click Info in the menu bar on the left side of the File screen. Now that you’re in the Info screen, click the Check For Issues button. From the drop-down list, select Inspect Document. Now you see the Document Inspector dialog box, as shown in Figure 7.46. Scroll up and down the list of content that Windows will inspect. By default, the following check boxes next to the content category names are selected: ■■
Comments
■■
Document Properties And Personal Information
■■
Data Model
■■
Content Add-Ins
Configuring Content for Collaboration
F I G U R E 7. 4 6 Document Inspector dialog box
■■
Task Pane Add-Ins
■■
PivotTables, PivotCharts, Cube Formulas, Slicers, and Timelines
■■
Embedded Documents
■■
Macros, Forms, And ActiveX Controls
■■
Links To Other Files
■■
Real Time Data Functions
■■
Excel Surveys
■■
Defined Scenarios
■■
Active Filters
■■
Custom Worksheet Properties
■■
Hidden Names
■■
Ink
■■
Long External References
■■
Custom XML Data
■■
Headers And Footers
227
228
Chapter 7 Managing Worksheets and Workbooks ■
■■
Hidden Rows And Columns
■■
Hidden Worksheets
■■
Invisible Content (which is content that has been formatted as such but that does not include objects covered by other objects)
These check boxes mean that the Document Inspector will check content in all those areas. Select Ink, the only clear check box, if you want to check whether someone has written in the workbook with a stylus, such as the Microsoft Surface Pen. When you decide what you want Excel to check out, click Inspect. When Excel finishes its inspection, you can review all the results in the dialog box. The results show all content categories that look good by displaying a green check mark to the left of the category name. If Excel finds something that you should check out, you see a red exclamation point to the left of the category. Under the category name, Excel lists everything it found. Remove the offenders from your workbook by clicking the Remove All button to the right of the category name. You can reinspect the workbook by clicking Reinspect as often as you want, until you see that all of the categories are okay. When you’re done, click the Close button to return to the Info screen.
When you remove hidden rows, columns, or even worksheets that contain data, you may find that calculations and formulas no longer give you the results you want. . .or fail entirely. If you are not sure what will happen if you remove hidden data in a workbook, unhide the affected cells and inspect them before Excel does.
E X E R C I S E 7. 5
Changing Print Settings and Inspecting a Workbook 1. Open a new workbook, and then add text in two columns and five rows. 2. Save the workbook. 3. Select all cells in the first three rows. 4. Set a print area in the selected cells. 5. Select all cells in the fourth row and then add those cells to the print area. 6. Save a copy of the workbook as a CSV file. 7. Inspect the worksheet and remove all problems found.
Exam Essentials
229
Summary This chapter started by showing you how to import data stored in TXT and CSV files into Excel. Aside from Excel-formatted files, you will most likely receive other files from text and CSV-formatted files because those formats are ubiquitous. Next, I discussed how to navigate within a workbook. You can search for data; navigate to named cells, ranges, and other workbook elements; and insert and remove hyperlinked text within a cell. Then, you learned how to format worksheets and workbooks to look the way that you want. You learned how to modify the page setup, adjust row width and column height, and customize headers and footers. You then went further by learning how to customize Excel and its options so that features in the Excel window look the way you want. Those customization features include customizing the Quick Access Toolbar, displaying and modifying the look of workbook content, freezing worksheet rows and columns, changing window views, modifying basic workbook properties, and displaying formulas. Finally, you learned how to configure your content for collaboration. You learned how to set a print area in a worksheet and workbook, save a workbook in a different file format, configure your print settings, and inspect workbooks for issues, including hidden content that you don’t want to share.
Key Terms AutoFit
hyperlinks
comma-delimited value
range
delimiter
wildcard
footer
workbook
formulas
worksheet
header
Exam Essentials Understand how to import TXT and CSV files into a worksheet. Know how to import files in both TXT and CSV formats into a worksheet using the built-in file import tools.
230
Chapter 7 Managing Worksheets and Workbooks ■
Know how to search for data in a workbook. Understand how to search for data by using the Find And Replace feature in Excel to find search terms in a worksheet or all the sheets in a workbook, and then replace your search term(s) with other terms and/or formatting. Understand how to navigate to different elements in a workbook. Know how to go to different elements using the Go To feature to go to a specific cell, range of cells, or another worksheet in your workbook. Know how to insert and remove hyperlinks. Understand how to insert a hyperlink within a cell and remove a hyperlink if you want. Understand how to format worksheets and workbooks. Know how to use Excel formatting tools to format worksheets and workbooks, including how to modify the page setup, adjust row height and column width in a worksheet, and customize headers and footers. Be able to set and change Excel options and spreadsheet views. Know how to change options and views, including how to customize the Quick Access Toolbar, display content in different views, modify workbook content in different views, change window views, freeze worksheet rows and columns, modify basic workbook properties, as well as display and hide formulas. Know how to set a print area and configure print settings. Understand how to set a print area within a worksheet and configure your print settings, including changing the printer, the worksheet(s) to print, and the page orientation. Understand how to save workbooks in other file formats. Know the file formats to which Excel can save a workbook, how to select the format you want, and how to save the workbook in your preferred format. Be able to inspect workbooks for issues. Know how to inspect a workbook before you share it, including how to look for hidden information contained in the Excel file that you may not want to share, how to check for accessibility issues, and how to check for compatibility issues.
Review Questions
Review Questions 1. What kinds of characters can be a delimiter? (Choose all that apply.) A. Tab B. Semicolon C. Comma D. Period 2. How do you search for a cell that has the question mark in the text? A. Search for the question mark character. B. Type a tilde before the question mark. C. Add two question mark characters in a row. D. Type the grave accent mark before the question mark. 3. How do you make a column fit to the text that takes up the most width in a cell within that column? A. Use the mouse to drag the right edge of the column until it’s the size of the text. B. Double-click at the right edge of the cell. C. Double-click at the right edge of the column in the header. D. Triple-click at the right edge of the column in the header. 4. What can you add to the Quick Access Toolbar? (Choose all that apply.) A. Styles B. Tools C. Views D. Commands 5. What formats can Excel save to? (Choose all that apply.) A. PDF B. Text C. Word D. Web page 6. Where can you place the Quick Access Toolbar? (Choose all that apply.) A. Under the ribbon B. In the ribbon C. In the menu bar D. In the title bar
231
232
Chapter 7 Managing Worksheets and Workbooks ■
7. How do you provide additional information for a link within a cell? A. Type the description in the cell after the link. B. Add a Screen Tip. C. Type the description in a cell adjacent to the link. D. Right-click the link to view more information. 8. In what view do you add a header or footer? A. Custom Views B. Page Break view C. Page Layout view D. Normal view 9. How do you hide a formula in the Formula Bar? A. By right-clicking the Formula Bar and then clicking Hide B. By using the Home menu ribbon C. By protecting the worksheet D. By using the View menu ribbon 10. What menu ribbon do you use to set a print area? A. View B. Home C. Data D. Page Layout
Chapter
8
Using Data Cells and Ranges MICROSOFT EXAM OBJECTIVES COVERED IN THIS CHAPTER: ✓✓ Manage data cells and ranges ■■
■■
■■
■■
Manipulate data in worksheets ■■
Paste data by using special paste options
■■
Fill cells by using Auto Fill
■■
Insert and delete multiple columns or rows
■■
Insert and delete cells
Format cells and ranges ■■
Merge and unmerge cells
■■
Modify cell alignment, orientation, and indentation
■■
Format cells by using Format Painter
■■
Wrap text within cells
■■
Apply number formats
■■
Apply cell formats from the Format Cells dialog box
■■
Apply cell styles
■■
Clear cell formatting
Define and reference named ranges ■■
Define a named range
■■
Name a table
Summarize data visually ■■
Insert Sparklines
■■
Apply built-in conditional formatting
■■
Remove conditional formatting
After you add data into a worksheet, you probably need to make changes to make the text and numbers work the way you want. Manipulating data can be repetitive—not to mention boring—but you have Excel tools at your disposal to make your job faster and easier. Those tools include a wide variety of paste options, Auto Fill (to add sequential data like numbers and dates), the ability to insert and delete multiple rows and columns, as well as the ability to insert and delete cells. Once you have the data the way you want it, you may want to format cells the way you want. Excel gives you the tools that you need to merge (and unmerge) cells, modify how data appears in a cell, use Format Painter (which you may know from Word), wrap text in a cell, apply cell and number formats, and apply cell styles. If you need to remove a style from text, Excel has you covered there, too. A nice time-saving feature when you’re searching for data or want to add data in a group of cells to a formula is the ability to name a range of cells. You can also name a table, and this chapter offers a sneak peek at using tables (you will learn more in Chapter 9, “Working with Tables and Table Data”). Finally, you will learn how to summarize data visually using the Sparklines feature to add visual data about a specific group of cells. You’ll also learn how to apply conditional formatting, such as when you need to highlight a group of cells to make an important point to your readers.
Manipulating Data in Worksheets Microsoft knows that copying and pasting data, inserting data, and filling in data is a core component of all its Microsoft 365 programs. Without this functionality, Microsoft 365 would not exist, let alone be the standard suite of office applications for businesses. Excel, like its sibling programs in Microsoft 365, has copying and pasting data down cold. You can also use other tools, such as Auto Fill to speed up data entry, as well as tools that help with inserting and deleting cells, rows, and columns more quickly.
Pasting Data by Using Special Paste Options In Chapter 7, “Managing Worksheets and Workbooks,” you learned about some basic data paste options. Excel contains a slew of paste options so that the pasted text looks the way you want.
Manipulating Data in Worksheets
235
After you open a workbook, or you have created a new one and entered some data, select a cell to copy by clicking the cell. Click the Home menu option (if necessary), and then click Copy in the Clipboard section in the ribbon—or you can press Ctrl+C. Next, click the cell where you want to paste the data. Now view your paste options by clicking the down arrow under the Paste icon in the Clipboard section. The drop-down menu is divided into three sections, as shown in Figure 8.1. F I G U R E 8 . 1 The Paste drop-down menu
Paste The seven icons in this section are listed from left to right, top to bottom: Paste Pastes all data in the copied cell, including formulas and formatting, into the new cell Formulas Pastes the formulas without any formatting from the copied cell into the new cell
236
Chapter 8 Using Data Cells and Ranges ■
Formulas & Number Formatting Pastes only the formulas and number formatting from the copied cell into the new cell Keep Source Formatting Pastes all text formatting from the copied cell into the new cell No Borders If the copied cell has a cell border, then Excel does not paste the cell border into the new cell. Keep Source Column Widths Excel resizes the column width in the new cell to match the width of the copied cell. Transpose Changes the orientation of copied cells so that data in copied rows is pasted into columns and data in copied columns is pasted into rows
Paste Values Only three options are available in this section, and they are listed from left to right: Values Pastes all formula results without any formatting from the copied cell into the new cell Values & Number Formatting Pastes formula results with number formatting from the copied cell into the new cell Values & Source Formatting Pastes all formula results and all formatting in the copied cell to the new cell
Other Paste Options This section contains four icons, which are listed from left to right: Formatting Pastes only the formatting, but none of the data, from the copied cell(s) to the new cell(s) Paste Link Pastes a link in the new cell that references the copied cell Picture Pastes an image from the copied cell(s) into the new cell(s) Linked Picture Pastes an image from the copied cell(s) along with a link to the original cell(s) into the new cell(s). When you make changes to the image in the original cell(s), Excel updates the new cell(s) with the new image automatically.
Paste Special If you don’t see the paste option you want, the Paste Special link appears at the bottom of the drop-down menu, as you saw in Figure 8.1. After you click the link, the Paste Special dialog box appears (see Figure 8.2).
Manipulating Data in Worksheets
237
F I G U R E 8 . 2 Paste Special dialog box
Click one of the following options in the dialog box. Note that you can only click one option in the Paste section and only one option in the Operation section. You can also click one or both check boxes below the Operation section. All Pastes all contents and formatting from the copied cell(s) into the new cell(s) Formulas Pastes only the formulas from the copied cell(s) into the new cell(s) Values Pastes only the values, not the formulas, of the copied cell(s) into the new cell(s) Formats Pastes only the formatting in the copied cell(s) into the new cell(s) Comments And Notes Pastes only comments and notes with the copied cell(s) into the new cell(s) Validation Pastes data validation rules in the copied cell(s) into the new cell(s). Validation controls what users can enter in a cell, such as five numbers for a ZIP code. All Using Source Theme Pastes all cell contents that have document theme formatting from copied cell(s) into new cell(s) All Except Borders Pastes all cell contents and formatting, but not cell borders, from copied cell(s) into new cell(s) Column Widths Excel resizes the column width in the new cell(s) to match the width of the copied cell(s) Formulas And Number Formats Pastes only formulas and number formatting from the copied cell(s) into the new cell(s)
238
Chapter 8 Using Data Cells and Ranges ■
Values And Number Formats Pastes only values and number formatting from the copied cell(s) into the new cell(s) All Merging Conditional Formats Pastes all of the data and conditional formatting options in the copied cell(s) into the new cell(s). If the copied cell(s) does not have any conditional formatting, this option is grayed out. None Excel will not perform any mathematical operations when it pastes copied data into one or more new cells. Add Adds data from the copied cell(s) to the data in the new cell(s) Subtract Subtracts data from the copied cell(s) from the data in the new cell(s) Multiply Multiplies data from the copied cell(s) with the data in the new cell(s) Divide Divides data from the copied cell(s) by the data in the new cell(s) Skip Blanks When you copy one or more blank cells, Excel will not put a value in the corresponding new cell(s) Transpose Changes the orientation of copied cells so that data in copied rows is pasted into columns and data in copied columns is pasted into rows If you click Paste Link, the dialog box closes, and you create a link to the copied cell(s) within the new cell(s). If you don’t want to add a link, click OK. The pasted cell(s) reflect the options you selected in the dialog box.
Filling Cells by Using Auto Filling As you enter data in a worksheet, you may find yourself wondering why you have to keep entering the same data over and over, or why you have to type in a sequence of numbers or even dates. The Excel Auto Fill feature makes it easy to fill cells with the same data or a data sequence. Start by adding data into a cell. You can add the following types of data: ■■
The same number or a series of numbers, such as 10, 20, and so forth
■■
The abbreviated or full day of the week, such as Mon or Monday
■■
The abbreviated or full month of the year, such as Jan or January
■■
The date in mm/dd format, such as 10/15
If you’re repeating only one number in other cells, type the number in the first cell. If you’re adding a series of numbers, type the first two numbers into the first two cells in a row or column. If you want to add a series of the same number or letter, or if your data is a month name (like January) or date (like 10/15), type the first number, month name, or date into the first cell in the row or column.
Manipulating Data in Worksheets
239
Next, move the mouse pointer to the green dot in the lower-right corner of the selected cell. The pointer changes to a plus sign. Click and hold the left mouse button, and then drag over the cells that you want to fill. As you drag, a small pop-up box appears above the pointer that tells you what value will be filled in the cell (see Figure 8.3). F I G U R E 8 . 3 Pop-up box shows what value you will fill.
When you drag over all the cells that you want to fill, release the mouse button. Excel fills the cells with the months, dates, or number sequence.
If you fill more rows than there are 7 days in a week or 12 months in a year, then Excel starts over after the day or month sequence finishes. For example, Excel starts over again on Monday in the seventh empty column or row that you fill.
240
Chapter 8 Using Data Cells and Ranges ■
Inserting and Deleting Multiple Columns or Rows As you work with data, you may need to insert multiple columns or rows, such as when you need to add a new expense with a particular month. You may also need to delete a row or column, such as when you don’t want to include a column to identify a type of product. Excel allows you to insert multiple columns and rows at once to save you time and effort.
Insert Multiple Columns Follow these steps to insert multiple columns into a worksheet: 1. Click the column header where you want to insert columns. The column can contain
text in its cells. 2. Click, hold, and drag to the left or right to select the number of columns that you want
to insert. For example, if you select column C and then drag to column D, you will insert two columns. 3. When you select the number of columns to insert, release the mouse button. 4. Right-click one of the selected columns. 5. Click Insert in the pop-up menu.
The number of inserted columns with blank cells is highlighted in the worksheet. If you selected columns that had populated cells, those columns move to the column immediately to the right of the inserted columns (see Figure 8.4).
Insert Multiple Rows Here’s how to insert multiple rows into a worksheet: 1. Click the row header where you want to insert rows. The row can contain text in
its cells. 2. Click, hold, and drag up or down to select the number of rows that you want to insert.
For example, if you select row 5 and then drag to row 10, you will insert six rows. 3. When you select the number of rows to insert, release the mouse button. 4. Right-click one of the selected rows. 5. Select Insert from the pop-up menu.
The number of inserted rows is highlighted in the worksheet. If you selected rows that had populated cells, those rows move to the row immediately below the inserted rows (see Figure 8.5).
Manipulating Data in Worksheets
241
F I G U R E 8 . 4 Inserted columns
Deleting Multiple Rows and Columns You can delete rows and columns much as you did when you inserted them. Here’s how: 1. Click the row or column header where you want to delete rows or columns. 2. Click, hold, and drag left and right for columns, or up and down for rows, to select the
number of columns or rows that you want to insert. For example, if you select row 5 and then drag to row 10, you will delete six rows. 3. After you have selected the rows or columns, release the mouse button. 4. Right-click one of the selected rows. 5. Select Delete from the pop-up menu.
The selected cells disappear. Any columns to the right of the deleted columns move left, and any rows below the selected rows move up.
242
Chapter 8 Using Data Cells and Ranges ■
F I G U R E 8 . 5 Inserted rows
Adding and Removing Cells Adding and removing cells is a part of life when you edit a worksheet. Deleting data in a cell is as easy as clicking the cell and then pressing Delete on your keyboard. You can delete data in all cells within a row or column by clicking the row or column header and then pressing Delete. You can also delete a column or row as well as all of the data within it by following the instructions in one of the following two sections.
Add and Remove a Column Insert a column by clicking the column header above the column. In the Home ribbon, click the Insert icon in the Cells section. (If your Excel window width is small, click the Cells icon and then click the Insert icon.) Then select the Insert Sheet Columns option from the dropdown menu, as shown in Figure 8.6.
Manipulating Data in Worksheets
243
F I G U R E 8 . 6 Insert Sheet Columns menu option
All columns to the right of the selected column move one column to the right. You can delete a selected column by clicking the Delete icon in the Cells section in the ribbon, and then selecting the Delete Sheet Columns option from the drop-down menu. All columns to the right of the deleted column move to the left.
Insert and Delete a Row Insert a row by clicking the row header to the left of the row. In the Home ribbon, click the Insert icon in the Cells section. (If your Excel window width is small, click the Cells icon and then click the Insert icon.) Then select the Insert Sheet Rows option from the drop-down menu, as shown in Figure 8.7. All rows below the selected row move one row down. You can delete a selected row by clicking the Delete icon in the Cells section in the ribbon and then selecting the Delete Sheet Rows option from the drop-down menu. All rows below the deleted row move up.
244
Chapter 8 Using Data Cells and Ranges ■
F I G U R E 8 . 7 Insert Sheet Rows menu option
When you select a row or column that has formatting, such as bold text, applied to it, Excel applies that formatting to the new row or column that you insert.
E X E R C I S E 8 . 1
Manipulating Data 1. Open an existing workbook or create a new workbook and add data in four columns and four rows.
2. Copy one cell and paste it to a blank cell. 3. Insert a new column. 4. Auto Fill all 12 months of the calendar. 5. Insert two rows within the third row of the worksheet. 6. Delete the second column from the worksheet.
Formatting Cells and Ranges
245
Formatting Cells and Ranges Another common editing task is formatting cells or a group of cells, which Excel calls a range. Excel includes tools for merging and unmerging cells and modifying cells to look the way you want. Use Format Painter to format text in cells quickly, just as with text in Word; wrap text around images in your worksheet; format numbered lists; and apply styles to cells—a task that, you guessed it, is similar to Word’s.
Merging and Unmerging Cells It’s easy to merge multiple cells into one. A common example is making a title row. You type the title into row 1, column 1 in the worksheet. Then you select several contiguous cells within the same row and click Merge & Center in the Home ribbon. The title appears centered across all the columns that you selected. Start by clicking the cells you want to merge in a row, and then click the Home menu option (if necessary). In the Alignment section in the Home ribbon, click the down arrow to the right of Merge & Center. (If your Excel window width is small, click the Alignment icon and then click the down arrow to the right of Merge & Center.) Now you can select from one of three merge options in the drop-down menu, as shown in Figure 8.8: Merge & Center Merges all the selected cells in the merge area and centers the text contained in the upper-left cell within the merged area. If you merge multiple rows, Excel vertically aligns the text at the bottom of the merged cells. Merge Across Merges all the selected cells in the row(s) but keeps the text in the upper-left cell aligned left. If you merge cells in multiple rows, Excel merges each row separately. Merge Cells Merges all selected cells in the merge area and keeps the text in the upper-left cell aligned left within the merged area. When you need to unmerge cells, click the merged cell and then click the down arrow to the right of Merge & Center in the Home ribbon. Then select Unmerge Cells from the dropdown menu, as you saw in Figure 8.8.
What You Can and Can’t Do When Merging If you try to merge cells when more than one cell in the merge area has text in them, a dialog box appears that reminds you that only text in the upper-left cell within the merge area is intact in the merged cell. When you click OK, you see the text from the upper-left cell in the merged cell. Excel deletes all the text in the other cells. You also cannot split an unmerged cell into smaller cells. If you need smaller cells, reduce the width of the column in which the cell resides.
246
Chapter 8 Using Data Cells and Ranges ■
F I G U R E 8 . 8 Merge options in the drop-down menu
Modifying Cell Alignment, Orientation, and Indentation When you have the data in a worksheet the way you want, you can change how the cell looks when other people read it. Excel gives you the power to change the cell alignment and orientation, and to align the cell differently so that it stands out from the rest of the text and/ or numbers.
Align a Column or Row When you need to align data in rows or columns to appear a certain way, such as numbers in a column right-aligned in every cell, here’s how to do that: 1. Select the cell(s), column(s), and/or row(s) that you want to align. You can align data in
a single cell if you want. 2. Click the Home menu option, if necessary. 3. In the Alignment section in the Home ribbon, click the Align Left, Center, or Align Right
icon, as shown in Figure 8.9. (If your Excel window width is small, click the Alignment icon and then click the down arrow to the right of Merge & Center.)
Formatting Cells and Ranges
247
F I G U R E 8 . 9 Align Left, Align Center, and Align Right icons
The default alignment for cells is Align Left. If you want to align the cells vertically, click the Top Align, Middle Align, or Bottom Align icon. The default vertical alignment in all cells is Bottom Align.
If you want to select all cells in a worksheet quickly, click a blank cell and then press Ctrl+A.
Change the Orientation of Text in a Cell You may want to change the orientation of data in a cell, a range of cells, a row, or a column by changing the text rotation. For example, you may want to rotate text in the first row 90 degrees. Change the orientation by following these steps: 1. Select the cell, range, row(s), or column(s). 2. Click the Home menu option, if necessary.
248
Chapter 8 Using Data Cells and Ranges ■
3. In the Alignment section in the Home ribbon, click the Orientation icon. (If your Excel
window width is small, click the Alignment icon and then click the Orientation icon.) 4. Select one of the options in the menu shown in Figure 8.10. F I G U R E 8 . 10 Orientation drop-down menu
You can select from one of the following options: Angle Counterclockwise: Rotates the text 45 degrees Angle Clockwise: Rotates the text −45 degrees Vertical Text: Makes the text vertical but does not rotate the text so that each letter appears on a separate line of text Rotate Text Up: Rotates the text 90 degrees (counterclockwise) Rotate Text Down: Rotates the text −90 degrees (clockwise)
Formatting Cells and Ranges
249
Rotate Text to a Precise Angle If you need to rotate text to a specific angle instead of the built-in angles that Excel provides, open the Orientation drop-down menu and then click Format Cell Alignment. In the Format Cells dialog box (see Figure 8.11), the Alignment tab is selected by default. F I G U R E 8 . 11 Format Cells dialog box
On the right side of the dialog box, type the number of degrees in the Degrees box in either positive or negative numbers. The preview area above the box shows you how the text will look. You can also increase or decrease the degrees by one degree by clicking the up and down arrows, respectively, to the right of the Degrees box. You will learn more about the Format Cells dialog box later in this chapter.
Formatting Cells by Using Format Painter All Microsoft 365 programs include the Format Painter feature, which is a quick and easy way to apply formatting from selected data in a cell to data in another cell. Follow this process to get started: 1. Select the text or click text in a paragraph that has the formatting you want to copy. 2. Click the Home menu option if it’s not selected already. 3. In the Home ribbon, click the Format Painter icon in the Clipboard section, as shown in
Figure 8.12.
250
Chapter 8 Using Data Cells and Ranges ■
F I G U R E 8 . 1 2 Format Painter icon
The mouse pointer changes to the standard Excel plus icon combined with a paintbrush. Now you can select text in another cell. The text in the cell that you selected now shows the format you copied.
This process works only once, but you can change the format of multiple blocks of text. After you select the text with the formatting that you want to copy, double-click the Format Painter icon in the Home toolbar and then select the cells. When you’re done, press the Esc key.
Wrapping Text Within Cells After you change the width of a column, the text within the selected column stays on the screen. If you want the text to stay within the column width, you can wrap the text. You can also add line breaks within text so that you have better control of where the text wraps in a cell.
Formatting Cells and Ranges
251
Wrap Text When you want to wrap text, start by selecting the cell(s), range, row(s), or column(s). Next, click the Home menu option, if necessary. In the Home menu ribbon, click Wrap Text in the Alignment section, as shown in Figure 8.13. (If your Excel window width is small, click the Alignment icon and then click Wrap Text.) F I G U R E 8 . 1 3 Wrap Text option
Excel automatically wraps the text within the width of the column(s). Change how the wrapped text appears in the cell(s) by changing the width of each affected column.
Add a Line Break When you need a line break within text in a cell, start by double-clicking the cell. The text cursor appears within the text. Now click on the location within the text where you want to add the line break, and then press Alt+Enter. The text after the line break appears on a new line and may appear in front of text in the cell underneath the cell you’re editing. Click outside the cell to view the text with your line break. Excel automatically increases the height of the cell and the entire row to accommodate the text on multiple lines.
252
Chapter 8 Using Data Cells and Ranges ■
Wrapping text and line breaks do not work with numbers or formulas in a cell. When you reduce the width of a column so that a number cannot fit within the cell width, Excel places pound or hash (#) marks in the cell instead.
Using Number Formatting You may need to change the format of your numbers for easier reading. For example, if your numbers denote currency, you may want to add the appropriate currency symbol in front of the number. Change the number formatting by following these steps: 1. Select the cell, range, row(s), or column(s). 2. Click the Home menu option, if necessary. 3. In the Number section in the Home ribbon, click one of the three number format
options that are shown in Figure 8.14. (If your Excel window width is small, click the Number icon and then click one of the number format icons.) F I G U R E 8 . 1 4 Number format options
Formatting Cells and Ranges
253
You can click the Accounting Number Format icon (which is a $ symbol), the Percent Style icon (%) to add a percentage with the number, or the Comma Style icon (which looks like a large comma) to apply a comma within a number larger than 999. If you apply a number format to an empty cell, then you won’t see the formatting until you type a number into it.
If you need to view all number formats, click the down arrow next to the General button in the Number section. You can view more number formats in the Format Cells dialog box, which has the Number tab open by default. You will learn more about the Format Cells dialog box in the next section.
Applying Cell Formatting from the Format Cells Dialog Box The Format Cells dialog box contains all the format styles that you can apply to data within cells. Open the dialog box by clicking the Home menu option (if necessary), and then clicking Format in the Cells section. (If your Excel window width is small, click the Cells icon and then click Format.) Now select the Format Cells option at the bottom of the drop-down menu, which is shown in Figure 8.15. The Format Cells dialog box appears (see Figure 8.16) with the Number tab active by default. You can select from one of the following tabs to view all formatting options and change them as you see fit: Number Allows you to set 11 different specific number formats to one or more cells, from Number to a custom format. The default selection is General, which means that there is no specific number format. Alignment Allows you to change the text alignment, control, direction, and/or orientation in one or more cells Font Shows the current font and font style assigned to the cell. The default is 11-point Calibri. You can change the font, the font style, and the font size; apply effects; and apply a color. Border Allows you to add a border on one or more sides of a cell or a range Fill Displays the current background of the cell or range. The default is No Color, but you can select a fill color, set a pattern, and add a fill effect. Protection Allows you to lock and/or hide a cell or a range in the worksheet
254
Chapter 8 Using Data Cells and Ranges ■
F I G U R E 8 . 1 5 Format Cells option
Working with Cell Styles You can apply styles to a cell within the Home menu ribbon without having to open the Format Cells dialog box. You can also apply prebuilt styles or add your own. A style is a set of format settings that you can apply so that you don’t have to apply each format setting one at a time.
Apply a Cell Style Start by selecting the cell or the range of cells, and then click the Home menu option, if necessary. In the Styles section in the Home menu ribbon, click the Cell Styles icon in the Styles section. The Cell Styles drop-down list appears below the icon (see Figure 8.17).
Formatting Cells and Ranges
255
F I G U R E 8 . 1 6 Format Cells dialog box
A selected style has a white border around the style tile, and the default style is Normal. You can apply a prebuilt style by clicking one of the style tiles in one of the following list sections: ■■
Good, Bad, and Neutral
■■
Data and Model
■■
Titles and Headings
■■
Themed Cell Styles
■■
Number Format
After you apply the style, Excel applies the style formats to the cell(s). If you apply a style to a blank cell, the cell may show some of the style formatting, such as a color in the cell background.
256
Chapter 8 Using Data Cells and Ranges ■
F I G U R E 8 . 17 Cell Styles drop-down list
Remove a Cell Style from Data If you decide that you don’t want a style applied to a cell or range anymore and want to revert to the default format, select the cell or range. Next, open the Cell Styles dropdown list as you did in the previous section, and click Normal in the Good, Bad, and Neutral section.
Clearing Cell Formatting If you need to clear formatting from a cell, Excel gives you several options. For example, you may have text in a cell as a hyperlink and you want to remove the hyperlink but keep the rest of the cell formatting intact. Here’s how to clear one or more formats from a cell or range of cells: 1. Select the cell, range, row(s), or column(s). 2. Click the Home menu option, if necessary. 3. In the Editing section in the Home ribbon, click Clear. (If your Excel window width is
small, click the Editing icon and then click Clear.)
Formatting Cells and Ranges
257
Now you can select from one of the six options in the Clear drop-down list, shown in Figure 8.18: Clear All: Clears all contents, including formats and comments from the cell(s) Clear Formats: Clears all formats from the cell(s) but leaves the contents and leaves intact any comments and/or notes attached to the cell(s) Clear Contents: Clears all contents in the cell(s) but leaves the formatting and any attached comments and/or notes intact Clear Comments and Notes: Clears all comments and/or notes attached to the cell(s) but leaves contents and formatting intact Clear Hyperlinks: Clears all hyperlinks from the cell(s) but keeps the formatting. That is, the text in the cell(s) is still blue and underlined but has no functioning link Remove Hyperlinks: Clears all hyperlinks and formatting from the cell(s) F I G U R E 8 . 1 8 Clear drop-down list
258
Chapter 8 Using Data Cells and Ranges ■
If you click Clear All or Clear Contents, the cell no longer contains a value. Any formula that refers to that cleared cell returns a value of 0.
E X E R C I S E 8 . 2
Formatting Cells and Ranges 1. Open an existing workbook. 2. Create a new row at the top of the worksheet. 3. Select all the cells in the new row that span the width of the rest of the worksheet and then merge and center those cells.
4. Add new text in an empty cell and then rotate the text up. 5. Copy one style in a cell to another cell with Format Painter. 6. Select a cell and then add a separate line of text within that cell. 7. Select another cell and then change the cell color to blue. 8. Select another cell with text in it and apply the Good cell style. 9. In the same cell, clear the text but keep the formatting in the cell.
Defining and Referencing Named Ranges When you select a group of cells, which Excel calls a range, you can assign a name to each range that you select. This feature makes it easier not only to find a range you want in a worksheet or workbook, but also to add a link to a named range within a formula in another cell.
Defining a Named Range Before you can add a link to a range, you need to select and name a range. That range can be as small as one cell. After you name the range, you can add it to a formula.
Name a Cell or a Range Here’s how to attach a name to a cell or a range: 1. Select the cell or range in the worksheet. 2. Click the Formulas menu option.
Defining and Referencing Named Ranges
259
3. In the Defined Name section in the Formulas ribbon, click Define Name. (If your Excel
window width is small, click the Defined Names icon.) 4. Select Define Name from the drop-down list, as shown in Figure 8.19. F I G U R E 8 . 1 9 Define Name option
5. In the New Name dialog box, shown in Figure 8.20, type the name of the cell by press-
ing Backspace and then typing the new name in the Name text box. This name can be up to 255 characters long. F I G U R E 8 . 2 0 New Name dialog box
260
Chapter 8 Using Data Cells and Ranges ■
6. Click Workbook to select the scope of the range. Workbook is the default option, which
means that any formula in the workbook can refer to the named cell. If you select the worksheet in the drop-down list, Excel applies the name only to the selected cells in that worksheet. 7. Add a comment up to 255 characters long in the Comment text box. 8. The Refers To box in the New Name dialog box reflects the cell location where you’re
adding the name, so leave this box as is. 9. Click OK.
Cell Naming Conventions When you name a cell or range, you need to follow Excel naming conventions: ■■
The name must start with a letter or an underscore (_).
■■
You can use only letters, numbers, periods, and underscore characters.
■■
Names are not case sensitive.
■■
You cannot include spaces within a name.
■■
You can use the same name format as a cell reference, such as A1.
■■
■■
Do not use the single letters C and R to name a range because Excel uses these letters for shortcuts to select a column and row, respectively. You cannot use an existing name in the workbook, even if the name you want to use is capitalized and the other one is not.
If you type a name that violates one of these rules, a dialog box appears that alerts you to the problem. Click OK to close the dialog box so that you can type a new name.
Define Names from a Selected Range If you prefer to use a name based on text in one or more of the selected cells, you can create a name from the selection by following these steps: 1. Select the range in the worksheet. 2. Click the Formulas menu option. 3. In the Defined Name section in the Formulas ribbon, click Define Name. (If your Excel
window width is small, click the Defined Names icon.) 4. Select Create From Selection from the drop-down list shown in Figure 8.21.
Defining and Referencing Named Ranges
261
F I G U R E 8 . 2 1 Create From Selection option
5. In the Create Names From Selection dialog box, shown in Figure 8.22, select one or
more of the four Create Names From Values In check boxes: Top Row, Left Column, Bottom Row, or Right Column. (Excel may have one or more of these selected based on your selection.) F I G U R E 8 . 2 2 Create Names From Selection dialog box
6. Click OK.
262
Chapter 8 Using Data Cells and Ranges ■
You may see a series of dialog boxes asking you to confirm that you want to change the names of different cells in the range. Click OK in each dialog box to complete the renaming process.
Use Names in Formulas After you name a cell or a range, here’s how to use a name within a formula: 1. Click in a blank cell. 2. Click in the Formula Bar. 3. Click the Formulas menu option. 4. In the Defined Names section in the Formulas ribbon, click Use In Formula. (If your
Excel window width is small, click the Defined Names icon.) 5. Select the name of the cell or range from the drop-down list (see Figure 8.23). F I G U R E 8 . 2 3 Use In Formula drop-down menu
Defining and Referencing Named Ranges
263
The cell name appears in the Formula Bar, and then you can continue to build the formula as you see fit.
Naming a Table As in Word, you can add a separate table in an Excel worksheet. (You will learn more about creating tables in Chapter 9.) You can name a table in a worksheet, just as you can name a cell so that you can refer to it next time. Start by clicking the table in the worksheet. Now follow these steps: 1. Click the Table Design menu option. 2. In the Properties section in the Table Design ribbon, click the table name in the Table
Name Box, as shown in Figure 8.24. The default name is Table1, but you may see a different name. F I G U R E 8 . 2 4 Highlighted table name in the Table Name Box
264
Chapter 8 Using Data Cells and Ranges ■
3. Press Backspace and then type the new name, as shown in Figure 8.24. 4. Press Enter.
When you want to go to the table quickly, click the down arrow in the Name Box, which is to the left of the Formula Bar. Then click the table name, as shown in Figure 8.25. F I G U R E 8 . 2 5 Highlighted table in the Name Box
Excel moves to the table within the worksheet and selects all the cells within the table. E X E R C I S E 8 . 3
Define and Reference Named Ranges 1. Open an existing workbook with data in at least one worksheet. 2. Create one bulleted list with four items. 3. Select a range of cells and name the range.
Summarizing Data Visually
265
4. Select a second range of cells, and then name the range from cells in the top row. 5. Click an empty cell. 6. Add a formula that adds the two named ranges and view the result.
Summarizing Data Visually Graphical charting has been an integral part of all spreadsheet programs since Lotus 1-2-3 introduced charting in 1983. Excel has taken visual representation of data down to small pieces of data that you can chart to show trends using Sparklines. You can also point out data in a worksheet by using conditional formatting for some cells. As the name implies, you change the conditions of cells to show different visual cues in each cell.
Inserting Sparklines A Sparkline is a tiny chart that appears in a cell and does not include any text data. So, a Sparkline is a great way to give a quick glance of a trend, such as product sales over a specific period. You can add three types of Sparkline charts: Line, Column, and Win/Loss. After you add a Sparkline, you can format it to look the way you want. For example, you can change the color of a line chart to appear green to tell your audience that sales are growing.
Add a Sparkline You add a Sparkline at the end of a row of data. For example, if you have monthly sales totals in row 6, and the last column of data is in column F, then place your cursor in cell G6. Now add the Sparkline by following these steps: 1. Click the Insert menu option. 2. In the Sparklines section in the Insert ribbon, click the Line, Column, or Win/Loss icon,
as shown in Figure 8.26. (If your Excel window width is small, click the Sparklines icon and then click one of the three icons.) 3. In the Create Sparklines dialog box, shown in Figure 8.27, type the data range of the
cell, such as E1:E6, or select all the cells in the worksheet that you want to add to the data range. After you select all the cells, Excel populates the data range in the Data Range text box. 4. Click OK.
266
Chapter 8 Using Data Cells and Ranges ■
F I G U R E 8 . 2 6 The three Sparkline icons
F I G U R E 8 . 2 7 The selected cell range
The small Sparkline chart appears in the cell to give readers a visual representation of the numbers in the row. For example, if you add a Line Sparkline chart, you see a line that curves up and down to reflect the ups and downs of numbers in each column within the row.
Summarizing Data Visually
267
If you want to enlarge the Sparkline chart, increase the size of the row and the column that contains the chart.
Format a Sparkline Chart After you add a Sparkline chart, the cell with the chart is highlighted and the Sparkline menu ribbon opens automatically (see Figure 8.28) so that you can format your chart the way you want. F I G U R E 8 . 2 8 Sparkline menu ribbon
Now you can select functions in the following sections in the ribbon: Sparkline Click the Edit Data text below the Edit Data icon so that you can edit a group or single cell of data in a Sparkline chart, and change how empty or hidden cell settings appear in a Sparkline chart.
268
Chapter 8 Using Data Cells and Ranges ■
Type Change the Sparkline chart type by clicking the Line, Column, or Win/Loss icon. Show Allows you to show different points within the Sparkline chart, such as where the high and low points are located. Style Change the colors of the Sparkline chart to one in a prebuilt style that you can choose, or change the colors to ones that you prefer. Group Show and change the horizontal and vertical axis settings, group and ungroup Sparkline charts, and clear a Sparkline chart from the cell.
You can’t delete a Sparkline chart by clicking the cell and then pressing Delete. You must clear the Sparkline chart from the cell in the Group section in the ribbon.
Adding a Date to Your Axis Your boss has told you that she likes your Sparklines because they give her a quick, at-aglance data trend within a row. However, she noticed something troubling: in the cells, sales numbers for every month aren’t available and she wants to know why. After you explain that you haven’t received any information for those months from the sales team, she wants to see that reflected in the Sparkline chart in part to remind her about the missing months. But how do you change the Sparkline chart to show missing months within the chart? Follow these steps:
1. Click the Sparkline chart in the worksheet. 2. Change the chart type to Column. (This solution won’t work if you select one of the other two types.)
3. In the Group area in the Sparkline menu ribbon, click the Axis icon. 4. Select Date Axis Type from the drop-down menu. 5. Select the cells that contain dates within the worksheet. For example, you may have the dates in the first row of the worksheet. The selected cells appear in the Sparkline Date Range dialog box.
6. Click OK in the dialog box.
Summarizing Data Visually
269
The Sparkline column chart shows bars in some columns and no bars in others. The areas with no bars show no data for those dates and gives a good visual representation to your boss about why she should call out the sales team for not giving you the data you need.
Applying Built-In Conditional Formatting Excel lets you highlight cells in a range that you want readers to pay attention to. For example, when you get sales numbers from the sales department and plug those numbers into your spreadsheet, your conditional formatting for the sales totals for the month can change color depending on how much was made and how it compares to the target amount. Start by selecting a range of cells. The Quick Analysis icon appears next to the lower-right corner of the selected range (see Figure 8.29). F I G U R E 8 . 2 9 Quick Analysis icon
270
Chapter 8 Using Data Cells and Ranges ■
When you move the mouse pointer over the button, a pop-up box explains what the icon is about. Click the icon to open the drop-down menu that appears below the icon, as shown in Figure 8.30.
After you select a cell or range, you can press Ctrl+Q to open the Quick Analysis drop-down menu.
F I G U R E 8 . 3 0 Quick Analysis drop-down menu
The Formatting tab is open by default, so you can select a formatting type by clicking the icon in the menu. When you move the mouse pointer over an icon, you see a preview of how the data will look in your selected cells once you click the icon. The icons available in the pop-up box depend on the data you selected in the cells. For example, if you select cells with text, then you will see different formatting options than you would have if you had selected cells that contained only numbers, or cells with both numbers and text.
Summarizing Data Visually
271
The example in Figure 8.30 has a range of numbers selected. Click on one of the following six format type icons: Data Bars: Shows transparent data bars within each cell to show the amount in each cell compared to the largest value in the range Color: Adds colors to cells in a manner that Excel thinks is relevant. For example, low numbers in the range will have red-colored cells and high numbers will have greencolored cells. Icon Set: Adds up (green), down (red), and right (yellow) arrow icons to the left of every number to show relationships between numbers in the range (You may not agree with how Excel assigns an arrow to a cell.) Greater: Opens the Greater Than dialog box so that you can assign a color to all cells with values that are over a certain number. For example, you can assign green to all cells with a value over 5,000. Top 10%: Places the color in one or more cells that are within the top 10 percent of all values in the range Clear: Clears all formatting from the range When you click one of the icons, the drop-down menu disappears. You can open the Quick Analysis pop-up box again to view the drop-down menu and select an additional format style. For example, if you click Color and then click Icon Set, you will see the colors and the icons in all cells in the range.
If you don’t see the preview in your cell or range when you move the mouse pointer over it, this means that you cannot use that format option in your cells. For example, if you select cells with text, and there is no duplicate text in two or more cells within the range, then when you move the mouse pointer over the Duplicate icon, nothing happens because there is no duplicate text to show.
Removing Conditional Formatting You can remove conditional formatting from an entire worksheet and within a selected range of cells. If you remove conditional formatting within a worksheet, you can clear all formats or all instances of only one format.
272
Chapter 8 Using Data Cells and Ranges ■
Clear Conditional Formatting on a Worksheet Here’s how to clear all conditional formatting throughout an entire worksheet: 1. Click the Home menu option if it’s not selected already. 2. In the Styles section in the Home menu ribbon, click Conditional Formatting. 3. Move the mouse pointer over Clear Rules in the drop-down menu. 4. Click Clear Rules From Entire Sheet, as shown in Figure 8.31. F I G U R E 8 . 3 1 Clear Rules From Entire Sheet option
In a Range of Cells If you want to remove conditional formatting only from a range of cells, follow these steps: 1. Select the range in the worksheet. 2. Click the Home menu option if it’s not selected already. 3. In the Styles section in the Home menu ribbon, click Conditional Formatting. 4. Move the mouse pointer over Clear Rules in the drop-down menu. 5. Click Clear Rules From Selected Cells, as shown in Figure 8.32.
Summarizing Data Visually
273
F I G U R E 8 . 3 2 Clear Rules From Selected Cells option
You can also open the Quick Analysis drop-down menu and click the Clear icon, as you learned earlier in this chapter.
Find and Remove the Same Conditional Formats Throughout a Worksheet If you need to find all cells that have the same conditional formats throughout the worksheet, there is no easy way to do that. However, you can use the Find And Replace feature in Excel to find all instances of conditional formats in a row and then delete them. Here’s how: 1. Click the cell that contains the conditional format that you want to remove. 2. Click the Home menu option if it’s not selected already. 3. In the Editing section in the Home ribbon, click Find & Select. (If your Excel window
width is small, click the Editing icon and then click Find & Select.) 4. Select Go To Special from the drop-down menu. 5. In the Go To Special dialog box, shown in Figure 8.33, click the Conditional
Formats option.
274
Chapter 8 Using Data Cells and Ranges ■
F I G U R E 8 . 3 3 Go To Special dialog box
6. Under the Data Validation option, click the Same button. 7. Click OK. Excel highlights all cells that have the conditional formatting in the row. 8. In the Styles section in the Home menu ribbon, click Conditional Formatting. 9. Move the mouse pointer over Clear Rules in the drop-down menu. 10. Click Clear Rules From Selected Cells, as you saw in Figure 8.32.
E X E R C I S E 8 . 4
Summarizing Data Visually 1. Open a new worksheet. 2. Add the months of the year within row 1. 3. Type numbers into all 12 columns within row 2 and row 3. 4. Add a Sparkline line chart in row 2. 5. Add a Sparkline column chart in row 3. 6. Apply color formatting to all the cells in row 2 and row 3. 7. Apply a data bar to all the cells in row 3. 8. Remove formatting within the first six columns in row 2.
Exam Essentials
275
Summary This chapter started by showing you how to paste data using a variety of special paste options in Excel. Next, you learned how to fill in cells automatically using the Auto Fill feature. You also learned how to insert and delete multiple columns, rows, and cells. After you saw how to add data into a worksheet, you learned how to format cells and a range of cells. I discussed how to merge and unmerge cells. Next, you learned how to modify cell alignment, orientation, and indentation. I showed you how to format cells using Format Painter and discussed how to wrap text within cells. Then you saw how to apply number formats, cell formats, and cell styles. And you learned how to clear one or more formats from one or more cells. Next, I discussed how to define a named range, reference the named range in a formula, and name a table so that you can find it easily. Finally, you learned how to insert Sparkline charts, apply built-in conditional formatting to one or more cells, and remove conditional formatting.
Key Terms Auto Fill
Sparklines
Format Painter
transpose
Quick Analysis
validation
range
wrap text
Exam Essentials Understand how to paste and fill cells. Know how to access data paste options and which option is right for your situation. You also need to understand how to use the Auto Fill feature to fill in repeating or sequential data in a range of cells. Know how to insert and delete cells, rows, and columns. Understand how to add and delete cells as a row and a column, as well as insert and delete multiple rows and columns. Understand how to format cells and ranges of cells. Know how to merge and unmerge cells; modify alignment, orientation, and indentation of data within a cell; format cells using Format Painter; wrap text within cells; apply number formats; apply cell formats and styles; and clear cell formatting.
276
Chapter 8 Using Data Cells and Ranges ■
Know how to define a named range. Understand how to define a range of cells and refer to the named range in a formula. Understand how to name a table. Be able to name a table and move your cursor to the named table in a worksheet. Be able to insert Sparklines. Know how to add a Sparkline chart and change its format to summarize information in a row quickly. Know how to apply and remove conditional formatting. Understand how to add and apply conditional formatting to a range of cells, find cells with conditional formatting, and remove conditional formatting from a cell range.
Review Questions
277
Review Questions 1. What option do you use to paste formula formatting from one cell into a new cell? A. Paste Formulas B. Formulas And Number Formatting C. Paste D. Keep Source Formatting 2. What option do you use when you want to merge text but not affect the alignment? A. Merge Cells B. The Align Left icon in the Home ribbon C. Merge Across D. Merge & Center 3. What types of text can you use as the first character when you name a range? (Choose all that apply.) A. Numbers B. Letters C. Only the letters C or R D. Underscores 4. How do you select all cells in a worksheet quickly? A. Right-click a cell, and then click Select All in the context menu. B. Click the Find & Select icon in the Home menu ribbon, and then click Select All in the drop-down menu. C. Click the 100% icon in the View menu ribbon. D. Press Ctrl+A. 5. Where do you place a Sparkline chart? A. After the last column in a row B. Below the first column in a row C. Above the first column D. In the first row and column in a worksheet 6. What type of data can you use with Auto Fill? (Choose all that apply.) A. Dates B. Numbers C. Text D. Months of the year
278
Chapter 8 Using Data Cells and Ranges ■
7. What option do you use in the Orientation drop-down menu to give text a specific angle? A. Angle Counterclockwise B. Angle Clockwise C. Format Cell Alignment D. Rotate Text Up 8. What Quick Analysis formatting option do you use to show cell colors based on numeric criteria? A. Top 10% B. Color C. Greater D. Data Bars 9. How long can a named range be? A. 127 characters B. An unlimited length C. 255 characters D. Only as many characters as will fit in the text box 10. What types of currency number formats can you apply? (Choose all that apply.) A. Accounting Number style B. Fraction style C. Percent style D. Comma style
Chapter
9
Working with Tables and Table Data MICROSOFT EXAM OBJECTIVES COVERED IN THIS CHAPTER: ✓✓ Manage tables and table data ■■
■■
■■
Create and format tables ■■
Create Excel tables from cell ranges
■■
Apply table styles
■■
Convert tables to cell ranges
Modify tables ■■
Add or remove table rows and columns
■■
Configure table style options
■■
Insert and configure total rows
Filter and sort table data ■■
Filter records
■■
Sort data by multiple columns
It may sound strange to talk about tables in an Excel spreadsheet. After all, isn’t a worksheet just one giant table? Actually, a table in Excel is a specific object that contains a number of additional features that make your data easier to work with. I start this chapter by showing you how to create a table and how the functionality in a table differs from data in a worksheet. After you create a style, you will learn how to apply a built-in table style. And if you have a table, you will learn how to convert a table back into a cell range. Next, I will show you how to modify tables further. Excel allows you to add and remove table rows and columns easily. If you want to add a table style, you will learn how to configure them. And when you want to add total rows to a table, you will see how to insert and configure those. Finally, you’ll learn how to filter and sort data in your tables so that they look the way you want.
Creating and Formatting Tables A table looks a lot like the cells in a worksheet, but an Excel table has plenty of built-in features that you can create more easily than you can within a worksheet. These features include a header row, which appears by default at the top of the table. The header row in each column contains functionality to sort and filter data within the column. You can also add a formula in one column and apply that formula to other columns in your table. Excel allows you to create tables from existing cell ranges, and vice versa. The Table Design menu ribbon also lets you format your table with different built-in or custom styles.
Creating Excel Tables from Cell Ranges If you have existing cells in your worksheet and you decide that you want to put them into a table to take advantage of table functionality, here’s how to create an Excel table from a range of cells: 1. Select the cell range. 2. Click the Home menu option, if necessary. 3. In the Styles section in the Home ribbon, click Format As Table. 4. Select one of the built-in formats from the drop-down menu, as shown in Figure 9.1.
Creating and Formatting Tables
F I G U R E 9 . 1 Table styles in the Format As Table drop-down menu
5. In the Format As Table dialog box (see Figure 9.2), select the My Table Has Headers
check box if the cell range has no headers. Otherwise, proceed to step 6. 6. Leave the selected cells in the Where Is The Data box as it is and then click OK.
The selected cells are still selected, but now they sport the style of your new table. F I G U R E 9 . 2 Format As Table dialog box
281
282
Chapter 9 Working with Tables and Table Data ■
Applying Table Styles After you create a table, the Table Design menu ribbon opens so that you can apply a style by clicking one of the style tiles in the Table Styles section in the ribbon. You can view more styles by clicking the More button to the right of the style tiles row. (The More button is a down arrow with a line above it.) The list of styles appears in the drop-down menu you saw in Figure 9.1, so you can click a tile within the menu. If none of the styles interests you, you can change some of the features in the table style or even create a style of your own. Follow these steps to create and apply a custom style to a table: 1. Click a cell in the table. 2. Click the Home menu option, if necessary. 3. In the Styles section in the Home ribbon, click Format As Table. 4. In the drop-down menu you saw in Figure 9.1, click New Table Style. 5. In the New Table Style dialog box, shown in Figure 9.3, press Backspace and then type
the new style name in the Name box. F I G U R E 9 . 3 Highlighted default name in the New Table Style dialog box
6. In the Table Element list, scroll up and down in the list to view all table elements, and
then click an element. In this example, I selected Whole Table. 7. Click Format to open the Format Cells dialog box. 8. In the Format Cells dialog box, shown in Figure 9.4, you can change the font, border,
and fill color and pattern by selecting the Font, Border, and Fill tabs, respectively.
Creating and Formatting Tables
283
F I G U R E 9 . 4 Format Cells dialog box
For this example, I selected the Fill tab, clicked the Thin Diagonal Strip pattern, and then clicked OK. The Preview area in the New Table Style dialog box shows all cells in the table with a gray background. 9. After you click OK, the table still looks the same in the worksheet. Now you have to
repeat steps 1–3 and then select the custom table style from the drop-down menu in the Custom section.
You can only add a custom table style for all worksheets within one workbook. You cannot apply a custom table style in one workbook to another workbook.
Converting Tables to Cell Ranges If you have a table and you think it would work better as a cell range in the worksheet instead, here’s how to convert your table into a cell range: 1. Click a cell in the table. 2. Click the Table Design menu option. 3. In the Tools section in the Table Design ribbon, click Convert To Range, as shown in
Figure 9.5.
284
Chapter 9 Working with Tables and Table Data ■
F I G U R E 9 . 5 Convert To Range menu option
The table data appears in cells in the worksheet, but it keeps the same formatting. For example, if you have shading in the background of odd-numbered rows, the shading remains in those rows.
Remember that when you convert a table back into a cell, you no longer have all the features of a table, including the ability to quickly filter columns.
E X E R C I S E 9 . 1
Creating a Table 1. Open an existing workbook. 2. Convert a range of cells into a table. 3. Apply a blue background style of your choice. 4. Convert the table back into a cell range.
Modifying Tables
285
Modifying Tables After you create a table, you may want to modify it to meet your needs. However, you modify cells in a table differently than you do with cells in a worksheet. As with tables in Word, you can add or remove table rows and columns, change prebuilt or custom table styles you already applied to a table, and add what Excel calls a total row so that you can total values in table columns quickly.
Adding or Remove Table Rows and Columns As with cells in a worksheet, a common task of working in a table is to add and remove table rows and/or columns so that the table contains and presents its information the way you want.
Add Table Rows and Columns Add row(s) and/or column(s) to your table by following these steps: 1. Click a cell in the table. 2. Click the Table Design menu option. 3. In the Properties section in the Table Design ribbon, click Resize Table, as shown in
Figure 9.6. 4. You can either resize the table to include the existing table plus any other rows that you
want to add, or you can type the cell number into the Resize Table dialog box, as shown in Figure 9.7. 5. Click OK in the dialog box.
The added cells appear below and/or to the right of your existing table. If your table has any formatting applied to it, then the new cells within your table also reflect that formatting.
If you don’t select all the cells in your existing table along with the new cells that you want to add, a dialog box appears, stating that the range does not work because that range does not align with the existing table. Click OK to close the dialog box and select all the existing cells, as well as the new cells that you want to add.
Remove Table Rows and Columns When you want to remove row(s) and/or column(s) from your table, follow these steps: 1. Select a cell within the table row or column you want to delete. 2. Click the Home menu option, if necessary.
286
Chapter 9 Working with Tables and Table Data ■
3. In the Cells section in the Home ribbon, click the Delete icon as shown in Figure 9.8. (If
your Excel window width is small, click the Cells icon and then click the Delete icon.) 4. Select Delete Table Rows or Delete Table Columns from the drop-down menu. F I G U R E 9 . 6 Resize Table option
F I G U R E 9 . 7 The reordered table rows
Modifying Tables
287
F I G U R E 9 . 8 The Delete Table Rows and Delete Table Columns options
The row or column disappears from the table. If you need to get the row or column back, click the Undo icon in the Quick Access Toolbar on the left side of the Excel window title bar. You can also press Ctrl+Z.
Other Ways to Add and Remove Table Rows and Columns Excel contains several other methods for removing rows and/or columns, depending on the circumstances: ■■
You can remove one or more duplicate columns by clicking in the table, clicking the Table Design menu option, and then clicking Remove Duplicates in the Tools section in the Table Design ribbon. In the Remove Columns dialog box, select the check box to the left of each column that you don’t want to delete and then click OK. Excel promptly deletes the duplicated columns.
288
■■
■■
Chapter 9 Working with Tables and Table Data ■
Type in a cell within the column to the right of the last column in the table, or type in a cell within the row immediately below the last row of the table. After you finish typing and press Enter, Excel automatically adds a new row or column to the table with the text that you added in the row or column. You can add cells from another part of your worksheet by copying the cell(s) and then pasting them either in a cell immediately below the last table row or in the column immediately to the right of the last table column. The row(s) or column(s) appear in the table. If you have fewer selected cells to copy than there are cells in the row(s) or column(s), then Excel leaves the remaining cells in the new row(s) or column(s) blank.
Configuring Table Style Options After you add a table, you may want to change how your table looks more quickly than having to create a new style, as you learned about earlier in this chapter. Start by clicking a cell in your table. Next, click the Table Design menu option. The Table Style Options section, shown in Figure 9.9, contains seven check boxes that you can select to change how the table looks. F I G U R E 9 . 9 Table Style Options section check boxes
Modifying Tables
289
If your Excel window width is small, click the Table Style Options icon to view the dropdown list containing the seven check boxes. Several of the check boxes are already checked to reflect the default Excel data style. You can click one of the following check boxes to turn the style off and on: Header Row: Hide the header row. Total Row: Add a total row, as you will learn about in the next section. Banded Rows: Turn off shading in odd-numbered rows. First Column: Apply the First Column style to the first column in the table. Last Column: Apply the Last Column style to the last column in the table. Banded Columns: Turn on shading in odd-numbered columns. Filter Button: Hide the filter buttons within every column in the header row.
The style options that you choose apply to that table. Any new table that you create uses the default style options: Header Row, Banded Rows, and Filter Button.
Inserting and Configuring Total Rows One big advantage of using a table instead of cells in a worksheet is when you have a lot of numbers and you need to total up those numbers. Instead of totaling numbers in each individual column, Excel lets you create a total row. Here’s how: 1. Click a cell in the table. 2. Click the Table Design menu option. 3. In the Table Design ribbon, click the Total Row check box in the Table Style Options
section, as shown in Figure 9.10. (If your Excel window width is small, click the Table Style Options icon to view the drop-down list containing the check box.) The total row appears at the bottom of the table with the total of the numbers in the right column within the total row. However, numbers in your other columns are not totaled. You can change that by clicking an empty cell within the total row, clicking the down arrow button to the right of the cell, and then selecting Sum from the drop-down menu (see Figure 9.11).
290
Chapter 9 Working with Tables and Table Data ■
F I G U R E 9 . 10 Total Row check box
The total for all numbers in the column appears in the cell. If you want to display a different number instead of the total, you can select from one of the following options in the drop-down menu: Average: The average of all numbers in the column Count: The number of cells in the column, excluding the header row Count Numbers: The number of cells that contains numbers within the column, excluding the header row Max: The maximum number in the column Min: The minimum number in the column Sum: Totals all cells with numbers in the column StdDev: The standard deviation of all numbers in the column Var: The estimated variance based on all numbers in the column
Modifying Tables
291
F I G U R E 9 . 11 Sum option in drop-down menu
If you want to view more functions, select More Functions from the bottom of the dropdown list. Then you can view all the functions and select one in the Insert Functions dialog box, but that is beyond the scope of the exam.
One drawback of the total row is that you can’t select cells in multiple columns and sum them all at the same time. Instead, after you total your first column, click and hold the mouse button down on the green box (called the fill handle) at the bottom-right corner of the selected cells. Then drag the mouse pointer to the left or right until you fill the cells that you want in the total row. When you release the mouse button, all the cells that you selected sum all the numbers in their columns.
292
Chapter 9 Working with Tables and Table Data ■
E X E R C I S E 9 . 2
Modifying a Table 1. Open a new workbook. 2. Create a worksheet with a header row, five rows, and six columns. 3. Fill the header row with the first six months of the year. 4. Add numbers in all the remaining rows and columns. 5. Add a new row anywhere in the table. 6. Add numbers to all the cells in each column within the row. 7. Convert the entire range to a table. 8. Resize two of the columns in the table. 9. Apply banded columns to the table. 10. Add a table row. 11. Apply a total row. 12. Total the numbers in the first column. 13. Apply the total from the first column in the total row to the other empty cells in the total row.
Filtering and Sorting Table Data Tables make it easier to filter and sort data compared to entering information into a worksheet. When you convert a cell range into a table, or you create a table from scratch, Excel automatically adds a header row with filter controls. Each filter control is a down arrow button at the right side of the selected cell within the header row. And, as when you enter data in a worksheet, Excel makes it easy to sort data in one or multiple columns.
Filtering Records When you want to filter your table, start by clicking the down arrow to the right of the column within the header row. In the drop-down menu, shown in Figure 9.12, you see the data in all the cells within the column.
Filtering and Sorting Table Data
293
F I G U R E 9 . 1 2 Filter drop-down menu
If you want to show only one or more cells within rows in your table, select the Select All check box to clear all the entries. Then you can click one or more check boxes to the left of the entry that you want to show in the table. When you finish selecting the entry or entries, click OK. Excel filters the table so that it displays only the rows in the table that contain the cells you wanted to show within the column (see Figure 9.13). The header row remains in the table, and if you have a total row, then the total row remains, too.
294
Chapter 9 Working with Tables and Table Data ■
F I G U R E 9 . 1 3 The filtered table shows one row that contains the cell.
Filter Your Numbers Even More Your boss has told you that she wants to filter your numbers even more than usual to highlight strong sales as part of her presentation to a big customer that she wants to land. That is, she wants the table to reflect all sales numbers that are at or above 10,000 sold, which conveniently happens to be all of the sales numbers for your company’s most popular products during the past two quarters. Fortunately, Excel makes it easy for you to set a filter to show numbers that are greater than, equal to, or less than a certain level. Set a numeric filter by following these steps:
1. Click the Filter button in one of the column header rows. 2. Move the mouse pointer over Number Filters in the drop-down menu. 3. Click Greater Than Or Equal To.
Filtering and Sorting Table Data
4. The cursor blinks in the top text box in the Custom AutoFilter dialog box so that you can type in the amount that you want to set.
5. Click OK. All of the rows that contain a number equal to or larger than 10,000 appear in the filtered table. You also see all the other columns within that row, so be careful; if one of the other columns in the row has a number lower than 10,000, that number will still show up in your table.
295
296
Chapter 9 Working with Tables and Table Data ■
Sorting Data by Multiple Columns Excel would not be a spreadsheet program if it could not sort data in one or multiple columns. You can sort cells in several columns within a table just as you do with cells in a worksheet. What’s more, you can sort using a built-in ascending or descending sort, or you can set your own custom sort criteria.
Sort Ascending or Descending Sort cells in one or more columns in ascending or descending order by following these steps: 1. Select cells in at least two columns. 2. Click the Home menu option, if necessary. 3. In the Home ribbon, click the Sort & Filter in the Table Style Options section, as shown
in Figure 9.14. (If your Excel window width is small, click the Editing icon and then click Sort & Filter.) F I G U R E 9 . 1 4 Sort & Filter drop-down menu
Filtering and Sorting Table Data
297
Now you can select from one of two built-in sort options in the drop-down menu: Sort Smallest To Largest, or Sort A to Z: Sort the numbers in the column from smallest at the top to largest at the bottom if they’re all numbers, or from A to Z if all the cells in the column have text. Sort Largest To Smallest, or Sort Z to A: Sort the numbers in the column from largest at the top to smallest at the bottom if they’re all numbers, or from Z to A if all the cells in the column have text. When you sort from smallest to largest (or from A to Z), and vice versa, Excel sorts all the numbers or text within all the column(s).
If you have a total row in your table, Excel sorts that cell, too. When you sort columns in the table with a total row, the total row will appear in a different row than the bottom, which will completely mess up your table totals.
Create a Custom Sort If you need more control over what you want to sort, here’s how to do that: 1. Select cells in at least two columns. 2. Click the Home menu option, if necessary. 3. In the Home ribbon, click Sort & Filter in the Table Style Options section, as you saw in
Figure 9.14. (If your Excel window width is small, click the Editing icon and then click Sort & Filter.) 4. Select Sort Custom from the drop-down menu, as you saw in Figure 9.14.
Excel selects all the cells in your table. In the Sort dialog box shown in Figure 9.15, you can sort in one of three ways: ■■
■■
■■
By column in the Column box. The default selection is the first column in the table. By what you sort in the Sort On box, including the default cell values, the cell color, the font color, or a conditional format. The sort order in the Order box. You can also create a custom list to sort in nonsequential order, such as clothes sizes.
Click one of the three drop-down boxes to change how you sort. What you select in one box will affect what you see in other boxes. For example, if you sort by a column of text, you see A To Z in the Order box. If you sort by number, then you see Smallest To Largest in the Order box. When you’re done setting your custom sort, click OK. Excel reorders the rows based on the sort order within the column you selected.
298
Chapter 9 Working with Tables and Table Data ■
F I G U R E 9 . 1 5 Sort dialog box
If you select an even number of cells within the column, Excel will sort by the type (letter or number), depending on whether the majority of cells have text or numbers. What happens if you have the same number of cells with text and the same amount with numbers? Excel sorts the cells by letter.
E X E R C I S E 9 . 3
Filtering and Sorting Your Table Data 1. Open a new workbook. 2. Create a new table that has four rows (excluding the header row) and five columns. 3. Enter numbers into the non-header cells within the table. 4. Filter two of the columns so that they appear largest to smallest. 5. Sort two different columns so that they appear smallest to largest.
Summary This chapter started by showing you how to create a table from a cell range. Then you learned how to apply table styles. You also learned how to create a cell range from an existing table.
Exam Essentials
299
After you learned about creating a table and applying table styles, I discussed how to modify tables further by adding and removing multiple rows and columns. Next, you learned how to modify the table style options within the Table Design menu ribbon. You also saw how to create a total row to create totals quickly within columns that have numbers in their cells. Finally, you learned how to filter columns using the built-in table filter tool, as well as how to sort one or more columns in a table.
Key Terms filter
tables
sort
total rows
Exam Essentials Understand how to create tables from cell ranges, and vice versa. Know how to convert a table from a cell range in the Home menu ribbon and how to change a table into a cell range in the Table Design menu ribbon. Know how to add and apply table styles. Understand how to apply prebuilt and custom table styles to a table, as well as how to apply styles quickly in the Table Design menu ribbon. Understand how to modify tables. Know how to add and remove rows and columns, as well as insert and configure total rows. Know how to filter records. Understand how to use the built-in filter function in a table to filter a column in ascending or descending letter order, smallest to largest number, or largest to smallest number. Be able to sort data by multiple columns. Know how to sort multiple columns in a table in ascending or descending letter order, smallest to largest number, or largest to smallest number.
300
Chapter 9 Working with Tables and Table Data ■
Review Questions 1. When you convert a table into a cell range, what happens to the table formatting? A. The formatting disappears. B. A dialog box appears that asks you if you want to keep your formatting. C. The formatting remains. D. A dialog box appears that warns you that if you go ahead with the conversion, you will lose all formatting. 2. How do you quickly get back a deleted row or column in a table? (Select all that apply.) A. Click Insert in the Home menu ribbon to insert the row or column again. B. Press Ctrl+Z. C. Resize the table. D. Click Undo in the Quick Access Toolbar. 3. In what order is a sort from the letters Z to A? A. Ascending B. Alphabetical C. Descending D. Backward 4. What formats can you change in a table style? (Choose all that apply.) A. Font B. Alignment C. Border D. Fill color and pattern 5. What is the difference between Count and Count Numbers? A. They both count the number of cells in the column. B. They both tell you how many cells have numbers in them. C. The Count feature includes all blank cells in the column. D. The Count Numbers feature counts how many cells have numbers. 6. What are the three default styles applied to a table? (Choose all that apply.) A. Filter Button B. Banded Rows C. Banded Columns D. Header Row
Review Questions
7. What features appear in a table after you create one from a cell range? (Choose all that apply.) A. Header row B. Filter button C. Banded columns D. Total row 8. What is the required sort criterion for a custom sort? A. Header row B. Sort On C. Column D. Order 9. What column does a total row total by default? A. The first column B. The last column C. Excel only puts the total row in but doesn’t total any columns. D. All of the columns 10. Where do you apply a table style after you create it? A. In the Home menu ribbon B. In the Insert menu ribbon C. In the Page Layout menu ribbon D. In the Table Design menu ribbon
301
Chapter
10
Performing Operations by Using Formulas and Functions MICROSOFT EXAM OBJECTIVES COVERED IN THIS CHAPTER: ✓✓ Perform operations by using formulas and functions ■■
■■
Insert references ■■
Insert relative, absolute, and mixed references
■■
Reference named ranges and named tables in formulas
Calculate and transform datas ■■
Perform calculations by using the AVERAGE(), MAX(), MIN(), and SUM() functions
■■
Count cells by using the COUNT(), COUNTA(), and
COUNTBLANK() functions ■■
■■
Perform conditional operations by using the IF() function
Format and modify text ■■
Format text by using RIGHT(), LEFT(), and MID() functions
■■
Format text by using UPPER(), LOWER(), and LEN() functions
■■
Format text by using the CONCAT() and
TEXTJOIN() functions
When you type a formula in a cell, Excel makes it easy to refer to specific cells and ranges. You can add one of three types of references: relative, absolute, and mixed. As you’ll see in this chapter, Excel also allows you to refer to a cell range and a table within a workbook. Next, I will show you how to perform simple calculations and operations using built-in calculation commands that you type into the Formula Bar. These include calculating the average, minimum, maximum, and sum of a group of cells that contain numbers, counting cells in selected cells or a range, and performing conditional operations with the IF() function. Finally, you’ll learn how to format and modify text in a cell by using a variety of functions. This includes how to return one or more characters at the right, left, or midpoint area with a text string; change text in a cell to uppercase and lowercase; display the number of characters in a text string; and combine text in different strings into one string.
Inserting References Excel labels each cell with the column letter and then the row number, such as A5. This identification system makes it easy for you to refer to a cell when you enter a formula in another cell. For example, when you’re in cell D9 and you want to multiply the number in cell D9 by 3, all you need to type is =(D9*3) in the Formula Bar. You can create three different types of references: Relative The default relative cell reference changes when you copy a formula from one cell into another cell. For example, if you type the formula =(D3*3) in cell D9 and then copy cell D9 to cell G9, Excel changes D3 in the formula to G3 because you are now in column G, as shown in the Formula Bar in Figure 10.1. Absolute The absolute cell reference contains a dollar sign to the left of the letter and number in the cell that you reference, such as $A$5. When you add an absolute cell reference in a formula, the formula refers to a fixed point in the worksheet. For example, if you type the formula =($D$3*3) in cell D9 and then copy cell D9 to cell G9, cell G9 still calculates the formula using cell D3 (see the Formula Bar in Figure 10.2). Mixed A mixed cell reference contains a dollar sign to the left of the letter or number in the cell you reference, such as $A5. When you add a mixed cell reference in a formula,
Inserting References
305
you specify that you want to refer to a value in a fixed column or row in a worksheet. For example, if you type the formula =($D3*3) in cell D9 and then copy cell D9 into cells D10 and D11, Excel multiplies the cells in cells D3, D4, and D5 and places those results in cells D9, D10, and D11, respectively (see Figure 10.3).
F I G U R E 10 . 1 Relative cell reference
Inserting Relative, Absolute, and Mixed References After you insert a reference into a formula, you may need to change the reference type from one type to another. Excel saves you some time by allowing you to change the reference type quickly. Here’s how to do this: 1. Create a new workbook and add numbers to cells A1 through A4 in the worksheet. 2. In cell A6, type the formula =(A2*5) in the Formula Bar.
306
Chapter 10 Performing Operations by Using Formulas and Functions ■
F I G U R E 10 . 2 Absolute cell reference
3. Press Enter. 4. In the Formula Bar, place the cursor to the left or right of A2 in the formula, or between
the A and the 2. You know the cell is selected because the cell text A2 turns blue. 5. Press F4. The cell turns into the absolute reference $A$2, as shown in Figure 10.4. 6. Press F4 again. The cell turns into the mixed reference A$2. 7. Press F4 a third time. The cell turns into the mixed reference $A2. 8. Press F4 a final time to return the cell to its original relative reference A2. 9. Press Esc to exit the Formula Bar.
As you change each formula reference type in the Formula Bar, the new formula also appears in the cell.
Inserting References
307
F I G U R E 10 . 3 Mixed cell reference
Referencing Named Ranges and Named Tables in Formulas You don’t need to use column names and numbers when you refer to cells in a formula. You can also refer to a named cell range or a named table within a formula. Here is an example that you can follow: 1. Open a workbook that has a cell range and a table with numeric values in a work-
sheet. If you don’t have one, refer to previous chapters in this book to create a range and a table. 2. Click an empty cell below a column in the table. 3. In the Formula Bar, type =SUM( and then start typing the name of the table. 4. As you type, a list of potential matches appears in the drop-down list below the Formula
Bar. Double-click the table name in the list.
308
Chapter 10 Performing Operations by Using Formulas and Functions ■
F I G U R E 10 . 4 Absolute reference in the Formula Bar
5. Now that the table name appears in the formula, start typing the name of the column in
the table. 6. As you type, a list of potential matches appears in the drop-down list below the Formula
Bar. Double-click the column name in the list. 7. Now that the column name appears in the formula, type ) and then press Enter.
The total of all the numbers within the table appears in the cell, and Excel selects the cell directly below it. When you click the cell in the table, as shown in Figure 10.5, you see the formula in the Formula Bar.
If you need to check the name of the range or the table, click the down arrow at the right side of the Name Box, which appears to the left of the Formula Bar. Then click the name of the range or table. Excel highlights all the cells in the selected range or table. Now you can click the empty cell and add your formula using the range or table name.
Inserting References
F I G U R E 10 . 5 The formula in the Formula Bar
E X E R C I S E 1 0 . 1
Inserting References 1. Open a new worksheet. 2. Create a new table with four rows (with one header row) and four columns in the worksheet.
3. Label these columns Q1, Q2, Q3, and Q4. 4. Enter numbers in the cells within the table. 5. In cell A5, add a new formula that multiplies the amount in cell A2 by 4. 6. Move cell A5 to cell C5. 7. Change the formula in cell C5 to have an absolute reference to the cell. 8. Move cell C5 to cell B5. 9. Total the numbers in the name you have given to column D in the table.
309
310
Chapter 10 Performing Operations by Using Formulas and Functions ■
Calculating and Transforming Datas Excel includes a variety of built-in functions for calculating numbers in a spreadsheet to make your life easier. For example, having to average numbers in a column by typing all the numbers within a formula is inefficient at best and tedious at worst. Let Excel do the work for you when you use one or more of the following calculations in a formula: ■■
Average
■■
Maximum value
■■
Minimum value
■■
Summation
You may also have times when you need to count instances in a worksheet. For example, you may want to find out how many blank cells are in a worksheet to confirm that you haven’t missed adding any important data. Excel includes three counting functions. If you need to go further and find out how many numeric values reach a certain threshold to meet a condition, such as where numbers are too hot or too cold, Excel includes the IF() function.
Performing Calculations Using the AVERAGE(), MAX(), MIN(), and SUM() Functions Excel has four standard calculations built in: AVERAGE(), MAX(), MIN(), and SUM(). As with all other calculations you add to a formula, you need to precede any one of these arguments with the equal sign (=) in the Formula Bar.
AVERAGE() The average is also known as the arithmetic mean, if you remember your middle school math. You can take the average of a group of cells in a worksheet, within a range, or within a table. You can also take an average of two numbers.
Average of Cells In an empty cell, type =AVERAGE and then the cell range within the worksheet or table in parentheses. For example, if you type =AVERAGE (D3:D7) in the Formula Bar, as shown in the example in Figure 10.6, and then press Enter, the average of all five numbers in the column appears in the cell. After you press Enter, Excel selects the cell directly below the cell with the average number. Click the cell with the average number to view the formula in the Formula Bar.
Average of Numbers You can average as few as two or as many as 255 numbers by typing =AVERAGE and then entering up to 255 numbers within the parentheses. For example, if you
Calculating and Transforming Datas
311
F I G U R E 10 . 6 The average of all five numbers
type =AVERAGE(1,10,40,100,400) in the Formula Bar (see Figure 10.7) and then press Enter, the average of all five numbers appears in the cell. As you work with the AVERAGE() function, keep the following in mind: ■■
■■
■■
■■
As you start typing AVERAGE in the Formula Bar, you see a drop-down list that shows functions that Excel thinks you want to add. If you would rather not finish typing the function, double-click AVERAGE in the list to add AVERAGE( to the Formula Bar. If you average cells within a range where a cell contains text, such as the text in a table header, then Excel does not include the information in those cells when it calculates the average. If one or more cells that you want to average contain errors, then the average will also return an error message. If you average cells within a range where a cell contains the number 0, then Excel includes that number in the average. However, if a cell in the range is empty, then Excel ignores that cell when it calculates the average.
312
Chapter 10 Performing Operations by Using Formulas and Functions ■
F I G U R E 10 . 7 Average of five numbers in the cell
Use Averages for Different Criteria Your boss has come to you with a request for the next company sales meeting. She wants you to show the average sales greater than $1,000 during the first quarter of the year. Then she wants to show the average sale for months that have brought in more than $1,000 but less than $4,000. Excel gives you two functions for doing these tasks quickly: AVERAGEIF() and AVERAGEIFS(). The difference between the two? AVERAGEIF() finds averages that meet one criterion, and AVERAGEIFS() finds averages that meet every one of the multiple criteria you specify in the argument.
Calculating and Transforming Datas
Here’s how to use both of these functions to calculate what your boss wants to see:
1. Select the cell below the range or the table where you want to display the average for the first quarter.
2. Type =AVERAGEIF(D3:F7, ">1000") in the Formula Bar. 3. Press Enter to view the average in the cell, as shown in the following graphic.
4. Select the cell below the range or the table where you want to display the average for the quarter.
5. Type =AVERAGEIFS(M3:O7,M3:O7,">1000",M3:O7,"

![ExamInsight For Microsoft Office Specialist Certification : Excel 2002 (XP) Expert Exam [1 ed.]
9781590956427](https://dokumen.pub/img/200x200/examinsight-for-microsoft-office-specialist-certification-excel-2002-xp-expert-exam-1nbsped-9781590956427.jpg)
![ExamInsight For Microsoft Office Specialist Certification : Word 2000 Expert Exam [1 ed.]
9781590956434](https://dokumen.pub/img/200x200/examinsight-for-microsoft-office-specialist-certification-word-2000-expert-exam-1nbsped-9781590956434.jpg)
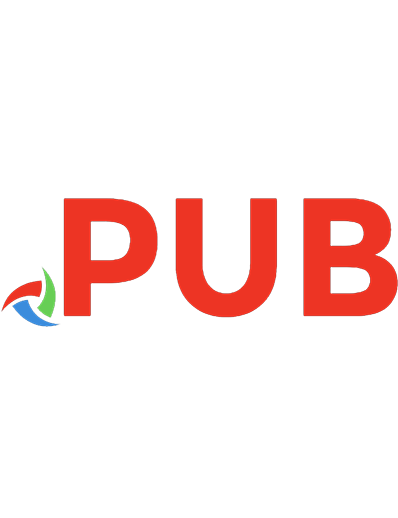

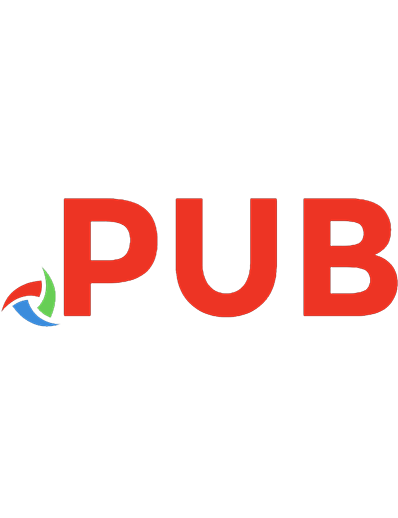
![Microsoft Excel Functions and Formulas with Excel 2019/Office 365 [5 ed.]
1683923731, 9781683923732](https://dokumen.pub/img/200x200/microsoft-excel-functions-and-formulas-with-excel-2019-office-365-5nbsped-1683923731-9781683923732-a-5586289.jpg)
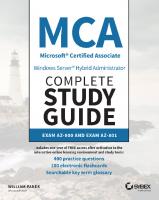
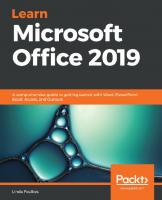

![MCA Microsoft Office Specialist (Office 365 and Office 2019) Complete Study Guide: Word Exam MO-100, Excel Exam MO-200, and PowerPoint Exam MO-300 [1 ed.]
111971849X, 9781119718499](https://dokumen.pub/img/200x200/mca-microsoft-office-specialist-office-365-and-office-2019-complete-study-guide-word-exam-mo-100-excel-exam-mo-200-and-powerpoint-exam-mo-300-1nbsped-111971849x-9781119718499.jpg)