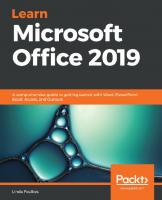Learn Microsoft Office 2019: A comprehensive guide to getting started with Word, PowerPoint, Excel, Access, and Outlook 9781839210617, 1839210613
Get to grips with the complete range of Office 2019 applications, explore solutions to common challenges, and discover b
1,331 133 46MB
English Pages 794 [776] Year 2020
Polecaj historie
Table of contents :
Cover
Title Page
Copyright and Credits
Dedication
About Packt
Contributors
Table of Contents
Preface
Section 1: Word
Chapter 1: Exploring the Interface and Formatting Elements
Technical requirements
An overview of the interface features
The title bar
The QAT
Using tabs and groups
Using shortcut keys to access the ribbon
Accessing the rulers
Minimizing the ribbon
Adding items to the status bar
Using the help facility
Creating documents
Setting the printing options
Changing the page margins
Changing the page orientation
Changing the paper size
Changing the print options
Setting the collate and page options
Printing background colors and images
Setting pages to print
Inserting page breaks
Formatting text, styles, and paragraphs
Basic text formatting
Changing the font colors
Adding text effects
Removing text formatting
Changing the casing of text
Copying multiple formats
Formatting using font attributes
Changing the text alignment options
Applying a drop cap
Inserting special characters and symbols
Indenting paragraphs
Setting spacing before or after a paragraph
Adjusting the line spacing
Creating a new style
Modifying a style
Summary
Chapter 2: Creating Lists and Constructing Advanced Tables
Technical requirements
Creating bulleted and numbered lists
Constructing a list automatically
Editing AutoFormat Options
Constructing a list manually
Modifying a bulleted or numbered list
Defining a new bullet symbol
Editing bulleted list font attributes
Inserting a custom picture as a bullet
Working with multilevel lists
Creating a multilevel list
Creating an outline (multilevel list) before typing a list
Creating an outline (multilevel list) after typing a list
Removing a multilevel list
Restarting numbering for a new list
LaTeX math
Working with tabbed lists
Selecting tab types
Typing a new tabbed list
Creating a list using the leader dot tab
Removing tabs in a document
Creating tables
Selecting skills
Editing and formatting tables
Merging cells
Splitting cells
Changing row/column height or width
Inserting rows or columns
Deleting rows or columns
Aligning cells in tables
Changing text direction
Distributing rows and columns evenly
Applying borders and shading
Customizing advanced tables
Converting a table to text
Defining the header row
Adding up cell values in a table
Sorting table contents
Summary
Chapter 3: Creating Professional Documents
Technical requirements
Word-referencing features
Creating and updating the TOC
Using citations to build a bibliography
Adding citation sources
Generating the bibliography
Editing the citation style
Working with master documents or subdocuments
Constructing endnotes and footnotes
Inserting footnotes/endnotes
Converting footnotes into endnotes
Inserting links in a document
Performing a mail merge
Creating a mail merge manually
Creating a mail merge using the wizard
Constructing forms
Working with the Developer tab and form controls
Creating a basic form
Adding and modifying legacy form controls
Protecting a form
Customizing page layouts
Inserting a cover page quick part
Converting text into columns
Inserting and modifying section breaks
Viewing section breaks
Adding section breaks
Headers and footers
Inserting a header and footer
Inserting page numbers
Choosing a different first page
Numbering from a specific page number
Different header and footer sections
Summary
Chapter 4: Versions, Restrictions, and Comparisons
Technical requirements
Recovering draft versions
Enabling the AutoSave and AutoRecover features
Recovering documents
Restricting access to documents and workbooks
Restricting access to document contents
Restricting access to workbook contents
Restricting changes to parts of a worksheet
Comparing and combining documents
Summary
Section 2: PowerPoint
Chapter 5: The PowerPoint Interface and Presentation Options
Technical requirements
Introduction and new features
Creating presentation templates
Setting up slides and working with files
Setting slide size
Changing the slide orientation
Adding tags to a presentation
Searching using tags
Embedding fonts
Saving presentations in different formats
Saving presentation slides as pictures
Saving as a template
Saving a presentation as an outline
Saving as a presentation show
Exporting file types
Setting print options and layouts
Adjusting print settings
Previewing presentations
Using view and zoom options
Presentation Views using the ribbon
Using the status bar commands
Setting presentation zoom options
Switching between multiple presentations
Summary
Chapter 6: Formatting Slides, Tables, Charts, and Graphic Elements
Technical requirements
Setting up slides and applying layouts
Adding new slides
Duplicating selected slides
Deleting multiple slides simultaneously
Copying non-contiguous slides to other presentations
Inserting an outline
Reusing presentation slides
Applying slide layouts
Changing slide layouts
Working with themes and text manipulation
Duplicating, moving, and pasting text
Inserting and formatting lists
Add headers and footers to slides
Applying and modifying themes
Applying a theme to selected slides
Creating your own custom theme
Working with text boxes
Formatting text boxes
Applying a theme fill color
Applying a gradient
Applying a picture
Changing the outline color and weight
Arranging and manipulating objects
Arranging objects
Sending an object forward or backward
Flipping an object
Rotating an object
Aligning objects
Aligning objects to the top
Using the selection and visibility pane
Grouping objects
Resizing objects
Resetting objects
Constructing and modifying tables
Inserting a table
Inserting an Excel spreadsheet
Setting table style options
Inserting and modifying charts
Selecting a chart type
Entering chart data
Changing chart style
Changing the chart's quick layout
Working with chart elements
Data labels
Adding a data table
Displaying the chart legend
Adding objects to a chart
Changing the chart's title
Inserting audio and video
Inserting a video clip
Applying styles to video content
Resizing and positioning video content
Applying a style to an audio clip
Adjusting playback options
Summary
Chapter 7: Photo Albums, Sections, and Show Tools
Technical requirements
Creating and modifying photo albums
Adding picture captions
Inserting text
Removing images
Inserting pictures in black and white
Reordering pictures
Adjusting image rotation, brightness, and contrast
Changing album layout
Picture layout
Frame shape
Theme
Working with presentation sections
Formatting sections
Applying animations and transitions
Adding animation effects
Applying effect options
Previewing animations automatically
Applying an animation effect to multiple objects
Using the Animation Pane
Setting up advanced animations
Removing animations
Setting animation timing
Setting start options
Selecting delay or duration options
Working with 3D models and cube animations
Inserting a 3D model
Animating a 3D model
Attaching sound to an animation
Using the Animation Painter features
Reordering animations
Working with transitions
Modifying the transition effect
Adding a transition sound
Modifying transition duration
Setting manual or automatic time advance options
Using the Morph transition
Using hyperlinks, actions, and comments
Adding hyperlinks
Launching a hyperlink
Hyperlinking to a slide in the same presentation
Easy linking
Editing a hyperlink
Adding actions
Using Zoom
Inserting and editing comments
Editing comments
Showing or hiding markup
Deleting comments
Inking feature
Exploring slide show options and custom shows
Setting up a slide show
Playing narrations
Setting up the presenter view
Using timings
Showing media controls
Creating a custom slide show
Using master slides and hiding slides
Creating master slides
Hiding slides
Summary
Section 3: Excel
Chapter 8: Formatting, Manipulating, and Presenting Data Visually
Technical requirements
Introducing the interface and setting options
Identifying rows, columns, and cells
Workbooks and worksheets
Name Box and Formula Bar
Status bar
Setting view options
Using the help facility
Proofing tools
Changing default options
Changing the default username
Changing the default document location
Changing the default number of workbooks
Saving automatically
Constructing and formatting an Excel worksheet
Inputting data efficiently
Entering data into a set range
Entering data in non-contiguous ranges
Using fill down
Using a data entry form
Using Alt + down arrow
Entering dates and times
Copying data using AutoFill
Incrementing values
Modifying cell formatting
Aligning text
Changing text orientation
Wrapping text
Merging cells
Hiding and showing rows and columns
Inserting and deleting rows and columns
Setting column widths and row heights
Using the Format Painter
Creating and applying cell styles
Applying number formats
Working with worksheets and sheet tabs
Inserting worksheets
Deleting worksheets
Moving or copying worksheets
Renaming worksheets
Applying coloring to worksheet tabs
Sorting and filtering data
Finding and replacing data
Sorting ascending or descending
Filtering data
Defining a filter
Applying a filter
Removing a filter
Applying conditional formatting
Icon sets, data bars, and color scales
Setting print options
Adjusting breaks in the worksheet
Inserting manual breaks into the worksheet
Constructing headers and footers
Setting the header and footer distance
Setting the worksheet orientation
Setting the worksheet scale
Checking the paper size
Setting page margins
Aligning data horizontally and vertically
Printing a single worksheet
Printing selected worksheets
Creating charts based on worksheet data
Plotting non-contiguous data
Selecting a chart
Resizing a chart
Changing chart placement
Changing the chart type
Changing the chart style
Changing the Quick Layout
Changing chart elements manually
Changing the chart and axis titles
Displaying gridlines
Displaying the legend
Adding data labels
Adding a data table
Deleting a data series
Adding a data series
Changing the chart scale
Formatting the chart background
Adding objects to a chart
Using the sunburst chart type
Using funnel charts
Summary
Chapter 9: Applying Formulas and Functions
Technical requirements
Learning basic formula operations
Order of evaluation
Constructing a formula
Learning Excel functions
Using the Show Formulas command
Converting values and percentage increase
Working out the percentage change
Working out a percentage increase or decrease
Percentage increase
Percentage decrease
Getting results using the status bar
Using the Function Library
Using the formula composer (Insert Function icon)
Editing formulas
Understanding relative versus absolute
Applying dates in calculations
To insert the current date
To insert the current date and time
To separate the day from a date
To calculate the number of days, years, and months between two dates
Using mathematical functions
The INT and ROUND functions
The ROUNDUP and ROUNDDOWN functions
The SUMIF function
Using the COUNTIF statistical function
Using financial functions - PMT
Applying conditional logic in a formula
The IF function
The AND function
The OR function
Using text functions
The CONCAT function
The TRIM function
Investigating formula errors
Applying named ranges in a formula
Defining a named range
Naming a range of cells
Editing a named range
Creating a named range from selected cells
Using range names in a formula
Summary
Chapter 10: Analyzing and Organizing Data
Technical requirements
Consolidating data and investigating macros
Creating a summary sheet
Creating a macro
Adding a macro to the ribbon for easy access
Adding a macro to the QAT
Adding the macro to the ribbon tab
Removing a macro from the personal macro workbook
Creating and managing PivotTables and PivotCharts
Creating a PivotTable
Adding PivotTable fields
Grouping with PivotTables
Using slicers and timelines
Creating a PivotChart in Excel
Working with the 3D Maps feature
Using tools for analysis in Excel
Analysis ToolPak
What-if analysis
Understanding data models
Summary
Section 4: Common Tasks
Chapter 11: Exporting and Optimizing Files and the Browser View
Technical requirements
Exporting files by changing the file type
Exporting a file as a previous version
Checking the compatibility mode of a file
Converting a file using compatibility mode
Exporting a file in .csv format (Excel only)
Exporting files as a PDF
Exporting slides as image files (PowerPoint only)
Exporting presentations as a video (PowerPoint only)
Packaging a presentation for transfer
Document properties (metadata)
Inspecting a file
Packaging a presentation (PowerPoint only)
Sending handouts from PowerPoint to Word
Optimizing and compressing media in PowerPoint
Investigating the browser view options (Excel only)
Summary
Chapter 12: Sharing and Protecting Files
Technical requirements
Sharing and collaborating in Office 2019
Sharing a file via email
Sending as an attachment
Sharing via an email link
Sharing as a PDF
Sharing via the Adobe Acrobat license (Adobe PDF)
Sharing a file to OneDrive
Sending a document as a blog post
Sending a copy of a document via instant messaging
Sharing workbooks with others (Excel only)
Presenting online
Presenting online via Skype for Business
Presenting online via the Office Presentation Service
Protecting files in Office 2019
Marking a file as final
Using Protected View
Applying file protection
Requiring a password to access a file
Removing a password from a file
Summary
Section 5: Access
Chapter 13: Database Organization and Setting Relationships
Technical requirements
Introduction to Access and the settings options
Advantages of using a database
Planning the database design
Operating a database
Orientation in the Access environment
Learning about database objects
Investigating tables
Querying data
Presenting with forms
Creating reports
Creating a new database
Setting up Access options
Setting up tabbed mode
Switching objects
Setting Shutter Bar options
Renaming objects
Switching between view modes
Applying application parts
Constructing tables and manipulating data
Creating tables in Datasheet View
Creating tables using the design view
Inserting table fields and data types
Building relationships
Learning relationship types and rules
Defining the primary key, join type, and referential integrity
Defining primary keys
Using a primary key to create a relationship
Deleting or editing relationships
Discussing join types
Changing join types
Setting up referential integrity
Cascading and updating
Summary
Chapter 14: Building Forms and Report Design
Technical requirements
Building forms
Using the form wizard
Working with form views
Adding a new record to a form
Navigating and deleting form records
Applying and editing form headers
Adding existing fields to a form
Searching for data on a form
Form customization and layout
Resizing and moving form fields
Inserting a form's background image
Changing the form's background color
Applying a theme to a form
Using the Position options on a form
The report design, controls, and output
The Report View modes
Creating a report based on a table or query
Calculating in a report
Formatting values on a report
Creating a report header or footer
Applying the report formatting options
Applying the report's page setup tab options
Summary
Chapter 15: Constructing Queries to Analyze Data
Technical requirements
Constructing basic queries
Creating a Select query in Design View
Creating a Select query using the Query Wizard
Manipulating query fields and the Total row
Adding fields
Removing and rearranging fields
Sorting query data
Compiling query criteria
Using wildcards in queries
Calculating totals with a query
Constructing advanced queries
Creating a two-table query in Design View
Constructing a calculated query
Creating a Make Table query
Using an Update query to replace data
Adding new records using an Append query
Building a Crosstab query
How relationships affect a query result
Using a Delete query
Creating a Parameter query
Summary
Section 6: Outlook
Chapter 16: Creating and Attaching Item Content
Technical requirements
Investigating the Outlook environment
Accessing the Mini toolbar
Using the To-Do Bar
Using the Message pane to display folder items
The Navigation Pane
The Peek bar
Creating a shortcut to an item
Previewing Outlook items
Previewing emails in the Message pane
Using the Reading Pane
Manipulating Outlook program options
Using the Focused inbox option
Investigating mail options
Manipulating item tags
Categorizing items
Renaming categories
Assigning categories to items
Setting up a Quick Click
Setting flags
Adding a flag to a message and contact
Sending out a flag for recipients
Marking mail items as read/unread
Checking for new messages
Working with views, filtering, and printing
Changing the view type
Using the Reminders Window
Applying search and filter tools
Printing Outlook items
Printing attachments
Printing calendars
Printing tasks, notes, and contacts
Creating and sending email messages
Specifying a message theme
Showing/hiding the From and Bcc... fields
Configuring message delivery options
Setting the level of importance
Configuring voting and tracking options
Sending a message to a contact group
Moving, copying, and deleting email messages
Replying to and forwarding email messages
Sorting email messages
Creating and managing Quick Steps
Attaching item content
Attaching an Outlook item
Attaching external files
Summary
Chapter 17: Managing Mail and Contacts
Technical requirements
Cleaning up the mailbox and managing rules
Cleaning up the mailbox
Viewing the mailbox size
Saving message attachments
Saving a message in an external format
Ignoring a conversation
Using cleanup tools
Creating and managing rules
Modifying rules
Deleting rules
Changing Rule order
Managing junk mail and automatic message content
Allowing a specific message (not junk)
Filtering junk mail with Never Block Sender
Viewing the safe senders' list
Blocking senders
Managing signatures
Creating a signature
Specifying the font for new HTML messages
Specifying options for replies and forwards
Setting a default theme for all HTML messages, stationery, and fonts
Creating contact information and groups
Modifying a default business card
Forwarding a contact
Creating and manipulating contact groups
Creating a contact group
Managing contact group membership
Showing notes about a contact group
Deleting a contact group
Sending a meeting to a contact group
Searching for a contact
Summary
Chapter 18: Calendar Objects, Tasks, Notes, and Journal Entries
Technical requirements
Working with the calendar, appointments, and events
Creating and manipulating appointments and events
Setting the appointment options
Printing the appointment details
Forwarding an appointment
Scheduling a meeting with someone who sent a message
Sharing a calendar
Modifying meeting requests and manipulating the calendar pane
Setting the response options
Updating a meeting request
Canceling a meeting or invitation
Proposing a new time for a meeting
Viewing the tracking status of a meeting
Editing a meeting series
Manipulating the calendar pane
Arranging the calendar view
Changing the calendar color
Changing the calendar's font settings
Displaying or hiding calendars
Creating a calendar group
Creating and managing tasks
Creating tasks
Managing the task details
Sending a status report
Assigning a task to another Outlook contact
Marking a task as complete
Accepting or declining a task assignment
Creating and manipulating notes and journal entries
Creating a note
Changing the current view
Categorizing notes
Working with journal entries
Tracking Outlook items and files
Setting out-of-office options
Summary
Other Books You May Enjoy
Index
Citation preview
Learn Microsoft Office 2019
A comprehensive guide to getting started with Word, PowerPoint, Excel, Access, and Outlook
Linda Foulkes
BIRMINGHAM - MUMBAI
Learn Microsoft Office 2019 Copyright © 2020 Packt Publishing All rights reserved. No part of this book may be reproduced, stored in a retrieval system, or transmitted in any form or by any means, without the prior written permission of the publisher, except in the case of brief quotations embedded in critical articles or reviews. Every effort has been made in the preparation of this book to ensure the accuracy of the information presented. However, the information contained in this book is sold without warranty, either express or implied. Neither the author, nor Packt Publishing or its dealers and distributors, will be held liable for any damages caused or alleged to have been caused directly or indirectly by this book. Packt Publishing has endeavored to provide trademark information about all of the companies and products mentioned in this book by the appropriate use of capitals. However, Packt Publishing cannot guarantee the accuracy of this information. Commissioning Editor: Richa Tripathi Acquisition Editor: Karan Gupta Content Development Editor: Ruvika Rao Senior Editor: Afshaan Khan Technical Editor: Gaurav Gala Copy Editor: Safis Editing Project Coordinator: Francy Puthiry Proofreader: Safis Editing Indexer: Rekha Nair Production Designer: Nilesh Mohite First published: May 2020 Production reference: 1290520 Published by Packt Publishing Ltd. Livery Place 35 Livery Street Birmingham B3 2PB, UK. ISBN 978-1-83921-725-8
www.packt.com
To the memory of my mother, Wendy Foulkes, an expert computer trainer from whom I had the privilege of learning and working. Her passion for end user training was infectious and instilled in me life-long skills of patience, dedication, determination, and confidence. If her life were not taken away so early, we would be coauthoring many books together, but I know that she is proud looking down from above. To my three sons, Chris, JJ, and Matt, as a reminder that you only have one chance at your unique life. Use this valuable gift surrounded by family, love, and a focused passion to move forward through it with contentment. Give yourself a shake as you hit any of life's obstacles, regain a positive outlook, and continue to be the best unique you. You are my everything.
Packt.com
Subscribe to our online digital library for full access to over 7,000 books and videos, as well as industry leading tools to help you plan your personal development and advance your career. For more information, please visit our website.
Why subscribe? Spend less time learning and more time coding with practical eBooks and Videos from over 4,000 industry professionals Improve your learning with Skill Plans built especially for you Get a free eBook or video every month Fully searchable for easy access to vital information Copy and paste, print, and bookmark content Did you know that Packt offers eBook versions of every book published, with PDF and ePub files available? You can upgrade to the eBook version at www.packt.com and as a print book customer, you are entitled to a discount on the eBook copy. Get in touch with us at [email protected] for more details. At www.packt.com, you can also read a collection of free technical articles, sign up for a range of free newsletters, and receive exclusive discounts and offers on Packt books and eBooks.
Contributors About the author Linda Foulkes is an L&D trainer at Knights plc. She is also a Microsoft Office Master Trainer, Microsoft Certified Educator, and Microsoft Innovative Expert Educator and Trainer with over 25 years of experience. In 2015, Linda represented South Africa at the Microsoft Global Forum in Redmond. She has certified and coached students who competed at the Microsoft Office Specialist Championships in Texas. She has published five training manuals and courseware for the Microsoft Office Specialist Certification and the ICDL Foundation SA. She has presented at conferences and webinars for SchoolNet SA, hosted TeachMeets and MicrosoftMeets, and developed e-learning paths for the Microsoft Office suite of programs, owing to her interest in elearning. I would like to acknowledge the Packt staff, who have displayed nothing but professionalism, coupled with a supportive and collaborative work ethic throughout the various stages of this book. In particular, Karan Gupta (Acquisition Editor), with whom it has been an absolute pleasure working. Karan, thank you for initiating the first contact and going the extra mile for me with professional care to detail and making sure everything was running smoothly across different time zones, being available 24/7; and to Ruvika Rao (Content Development Editor), who has been my right-hand woman, hot on my heels supporting and keeping me in check. Your work ethic is impeccable and I have thoroughly enjoyed my interactions with you. I would also like to thank Prajakta Naik, Richa Tripathi, Aaron Lazar, and my reviewers, Ambarish Tarte and Omprakash Pandey, for their valuable input.
About the reviewers Ambarish Tarte is a Mumbai-based Microsoft Certified Professional and a globetrotter who conducts corporate training for various corporate giants/multinational companies across the globe. With MS Office and Office 365 end user apps being his forte, he operates as a corporate training consultant with a team of associates in almost every major city. He began his corporate training stint in 2011 and has had the privilege of training delegates of over 20 nationalities in classroom and online sessions. Being able to add a bit of humor and always keep participants active during training is a unique selling point that Ambarish has developed over the years. Ambarish is also a YouTuber and runs various social media pages. I thank my parents for their continued support during my stint so far as a corporate training consultant. Quitting a full-time job and moving into freelancing requires support from family, and my parents left no stone unturned in doing so. I would also like to thank Mr. Saiesh G Tripathi, my colleague, for his inputs. Thanks to Ms. Pooja Vaishnav, my protégé, for the initial screening of the chapters in this book.
Omprakash Pandey, a Microsoft 365 Consultant, has been working with industry experts to understand project requirements and work on the implementation of projects for the last 20 years. He has trained more than 50,000 aspiring developers and assisted in the development of more than 50 enterprise applications, which have been his key achievements. He has offered innovative solutions on .NET development, Microsoft Azure, and other technologies. He has worked for multiple clients across various locations including Hexaware, Accenture, Infosys, and many more. He has been a Microsoft Certified Trainer for more than 5 years. I want to thank my parents and colleagues, Ashish and Francy, for their assistance and support.
Packt is searching for authors like you If you're interested in becoming an author for Packt, please visit authors.packtpub.com and apply today. We have worked with thousands of developers and tech professionals, just like you, to help them share their insight with the global tech community. You can make a general application, apply for a specific hot topic that we are recruiting an author for, or submit your own idea.
Table of Contents Preface
1
Section 1: Word Chapter 1: Exploring the Interface and Formatting Elements Technical requirements An overview of the interface features The title bar The QAT Using tabs and groups Using shortcut keys to access the ribbon Accessing the rulers Minimizing the ribbon Adding items to the status bar Using the help facility
Creating documents Setting the printing options
Changing the page margins Changing the page orientation Changing the paper size Changing the print options Setting the collate and page options Printing background colors and images Setting pages to print Inserting page breaks
Formatting text, styles, and paragraphs
Basic text formatting Changing the font colors Adding text effects Removing text formatting Changing the casing of text Copying multiple formats Formatting using font attributes Changing the text alignment options Applying a drop cap Inserting special characters and symbols Indenting paragraphs Setting spacing before or after a paragraph Adjusting the line spacing Creating a new style
9 10 10 10 11 12 13 14 14 15 16 17 19 19 20 21 22 23 24 25 26 27 27 30 33 33 34 34 36 36 37 38 40 42 44 44
Table of Contents
Modifying a style
Summary Chapter 2: Creating Lists and Constructing Advanced Tables Technical requirements Creating bulleted and numbered lists Constructing a list automatically Editing AutoFormat Options
Constructing a list manually Modifying a bulleted or numbered list
Defining a new bullet symbol Editing bulleted list font attributes Inserting a custom picture as a bullet
Working with multilevel lists Creating a multilevel list
Creating an outline (multilevel list) before typing a list Creating an outline (multilevel list) after typing a list
Removing a multilevel list
Restarting numbering for a new list LaTeX math
Working with tabbed lists
Selecting tab types Typing a new tabbed list Creating a list using the leader dot tab Removing tabs in a document
Creating tables
Selecting skills
Editing and formatting tables
Merging cells Splitting cells Changing row/column height or width Inserting rows or columns Deleting rows or columns Aligning cells in tables Changing text direction Distributing rows and columns evenly Applying borders and shading
Customizing advanced tables
Converting a table to text Defining the header row Adding up cell values in a table Sorting table contents
Summary Chapter 3: Creating Professional Documents Technical requirements Word-referencing features [ ii ]
46 46 47 48 48 49 49 51 52 54 56 57 58 59 59 61 63 63 64 66 68 71 72 75 76 77 78 78 79 80 82 83 84 85 86 86 87 87 90 91 93 95 96 97 97
Table of Contents
Creating and updating the TOC Using citations to build a bibliography Adding citation sources Generating the bibliography Editing the citation style
Working with master documents or subdocuments Constructing endnotes and footnotes Inserting footnotes/endnotes Converting footnotes into endnotes
Inserting links in a document
Performing a mail merge
Creating a mail merge manually Creating a mail merge using the wizard
Constructing forms
Working with the Developer tab and form controls Creating a basic form Adding and modifying legacy form controls Protecting a form
Customizing page layouts
Inserting a cover page quick part Converting text into columns Inserting and modifying section breaks Viewing section breaks Adding section breaks
Headers and footers
Inserting a header and footer Inserting page numbers Choosing a different first page Numbering from a specific page number Different header and footer sections
Summary Chapter 4: Versions, Restrictions, and Comparisons Technical requirements Recovering draft versions Enabling the AutoSave and AutoRecover features Recovering documents
Restricting access to documents and workbooks Restricting access to document contents Restricting access to workbook contents
Restricting changes to parts of a worksheet
Comparing and combining documents Summary
97 99 99 101 102 103 106 106 107 109 111 112 116 120 121 122 124 127 128 129 130 131 133 133 135 135 137 139 139 140 142 143 143 144 144 145 150 150 153 154 155 160
Section 2: PowerPoint Chapter 5: The PowerPoint Interface and Presentation Options [ iii ]
162
Table of Contents
Technical requirements Introduction and new features
Creating presentation templates Setting up slides and working with files Setting slide size Changing the slide orientation Adding tags to a presentation Searching using tags
Embedding fonts
Saving presentations in different formats Saving presentation slides as pictures Saving as a template Saving a presentation as an outline Saving as a presentation show Exporting file types
Setting print options and layouts Adjusting print settings Previewing presentations
Using view and zoom options
Presentation Views using the ribbon Using the status bar commands Setting presentation zoom options Switching between multiple presentations
Summary Chapter 6: Formatting Slides, Tables, Charts, and Graphic Elements Technical requirements Setting up slides and applying layouts Adding new slides Duplicating selected slides Deleting multiple slides simultaneously Copying non-contiguous slides to other presentations Inserting an outline Reusing presentation slides Applying slide layouts Changing slide layouts
Working with themes and text manipulation Duplicating, moving, and pasting text Inserting and formatting lists Add headers and footers to slides Applying and modifying themes Applying a theme to selected slides Creating your own custom theme
Working with text boxes Formatting text boxes
[ iv ]
162 163 166 168 169 170 171 172 174 176 176 179 179 179 181 182 182 187 189 189 193 194 196 198 199 200 200 200 201 202 202 203 204 206 206 207 207 208 210 211 212 213 214 214
Table of Contents
Applying a theme fill color Applying a gradient Applying a picture Changing the outline color and weight
Arranging and manipulating objects Arranging objects
Sending an object forward or backward Flipping an object Rotating an object Aligning objects Aligning objects to the top
Using the selection and visibility pane Grouping objects Resizing objects Resetting objects
Constructing and modifying tables Inserting a table Inserting an Excel spreadsheet Setting table style options
Inserting and modifying charts
Selecting a chart type Entering chart data Changing chart style Changing the chart's quick layout Working with chart elements Data labels Adding a data table Displaying the chart legend Adding objects to a chart Changing the chart's title
Inserting audio and video
Inserting a video clip Applying styles to video content Resizing and positioning video content Applying a style to an audio clip Adjusting playback options
Summary Chapter 7: Photo Albums, Sections, and Show Tools Technical requirements Creating and modifying photo albums Adding picture captions Inserting text Removing images Inserting pictures in black and white Reordering pictures Adjusting image rotation, brightness, and contrast
[v]
214 216 216 217 218 218 219 220 220 222 222 223 225 226 227 227 228 229 229 230 231 232 234 234 236 236 238 238 239 239 240 240 241 241 242 243 244 245 246 246 250 251 252 252 253 254
Table of Contents
Changing album layout Picture layout Frame shape Theme
Working with presentation sections Formatting sections
Applying animations and transitions
Adding animation effects Applying effect options Previewing animations automatically Applying an animation effect to multiple objects Using the Animation Pane Setting up advanced animations Removing animations Setting animation timing Setting start options Selecting delay or duration options Working with 3D models and cube animations Inserting a 3D model Animating a 3D model
Attaching sound to an animation Using the Animation Painter features Reordering animations
Working with transitions
Modifying the transition effect Adding a transition sound Modifying transition duration Setting manual or automatic time advance options Using the Morph transition
Using hyperlinks, actions, and comments Adding hyperlinks
Launching a hyperlink Hyperlinking to a slide in the same presentation Easy linking Editing a hyperlink
Adding actions Using Zoom Inserting and editing comments Editing comments Showing or hiding markup Deleting comments
Inking feature
Exploring slide show options and custom shows Setting up a slide show Playing narrations Setting up the presenter view Using timings
[ vi ]
254 254 255 255 256 256 259 259 262 262 262 263 264 264 265 265 266 268 268 269 271 271 273 274 274 274 275 275 276 278 278 279 280 280 282 282 282 284 285 285 286 286 287 287 288 289 290
Table of Contents
Showing media controls Creating a custom slide show
Using master slides and hiding slides Creating master slides Hiding slides
Summary
291 291 292 292 294 294
Section 3: Excel Chapter 8: Formatting, Manipulating, and Presenting Data Visually Technical requirements Introducing the interface and setting options Identifying rows, columns, and cells Workbooks and worksheets Name Box and Formula Bar Status bar Setting view options Using the help facility Proofing tools Changing default options
Changing the default username Changing the default document location Changing the default number of workbooks Saving automatically
Constructing and formatting an Excel worksheet Inputting data efficiently
Entering data into a set range Entering data in non-contiguous ranges Using fill down Using a data entry form Using Alt + down arrow Entering dates and times Copying data using AutoFill Incrementing values
Modifying cell formatting
Aligning text Changing text orientation Wrapping text Merging cells Hiding and showing rows and columns Inserting and deleting rows and columns Setting column widths and row heights Using the Format Painter Creating and applying cell styles Applying number formats
Working with worksheets and sheet tabs Inserting worksheets Deleting worksheets
[ vii ]
296 296 297 297 299 301 302 302 304 305 306 306 307 307 308 309 309 310 310 311 312 313 314 314 315 316 316 317 318 319 320 322 322 324 324 325 326 326 327
Table of Contents
Moving or copying worksheets Renaming worksheets Applying coloring to worksheet tabs
Sorting and filtering data
Finding and replacing data Sorting ascending or descending Filtering data Defining a filter Applying a filter Removing a filter
Applying conditional formatting Icon sets, data bars, and color scales
Setting print options
Adjusting breaks in the worksheet Inserting manual breaks into the worksheet Constructing headers and footers Setting the header and footer distance
Setting the worksheet orientation Setting the worksheet scale Checking the paper size Setting page margins Aligning data horizontally and vertically Printing a single worksheet Printing selected worksheets
Creating charts based on worksheet data Plotting non-contiguous data Selecting a chart Resizing a chart Changing chart placement Changing the chart type Changing the chart style Changing the Quick Layout Changing chart elements manually Changing the chart and axis titles Displaying gridlines Displaying the legend Adding data labels Adding a data table Deleting a data series Adding a data series Changing the chart scale Formatting the chart background Adding objects to a chart Using the sunburst chart type Using funnel charts
Summary
[ viii ]
328 330 331 332 332 333 334 334 335 336 336 337 339 341 341 342 345 346 347 347 348 348 349 349 350 352 353 354 355 356 357 358 358 359 360 360 360 361 361 362 364 365 365 365 366 367
Table of Contents
Chapter 9: Applying Formulas and Functions Technical requirements Learning basic formula operations Order of evaluation
Constructing a formula
Learning Excel functions Using the Show Formulas command Converting values and percentage increase Working out the percentage change Working out a percentage increase or decrease Percentage increase Percentage decrease
Getting results using the status bar
Using the Function Library
Using the formula composer (Insert Function icon) Editing formulas Understanding relative versus absolute Applying dates in calculations
To insert the current date To insert the current date and time To separate the day from a date To calculate the number of days, years, and months between two dates
Using mathematical functions
The INT and ROUND functions The ROUNDUP and ROUNDDOWN functions The SUMIF function
Using the COUNTIF statistical function Using financial functions - PMT Applying conditional logic in a formula The IF function The AND function The OR function
Using text functions
The CONCAT function The TRIM function
Investigating formula errors
Applying named ranges in a formula Defining a named range
Naming a range of cells Editing a named range Creating a named range from selected cells Using range names in a formula
Summary Chapter 10: Analyzing and Organizing Data Technical requirements Consolidating data and investigating macros [ ix ]
368 368 369 371 373 375 377 377 380 382 382 383 384 385 386 388 388 390 391 391 391 392 393 393 394 394 396 397 399 400 405 406 407 407 408 409 412 413 413 415 416 418 419 420 421 421
Table of Contents
Creating a summary sheet Creating a macro Adding a macro to the ribbon for easy access
Adding a macro to the QAT Adding the macro to the ribbon tab Removing a macro from the personal macro workbook
Creating and managing PivotTables and PivotCharts Creating a PivotTable Adding PivotTable fields
Grouping with PivotTables Using slicers and timelines
Creating a PivotChart in Excel
Working with the 3D Maps feature Using tools for analysis in Excel Analysis ToolPak What-if analysis
Understanding data models Summary
421 425 430 430 433 435 436 436 439 442 444 448 450 455 456 459 464 471
Section 4: Common Tasks Chapter 11: Exporting and Optimizing Files and the Browser View Technical requirements Exporting files by changing the file type Exporting a file as a previous version Checking the compatibility mode of a file Converting a file using compatibility mode Exporting a file in .csv format (Excel only) Exporting files as a PDF Exporting slides as image files (PowerPoint only) Exporting presentations as a video (PowerPoint only) Packaging a presentation for transfer Document properties (metadata) Inspecting a file Packaging a presentation (PowerPoint only)
Sending handouts from PowerPoint to Word
Optimizing and compressing media in PowerPoint Investigating the browser view options (Excel only) Summary Chapter 12: Sharing and Protecting Files Technical requirements Sharing and collaborating in Office 2019 Sharing a file via email
Sending as an attachment Sharing via an email link Sharing as a PDF
[x]
473 473 474 474 476 477 478 479 481 483 486 486 488 491 493 498 501 504 505 506 506 507 508 509 512
Table of Contents
Sharing via the Adobe Acrobat license (Adobe PDF)
Sharing a file to OneDrive Sending a document as a blog post Sending a copy of a document via instant messaging Sharing workbooks with others (Excel only)
Presenting online
Presenting online via Skype for Business Presenting online via the Office Presentation Service
Protecting files in Office 2019 Marking a file as final Using Protected View Applying file protection
Requiring a password to access a file
Removing a password from a file
Summary
513 514 521 524 525 528 529 530 534 534 536 538 538 539 542
Section 5: Access Chapter 13: Database Organization and Setting Relationships Technical requirements Introduction to Access and the settings options Advantages of using a database Planning the database design Operating a database Orientation in the Access environment Learning about database objects Investigating tables Querying data Presenting with forms Creating reports
Creating a new database Setting up Access options
Setting up tabbed mode Switching objects Setting Shutter Bar options
Renaming objects Switching between view modes Applying application parts
Constructing tables and manipulating data Creating tables in Datasheet View Creating tables using the design view Inserting table fields and data types
Building relationships
Learning relationship types and rules
Defining the primary key, join type, and referential integrity Defining primary keys
[ xi ]
544 545 545 546 546 549 550 550 551 551 553 553 554 555 555 555 556 557 557 558 559 559 560 561 562 563 565 565
Table of Contents
Using a primary key to create a relationship Deleting or editing relationships Discussing join types Changing join types Setting up referential integrity Cascading and updating
Summary Chapter 14: Building Forms and Report Design Technical requirements Building forms Using the form wizard Working with form views Adding a new record to a form Navigating and deleting form records Applying and editing form headers Adding existing fields to a form Searching for data on a form
Form customization and layout
Resizing and moving form fields Inserting a form's background image Changing the form's background color Applying a theme to a form Using the Position options on a form
The report design, controls, and output
The Report View modes Creating a report based on a table or query Calculating in a report Formatting values on a report Creating a report header or footer Applying the report formatting options Applying the report's page setup tab options
Summary Chapter 15: Constructing Queries to Analyze Data Technical requirements Constructing basic queries Creating a Select query in Design View Creating a Select query using the Query Wizard
Manipulating query fields and the Total row Adding fields Removing and rearranging fields Sorting query data Compiling query criteria Using wildcards in queries Calculating totals with a query
[ xii ]
566 567 568 568 569 571 572 573 573 574 574 577 578 579 580 581 582 583 584 584 586 587 588 589 590 590 595 598 598 601 602 604 605 605 606 607 610 613 613 614 614 615 617 618
Table of Contents
Constructing advanced queries
Creating a two-table query in Design View Constructing a calculated query Creating a Make Table query Using an Update query to replace data Adding new records using an Append query Building a Crosstab query How relationships affect a query result Using a Delete query Creating a Parameter query
Summary
620 621 622 624 627 628 630 632 634 636 637
Section 6: Outlook Chapter 16: Creating and Attaching Item Content Technical requirements Investigating the Outlook environment Accessing the Mini toolbar Using the To-Do Bar Using the Message pane to display folder items The Navigation Pane The Peek bar Creating a shortcut to an item
Previewing Outlook items
Previewing emails in the Message pane Using the Reading Pane
Manipulating Outlook program options Using the Focused inbox option Investigating mail options
Manipulating item tags
Categorizing items Renaming categories Assigning categories to items Setting up a Quick Click Setting flags
Adding a flag to a message and contact Sending out a flag for recipients
Marking mail items as read/unread Checking for new messages
Working with views, filtering, and printing Changing the view type Using the Reminders Window Applying search and filter tools Printing Outlook items Printing attachments Printing calendars
[ xiii ]
639 640 640 640 641 643 643 644 645 645 646 646 647 648 650 652 652 653 654 655 657 658 660 661 662 662 662 663 664 666 666 667
Table of Contents
Printing tasks, notes, and contacts
Creating and sending email messages
Specifying a message theme Showing/hiding the From and Bcc... fields Configuring message delivery options Setting the level of importance
Configuring voting and tracking options Sending a message to a contact group Moving, copying, and deleting email messages Replying to and forwarding email messages Sorting email messages
Creating and managing Quick Steps Attaching item content Attaching an Outlook item Attaching external files
Summary Chapter 17: Managing Mail and Contacts Technical requirements Cleaning up the mailbox and managing rules Cleaning up the mailbox
Viewing the mailbox size Saving message attachments Saving a message in an external format Ignoring a conversation Using cleanup tools
Creating and managing rules Modifying rules Deleting rules Changing Rule order
Managing junk mail and automatic message content Allowing a specific message (not junk) Filtering junk mail with Never Block Sender Viewing the safe senders' list Blocking senders Managing signatures
Creating a signature Specifying the font for new HTML messages Specifying options for replies and forwards Setting a default theme for all HTML messages, stationery, and fonts
Creating contact information and groups Modifying a default business card Forwarding a contact Creating and manipulating contact groups Creating a contact group Managing contact group membership Showing notes about a contact group
[ xiv ]
667 668 668 669 669 670 671 673 674 674 674 675 677 677 678 679 680 680 681 681 681 682 683 685 686 687 689 690 691 691 692 693 694 695 695 696 698 699 699 700 701 701 702 702 703 704
Table of Contents
Deleting a contact group Sending a meeting to a contact group Searching for a contact
Summary Chapter 18: Calendar Objects, Tasks, Notes, and Journal Entries Technical requirements Working with the calendar, appointments, and events Creating and manipulating appointments and events
Setting the appointment options Printing the appointment details Forwarding an appointment Scheduling a meeting with someone who sent a message Sharing a calendar
Modifying meeting requests and manipulating the calendar pane Setting the response options Updating a meeting request Canceling a meeting or invitation Proposing a new time for a meeting Viewing the tracking status of a meeting Editing a meeting series Manipulating the calendar pane Arranging the calendar view Changing the calendar color Changing the calendar's font settings Displaying or hiding calendars
Creating a calendar group
Creating and managing tasks
Creating tasks Managing the task details Sending a status report Assigning a task to another Outlook contact Marking a task as complete Accepting or declining a task assignment
Creating and manipulating notes and journal entries Creating a note Changing the current view Categorizing notes Working with journal entries Tracking Outlook items and files
Setting out-of-office options Summary Other Books You May Enjoy
705 705 706 707 708 708 709 709 709 711 711 712 713 714 715 715 716 716 718 719 720 720 721 722 723 725 727 728 729 730 731 731 732 732 733 734 734 735 735 737 738 739
Index
742
[ xv ]
Preface Learn Microsoft Office 2019 is a step-by-step comprehensive journey through the Office 2019 applications, which includes visual and detailed explanations of concepts and the opportunity to practice throughout using workplace examples. It contains full coverage of the latest version of the Microsoft Word, Excel, PowerPoint, Access, and Outlook suite of programs. Before we turn our attention to the chapter details, let's consider the organization of the book. This book is a comprehensive guide containing six main parts, allowing the user to learn about the tools common to all Office applications. The parts include common tasks across all Microsoft Office 2019 applications, Word, PowerPoint, Excel, Access, and Outlook. You will definitely want to work through all parts of this book as it will provide you with a way to work more productively and learn everything you need to be proficient in the worlds of work, study, and home.
Who this book is for The book is a step-by-step guide that assumes no prior knowledge, providing full coverage of the Office 2019 applications from the basics to analyzing data, including common challenges for working productively in the workplace or at home. Our audience is anyone who is willing to add valuable skills, whether as a complete starter or as someone looking to develop what they already know, to their professional development path. This book will ensure that the student is equipped with workplace skills, and would be useful for those undertaking certification exams in each of these applications. It will also suit the trainer, lecturer, or organization as a whole as it contains full coverage of Microsoft Word, Excel, PowerPoint, Access, and Outlook 2019.
What this book covers Chapter 1, Exploring the Interface and Formatting Elements, will make it easy for you to
create, manipulate, and work with documents using Microsoft Office 2019. You'll learn about the interface layout, ribbon elements, and how to customize the default behavior. We will delve into controlling font attributes, creating a style to speed up the file formatting process, changing the spacing of paragraphs, and looking at text alignment options. You will learn how to create and print professional-looking documents.
Preface Chapter 2, Creating Lists and Constructing Advanced Tables, will teach you how to
create bulleted, numbered, and tabbed lists using predefined or custom symbols and how to alter the layout of lists. You will be able to easily integrate tables in documents and to modify them in different ways. We will also cover some advanced features of table creation such as sorting operations, managing a table that spans multiple pages of a document, using formulas in a table, and converting text to a table. Chapter 3, Creating Professional Documents, explains that Word 2019 includes an array
of features that aid in creating attractive and professional documents. This chapter will teach you how to add references such as citations, a table of contents, and a bibliography, and perform a mail merge using different methods. We will construct a form using the Quick Parts feature, insert a cover page, and get to grips with navigation techniques and working with long documents. There is also a section on troubleshooting endnotes and footnotes, headers and footers, and links in a document. Chapter 4, Versions, Restrictions, and Comparisons, explains all about setting editing
restrictions and passwords on all or part of a document to prevent unwanted changes. After learning how to collaborate, we will compare and combine document revisions. Chapter 5, The PowerPoint Interface and Presentation Options, teaches you how to
personalize the Backstage view and set various options. You will navigate the interface and perform basic tasks, including creating, saving, printing, and viewing presentations in PowerPoint 2019.
Chapter 6, Formatting Slides, Tables, Charts, and Graphic Elements, explains how to
easily add slides to a PowerPoint presentation and use predefined options to give the slides a particular look and feel. In this chapter, you'll learn how to set up a basic presentation, order a sequence of slides, apply a presentation theme and slide layout, and reuse slides. You will also learn how to work with tables and charts, which make data much easier to present and add to the impact of a presentation. Chapter 7, Photo Albums, Sections, and Show Tools, covers how to set up a photo
album, add photos and captions, and customize the order and appearance. You will also get to know how to navigate a presentation easily using sections and rename and remove sections in presentations. You'll learn how to set up and manage slide shows, control slide timing, and master the playback of audio narration. We also cover master slides, check the consistency throughout a presentation, and look at options for hiding or showing specific slides.
[2]
Preface Chapter 8, Formatting, Manipulating, and Presenting Data Visually, shows how to
personalize the Backstage view and set various spreadsheet options, and distinguish between spreadsheet elements. You will be taken on a journey through formatting elements to manipulate data, and will also learn how to print elements and set print options. You will learn how to enhance Excel 2019 with decorative, professionallooking charts such as the sunburst and funnel charts. You will gain all the skills you need to format, print, and present data professionally. Chapter 9, Applying Formulas and Functions, explains how to create a formula and
investigate the difference between a formula and a function. You'll also learn about operators and formula construction using the correct order of evaluation. After learning the different methods of constructing a formula, you will be introduced to a number of functions from different categories located in the function library. To end the chapter, we will highlight common formula errors and learn how to use named ranges in formula. Chapter 10, Analyzing and Organizing Data, covers the tools that effectively analyze
and organize data within Excel 2019. We will cover summarizing data using pivot tables and charts and how to access the Quick Analysis Tools, work with maps and the new 3D map feature, use Power Pivot to effectively build and use relational data sources inside an Excel workbook, consolidate workbook data by creating a summary sheet, build a relationship between datasets for easy reporting with Excel's data model, and take a look at macros. Chapter 11, Exporting and Optimizing Files and the Browser View, teaches you how
to export Office 2019 documents, presentations, and workbooks using different formats. We will compress images and optimize presentation compatibility with different systems. You will also save workbooks in comma-delimited format and work with Browser View. Chapter 12, Sharing and Protecting Files, explains that Office 2019 includes several
features for sharing and collaborating on documents, presentations, and worksheets. In this chapter, you'll learn how to share files via different share methods and locations. We will look at the Share with People option, saving files to OneDrive, the different methods of sharing directly through email using PDF, and the attachment options. We will also look at sharing options for Skype for Business and how to present online, as well as via email and blog post.
[3]
Preface Chapter 13, Database Organization and Setting Relationships, introduces database
theory and distinguishes between database objects such as tables, queries, forms, and reports, and explains how to switch between them. You'll learn how to organize your table data and properties to set primary keys, thereby forming relationships between objects in a database. You will gain an understanding of the different relationship types and when they should be applied, and learn the rules for setting relationships between two or more tables in a database. Chapter 14, Building Forms and Report Design, takes you on a journey through the
creation of forms and reports. We will enter, modify, and format data on a form using the different views and see the impact of deleting records. You will create and modify report design, work with different report view modes, create reports based on table or query, and master report headers and footers and manipulate controls. Chapter 15, Constructing Queries to Analyze Data, is the heart of Access 2019. They
allow you to search and extract information from tables for analysis. In this chapter, you will learn how to construct queries using the design view to analyze data, and you will become knowledgeable about the different query types and their function. Chapter 16, Creating and Attaching Item Content, takes you through the important
parts of the Outlook 2019 interface and shows you how to configure objects such as mail, contacts, tasks, notes, and journals. We will set some advanced options, learn how to manipulate item tags, and arrange the content pane. Search, print, and filter tools, as well as how to configure send and delivery options to improve productivity in the Outlook application, are also covered here. Lastly, we will professionally format item content and learn how to attach content to an email. Chapter 17, Managing Mail and Contacts, introduces you to best practices while
working with message attachments and to keep your mailbox clean and streamlined. You will learn how to set up rules and manage junk mail options and create or modify signatures within the Outlook application. This chapter will also teach you to be proficient at creating business cards for contacts, and you will learn how to set up and manage contacts and contact groups. Chapter 18, Calendar Objects, Tasks, Notes, and Journal Entries, explains how to work
with calendars, appointments, and events, as well as explaining how to set meeting response options and arrange calendars and calendar groups. You will work with tasks and find out how to assign them to other Outlook users, as well as tracking them via the status report tool. A section on journal entries is included, which allow you to create and track items such as telephone calls, tasks, and documents relating to a specific client along a timeline.
[4]
Preface
To get the most out of this book You will need the Pro version of Microsoft Office 2019 to run the code for all the applications covered in this book, as well as access to a OneDrive account if you would like to take advantage of the online sharing and collaboration features of the suite. Software/hardware covered in the book
OS requirements
Microsoft Office Professional 2019 or the following individual applications Microsoft Word 2019 Microsoft PowerPoint 2019 Microsoft Excel 2019 Microsoft Access 2019 Microsoft Outlook 2019
Windows 10 or macOS Windows 10 or macOS Windows 10 or macOS Windows 10 or macOS Windows 10 or macOS Windows 10 or macOS
Alternatively, you can get Office 365 with the relevant apps as listed in the preceding table.
Download the example code files You can download the example code files for this book from your account at www.packt.com. If you purchased this book elsewhere, you can visit www.packtpub.com/support and register to have the files emailed directly to you. You can download the code files by following these steps: 1. 2. 3. 4.
Log in or register at www.packt.com. Select the Support tab. Click on Code Downloads. Enter the name of the book in the Search box and follow the onscreen instructions.
Once the file is downloaded, please make sure that you unzip or extract the folder using the latest version of: WinRAR/7-Zip for Windows Zipeg/iZip/UnRarX for Mac 7-Zip/PeaZip for Linux
[5]
Preface
The code bundle for the book is also hosted on GitHub at https://github.com/ PacktPublishing/Learn-Microsoft-Office-2019. In case there's an update to the code, it will be updated on the existing GitHub repository. We also have other code bundles from our rich catalog of books and videos available at https://github.com/PacktPublishing/. Check them out!
Code in Action Code in Action videos for this book can be viewed at https://bit.ly/2WpM7iY.
Download the color images We also provide a PDF file that has color images of the screenshots/diagrams used in this book. You can download it here: https://static.packt-cdn.com/downloads/ 9781839217258_ColorImages.pdf.
Conventions used There are a number of text conventions used throughout this book. CodeInText: Indicates code words in text, database table names, folder names,
filenames, file extensions, pathnames, dummy URLs, user input, and Twitter handles. Here is an example: "Open the workbook called SSGRegions.xlsx."
Bold: Indicates a new term, an important word, or words that you see onscreen. For example, words in menus or dialog boxes appear in the text like this. Here is an example: "The Function Arguments dialog box will appear where the user is able to enter values as cell references to construct the formula." Warnings or important notes appear like this.
Tips and tricks appear like this.
[6]
Preface
Get in touch Feedback from our readers is always welcome. General feedback: If you have questions about any aspect of this book, mention the book title in the subject of your message and email us at [email protected]. Errata: Although we have taken every care to ensure the accuracy of our content, mistakes do happen. If you have found a mistake in this book, we would be grateful if you would report this to us. Please visit www.packtpub.com/support/errata, selecting your book, clicking on the Errata Submission Form link, and entering the details. Piracy: If you come across any illegal copies of our works in any form on the Internet, we would be grateful if you would provide us with the location address or website name. Please contact us at [email protected] with a link to the material. If you are interested in becoming an author: If there is a topic that you have expertise in and you are interested in either writing or contributing to a book, please visit authors.packtpub.com.
Reviews Please leave a review. Once you have read and used this book, why not leave a review on the site that you purchased it from? Potential readers can then see and use your unbiased opinion to make purchase decisions, we at Packt can understand what you think about our products, and our authors can see your feedback on their book. Thank you! For more information about Packt, please visit packt.com.
[7]
1 Section 1: Word Microsoft Word 2019 is included in Microsoft's latest office desktop productivity suite, Microsoft Office 2019. This part of the book introduces end users to Word 2019, identifying its new features and demonstrating how to use it to create, format, and work with documents. You will cover everything you need to know to start using Word 2019 productively in the workplace, at home, or for certification purposes. Beyond the basics, you will cover a range of tasks, from working with graphic elements and performing picture corrections to modifying tables and adding references, such as citations and a table of contents. This part of the book also covers the many ways that Word 2019 supports real-time collaboration and the sharing of documents. Throughout, new features of the application will be highlighted for you, and you'll learn shortcuts to speed up everyday tasks. Once you reach the end of this content, you will have grown your knowledge and skills to an advanced level and will be a pro at creating Word 2019 documents. In this section, we will cover the following chapters: Chapter 1, Exploring the Interface and Formatting Elements Chapter 2, Creating Lists and Constructing Advanced Tables Chapter 3, Creating Professional Documents Chapter 4, Versions, Restrictions, and Comparisons
1 Exploring the Interface and Formatting Elements Welcome to the first chapter of Learn Microsoft Office 2019. This chapter will show you how to create, manipulate, and work with documents using Microsoft Word 2019. You'll learn about the interface layout and the ribbon elements, as well as how to customize the default behavior. We will look at controlling the font attributes, creating a style to speed up the document formatting process, changing the spacing of paragraphs, and looking at the text alignment options. In addition, you will learn how to use Word 2019 to create, print, and review professional-looking documents. The following list of topics is covered in this chapter: An overview of the interface features Creating and opening documents Selecting, rearranging, and duplicating text Setting the printing options Formatting text, styles, and paragraphs The skills mentioned in this chapter are important for building up your confidence to work on the later chapters of this book. The various interface features we will talk about span across all of the Microsoft Office suite applications and can be accessed and used using the same method shown for Word 2019.
Exploring the Interface and Formatting Elements
Chapter 1
Technical requirements To understand the contents of this chapter, you should be able to locate and launch the Microsoft Office 2019 applications from the Windows environment. To benefit from the contents of this book, it is imperative that you are able to follow along with and work through the examples demonstrated in each chapter. The examples used in this chapter can be accessed from https://github.com/ PacktPublishing/Learn-Microsoft-Office-2019.
An overview of the interface features In this overview, you will learn about the elements of the interface and be able to recognize some new features that have been incorporated into the latest update of the desktop versions of Word, PowerPoint, and Excel 2019. This topic will focus on all three aforementioned applications. The reason for this is that most of their interface features and explanations are identical. Let's browse through the environment and learn about the different elements that make up Office 2019 applications.
The title bar The title bar area is located at the very top of each program launched on the Windows environment. This bar displays the name of the file you currently have open. Normally, when you launch Microsoft Word, the blank page displayed is titled Document1. This means that you have not yet saved any elements that have been added to the document. In the following screenshot, Document7 is printed in the title area as this is the seventh blank document that I have opened (this is the same as using the seventh piece of paper from a notebook):
You need to save the current document to keep its changes. The title bar also houses the Quick Access Toolbar (QAT) and the program manipulation icons to the right of it.
[ 10 ]
Exploring the Interface and Formatting Elements
Chapter 1
The QAT To the left of the title bar, you will find the QAT. This toolbar contains, by default, the save, undo, and redo icons. You can easily add frequently used icons to the QAT by clicking on the small arrow icon that is always present at the rightmost end of the QAT, as shown:
Icons that already display a checkmark next to them indicate that the icon is already an option on the QAT. You simply have to click on the name of the shortcut that you want to add to the QAT. You can select the More Commands… option, which opens a dialog box that allows you to search for any additional icons from the comprehensive list of Office 2019 commands. The Show Below the Ribbon option is used to change the location of the QAT to display it below the ribbon (just above the ruler bar).
[ 11 ]
Exploring the Interface and Formatting Elements
Chapter 1
Using tabs and groups The tabs are a list of words that you can use to access the program functions. They are located just underneath the title bar and span the Office 2019 environment from left to right. These are similar to the file divider tabs that you would use in an office. There are quicker ways to complete simple tasks, either by right-clicking your mouse button or using shortcut keys, but you will always find more comprehensive options when using the tabs. Simply click on a tab with your mouse pointer to make it active, then use the icons it offers. Familiarize yourself with the contents of each of the tabs. Knowing exactly where to go to perform a certain action in the program is of the utmost importance when taking any certification exam:
Double-clicking on a tab will collapse the groups underneath it. Simply double-click on the tab to return the groups.
You will find that when selecting a tab with a mouse click, various groups are defined on the ribbon via light separation lines that define boxes around groups of icons:
Most of the group sets in Office 2019 present a show dialog box arrow, where you can access more options relating to a group of related icons. For instance, to access the Page Setup dialog box within any of the Microsoft Office applications, click on the arrow, as shown:
[ 12 ]
Exploring the Interface and Formatting Elements
Chapter 1
In the next section, we will look at how to access ribbon commands if your mouse stops working or you prefer using the keyboard.
Using shortcut keys to access the ribbon Pressing the Alt key on your keyboard grants you access to the shortcut keys available for each of the tabs. If you look at the tab shortcuts available (see the following screenshot), you will see that the Insert tab shows N as the shortcut key:
If you press the N key on your keyboard, further shortcut keys will present themselves for each of the options available under that specific ribbon:
Using these shortcuts allows you to quickly access the various tabs and options without using the mouse.
[ 13 ]
Exploring the Interface and Formatting Elements
Chapter 1
Accessing the rulers We use the ruler bars (vertical and horizontal) in Word 2019 to measure and set the distance between tabs, margins, the page layout, and the header and footer distances. You can adjust these settings using the mouse pointer or the relevant dialog box settings. Rulers can also be accessed on PowerPoint slides when you are working with bullet-pointed or numbered lists. To remove or display the ruler bar, click on the View tab and then check or uncheck the checkmark option next to Ruler:
Minimizing the ribbon To allow more space to work with documents, simply fold away or minimize the ribbon. This can be achieved in more than one way: Use the Collapse the Ribbon option (the tiny upward-facing arrow) to the right of the ribbon to hide everything on the ribbon except the tabs. If you click on a tab, it will unfold the ribbon options for that particular tab:
[ 14 ]
Exploring the Interface and Formatting Elements
Chapter 1
After selecting the desired options from the tab, take your focus back to the document by clicking back on the document. The ribbon will fold away again. To display the ribbon permanently, click on the ribbon display options icon to the left of the minimize icon on the title bar:
This drop-down list also allows you to auto-hide the ribbon and to only show the tabs. Alternatively, you can click on any tab to select it and then double-click on the tab heading to hide the ribbon; then, double-click on the tab heading again to un-hide the ribbon. The ribbon display options icon provides another method of auto-hiding the ribbon and showing the tabs and commands.
Adding items to the status bar The status bar is located at the bottom of the Office 2019 environment. It displays information about the current file you are working on and provides quick access to some tasks. Right-clicking on the status bar provides you with a shortcut menu to make changes to it. You can add or remove items from the status bar:
[ 15 ]
Exploring the Interface and Formatting Elements
Chapter 1
A tick to the left of an option identifies that it is already active. When we say active throughout this book, we mean already selected, visible, or selected. To add or remove an item from the status bar, simply click on the desired option in the shortcut menu:
Average, Count, and Sum are the default functions that reside on the status bar. They provide a result when selecting values on a worksheet in Excel 2019. To change how these values are calculated, right-click on them and select another function to perform. If you highlight a range of numerical values on a worksheet, Excel will display the count, sum, and average of those values on the status bar.
Using the help facility Office 2019's help function can be accessed by pressing the F1 keyboard key, which opens the Help pane to the right of the worksheet. You are able to select a topic of interest from the list provided, which offers further sub-topics until you find what you are looking for. Alternatively, you can search for a topic using the Tell me what you want to do feature located along the top of the ribbon at the end of the list of tabs: 1. Simply click to the right of the light bulb icon, located to the left of the empty placeholder (see the following screenshot).
[ 16 ]
Exploring the Interface and Formatting Elements
Chapter 1
2. Start typing a question and the feature will offer suggestions as you type:
3. Click to select a topic from the drop-down list to obtain the help topic you require. Now that we have learned how to navigate the user interface, let's learn how to create documents in the next section.
Creating documents Opening, saving, closing, and creating new documents from templates are very similar procedures in each of the Microsoft Office 2019 applications. The Backstage view can be accessed via the File tab in each of the applications and requires the same steps to complete these tasks. The Backstage view is where files are managed in terms of creating, saving, printing, sharing, inspecting, and setting the interface options and properties.
[ 17 ]
Exploring the Interface and Formatting Elements
Chapter 1
In the following table, you will find the introductory steps to work with documents in Office 2019 applications:
A blank document in Word 2019 is a template with predefined fonts and attributes, as well as margins and page orientation settings. There are two blank document templates available—the single-spaced blank and the blank document options. The only difference between the blank document template and the single-spaced blank template in Word 2019 is the line spacing and paragraph spacing settings. Both documents are empty and have no text or objects added to them.
[ 18 ]
Exploring the Interface and Formatting Elements
Chapter 1
The following diagram displays the difference in file extensions when saving a document as a template compared to saving it as a document:
A template is a presentation with a predefined look and contains default text, layouts, and even animations. Templates are often used as a starting point for presentations, documents, and worksheets—especially in the 2019 version, as there are many professional animated effects, budgets, and reports available. They have been created to suit the needs of the user and are often a quick way to get things done. The file extension for a template differs from that of a normal document. For instance, the file extension for a Word document is .docx, whereas the file extension for a Word template is .dotx. When using Office 2019, you can search and download templates from the internet from within the application. Categories are available just below the search bar and guide the user when searching online. To search for templates online, you must have a working internet connection.
Setting the printing options This section will show you how to select basic printing options for a document, specify pages to print, and set properties for a document prior to printing. There are numerous methods to achieve the same result in Word 2019. We will concentrate on the most productive methods when dealing with page setup.
Changing the page margins 1. Click on the Layout tab. 2. Click on the Margins icon located under the Page Setup group.
[ 19 ]
Exploring the Interface and Formatting Elements
Chapter 1
3. Select a format from the available predefined options (the default is the Normal setting):
4. Click on Custom Margins... at the bottom of the list to control the adjustment of the margins. 5. Adjust the margins by typing a value into the placeholder or using the spin arrows to move up and down to increase or decrease the margins in centimeters.
Changing the page orientation There are two types of page orientation—Landscape and Portrait. When you create a new document, the page orientation is set to Portrait by default. The Landscape option is often used to accommodate large tables in Word documents or Excel reports with numerous columns:
[ 20 ]
Exploring the Interface and Formatting Elements
Chapter 1
To change the orientation, follow these steps: 1. Click on the Layout tab in Word 2019, or the Page Layout tab if using Excel 2019. 2. Choose Orientation, then select the desired layout—either Portrait or Landscape:
Changing the paper size It is a good idea to check the paper size and make adjustments before creating or printing a document. Not doing so could lead to a number of formatting complications or problems when printing the document on the desired printer. Most printers use an A4 (210mm x 297mm) paper size and not Letter, as we will cover shortly. If your document does not print properly, always check this option first! To change the paper size, follow these steps: 1. Click on the Layout tab. From the Page Setup group, click on the dropdown arrow below the Size text:
[ 21 ]
Exploring the Interface and Formatting Elements
Chapter 1
2. Choose the desired paper size from the list provided. In this case, we will choose an A4-sized paper. If you do not see your desired paper size in the list, choose More Paper Sizes… from the bottom of the list to access the Page Setup dialog box.
Changing the print options Before printing a document, you should check the Print Layout view to see whether the page layout, margins, and document content looks professional: 1. Click on the File tab to access the Backstage view, then select Print from the options provided:
2. The settings on the Print backstage are the same in all of the Office applications, with only a few changes depending on whether you are printing a document, presentation, workbook, or worksheet. These are explained in the chapters dedicated to each topic throughout this book.
[ 22 ]
Exploring the Interface and Formatting Elements
Chapter 1
Setting the collate and page options Collating is the sequence that you want multiple copies of a document to be printed in. For instance, if a document consists of six pages and you would like two copies of the document, you may wish to print page 1 of the document six times, then page 2, and so on. Alternatively, you may want to print pages 1 through 6 and then 1 through 6 again:
[ 23 ]
Exploring the Interface and Formatting Elements
Chapter 1
Go to the Settings option to instruct the document to print on both sides of the paper. This option can be accessed by selecting the drop-down arrow next to the Print One Sided heading. Select Manually Print on Both Sides from the list provided. You can also set options through the specific printer that you choose by going to the printer's options or by using the Print settings list, which can be accessed by going to File | Print within Word 2019. Depending on the type of printer that is connected, the options will differ slightly, such as offering you the choice of printing automatically on both sides of the paper or even using different terminology for this feature, such as duplex printing.
Printing background colors and images You can apply themes or include images to the background of your Microsoft Word documents. When printing documents with themes and images, you might notice that the background color or image doesn't print with the other document content. To fix this, follow these steps: 1. Go to File | Options. 2. From the Options dialog box, click on the Display heading. 3. Locate the Printing options heading and select Print background colors and images:
4. Click on OK to save the changes.
[ 24 ]
Exploring the Interface and Formatting Elements
Chapter 1
Setting pages to print Often, you will need to fit more than one page from a document onto a landscape or portrait page. This option is great for booklet-, manual-, or brochure-type layouts. To select the number of pages to be included per sheet, go to the Settings section located at the bottom of the Print Settings list:
Note that if you are using PowerPoint or Excel, the options will be slightly different.
[ 25 ]
Exploring the Interface and Formatting Elements
Chapter 1
Inserting page breaks At times, headings (or the first line of a paragraph) end up at the end of a page. These headings or paragraphs might need to be forced to the top of the next page. If you need to leave space for a particular graphic or chart at the end of a page, you can force a break at the desired position in the document. You can insert a page break or a blank page at any point in a document by taking these steps: 1. Position the mouse pointer on the text that you want to force onto the next page. Alternatively, you can position your mouse at the start of the location where you want the space to be inserted:
2. Click on the Breaks icon in the Layout tab or select the Page Break option from the Insert tab:
There is another method of inserting a forced page break via a keyboard shortcut key: 1. Place the mouse pointer at the desired position in the document where you want to include a break. 2. While holding down the Ctrl key on your keyboard, press the Enter key.
[ 26 ]
Exploring the Interface and Formatting Elements
Chapter 1
Formatting text, styles, and paragraphs Formatting means changing the way your document looks. A character is a letter, number, or symbol that makes up the text of your document. We will look at the formatting of characters and paragraphs in this section. To format text in a document, we can use the icons under the Home tab or the mini toolbar. Although you cannot edit through the mini toolbar, when select text in a document, it offers you the frequently used formatting options. If you rest your mouse pointer on the mini toolbar, it stays active. If you ignore it, the mini toolbar becomes transparent, disappears, then reappears when you next select some text to format:
Remember that the icons in the ribbon can easily be identified by placing your mouse on the icon for a second. This presents a tooltip with a short description of the icon. We will investigate the various formatting options under the Home tab in the following section.
Basic text formatting 1. Select some text to format in your document. 2. Locate the Font group, then select the Font drop-down arrow.
[ 27 ]
Exploring the Interface and Formatting Elements
Chapter 1
3. A list will unfold, listing a number of fonts. Your frequently used fonts are listed near the top of the list. The list is in alphabetical order. Each font type presented in the drop-down list is written in that font, demonstrating how it will look. Select the desired font by selecting it with your mouse pointer. Alternatively, start typing the font name you want to use, then press Enter on your keyboard to apply it to the selected text:
4. To select a point size to apply to the text, simply click on the tiny arrow just after the font face list. Choose a point size from the list provided or enter a font size of your own by typing it into the number placeholder provided. For example, you can type the size you require into the text area, replacing the size 11 font with size 13. Don't forget to press Enter once you are done! 5. Next to the font size icon are two icons—one for increasing and the other for decreasing the font size. This is another quick method of changing the size of elements in a document:
[ 28 ]
Exploring the Interface and Formatting Elements
Chapter 1
6. The bold attribute can be applied to make text bold by clicking on the bold icon on the toolbar. The procedure is the same for the italic and underline icons. By clicking on the drop-down arrow to the right of the underline icon, a list of underline styles will appear. There are also shortcut keys for all of these attributes, which are Ctrl + B, Ctrl + I, and Ctrl + U, respectively:
If you see that a formatting control (such as bold, italic, or underline) is selected, it means that the option is already active on the selected text or paragraphs in the document. To remove the formatting, simply select the paragraph or text that has the formatting applied to it and click on the relevant icon on the ribbon. Sometimes, there are multiple formats applied to the same selection in a document. If so, you will need to remove the formats from them individually. This concept works in much the same way as a light switch; you can switch it on and off using the same button.
[ 29 ]
Exploring the Interface and Formatting Elements
Chapter 1
Changing the font colors 1. Select some text and locate the font color icon on the toolbar:
2. In the preceding screenshot, the A icon has a colored line directly below it. This indicates what the last selected font color was. If you select some text and then click on this icon, the selected document text will change to this color. The icon's line color is black by default. To change the color, click on the arrow next to the font color icon. A color palette will appear, where you can select a different color.
[ 30 ]
Exploring the Interface and Formatting Elements
Chapter 1
3. Click on the More Colors... option in the font drop-down list. A dialog box will appear, where you can select from a palette of additional colors:
[ 31 ]
Exploring the Interface and Formatting Elements
Chapter 1
4. By clicking on the Custom option above the color wheel, you are able to select specific tones of color using either the RGB or HSL color models:
5. Once a specific shade of color is selected for a particular purpose, it is always a good idea to jot down the RGB color model numbers. This way, if you want to produce the exact same color again—for example, for some promotional material for a marketing brochure—you can type in the specific RGB colors into the relevant fields to get the same color. This is especially useful when working across multiple Office 2019 applications. To change a paragraph's fill color, use the fill bucket icon located under the Paragraph group. Apply the color to text or an entire paragraph by selecting the text. Alternatively, use the borders and shading icon, also located under the Paragraph group. Select the desired option in the Apply To: drop-down list box.
[ 32 ]
Exploring the Interface and Formatting Elements
Chapter 1
Adding text effects The text effects and typography icon is located under the Font group. Simply click on the A icon to add some creativity to selected text or paragraph headings:
Removing text formatting The clear all formatting icon is an excellent way of getting rid of multiple formats on selected text, as well as to return text to the plain default text: 1. Simply highlight the text that you wish to remove formatting from. 2. Click on the clear all formatting icon:
3. The text is now set to the normal font attributes.
[ 33 ]
Exploring the Interface and Formatting Elements
Chapter 1
Changing the casing of text Word specifically provides an icon to change between different text case options. This icon is located under the Home tab, to the right of the increase and decrease font size icons: 1. Select some text or a paragraph. 2. From the Home tab, select the change case icon:
3. Select the case you would like to apply to the selected text or paragraph. 4. You can also use a shortcut key to cycle through the change case options. After selecting the text that you want to change to another case type, press the Shift key on your keyboard and hold it down while you press the F3 function key (if you are using a laptop, you may need to press the Shift key, the Fn key, and the F3 key together).
Copying multiple formats The format painter tool allows you to copy multiple formats from selected text to other parts of a file. It is normally used to copy heading styles from one heading to another, which can save a huge amount of time instead of repeating formatting manually over and over on each individual heading: 1. Select some text to format. 2. Format the text—for instance, set it to bold or underline or change the font color to blue, the font size to 20, or the font face to Courgette. 3. Make sure the text stays selected once the formatting is complete. 4. Double-click on the Format Painter icon located under the Clipboard group:
[ 34 ]
Exploring the Interface and Formatting Elements
Chapter 1
5. Double-clicking on the Format Painter icon allows you to copy the formatting more than once. 6. Notice that the mouse pointer changes to a brush shape when hovering over text in the document:
7. Select the next heading in the document to apply the format. Once this is complete, you will see that the text is now formatted in the same way as the first heading. 8. Repeat this process until each of your document headings have the new format. 9. To stop the format painter, simply put the icon back in place by clicking on the format painter icon on the ribbon. Alternatively, press the Esc key on your keyboard. The format painter icon is also available on the mini formatting toolbar.
[ 35 ]
Exploring the Interface and Formatting Elements
Chapter 1
Formatting using font attributes Some character formats are not available through the toolbar icons. You will have to use the Font dialog box to access them: 1. Select the text you want to format. 2. Go to Home | Font, then click on the attributes below the Effects heading that you would like to add to the selected text:
Once you have altered the options in this dialog box, you will be able to preview the changes at the bottom of the dialog box. Be sure to go to the underlined options to see what options are available to enhance your document.
Changing the text alignment options There are different types of alignment options in Word 2019. You will find each type located under the Home tab:
The alignment options are located under the Paragraph group, as shown. After applying each of the alignment types, you will see the following result:
[ 36 ]
Exploring the Interface and Formatting Elements
Chapter 1
The justify option is very useful when you want to create professional documents to meet any legal formatting requirements.
Applying a drop cap A drop cap is the inclusion of a large capital letter at the start of a paragraph. Dropped caps are usually found in children's storybooks: 1. Select the first letter of a word at the start of a paragraph. 2. Click to select the Insert tab, locate the Text group at the end of the ribbon, then click on the drop cap icon. 3. Choose a drop cap style to apply to the selected letter:
[ 37 ]
Exploring the Interface and Formatting Elements
Chapter 1
4. The drop cap is inserted into the document:
5. From the Drop Cap Options… option, you can edit the font face, line, or distance attributes.
Inserting special characters and symbols 1. Click at the end of a word or anywhere in a document where you need to place a symbol. 2. Click on the Insert tab, locate the Symbol group at the end of the Insert ribbon, then click on the drop-down arrow next to Symbol:
3. Your recently used symbols are listed in this list. To access more symbols, click on More Symbols… to populate the dialog box with a range of symbols:
[ 38 ]
Exploring the Interface and Formatting Elements
Chapter 1
4. Click on a symbol that you wish to insert to the document. You can apply formatting options to symbols just as you would any other text. 5. Special characters allow you to insert different dash types, as well as commonly used characters such as the copyright, registered trademark, and trademark symbols:
[ 39 ]
Exploring the Interface and Formatting Elements
Chapter 1
You can also use your keyboard to insert symbols to a Word document: To insert the copyright symbol, type (c) and you will get the © symbol. To insert the trademark symbol, type (tm) and you will get the ™ symbol. To insert the registered trademark, type (r) and you will get the ® symbol.
Indenting paragraphs Indents are applied using various methods. The simplest method is to use the increase or decrease indent icon, which we highlighted earlier. Alternatively, you can use the ruler bar to manipulate indent icons along the ruler or go to the Paragraph dialog box to set indents. On your ruler bar, you will find the indent button—it looks like an egg timer. We will use this indent button to create various types of indents in our document. Select a paragraph to indent, then click on the increase indent button in the Paragraph group: First-line indent: Select a paragraph to apply an indent to and drag the top slider of the egg timer to the position you want on the ruler bar:
Hanging indent: Select a paragraph to apply an indent to and drag the hanging indent slider (the middle slider of the egg timer) to the position you want on the ruler bar:
Left indent: Select a paragraph to apply an indent to and drag the left indent marker (the entire egg timer) to the desired position on the ruler:
[ 40 ]
Exploring the Interface and Formatting Elements
Chapter 1
Right indent: Select a paragraph to apply an indent to and drag the right indent marker to the desired position on the ruler:
Although it is not that important to check whether the indents are positioned at the correct position on the ruler, we need it to be accurate in the certification exam. Therefore, it is imperative that you go to the Paragraph dialog box and set indents with accurate measurements:
[ 41 ]
Exploring the Interface and Formatting Elements
Chapter 1
Setting spacing before or after a paragraph You might want to automatically increase or decrease the amount of space before or after a paragraph so that the document looks consistent and flows easily. This is especially important when typing a thesis. The secret is not to format the document beforehand so that the result is consistent. Remember that this option replaces a certain point size of space either before or after each paragraph marker. Every time you press the Enter key after a heading or a paragraph of text, Word automatically adds a certain amount of space either before or after the new paragraph. The amount of space it inserts is controlled by the space before or space after settings. Follow these easy steps to set the spacing: 1. Highlight the paragraphs you want to apply the spacing to. 2. To apply or remove the spacing, use the line and paragraph spacing dropdown icon. Select the desired option at the bottom of the list. Don't add spaces between paragraphs of the same style. 3. To control the amount of space you would like either in front of or after a paragraph, go to the Paragraph dialog box. Right-click on the selected text and choose Paragraph…:
4. The Paragraph formatting dialog opens. 5. In the Spacing section, adjust the paragraph spacing options as desired by clicking with the mouse pointer on the up arrow next to the Before: option. In the case of the preceding example, we used 6 pt before the paragraphs.
[ 42 ]
Exploring the Interface and Formatting Elements
Chapter 1
6. Add 6 pt of blank space to the After: field. 7. Click on OK to save the change. Note the changes. Here, we can see these changes applied to the preceding example paragraph:
If styles have been applied throughout a document when formatting, it is important not to add a space between paragraphs of the same style. To explain further, if I applied 18 pt of spacing (after each paragraph) to the entire document but do not wish to add any extra space after all the main headings (which I have used the Heading 1 style for), then this option comes in handy. Adding a checkmark to this option prevents space from being added after all the Heading 1 styles in the document:
[ 43 ]
Exploring the Interface and Formatting Elements
Chapter 1
Adjusting the line spacing To set the line spacing, try one of the following methods: 1. Click on the paragraph that you would like to set the line spacing for. 2. Click on the Paragraph dialog launcher to the right of the Paragraph group. 3. Locate the Line Spacing drop-down list to select the desired spacing:
Alternatively, you can either press Ctrl + 5 on your keyboard to set the line spacing to 5 lines, Ctrl + 2 for double-line spacing, or Ctrl + 1 to return it to single-line spacing. You could also use the line spacing icon in the formatting toolbar to change the line spacing.
Creating a new style Word 2019 also offers styles, which are a named set of formatting conditions to help you create a consistent-looking document, which is especially useful for documents with more than one page. Instead of having to apply multiple attributes, such as the color, size, font, spacing, and alignment, separately on each part of your document, Word offers predefined collections of attributes that can be quickly applied to parts of your document. The existing styles in the Word 2019 environment are located under the Home tab. Title, Heading 1, Heading 2, and Heading 3 are the most popular options. You will also see the Normal style in the Styles drop-down list:
[ 44 ]
Exploring the Interface and Formatting Elements
Chapter 1
1. Select some text in the document and format the text, choosing the formats of your choice (for example, underline, dark blue color, size 12, and the Courgette font type):
2. With your selected text still highlighted, click on the drop-down arrow of the Styles group and select Create a Style:
3. A dialog box will appear asking you to name the style:
4. Click on Modify... to access more options relating to the style. 5. Click OK to save the style to the gallery:
6. The new style is now visible in the Styles group and you can apply it to other headings or text throughout your document.
[ 45 ]
Exploring the Interface and Formatting Elements
Chapter 1
Modifying a style At some stage, you may need to update a style, such as with a different font attribute. There are a few ways to do this. We will cover the most efficient method here: 1. Select the text in the document that already has the style applied to it. 2. Make the formatting changes to the text. 3. With the text still selected, right-click on the existing style name in the Styles group. 4. Click on Update ReferenceStyle to Match Selection (ReferenceStyle is the name that we chose for the style earlier):
5. The style is updated to include the changes. The beauty of this tool is that any text that has the old style applied to it in the document will update automatically!
Summary In this chapter, you learned the skills required to carry out basic tasks on Microsoft Word 2019. Although these seem very basic, they are important foundational skills to build further skills on as you work through the following chapters of this book. The next chapter focuses on the creation of bulleted, numbered, and tabular lists. We will look at predefined or custom symbols and layouts. You will learn how to easily incorporate tables into documents and look at lots of formatting options. We will also cover some advanced features of table creation, such as sorting and converting options and how to use formulas in a table.
[ 46 ]
2 Creating Lists and Constructing Advanced Tables In this chapter, you will be taught how to create bulleted, numbered, and tabbed lists using predefined or custom symbols, and how to alter list layout. You will be able to easily integrate tables in documents and modify them in different ways. We will also cover some advanced features of table creation such as sorting operations, managing a table that spans multiple pages of a document, using formulas in a table, and converting text to a table. The following list of topics are covered in this chapter: Creating bulleted and numbered lists Working with tabbed lists Creating tables Editing and formatting tables Customizing advanced tables
Creating Lists and Constructing Advanced Tables
Chapter 2
Technical requirements Prior to working through this chapter, you should be able to navigate around the Word 2019 interface, with knowledge of the parts of the screen such as the ribbon, groups, tabs, and icons. Being able to select relevant ribbon icons and being familiar with the use of the right-click shortcut menu to access formatting options is also a prerequisite. The examples used in this chapter are accessible by visiting the following GitHub URL: https://github.com/PacktPublishing/Learn-Microsoft-Office-2019.
Creating bulleted and numbered lists You will learn how to use predefined or custom bulleted lists and customize list number formats, and become a pro at working with multilevel lists. In this section, we will also work with the new math feature called LaTeX (short for Lamport's TeX). Bulleted and numbered lists are applied to points, facts, paragraphs, or headings in documents. You can change the symbol of any characters used in a numbered or bulleted list, as illustrated in the following screenshot:
Numbered or bulleted lists can also be inserted into textboxes and shapes and other objects, such as tables.
[ 48 ]
Creating Lists and Constructing Advanced Tables
Chapter 2
Constructing a list automatically Microsoft Word uses the AutoFormat feature to automatically construct bulleted or numbered lists as you type. This default setting can be disabled in the Options dialog box (shown later as we progress). For numbered lists, type a 1, followed by a period, and add a space using your spacebar to automatically achieve the start of a numbered list, as shown here:
For bulleted lists, type an asterisk * followed by a space to automatically achieve the start of a bulleted list, as shown here:
Editing AutoFormat Options It is important to know how Word 2019 works and where to adjust options within the environment. The AutoFormat option is located in the Word Options dialog box. Let's have a look at where the Replace text as you type option is located for bulleted and numbered lists, as follows: 1. Create a new document, or open an existing document in Word 2019. 2. Click on File | Options. 3. Choose the Proofing category on the left of the screen, as illustrated in the following screenshot:
[ 49 ]
Creating Lists and Constructing Advanced Tables
Chapter 2
4. Click on the AutoCorrect Options... button to change how Word corrects and formats text as you type. 5. There are numerous tabs displayed in the AutoCorrect dialog box. These contain lots of options that allow you to customize the environment efficiently. Select the AutoFormat As You Type tab, shown in the following screenshot:
6. The options that enable automatic bulleted and numbered lists are located under the Apply as you type section. These are enabled, as they contain a checkmark. If you disable these two options, automatic lists will not be created as you type in Word 2019. If any changes are made to these options, you will need to commit the changes by clicking on the OK button at the very bottom of the dialog box. Note that when changing options in the Word environment, the changes replace the default settings in the whole of the Word 2019 environment and not just for the current document.
[ 50 ]
Creating Lists and Constructing Advanced Tables
Chapter 2
Constructing a list manually There are various ways to set up a bulleted or numbered list, either by typing the text first and then converting the list into a specific list type or by choosing the list type first and then beginning typing. Let's learn how, as follows: 1. Type the list shown in the following screenshot (or another list of your choice), making sure to press Enter at the end of each line (so that it takes you to the next line). Select the typed list, as follows:
2. Choose the type of list to apply to the text by selecting the relevant icon from the Paragraph group, located on the Home tab, as illustrated in the following screenshot:
Once you have finished typing a numbered or bulleted list and would like to continue typing normally, just press the Enter key twice on the keyboard, and the numbering will discontinue.
[ 51 ]
Creating Lists and Constructing Advanced Tables
Chapter 2
Modifying a bulleted or numbered list It is possible to customize a list by selecting different bullet styles and number sequences, and even adjusting list font types and sizes, by doing the following: 1. Select the typed list or position the mouse pointer onto the document. 2. Right-click with the mouse pointer over the selected list and choose the bulleted or numbered icon from the mini toolbar presented, as illustrated in the following screenshot:
Alternatively, navigate to the ribbon to locate either the bulleted or numbered icon from the Paragraph group, as illustrated in the following screenshot:
[ 52 ]
Creating Lists and Constructing Advanced Tables
Chapter 2
3. Depending on the type of list you would like to create, select the tiny arrow to the right of the relevant icon to access the options available. 4. You can choose a bulleted or numbered list from the recently used list, the library, or the bullets used throughout the current document, or you can define a completely new bulleted or numbered list. Remember that you can set options prior to or after typing a list.
In the next few subsections, we will have a look at the options available for defining and customizing a bulleted list.
[ 53 ]
Creating Lists and Constructing Advanced Tables
Chapter 2
Defining a new bullet symbol Let's see how we can change the appearance of the bullet, as follows: 1. At the bottom of the bullet drop-down list, select Define New Bullet... . 2. In the Define New Bullet dialog box, select the Symbol... button under the Bullet character heading, as illustrated in the following screenshot:
3. Scroll through the Font: drop-down list to select a font face. The most popular bullet fonts are Webdings, Wingdings, Wingdings 2, and Wingdings 3, shown in the following screenshot:
[ 54 ]
Creating Lists and Constructing Advanced Tables
Chapter 2
4. Browse the symbols, and choose an appropriate symbol to insert as your bulleted list icon. 5. Click on the OK button to commit the changes, and return to the Define New Bullet dialog box. 6. Click on the OK button again to apply the selection to the bulleted list, which should then look like this:
For illustration purposes, we have used Webdings as our bullet font in the previous screenshot.
[ 55 ]
Creating Lists and Constructing Advanced Tables
Chapter 2
Editing bulleted list font attributes After a symbol has been applied to text in a document, you might find that the symbol is too small to be seen or not in alignment with the adjacent text. This is very easy to adjust using the font attributes, as detailed here: 1. Select the bulleted list. 2. Click on the drop-down arrow to the right of the bullet icon in the Home tab. 3. Click on Define New Bullet... . 4. Click on the Font... button, as illustrated in the following screenshot:
5. Use the Font dialog box to alter the font color, size, and other attributes to suit your bulleted list, as illustrated in the following screenshot:
[ 56 ]
Creating Lists and Constructing Advanced Tables
Chapter 2
6. Click on the OK button to commit the changes, resulting in the following bulleted list:
Inserting a custom picture as a bullet It is possible to use a company logo or a specific image as a symbol for the bulleted list. Follow these steps to add that extra creative flair to boring lists: 1. Highlight an entire bulleted list to apply bullets to, or start a new list.
[ 57 ]
Creating Lists and Constructing Advanced Tables
Chapter 2
2. Click on the drop-down arrow to the right of the bullet icon in the Home tab. 3. Click on Define New Bullet… . 4. Select the Picture... button to peruse the Insert Picture options, as shown in the following screenshot:
5. The dialog box that populates allows three options. The first option is to browse the computer to locate an image; the second, to conduct an online Bing Image Search; and the third, to select an image from a OneDrive Personal folder. 6. For this example, select From a file. 7. Browse to select the folder that contains the image you wish to use for the bulleted list. 8. Double-click on the image to insert as a bulleted list, or select the image and click on the Insert button, and click OK.
Working with multilevel lists A multilevel list has more than one level. This type of list allows you to keep control of chapter numbers, headings, and subheadings in a document. Multilevel lists can include bullets or numbers. Multilevel list is located just to the right of the other list icons located under the Paragraph group, as illustrated in the following screenshot:
[ 58 ]
Creating Lists and Constructing Advanced Tables
Chapter 2
Here is an example of an outline (multilevel numbered list) and how to get from one list level to another, using the mouse. Alternatively, type the list prior to converting to a numbered list, and then apply the numbered list format of your choice:
Use the Increase Indent and Decrease Indent icons on the Home tab, under the Paragraph group, to promote and demote list levels. The Change List Level option at the bottom of the drop-down list (see the next screenshot) is another way to increase or decrease levels.
Creating a multilevel list There are two ways in which we can approach the creation of a multilevel list, and these are detailed next.
Creating an outline (multilevel list) before typing a list 1. Create a new document or select an existing document to construct a multilevel list. 2. Select the Home tab and choose the multilevel list icon in the Paragraph group.
[ 59 ]
Creating Lists and Constructing Advanced Tables
Chapter 2
3. Select a style from the List Library, as illustrated in the following screenshot:
4. Type the first line of list text, and press Enter. 5. Use the Tab key on the keyboard to go to the next numbered level, or press Shift + Tab to return to the previous level.
[ 60 ]
Creating Lists and Constructing Advanced Tables
Chapter 2
6. Once the list is complete, press Enter twice on the keyboard to return to normal typing. If your list is not looking quite as you envisaged, you will need to tweak the list by adjusting indents. The best way to do this is to select a level of your list and use the ruler to change either the left or hanging indent increments.
Creating an outline (multilevel list) after typing a list It is beneficial to type a list using tabs to denote one level from another, before selecting the list type from the multilevel list options. At times, lists can cause a few hurdles, but if you follow the general guidelines in this section, you will become a whiz at multilevel list creation. Proceed as follows: 1. Create a new document, or open an existing document in which to insert a multilevel list. 2. When typing up a multilevel list, you will use tabs to specify the list level, and use the Enter key at the end of each line (see the following list example). 3. For the purpose of indicating where tabs (arrows) and paragraph markers (use of the Enter key) have been inserted in the document, the Show/Hide icon has been activated for the example shown in the following screenshot:
[ 61 ]
Creating Lists and Constructing Advanced Tables
Chapter 2
4. Type the list, as in the following example:
5. Be sure to highlight the entire list before converting it to a multilevel list. 6. Click on the multilevel list icon residing in the Paragraph group, as illustrated in the following screenshot:
[ 62 ]
Creating Lists and Constructing Advanced Tables
Chapter 2
7. Select a style to apply to the highlighted list.
Removing a multilevel list Removing a multilevel list from the text is really simple. Always make sure that you have highlighted the list prior to clicking on any paragraph icons to remove the list format. There are two methods, described as follows: The first is to use the numbered list icon (note that it is highlighted in the following screenshot, which means it is active). Click on the numbered list icon to return the list to normal type, as illustrated here:
The second method is to visit the multilevel list icon and to select None from the options displayed.
Restarting numbering for a new list Scenario: You have typed a list in a document and formatted it as a multilevel or numbered list, or the document you have received from a colleague already has a numbered list set up. You would like to insert a new list directly underneath the list or at any point in the document. Word will automatically continue the numbering sequence on the new list, but you want to restart the numbering from your insertion point.
[ 63 ]
Creating Lists and Constructing Advanced Tables
Chapter 2
Let's see how we can do this, as follows: 1. Start a new list by choosing the numbered or multilevel list icon. 2. Let's say you notice that a 3) appears instead of a 1) to start the new list. 3. Right-click next to the 3) and choose Restart at 1 from the shortcut menu provided. Alternatively, you can choose Set Numbering Value... and choose a number to set your list to start at, as illustrated in the following screenshot:
4. Click on the OK button to commit the change.
LaTeX math LaTeX is a new feature in Office 2019. This feature, available at the end of the Insert tab on the Word 2019 ribbon, allows the user to build up LaTeX expressions in a professional format. There are a number of LaTeX expressions that are supported in Word 2019, such as vectors, boxed formula, brackets, brackets with separators, fractions, LeftSubSup, limit, matrix, nary, over/underbar, and radicals. To construct a formula using LaTeX math, follow these steps: 1. Click on the Insert tab. 2. From the Symbols group, select Equation. 3. Type the LaTeX equation into the equation field provided, as illustrated in the following screenshot. You can paste an equation into the field, if you prefer, or select the LaTeX conversion icon (see the following screenshot), and then build your equation:
[ 64 ]
Creating Lists and Constructing Advanced Tables
Chapter 2
4. For this example, we will paste a LaTeX equation into the field provided, as illustrated in the following screenshot:
5. Click on Convert to access the Professional equation format, as illustrated in the following screenshot:
6. The Professional equation format is now displayed—note than you can also use the drop-down arrow to the right of the equation to change the equation format, as illustrated in the following screenshot:
[ 65 ]
Creating Lists and Constructing Advanced Tables
Chapter 2
Working with tabbed lists In this topic, we will create and adjust a tabbed list, create an aligned tabbed list, and learn how to delete or replace list tabs. When you press the Tab key on the keyboard, the computer automatically jumps to a certain position on the page. This position is termed the tab stop position and is automatically set to jump at 1.27-cm intervals when pressing the Tab key on the keyboard. Sometimes, you may need to create a wider or smaller gap between tabs. Tabs are great to line up lists of things on a page. The default alignment of tabs is set to leftalign. On the ruler bar, you have access to different tab types, which aids the user in lining up text. The following is an example of why we need to use tabbed lists to line up text. We should never use spaces to line up items in a list as this would be a disaster if we decided to change the font face or font size, as the list would all jumble up. Let's look at the following example:
This list does not look professional as the Subject tab has pushed the text over too far. Therefore, we need to adjust the tab spacing so that we are able to align our list correctly. From the following screenshot, you will see that the tabs are indicated by arrows pointing to the right. These are visible only when the Show/Hide icon is selected to show markers in your document:
[ 66 ]
Creating Lists and Constructing Advanced Tables
Chapter 2
Every time the Tab key on the keyboard is pressed, an arrow appears in the document as a tab marker. Let's learn how to correct the list so that it lines up correctly, by following these steps: 1. Highlight the list. 2. Move your mouse to the 3 cm mark on the ruler and click. 3. A left tab marker appears on the ruler and the list is now in line, as illustrated in the following screenshot:
If you feel that the spacing between the document text is too small or large, you can adjust this by dragging the tab marker along the ruler to the desired position.
[ 67 ]
Creating Lists and Constructing Advanced Tables
Chapter 2
Selecting tab types The Tabs dialog box is another method to work with tabs, giving the user many more options and the ability to set exact measurements for professional documents. 1. To access the Tabs dialog box, double-click on a tab indent marker on the ruler, as illustrated in the following screenshot:
Or click on the Paragraph dialog box launcher located in the Paragraph group, as illustrated in the following screenshot:
[ 68 ]
Creating Lists and Constructing Advanced Tables
Chapter 2
2. Click on the Tabs... button located at the bottom of the Paragraph box to access the Tabs dialog box, as illustrated in the following screenshot:
[ 69 ]
Creating Lists and Constructing Advanced Tables
Chapter 2
3. Note that the default tab stop is at 1.27 cm, as per the preceding screenshot, and we have five types of alignments. Let's have a look at how each type of tab alignment appears in Word 2019, illustrated in the following screenshot:
[ 70 ]
Creating Lists and Constructing Advanced Tables
Chapter 2
Typing a new tabbed list There are two ways to set tabs when typing a list. Type the list first or set tabs, and then type the list thereafter: 1. Create a new Word document and type up the following list:
2. Be sure to press the Tab key on the keyboard only once after each word typed. If you are not sure whether you have done this correctly, click on the Show/Hide icon (in the Paragraph group on the Home tab) to show the tab markers in the document (demonstrated earlier), as illustrated in the following screenshot:
[ 71 ]
Creating Lists and Constructing Advanced Tables
Chapter 2
This way, you can see if you have more than one tab marker between each piece of text. If so, just delete one of the markers by using the Backspace or Delete key on the keyboard. Don't be concerned if the typing looks untidy, as in the preceding list! 1. Select (highlight) the list you have just typed. 2. Set tabs at the following positions on the ruler bar, using your method of choice:
To move a tab stop position, click on the marker on the ribbon and move it with the left mouse button along the ruler to a new position OR access the Tabs dialog box, clear the old position, and enter a new tab.
Creating a list using the leader dot tab Have you ever needed to type a list that consists of leader dots—dots that separate, for instance, a name and a telephone number, or an item and a value? This topic will go through the steps to create a list using the leader dot tab. 1. Type the name of a staff member, a child in class, or a client to the left of a new document in Word 2019. 2. Locate the Tabs dialog box. 3. Set the following options in the Tabs dialog box: Tab stop position: 15; Alignment: Left; Leader: 2…...., demonstrated in the following screenshot:
[ 72 ]
Creating Lists and Constructing Advanced Tables
4. 5. 6. 7.
Chapter 2
Click on the Set icon. Click on OK to confirm, and exit the Tabs dialog box. Position the mouse pointer directly after the name of the person. Press the Tab key on the keyboard. Once you have done this, a leader dot tab will appear, as in the following example:
8. Type the birth date of the first child, or a telephone number or an amount, and press Enter. The result is shown in the following screenshot:
[ 73 ]
Creating Lists and Constructing Advanced Tables
Chapter 2
Is your birth date wrapping to the next line, as in the preceding example? If so, here is how you fix it: 9. 10. 11. 12.
Click on the birth date. Launch the Tabs dialog box. Click on the tab stop in the box below Tab stop position. Change the Alignment option to Right, as illustrated in the following screenshot:
[ 74 ]
Creating Lists and Constructing Advanced Tables
Chapter 2
13. Click on Set. 14. Click on the OK button to commit the change. 15. Type a new line under the existing text, remembering to press Enter after you have typed the name of the second person in the list, then type the date. The result is shown in the following screenshot:
It is very important to note that tabs are set on a line in a Word document. When pressing Enter to move to the next line, any tabs set on the preceding line will travel with the entry to the next line. Always check the ruler bar for signs of any tab markers so that you are able to remove them, to continue typing normally in a document. Always select the entire tabbed list when making changes to a list. Failure to do so will result in tabs set on individual lines and not to the whole list, and will thus cause complications.
Removing tabs in a document Before removing tabs in a document, you need to highlight the section of the document that contains tabs. Tabs are easily discarded from the ruler by dragging the tab marker off the ruler. If you prefer to use the dialog box to remove tabs, simply access the Paragraph dialog box, click on Tabs at the very bottom of the dialog box, and choose the tab you wish to delete on the left-hand side under Tab stop position:, and click on Clear. Should you wish to remove all tabs, click on the Clear All icon. Don't forget to press the OK button to commit the changes.
[ 75 ]
Creating Lists and Constructing Advanced Tables
Chapter 2
Creating tables In this topic, we will create a table and become familiar with table elements, enter text, and master table selection techniques. Tables are used to display information in a list or to organize information in rows and columns. There is more than one way to insert a table in Word. Let's review them while referring to the following screenshot:
1. Using the Table icon from the Insert tab (shown in the preceding screenshot), and selecting the number of columns and rows you require by clicking and dragging the mouse pointer over the rows and columns provided. 2. Using the Insert Table… option from the drop-down list on the Table icon from the Insert tab, and specifying the number of rows and columns you require. 3. Using the Draw Table option. 4. Inserting a quick table. A gallery of table formats will appear, from which to choose styles. Adjust the content as necessary.
[ 76 ]
Creating Lists and Constructing Advanced Tables
Chapter 2
Make sure you are aware of the difference between a Row, Column, and Cell, illustrated in the following screenshot:
A cell is an intersection between a row and a column. Use the Tab key on your keyboard to navigate from one cell to another in a table. To navigate to a tab stop in a table, press Ctrl + Tab.
Selecting skills For some formatting and editing tasks, various parts of a table need to be selected. Selecting parts of a table can be done via the Table Tools Layout menu or simply by just selecting with your mouse, as follows: 1. Position the mouse pointer onto the table. 2. This will activate the Table Tools contextual menu. 3. Click on the Select icon located to the very left of the ribbon, as illustrated in the following screenshot:
[ 77 ]
Creating Lists and Constructing Advanced Tables
Chapter 2
4. Alternatively, use the following selecting skills:
Editing and formatting tables During this section, you will learn how to autofit content and use the split and merge feature on table cells. We will also cover the alignment of text vertically and horizontally; changing text direction and applying table styles; adjusting row and column sizes; changing the direction of text; applying table styles; using the distribute options; and, finally, applying borders and shading.
Merging cells Often, you need to combine cells together so that you can type some text across a range of cells. This is called merging: 1. Select (highlight) the cells you would like to merge. 2. Right-click with the mouse over the highlighted area. 3. Choose Merge Cells, as illustrated in the following screenshot:
[ 78 ]
Creating Lists and Constructing Advanced Tables
Chapter 2
You can also use the Merge icon located on the Table Tools ribbon.
Splitting cells Once you have merged cells, you might want to split them again, as follows: 1. Right-click over the merged cells. 2. Choose Split Cells... from the shortcut menu provided, as illustrated in the following screenshot:
[ 79 ]
Creating Lists and Constructing Advanced Tables
Chapter 2
3. Select the number of rows and columns from the dialog box to split the cell into, as illustrated in the following screenshot:
4. Click on the OK button to commit the changes and split the cell.
Changing row/column height or width You can easily change the width and height of a table row or column by dragging the lines around the border of the cell/s. Simply click on the table line you wish to alter. Depress the mouse and keep it depressed, and drag the line to a new location to resize the row or column. An example of a table containing rows and columns of a different width is provided in the following screenshot:
[ 80 ]
Creating Lists and Constructing Advanced Tables
Chapter 2
If you are asked in an exam scenario to resize a row or column to a certain width or height, you will need to access another method. There are always many ways to do things in the Office environment. Alternatively, proceed as follows: 1. Select the row/column to resize. 2. Click on the Layout tab under the Table Tools option and adjust the width and/or height accordingly, as illustrated in the following screenshot:
[ 81 ]
Creating Lists and Constructing Advanced Tables
Chapter 2
Inserting rows or columns To insert a row in between Kourkova and Pittern (as per the preceding example data), proceed as follows: 1. Select the Pittern row. 2. Right-click over the selected row with the mouse pointer. 3. Choose Insert, then choose the desired option from the list provided to the right in the following screenshot:
Alternatively, proceed as follows: 1. Select the Pittern row. 2. Click the Table Tools icon, 3. Make sure you are on the Layout tab, and then select Insert Above, as illustrated in the following screenshot:
[ 82 ]
Creating Lists and Constructing Advanced Tables
Chapter 2
If you have more than one row selected, more than one row will be inserted.
Deleting rows or columns The method for deleting rows and columns is exactly the same as the Insert methods. Simply right-click on a selected row or column, and choose Delete from the shortcut menu. The Delete option is also available on the Table Tools contextual menu, as illustrated in the following screenshot:
[ 83 ]
Creating Lists and Constructing Advanced Tables
Chapter 2
Click on the Layout tab to locate the Delete icon.
Aligning cells in tables Aligning cells in tables is fairly straightforward, as illustrated in these next steps: 1. Use the Layout tab under Table Tools to change the alignment of text within a table. 2. Select the area of the table to change the alignment. 3. Choose from the list of alignment options available, as illustrated in the following screenshot:
This is how the different alignments would appear in our example table when applied:
[ 84 ]
Creating Lists and Constructing Advanced Tables
Chapter 2
Changing text direction Changing the text direction in a table cell might be just the thing you need to give you more space in a table to fit all the contents across the width of a page! To do this, proceed as follows: 1. Select the cell or cells to change the text direction. 2. Click on the Text Direction icon on the Layout tab under Table Tools, as illustrated in the following screenshot:
3. Different text direction options are available by clicking (cycling through) the Text Direction icon multiple times.
[ 85 ]
Creating Lists and Constructing Advanced Tables
Chapter 2
Distributing rows and columns evenly The Distribute Rows and Distribute Columns options allow you to resize selected columns and rows evenly. At times, you will notice that rows end up with different heights when you are working. Selecting the rows of a table and applying the distribute features (located on the Layout tab) fixes this, creating evenly distributed rows and columns, as illustrated in the following screenshot:
Applying borders and shading Here is how you can apply this formatting to your tables: 1. Select the table. 2. Right-click over the highlighted area of the table and choose either Border Styles or Table Properties to access the options available.
[ 86 ]
Creating Lists and Constructing Advanced Tables
Chapter 2
3. To select the table styles, shading, border styles, or border options, visit the Design tab of the Table Tools contextual menu, as illustrated in the following screenshot:
4. Experiment with the options available while the table is selected.
Customizing advanced tables In this topic, we will learn how to convert a table to text, define the header row of a table (very important for additional applications and use of data tables), sum the cell values in a table, and sort the contents of a table.
Converting a table to text Now that you have learned about tables, you may want to convert tabular text to a table without retyping the information. Word can convert existing text to tables—and vice versa. Follow these steps: 1. Select the table to convert to text. 2. From the Table Tools contextual menu, select Layout.
[ 87 ]
Creating Lists and Constructing Advanced Tables
Chapter 2
3. Under the Data group, locate Convert to Text, as illustrated in the following screenshot:
4. Select Tabs from the dialog box provided and click the OK button to commit the change, as illustrated in the following screenshot:
[ 88 ]
Creating Lists and Constructing Advanced Tables
Chapter 2
Let's go through the steps to convert text to a table. It is always easier if your text contains tabs separating the text and is consistent in that there is only one tab in between typed text. Follow these steps: 1. Select the text to convert to a table. 2. Click on the Insert tab. 3. From the Table drop-down list, choose Convert Text to Table..., as illustrated in the following screenshot:
[ 89 ]
Creating Lists and Constructing Advanced Tables
Chapter 2
4. Choose how to split the text using the dialog box provided, as illustrated in the following screenshot:
5. The options presented in the dialog box are normally correct due to Word picking up the number of columns and separation type from the text. 6. Click on the OK button to convert the text to a table.
Defining the header row Setting the first row of your table as the header row has its advantages when the table is large and will span across multiple pages. Defining the header row (the first row of the table containing your headings defining the contents of the column) makes sure that the headings in the first row of the table will repeat themselves at the top of the next page, and so forth. 1. Select the first row of the table. 2. Click on the Table Tools tab. 3. Click on the Layout tab.
[ 90 ]
Creating Lists and Constructing Advanced Tables
Chapter 2
4. Choose Repeat Header Rows, as illustrated in the following screenshot:
5. The header row has been set to repeat automatically at the top of each page. Any formatting change made to the first row (header row) will automatically update to each of the header rows at the top of each page.
Adding up cell values in a table Although Excel would be the go-to application for calculating data, calculations can be performed within Word tables. We could create a formula to add sales values, work out percentage commission, or multiply values: 1. Click where you would like your answer to be (that is, place your cursor in the total cell). 2. On the Layout tab under Table Tools, choose the Formula icon, as illustrated in the following screenshot:
[ 91 ]
Creating Lists and Constructing Advanced Tables
Chapter 2
3. The Formula dialog box will open and will automatically enter a formula to add values in a table cell, as illustrated in the following screenshot:
4. Check that the formula is correct. (Word automatically assumes that we are adding all the values above, which is correct in this example. Always double-check after the calculation is assumed by Word, as you may wish to alter the formula to =sum[LEFT] if you are to add all the values to the left, or =sum[RIGHT] to add all the values to the right of the formula cell.) 5. Click on OK. To update a formula, press F9 on your keyboard. If you change any of the table values, which will have an impact on any formula in the table, select the table and press F9 on your keyboard to update the formula. Alternatively, right-click on the answer, and select Update Field, as illustrated in the following screenshot:
[ 92 ]
Creating Lists and Constructing Advanced Tables
Chapter 2
To multiply, subtract, or divide in a Word table, simply use the rows and column cell references in the formula. For example, to sum up the values 9000 + 4567 to reach a total, you would need to use column B and row 2 and column B and row 3 to identify the cell references for the cells to use in the formula to obtain the total in column C, row 6. This feature can be used for quotations, invoicing, and so on.
Sorting table contents 1. Select the column you would like to sort by (in this case, Staff Member was selected). 2. Click on the Layout tab under Table Tools. 3. Choose Sort, as illustrated in the following screenshot:
[ 93 ]
Creating Lists and Constructing Advanced Tables
Chapter 2
4. In the Sort dialog box, notice that the Word program has automatically detected that the table has a Header row. Choose whether to sort Ascending (A-Z) or Descending (Z-A) using the options on the right, as illustrated in the following screenshot:
5. Click on OK to sort the table. The result can be seen in the following screenshot:
[ 94 ]
Creating Lists and Constructing Advanced Tables
Chapter 2
Summary This chapter has imparted important skills to use when constructing bulleted and numbered lists, with a very thorough explanation of the correct method when working with tabbed lists, including leader dot tabs. It has equipped you with the knowledge to create a table, select table elements, format a table, and apply advanced table customization such as converting tables, text, and header rows, working with table formula, and sorting data. In the next chapter, we will concentrate on creating professional documents and forms, with a section on working with graphic content and how to work with Paste Special and text import.
[ 95 ]
3 Creating Professional Documents Word 2019 includes an array of features that aid in creating attractive and professional documents. This chapter will teach you how to add references such as citations, a table of contents, add a bibliography to a document, and perform a mail merge using different methods. We will construct a form using the Quick Parts feature, insert a cover page, and get to grips with navigation techniques and working with long documents. There is also a section on troubleshooting endnotes and footnotes, headers and footers, and links in a document. We will cover the following topics in this chapter: Word-referencing features Performing a mail merge Constructing forms Customizing page layouts The skills you will learn about in this chapter will allow you to create well-organized documents with easier to read navigation for readers, as well as the skills needed to apply professional features when working with long documents. You will also have the skills to prepare a mail merge document using different output requirements and compile a form to collect information from others online.
Creating Professional Documents
Chapter 3
Technical requirements As this chapter focuses on advanced concepts in Word 2019, the prerequisite is definitely being confident with the Word 2019 interface so that you can troubleshoot and produce professional documents. The examples that will be used in this chapter can be accessed from the following GitHub URL: https://github.com/ PacktPublishing/Learn-Microsoft-Office-2019.
Word-referencing features This section will teach you how to apply different referencing features within Word 2019 to generate a table of contents (TOC), citations to create a bibliography, and work with the master and sub-document tool when compiling long documents. We will also add endnotes and footnotes; for example, the author's notes to referenced marks at the end of a document or on single pages within a long document.
Creating and updating the TOC The TOC is generated using document heading styles. Once a document is formatted using heading styles, Microsoft Word uses these styles to create the table. Once the TOC has been inserted into the document, you will be able to update the table (without redoing the entire table). Word offers a gallery of TOC styles to choose from: 1. To follow this example, open the document called Table-ofContents.docx. 2. We will create a TOC as the first page in this document. 3. Force a page break at the start of the document by pressing Ctrl + Enter. 4. Type the heading Table of Contents on the first page of the document. 5. Heading styles need to be applied throughout the report so that we can generate the TOC on the first page of the document—use Heading 1 through Heading 3 to format the report headings:
[ 97 ]
Creating Professional Documents
Chapter 3
6. To select more than one heading in order to apply the same heading style, select the first heading, then hold down the Ctrl key on the keyboard. While keeping the Ctrl key depressed, select the next heading, and so on. 7. Once the heading styles have been applied throughout the document, we are ready to build our TOC. 8. Click in the document where you want the TOC to reside. This is normally at the very top of the document on the first page. 9. Click on the References tab. 10. Click on the Table of Contents drop-down arrow to select a built-in TOC style to use:
[ 98 ]
Creating Professional Documents
Chapter 3
Your TOC will be generated at the top of the document. But if you need to make any changes to the existing TOC or you used the incorrect heading styles on a section of the document and need to correct this, then simply click into the TOC and press the F9 function key to update the entire table or just the page numbering:
Using citations to build a bibliography Creating citations in a Word 2019 document is really simple. Citations are references to either published or unpublished work. Citations are used to explain any reference to, for example, websites, journals, reports, artwork, interviews or authors in a Word document. Once the source is created as a citation, you would attach it to the relevant part of the document (text, image, table, column). These sources are then generated in a bibliography at the end of your document. You can then update a single citation, by adding or removing information from the source, after which it will automatically update the bibliography.
Adding citation sources Follow these steps to learn how to add citation sources: 1. For this demonstration, we will open the document called CiteThis.docx. 2. The first step when it comes to generating your bibliography is to insert citations throughout the document.
[ 99 ]
Creating Professional Documents
Chapter 3
3. Position the mouse pointer either on the left- or right-hand side of the text you wish to cite to include it in the bibliography. 4. Visit the References tab on the ribbon. 5. Select the Insert Citations icon from the Citations & Bibliography group. 6. Select Add New Source... 7. Edit the source by selecting the Type of Source you wish to create from the drop-down list provided. 8. For this example, we will create two sources at two different points in the document:
9. Fill in the details of the source, then click on the OK command when complete. 10. The source will be inserted at the position of the mouse pointer and will look as follows:
[ 100 ]
Creating Professional Documents
Chapter 3
11. Move to the next position in the document to add the next new source. Change the Type of Source, if necessary, and fill in the details:
That's it. Now that you have learned how to insert citations, we will build a bibliography.
Generating the bibliography Follow these steps to generate a bibliography: 1. As bibliographies are positioned at the end of a document by default, scroll to the last page of the document. 2. Click where you would like to insert your bibliography. 3. Visit the References tab on the ribbon. 4. Choose Bibliography from the Citations & Bibliography group.
[ 101 ]
Creating Professional Documents
Chapter 3
5. From the list provided, choose from either Bibliography, References, or Works Cited. In this case, we'll be inserting the bibliography into the document:
In the next section, we will learn how to edit citations by applying a different style.
Editing the citation style There are various citation styles to choose from, such as the popular APA or Harvard. To select a different citation style, simply click the drop-down arrow of the citation marker and choose the preferred style. Then, the bibliography will be updated automatically. You can add page numbers to a citation marker in the document or suppress information related to the author, year, and title. Follow these steps to edit your citation: 1. Click on a citation marker in the document. 2. Choose Edit Citation from the list provided:
[ 102 ]
Creating Professional Documents
Chapter 3
3. For this example, we will add the page number for the currently selected citation:
4. Type the page number that the citation refers to into the placeholder provided. 5. Click on the OK button to update the citation within the document.
Working with master documents or subdocuments If you ever need to work with very long documents within Word 2019, then this feature is for you! Having a particularly long document with a huge number of pages can become difficult to edit, and you have to take into consideration whether your computer can handle the processing it has to do. You can either work with the master document feature on its own or use it in combination with the subdocument feature, where parts (for example, chapters of a book) are stored as separate files and called upon when changes need to be made. The Master Document feature is the main parent and keeps all the subdocuments connected. It will continue to allow the use of features such as page or chapter numbering, styles, references, headers and footers, and so on. Let's investigate this feature.
[ 103 ]
Creating Professional Documents
Chapter 3
Always keep master documents and subdocuments within the same folder. This will ensure that you have the correct file path access to all the parts of the master documents and subdocuments and that you won't have any problems locating documents when editing, which could lead to all sorts of editing and version problems! It is always best to name your master documents and subdocuments really carefully with some naming convention order! This way, you will not have a problem locating parts of the document that need to be in a particular order. If you are creating a master document from scratch, open a new document as usual. Alternatively, if you want to change a normal document into a master document, open the first document, which will become the main document. For this demonstration, we will use a few documents, that is, Master.docx, Sub1.docx, Sub2.docx: 1. Click on File | New | Blank document. 2. Click on View | Outline. 3. Notice that the Outlining tab is now present on the ribbon. Click on the Show Document icon. 4. Click on the Insert icon to start differentiating between different parts of the document:
[ 104 ]
Creating Professional Documents
Chapter 3
5. Insert your documents in order of the master, then visit Insert again separately until all the subdocuments have been added in order:
6. You will be asked via a popup message dialog whether you want to keep conflicting styles. Say Yes to All of these to maintain consistency with the style that will be used throughout all the documents linked to the master document:
7. Don't forget to save at this point since you have created a new document consisting of different parts.
[ 105 ]
Creating Professional Documents
Chapter 3
How you continue to edit after this point is entirely up to you. Each document can be worked on separately, which will update the master document upon saving it. You can collapse and expand subdocuments and remove links from documents you no longer need to keep as part of the master. The beauty of master documents is that you have the ability to print a large document without the heaviness of one very long document.
Constructing endnotes and footnotes You use endnotes or footnotes to reference text in the document. A superscript number is positioned after the text and, when clicked on, it will take you to the actual explanatory note at the very end of the page, document, or section. You can convert footnotes into endnotes and vice versa in Word 2019.
Inserting footnotes/endnotes Follow these steps to learn how to insert footnotes/endnotes in Word 2019: 1. Open the FootNotesEndNotes.docx document for this example. 2. Place the mouse cursor in the text where you would like to place a footnote. 3. Select Reference | Insert Footnote:
[ 106 ]
Creating Professional Documents
Chapter 3
4. A footnote marker will appear in the document text and the footnote section will open up at the end of the page. 5. Type an explanation of the footnote into the space provided. We will type Our Induction Booklet is downloadable from our intranet site SafestSolutionsWeb for this example:
6. Navigate back to the footnote marker in the document, just after the text stating Induction. You will notice that when hovering the mouse pointer over the marker, it will display the text, as typed into the footnote explanation. 7. To navigate from the marker to the explanation, click on the Show Notes icon or double-click on the marker to move between the text and explanation.
Converting footnotes into endnotes Follow these steps to learn how to convert footnotes into endnotes: 1. After inserting footnotes throughout a document, click on the Footnote and Endnote expand icon. 2. The footnote and endnote dialog box will populate. Click on the Convert... icon:
[ 107 ]
Creating Professional Documents
Chapter 3
3. Click on OK, then Close. 4. The footnotes will be converted to endnotes at the very end of the document. 5. When you convert footnotes into endnotes, the number format changes. If you need to alter the number format for endnotes and footnotes, click on the References tab to launch the Footnote dialog box. Select the drop-down arrow next to Number format and choose the desired number format from the list provided. 6. Click on Apply to commit the changes you've made.
[ 108 ]
Creating Professional Documents
Chapter 3
Inserting links in a document A link is a piece of text, graphic, picture, chart, or shape in a document that, when clicked on, will take the user to another location! An example would be to use a link to go to a website or file from the document. Links can be used to link to other files, to external documents, to a place in the same document, or to web pages or graphics. This section will take you through a few methods you can use to insert links into Word 2019 documents. Let's go over the first method and open the document called Hyperlinks.docx: 1. Select some text or position the mouse pointer in the document where you would like to place the link. 2. Right-click and choose Link…. Alternatively, you can do the following: 1. 2. 3. 4. 5. 6. 7.
8.
Click on the Insert tab. Choose the Links icon. The Insert Link dialog box will populate. Under the Link to: text at the left top of the dialog box and make sure Existing File or Web Page is selected. Type the link address into the space provided in the Address: placeholder. Click on OK to complete the link. In the document, you will notice that the text you selected in now formatted differently. This is because it has been identified as a link. To launch the link, hold down the Ctrl key on the keyboard, and with the Ctrl key depressed, click once with the mouse. The browser will open with the relevant website. To visit the link, position the mouse pointer over the linked text. Hold down the Ctrl key and click once with the mouse pointer. The mouse pointer will change to a hand icon to indicate that you are launching a link:
[ 109 ]
Creating Professional Documents
Chapter 3
This procedure is pretty much the same for all types of links you wish to create in a document. You can create a link from an image or shape in a Word document. A Screen Tip... for the link can be added via the Text to display: heading at the top of the dialog. The text that's entered here will be displayed in the document instead of the entire hyperlink code and gives the user direction as to what the link might contain. This can be used as a marketing tool too. Linking to a separate file is a popular feature as you can distribute a report in Word 2019, including a link, for example, to an Excel file to explain a certain part of the report or include links to separate documents as part of an agenda. Note that any links to files need to be in a shared folder that can be accessed by all the recipients of the document.
When visiting the Insert Link dialog box, you will notice the Place in This Document option under the Link to heading on the left-hand side. This option is wonderful when working with long documents. If you have a list of headings at the top of a document and need to read additional content for one of the topics, which is located on page 101 of the document, you will need to scroll to get there, which is not ideal. Once set up, you can click on the linked heading, which will immediately take you to the topic's location in the document:
[ 110 ]
Creating Professional Documents
Chapter 3
To edit a link, simply right-click on the link's text and choose Edit Link:
To remove the link, follow these steps: 1. Select the text that contains the hyperlink you wish to remove. 2. Right-click and choose Remove Hyperlink from the shortcut menu. This way, the hyperlink will be removed from the text.
Performing a mail merge A mail merge is a standard document that you can create and merge with a contact list to produce a merged document. A standard document could be in the form of a letter, envelope, labels, and so on. The contact list or data source contains the unique information (fields) that you can merge via merge fields into the document. A Mail Merge has many uses for business users in that they can speed up the production of personally addressed emails to clients for direct marketing, or standard updates or notifications, for instance. This saves time and has the added feature of being able to generate E-mails, Letters, Labels and Envelopes easily from a data source such as an address list.
[ 111 ]
Creating Professional Documents
Chapter 3
The mail merge feature, is accessible by visiting the last step of the Mail Merge, named Finish & Merge at the end of the Mail Merge ribbon. During this last step you are able to select to send your results to email rather than to print them out. You are also able to start the Mail Merge process by selecting the E-mail Messages option from the Start Mail Merge drop-down list. The data source can be in the form of a Word table, an Outlook contact list, an Excel worksheet, or an Access table. In this section, we will learn how to perform a mail merge manually, as well as how to use the wizard to perform a mail merge using letters, envelopes, and labels.
Creating a mail merge manually Follow these steps to learn how to create a mail merge manually: 1. Open a new blank document in Word 2019. 2. Click on the Mailings tab on the ribbon. 3. We will be creating labels in this example. Choose the Start Mail Merge icon and select Labels.... 4. The dialog box will offer many options that you can use to customize labels. You can choose different Label vendors, such as Avery or Microsoft, as well as the most popular online vendors. You are also able to customize any selected label by visiting the Details... icon at the bottom of the dialog box. 5. Select the Label type and customize it, if necessary. 6. Click on the OK button when complete. 7. The label guidelines will appear on the new document. 8. The next step is to format the first label, thus creating the label template. 9. Format the first label only by adding any logos, text, and shapes that need to appear on every label. You can customize this as you wish but for this example, we are going to add a company logo. 10. Click into the first label and choose Insert from the ribbon.
[ 112 ]
Creating Professional Documents
Chapter 3
11. Click on Pictures, select SafestSolutionsLogo.png, and click on Insert:
12. Resize the picture so that it fits into the first label, leaving enough space for the customer details. 13. Now, we are ready to insert our recipients (customer details). 14. Click on the Mailings tab once again and choose Select Recipients from the Start Mail Merge group. 15. Since we already have a recipient address list typed up in Excel 2019, we will use the customer information for our labels. You will notice, however, that there are three options: Type a New List...: This will open a datasheet that constructs an entirely new set of data for the labels. Use an Existing List...: This will allow you to open an already constructed data source from a location on your computer. Choose from Outlook Contacts...: This will allow you access to your Outlook 2019 contacts so that you can use them as the mail merge recipient list. 16. Browse to find the data source on your computer (please use the Excel file called CustomerData.xlsx if you are following this example). 17. Open the file. The Select Table dialog box will open. You will need to select the worksheet that contains your data – there could be many tables (sheets) within an Excel workbook.
[ 113 ]
Creating Professional Documents
Chapter 3
18. Select the Customers table and click the OK button to continue. 19. Notice the change in the label document. The ribbon has more options available and the field appears on each label. The recipient list is now a part of the document and the fields can be inserted into the document. 20. Position the cursor where you would like the first merge field (on the first label) to appear. 21. From the Write & Insert Fields group, select Insert Merge Field. The list of field names from the data source will appear:
22. Click on the Name field name to insert the merged field onto the first label, press the spacebar on the keyboard, and then return to the Insert Merge Field drop-down list and select Surname. 23. Press Enter to move to the next line. 24. Continue adding the following fields to the label, with each on a new line: Company, Address, Country1. 25. Add a comma after Country1 and then add the merge field called Country2.
[ 114 ]
Creating Professional Documents
Chapter 3
26. The first label looks great, but we will need to update this information for every label so that the customer data will update with each label when we complete the merge:
27. Click on the Update Labels icon on the Write & Insert Fields group. 28. The labels are updated with the merge fields. Don't worry if the rest of the labels look a bit out of line compared to the first label; this is due to the field being inserted and will correct itself when we merge the data. 29. Note: Before you print or merge the information, it is a good idea to preview the results first so that any mistakes can be corrected before labels are wasted during printing. 30. Click on the Preview Results icon on the Mailings tab. 31. The labels will be updated and the fields on all labels will finally be lined up! 32. Before the merge is completed, you can set the Check for Errors option. By default, the middle option is set in this dialog box and will stop at each point in the merge to prompt you if an error is occurring (an example of an error would be that a merge field is not recognized). 33. If you are not comfortable just moving on, choose Simulate the merge and report errors in a new document first so that you can fix whatever is causing a problem before you continue with the actual merge. If you click on the OK button to continue at this point, the check will happen and your results will be sent to a new Word document. We will skip this step for this example.
[ 115 ]
Creating Professional Documents
Chapter 3
34. Click on the Finish & Merge icon from the Finish group to complete the last step. 35. There are three options to choose: Edit Individual Documents... to merge the data to a new document, Print Documents... to send the completed merge directly to the printer without making any changes, and Send Email Messages... to be able to use the email merge field addresses to send emails. It is never a good idea to print documents directly to the printer without seeing if the merge was successful first.
36. For this example, we will choose Edit Individual Documents.... 37. A new document will open containing the result of the merge. 38. Now, we can choose to print using the File | Print option on the Backstage view. 39. Remember to save the original merge document containing the data source as this is an important document. The resulting document can be closed once it's been printed.
Creating a mail merge using the wizard We will use the mail merge wizard to combine an existing Word 2019 document with merge fields from an existing Excel 2019 worksheet to produce invoice letters for our customer base. Follow these steps to do so: 1. When using the Mail Merge Wizard, start from New | Blank Document or open an existing document. 2. For this example, we will use an existing document called SafestInvoice.docx. This document can be opened prior to starting the merge or as the first step of the mail merge wizard. 3. Click on the Mailings tab on the ribbon. 4. Click on the Start Mail Merge icon to access the drop-down menu.
[ 116 ]
Creating Professional Documents
Chapter 3
5. Choose the Step-by-Step Mail Merge Wizard… option at the bottom of the drop-down list:
6. Note that the Mail Merge pane has opened up on the right-hand side of the Word environment and shows Step 2 of 6 at the bottom of the pane due to the fact that we have already opened an existing document to use in the mail merge. 7. At this stage, you can open a letter you would like to use for a mail merge or type a letter on a new, blank Word document. Since the letter is a mail merge letter, we will make sure to leave spaces for the fields that we would like to insert from our address list at a later stage. The only information on the letter should be general information that's not specific to a person, place, or thing. We will add merge fields to populate specific information for each individual customer. 8. For information purposes, Step 1 of 6 is to select a document type to create. Letters are the default document type. Please note, though, that other document types are available, such as email messages, envelopes, labels, directories, and so on. For this example, we have already moved to Step 2 of 6 due to already having an existing document open. 9. Make sure that Step 2 of 6 displays Use the Current Document. 10. At the bottom of the pane, click on Next: Select Recipients. 11. The task pane reflects Step 3 of 6, which allows you to choose the data you wish to merge with the Letter (data could be a contact list typed in Excel, Outlook, Access, or a Word table). You should also be able to type your own list if you have not created a list yet or selected one from your Outlook contacts list. For this example, we will use an already created Excel data file called CustomerData.xlsx.
[ 117 ]
Creating Professional Documents
Chapter 3
12. Click on Use an Existing list. 13. Select the Browse... icon to locate the CustomerData.xlsx data source on your computer. 14. Click on CustomerData.xlsx and then choose Open at the bottom of the dialog box. 15. Select the worksheet you wish to use in the mail merge:
16. The mail merge recipients list will be displayed in a dialog box where you can edit, sort, filter, or include/exclude merge field recipients from the data source. 17. Click on the OK command when you're done. 18. The recipient list will be visible on the Use an existing list heading in the Mail Merge pane. Here, you can change to another list or edit the current recipient list. 19. Click on Next: Write your letter. 20. The task pane reflects Step 4 of 6, which allows us to write the letter and insert the merge fields. Since we already have our standard invoice, we can start inserting merge fields into our document. 21. Click in the document next to the word Invoice #. Click on the More Items… option to select the field names from your data source so that you can enter them in the Word document at the relevant positions. Choose the InvNo field from the dialog box provided and click on Insert.
[ 118 ]
Creating Professional Documents
Chapter 3
22. Repeat this process until all the field names have been inserted into the document:
The preceding screenshot displays the fields that were inserted in the first part of the document, while the following screenshot shows the fields at the bottom of the document, for reference:
23. Click Next: Preview to preview your letters on the task pane, which will take you to Step 5 of 6. This view gives you an indication of how the document will look once it's complete and give you a chance to see if the merged fields are correct and spaced properly.
[ 119 ]
Creating Professional Documents
Chapter 3
24. If any errors present themselves, return to the previous step by clicking on the Previous: icon at the bottom of the task pane, make the change, and then move on. 25. To exclude a recipient from the final merge result, locate the person you no longer wish to send a letter to using the back or forward recipient arrows, and click on the Exclude this recipient button. 26. Click Next: Complete the merge to move to the last step. 27. Step 6 offers two options: one to print directly to the printer and another to edit the letters before printing. Choose Edit individual letters… to check that you have all your letters in order before sending hordes of incorrect information to the printer and wasting paper. 28. In the Merge to New Document dialog box, click OK to send all records to the new document. 29. A new document will open, in this case, Letters6.docx, containing all the merged information as unique separate letters positioned one after the other. 30. Print the letters and close the document (you don't need to save). 31. The document you need to save is the Word document with the merged fields in it (the document that you created all the mail merge steps in). 32. A mail merge document is very useful as you could use the same information to prepare and merge envelopes or labels. 33. To print the document, click on the File tab to access the Backstage view. Click on the Print option. Adjust any settings/properties and then click on the Print icon. Next, we'll look at constructing forms.
Constructing forms Forms are very useful for collecting information, thus restricting users so that they can only fill in the required information without being able to change the format of the document. To begin the process of constructing a form, you will need either a new document, an existing document, or a template to base the form on. Once the basics of the form have been entered, you will need to add content such as drop-down lists of choices, textboxes, checkboxes, date fields, and much more. You will need to add the Developer tab to the ribbon to use form controls. Let's create a basic form to see how the process works!
[ 120 ]
Creating Professional Documents
Chapter 3
Working with the Developer tab and form controls The first step is to set up your Word 2019 environment to create forms. By this, we mean that the Developer tab must be visible as a tab, along the ribbon: 1. Click to select File | Options from the list provided. Then, click the Customize Ribbon icon down the left-hand side. 2. On the right, under the Customize the Ribbon option, make sure that the Main tab is selected, then locate Developer and ensure that the checkbox is activated to the left it. Click on OK to confirm this. 3. This will add the Developer tab to the existing ribbon. Content controls are located within the Controls group on the Developer tab. There are two main types of controls – content controls and legacy form controls. There are more content control options than legacy controls, and they do not require any type of protection to make them active for user input. Legacy controls need to be protected using the restrict editing option so that they are active for user input. Legacy controls are also sometimes preferred for complex documents. The reason for this is that when using the legacy controls, the form can be protected using the Filling in forms feature, which stops users from editing that particular area of the form:
In addition, macros can be used to refine input and create computations. You will learn how to protect a form later in this section.
[ 121 ]
Creating Professional Documents
Chapter 3
Let's create a basic form using some of the controls located on the Developer tab.
Creating a basic form Microsoft Word 2019 has a huge range of form templates you can use or edit. To access these templates, click on the File | New option and choose to access the templates. In the search text area, type in Forms to locate all the form templates within Word 2019. Follow these steps: 1. Open an existing form or create a new form. For this example, we will open an existing form and examine its contents. 2. Let's open the form called Request for Use of Vacation.docx. 3. To fill out this form, simply press Tab on the keyboard to jump from one control to another to fill in the information required. 4. You will notice that when navigating, controls are gray when clicked, indicating that they are content controls. 5. To view the properties of the content controls, simply click on the required control and select the Properties icon on the Controls group. 6. The Properties dialog box will open, thus allowing you to make changes:
[ 122 ]
Creating Professional Documents
Chapter 3
7. To delete a content control, right-click the control and click on Remove Content Control. 8. To add a control, click into a table cell (tables are the best way to construct forms as it keeps everything in line and when in a tabular form, navigating is really easy using the Tab key). Let's use the cell that contained the content control we just removed. 9. Select content control from the Controls group. For this example, we will use the Date Picker Content Control. 10. Time for a challenge! Let's see if you are able to replicate the following form using the content controls from the Controls group and some table formatting:
11. You will use the following content controls – Rich Text Content Control, Plain Text Content Control, Picture Content Control, Check Box Content Control, Combo Box Content Control, Drop Down List Content Control, and Date Picker Content Control.
[ 123 ]
Creating Professional Documents
Chapter 3
12. Add the following options for the Combo Box Content Control and the Drop Down List Content Control. For the Pets Age content control, simply add your own range of ages:
Now, you know how to insert and enter data into a content control. In the next section, we will look at legacy content controls and getting the form ready for distribution.
Adding and modifying legacy form controls If you want to create greater protection in terms of restricting users so that they can only access certain parts of the form or be guided only from one content control to the next, then legacy form controls are the way to go. Let's take a look: 1. In a new, blank document, type in the following text, exactly as it's shown here:
[ 124 ]
Creating Professional Documents
Chapter 3
2. Save the form as SampleForm.docx. 3. Click the Name: text and use the Legacy Forms icon to insert the text field from the Developer tab:
4. 5. 6. 7. 8. 9.
Do the same for Surname: field. Click after Age: and insert a drop-down field. Click after School House and insert another drop-down field. After u/16 High Jump, insert a checkbox field. Do the same for each of the other events. Your form should look similar to the following example:
[ 125 ]
Creating Professional Documents
Chapter 3
10. To investigate properties for each of the fields you have inserted, simply double-click to access the dialog box on the field you would like to edit. Fields are displayed with gray fill shading once they've been inserted into the document. For instance, the School House drop-down field needs to list the sports houses within the school. 11. To list the options so that the user can select an answer, double-click on the gray field you inserted next to School House:. Then, in the dialog box that appears, type Ruby into the text area at the top left and click on Add>>. 12. The text Ruby appears in the Items in the drop-down list area. Repeat this until you have entered all three houses into the list. If you prefer to have a generic item at the top of the list instead of one of the required answers, add an item called Click to select an answer and move it to the top of the list using the Move arrows to the right:
13. Click on OK to confirm. 14. Complete the form field options by double-clicking them, making changes, and saving.
[ 126 ]
Creating Professional Documents
Chapter 3
15. The form should look similar to the following:
Your form is now complete and ready to be protected so that users cannot edit the actual text on the form and only answer the questions.
Protecting a form Follow these steps to learn how to protect a form: 1. 2. 3. 4.
We will continue to use the form we created in the previous section. Make sure the Developer tab is selected. Click on Restrict Editing under the Protect group. Under the 2. Editing restrictions heading, select the checkbox for Allow only this type of editing in the document:. 5. From the drop-down list, choose Filling in forms:
[ 127 ]
Creating Professional Documents
Chapter 3
6. Under Step 3, click on Yes, Start Enforcing Protection. 7. A dialog box will present itself, asking you to enter a password (this is optional). 8. Click on OK to complete the protection process. 9. If your form was protected correctly, the user should not be able to edit any part of the form except the fields you inserted. 10. Click on File | Info. The Protect Document icon indicates that this document has protection applied. 11. If you need to make changes to the form, you will need to unprotect the form first. Visit the Stop Protection icon at the bottom of the Restrict Editing pane, then enter the password to unprotect the form and make the form accessible for editing. Do not forget to protect the form again before sharing it with others.
Customizing page layouts In this section, we will learn how to insert a cover page quick part, convert text into columns, and insert and modify section breaks in a document. By doing this, you will be able to add a header or footer to a document; insert page numbers, images, or quick parts; work with different page headers and footers; and add a design element to your document by adding and customizing cover pages.
[ 128 ]
Creating Professional Documents
Chapter 3
Inserting a cover page quick part Cover pages make documents look professional and also offer the user an efficient way of adding a first-page introduction to a long document. There are many styles to choose from, either within Word 2019 and online, and we can control where to place the cover page in the document: 1. For this demonstration, we will open the document called CoverPages.docx. 2. Click the Insert tab. 3. In the Pages group (at the very left of the ribbon), choose the Cover Page drop-down arrow. A gallery of pages will appear:
4. To view more pages, click on the More Cover Pages from Office.com option. Please note that an active internet connection is necessary. 5. Click to insert the desired cover page into the document or right-click to access more options to control where you would like to place the page. 6. Once the cover page has been inserted into the document, you will be able to add or format the information as desired. 7. Deleting the cover page is easy – simply access the Cover Page drop-down menu from the Insert tab and select Remove Current Cover Page.
[ 129 ]
Creating Professional Documents
Chapter 3
Converting text into columns Follow these steps to learn how to convert text into columns: 1. 2. 3. 4.
Select a paragraph in your document to convert into text. Click on the Layout tab on the ribbon. Select Columns from the Page Setup group. Choose the number of columns you require:
If you wish to set other options such as the line between columns or set column width, visit the More Columns... option at the bottom of the dialog box.
[ 130 ]
Creating Professional Documents
Chapter 3
Inserting and modifying section breaks Breaks in a document are extremely useful if you would like to have a different layout or formatting changes for a certain section of the document, a page, or pages. By formatting or layout, we mean margins; paper size or orientation; page borders; vertical alignments of text; headers and footers; columns; page numbering; line numbering; and footnote/endnote numbering. The following is an explanation of these special break types: Continuous: A continuous section break is inserted before and after a portion of text on the same page. Changing text into columns is an example of where a continuous break is used:
Even Page or Odd Page: This prepares the document for formatting changes on all the odd pages only of the document or only on all the even pages throughout the document. You might like to place a header or footer on only the odd pages in the document, and therefore would insert an odd page section break:
[ 131 ]
Creating Professional Documents
Chapter 3
Next Page: This section break being inserted instead of a normal page break (before and after the page) will control what happens on that page only. This type of section break is very useful when you want to create portrait pages followed by one landscape page, and thereafter the document returns to portrait mode. Another use for this type of break is to sort out a problem table that is too big to fit on a portrait page!
Now, we will learn how to locate and insert Next Page section breaks into a document to create different page orientation layouts in a single document.
[ 132 ]
Creating Professional Documents
Chapter 3
Viewing section breaks Follow these steps to learn how to view section breaks: 1. Let's open a document to work on. In this example, we will work on SectionBreaks.docx. 2. On page 2 of this document, you will notice that columns have been inserted in a particular paragraph. 3. At the start of the paragraph and the end of the paragraph are section breaks. 4. These breaks are not evident in the document, but because this section of the document contains columns, we know that they are there. 5. If a document contains section breaks, they can be viewed in three ways: by changing the document view from Print Layout to Outline view, by changing the document view from Print Layout to Draft view, and by using the Show/Hide icon on the Home tab:
6. Click on the Print Layout icon to return to the normal working view.
Adding section breaks Follow these steps to learn how to add section breaks: 1. Click into the document where the section break is required. I have continued using the same file from the previous section. 2. Insert the type of section break required into the document. 3. Here, the second page will be changed to landscape orientation. We have inserted a Next Page section break at the end of the first page (to show where the change must start) and at the end of the second page (to show where the change must end):
[ 133 ]
Creating Professional Documents
Chapter 3
4. Let's replicate these by inserting Next Page section breaks into the document to create a landscape page in the middle of the document. 5. Click before the text Existing Employees. 6. Visit the Layout tab and select Breaks from the list. 7. Choose Next Page section break to insert a break before the text Existing Employees. 8. Move to the end of the paragraph, before the text What You Need to Know. 9. Insert another Next Page section break at the end of the paragraph. 10. Make sure your mouse pointer is clicked into the text of the page beginning with Existing Employees. 11. Click on the Layout tab and choose Orientation. 12. Choose Landscape from the list provided. 13. The page will turn into a landscape page with portrait pages on either side.
[ 134 ]
Creating Professional Documents
Chapter 3
Note that this is just one example of how section breaks can transform your documents. The Next Page section break is really great when you need to add a complex table in the middle of a Word document. To delete the section breaks, click on the non-printing symbols (Show/Hide icon) icon on the Paragraph group, which is located on the Home tab. Alternatively, change the document view to Draft view and click to place the cursor on the section break line in the document. Then, press Delete on the keyboard.
Headers and footers A page header is an area at the top of the document where you can add text, page numbers, or logos that repeat at the top of each page of the document. A footer is exactly the same, except it resides at the bottom of each page. The header area is located at the top of the document:
When a header exists in a document, you will notice that the information in it is grayed out when you are in Print Layout view. This is because the information is not active at the present time. To activate this area and work in it, simply double-click on the existing header. The header area will open up, as shown in the preceding screenshot, and you will be able to edit it. The same applies to the footer.
Inserting a header and footer Follow these steps to learn how to insert a header and footer: 1. Open the document that you wish to add a header to. We will continue with the HeadersFooters.docx document.
[ 135 ]
Creating Professional Documents
Chapter 3
2. On the Insert tab, locate the Header & Footer group. 3. Click on the Header icon to access the drop-down list:
4. Choose a built-in style to suit your document. 5. Notice that the list contains different types of headers such as odd and even page headers and styles. 6. For this example, we will use Blank header. 7. Type in the text so that it appears at the top of each page in the placeholder provided. In this case, Report on Services 2019 will be inserted. Notice that all the pages update with the header text: 1. To type text into the center of the page, press the Tab key on your keyboard once. 2. To type text on the right of the page, press the Tab key twice on your keyboard:
[ 136 ]
Creating Professional Documents
Chapter 3
8. The footer area is also available to edit. 9. Use the scrollbar to move to the bottom of a page or click on the Go to Footer icon on the Design ribbon. 10. Using the keyboard, type the text you wish to appear on the left of the footer. In this case, we will type Safest Solutions Group. If you want to place text in the center or to the right of the page, simply press Tab on your keyboard to get there! 11. Press Tab to navigate the center of the footer. 12. Click on the Date & Time icon on the Header & Footer Tools Design ribbon. 13. Select the date/time format you require from the dialog box. If you would like the footer date to update automatically each time you open the document, make sure that Update Automatically is selected. 14. To exit your header area, click on the Close Header and Footer icon or double-click outside of your header, onto a page in your document. If a custom header already exists in the document and you select either one of the built-in styles or page number styles, it will replace the contents of the current header or footer.
Inserting page numbers Follow these steps to learn how to insert page numbers: 1. Open the document that you would like to add page numbers to. 2. Click on the Insert tab. 3. Choose the Page Number icon under the Header & Footer group (alternatively, double-click into the header or footer region to edit it, then select Page Number from the Header & Footer group):
[ 137 ]
Creating Professional Documents
Chapter 3
4. Choose where you would like to insert the page number (top, bottom, or current position) and choose a style from the drop-down list that appears – the current position is the position of the mouse pointer when you clicked there. Page X of Y page format is the most popular!
[ 138 ]
Creating Professional Documents
Chapter 3
5. After inserting the page number in the footer, you will notice that the first page indicates page 0 of 7. Don't worry about this as it is assuming that the cover page in this document is not counted. We will fix this in the next section. 6. Formatting the header or footer is exactly the same as formatting text in a document.
Choosing a different first page In the previous section, our page footer numbering included the first page, which is the cover page. Since we do not want a number on this page, we need to do some tweaking to remove the numbering from the first page only: 1. 2. 3. 4.
Double-click on the footer area in the document to open it. Go to the Header & Footer Options group. Select Different First Page. With that, the problem has been fixed! Our cover page is now excluded from the header and footer entries.
Numbering from a specific page number To continue numbering from a specific page number in the document in order to start at a particular page for a chapter of a book, do the following: 1. Open the header or footer area in a document. 2. Select Format Page Numbers… from the Page Number drop-down list on the ribbon:
[ 139 ]
Creating Professional Documents
Chapter 3
3. In the Page Number Format dialog box, click on Start at: and type the number to start from. Alternatively, use the spin arrows to navigate to the number of your choice. 4. Click on OK to make the changes. To remove headers, click on Insert | Header | Remove Header. To remove a page number, double-click on the header or footer area to access its contents manually. Alternatively, click on the Page Number icon from the Insert tab and choose Remove Page Numbers from the drop-down list box.
Different header and footer sections Often, you might feel a bit restricted when dealing with headers and footers that have the same information at the top or bottom of each page in the document. With section breaks, you can fix this so that, for instance, pages 1 and 3 can have different header content to that of pages 2 and 4. Follow these steps to learn how to do this: 1. Open the document called Sections.docx. Notice that the first page is excluded from headers and footers. This is because the Different First Page option is active in the document. 2. Also, notice that when viewing the header and footer area, the sections are the same from page 2 onward, and the Same as Previous option is active on each page header in the document. This means that anything inserted into a header or footer area will be repeated across all pages:
3. Insert section breaks, where relevant, into the document (for this exercise, we will insert Next Page section breaks at the bottom of each page to break the document into different sections).
[ 140 ]
Creating Professional Documents
Chapter 3
4. As you add Next Page section breaks, you might find that the text on the next page moves down slightly. This is normal as the section break tends to do this. Just delete the space at the top of the document as you insert breaks. 5. Make sure you are on the first page of the document. 6. Double-click to open up the header area. 7. Type the text Report on Services. 8. As the second page displays Same as Previous to the right, any text added to the header will appear on the first page as well. 9. Click into the header area on page 2, then click on Link to Previous from the Navigation group – this will remove the link between the two sections and allow you to delete the header from the first page, without interfering with any text on the second page:
10. 11. 12. 13.
14. 15. 16. 17. 18.
Move to the next page (Section 3). Click on Link to Previous to remove the link between two sections. Enter the text Safest Solutions Group in the center of the header area. While navigating between sections, notice that the distance between the text in some sections is wider than the next – this demonstrates that you can also use formatting to denote a difference between sections in headers and footers. Move to the next page (Section 4). Click on Link to Previous to remove the link between two sections. Enter the text Report on Services. Continue in this fashion until you reach the end of the document. Click on the Close Header and Footer icon to return to the document and view the result.
[ 141 ]
Creating Professional Documents
Chapter 3
Summary In this chapter, you have learned how to create professional documents using Word 2019. Now, you should have a firm grasp of Word 2019 referencing features, be able to perform mail merge documents manually, and be able to use the wizard with confidence. By gaining knowledge of how to customize page layouts and work with forms, you can now create stunning professional documents with ease. In the next chapter, you will learn how to share and protect documents from unwanted editing or restrict access to content using passwords. We will look at the collaboration features within Word 2019, compare document revisions, and understand metadata. By doing this, you will be able master track changes, locate document properties, and check documents for issues.
[ 142 ]
4 Versions, Restrictions, and Comparisons In this chapter, we will learn all about setting editing restrictions and passwords on all or part of a document to prevent unwanted changes. After collaborating on the documents, we will compare and combine document revisions. This chapter will cover the following topics: Recovering draft versions Restricting access to documents and workbooks Comparing and combining documents By the end of the chapter, you will understand the term metadata and the importance of checking for documenting properties and issues using the Document Inspector utility.
Technical requirements Prior to going through this chapter, you should have a working knowledge of how to create professional documents, being able to save, close, and open documents. You should be familiar with document layouts and the ribbon contents offered in Microsoft Word 2019, and also know how to manipulate images. The examples used in this chapter are accessible from the following GitHub URL: https://github.com/ PacktPublishing/Learn-Microsoft-Office-2019.
Versions, Restrictions, and Comparisons
Chapter 4
Recovering draft versions You will learn how to recover unsaved versions of documents, allow only certain types of formatting and editing by setting restrictions, apply password protection to documents, and mark documents as final to protect users from editing the final version of a document. If a user closes a document without saving it, the program stores a version in the temporary files list so that it is recoverable. The user usually has 4 days from the document creation date to restore the version. Previously saved files—that have been opened and edited, but closed without saving—can be restored as an autosaved draft from the Microsoft Backstage view. These features are particularly useful if a power outage occurs or your system becomes unstable. Please note, however, that to recover files, you must make sure that you enable the following features in the Microsoft Word environment beforehand.
Enabling the AutoSave and AutoRecover features The AutoSave and AutoRecover tools within Word 2019 can be of great value when unforeseen computer crashes happen while you are working on documents. Steps to set up both these tools are explained here: 1. 2. 3. 4.
Select the File tab. Select Options from the list provided. Click on the Save category to display the applicable information. Enable Save AutoRecover information every 2 minutes (you can change the time according to your usage) and Keep the last AutoRecovered version if I close without saving so that files can be recovered. 5. Click the Browse… button to choose a folder on the hard drive, which will become the AutoRecover file location, or leave the default folder as-is. Refer to the following screenshot to view the preceding information:
[ 144 ]
Versions, Restrictions, and Comparisons
Chapter 4
6. Click on OK to commit the changes.
Recovering documents If Microsoft Word 2019 suddenly closes while working or you forget to save a document that you have been editing for some time, you will definitely want to try to recover the document. In order to do so, follow these steps: 1. Open Microsoft Word. If there are files to be recovered, they will be listed on the launch window of Word 2019, as illustrated in the following screenshot:
[ 145 ]
Versions, Restrictions, and Comparisons
Chapter 4
2. Word will notify you at the top left-hand corner of the screen if there are files that need attention. 3. Under the Recovered text, click on Show Recovered Files. 4. The Word environment will open with a new blank document, and, to the left of this, the Document Recovery pane will be visible, as illustrated in the following screenshot:
5. If you no longer need the files, click on Close; you will be prompted to confirm that you no longer need to keep them. 6. The times and dates of the revisions are listed under each filename in the Document Recovery pane.
[ 146 ]
Versions, Restrictions, and Comparisons
Chapter 4
7. Click to the right of the filename to access options about each file, such as Open, Save As..., Delete, or Show Repairs (these will only be active if there are repairs to be conducted—normally when the file is corrupt or experiences errors). 8. You will able to click on the file to view it in the Document Recovery pane, and then decide what to do with it, as illustrated in the following screenshot:
[ 147 ]
Versions, Restrictions, and Comparisons
Chapter 4
It is also possible to recover files using another method, as follows: 1. Click on File | Info, and the options shown in the following screenshot will appear:
2. Click on Manage Document to access its options. 3. Click on Recover Unsaved Documents.
[ 148 ]
Versions, Restrictions, and Comparisons
Chapter 4
4. The Open dialog box will populate, showing the UnsavedFiles default folder with all the recovered files listed, as illustrated in the following screenshot:
5. The unsaved document opens in Microsoft Word 2019, where you can edit, save, or close the file. 6. If you wish to get rid of all unsaved documents, click on Delete All Unsaved Documents from the Manage Document list. 7. If you still have recovered files when you close Microsoft Word, a dialog box will open, asking if you would like to view recovered files at a later stage or remove them all right now, as illustrated in the following screenshot:
[ 149 ]
Versions, Restrictions, and Comparisons
Chapter 4
Restricting access to documents and workbooks This section will focus on protecting documents in Microsoft Word and Excel 2019. You will learn more about the restricting of document parts from editing using the Review tab options.
Restricting access to document contents We can restrict documents using a number of methods in Microsoft Word 2019. If you forget a password for a protected document you will not be able to recover it, so be very careful with this, and only restrict documents when absolutely necessary. The entire document can be restricted, or we can select parts of the document that can be viewed but not edited. These options are explained in the following subsections. Restrictions can be set via the Info option from the File tab, or from the Review tab on the ribbon. Follow these next steps to protect certain parts of a document from editing when sharing with others: 1. Open the document. We will use Resume1Furkidds.docx for this example. 2. Select the Review tab. 3. Select Restrict Editing from the Protect group, as illustrated in the following screenshot:
[ 150 ]
Versions, Restrictions, and Comparisons
Chapter 4
4. The Restrict Editing pane will now be present to the right side of your Word document (see preceding screenshot). 5. Locate the second step, Editing restrictions, on the Task pane, making sure that the checkbox is selected to reflect Allow only this type of editing in the document. 6. Click on No changes (Read only) from the drop-down list box. 7. Select/highlight parts of the document for which you wish to allow editing to happen. You may use the Ctrl key on the keyboard to select multiple parts of the document simultaneously. 8. Under the Exceptions option, select Everyone to allow any user of the document to make changes to the highlighted parts of the document. Or you could follow these steps: 1. Click on More users… to type the usernames of the people granted editing rights. 2. Click on OK to accept the usernames, after which they will be added to the list. 3. At this point, you may select other parts of the document to allow different users editing rights. 4. Repeat this step, if required. Refer to the following screenshot to view the preceding information:
[ 151 ]
Versions, Restrictions, and Comparisons
Chapter 4
5. In the last step, click on Yes, Start Enforcing Protection. 6. A dialog box appears, asking for a protection method. In this case, I've chosen the Password option. 7. Choose a method and click on OK to continue, as illustrated in the following screenshot:
8. Editing is in place for certain document parts, defined for particular users, and the rest of the document will be restricted. 9. Don't forget to save the document so that the changes are intact when you share the document. 10. You will notice that if you try to delete a sentence or edit a paragraph that is protected, you will not be able to edit it until protection is removed. 11. To stop protection, simply click on the Stop Protection icon at the bottom of the pane, as illustrated in the following screenshot:
Note that you can also use the following steps to access the Restrict Editing feature: 1. Go to File | Info | Protect Document. 2. Select Restrict Editing, as illustrated in the following screenshot:
[ 152 ]
Versions, Restrictions, and Comparisons
Chapter 4
You now have the skills to protect certain parts of your document from editing using the Restrict Editing pane within Word 2019. The next topic will show you how to protect the entire document.
Restricting access to workbook contents In addition to using the File | Info | Protect Workbook method to restrict the editing of workbooks, we can use the Review ribbon. We will use this option to protect different parts of a worksheet from editing. If you are working with others on the same workbook, you may want to consider removing editing rights to parts of the workbook, especially to protect complicated formulae or functions. Follow the instructions described in the next section to protect a certain part of the workbook from any unwanted editing.
[ 153 ]
Versions, Restrictions, and Comparisons
Chapter 4
Restricting changes to parts of a worksheet 1. Open the YearlyProductSales.xlsx document, in order to restrict parts of the worksheet. This tool is very useful when you do not want users to have editing rights to delete or change the formula you have constructed in certain parts of the workbook. The user can view the result of the formula but cannot edit it. Please note that before you can prevent users from editing locked cells on a worksheet range, you need to specify which worksheet cells you do not want users to edit. 2. 3. 4. 5.
Click on the Review tab. Choose Allow Users to Edit Ranges from the Protect group. Select the range to protect from editing—in this example, G2:O145. Note that the Permissions... icon is available, should you wish to specify specific users who are allowed to edit a range without a password. Click on Apply at the bottom of the dialog box. Refer to the following screenshot to view the preceding information:
[ 154 ]
Versions, Restrictions, and Comparisons
Chapter 4
6. Click on the Protect Sheet... icon at the bottom of the dialog box, then enter a password, and enter it again to confirm. 7. Click on OK to commit to the changes. 8. If a user tries to delete or edit contents in a protected range, they will be greeted with the following error:
9. To remove protection from the worksheet, click on the Unprotect Worksheet icon on the Protect group, then enter the password to unprotect the worksheet. Save the workbook.
Comparing and combining documents In this topic, you will learn how to compare different versions of a document and combine revisions from multiple authors. If two reviewers receive the exact copy of a document with changes made to both, the documents can be compared using the Compare Documents utility. This feature takes two documents that have gone through the editing process and combines only what has changed between them into a new third document. The two original documents are not changed. Please note that if you are working with edited documents from more than two reviewers, then Combine revisions from multiple authors into a single document is the option to use. 1. Open the first document to be used to compare with another. Here, we will open Resume1Furkidds.docx.
[ 155 ]
Versions, Restrictions, and Comparisons
Chapter 4
2. Select Review | Compare, as illustrated in the following screenshot:
3. You will be offered the following two options: Compare two versions of a document (legal blackline). Combine revisions from multiple authors into a single document. 4. Click Compare… 5. A dialog box will present itself and will allow you to choose the two documents to compare, as illustrated in the following screenshot:
6. Choose the original document from the drop-down list or browse to locate it on your computer, and click the revised document from the drop-down list or browse to locate it on your computer, as illustrated in the following screenshot:
[ 156 ]
Versions, Restrictions, and Comparisons
Chapter 4
7. There are more settings that can be changed by using the More >> icon on the dialog box and selecting desired options, which are illustrated in the following screenshot:
[ 157 ]
Versions, Restrictions, and Comparisons
Chapter 4
8. By default, the changes will appear in a new document (a third document). 9. Click on OK to compare the documents. 10. Your Word screen will now change to a new document called Compare Result 4. The screen is split into four parts, as follows: The original document, called Resume1Furkidds.docx The revised document, called Resume2Furkidds.docx The compared document, which shows both revisions A summary of changes highlighted and explained on the left of the screen, as illustrated in the following screenshot:
11. The next step is to accept or reject the changes in the compared document, to reach a combined final document, as illustrated in the following screenshot:
[ 158 ]
Versions, Restrictions, and Comparisons
Chapter 4
12. Right-click on the changes highlighted in the compared document and decide whether to reject or accept them, or go to the ribbon and locate the Accept Insertion and Reject Insertion options. All the text highlighted by a strikethrough indicates removed text, and underlined text is anything that is added in its place.
13. Once the revisions are complete, you will notice the Revisions pane will display 0 revisions, as illustrated in the following screenshot:
14. Save the compared document as ResumeFinal.docx, and close all other windows to see the final document. You have now learned how to compare two documents and combine the changes into one document.
[ 159 ]
Versions, Restrictions, and Comparisons
Chapter 4
Summary This chapter has equipped you with the skills to share, collaborate upon, inspect, and protect documents in Word 2019. You have mastered the task of comparing different versions of documents, thereby combining revisions, and are able to use many methods of sharing documents with others. In the next chapter, you will be introduced to the PowerPoint 2019 interface and presentation options. You will learn how to set application options, set up slides, and work with files and print options, and will be confident navigating around the interface.
[ 160 ]
2 Section 2: PowerPoint PowerPoint 2019, being part of the latest desktop productivity suite, provides a rich set of tools for creating presentations. During this part of the book, we will introduce end users to this presentation software, identifying its new features and demonstrating how to use it to create and work with attractive, highly professional presentations. These chapters cover everything you need to know to start using PowerPoint 2019 productively in the workplace, at home, and for certification purposes. In this section, we will cover the following chapters: Chapter 5, The PowerPoint Interface and Presentation Options Chapter 6, Formatting Slides, Tables, Charts, and Graphic Elements Chapter 7, Photo Albums, Sections, and Show Tools
5 The PowerPoint Interface and Presentation Options In this chapter, you will be shown how to personalize the Backstage view and set various options. You will navigate the interface and perform basic tasks, including creating, saving, printing, and viewing presentations in PowerPoint 2019. The following topics are covered in this chapter: Introduction and new features Saving presentations in different formats Setting print options and layouts Using the view and zoom options
Technical requirements You should understand basic presentation terminologies such as slides, presentation, animation, and transitions. The examples used in this chapter are accessible from GitHub at: https://github.com/PacktPublishing/Learn-Microsoft-Office-2019.
The PowerPoint Interface and Presentation Options
Chapter 5
Introduction and new features It is important to note that a presentation is a collection of slides around a specific topic, generally delivered to an audience by a speaker. PowerPoint offers the user various slide views and printed formats (such as overhead slides, speaker notes, audience handouts, or outlines). The user makes the presentation professional, visually attractive, and understandable by adding elements such as special effects, sound, animation, and transitional effects to view on the screen. Slides are the separate pages of the presentation to which elements such as graphs, tables, shapes, WordArt, SmartArt, clip art, and other objects are added. We will not cover all the interface skills here as you have been through these in the previous chapters, and these are identical across Office 2019. There are a few new enhancements in PowerPoint 2019 that we will address practically throughout this part of the book, but we will highlight the following list as an introduction: Morph effect: The Morph tool helps you create smooth transitions by moving items around at the same time, and is illustrated in the following screenshot:
[ 163 ]
The PowerPoint Interface and Presentation Options
Chapter 5
Zoom: This allows the presenter to jump to a certain slide during a presentation with ease. The Zoom tool is illustrated in the following screenshot:
Text highlighter: This tool allows you to apply highlight colors to text within a presentation to create emphasis, just as in Word 2019! It is illustrated in the following screenshot:
Scalable Vector Graphics (SVG) and other graphic properties: SVG files can have color changes, can be disassembled and reassembled, and do not lose any quality when the size of the image changes. SVG files can also be converted to shapes in PowerPoint 2019, and 3D models can be inserted so that rotation can be utilized. Image background removal is also enhanced, as you no longer need to be restricted to highlighting areas to be removed via straight lines.
[ 164 ]
The PowerPoint Interface and Presentation Options
Chapter 5
4K resolution for video: You can record video, audio, and inking and export video at 4K resolution, all available from the Recording tab, as illustrated in the following screenshot:
Inking: Highlighter pens are available in all the Office apps, which can be customized and are portable—this includes the new Effects option and a segment eraser when drawing. There is also support for touchscreens when placing objects on straight lines using the Ruler. These features can be seen in the following screenshot:
Digital pen to navigate a slide show: You can advance slides using a Bluetooth pen in PowerPoint 2019.
[ 165 ]
The PowerPoint Interface and Presentation Options
Chapter 5
Charts: There are new charts available, such as Map and Funnel charts, as illustrated in the following screenshot:
These are some of the stunning new features available in the PowerPoint 2019 application.
Creating presentation templates A template is a presentation with a predefined look and contains default text, layouts, and even animations. Templates are often used as a basis for presentations, especially in the 2019 version, as there are many professional animated effects available. They are created to suit the needs of the user and are often a quick way to get things done!
[ 166 ]
The PowerPoint Interface and Presentation Options
Chapter 5
Office 2019 has a huge range of templates within the PowerPoint environment, as well as the ability to search and download templates online from within the application. Categories are available just below the search bar and guide the user when searching online. To search for templates online, you must first have an internet connection. Then, proceed as follows: 1. Click on File | New and search for a template by inputting a keyword into the text area provided, or select a template from the Featured list provided, as illustrated in the following screenshot:
[ 167 ]
The PowerPoint Interface and Presentation Options
Chapter 5
2. Once you have decided on a template, click on the template to view details about it. You are able to scroll through all the templates using this method as a preview, using the arrow to the right of the preview, as illustrated in the following screenshot:
3. Click on Create to open the template in PowerPoint and add content.
Setting up slides and working with files In this section, you will master slide size and orientation options, use Compatibility Mode, add tags to a presentation, embed fonts so that you do not lose formats when presenting on different devices, and learn how to save a presentation in the required format.
[ 168 ]
The PowerPoint Interface and Presentation Options
Chapter 5
Setting slide size Access the Page Setup dialog box to change the size of the slide presentation to a custom format. This dialog box contains a range of different sizes (Slide Show; Banner; 35 mm slides; Overhead, to name but a few). Proceed as follows: 1. Click on Design | Customize | Slide Size. 2. You will be presented with two default slide sizes, Standard and Widescreen, as illustrated in the following screenshot:
3. Click on Custom Slide Size..., and once the dialog box has opened, choose a slide size from the Slides sized for: drop-down list. Some options will ask if you would like to maximize the size of the content or to fit the content. 4. You can select Custom if you wish to enter your own measurements in terms of width and height of the slides in the presentation, as illustrated in the following screenshot:
We will now learn how to change the slide orientation in the next topic.
[ 169 ]
The PowerPoint Interface and Presentation Options
Chapter 5
Changing the slide orientation Slide layouts are landscape by default in PowerPoint and are always the same throughout the presentation. You cannot have some slides in portrait format and others in landscape format. When the orientation is changed, the entire presentation will update to the new orientation. To change the orientation, follow these steps: 1. Click on Design | Customize | Orientation, and the following options will appear:
2. Choose Portrait from the Orientation options, after which you will be asked to select a scaling option, as illustrated in the following screenshot:
[ 170 ]
The PowerPoint Interface and Presentation Options
Chapter 5
3. If you have graphical objects on the slide and you change the slide orientation, you may find that the objects shift around. Try switching between Maximize and Ensure Fit to alleviate too much change, but it may be necessary to reposition objects after changing the orientation. The following screenshot shows an example of this:
Note that it is possible to link two presentations together (one portrait and one landscape). To change the orientation of notes, handouts, and outlines, visit the relevant icon on the Slide Size dialog box.
Adding tags to a presentation When you create presentations, you can add metadata such as tags to allow files to be sorted and located. Tags are used to categorize presentations. To add tags to a presentation, proceed as follows: 1. Open the presentation you wish to tag. Click on File | Info | Properties (on the right-hand side of the window).
[ 171 ]
The PowerPoint Interface and Presentation Options
Chapter 5
2. Look for Tags. Enter a tag into the space provided, such as Safest or Furkiddz, in this instance. 3. Save the presentation to update it.
Searching using tags Tags are very useful when searching and locating specific presentations on your computer. Click to open the Explorer window on the desktop, then proceed as follows: 1. Navigate to a folder of your choice or, alternatively, select the Documents folder, as illustrated in the following screenshot:
2. Choose the Search tab directly under the Search Tools contextual tab.
[ 172 ]
The PowerPoint Interface and Presentation Options
Chapter 5
3. Select Tags from the Other properties drop-down list, as illustrated in the following screenshot:
4. The tags: search is inserted into the search box at the end of the toolbar, as illustrated in the following screenshot:
[ 173 ]
The PowerPoint Interface and Presentation Options
Chapter 5
5. Type the tags you would like to search for through the presentations. As you type the tags, the search is activated and the presentations containing those tags become visible in the window, as illustrated in the following screenshot:
6. When you are done searching and have located the presentation according to the tag search, open the presentation to see its contents.
Embedding fonts When customizing presentations, adding specific fonts to a presentation aids the look of the design, and also enhances diagrams and custom drawings. The only problem is that when sharing the presentation with others or presenting it at a specific location, you might find that the fonts are converted automatically, which will drastically change your presentation design. This is because fonts that are not default application fonts are not necessarily available at another location or computer.
[ 174 ]
The PowerPoint Interface and Presentation Options
Chapter 5
Let's fix this, as follows: 1. Click on the File | Save As... option. 2. Navigate to the location where you wish to save the presentation. Click on Browse to populate the Save As dialog box. Look for the Tools option at the bottom of the dialog box, as illustrated in the following screenshot:
3. Choose Save Options... from the Tools drop-down list. The PowerPoint Options dialog box will populate. You will notice that the Save option is highlighted, and options related to Save are presented on the right-hand side of the dialog box. 4. Navigate to Preserve fidelity when sharing this presentation. 5. Click the checkbox to the left of Embed fonts in the file. 6. Then, choose Embed only the characters used in the presentation or Embed all characters. 7. Click OK to commit the change. Save the presentation and then share it with others.
[ 175 ]
The PowerPoint Interface and Presentation Options
Chapter 5
Saving presentations in different formats We will now look at the different ways in which we can save PowerPoint 2019 presentations such as saving the presentation slides as separate images and saving the presentation in the Portable Document File (PDF) format.
Saving presentation slides as pictures Follow these steps to save every slide separately as a picture from a completed presentation—a great way to alleviate any font issues when presenting. Although you will lose any animation or transitions as the files will become static files, this is a great way to use slides as images within other design or print media. Proceed as follows: 1. Open the presentation that contains slides you wish to save as pictures. For this exercise, we will use the presentation called SafestSolution_Benefits.pptx. 2. Select File | Save As…. 3. In the Save As... dialog box, choose a location to save your presentation as pictures. 4. Change the Save as type: option to save in a picture format such as Graphics Interchange Format (GIF) or Portable Network Graphic (PNG) format. 5. Change the name of the file (if you prefer).
[ 176 ]
The PowerPoint Interface and Presentation Options
Chapter 5
6. The name you specify in the File name: text area will become the folder in which all the slide pictures will save individually, as illustrated in the following screenshot:
7. Click on Save. 8. A dialog box will appear in the presentation, asking whether you would like to save every slide or just the current selected slide in the presentation, as illustrated in the following screenshot:
9. Choose All Slides for this example.
[ 177 ]
The PowerPoint Interface and Presentation Options
Chapter 5
10. When the presentation has completed saving the pictures, a dialog box will pop up, indicating the location the pictures have been saved to. Click on OK to return to the presentation. Your screen should now look like this:
11. Use This PC to view the results of the save, and navigate to the folder, as shown in the preceding screenshot. We can also save a presentation in a PDF format, which prohibits editing and has a smaller file size, but is still able to be shared and viewable. The Save as PDF option is perfect for this purpose. You don't need additional software to achieve this with the new Office 2019 applications, and the document format is retained when viewing online or in printed form. It is also useful to save presentations in this format when you need to visit a printing company as it is a widely used format and compatibility is not an issue. Once you save as a PDF document, you cannot reverse this unless you use additional software. To view a PDF file, you must have a reader installed on your computer. A typical example of this is Acrobat Reader, which is available free from http://www.adobe.com/products/acrobat/. The Save to PDF option is also available on the Backstage view. Use the File tab to access the Backstage view, choose Save as Adobe PDF, as well as the Export facility located on the File tab options.
[ 178 ]
The PowerPoint Interface and Presentation Options
Chapter 5
Saving as a template A presentation template is a presentation you can create that can be used to produce frequently used types of presentations more quickly and easily. You could format, for instance, a training presentation, budget report, or photo album with the corporate fonts, company information, and logos, and save the presentation as a template. As the presentation is a template, it allows new presentations to be created based on this template. To save a presentation as a template, follow the steps as per the preceding example, but change the Save as type: option to PowerPoint Template (*.potx). If you would like the presentation template to be available in the template folder and be accessible through the File | New… templates option, then saving to the correct location is very important. Once you click PowerPoint Template (*.potx) in the Save As dialog box, PowerPoint automatically changes the location to the default personal template folder. This will ensure that the template is available when clicking on the File tab and selecting the New option.
Saving a presentation as an outline Saving as an outline in Rich Text Format (.rtf) removes all formatting and leaves only the text in the slide presentation. Follow the same steps as in the preceding section to save a presentation in another format, but choose the Save as type: outline option instead.
Saving as a presentation show This option exports your presentation so that it opens in slideshow view, rather than in normal view. This is a popular option when sending presentations via email, as the presentation is attached to an email message in the Presentation Show format so that the recipient only launches the show, not the application and the presentation. 1. Open a presentation to save as a PowerPoint show. For this example, we will use the SSGreenGroup.pptx presentation. 2. Choose the Change File Type option from the Export list, then click on the PowerPoint Show (*.ppsx) option:
[ 179 ]
The PowerPoint Interface and Presentation Options
Chapter 5
3. In the Save As… dialog box, choose a location to save the file to, as well as a filename, if applicable. 4. Click on Save. The PowerPoint show is saved to the specified location. Note the difference in the presentation icon when you save it as a presentation show.
5. Double-click on the file to launch the presentation in slideshow view.
[ 180 ]
The PowerPoint Interface and Presentation Options
Chapter 5
The PowerPoint presentation opens in slideshow view, which allows the user to click through the presentation to view the next slide. Press the Esc key on your keyboard to exit the presentation when done.
Exporting file types In addition to the various methods of saving presentations as different file types, there is an Export option on the File tab that is also useful when saving presentations in different file formats. These are covered in detail in Chapter 11, Exporting and Optimizing Files and the Browser View. To use the Export feature, click on the File | Export | Change File Type option, as illustrated in the following screenshot:
Choose a file type from the list provided to save the presentation as either a presentation type, image type, or another type.
[ 181 ]
The PowerPoint Interface and Presentation Options
Chapter 5
Setting print options and layouts In this topic, you will learn how to set print options and layouts, change settings, and preview presentations. Although it is not often that you would want to print an entire presentation, there may be a need to print handouts for an audience to refer to while you are going through an onscreen presentation.
Adjusting print settings Let's have a look at the presentation print and slide options available in PowerPoint 2019, as follows: 1. To access the Print Settings, click on the File tab to access the Backstage view and select Print from the menu, as illustrated in the following screenshot:
[ 182 ]
The PowerPoint Interface and Presentation Options
Chapter 5
2. Under the Settings heading, click to choose a printer from the drop-down list provided. Printer properties are accessible just underneath the Printer list, and options therein will differ depending on the printer type selected. The list can be seen in the following screenshot:
3. Just to the right of the Print icon, you will notice the Copies: spin button, which allows the user to specify the number of sets of slides to print, as illustrated in the following screenshot:
[ 183 ]
The PowerPoint Interface and Presentation Options
Chapter 5
4. Often, you would use the Collate option with the Copies: option. If printing multiple copies of the same presentation, you might want to collate them so that the printout is in sets or prints the number of copies of slide 1, then the number of copies of slide 2, and so on. This option is illustrated in the following screenshot:
5. From the Settings option, you can choose the following printing options. The default is set to the Print All Slides option for the presentation, as illustrated in the following screenshot:
[ 184 ]
The PowerPoint Interface and Presentation Options
Chapter 5
6. If you click on the Full Page Slides option, you get will access to other options allowing the printing of Notes Pages, Outline, and Handouts. The Handouts option offers many methods of placing slides onto a page. At the bottom of the list, you will find options to add a frame around each slide, scale the slides to fit the paper, print in high quality, print comments, or print ink drawings, as illustrated in the following screenshot:
[ 185 ]
The PowerPoint Interface and Presentation Options
Chapter 5
7. To print back to back (both sides of the paper), click on the Print One Sided drop-down list, and select Print on Both Sides. There are also options relating to flipping the page the long or short edge of the paper, as illustrated in the following screenshot:
8. To print the slides in Grayscale, click to choose the Color drop-down list, as illustrated in the following screenshot:
[ 186 ]
The PowerPoint Interface and Presentation Options
Chapter 5
9. Click on the Header and Footer option to make final changes to these areas before you print the presentation, as illustrated in the following screenshot:
10. Click on Apply to add the changes to the current slide or Apply to All to make the changes to the entire presentation.
Previewing presentations The Print Preview mode is available, along with the presentation printing options. 1. Click on File | Print.
[ 187 ]
The PowerPoint Interface and Presentation Options
Chapter 5
2. In the following screenshot, you will see the presentation now in Print Preview mode to the right, and the options to the left. The first slide is enlarged to fill the landscape page with various options along the bottom of the window, from which you can customize the view and navigate from one slide to the next, as illustrated in the following screenshot:
3. Navigate using the left- and right-hand arrows at the bottom of the slide to move from one slide to another. 4. Please note that you will not be able to see animations or transitions in this view.
[ 188 ]
The PowerPoint Interface and Presentation Options
Chapter 5
5. To see the full presentation for presenting purposes, use the From Beginning icon on the Slide Show tab, as shown in the following screenshot:
Using view and zoom options By the end of this topic, you will understand the function of the various presentation views in PowerPoint 2019 and how to set up presentation zoom options, as well as use the Window tab to switch between multiple presentations.
Presentation Views using the ribbon There are five Presentation Views in PowerPoint 2019, as well as three Master Views. Two additional views are available. The first, called the Presenter View, is located on the Slide Show tab. This view allows the presentation to be viewed on two monitors. The audience display will show the presentation without notes, while the speaker can enjoy having access to the slides and notes as well as other great features while presenting. Setting up Presenter View is addressed under its own topic in this book. The other view is the Slide Show View, which is used to show the presentation to the audience. The Slide Show View takes up the whole screen, hiding the program tabs, ribbon, and menu. Use this view to see how your presentation will display to an audience when presenting.
[ 189 ]
The PowerPoint Interface and Presentation Options
Chapter 5
Click on the View tab on the ribbon to access the Presentation Views group, as illustrated in the following screenshot:
We'll get to see the following types of view: Normal View: This allows the user to work on all features of the presentation in one place. This is the main view, where all editing and formatting takes place. It consists of the Slide pane and Notes pane (if active), as illustrated in the following screenshot:
[ 190 ]
The PowerPoint Interface and Presentation Options
Chapter 5
Outline View: Use this view to paste a Word outline into a presentation with ease. It is also a really easy way to edit text on presentation slides, as illustrated in the following screenshot:
Slide Sorter View: This shows slides in thumbnail view. In this view, you can copy and move slides with ease, reorder slides, and play animations and transitions per slide. A great feature in this view is the ability to organize your presentation into sections (categories), which will be discussed under a separate topic in this book. This view is illustrated in the following screenshot:
[ 191 ]
The PowerPoint Interface and Presentation Options
Chapter 5
Notes Page View: This view consists of Notes pane contents, as well as the slide the notes refer to. These notes can be printed out as handouts for the audience. This view is illustrated in the following screenshot:
[ 192 ]
The PowerPoint Interface and Presentation Options
Chapter 5
Reading View: This view is not used to present to an audience on a big screen, but rather to someone viewing the presentation on a computer. When using Reading View the screen will display as a window on the screen, with similar controls as viewing the presentation in Slide Show view when presenting to an audience. To exit this view, simply press the Esc key on your keyboard. This view can be seen in the following screenshot:
We will now look at the different options presented to us on the status bar.
Using the status bar commands Changing the presentation view is also possible via the view icons located on the status bar, but a more comprehensive list is available along the View tab, as illustrated in the following screenshot
[ 193 ]
The PowerPoint Interface and Presentation Options
Chapter 5
Setting presentation zoom options The default slide zoom is set at 66% when opening or creating new presentations. To change this setting, use one of the following options: 1. Use the status bar zoom slider to increase or decrease the presentation slide size within the PowerPoint environment or, alternatively, click on the minus (-) and plus (+) signs to adjust, as illustrated in the following screenshot:
2. Click on the zoom percentage indicator on the status bar to access the zoom options, which you can adjust according to your requirements, as illustrated in the following screenshot:
3. The Percent text area enables you to type a custom value to zoom, as illustrated in the following screenshot:
[ 194 ]
The PowerPoint Interface and Presentation Options
Chapter 5
4. Or, use the View tab to access the Zoom group on the ribbon. Click on the Zoom icon to launch the Zoom dialog box, which can be seen in the following screenshot:
5. The Fit to Window option allows the user to zoom the slide quickly to fit the Slide pane. Click on the Fit to Window icon at the bottom right-hand corner of the presentation, as illustrated in the following screenshot:
6. You can also visit the View tab and select Fit to Window from the Zoom group, as illustrated in the following screenshot:
You have learned to navigate and apply different view options in PowerPoint 2019. Let's now look at how to navigate between open presentations in the next topic.
[ 195 ]
The PowerPoint Interface and Presentation Options
Chapter 5
Switching between multiple presentations 1. Click to select File | Open. 2. Click to select the first presentation file. 3. Hold down the Ctrl key on your keyboard and click on the second file, and then on the next, and then release the Ctrl key. 4. Click on Open, whereafter all selected files will open in Microsoft PowerPoint—one on top of the other, as illustrated in the following screenshot:
5. Click on the View tab on the ribbon.
[ 196 ]
The PowerPoint Interface and Presentation Options
Chapter 5
6. Navigate to the Switch Windows drop-down option and click on the arrow, as illustrated in the following screenshot:
7. A list of open presentations will appear as a drop-down list. 8. Click on the presentation you wish to make the active presentation. Alternatively, you can follow these steps: 1. Take a look at the Windows taskbar, shown in the following screenshot:
[ 197 ]
The PowerPoint Interface and Presentation Options
Chapter 5
2. If you position your mouse over the PowerPoint application icon, a list of open PowerPoint presentations (in tiny windows) will be displayed just above the taskbar.
Summary Now that you have finished this chapter, you have the skills to personalize the PowerPoint 2019 Backstage view and set various options. You have also acquired the skills to navigate the interface and perform basic tasks, which included the creation, saving, printing, and viewing of presentations in PowerPoint 2019. In the next chapter, we will use predefined options to give slides a particular look and feel. In addition to covering how to set up a basic presentation, you will be able to order a sequence of slides, apply a presentation theme and slide layout, and reuse slides. You will also learn how to work with tables and charts that make data much easier to present and explain, adding to the impact of a presentation.
[ 198 ]
6 Formatting Slides, Tables, Charts, and Graphic Elements In Microsoft PowerPoint 2019, you can easily add slides to a presentation and use predefined options to give the slides a particular look and feel. In this chapter, you'll learn how to set up a basic presentation, order a sequence of slides, apply a presentation theme and slide layout, and reuse slides. You will also learn how to work with tables and charts, which make data much easier to present and explain, thus adding to the impact of a presentation. The following topics will be covered in this chapter: Setting up slides and applying layouts Working with themes and text manipulation Formatting text boxes Arranging and manipulating objects Constructing and modifying tables and charts Inserting audio and video Let's get started!
Formatting Slides, Tables, Charts, and Graphic Elements
Chapter 6
Technical requirements After reading the previous chapter, you will now be confident with moving around the PowerPoint 2019 interface, adding slides to a presentation, being able to use the Info tab, and being able to set basic application options. In addition, you will be proficient in working with the presentation print options. The examples that will be used in this chapter can be accessed from the following GitHub URL: https://github.com/PacktPublishing/Learn-Microsoft-Office2019.
Setting up slides and applying layouts In this section, you will learn how to add, remove, and duplicate slides; insert an outline; reuse saved slides; and apply layouts.
Adding new slides Follow these steps to learn how to add new slides: 1. We will use the presentation called City Berlin Design.pptx for this example. 2. Position the mouse pointer in-between two slides within the presentation:
[ 200 ]
Formatting Slides, Tables, Charts, and Graphic Elements
Chapter 6
3. Use one of the following methods to insert a new slide into the presentation: Press Enter on the keyboard to create a new slide. The new title and content slide type are inserted by default between slides 1 and 3 in this example. Click on Insert | New Slide from the Slides group, which will populate a list of available slide layouts to choose from:
Now that you have the skills to insert new slides, we will learn how to duplicate slides.
Duplicating selected slides The difference between duplicating slides and using the copy command is that the duplication method does not send the item into the clipboard memory, whereas the copy command does send the slide to the clipboard, ready to be inserted elsewhere. Follow these steps to learn how to duplicate selected slides: 1. Select a slide on the left-hand side of the presentation to copy.
[ 201 ]
Formatting Slides, Tables, Charts, and Graphic Elements
Chapter 6
2. Go to Home | New Slide | Duplicate Selected Slides (at the bottom of the menu). An exact duplicate of the slide will appear:
3. Select a slide to duplicate, then right-click on the slide and choose Duplicate from the shortcut menu. Alternatively, use the Ctrl + D shortcut to duplicate a slide.
Deleting multiple slides simultaneously To delete a single slide, simply select the slide and press the Delete key on the keyboard. To select slides in a presentation to delete, use your Ctrl key to select slides beneath each other using the mouse pointer, or slides that are non-contiguous. Rightclick on one of the selected slides and choose Delete from the shortcut menu. If you delete slides by mistake, you can bring them back by using the Undo Delete Slide (or Ctrl + Z) icon from the Quick Access Toolbar:
Copying non-contiguous slides to other presentations Copying slides that are not next to each other is possible by using Ctrl + C, as follows: 1. Select your slides using the Ctrl + click method, then right-click the slide and choose Copy. 2. Move to the destination slide presentation or create a new presentation, then place your mouse pointer where you would like to paste the slides. 3. Then, right-click and choose Paste to insert them into the new presentation.
[ 202 ]
Formatting Slides, Tables, Charts, and Graphic Elements
Chapter 6
Inserting an outline In this section, we will learn how to insert an outline from a previously-typed Word document. Follow these steps: Please note that you will not able to insert images, shapes, or any artistic features in the Outline view.
1. Open the Safest Solution-Benefits.pptx presentation for this example. 2. Go to Home | New Slide | Slides from Outline…:
3. Browse to locate the outline (Outline.docx) to insert it into the presentation. The file extension can be .rtf (Rich Text Format); .docx (Microsoft Word document); or .txt (text file format). 4. Click Insert.
[ 203 ]
Formatting Slides, Tables, Charts, and Graphic Elements
Chapter 6
5. The outline will be inserted into PowerPoint, thus splitting the information across multiple slides. 6. Format the information as required.
Reusing presentation slides Using slides from an already created presentation saves a lot of time, especially if the presentation you are creating is going to consist of numerous slides that you can reuse from another presentation: 1. Open a new presentation called Safest Solution-Benefits.pptx. 2. Go to Home | New Slide | Reuse Slides… (at the bottom of the menu). 3. A Reuse Slides pane will open to the right of the PowerPoint environment:
4. Click on the Browse button to access the folders on your computer. 5. Choose Browse File… to open another presentation in the Reuse Slides pane – use the City Berlin Design.pptx presentation to follow this example. Once selected, the file will open on the right-hand side of the PowerPoint screen as a Reuse Slides Task pane.
[ 204 ]
Formatting Slides, Tables, Charts, and Graphic Elements
Chapter 6
6. Before we insert a slide from the browsed presentation, we must click on a slide in the existing presentation to indicate where we would like to insert the new slide. 7. To insert a slide beneath the selected slide, click to select a slide from the Reuse Slides pane. The slide will be inserted into the existing presentation, beneath the selected slide:
8. Notice that the inserted slide takes on the theme from the existing presentation. 9. Should you wish to keep the formatting of the selected slide and not merge it with the existing slide presentation theme, click on the Keep source formatting checkbox at the bottom of the Reuse Slides pane:
With that, you have learned how to combine slides from other presentations into an existing or new presentation, as well as how to access the option to keep the formatting of the inserted slides as-is. Now, we will look at the different types of layouts available within PowerPoint 2019.
[ 205 ]
Formatting Slides, Tables, Charts, and Graphic Elements
Chapter 6
Applying slide layouts A slide layout is a predefined slide that contains formatting (font, paragraph, styles, and so on) and placeholders (these are the text boxes that you type text on a slide into) that are positioned for you on the slide as a default. In addition, a slide layout could contain placeholders for images, charts, SmartArt, and header and footer placeholders. These layouts make it easier and faster to construct a presentation without the hassle of you having to build a blank slide from scratch. You are able to create custom layouts or choose from the 12 different slide layouts in PowerPoint 2019. When creating a new presentation in PowerPoint, the first slide is based on the Title Slide layout. Click on File | New | Blank Presentation. To add a new slide, simply press the Enter key on the keyboard, or right-click and choose New Slide… from the shortcut menu. Every new slide that's inserted is based on the Title and Content Slide layout. If you continue to click on New Slide or press Enter on the keyboard, new slides will insert based on the Title and Content slide.
Changing slide layouts Often, when you insert a slide, a certain layout is applied automatically. You can change the layout before you add content or after content is inserted into the slide. The Layout option is also very useful when copying slides from other presentations into a new or existing presentation as it refreshes the layout and fixes common slide design, background, or font issues. Follow these steps: 1. To change a slide layout, click on the slide you wish to change the layout of in the presentation. Continue to use the presentation from the previous example. 2. Click on the Home tab and locate the Layout icon. 3. Click the Layout icon and select a layout from the list provided. 4. Note that the slide layout from the inserted slide (slide 3) is also an option in the Layout drop-down list. 5. For this example, we will change the layout of slide 2 to the Content with Caption layout:
[ 206 ]
Formatting Slides, Tables, Charts, and Graphic Elements
Chapter 6
6. After you've selected a layout from the list, the selected slide will be updated with the new layout.
Working with themes and text manipulation After working through this section, you will be able to copy, move, and paste text; insert and format lists; and add headers and footers to a presentation. In addition, you will also know how to apply and modify a theme.
Duplicating, moving, and pasting text You can duplicate, move, and paste text using the keyboard shortcut keys. This skill has been addressed in the previous chapters of this book. The keyboard shortcut keys are the quickest way to achieve the move and copy actions; use Ctrl + C for copy, Ctrl + X for cut, and Ctrl + V for paste. You can also use the right-click method – click on an object or select some text to copy or cut (move), right-click it, and choose the option you desire, that is, either Copy or Cut. Then, right-click in the presentation where you would like to position the object or text and select Paste.
[ 207 ]
Formatting Slides, Tables, Charts, and Graphic Elements
Chapter 6
Note that there are numerous paste options in Office 2019, depending on the object you have cut or copied. To paste without formatting, select the Text-only option.
Inserting and formatting lists It is a personal preference as to how you would like to insert and format lists on slides in PowerPoint. Either insert the text first and then apply the list or apply the list and then enter the text: 1. Open the presentation called ProductGrpSSG.pptx 2. Locate the slide that contains the text you wish to apply a bullet or numbered list to. 3. Choose the desired option from the Paragraph group by clicking on either the bullet or numbers icon. 4. To change the bullet or number type, click on the drop-down arrow next to the bullet or numbering icon. 5. Select Bullets and Numbering from the bottom of the list. 6. A dialog box will open, offering options that you can use to customize the numbered or bulleted list:
[ 208 ]
Formatting Slides, Tables, Charts, and Graphic Elements
Chapter 6
7. You can change the color of the bullet or number using the Color fill bucket. 8. The Customize... icon is available, should you need to browse for a different symbol from the huge range available. 9. Adjust the spin controls of the % of the text area (Size:). If you are using symbols as a bullet, then this option works really well to maximize the symbol. 10. Change the bullet to a picture of your choice by clicking on the Picture… button and browsing your the computer for an image to insert as a bullet. For example, we will insert the PawPrint.png image. 11. Click on Insert to add the picture as a bullet type. The numbering option works in exactly the same way as the bullets icon. 12. Should you wish to number items from a specific starting number point, use the Start At: position to control this. 13. To change the distance between the number or bullet and the text, select the text first, then use the indent markers along the ribbon to increase (or decrease) the distance between the two:
With that, we have inserted bullet and numbered lists and learned how to customize them. Now, we will learn how to set up slide headers and footers.
[ 209 ]
Formatting Slides, Tables, Charts, and Graphic Elements
Chapter 6
Add headers and footers to slides The footer is the area at the bottom of the slide, constructed by way of placeholders that contain information that's repeated on every slide in the presentation. The header or footer accepts information such as custom text, dates and times, and the slide number. Headers and footers can be applied to Notes and Handouts. The Notes and Handouts tab can be seen in the following screenshot, just to the right of the Slide tab. 1. Open an existing presentation. For this example, we will use the Safest Solutions-Benefit.pptx presentation. 2. Click on the Insert tab and select Header & Footer from the Text group. 3. In the Header and Footer dialog box, select the option that best suits your presentation:
4. Select the Slide tab at the top of the dialog box to view the options to include on slides. 5. Click on the Date and time checkbox and choose whether to add a static fixed date or whether this will Update automatically (this option will update the date to the current date every time the presentation is opened). 6. You can include a Slide number and also a static Footer. This option is located just under the Fixed date option. 7. Sometimes, we may want to exclude a header from the title slide of the presentation. Select this option by clicking in the checkbox provided to activate it.
[ 210 ]
Formatting Slides, Tables, Charts, and Graphic Elements
Chapter 6
8. Please note that at the bottom of the dialog box, you can choose whether to Apply changes to the current slide or choose to Apply to All to commit the changes to the entire presentation. Also, note that there is no header section on the Slides tab. 9. The Notes and Handouts tab contains many of the same options as the Slide tab but includes a Header section so that you can create a static custom header for notes and handouts only.
Applying and modifying themes A theme is a collection of fonts, colors, and effects that are saved as a name in the Theme Gallery. Pre-defined themes are available from the Themes group on the Design tab. Should you wish to customize your own theme, use the Fonts, Colors, and Effects icons to the right of the Themes Gallery. In my experience, it is always easier to decide on a theme prior to adding all of your content to it. Applying a completely new theme design or changing a design theme once your presentation is complete can cause a few complications, with you having to redo certain formatting elements. Follow these steps: 1. Open the presentation called Safest Solutions-Themes.pptx. 2. Click Design | Themes | More…:
3. Select a theme to apply to the presentation. 4. Notice that themes also have Variants, which are displayed just to the right of the chosen design theme on the ribbon.
[ 211 ]
Formatting Slides, Tables, Charts, and Graphic Elements
Chapter 6
5. We are also able to format the background of a slide using the Customize group (alternatively, right-click on a slide background and select Format Background... to change the background properties). 6. Once you have chosen a design theme and a variant (if applicable), the existing presentation will update all the elements on the slides with the new theme. 7. In this particular design theme example, notice that applying the new design theme has caused the first slide's main title to distort somewhat as the elements are now trying to fit into the new design theme that's been applied. Change the formatting of the title of this slide so that it looks more presentable. 8. Save the presentation to keep the design changes.
Applying a theme to selected slides Follow these steps to learn how to apply a theme to selected slides: 1. 2. 3. 4.
Select the slides in the presentation that will be updated with a new theme. Click on Design | Themes. Locate a theme to apply to the selected presentation slides. Right-click on the selected theme and choose Apply to Selected Slides from the shortcut menu:
Now, let's learn how to create a customized theme.
[ 212 ]
Formatting Slides, Tables, Charts, and Graphic Elements
Chapter 6
Creating your own custom theme Follow these steps to learn how to create a custom theme: 1. We will use a new presentation for this example. 2. Apply a theme to the presentation, then customize its elements using the Variants options. 3. To save the customized theme as your new theme, click on Save Current Theme… from the drop-down themes list. By default, themes are saved to the Templates folder on your local hard drive:
4. Enter a filename into the text area provided (note that the filename extension for themes is .thmx and is saved to the Templates\Document Themes folder automatically). 5. Click on Save. The new theme, called SafestSolTheme, will be added to the Custom list in the Theme Gallery. Themes that you do not need anymore can be removed from the Theme Gallery. To delete a theme, click on Design, select the theme, and then right-click and delete.
[ 213 ]
Formatting Slides, Tables, Charts, and Graphic Elements
Chapter 6
Working with text boxes In this section, you will learn how to format text boxes by adding, manipulating, and applying styles and effects to them. A text box is a shape that is drawn onto a presentation slide that you can type text into. The Text Box feature is located on the Insert tab, under the Text group:
Draw a text box onto the slide by holding down the left mouse button and dragging to the desired size, or simply by clicking on the slide's background.
Formatting text boxes Once a text box has been inserted onto a slide, use the Drawing Tools Format tab to apply shapes, styles, text styles, text effects, and text alignment options.
Applying a theme fill color Follow these steps to learn how to apply a theme fill color: 1. Click on the text box to apply a fill color. 2. Click on Format | Shape Styles and select a theme to apply to the shape:
[ 214 ]
Formatting Slides, Tables, Charts, and Graphic Elements
Chapter 6
3. Click on Shape Fill to access the different colors available:
4. Now, click on a color or visit the More Fill Colors… option to access the color wheel or custom color area. 5. To remove a fill color from a text box, click on the shape and then select No Fill from the Shape Fill drop-down list.
[ 215 ]
Formatting Slides, Tables, Charts, and Graphic Elements
Chapter 6
The Eyedropper tool is fantastic for picking up a color from a specific theme on a particular slide and using that specific color by applying it to the background of the text box. To use the Eyedropper, select the text box, visit the Shape Fill drop-down list, and select Eyedropper. Use the dropper to click on a specific color you want to use for the background of the text box.
Applying a gradient Follow these steps to apply a gradient: 1. Click on the shape to apply the gradient color. 2. Choose Gradient from the Shape Fill drop-down list on the Drawing Tools contextual menu. 3. Click on More Gradients… at the bottom of the submenu to access the Format Shape pane to the right of the PowerPoint window. Here, you are able to choose your own gradient blends.
Applying a picture Follow these steps to apply a picture: 1. Right-click on the text box or shape to apply a picture background. 2. From the shortcut menu, choose Format Shape. 3. The Format Shape pane will populate to the right of the slide. Select Picture or Texture Fill. 4. Choose Insert Picture from File. Note that you can also insert it from the clipboard or from an online location. 5. Browse to locate a picture on the computer. For this example, we will insert the picture called IMG_3066.jpg. 6. Double-click to select the picture and place it into the text box or shape. Alternatively, single-click the picture and choose Insert at the bottom of the dialog box. 7. Select the relevant options from the pane to make any additional picture adjustments to the picture:
[ 216 ]
Formatting Slides, Tables, Charts, and Graphic Elements
Chapter 6
8. When we insert a shape, a Format tab appears at the top of the PowerPoint environment, just under the Drawing Tools contextual tab, allowing you to make formatting changes to the shape or text box. Since we have inserted a picture into the shape, note that you now have a second Format tab, just to the right of the existing Format tab, which contains Format Picture options. This opens up further picture customization options, such as Color, Artistic Effects, and Corrections (experiment with these options as you wish).
Changing the outline color and weight Follow these steps to change the outline color and weight: 1. Select the text box, locate the Drawing Tools contextual menu, and click on the Format tab. 2. Click on Shape Style | Shape Outline in order to select a line color.
[ 217 ]
Formatting Slides, Tables, Charts, and Graphic Elements
Chapter 6
3. If the theme or standard colors are not what you are looking for, select More Outline Colors… to choose a custom color or select one from the color wheel. 4. If the default weight of the line is not thick enough, use the Weight option from the Shape Outline drop-down list to change it. 5. Click on the Dashes option to display different line styles to apply to the text box. 6. To remove an outline from a shape, select the shape and click on the No Outline option from the Shape Outline drop-down list.
Arranging and manipulating objects By the end of this section, you will be confident with arranging, grouping, and rotating objects, as well as being able to use the Selection and visibility pane to locate hidden objects. We will also teach you how to resize and reset objects.
Arranging objects There are numerous Arrange options available from the Picture Tools context menu. To access these options, follow these steps: 1. Select a picture on a slide in your presentation. We will use the Safest Solution-Objects.pptx presentation for this example. 2. There are many Arrange options you can use to order, group, and position objects on slides. You are able to access the Arrange options using any one of the following methods: The first is accessible via the Drawing group on the Home tab. The second is accessible via the Format tab of the Picture Tools contextual menu, at the very top of the PowerPoint ribbon once an object has been selected. The third is accessible via right-clicking on an object, after which the shortcut menu will appear for you to choose from the Arrange options.
[ 218 ]
Formatting Slides, Tables, Charts, and Graphic Elements
Chapter 6
Sending an object forward or backward Follow these steps: 1. Click on the picture you wish to bring to the front of the text box. 2. From the Arrange group of the Drawing Tools menu, select the Bring Forward option to access the drop-down menu. Alternatively, right-click on the shape and choose Bring to Front from the shortcut menu:
3. The picture will move to the front and the text box shape will move to the back:
4. Experiment with the other options available in this menu. When working with pictures, you will access the Arrange group from the Picture Tools Format tab and with shapes, the Drawing Tools Format tab.
[ 219 ]
Formatting Slides, Tables, Charts, and Graphic Elements
Chapter 6
Flipping an object Follow these steps to flip an object: 1. Click on the picture to flip. 2. Find the Arrange group and click on Rotate | Flip Horizontal:
3. The picture will be flipped horizontally. 4. Experiment with the other rotations or click on More Rotation Options… to access the dialog box.
Rotating an object Follow these steps to rotate an object: 1. Click on the picture you wish to rotate. 2. The rotate icon will appear at the top center of the object and is identified by a circular arrow:
[ 220 ]
Formatting Slides, Tables, Charts, and Graphic Elements
Chapter 6
3. Place the mouse pointer on the circular arrow and, while holding the left mouse button down, drag the position to rotate the object. Another method would be to locate the Arrange group on the Picture Tools Format tab, as follows: 1. Click on the Rotate drop-down arrow. 2. Select the rotation option or access More Rotation Options…. 3. The layout dialog box is very useful if a specific degree of rotation is required. Simply type the required degree of rotation into the text area provided next to the Rotation: heading, as shown in the following screenshot:
[ 221 ]
Formatting Slides, Tables, Charts, and Graphic Elements
Chapter 6
Aligning objects It is difficult to align objects at a specific position using the mouse. The align feature is available for this purpose and allows the user to create professional-looking documents. There is nothing worse than looking at objects on a slide presentation that are uneven and slightly off in terms of position.
Aligning objects to the top Follow these steps to align objects to the top: 1. Open the presentation called Safest Solution-Align.pptx. 2. Select the objects to align while holding down the Shift or Ctrl key. You can also use the Select Objects option, located in the Home tab, located on the Editing group. 3. Click on the Align drop-down list, which is located in the Arrange group:
[ 222 ]
Formatting Slides, Tables, Charts, and Graphic Elements
Chapter 6
4. For this example, we will align the objects to the top. 5. Once the objects have been aligned to the top, you will notice that the gaps between each object are of different sizes. The Distribute Horizontally icon from the Align drop-down list is perfect for fixing this:
6. Note the change in the distribution of the shapes. If you are having problems lining up objects, use the View Gridlines icon to guide you.
Using the selection and visibility pane This feature is absolutely brilliant when working with numerous objects that are overlapping. Sometimes, you won't be able to see all the elements on a slide and often, elements are hidden from view. I use this extensively when working with Microsoft PowerPoint animations as it allows me to move elements up and down in order, to rename elements so that the order and element make more sense when working with the diagram, and to hide or unhide elements from view. Follow these steps: 1. We will use the presentation called Safest Solution-Selection.pptx. 2. Select an object and click on the Drawing Tools Format tab on the ribbon to access the Selection Pane option. Alternatively, without selecting an object first, visit the Arrange option of the Drawing group and locate the Selection Pane... option at the bottom of the drop-down list.
[ 223 ]
Formatting Slides, Tables, Charts, and Graphic Elements
Chapter 6
3. Note that the Selection pane is now visible on the right of the PowerPoint environment:
4. Each object is an item in the pane. To use the pane, click on an object listed in the pane – the object will be selected on the slide. To rename an object listed on the pane, simply click twice on the name of the object and type the new name into the text box provided by replacing the current name. To hide an object, use the eye icon on the right-hand side of the pane. 5. Click again to make the object visible. This feature is great for objects that overlap so that you don't have to move your whole document around to access the shape and make a change! 6. The Selection pane can also be used to select objects. 7. Use the Selection pane to rename the dogs in order from DOG1 to DOG5. 8. Hold down the Ctrl key on the keyboard while selecting DOG1 through DOG5:
[ 224 ]
Formatting Slides, Tables, Charts, and Graphic Elements
Chapter 6
To close the Selection pane, click on the Selection Pane icon from the ribbon or the close icon on the right of the pane.
Grouping objects Grouping objects together creates one object. This might be the way to go if you are moving objects or working with multiple objects on one slide. Instead of formatting each object separately, you can group them and then apply formatting. In the instance or designing manuals, when objects relevant to each other are grouped together, they can be moved together from one position in the document to another without repeating the step for each part of the drawing. An example would be to group labels on a picture so that they stay intact when moving to another location in the presentation: 1. Use the Selection pane, as per the previous example, to select the objects on a slide. Alternatively, select the objects that you wish to combine into one object. To do this, click on the first object and hold down the Shift or Ctrl key on the keyboard. Move your mouse pointer to the second object, making sure that the Shift key (or Ctrl key) is still depressed, and click on each object to add it to the group. 2. To form a group, click on the Drawing Tools Format tab and select the Group icon drop-down list. 3. Alternatively, right-click the selected objects and choose the Group option. 4. The object will become one movable object.
[ 225 ]
Formatting Slides, Tables, Charts, and Graphic Elements
Chapter 6
5. To ungroup objects, simply navigate to the Group options and select Ungroup.
Resizing objects Follow these steps to learn how to resize objects: 1. Select the object to resize by clicking on it. 2. Place your left mouse pointer on the sizing handle. Hold down the left mouse button and drag toward the center of the image to make it smaller and to keep the proportion of the image intact. Alternatively, drag outward to make the object bigger. The ribbon is another method that can be used if you wish to enter specific widths and heights for objects. 3. Select the object by clicking on it. 4. Notice that the Drawing Tools or Picture Tools Format tab is now visible, depending on the object type (picture, shape, or chart) that you are resizing. 5. Locate the Size group and enter the width and height measurements as desired. The object will adjust on the slide as you enter the new measurements. 6. To access even further Layout options, click on the Size dialog box launcher on the Format tab of the ribbon. The dialog box will present itself:
Take note of the Lock aspect ratio checkbox. This is very important if the objects height and width settings must change in relation to one another and not separately.
[ 226 ]
Formatting Slides, Tables, Charts, and Graphic Elements
Chapter 6
Resetting objects The reset option removes all changes with regard to size, effects, rotation, and scaling and brings the object back to its original size. Follow these steps: 1. Select the object to reset. 2. On the Picture Tools Format tab, select the Reset Picture option (when dealing with pictures):
3. Click on Reset Picture to remove all formatting changes and Reset Picture & Size to remove any formatting and size changes. In the next section, you will learn how to create new tables using a range of methods and apply table styles. You will also master chart creation by entering data and applying a quick layout. With this, you will be able to master chart modifications by switching elements; editing elements such as data labels, data tables, legends and chart titles; and adding objects.
Constructing and modifying tables Tables can be inserted into PowerPoint in many ways. They can be created in PowerPoint directly using a table placeholder or via the Insert table options, can be copied from Microsoft Word or Microsoft Excel and placed into PowerPoint, or drawn directly into PowerPoint. It is easier if you copy data from Excel and paste it into a PowerPoint slide than using the Insert spreadsheet options.
[ 227 ]
Formatting Slides, Tables, Charts, and Graphic Elements
Chapter 6
Inserting a table Follow these steps to learn how to insert a table: 1. Click on a slide to add a table. 2. Select Insert | Table and then select the number of rows and columns you would like to insert by dragging over the diagram to select rows and columns. Alternatively, you can click on the Table icon in the center of the slide (if the slide layout type contains the table placeholder) or choose Insert Table.... 3. Click and drag the table size with the mouse pointer. 4. Once you release the mouse, the Table Tools contextual menu will appear, along with the relevant tabs you can use to format the table:
5. Click on the Layout tab to insert rows and columns into the table. You can use the Tab key on your keyboard to insert more rows. Formatting and constructing the table is the same concept as using the Word program.
[ 228 ]
Formatting Slides, Tables, Charts, and Graphic Elements
Chapter 6
Inserting an Excel spreadsheet Follow these steps to learn how to insert an Excel spreadsheet: 1. From the Table icon, select Excel spreadsheet. The Excel environment will open. This is where you will type your data onto the worksheet. Note that the options on the ribbon will have changed to offer the Excel formatting options while you're working with the spreadsheet in PowerPoint. This table option is not a popular option as it is quite cumbersome – it's much better to copy and paste data from Excel directly! 2. Type and format your table as required. 3. Click on the background of the slide to view the table within PowerPoint. 4. Double-click to edit the table or resize it using the resize handles around the edge of the table. 5. Note that if you use this method of inserting a table, any themes that were applied to the slide will not be applied to the spreadsheet table. 6. The options for editing the table within PowerPoint are also not available.
Setting table style options Follow these steps to learn how to set table style options: 1. Insert a table with three columns and three rows onto a new slide in the presentation. 2. Fill in the following data:
3. If you do not have time to format your table with colors, shading, borders, and fonts, use the Preset Table Styles option to format the table quickly. 4. Select the table and click on the Table Tools Design tab.
[ 229 ]
Formatting Slides, Tables, Charts, and Graphic Elements
Chapter 6
5. Click to choose a Table Styles by using the select more arrow. By doing this, you will be able to access more styles. This can be seen in the following screenshot:
6. Your table should now reflect these changes. 7. Should you wish to do more in the way of formatting your table (merging, alignment, distributing, inserting or deleting rows or columns, adding borders, shading, and so on) use the ribbon once the table is selected or consult Chapter 2, Creating Lists and Constructing Advanced Tables, in the Word section. Applying a table style will replace any existing styles in a table!
Inserting and modifying charts We use charts to make information more appealing, as well as clearer and easier to read. A chart is a graphical representation of worksheet information. It is a good idea to become familiar with the names of different elements of a chart so that you know which part you are changing from the options you will be presented with on the chart ribbon and the chart edit icons. The best way to become familiar with the different parts of a chart is to create a default chart and then spend some time hovering over the chart elements. When you do this, you will be presented with a popup specifying the name of the element:
[ 230 ]
Formatting Slides, Tables, Charts, and Graphic Elements
Chapter 6
When we create a chart in PowerPoint, the chart is automatically linked to a worksheet that will open when we edit data. When we make changes to the information on our worksheet, the chart is updated automatically. We can edit this data directly within PowerPoint or Excel.
Selecting a chart type Follow these steps to learn how to select a chart type: 1. 2. 3. 4.
Open a presentation called SSG Employee Chart.pptx. Choose a slide to create a chart on. Select the Insert tab. Select Chart (or use the chart icon, which is located on the relevant slide layout). 5. The Chart Type dialog box will present itself on the slide – choose a chart type from the list provided. Note that the Funnel chart is a new chart that was added in Office 2019. 6. Once you have selected a chart, click on OK to create the chart on the slide.
[ 231 ]
Formatting Slides, Tables, Charts, and Graphic Elements
Chapter 6
7. The chart will be available on the PowerPoint slide and offers a datasheet that you can type or paste data into in order to update the chart:
Now, we will learn how to enter data into a chart.
Entering chart data Follow these steps to learn how to enter chart data: 1. Enter the chart data into the datasheet provided or select the Edit Data in Microsoft Excel icon from the top of the datasheet (if you use this option, you will be working in Excel and will have access to all of Excel's functionality):
[ 232 ]
Formatting Slides, Tables, Charts, and Graphic Elements
Chapter 6
2. Please note that the ribbon will change to reflect all the chart icons and tabs that you can use to formulate the chart. 3. The datasheet gives you a very clear example of which part of the data is category data and which data is called a series, which makes editing or inserting chart data much simpler for the user. 4. To add or remove the rows and columns of the chart, simply click and drag the blue border at the bottom-right-hand corner of the range, as indicated on the datasheet. 5. If you prefer to use Excel to enter the data, don't forget to close Microsoft Excel if you have finished entering the relevant data. 6. The chart will update in PowerPoint as you continue adding and formatting data. 7. If you close the datasheet by mistake and need to revisit it to edit or add data, click on the Edit Data icon, located near the end of the Design ribbon, to access the Edit Data (PowerPoint) or Edit Data in Excel datasheet options:
8. Enter some data into your chart datasheet.
[ 233 ]
Formatting Slides, Tables, Charts, and Graphic Elements
Chapter 6
Changing chart style Follow these steps to learn how to change the style of your chart: 1. Firstly, select the chart that you want to change the style of. 2. Locate Chart Styles on the Design tab. 3. Use the More... option to view all available chart styles. Alternatively, click on the Chart Styles icon, which is located directly to the right-hand border of the selected chart. 4. The Chart Style and Color options will open to the left of the chart. This is where you can make the desired changes. Alternatively, use the ribbon method. 5. Select another chart type by clicking on it. 6. The chart will update immediately on the slide.
Changing the chart's quick layout On the Design tab of the Chart Tools contextual menu, you will find all the tools you can use to manipulate charts. Using a style from the Quick Layout icon will save the user a huge amount of time. Each option in the list will change the overall layout of the chart as each includes multiple chart elements. Click on them to investigate them and how they will be applied to your chart. If you prefer to edit the entire chart type and options, you will use the Change Chart Type icon at the end of the Design tab ribbon:
[ 234 ]
Formatting Slides, Tables, Charts, and Graphic Elements
Chapter 6
Switch Row/Column is also available via the Select Data icon (located on the Design tab). This feature allows you to switch the x and y chart axes. It is important to note that this is not active by default (grayed out) and this doesn't mean that it is not working or that there is a problem:
1. To switch the x and y axes around, select the chart. 2. Click on Design | Switch Row/Column from the Data group. If the icon is not active and appears grayed out, then you must click on the Edit Data icon to locate the correct option (using the datasheet within PowerPoint will not make the feature active):
3. Click on Edit Data in Excel. 4. Microsoft Excel will launch and display the chart data. 5. The Switch Row/Column icon still won't be active and will remain inactive until you physically select the data range (even if the data is selected when Excel opens, you'll need to reselect the range). 6. Click back on the chart in PowerPoint. 7. The Switch Row/Column icon will now be active.
[ 235 ]
Formatting Slides, Tables, Charts, and Graphic Elements
Chapter 6
8. Click on the Switch Row/Column icon to update the data on the PowerPoint slide:
9. If you are happy with the visual change, then close the Excel application.
Working with chart elements There are many elements you can add, remove, and customize when working with charts in the Microsoft Office 2019 suite, and just as many methods can be accessed via the ribbon, the right-click shortcut menu, from the chart panes to the right of the PowerPoint window, and from the quick access icons to the top right of a chart. Let's learn how to add chart labels.
Data labels To make a chart more understandable and easier to read for the user, we need to add data labels. Use the data shown in the following screenshot to construct a 3D pie chart on a new blank slide in PowerPoint 2019:
[ 236 ]
Formatting Slides, Tables, Charts, and Graphic Elements
Chapter 6
To apply data labels to the preceding chart, follows these steps: 1. Select the chart. 2. From the Chart Elements icon to the right of the chart, select Data Labels. Alternatively, use the Design ribbon to locate Add Chart Element (the first icon on the ribbon):
3. Click on the small black arrow to open further options to add the data label. For this example, we will use the Best Fit option (More Options... will open the Format Data Labels pane, where you will find many more options you can use to customize your chart). 4. The chart will be updated. 5. Click on one of the data labels once (this will select all the data labels). 6. To make formatting changes to the labels, visit the Home tab and apply the formatting options as required.
[ 237 ]
Formatting Slides, Tables, Charts, and Graphic Elements
Chapter 6
Adding a data table A data table is how the data is represented in the worksheet cells that were used to create the chart. The data table, once inserted, forms part of the chart so that it is visually more appealing when printed or displayed onscreen. Remember that there are lots of quick layout chart options, including data tables. Follow these steps: 1. Select the chart to add data labels. 2. Click on the Add Chart Element icon on the Design tab ribbon:
3. Locate Data Table from the list provided. 4. From the drop-down list, choose an option to apply to the chart.
Displaying the chart legend Displaying the position of the legend or removing it completely from the chart background is possible via the Design tab ribbon: 1. Select the chart. 2. Decide whether you wish to change the legend placement or remove the legend altogether. 3. Locate the Legend option by clicking on the Add Chart Element icon. Alternatively, use the Chart Elements icon to the top right of the selected chart. 4. Once the legend appears on the chart, choose where to position the chart on the chart background.
[ 238 ]
Formatting Slides, Tables, Charts, and Graphic Elements
Chapter 6
Adding objects to a chart Objects such as images and illustrations (shapes, pictures, icons, WordArt, text, and so on) can be added to the chart's background using the Insert tab, after which they can be formatted using the same methods as if we were editing in Word or Excel 2019. These elements can also be animated to create focus when presenting them: 1. 2. 3. 4.
To add an object to the chart, locate the Insert group on the Layout tab. Click to add a Picture, Shape, or Text Box to the chart. Click on the background of the chart. The object will be inserted – resize, format, or position the object as required:
Changing the chart's title PowerPoint automatically assigns titles to the chart if it finds relevant data it can use from the selected data source range. The chart title tells you about the data and makes a chart easier to read. To edit the chart title or axis title, simply click into the text box provided. Then, edit and format the text using the ribbon or the format titles pane to the right of the chart. If you do not need a chart axis, simply click on it and press Delete on the keyboard to remove it:
[ 239 ]
Formatting Slides, Tables, Charts, and Graphic Elements
Chapter 6
Inserting audio and video In this section, you will become proficient with adding video and audio content to a presentation and learn how to modify the content and playback options to suit your presentation's requirements. Before we look at editing video and audio content, we will learn how to insert a video clip.
Inserting a video clip Follow these steps to learn how to insert a video clip: 1. 2. 3. 4.
Open the presentation called VideoAudioContent.pptx. We will insert a video on Slide 3. Click on Insert | Video from the Media group at the end of the ribbon. You can insert a video from an online source or from a location on your computer. 5. Locate the video called AUS1.AVI and double-click to insert it onto the slide. 6. The video will appear on the slide. Note that a range of options are now available so that you can edit and play back video content:
[ 240 ]
Formatting Slides, Tables, Charts, and Graphic Elements
Chapter 6
Applying styles to video content Follow these steps to learn how to apply styles to video content: 1. 2. 3. 4. 5. 6.
Make sure the video is selected on Slide 3. Locate the Video Styles group on the Video Tools Format tab. Click on the More... icon to see all the styles available. Select a style to apply to the video. Let's insert another video into the presentation; click on Slide 7. Insert the video called KANGAROO-KOALA.mp4.
Resizing and positioning video content Changing the size of a video is exactly the same as resizing any object within PowerPoint. Simply select the video and use the resizing arrows on any corner of the video to drag it so that it becomes bigger or smaller. Alternatively, use the width and height option on the Format ribbon to resize the video. Experiment with the video on Slide 3 and then position the video, as per the following screenshot:
[ 241 ]
Formatting Slides, Tables, Charts, and Graphic Elements
Chapter 6
Applying a style to an audio clip Follow these steps to learn how to apply a style to an audio clip: 1. Using the presentation from the previous example, click on Slide 2. 2. Click on the Insert tab and choose the Audio icon from the Media group. 3. Select Record Audio, as you do not have an audio recording:
4. Name the recording and click on the Record icon to begin recording (the red dot icon). 5. Click on the Stop recording icon when complete (the blue square). 6. Click on the OK icon to insert the audio onto the slide:
7. Notice that formatting audio is the same as it was for formatting videos.
[ 242 ]
Formatting Slides, Tables, Charts, and Graphic Elements
Chapter 6
8. The audio icon can be resized and repositioned using the same methods we discussed previously. 9. On the Playback tab, you will see the Audio Styles icons. Here, you can choose to remove a style or play the audio in the background while presenting the slide show.
Adjusting playback options Video playback options are located on the Playback tab. Make sure you have clicked on the video on Slide 3 before you do any of the following tasks: 1. To start the video with a mouse click when clicking on the video icon, select When Clicked On from the Start: option:
2. To start the video automatically when the slide is displayed on the screen, click on Automatically. 3. In Click Sequence means that the video will play in the order it appears among all the other animated elements on the slide. 4. To hide the video icon so that it does not show on the slide show while you're waiting for the video to play, click on Hide While Not Playing:
5. Be careful of this option if you have the Start: option set to On Click. This is because you won't see the icon and be able to click on it to play the video. Only use this option for automatic playback. 6. To play a video continuously in a presentation, click the Loop until Stopped checkbox. This is great to use if you're presenting at a show and the presentation must keep on playing for many visitors walking by a marketing stand, for instance.
[ 243 ]
Formatting Slides, Tables, Charts, and Graphic Elements
Chapter 6
7. The Rewind after Playing options will set the video to the start position once it's finished playing. 8. The Play Full Screen checkbox will play the video over the entire slide when it's playing. 9. The Volume setting allows you to adjust the sound level, as well as mute the video. 10. The audio playback options are very similar to the video playback options.
Summary This chapter has equipped you with the necessary skills to manipulate PowerPoint 2019 slides and apply themes, as well as work with text boxes, tables, and charts. You are now proficient in applying styles, arranging and manipulating objects, and adding and customizing video and audio content on slides within a presentation. In the next chapter, you will learn how to create stunning photo albums and work with sections and motion effects. The chapter will finish with you creating a presentation and adding animations, transitions, and slide timings to it.
[ 244 ]
7 Photo Albums, Sections, and Show Tools In this chapter, we will cover how to add photos and captions to an album and customize their order and appearance. You will also get to know how to navigate a presentation easily using sections and will learn how to rename and remove sections in a PowerPoint 2019 presentation. Slide show presentation tools allow you to control all aspects of a slide show, ensuring that you can show your audience just the right content at the right time. In this chapter, you'll also learn how to set up and manage slide shows, including how to control slide timing and the playback of audio narration. This chapter also includes a section on master slides, where we check the consistency throughout a presentation and options for hiding or showing specific slides when you're delivering a presentation. The following list of topics are covered in this chapter: Creating and modifying photo albums Working with presentation sections Applying animations and transitions Using hyperlinks, actions, and comments Exploring slide show options and custom shows Using master slides and hiding slides
Photo Albums, Sections, and Show Tools
Chapter 7
Technical requirements Prior knowledge to aid you in mastering this chapter would be the ability to work with different slide layouts; create and format elements such as textboxes, charts, and tables; and insert video and audio content. The examples used in this chapter are accessible from the following GitHub URL: https://github.com/PacktPublishing/ Learn-Microsoft-Office-2019.
Creating and modifying photo albums In this section, you will learn how to create, organize, and format a photo album using PowerPoint 2019. The ability to create a photo album was introduced as a new feature within Office 2010. This allows you to add a collection of photographs to a presentation, and set format options all in one go. It is a really efficient process that is perfect when creating presentations predominantly based on images, or for personal online photo album memories to which video, animations, transitions, audio, and other PowerPoint 2019 elements can be added to enhance the end product: 1. Open PowerPoint 2019 and create a new blank presentation. 2. To construct a photo album, click on the Insert | Images option. 3. Then, click on Photo Album and choose New Photo Album…, as illustrated in the following screenshot:
[ 246 ]
Photo Albums, Sections, and Show Tools
Chapter 7
4. In the Photo Album dialog box that populates, locate the content you would like to insert as a photo album. 5. Click on the File/Disk… icon to browse and locate pictures on your computer. It is important to note that storing pictures in one single location/folder would be an advantage prior to creating the album, as well as having a descriptive filename for each picture so that locating, rearranging, and formatting pictures is trouble-free. The following screenshot illustrates how you can do this:
[ 247 ]
Photo Albums, Sections, and Show Tools
Chapter 7
6. Select the pictures using either the Ctrl + click method to select individual pictures, or select multiple files in one go using the Shift + click method; or, use Ctrl and the A key to select all the files in the folder. You will use the images within the PHOTOALBUM folder in the following screenshot example:
7. The pictures are added to the Pictures in album: window, located to the center of the dialog box. You will see from the following screenshot that the pictures are numbered and the picture names are displayed in the window for ease of use:
[ 248 ]
Photo Albums, Sections, and Show Tools
Chapter 7
8. There are numerous formatting options to consider before you click on the Create icon at the bottom of the dialog box. In this instance, we will go ahead and create the album, and then revisit each individual formatting option so that you are familiar with the options and become comfortable working with photo albums in PowerPoint. An example photo album can be seen in the following screenshot:
[ 249 ]
Photo Albums, Sections, and Show Tools
Chapter 7
9. Each picture is displayed on an individual slide as the default layout was set to Fit to slide. 10. Notice that the photo album is created as an entirely new presentation and is not part of the existing blank new presentation you started off with. 11. Save the photo album as SSG-PhotoAlbum.pptx.
Adding picture captions 1. Make sure you have the SSG-PhotoAlbum.pptx photo album open from the previous example. 2. To add picture captions, you would need to be in Edit mode. Click on Insert | Photo Album | Edit Photo Album... . 3. When editing a photo album, captions cannot be inserted below pictures in the presentation if the Picture layout heading is set to Fit to Slide. The Fit to Slide option covers the slide with the picture and therefore does not accommodate a caption, and the option will be grayed out. 4. Firstly, change the Picture layout: heading to any option other than Fit to Slide. 5. Then, click on the checkbox to select the Captions below ALL pictures option, as illustrated in the following screenshot:
[ 250 ]
Photo Albums, Sections, and Show Tools
Chapter 7
6. Click on Update at the bottom of the dialog box. 7. The album is updated and will look like the screenshot shown in the next step, with a default caption (the picture filename) under each picture on the slide. 8. Click on the caption text to select the placeholder and rename the caption for each slide, as illustrated in the following screenshot:
9. Don't forget to save the presentation to update it.
Inserting text At times, you may wish to insert a text slide in between the photographs you have included in the album. To do this, follow these steps: 1. Make sure you are in the Edit Photo Album dialog box. 2. Click on a picture to select it. 3. Locate the Insert text: heading and click on the New Text Box button to insert the text slide. 4. The text slide is inserted after the currently selected picture. The following screenshot shows how to do this:
[ 251 ]
Photo Albums, Sections, and Show Tools
Chapter 7
5. Click on the Update icon at the bottom of the dialog box to make the change to the photo album.
Removing images 1. If you insert an image or textbox by mistake, click on the image or textbox in the Pictures in album: list. 2. Be sure to click on the checkbox so that the picture is selected, otherwise the Remove icon will not be active. 3. Click on the Remove icon. 4. Click on the Update icon at the bottom of the dialog box. 5. Save the presentation.
Inserting pictures in black and white To display all pictures in the photo album as black and white, simply select the checkbox next to ALL pictures black and white, under the Picture Options: heading, as illustrated in the following screenshot:
In the next topic, we will look at changing image order in the Edit Photo Album dialog box.
[ 252 ]
Photo Albums, Sections, and Show Tools
Chapter 7
Reordering pictures Moving pictures up and down in order is a very simple process. This option will determine where you would like the pictures placed in the photo album. Moving images around manually from slide to slide in a presentation could be extremely time-consuming and cumbersome, so being able to edit the photo album order within the Edit Photo Album dialog box before or after creating a photo album is a great feature: 1. Make sure you have opened the Edit Photo Album dialog box. 2. Click on a picture you would like to move up or down in the list of pictures. For this example, we will navigate to and select the last picture on the list. 3. Note that the move up and move down arrows will only become active if you have selected the checkbox to the left of a picture (selecting just the picture name to highlight the picture will not activate the options). 4. Use the move up or move down arrows to position the picture. For this example, move the last picture in the list to become the first picture in the list, as illustrated in the following screenshot:
5. Lastly, click on the Update icon at the bottom of the dialog box.
[ 253 ]
Photo Albums, Sections, and Show Tools
Chapter 7
Adjusting image rotation, brightness, and contrast If an image included in the album is in portrait instead of landscape orientation, you can rotate the image using the vertical and horizontal rotation icons. These icons should be familiar as you would have already visited them in the other Office 2019 applications. In addition to the rotation feature, the brightness and contrast icons are also available if these require adjusting. The icons can be seen at the bottom of the following screenshot:
Changing album layout We can change the number of pictures displayed on each slide, the picture frame shapes, and also the overall album theme of the presentation, using the options at the bottom of the Edit Photo Album dialog box.
Picture layout 1. Open an existing photo album or create a new photo album. 2. Click on the Insert tab and locate the Images group, where you will find the Photo Album icon. 3. From the Photo Album drop-down list, select Edit Photo Album... .
[ 254 ]
Photo Albums, Sections, and Show Tools
Chapter 7
4. Locate Picture layout:, and then select the drop-down arrow to the right of the default 1 picture option. 5. Choose a layout from the list provided (note the change to the picture list in the Edit Photo Album dialog box). 6. Click on the Update icon to view the changes to your album.
Frame shape 1. Visit the Edit Photo Album dialog box. 2. Locate Frame shape: and select an option from the drop-down list provided. 3. Click on Update to view the changes to the photo album.
Theme 1. Visit the Edit Photo Album dialog box. 2. From the Theme: option, click on Browse... to display the list of themes available, as illustrated in the following screenshot:
3. Click on a theme to select it, and then click on Select. If you are not able to view the themes as image thumbnails, change the display view by visiting the option at the top right of the window. 4. Select the Update icon to apply the theme to the photo album.
[ 255 ]
Photo Albums, Sections, and Show Tools
Chapter 7
Working with presentation sections In this topic, you will understand why we would use sections in PowerPoint; learn to create and rename sections; then, expand, collapse, and remove sections in a presentation.
Formatting sections If you are scrolling through a huge presentation or applying finishing touches, it can be extremely frustrating to find slides to format or edit. The Sections feature allows you to organize your presentation into categories so that finding slides (for example, the introduction, sport, financials, charts) on a particular topic or category is simple. In addition, if working on a presentation with multiple contributors, you can assign sections to different people. Reordering slides or viewing a presentation in Slide Sorter view with sections applied is a breeze! 1. To add a section, you can be in Normal view or Slide Sorter view. For this example, we will be using the SSG-Sections.pptx presentation. 2. The feature is accessible by right-clicking on a slide or in between two slides, or from the Slides group on the Home tab. 3. Once you have inserted a section, an arrow will appear just above the slide entitled Untitled Section, and the Rename Section dialog box will populate, as illustrated in the following screenshot:
[ 256 ]
Photo Albums, Sections, and Show Tools
Chapter 7
4. Type a new name for the section into the Section name: text placeholder. For this example, we will use the text Introduction and click on Rename, as illustrated in the following screenshot:
5. We will now create a section for dogs, rabbits, and birds. 6. Don't forget to save the presentation when complete. 7. The created sections are displayed in the Slide Pane, but can also be viewed much more clearly in the Slide Sorter view due to the sections showing the slide thumbnails, as can be seen in the following screenshot:
[ 257 ]
Photo Albums, Sections, and Show Tools
Chapter 7
8. Sections can be collapsed or expanded using either the collapse or expand arrow to the left of a section name. To collapse or expand all sections in a presentation, click on the Sections icon located on the Slides group, and select Collapse All or Expand All, as illustrated in the following screenshot:
9. To rename a section, right-click on the section name, and then choose Rename Section from the shortcut list provided. 10. To move sections within a presentation, right-click on the section name, and then choose Move Section Up or Move Section Down. 11. If you want to remove a section, simply right-click on the section name and choose the applicable option from the shortcut menu. Be really careful with this option as at times, you may want to remove just the section category and not the slides underneath the section!
[ 258 ]
Photo Albums, Sections, and Show Tools
Chapter 7
Applying animations and transitions In this topic, we will learn to add different types of built-in animations to a slide and customize these animations to add effects. We will use the Animation pane to configure, set triggers, and modify transitions, and look at the new features called Zoom and Morph. Animations are found on the Animations tab on the PowerPoint 2019 ribbon. Animations can be applied to pictures, charts, tables, SmartArt graphics, shapes, clip art, and many other objects in PowerPoint.
Adding animation effects 1. Open the Animations.pptx presentation. 2. Select an object on the slide to apply a custom animation. For this example, we will select a single petal on the first slide. 3. Click on the Animation tab and locate the Animation group. Then, select an animation type or click on More to gain access to further category options, such as Entrance, Emphasis, and Exit animations, as illustrated in the following screenshot:
4. Notice in the preceding screenshot that the first animation type is the None option, which allows you to remove an animation. 5. You will not see a preview of the animation type unless you exit the More option and return to the ribbon, where you can click on the Preview icon to view the animation effect on the object on the slide.
[ 259 ]
Photo Albums, Sections, and Show Tools
Chapter 7
6. If you don't find what you are looking for under the animation effects provided, then access the More Entrance Effects... options at the bottom of the drop-down list. A further dialog box will open, offering more effects of this type, as illustrated in the following screenshot:
[ 260 ]
Photo Albums, Sections, and Show Tools
Chapter 7
7. As you click on an effect, a preview of the effect will display on the object on the slide. Notice that the Preview Effect checkbox is present at the bottom of the dialog box, as illustrated in the following screenshot:
8. After an animation effect is applied, a rectangle with a number 1 in it will appear next to the object on the slide, indicating that it is the first animation on the slide and will always be the first animation to play when presenting the slide show, as illustrated in the following screenshot:
Now that you are comfortable inserting animations onto slide elements, we will learn how to apply further effect options in the next topic.
[ 261 ]
Photo Albums, Sections, and Show Tools
Chapter 7
Applying effect options You can set further options once an animation is applied to an object. Effect options will vary depending on the type of animation applied to an object on the slide, and not all animations have additional options: 1. Select an object that has an animation applied, or click on the animation indicator (the animation rectangle with the number applied) next to the object on the slide, as illustrated in the following screenshot:
2. Click on the Effect Options icon to access the drop-down list that appears. 3. Choose from the options available to enhance your animation effect.
Previewing animations automatically To preview animations automatically, click on the Preview icon to the very left of the Animation ribbon, and then select AutoPreview. Every time you apply an animation or animation effect option, the preview will automatically play the changes without having to click on the Preview icon each time.
Applying an animation effect to multiple objects The only difference in applying the same animation effect to multiple objects is in the selection of the objects: 1. Select each petal of the image on slide 1. To achieve this, hold down the Ctrl or the Shift key on the keyboard; and then, while keeping the Ctrl or Shift key depressed, click on each individual petal, as illustrated in the following screenshot:
[ 262 ]
Photo Albums, Sections, and Show Tools
Chapter 7
2. Keeping the petals selected, click on the Animation tab on the ribbon, and then select an animation effect to apply to the selected objects. In this example, we have chosen the Zoom animation effect. 3. Notice that after the animation is applied, all the animation rectangle icons display the number 1, indicating that the animations all happen at the same time due to the fact that they were all selected prior to applying the animation effect. 4. Preview the animation.
Using the Animation Pane The Animation Pane provides access to animation start options, timing, and effect options, as well as the ability to remove animations from objects. These options are explained throughout this chapter using other methods, so we will concentrate on these individually, and in more detail, in those sections.
[ 263 ]
Photo Albums, Sections, and Show Tools
Chapter 7
Setting up advanced animations You can apply more than one animation to a single object on a slide, as follows: 1. Select an object on a slide that already has an animation applied. 2. Click on the Add Animation icon located on the Advanced Animation group. Note that applying another animation to an already animated object using the normal animation effect options will replace the animation. 3. Select an animation from the drop-down list provided. 4. The animation is applied to the object and becomes the second animation applied, as illustrated in the following screenshot:
5. Preview the animation. The first animation will play, followed by the second animation.
Removing animations To delete an effect using the Animation ribbon, you can do any of the following: Click on the animation indicator alongside an object (or select the object that has an animation applied). Then, select the None option from the More drop-down list. Click on the animation indicator alongside an object, and then press the Delete key on the keyboard. Using the Animation Pane, select an animation, and then visit the dropdown list and select Remove, as illustrated in the following screenshot:
[ 264 ]
Photo Albums, Sections, and Show Tools
Chapter 7
Setting animation timing Animation timing can be set by using either the Animation Pane or the Timing group. The Animation Pane is a great way to visualize changes to these options.
Setting start options 1. Select an object to set when you would like an animation effect to start. In the petal example that we have been working with, the petals have the same animation effect applied and, when previewed, the animations all happen at the same time. We will now change the start options so that each petal plays after the previous petal, and so on. Let's get started by selecting the first petal on slide 1. 2. Locate the Timing group on the Animation tab. 3. Use the Start: drop-down list to set how the animation should begin. 4. For this example, we will set the petals to start after each other, using the After Previous start option. 5. Continue to do the same to each petal of the flower, this time using the Animation Pane. 6. Select the next petal, and then click on the Animation Pane option from the Advanced Animation group.
[ 265 ]
Photo Albums, Sections, and Show Tools
Chapter 7
7. Click on the arrow to the right of a group and select Start After Previous. Notice that the visual representation here is easier to follow due to the green thumbnails that appear next to each animated group, as can be seen in the following screenshot:
8. Repeat this process until all the petals have been set with the Start After Previous option. 9. Preview the animation when complete.
Selecting delay or duration options Setting a delay on an animation effect means that you will essentially pause an animation for a period of time before it should start playing. If you would like an animation to play for a certain amount of time, then you need to set the duration of the animation. You can do this in the following way: 1. Select an object on a slide that has an animation effect applied. For this example, we will select the center of the flower and apply the Grow & Turn animation effect, and then set a delay. 2. Locate the Timing group on the Animation tab. 3. Use the Duration: text area to set the animation duration, or the Delay: text area for the number of seconds the animation must wait until it starts.
[ 266 ]
Photo Albums, Sections, and Show Tools
Chapter 7
4. Launch the Animation Pane by selecting the appropriate icon from the Advanced Animation group. 5. Click on the arrow to the right of the animated object in the Animation Pane. 6. From the drop-down list, select Timing…, as illustrated in the following screenshot:
7. Set the delay options in the Effect dialog box. 8. Click on the OK command when complete and commit to the changes made, and then play the animation. The center of the flower should play 3 seconds after the previous animation has ended, as illustrated in the following screenshot:
[ 267 ]
Photo Albums, Sections, and Show Tools
Chapter 7
9. Let's set the duration of the animation to 5 seconds. The Animation Pane should still be resident to the right of the slide. 10. Click on the drop-down arrow to the right of the Group 35 animation. 11. Choose Timing... from the list provided. 12. In the Grow & Turn Timing dialog box, set the duration to 5 seconds. 13. Click on OK to commit the change. 14. Play the animation. The center of the flower should take 5 seconds to play from start to finish.
Working with 3D models and cube animations There are a couple of new features included with PowerPoint 2019. 3D models allow the insertion of objects from online and offline sources that can be viewed in 3D (by rotating to view all angles of the object). Cube animations are animations solely for any 3D model you insert into PowerPoint 2019, and will only be accessible after inserting and selecting a 3D object on a PowerPoint slide.
Inserting a 3D model 1. Click on the Insert tab. 2. Locate the 3D Models icon from the Illustrations group. 3. Click on the 3D Models icon, or choose an option from the drop-down list provided after selecting the bottom section of the 3D Model icon. 4. Click to select From Online Sources... . 5. Type a search keyword—for instance, bee—into the area provided, or select from the comprehensive list of categories displayed. 6. Click on the 3D model to select it, and then choose Insert (1) at the bottom of the search box, as illustrated in the following screenshot:
[ 268 ]
Photo Albums, Sections, and Show Tools
Chapter 7
7. The 3D model is placed directly onto the slide, and you are then given the opportunity to explore the 3D Model Tools contextual format tab, as well as its ribbon options. Note that there are numerous model positions available under the 3D Model Views group, as can be seen in the following screenshot:
8. Select an appropriate view for your slide.
Animating a 3D model Once a 3D model element has been added to a slide, you can animate the model using the default animations available, or select from the 3D cube animation options: 1. Make sure the 3D model is selected. 2. Click on the Animations tab.
[ 269 ]
Photo Albums, Sections, and Show Tools
Chapter 7
3. Notice that the Animation group now offers five new 3D model animation types, as highlighted by the notification in the following screenshot:
4. These new types are in addition to the standard animations. Included for each new 3D model animation type is the new Effect Options feature for each animation type, which you can certainly have a lot of fun with! 5. Experiment with these new animation types, and apply any timing or effect options. 6. Let's finish this off with a Motion Effect animation—click on the 3D model of the bee, then visit the Animation group and select More Motion Paths. 7. Select a motion path of your choice to apply to the bee as a second animation, so as to create movement. Experiment with moving the endpoint of the animation to land in the center of the flower. This process can be seen in the following screenshot:
[ 270 ]
Photo Albums, Sections, and Show Tools
Chapter 7
8. Preview the animation and save the presentation when complete.
Attaching sound to an animation 1. Select an object on a slide to add sound to. In this case, we will use the bee. 2. To add an enhancement such as sound, click on the Effect Options… icon from the drop-down arrow next to the animation effect of the selected object in the Animation Pane. 3. From the Effect Options dialog box, locate the Sound: text area, directly below the Enhancements heading. 4. Click the drop-down arrow to view and select from the sounds available. 5. Alternatively, choose Other Sound… at the bottom of the list to collect a sound saved on your computer. 6. Click on OK to confirm. 7. Play the animation to test it.
Using the Animation Painter features The Animation Painter feature in PowerPoint 2019 is much like the Format Painter icon from within the Office programs. It allows you to copy animations from one object and apply them to another object. Single-clicking on the Animation Painter icon enables you to copy the animation from one object to another object. Doubleclicking on the Animation Painter icon enables you to copy the animation from one object to multiple objects. 1. We will use the SSG-Planner.pptx presentation to demonstrate this example. 2. Select an object on the slide and apply an animation to it. For this example, select the textbox on slide 1 and apply the following attributes:
[ 271 ]
Photo Albums, Sections, and Show Tools
Chapter 7
Select the Float In animation effect. Set the animation to Dim to another blue color after the animation, and then choose the By word option from the Animate text: drop-down list, applying a 20% delay between words. This process can be seen in the following screenshot:
3. Make sure the textbox is selected on slide 1, and then single-click on the Animation Painter icon located on the Animations tab (in the Advanced Animation group) to copy once to another object, or double-click to copy multiple objects. 4. The painter icon will appear as the mouse pointer. 5. Click on another object to paste the animation to it—we will copy the animation to all the textboxes throughout the presentation slides. 6. The object that now contains the animation will indicate this by displaying the animation number positioned in the top-left corner of the object, and the Animation Pane will update to reflect the new object animation. 7. Press the Animation Painter icon to stop pasting the animation, or press the Esc key on the keyboard.
[ 272 ]
Photo Albums, Sections, and Show Tools
Chapter 7
Reordering animations Often, you may need to reorder animations, especially if you have a number of objects with multiple animations and effect options. At times, this could get a bit confusing, and a little editing would need to take place before you arrive at the perfect set of animation orders: 1. Locate the Animation Pane. 2. Click on the animation whose order you wish to change. We will use the previous topic example here. You will notice that there are two animations on slide 6 of the presentation shown in the following screenshot:
3. A Float In animation effect is applied to the textbox, and a Split animation applied to the picture. There is a 0 in the animation box for the first animation and a 1 in the animation box for the second animation. 4. To reorder the animations, follow these steps: 1. On the Animation tab, locate the Timing group. 2. From the Reorder Animation heading, select either Move Earlier or Move Later; or click on the reorder arrows at the bottom of the Animation Pane.
[ 273 ]
Photo Albums, Sections, and Show Tools
Chapter 7
Working with transitions A transition is a motion effect that happens when the presentation moves from one slide to another. Remember that less is more and that too many animations and effects lead to a distracting presentation for an audience. Try to focus on the point of each slide. Just like animations, transitions also have further effects and settings to customize after a transition has been selected. Transitions fall under the following categories: Subtle, Exciting, and Dynamic Content. There is a new transition called Morph that allows the smooth transition of objects from one slide to another.
Modifying the transition effect 1. Click on a slide to add a transition effect. 2. Click on Transition | Transition to This Slide | More to access further transition effects. 3. The Effect Options icon is shown, where further criteria for the chosen transition can be set. For instance, if the Shape transition were applied, you could choose the shape type that the transition must use. 4. To apply the same transition to all slides in the presentation, click on the Apply To All icon on the Timing group; otherwise, a transition will only apply to the currently selected slide. 5. You can identify whether a transition has been applied to a slide by looking to the far left of the Slide Pane. If there is a star symbol under the slide number, a transition exists on the slide. To remove a transition effect, select the slide that has the effect applied. Click on the None icon from the Transition to This Slide group on the ribbon.
Adding a transition sound 1. Select a slide that has a transition effect applied. 2. To add sound to the effect, click on the Sound: drop-down arrow on the Timing group, as illustrated in the following screenshot:
[ 274 ]
Photo Albums, Sections, and Show Tools
Chapter 7
3. Choose a sound from the list or click on Other Sound… at the bottom of the list to browse for a sound from a location on the computer.
Modifying transition duration 1. Select a slide that contains a transition effect. 2. Locate the Timing group on the Transition tab. 3. Type the duration in seconds into the Duration: area provided, or use the spin arrows to increase or decrease the amount of time of the transition. 4. Entering a value will determine the time in seconds that the transition should last before moving to the next slide.
Setting manual or automatic time advance options Advancing slides manually (that is, on a mouse click) is set by default in a presentation. The slide will advance on the mouse click and play for the duration of the timing set (if any). You would then need to mouse-click again for the next slide to advance on screen, and so on. The Advance option is set under the Advanced Slide heading of the Timing group. To change this option to automatically advance after a set number of seconds, do the following: 1. Select the slide that contains the transition effect. 2. From the Timing group, remove the tick next to the On Mouse Click option.
[ 275 ]
Photo Albums, Sections, and Show Tools
Chapter 7
3. Click on the checkbox next to the After: heading, as illustrated in the following screenshot:
4. In the After: text area, enter (in seconds) the time the slide should take to advance to the next slide. If you do not want to add additional seconds, leave the timing at 0 but ensure that the After: setting is active.
Using the Morph transition The Morph transition can be applied to WordArt, SmartArt, text, graphics, and shapes, but not charts. After you have applied the Morph transition, you can set various effects for objects, characters, or words. The Morph transition transforms an object across slides. 1. We will use the MorphTransition.pptx presentation to demonstrate the Morph transition. Note that this is a simple example of the Morph transition, as you can get quite creative with this feature! 2. Click on the first slide in the presentation. 3. Go to Insert | Icon and search for a ring icon. 4. Insert the ring icon onto slide 1, and then position and resize the icon to suit your presentation. 5. Format the ring color to any color of your choice. 6. Select the slide 1 thumbnail and apply the Morph transition (don't forget that you can choose between Object, Character, or Words Morph effects after applying the transition), as illustrated in the following screenshot:
[ 276 ]
Photo Albums, Sections, and Show Tools
Chapter 7
7. Copy the icon from slide 1 onto slide 2, and then resize and format the icon as per your requirements, as illustrated in the following screenshot:
8. Click on the slide 2 thumbnail and apply the Morph transition. 9. Preview the slide show to see the changes, and then save the presentation.
[ 277 ]
Photo Albums, Sections, and Show Tools
Chapter 7
Using hyperlinks, actions, and comments In this topic, we will learn how to insert and edit hyperlinks and actions, and work with comments. The new inking feature in PowerPoint 2019 will also be included here.
Adding hyperlinks A hyperlink is a piece of text, graphic, picture, chart, or shape in a presentation that, when clicked upon, will take you somewhere else! Sometimes, you might want to insert a hyperlink to a website or file in your presentation. Hyperlinks are used also to link to other files, external documents, a place in the same presentation, and web pages or graphics. We will look at numerous options in this section, including the new Zoom feature: 1. Open an existing presentation or create a new presentation. 2. Insert or select an object on which to create a hyperlink. 3. Right-click with your mouse and choose Hyperlink… or click on the picture, and then click on the Insert tab. Choose the Hyperlink icon from the Links group. The Insert Hyperlink dialog box will be displayed, as illustrated in the following screenshot:
4. Type the hyperlink address into the space provided to the right of the Address: field at the bottom of the dialog box, or navigate to a folder on the computer and select a file to link to. 5. Click on OK to complete the hyperlink.
[ 278 ]
Photo Albums, Sections, and Show Tools
Chapter 7
Launching a hyperlink 1. To launch the hyperlink, make sure you are in Slide Show view (select the Slide Show tab, and then choose From Current Slide). 2. Click on the graphic to which the hyperlink is applied, and the file will open up within PowerPoint (if you linked to a PowerPoint Show file, it will open the Slide Show view automatically). Alternatively, the linked website will open in the default browser. 3. When a hyperlinked object is selected in the Slide Show view, the linked presentation will open. Please note, however, that the presentation you are linking to should reside within the same folder as the source presentation. Failure to do this will be very embarrassing when presenting to an audience, as the link could be broken! 4. Place the mouse pointer over the hyperlinked object, where you will see the hyperlink pop up. Hold down the Ctrl key on the keyboard and, while keeping it depressed, click with the mouse pointer on the object, as illustrated in the following screenshot:
You can also right-click on an existing hyperlink, and then launch the content from the Open Link... option from the shortcut menu provided.
[ 279 ]
Photo Albums, Sections, and Show Tools
Chapter 7
Hyperlinking to a slide in the same presentation 1. Position the mouse pointer on an object in the presentation, or select a portion of text. 2. Click on the Insert tab and choose the Hyperlink icon. 3. In the Insert Hyperlink dialog box, click on Place in this Document under the Link to: heading. 4. Slide titles appear in the dialog box as a place in the document, and a preview of each slide is present to the right of the dialog box. 5. Click on the Custom Cake Design heading. 6. Click on OK to create the link. 7. You can also hyperlink to a new document, as well as to an email address that would populate the Outlook new email template with the email address of the recipient.
Easy linking Easy linking is such a great tool when working with sections in PowerPoint. It allows you to drag a section heading onto another slide, which in turn creates a thumbnail of the first slide of the section with a link to that slide: 1. 2. 3. 4.
Open the Zoom.pptx presentation. Note that there is an OUR PRODUCTS section heading just above slide 3. Click on slide 2 (we will create the link on this slide to demonstrate). Position the mouse pointer over the OUR PRODUCTS section heading, and while keeping the mouse depressed, drag the heading to slide 2, as illustrated in the following screenshot:
[ 280 ]
Photo Albums, Sections, and Show Tools
Chapter 7
5. The link is created on slide 2 along with the thumbnail of slide 3. 6. Resize or reposition the thumbnail on the slide as required, as illustrated in the following screenshot:
7. Click on Slide Show and select From Current Slide to test the link. To remove a hyperlink, select the object or text that has a hyperlink applied, and right-click and choose Remove Hyperlink from the shortcut menu.
[ 281 ]
Photo Albums, Sections, and Show Tools
Chapter 7
Editing a hyperlink 1. 2. 3. 4.
Select the text or object that contains a hyperlink. Right-click and choose Edit Hyperlink… from the shortcut menu. The Edit Hyperlink dialog box appears. Make the change to the hyperlink. Click on OK to apply changes to the hyperlink.
Adding actions You might be asking yourself what the difference is between hyperlinks and actions in PowerPoint. Hyperlinks are mainly used for navigation only. Actions can do the same things as hyperlinks but have many more options, and can be set up by hovering the mouse over an object, or by means of a mouse click: 1. Click on an object to select it (we will use the Actions.pptx presentation for this example). 2. Go to Insert | Links | Action. 3. Select the Mouse Over tab. 4. Choose the option that best suits your presentation. You will notice that you can hyperlink to Custom Shows and many more options from the Action Settings dialog box. 5. Click on OK at the bottom of the dialog box to commit the changes. 6. To remove an action, visit the Action Settings dialog box and select the None radio button at the top of the dialog box.
Using Zoom The Zoom feature allows the creation of interactive links to a section summary, a section zoom, or a slide zoom. It is a quick way to insert links, essentially to move efficiently from one part of the presentation to another really quickly: 1. Open a presentation or create a new one (we will use the Zoom.pptx presentation for this example), as illustrated in the following screenshot: 2. Create sections through the presentation, where necessary. 3. Go to Insert | Links | Zoom.
[ 282 ]
Photo Albums, Sections, and Show Tools
Chapter 7
4. You have a choice of three Zoom options (Summary Zoom, Section Zoom, or Slide Zoom).
5. Let's investigate the Summary Zoom option. For this feature to work, you will need to select the beginning slide for each of the sections you created, and then click on the Insert icon at the bottom of the dialog box to create the Summary Zoom slide with section links, as illustrated in the following screenshot:
[ 283 ]
Photo Albums, Sections, and Show Tools
Chapter 7
The Summary section slide is created with linked thumbnails to the first slide of each section. The Section Zoom option inserts a link to a section or sections on a thumbnail that, when presenting, will zoom to the corresponding section. The Slide Zoom option is very similar to the Easy linking option. Simply choose slides to insert as thumbnails with links onto an existing slide. When presenting, you simply click on the thumbnail to advance to that slide in the presentation.
Inserting and editing comments Comments are useful when collaborating with others online in real time, or for sharing a presentation with others for comment at a later time. You can add comments to any part of a presentation. Note that comments are not displayed while presenting a slide show. 1. Open the presentation to which to add comments—we will work on the Comments.pptx presentation as an example. 2. Select an object (text, picture, textbox, chart, table, shape, clip art object, SmartArt object, or slide) to insert into the presentation. 3. Comments can be inserted using the Insert tab, the Review tab, or from the Comment icon on the status bar. 4. Click to select the Insert tab. 5. From the Comments group, select the New Comment icon. 6. The Comments Pane will open to the right of the application—notice that the comment is inserted ready for input in the Comments Pane, and the Comment icon marker is displayed in the top-left corner of the slide. 7. Enter a comment in the comment text area provided in the Comments Pane, as illustrated in the following screenshot:
[ 284 ]
Photo Albums, Sections, and Show Tools
Chapter 7
8. The comment is inserted and awaits a reply. If the presentation is created in a shared location, users will be able to reply to comments and collaborate. 9. To receive comments from people outside of your organization, share the presentation with others, who would then be able to reply to comments in real time.
Editing comments 1. Locate the comment you wish to edit from the Comment Pane in the presentation. 2. Double-click on the existing comment. 3. The comment text area will open up, allowing you to make the desired changes. 4. Click off the comment area onto the background of your slide to close the comment.
Showing or hiding markup Use the Show Markup option to show or hide comments and annotations on slides in a presentation. 1. Click to select Review | Show Comments | Show Markup, as illustrated in the following screenshot:
2. If a checkmark appears to the left of Show Markup, this means that the option is already on and comments are displayed throughout the presentation.
[ 285 ]
Photo Albums, Sections, and Show Tools
Chapter 7
Deleting comments Click on the comment marker for the comment you wish to delete, and then press the Delete key on the keyboard or, on the Review tab, select the Delete icon to display the options. You are able to delete a single comment, delete all comments on a slide, or delete all comments within a presentation. You can also delete comments using the mouse right-click on a comment icon indicator on the slide, and then clicking on Delete Comment; or use the Delete icon to the right of the comment in the Comment Pane to remove the comment.
Inking feature If you draw with a pen, mouse pointer, or your finger on a touch-enabled device, PowerPoint will convert the drawing to shape automatically with the inking feature. Simply draw onto the slide background and watch the magic happen. When writing any math problems with a pen, mouse pointer, or finger, the writing will be converted to math symbols and will subsequently open up the Math Tools, Structures, and Symbols groups. Note that you can use different Pens to draw with ink on slides within the presentation: 1. Click on the Draw tab on the ribbon, and then select Ink to Shape from the Content group, as illustrated in the following screenshot:
2. Draw onto the slide using the mouse pointer, or use a touch pen or your finger to draw a shape if you have a touch-enabled device. The drawing is immediately converted to a shape. After drawing text, select the text, and click Ink to Shape.
[ 286 ]
Photo Albums, Sections, and Show Tools
Chapter 7
Exploring slide show options and custom shows In this topic, you will learn how to set up a slide show using various options. The Loop continuously option is perfect for those conference marketing scenarios when you would like the show to run continuously on a monitor, and the Presenter View is great as you can view your speaker notes on your device while presenting to an audience. You will be shown how to show all or specific slides in a presentation, as well as adjust slide timings and set slides to use these timings when presenting. The benefits of custom slide shows will be explained here.
Setting up a slide show 1. Click on the Slide Show tab along the ribbon. 2. Select the Set Up Slide Show icon. 3. In the dialog box, select the Show type as Presented by a speaker (full screen), as illustrated in the screenshot after the following information box:
[ 287 ]
Photo Albums, Sections, and Show Tools
Chapter 7
This is normally full screen, but there are other options, including Browsed at a kiosk, which is used when running business presentations without the presenter being in attendance, and without the option to skip slides. Once you have set up kiosk mode, rehearse slide timings by advancing to the next slide to set a time limit, in order to cover the slide content for viewing. This is to make sure that the audience walking by are able to digest all the content on each slide. 4. Under the Show options heading, select the Loop continuously until 'Esc' option if you are going to be repeating your slide show repetitively for a walk-by audience. 5. From the Show slides heading, select which slides will need to be in the slide show while presenting the Slide Show to an audience. If any Custom Shows are available in this presentation, they would display in the Custom Show: drop-down list. 6. The Advance slides category is very important—make sure that you select Using timings, if present so that you do not have to click your way through a presentation when presenting to an audience. 7. Set Advance slides to Manually if you need to pause (or be in control) throughout the presentation while presenting to an audience.
Playing narrations If you have used narrations and recorded them using the Record Slide Show option from the Recording tab options, you would need to make sure that when playing back to an audience, the relevant options are selected. These are located on the Slide Show tab ribbon, as illustrated in the following screenshot:
1. From the Slide Show tab (under the Set Up group), make sure that the Play Narrations checkbox is selected. 2. Also, make sure that the option under the Set Up Show dialog box for Show without narration is not selected, as illustrated in the following screenshot:
[ 288 ]
Photo Albums, Sections, and Show Tools
Chapter 7
Let's see how we would set up the Presenter View on the next topic.
Setting up the presenter view The presenter view enables you to view speaker notes while presenting to an audience. The audience views the presentation on the main monitor, and the presenter views the presentation with access to speaker notes on another monitor. The presenter view enables the presentation to be viewed on multiple monitors. In the presenter view, you can also decide to darken or lighten the screen for the audience—for example, during a break or when a question-and-answer-type session is in progress: 1. Open the presentation to set up viewing on multiple monitors. We will continue with the presentation from the previous topic. 2. Insert speaker notes to help you with presenting to the audience. To help you, click on a slide to add speaker notes, and then click on the Notes icon on the status bar to activate the Notes section below the slide. Type the following note: Welcome to our presentation on Safest Solutions Group Travels. We hope to entice you to explore more of our wonderful trips on offer, including the appropriate cover for your journey.
[ 289 ]
Photo Albums, Sections, and Show Tools
Chapter 7
3. From the Slide Show tab, locate the Set Up group. 4. Click on the Setup Slide Show icon. 5. Locate the Use Presenter View checkbox, and then click to select it. If you have multiple monitors connected, the feature will automatically detect the primary and secondary monitor. Note that the Use Presenter View option is also present from the Monitors group on the Slide Show ribbon.
Using timings You can rehearse your presentation in PowerPoint 2019 to accommodate your slide advance timings. We will learn how to set the timings and set up the environment to use the timings. Make sure that the Using timings, if present option is selected if the presentation you are setting up has advanced slide timings selected throughout the presentation: 1. Firstly, set the slide timings using the Advance Slide option on the Transitions tab, or use the Record Slide Timings icon on the Recording tab to play the presentation and set the slide timings. The first option is illustrated in the following screenshot:
2. Go to the Slide Show tab and select the Set Up Show icon to launch the dialog box. 3. Under the Advance slides heading, make sure that Using timings, if present is selected, as illustrated in the following screenshot:
4. Click on OK to commit the changes.
[ 290 ]
Photo Albums, Sections, and Show Tools
Chapter 7
Showing media controls The media controls are the icons that appear below the audio or video content inserted into the presentation. 1. Click on the Slide Show tab on the ribbon. 2. Locate the Set Up group. 3. Make sure that the checkbox for Show Media Controls is selected—otherwise, the control buttons will not show when the presentation is being shown to an audience.
Creating a custom slide show The Custom Slide Show feature in PowerPoint is extremely useful when you need to create several different shows within one PowerPoint presentation. Not all slides apply to all audiences, so different categories of slides can be sent to a custom show and named as such so that you can present just the right content for a particular audience, without having different presentations for different audiences/content: 1. To create a custom show, click on the Slide Show tab on the ribbon. 2. Click on the Custom Slide Show icon. 3. Choose Custom Shows…, as illustrated in the following screenshot:
4. Click on the New… icon. 5. Name the slide show by typing text into the Define Custom Show dialog box. 6. Click to select slides to add to the custom show.
[ 291 ]
Photo Albums, Sections, and Show Tools
Chapter 7
7. Use the Add>> icon to move the slides to the right side of the dialog box, to be included in the new custom show. Click on OK when done. Note: it's very important to make sure that slides are included in a specific order (especially if preparing for an international computer examination). 8. The new custom show will appear in the Custom Shows dialog box. 9. To make changes, click on the Edit… icon. 10. To delete the custom show, click on the Remove icon. 11. To display the show, click on the Show icon. 12. Click on Close when done. 13. The new custom show will be visible when clicking on the Custom Slide Show icon on the Slide Show tab.
Using master slides and hiding slides In this topic, you will learn to create, modify, and format a master slide, and be able to hide or show certain slides when delivering a presentation.
Creating master slides The slide master stores information such as logos, styles, and fonts, which the user can set as a default for all slides in the presentation. For instance, a company logo could be set in a certain position on the slide with certain attributes. When placed on the Slide Master, all slides within the presentation—and any new slide inserted in the presentation—will display the logo in the same position with the same attributes. Any elements placed onto the slide master will not be editable when creating the presentation unless the user is familiar with editing master slides or has been given permission to do so. Editing master slides for different presentation slide layouts is extremely popular when companies wish to lock down branding for all stationery within a business: 1. For this example, we will create a new presentation based on the Quotable theme. 2. Click to select the View tab. 3. From the Master Views group, select Slide Master. 4. The slide master view is now displayed on the screen.
[ 292 ]
Photo Albums, Sections, and Show Tools
Chapter 7
5. Depending on the theme and the slides you have within the presentation, you will be presented with different slide layouts and masters, but you should see a slide master and then different layout masters beneath that in the Slide Pane. 6. Note that you can also create master slides for handouts and notes, as well as many other master slide layout types. 7. Once you have activated the slide master, the Slide Master ribbon will open up, with a lot of different options for you to use to customize your master slides, as can be seen in the following screenshot:
8. We will insert a picture onto the slide background. Make sure that the picture is visible on all masters—if not, copy and paste to the various slide masters visible in the Slide Pane. 9. Click on the Insert tab, and then choose Pictures. 10. Locate the picture on your computer and insert it onto the slide masters, where appropriate. For this example, we will use SafestSolutionsLogo.png. 11. Switch back to Slide view to see whether the master has updated the slides in the presentation—notice that you are unable to select the picture, and all picture editing will need to happen in the Slide Master view. 12. Click on the View tab and choose Normal. 13. Click on the View tab and select Slide Master to return to master editing mode. 14. Adjust the fonts, styles, colors, and effects, and add any text—such as footers—that you would like to appear on all slides as a master. We will update the font for the main titles to the Courgette font. 15. Click on the Close Master View icon at the end of the ribbon to view the changes to the presentation. 16. Experiment with the options available on the Slide Master tab to create the perfect presentation master for your requirements.
[ 293 ]
Photo Albums, Sections, and Show Tools
Chapter 7
Hiding slides At times, certain slides in the final presentation might not be suitable for the presentation audience. It is possible to hide slides in the Slides Pane or in the Slide Sorter View: 1. Right-click on a slide to hide it. 2. From the shortcut menu choose Hide Slide, or click on the Slide Show tab and choose Hide Slide, or use the Slide Sorter view to hide a slide. The former option is illustrated in the following screenshot:
3. An icon identifies hidden slides; this is located in the top-left corner of the slide (in Slide Sorter and Slide view). 4. To unhide a slide, simply click on the Hide Slide icon again.
Summary We have learned an abundance of skills in this detailed chapter, enabling the creation and modification of photo albums and the ability to set up sections to create a presentation order and to hide slides, when appropriate. You have mastered the relevant presentation motions, effects, timing, transitions, and animations, and how they work with the final presentation output with the Slide Show options. Driving consistency with the use of slide masters to conserve company branding and productivity when creating presentations has been another important achievement in this chapter. In the next chapter, you will learn about another application—Excel.
[ 294 ]
3 Section 3: Excel Excel 2019 is a very powerful application with most audiences only using a small fraction of its capability. In this part of the book, you will learn how to navigate around the interface, creating, formatting, and manipulating data. The heart of Excel 2019 is the ability to calculate and analyze data, which you will master through this part of the book. You will be introduced to new and improved functions, namely CONCAT, IFS, MAXIFS, MINIFS, SWITCH, and TEXTJOIN; and learn how to visualize and analyze data and create data models. In this section, we will cover the following chapters: Chapter 8, Formatting, Manipulating, and Presenting Data Visually Chapter 9, Applying Formulas and Functions Chapter 10, Analyzing and Organizing Data
8 Formatting, Manipulating, and Presenting Data Visually In this chapter, you will be shown how to personalize the Backstage view, set various spreadsheet options, and also distinguish between spreadsheet elements. You will be taken on a journey, through formatting elements to manipulating data, and will also learn to print elements and set print options. You can enhance Excel 2019 with decorative, professional-looking charts such as Sunburst and Funnel charts. You will gain all the skills you need to format, print, and present data professionally. The following list of topics will be covered in this chapter: Introducing the interface and setting options Constructing and formatting an Excel worksheet Working with worksheets and sheet tabs Sorting and filtering data Setting print options Creating charts based on worksheet data
Technical requirements Prior to working through this chapter, you should have an understanding of the purpose of spreadsheets and be proficient at locating and launching Excel 2019. If you have worked through previous chapters of this book, you will already be familiar with some of the interface elements. The examples used in this chapter are accessible from the following GitHub URL: https://github.com/PacktPublishing/Learn-Microsoft-Office-2019
Formatting, Manipulating, and Presenting Data Visually
Chapter 8
Introducing the interface and setting options This topic will highlight the important elements that make up the Excel 2019 visual environment. You will be able to identify parts of the Excel 2019 application as a whole, set view zoom options, and explore the View tab. We will explore the help facility and some Review elements (such as Accessibility, Translate, and Smart Lookup), as well as set customization options. Microsoft Excel is an example of a spreadsheet program. Other types of spreadsheets are available—for example, Calc from OpenOffice, and Sheets from Google Docs. A spreadsheet is used to perform mathematical calculations and financial decision making—for example, for budgets, company reports, wage sheets, cash flows—to analyze data, and for graphical representation of data. You can process, summarize, sort, extract, analyze, and store information using a spreadsheet.
Identifying rows, columns, and cells You work with rows and columns when using a spreadsheet program. The maximum number of rows and columns offered in a single worksheet in Excel 2019 is the following:
The Excel document window consists of the following: Rows that are numbered vertically from 1 to 1,048,576 on each sheet Columns marked horizontally from A-Z, AA-ZZ, up to XFD—16,384 columns on each sheet
[ 297 ]
Formatting, Manipulating, and Presenting Data Visually
Chapter 8
An example of a row and a column is provided in the following screenshot:
The number of columns displayed when viewing a worksheet on the screen depends on the column widths and computer screen size. You may need to scroll either to left or right to see anything that cannot fit into the screen display. To view the number of columns and rows resident on a worksheet, proceed as follows: Click on the Select All icon with the left mouse button and hold the mouse depressed to see the column and row indicators in the Name Box area, as illustrated in the following screenshot:
Or click on the Home tab, visit the Find & Select group, and then click on Go To.... In the Go To dialog box, type XFD1048576 (this is the last column and last row of the workbook). To move from the very last row and column on a worksheet without having to scroll for ages, hold down the Ctrl key and then press the Home key to move instantly to cell A1. To go back to the active cell, we use the Ctrl key and the Backspace key. A cell is a position on the worksheet where the rows and columns cross (intersect). The cell address is the position at which the column letter and row number intersect. An active cell contains a thick border. The border indicates the place on the worksheet where the mouse pointer currently resides and is ready for data input. Text aligns to the left, and values are aligned to the right when entered.
[ 298 ]
Formatting, Manipulating, and Presenting Data Visually
Chapter 8
Once data is typed into a cell, press the Enter key on the keyboard to confirm the entry, and the cursor will move down one cell. Alternatively, click on another cell using the mouse pointer, directly after typing the data, or press an arrow key on the keyboard to move the cursor, as illustrated in the following screenshot:
Workbooks and worksheets Another name for an Excel document is a workbook. A workbook consists of a number of sheets, called worksheets. The default number of worksheets visible when you open Excel is 1 (Sheet1). You can add a new sheet at any time or set the default option to display more sheets upon opening each workbook. A sheet is similar to a page in a book. A workbook consists of a collection of worksheets. Another name for a worksheet is a spreadsheet. Please note that one worksheet consists of many pages, as can be seen in the following screenshot:
[ 299 ]
Formatting, Manipulating, and Presenting Data Visually
Chapter 8
To move from sheet to sheet, you would either use the sheet tab scrolls, click on the sheet tabs individually, use the … navigation icon to move to the right or left one sheet at a time, or right-click over the sheet tab scrolls and select the sheet name to navigate to, as illustrated in the following screenshot:
You can also use the Ctrl + click method to move to the very first or very last worksheet in the workbook (skipping all the sheets in between), as illustrated in the following screenshot:
When working with a large worksheet, you will not always able to see all of the sheet tabs at once. If you cannot locate a sheet, right-click over the tab scroll buttons to obtain a list of available sheets in the workbook. This will populate the Activate dialog box, where you can select a sheet name, and then click on the OK command to move directly to that sheet in the workbook.
[ 300 ]
Formatting, Manipulating, and Presenting Data Visually
Chapter 8
The title bar in Excel displays the name of the workbook that is currently open. Book1.xlsx would represent the first open unsaved workbook. We can collapse the ribbon in exactly the same way as the other Office 2019 applications. These generic sections (hot keys, tool tips, tabs, groups, dialog box launcher, Quick Access Toolbar (QAT), and the ribbon) are all covered in the first chapter of this book, so we will not cover these again here. In the next topic, we will investigate the function of the Name Box.
Name Box and Formula Bar The Name Box is located under the ribbon on the left side of the workbook area. Use the Name Box to locate cells quickly or navigate to named ranges in the workbook. The Name Box can be seen in the following screenshot:
The Formula Bar is located next to the Name Box. This is where formulas are typed and or viewed. The fx item located on the left of the formula area is the Insert Function icon. There are many ways to construct formulas in a workbook, and this is one of the methods to gain access to all the available functions in Excel. The Formula Bar can be seen in the following screenshot:
[ 301 ]
Formatting, Manipulating, and Presenting Data Visually
Chapter 8
Status bar The status bar resides at the very bottom of the Excel environment. It is a gray bar that displays information about the current workbook and provides quick access to some tasks. The status bar resides on all Office applications and has information relevant to the specific application that appears along it. You will notice a Ready indicator at the start of the bar (refer the next screenshot for the position of the status bar). Right-clicking on the status bar will provide you with a shortcut menu to make changes to the status bar. You can add or remove items from the status bar. A tick to the left of the text identifies items that are already active. Active means already selected, visible, or selected. To add or remove an item from the status bar, simply click on the desired text option on the shortcut menu. AVERAGE, COUNT and SUM are the default functions that provide a result to selected values on a worksheet along the status bar. To change how these values are calculated, right-click, and select another function to perform. If you highlight a range of numerical values on a worksheet, Excel will display the count, sum, and average of those values on the status bar. The position of the status bar can be seen in the following screenshot:
We will now look at the different zoom magnification options available in Excel 2019.
Setting view options Various zoom magnification percentages are available in Excel. This is to give the user the opportunity to reduce the size of the percentage zoom when working with large amounts of data so that all information can be viewed on screen while working.
[ 302 ]
Formatting, Manipulating, and Presenting Data Visually
Chapter 8
The zoom options are located on the View menu and at the end of the status bar. Click on the 100% zoom option to access the Zoom dialog box and change to Magnification, or enter a custom percentage. Once complete, click on the OK command to confirm and commit to the change. Please note that changes apply to the current worksheet only. The other sheets in the workbook are not affected, unless selected. The View tab contains more options relating to zooming in or out on a worksheet. To access the zoom options via the ribbon, click on the Zoom icon on the View tab, or click on the 100% zoom indicator on the status bar to access the options. Select a Magnification option from the dialog box, or type your own custom percentage into the Custom text area. A great tool in Excel 2019 is the Zoom to Selection icon. Select a range of cells on the worksheet and click on the Zoom to Selection icon on the View tab. The selected area magnifies. Click on the 100% zoom icon to return to the normal view mode. Clicking on the View tab as well as accessing the Zoom icon from the Zoom group will allow you to customize the zoom level using the Zoom dialog box, as illustrated in the following screenshot:
[ 303 ]
Formatting, Manipulating, and Presenting Data Visually
Chapter 8
Using the help facility Office 2019's help function is available, as usual, by pressing the F1 keyboard key, which will open the Help pane to the right of the worksheet. You will then be able to select a topic of interest from the list provided, which will offer further sub-topics until you find what you are looking for. Alternatively, you can search using the Tell me what you want to do feature, located at the end of the tabs along the top of the ribbon. Be careful of this tool as, although it is very efficient, taking you directly to the help menu and performs the action for you from within the help facility. To use the help function, proceed as follows: 1. Simply click to the right of the light bulb icon, which will open the text placeholder. 2. Start typing a question to get help, and the feature will offer suggestions as you type, as illustrated in the following screenshot:
3. Select a topic in the drop-down list to obtain the help topic you require.
[ 304 ]
Formatting, Manipulating, and Presenting Data Visually
Chapter 8
Proofing tools When visiting the Review tab, you will notice the Proofing group, along with other very useful reviewing tools, as can be seen in the following screenshot:
Use the Spelling icon to spellcheck an Excel worksheet. You also have access to the Thesaurus, where alternate words to the current word you are using can be searched for and replaced. Checking Accessibility is an extremely useful tool as it checks accessibility best practices. This means that it will offer suggestions such as changing a font if it seems unreadable due to hard-to-read text contrast, as well as a section on the reason why it should be altered in the workbook, as can be seen in the following screenshot:
[ 305 ]
Formatting, Manipulating, and Presenting Data Visually
Chapter 8
The Smart Lookup feature will open a pane to the right of the worksheet after selecting text on the worksheet—this is more popular when using Microsoft Word 2019 as it will offer information such as images, definitions, and more from online sources. The Translate feature will convert text into any other language via the pane to the right of the worksheet. The remainder of the Review tab icons refers to commenting, protecting, and inking, which will be visited later in this book.
Changing default options The File tab allows access to the Backstage view, where default options in Microsoft Excel can be set. This view is where workbooks are managed by creating, sending, saving, sharing, inspecting, and setting options. We will look at some of the most important user options next, including changing the number of workbooks on the recently used file list and setting the default location of files. Note that when changing default options within Excel 2019, the options are set globally for the whole of Excel and not just the current workbook. The Options dialog box is full of custom settings that will make use of Excel 2019 in a more streamlined way, for daily use.
Changing the default username The username in Office 2019 is located under General. It is an important element when collaborating with others as it identifies the user when commenting or reviewing workbooks using Track Changes, and is also included as part of the workbook properties. When Office 2019 is installed, you are usually prompted to enter a username, but you can also edit that as follows: 1. Click to select File | Options | General | Personalize your copy of Microsoft Office | User name:.
[ 306 ]
Formatting, Manipulating, and Presenting Data Visually
Chapter 8
2. Type the desired username into the text area provided, as illustrated in the following screenshot:
Changing the default document location When a workbook is saved or opened in Microsoft Excel, the default file location is displayed in the dialog box by default. By this, we mean the drive and folder you are presented with when clicking on File | Open or by clicking on File | Save. Then, locate the Save workbooks heading. In the Default local file location text area, change the location that you would like files to be saved to and opened from by default, and then click OK.
Changing the default number of workbooks A single new worksheet is visible—by default—when you create a new workbook in Excel 2019. If you prefer to have Excel automatically show a set number of worksheets in a single workbook each time you create a new blank workbook, complete the following steps: 1. Click on File | Options | General. 2. Locate the When creating new workbooks heading.
[ 307 ]
Formatting, Manipulating, and Presenting Data Visually
Chapter 8
3. Use the spin arrows to increase or decrease the number of sheets you wish to include in a single workbook, as illustrated in the following screenshot:
4. Click on the OK command to commit to the changes. Open a new workbook to see the change.
Saving automatically Saving automatically in the background while working on Excel workbooks is very important, as you would like to ensure that you are able to recover any work if the system crashes. Excel offers the capability to set an automatic save feature for some minutes and also to keep the last auto recovered version, should the workbook be closed without saving. To make use of this feature, follow these steps: 1. Click on File | Options | Save. 2. Make sure that the Save AutoRecover information every __ minutes option is active, and set the minutes using the spin arrows provided.
[ 308 ]
Formatting, Manipulating, and Presenting Data Visually
Chapter 8
3. Also, check that the Keep the last AutoRecovered version if I close without saving option is active, as illustrated in the following screenshot, and click on OK:
Constructing and formatting an Excel worksheet In this chapter, you will learn methods to quickly input and work with Excel data, and then apply and modify cell formats. You will enhance these skills by merging or splitting cells, and learning how to hide and show rows and columns. You will also apply cell styles, insert and delete rows and columns, set column and row widths/heights, and work with worksheets, workbooks, and sheet tabs.
Inputting data efficiently To input data into Excel, simply click on a cell and start typing. When you are done, press the Enter key on the keyboard. Values are always aligned to the right, and text aligned to the left of the cell. You can use the Formula Bar to enter data into a cell, although this could be more time-consuming than typing the data directly into the cell. When we select cells from one point to another, it is called a range. There are numerous efficient ways to enter data into a worksheet—some of the most important ones are discussed in the next subsections.
[ 309 ]
Formatting, Manipulating, and Presenting Data Visually
Chapter 8
Entering data into a set range If you know the extent of the range you are needing to enter in a worksheet, then the best way is to select a range of cells and type up the data. This method is fantastic when entering university marks into a spreadsheet, as you can concentrate on the paperwork and not on the screen when entering the values. 1. Select a range on the worksheet. 2. Type the first value and press the Enter key to confirm. 3. The cursor will move to the next cell, as illustrated in the following screenshot:
4. Type the next value, and so on...
Entering data in non-contiguous ranges A non-contiguous range means cells not next to each other. We will learn how to select non-contiguous cells and then enter data into this range. Selecting using this method is also very useful when needing to apply formatting to selected cells at once. 1. Click on a cell in the worksheet. 2. While holding down the Ctrl keyboard key, select other cells in the worksheet. 3. Let go of the Ctrl key and start typing values or text into the selected cells.
[ 310 ]
Formatting, Manipulating, and Presenting Data Visually
Chapter 8
To enter exactly the same cell content into non-contiguous cells (meaning cells not next to each other), this is possible using the Ctrl + Enter key combination. 1. Select a number of cells not next to each other by using the Ctrl + click method. 2. Notice that one of the cells is lighter in selection than the others—this is due to the lighter-shaded cell being the active cell. 3. Enter data into the active cell, and before pressing the Enter key as you would normally do, hold down the Ctrl keyboard key and press Enter on the keyboard. The result can be seen in the following screenshot:
4. The value is copied into each selected cell automatically.
Using fill down Often, you will need to copy a cell from the range above it, using the exact data and formatting. The fill down facility is the quickest way to do this by using the Ctrl key on the keyboard and the D keyboard letter. 1. Open the EfficientDataEntry.xlsx workbook. 2. Cell B9 contains the text Marketing, which has formats applied. 3. To copy the cell content and the cell formatting, click to select cell B10, and then press and hold down the Ctrl keyboard key and press the D keyboard key. 4. The content and formatting are duplicated into the next cell.
[ 311 ]
Formatting, Manipulating, and Presenting Data Visually
Chapter 8
Using a data entry form To restrict users while entering data into cells on the worksheet, a data form is used. This will control the navigation on the worksheet and ensure data is placed into the correct cell. To set up the form, you will need to add the Form... icon to the QAT first. 1. We will continue using the EfficientDataEntry.xlsx workbook. 2. Click to select Sheet2 at the bottom of the workbook. 3. Notice that Sheet2 contains headings at the top of the worksheet without any data entered—in order for the form to work, we will need to have entered column headings prior to adding the Form... icon to the QAT. 4. Select the drop-down arrow at the end of the QAT. 5. Click to select More Commands... . 6. From the Popular Commands drop-down list, select Commands Not in the Ribbon option. 7. Scroll to locate the Form... icon. 8. Click on the Add>> icon in the middle of the dialog box to add it to the QAT. Click on OK. 9. The Form... icon is now visible on the QAT, as illustrated in the following screenshot:
[ 312 ]
Formatting, Manipulating, and Presenting Data Visually
Chapter 8
10. Click to select cell A1 on the worksheet to indicate where the form column headings are. 11. Click on the Form icon at the end of the QAT to populate the form (you will receive an error dialog box to help guide you to select the correct column headings before entering data; click on OK to close this error), and then start typing the first record (row). Click on New to enter the record into the worksheet and start the new record, as illustrated in the following screenshot:
12. Continue until all records have been entered into the worksheet. 13. Click on the Close icon on the form dialog box to return to the worksheet.
Using Alt + down arrow When entering data—such as a status or departments within an organization—into a worksheet repetitively down the column, Excel will offer a suggestion after typing the first letter of the word into the cell above. If the choice offered is correct, you can save time by pressing the Enter key to accept the choice offered. If you prefer to choose from a populated list, use the Alt key on the keyboard and press the down arrow. The result can be seen in the following screenshot:
[ 313 ]
Formatting, Manipulating, and Presenting Data Visually
Chapter 8
Entering dates and times You will find steps to add the current date and time into a worksheet cell. Note that neither of these entries will update should the workbook be closed and opened at another date or time: 1. To enter the current date into the worksheet, press down the Ctrl keyboard key and press the (;) semicolon key. 2. To enter the current time into the worksheet, press down the Ctrl and Shift keyboard keys and press the (:) colon key. To insert a date and time that updates automatically every time the workbook is opened, do the following: 1. Insert =today() into a cell to return the current date. 2. Insert =now() into a cell to return the current date and time format.
Copying data using AutoFill The AutoFill handle allows you to copy information to an adjacent range of cells. When you place your mouse pointer over the fill handle (the little black square located at the bottom right-hand corner of a cell), your mouse changes to a small black cross.
[ 314 ]
Formatting, Manipulating, and Presenting Data Visually
Chapter 8
While holding down your left mouse button, drag to a new position on the worksheet. Any text typed into a cell with a number before or after it will be incremented when using AutoFill, as illustrated in the following screenshot:
AutoFill is not only used for text and values but also to copy formatting. Instead of left-clicking on the crosshair and dragging, right-click to view the AutoFill options available. These will appear once you release the mouse after dragging to the destination location.
Incrementing values Entering a number— for example, 15—into a cell, and then holding down the Ctrl key while dragging the fill handle will create an incremented series. Notice that when holding down the Ctrl key, a second + is shown above the existing + fill handle. This indicates that you will increment values as you drag using the mouse. Instead of typing 1, 2, 3... into separate cells, simply type 1 into a cell, then hold down the Ctrl key and drag the AutoFill icon to increment the values, as illustrated in the following screenshot:
[ 315 ]
Formatting, Manipulating, and Presenting Data Visually
Chapter 8
Once the values are entered into the cells, the AutoFill options icon is displayed, where further data customization can be selected.
Modifying cell formatting It is possible to position or align text vertically and horizontally in a cell. When inserting text into a cell on the worksheet, this automatically aligns to the left of the cell by default. Numbers (values) are aligned to the right of the cell. The formatting of both these elements can be altered using the formatting tools provided. Remember that formatting cell content is a cosmetic change only, and although values can be aligned to the left of the cell, Excel still identifies the difference between values and text when constructing formulas and functions.
Aligning text There are two types of alignment—vertical and horizontal. To align text horizontally, follow these steps: 1. Open the SafestSolutionsSales.xlxs workbook. 2. Select the cell that contains the text to align. Locate the Alignment group on the Home tab. 3. Select the left, center, or right horizontal alignment icon. 4. The text moves to a new position in the cell. The process can be seen in the following screenshot:
[ 316 ]
Formatting, Manipulating, and Presenting Data Visually
Chapter 8
To make the cell contents more presentable, vertical alignment is possible, as follows: 1. Select the cell that contains the text. Click on the Alignment group on the Home tab. 2. Select the left, center, or right vertical alignment icon. 3. The cell contents move to the new vertical position, as illustrated in the following screenshot:
Changing text orientation It is possible to rotate or reposition data in a cell on a worksheet. This option will not apply to merge cells. Text orientation is a great tool to rotate text vertically in a cell or cells so that it provides more space on the worksheet when working with a huge number of columns. By changing the angle of text in the cell, information can fit onto a specific area of the worksheet. 1. 2. 3. 4.
Select or highlight the cells you wish to rotate. Go to Home | Alignment. Click on the drop-down arrow of the Orientation icon. Select the alignment type from the list, as illustrated in the following screenshot:
[ 317 ]
Formatting, Manipulating, and Presenting Data Visually
Chapter 8
5. At the bottom of the drop-down list, click on the Format Cell Alignment option to access further alignment options. In this dialog box, you will be able to specify custom rotation degrees and other format cell changes. 6. If you need to align data to a specific angle size (for example, 42⁰), then you would need to access the Format Cell Alignment dialog box. In the Format Cells dialog box, make sure you are on the Alignment tab. 7. Type the angle size into the textbox provided, or use the slider to drag to the orientation position of your choice. Click on the OK command at the bottom of the dialog box to confirm the changes.
Wrapping text Data can appear on multiple lines within a single cell. Text wrapping is set using more than one method. Use the Wrap Text icon on the Home tab, the Format Cells dialog box, or by inserting a line break manually. Using a line break to wrap text manually gives the user more control over where the text should wrap: 1. Click on an empty cell on the worksheet, and then type the text Safest Solutions into the cell. 2. Directly after the typed words, press Alt + Enter on the keyboard, which will insert the line break and move the cursor down to the next line in the cell. 3. Type the word Group. 4. Press Enter on your keyboard to accept the text or click on another cell to exit. The result can be seen in the following screenshot:
5. To use the ribbon to wrap text, click on the Home tab, and then locate the Alignment group. 6. Click on the Wrap Text icon, and the text is wrapped.
[ 318 ]
Formatting, Manipulating, and Presenting Data Visually
Chapter 8
Indenting text: Indentation means to move data toward the left or right within the cell. You can indent your data by going to the Home | Alignment group and selecting either the Increase Indent icon or the Decrease Indent icon.
Merging cells Merging cells means combining a number of cells. The Excel merge tool is often used to combine and center the contents of cells across parts of the worksheet. It is not possible to split cells in Excel, but you are able to merge two cells above two columns to make it appear as if the cells were split. Follow these steps to merge cells as well as place the text into the center of the merged cells using a single action: 1. Select the cells you would like to merge across—continue to use the example from the previous topic. We will select cells A5:L5. 2. From the Home tab, locate the Alignment group, and then click on the Merge & Center icon. 3. The text centers across the merged cells. 4. This option will not work with multiple headings—to demonstrate this, we will learn how to unmerge cells first so that we can use the top two headings of the worksheet as an example. 5. Select cells A1 and A2. 6. Locate the Alignment group on the Home tab. 7. Click on the arrow alongside Merge & Center, and then select Unmerge Cells from the drop-down list. 8. The cells are now unmerged and are located to the left of the worksheet. 9. Let's now center cells A1 and A2 across cells A1:L2. 10. Select the range A1:L2. 11. Click on the Merge & Center icon, after which an error will appear, notifying you that merging these cells will only keep the upper-leftmost value and discard the other values. If you choose to continue by clicking on the OK command, the first heading will center across the selected range, but the second heading will be deleted in the process.
[ 319 ]
Formatting, Manipulating, and Presenting Data Visually
Chapter 8
12. To correct this, we will need to use the Merge Across option. This will keep all headings in separate rows and merge across the range in separate rows. 13. Click on the undo feature to remove the last action performed on the worksheet (alternatively, use the shortcut key Ctrl + Z). 14. Select the range A1:L2 once again. 15. Click on the drop-down arrow alongside Merge & Center, and then choose Merge Across, as illustrated in the following screenshot:
16. The problem is fixed, as the rows are merged and centered individually.
Hiding and showing rows and columns You have the option to hide columns and rows should you wish to print your worksheet without them showing, or if another person needs to view the workbook and you do not want them to see a particular column of data. To select a column or row, simply click on the column letter or row number. To select multiple columns and rows, hold down the mouse and keep it depressed until all the columns or rows have been highlighted. 1. For this example, we will open the SafestSolutions-Law.xlsx workbook. 2. Select the column to hide by clicking on the column header. To do this, place the mouse pointer over the column letter, and click to select it. 3. Locate the Cells group on the Home tab. 4. Click on the Format drop-down list and locate the Visibility heading. 5. Click on Hide & Unhide and choose Hide Columns from the shortcut menu provided.
[ 320 ]
Formatting, Manipulating, and Presenting Data Visually
Chapter 8
6. The column is now hidden from view. Notice that the image has shifted to the next column and is not hidden with the column. This is because it is an object that hovers over the column, and not actually part of the column contents. There is also a double line separating columns D and F—this indicates that a column is hidden. When placing the mouse pointer over the double line between columns D and F, the mouse pointer changes to double-lined arrows—double-click to show the hidden column, or drag with the mouse pointer to the right to display column E, as demonstrated in the following screenshot:
7. Sometimes, it may be difficult to grab hold of the hidden column's double arrow to show it again. If this happens, select the column before and the column after, and then right-click and choose Unhide from the shortcut menu provided. Right-click on a column or row to access the Hide option if you prefer a shortcut.
[ 321 ]
Formatting, Manipulating, and Presenting Data Visually
Chapter 8
Inserting and deleting rows and columns 1. Click on row 9 to select it. We are using the example from the previous topic. 2. Make sure that the mouse pointer is positioned on the 9 when you select it. 3. Click to select the Insert drop-down list from the Cells group. 4. Click to select Insert Sheet Rows, as illustrated in the following screenshot:
5. A new row (empty row) appears above row 9. 6. Other methods are also available in order to insert a new row. You can right-click on a row, and then choose Insert from the shortcut menu provided; or select a row, and while holding down the Ctrl key on the keyboard, press the + sign. Hint: keep pressing + to insert more than one row. 7. To delete rows, click to select the row to delete, and then while holding down the Ctrl key on the keyboard, press the - sign. You can also use the right-click method on a row to delete the row, as well as choosing the Delete Sheet Rows option from the Delete icon, located on the Cells group. Note that the preceding instructions apply to columns, except that you would choose the Insert Sheet Columns and Delete Sheet Columns options from the Cells group.
[ 322 ]
Formatting, Manipulating, and Presenting Data Visually
Chapter 8
Setting column widths and row heights Column widths are set to 8.43 (64 pixels) and rows are set to 15 (20 pixels) by default. Select the column or columns you wish to resize. Use one of the following methods to change the column width: 1. Right-click over the highlighted column or columns and choose Column Width, as illustrated in the following screenshot:
2. Enter a value to resize the column or columns into the dialog box provided, and then click on OK to confirm. Or 1. 2. 3. 4.
Locate the Cells group, and then select the Format option. Choose Column Width from the drop-down list provided. Enter a value to resize the columns/s in the dialog box provided. Click on OK to confirm.
Alternatively, use the AutoFit Column Width and AutoFit Row Height feature to automatically size rows and columns to fit the contents within them. Either doubleclick on the column or row separator line between a column or a row to resize automatically or select a row and/or column, and then visit the Format tab of the Cells group, from which you will choose AutoFit Row Height or AutoFit Column Width. If you see ###### displayed in a column instead of the actual cell content, this often means that the column is not wide enough to show the content within it. Simply use one of the preceding methods to widen the column to correct this.
[ 323 ]
Formatting, Manipulating, and Presenting Data Visually
Chapter 8
Using the Format Painter The Format Painter icon allows formats to be copied (not the cell contents, but the formatting applied to the cell contents) from one cell to another: 1. Format a cell in the worksheet using font, size, and attributes. 2. Select the formatted cells you wish to copy. 3. Click on the Format Painter icon on the Clipboard group of the Home tab once to copy the format to one other cell. To copy the format more than once, double-click on the Format Painter icon, as illustrated in the following screenshot:
4. You will notice a white plus (+) sign as the mouse pointer with a little paintbrush to the right of it—this means that the Format Painter icon is active and is waiting for you to select cells to apply the formats. 5. Select the cells to apply the format to by clicking on them, or use the drag method for more than one cell. The formats copy over to the new cells.
Creating and applying cell styles A style is a collection of formats that can be applied to cell contents. In Excel, you will find predefined cell styles to use that will save you time and give you a professional finish to your workbook. You may also create your own style and save it for use in any workbook. General formatting of font, size, attributes, and text color has been addressed in previous chapters of this book, and the procedure is exactly the same in all Office applications. We will cover some of these within this section, but not as a separate topic: 1. Click on the cell or select the cells to which you wish to apply a style. 2. Click on the Home | Styles group.
[ 324 ]
Formatting, Manipulating, and Presenting Data Visually
Chapter 8
3. Click to choose the Cell Styles icon, after which a drop-down list will appear with style options. 4. Choose a style to suit your cell and its content. 5. The style applies to the selected text. To remove a style, make sure the text is selected, and then select Normal from the Cell Styles drop-down list.
Applying number formats It is possible to change the appearance of values in a cell without affecting the actual value itself. Number formats are applied to values after the number has been entered into the cell. For instance, if I enter an amount of £4500.00 into a cell, I will not include the £ symbol to indicate Pound Sterling. The £ currency number format is applied to the cells afterward. This is extremely important if you are going to be calculating in Excel or constructing any formula, as Excel will not know how to calculate values if a letter is included in front of the value. If you are unsure at any time, look in the Formula Bar below the ribbon, as this will display the actual cell content. There are numerous options available to format data in Excel, some of which are located on the Number group of the Home tab. For more options, use the dialog box launcher to visit the Number Format dialog box. 1. 2. 3. 4.
Select the cells to apply a number format. Locate the Number group on the Home tab. Click on the drop-down list to the right of General. Choose a format such as Currency. A preview of each type is displayed under each format. For access to more options, click on More Number Formats… at the bottom of the list to launch the dialog box. 5. Once the number format has been applied, you may notice ##### instead of values in a cell—this is because the column is not wide enough to accommodate the values. This can be seen in the following screenshot:
[ 325 ]
Formatting, Manipulating, and Presenting Data Visually
Chapter 8
6. To fix this, simply widen the column to display the values.
Working with worksheets and sheet tabs By default, Excel 2019 opens a new workbook with one worksheet. The steps to insert more than one worksheet, by default, are mentioned in a previous topic—this is set in the Excel Options dialog box, by accessing the Options icon on the Backstage view. A new workbook can consist of 255 sheets as a limit, but you can add as many sheets after creating the new workbook, dependent upon the computer's memory.
Inserting worksheets There are numerous methods to insert worksheets in Excel, as outlined next, but the most efficient way is to click on the New sheet icon at the bottom of the workbook, located to the right of any existing worksheets in the workbook, as illustrated in the following screenshot:
Note that this option is the only method that inserts a worksheet after any existing worksheets.
[ 326 ]
Formatting, Manipulating, and Presenting Data Visually
Chapter 8
Let's look at the other methods to insert new worksheets, as follows: 1. 2. 3. 4. 5.
Open the SSGProductSales.xlsx workbook. On the Home tab, locate the Cells group. Click on the drop-down arrow below the Insert icon. Click to select Insert Sheet. Depending on which sheet you were working on when you chose the Insert Sheet icon, the new sheet will always appear before the sheet you were working on. In this case, the sheet inserts before the SSGProducts sheet in the workbook, as this was the only sheet in the workbook. The new sheet is provided with a name according to the worksheet number sequence. The last sheet in the workbook was SSGProducts, which is not understood by Excel as it is a custom worksheet name, so the new sheet is named Sheet1. Or
1. 2. 3. 4.
Right-click on a worksheet tab to access the shortcut menu. Click on the Insert… shortcut menu item. From the Insert dialog box, choose Worksheet. Click on OK, and the new worksheet is inserted into the workbook. The benefit of using this longer method to insert a worksheet is that you will have access to create different templates from the General, Spreadsheet Solutions, and 1033 tabs. You will also be able to access online templates from the icon at the bottom of the dialog box.
Deleting worksheets Note that when deleting worksheets, make sure the correct sheet is selected. You cannot undo the operation once a worksheet is deleted. 1. On the Home tab, locate the Cells group. 2. Click on the drop-down arrow below the Delete icon.
[ 327 ]
Formatting, Manipulating, and Presenting Data Visually
Chapter 8
3. Click to select Delete Sheet, as illustrated in the following screenshot:
4. A dialog box will appear, asking if you are absolutely sure you wish to delete the sheet. Click on Delete to remove the sheet from the workbook. (Please note that this operation cannot be undone, unless you close and open the workbook without saving after deleting the worksheet.) Or 1. Right-click on the tab of the sheet you no longer need. 2. From the shortcut menu that appears, click on Delete. 3. A dialog box will appear, asking if you are absolutely sure you want to delete the sheet.
Moving or copying worksheets There are a few ways to arrange worksheets in a workbook. Often when inserting worksheets, they land up in the wrong position (order), and you need to move them to another location in the workbook. 1. Click on the Sheet tab of the worksheet you wish to move.
[ 328 ]
Formatting, Manipulating, and Presenting Data Visually
Chapter 8
2. Hold down the left mouse button on the Sheet tab and drag it to another location. A page icon will appear above the mouse pointer, and, as you drag, a little black pointed-down arrow will guide you as you move along the sheets. Let go of the mouse at the location you would like to place the worksheet, as illustrated in the following screenshot:
3. 4. 5. 6. 7.
Click on the Sheet tab of the worksheet you wish to move. Click on the Format drop-down list from the Cells group of the Home tab. Choose Move or Copy Sheet… . Click on a worksheet name to place your sheet before it. Click on OK to confirm. The sheet moves to the new location. Or
1. Right-click on the Sheet tab of the worksheet you would like to move. 2. Click on Move or Copy… from the shortcut menu. Click on a sheet name to place your sheet before it. 3. Click on OK to confirm. The sheet moves to the new location. To copy worksheets, follow these steps: 1. Click on the Sheet tab of the worksheet you wish to copy and move to another location within the worksheet. 2. Hold down the Ctrl key on your keyboard. 3. Click on the Sheet tab and, while keeping the left mouse button depressed, drag the sheet to another location. 4. A page icon will appear above the mouse pointer with a + sign while you are dragging—this indicates that you are copying the sheet. 5. As you drag, a little black pointed-down arrow will guide you as you move along the sheets, as illustrated in the following screenshot:
[ 329 ]
Formatting, Manipulating, and Presenting Data Visually
Chapter 8
6. Let go of the mouse at the location you would like to place the worksheet. 7. You will notice that the worksheet name is the same as the sheet you have copied, except that it has a bracket enclosing the number 2, indicating that it is the worksheet copy. To move or copy a worksheet to another workbook, follow these steps: 1. To move or copy a sheet from an existing workbook to a different workbook, right-click on the Sheet tab and select Move or Copy. 2. The Move or Copy dialog box opens. 3. At the top of the dialog box, choose (new book) from the drop-down list. 4. Click to select Create a Copy at the bottom of the dialog box, should you wish to send a copy to the new workbook, or leave this unchecked to move the worksheet from the current workbook to a new workbook. 5. Click on OK to confirm. The sheet remains in the current workbook and is also copied to the location you selected.
Renaming worksheets Worksheets are named Sheet1, Sheet2, Sheet3, and so on, by default. To make the workbook more meaningful (especially if you are collaborating with others), it is a good idea to give your sheets a name appropriate to the data contained within them. 1. Open the SSGRegions.xlsx workbook to use for this example. 2. Double-click on the sheet tab you wish to rename. 3. The existing name will be highlighted (selected), as illustrated in the following screenshot:
[ 330 ]
Formatting, Manipulating, and Presenting Data Visually
Chapter 8
4. While the sheet name is selected, start typing a new name for the sheet, using the keyboard. 5. Click off the sheet tab onto a cell in the worksheet; alternatively, right-click on the sheet tab you wish to rename. 6. Choose Rename. The existing sheet name becomes highlighted (is selected). 7. Type a new name for the sheet, and then click off the sheet tab onto a cell in the worksheet; alternatively, click on the sheet you would like to rename. 8. From the Editing group of the Home tab, select the Format icon dropdown arrow from the Cells group. 9. Select Rename Sheet from the Organize Sheets heading. 10. The existing sheet name becomes highlighted (is selected). 11. Type a new name for the sheet, and then click off the sheet tab onto a cell in the worksheet.
Applying coloring to worksheet tabs Adding color to sheet tabs is great fun and gives the user an opportunity to color the same sheet categories with the same color tab. It also makes the sheet name stand out when collaborating with others. 1. Click on the tab of the worksheet you would like to apply a color to. 2. Visit the Editing group of the Home tab and locate the Format icon. 3. Click on the drop-down arrow of the Format icon to access the Organize Sheets heading. 4. Select the Tab Color menu item and select a color from the sub-menu; alternatively, right-click on the tab of the worksheet to apply color. 5. Choose Tab Color from the shortcut menu and select a color from the submenu, as illustrated in the following screenshot:
[ 331 ]
Formatting, Manipulating, and Presenting Data Visually
Chapter 8
Now that you are able to work with worksheets and sheet tabs, let's learn to filter and sort data on a worksheet.
Sorting and filtering data This topic deals with finding, replacing, and sorting data. We will learn to use the sort, filter, and auto filter features, as well as conditional formatting options, and to apply icon sets, data bars, and color scales.
Finding and replacing data The Find & Select tool is valuable in order to locate data in a worksheet or workbook. Although it does not filter the data for you, it is a very useful tool in order to locate and replace data throughout the worksheet or workbook. In addition to finding and replacing text, you can also find and replace specific formatting only within a worksheet or workbook. The Find & Select feature is located on the Editing group of the Home tab ribbon. When locating data on a worksheet, you are able to search using wildcard characters. For instance, once a range is highlighted, the user is able to search for all employees with first names that start with the letter B. The criteria to use in the Find what: text area would be B*. To locate one instance, click on Find Next. To locate all the instances in the worksheet or workbook, click on Find All. The references and values are shown at the bottom of the dialog box. 1. 2. 3. 4. 5. 6.
We will use the SSGProductSort.xlsx workbook for this example. Click on a cell within the range you wish to search. Visit the Editing group on the Home tab, and then select Find & Select. Select the Find... option from the drop-down list. In the Find what: placeholder, enter Smouthy. Click on Find All to see all the instances of the searched word, or Find Next to scroll to the next instance of the word individually.
[ 332 ]
Formatting, Manipulating, and Presenting Data Visually
Chapter 8
7. To replace the word Smouthy with Smoathly, simply click on the Replace tab and type the word into the placeholder, as illustrated in the following screenshot:
8. Click to select Replace All at the bottom of the dialog box.
Sorting ascending or descending 1. Click into the column you would like to sort. For this example, we will use the Price/Unit column. 2. Click on the Sort & Filter icon from the Editing group. 3. From the drop-down list, choose Sort Largest to Smallest, as illustrated in the following screenshot:
4. The data is sorted on the worksheet.
[ 333 ]
Formatting, Manipulating, and Presenting Data Visually
Chapter 8
Filtering data Filtering data in Excel allows you to locate data very quickly, as well as to filter so that you eliminate certain choices (text or values) from a list's results, or specify categories of data to get the result you need. Filters can also search by specifying the format (color) of a cell. The filter will search a column and hide the rows that do not fit the search criteria, thereby refining a search.
Defining a filter 1. 2. 3. 4. 5.
Open the SSGFilter.xlsx workbook. Place the mouse pointer within the range you would like to filter. Locate the Sort & Filter group on the Data tab. Click on the Filter icon. Arrows will appear to the right of each heading of the selected area, as illustrated in the following screenshot:
6. Once a filter is applied, an arrow will appear on the Filter icon to indicate that it was the last filter applied to the list, as illustrated in the following screenshot:
7. To turn off the filter, simply click on the Filter icon again from the Sort & Filter drop-down list.
[ 334 ]
Formatting, Manipulating, and Presenting Data Visually
Chapter 8
Applying a filter 1. 2. 3. 4.
Click on the drop-down arrow next to the DIVISION heading. Choose to sort from Ascending to Descending. Click on OK to confirm. The data sorts alphabetically. Let's try another example, where we will apply a filter to the DIVISION column to show only the Parklands data. 5. Click on the drop-down filter arrow to the right of the DIVISION column heading, and then click on the (Select All) checkbox to remove the checkmark. 6. Select the Parklands division by clicking on it, and then confirm by clicking on the OK command to return to the worksheet, as illustrated in the following screenshot:
7. Please note that the icon on the DIVISION drop-down arrow has now changed to a Filter icon to reflect that a filter is applied. If you place your mouse pointer over the icon, it will give you information about the filter type, as illustrated in the following screenshot:
[ 335 ]
Formatting, Manipulating, and Presenting Data Visually
Chapter 8
8. Also, note that the row numbers have changed to a blue font, indicating that a filter is applied and not all the records (rows) are displayed on the worksheet.
Removing a filter 1. Click on the icon to the right of DIVISION. 2. Select Clear Filter from "DIVISION" from the drop-down list, and make sure that Select All is ticked to display all the DIVISION column and not just Parklands, as illustrated in the following screenshot:
3. Click on the Clear icon located on the drop-down list of the Sort & Filter group. This option will remove all filters, and sorts from the selected list.
Applying conditional formatting Conditional formatting is a format, such as a cell shading or font color automatically applied to cells if a specific condition is met (true). When the condition is met, a specific cell format is applied to the cells to answer any queries you may have about your data. Finding duplicates is another great use for this tool: 1. Open the SSGStudentMarks.xlsx workbook. 2. Select the cells to which you would like to apply conditional formatting. 3. On the Home tab, locate the Styles group. Click on the Conditional Formatting icon. 4. Choose Highlight Cell Rules from the drop-down list.
[ 336 ]
Formatting, Manipulating, and Presenting Data Visually
Chapter 8
5. In the sub-menu, look for Less Than… (in this particular example, I need to locate values less than 40%). 6. Type the value of 40% into the text area provided on the left, as illustrated in the following screenshot:
7. Choose the font color from the drop-down list on the right. I have chosen the red text color, but other formats are available by clicking on Custom Format… at the bottom of the list, which will take you to the Format Cells dialog box. 8. Note that the cells change color on the worksheet as you are making choices from the Less Than dialog box. 9. If I alter the % in cell E10 to 41% after applying the conditional formatting, the condition will not be met anymore and the format will be removed from the cell.
Icon sets, data bars, and color scales Icon sets, data bars, and color scales were first introduced in Excel 2007 and are now even more enhanced with a wider range of icon sets to choose from, to enhance data by adding a visual effect. You can mix and match icon sets, and choose to show only for high and low values in the range. The following example shows the arrow icon set applied to a cell range. If we edit the rule applied by default to this arrow set, we will notice that it has applied its own conditions to the data. The green arrow reflects any value greater than or equal to 67%; the yellow arrow reflects less than 67% and greater than or equal to 33%; and, lastly, the red arrow reflects less than 33%, as illustrated in the following screenshot:
[ 337 ]
Formatting, Manipulating, and Presenting Data Visually
Chapter 8
The following table shows an example of all types of icons and bars—namely, icon sets, data bars, and color scales. Application and editing of rules is exactly the same procedure in each of these sets of visual effects, which can be seen in the following screenshot:
1. 2. 3. 4. 5. 6.
Open the SSGStudentMarks.xlsx workbook. Select the range B8:B14. From the Conditional Formatting drop-down list, select Icon Sets. On the sub-menu, click to choose the 3-arrow icon set. Click on OK to apply the arrows to the selected range. To edit the icon sets, return to Manage Rules..., and then select Edit Rule to experiment with the options available.
[ 338 ]
Formatting, Manipulating, and Presenting Data Visually
Chapter 8
7. To remove a rule, click on Clear Rules from the Conditional Formatting drop-down list. 8. Select to remove rules either from selected worksheet cells or from the entire sheet.
Setting print options In this section, you will learn how to print a single worksheet, selected worksheets, and a workbook; how to add and modify header and footer content and other options. Before we delve into the actual printing of worksheets and workbooks, let's learn about the views that exist in Excel 2019, and other important tasks we need to know before looking at the printing aspects, as follows: Normal view: This is the default view you see when opening a workbook in the Excel environment. This is the view in which you would create your data. The different views are displayed on the View tab, or accessible via the status bar, as illustrated in the following screenshot:
Page Layout view: Viewing your worksheet in Page Layout view displays the worksheet, as it would look when printed. It also displays all headers and footers in the document. Headers and footers are editable in this view. When changing a view from Normal view to any other view and then back to Normal view again, you will notice a slight change in the worksheet. Vertical and horizontal dashed lines appear on your worksheet, and these indicate the page breaks in the worksheet. Page breaks are also visible on all the other views to guide you when customizing the layout prior to printing. An example of Normal view can be seen in the following screenshot:
[ 339 ]
Formatting, Manipulating, and Presenting Data Visually
Chapter 8
Page Break view: This view gives you the opportunity to view horizontal and vertical page breaks in the document, and allows you to adjust these page breaks to fit information onto a worksheet. It also identifies each page number by placing a watermark on each page in the workbook to guide you, as illustrated in the following screenshot:
Now that you have had an introduction to the different workbook views, let's learn to insert page breaks on a worksheet in the next topic.
[ 340 ]
Formatting, Manipulating, and Presenting Data Visually
Chapter 8
Adjusting breaks in the worksheet 1. Make sure you are viewing the worksheet in Page Break view by clicking on the View tab. 2. Choose Page Break Preview from the Workbook Views group. 3. Place the mouse pointer on the blue dashed lines that appear horizontally or vertically in the worksheet—the blue dashed lines indicate the automatic page breaks in the worksheet. 4. Drag the blue dashed line to a new position on the worksheet. 5. Once you have moved the dashed line, it will change to a solid blue line, indicating that you have forced a break in the worksheet—this is a manual page break, and can be seen in the following screenshot:
Now that you know how to view and adjust page breaks on a worksheet, let's learn how to manually insert and reset them in the next topic. To reset all page breaks, make sure you are in Normal view or Page Break Preview. Go to Page Layout | Page Setup | Breaks | Reset All Page Breaks.
Inserting manual breaks into the worksheet 1. Make sure you are in Page Break view by clicking on the View tab. 2. Choose Page Break Preview from the Workbook Views group. 3. Select a cell to insert the page break above it, and then click to select the Page Layout tab. 4. From the Page Setup group, select the Breaks icon to access the drop-down list menu.
[ 341 ]
Formatting, Manipulating, and Presenting Data Visually
Chapter 8
5. Select Insert Page Break. A solid line appears on the worksheet, indicating a manual page break. To remove a page break, click on the Page Layout tab. Click on the Breaks icon and select the Remove Page Break option from the drop-down list.
Constructing headers and footers Headers and footers reside at the top (header) or at the bottom (footer) of worksheets in Excel. The content of headers and footers usually consists of page numbers, worksheet or workbook titles, author names, the creation date of the workbook, the date the workbook was updated, or text a user enters to describe the workbook. Headers and footers do not display in Normal view. Normal view is the default view of the Excel environment and is what you see when you open a workbook in Excel. Headers and footers are displayed in Page Layout view and on Preview pages (visible in Backstage view after clicking on the File tab, and choosing Print). Once in the Header and Footer dialog box, you can choose to add predefined headers or footers, or input text of your choice. There are numerous methods to insert headers and footers into a workbook. We will learn about some of these methods, as follows: 1. Open the workbook to which you would like to add headers and or footers. We will continue using the same workbook as the preceding example. 2. Select the Page Layout tab to access the Page Setup group. 3. Click on the Page Setup dialog box launcher, located to the right of the Page Setup group, as illustrated in the following screenshot:
[ 342 ]
Formatting, Manipulating, and Presenting Data Visually
Chapter 8
4. Alternatively, locate the Text group using the Insert tab, and then select the Header & Footer icon. Or Click on File | Print from the drop-down menu, locate the Settings heading, and click on Page Setup. Or Click on the View tab to change the view of the workbook to Page Layout, and then click to access the Header or Footer section of the worksheet. Notice the Header & Footer tools provided on the ribbon. The worksheet displays in Page Layout view when selecting the Insert | Header & Footer option. At the top of the worksheet, you will see three separate areas (rectangles) above the worksheet—this is the Header area. 5. Click to select one of the rectangles to input text to the left, center, or right of the Header area. The same applies to the Footer area. Scroll down to the bottom of the first page of the worksheet using the mouse, or alternatively, click on the Go to Footer icon along the ribbon. 6. The Header & Footer Tools contextual menu is visible and includes a Design tab where you will format, type, and/or select predefined layouts. The Header and Footer drop-down options to the left of the ribbon offer predefined headers and footers to format the document quickly. Header and footer elements are also available along the ribbon, should you wish to insert page numbers, dates, the worksheet name, sheet name, or document location. You can also use this ribbon to navigate between Header and Footer areas or set further options, as illustrated in the following screenshot:
[ 343 ]
Formatting, Manipulating, and Presenting Data Visually
Chapter 8
7. Once the header is inserted using the header elements or predefined header styles, the user can view the result by clicking off the Header area onto the worksheet. 8. To edit the header, simply click on the Header area to change information. 9. Once you have clicked into the Header or Footer area, the Header & Footer Design tab will appear, reflecting the header and footer elements along the ribbon. 10. To format header and footer text, use the relevant format icons on the Home tab (remember to select text before making any changes). 11. Please note that you will only have access to certain basic icons for formatting—some icons will appear grayed out (not available) when in this view. 12. To apply Different First Page or Different Odd & Even Pages headers or footers, select the relevant icon option from the Design tab, as illustrated in the following screenshot:
[ 344 ]
Formatting, Manipulating, and Presenting Data Visually
Chapter 8
13. To apply the same header and/or footer to the workbook or a selected number of worksheets, make sure that they are selected (grouped) before you insert a header or footer. 14. To remove a header or footer from a worksheet, click in the relevant Header or Footer area and delete the item displayed, or select None from the Header or Footer icon on the Header & Footer group of the Design tab. Note that if you click into the Header or Footer area of a worksheet, the worksheet views will be grayed out and you would need to click on the worksheet data to gain access to change the view, as illustrated in the following screenshot:
Setting the header and footer distance Often, you need just a little more space at the top of the printed worksheet to either fit data onto a page or to separate the header a little further from the worksheet data. The distance between the header and the top of the page, as well as the distance between the footer and the bottom of the page, can be set using the Page Setup dialog box, as illustrated in the following screenshot:
[ 345 ]
Formatting, Manipulating, and Presenting Data Visually
Chapter 8
1. Open a workbook and change the view to Page Layout so that you can visibly see the Header area at the top of the worksheet view. 2. Select the Page Setup dialog box launcher from the end of the Page Setup group on the Page Layout tab. 3. In the Page Setup dialog box, select the Margins tab. 4. Alter the Header: and Footer: values by using the increase or decrease spin arrows, or type a value into the placeholder provided. 5. Click on OK to confirm, when complete. View the change at the top of the worksheet.
Setting the worksheet orientation Microsoft Excel prints worksheets in portrait orientation by default. Portrait orientation means that the page is more tall than wide. Landscape (as the name suggests) is when the width is considerably wider than the height of the page, as can be seen in the following screenshot:
You are able to change the orientation before, during, or after the worksheet is completed. If the worksheet contains more columns than rows, it would be best to use landscape orientation to present your data. Orientation options are located on the Page Layout tab on the ribbon or from File | Print settings.
[ 346 ]
Formatting, Manipulating, and Presenting Data Visually
Chapter 8
Setting the worksheet scale At times, you might need to scale a worksheet to fit it onto one page. The options available in 2019 are so effortless to use. Scaling is located on the Page Setup dialog box, as usual, but a visit to the File tab is the better option, especially if you are printing the worksheet right away: 1. Open the workbook to scale to size—we will use the MattsWinery worksheet for this example. 2. Click on File | Print from the menu provided. 3. Notice that the Sales column is not showing on the first page of the worksheet. 4. From the Settings heading, locate the No Scaling drop-down menu item. 5. Select Fit All Columns on One Page. The Sales column is now included in the preview. 6. You can also fit an entire worksheet on one page using the Scale to Fit option, available by clicking on the Page Layout tab under the Scale to Fit group (notice that in the preview, the worksheet consists of four pages currently), as illustrated in the following screenshot:
7. Click to change the Width: to 1 page and the Height: to 2 pages. 8. Click on the File tab, and then choose Print to preview the worksheet.
Checking the paper size The paper size will depend on the type of document created, as well as its purpose. The most common paper size for most printers and users would be A4 (210 x 297 mm). Documents sent to a printer using the incorrect printer size could result in the document not printing, or holding up the print queue.
[ 347 ]
Formatting, Manipulating, and Presenting Data Visually
Chapter 8
To choose a paper size, click on the File tab, and then click to choose Print from the menu. Under the Settings heading, you will find a drop-down list item titled A4. Click on the arrow to choose a different paper size, if required. Alternatively, visit the Page Layout tab, and locate the Size drop-down list to select a paper size.
Setting page margins If you are unable to fit information onto a worksheet, the first thing you should try to change is the document margins. Achieve this by clicking on the File tab, and choose Print to access the Settings or via the Page Layout tab on the worksheet ribbon. Click to select the Margins icon to select a custom margin, or visit the Custom Margins… option to launch the Page Setup dialog box in which to set your own margins. The Page Layout tab option is illustrated in the following screenshot:
The Custom Margins… dialog box is easier to use when requiring a certain custom setting for different parts (left, right, top, bottom, Header area, Footer area) of the worksheet.
Aligning data horizontally and vertically Information, by default, positions itself at the top-left corner of the worksheet. If you would like to center information horizontally and vertically on a worksheet, make sure the Center on page option (located on the Margins tab) is set to Horizontal and Vertical alignment.
[ 348 ]
Formatting, Manipulating, and Presenting Data Visually
Chapter 8
Printing a single worksheet 1. We will open the SSGPrint.xlsx workbook to work through this example. 2. Make sure that you have clicked on the sheet tab of the relevant worksheet you wish to print. 3. In this case, we are printing the ThemePark sheet. 4. Click to select File | Print. 5. Locate the Settings heading. Ensure that the first option in the list is set to Print Active Sheets. 6. Click to choose a printer, and modify the printer properties if necessary. 7. Click on the Print icon to send the worksheet to the printer.
Printing selected worksheets Select the worksheets to be printed as per the following instructions: 1. Click on the first worksheet tab (in this example, ThemePark). 2. Hold down the Shift key on the keyboard to select sheets that are next to each other, or hold down the Ctrl key on the keyboard should you wish to select sheets not next to each other (non-adjacent), as illustrated in the following screenshot:
3. Click on the second worksheet tab (in this example, WeatherData). 4. Notice that the worksheets appear white in color—this indicates sheets selected using the Ctrl key. 5. Notice on the title bar of the Excel environment that the name of the workbook has changed to reflect the text (group) at the end of the filename. 6. Remember to ungroup the sheets once you have finished printing them. There are two ways to do this: click on another sheet in the workbook to take the focus off the selected sheets, or right-click on the selected sheet tabs and choose Ungroup Sheets.
[ 349 ]
Formatting, Manipulating, and Presenting Data Visually
Chapter 8
7. Click to select File | Print. 8. Locate the Settings heading, and then ensure that the first option is set to Print Active Sheets. 9. Click to choose a printer and modify the printer properties, if necessary. 10. Click on the Print icon to send the worksheets to the printer. 11. If you are unsure that the correct sheets will print, visit the Next Page and Previous Page navigation arrows at the bottom of the Preview area. 12. Click on the Print icon to send the worksheet to the printer. 13. To print an entire workbook, select Print Entire Workbook from the Print Settings option.
Creating charts based on worksheet data In this section, we will learn how to create a chart from worksheet data; plot noncontiguous data; select, resize, delete, and change chart options and layouts; view the Sunburst and Funnel charts; look at how to change chart placement. You will also be shown how to change the chart titles, add a series, and change chart elements manually. We use charts to make information more appealing, clearer, and easier to read. A chart is a graphical representation of worksheet information. It is important to get used to the names of the different elements of a chart so that you know which part you are changing when presented with options while editing. An example chart and its elements are shown in the following screenshot:
[ 350 ]
Formatting, Manipulating, and Presenting Data Visually
Chapter 8
Charts automatically link to data on the worksheet. When we make changes to the information on the worksheet, the chart automatically updates: 1. Open the SSGCharts.xlsx workbook. 2. Select the data on the worksheet from which you would like to create a chart. 3. Click on the Insert tab, and then locate the Chart group. 4. You will notice a Recommended Charts icon that offers charts appropriate to the selected data on the worksheet. 5. Alongside the Recommended Chart icon, you will be able to select from specific chart categories that house further examples of chart types of the same chart category, as well as Maps, PivotCharts, 3D Maps, Sparklines, and Filters. 6. If you choose the Recommended Chart icon, you will also have access to all the charts available by clicking on the All Charts tab at the top of the dialog box—this is the most comprehensive list of charts, with subcategories and even previews of row-/column-switched charts. 7. After selecting worksheet data and browsing chart types, you will notice that Excel displays a preview of the chart applied to the worksheet data within the dialog box (or directly on the worksheet, should you have selected any of the char-type, drop-down categories on the Chart group). 8. Click on the OK command to place the selected chart on the worksheet alongside your data, as illustrated in the following screenshot:
[ 351 ]
Formatting, Manipulating, and Presenting Data Visually
Chapter 8
9. Notice that the Chart Tools contextual menu is now visible, as the chart is selected on the worksheet, and that the Design and Format tabs are accessible in order to customize the chart further. 10. Once clicking off the chart back onto the worksheet, the Chart Tools contextual menu will disappear. Double-clicking on a chart element will open the Format Chart pane to the right of the worksheet, with the icons applicable to the element you have clicked on in order to format them quickly, as illustrated in the following screenshot:
Plotting non-contiguous data When we select data on the worksheet to create a chart, there may be instances when we need to select non-contiguous data (data that is not next to other data). If you do not want to make a graph out of all your information, you would need to select only the information you require. We call this selecting non-contiguous information: 1. Highlight (select) the first range of data to include in the chart. 2. Hold down the Ctrl key on the keyboard while dragging (selecting) the next range with your mouse. 3. Release the Ctrl key once you have selected the data. 4. Continue to the Insert tab to create the chart as usual.
[ 352 ]
Formatting, Manipulating, and Presenting Data Visually
Chapter 8
5. Once you have finished creating the chart, click off the chart onto the worksheet, and then select the chart again by clicking on it, as illustrated in the following screenshot:
6. Notice that the worksheet data does not select when selecting the chart as the first chart does—this is because the chart has a non-contiguous selection. So, to view the worksheet data, click on a data series to display the connected worksheet data, as shown in the following screenshot:
Let's continue to learn more about editing charts in the next topic.
Selecting a chart Once the chart exists on the worksheet, you may deselect the chart (click off the chart onto the worksheet) to continue working on the worksheet data. If you need to make changes to the chart, you will need to click on the chart first. When selecting a chart, the ribbon changes and gives one option to edit the chart. This context menu that appears is called Chart Tools and consists of two tabs (Design and Format) from which you will make the majority of chart edits. A frame exists around the current chart when selected. Once the focus moves back to the worksheet data, the ribbon will disappear.
[ 353 ]
Formatting, Manipulating, and Presenting Data Visually
Chapter 8
Clicking on a chart will display three icons to the top right of the chart. These icons are quick tools to customize chart elements. When selecting the first crosshair icon, it will display a list of Chart Elements to the left of the chart, where you can display certain elements or hide certain elements on the chart. The second icon, the paintbrush, will display style and color options, and the third—funnel—icon will enable you to customize the values and names of selected series. The icons can be seen in the following screenshot:
When visiting the Print Preview tab on the Backstage view, you will notice that only the chart is displayed for printing. This is because the chart is currently selected on the worksheet. Clicking off the chart onto the worksheet data will show the data and the chart on the same sheet if you return to the Print Preview by selecting File | Print.
Resizing a chart 1. Place your mouse pointer on the chart frame that surrounds the chart (preferably on one of the corners to resize the chart in proportion); alternatively, click on the chart background. 2. Move the mouse pointer to one of the corners of the chart (one of the white circles). 3. The mouse pointer will change to an arrow pointer.
[ 354 ]
Formatting, Manipulating, and Presenting Data Visually
Chapter 8
4. Hold down the mouse pointer, and the mouse pointer will change to a black crosshair pointer. 5. Drag toward the center of the chart to make it smaller, or drag outward to enlarge it, as illustrated in the following screenshot:
6. If a certain part of a chart is clicked on, it will become active (selected). 7. It is possible to resize or move some chart elements, such as the legend of the title, to improve your chart appearance. To delete a chart, select the chart and press the Delete key.
Changing chart placement 1. To move a chart, click to select it. 2. Use one of the methods from the Clipboard group (you have learned this skill in all previous chapters of this book) to move or copy the chart, either to another location on the same worksheet or to a different worksheet or workbook. Or 3. Right-click on the selected chart, and then use the cut, copy, and paste icons from the shortcut menu provided (these were also explained in previous chapters of this book).
[ 355 ]
Formatting, Manipulating, and Presenting Data Visually
Chapter 8
Or 4. Select the chart, and then visit the Design tab of the Chart Tools contextual menu, where you will see the Move Chart icon at the very end of the ribbon. Note that this method creates a completely new sheet named Chart1 when choosing the Move to New Sheet option from the dialog box, with the chart taking up the entire worksheet), as illustrated in the following screenshot:
5. Choose to send the selected chart to a new worksheet or as an object on an existing worksheet. Click on the OK command when done. If you chose the New worksheet option, the chart will appear as a separate chart sheet to the left of Sheet1 in the workbook—the actual chart will take up the entire worksheet, as illustrated in the following screenshot:
Changing the chart type 1. 2. 3. 4.
Select the chart to edit. From the Chart Tools menu, select the Design tab. Click on the Change Chart Type icon. The Chart Types dialog box will open on the worksheet.
[ 356 ]
Formatting, Manipulating, and Presenting Data Visually
Chapter 8
5. Select the chart category and choose a subcategory to apply to the existing chart. 6. Click on OK to confirm, and update the chart type.
Changing the chart style Excel 2019 has some great chart styles to choose from that make your chart more professional and appealing to others. This is so much easier than editing existing elements or adding and customizing new elements to the chart to suit your needs. Once you have applied a chart style, you are able to manually edit the chart elements: 1. Select the chart to change the style. 2. Click on the launch more arrow to the right of the Chart Styles group, located on the Design tab. Alternatively, use the Format icon located to the right of the selected chart. 3. All the available styles will display—note from the following screenshot that each style has a style number:
4. Click on a style to apply to the existing chart, and the chart will update.
[ 357 ]
Formatting, Manipulating, and Presenting Data Visually
Chapter 8
Changing the Quick Layout 1. Select the chart to adapt to a new layout style—the Quick Layout option changes the overall layout of the chart. 2. Click on the Design tab and locate the Quick Layout icon to the left of the ribbon. 3. To see all the layouts, click on the drop-down arrow to the right of the Quick Layout icon. 4. Choose a layout from the list provided, as illustrated in the following screenshot:
5. The chart updates with the new layout.
Changing chart elements manually It is necessary to be able to change chart elements manually, as for each element you will notice that there is a multitude of options available. Each of the following methods will take you to the Chart pane, where you can locate options applicable to the selected chart element, as follows: 1. Double-click on an element within the chart area, which will open the Chart pane to the right of the worksheet, where further options that apply to the chart element selected can be altered. Or 2. Right-click on an element and choose the relevant Format option from the shortcut menu. Or
[ 358 ]
Formatting, Manipulating, and Presenting Data Visually
Chapter 8
3. Select the chart, and then click on the Format tab of the Chart Tools contextual menu. Select Format Selection from the Current Selection group to the left of the ribbon, as illustrated in the following screenshot:
4. The relevant options will populate in the pane to the right of the worksheet, where further customization can take place.
Changing the chart and axis titles Excel automatically assigns titles to the chart if it finds relevant data it can use from the selected area. A chart title tells you about the data and makes a chart easier to read: 1. 2. 3. 4.
We will use the SSGProductChart.xlsx workbook for this example. Select the chart to add a title. From the Design tab, click on the Add Chart Element icon. From the drop-down list provided, choose Chart Title, and then select where to place the title on the selected chart—note that the More Title Options... feature is available at the bottom of the list. 5. Type the title text into the chart title placeholder. 6. Click on the Axis Titles icon to add a horizontal or vertical axis title.
[ 359 ]
Formatting, Manipulating, and Presenting Data Visually
Chapter 8
Displaying gridlines Choose whether you would like to display more gridlines behind the chart on the x or y axis. You will see from the following screenshot example that I have chosen the Primary Minor gridlines on the x axis, which has now placed lines closer together on the chart background:
Displaying the legend A legend describes each part of the chart in a separate textbox on the chart background. The legend can be displayed on different areas of the chart background or can be removed from the background, as follows: 1. Click to select the chart to change the legend placement or to remove the legend altogether. 2. From the Design tab, click on the Add Chart Element icon. 3. Locate the Legend category, and then select an option from the drop-down list.
Adding data labels To make a chart more understandable and easily readable for the user, data labels are necessary. In the following example, a pie chart exists without data labels: 1. Select the pie chart in the workbook. 2. From the Design tab, click on the Add Chart Element icon.
[ 360 ]
Formatting, Manipulating, and Presenting Data Visually
Chapter 8
3. Locate the Data Labels category, and then select an option from the dropdown list. 4. Choose the label type, after which the chart updates. 5. Click on a data label (this will select all data labels). 6. To make formatting changes to the labels, use the formatting icons on the Format tab, located on the Chart Tools contextual menu.
Adding a data table A data table is the representation of the data in the worksheet cells, used to create the chart. The data table information forms part of the chart so that it is visually more appealing when printed or displays on screen: 1. Open the Win-Loss.xlsx workbook to use for this example. 2. Locate the chart beneath the data in cell A26. 3. Click to select the Add Chart Element icon located on the Design tab ribbon. 4. Locate the Data Table icon. 5. From the drop-down list, choose an option to apply to the chart.
Deleting a data series To remove data from your chart is easy. As you will see from the following chart, the user selected the January data series. If this data is no longer required, delete it, as follows: 1. Make sure the series is selected (tiny light blue circles will appear if clicking once on the January series). 2. Press Delete on your keyboard. 3. You will notice that January will disappear from the legend, the chart, and from the selected chart data on the worksheet. There are other methods to delete a data series, such as right-clicking on a series and choosing Delete from the shortcut menu provided; or selecting the chart from which you would like to remove a series and then clicking on the Select Data icon located on the Design tab. 4. The Select Data Source dialog box will appear, as illustrated in the following screenshot:
[ 361 ]
Formatting, Manipulating, and Presenting Data Visually
Chapter 8
5. Click to select the January data series to remove this from the chart. 6. Click on the Remove icon to delete the series from the chart, and then click on the OK command to update the chart. The data selection is then removed from the worksheet data and the chart, as follows:
Let's learn how to add a data series now that you have been through the steps to delete a series.
Adding a data series Let's add the January series back to the chart located in cell A26, as follows: 1. Select the chart to which you need to add a series. 2. Click on the Select Data icon located on the Design tab.
[ 362 ]
Formatting, Manipulating, and Presenting Data Visually
Chapter 8
3. The Select Data Source dialog box will appear, as illustrated in the following screenshot:
4. Click to select the Add icon from the Select Data Source dialog box. 5. Click on the fly-out arrow located on the right of the Series name: text area and select the January heading. 6. Click on the fly-in arrow to return to the Edit Series dialog box, as illustrated in the following screenshot:
7. Click on the fly-out arrow under the Series values: text area and select the B5:B8 January sales figures. 8. Click on the fly-in arrow to return to the Edit Series dialog box. 9. Click to select OK to confirm the series to be added to the chart. 10. The data is updated in the chart, and January is now included.
[ 363 ]
Formatting, Manipulating, and Presenting Data Visually
Chapter 8
Changing the chart scale Microsoft Excel always determines the scale of the axis by default from the data on the worksheet. Sometimes, the minimum to maximum scale range determined by the application is a bit too large and could impact the visual appearance of the chart. The vertical value axis (also known as the y axis) can be altered by visiting the Format Axis pane to the right of the worksheet data: 1. Click on the chart to edit. 2. Double click the Vertical (Value) Axis on the chart to open the Format Axis pane, or Select the chart, then select the Vertical (Value) Axis option from the Format tab ribbon. 3. From the Current Selection group, choose the Format Selection icon. 4. This will open the Format Axis pane to the right of the worksheet. 5. Click to edit the scale of minimum or maximum axis—for this example, we have altered the Minimum value to read -30000.0 and the Maximum value to read 10000.0, as can be seen in the following screenshot:
6. The chart is updated immediately with the new axis values.
[ 364 ]
Formatting, Manipulating, and Presenting Data Visually
Chapter 8
Formatting the chart background 1. Select the chart to change the background. 2. Various options exist on the Format tab to color the chart background. Alternatively, you could right-click on the chart background or element and select a Fill option from the Format Chart Area pane to the right of the worksheet. 3. These options include Shape Fill (colors and textures), Shape Styles, and Shape Effects—apply these in the same way as the format options in Microsoft Word and Microsoft PowerPoint. 4. To change the Chart Wall or Chart Floor background color, click on the Layout tab, and select Chart Wall or Chart Floor.
Adding objects to a chart 1. On the Format tab of the Chart Tools contextual menu, you will find the Insert Shapes, Shape Styles, WordArt Shapes, Arrange, and Size groups—use these tools to draw arrows and shapes onto the chart background. 2. You can also use the Insert tab along the Excel ribbon to add illustrations, just as you would do when using Microsoft Word or PowerPoint. 3. Once inserted onto the worksheet, the object can be moved and placed onto the chart—edit and format it as you would when using Microsoft Word.
Using the sunburst chart type The sunburst chart type in Excel 2019 is definitely an enhancement over the normal pie charts and doughnut charts. When creating a Pie chart, only one data series can be plotted per Pie chart. When doughnut charts were added to the Chart Type list, it solved the problem by being able to add more than one data series to a chart, but only presented data in circles and is quite a messy read. With the sunburst chart type, hierarchical data can be plotted. Let's have a look at this stunning chart type! When selecting data for this chart type, do not include the column headings. An example of a sunburst chart can be seen in the following screenshot:
[ 365 ]
Formatting, Manipulating, and Presenting Data Visually
Chapter 8
Using funnel charts Funnel charts are new to Office 2019, along with map charts (these will be discussed in a later chapter). Funnel charts show stages in a process as values—for example, a sales progression. An example of a funnel chart can be seen in the following screenshot:
[ 366 ]
Formatting, Manipulating, and Presenting Data Visually
Chapter 8
Summary You have certainly learned an abundance of skills throughout this chapter. Now, you can confidently use the Excel 2019 interface, having a thorough knowledge of all parts of the work area, and are able to set customization options and fine-tune the QAT and the ribbon. You are able to input data and understand the various formatting options with regard to rows, columns, cells, worksheets, and workbooks. Importing and exporting data should now be a simple task, and manipulating data using sort and filter capabilities will be a skill to take to new heights. You have also learned all about printing and the options available to set up a worksheet or workbook for the printing process, and should now be able to create and format professional-looking charts. In the next chapter, you will learn all about the heart of the Excel 2019 application. You will learn to create basic formulas and functions, understanding the differences between them. You will construct formulas, use named ranges, and peruse the function library, and then make sure your formulas are error-free.
[ 367 ]
9 Applying Formulas and Functions Microsoft Excel 2019 houses an enormous number of functions. During this part of the book, you will learn how to create a formula and investigate the difference between a formula and function, and learn about operators and formula construction, using the correct order of evaluation. After learning the different methods of constructing a formula, you will be introduced to a number of functions from different categories located in the Function Library. The following list of topics are covered in this chapter: Learning basic formula operations Constructing a formula Using the Function Library Error checking in formulas Applying named ranges in a formula At the end of the chapter, we will highlight common formula errors and learn how to use named ranges in a formula.
Technical requirements As you have learned how to navigate workbooks, work with rows and columns, and format elements, we will assume you are equipped with these prerequisite skills. The examples used in this chapter are accessible from the following GitHub URL: https://github.com/PacktPublishing/Learn-Microsoft-Office-2019.
Applying Formulas and Functions
Chapter 9
Learning basic formula operations Here, we will look at formula theory and the order of operations so that you have a good understanding of how calculations are constructed within Excel 2019. When you enter a formula into a cell, it always starts with an = sign. Once the = sign is typed into a cell on a worksheet, the Formula Bar will become active, with the formula icons changing color and becoming ready for input. The Formula Bar is located just above the worksheet column headers and consists of three parts. To the left of the Formula Bar, you will see a list of commonly used functions and access to the More Functions... icon to locate more functions. Note that this part is active while the Formula Bar is active, after which it is referred to as the Name Box. The middle section of the Formula Bar is where you will find the icon to cancel formula input, to enter a formula, and to access the Insert Function dialog box to search for more functions. The main part of the Formula Bar is the formula entry area where you will enter, copy, or edit calculations created in Excel. It can be expanded or collapsed, which is really useful when dealing with lengthy calculations consisting of multiple functions and operators, and can be seen in the following screenshot:
A formula is a cell entry that performs a calculation and returns a result. To enter a formula, we use cell references and seldom enter a calculation, as we would do on a calculator. This is because the power of performing calculations using references is that the data within the cell reference is often altered by the user, which in turn updates the calculation and produces different results, depending on data input and workflow. In the following example, the formula is using the addition operator (+) to sum the January sales for all four sales reps. The answer to the formula will be placed in cell C12, and therefore the calculation is performed in that cell in order to return the result (the answer once the calculation is performed). Although this is the longer method of adding up in Excel, it shows how cell references are collected on the worksheet to construct the formula.
[ 369 ]
Applying Formulas and Functions
Chapter 9
After entering the = sign, you would then select the cell reference on the worksheet for the first sales rep by clicking on cell C8, followed by the + operator, then the second sales rep cell reference C9, and so on. Once all cell references are selected, the formula is entered into the cell by pressing the Enter key on the keyboard or the green tick on the Formula Bar. To follow any examples in this topic, please use the SSGRegions.xlsx workbook. Refer to the following screenshot to view the formula in action:
Note that we never leave an operator at the end of a formula. This will result in a formula error, as Excel will assume you have not finished the formula. We also never use the mouse to click off of a formula to enter it into a cell, as it will assume that you want to include further cell references and collect these as you click around the worksheet area. The only way to confirm a formula is complete is to Enter using the keyboard key or to click on the green tick on the Formula Bar to indicate you are finished constructing the formula and would like to view the result. In the preceding screenshot, you will see that Excel uses color-coding to help you manage your cell references. Just at a glance, you can see which cells are matched with the cell references in the formula.
[ 370 ]
Applying Formulas and Functions
Chapter 9
The following screenshot shows some examples of basic formula construction using operators:
The operators are listed as follows: Add: Type =N7+N8 and then press Enter Subtract: Type =N7–N8 and then press Enter Multiply: Type =N7*N8 and then press Enter Divide: Type = N7/N8 and then press Enter
Order of evaluation There is a strict order of operation to be adhered to when constructing formulas and functions. The basic order is as follows: 1. 2. 3. 4. 5. 6. 7.
Brackets () Percentage (%) Exponent (^) Division (/) Multiplication (*) Addition (+) Subtraction (-)
[ 371 ]
Applying Formulas and Functions
Chapter 9
This order is termed BODMAS, which stands for brackets, orders, division, multiplication, addition, subtraction. If you do not specify which part of the formula Excel must do first, Excel will decide for you based on BODMAS. Next, we will see an example of a formula that includes the brackets, indicating that this part of the formula needs to be calculated first. Operator precedence is applied when you have different operators in a formula—the order is applied by the order of operation using BODMAS. Here, the formula result is calculated by Excel performing the multiplication, then the addition, and finally the subtraction of values to arrive at an answer of 41: =5 * 9 + 3 - 7. Use the formula = C7 * E7 + G7 – F22 in the cell on the basic calculation worksheet to test this formula.
Parenthesis or brackets, ( ), are used to define the order of the operations. Enforce precedence means to add the brackets around certain parts of the formula to indicate that those calculations need to be done first. So, to calculate the addition part of the formula first, we would need to place a bracket before and after the calculation to indicate that we would like to complete this part of the formula first. We now have an entirely different result from the first calculation we performed, so be careful when you are constructing formulas in Excel and make sure you are getting the result you require! Once you put =5 * (9 + 3) - 7 as the formula, Excel gives you the answer: 53. So, we use this formula in the cell on the basic calculation worksheet to test this formula: = C7 * (E7 + G7) – F22. The difference between a formula and a function: Any cell that includes a calculation is a formula. An example of a formula is A22-A45. A function is a named calculation that performs a specific action such as average, sum, min, max, and so on. An example of a formula comprising multiple functions is =(sum(A22:B44)+(average(C98:C115)).
[ 372 ]
Applying Formulas and Functions
Chapter 9
Constructing a formula In this topic, we will look at how to type formulas using various methods. Continue using the SSGRegions.xlsx workbook for the following examples: 1. Click on a cell in the worksheet into which you would like to place the answer to a calculation. For this example, we will select B12. Press the = key on the keyboard to start the formula. 2. Start typing the formula you wish to use. In this case, we are adding up, so we will use the SUM function. Type sum directly after the = sign. When entering an s for sum, Excel will offer all the formulas that start with the letter s. Just to the right of the formula, you will see a tooltip with information about the formula you have chosen. Continue to type the formula you require or select one from the list, as illustrated in the following screenshot:
3. Open a bracket to separate the formula from the range of cells you would like to add up: =sum(.
[ 373 ]
Applying Formulas and Functions
Chapter 9
4. Select the cells (range) you would like to add up. You can achieve this in three ways, as follows: Drag the range B8 to B11 to select it, or type B8:B11 to identify the range. As you type this formula, you will notice that Excel is selecting the range for you. Or click on cell B8, then hold down the Shift key on your keyboard, and while keeping it depressed, use the down arrow keyboard key to move down one cell at a time to reach cell B11. 5. Press Enter to finish your formula. You do not need to close the bracket, as Excel will do this for you. 6. The Formula Bar displays the completed formula and allows you to edit it here simply by clicking into the Formula Bar. Alternatively, you can press the F2 function key on the keyboard directly into the cell on the worksheet to edit the formula. Excel automatically highlights the selected range used in the formula by way of an outlined colored border when you are in Edit mode. The formula will display in the answer cell by double-clicking on the formula result. 7. We can also use the AutoSum icon to add up values. This is quicker but is not the most effective, error-free way of adding information. Click on the cell in which you would like to place your total—in this case, cell D12. Click on the AutoSum icon in the Editing group of the Home tab, illustrated in the following screenshot:
Note you will also find this icon in the Function Library group on the Formulas tab, as can be seen in the following screenshot:
[ 374 ]
Applying Formulas and Functions
Chapter 9
8. Excel automatically inserts the range to sum (always check that it has assumed the range correctly!). Press Enter to complete the formula. So, you have learned how to enter the SUM function and understand the order in which the formula is constructed using a function. You are now ready to use the quickest method to enter the SUM function in a workbook—click into a cell on the worksheet; press the Alt key on the keyboard, and, while keeping the Alt key depressed, press the = key. In the next topic, we will learn about a few more of the many functions that exist in Excel 2019.
Learning Excel functions Excel 2019 has 479 functions, of which the following are new functions: IFS; SWITCH; CONCAT; TEXTJOIN; MAXIFS; MINIFS. Let's look at a few of the commonly used functions in Excel, shown in the following table: Type of function Sum function
Function
= = Average function Minimum function = Maximum function = = Count function = CountA function CountBlank function =
Description
sum(range) Adds all values in a selected range average(range) To find the arithmetic mean min(range) To find the lowest value in a list max(range) To find the highest value in a list count(range) To count the number of values in a list counta(range) To count the number of names (text) in a list countblank(range) To count the number of blank cells in a range
We will continue with the SSGRegions.xlsx workbook for this example, to work out the average, minimum, and maximum values of a range of cells, as follows: 1. Click on cell B13. 2. Click the drop-down arrow on the AutoSum icon. 3. Choose the Average function from the list provided, as illustrated in the following screenshot:
[ 375 ]
Applying Formulas and Functions
Chapter 9
4. The Average function is inserted into cell B13, and Excel automatically assumes the range by selecting the range B8:B12. This is incorrect, and is one of those instances where you need to be very careful when using these quick methods of inserting functions. 5. Edit the formula to reflect the correct cell reference range B8:B12 by replacing B12 with B11. 6. Press Enter when done to view the formula result. 7. Let's do the Max and the Min calculations. This time try the type method and the ribbon method to work out the maximum and the minimum values. 8. Click on cell B14, then type the following: =MAX(B8:B11. Then, press Enter on the keyboard. 9. Click on cell C14, then select the Max function from the drop-down list from the AutoSum icon Formulas ribbon. Check that the formula cell reference range is correct and edit if necessary, then press Enter to see the result in the cell. 10. Click on cell B15, then type the following: =MIN(B8:B11. Then, press Enter on the keyboard. 11. Click on cell C15, then select the Min function from the drop-down list from the AutoSum icon Formulas ribbon. Check that the formula cell reference range is correct and edit if necessary, then press Enter to see the result in the cell.
[ 376 ]
Applying Formulas and Functions
Chapter 9
12. If you are typing a formula and made a mistake, or realize you are entering the formula into the incorrect cell and need to exit the formula, simply press the Esc key on your keyboard.
Using the Show Formulas command The Show Formulas command is a valuable feature to use when working on large complicated workbooks that were compiled by another department or person. Often, you see the result of a formula, but do not know how the person arrived at that answer, especially if it contains connections to other workbooks or worksheets. To display formulas instead of the formula result in cells on the worksheet, use the Ctrl key and the ~ key on your keyboard, or use the Show Formulas icon on the Formulas tab. To turn this feature off, simply toggle by repeating the steps. Press Ctrl and the ~ key on the keyboard again to return and display the cell content, as illustrated in the following screenshot:
The next topic concentrates on converting values to calculate percentages.
Converting values and percentage increase We will go through the steps to convert college marks to arrive at a percentage. Make sure you have the ConvertingValues.xlsx workbook open.
[ 377 ]
Applying Formulas and Functions
Chapter 9
Look at cell C6; the first student has achieved 89 marks out of a total of 140. We need to convert the student mark to a mark out of 125 instead of 140 and place the answer in D6, as follows: 1. 2. 3. 4. 5. 6. 7. 8.
Click on cell D6. Press =. Click on the student mark in cell C6. Press /. Click on the Test Total cell, C5. Press *. Click on cell D5. Press Enter to see the formula result, which is illustrated in the following screenshot:
9. To copy a formula, we use the AutoFill feature—this skill was addressed in Chapter 8, Formatting, Manipulating, and Presenting Data Visually. Position the mouse pointer on the + in the bottom right-hand corner of the cell. Hold the mouse down and drag the + sign to fill the formula to the remaining cells to see the converted mark out of 125 for the remaining students.
[ 378 ]
Applying Formulas and Functions
Chapter 9
10. To check that the formula has copied down correctly, double-click on one of the answer cells—for instance, D8. You will notice that the formula has copied down relative to the row and column from one cell to the next. Although the formula is displaying no errors in this case, even though it is using the incorrect Test Total and Mark Out Of, you will find this a problem when working out the % for each of the students. Let's investigate this! 11. Click on cell E4, and enter the % heading. 12. Click on cell E6 to work out the first student's %. 13. Type the following formula: =D6/D5. 14. Press Enter. 15. The first student's percentage is now visible in cell E6. Now, autofill cell E6 to E7:E11. 16. Notice that the formula is now producing errors. Double-click on cell E9 to see the problem. We will need to ensure that each student's Mark Out Of is divided by cell D5 and that the cell reference is made absolute so that it cannot move when copying down a formula, as illustrated in the following screenshot:
[ 379 ]
Applying Formulas and Functions
Chapter 9
17. Let's fix the error and make cell D5 absolute. Double-click on cell E6 to view the formula. Select D5 by highlighting it, then press the F4 function key on the keyboard. Note that if you are using a laptop, you will need to press the Fn key and then press the F4 function key. The result can be seen in the following screenshot:
18. Press Enter to update the formula in cell E6. 19. Place the mouse pointer at the bottom right-hand corner of cell E6, then double-click on the AutoFill handle (the + sign at the bottom right-hand corner of the cell—this basic skill was explained in the previous Excel chapter) to update the formula in the following cells, thereby fixing the error.
Working out the percentage change Formulas are very important when working as a financial analyst, as you need to make sure you are using the correct formula construction. There are many methods to construct a formula for a particular outcome, so understanding is very important when calculating to ensure you arrive at the correct answer. In addition, the simplest method is always the best, rather than typing a long, complicated formula to arrive at the same result. Choose to use the most efficient method. Let's have a look at how we would calculate the percentage change. We have ACTUAL SALES figures for our products in cells C16:C20 of the worksheet, and BUDGET SALES PROJECTION in cells D16:D20. We would like to work out the percentage change in cells E16:E20. You can work this out in two ways, as follows: 1. Actual sales minus budget divided by budget 2. Actual sales divided by budget minus budget divided by budget
[ 380 ]
Applying Formulas and Functions
Chapter 9
So, to elaborate, you would use this formula in this particular example: =C16/D16D16/D16, which can be simplified to actual sales divided by budget - 1, =C16/D16-1, as shown in the following screenshot:
We will continue using the ConvertingValues.xlsx workbook for this example. Proceed as follows: 1. Click on cell E16. 2. Type the following formula, clicking on the relevant cell references as you formulate it: =C16/D16-1. 3. Place the mouse pointer at the bottom right-hand corner of the cell. 4. The AutoFill handle (the + crosshair pointer) will appear; then, doubleclick to fill the formula down to the rest of the cells. The result can be seen in the following screenshot:
[ 381 ]
Applying Formulas and Functions
Chapter 9
5. You are now able to view the percentage change in cells E16:E20 and can adjust actual and budget projections where necessary, and the change will be reflected in the % CHANGE column. If we adjust cell C17 to read 65,000.00 as the ACTUAL SALES figure, then % CHANGE will update to a positive 4.839%. In the next topic, we will concentrate on working out the percentage increase or decrease.
Working out a percentage increase or decrease Before we look at the percentage calculations, it is important to highlight how to format cells as a % at this point. If you change a cell number from General to Percentage format after typing a value into a cell, you are going to get the incorrect percentage displayed (1500%). So, follow the basic percentage format rules listed here: Click on a cell in the workbook and type 15% (include the % sign to force the number format to change to %), then press Enter. Click on a cell in the workbook and format the cell as a %, then type the percentage value into the cell (for instance 15) and then press Enter.
Percentage increase For this example, make sure you have clicked into cell J5 of the worksheet used in the preceding example. Our task is to work out the percentage increase for product prices in-store and add this to the current product price. We are also having a store sale and would like to reduce our prices by a certain percentage and arrive at the new sale price.
[ 382 ]
Applying Formulas and Functions
Chapter 9
To work out this formula, we would need to take the Product Price and add it to the New Product Price, then multiply by the Price Increase we would like. We can write this formula in another way, for example, Product Price multiplied by 1 plus the percentage increase. That is a much easier formula to construct and would be typed up as follows, according to our =H5*(1+I5) example:
Type the formula =H5*(1+I5) into the cell J5 and use the AutoFill handle to copy the formula down to the rest of the cells. Note that you can adjust Price Increase by entering another percentage into a cell in that column, after which New Product Price will adjust accordingly.
Percentage decrease We are working in cell J10 of the first worksheet of the ConvertingValues.xlsx workbook to calculate the product price decrease as we are having a store sale. This calculation is the same as the preceding percentage increase formula, except we will use a minus sign instead of an addition sign in the last part of the formula, as we are wanting a decrease in Product Price. Type =H10*(1-I10) into cell J10 of Sheet1, as illustrated in the following screenshot:
Now, we will learn how to customize the status bar in the next topic to obtain a quick peek at various calculations on the worksheet.
[ 383 ]
Applying Formulas and Functions
Chapter 9
Getting results using the status bar As you are busy highlighting cells on the worksheet, Excel displays information on the status bar. This information can be customized to suit your requirements. If you highlight values on the worksheet, the sum of those values will appear on the status bar, as well as the count and the average. This function is great to use if you, at a glance, just want to get an indication of—for instance—the sum of highlighted cells, as illustrated in the following screenshot:
To customize the information along the status bar, simply right-click anywhere along the status bar. In the shortcut list that appears, click to select or deselect items to view on the status bar, as demonstrated in the following screenshot:
[ 384 ]
Applying Formulas and Functions
Chapter 9
Using the Function Library The Excel functions are continuously being updated and improved in the Function Library group on the Formulas tab. Each book along the ribbon houses functions in categories, which makes it much easier for the user to locate functions and understand the purpose of using them. We will be looking at some functions from the various books available in the Function Library group. The first example we will use is the COUNTA function, which can easily be typed into the cell directly, but we will take the long-method route for the purpose of demonstrating the process of using the Function Library. The Function Library group can be seen in the following screenshot:
1. Open the SSGRegions.xlsx workbook. 2. Click on the cell in which to apply a function—in the case of this example, we will use cell B30 to work out the count of the employees. From the Function Library, select the function book you desire. We are using a statistical function, so will need to visit the Statistical book under the More Functions drop-down list. 3. Once you click on the More Functions book, choose the Statistical category, after which a drop-down list will appear with all the available functions from that category, as illustrated in the following screenshot:
[ 385 ]
Applying Formulas and Functions
Chapter 9
4. If you click on the COUNTA function to select it, Excel will automatically place an = sign into the cell at the start of the formula, and then insert the function directly after the equals (=) sign. 5. The Function Arguments dialog box will appear, where the user is able to enter values as cell references to construct the formula. Excel automatically assumes the range to use, which you need to remove as you would like to select your own range of cells from the worksheet. Select range A8:A11 for Value1 and A20:A24 for Value2, as illustrated in the following screenshot:
6. Notice that the formula description is displayed at the bottom of the Function Arguments dialog box as well as the result of the formula. 7. Click on OK when complete to view the result.
Using the formula composer (Insert Function icon) The fx icon is located as the first icon on the Formulas tab, and well as at the bottom of all the function books in the Function Library, and along the Formula Bar. You can use the fx option to search for a function and follow steps in order to complete the formula. Another name for this option is the Insert Function icon. We will use the same function example we used in the preceding section.
[ 386 ]
Applying Formulas and Functions
Chapter 9
The Insert Function icon can be seen in the following screenshot:
1. Click on the cell in which you would like the formula answer to reside. Click on the Insert Function icon, using one of the methods listed. The Insert Function dialog box will populate on your screen. Select a function to use or type a function to search for at the top in the Search for a function: text area. Click on Go to search for a function, as illustrated in the following screenshot:
2. Excel will open the Function Arguments dialog box, and automatically identify cells from the work area to use in the formula. Remove any cell references from the Function Arguments dialog box, and select cells on the worksheet to use. 3. Click on OK to accept the suggested formula.
[ 387 ]
Applying Formulas and Functions
Chapter 9
Editing formulas If you need to edit the formula and make changes to its parts, such as to the range or fixing an error, you can achieve this using more than one method, as follows: Double-click on the cell that contains the formula to edit. The formula displays and the cells are highlighted on the worksheet. Note that if you have used functions in your formula, the function tip pops up under the function used. Edit the formula, then press Enter to update it. Click on the cell that contains the formula to edit. The formula displays in the Formula Bar. Click in the Formula Bar to make changes to the formula. Edit the formula, then press Enter to update it. Click on the cell that contains the formula to edit. Press the F2 function key on the keyboard. The cell will display the formula to edit. Edit the formula, then press Enter to update it.
Understanding relative versus absolute When you refer to cell references when constructing formula, you have two options. You can refer to cells using relative references or you can use absolute references. The type of reference used is only relevant when you copy the formulas to other cells. As the name suggests, relative references will change—so, they refer to cells relative to the cell containing the formula. In other words, when you copy a formula down a column, the cell references used in the formula move down the column too. Absolute references will always refer to the same cells. Sometimes, cell references need to remain the same when copied or when you use the AutoFill command. I always refer to absolute as cementing the cell reference so that it cannot be moved when calculating. You can press the F4 function key to make a cell absolute (fixed /constant), or add dollar signs ($) to cell references to make a column and/or a row constant (fixed). Naming a cell and using it in a formula is another way of using absolute cell referencing. If you use this method, you do not have to press F4 to make the cell absolute. We will learn about defining a name range in the next topic.
[ 388 ]
Applying Formulas and Functions
Chapter 9
Let's look at an example using the SSGRegions.xlsx workbook, as follows: 1. In cell K8, we have entered the formula to calculate VAT on Total sales. We have entered the formula as =J8*K6, as can be seen in the following screenshot:
2. K6 is the cell that contains the percentage VAT (entered as a decimal). This is the cell in which all the Product Totals will be multiplied. 3. After entering the formula, we copied the formula using the AutoFill handle down to fill the formula to the rest of the cells in the VAT column. When we had finished copying the formula, the errors appeared in column K. 4. On investigation, we noticed that the formula in cell K8 is correct, but the other cells are incorrect due to the formula referencing cell K6 as relative. This means that when copied down the column, K6 moves too! The formula in cell K9 has a #VALUE! error. This means that text has been included in the formula in error. If we look at the formula in K9, we will see that the formula is referencing cell K7, which contains the text VAT, which is what is causing the error in the cell. 5. To fix all these errors, we simply need to change the formula in cell K8. Double-click on cell K8.
[ 389 ]
Applying Formulas and Functions
Chapter 9
6. Select K6 by highlighting it with the mouse, then press the F4 function key on the keyboard to make the cell reference absolute. Note in the following screenshot that dollar signs are added before and after the K:
7. Press Enter, and then copy the formula down the column using the AutoFill handle. Your formulas are now all correct.
Applying dates in calculations When entering dates into a cell, make sure that the slash (/) or hyphen (-) is used between the day, month, and year. Excel will then recognize the cell contents as a date, and calculations will be possible. To follow the explanations that come next, we will use the DateFunctions.xlsx workbook.
[ 390 ]
Applying Formulas and Functions
Chapter 9
To insert the current date 1. Click on cell A1 to enter the system date. Type the formula =TODAY() in the cell. Press Enter on the keyboard. 2. The date displays in the current cell and will update each time you open the workbook. 3. To enter the current date without updating, use the keyboard shortcut Ctrl and ;. To enter the current time, use the keyboard shortcut Ctrl + Shift + ; .
To insert the current date and time 1. Click on cell A2 to enter the system date and time. Make sure you are on the Formulas tab, and then locate the Function Library group. 2. Locate and click on the Date & Time book. Choose NOW from the list of functions. A dialog box will appear, giving you information about the function. Click on the OK command to enter the date and time into the cell.
To separate the day from a date 1. Click on a cell in the worksheet to return the day from a date value. For this example, select cell H2. Enter =day( into the cell. Click on the date cell you are retrieving the day from. Select cell B8. 2. Press Enter on the keyboard to display the day as the result. Experiment with the year and month functions on the worksheet using =month(G6) and =year(G6).
[ 391 ]
Applying Formulas and Functions
Chapter 9
To calculate the number of days, years, and months between two dates 1. Click on a cell in the worksheet that must return the number of days between two dates, and select cell B14. 2. Enter the following formula into the cell: =day(cell that contains the first date)-day(cell that contains the second date). In this example, the formula will be =day(C8)-day(B8). 3. Press Enter on the keyboard. If cell B8 was used as the first date in the calculation, the formula result would have been negative (that is, -11 in the first instance). To fix this, edit the formula to add the absolute function at the start of the formula, as follows: =ABS(day(E8)-day(D8)). 4. You can also just minus the cells from each other to get the same result, but if any other criteria are required—such as month or year—then you would need to use the appropriate function instead. To work out the February working days, proceed as follows: 1. Enter the formula =ABS(day(E8)-day(D8)) into cell C14. 2. Press Enter on the keyboard. The result can be seen in the following screenshot:
[ 392 ]
Applying Formulas and Functions
Chapter 9
3. The February column is displaying the full date and not the day. This has happened in this example as the cell format set to date format prior to entering the formula. To correct this, simply change the cell format to General.
Using mathematical functions In this topic, we will learn how to create more advanced functions that allow you to create calculations based on multiple inputs.
The INT and ROUND functions The INT function rounds a number down to the nearest integer. The INT function does not round off to the nearest whole number; only the decimals are removed, and the number without the decimals is used in calculations. For example, =INT(95.77) is displayed and stored in memory as 95. To follow each of these examples explained in this topic, open the Round.xlsx workbook (to try the formulas yourself), or alternatively, the completed workbook, Round-C.xlsx. It is also possible to insert the INT function before a formula so that the formula answer is an integer. An example of this type of formula would be =INT(sum(C45:C55)). In the workbook, look at the data to the right of the worksheet. The first table shows the SUM formula result without INT, and the second table displays the SUM formula with the INT function applied: =INT(SUM(N11:N13)). Double-click on cell N14 to see the INT formula. The ROUND function is also a mathematical function that rounds the value off to a certain number of decimal places. The ROUND function rounds up or down, depending on whether the digit is greater than or less than 5. Numbers, by default, have 15 decimal places in Excel. Formulate the ROUND function as =ROUND(76.677897,2). It will round the number to 76.68 (the remainder of the decimals are removed). It is also possible to insert the ROUND function in front of a formula to round it off at the same time as completing the calculation—for example, =ROUND((C7*F9+D3),2).
[ 393 ]
Applying Formulas and Functions
Chapter 9
The ROUNDUP and ROUNDDOWN functions The ROUNDDOWN function rounds the number down to a specified number of digits and always rounds down towards 0 (the lowest number). Open the file called RoundC.xlsx to see the formula results, or try the formulas out using the Round.xlsx workbook. Type the formula, either ROUNDUP or ROUNDDOWN, directly into the answer cell. Or you can access the formula from the Math & Trig book located in the Function Library. The ROUNDUP function returns a number rounded up to the next highest number.
The SUMIF function The SUMIF function calculates the total of a range of cells where certain conditions are met. Using the example in the SSGProductSUMIF.xlsx workbook, we will demonstrate how the syntax of the formula is constructed. In column B, we have a list of products. In the list, the product name Fudgi Browno occurs more than once. The SUMIF function will quickly add up all the sales values if the range B3:B44 contains the text Fudgi Browno to obtain the product total sales. If the amounts in the list change for Fudgi Browno after the formula is constructed, the formula will automatically update to include the new sales values in the cell containing the SUMIF function. The syntax of the SUMIF function is shown in the following diagram:
[ 394 ]
Applying Formulas and Functions
Chapter 9
When typing in formula criteria, enter any text used for the criteria between inverted commas (not the single but the double kind). Enter the SUMIF function directly into the cell, or choose from the list of Math & Trig functions in the Function Library. Then, proceed as follows: 1. Open the SSGProductSUMIF.xlsx workbook. 2. Click on cell J4 on the worksheet to construct the formula to work out the total sales for the product named Straubory. 3. We can use the type directly in a cell method to construct the formula if you feel confident (the formula you need to enter would be =SUMIF(B3:B44,"Straubory",E3:E44), or locate the function from the Math & Trig book, located in the Function Library. Click to choose the SUMIF function from the Maths & Trig drop-down list, as illustrated in the following screenshot:
4. The Function Arguments dialog box is populated over the worksheet area, and the formula has started to build in the answer cell automatically. 5. Make sure you click into the Range placeholder, then move to the workbook and select the range B3:B44. 6. Once you have the range selected, click back into the Function Arguments dialog box and click into the Criteria placeholder and type Straubory. Excel will fill in the inverted commas for you automatically. 7. Click into the Sum_range placeholder area, and then drag the cell range E3:E44 on the worksheet to add up all the sales values, as illustrated in the following screenshot:
[ 395 ]
Applying Formulas and Functions
Chapter 9
8. Return to the Function Arguments dialog box. 9. Click on OK to confirm the arguments and enter the formula into the cell. 10. This time, we will use the type in the cell method to find the total sales for all the products excluding Straubory. 11. Click on cell J6 to construct the formula as follows: =SUMIF(B3:B44,"Straubory",E3:E44). 12. Press the Enter key to see the formula result.
Using the COUNTIF statistical function The COUNTIF function counts the number of cells within a range that meet a condition you specify. Open the CountFunctions.xlsx workbook to follow this next example given here: 1. We will use the COUNTIF function to find out how many times View Tabue appears in the Division column. 2. The syntax of the formula is as follows: =COUNTIF(range,criteria). 3. Click into cell B13. 4. Type =COUNTIF(F3:F30,"View Tabue") 5. Press Enter to see the formula result. 6. Click into cell B15, then use the COUNTIF function to count all the surnames that start with the letter A. It is possible to use the wildcard characters such as * and ? for this purpose—type =COUNTIF(D3:D30,"A*").
[ 396 ]
Applying Formulas and Functions
Chapter 9
7. Press Enter to see the formula result. 8. Use the COUNTIF function to count all the hourly rates greater than 15. Note that when using text (or characters on the keyboard such as ?, *, and ), inverted commas must be used around the criteria. 9. Click into cell B17. 10. Type =COUNTIF(J3:J30,">15"). 11. Press Enter to see the formula result. For the next example, make sure you are on the second sheet in the workbook named COUNTIF2 (if you have been following in the workbook called CountFunctions.xlsx). We will then proceed as follows: 1. We will count how many students will achieve an award. Click into cell P3. 2. Enter the following formula: =COUNTIF(M3:M17,"Y"). 3. Press Enter to see the formula result. For the next example, make sure you are on the third sheet of the CountFunctions.xlsx workbook. You can use the COUNTIF function to count more than one criterion within a single range. Proceed as follows: 1. Click into cell B19. To count how many times the Soningdale and Munerton entries appear in the Divisions range, use the following formula: =COUNTIF(F3:F30,"Soningdale")+COUNTIF(F3:F30,"Munerton"). 2. Press Enter to see the formula result.
Using financial functions - PMT The PMT function calculates payments for a loan with constant interest rate and constant payments. You would like to purchase a second-hand car for about 30,000.00. Different dealers give you different rates and different payment plans. You know that you cannot afford more than 30,000.00 and the payment you want to make per month must not be more than 800.00. As you were saving for a car, you have about 5,500 in your savings account for a down payment but you would prefer not to use that cash. You would like to find out how to put down as little as possible on the deposit to pay the amount of 800.00 per month for the car. On investigation at a few car dealers, you now have an idea of the number of years you could pay for the car over, and also the interest rate you would qualify for.
[ 397 ]
Applying Formulas and Functions
Chapter 9
The syntax for the PMT function is: =PMT(rate,nper,pv,fv,type). Rate: This is the annual interest rate for the loan. Nper: This is the total number of payments to be made for the loan. Pv: This is the present value of the investment (principal value). Fv: This is the amount you want the investment to be at the end of the last payment on the loan. Therefore, fv is 0. Type: Enter 0 for the end of the month or enter 1 for the beginning of the month when payments will be made. Let's use the preceding information to work out the figures and see if you can afford the car, as follows: 1. To follow this example, make sure you have the PMT.xlsx workbook open. 2. Type the following information into the relevant cells in column A on the worksheet. 1. Enter an interest rate of 0.005% in cell C4. This is one-twelfth of a 6% annual rate—this example interest rate is relating to a single repayment period and not an annual rate. Note that this is a simple example and that interest rates and the repayment period differ depending on various loan conditions, as well as credit scoring. 3. Enter the payment period in months that the loan will be over in cell C5. For this example, we will use 36 months. 4. The amount of the loan is entered into cell C6 as 30000. 5. Only enter a future value if the loan will have a cash balance to be made when the last loan payment is paid; otherwise, enter a 0. 6. The formula will be constructed in cell C8 as follows: =PMT(C4,C5,C6,0,0) if using the typing method; alternatively, follow these next steps to access the Function Library.
[ 398 ]
Applying Formulas and Functions
Chapter 9
7. Click on the Financial book located on the Function Library, then select the PMT function, as illustrated in the following screenshot:
8. Add the function arguments as per the information given. 9. Click on the OK command to see the result and the payment per month based on the input. 10. Notice that there is a negative payment value now in cell C8. To make this a positive value, add a minus sign in front of the PMT function so that it returns a positive value and not a negative value, as follows =PMT(C4,C5,C6,0,0). Now, you have a good idea of the PMT function and can change the payment period to 48 months to see if you can bring down the payment or ask the dealer for a better interest rate.
Applying conditional logic in a formula In this section, we'll see how to apply conditional functions in a formula: IF, AND, and OR.
[ 399 ]
Applying Formulas and Functions
Chapter 9
The IF function The IF function is an example of a formula with values that match conditions. This formula means that if a specified condition or logical test is satisfied, the first action (if true) is performed; otherwise, the second action (if false) is taken. Locate the IF function by visiting the Function Library, under the Logical category. This is how the IF formula is structured: IF(logical_test,value_if_true,value_if_false), as illustrated in the following screenshot:
Let's try an example of the IF function, as follows: 1. Open the IF-Function.xlsx workbook. 2. There are two methods you can use to enter the IF function in a formula: Using the typing method (which is the one I prefer) or Using the Logical book from the Function Library group. 3. In cell C2, we will construct a formula that will display Within budget if the amount spent in the first month is less than or equal to the budget total in F2. If it is greater, the text will display Over budget in the cell. The formula will be typed as follows: =IF(B2=48,C12>=85) into cell D12, then press Enter to see the results, which are shown in the following screenshot:
You will see from the following examples that they are much more complicated in terms of the number of arguments that need to be met. Try out both of the following examples. The criteria for each part of the formula is listed to the right of the subject mark. The examples are located on the first sheet of the workbook, for reference. Have a look at the following screenshot:
[ 405 ]
Applying Formulas and Functions
Chapter 9
The following example displays TRUE when it is satisfied that all of the arguments in the AND formula are met:
The OR function The OR function returns TRUE if any argument is true and returns FALSE if all the arguments are false. In the following example, the student must pass at least one subject and with at least 60%. We will use the OR function to work this out, as follows: 1. We have the OR-Function.xlsx workbook open for this example. 2. Click on cell C8 and enter the following formula: =OR(B8>=0.6,B9>=0.6,B10>=0.6). 3. Press Enter to see the formula result. 4. Try the OR function on the second set of results—this time, the arguments return TRUE.
[ 406 ]
Applying Formulas and Functions
Chapter 9
Using text functions Text functions in Excel are very useful when working with a lot of text data on a worksheet. You can access a huge range of text functions to extract, trim, or combine parts of a text string in Excel. We will investigate a few of these in the following topics.
The CONCAT function This is a wonderful new function in Excel that replaced the CONCATENATE function in Excel 2016. It combines the contents of separate cells together into one cell. For instance, you have a list in Excel where first names are in column A and the surnames are in column B. You would like to combine these two into one cell, separating them with a space or possibly putting the surname first, separated by a comma, then the first name of the person. You can join up to 255 strings/texts together using CONCAT. The CONCAT function allows you to join several text strings into one! Open the CONCAT.xlsx file and proceed as follows: 1. We will use the CONCAT function to combine the first names in column B with the surnames in column C. 2. The result will be collected in cell L5. Click into cell L5. Type =CONCAT(B5,C5). 3. Press Enter to view the result. Note that the name and surname have combined into cell L5, but we need to use a separator to create distance between the two words. 4. Let's edit the formula. Double-click on cell L5. We will add a space in between the arguments referring to cells B5 and C5. The space would need to be enclosed by inverted commas, as you have learned previously. The new formula will read =CONCAT(B5," ",C5), as illustrated in the following screenshot:
[ 407 ]
Applying Formulas and Functions
Chapter 9
5. Press Enter to view the new result. Copy the formula down using AutoFill so that all the names and surnames are combined with a space in between.
The TRIM function The TRIM function removes unwanted spaces in a cell. It falls under the string/text category. This is very useful when you have imported data from another source and spaces exist at the end, middle, or beginning of data in a cell. To use this function, we will proceed as follows: 1. We will use the CONCAT.xlsx workbook for this example. The list of names and surnames on the sheet were imported from another source and have trailing spaces—actually, three spaces—at the start of the first name and at the end of the surname. We need to remove these spaces from the data. 2. Click on the TRIM worksheet. Select cell E3. Type the formula =trim(B3). Press Enter to see the result. 3. The spaces are removed from the text in cell E3. 4. Let's do the surname. Click into cell F3 and type the formula =trim(C3). Press Enter to see the result. 5. Use Autofill to copy the formula to cells E4:E7 and F4:F7, respectively.
[ 408 ]
Applying Formulas and Functions
Chapter 9
Investigating formula errors A few examples of the types of formula errors that could occur in Excel are shown next. For a more comprehensive list, please consult the Help facility within the Excel program. You can search for help by pressing the F1 key on the keyboard, which will open the Help pane to the right of the workbook. In this pane, search for formula error, where you will find a huge range of categories with some very useful troubleshooting tips, as illustrated in the following screenshot:
When entering a formula into a cell, various error messages display if there is something wrong. The calculations are therefore not able to work. Error messages normally always begin with #. Here are a few examples: Do not divide by 0. The #DIV/0 error will appear in the cell if you try to divide by 0. Enter values without formatting. For instance, do not enter the currency sign before a value in a cell, as the cell will be identified as text and not as a value. Apply formatting after the value is entered into the cell. This is a cosmetic change to the value in the cell.
[ 409 ]
Applying Formulas and Functions
Chapter 9
Enter the correct type of arguments. If you are working with a text function, then be sure to use text as the cell argument. Enter all arguments required for the function. The formula will not be complete if you do not do so. Use a colon to indicate a range—for example, =sum(A4:E7). Use a parenthesis at both ends of the formula and make sure you have the correct number of brackets depending on the number of functions you use in a formula. Start every formula with an = sign. #### displayed in the cell means that the cell is not wide enough to display the result of the formula. #ref! indicates that an invalid cell reference is included in the formula. #VALUE! means an incorrect operator or text is included in the formula. #NAME? means a non-existing name range is included in the formula. #NULL! means a space is incorrectly included in the formula to separate cell references. #NUM! refers to a number incorrectly used in the formula. #n/a means that the value is not available. When a formula refers back to its own cell, it creates a circular reference. You can tell if a workbook contains circular references in many different ways, illustrated here: By consulting the status bar, you will see the Circular References tab, along with the problem cell, as illustrated in the following screenshot:
[ 410 ]
Applying Formulas and Functions
Chapter 9
This provides a notification to the user via a dialog box on opening the workbook, as illustrated in the following screenshot:
When you press Enter to accept an incorrect formula, an error will appear at the top-left corner of the cell, then the Error Checking icon will appear to guide you to fix the error, as illustrated in the following screenshot:
[ 411 ]
Applying Formulas and Functions
Chapter 9
You can visit the Error Checking icon in the Formula Auditing group, located on the Formulas tab. From the drop-down list, select Circular References. Here, you will see the location of the problem cell, or use the Error Checking icon to get some help. You can see the Error Checking and the Circular References icons in the following screenshot:
We will see a circular reference error next. We will use the SSGProductSales.xlsx workbook for this example. A circular reference appears when the formula entered refers back to the source cell. The formula includes the cell in which the answer should appear. To correct this error, change the formula to reflect the correct cell references, as follows: 1. Double-click on cell E10 on the SSGProducts worksheet. 2. With the formula now visible, look at the cell references to understand that the cell range is incorrect and refers back (includes) to the answer cell E10, which is incorrect. Alter the formula to read =SUM(E3:E9), then press Enter. 3. The formula errors are removed from the workbook. Note that, unfortunately, Excel Help will not be able to fix the error for you in this instance, and only human interaction will do the trick!
Applying named ranges in a formula Named ranges are a great feature in Excel, allowing the user to refer to a cell name instead of a cell reference when constructing a formula, or to use a named set of cells to which you can navigate on the worksheet or workbook quickly. Let's investigate this feature.
[ 412 ]
Applying Formulas and Functions
Chapter 9
Defining a named range If you refer to a certain block of cells on a worksheet repeatedly, it may be necessary to name the cells so that you can move to that particular range with ease. Use name ranges when constructing formulas as well. For instance, if you need to check up on a certain range of cells or one cell regularly, such as budget figures, you could name the cell budget and use the Name Box to move to that cell quickly. In addition, when using cell references in a formula it can get complicated, and it would be much easier if you used the cell name instead. Don't you think that this makes more sense? Have a look at the following: =sum(A34:D56) OR =sum(salesprofit) Please note that when naming a range, the following is not accepted: Using cell references as the range name Using the letters C, c, R, or r as a name range Using spaces What is accepted? Have a look at the following list to find out: An underscore (_), backslash (\), or letter as the first character of a range name. The rest of the range name can contain full stops, letters, numbers, and underscore characters. Name ranges can be up to 255 characters in length. Uppercase and lowercase letters are allowed—Excel does not distinguish between them.
Naming a range of cells 1. Open the RangeNames.xlsx workbook. 2. Select the cells you wish to enter as a name range on the worksheet. For this example, we will name the Product and the Sales column data. Firstly, we will name the products. 3. Select cells B3:B44. 4. Click in the Name Box area, as illustrated in the following screenshot:
[ 413 ]
Applying Formulas and Functions
Chapter 9
5. Type a name for the selected range into the Name Box area. For this example, we will use the name PRODUCTS. 6. Press Enter on your keyboard to confirm the range name. Alternatively, select the cells you wish to enter as a range name on the worksheet. 7. Select the Formulas tab, then locate the Define Name icon from the Defined Names group, as illustrated in the following screenshot:
8. Click to select Define Name.... 9. In the New Name dialog box, enter a name for the selected range in the text area provided, or use the default name given, as illustrated in the following screenshot:
[ 414 ]
Applying Formulas and Functions
Chapter 9
10. Click on OK when complete. Click on another cell far away from the range of cells you were just working with. 11. To move to this name range quickly and to highlight the selected cells, click on the drop-down arrow in the Name Box area, and then select PRODUCTS. The range highlights automatically on the worksheet. 12. Repeat the steps to name the SALES range of cells.
Editing a named range 1. Using the same workbook from the preceding example, we will edit the name range. 2. On the Formulas tab, locate the Define Names group. Click to select Name Manager. 3. Click to select the PRODUCT name to edit in the dialog box provided, as illustrated in the following screenshot:
[ 415 ]
Applying Formulas and Functions
Chapter 9
4. Click on the Edit… button. 5. When the Edit Name dialog box appears, edit the name of the range or location to which it refers. 6. Click in the Refers to placeholder at the end of the name range formula, after which you can move to the worksheet to correct the range or add to the range. 7. You can select cells directly from the worksheet, then return to the Edit Name dialog box, as illustrated in the following screenshot:
8. Click on OK to confirm. Click on Close to exit the Name Manager dialog box.
Creating a named range from selected cells 1. Continuing from the preceding example, highlight a range of cells that have headings to the top and left. Include the headings in your selection. We will select the range A2:F20.
[ 416 ]
Applying Formulas and Functions
Chapter 9
2. On the Formulas tab, locate the Define Names group, and then click on Create from Selection, as illustrated in the following screenshot:
3. Excel automatically assesses the data and indicates how it will generate range names for the selected range. In this case, it has selected Top row and Left column. Remove the tick from Left column in the box shown in the following screenshot as we do not have headings in the first column on the worksheet and only want to include Top row for this example:
4. Click on OK to continue. 5. To see a list of existing or newly created range names in the worksheet, select the arrow on the Name Box to view the name ranges just created from the selected data, as illustrated in the following screenshot:
[ 417 ]
Applying Formulas and Functions
Chapter 9
Using range names in a formula When you use range names in a formula, the cell references insert as absolute references. This is great when you require a constant value. Let's see how we insert range names into a formula, and let's investigate the keyboard shortcut to insert a range name, as follows: 1. Open the RangeName.xlsx workbook. 2. We will be creating a formula to calculate the VAT amount on the total sales of each sales rep. The VAT % is entered into cell K6. In order to use this cell in the formula to work out the VAT amount, we would need to make the cell absolute (fixed) in the formula so that each item is multiplied by the VAT % in cell K6. We would not use the actual value in the formula but the cell reference—or, in this case, the range name, as the % VAT could change. This would mean that we would need to reconstruct the formula every time. Therefore, to save time, the best thing would be to name the range that contains the VAT %. 3. Make sure you click on cell K6. 4. Click in the Name Box area and type the word VAT to name the range K6. 5. Press Enter on the keyboard when done. 6. Alternatively, use one of the other methods mentioned previously to name the range. 7. Now that the cell has a name, we can use it in our formula. Before we do this, we will work out the total for each of the sales reps. Do this before moving on to the next step. 8. Click in cell K8 to construct the formula. Type the following: =J8*.
[ 418 ]
Applying Formulas and Functions
Chapter 9
9. Type the range name into the formula directly after the * sign (if you have forgotten the range name for cell K6, then press F3 on your keyboard to obtain a list of all the name ranges for this workbook, then select VAT and press Enter), as illustrated in the following screenshot:
10. Press Enter to confirm the formula. AutoFill to cells K9:K11. You now have the skills to work with range names in formulas, which will save you a huge amount of time and keep your formulas error-free when dealing with absolute references.
Summary You now have theoretical knowledge about formula construction and should feel confident to perform basic calculations adhering to a basic order of operation. You are also able to construct and edit formulas and have mastered working out percentage change, increase, or decrease; use the Function Library to access more complex formulas from the formula composer; and finally, use relative and absolute cell references in formulas. During this chapter, you worked with dates in formulas; used mathematical, financial, and text functions; and finally, learned how to apply conditional logic in formulas. You should now be confident at locating and fixing formula errors and be able to apply named ranges for workbook navigation or within a formula. Excel 2019 includes several features for sharing and collaborating on workbooks and worksheets. In the next chapter, we'll learn how to analyze and organize data with Excel.
[ 419 ]
10 Analyzing and Organizing Data In this chapter, you will learn about the tools required to effectively analyze and organize data in Excel 2019. We will cover summarizing data using PivotTables and PivotCharts and you will learn how to access the Quick Analysis tools. We will also work with maps and the new 3D Maps feature, use Power Pivot to effectively build and use relational data sources in an Excel workbook, consolidate workbook data by creating a summary sheet, build a relationship between datasets for easy reporting with Excel's data model, and take a look at macros. The following topics are covered in this chapter: Consolidating data and investigating macros Creating and managing PivotTables and PivotCharts Working with the 3D Maps feature Using tools for analysis in Excel Understanding data models
Analyzing and Organizing Data
Chapter 10
Technical requirements Before starting this chapter, you should have the adequate file management skills to be able to save workbooks and interact with the Excel 2019 environment comfortably. We assume that you are also able to construct a basic formula and manage worksheet data. You should have explored charts and formatted data into tables in worksheets before and should be familiar with the Excel Options dialog box and the Quick Access Toolbar (QAT). The examples used in this chapter can be accessed from https:// github.com/PacktPublishing/Learn-Microsoft-Office-2019.
Consolidating data and investigating macros In this section, you will learn how to build a summary sheet to consolidate workbook data and become an expert at creating macros to perform common tasks in workbooks. You will also master how to create macros and make them globally accessible within Excel, as well as how to display macros on the QAT or as a new tab on the Excel ribbon. Finally, you will learn how to remove macros from a personal macro workbook.
Creating a summary sheet If you are a business analyst, you receive worksheets that calculate the same data each month, such as product sales for different areas and/or parts of the company. Once you receive these worksheets, you need to combine (consolidate) them by collecting data from various workbooks, creating a summary table in one workbook to perform analysis on the data.
[ 421 ]
Analyzing and Organizing Data
Chapter 10
Another example is consolidating budgets from different departments into the entire company budget. We can use PivotTables to achieve this, but the Consolidate feature allows us to automatically ensure that all the changes made to all of the worksheets show up in a consolidated worksheet. Let's work through the following steps to set up a summary sheet: 1. Open the workbook that contains the data you wish to consolidate. For this example, we will use the SafestSolutionsSales.xlsx workbook. This workbook contains four sheets—NORTH, SOUTH, EAST, and CONSOLIDATE—the data is constructed in all four sheets with identical formatting applied, including the same data labels (column headings). This is crucial for the consolidation to correctly compute. Note that all the data does not need to be in the same workbook, as you can browse for separate workbooks when consolidating. 2. Click on a cell in the worksheet you want the consolidation to be placed in. For this example, we will use the CONSOLIDATE worksheet. It is important to note that the data in all the worksheets is organized in a consistent manner. Data can be arranged in a different order but it would need to contain the same labels (column headings) in each worksheet. Notice that the sales reps' names in the NORTH and SOUTH worksheets are different, as well as a number of sales reps and the values. 3. Click on the CONSOLIDATE worksheet. For this example, we will place the consolidation in cell A4. 4. Click on the Data tab, then locate the Data Tools group. Select the Consolidate icon:
[ 422 ]
Analyzing and Organizing Data
Chapter 10
5. The Consolidate dialog box pops up. It is always a good idea to name the range you wish to consolidate in each of the workbooks, especially if you add new data to your source workbooks, as the data is included automatically. 6. Choose how you would like to aggregate the data by choosing an item from the drop-down list in the Consolidate dialog box. We will use SUM for this example as we want to find out the total sales for all the sales reps. 7. Click on the Reference placeholder, then navigate to the first worksheet (NORTH) to collect the range, A6:I10, then click on the ADD icon. Place the mouse pointer back on the Reference placeholder, then navigate to the second worksheet (SOUTH) to collect the range, A6:I11, then click on the ADD icon. Although the range is automatically assumed by Excel, there could be more data on other worksheets to collect. Be sure to check this before adding and moving on to the next range. Do the same again for the third worksheet, called EAST:
8. The final step is to choose whether you would like to use the labels in the top row and/or the left column to consolidate the data and whether to create links to the source data. Creating links to the source data allows data to be updated automatically (that is, refreshed to the consolidation sheet when any editing takes place in the source data). Select all three options for this example.
[ 423 ]
Analyzing and Organizing Data
Chapter 10
9. Click on the OK button to view the results on the CONSOLIDATE worksheet:
10. You will see expand icons to the left of the consolidated data. This allows you to see more detail about a particular sales rep or month. Format the consolidated data as you wish and add any further calculations, such as the sum of all sales reps by month and individual reps' sales to date. As you have created links to the source data, you will be able to edit the data in the source worksheets and see the change immediately in the consolidated data:
Now that you have learned how to create a consolidated workbook, we will look at how to create a macro to perform multiple steps in a workbook automatically.
[ 424 ]
Analyzing and Organizing Data
Chapter 10
Creating a macro A macro is a recording of a series of steps that are performed regularly. You can compare this to a recorded voice that is played back over and over when required. An example of a simple macro is to record the steps to create a header and footer in a certain format for all your worksheets. A macro should be used to save the user time by automating a process. Macros are usually assigned to buttons or icons and reside under the Excel ribbon. This way, they can be used with the click of a button to make changes to an existing worksheet. When recording macros, mouse actions and keystrokes are not recorded. So, any errors made when recording, such as fixing a typing mistake, will not show up in the macro when playing it back—only the corrected entry will. As with any other actions on the Excel interface, there are multiple ways to perform tasks within the environment. Therefore, there is more than one method to record macros: The first method is to click on the macro indicator icon located on the leftmost side of the status bar:
The second method is via the View | Macros icon:
[ 425 ]
Analyzing and Organizing Data
Chapter 10
The third method is via the Macros icon on the leftmost side of the Developer tab (note that this is only visible if you have added the Developer tab to the ribbon):
Macros are stored in the current workbook, a new workbook, or in the global personal macro workbook named personal.xlsb that is stored in a folder called XLSTART on your computer. The personal macro workbook opens up in the background every time you open Microsoft Excel. When macros are stored in the personal macro workbook, they can be run on any open workbook. It is very important to plan the steps of the macro, as recording unnecessary steps could lead to having to use the undo key or typographic errors in the document. You only want to record what is required. Without taking this planning step, you will find that recording your macro takes longer than necessary. We will record a macro to set the worksheet to Landscape, create a custom header with the date on the left and the filename on the right, insert a custom footer with the page number and the number of pages in the center, and center the data horizontally and vertically on the page: 1. Open up the workbook from the previous example to record the macro in.
[ 426 ]
Analyzing and Organizing Data
Chapter 10
2. Go to View | Macros | Record Macro… to start recording:
3. The Record Macro... dialog box appears, where you can enter a name for the macro. For this example, we will use PrintSettings as the macro name. You can also enter a shortcut key to run the macro after creating it. 4. Choose to store the macro in this workbook, to the personal macro workbook, or to a new workbook. For this example, we will store the macro in the personal macro workbook. 5. It is always important to enter a description of what the macro will do so that other users are aware of how it changes the workbook data before using it:
[ 427 ]
Analyzing and Organizing Data
Chapter 10
6. Click on OK to start recording. 7. Perform the previous steps, just as if you are working on the current workbook. 8. Notice that the Ready indicator on the status bar changes to recording mode. To stop the recording, either click on the stop recording icon alongside the Ready indicator on the status bar, go to View | Macros | Stop Recording, or use the Stop Recording icon under the Developer tab:
9. Close the workbook without saving it as we only used the workbook to create the macro and have not added any extra important information. 10. Open the workbook you just closed, then go to File | Print to get to the print preview pane. Notice that the workbook is set to Portrait with no header or footer. Go to View | Macros to see a list of the macros available.
[ 428 ]
Analyzing and Organizing Data
Chapter 10
11. Click to select the PrintSettings macro, then click Run:
12. The macro is immediately applied to the workbook. It happens so quickly behind the scenes that you will not even notice all the changes made in a split second. Return to the print preview pane to see the changes made to the workbook by running the macro. 13. Save the workbook to keep the print settings applied to the workbook.
[ 429 ]
Analyzing and Organizing Data
Chapter 10
Adding a macro to the ribbon for easy access The Alt + F8 keyboard shortcut opens the Macro dialog box, where you can select from the list of macros to run on an Excel workbook. If you have a few macros that perform calculations on workbooks daily, weekly, or monthly, you may want to add these to a Macro tab on the Excel ribbon or to the QAT. Take the following steps to add the macro to either the QAT or the ribbon.
Adding a macro to the QAT 1. Click on the Customize the Quick Access Toolbar arrow at the end of the QAT. 2. Select More Commands... from the drop-down list:
[ 430 ]
Analyzing and Organizing Data
Chapter 10
3. In the Excel options dialog box, click on the drop-down list to the right of Popular Commands. 4. Locate the PrintSettings macro from the list provided on the left, then click on Add>> to place the macro on the QAT:
5. Click on Modify... at the bottom of the dialog box to edit the macro. 6. Change the macro's name and the icon so that it is easier to identify on the QAT. For this example, we will use the printer icon and a PRINT MACRO name:
[ 431 ]
Analyzing and Organizing Data
Chapter 10
7. Click on OK to add the icon to the QAT:
We have learned how to add a recorded macro to the QAT for easy access. Now, we will go through the steps to create a new tab and then add the macro to the ribbon.
[ 432 ]
Analyzing and Organizing Data
Chapter 10
Adding the macro to the ribbon tab Tabs and groups in Excel are full of exciting icons to format and manipulate features within workbooks. We will learn how to create a new tab called Macros, then add any recorded macros to this new tab. You can create your own tabs and groups on the Excel 2019 interface. You may want to create a tab with groups of icons that are relevant to your business or specific calculations, or for formatting specific features—in this case, we are creating a new tab to house our macros. Existing tabs and groups cannot be edited and appear grayed out while working in the customize menu: 1. Go to File | Options. 2. Choose Customize Ribbon from the leftmost side of the tab. 3. Under the Choose commands from: heading, select Macros to see a list of the macros used in Excel. On the right, under the Customize the Ribbon: heading, select All Tabs from the drop-down list—this displays a list of all the default tabs that are already on the ribbon. 4. To add a new tab after the View tab on the ribbon, click on View. 5. Click on the New Tab icon and the new tab displays on the ribbon. 6. Click on the Rename… icon to give the tab a name. I used Macros as the new tab name. 7. Click on the New Group (Custom) text, located underneath Macros. 8. Click to select Rename…. 9. Give the group a name and choose a display icon (for this example, we used Print for the group name and a printer icon). 10. Now, all we need to do is add the icons we want to see on the Print group of Macros. 11. Click on the Print group to add commands. 12. To the left of the dialog box, select the macro called Print Settings to add to the Print group. Click Add>> to include the command to the Print group. 13. Click on Rename... to change the macro's name and icon, if applicable. We will call our macro Print Settings and add a printer as the icon:
[ 433 ]
Analyzing and Organizing Data
Chapter 10
14. Click on OK to confirm your choices, then OK again to exit the Excel options dialog box. 15. Click on the Macros tab on the ribbon to make sure the commands update on the group. If, at any time, you need to remove a tab or group, simply click on the item on the Customize the Ribbon dialog and click on to continue. Choose whether to produce a summary for the query or use all the fields (detailed). 6. Click on Next > to continue. Name the query StudentsQuery. Click on Finish. Note that there will be no criteria entries added to the query. This would need to be done using the Query Design grid after using the wizard.
[ 611 ]
Constructing Queries to Analyze Data
Chapter 15
7. Click on the Home tab to change to Design View so that the query can be edited. Add the criteria for the specific query requirements in the criteria row. We would like to search for all the Grade 12e students. Enter this criterion into the query grid. You will need to add the Class field to the grid in order to search for all the students in the e class, as illustrated in the following screenshot:
8. From Design | Results, click the Run icon. The query results are displayed in Datasheet View. Close the query, then rename the query by rightclicking on the query name in the All Access Objects pane, selecting Rename, and entering Grade12E. Press Enter on the keyboard to commit the change. In the next section, we will look at more complex queries that you would use to analyze data in Access 2019.
[ 612 ]
Constructing Queries to Analyze Data
Chapter 15
Manipulating query fields and the Total row In this topic, you will learn how to manipulate fields in a query by adding, removing, and rearranging fields, and we will look at sort and show options, compiling query criteria, using wildcards in a query, and calculating totals.
Adding fields In this topic, you will learn how to add fields to an existing query. Follow these steps: 1. 2. 3. 4.
Open the query to add a field. For this example, open the HouseQry field. Make sure that you are viewing the query in Design View. Click into the next open column. Select the field you would like to place onto the query grid by locating it from the aforementioned table(s) and double-clicking to add it to the grid, or click on the drop-down arrow to add a field from the table by selecting it from the list provided. We will add the YY field. 5. Make sure that the checkbox contains a tick; otherwise, the field will not show up on the query result when run. This is shown in the following screenshot:
6. Run the query to make sure you are getting the results you need, then save changes to the query by clicking on the Save icon on the QAT.
[ 613 ]
Constructing Queries to Analyze Data
Chapter 15
Removing and rearranging fields If you add a field to the query grid and decide that you no longer need it, simply click on the query grid and select the field you no longer require by clicking on the gray area just above the field name. A black downward-pointing arrow will appear before clicking. Once the column is selected, press Delete on the keyboard. The field is removed from the query grid but still remains as one of the fields in the table list above the grid, as illustrated in the following screenshot:
You can rearrange fields on the query grid if you did not add them in the correct order from the Show Table dialog box when you first created the query. On the query grid, select the field you wish to move by clicking on the gray area just above the field name. A black downward-pointing arrow will appear before clicking. Hold down the left mouse button and drag the column to a new location on the grid. This step will rearrange the columns in the preferred order and will produce the query output you require once you click on the ! Run icon to see the result.
Sorting query data 1. On the query grid, select the down arrow on the field you wish to sort. 2. Make sure that you have selected the Sort: row. Click to choose to sort in either Ascending or Descending order, as illustrated in the following screenshot:
[ 614 ]
Constructing Queries to Analyze Data
Chapter 15
3. The query results will be sorted once the Run icon is clicked. Don't forget to save the query.
Compiling query criteria There are many different types of criteria that you can use to query table data in Access 2019. It all depends on the field types and output you require. Query criteria can consist of dates, text, functions, and so much more. The following table shows some examples and explanations of different criteria that can be used in a query. Try these examples on the SSGSchool.accdb file you have been using for the topics in this chapter: Criteria Explanation
Text
Simple text results—for example, company or area name.
=
Equal to displays query results where the amount is equal to 5000.
Not equal to displays query results for all house types except Emerald.
=
Chapter 15
Less than or equal to displays query results where the date of payments in the FeeAccounts table is less than or equal to June 30, 2004. Greater than displays query results where the amount paid by parents is greater than 7000. Greater than or equal to displays query results where the enrollment date is greater than or equal to January 28, 2007.
Yes/No
Displays query results where the child received a scholarship.
Like
Displays query results where the surname field contains text that starts with W.
Displays query results between two amounts in Between the AMT_RECEIVED column.
AND
AND criteria must be placed on the same line on the query grid.
[ 616 ]
Constructing Queries to Analyze Data
OR
OR criteria must be placed on different lines on the query grid.
NOT
Shows query results for all students except MEAKER in the case of this example.
Chapter 15
In the next topic, we will delve further into query criteria, learning how to apply special characters to get the output you need when constructing queries in Access 2019.
Using wildcards in queries Wildcard characters are special characters that can be used when you are not sure how to spell a word or when you wish to find similar-type words that start with the same character. These characters make your search more powerful and flexible. Here are two examples of wildcard characters: * or %: Matches any number of characters. The * can be used anywhere in a character string—see the example in the table in the Compiling query criteria section. ? or _: Matches any single alphabetical character. There are many different types of wildcard characters that can be used in queries. The aforementioned examples are just a few to get you thinking! Let's take a look at how to create a parameter query in the next topic.
[ 617 ]
Constructing Queries to Analyze Data
Chapter 15
Calculating totals with a query In the following screenshot, you will see a table named FeeAccountsTbl on the left and a completed totals query named SumReceived on the right. This representation will help you understand what the totals query is about in the explanation that follows:
[ 618 ]
Constructing Queries to Analyze Data
Chapter 15
The completed totals query named SumReceived is displayed here, showing the result of using the calculated totals query option, as illustrated in the following screenshot:
In the table in the preceding screenshot, I have student codes that are repeated more than once, depending on the numbers of payments that have been received. If you look at Code number 412, which belongs to CARNEY in the query result, you will notice that if you add up the three records that are displayed, the total amount received is £4530.00, as recorded in the query result. The Surname has been displayed in the query result because of the relationship between the FeeAccountsTbl table and the StudentsTbl table used to generate the query result. So, how did I manage to sum the amount received so quickly using a query? Let's run through the steps: 1. Using the SSGSchool.accdb database, create a new query in Design View. 2. Add the two tables (StudentsTbl and FeeAccountsTbl) to the query grid.
[ 619 ]
Constructing Queries to Analyze Data
Chapter 15
3. Add the Code and Surname fields from the StudentsTbl table and the AMT_RECEIVED field from the FeeAccountsTbl table to the design grid. 4. From the Show/Hide group, select the Totals icon. 5. On the query grid, check that the Total: row reads Group By for the Surname field and that the AMT_RECEIVED field performs the Sum function, as illustrated in the following screenshot:
6. Run your query using the Run icon on the ribbon. Your query should group the surnames and give the total amount received for each student code.
Constructing advanced queries In this section, you will create a two-table query and produce output from related fields, and a calculated query. You will discover more about the construction of queries to analyze data in this chapter and will cover the creation of an Update, Make Table, and Append query; create a Crosstab query using the wizard; have fun with the Parameter query; and learn how relationships affect a query result.
[ 620 ]
Constructing Queries to Analyze Data
Chapter 15
Creating a two-table query in Design View When we create a two-table query within Access, we need to ensure that a relationship exists between the two tables prior to creating the query. This is an important rule as the results will neither query nor produce the correct output if the tables are not related via a common key such as Code, in the database example we are using for this demonstration. To create such a query, follow these steps: 1. Make sure you have the database open from the previous example. Click on the Create tab, then choose Query Design. 2. Select the table on which you wish to base the new query. Click Add, then repeat the step to add a second table. For this example, we are using the StudentsTbl, the ResultsTbl, and the SubjCodesTbl tables. Click on Close. 3. Select fields from both tables' lists by double-clicking to add them to the query grid. As we are requiring a query to produce subject results for all our grades, we will add the following fields from each of the tables listed. Please view the following screenshot to add the relevant fields to the query grid:
4. Add the criteria for the specific query requirements in the criteria row. 5. From the Design tab, locate the Results group. Click the Run icon. The query results are displayed in Datasheet View.
[ 621 ]
Constructing Queries to Analyze Data
Chapter 15
6. Click on the Save icon on the QAT and enter a query name called StudentMarksQry. Use Ctrl + click to select more than one table at a time when adding tables from the Show Table dialog box.
Constructing a calculated query It is possible to perform calculations while constructing a query. You can add a new field to the query that calculates, for instance, a 20% markup on products or a 30% increase in outstanding account payments. As long as you have existing fields within the table on which to base the calculation, it's extremely easy. To construct such a query, follow these steps: 1. Open the ElkAdmin.accdb database. Locate the OutstandingAccounts query and double-click to open it in Datasheet View. Take a few seconds to look at the data provided in the query. 2. View the query in Design View. 3. Add a new field called CHARGES to the query grid to the right of the OUTSTANDING field. The field must calculate a 20% increase in the outstanding amount, as illustrated in the following screenshot:
4. There are two methods to enter the calculation into the field, as follows: The first method is to create a new field in the column alongside OUTSTANDING. You must insert a colon after the new name—for example, CHARGES. When using fields in calculations, you need to surround the field name with square brackets—for example, [OUTSTANDING]. To work out 20% of the outstanding amount, you would type *.2. Therefore, the calculation would be as follows: CHARGES: [OUTSTANDING]*.2.
[ 622 ]
Constructing Queries to Analyze Data
Chapter 15
The second method would be to use the Builder button located on the Query Setup group to help formulate the calculation. Click on the Builder button to launch Expression Builder, as illustrated in the following screenshot:
The dialog box contains Expression Elements such as the database objects (tables, queries). Click on the ElkAdmin.accdb element to expand the objects underneath it. Click to select the OutstandingAccounts query. From Expression Categories, choose the field or fields that you require to formulate your calculation by double-clicking on the field to place it into the Expression Builder, as illustrated in the following screenshot:
[ 623 ]
Constructing Queries to Analyze Data
Chapter 15
Alternatively, type the expression yourself into the build area provided at the top of the dialog box. Remember to place a colon after typing the field name to separate the name from the calculation. 5. Click the OK icon once the expression is complete. 6. The expression appears on the query grid as a new column. 7. To view the complete expression or make any changes, press the Shift key on the keyboard. While this key is depressed, also press the F2 function key. A zoom window will open, showing the expression with enough room for editing. 8. Click on the OK icon to return to the query design. 9. Press the Run icon located on the Results group to see the result of the query. 10. Change the view back to Design View to edit the query, if necessary.
Creating a Make Table query A Make Table query is great for copying, archiving, or backing up data. It retrieves data from a query or table and then dumps it into a new table in the same database or a new database, depending on your requirements. Note that you can select data from more than one table or query result to create a new table. To create such a query, follow these steps: 1. We will use the OutstandingAccounts query in the example database to create a new table. 2. Click on the Query Design icon located on the Create tab. 3. The query design will open and will prompt the user, via the Show Table dialog box, to select a table or query on which to base the new query. Select the Queries tab and choose the OutstandingAccounts query. Double-click or click on the Add icon to select the query. Click the Close icon to return to the query grid. 4. Add the fields that will make up the new table fields to the query grid. You can select all the fields using the Shift-click method and drag them out of the table onto the grid.
[ 624 ]
Constructing Queries to Analyze Data
Chapter 15
5. To create the new table, choose the Make Table query from the Query Type group, as illustrated in the following screenshot:
6. Enter a Table Name for the new table into the Make Table dialog box. Type OutstandingAcc into the text area provided, as illustrated in the following screenshot:
7. Choose whether to create a new table in the current database or a different database. Click on the OK icon to continue. 8. The new table will not be created until the Run icon is selected. Click the Run icon from the Results group.
[ 625 ]
Constructing Queries to Analyze Data
Chapter 15
9. The user will be prompted with an information box, indicating how many rows will be sent to a new table. Click on Yes to continue, as shown in the following screenshot:
10. The new table called OutstandingAcc appears in the Table group on the Navigation Pane. Double-click to open the new table and view the contents in Datasheet View. 11. Please note that the new table is created but the existing query is not yet saved! Should you be running this query again to make a new table, then save the query design. Save the query as MakeOutsAcc. Also, note that running the query again to make the table will first delete the current table and replace it with the new one, as shown in the following screenshot:
12. The Make Table query will reside in the Query group on the Navigation Pane. Note the icon it has been assigned, which indicates it is a Make Table query.
[ 626 ]
Constructing Queries to Analyze Data
Chapter 15
Using an Update query to replace data An Update query cannot be used to add records or delete records. The query is used to edit, add, or delete data in a single record or multiple records. The concept of an Update query is much the same as the Find and Replace option, but definitely more potent. As you cannot undo the effects of an Update query, you should back up the database prior to running the query. The only way to reverse the effects of an Update query is to run another Update query or edit the records by hand. To create such a query, follow these steps: 1. Use the same database as the one shown in the preceding example to create an Update query. Create a new query in Design View. 2. Choose the table on which you will run the Update query. Click on Add then Close to move to the query grid. For this example, we will use FeeAccountstTbl. 3. Click on the Update icon on the Query Type group, as illustrated in the following screenshot:
4. Notice that the query grid has changed to include the row called Update To:, as illustrated in the following screenshot:
[ 627 ]
Constructing Queries to Analyze Data
Chapter 15
5. Add only the fields that require updating and the fields you would require for criteria purposes from the table onto the grid. Double-click to add the field. For this example, we will update the YEARLY FEE TOTAL data located in the FeeAccountsTbl table by 10%. 6. Make sure that the Field: row contains the YEARLY FEE TOTAL field. 7. In the Update To: row, enter the following: [YEARLY FEE TOTAL]*1.1, as illustrated in the following screenshot:
8. Click the Run icon on the Results group. The [YEARLY FEE TOTAL] underlying table field consists of the value 12000.00 at present. We are updating this amount by 10%. 9. You will be prompted with an information box, indicating how many rows will be updated. Click on Yes to continue. 10. Double-click to view the FeeAccountsTbl table in Datasheet View. The YEARLY FEE TOTAL field is updated to include a 10% increase from 13200.00 to 14520. Note that if the Update query is saved and is run again, it will affect the underlying table once again. Now that you have seen the possibilities of Update queries, we will learn how to add new records to a table by copying and pasting records using Append.
Adding new records using an Append query Use an Append query when you wish to add new records to an existing table by way of copying and pasting from one table to another. The field names do not have to be the same, but it is essential that the data is the same. For instance, to copy a value from one table to another table, the data type has to be a number in both tables.
[ 628 ]
Constructing Queries to Analyze Data
Chapter 15
If both tables contain the same field names and field sizes, then the transition is very simple. If the tables contain the same field names but not the same field sizes, then data could be lost in the transition from one table to the next. If the field names are not the same, you can specify which fields in the destination table they would match. To create such a query, follow these steps: 1. Create a new query in Design View, using the example database from the previous topic. 2. When prompted by the Show Table dialog box, select the NewKidsEnrolled table. Click Add, and then Close to move to the query grid. 3. Click on the Append icon, which appears in the Query Type group. 4. Select the name of the table into which you want to append the data. For this example, we will use ElkPupilsTbl. Click on the OK icon to continue, as illustrated in the following screenshot:
5. Add the fields from the NewKidsEnrolled table that you wish to append to the ElkPupilsTbl table. Note that you do not have to select all the fields, only those you wish to append. Additionally, note that criteria can also be set using the Criteria: row on the query grid. The fields can be seen in the following screenshot:
[ 629 ]
Constructing Queries to Analyze Data
Chapter 15
6. If the fields match those of the table you are appending to, then Access will add the corresponding field to match those of the NewKidsEnrolled table. If the field names differ from those that are in the appended table, click to specify the field that matches. 7. Click the Run icon on the Results group to append the data. You will be warned that five rows will be appended from the NewKidsEnrolled table to the ElkPupilsTbl table. Note that this cannot be undone. The message can be seen in the following screenshot:
8. Click Yes to continue. The ElkPupilsTbl table is updated with the new records. Save the query as AppendNewKids. Now that you have learned how to append records, let's investigate Crosstab queries in the next topic.
Building a Crosstab query A Crosstab query allows the user to summarize data by arranging information into a more readable structure, such as a spreadsheet. Crosstab queries can group information horizontally and vertically, whereas a normal Select query groups information vertically only. You would specify which fields would be displayed in the column format and which would be displayed in the row format.
[ 630 ]
Constructing Queries to Analyze Data
Chapter 15
The following screenshot shows an example of a normal Select query in Access:
Here is an example of a Crosstab query (using the same table and data converted to a Crosstab query):
Let's go through the steps together, as follows: 1. Using the database from the previous example, click to create a new query in Design View. 2. When prompted by the Show Table dialog box, select the Query tab, and then double-click on the PupilMarks query to add it to the query grid. Click Close to move to the query grid. 3. Click the Crosstab icon, which appears in the Query Type group. 4. Notice that the grid updates to display the Total: row as well as the Crosstab: row. 5. Add the Subject, Surname, and Mark fields from the PupilMarks query to the query grid.
[ 631 ]
Constructing Queries to Analyze Data
Chapter 15
6. In the Subject column, in line with the Crosstab: row, select Row Heading. 7. In the Surname column, in line with the Crosstab: row, select Column Heading. 8. From the Mark column, in line with the Crosstab: row, select Value. Change the Total: row to reflect Sum for the Mark column, as illustrated in the following screenshot:
9. Click the Run icon on the Results group to see the output of the Crosstab query. 10. Click the Save icon to save the query. Enter Crosstab as the query name into the dialog box provided. 11. The Crosstab query will appear under the Queries group on the Navigation Pane.
How relationships affect a query result In the explanation that follows, we will learn how to delete records from a table using a Delete query. It is important to note that you would need to make sure that Enforce Referential Integrity, as well as Cascade Delete Related Records, is selected in the table relationships before you create the Delete query. This ensures that all records relating to code 417 (MEAKER) are removed from all tables throughout the database: 1. Click on the Relationships icon on the Database Tools tab, as illustrated in the following screenshot:
[ 632 ]
Constructing Queries to Analyze Data
Chapter 15
2. The Relationships window will launch and display all related tables, indicating the relationships between them. If the relationship window is empty, click the Show Table icon to add tables to the window and relate them to each other using the primary keys from each table, as illustrated in the following screenshot:
3. To enforce referential integrity, right-click on the relationship line between the ElkPupilsTbl table and the ResultsTbl table. 4. Select the Edit Relationship… option from the drop-down list provided. Alternatively, click on the line between the two tables and select the Edit Relationship icon on the Tools group.
[ 633 ]
Constructing Queries to Analyze Data
Chapter 15
5. The Edit Relationships dialog box will open. Click the checkboxes to select Enforce Referential Integrity and Cascade Delete Related Records, as illustrated in the following screenshot:
6. Click the OK button to confirm. Select the Close icon on the Relationships group.
Using a Delete query A Delete query enables you to delete large quantities of information quickly: Important: If you want to delete data from related tables, you may need to edit the table relationships so that Enforce Referential Integrity, as well as Cascade Delete Related Records, is selected. This ensures that related data is deleted on the one-and-many side of the relationship. If, however, you are just deleting records on the many sides of the relationship, you do not have to enforce referential integrity. 1. Using the ElkAdmin-DeleteMe.accdb database from the previous example, select the Query Design icon located on the Queries group of the Create tab.
[ 634 ]
Constructing Queries to Analyze Data
Chapter 15
2. When prompted by the Show Table dialog box, double-click on the ElkPupilsTbl table to add it to the query grid. Click Close to move to the query grid. 3. Click the Delete icon, which appears in the Query Type group. Notice that the grid updates to display the Delete: row. Double-click on the Code field from the table to add it to the grid. 4. Enter =427 into the Criteria: row, as we would like to delete all instances of the surname MEAKER, who belongs to code 427, as the child no longer attends the school. This information can be seen in the following screenshot:
5. A dialog box will appear, warning you that one row will be permanently deleted from the table. Click Yes to continue, after which code 427 is removed from the database. 6. Save the query, should you wish to run it at another time. The saved query will be visible in the Navigation Pane, under the Queries group.
[ 635 ]
Constructing Queries to Analyze Data
Chapter 15
Creating a Parameter query When you create a query using Access, there will be times when you would like your query to prompt you for an item to search for, instead of committing to one specific set of criteria for a single result. Normally, you would set up queries to run automatically according to the criteria defined in the query—for example, a specific grade and class, as illustrated in the following screenshot:
You would not want to have to edit your query every time you need to generate a class list for each different grade in a school setting. Instead, we set up a Parameter query to solve this problem. An example of such a query can be seen in the following screenshot:
To differentiate between a normal Select query and a Parameter query, we add square brackets around the criteria we require. In the preceding screenshot, you will see [Enter Grade here] and [Enter class], which will, when run, prompt the user to enter a grade and class to show a particular output, as illustrated in the following screenshot:
[ 636 ]
Constructing Queries to Analyze Data
Chapter 15
The first screenshot in this section displays 12 and "e", as the criteria will only return results for a single grade and class—for instance, 12e—and it would be very time consuming to have to edit the query each time to get the results you require. The only difference between typing normal text into the Criteria: section for a field is that a parameter query requires square brackets around the question you ask the user from the relevant field. A Parameter query displays a dialog box prompting you for information. A report can also be based on a Parameter query so that it prompts the user for a particular month to print.
Summary You now have the skills to construct basic queries and manipulate output using different criteria. We have been on a tour of many of the basic and advanced queries in Access 2019, and you are now confident about creating Append, Delete, Crosstab, Parameter, Update, and Make Table queries with which to analyze data. You have learned how to manipulate relationships in order to delete cascaded records by setting referential integrity and are able to work with fields and enter criteria to fit the query purpose. The next chapter concentrates on the Outlook 2019 interface. You will learn how to manipulate item tags and arrange the content pane. In addition, we will apply some search and filter tools and learn how to print Outlook items. We will configure send and delivery options to improve productivity in the Outlook application, and learn to attach content to an email.
[ 637 ]
6 Section 6: Outlook Outlook 2019 is a personal information manager and part of the Office 2019 suite of applications. In this part of the book, you will learn step by step the different offerings of Outlook, such as the email application, calendar, task manager, contact manager, note-taking functionality, and the journal. In this section, we will cover the following chapters: Chapter 16, Creating and Attaching Item Content Chapter 17, Managing Mail and Contacts Chapter 18, Calendar Objects, Tasks, Notes, and Journal Entries
16 Creating and Attaching Item Content This chapter will take you through the important parts of the Outlook 2019 interface and show you how to configure objects such as mail, contacts, tasks, notes, and journals. You will set some advanced options and language options in the interface, and learn how to manipulate item tags and arrange the content pane. In addition, we will apply some search and filter tools, and print Outlook items. You will learn best practices for sending email messages, as well as configure send and delivery options to improve productivity in the Outlook application. You will also learn to professionally format item content and to attach content to an email. The following topics are covered in this chapter: Investigating the Outlook environment Manipulating item tags Working with views, filtering, and printing Creating and sending email messages Creating and managing Quick Steps Attaching item content
Creating and Attaching Item Content
Chapter 16
Technical requirements You do not need any prior knowledge of an email application to learn how to use Outlook 2019. It is, however, imperative that you are able to launch the Outlook 2019 interface from your computer desktop. You should be confident with minimizing and maximizing the Outlook window and should have some knowledge of the general purpose of an email application such as Outlook 2019. Any examples used in this chapter are accessible from GitHub at https://github.com/PacktPublishing/LearnMicrosoft-Office-2019.
Investigating the Outlook environment You will take a tour around the Outlook 2019 interface and explore elements that are applicable to Outlook, such as the Mini formatting toolbar, the Focused inbox, and the To-Do Bar, and learn how to view Outlook items. In the previous chapters of this book, we have already familiarized you with the generic interface options applicable to all of the Office 2019 applications. In this chapter, you will also learn program options for all the objects in the Outlook 2019 interface such as Mail, Calendar, Tasks, Notes, Journals, advanced options, and language options. We will cover the creating, formatting, and attaching of content to email messages, as well as how to set up Quick Steps to automate repetitive Outlook tasks. Outlook is a better choice to use than web-based email for business or work-related emails, tasks, calendars, and contacts as you will have considerably more functionality and access to a productivity workflow. Multiple email accounts can be configured within Outlook, such as Gmail, Yahoo, and many more mail providers.
Accessing the Mini toolbar The Mini toolbar is a formatting toolbar that pops up above selected text when editing an email message. It is automatically activated by double-clicking on a word, or after selecting a sentence or paragraph. If you move the mouse pointer away from a selected area of a message or click away from the selected text, the Mini toolbar will disappear. The Mini toolbar can be seen in the following screenshot:
[ 640 ]
Creating and Attaching Item Content
Chapter 16
This toolbar is an efficient way of changing text attributes, instead of moving the mouse pointer to the top of the Outlook screen to access the relevant format group.
Using the To-Do Bar The To-Do Bar is formed of separate peek windows that can be populated to the right of the Outlook screen. The To-Do Bar can display the calendar, tasks, and people either all at the same time or separately. Note that when you add items from the To-Do Bar options, they will appear in order of selection to the right of the Outlook environment. Note that only the contacts you have marked as favorites will appear in the Contacts To-Do peek. These little square windows are called peeks. To the right of each peek added to the Outlook environment, you will see a Remove the peek icon, as illustrated in the following screenshot:
[ 641 ]
Creating and Attaching Item Content
Chapter 16
Change the To-Do Bar display properties by locating the Layout group on the View tab. Click the To-Do Bar icon to add or remove options. Use the To-Do Bar to create new tasks quickly by adding task details directly into the peek shown to the right of the Outlook environment, as illustrated in the following screenshot:
You will also be able to view any emails that have been marked for action (flagged) in your mailbox on the To-Do Bar. Outlook stores each type of information it manages in separate Outlook folders. A single piece of information is known as an item. An email message would be an item stored in the Inbox folder, and a single appointment would be an item stored in the calendar, and so on. It is also possible to create additional folders to store items. In the following table, a description of the default Outlook folders is provided: Default Outlook folders Focused inbox Outlook Today Inbox Calendar Contacts Tasks Journal
Description This option separates items into two separate tabs in Outlook—the Focused tab and the Other tab. The Outlook screen that shows the user's appointments, tasks, and emails in one window. All incoming messages are received here, allowing the user to send messages and manage mail. The Calendar is a folder where the user schedules appointments and events. The user keeps track of business and personal contacts in this folder, and can also enter new contacts. The Contact Activities page tracks contact history emails and does not require the Journal to do so. This folder allows the user to create and manage tasks for themselves or to assign to others. The Journal tracks all items as you work in Outlook.
[ 642 ]
Creating and Attaching Item Content Notes Deleted Items Sent Items Outbox Drafts
Chapter 16
Sticky notes store text information enabling reminders to the user. Stores any items the user deletes in Outlook. Users must remove/delete these permanently from the Deleted Items folder. Keeps copies of the user's sent messages. Stores messages very temporarily until delivered. If connection problems occur, sent messages are stored here until the connection is restored. This allows you to save incomplete messages so that the user is able to edit them and send them off at a later stage.
Using the Message pane to display folder items To view a folder, you need to click on the folder name to open it, after which Outlook displays the folder items in the Message pane of the Outlook window. Once the Message pane lists the contents of the current folder, the ribbon will change to reflect the options available to manage the information in the current folder. For instance, if I select the Calendar folder, the Home tab will display calendar icons along with the ribbon, and so on.
The Navigation Pane The Navigation Pane exists to the left of the Outlook screen. It allows you to select the default folders in Outlook (Calendars, Tasks, Inbox, Sent Items, and so forth). It is possible to drag an existing folder—for example, the Inbox—to the Favorites section of the Navigation Pane to enable quick access to the Inbox or other mail folders.
[ 643 ]
Creating and Attaching Item Content
Chapter 16
The Peek bar At the bottom of the Navigation Pane, you will find the Peek bar with default icons (Mail, Calendar, Contacts, Tasks, and three dots). You are able to change the options on the Peek bar by visiting the three dots to the right of it, after which a shortcut menu will open, allowing access to Notes, Folders, Options, and Shortcuts, as illustrated in the following screenshot:
This bar is named Peek as it allows the user to hover over the icons on the bar to display a peek preview of an item. The Shortcuts section resides at the bottom of the Navigation Pane. Users are able to create shortcuts to open favorite and most frequently used folders quickly.
[ 644 ]
Creating and Attaching Item Content
Chapter 16
Creating a shortcut to an item 1. Click the three dots on the Peek bar located on the Navigation Pane. From the list of options, choose Shortcuts. 2. The Shortcuts folder will appear in place of the Navigation Pane. Rightclick on the word Shortcuts, then choose New Shortcut to launch the dialog box to select a folder to which you would like to create a shortcut, as illustrated in the following screenshot:
3. Select a folder from the list—in this case, Notes. Then, click on OK to add the folder to the Shortcuts folder. To return to your Inbox, click on the Mail icon on the Peek bar.
Previewing Outlook items You are able to set the number of lines to view per email message in the Message pane. This allows you to view the contents of an Outlook item without opening the entire item, by presenting the user with a view of the first few lines of a message on the main Outlook screen. Another way to view items is to set the properties of the Reading Pane, which shows the contents of an email without having to change the view with the mouse to open the entire message.
[ 645 ]
Creating and Attaching Item Content
Chapter 16
Previewing emails in the Message pane Click on the View tab, and then locate the Message Preview icon. Select the dropdown list arrow and choose the desired number of lines to view per email message. You will receive a notification, asking whether you would like to change the preview setting for all mailboxes or just the current folder. Alternatively, turn off the preview altogether by selecting Off from Message Preview. When the Message Preview is set to Off, then the text that is displayed in the preview will refer to the message subject. For instance, Project is the subject of the email from BLZ Furkidds, as shown in the following screenshot:
The default preview is set to display 1 Line of text per email received.
Using the Reading Pane The Reading Pane allows the user to view the contents of an email message quickly without actually double-clicking on the email to open it. When set, you can use the down arrow on the keyboard (or click on each email message) to move from one email to another in the Message pane, and each mail message will display its contents in the Reading Pane.
[ 646 ]
Creating and Attaching Item Content
Chapter 16
Options to position the Reading Pane to the right or bottom of the Outlook screen are available, or, alternatively, choose to turn it off completely. To use the Reading Pane, follow these steps: 1. Click on the View tab. Select the Reading Pane icon from the Layout group. 2. Choose where you would like the Reading Pane positioned on the Outlook screen (Right or Bottom), or click on the Off icon should you wish to not display it, as illustrated in the following screenshot:
3. Click on the Options... icon to display the dialog box, where more changes to the Reading Pane are possible.
Manipulating Outlook program options Outlook is a powerful information management application that allows you to do the following: Use email (a mailbox) for communication Use the calendar for time management Manage tasks, workload, employees, and projects Put notes as reminders to yourself
[ 647 ]
Creating and Attaching Item Content
Chapter 16
Organize and track contacts and people you deal with every day by phone, email, distribution lists, or just reaching out And, lastly, create a timeline of actions for particular contacts using the journal Once the Outlook installation is complete, the setup program will look for the user's profile (a group of settings that define the setup of Outlook for a specific user). The transport application called Exchange allows the flow of information and needs installing in order to use the email feature of Outlook.
Using the Focused inbox option The Focused inbox is a new feature of Outlook. It allows you to view the most important emails in a separate view. The Inbox is now separated into two tabs, one for the Focused items and one for Other items, as illustrated in the following screenshot:
The Focused tab is set as the default. Should you wish to alter these settings, visit the View tab on the ribbon to either activate the Show Focused Inbox setting or deactivate the Focused inbox setting, as illustrated in the following screenshot:
[ 648 ]
Creating and Attaching Item Content
Chapter 16
To move important messages into the Focused inbox, simply right-click on the message you would like to move from the Other folder, then choose the Move to Focused option, as illustrated in the following screenshot:
The message is moved to the Focused inbox. To move messages from Focused to Other, simply repeat the step on the relevant tab.
[ 649 ]
Creating and Attaching Item Content
Chapter 16
Investigating mail options Mail options in Outlook have the greatest range of settings in the program. There are so many ways to configure message options using this dialog box. As you work through the chapters on Outlook 2019, we will cover items from this dialog box. When composing email messages, the body of the email uses a Word 2019-based editor. This gives you a huge amount of functionality from the Office 2019 Microsoft Word program. You can set the importance of a message, set delivery receipt options, and set expiry dates for messages. Some of the settings can be seen in the following screenshot:
To access interface options, click on the File tab, then select Options from the dropdown menu provided. The following sections—namely, the Mail, Calendar, Tasks, and Advanced options—are all listed in the Outlook Options dialog box under separate categories.
[ 650 ]
Creating and Attaching Item Content
Chapter 16
Another way to access options for all the items within Outlook is to right-click on an item on the Peek bar, located at the bottom of the Navigation Pane. Choose Options... from the shortcut list to launch the Outlook Options dialog box, as illustrated in the following screenshot:
The following table shows a list of Option categories and their descriptions: Calendar options Task options
Journal options
Advanced options
This category in the dialog box allows the setting up of start and end times for working hours and calendar reminders, colors, and resource scheduling. Options relating to setting and assigning tasks to others using Outlook are located under the Tasks menu in the Outlook Options dialog box. Task colors and reminder settings are of importance here. The journal can be set up to record all the information it can (such as emails, meeting information, tasks, and program usage) for specific contacts, and adds these to a timeline. The journal is accessible as one of your Inbox folders. If you cannot see the journal, visit the three dots on the Peek bar, located at the bottom of the Navigation Pane. Choose Folders to make the journal visible in the folder pane. Advanced options in the Outlook Options dialog box include settings for reminders and sounds, and for customizing different parts of the Outlook environment (screen layout).
It is possible to add additional languages to edit documents in Outlook. To change language settings, visit the Language menu in the Outlook Options dialog box.
[ 651 ]
Creating and Attaching Item Content
Chapter 16
Manipulating item tags In this section, you will learn how to categorize items by adding a color, as well as go through the options to rename; assign categories to items; and remove a category from an Outlook item. You will also be able to set a Quick Click, work with flags, mark items as read or unread, and view message properties.
Categorizing items To understand what categorizing items mean, you would need to understand the following: What is meant by an item? An item is an email message, a task, a calendar entry, a contact, or a note. What is meant by categorizing? Categories are keywords assigned by a color that helps you keep track of items. Categorizing items allows you to filter, sort, and group with ease, according to categories. Categorize is located on the Tags group on the ribbon and is part of the Home tab. Click on the Categorize icon from the Tags group, then from the dropdown list, a few default categories will populate. Click on the All Categories… option to access the full list, as illustrated in the following screenshot:
Category names can be changed to suit your working environment and the nature of the emails you deal with daily.
[ 652 ]
Creating and Attaching Item Content
Chapter 16
Color categories are not available when Outlook is configured using the Internet Message Access Protocol (IMAP) setting.
Renaming categories 1. Click on the Categorize icon, then choose All Categories... from the dropdown list. 2. In the Color Categories dialog box, click on the color category to rename. In this case, the Blue category color category is chosen. 3. Click on the Rename button on the right of the dialog box, as illustrated in the following screenshot:
4. The Blue category is in edit mode. Type the name of the new category in its place (in this case, Projects). Click on OK to confirm, or continue to rename the other categories in the dialog box. 5. To add your own custom category, click on the New… button to the right of the dialog box. Click on OK to confirm. The new category is added to the list. 6. To change the category color, choose a color from the Color: drop-down list in the Color Categories dialog box.
[ 653 ]
Creating and Attaching Item Content
Chapter 16
Assigning categories to items 1. Click on the item (in this case, an email message). Locate the Tags group, then click to open the Categorize menu. 2. Select a category to assign to the email message by clicking on the tick box to the left of the category name you have chosen, as illustrated in the following screenshot:
3. Click on OK to return to the mailbox. Note that the email message now has a category color assigned in the Message pane. The size of the Message pane depends on what you will see when you add a category (either the color block plus the category name will display or just the color block). If you open the email by double-clicking on it, you will also see that the message header section contains the category you have assigned, as well as the color. 4. You can assign more than one category to one email message. Remember to click on a category to remove it from the email message if you decide to change to a different category color. 5. Color categories can also be applied to calendar events. Right-click on a calendar entry to access the Categorize option, then select a color category to assign to the item, as illustrated in the following screenshot:
[ 654 ]
Creating and Attaching Item Content
Chapter 16
6. By adding calendar category colors this way, we can focus on important, or urgent, must-attend events in our calendar.
Setting up a Quick Click If you use a certain category and color more than you use any other, you can set this up as a Quick Click option, which means that if you click with the mouse in the category column next to the email message, it will assign the default category. To do this, follow these steps: 1. Click on the Categorize | Set Quick Click option from the bottom of the menu. 2. In the dialog box, select a category to assign as the Quick Click option, then click on OK to confirm, as illustrated in the following screenshot:
[ 655 ]
Creating and Attaching Item Content
Chapter 16
3. In the Message pane, click in the CATEGORIES column next to a message to assign the Quick Click category (called Project, in this case). Note that the CATEGORIES heading will only display if you have the Outlook screen set to not display the Reading Pane and/or remove the Peek To-Do Bar windows from the environment. The following screenshot illustrates the process:
We have learned how to set up a Quick Click so that we can assign categories quickly to mail items. To use the Quick Click option, simply click on the category block under the CATEGORIES heading in the Message pane, as illustrated in the following screenshot:
[ 656 ]
Creating and Attaching Item Content
Chapter 16
This will assign the default Quick Click to messages easily. Note that if you have a busy screen, the CATEGORIES heading might not be visible. To remove a category from an Outlook item, select the mail message from which you wish to remove the category. Click on Categorize | Clear All Categories. The color indicator and the category are removed from the message. You can also use the right-click method to remove categories, or you can click on the category block to the right of the email message to remove the Quick Click option.
Setting flags A flag is a visual reminder to follow up a contact or message in Outlook. You are able to customize your flags with specific dates. Once a flag is assigned, it appears in the email view, the To-Do Bar, the Daily Calendar Task List, and the Tasks View. The default flag color is red and, when assigned, it will appear next to the Categories icon to the right of the email message. In the following screenshot, the flag is seen in the email and in the task list (located to the right of the screen positioned under the calendar):
If you assign a flag to an email message that must follow up a task on the same day, then the time that the reminder will pop up on your screen will depend on the workday default settings in Outlook.
[ 657 ]
Creating and Attaching Item Content
Chapter 16
Consult the Outlook Help (Tell me what you want to do) feature for an explanation of how the default dates work for follow-ups, as illustrated in the following screenshot:
Click on the Tell me what you want to do text just to the right of the light bulb at the end of the ribbon tabs. Type the following into the placeholder provided: how do dates work for follow ups. The Help pane will open to the right of the Outlook window, displaying information on follow-up default reminder settings. In the next topic, we will look at options to add flags to messages and contacts.
Adding a flag to a message and contact 1. To the right of an email message (in the Message pane), you will notice little white flag outlines. Click on the flag to add a reminder to the message for a follow-up. 2. By default, the flag is assigned for Today and will remind you an hour before the end of the working day (as set in Outlook). 3. If you would like to change the follow-up date to Tomorrow, for instance, right-click on the flag to set further options, as illustrated in the following screenshot:
[ 658 ]
Creating and Attaching Item Content
Chapter 16
4. To add a flag to a contact, open the Contacts pane located at the bottom left-hand corner of the Outlook window, as illustrated in the following screenshot:
5. Click to select a contact, as illustrated in the following screenshot:
6. Right-click on the contact to add a follow-up reminder using the Follow Up option.
[ 659 ]
Creating and Attaching Item Content
Chapter 16
Sending out a flag for recipients The Follow Up icon can be used to encourage recipients to respond to a request or email message. The Follow Up flag can be set on a new mail message, a contact, or from the Follow Up icon flag at the end of the Message pane: 1. Click on the Home | New Email icon to compose a new message. In the Untitled - Message (HTML) dialog box, click on the Follow Up icon to set options for the message. Choose Custom… from the drop-down list. 2. In the Custom dialog box, remove the check mark for Flag for Me as you do not need to flag yourself. 3. Click on the Flag for Recipients checkbox and enter the details of your message into the Flag to text area. Set a reminder date and time. Click on OK to return to the message, as illustrated in the following screenshot:
4. In the To... text entry area of the message, remember to add an email address or group name for your recipients, as illustrated in the following screenshot:
[ 660 ]
Creating and Attaching Item Content
Chapter 16
5. Type the body of the email message, then click on the Send icon. Note that above the To... button in the message, you will see the flag information. This message notification bar highlights to the recipient that a reply is requested by Wednesday at 16:00.
Marking mail items as read/unread At times you may read an email, or click on it to open it, and would like to refer to it later. Until you refer to it again, you might want it to appear in your Inbox as unread. This option gives the user information at a glance, as new email messages are always highlighted in bold text. Here's how we do this: 1. Click on the message you wish to mark as unread. Locate the Tags group on the Home tab. Click on the Unread/Read icon. 2. This icon is a toggle icon; press once for unread and once again for read. Note: Right-clicking on the message to mark it as unread is another way to achieve this.
[ 661 ]
Creating and Attaching Item Content
Chapter 16
Checking for new messages 1. Click on the Send/Receive All Folders icon on the Quick Access Toolbar, located at the very top-left corner of the Outlook environment, to check for new mail, as illustrated in the following screenshot:
You can also use the F9 function key to refresh the Inbox to bring through any new messages. In the following topic, we will learn how to work with content views, and filtering and printing of Outlook items.
Working with views, filtering, and printing This topic will cover content on the content page—such as changing the view type—and will take a look at the Reminders Window. You will become confident in using built-in search folders, and search and filter facilities. In addition, you will learn to print attachments, calendars, multiple messages, contact records, tasks, and notes.
Changing the view type There are three main views on the View tab that can be managed or saved as a new view in order to customize the layout of your Outlook application—namely, Compact, Single, and Preview:
[ 662 ]
Creating and Attaching Item Content
Chapter 16
1. To change the current view, click on the View tab and select Change View, as illustrated in the following screenshot:
2. From the drop-down list, select a view to see the change on the screen. Each view (Compact, Single, and Preview) has a certain arrangement of fields that can be modified using the Manage View… icon. Explore this option to find the view that works best for you.
Using the Reminders Window The Reminders Window opens (pops up on screen) while you are working to remind yourself of important meetings and/or tasks you need to attend to. The Reminders Window can be manually opened by visiting the View tab and clicking on the Reminders Window, located under the Window group. These reminders are set on an item when creating a reminder flag for an item by right-clicking on an item. The Reminders Window option can be seen in the following screenshot:
[ 663 ]
Creating and Attaching Item Content
Chapter 16
Once the Reminders Window pops up on your screen, you can open the item to view its content, snooze the item for a further selected time period, or dismiss the reminder, as illustrated in the following screenshot:
We will now look at ways to locate and filter for Outlook content in the next topic.
Applying search and filter tools To quickly find items in Outlook, you can use the Instant Search facility, which is a built-in search. This facility is available on every one of the Outlook folders (Mail, Calendar, Tasks, and Contacts): 1. Click on a folder in the Navigation Pane in which to search—for instance, Mail, Calendar, Tasks, or People. In the Instant Search text box, enter the information you are looking for. You will see gray text named Search Current Mailbox in the search box—this will disappear when you start typing your search criteria. Notice that there is a drop-down list to the right offering more choices, such as a search through All Outlook Items. The Instant Search text box can be seen in the following screenshot:
[ 664 ]
Creating and Attaching Item Content
Chapter 16
2. Press Enter to start your search. An example of the search results can be seen in the following screenshot:
3. The search results are highlighted in yellow in the Message pane. Notice that the ribbon has changed to reflect options to refine the search. The Search Tools contextual menu is now visible on the ribbon. Experiment with these options.
[ 665 ]
Creating and Attaching Item Content
Chapter 16
4. The Recent Searches icon along the ribbon allows you to reuse a previous search. The Search Tools icon must also not be ignored as you will be able, for instance, to have the located items displayed in a color other than yellow. Note that you will need to restart Outlook if you change these options, for them to take effect. The Recent Searches icon can be seen in the following screenshot:
5. To clear a search, click on the X located at the right side of the Instant Search box or click on Close Search at the right of the ribbon.
Printing Outlook items You can print Outlook items such as attachments, calendars, tasks, contacts, or notes. The procedure for each option is very similar to choosing the Print facility within the relevant icon on the Backstage view.
Printing attachments 1. Open the email containing the attachment, then click on the drop-down arrow to the right of the attachment, just below the subject. In the case of this example, we have a Word document as an attachment. 2. Choose Quick Print from the shortcut menu, after which you will receive a trust notification warning, highlighting the importance of opening only trustworthy attachments. Click on OK to print the document to the default printer. If you prefer to save the attachment first to the computer and then print using the relevant application options, choose Save As from the dropdown list instead, as illustrated in the following screenshot:
[ 666 ]
Creating and Attaching Item Content
Chapter 16
3. Please note that this option will use the current default printer as well as the default options, and will send the attachment straight to the printer without previewing the document or allowing you to set printing preferences).
Printing calendars 1. Click on the Calendar icon located at the bottom of the Navigation Pane. Click on the File tab to access the Backstage view. 2. Choose the Print icon from the menu. From the Backstage view, select the style of the Calendar printout. 3. To access more options, click on the Print Options button. Use the Define Print Styles dialog box to edit a particular print style if you would like to customize it and keep the changes for the next time the calendar is printed using the same style.
Printing tasks, notes, and contacts Click on the relevant task, note, or contact icon on the Navigation Pane to open the item. Select items using the Ctrl + click method. Click on File | Print from the menu. In Preview, select multiple pages so that you can see all tasks in the Preview pane. Set Print Options, and print as usual.
[ 667 ]
Creating and Attaching Item Content
Chapter 16
You will discover more about each one of the preceding items in the chapters that follow.
Creating and sending email messages In this section, you will learn how to specify a message theme, and understand the use of the Bcc... field when sending mail. We will delve into configuring message delivery options. We will look at how to set voting and tracking options, and also proofing and sorting mail messages.
Specifying a message theme A theme helps you create professional-looking emails. When themes are applied to documents, their fonts, styles, backgrounds, colors, tables, hyperlink colors, and graphics are all affected: 1. Click on the New Email icon to create a new message. On the Options tab, select the Themes group to apply to the email message, or set the Colors, Fonts, and Effects yourself by using the relevant icons, as illustrated in the following screenshot:
2. The Page Color is also changeable via the drop-down arrow. You would need to click into the body of the message (the white space area under the Subject of the email message) to activate the Page Color.
[ 668 ]
Creating and Attaching Item Content
Chapter 16
Showing/hiding the From and Bcc... fields The To... and Cc... fields are displayed on a new mail message by default. The Bcc... field is not part of an email message by default. This option needs to be activated to appear in the email headings. The Bcc... field is located by clicking on the Options tab in the new mail message dialog box. This applies to the From field as well as the Bcc... field: 1. Click on the Bcc... field to send a copy of the email to the person specified in the Bcc... field without the main recipient of the email knowing, as illustrated in the following screenshot:
2. Click on the From field icon to select an email address of the person you would like to send the email to. This only works if you have delegate access to that person's account.
Configuring message delivery options In this topic, we will learn how to set the importance option for an email message to highlight to a recipient that the message is urgent.
[ 669 ]
Creating and Attaching Item Content
Chapter 16
Setting the level of importance Setting the level of importance of a mail message identifies to the recipient, when receiving the message in the Inbox, how important the contents of the message are and how promptly they are expected to respond to the message. The example in the screenshot indicates that the message is of high importance (with a red exclamation mark). This also helps to sort email messages by importance in the message list. To set this option, follow these steps: 1. Click on the New Email option to create a new message. Select the Message tab and locate the Tags group, as illustrated in the following screenshot:
2. Click on High Importance to set the level, as illustrated in the preceding screenshot. 3. The red exclamation mark indicating that the email is of high importance will be visible in the Inbox or Sent Items folders, as illustrated in the following screenshot:
4. You can also set a delivery receipt to show when a recipient has read or received your email. Use the Options tab to set this under the Tracking group, as illustrated in the following screenshot:
[ 670 ]
Creating and Attaching Item Content
Chapter 16
5. Click on Request a Read Receipt to request a notification when the message has been read by the recipient.
Configuring voting and tracking options Creating a poll in Outlook 2019 is a stunning feature. It allows you to quickly gather replies to a question sent to recipients via an email message. It is, however, always best to make sure that all recipients are using the same version of Office as you are: 1. Click on the New Email message icon. From the Options tab, select the Use Voting Buttons icon from the Tracking group. 2. Select one of the default tracking buttons or click on Custom… to create your own, as illustrated in the following screenshot:
[ 671 ]
Creating and Attaching Item Content
Chapter 16
3. In the Properties dialog box, make sure you have located the Voting and Tracking options heading. Click on the checkbox for Use Voting Buttons to make it active. 4. Type your own custom text into the space provided. In the example, I have used Monday; Wednesday; Thursday as I would like to obtain a poll on when colleagues could attend a training session. Remember to put a semicolon in between each voting choice, and not a comma, as illustrated in the following screenshot. Click on Close to confirm:
5. Your email header will now display an information bar with the text You added voting buttons to this message. 6. The recipient will receive an email with voting buttons in the message header, on which they will click to select the day that suits them for the training, as illustrated in the following screenshot:
7. The response is then sent to the sender.
[ 672 ]
Creating and Attaching Item Content
Chapter 16
Sending a message to a contact group 1. Click the New Email icon to create a new message. 2. In the message header, click on the To... icon to access the address list, or type the contact group name into the To… text area. From the Address Book drop-down list, select Contacts. Click on OK to add the group information to the email message. 3. A group is identified by a two-people icon and will display a bold attribute, as illustrated in the following screenshot:
4. Select a group to send the email to by double-clicking on the group name. The group name will appear at the bottom of the dialog box in the To heading. A contact group will also display a + sign next to the contact name, indicating that it is a group. Click on OK to add the contact group to the email message.
[ 673 ]
Creating and Attaching Item Content
Chapter 16
Moving, copying, and deleting email messages Copying or moving information from one email to another is exactly the same concept as in any other Microsoft Office application. Select the element to cut or copy, then use the right-click method over the selected element to cut or copy. Move to the destination email message and right-click once again to paste the information into the email. To delete an email from your Inbox, simply click on the email and press the Delete key on the keyboard.
Replying to and forwarding email messages 1. Select an email message in the Inbox. Click on the Reply, Reply All, or Forward options to respond to the message you have received: Reply: To only the person who sent you the email Reply All: To the sender and all other recipients in the message Forward: To send the email message on to someone else to action 2. Edit the subject, if necessary, and then send the email.
Sorting email messages Click on the column headings just under the Focused and Other inboxes in order to sort in an ascending and descending fashion, or right-click on the column headings to access the shortcut menu arrange options, as illustrated in the following screenshot:
[ 674 ]
Creating and Attaching Item Content
Chapter 16
There are numerous options to sort email messages in the sub-menu when choosing the Arrange By option at the top of the shortcut list provided.
Creating and managing Quick Steps You will be proficient at performing Quick Steps by creating, editing, deleting, and duplicating Quick Steps after completing this topic. Quick Steps help you to quickly manage your mailbox by selecting multiple options to apply to mail messages at once. An example would be if you frequently send emails to certain folders or forward emails to a certain person regularly. You are also able to formulate and customize your own Quick Steps for actions that you need to be done quickly. There are some default Quick Steps available to get you started: 1. Locate the Quick Steps group on the Home tab. 2. There are a number of default Quick Steps, some of which are outlined here: Move to moves a new mail message to another folder and then marks the message as read. To Manager will forward an email to the manager specified in the dialog box that populates. Done moves the message to a specified folder and marks it as read and complete. Reply & Delete opens a reply to the selected message and deletes the original message. The aforementioned options can be seen in the following screenshot:
[ 675 ]
Creating and Attaching Item Content
Chapter 16
3. Be careful of the Reply & Delete option. It happens so fast you hardly see it and realize it's deleted the original! 4. To apply a Quick Step, click on the mail message to apply the step to. The first time you use a Quick Step, it will ask you to enter the details. Thereafter, it will not prompt you again until you right-click and edit the step. Enter the name of the manager you wish to use as the Quick Step. In this case, we will enter the manager's name as BLZ Furkidds. Click on Save, as illustrated in the following screenshot:
5. Once the Quick Step has been edited, you will notice that the item has been updated in the Quick Steps group, as illustrated in the following screenshot:
6. When you next use the Quick Step, simply click on the BLZ Furkidds Quick Step to forward the selected email to this manager.
[ 676 ]
Creating and Attaching Item Content
Chapter 16
Attaching item content By the end of this topic, you will have learned how to attach an Outlook item and various external file types to an email.
Attaching an Outlook item At times, it might be required of you to attach another email message, task, calendar item, or contact to a message you are sending. Here is the quickest way to attach multiple items of this nature: 1. Open a New Mail message. From the Insert tab, locate the Include group, then click on Outlook Item, as illustrated in the following screenshot:
2. From the Insert Item dialog box, locate the folder (Task, Contact, Calendar, and Email), then the item you wish to attach to the existing email message. Alternatively, use the Business Card dropdown to insert a contact as an email attachment by clicking on the Insert Business Card icon from the Include group on the Insert tab. The former option is highlighted in the following screenshot:
[ 677 ]
Creating and Attaching Item Content
Chapter 16
3. Click on the item, and then click on OK to insert the item into the mail message. 4. In the email message, the inserted item will appear in the Attached area in the message header, as illustrated in the following screenshot:
5. Don't forget to click on Send once you have added the recipients and attached the item content to the email.
Attaching external files 1. Open an existing email or a New Mail message to add an attachment. From the Message tab, locate the Include group. 2. Click on the Attach File icon. You will see a drop-down list populate, containing the most recently worked-on files, as well as an option to Browse this PC... to locate the file you wish to add to the email. 3. Once you have located the file attachment on the PC, click on Open to place the document into the email message. The file is inserted below the Subject line, into the Attached section. To remove an attachment, if you have inserted it in error, simply click on the drop-down arrow at the end of the inserted filename attached, then select Remove Attachment.
[ 678 ]
Creating and Attaching Item Content
Chapter 16
Summary Throughout this chapter, you have collected the skills to create and send email messages within the Outlook 2019 application. You are able to attach item content from different items in Outlook, and can confidently add and remove file attachments and content. Quick methods to enhance productivity have also been learned, and you will now be able to apply Quick Steps and item tags and set a message as being of high importance. You will be able to set a message so that the sender receives a notification that the message has been read by the recipient. We have also learned how to search, print, and filter mail messages in the Inbox. In the next chapter, we will cover best practices while working with message attachments and will learn about keeping your mailbox clean and streamlined. You will learn how to set up rules and manage junk mail options, and create or modify signatures within the Outlook application. The next chapter will also teach you how to set up and manage contacts and contact groups.
[ 679 ]
17 Managing Mail and Contacts This chapter will introduce you to best practices while working with message attachments, to keep your mailbox clean and streamlined. You will learn how to set up rules and manage junk mail options, and how to create or modify signatures within the Outlook application. This chapter will also teach you to be proficient at creating business cards for contacts, and you will learn how to set up and manage contacts and contact groups. The following topics are covered in this chapter: Cleaning up the mailbox and managing rules Managing junk mail and automatic message content Creating contact information and groups
Technical requirements To work through this chapter, you need to have prior knowledge of navigating around the Outlook 2019 interface and setting options. In addition, you will need to be confident in creating, sending, and managing the mail environment. You should be able to insert and attach item content to elements within the interface, and also be able to format email content, just as you have learned in previous chapters of this book. Any examples used in this chapter are accessible from GitHub at: https:// github.com/PacktPublishing/Learn-Microsoft-Office-2019.
Managing Mail and Contacts
Chapter 17
Cleaning up the mailbox and managing rules Keeping the mailbox clean is a task you should do regularly. With the amount of digital correspondence and attachments that come into your mailbox daily, it is imperative to manage your workflow. We will learn how to clean up the mailbox and where to locate the mailbox size. We will learn how to work with message attachments and save a message in an external format. We will also learn how to ignore conversations, and we will use the cleanup tools available in Outlook 2019. We will learn how to access the rule options in Outlook and create a basic rule, then apply the rule to a selected email message. We will also cover deleting, modifying, and running a rule on a specific folder.
Cleaning up the mailbox Our mailboxes often get extremely cluttered with messages from subscriptions to sites, that are delivered daily, weekly, and monthly. This can get out of control very easily, and we normally only start to worry about this once we are reaching the full mailbox capacity. Let's look at how to view the mailbox size in Outlook 2019.
Viewing the mailbox size 1. Click on File | Tools. 2. Locate the Mailbox Settings heading, just to the right of Tools, as illustrated in the following screenshot:
[ 681 ]
Managing Mail and Contacts
Chapter 17
3. You will see the mailbox capacity and the amount of free space available, and the slider shown in the preceding screenshot will depict this graphically.
Saving message attachments It is important to keep the mailbox size down by saving email message attachments to your computer, instead of leaving them attached to email messages in the Inbox. This will reduce the mailbox size considerably: 1. Open an email that contains an attachment to download, then click on the attachment to open it. 2. The Attachment Tools contextual menu opens. Click on Save As to save the file to a location on the computer. 3. Note that to return to the message, you simply need to click on Back to message or use the Show Message icon at the end of the ribbon, as illustrated in the following screenshot:
4. A Remove Attachment option is also available, and a Save All Attachments option allows you to save attachments to a specific location if the message contains more than one attachment. Note that, if connected, you can also use the Upload icon in the Save to Cloud group to save attachments to an online location (such as OneDrive).
[ 682 ]
Managing Mail and Contacts
Chapter 17
Saving a message in an external format 1. Open a message you wish to save to an external format, then click on File | Save As. In the Save As dialog box, select the drive and folder to save the message into, then enter a filename into the relevant text area. The default save option in Outlook is Outlook Message Format - Unicode (*.msg), as illustrated in the following screenshot:
2. Click on Save. Saving in this message-type format will open up the email message in Outlook when the user double-clicks on the My Finished Report.msg file after saving it. 3. Other options are available in the Save as type: drop-down list, such as Text Only—this saves the message as a .txt file and will remove any pictures, graphics, and formatting from the message. The Outlook Template (*.oft) option works exactly the same as a Word template, for example, it allows you to save the formatting of a message so that you can apply this message template to a new email at a later stage. The HTML (*.htm; *.html) option will save the message in web format (with the code, images, and text in a separate file to accompany the message), and will open in a browser when opened after saving. The MHT files (*.mht) option is a web page archive file format that also opens in a web browser.
[ 683 ]
Managing Mail and Contacts
Chapter 17
All the preceding options can be seen in the following screenshot:
4. If you prefer, you can save your email in .pdf format for safekeeping on your computer, then use the File | Print | Microsoft Print to PDF option, as illustrated in the following screenshot:
You have now learned how to save messages in external formats for safekeeping. This is purely a personal choice, and many companies will have their own policies on how your Inbox is stored, or alternatively have additional software to integrate with your Outlook mail application.
[ 684 ]
Managing Mail and Contacts
Chapter 17
Ignoring a conversation The Ignore feature is available to remove unwanted conversations in your inbox. Please note that an ignored conversation will land up in the Deleted Items folder, and if you delete it from that location, you will not be able to recover it. Be careful to select the correct message you select prior to clicking on the Ignore feature: 1. Click on the message header (but do not open the message). Click on the Home tab, then choose the Ignore option from the Delete group, as illustrated in the following screenshot:
2. A dialog box will open on screen with the following warning:
3. Click on Ignore Conversation to confirm. This feature is also available in an open email but is located on the Message group. 4. If you decide to stop ignoring a conversation, do the following: Locate the email in the Deleted Items folder, then double-click to open the email. Click on the Ignore icon on the Message tab, after which a dialog box will open on the screen. Click on Stop Ignoring Conversation, as illustrated in the following screenshot:
[ 685 ]
Managing Mail and Contacts
Chapter 17
5. The email will return to the Inbox.
Using cleanup tools Mailbox cleanup tools are located on the Backstage view. You would use this option to find out the size of your mailbox and the folders within it. Other features under this heading enable you to empty the Deleted Items folder and archive old items to the Outlook Data File (*.pst) archive. 1. Click on File | Tools | Mailbox Cleanup… to view the mailbox size, as illustrated in the following screenshot:
[ 686 ]
Managing Mail and Contacts
Chapter 17
2. The Mailbox Cleanup... dialog box will launch with a range of options, as illustrated in the following screenshot:
3. In this dialog box, you will be able to view mailbox size categorized by Outlook item and find items based on the number of days and size. AutoArchive will move all old items to the Outlook Data File, which is normally located in the Documents\Outlook Files folder on your hard drive. You can also empty the Deleted Items folder and delete versions of items from this dialog box.
Creating and managing rules Messages can be managed by creating rules on them automatically, every time an email is received or sent. When creating a rule, it can be based on your own rules, templates, or from an existing message: 1. On the Home tab, locate the Move group, then click on Rules.
[ 687 ]
Managing Mail and Contacts
Chapter 17
2. Choose Create Rule… or choose Manage Rules & Alerts... to edit an existing rule, as illustrated in the following screenshot:
3. In the Create Rule dialog box, set the conditions for the message. For this exercise, we will set up a rule to send all emails received from Safest Solutions to a folder named Safest Solutions in my inbox. You can click on Advanced Options… to set further conditions, if required. To create a folder for all the Safest Solutions emails, click on the Select Folder... option at the bottom of the dialog box, and then click on New... to create a new folder called Safest Solutions in the Inbox, as illustrated in the following screenshot:
[ 688 ]
Managing Mail and Contacts
Chapter 17
4. Click on OK to set up the rule. You will receive a message on the screen, indicating the rule has been created. The option to Run this rule now on messages already in the current folder is also visible on this information box, as illustrated in the following screenshot:
5. Click on the Run this rule now on messages already in this current folder checkbox, and then click on the OK button to see the results. Note: When a rule is applied, all delivery receipts, read receipts, voting responses, and automatic replies are also based on the criteria upon which the email message is sent and, when received, are acted upon automatically by that applied rule. Tracking is affected by voting responses and tally responses if moved automatically to another folder.
Modifying rules There are many rules to select from the Edit Rules option. Remember that setting too many rules on incoming messages in your inbox could lead to confusion, and you may miss very important emails needing attention! Only create rules when they are absolutely necessary and can help you with your productivity or workflow. 1. On the Home | Rules | Manage Rules & Alerts option, click on Change Rule at the top of the dialog box. 2. Choose Edit Rules.
[ 689 ]
Managing Mail and Contacts
Chapter 17
3. From the Rules Wizard dialog box, adjust the settings by selecting a new condition, or click on the blue highlighted underlined words to change the criteria to suit your requirements. In this case, we will choose with specific words in the body for Step 1: Select condition(s), and with Report in the body from Step 2: Edit the rule description (click an underlined value). Click on Next, then OK, as illustrated in the following screenshot:
4. Click on Next > until you have completed making relevant changes. Then, click on Finish.
Deleting rules 1. Click on Home | Rules | Manage Rules & Alerts.
[ 690 ]
Managing Mail and Contacts
Chapter 17
2. Select the rule to remove, as illustrated in the following screenshot:
3. Choose the Delete icon to remove the rule.
Changing Rule order Rules are run on incoming messages in your Inbox according to how they are set in the list when creating the rule. We can change the priority of which rules will run first by reordering their position in the Rules area: 1. To reorder rules, visit Rules | Manage Rules & Alerts... 2. Simply click on a rule you wish to move from the Rules and Alerts dialog box, then click on the Move Up or Move Down arrow to reorder. Note that you can also Stop processing more rules by selecting the option on the Rules Wizard when creating a Rule. This will allow rules to be stopped if more than one rule is applied to the same email.
Managing junk mail and automatic message content In this topic, you will be directed to the junk mail options, such as allowing a specific message to be not junk; filtering junk mail with an option that never blocks the sender; viewing a list of safe senders; learning how to block a sender. You'll learn how to create and manage signatures; assign a signature to an email message manually; specify font options for new HTML messages; set options for replying to and forwarding mail messages; and, lastly, set a default theme for all HTML messages.
[ 691 ]
Managing Mail and Contacts
Chapter 17
Allowing a specific message (not junk) Sometimes, mail messages are sent to the Junk Email folder by mistake. To mark the message as not junk, do the following: 1. In the Navigation Pane, click on the Junk Email [1] folder, as illustrated in the following screenshot:
2. In the Message pane to the right, click to select a message that you want to mark as not junk. Click on Home | Junk | Not Junk. 3. A dialog box will notify you that the message will be moved back to the Inbox folder and messages from the recipient will always be trusted, as illustrated in the following screenshot:
[ 692 ]
Managing Mail and Contacts
Chapter 17
4. A mail message that is sent to the Junk Email folder is saved as plain text, and all links contained in it are removed. Moving a message out of the Junk Email folder restores the message to its format and links.
Filtering junk mail with Never Block Sender It is possible to mark a recipient in your Inbox as a safe sender. If you do not want to allow just a single email address from a large company and would prefer to allow receipt of all user addresses from a company, then use the Never Block Sender's Domain option (for example, @packt.com). In addition, if you belong to a mailing list, you can add this to the safe senders' list too. The steps are exactly the same for each of these options, and are illustrated here: 1. In the Message pane, click on a message received from a recipient you trust. Click on Home | Junk | Never Block Sender, as illustrated in the following screenshot:
2. A dialog box appears, informing you that the sender of the selected message is added to the Safe Senders' list. 3. Click on OK to confirm.
[ 693 ]
Managing Mail and Contacts
Chapter 17
Viewing the safe senders' list 1. Click on Home | Junk Email Options…. 2. In the dialog box, select the Safe Senders tab, as illustrated in the following screenshot:
3. The addresses of safe senders are shown in the list. You will be able to add and edit the list there.
[ 694 ]
Managing Mail and Contacts
Chapter 17
Blocking senders If you receive messages in your inbox that look suspicious or are spam, you can ensure that you don't receive such messages in the future by marking this recipient as blocked: 1. In the Navigation Pane, click on a message from a recipient you trust. Then, click on the Home | Junk | Block Sender option, as illustrated in the following screenshot:
2. A dialog box appears, informing you that the sender of the selected message has been added to the blocked senders' list and moved to the Junk Email folder. Click on OK to continue.
Managing signatures A personal business card can be added automatically to every email message you send, or manually on the messages you choose. This is called a signature. It contains contact information that will appear in the body of each new email message you create in Outlook 2019.
[ 695 ]
Managing Mail and Contacts
Chapter 17
Creating a signature 1. Open a new email message, then click on Signature. In the list, you will see any existing signatures. 2. To create a new signature, choose Signatures… from the drop-down list, as illustrated in the following screenshot:
3. Click on the New icon to create a new signature. In the textbox that populates, enter a name for the signature. The name of the signature is not going to appear in the email; it is just a name given to the signature to identify it. 4. Click on OK when done.
[ 696 ]
Managing Mail and Contacts
Chapter 17
5. In the Edit signature text body area, type the contact details, and format the text using the options provided. Note that you can also insert a picture and a hyperlink, as well as a business card. These options can be seen in the following screenshot:
6. To the right of the dialog box, you will see the Choose default signature heading. If you do not want to add the signature you have just created to every new email message you compose, then you would need to change the option in the drop-down list next to New messages: to (none). Also, note that this can be changed using File | Options | Mail | Signatures. You can set a separate signature for the Replies/forwards: option as well. 7. Click on OK to confirm.
[ 697 ]
Managing Mail and Contacts
Chapter 17
Specifying the font for new HTML messages You can specify the fonts for traditional-style documents—namely, the HTML-type message as a default in Outlook 2019. By traditional-style documents, we mean those that contain bullets, fonts, colors, and images. Plain-text messages are also available but, of course, will not support bold or italics or any formatting: 1. Click on File | Options, then, in the Outlook Options dialog box, make sure you are on the Mail category to the left to access the options. 2. Under the Compose messages heading, select the Stationery and Fonts… button. 3. Click on the Font… icon under the New mail messages heading to specify the font for new HTML messages. 4. In the Font dialog box, choose the formats you would like to apply to every new mail message by default. For this example, the font face and font color were changed. For reference, font face refers to the font type that you choose from the Font: drop-down list. Refer to the following screenshot to view the preceding information:
[ 698 ]
Managing Mail and Contacts
Chapter 17
5. Click on OK to confirm, and OK again, and once again to exit the dialog box. The sample text has updated in the preview window, and, when typing in a new mail message, the changes will be noted.
Specifying options for replies and forwards You can set a different font and attributes for replying and forwarding messages, as follows: 1. Click on File | Options, then, in the Outlook Options dialog box, make sure you are on the Mail category to the left to access the options. 2. Under the Compose messages heading, select the Stationery and Fonts… button. 3. In the Signatures and Stationery dialog box, locate the Replying or forwarding messages heading. 4. Click on the Font… button to change the attributes, then click on OK when done. Note that there are two other options on the dialog box, relating to replying and forwarding messages.
Setting a default theme for all HTML messages, stationery, and fonts 1. Click on File | Options | Mail | Signatures and Stationery. 2. In the Signatures and Stationery dialog box, locate the Theme... icon on the Personal Stationery tab, as illustrated in the following screenshot:
[ 699 ]
Managing Mail and Contacts
Chapter 17
3. In the Theme or Stationery dialog box, select a theme to apply to all messages by default. Choose whether to display background graphics at the bottom left-hand corner of the dialog box. Click on OK to confirm. All this is illustrated in the following screenshot:
4. Click on OK to confirm.
Creating contact information and groups In this topic, you will learn how to create a contact business card and modify it. You will also master the forwarding of contacts and updating of a contact in the Outlook address book. We will look at creating contact groups and how to manage the contact group membership, show notes about a contact group, and delete a contact group. In addition, we will look at the search features in order to search for a specific contact or group in order to send a meeting to the contact or group.
[ 700 ]
Managing Mail and Contacts
Chapter 17
Modifying a default business card A business card provides contact information for a contact within Outlook: 1. From the Navigation Pane, select the People icon located on the Peek bar. 2. Double-click on an existing business card to edit it. Edit the business card by clicking in the relevant text area to type new information or edit existing information. 3. Click on Save & Close when complete. Once an email is opened, you can right-click on the sender's email address to save the contact to the address book, or drag the message from the inbox to the People icon on the Peek bar at the bottom of the Navigation Pane to create a new contact.
Forwarding a contact 1. Click the People icon on the Peek bar at the bottom of the Navigation Pane. 2. Locate the Share group on the Home tab, then select Forward Contact, as illustrated in the following screenshot:
3. Choose the relevant option from the drop-down list, as follows: The As a Business Card forwarding option will insert the business card into a new mail message and attach the *.vcf file to the email. The As an Outlook Contact forwarding option will attach the business card to the message.
[ 701 ]
Managing Mail and Contacts
Chapter 17
4. You can also Share Contacts using the icon on the Share group. This option grants other users access to your contact list in Outlook and/or permission to access other people's contact lists.
Creating and manipulating contact groups When emailing contacts regularly for a specific purpose—such as conference attendees, a list of parents, or a list of meeting attendees—it is much simpler when you have a group of contacts set up. That way, when emailing all of the contacts, you would just use the group name as the recipient, and each contact listed in the group would receive the email message sent.
Creating a contact group Let's create a contact group using the People icon, as follows: 1. At the bottom of the Navigation Pane, locate the People icon. 2. Click on New Contact Group from the Home tab, as illustrated in the following screenshot:
3. In the dialog box, name your new contact group in the Name text area. For this example, let's create a SafestContacts group.
[ 702 ]
Managing Mail and Contacts
Chapter 17
4. To add the email address of all the members of the group, click on the Add Members icon. 5. Choose New E-mail Contact, From Address Book, or From Outlook Contacts, as illustrated in the following screenshot:
6. For this example, we will use New E-mail Contact. In the dialog box, enter a display name into the text area, and type the contact's email address into the space provided. Click on OK. 7. Keep on adding contacts in this way until all the required members are in the group. Click on Save & Close when done. 8. In the Contacts window, the new group called Safest Contacts (in the case of this exercise) should be seen.
Managing contact group membership Managing a group is very simple using the ribbon. All the relevant icons are displayed for ease of use, as can be seen in the following screenshot:
[ 703 ]
Managing Mail and Contacts
Chapter 17
Using these ribbon options, you are able to do the following: Add new members using the Add Members icon (members can be added from email, the address book, or the Outlook contact list). Remove any members from the list by clicking on the display name and then choosing Remove Member from the ribbon. Update the group by clicking on Update Now, if you have made changes Add Notes about the distribution list. Categorize your group according to a specific category and color. Use the Private lock at the end of the ribbon to mark the group as private so that no one else can see the details thereof. Set a Follow Up reminder to remember to do something related to the contact group. We will now have a look at how to work with the Notes feature in the next topic.
Showing notes about a contact group 1. In the People contacts window, locate the contact group for which you want to create a note. 2. Double-click on the group name to open it. We will open SafestContacts, as created in the preceding topics, for this example. 3. On the Contact Group tab, click to select Notes. Add a note for the current group by typing text into the notes area. We will add a note by adding the following text—This client is one of our acquisitions for September, as illustrated in the following screenshot:
[ 704 ]
Managing Mail and Contacts
Chapter 17
4. Click on Members to return to the contact group email list. To view the notes for the group, click on the Notes icon again. 5. Click on Save & Close when complete.
Deleting a contact group 1. Open the contact group, as shown in the preceding section. From the Contact Group tab, click on the Delete Group icon to move it from the list. 2. A dialog box will prompt you, asking if you are definitely sure you want to delete the group. 3. Click on Yes to confirm.
Sending a meeting to a contact group 1. At the bottom of the Navigation Pane, click to select People. 2. Locate the contact group you would like to invite to a meeting. Open the contact group by double-clicking on it. 3. Locate the Meeting icon on the Contact Group tab, as illustrated in the following screenshot:
4. A new meeting request is opened, where you are able to confirm the date(s) and time of the meeting request, as illustrated in the following screenshot:
[ 705 ]
Managing Mail and Contacts
Chapter 17
5. Fill in the details, and then click on Send.
Searching for a contact 1. Click to select People from the bottom of the Navigation Pane. 2. Locate the search box at the top of the contacts list. Type into the search text area the name of the contact you wish to find. 3. Click on All Outlook Items to view the drop-down list of search destinations, as illustrated in the following screenshot:
[ 706 ]
Managing Mail and Contacts
Chapter 17
4. The search will return the results from the criteria you entered. Note that the ribbon contains a number of search options, including a list of Recent Searches, and Search Tools to investigate. When you are done searching, click on Close Search at the end of the ribbon, or click on the X located at the end of the search entry text area.
Summary In this chapter, you have learned all about keeping the mailbox clean, and are knowledgeable about where to check the mailbox size and how to add messages to the safe senders or blocked senders list. You can set and manage rules on your mailbox and folders, and are able to work with the junk mail options. You have also mastered the setting up of signatures when sending new email messages, as well as when replying to and forwarding mail. Specifying font options for new HTML messages, and the setting up of fonts for replying to and forwarding mail, are now skills you have also acquired. In addition, you are able to set up a theme for all HTML messages and work with contact groups in Outlook 2019. In the following chapter, you will work with calendars, appointments, and events. You'll learn to set meeting response options and arrange calendars and calendar groups. You will also create tasks and assign them to other Outlook users, as well as track them via the Status Report tool. There is also a topic on the Journal, where you will learn to create items such as telephone calls and use this method to record the time taken on particular tasks, using Outlook 2019.
[ 707 ]
18 Calendar Objects, Tasks, Notes, and Journal Entries In this chapter, you will learn how to work with calendars, appointments, and events, as well as setting meeting response options and arranging calendars and calendar groups. You will also learn how to work with tasks and how to assign them to other Outlook users, as well as track them via the status report tool. This chapter also includes a section on journal entries, which you can use to create and track items such as telephone calls, tasks, and documents relating to a specific client on a timeline. This is particularly useful if you need to record the time spent on certain tasks in Outlook. The following topics are covered in this chapter: Working with the calendar, appointments, and events Modifying meeting requests and manipulating the calendar pane Creating and managing tasks Creating and manipulating notes and journal entries Setting out-of-office options
Technical requirements To work through this final chapter, you need to have prior knowledge of the Outlook 2019 interface and setting options. In addition, you need to be confident in creating and sending mail and managing the mail environment. You should be able to insert, format, and attach items to elements within the interface. All of the examples used in this chapter can be accessed from https://github.com/PacktPublishing/LearnMicrosoft-Office-2019.
Calendar Objects, Tasks, Notes, and Journal Entries
Chapter 18
Working with the calendar, appointments, and events This section will cover setting up appointments and options, forwarding and printing appointments, scheduling a meeting with a message sender, and sharing a calendar.
Creating and manipulating appointments and events In this section, we will look at how to set up an appointment, as well as using the recurring appointment option. We will also learn how to print the appointment details, as well as forwarding an appointment to another recipient.
Setting the appointment options 1. Locate the calendar icon on the Peek bar at the bottom of the Navigation Pane:
2. From the Home tab, locate the New group. Click on New Appointment. Note you can right-click or double-click directly on a day in the calendar to create a new appointment.
[ 709 ]
Calendar Objects, Tasks, Notes, and Journal Entries
Chapter 18
3. To enter a start and end time of the appointment, make sure that All day event is not active (remove the tick from the option). Be careful to watch the AM and PM timeslots as you could end up setting your appointment to the wrong hour of the day. If your appointment will occur at the same time on certain days of the week for a certain period of time, then the recurring appointment option is perfect. Click on Recurrence under the Appointment tab to set the recurring appointment options. Click on OK to confirm the changes:
4. To remove a recurring appointment, you need to open an appointment that the recurrence occurs on. From the Appointment tab, select the Recurrence icon. At the bottom of the dialog box, choose Remove Recurrence. 5. For Reminders, you will receive a pop-up reminder 15 minutes before an appointment begins. This reminder can be turned off or set for a longer period of time. You would probably miss someone's birthday party if you only have 15 minutes to get there or buy a gift! You can also assign a sound to your reminders. 6. To format appointments, have a look at the Format Text tab when you create an appointment. All the options from the Word 2019 environment that you are used to can be accessed from here. WordArt can be inserted, as well as files, Outlook items, tables, charts, pictures, clip art, SmartArt, screenshots, textboxes, drop caps, and objects. In addition, the horizontal line icon is available here. Click on Save & Close to add the appointment into the calendar.
[ 710 ]
Calendar Objects, Tasks, Notes, and Journal Entries
Chapter 18
Printing the appointment details 1. Double-click on an appointment to view its details. 2. From the File tab, choose the Print menu item. 3. The appointment is displayed in Memo Style. Look at the preview pane to see the appointment details:
4. Check that you are happy with the print settings and click on the Print icon to send it to the printer.
Forwarding an appointment 1. Navigate to the calendar and click on an appointment to select it. 2. From the Appointment tab, click on the Forward icon:
[ 711 ]
Calendar Objects, Tasks, Notes, and Journal Entries
Chapter 18
3. A new email will open, listing all the information about the meeting. 4. Enter a recipient in the To: text area. Click on the Send icon to forward the message.
Scheduling a meeting with someone who sent a message 1. If you receive an email message from someone, for example, asking you for a coffee date, you can create a meeting from the message. Double-click on the message to open it. 2. Under the Home | Respond tab, click on the Meeting icon to create an appointment in your calendar:
[ 712 ]
Calendar Objects, Tasks, Notes, and Journal Entries
Chapter 18
3. The name of the recipient will automatically be inserted in the To: text area. Click on Send to add the appointment to your diary, as well as to send the meeting request to the recipient (that is, the person who sent you the email message in the first place).
Sharing a calendar It is possible to share your calendar with other contacts as well as to ask permission to gain access to their calendars. When sharing your calendar, you can choose to share only certain details, such as the Availability Only, Limited Details, or Full Calendar details: 1. Open your calendar by clicking on the calendar icon at the bottom of the Navigation Pane. 2. Click on Share Calendar on the ribbon. 3. Enter the name of the contact that you would like to grant access to your calendar. 4. Choose a sharing option from the Details drop-down list—either Availability Only, Limited Details, or Full Details access. For this example, we will choose Availability Only:
[ 713 ]
Calendar Objects, Tasks, Notes, and Journal Entries
Chapter 18
5. When you have finished, click on Send:
6. A notification will pop up on the screen asking whether you are sure you want to share the calendar with the permissions you have granted. Click Yes to continue.
Modifying meeting requests and manipulating the calendar pane You will now learn how to set a meeting request and look at the meeting response options. After sending out a meeting request, you can change the options to update or cancel a meeting, allowing recipients to propose a new time for the meeting. We will look at how to view the tracking status and how to edit a meeting series. This section will also equip you with the skills to arrange your calendar views, change the calendar formats, display or hide calendars, and create a calendar group.
[ 714 ]
Calendar Objects, Tasks, Notes, and Journal Entries
Chapter 18
Setting the response options Before sending a meeting request, you can set the response options. If you would like the recipient to be prompted to accept, reject, or tentatively accept the meeting request, then you need to check whether these options have been selected. You can also request a new timeslot if the meeting time does not suit you. By default, both of these options should be activated in the Outlook program: 1. Open your calendar and then select New Meeting from the New group. Once you have filled out the meeting details, you can set the response options:
2. From the Attendees group, select Response Options. You can choose Request Responses and/or Allow New Time Proposals. Both of these options are turned on by default.
Updating a meeting request To update a meeting request, double-click on the appointment in your calendar. Once the appointment is open, change the details to update them:
[ 715 ]
Calendar Objects, Tasks, Notes, and Journal Entries
Chapter 18
Once you are done, you need to click on the Send Update icon to resend the meeting to all of the recipients so that their calendars adjust accordingly.
Canceling a meeting or invitation 1. Open the meeting that you need to cancel from your calendar. 2. Click on the Cancel Meeting icon under the Meeting tab. Don't forget to click on Send Cancellation to send the email to the recipients:
Proposing a new time for a meeting If you are unable to make the time of a meeting request, a new time can be proposed and sent to the sender: 1. Open the meeting request from your inbox.
[ 716 ]
Calendar Objects, Tasks, Notes, and Journal Entries
Chapter 18
2. Click on the Propose New Time icon under the Meeting tab:
3. Choose either Tentative and Propose New Time or Decline and Propose New Time to choose a time that you are available:
[ 717 ]
Calendar Objects, Tasks, Notes, and Journal Entries
Chapter 18
4. Once you have selected a new proposed time using the drop-down arrows next to Meeting start time and Meeting end time, or you have used the AutoPick Next >> button to find the next available time slot, click on Propose Time to reply to the meeting request:
5. Check the invitation email and then click on Send.
Viewing the tracking status of a meeting If you have sent a meeting request to a number of people and would like to see whether they have responded without having to check your email countless times, the Tracking feature is a wonderful tool to use: 1. Click on the meeting entry in your calendar. 2. Under the Meeting tab, select the Tracking icon:
[ 718 ]
Calendar Objects, Tasks, Notes, and Journal Entries
Chapter 18
3. Choose to either click on the drop-down arrow and select View Tracking Status for the meeting request or simply click on the Tracking icon. The Tracking pane will open, where you will see a summary of who has and hasn't responded to your meeting request. Close the pane when you are finished.
Editing a meeting series If you have set a recurring appointment and wish to edit the entire series, simply open the appointment. A dialog box will prompt you to choose whether you would like to edit the series or just the appointment you clicked on:
Click on The entire series, then make the changes to the appointment. Click on Save & Close when done to update the series.
[ 719 ]
Calendar Objects, Tasks, Notes, and Journal Entries
Chapter 18
Manipulating the calendar pane Just like any other view in Outlook, we can manipulate the calendar's elements, such as the font settings and the color, as well as arrange the way the calendar entries are displayed. Let's investigate these options in the following sections.
Arranging the calendar view The default calendar view in Outlook is set to Month. When you open the calendar from the bottom of the Navigation Pane, you will notice that the View tab is available for the calendar arrangement. Click on Day, Work Week, Week, Month, or Schedule View to display the calendar in your preferred format:
Schedule View displays the calendar horizontally. You can use Schedule View when viewing multiple calendars as this view allows more space on the interface window. The calendar arrangement options are also available under the Home tab. Take a look at the Go To group to set even more options.
[ 720 ]
Calendar Objects, Tasks, Notes, and Journal Entries
Chapter 18
Changing the calendar color 1. Click on the calendar icon at the bottom of the Navigation Pane to access the calendar. 2. From the Color group under the View tab, select the Color icon. A dropdown list of colors will appear. Select a color to apply to your calendar:
3. The calendar will update to the chosen color. The color of the calendar can also be set in the Outlook Options dialog box.
[ 721 ]
Calendar Objects, Tasks, Notes, and Journal Entries
Chapter 18
Changing the calendar's font settings To change the calendar's font settings, as well as other Day, Week, and Month view settings, click on the View Settings icon when viewing the calendar. Choose Other Settings... from the Advanced View Settings: Calendar dialog box that appears on your screen. From the Format Calendar dialog box, choose Font... to apply changes to the font and size attributes. You can also set Time scale: for Day and Week View here:
In the next section, we will look at displaying and hiding calendars.
[ 722 ]
Calendar Objects, Tasks, Notes, and Journal Entries
Chapter 18
Displaying or hiding calendars It is extremely useful to be able to hide or show calendars when working with others from the same or external organizations. If you have access to someone's calendar, you can show or hide it in your calendar view: 1. At the bottom of the calendar folder pane, you will see a number of different calendar headings. The first is My Calendars, the second is Other Calendars, and the third is Shared Calendars. In the following screenshot, Calendar - [email protected] is visible because that calendar has been selected:
[ 723 ]
Calendar Objects, Tasks, Notes, and Journal Entries
Chapter 18
2. To view another calendar alongside your personal calendar, click on it from the Shared Calendars folder to view it. You will notice that we have access to the Safest Solutions calendar, as it is listed under Shared Calendars:
3. Once you check a calendar (in this example, Safest Solutions), the calendar is shown to the right of your personal calendar. 4. To hide the selected calendar, click on the x icon at the end of the Calendar tab, right-click on the tab and choose Hide This Calendar, or click on the name of the calendar under Shared Calendars to hide it from view:
5. Calendars can also be set to Overlay. This is very useful when you want to view multiple calendars at the same time in one calendar view. Right-click on a Calendar tab, then choose Overlay.
[ 724 ]
Calendar Objects, Tasks, Notes, and Journal Entries
Chapter 18
6. If you can't see a calendar that you need under the Shared Calendars heading to the left of the calendar view, click on Open Calendar from the top ribbon. You can choose to open a calendar using the From Address Book..., Create New Blank Calendar..., or Open Shared Calendar... options:
Certain calendars will require permission from the owner to open them.
Creating a calendar group 1. Open the calendar view by clicking on the icon at the bottom of the Navigation Pane. 2. From the Home tab, locate the Manage Calendars group. 3. Click on Calendar Groups, then from the drop-down list, click on Create New Calendar Group:
[ 725 ]
Calendar Objects, Tasks, Notes, and Journal Entries
Chapter 18
4. In the dialog box, type a name for the new calendar into the text area provided. For this example, we will create a calendar group called SSG Calendar. Click on OK when you are done:
5. Select Contacts from the address book to view all of the available contacts. Double-click on each contact to add them to the Group Members section at the bottom of the dialog box. Click on OK when done:
[ 726 ]
Calendar Objects, Tasks, Notes, and Journal Entries
Chapter 18
6. The calendar information will display on your screen. If someone from your group has not shared their calendar, then you will not be able to view it. Click on the Send a sharing request to see more details for this calendar icon at the bottom-right corner of each of the contacts in the calendar to request to see more details for the calendar:
Each person is displayed in a different color on the calendar and you can hide or display individual calendars using the group list to the left under the folder pane.
Creating and managing tasks In this section, you'll learn how to create and manage a task so that you receive a reminder of items you need to complete by a certain date and a status report. We will also cover marking tasks as complete and assigning a task to another Outlook user. Accepting and declining task assignments will also be covered in this topic.
[ 727 ]
Calendar Objects, Tasks, Notes, and Journal Entries
Chapter 18
Creating tasks 1. Click on the tasks icon at the bottom of the Navigation Pane:
2. In the task window, you will see any follow-up messages you have received, as well as any outstanding tasks or to-do list items. 3. Click on the Home tab, then select the New Task icon:
4. Fill out the details for the task:
5. Click on the Save & Close icon.
[ 728 ]
Calendar Objects, Tasks, Notes, and Journal Entries
Chapter 18
Note that Outlook items can be dragged to the tasks icon on the Navigation Pane to create a task from the item. This is the quickest way to create a task as it fills in all required information from the Outlook item. You can also set a reminder for a task as you would with appointments.
Managing the task details 1. Open a task to view its contents. Take a look at the Task and Details options under the Show group of the Task tab. This area is used to enter any secondary information about the task or to update the task:
2. Click on the Save & Close icon to update and close the task.
[ 729 ]
Calendar Objects, Tasks, Notes, and Journal Entries
Chapter 18
Sending a status report To send an email to someone to let them know how far you have got with a task is really simple: 1. Open the task, then select the Task tab. 2. Click on the Send Status Report option under the Manage Task group. 3. A new email is created with Task Status Report: Book Review as the subject (Book Review, in this case, is the name of the task):
4. In the body of the message, the task details are listed, indicating the percentage of completion. Note that the % Complete option will not work unless you diligently update the task as you work on it. Enter a recipient into the To… text area. Click on Send.
[ 730 ]
Calendar Objects, Tasks, Notes, and Journal Entries
Chapter 18
Assigning a task to another Outlook contact 1. Create a task to assign to a colleague. 2. Click on the Assign Task icon under the Manage Task group, located under the Task tab:
3. In the To… text area, type in an address to send the task to or click to populate the address book to select a contact. Make sure the task details have been filled in correctly. Click on Send.
Marking a task as complete 1. Open the task that you want to update. 2. Under the Task tab, locate the Mark Complete icon and click on it:
[ 731 ]
Calendar Objects, Tasks, Notes, and Journal Entries
Chapter 18
3. The task is marked as complete with strikethrough lines in the task pane and a green tick at the end in the flagged section of the view.
Accepting or declining a task assignment 1. In your inbox, open a task that you have received:
2. Click Accept or Decline using the icons under the Respond ribbon.
Creating and manipulating notes and journal entries In this topic, you will learn how to create a note, change the current view, and categorize notes.
[ 732 ]
Calendar Objects, Tasks, Notes, and Journal Entries
Chapter 18
Creating a note A note is a useful space to jot down thoughts and ideas within Outlook 2019. You can drag notes from Outlook 2019 to your Windows desktop so that they are always visible, even when you are not in the Outlook application. Notes can be categorized in the same way as any other item within Outlook: 1. Click on the three dots at the bottom of the Navigation Pane to access the Notes option:
2. The notes window will open. Click on the New Note icon to create a new note:
[ 733 ]
Calendar Objects, Tasks, Notes, and Journal Entries
Chapter 18
3. The New Note icon opens at the top of the Outlook window in a separate window and can be moved to the desktop while Outlook is open:
4. Type some text into your new note, then close the note using the X symbol at the top-right corner of the screen. The note is added to the Notes pane. The first line of the note's text becomes its title.
Changing the current view Notes can be viewed in icons, lists, and the last 7 days' view. Click on the Last 7 days icon to change the view in the Current View group.
Categorizing notes Notes are categorized just like other items in Outlook: 1. Select the note you want to categorize. 2. Click on the Categorize icon under the Home tab. 3. Select an existing category or click on All Categories… to assign a different category to the new note.
[ 734 ]
Calendar Objects, Tasks, Notes, and Journal Entries
Chapter 18
Working with journal entries In this section, we will look at how to manipulate journal entries by recording Outlook items and folders and learn how to edit a journal entry. The journal records actions that you choose that relate to different contacts and enters the information into a timeline. The journal can track meetings and email messages, as well as other Office program files. The timeline shows all the items that have been sent, received, created, saved, or opened, as well as items that you have made changes to.
Tracking Outlook items and files 1. Click on the three dots at the bottom-right of the Navigation Pane. 2. Choose Folders, then locate Journal. In this view, you will see any previously tracked items and you will be able to create new ones:
[ 735 ]
Calendar Objects, Tasks, Notes, and Journal Entries
Chapter 18
3. Click on the Home tab, then select Journal Entry from the New group to create a new entry. Enter a subject for the journal entry. Add details about the journal entry, such as Entry type and Start time. 4. Start Timer is a very useful tool to track the amount of time a task takes—for example, you might track a client business call so that you can bill the client for your time:
5. Click on Save & Close to view the entry in the timeline. You can change the view to display the entries in a list by clicking on the Entry List icon under the Current View group. To edit a journal entry, simply double-click on the entry in Timeline View or the Entry List view. Make changes to the entry, then click on the Save & Close icon again to update it.
[ 736 ]
Calendar Objects, Tasks, Notes, and Journal Entries
Chapter 18
Setting out-of-office options If you are going to be away from your desk or office for a long period of time (for example, if you are going on holiday or to a conference), you can set up an automatic reply that notifies others that you are unable to respond to incoming email messages: 1. Click on File, then choose Automatic Replies from the Backstage view. 2. In the Automatic Replies dialog box, click on Send automatic replies. Make sure that Only send during this time range: is selected if you are only going to be out of the office for a set amount of time—for example, for annual leave or maternity leave. 3. Enter the Start time: and End time: criteria, then add an explanatory note in the space provided under the Automatic replies section. Note that you can format your message using the formatting options located just under the Automatic replies tab. Click on OK to set the automatic reply:
4. The automatic reply is set and all messages that you receive are automatically responded to with this message, highlighting that you are away from the office and for how long.
[ 737 ]
Calendar Objects, Tasks, Notes, and Journal Entries
Chapter 18
5. When you visit your inbox, you will see a yellow notification, just under the ribbon, indicating that you have an automatic reply set on your mailbox:
6. Click on Turn off to remove the setting from your mailbox so that others do not receive the out-of-office return email anymore. The out-of-office message is stored in the Automatic Replies area if you wish to use the same message again in the future—just remember to change the dates, times, and message.
Summary In this final chapter, you mastered working with notes, tasks, the calendar, and the journal in Outlook 2019. You will now feel confident in creating and managing these items and working with the different views and options available. When you are out of the office, you know how to set up the option to send automatic replies to recipients and how to turn this setting off on your return. You have learned how to manipulate calendar views, change the calendar color, and set up a calendar group. You should also now be proficient with creating and categorizing notes and changing the notes view.
[ 738 ]
Other Books You May Enjoy If you enjoyed this book, you may be interested in these other books by Packt:
Office 365 User Guide Nikkia Carter ISBN: 978-1-78980-931-2 Understand the UI of Office 365 Perform a variety of email functions through Exchange Communicate using Skype for Business and Microsoft Teams Explore file management using OneDrive for Business Collaborate using SharePoint Understand how to leverage Office 365 in your daily tasks
Other Books You May Enjoy
Hands-On Financial Modeling with Microsoft Excel 2019 Shmuel Oluwa ISBN: 978-1-78953-462-7 Identify the growth drivers derived from processing historical data in Excel Use discounted cash flow (DCF) for efficient investment analysis Build a financial model by projecting balance sheets and profit and loss Apply a Monte Carlo simulation to derive key assumptions for your financial model Prepare detailed asset and debt schedule models in Excel Discover the latest and advanced features of Excel 2019 Calculate profitability ratios using various profit parameters
[ 740 ]
Other Books You May Enjoy
Leave a review - let other readers know what you think Please share your thoughts on this book with others by leaving a review on the site that you bought it from. If you purchased the book from Amazon, please leave us an honest review on this book's Amazon page. This is vital so that other potential readers can see and use your unbiased opinion to make purchasing decisions, we can understand what our customers think about our products, and our authors can see your feedback on the title that they have worked with Packt to create. It will only take a few minutes of your time, but is valuable to other potential customers, our authors, and Packt. Thank you!
[ 741 ]
Index A Access 2019, Append query used, for adding new records 628, 629, 630 Access 2019, calculated query constructing 622, 623, 624 Access 2019, Crosstab query building 630, 631, 632 Access 2019, database objects about 550 data, querying 551, 552 forms, using 553 reports, creating 553 tables, investigating 551 Access 2019, database advantages 546 cascading 571 creating 554 design, planning 546, 548, 549 environment, orientation 550 errors, handling 565 join types 568 managing 545 operating 549 primary key field content, updating 571 primary key, used for creating relationship 566, 567 primary keys, defining 565 referential integrity, setting up 569 relationships, deleting 567 relationships, editing 567 Access 2019, Delete query using 634, 635 Access 2019, form customization about 583 background color, changing 586, 587 background image, inserting 584, 585
fields, moving 584 fields, resizing 584 Position options, using 588, 589 theme, applying 587 Access 2019, forms building 574 data, searching for 582, 583 Design view 577 existing fields, adding 581, 582 Form view 577 form wizard, using 574, 576 headers, applying 580, 581 headers, editing 580, 581 Layout view 577 record, adding 578 records, deleting 579 records, navigating 579 views, working with 577, 578 Access 2019, join types inner joins 568 modifying 568 outer joins 568 Access 2019, Make Table query creating 624, 625, 626 Access 2019, Parameter query creating 636, 637 Access 2019, queries types about 606 Append query 606 Make Table query 606 Parameter query 606 Select query 606 Update query 606 Access 2019, queries about 620 constructing 606 wildcards characters, using 617
Access 2019, query criteria compiling 615, 616, 617 Access 2019, query data sorting 614 Access 2019, query fields adding 613 manipulating 613 rearranging 614 removing 614 Total row 613 totals query 618, 619, 620 Access 2019, query results table relationships, effect on 632, 633, 634 Access 2019, relationship types many to many 564 one to many 563 one to one 563 rules 563 Access 2019, reports controls 589 creating, based on table or query 590, 591, 593, 594, 595 design 589 footer, creating 600, 601 formatting options, applying 601 header, creating 598 output 589 page setup tab options, applying 602, 603 records, calculating 595, 597 Report View modes 590 values, formatting 598 Access 2019, Select query creating, in Design View 607, 608, 609 creating, with Query Wizard 610, 611, 612 Access 2019, tables constructing 559 creating, in datasheet view 559, 560 creating, with design view 560 data, manipulating 559 fields and data types, inserting 561, 562 Access 2019, two-table query creating, in Design View 621 Access 2019, Update query using, to replace data 627, 628 Access 2019
about 545 application parts, applying 558 objects, renaming 557 objects, switching 555 options, setting up 555 relationships, building 562 settings options 545 Shutter Bar options, setting 556 tabbed mode, setting up 555 view modes, switching between 557 Acrobat Reader URL 178
B brackets ( ) 372 brackets, orders, division, multiplication, addition, subtraction (BODMAS) 372
C cell 298 cell address 298 chart 230 comma-separated values (CSV) 477 common tasks, online presentation about 528 via Office Presentation Service 530, 531, 532, 533, 534 via Skype for Business 529, 530 compatibility mode 476
D data models, Excel 2019 benefits 464 database management system (DBMS) 545 database models 545 database schema 545 digital pen 165
E enforce precedence 372 Excel 2019, cell column widths, setting 323 Format Painter, using 324 format, modifying 316
[ 743 ]
merging 319, 320 number formats, applying 325, 326 row heights, setting 323 rows and columns, deleting 322 rows and columns, hiding 320 rows and columns, inserting 322 rows and columns, showing 321 styles, applying 324 styles, creating 324 text indentation 318 text orientation, changing 317, 318 text, aligning 316 text, wrapping 318 Excel 2019, chart elements changing, manually 358 chart and axis titles, modifying 359 chart background, formatting 365 chart scale, modifying 364 data labels, adding 360 data series, adding 362 data series, deleting 361, 362 data table, adding 361 funnel charts, using 366 gridlines, displaying 360 legend, displaying 360 objects, adding to chart 365 Sunburst chart type, using 365 Excel 2019, charts based on worksheet data, creating 350 elements, changing manually 358 non-contiguous data, plotting 352, 353 placement, changing 355 Quick Layout, changing 358 resizing 354 selecting 353, 354 style, changing 357 type, changing 356 worksheet data, creating 351 Excel 2019, conditional logic AND function 405, 406 applying, in formula 399 IF function 400, 402 OR function 406 Excel 2019, data conditional formatting, applying 336
filtering 332, 334 finding 332 replacing 332 sorting 332 sorting, in ascending or descending order 333 Excel 2019, dates applying, in calculations 390 current date and time, inserting 391 day, separating from 391 inserting 391 number of days between two dates, calculating 392 Excel 2019, default options default document location, modifying 307 default number of workbooks, changing 307 default username, modifying 306 saving automatically 308 Excel 2019, formula about 369 constructing 373, 374, 375 Excel functions, learning 375, 376 Formula Bar 369 named ranges, applying 412 named ranges, defining 413 operations 369, 370 operators 371 order of evaluation 371, 372 percentage change, calculating 380, 381 percentage decrease, calculating 383 percentage increase, calculating 382 percentage increase, converting 377, 379, 380 results, obtaining with status bar 384 Show Formula command, using 377 values, converting 377, 379, 380 Excel 2019, Function Library conditional, applying in formula logic 399 COUNTIF statistical function, using 396 dates, applying in calculations 390 formula composer (Insert Function icon), using 386, 387 formula errors, investigating 409, 412 formulas, editing 388 mathematical functions, using 393
[ 744 ]
PMT function, using 397, 399 relative, versus absolute references 388, 389, 390 text functions, using 407 using 385, 386 Excel 2019, interface and setting options about 297 cell, identifying 298 columns. identifying 298 default options, modifying 306 Formula Bar 301 help facility, using 304 Name Box 301 proofing tools 305, 306 rows, identifying 297 Status Bar 302 view options, setting 302, 303 Excel 2019, mathematical functions INT and ROUND functions 393 ROUNDUP and ROUNDDOWN functions 394 SUMIF function 394, 395 using 393 Excel 2019, named ranges creating, from selected cells 416, 417 defining 413 editing 415, 416 range names, using in formula 418, 419 range of cells, naming 413, 415 Excel 2019, print options breaks, adding in worksheet 341 data, aligning horizontally and vertically 348 footers, constructing 342, 343, 344 header and footer distance, setting 345 headers, constructing 342, 343, 344 manual breaks, adding in worksheet 341 Normal view 339 Page Break view 340 Page Layout view 339 page margins, setting 348 paper size, checking 347 selected worksheets, printing 349 setting 339 single worksheet, printing 349 worksheet orientation, setting 346
worksheet scale, setting 347 Excel 2019, text functions CONCAT function 407 TRIM function 408 using 407 Excel 2019, worksheet Alt + down arrow, using 313 colors, applying to sheet tabs 331 constructing 309 copying 328, 330 data entry form, using 312, 313 data, copying with AutoFill 314 data, entering in non-contiguous ranges 310 data, entering in set range 310 data, inputting 309 dates and times, entering 314 deleting 327 fill down facility, using 311 formatting 309 inserting 326, 327 moving 328, 330 renaming 328, 330 tabs, working with 326 values, incrementing 315 working with 299, 300, 326 Excel 2019 3D Maps feature, working with 450, 451, 452, 453, 455 Analysis ToolPak, using 456, 457, 458 browser view options, investigating 501, 502, 503, 504 color scales 337, 339 data bars 337, 339 data models 464, 465, 467, 469, 470 data, consolidating 421 files, exporting in .csv format 478, 479 icon sets 337, 339 macro, adding to QAT 430, 431, 432 macro, adding to ribbon for easy access 430 macro, adding to ribbon tab 433, 434 macro, creating 425, 426, 427, 428, 429 macro, removing from personal macro workbook 435, 436 macros, investigating 421 PivotChart, creating 436, 448, 449
[ 745 ]
PivotCharts, managing 436 PivotTable fields, adding 439, 440, 442 PivotTables, creating 436, 437, 438 PivotTables, grouping 442, 443 PivotTables, managing 436 summary sheet, creating 421, 423, 424 tools, using for analysis 455 what-if analysis tools, using 459, 460, 461, 463, 464
document properties 486, 487 Morph tool 163, 259
N note 733
O
F files compatibility mode, checking 476, 477 converting, with compatibility mode 477 exporting, as PDF 479, 480, 481 exporting, as previous version 474, 475 exporting, by modifying file type 474 exporting, in .csv format 478, 479 inspecting 488, 489, 490 filter applying 335, 336 defining 334 removing 336 flag 657 formula versus function 372
G graphic properties 164 Graphics Interchange Format (GIF) 176
I inking 165 instant messaging (IM) 524 Internet Message Access Protocol (IMAP) 652
L LaTeX (Lamport's TeX) about 48, 64 using 64, 65
M metadata about 486
Office 2019, file protection about 534 applying 538 file, marking as final 534, 535 password, removing 539, 540, 541 password, requiring to access 538, 539 Protected View, using 536, 537 Office 2019, files document copy, sending via instant messaging 524, 525 document, sending as blog post 521, 522, 523, 524 sending, as attachment 508, 509 sharing, and collaborating 506 sharing, as PDF 512, 513 sharing, via Adobe Acrobat license (Adobe PDF) 513, 514 sharing, via email 507, 508 sharing, via email link 509, 510, 511 sharing, via OneDrive 514, 515, 516, 517, 518, 519, 520, 521 sharing, workbooks with Excel 525, 526, 527 Outlook 2019, appointments creating 709 details, printing 711 forwarding 711 manipulating 709 meeting, scheduling 712, 713 options, setting 709, 710 working with 709 Outlook 2019, automatic message content default theme, setting for fonts 699 default theme, setting for HTML message 699 default theme, setting for stationery 699 font, specifying for new HTML messages 698, 699 managing 691, 695
[ 746 ]
options, specifying for forwards 699 options, specifying for replies 699 signatures, creating 696, 697 Outlook 2019, calendar color, modifying 721 displaying 723, 724 font settings, modifying 722 group, creating 725, 727 hiding 723, 724 pane, manipulating 720 sharing 713, 714 view, arranging 720 working with 709 Outlook 2019, contact groups creating 702, 703 deleting 705 manipulating 702 meeting, sending 705, 706 membership, managing 703, 704 notes, showing 704 Outlook 2019, contact information creating 700 default business card, modifying 701 Outlook 2019, contact forwarding 701, 702 searching for 706, 707 Outlook 2019, email messages copying 674 creating 668 deleting 674 forwarding 674 From and Bcc... fields, showing/hiding 669 message delivery options, configuring 669 message theme, specifying 668 moving 674 replying 674 sending 668 sending, to contact group 673 sorting 674 voting and tracking options, configuring 671, 672 Outlook 2019, events working with 709 Outlook 2019, flag adding, to message and contact 658, 659
sending, out for recipients 660, 661 setting 657, 658 Outlook 2019, groups creating 700 Outlook 2019, item content attaching 677 external files, attaching 678 Outlook item, attaching 677, 678 Outlook 2019, items attachments, printing 666 calendars, printing 667 categories, assigning 654 categories, renaming 653 categorizing 652 flags, setting 657 mail items, marking as read/unread 661 printing 666 Quick Click, setting 655, 657 tags, manipulating 652 tasks and notes, printing 667 Outlook 2019, journal entries items, tracking 735, 736 working with 735 Outlook 2019, junk mail filtering, with Never Block Sender 693 managing 691 safe senders' list, viewing 694 senders, blocking 695 Outlook 2019, mailbox cleaning up 681 cleanup tools, using 686, 687 conversation, ignoring 685, 686 message attachments, saving 682 message, saving in external format 683, 684 size, viewing 681, 682 specific message, allowing 692, 693 Outlook 2019, meetings calendar pane, manipulating 714 canceling 716 new time, proposing for meeting 716, 718 request, updating 715 requests, modifying 714 response options, setting 715 series, editing 719 status, tracking 718, 719
[ 747 ]
Outlook 2019, message delivery option configuration about 669 level of importance, setting 670, 671 Outlook 2019, Message pane emails, previewing 646 Outlook 2019, notes categorizing 734 creating 733, 734 current view, modifying 734 Outlook 2019, out-of-office options setting 737, 738 Outlook 2019, Peek bar about 644 shortcut, creating to item 645 Outlook 2019, program options categories 651 Focused inbox option, using 648, 649 mail options, investigating 650 manipulating 647 Outlook 2019, Quick Steps creating 675, 676 managing 675, 676 Outlook 2019, Reading pane using 646 Outlook 2019, rules creating 687, 689 deleting 691 managing 681, 687, 689 modifying 689, 690 Outlook 2019, tasks assigning, to another Outlook contact 731 assignment, accepting 732 assignment, declining 732 creating 727, 728 details, managing 729 managing 727 marking, as complete 731 status report, sending 730 Outlook 2019, views type modifying 662 working with 662 Outlook 2019 default folders 642 environment 640
items, previewing 645 Message pane, used for displaying folder items 643 Mini toolbar, accessing 640 Navigation pane 643 new messages, checking for 662 Peek bar 644 Reminders Window, using 663 search and filter tools, applying 664, 666 To-Do Bar, using 641, 642
P parenthesis 372 peeks 641 PivotTable, Excel 2019 slicers, using 444, 445, 446, 447 timelines, using 444, 445, 446, 447 Point 2019, slides hiding 294 Portable Document File (PDF) 176 Portable Network Graphic (PNG) 176 PowerPoint 2019, 3D model animating 269, 271 inserting 268, 269 working 268 PowerPoint 2019, actions adding 282 using 278 PowerPoint 2019, animation timing delay or duration options, selecting 266, 268 setting 265 start options, setting 265 PowerPoint 2019, animations advanced animations, setting up 264 Animation Painter features 272 Animation Painter features, using 271 applying 259 applying, to multiple objects 262 effects, adding 259, 261 options, applying 262 previewing, automatically 262 removing 264 reordering 273 sound, attaching 271 timing, setting 265
[ 748 ]
PowerPoint 2019, audio clip inserting 240 styles, applying 242, 243 PowerPoint 2019, chart elements data labels, applying 236, 237 data table, adding 238 legend position, displaying 238 working with 236 PowerPoint 2019, chart data, filtering 232, 233 inserting 230 modifying 230 objects, adding 239 quick layout, modifying 234, 235 style, changing 234 title, changing 239 type, selecting 231, 232 PowerPoint 2019, comments deleting 286 editing 284, 285 inserting 284 markup, showing/hiding 285 PowerPoint 2019, enhancements 4K resolution for video 165 charts 166 digital pen 165 graphic properties 164 inking 165 Morph tool 163 Scalable Vector Graphics (SVG) 164 text highlighter 164 Zoom tool 164 PowerPoint 2019, hyperlinks adding 278 easy linking, using 280, 281 editing 282 launching 279 removing 281 PowerPoint 2019, master slides creating 292, 293 PowerPoint 2019, media compressing 498, 499, 500, 501 optimizing 498, 499, 500, 501 PowerPoint 2019, objects aligning 222
aligning, to top 222, 223 arranging 218 flipping 220 grouping 225 manipulating 218 navigating 219 resetting 227 resizing 226 rotating 220 selection pane, using 223, 224 visibility pane, using 223, 224 PowerPoint 2019, photo albums brightness, adjusting 254 contrast, adjusting 254 creating 246, 248, 249, 250 frame shape, changing 255 image rotation, adjusting 254 images, removing 252 layout, changing 254 modifying 246, 248, 249, 250 picture captions, adding 250, 251 picture layout 254 pictures, inserting in black and white 252 pictures, reordering 253 text, inserting 251 themes, applying 255 PowerPoint 2019, presentation sections formatting 256, 257, 258 working with 256 PowerPoint 2019, presentation slides saving, as pictures 176, 177, 178 PowerPoint 2019, presentation templates creating 166, 168 PowerPoint 2019, presentation about 163 file types, exporting 181 fonts, embedding 174, 175 layouts, setting 182 Presentation Views 189, 191, 192, 193 previewing 187 print options, setting 182 Print Preview mode 188 print settings, adjusting 182, 183, 184, 185, 186, 187 saving, as outline 179
[ 749 ]
saving, as template 179 saving, in different formats 176 saving, in show format 179, 181 status bar commands 193 switching between multiple presentations 196, 197 tags, adding 171 view options 189 zoom options 189, 194, 195 PowerPoint 2019, slide show custom slide show, creating 291, 292 Loop continuously option 287 media controls, displaying 291 narrations, playing 288, 289 options, exploring 287 presenter view, setting up 289 setting up 287, 288 timings, using 290 PowerPoint 2019, slides exporting, as image files 481, 482, 483 headers and footers, setting 210, 211 hiding 292, 294 hyperlinking, in same presentation 280 layouts, applying 200, 206 layouts, modifying 206 multiple slides, deleting simultaneously 202 new slides, applying 200, 201 non-contiguous slides, copying to presentations 202 orientation, modifying 170, 171 outline, inserting 203, 204 presentation slides, reusing 204, 205 selected slides, duplicating 201 setting up 168, 200 size, setting 169 PowerPoint 2019, tables constructing 227 Excel spreadsheet, inserting 229 inserting 228 modifying 227 style options, setting 229, 230 PowerPoint 2019, text boxes formatting 214 gradient, applying 216 outline color and weight, modifying 217
picture, applying 216, 217 theme fill color, applying 214, 215 working with 214 PowerPoint 2019, text duplicating 207 lists, formatting 208, 209 lists, inserting 208, 209 manipulating 207 moving 207 text, pasting 207 working with 207 PowerPoint 2019, themes applying 211, 212 applying, to selected slides 212 custom theme, creating 213 modifying 211, 212 PowerPoint 2019, transitions duration, modifying 275 manual or automatic time advance options, setting 275 Morph transition, using 276, 277 sound, adding 274 transition effect, modifying 274 working with 274 PowerPoint 2019, video clip inserting 240 PowerPoint 2019, video content playback options, adjusting 243, 244 positioning 241 resizing 241 styles, applying 241 PowerPoint 2019 animation pane, using 263 cube animations 268 handouts, sending to Word 2019 493, 494, 495, 496, 497 inking feature 286 presentation, packaging 491, 492, 493 presentation, packaging for transfer 486 presentations, exporting as video 483, 484, 485 working with 278 Zoom, using 282, 284 presentation previewing 189
[ 750 ]
tags, adding to 171
Q Quick Access Toolbar (QAT) 11, 301
R range 309 Rich Text Format (.rtf) 179
S Scalable Vector Graphics (SVG) 164
T tags using 172, 173, 174 text highlighter tool 164
U Ultra High Definition (UHD) 483
W wildcards characters using, in Access 2019 queries 617 Word 2019, bulleted and numbered list AutoFormat Options, editing 49, 50 bullet symbol, defining 54, 55 creating 48 creating, automatically 49 creating, manually 51 custom picture, inserting as bullet 57, 58 font attributes, editing 56, 57 modifying 52, 53 Word 2019, documents and workbooks access, restricting 150 access, restricting to document contents 150, 151, 152, 153 access, restricting to workbook contents 153 changes to parts, restricting 154, 155 Word 2019, documents comparing and combining 155, 156, 157, 158, 159 creating 17, 18, 19 Word 2019, draft versions AutoRecover features, enabling 144
AutoSave features, enabling 144 documents, recovering 145, 146, 147, 148, 149 recovering 144 Word 2019, forms basic form, creating 122 constructing 120 creating 123, 124 Developer tab, working with 121 form controls, working with 121 legacy form controls, adding 124, 125, 127 legacy form controls, modifying 124, 125, 127 protecting 127, 128 Word 2019, interface features help facility, using 16, 17 items, adding to status bar 15 overview 10 Quick Access Toolbar (QAT) 11 ribbon, minimizing 14, 15 rulers, accessing 14 shortcut keys, using to access ribbon 13 tabs and groups, using 12, 13 title bar 10 Word 2019, mail merge creating, manually 112, 113, 115, 116 creating, wizard used 116, 117, 118, 120 performing 111 Word 2019, multilevel list creating 59 creation, after typing 61, 62, 63 creation, before typing 59, 61 removing 63 working with 58 Word 2019, page layouts cover page quick part, inserting 129 customizing 128 different header and footer sections, assigning 140, 141 header and footer, inserting 135, 137 headers and footers 135 numbering, removing from first page 139 page numbers, inserting 137, 138 section breaks, inserting 131 section breaks, modifying 131
[ 751 ]
specific page number, numbering from 139 text, converting into columns 130 Word 2019, paragraphs first-line indent 40 formatting 27 hanging indent 40 indenting 40, 41 left indent 40 line spacing, adjusting 44 right indent 41 spacing, setting before or after 42, 43 Word 2019, printing options background colors and images, printing 24 collate and page options, setting 23, 24 modifying 22 page breaks, inserting 26 page margins, modifying 19 page orientation, modifying 20 pages, setting to print 25 paper size, modifying 21, 22 setting 19 Word 2019, referencing features about 97 bibliography, generating 101 citation sources, adding 99, 101 citation style, editing 102, 103 citations, using to build bibliography 99 endnotes, constructing 106 footnotes, constructing 106 footnotes, converting into endnotes 107, 108 footnotes/endnotes, inserting 106, 107 links, inserting in document 109, 110, 111 master documents, working with 103, 104, 105, 106 subdocuments, working with 103, 104, 105, 106 TOC, creating 97, 99 TOC, updating 97, 99 Word 2019, section breaks adding 133, 134 continuous section break 131 Even Page or Odd Page 131 Next Page 132 viewing 133 Word 2019, styles
creating 44, 45 formatting 27 modifying 46 Word 2019, tabbed lists list, creating with leader dot tab 72, 74 tab types, selecting 68, 70 typing 71, 72 working with 66, 67 Word 2019, tables borders, applying 86 cell values, adding up 91, 93 cells, aligning 84 cells, merging 78 columns, deleting 83 columns, inserting 82 contents, sorting 93, 94 converting, to text 87, 89, 90 creating 76, 77 customizing 87 editing 78 formatting 78 header row, defining 90 row/column height or width, changing 80 rows and columns, distributing evenly 86 rows, deleting 83 rows, inserting 82 shading, applying 86 skills, selecting 77 splitting 79 text direction, changing 85 Word 2019, text alignment options, modifying 36, 37 casing, modifying 34 drop cap, applying 37, 38 effects, adding 33 font attributes, used for formatting 36 font colors, modifying 30, 31, 32 format, removing 33 formatting 27, 29 multiple formats, copying 34, 35 special characters and symbols, inserting 38, 39, 40 Word 2019 handouts, sending from PowerPoint 2019 to 493, 494, 495, 496, 497
[ 752 ]
numbering, restarting on list 63, 64 tabs, removing in document 75 workbook 299
Z Zoom tool 164, 259

![MOS 2010 Study Guide for Microsoft® Word, Excel®, PowerPoint®, and Outlook® [1 ed.]
0735648751, 9780735648753](https://dokumen.pub/img/200x200/mos-2010-study-guide-for-microsoft-word-excel-powerpoint-and-outlook-1nbsped-0735648751-9780735648753.jpg)
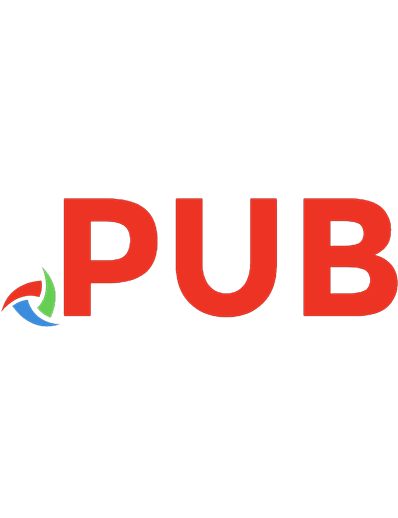
![Office and SharePoint 2007 User's Guide: Integrating SharePoint with Excel, Outlook, Access and Word [1 ed.]
1590599845, 9781590599846, 9781430206316](https://dokumen.pub/img/200x200/office-and-sharepoint-2007-users-guide-integrating-sharepoint-with-excel-outlook-access-and-word-1nbsped-1590599845-9781590599846-9781430206316.jpg)
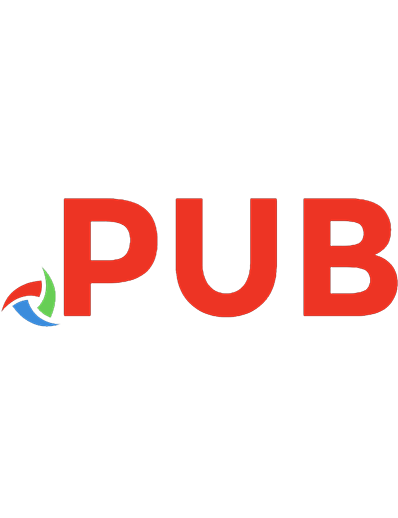
![Exploring Microsoft Office Excel 2019 Comprehensive [1st Edition]
013545275](https://dokumen.pub/img/200x200/exploring-microsoft-office-excel-2019-comprehensive-1st-edition-013545275.jpg)
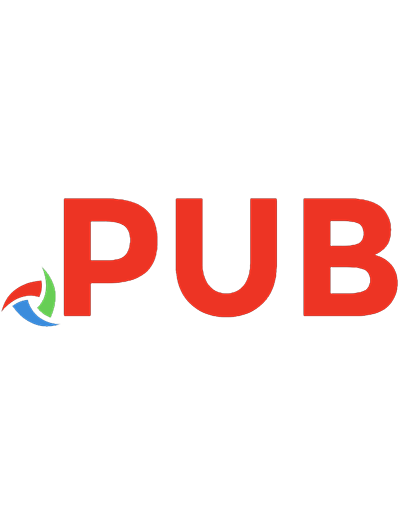
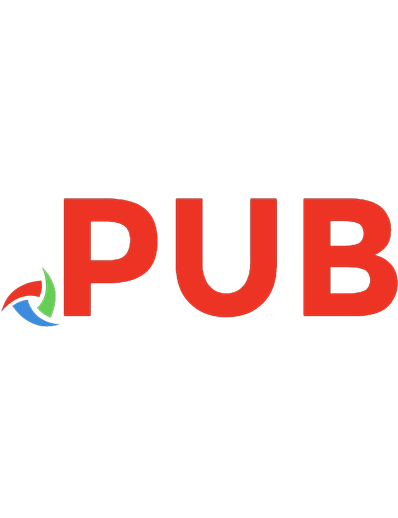
![Microsoft Office 365: [9 in 1] The Most Updated All-in-One Guide From Beginner to Expert to Master Everything You Need to Know About Word, Excel, Powerpoint, Access, Outlook, Publisher and More](https://dokumen.pub/img/200x200/microsoft-office-365-9-in-1-the-most-updated-all-in-one-guide-from-beginner-to-expert-to-master-everything-you-need-to-know-about-word-excel-powerpoint-access-outlook-publisher-and-more.jpg)
![Microsoft Office 365: [9 in 1] The Most Updated All-in-One Guide From Beginner to Expert to Master Everything You Need to Know About Word, Excel, Powerpoint, Access, Outlook, Publisher and More](https://dokumen.pub/img/200x200/microsoft-office-365-9-in-1-the-most-updated-all-in-one-guide-from-beginner-to-expert-to-master-everything-you-need-to-know-about-word-excel-powerpoint-access-outlook-publisher-and-more-e-4052699.jpg)