ExamInsight For Microsoft Office Specialist Certification : Word 2000 Expert Exam [1 ed.] 9781590956434
173 96 2MB
English Pages 306 Year 2004
Polecaj historie
Citation preview
ExamInsight For Microsoft® Office MOUS Certification Word® 2000 Expert Examination
Author Mary Lemond Dr. BJ Schipper Published by TotalRecall Publications, Inc. 1103 Middlecreek Friendswood, TX 77546 281-992-3131
NOTE: THIS IS BOOK IS GUARANTEED: See details at www.TotalRecallPress.com
TotalRecall Publications, Inc. This Book is Sponsored by BeachFront Quizzer, Inc. Copyright © 2003 by TotalRecall Publications, Inc. All rights reserved. Printed in the United States of America. Except as permitted under the United States Copyright Act of 1976, No part of this publication may be reproduced, stored in a retrieval system, or transmitted in any form or by any means electronic or mechanical or by photocopying, recording, or otherwise without the prior permission of the publisher. The views expressed in this book are solely those of the author, and do not represent the views of any other party or parties. Printed in United States of America Printed and bound by Data Duplicators of Houston, Texas Printed and bound by Lightning Source, Inc. in the USA and UK ISBN: 1-59095-643-5 UPC: 6-43977-11202-6 The sponsoring editor is Bruce Moran and the production supervisor is Corby R. Tate.
Worldwide eBook publication and distribution by:
This publication is not sponsored by, endorsed by, or affiliated with Microsoft, Inc. The “Windows® 2000, MCSE™, MCSD™, MCSE+I™, MCT™” Microsoft logos are trademarks or registered trademarks of Microsoft, Inc. in the United States and certain other countries. All other trademarks are trademarks of their respective owners. Throughout this book, trademarked names are used. Rather than put a trademark symbol after every occurrence of a trademarked name, we used names in an editorial fashion only and to the benefit of the trademark owner. No intention of infringement on trademarks is intended. Disclaimer Notice: Judgments as to the suitability of the information herein for purchaser’s purposes are necessarily the purchaser’s responsibility. BeachFront Quizzer, Inc. and TotalRecall Press extends no warranties, makes no representations, and assumes no responsibility as to the accuracy or suitability of such information for application to the purchaser’s intended purposes or for consequences of its use.
To Bill, whose love and encouragement has always allowed me to follow my interests.
Mary Lemond
To Diana,
my wife,
my partner,
my encourager,
my very best friend,
and my incomparable treasure.
Dr. BJ Schipper
ExamInsight® For Microsoft® Word 2000 Certification BY
Dr. BJ Schipper & Mary Lemond About the Author:
Mary Lemond Mary Lemond is an independent training consultant specializing in Microsoft and Adobe software products. She has provided consulting and training services to individuals, small companies, and major multinational corporations. Her clientele spans a variety of industries from real estate and legal firms to high-tech companies, throughout the U.S. and Canada. Services provided include software user training, assisting corporate firms converting to Microsoft Word, helping to ease transition difficulties for end users and trouble-shooting document conversion problems. She has also prepared curriculum courses for specific needs training.
Dr. BJ Schipper Dr. B.J. Schipper has been involved in the computer industry as a user, builder, and trainer since 1980, and began instructing in 1993. He has done application training at both the college and corporate levels. He has taught all Microsoft Office applications as well as MS Project, Visio and Internet. Microsoft Word, Excel, Access and Project have been much in demand. He is a consultant and developer of Access databases. He has done extensive curriculum development as well as technical writing. Holding certifications in both A+ and Network+, he began instructing those courses in 1998. He has functioned as a computer technician as well as a network administrator. B.J. holds ACM, BS, MDiv. and D Min. degrees.
Table of Contents VII
Table of Contents About the Author: ............................................................................................VIII
Introduction to Word 2000 .............................................................................. XVI
Exam Information............................................................................................ XVII
Exam Tips ....................................................................................................... XVIII
General Tips ................................................................................................. XVIII
Tips for Completing Questions ..................................................................... XVIII
Tips for Avoiding Errors .................................................................................. XIX
Exam Preparation Guide ................................................................................. XX
UNIT ONE Chapter One ................................................................ 1
Starting Word...................................................................................................... 1
Title Bar .............................................................................................................. 2
Menus................................................................................................................. 2
Toolbars.............................................................................................................. 3
Document Window ............................................................................................. 4
Ruler ................................................................................................................... 5
Status Bar........................................................................................................... 5
Shortcut Menus .................................................................................................. 5
View Options ...................................................................................................... 5
Terminology.......................................................................................................... 7
Help ....................................................................................................................... 9
Office Assistant................................................................................................... 9
Traditional Help ................................................................................................ 10
Applying the Knowledge ................................................................................... 16
VIII Table of Contents Lesson Review ................................................................................................... 17
UNIT ONE Chapter Two...............................................................21
Creating a Document ......................................................................................... 21
The Screen ....................................................................................................... 21
Entering Text .................................................................................................... 22
Navigating Within a Document ......................................................................... 23
Navigating with the Mouse ............................................................................... 23
Navigating with the Keyboard........................................................................... 23
Inserting Text...................................................................................................... 24
Deleting Text....................................................................................................... 24
The Marvelous Undo Button ............................................................................. 24
Saving Your Work .............................................................................................. 25
The Save As Command ................................................................................... 25
The Save Command ........................................................................................ 26
Opening Existing Documents ........................................................................... 27
Navigating Multiple Documents ....................................................................... 28
Methods of Selecting Text ................................................................................ 28
Applying the Knowledge ................................................................................... 30
Lesson Review ................................................................................................... 31
UNIT ONE Chapter Three ............................................................35
Setting Up a Document......................................................................................35
Editing Text......................................................................................................... 36
The Formatting Toolbar .................................................................................... 36
The Format Menu ............................................................................................. 37
Using Font Dialog Box...................................................................................... 38
Table of Contents IX Using the Keyboard .......................................................................................... 39
Formatting Paragraphs ..................................................................................... 42
Working With Tabs............................................................................................. 46
Setting Custom Tabs ........................................................................................ 46
Using the Menu ................................................................................................ 46
Using the Ruler................................................................................................. 47
Inserting Page Breaks ....................................................................................... 49
Applying the Knowledge ................................................................................... 50
Lesson Review ................................................................................................... 51
UNIT ONE Chapter Four ............................................................. 55
Working with Text .............................................................................................. 55
Selecting Text................................................................................................... 55
Copying Text .................................................................................................... 57
Moving Text ...................................................................................................... 58
Find and Replace ............................................................................................. 59
Applying the Knowledge ................................................................................... 60
Lesson Review ................................................................................................... 61
UNIT ONE Chapter Five .............................................................. 65
Tools to Assist You: .......................................................................................... 65
Spell Check ...................................................................................................... 65
Grammar Check ............................................................................................... 67
Thesaurus......................................................................................................... 67
AutoCorrect ...................................................................................................... 68
Applying the Knowledge ................................................................................... 70
Lesson Review ................................................................................................... 71
X Table of Contents
UNIT ONE Chapter Six ................................................................75
Printing................................................................................................................ 75
The Print Preview ............................................................................................. 75
Printing a Document ......................................................................................... 78
The Print dialog box.......................................................................................... 79
Closing Documents ........................................................................................... 79
Exiting Word ....................................................................................................... 80
Applying the Knowledge ................................................................................... 81
Lesson Review ................................................................................................... 82
UNIT TWO Chapter One ..............................................................87
Customizing Toolbars .......................................................................................87
Restoring a Toolbar .......................................................................................... 89
Styles................................................................................................................... 90
Types of Styles ................................................................................................. 90
Style Area ......................................................................................................... 90
Using Built-in Styles.......................................................................................... 91
Repeating Styles .............................................................................................. 92
Creating Your Own Styles ................................................................................ 93
Editing Styles.................................................................................................... 97
Setting Shortcut Keys ....................................................................................... 98
Sharing Styles ................................................................................................ 100
Applying the Knowledge ................................................................................. 101
Lesson Review ................................................................................................. 102
UNIT TWO Chapter Two ............................................................107
Tables ................................................................................................................107
Table of Contents XI Using Tables................................................................................................... 110
.
Adjusting Tables ............................................................................................. 113
Formatting Tables .......................................................................................... 116
Applying the Knowledge ................................................................................. 120
Lesson Review ................................................................................................. 122
UNIT TWO Chapter Three......................................................... 127
Mail Merge......................................................................................................... 127
Mail Merge Concepts ..................................................................................... 127
Mail Merge Wizard.......................................................................................... 128
Sorting and Filtering Data............................................................................... 137
Applying the Knowledge ................................................................................. 138
Lesson Review ................................................................................................. 140
UNIT TWO Chapter Four........................................................... 145
Making It Easy .................................................................................................. 145
Bullets and Numbering ................................................................................... 145
Date and Time ................................................................................................ 149
Changing Case............................................................................................... 149
AutoCorrect and AutoText .............................................................................. 151
Using AutoCorrect .......................................................................................... 151
Using AutoText ............................................................................................... 152
Envelopes and Labels .................................................................................... 154
Using Format Painter ..................................................................................... 156
Applying the Knowledge ................................................................................. 157
Lesson Review ................................................................................................. 158
XII Table of Contents
UNIT TWO Chapter Five ............................................................163
Columns ............................................................................................................ 163
Column Breaks ............................................................................................... 164
Centering A Heading Over Columns ..............................................................165
Deleting/Moving Columns .............................................................................. 165
Adding and Omitting Page Numbers in a Document ................................... 166
Headers and Footers .......................................................................................167
Footnotes and Endnotes ................................................................................. 170
Bookmarks........................................................................................................ 172
Deleting Bookmarks ....................................................................................... 173
Outlining ........................................................................................................... 173
Applying the Knowledge ................................................................................. 175
Lesson Review ................................................................................................. 176
UNIT TWO Chapter Six ..............................................................181
Managing Files ................................................................................................. 181
The Default Working Folder ...........................................................................181
Selecting Multiple Files...................................................................................182
Renaming Files...............................................................................................183
Finding Files ................................................................................................... 183
Default Settings and Options..........................................................................185
Applying the Knowledge ................................................................................. 187
Lesson Review ................................................................................................. 188
UNIT THREE Chapter One.........................................................193
Word Templates ............................................................................................... 193
Using Word Templates ................................................................................... 193
Table of Contents XIII Creating Your Own Templates ....................................................................... 194
Word Fields .................................................................................................... 195
Adding a Macro as a Keyboard Command .................................................... 197
Using AutoText Entries in Templates ............................................................. 198
Testing Your Template ................................................................................... 199
FORMS .............................................................................................................. 200
Creating an Interactive Form.......................................................................... 200
Text Form Fields............................................................................................. 200
Using Drop-Down Form Fields ....................................................................... 202
Using Check-box Form Fields ........................................................................ 203
Using Text Number and Date Fields .............................................................. 203
Protecting a Form Template........................................................................... 204
Testing the Form ............................................................................................ 205
Applying the Knowledge ................................................................................. 207
Lesson Review ................................................................................................. 208
UNIT THREE Chapter Two........................................................ 213
Advanced Tables.............................................................................................. 213
Formulas in Tables ......................................................................................... 213
Updating Table Formulas ............................................................................... 215
AutoFormat..................................................................................................... 216
Custom Formatting a Table............................................................................ 216
Table Properties Dialog Box........................................................................... 217
Sorting in Tables ............................................................................................ 219
Applying the Knowledge ................................................................................. 221
Lesson Review ................................................................................................. 222
XIV Table of Contents
UNIT THREE Chapter Three......................................................227
Graphics in Word .............................................................................................227
Word Art ......................................................................................................... 227
Drawing Toolbar ............................................................................................. 229
Grouping Objects............................................................................................ 231
Borders ...........................................................................................................232
Applying Paragraph Borders and Shading ..................................................... 234
Preparing a Document for Binding ................................................................ 235
Applying the Knowledge ................................................................................. 237
Lesson Review ................................................................................................. 238
UNIT THREE Chapter Four........................................................243
Office Integration ............................................................................................. 243
Importing and Exporting ................................................................................. 243
Linking and Embedding..................................................................................244
Applying the Knowledge ................................................................................. 249
Lesson Review ................................................................................................. 250
UNIT THREE Chapter Five ........................................................255
Macros...............................................................................................................255
Intro to Macros................................................................................................ 255
Creating Macros ...............................................................................................255
Editing Macros .................................................................................................258
Renaming Macros .......................................................................................... 258
Copying Macros.............................................................................................. 258
Using Macros..................................................................................................259
Deleting Macros..............................................................................................261
Table of Contents XV Applying the Knowledge ................................................................................. 263
Lesson Review ................................................................................................. 264
UNIT THREE Chapter Six ......................................................... 269
Creating a Table of Contents .......................................................................... 269
Modifying and Updating a Table of Contents ................................................. 270
Indexing ............................................................................................................ 270
Helpful Hints ..................................................................................................... 273
Creating a routing slip .................................................................................... 273
Keyboard Shortcuts......................................................................................... 275
Applying the Knowledge ................................................................................. 277
Lesson Review ................................................................................................. 278
Money Back Book Guarantee .................................................. 281
MOUS Practice Exam Purchase .............................................. 282
XVI Introduction
Introduction to Word 2000 Microsoft Word is one of the most popular programs used for creating documents such as reports, letters, business plans, and much more. Version 2000, which is included in Microsoft Office, gives users the tools needed to streamline the process of creating, sharing, reviewing, and publishing documents. This book is designed to equip the user with the tools and instruction to utilize this product to it’s fullest. Each lesson begins by presenting concepts concerning the particular subject at hand. This is followed by a hands on exercise. Review questions help you to be certain that the subject is understood. The last portion of each lesson is for Applying the Knowledge. This exercise helps cement the concept and give confidence that the user can perform the activities in question unassisted. Hints, tips, and shortcuts are also included to make word processing easier. Every attempt has been made to be succinct but in explaining the concepts. The activities and exercises bring the concepts to life.
Exam Information XVII
Exam Information The following information describes the testing and scoring methods for Microsoft Office User Specialist (MOUS) exams: • Read the test instructions carefully. Once you have started, the instruction box will indicate the question with which you are currently working (e.g., question 3 of 50). • A typical exam has a time limit of 45 to 60 minutes. You will not receive credit for tasks that are completed after your time expires. • Instructions are displayed in a separate window. • Your score will be based only on the tasks you are asked to complete. Doing anything more or less than the assigned task may cause you to miss the question. • Because MOUS exams run within live Microsoft Office applications, if anything abnormal happens during the exam (toolbars disappear, sub-menus not available, or if the application crashes by mistake) stop and contact the administrator. The administrator will restart the test from where you left off. • You will be notified on-screen whether you passed or failed the exam. • The administrator will give you a printed report. • If you complete the exam successfully, your MOUS certificate will be delivered within 2–3 weeks.
XVIII Exam Information
Exam Tips General Tips • Carefully read the instructions. • Respond to each question as if the test administrator will see your answer. • Pay close attention to how each question is worded. Your answers must be precise, and they must resolve the question as asked, exactly. • Scoring is based on the end result, not on the route or time taken to complete the task. Errant keystrokes or mouse clicks will not count against your score as long as you achieve the correct end result. The "result" is what counts. • Remember that the overall test is timed. While spending a lot of time on an individual answer will not adversely affect the scoring of that particular question, taking too long may not leave you with enough time to complete the entire test. • On the Microsoft Office 97 and Microsoft Office 95 exams, answers are either right or wrong. You do not get credit for partial answers. However, the Microsoft Office 2000 exams does offer partial credit. • Important: Check to make sure you have entirely completed each question before clicking the Next button. Once you press this button, you will not be able to return to the question. • Study Macros for the Microsoft Access 97 Expert exam. • Save your results page. This page prints at the end of the exam. It is your confirmation that you passed the exam.
Tips for Completing Questions • Close all dialog boxes, tool bars, help windows, menus, etc. • Make sure all of a task's steps are completed. For example, when entering data or a formula into a cell in Microsoft Excel, press the appropriate key to make sure the information has been accepted (i.e., the Enter key, an arrow key, etc.). When the information has been accepted or confirmed, the word Ready will appear in the bottom left corner of the Excel task bar. • Make sure the application has completed the task calculations or functions before clicking the Next button.
Exam Information XIX
Tips for Avoiding Errors • Do not leave dialog boxes, tool bars, help windows, or menus open. • Do not leave tables, boxes, cells "active" (or highlighted) unless instructed to do so. • Do not click the Next button until you have completely answered the question. • Do not scroll in the screen window unless instructed to do so. Leave your answer visible.
XX Exam Preparation Guide
Exam Preparation Guide http://www.microsoft.com/traincert/mcp/mous/ The premier certification for desktop applications is the Microsoft® Office User Specialist (MOUS) program, a globally recognized standard for demonstrating desktop skills with the Microsoft Office suite of business productivity applications. By encouraging individuals to develop advanced skills with Microsoft's leading business desktop software, the MOUS program helps fill the demand for qualified knowledge workers in the modern workplace. At the same time, MOUS helps satisfy an organization's need for a qualitative assessment of employee skills. Thousands of MOUS-certified individuals have demonstrated increased productivity and proven ability to utilize the advanced functionality of the following Microsoft applications: Microsoft Word Microsoft Excel Microsoft PowerPoint® Microsoft Access Microsoft Outlook® Microsoft Project
Certification candidates must pass one or more certification exams to earn MOUS certification. The exams provide a valid and reliable measure of technical proficiency and expertise by evaluating overall comprehension of Microsoft applications. They test the ability to use the advanced features of the products and to integrate the products with other software applications. The exams are developed and validated by industry experts and are administered at test centers worldwide http://www.microsoft.com/traincert/mcp/mous/mous_locator.asp MOUS certification is available at three levels: Core, Expert, and Master. The following table illustrates the requirements for achieving these certification levels for each of the products available in the Microsoft Office 2000 suite of products.
Exam Preparation Guide XXI
Office 2000 Core Certification Candidates must successfully complete ONE of the Core examinations:
Microsoft Word version 2000 Core
Microsoft Excel version 2000 Core
Microsoft PowerPoint version 2000 Comprehensive
Microsoft Access version 2000 Core
Microsoft Outlook version 2000 Core
Expert Certification Candidates must successfully complete ONE of the Expert examinations:
Microsoft Word version 2000 Expert
Microsoft Excel version 2000 Expert
Master Certification Candidates must successfully complete ALL FIVE of the following examinations:
Microsoft Word version 2000 Expert
Microsoft Excel version 2000 Expert
Microsoft PowerPoint version 2000 Comprehensive
Microsoft Access version 2000 Core
Microsoft Outlook version 2000 Core
The suggested retail price for each MOUS exam is US$75. iQcenters administer exams and establish final exam pricing and proctoring fees. Additional information about MOUS requirements and exam objectives, including those for Microsoft Office XP, 97, and other versions of Microsoft Office, is available in the Training and Certification section of the Microsoft Web site.
Unit One 1
UNIT ONE Chapter One Starting Word To start Word 2000, simply 1.
Click the START button on the lower left hand corner of the taskbar.
2.
Choose PROGRAMS, MICROSOFT WORD.
3.
•
A new blank document will be opened.
•
The document is named DOCUMENT1.
•
Later you may rename the document.
You may now begin to enter text by typing or by opening an existing document.
The window below is what you will see when you follow the previous steps. Beneath the window you will see explanations of the various parts of the window.
2 Chapter One
Title Bar The title bar at the top of the screen will display the name of the current document. The right end of the bar contains the Minimize, Maximize, and Close buttons.
Menus
The Word 2000 menu bar contains all of the command options available to the user. File Menu Presents options such as New document, Opening existing documents, Saving, printing and Exiting the application. Edit Menu Presents options for editing documents such as Cut, Copy, Paste, Find and replace. View Menu Offers a variety of views. Toolbars or rulers can be hidden or viewed. Headers and footers can be accessed at from this menu. Insert MenuAllows for inserting of Page Breaks, footnotes, Table of contents, Graphics, clipart, and files. Format Menu Presents various formatting options such as Characters, paragraphs, columns, tabs, and bulleted lists. Tools Menu Makes available Spell Checker, Grammar Checker, and Thesaurus along with auto correct, Mail merge, Macros, and Creating Envelopes. Window Menu Offers various window arrangements as well as the ability to choose from open documents. Help Menu Presents options for answering questions about Word 2000. It is possible to set the menus to be personalized. This will result in showing the most recently used menu item at the top of the menu. To access the remaining items you would click on the double arrow at the bottom of the menu. If you prefer not to utilize the personalized menus you can click on Tools, Customize, Options. Then uncheck Menus show recently used commands first.
Unit One 3
Toolbars
There are many toolbars available to be used. Opening too many toolbars reduces the working space on the screen. Two toolbars (Standard and Formatting) are automatically opened. Other toolbars are accessible by choosing VIEW, TOOLBARS, CUSTOMIZE or by right clicking any toolbar and choosing from the menu of toolbars.
Toolbars can be personalized as well as menus. To deactivate personalized toolbars so that each will be on a separate bar, choose VIEW, TOOLBARS, CUSTOMIZE.
4 Chapter One
Under the OPTIONS tab, remove the check mark from Standard and Formatting toolbars share one row. And then select CLOSE.
Document Window The document window is the working area of Word. This is the area where you enter, edit, and format the text in your document. Anything you type will appear where the IBeam is flashing. This is called the insertion point.
The horizontal mark represents the end of your document. It will continue to move downward as you enter text.
Scroll bars allow you to view various parts of your document.
Unit One 5
Ruler
The ruler bar may be viewed just above your work area by choosing VIEW, RULER. The ruler bar allows you to set custom tabs and indents. The default tabs are at every ½ inch intervals on the ruler.
Status Bar
The Status Bar is located at the bottom of the screen and presents information such as current page and section numbers, as well as the location of your insertion point from the left margin.
Shortcut Menus
Shortcut menus appear when you right click the mouse over an object on your screen. These shortcut menus sensitive to the object which you chose and display information relevant to that object.
View Options Word 2000 allows the selection of different views of your documents. You can use the VIEW menu or the view buttons at the bottom of your screen to the left of the horizontal scroll bar.
6 Chapter One
These buttons allow you to quickly change views. The views include: Normal
This view is used for entering, editing, and formatting text.
Web Layout
Use when your document will be used on the Web.
Print Layout
Displays text, graphics, headers/footers and columns as they will appear on the printed page.
Outline
Helpful when using headings and subheadings.
Unit One 7
Terminology The following list of terms will be helpful when using Word 2000.
Apply
Dialog boxes may use the apply button in place of the OK or Enter option. Clicking APPLY will accepts the chosen settings and close the dialog box.
Buttons
Windows and Word will give you more than one way to do almost everything. Some users like to do everything with the keyboard, while others prefer to click buttons. Whenever you see a bold boarder around a button it is considered the default button. You may then press ENTER to do the same function as the default button.
Check Boxes
Some options will be presented as check boxes. You simply click your mouse in a check box to activate it. A check mark will then appear in the box.
8 Chapter One Defaults
Defaults are the settings that are automatically activated when you begin a new document.
Deselecting
Simply click away from selected (highlighted) text to deselect it.
Dialog Boxes
Menu commands the are followed by an ellipse (…) display a dialog box which gives additional options.
Drop-Down Menus
Drop down menus are indicated by a small arrow. A list of options will be presented when you click on the arrow. The selected item will display a checkmark next to it.
File
An existing file previously created and saved.
Insertion Point
Indicated by a flashing vertical line, it is the point at which any typing will occur.
Moving Windows
To move a window, simply click on the title bar and drag the window to a new location.
Radio Buttons
Similar to check boxes, radio buttons can be clicked on to make a selection of options. Only one option is possible with radio buttons.
Replace Mode
Whenever text is selected (highlighted) you are in the replace mode. Anything you type will replace the existing selection.
Unit One 9 Selecting Text
Text must be selected for formatting changes will take effect.
Word Wrap
Automatically moves text to the next line when you reach the right margin. You will not have to press ENTER to move to the next line.
Help Word 2000 has a very good help system. There are several options available in the Help System.
Office Assistant The Office Assistant is one option for help. To display the Office Assistant simply select… HELP, MICROSOFT WORD HELP.
OR
Click the ? button which is the Office Assistant button on the toolbar.
OR
Press the F1 functions key on the keyboard. This is often called the Universal Help Key because it functions as such in most programs.
10 Chapter One
The Office assistant will give the option to ask a “how to” question. Simply type in your question and click SEARCH.
The office Assistant can be deactivated by right clicking on it and choosing OPTIONS. In the options tab, remove the check mark for Use the office Assistant.
Traditional Help Select HELP, Microsoft Word Help to access the CONTENT, ANSWER WIZARD, or INDEX tabs.
Unit One 11
Contents
Use the mouse to single-click on the plus sign to the left of the topic of interest or double-click on the topic to display information categories. With this method you simply continue to “dig down” into the topic of choice.
12 Chapter One Answer Wizard
Answer Wizard allows you to ask questions in plain “how to “ format. A list of topics will be displayed. Click on the topic desired.
Index
Index allows you to type in the term in question. Locate the sub topic and click DISPLAY. Follow the topic to its ultimate explanation.
Unit One 13
MS Word Help
When the button on the standard toolbar can be selected to get help as well. Clicking the down arrow next to the question mark displays the following options.
14 Chapter One
The Web
The World Wide Web is also a source of help. When you choose HELP, OFFICE ON THE WEB, your internet browser will open and connect you to the Office Assistance Center. You will see items such as Word Favorites, TimeSaving Tips and other helpful options. The first time you access the Office On the Web you will be presented with this view. Select the area of the world you live in.
Unit One 15 The following screen will be presented to allow you to access the Microsoft Office Assistance Center.
16 Chapter One
Applying the Knowledge The following exercise is meant to help cement the concepts of this chapter firmly in your mind. Follow each instruction to successfully complete the exercise. You wish to learn what the menus and buttons are that appear on your screen. 1. Start Word. 2. Use tool tips to identify the buttons on your standard tool bar. 3. Hold the mouse pointer over each button for just a moment until the tool tip is displayed. 4. Move to another button and hold still. 5. Continue this process until you have looked at the tool tip for each button.
6. Click on each menu item beginning with File.
7. Observe the options.
8. Observe the Keyboard shortcuts that are available for certain options.
9. When you feel confident that you can find your way around the Menus and Tool
bars you may proceed to the Lesson Review.
Unit One 17
Lesson Review The following questions will help you review the concepts presented in this chapter. Select the correct answer from the multiple choices you are given. The correct answers are provided on the page immediately following the questions.
Review Questions 1. Microsoft Word 2000 is best used to produce: _____ A. Spreadsheets. B. Databases. C. Presentations. D. Letters and reports. 2. When you desire to know what a toolbar button is named. You can use: _____ A. File Menu. B. Tool Tips. C. Format Menu. D. Edit Menu.
3. To turn off personalized menus click: _____ A. Tools, Options, Compatibility, and check Always Show Full Menus. B. Window, New Window and check Never Show Full Menus. C. Tools, Customize, Toolbars and check Always Show Full Menus. D. Tools, Customize, Options and check Always Show Full Menus.
4. To be able to see a Shortcut Menu: _____ A. Right click over an object on your screen. B. Click View, Shortcut. C. Click Edit, Select All. D. Select File, Page Setup, Layout.
18 Chapter One
Review Answers
1. __ D ___ 2. __ B ___
3. __ D ___
4. __ A ___
Notes:
Unit One 21
UNIT ONE Chapter Two Creating a Document To create a new document, begin typing on the empty screen which opens when you start
Word. If a new document is not open simply click on the first button on the standard toolbar
and you will be presented with a new document.
An alternative method would be to click on the FILE menu and choosing NEW.
Yet a third option is to press CTRL + N to open a new document.
The Screen The opening screen will be blank but for a vertical flashing bar called the insertion point. It is at this point that text will appear as you type. The insertion point will move to the right ahead of the text as you type. As you reach the bottom of the page, the screen will scroll up to allow you to continue to type. Navigating within the window will be discussed later in this chapter.
22 Chapter Two
Entering Text At the flashing vertical line, which is called the insertion point, begin to type your text. As you type text, the insertion point will move to the right. As you near the end of the line you can press ENTER to begin a new line or just keep on typing and the text will automatically wrap to the next line.
Unit One 23
Navigating Within a Document Navigating with the Mouse Some users like to do everything with the keyboard, while others prefer to click buttons. For those users who like to use the mouse, navigation is simply a process of pointing the mouse to the position to which you want to either enter, edit, or select text and then clicking the left mouse button. This action will place the insertion point at the desired position. Once you have the position you desire, you can begin to edit or format the text. To format text you will select (highlight) the text first and then choose the affect you prescribe. Some practice will be required to get good at using the mouse quickly and effectively.
Navigating with the Keyboard If you desire to use the keyboard to navigate, the following table will help you greatly. You can move the flashing insertion point with the following methods.
KEY
MOVEMENT of INSERTION POINT
Å or Æ
Moves left or right one character
Ç or È
Moves up or down one line
PGUP
Moves up one screen
PGDN
Moves down one screen
CTRL+Æ
Moves right on word
CTRL+Å
Moves left one word
CTRL+PGUP
Moves up one page
CTRL+PGDN
Moves down one page
END
Moves to the end of the line
HOME
Moves to the beginning of the line
CTRL+END
Moves to the end of the document
CTRL+HOME
Moves to the beginning of the document
24 Chapter Two
Inserting Text One of the great features of word processing is the ability to insert text or graphics into an existing document. Word 2002 make the process of inserting text very easy. To insert text into an existing sentence or paragraph:
1. Use the mouse or keyboard to position the insertion point where you want the insertion to occur. 2. Type the text you desire to insert.
Deleting Text There are several ways to delete text. The options are:
KEY
ACTION
BACKSPACE
Deletes to the left
DELETE
Deletes to the right
CTRL+BACKSPACE
Deletes an entire word to the left
CTRL+DELETE
Deletes an entire word to the right
The Marvelous Undo Button Of all the buttons on the computer, the UNDO button has to be the greatest. If you make a mistake and immediately press the UNDO button, it will return you to the point you were at before the error. You can use one of three undo methods. First you can use the mouse to click on the UNDO button on the standard toolbar. Two, click on the edit menu and choose UNDO. Third, use the keyboard by holding down CTRL+Z. Any of these methods will reverse the last command or delete the last entry.
Unit One 25
Saving Your Work When you are working in Word, whatever you do you will see on the screen. What you see is being done in temporary memory. This means that if you closed the document or the program, the document will not be permanently saved. It is important to save your work and do it often. Word will ask you, when you attempt to close, if you want to save the changes. You then have the opportunity to do so. This process will be explained in a moment. However, if you have not saved your work and the power went out, you would lose your work. Therefore, it is advisable to save your work as soon as you begin and frequently along the way. Word also has an auto save feature that saves your work at any interval that you set. These settings procedures will be explained later. There are two different save commands available. The first is the SAVE AS command. When you begin a new document, the name assigned by Word to that document is “Document1 or Document2 etc. You will want to save your document with a name that is descriptive of the contents of the document such as “Fax cover letter 3” which gives you an immediate idea of the contents of the document. So to save a document for the first time you will use the SAVE AS command.
The Save As Command
26 Chapter Two To save a document for the first time: 1. Choose FILE, SAVE AS. Or Click on the SAVE icon. 2. Type the desired new name in the File Name box. File names can be up to 255 characters in length and may contain spaces. 3. The Save In: field allows you to decide which folder you wand to save your document to. 4. Click SAVE or press ENTER. The keyboard shortcut for SAVE is CTRL+S.
The Save Command Once you have initially saved your document, you will us the SAVE command, CTRL+S, or the SAVE icon to update the document to save changes you have made. There is also in Word an option to save a document as a Web page. To do so simple use the FILE, SAVE AS WEB PAGE option.
Unit One 27
Opening Existing Documents A document that was previously created can be brought from permanent memory to the screen for your use.
1. Choose FILE, OPEN or click the OPEN icon on the standard toolbar. 2. The open folder will present you the opportunity to choose the disk and folder to look in for your document. When you locate the desired document, click on it to select it and click OPEN or double click on the document. 3. The document then will be opened and displayed on your screen.
The keyboard shortcut for opening a document is CTRL+O.
28 Chapter Two
Navigating Multiple Documents You can have multiple documents open at one time. This is handy when you want to compare documents or copy from one document to another. Use the WINDOWS menu item to switch between open documents. 1. Click WINDOW on the Menu bar. At the bottom the open documents will be listed. 2. Click on the document that you wish to see displayed in your active window.
Methods of Selecting Text Selecting text is a skill you will want to master. Selecting text becomes very important when you want to format or delete either text or paragraphs. Text must be selected to be affected. There are several techniques available. Different techniques will be used for different functions. It will be helpful to learn all of the techniques so you can use choose the one the best suits the situation of choose your favorite method. Selecting text using the I-beam pointer: 1. Place the I-beam in the desired point in your text. 2. Use one of the following methods: • Double-click to select a single word. • Triple-click to select a paragraph. • Hold CTRL and click to select a sentence. • Drag the I-beam across multiple words or paragraphs • Place the I-beam where you want to begin your selection, then hold SHIFT and click where you want to end the selection. (This method is especially useful when selecting text over page breaks where the screen tends to scroll out of control).
Unit One 29 Selecting text using the pointer in the margin: 1.
Move your pointer to the left margin or your document.
2.
The pointer becomes a right angled arrow. •
Click once to select a line.
•
Double-click to select a paragraph.
•
Triple-click to select the entire document.
•
Hold down CTRL and click once to select the entire document.
•
Click and drag down to select multiple lines.
To select text using the keyboard: Hold down the SHIFT key and press the desired key for the following action.
SHIFT+ARROW KEYS
Selects one letter each.
SHIFT+HOME
Selects from the insertion point back to the beginning of the line.
SHIFT+END
Selects from the insertion point forward to the end of the line.
SHIFT+CTRL+ARROW KEYS
Selects one entire word at a time
To select an entire document: Chose EDIT, SELECT ALL Or Press CTRL+A To de-select text: Click anywhere on your document away from the selected text or press any arrow key.
30 Chapter Two
Applying the Knowledge The following exercise is meant to help cement the concepts of this chapter firmly in
your mind. Follow each instruction to successfully complete the exercise.
You wish to create a new document.
1. Use tool tips to find the New button on your standard tool bar. 2. Click on the New button on your standard toolbar. 3. In the new document window begin to type the following at the flashing vertical bar. Memo 4. Press enter twice to move down your page. 5. Type To: All Employees 6. Press Enter twice.
7. Type From: (Your name)
8. Press Enter Twice 9. Type RE: 10. Press Enter 11. Type The company picnic will be held on Saturday July 1 from 2 PM to 6 PM at City Park Beach. Mixers and Games will take place from 2 PM till 4:30 PM followed by a company furnished Bar B Q dinner. Please plan for you and your family to attend. 12. Press Enter
13. You now have a document.
14. Click on File, Save As and name your new document “Picnic Memo”.
15. Close the document
Unit One 31
Lesson Review The following questions will help you review the concepts presented in this chapter. Select the correct answer from the multiple choices you are given. The correct answers are provided on the page immediately following the questions.
Review Questions 1. You want to begin a new document, you will: _____ (Choose Two) A. Choose File, New, Blank Document. B. Click the Open Button on the Standard Toolbar. C. Select Insert, Text Box from the Menu Bar. D. Click the New Blank Document button on the standard toolbar.
2. When you desire to move to the end of a document, the quickest way is to : _____ A. Use CTRL+Bottom. B. Use the Scroll down button. C. Use CTRL+END. D. Click in the New Document button.
3. The fastest way to move to the top of your document is to: _____ A. Press CTRL +TOP. B. Press CTRL+HOME. C. Use the Scroll up button. D. Click the Open button.
32 Chapter Two 4. When you see that you have made a mistake, you should immediately: _____ A. Call a friend. B. Click the Undo button. C. Choose Restart.
D. Choose the BackOver key.
5. You have just created a new document. You want to be able to keep it for future use. What steps would you take: _____ A. Choose File, New, Blank Document. B. Click the Save button. C. Choose File, Save As and give it a name and location. D. Close Word 2002
Unit One 33
Review Answers
1. __ A, D __
2. __ C __
3. __ B __
4. __ B __
5. __ C __
Unit One 35
UNIT ONE Chapter Three Setting Up a Document When you start a new document in Word, your document will have the default page setting of the Normal.doc document. While this may be fine for many document needs, there will be times when you need to change these settings. You can observe and or change the default settings by choosing FILE, PAGE SETUP. The dialog window will display many options. There are three tabs at the top of the window. The Margins tab, shown below, allows you to reset the page margins for the document.
To change page margins: 1. Choose FILE, PAGE SETUP. 2.
Select the MARGINS tap at the top of the window.
3. Use the spinner buttons or type in the value you desire. 4. After making the changes, click OK or press ENTER (because OK is the default button, indicated by the bold border, pressing ENTER will do the same as clicking OK.)
36 Chapter Three
Editing Text The beauty of using a word processor like Microsoft Word is that you have the power to change documents to look exactly the way you want them to look. You have the ability to format text and paragraphs. When you format text you can change such things as font type, size and style. You can set formatting before you type or select existing text to format. There are two methods for formatting text:
The Formatting Toolbar
The formatting toolbar, by default, will appear just under the standard toolbar. It contains the most commonly used formatting features. It makes formatting very easy to do. The major features are from left to right; font, size, bold, italic, and underline. These adjustments can also be made by using the FORMAT menu.
Using the formatting toolbar: 1.
Select the text you desire to format.
2.
Click the font down arrow to change fonts.
3.
Click the size down arrow to change the size of the font.
4.
Click on BOLD, ITALIC, or Underline.
Unit One 37
The Format Menu
The FOMAT MENU makes many more formatting options available. With it you can format Fonts, Paragraphs, Borders and Shading, Styles, and many more. Depending on the menu item that you select, you will see the appropriate dialog box. You can then select from any tabs at the top as well.
38 Chapter Three
Using Font Dialog Box 1.
Select the text that you wish to format.
2.
Choose FORMAT, FONT
3.
Select the tab you want to use.
4.
Select the changes you wish
5.
Observe the preview box which will show you how the text will look.
6.
Click OK or press ENTER to apply the changes.
Unit One 39
Using the Keyboard Many users wish to use the keyboard to do formatting. A table of Shortcut keys appears in the appendix.
An example of keyboard shortcuts would be CTRL+SHIFT+B which is a toggle for BOLD formatting.
Similarly, CTRL+SHIFT+I will produce italicized text and CTRL+SHIFT+U will underline the text. The Character Spacing Tab In addition to providing Font options, the Font dialogue window has a tab which allows you to change the spacing between text letters.
40 Chapter Three
Unit One 41 The available options are:
Scale:
The normal scale is 100 %. Butwith this option you can set the percentage above 100 % to horizontally stretch the text or below 100 % to compress it.
Attention Please! (200%) Spacing:
This option adjusts the spacing between the letters. The text does not change, only the space between the letters.
A t t e n t i o n P l e a s e ! (Expanded 10 pts) Position:
You have the ability to raise the selected text by a given number of points.
Please! Attention
(Raised by 10 pts)
Kerning:
By checking the box for kerning, and setting the number of points, you can adjust the spacing between two characters to create the appearance of even spacing, fit text to a given space, and adjust line breaks.
42 Chapter Three The Text Effects Tab This Font dialog box Tab makes possible various types of animation for text.
You must first select the text you wish to animate. Then select the animation and click OK. Only one animation can be applied at a time. Animation has no effect on printed text, only the text on the screen.Formatting
Paragraphs
Paragraph formatting includes alignment, line spacing, paragraph spacing, indention, and custom tabs.
Unit One 43 First select the paragraph you want to format, then choose FORMAT, PARAGRAPH. The screen offers two tabs. The first is Indents and Spacing.
44 Chapter Three Text Alignment:
Allows you to set alignment of text to: LEFT, CENTERED, RIGHT, and JUSTIFIED. It can be set here and also on the Formatting Toolbar.
Indention:
Provides the ability to set actual values for indentions.
SPACING:
Permits setting of the amount of space before a paragraph and after a paragraph.
Indention can also be done with the ruler. This is a more visual function. First, click the VIEW menu and choose RULER. This will make the ruler visible. With the paragraph selected or your insertion point clicked inside or the desired paragraph, simply drag the appropriate button. You can set First Line indents by dragging the top arrow right of the lower arrow. Hanging indents indent every line except the first line. Place the first line pointer to the left of the lower arrow.
The FORMAT, PARAGRAPH screen also offers a tab for LINES and PAGE BREAKS.
Unit One 45
This tab allows you to determine how to deal with page breaks.
Widow/Orphan Control:
This is the default. It prevents a single line of a paragraph from appearing at the end of or beginning of a page.
Keep Lines Together:
Prevents the insertion of a page break any where within a paragraph.
46 Chapter Three Keep With Next:
Prevents inserting an automatic page break between the selected paragraph and the next.
Page Break Before:
Prompts the user to insert a manual page break before the selected text.
Working With Tabs Setting Custom Tabs Tabs are used to place text at specific locations on a line. The default setting in Word 2000 is every ½ inch. When you depress the TAB key, the insertion point moves directly to the prescribed location.
There are two methods used when setting tabs. One is using the FORMAT, TABS menu. The other method is done by using the Ruler.
Using the Menu Select FORMAT, Menu to display the Tabs dialog box.
Unit One 47 Tab stop position
Allows you to enter the location for the new tab stop.
Default tab stops
Allow you to change the interval for the tab stop default.
Alignment
Allows you to choose the type of alignment.
Leader
Lets you choose the type of leader for the new tab.
Set
When you click this button it creates the new tab.
Clear
When you click this button the current tab is deleted.
Clear All
Deletes all tab stops in the list.
Using the Ruler Select VIEW, RULER to activate the Ruler.
The small box at the left end of the Ruler bar is a toggle that when clicked will change the tab type to one of items.
Left Align
Center Align
48 Chapter Three Right Align
Decimal Align
Bar Tab
First Indent
Paragraph
Click the button to select the type of tab you wish, then click on the lower part or the ruler at the point where you want the tab to be placed. You can slick and drag them again at any time to change the location.
To remove a tab from the Ruler, simply left mouse click it and drag it off the ruler and let go of your mouse button.
Unit One 49
Inserting Page Breaks To insert a page break there are two methods.
Place the insertion point where you want the page break to occur and either:
Click INSERT, BREAK and select PAGE BREAK.
Or
Press CTRL+ENTER
To remove a manual page break, position the insertion point on the line below the break and hit BACKSPACE.
50 Chapter Three
Applying the Knowledge The following exercise is meant to help cement the concepts of this chapter firmly in your mind. Follow each instruction to successfully complete the exercise.
You wish to edit an existing Word document. In this exercise you will open a document and change the formatting. 1. Start Word. 2. Click the Open icon (Yellow folder). 3. Double click on the Formatting.doc document to open it on your screen. 4. Select the heading “Crafty Arts” 5. Using the Formatting Toolbar, format the heading so that it is Arial, Bold, 16, all caps and centered. 6. Select the next heading “Introducing the Back Room”
7. Using the Font Dialog window, format this heading as Arial, 14, Bold.
8. Repeat the formatting on the rest of the headings.
9. Save the document as My Formatting.doc.
10. Close the document.
Unit One 51
Lesson Review The following questions will help you review the concepts presented in this chapter. Select the correct answer from the multiple choices you are given. The correct answers are provided on the page immediately following the questions.
Review Questions 1. You want to set margins for a new document, you will: _____ A. Choose Tools, Options, Setup, Margins. B. Click the Open button and choose the setup folder. C. Select File, Page Setup, Margins. D. Choose Format, Margins. 2. When you desire to center text on a line you should: _____ (Choose two) A. Use the Center button on the formatting toolbar.. B. Use the Line Spacing button on the toolbar. C. Choose Format, Paragraph, Indents and Spacing, Alignment, Center. D. Choose Format Align, Center.
3. To change the way fonts look you can: _____ (Choose two) A. Use the Standard toolbar. B. Choose Tools, Format, Fonts. C. Use the Formatting toolbar. D. Choose Format, Font, make selections.
52 Chapter Three 4. You want to be able to use the Ruler, but you can not see it. You should: _____ A. Choose Tools, Ruler, Activate B. Choose Format, Ruler, Now. C. Choose View, Ruler D. Choose Insert, Ruler Here
5. You need to insert a page break into your document. You will place the insertion point where you want the new page break to appear you ____ or: _____ (Choose two) A. Choose Insert, Page Break . B. Choose Format, Page Break, Now. C. Press CTRL+Enter. D. Choose Insert, Break, Page Break.
Review Answers
1. __ C __ 2. __ A, D __
3. __ C, D __
4. __ C __
5. __ C, D __
Notes:
Unit One 55
UNIT ONE Chapter Four Working with Text Selecting Text To be able to Copy and Move text, you must first correctly select text. Therefore, I am again presenting the concept of selecting text in this section. Methods of Selecting Text Selecting text is a skill you will want to master. Selecting text becomes very important when you want to format or delete either text or paragraphs. Text must be selected to be affected. There are several techniques available. Different techniques will be used for different functions. It will be helpful to learn all of the techniques so you can use choose the one the best suits the situation of choose your favorite method. Selecting text using the I-beam pointer: 1. Place the I-beam in the desired point in your text. 2. Use one of the following methods: • Double-click to select a single word. • Triple-click to select a paragraph. • Hold CTRL and click to select a sentence. • Drag the I-beam across multiple words or paragraphs • Place the I-beam where you want to begin your selection, then hold SHIFT and click where you want to end the selection. (This method is especially useful when selecting text over page breaks where the screen tends to scroll out of control).
56 Chapter Four Selecting text using the pointer in the margin: 1. Move your pointer to the left margin or your document. 2.
The pointer becomes a right angled arrow. •
Click once to select a line.
•
Double-click to select a paragraph.
•
Triple-click to select the entire document.
•
Hold down CTRL and click once to select the entire document.
•
Click and drag down to select multiple lines.
To select text using the keyboard:
Hold down the SHIFT key and press the desired key for the following action.
SHIFT+ARROW KEYS
Selects one letter each.
SHIFT+HOME
Selects from the insertion point back to the beginning of the line.
SHIFT+END
Selects from the insertion point forward to the end of the line.
SHIFT+CTRL+ARROW KEYS
Selects one entire word at a time
To select an entire document: Chose EDIT, SELECT ALL Or Press CTRL+A
To deselect text: Click anywhere on your document away from the selected text or press any arrow key.
Unit One 57
Copying Text Once you have selected the text you are ready to COPY text.
There are several options in Windows. Each involves the CLIPBOARD.
The Clipboard is a temporary storage area in memory for text and graphics.
Once the text is selected, either: Click the Copy button on the Editing Toolbar
or
Press CTRL+C on the keyboard.
or
Click EDIT, COPY from the menu.
Then move the insertion point to the location where you want to paste the selection and either:
Click the Paste button on the Editing Toolbar
or
Press CTRL+V on the keyboard
or
Click EDIT, PASTE from the Menu.
58 Chapter Four
Moving Text Moving text is much like copying except the selected text will only exist in the new location.
Once the text is selected, either: Click the CUT button on the Editing Toolbar
or
Press CTRL+X on the keyboard.
or
Click EDIT, CUT from the menu.
Then move the insertion point to the location where you want to paste the selection and either:
Click the Paste button on the Editing Toolbar
or
Press CTRL+V on the keyboard
or
Click EDIT, PASTE from the Menu.
Drag and Drop Method For Copying or Moving Text Drag and drop is an easy method for moving and copying text.
Simply select the text and click and drag the selection to the new location. A simple drag results in moving the text to the new location. If you desire to copy the text you must hold down the CTRL key as you drag.
Unit One 59 Special care must be taken if you want to drag text from one screen to another. The screen will have a tendency to scroll very rapidly making positioning the text very difficult. In these conditions, a COPY and Paste or CUT and Paste would be the best option.
Find and Replace It is helpful to be able to find certain words or phrases in large documents. To find a word or phrase simply click EDIT, FIND or CTRL + F. Then type the word you wish to find. Click on FIND NEXT to go to the next occurrence of the word. This feature only finds the words.
The REPLACE tab allows you to find and also replace words or phrases. This feature is very helpful especially if you make a template document. You can find one company name, for example and replace it with another so you will not have to type a new document but just change the recipients only.
60 Chapter Four
Applying the Knowledge The following exercise is meant to help cement the concepts of this chapter firmly in your mind. Follow each instruction to successfully complete the exercise. You wish to copy and paste words and sections of your document. You will use the selecting skills you learned earlier and use the Copy and past commands. 1. Start Word. 2. Open the document named “Copy and Paste”. 3. Use any selecting method that you wish to select the last heading and paragraph. 4. Once selected, use any method to CUT it into clipboard. 5. Place your I-beam two lines below the Crafty Arts heading.
6. Choose Paste. This will move the selected text to the new location.
7. Select the “Ceramics to Oils” heading and paragraph.
8. Cut the selection.
9. Place your I-beam beneath the last paragraph and Paste. 10. From the last paragraph select the words Back Room.
11. Copy the selection.
12. Place your I-beam at the end of the “Introducing the” heading and Paste. 13. Place your I-beam at the end of the “What is the” heading and Paste the selection. 14. Select the main heading. 15. Click on it and drag it to another location. This will Move the heading. 16. Click the Undo Button.
17. Now hold down the Control key on your keyboard and at the same time drag it
to another location. This results in a Copy.
18. Again click Undo.
19. Choose File Save As to save the document as “My Copy and Paste”
20. Close the document.
Unit One 61
Lesson Review The following questions will help you review the concepts presented in this chapter. Select the correct answer from the multiple choices you are given. The correct answers are provided on the page immediately following the questions.
Review Questions 1. A method of selecting text that will avoid the rapid scrolling of text is: _____ A. Click and drag the entire area of text. B. Double Click in the margin. C. Click the beginning point and Shift Click at the end. D. Right Click in the first paragraph and choose select all. 2. When want to Copy text first select the text and then you: _____ (All that apply) A. Click the Copy button on the Formatting toolbar. B. Click the Duplicate button on the toolbar. C. Press CTRL+C. D. Click Edit, Copy from the menu.
3. To Paste you will place your insertion point where you want it and: _____ (All that apply) A. Press CTRL+V. B. Click the Paste button on the toolbar. C. Choose Edit, Paste, Here D. Choose Edit, Paste from the menu.
62 Chapter Four 4. You want to locate text and exchange it with other text. You will: _____ (All that apply) Scroll through the document to locate each word and delete and type the new word. A. Press CTRL+R. B. Press CTRL+H C. PRESS CTRL+F
5. You need to take a string of text from one location to another. You will select the text and use: _____ A. Press CTRL+X . B. Choose Edit, Move. C. Press CTRL+C. D. Choose The Move Button from the Format toolbar.
Review Answers 1. __ C __ 2. __ A, C, D __ 3. __ A, B, D __
4. __ C __
5. __ A __
Notes:
Unit One 65
UNIT ONE Chapter Five Tools to Assist You: Spell Check There are two methods of checking for spelling errors and grammar errors. The default method is automatic Spelling and Grammar checking as you type. However, if you find automatic checking to be distracting you can set it to manual checking.
Under the Automatic checking method, spelling errors are immediately indicated by a red wavy underline while grammar errors will have green wavy underline. When an error occurs, simply right click on the error to go to the shortcut menu where you may select the correction you desire.
There are many options for you to consider in TOOLS, OPTIONS:
66 Chapter Five
To manually check spelling be sure your insertion point is at the top of the document and click the spell check button.
CTRL+HOME is an efficient way to get quickly to the top of a document. The reason you need to be at the top is that the spell checker will only check from the insertion point to the end of the document. You can also select just a word or part of a document and have that spell checked.
Other options are the F7 function key or TOOLS, SPELLING and GRAMMER
Unit One 67
Grammar Check Grammar check can be set to automatic or manual much like spell check. At the bottom of the same dialog box you can check
Check Grammar as you type or Check grammar with spelling.
Thesaurus We all have the tendency to get into ruts by using the same words repeatedly. Sometimes we just need a new word to describe what we are trying to communicate. Thesaurus helps us discover alternate or related words from which to choose.
First, select the word you wish to replace. Then choose Tools, Language, Thesaurus. The keyboard shortcut is Shift F7.
Word will display the Thesaurus dialog box.
The selected word will appear in the Look Up: field.
68 Chapter Five Select one of the synonyms from the list and click the REPLACE button.
AutoCorrect Auto correct provides the ability to correct common spelling mistakes as you type. When you hit the spacebar after a word, if the correct spelling is in the AutoCorrect dictionary, it will correct it immediately.
The list of words is displayed by choosing TOOLS, AUTOCORRECT.
This screen allows you to Add and Delete words on the list.
Unit One 69 It also gives options for controlling Capitalization errors.
This feature can also be very handy for creating two or three letter abbreviations for company names or organizations with long names.
Simply enter the abbreviation in the Replace: field and the long name in the With: and when you type the abbreviation and hit the space bar the full name will appear as a result.
70 Chapter Five
Applying the Knowledge The following exercise is meant to help cement the concepts of this chapter firmly in your mind. Follow each instruction to successfully complete the exercise.
You wish check the spelling of a document. 1.
Start Word.
2.
Open the document named “Spell Check”.
3.
Click the “Spelling and Grammar” button on your standard toolbar.
4.
Correct the spelling errors in the document.
5.
Select the word “craft” in the first full paragraph.
6.
Choose Tools, Language, Thesaurus.
7.
Observe the optional words that could be used.
8.
Save As “My Spell Check”.
9.
Close the document.
Unit One 71
Lesson Review The following questions will help you review the concepts presented in this chapter. Select the correct answer from the multiple choices you are given. The correct answers are provided on the page immediately following the questions.
Review Questions
1. You want to set options for Spell Check and Grammar. You will: _____ A. Click on the ABC button on the Standard toolbar. B. Click on Format Spelling Settings. C. Select File Settings. D. Choose Tools, Options, Spelling and Grammar.
2. Before you spell check your document, it is important that you: _____ A. Clear your throat loudly. B. Check all the hard words manually. C. Consult your Word Help. D. Click CTRL+Home
3. The Thesaurus allows you to check how many words at a time: _____ A. 10 consecutive words B. One line. C. The whole document D. One word
72 Chapter Five 4. To enter words into the AutoCorrect dictionary you will: _____ A. Choose Tools, General, AutoCorrect. B. Choose Tools, AutoCorrect Options. C. Choose File, Spelling Options, AutoCorrect. D. Choose File, Dictionary, AutoCorrect.
5. To use an AutoCorrect Entry in a document you will place the insertion point in the desired spot and: _____ A. Type the word and press the spacebar. B. Choose Tools, AutoCorrect Options, Insert. C. Type the word and press backspace. D. Choose Insert, AutoCorrect Now.
Review Answers
1. __ D __ 2. __ D __ 3. __ C __
4. __ B __
5. __ A __
Notes:
Unit One 75
UNIT ONE Chapter Six Printing The Print Preview Before you print a document you will benefit by displaying it as it will look when it is printed. This Print Preview feature saves a lot of paper.
Choose FILE, PRINT PREVIEW.
Or
Click the PRINT PREVIEW button on the standard toolbar.
76 Chapter Six View or adjust the document as needed using the zoom control or magnifier and scroll bars. This view displays the headers and footers as well as the document, exactly the way it will be printed. You can deselect the magnifier button to allow the editing features normally available in the text edit mode.
The preview view also allows you to look at multiple pages. Click on the MULTIPLE PAGES button and drag to select the number of pages you want to see.
Use the TOOL TIPS feature to view the names of the icons on the toolbar. Just point to a button on any toolbar and in a moment a tip will appear telling you what the buttons name is.
The buttons on the Print Preview toolbar include:
Magnifier
When you press the button the cursor appears as a magnifying glass. Where ever you click the magnifying glass you will be zoomed into that part of the document. Click again and you zoom back out to the preview page view. When you deselect the magnifier you are put into the edit mode.
One Page/Multiple Pages
Clicking on the One Page button displays just one page at a time. Clicking on the multiple Pages button allows you to drag to select the number of pages you want to display.
Unit One 77
Zoom Control
Click the down arrow to display the list of magnification options for the document.
View Ruler
Click to show or hide vertical or horizontal rulers.
Shrink To Fit
Clicking this button will reduce the length of the document by one page. This is done by reducing the font size to condense the document. Full Screen
This button will make your document appear Full Screen. To return click the Close Full Screen button which appears at the bottom of your screen.
Close
The Close button will close the Print Preview window and return you to your normal document window.
78 Chapter Six
Printing a Document Once you have determined that the document is exactly the way you want it, you are ready to print the document. To do this you have several options:
Click FILE, PRINT Or Click the Print icon
on the standard toolbar
Or Press CTRL+P
Clicking the Icon will go directly to print the document to the default printer with the default settings. The other two options will present you with the following Print dialog window which offers many options.
• First on.
you may select the printer you wish to print the document
• Second you can select either to print All the pages of the document or the Current Page or just the Page Range that you prescribe. • Third Select the number of copies you desire and whether or not you want the pages Collated or not.
After making all of your selections, click the
button to print.
Unit One 79
The Print dialog box
Closing Documents To Close a document simply select FILE, CLOSE
Or
Click the lower X in the upper right corner of your Word screen.
If you have not saved the changes to your document, you will be prompted to do so now.
80 Chapter Six If you have more than one document open and you desire to close all of them, simply Hold down the SHIFT key and click on FILE, CLOSE ALL. This will close all open Word documents at one time.
Exiting Word When you are finished using Word 2000, Choose FILE, EXIT
Or
Click the upper X in the upper right corner of the Word 2000 screen
Word 2000 will close completely and you will return to the Desktop or any other program which you have running.
Unit One 81
Applying the Knowledge The following exercise is meant to help cement the concepts of this chapter firmly in your mind. Follow each instruction to successfully complete the exercise. You wish print a document. You will first preview the document, then you will print. 1.
Start Word.
2.
Open the document named “Printing.doc”.
3.
Click the Print Preview button on your Standard Toolbar.
4.
Observe the Preview of the two pages of the document.
5.
Zoom in and out of the document.
6.
Click the Close button.
7.
Chose File, Print.
8.
In the Print Dialog window, observe the options for printing.
9.
After observing the options, click cancel.
10. Close the document.
82 Chapter Six
Lesson Review The following questions will help you review the concepts presented in this chapter. Select the correct answer from the multiple choices you are given. The correct answers are provided on the page immediately following the questions.
Review Questions 1. You want to print a document. To see what it will look like when printed, you will: _____ (Choose Two) A. Select View, Zoom, and 200 percent. B. Click the Print Preview button on the Standard toolbar. C. Select File, Print Preview. D. Choose View, Print Preview.
2. When you are in the Print Preview screen, you can view multiple pages by: _____ A. Choose View, Zoom, Pages to View. B. Choose View, Pages, Type number. C. Clicking on the Multiple pages button and typing the number of pages you desire. D. Clicking on the Multiple pages button and dragging the number of pages you desire.
3. A document is just larger than one page, you want to make it one page, You will: _____ A. Choose View, Page, One Page. B. Choose the Print Preview button, click the Reduce to Fit button. C. Choose the Print Preview button, click the Shrink to Fit button. D. Choose View, Zoom, AutoFit.
Unit One 83 4. You are ready to print your document. You will: _____ (Choose Two) A. Click File, Print. B. Right Click in the your document and choose Print. C. Click the Print, Button on the Standard toolbar. D. Choose File Page Setup, Print
5. You are in the print dialog window. You want to print 5 copies of a multiple page document with the pages in order in each copy. You will: _____ (Choose Two) A. Click in the Number of copies box and type 5. B. Click the print icon on the Standard toolbar five times. C. Click the Print, Button on the Standard toolbar. D. Be sure the checkbox is checked next to Collate.
84 Chapter Six
Review Answers 1. __ B, C __
2. __ D __ 3. __ C __
4. __ A, C __
5. __ A, D __
Notes:
86 Chapter Six
Unit Two 87
UNIT TWO Chapter One Customizing Toolbars Microsoft Word 2000 includes many built-in toolbars. The Standard and Formatting toolbars appear automatically when you the program. You can add, delete, and move buttons on toolbars to suit the way you prefer to work. Word automatically saves the toolbar changes so that they are available the next time you use Word.
To add, delete, or rearrange toolbar buttons either choose TOOLS, CUSTOMIZE or Right Click on any toolbar and choose CUSTOMIZE. Either method will take you to the following screen.
Choose the TOOLBAR tab.
88 Chapter One This screen indicates which toolbars are available and the checkmark shows which toolbars are currently active in Word. At this point you should select the toolbar you wish to modify. After making your selection choose the COMMANDS tab.
This tab includes all of the commands that are available in Word’s menus. You can choose any command that you would like to add to your toolbar.
To display the commands available in the Edit category, click on the Edit item in the categories column on the left. Choose a command on the right and simply drag it to the desired position on the toolbar. Wherever the bold black I-beam is positioned on the toolbar is where the button will be placed.
Unit Two 89 Whenever the customize window is open you can drag command buttons on to the toolbar. You can similarly delete buttons by simply dragging any button from a toolbar down into the customize window area and releasing it.
You can create an entirely new toolbar by clicking the toolbars tab and selecting NEW and naming the toolbar. Then return to the commands tab to place the desired command buttons on your custom toolbar.
Restoring a Toolbar Should you desire to return a toolbar to it’s default condition, return to the Toolbars tab of the customize screen, select the toolbar you wish to change, and press the RESET button.
The third tab on the Customize screen, called OPTIONS, allows you to decide such things as the number of toolbars to show on one live and if you want the Menu items to show all of it’s options immediately or just show the items you frequently use first and after 3 seconds show all choices.
90 Chapter One You also have options to set the way icons appear in your toolbars as well as allowing the Tool Tips feature to be turned off or on. Tool Tips is the feature which provides you the Name of a button by first pointing at it.
Styles A Style is a combination of formats that you can create and apply to areas of your documents. It allows you to quickly and effortlessly format your documents. It provides consistency appeal for your documents.
Word 2000 documents are based on a default style called the Normal style. Word 2000 also provides a large number of built-in styles for your convenience. You will find these styles most helpful. You can modify these styles or create your own styles.
Styles can contain font formatting, paragraph formatting, tabs, borders, shading, bullets, numbering, and frames.
Types of Styles There are two main types of styles: paragraph and character. Paragraph styles affect an entire paragraph in which your insertion point is located. Character styles affect either the character the insertions point is in or any text that you have selected.
Style Area Word has a feature that allows you to see which styles have been assigned to the various parts of your document. By opening a style area at the left margin, you can readily see the styles assigned to your document. The style area is only visible in the Normal view.
To open a style area on your screen: 1.
Click in the text area of your screen.
2.
Choose TOOLS, OPTIONS.
3.
Click on the VIEW tab.
Unit Two 91 4. Click on STYLE AREA WIDTH and set the width size to the desired width. To close the style area go to TOOLS, OPTIONS and set the Style Area size to zero. Or Place your mouse pointer over the line between the Style Area and your document window and drag the line all the way to the left. This will close the Style Area.
Using Built-in Styles To use the existing styles: 1. Click in a paragraph heading 2. Click the down arrow to the right of the Style Name box at the left end of the Formatting Toolbar.
The list of built-in styles will be displayed. 3. Select the style you wish to apply.
OR
Use the Style Dialog box by choosing FORMAT, STYLES. The Styles window will appear on your screen.
92 Chapter One
Repeating Styles To repeat the same style you just applied to one area to another: 1.
Place the insertion point in the paragraph in which you wish to repeat the style.
2.
Press the F4 function key.
Or Choose EDIT, REPEAT STYLE
Unit Two 93
Creating Your Own Styles There are two methods for creating a style: by example or from scratch.
Creating by Example means you create your text and format it the way you want it. Then you select it and save it as a style.
To create a new style from scratch:
1. Choose FORMAT, STYLE
The following screen will appear.
94 Chapter One 2. Click NEW OR Click on Available formatting. The following screen will appear
3. Type the name of the new style in the Name field ,
4. Select either Paragraph or Character from the Style Type field.
5. Click the Format button at the bottom of the window. The following screen appears.
Unit Two 95
6.
Choose Font to set the Font formatting. The Font Dialog window will be presented.
96 Chapter One
7.
Format the Font to your specifications. Click OK when you finish.
8.
Click format again and choose Paragraph.
Unit Two 97
Format paragraph Indents and Spacing and also Line and Page breaks with this dialog window.
Editing Styles By simply editing a style, all occurrences of that style within the document will be automatically updated.
To Edit a style repeat step 1 above and choose Modify in the Style window. You will be able to select the style name and then format desired items just as when you create them. Realize that when you modify a style, all text or paragraphs that are using that style will be changed.
98 Chapter One
Setting Shortcut Keys Keyboard shortcut keys can greatly speed up work. Instead of having to leave the keyboard to grab your mouse to make several selections, you can set a keyboard shortcut to do it for you.
Follow the previous steps and choose Shortcut Key in the bottom right corner of the screen below..
Unit Two 99
The following screen will appear.
Use this window to set a keyboard shortcut.
100 Chapter One In the left center box called PRESS NEW SHORTCUT KEY: type the shortcut key you desire. Be sure that it is not a shortcut key that is already in use.
Sharing Styles Styles are saved in the document file that they are created in. If you want to be able to use the styles in other documents as well, do the following. Follow the steps for setting up a new style till you get to the Styles screen. At the bottom left corner of the screen choose ORGANIZER. The following screen appears.
The Normal Style template will be on the right and the current document on the left. You will select the style you wish to share from the left side then click copy in the middle to move it to the Normal (shared) side.
Unit Two 101
Applying the Knowledge The following exercise is meant to help cement the concepts of this chapter firmly in your mind. Follow each instruction to successfully complete the exercise. You wish to create a new toolbar of your liking.. 1. Start Word. 2. Right-click on any toolbar. 3.
Choose Customize.
4. Click on the Toolbars Tab at the top. 5. Choose New at the side of the dialog window. 6. For the Toolbar Name, type your initials. 7. Click OK. 8. You now have a new, unpopulated toolbar with your initials as it’s name. It looks like a little box on your screen. 9. Choose the Commands Tab. 10. Click on a Category on the left. 11. From the Commands on the right side, drag desired commands to your toolbar. 12. Continue to select Categories and Commands and drag them to your toolbar until it is finished. 13. Practice dragging the new buttons to different locations on your toolbar. 14. You can now close the dialog window and move your toolbar where you want it. 15. To delete any toolbar go to the Customize window again, select the toolbar tab , select a toolbar name and choose delete.
16. Close the dialog window.
102 Chapter One
Lesson Review The following questions will help you review the concepts presented in this chapter. Select the correct answer from the multiple choices you are given. The correct answers are provided on the page immediately following the questions.
Review Questions 1. If you wanted to create your own customized toolbar. You would: _____ (Choose Two) A. Choose View, Toolbars, Customize. B. Click the Tools Options Button. C. Right click on any toolbar and choose Customize. D. Choose File, Properties.
2. A Style is a combination of: _____ A. Toolbars and menus.. B. Word and Excel. C. Tables and Text. D. Formats.
3. The two kinds of Styles are: _____ (Choose Two) A. Regular. B. Paragraph. C. Numeric. D. Character.
Unit Two 103 4. A quick way to apply a style is to assign a: _____ A. Bookmark B. Keyboard shortcut key. C. Control D. Tool Tip
5. You want to have certain styles available in all new documents. You will: _____ A. Right Click, Paragraphs . B. Format, Tools, Styles. C. Choose Format, Styles and Formatting. D. Choose Format, Styles and Formatting, Styles, Organizer.
104 Chapter One
Review Answers
1. __ A, C __ 2. __ D __ 3. __ B, D __
4. __ B __
5. __ D __
Notes:
Unit Two 107
UNIT TWO Chapter Two Tables Tables are an excellent feature of Word 2002. Tables allow you to enter and arrange information in a columnar format without using tabs. Tables can contain both text and numbers. Text will wrap inside of a column, which is not the case with tabs. You can add borders, gridlines and shading to improve the appearance of a table.
Tables are arranged much like a spreadsheet with columns and rows. The intersection of a row and a column is called a cell.
To create a table using the toolbar: 1. Place the insertion point at the place in the document where you desire the table to be located. 2. Click on the TABLE button
on the Standard toolbar.
3. Click on the first cell and drag to select the number of columns and downward for the number of rows that you desire. 4. When you release the mouse, Word 2002 will create the table for you.
108 Chapter Two This will result in the following table.
Another way to create a table is to use the Menu bar: 1.
Choose TABLE, INSERT TABLE.
2.
In the dialog box, specify the number of rows and columns you prefer.
3.
Click OK.
Unit Two 109 The following window will appear.
The result would be…
Word 2002 also allows you to draw your table: 1. Choose TABLE, DRAW TABLE. OR Click on the TABLES AND BORDERS icon TABLE icon
, then click on the DRAW
.
2. Use the pencil shaped mouse pointer to draw the table outline and the rows and columns as you need. 3. Click outside the table when you have finished drawing.
110 Chapter Two A possible result is shown below.
Using Tables Now that you have created your table, it will be important to be able to efficiently move around in your table and to accurately be able to select areas of your table.
You can click the mouse in any cell that you want to be the active cell. There are other ways to maneuver around in a Word 2002 table as well. These include:
Unit Two 111
Tab
Moves the cursor to the right one cell.
Shift+Tab
Moves the cursor to the left one cell.
Home
Moves the cursor to the beginning of the cell.
End
Moves the cursor to the end of the cell.
Alt-Home
Moves the cursor to the first cell in the row.
Alt-End
Moves the cursor to the last cell in the row.
•
Moves the cursor up one row.
•
Moves the cursor down one row.
Alt+Page Up
Moves the cursor to the first cell in the column.
Alt+Page Down
Moves the cursor to the last cell in the column.
•
Moves the cursor to the left one character.
•
Moves the cursor to the right one character.
CTRL+Tab
Moves the cursor to a tab set.
Selecting areas of your table is done as follows:
112 Chapter Two
To
Do This
Select a cell
Click the left edge of the cell.
Select a row
Click to the left of the row.
Select a column
Click the column’s top gridline or border
Select multiple cells, rows, or columns
Drag across the cell, row, or column. OR Select a cell, row, or column, and then hold down the SHIFT key while you click another cell, row, or column.
Select text in the next cell.
Press TAB
Select text in the previous cell
Press SHIFT+TAB
Select the entire table
Click the table, and then press ALT+5 on the numeric keypad. (NUM LOCK must be off.) OR Click and drag in the Cell selection area to select all the table rows. OR Choose TABLE, SELECT, TABLE
Unit Two 113
Adjusting Tables You can choose to Delete an entire Row or a Column. To delete a row or column:
1. Select the desired row or column. 2. Choose TABLE, DELETE ROWS to delete an entire row, or TABLE, DELETE COLUMNS to remove an entire column. OR Right-click in the selected area and choose DELETE ROWS or DELETE COLUMNS from the shortcut menu.
To delete text: 1. Select the desired text. 2.
Press the DELETE key. The contents of the selected area will be deleted.
To insert rows within a table: 1. Select the row at the location where you want the new blank row to be placed. 2. Choose TABLE, INSERT ROWS or click on the INSERT ROWS button on the toolbar.
To insert a row at the end of a table: 1. Move the cursor to the last typed character in the table. 2. Press TAB and a new row will be added.
To insert a column within a table: 1. Select the column that will be to the right of where you want the new column to be placed. 2. Choose TABLE, INSERT COLUMN or click on the INSERT COLUMNS button on the toolbar.
114 Chapter Two To insert a column at the right of the table: 1. Select the end row markers. 2. Choose TABLE, INSERT COLUMN or click the INSERT COLUMNS button. To adjust a column width with the mouse: 1. Position the mouse pointer on the column gridline. The pointer will turn to a double vertical with double arrows. 2. Click and drag the pointer left or right to the desired width.
To adjust column width using the menu: 1. Select the column you wish to change.
2. Choose TABLE, TABLE PROPERTIES.
3. Click on the COLUMN tab.
4. Type the desired width for the column and space between columns.
5. Click on OK.
Unit Two 115
To increase row height: 1.
Select the row you desire to change.
2.
Choose TABLE, TABLE PROPERTIES.
3.
Select the ROW tab.
4.
Check the SPECIFY HEIGHT box.
5.
Type the desired height in the box.
6.
Click OK.
116 Chapter Two
Formatting Tables Within tables, you must select text before you can enhance or edit it. Text is formatted in the same way in tables as outside of tables.
Word 2002 provides a toolbar for enhancing tables. The TABLES and BORDERS toolbar allows you to enhance tables. To display the toolbar: 1.
Choose VIEW, TOOLBARS.
2.
Select TABLES and BORDERS. Or Click on the TABLES and BORDERS button
on the standard toolbar.
The following table explains the functions of the buttons in this toolbar. Draw Table
Draw columns and rows using the mouse.
Eraser
Erase table borders.
Line Style
Select a border style.
Line Width
Select a line width.
Border Color
Select from a variety of border colors.
Border
Select placement of a border (top, bottom)
Shading Color
Select cell shading.
Insert Table
Insert a table.
Merge Cells
Join selected cells.
Split Cells
Separates the selected cells.
Unit Two 117
Alignment
Aligns text within the cells.
Distribute Rows Evenly
Makes selected rows the same height.
Distribute Columns Evenly
Makes selected columns the same width.
Table AutoFormat
Choose from preformatted table options.
Change Text Direction
Changes orientation of text.
Sort Ascending
Sorts selected columns in ascending order.
Sort Descending
Sorts selected columns in descending order.
AutoSum
Automatically totals a row or column of numbers.
118 Chapter Two You can set tabs in tables by: 1.
Selecting the cells, rows, or columns to be affected by the tab.
2.
Click on the desired style of tab at the left of the Ruler bar.
3.
Click on the Ruler bar at the desired location for the tab.
To add borders: 1.
Select the entire table.
2.
Click on the drop-down arrow next to the BORDERS button formatting toolbar and the Borders toolbar will appear.
3.
Choose the placement of the borderline.
4.
Click the Close button.
on the
Unit Two 119 The Auto Format feature is very helpful.
This window allows you to choose from preformatted options and applies them to your table.
1.
Click within your table.
2.
Choose TABLE, TABLE AUTOFORMAT.
120 Chapter Two 3. Make your selection for the look you would like to apply to your table. 4. Click APPLY.
It is often desirable to join or merge cells to make a row a header row. You can merge two or more cells. To merge cells: 1. Select the desired cells to merge. 2. Choose TABLE, MERGE CELLS. OR Select the TABLES AND BORDERS button, then select the MERGE CELLS button.
Applying the Knowledge The following exercise is meant to help cement the concepts of this chapter firmly in your mind. Follow each instruction to successfully complete the exercise.
You wish create and format a table. 1. Start Word. 2. Open a document called “Tables.doc” 3. Go to the end of the document.
4. Choose Table, Insert, Table.
5. Set the number of columns to 3.
6. Set the number of Rows to 5.
7. Click OK.
8. Click in the cells and type according to the table below. Simply press the TAB
key to move from cell to cell.
Unit Two 121
9.
Level
Fee
Hours
Basic
$20.00
10
Basic II
$40.00
20
Basic III
$50.00
40
Unlimited
$75.00
Click in the margin to the left of the first row.
10. Choose Table, Insert, Row. 11. Choose Table, Merge Cells. 12. Type your headline row as “Back Room Monthly Rates” 13. Center the text in the row. 14. Choose Table, Select, Table. 15. Choose Table, Auto Format. 16. Select a format that you desire and click Apply. 17. Observe the new formatting of your table. 18. Save the file As “My Table.doc” 19. Close the document.
122 Chapter Two
Lesson Review The following questions will help you review the concepts presented in this chapter. Select the correct answer from the multiple choices you are given. The correct answers are provided on the page immediately following the questions.
Review Questions 1. You want to create a table 3 columns by 5 rows. You will: _____ A. Click the table button on the Standard toolbar, drag over 3 and down 5. B. Choose File, Make table, 3X5.. C. Right Click, choose make table, 3X5. D. Choose, Insert Table, 3X5. 2. To Draw a table, you will: _____ A. Use the Draw toolbar B. Choose Table, Table Auto Format. C. Choose File, Draw Table. D. Click the Tables and Borders button on the Standard toolbar, Click the Draw Table button.
3. When in a table, you will move one cell to the right by: : _____ (Choose two) A. Using the mouse to click in that cell. B. Pressing the Tab key on the keyboard. C. Right Clicking and choosing Move Right. D. Choosing Format, Cell Right.
Unit Two 123 4. You can easily and efficiently give a table an attractive look by: _____ A. Choosing Format, Auto Format, and select the look you want. B. Choosing Table, Cell Height and Width, and select the look you want.. C. Choosing Table, Table Auto Format, and select the look you want. D. Right Clicking a cell and clicking Format, and select the look you want.
5. You need to join cells together. You will: _____ A. Choose Format, Join Cells. B. Choose File, Merge Cells. C. Select the cells, choose Table, Merge Cells. D. Select the cells, Choose Insert, Join Cells.
124 Chapter Two
Review Answers
1. __ A __ 2. __ D __ 3. __ A ,B __ 4. __ C __ 5. __ C __
Notes:
Unit Two 127
UNIT TWO Chapter Three Mail Merge Mail Merge is used to create form letters. Word 2002 has greatly simplified the process. With the help of Mail Merge Wizard, Word 2002 can do most of the work for you.
Mail Merge Concepts There are two documents that are involved in a Mail Merge:
The Main Document The main document contains the text that every person receives. This document will contain merge codes to tell Word 2002 where to place the variable information. The document is often a letter that is personalized and sent to many people.
The Data Document The data document contains the variable information that is merged into the main document to personalize it. Each piece of data is labeled so that it can match to the main document. This document is often an address list. This information can come from the data document or from a database like Access. Let’s first discuss some terminology: Record
A record is all the information about one person or thing in your data document.
Field
A piece of a record. For example a name field, city field, etc.
Field Names
A label that describes the contents of a field.
Header Record
The first record in a data document, a field name or category.
128 Chapter Three The main document and the data document are created through the use of the Merge Wizard.
Mail Merge Wizard The Mail Merge Wizard is accessed by clicking on TOOLS, LETTERS AND MAILINGS, MAIL MERGE WIZARD .
Unit Two 129 The Mail Merge Wizard will walk you through the process in 6 steps. 1.
Choose the radio button next to the item you desire. Letters is the default. 2.
Click next.
3.
Choose from the options, Use Current Document is the default.
4.
Choose next.
130 Chapter Three
5.
The Wizard now wants to know which Data to use for the merge.
Unit Two 131 6.
Choose Type a New List. Click Next.
132 Chapter Three 7. This window allows you to enter the data for your Merge. After entering data you will be prompted to save the data document. It is a good idea to save the file with the word “Data” in the name so you can recognize it as data. You will be presented with the following screen where you can Sort or modify your data.
Unit Two 133 8.
Click OK to proceed. Click Next for the next step in the merge process.
134 Chapter Three 9. As you write your document, place your insertion point at the location that you want a field to be placed. Then, you will place fields from your data into your document using the Merge toolbars INSERT MERGE FIELDS button. The following window will show the merge fields from your data file. Select the Merge field you desire and click the INSERT button at the bottom of the dialog box.
After writing your letter, click next. The following options window will open.
Unit Two 135
10. You have the opportunity to preview how your merged document will appear in finished form. Click Next
136 Chapter Three
11. You are now ready to Edit or Print your merged letters. 12. You have an option to show the Mail Merge Toolbar at any time. Choose TOOLS, LETTERS AND MAILING, SHOW MAIL MERGE toolbar.
Using Tool Tips you can point at any button and see it’s function.
Unit Two 137
Sorting and Filtering Data Sorting and filtering of the data in your data document will allow you to use a part or you entire data list. This will mean that you wont have to prepare a new Data document for each mailing. You will simply control the Sort order and also filter out those you don’t want to receive you letter by using the Auto Filter buttons in the heading of each column.
To access the Mail Merge Recipients (data document) click on the MAIL MERGE RECIPIENTS button following window will open.
in the MAIL MERGE toolbar. The
138 Chapter Three
Applying the Knowledge The following exercise is meant to help cement the concepts of this chapter firmly in
your mind. Follow each instruction to successfully complete the exercise.
You wish to merge data with a document.
1. Start Word.
2. Open a new document.
3. Choose Tools, Letters and Mailings, Mail Merge Wizard. A side bar window
will open.
4. Be sure that Letters is selected.
5. Click next.
6. Confirm that Use the Current Document is selected.
7. Click Next.
8. Select Type a New List. Click Create.
9. Use the following table to enter four records of data.
First Name
Last Name
Address
City
State
Zip
Jane
Algood
75 East
Columbus
GA
34343
Mary
Dalton
21 Jones
Houston
TX
77777
James
Pissaro
100 Main
Chicago
IL
54321
Liz
Peron
82 Smith
Los Angeles
CA
92222
10. When you have entered all your data, click Close. 11. You will be prompted to save your data. 12. Name the data file “My Data”. 13. You will then work on your document. 14. First insert the date (Insert, Date and Time). Choose the Date format you desire.
Unit Two 139 15. Hit Enter three time to create three blank lines. 16. You will now use the Insert Address Block button to create the address block. 17. Next you click the Greeting Line to enter the greeting. 18. Now type your document, inserting data such as Name at various locations, by clicking the Insert Merge Field button, to personalize your document. 19. When you finish the document, click on Merge to New Document button on your toolbar. 20. Observe the Merged documents. 21. Save As “My Merge”. 22. Close the document.
140 Chapter Three
Lesson Review The following questions will help you review the concepts presented in this chapter. Select the correct answer from the multiple choices you are given. The correct answers are provided on the page immediately following the questions.
Review Questions 1. You want to create a mail merge. You will: _____ A. File, Create Mail Merge. B. Right Click in your document and choose Merge Wizard. C. Choose Tools, Letters and Mailings, Mail Merge Wizard. D. Choose Insert, Mail Merge, Wizard.
2. A Mail Merge consist of two documents, they are: _____ (Choose two) A. The letter document.. B. The Original document. C. The statistics Document. D. The Data document.
3. The Data document is called the: _____ A. Mail Merge Receivers. B. Mail Merge Recipients. C. Mail Merge Contacts List. D. Mail Merge Database.
Unit Two 141 4. When you want to put the persons name into the Merge Document you will: _____ A. Use the Insert Merge Field button on the Merge toolbar. B. Choose Insert, Name on the Merge toolbar. C. Choose Tools, Merge, Merge Field, Insert D. Choose Tools, Letters and Mailings, Insert Merge Field.
5. When you need to change the order by which the fields are listed, you will use a: _____ A. Filter. B. Sort. C. Merge. D. Table.
142 Chapter Three
Review Answers
1. __ C __ 2. __ A, D __ 3. __ B __ 4. __ A __ 5. __ B __
Notes:
Unit Two 145
UNIT TWO Chapter Four Making It Easy Bullets and Numbering Bulleting or numbering a list is easy with Word. Whether you choose to number or bullet a list, Word automatically formats the list with hanging indents. The hanging indent allows every line after the first line to wrap under the first word of the first line. You can increase the amount of space between the bullets or numbers and the text by dragging the Hanging Indent marker to the left. First-Line Indent
Hanging indent
To start a numbered or bulleted list: 1. With the insertion point at the place you want to begin your list, click the NUMBER or BULLET button on the Formatting toolbar. 2. Type the text. Press ENTER to start a new numbered or bulleted item. 3. Click on the NUMBER or BULLET button to discontinue the list.
To add numbers or bullets to an existing list: 1. Select the paragraphs you want numbered or bulleted. 2. Click on the Number or Bullet button on the Formatting toolbar.
146 Chapter Four EXERCISE: You will create a numbered list 1. Open the document New Account Letter. 2. Place the insertion point on the 2nd blank line after the third paragraph. 3. Type Monthly newsletter Press ENTER
Type Internet orders
Press ENTER
Type Free deliveries
4. Select the three paragraphs you just typed 5. Click on the NUMBERING button. Notice that the ruler indicates a hanging indent. 6. Deselect the list and note that it is numbered 1 through 3.
Changing Numbers To Bullets If, after applying numbers to a list, you decide you want to change to bullets, simply select the numbered paragraphs and click on the BULLETS button.
Changing The Bullet Style To change the style of the bullet used in your list:
1. Select the bulleted
list.
2. Choose Format, Bullets and Numbering or Right Click on the selected list and choose Bullets and Numbering from the short-cut menu. 3.
Select the Bulleted tab and choose a style
4. Click OK
Unit Two 147 There are additional symbols you can use as bullets by clicking on CUSTOMIZE in the Bullets And Numbering dialog box. Even more symbols are available by clicking on the CHARACTER button in the Customize Bulleted List dialog box. Choose a different font from the Symbol dialog box and select a bullet of your choice.
The Numbered tab in the Bullets and Numbering dialog box also offers different numbering styles.
148 Chapter Four
EXERCISE: You will change the numbered list to a bulleted list and select a different style bullet. 1. Select the three numbered paragraphs 2. Click on the BULLETS button on the Formatting toolbar.. Note that the list is now bulleted rather than numbered. 3. Choose FORMAT, BULLETS AND NUMBERING from the menu. 4. Choose a bullet style . Click OK 5. Choose FORMAT, BULLETS AND NUMBERING again. 6. Click on the CUSTOMIZE button.
Click on CHARACTER to open the Symbol dialog box.
7. In the Font box, click on the drop-down arrow and choose MONOTYPE SORTS 8. Select a symbol of your choice. 9. Click OK
Click OK
10. Deselect the text
11. SAVE the document as My New Account Letter.
Unit Two 149
Date and Time The current date and/or time can be inserted in your document from the Insert menu. You can choose from many formats. If you want the date to update each time you print the document, click on the Update automatically check box. If you always want the original date and time on the document be sure the check box is unchecked.
Changing Case There are times when you will want to change the case of text that you have typed. Perhaps you accidentally typed with caps lock key on or you simply decide that the text would look better if it were all caps. Word makes it easy to change the case of text without having to delete and retype:
1. Select the text to be
changed
2. Choose Format, Change
Case from the menu bar.
3. From the Change Case
dialog box choose the
appropriate case
150 Chapter Four Another way to change the case is to select the text, press and hold the Shift key while pressing the F3 key. Each time you press the F3 key the text will cycle through the various case formats. EXERCISE: Insert the Date and change text case 1. Place the insertion point at the top of the document. (Press Ctrl Home) 2. Choose Insert, Date and Time from the menu 3. Select a format and check the Update automatically box if necessary 4. The date is inserted as a field and will update to the current date each time you print the document.
5. Select the three bulleted paragraphs.
6. Choose Format, Change Case and check the Title Case option
7. Save the document.
Unit Two 151
AutoCorrect and AutoText Using AutoCorrect Word's AutoCorrect feature will correct commonly misspelled words and grammar errors. There are also options to correct two initial caps, capitalize the first letter of a sentence or a table cell, capitalize the days of the week, and correct accidental usage of the Caps Lock key. These options are turned on by default. You can turn off individual options or completely disable AutoCorrect. It is also possible to add your own AutoCorrect entries. For example, rather than type your company name repeatedly throughout the day, you create an entry consisting of an abbreviation. Each time you type the abbreviation followed by the Spacebar, Enter key, or any punctuation mark, the full company name replaces the abbreviation. The replacement takes place with no warning. You can create as many AutoCorrect entries as you need. It is a good idea to remove any AutoCorrect entries you may have added but no longer need. To create an AutoCorrect entry:
152 Chapter Four 1.
Choose Tools, AutoCorrect options
2.
Type the abbreviation in the Replace box. Be sure your abbreviation does not
spell a word. 3.
Tab and type in the replacement text
4.
Click the Add button
5.
Click OK
.
Using AutoText AutoText differs from AutoCorrect in that the text does not change automatically. Instead, after typing the first four letters of text that is in the AutoText list, a Screen Tip appears on the screen to let you know that an entry exists. To accept the entry, press Enter, or the Tab key, or F3. Any of these methods will complete the full AutoText entry. Word has many AutoText entries already built in and you can add as many of your own as needed. To add an AutoText entry, you can use either of two methods:
Method One 1.
Choose Insert, AutoText, AutoText from the menu
2.
Type the text entry
3.
Click on the Add button.
Unit Two 153 Method Two 1. From within the document, type or select the text you want to add as an
AutoText entry
2. Choose Insert, AutoText, New or press Alt + F3 3. Type a name for the entry. (Word
will insert a portion of the text you
typed as a default name. You can
replace this default text with a name
more meaningful to you.)
4. Click OK 5. To use the AutoText entry type the name and press F3 or type the first four letters and after the screen tip appears, press Enter, the Tab key or F3. Word automatically turns the following into AutoText entries: the current date, days of the week, months of the year, your company name, username and initials
EXERCISE: You will create an AutoCorrect entry 1. Choose Tools, AutoCorrect Options. 2. In the Replace text box, type your initials. In the With text box, type your full name.
3. Click the Add button. Click OK.
4. Select the name Mary Jo James at the bottom of the letter.
5. Type your initials and press the spacebar.
6. Your full name is inserted.
7. Save the document.
154 Chapter Four
Envelopes and Labels For large mailings the Mail Merge command is the most effective method to use. However, there are times when you need only a few envelopes or labels. For example, you many only need an envelope for a letter you have written, or a label for a package you are mailing. With Word's Envelopes and Labels tool it is very easy to do this.
When you choose Tools, Letters and Mailings, Envelopes and Labels, the Envelopes and Labels dialog box opens. If you are on a blank document, you can type any delivery address you choose, using the appropriate tab for either envelopes or labels. If you have an open document with an address at the top, that address will be in the Delivery Address box. The Return address is blank unless there is an address in the User Information Mailing address box. This box is found under Tools, Options, User Information tab. There are multiple options available under the Options button. You can select a different envelope size, print a bar code and change the font. After the envelope is set up to your specifications, you can choose Print or you can choose Add to Document. Use Add to Document if you plan to reuse the envelope and document. The E-postage Properties sets options for electronic postage programs that are installed on your computer. EXERCISE: You will create an envelope for the letter 1. Choose TOOLS, LETTERS AND MAILINGS, ENVELOPES AND LABELS 2. If necessary, select the ENVELOPES tab 3. The address from the
letter is in the Delivery
address box and there is
no Return address.
4. Fill in the return address
with your name and
mailing address.
5. Note your options to print
the envelope, add it to the
document, cancel it or
change printer options.
Unit Two 155 6. Click on Add to Document. 7. Print preview the envelope and letter. 8. Close Print Preview. 9. Save the file
Creating Labels Creating labels is very similar to creating envelopes. You follow the same steps but choose the Labels tab instead of Envelopes. You change the appropriate options, such as label size and brand. You can print a full page of labels or only one. You also have a choice to save the labels as a new document for future use.
EXERCISE: To create a label for a document or a package 1. Choose TOOLS, LETTERS AND MAILINGS, ENVELOPES AND LABELS 2. If necessary, select the
Labels tab
3. Click the OPTIONS tab
to view the various
options, such as label
brand and size.
4. Click on New Document.
View the document and
close it without saving.
5. Save and close My New
Account Letter.
156 Chapter Four
Using Format Painter The Format Painter button quickly copies character formatting from selected text to other text you select. The Format Painter copies only the character formatting, and ignores the actual text. To use the Format Painter: 1. Select the text with the formatting you wish to copy 2. Click on the Format Painter button (it is next to the Paste button on the Formatting toolbar). The mouse pointer will change to an I-beam with an animated paintbrush. 3. Select the text you want to format and click on it. Be careful not to click anywhere until you have selected the text you want to format. A single click on the Format Painter results in one use. After you have clicked on the selected text and copied the formatting, the mouse pointer returns to the normal pointer. You can copy continuously to multiple pieces of text by double-clicking the Format Painter button. You turn it off by clicking on the Format Painter button or pressing the escape key. EXERCISE: You will use the Format Painter 1. Open Monthly Newsletter 2. Select the first paragraph and apply the Heading 2 Style 3. Click on the Format Painter 4. Click and drag to select the text What is The Back Room? 5. Note that the Heading 2 Style has been applied and the mouse pointer no longer has a paint brush next to it. 6. If necessary select the text What is The Back Room? Again. This time you will double-click on the Format Painter. 7. Click and drag to select each of the remaining paragraph headings. 8. Note that the Format Painter does not turn off when you double-click it. 9. To turn the Format Painter off when you are finished, click on the Format Painter button on the toolbar or press the Escape key on your keyboard 10. Close the file without saving.
Unit Two 157
Applying the Knowledge In this exercise you will create a bulleted list, change the bullet style, and create an envelope 1. Open the file Practice Bullets 2. Select the items listed under Artist Supplies 3. Apply bullets to the list. Format the bullets in a style of your choice. 4. Begin a numbered list under Theatrical Supplies and type the following: Backdrop Panels Stands Smoke Machines Grease Paint 5. Turn off numbering.
6. Close the file without saving
7. Begin a new blank document.
8. Create an envelope. A ddress the envelope to yourself and in the return address type the following: Sweepstakes Headquarters 100 Million Dollar Avenue City of Gold, USA 9. Close the document without saving.
158 Chapter Four
Lesson Review The following questions will help you review the concepts presented in this chapter. Select the correct answer from the multiple choices you are given. The correct answers are provided on the page immediately following the questions.
Review Questions 1. To start a new unnumbered line in a numbered list A. Press Control plus Enter B. Press Alt plus Enter C. Press Shift plus Enter D. Press the Shift key and the Control key while pressing Enter
2. To turn the numbering feature off A. Press Enter twice B. Press Format, Discontinue Numbering C. Press the Control key and F7 at the same time D. Press the F7 key
3. To change the Bullet style A. Choose Edit, Bullets and Numbering B. Click the Bullet button repeatedly to cycle through various bullet styles C. Choose Format, Symbol and choose any symbol as the bullet D. Choose Format, Bullets and Numbering
Unit Two 159 4. To have the date on a document change automatically each time it is opened A. Press the F9 key B. Choose Insert, Date and Time C. Choose Format, Date and Time D. Choose Tools, Update Date Automatically
5. The Format Painter is used to A. Apply color to an AutoShape B. Repeat last action performed C. Copy all formatting from one piece of text to another D. Repeat last format used
6. To create AutoText A. Choose Tools, AutoText B. Choose Insert, AutoText C. Choose Format, AutoText D. Select the text and press the F3 button
160 Chapter Four
Review Answers
1. __ C __ 2. __ A __ 3. __ D __ 4. __ B __ 5. __ C __ 6. __ B __
Notes:
Unit Two 163
UNIT TWO Chapter Five Columns Columns are used to create documents such as newsletters and brochures. For example, in a two column document the text flows down one column to the end of the page and then continues from the top of the second column. If there is more text at the end of the second column, that text will continue onto the first column of a new page.
To format text into columns, you can use the FORMAT, COLUMNS command or the Columns button
on the standard toolbar. The maximum number of columns you
can insert in your document will depend on the size and orientation of your paper. You cannot see the columns in Normal View. You must be in Print Layout View or Print Preview to see columns.
The COLUMNS button on the toolbar allows you to select the number of columns needed. The columns will be equal width. From the FORMAT, COLUMNS dialog box, you can choose from several preset column styles, change the width and spacing of your columns, or place a line between your columns.
164 Chapter Five EXERCISE: You will apply columns to existing text. 1. Open Columns 2. Click on the Columns button and drag to select two
columns
3. View the document. The text is now in two columns on
the page.
4. Choose Format, Columns from the Menu bar
5.
Check Line Between
6. Change the Spacing to 6 ch to place more space between the two columns 7. Click on the Equal column width checkbox. 8. Print Preview the document. Save as My Columns. You can save while in Print Preview.
Column Breaks If the column lengths are not equal and you wish to make them appear more balanced, you can insert a Column Break. A Column Break is similar to a Page Break that you insert when you want a page to stop and a new page to begin. To insert a Column Break, place the insertion point at the beginning of the text you want to force to the top of the next column and press CONTROL+SHIFT+ENTER or choose INSERT, BREAK, and click on COLUMN BREAK.
Unit Two 165
Centering A Heading Over Columns If you want a centered heading at the top of a page that has been formatted for columns, you will need to do the following: 1. Place the insertion point at the top of the page. (The top of the first column.) 2. Type the title and press enter 3. Select the title text 4. Click on the Columns button and select 1 column 5. Click on the Center alignment button
Deleting/Moving Columns To delete or move a column of text, select all of the text in the column that you want to delete or move and either press the Delete key or click on the Cut button to move the text to another location.
EXERCISE: You will insert a column break to balance the columns and add a title to the page. 1. While you are still in Print Preview, notice that the columns are not equal. 2. Close Print Preview 3. Place the cursor immediately to the left of the paragraph that begins Lessons 4. Press Control, Shift, Enter
Note that the text moves to the top of the second column
5. Move to the top of the document. (Control + Home)
6. Type the title The Art Scene
Press Enter twice
7. Select the title 8. Click the Columns button Select 1 column 9. Note that Word automatically inserted a continuous Section Break. The Status Bar displays "Sec 1."
166 Chapter Five
10. Click below the title and note the Status Bar displays "Sec 2."
11. Select the title and format the font to Arial Black, 16, Bold, Centered 12. Format the Paragraph to have 1 line Spacing after
13. Save the document. Close the document.
Adding and Omitting Page Numbers in a Document Word provides two ways to add automatic page numbering to a document. You can use either the INSERT, PAGE NUMBERS command or you can include the page numbering as part of a HEADER AND FOOTER. Both methods allow you to format the Page Numbers to meet your needs. The Header and Footer method will be discussed later. Using Insert, Page Number command 1. Choose Insert, Page Number from the menu.
2. Select the desired position and alignment.
3. To select a different format for the number, click the Format button in the Page
Format dialog box and make your selections. 4. To omit the first page number, click on the Show number on first page checkbox to remove the checkmark. 5. Click OK
Unit Two 167
Headers and Footers Headers and footers are used to display text at the top and bottom of each page in a document. The header and footer is not visible in Normal View. In Print Layout View, the header and footer appear as dimmed text and you can see how the page will layout when printed. If you are in Normal View when you choose the VIEW, HEADER AND FOOTER command, Word will change the View to Print Layout View.
You can create headers and footers that have a different first page and different odd and even pages. You can format the text in headers and footers, change the margins and have Word insert the current date and/or time. In the previous section, we discussed inserting a page number using the Insert, Page Numbers command. Below are the steps to follow when using the View, Header and Footer command.
Using View, Header and Footer Command 1. Choose View, Header and Footer from the menu 2. To place the page number in the footer, click on the Switch Between
Header and Footer button on the toolbar.
3. Click on the Insert Page Number button on the Header and Footer
toolbar.
4. To select a different format for the number, click on the Format Page
Number button on the Header and Footer toolbar.
5. Click the Close button.
168 Chapter Five Omitting the first page number from a footer requires a different approach than the Insert, Page Number command. The steps are outlined below.
Omitting a First Page Header and Footer: 1. Click on the Page Setup button on the Header and Footer toolbar. 2. Click on the Different First Page checkbox.
3.
The Header will indicate First Page Header and the Footer will indicate First Page Footer.
4. To omit the page number, leave these blank and click on the Show Next button. This will move you to the normal Header and Footer areas which will indicate Header or Footer. If you select even and odd pages, the header and footer would indicate Even Page Header and Odd Page Header, etc.
5.
Click on the Page Number button. The page number is 2.
Unit Two 169 EXERCISE: You will insert a header and footer. 1. Open Headers & Footers 2. Choose VIEW, HEADER AND FOOTER from the menu. 3. Note that you are in Print Layout View, the body text of the document is dimmed and there is a textbox for the header information. 4. From the Header and Footer toolbar, click on the Page Setup button.
5.
Select Different first page and click OK.
Note that the header is now a First Page
Header.
Click on the Switch Between button and note
that the footer is a First Page Footer. You will leave these blank.
6. Click on the Show Next button to move to the regular footer. 7. Press TAB and click on the Page Number button. Note that the page number is 2. 8. Close the Header and Footer toolbar and view the document in PRINT
PREVIEW.
9. Note that the first page does not have a header or footer. The next 3 pages have a footer.
10. Close Print Preview.
170 Chapter Five
Footnotes and Endnotes Footnotes and endnotes are placed in documents to identify research resources or to clarify text within the document. Footnotes are usually placed at the bottom of the page containing the text they are referring to. Endnotes are usually placed at the end of the document. The footnotes and endnotes contain two linked parts—the reference number and the text. By default, Word numbers the footnotes and endnotes consecutively throughout the document. However, you can choose to start renumbering on each page or each section.
To insert a footnote or endnote, choose INSERT, REFERENCE, FOOTNOTE from the menu and select either Footnote or Endnote in the Footnote and Endnote dialog box. Change the number format if desired and click on the INSERT button.
Deleting Footnotes and Endnotes If you need to delete a footnote or endnote, select the reference mark and press delete. The footnote or endnote text will be deleted at the same time as the reference mark. If you used auto numbering, Word automatically renumbers the reference numbers.
If you delete the text in the footnote or endnote at the bottom of the page, the reference number will remain. You must delete the reference mark
Unit Two 171 EXERCISE: You will insert a footnote and endnote 1. Place the insertion point at the beginning of the document ( Press Control + Home ) 2. Choose Edit, Find. In the Find what text box, type Grumbacher. Click Find Next. 3. Close the Find dialog box. 4. Place the insertion point at the end of Grumbacher.
5. Choose Insert, Reference, Footnote. View the options.
6. Click Insert. The number 1 is inserted and the cursor moves to the end of the
page.
7. In the footnote bar, type "Other fine oil paints are also available."
8. Place the cursor at the end of the paragraph in the Locations section. 9.
Choose Insert,
Reference, Footnote and click on Endnotes. Note that the Number format has
changed to Roman numerals to distinguish from your footnotes.
10. Click Insert. The letter i is inserted at the end of the last page. 11. In the endnote bar type: Three new locations opening soon. 12. Save the document.
172 Chapter Five
Bookmarks Bookmarks are useful for marking places in a large document so that you can quickly move to that location. After creating a bookmark, you can access it by using the EDIT, GO TO command or by selecting the bookmark from the Bookmark dialog box and clicking on the GO TO button. You can have multiple bookmarks in a single document. Each name must be unique and cannot contain spaces.
By default you cannot see the bookmark in your document. However, you can choose TOOLS, OPTIONS, click on the VIEW tab and under SHOW, check Bookmarks. If the bookmark was created with no text selected you will see a tall gray I symbol. If text was selected when the bookmark was created, the text will be enclosed by gray [ ] brackets. Before printing the document, return to Tools, Options and uncheck bookmarks. EXERCISE: You will insert a bookmark 1. Place the cursor on the blank line immediately above the location table. 2. Choose Insert, Bookmark 3. In the Bookmark Name text box, type locations
4. Click Add
5. Place the insertion point at the beginning of the document. (Ctrl + Home)
Unit Two 173 6. Press the F5 function key. The Find and Replace dialog box opens. 7. Select Locations and click on Go To. Click on Close to close the Find and Replace dialog window. 8. Note that Word has located the bookmark.
Deleting Bookmarks Bookmarks that are no longer of use should be removed. To do this, select the bookmark in the Bookmark dialog box and click the Delete button.
EXERCISE: Removing a bookmark 1.
Choose Insert, Bookmark
2. Select the Book Department bookmark 3. Click on Delete. 4. Click on The party of the first part 5. Save and close the document.
Outlining An outline is a structured way of organizing documents using levels. The outline levels indicate the significance or importance of the text that follows. Outline level 1 is the highest level and as each level number increases the significance decreases. Word has 9 Heading styles, with each heading level tied to an outline level. The Heading 1 style has an outline level of 1, while the Heading 9 style has an outline level of 9.
174 Chapter Five When you use Word's Heading styles consistently in a document, you are able to view the entire outline structure in Outline View. You also have the ability to view any combination of topic headings and sub-headings, with or without viewing the text of a topic heading. Using the Heading styles consistently will allow you to quickly create a Table of Contents.
Symbol
Meaning
+
A heading with paragraph(s) below A heading without paragraph(s) below A body text paragraph
EXERCISE: You will use Outline View and move a heading 1. Open Outline Brochure 2. The document opens in Normal View. Note the Style Area bar at the left which shows the style applied to each heading and to the text in the document. 3. Switch to Outline View 4. On the Outlining Toolbar, click the drop down arrow on the Show Level box. 5. Select Show Level 3. Observe the outline and
the symbols.
6. Place the mouse on the Expand button next to Locations to view the paragraphs and table following the heading.
Unit Two 175 7. Select the text New Locations Coming Soon 8. Apply the Heading 5 style 9. Select Show Level 5 and see that the newly styled title is visible. 10. Select Show Level 3 and click on the plus next to Drafting Supplies. Note that the text Drafting Supplies is selected. 11. On the Outlining toolbar, click the Move Up arrow. Drafting
Supplies now comes before Theatrical Supplies.
12. Double-click the plus next to Drafting Supplies to expand and note the list of items has moved with the heading. 13. Save the Document as My Outline Brochure and close the document.
Applying the Knowledge In this practice exercise you will create newspaper columns and add a footer. 1. Open the file Practice Columns
2. Format the document as two columns.
3. Increase the space between to 6 ch. 4. Type the heading Monthly Newsletter. Center the heading above the two columns. Bold the heading and change the font size to 26 pt. Format the heading paragraph for 12 pt space following. 5. Print Preview the document and insert any column breaks needed to balance the columns. 6. Insert a footer with the page number in the center and the date at the right margin.
7. Print Preview the document.
8. Close the document without saving.
176 Chapter Five
Lesson Review The following questions will help you review the concepts presented in this chapter. Select the correct answer from the multiple choices you are given. The correct answers are provided on the page immediately following the questions.
Review Questions 1. To insert a column break A. Press Control plus enter B. Press Control plus F6 C. Press Control plus Alt plus Enter D. Press Control plus Shift plus Enter
2. To center a heading over columns A. Type the title, select the text, click the Columns button and select 1 column B. Type the title, select the text, click the Center button and insert a Continuous Section Break C. Type the title, select the text, insert a Continuous section break, then click the Center button
3. To insert automatic page numbers in a document A. Use the Insert, Page Numbers button B. Use either the Header and Footer option or Insert, Page Numbers option C. Use Format, Page Numbers D. Use Tools, Automatic Page Numbering
Unit Two 177 4. To access the Header and Footer option A. Choose, Insert, Header and Footer B. Choose Format, Header and Footer C. Choose Tools, Header and Footer D. Choose View, Header and Footer
5. Footnotes are typically placed A. At the end of the document B. At the bottom of the page containing the text they reference C. In parentheses after the footnote number D. In an Index
6. Bookmarks A. Are only used in documents that have chapters B. Are used to move quickly to marked places in a large document C. Are used to help a person proofreading a document D. Are typically placed at the top of the page
178 Chapter Five
Review Answers
1. __ D __ 2. __ A __ 3. __ B __ 4. __ D __ 5. __ B __ 6. __ B __
Notes:
Unit Two 181
UNIT TWO Chapter Six Managing Files Many times we need to find a file we created long ago, or we saved a file but can't remember exactly which folder we put it in or even perhaps what we named the file. Knowing how to look for files, how to copy files, how to move files from one folder to another can save time and frustration. Following are procedures and tips for managing your files.
The Default Working Folder Microsoft Windows provides a default working folder named My Documents for storing the files you create. After you start Word, the first time you use the Open or Save As dialog boxes, the My Documents folder opens by default. If you select another folder when opening or saving, that folder will then be the working folder each time you open or save until you again select a different folder or until you close Word.
If you have numerous documents to deal with, you can create subfolders in the My Documents folder to help you organize your work. For example, if you create many letters, memos and reports, you can create a folder for each of these categories rather than having the files all listed under the My Documents folder. This can save you time when you need to retrieve a particular file.
182 Chapter Six You can specify that Word open a different folder as your default working folder as follows:
1. Choose Tools, Options, File Locations.
2. In the File Types list, select the Document option.
3. Click the Modify button; then use the Modify Location dialog box to browse
through drives and folders. Select the correct folder and click OK. 4. Click OK. The next time you start Word and open a document you will open automatically to the folder you have specified.
Selecting Multiple Files When you need to print, copy, move or delete multiple files, you can select all of the files at the same time rather than working with one file at a time: 1. Click the OPEN button on the Standard toolbar. 2. If the files are adjacent to each other, select the first file you want to include, hold down the SHIFT key and click on the last file. 3. If the files are nonadjacent, click on the first file you want to include and then hold down the CONTROL key and click on each additional file until you have selected all desired files.
Unit Three 183 4. Once the files are selected, RIGHT click and select the action you want to perform.
If you select a file and then decide you want to remove it from your selection, hold down the CONTROL key and click on that file to deselect it.
Renaming Files To rename a file: 1. Click the OPEN button on the Standard toolbar 2. RIGHT click on the file and choose RENAME from the short-cut menu 3. Type the new name 4. Press ENTER
Finding Files Sometimes you will need to locate a file and you no longer remember the name, or perhaps the location. To find a specific file using Search in the Open dialog box 1. Click on the Tools button at the far right of the Open dialog box and click on the Search button. 2. From the Search dialog
box, Basic tab, type in a
portion of text you know
to be in the document. If
necessary, select the
location from the Search
in: drop down list. The
default is to search My
Computer, which is
every drive and folder on
your computer.
184 Chapter Six EXERCISE: You will search for a file and rename a file. 1. Choose File, Open 2. Click on the Tools drop-down list and choose Search. 3. Type new account number in the Search text: box. 4. Under Other Search Options, click on the dropdown arrow in the Search for box. Follow your instructor's directions to select the appropriate place to search. 5. Select Word Files from the Selected file types drop-down list. 6. Click the Search button. 7. View the results of the search.
8. Close the Search dialog box.
9. Click on the Open button. Verify that you are in the Student folder.
10. Right-click on any file that begins with My. These are the files you have created.
11. Choose Rename from the short-cut menu. Note that the name is now in a box
with the text selected and a flashing cursor. 12. Type My Renamed File and press enter. 13. Close the Open dialog box.
Unit Three 185
Default Settings and Options The default is a setting used by Word unless and until you choose another one. For instance, Word's default font is Times New Roman, size 12. Every time you begin a new document it will have the font set to Times New Roman, size 12 unless you choose a different one. There are also default margins and tabs among others. Defaults can be changed if they don't suit your needs.
To change the default font: 1. Choose Format, Font 2.
In the Font dialog box select the preferred font and font size.
3.
In the lower left corner click on the Default button
4.
The message box indicates the name of the font you have chosen.
5.
Click Yes to accept. Every new document created will use the chosen font
Other defaults can be set using Tools, Options from the menu. The Options dialog box has multiple tabs for settings. Some features have a check mark while others do not. To turn a feature on or off, click the corresponding check box. Click the OK button to save the changes
186 Chapter Six EXERCISE: View the Options dialog box tabs. 1.
Open a New blank document (Ctrl + N)
2.
Choose TOOLS, OPTIONS from the menu
3.
Click the View tab if necessary
4.
Observe the choices under each tab
5.
Click the Cancel button
6.
Close the document without saving
Unit Three 187
Applying the Knowledge 1. Open to the working folder.
2. Choose any file beginning with the name "My" and rename the file as My
Second Renamed File
3. Select multiple files listed one after the other
4. Change the working folder to the C Drive
5. Close the dialog window.
188 Chapter Six
Lesson Review The following questions will help you review the concepts presented in this chapter. Select the correct answer from the multiple choices you are given. The correct answers are provided on the page immediately following the questions.
Review Questions 1. To open the default working folder A. Choose File, Open B. Choose Tools, Options, File Locations C. Click on the New Document button D. Choose File, Search
2. You can specify a different default working folder by A. Choose Tools, Options, File Locations B. Choose File, Open and click the Default Folder button C. Choose Tools, Options, Default Settings D. Choose File, New Default Folder
3. To change the default font A. Choose Tools, Options, Default Settings B. Choose Format, Font C. Choose Edit, Font D. Choose Tools, Default Options
Unit Three 189 4. To search for a file A. Choose Tools, Search B. Choose Edit, Find C. Choose Open, Tools, Search D. Choose the Find button on the Toolbar
5. The first step to rename a file is A. Choose Edit, Find, Replace B. Choose Edit, Find, Rename C. Choose Tools, Options, Rename D. Choose File, Open
6. To select multiple files that are listed one after the other A. Left click on each file B. Right click on each file C. Right click on each file while holding down the Ctrl key D. Left click on each file while holding down the Ctrl Key
190 Chapter Six
Review Answers 1. __ C __ 2. __ A __ 3. __ B __ 4. __ C __ 5. __ D __ 6. __ D __
Notes:
Unit Three 193
UNIT THREE Chapter One Word Templates A template is a form for particular types of documents. Templates can store text, macros, styles and AutoText entries. By designing templates for the documents you create most often you will eliminate much of the work involved in creating those documents. Templates will save you time. Templates can be simple or complex. Simple templates might include memos, fax coversheets, or even a form you fill in. A complex template might be a company manual with many formatting styles. Word also has many templates with preformatted headings and paragraphs available for your use. Word’s template categories include General, Memos, Letters and Faxes, Mail Merge, and Other Documents.
Using Word Templates To use a Word template choose the FILE, NEW command and select GENERAL TEMPLATES in the task pane. These templates can be used as they are or you can copy and edit a template to suit your needs.
194 Chapter One
Creating Your Own Templates You can create templates or forms from an existing document or from scratch. To use an existing document on which to base your template, open the document. Choose FILE, SAVE AS and name the file. Select DOCUMENT TEMPLATE (*.dot) from the SAVE AS TYPE drop down list. Proceed to edit the document, keeping boilerplate text and deleting any text specific only to the current document. When you have made all the changes, save and close the document. You will retrieve the template from the GENERAL TEMPLATES FOLDER
EXERCISE: In this exercise you will create a Word Fax template form. 1. Choose FILE, NEW from the menu.
In the Task Pane, choose New from template, General Templates
2. Click on the Memos tab and select Contemporary Memo and notice the layout in the Preview pane. Select several other types to view their layout. 3. Click on the LETTERS & FAXES TAB and double-click the
CONTEMPORARY FAX template
4. Click the OK button.
5.
Select FILE, SAVE AS from the menu and name the file My Company Fax.
Unit Three 195 6. Click the down arrow in the SAVE AS TYPE drop down list box and select
DOCUMENT TEMPLATE (*.dot).
Note that the Save In box now displays the Templates folder. Click on SAVE 7. Click in the Address placeholder and type the following:
Apex Art Supplies
2020 Westwind Way
Fairmont, CA 38990
8. Click in the From placeholder and type your name. 9. Save the document, close the document You now have a template for your fax coversheets which you can use repeatedly without having to reenter your name and address each time.
Word Fields Word has nine categories of FIELDS that you can insert as part of a template. Fields are similar to placeholders and they contain information that might change in your document. Fields allow you to perform actions automatically or to insert information that might change in your document. Word fields can insert page numbers, references, user information or the current date into a document.
The FILL-IN FIELD prompts the user to enter required text. You create the custom dialog box that prompts the user to enter the appropriate information. For example, you might use a fill-in field in a form letter to prompt the user to enter a name and address. Your prompt will appear in a dialog box.
Field codes are usually not visible. They can be displayed by choosing TOOLS, OPTIONS and checking FIELD CODES on the VIEW tab, by pressing ALT + F9. or right clicking on the field and choosing TOGGLE FIELD CODES.
196 Chapter One EXERCISE: 1. On the menu bar Choose FILE, NEW
From the TASK PANE choose GENERAL
TEMPLATES
2. Click once on the BLANK DOCUMENT template to select it 3. Select Template from the Create New Box in the lower right corner. 4. Note that the title bar displays Template1. 5. Save as My Form Letter. 6. Choose INSERT, DATE AND TIME. Click the Update Automatically button 7. Choose INSERT, FIELD 8.
Select Fill-In from the Field names
9. In the Field properties Prompt box
type the following text:
Enter Name and address of
recipient
10. Click OK 11. Click the Cancel button on the
prompt box
Press Enter two times
Type: Dear: and press the spacebar 12. Create another Fill-In field with the following text:
Enter recipients name
13. Cancel the prompt box
Press Enter two times
14. Save the file.
Unit Three 197
Adding a Macro as a Keyboard Command Another way to enhance your template is to add a macro as a keyboard command. For instance, you may have several people that you type letters for using the same template but different closings. You could create macros for each person’s closing and assign each macro to a keyboard command. When you need an individual’s closing you simply press the keyboard command to insert his closing. You can create a macro by choosing TOOLS, MACRO, RECORD NEW MACRO or by double clicking on the REC button on the status bar. It is a good idea to put a description of what the macro does and to give it a descriptive name. The name cannot contain spaces. In the Press New Shortcut Key text box, you can assign the keyboard shortcut you wish to use. If the keyboard command you select is already in use the dialog box will list what its current assignment is. You can choose to override the current assignment if it is one you never use and don’t intend to use. You assign the keyboard commands by clicking on the assign button. Every step you use will be recorded in the macro so plan ahead and be familiar with the steps you will use. A macro cannot record most mouse movements, such as dragging to select text. If it is necessary to select text, use the keyboard.
EXERCISE: Creating a macro that will insert text into the document. 1. Choose TOOLS, MACRO, MACROS from the Menu 2. Name the macro, LetterInsert (no spaces) 3. Click the drop-down arrow in the Store macro in text box and select My Form Letter.doc 4. Click on INSERT, FILE and select the Letter Insert.doc file. 5. Click the INSERT button 6. Click the square Stop recording button 7. Select the text you just inserted and delete it. (Remember, you will save the template without document specific entries.) 8. Save the file
198 Chapter One
Using AutoText Entries in Templates When customizing your template you can add an AutoText entry. AutoText entries save you time by storing text you type often. For instance, you may have a standard closing paragraph for certain types of letters. You can create an AutoText entry and retrieve that paragraph whenever you need to insert it. You can create an AutoText entry by selecting the text that you want in the entry, choosing INSERT, AUTOTEXT, AUTOTEXT. In the AutoText dialog box, choose the AutoText tab. Enter a name for your entry that will be easy to remember. Names are not case sensitive. You will need to select a document or template in which to store your entry. If you will use it for many documents it is best to save it in the Normal template. EXERCISE: Creating an AutoText entry. The My Form Letter template is open. 1.
Verify that the cursor is at the end of the document (Ctrl + End)
2.
TYPE the following: Yours truly, (press Enter 4 times)
James Harris (press Enter 1 time)
West Region Manager (press Enter 1 time)
3.
Select the text you just typed, including the blank line following
4.
Choose INSERT, AUTOTEXT, NEW. In the Create AutoText dialog box, type JHClo and click OK
5.
Delete the selected text.
6.
Save the file. Close the file.
Unit Three 199
Testing Your Template It is always a good idea to test your finished template to be sure that it works correctly. The template can be edited if it contains errors. To edit the template, locate it in the folder it was stored in. Open the template, make any changes and save. Be sure that the item you are editing is the template. It will have the template file extension .dot. EXERCISE: Testing the template 1. Click on File, New. If the template is not listed in the task pane, click on General Templates and locate the My Form Letter template on the General tab. 2. Click on open. Note that the title bar shows Document#. The template is always available for a new document. 3. Type the following in the prompt box:
Betty Arnold
1201 Anita Lane
San Francisco, CA 92900
4. Click OK. Note: Pressing the Enter key does not close the prompt box. 5. Type: Ms. Arnold, in the second prompt box. Click OK 6. Place the cursor on the 2nd blank line after the salutation.
7. Choose Tools, Macro, Macros. Select the LetterInsert macro and click RUN.
The letter text is inserted.
8. Type JHClo and press Enter. The closing is inserted.
9. Save the file as My Arnold Letter. Close the file.
200 Chapter One
FORMS Creating an Interactive Form Forms should be created as templates. If you wish to distribute the form to other users, any macros or AutoText entries used in the form should be stored in the form template. This will make those features available to the other users. Forms based on a grid type layout work best by putting the form fields in one or more tables.
The Forms toolbar gives quick access to the various commands you normally use in a form.
Text Form Fields
You can insert six types of text form fields: regular text, number, date, current date, current time and calculation. Regular text: The regular text type is used when you wish to permit entries of any text, numbers, or symbols in the field. By default, the entry in a regular-text field is unlimited. However, you can restrict the number of characters allowed. You can also specify default text that will appear if the user does not enter other text.
Current date and current time: If you want Word to supply the current date, time or both, you will use this field. The values are taken from the computer system’s clock. If the system’s clock is incorrect then the current date and time will be incorrect. The current date and current time fields cannot be edited while filling in the form. The F9 key will update the fields when pressed. You can also check the Update Fields box in the File, Print, Options dialog box.
Unit Three 201 Calculation: The calculation field is used when you wish to sum a column or row of numbers or perform other calculations. The calculation field cannot be edited when filling in the form.
To specify the text form properties, you can select from the Type drop-down list in the Text Form Field Options dialog box. This is also where you will insert default text, change the number of characters allowed and specify a text format.
By default form fields are shaded when viewing on the screen. To turn the shading off, click on the Field Shading button on the Forms toolbar. This is a toggle button. You can leave the fields shaded or not when you save the form.
When creating a form template, you can also use an existing document or start from scratch. The steps are the same as creating a regular template with the exception that you will insert appropriate fields for the variable information that you want to capture.
EXERCISE: You will create a form template, adding text and date form fields.
1. Open the file Stock Replacement Form. Be sure non-printing characters are displayed. 2. Right-click on a toolbar and choose Forms to display the Forms toolbar. 3. Place the insertion point on the blank line below Item Description 4. Click on the Text Form Field button to insert a text form field 5. Click on the Form Field Options button and note the options available for controlling what can be entered in the field, including length and format. Close the Text Form Field Options dialog box. 6. Choose File, Save As
In the Save As Type drop-down, select Document Template (*.dot)
Name the file, My Stock Replacement Form
202 Chapter One
Using Drop-Down Form Fields
A drop-down form field gives the user a list of entries from which to select. For example, you may want to add a list of all the departments in your company. The default entry will be the top item in the list. You add a drop-down field by clicking on the DropDown Form Field button on the Forms toolbar. After you have added the button, you will double click on it to open the dialog box that allows you to type in your drop-down list. The order of the list can be changed by selecting the item you want to change the position of and then clicking on the Move Up or Move Down buttons in the dialog box. EXERCISE: You will add a drop-down list to the form 1. Place the insertion point on the blank line below Requested by:
2. Click on the Drop-Down Form Field button to insert a drop-down form field
3. Double-click on the field to display the Drop-Down Form Field Options dialog box 4. In the Drop-Down Item Box, type Sarah Lipton
Click on Add
5. In the Drop-Down Item box, type Janet Ringold, press ENTER 6. Add the following names to the drop-down list
James Smiley
Bob Weaver
Cindy Jansen
7. Verify that Cindy Jansen is selected. Press the Move up arrow four times to move Cindy to the top of the list 8. Click on OK 9. Save the template
Unit Three 203
Using Check-box Form Fields
Check boxes can be added to your form to allow the user the option to respond “yes” or “no”. For example, you may want to ask the user if they have a passport. You add a check-box form field by clicking on the Check-Box Form Field on the Forms toolbar. By clicking on the Properties button and opening the Check-Box Form Field dialog box, you can set the check box to be checked or unchecked by default. The dialog box also allows you to set the size of the check-box to Auto or Exactly. With Auto selected the check-box becomes the same size as the text. Exactly lets you determine the size of the box. EXERCISE: You will add check-boxes to the form 1. Place the insertion point to the right of the tab after YES. 2. Click on the Check Box Form Field button to insert a check box field 3. Place the insertion point to the right of the tab after NO and press F4 to repeat the insertion of a Check Box field 4. Click on the Form Field Options button and note the options. Close the Check Box Form Field Options dialog box. 5. Save the template
Using Text Number and Date Fields Number: When you want to restrict the user to a numeric entry, you will set the text option in the Text Form Field dialog box to number. You can restrict the number of digits that can be entered as well as control the format of the numbers. You can also specify a default number for the field in the event the user does not enter a number.
204 Chapter One Date: When you want to require an entry of a date or time or both, you will use the datetype text form field. When the user inputs the date Word will confirm that it is a valid date or time. If the entry is not valid, an error message is displayed and the cursor remains in the field until a valid entry is made. You can specify a default date to display unless the user changes it. You can also specify the number of characters allowed. You are also able to set the date field property to display the current date or time or both. When the form is locked this date cannot be edited.
EXERCISE: You will add number and date fields to the form 1. Place the insertion point on the blank line below Item Number 2. Click on the Text Form Field button to insert a text form field 3. Click on the Form Field Options button and select Number from the Type dropdown list box. Set the Maximum length to 12 4. Place the insertion point to the right of the tab after Quantity to Order: 5. Click on the Text Form Field button to insert a text form field 6. Click on the Form Field Options button and select Number from the Type dropdown list box. 7. Place the insertion point on the first blank line below Date: 8. Click on the Text Form Field button to insert a text form field 9. Click on the Form Field Options button and select Current Date from the Type drop-down list box
Protecting a Form Template You will need to protect the form template before you save it in order to prevent users from changing the form as they fill it in. Protecting the template also activates the form fields.
Unit Three 205 You can protect the form by clicking on the Protect Form button on the Forms toolbar. If you want to use password protection on the form you will need to choose Tools, Protect Document from the menu bar. You will type a password in the Protect Document dialog box and then be asked to confirm it. Write the password down in a safe place so that you can reopen the form for future editing.
Before you save and close the form for distribution, you may want to do any finishing touches such as turning off the Show/Hide button if you were using it. You would also decide whether to leave the shading visible and close the Forms toolbar. EXERCISE: You will protect the form so that it can be used. 1. Turn off the field codes, if necessary. 2. Click once on the Drop-Down form field that displays Cindy Jansen. You are unable to view the other items because the form is not protected for form editing. Once the form is protected, people will be able to see the field contents and choose a name. 3. Click on the Protect Form Button on the Forms toolbar 4. Close the Forms toolbar. 5. Click the Show/Hide button so that non-printing characters are no longer visible. 6. Save the template. Close the file
Testing the Form After completing the form, you should test it to be sure that it works properly.
206 Chapter One EXERCISE: You will open the form and use it 1. Choose File, New. From the Task pane, choose General Templates 2.
From the General tab, select My Stock Replacement Form and double-click
3.
Note that the date is inserted automatically and the Item Number field is selected Type #10 Charcoal Sticks Press Tab and enter 839500 Press Tab and enter 200 Click on the drop-down arrow in the Requested by: field and select a name from the list Click on the NO check box field
4.
Save the file as My Pencil Order
5.
Close the file
Unit Three 207
Applying the Knowledge You will apply your knowledge by creating a new template for a form and then test the form by creating a new document. 1. Create a new template based on a blank document. 2. In the template, type the title Vacation Request Form. Enter four blank lines.
3. Display the Forms toolbar.
4. Type Date:, press Tab, add a text box form field, set the form property to
Current Date. Enter two blank lines. 5. Type First Day Off:, add a text box form field, set the form property to Date and the format to m/d/yy. Enter two blank lines. 6. Type First Day Returning, add a text box form field, set the form property to Date and the format to m/d/yy. Enter two blank lines 7. Type This is a total of, add a text box form field, set the form property to Number and the format to 0.00. Enter three blank lines.
8. Type Name, add a text box form field.
Enter two blank lines. 9. Protect the form template and save it as a template named My Vacation Request Form.. 10. Close the Forms toolbar. Close the template. 11. Create a new document using the template and test it.
12. Save the document as My Vacation Request.
208 Chapter One
Lesson Review The following questions will help you review the concepts presented in this chapter. Select the correct answer from the multiple choices you are given. The correct answers are provided on the page immediately following the questions.
Review Questions 1. Templates can store A. Text B. Macros C. Styles D. All of the above
2. To open one of Word's templates choose: A. My Documents folder B. File, New C. The Open button D. My Templates folder
3. To view Word fields A. Click the Show All button B. Choose View, Fields, Show Codes C. Choose Tools, Options, View Field Codes D. Choose Format, View Fields
Unit Three 209 4. To create an AutoText entry A. Choose Tools, AutoText and enter the text B. Type the text, select the text, press Alt F3, name the entry C. Choose Insert, Comment, Name the Entry D. You cannot create your own AutoText entries
5. Form templates must be saved with which feature in order to use the form A. Field codes B. Protect C. Shading D. Form toolbar must be visible
6. The file extension for templates is A. .tmp B. .doc C. .dot D. .tmt
210 Chapter One
Review Answers 1. __ D __ 2. __ B __ 3. __ C __ 4. __ B __ 5. __ B __ 6. __ C __
Notes:
Unit Three 213
UNIT THREE Chapter Two Advanced Tables Formulas in Tables It is possible to perform mathematical calculations in tables rather than using an Excel spreadsheet to do the work. To perform a calculation you place the insertion point in the cell below or next to the column or row of numbers you wish to work with. From the Table menu you select Formula, then reference the cells you want to include in the calculation (See the figure below.)
A
B
C
1
A1
B1
C1
2
A2
B2
C2
3
A3
B3
C3
The letter represents a column and the number represents a row. Cells do not have to be adjoining in order to use them in a calculation. To use a range of cells in your calculation, separate the first cell reference from the last cell reference of the range you want to calculate with a colon (A1:A12). If you need to use non-adjoining cells in your calculation, separate the cell references by a comma (A1, B2). Word suggests the SUM function by default when you choose Table, Formula. You can, however, choose a different function from the Paste Function drop-down menu. First clear the SUM function from the Formula Box, choose the function you want from the Paste Function menu and then enter the cell references you want in the formula. Formulas must start with an equal (=) symbol, followed by the function name and then the cell references. The cell references must be enclosed in parenthesis. Not all calculations have function names associated with them. Neither division nor subtraction has a function. Instead, you will use the minus sign (-) to subtract and the slash (/) to divide. The following table shows some of the most common calculations.
214 Chapter Two
Calculation
Example
Addition
=A1 + A4 or = SUM(A1:A4)
Subtraction
=A1 – A2
Multiplication
=A1 * C2 or =PRODUCT(A1,C2)
Division
=A1 / C2
Average
=AVERAGE(A1:A4)
Percentage
=A1 / 100
The SUM function is based on the following rules:
• The format of the numbers will be the same as the numbers used in the calculation. That is, if you use a dollar symbol, the answer will have a dollar symbol. • Word looks first for a number above the cell containing the formula and will sum that column. The Formula Box will contain: = SUM(ABOVE). If there is no number above the cell, Word will look to the left and sum the row. The Formula Box will contain: = SUM(LEFT).
• The calculation is performed beginning with the closest cell and continuing until it reaches either a blank cell or a cell containing text. EXERCISE: You will perform calculations in a table 1. Open the file Calculate Invoice 2. Place the insertion point in the last cell
of the table
Unit Three 215 3. Choose TABLE, FORMULA 4. Verify that the Formula box indicates the =SUM(ABOVE) formula 5. Click on the drop-down arrow in the Number format box and select the currency format
6. Click OK
7. The invoice balance due is $868.52
Updating Table Formulas The formulas in a Word table do not automatically recalculate. If it is necessary to change a number in the table, you will need to update the formula field. To do this, place the cursor on the formula and right-click. Choose Update Field from the short-cut menu.
EXERCISE: 1. Change the May invoice amount to $217.28 2. Notice that the Total amount does not change. 3. Place the cursor over the formula results in the last cell of the table and rightclick 4. Choose Update Field in the short-cut menu.
5. The total is recalculated to $768.52.
6. Save the file as My Calculate Invoice.
216 Chapter Two
AutoFormat Word has a set of table designs available. These table designs can be used to enhance your table. The designs include formatting such as shading, borders and colors for both column and heading rows. The designs can be further customized by checking or unchecking the radio buttons at the bottom of the Table AutoFormat dialog box. There is also a Modify button for more choices. The AutoFormat may be applied to a conventional table or a drawn table.
EXERCISE: Using AutoFormat to enhance the table. 1. If necessary, place the cursor anywhere inside the table 2. Choose Table, Table AutoFormat from the menu 3. Scroll through the list of available formats. Select a format and click the Apply button. 4. Try other formats. 5. Save the file. Close the file.
Custom Formatting a Table Text Alignment Within a Table Text can be aligned vertically and horizontally within the table cells. You determine which text is affected by selecting the cell(s), column(s) or row(s) to be aligned. After selecting the text to be aligned, right click and choose Cell Alignment from the short-cut menu or choose the drop-down cell alignment button from the Tables and Borders toolbar. If the text is to be aligned horizontally but not vertically the alignment buttons from the Formatting toolbar can be used. Word provides two options for adjusting a cell’s size. The AutoFit option automatically sizes the entire table to fit the tallest row cell and the widest column cell. Table Properties allows you to make any table adjustments using exact measurements.
Unit Three 217
Table Properties Dialog Box • Table tab: Allows you to right, center or left align a table between the margins. Also on this tab is the option to float a table between the margins and have text wrap around it as if it were a graphic rather than a fixed object. The Options button allows you to have a column automatically resize to fit text that is longer than the width of the column. By default, this option is set to on, you can remove the check from this box if you do not want columns to automatically resize. • Row tab: Allows you to specify an exact row height, prevent a row from breaking across pages and repeat a header row at the top of each page. • Column tab: Allows you to specify a preferred column width for an individual column or for all columns. • Cell tab: Allows you to specify a preferred cell size and to vertically align the text. The Options button allows you to wrap text or fit text within the selected cell(s).
Merging table cells To combine several adjacent cells to create one long row, right click on the selected cells and choose Merge cells from the shortcut menu or from the Menu toolbar choose Table, Merge Cells. The resulting row can be used to type long strings of words or numbers such as a table title or a column heading.
218 Chapter Two Borders and Shading in a Table Borders and shading can help format and customize a table. Borders can be formatted to be thicker or can be turned off completely. Cells can be shaded to emphasize specific data. The Tables and Borders toolbar has options for border formatting and shading. You can also choose Format, Borders and Shading from the Menu toolbar. Borders refer to the lines around text or objects, while shading is color that fills the inside of a cell(s).
EXERCISE: Enhancing a table using custom formatting 1. Open the file Custom Format Table
2. Select the third column. (Alt plus left-click or Table, Select, Column)
3. Right-click on the column and select Table Properties 4. Verify that you are on the Column tab. Change the column width to .75 5. With the 3rd column still selected, place a decimal tab at 3½ " on the ruler 6. Select the first row and insert a row at the top of the table 7. Type November Bargains 8. Select the first row again, right-click and select Merge cells.
Center the table title
9. If necessary, display the Tables and Borders toolbar change the Line Weight to 1½ click the Outside Border button click the drop-down arrow on the Shading Color button and select a color
close the Tables and Borders toolbar
10. Choose Table, Select Table, click on the Center alignment button to center the table between the margins. 11. Save the file as My Custom Format Table. Close the file.
Unit Three 219
Sorting in Tables There are times when you want the data within a table to be organized alphabetically or numerically but it was not entered that way. Rather than have to cut and paste to accomplish this, Word provides sorting options. Table sorts are typically done in ascending order, meaning from A to Z or 0 to 10. You can also sort in descending order, Z to A or 10 to 0. As the sort is performed, row information does not separate. In other words, a sort performed on the last name column results in the entire row of information for each last name staying in the same row. To perform the sort, choose Table, Sort to open the Sort Dialog box. Word uses the column headings (if any) to label the categories for sorting. If there are no labels, the categories will be Column 1, Column 2, etc. There are also quick sort buttons on the Tables and Borders toolbar.
220 Chapter Two EXERCISE: Sorting table data Open the Employee Phone List file
Observe that the table is in no particular order.
Place the insertion point in the table if necessary. Choose Table, Sort to display the Sort
dialog box.
From the Sort By drop-down list, select Department.
Verify that Ascending is selected
Verify that Header Row is selected in the My List Has area. This ensures that the headers
do not get sorted along with the table contents.
Click OK
Deselect the table and observe the order.
Save the file as My Telephone List.
Practice sorting the data by other headers, switching from Ascending to Descending
order.
Save and close the file.
Unit Three 221
Applying the Knowledge In this exercise, you will create a simple table and apply custom formatting. 1.
Create a new, blank document.
2.
Insert a 3 x 5 table and type the following information.
Equipment
Department
Purchase Price
Purchase Date
Toshiba Copier
Marketing
$3,989
4/17/1999
486 PC
Sales
$1,950
1/12/2000
486 PC
HR
$899
2/26/2001
HP Laser Jet
General Use
$700
1/22/2000
3.
Insert a row above the column labels. Type Equipment List as the table title
4.
Place a border around the first row and shade it .
5.
Sort the table by Equipment
6.
Center the column headings.
7.
Merge the first row cells and center the title
8.
Center the table on the page.
222 Chapter Two
Lesson Review The following questions will help you review the concepts presented in this chapter. Select the correct answer from the multiple choices you are given. The correct answers are provided on the page immediately following the questions.
Review Questions
1. To adjust a table cell size using exact measurements A. Use the AutoFit to Contents option B. Drag the cell border while viewing the ruler C. Use the Move Table Column button on the ruler D. Use the Table Properties, Column tab option 2. To enter functions in a table A. Use the Insert Microsoft Excel Worksheet button B. Choose Formula from the Table menu C. Choose Insert, Formula and enter the formula values D. Word tables cannot contain functions
3. To merge cells in a table A. Select the cells to be merged and press Control + M B. Select the cells to be merged and choose Edit, Merge Cells C. Select the cells to be merged and choose Table, Merge Cells D. Select the borders of the cells to be merged and drag until merged
Unit Three 223 4. To center a table between the margins of a page A. Place the cursor in the table and click on the Center alignment button B. Select the table and drag to the center C. Use the table move handle to drag the table D. Select the table and choose Edit, Center
5. To change the borders on a table A. Use the Borders button on the toolbar B. Choose Format, Borders & Shading from the menu C. Activate the Tables and Borders toolbar and choose the Border button D. All of the above
224 Chapter Two
Review Answers
1. __ D __ 2. __ B __ 3. __ C __ 4. __ B __ 5. __ B __
Notes:
Unit Three 227
UNIT THREE Chapter Three Graphics in Word Word Art WordArt allows you to create shaped text images. You can create logos, party invitations, fliers etc. with this feature. The WordArt Gallery has thirty choices to apply to your text. The choices include, shapes, colors and text direction. You can choose any style and then modify that style’s shape and/or color. To create WordArt, choose Insert, Picture, WordArt from the Menu toolbar or turn on the Drawing toolbar and choose the WordArt button. Choose a WordArt style from the Gallery and click OK. Type your text in the Edit WordArt Text dialog box. EXERCISE: 1. Open the Party Invitation file
Display the Drawing toolbar.
2. Verify that the insertion point is at the beginning of the document. 3. Click on the Insert WordArt button and select a style of your choice. Click OK. 4. Type Open House in the Edit WordArt Text dialog box.
Click OK.
5. Verify that the WordArt is at the top of the document.
WordArt Toolbar Options To edit the WordArt that you created, simply click on the WordArt to select it. The WordArt toolbar opens when you select the WordArt object and closes when you deselect it. The toolbar options allow you to edit your text font and size, change the WordArt style, change the colors and lines, the shape and position. You can resize the WordArt and move it to another position. To resize, select one of the handles on the WordArt and drag (the pointer will be a double-headed arrow.) To change the position, click on the WordArt and drag to the new location (the pointer must be a 4-headed arrow.)
228 Chapter Three EXERCISE: Changing the WordArt object 1. Before beginning, verify that the WordArt object is selected and the WordArt toolbar is displayed. 2. Click on the Edit Text button and change the font and size to one of your choice.
3. Click on the Format WordArt button and verify that the Colors And Lines tab is selected. Change the Fill to a color of your choice. 4. Click on the WordArt Shape button and choose a different shape. 5. Using the frame handlebars, drag to increase the height and width of the WordArt 6.
Deselect the WordArt
7. Save the document as My Party Invitation.
Drop Caps The dropped capital letter is especially effective in invitations or at the beginning of paragraphs in newsletters. The dropped cap is set off from the rest of the text because it is larger and in a different position from the other letters in the text. To create the dropped capital effect, choose Format, Drop Cap. In the Drop Cap dialog box you can select Dropped to align the letter or word with the margin or In Margin to place the letter or word in the left margin. You can change the font and select the number of lines you want the letter or word to drop from the top of the paragraph. The maximum number of lines you can drop a letter is ten. In order to drop an entire word, you must select the word. To drop just the first letter, you need only have the cursor in the word.
Unit Three 229 EXERCISE: 1. Place the cursor anywhere within the word When. 2. Choose Format, Drop Cap from the Menu bar 3. Click on Dropped and change the Lines to drop to 2 4. Click OK. Note the drop cap. You will repeat the formatting on the next three lines. 5. Click in the first word of the next paragraph and press F4 to repeat the formatting.
6. Create a dropped capital letter for the next two paragraphs..
7. Save the file.
Drawing Toolbar
The Drawing toolbar allows you to create a drawing in a Word document. To turn the Drawing toolbar on or off, click on the Drawing button on the Standard toolbar. You must be in Print Layout View in order to draw and modify drawn objects. Word will switch to Print Layout View automatically if you are in another view when you use the Drawing toolbar. Drawn objects cannot be viewed in Normal or Outline views. You can draw many different objects using the various buttons from the Drawing toolbar, including rectangles, ovals, and lines. The AutoShapes button provides many additional shapes including flow chart symbols, block arrows and a multitude of basic shapes. By default, Word places a drawing canvas into your document when you use an autoshape. The drawing canvas can be moved on the page and the shapes inside the canvas will stay in their relative positions. To turn this default off, choose Tools, Options, General and uncheck the Automatically create drawing canvas box. To draw an object, simply click on the button of your choice. Place the pointer in the canvas area, click and drag. Holding the Shift key down while you draw will constrain the shape of your object. For instance, holding down the Shift key when you use the Oval button will produce a circle and the rectangle will produce a square.
230 Chapter Three As you draw each object it is automatically stacked in individual layers. The first object drawn would be at the bottom of the stack and the last item drawn would be at the top of the stack. You can change the layer order of an object by choosing Draw, Order from the Drawing toolbar. Objects can be sent to the back (the bottom of the stack) or brought to the front (the top of the stack.) EXERCISE: Drawing a map 1. Press Ctrl +End to place the insertion point at the end of the
document
2. Click on the Line tool. The pointer becomes a cross-hair. Drag the mouse to create a horizontal line approximately 4”to 5” long. 3. Click on the Line tool again. Drag the mouse to draw a vertical line approximately 2” to 3” long. This line crosses the horizontal line.
TIP: Double clicking the Line tool will allow you to continue drawing more lines without returning to click on the Line tool for each line. This also works with the Arrow, Rectangle and Oval tool buttons. You will need to click on the button again or press the Escape key to turn off the repeat feature. 4. The vertical line should still be selected (handlebars appear at each end). Click on the Line Style button on the Drawing toolbar and select the 2¼ point line . 5. Click on the Text Box tool and drag to create a text box approximately 1½" x 1½". Type 1400 Los Olmos Blvd. In the box. 6. If necessary, drag the right handlebar to the right to widen the box so that all of the text is visible.
Unit Three 231 7. Click the Line Color button arrow to display the Line Color palette.
Select No Line.
Click the Fill Color button arrow to display the Fill Color palette.
Select No Fill.
Click away from the text box . The line has been removed. Drag the box down
so that the street name sits on top of the line.
8. Draw another text box about 1" x 1". Type I35W. Apply No Line and No Fill. Drag the box near to the vertical line. 9. Draw another text box about 1½" x 1". Type We are in the 2nd block. Parking in rear Right-click on the border and choose Format Text Box. On the Text Box tab, click the Resize AutoShape to fit text 10. Save the file
Grouping Objects Each object you create in your document is an individual item, separate from the other objects. You can work with each object individually, setting the formats for each item. However, you might want to apply the same format to all of the objects. To do this you GROUP the objects. You can then change the format or the placement of the grouped objects. For example, you might want to apply a thicker line style to all the objects in a group. If you want to group several, but not all, objects, press the Shift key and left click each object. If you want all the objects grouped, click the Select Objects button on the Drawing toolbar and when you drag to enclose all the items a dotted line appears. You will want all the objects to be inside this dotted outline. In both cases, after the objects are selected, click on the Draw button on the drawing toolbar and choose Group from the menu.
232 Chapter Three The grouped objects will then be treated as one object. Their positions within the group will be maintained. This is especially useful if you have spent time placing the objects exactly where you want them. A grouped object can be ungrouped into separate objects by clicking on the Draw button and selecting Ungroup. Once grouped, Word provides many options for aligning the object. For example, you can center the object vertically or horizontally on a page. To do this, click the Draw button, select Align or Distribute, and choose an option.
EXERCISE: You will group the map objects 1. Click on the Select Objects button 2. Place the mouse pointer slightly above
and slightly to the left of the objects.
Drag to enclose all objects
3. Click on the Draw button. Select
Group. Note that the objects are now
one large object. You will be able to
move the map and maintain each
objects relative position.
4. Click on the Draw button. Select
Align Or Distribute Relative to Page
5. Click on the Draw button. Select
Align Or Distribute, Align Center
6. Deselect the group 7. Print Preview. Close the preview. 8. Save the document. Close the document.
Borders Borders can be applied to paragraph(s) or to page(s). Documents such as catalogs, reports etc. can be enhanced by applying borders. Choose Format, Borders and Shading, then choose the Page Border tab to select a border format.
Unit Three 233
You can select a style, color setting and width for the page border. You can apply the border to the whole document or to specific sections. You can also apply the border to the first page only or to pages except the first page. The preview diagram shows a sample of how the border will be displayed. The border is not visible in Normal View. EXERCISE: Applying a page border 1. Open Borders & Shading Document 2. Press Control Home to place the cursor at the top of the document if necessary. 3. Choose Format, Borders And Shading Select the Page Border tab
4. Choose the Box setting:
From the Style list box, select any border style
From the Apply To drop-down list, select This Section. Click OK.
5. Click on the Print Preview button to view the document. Click the Multiple Pages button and drag to select 2 x 4 pages to view all four pages of your document.
234 Chapter Three 6. Note that the cover page is surrounded by the border you selected. There is no border on the following pages. Close Print Preview 7. Save the document.
Applying Paragraph Borders and Shading To apply a border to a paragraph you must first select the text you want to display with a border and use the Borders tab to select the border format. Formatting options are the same as for page borders. Shading can also be applied to a paragraph using the Shading tab. To apply shading to a single paragraph you need only have the cursor within the paragraph. To apply shading to specific text you must first select the text. The Shading tab displays options for fill color and patterns.
EXERCISE: Apply a border and shading to a paragraph. 1. Place the cursor in the third paragraph on Page 2. 2. Choose Borders And Shading from the Format menu. 3. If necessary, select the Borders tab. Select the Box setting. Select a border style of your choice. 4.
Select the Shading tab. The bordered text can be shaded with a solid color or with a pattern.
5. Select a color of your choice from the Fill
color palette.
Click OK
6. Click on the Print Preview button to view all four pages. The shaded paragraph stands out from the rest of the document. 7. Close Print Preview. 8. Save and close the document.
Unit Three 235
Preparing a Document for Binding Typically a bound document is printed on both sides of the page. This type of layout has even-numbered pages on the left and odd-numbered pages on the right. The Margins tab in the Page Setup dialog box allows you to select Mirror Margins. If this option is selected the Left and Right margin settings will indicate Inside and Outside settings and the Preview box will display facing pages.
If the double-sided document will be bound with a spiral binding or some other means that use space on the edge of the paper you may want to add gutter space. Type or select the amount of space you want to add in the Gutter box The gutter margin you specify will create extra space at the Inside margin for the binding. This is displayed in the Preview box. The gutter margin will be added to the left margin of all pages if you uncheck the Mirror Margins box.
236 Chapter Three EXERCISE: Create facing pages and gutter margins. 1. Open Brochure. This document contains a cover page 2.
Press the Print Preview button and, if necessary, click the Multiple Page button to view 2 x 4 pages.
3. Choose FILE, PAGE SETUP and observe the margin setting choices. Choose Mirror Margins from the Multiple pages drop down list. The Left and Right margin settings now read Inside and Outside. When you print on both sides of a page, the inside and outside margins are the same width. The Preview box displays two facing pages. 4. Change the Inside and Outside margins to 1" and select Whole Document from the Apply To drop-down list so that the entire documents will have the same margins. 5. Change the Gutter text box margin setting to 0.5" to allow room for binding. Click OK. 6. Observe that the gutter margins create additional room on the inside of each page. Close Print Preview. 7. Save the document as My Brochure.
Unit Three 237
Applying the Knowledge In this exercise you will use some of the graphic effects you have learned to create an announcement. 1. Open Practice Party Invitation.
2. If necessary, display the Drawing toolbar.
3. At the top of the document, insert a clip art object of your choice
4. Size the object and drag it to a location of your choice 5. Go to the top of the document and insert the text IT'S PARTY TIME as a WordArt object. Apply the style of your choice. Change the font, font size, color and shape. Move the WordArt to a location of your choice. 6. Format the first letter of the first four paragraphs as dropped capital letters. 7. If time permits, enhance the invitation with other graphics, such as an art page border.
8. Preview the document.
9. Close the Drawing and WordArt toolbars.
10. Save the document as My Practice Party Invitation.
238 Chapter Three
Lesson Review The following questions will help you review the concepts presented in this chapter. Select the correct answer from the multiple choices you are given. The correct answers are provided on the page immediately following the questions.
Review Questions 1. To create a shaped text image A. On the Menu bar, choose Insert, ClipArt and select a style B. Activate the Drawing toolbar and choose the WordArt button C. On the Menu bar, choose Insert, WordArt D. Type the text and choose Format, WordArt and select a style
2. The Drawing toolbar allows you to create A. Images B. Objects C. Special effects D. All of the above 3. To draw a circle A. Click on the Circle button and draw a circle B. Click on the AutoShape button and select circle from Basic Shapes C. Click on the Oval button, hold the shift key down and draw a circle D. Click on the Oval button, hold the control key down and draw a circle
Unit Three 239 4. To apply a border to a page A. Choose Format, Borders & Shading, Page Border B. Choose File, Page Setup, Page Border C. Choose Insert, Page Border D. Click the Borders button and choose the Outside Border shape
5. The gutter margin is used to A. Provide space for storing extra text B. Provide space for binding a document C. Provide space for storing field codes D. Provide space for the header and footer
6. A document that will be bound typically prints A. On one side of the page B. With even page numbers on the left side C. With odd page numbers on the left side D. With a gray bar on the inner edge of the paper
240 Chapter Three
Review Answers
1. __ B __ 2. __ D __ 3. __ C __ 4. __ A __ 5. __ B __ 6. __ B __
Notes:
Unit Three 243
UNIT THREE Chapter Four Office Integration Importing and Exporting Sometimes you have data in one application that you would like to use in another application. For instance, you might have an Excel spreadsheet that contains the financial information for a report you are putting together in Word. Rather than create a table in Word and enter the information you can simply import the spreadsheet into your document. To do this, choose INSERT, FILE to display the Insert File dialog box. Change the Files of type text box to All Files(*.*). Select an Excel workbook and click the Insert button. The spreadsheet information is inserted as a table and any formulas are converted to values. It is also possible to export Word documents to other applications. For instance, you might have an outline in Word that you want to use in a PowerPoint presentation. To do this, choose FILE, SEND TO, MICROSOFT POWERPOINT. The outline will need to be properly formatted using Word's heading styles to indicate heading levels. If you have not used Word's heading styles, you can still create a presentation from the document by arranging a Word window next to a PowerPoint window and dragging the text from Word to the PowerPoint outline. Still another way to create a presentation from a Word document is to open the Word file in PowerPoint. PowerPoint will try to create a presentation based on the file structure.
244 Chapter Four EXERCISE: Import an Excel spreadsheet 1. OPEN Confidential Memo 2. Place the cursor at the end of the document (CTRL+END) 3. Click on INSERT, FILE
Change Files of type to
All Files (*.*)
4. DOUBLE-CLICK 4th
Quarter Sales
5. From the Open
Worksheet dialog box,
SELECT Entire
Workbook and CLICK OK 6. Note that the worksheet data is inserted as a Word table. 7. SAVE the document as My Confidential Memo 8. CLOSE the document Any changes that need to be made to the spreadsheet data would need to be made in Word. The original Excel workbook will not reflect the changes you make in Word. If you will need to update the data frequently, it will be more efficient if you embed or link the data rather than using the Insert, File command.
Linking and Embedding When you insert an object into a Word document, all the data is stored inside the document, including information about which program was used to create the object. For example, if you embed an Excel spreadsheet, all the data will be stored in the Word Document and Word remembers that the data was created in Excel and can be edited in Excel. Since the data is inside Word you will have to edit it from within Word. You cannot open Excel to edit the data.
Unit Three 245 EXERCISE: You will embed an Excel worksheet in a Word document. 1.
Create a New, Blank Document
2.
Choose INSERT, OBJECT. Verify that the you are on the Create New tab. Choose Microsoft Excel Worksheet from the Object type box Notice that the toolbars are now Excel program toolbars and that the drop-down menus refer to Excel tasks. The object window is an Excel worksheet .
3. Click in cell A2 and type the following:
246 Chapter Four 4. Click outside of the object window. Notice that the object now looks like a Word table
5. SAVE the file as My Excel Worksheet
To edit the data in the table you must be in your Word Document. Place the cursor on the embedded object and double click. The object will be displayed as an Excel worksheet and the toolbars will be Excel program toolbars but you are still in Word.
EXERCISE: Edit the embedded worksheet. 1. Double-click on the table and note that it now appears as an Excel worksheet. 2. Click on cell B3 and change the January sales amount to 250. Note the total for Sales changes to 545. 3. Click away from the object window. The object now appears as a Word table and reflects the changes you made.
4. Save the file 5. Close the file
Unit Three 247 If the data you want to embed already exists in an Excel file, you have an option to create a link between the file and your document: The data is stored in Excel and Word has a "picture" of that data. Because this data is in the Excel program, you can use Excel to update the information at any time, and those changes will be reflected in your Word
document when you open or print it.
EXERCISE: Embed and link an existing Excel workbook into a Word document. 1. Open Confidential Sales Report 2. Place the cursor at the end of the document. 3. Choose INSERT, OBJECT. Select the Create from File tab. Click the Link to file box and click on the Browse button 4. If necessary, change the Files of type to All Files (*.*)
5. DOUBLE-CLICK the Quarterly Sales Report Excel file. 6. The data is inserted into the document and looks like a Word table
248 Chapter Four 7. Place the cursor on the table and DOUBLE-CLICK.
8. Notice that the Excel program opens and you are in the Excel environment.
9. Change the cell B4 amount to 300.
10. SAVE and CLOSE the Excel file.
11. Notice that the Word document has been updated to reflect the change you
made.
12. SAVE the file as My Confidential Sales Report
13. CLOSE the file.
Unit Three 249
Applying the Knowledge In this exercise you will import an existing Excel file into a Word document and embed a new Excel worksheet into a blank Word document. 1. Open the file Practice Importing 2. Insert the Excel file Daily Sales Totals at the end of the document. Do not link the files.
3. Change the number in cell C4 to 575
4. Save and close the Excel file. 5. Create a New Blank Document
6. Insert a Microsoft Excel Worksheet
7. Type the information shown in the table below.
8. Close the document without saving.
Budget Jan Rent Auto Groceries Utilities
Feb 800 250 150 250
Mar 800 250 150 225
800 250 150 200
250 Chapter Four
Lesson Review The following questions will help you review the concepts presented in this chapter. Select the correct answer from the multiple choices you are given. The correct answers are provided on the page immediately following the questions.
Review Questions
1. To import an existing Excel file into a Word document A. Click on the Insert Microsoft Excel Worksheet button on the Standard toolbar B. Choose File, Open, then browse to locate the file C. Choose Insert, File, then browse to locate the file D. Open the Excel file and select File, Export
2. One reason to create a link to an existing Excel file is A. To be able to find the Excel file the next time it is needed B. To always have the most recently updated Excel data in the Word document C. So that Word knows the file is an Excel file and must be updated using Excel D. So that you can hyperlink back and forth from Excel to Word
Unit Three 251 3. When using Insert, File, to insert an existing Excel file, Word converts the file to A. Normal text B. Word columns C. A Word table D. An embedded object 4. To create a PowerPoint presentation from a Word document A. Choose File, Send To, Microsoft PowerPoint B. Arrange Word and PowerPoint windows side by side and drag from Word to PowerPoint C. Open the Word document in PowerPoint D. All of the above
252 Chapter Four
Review Answers
1. __ C __ 2. __ B __ 3. __ C __ 4. __ D __
Notes:
Unit Three 255
UNIT THREE Chapter Five Macros Intro to Macros Simply put, macros are a series of instructions that have been recorded and can run by using a single command. Macros are used to automate and/or standardize repetitive tasks. Whenever you find yourself performing the same steps over and over, consider creating a macro to perform those steps for you. For example, if you use the same headers and footers in your documents, create a macro that will insert the headers and footers automatically. Macros can be very simple or quite complex instructions. A macro can include keystrokes and mouse clicks. You can use function and shortcut keys from the keyboard and you can click on menus, toolbars and selections in dialog boxes. However, mouse movements such as dragging to select text in the document cannot be recorded.
Creating Macros To create a macro in Word you can use the Macro Recorder. Once the recorder is started it will record every action you make, including any errors, until you click on the Pause Recording button or the Stop Recording button. The Pause Recording button allows you to stop the recording temporarily while you perform actions you do not want recorded. Once you have performed those actions, click on the Pause Recording button again to resume recording the macro.
256 Chapter Five It is wise to give some thought to all the steps that you want to use before starting to record your macro. Plan and then practice the steps before actually beginning to record. Following the steps below can result in a successful macro that will save time and effort on your part. • Use the keyboard or menus to select text or to place the insertion point in the document. • Do not use the mouse to select text. • Include clean-up steps in the macro, such as closing toolbars and dialog boxes, saving the document and returning to your usual view. • If the macro is to be used on multiple documents, do not record actions specific only to the document on which you are working To begin recording a macro choose Tools, Macro, Record New Macro or double-click on the gray REC button on the Status Bar. Macro names must begin with a letter and cannot have spaces or special characters. Macros can be stored either in a document or in a template. If you are recording a macro that will only be used on the document that is open while you are recording, then store the macro in that document only. The macro will only be available to that specific document. If the macro is to be used in many documents then you will want to store it in All Documents(Normal.dot). The default is to store the macro in the Normal template. Enter a description indicating what the macro does.
You can assign a macro to a Toolbar or to a keyboard shortcut. For example, if you create a macro that enters your headers and footers information you would need only to press the keyboard shortcut you assigned in order to run the macro. When you click OK the macro begins to record. The cassette attached to your mouse pointer indicates that the macro is recording. There will be a small toolbar on the screen with two buttons. This is the Macro Record toolbar. The Stop Recording button is square and the Pause Recording button is a circle with two bars. If you click the X in the upper right corner, the toolbar will close but the macro will continue to record. If this happens, double-click the REC button on the Status Bar to stop recording.
Unit Three 257 EXERCISE: Record a macro that will create a header and footer 1. Open a New, Blank document. Save as My Header Macro
2. Double-click the gray REC button on the Status Bar.
3. Type CompanyHeader in the Macro Name text box. In the Description text box, place the insertion point to the left of the M in Macro and type the description "Inserts company standard header and footer text". Press Enter on the keyboard. Click OK 4. Notice that the pointer has a cassette picture attached to it. T his indicates that the macro is recording. Notice the Macro Record toolbar 5. On the Menu toolbar click on View, Header And Footer The insertion point should be in the Header area Type: Apex Art Supplies 6. Click on the Switch Between Header And Footer button to display the footer area Press Tab and click on the Insert Page Number button 7. Click Close on the Headers and Footers toolbar 8. Click on the Stop Recording button on the Record Macro toolbar to stop the recorder 9. Save the document.
258 Chapter Five
Editing Macros Occasionally you may need to make a change to a macro. You can rerecord the macro or you can edit it in the macro-editing window. Macros are written in the programming language, Visual Basic for Applications. This is actually a mini-program. When you edit a macro you are actually in this mini-program and not in Word. When you are through editing the macro, close the Visual Basic for Applications program and return to Word.
Renaming Macros You can rename a macro without having to rerecord the macro. You might want to give the macro a more descriptive name so that others who use it can better understand what it does. You can change a macro name by using the Visual Basic Editor. Visual Basic Editor is found under Tools, Macro, Visual Basic Editor.
Copying Macros It is possible to copy a macro using the Visual Basic Editor. You might want to copy a macro you created in order to share it with others. See the Help menu in the Visual Basic Editor application for specific directions.
EXERCISE: Editing the CompanyHeader macro to add Inc. to the company name 1. Choose Tools, Macro, Macros…
Select CompanyHeader and click on Edit
2. Visual Basic for Applications mini application opens. The macro is written in Visual Basic for Applications programming language.
3. Place the insertion point to the left of the s in Supplies Verify that the insertion point is inside the end quotation mark 4. Type a comma, then press the spacebar and type Inc. 5. Choose File, Close and Return to Microsoft Word
Unit Three 259 6. Test the macro to verify the results of the changes you made First, double-click on the gray header and delete Apex Art Supplies. Close the Header Footer toolbar Choose Tools, Macro, Macros… Select CompanyHeader, if necessary. 7. Click the Run button Scroll to the top to view the Header and notice that the ,Inc. has been added 8. Close the file without saving
Using Macros Macros can save time but take several steps to access from the menu, if you did not assign a keyboard shortcut at the time you created the macro. It is possible to assign a keyboard shortcut (or remove a keyboard shortcut) after the macro was recorded. It is also possible to assign a macro to a toolbar button. To assign a macro to a keyboard shortcut after it was recorded do the following: • Choose Tools, Customize • Click the Keyboard button • In the Save changes in
box, select the current
document name or
template where you want
to save the keyboard
shortcut
• In the Categories box,
scroll down until you see
Macros and click on
Macros. The macro names
will be displayed in the
box to the right.
• Click the name of the
macro
260 Chapter Five • Click in the Press new shortcut key textbox and press the keyboard shortcut keys you wish to use. Any shortcut that is currently assigned to your choice, will be displayed in the Current Keys box. You can override the current assignment. • To assign the shortcut or override the current assignment, click the Assign button • Click Close, Close To assign a macro to a toolbar button do the following: • Choose Tools, Customize, Command tab • In the Save in box, note the default is Normal.dot. The toolbar button will be available in all documents. (To have the button be available only to the current document, create a new toolbar and drag the button to the new toolbar. After naming the toolbar, change to the current document name in the Make Toolbar Available to: box.) • In the Categories box, scroll to Macros • In the Commands box , select the macro name • Drag the macro to a toolbar • Click on the Modify Selection button in the Customize dialog box • Place the insertion point in the Name box, select the name and type in a new name • Click on Close • The toolbar button name will display the new name
Unit Three 261 EXERCISE: You will assign the CompanyHeader macro to a toolbar button. 1. If necessary, open a New Blank document
2. Right-click anywhere on the toolbar and choose Customize
3. Click on the Commands tab and scroll in the Categories list to Macros 4. In the Commands window, select Normal.New Macros.CompanyHeader 5. Holding the left mouse button down, drag the macro
to the Menu bar and drop it to the right of the Help
menu
6. In the Customize dialog box, click on the Modify
button.
7. Click inside the Name box and select the text
Normal.NewMacro text.
Type: Header
8. Verify that Image and Text is check marked 9. Press Enter and then Close 10. Test the Header toolbar button by clicking it
Deleting Macros If you find that you are no longer using some of the macros you created, it is a good idea to delete them. This will free up disk space. If you assigned the macro to a toolbar button, the button should be removed as it will no longer work.
262 Chapter Five EXERCISE: You will delete the CompanyHeader macro and toolbar button 1. Choose Tools, Macro, Macros 2. If necessary, select the CompanyHeader macro 3. Click the Delete button 4. Click Yes to confirm the deletion 5. To remove the toolbar button, right-click anywhere on the toolbar and choose Customize 6. Click on the Header macro button and drag it off the Menu bar. Drag it down toward the Customize dialog box. Note: You do not actually have to drag into the Customize box in order for the button to be deleted. 7. Close without saving.
Unit Three 263
Applying the Knowledge In this exercise you will create and test a macro. 1. Create a new blank document 2. Create a macro named MyMacro to insert a 4 x 3 table. Enter the table text as shown below. Resize the columns to fit the text as part of the macro.
3. Add the macro to the Menu bar.
4. Create a new document.
5. Use the toolbar button to run the macro.
6. Delete the macro button from the toolbar.
7. Close all documents without saving.
Invoice #
Invoice Date
Amount
264 Chapter Five
Lesson Review The following questions will help you review the concepts presented in this chapter. Select the correct answer from the multiple choices you are given. The correct answers are provided on the page immediately following the questions.
Review Questions
1. To begin recording a macro A. Choose Insert, Macro and begin recording B. Choose File, New Macro and begin recording C. Choose Tools, Macro, Record New Macro D. Right click on the mouse and choose Record New Macro from the shortcut menu
2. When recording a macro A. You must use only the keyboard B. You cannot use the mouse to select text C. You must assign the macro to a keyboard shortcut D. You must have a diskette in the floppy drive
3. A macro that is to be used in multiple documents A. Must have an easy to remember name B. Must be recorded on a diskette C. Must not have actions specific only to the document in which you create the macro D. Must be placed on a toolbar
Unit Three 265 4. To edit a macro A. Choose Edit, Macro, Visual Basic Editor B. Choose View, Visual Basic Editor C. Choose Tools, Macro, Visual Basic Editor D. You must know Visual Basic language
5. To assign a macro to a toolbar button A. Choose Tools, Customize, Command tab B. Choose Tools, Customize, Toolbars tab C. Choose Edit, Macro, Assign to Toolbar D. After recording the macro, drag the macro to the toolbar
266 Chapter Five
Review Answers
1. __ C __ 2. __ B __ 3. __ C __ 4. __ C __ 5. __ A __
Notes:
Unit Three 269
UNIT THREE Chapter Six Creating a Table of Contents Creating a Table of Contents is quick and easy if you have used heading styles in your document. Place the insertion point where you want the Table of Contents inserted. Choose Insert, Index And Tables and select the Table of Contents tab from the dialog box. Word provides several format options for your table and allows you to select the number of levels of headings you want included in the table. You can have up to nine levels in a Table of Contents. You can also specify whether you want the page number of each heading included. In the Preview box you can observe a sample of how the table will look. Click the OK button to generate the table of contents. EXERCISE: You will create a Table of Contents 1. Open Brochure. This document contains four pages and includes a cover page. 2. Place the insertion point to the left of the I in Inventory at the top of page two, 3. Choose Insert, Break, Page Break to create a page at the beginning of the document for the table of contents
4. Verify that the insertion point is at the top of the new blank page
5. Type Table of Contents and press Enter twice.
6. Select the text Table of Contents and apply Heading Level 7.
7. Place the cursor at the blank line and choose Insert, Reference, Index and Tables to display the Index and Tables dialog box 8. Select the Table of Contents tab
In the General section select Formal
In the Show levels box, enter 2
9. Click OK to insert the table of contents.
10. Print Preview the document
11. Close Print Preview
12. Save the document as My Brochure
270 Chapter Six
Modifying and Updating a Table of Contents While it is best to insert the table of contents after the document has been finalized there is always the possibility of edits and additions that will have an effect on the table. To update and/or modify the table after these changes do the following: •
Place the mouse pointer over the table and right click
•
Choose Update Field to display the Update Table of Contents dialog box
•
Choose either Update page numbers only or Update entire table
•
Click OK
Indexing Indexes provide alphabetical guides to words and phrases in a document. Indexes indicate the page number(s) on which the topic is mentioned and are meant to help find information. Typically, the index is at the end of a document. Before you can create an index, you will need to identify the words you want included in the index. To identify the words you want to include you have two choices. You can manually insert the required field codes or you can use a concordance file. To manually insert the codes, choose Insert, Reference, Index and Tables, and then click Mark Entry. Go through the entire document, marking each index entry you want to appear in the index table. When all entries are marked, place the insertion point where you want the index table, bring up the Index and Tables dialog box (Insert, Reference, Index and Tables), choose a format from the Formats window, and press the OK button. The concordance file is a separate file which consists of a two-column table of the words you want included. The table is a placeholder for the words you want to put into your index. In the first column you will type the word(s) you want Word to search for. In the second column, you will type the words you want to appear in the index. The word(s) in the first column will frequently be the same word(s) in the second column. Whether you use a concordance file or mark the document text manually, Word inserts an XE (Index Entry) field for each entry. The field is formatted as hidden text.
Unit Three 271 EXERCISE: You will add index entries to an existing concordance file 1. Open Brochure Concordance The cells contain words from My Brochure that will be indexed. On the left side are the words you want Word to search for, while the right side contains the words you want Word to show in the actual index. 2. Place the insertion point in the last cell of the table and press Tab to insert a blank row at the end of the table 3. Type Locations, press TAB. Type locations. 4. Press Tab. Type Specialty Items. Press Tab. Type specialty items. 5. Save as My Brochure Concordance 6. Close the file Using the Concordance File You can use Word to mark index entries automatically using the concordance file you create. Choose Insert, Index And Tables. In the dialog box, click AutoMark. From the Open Index AutoMark File dialog box, double-click your concordance file. Word searches the document for the words in the first column and uses the words in the second column as the index entry. Only the first occurrence of an index entry word in each paragraph is marked.
EXERCISE: You will use the concordance file to automatically mark index entries 1. Choose Insert, Reference, Index and Tables
Select the Index tab
2. Click on AutoMark Double-click on the My Brochure Concordance file in the Open Index AutoMark File dialog box
3.
Note that words that were in the concordance file are marked as index entries.
272 Chapter Six Generating an Index Once you have marked all the entries for your index, whether manually or automatically, you can select a format and generate the index. The Index tab also has options for selecting the number of columns you want displayed in your index and an option to right align page numbers with or without tab leaders.
EXERCISE: You will select a format and generate the index 1. Move the insertion point to the end of the My Brochure document. Insert a page break.
2. Type INDEX and format the text as Heading 2
3. Press Enter two times
4. Choose Insert, Reference, Index and Tables
5. From the Formats box, select Modern
6. Click in the Right align page numbers box
Choose a dot leader from the Tab leader drop-down list
7. Click OK. The index is generated
8. Save the document.
Unit Three 273
Helpful Hints Creating a routing slip Routing is a method you can use to send a document to co-workers for comment and revision or to distribute a form for users to fill out online. In order to use this feature you must be connected to a network and have Microsoft Exchange, Microsoft Outlook, or another compatible mail package on your system.
TO BEGIN: The document you wish to route is open. • On the File menu, point to Send To and then click Routing Recipient. • In the Routing Slip dialog box, click
Address
• In the Address Book dialog box, double-
click the name of each recipient in the
order you want them to receive the
document.
If a name is listed in a different address
book from the one shown in the Show
Names From The box, click the down
arrow at the right of the box, and then
select the name of the address book that
contains the names you want.
• Click OK in the Address Book dialog box. • In the Routing Slip dialog box, check the order of names The list of names is the routing order. If the order is not correct, click a name, and then click one of the move buttons to rearrange. • In the Message Text box, type your instructions or information for the
recipients.
274 Chapter Six • Select: One After Another to send the document to the recipients one after the other. Each recipient then forwards the document to the next recipient. When the document has been routed to all the recipients, it is returned to the originator. All at Once to send the document to all reviewers at once. Each recipient returns a separate copy of the document with tracked changes or comments. You can then merge the comments and tracked changes into the original document to simplify your review of the changes. • Click the down arrow at the right of the Protect For box, and select the option you want. Comments permits recipients to insert comments but prevents them from changing the document in any other way Tracked Changes permits recipients to make changes but uses revision marks so that you see their changes Forms permits recipients to complete a form without modifying the form itself None permits recipients to make changes but the changes are not tracked so you cannot highlight or merge them Sending the Document • In the Routing Slip dialog box
choose either:
Route to send the document to
the first person on the slip or
to all at once.
• OR Add Slip to continue working
on the document before
routing it. The routing slip
will be added to the
document.
• To send when you’ve added the routing slip, choose the File menu, point to Send To and then click Next Recipient.
Unit Three 275 Handling the Routed Document You Receive The routed document will appear in your Outlook Inbox folder. You will see an icon for the attached document.
• Double-click the document icon to open the document. • Make your changes and save the document. • On the File menu in Word, choose Send To and then click Next Recipient. • Leave the choice from the resulting message box set to Route To Next
Recipient.
Word sends the message through Outlook and also sends a status message to the originator of the routing to indicate that you have routed the document to the next recipient. This status message shows the next recipient’s name.
Keyboard Shortcuts When you press one or more keys on the keyboard to accomplish a task you are using keyboard shortcuts. There are many keyboard shortcuts that can be used to help you perform tasks more quickly. The following is a list of various keyboard shortcuts that use the Ctrl key and a letter to perform the task.
276 Chapter Six
Ctrl + A Selects entire document
Ctrl + N New blank document
Ctrl + B*
Ctrl + O Open dialog box
Bold
Ctrl + C Copy selected text
Ctrl + P Print
Ctrl + D Font dialog box
Ctrl + Q Reset paragraph
Ctrl + E Center align
Ctrl + R Right align
Ctrl + F Find
Ctrl + S Save file
Ctrl + G Go to dialog box
Ctrl + T Hanging indent
Ctrl + H Replace dialog box
Ctrl + U*
Ctrl + I* Italics
Ctrl + V Paste
Ctrl + J Justify
Ctrl + W Close document
Ctrl + K Hyperlink
Ctrl + X Cut selected text
Ctrl + L Left align
Ctrl + Y Repeat last action
Ctrl + MIndent paragraph
Ctrl + Z Undo last action
Underline
*These are toggle shortcuts. In other words, you can use the same keyboard shortcut to turn the format (such as bold) on and then off. There are many more shortcuts that use combinations of the Alt, Shift and Ctrl keys plus letters or function keys to perform tasks. It is possible to print out a comprehensive list of keyboard shortcuts by choosing Tools, Macro, Macros. In the Macros in box, drop down the list and choose Word commands. Choose ListCommands from the Macro names. Click the Run button. In the List Commands dialog box, click Current menu and keyboard settings. Word will create a document listing these shortcuts in a table format.
Unit Three 277
Applying the Knowledge You will create a cover page using a section break and create a table of contents 1. Open Practice Table of Contents. At the beginning of the document insert a Next Page Section Break. 2. Type The Crafty Arts Newsletter. Change the font to 36 pt. Center the text horizontally. Change the right and left margins to 1". 3. Place the cursor on the blank line below Crafty Arts. Add an additional blank line. 4. Insert a Table of Contents using a format of your choice. Set the Show level to 1. 5. Insert a page break after the Table of Contents
6. Update the table so that the page numbers are correct.
278 Chapter Six
Lesson Review The following questions will help you review the concepts presented in this chapter. Select the correct answer from the multiple choices you are given. The correct answers are provided on the page immediately following the questions.
Review Questions 1. To create a Table of Contents in Word A. Choose Tools, Table of Contents B. Choose Format, Table of Contents C. Choose Insert, Reference, Table of Contents D. If heading styles are used, Word automatically creates the Table of Contents when the document is closed.
2. The maximum number of levels a Table of Contents can have is A. 5 levels B. 3 levels C. 2 levels D. 9 levels
3. To modify a Table of Contents A. Use the F3 key B. Use the F7 key C. Use the F9 key D. Use the F3 key
Unit Three 279 4. Indexes are typically placed at A. The beginning of a document B. The end of a document C. After the Table of Contents D. After the cover page
5. To create an Index A. Mark the Index entries and press F8 B. Mark the Index entries and choose View, Index, Create C. Type the individual Index entries on a separate page D. Mark the Index entries and choose Insert, Reference, Index and Tables
6. A Concordance file A. Is a two-column table of words to be included in an Index B. Is a separate file used to create the Index in a document C. Is a file that automatically marks the Index entries in a separate document D. All of the above
280 Chapter Six
Review Answers
1. __ C __ 2. __ D __ 3. __ C __ 4. __ B __ 5. __ D __ 6. __ D __
Money Back Book Guarantee 281
Money Back Book Guarantee This guarantee applies only to books published by TotalRecall Press! We are so confident in our products, we are prepared to offer the following guarantee to YOU our valued customer: If you do not pass your certification exam after two attempts, we will give money back! Visit www.TotalRecallPress.com
Select “Money Back Book Guarantee” for details.
Registered book purchasers will receive
1. Receive a 50% cash refund of purchase price 2. Receive a free BFQ Press book of equal value. Note: Free delivery within the USA. Any purchases out side the USA must pay taxes, import fees, shipping and handling. To qualify for this BFQ Press Guarantee You must meet these requirements and perform the following tasks: 1. Register your purchase at the BFQ Press web site www.TotalRecallPress.com 2. Fail the real corresponding exam twice ( No time Limit ) 3. Contact TotalRecall Press for the RMA # and to claim this guarantee Send email to [email protected] Subject must contain your Membership # or Registration # Ship the following to claim your refund. 1. RMA # from returned email 2. Documents of exam scores for both failed attempts 3. Return the Book to the following address TotalRecall Press Attn: Corby Tate 1103 Middlecreek Friendswood, TX 77546 888-992-3131 [email protected] 281-992-3131 http://www.bfqonline.com 281-482-5390 Fax http://www.bfq.com It's a Passing day here at the BeachFront. Thank you for using the TotalRecall Press ExamInsight Guaranteed Success Program. Bruce Moran President
282 Practice Exam Purchase
MOUS Practice Exam Purchase BeachFront Quizzer Inc. (BFQ) version 4.0 With the purchase of this book you qualify to purchase a Beachfront Quizzer Practice exam at a $20 discount. Visit www.TotalRecallPress.com for details.
Register your book purchase at www.TotalRecallPress.com Your Registration Code # = 11202-6000 System Requirements Microsoft Windows OS Workstation Product line with a minimum of 6 MB hard disk space and 16 MB RAM
Call: 281-992-3131
Good Luck with your certification!
![ExamInsight For Microsoft Office Specialist Certification : Excel 2002 (XP) Expert Exam [1 ed.]
9781590956427](https://dokumen.pub/img/200x200/examinsight-for-microsoft-office-specialist-certification-excel-2002-xp-expert-exam-1nbsped-9781590956427.jpg)

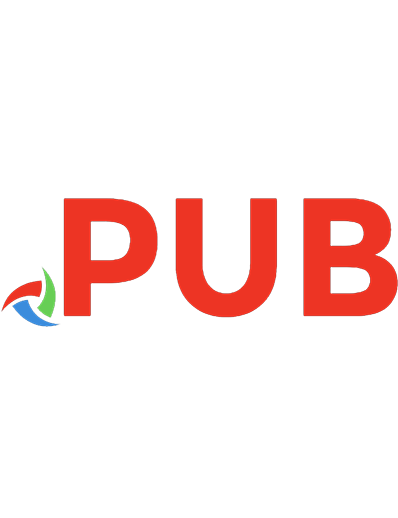
![MCA Microsoft Office Specialist (Office 365 and Office 2019) Complete Study Guide: Word Exam MO-100, Excel Exam MO-200, and PowerPoint Exam MO-300 [1 ed.]
111971849X, 9781119718499](https://dokumen.pub/img/200x200/mca-microsoft-office-specialist-office-365-and-office-2019-complete-study-guide-word-exam-mo-100-excel-exam-mo-200-and-powerpoint-exam-mo-300-1nbsped-111971849x-9781119718499.jpg)


![ExamWise For MCP / MCSE Certification : Security for a Microsoft Windows 2000 Network Exam 70-220 [1 ed.]
9781590956212](https://dokumen.pub/img/200x200/examwise-for-mcp-mcse-certification-security-for-a-microsoft-windows-2000-network-exam-70-220-1nbsped-9781590956212.jpg)
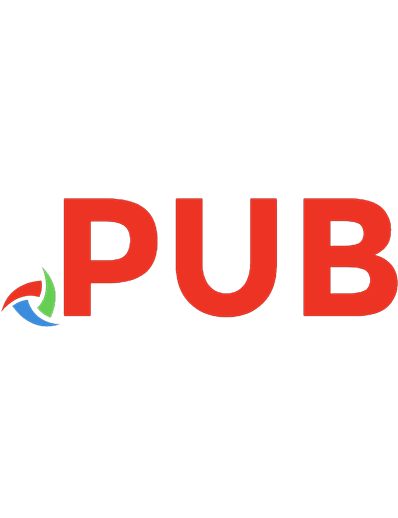
![ExamWise For MCP / MCSE Certification : Installing, Configuring, and Administering Microsoft Windows 2000 Server Exam 70-215 [1 ed.]
9781590956168](https://dokumen.pub/img/200x200/examwise-for-mcp-mcse-certification-installing-configuring-and-administering-microsoft-windows-2000-server-exam-70-215-1nbsped-9781590956168.jpg)
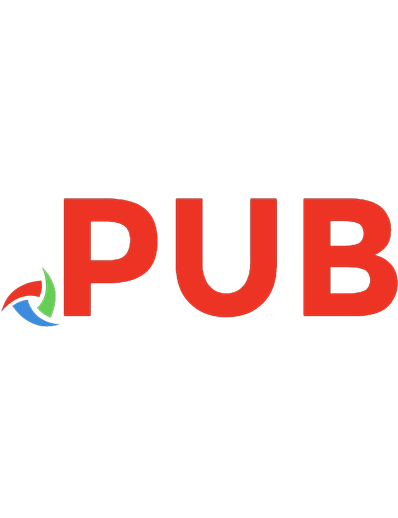
![ExamInsight For Microsoft Office Specialist Certification : Word 2000 Expert Exam [1 ed.]
9781590956434](https://dokumen.pub/img/200x200/examinsight-for-microsoft-office-specialist-certification-word-2000-expert-exam-1nbsped-9781590956434.jpg)