ExamInsight For Microsoft Office Specialist Certification : Excel 2002 (XP) Expert Exam [1 ed.] 9781590956427
163 39 5MB
English Pages 345 Year 2004
Polecaj historie
Citation preview
ExamInsight For Microsoft® Office MOUS Certification Excel® 2002 (XP) Expert Examination
Author Dr. BJ Schipper Published by TotalRecall Publications, Inc. 1103 Middlecreek Friendswood, TX 77546 281-992-3131 NOTE: THIS IS BOOK IS GUARANTEED: See details at www.TotalRecallPress.com
TotalRecall Publications, Inc. This Book is Sponsored by BeachFront Quizzer, Inc. Copyright © 2003 by TotalRecall Publications, Inc. All rights reserved. The views expressed in this book are solely those of the author, and do not represent the views of any other party or parties. Printed in United States of America Printed and bound by Data Duplicators of Houston, Texas Printed and bound by Lightning Source, Inc. in the USA and UK ISBN: 1-59095-642-7 UPC: 6-43977-11201-4 The sponsoring editor is Bruce Moran and the production supervisor is Corby R. Tate.
Worldwide eBook publication and distribution by:
This publication is not sponsored by, endorsed by, or affiliated with Microsoft, Inc.. The “Windows® XP, Excel™, MCSE™, MCSD™, MCSE+I™, MCT™, MOUS™” Microsoft logos are trademarks or registered trademarks of Microsoft, Inc. in the United States and certain other countries. All other trademarks are trademarks of their respective owners. Throughout this book, trademarked names are used. Rather than put a trademark symbol after every occurrence of a trademarked name, we used names in an editorial fashion only and to the benefit of the trademark owner. No intention of infringement on trademarks is intended.
Disclaimer Notice: Judgments as to the suitability of the information herein for purchaser’s purposes are necessarily the purchaser’s responsibility. BeachFront Quizzer, Inc. and TotalRecall Press extends no warranties, makes no representations, and assumes no responsibility as to the accuracy or suitability of such information for application to the purchaser’s intended purposes or for consequences of its use.
To Diana,
my wife,
my partner,
my encourager,
my very best friend,
and my incomparable treasure.
Dr. BJ Schipper
ExamInsight® For Microsoft® Excel 2002 (XP) Certification By Dr. BJ Schipper About the Author Dr. B.J. Schipper has been involved in the computer industry as a user, builder, and trainer since 1980, and began instructing in 1993. He has done application training at both the college and corporate levels. He has taught all Microsoft Office applications as well as MS Project, Visio and Internet. Microsoft Word, Excel, Access and Project have been much in demand. He is a consultant and developer of Access databases. He has done extensive curriculum development as well as technical writing. Holding certifications in both A+ and Network+, he began instructing those courses in 1998. He has functioned as a computer technician as well as a network administrator. B.J. holds ACM, BS, MDiv. and D Min. degrees.
About the Book Part of the Insider's Guide Series, this new book fills the gap existing in study material available for candidates preparing to sit the Microsoft Office MOUS exam. It covers the information associated with each exam Microsoft Excel topic in detail and includes information found in no other book. Using the book will help readers determine if they are ready for the Microsoft Office Excel section of the MOUS certification exam. Each chapter in this book includes a preand post-assessment quiz to measure comprehension of each topic. This book explains the concepts in a clear and easy-to-understand manner to help you not only pass the exam, but to apply the knowledge later in a real-world situation. Chapter summaries help wrap up each topic. Helpful tips and time management techniques will alleviate pre-exam jitters and put you in control. NOTE: THIS IS BOOK IS GUARANTEED: See details at www.TotalRecallPress.com Ship your receipt of purchase, the book, CD-Rom, and your two (2) failed exam reports and TotalRecall Press will refund 50% of the purchase price of the book. You will also receive a 50% off the purchase of your next TotalRecall Press book. Shipping costs are not included in this refund offer.
Table of Contents IX
Table of Contents About the Author ....................................................................................... VI
About the Book .........................................................................................VII
Introduction............................................................................................. XIV
Exam Preparation Guide .......................................................................... XV
UNIT ONE Chapter One: Introduction to Excel 2002
1
Starting Excel ........................................................................................ 1
Terminology .......................................................................................... 7
Help ....................................................................................................... 8
Applying the Knowledge ........................................................................... 12
Lesson Review ........................................................................................... 13
UNIT ONE Chapter Two: Creating a Spreadsheet
17
Entering and Editing Worksheet Entries.............................................. 18
The Marvelous Undo Button ............................................................... 21
Navigating a Spreadsheet..................................................................... 21
Saving Your Work............................................................................... 22
Opening Existing Workbooks.............................................................. 23
Navigating Multiple Workbooks ......................................................... 23
Applying the Knowledge ........................................................................... 24
Lesson Review ........................................................................................... 25
UNIT ONE Chapter Three: Formatting Spreadsheets
29
Formatting Spreadsheets ............................................................................ 29
The Number tab ................................................................................... 31
Alignment ............................................................................................ 31
Fonts .................................................................................................... 32
Borders................................................................................................. 34
Patterns ................................................................................................ 35
The Protection tab................................................................................ 36
Using the Toolbar ................................................................................ 36
Inserting Rows and Columns ............................................................... 38
Using the Keyboard Shortcuts ............................................................. 41
Applying the Knowledge ........................................................................... 42
X Table of Contents Lesson Review ........................................................................................... 43
UNIT ONE Chapter Four: Working With Content
47
Selecting Cells .....................................................................................47
Moving Cells........................................................................................50
Copying Cells.......................................................................................51
Find and Replace..................................................................................52
Shortcut Menus ....................................................................................54
Lists 56
Applying the Knowledge............................................................................ 58
Lesson Review ........................................................................................... 58
UNIT ONE Chapter Five: Formulas and Functions
63
Formulas ..............................................................................................63
Functions..............................................................................................66
The Auto Function Feature ..................................................................70
Applying the Knowledge............................................................................ 73
Lesson Review ........................................................................................... 74
UNIT ONE Chapter Six: Printing
79
Page Setup............................................................................................82
Manual/Auto Calculations ...................................................................89
Cell Referencing ..................................................................................90
Copying Formulas (Fill Handle) ..........................................................93
Applying the Knowledge............................................................................ 94
Lesson Review ........................................................................................... 95
UNIT TWO Chapter One: Customization and Styles
99
Customizing The Work Area ...............................................................99
Styles..................................................................................................108
Applying the Knowledge.......................................................................... 116
Lesson Review ......................................................................................... 117
Review Answers ................................................................................118
UNIT TWO Chapter Two: Multiple Worksheet Fundamentals 121
Moving Between Worksheets ............................................................122
Adding Worksheets............................................................................123
Table of Contents XI Moving Worksheets........................................................................... 124
Naming Worksheets........................................................................... 124
Deleting Worksheets.......................................................................... 124
Copying Data Between Two Worksheets .......................................... 125
Viewing Multiple Worksheets ........................................................... 125
Three Dimensional Formulas............................................................. 131
Workspaces........................................................................................ 132
Closing Multiple Files ....................................................................... 135
Applying the Knowledge ......................................................................... 136
Lesson Review ......................................................................................... 137
UNIT TWO Chapter Three: Formatting and Validation
141
Special Formats ................................................................................. 141
Conditional Formatting...................................................................... 143
Data Validation.................................................................................. 147
Information
149
Warning
149
Stop
149
Charts................................................................................................. 150
Using the Chart Wizard ..................................................................... 153
Chart Location ................................................................................... 154
Working with Charts.......................................................................... 155
The Chart Menu................................................................................. 157
User-Defined Charts .......................................................................... 159
Applying the Knowledge ......................................................................... 162
Lesson Review ......................................................................................... 163
UNIT TWO Chapter Four: Range Names and Functions
167
Range Names ..................................................................................... 167
Using Named Ranges in Formulas: ................................................... 169
More Functions.................................................................................. 170
Applying the Knowledge ......................................................................... 180
Lesson Review ......................................................................................... 180
UNIT TWO Chapter Five: Viewing files
185
XII Table of Contents Hiding and Unhiding..........................................................................185
Freeze Panes.......................................................................................191
Split View ..........................................................................................193
Adding Comments .............................................................................195
Custom Views ....................................................................................197
Outlining ............................................................................................200
Applying the Knowledge.......................................................................... 201
Lesson Review ......................................................................................... 202
UNIT TWO Chapter Six: Managing Workbooks
207
Building a Linking Formula with External References......................207
Maintaining Workbook Links ............................................................210
Consolidation .....................................................................................211
Goal Seek and Solver Utilities ...........................................................214
Solver .................................................................................................216
Excel Default Settings and Options ...................................................216
Applying the Knowledge.......................................................................... 222
Lesson Review ......................................................................................... 223
UNIT THREE Chapter One: Excel Templates
227
Built-In Interactive Templates ...........................................................230
Applying the Knowledge.......................................................................... 236
Lesson Review ......................................................................................... 237
UNIT THREE Chapter Two: Protection
241
Protect workbooks..............................................................................241
Protect worksheets .............................................................................243
File Password Protection....................................................................245
Applying the Knowledge.......................................................................... 248
Lesson Review ......................................................................................... 249
UNIT THREE Chapter Three: Graphics in Excel
253
Importing Graphics ............................................................................253
Drawing Worksheet Elements............................................................258
Word Art ............................................................................................261
Borders...............................................................................................264
Applying the Knowledge.......................................................................... 266
Table of Contents XIII Lesson Review ......................................................................................... 267
UNIT THREE Chapter Four: Databases
271
Terminology ...................................................................................... 271
Designing a Database: ....................................................................... 272
Adding Records ................................................................................. 274
Editing and Deleting Records ............................................................ 274
Sorting a Database: ............................................................................ 276
Querying A Database Using A Form................................................. 277
Using Operators With AutoFilter....................................................... 279
Equals Is greater than Is greater than or equal to ......................... 280
Does not equal Is less than Is less than or equal to ........................ 280
Begins with Ends with Does not begin with .................................. 280
Contains Does not contain Does not end with ............................... 280
Applying the Knowledge ......................................................................... 282
Lesson Review ......................................................................................... 283
UNIT THREE Chapter Five: Macros
287
Introduction to Macros....................................................................... 287
Creating a Macro. .............................................................................. 288
Running the Macro: ........................................................................... 293
Editing Macros................................................................................... 298
Deleting Macros................................................................................. 299
Applying the Knowledge ......................................................................... 301
Lesson Review ......................................................................................... 301
UNIT THREE Chapter Six: Pivot Tables
305
Page Fields......................................................................................... 309
Refreshing Pivot-Table Data: ............................................................ 309
Web Options ...................................................................................... 309
Helpful Hints for Excel 2002 (XP) .................................................... 313
Applying the Knowledge ......................................................................... 322
Lesson Review ......................................................................................... 323
Money Back Book Guarantee
327
MOUS Practice Exam Purchase
328
XIV Introduction
Introduction Microsoft Excel is one of the most popular programs used for creating spreadsheets such as reports, letters, business plans, and much more. Version 2002, which is included in Microsoft Office XP, gives users the tools needed to streamline the process of creating, sharing, reviewing, and publishing spreadsheets.
This book is designed to equip the user with the tools and instruction to utilize this product to it’s fullest. Each lesson begins by presenting concepts concerning the particular subject at hand. This is followed by a hands-on exercise. Review questions help you to be certain that the subject is understood. The last portion of each lesson is for Applying the Knowledge. This exercise helps cement the concept and give confidence that the user can perform the activities in question unassisted. Hints, tips, and shortcuts are also included to make word processing easier.
Every attempt has been made to be succinct but in explaining the concepts. The activities and exercises bring the concepts to life.
Exam Preparation Guide XV
Exam Preparation Guide Microsoft® Excel® 2002 Core and Expert Exams http://www.microsoft.com/traincert/mcp/mous/
You will find the Microsoft® Excel® 2002 guides located at their web site. http://www.microsoft.com/traincert/mcp/mous/objectives/excel2002.asp http://www.microsoft.com/traincert/mcp/mous/objectives/excel2002expert.asp The premier certification for desktop applications is the Microsoft® Office User Specialist (MOUS) program, a globally recognized standard for demonstrating desktop skills with the Microsoft Office suite of business productivity applications. By encouraging individuals to develop advanced skills with Microsoft's leading business desktop software, the MOUS program helps fill the demand for qualified knowledge workers in the modern workplace. At the same time, MOUS helps satisfy an organization's need for a qualitative assessment of employee skills. Thousands of MOUS-certified individuals have demonstrated increased productivity and proven ability to utilize the advanced functionality of the following Microsoft applications: Microsoft Word Microsoft Excel Microsoft PowerPoint® Microsoft Access Microsoft Outlook® Microsoft Project Certification candidates must pass one or more certification exams to earn MOUS certification. The exams provide a valid and reliable measure of technical proficiency and expertise by evaluating overall comprehension of Microsoft applications. They test the ability to use the advanced features of the products and to integrate the products with other software applications. The exams are developed and validated by industry experts and are administered at test centers worldwide http://www.microsoft.com/traincert/mcp/mous/mous_locator.asp MOUS certification is available at three levels: Core, Expert, and Master.
XVI Exam Preparation Guide The following table illustrates the requirements for achieving these certification levels for each of the products available in the Microsoft Office XP suite of products.
Office XP Core Certification Candidates must successfully complete ONE of the Core examinations:
Microsoft Word version 2002 Core
Microsoft Excel version 2002 Core
Microsoft PowerPoint version 2002 Comprehensive
Microsoft Access version 2002 Core
Microsoft Outlook version 2002 Core
Expert Certification Candidates must successfully complete ONE of the Expert examinations:
Microsoft Word version 2002 Expert
Microsoft Excel version 2002 Expert
Master Certification Candidates must successfully complete ALL FIVE of the following examinations:
Microsoft Word version 2002 Expert
Microsoft Excel version 2002 Expert
Microsoft PowerPoint version 2002 Comprehensive
Microsoft Access version 2002 Core
Microsoft Outlook version 2002 Core
Introduction to Excel 2002 1
UNIT ONE Chapter One: Introduction to Excel 2002 Microsoft Excel is one of the most popular programs used for creating spreadsheets and much more. Version 2002, which is included in Microsoft Office XP, gives users the tools needed to streamline the process of creating, sharing, reviewing, and publishing spreadsheets. This book is designed to equip the user with the tools and instruction to utilize this product to its fullest. Each lesson begins by presenting concepts concerning the particular subject at hand. This is followed by a hands-on exercise. Review questions help you to be certain that the subject is understood. The last portion of each lesson is for Applying the Knowledge. This exercise helps cement the concept and give confidence that the user can perform the activities in question unassisted. Hints, tips, and shortcuts are also included to make word processing easier. Every attempt has been made to be succinct but in explaining the concepts. The activities and exercises bring the concepts to life. Starting Excel
To start Excel 2002, simply 1. Click the START button on the lower left hand corner of the taskbar. 2. Choose PROGRAMS, MICROSOFT EXCEL. 3. A new blank Workbook with 3 spreadsheets will be opened. 4. The file is named Workbook1. 5. Later you may rename the file. 6. You may now begin to enter data by typing or by opening an existing workbook. The window below is what you will see when you follow the previous steps. Beneath the window you will see explanations of the various parts of the window.
2 Unit 1: Chapter 1
Figure 1.
New Excel 2002 spreadsheet
Title Bar The title bar at the top of the screen will display the name of the current document. The right end of the bar contains the Minimize, Maximize, and Close buttons.
Menus
Figure 2.
Menu bar
The Excel 2002 menu bar contains all of the command options available to the user. File Menu
Presents options such as New workbook, Opening existing workbook, Saving, Printing and Exiting the Excel application.
Edit Menu
Presents options for editing such as Cut, Copy, Paste, Find and replace.
View Menu
Offers a variety of views. Toolbars can be hidden or viewed. Headers and footers can be accessed at from this menu.
Introduction to Excel 2002 3 Insert Menu
Allows for inserting of Rows, Columns, Worksheets, Charts, Pictures, and Objects.
Format Menu
Presents various formatting options for Cells, Rows, Columns, and Worksheets.
Tools Menu
Makes available Spell Checker, Protection, and Macros, and more.
Window Menu
Offers various window arrangements as well as the ability to choose from open workbooks.
Help Menu
Presents options for answering questions about Excel 2002.
It is possible to set the menus to be personalized. This will result in showing the most recently used menu item at the top of the menu. To access the remaining items you would click on the double arrow at the bottom of the menu. If you prefer not to utilize the personalized menus you can click on Tools, Customize, Options. Then check Show Standard and Formatting toolbars on separate rows. And check Always show full menus.
4 Unit 1: Chapter 1
Toolbars
Figure 3.
Excel 2002 toolbar
There are many toolbars available to be used. Opening too many toolbars reduces the working space on the screen. Two toolbars (Standard and Formatting) are automatically opened. Other toolbars are accessible by choosing VIEW, TOOLBARS, CUSTOMIZE or by right clicking any toolbar and choosing from the menu of toolbars.
Figure 4.
Toolbar selection list
Introduction to Excel 2002 5 Toolbars can be personalized as well as menus. To deactivate personalized toolbars so that each will be on a separate bar, choose VIEW, TOOLBARS, CUSTOMIZE.
Figure 5.
Customize toolbars
Under the OPTIONS tab, remove the check mark from Standard and Formatting toolbars share one row. And then select CLOSE.
Spreadsheet Window The spreadsheet window is the working area of Excel 2002. This is the area where you enter, edit, and format the data in your spreadsheet cells. The active cell will have a dark border around it. Cells are arranged in columns (vertical) and Rows (horizontal). Scroll bars allow you to view various parts of your document.
6 Unit 1: Chapter 1
Status Bar Figure 6.
The status bar
The Status Bar is located at the bottom of the screen and presents information such as the status of Excel..
Shortcut Menus Shortcut menus appear when you right click the mouse over an object on your screen.
Figure 7.
Shortcut menu
The shortcut menu is sensitive to the object which you chose and displays information relevant to that object or area of the screen.
View Options Excel 2002 allows the selection of different views of your spreadsheet. You can use the VIEW menu to choose Normal, Page Break Preview, Header and Footer, Comments, Custom Views, Full Screen, or Zoom options..
Introduction to Excel 2002 7
Figure 8.
View menu
Terminology
The following list of terms will be helpful when using Excel 2002. Apply
Dialog boxes may use the apply button in place of the OK or Enter option. Clicking APPLY will accepts the chosen settings and close the dialog box.
Buttons
Windows and Excel will give you more than one way to do almost everything. Some users like to do everything with the keyboard, while others prefer to click buttons. Whenever you see a bold boarder around a button it is considered the default button. You may then press ENTER to do the same function as the default button.
Check Boxes
Some options will be presented as check boxes. You simply click your mouse in a check box to activate it. A check mark will then appear in the box.
Defaults
Defaults are the settings that are automatically activated when you begin a new document.
Deselecting
Simply click away from selected (highlighted) cell or range of cells to deselect it.
8 Unit 1: Chapter 1 Dialog Boxes
Menu commands the are followed by an ellipse (…) display a dialog box which gives additional options.
Drop-Down Menus
Drop down menus are indicated by a small arrow. A list of options will be presented when you click on the arrow. The selected item will display a checkmark next to it.
File
An existing file previously created and saved.
Insertion Point
Indicated by a flashing vertical line, it is the point at which any typing will occur.
Moving Windows
To move a window, simply click on the title bar and drag the window to a new location.
Radio Buttons
Similar to check boxes, radio buttons can be clicked on to make a selection of options. Only one option is possible with radio buttons.
Replace Mode
Whenever text is selected (highlighted) you are in the replace mode. Anything you type will replace the existing selection.
Selecting Cells
A cell must be selected for changes to take effect.
Help Excel 2002 has a very good help system. There are several options available in the Help System.
Office Assistant The Office Assistant is one option for help. To display the Office Assistant simply select HELP, MICROSOFT EXCEL HELP.
OR Click the ? button which is the Office Assistant button on the toolbar.
OR Press the F1 functions key on the keyboard. This is often called the Universal Help Key because it functions as such in most programs.
Introduction to Excel 2002 9
Figure 9.
Office assistant
The Office assistant will give the option to ask a “how to” question. Simply type in your question and click SEARCH. The office Assistant can be deactivated by right clicking on it and choosing OPTIONS. In the options tab, remove the check mark for Use the office Assistant.
10 Unit 1: Chapter 1
Traditional Help
Select HELP, Microsoft Excel Help to access the CONTENT, ANSWER WIZARD,
or INDEX tabs.
Figure 10. Contents
Traditional help Use the mouse to single-click on the plus sign to the left of the topic of interest or double-click on the topic to display information categories. With this method you simply continue to “dig down” into the topic of choice.
Introduction to Excel 2002 11 Answer Wizard
Answer Wizard allows you to ask questions in plain “how to “ format. A list of topics will be displayed. Click on the topic desired.
Index
Index allows you to type in the term in question. Locate the sub topic and click DISPLAY. Follow the topic to its ultimate explanation.
MS Excel Help
When the button on the standard toolbar can be selected to get help as well. Clicking the down arrow next to the question mark displays the following options.
The Web
The World Wide Web is also a source of help. When you choose HELP, OFFICE ON THE WEB, your internet browser will open and connect you to the Office Assistance Center. You will see items such as Word Favorites, TimeSaving Tips and other helpful options. The following screen will be presented to allow you to access the Microsoft Office Assistance Center.
12 Unit 1: Chapter 1
Figure 11.
Office Assistance Center
Applying the Knowledge The following exercise is meant to help cement the concepts of this chapter firmly in your mind. Follow each instruction to successfully complete the exercise. You wish to learn what the menus and buttons are that appear on your screen. 1.
Start Excel.
2. Use tool tips to identify the buttons on your standard tool bar. 3. Hold the mouse pointer over each button for just a moment until the tool tip is displayed.
4. Move to another button and hold still.
5. Continue this process until you have looked at the tool tip for each button.
6. Click on each menu item beginning with File.
7. Observe the options.
8. Observe the Keyboard shortcuts that are available for certain options.
9. When you feel confident that you can find your way around the Menus and
Tool bars you may proceed to the Lesson Review.
Introduction to Excel 2002 13
Lesson Review The following questions will help you review the concepts presented in this chapter. Select the correct answer from the multiple choices you are given. The correct answers are provided on the page immediately following the questions.
Review Questions 1. Microsoft Excel 2002 (XP) is best used to produce _____ A. Spreadsheets. B. Databases. C. Presentations. D. Letters and reports. 2. When you desire to know what a toolbar button is named. You can use _____ A. File Menu. B. Tool Tips. C. Format Menu. D. Edit Menu. 3. To turn off personalized menus click: _____ A. Tools, Options, Compatibility, and check Always Show Full Menus. B. Window, New Window, and check Never Show Full Menus. C. Tools, Customize, Toolbars, and check Always Show Full Menus. D. Tools, Customize, Options, and check Always show full menus. 4. To be able to see a Shortcut Menu: _____ A. Right click over an object on your screen. B. Click View, Shortcut. C. Click Edit, Select All. D. Select File, Page Setup, Layout.
14-Unit 1-Chapter 1
Review Answers 1. __ A ___
2. __ B ___
3. __ D ___
4. __ A ___
Notes:
Creating a Spreadsheet 17
UNIT ONE Chapter Two: Creating a Spreadsheet A new spreadsheet or worksheet is created by starting Excel 2002 and clicking on the FILE, NEW or the NEW button following screen.
Figure 12.
on the Standard toolbar. This will present the
New spreadsheet
18 Unit 1: Chapter 2 Entering and Editing Worksheet Entries To enter labels, text, data, or formulas into the spreadsheet, you must first select the cell where you want the information to appear. You can select with the mouse or the arrow keys. Point at a cell with the mouse pointer which looks like a plus sign. Begin to type the information in to the cell. Text and numbers will have different characteristics.
Text Excel considers text to be any non-numeric characters that are entered in a cell. This may also include numbers mixed with text or needing leading zeros. Examples of these would be: 1.
Phone numbers
( 713) 000-0000
2.
Social security numbers
000-00-0000
3.
Other
25A or Joe
These would be entries with numbers in them, but not to be calculated. Text entries will automatically be aligned to the left in the cell. If you have an entry that is longer than the cell can hold, it will appear to spill over into the next cell. If the adjacent cell has data in it, the entry in the current cell will be truncated. The column can be widened to accommodate the data.
Numbers Numeric data will automatically be aligned to the right side of the cell.
However, if you choose, you can align the contents of a cell on the left or center as well.
Data that is too long for the cell to display will appear as ######.
This indicates that you will need to widen the column to accommodate the contents.
Figure 13.
Narrow column D
Creating a Spreadsheet 19
Entering Dates Excel 2002 interprets 2 digit year entries as: 00 – 29 results in 2000 – 2029 30 – 99 results in 1930 – 1999 To ensure the proper results, enter dates in the four digit format.
When a cell has been selected and content has been added, you can use different methods
to move to the next cell.
1.
To move to the next adjacent cell to the right, press the TAB key.
2. To move to the cell directly below the cell, press the ENTER key. 3. To move to any cell, use the ARROW keys.
TRY IT: Using the screen below as an example, use the various methods to enter the sample data.
Figure 14.
Example
Editing Data Excel allows you to edit cell content in two ways. With a cell selected: 1. Press F2 to enter the edit mode. When you are finished, simply hit Enter to accept the changes. 2. Edit the content in the format toolbar. When you are finished, hit Enter or click on another cell. Practice with the two methods and use either or both methods to edit cell content.
20 Unit 1: Chapter 2
Moving the cursor The following actions will allow you to move quickly:
Key • •
Moves one character to the left.
HOME
Moves to the first character.
END
Action Moves one character to the right
Moves to the end.
Inserting Characters Data that you enter is not set in stone. You can insert data that you later want to add. To insert additional text: 1. Select the cell to edit and press F2
OR
Double click the desired cell to enter the edit mode. 2. Place the cursor at the point where you want to add the new text and begin entering the additional text. OR Place the cursor in the Formula bar and insert the text there. The INSERT mode can be toggled between INSERT and OVERWRITE by alternately pressing the INSERT key on your keyboard.
Replacing Characters Excel makes it easy to replace existing text as well.
To replace characters: 1. Select the cell to edit and press F2
OR
Double click the desired cell to enter the edit mode. 2. Select the text that you wish to replace. 3. Type the new text. The new text replaces the selected text..
Creating a Spreadsheet 21
Deleting Characters You have two options keys for deleting text. 1.
DELETE
Deletes one character to the RIGHT of the cursor.
2.
BACKSPACE
Deletes one character to the LEFT of the cursor.
The Marvelous Undo Button Of all the buttons on the computer, the UNDO button has to be the greatest. If you make a mistake and immediately press the UNDO button, it will return you to the point you were at before the error. You can use one of three undo methods. First you can use the mouse to click on the UNDO button on the standard toolbar. Two, click on the edit menu and choose UNDO. Third, use the keyboard by holding down CTRL+Z. Any of these methods will reverse the last command or delete the last entry. Navigating a Spreadsheet There are several ways to move around within a worksheet. You can move from one cell to another with the keyboard or the mouse.
Navigating with the keyboard
Method
Description
Arrow Keys
Moves the cell pointer one cell in the direction of the arrow.
PgUp
Moves up an entire window view.
PgDn
Moves down an entire window view.
TAB
Moves one cell to the right.
SHIFT+TAB
Moves one cell to the left.
CTRL+HOME
Moves the cell pointer to the upper left corner of the worksheet (cell A1)
CTRL+Arrow Key
Moves the cell pointer within the row or column in the direction of the arrow. If the current cell is blank, the cell pointer moves to the next non-blank cell. If the current cell is not blank, the cell pointer moves to the last non-blank cell before the next blank cell.
F5
Moves the cell pointer to the cell address that is entered after the F5 key is pressed. You can also choose EDIT, GO TO to do the same thing.
22 Unit 1: Chapter 2 ALT+PAGEUP
Moves one window view to the left.
ALT+PAGEDOWN
Moves one window view to the right.
Navigating with a mouse The mouse can also be used effectively to move within the worksheet. By using the mouse in conjunction with the scroll bars, you can move quickly left, right, up and down in the worksheet. There are two scroll bars available. A vertical bar at the right of the worksheet moves up and down and a horizontal bar at the bottom of the worksheet moves left and right. When you drag the scroll box within the horizontal scroll bar, the column headings display. When you drag the scroll box within the vertical scroll bar, the row headings display. Saving Your Work When you are working in Excel2002, whatever you do you will see on the screen. What you see is being done in temporary memory. This means that if you closed the workbook or the program, the workbook will not be permanently saved. It is important to save your work and do it often. Excel2002 will ask you, when you attempt to close, if you want to save the changes. You then have the opportunity to do so. This process will be explained in a moment. However, if you have not saved your work and the power went out, you would lose your work. Therefore, it is advisable to save your work as soon as you begin and frequently along the way. Excel2002 also has an auto save feature that saves your work at any interval that you set. These settings procedures will be explained later. There are two different save commands available. The first is the SAVE AS command. When you begin a new workbook, the name assigned by Excel2002 to that workbook is “Workbook1 or Workbook2 etc. You will want to save your workbook with a name that is descriptive of the contents of the workbook such as “Yearly Budget for ****” which gives you an immediate idea of the contents of the workbook. So to save a workbook for the first time you will use the SAVE AS command.
The Save As Command To save a workbook for the first time: 1. Choose FILE, SAVE AS. Or Click on the SAVE icon. 2. Type the desired new name in the File Name box. File names can be up to 255 characters in length and may contain spaces.
Creating a Spreadsheet 23 3. The Save In: field allows you to decide which folder you wand to save your workbook to. 4. Click SAVE or press ENTER. The keyboard shortcut for SAVE is CTRL+S.
The Save Command Once you have initially saved your workbook, you will use the SAVE command, CTRL+S, or the SAVE icon to update the workbook to save changes you have made. There is also in Excel2002 an option to save a workbook as a Web page. To do so simple use the FILE, SAVE AS WEB PAGE option. Opening Existing Workbooks A workbook that was previously created can be brought from permanent memory to the screen for your use. 1. Choose FILE, OPEN or click the OPEN icon on the standard toolbar. 2. The open folder will present you the opportunity to choose the disk and folder to look in for your workbook. When you locate the desired workbook, click on it to select it and click OPEN or double click on the workbook. 3.
The workbook then will be opened and displayed on your screen.
The keyboard shortcut for opening a workbook is CTRL+O. Navigating Multiple Workbooks You can have multiple workbooks open at one time. This is handy when you want to compare workbooks or copy from one workbook to another. Use the WINDOWS menu item to switch between open workbooks. 1. Click WINDOW on the Menu bar. At the bottom the open workbooks will be listed. 2. Click on the workbook that you wish to see displayed in your active window.
24 Unit 1: Chapter 2
Applying the Knowledge The following exercise is meant to help cement the concepts of this chapter firmly in your mind. Follow each instruction to successfully complete the exercise.
You wish to create a new spreadsheet. To do this you will begin a new workbook. 1. Use tool tips to find the New button on your standard tool bar. 2. Click on the New button on your standard toolbar. 3.
In the new workbook window begin to enter the following data.
Figure 15.
Exercise data
4. Use the Save As command to place the file in permanent storage. 5. Name the file with a name that indicates the content of the file such as “Fourth Quarter Sales Report.”
6. Close the file. We will use it later.
Creating a Spreadsheet 25
Lesson Review The following questions will help you review the concepts presented in this chapter. Select the correct answer from the multiple choices you are given. The correct answers are provided on the page immediately following the questions.
Review Questions 1.
When you make a mistake you can easily change it by _____ A. Going on, worry about it later. B. Backspace until it looks right. C. Closing the file and start all over. D. Using the Undo Button.
2.
To edit the contents of a cell you can _____ A. Select the cell in question and press F2. B. Choose EDIT, FIND. C. Select the cell in question and go to the formula bar to edit. D. A and C.
3.
To Save a file for the first time, _____ A. Choose Edit, Save and name the file. B. Choose File, Save and name the file. C. Choose File, Save As and name the file. D. Choose Edit, Save As and name the file.
4.
To move the active cell, _____ A. Press F2. B. Press the Tab key. C. Press the space bar. D. Press the Enter key.
5.
You have three files open at once. You can switch between them by _____ A. Pressing the Switch button on the Standard toolbar. B. Clicking on View and choose Files. C. Clicking Edit, Select All. D. Choosing Window and select the desired file name.
26 Unit 1: Chapter 2
Review Answers 1. __ D ___
2. __ D ___
3. __ C ___
4. __ B ___
5. __ D ___
Notes:
Formatting Spreadsheets 29
UNIT ONE Chapter Three: Formatting Spreadsheets Once you have entered your information into the cells of a worksheet, you can improve the appearance and effectiveness of your spreadsheet by formatting it with appropriate colors, shading, bolding, and font variations.
Formatting Spreadsheets Formatting can be done in different ways. You will find the method or methods which you prefer as you get more familiar with the options. For example, the word Profit can be displayed as Profit or Profit or Profit or even Profit. A number entered as 1234.5 can be formatted to appear as $1234.50 or 1,234.50 and the number .07 can be displayed as 7%. The position or alignment of entries can be set horizontally, vertically or oriented at angles. Data in cells can also be displayed horizontally to the left, centered, or to the right. Data can also be displayed vertically at the top, centered, of at the bottom. You can set formatting for the entire spreadsheet at one time by using EDIT, SELECT ALL. You can set formatting for a range of cells, or for one cell at a time. A range refers to a group of cells. The section on selecting methods told you how to select ranges in different ways. Using the Format Menu. The FORMAT menu on the MENU bar is used to change the way data is displayed in a cell to enhance the worksheet appearance and ease of use.
30 Unit 1: Chapter 3
Figure 16.
The format menu
Choose Cells: The following screen appears. You are presented with six tabs.
Figure 17.
Format cells
Formatting Spreadsheets 31 The Number tab Excel 2002 assumes the (General) format based on what you enter in to the cell. If you enter $2000, Excel 2002 assigns the Currency format and the entry appears as $2,000. However if you type the number 7.5 the cell remains unformatted. To change the format of a number: 1.
Select the cell or range of cells to format.
2.
Select FORMAT, CELLS.
3.
Select the NUMBER tab.
4.
Choose the desired numeric format.
5.
Click OK to apply the number format and return to the worksheet.
Related toolbar buttons: Currency Percent Comma Increase Decimal Decrease Decimal Other buttons can be added to your toolbars if you like. The section on Customizing Toolbars will help you to do this. Alignment The Alignment tab of the Format, Cells window can be used to change the alignment of cell entries. To set the alignment of cells: 1.
Select the cell or range of cells to format.
2.
Select FORMAT, CELLS.
3.
Select the ALIGNMENT tab.
4.
Select the desired alignment format of your choice.
5.
Click on OK to apply the format and return to the worksheet.
32 Unit 1: Chapter 3
Figure 18.
Alignment tab
Related toolbar buttons: 1.
Left
2.
Center
3.
Right
4.
Merger and Center
Fonts The Font tab, located in the Format, Cells window, can be used to change the appearance and size of cell entries. You can add bolding, underlining, italics, and color to selected date.
Formatting Spreadsheets 33 To change the font in a cell: 1.
Select the cell or range of cells to format.
2.
Select FORMAT, CELLS.
3.
Select the FONT tab.
4.
Select the desired font attributes.
5.
Click on OK to apply the format and return to the worksheet.
Figure 19.
Font tab
Related toolbar buttons: 1.
Font Name
2.
Font Size
3.
Bold
4.
Italic
34 Unit 1: Chapter 3
5.
Underline
Borders The Border tab, also located in the Format, Cells window, can be used to change the borders around both cells and ranges. To set the border format of cells: 1.
Select the cell or range of cells to format.
2.
Select FORMAT, CELLS.
3.
Select the BORDER tab.
4.
Select the desired borderline style.
5.
Select the border placement.
6.
Click on OK to apply the format and return to the worksheet.
Figure 20.
Border tab
Related toolbar button: Borders
Formatting Spreadsheets 35 Patterns The patterns tab, also located in the Format, Cells window, can be used to assign color
patters to cells or ranges to further accent the data.
To set a pattern for cells or ranges:
1.
Select the cell or range of cells to format.
2.
Select FORMAT, CELLS.
3.
Select the PATTERNS tab.
4.
Select the desired pattern color.
5.
Click on OK to apply the format and return to the worksheet.
Figure 21.
Patterns tab
36 Unit 1: Chapter 3 The Protection tab
Figure 22.
Protection tab
Protection of your spreadsheet will be dealt with later in this study. Using the Toolbar You may find the toolbar buttons easier to use. Once you have selected the cell or range of cells to format, click on the appropriate toolbar buttons.
Column Width The FORMAT, COLUMN command allows you to set the width for either selected columns of all of the columns in a worksheet. Column widths can range from zero to 255 characters. If the width id zero, the column is hidden.
Formatting Spreadsheets 37 To set the width of all columns in the worksheet: 1. Select the entire worksheet by clicking on the SELECT ALL button in the upper left corner of your worksheet above the number 1 and to the left of the column A.
Figure 23.
SELECT ALL button
2. Choose the FORMAT option. 3.
Select COLUMN.
4. Choose the WIDTH option. 5. Type in a new column width. 6. Click in OK. All columns will be formatted with the desired width.
To set the width of one column: 1. Select the column you want to change.
2. Choose the FORMAT option.
3.
Select COLUMN.
4. Choose the WIDTH option.
5. Type in a new column width.
6. Click in OK.
To set the width of a RANGE of columns: 1. Select the columns by clicking and dragging across the columns you wand to change.
2. Choose the FORMAT option.
3.
Select COLUMN.
38 Unit 1: Chapter 3 4. Choose the WIDTH option.
5. Type in a new column width.
6. Click in OK.
To have Excel set the width of the column (AutoFit) to accommodate the largest data in that column: 1. Select the columns by clicking and dragging across the columns you want to change.
2. Choose the FORMAT menu.
3.
Select the COLUMN option.
4.
Choose AUTOFIT SELECTION.
At times you may see ####### signs in a column after you enter data. This means that the column is too narrow to support the data which has been entered. The above method can be used to widen the column. However, another way to auto fit a column after you data has been entered, is to double-click on the border line between the column letters in the gray. This will auto-fit the column to the left of where you click.
Figure 24.
Auto fitting a column to data
Inserting Rows and Columns At times you may decide to insert either rows or columns into your spreadsheet.
To insert COLUMNS into a spreadsheet: 1. Select the column heading to the right of where you want the column to be inserted.
Formatting Spreadsheets 39
Figure 25.
Column selection
2. If you want to insert 3 columns, for example, select 3 column headings and 3 columns will be inserted. 3. Choose INSERT, COLUMNS.
Figure 26.
Insert, Columns
4. The existing columns will move to the right to make room for the inserted column. You will be returned to your adjusted spreadsheet.
Inserting a ROW into a spreadsheet: 1. Select the ROW heading to the right of where you want the column to be inserted. If you want to insert 3 rows, for example, select 3 row headings and 3 rows will be inserted.
40 Unit 1: Chapter 3
Figure 27.
Row selection
2. Choose INSERT, ROWS. The existing columns will move to the right to make room for the inserted column.
Figure 28.
Row insertion
3. Notice the paint
Formatting Spreadsheets 41
Figure 29. 4.
Row formatting
Make your choice. You will be returned to your adjusted spreadsheet.
Using the Keyboard Shortcuts Many commands have keyboard shortcuts that can save you a lot of time and effort. When your hands are already on the keyboard, it can be very tome consuming to have to grab the mouse to make a selection or command. Keyboard shortcuts come in very handy at this point. To observe keyboard options click on the FILE menu. Various commands have keyboard shortcuts listed to the right side of the menu. Such as the following:
Figure 30.
Keyboard shortcuts
You should memorize the most used command shortcuts, such as; Save, Print, Undo, Cut, Copy, Paste, Select All, Go to, etc from the File and Edit menus.
42 Unit 1: Chapter 3
Applying the Knowledge The following exercise is meant to help cement the concepts of this chapter firmly in your mind. Follow each instruction to successfully complete the exercise.
You wish to format a new file. You will open the file you created in the previous chapter. 1. Excel 2002 (XP) is running.
2. Open the file named “Fourth Quarter Sales Report”.
3. Select the cells with numeric data (B3 through D5) and format them as
currency.
4. Choose the labels at the top (A1:D1).
5. Format the labels Bold.
6. Also apply a larger font size.
7. Add a light yellow fill behind the labels.
8. Format the labels down the left side (A2:A5).
9. Experiment with different fonts and font sizes for the Data area.
10. Save the changes.
11. Close the file.
Formatting Spreadsheets 43
Lesson Review The following questions will help you review the concepts presented in this chapter. Select the correct answer from the multiple choices you are given. The correct answers are provided on the page immediately following the questions.
Review Questions 1. Before you format, you must always _____ A. Chant over the cells in question. B. Exercise. C. View the cells in question. D. Select the cells in question. 2. There are two methods you can use to format. (Choose Two). A. Use the Format toolbar. B. Use Tool Tips. C. Choose Format, Cells. D. Use the Edit Menu. 3. The quickest way to format data as currency is to _____ A. Click the
button on the formatting toolbar.
B. Select the appropriate cells and click the Currency button on the Format toolbar. C. Choose Format, Cells, Numbers, Currency. D. Select the appropriate cells and click the toolbar.
on the formatting
4. When you see ####### in a cell or group of cells, the problem is _____ A. You entered the data incorrectly. B. Excel cannot compute the numbers. C. You are out of memory. D. The data in a column is to wide to be able to display in the column width. 5. To change the column width in the easiest manner: ______ A. Keep typing in the cell, it will automatically widen to fit the data. B. Contact your system administrator. C. Choose Edit, Widen Column. D. Double click on the columns heading divider.
44 Unit 1: Chapter 3
Review Answers 1. __ D ___
2. __ A, C ___
3. __ B ___
4. __ D ___
5. __ D ___
Notes:
Working With Content 47
UNIT ONE Chapter Four: Working With Content Selecting Cells
Methods of Selecting Selecting cells is a skill you will want to master. Selecting cells becomes very important when you want to format cells. Cells must be selected to be affected. There are several techniques available. Different techniques will be used for different functions. It will be helpful to learn all of the techniques so you can use choose the one the best suits the situation of choose your favorite method.
Selecting cells using the I-beam pointer: Place the I-beam in the desired beginning cell. Use one of the following methods: • Click to select a single cell. • Hold CTRL and click to multiple non-contiguous cells. • Drag the I-beam across multiple cells • Place the I-beam where you want to begin a range of cells, and then hold SHIFT and click where you want to end the selection. (This method is especially useful when ranges over page breaks where the screen tends to scroll out of control).
48 Unit 1: Chapter 4
To select cells using the keyboard: You can use the keyboard to select ranges of cells by combining the use of the SHIFT key with the keyboard movement keys. For example, to select cells A1 through A15, move the cell pointer to cell A1. Hold down the SHIFT key and press the down arrow key. In doing so, you will select a vertical range of cells.
Figure 31.
Selecting cells
To select an entire worksheet: Chose EDIT, SELECT ALL OR Press CTRL+A The screen appears as follows because all of the cells in the worksheet are selected:
Figure 32.
Selecting all cells
To deselect text: Click anywhere on your worksheet away from the selected text or press any arrow key.
Working With Content 49
Selecting Ranges A range is a group of contiguous cells. It can be advantageous to select a range of cells to be able to act on the whole range at one time for formatting purposes.
Select a range using the mouse: 1. Select the beginning cell in your desires range. 2. Hold down the SHIFT key and click the last cell in the desires range. All of the cells between the beginning and ending cell will be selected. Click cell B3 and hold SHIFT key and click C6.
Figure 33.
Selecting a range
Select a range using the keyboard: 1. Select the beginning cell in your desires range. 2. Hold down the SHIFT key and use the arrow keys to move to the last cell of the desired range. All of the cells between the beginning and ending cell will be selected.
Selecting non-contiguous ranges: 1. Select the first range, A2 through D2, by dragging the mouse over the desired range of cells. 2. Hold down the CTRL key and drag another range A7 through C7. All of the ranges can then be formatted at one time.
50 Unit 1: Chapter 4
Figure 34.
Selecting noncontiguous ranges
Moving Cells Excel 2002 makes moving cells very easy. You may have typed data into the cell and realized that it is in the wrong location. No problem, you can move the contents to the right location. The easiest way to move a cell’s content is to use the drag method with the mouse.
To Move a single cells content: 1.
Click on the desired cell.
2.
Put the mouse pointer on the outer border of the cell.
3.
Click and drag the cell contents to the new location.
4.
Release the mouse.
Figure 35.
Moving a cell
Working With Content 51
To Move multiple cells: 1.
Click on the desired cell or select a range of cells.
2.
Put the mouse pointer on the outer border of the range of cells.
7.
Click and drag the range contents to the new location.
8.
Release the mouse.
Figure 36.
Moving multiple cells
Copying Cells Excel 2002 makes copying cells very easy. The easiest way to copy a cell’s content is to use the drag method with the mouse. The copy function is exactly like the Move function except you must hold down the CTRL key as you click and drag. This is true for a copying a single cell and for copying a range of cells.
To Copy a single cells content: 1.
Click on the desired cell.
2.
Put the mouse pointer on the outer border of the cell.
3.
Hold down the CTRL key as you…
4.
Click and drag the cell contents to the new location.
5.
Release the mouse.
To Copy multiple cells: 1.
Click on the desired cell or select a range of cells.
2.
Put the mouse pointer on the outer border of the range of cells.
3.
Hold down the CTRL key as you…
4.
Click and drag the range contents to the new location.
5.
Release the mouse.
52 Unit 1: Chapter 4 Find and Replace There may be occasions when you have prepared a spreadsheet for one purpose and you just want to change some of the content so you can use the sheet for another purpose. This is the time to use the FIND or REPLACE command. The FIND feature simply locates the content that you specify. The REPLACE feature not only finds the specified content, but gives you the opportunity to replace it with values that you choose. Whenever you do a Find or Replace, always be sure that your selected cell is A1. Otherwise, Excel will begin the Find from where ever your active cell is. This may cause you to exclude date from the find. The easiest way to go to cell A1 is to press the CTRL+HOME keys.
To Find specific content: 1. Press CTRL+HOME to move to cell A1. 2. Choose EDIT, FIND or press CTRL+F.
The Find window will be opened.
3. Enter the value to Find.
4. Click NEXT.
You will move from cell to cell where Excel found the values you specified. 5. Click Close when finished.
Figure 37.
Find window
Working With Content 53
The result is:
Figure 38.
Find result
To Replace content: 1. Press CTRL+HOME to move to cell A1. 2. Choose EDIT, REPLACE or press CTRL+H. The Replace window will be opened.
Figure 39.
Replace tab
3. Enter the value to Find. 4. Enter the value you want to replace the found value.
5. Click NEXT. You will move from cell to cell where Excel found the
values you specified. You can choose to replace all of the discovered
values, or you can choose next and only change particular cell content.
6. Click Close when finished.
7. The result is as seen below. The value is changed and the entire spreadsheet is updated.
54 Unit 1: Chapter 4
Figure 40.
Replace result
Shortcut Menus Shortcut menus allow you to quickly view available options in various locations in a window. Shortcut menus appear when you right-click your mouse on your screen. The menu options that appear depend on where you right-clicked on the screen. For example, if you right-click on a toolbar, you will be presented with toolbar options. Try right clicking on different locations in your window to see what your shortcut options will be.
Figure 41.
Shortcut menu
Working With Content 55
Right click on a toolbar. The result is:
Figure 42.
Toolbar shortcut menu
Remember: The menu options that appear will depend on where you right-clicked on the screen.
56 Unit 1: Chapter 4 Lists There are options in Excel to help you quickly create lists. This feature is very helpful. Creating lists can be a very tedious job if the list is long. Observe how easy it can be with the Excel 2002 (XP) list feature.
To create lists: 1. Type the number 1000 in an empty cell.
2. Type the number 2000 in the cell below the cell above.
Figure 43.
Creating lists
3. Select both cells. 4. Use the fill handle on the selected range and drag it down as far as you like. The result will be a list by the increment of the 1000 pattern that you entered. 5. Click on some other cell away from the range to deselect it.
Working With Content 57
Figure 44. 6.
A newly created list
Observe the results.
Try creating a similar list by typing in the values Car1 and Car2 and then fill that down or to the side as far as you like.
Figure 45.
Example lists
Try some other entries. Such as Monday, March, a year, etc. and fill it down or to the side. Observe the other examples above.
58 Unit 1: Chapter 4
Applying the Knowledge The following exercise is meant to help cement the concepts of this chapter firmly in your mind. Follow each instruction to successfully complete the exercise. This exercise will enforce the skills needed to select and work with ranges. This will be important in formatting and formulas, as well. 1. Open the file called “Ranges”.
2. Select the range A2 through C2
3. Format this range Bold, Centered, and a light color fill
4. Select the range A3 through A14.
5. Format this range Bold and a different light color fill.
6. Select the range A1 through D1.
7. Format this range Bold, Font size 14, Blue Text, and center it across the range. 8. Select range A15 through C15, Hold down the CTRL key and also select range D2 through D15.
9. Format the two ranges with Bold and a Gray fill.
10. Save the file as “MyRanges”. 11. Close the file.
Lesson Review The following questions will help you review the concepts presented in this chapter. Select the correct answer from the multiple choices you are given. The correct answers are provided on the page immediately following the questions.
Review Questions 1. To select a single range you can: (Select Two) _____ & ______ A. Select the first cell, hold down the SHIFT key and click the last cell. B. Select the first cell, choose VIEW, MORE CELLS. C. Select the first cell, hold down the CTRL key and click the last cell. D. Select the first cell, and drag the mouse to the last cell.
Working With Content 59 2. To select multiple non-contiguous ranges. You should _____ A. Select the first range, hold down the MORE key and select additional ranges. B. Select the first range, hold down the CTRL key and press NEXT. C. Select the first range, hold down the SHIFT key and select additional ranges. D. Select the first range, hold down the CTRL key and select additional ranges. 3. To move a cells contents to another location you should _____ A. Select the cell with the desired content, hit the TAB key to move the content to the right. B. Select the cell with the desired content, click on the border and drag it to the new location. C. Select the cell with the desired content, click on the border, hold down the CTRL key and drag the content to the new location. D. Select the cell with the desired content, choose MOVE from the EDIT menu. 4. To copy a cells contents to another location you should _____ A. Select the cell with the desired content, click on the border, hold down the CTRL key and drag the content to the new location. B. Select the cell with the desired content, hit the TAB key to copy the content to the right. C. Select the cell with the desired content, click on the border, hold down the SHIFT key and drag the content to the new location. D. Select the cell with the desired content, choose COPY from the EDIT menu. 5. To see a shortcut menu, you should _____ A. Move the active cell to a blank cell and choose VIEW, MENU. B. Select the cell with the desired content, hold SHIFT and hit the TAB key. C. Place the pointer over the area where you want to see the shortcut menu and Right-click the mouse. D. Place the pointer over the area where you want to see the shortcut menu and Left-click the mouse.
60 Unit 1: Chapter 4
Review Answers 1. __ A, D ___
2. __ D ___
3. __ B ___
4. __ A ___
5. __ C ___
Notes:
Formulas and Functions 63
UNIT ONE Chapter Five: Formulas and Functions Formulas One of the most powerful features of Excel 2002 is the formula. A formula enables you to perform calculations on numbers, the values of other worksheet cells, or both. You enter a formula in the cell where you want to see the results of your calculations. All formulas all begin with an “=” sign. This informs Excel that you are entering a formula and not a value.
Mathematical Operators There are several mathematical operators available for use within Excel 2002 formulas.
Operator
Action
Example
Results *
+
Addition
=A1+A2
12
-
Subtraction
=A1-A2
8
*
Multiplication
=A1*A2
20
/
Division
=A1/A2
5
^
Exponentiation
=A1^A2
100
* When A1=10 and A2=2
64 Unit 1: Chapter 5
Entering Formulas Creating a basic formula can be challenging but also rewarding. Keep the following basics in mind. • Enter the formula in the cell where you want the formula to appear. • Always begin a formula with = • Be sure to use correct cell addresses and mathematical operator symbols. • Never use the destination cell address in a formula. This creates what is called a Circular Reference (Explained later). • Press ENTER or TAB when finished.
Figure 46.
Entering a formula
The results would be:
Figure 47.
Formula result
Formulas and Functions 65 After all of the formulas are entered, the result is:
Figure 48.
All formulas are entered
Subtraction: In this example we will use a formula that subtracts the Expenses from the Sales to get the Profit.
Figure 49.
Subtraction formula
66 Unit 1: Chapter 5 Functions Functions are built-in formulas provided in Excel 2002. They provide a quick method for performing calculations on a whole range of cells.
Categories of Functions There are hundreds of functions available. So, to make locating them easier, they have been categorized. The following categories are listed for your ease of use.
Category
Description
Database
Perform statistical calculations and queries in database tables.
Date & Time
Calculate values that represent dates and times.
Financial
Analyze investments, annuities, and securities. Determine depreciation and calculate cash flows and loans.
Information
Return information about cells, ranges, the operating system, and calculate cash flows and loans.
Logical
Calculate the results of logical formulas.
Lookup & Reference
Find the contents of a cell.
Math & Trig
Simplify various mathematical operations, such as calculating square roots, and replacing complex trigonometric calculations.
Statistical
Perform calculations on lists of values.
Text
Provide information about text in cells and perform other operations on text.
Function Examples The following examples demonstrate the structure and usage of some of the more popular functions. The : means through. So (A1:A5) means cells A5 through A5.
Function
Description
=Sum(A1:A5)
Sums the cells A1 through A5.
=Average(A1:A5)
Averages the cells.
=Count(A1:A5)
Counts cells that contain entries.
=Max(A1:A5)
Lists the highest value in the range.
=Min(A1:A5)
Lists the lowest value in the range.
Formulas and Functions 67
Average Function: In the following example we will find the average sales amount. Observe the formula.
Figure 50.
Average function
Observe the Average Function applied to the Expenses.
68 Unit 1: Chapter 5
Figure 51.
Average function result
Observe the Maximum Function applied to Sales.
Figure 52.
Maximum Function
Observe the Minimum Function Applied to the Sales
Formulas and Functions 69
Figure 53.
The Results:
Final result
Minimum function
70 Unit 1: Chapter 5 The Auto Function Feature We use the SUM functions more than any other, so, Excel makes available the AUTOSUM icon on the toolbar. Simply select the cell after a range of items you wish to add and click the Sigma(AutoSum) sign
and it will automatically select the cells it
thinks you want to add. If its selection is correct, click the button again to accept the function.
Figure 54.
Autosum feature
Formulas and Functions 71 Completed Example:
Figure 55.
Completed Example
Another Example:
Figure 56.
Another Autosum example
If the auto selection is not correct, you will want to correct it before you click the AutoSum button the second time.
72 Unit 1: Chapter 5
The result is displayed in the cell where the function resides.
Figure 57.
Autosum result
Formulas and Functions 73
Applying the Knowledge The following exercise is meant to help cement the concepts of this chapter firmly in
your mind. Follow each instruction to successfully complete the exercise.
You wish to create a list.
1.
Start Excel.
2.
In the new worksheet, select a cell to begin you list.
3.
Type the beginning series value. Example “0”
4.
Hit ENTER.
5.
Type the second value to indicate the interval. Example “100”
6.
Hit ENTER.
7.
Select both cells.
8.
Click on the fill handle in the bottom right corner.
Figure 58. 9.
Creating a list
Drag down as far as you desire the range to extend.
10. Release the mouse button.
The result is a series in increments of 100.
Figure 59.
Created list
11. Try to create other series with different increments. 12. Observe the results. 13. Close the file. Don’t save the changes.
74 Unit 1: Chapter 5
Lesson Review The following questions will help you review the concepts presented in this chapter. Select the correct answer from the multiple choices you are given. The correct answers are provided on the page immediately following the questions.
Review Questions 1. All formulas begin with _____ A. “ + ”. B. “ F ”. C. “ = ”. D. “ - “. 2. To subtract cell B5 from cell D8, your formula would read: _____ A. *B5-D8. B. =D8-B5. C. *B5-D8. D. Sub B5 from D8. 3. To make formula use easier, Excel supplies you with many built-in _____ A. Functions. B. Formulas. C. Super-formulas. D. Quasi-formulas.
Formulas and Functions 75 4. To quickly SUM a range of cells you should: _____ A. Select where you want the answer, press the
toolbar button.
B. Select where you want the results, press the
toolbar button.
C. Select where you want the answer, press the
toolbar button.
D. Select where you want the results, press the
toolbar button .
5. To create a list, you could save time by selecting the starting cell and _____ A. Typing the first value, hit ENTER, type the second value, hit ENTER, select both cells, choose the fill handle and drag as far as you desire the results to go. B. Typing the first value, hit ENTER, type the second value, choose VIEW, COMPLETE. C. Typing the first value, drag the cell right or down as far as needed. D. Typing the value, hit AUTO LIST key on the FORMAT toolbar. Click OK.
76 Unit 1: Chapter 5
Review Answers 1. __ C ___
2. __ B ___
3. __ A ___
4. __ D ___
5. __ A ___
Notes:
Printing 79
UNIT ONE Chapter Six: Printing Printing in Excel 2002 is very user friendly. However, there are a number of options available to the user that will make printing even more useful.
Print Preview The print preview feature is very valuable. In the early days of computing, a lot of paper was wasted because there was no print preview feature. Every time users thought they were ready to print, they would print test pages to see how the document looked on paper. Today we have the advantage of viewing documents in the print preview exactly the way it will look on paper. Prior to printing a worksheet, a document can be previewed by choosing FILE, PRINT PREVIEW. The PRINT PREVIEW option displays the current selection as it will appear when it is printed.
Figure 60.
Print preview
80 Unit 1: Chapter 6 The Print Preview dialog box displays the first page of the printout. The preview window also contains a group of buttons that perform several useful functions including: • Display next or previous page • Zoom into a particular area • Print the current document • Change the page setup • Change margins. • Change to a page break preview
To use print preview: 1. Select the range of cells to preview. If you don’t, the entire worksheet will be printed.
2. Choose the FILE menu.
3.
Select PRINT PREVIEW.
OR
Click on the PRINT PREVIEW button.
Printing a spreadsheet: Before printing it is important to save your worksheet to avoid the possibility of lost data. If a problem occurs in the system causing a program to lock up, you will have to start the program and possibly Windows itself. This will result in the loss of everything in memory.
To print: 1. Select the cells you want to print. If it is the entire worksheet, select any cell in the worksheet.
Printing 81 2.
Choose the FILE menu.
Figure 61. 3.
Select the PRINT option.
Figure 62. 4.
File menu
Print option
Click on OK.
82 Unit 1: Chapter 6 Page Setup The PAGE SETUP option on the FILE menu allows you to customize your printed
reports by including headers or footers, adjusting margins, adding titles or specifying
page length.
The page tab.
The Page tab within PAGE SETUP allows you to set the page orientation (portrait or
landscape), the page scaling, and page size.
Figure 63.
Page tab
Printing 83 Some of the options on this screen are:
Option Orientation
Scaling
Description Allows you to choose a portrait versus landscape layout orientation for the printed document. Use Adjust to: if you want to reduce or enlarge the appearance of the worksheet data on the printed page. Use Fit to: if you want the worksheet data to print on a specific number of pages.
84 Unit 1: Chapter 6
The Margins Tab The Margins tab within the Page Setup dialog box allows you to specify the print margins for a worksheet. There are top, bottom, left, and right margin settings. All margins are measured in inches or fractions of inches.
Figure 64.
Margins tab
The Center on page section allows you to center the information on the worksheet within margins either horizontally (left to right) or vertically (top to bottom).
Printing 85
The Header/Footer Tab The Header: and Footer: settings relate to the distance between it and the top and bottom of the page respectively. Header and footer settings should always be a smaller value than top and bottom margin settings to prevent overlap of worksheet information in the header and/or footer. A header is an area that appears above the top margin on every printed page of your report. A footer has the same properties as a header except that the information appears below the bottom margin of every printed page. Information in a header or footer can be positioned at the left margin, centered or at the right margin. The Header/Footer section of Page Setup allows you to choose from pre-defined headers or footers or you can create your own custom header and footer.
Figure 65.
Header/Footer tab
Special characters can be inserted in the Header or Footer fields via the CUSTOM HEADER or CUSTOM FOOTER buttons. These special characters can be used to insert the current date, page number or other special items into a header or footer. Click on the box in which you want to include the special character (date or page number for example) and then click on the appropriate button.
86 Unit 1: Chapter 6
Allows you to modify the font properties for the selected data. Page Inserts the code & Page. Number Includes a page number on every printed page. Total Inserts the code & Pages. Pages Includes the total number of pages on every printed page. Date Inserts the code & Date. Includes the current date on every printed page. Time Inserts the code & Time. Includes the current on every printed page. Inserts the code & File. File Name Includes the file name on every printed page. Sheet Inserts the code & Sheet. Name Includes the current sheet name on every printed page. Tab Inserts the code & Tab Name Font
Insert Picture
Inserts the code & Picture
Format Picture
Formats the Picture
Printing 87
The Sheet tab The Sheet tab located within PAGE SETUP, allows you to define the print area, the print titles, the print appearance, and the page order.
Figure 66.
Sheet tab
The options on this screen include:
Option Print Area
Print Titles
Description Use the collapse button to select a specific worksheet area to print. If you want to print all contents of the worksheet, leave this blank. Use the collapse button to select specific row and column information that needs to be repeated on a multiple page printout.
88 Unit 1: Chapter 6
Print
Page Order
The Print Area section of the sheet tab allows you to specify further options by clicking in the appropriate check box. The Gridlines check box allows you to add gridlines around the cells. The Black and White check box prints cells and objects with color in black and white for black and white printers. The Draft Quality check box prints limited graphics and no gridlines to speed up printing. Row/Column headings prints the column letters and row numbers. Comments prints any comments associated with cells on separate pages or displayed on the sheet. Select the radio button that best describes the order in which the worksheet data is to print. Page order will be determined by the layout of the data on the actual worksheet.
Printing 89 Manual/Auto Calculations The default calculation setting is Automatic. Changes that are made within a worksheet are automatically calculating all dependant cells. When manual calculation is in effect, the CALCULATE message appears at the bottom of the screen whenever any changes are made to the worksheet. The F9 function key must be pressed in order to recalculate all formulas and remove the CALCULATE message.
To set manual calculation: 1.
Select the TOOLS menu.
2.
Click on OPTIONS then click on the CALCULATION tab.
3.
Click on the Manual radio button.
Figure 67.
Calculation tab
90 Unit 1: Chapter 6
To establish automatic calculation: 1.
Select the TOOLS menu.
2.
Click on OPTIONS then click on the CALCULATION tab.
3.
Click on the Automatic radio button.
Cell Referencing There are two kinds of cell references that can be used in formulas – relative and absolute. It is important that the distinction between the two types is understood, as they impact our worksheet calculations very differently.
Relative Cell Reference A relative cell reference in a formula will change when copied to another location since it functions relative to its position in the worksheet. The formula will reflect its new location rather than referring back to the old location. This makes it possible to create one formula and copy it to other cells thereby eliminating the extra work of entering each formula individually. You do not need to specify relative addressing. It is the default condition. You can fill down relative (copy) very easily.
Absolute Cell References An absolute cell reference always refers to a particular address. Absolute addressing makes it possible to copy a formula and have the formula refer back to its old location rather than to the new one. To make a cell reference absolute add a dollar sign ($) in front of both the column reference and the row reference (A5 becomes $A$5). For example, you may want to find the percentage that a cell entry has to a total. Observe the example below:
Printing 91
Figure 68.
Absolute D15
In the above example cell address D15 must be absolute if you desire to fill down (copy) the formula using the fill handle. Otherwise, when you fill down the next formula will increment to =D4/D16. This will not work because there is no value in D16. So we make the D15 absolute by either typing $ signs in front of the column and row addresses or by clicking between the D and the 15 and pressing the F4 function key (explained below). You can see the result above.
92 Unit 1: Chapter 6 Now you can fill down the formula which results you can see in the screen below. The results came out in decimal format. We simply selected the column and formatted it by using the % button on the toolbar.
Figure 69.
Results column E
The Absolute Key The F4 function key will convert a relative cell address to an absolute address when typing or editing a formula. To make a cell reference absolute place the pointer between the column and row address and press F4. The dollar signs will automatically be placed on both address designations.
Figure 70.
Absolute designation
Printing 93 Copying Formulas (Fill Handle) Excel 2002 enables you to copy formulas very easily. After you enter a formula in a cell, you can fill (copy) that formula down for more cells that need the same formula. Excel changes all of the cell references relatively (relative to their position). The Fill Handle is located at the bottom right corner of each cell. It appears as a (+) sign. By putting your pointer on the Fill Handle and dragging it with the mouse, you can copy the formula to adjacent cells.
Figure 71.
Fill Handle
Using the Fill Handle: 1. Select the desired cell.
2. Enter your formula.
3. Move off the cell to accept the new formula.
4. Select the cell again.
5. Point at the Fill Handle. The Fill Handle appears as a + sign.
6. Click and drag the fill handle down four rows.
7. Release the mouse.
8. Observe each cell. T he formula has been copied relatively. The cell addresses changed to reflect their new location.
94 Unit 1: Chapter 6
Applying the Knowledge The following exercise is meant to help cement the concepts of this chapter firmly in your mind. Follow each instruction to successfully complete the exercise. 1. You wish to print a worksheet. First, you use page setup to prepare for printing. 1. Excel2002 (XP) is running. 2. Open a file named “Printing”. 3. Open the Page Setup window. 4. Set your layout for Landscape. 5. Choose to have Gridlines to show when you print. 6. Use PRINT PREVIEW to observe your document as it would be printed. 7. Close the document without saving. 2. You will use the Fill Handle feature to copy formulas in a worksheet. 1. Excel 2002 (XP) is running. 2. Open the file named “Copy Formulas”. 3. In cell B15, use the AUTOSUM feature to create the formula for the total of B3:B14.
4. Fill the formula to cell C15.
5. In cell D3 use the AUTOSUM feature to create the formula for the total of B3:C3.
6. Fill the formula down through D15.
7. Save the file as “My Copy Formulas”
8. Close the file.
Printing 95
Lesson Review The following questions will help you review the concepts presented in this chapter. Select the correct answer from the multiple choices you are given. The correct answers are provided on the page immediately following the questions.
Review Questions 1. Before you print you should always _____. A. Call the IT department. B. Save your Workbook. C. Pray. D. Take a break. 2. To prepare a file for printing you will _____. A. Choose FILE, PAGE SETUP. B. Choose FILE, PROPERTIES. C. Choose FILE, OPTIONS. D. Choose FILE, WORKSHEET, OPTIONS. 3. ____________ allows you to see exactly how your workbook will look when printed. A. Page Setup. B. Options. C. Customize. D. Print Preview. 4. _______________ is the ability to always refers to a particular address. A. Personal Referencing. B. Absolute Referencing. C. Relative Referencing. D. Creative Referencing. 5. A _________ is an area that appears above the top margin on every printed page. A. Preview B. Topper C. Header D. Footer
96 Unit 1: Chapter 6
Review Answers 1. __ B ___
2. __ A ___
3. __ D ___
4. __ B ___
5. __ C ___
Notes:
Customization and Styles 99
UNIT TWO Chapter One: Customization and Styles Customizing The Work Area Excel 2002 includes many built-in toolbars. Parts of the Standard and Formatting toolbars appear automatically when you start the program. You can add, delete, and move buttons on toolbars to suit the way you work. Excel automatically saves any toolbar changes so that they are available the next time you use Excel.
Using Built-in Toolbars Observe the existing toolbars that Excel offers. 1. Choose VIEW, TOOLBARS
OR
RIGHT CLICK on any toolbar.
2.
Observe the list of built-in toolbars.
When you select a toolbar by either of the above methods the toolbar is added to you window. It can be used as a floating palette or docked at the top or bottom of your screen.
Adding, deleting, and rearranging toolbars buttons You may find that there are commands that you frequently use for which the Standard toolbar does not display buttons. You can add the buttons yourself. You can also remove buttons that you don’t ever use. You also have the option to rearrange the order that they appear on your existing toolbar.
100 Unit 2: Chapter 1
Try it: 1.
Choose TOOLS, CUSTOMIZE.
Figure 72.
Figure 1 Options tab
Customization and Styles 101
2.
Select the COMMANDS tab.
Figure 73.
Commands tab
102 Unit 2: Chapter 1 3.
From the Categories list, select Edit.
Figure 74.
Toolbar button options
4.
Scroll to view the options in the right column.
5.
Choose the button you wish to add and Drag it to the toolbar.
6.
Hold it over the position where you want to place it.
7.
Release the mouse button.
As long as you are in the customize window, you can continue to Add buttons. To remove a button, simply select the button and Drag it off the toolbar down into the Customize window and release the mouse button. To move a button simply Drag it to the new location. When you are finished, close the Custom Toolbar window and you changes will automatically be saved.
Customization and Styles 103
Restoring a toolbar to its default settings. It is possible you will want to restore a toolbar back to the way it was originally. Sometimes users inherit a computer that someone has customized. You can quickly restore the defaults. 1.
Right-click on any toolbar. OR
Choose VIEW, TOOLBARS
2.
Choose Customize.
3.
Click on the Toolbar tab.
Figure 75.
Toolbar tab
4.
Select the toolbar that you desire to restore from the list on the left.
5.
Click on the RESET button at the right of the window.
6.
Click OK
104 Unit 2: Chapter 1
Creating Custom Toolbars It may be advantageous to create your own custom toolbar. 1.
Right-click on any toolbar. OR Choose VIEW, TOOLBARS
2.
Choose Customize.
3.
Click on the Toolbar tab.
Figure 76.
Toolbar tab
Customization and Styles 105 4.
Click the NEW button at the right side of your window.
Figure 77.
New toolbar
5.
Name the toolbar.
6.
Click OK.
106 Unit 2: Chapter 1 The new toolbar name will appear in the toolbar list.
Figure 78.
Newly created toolbar
The new empty toolbar will appear floating in your window.
8. Choose the Commands tab.
9. Select the various categories and populate the new toolbar by dragging the
desired buttons to the new toolbar. 10. Close the Customize dialog box. 11. Observe your new custom toolbar.
Customization and Styles 107 12. Drag the toolbar to dock it in the position of your choice. S ome users like the toolbars docked at the side or bottom of the screen. You can leave it floating; however, it tends to get in the way.
To Delete a Custom toolbar: You cannot delete the built-in toolbars, although, you can de-select them so they don’t show. But, you can delete custom toolbars. 1. Right-click on any toolbar. OR
Choose VIEW, TOOLBARS
2. Choose Customize. 3. Click on the Toolbar tab. 4. Select the toolbar name that you want to delete. 5. Click the DELETE button at the right of your dialog box.
You will be asked if you are sure.
Figure 79.
Deleting custom toolbar
108 Unit 2: Chapter 1 6.
Click OK.
7.
Observe that the toolbar has been deleted.
8.
Close the Customize dialog box.
Styles Styles are designed for the purpose of saving time while formatting cells or ranges. A style is a combination of formats. Use styles to save these combinations of cell formats for use throughout a workbook. You can apply Excel’s built-in styles, called AutoFormats, redefine the supplied styles, or create your own styles. There are six formatting attributes that you can specify in a cell style:
Format Attribute Number Font Alignment Border Patterns Protection
Default Setting General Ariel 10 General, bottom aligned None None Locked
Customization and Styles 109
Using built-in styles 1.
Select the area to format with the style.
2.
Choose FORMAT, STYLE.
Figure 80.
Style box
3.
Use the Style Name: dropdown
4.
Select the style you desire. OR
5.
Modify the style as you prefer.
6.
Click OK.
110 Unit 2: Chapter 1
AutoFormat 1.
Select the area to format with the style.
Figure 81. 2.
Area selection
Choose FORMAT, AUTOFORMAT.
Figure 82.
AutoFormat option
Customization and Styles 111 The following screen appears.
Figure 83.
AutoFormat box
3.
Scroll through the various styles.
4.
Select the style you prefer.
5.
Click OK.
112 Unit 2: Chapter 1 Observe the results of the AutoFormat feature.
Figure 84.
AutoFormat Results
Creating your own styles You can create styles in two ways: 1. By Example: formatted.
Assign a style name to a cell that has already been
2. By Definition: name.
Specify the desired formats and save them with a style
Creating a style by example: 1. Select the cell or range of cells that already have the desired formatting.
2. Choose FORMAT, STYLE.
3. In the Style Name box, type the new name for your style.
4. Click OK
Creating a style by definition: 1. Select the cell or range of cells that you desire to format and use as a new style. 2. Choose FORMAT, STYLE.
3. Type a new name in the Style Name box.
Customization and Styles 113
Figure 85.
Style box
4.
Click Modify.
5.
Use the various tabs to format the way you desire.
6.
Click OK
114 Unit 2: Chapter 1
Applying your new style: 1.
Select a cell or range of cells to format.
2.
Choose FORMAT, STYLE.
3.
Select your style from the list.
4.
Click OK
Deleting a Style When you delete a style, every cell base on that style will revert back to the Normal style. Deleting a style cannot be undone. You cannot delete the Normal style. 1.
Choose FORMAT, STYLE.
2.
Select the style to delete from the list.
Figure 86.
Style Box
3.
Click the DELETE button at the right of the dialog box.
4.
Click the Close button.
Sharing Styles The styles in a workbook are available to all the worksheets within the workbook. In a new workbook, however, only the built-in styles are available initially. However, you can copy styles to other workbooks. In the workbook you want to copy to, Choose FORMAT, STYLE end then click on MERGE. Select the name of the workbook that contains the style you want to copy and click OK twice.
Customization and Styles 115
Figure 87.
Merge Styles box
116 Unit 2: Chapter 1
Applying the Knowledge The following exercise is meant to help cement the concepts of this chapter firmly in your mind. Follow each instruction to successfully complete the exercise. You wish Customize your work area. 1. Excel 2002 (XP) is running.
2. Right-click on any toolbar.
3.
Choose customize.
4. Create a new toolbar. 5. Name the toolbar. 6. Populate the toolbar with buttons that you would like on your power toolbar. 7. Explore all of the button options for each category. 8. Close the customize dialog box. 9. Dock the toolbar either at the top or bottom of your window.
Customization and Styles 117
Lesson Review The following questions will help you review the concepts presented in this chapter. Select the correct answer from the multiple choices you are given. The correct answers are provided on the page immediately following the questions.
Review Questions 1. To customize or create a new toolbar (Choose Two) _____ & ______ A. Click FILE, NEW. B. VIEW, TOOLBARS, CUSTOMIZE. C. Choose FILE, PROPERTIES, CUSTOM TOOLBAR. D. Right-click any toolbar, choose CUSTOMIZE. 2. Within the Customize dialog window, to add a button from a certain category _____ A. Choose INSERT, BUTTON. B. Drag the desired button the appropriate toolbar. C. Choose EDIT, COPY, PASTE. D. Choose GOTO, TOOLBAR. 3. Styles are collections of _____ A. Format options. B. Toolbar Options. C. Good fashion tips. D. Button appearances. 4. Styles are used as _____ A. Replacements. B. Interruptions. C. Data substitutes. D. Time savers. 5. To delete a style _____ A. Choose EDIT, STYLE, Delete. B. Choose EDIT, STYLE, press the DELETE button C. Choose FORMAT, STYLE, select the style, press DELETE button. D. Choose FORMAT, STYLE, select the style, press REMOVE button
118 Unit 2: Chapter 1
Review Answers 1. __ B, D ___
2. __ B ___
3. __ A ___
4. __ D ___
5. __ C ___
Notes:
Multiple Worksheet Fundamentals 121
UNIT TWO Chapter Two: Multiple Worksheet Fundamentals Excel 2002 allows you to work with several worksheets at one time. Worksheets tend to grow in complexity and size, and it can become difficult to locate and manipulate data all within one worksheet. It is often easier to work with multiple, smaller, more manageable worksheets, either as multiple worksheets within one workbook or as separate files in separate workbooks. Beginning a spreadsheet in Excel 2002 means that you are starting a workbook (file). Excel, by default opens a workbook file with three worksheets. You can easily switch from one worksheet to another by using the tabs at the bottom of the screen. You can also change the default so that you can open the workbook with as many worksheets as you desire. To change the defaults, choose TOOLS, OPTIONS, and the General tab. midway through the screen you will change the Sheets in a new workbook value to whatever number you wish.
Figure 88.
Default workbook sheets
122 Unit 2: Chapter 2 You can also override the default by adding sheets to any workbook at any time. While the default names for the worksheets are Sheet1, Sheet2, etc. you can rename them to use names that are indicative of the contents of each sheet. Moving Between Worksheets Navigating from one worksheet to another can be done in different ways. • One is to simply click on the sheet tab at the bottom of the screen. The active screen is indicated by the white highlighting. • You can move between worksheets by using the CTRL+PGDN key to move to the next sheet. Or use the CTRL+PGUP key to move to the previous sheet. • The navigation buttons at the bottom of the sheet allow you to move forward and back to select the sheet of your choice. You may find it helpful to select more than one sheet at a time. This will allow you to do text entry or sheet formatting to multiple sheets at one time. This is a time saver for you. However, always remember to de-select the multiple sheets before you go on to other things. If you do not, you may be attempting to change one sheet only while you are really changing multiple sheets.
To select contiguous worksheets: 1. Click on the tab of the first sheet.
2.
Hold down the SHIFT key and click on the last desired sheet.
3.
Release the SHIFT key.
All three of the sheets are selected.
Multiple Worksheet Fundamentals 123
To select a non-contiguous set of sheets: 1.
Click on the first sheet of the group.
2.
Hold down the CTRL key and click on all of the sheets that you want in the group.
3.
Release the CTRL key.
To deselect multiple sheets: 1.
Hold down the SHIFT key.
2.
Click on the tab of the first tab in the selected group.
Adding Worksheets Additional worksheets may be added to a workbook at any time. To add one worksheet to a workbook: 1.
Click on the tab of the worksheet that you want to be after the new sheet.
2.
Select INSERT, WORKSHEET.
Figure 89.
Adding a worksheet
OR Right-click on the worksheet tab and choose INSERT from the shortcut menu.
124 Unit 2: Chapter 2 The result is as you see it below.
Figure 90.
New worksheet tab
Moving Worksheets You are able to move and copy worksheets.
To move a worksheet: 1. Drag the sheet tab. A triangle displays to guide you while dragging. 2. Place the pointer in front of the sheet tab for the worksheet that the sheet is to come before. 3. Release the mouse button.
To copy a worksheet: 1. Hold down the CTRL key and drag the sheet tab. 2. Release the mouse button. 3. The new sheet is labeled as a copy. Naming Worksheets It is most helpful to name worksheet tabs to indicate the content of the worksheet.
To rename a worksheet 1. Double-click on a worksheet tab. The current name is selected. 2. Enter the new name for the worksheet. OR
Select the worksheet tab to be renamed and choose FORMAT, SHEET,
RENAME.
3. Press ENTER. Deleting Worksheets Excel 2002 enables you to delete a worksheet and the data associated with it.
Multiple Worksheet Fundamentals 125
To delete one or more worksheets: 1. Select the worksheet(s) you want to delete. 2.
Select EDIT and choose DELETE SHEET.
3. Click OK to confirm the deletion.
OR
4. Right-click on the select sheet(s).
5. Choose DELETE.
6. Click on OK to confirm the deletion.
Copying Data Between Two Worksheets One advantage of working with multiple worksheets is the ability you have to copy data between them. You can copy all or part of the data. By copying formulas or labels, you can use one sheet as a template for other sheets.
To copy data between two worksheets: 1. Select the range of cells to copy.
2. Click on the COPY button or choose EDIT COPY.
3. Click on the cell in the worksheet where you want the copied data to start.
4. Click on the PASTE button or choose EDIT, PASTE.
Viewing Multiple Worksheets You may find it helpful, in certain situations, to view multiple worksheets at one time. The WINDOW menu will allow you to do that.
To view multiple worksheets: 1.
Select the WINDOW menu.
2. Choose the NEW WINDOW option to create another viewing window. The name in the title bar will end with :2 indicating the second viewing window.
126 Unit 2: Chapter 2 3.
elect WINDOW, ARRANGE to choose how the multiple windows will S be displayed.
Figure 91. 4.
Window menu
Choose from the following.
Figure 92.
Arrange Windows
5. Choose TILED, HORIZONTAL, VERTICAL, or CASCADE.
Multiple Worksheet Fundamentals 127
TILED appears as:
Figure 93.
Tiled window arrangement
128 Unit 2: Chapter 2
HORIZONTAL appears as:
Figure 94.
Horizontal window arrangement
Multiple Worksheet Fundamentals 129
VERTICAL appears as:
Figure 95.
Vertical window arrangement
130 Unit 2: Chapter 2 CASCADE appears as:
Figure 96.
Cascade window arrangement
6.
Make your selection.
7.
Click OK.
Multiple Worksheet Fundamentals 131 Three Dimensional Formulas Formulas can refer to any worksheet in a file. You can create a formula in one sheet that takes sub totals from other sheets and totals them in a summary sheet. It is necessary to define the sheet and cell designation in the formula. This can be done in two ways.
The Keyboard Entry method: 1. Move to the cell on the summary sheet where you want the results of the formula to appear. 2. Type the formula i.e. =Sheet1!B9+Sheet2!B9.
3. Press ENTER to complete the formula.
The Cell Selection Method: Using this method you will use the mouse to click on the desired sheet and cell to make the formula. 1. Click on the cell in your summary sheet where you desire the results to appear. 2. Type = to begin the formula. 3. Select the sheet tab of the first sheet and select the cell where the data resides.
4. Type +.
5. Select the next sheet tab and cell.
6. Type +
7. Continue this process until all the data is selected.
8. Press ENTER to complete the formula.
9. Excel will automatically take you back to the sheet and cell of origination.
Observe the results. You can test the formula by changing some of the data on remote sheets and observe the results.
132 Unit 2: Chapter 2 Workspaces It is possible and often advantageous to save multiple workbooks in a workspace. There will be times when you find yourself opening multiple workbooks at the same time to be able to switch quickly between them. In these instances, it will serve you well to save them as a workspace. Each file remains totally independent of the other but you have the ease of opening multiple workbooks quickly. Each Workspace can contain multiple Workbooks. Each Workbook can contain up to 255 Worksheets. The following diagram may help you see the big picture.
WORKSPACE WORKBOOKS WORKSHEETS
Figure 97.
Workspace topology
Multiple Worksheet Fundamentals 133
Saving multiple Workbooks as a Workspace. 1.
Open all of the Workbooks that you wish to save as a Workspace.
2.
Choose FILE, SAVE WORKSPACE.
Figure 98. 3.
File menu
Name the workspace with a name that is indicative of the content.
134 Unit 2: Chapter 2
Figure 99.
Save Workspace
4. Close the files. (Check out the tip below on closing multiple files at one time.)
To test the Workspace: 1.
Select FILE, OPEN, and choose the name of the Workspace as you named it.
2. All of the individual Workbooks that you included in the Workspace will be opened. 3. You can switch between the open Workbooks by selecting the WINDOW menu. All of the open workbooks will be listed at the bottom. 4. Click on the workbook of your choice and it will become the active window on your screen.
Multiple Worksheet Fundamentals 135 Closing Multiple Files You can close each open workbook individually by choosing FILE, Close. However, this is time consuming. You can speed up the process by closing them all at once. 1. With multiple files open, click on FILE and observe the CLOSE option.
Figure 100.
Close option
2. This time hold down your SHIFT key as you choose FILE, and you will see a CLOSE ALL option in place of CLOSE.. Holding the SHIFT key changes the menu option from Close to Close All.
Figure 101.
Close All option
3. Choose CLOSE ALL.
4. You will be prompted to SAVE changes to the files that need it.
136 Unit 2: Chapter 2
Applying the Knowledge The following exercise is meant to help cement the concepts of this chapter firmly in your mind. Follow each instruction to successfully complete the exercise. You wish to learn what the menus and buttons are that appear on your screen. 1. Excel 2002 (XP) is running. 2. Open multiple Workbooks (3). 3. Save the open Workbooks as a Workspace.
4. Close all of the files.
5. Open the Workspace you saved.
All of the Workbooks will be opened.
6. Close all of the files at once with the CLOSE ALL command.
Multiple Worksheet Fundamentals 137
Lesson Review The following questions will help you review the concepts presented in this chapter. Select the correct answer from the multiple choices you are given. The correct answers are provided on the page immediately following the questions. .
Review Questions 1. To navigate between worksheets in a workbook _____ A. Choose FILE, OPEN, SHEET. B. Choose EDIT, GOTO, SHEET. C. Choose FILE, CHANGE, SHEET. D. Click on the desired sheet tab. 2. To Open Multiple Workbooks: _____ A. Choose FILE, OPEN select file, select other files, Click Open. B. Choose FILE, OPEN, MULTIPLE SHEETS. C. Choose FILE, OPEN select file, Hold CTRL and select other files, Click Open. D. Choose FILE, OPEN, OPTIONS. 3. To quickly Close multiple worksheets: _____ A. Hold SHIFT, choose FILE, CLOSE ALL. B. Choose FILE, CLOSE ALL. C. Hold CTRL, choose FILE, CLOSE ALL. D. Choose FILE, CLOSE, hold SHIFT, click OK. 4. A _____________ is a collection of multiple workbooks. A. Workforce. B. Workspace. C. Workhorse. D. Workplace. 5. A Workbook can contain up to _________ Worksheets. A. 255 B. 16 C. 64 D. 128
138 Unit 2: Chapter 2
Review Answers 1. __ D ___
2. __ C ___
3. __ A ___
4. __ B ___
5. __ A ___
Notes:
Formatting and Validation 141
UNIT TWO Chapter Three: Formatting and Validation Special Formats Excel 2002 contains some special formats that can be of great help as you enter lists of information in an Excel worksheet. These special formats include:
• • •
Zip Code Zip Code +4 Phone Number
•
Social Security
A cell or range or cells can be formatted either before or after the entry of the data.
To apply a special formula: 1.
Select the cell or range of cells to be formatted.
2.
Choose FORMAT, CELLS
Figure 102.
Format cells
142 Unit 2: Chapter 3 3.
Select the NUMBER tab.
4.
Choose SPECIAL from the Category list.
Figure 103.
Special Category
5.
Choose the particular format you wish from the Type: list.
6.
Click OK
Formatting and Validation 143 Conditional Formatting Imagine being able to quickly observe a spreadsheet to locate data that does not fall within a specified range. You can use Excel’s Conditional Formatting Feature. You may want to display sales figures that fall short of a projected figure in red, while those that exceed the projected figure are displayed in blue.
To apply conditional formatting: 1. Select the cell or range of cells to format. 2.
Choose FORMAT, CONDITIONAL FORMATTING.
Figure 104.
Format menu
3. The following window will appear:
Figure 105.
Conditional Formatting
4. Set condition 1 as follows: A. In the first drop-down list choose from: Cell Value Is Format a cell based on its value or contents. Formula Is Format a cell based on a formula you specify. B. In the next drop-down list choose the appropriate operator, such as between, greater than, less than, equal to., etc.
144 Unit 2: Chapter 3 C. Based on the operator selected, one or more fields will be available. Use the COLLAPSE button to collapse the dialog box and select from the worksheet using the mouse, or type in the comparative values or formulas. 5. Click the FORMAT button.
Figure 106.
Format Cells
6. From FONT, BORDER, and PATTERNS tabs, choose the desired
attributes you wish to apply to the selected cell(s).
7. Click OK. 8. To add another condition, click the ADD button. Repeat steps 3 through 6. You can have a maximum of 3 conditions. 9. Click OK to return to the worksheet.
Formatting and Validation 145
To locate all cells containing conditional formatting: 1.
Choose EDIT, GO TO.
Figure 107.
Edit menu
146 Unit 2: Chapter 3 The following screen appears:
Figure 108. 2.
Click the SPECIAL button.
Figure 109. 3.
Go To option
Go To Special option
elect the Conditional Formats radio button and click OK. The cell(s) that S contain conditional formatting will be selected.
Formatting and Validation 147 Data Validation Excel includes the Data Validation feature to help reduce data entry errors. This feature allows the user to restrict the type of data that can be entered into a call or range of cells, such as decimal, text, or whole number. Data Validation also allows you to define the minimum and/or maximum values that are valid for the cell or cell range. You can even create your own input and error messages that the user will view.
To set data validation: 1.
Select the cell or range of cells.
2.
Choose DATA, VALIDATION.
Figure 110.
Data menu
148 Unit 2: Chapter 3 The following screen appears:
Figure 111.
Data Validation option
3. Click the drop-down arrow in the Allow: box to choose the type of data
permissible to enter.
4. Based on the allowable data type selected, set the criteria in which data will be accepted using the value, minimum, maximum, data, source or formula fields. 5. Place a check mark in the Ignore Blank check box if you do not want an error message to appear when a restricted cell or a cell it is dependent upon is blank.
Formatting and Validation 149
To create an input message that displays when the cell(s) is selected: 1. In the Data Validation dialog box click the ERROR ALERT tab. 2. Choose an error style from the drop-down list. Error styles include the following:
Error Style
Description
Information
Displays an error message when invalid data is entered in a cell. The error message will also contain OK (default) and CANCEL buttons to choose from. If OK is selected, the invalid data is entered in the cell. If CANCEL is selected, the previous value is restored to the cell.
Warning
Displays an error message when invalid data is entered in a cell followed by the word “Continue?”. The error message will also contain YES, NO (Default) and CANCEL buttons. If YES is selected, the invalid data is entered in to the cell. If NO is selected, you will return to the cell for editing. If CANCEL is selected, the previous value is restored to the cell.
Stop
Displays an error message when invalid date is entered in a cell. The error message will also contain RETRY (Default) and CANCEL buttons. If RETRY is selected, you will return to the cell for editing. If CANCEL is selected, the previous value is restored to the cell. (This is the only one that does not allow invalid data to be entered into a cell.
3.
Enter a Title. If the title is left blank, the text “Microsoft Excel” will be used as the title.
150 Unit 2: Chapter 3 4. Enter an Error message. Error message’s can be up to 255 characters in length. If you want to start a new line in the Error message: box, press the ENTER key. If the Error message box is left blank, the following message will be used: ”The value you entered is not valid. A user has restricted values that can be entered into this cell.” 5.
Click OK to apply the Data Validation rules for the selected cell(s).
To locate all cells in a worksheet containing data validation rules: 1. Choose EDIT, GO TO. 2. Click SPECIAL. 3. Select the Data Validation radio button and click OK. The cells that contain data validation will be selected. Charts Excel 2002 provides the tools to be able to create charts very easily. Charts can be useful in demonstrating trends and clarifying important data. If the saying that “A picture is worth a thousand words” is true, then adding charts to a presentation can save a lot of words also. Charts can help people see at a glance what data would take much longer to convey. When data in you underlying spreadsheet changes, your chart is automatically updated as well. The key to creating a good chart is the ability to select the right data on which to base the chart.
To create a chart: 1. Select the range of cells to include in the chart. Text can be included for the legend. 2. Click on the CHART WIZARD icon on the standard toolbar. This will create an embedded chart.
3. The CHART WIZARD dialog box will be displayed.
Formatting and Validation 151
Figure 112.
Chart Wizard
152 Unit 2: Chapter 3
OR Press the F11 function key to create a chart on a new sheet.
Figure 113.
F11 function
Formatting and Validation 153 Using the Chart Wizard The first step in the Chart Wizard is the selection of the chart type. By default, Excel 2002 selects the type of chart believed to be the best choice for the data selected. You can change the chard to one of many different chart types.
To change the chart type: 1. Click on the STANDARD TYPES or CUSTOM TYPES tab. 2. Click on the picture of the type of chart you desire to make. 3. From the STANDARD TYPES tab click PRESS AND HORD TO VIEW SAMPLE button to preview your chart. 4.
Click NEXT.
The second step of the Cart Wizard allows you to verify that the data range in the dialog box contains the correct data to be plotted on the chart. If the range is incorrect, it can be changed before continuing to the next step. You can also change the choice of whether the data series are entered in rows or columns. The SERIES tab allows you to add or remove data series as well as change the name of the data series. The Third step displays options for titles, axes, gridlines, legends, data labels, and data table. The options for each tab will vary according to the type of chart selected. The available tabs are as follows:
Option
Description
Titles
Enter the desired titles for the chart, X axis and /or Y axis.
Axes
Turn off X and Y axes labels, and specify the type of X axis to be used.
Gridlines
Indicate the use of gridlines for the X and Y axis.
Legend
Determine the use and placement of the Legend.
Data Labels
Choose the type of Data Labels to use in the chart. For example, if you select Show Value, the value of the cell will be displayed in the chart.
Data Table
Display the data as a table with the chart.
5.
When all the desired information has been selected, click on NEXT.
154 Unit 2: Chapter 3 Chart Location The fourth and final step in the Chart Wizard allows you to determine the location of the chart. Based on your selection, the chart appears on a new worksheet or as an embedded object in the active worksheet. Selecting the As New sheet: option is beneficial for several reasons. This option displays the chart on its own worksheet, sized proportionately, and independent of the worksheet data. This method of displaying a chart makes editing easier and removes the frustration often incurred when attempting to resize a worksheet object chart. This option also allows for page-setup features so you can control how the chart will print. Selecting the as object in: option is beneficial when you want to print a range of data and the chart on the same page.
To place a chart as a new sheet: 1.
Click on the As new sheet: radio button.
2.
Type a name for the chart sheet.
3.
Click on finish.
To place the chart in an existing worksheet: 1.
Click on the As object in: radio button.
2.
Select the sheet from the drop-down list.
3.
Click on FINISH.
Formatting and Validation 155
Working with Charts
Saving a Chart
Use FILE, SAVE or SAVE to save the entire workbook including charts.
Deleting a Chart
Select the worksheet and choose EDIT, DELETE SHEET.
Updating a Chart
Excel automatically updates the chart when the source data changes.
Printing a Chart
Use FILE, PAGE SETUP to set headers and footers and other features. Choose FILE, PRINT PREVIEW or the icon, to check it before printing. Choose FILE, PRINT or the Print icon to print the worksheet.
Modifying a Chart
First select the item you wish to modify. The selection handles will appear. Make the modifications and Save the worksheet.
The Chart Toolbar
156 Unit 2: Chapter 3 Options on this toolbar include:
Chart Objects Click on the drop-down arrow to select the chart object you wish to format. Format
Click on this tool to display the Format dialog box for the selected chart object.
Chart Type
Click on the drop-down arrow to select forma variety of chart objects.
Legend
Click on this tool to toggle between adding and removing a legend.
Data Table
Click on this tool to toggle between adding and removing a data table in the chart.
By Row
Click on this tool to view the selected data by rows.
By Column
Click on this tool to view the selected data by columns.
Angle Text
Click on this tool to angle Axis labels or titles downward 45º.
Angle Text Upward
Click on this tool to angle Axis labels or titles upward 45º.
To use the Chart Objects and Format tools: 1. Be sure the Chart toolbar is displayed. If it is not displayed, select VIEW, TOOLBARS, CHART. 2. Use the Chart Objects drop-down list to select the area of the chart to modify. Selection handles will appear on that area of the chart chosen in the Chart Objects drop-down list. 3. Click on the FORMAT tool.
Formatting and Validation 157 4. Make changes as desired for the selected object such as Font type, style or size, adding or removing data labels or choosing fill colors. When finished selecting choices, click on OK to apply changes to the selected chart object. The Chart Menu The Chart toolbar is certainly handy and popular to use. However, some functions do not appear on the toolbar. They do, however appear in the Chart Menu. In the Chart menu the following menu choices are available.
Item
Description
Chart Type Allows you to select and preview a different chart type and/or sub-type. Source Data
Allows you to select and preview a new range of data for your chart. The series order can also be modified.
Chart Options
Allows you to modify chart titles, axes, gridlines, legend, data labels or data tables.
Chart Location
Allows you to modify the placement of the chart.
Add Data
Allows you to add a range of data in addition to the current source data that the chart is based on.
Add Trendlines
Allows you to graphically display trends in data. Trendlines can be extended beyond the actual data to predict future values. Trendlines are not supported in 3-D chart types.
3-D View
Allows you to modify the appearance of a three dimensional chart type; 3-D elevation and rotation are two of the properties that can be modified. This menu choice is only active when a 3-D chart type is used as your chart type.
Deleting a Chart To delete a Chart sheet simply select the sheet and choose EDIT, DELETE SHEET. To delete an embedded chart from an existing worksheet perform the following steps: 1. Click on an unoccupied space of the chart area. Selection handles appear around the outside border of the chart object. 2.
Press the DELETE key. The chart is deleted.
158 Unit 2: Chapter 3
Printing a Chart Excel 2002 provides some options for printing an embedded chart. A chart can be printed by itself or you can print the worksheet data along with the chart.
To print a chart only: 1. Click on an unoccupied space of the chart area. Selection handles appear around the outside border of the chart object. 2.
Select FILE, PRINT.
Figure 114.
Print window
3. In the Print what section, be sure the Selected Chart radio button is selected. 4. Click OK.
OR
Click the Preview button to view before printing.
Formatting and Validation 159 User-Defined Charts After you have created an embedded or worksheet chart and formatted it to your specifications, you may desire to use the same design for other charts created in the future. You can do this by creating a user-defined chart type. You can then use the design in the future and also have the option of making it the default chart type. This will then save you lots of time and effort in the future.
To create a user-defined chart: 1.
Create the chart with all the formatting options applied.
2.
Select CHART, CHART TYPE.
Figure 115.
Chart menu
160 Unit 2: Chapter 3 3. Click on the CUSTOM TYPES tab.
Figure 116.
Chart Type box
4. In the Select from section click on the User-defined radio button. 5. Click on the ADD… button. The Add Custom Chart Type dialog box will appear. 6. Enter the name of your chart. Chart names can be up to 31 characters in
length.
7. Enter a chart description. Chart descriptions can be up to 250 characters in length. 8. Click OK. The user-defined chart name now appears in the Chart type: list and sample preview appears in the Sample: section.
Formatting and Validation 161
To apply a user-defined chart: 1. Select the chart that you want to format.
2. Select CHART, CHART TYPE.
3. Click on the CUSTOM TYPES tab.
Figure 117.
Custom Types tab
4. In the Select from section, click on the User-defined radio button. All user-defined charts appear in the Chart type: section. 5. Select the user-defined chart desired.
6. Click on OK.
7. The user-defined chart is applied to the selected chart.
162 Unit 2: Chapter 3
Applying the Knowledge The following exercise is meant to help cement the concepts of this chapter firmly in your mind. Follow each instruction to successfully complete the exercise.
You wish to create charts. 1.
Excel 2002 (XP) is running.
2.
Open the file named “Charts”.
Create a separate sheet chart: 1.
Select cells A2 through C14
2.
Press the F11 function key.
3.
Observe the Sheet Chart that you created.
Create an embedded chart: 1.
Select cells A2 through C14
2.
Press the Chart Wizard button to start the process of embedding a chart.
3.
Follow the steps and make your choices.
4.
The chart will be located on the worksheet with your data.
5.
You may have to drag it to a better location.
6.
You may want to resize it with the sizing handles, as well.
7.
Observe your chart.
8.
SAVE the file AS “My Charts”
9.
Close the file.
Formatting and Validation 163
Lesson Review The following questions will help you review the concepts presented in this chapter. Select the correct answer from the multiple choices you are given. The correct answers are provided on the page immediately following the questions.
Review Questions 1. Which type of chart would you create so you can see your data and chart at the same time? A. SheetChart. B. Presentation Chart. C. All-In-One Chart. D. Embedded Chart. 2. Which type of chart would you create so you can see your chart on a separate page? A. All-In-One Chart. B. SheetChart. C. Embedded Chart. D. SoloChart. 3. The most important first step in creating any chart is in the _____ A. Proper selecting of the data. B. Formatting of the data. C. Page Setup. D. Naming of the file. 4. ________ Charts are best to show the percentage of the Part versus the Whole. A. Bar. B. 3-D. C. Pie. D. Line. 5. Charts can be printed _____ A. Only by themselves. B. Only in combination. C. Only on a laser printer. D. By itself or data along with the chart.
164 Unit 2: Chapter 3
Review Answers 1. __ D ___
2. __ B ___
3. __ A ___
4. __ C ___
5. __ D ___
Notes
Range Names and Functions 167
UNIT TWO Chapter Four: Range Names and Functions Range Names Earlier you were instructed in how to selects ranges. Now, we will carry it a bit further. Not only can you select ranges, but you can also name ranges. That is, you can give a range of cells a descriptive name that can be used in a formula instead of the cell addresses. This can make the creating of formulas easier.
To name a range: 1. Open the file “Named Ranges” 2.
Select the range that you want to name (B3:B5).
Figure 118.
Selected range
3. Click in the Name Box. This is the box directly above the A column heading. It now displays:
168 Unit 2: Chapter 4
Figure 119. 4.
Name box
Type the name for the range “Sales”.
Figure 120.
New range name
5.
Press ENTER.
6.
Select the range C3:C5.
7.
Name it “Expenses”
8.
Observe the Name Box
9.
Click the down arrow and observe the named ranges.
Figure 121.
Named ranges
10 Save the file as “My Named Ranges”
Range Names and Functions 169 Using Named Ranges in Formulas: 1. The file “My Named Ranges” is open. 2. Select cell B6.
3. Type the formula “=Sum(Sales)” press ENTER.
4. Observe the results. So, instead of having to type =Sum(B3:B5) you replaced B3:B5 with Sales. 5. You can now repeat the process for cell C6. 6. Select cell D3. 7.
Type the formula “=sales-expenses” press ENTER.
Your formulas should be:
Figure 122.
Named range formulas
8. Observe the results.
9. Fill down the formula to D4 and D5.
10. Observe the results
Figure 123.
Named range formula results
11. Save the file. You may find situations where you want to use range names instead of cell references. It is especially helpful when your columns are very long and selecting the cells gets tedious.
170 Unit 2: Chapter 4 More Functions As mentioned before, there are hundreds of functions. We will now explore some other functions. The first is the IF function.
IF function You can use the IF to effectively execute conditional tests on values and formulas. The result of the test determines the value to be returned by the IF function. As many as seven IF functions can be nested together as value_if_true and value_if_false arguments to construct more elaborate tests. The syntax for the IF function is:
Item
Description
Logical_test
Any value or expression that can be evaluated to TRUE or FALSE.
Value_if_true
The value that is returned if the logical_test is TRUE. If the logical_test is TRUE and the value_if_true is omitted, TRUE is returned.
Value_if_false
The value that is returned if the logical_test is FALSE. If the logical_test is FALSE and the value_if_true is omitted, FALSE is returned.
The function can be stated… IF, THEN, ELSE.
If the result of the test is true, Then print “___”, Else “___”;
We will construct an IF statement to see if we are over budget for a particular month.
The example: 1. Open the file “Expense Sheet”. 2. Observe the Expense and Budget columns. You are going to use an IF function to analyze this data for you.
Range Names and Functions 171
Figure 124.
Example sheet
3.
Select cell D3.
4.
Type the formula “IF(B32000 will find all values greater than 2000. The available relational operators include: >
Greater than
=
Greater than or equal to
![ExamInsight For Microsoft Office Specialist Certification : Word 2000 Expert Exam [1 ed.]
9781590956434](https://dokumen.pub/img/200x200/examinsight-for-microsoft-office-specialist-certification-word-2000-expert-exam-1nbsped-9781590956434.jpg)
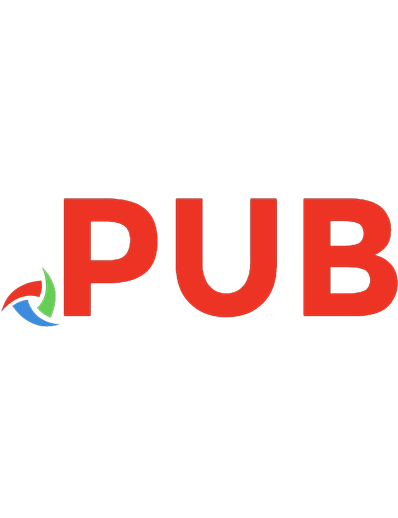

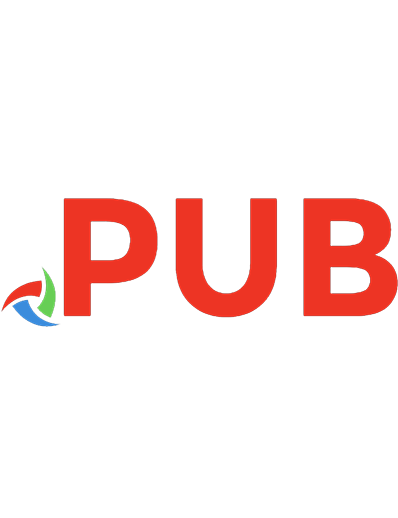

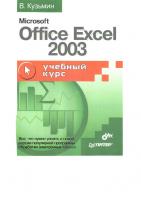


![MCA Microsoft Office Specialist (Office 365 and Office 2019) Complete Study Guide: Word Exam MO-100, Excel Exam MO-200, and PowerPoint Exam MO-300 [1 ed.]
111971849X, 9781119718499](https://dokumen.pub/img/200x200/mca-microsoft-office-specialist-office-365-and-office-2019-complete-study-guide-word-exam-mo-100-excel-exam-mo-200-and-powerpoint-exam-mo-300-1nbsped-111971849x-9781119718499.jpg)

![ExamInsight For Microsoft Office Specialist Certification : Excel 2002 (XP) Expert Exam [1 ed.]
9781590956427](https://dokumen.pub/img/200x200/examinsight-for-microsoft-office-specialist-certification-excel-2002-xp-expert-exam-1nbsped-9781590956427.jpg)