Microsoft Office Excel 2010 9785977505949
2,276 128 33MB
Russian Pages [804] Year 2011
Polecaj historie
Table of contents :
Введение
Почему стоит использовать Microsoft Excel?
Простота и удобство использования
Коллективная работа и взаимодействие с Интернетом
Оформление рабочего листа и представления данных
Средства анализа данных
Что нового в Microsoft Excel 2010?
Структура книги
Соглашения и условные обозначения
Часть I. Азбука
Глава 1. Интерфейс Excel и основные приемы работы
1.1. Сеанс Excel
1.2. Особенности интерфейса Excel
Лента
Контекстно-зависимые вкладки
Сворачивание ленты
Кнопки вызова диалоговых окон
Настройка ленты
Вкладка Файл и представление Backstage
Панель быстрого доступа
Контекстные меню
Диалоговые окна
Сворачивающиеся диалоговые окна
Области задач
1.3. Мышь и клавиатура
1.4. Справочная система
Получение справки
Быстрый доступ к справке
Глава 2. Навигация и выделение объектов
2.1. Рабочая книга и ее основные элементы
2.2. Перемещение по рабочему листу
2.3. Понятие диапазона. Выделение на рабочем листе
2.4. Быстрое выделение большого диапазона
2.5. Выделение по блокам данных
2.6. Выделение целых строк и столбцов
Выделение с помощью мыши
Выделение с помощью клавиатуры
2.7. Выделение групп ячеек в соответствии с их содержимым
2.8. Комбинации клавиш, используемые при выделении диапазона
2.9. Выделение группы рабочих листов
Глава 3. Обработка ввода данных
3.1. Общие принципы
3.2. Особенности ввода данных различных типов
Ввод текстовых данных
Ввод числовых данных
Ввод даты и времени
3.3. Дополнительные средства ввода
Автоматическая замена при вводе
Автоматическое завершение ввода
Выбор данных из списка
Установка проверки данных при вводе
Ввод последовательностей данных
Последовательности чисел, дат и времени
Последовательности текстовых значений
3.4. Способы редактирования содержимого ячейки
3.5. Средства поиска и замены
3.6. Оптимизация ввода данных
Использование клавиатуры
Применение фиксированного десятичного формата
Глава 4. Форматирование и защита рабочих листов
4.1. Изменение параметров шрифта
4.2. Форматирование ячеек и диапазонов
Форматирование отдельных фрагментов текста в ячейке
Выравнивание и изменение ориентации текста и чисел в ячейках
Выравнивание по горизонтали
Выравнивание по вертикали
Использование различных способов отображения при выравнивании содержимого ячейки
Изменение ориентации при выравнивании содержимого ячейки
4.3. Особенности форматирования чисел
4.4. Форматирование дат и времени
Особенности хранения дат и времени в Excel
4.5. Создание и использование пользовательских форматов
Пользовательские форматы для даты и времени
Секции пользовательского формата
Использование условий в секциях пользовательского формата
4.6. Объединение строк, чисел и дат в одной ячейке
4.7. Условное форматирование
Условное форматирование по значению
Условное форматирование по формуле
4.8. Форматирование строк и столбцов
Изменение ширины столбца
Изменение высоты строки
Скрытие и отображение строк и столбцов
4.9. Изменение цвета, узора и обрамления
4.10. Форматирование группы листов в рабочей книге
4.11. Защита ячеек, листов и рабочих книг
Защита нескольких ячеек рабочего листа
Установление защиты всего рабочего листа за исключением нескольких ячеек
Защита рабочей книги
Снятие защиты листа и рабочей книги
4.12. Использование стилей при форматировании рабочих листов
Использование имеющихся стилей
Создание новых стилей
Удаление стиля
Изменение параметров существующего стиля
Объединение стилей различных рабочих книг
4.13. Использование автоформатов
4.14. Копирование форматов
Копирование формата одной ячейки в диапазон
Копирование форматов прямоугольного диапазона в один или несколько диапазонов
Глава 5. Программирование на рабочем листе: формулы и имена
5.1. Ввод формул, их замена и поиск ошибок
Ввод формул непосредственно в ячейке
Ввод формул в строке формул
Особенности ввода содержательной части формулы
Режим ручного пересчета формул рабочего листа
Использование ссылок на ячейки
Ввод ссылок на ячейки с помощью мыши
Использование в формулах относительных и абсолютных адресов
Ввод ссылок при помощи клавиш управления курсором
Ввод содержательной части формулы с помощью мастера функций
Редактирование формул
Изменение типа ссылки с относительной на абсолютную и обратно
Отображение формул непосредственно на рабочем листе
Диагностика ошибок в формулах Excel
Сообщение об ошибке вида ######
Сообщение об ошибке вида #ЗНАЧ!
Сообщение об ошибке вида #ДЕЛ/0!
Сообщение об ошибке вида #ИМЯ?
Сообщение об ошибке вида #Н/Д
Сообщение об ошибке вида #ССЫЛКА!
Сообщение об ошибке вида #ЧИСЛО!
Сообщение об ошибке вида #ПУСТО!
Использование результатов вместо формул
5.2. Использование формул массива
Выбор диапазона для массива при вводе формулы массива
5.3. Именование ячеек и диапазонов
Создание имен
Создание имени с помощью команды Формулы | Определенные имена | Присвоить имя
Занесение имени в поле Имя
Область действия имен
Создание имен на основе текста заголовков строк и столбцов
Изменение и удаление имен ячеек и диапазонов
Использование имен в формулах
Применение имен
Как присвоить имя формуле и значению
Глава 6. Функции рабочего листа Excel
6.1. Понятие функции
6.2. Список стандартных функций Excel и примеры их использования
Математические и тригонометрические функции
Пример использования функции ЧИСЛКОМБ (COMBIN)
Пример использования функции COS
Пример использования функции ACOS
Пример использования функции ДВФАКТР (FACTDOUBLE)
Инженерные функции
Пример использования функции КОМПЛЕКСН (COMPLEX)
Пример использования функции ФОШ (ERF)
Пример использования функции ДВ.В.ДЕС (BIN2DEC)
Пример использования функции ПРЕОБР (CONVERT)
Функции проверки свойств и значений
Пример использования функции ЯЧЕЙКА (CELL)
Логические функции
Пример использования функции НЕ (NOT)
Статистические функции
Финансовые функции
Функции для работы с текстом
Пример использования функции КОДСИМВ (CODE)
Функции для работы с датой и временем
Пример использования функции ДАТАЗНАЧ (DATEVALUE)
Функции для работы со ссылками и массивами
Пример использования функции АДРЕС (ADDRESS)
Функции для работы с базой данных
Пример использования функции ДСРЗНАЧ (DAVERAGE)
Аналитические функции
Описание функции КУБЭЛЕМЕНТКИП (CUBEKPIMEMBER)
Глава 7. Копирование, перемещение, автозаполнение и удаление на рабочем листе
7.1. Копирование информации на рабочем листе
Копирование с помощью команд
Копирование отдельной ячейки
Копирование диапазона
Использование контекстного меню для копирования
Копирование с использованием комбинаций клавиш
Копирование с помощью мыши
Отмена копирования, выполненного посредством буксировки
Копирование на другой рабочий лист той же рабочей книги
Копирование на рабочий лист другой рабочей книги
Копирование и вставка информации со сдвигом ячеек-приемников
Использование контекстного меню при буксировке (буксировка правой кнопкой мыши)
7.2. Перемещение информации на рабочем листе
Перемещение с помощью команд
Перемещение с использованием комбинаций клавиш
Перемещение с помощью мыши
Отмена перемещения посредством буксировки
7.3. Очистка содержимого и удаление ячеек рабочего листа
Очистка ячеек рабочего листа с помощью команд
Очистка ячеек рабочего листа с использованием клавиатуры
Удаление ячеек рабочего листа с помощью команд
7.4. Использование автозаполнения при вводе информации на рабочий лист
Использование маркера заполнения
Использование контекстного меню при заполнении
Автозаполнение с помощью команд
Автозаполнение с использованием клавиатуры
Глава 8. Работа с файлами
8.1. Создание нового документа и использование шаблона
Понятие шаблона
Параметры и данные, хранимые в шаблоне
Подготовка шаблона рабочей книги
Подготовка шаблона рабочего листа
Создание рабочей книги на основе существующего шаблона
Расположение файлов шаблонов
Работа со встроенными шаблонами Excel
Вставка рабочего листа на основе существующего шаблона
Автошаблоны (шаблоны по умолчанию)
Автошаблон рабочей книги
Автошаблон рабочего листа
Восстановление параметров рабочей книги или рабочего листа, принятых по умолчанию
Изменение шаблонов
8.2. Открытие, сохранение и закрытие рабочих книг
Открытие рабочих книг
Стандартное открытие рабочей книги
Открытие рабочих книг при наличии макросов
Использование программы Проводник Windows
Как открыть защищенную рабочую книгу?
Изменение папки по умолчанию при открытии и/или сохранении файлов
Выбор режима представления файлов
Вывод списка с файлами определенного типа
Открытие рабочих книг ранних версий Excel
Открытие рабочих книг Excel 2007/2010 из предыдущих версий Excel
Работа с файлами в сети
Создание папок
Сохранение рабочих книг
Способы сохранения новой рабочей книги
Как сохранить файл под другим именем?
Автоматическое создание резервных копий
Свойства файла
Стандартное сохранение рабочих книг
Автоматическое сохранение рабочих книг
Защита рабочих книг
Использование других форматов при сохранении рабочих книг
Установка формата сохранения по умолчанию
Сохранение рабочей области
Закрытие рабочих книг
8.3. Предварительный просмотр и изменение информации о рабочих книгах и файлах
Предварительный просмотр рабочих книг
Просмотр и изменение свойств файла рабочей книги
Изменение порядка файлов в списке
8.4. Работа с группами файлов
Выделение группы файлов
Перемещение и копирование группы файлов
Печать группы файлов
Удаление группы файлов
Глава 9. Способы запуска Excel. Надстройки
9.1. Использование надстроек Excel
Установка надстроек
Выбор компонентов при установке Excel
Загрузка и выгрузка надстроек
9.2. Способы запуска Excel
Автоматическое открытие рабочих книг
Указание дополнительной папки автозагрузки
Установка параметров запуска Excel в Windows
Создание ярлыков для документов Excel
Использование VBA при загрузке
Часть II. Оформление рабочих листов
Глава 10. Операции с рабочими листами внутри рабочей книги
10.1. Изменение названия листа
10.2. Вставка и удаление рабочих листов
Вставка листа
Удаление листа
10.3. Копирование и перемещение рабочих листов
Перемещение листа
10.4. Режим группового выделения рабочих листов
10.5. Изменение количества листов новой рабочей книги
Глава 11. Вывод данных рабочего листа на печать
11.1. Установка и выбор принтера в Windows
Установка принтера
Выбор принтера для печати документов Excel
11.2. Установка параметров страницы
Определение полей страницы
Определение ориентации и размера страницы
Вывод и отмена печати линий сетки и заголовков
Очередность печати областей страницы
Масштабирование документа при печати
Цветная и черно-белая печать
Определение качества печати
Вставка колонтитулов
11.3. Определение области печати
Выделение области печати
Удаление области печати
Изменение формата печатного листа
Ручная установка разрывов страниц
Корректировка разрывов страниц при их предварительном просмотре
Способы размещения большего количества данных на странице
Печать нескольких областей
11.4. Предварительный просмотр документов
Корректировка полей и ширины столбцов при предварительном просмотре
Корректировка отчета
11.5. Печать документов
Печать заголовков
Глава 12. Этапы работы с диаграммами
12.1. Основные сведения
12.2. Способы создания диаграмм
12.3. Автоматическое создание диаграмм
12.4. Ручное создание диаграмм
12.5. Открытие и сохранение диаграмм
12.6. Изменение и форматирование диаграмм
12.7. Печать диаграмм
Глава 13. Классификация и настройка диаграмм
13.1. Типы диаграмм
Основные типы диаграмм
Гистограммы
Линейчатые диаграммы
Графики
Круговые диаграммы
Точечные диаграммы
Диаграммы с областями
Кольцевые диаграммы
Лепестковые диаграммы
Объемные диаграммы с поверхностями
Пузырьковые диаграммы
Биржевые диаграммы
Цилиндрические, конические и пирамидальные диаграммы
Установка типа диаграммы по умолчанию
13.2. Настройка диаграмм
Использование контекстного меню
Выделение элементов диаграммы
Изменение названий элементов диаграммы
Добавление текста
Изменение осей
Изменение фона диаграммы
Графические объекты
Добавление данных
Команда Выбрать данные
Команда Добавить
Удаление данных
Работа с формулами рядов данных
Переопределение ряда данных
Изменение порядка рядов данных
13.3. Спарклайны
Глава 14. Форматирование диаграмм
14.1. Форматирование объектов диаграммы
Изменение цвета, вида и границы объектов диаграммы
Ряды данных
Форматирование линий тренда
Форматирование планок погрешности
Текст и числа
Изменение шрифта, его размера и стиля
Выравнивание текста
Форматирование чисел
Маркеры данных
Оси и шкалы
Настройка осей
Выбор шкалы осей
Графические объекты
14.2. Особые приемы форматирования трехмерных диаграмм
Настройка объемного вида диаграммы с помощью диалогового окна
14.3. Создание рисованных диаграмм
Использование диалогового окна Формат
Создание рисованной диаграммы с помощью меню Правка
14.4. Использование формата другой диаграммы
14.5. Удаление форматирования и объектов диаграммы
Глава 15. Изменение внешнего представления и структуры рабочего листа
15.1. Возможности Excel по изменению внешнего представления в рабочем окне
Скрытие и отображение интерфейсных элементов
Скрытие и отображение строки формул и строки состояния
Скрытие и отображение заголовков строк и столбцов рабочего листа
Скрытие и отображение полос прокрутки рабочего листа
Отображение рабочего листа на весь экран
Разбиение рабочего листа на несколько областей
Фиксация областей рабочего листа
Разделение рабочего листа на подобласти
Одновременное отображение нескольких рабочих окон
Упорядочивание окон и переход из одного окна в другое
Открытие рабочих листов одной и той же рабочей книги в разных окнах
Сохранение созданного представления в рабочей книге
15.2. Понятие структуры и структуризация рабочих листов
Создание структуры вручную
Автоматическое подведение промежуточных итогов
Создание вложенных промежуточных итогов
Подведение промежуточных итогов по нескольким критериям
Управление структурой рабочего листа при построении диаграмм
Глава 16. Элементы графики на рабочих листах
16.1. Создание графики средствами Excel
Работа с командой Фигуры
Рисование графических примитивов и задание их параметров
Форматирование объектов с помощью вкладки Формат | Средства рисования
Группа инструментов Вставка фигур
Группа инструментов Стили фигур
Группа инструментов Стили WordArt
Группа инструментов Упорядочить
Группа инструментов Размер
16.2. Размещение графических объектов из других приложений на рабочих листах Excel
Вставка графических объектов из других приложений Windows путем внедрения
Вставка объектов из графических файлов
Форматы графических файлов, поддерживаемые Excel
Описание поддерживаемых форматов
Установка фильтров для поддержки дополнительных графических форматов
16.3. Оформление текста с помощью коллекции WordArt
16.4. Настройка параметров изображения
Глава 17. Элементы управления
17.1. Виды элементов управления
17.2. Использование элементов управления на рабочем листе
Размещение элементов управления на рабочем листе
Настройка элементов управления, расположенных в диалоговом окне Элементы управления формы
Элемент управления Флажок
Элемент управления Переключатель
Элементы управления Список и Поле со списком
Элементы управления Полоса прокрутки и Счетчик
Элемент управления Кнопка
Настройка элементов управления ActiveX
Особенности использования элементов управления
Представление рабочего листа в виде формы
Пересчет рабочего листа
Печать рабочего листа с элементами управления
Часть III. Взаимодействие с Интернетом и коллективная работа
Глава 18. Совместная работа Excel с офисными приложениями
18.1. Общие принципы обмена данными Excel с другими приложениями
Работа с буфером обмена
Копирование и перенос данных из Excel
Копирование текста
Копирование графических объектов
Использование фрагментов
Перемещение данных с помощью мыши
Связывание данных
Связывание Excel с данными других приложений
Внедрение данных в Excel
Вставка нового объекта
Вставка файлов как внедренных объектов
Внедрение других объектов
Внедрение объекта в виде значка
Отображение внедренных объектов при печати
Открытие и правка связанных и внедренных объектов
18.2. Взаимодействие Microsoft Excel и Microsoft Access
Использование данных рабочего листа Excel в Access
Вставка нового листа Microsoft Excel в форму Microsoft Access
Вставка нового листа Microsoft Excel в отчет Microsoft Access
Вставка листа Microsoft Excel из файла в форму или отчет Microsoft Access
Вставка листа Microsoft Excel в форму или отчет Microsoft Access с помощью присоединенной рамки объекта
Использование данных Access в Excel
18.3. Взаимодействие Microsoft Excel и Microsoft Outlook
Внедрение данных Excel в электронное сообщение
Как связать рабочий лист Excel с задачей Outlook
18.4. Основные операции при работе с сообщениями
Отправка сообщения
Отправка рабочей книги как вложения
Включение текущего листа рабочей книги Excel в текст сообщения
Отправка текущего листа в формате PDF
Заполнение полей адресатов сообщения
Открытие полученных сообщений
Глава 19. Управление файлами в сети
19.1. Обеспечение доступа к совместно используемым ресурсам
Настройка параметров сети
Обеспечение доступа к дискам и папкам
Обеспечение доступа к принтерам
Общая рабочая книга
Обеспечение доступа к общей рабочей книге
Использование общей рабочей книги
Открытие книги
Имя пользователя
Сохранение книги
Просмотр журнала конфликтов
Ограничения при работе с общей рабочей книгой
Отмена совместного доступа к рабочей книге
19.2. Открытие файлов в сети
Открытие рабочей книги в интрасети или в World Wide Web
Работа с узлами FTP в Интернете и интрасети
Добавление адреса узла FTP в список доступных узлов
Удаление адреса узла FTP из списка доступных узлов
Открытие рабочей книги на узле FTP
Запись рабочей книги на узел FTP
Глава 20. Публикация данных в Web с помощью Excel
20.1. Достоинства технологии Интернета/интранет на практике
Основные понятия
Особенности работы с файлами в локальной сети и Интернете
Работа с файлами в локальной сети
Подключение сетевого диска
Работа с файлами через сетевое окружение
Работа с файлами в Интернете или корпоративной сети
Работа с гиперссылками
Создание гиперссылок
Создание гиперссылок на имеющийся документ или Web-страницу
Создание гиперссылки на новый документ
Создание гиперссылки адреса электронной почты
Оформление и изменение гиперссылок
Использование гиперссылок в формулах
Переход по гиперссылке
Перемещение документов
20.2. Публикация данных в Интернете средствами Excel
Сохранение документа в формате HTML
Об ограничениях Excel 2007/2010 при работе с файлами формата HTML/MHTML
Статическая публикация рабочей книги
Публикация отдельных элементов рабочей книги
Редактирование Web-страниц и повторная публикация
Добавление данных на существующую Web-страницу
Замена опубликованных ранее данных
Настройка параметров публикации в Web
Немного об HTML
Общие понятия
Теги , , и
Теги форматирования текста
Организация абзацев текста
Создание списков
Теги выделения заголовков
Комментарии
Создание гиперссылок в тексте HTML-документа
Вставка графики
Советы по организации Web-страниц
Глава 21. Excel и XML
21.1. Основы XML
Теги XML
Основные компоненты документа XML
Структура документа XML
Использование схем XML
Пространства имен
Использование схемы XML, расположенной в документе
Использование внешней схемы XML
21.2. Экспорт и импорт данных XML в Excel
Импорт данных XML в Excel
Импорт данных из XML файла при отсутствии карты (схемы) XML
Создание карты XML и импорт данных из файла XML
Экспорт данных из Excel в документ XML
Часть IV. Управление списками и базами данных
Глава 22. Способы ввода данных
22.1. Основные сведения о базах данных и средствах Excel для их организации
Списки
Диапазон базы данных
Диапазон критериев
Диапазон извлеченных значений
Практические советы по проектированию баз данных в Excel
22.2. Присвоение имен спискам и полям
Определение имен списка
22.3. Способы ввода данных в список
Непосредственный ввод
Форма ввода данных
Способы ускорения ввода
Установка дополнительных параметров, влияющих на скорость ввода
Ввод данных с помощью мастера шаблонов
Особенности работы с шаблоном
Установка мастера шаблонов
Создание шаблона для ввода данных
Ввод и сохранение данных
22.4. Особенности использования таблиц
Создание таблиц и форматирование данных
Инструменты для работы с таблицами
Глава 23. Сортировка данных
23.1. Основные сведения
23.2. Средства сортировки Excel
Команда Сортировка
Варианты команд сортировки
Основные способы сортировки
Сортировка по дате и времени
Сортировка символьных кодов
Специальная сортировка
Сортировка результатов вычислений
Реорганизация списков
Индексация записей списка
Глава 24. Обеспечение поиска и фильтрации данных
24.1. Типы критериев
Критерий сравнения
Критерий в виде образца-шаблона
Критерий на основе множественных условий
Критерий на основе логических формул
24.2. Средства поиска и фильтрации данных по критерию
Автофильтр
Пользовательский автофильтр
Расширенный фильтр
Сравнение средств фильтрации/поиска данных
24.3. Обработка отфильтрованных данных
Способ вывода отфильтрованных списков
Редактирование
Сортировка, подведение промежуточных итогов и печать отфильтрованных данных
Построение диаграмм по отфильтрованным данным
Копирование
Копирование данных, полученных с помощью автофильтра
Копирование данных, полученных с помощью расширенного фильтра
Глава 25. Работа в Excel с данными в различных форматах
25.1. Возможности Excel по экспорту и импорту данных
Допустимые форматы файлов
Экспорт в форматы файлов PDF и XPS
Сохранение рабочего листа в одном из допустимых форматов
Экспорт данных в виде текста
Способы импорта данных
Открытие файлов в других форматах
Получение данных с больших машин
Использование мастера текстов
Запуск мастера текстов и выбор варианта разбора текста
Разбор текста с полями фиксированной ширины
Разбор текста с символами-разделителями
25.2. Получение данных со страниц Web
Создание нового Web-запроса
Запуск сохраненного Web-запроса
Изменение свойств внешнего диапазона данных
25.3. Использование провайдера OLE DB
Подключение к источнику данных
Просмотр созданных подключений
Представление данных на рабочем листе
Обновление данных таблицы
Часть V. Анализ данных
Глава 26. Связывание данных
26.1. Связывание ячеек
Связывание ячеек с помощью команд меню
Связывание путем перетаскивания
Связывание при вводе формулы в ячейку
26.2. Изменение и удаление связей
26.3. Связанные изображения ячеек
Создание связанного изображения
Изменение связи с изображением
26.4. Консолидация данных
Консолидация по физическому расположению
Консолидация по заголовкам строк и столбцов
Консолидация при помощи команды Специальная вставка
26.5. Связывание консолидированных данных с исходными
26.6. Обновление связанных данных и изображений
Глава 27. Проведение анализа с помощью функций и таблиц подстановок
27.1. Функции поиска информации в таблицах
Функции ВПР() и ГПР()
Функции ПОИСКПОЗ() и ИНДЕКС()
Функция ветвления ЕСЛИ()
27.2. Проведение анализа с помощью таблиц подстановок
Таблица подстановки с одной изменяющейся переменной
Глава 28. Проведение анализа данных с помощью сводных таблиц
28.1. Понятие сводной таблицы
Группа вкладок Работа со сводными таблицами
28.2. Основные операции со сводными таблицами
Создание сводной таблицы
Использование мастера сводных таблиц и диаграмм
Использование команды на ленте
Выбор источника данных
Создание сводной таблицы на основе списка, базы данных рабочей книги или нескольких диапазонов консолидации
Использование данных другой рабочей книги
Внешний источник данных
Создание сводной таблицы из другой сводной таблицы
Задание структуры сводной таблицы
Задание структуры на рабочем листе
Изменение внешнего вида сводной таблицы
Изменение имен полей и элементов
Добавление новых строк, столбцов и страниц
Удаление строк, столбцов и страниц
Добавление новых данных
Обновление сводной таблицы
Изменение макета сводной таблицы и ее форматирование
Форматирование сводной таблицы
Автоматическое форматирование
Форматирование данных в сводной таблице
Разбивка сводной таблицы на страницы
Использование нескольких полей страницы
Размещение страниц сводной таблицы на различных рабочих листах
Как перестроить сводную таблицу
Перемещение элементов поля
Перемещение полей данных
28.3. Анализ данных
Использование сводной таблицы для консолидации данных
Группировка элементов
Группировка элементов по их именам
Скрытие и отображение детальных элементов
Более детальное отображение сводной таблицы
Группировка чисел по диапазонам
Группировка элементов по временным диапазонам
Сортировка данных сводной таблицы
Общие и промежуточные итоги сводной таблицы
Скрытие и отображение общих итогов
Скрытие промежуточных итогов
Отображение промежуточных итогов для нескольких полей в строке или столбце
Итоговые функции для анализа данных
Изменение итоговой функции
Выбор различных итоговых функций для полей одной сводной таблицы
Дополнительные вычисления
Вставка вычисляемого поля
28.4. Сводные диаграммы
Создание сводной диаграммы на основе сводной таблицы
Создание сводной диаграммы и сводной таблицы на основе исходных данных
Использование мастера сводных таблиц и диаграмм
Использование команды на ленте
Изменение вида диаграммы
Расположение сводной диаграммы
Глава 29. Поиск и исправление ошибок. Использование сценариев
29.1. Алгоритмы поиска и исправления ошибок
Сообщения Excel об ошибках
Режимы просмотра рабочего листа
Просмотр формул
Выделение специальных ячеек
Дополнительные средства поиска и исправления ошибок
Поиск зависимых и влияющих ячеек
Использование группы инструментов Зависимости формул
Поиск ячеек, содержащих циклическую ссылку
Средства проверки орфографии
Проверка на базе основного стандартного словаря
Создание дополнительных словарей
Примечания
Создание примечаний
Использование примечаний
Редактирование примечаний
Описание компакт-диска
Предметный указатель
Citation preview
Виктор Долженков Александр Стученков
®
Microsoft Office
Excel 2010
Санкт-Петербург «БХВ-Петербург» 2011
УДК ББК
681.3.06 32.973.26-018.2 Д64
Долженков, В. А. Д64
Microsoft® Office Excel 2010 / В. А. Долженков, А. Б. Стученков. — СПб.: БХВ-Петербург, 2011. — 816 с.: ил. + CD-ROM — (В подлиннике) ISBN 978-5-9775-0594-9 Книга является подробным руководством, посвященным работе с электронными таблицами, и содержит исчерпывающую информацию практически по всем функциям Microsoft Office Excel 2010. Отражены изменения и новшества, внесенные корпорацией Microsoft в последнюю версию. Описан полный цикл обработки, представления и анализа данных. Рассмотрены структурирование и форматирование рабочих листов, использование диаграмм и встроенных функций, консолидация данных, совместная работа с другими приложениями, управление списками и базами данных, применение внешних источников данных в локальной сети и Интернете, публикация Web-страниц, использование HTML и XML, средства автоматизации и настройки работы Excel. Прилагаемый компакт-диск содержит дополнительные материалы, не вошедшие в печатную версию книги. Для широкого круга пользователей Excel
УДК 681.3.06 ББК 32.973.26-018.2
Группа подготовки издания: Главный редактор Зам. главного редактора Зав. редакцией Редактор Компьютерная верстка Корректор Дизайн серии Оформление обложки Зав. производством
Екатерина Кондукова Евгений Рыбаков Григорий Добин Анна Кузьмина Натальи Смирновой Наталия Першакова Инны Тачиной Елены Беляевой Николай Тверских
Лицензия ИД № 02429 от 24.07.00. Подписано в печать 30.09.10. Формат 70 1001/16. Печать офсетная. Усл. печ. л. 65,79. Тираж 1600 экз. Заказ № "БХВ-Петербург", 190005, Санкт-Петербург, Измайловский пр., 29. Санитарно-эпидемиологическое заключение на продукцию № 77.99.60.953.Д.005770.05.09 от 26.05.2009 г. выдано Федеральной службой по надзору в сфере защиты прав потребителей и благополучия человека. Отпечатано с готовых диапозитивов в ГУП "Типография "Наука" 199034, Санкт-Петербург, 9 линия, 12
ISBN 978-5-9775-0594-9
© Долженков В. А., Стученков А. Б., 2010 © Оформление, издательство "БХВ-Петербург", 2010
Оглавление
В ВЕДЕНИЕ ............................................................................................................ 1 Почему стоит использовать Microsoft Excel? ................................................................... 1 Простота и удобство использования.............................................................................. 1 Коллективная работа и взаимодействие с Интернетом ............................................... 2 Оформление рабочего листа и представления данных .................................................. 2 Средства анализа данных ................................................................................................ 3 Что нового в Microsoft Excel 2010? .................................................................................... 4 Структура книги .................................................................................................................. 5 Соглашения и условные обозначения ............................................................................... 6
ЧАСТЬ I. АЗБУКА ЭЛЕКТРОННЫХ ТАБЛИЦ .............................................. 9 Г ЛАВА 1. И НТЕРФЕЙС E XCEL И ОСНОВНЫЕ ПРИЕМЫ РАБОТЫ .......................... 11 1.1. Сеанс Excel .................................................................................................................. 12 1.2. Особенности интерфейса Excel ................................................................................. 15 Лента ............................................................................................................................... 16 Контекстно-зависимые вкладки ............................................................................... 18 Сворачивание ленты .................................................................................................. 19 Кнопки вызова диалоговых окон ............................................................................. 19 Настройка ленты ........................................................................................................ 19 Вкладка Файл и представление Backstage ................................................................... 20 Панель быстрого доступа ............................................................................................ 21 Контекстные меню ........................................................................................................ 22 Диалоговые окна ............................................................................................................ 23 Сворачивающиеся диалоговые окна ........................................................................ 28 Области задач ................................................................................................................. 29 1.3. Мышь и клавиатура .................................................................................................... 31 1.4. Справочная система ................................................................................................... 38 Получение справки ........................................................................................................ 38 Быстрый доступ к справке ............................................................................................ 42 Г ЛАВА 2. Н АВИГАЦИЯ И ВЫДЕЛЕНИЕ ОБЪЕКТОВ ............................................... 44 2.1. Рабочая книга и ее основные элементы ................................................................... 44 2.2. Перемещение по рабочему листу .............................................................................. 48 2.3. Понятие диапазона. Выделение на рабочем листе .................................................. 53
IV
Оглавление
2.4. Быстрое выделение большого диапазона ................................................................. 56 2.5. Выделение по блокам данных ................................................................................... 56 2.6. Выделение целых строк и столбцов ......................................................................... 57 Выделение с помощью мыши ...................................................................................... 57 Выделение с помощью клавиатуры ............................................................................. 58 2.7. Выделение групп ячеек в соответствии с их содержимым .................................... 59 2.8. Комбинации клавиш, используемые при выделении диапазона ........................... 61 2.9. Выделение группы рабочих листов .......................................................................... 61 Г ЛАВА 3. О БРАБОТКА ВВОДА ДАННЫХ ............................................................... 63 3.1. Общие принципы ........................................................................................................ 63 3.2. Особенности ввода данных различных типов ......................................................... 67 Ввод текстовых данных ................................................................................................ 68 Ввод числовых данных ................................................................................................. 68 Ввод даты и времени ..................................................................................................... 69 3.3. Дополнительные средства ввода ............................................................................... 70 Автоматическая замена при вводе ............................................................................... 70 Автоматическое завершение ввода .............................................................................. 73 Выбор данных из списка ............................................................................................... 73 Установка проверки данных при вводе ....................................................................... 74 Ввод последовательностей данных .............................................................................. 76 Последовательности чисел, дат и времени .............................................................. 76 Последовательности текстовых значений ............................................................... 82 3.4. Способы редактирования содержимого ячейки ...................................................... 85 3.5. Средства поиска и замены ......................................................................................... 88 3.6. Оптимизация ввода данных ....................................................................................... 91 Использование клавиатуры .......................................................................................... 91 Применение фиксированного десятичного формата ................................................. 92 Г ЛАВА 4. Ф ОРМАТИРОВАНИЕ И ЗАЩИТА РАБОЧИХ ЛИСТОВ .............................. 93 4.1. Изменение параметров шрифта ................................................................................ 94 4.2. Форматирование ячеек и диапазонов ....................................................................... 97 Форматирование отдельных фрагментов текста в ячейке ......................................... 97 Выравнивание и изменение ориентации текста и чисел в ячейках .......................... 99 Выравнивание по горизонтали ................................................................................. 99 Выравнивание по вертикали ................................................................................... 101 Использование различных способов отображения при выравнивании содержимого ячейки ................................................................................................ 101 Изменение ориентации при выравнивании содержимого ячейки ...................... 103 4.3. Особенности форматирования чисел...................................................................... 103 4.4. Форматирование дат и времени .............................................................................. 110 Особенности хранения дат и времени в Excel .......................................................... 111
Оглавление
V
4.5. Создание и использование пользовательских форматов ...................................... 112 Пользовательские форматы для даты и времени...................................................... 113 Секции пользовательского формата .......................................................................... 114 Использование условий в секциях пользовательского формата ......................... 114 4.6. Объединение строк, чисел и дат в одной ячейке ................................................... 115 4.7. Условное форматирование ...................................................................................... 116 Условное форматирование по значению ................................................................... 117 Условное форматирование по формуле .................................................................... 119 4.8. Форматирование строк и столбцов ......................................................................... 120 Изменение ширины столбца ....................................................................................... 120 Изменение высоты строки .......................................................................................... 122 Скрытие и отображение строк и столбцов ............................................................ 123 4.9. Изменение цвета, узора и обрамления ................................................................... 125 4.10. Форматирование группы листов в рабочей книге ............................................... 127 4.11. Защита ячеек, листов и рабочих книг ................................................................... 127 Защита нескольких ячеек рабочего листа ................................................................. 128 Установление защиты всего рабочего листа за исключением нескольких ячеек ......................................................................................................... 130 Защита рабочей книги ................................................................................................. 131 Снятие защиты листа и рабочей книги ...................................................................... 131 4.12. Использование стилей при форматировании рабочих листов ........................... 132 Использование имеющихся стилей............................................................................ 132 Создание новых стилей ............................................................................................... 132 Удаление стиля ............................................................................................................ 134 Изменение параметров существующего стиля ..................................................... 134 Объединение стилей различных рабочих книг ......................................................... 135 4.13. Использование автоформатов ............................................................................... 136 4.14. Копирование форматов .......................................................................................... 140 Копирование формата одной ячейки в диапазон...................................................... 140 Копирование форматов прямоугольного диапазона в один или несколько диапазонов .......................................................................................... 142 Г ЛАВА 5. П РОГРАММИРОВАНИЕ НА РАБОЧЕМ ЛИСТЕ : ФОРМУЛЫ И ИМЕНА ......................................................................................... 144 5.1. Ввод формул, их замена и поиск ошибок .............................................................. 146 Ввод формул непосредственно в ячейке ................................................................... 147 Ввод формул в строке формул ................................................................................... 147 Особенности ввода содержательной части формулы .............................................. 148 Режим ручного пересчета формул рабочего листа ............................................... 149 Использование ссылок на ячейки ........................................................................... 151 Ввод ссылок на ячейки с помощью мыши ............................................................ 151 Использование в формулах относительных и абсолютных адресов .................. 153 Ввод ссылок при помощи клавиш управления курсором .................................... 154 Ввод содержательной части формулы с помощью мастера функций ................ 155
VI
Оглавление
Редактирование формул .............................................................................................. 155 Изменение типа ссылки с относительной на абсолютную и обратно ................ 156 Отображение формул непосредственно на рабочем листе ...................................... 157 Диагностика ошибок в формулах Excel .................................................................... 158 Сообщение об ошибке вида ###### ....................................................................... 159 Сообщение об ошибке вида #ЗНАЧ!...................................................................... 160 Сообщение об ошибке вида #ДЕЛ/0! ..................................................................... 161 Сообщение об ошибке вида #ИМЯ? ...................................................................... 161 Сообщение об ошибке вида #Н/Д .......................................................................... 162 Сообщение об ошибке вида #ССЫЛКА! ............................................................... 163 Сообщение об ошибке вида #ЧИСЛО! .................................................................. 163 Сообщение об ошибке вида #ПУСТО! .................................................................. 164 Использование результатов вместо формул ............................................................. 164 5.2. Использование формул массива ............................................................................. 166 Выбор диапазона для массива при вводе формулы массива ................................... 168 5.3. Именование ячеек и диапазонов ............................................................................. 169 Создание имен.............................................................................................................. 170 Создание имени с помощью команды Формулы | Определенные имена | Присвоить имя ......................................................................................................... 170 Занесение имени в поле Имя .................................................................................. 173 Область действия имен ............................................................................................... 175 Создание имен на основе текста заголовков строк и столбцов ........................... 176 Изменение и удаление имен ячеек и диапазонов ..................................................... 179 Использование имен в формулах ............................................................................... 180 Применение имен ........................................................................................................ 181 Как присвоить имя формуле и значению .................................................................. 185 Г ЛАВА 6. Ф УНКЦИИ РАБОЧЕГО ЛИСТА E XCEL ................................................. 187 6.1. Понятие функции ...................................................................................................... 187 6.2. Список стандартных функций Excel и примеры их использования .................... 190 Математические и тригонометрические функции.................................................... 191 Пример использования функции ЧИСЛКОМБ (COMBIN) .................................. 192 Пример использования функции COS ................................................................... 192 Пример использования функции ACOS ................................................................. 193 Пример использования функции ДВФАКТР (FACTDOUBLE) ............................ 193 Инженерные функции ................................................................................................. 194 Пример использования функции КОМПЛЕКСН (COMPLEX) ............................ 194 Пример использования функции ФОШ (ERF) ...................................................... 195 Пример использования функции ДВ.В.ДЕС (BIN2DEC) ...................................... 196 Пример использования функции ПРЕОБР (CONVERT) ...................................... 196 Функции проверки свойств и значений ..................................................................... 200 Пример использования функции ЯЧЕЙКА (CELL) .............................................. 200 Логические функции ................................................................................................... 203 Пример использования функции НЕ (NOT) .......................................................... 203
Оглавление
VII
Статистические функции ............................................................................................ 204 Финансовые функции .................................................................................................. 205 Функции для работы с текстом .................................................................................. 208 Пример использования функции КОДСИМВ (CODE) ......................................... 208 Функции для работы с датой и временем.................................................................. 209 Пример использования функции ДАТАЗНАЧ (DATEVALUE) ............................. 209 Функции для работы со ссылками и массивами ....................................................... 210 Пример использования функции АДРЕС (ADDRESS).......................................... 210 Функции для работы с базой данных......................................................................... 211 Пример использования функции ДСРЗНАЧ (DAVERAGE) ................................. 211 Аналитические функции ............................................................................................. 212 Описание функции КУБЭЛЕМЕНТКИП (CUBEKPIMEMBER) .......................... 212 Г ЛАВА 7. К ОПИРОВАНИЕ , ПЕРЕМЕЩЕНИЕ , АВТОЗАПОЛНЕНИЕ И УДАЛЕНИЕ НА РАБОЧЕМ ЛИСТЕ .................................................................... 214 7.1. Копирование информации на рабочем листе ........................................................ 214 Копирование с помощью команд ............................................................................... 215 Копирование отдельной ячейки ............................................................................. 215 Копирование диапазона........................................................................................... 216 Использование контекстного меню для копирования ............................................. 218 Копирование с использованием комбинаций клавиш ............................................. 219 Копирование с помощью мыши ................................................................................. 220 Отмена копирования, выполненного посредством буксировки ............................. 221 Копирование на другой рабочий лист той же рабочей книги ................................. 221 Копирование на рабочий лист другой рабочей книги.............................................. 221 Копирование и вставка информации со сдвигом ячеек-приемников ..................... 222 Использование контекстного меню при буксировке (буксировка правой кнопкой мыши) ......................................................................... 224 7.2. Перемещение информации на рабочем листе ....................................................... 225 Перемещение с помощью команд .............................................................................. 225 Перемещение с использованием комбинаций клавиш ............................................ 226 Перемещение с помощью мыши ................................................................................ 226 Отмена перемещения посредством буксировки ....................................................... 227 7.3. Очистка содержимого и удаление ячеек рабочего листа...................................... 228 Очистка ячеек рабочего листа с помощью команд .................................................. 228 Очистка ячеек рабочего листа с использованием клавиатуры ................................ 230 Удаление ячеек рабочего листа с помощью команд ................................................ 231 7.4. Использование автозаполнения при вводе информации на рабочий лист ......... 233 Использование маркера заполнения .......................................................................... 233 Использование контекстного меню при заполнении ............................................... 238 Автозаполнение с помощью команд ......................................................................... 240 Автозаполнение с использованием клавиатуры ....................................................... 244
VIII
Оглавление
Г ЛАВА 8. Р АБОТА С ФАЙЛАМИ ......................................................................... 245 8.1. Создание нового документа и использование шаблона ....................................... 245 Понятие шаблона ......................................................................................................... 246 Параметры и данные, хранимые в шаблоне .............................................................. 246 Подготовка шаблона рабочей книги .......................................................................... 247 Подготовка шаблона рабочего листа ......................................................................... 247 Создание рабочей книги на основе существующего шаблона ................................ 248 Расположение файлов шаблонов ............................................................................... 249 Работа со встроенными шаблонами Excel................................................................. 250 Вставка рабочего листа на основе существующего шаблона ................................. 251 Автошаблоны (шаблоны по умолчанию) .................................................................. 252 Автошаблон рабочей книги .................................................................................... 252 Автошаблон рабочего листа ................................................................................... 252 Восстановление параметров рабочей книги или рабочего листа, принятых по умолчанию ............................................................................................. 253 Изменение шаблонов................................................................................................... 253 8.2. Открытие, сохранение и закрытие рабочих книг .................................................. 253 Открытие рабочих книг............................................................................................... 253 Стандартное открытие рабочей книги ................................................................... 254 Открытие рабочих книг при наличии макросов ................................................... 256 Использование программы Проводник Windows ................................................. 256 Как открыть защищенную рабочую книгу? .......................................................... 257 Изменение папки по умолчанию при открытии и/или сохранении файлов ....... 259 Выбор режима представления файлов ................................................................... 260 Вывод списка с файлами определенного типа ...................................................... 261 Открытие рабочих книг ранних версий Excel ....................................................... 262 Открытие рабочих книг Excel 2007/2010 из предыдущих версий Excel ............ 262 Работа с файлами в сети .......................................................................................... 263 Создание папок ........................................................................................................ 263 Сохранение рабочих книг ........................................................................................... 263 Способы сохранения новой рабочей книги ........................................................... 264 Как сохранить файл под другим именем? ............................................................. 264 Автоматическое создание резервных копий ......................................................... 265 Свойства файла ........................................................................................................ 265 Стандартное сохранение рабочих книг ................................................................. 267 Автоматическое сохранение рабочих книг ........................................................... 267 Защита рабочих книг ............................................................................................... 268 Использование других форматов при сохранении рабочих книг ....................... 268 Установка формата сохранения по умолчанию .................................................... 269 Сохранение рабочей области .................................................................................. 269 Закрытие рабочих книг ............................................................................................... 270 8.3. Предварительный просмотр и изменение информации о рабочих книгах и файлах ............................................................................................. 271 Предварительный просмотр рабочих книг ............................................................... 271
Оглавление
IX
Просмотр и изменение свойств файла рабочей книги ............................................. 272 Изменение порядка файлов в списке ......................................................................... 273 8.4. Работа с группами файлов ....................................................................................... 273 Выделение группы файлов ......................................................................................... 273 Перемещение и копирование группы файлов ........................................................... 273 Печать группы файлов ................................................................................................ 274 Удаление группы файлов ............................................................................................ 274 Г ЛАВА 9. С ПОСОБЫ ЗАПУСКА E XCEL . Н АДСТРОЙКИ ....................................... 275 9.1. Использование надстроек Excel .............................................................................. 275 Установка надстроек ................................................................................................... 277 Выбор компонентов при установке Excel.............................................................. 277 Загрузка и выгрузка надстроек ................................................................................... 280 9.2. Способы запуска Excel ............................................................................................. 282 Автоматическое открытие рабочих книг .................................................................. 282 Указание дополнительной папки автозагрузки .................................................... 284 Установка параметров запуска Excel в Windows...................................................... 284 Создание ярлыков для документов Excel .............................................................. 284 Использование VBA при загрузке ............................................................................. 286
ЧАСТЬ II. ОФОРМЛЕНИЕ РАБОЧИХ ЛИСТОВ ....................................... 287 Г ЛАВА 10. О ПЕРАЦИИ С РАБОЧИМИ ЛИСТАМИ ВНУТРИ РАБОЧЕЙ КНИГИ ........ 289 10.1. Изменение названия листа ..................................................................................... 290 10.2. Вставка и удаление рабочих листов ..................................................................... 290 Вставка листа ............................................................................................................... 291 Удаление листа ............................................................................................................ 292 10.3. Копирование и перемещение рабочих листов ..................................................... 293 Перемещение листа ..................................................................................................... 295 10.4. Режим группового выделения рабочих листов.................................................... 296 10.5. Изменение количества листов новой рабочей книги .......................................... 298 Г ЛАВА 11. В ЫВОД ДАННЫХ РАБОЧЕГО ЛИСТА НА ПЕЧАТЬ .............................. 299 11.1. Установка и выбор принтера в Windows .............................................................. 299 Установка принтера ..................................................................................................... 300 Выбор принтера для печати документов Excel ......................................................... 307 11.2. Установка параметров страницы .......................................................................... 308 Определение полей страницы .................................................................................... 309 Определение ориентации и размера страницы ......................................................... 311 Вывод и отмена печати линий сетки и заголовков................................................... 311
X
Оглавление
Очередность печати областей страницы ................................................................... 312 Масштабирование документа при печати ................................................................. 313 Цветная и черно-белая печать .................................................................................... 314 Определение качества печати..................................................................................... 314 Вставка колонтитулов ................................................................................................. 315 11.3. Определение области печати ................................................................................. 319 Выделение области печати ......................................................................................... 319 Удаление области печати ............................................................................................ 320 Изменение формата печатного листа......................................................................... 320 Ручная установка разрывов страниц ...................................................................... 320 Корректировка разрывов страниц при их предварительном просмотре ............ 322 Способы размещения большего количества данных на странице ...................... 324 Печать нескольких областей....................................................................................... 325 11.4. Предварительный просмотр документов ............................................................. 325 Корректировка полей и ширины столбцов при предварительном просмотре ...... 326 Корректировка отчета ................................................................................................. 327 11.5. Печать документов ................................................................................................. 327 Печать заголовков........................................................................................................ 329 Г ЛАВА 12. Э ТАПЫ РАБОТЫ С ДИАГРАММАМИ ................................................. 330 12.1. Основные сведения ................................................................................................ 330 12.2. Способы создания диаграмм ................................................................................. 332 12.3. Автоматическое создание диаграмм .................................................................... 334 12.4. Ручное создание диаграмм .................................................................................... 336 12.5. Открытие и сохранение диаграмм ........................................................................ 339 12.6. Изменение и форматирование диаграмм ............................................................. 340 12.7. Печать диаграмм ..................................................................................................... 340 Г ЛАВА 13. К ЛАССИФИКАЦИЯ И НАСТРОЙКА ДИАГРАММ ................................. 343 13.1. Типы диаграмм ....................................................................................................... 343 Основные типы диаграмм ........................................................................................... 345 Гистограммы ............................................................................................................ 345 Линейчатые диаграммы........................................................................................... 346 Графики ..................................................................................................................... 347 Круговые диаграммы ............................................................................................... 347 Точечные диаграммы............................................................................................... 348 Диаграммы с областями .......................................................................................... 349 Кольцевые диаграммы ............................................................................................. 349 Лепестковые диаграммы ......................................................................................... 350 Объемные диаграммы с поверхностями ................................................................ 350 Пузырьковые диаграммы ........................................................................................ 351
Оглавление
XI
Биржевые диаграммы .............................................................................................. 352 Цилиндрические, конические и пирамидальные диаграммы .............................. 352 Установка типа диаграммы по умолчанию ............................................................... 353 13.2. Настройка диаграмм ............................................................................................... 354 Использование контекстного меню ........................................................................... 354 Выделение элементов диаграммы.............................................................................. 355 Изменение названий элементов диаграммы ............................................................. 356 Добавление текста ....................................................................................................... 361 Изменение осей ............................................................................................................ 362 Изменение фона диаграммы ....................................................................................... 364 Графические объекты .................................................................................................. 365 Добавление данных ..................................................................................................... 365 Команда Выбрать данные ...................................................................................... 365 Команда Добавить................................................................................................... 366 Удаление данных ......................................................................................................... 367 Работа с формулами рядов данных ............................................................................ 368 Переопределение ряда данных ............................................................................... 368 Изменение порядка рядов данных.......................................................................... 369 13.3. Спарклайны ............................................................................................................. 370 Г ЛАВА 14. Ф ОРМАТИРОВАНИЕ ДИАГРАММ ...................................................... 373 14.1. Форматирование объектов диаграммы ................................................................ 373 Изменение цвета, вида и границы объектов диаграммы ......................................... 375 Ряды данных ................................................................................................................. 382 Форматирование линий тренда .............................................................................. 385 Форматирование планок погрешности .................................................................. 386 Текст и числа ................................................................................................................ 388 Изменение шрифта, его размера и стиля ............................................................... 388 Выравнивание текста ............................................................................................... 389 Форматирование чисел ............................................................................................ 390 Маркеры данных .......................................................................................................... 392 Оси и шкалы ................................................................................................................. 394 Настройка осей ......................................................................................................... 394 Выбор шкалы осей ................................................................................................... 398 Графические объекты .................................................................................................. 399 14.2. Особые приемы форматирования трехмерных диаграмм .................................. 400 Настройка объемного вида диаграммы с помощью диалогового окна .................. 402 14.3. Создание рисованных диаграмм ........................................................................... 404 Использование диалогового окна Формат ............................................................... 406 Создание рисованной диаграммы с помощью меню Правка .................................. 407 14.4. Использование формата другой диаграммы ........................................................ 410 14.5. Удаление форматирования и объектов диаграммы ............................................ 411
XII
Оглавление
Г ЛАВА 15. И ЗМЕНЕНИЕ ВНЕШНЕГО ПРЕДСТАВЛЕНИЯ И СТРУКТУРЫ РАБОЧЕГО ЛИСТА ...................................................................... 413 15.1. Возможности Excel по изменению внешнего представления в рабочем окне ................................................................................................................. 413 Скрытие и отображение интерфейсных элементов .................................................. 414 Скрытие и отображение строки формул и строки состояния .............................. 415 Скрытие и отображение заголовков строк и столбцов рабочего листа .............. 415 Скрытие и отображение полос прокрутки рабочего листа .................................. 415 Отображение рабочего листа на весь экран .......................................................... 415 Разбиение рабочего листа на несколько областей ................................................... 417 Фиксация областей рабочего листа ........................................................................ 418 Разделение рабочего листа на подобласти ............................................................ 420 Одновременное отображение нескольких рабочих окон ........................................ 423 Упорядочивание окон и переход из одного окна в другое .................................. 424 Открытие рабочих листов одной и той же рабочей книги в разных окнах ........ 424 Сохранение созданного представления в рабочей книге......................................... 427 15.2. Понятие структуры и структуризация рабочих листов ....................................... 428 Создание структуры вручную ..................................................................................... 428 Автоматическое подведение промежуточных итогов ............................................. 433 Создание вложенных промежуточных итогов ...................................................... 436 Подведение промежуточных итогов по нескольким критериям ......................... 441 Управление структурой рабочего листа при построении диаграмм....................... 443 Г ЛАВА 16. Э ЛЕМЕНТЫ ГРАФИКИ НА РАБОЧИХ ЛИСТАХ ................................... 445 16.1. Создание графики средствами Excel .................................................................... 445 Работа с командой Фигуры ......................................................................................... 446 Рисование графических примитивов и задание их параметров .......................... 447 Форматирование объектов с помощью вкладки Формат | Средства рисования............................................................................... 447 16.2. Размещение графических объектов из других приложений на рабочих листах Excel .................................................................................................. 454 Вставка графических объектов из других приложений Windows путем внедрения .......................................................................................................... 455 Вставка объектов из графических файлов ................................................................ 456 Форматы графических файлов, поддерживаемые Excel .......................................... 457 Описание поддерживаемых форматов ................................................................... 457 Установка фильтров для поддержки дополнительных графических форматов ............................................................................................ 459 16.3. Оформление текста с помощью коллекции WordArt .......................................... 461 16.4. Настройка параметров изображения .................................................................... 465 Г ЛАВА 17. Э ЛЕМЕНТЫ УПРАВЛЕНИЯ ............................................................... 467 17.1. Виды элементов управления ................................................................................. 467 17.2. Использование элементов управления на рабочем листе................................... 470
Оглавление
XIII
Размещение элементов управления на рабочем листе ............................................. 470 Настройка элементов управления, расположенных в диалоговом окне Элементы управления формы .................................................................................... 472 Элемент управления Флажок ................................................................................. 476 Элемент управления Переключатель .................................................................... 478 Элементы управления Список и Поле со списком ................................................ 478 Элементы управления Полоса прокрутки и Счетчик .......................................... 479 Элемент управления Кнопка ................................................................................... 480 Настройка элементов управления ActiveX................................................................ 483 Особенности использования элементов управления ............................................... 485 Представление рабочего листа в виде формы....................................................... 486 Пересчет рабочего листа ......................................................................................... 487 Печать рабочего листа с элементами управления ................................................ 487
ЧАСТЬ III. ВЗАИМОДЕЙСТВИЕ С ИНТЕРНЕТОМ И КОЛЛЕКТИВНАЯ РАБОТА ..................................................................... 489 Г ЛАВА 18. С ОВМЕСТНАЯ РАБОТА E XCEL С ОФИСНЫМИ ПРИЛОЖЕНИЯМИ ...... 491 18.1. Общие принципы обмена данными Excel с другими приложениями ............... 491 Работа с буфером обмена ............................................................................................ 492 Копирование и перенос данных из Excel .................................................................. 494 Копирование текста ................................................................................................. 494 Копирование графических объектов ...................................................................... 495 Использование фрагментов..................................................................................... 496 Перемещение данных с помощью мыши .............................................................. 497 Связывание данных ..................................................................................................... 498 Связывание Excel с данными других приложений ............................................... 498 Внедрение данных в Excel .......................................................................................... 499 Вставка нового объекта ........................................................................................... 500 Вставка файлов как внедренных объектов ............................................................ 502 Внедрение других объектов .................................................................................... 503 Внедрение объекта в виде значка ........................................................................... 505 Отображение внедренных объектов при печати................................................... 505 Открытие и правка связанных и внедренных объектов ........................................... 505 18.2. Взаимодействие Microsoft Excel и Microsoft Access ........................................... 507 Использование данных рабочего листа Excel в Access............................................ 507 Вставка нового листа Microsoft Excel в форму Microsoft Access ........................ 507 Вставка нового листа Microsoft Excel в отчет Microsoft Access .......................... 509 Вставка листа Microsoft Excel из файла в форму или отчет Microsoft Access ... 511 Вставка листа Microsoft Excel в форму или отчет Microsoft Access с помощью присоединенной рамки объекта ......................................................... 511 Использование данных Access в Excel ...................................................................... 513
XIV
Оглавление
18.3. Взаимодействие Microsoft Excel и Microsoft Outlook ......................................... 514 Внедрение данных Excel в электронное сообщение ................................................ 514 Как связать рабочий лист Excel с задачей Outlook ................................................... 516 18.4. Основные операции при работе с сообщениями ................................................. 517 Отправка сообщения ................................................................................................... 517 Отправка рабочей книги как вложения ................................................................. 517 Включение текущего листа рабочей книги Excel в текст сообщения ................ 518 Отправка текущего листа в формате PDF ............................................................. 520 Заполнение полей адресатов сообщения ................................................................... 520 Открытие полученных сообщений............................................................................. 522 Г ЛАВА 19. У ПРАВЛЕНИЕ ФАЙЛАМИ В СЕТИ ..................................................... 523 19.1. Обеспечение доступа к совместно используемым ресурсам.............................. 523 Настройка параметров сети ........................................................................................ 523 Обеспечение доступа к дискам и папкам .................................................................. 525 Обеспечение доступа к принтерам............................................................................. 526 Общая рабочая книга................................................................................................... 527 Обеспечение доступа к общей рабочей книге....................................................... 528 Использование общей рабочей книги .................................................................... 529 Ограничения при работе с общей рабочей книгой ............................................... 531 Отмена совместного доступа к рабочей книге ...................................................... 532 19.2. Открытие файлов в сети......................................................................................... 533 Открытие рабочей книги в интрасети или в World Wide Web ................................ 533 Работа с узлами FTP в Интернете и интрасети ......................................................... 533 Добавление адреса узла FTP в список доступных узлов...................................... 534 Удаление адреса узла FTP из списка доступных узлов ........................................ 535 Открытие рабочей книги на узле FTP .................................................................... 535 Запись рабочей книги на узел FTP ......................................................................... 535 Г ЛАВА 20. П УБЛИКАЦИЯ ДАННЫХ В W EB С ПОМОЩЬЮ E XCEL ....................... 536 20.1. Достоинства технологии Интернета/интранет на практике ............................... 536 Основные понятия ....................................................................................................... 537 Особенности работы с файлами в локальной сети и Интернете ............................. 538 Работа с файлами в локальной сети ....................................................................... 538 Работа с файлами в Интернете или корпоративной сети ..................................... 539 Работа с гиперссылками.............................................................................................. 541 Создание гиперссылок............................................................................................. 541 Оформление и изменение гиперссылок ................................................................. 547 Использование гиперссылок в формулах .............................................................. 549 Переход по гиперссылке ......................................................................................... 549 Перемещение документов ....................................................................................... 549 20.2. Публикация данных в Интернете средствами Excel ........................................... 550 Сохранение документа в формате HTML ................................................................. 550
Оглавление
XV
Об ограничениях Excel 2007/2010 при работе с файлами формата HTML/MHTML ............................................................................................................ 551 Статическая публикация рабочей книги ................................................................... 551 Публикация отдельных элементов рабочей книги ................................................... 553 Редактирование Web-страниц и повторная публикация .......................................... 555 Добавление данных на существующую Web-страницу ....................................... 556 Замена опубликованных ранее данных.................................................................. 559 Настройка параметров публикации в Web ................................................................ 561 Немного об HTML ....................................................................................................... 564 Общие понятия ......................................................................................................... 565 Теги , , и ................................................... 566 Теги форматирования текста .................................................................................. 566 Организация абзацев текста .................................................................................... 567 Создание списков ..................................................................................................... 567 Теги выделения заголовков..................................................................................... 569 Комментарии ............................................................................................................ 569 Создание гиперссылок в тексте HTML-документа............................................... 570 Вставка графики ....................................................................................................... 571 Советы по организации Web-страниц ....................................................................... 571 Г ЛАВА 21. E XCEL И XML ................................................................................. 572 21.1. Основы XML ........................................................................................................... 573 Теги XML ..................................................................................................................... 573 Основные компоненты документа XML ................................................................... 573 Структура документа XML ......................................................................................... 574 Использование схем XML .......................................................................................... 575 Пространства имен .................................................................................................. 575 Использование схемы XML, расположенной в документе.................................. 577 Использование внешней схемы XML .................................................................... 578 21.2. Экспорт и импорт данных XML в Excel ............................................................... 580 Импорт данных XML в Excel ..................................................................................... 580 Импорт данных из XML файла при отсутствии карты (схемы) XML ................ 581 Создание карты XML и импорт данных из файла XML ...................................... 582 Экспорт данных из Excel в документ XML............................................................... 586
ЧАСТЬ IV. УПРАВЛЕНИЕ СПИСКАМИ И БАЗАМИ ДАННЫХ .............. 589 Г ЛАВА 22. С ПОСОБЫ ВВОДА ДАННЫХ ............................................................. 591 22.1. Основные сведения о базах данных и средствах Excel для их организации .......................................................................................................... 592 Списки .......................................................................................................................... 592 Диапазон базы данных ............................................................................................ 594
XVI
Оглавление
Диапазон критериев ................................................................................................. 595 Диапазон извлеченных значений ........................................................................... 595 Практические советы по проектированию баз данных в Excel............................... 596 22.2. Присвоение имен спискам и полям ...................................................................... 596 Определение имен списка ........................................................................................... 597 22.3. Способы ввода данных в список ........................................................................... 598 Непосредственный ввод .............................................................................................. 599 Форма ввода данных ................................................................................................... 600 Способы ускорения ввода ........................................................................................... 601 Установка дополнительных параметров, влияющих на скорость ввода................ 603 Ввод данных с помощью мастера шаблонов ............................................................ 604 Особенности работы с шаблоном........................................................................... 604 Установка мастера шаблонов ................................................................................. 604 Создание шаблона для ввода данных .................................................................... 605 Ввод и сохранение данных...................................................................................... 610 22.4. Особенности использования таблиц ..................................................................... 612 Создание таблиц и форматирование данных ............................................................ 612 Инструменты для работы с таблицами ...................................................................... 614 Г ЛАВА 23. С ОРТИРОВКА ДАННЫХ .................................................................... 616 23.1. Основные сведения ................................................................................................ 616 23.2. Средства сортировки Excel .................................................................................... 619 Команда Сортировка .................................................................................................. 620 Варианты команд сортировки .................................................................................... 622 Основные способы сортировки .................................................................................. 623 Сортировка по дате и времени................................................................................ 623 Сортировка символьных кодов .............................................................................. 623 Специальная сортировка ......................................................................................... 624 Сортировка результатов вычислений .................................................................... 624 Реорганизация списков ............................................................................................... 625 Индексация записей списка ........................................................................................ 627 Г ЛАВА 24. О БЕСПЕЧЕНИЕ ПОИСКА И ФИЛЬТРАЦИИ ДАННЫХ .......................... 629 24.1. Типы критериев ...................................................................................................... 629 Критерий сравнения .................................................................................................... 630 Критерий в виде образца-шаблона............................................................................. 632 Критерий на основе множественных условий .......................................................... 633 Критерий на основе логических формул ................................................................... 634 24.2. Средства поиска и фильтрации данных по критерию ........................................ 635 Автофильтр .................................................................................................................. 635 Пользовательский автофильтр................................................................................ 637 Расширенный фильтр .................................................................................................. 639 Сравнение средств фильтрации/поиска данных ....................................................... 642
Оглавление
XVII
24.3. Обработка отфильтрованных данных................................................................... 643 Способ вывода отфильтрованных списков ............................................................... 643 Редактирование ............................................................................................................ 643 Сортировка, подведение промежуточных итогов и печать отфильтрованных данных........................................................................................................................... 644 Построение диаграмм по отфильтрованным данным .............................................. 644 Копирование................................................................................................................. 645 Копирование данных, полученных с помощью автофильтра.............................. 645 Копирование данных, полученных с помощью расширенного фильтра ........... 645 Г ЛАВА 25. Р АБОТА В E XCEL С ДАННЫМИ В РАЗЛИЧНЫХ ФОРМАТАХ ............... 646 25.1. Возможности Excel по экспорту и импорту данных ........................................... 646 Допустимые форматы файлов .................................................................................... 647 Экспорт в форматы файлов PDF и XPS..................................................................... 649 Сохранение рабочего листа в одном из допустимых форматов ............................. 649 Экспорт данных в виде текста .................................................................................... 650 Способы импорта данных ........................................................................................... 651 Открытие файлов в других форматах .................................................................... 652 Получение данных с больших машин.................................................................... 653 Использование мастера текстов ............................................................................. 653 25.2. Получение данных со страниц Web ...................................................................... 658 Создание нового Web-запроса.................................................................................... 659 Запуск сохраненного Web-запроса............................................................................. 662 Изменение свойств внешнего диапазона данных ..................................................... 662 25.3. Использование провайдера OLE DB .................................................................... 665 Подключение к источнику данных ............................................................................ 665 Просмотр созданных подключений ....................................................................... 669 Представление данных на рабочем листе ................................................................. 670 Обновление данных таблицы ................................................................................. 671
ЧАСТЬ V. АНАЛИЗ ДАННЫХ ..................................................................... 673 Г ЛАВА 26. С ВЯЗЫВАНИЕ ДАННЫХ ................................................................... 675 26.1. Связывание ячеек ................................................................................................... 675 Связывание ячеек с помощью команд меню ............................................................ 677 Связывание путем перетаскивания ............................................................................ 678 Связывание при вводе формулы в ячейку ................................................................. 680 26.2. Изменение и удаление связей ................................................................................ 682 26.3. Связанные изображения ячеек .............................................................................. 684 Создание связанного изображения ............................................................................ 685 Изменение связи с изображением .............................................................................. 686
XVIII
Оглавление
26.4. Консолидация данных ............................................................................................ 688 Консолидация по физическому расположению ........................................................ 689 Консолидация по заголовкам строк и столбцов ....................................................... 694 Консолидация при помощи команды Специальная вставка .................................. 695 26.5. Связывание консолидированных данных с исходными ..................................... 697 26.6. Обновление связанных данных и изображений .................................................. 698 Г ЛАВА 27. П РОВЕДЕНИЕ АНАЛИЗА С ПОМОЩЬЮ ФУНКЦИЙ И ТАБЛИЦ ПОДСТАНОВОК ................................................................................ 701 27.1. Функции поиска информации в таблицах ............................................................ 701 Функции ВПР() и ГПР() .............................................................................................. 702 Функции ПОИСКПОЗ() и ИНДЕКС() ....................................................................... 704 Функция ветвления ЕСЛИ() ....................................................................................... 706 27.2. Проведение анализа с помощью таблиц подстановок ........................................ 708 Таблица подстановки с одной изменяющейся переменной .................................... 708 Г ЛАВА 28. П РОВЕДЕНИЕ АНАЛИЗА ДАННЫХ С ПОМОЩЬЮ СВОДНЫХ ТАБЛИЦ ........................................................................................... 714 28.1. Понятие сводной таблицы ..................................................................................... 714 Группа вкладок Работа со сводными таблицами ................................................... 716 28.2. Основные операции со сводными таблицами ..................................................... 716 Создание сводной таблицы ......................................................................................... 716 Использование мастера сводных таблиц и диаграмм .......................................... 718 Использование команды на ленте .......................................................................... 721 Выбор источника данных ........................................................................................ 722 Задание структуры сводной таблицы ..................................................................... 726 Изменение внешнего вида сводной таблицы ............................................................ 731 Изменение имен полей и элементов ...................................................................... 731 Добавление новых строк, столбцов и страниц ...................................................... 732 Удаление строк, столбцов и страниц ..................................................................... 732 Добавление новых данных ...................................................................................... 733 Обновление сводной таблицы .................................................................................... 733 Изменение макета сводной таблицы и ее форматирование .................................... 734 Форматирование сводной таблицы ........................................................................ 734 Разбивка сводной таблицы на страницы ............................................................... 735 Как перестроить сводную таблицу ......................................................................... 739 Перемещение элементов поля ................................................................................ 740 Перемещение полей данных ................................................................................... 741 28.3. Анализ данных ........................................................................................................ 741 Использование сводной таблицы для консолидации данных ................................. 742 Группировка элементов .............................................................................................. 745 Группировка элементов по их именам................................................................... 745 Сортировка данных сводной таблицы ....................................................................... 750
Оглавление
XIX
Общие и промежуточные итоги сводной таблицы ................................................... 751 Скрытие и отображение общих итогов .................................................................. 752 Скрытие промежуточных итогов............................................................................ 752 Отображение промежуточных итогов для нескольких полей в строке или столбце ............................................................................................................... 753 Итоговые функции для анализа данных .................................................................... 754 Изменение итоговой функции ................................................................................ 755 Выбор различных итоговых функций для полей одной сводной таблицы ........ 755 Дополнительные вычисления ................................................................................. 756 Вставка вычисляемого поля .................................................................................... 759 28.4. Сводные диаграммы ............................................................................................... 760 Создание сводной диаграммы на основе сводной таблицы .................................... 761 Создание сводной диаграммы и сводной таблицы на основе исходных данных........................................................................................................................... 761 Использование мастера сводных таблиц и диаграмм .......................................... 762 Использование команды на ленте .......................................................................... 762 Изменение вида диаграммы........................................................................................ 762 Расположение сводной диаграммы............................................................................ 764 Г ЛАВА 29. П ОИСК И ИСПРАВЛЕНИЕ ОШИБОК . И СПОЛЬЗОВАНИЕ СЦЕНАРИЕВ ......................................................................... 765 29.1. Алгоритмы поиска и исправления ошибок .......................................................... 765 Сообщения Excel об ошибках .................................................................................... 765 Режимы просмотра рабочего листа............................................................................ 767 Просмотр формул..................................................................................................... 767 Выделение специальных ячеек................................................................................... 768 Дополнительные средства поиска и исправления ошибок ...................................... 770 Поиск зависимых и влияющих ячеек ..................................................................... 771 Использование группы инструментов Зависимости формул .............................. 772 Поиск ячеек, содержащих циклическую ссылку .................................................. 774 Средства проверки орфографии ................................................................................. 775 Проверка на базе основного стандартного словаря.............................................. 775 Создание дополнительных словарей ..................................................................... 777 Примечания .................................................................................................................. 778 Создание примечаний .............................................................................................. 778 Использование примечаний .................................................................................... 779 Редактирование примечаний .................................................................................. 781 О ПИСАНИЕ КОМПАКТ - ДИСКА .......................................................................... 782 П РЕДМЕТНЫЙ УКАЗАТЕЛЬ ............................................................................... 783
XX
НА ПРИЛАГАЕМОМ ДИСКЕ
Г ЛАВА 29. П ОИСК И ИСПРАВЛЕНИЕ ОШИБОК . И СПОЛЬЗОВАНИЕ СЦЕНАРИЕВ 29.2. Проверка результатов с помощью сценариев Подготовка рабочего листа для работы со сценариями Моделирование задачи Назначение имен ячейкам Создание сценариев Диспетчер сценариев Выбор сценария Изменение сценария Комбинирование сценариев Результаты работы сценария Итоговый отчет Отчет в виде сводной таблицы Средства управления сценариями Объединение сценариев Разрешение конфликта имен сценариев Ограничение доступа к сценариям Г ЛАВА 30. В ОЗМОЖНОСТИ СТАТИСТИЧЕСКОГО АНАЛИЗА И ПЛАНИРОВАНИЯ В E XCEL 30.1. Функции для статистического анализа 30.2. Средства для анализа данных Подбор параметра Пример подбора параметра 30.3. Поиск решения Ограничения в задачах Ограничения в сравнении с логическими формулами Типы математических моделей Установка надстройки Поиск решения Пример работы с надстройкой Поиск решения Поиск оптимального решения Изменение ограничений Виды ограничений Изменение параметров работы Если оптимальное решение не найдено Создание отчетов по результатам поиска решения Сохранение и загрузка параметров модели
Оглавление
Оглавление
Г ЛАВА 31. Н АБОР СРЕДСТВ ПАКЕТА АНАЛИЗА ДАННЫХ 31.1. Установка надстройки Пакет анализа 31.2. Инструменты анализа данных Пример использования равномерного распределения Построение гистограмм Пример использования биномиального распределения 31.3. Методы сглаживания данных Г ЛАВА 32. О СНОВЫ РАБОТЫ В СРЕДЕ РАЗРАБОТКИ V ISUAL B ASIC ДЛЯ ПРИЛОЖЕНИЙ
32.1. Зачем может понадобиться язык программирования? 32.2. Макрорекордер, или программирование без программирования Подготовка к записи Запись макроса 32.3. Редактирование макроса Г ЛАВА 33. Н АСТРОЙКА ИНТЕРФЕЙСА M ICROSOFT O FFICE E XCEL 33.1. Оформление окна Excel и общие настройки Windows 33.2. Настройки панели управления 33.3. Язык и стандарты 33.4. Настройка Панели быстрого доступа Добавление команд на панель быстрого доступа Удаление команд с Панели быстрого доступа 33.5. Настройка ленты 33.6. Установка надстроек Excel 33.7. Общие настройки Excel (диалоговое окно Параметры Excel) Группа Параметры правки (Editing options) Группа Вырезание, копирование и вставка (Cut, copy, and paste) Группа Экран (Display) Группа Показывать параметры для следующей книги (Display options for this workbook) Группа Показывать параметры для следующего листа (Display options for this worksheet) Группа Формулы (Formulas) Группа При пересчете этой книги (When calculating this workbook) Группа Общие (General) Группа Совместимость с Lotus (Lotus compatibility) Группа Параметры совместимости с Lotus для (Lotus compatibility Settings for) 33.8. Цветовая схема Microsoft Excel 33.9. Автосохранение
XXI
XXII
К РАТКИЙ СПРАВОЧНИК ФУНКЦИЙ E XCEL П1.1. Математические и тригонометрические функции П1.2. Инженерные функции П1.3. Информационные функции П1.4. Логические функции П1.5. Статистические функции П1.6. Финансовые функции П1.7. Функции для работы с базами данных П1.8. Текстовые функции П1.9. Функции даты и времени П1.10. Функции ссылки и поиска П1.11. Функции кубов П1.12. Функции надстроек и автоматизации
Оглавление
Введение Данная книга создавалась, с одной стороны, как справочное энциклопедическое пособие по работе с Microsoft Excel последних версий — и для опытных, и для начинающих пользователей. С другой стороны, начинающие пользователи, впервые столкнувшиеся с приложением Microsoft Excel, могут, последовательно изучая предложенный материал, освоить множество тонкостей этого, поистине мощного, продукта.
Почему стоит использовать Microsoft Excel? В ходе подготовки книги использовалась русскоязычная операционная система семейства Microsoft Windows, русскоязычная и англоязычная версии Microsoft Office 2010. Мы стремились описывать возможности Microsoft Excel 2010, иллюстрируя текст примерами русскоязычной версии.
Простота и удобство использования Все инструменты Excel спроектированы так, чтобы пользоваться ими было максимально удобно. При этом можно достигать целей несколькими различными путями — в зависимости от предпочтений пользователя. Интерфейс Excel можно настраивать по своему вкусу. Он интуитивно понятен, нагляден и не требует специальных технических навыков. С ним просто и легко работать! Ввод данных осуществляется с клавиатуры и при помощи мыши, а также посредством удобных, простых и понятных элементов управления. Правильность ввода может контролироваться и специальными средствами: проверка данных (Data Validation), автозавершение (AutoComplete), выбор из раскрывающегося списка (Pick From Drop-down List), автозамена (AutoCorrect). Автозаполнение сводит сложный, рутинный, многошаговый процесс к одному движению мыши. Копирование и перетаскивание данных и объектов с помощью мыши — давно утвердившийся и очень легкий способ заполнения и изменения содержимого рабочих книг Microsoft Excel (и не только их).
Введение
2
Контекстное меню, появляющееся при щелчке правой кнопкой мыши при перемещении указателя на любой объект, содержит наиболее употребительные команды, применимые в данном контексте к этому объекту. Пакет Microsoft Office имеет единый для основных приложений интерфейс и общий язык программирования, который доступен пользователям, никогда ранее не писавшим программы. Мастера — специальные средства Excel, которые в диалоговом режиме помогают пользователю шаг за шагом решить интересующую задачу, например задать формулу, выполнить запрос к внешнему источнику данных и т. п.
Коллективная работа и взаимодействие с Интернетом По-прежнему Excel является глубоко интегрированным приложением Microsoft Office. Данные его таблиц, диаграммы и многие другие элементы могут быть вставлены в другие приложения Microsoft Office. И наоборот, в рабочий лист Excel можно вставить, например, презентацию, выполненную в PowerPoint, документ Word, рисунок, подготовленный в Paint, и т. д. Не покидая среды Excel, можно отправить документ по электронной почте или по факсу. Использование служб Excel (Excel Services) позволяет организовывать коллективную работу с одновременным доступом к документу нескольких пользователей. Гиперссылки можно вводить в ячейки рабочего листа Excel. Посредством гиперссылок просматриваются Web-документы Office, материалы корпоративной сети или Интернета. Публикация содержимого документа Excel на Web-странице является встроенной возможностью. Опубликованную страницу можно просматривать в обозревателе сети либо в самом Excel. При просмотре такой Web-страницы в Excel все содержимое, включая символы структуры, элементы управления, графические элементы и т. д., полностью сохраняет свою функциональность. Microsoft Excel позволяет публиковать не только Web-страницы с неизменным статическим содержанием, но и интерактивные Web-страницы, с помощью которых, используя только обозреватель сети, можно вводить свои собственные данные для проведения анализа в таблице, сводной таблице или для просмотра изменившихся данных на интерактивной диаграмме (для использования данной возможности требуются службы Excel (Excel Services)).
Оформление рабочего листа и представления данных Шаблоны Excel — образцы, содержащие текст, формулы, стили ячеек, варианты оформления рабочего листа и процедуры VBA. Документ, созданный по шаблону, содержит все, что задается образцом.
Введение
3
Стили позволяют именовать группу команд форматирования, а затем применить сразу все эти команды для форматирования ячеек. Для ячеек, имеющих определенный стиль, изменение определения стиля ведет к автоматическому изменению их форматирования. При этом Excel уже содержит огромное количество готовых стилей. При форматировании таблиц, диаграмм, графических объектов можно как использовать предопределенные стили оформления, так и устанавливать параметры каждого составного элемента диаграммы или диапазона таблицы по отдельности. Средства работы с диаграммами позволяют чрезвычайно легко строить диаграммы любого из встроенных (их более семидесяти) типов. Изменить параметры или тип диаграммы можно так же легко в любой момент. На основании собственных настроек можно создавать свои шаблоны для будущих диаграмм. Графические объекты легко создаются непосредственно в Excel. При этом поддерживаются различные виды объектов: готовые рисунки в разных форматах (Picture), стандартные фигуры (Shapes), клипы (ClipArt), надписи WordArt и рисунки SmartArt. Представление каждого из графических объектов можно настроить по своему вкусу, используя большой набор стилей. В процессе настройки диаграмм и графических объектов последствия каждого сделанного выбора интерактивно отображаются на рабочем листе. Предварительный просмотр перед печатью позволит увидеть, как будет выглядеть рабочий лист на печатном листе, и при необходимости настроить различные параметры печати. Работа с рабочей книгой в режимах Разметка страницы (Page Layout) и Страничный режим (Page Break Preview) облегчает подготовку документа к печати. Вы убедитесь — Microsoft Excel по-прежнему является лидером в области средств оформления рабочих листов и представления данных!
Средства анализа данных Таблицы Excel являются средством для работы с небольшими базами данных, которые могут располагаться прямо на рабочем листе. Для доступа к внешним источникам данных используются такие средства как Microsoft Query, а также прямое подключение (Connection) к внешней базе данных. Можно извлекать данные и по Web-запросу. Встроенные средства Excel позволяют сортировать и фильтровать данные прямо на рабочем листе. Excel содержит инструменты, облегчающие обычные, часто повторяющиеся процедуры анализа данных. Вместо монотонного выполнения одних и тех же операций воспользуйтесь услугами одного из удобных графических инструментов. Множество встроенных функций Excel помогут пользователю быстрее подготовить глубокий анализ данных. Набор функций и мастеров заметно увеличится,
Введение
4
если установить специализированные надстройки Excel. Например, Пакет анализа (Analysis ToolPak) позволяет решить самые сложные финансовые, статистические или инженерные задачи; Поиск решения (Solver) — задачи оптимизации. Каждый, кому необходимо проанализировать базу данных, по достоинству оценит возможности сводных таблиц. Их интерфейс позволяет перестраивать анализируемые данные в считанные мгновения. В сводные таблицы можно включать формулы, задаваемые пользователем. И наконец, в Microsoft Excel есть возможность создания сводной таблицы на основе внешней OLAP-базы данных. Для подготовки сложного отчета используйте возможности структурирования рабочих листов. Структурирование позволяет управлять степенью детализации представляемых данных. Подготовить итоговый отчет для данных, расположенных на многих рабочих листах, поможет средство консолидации данных, которое может работать и с несовпадающими по структуре рабочими листами, что выгодно отличает Excel от других систем электронных таблиц.
Что нового в Microsoft Excel 2010? Наиболее заметной особенностью Excel версии 2010 (Excel 14.01) (а также других основных программ пакета Microsoft Office 2010) стала возможность удобно управлять структурой команд на ленте. Excel 2010 позволяет создавать собственные вкладки и группы, а также переименовывать и переупорядочивать встроенные. Еще одна особенность Excel 2010 — представление Backstage, которое пришло на замену кнопке Office, делая доступ к типовой функциональности меню Файл интуитивно более понятным и одновременно более удобным за счет лучшей организации встроенных команд. Особый тип диаграмм — спарклайны (или инфокривые), появившиеся в Excel 2010. Они помещаются в одну ячейку, что позволяет визуально отображать графики небольшого размера непосредственно рядом с данными. В контексте работы со сводными таблицами заметным нововведением стал более удобный интерфейс настройки и форматирования и повышение производительности при обработке данных. Следует также выделить новую возможность визуальной фильтрации данных в сводных таблицах с помощью срезов. Важной характеристикой новой версии является увеличение точности ряда встроенных функций, а также появление новой функции АГРЕГАТ(), возвращающей результат вычислений агрегатной функции по списку или массиву. Полный список новых возможностей Microsoft Excel 2010 можно найти в справочной системе к Microsoft Excel (рис. В1). 1
Следующей по порядку должна была стать версия 13, но в Microsoft по традиции пропустили этот номер.
Введение
5
Рис. В1. Раздел Справки Microsoft Excel, посвященный новым возможностям Excel 2010
Структура книги Книга состоит из 6 частей и 33 глав. Нумерация глав сквозная. В конце книги имеется приложение, содержащее краткий справочник по функциям рабочего листа Excel. Основы работы с Excel, начиная с азов общения с интерфейсом, изложены в части I "Азбука электронных таблиц". Здесь вводятся базовые понятия Excel: рабочий лист, ячейка, формула и т. п. Объясняются простые, "ежечасные" способы работы с Excel: ввод данных на рабочий лист, перемещение и копирование данных, использование формул и встроенных функций Excel, работа с файлами, применение надстроек и шаблонов.
Введение
6
В часть II "Оформление рабочих листов" вынесены все вопросы, касающиеся представления результатов с помощью диаграмм с использованием графики на рабочих листах. Здесь же рассмотрены вопросы реорганизации листов в рабочей книге Excel, подготовки и вывода данных рабочего листа на печать, изменения внешнего представления и структуры рабочего листа, а также описаны элементы управления на рабочем листе. Часть III "Взаимодействие с Интернетом и коллективная работа" посвящена вопросам взаимодействия пользователей с использованием предлагаемых средств Excel, управлению файлами в сети и новым способам публикации данных на Web-страницах. Создание собственных баз данных в Excel и обращение к внешним источникам данных, способы ввода, сортировки, фильтрации данных, консолидация данных и работа в Excel с данными в различных форматах — вот далеко не полный круг вопросов, обсуждаемых в части IV "Управление списками и базами данных". Средства анализа данных, имеющиеся в Excel, описаны в части V "Анализ данных". Особое внимание уделено работе со сводными таблицами, сценариям, применению встроенных функций Excel, а также средств, доступных при использовании специальных надстроек. Введение в язык VBA, позволяющий автоматизировать многие повторяющиеся процедуры, а также настройка внешнего интерфейса Excel — предмет разговора в части VI "Настройка интерфейса и программирование в Excel". Некоторые главы не вошли в печатную версию книги. Их вы сможете найти на прилагаемом к книге компакт-диске.
Соглашения и условные обозначения В книге используются соглашения, касающиеся нумерации таблиц и рисунков, особым образом выделенных абзацев, терминов, использования шрифтов, прописных букв и обозначений клавиш. Эти соглашения призваны облегчить пользование книгой. Рисунки и таблицы в тексте каждой главы нумеруются последовательно. При этом первое число (до символа точки) соответствует номеру главы, а второе — номеру рисунка в главе. Например, "табл. 1.2" — вторая таблица первой главы; "рис. 7.3" — третий рисунок седьмой главы. В качестве примера таблицы, используемой в тексте книги, в табл. В1 приводится соглашение об использовании шрифтов, которыми выделяются определенные фрагменты текста. Названия элементов интерфейса, как правило, даны с заглавной (прописной) буквы, в той форме, в какой они появляются на экране. Все названия элементов сопровождаются соответствующими им названиями в английской версии (ук азанными в скобках). Например: вкладка Главная (Home). При обозначении названий клавиш используются прописные буквы и угловые скобки: +; . Если указана комбинация через запятую, например , , то это значит, что следует нажать и отпустить первую клавишу, а затем нажать и отпустить вторую. Если указана комбинация, соединенная знаком "плюс", например +, то следует нажать первую клавишу и, удерживая ее, нажать вторую1. Таблица В1. Соглашение об использовании шрифтов Образец шрифта
Обозначаемый элемент
Элемент интерфейса
Название панелей инструментов, команд меню, диалоговых окон, элементов управления и т. д.
Формула
Формулы и функции Exсel, адреса ячеек рабочего листа, имена диапазонов, форматы и т. д.
Термин
Новый термин, которому дается определение
Если дается ссылка на некоторую команду на ленте (с указанием расположения этой команды), то название этой команды указывается после названия вкладки, группы инструментов и, возможно, вложенной группы инструментов, в которой находится команда. Запись команды при этом представлена через разделитель "|", например: "Выполните команду Разметка страницы | Темы | Цвета | Серая (Page Layout | Themes | Colors | Grayscale)". В книге используются перекрестные ссылки (например, "см. также главу xx"), что позволяет быстрее находить информацию по смежной теме. Для сообщения дополнительной информации, которую следует учитывать при использовании описываемых средств или способов работы, в книге применяются особым образом выделенные абзацы, например: ПРИМЕЧАНИЕ Обращайте внимание на примечания, они помогут вам лучше разобраться в материале книги.
1
Прописные буквы в названиях клавиш не обозначают, что необходимо одновременно нажимать клавишу (если это особо не оговорено) — это только условное обозначение.
ЧАСТЬ I АЗБУКА ЭЛЕКТРОННЫХ ТАБЛИЦ
ГЛАВА 1
Интерфейс Excel и основные приемы работы В этой главе пользователь сможет ознакомиться с общими сведениями по Excel, такими как: запуск приложения Excel, вид окна приложения и окна документов, общие приемы работы с документами, и, наконец, их сохранение и закрытие. Также в этой главе описываются другие (помимо этой книги) пути доступа к информации по Excel 2010. Хотя мы и будем касаться в этой книге вопросов, относящихся к работе операционной системы Windows, подробно работа этой системы описана не будет. Поэтому для лучшего освоения материалов книги желательно иметь представление о том, что такое графический интерфейс пользователя (Graphic User Interface, GUI), т. е. все то, что отображается на экране запущенного приложения и, во-первых, предоставляет пользователю информацию о работе Excel по обработке данных, а во-вторых, позволяет ему управлять этой работой. Наиболее употребительные интерфейсные элементы, используемые в программах Windows (и, в том числе, Microsoft Excel), представлены на рис. 1.1 (во время реальной работы в точности такую картинку получить трудно, она приведена в первую очередь для иллюстрации). В данной главе вы получите необходимую информацию о командах Excel и о том, как с ними работать, как выполнить команду, используя меню, панели инструментов или иные средства. Вы научитесь вести диалог с приложением, сообщая информацию, необходимую для выполнения команд и настройки Excel, с целью обеспечения эффективной работы. Вы получите начальные сведения о способах работы в Excel с помощью клавиатуры и мыши. П Р И МЕ Ч А Н И Е Дальнейшее изложение (в том числе и приводимые иллюстрации) соответствует наиболее распространенной операционной системе Windows XP с классической настройкой меню Пуск (Start). Отличия для других современных версий Windows и других вариантов настройки незначительны, и мы, как правило, не будем на этом останавливаться в дальнейшем.
Часть I. Азбука электронных таблиц
12
Рис. 1.1. Основные интерфейсные элементы Windows
1.1. Сеанс Excel Для открытия сеанса Excel и запуска установленного приложения выполните следующие действия: 1. Нажмите кнопку Пуск (Start), чтобы открыть главное меню Windows. 2. В главном меню выберите пункт Программы (Programs), а затем в появившемся меню — пункт Microsoft Office (Microsoft Office) и далее — Microsoft Excel 2010 (Microsoft Excel 2010). В дальнейшем для краткости мы будем говорить "выполните команду Программы | Microsoft Office | Microsoft Excel 2010" (или, для тех, кто пользуется англоязычной версией, в скобках будут приведены соответствующие команды, — Programs | Microsoft Office | Microsoft Excel 2010).
Глава 1. Интерфейс Excel и основные приемы работы
13
П Р И МЕ Ч А Н И Е Каждый пункт любого меню является командой, т. к. нажатие на него влечет за собой какое-либо действие. Выполнить команду, или выбрать команду, — значит установить на соответствующий пункт меню указатель и щелкнуть кнопкой мыши.
СОВЕТ Еще один способ запустить Excel — сделать двойной щелчок мыши на ярлыке Excel на рабочем столе.
Рис. 1.2. Перенос команды Microsoft Excel в меню Автозагрузка
Если вы постоянно работаете с Excel, можно создать ярлык на рабочем столе, скопировав его в папку Рабочий стол (Desktop) или перетащив из окна Проводника непосредственно на рабочий стол. Иногда целесообразно сделать так, чтобы при запуске Windows Excel запускался автоматически. Для этого нужно скопировать ярлык Excel в папку Автозагрузка (Startup). Любая программа из этой папки при старте Windows загружается автоматически. Чтобы скопировать ярлык приложения Excel в папку Автозагрузка, достаточно (удерживая нажатой правую кнопку мыши) перетащить ярлык приложения
Часть I. Азбука электронных таблиц
14
Excel с рабочего стола или из меню Программы (Programs) в папку Автозагрузка (рис. 1.2), затем отпустить правую кнопку мыши и выбрать из появившегося контекстного меню пункт Копировать (Copy). Для начала работы в Excel с конкретным документом дважды щелкните на значке этого документа в окне Проводника, или выделите имя соответствующего файла и нажмите клавишу . В результате запустится Excel, и автоматически откроется выбранный вами документ. Если вы собираетесь открыть документ, с которым недавно работали, то можно, не обращаясь к Проводнику, сделать это в Excel, выполнив команду Документы (Documents) из меню Пуск (Start) и выбрав в раскрывшемся вложенном меню Документы (Documents) имя нужного документа. СОВЕТ Чтобы открыть документ Excel, перетащите его значок или ярлык на окно Excel или на ярлык Excel на рабочем столе.
П Р И МЕ Ч А Н И Е Значок документа (или программы) непосредственно представляет объект. Перемещая или удаляя значок, вы перемещаете или удаляете и объект. Ярлык (тот же по виду значок, но со стрелочкой) представляет связь со значком (и объектом). Перемещая или удаляя ярлык, вы перемещаете или удаляете только ярлык. При перемещении или удалении объекта его связь с ярлыком теряется, но при этом сам ярлык не затрагивается.
По окончании работы необходимо закрыть Excel. Для этого выполните команду Файл | Выход (File | Exit Excel). Тот же результат можно получить, если нажать кнопку с крестиком (кнопка закрытия окна ) в правом верхнем углу окна приложения или использовать клавиатуру, нажав сочетание клавиш +. Если вы во время работы вносили какие-либо изменения в рабочие книги, Excel автоматически выводит для каждой из таких книг диалоговое окно с запросом о сохранении результатов работы. Чтобы сохранить изменения, нажмите кнопку Да (Yes) в этом диалоговом окне или клавишу . Чтобы выйти без сохранения, нажмите кнопку Нет (No) или клавишу , а затем клавишу . Сеанс Excel будет завершен. Панель задач Windows (самая нижняя строка на рис. 1.3) будет информировать пользователя обо всех открытых приложениях — нажимая кнопки на панели задач, можно переходить из окна одного приложения в окно другого, в частности при обмене информацией между различными приложениями. Excel, как любая прикладная программа Windows, выполняется в своем собственном окне программы (или окне приложения). Это окно Excel может содержать несколько окон рабочих книг — документов Excel, поэтому одновременно можно работать с несколькими рабочими книгами (с рабочими листами или диаграммами). На рис. 1.3 показано окно программы Excel, содержащее два окна рабочих книг — окно книги с открытым рабочим листом и окно книги с открытым листом диаграммы.
Глава 1. Интерфейс Excel и основные приемы работы
15
Рис. 1.3. Элементы окна приложения и окон документов в Excel
Excel можно настроить так, чтобы на панели задач отображались кнопки всех открытых в приложении документов. При подведении указателя мыши к такой кнопке на экране появится всплывающая подсказка с названием документа. Выбрав нужный документ, можно нажать соответствующую кнопку и открыть приложение с этим документом. Для того чтобы показывать (или, соответственно, не показывать) кнопки открытых документов на панели задач, выберите команду Файл | Параметры | Дополнительно (File | Options | Advanced), в открывшемся диалоговом окне Параметры Excel (Excel Options) перейдите в раздел Экран (Display) и установите (или, соответственно, снимите) флажок Показывать все окна на панели задач (Show all windows in the Taskbar). В последнем случае на панели задач будет представлена только одна кнопка приложения Excel.
1.2. Особенности интерфейса Excel Интерфейс программ Microsoft Office 2010, а в частности и Microsoft Excel, основан на концепции ленты и Панели быстрого доступа, пришедших на смену
Часть I. Азбука электронных таблиц
16
стандартным атрибутам оконного интерфейса — меню и панели инструментов. Лента (Ribbon) и Панель быстрого доступа (Quick Access Toolbar) впервые появились в Microsoft Office 2007, в версии 2010 лента сохранила свои основные черты и пополнилась полезными инструментами настройки. На рис. 1.4 показана верхняя часть окна приложения Excel, содержащая основные элементы интерфейса.
Рис. 1.4. Основные элементы интерфейса Excel
Такой интерфейс ориентирован на результат, т. е. на максимально быстрое и удобное решение практических задач. Результативность достигается за счет лучшей организации команд и большей наглядности.
Лента Визуально лента (ribbon) представляет собой симбиоз строки меню и массивной панели инструментов. Лента организована в виде набора тематических вкладок, каждая из которых содержит инструменты управления отдельными аспектами работы с программой. Каждая вкладка имеет имя, отражающее ее назначение. Большинство инструментов является кнопками, отдельные инструменты представляют собой флажки, счетчики, поля со списком. На рис. 1.5 выделены первые три вкладки ленты, вкладка Главная (Home) является выбранной (активной).
Рис. 1.5. Вкладки на ленте
Инструменты на каждой вкладке разбиты на логические группы. Группа представляет собой блок команд, заключенных в прямоугольную рамку. Аналогично вкладкам, каждая группа инструментов имеет имя, отражающее ее назначение (рис. 1.6). В каждый момент времени активной (выбранной) является только одна вкладка. Вкладку можно активизировать (выбрать) щелчком мыши, при этом на экране отображаются все группы инструментов данной вкладки.
Глава 1. Интерфейс Excel и основные приемы работы
17
Рис. 1.6. Группы инструментов вкладки Главная на ленте
Результатом выполнения некоторых команд (пиктограмм и надписей со стрелками) может быть отображение еще одной, вложенной, группы инструментов. Например, после выполнения команды Главная | Стили | Стили ячеек (Home | Styles | Cell Styles) выводится вложенная группа инструментов (меню), содержащая средства выбора стиля (рис. 1.7). В свою очередь, в этой вложенной группе можно выбрать нужную команду.
Рис. 1.7. Вложенные группы инструментов (меню)
П Р И МЕ Ч А Н И Е В дальнейшем при описании команд, доступных на ленте, мы будем использовать следующую запись: Название вкладки | Название группы инструментов | Название команды | Название вложенной команды (при необходимости).
Часть I. Азбука электронных таблиц
18
СОВЕТ Для выполнения команд с помощью клавиатуры можно перейти на ленту, например, воспользовавшись клавишей или клавишей , затем активизировать нужную вкладку или команду меню, используя стрелки перемещения (или нажать букву (последовательность букв), показанную в рамке рядом с соответствующей вкладкой или инструментом). При этом раскладка клавиатуры должна соответствовать языку локализации приложения! Чтобы выполнить выделенную команду, следует нажать клавишу . Выйти из режима навигации по ленте можно нажатием на клавишу или — либо следует установить указатель вне ленты и щелкнуть кнопкой мыши.
Контекстно-зависимые вкладки Некоторые вкладки ленты являются контекстно-зависимыми и появляются только при необходимости. Такие контекстно-зависимые вкладки объединяются в группы, каждая группа вкладок содержит инструменты, специфичные для работы с конкретным видом объектов Excel. Например, группы вкладок Работа с рисунками (Picture Tools) и Работа с диаграммами (Chart Tools) видны лишь в процессе работы с изображениями или диаграммами соответственно и исчезают при переключении в другой контекст.
Рис. 1.8. Вкладка Работа с рисунками
Глава 1. Интерфейс Excel и основные приемы работы
19
На рис. 1.8 показана вкладка Формат (Format), появляющаяся при выделении рисунка. При этом в заголовке указано название группы контекстных вкладок Работа с рисунками (Picture Tools).
Сворачивание ленты Лента имеет два варианта отображения: стандартный (видно содержимое вкладок); свернутый (видны лишь названия вкладок, содержимое вкладок становится доступным при щелчке на любой вкладке), свернутый режим отображения ленты может стать очень популярным, т. к. экономит место на экране и придает приложению "классический" вид. Для переключения варианта отображения ленты поместите указатель мыши в произвольную область ленты, или панели быстрого доступа и щелкните правой кнопкой мыши. В открывшемся окне контекстного меню установите или снимите флажок Свернуть ленту (Hide the Ribbon). Более простым способом можно свернуть ленту нажатием на кнопку , расположенную в правой верхней части окна. Изменить вариант отображения ленты можно также, выполнив двойной щелчок на активной вкладке или нажав комбинацию клавиш + (рис. 1.9).
Рис. 1.9. Свернутый вариант отображения ленты
Кнопки вызова диалоговых окон Некоторые группы инструментов содержат маленькую кнопку, расположенную в нижнем углу справа от названия группы инструментов. Такие кнопки называются кнопками вызова диалоговых окон (Dialog Box Launchers). Эти кнопки служат для вызова диалоговых окон, предназначенных для комплексной настройки параметров объекта, управляемого данной группой инструментов (рис. 1.10). В описании команд кнопки вызова диалоговых окон будем для краткости представлять графическим изображением: кнопка .
Настройка ленты При необходимости можно настраивать состав вкладок на ленте и создавать собственные пользовательские вкладки и группы инструментов1. 1
Эта возможность, поддерживаемая встроенными инструментами, впервые появилась в Excel 2010.
Часть I. Азбука электронных таблиц
20
Рис. 1.10. Кнопки вызова диалоговых окон на вкладке Главная
Для перехода к настройке ленты выполните команду Файл | Параметры и в открывшемся окне перейдите в раздел Настройка ленты. Открывшееся окно содержит два списка: правый, включающий настроенные вкладки на ленте и их содержимое, и левый, включающий команды, которые можно добавлять в собственные (настраиваемые) группы инструментов. П Р И МЕ Ч А Н И Е Настройке поддаются только пользовательские группы инструментов.
Настройка ленты подробно описана в главе 33.
Вкладка Файл и представление Backstage Вкладка Файл (File) заключает в себе функциональность, традиционно присущую пункту меню Файл (File) в классическом оконном интерфейсе Windows. При переходе на вкладку Файл (File) становятся доступными средства открытия и сохранения файла, печати документа, а также средства, относящиеся к управлению различными параметрами работы программы (Microsoft Excel). Вкладка Файл (File) располагается первой в списке вкладок и имеет отличительную цветовую окраску (см. рис. 1.4, 1.5). Цвет вкладки Файл (File) характерен для каждого приложения Microsoft Office и совпадает с традиционным цветом значка соответствующего приложения, для Excel эта вкладка имеет зеленый цвет. При переходе на вкладку Файл (File) ее содержимое занимает все окно, не позволяя редактировать активный документ (рис. 1.11). Такое состояние программ Microsoft Office, нужное для работы со свойствами активного документа и настройками приложения, носит название представления Backstage (рис. 1.11). Представление Backstage1 представляет собой окно, левая часть которого содержит команды открытия, закрытия и сохранения документа, а также разделы, 1
"Представление Backstage" можно перевести как вторичное, "закулисное" представление.
Глава 1. Интерфейс Excel и основные приемы работы
21
позволяющие настраивать свойства и выполнять печать и отправку текущей рабочей книги Excel. При выборе соответствующего раздела настройка нужных параметров и свойств документа выполняется в правой части окна.
Рис. 1.11. Представление Backstage, открытое переходом на вкладку Файл
Выход из представления Backstage и возврат в исходное состояние осуществляется переходом на любую другую вкладку ленты или нажатием клавиши .
Панель быстрого доступа Панель быстрого доступа (Quick Access Toolbar) соответствует традиционному понятию панели инструментов и позволяет пользователю самостоятельно размещать на ней элементы управления (в виде кнопок), используемые им наиболее часто. Такое объединение подручных средств делает работу пользователя более удобной и эффективной. По умолчанию Панель быстрого доступа (Quick Access Toolbar) содержит кнопку сохранения документа (Save) и кнопки отмены (Undo)/возвращения (Redo) последних действий пользователя. Панель быстрого доступа занимает фиксированное положение в верхней области рабочего окна (см. рис. 1.4). В отличие от традиционной панели инструментов пользователь не может перемещать эту панель по экрану и пристыковывать ее к другим границам рабочего окна. Изменяемыми являются лишь положение панели относительно ленты (над/под лентой) и размеры панели, зависящие от количества размещенных на ней элементов. Настройка панели быстрого доступа описана в главе 33.
Часть I. Азбука электронных таблиц
22
Контекстные меню Доступ ко многим командам гораздо быстрее можно получить не только с помощью ленты, но и через контекстные меню. Контекстные меню содержат команды, которые применяются наиболее часто к тем или иным элементам и объектам.
Рис. 1.12. Контекстное меню рабочей книги
Рис. 1.13. Контекстное меню ячейки
Глава 1. Интерфейс Excel и основные приемы работы
23
Содержание этих меню зависит от контекста обращения к ним — вызывается всегда то меню, которое связано с выделенным (активным) элементом. Контекстное меню отображается после выполнения щелчка правой кнопкой мыши, при этом предварительно необходимо подвести указатель мыши к нужному элементу или объекту. Если используется клавиатура, выделите требуемый элемент или объект и нажмите комбинацию клавиш +. На рис. 1.12 и 1.13 показаны контекстные меню рабочей книги и ячейки. Отличием реализации контекстных меню в Excel 2010 (и 2007) от более ранних версий Excel является возможность добавления к обычному контекстному меню дополнительных мини-панелей инструментов. Мини-панели инструментов (Mini Tool bars) предоставляют основные средства форматирования выделенного объекта (шрифт, цвет, выравнивание и пр.) и ускоряют сам процесс форматирования. В Excel 2010 мини-панель инструментов для выделенной ячейки вызывается нажатием на правую кнопку мыши и появляется над контекстным меню — рис. 1.13.
Диалоговые окна Выполнение некоторых команд, располагающихся на ленте, приводит к открытию диалоговых окон, в которых следует ввести дополнительную информацию, связанную с контекстом выбранной команды. Открытие диалогового окна происходит, как правило, после выбора команды с многоточием в конце ее названия или после нажатия одной из кнопок вызова диалоговых окон (Dialog Box Launcher) . Настройка параметров при работе с диалоговым окном производится с помощью установки и/или сброса нужных флажков, посредством выбора переключателей, внесения информации в поля ввода, поля со списками и поля, имеющие счетчики (см. рис. 1.1). Выполните команду Разметка страницы | Параметры страницы | кнопка (Page Layout | Page Setup | ). Откроется диалоговое окно Параметры страницы (Page Setup). Это окно содержит четыре вкладки, на каждой из которых предлагается установить необходимые параметры. Раскройте одну из вкладок, например, Страница (Page) или Поля (Margins), показанные на рис. 1.14 и 1.15. СОВЕТ Чтобы выбрать с помощью клавиатуры вкладку справа — нажмите клавиши + или +, чтобы выбрать вкладку слева — клавиши ++ или +.
На вкладках, изображенных на рис. 1.14 и 1.15, имеются все основные интерфейсные элементы. Зачастую несколько элементов объединяется в смысловые группы. Чтобы выбрать переключатель, переместите на него указатель и щелкните кнопкой мыши (или, удерживая клавишу , нажмите клавишу буквы, подчеркнутой в имени нужного переключателя).
24
Часть I. Азбука электронных таблиц
Рис. 1.14. Вкладка Страница диалогового окна Параметры страницы
Рис. 1.15. Вкладка Поля диалогового окна Параметры страницы
Глава 1. Интерфейс Excel и основные приемы работы
25
Если переключатели входят в одну группу, допускается выбор лишь одного из них. Выберите, например, на вкладке Страница (Page) в группе Ориентация (Orientation) переключатель альбомная (Landscape), и содержимое данного листа будет выводиться на печать в альбомной ориентации. Переключатели в группе Масштаб (Scaling) позволяют выбрать вариант подбора размера печатаемой области. Поля ввода, например, поле Номер первой страницы (First page number) (см. рис. 1.14), используются для ввода с клавиатуры чисел, имен файлов, текста и других необходимых данных. Редактировать текст в поле ввода диалогового окна можно обычными приемами. Поле ввода может содержать счетчик, как, например, поле % от натуральной величины (% normal size) на вкладке Страница (Page) (см. рис. 1.14) или поля левое (Left), правое (Right), верхнее (Top), нижнее (Bottom) на вкладке Поля (Margins) (см. рис. 1.15). Ввести данные в такое поле можно как непосредственно, так и с помощью кнопок-стрелок справа от него. Стрелка вверх увеличивает значение в этом поле, а стрелка вниз — уменьшает. Значение в первом из упомянутых полей (по умолчанию 100) задает масштаб документа при печати. Значения группы полей на другой вкладке определяют величины отступов (в сантиметрах) от края листа при печати.
Рис. 1.16. Вкладка Шрифт диалогового окна Формат ячеек
26
Часть I. Азбука электронных таблиц
Чтобы установить или сбросить флажок, переместите на него указатель и щелкните левой кнопкой мыши (или нажмите клавиши +, где буква — это подчеркнутый символ в имени флажка). Можно, например, перейти на вкладку Поля (Margins) и установить флажки горизонтально (Horizontally) и/или вертикально (Vertically) в группе Центрировать на странице (Center on page) (см. рис. 1.15). В результате левое и правое и/или верхнее и нижнее поля страницы будут приведены в равное состояние. Во многих случаях диалога с пользователем Excel предлагает на выбор готовые списки различных вариантов возможных значений параметров. Например, на вкладке Шрифт (Font) диалогового окна Формат ячеек (Format Cells) дан список шрифтов (рис. 1.16). Вызов этого диалогового окна производится командой Главная | Шрифт | кнопка (Home | Font | ).
Рис. 1.17. Вкладка Граница диалогового окна Формат ячеек с нераскрытым списком цвет
Раскрывающиеся списки выглядят как поля ввода, отображая только один вариант. Чтобы увидеть весь список, его нужно раскрыть. На рис. 1.17 и 1.18 показана вкладка Граница (Border) диалогового окна Формат ячеек (Format Cells), соответственно, с нераскрытым и раскрытым списком цвет (Color). Чтобы выбрать элемент раскрывающегося списка: 1. Нажмите кнопку со стрелкой сбоку от списка или комбинацию клавиш +, чтобы активизировать или раскрыть список.
Глава 1. Интерфейс Excel и основные приемы работы
27
2. С помощью кнопок полосы прокрутки найдите желаемый элемент списка и выберите его (или используйте клавиши < >, < >, , , а затем нажмите клавишу ). 3. Нажмите кнопку OK или клавишу , чтобы завершить операцию.
Рис. 1.18. Вкладка Граница диалогового окна Формат ячеек с раскрытым списком цвет
Приведенные выше примеры показывают диалоговые окна, оформление которых выдержано в классическом стиле (в оттенках серого). Помимо данного стиля оформления Excel 2010 (а также и другие приложения пакета Microsoft Office 2010) содержит и другие диалоговые окна, оформленные с применением новых цветовых и дизайнерских решений, характерных для всего интерфейса Microsoft Office. Вкладки в таких диалоговых окнах заменены соответствующими кнопками, располагающимися в левой части окна. Новое оформление, однако, не вносит существенных изменений в приемы работы с интерфейсными элементами окна. На рис. 1.19 показано диалоговое окно Формат рисунка (Format Shape), с активным разделом Формат объемной фигуры (3-D Format) и раскрытым списком Материал (Material). Аналогичное оформление имеет диалоговое окно Параметры Excel (Excel Options), содержащее средства настройки системных параметров приложения и открытой рабочей книги (см. рис. 1.28 и 1.29).
Часть I. Азбука электронных таблиц
28
Рис. 1.19. Диалоговое окно Формат рисунка
Сворачивающиеся диалоговые окна Размеры диалогового окна изменить, как правило, невозможно. Однако в некоторых ситуациях само диалоговое окно мешает вести диалог. На этот случай в последних версиях Excel предусмотрено новое решение проблемы. Например, в диалоговые окна, в которых вводятся ссылки на диапазоны, введена кнопка , при нажатии которой окно сворачивается в узкую полосу, освобождая место для выделения на листе диапазона. П Р И МЕ Ч А Н И Е Это окно можно свернуть и без кнопки. Если точка вставки находится в поле ввода ссылки на ячейку или диапазон, то на время перетаскивания указателя мыши по рабочему листу диалоговое окно сворачивается автоматически.
При обращении к команде Разметка страницы | Параметры страницы | кнопка (Page Layout | Page Setup | ) открывается диалоговое окно Парамет-
Глава 1. Интерфейс Excel и основные приемы работы
29
ры страницы (Page Setup), где на вкладке Лист (Sheet) присутствуют сразу три поля с кнопками сворачивания этого диалогового окна (рис. 1.20).
Рис. 1.20. Поля с кнопками сворачивания диалогового окна Параметры страницы
Нажмите любую кнопку сворачивания — и диалоговое окно свернется до размеров соответствующего поля. Попробуйте выделить область для печати (предварительно нужно сделать текущим поле Выводить на печать диапазон (Print area)) — и диалоговое окно автоматически свернется до размеров этого поля (рис. 1.21). Подобное сворачивание происходит и при выделении сквозных строк и сквозных столбцов.
Области задач В процессе работы с Excel иногда складываются ситуации, в которых имеет смысл прибегать к дополнительным интерфейсным средствам, облегчающим решение отдельных задач. Области задач (Task Panes) — дополнительные интерфейсные элементы Excel (а также других приложений Microsoft Office), содержащие средства управления, повышающие удобство выполнения конкретных операций в Excel.
30
Часть I. Азбука электронных таблиц
Рис. 1.21. Свернутое диалоговое окно Параметры страницы - Выводить на печать диапазон
Области задач являются специальными панелями инструментов, которые можно перемещать по экрану, пристыковывать к краю окна и, при необходимости, закрыть. Примерами областей задач являются Буфер обмена (Clipboard) и Выделение и видимость (Selection and Visibility) (рис. 1.22). Область задач Буфер обмена (Clipboard) содержит удобные средства просмотра и выбора содержимого буфера обмена Microsoft Office. Область задач Выделение и видимость (Selection and Visibility) предназначена для удобного выбора графических объектов на листе, а также позволяет показывать/скрывать эти объекты. Анализируя особенности нового интерфейса Excel, можно выделить ряд присущих ему преимуществ и недостатков. Среди преимуществ можно выделить грамотную организацию команд, облегчающую и ускоряющую поиск нужной команды, и большую, по сравнению с классическим интерфейсом, наглядность, которая достигается за счет сочетания одновременно графического и текстового представлений команды. Отдельно следует выделить улучшенную реализацию всплывающих подсказок, повышающих удобство и "дружественность" интерфейса.
Глава 1. Интерфейс Excel и основные приемы работы
31
Рис. 1.22. Области задач Буфер обмена и Выделение и видимость
К недостаткам нового интерфейса можно отнести его непривычность, которая, очевидно, потребует времени на адаптацию к нему пользователей, имеющих опыт работы в ранних версиях Microsoft Office.
1.3. Мышь и клавиатура В этом разделе проводится сопоставление наиболее широко используемых аппаратных средств ввода: мыши и клавиатуры. Манипулятор "мышь" сегодня является обязательным элементом технического оснащения персональных компьютеров. Большинство операций Excel можно осуществить с помощью клавиатуры. Однако при перемещении графических объектов или изменении их размеров обойтись без мыши непросто, а, например, работу с диаграммами мышь значительно упрощает. Понятно, что в неаварийном режиме наиболее продуктивный способ работы — использование и мыши, и клавиатуры. СОВЕТ В аварийном режиме на помощь мыши приходит 104-клавишная клавиатура с дополнительными клавишами, дублирующими, соответственно, кнопку Пуск (Start) и правую кнопку мыши.
Часть I. Азбука электронных таблиц
32
Помимо обычной двух- или трехкнопочной мыши, корпорацией Microsoft была разработана мышь IntelliMouse, которая имеет между правой и левой кнопками маленькое колесико. С помощью этого колесика можно быстро прокручивать рабочий лист в любом направлении, не пользуясь полосой прокрутки, увеличивать или уменьшать масштаб документов, разворачивать или сворачивать данные в структурах. Вид указателя мыши отражает предопределенные режимом и расположением действия. В табл. 1.1 показаны различные формы указателя мыши, а также объясняются их обусловленность и информационное содержание. Таблица 1.1. Формы указателя мыши Форма указателя
Местоположение
Использование
На ленте, в меню, на полосе прокрутки, на панелях инструментов
Для нажатия кнопки или выбора команды переместите конец стрелки указателя на нужную кнопку или имя и щелкните левой кнопкой мыши
В поле ввода, в строке формул
Для помещения мигающего курсора (точки вставки) в редактируемом тексте переместите указатель в нужное место и сделайте щелчок
На рамке объекта
Для изменения размеров объекта выделите его, поместите указатель на квадратный маркер и перетащите маркер
Между кнопками заголовков столбцов
Для изменения ширины столбца перетащите указатель
Между кнопками номеров строк
Для изменения высоты строки перетащите указатель
На краю окна
Для изменения положения перетащите указатель
На углах окна
Для одновременного изменения ширины и высоты окна перетащите указатель
Внутри рабочего листа
Щелкните кнопкой мыши для выделения ячейки или диапазона на рабочем листе
На вешке разбивки в конце полосы прокрутки
Для разделения окна на две области перетащите указатель
В режиме предварительного просмотра
Щелкните кнопкой мыши, установив указатель в области рабочей книги, для детального просмотра
На гиперссылке (в окне справочной системы, в документе или в браузере)
Щелкните кнопкой мыши для перехода по ссылке
Глава 1. Интерфейс Excel и основные приемы работы
33
Таблица 1.1 (окончание) Форма указателя
Местоположение
Использование
В углу выделенной ячейки или диапазона
Протащите указатель по смежным ячейкам для автозаполнения
В углу выделенной ячейки или диапазона при нажатой клавише
Протащите указатель по смежным ячейкам при нажатой клавише для копирования содержимого выделенных ячеек в смежные
При указании места отображения внедренного объекта (карты, элемента управления)
Щелкните там, где должен быть помещен левый верхний угол объекта, и, не отпуская кнопку мыши, перетащите указатель, чтобы определить размеры объекта
При изменении размеров объекта
Перетащите маркер до достижения желаемого размера объекта
На краю выделенного объекта (или внутри выделенной области)
Перетащите для перемещения объекта, в том числе панели инструментов
В любом месте экрана при выполнении длительной операции
Дождитесь завершения операции
Действие кнопки мыши изменяется при нажатии клавиши или . Удерживая клавишу при щелчке, можно выделить текст или диапазон ячеек между текущим положением активной ячейки и местом, где сделан щелчок. Если удерживается клавиша , то выделяются несмежные диапазоны. Перетаскивание объекта при нажатой клавише приводит не к перемещению объекта, а к его копированию. В табл. 1.2 описаны приемы работы с мышью, в том числе с мышью IntelliMouse. Таблица 1.2. Приемы работы с мышью Действие
Описание
Щелчок (левой кнопкой)
Один раз быстро нажать и отпустить левую кнопку мыши, указав на нужное место. Перемещение указателя на кнопку и выполнение щелчка определяется как нажатие кнопки. Щелчком выделяется ячейка или графический объект. В поле ввода и строке формул щелчком определяется точка ввода
Правый щелчок
Один раз быстро нажать и отпустить правую кнопку мыши, указав на нужное место. Правый щелчок выводит контекстное меню выбранной области или элемента
Часть I. Азбука электронных таблиц
34
Таблица 1.2 (окончание) Действие
Описание
Перетаскивание
Установить указатель мыши в нужное место, нажать левую кнопку мыши, переместить указатель мыши в другое место и затем кнопку мыши отпустить. Действие выделяет несколько ячеек, часть текста или перемещает указанный объект
Двойной щелчок
Установить указатель мыши в нужное место, а затем дважды быстро нажать левую кнопку мыши. Действие позволяет быстро выделить элемент (например, двойной щелчок выделяет слово целиком, а не букву за буквой)
Вращение колесика IntelliMouse
Вращать колесико вперед, чтобы прокрутить содержимое окна вверх. Вращать колесико назад, чтобы прокрутить содержимое окна вниз
Щелчок колесиком IntelliMouse
Установить указатель мыши в любом месте документа, один раз быстро нажать и отпустить колесико — в том месте экрана, где был произведен щелчок, появится черная точка, вокруг которой расположены четыре треугольника. При перемещении указателя мыши будет происходить прокрутка документа влево, вправо, вверх или вниз — в зависимости от наклона линии, соединяющей текущее место указателя и точку, где был произведен щелчок
Удерживание колесика
Нажать и удерживать колесико при перемещении мыши в любом направлении. Документ будет целиком прокручиваться в окне влево, вправо, вверх или вниз — в зависимости от наклона линии, соединяющей текущее место указателя и точку, где было произведено нажатие. При отпускании колесика происходит возврат в стандартный режим
+ вращение колесика
Вращать колесико вперед или назад при нажатой клавише , чтобы увеличить или уменьшить масштаб документа
+ вращение колесика
Вращать колесико вперед или назад при нажатой клавише , чтобы развертывать или свертывать структурированные данные на рабочем листе
Сочетания клавиш (и отдельные клавиши) обеспечивают выполнение различных операций без помощи мыши, и не только при отсутствии таковой. В отличие от мыши буфер клавиатуры позволяет осуществлять ввод, не дожидаясь реакции на предыдущие действия с клавиатурой. Приведенный в табл. 1.3 принцип применения знака "+" и запятой является универсальным и обозначает, соответственно, одновременное или последовательное нажатие клавиш. В той же таблице приведены принятые в этой книге обозначения действий с клавиатурой. Таблица 1.3. Обозначения действий с клавиатурой Действие
Описание
Набрать
Набрать текст или числа на клавиатуре, но не нажимать клавишу
Глава 1. Интерфейс Excel и основные приемы работы
35
Таблица 1.3 (окончание) Действие
Описание
Ввести
Набрать текст или числа на клавиатуре и затем нажать клавишу
Нажать клавишу буквы (обычно это подчеркнутая буква в имени меню, команды или параметра)
Нажать клавишу
,
Нажать клавишу , отпустить ее и затем нажать клавишу буквы
+
Нажать клавишу буквы при нажатой и удерживаемой клавише
,
Нажать клавишу , отпустить ее и затем нажать клавишу с дефисом
,
Нажать клавишу , отпустить ее и затем нажать клавишу
Нажать клавишу
Нажать клавишу
Функциональные клавиши (—) и сочетания (или комбинации) клавиш позволяют быстро выполнять команды и последовательности команд, которые обычно выбираются из меню. В табл. 1.4 представлен список функциональных клавиш и клавиатурных сочетаний с ними, а также эквивалентных им команд меню. Если соответствующая команда в меню отсутствует, то приводится описание функции клавиш. Таблица 1.4. Функциональные клавиши и эквивалентные им команды Функциональные клавиши и клавиатурные сочетания
Команды меню или функции клавиш
Справка: Microsoft Excel (Microsoft Excel Help)
+
Свернуть/развернуть ленту
+
Вставка диаграммы
++
Главная | Ячейки | Вставить | Вставить лист (Ноmе | Cells | Insert | Insert Sheet)
Активизация строки формул
+
Рецензирование | Примечания | Создать примечание (Review | Comments | New Comment)
+
Файл | Сохранить как (File | Save As)
++
Файл | Сохранить как (File | Save As)
36
Часть I. Азбука электронных таблиц
Таблица 1.4 (продолжение) Функциональные клавиши и клавиатурные сочетания
Команды меню или функции клавиш
++
Файл | Открыть (File | Open)
+++
Файл | Печать (File | Print)
Формулы | Определенные имена | Использовать в формуле | Вставить имена (Formulas | Named Cells | Use in Formula | Paste Names)
+
Формулы | Библиотека функций | Вставить функцию (Formulas | Function Library | Insert Function)
+
Формулы | Определенные имена | Диспетчер имен (Formulas | Named Cells | Name Manager)
++
Формулы | Определенные имена | Создать из выделенного фрагмента (Formulas | Named Cells | Create from Selection)
Повтор последнего действия
+
Главная | Редактирование | Найти и выделить | Найти (Home | Editing | Find & Select | Find) (по уже заданным условиям)
+
Файл | Закрыть (File | Close)
++
Главная | Редактирование | Найти и выделить | Найти (Home | Editing | Find & Select | Find) (по уже заданным условиям)
+
Файл | Выход (File | Exit Excel)
Главная | Редактирование | Найти и выделить | Перейти (Home | Editing | Find & Select | Go To)
+
Главная | Редактирование | Найти и выделить | Найти (Home | Editing | Find & Select | Find)
+
Восстановить (Restore) (системное меню рабочей книги)
Переход в следующую область окна (циклически)
+
Переход в предыдущую область окна (циклически)
+
Переход в следующую рабочую книгу (циклически)
++
Переход в предыдущую рабочую книгу (циклически)
Рецензирование | Правописание | Орфография (Review | Proofing | Spelling)
+
Переместить (Move) (команда системного меню рабочей книги)
Глава 1. Интерфейс Excel и основные приемы работы
37
Таблица 1.4 (окончание) Функциональные клавиши и клавиатурные сочетания
Команды меню или функции клавиш
Включение/выключение режима расширения выделенного диапазона
+
Включение/выключение режима добавления
+
Размер (Size) (системное меню рабочей книги)
+
Разработчик | Код | Макросы (Developer | Code | Macros)
Формулы | Вычисление | Пересчет (Formulas | Calculation | Calculate Now)
+
Формулы | Вычисление | Произвести вычисления (Formulas | Calculation | Calculate Sheet)
+
Свернуть (Minimize) (системное меню рабочей книги)
Переход к ленте
+
Отображение контекстного меню
+
Развернуть (Maximize) (системное меню рабочей книги)
Построение на новом листе гистограммы для выделенного диапазона
+
Главная | Ячейки | Вставить | Вставить лист (Ноmе | Cells | Insert | Insert Sheet)
+
Вставка листа "Макрос1" ("Macro1"), "Макрос2" ("Macro2"), и т. д.
+
Разработчик | Код | Visual Basic (Developer | Code | Visual Basic)
Файл | Сохранить как (File | Save As)
+
Файл | Сохранить (File | Save)
+
Файл | Открыть (File | Open)
++
Файл | Печать (File | Print)
Некоторые из приведенных в таблице сочетаний полезно запомнить, особенно те, что не являются эквивалентами конкретных команд. Эти сочетания довольно устойчивы от версии к версии, а многие и от приложения к приложению, и, как правило, работают одинаково в любой операционной среде. Помимо приведенных клавиатурных сочетаний с функциональными клавишами, существует множество других весьма полезных комбинаций. Запоминать их специально не стоит: со сменой системы — или даже при перезапуске приложе-
Часть I. Азбука электронных таблиц
38
ния — зачастую меняются и эти комбинации. Самые необходимые сочетания, однако, приведены в меню напротив соответствующих команд, и в процессе работы каждый может выбрать то, что ему будет полезно. Клавиатурные приемы, отсутствующие в меню, — а таких немало — можно узнать, обратившись к справочной системе Excel (см. разд. 1.4).
1.4. Справочная система Приложение Excel и операционная система Windows содержат обширную справочную информационную систему, готовую дать ответ на подавляющее большинство вопросов, возникающих у пользователя. П Р И МЕ Ч А Н И Е Сведения, предоставляемые справочной системой, можно не только прочесть, но и вывести на печать, нажав кнопку Печать (Print)
на панели инструментов окна.
Получение справки Чтобы получить справку в Excel, выполните команду Справка: Microsoft Excel (Microsoft Excel Help). Для этого щелкните на изображении синего знака вопроса, находящегося в правой верхней части ленты, или просто нажмите клавишу . На экране появится окно справки (рис. 1.23). П Р И МЕ Ч А Н И Е В последних версиях Microsoft Office справочная система существенно переработана. В Office 2010 и 2007 отсутствуют некоторые привычные средства получения справки, такие как Помощник по офису (Office Assistant) и контекстная справка "Что это такое?" (What's This?).
Для вывода содержания справки можно нажать кнопку Показать оглавление (Show Table of Contents) на панели инструментов окна справки. Выбрав в появившемся слева списке нужную тему и щелкнув на ней, можно раскрыть составляющие ее разделы. После выбора требуемого раздела щелчком на его названии (или на вопросительном знаке слева от него) отображается окно со справочной информацией (рис. 1.24). Для получения какой-либо конкретной информации о работе в Excel можно сформулировать поисковый запрос, который надо ввести в предназначенное для этого поле ввода, расположенное в верхней части окна, и нажать кнопку Поиск (Search) (рис. 1.25). При выполнении поиска в справочной системе Excel можно выбрать источник справочной информации. Для этого разверните раскрывающийся список, примыкающий снизу к кнопке Поиск (Search), и укажите нужный источник информации
Глава 1. Интерфейс Excel и основные приемы работы
39
(см. рис. 1.25). Например, при стабильном подключении к Интернету имеет смысл выбрать пункт Все Excel (All Excel), входящий в раздел Контент с сайта Office.com (Content from Office.com), что позволит всегда использовать свежую справочную информацию.
Рис. 1.23. Окно Справка: Excel
Выбирая нужные пункты в списке, расположенном в поле Результаты (Results), можно получать более детальные ответы на конкретные вопросы (рис. 1.26). После щелчка на названии одного из найденных разделов появится соответствующая справочная статья (рис. 1.27). В дополнение к справочным возможностям Microsoft Excel, доступным из окна справки, можно воспользоваться Web-справкой по Excel. Для этого можно выполнить команду Файл | Справка (File | Help). В открывшемся разделе (рис. 1.28) следует выбрать пункт Приступая к работе (Getting Started), что приведет к открытию страницы начальной информации по Excel, доступной на сайте Microsoft. Обратиться к данному Web-узлу можно, и просто указав адрес office.microsoft.com в строке адреса вашего Web-браузера.
40
Часть I. Азбука электронных таблиц
Рис. 1.24. Окно Справка: Excel с открытым оглавлением
Рис. 1.25. Варианты поиска средствами справки Excel
Глава 1. Интерфейс Excel и основные приемы работы
Рис. 1.26. Результаты поиска справочной информации
Рис. 1.27. Статья справки, выбранная из найденных результатов
41
Часть I. Азбука электронных таблиц
42
Рис. 1.28. Раздел Справка представления Backstage, доступного на вкладке Файл
Помимо получения Web-справки данное окно содержит средства получения обновлений, диагностики, а также активации вашего пакета Microsoft Office, без которой полноценная работа с его программами, в частности Excel, невозможна.
Быстрый доступ к справке Для упрощения работы пользователя с интерфейсными элементами Excel предусмотрены всплывающие подсказки. Подведя указатель мыши к группе инструментов, пиктограмме или кнопке, можно увидеть подсказку с информацией о функции данного интерфейсного элемента и (при наличии) о клавиатурном эквиваленте данной команды (см. рис. 1.1). Чтобы управлять включением или отключением всплывающих подсказок, выполните следующие действия: 1. Выполните команду Файл | Параметры | Общие (File | Options | General). 2. В появившемся диалоговом окне (рис. 1.29) в разделе Общие (General) выберите нужный Стиль всплывающих подсказок (ScreenTip Scheme) в одноименном раскрывающемся списке, расположенном в группе Параметры пользовательского интерфейса (Top options for working with Excel).
Глава 1. Интерфейс Excel и основные приемы работы
43
Возможны следующие варианты настроек: Показывать улучшенные всплывающие подсказки (вариант по умолчанию); Не показывать улучшенные всплывающие подсказки (сокращенный вариант подсказки); Не показывать всплывающие подсказки. 3. После выбора нужного варианта нажмите кнопку OK для сохранения установок.
Рис. 1.29. Раздел Общие диалогового окна Параметры Excel
Данное диалоговое окно является основным средством настройки параметров Excel и активной рабочей книги.
ГЛАВА 2
Навигация и выделение объектов В этой главе обсуждаются вопросы, связанные с такими операциями, как перемещение (навигация) по рабочему листу и выделение в рабочей книге, а также со способами их реализации в Microsoft Excel.
2.1. Рабочая книга и ее основные элементы Документы, с которыми производится работа в Excel, носят название рабочих книг. Каждая рабочая книга имеет собственное имя и хранится в отдельном файле на диске. По умолчанию новым рабочим книгам Excel дает имена Книга1, Книга2 и т. д. (при записи рабочей книги на диск к этому имени добавляется расширение xlsx, так что на диск будут записаны файлы соответственно Книга1.xlsx, Книга2.xlsx и т. д.). Вопросы, связанные с созданием, открытием, записью на диск рабочих книг, будут рассмотрены в главе 8. При стандартном запуске Excel автоматически создается одна новая рабочая книга (с названием Книга1). В Excel допускается работа с несколькими рабочими книгами одновременно, при этом каждая из них открывается в собственном окне. Активной, или текущей, может быть только одна рабочая книга. Для перехода к одной из открытых рабочих книг (т. е. для активизации рабочей книги) можно выполнить одно из следующих действий: 1 выполнить команду Вид | Перейти в другое окно (View | Switch Windows) и выбрать в раскрывшемся списке имя нужной рабочей книги; нажимать сочетание клавиш + (или +) до тех пор, пока не появится нужная рабочая книга; нажимать сочетание клавиш + до тех пор, пока не появится нужная рабочая книга; выбрать на панели задач Windows кнопку с именем требуемой рабочей книги (следует отметить, что данный и предыдущий варианты впервые появились в Excel 2000 и возможны только при установленном флажке Показывать все 1
В предыдущих версиях Excel — команда Окно (Window).
Глава 2. Навигация и выделение объектов
45
окна на панели задач (Show all windows in Taskbar) в разделе Дополнительно (Advanced) диалогового окна Параметры Excel (Excel Options)); перейти к рабочей книге по гиперссылке (подробную информацию о гиперссылках см. в главе 20). Каждая рабочая книга состоит из листов. Листы рабочей книги могут содержать прямоугольные таблицы данных (из-за чего Excel часто называют "электронной таблицей"), одну или несколько диаграмм, а также внедренные или связанные объекты других приложений (например, Microsoft Word) и так называемые "пользовательские элементы" интерфейса. Каждый лист имеет имя, которое выводится на ярлычке данного листа внизу слева (рис. 2.1). По умолчанию используются имена листов Лист1, Лист2 и т. д. Для переименования текущего листа можно выполнить команду Главная | Ячейки | Формат | Лист | Переименовать лист (Home | Cells | Format | Rename Sheet) (или просто произвести двойной щелчок на ярлычке рабочего листа) и ввести новое имя.
Рис. 2.1. Основные элементы рабочей книги и рабочего листа Excel
П Р И МЕ Ч А Н И Е Если ярлычки отсутствуют в нижней части рабочего листа, выполните команду Файл | Параметры (File | Options) и в разделе Дополнительно (Advanced) открывшегося диалогового окна проверьте, установлен ли флажок Показывать ярлычки листов (Show sheet tabs). Если флажок установлен, а ярлычки на экране не видны, то для появления ярлычков нужно сдвинуть вправо вешку разбивки ярлычков — см. рис. 2.1.
Часть I. Азбука электронных таблиц
46
Для перехода на нужный лист можно выполнить одно из следующих действий: щелкнуть на ярлычке с именем данного листа (если он есть среди тех ярлыч-
ков, которые видны на экране); нажимать кнопки прокрутки ярлычков (левую или правую) до тех пор, пока не появится имя искомого рабочего листа (и затем выполнить действия предыдущего пункта); нажимать клавиши + или + до тех пор, пока не появится имя нужного рабочего листа; щелкнуть правой кнопкой мыши в области кнопок прокрутки ярлычков, затем выбрать из контекстного меню имя требуемого листа. Отдельный лист с диаграммой называется листом диаграмм, все прочие листы — т. е. листы с прямоугольными таблицами (на которых могут, в частности, быть расположены и диаграммы), — называются рабочими листами. И З МЕ Н Е Н И Е К О Л И Ч Е С Т В А Л И С Т О В П О У МО Л Ч А Н И Ю В Н О В О Й РАБОЧЕЙ КНИГЕ По умолчанию новая рабочая книга Excel (начиная с версии Excel 97) состоит из трех 1 рабочих листов . Для изменения количества рабочих листов по умолчанию нужно выполнить команду Файл | Параметры | Общие (File | Options | General) и изменить значение счетчика Число листов (Include these many sheets) — см. рис. 1.29.
Рабочий лист состоит из прямоугольных ячеек. Каждая ячейка имеет адрес (используется также термин "ссылка"), обычно состоящий из латинских (!) букв, обозначающих столбец, в котором находится данная ячейка, и цифр, задающих строку, которой ячейка принадлежит. Например, верхняя левая ячейка рабочего листа имеет адрес A1. На рис. 2.1 активная (т. е. текущая) ячейка имеет адрес B5 (обратите внимание, что при этом форматирование (внешний вид) заголовка столбца B и заголовка строки 5 отличается от форматирования заголовков других строк и столбцов). П Р И МЕ Ч А Н И Е Существует возможность использовать иной стиль задания адресов (применяемый в электронных таблицах других фирм), используя флажок Стиль ссылок R1C1 (R1C1 reference style) (команда Файл | Параметры | Формулы (File | Options | Formulas), но это делается довольно редко.
Если нужно указать, что адрес не должен меняться при возможном копировании, переносе и т. п. данной ячейки, то он записывается с использованием знака $ — например, $A$1 или $B$5 — и называется абсолютным адресом или абсолютной ссылкой (если не должен меняться только столбец или строка, то адрес записывается как $B5 или, соответственно, как B$5). Адрес без знака $ называется относительным адресом или относительной ссылкой.
1
В Excel 95 новая рабочая книга состояла по умолчанию из шестнадцати рабочих листов.
Глава 2. Навигация и выделение объектов
47
П Р И МЕ Ч А Н И Е Трудно сказать, как правильно называть адрес, который содержит только один знак $, поскольку он является только наполовину относительным (иногда его называют смешанным).
Если нужно задать адрес ячейки, которая находится на другом рабочем листе или даже в другой рабочей книге, перед адресом ячейки указывается название этого рабочего листа, а при необходимости — и название рабочей книги, например Лист1!B5 или [Пример1.xlsx]Лист1!$A$2. Обратите внимание, что после названия рабочего листа ставится восклицательный знак, а имя рабочей книги заключается в квадратные скобки. Если в названии есть пробелы, ставятся одинарные кавычки, например, '[Пример1.xlsx]Лист данных'!$A$2. ПЕРЕХОД К ЗАДАННОЙ ЯЧЕЙКЕ Во многих случаях наряду с описанными выше способами навигации по документам и рабочим листам Excel можно использовать следующий универсальный способ, позволяющий переходить прямо на заданную ячейку рабочего листа нужной рабочей книги: выполнить команду Главная | Редактирование | Найти и выделить | Перейти (Home | Editing | Find&Select | Go to) (или нажать клавишу ), затем в поле Ссылка (Reference) появившегося диалогового окна Переход (Go to) набрать адрес требуемой ячейки (в одном из приведенных выше вариантов) и нажать кнопку OK. В дальнейшем можно использовать ранее набранные адреса из списка Перейти к (Go to) (рис. 2.2).
Рис. 2.2. Переход к ячейке по адресу
ДЛЯ СПРАВКИ 1
14
В Excel 2010 максимальное количество столбцов на рабочем листе — 16 384 (2 ), 20 строк — 1 048 576 (2 ). Заголовки столбцов обозначаются A, B, C, ... и так до буквы Z, затем используются двухбуквенные имена AA, AB, ... AZ, BA, BB и т. д. и далее трехбуквенные — до наименования XFD (рис. 2.3).
1
Максимальное количество столбцов на рабочем листе в ранних версиях Excel (до 2007) — 256 (28), строк — 65 536 (216).
48
Часть I. Азбука электронных таблиц
Рис. 2.3. "Последняя" ячейка рабочего листа в Excel 2010
2.2. Перемещение по рабочему листу Говоря о перемещении по рабочему листу, обычно имеют в виду перемещение активной (текущей) ячейки, при этом Excel может перемещать границы видимой области рабочего листа таким образом, чтобы активная ячейка была видимой ("перемещение" в данном случае означает, разумеется, не перенос содержимого каких-либо ячеек, а перемещение "фокуса ввода"). Напротив, под перемещением рабочего листа обычно понимают перемещение границ видимой области рабочего листа без изменения положения активной ячейки, другими словами, перемещение экрана по рабочему листу (экран можно рассматривать как прямоугольное "окно", которое позволяет видеть фрагмент рабочего листа). Перемещение рабочего листа называют также прокруткой или скроллингом. Удобнее говорить о прокрутке экрана по рабочему листу, т. к. направление перемещения экрана совпадает с направлением перемещения, указанным на клавишах управления курсором и на кнопках прокрутки — например, для прокрутки экрана вверх (при включенном режиме Scroll Lock) используется клавиша < > (при этом рабочий лист относительно экрана перемещается вниз). Для перемещения активной ячейки на одну или несколько строк вверх или вниз можно использовать клавиши < > или < >, для перемещения активной ячейки на один или несколько столбцов влево или вправо — клавиши < > или < > (при этом лампочка Scroll Lock на клавиатуре должна быть погашена). Для прокрутки экрана на одну или несколько строк вверх или вниз можно использовать клавиши < > или < > при включенном режиме Scroll Lock, для про-
Глава 2. Навигация и выделение объектов
49
крутки экрана на один или несколько столбцов влево или вправо — клавиши < > или < > (также при включенном режиме Scroll Lock) или нажать один или несколько раз соответствующую кнопку прокрутки (рис. 2.4). Для перемещения на значительное число строк или столбцов можно нажать соответствующую клавишу или кнопку прокрутки и удерживать ее нажатой до тех пор, пока не произойдет перемещение в нужное место рабочего листа.
Рис. 2.4. Управление прокруткой с помощью мыши
Для перемещения активной ячейки на одно или несколько окон вверх или вниз можно использовать клавиши или (лампочка Scroll Lock должна быть погашена). Для перемещения активной ячейки на одно или несколько окон влево или вправо можно использовать клавиши + или + (лампочка Scroll Lock должна быть погашена). Для прокрутки экрана на одно или несколько окон вверх и вниз можно использовать клавиши и (или +< > и +< >) при включенном режиме Scroll Lock либо щелкнуть один или несколько раз в соответствующем месте вертикальной полосы прокрутки. Для прокрутки на одно или несколько окон влево и вправо можно использовать клавиши + и + (или +< > и +< >) при включенном режиме Scroll Lock или щелкнуть один или несколько раз в соответствующем месте горизонтальной полосы прокрутки (см. рис. 2.4).
50
Часть I. Азбука электронных таблиц
Еще один способ прокрутки заключается в использовании ползунков вертикальной или горизонтальной полос прокрутки (выпуклых серых прямоугольников в середине полос прокрутки). Например, для перемещения экрана вниз можно нажать ползунок вертикальной полосы прокрутки и, удерживая его, продвигать вниз до тех пор, пока в появившемся рядом с ползунком небольшом окне желтого цвета не появится нужный номер верхней строки (на рис. 2.4 это 11-я строка). Если после этого отпустить бегунок, то экран будет перемещен таким образом, что данная строка станет верхней строкой экрана. Размер ползунка показывает, какую часть занимает видимая на экране часть рабочего листа от используемого рабочего пространства таблицы. Например, если ползунок занимает половину вертикальной полосы прокрутки, то это означает, что видимая на экране часть таблицы составляет примерно половину ее полного размера по высоте. В Excel существует возможность перемещения по горизонтальным и вертикальным границам блоков данных. Блок данных — это множество непустых ячеек, со всех сторон окруженное пустыми ячейками или примыкающее к границе рабочего листа. При нажатии клавиш +< > или +< > (режим Scroll Lock выключен) происходит перемещение активной ячейки вверх или вниз по границам блоков данных текущего столбца. При нажатии клавиш +< > или +< > (режим Scroll Lock выключен) происходит перемещение активной ячейки влево или вправо по границам блоков данных в текущей строке.
Рис. 2.5. Перемещение активной ячейки по блокам данных столбцов и строк
Например, при заполнении участка рабочего листа, изображенного на рис. 2.5, перемещение по блокам первого столбца от ячейки A1 при нажатии клавиш +< > будет производиться по "маршруту" A1-A6-A12-A65536 (т. е. в самую
Глава 2. Навигация и выделение объектов
51
нижнюю ячейку столбца A), по блокам второго столбца от ячейки B1 — по "маршруту" B1-B6-B8-B10-B12-B65536, по блокам третьего столбца от ячейки C1 — по "маршруту" C1-C7-C9-C11-C12-C65536 и т. п. Существует возможность навигации по блокам данных и с помощью мыши. Для перемещения активной ячейки по текущему столбцу или строке на границу ближайшего блока данных можно произвести двойной щелчок точно на границе рамки, окружающей активную ячейку, при этом, на какой из четырех границ будет произведен щелчок, в ту сторону и будет производиться перемещение. П Р И МЕ Ч А Н И Е При выборе такого способа перемещения нужно иметь в виду, что скачки в этом случае производятся на пустое место перед ячейкой, а не на саму ячейку блока данных; кроме того, этот способ, в отличие от "клавиатурного" варианта, не позволяет перейти на последнюю ячейку текущего столбца или строки.
Наконец, в Excel существует возможность перемещения по крайним точкам так называемой используемой области рабочего листа. Используемая область рабочего листа — это минимальная прямоугольная область рабочего листа, в которой содержатся все ячейки данного рабочего листа, подвергшиеся какому-либо изменению со стороны пользователя (например, был изменен формат). П Р И МЕ Ч А Н И Е Не совсем понятно, что Excel понимает под "изменением" — например, изменение высоты строки влияет на размер используемой области рабочего листа, а изменение ширины столбца — нет!
Нажатие клавиш + вызывает перемещение активной ячейки в правый нижний угол используемой области рабочего листа (независимо от состояния лампочки Scroll Lock). В табл. 2.1 и 2.2 перечислены основные комбинации клавиш для перемещения активной ячейки по рабочему листу. Таблица 2.1. Клавиши для перемещения по рабочему листу (режим Scroll Lock выключен) Клавиша
Действие
< >
Перемещает активную ячейку на одну ячейку вверх
< >
Перемещает активную ячейку на одну ячейку вниз
< >
Перемещает активную ячейку на одну ячейку влево
< >
Перемещает активную ячейку на одну ячейку вправо
+< >
Перемещает активную ячейку вверх до крайней ячейки в блоке данных текущего столбца
+< >
Перемещает активную ячейку вниз до крайней ячейки в блоке данных текущего столбца
Часть I. Азбука электронных таблиц
52
Таблица 2.1 (окончание) Клавиша
Действие
+< >
Перемещает активную ячейку влево до крайней ячейки в блоке данных текущей строки
+< >
Перемещает активную ячейку вправо до крайней ячейки в блоке данных текущей строки
Перемещает активную ячейку в столбец A текущей строки
+
Перемещает активную ячейку в левый верхний угол рабочего листа (в ячейку A1)
+
Перемещает активную ячейку в правый нижний угол используемой области рабочего листа
Перемещает активную ячейку на один экран вверх
Перемещает активную ячейку на один экран вниз
+
Перемещает активную ячейку на один экран влево
+
Перемещает активную ячейку на один экран вправо
Таблица 2.2. Клавиши для перемещения по рабочему листу (в режиме Scroll Lock) Клавиша
Действие
Делает активной левую верхнюю ячейку в окне
Делает активной правую нижнюю ячейку в окне
+
Перемещает активную ячейку в левый верхний угол рабочего листа (в ячейку A1)
+
Перемещает активную ячейку в левый верхний угол рабочего листа (в ячейку A1)
+
Перемещает активную ячейку в правый нижний угол используемой области рабочего листа
В табл. 2.3 перечислены основные комбинации клавиш для прокрутки (скроллинга) рабочего листа. Таблица 2.3. Клавиши прокрутки рабочего листа (в режиме Scroll Lock) Клавиша
Действие
< >
Прокрутка на одну строку вверх
< >
Прокрутка на одну строку вниз
Глава 2. Навигация и выделение объектов
53
Таблица 2.3 (окончание) Клавиша
Действие
< >
Прокрутка на один столбец вправо
< >
Прокрутка на один столбец влево
Прокрутка на одно окно вверх
Прокрутка на одно окно вниз
+
Переход на предыдущий лист рабочей книги
+
Переход на следующий лист рабочей книги
+
Перемещает к ячейке A1 и выделяет ее
+
Перемещает к первой свободной ячейке в правом нижнем углу используемой области рабочего листа и выделяет ее
2.3. Понятие диапазона. Выделение на рабочем листе Под диапазоном, вообще говоря, понимается любой набор ячеек рабочего листа (как смежных, так и нет), однако чаще всего в качестве диапазона используется прямоугольная область — пересечение нескольких (или одного) столбцов и нескольких (или одной) строк. В качестве адреса прямоугольного диапазона обычно указываются адреса левой верхней и правой нижней ячеек диапазона, разделенные знаком : (двоеточие). Адрес диапазона непрямоугольного вида записывается как последовательность адресов составляющих его прямоугольных поддиапазонов, отделенных друг от друга символом ; (разделитель элементов списка). Например, адрес диапазона, выделенного более темным цветом и жирной линией на рис. 2.6, можно записать как A6:B8 (такой диапазон называется связным), а выделенного диапазона, показанного на рис. 2.7, — A6:B8;A9;А10:B12;C7 (такой диапазон называется несвязным). О В Ы Б О Р Е С И МВ О Л О В - Р А З Д Е Л И Т Е Л Е Й При работе в Excel важным является выбор служебных символов, используемых в качестве разделителей в списках, а также числах, денежных форматах и датах. В данной книге, как правило, используются следующие разделители: разделитель элементов списка — ; (точка с запятой), разделитель целой и дробной частей числа — , (запятая), разделитель групп разрядов ("тысяч") — " " (пробел), обозначение денежной единицы — р. (рубль), разделитель групп разрядов (тысяч рублей) — " " (пробел), краткий формат даты — дд/ММ/гг. Переустановка указанных параметров производится в Панели управления (Control Panel) Windows, ярлык Язык и региональные стандарты (Regional Settings); кроме того, начиная с версии Excel 2002 десятичный разделитель и разделитель тысяч можно задать непосредственно в Excel (подробнее см. разд. "Общие
54
Часть I. Азбука электронных таблиц настройки Excel" главы 33). Обратите внимание, что в примерах Справки по Microsoft Excel в качестве разделителя целой и дробной части числа используется знак , (запятая), а в качестве разделителя элементов даты — . (точка). Разделители, предлагаемые Microsoft, характерны для конкретной страны, в которой распространяются продукты этой фирмы. В то же время многие старые приложения не могут подстраиваться под локальные стандарты. В силу этих обстоятельств возможны коллизии при взаимодействии локализованной русской версии Excel и файлов данных, импортированных из таких приложений.
Рис. 2.6. Выделенный прямоугольный (связный) диапазон
Многие операции в Excel (например, копирование, перемещение, форматирование) могут выполняться не только над отдельными ячейками, но и над диапазонами. Под выделением понимается маркировка одной ячейки или группы ячеек с целью выполнения в дальнейшем операций с этой ячейкой или группой. Выделенная область обычно отличается от невыделенных частей рабочего листа цветом ячеек и более широкой линией границы. Чтобы выделить прямоугольный диапазон ячеек, достаточно подвести указатель мыши, например, к одной из угловых ячеек нужного диапазона, нажать левую кнопку мыши (указатель мыши должен все время иметь форму большого белого креста) и, удерживая ее, переместить указатель в противоположный угол диапазона, после чего отпустить кнопку. Выделенный прямоугольник должен изменить цвет (за исключением ячейки, с которой начато выделение — она остается активной). Если противоположный угол диапазона находится вне экрана, можно (удерживая нажатой левую кнопку мыши) перетащить указатель через край окна документа в необходимом направлении (окно будет перемещаться над рабочим листом следом
Глава 2. Навигация и выделение объектов
55
за указателем) и таким же образом перемещать указатель до тех пор, пока не будет достигнут противоположный угол диапазона, после чего кнопку следует отпустить.
Рис. 2.7. Выделенный непрямоугольный (несвязный) диапазон
Более надежный способ выделения прямоугольного диапазона состоит в том, чтобы сделать угловую ячейку диапазона активной (например, щелкнув по ней) и, удерживая нажатой клавишу , расширить границы диапазона до нужного размера с помощью клавиш < >, < >, < > или < >. Другой вариант — щелкнуть по угловой ячейке диапазона, затем, при нажатой клавише , щелкнуть по ячейке, находящейся в противоположном углу (если противоположный угол диапазона расположен за пределами экрана, то нужно предварительно выполнить прокрутку рабочего листа в требуемом направлении). Еще один способ выделения с помощью клавиатуры — перейти в режим выделения (для этого нужно нажать клавишу ) и с помощью клавиш < >, < >, < > или < > расширить границы выделяемой области до нужного размера, после чего снова нажать для возвращения в обычный режим. Произвести выделение диапазона с помощью клавиатуры можно и следующим образом: перейти в режим выделения (т. е. нажать клавишу ), щелкнуть по угловой ячейке диапазона, затем — по ячейке, находящейся в противоположном углу (если противоположный угол диапазона не виден на экране, то нужно предварительно выполнить прокрутку рабочего листа в нужном направлении) и нажать клавишу для возвращения в обычный режим. Выделение непрямоугольного диапазона можно произвести, выделяя по очереди составляющие его прямоугольные поддиапазоны и отдельные ячейки, удерживая при этом нажатой клавишу .
Часть I. Азбука электронных таблиц
56
На рис. 2.7 изображен пример выделенного таким способом непрямоугольного диапазона. Обратите внимание, что составляющие данный диапазон прямоугольные диапазоны обрамлены более широкой линией границы светло-серого цвета, тогда как прямоугольный диапазон на рис. 2.6, выделенный без использования клавиши , обрамлен границей темно-серого цвета. На рис. 2.6 и 2.7 также видно, что заголовки столбцов и строк, которым принадлежат ячейки из выделенных диапазонов, выделены полужирным шрифтом. Чтобы выделить единичную ячейку, достаточно сделать ее активной, другими словами, активная ячейка всегда является выделенной. П Р И МЕ Ч А Н И Е Необходимо подчеркнуть, что для выяснения того, является ли диапазон связным, важна не сама форма диапазона, а то, каким способом он был задан (выделен). Несвязный диапазон, изображенный на рис. 2.7, был выделен при нажатой клавише . Если бы прямоугольный диапазон, изображенный на рис. 2.6, также был выделен при нажатой клавише , то он считался бы несвязным (и в этом случае его граница была бы светло-серой, как у диапазона, изображенного на рис. 2.7).
2.4. Быстрое выделение большого диапазона Если диапазон так велик, что постепенное его выделение с помощью мыши или клавиатуры описанными выше способами неудобно, можно использовать следующие более быстрые способы выделения подобных диапазонов. Выполнить команду Главная | Найти и выделить | Перейти (Home | Find&Select | Go to), затем задать адрес нужного диапазона в поле Ссылка (Reference) появившегося диалогового окна Переход (Go to) (например, для выделения диапазона, изображенного на рис. 2.7, нужно ввести A6:B8;A9; А10:B12;C7). Выделить один угол диапазона (ячейку или группу ячеек), выполнить команду Главная | Найти и выделить | Перейти (Home | Find&Select | Go to), в поле ввода Ссылка (Reference) ввести адрес ячейки, находящейся в противоположном углу диапазона и удерживая нажатой клавишу , нажать кнопку OK (или клавишу ).
2.5. Выделение по блокам данных Аналогично рассмотренному ранее перемещению по блокам данных, в Excel существует возможность выделения по границам горизонтальных и вертикальных блоков данных.
Глава 2. Навигация и выделение объектов
57
При нажатии клавиш ++< > или ++< > (независимо от того, включен или выключен режим Scroll Lock) происходит выделение прямоугольного диапазона от текущей выделенной ячейки или диапазона вверх или вниз до ближайшей границы блока данных. При нажатии клавиш ++< > или ++< > происходит выделение прямоугольного диапазона от выделенной ячейки или диапазона влево или вправо до ближайшей границы блока данных. Аналогично может быть выполнено расширение текущего выделенного прямоугольного диапазона по границам блоков данных с помощью мыши. Для распространения текущего выделенного прямоугольного диапазона до границы ближайшего блока данных нужно, удерживая нажатыми клавиши и , дважды щелкнуть по границе текущего диапазона в направлении планируемого расширения. Так же, как и при переходе по границам блоков данных с помощью мыши, существуют некоторые различия в выделении указанным способом по сравнению с выделением по блокам данных с помощью клавиатуры (в частности с помощью клавиатуры можно выделить диапазон до внешнего края листа, а с помощью мыши — нет).
2.6. Выделение целых строк и столбцов Выделение с помощью мыши Чтобы выделить столбец или строку с помощью мыши, следует щелкнуть по заголовку нужного столбца или строки. Чтобы выделить весь активный рабочий лист с помощью мыши, следует щелкнуть по кнопке выделения всего рабочего листа в его левом верхнем углу (см. рис. 2.1). Для одновременного выделения нескольких строк или столбцов нужно выполнить действия, описанные ранее для выделения одной строки или одного столбца соответственно, удерживая нажатой клавишу . Например, для выделения диапазона, изображенного на рис. 2.8, можно, удерживая нажатой клавишу , выбрать заголовок столбца C, т. е. установить указатель на заголовок столбца C и щелкнуть кнопкой мыши, а затем аналогичным образом выделить заголовок строки 7. Для выделения диапазона, состоящего из нескольких соседних столбцов или строк, нет необходимости удерживать нажатой клавишу , достаточно удерживать нажатой клавишу или просто протащить указатель мыши по заголовкам нужных столбцов или строк при нажатой левой кнопке мыши.
Часть I. Азбука электронных таблиц
58
Рис. 2.8. Выделение диапазона, состоящего из столбца и строки
Выделение с помощью клавиатуры Чтобы выделить строку, содержащую активную ячейку, с помощью клавиатуры, можно нажать комбинацию клавиш +. Чтобы выделить столбец, содержащий активную ячейку, с помощью клавиатуры, можно нажать комбинацию клавиш +. Для выделения всего активного рабочего листа с помощью клавиатур можно нажать комбинацию клавиш ++. П Р И МЕ Ч А Н И Е При выделении составных (несвязных) диапазонов, включающих несколько простых прямоугольных (например, с использованием клавиши ) — примеры таких диапазонов изображены на рис. 2.7 и 2.8 — необходимо иметь в виду, что набор действий, которые можно применять к таким диапазонам, менее широк, чем для простых прямоугольных диапазонов, состоящих из одной области выделения, в частности к ним 1 неприменимы операции копирования, перемещения и удаления . Очистка составных диапазонов (в частности очистка содержимого, используя клавишу ) допустима.
1
Интересно, что если несвязный диапазон имеет прямоугольную форму, то его все-таки можно скопировать, используя например комбинацию клавиш +C, но нельзя скопировать с помощью команды Главная | Копировать (Home | Copy)!
Глава 2. Навигация и выделение объектов
59
Напоминаем, что составленные из нескольких областей диапазоны имеют светло-серую границу, в отличие от темно-серой окраски границы простого диапазона.
2.7. Выделение групп ячеек в соответствии с их содержимым Перед выполнением приводимых далее команд выделения рекомендуется выделить сначала диапазон (это может быть, в частности, весь рабочий лист), в пределах которого будет выполняться выделение. В некоторых случаях при выделении одной ячейки поиск и выделение производится так, как если бы был выделен весь рабочий лист (например, выделение примечаний, констант или формул), а иногда предварительное выделение никак не влияет на результат (как при выделении последней ячейки используемой области рабочего листа). Для выделения группы ячеек в соответствии с их содержимым следует выполнить команду Главная | Найти и выделить | Перейти (Home | Find&Select | Go to), затем в диалоговом окне Переход (Go To) нажать кнопку Выделить (Special) и в появившемся окне Выделение группы ячеек (Go To Special) выбрать нужный переключатель (рис. 2.9), после чего нажать кнопку OK.
Рис. 2.9. Выделение группы ячеек по типу содержимого
В табл. 2.4 приведены имеющиеся в диалоговом окне Выделение группы ячеек (Go To Special) переключатели и действия, производимые при их выборе.
Часть I. Азбука электронных таблиц
60
Таблица 2.4. Переключатели, используемые для выделения группы ячеек по типу содержимого Переключатель
Действие
примечания (Notes)
Выделение ячеек, содержащих примечания
константы (Constants)
Выделение ячеек, содержащих константы
формулы (Formulas)
Выделение ячеек, содержащих формулы (тип результата определяется установкой флажков: числа (Numbers), текст (Text), логические (Logicals), ошибки (Errors)
пустые ячейки (Blanks)
Выделение пустых ячеек
текущую область (Current region)
Выделение наименьшего прямоугольного диапазона ячеек, включающего все смежные заполненные ячейки
текущий массив (Current array)
Выделение массива, содержащего активную ячейку
объекты (Objects)
Выделение всех графических объектов
отличия по строкам (Row differences)
Выделение ячеек, содержащих формулы, в которых относительные ссылки отличаются от ссылок в других формулах строки
отличия по столбцам (Column differences)
Выделение ячеек, содержащих формулы, в которых относительные ссылки отличаются от ссылок в других формулах столбца
влияющие ячейки (Precedents)
Выделение ячеек, содержащих значения, которые используются в формулах выделенных предварительно ячеек
зависимые ячейки (Dependents)
Выделение ячеек, формулы которых зависят от содержимого выделенных предварительно ячеек
последнюю ячейку (Last cell)
Выделение самой нижней и крайней справа ячейки используемой области рабочего листа
только видимые ячейки (Visible cells only)
Выделение только видимых ячеек (т. е. не производится выделение скрытых — непосредственно или в составе структуры — строк или столбцов)
условные форматы (Conditional formats)
Выделение ячеек с условными форматами — всех (переключатель всех (All)) или с такими же условными форматами, как у активной ячейки (переключатель этих же (Same))
проверка данных (Data validation)
Выделение ячеек, содержащих правила проверки данных — всех (переключатель всех (All)) или с такими же правилами, как у активной ячейки (переключатель этих же (Same)) (о проверке данных см. главу 3)
Глава 2. Навигация и выделение объектов
61
2.8. Комбинации клавиш, используемые при выделении диапазона В табл. 2.5 приводятся основные комбинации клавиш для выполнения выделения на рабочем листе. Таблица 2.5. Клавиши, используемые для выделения диапазона от активной ячейки рабочего листа Комбинации клавиш
Выделяется
+
Соседняя в направлении стрелки ячейка
++
Диапазон до ячейки в правом нижнем углу текущей области рабочего листа
+
Вся текущая строка, содержащая активную ячейку
+
Весь текущий столбец, содержащий активную ячейку
++
Весь рабочий лист
+
Диапазон до начала строки
++
Диапазон до начала рабочего листа (ячейки A1)
+
Диапазон до ячейки в том же столбце на одно окно выше
+
Диапазон до ячейки в том же столбце на одно окно ниже
++
Диапазон до ячейки в той же строке на одно окно влево
++
Диапазон до ячейки в той же строке на одно окно вправо
++
Диапазон до края следующего блока данных в направлении стрелки
+
Весь массив, содержащий активную ячейку
++
Минимальный прямоугольный диапазон ячеек, который включает все смежные заполненные ячейки
Кроме указанных в таблице сочетаний клавиш, полезна также комбинация +, использование которой делает активной ячейку в следующем по часовой стрелке углу выделенного диапазона.
2.9. Выделение группы рабочих листов Выделение нескольких листов рабочей книги обычно используется для последующего выполнения каких-либо действий на выделенных листах, например для выделения одного и того же диапазона (трехмерного диапазона).
Часть I. Азбука электронных таблиц
62
Для выделения нескольких соседних листов рабочей книги достаточно щелкнуть по ярлычку первого из выделяемых листов, затем, при нажатой клавише , щелкнуть по ярлычку последнего из выделяемых листов. Для снятия такого "группового" выделения достаточно щелкнуть по ярлычку любого из (выделенных или нет) листов рабочей книги. Для выделения нескольких (не обязательно соседних) листов можно, удерживая клавишу , щелкнуть по очереди на ярлычках нужных листов. Для снятия выделения в этом случае можно щелкнуть по ярлычку любого из невыделенных листов рабочей книги. Для выделения всех листов рабочей книги можно щелкнуть правой кнопкой мыши по одному из ярлычков и выбрать команду Выделить все листы (Select All Sheets) из контекстного меню. П Р И МЕ Ч А Н И Е Обратите внимание, что при описанном выше групповом выделении рабочих листов в заголовке окна к названию рабочей книги добавляется слово "Группа", заключенное в квадратные скобки — [Группа] ([Group]).
Для снятия выделения нескольких листов (при любом способе выделения) можно щелкнуть правой кнопкой мыши по ярлычку любого из выделенных листов рабочей книги и выбрать из контекстного меню команду Разгруппировать листы (Ungroup Sheets).
ГЛАВА 3
Обработка ввода данных Значительная часть работы в Microsoft Excel приходится на ввод данных и их редактирование (поиск, изменение и удаление), т. е. на обработку данных. В этой главе рассказывается, какие средства для этого предусмотрены и как ими пользоваться, рассматриваются не только основные и дополнительные возможности ввода данных в Excel, но и допустимые типы данных, а также способы обеспечения их оптимального ввода.
3.1. Общие принципы В ячейку рабочего листа Excel можно ввести число, текст, дату/время или формулу. Ввод всегда производится в активную ячейку, причем либо непосредственно в ячейке, либо в строке формул (она находится прямо под панелью инструментов в верхней части экрана — см., например, рис. 2.1). Для того чтобы можно было выполнять ввод непосредственно в ячейке, необходимо установить флажок Разрешить редактирование в ячейках (Allow editing directly in cells) в разделе Дополнительно (Advanced) диалогового окна Параметры Excel (Excel Options); если же этот режим не установлен, ввод данных производится только в строке формул. Процесс ввода такой же, как при вводе текста в любой другой программе. Место появления вводимых символов указывает мигающий курсор. Весь введенный текст отображается в строке формул и в самой ячейке. Во время ввода слева от строки формул появляются кнопки управления вводом: Ввод (Enter) (), Отмена (Cancel) () и Вставка функции (Insert Function) (fx). Кнопка Ввод (Enter) предназначена для подтверждения введенного значения. При щелчке на ней происходит выход из режима ввода и введенное значение присваивается ячейке. Кнопка Отмена (Cancel) отменяет ввод набранного значения. При этом также происходит выход из режима ввода. При нажатии на кнопку Вставить функцию (Insert Function) появляется окно Мастер функций (Insert Function). В этом окне вам предлагаются несколько вариантов поиска нужной функции. В поле Поиск функции (Search for a function) введите краткое описание действия, которое нужно выполнить, и нажмите кнопку Найти (Go). Если запрос построен корректно, программа предложит функцию, соответствующую запросу. Также в
64
Часть I. Азбука электронных таблиц
этом окне вы можете выбрать нужную функцию из представленного списка. Выбрав нужную вам функцию, нажмите кнопку OK. Появится окно Аргументы функции (Function Arguments), где можно задать значения аргументов данной функции. Кнопка Ввод (Enter) в строке формул используется для подтверждения изменения аргументов и для завершения редактирования формулы. Кнопка Отмена (Cancel) служит для завершения редактирования формулы без изменения аргументов (подробнее см. главы 5, 6). Как было сказано ранее, ввод данных в ячейку может производиться либо непосредственно в ячейке, либо в строке формул. Для ввода данных в ячейку выделите нужную ячейку, далее: для ввода в строке формул установите в ее области указатель и нажмите кнопку мыши. При этом в строке формул появится мигающий курсор, указывающий на возможность ввода данных (рис. 3.1); чтобы вводить данные непосредственно в ячейку, просто начните набирать данные. При этом, если режим непосредственного редактирования установлен, курсор появится в ячейке, в противном случае ввод будет происходить в строке формул.
Рис. 3.1. Ввод данных в ячейку B12 в строке формул
Глава 3. Обработка ввода данных
65
Чтобы завершить ввод, нажмите кнопку Ввод (Enter) или клавишу (чтобы отменить ввод, нажмите кнопку Отмена (Cancel) или клавишу ). Чтобы установить или снять режим непосредственного редактирования в ячейке рабочего листа, следует: 1. Выполнить команду Файл | Параметры (File | Options). Появится диалоговое окно Параметры Excel (Excel Options). 2. Перейти в раздел Дополнительно (Advanced) этого диалогового окна. 3. Установить (либо снять) флажок Разрешить редактирование в ячейках (Allow editing directly in cells). 4. Нажать кнопку OK. В Excel при вводе данных в ячейку устанавливается формат, т. е. форма их представления. Например, у чисел формат определяет такие параметры, как количество знаков после запятой, наличие и вид разделителей между тысячными разрядами, обозначение отрицательных чисел, характеристики используемого шрифта и т. д. Excel автоматически распознает тип данных и устанавливает формат по умолчанию для искомого типа, однако это делается не всегда корректно, поэтому может возникнуть необходимость сменить формат представления (см. также главу 4).
Рис. 3.2. Установка формата для данных в ячейке (диапазоне)
Часть I. Азбука электронных таблиц
66
Чтобы изменить формат представления данных в выделенной ячейке (диапазоне): 1. Выполните команду Главная | Число (Home | Number) — откроется диалоговое окно Формат ячеек (Format Cells) (рис. 3.2). 2. Перейдите на вкладку Число (Number). 3. В списке Числовые форматы (Category) выделите нужный формат. 4. Нажмите кнопку OK. В поле Образец (Sample) вкладки Число (Number) показывается, как будет выглядеть содержимое ячейки после применения выбранного формата. Остальное содержимое вкладки меняется в зависимости от формата, выделенного в списке Числовые форматы (Category). Форматы, поддерживаемые Excel, перечислены в табл. 3.1. Подробнее см. главу 4. Таблица 3.1. Форматы представления данных в Excel Формат
Описание
Хранимое значение
Выводимое значение
Общий (General)
Общий формат представления данных чисел и текста. Никакого форматирования не производится, данные отображаются в том же виде, в каком были введены. Если в ячейку с форматом Общий (General) вводятся форматированные данные в одном из известных Excel форматов (например, дата), то ячейке автоматически присваивается соответствующий формат
123
123
АбВг
АбВг
Числовой (Number)
Формат представления целых чисел и десятичных дробей. Для данного формата можно установить количество отображаемых знаков после запятой, а также наличие и вид разделителей между тысячными разрядами
1234,56
1234,56
Денежный формат. Данные в столбце выравниваются по десятичной точке. Есть возможность установить количество знаков после запятой и символ валюты
123
Денежный (Currency)
Финансовый (Accounting)
Аналогичен формату Денежный (Currency), но выравниваются не только десятичные точки, а также знак числа и символы валюты
1 234,6 1234
1234,00 1.234 123р. $123 123
–123
–123р.
123
123р.
Глава 3. Обработка ввода данных
67
Таблица 3.1 (окончание) Формат
Описание
Хранимое значение
Выводимое значение
Дата (Date)
Дата. Excel сохраняет дату как число дней от начала ХХ века до указанной даты. Используются все наиболее часто употребляемые форматы представления даты и даты вместе со временем
40188
10.01.10
Время. Excel сохраняет время как дробь, представляющую долю от 24часового дня. Используются все наиболее часто употребляемые форматы представления времени
0,3
40188,3004
10.01.10 7:12:35
Процентный (Percentage)
Представление числа в сотых долях (процентном формате)
0,123
12,3%
Дробный (Fraction)
Простая дробь. Можно выбрать представление с требуемой точностью
1,23
1 20/87
Время (Time)
10-янв-10 Январь 10, 2010 7:12 7:12 AM
1 4/16 1 23/100
Экспоненциальный (Scientific)
Научный формат. Все числа представляются в степенной (экспоненциальной) форме
123 000
123Е+3
Текстовый (Text)
Текстовый формат. Данные сохраняются в точности в том виде, в котором были введены
АбВг
АбВг
123
123
Дополнитель ный (Special)
Телефонные номера и др.
5555555
555-5555
Все форматы (Custom)
Форматы, определяемые пользователем
1,23Е+5
3.2. Особенности ввода данных различных типов Ввод и редактирование данных может выполняться по-разному в зависимости от типа данных. Этот раздел посвящен описанию особенностей основных типов данных, наиболее часто используемых для работы в Excel — текстовых, числовых данных, а также дат и времен.
Часть I. Азбука электронных таблиц
68
Ввод текстовых данных Текстовыми (текстом) считаются те данные, которые Excel не смог распознать как число, дату или время. Текст может содержать буквы, цифры и специальные символы, т. е. все символы, которые могут быть отображены в среде Windows. Длина текстового значения ячейки не может превышать 32 767 символов (в предыдущих версиях — 255 символов). Ввод текста производится обычным способом — необходимо выделить ячейку, набрать текст и нажать кнопку Ввод (Enter) слева от строки формул или клавишу для завершения ввода. Иногда необходимо ввести как текст данные другого типа. Для этого перед ними вводится апостроф ('), например — '123, '12.03.97. То же самое следует сделать, если вводится текст, начинающийся со знака =, иначе Excel будет воспринимать этот текст как формулу. П Р И МЕ Ч А Н И Е В подавляющем большинстве случаев со знака "равно" начинается именно формула, однако иногда (например, если в формуле не удается найти ошибку) может потребоваться ввести формулу как текст (о вводе формул см. главу 5).
Можно сделать так, чтобы Excel воспринимал любые данные, вводимые в какую-то ячейку как текст. Для этого выделите искомую ячейку, выберите команду Главная | Число (Home | Number), в появившемся диалоговом окне Формат ячеек (Format Cells) раскройте вкладку Число (Number). В списке Числовые форматы (Category) выберите Текстовый (Text) и нажмите кнопку OK. То же самое можно проделать и для группы ячеек. Достаточно выделить нужные ячейки и повторить указанные действия.
Ввод числовых данных Чтобы данные соответствовали числовому формату, они должны содержать только следующие символы: 0 1 2 3 4 5 6 7 8 9 + - ( ) , / $ % . E e
Числа вводятся так же, как и текст. В Excel существуют следующие форматы представления чисел: целые числа (например, 123), десятичные дроби (123,5), простые дроби (1/5) и числа в степенной форме (123Е+05). Простые дроби вводятся в общепринятом виде: [целая часть][числитель]/[знаменатель]
Чтобы дроби не воспринимались как даты, целая часть всегда должна вводиться, даже если дробь правильная: 0 1/2. При записи числа в степенной форме используются символы Е и е. При этом указывается мантисса, за ней ставится символ Е (или е), затем указывается порядок числа: 123E+06 = 123106. Несмотря на то, что Excel выводит такие числа в норма-
Глава 3. Обработка ввода данных
69
лизованном виде (т. е. мантисса находится в диапазоне от 1 до 10), при вводе нет ограничений на величину мантиссы. ДЛЯ СПРАВКИ Есть возможность изменить порядок автоматического распознавания типа вводимых данных. Если в качестве формата числовых данных ячейки установлен формат, отличный от формата Общий (General), то при вводе Excel вначале определяет введенные данные как данные того типа, который соответствует установленному формату. Так, если установлен один из числовых форматов, то можно не вводить число 0 перед простой дробью — значение все равно будет распознано правильно. Чтобы изменить формат данных ячейки, выделите ячейку или несколько ячеек, выполните команду Главная | Число (Home | Number), в появившемся диалоговом окне Формат ячеек (Format Cells) раскройте вкладку Число (Number) и в списке Числовые форматы (Category) выберите нужный.
Ввод даты и времени Так как в Excel дата и время хранятся в виде вещественного числа, представляющего собой количество дней, прошедших от 1 января 1900 года1, дата кодируется в целой части этого числа, а время — в дробной. Единое представление даты и времени позволяет объединить их в один формат. Excel распознает большинство наиболее распространенных способов записи даты и времени. П Р И МЕ Ч А Н И Е На самом деле, реальное число дней, прошедших с 1 января 1900 года, на один день меньше, чем вычисляемое Excel число (по-видимому, в свое время при создании Excel была допущена ошибка, связанная с тем, что 1900 год посчитали високосным). С другой стороны, этот сдвиг на один день может привести к ошибкам только для дат от 1 января до 1 марта 1900 года. По-видимому, такие даты встречаются достаточно редко (во всяком случае, авторы не слышали о каких-либо претензиях к Microsoft по этому поводу).
Вводить дату и время можно в любом из допустимых форматов (при этом в строке формул год всегда показывается полностью, например 25.01.2010). Примеры форматов для даты: 20.02.10 20-фев-10 фев-10 Февраль 20, 2010 20.02.10 13:40
В этих форматах в качестве разделителей можно использовать символы ., - и /. Допускается вводить даты не полностью. Если не указан год, то подставляется текущий. Вместо пропущенного числа подставляется первое число месяца. 1
Если в разделе Дополнительно (Advanced) диалогового окна Параметры Excel (Excel Options) не установлен флажок Использовать систему дат 1904 (Use 1904 date system).
Часть I. Азбука электронных таблиц
70
Наиболее употребительные форматы времени: 8:20 8:20 АM 8:20:35 20.02.8:20 PM АМ
Если время вводится в 12-часовом виде, то после цифр указывается часть суток: или А (до полудня), либо РМ или Р (после полудня).
3.3. Дополнительные средства ввода Для удобства пользователя и для упрощения и повышения эффективности процесса ввода в Excel предусмотрено несколько дополнительных способов ввода данных.
Автоматическая замена при вводе Автозамена (AutoCorrect) — это средство пакета Microsoft Office, предназначенное для автоматической замены одних сочетаний символов на другие в процессе ввода. Обычно такой способ используется для исправления часто встречающихся опечаток или быстрого ввода специальных символов. Автозамена позволяет также исправлять две начальные заглавные буквы, последствия нечаянного нажатия клавиши , менять на заглавные первые буквы предложений и названий дней. При проведении автозамены Excel руководствуется списком автозамены, в котором указано, какие сочетания символов на какие будут замещаться. Можно изменить список автозамены сообразно своим пожеланиям, например, добавить туда часто используемые сокращения. Чтобы добавить элемент автозамены: 1. Выполните команду Файл | Параметры | Правописание | Параметры автозамены (File | Options | Proofing | AutoCorrect Options). Откроется диалоговое окно Автозамена (AutoCorrect), показанное на рис. 3.3. После двоеточия в названии этого окна указывается используемый на момент вызова язык раскладки клавиатуры. 2. Заполните поля заменять (Replace) и на (With). Содержимое поля заменять (Replace) будет заменяться содержимым поля на (With). 3. Нажмите кнопку Добавить (Add), что позволит ввести новый элемент в список. 4. Добавьте аналогичным образом все необходимые элементы. 5. Нажмите кнопку OK.
Глава 3. Обработка ввода данных
71
Рис. 3.3. Работа со списком автозамены
Кроме того, новые элементы автозамены можно добавлять в процессе проверки орфографии. Для этого используется кнопка Автозамена (AutoCorrect) в диалоговом окне Орфография (Spelling). Чтобы удалить элемент автозамены: 1. Выполните команду Файл | Параметры | Правописание | Параметры автозамены (File | Options | Proofing | AutoCorrect Options). Откроется диалоговое окно Автозамена (AutoCorrect). 2. Выделите в списке элемент, который необходимо удалить, и нажмите кнопку Удалить (Delete). 3. Удалите аналогичным образом все необходимые элементы. 4. Нажмите кнопку OK. Иногда некоторые исправления, которые производятся при автозамене, нежелательны. В таком случае можно отключить любой из параметров автозамены следующим образом: 1. Выполните команду Файл | Параметры | Правописание | Параметры автозамены (File | Options | Proofing | AutoCorrect Options). Откроется диалоговое окно Автозамена (AutoCorrect). 2. Установите или сбросьте флажки, соответствующие нужным параметрам (описания флажков приведены в табл. 3.2). 3. Нажмите кнопку OK.
Часть I. Азбука электронных таблиц
72
Таблица 3.2. Параметры автозамены Флажок
Действие
Показать кнопки возможностей автозамены (Show AutoCorrect Options buttons)
Показывает кнопки автозамены
Исправлять ДВе ПРописные буквы в начале слова (Correct TWo INinitial Capitals)
Автоматическое исправление двух заглавных (прописных) букв в начале слова. Вторая прописная буква заменяется на строчную
Делать первые буквы предложений прописными (Capitalize first letter of sentence)
Автоматическая замена первой буквы предложения на заглавную
Названия дней с прописной буквы (Capitalize names of days)
Автоматическая замена первой буквы названия дня на заглавную
Устранять последствия случайного нажатия cAPS LOCK (Correct accidental use of cAPS LOCK key)
Автоматическое исправление последствий случайного нажатия клавиши . Если во введенном слове первая буква строчная, а остальные прописные, то регистр написания во всем слове заменяется на обратный и снимается режим Caps Lock
Рис. 3.4. Вкладка Автоформат при вводе при вводе окна Автозамена
Глава 3. Обработка ввода данных
73
Окно Автозамена (AutoCorrect) содержит также средства автоформата, размещенные на вкладке Автоформат при вводе (AutoFormat As You Type), показанной на рис. 3.4. Эти средства позволяют настраивать: обработку адресов Интернета — флажок адреса Интернета и сетевые пути гиперссылками (Internet and network paths with hyperlinks) в разделе Заменять при вводе (Replace as you type); автоматизировать отдельные операции работы с таблицами с помощью флажков: Включать в таблицу новые строки и столбцы (Include new rows and columns in table) и Создавать вычисляемые столбцы, заполнив таблицы формулами (Fill formulas in tables to create calculated columns).
Автоматическое завершение ввода Средство Автозавершение (AutoComplete) помогает при вводе в столбец повторяющихся данных. Если какой-то текст уже вводился в столбец ранее, то достаточно набрать только несколько первых букв этого текста, а остальная его часть будет добавлена автоматически. Если нажать клавишу , то этот текст будет введен в ячейку. Если предлагаемый текст не подходит и необходимо ввести новые данные, просто продолжайте набирать новый текст дальше. В автоматическом завершении текста участвуют только значения, находящиеся в смежных ячейках столбца. Если между ячейкой, в которую происходит ввод, и остальными данными есть хотя бы одна пустая ячейка, автозавершения не происходит. П Р И МЕ Ч А Н И Е Автозавершение не действует при вводе чисел, дат, времени и формул.
Выбор данных из списка Другой способ ввода повторяющихся значений — выбор из списка. Для каждого столбца Excel формирует список введенных ранее данных, который можно использовать для того, чтобы ввести в ячейку уже имеющееся в столбце значение. Чтобы воспользоваться при вводе выбором данных из списка: 1. Щелкните правой кнопкой мыши на ячейке, в которую нужно ввести данные. 2. В появившемся контекстном меню выполните команду Выбрать из списка (Pick From Drop-down List). 3. Выберите нужное значение из предложенного списка (рис. 3.5), которое затем будет введено в ячейку. Возможен другой вариант выбора данных из списка: 1. Сделайте активной ячейку, в которую требуется ввести данные. 2. Нажмите комбинацию клавиш +. Откроется список возможных значений.
74
Часть I. Азбука электронных таблиц
3. Выберите из списка нужное значение. Как и при выполнении автозавершения, Excel формирует список из значений, находящихся в ячейках, смежных с текущей.
Рис. 3.5. Выбор значения из списка
Установка проверки данных при вводе Данное средство предназначено для ограничения диапазона значений, которые можно ввести в какую-либо ячейку. Оно позволяет задать крайние значения, за которые не должны выходить вводимое число, дата или время. Чтобы задать условие для проверки данных при вводе: 1. Выполните команду Данные | Работа с данными | Проверка данных (Data | Data Tools| Data Validation). Появится диалоговое окно Проверка вводимых значений (Data Validation) (рис. 3.6). 2. Перейдите на вкладку Параметры (Settings). 3. В списке Тип данных (Allow) выберите нужный тип данных.
Глава 3. Обработка ввода данных
75
4. В списке Значение (Data) выберите подходящий критерий. 5. Для некоторых типов данных можно ввести дополнительные параметры проверки. Например, введите минимальное значение в поле Минимум (Minimum), а максимальное значение — в поле Максимум (Maximum) при использовании целых чисел. 6. Если требуется, задайте подсказку на вкладке Сообщение для ввода (Input Message) и сообщение об ошибке на одноименной вкладке. 7. Нажмите кнопку OK.
Рис. 3.6. Задание условия для проверки данных при вводе
Для создания сообщения, которое будет выводиться при ошибочном вводе данных, выполните следующие действия: 1. После определения проверочного условия раскройте вкладку Сообщение об ошибке (Error Alert). 2. Установите флажок Выводить сообщение об ошибке (Show error alert after invalid data is entered). 3. В списке Вид (Style) выберите тип сообщения. 4. В поле Заголовок (Title) введите заголовок окна сообщения. Если поле не заполнено, окно будет называться Microsoft Excel. 5. В поле Сообщение (Error message) введите текст сообщения. Если текст не введен, будет выводиться стандартное сообщение о том, что введенные данные неверны и что пользователь наложил ограничение на ввод данных в эту ячейку. 6. Нажмите кнопку OK. С помощью средства Проверка данных (Data Validation) можно выводить поясняющую подсказку при вводе данных в ячейку. Такое сообщение будет появляться всякий раз, как пользователь выделит ячейку.
76
Часть I. Азбука электронных таблиц
Чтобы задать сообщение при вводе данных в ячейку: 1. После определения условия раскройте вкладку Сообщение для ввода (Input Message). 2. Установите флажок Отображать подсказку, если ячейка является текущей (Show input message when cell is selected). 3. Задайте заголовок в поле Заголовок (Title) и текст сообщения в поле Сообщение (Input message). 4. Нажмите кнопку OK.
Ввод последовательностей данных При работе с большим объемом данных, например со списками, возникает необходимость ввода последовательности однородно возрастающих или убывающих значений. Ручной ввод таких последовательностей достаточно обременителен; при нем возникает большая вероятность совершения ошибок, которые будет трудно выявить в дальнейшем, не говоря уже о значительной затрате времени. Специально для облегчения таких операций в Excel существует удобная альтернатива для ввода равномерных последовательностей чисел, дат и даже текстовых значений — автозаполнение. О тонкостях использования автозаполнения см. также главу 7.
Последовательности чисел, дат и времени Последовательности чисел, дат и времени основаны на изменении какого-то базового значения с некоторым шагом. Имеется в виду, что начальное значение, заданное в первой ячейке последовательности, будет изменено (например, увеличено на какое-то число), и измененное значение будет занесено во вторую ячейку. В третью ячейку будет занесено точно так же измененное содержимое второй ячейки, и т. д. Например, если в первую ячейку занесено значение 10, а шаг последовательности равен 2, то во второй ячейке последовательности будет храниться значение 12, в третьей — 14 и так далее до конца последовательности. Чтобы создать последовательность: 1. Введите начальное значение в первую ячейку последовательности. 2. Выделите диапазон ячеек, в котором должна содержаться последовательность. 3. Выполните команду Главная | Редактирование | Заполнить | Прогрессия (Home | Editing | Fill | Series). Появится диалоговое окно Прогрессия (Series), в котором задаются параметры последовательности. 4. С помощью переключателя Расположение (Series in) выберите направление заполнения по строкам (Rows) или по столбцам (Columns). 5. С помощью переключателя Тип (Type) определите тип последовательности: арифметическая (Linear) прогрессия, геометрическая (Growth) прогрессия или последовательность дат — даты (Date). Выберите автозаполнение (AutoFill) для автоматического определения типа и параметров последовательности.
Глава 3. Обработка ввода данных
77
6. Для последовательности дат выберите единицу изменения даты посредством переключателя Единицы (Date unit). Это может быть день (Day), рабочий день (Weekday), месяц (Month) или год (Year). 7. В поле Шаг (Step value) введите шаг последовательности. Для геометрической прогрессии это значение является не шагом, а знаменателем прогрессии. Для последовательности дат задается количество периодов времени, выбранных в предыдущем пункте. Значение может быть задано в любом из существующих числовых форматов (в том числе в виде даты или времени). 8. Если по каким-либо соображениям нежелательно, чтобы последовательность строилась после некоторого значения, то можно задать это значение в поле Предельное значение (Stop value). Тогда формирование последовательности завершится при достижении либо этого значения, либо конца выделенного диапазона. 9. Задав все параметры, можно нажать кнопку OK. Будет построена необходимая последовательность. Примеры последовательностей различных типов показаны на рис. 3.7.
Рис. 3.7. Примеры последовательностей
78
Часть I. Азбука электронных таблиц
Рис. 3.8. Использование маркера заполнения
Рис. 3.9. Меню маркера заполнения
Зачастую нет необходимости в выполнении всех приведенных действий. Вместо этого можно использовать различные типы автоматического заполнения. Самый быстрый способ — использование маркера заполнения (рис. 3.8, 3.9). Он представляет собой черный квадратик в правом нижнем углу границы активной ячейки. Вы можете начать выделение заполняемого диапазона, когда указатель мыши, находящийся на маркере заполнения, имеет вид черного креста (рис. 3.8). Перетаскивание маркера растягивает границы выделенной ячейки. После того как левая кнопка мыши будет отпущена, ячейки, охваченные границей при перетаскивании, будут автоматически заполнены какими-то значениями. Если в исходной ячейке содержится число, то таким способом во все ячейки диапазона будет скопировано значение исходной ячейки. Установки формата также копируются. Если исходная
Глава 3. Обработка ввода данных
79
ячейка содержит дату/время, то при перетаскивании маркера заполнения будет построена последовательность. По умолчанию шаг изменения даты составляет 1 день, шаг изменения времени — 1 час. Если в ячейке содержится дата вместе со временем, то последовательность строится по дате (см. рис. 3.8, 3.9). Если выделен диапазон, состоящий из нескольких ячеек, то возможны два варианта построения последовательности. Если диапазон содержит числа, то при перетаскивании маркера заполнения будет построена арифметическая прогрессия, аппроксимирующая значения в этом диапазоне. Если в исходном диапазоне содержатся даты, то последовательность строится, только тогда, когда Excel может точно определить ее параметры. Например, если диапазон содержит даты 01.01.2004, 03.01.2004 и 05.01.2004, то будет построена последовательность дат с шагом, равным 2 дням. Если вместо 05.01.2004 введено 04.01.2004, то шаг определить уже нельзя, и при автозаполнении будет просто копироваться исходный диапазон. Возможности, предоставляемые контекстным меню маркера заполнения, аналогичны рассмотренным ранее. 1. Введите данные в ячейку или диапазон. 2. Выделите эту ячейку или диапазон. 3. С помощью правой кнопки мыши перетащите маркер заполнения так, чтобы выделить диапазон, который нужно заполнить (таким образом, диапазон, выделенный в предыдущем пункте, может быть изменен, хотя это и не обязательно).
Рис. 3.10. Контекстное меню маркера заполнения
Часть I. Азбука электронных таблиц
80
4. После того как правая кнопка мыши будет отпущена, появится контекстное меню (рис. 3.10). В нем содержатся команды, представленные и описанные в табл. 3.3. 5. Выберите нужную команду. После того как кнопка мыши будет отпущена и ячейки, охваченные границей при перетаскивании, будут автоматически заполнены, справа от заполненного диапазона появляется кнопка со стрелкой, при нажатии на которую открывается меню параметров автозамены; при этом вариант, выбранный Excel для заполнения диапазона, отмечен как текущий (см. рис. 3.9). Если вариант, выбранный Excel по умолчанию, не подходит, можно выбрать любой другой вариант из упомянутого меню — при этом выделенный диапазон будет заполнен новыми значениями, которые соответствуют выбранному варианту. Таблица 3.3. Команды контекстного меню при автозаполнении Команда
Действие
Копировать ячейки (Copy Cells)
Копирует выделенную ячейку или диапазон в ячейки, выделенные с помощью маркера заполнения. Копируются значения и форматы
Заполнить (Fill Series)
Заполняет последовательностью. Шаг последовательности выбирается автоматически
Заполнить только форматы (Fill Formats)
Присваивает выделенным с помощью маркера заполнения ячейкам форматы исходной ячейки (диапазона). Значения ячеек не меняются
Заполнить только значения (Fill Values)
Присваивает выделенным с помощью маркера заполнения ячейкам значения исходной ячейки (диапазона). Форматы ячеек остаются прежними
Заполнить по дням (Fill Days)
Заполняет выделенные с помощью маркера заполнения ячейки последовательностью дат с шагом в один день, начиная с даты, содержащейся в исходной ячейке. Эта и три последующие команды доступны только для ячеек, содержащих даты
Заполнить по рабочим дням (Fill Weekdays)
Действие аналогично предыдущей команде, но пропускаются выходные дни
Заполнить по месяцам (Fill Months)
Заполняет выделенные ячейки последовательностью дат с шагом в один месяц, начиная с даты в исходной ячейке
Заполнить по годам (Fill Years)
Действие то же, но шаг равен 1 году
Линейное приближение (Linear Trend)
Заполняет выделенные ячейки значениями, полученными при линейной аппроксимации значений, содержащихся в исходном диапазоне. Команда доступна, только если исходный диапазон содержит больше одной ячейки
Глава 3. Обработка ввода данных
81
Таблица 3.3 (окончание) Команда
Действие
Экспоненциальное приближение (Growth Trend)
Заполняет выделенные ячейки значениями, полученными при экспоненциальной аппроксимации значений, содержащихся в исходном диапазоне. Команда доступна, только если исходный диапазон содержит больше одной ячейки
Прогрессия (Series)
Открывает диалоговое окно Прогрессия (Series). Команда эквивалентна команде Главная | Редактирование | Заполнить | Прогрессия (Home | Editing | Fill | Series) меню Excel. Команда доступна, только если хотя бы одна ячейка исходного диапазона содержит данные
Отдельно следует сказать о построении последовательностей с помощью аппроксимации. В Excel реализованы два способа аппроксимации — линейное приближение (Linear Trend) и экспоненциальное приближение (Growth Trend). В обоих случаях аппроксимируемые значения содержатся в исходном диапазоне. В случае линейной аппроксимации подыскивается такой шаг, чтобы арифметическая прогрессия, построенная на его основе, была наиболее близка к исходным значениям. После этого построение последовательности продолжается с найденным шагом. При экспоненциальной аппроксимации используется геометрическая прогрессия, знаменатель которой подыскивается аналогичным образом (рис. 3.11). Далее прогрессия продолжается на основе найденного значения знаменателя. Чтобы построить ряд экстраполирующих значений: 1. Выделите диапазон, содержащий исходные значения. 2. Выполните команду Главная | Редактирование | Заполнить | Прогрессия (Home | Editing | Fill | Series). Появится диалоговое окно Прогрессия (Series). 3. Установите флажок Автоматическое определение шага (Trend), который указывает Excel на то, что надо провести аппроксимацию. При этом становятся недоступными поля Шаг (Step value) и Предельное значение (Stop value), переключатель Единицы (Date unit) и положения даты (Date) и автозаполнение (AutoFill) переключателя Тип (Type). 4. Выберите направление заполнения с помощью переключателя Расположение (Series in). 5. Определите тип аппроксимации посредством переключателя Тип (Type). 6. Нажмите кнопку OK. То же самое можно сделать с помощью маркера заполнения: 1. Выделите диапазон с исходными значениями. 2. Перетащите маркер заполнения, используя правую кнопку мыши, чтобы выделить диапазон, который необходимо заполнить. 3. В появившемся контекстном меню выберите Линейное приближение (Linear Trend) для построения линейной аппроксимации и Экспоненциальное приближение (Growth Trend) для построения экспоненциальной аппроксимации.
82
Часть I. Азбука электронных таблиц
Выделенный маркером заполнения диапазон будет заполнен экстраполирующими значениями.
Рис. 3.11. Результаты линейной и экспоненциальной аппроксимации
В том случае, когда выделено больше одной ячейки, при перетаскивании маркера заполнения с помощью левой кнопки мыши по умолчанию выполняется линейная аппроксимация. См. также главу 7.
Последовательности текстовых значений При работе в Excel может возникнуть потребность в создании не только числовых, но и текстовых последовательностей. Excel позволяет автоматически создавать последовательности текстовых значений. Эта возможность существует в нескольких вариантах. Во-первых, Excel умеет распознавать числа в текстовых значениях ячеек, например может построить последовательности, показанные на рис. 3.12. Во-вторых, Excel может создать последовательность на основе заданного ранее так называемого списка автозаполнения. Список автозаполнения представляет собой список текстовых значений, расположенных в определенном порядке. Если при автозаполнении в первой ячейке диапазона находится значение, принадлежащее одному из списков, то остальные ячейки будут последовательно заполнены значениями из данного списка. Чтобы построить любую из этих последовательностей: 1. Выделите ячейку, содержащую первое значение последовательности.
Глава 3. Обработка ввода данных
83
Рис. 3.12. Примеры текстовых списков, содержащих числа
2. Используя левую кнопку мыши, перетащите маркер заполнения так, чтобы выделить ячейки, которые должны быть заполнены, и отпустите кнопку мыши. Возможен другой вариант построения последовательности: 3. Выделите диапазон, который следует заполнить. Исходная ячейка должна быть первой ячейкой этого диапазона. 4. Выполните команду Главная | Редактирование | Заполнить | Прогрессия (Home | Editing | Fill | Series). 5. В диалоговом окне Прогрессия (Series) установите переключатель Тип (Type) в положение Автозаполнение (AutoFill). 6. С помощью переключателя Расположение (Series in) установите направление заполнения. 7. Нажмите кнопку OK. Чтобы создать, изменить или удалить список автозаполнения: 1. Выполните команду Файл | Параметры (File | Options). Появится окно Параметры Excel (Excel Options). Перейдите в раздел Дополнительно (Advanced). 2. Прокрутите содержимое к разделу Общие (Personalize) и нажмите кнопку Изменить списки (Edit Custom Lists). 3. Чтобы дополнить список, выделите элемент НОВЫЙ СПИСОК (NEW LIST) в левом списке, который так и называется — Списки (Custom lists) (рис. 3.13),
84
Часть I. Азбука электронных таблиц
введите новые элементы списка в поле Элементы списка (List entries), заканчивая ввод каждого элемента нажатием клавиши , а затем нажмите кнопку Добавить (Add). Вместо того чтобы вводить список в поле Элементы списка (List entries), можно импортировать список из диапазона ячеек, задав его в поле Импорт списка из ячеек (Import list from cells).
Рис. 3.13. Работа со списками автозаполнения
Рис. 3.14. Примеры текстовых последовательностей
Глава 3. Обработка ввода данных
85
4. Чтобы изменить список, выделите его в перечне Списки (Custom lists), отредактируйте список элементов в поле Элементы списка (List entries) и нажмите кнопку Добавить (Add). 5. Чтобы удалить список, выделите его в перечне Списки (Custom lists) и нажмите кнопку Удалить (Delete). 6. После завершения работы со списками нажмите кнопку OK. Если вы хотите отменить сделанные изменения, нажмите кнопку Отмена (Cancel). В Excel имеется несколько встроенных общеупотребительных списков. Эти списки содержат названия дней недели и месяцев года. Примеры использования списков автозаполнения приведены на рис. 3.14. См. также главу 7.
3.4. Способы редактирования содержимого ячейки При работе с большим количеством информации у пользователя часто возникает необходимость исправления текстовых данных или формул. Редактирование данных производится либо непосредственно в ячейке, либо в строке формул. Чтобы отредактировать содержимое ячейки в строке формул: 1. Выделите ячейку, содержимое которой требуется изменить. 2. Выберите строку формул для перехода в режим редактирования в этой строке. 3. Сделайте необходимые изменения. 4. Нажмите кнопку Ввод (Enter) слева от строки формул или клавишу . Чтобы произвести непосредственное редактирование содержимого ячейки: 1. Выделите ячейку и нажмите клавишу . 2. Отредактируйте содержимое ячейки. 3. Нажмите клавишу или кнопку Ввод (Enter), чтобы принять сделанные изменения. В любой момент во время редактирования можно отказаться от внесенных изменений, нажав кнопку Отмена (Cancel) слева от строки формул или нажав клавишу . Если нужно полностью заменить содержимое ячейки, выделите ее и начните набирать новое значение. Старое значение будет замещаться новым. Чтобы вернуть старое значение, нажмите клавишу , не выходя из режима редактирования. Перемещение по тексту производится клавишами и . Если нужно переместиться в начало или конец строки, нажмите соответственно клавишу или . Кроме того, переместить курсор в любое место текста можно просто посредством щелчка мыши в этом месте. Выделение текста производится перемещением курсора при нажатой клавише . Выделение можно производить и с помощью мыши. Для этого надо нажать левую кнопку мыши и перемещать указатель по тексту. Для выделения слова выпол-
Часть I. Азбука электронных таблиц
86
ните двойной щелчок на слове; если при этом после второго щелчка не отпускать кнопку мыши, а начать перемещать указатель, то текст будет выделяться целыми словами. Если редактируется формула, то за слова принимаются ее основные элементы — ссылки, функции и т. д. Для завершения редактирования содержимого ячейки существует несколько способов. Во-первых, слева от строки формул присутствуют уже описанные ранее кнопки Ввод (Enter) и Отмена (Cancel). Кнопка Ввод (Enter) завершает ввод и заносит в ячейку введенное значение. Кнопка Отмена (Cancel) отменяет изменения, внесенные в текст ячейки, и завершает редактирование. С помощью клавиатуры выйти из режима редактирования можно посредством трех клавиш: , и . Клавишами и введенное значение заносится в ячейку, причем если нажать , то активной станет ячейка, находящаяся на одну строку ниже текущей1, а при нажатии — на один столбец правее. Комбинации клавиш + и + перемещают выделение соответственно на одну строку выше и на один столбец левее. Клавиша позволяет отменить сделанные изменения. Редактирование завершается с внесением произведенных изменений и при простом щелчке мышкой за границей ячейки. Любое сделанное изменение в тексте ячейки можно отменить сразу же после его выполнения. Для этого служит кнопка Отменить (Undo) в левом верхнем углу окна Excel. При выполнении этой команды отменяется последнее совершенное действие. Excel ведет историю выполнения различных команд, и при каждом выполнении команды Отменить (Undo) происходит возврат на один шаг назад. У кнопки Отменить (Undo) есть раскрывающийся список, в котором отображаются все совершенные действия. При выборе из списка одного из них происходит отмена этого действия и всех, совершенных после него. В Н И МА Н И Е ! Если вы отменяете не последнее действие, пользуясь раскрывающимся списком кнопки Отменить (Undo), то имейте в виду, что все действия, следующие за ним, тоже будут отменены. Например, если вы ввели значение "А" в ячейку A1, а потом ввели значения "B", "C" и "D" в другие ячейки, то когда вы выберете в раскрывающемся списке кнопки Отменить (Undo) пункт Ввод "А" в А1 (Typing "A" in A1), будет отменен не только ввод "А" в ячейку А1, но и ввод "В", "С" и "D" в другие ячейки.
Кроме того, Excel ведет историю отмененных команд, для того чтобы можно было вернуть ошибочно отмененную команду. Это осуществляется командой Повторить (Repeat) или комбинацией клавиш +.
1
Это будет происходить при установленном флажке Переход к другой ячейке после нажатия клавиши ВВОД (After pressing Enter move selection) и при установке значения Вниз (Down) в списке Направление (Direction) на вкладке в разделе Дополнительно (Advanced) диалогового окна Параметры Excel (Excel Options). Если установить в списке в направлении (Direction), например, значение Вверх (Up), то после нажатия клавиши активной станет ячейка, находящаяся на одну строку выше, а после нажатия + — ниже текущей.
Глава 3. Обработка ввода данных
87
Многие операции редактирования можно выполнять двумя способами — с помощью мыши или клавиатуры. В табл. 3.4 описаны эти операции и требуемые при их реализации клавиши и действия с применением мыши. Таблица 3.4. Операции при редактировании Операция
Мышь
Клавиатура
Перейти в режим непосредственного редактирования
Двойной щелчок
Перейти в режим редактирования в строке формул
Щелчок в строке формул
—
Переключить режим вставки и замены символов при вводе
—
Удалить символ справа от курсора
—
Удалить символ слева от курсора
—
Удалить выделенную часть текста
Команда Главная | Редактирование | Очистить | Очистить все (Home | Editing | Clear | Clear All)
или
Удалить все символы от курсора до конца строки
—
+
Вырезать выделенную часть в буфер обмена
Команда Главная | Буфер обмена | Вырезать (Home | Clipboard | Cut)
+
Копировать выделенную часть в буфер обмена
Команда Главная | Буфер обмена | Копировать (Home | Clipboard | Copy)
+
Вставить содержимое буфера обмена
Команда Главная | Буфер обмена | Копировать (Home | Clipboard | Paste)
+
Отменить последнее действие
Команда Отменить (Undo)
+
Повторить только что отмененную операцию
Команда Повторить (Repeat)
+
Переместить курсор на один символ вправо (влево)
—
()
Переместить курсор на начало строки
—
Переместить курсор в конец строки
—
Часть I. Азбука электронных таблиц
88
Таблица 3.4 (окончание) Операция
Мышь
Клавиатура
Переместить курсор на одно слово вправо (влево)
—
+ (+)
Выделить один символ справа (слева) от курсора
Перетаскивание указателя по символу
+ (+)
Выделить часть строки от курсора до ее конца
Перетаскивание указателя по символам.
+
+ щелчок в конце строки Выделить часть строки от курсора до начала строки
Перетаскивание указателя по символам.
+
+ щелчок в начале строки Выделить все символы от курсора до начала текста (даже если он занимает не одну строку)
Перетаскивание указателя по символам.
Выделить все символы от курсора до конца текста (даже если он занимает не одну строку)
Перетаскивание указателя по символам.
Выделить слово справа (слева) от курсора
Двойной щелчок по слову.
++
+ щелчок в начале текста ++
+ щелчок в конце текста
Для выделения нескольких слов — двойной щелчок + + перетаскивание по словам
+++ (++)
3.5. Средства поиска и замены Программа Excel позволяет хранить большие объемы информации. Часто возникает необходимость поиска каких-либо данных. На поиск может уйти огромное количество времени. Для облегчения этой задачи в программе Excel существуют специальные средства поиска и замены. Команда Главная | Редактирование | Найти и выделить | Найти (Home | Editing | Find & Select | Find) позволяет быстро найти все ячейки, содержащие одинаковые данные: 1. Выполните команду Главная | Редактирование | Найти и выделить | Найти (Home | Editing | Find & Select | Find) — появится диалоговое окно Найти и заменить (Find and Replace), открытое на вкладке Найти (Find).
Глава 3. Обработка ввода данных
89
2. Нажмите кнопку Параметры (Options) — откроется диалоговое окно, изображенное на рис. 3.15. 3. В поле Найти (Find what) введите фрагмент или значение в качестве элемента поиска. 4. В списке Искать (Within) выберите границы поиска: на листе (Sheet) — просмотр будет производиться на активном листе; в книге (Workbook) — просматривается вся рабочая книга. 5. В списке Просматривать (Search) выберите направление поиска: по строкам (By Rows) — просматриваются все строки по очереди; по столбцам (By Columns) — просматриваются столбцы. 6. В списке Область поиска (Look in) выберите область поиска: формулы (Formulas) — поиск в текстах формул выбранных ячеек, значения (Values) — поиск среди значений ячеек, примечания (Comment) — в текстах примечаний. Значения, занесенные в ячейки путем прямого ввода, просматриваются и при поиске в формулах, и при поиске в значениях ячеек.
Рис. 3.15. Вкладка Найти диалогового окна Найти и заменить
7. Если содержимое ячейки должно полностью совпадать со значением поля Найти (Find what), установите флажок Ячейка целиком (Match entire cell contents). 8. Если должен совпадать регистр букв в ячейке и в поле Найти (Find what), установите флажок Учитывать регистр (Match case). Н О В Ы Е В О З МО Ж Н О С Т И E X C E L Начиная с версии Excel 2002, в окне Найти и заменить (Find and Replace) появилась новая кнопка Формат (Format). При нажатии на эту кнопку появится диалоговое окно Найти формат (Find Format), в котором вы можете указать определенные параметры формата ячеек, которые хотите найти.
9. Нажмите кнопку Найти далее (Find next), чтобы произвести поиск вниз, или нажмите эту кнопку, удерживая клавишу , чтобы произвести поиск вверх по тексту, либо нажмите кнопку Найти все (Find All). 10. Чтобы закончить поиск, нажмите кнопку Закрыть (Close).
Часть I. Азбука электронных таблиц
90
ДЛЯ СПРАВКИ В поле Найти (Find what) вкладок Найти (Find) и Заменить (Replace) можно вводить не только конкретные текстовые значения, но и символы подстановки * и ?. Знак * обозначает несколько любых символов, знак ? обозначает одиночный символ. Например, А* обозначает все значения, начинающиеся на букву А: Америка, Абвг и т. д.; А? обозначает только значения из двух символов: А1, АБ и др. Чтобы найти текст, соде ржащий сами символы * и ?, в поле Найти (Find what) перед ними надо ставить апостроф, например: '*.
Поиск продолжается до тех пор, пока не будет достигнут конец документа или выделенного диапазона. После закрытия диалогового окна Найти (Find) можно повторить поиск, нажав клавишу . Команда Главная | Редактирование | Найти и выделить | Заменить (Home | Editing | Find & Select | Replace) позволяет не только найти ячейки, содержащие указанный фрагмент, но и заменить этот фрагмент на другой. Вкладка Заменить (Replace) диалогового окна Найти и заменить (Find and Replace) показана на рис. 3.16. Оно выглядит как окно поиска, в которое добавлено несколько новых элементов: поле Заменить на (Replace with), где задается значение, на которое должно быть заменено значение поля Найти (Find what), и две кнопки — Заменить (Replace) и Заменить все (Replace All).
Рис. 3.16. Вкладка Заменить диалогового окна Найти и заменить
Следующие действия позволят выполнить замену найденного значения новым, используя команды Главная | Редактирование | Найти и выделить | Заменить (Home | Editing | Find & Select | Replace). 1. Выделите диапазон, в котором следует произвести замену. Ничего не выделяйте, если нужно просматривать весь лист. 2. Выполните команду Главная | Редактирование | Найти и выделить | Заменить (Home | Editing | Find & Select | Replace). Появится диалоговое окно Найти и заменить (Find and Replace), открытое на вкладке Заменить (Replace). 3. Нажмите кнопку Параметры (Options). 4. В поле Найти (Find what) введите фрагмент текста, который должен быть найден.
Глава 3. Обработка ввода данных
91
5. В поле Заменить на (Replace with) введите фрагмент текста, которым будут заменяться найденные фрагменты. 6. В списке Искать (Within) выберите границы поиска. 7. В списке Просматривать (Search) выберите направление поиска. 8. Установите или сбросьте флажки Ячейка целиком (Match entire cell contents) и Учитывать регистр (Match case). Они действуют так же, как и при поиске. 9. Так же, как и при поиске, нажав кнопку Формат (Format), можно задать формат ячейки, которую нужно найти, и тот формат, которым он будет заменен. 10. Нажмите кнопку Найти далее (Find next), чтобы начать поиск. Первая найденная ячейка станет выделенной. 11. Нажмите кнопку Заменить (Replace), чтобы произвести замену в этой ячейке, или нажмите кнопку Заменить все (Replace All), чтобы замена была произведена автоматически во всех найденных ячейках. Нажмите кнопку Найти далее (Find next), чтобы оставить ячейку без изменений и перейти к следующей ячейке, содержащей исходный текст. 12. Нажмите кнопку Закрыть (Close), чтобы прекратить поиск.
3.6. Оптимизация ввода данных При вводе больших объемов данных имеет немалое значение то, насколько быстро и качественно он производится. Далее будет рассказано, как наиболее эффективно использовать возможности ввода и редактирования данных в Excel.
Использование клавиатуры Многие команды меню Excel можно вызвать с помощью комбинаций клавиш. Во время ввода это позволяет значительно быстрее и проще выбирать необходимые команды меню или кнопки на панели инструментов — не надо тянуться за мышью. Клавиатурные комбинации, соответствующие командам меню, указываются в меню рядом с названием команды. Комбинации клавиш, доступные при редактировании содержимого ячейки, перечислены ранее в табл. 3.4. Важно знать и правильно понимать принципы, по которым происходит перемещение активной ячейки при вводе данных. Как было описано ранее, при нажатии клавиши активная ячейка перемещается на одну строку вниз1, клавиша позволяет переместить активную ячейку на один столбец вправо. Если требуется переместить активную ячейку вверх, надо нажать клавиши +. Чтобы переместиться влево, нажимаются клавиши +. Из этого следу1
Как говорилось ранее, так будет при установленном флажке Переход к другой ячейке после нажатия клавиши ВВОД (After pressing Enter move selection) и при установке значения Вниз (Down) в списке Направление (Direction) в разделе Дополнительно (Advanced) диалогового окна Параметры Excel (Excel Options).
92
Часть I. Азбука электронных таблиц
ет, что при вводе данных в столбец лучше пользоваться клавишей , при заполнении строки — клавишей . Excel автоматически распознает данные, оформленные в виде списка. При вводе данных в список, состоящий из нескольких столбцов, может быть полезен следующий прием: 1. Заполняйте строку списка, перемещаясь на соседнюю ячейку клавишей . 2. После ввода в последнюю ячейку строки нажмите клавишу . Выделенная ячейка переместится в начало следующей строки списка. Если выделить диапазон ячеек и начать вводить данные, то активная ячейка будет перемещаться внутри диапазона. Если нажать клавишу , когда выделенная ячейка находится на нижней границе диапазона, она переместится к верхней границе диапазона на столбец правее. Если выделенная ячейка находится у правого края диапазона, то при нажатии клавиши она переместится к левому краю на одну строку ниже. Таким образом можно ограничить область перемещения активной ячейки и, соответственно, область ввода. Если при выделенном диапазоне ввести в ячейку значение и нажать комбинацию клавиш +, то всем ячейкам диапазона будет присвоено это значение.
Применение фиксированного десятичного формата При вводе большого количества вещественных чисел с одинаковым количеством знаков после запятой, можно избежать многих ошибок, если использовать режим фиксированного десятичного формата при вводе. Если этот режим установлен, то в любое число, не содержащее запятой, она будет вставляться автоматически, отделяя заданное количество знаков. Если во введенном числе запятая присутствует, то никакого изменения числа не происходит. Чтобы установить режим фиксированного десятичного формата: 1. Выполните команду Файл | Параметры (File | Options), чтобы вывести диалоговое окно Параметры Excel (Excel Options). 2. Раскройте раздел Дополнительно (Advanced). 3. Установите флажок Автоматическая вставка десятичной запятой (Automatically insert a decimal point). Станет доступным поле Число знаков после запятой (Places). 4. В поле Число знаков после запятой (Places) введите число десятичных разрядов, автоматически отделяемых при вводе. 5. Нажмите кнопку OK. После этого вводимые числа будут автоматически преобразовываться. Числа, введенные ранее, останутся без изменения.
ГЛАВА 4
Форматирование и защита рабочих листов Вводимая в ячейки Excel информация может быть отображена на экране различными способами. Для изменения формы отображения и доступа (а во многих случаях — и хранения) информации Excel использует средства форматирования и защиты. Обычно Excel пытается распознать тип вводимой информации и выбрать форму ее представления, или формат самостоятельно. Хотя в большинстве случаев это не вызывает недоразумений, тем не менее полезно овладеть основными приемами форматирования. А иногда незнание некоторых деталей может привести даже к определенным неудобствам. Неправильный формат представления данных также может вызвать значительные проблемы, особенно, если у пользователя отсутствует достаточный опыт. Например, если пользователь вводит число 0.1, но в качестве десятичного разделителя целой и дробной частей числа используется запятая (о выборе символовразделителей см. разд. 33.3 и 33.7), то введенные данные будут восприниматься как текст (опытный глаз сразу это заметит, т. к. обычно по умолчанию текст выравнивается по левому краю, а числа — по правому). Если к тому же в качестве разделителя компонентов даты используется точка, то, например, после ввода числа 1.1 пользователь к своему удивлению обнаружит в ячейке дату, что-нибудь вроде 01 янв 2010 или 01.01.10 (возможны и некоторые другие варианты, в зависимости от установок Excel и Windows). Наоборот, при вводе какого-либо идентификационного кода, начинающегося с нуля, например, 044583342, Excel, скорее всего, уберет ведущий ноль, восприняв этот код как число, так что в ячейке будет храниться число 44583342. В этой главе рассматриваются следующие вопросы: изменение шрифта, размеров, начертания и цвета символов; выравнивание и изменение ориентации текста и чисел в ячейках; особенности форматирования чисел, дат и времени; форматирование строк и столбцов; создание и использование пользовательских форматов; условное форматирование; защита ячеек, листов и рабочих книг;
Часть I. Азбука электронных таблиц
94
использование стилей при форматировании; применение автоформатов.
4.1. Изменение параметров шрифта Шрифт, используемый Excel 2010 по умолчанию, носит название Calibri (в предыдущих версиях в качестве шрифта по умолчанию использовался Arial). Наряду с этими шрифтами, рекомендуется также использовать шрифты типа Courier — например, Courier New (или Courier New Cyr), а также шрифты типа Times — например, Times New Roman (или Times New Roman Cyr). Установка шрифта для данной ячейки или диапазона производится или с помощью команды Главная | Шрифт (Home | Font) (рис. 4.1), или, чаще, выбором подходящего значения в раскрывающемся списке поля Шрифт (Font) в группе Шрифт (Font) на вкладке Главная — рис. 4.2.
Рис. 4.1. Вкладка Шрифт диалогового окна Формат ячеек
Шрифт по умолчанию задается выбором в раскрывающемся списке Шрифт (Use this font) в разделе Общие (General) диалогового окна Параметры Excel (Excel Options), которое вызывается командой Файл | Параметры (File | Options) — рис. 4.3.
Глава 4. Форматирование и защита рабочих листов
95
Рис. 4.2. Выбор шрифта в раскрывающемся списке поля Шрифт
Все указанные выше шрифты относятся к так называемому типу TrueType (на это указывает значок TT слева от названия шрифта в раскрывающемся списке шрифтов на рис. 4.2). Это означает, что символы данного шрифта выводятся на печать так же (или почти так же), как на экран, независимо от типа принтера. Характерной особенностью шрифта типа Courier является то, что он представляет собой так называемый "машинописный" или "моноширинный" шрифт, т. е. все символы этого шрифта имеют одинаковую ширину (данный абзац набран шрифтом типа Courier). Шрифты типа Calibri, Times и Arial относятся к пропорциональным шрифтам, т. е. ширина символов таких шрифтов зависит от вида символов. Например, ширина латинской буквы "i" в три раза меньше ширины русской буквы "ш" (данный абзац набран шрифтом Arial, тогда как практически весь текст данной книги — шрифтом типа Times).
Единицей измерения размера (точнее, высоты) шрифта является 1 пункт, который равен 1/72 дюйма или 0,357 мм. Размер шрифта можно задать или изменить на той же вкладке Шрифт (Font) (см. рис. 4.1). Размер шрифта, используемый Excel по умолчанию, равен 11 пунктам. Этот размер, так же как и шрифт, задается в разделе Общие (General) диалогового окна Параметры Excel (Excel Options), которое вызывается командой Файл | Параметры (File | Options) (см. рис. 4.3).
96
Часть I. Азбука электронных таблиц
Рис. 4.3. Задание шрифта по умолчанию
Рис. 4.4. Примеры различных начертаний и эффектов (шрифт Arial)
Глава 4. Форматирование и защита рабочих листов
97
Другие характеристики шрифта — начертание (полужирный, курсив, подчеркивание символов), цвет — также можно задать либо на указанной выше вкладке Шрифт (Font) диалогового окна Формат ячеек (Format Cells), изображенного на рис. 4.1, либо с помощью кнопок группы Шрифт (Font) на вкладке Главная (Home). На рис. 4.4 показаны различные начертания и эффекты для одного и того же шрифта Arial.
4.2. Форматирование ячеек и диапазонов Для изменения формата целой ячейки или диапазона нужно предварительно выделить эту ячейку или диапазон, затем выполнить команду Главная | Шрифт | кнопка (Home | Font | ) (см. рис. 4.1). Далее: для изменения гарнитуры шрифта выберите шрифт в списке Шрифт (Font); для изменения начертания выберите начертание в списке Начертание (Font Style) — обычный (Regular), курсив (Italic), полужирный (Bold) или полужирный курсив (Bold Italic); для изменения размера (в пунктах) введите в поле Размер (Size) или выберите в списке нужное значение; при необходимости выберите вид подчеркивания в раскрывающемся списке Подчеркивание (Underline): нет подчеркивания — Нет (No), Одинарное, по значению (Single), Двойное, по значению (Double), Одинарное, по ячейке (Single Accounting), Двойное, по ячейке (Double Accounting); при необходимости выберите цвет в раскрывающемся списке Цвет (Color); при необходимости можно использовать для шрифта следующие эффекты (группа Видоизменение (Effects)): можно установить флажок зачеркнутый (Strikethrough) и/или выбрать один из флажков надстрочный (Superscript), подстрочный (Subscript). Результаты установок отображаются в поле Образец (Preview). Для применения выбранных параметров к выделенной ячейке или диапазону нужно, как обычно, нажать кнопку OK. П Р И МЕ Ч А Н И Е При установке флажка Обычный (Normal font) все параметры вкладки Шрифт (Font): немедленно сбрасываются, и устанавливается шрифт и размер по умолчанию (см. раздел Общие (General) диалогового окна Параметры Excel (Excel Options) на рис. 4.3) а также: начертание — обычный (Regular), подчеркивание — Нет (None), цвет — черный.
Форматирование отдельных фрагментов текста в ячейке Для форматирования отдельного фрагмента текста в ячейке нужно предварительно выделить этот фрагмент и затем применить к нему в точности те же операции, которые описаны в предыдущем разделе.
Часть I. Азбука электронных таблиц
98
Для выделения отдельного фрагмента содержимого ячейки нужно либо перейти к режиму редактирования непосредственно в ячейке (для этого следует переместить указатель на требуемую ячейку и произвести двойной щелчок кнопкой мыши или нажать клавишу (рис. 4.5)) и выделить там нужный фрагмент, либо сделать ячейку активной и выделить нужный фрагмент в строке формул, расположенной непосредственно над заголовками строк (рис. 4.6). П Р И МЕ Ч А Н И Е Если строка формул отсутствует, ее можно вернуть, выполнив команду Файл | Параметры | Дополнительно | Показывать строку формул (File | Options | Advanced |Show formula Bar).
Рис. 4.5. Изменение фрагмента текста непосредственно в ячейке
Рис. 4.6. Изменение фрагмента текста в строке формул
В табл. 4.1 приведены комбинации клавиш, используемые при изменении некоторых характеристик шрифта. Таблица 4.1. Комбинации клавиш для изменения характеристик шрифта Сочетание клавиш
Действие
+ или +
Установка начертания Полужирный (Bold)
+ или +
Установка начертания Курсив (Italic)
+ или +
Установка подчеркивания Одинарное (Underline)
+
Установка эффекта Зачеркнутый (Strikethrough)
Глава 4. Форматирование и защита рабочих листов
99
Выравнивание и изменение ориентации текста и чисел в ячейках Для выравнивания данных в ячейке нужно предварительно выделить эту ячейку, затем выполнить команду Главная | Выравнивание | кнопка (Home | Alignment | ) — рис. 4.7.
Рис. 4.7. Вкладка Выравнивание диалогового окна Формат ячеек
После этого нужно задать значения параметров выравнивания. Варианты задания этих параметров рассмотрены далее.
Выравнивание по горизонтали Для выравнивания по горизонтали (рис. 4.8) нужно выбрать одно из возможных значений в списке по горизонтали (Horizontal): по значению (General) — текст выравнивается по левому краю, числа — по правому (ячейки A1 и A2 на рис. 4.8); по левому краю (отступ) (Left (Indent)) — выравнивание содержимого по левому краю (ячейка B1 на рис. 4.8), при необходимости можно задать отступ от левого края ячейки, установив соответствующее значение счетчика отступ (Indent);
100
Часть I. Азбука электронных таблиц
по центру (Center) — выравнивание содержимого по центру ячейки (C1 на
рис. 4.8); по правому краю (Right) — выравнивание содержимого по правому краю (D1 на рис. 4.8); с заполнением (Fill) — заполнение всей видимой части ячейки повторяющимися фрагментами текста или числами, которые были в ячейке на момент окончания ввода (ячейка F1 на рис. 4.8); обратите внимание, что в самой ячейке F1 находится только текст "повтор";
Рис. 4.8. Примеры выравнивания по горизонтали
по
ширине (Justify) — выравнивание содержимого ячейки по левому и правому краям; при этом, если в ячейке находится текст, не помещающийся по ее ширине, то этот текст разбивается на нужное число строк так, чтобы ширина каждой строки не превосходила ширину ячейки (высота ячейки может при этом быть автоматически увеличена) (ячейка A3 на рис. 4.8); по центру выделения (Center Across Selection) — выравнивание содержимого ячейки по центру выделенного диапазона — перед выравниванием соответствующий диапазон (по центру которого будет производиться выравнивание) должен быть уже выделен (на рис. 4.8 это диапазон A4:H4); распределенный (Distributed) — текст равномерно распределяется по ширине ячейки, в зависимости также от величины отступа (которая задается в поле со счетчиком Отступ (Indent)); на рис. 4.9 это ячейки E6, F6, F8, F10 (в скобках на рисунке указан отступ — 0, 1 или 2). Если установка параметров формата закончена, нажмите кнопку OK.
Глава 4. Форматирование и защита рабочих листов
101
Выравнивание по вертикали Для выравнивания по вертикали нужно выбрать одно из возможных значений в списке по вертикали (Vertical): по верхнему краю (Top) — содержимое выравнивается по верхнему краю ячейки (ячейка A1 на рис. 4.9); по центру (Center) — содержимое выравнивается по центру ячейки (ячейка A2 на рис. 4.9); по нижнему краю (Bottom) — содержимое выравнивается по нижнему краю ячейки (ячейка A3 на рис. 4.9); по высоте (Justify) — содержимое выравнивается по обоим (верхнему и нижнему) краям ячейки, при этом, если текст не помещается в ячейку, то ее высота автоматически увеличивается таким образом, чтобы текст поместился по высоте, не выходя за границы по ширине (ячейка A4 на рис. 4.9); распределенный (Distributed) — текст равномерно распределяется по высоте ячейки (ячейка A5 на рис. 4.9). Если установка параметров формата закончена, нажмите кнопку OK. По умолчанию используется вертикальное выравнивание по нижнему краю.
Рис. 4.9. Примеры выравнивания по вертикали
Использование различных способов отображения при выравнивании содержимого ячейки Для выбора способа отображения содержимого ячейки используется группа Отображение (Text control) вкладки Выравнивание (Alignment) диалогового окна Формат ячеек (Format Cells).
Часть I. Азбука электронных таблиц
102
При установке флажка переносить по словам (Wrap text) в группе Отображение (Text control) текст в ячейке разбивается таким образом, чтобы он не выходил за границы ячейки по ширине и отдельные слова по возможности не разбивались на части (ячейка A1 на рис. 4.10). Если текст не вмещается в ячейку по высоте, высота содержащего ячейку ряда будет увеличена до необходимого значения. При установке флажка автоподбор ширины (Shrink to fit) в группе Отображение (Text control) размер шрифта в ячейке выбирается таким образом, чтобы содержимое не выходило за границы ячейки по ширине (ячейки A2—C2 на рис. 4.10). П Р И МЕ Ч А Н И Е При этом в некоторых случаях изменение размера шрифта может привести к тому, что текст станет невидимым.
При предварительном выделении диапазона и установке затем флажка объединение ячеек (Merge cells) в группе Отображение (Text control) ячейки выделенного диапазона объединяются в одну так, что во вновь образованной ячейке можно установить, например, новый формат (на рис. 4.10 в ячейке, полученной из диапазона A3:B3, установлено выравнивание по центру ячейки).
Рис. 4.10. Примеры задания различных способов отображения при выравнивании содержимого ячейки
П Р И МЕ Ч А Н И Е Наряду с установкой флажка переносить по словам (Wrap text) можно использовать ручное разбиение текста в ячейке на отдельные строки. Занесение символа конца строки производится комбинацией клавиш +. Текст в ячейке A5 на рис. 4.10 разбит на строки с использованием указанной выше комбинации клавиш.
Если установка параметров формата закончена, нажмите кнопку OK.
Глава 4. Форматирование и защита рабочих листов
103
Изменение ориентации при выравнивании содержимого ячейки Для изменения ориентации содержимого ячейки используется группа интерфейсных параметров Ориентация (Orientation). Ориентация задается либо установкой значения счетчика градусов (Degrees) от –90 до 90, либо установкой в нужное положение стрелки Надпись (Text) в соседнем поле (ячейки A1, B2, C1 на рис. 4.11). Для установки ориентации "столбиком" нужно щелкнуть по полю, где находится вертикальная надпись Текст (Text) — при этом изменится цвет фона и надписи; для отмены вертикальной ориентации нужно щелкнуть по этому полю еще раз. На рис. 4.11 пример вертикальной ориентации показан в объединенных ячейках (т. е. полученных объединением ячеек) E1:E2 и F1:F2. П Р И МЕ Ч А Н И Е Нужно иметь в виду, что при установках параметров выравнивания изменение ориентации может быть заблокировано (например, при установке ненулевого отступа при выборе варианта выравнивания по левому краю (Left) в списке по горизонтали (Horizontal)).
Если установка параметров формата закончена, нажмите кнопку OK.
Рис. 4.11. Установка ориентации содержимого ячеек
4.3. Особенности форматирования чисел Независимо от количества отображаемых разрядов, числа хранятся с точностью до 15 разрядов. Если число имеет больше 15 значащих цифр, то разряды после 15го преобразуются в нули. Очень маленькие (меньше 10–30) и очень большие (больше 1020) числа, а также числа, которые не помещаются в ячейку, отображаются в экспоненциальном формате.
Часть I. Азбука электронных таблиц
104
Если после преобразования в экспоненциальный формат число все равно не помещается в ячейке, то ячейка заполняется символами #. Например, если в ячейку было введено число 12 000 000, а затем ширина ячейки была уменьшена таким образом, что число перестало в ней помещаться, то сначала число показывается в виде 1.2E+07, при дальнейшем уменьшении ширины ячейки число показывается как 1Е+07, и, наконец, ячейка заполняется знаками # (рис. 4.12).
Рис. 4.12. Представление числа 12 000 000 при различной ширине содержащей его ячейки
При этом важно подчеркнуть, что во всех четырех случаях в ячейке продолжало храниться число 12 000 000 (в чем можно легко убедиться, если увеличить ширину ячейки до первоначального размера). Другими словами, форматирование изменяет лишь отображение числа, а не его величину. ОБ ОКРУГЛЕНИИ ЧИСЕЛ Сказанное выше имеет еще одно очень важное следствие. В том случае, когда требуется округлить числа, не всегда достаточно ограничиться только заданием соответствующего формата. Иногда можно столкнуться с так называемой "проблемой погрешности округления". Например, если нужно округлить два числа 100,4 и 200,3 до целых, то можно сделать это, выполнив команду Главная | Число | кнопка (Home | Number | ) установив на вкладке Число (Number) в качестве числового формата Числовой (Number) и задав число десятичных разрядов равным нулю. Но если эти два числа будут затем складываться, и результат будет округлен указанным способом, то вместо ожидаемого значения 300 Excel покажет значение 301 (рис. 4.13). Для того чтобы решить данную проблему, можно настроить параметры рабочего листа на совпадение отображаемых и используемых в вычислениях чисел, выполнив команду Файл | Параметры (File | Options) и установив в разделе Дополнительно (Advanced) флажок Задать точность как на экране (Precision as displayed). Точность в отдельных ячейках можно установить с помощью функции ОКРУГЛ() (ROUND()). В рассматриваемом примере достаточно вместо форматирования ввести в ячейки A1 и A2 формулы =ОКРУГЛ(100,4;0) и =ОКРУГЛ(200,3;0) соответственно, позволяющие округлить значения в данных ячейках с точностью до целых. На рис. 4.14 показан результат такого округления.
Не использовавшиеся ранее или очищенные ячейки имеют числовой формат Общий (General). Чтобы изменить формат ячеек, которые содержат числа (или будут содержать их в дальнейшем), нужно предварительно выделить эти ячейки, затем выполнить команду Главная | Число | кнопка (Home | Number | ) (рис. 4.15).
Глава 4. Форматирование и защита рабочих листов
Рис. 4.13. Результат неправильного округления с точностью до целых
105
Рис. 4.14. Использование функции ОКРУГЛ() для правильного округления в ячейке
Рис. 4.15. Вкладка Число диалогового окна Формат ячеек
Далее на вкладке Число (Number) открывшегося диалогового окна Формат ячеек (Format Cells) следует выбрать один из числовых форматов. Общий (General) — используется как формат по умолчанию (рис. 4.16).
106
Часть I. Азбука электронных таблиц
Рис. 4.16. Числовой формат Общий
Рис. 4.17. Использование числового формата Числовой для отображения чисел
Глава 4. Форматирование и защита рабочих листов
107
Числовой (Number) — если нужно задать конкретные детали отображения чи-
сел (число десятичных знаков, разделитель групп разрядов или способ отображения отрицательных чисел) — рис. 4.17. Денежный (Currency) или Финансовый (Accounting) формат — для отображения денежных сумм (разница между этими форматами состоит в том, что формат Денежный (Currency) позволяет отображать отрицательные суммы, например, другим цветом и без знака "минус", и производить выравнивание в ячейке) — рис. 4.18.
Рис. 4.18. Использование числовых форматов Денежный или Финансовый для отображения денежных сумм
П Р И МЕ Ч А Н И Е Конкретные детали отображения содержимого ячеек в форматах Денежный (Currency) или Финансовый (Accounting) зависят от установок, сделанных в Панели управления Windows (команда Пуск | Настройка | Панель управления (Start | Settings | Control Panel), ярлык Язык и региональные стандарты (Regional Settings), кнопка Настройка, вкладка Денежная единица (Currency)).
Процентный (Percentage) — для отображения чисел (как правило, долей еди-
ницы) в виде процентов. Например, число 0,557 при использовании формата Процентный (Percentage) будет представлено в виде 55,70% — см. рис. 4.19. Экспоненциальный (Scientific) — для отображения числа (как правило, достаточно большого или, наоборот, достаточно маленького) в виде произведения
108
Часть I. Азбука электронных таблиц
двух составляющих — числа, находящегося в пределах от 1 до 10, и степени числа 10 (положительной или отрицательной). Например, число 0,557 при использовании формата Экспоненциальный (Scientific) будет иметь вид 5,57E01 (т. е. 5,57, умноженное на 10 в степени –1) — рис. 4.19.
Рис. 4.19. Использование числовых форматов Процентный и Экспоненциальный для отображения одного и того же числа 0,557
Дробный (Fraction) — для отображения чисел (долей) в виде обыкновенной
дроби. На рис. 4.20 представлены результаты форматирования одного и того же числа 0,557 с использованием различных вариантов формата Дробный (Fraction). Дополнительный (Special) — для хранения чисел специального назначения, например, телефонных номеров или почтовых индексов — рис. 4.21 (впрочем, по мнению авторов, формат Дополнительный (Special) на практике используется редко, во многих случаях проще использовать обычный текстовый формат). В заключение раздела о числовых форматах приведем табл. 4.2, в которой перечислены комбинации клавиш, позволяющие устанавливать основные числовые форматы.
Глава 4. Форматирование и защита рабочих листов
Рис. 4.20. Использование числового формата Дробный для отображения чисел в виде обыкновенных дробей
Рис. 4.21. Использование более или менее приемлемых для России вариантов формата Дополнительный
109
Часть I. Азбука электронных таблиц
110
Таблица 4.2. Комбинации клавиш для установки основных числовых форматов Формат
Сочетание клавиш
Общий
++
Числовой (два знака после запятой)
++
Денежный (два знака после запятой)
++
Процентный (без дробной части)
++
Экспоненциальный
++
4.4. Форматирование дат и времени Чтобы Excel распознал вводимую дату и время (т. е. интерпретировал их именно как дату и время, а не как текст, например), нужно выполнить ввод в любом из представленных на рис. 4.22 форматов (формат Дата (Date)).
Рис. 4.22. Отображение даты и времени в различных вариантах
Глава 4. Форматирование и защита рабочих листов
111
В этом случае при вводе в неотформатированную ячейку (имеющую формат Общий (General)) Excel установит формат, соответствующий вводимой дате или времени. Например, при наборе 05.01 Excel отобразит в ячейке по окончании ввода 5 янв, а при вводе 05.01.10 — что-нибудь типа 05.01.2010 (вид отображения будет зависеть также от форматов даты, установленных в Панели управления Windows). Соответственно, при вводе, например, 5:3 Excel интерпретирует это как 5 часов 3 минуты и отобразит, например, в виде 5:03 (конкретный вид отображения также будет зависеть от формата времени, установленного в Панели управления Windows). На рис. 4.22 один и тот же момент времени — 0 часов 0 минут 0 секунд 5 января 2010 г. записан с использованием предоставляемых Excel различных форматов даты и времени (например, формат в ячейке B7 показывает количество часов, прошедших с нуля часов 1 января 1900 г. до нуля часов 5 января 2010 г.)1.
Особенности хранения дат и времени в Excel Записанные в ячейки рабочего листа даты и время Excel хранит в виде чисел — дата представляет собой число дней, отсчитанное от 1 января 1900 г., а время — долю суток, отсчитываемую от 0 часов. П Р И МЕ Ч А Н И Е Если в разделе Вычисления (Advanced) диалогового окна Параметры Excel (Excel Options) установлен флажок система дат 1904 (1904 date system), такую форму хранения дат можно использовать для совместимости с данными, обрабатываемыми в компьютерах Macintosh. Указанное диалоговое окно можно открыть, выполнив команду Файл | Параметры (File | Options).
Дату и время в числовом формате можно увидеть, установив для ячейки с введенной датой или временем формат Общий (General). Например, при применении указанного формата для любой из ячеек диапазона A2:A14;B2:B12, изображенных на рис. 4.22, обнаружится, что во всех ячейках хранится одно и то же число — 40 183 (именно столько дней прошло с 1 января 1900 г. до 5 января 2010 г.). П Р И МЕ Ч А Н И Е Строго говоря, Excel прибавляет один лишний день к упоминаемому числу, поскольку считает, что 1900 год — високосный. Это, впрочем, вряд ли окажет влияние на правильность расчетов, т. к. сейчас едва ли кто-нибудь будет, скажем, производить в Excel расчет зарплаты за февраль 1900 года :)
При применении этого же формата для ячейки, в которую было внесено 12:00, обнаружим, что там хранится десятичная дробь 0,5 (т. е. с полуночи прошла ровно половина суток); при занесении 12:36 получим 0,525; наконец, при занесении 5 января 2010 12:36 и последующем применении формата Общий (General) по1
Если не принимать во внимание ошибки в 24 часа (подробнее см. следующий раздел).
Часть I. Азбука электронных таблиц
112
лучим, естественно, число 40 183,525, т. е. на самом деле и даты, и время Excel хранит в едином числовом формате, где целая часть числа соответствует дате, а дробная — времени суток. В этом нетрудно убедиться, если применить, например, формат даты к ячейке, содержащей время 12:00, — хранящееся в ячейке число 0,5 будет интерпретировано как 1 января 1900 г. Представление дат и времени в виде чисел удобно, в частности, потому, что позволяет без больших проблем определять количество дней или часов, прошедших между двумя моментами времени, и т. п.
4.5. Создание и использование пользовательских форматов Кроме стандартных форматов, Excel предоставляет возможность применения форматов, которые может конструировать сам пользователь. Для конструирования пользовательских форматов можно использовать ряд специальных символов, назначение которых приводится в табл. 4.3. Таблица 4.3. Символы, используемые в масках пользовательских форматов Символ
Назначение
Основной
Использование формата по умолчанию в неформатированных ячейках
#
Обозначает цифру в данном месте формата
0
Обозначает 0 при отсутствии цифры в данном месте формата
?
Обозначает 0 или пробел (если 0 является незначащим) при отсутствии цифры в данном месте формата
_ (символ подчеркивания)
Делает пропуск, ширина которого равна ширине символа, находящегося справа от него
%
Переводит находящееся в ячейке число в проценты
E или e
Указывает место латинской буквы E — заменителя числа 10 при записи числа в экспоненциальной форме
+
Обозначает знак "плюс" (+) в данном месте формата
-
Обозначает знак "минус" (-) в данном месте формата
/
Обозначает знак "наклонная черта" (/) в данном месте формата
\ (обратный слэш)
Символ, стоящий справа от обратного слэша (\), будет отображен в ячейке точно в том виде, как в маске формата (независимо от того, является ли он специальным символом или нет)
Глава 4. Форматирование и защита рабочих листов
113
Таблица 4.3 (окончание) Символ
Назначение
" (кавычки)
Используется для обозначения начала и конца помещаемого в формат произвольного текста
* (звездочка)
Оставшаяся справа часть ячейки будет заполнена символом, стоящим справа от звездочки (*)
@
Указывает место, где будет отображен вводимый пользователем текст
[] (квадратные скобки)
Если внутри скобок находится название цвета, то содержимое ячейки будет иметь этот цвет; если внутри скобок находится условие, то оно интерпретируется как условный формат (вопросы, связанные с условным форматированием, рассматриваются в следующем разделе данной главы)
Из этих символов и символов-разделителей, таких как десятичный разделитель — запятая (,), разделитель групп разрядов — пробел (" ") и др., можно формировать маски пользовательских форматов. Подробнее о символах-разделителях см. главы 2 и 33. Для задания (маски) пользовательского формата нужно: 1. Выполнить команду Главная | Формат | Ячейки | Формат ячеек (Home | Format | Cells | Format Cells). 2. На вкладке Число (Number) диалогового окна Формат ячеек (Format Cells) в списке Числовые форматы (Category) выбрать (все форматы) (Custom). 3. Ввести в поле со списком Тип (Type) маску пользовательского формата или выбрать ее из списка имеющихся пользовательских форматов. 4. Нажать кнопку OK. Для удаления введенного ранее пользовательского формата нужно выделить этот формат в списке Тип (Type) и нажать кнопку Удалить (Delete). П Р И МЕ Ч А Н И Е Удаление пользовательских форматов, входящих в стандартный набор Excel, невозможно.
Пользовательские форматы для даты и времени При создании пользовательских форматов для дат и времени полезно знать обозначения, распознаваемые Excel для указанных форматов (например, "М" означает Месяц, а "м" — минута). Эти обозначения и их расшифровка в Excel приводятся в табл. 4.4.
Часть I. Азбука электронных таблиц
114
Таблица 4.4. Обозначения дат и времени в Excel и их расшифровка Символ
Расшифровка
Д
Число в диапазоне от 1 до 31 (без ведущего нуля)
ДД
Число в диапазоне от 1 до 31 (для чисел от 1 до 9 слева добавляется ноль)
ДДД
Дни недели в сокращенном отображении (пн, ..., вс)
ДДДД
Дни недели в полном отображении (понедельник, ..., воскресенье)
М
Номер месяца (без ведущего нуля)
ММ
Номер месяца с ведущим нулем
МММ
Сокращенное название месяца (янв, ..., дек)
ММММ
Полное название месяца (январь, ..., декабрь)
ГГ
Две последние цифры года от 00 до 99
ГГГГ
Четырехзначный год (от 1900 до 9999)
Секции пользовательского формата При создании пользовательского формата следует помнить, что он может состоять из четырех секций, разделенных знаком "точка с запятой" (;). Первая секция используется для вывода, если отображается числовое значение больше нуля, вторая — для отображения числового значения меньше нуля, третья — для отображения нулевого значения, четвертая — для формата сопроводительного текста. Например, для отображения сумм до миллиона рублей с копейками, вывода предупреждения (красным цветом) для отрицательных сумм и вывода пробелов для нулевых сумм можно использовать формат вида: ## ##0,00"руб.";"Отрицательные суммы недопустимы";" "
На рис. 4.23 показан результат ввода положительного числа, отрицательного числа и нуля соответственно в ячейки A1, A2, A10, отформатированные данным форматом.
Использование условий в секциях пользовательского формата В секциях пользовательского формата перед маской формата можно указывать условие, при выполнении которого будет действовать формат данной секции.
Глава 4. Форматирование и защита рабочих листов
115
Рис. 4.23. Пример использования созданного пользователем формата
Например, описанный в предыдущем разделе пользовательский формат можно модифицировать таким образом, чтобы выдавалось предупреждение (красным цветом), скажем, о суммах свыше миллиона (см. рис. 4.23): [Красный][>100000]"Сумма свыше миллиона";[Красный][= (больше или равно) (не равно)
Адресные
: (двоеточие) ; (точка с запятой) " " (пробел)
Последняя из приведенных в табл. 5.1 группа (адресных операций) требует некоторого пояснения. Как указывалось ранее, знак : (двоеточие) используется в качестве разделителя при задании прямоугольного диапазона, знак ; (точка с запятой) — в качестве разделителя при задании объединения диапазонов (или ячеек). Более редко применяемый знак " " (пробел) используется в качестве разделителя при задании пересечения диапазонов. Например, на рис. 5.1 формула =СУММ(B1:B4 A2:B4) в ячейке B5 вычисляет сумму чисел, находящихся в ячейках диапазона B2:B4 — пересечения диапазонов B1:B4 и A2:B4.
Рис. 5.1. Вычисление суммы от пересечения диапазонов B1:B4 и A2:B4
В табл. 5.2 указанные в табл. 5.1 операции перечислены по старшинству, т. е. операции, расположенные в таблице выше, имеют приоритет над операциями, расположенными ниже.
Часть I. Азбука электронных таблиц
146
Таблица 5.2. Приоритет операций Excel Операции
Действие
: (двоеточие)
Разделитель границ диапазона
" " (пробел)
Пересечение диапазонов
; (точка с запятой)
Объединение диапазонов
- (минус)
Отрицание
% (процент)
Взятие процента
^
Возведение в степень
*и/
Умножение и деление
+и–
Сложение и вычитание
& (конкатенация)
Соединение текстовых строк
=, =,
Сравнение
Для изменения порядка выполнения операций используются круглые скобки. Можно сказать, что использование формул на рабочем листе составляет основу функциональности Excel. С другой стороны, по-видимому, именно поддержка такого рода возможностей делает Excel излишне "задумчивым" при работе с таблицами больших размеров и заставляет пользователей и разработчиков обращаться к другим средствам, в частности к системам управления базами данных (СУБД). В данной главе рассматриваются следующие вопросы: ввод, редактирование и отображение формул на рабочем листе; диагностика ошибок, которые могут возникать при вводе формул; понятие массива и формулы массива в Excel; именование ячеек и диапазонов.
5.1. Ввод формул, их замена и поиск ошибок Как и любое содержимое ячейки, формулы можно вводить либо в строке формул, либо непосредственно в ячейке. Где именно будет производиться ввод, во многом определяет флажок Разрешить редактирование в ячейках (Allow editing directly in cells) в разделе Дополнительно (Advanced) диалогового окна Параметры Excel (Excel Options) — см. главу 3.
Глава 5. Программирование на рабочем листе: формулы и имена
147
Ввод формул непосредственно в ячейке Если указанный флажок Разрешить редактирование в ячейках (Allow editing directly in cells) установлен, то для ввода формулы (в активную ячейку) нужно сначала ввести с помощью клавиатуры знак = (равно), затем ввести основную, функциональную часть формулы и завершить ввод любым из описанных в главе 3 способов, например стандартным нажатием клавиши . Для завершения ввода можно также нажать кнопку с Ввод (Enter), находящуюся в строке формул (рис. 5.2). В режим ввода можно также перейти, нажав клавишу или дважды щелкнув по ячейке.
Рис. 5.2. Ввод формулы непосредственно в ячейке
Обратите внимание, что курсор в виде вертикальной линии, определяющий точку ввода, находится непосредственно в ячейке. Для отмены ввода можно нажать кнопку Отмена (Cancel) с косым крестом левее кнопки с "птичкой" или просто нажать клавишу . Если же флажок Разрешить редактирование в ячейках (Allow editing directly in cells) сброшен, то ввод непосредственно в ячейке невозможен.
Ввод формул в строке формул При сброшенном флажке Разрешить редактирование в ячейках (Allow editing directly in cells) описанные в предыдущем разделе действия приведут к тому, что ввод будет производиться в строке формул (рис. 5.3).
Рис. 5.3. Ввод формулы в строке формул (обратите внимание на положение курсора)
Часть I. Азбука электронных таблиц
148
Перейти в режим ввода в строке формул можно и при установленном флажке Разрешить редактирование в ячейках (Allow editing directly in cells) — для этого достаточно щелкнуть в любом месте правой части строки ввода (т. е. в окне ввода). П Р И МЕ Ч А Н И Е Распространенная ошибка при вводе — отсутствие знака = (равно) в левой части формулы. Следует иметь в виду, что в этом случае введенная формула, как правило, воспринимается как текст, и Excel не выдает никакой ошибки.
В ранних версиях Excel начать ввод формулы можно было также, нажав кнопку Изменить формулу (Edit Formula) (и в этом случае знак = вводился автоматически), но начиная с Excel 2002 эта кнопка заменена на кнопку Вставить функцию (Insert function), которую удобно использовать только для ввода формул, содержащих функции (как стандартные, так и определенные пользователем).
Особенности ввода содержательной части формулы Существует ряд способов для ускорения процесса ввода содержательной части формулы и уменьшения вероятности совершения ошибок при ее вводе. Некоторые из них будут рассмотрены в настоящем разделе. Самый простой (но не всегда самый лучший) способ ввода содержательной части формулы (т. е. фактически всей формулы без знака =) — набор непосредственно с клавиатуры. Например, для ввода формулы =A1+A2 достаточно нажать последовательность клавиш , , , , , и . Здесь A1 и A2 — адреса ячеек, расположенных в столбце A на пересечении его с 1-й и 2-й строками соответственно. Смысл введенной формулы — складывать числа, находящиеся в ячейках A1 и A2, результат показывать в ячейке A3. После завершения ввода Excel будет показывать результат вычисления по введенной формуле (число 3) в ячейке A3, тогда как в строке формул по-прежнему будет отображаться сама формула (рис. 5.4). П Р И МЕ Ч А Н И Е Существует и другой режим отображения формул, при котором, в отличие от упомянутого стандартного режима, все введенные формулы отображаются непосредственно на рабочем листе (см. разд. "Отображение формул непосредственно на рабочем листе" далее в этой главе).
В предыдущем абзаце было использовано именно слово "складывать", а не "сложить", т. к. при изменениях данных в ячейках Excel всякий раз будет автоматически производить пересчет всех формул всех открытых рабочих книг (т. е. будут вычислены новые значения этих формул, даже если сама формула не изменилась). Например, если в ячейку A2 рабочего листа, изображенного на рис. 5.4, ввести новое значение 4, то в ячейке A3 немедленно после завершения ввода отобразится новый результат 5 (рис. 5.5).
Глава 5. Программирование на рабочем листе: формулы и имена
149
Рис. 5.4. Рабочий лист после ввода формулы =A1+A2
П Р И МЕ Ч А Н И Е Будет не лишним напомнить, что для вычислений обычно используются внутренние значения ячеек, а не отображаемые на экране (если не установлен, например, флажок Задать точность как на экране (Set precision as displayed) в разделе Дополнительно (Advanced) диалогового окна Параметры Excel (Excel Options) — см. примечание "Об округлении чисел" в разд. 4.3).
Рис. 5.5. При установленном режиме автоматического пересчета формул рабочего листа результат формулы в ячейке A3 пересчитывается немедленно по завершении ввода числа 4 в ячейку A2
П Р И МЕ Ч А Н И Е Режим автоматического пересчета действует по умолчанию при стандартной установке Excel. Кроме этого, существует режим ручного пересчета и режим автоматического пересчета за исключением таблиц, при котором автоматически пересчитываются все формулы рабочего листа за исключением таблиц данных.
Режим ручного пересчета формул рабочего листа Режим ручного пересчета формул рабочего листа обычно устанавливается в тех случаях, когда на рабочих листах открытых в данный момент рабочих книг размещено много формул или они сложны для вычислений, т. е. если автоматический пересчет отнимает много времени и приводит к значительному замедлению в работе Excel.
Часть I. Азбука электронных таблиц
150
Для перехода в режим ручного пересчета формул можно в разделе Формулы (Formulas) диалогового окна Параметры Excel (Excel Options) установить для переключателя Вычисления в книге (Calculate workbook) значение вручную (Manually) — рис. 5.6. П Р И МЕ Ч А Н И Е Рекомендуется проверить, установлен ли находящийся рядом флажок Пересчитывать книгу перед сохранением (Recalculate workbook before saving), смысл которого, надеемся, ясен из его названия.
Рис. 5.6. Установка режима ручного пересчета формул рабочего листа
После установки режима ручного пересчета формул вычисление любой формулы будет выполняться только непосредственно после ее ввода или изменения или после выполнения специальной команды по пересчету. Для инициации пересчета всех формул, находящихся на рабочих листах всех открытых рабочих книг, следует найти и выполнить команду на ленте. Выберите вкладку Формулы (Formulas) и в группе Вычисление (Calculation) нажмите кнопку Пересчет (Calculate Now).
Глава 5. Программирование на рабочем листе: формулы и имена
151
Более простой способ инициации пересчета всех формул открытых рабочих книг — нажать клавишу . В тех случаях, когда открытые в данный момент рабочие книги содержат много рабочих листов с большим количеством сложных формул, иногда используется более щадящий режим пересчета — пересчет формул только активного рабочего листа. Для того чтобы произвести такой пересчет, нужно выполнить команду: на ленте на вкладке Формулы в группе Вычисления (Formulas | Calculation) нажать кнопку Произвести вычисления (Calculate Sheet).
Использование ссылок на ячейки Как правило, большинство формул рабочего листа Excel содержит ссылки на другие ячейки того же рабочего листа. Формулы могут содержать также ссылки на ячейки других рабочих листов активной или других рабочих книг — как открытых в данный момент, так и нет, как находящихся на данном компьютере, так и расположенных на других компьютерах, и доступ к этим компьютерам, в свою очередь, может осуществляться как средствами локальной сети, так и через Интернет. Один из способов ввода ссылок на другие ячейки (адресов) — прямой ввод адреса ячейки с клавиатуры — был описан ранее. Далее рассмотрен другой, в большинстве случаев более надежный, способ ввода ссылок. О работе с гиперссылками см. подробнее в главе 20. Вместо адресов для указания на ячейки рабочего листа можно использовать имена, присвоенные пользователем. Стандартные адреса с этой точки зрения можно рассматривать как имена, которые по умолчанию дает ячейкам рабочего листа сам Excel. Этот вопрос подробнее рассматривается в разд. 5.3.
Ввод ссылок на ячейки с помощью мыши При вводе ссылки на ячейку в формулу вместо непосредственного набора ее адреса с клавиатуры можно просто щелкнуть по ячейке, адрес которой требуется ввести. Например, для ввода приведенной выше формулы =A1+A2 можно непосредственно после набора знака = щелкнуть по ячейке A1, ввести с клавиатуры знак +, затем щелкнуть по ячейке A2 и завершить ввод формулы (например, нажав клавишу ). При этом, если нужная ячейка находится на другом рабочем листе активной или любой другой открытой в данный момент рабочей книги, то вставляемый Excel в формулу адрес будет содержать также имя рабочего листа, а при необходимости — также и имя рабочей книги, где находится требуемая ячейка. Например, если в ячейку C2 нужно вставить формулу, в которой должны складываться числа из ячеек B1 и B2 рабочего листа Лист1 рабочей книги Книга2, то для реализации данного суммирования можно непосредственно после набора знака = перейти на рабочий лист Лист1 рабочей книги Книга2 и щелкнуть по ячейке B1, за-
Часть I. Азбука электронных таблиц
152
тем ввести с клавиатуры знак + и щелкнуть по ячейке B2 (рис. 5.7), после чего завершить ввод формулы (например, нажав клавишу ). Введенная формула будет в этом случае иметь следующий вид: =[Книга2]Лист1!$B$1+[Книга2]Лист1!$B$2
Рис. 5.7. Ввод в формулу, находящуюся в ячейке C2, ссылки на ячейки B1 и B2 рабочего листа Лист1 другой рабочей книги Книга2
Напомним, что в приведенной формуле название рабочей книги заключено в квадратные скобки, название рабочего листа отделено от адреса ячейки восклицательным знаком, а знаки доллара в адресе ячейки говорят о том, что этот адрес является абсолютным. П Р И МЕ Ч А Н И Е Если название содержит пробелы, в формуле оно должно быть заключено в кавычки, например, '[Книга 2]Лист 1'!$B$1.
Глава 5. Программирование на рабочем листе: формулы и имена
153
Использование в формулах относительных и абсолютных адресов Напомним, что если адрес ячейки содержит знак доллара ($), то он называется абсолютным адресом (или абсолютной ссылкой). Если знак доллара отсутствует, то адрес называется относительным адресом (или относительной ссылкой). Об абсолютных и относительных адресах см. также в разд. 2.1. Относительные адреса используются в формуле в том случае, когда нужно, чтобы при определенных операциях с ячейкой, содержащей эту формулу (например, при копировании на новое место), данные адреса изменялись бы соответствующим образом — так, чтобы формула обращалась к ячейкам, расположенным относительно ее нового местоположения так же, как исходная формула — по старым адресам. Например, если формулу =A1+A2, находящуюся в ячейке A3, скопировать в ячейку B3, то она примет вид =B1+B2; если эту же формулу скопировать, например, в ячейку E6, то она примет вид =E4+E5 — вне зависимости от того, содержатся ли в ячейках B1, B2 и, соответственно, E4, E5 какие-либо данные (рис. 5.8).
Рис. 5.8. Изменение относительных адресов при копировании формулы =A1+A2 из ячейки A3 в ячейку E6
Абсолютный адрес используется в формуле в том случае, когда нужно, чтобы при определенных операциях с ячейкой, содержащей эту формулу (например, при копировании), данный адрес оставался неизменным. Например, если формулу, находящуюся в ячейке A3, изменить на =$A$1+$A$2, т. е. таким образом, чтобы она содержала абсолютные адреса $A$1 и $A$2 тех же самых ячеек, то после копирования ее как в ячейку B3, так и в ячейку E6 вид формулы останется неизменным, и все три формулы будут обращаться к одним и тем же данным (рис. 5.9). Как уже говорилось ранее, иногда знак $ имеет смысл ставить только перед номером строки или перед номером столбца. Например, если формула в ячейке A3 будет иметь вид =$A1+$A2 (т. е. знак $ стоит только перед именем столбца), то при копировании в ячейку B3 вид формулы не изменится, а скопированная в ячейку E6
154
Часть I. Азбука электронных таблиц
формула будет иметь вид =$A4+$A5. Адрес, в котором только один знак доллара (перед именем столбца или перед номером строки), иногда называют смешанным (смешанная ссылка).
Рис. 5.9. При копировании формулы =$A$1+$A$2, содержащей абсолютные адреса, из ячейки A3 в ячейку E6 вид формулы не изменяется
Ввод ссылок при помощи клавиш управления курсором При вводе в ячейки формул клавиши управления курсором ведут себя несколько иначе, чем при вводе обычных данных. При вводе обычной информации нажатие клавиш < >, < >, < > или < > приводит к завершению ввода и переходу в соседнюю (соответственно, слева, справа, сверху или снизу) ячейку. При вводе в ячейку формулы нажатие клавиш < >, < >, < > или < > в некоторых случаях, как и при вводе обычных данных, приводит к завершению ввода и переходу в соседнюю (соответственно, слева, справа, сверху или снизу) ячейку. В некоторых же случаях Excel воспринимает нажатие клавиш < >, < >, < > или < > как попытку ввести ссылку на одну из соседних ячеек, так что в формуле (в точке ввода) появляется адрес соответствующей ячейки (на рабочем листе вокруг этой ячейки появляется пунктирная рамка) — см. рис. 5.10. Дальнейшее нажатие клавиш < >, < >, < > или < > приводит к перемещению этой пунктирной рамки по рабочему листу и соответствующему изменению адреса в формуле в точке ввода. Наконец, в некоторых случаях (в основном при вводе в строке формул) нажатие клавиш < > или < > не приводит к каким-либо результатам, а нажатие клавиш < > или < > приводит к изменению положения точки ввода в формуле. Как именно будет воспринимать Excel нажатие клавиш < >, < >, < > и < > в конкретной ситуации, зависит от ряда причин. Например, в ситуации, изображенной на рис. 5.10, нажатие клавиш < >, < > или < > приведет к изменению формулы соответственно на =B2, =A1 или =A3 (и к соответствующему перемещению пунктирной рамки).
Глава 5. Программирование на рабочем листе: формулы и имена
155
Рис. 5.10. Нажатие в активной ячейке A3 клавиши (равно), а затем клавиши < > приводит к появлению пунктирной рамки вокруг соседней сверху ячейки A2, и ссылка на эту ячейку появляется в виде относительного адреса в формуле, вводимой в A3
Если формула =A2 была введена непосредственно нажатием клавиш , и , то нажатие любой из клавиш < >, < > или < > приведет к завершению ввода (при этом активной станет соседняя ячейка).
Ввод содержательной части формулы с помощью мастера функций Ранее были рассмотрены варианты ввода формулы суммирования значений двух ячеек, при которых формула =A1+A2 вводилась либо полностью с помощью клавиатуры, либо адреса ячеек A1 и A2 вводились прямым указанием их (щелчком мыши) на рабочем листе. Вместо этого для суммирования можно применять встроенную функцию Excel СУММ() (SUM()). Например, формула, суммирующая числа, находящиеся в ячейках A1 и A2, с использованием этой функции будет выглядеть как =СУММ(A1:A2) или как =СУММ(A1;A2). В первом случае единственным аргументом функции является связный диапазон A1:A2, во втором случае функция — диапазон, составленный из двух ячеек A1 и A2. Использование встроенных функций Excel рассмотрено в главе 6. Обратите внимание, что при переходе в режим ввода формулы в левой части строки формул вместо поля с адресом (ссылкой) активной ячейки появляется раскрывающийся список со встроенными функциями Excel (см. рис. 5.10).
Редактирование формул Редактирование формул сходно с редактированием обычного содержимого ячейки. Для перехода в режим редактирования непосредственно в ячейке нужно дважды щелкнуть по данной ячейке или нажать клавишу (это при установленном флажке Разрешить редактирование в ячейках (Allow editing directly in cells) — при сброшенном флажке редактирование в ячейке не производится, а при нажатии произойдет переход в режим редактирования в строке формул). Для перехода в режим редактирования в строке формул (вне зависимости от состояния флажка Разрешить редактирование в ячейках (Allow editing directly in
156
Часть I. Азбука электронных таблиц
cells) следует выделить требуемую ячейку (при этом находящаяся в ней формула появится в строке формул) и затем щелкнуть в нужном месте этой формулы (в строке формул). При дальнейшем редактировании в основном нужно руководствоваться правилами редактирования обычных данных и описанными ранее в настоящей главе правилами ввода ссылок на ячейки. Кроме этого, полезно владеть описанным далее приемом изменения типа ссылки с относительной на абсолютную и обратно.
Изменение типа ссылки с относительной на абсолютную и обратно При необходимости изменить в формуле ссылку с относительной на абсолютную или смешанную можно сделать следующее: 1. Перейти одним из описанных ранее способов в режим редактирования данной формулы. 2. Установить точку ввода на исправляемую ссылку. 3. Нажать нужное число (от одного до трех) раз клавишу . 4. Завершить ввод, например, нажатием клавиши . Например, в ситуации, изображенной на рис. 5.3, одно-, двух- и трехкратное нажатие клавиши приведет к изменениям формулы, изображенным на рис. 5.11 (после еще одного, четвертого нажатия формула примет первоначальный вид =A1+A2).
Рис. 5.11. Изменение адреса А2 в формуле =А1+А2 после одного (вверху), двух (в середине) и трех (внизу) нажатий клавиши
Глава 5. Программирование на рабочем листе: формулы и имена
157
Если нужно изменить одинаковым образом несколько ссылок с относительных на абсолютные или обратно, можно выделить часть формулы, содержащую подлежащие изменению ссылки, и нажать соответствующее число раз клавишу . Все ссылки, находящиеся в выделенной части формулы, изменят свой тип одинаковым образом.
Отображение формул непосредственно на рабочем листе При стандартных установках рабочего листа в ячейках с формулами видны не сами формулы, а результаты, вычисленные по этим формулам. В Excel существует возможность отображать в каждой ячейке рабочего листа хранящиеся там формулы.
Рис. 5.12. Стандартный режим отображения формул — на рабочем листе показываются результаты вычислений по хранящимся в ячейках рабочего листа формулам
Рис. 5.13. Режим отображения формул непосредственно на рабочем листе включен
Для этого нужно выполнить команду Файл | Параметры | Дополнительно (File | Options | Advanced) и в разделе Показать параметры для следующего листа (Display options for this worksheet) установить флажок Показывать формулы, а не их значения (Show formulas in cells instead of their calculated results).
Часть I. Азбука электронных таблиц
158
На рис. 5.12 и 5.13 изображена одна и та же таблица, на первом рисунке — в стандартном режиме отображения формул, а на втором — в режиме отображения формул непосредственно на рабочем листе. П Р И МЕ Ч А Н И Е Для быстрого переключения в режим отображения формул и обратно можно использовать комбинацию клавиш + ("левая кавычка" — знак, который находится в левом верхнем углу основного блока на клавиатуре, под клавишей ).
Диагностика ошибок в формулах Excel Если Excel не может выполнить обработку формулы в ячейке и вывести результат, то он генерирует сообщение об ошибке и выводит его в данной ячейке (вместо самой формулы или ее результата). Сообщение об ошибке всегда начинается со знака #.
Рис. 5.14. Excel предлагает исправить ошибку, допущенную при вводе формулы
Сообщения об ошибках в Excel могут принадлежать к одному из восьми типов: ######; #ЗНАЧ! (#VALUE!); #ДЕЛ/0! (#DIV/0!);
Глава 5. Программирование на рабочем листе: формулы и имена
159
#ИМЯ? (#NAME?); #Н/Д (#N/A); #ССЫЛКА! (#REF!); #ЧИСЛО! (#NUM!);
#ПУСТО! (#NULL!). В Excel существует средство автоматического исправления ошибок в формулах — автоисправление формулы. Если в формуле обнаружена ошибка и Excel предполагает, что может ее исправить, то выдается соответствующее сообщение с предложением исправить формулу. Предложение можно как принять, так и отвергнуть. Например, если при вводе формулы =(A1+A2)/A3 допущена ошибка и в конце формулы введена лишняя закрывающая скобка, то Excel предложит убрать скобку (рис. 5.14). Рассмотрим подробнее эти типы ошибок.
Сообщение об ошибке вида ###### Далее указаны возможные причины возникновения ошибки ###### и рекомендуемые способы ее устранения. Ошибка появляется, когда используется формула, результат выполнения которой не помещается в ячейке. В этом случае можно увеличить ширину столбца путем перемещения границы, расположенной между заголовками столбцов, или задать другой формат (см. также главы 2 и 4). Ошибка может появиться при определении числа дней между двумя датами или количества часов между моментами времени (например, если результатом выполнения формулы является отрицательное число). Для устранения ошибки можно поменять либо формат ячейки, либо саму формулу (например, чтобы исключить получение отрицательного значения). Например, для формулы =A1-A2, введенной в ячейку A3, Excel будет выдавать ошибку в следующих случаях: если в ячейки A1 и A2 на момент ввода формулы в ячейку A3 были введены даты, или к ячейке A3 был применен формат даты; если дата в A1 меньше даты в A2 (рис. 5.15).
Рис. 5.15. Excel будет выдавать ошибку, если в ячейку A3 введена формула =A1-A2, а в ячейки A1 и A2 — даты, причем дата в A1 меньше даты в A2
Рис. 5.16. Формат ячейки A3 изменен на Общий — Excel показывает — 1 в качестве результата вычислений по формуле =A1-A2
Часть I. Азбука электронных таблиц
160
Для исправления ситуации можно изменить формат ячейки A3 на формат Общий (General) или на один из числовых форматов (рис. 5.16). П Р И МЕ Ч А Н И Е Если будет выполнено только условие 1, а дата в ячейке A1 больше даты в ячейке A2, то Excel не выдаст сообщение об ошибке, но то, что он отобразит на экране в этой ситуации, вряд ли будет приемлемо (рис. 5.17). По-видимому, и в этом случае формат ячейки A3 нужно изменить на формат Общий (General) или на один из числовых форматов.
Рис. 5.17. При вычислении по формуле =A1-A2 Excel не выдает ошибки, но вряд ли формат представления результата (ячейка A3) можно назвать приемлемым
Сообщение об ошибке вида #ЗНАЧ! Ошибка #ЗНАЧ! (#VALUE!) возникает, когда используется недопустимый тип аргумента или операнда, а также если средствами автоисправления формулы (см. ранее) исправить формулу не представляется возможным. П Р И МЕ Ч А Н И Е Аргументы функции — это параметры, которые могут иметь разные значения при обращениях к одной и той же функции. Например, x является аргументом для функции sin(x). Операнды — это те элементы, которые соединены знаками операций в формуле (значения, ссылки на ячейки, имена). Например, в формуле =A1+A2 операндами являются A1 и A2.
Далее указаны возможные причины возникновения ошибки. Вместо числового или логического (ИСТИНА или ЛОЖЬ) значения введен текст, и
Excel не может преобразовать его к нужному типу данных. Например, если в ячейке A2 находится формула =SIN(A1), то при вводе числа 15.15 как текста в виде 15.15, при вычислении значения формулы =SIN(A1) в ячейке A2 Excel генерирует ошибку #ЗНАЧ! (#VALUE!) (рис. 5.18). После ввода или редактирования формулы массива (о формулах массива см. разд. 5.2) нажимается клавиша , тогда как нужно нажимать сочетание клавиш ++. Для оператора или функции, требующих одного значения, возвращается диапазон. Ошибка возникает из-за неправильного использования функции, аргументом которой является матрица. Ошибку генерирует макрос.
Глава 5. Программирование на рабочем листе: формулы и имена
161
Рис. 5.18. При ошибочном вводе числа 15.15 как текста в виде 15.15 вычисление по формуле =SIN(A1) в ячейке A2 приводит к ошибке #ЗНАЧ!
Сообщение об ошибке вида #ДЕЛ/0! Ошибка #ДЕЛ/0! (#DIV/0!) появляется, когда в формуле делается попытка деления на ноль. Например, если в ячейки A1 и A2 введены одинаковые числа, то при вычислении значения формулы =1/(A1-A2) Excel генерирует ошибку #ДЕЛ/0! (#DIV/0!) (рис. 5.19).
Рис. 5.19. При вычислении значения формулы =1/(A1-A2) Excel генерирует ошибку #ДЕЛ/0!, если A1=A2
Сообщение об ошибке вида #ИМЯ? Ошибка #ИМЯ? (#NAME?) появляется, когда Microsoft Excel не может найти имя (об именовании см. разд. 5.3).
Рис. 5.20. При вводе формулы текст "Уважаемый", не заключенный в кавычки, вызывает ошибку вида #ИМЯ?
Часть I. Азбука электронных таблиц
162
Далее приведены возможные причины возникновения ошибки. При наборе имени произошла опечатка, и оно было введено неправильно. Текст ошибочно не был заключен в кавычки (рис. 5.20). В ссылке на диапазон ячеек пропущен знак двоеточия (:).
Сообщение об ошибке вида #Н/Д Название ошибки #Н/Д (#N/A) является сокращением термина "Неопределенные Данные" (no value is available). Далее указаны возможные причины возникновения ошибки. В формуле массива (о формуле массива см. далее в этой главе) диапазон аргумента или операнда не соответствует диапазону массива (см. рис. 5.29). Не заданы один или несколько аргументов стандартной или пользовательской функции рабочего листа. Используется пользовательская функция, обращение к которой приводит к ошибке (например, отсутствует рабочая книга, где определяется пользовательская функция). Ошибку генерирует макрос. Для функций ГПР() (HLOOKUP()), ПРОСМОТР() (LOOKUP()), ПОИСКПОЗ() (MATCH()) или ВПР() (VLOOKUP()) задан недопустимый аргумент.
Рис. 5.21. Использование значения #Н/Д в ячейке B2, которая должна содержать данные, отсутствующие в настоящий момент, — для индикации сообщения #Н/Д в формуле =[Книга1]Лист1!$B$1+[Книга1]Лист1!$B$2
Глава 5. Программирование на рабочем листе: формулы и имена
163
Используются функции ВПР() (VLOOKUP()) или ГПР() (HLOOKUP()), просматри-
вающие значение в несортированной таблице. Кроме того, сообщение об ошибке #Н/Д (#N/A) может использоваться пользователем для индикации ячеек, куда еще не введены данные. Это помогает предотвратить использование ссылки на пустую ячейку. Введите в ячейки листа значение #Н/Д, если они должны содержать данные, которые в настоящий момент отсутствуют. Формулы, ссылающиеся на эти ячейки, тоже будут возвращать значение #Н/Д вместо того, чтобы пытаться производить вычисления. Например, формула =[Книга1]Лист1!$B$1+[Книга1]Лист1!$B$2, введенная в ячейку C2 одной рабочей книги и использующая ячейки B1 и B2 другой рабочей книги, выдаст сообщение #Н/Д, если в одну или в обе ячейки B1 и B2 введено #Н/Д (рис. 5.21).
Сообщение об ошибке вида #ССЫЛКА! Ошибка #ССЫЛКА! (#REF!) генерируется, когда при ссылке на ячейку указывается недопустимый адрес. Например, при копировании формулы =A1+B1 из ячейки C1 в ячейку A3 Excel пытается преобразовать адреса A1 и B1 ячеек слева от С1 в несуществующие адреса ячеек слева от A3 и генерирует сообщение об ошибке вида #ССЫЛКА! (#REF!) (рис. 5.22).
Рис. 5.22. При копировании формулы =A1+B1 из ячейки C1 в ячейку A3 Excel пытается преобразовать адреса A1 и B1 ячеек слева от С1 в несуществующие адреса ячеек слева от A3 и генерирует сообщение об ошибке
Сообщение об ошибке вида #ЧИСЛО! Сообщение об ошибке вида #ЧИСЛО! (#NUM!) Excel генерирует в следующих случаях: в функции с числовым аргументом используется неприемлемый аргумент; использована функция, при вычислении которой применяются итерации, и при этом итерации не сходятся; введена формула, возвращающая числовое значение, которое слишком велико по абсолютной величине (больше, чем 10307) — см. пример на рис. 5.23.
164
Часть I. Азбука электронных таблиц
Рис. 5.23. При выходе результата вычислений за допустимые пределы Excel генерирует сообщение об ошибке вида #ЧИСЛО!
Сообщение об ошибке вида #ПУСТО! Ошибка #ПУСТО! (#NULL!) появляется, когда используется ошибочная ссылка на ячейку или диапазон, — например, задано пересечение двух областей, которые не имеют общих ячеек. В примере на рис. 5.24 во введенной в ячейку A3 формуле вместо знака : (двоеточие) или разделителя ; (точка с запятой) между ссылками A1 и A2 стоит пробел, так что получается, что формула ссылается на пересечение диапазонов (состоящих из одной ячейки) A1 и A2. Это пересечение пусто, что и вызывает ошибку.
Рис. 5.24. Формула в ячейке A3 ссылается на пустое пересечение диапазонов A1 и A2 (состоящих из одной ячейки)
Использование результатов вместо формул Внешне ячейки с формулами выглядят практически неотличимо от обычных данных (если не установлен режим отображения формул на рабочем листе — см. разд. "Отображение формул непосредственно на рабочем листе" ранее в этой главе), но при необходимости дальнейшей обработки ячейки с формулами в некоторых случаях могут вызвать проблемы (в частности может появиться наведенная циклическая зависимость между ячейками). В Excel существует возможность заменять формулы их значениями.
Глава 5. Программирование на рабочем листе: формулы и имена
165
Чтобы заменить формулу в некоторой ячейке ее значением, нужно: 1. Перейти в режим редактирования данной ячейки, т. е. выделить ячейку и нажать клавишу , или щелкнуть в строке формул, или выполнить двойной щелчок в ячейке. 2. Нажать клавишу — формула заменится текущим вычисленным значением. 3. Завершить ввод — например, нажатием клавиши . Чтобы заменить формулы их значениями в диапазоне ячеек, можно выполнить описанную выше операцию для каждой ячейки диапазона. Более простой способ состоит в копировании значений формул диапазона "в себя", т. е. на то же место. Для этого нужно: 1. Выделить диапазон, в ячейках которого требуется заменить формулы их значениями. 2. Выполнить команду Главная | Буфер обмена | Копировать (Home | Clipboard | Copy) или любым другим способом скопировать выделенный диапазон в буфер обмена. 3. Выделить исходный диапазон еще раз. 4. Выполнить команду Главная | Буфер обмена | Вставить | Специальная вставка (Home | Clipboard | Paste | Paste Special).
Рис. 5.25. Замена формул во всех ячейках диапазона F3:F7 их значениями
Часть I. Азбука электронных таблиц
166
5. В открывшемся диалоговом окне Специальная вставка (Paste Special) в группе Вставить (Paste) установить флажок значения (Values). 6. Нажать кнопку OK. П Р И МЕ Ч А Н И Е Пункты 4—6 эквивалентны выбору в группе инструментов Буфер обмена (Clipboard) вкладки Главная (Home) в выпадающем меню Вставка (Paste) команды Вставить значения (Paste Values).
В примере на рис. 5.25 замена формул их значениями производится для диапазона F3:F7 в последнем столбце таблицы.
5.2. Использование формул массива Под массивом в Excel понимается прямоугольный диапазон ячеек, обрабатываемый единообразно. Под формулой массива понимается единственная формула, связанная со всеми ячейками массива. Формула может обрабатывать как единственную ячейку, так и диапазон или несколько диапазонов, и может возвращать как единственное значение (например, число, текст, дату), так и массив (который, в частности, может быть использован в другой формуле и т. п.). Для ввода формулы массива нужно сделать следующее: 1. Выделить массив (ячейку или прямоугольный диапазон), куда будет вставляться формула. 2. Ввести формулу. 3. Нажать комбинацию клавиш ++ для завершения ввода. Сказанное выше требует пояснения. Начнем с простейших примеров. Введем сначала формулу =A1+A2 в одну ячейку A3 рабочего листа как формулу массива (скорее для демонстрации, т. к. на практике так поступают редко).
Рис. 5.26. В ячейке A3 находится формула массива {=A1+A2}, хотя действовать она в данном случае будет так же, как и обычная формула (массивом здесь является единственная ячейка A3)
Для этого можно выполнить те же действия, что и при обычном вводе формулы, но завершить ввод нужно нажатием комбинации клавиш ++
Глава 5. Программирование на рабочем листе: формулы и имена
167
+. В результате формула будет заключена в фигурные скобки (рис. 5.26) и сохранена как формула массива (хотя действовать она в данном случае будет так же, как и обычная формула). В следующем примере введем формулу =A1+A2 как формулу массива в диапазон A3:D3: 1. Выделим диапазон A3:D3. 2. Введем формулу =A1+A2. 3. Нажмем комбинацию клавиш ++ для завершения ввода. В результате выполненных действий единственная введенная формула окажется связанной с ячейками массива A3:D3 так, как если бы она была введена в каждую из ячеек этого диапазона. Важно подчеркнуть, однако, что формула записана и будет храниться в единственном экземпляре. В случае большого массива и сложной формулы это может дать заметную экономию памяти (так что данный пример не является чисто демонстрационным, как это может показаться на первый взгляд). В качестве более содержательного примера рассмотрим ввод формулы массива в последний столбец таблицы, изображенной на рис. 5.12 (имеющиеся в этой таблице формулы отображены на рис. 5.13). Для ввода формулы массива в диапазон ячеек F3:F7 следует: 1. Выделить диапазон F3:F7, куда будет вставляться формула. 2. Ввести с клавиатуры формулу =D3:D7-E3:E7 (ввод ссылок на диапазоны можно выполнять прямым указанием на рабочем листе с помощью мыши — см. разд. "Ввод ссылок на ячейки с помощью мыши" ранее в этой главе). 3. Нажать комбинацию клавиш ++ для завершения ввода. В результате выполненных действий (рис. 5.27) единственная введенная формула окажется связанной с ячейками массива F3:F7 так, как если бы в отдельные ячейки диапазона F3:F7 была введена та же по смыслу формула, оперирующая соответствующими отдельными ячейками диапазонов D3:D7 и E3:E7.
Рис. 5.27. Ввод формулы массива в диапазон F3:F7
Еще раз обращаем внимание на фигурные скобки (в строке формул на рис. 5.27), в которые заключена формула =D3:D7-E3:E7. Каждая ячейка в диапазоне массива F3:F7, если сделать ее активной, покажет эту формулу в фигурных скоб-
168
Часть I. Азбука электронных таблиц
ках. Фигурные скобки означают, что формула является формулой массива, а диапазон массива следует рассматривать как единый объект. Нельзя вставлять ячейки или столбцы в диапазон массива, удалять часть диапазона или редактировать отдельную ячейку внутри диапазона. Массив можно изменять только как единое целое. Для этого его нужно выделить и проделать описанные выше в настоящем разделе операции. Рассмотрим пример, в котором с помощью формулы массива можно вычислить итоговый результат по колонке Долг, не используя итогов ни по строке 7, ни по столбцу F. Для демонстрации этого примера предварительно очистим содержимое ячеек F3:F7 в рассмотренной ранее таблице (см. рис. 5.12) и далее: 1. Одним из способов, описанных в разд. 5.1, перейдем в режим ввода формулы в ячейку F7. 2. В раскрывающемся списке функций в левой части строки формул выберем функцию суммирования СУММ() (SUM()). 3. Введем (лучше прямым выделением на рабочем листе с помощью мыши) в качестве аргумента функции СУММ() (SUM()) массив, каждая ячейка которого равна разности двух диапазонов D3:D6 и E3:E6 — формула примет вид =СУММ(D3:D6-E3:E6). 4. Завершим ввод формулы массива нажатием комбинации клавиш + ++. На рис. 5.28 показаны результаты описанных действий.
Рис. 5.28. Пример использования формулы массива {=СУММ(D3:D6-E3:E6)} для вычисления сложного итога в ячейке F7
Выбор диапазона для массива при вводе формулы массива В большинстве случаев при вводе формулы массива диапазон ячеек, с которым связывается данная формула (т. е. диапазон массива), выбирается совпадающим по размерам с диапазоном (или диапазонами), которым оперирует формула — так, в
Глава 5. Программирование на рабочем листе: формулы и имена
169
таблице, изображенной на рис. 5.27, формула массива связана с ячейками диапазона F3:F7, совпадающим по размерам с диапазонами D3:D7 и E3:E7, которыми оперирует формула. Ничто, однако, не мешает выбирать в качестве диапазона массива диапазон меньшего или большего размера. Например, для приведенного ранее примера (см. рис. 5.27) та же самая формула массива могла быть связана с диапазоном, меньшим или большим чем F3:F7, например, F3:F6 или F3:F9, хотя в рассмотренном примере это вряд ли имеет практический смысл. П Р И МЕ Ч А Н И Е В случае, когда формула массива связывается с диапазоном большего размера, чем размер диапазона, используемого в формуле, в ячейках, находящихся за пределами "стандартной" части диапазона массива, может появиться сообщение об ошибке вида #Н/Д (#N/A). Например, в рассмотренном ранее примере в случае связывания формулы с диапазоном F3:F9 такая ошибка появится в ячейках F8 и F9 (рис. 5.29).
Рис. 5.29. Сообщение об ошибке #Н/Д в ячейках F8 и F9 из-за превышения размера диапазона массива над размером диапазона, используемого в формуле массива
5.3. Именование ячеек и диапазонов Наряду с рассмотренной ранее адресацией ячеек и диапазонов рабочего листа, в Excel существует возможность указания на ячейки, диапазоны, диаграммы, элементы пользовательского интерфейса и другие объекты Excel по имени, назначенному пользователем (впрочем, адреса ячеек и диапазонов можно рассматривать как имена, которые Excel дает им по умолчанию). В данном разделе рассматриваются основные вопросы, связанные с именованием ячеек и диапазонов. Описание способов именования других объектов Excel представлено в соответствующих главах.
Часть I. Азбука электронных таблиц
170
В качестве имени в Excel может быть использована произвольная последовательность букв, цифр и символов подчеркивания (_), начинающаяся с буквы или символа подчеркивания, длина которой не превосходит 255 символов (рекомендуемая длина — не более 15 символов). П Р И МЕ Ч А Н И Е Кроме указанных символов можно использовать и некоторые другие (например, точку), однако во избежание недоразумений рекомендуем при присвоении имен ограничиться указанным набором.
СОВЕТ Не употребляйте имен, совпадающих по написанию с адресами ячеек, например вида A1 или B5. Пробел не входит в число разрешенных символов, вместо него для выделения отдельных смысловых частей в имени можно использовать символ подчеркивания (например, как в имени Сумма_оплаты).
Создание имен Имя можно ввести (употребляется также термин "присвоить") различными способами. Основные из них рассматриваются в следующих разделах.
Создание имени с помощью команды Формулы | Определенные имена | Присвоить имя Чтобы присвоить имя ячейке, диапазону ячеек или множеству диапазонов с помощью команды Формулы | Определенные имена | Присвоить имя (Formulas | Defined Names | Define Name), следует: 1. Выделить ячейку или диапазон. 2. Выполнить команду Формулы | Определенные имена | Присвоить имя (Formulas | Defined Names | Define Name). 3. Ввести имя в поле Имя (Name) открывшегося диалогового окна Создание имени (New Name) (рис. 5.30). 4. Нажать кнопку OK. Обратите внимание, что при открытии диалогового окна в поле Диапазон (Refers to) Excel указал адрес выделенного диапазона. Управление всеми именованными диапазонами в Excel 2010 осуществляется с помощью Диспетчера имен (Name Manager) (рис. 5.31). Для его вызова нужно на вкладке Формулы ((Formulas), в группе Определенные имена (Defined Names) выбрать Диспетчер имен (Name Manager)). Для создания нескольких диапазонов: 1. Нажать кнопку Создать... (New...). 2. Ввести имя в поле Имя (Name) диалогового окна Создание имени (New Name).
Глава 5. Программирование на рабочем листе: формулы и имена
171
Рис. 5.30. Присвоение имени Диапазон1 диапазону Лист1!$A$3:$A$5;Лист1!$C$5:$C$6, состоящему из двух прямоугольных поддиапазонов
3. Перейти в поле Диапазон (Refers to) и задать адрес именуемой ячейки или диапазона одним из следующих способов: вести адрес непосредственно с клавиатуры; указать адрес прямым выделением на рабочем листе с помощью мыши или клавиш < >, < >, < > и < > (используя при необходимости клавиши и ). 4. Нажать кнопку OK для добавления введенного имени к списку имен активной рабочей книги. 5. Повторить описанные выше действия для каждого из вводимых имен и по завершении ввода всех имен нажать кнопку Закрыть (Close). СОВЕТ Если диалоговое окно Создание имени (New Name) мешает заданию адреса в поле Диапазон (Refers to), можно нажать кнопку в правой части этого поля — окно Создание имени (New Name) свернется до размеров поля Диапазон (Refers to), как показано на рис. 5.32. По завершении задания диапазона нужно нажать клавишу для возврата в диалоговое окно Создание имени (New Name).
При вводе Excel может предлагать имена для выделенных ячеек и диапазонов. Для ячейки Excel ищет текстовое имя в строке слева от ячейки или в столбце сверху.
172
Часть I. Азбука электронных таблиц
Рис. 5.31. Окно Диспетчера имен
Рис. 5.32. Уменьшение размеров окна Создание имени при задании адреса в поле Диапазон
Глава 5. Программирование на рабочем листе: формулы и имена
173
При выделении диапазона Excel проверяет содержимое ячейки в левом верхнем углу диапазона или рядом (левее или выше). Если в тексте есть пробел, Excel заменяет его подчеркиванием (рис. 5.33). Разумеется, вместо предлагаемого имени пользователь может ввести любое другое.
Рис. 5.33. При вводе имени для выделенного диапазона Лист1!$C$3:$C$6 Excel подсказывает имя N_счета, образованное из текста, содержащегося в ячейке C2, с заменой пробела на знак подчеркивания
Занесение имени в поле Имя Поле имени находится у левого края строки формул, в нем отображается ссылка на активную ячейку. Если ячейка или выделенный в данный момент (связный) диапазон имеет имя, то в этом поле будет выведено это имя, в противном случае Excel выведет в этом поле адрес активной ячейки. П Р И МЕ Ч А Н И Е Если имя присвоено несвязному диапазону, то Excel не выводит это имя в качестве текущего при выделении диапазона.
Часть I. Азбука электронных таблиц
174
Если нажать кнопку со стрелкой справа от поля имени, на экране появится алфавитный список всех определенных имен рабочей книги (точнее, всех имен активного рабочего листа и всех имен уровня рабочей книги, не совпадающих с именами активного рабочего листа — см. разд. "Область действия имен" далее в этой главе) (рис. 5.34). Можно выделить именованную ячейку или диапазон, щелкнув по стрелке и выбрав имя в списке. Поле имени также используется, чтобы определить имя и вставить его в формулу (см. разд. "Использование имен в формулах" далее в этой главе). Для занесения имени в поле имени следует: 1. Выделить ячейку или диапазон ячеек, которым нужно дать имя. 2. Щелкнуть в поле имени (можно также нажать кнопку со стрелкой справа от поля имени, хотя это менее удобный способ). 3. Ввести имя в поле имени. 4. Нажать клавишу для завершения ввода. П Р И МЕ Ч А Н И Е Если ввести имя, которое уже используется, то вместо присвоения введенного имени выделенному диапазону будет выделена ячейка или диапазон с этим (уже существующим) именем. Чтобы переопределить существующее имя, можно использовать команду Формулы | Определенные имена | Присвоить имя (Formulas | Defined Names | Define Name).
Рис. 5.34. В раскрывающемся списке поля имени показаны имена четырех диапазонов — Диапазон1 и Диапазон4 определены на рабочем листе Лист2, диапазоны Диапазон2 и Диапазон3 — во всей рабочей книге
Глава 5. Программирование на рабочем листе: формулы и имена
175
Область действия имен Имена, созданные описанными ранее способами, хранятся в той рабочей книге, где они были созданы. Их область действия — вся рабочая книга (говорят, что это — имена уровня рабочей книги). Это означает, что имя доступно на всех листах данной рабочей книги (за исключением листов, где определено такое же по написанию имя, область действия которого — рабочий лист). Имя ячейки и диапазона с указанием области действия можно задавать как в окне Создание имени (New Name), так и непосредственно в поле имени. Рассмотрим оба случая. При работе в поле имени для задания имени ячейки или диапазона, областью действия которых является активный рабочий лист (имена уровня рабочего листа), нужно перед вводимым именем набрать имя активного рабочего листа и символ ! (восклицательный знак) — см. рис. 5.35.
Рис. 5.35. Ввод имени с областью действия — рабочий лист Лист2 в поле имени
Рис. 5.36. Ввод имени с областью действия — рабочий лист Лист2 в окне Создание имени
Часть I. Азбука электронных таблиц
176
При работе в окне Создание имени (New Name) для указания имени ячейки или диапазона с областью действия в пределах рабочего листа достаточно выбрать имя этого листа в раскрывающемся списке Область (Scope) — рис. 5.36. Имена уровня листа имеют приоритет перед именами уровня книги, поэтому используются даже тогда, когда то же самое имя определено на уровне рабочей книги. Обратите внимание, что на рис. 5.34 в раскрывающемся списке поля имени показаны имена четырех диапазонов — Диапазон1 и Диапазон4 определены на рабочем листе Лист2, диапазоны Диапазон2 и Диапазон3 — во всей рабочей книге. Кроме них, в рабочей книге определен еще один диапазон с именем Диапазон1, но на активном рабочем листе (Лист2) он недоступен, т. к. на этом листе определено такое же имя уровня рабочего листа, которое имеет более высокий приоритет.
Создание имен на основе текста заголовков строк и столбцов Заголовки строк и столбцов на рабочем листе можно использовать для создания и присвоения имен смежным ячейкам. Для одновременного создания нескольких имен с помощью текста заголовков строк и/или столбцов нужно: 1. Выделить диапазон ячеек, состоящий из совокупности строк и/или столбцов, которым требуется дать имена, включая столбец и/или строку с текстами заголовков, используемых для создания имен. 2. Выполнить команду Формулы | Определенные имена | Создать из выделенного (Formulas | Defined Names | Create from Selection). 3. В открывшемся диалоговом окне Создание имен из выделенного диапазона (Create Names from Selection) установить флажок в строке выше (Top Row) для использования текста в верхней строке выделенной области или флажок в строке ниже (Bottom Row) — для использования текста в нижней строке выделенной области в качестве имен для столбцов; аналогично, флажок в столбце слева (Left Column) — для использования текста в левом столбце или флажок в столбце справа (Right Column) — для использования текста в правом столбце в качестве имен для строк. 4. Нажать кнопку OK. На рис. 5.37 показан пример создания имен одновременно для строк и столбцов таблицы. Для именования диапазонов C3:C6, D3:D6, E3:E6 и F3:F6 Excel создаст соответственно имена N_счета, Сумма_в_счете, Сумма_оплаты и Долг. Для именования диапазонов C4:F4 и C5:F5 Excel создаст соответственно имена Василек и Ромашка. Что касается имени Ландыш, то, поскольку в столбце B3:B6 этот заголовок встречается дважды, то при попытке повторно использовать это имя для другого диапазона (C6:F6) Excel выдаст сообщение об ошибке (рис. 5.38). В таком случае уместным решением, видимо, будет объединение двух диапазонов в один.
Глава 5. Программирование на рабочем листе: формулы и имена
177
Рис. 5.37. Создание имен одновременно для нескольких строк и столбцов с помощью команды Формулы | Определенные имена | Создать из выделенного
Рис. 5.38. Сообщение об ошибке, возникающее в случае совпадения имен диапазонов (если среди заголовков есть повторяющиеся)
Кроме вышеперечисленных имен, Excel создал имя Фирма для всего диапазона C3:F6.
Обратите внимание на следующие детали: встречающиеся в тексте заголовков "посторонние знаки" либо опускаются (как
в рассматриваемом примере — кавычки в заголовках строк), либо заменяются знаками подчеркивания (как в рассматриваемом примере — пробелы в заголовках столбцов); в диалоговом окне Создание имен из выделенного диапазона (Create Names from Selection) могут быть установлены одновременно два флажка — при этом
Часть I. Азбука электронных таблиц
178
всему диапазону данных, не включающему имена, присваивается имя, находящееся в левом верхнем углу выделенного диапазона. Если при создании имен установлен более чем один флажок, то имя каждой ячейки может быть образовано с использованием операции пересечения из имен строки и столбца. Например, при использовании выделенного диапазона, показанного на рис. 5.37, к ячейке F5 можно обратиться по имени Ромашка Долг (пробел между именами Ромашка и Долг означает операцию пересечения). При именовании ячейки с помощью операции пересечения ее имя не отображается в списке имен, но по нему можно обратиться в диалоговом окне Переход (Go To) для выделения ячейки. П Р И МЕ Ч А Н И Е Об операции пересечения см. в начале настоящей главы.
Имена ячеек, образованные с помощью операции пересечения, могут быть использованы в формулах. Например, для получения содержимого ячейки F5 может быть использована формула =Ромашка Долг. Результатом данной операции является содержимое ячейки, находящейся на пересечении диапазонов Ромашка и Долг. Результат формулы равен 150.
Рис. 5.39. При автоматическом создании имен на основе текста заголовков строк и столбцов Excel создает имена уровня рабочего листа только в том случае, если такие имена уже определены на уровне рабочей книги
Глава 5. Программирование на рабочем листе: формулы и имена
179
П Р И МЕ Ч А Н И Е В процессе описанной в настоящем разделе операции Excel пытается создать имена уровня рабочей книги. Если же какие-либо из создаваемых имен уже существуют (как имена уровня активной рабочей книги), то совпадающие имена будут созданы уже как имена уровня активного рабочего листа. Например, если создать имена описанным в данном разделе способом на рабочем листе Лист1 для таблицы, изображенной на рис. 5.37, и повторить процесс для создания имен аналогичной таблицы на рабочем листе Лист2, то для диапазонов таблицы рабочего листа Лист2 Excel создаст имена уровня рабочего листа — см. рис. 5.39 (окно Диспетчера имен (Name Manager) на этом рисунке выведено только для того, чтобы показать уровень созданных имен).
Изменение и удаление имен ячеек и диапазонов Для изменения определенных ранее имен нужно: 1. Выполнить команду Формулы | Определенные имена | Диспетчер имен (Formulas | Defined Names | Name Manager). 2. Выделить в списке имя, которое требуется изменить, и нажать кнопку Изменить... (Edit...). 3. В поле Имя (Name) изменить существующее имя на нужное. 4. Нажать кнопку OK. Для переопределения ячейки или диапазона, связанного с именем, следует: 5. Выполнить команду Формулы | Определенные имена | Диспетчер имен (Formulas | Defined Names | Name Manager). 6. Выделить в списке имя, которому нужно сопоставить другую ячейку или диапазон, и нажать кнопку Изменить... (Edit...). 7. Перейти в поле Диапазон (Refers to) и изменить ссылку на ячейку или диапазон одним из способов, описанных в разд. "Создание имени с помощью команды Формулы | Определенные имена | Присвоить имя" ранее в этой главе. 8. Нажать кнопку OK. Для удаления определенного ранее имени нужно: 9. Выполнить команду Формулы | Определенные имена | Диспетчер имен (Formulas | Defined Names | Name Manager). 10. Выделить в списке имя, которое требуется удалить. 11. Нажать кнопку Удалить (Delete). 12. Нажать кнопку OK. П Р И МЕ Ч А Н И Е Удаление имени нельзя отменить с помощью команды Отменить (Undo).
Часть I. Азбука электронных таблиц
180
Использование имен в формулах Имена ячеек и диапазонов можно использовать в качестве ссылок на эти ячейки и диапазоны наряду с адресами — фактически (как уже говорилось) адреса можно рассматривать в качестве имен, которые Excel дает ячейкам и диапазонам. П Р И МЕ Ч А Н И Е Тем не менее, нужно подчеркнуть, что термин "имя" используется Excel исключительно в смысле "определенное (пользователем) имя".
Имя в формуле можно набрать, а можно вставить имя в формулу с помощью команды Формулы | Определенные имена | Использовать в формуле | Вставить имена... (Formulas | Defined Names | Use in Formula | Paste Names...). Для того чтобы вставить имя в формулу, нужно: 1. Поместить точку вставки в строке формул там, где должно появиться имя. 2. Выполнить команду Формулы | Определенные имена | Использовать в формуле | Вставить имена... (Formulas | Defined Names | Use in Formula | Paste Names...) или нажать клавишу .
Рис. 5.40. Замена в формуле =СУММ(D3:D6) прямой ссылки на диапазон D3:D6 именем Сумма_в_счете
Глава 5. Программирование на рабочем листе: формулы и имена
181
3. Выделить имя в списке Имя (Paste name) диалогового окна Вставка имени (Paste Name). 4. Нажать кнопку OK. На рис. 5.40 показан момент вставки имени Сумма_в_счете в формулу суммирования, которая хранится в ячейке D7. Имя Сумма_в_счете заменяет прямую ссылку диапазоном D3:D6. После вставки имени формула будет выглядеть так: =СУММ(Сумма_в_счете)
При использовании в формуле имени, которое Excel не может найти, генерируется ошибка #ИМЯ? (#NAME?). В этом случае рекомендуется проверить: правильность написания имени в формуле; правильность написания имен функций в формуле; существует ли такое имя; не заключено ли имя в кавычки; не интерпретируется ли как имя другая конструкция из-за ошибок в написании, — например, если в формуле =a*b (где a и b — существующие имена) пропущен знак умножения, то Excel будет пытаться интерпретировать конструкцию ab как имя.
Применение имен При создании имен нужно иметь в виду, что вновь созданные имена не заменяют автоматически соответствующие им адресные ссылки в формулах рабочего листа. Чтобы заменить в уже существующих формулах рабочего листа адресные ссылки на имена, нужно: 1. Выделить диапазон, в котором требуется заменить ссылки (если выделена только одна ячейка, замена будет произведена во всех формулах данного рабочего листа). 2. Выполнить команду Формулы | Определенные имена | Присвоить имя | Применить имена... (Formulas | Defined Names | Define Name | Apply names...). 3. В открывшемся диалоговом окне Применение имен (Apply Names) в алфавитном списке имен, доступных на активном рабочем листе, выделить имена, которые нужно вставить при замене. 4. При необходимости — сбросить установленные по умолчанию флажки Игнорировать тип ссылки (Ignore Relative/Absolute) и Использовать имена строк и столбцов (Use row and column names) и установить дополнительные параметры замены (кнопка Параметры>> (Options>>)) — детали описаны далее. 5. Нажать кнопку OK. Например, рассмотренную в предыдущем разделе замену диапазона D3:D6 именем Сумма_в_счете в формуле =СУММ(D3:D6), находящейся в ячейке D7, можно было бы выполнить описанным только что способом (рис. 5.41). Обратите внимание, что на рис. 5.41 выделена не только ячейка D7, в которой производится замена, но и несколько (пустых) соседних ячеек, поскольку, как было
182
Часть I. Азбука электронных таблиц
сказано выше, при выделении только одной ячейки замена производится во всех ячейках активного рабочего листа, формулы которых содержат указанный диапазон D3:D6. Рассмотрим подробнее использование флажков Игнорировать тип ссылки (Ignore Relative/Absolute) и Использовать имена строк и столбцов (Use row and column names).
Рис. 5.41. Применение имени Сумма_в_счете к диапазону D3:D6 в формуле =СУММ(D3:D6), находящейся в ячейке D7
Флажок Игнорировать тип ссылки (Ignore Relative/Absolute), как это следует из его названия, определяет, будет ли Excel обращать внимание при замене на то, какого типа адрес — относительный или абсолютный — используется в определении заменяемого имени. Например, если в ситуации, изображенной на рис. 5.41, сбросить флажок Игнорировать тип ссылки (Ignore Relative/Absolute), то в случае, если при определении имени Сумма_в_счете фигурирует абсолютный адрес (например, если имя Сумма_в_счете было определено Excel автоматически, как это описано в разд. "Создание имен на основе текста заголовков строк и столбцов" ранее в этой главе) — см. рис. 5.42, — Excel выдаст сообщение, что не найдена ни одна ссылка (рис. 5.43), и замена диапазона D3:D6 на имя Сумма_в_счете произведена не будет.
Глава 5. Программирование на рабочем листе: формулы и имена
183
Флажок Использовать имена строк и столбцов (Use row and column names), в случае его установки, позволяет заменять в формулах адреса ячеек, находящиеся на пересечении именованного столбца и строки. Например, в формуле =D5-E5 (находящейся в ячейке F5) можно заменить адреса D5 и E5 на имена, которые Excel может образовать самостоятельно из имен, содержащих ячейку F5 строкового и столбцового диапазонов. Если строковый диапазон C5:F5 имеет имя Ромашка, а столбцовые диапазоны D3:D6 и E3:E6 — имена соответственно Сумма_в_счете и Сумма_оплаты, то в ситуации, изображенной на рис. 5.44, после применения имен Ромашка, Сумма_в_счете и Сумма_оплаты формула =D5-E5 заменится на формулу =Сумма_в_счете-Сумма_оплаты.
Рис. 5.42. В нижней части окна Диспетчер имен можно посмотреть связанный с именем адрес
Рис. 5.43. Сообщение, выдаваемое Excel при попытке замены диапазона D3:D6 на имя Сумма_в_счете при сброшенном флажке Игнорировать тип ссылки
Обратите внимание на то, что при установленном флажке Использовать имена строк и столбцов (Use row and column names) можно дополнительно установить следующие параметры (см. рис. 5.44)1: Опускать имя столбца, если тот же столбец (Omit column name if same column); 1
Появление в диалоговом окне Применение имен флажка Опускать имя столбца, если тот же столбец или флажка Опускать имя строки, если та же строка зависит от ситуации.
184
Часть I. Азбука электронных таблиц
Опускать имя строки, если та же строка (Omit row name if same row); Порядок имен (Name order).
Если флажок Опускать имя столбца, если тот же столбец (Omit column name if same column) сброшен, то в имя ячейки всегда включается как имя строки, так и имя столбца, на пересечении которых находится данная ячейка. Если флажок установлен, то в случае, когда переименовываемая ячейка находится в одном столбце с ячейкой, содержащей формулу, имя столбца опускается. Аналогично работает флажок Опускать имя строки, если та же строка (Omit column name if same column). В рассматриваемом примере при сброшенном флажке Опускать имя строки, если та же строка (Omit column name if same column) формула будет выглядеть как Ромашка Сумма_в_счете-Ромашка Сумма_оплаты
(при значении Строка, столбец (Row column) переключателя Порядок имен (Name order)) или как Сумма_в_счете Ромашка-Сумма_оплаты Ромашка
(при значении Столбец, строка (Column row) того же переключателя).
Рис. 5.44. Применение имен Ромашка, Сумма_в_счете и Сумма_оплаты к ячейке F5 (формула =D5-E5 после применения будет иметь вид =Сумма_в_счете-Сумма_оплаты)
Глава 5. Программирование на рабочем листе: формулы и имена
185
П Р И МЕ Ч А Н И Е Обратите также внимание, что здесь (как и в ситуации на рис. 5.41) выделена не одна ячейка F5, а диапазон из двух ячеек F5:G5.
Как присвоить имя формуле и значению В Excel можно именовать формулы и данные, не хранящиеся непосредственно в ячейках рабочего листа. Чтобы присвоить имя вводимому значению или формуле, следует: 1. Выполнить команду Формулы | Определенные имена | Присвоить имя (Formulas | Defined Names | Define Name). 2. В открывшемся диалоговом окне Создание имени (New Name) в текстовом поле Имя (Name) ввести новое имя. 3. В поле Диапазон (Refers To) ввести формулу или значение. 4. Нажать кнопку OK. Например, можно ввести новое имя Сумма1 для формулы =Лист1!$A$1+Лист1!$A$2 (рис. 5.45).
Рис. 5.45. Присвоение имени формуле, не хранящейся в ячейках рабочего листа
В дальнейшем введенные имена можно использовать в ячейках рабочего листа (рис. 5.46) и при вводе других формул. Эти имена можно вводить как непосредственным набором с клавиатуры, так и с помощью команды Формулы | Определенные имена | Использовать в формуле | Вставить имена... (Formulas | Defined Names | Use in Formula | Paste Names...) (см. рис. 5.46). Результат такой вставки изображен на рис. 5.47.
Часть I. Азбука электронных таблиц
186
Рис. 5.46. Вставка имени с помощью команды Определенные имена | Использовать в формуле | Вставить имена...
Рис. 5.47. Фрагмент рабочего листа после вставки имени Сумма1
П Р И МЕ Ч А Н И Е Обратите внимание, что Excel не дает присвоить имя формулы без указания имени рабочего листа в адресах, используемых в формуле, хотя и позволяет использовать как относительные, так и абсолютные адреса. Если формула содержит адреса только того рабочего листа, где она будет применяться, то допустимы как абсолютные, так и относительные адреса, в противном случае рекомендуется использовать только абсолютные адреса (во избежание ошибок при автоматическом изменении относительных адресов в том случае, если имя используется в ячейках рабочего листа).
ГЛАВА 6
Функции рабочего листа Excel 6.1. Понятие функции Функции задаются с помощью математических и других формул, которые выполняют вычисления над заданными величинами, называемыми аргументами функций, в указанном порядке, определяемом синтаксисом. Например, функция СУММ() (SUM()) складывает заданные числа или числовые значения, находящиеся в группах ячеек, а функция СЦЕПИТЬ() (CONCATENATE()) объединяет несколько текстовых строк в одну. Список аргументов может состоять из чисел, текста, логических величин (принимающих значение ИСТИНА или ЛОЖЬ), массивов, значений ошибок (например, #Н/Д (#N/A)) или ссылок. Необходимо следить за соответствием типов аргументов. Кроме того, аргументы могут быть как константами, так и формулами. Эти формулы, в свою очередь, могут содержать другие функции. П Р И МЕ Ч А Н И Е Аргументы функции могут отделяться не только точкой с запятой, но и другим элементом, который задан в качестве разделителя списка. Подробнее о разделителях см., например, в примечании "О выборе символов-разделителей" главы 2.
Например, для того чтобы вычислить и записать в ячейку A9 сумму числовых значений, находящихся в ячейках A1;B3:B6, и, например, чисел 30 и 5, можно ввести в указанную ячейку A9 формулу =СУММ(A1;B3:B6;30;5) (рис. 6.1). Как уже говорилось в главе 5, ввод можно выполнить либо непосредственно в ячейке (для этого достаточно произвести двойной щелчок внутри требуемой ячейки и набрать нужную формулу), либо в строке формул (для этого следует сделать нужную ячейку активной и затем щелкнуть в строке формул). При вводе функций можно использовать раскрывающийся список функций, который становится доступен при вводе формулы (например, если после ввода знака = нажать кнопку со стрелкой в левой части строки формул) — рис. 6.2. В этом списке содержатся 10 наиболее часто используемых функций (или тех функций, которые использовались последними). В нижней строке списка находится строка Другие функции... (More functions...). При выборе этой строки на экране
Часть I. Азбука электронных таблиц
188
открывается диалоговое окно Мастер функций (Insert function) (рис. 6.3), в верхней части которого можно выделить нужную группу функций, а в нижней — конкретную функцию из группы. На рис. 6.3, например, выделена группа функций Математические (Math & Trig) и конкретная функция из этой группы — COS.
Рис. 6.1. Использование функции СУММ для нахождения суммы числовых значений, находящихся в ячейках A1;B3:B6, а также чисел 30 и 5
Рис. 6.2. Раскрывающийся список функций в левой части строки формул, который можно использовать при вводе формулы
Аргументы в функции могут быть обязательными и необязательными. В Справке Microsoft Excel необязательные аргументы выделены менее жирным шрифтом, примерно так: СУММ(число1;число2; ...)
В этом случае 1-й аргумент является обязательным, второй — необязательным1. Там, где есть возможность ввода большего числа аргументов, ставится многоточие 1
В данной книге указанный способ выделения, как правило, не используется.
Глава 6. Функции рабочего листа Excel
189
(к примеру, в функции СУММ() (SUM()) можно использовать до тридцати аргументов включительно).
Рис. 6.3. Использование диалогового окна Мастер функций для выбора функции
Если при вызове функции какие-либо из аргументов опущены, то точка с запятой после опущенного аргумента все равно должна быть поставлена (если только этот аргумент не является последним). Например, если при вызове функции БСЧЁТ(база_данных;поле;критерий) (DCOUNT()) опущен необязательный аргумент поле, то вызов функции может быть записан так: БСЧЁТ(база_данных;;критерий). Типы используемых в функциях аргументов таковы: текст; значение; число; ссылка; дата/время (в числовом формате); логическое значение; массив. Если в аргументах функции используются ссылки на ячейки и диапазоны, можно (и рекомендуется) вводить их непосредственным выделением с помощью мыши — см. разд. "Ввод ссылок на ячейки с помощью мыши" главы 5. Если текстовое значение указывается в функции непосредственно, то его необходимо заключить в кавычки. Текстовые значения в ячейке, включая кавычки, могут иметь длину до 255 знаков. Если текст заключает в себе двойные кавычки (""), то их нужно заклю-
Часть I. Азбука электронных таблиц
190
чить в дополнительные кавычки, — например, для того чтобы получить в качестве результата строку Фирма "Ландыш", нужно ввести в ячейку формулу (рис. 6.4): =СЦЕПИТЬ("Фирма ";"""Ландыш""")
Одинарные кавычки дополнительных кавычек не требуют (рис. 6.5).
Рис. 6.4. При вводе в качестве параметра функции СЦЕПИТЬ() текстовой строки, содержащей двойные кавычки, их необходимо заключить в дополнительные кавычки
Рис. 6.5. Пример ввода в качестве параметра функции СЦЕПИТЬ() текстовой строки, содержащей одинарные кавычки
6.2. Список стандартных функций Excel и примеры их использования
Стандартные функции в Excel подразделяются на следующие основные группы: Финансовые (Financial); Функции для работы с датами и временем (Date & Time); Математические (Math & Trig); Статистические (Statistical); Функции для работы со ссылками и массивами (Lookup & Reference); Функции для работы с базами данных (Database); Текстовые (Text); Логические (Logical); Функции проверки свойств и значений (Information); Инженерные (Engineering); Аналитические (Cube).
Глава 6. Функции рабочего листа Excel
191
Полный перечень функций Microsoft Excel 2010 с кратким описанием каждой из них можно найти в приложении. Далее приводятся списки функций, принадлежащих перечисленным выше группам, и примеры использования некоторых функций.
Математические и тригонометрические функции Данная группа в оригинальной (английской) версии называется Math & Trig, содержит 61 функцию. В списке есть функция (АГРЕГАТ(), которая появилась только в Excel 2010. ABS; ОКРВВЕРХ (CEILING); ACOS; ОКРВНИЗ (FLOOR); ACOSH; ОКРУГЛ (ROUND); ASIN; ОКРУГЛВВЕРХ (ROUNDUP); ASINH; ОКРУГЛВНИЗ (ROUNDDOWN); ATAN; ОКРУГЛТ (MROUND); ATAN2; ОСТАТ (MOD); ATANH; ОТБР (TRUNC); COS; ПИ (PI); COSH; ПРОИЗВЕД (PRODUCT); EXP; ПРОМЕЖУТОЧНЫЕ.ИТОГИ (SUBTOTAL); LN; РАДИАНЫ (RADIANS); LOG; РИМСКОЕ (ROMAN); LOG10; РЯД.СУММ (SERIESSUM); SIN; СЛУЧМЕЖДУ (RANDBETWEEN); SINH; СЛЧИС (RAND); TAN; СТЕПЕНЬ (POWER); TANH; СУММ (SUM); АГРЕГАТ (AGGREGATE); СУММЕСЛИ (SUMIF); ГРАДУСЫ (DEGREES); СУММЕСЛИМН (SUMIFS); ДВФАКТОР (FACTDOUBLE); СУММКВ (SUMSQ); ЗНАК (SIGN); СУММКВРАЗН (SUMXMY2); КОРЕНЬ (SQRT); СУММПРОИЗВ (SUMPRODUCT); КОРЕНЬПИ (SQRTPI); СУММРАЗНКВ (SUMX2MY2); МОБР (MINVERSE); СУММСУММКВ (SUMX2PY2); МОПРЕД (MDETERM_); ФАКТР (FACT); МУЛЬТИНОМ (MULTINOMIAL); ЦЕЛОЕ (INT); МУМНОЖ (MMULT); ЧАСТНОЕ (QUOTIENT); НЕЧЁТ (ODD); ЧЁТН (EVEN). НОД (GCD); ЧИСЛКОМБ (COMBIN). НОК (LCM);
Часть I. Азбука электронных таблиц
192
Пример использования функции ЧИСЛКОМБ (COMBIN) Функция ЧИСЛКОМБ() (COMBIN()) возвращает количество комбинаций (число сочетаний) для заданного числа объектов и используется для определения числа всех возможных сочетаний объектов в группы. Синтаксис: ЧИСЛКОМБ(число; число_выбранных)
где: число — число объектов; число_выбранных — число объектов в каждой комбинации. Числовые аргументы усекаются до целых. Если любой из аргументов не число, то функция ЧИСЛКОМБ() (COMBIN()) возвращает значение ошибки #ИМЯ? (#NAME?). Если число < 0 или число_выбранных < 0 или число < число_выбранных, то функция ЧИСЛКОМБ() (COMBIN()) возвращает значение ошибки #ЧИСЛО! (#NUM!). Комбинацией считается любое множество или подмножество объектов, безотносительно к их порядку. Это отличает комбинации от перестановок, для которых порядок существен. Число комбинаций определяется следующим образом:
n k
Pk , n k!
n! k!(n k )!
где
Pk , n
n! , (n k )!
n — число; k — число_выбранных. Приведем пример определения числа комбинаций. Допустим, нужно сформировать команду из двух человек, а имеется восемь кандидатов. Тогда общее число различных команд определяется выражением ЧИСЛКОМБ(8;2) и равняется 28 командам.
Пример использования функции COS Функция COS() возвращает косинус заданного угла. Синтаксис: COS(число)
где число — это угол в радианах, для которого определяется косинус. Если угол задан в градусах, умножьте его на ПИ()/180, чтобы преобразовать в радианы.
Глава 6. Функции рабочего листа Excel
193
Примеры: COS(1,047) возвращает значение 0,500171; COS(60*ПИ()/180) возвращает значение 0,5.
Пример использования функции ACOS Функция ACOS() возвращает арккосинус числа. Арккосинус числа — это угол, косинус которого равен данному числу. Угол определяется в радианах в интервале от 0 до . Синтаксис: ACOS(число)
где число — это арккосинус искомого угла, значение должно быть в диапазоне от –1 до 1. Если нужно преобразовать результат из радиан в градусы, умножьте его на 180/ПИ(). Примеры: ACOS(-0,5) равняется 2,094395 (2 /3 радиан); ACOS(-0,5)*180/ПИ() равняется 120 (градусов).
Пример использования функции ДВФАКТР (FACTDOUBLE) Функция ДВФАКТР() (FACTDOUBLE()) возвращает двойной факториал числа. Синтаксис: ДВФАКТР(число)
где число — это значение, для которого вычисляется двойной факториал. Если число не целое, то производится усечение. Если аргумент число числом не является, то функция ДВФАКТР() (FACTDOUBLE()) возвращает значение ошибки #ЗНАЧ! (#VAL!). Если число отрицательно, то ДВФАКТР() (FACTDOUBLE()) возвращает значение ошибки #ЧИСЛО! (#NUM!). Если число четно, то двойной факториал числа N равен произведению всех четных чисел от 1 до N: N!!=N*(N-2)*(N-4)*...*4*2
Если число нечетно, то двойной факториал числа N равен произведению всех нечетных чисел от 1 до N: N!!= N*(N-2)*(N-4)*...*3*1
Примеры: ДВФАКТР(6) возвращает значение 48; ДВФАКТР(7) возвращает значение 105.
Часть I. Азбука электронных таблиц
194
Инженерные функции К данной группе относятся 39 функций. Инженерные функции, в свою очередь, можно разделить на три подгруппы: функции для работы с комплексными переменными и вспомогательные функции: БЕССЕЛЬ.I (BESSELI); МНИМ.SIN (IMSIN); БЕССЕЛЬ.J (BESSELJ); МНИМ.АРГУМЕНТ (IMARGUMENT); БЕССЕЛЬ.K (BESSELK); МНИМ.ВЕЩ (IMREAL); БЕССЕЛЬ.Y (BESSELY); МНИМ.ДЕЛ (IMDIV); ДВФАКТР (FACTDOUBLE); МНИМ.КОРЕНЬ (IMSQRT); ДЕЛЬТА (DELTA); МНИМ.ПРОИЗВЕД (IMPRODUCT); ДФОШ (ERFC); МНИМ.РАЗН (IMSUB); КОМПЛЕКСН (COMPLEX); МНИМ.СОПРЯЖ (IMCONJUGATE); МНИМ.ABS (IMABS); МНИМ.СТЕПЕНЬ (IMPOWER); МНИМ.COS (IMCOS); МНИМ.СУММ (IMSUM); МНИМ.EXP (IMEXP); МНИМ.ЧАСТЬ (IMAGINARY); МНИМ.LN (IMLN); ПОРОГ (GESTEP); МНИМ.LOG10 (IMLOG10); ФОШ (ERF); МНИМ.LOG2 (IMLOG2); функции для преобразования чисел из одной системы счисления в другую (десятичную, шестнадцатеричную, восьмеричную и двоичную): ДВ.В.ШЕСТН (BIN2HEX); ШЕСТН.В.ДВ (HEX2BIN); ВОСЬМ.В.ДВ (OCT2BIN); ШЕСТН.В.ВОСЬМ (HEX2OCT); ВОСЬМ.В.ШЕСТН (OCT2HEX); ДЕС.В.ВОСЬМ (DEC2OCT); ДВ.В.ВОСЬМ (BIN2OCT); ДВ.В.ДЕС (BIN2DEC); ДЕС.В.ШЕСТН (DEC2HEX); ВОСЬМ.В.ДЕС (OCT2DEC); ДЕС.В.ДВ (DEC2BIN); ШЕСТН.В.ДЕС (HEX2DEC); функция для преобразования величин из одной системы мер и весов в другую: ПРЕОБР (CONVERT).
Пример использования функции КОМПЛЕКСН (COMPLEX) Функция КОМПЛЕКСН() (COMPLEX()) выполняет преобразование заданных коэффициентов при вещественной и мнимой частях комплексного числа в комплексное число в форме x+yi или x+yj. Синтаксис: КОМПЛЕКСН(действительная_часть; мнимая_часть; мнимая_единица)
где: действительная_часть — действительная часть комплексного числа; мнимая_часть — мнимая часть комплексного числа; мнимая_единица — обозначение
Глава 6. Функции рабочего листа Excel
195
мнимой единицы в комплексом числе (если аргумент мнимая_единица опущен, то предполагается, что он равен i). Если действительная_часть или мнимая_часть не является числом, либо мнимая_единица — это не i и не j, то функция КОМПЛЕКСН() (COMPLEX()) возвращает значение ошибки #ЗНАЧ! (#VAL!). Примеры: КОМПЛЕКСН(3;4) возвращает значение 3+4i; КОМПЛЕКСН(3;4;"j") возвращает значение 3+4j; КОМПЛЕКСН(0;1) возвращает значение i; КОМПЛЕКСН(1;0) возвращает значение 1; КОМПЛЕКСН(3;4;"J") выдает ошибку #ЗНАЧ! (см. далее примечание). П Р И МЕ Ч А Н И Е Все функции работы с комплексными числами допускают обозначение для мнимой единицы i или j, но не I или J. Использование верхнего регистра приводит к получению значения ошибки #ЗНАЧ! (#VAL!). Все функции, которые используют два или больше комплексных чисел, требуют, чтобы обозначение мнимой единицы было одним и тем же.
Пример использования функции ФОШ (ERF) Функция ФОШ() (ERF()) возвращает функцию ошибки, проинтегрированную от значения аргумента нижний_предел до значения аргумента верхний_предел:
2
ФОШ(z)=
z
e
t2
dt,
0
ФОШ(a,b)=
2
b
e
t2
dt
= ФОШ(b)- ФОШ(a).
a
Синтаксис: ФОШ(нижний_предел; верхний_предел)
где: нижний_предел — нижний предел интегрирования ФОШ() (ERF()); верхний_предел — верхний предел интегрирования ФОШ() (ERF()). Если аргумент верхний_предел опущен, то ФОШ() (ERF()) использует предел от 0 до нижний_предел. Если нижний_предел не является числом, то ФОШ() (ERF()) возвращает значение ошибки #ЗНАЧ! (#VAL!). Если нижний_предел является отрицательным числом, то ФОШ() (ERF()) возвращает значение ошибки #ЧИСЛО! (#NUM!). Если верхний_предел не является числом, то ФОШ() (ERF()) возвращает значение ошибки #ЗНАЧ! (#VAL!). Если верхний_предел является отрицательным числом, то ФОШ() (ERF()) возвращает значение ошибки #ЧИСЛО! (#NUM!).
Часть I. Азбука электронных таблиц
196
П Р И МЕ Ч А Н И Е В литературе упомянутую функцию называют также интегралом вероятности ошибок или просто интегралом вероятности (имеются также расхождения относительно множителя перед интегралом — в частности он может быть положен равным единице).
Примеры: ФОШ(0,74500) возвращает значение 0,70793; ФОШ(1) возвращает значение 0,84270.
Пример использования функции ДВ.В.ДЕС (BIN2DEC) Функция ДВ.В.ДЕС() (BIN2DEC()) выполняет преобразование двоичного числа в десятичное. Синтаксис: ДВ.В.ДЕС(число)
где число — двоичное число. Это число не должно содержать более 10 разрядов (10 бит). Первый значащий разряд числа является знаковым. Остальные 9 разрядов являются разрядами значения. Отрицательные числа записываются в дополнительных кодах (отрицательное число всегда десятизначное, а положительное всегда занимает менее 10 разрядов). Если число не является допустимым двоичным числом или содержит более 10 разрядов (10 бит), то функция ДВ.В.ДЕС() (BIN2DEC()) возвращает значение ошибки #ЧИСЛО! (#NUM!). Примеры: ДВ.В.ДЕС(1100100) возвращает значение 100; ДВ.В.ДЕС(1111111111) возвращает значение –1.
Пример использования функции ПРЕОБР (CONVERT) Функция ПРЕОБР() (CONVERT()) выполняет преобразование числа из одной системы единиц в другую. Например, данная функция может преобразовать таблицу расстояний в милях в таблицу расстояний в километрах. Синтаксис: ПРЕОБР(число; стар_единицы; нов_единицы)
где: число — преобразовываемое число; стар_единицы — текущие единицы измерения числа; нов_единицы — единицы измерения результата преобразования. Допустимые значения аргументов стар_единицы и нов_единицы функции ПРЕОБР() (CONVERT()) перечислены в табл. 6.1—6.10.
Глава 6. Функции рабочего листа Excel
197
Таблица 6.1. Допустимые единицы веса и массы Вес и масса Грамм Фунт массы (англ.) U (атомная единица массы) Унция (англ.)
Значения аргументов стар_единицы и нов_единицы "g" "lbm" "u" "ozm"
Таблица 6.2. Допустимые единицы расстояния Расстояние
Значения аргументов стар_единицы и нов_единицы
Метр
"m"
Английская миля
"mi"
Морская миля
"Nmi"
Дюйм
"in"
Фут
"ft"
Ярд
"yd"
Ангстрем
"ang"
Пика (1/72 дюйма)
"Pica"
Таблица 6.3. Допустимые единицы времени Время Год
Значения аргументов стар_единицы и нов_единицы "yr"
День
"day"
Час
"hr"
Минута
"mn"
Секунда
"sec"
Таблица 6.4. Допустимые единицы давления Давление Паскаль
Значения аргументов стар_единицы и нов_единицы "Pa"
Атмосфера
"atm"
Миллиметры ртутного столба
"mmHg"
Часть I. Азбука электронных таблиц
198
Таблица 6.5. Допустимые единицы силы Сила
Значения аргументов стар_единицы и нов_единицы "N"
Ньютон Дина
"dyn"
Фунт силы
"lbf"
Таблица 6.6. Допустимые единицы энергии Энергия
Значения аргументов стар_единицы и нов_единицы
Джоуль
"J"
Эрг
"e"
Термодинамическая калория
"c" "cal"
IT калория
"eV"
Электрон-вольт
"HPh"
Лошадиная сила-час
"Wh"
Ватт-час Футо-фунт
"flb"
БТЕ (Британская тепловая единица)
"BTU"
Таблица 6.7. Допустимые единицы мощности Мощность Лошадиная сила Ватт
Значения аргументов стар_единицы и нов_единицы "HP" "W"
Таблица 6.8. Допустимые единицы измерения магнитного поля Магнетизм
Значения аргументов стар_единицы и нов_единицы
Тесла
"T"
Гаусс
"ga"
Глава 6. Функции рабочего листа Excel
199
Таблица 6.9. Допустимые единицы температуры Температура
Значения аргументов стар_единицы и нов_единицы
Градусы Цельсия
"C"
Градусы Фаренгейта
"F"
Градусы Кельвина
"K"
Таблица 6.10. Допустимые единицы объема жидкости Объем жидкости
Значения аргументов стар_единицы и нов_единицы
Чайная ложка
"tsp"
Столовая ложка
"tbs"
Капля
"oz"
Чашка
"cup"
Пинта
"pt"
Кварта
"qt"
Галлон
"gal" "l"
Литр
К обозначению любой единицы измерения может быть приписан один из перечисленных в табл. 6.11 префиксов в виде соответствующей аббревиатуры. Таблица 6.11. Возможные значения префиксов и соответствующие им множители Префикс
Множитель
Аббревиатура
экза
1E+18
"E"
пета
1E+15
"P"
тэра
1E+12
"T"
гига
1E+09
"G"
мега
1E+06
"M"
кило
1E+03
"k"
гекто
1E+02
"h"
дека
1E+01
"e"
деци
1E–01
"d"
Часть I. Азбука электронных таблиц
200
Таблица 6.11 (окончание) Префикс
Множитель
Аббревиатура
санти
1E–02
"c"
милли
1E–03
"m"
микро
1E–06
"u"
нано
1E–09
"n"
пико
1E–12
"p"
фемто
1E–15
"f"
атто
1E–18
"a"
Если входные данные имеют неподходящие типы, то функция ПРЕОБР() (CONVERT()) возвращает значение ошибки #ЗНАЧ!. Если указанной единицы измерения не существует, либо для заданной единицы измерения используется недопустимый префикс, либо единицы измерения принадлежат различным группам, то функция ПРЕОБР() (CONVERT()) возвращает значение ошибки #Н/Д (#N/A). Названия единиц измерения и префиксов задаются с учетом регистра. Примеры: ПРЕОБР(1,0;"lbm";"kg") возвращает значение 0,453592; ПРЕОБР(68;"F";"C") возвращает значение 20; ПРЕОБР(2,5;"ft";"sec") возвращает значение ошибки #Н/Д (#N/A).
Функции проверки свойств и значений
Эта группа содержит 17 функций: ЕЛОГИЧ (ISLOGICAL); ЕНД (ISNA); ЕНЕТЕКСТ (ISNONTEXT); ЕНЕЧЁТ (ISODD); ЕОШ (ISERR); ЕОШИБКА (ISERROR); ЕПУСТО (ISBLANK); ЕССЫЛКА (ISREF); ЕТЕКСТ (ISTEXT);
ЕЧЁТН (ISEVEN); ЕЧИСЛО (ISNUMBER); ИНФОРМ (INFO); НД (NA); ТИП (TYPE); ТИП.ОШИБКИ (ERROR.TYPE); Ч (N); ЯЧЕЙКА (CELL).
Пример использования функции ЯЧЕЙКА (CELL) Функция ЯЧЕЙКА() (CELL()) возвращает информацию о формате, местоположении или содержимом ячейки в ссылке.
Глава 6. Функции рабочего листа Excel
201
Синтаксис: ЯЧЕЙКА(тип_инфо; ссылка)
где: тип_инфо — это текстовое значение, которое определяет тип информации о ячейке; ссылка — это ячейка, о которой требуется получить информацию (допустимо указание диапазона, в этом случае информация будет выдана для левой верхней ячейки диапазона). В табл. 6.12 показаны возможные значения аргумента тип_инфо и возвращаемые функцией результаты. Таблица 6.12. Значения аргумента тип_инфо и возвращаемые функцией результаты тип_инфо
Возвращаемый результат
"address"
Ссылка в текстовом виде на ячейку, определяемую аргументом ссылка
"col"
Номер столбца ячейки, определяемой аргументом ссылка
"color"
1, если ячейка форматирована для вывода отрицательных значений другим цветом; в противном случае 0
"contents"
Содержимое верхней левой ячейки, определяемой аргументом ссылка
"filename"
Имя файла в текстовом виде (включая полный путь), содержащего ссылку. Возвращает пустой текст (""), если рабочий лист, содержащий ссылку, еще не сохранен
"format"
Текстовое значение, соответствующее числовому формату ячейки. Текстовые значения для различных форматов показаны в таблице, приведенной ниже. Возвращает "–" в конце текстового значения, если ячейка форматирована для вывода отрицательных значений другим цветом. Возвращает "()" в конце текстового значения, если ячейка форматирована для вывода положительных чисел в скобках
"parentheses"
1, если ячейка форматирована для вывода положительных чисел (или всех чисел) в скобках; в противном случае возвращает 0
"prefix"
Текстовое значение, соответствующее "метке-префиксу" ячейки. Возвращает апостроф ('), если ячейка содержит текст, выровненный влево; двойную кавычку ("), если ячейка содержит текст, выровненный вправо; символ ^, если ячейка содержит текст, выровненный по центру; обратную косую черту (\), если ячейка содержит текст, выровненный по обоим краям, и пустой текст (""), если ячейка содержит что-либо другое
"protect"
0, если ячейка не защищена, и 1, если ячейка защищена
"row"
Номер строки ячейки, определяемой аргументом ссылка
"type"
Текстовое значение (состоящее из одной латинской буквы), соответствующее типу данных значения, хранящегося в ячейке. Возвращает значение b, если ячейка пуста, l — если ячейка содержит текстовую константу, и значение v — если ячейка содержит значение иного типа
Часть I. Азбука электронных таблиц
202
Таблица 6.12 (окончание) тип_инфо
Возвращаемый результат
"width"
Ширина столбца ячейки, округленная до целого. Единица ширины столбца равна ширине символа текущего выбранного шрифта соответствующего размера
В табл. 6.13 показаны текстовые значения, возвращаемые функцией ЯЧЕЙКА() (CELL()), когда аргумент тип_инфо имеет значение "format", а ссылка является ячейкой, отформатированной одним из встроенных числовых форматов. Таблица 6.13. Значения, возвращаемые функцией ЯЧЕЙКА() (CELL()) для различных форматов Формат ячейки
Возвращаемый результат
Основной
"G"
0
"F0"
0,00
"F2"
# ##0
",0"
# ##0,00
",2"
# ##0\ _р_.;-# ##0\ _р_.
",0"
# ##0\ _р_.;[Красный]-# ##0\ _р_.
",0-"
# ##0,00\ _р_.;-# ##0,00\ _р_.
",2"
# ##0,00\ _р_.;[Красный]-# ##0,00\ _р_.
",2-"
0%
"P0"
0,00%
"P2"
0,00E+00
"S2"
##0,0E+0
"S1"
#" "?/? или #" "??/??
"G"
Д.ММ.ГГ или Д.МММ.ГГ или Д.ММ.ГГ ч:мм
"D1"
Д.МММ
"D2"
МММ.ГГ
"D3"
ч:мм AM/PM
"D7"
ч:мм:сс AM/PM
"D6"
ч:мм
"D9"
ч:мм:сс
"D8"
мм:сс,0
"G"
[ч]:мм:сс
"G"
Глава 6. Функции рабочего листа Excel
203
Если аргумент тип_инфо функции ЯЧЕЙКА() имеет значение "format" и если ячейка форматирована позднее пользовательским форматом, то нужно повторно вычислить рабочий лист для обновления результата функции ЯЧЕЙКА(). П Р И МЕ Ч А Н И Е Функция ЯЧЕЙКА() (CELL()) нужна для совместимости с другими системами электронных таблиц. Если требуется использовать информацию о ячейке в макросе, то функция ПОЛУЧИТЬ.ЯЧЕЙКУ предоставляет более широкий набор атрибутов.
Примеры. возвращает значение 20. Если ячейка A1 содержит =СЦЕПИТЬ("Фирма ";"""Ландыш""") (см. рис. 6.4), то: ЯЧЕЙКА("contents";A1) возвратит значение Фирма "Ландыш"; ЯЧЕЙКА("type";A1) возвратит значение l (латинская строчная буква) (рис. 6.6). ЯЧЕЙКА("row";A20)
Рис. 6.6. ЯЧЕЙКА("type";A1) возвращает значение l, поскольку значение ячейки A1 относится к текстовому типу
Логические функции Логические функции предназначены для проверки выполнения условия или для проверки нескольких условий. К данной группе относятся 7 функций: ЕСЛИ (IF), ЕСЛИОШИБКА (IFERROR), И (AND), ИЛИ (OR), ИСТИНА (TRUE), ЛОЖЬ (FALSE), НЕ (NOT).
Пример использования функции НЕ (NOT) Функция НЕ() (NOT()) меняет на противоположное логическое значение своего аргумента. Функция НЕ() (NOT()) используется в тех случаях, когда необходимо быть уверенным в том, что значение не равно некоторой конкретной величине. Синтаксис: НЕ(логическое_значение)
где логическое_значение — значение или выражение, которое при вычислении дает ИСТИНА (TRUE) или ЛОЖЬ (FALSE).
Часть I. Азбука электронных таблиц
204
Если логическое_значение имеет значение ЛОЖЬ (FALSE), то функция возвращает значение ИСТИНА (TRUE); если логическое_значение имеет значение ИСТИНА (TRUE), то функция возвращает значение ЛОЖЬ (FALSE). Примеры: НЕ(ЛОЖЬ) возвращает значение ИСТИНА; НЕ(1+1=2) возвращает значение ЛОЖЬ.
Статистические функции Статистические функции позволяют выполнять статистический анализ диапазонов данных. Например, с помощью статистической функции можно провести прямую по группе значений, вычислить угол наклона и точку пересечения с осью y и прочее. Группа содержит 83 функции: FРАСП (FDIST); МАКС (MAX); FРАСПОБР (FINV); МАКСА (MAXA); ZТЕСТ (ZTEST); МЕДИАНА (MEDIAN); БЕТАОБР (BETAINV); МИН (MIN); БЕТАРАСП (BETADISP); МИНА (MINA); БИНОМРАСП (BINOMDIST); МОДА (MODE); ВЕЙБУЛЛ (WEIBULL); НАИБОЛЬШИЙ (LARGE); ВЕРОЯТНОСТЬ (PROB); НАИМЕНЬШИЙ (SMALL); ГАММАНЛОГ (GAMMALN); НАКЛОН (SLOPE); ГАММАОБР (GAMMAINV); НОРМАЛИЗАЦИЯ (STANDARDIZE); ГАММАРАСП (GAMMADIST); НОРМОБР (NORMINV); ГИПЕРГЕОМЕТ (HYPGEOMDIST); НОРМРАСП (NORMDIST); ДИСП (VAR); НОРМСТОБР (NORMSINV); ДИСПА (VARA); НОРМСТРАСП (NORMSDIST); ДИСПР (VARP); ОТРБИНОМРАСП (NEGBINOMDIST); ДИСПРА (VARPA); ОТРЕЗОК (INTERCEPT); ДОВЕРИТ (CONFIDENCE); ПЕРЕСТ (PERMUT); КВАДРОТКЛ (DEVSQ); ПЕРСЕНТИЛЬ (PERCENTILE); КВАРТИЛЬ (QUARTILE); ПИРСОН (PERSON); КВПИРСОН (RSQ); ПРЕДСКАЗ (FORECAST); КОВАР (COVAR); ПРОЦЕНТРАНГ (PERCENTRANK); КОРРЕЛ (CORREL); ПУАССОН (POISSON); КРИТБИНОМ (CRITBINOM); РАНГ (RANK); ЛГРФПРИБЛ (LOGEST); РОСТ (GROWTH); ЛИНЕЙН (LINEST); СКОС (SKEW); ЛОГНОРМОБР (LOGINV); СРГАРМ (HARMEAN); ЛОГНОРМРАСП (LOGNORMDIST); СРГЕОМ (GEOMEAN);
Глава 6. Функции рабочего листа Excel
СРЗНАЧ (AVERAGE); СРЗНАЧА (AVERAGEA); СРЗНАЧЕСЛИ (AVERAGEIF); СРЗНАЧЕСЛИМН (AVERAGEIFS); СРОТКЛ (AVEDEV); СТАНДОТКЛОН (STDEV); СТАНДОТКЛОНА (STDEVA); СТАНДОТКЛОНП (STDEVP); СТАНДОТКЛОНПА (STDEVPA); СТОШYX (STEYX); СТЬЮДРАСП (TDIST); СТЬЮДРАСПОБР (TINV); СЧЁТ (COUNT); СЧЁТЕСЛИ (COUNTIF);
205
СЧЁТЗ (COUNTA); СЧИТАТЬПУСТОТЫ (COUNTBLANK); ТЕНДЕНЦИЯ (TREND); ТТЕСТ (TTEST); УРЕЗСРЕДНЕЕ (TRIMMEAN); ФИШЕР (FISHER); ФИШЕРОБР (FISHERINV); ФТЕСТ (FTEST); ХИ2ОБР (CHIINV); ХИ2РАСП (CHIDIST); ХИ2ТЕСТ (CHITEST); ЧАСТОТА (FREQUENCY); ЭКСПРАСП (EXPONDIST); ЭКСЦЕСС (KURT).
СЧЁТЕСЛИМН (COUNTIFS);
П Р И МЕ Ч А Н И Е В Excel 2000 в группу входило 78 функций; в Excel 2002 две функции — СЧИТАТЬПУСТОТЫ() (COUNTBLANK()) и СЧЁТЕСЛИ() (COUNTIF()) были перенесены из других групп; в Excel 2003 группа состояла из 80 функций. В 2007 добавлены следующие функции этой группы: СРЗНАЧЕСЛИ() (AVERAGEIF()), СРЗНАЧЕСЛИМН() (AVERAGEIFS()), СЧЁТЕСЛИМН() (COUNTIFS()).
Финансовые функции С помощью финансовых функций осуществляются такие типичные финансовые расчеты, как вычисление суммы платежа по ссуде, объем периодической выплаты по вложению или ссуде, стоимость вложения или ссуды по завершении всех отложенных платежей. Эта группа функций в Excel 2000 содержала 51 функцию. Начиная с Excel 2002, группа содержит 53 функции, причем у некоторых функций по не вполне понятным причинам были изменены названия по сравнению с теми, которые эти функции имели в Excel 2000. В табл. 6.14 приведен список финансовых функций с названиями, которые они имеют в трех указанных выше версиях Excel. Таблица 6.14. Финансовые функции Excel 2002—2010 (анг.)
Excel 2000 (рус.)
Excel 2002—2010 (рус.)
ACCRINT
НАКОПДОХОД
НАКОПДОХОД
ACCRINTM
НАКОПДОХОДПОГАШ
НАКОПДОХОДПОГАШ
AMORDEGRC
АМОРУМ
АМОРУМ
Часть I. Азбука электронных таблиц
206
Таблица 6.14 (продолжение) Excel 2002—2010 (анг.)
Excel 2000 (рус.)
Excel 2002—2010 (рус.)
AMORLINC
АМОРУВ
АМОРУВ
COUPDAYBS
ДНЕЙКУПОНДО
ДНЕЙКУПОНДО
COUPDAYS
ДНЕЙКУПОН
ДНЕЙКУПОН
COUPDAYSNC
ДНЕЙКУПОНПОСЛЕ
ДНЕЙКУПОНПОСЛЕ
COUPNCD
ДАТАКУПОНПОСЛЕ
ДАТАКУПОНПОСЛЕ
COUPNUM
ЧИСЛКУПОН
ЧИСЛКУПОН
COUPPCD
ДАТАКУПОНДО
ДАТАКУПОНДО
CUMIPMT
ОБЩПЛАТ
ОБЩПЛАТ
CUMPRINC
ОБЩДОХОД
ОБЩДОХОД
DB
ДОБ
ФУО
DDB
ДДОБ
ДДОБ
DISC
СКИДКА
СКИДКА
DOLLARDE
РУБЛЬ.ДЕС
РУБЛЬ.ДЕС
DOLLARFR
РУБЛЬ.ДРОБЬ
РУБЛЬ.ДРОБЬ
DURATION
ДЛИТ
ДЛИТ
EFFECT
ЭФФЕКТ
ЭФФЕКТ
FV
БЗ
БС
FVSCHEDULE
БЗРАСПИС
БЗРАСПИС
INTRATE
ИНОРМА
ИНОРМА
IPMT
ПЛПРОЦ
ПРПЛТ
IRR
ВНДОХ
ВСД
ISPMT
ПРОЦПЛАТ
MDURATION
МДЛИТ
МДЛИТ
MIRR
МВСД
МВСД
NOMINAL
НОМИНАЛ
НОМИНАЛ
NPER
КПЕР
КПЕР
NPV
НПЗ
ЧПС
ODDFPRICE
ЦЕНАПЕРВНЕРЕГ
ЦЕНАПЕРВНЕРЕГ
ODDFYIELD
ДОХОДПЕРВНЕРЕГ
ДОХОДПЕРВНЕРЕГ
Глава 6. Функции рабочего листа Excel
207
Таблица 6.14 (окончание) Excel 2002—2010 (анг.)
Excel 2000 (рус.)
Excel 2002—2010 (рус.)
ODDLPRICE
ЦЕНАПОСЛНЕРЕГ
ЦЕНАПОСЛНЕРЕГ
ODDLYIELD
ДОХОДПОСЛНЕРЕГ
ДОХОДПОСЛНЕРЕГ
PMT
ППЛАТ
ПЛТ
PPMT
ОСНПЛАТ
ОСПЛТ
PRICE
ЦЕНА
ЦЕНА
PRICEDISC
ЦЕНАСКИДКА
ЦЕНАСКИДКА
PRICEMAT
ЦЕНАПОГАШ
ЦЕНАПОГАШ
PV
ПЗ
ПС
RATE
НОРМА
СТАВКА
RECEIVED
ПОЛУЧЕНО
ПОЛУЧЕНО
SLN
АМР
АПЛ
SYD
АМГД
АСЧ
TBILLEQ
РАВНОКЧЕК
РАВНОКЧЕК
TBILLPRICE
ЦЕНАКЧЕК
ЦЕНАКЧЕК
TBILLYIELD
ДОХОДКЧЕК
ДОХОДКЧЕК
VDB
ПДОБ
ПУО
XIRR
ЧИСТВНДОХ
ЧИСТВНДОХ
XNPV
ЧИСТНЗ
ЧИСТНЗ
YIELD
ДОХОД
ДОХОД
YIELDDISC
ДОХОДСКИДКА
ДОХОДСКИДКА
YIELDMAT
ДОХОДПОГАШ
ДОХОДПОГАШ
Аргументами финансовых функций часто являются следующие величины: будущее значение — стоимость вложения или ссуды по завершении всех отло-
женных платежей; количество выплат — общее количество платежей или периодов выплат; выплата — объем периодической выплаты по вложению или ссуде; текущее значение — начальная стоимость вложения или ссуды. Так, начальная
стоимость ссуды равна, собственно, сумме займа; ставка — процентная ставка или скидка по вложению или ссуде; режим выплат — режим выплат, с которым осуществляются выплаты (в конце или в начале месяца).
Часть I. Азбука электронных таблиц
208
Функции для работы с текстом С помощью функций обработки текста можно производить действия над строками текста. К данной группе относится 24 функции: БАТТЕКСТ (BAHTTEXT); ПРОПИСН (UPPER); ДЛСТР (LEN); ПРОПНАЧ (PROPER); ЗАМЕНИТЬ (REPLACE); ПСТР (MID); ЗНАЧЕН (VALUE); РУБЛЬ (DOLLAR); КОДСИМВ (CODE); СЖПРОБЕЛЫ (TRIM); ЛЕВСИМВ (LEFT); СИМВОЛ (CHAR); НАЙТИ (FIND); СОВПАД (EXACT); ПЕЧСИМВ (CLEAN); СТРОЧН (LOWER); ПОВТОР (REPT); СЦЕПИТЬ (CONCATENATE); ПОДСТАВИТЬ (SUBSTITUTE); Т (T); ПОИСК (SEARCH); ТЕКСТ (TEXT); ПРАВСИМВ (RIGHT); ФИКСИРОВАННЫЙ (FIXED). П Р И МЕ Ч А Н И Е Начиная с версии Excel 2002, добавлена функция БАТТЕКСТ() (BAHTTEXT()).
Пример использования функции КОДСИМВ (CODE) Функция КОДСИМВ() (CODE()) возвращает числовой код первого символа в текстовой строке. Возвращаемый код соответствует таблице символов, используемой на данном компьютере (табл. 6.15). Таблица 6.15. Таблицы символов, используемые в операционных средах Операционная среда
Таблица символов
Macintosh
Таблица символов Macintosh
Windows
ANSI
Синтаксис: КОДСИМВ(текст)
где текст — текстовая строка, в которой требуется узнать код первого символа. Примеры: КОДСИМВ("A") возвращает значение 65 (ANSI-код латинской буквы A); КОДСИМВ("Alphabet") возвращает значение 65; КОДСИМВ("Алфавит") возвращает значение 192.
Глава 6. Функции рабочего листа Excel
209
Функции для работы с датой и временем Данные функции позволяют анализировать значения даты и времени, а также работать с ними в формулах. К этой группе относятся 20 функций: ВРЕМЗНАЧ (TIMEVALUE); КОНМЕСЯЦА (EOMONTH); ВРЕМЯ (TIME); МЕСЯЦ (MONTH); ГОД (YEAR); МИНУТЫ (MINUTE); ДАТА (DATE); НОМНЕДЕЛИ (WEEKNUM); ДАТАЗНАЧ (DATEVALUE); РАБДЕНЬ (WORKDAY); ДАТАМЕС (EDATE); СЕГОДНЯ (TODAY); ДЕНЬ (DAY); СЕКУНДЫ (SECOND); ДЕНЬНЕД (WEEKDAY); ТДАТА (NOW); ДНЕЙ360 (DAYS360); ЧАС (HOUR); ДОЛЯГОДА (YEARFRAC); ЧИСТРАБДНИ (NETWORKDAYS). П Р И МЕ Ч А Н И Е Начиная с Excel 2002, добавлена функция НОМНЕДЕЛИ() (WEEKNUM()).
Пример использования функции ДАТАЗНАЧ (DATEVALUE) Функция ДАТАЗНАЧ() (DATEVALUE()) возвращает числовой формат даты, представленной в виде текста. Данная функция используется для преобразования даты из текстового представления в числовой формат. Синтаксис: ДАТАЗНАЧ(дата_как_текст)
где дата_как_текст — текст, содержащий дату в формате даты Microsoft Excel. При использовании в Microsoft Excel для Windows по умолчанию аргумент дата_как_текст должен представлять собой дату в диапазоне от 1 января 1900 г. до 31 декабря 2078 г. При использовании в Microsoft Excel для Macintosh по умолчанию аргумент дата_как_текст должен представлять собой дату в диапазоне от 1 января 1904 г. до 31 декабря 2078 г. Функция ДАТАЗНАЧ() (DATEVALUE()) возвращает значение ошибки #ЗНАЧ!, если дата_как_текст выходит за этот диапазон. Если в аргументе дата_как_текст опущен год, то ДАТАЗНАЧ() (DATEVALUE()) использует текущий год из встроенных часов компьютера. Информация о времени в аргументе дата_как_текст игнорируется. Большинство функций автоматически преобразует даты в числовой формат. В следующих примерах используется система дат 1900: ДАТАЗНАЧ("29.1.86") возвращает значение 31441; ДАТАЗНАЧ("29-ЯНВ-86") возвращает значение 31441. Если встроенные часы компьютера установлены на 2010 г. и используется "система дат 1900": ДАТАЗНАЧ("5-ЯНВ") возвращает значение 40183.
Часть I. Азбука электронных таблиц
210
Функции для работы со ссылками и массивами Функции этой группы используются для поиска в списках или таблицах, а также для того, чтобы найти ссылку к ячейке. К данной группе относятся 18 функций: ПОЛУЧИТЬ.ДАННЫЕ.СВОДНОЙ.ТАБЛИЦЫ АДРЕС (ADDRESS); (GETPIVOTDATA); ВПР (VLOOKUP); ПРОСМОТР (LOOKUP); ВЫБОР (CHOOSE); СМЕЩ (OFFSET); ГИПЕРССЫЛКА (HYPERLINK); СТОЛБЕЦ (COLUMN); ГПР (HLOOKUP); СТРОКА (ROW); ДВССЫЛ (INDIRECT); ТРАНСП (TRANSPOSE); ДРВ (RTD); ЧИСЛСТОЛБ (COLUMNS); ИНДЕКС (INDEX); ЧСТРОК (ROWS). ОБЛАСТИ (AREAS); ПОИСКПОЗ (MATCH);
П Р И МЕ Ч А Н И Е По сравнению с Excel 2000 добавились 2 функции: ПОЛУЧИТЬ.ДАННЫЕ.СВОДНОЙ.ТАБЛИЦЫ() (GETPIVOTDATA()) и ДРВ() (RTD()).
Пример использования функции АДРЕС (ADDRESS) Функция АДРЕС() (ADDRESS()) создает адрес ячейки в виде текста, используя номер строки и номер столбца. Синтаксис: АДРЕС(номер_строки; номер_столбца; тип_ссылки; а1; имя_листа)
где: номер_строки — номер строки, используемый в ссылке ячейки; номер_столбца — номер столбца, используемый в ссылке ячейки; тип_ссылки — задание типа возвращаемой ссылки (табл. 6.16); а1 — логическое значение, которое определяет стиль ссылок: А1 или R1C1. Если а1 имеет значение ИСТИНА (TRUE) или опущено, то функция АДРЕС() (ADDRESS()) возвращает ссылку в стиле А1; если этот аргумент имеет значение ЛОЖЬ (FALSE), то функция АДРЕС() (ADDRESS()) возвращает ссылку в стиле R1C1; имя_листа — текст, определяющий имя рабочего листа, который используется для формирования внешней ссылки. Если имя_листа опущено, то внешние листы не используются. Таблица 6.16. Номера типов ссылок, используемых функцией АДРЕС() (ADDRESS()) Значение аргумента тип_ссылки
Возвращаемый тип ссылки
1 или опущен
Абсолютный
2
Абсолютная строка; относительный столбец
Глава 6. Функции рабочего листа Excel
211
Таблица 6.16 (окончание) Значение аргумента тип_ссылки
Возвращаемый тип ссылки
3
Относительная строка; абсолютный столбец
4
Относительный
Примеры: возвращает значение "$C$2"; АДРЕС(2;3;2) возвращает значение "C$2"; АДРЕС(2;3;2;ЛОЖЬ) возвращает значение "R2C[3]"; АДРЕС(2;3;1;ЛОЖЬ;"[Book1]Лист1") возвращает значение "[Book1]Лист1!R2C3"; АДРЕС(2;3;1;ЛОЖЬ;"EXCEL SHEET") возвращает значение "'EXCEL SHEET'!R2C3".
АДРЕС(2;3)
Функции для работы с базой данных В Microsoft Excel имеется 12 функций рабочего листа, используемых для анализа данных из списков или баз данных: БДДИСП (DVAR); БИЗВЛЕЧЬ (DGET); ДМИН (DMIN); БДДИСПП (DVARP); БСЧЕТ (DOCUNT); ДСРЗНАЧ (DAVERAGE); БДПРОИЗВЕД (DPRODUCT); БСЧЕТА (DOCUNTA); ДСТАНДОТКЛ (DSTDEV); БДСУММ (DSUM); ДМАКС (DMAX); ДСТАНДОТКЛР (DSTDEVP).
Пример использования функции ДСРЗНАЧ (DAVERAGE) Эта функция вычисляет среднее значение выбранного поля для всех записей в указанной базе данных, удовлетворяющих заданному условию. Синтаксис: ДСРЗНАЧ(БазаДанных; Поле; Критерий)
где: БазаДанных — имя или адрес диапазона базы данных; Поле — название поля (столбца) в базе данных; Критерий — диапазон, содержащий условия, при выполнении которых запись в базе данных будет участвовать в расчетах. Для базы данных, располагающейся в диапазоне B3:D7 (рис. 6.7), и критерия, находящегося в диапазоне С10:С11, результат вычисления по формуле =ДСРЗНАЧ(B3:D7;D3;C10:C11), расположенной в ячейке D11, равен 3,65 (это усредненное значение среднего балла по всем студентам 1980 года рождения).
Часть I. Азбука электронных таблиц
212
Рис. 6.7. Использование функции для обработки данных из базы данных и списков
Аналитические функции Аналитические функции предназначены для извлечения данных OLAP (множеств и значений) из служб SQL Server Analysis Services и отображения их в ячейке. К данной группе относятся 7 функций: КУБЗНАЧЕНИЕ (CUBEVALUE); КУБМНОЖ (CUBESET); КУБПОРЭЛЕМЕНТ (CUBERANKEDMEMBER); КУБСВОЙСТВОЭЛЕМЕНТА (CUBEMEMBERPROPERTY); КУБЧИСЛОЭЛМНОЖ (CUBESETCOUNT); КУБЭЛЕМЕНТ (CUBEMEMBER); КУБЭЛЕМЕНТКИП (CUBEKPIMEMBER).
Описание функции КУБЭЛЕМЕНТКИП (CUBEKPIMEMBER) Возвращает свойство ключевого индикатора производительности (КИП) и отображает его имя в ячейке. КИП является измеримым показателем, таким как ежемесячная валовая прибыль или ежеквартальная текучесть кадров, и используется для контроля эффективности работы организации. П Р И МЕ Ч А Н И Е Функция КУБЭЛЕМЕНТКИП() (CUBEKPIMEMBER()) поддерживается только в том случае, если книга подключена к Microsoft SQL Server 2005 Analysis Services или источнику данных более поздней версии.
Синтаксис: КУБЭЛЕМЕНТКИП(подключение; имя_КИП; свойство_КИП; подпись)
Глава 6. Функции рабочего листа Excel
213
где: подключение — текстовая строка имени подключения к кубу; имя_КИП — текстовая строка имени ключевого индикатора производительности в кубе; свойство_КИП — возвращаемый компонент ключевого индикатора производительности (возможные значения данного компонента приведены в табл. 6.17); подпись — альтернативная текстовая строка, отображаемая в ячейке вместо значения "имя_КИП" и "свойство_КИП". Таблица 6.17. Допустимые единицы температуры Целое число
Нумерованная константа
Описание
1
"ЗначениеКИП"
Фактическое значение
2
"ЦельКИП"
Конечное значение
3
"СостояниеКИП"
Состояние ключевого индикатора производительности в конкретный момент времени
4
"ТрендКИП"
Измерение значения во времени
5
"ВесКИП"
Относительная важность, присвоенная ключевому индикатору производительности
6
"КомпонентТекущегоВремениКИП"
Временный контекст для ключевого индикатора производительности
ГЛАВА 7
Копирование, перемещение, автозаполнение и удаление на рабочем листе Стандартная операция копирования объекта (например, ячейки или диапазона) в Excel выполняется следующим образом: объект выделяется, копируется в буфер обмена — например, с помощью команды Главная | Буфер обмена | Копировать (Home | Clipboard | Copy) или, после выбора команды из контекстного меню, выпадающего при нажатии правой кнопки мыши, выделяется место, куда будет копироваться информация, и производится вставка — например, с помощью команды Главная | Буфер обмена | Вставить (Home | Clipboard | Paste). Похожим образом выполняется перемещение информации, только вместо копирования нужно произвести перемещение данных в буфер обмена — например, с помощью команды Главная | Буфер обмена | Вырезать (Home | Clipboard | Cut) — и далее, как и при копировании, выделить место, куда должна быть перемещена информация, и выполнить вставку. В следующем разделе описаны как различные варианты реализации данной стандартной схемы, так и ряд других способов, в некоторых случаях более удобных, чем описанный выше.
7.1. Копирование информации на рабочем листе Одна и та же операция — копирование данных — может быть выполнена в Excel различными способами: с использованием команд, посредством применения комбинаций клавиш и путем буксировки копируемого объекта с помощью мыши. Далее последовательно рассматриваются все три указанных способа.
Глава 7. Копирование, перемещение, автозаполнение и удаление на рабочем листе
215
Копирование с помощью команд Для копирования содержимого отдельной ячейки или диапазона ячеек используются команды Копировать (Copy) и Вставить (Paste) на вкладке Главная (Home) в группе Буфер обмена (Clipboard), при этом копирование может выполняться на любой рабочий лист любой открытой рабочей книги.
Копирование отдельной ячейки Чтобы скопировать содержимое ячейки с помощью команд основного меню, нужно: 1. Выделить копируемую ячейку. 2. Выполнить команду Копировать (Copy) — при этом содержимое выделенной ячейки будет скопировано в буфер обмена Windows. 3. Выделить ячейку или произвольный (в том числе и несвязный) диапазон на любом рабочем листе любой открытой рабочей книги. 4. Выполнить команду Вставить (Paste) — при этом содержимое буфера обмена Windows (т. е. содержимое исходной ячейки) будет скопировано в выделенную ячейку или в каждую ячейку выделенного диапазона, если был выделен диапазон. На рис. 7.1 показан результат копирования содержимого ячейки A1 в ячейки несвязного диапазона C4:E7;F9:G13.
Рис. 7.1. Копирование содержимого ячейки A1 в ячейки несвязного диапазона C4:E7;F9:G13
Часть I. Азбука электронных таблиц
216
П Р И МЕ Ч А Н И Е Если в качестве приемного будет выделен трехмерный диапазон, т. е. диапазон, ячейки которого расположены на нескольких рабочих листах одной и той же рабочей книги (о многомерных диапазонах можно прочитать в главе 2), то вставка содержимого буфера обмена Windows будет произведена Excel в зависимости от того, есть ли среди рабочих листов, на которых расположены ячейки выделенного многомерного диапазона, рабочий лист, где находится копируемая ячейка. Если многомерный диапазон не содержит ячеек на том же рабочем листе, что и копируемая ячейка, то информация будет скопирована во все ячейки выделенного многомерного диапазона. Если выделенный многомерный диапазон содержит ячейки на том же рабочем листе, что и копируемая ячейка, то информация будет скопирована только на один рабочий лист — на тот, который был активным в момент выполнения команды Вставить (Paste) При этом любопытно, что если в момент выполнения команды Вставить (Paste) активным будет рабочий лист, на котором находится копируемая ячейка, то информация во всех принадлежащих выделенному диапазону ячейках остальных рабочих листов будет стерта, а если нет, то содержимое в указанных ячейках после выполнения команды Вставить (Paste) не изменится. Поиск глубинного смысла указанных особенностей Excel предоставляем читателю.
ПРЕДУПРЕЖДЕНИЕ Если в промежутке между выполнением первых двух и последующих действий в буфер обмена Windows попадет какая-либо другая информация (например, из выполняющегося в тот же момент времени другого приложения), то будет произведена вставка не содержимого исходной копируемой ячейки, а находящейся в буфере обмена Windows более поздней информации. Впрочем, во многих случаях информация будет все же доступна, т. к. в Microsoft Office имеется свой буфер обмена (подробнее о работе с буфером обмена см. главу 18).
Если содержимое ячейки (или ячеек), куда производится копирование, не пусто, то Excel при вставке (без всякого предупреждения) заменит прежнее содержимое ячеек новым. Единственный способ вернуть прежние значения — выполнить команду Панель быстрого доступа | Отменить вставку (Quick Access Toolbar | Undo Typing) или нажать комбинацию клавиш +. Отмену можно выполнить либо непосредственно после копирования, либо через некоторое время после него, причем в последнем случае придется отменять также и все действия, выполненные после исходного копирования (подробнее об отмене см. главу 3).
Копирование диапазона Копирование диапазона в Excel имеет некоторые особенности по сравнению с копированием отдельной ячейки. Чтобы скопировать содержимое связного диапазона с помощью команд, нужно: 1. Выделить копируемый диапазон. 2. Выполнить команду Копировать (Copy) — при этом содержимое выделенного диапазона будет скопировано в буфер обмена. 3. Выделить такой же по конфигурации диапазон на любом рабочем листе любой открытой рабочей книги (это может быть и несвязный диапазон, отдельные
Глава 7. Копирование, перемещение, автозаполнение и удаление на рабочем листе
217
блоки которого совпадают по конфигурации с исходным диапазоном) — либо выделить отдельную ячейку в левом верхнем углу диапазона-приемника. 4. Выполнить команду Вставить (Paste) — при этом содержимое буфера обмена будет скопировано в ячейки диапазона-приемника с сохранением взаимного расположения ячеек копируемого диапазона. На рис. 7.2 показан результат копирования содержимого диапазона A1:B5 в ячейки несвязного диапазона E4:F8;B12:C16, состоящего из двух прямоугольных диапазонов, каждый из которых совпадает по конфигурации с исходным диапазоном A1:B5.
Рис. 7.2. Копирование содержимого диапазона A1:B5 в ячейки несвязного диапазона E4:F8; B12:C16
Исходный диапазон может быть скопирован одновременно на несколько рабочих листов — в поддиапазоны трехмерного диапазона. Для этого до выполнения команды Вставить (Paste) следует выделить нужный трехмерный диапазон, состоящий из поддиапазонов, таких же по конфигурации, как и исходный. П Р И МЕ Ч А Н И Е Для выделения трехмерного диапазона достаточно сгруппировать рабочие листы (например, щелкнув по ярлычкам нужных листов при нажатой клавише ) и затем выделить нужные ячейки на одном из сгруппированных рабочих листов (подробнее о выделении диапазонов см. главу 2).
При выполнении данных операций остается в силе приведенное ранее замечание относительно того, как Excel будет выполнять вставку на отдельные рабочие листы заданного трехмерного диапазона.
Часть I. Азбука электронных таблиц
218
П Р И МЕ Ч А Н И Е Если конфигурация выделенного диапазона-приемника не соответствует конфигурации копируемого диапазона, но его ячейки не имеют содержимого, то копирование будет произведено, а выделенный диапазон будет расширен в соответствии с копируемым диапазоном. На рис. 7.3 показаны копируемый и конечный диапазоны до и после операции вставки.
Рис. 7.3. Копирование данных в диапазон, имеющий другую конфигурацию
Использование контекстного меню для копирования Для копирования информации на рабочем листе можно использовать команды контекстного меню, появляющегося при нажатии правой кнопки мыши (рис. 7.4) — Копировать (Copy) и Вставить (Paste), — по своему действию аналогичные рассмотренным ранее командам Главная | Буфер обмена | Копировать (Home | Clipboard | Copy) и Главная | Буфер обмена | Вставить (Home | Clipboard | Paste). Таким образом, например, чтобы скопировать диапазон с помощью контекстного меню, нужно: 1. Выделить копируемый диапазон. 2. Поместить указатель мыши внутрь выделенного диапазона (указатель должен иметь форму белого креста).
Глава 7. Копирование, перемещение, автозаполнение и удаление на рабочем листе
219
Рис. 7.4. Использование контекстного меню при копировании диапазона A1:B4 на рабочем листе
3. Нажать правую кнопку мыши и из появившегося контекстного меню (рис. 7.4) выбрать команду Копировать (Copy) — при этом содержимое выделенного диапазона будет скопировано в буфер обмена Windows. 4. Выделить диапазон со сходной конфигурацией на любом рабочем листе любой открытой рабочей книги. 5. Поместить указатель мыши внутрь вновь выделенного диапазона (указатель должен иметь форму белого креста). 6. Нажать правую кнопку мыши и из появившегося контекстного меню выбрать команду Вставить (Paste) — при этом содержимое буфера обмена Windows будет скопировано в ячейки выделенного диапазона с сохранением взаимного расположения ячеек копируемого диапазона. Особенности копирования в плане соответствия области копирования и области вставки те же, что и при копировании с помощью команд основного меню Excel.
Копирование с использованием комбинаций клавиш Для выполнения копирования выделенной ячейки или диапазона в буфер обмена вместо команды Копировать (Copy) можно использовать комбинацию клавиш + или +, а для вставки информации из буфера обмена вместо команды Вставить (Paste) — комбинацию клавиш + или +.
220
Часть I. Азбука электронных таблиц
Таким образом, чтобы скопировать содержимое ячейки или диапазона с использованием комбинаций клавиш, нужно: 1. Выделить копируемую ячейку или диапазон. 2. Нажать комбинацию клавиш + или + — при этом содержимое выделенной ячейки или диапазона будет скопировано в буфер обмена Windows. 3. Выделить ячейку или диапазон, куда будет копироваться информация. 4. Нажать комбинацию клавиш + или + — при этом содержимое буфера обмена Windows будет скопировано в выделенную ячейку или диапазон (в соответствии с упомянутыми в начале главы нюансами относительно различных вариантов выделения исходной ячейки или диапазона и ячейки или диапазона, куда копируется информация).
Копирование с помощью мыши Чтобы скопировать содержимое ячейки или диапазона путем буксировки, нужно захватить данную ячейку или диапазон за границу с помощью мыши, затем, удерживая нажатой клавишу , перетащить ячейку или диапазон на нужное место (рис. 7.5) и отпустить (сначала нажатую кнопку мыши, а затем клавишу ). Обратите внимание, что перед началом (и в процессе) перетаскивания указатель мыши должен иметь вид стрелки, и что в момент перетаскивания вместе с указателем мыши передвигается только серая граница исходного диапазона (рядом с которой в маленьком желтом окошке выводится адрес текущего местонахождения диапазона).
Рис. 7.5. Копирование диапазона A1:B3 на место диапазона D6:E8 путем буксировки (указатель мыши имеет форму стрелки)
Если место, куда нужно скопировать диапазон, находится за пределами видимой части рабочего листа, то для прокрутки рабочего листа достаточно подтащить
Глава 7. Копирование, перемещение, автозаполнение и удаление на рабочем листе
221
указатель мыши к той границе рабочего листа, в сторону которой нужно прокрутить рабочий лист — при этом рабочий лист начнет прокручиваться под указателем мыши, причем скорость прокрутки может увеличиваться или уменьшаться в зависимости от близости указателя к соответствующей границе. Для прекращения прокрутки достаточно отодвинуть указатель мыши от границы рабочего листа (не отпуская при этом кнопку мыши).
Отмена копирования, выполненного посредством буксировки Если по каким-то причинам нужно отменить копирование уже после захвата и перемещения ячейки или диапазона, это можно сделать несколькими способами. Можно "вернуть" ячейку или диапазон в точности на исходное место, после чего спокойно отпустить нажатую кнопку мыши. Можно переместить указатель мыши в такое место (за пределами Excel), где он примет форму перечеркнутого круга, и отпустить нажатую кнопку мыши — копирование произведено не будет. Можно закончить операцию копирования и затем отменить ее, выполнив команду Отменить перетаскивание (Undo Drag and Drop) или нажав комбинацию клавиш +.
Копирование на другой рабочий лист той же рабочей книги Чтобы скопировать информацию на другой рабочий лист той же рабочей книги, следует захватить выделенный диапазон описанным ранее способом за границу (указатель мыши должен принять форму стрелки) и, удерживая нажатыми клавиши и , подтащить указатель мыши к ярлычку нужного рабочего листа — ярлычок должен выделиться (сменить цвет), и в этот момент произойдет переход на данный рабочий лист. После этого нужно обычным образом перетащить диапазон на нужное место этого рабочего листа и отпустить (сначала нажатую кнопку мыши, а затем клавиши и ). П Р И МЕ Ч А Н И Е Если ярлычок нужного листа не виден на экране, используйте кнопки прокрутки ярлычков в нижней части окна Excel (см. главу 2).
Копирование на рабочий лист другой рабочей книги Копирование информации на рабочий лист другой рабочей книги с помощью буксировки выполняется аналогично копированию на одном и том же рабочем листе (т. е. даже проще, чем копирование на другой рабочий лист той же рабочей книги).
222
Часть I. Азбука электронных таблиц
Единственное, что рекомендуется сделать перед копированием, — открыть обе рабочие книги (кроме того, лучше в книге-приемнике открыть сразу нужный рабочий лист). Само копирование выполняется стандартным образом — следует захватить выделенный диапазон за границу (указатель мыши должен принять форму стрелки) и, удерживая нажатой клавишу , перетащить выделенный фрагмент на нужное место другой рабочей книги, после чего отпустить нажатую кнопку мыши, а затем клавишу . На рис. 7.6 изображен результат копирования диапазона A1:B4 рабочего листа Лист3 рабочей книги Книга1 в диапазон B4:C7 рабочего листа Лист1 рабочей книги Книга2.
Рис. 7.6. Результат копирования диапазона Лист3!A1:B4 в диапазон Лист1!B4:C7 другой рабочей книги
Копирование и вставка информации со сдвигом ячеек-приемников Все описанные выше способы копирования информации имеют одну особенность, которая может доставить определенные неудобства, — при вставке копируемой информации на новое место происходит замещение содержимого ячеек-
Глава 7. Копирование, перемещение, автозаполнение и удаление на рабочем листе
223
приемников (при этом, как было сказано выше, Excel в лучшем случае предупреждает о такой замене и дает возможность отменить копирование). При необходимости сохранения информации из ячеек, в которые производится копирование, иногда имеет смысл предварительное (т. е. до начала копирования) перемещение информации из подлежащих замене ячеек в другое место. Excel, однако, позволяет произвести копирование таким образом, что содержимое замещаемых ячеек будет автоматически переписано в соседние свободные ячейки, т. е. замещаемые при копировании ячейки будут как бы сдвинуты (Excel допускает такой сдвиг в двух направлениях — вниз или вправо).
Рис. 7.7. Рабочий лист непосредственно перед вставкой копируемого диапазона A1:B4 на место диапазона C9:D12 со сдвигом вниз прежнего содержимого ячеек рабочего листа
Рис. 7.8. Рабочий лист после копирования диапазона A1:B4 на место диапазона C9:D12 со сдвигом вниз прежнего содержимого ячеек рабочего листа
Копирование содержимого ячейки или диапазона со сдвигом ячеек-приемников может быть выполнено посредством буксировки. Для этого следует зацепить данную ячейку или диапазон за границу, а затем, удерживая нажатыми клавиши и , перетащить на нужное место (рис. 7.7) и отпустить (сначала нажатую кнопку мыши, а затем клавиши и ). Обратите внимание, что в момент перетаскивания вместе с указателем мыши передвигается только серая граница исходного диапазона (нижняя либо боковая — подробнее см. далее), рядом с которой в маленьком желтом окошке выводится адрес текущего местонахождения диапазона. Эта граница может принимать вид горизонтальной (нижняя граница) либо вер-
224
Часть I. Азбука электронных таблиц
тикальной (боковая граница) линии в зависимости от особенностей перемещения указателя мыши. Если граница имеет вид горизонтальной линии, то вставка производится со сдвигом вниз (как на рис. 7.7 и 7.8); если граница имеет вид вертикальной линии, то вставка производится со сдвигом вправо. Граница может менять свой вид (с горизонтальной линии на вертикальную и наоборот) при движении указателя мыши по рабочему листу. В точности алгоритм, по которому Excel производит выбор формы границы, сформулировать трудно, но примерно можно считать, что при перемещении вправо или влево указатель принимает вид вертикальной линии, а при перемещении вверх или вниз указатель принимает вид горизонтальной линии. На рис. 7.7 и 7.8 показано состояние рабочего листа непосредственно перед вставкой копируемого диапазона A1:B4 на место диапазона C9:D12 со сдвигом вниз прежнего содержимого ячеек рабочего листа и после выполнения копирования.
Использование контекстного меню при буксировке (буксировка правой кнопкой мыши) Если захват границы выделенного с целью копирования диапазона выполнить с помощью правой кнопки мыши, то после перетаскивания данного диапазона на нужное место и освобождения правой кнопки мыши на экране появится контекстное меню, позволяющее выбрать действие, которое надлежит выполнить с данным диапазоном — переместить, скопировать, отменить действие и ряд других (рис. 7.9).
Рис. 7.9. Буксировка диапазона A1:B4 на место диапазона C9:D12 с использованием правой кнопки мыши
Глава 7. Копирование, перемещение, автозаполнение и удаление на рабочем листе
225
Если при перетаскивании диапазона нажать клавишу , то можно описанным ранее способом произвести копирование (а также перемещение или другие описанные в контекстном меню на рис. 7.6 действия) данного диапазона на другой рабочий лист той же рабочей книги. Обратите внимание, что нажатие (и, естественно, удерживание) служебных клавиш и (или) не приводит к какой-либо реакции со стороны Excel и поэтому в данном случае является излишним. Некоторые из действий, доступных с помощью изображенного на рис. 7.6 контекстного меню, рассматриваются далее в этой главе.
7.2. Перемещение информации на рабочем листе Перемещение информации на рабочем листе, как было сказано ранее, как правило, выполняется по схеме, сходной с копированием, но вместо копирования информации в буфер обмена Windows выполняется ее перемещение (туда же).
Перемещение с помощью команд Чтобы переместить содержимое ячейки в одну или несколько других ячеек с помощью команд, нужно: 1. Выделить перемещаемую ячейку. 2. Выполнить команду Главная | Буфер обмена | Вырезать (Home | Сlipboard | Cut) — при этом содержимое выделенной ячейки будет перемещено в буфер обмена. 3. Выделить ячейку или произвольный (в том числе и несвязный) диапазон на любом рабочем листе любой открытой рабочей книги. 4. Выполнить команду Вставить (Paste) — при этом содержимое буфера обмена будет скопировано в выделенную ячейку (или в каждую ячейку выделенного диапазона, если был выделен диапазон). Чтобы переместить содержимое связного диапазона с помощью команд, нужно: 5. Выделить перемещаемый диапазон. 6. Выполнить команду Вырезать (Cut) — при этом содержимое выделенного диапазона будет перемещено в буфер обмена Windows. 7. Выделить такой же по конфигурации диапазон на любом рабочем листе любой открытой рабочей книги (это может быть и несвязный диапазон, отдельные блоки которого совпадают по конфигурации с исходным диапазоном), либо выделить отдельную ячейку в левом верхнем углу диапазона-приемника. 8. Выполнить команду Вставить (Paste) — при этом содержимое буфера обмена будет вставлено в ячейки диапазона-приемника с сохранением взаимного расположения ячеек исходного диапазона.
Часть I. Азбука электронных таблиц
226
П Р И МЕ Ч А Н И Е Перемещение (как и копирование) несвязного диапазона Excel не производит.
Особенности поведения Excel при перемещении ячеек и диапазонов в плане соответствия исходной области и области вставки те же, что и при копировании (эти особенности описаны в начале настоящей главы).
Перемещение с использованием комбинаций клавиш Для выполнения перемещения содержимого выделенной ячейки или диапазона в буфер обмена вместо команды Вырезать (Cut) можно использовать комбинацию клавиш + или +, а для вставки информации из буфера обмена вместо команды Вставить (Paste) — указанную выше комбинацию клавиш + или +. Таким образом, чтобы переместить содержимое ячейки или диапазона на новое место с использованием комбинаций клавиш, нужно: 1. Выделить копируемую ячейку или диапазон. 2. Нажать комбинацию клавиш + или + — при этом содержимое выделенной ячейки или диапазона будет перемещено в буфер обмена. 3. Выделить ячейку или диапазон, куда должна быть перемещена информация. 4. Нажать комбинацию клавиш + или + — при этом содержимое буфера обмена Windows будет вставлено в выделенную ячейку или диапазон (в соответствии с упомянутыми в разд. 5.1 нюансами относительно различных вариантов выделения исходной ячейки или диапазона и ячейки или диапазона, куда вставляется информация).
Перемещение с помощью мыши Перемещение содержимого ячейки или диапазона посредством буксировки выполняется так же, как и описанная ранее процедура копирования (посредством буксировки), за исключением того, что клавишу нажимать (и тем более удерживать нажатой) не нужно. Например, чтобы переместить содержимое ячейки или диапазона путем буксировки в пределах одного рабочего листа, нужно зацепить данную ячейку или диапазон за границу (указатель мыши должен принять форму стрелки), перетащить на нужное место и отпустить нажатую кнопку мыши. Изображенная на рис. 7.5 картинка, иллюстрирующая процесс копирования посредством буксировки, полностью соответствует и перемещению (отличие только в результатах действия — при копировании исходная информация остается неизменной; при перемещении, естественно, переносится на новое место).
Глава 7. Копирование, перемещение, автозаполнение и удаление на рабочем листе
227
Следует отметить также отличие в поведении Excel в случае, когда содержимое ячейки (или ячеек), куда производится перемещение посредством буксировки, не является пустым. А именно: если содержимое ячейки (или ячеек), куда производится перемещение посредством буксировки, не пусто, то перед вставкой Excel задаст вопрос о замене содержимого ячеек-приемников (рис. 7.10). Включение/ отключение данной возможности производится установкой/сбрасыванием флажка Предупреждать перед перезаписью ячеек (Alert before overwriting cells) в разделе Дополнительно (Advanced) диалогового окна Параметры Excel (Excel Options) (Файл | Параметры (File | Options)). При стандартной конфигурации Excel данный флажок установлен. П Р И МЕ Ч А Н И Е Разумного объяснения, почему такую заботу о потере информации Excel проявляет только в случае перемещения посредством буксировки (и заменяет содержимое ячеекприемников без предупреждения как при перемещении ячейки или диапазона другими способами, так и при копировании посредством той же буксировки), авторам найти не удалось.
Рис. 7.10. Предупреждение, выдаваемое Excel при попытке буксировки диапазона A1:B4 на место, где уже записана информация (в ячейке A7 диапазона A7:B10 записано число 9)
Отмена перемещения посредством буксировки К трем способам отмены перемещения посредством буксировки, аналогичным перечисленным в разд. "Отмена копирования, выполненного посредством буксировки" ранее в этой главе, следует добавить еще один, связанный с описанной в предыдущем разделе особенностью поведения Excel.
Часть I. Азбука электронных таблиц
228
А именно, можно перетащить ячейку или диапазон в такое место, где уже имеется какая-либо информация, — в этом случае появится диалоговое окно с вопросом: "Заменить содержимое конечных ячеек?" Для отмены перемещения нужно нажать кнопку Отменить (Cancel) в этом диалоговом окне. П Р И МЕ Ч А Н И Е Диалоговое окно с вопросом о замене содержимого ячеек будет выведено при условии, что установлен флажок Предупреждать перед перезаписью ячеек (Alert before overwriting cells) на вкладке Дополнительно (Advanced) диалогового окна Параметры Excel (Excel Options) — см. предыдущий раздел.
7.3. Очистка содержимого и удаление ячеек рабочего листа Под очисткой в Excel понимается удаление (всего содержимого или только примечаний или форматирования) ячейки или группы ячеек без сдвига содержимого других ячеек рабочего листа, в то время как под удалением, наоборот, понимается полное удаление одной или нескольких ячеек (со сдвигом соседних ячеек на место удаляемых).
Очистка ячеек рабочего листа с помощью команд Чтобы выполнить очистку ячейки или диапазона с помощью команд основного меню, нужно: 1. Выделить ячейку или диапазон, подлежащие очистке. 2. Выполнить команду Главная | Редактирование | Очистить (Home | Editing | Clear) — и далее выбрать вариант в зависимости от того, что подлежит очистке — Содержимое (Contents), Форматы (Formats), Примечания (Comments) или Все (All) (т. е. и содержимое, и форматы, и примечания). Чтобы очистить содержимое ячейки или диапазона с использованием контекстного меню, нужно: 1. Выделить ячейку или диапазон, содержимое которого подлежит очистке. 2. Поместить указатель мыши в выделенную область. 3. Нажать правую кнопку мыши и выбрать из контекстного меню команду Очистить содержимое (Clear contents) — содержимое выделенной ячейки или диапазона будет очищено. На рис. 7.11 и 7.12 показано состояние рабочего листа до и после применения команды Очистить содержимое (Clear contents) к выделенному многосвязному диапазону A1:A3;C3:D4.
Глава 7. Копирование, перемещение, автозаполнение и удаление на рабочем листе
Рис. 7.11. Исходный вид рабочего листа до выполнения команд очистки или удаления
Рис. 7.12. Внешний вид рабочего листа после применения команды Очистить содержимое к диапазону A1:A3;C3:D4
229
Часть I. Азбука электронных таблиц
230
Аналогично, чтобы удалить примечания, находящиеся в одной или нескольких ячейках выделенного диапазона, с использованием контекстного меню, нужно, поместив указатель мыши в выделенную область и нажав правую кнопку мыши, выбрать из контекстного меню команду Удалить примечание (Clear comments) — в результате все примечания будут удалены. П Р И МЕ Ч А Н И Е Команда Удалить примечание (Delete Comment) появляется в контекстном меню, только если хотя бы в одной ячейке выделенного диапазона действительно есть (или, в некоторых случаях — недавно было) примечание.
Чтобы очистить все, что находится в ячейке или диапазоне, с использованием контекстного меню, нужно: 1. Выделить ячейку или диапазон, подлежащие очистке. 2. Поместить указатель мыши в выделенную область. 3. Нажать правую кнопку мыши и выбрать из контекстного меню команду Вырезать (Cut) — все находящееся в выделенной ячейке или диапазоне будет очищено (при использовании данного способа следует иметь в виду, что удаленная информация будет помещена в буфер обмена Windows со всеми вытекающими последствиями). П Р И МЕ Ч А Н И Е Очистке указанными выше способами, за исключением последнего, может быть подвергнут любой диапазон — связный, несвязный, многомерный. Последний из указанных способов (с помощью команды Вырезать (Cut)) может быть применен только к связному диапазону.
Очистка ячеек рабочего листа с использованием клавиатуры Чтобы очистить содержимое ячейки или диапазона с использованием клавиатуры, нужно: 1. Выделить ячейку или диапазон, содержимое которого подлежит очистке. 2. Нажать клавишу — содержимое выделенной ячейки или диапазона будет очищено. Чтобы очистить все, что находится в ячейке или диапазоне (т. е. и содержимое, и форматы, и примечания), с использованием клавиатуры, нужно: 1. Выделить ячейку или диапазон, подлежащие очистке. 2. Нажать комбинацию клавиш + — при этом все находящееся в выделенной ячейке или диапазоне будет очищено (удаленная информация будет помещена в буфер обмена Windows).
Глава 7. Копирование, перемещение, автозаполнение и удаление на рабочем листе
231
П Р И МЕ Ч А Н И Е Первый из двух способов можно использовать для любого диапазона — связного, несвязного, многомерного. Второй способ (с помощью комбинации клавиш +) может быть применен только к связному диапазону.
Удаление ячеек рабочего листа с помощью команд Как было сказано ранее, под удалением в Excel понимается полное удаление одной или нескольких ячеек (в частности целых строк или столбцов) со сдвигом содержимого соседних ячеек на место удаляемых. Чтобы произвести удаление ячейки или диапазона с помощью команд основного меню, нужно: 1. Выделить ячейку или диапазон, подлежащие удалению. 2. Выполнить команду Главная | Ячейки | Удалить | Удалить ячейки (Home | Cells | Delete | Delete Cells). 3. В появившемся диалоговом окне Удаление ячеек (Delete Cells) (рис. 7.13) выбрать вариант удаления — со сдвигом соседних ячеек влево, вверх, удалить целиком строки или столбцы, содержащие выделенные ячейки, — и нажать кнопку OK. 4. Если выполнить команду Удалить (Delete), нажав не кнопку выпадающего меню, а непосредственно кнопку данной команды, то ячейка будет удалена со сдвигом соседних ячеек влево.
Рис. 7.13. Диалоговое окно для выбора способа удаления ячеек рабочего листа
После выполнения указанных действий все содержимое выделенных ячеек будет удалено, а соседние ячейки сдвинутся в соответствии с выбранным способом удаления. Например, после применения команды Удалить (Delete) к отображенному на рис. 7.11 диапазону A1:A3;C3:D4 и выбора способа удаления ячейки со сдвигом вверх (Shift cells up) получится результат, изображенный на рис. 7.14, а при выборе способа удаления строку (Entire row) — результат, изображенный на рис. 7.15. Аналогичным образом операция удаления одной или нескольких ячеек может быть выполнена с использованием контекстного меню.
232
Часть I. Азбука электронных таблиц
Рис. 7.14. Результат удаления изображенного на рис. 7.11 диапазона A1:A3;C3:D4 со сдвигом ячеек вверх
Рис. 7.15. Результат удаления строк, содержащих ячейки диапазона A1:A3;C3:D4, изображенного на рис. 7.11
Глава 7. Копирование, перемещение, автозаполнение и удаление на рабочем листе
233
Чтобы произвести удаление ячейки или диапазона с помощью контекстного меню, нужно: 1. Выделить ячейку или диапазон, подлежащие удалению. 2. Поместить указатель мыши в выделенную область. 3. Нажать правую кнопку мыши и выбрать из контекстного меню команду Удалить (Delete). 4. В появившемся диалоговом окне Удаление ячеек (Delete cells) (см. рис. 7.13) выбрать вариант удаления — со сдвигом соседних ячеек влево, вправо, удалить целиком строки или столбцы, содержащие выделенные ячейки — и нажать кнопку OK.
7.4. Использование автозаполнения при вводе информации на рабочий лист В Excel существуют мощные средства автоматического заполнения ячеек, диапазонов и целых рабочих листов. В первую очередь к ним относятся: использование маркера заполнения; возможности, предоставляемые командой Главная | Редактирование | Заполнить (Home | Editing | Fill); применение комбинаций клавиш для автозаполнения. Варианты использования данных средств рассматриваются далее.
Использование маркера заполнения Удобным средством занесения информации является так называемый маркер заполнения, находящийся, как правило, в правом нижнем углу активной ячейки. При помещении указателя мыши в область маркера заполнения указатель принимает форму черного креста (рис. 7.16). П Р И МЕ Ч А Н И Е Маркер заполнения может иногда располагаться в правом верхнем (например, при выделении целого столбца) или левом нижнем (например, при выделении целой строки) углу активной ячейки.
Наиболее часто маркер заполнения используется для заполнения информацией последовательного ряда ячеек на основе информации, находящейся в одной или нескольких выделенных ячейках, расположенных рядом с заполняемыми. Механизм использования маркера заполнения во всех случаях примерно одинаков и состоит в следующем: 1. Выделяется ячейка или прямоугольный диапазон, содержащий исходную информацию, подлежащую распространению.
Часть I. Азбука электронных таблиц
234
Рис. 7.16. Использование маркера заполнения для автозаполнения ячеек диапазона одним и тем же значением
Рис. 7.17. Протяжка маркера при заполнении диапазона B2:B10 значениями 0,1; 0,2; 0,3; … 0,9
2. Указатель мыши подводится к маркеру заполнения. 3. Маркер заполнения захватывается с помощью левой или правой кнопки мыши и протаскивается в нужном направлении, пока не будет "охвачена" подлежащая заполнению область. 4. Нажатая кнопка мыши опускается. 5. Если при захвате маркера заполнения была нажата правая кнопка мыши, то появляется контекстное меню, в котором можно выбрать способ заполнения охваченной области (см. разд. "Использование контекстного меню при заполнении" далее в этой главе), если левая — Excel самостоятельно заполняет охваченную область (выбирая вариант, действующий по умолчанию). П Р И МЕ Ч А Н И Е Текущее положение области захвата отмечается серой рамкой, в углу которой в маленьком окне высвечивается значение, которое будет помещено в крайнюю ячейку охватываемой области (рис. 7.17).
Например, для заполнения прямоугольного диапазона B2:D10 одним и тем же значением 0,1, находящимся в ячейке B2, с помощью маркера заполнения можно: 1. Сделать активной ячейку B2. 2. Захватить с помощью левой кнопки мыши маркер автозаполнения, протянуть его до ячейки B10 и отпустить — диапазон B2:B10 заполнится значениями 0,1. 3. Захватить с помощью левой кнопки мыши маркер автозаполнения (см. рис. 7.16), протянуть его до ячейки B10 и отпустить — теперь уже весь диапазон B2:D10 заполнится значениями 0,1.
Глава 7. Копирование, перемещение, автозаполнение и удаление на рабочем листе
235
П Р И МЕ Ч А Н И Е Нетрудно заметить, что при рассмотренном способе в охваченную при автозаполнении область будет скопировано все содержимое исходной ячейки (т. е. не только значения, но и форматы) — другими словами, результат распространения содержимого одной ячейки на диапазон с использованием автозаполнения будет точно таким же, как и при обычном копировании содержимого этой ячейки в ячейки данного диапазона.
Аналогичным образом можно распространять из ячейки на целый (прямоугольный) диапазон не только находящееся там значение, но и формулу — при этом, если формула содержит абсолютные ссылки, они останутся неизменными, если формула содержит относительные ссылки, они будут изменены таким же образом, как если бы формула была просто скопирована в ячейки диапазона. П Р И МЕ Ч А Н И Е Если маркер автозаполнения отсутствует, проверьте наличие флажка Разрешить маркеры заполнения и перетаскивание ячеек (Enable fill handle and cell drag-and-drop) в разделе Дополнительно (Advanced) диалогового окна Параметры Excel (Excel Options), куда можно попасть с помощью команды Файл | Параметры (File | Options).
Более сложный вариант заполнения с использованием маркера заполнения — распространение некоторых зависимостей вне исходных ячеек. Один из простейших случаев — распространение арифметической прогрессии по нескольким заданным первым членам. В этом случае исходные значения должны быть занесены по крайней мере в две ячейки — тогда Excel сможет вычислить разность между двумя соседними членами прогрессии и на основе этой разности вычислить и занести другие члены прогрессии.
Рис. 7.18. Результат автозаполнения прямоугольного диапазона B2:B10 значениями 0,1; 0,2; 0,3; ... 0,9
Часть I. Азбука электронных таблиц
236
Например, для заполнения прямоугольного диапазона B2:B10 значениями 0,1; 0,2; 0,3; ... 0,9 с помощью маркера заполнения можно: 1. Занести в ячейку B2 значение 0,1, а в ячейку B3 значение 0,2. 2. Выделить диапазон B2:B3. 3. Захватить с помощью левой кнопки мыши маркер автозаполнения, протянуть его до ячейки B10 (см. рис. 7.17) и отпустить — диапазон B2:B10 заполнится значениями 0,1; 0,2; 0,3; ... 0,9 (рис. 7.18). Аналогично можно произвести заполнение элементами известного Excel списка. Просмотреть имеющиеся стандартные списки, а также занести новые можно в диалоговом окне Списки (Edit Custom Lists), которое вызывается командой Файл | Параметры | Дополнительно | Изменить списки (File | Options | Advanced | Edit Custom Lists) рис. 7.19.
Рис. 7.19. Диалоговое окно Списки, где можно просмотреть имеющиеся стандартные списки, а также занести новый
На рис. 7.20 показан процесс заполнения диапазона B2:B10 значениями Янв, Фев, ..., Сен с использованием стандартного списка Excel, а на рис. 7.21 — результат заполнения. П Р И МЕ Ч А Н И Е Если при захвате маркера заполнения удерживается нажатой клавиша , то при дальнейшем распространении исходной выделенной области и отпускании нажатой кнопки мыши Excel "заполнит диапазонами" охваченную область, т. е. фактически выполнит многократное копирование исходного диапазона (или той части, которая может поместиться в охваченную при протяжке маркера область) — рис. 7.22.
Глава 7. Копирование, перемещение, автозаполнение и удаление на рабочем листе
Рис. 7.20. Протяжка маркера при заполнении диапазона B2:B10 значениями Янв, Фев, ..., Сен из стандартного списка Excel
237
Рис. 7.21. Результат заполнения диапазона B2:B10 значениями Янв, Фев, ..., Сен из стандартного списка Excel
Рис. 7.22. Результат распространения исходного диапазона A1:A3 (содержавшего значения 0,1; 0,2; 0,3) на диапазон A1:A11 при нажатой клавише
О К О П И Р О В А Н И И Ф О Р МА Т О В И С Х О Д Н О Г О Д И А П А З О Н А П Р И АВТОЗАПОЛНЕНИИ Обратите внимание, что при описанном выше способе автозаполнения путем протягивания маркера заполнения при нажатой левой кнопке мыши происходит также копирование форматов исходного диапазона. Например, если в форматах ячеек A1, A2, A3 исходного диапазона выравнивание по горизонтали было соответственно по левому краю (Left), по центру (Center) и по правому краю (Right) (рис. 7.23), то после автозаполнения исходное форматирование будет распространено на диапазон A1:A13 (рис. 7.24).
Часть I. Азбука электронных таблиц
238
Рис. 7.23. Исходное состояние рабочего листа — ячейки A1, A2, A3 выровнены по горизонтали соответственно по левому краю, по центру и по правому краю
Рис. 7.24. Состояние рабочего листа после автозаполнения диапазона A1:A13 — форматы исходного диапазона A1:A3 оказались скопированы на диапазон A1:A13
Использование контекстного меню при заполнении Если захват маркера заполнения был произведен с помощью правой кнопки мыши, то после протяжки и освобождения кнопки на экране появится контекстное меню примерно такого вида (детали могут зависеть от содержимого исходной области), как показано на рис. 7.25. Далее перечислены команды контекстного меню и даны пояснения по их действию. Копировать ячейки (Copy Cells) — многократное копирование содержимого исходного диапазона (или той его части, которая может поместиться в охваченную при протяжке маркера область) — см. последнее примечание. Например, при исходном состоянии рабочего листа, изображенном на рис. 7.25, после применения данной команды получится результат, в точности совпадающий с получаемым при протягивании маркера заполнения с использованием левой кнопки мыши, но при нажатой клавише — см. рис. 7.22. Заполнить (Fill Series) — результат в точности соответствует тому, который получается при протягивании маркера заполнения с помощью левой кнопки мыши (см. разд. "Использование маркера заполнения" ранее в этой главе), т. е.
Глава 7. Копирование, перемещение, автозаполнение и удаление на рабочем листе
239
производится автозаполнение диапазона, охваченного при протяжке маркера заполнения (с копированием форматов исходного диапазона).
Рис. 7.25. Использование контекстного меню при заполнении диапазона A1:A13
Заполнить только форматы (Fill Formats) — копирование форматов исходно-
го диапазона. Например, при исходном состоянии рабочего листа, изображенного на рис. 7.25, после применения данной команды форматы исходного диапазона A1:A3 будут скопированы в ячейки диапазона A1:A13 (причем таким образом, что при последующем вводе данных в эти ячейки они будут выглядеть подобно изображенному на рис. 7.24). Заполнить только значения (Fill Values) — заполнение производится как при выполнении команды Заполнить (Fill Series), но без копирования форматов. Заполнить по дням (Fill Days), Заполнить по рабочим дням (Fill WeekDays), Заполнить по месяцам (Fill Months), Заполнить по годам (Fill Years) — команды могут быть использованы для указания Excel шага при распространении последовательности дат (см. разд. "Автозаполнение с помощью команд" далее в этой главе). Линейное приближение (Linear Trend) — для числовых данных по действию аналогично описанной ранее команде Заполнить (Fill Series), для данных других типов не применяется. Экспоненциальное приближение (Growth Trend) — охваченный диапазон будет заполнен значениями, полученными с использованием экспоненциального
Часть I. Азбука электронных таблиц
240
приближения ячеек исходного диапазона, при этом значения исходного диапазона не будут изменены1. Прогрессия (Series) — при выборе данной команды на экране появляется окно Прогрессия (Series) — см. рис. 7.26. Дальнейшее задание параметров рассматривается в разд. "Автозаполнение с помощью команд". П Р И МЕ Ч А Н И Е Если при захвате или протаскивании маркера заполнения с помощью правой кнопки мыши была нажата клавиша или , то это не повлияет на дальнейшее поведение Excel (за исключением значения подсказки в маленьком окне справа внизу — см. рис. 7.25). При захвате с помощью левой кнопки, как было сказано ранее, нажатие клавиши влияет на результат заполнения.
Автозаполнение с помощью команд Как было сказано ранее, заполнение может быть также выполнено с использованием команды Главная | Редактирование | Заполнить (Home | Editing | Fill). Например, чтобы заполнить прямоугольный диапазон B2:D10 одним и тем же значением 0,1, находящимся в ячейке B2, можно: 1. Выделить диапазон B2:D10 (так, чтобы ячейка B2 осталась активной). 2. Выполнить команду Заполнить | Вниз (Fill | Down) — диапазон B2:B10 заполнится значениями 0,1 (результат на этом шаге будет таким же, как показано на рис. 7.16). 3. Выполнить команду Заполнить | Вправо (Fill | Right) — весь диапазон B2:D10 заполнится значениями 0,1. Аналогично, используя команды Заполнить | Вверх (Fill | Up) и Заполнить | Влево (Fill | Left), можно произвести заполнение ячеек выделенного диапазона в направлении, указанном соответствующей командой (т. е. соответственно вверх или влево). Для заполнения ряда ячеек значениями, составляющими прогрессию, можно выполнить команду Заполнить | Прогрессия (Fill | Series) и в появившемся диалоговом окне Прогрессия (Series) задать (рис. 7.26): расположение заполняемых ячеек — по строкам или по столбцам; тип заполнения: арифметическая (Linear) — арифметическая прогрессия; геометрическая (Growth) — геометрическая прогрессия; даты (Date) — последовательность дат; 1
В отличие от аналогичного по действию варианта заполнения: Прогрессия (Series) с установленным флажком Автоматическое определение шага (Trend) при выборе варианта геометрическая (Growth) — см. разд. "Автозаполнение с помощью команд" данной главы и главу 31.
Глава 7. Копирование, перемещение, автозаполнение и удаление на рабочем листе
241
автозаполнение (AutoFill) — автоматическое заполнение способом, определяемым Excel (т. е. таким же образом, как и с использованием маркера заполнения); Шаг (Step value) — шаг последовательности или прогрессии — если в качестве типа заполнения выбрана арифметическая прогрессия, геометрическая прогрессия или последовательность дат и не установлен флажок Автоматическое определение шага (Trend); Предельное значение (Stop value) — если в качестве типа заполнения выбрана арифметическая прогрессия, геометрическая прогрессия или последовательность дат. После заполнения всех полей нажать кнопку OK.
Рис. 7.26. Выбор параметров в диалоговом окне Прогрессия
В случае, если в качестве типа заполнения выбрана последовательность дат, в группе переключателей Единицы (Date unit) дополнительно можно задать единицу измерения шага: день (Day), рабочий день (WeekDay), месяц (Month) или год (Year). При установленном флажке Автоматическое определение шага (Trend) Excel попытается определить шаг последовательности самостоятельно на основе информации, которая находится в исходных ячейках — т. е. тех, которые были выделены на момент выполнения команды Заполнить | Прогрессия (Fill | Series). В этом случае значения, находящиеся в полях Шаг (Step value) и Предельное значение (Stop value), будут проигнорированы, а сами поля будут "погашены" (так же, как и переключатели даты (Date), автозаполнение (AutoFill) и все переключатели группы Единицы (Date unit)). При автоматическом определении шага Excel производит либо линейное (если выбрана арифметическая прогрессия), либо экспоненциальное (если выбрана геометрическая прогрессия) приближение. Важно отметить, что при установленном флажке Автоматическое определение шага (Trend) результат линейного либо экспоненциального приближения будет записан и в исходные ячейки (заместив прежние, исходные значения)1. 1
В отличие от аналогичного по действию варианта заполнения с использованием команды $Экспоненциальное приближение$ (#Growth trend#) контекстного меню, появляющегося при протяжке маркера заполнения правой кнопкой мыши — см. разд. "Использование контекстного меню при заполнении" ранее в этой главе.
Часть I. Азбука электронных таблиц
242
Например, если в исходных ячейках находились значения 1; 2; 9 (рис. 7.27), то при выборе арифметической прогрессии результатом заполнения диапазона будут значения 0; 4; 8; 12; 16; 20 (рис. 7.28), т. е. арифметическая прогрессия с шагом 4. Любопытно отметить, что если флажок Автоматическое определение шага (Trend) не устанавливать, но поставить в качестве значения поля Шаг (Step value) число 4, то результат будет несколько иным — 1; 5; 9; 13; 17; 21 (рис. 7.29). Разница, как нетрудно заметить, в величине первого члена последовательности. П Р И МЕ Ч А Н И Е Причины, по которым выбирается один или другой вариант задания первого члена последовательности, авторам не известны.
Рис. 7.27. Исходное состояние рабочего листа непосредственно перед заполнением диапазона A1:A6 значениями, образующими арифметическую прогрессию, при автоматическом определении шага
П Р И МЕ Ч А Н И Е Следует отметить, что при выполнении команды Заполнить | Прогрессия (Fill | Series) границы заполняемого диапазона могут быть установлены либо предварительным выделением диапазона, в пределах которого нужно выполнить заполнение, либо заданием предельного значения, либо комбинацией этих двух способов. В последнем случае заполнение будет выполнено до ближайшей из двух границ — например, при заполнении диапазона A1:E1 значениями, составляющими геометрическую прогрессию с шагом 2 и установленном предельном значении 40 (рис. 7.30) получим ряд 1; 2; 4; 8; 16 (рис. 7.31), а при предельном значении 8 — ряд 1; 2; 4; 8 (рис. 7.32).
Глава 7. Копирование, перемещение, автозаполнение и удаление на рабочем листе
Рис. 7.28. Результат заполнения диапазона A1:A6 значениями, образующими арифметическую прогрессию, при автоматическом определении шага (исходное состояние диапазона — на рис. 7.27)
243
Рис. 7.29. Результат заполнения диапазона A1:A6 значениями, образующими арифметическую прогрессию, при выборе шага, предлагаемого Excel (исходное состояние диапазона — на рис. 7.27)
Рис. 7.30. Исходное состояние рабочего листа при заполнении диапазона A1:E1 значениями, составляющими геометрическую прогрессию с шагом 2 и установленным предельным значении 40
Рис. 7.31. Результат заполнения диапазона A1:E1 значениями, составляющими геометрическую прогрессию с шагом 2 и установленным предельным значением 40
244
Часть I. Азбука электронных таблиц
Рис. 7.32. Результат заполнения диапазона A1:E1 значениями, составляющими геометрическую прогрессию с шагом 2 и установленным предельным значением 8
Автозаполнение с использованием клавиатуры Некоторые из описанных в предыдущем разделе команд — Заполнить | Вниз (Fill | Down) и Заполнить | Вправо (Fill | Right) — могут быть заменены комбинациями клавиш — соответственно + и +. Например, чтобы заполнить прямоугольный диапазон B2:D10 одним и тем же значением 0,1, находящимся в ячейке B2, можно сделать следующее: 1. Выделить диапазон B2:D10, причем ячейка B2 должна остаться активной. 2. Нажать комбинацию клавиш + — диапазон B2:B10 заполнится значениями 0,1. 3. Нажать комбинацию клавиш + — весь диапазон B2:D10 заполнится значениями 0,1.
ГЛАВА 8
Работа с файлами В Microsoft Excel имеется множество средств для работы с файлами рабочих книг, в число которых входят возможности по преобразованию групп файлов, печати и поиску, различные варианты открытия и сохранения рабочих книг. В данной главе рассматриваются следующие основные темы: создание документов; понятие шаблона документов; способы открытия существующих документов Excel; сохранение рабочих книг; дополнительные возможности работы с группами файлов.
8.1. Создание нового документа и использование шаблона При запуске Microsoft Excel автоматически создает пустую рабочую книгу, содержащую три рабочих листа. В случае необходимости пользователь может увеличить количество листов в книге и/или изменить названия листов (см. главу 2). Типы листов в одной и той же рабочей книге могут различаться, например, листы могут быть или рабочими листами, или листами диаграмм. Для того чтобы создать стандартную рабочую книгу, можно воспользоваться одним из следующих способов. Выполнить команду Файл | Создать (File | New) и в появившемся разделе представления Backstage, называемом Доступные шаблоны (Available Templates) (см. рис. 8.1), выбрать значок Новая книга (Blank Workbook), затем кнопку Создать (Create) или произвести двойной щелчок по значку. Нажать комбинацию клавиш +. Далее будет описан процесс создания рабочих книг специального вида, предназначенных для решения отдельных задач.
Часть I. Азбука электронных таблиц
246
Понятие шаблона Если в процессе повседневной работы пользователю приходится создавать однотипные документы (например, бланки или счета), то в этом случае для ускорения работы удобно использовать шаблон (template) Microsoft Excel. Шаблон можно сравнить с заготовкой документа. В него могут входить элементы форматирования, текстовая информация, рисунки, таблицы, макросы. Стандартное требование, предъявляемое к шаблону — его универсальность, т. е. шаблон должен содержать только ту информацию, которая является общей для всех документов, создаваемых на его основе. Файлы шаблонов могут иметь одно из двух расширений: xltx (если шаблон не содержит макросов); xltm (если шаблон содержит макросы, подробнее о макросах см. в главе 32). П Р И МЕ Ч А Н И Е В ранних версиях Excel (2003 и младше) использовались шаблоны с расширением xlt. Xltx, xltm — расширения для современного формата шаблонов Excel, основанного на XML (см. главу 21).
Стандартный комплект поставки Microsoft Excel содержит некоторое количество встроенных шаблонов. Если этих шаблонов недостаточно, пользователь может создавать собственные. После создания рабочей книги на основе шаблона и (как правило, хотя и не обязательно) внесения в нее дополнительной информации, она сохраняется как обычная рабочая книга Excel, причем используемый шаблон не претерпевает изменений.
Параметры и данные, хранимые в шаблоне При создании рабочей книги на основе готового шаблона в нее будут сразу же внесены изменения в соответствии с информацией, содержащейся в шаблоне. Форматирование: формат ячеек и рабочих листов; параметры страницы и область печати для каждого рабочего листа; стили ячеек; число и тип рабочих листов в рабочей книге; защищенные и скрытые области рабочей книги. Текст, формулы и данные: текст, который должен повторяться в каждой рабочей книге, создаваемой на основе данного шаблона, или на каждом рабочем листе (например, заголовки страниц); данные, формулы, диаграммы и другая информация, которая должна повторяться в каждой рабочей книге.
Глава 8. Работа с файлами
247
Макросы, параметры настройки:
макросы, гиперссылки, элементы управления ActiveX; параметры, доступные для изменения выбором команды меню Файл | Параметры (File | Options).
Подготовка шаблона рабочей книги Для создания собственного шаблона рабочей книги выполните нижеперечисленные действия: 1. Создайте (или откройте уже имеющуюся) рабочую книгу, включите в нее необходимые элементы рабочего листа: данные, формулы, форматирование и элементы управления и т. п. — чтобы использовать эту книгу как образец для шаблона. 2. Выполните команду Файл | Сохранить как (File | Save As). Откроется диалоговое окно Сохранение документа (Save As). 3. С помощью кнопок навигации в этом диалоговом окне выберите папку, в которой необходимо сохранить шаблон. 4. В поле Имя файла (File name) введите имя шаблона без расширения. 5. В раскрывающемся списке Тип файла (Save as type) выберите параметр Шаблон Excel (Excel Template). К введенному имени файла будет добавлено расширение xltx (расширение шаблонов). 6. Нажмите кнопку Сохранить (Save). П Р И МЕ Ч А Н И Е Явного указания расширения xltx в поле Имя файла (File name) недостаточно для сохранения файла в формате шаблона. Чтобы сохранить файл как шаблон, необходимо выбрать значение Шаблон Excel (Excel Template) в раскрывающемся списке Тип файла (Save as type).
Подготовка шаблона рабочего листа Если при создании рабочей книги используются разнообразные стандартные типы рабочих листов, удобно использовать шаблон рабочего листа, являющийся по сути шаблоном рабочей книги с одним рабочим листом. Для создания шаблона рабочего листа: 1. Создайте или откройте рабочую книгу, содержащую только один рабочий лист, и включите нужные элементы, которые должны присутствовать во всех создаваемых в последующем рабочих листах этого типа. 2. Сохраните рабочую книгу как шаблон (см. предыдущий раздел).
248
Часть I. Азбука электронных таблиц
Создание рабочей книги на основе существующего шаблона Однажды подготовив шаблон рабочей книги, можно генерировать документы по его образцу каждый раз, когда потребуется подготовить рабочую книгу, обладающую базовой функциональностью, заложенной в шаблон. Excel 2010 предлагает богатый выбор шаблонов, некоторые из которых уже установлены на компьютере, а другие доступны для загрузки с сайта Office.com. При этом нет необходимости выполнять загрузку самостоятельно, Excel сам сделает это при необходимости (конечно, при наличии доступа к Интернету). В разделе Доступные шаблоны (Available Templates), открытом на вкладке Файл (File), все шаблоны разделены на две группы. В верхней группе представлены шаблоны, уже имеющиеся на компьютере. В нижней группе, озаглавленной Шаблоны Office.com (Office.com Templates), перечислены шаблоны, доступные в данный момент на сайте Office.com (рис. 8.1). Для создания рабочей книги на основе шаблона, сохраненного на вашем компьютере, следует: 1. Выполнить команду Файл | Создать (File | New) и в открывшемся разделе Доступные шаблоны (Available Templates) выбрать пункт Мои шаблоны (My templates).
Рис. 8.1. Шаблоны, доступные для использования в Excel
Глава 8. Работа с файлами
249
2. В открывшемся диалоговом окне Создать (New) размещены стандартные значки с именами доступных шаблонов. 3. Выделить нужный шаблон и нажать кнопку OK (рис. 8.2).
Рис. 8.2. Диалоговое окно Создать
На основе выбранного шаблона создается новый документ, по умолчанию получающий имя шаблона и порядковый номер. Пусть, например, файл шаблона называется Анкета.xltx, тогда созданные на его основе документы будут называться Анкета1, Анкета2 и т. д. (разумеется, при необходимости это имя документа можно заменить на другое при сохранении).
Расположение файлов шаблонов Значок с названием шаблона появляется в диалоговом окне Создать (New), если файл шаблона находится в одной из следующих папок. Шаблоны (Templates), путь к которой, в зависимости от операционной системы, по умолчанию: C:\Documents and Settings\user_name\Application Data\Microsoft\Templates (для операционных систем Windows 2000 и Windows XP) или C:\Users\user_name\AppData\Roaming\Microsoft\Templates\ (для операционных систем Windows Vista и Windows 7); XLStart, путь к которой по умолчанию: C:\Program Files\Microsoft Office\Office14\XLStart (для операционных систем Windows 2000, Windows XP, Windows Vista и Windows 7).
Часть I. Азбука электронных таблиц
250
папки, указанной в поле Каталог автозагрузки (At startup open all files in) в
разделе Дополнительно (Advanced) диалогового окна Параметры Excel (Excel Options), отображаемого по команде Файл | Параметры (File | Options). П Р И МЕ Ч А Н И Е Если поле Каталог автозагрузки (At startup open all files in) не заполнено, в качестве каталога автозагрузки используется папка XLStart, описанная ранее. Если в папке XLStart и в дополнительной папке автозагрузки, указанной в поле Каталог автозагрузки (At startup open all files in) окажутся файлы с одинаковыми именами, будет открыт файл из папки XLStart.
Работа со встроенными шаблонами Excel Вместе с Excel поставляется ряд уже готовых к применению шаблонов, предназначенных для автоматизации часто встречающихся задач, таких как составление счетов, заполнение заказов на товары и т. д. Небольшая часть поставляемых шаблонов устанавливается на компьютере вместе с Excel, а остальные размещены на сайте Office.com и загружаются Excel непосредственно при создании документа. Эти шаблоны можно настроить на потребности конкретного пользователя или организации и использовать как основу для создания других шаблонов. Для того чтобы создать рабочую книгу на основе встроенного шаблона: 1. Выполнить команду Файл | Создать (File | New), откроется раздел Доступные шаблоны (Available Templates) (см. рис. 8.1). Для просмотра полного списка шаблонов в этом разделе воспользуйтесь вертикальной прокруткой. 2. В центральной части раздела Доступные шаблоны (Available Templates) (рис. 8.1) выделите нужный шаблон и нажмите кнопку Создать (Create) для уже сохраненных шаблонов либо Загрузить (Load) — для шаблонов Office.com. Откроется документ, созданный на основе выбранного шаблона. На рис. 8.3 показан документ, созданный по шаблону Бюджет мероприятия, содержащий тот же текст, надписи, форматирование и формулы. Далее с ним можно работать как с обычной рабочей книгой, например, добавить необходимую информацию, сохранить или распечатать. При регулярном использовании встроенного шаблона его удобно настроить на потребности конкретного пользователя или организации. Например, в шаблоне Бюджет мероприятия (см. рис. 8.3) можно заполнить поле название мероприятия, и затем сохранить его под прежним или под новым именем. При сохранении нужно проверить, что в раскрывающемся списке Тип файла (Save as type) диалогового окна Сохранение документа (Save As) был выбран тип файла Шаблон Excel (Excel Template). Если шаблон был сохранен под новым именем в соответствующем каталоге (например, C:\Documents and Settings\user_name\Application Data\Microsoft\Templates — см. разд. "Расположение файлов шаблонов" ранее в этой главе), то при создании новой рабочей книги (как это было описано в разд. "Создание рабочей книги на
Глава 8. Работа с файлами
251
основе существующего шаблона") в диалоговом окне Создать (New) (см. рис. 8.2), вызываемом при выборе Мои шаблоны (My templates) в диалоговом окне Создание книги (New workbook), появится значок, соответствующий новому шаблону.
Рис. 8.3. Документ, созданный на основе шаблона Бюджет мероприятия
Вставка рабочего листа на основе существующего шаблона Кроме целой рабочей книги, можно использовать подготовленные заранее шаблоны рабочего листа, добавляя в рабочие книги с различным назначением рабочий лист, обладающий требуемой функциональностью. Чтобы вставить в рабочую книгу лист на основе существующего шаблона рабочего листа: 1. Установите указатель на ярлычке листа, перед которым предполагается вставить новый лист, и щелкните правой кнопкой мыши. 2. В появившемся контекстном меню выберите команду Вставить (Insert), которая позволит вывести на экран диалоговое окно Вставка (Insert).
Часть I. Азбука электронных таблиц
252
3. Выделите в этом диалоговом окне требуемый для вставки шаблон рабочего листа и нажмите кнопку OK.
Автошаблоны (шаблоны по умолчанию) Если требуется изменить какие-либо параметры рабочей книги, используемые по умолчанию, например стиль или форматирование, необходимо применить автошаблон (autotemplate), называемый также шаблоном по умолчанию. Автошаблон рабочей книги служит базой для создания всех новых рабочих книг. Автошаблон рабочего листа является основой всех рабочих листов, вставляемых в рабочую книгу командой Главная | Ячейки | Вставить | Вставить лист (Home | Cells | Insert | Insert Sheet).
Автошаблон рабочей книги Автошаблон рабочей книги должен называться КНИГА.xltx (Book.xltx) и храниться в папке XLStart или в папке, указанной в поле Каталог автозагрузки (At startup open all files in) в разделе Дополнительно (Advanced) диалогового окна Параметры Excel (Excel Options), отображаемого по команде Файл | Параметры (File | Options). В последнем случае он может находиться и в папке в локальной сети организации. Для создания автошаблона рабочей книги: 1. Откройте или создайте рабочую книгу, которая будет использоваться в качестве образца для всех новых рабочих книг. 2. Выполните команду Файл | Сохранить как (File | Save As). 3. В поле Имя файла (File name) открывшегося диалогового окна введите слово КНИГА. 4. В раскрывающемся списке Тип файла (Save as type) выберите Шаблон Excel (Excel Template). 5. Выберите используемый каталог автозагрузки (например, XLStart) для сохранения автошаблона. 6. Нажмите кнопку Сохранить (Save). После этой операции каждый раз при создании рабочей книги по умолчанию — например по нажатию комбинации клавиш + — будет открываться новая рабочая книга, созданная по шаблону КНИГА.
Автошаблон рабочего листа Процесс создания автошаблона рабочего листа идентичен созданию автошаблона рабочей книги, за исключением двух моментов: рабочая книга, используемая в качестве образца, должна содержать всего один рабочий лист;
Глава 8. Работа с файлами
253
автошаблон рабочего листа должен называться ЛИСТ.хltx (Sheet.xltx), поэтому
при сохранении автошаблона в поле Имя файла (File name) необходимо указать имя ЛИСТ.
Восстановление параметров рабочей книги или рабочего листа, принятых по умолчанию Для восстановления параметров рабочей книги или рабочего листа, принятых по умолчанию, необходимо удалить из папки автозагрузки файлы автошаблонов КНИГА.xltx или ЛИСТ.хltx соответственно. О расположении каталога автозагрузки см. разд. "Расположение файлов шаблонов" ранее в этой главе.
Изменение шаблонов В процессе работы периодически возникает потребность в изменении и дополнении существующих шаблонов. Шаблоны можно редактировать так же, как и обычные рабочие книги (при открытии и сохранении шаблона нужно обращать внимание на то, что изменения выполняются и сохраняются действительно в шаблоне, а не в созданной на его основе рабочей книге).
8.2. Открытие, сохранение и закрытие рабочих книг Следующими после создания документа Excel основными операциями при работе с любыми файлами документов являются операции открытия существующего файла, сохранения отредактированного документа и закрытия файла.
Открытие рабочих книг Рабочая книга Excel представляет собой файл в формате Microsoft Excel. Для того чтобы работать с сохраненной ранее рабочей книгой, необходимо открыть файл, содержащий эту рабочую книгу. Такой файл может находиться как в текущей папке, так и в любой другой, или на другом диске, или даже в сети. Стандартная рабочая книга Excel имеет одно из двух расширений: xlsx (если рабочая книга не содержит макросов); xlsm (если рабочая книга содержит макросы, подробнее о макросах см. в главе 32).
Часть I. Азбука электронных таблиц
254
П Р И МЕ Ч А Н И Е Файлы рабочих книг ранних версий Excel (2003 и младше) имели расширение xls. Смена стандартного расширения связана с применением нового формата файла — Microsoft Office Open XML (подробнее см. главу 21).
В данном разделе описываются разнообразные способы открытия файлов Excel как из среды Microsoft Excel, так и из других приложений Windows. Кроме того, рассматриваются методы работы с файлами, созданными с помощью ранних версий Excel.
Стандартное открытие рабочей книги Для того чтобы открыть рабочую книгу, сохраненную ранее, сделайте следующее: 1. Выполните команду Файл | Открыть (File | Open), либо нажмите комбинацию клавиш +. После выполнения любого из этих действий на экране откроется диалоговое окно Открытие документа (Open), изображенное на рис. 8.4. В средней части окна изображен список файлов, находящихся в текущей папке. Слева расположены значки наиболее часто используемых папок Windows.
Рис. 8.4. Диалоговое окно Открытие документа
2. Если в текущей папке нужный файл отсутствует, найдите и откройте папку, содержащую искомый файл. Для этого воспользуйтесь списком Папка (Look
Глава 8. Работа с файлами
255
in), который расположен в верхней части окна. Нажмите кнопку справа от списка, а затем выберите диск, на котором находится файл. При перемещении по дереву каталогов удобно пользоваться кнопкой Переход на один уровень вверх (Up One Level), имеющей вид желтой папки со стрелкой вверх. Еще одна полезная кнопка расположена слева от нее. На ней изображена жирная стрелка влево. Эта кнопка позволит быстро вернуться назад к папкам, открытым ранее. 3. Выделив нужный файл, сделайте двойной щелчок кнопкой мыши или нажмите кнопку Открыть (Open). Существует и другой способ. Он медленнее, но зато предоставляет дополнительные возможности. Обратите внимание на небольшую стрелочку справа на кнопке Открыть (Open). Если на нее нажать, на экран будет выведено дополнительное меню, содержащее команды Открыть (Open), Открыть для чтения (Open Read-Only), Открыть как копию (Open as Copy), Открыть в обозревателе (Open in Browser), Открыть и восстановить (Open and Repair). Результат выбора первой команды идентичен результату простого нажатия кнопки Открыть (Open) — в диалоговом окне будет открыт файл. Вторая команда предназначена для открытия файлов только для чтения. Если выбрать третью команду, Excel откроет не сам файл, а его копию, причем изменения в рабочей книге, открытой таким образом, не повлияют на исходный файл рабочей книги. При сохранении будет сформировано новое имя файла, представляющее собой результат конкатенации двух строк: Копия (Copy of) и имени исходного файла. Команда Открыть в обозревателе дополнительного меню предназначена для открытия файлов при помощи обозревателя (браузера) Интернета. Она работает только с HTML-файлами. См. также главу 20 о публикации данных в Web с помощью Excel. Наконец, последняя команда служит для восстановления поврежденных файлов рабочих книг или для извлечения из них данных (формулы и значения), если восстановить рабочую книгу не удается. В случае необходимости открытия группы файлов нужно выделить требуемые файлы, а затем нажать кнопку Открыть (Open). Все файлы должны находиться в одной папке. Способы выделения группы файлов описаны в разд. 8.4. Опишем еще один быстрый способ открытия файлов. Если с исходным файлом недавно работали, то его имя может храниться в списке последних открытых файлов. Для того чтобы воспользоваться этим списком, перейдите на вкладку Файл (File) и в открывшемся представлении выберите пункт Последние (Recent). Теперь в окне выводятся имена последних двадцати пяти открытых файлов (установка количества запоминаемых имен файлов может меняться). Если имя нужного файла имеется в списке, выберите его. В противном случае воспользоваться этой возможностью не удастся. П Р И МЕ Ч А Н И Е Для изменения количества файлов, отображаемых в правой части меню Файл (File), выполните команду Файл | Параметры (File | Options) и в разделе Дополнительно (Advanced) измените параметр Число документов в списке последних файлов (Show this number of Recent Documents).
Часть I. Азбука электронных таблиц
256
П Р И МЕ Ч А Н И Е В Excel имеется возможность изменять размеры диалогового окна Открытие документа (Open). Обратите внимание на маленький треугольник в правом нижнем углу этого окна — если захватить его мышью и потянуть, то размеры окна Открытие документа (Open) изменятся.
Открытие рабочих книг при наличии макросов При открытии рабочих книг, содержащих макросы, на экране ниже ленты появляется сообщение, изображенное на рис. 8.5.
Рис. 8.5. Предупреждение о наличии макросов в документе Microsoft Excel
Microsoft Excel предоставляет три уровня защиты от вирусов макросов. Чтобы выбрать один из уровней: 1. Выполните команду Файл | Параметры | Центр управления безопасностью | Параметры центра управления безопасностью (File | Options | Trust Center | Trust Center Settings). 2. В открывшемся диалоговом окне Центр управления безопасностью (Trust Center) (рис. 8.6) выберите в левой части Параметры макросов (Macro Settings) и установите необходимый уровень безопасности в правой части окна. Учтите, что использование уровня Включить все макросы (Enable all macros) нежелательно, т. к. в этом случае проверка рабочих книг на содержание макросов производиться не будет. 3. Нажмите кнопку OK. Нужно отметить, что в настоящее время разработано большое количество антивирусного программного обеспечения, причем многие продукты содержат блок проверки макросов. Кроме того, макрос можно проверить вручную.
Использование программы Проводник Windows Файлы Microsoft Excel можно открывать, не запуская Excel, прямо из программы Проводник операционной системы Windows. Это удобно при просмотре большого количества файлов, т. к. перемещение от одной папки к другой средствами Проводника эффективнее, чем средствами Excel. Чтобы открыть файл рабочей книги Excel из Проводника, достаточно выделить его имя и сделать двойной щелчок левой кнопкой мыши. Если требуется открыть группу файлов, можно выделить их, используя клавиши или , а затем нажать правую кнопку мыши и в контекстном меню выбрать команду Открыть (Open).
Глава 8. Работа с файлами
257
Рис. 8.6. Диалоговое окно Центр управления безопасностью
Как открыть защищенную рабочую книгу? Microsoft Excel позволяет устанавливать на файл рабочей книги два вида пароля — при открытии и при сохранении файла под тем же именем. При открытии рабочей книги, защищенной первым видом пароля, на экран выводится диалоговое окно, в котором пользователь должен ввести пароль. П Р И МЕ Ч А Н И Е Пароль должен быть введен точно так же, как в оригинале, т. е. с сохранением регистра символов, языка раскладки клавиатуры, числа пробелов.
Если открывается рабочая книга, защищенная вторым видом пароля, то диалоговое окно все равно будет выведено, однако у пользователя появляется возможность выбора: ввести пароль или открыть файл только для чтения при помощи кнопки Открыть для чтения (Read Only). Если даже файл открывается только для чтения, это не значит, что в рабочую книгу нельзя внести изменения — просто модифицированную рабочую книгу нельзя будет сохранить на диске под тем же именем, что и исходный файл. Чтобы отменить пароль, можно выполнить следующие действия: 1. Откройте рабочую книгу при помощи пароля. 2. Выполните команду Файл | Сведения (File | Info), откроется раздел представления Backstage (вкладки Файл (File)), содержащий ряд инструментов для
Часть I. Азбука электронных таблиц
258
управления свойствами, версиями и защитой выбранной рабочей книги (рис. 8.7). 3. Нажмите кнопку Защитить книгу (Protect Workbook) и в открывшемся меню выберите пункт Зашифровать паролем (Encrypt with Password).
Рис. 8.7. Раздел Сведения на вкладке Файл и инструменты задания/снятия пароля
4. В появившемся окне Шифрование документа (Encrypt Document) (рис. 8.8) очистите соответствующее паролю поле и нажмите OK.
Рис. 8.8. Окно Шифрование документа
П Р И МЕ Ч А Н И Е Данный способ используется также для установки пароля рабочей книги.
Глава 8. Работа с файлами
259
Кроме того, пароль можно снять альтернативным способом: 1. Открыть рабочую книгу при помощи пароля. 2. Выбрать команду Файл | Сохранить как (File | Save As). 3. В диалоговом окне Сохранение документа (Save As) выбрать команду Сервис | Общие параметры (Tools | General Options). 4. В открывшемся диалоговом окне Общие параметры (General Options) очистить все поля паролей (рис. 8.9). 5. Нажать кнопку OK для возврата в диалоговое окно Сохранение документа (Save As). 6. Нажать кнопку Сохранить (Save) для сохранения документа с новыми параметрами.
Рис. 8.9. Диалоговое окно Общие параметры
Изменение папки по умолчанию при открытии и/или сохранении файлов При открытии и/или сохранении файлов в Excel, выполняемом впервые в данном сеансе работы, в диалоговых окнах Открытие документа (Open) и Сохранение документа (Save As) соответственно выводится содержимое папки, назначенной по умолчанию.
260
Часть I. Азбука электронных таблиц
У пользователя имеется возможность изменить установленную по умолчанию папку. Это часто бывает необходимо при работе над выделенным проектом, состоящим из различных документов и находящимся целиком в одной папке. Чтобы изменить папку, используемую по умолчанию: 1. Выполните команду Файл | Параметры (File | Options). 2. В открывшемся диалоговом окне (рис. 8.10) Параметры Excel (Excel Options) раскройте раздел Сохранение (Save). 3. В поле Расположение файлов по умолчанию (Default file location) задайте имя папки, используемой Excel по умолчанию. 4. Нажмите кнопку OK.
Рис. 8.10. Раздел Сохранение диалогового окна Параметры Excel
Выбор режима представления файлов В Excel (как и во многих других приложениях Windows) имеется несколько режимов представления файлов в окнах сохранения или открытия документа. Наиболее употребительными являются следующие режимы: Список (List) — файлы, содержащиеся в данной папке, выводятся в виде списка ярлыков, рядом с которыми отображается только имя;
Глава 8. Работа с файлами
261
Таблица (Details) — файлы выводятся в виде таблицы, имеющей поля: Имя
1.
2.
(Name), Размер (Size), Тип (Type), Изменен (Modified); Свойства (Properties) — основная область диалогового окна делится на две части, и в правой части отображаются свойства файла, выделенного в данный момент; Просмотр (Preview) — в правой части окна выводится содержимое файла в уменьшенном виде. Для того чтобы выбрать режим представления: Откройте диалоговое окно Открытие документа (Open) или Сохранение документа (Save или Save As) и нажмите кнопку Представления (Views) на панели инструментов этого диалогового окна (см. рис. 8.15). Названия четырех команд открывшегося меню совпадают с перечисленными выше режимами представления. Выберите одну из команд меню, соответствующую требуемому представлению.
Вывод списка с файлами определенного типа В зависимости от установленных при инсталляции конвертеров, Microsoft Excel позволяет открывать файлы различных типов.
Рис. 8.11. Раскрытый список Тип файла окна Сохранение документа
Часть I. Азбука электронных таблиц
262
Если установлен стандартный набор конвертеров, то в Excel можно, в частности, открыть файлы Microsoft Excel, Microsoft Query, файлы dBase, XML, Webстраницы, текстовые файлы. Чтобы отобразить в диалоговом окне Открытие документа (Open) файлы соответствующего типа, раскройте в нижней части окна список Тип файла (Files of type) и выберите нужный тип файла. После этого в области списка файлов данной папки будут отображены только файлы выбранного типа. Для диалоговых окон Сохранение документа (Save или Save As) следует выполнить аналогичные действия (рис. 8.11).
Открытие рабочих книг ранних версий Excel При открытии с помощью Excel 2010 (или Excel 2007) рабочих книг Excel 5.0/95, Excel 97, Excel 2000, Excel 2002 и Excel 2003 выполняется их преобразование в книги Excel современного формата с сохранением названий листов. Перед сохранением такой рабочей книги Excel 2010 запрашивает, сохранить ли сделанные изменения.
Открытие рабочих книг Excel 2007/2010 из предыдущих версий Excel Как уже упоминалось ранее, файлы рабочих книг Excel сохраняются с расширением xlsx в новом формате Microsoft Office Open XML, доступном лишь при работе в последних версиях Excel. Для обеспечения обратной совместимости версий Excel, а также других программ Office Microsoft выпустила свободно распространяемый Пакет обеспечения совместимости Microsoft Office для форматов файлов Word, Excel и PowerPoint 2007-2010 (Microsoft Office Compatibility Pack for Word, Excel, and PowerPoint 2007 File Formats). Установка Пакета обеспечения совместимости позволяет работать с файлами Office 2007/2010 из программ пакетов Microsoft Office 97—2003. Для установки Пакета обеспечения совместимости выполните следующие действия: 1. Скачайте Пакет обеспечения совместимости с Web-узла Microsoft: http://www.microsoft.com/downloads/. Найти Пакет обеспечения совместимости можно с помощью поиска по сайту либо по ссылке с Web-узла office.microsoft.com. 2. Скачиваемый файл имеет имя FileFormatConverters.exe и размер — 37,2 Мбайт. 3. Запустите загруженное приложение на компьютере с установленным пакетом программ Microsoft Office 97, 2000, 2002 или 2003 и следуйте указаниям программы установки.
Глава 8. Работа с файлами
263
Работа с файлами в сети Если компьютер подключен к сети, то при помощи Microsoft Excel можно открывать файлы, хранящиеся на сетевых дисках. Для того чтобы открыть находящийся на сетевом диске файл: 1. Выполните команду Файл | Открыть (File | Open). 2. В диалоговом окне раскройте список Папка (Look in). 3. Выберите сетевой диск и папку, где хранится нужный файл. 4. Нажмите кнопку Открыть (Open). Если файл уже открыт другим пользователем, то на экран будет выдано соответствующее сообщение. В этом случае открыть файл можно только для чтения, как описано в разд. "Открытие рабочих книг" ранее в этой главе. Работа с файлами в Интернете и интрасети средствами Excel подробно описана в главе 20.
Создание папок Сохранение документа представляет собой последовательность действий: присвоение ему имени, выбор места на диске и собственно сохранение. Часто возникает ситуация, когда нежелательно сохранять рабочую книгу в общей папке, назначенной по умолчанию. Это может быть связано с тем, что требуется отделить какой-либо набор рабочих книг от других. В таком случае можно создать для них новую папку. В ранних версиях Excel приходилось запускать Проводник Windows и создавать новую папку с его помощью, а затем возвращаться в среду Excel и сохранять файл. Начиная с версии Excel 97, пользователь может создать новую папку непосредственно из окна Сохранение документа (Save As). Чтобы создать новую папку: 1. Откройте диалоговое окно Сохранение документа (Save As). 2. При помощи кнопки Переход на один уровень вверх (Up One Level) или списка Папка (Save in) панели инструментов этого диалогового окна выберите диск и каталог, в котором нужно создать новую папку. 3. Нажмите на панели инструментов этого диалогового окна кнопку Создать папку (Create New Folder), затем в открывшемся диалоговом окне Создание папки (New Folder) введите имя новой папки и нажмите кнопку OK. Microsoft Excel (начиная с версии Excel 2002) предоставляет возможность сохранения файлов в виде Web-архивов. Этот формат позволяет сохранить в одном файле все элементы Web-узла, включая текст и рисунки.
Сохранение рабочих книг После того как документ подготовлен, его нужно сохранить. В данном разделе описываются различные способы сохранения рабочей книги.
Часть I. Азбука электронных таблиц
264
Способы сохранения новой рабочей книги Для сохранения рабочей книги можно выполнить следующие действия: 1. Выполните команду Файл | Сохранить (File | Save). 2. В поле Имя файла (File name) диалогового окна Сохранение документа (Save As) (см. рис. 8.11) введите имя файла. Имя файла может содержать до 255 символов, включая пробелы. Важно, чтобы оно было осмысленным, т. к. со временем может накопиться большое количество файлов, и разобраться в них будет трудно. При необходимости измените папку так, как это описано ранее. 3. Нажмите кнопку Сохранить (Save). СОВЕТ Сохраняйте рабочую книгу как можно чаще — например, не реже, чем каждые 10— 15 минут. Это сократит количество потерянной информации при случайном "зависании" компьютера или сбое электропитания.
См. также разд. "Автоматическое сохранение рабочих книг" далее в этой главе. Еще один вариант сохранения рабочей книги — воспользоваться комбинацией клавиш +. Рабочую книгу можно сохранить также в формате, отличном от Microsoft Excel 2007/2010. Для этого нужно в раскрывающемся списке Тип файла (Save as type) окна Сохранение документа (Save или Save As) выбрать соответствующую строку с нужным типом документа (рис. 8.11) — см. разд. "Использование других форматов при сохранении рабочих книг" далее в этой главе. Кроме того, Excel позволяет сформировать из рабочей книги шаблон — для этого нужно выбрать строку Шаблон Excel (Excel Template).
Как сохранить файл под другим именем? Сохранение файла под другим именем может быть полезным, например, в случае создания новой версии документа при сохранении предыдущей (отметим, что в последних версиях Excel операция сохранения файла под другим именем стала менее удобной по сравнению, например, с Excel 97). Чтобы сохранить файл под новым именем: 1. Выполните команду Файл | Сохранить как (File | Save As). 2. В раскрывающемся списке Тип файла (Save as type) выберите подходящий тип, например Книга Excel (*.xlsx) (Excel Workbook (*.xlsx)). 3. В поле Имя файла (File name) диалогового окна Сохранение документа (Save As), изображенного на рис. 8.11, измените имя файла. При необходимости измените папку, в которой сохраняете файл. 4. Нажмите кнопку Сохранить (Save).
Глава 8. Работа с файлами
265
П Р И МЕ Ч А Н И Е Напомним, что диалоговое окно Сохранение документа (Save As) может появиться и при выполнении команды Сохранить (Save) (или ее заменителей) — в том случае, когда документ еще не имеет имени и сохраняется впервые.
Автоматическое создание резервных копий В процессе сохранения документа имеется возможность назначить автоматическое создание резервных копий. Резервные копии могут принести пользу при случайном удалении или повреждении файла. Чтобы установить параметр, отвечающий за их создание: 1. В диалоговом окне Сохранение документа (Save As) выберите команду Сервис | Общие параметры (Tools | General Options) на панели инструментов этого окна. 2. В диалоговом окне Общие параметры (General Options), показанном на рис. 8.9, установите флажок Всегда создавать резервную копию (Always create backup). 3. Нажмите кнопку OK. 4. Сохраните документ с новыми параметрами обычным способом. Теперь каждый раз при сохранении документа будет сохраняться и его резервная копия. Файл с резервной копией будет иметь расширение xlk — например, для рабочей книги Книга1.xlsx файл с резервной копией будет иметь название Резервная копия Книга1.xlk, и его содержимое будет соответствовать содержимому файла Книга1.xlsx при предыдущем сохранении1.
Свойства файла Каждый пользователь может сам решить, нужно ли ему заполнять поля свойств файла или нет. Конечно, заполнение этих полей потребует некоторого дополнительного времени, однако при увеличении количества файлов на диске или в рабочей папке это время окупится сторицей. Дело в том, что система поиска позволяет находить файлы не только по их имени или его части, но и по значениям полей свойств файла. Имя файла легко забыть, однако такая информация, как название рабочей группы или имя автора, помогут при поиске, если, конечно, поля свойств файла заполнены. Для получения доступа к свойствам открытой в данный момент рабочей книги можно выполнить команду Файл | Сведения (File | Info). В правой части окна можно увидеть основные свойства данного документа, некоторые из которых доступны для редактирования (см. рис. 8.7). Для просмотра полного списка свойств 1
Можно считать, что перед сохранением производится переименование предыдущей версии файла — название Книга1.xlsx заменяется на Резервная копия Книга1.xlk, и после этого новая версия сохраняется под прежним именем Книга1.xlsx.
266
Часть I. Азбука электронных таблиц
можно щелкнуть на надписи Свойства (Properties), расположенной над списком свойств, и в открывшемся меню выбрать пункт Дополнительные свойства (Advanced Properties). На экране откроется диалоговое окно Свойства (Properties), идентичное показанному на рис. 8.12.
Рис. 8.12. Вкладка Документ диалогового окна Свойства рабочей книги
Вкладка Общие (General) этого окна содержит следующую системную информацию о файле: его имя, тип, местоположение, размер, дату и время создания, атрибуты. На вкладке Документ (Summary) можно найти данные об авторе документа. Вкладка Статистика (Statistics) содержит статистику по файлу. Чтобы узнать, какие рабочие листы содержит книга, обратитесь к вкладке Состав (Contents). Вкладка Прочие (Custom) предназначена для введения дополнительных пользовательских свойств. Далее подробно рассмотрен состав вкладки Документ (Summary). На указанной вкладке имеется девять полей, описание которых приведено в табл. 8.1. По умолчанию поле Автор (Author) уже заполнено. Его значение совпадает со значением поля Имя пользователя (User name) раздела Общие (General) диалогового окна Параметры Excel (Excel Options). (Это диалоговое окно доступно посредством выбора команды меню Файл | Параметры (File | Options) — см. рис. 8.10.)
Глава 8. Работа с файлами
267
Таблица 8.1. Значения полей диалогового окна Свойства Поле
Описание
Название (Title)
Название рабочей книги может отличаться от имени файла рабочей книги
Тема (Subject)
Тема работы, которой посвящена данная рабочая книга
Автор (Author)
Имя автора. По умолчанию совпадает с именем пользователя, создавшего рабочую книгу
Руководитель (Manager)
Имя руководителя проекта, в котором используется документ
Организация (Company)
Название компании или учреждения, для которого (или которым) создается рабочая книга
Группа (Category)
Категория или тип, к которому относится данная рабочая книга. Например, "Аналитический обзор", или "Счет-фактура" и т. п.
Ключевые слова (Keywords)
Ключевые слова, фраза или любой набор символов, который может идентифицировать рабочую книгу при поиске
Заметки (Comments)
Комментарии, назначение и др. Вообще, любой текст
База гиперссылки (Hyperlink base)
База относительного адреса гиперссылки, используемого в данном файле в случае, если файл связан с другими документами. Если поле заполнено, то фактический адрес гиперссылки строится из слияния двух строк: значения данного поля и текущего значения гиперссылки
Создать рисунок для предварительного просмотра (Save preview picture)
Отвечает за сохранение в файле рабочей книги фрагмента ее первой страницы — чтобы до открытия файла можно было видеть этот фрагмент (при включенном режиме Просмотр — см. разд. "Предварительный просмотр рабочих книг" далее в этой главе). Учтите, что установка этого флажка повлияет на размер файла книги — он увеличится
После заполнения полей нажмите кнопку OK.
Стандартное сохранение рабочих книг Если при сохранении файла не нужно изменять его имя, просто воспользуйтесь командой Сохранить (Save) меню Файл (File). Как и при обычном сохранении новой рабочей книги, эту команду можно заменить комбинацией клавиш +.
Автоматическое сохранение рабочих книг Автоматическое сохранение рабочей книги в процессе работы над ней позволит не отвлекаться на ее сохранение "вручную". Это очень полезная функция, т. к. пользователь может забыть сохранить результаты своей работы, что послужит причиной потери данных.
Часть I. Азбука электронных таблиц
268
Чтобы установить режим автоматического сохранения: 1. Выполните команду меню Файл | Параметры (File | Options) — появится диалоговое окно Параметры Excel (Excel Options). 2. На вкладке Сохранение (Save) диалогового окна Параметры Excel (Excel Options) (рис. 8.10) установите флажок Автосохранение каждые (Save AutoRecover information every), а в поле минут (minutes) укажите, с какой периодичностью следует автоматически сохранять документ. 3. При необходимости измените каталог автосохранения — Каталог данных для автовосстановления (AutoRecover file location) 4. Нажмите кнопку OK.
Защита рабочих книг Книги Microsoft Excel можно защитить паролем. Существуют два типа пароля для рабочих книг: пароль для доступа к книге и пароль для внесения изменений. Для защиты рабочей книги любым из двух типов пароля необходимо произвести некоторые дополнительные действия при сохранении файла рабочей книги: 1. Выполните команду Файл | Сохранить как (File | Save As), на экране откроется диалоговое окно Сохранение документа (Save As). 2. Выберите команду Сервис | Общие параметры (Tools | General Options) на панели инструментов в правой верхней части окна Сохранение документа (Save As). Откроется диалоговое окно Общие параметры (General Options), показанное на рис. 8.9. 3. Если нужно защитить книгу от несанкционированного доступа, введите пароль в поле Пароль для открытия (Password to open). Обращайте внимание на регистр символов и пробелы при вводе. Рекомендуется использовать фразупароль, состоящую из 14 или более символов. 4. Если необходимо защитить книгу от внесения изменений, заполните поле Пароль изменения (Password to modify). 5. Установка флажка Рекомендовать доступ только для чтения (Read-only recommended) приводит к тому, что при открытии рабочей книги пользователю будет рекомендовано открыть ее в режиме "только для чтения". 6. После нажатия кнопки OK откроется окно для подтверждения пароля. Введите пароль снова и нажмите кнопку OK.
Использование других форматов при сохранении рабочих книг По умолчанию Microsoft Excel сохраняет книги в формате Microsoft Excel 2007/2010 с расширением файла xlsx.
Глава 8. Работа с файлами
269
Excel также предоставляет пользователю возможность сохранить рабочую книгу в формате, отличном от указанного выше стандартного формата (с возможной частичной потерей функциональности): 1. Откройте диалоговое окно Сохранение документа (Save As), выбрав Файл | Сохранить как (File | Save As) . 2. В списке Тип файла (Save as type) выберите нужный тип файла. 3. Введите имя файла в поле Имя файла (File name). 4. Нажмите кнопку Сохранить (Save). При сохранении рабочей книги, которая использует средства, появившиеся в Excel 2010 (или в Excel 2007), в формате ранних версий Excel (97/2003), ячейки, для вычисления которых были использованы эти новые средства, будут просто заполнены результатами вычислений.
Установка формата сохранения по умолчанию Для изменения формата сохранения файлов (Книга Excel по умолчанию): 1. Выполните команду Файл | Параметры (File | Options). 2. В диалоговом окне Параметры Excel (Excel Options) выберите раздел Сохранение (Save) (рис. 8.13). 3. В списке Сохранять файлы в следующем формате (Save files in this format) выберите наиболее подходящий формат файла, используемый при сохранении рабочей книги. 4. Нажмите кнопку OK.
Сохранение рабочей области Рабочее пространство, или рабочая область — относительно новый термин. Он появился несколько лет назад. Рабочая область — это то, что видит пользователь на экране во время работы приложения (в данном случае Microsoft Excel). Сохранить рабочую область — значит сохранить относительное расположение окон документов, фокус ввода и некоторые другие изменения во внешнем виде Excel, которыми характеризуется каждый сеанс работы. Сохранение рабочей области помогает при продолжительной работе над проектом. Пользователю уже не нужно каждый раз, открывая Microsoft Excel, настраивать его для работы. Все, что нужно сделать, — это открыть файл рабочего пространства. Чтобы создать файл рабочего пространства: 1. Расположите окна всех открытых документов так, как вам удобно. 2. Выполните команду Вид | Окно | Сохранить рабочую область (View | Window | Save Workspace). После этого откроется диалоговое окно записи рабочего пространства Сохранить рабочую область (Save Workspace), в котором можно изменить название файла рабочего пространства.
Часть I. Азбука электронных таблиц
270
3. Произведите, если это необходимо, изменение параметров сохранения. 4. Нажмите кнопку Сохранить (Save). См. также главу 15.
Рис. 8.13. Выбор формата файла в разделе Сохранение диалогового окна Параметры Excel
П Р И МЕ Ч А Н И Е При сохранении файла рабочего пространства сохраняется только информация о внешнем виде рабочей области. Файлы рабочих книг нужно сохранять отдельно. Важно, чтобы после создания и записи файла рабочего пространства положение файлов рабочих книг на диске не изменялось, иначе при открытии файла рабочей области Excel не сможет их найти.
Открыть файл рабочего пространства можно обычным способом. После его открытия процесс работы над книгами Excel ничем не отличается от обычного.
Закрытие рабочих книг Для того чтобы закрыть рабочую книгу, выберите команду меню Файл | Закрыть (File | Close). Аналогичный эффект можно получить, если нажать кнопку с
Глава 8. Работа с файлами
271
крестиком в правом верхнем углу окна рабочей книги. Если рабочая книга не была сохранена, перед закрытием откроется диалоговое окно с запросом, нужно ли сохранить изменения в закрываемой рабочей книге (рис. 8.14).
Рис. 8.14. Диалоговое окно с запросом на сохранение рабочей книги перед ее закрытием
8.3. Предварительный просмотр и изменение информации о рабочих книгах и файлах Данный раздел посвящен предварительному просмотру файлов перед открытием, просмотру и редактированию свойств файлов, сортировке списка файлов в диалоговом окне Открытие документа (Open). Когда приходится работать с большим количеством файлов, то иногда точно не знаешь, какой именно файл содержит необходимую информацию. В таких случаях очень большую помощь может оказать возможность быстрого предварительного просмотра содержимого файла перед его печатью или открытием. Удобно также просмотреть свойства файлов, чтобы отыскать нужную версию рабочей книги. Сортировка списка файлов позволяет лучше и быстрее ориентироваться в нем.
Предварительный просмотр рабочих книг Чтобы воспользоваться возможностью быстрого просмотра файла: 1. Выделите этот файл в диалоговом окне Открытие документа (Open). 2. Установите режим просмотра, если он еще не установлен (для этого достаточно щелкнуть на стрелке в правой части кнопки Представления (Views) и выбрать в раскрывающемся списке режим Просмотр (Preview) (рис. 8.15). Тогда в правой части диалогового окна Открытие документа (Open) будет выведен фрагмент содержимого выделенного файла. П Р И МЕ Ч А Н И Е Указанный фрагмент отображается в том случае, если в свойствах выделенного файла (см. рис. 8.12) установлен флажок Создать рисунок для предварительного просмот-
272
Часть I. Азбука электронных таблиц ра (Save preview picture); в противном случае в правой части окна выводится сообщение Просмотр невозможен (Preview not available).
Рис. 8.15. Установление режима быстрого просмотра в диалоговом окне Открытие документа
Просмотр и изменение свойств файла рабочей книги Ранее мы уже говорили о свойствах рабочей книги, которая открыта в Excel. Для того чтобы отобразить свойства файла рабочей книги, который еще не открыт, можно: 1. Выполнить команду Файл | Открыть (File | Open). 2. Найти файл, свойства которого нужно посмотреть. 3. Щелкнуть правой кнопкой мыши по названию данного файла, чтобы вызвать контекстное меню, и выбрать из него команду Свойства (Properties). На экране откроется окно, подобное изображенному на рис. 8.12. Вносить изменения можно в содержимое двух вкладок: Документ (Summary) и Прочие (Custom). Вкладка Документ (Summary) диалогового окна Свойства (Properties) рассматривалась в разд. "Сохранение рабочих книг" ранее в этой главе.
Глава 8. Работа с файлами
273
Изменение порядка файлов в списке Чтобы изменить порядок файлов в списках окон Открытие документа (Open) или Сохранение документа (Save): 1. Откройте нужную папку. 2. Щелкните правой кнопкой мыши вне названий файлов и папок, чтобы вызвать контекстное меню, и, выделив команду Упорядочить значки (Arrange Icons), выберите необходимый способ упорядочивания: имя (by name), тип (by type), размеру (by size) или изменен (by date).
8.4. Работа с группами файлов Выполнение каких-либо действий над несколькими файлами одновременно является удобным средством Excel и вместе с возможностью предварительного просмотра файлов составляет мощный аппарат. Представьте себе, что подготовлена группа файлов и ее нужно распечатать. Конечно, можно последовательно открывать каждую рабочую книгу и печатать ее, однако на открытие и закрытие файлов тратится огромное количество времени. Гораздо удобнее сначала просмотреть и выбрать файлы для печати, выделить их, а затем применить ко всей группе сразу команду печати.
Выделение группы файлов Чтобы производить некие групповые операции над файлами, их нужно предварительно выделить. Если файлы следуют в списке подряд, то, чтобы выделить их, достаточно нажать клавишу и выбрать с помощью мыши имя первого, а затем последнего файла из группы. Если файлы не следуют друг за другом, то для их выделения нужно нажать клавишу и, удерживая ее нажатой, последовательно щелкать левой кнопкой мыши по названиям файлов, подлежащих выделению.
Перемещение и копирование группы файлов Чтобы скопировать группу файлов на другой диск или в другую папку: Выделите файлы, как описано в предыдущем разделе. Щелкните правой кнопкой мыши в районе выделения. В контекстном меню выберите команду Копировать (Copy). При помощи Проводника Windows (или аналогичного приложения) переместитесь в папку, в которую нужно скопировать файлы. 5. Выведите на экран контекстное меню и выберите команду Вставить (Paste). 1. 2. 3. 4.
Часть I. Азбука электронных таблиц
274
Выделенные файлы будут скопированы. Чтобы переместить файлы: 1. Выделите файлы, как описано в предыдущем разделе. 2. Щелкните правой кнопкой мыши в районе выделения и выберите в контекстном меню команду Вырезать (Cut). 3. Вставьте файлы в целевую папку так же, как в предыдущем случае.
Печать группы файлов Для того чтобы напечатать группу файлов: 1. Выделите нужные файлы. 2. Выведите на экран контекстное меню, щелкнув правой кнопкой мыши в районе выделения. 3. Выберите команду Печать (Print).
Удаление группы файлов Операция удаления абсолютно идентична всем описанным ранее, за исключением последнего действия. В контекстном меню нужно выбрать пункт Удалить (Delete). В результате на экран будет выведено стандартное диалоговое окно подтверждения удаления (рис. 8.16). Нажмите кнопку Да (Yes), чтобы подтвердить удаление. Файлы будут помещены в Корзину (удалены).
Рис. 8.16. Диалоговое окно Windows с запросом на удаление
ГЛАВА 9
Способы запуска Excel. Надстройки Вместе с программой Excel поставляются дополнительные программы — надстройки (add-ins), которые позволяют использовать новые свойства и возможности. Действие надстроек проявляется по-разному: одни добавляют новые команды в меню, другие увеличивают число пунктов меню или число параметров диалогового окна. В этой главе описывается, как: устанавливать надстройки Excel; загружать и выгружать надстройки. При частой работе с определенным документом (или несколькими документами) удобно, чтобы его открытие происходило сразу при запуске Excel. Из этой главы вы также узнаете о том, как: настраивать Excel на открытие определенных файлов сразу при запуске; устанавливать параметры запуска Excel.
9.1. Использование надстроек Excel Надстройки Excel позволяют использовать некоторые дополнительные свойства и возможности. Например, надстройка Пакет анализа (Analysis ToolPak) предоставляет инструменты и функции для анализа данных (подробнее см. главу 31). Действия надстроек проявляются по-разному: например, некоторые надстройки добавляют новые команды в меню (рис. 9.1), другие могут увеличивать число пунктов меню или параметров диалоговых окон. Некоторые надстройки поставляются вместе с Excel, другие доступны на сервере загрузки Microsoft — http://microsoft.com/downloads (рис. 9.2). Файлы надстроек имеют расширение xlam; в версиях Excel 97—2003 использовалось расширение xla. Пользователи могут создавать собственные надстройки не-
276
Часть I. Азбука электронных таблиц
посредственно в Excel, выбрав элемент Надстройка Excel (*.xlam) в списке Тип файла (Save as type) диалогового окна Сохранение документа (Save As).
Рис. 9.1. Закладка Данные после загрузки надстроек Поиск решения и Пакет анализа
По умолчанию Excel предлагает поместить пользовательские надстройки: при наличии в системе нескольких профилей пользователей — в папку: C:\Documents and Settings\user_name\Application Data\Microsoft\ AddIns (для систем Windows 2000 и Windows XP) или C:\Windows\Profiles\user_name\Данные\Microsoft\AddIns (C:\Windows\Profiles\user_name\Application Data\Microsoft\AddIns) (для систем Windows 95/98, имеющих несколько профилей пользователей)1; при наличии в системе единого профиля для всех пользователей — в папку C:\Windows\Данные\Microsoft\AddIns (C:\Windows\Application Data\Microsoft\AddIns). Для использования стандартных надстроек, поставляемых вместе с Microsoft Excel, требуется установить их и загружать по мере необходимости.
1
Поскольку Excel 2003—2010 не устанавливаются на перечисленных в данном пункте операционных системах, то, разумеется, сказанное имеет отношение только к версиям Excel младше 2003.
Глава 9. Способы запуска Excel. Надстройки
277
Рис. 9.2. Надстройки Excel, доступные на сервере загрузки Microsoft http://microsoft.com/downloads
Установка надстроек Надстройки могут быть либо установлены при начальной установке Excel, либо добавлены позднее. В ходе работы может возникнуть потребность в удалении тех надстроек, которые в дальнейшем будут уже не нужны (процесс удаления надстроек аналогичен процессу их установки, описанному в этом разделе).
Выбор компонентов при установке Excel При первоначальной установке Excel или при последующем изменении (в составе пакета Microsoft Office) требуемые надстройки могут быть выбраны и установлены так же, как и любой другой компонент, входящий в Excel.
278
Часть I. Азбука электронных таблиц
Первоначальную установку можно инициировать различными способами (например, запустив программу setup.exe, расположенную на инсталляционном диске). Следуя указаниям инсталляционной программы, через ряд шагов откроется окно Установка Microsoft Office 2010 (Microsoft Office 2010) — рис. 9.4. Для того чтобы установить/удалить надстройки после того, как Microsoft Office был установлен, сделайте следующее: 1. Закройте все работающие программы. 2. Выполните команду Windows Пуск | Настройка | Панель управления (Start | Settings | Control Panel). 3. Дважды щелкните по значку Установка и удаление программ (Add/Remove Programs), в результате чего откроется диалоговое окно Установка и удаление программ (Add/Remove Programs). 4. В списке установленных программ найдите и выделите строку Microsoft Office 2010. 5. Нажмите кнопку Изменить (Change).
Рис. 9.3. Диалоговое окно Microsoft Office 2010
6. Через некоторое время на экране появится диалоговое окно Microsoft Office 2010 (Microsoft Office 2010) с подзаголовком Измените текущую установку
Глава 9. Способы запуска Excel. Надстройки
279
Microsoft Office 2010 (Change your installation of Microsoft Office 2010) (рис. 9.3). В этом окне выберите пункт Добавить или удалить компоненты (Add or Remove Features). В результате откроется диалоговое окно Microsoft Office 2010 с подзаголовком Параметры установки (рис. 9.4).
Рис. 9.4. Диалоговое окно Microsoft Office 2010, подзаголовок Параметры установки
П Р И МЕ Ч А Н И Е Если производится первоначальная установка Microsoft Office, убедитесь, что доступного места на диске достаточно, в противном случае смените диск (если имеется такая возможность) или уменьшите количество устанавливаемых программных компонентов — если места все равно не хватает, придется почистить диск или отказаться от установки. При добавлении/удалении компонентов указываемое программой значение необходимого для установки дискового пространства не всегда соответствует действительности (поскольку в этом случае обычно большая часть компонентов уже установлена).
Это окно содержит многоуровневый список, из которого можно выбрать добавляемые компоненты (рис. 9.5). "Спуститесь" по списку до уровня Microsoft
Часть I. Азбука электронных таблиц
280
Office\Microsoft Office Excel\Надстройки (Microsoft Office/Microsoft Office Excel\ Add-ins) и выберите желаемый режим установки требуемых надстроек.
Рис. 9.5. Вид диалогового окна Microsoft Office 2010, подзаголовок Параметры установки при выборе устанавливаемых надстроек Excel
П Р И МЕ Ч А Н И Е Для удаления не использующейся более надстройки выберите для нее режим Компонент недоступен (Not available).
После того как все необходимые установки будут сделаны, нажмите кнопку Продолжить (Continue), чтобы начать установку (переустановку). Надстройки будут доступны после завершения установки (и перезагрузки компьютера). Однако для непосредственного использования их еще необходимо загрузить.
Загрузка и выгрузка надстроек Если надстройка уже установлена, то для использования дополнительных возможностей, предоставляемых ею, она должна быть загружена (запущена). Для за-
Глава 9. Способы запуска Excel. Надстройки
281
пуска надстройки необходимо воспользоваться командой Файл | Параметры (File | Options). Далее в левой части открывшегося окна Параметры Excel (рис. 9.6) выбрать Надстройки | Перейти... (Add-Ins | Go...). Если в диалоговом окне Надстройки (Add-Ins) (рис. 9.7) отсутствует необходимая надстройка, следует нажать кнопку Обзор... (Browse...), чтобы указать ее местоположение вручную.
Рис. 9.6. Диалоговое окно Параметры Excel
В случае если искомая надстройка не установлена, необходимо ее установить (Процесс установки надстроек см. в разд. "Установка надстроек" ранее в этой главе.) В диалоговом окне Надстройки (Add-Ins) установите флажок напротив требуемых надстроек и нажмите кнопку OK. После этого становятся доступными все дополнительные свойства и функции, связанные с выбранной надстройкой. При всех последующих запусках Excel будет загружаться и данная настройка. Для экономии памяти и повышения быстродействия можно выгрузить неиспользуемые надстройки. После выгрузки предоставляемые надстройкой полезные свойства и функции становятся недоступными, однако сама надстройка не исчезает и может быть легко запущена впоследствии. Выгрузка надстройки не освобождает занимаемую ею память, это произойдет только после перезапуска Excel.
Часть I. Азбука электронных таблиц
282
Рис. 9.7. Диалоговое окно Надстройки
П Р И МЕ Ч А Н И Е Следует отметить, что начиная с последних версий Microsoft Excel, ряд надстроек, входивших в состав предыдущих версий, по разным причинам отсутствует, хотя появилось несколько новых надстроек (доступные надстройки представлены на рис. 9.7). По поводу надстроек, которые присутствовали в предыдущих версиях, но отсутствуют в Excel 2010, в имеющейся на сайте Microsoft документации сказано, что недостающие надстройки предыдущих версий можно загрузить с сайта Microsoft.
9.2. Способы запуска Excel Для запуска Excel существует множество способов, которые можно условно разбить на три группы: автоматическое открытие рабочих книг, помещенных в папки автозагрузки Excel; создание ярлыков для приложений Excel в операционной системе; управление запуском приложения Excel с помощью процедур VBA.
Автоматическое открытие рабочих книг При постоянной работе с одной и той же рабочей книгой из соображений удобства желательно, чтобы при запуске Excel она открывалась автоматически. Для этого данную рабочую книгу необходимо поместить в папку XLStart. Если изменение местоположения рабочей книги при этом нежелательно, для автоматического запуска достаточно создать ярлык данной книги и поместить его в папку XLStart.
Глава 9. Способы запуска Excel. Надстройки
283
Если требуется, чтобы при запуске Excel сразу же открывалась целая группа рабочих книг, эту группу можно сохранить как файл рабочей области (workspace file). Файл рабочей области (или файл рабочего пространства) — это специальный файл, имеющий расширение xlw, в котором содержится список рабочих книг. При открытии этого файла открываются все связанные рабочие книги, при этом сохраняется их относительное положение в окне, которое они занимали в момент последнего сохранения. Если поместить файл рабочей области или ярлык для него в папку XLStart, он будет автоматически открываться при каждом запуске Excel. Чтобы сохранить файл рабочего пространства: 1. Откройте все необходимые файлы Excel, которые должны быть включены в файл рабочей области. 2. Расположите их в удобном порядке. 3. Перейдите на вкладу Вид | Окно | Сохранить рабочую область (View | Window | Save Workspace). 4. Выберите расположение и название файла рабочей области. 5. Нажмите Сохранить (Save).
Рис. 9.8. Раздел Дополнительно диалогового окна Параметры Excel
Часть I. Азбука электронных таблиц
284
Указание дополнительной папки автозагрузки Иногда вместо XLStart может потребоваться дополнительная папка автозагрузки — например, в случае совместной работы над одним документом в сети. Для указания дополнительной папки автозагрузки сделайте следующее: 1. Выполните команду Файл | Параметры (File | Options). 2. Раскройте раздел Дополнительно (Advanced) (рис. 9.8). 3. В поле Каталог автозагрузки (At startup, open all files in) введите путь к дополнительной папке автозагрузки по умолчанию. 4. Нажмите кнопку OK. П Р И МЕ Ч А Н И Е Если в папке XLStart и в дополнительной папке автозагрузки окажутся файлы с одинаковыми именами, будет открыт файл из папки XLStart.
Установка параметров запуска Excel в Windows Параметры запуска Excel могут быть заданы в диалоговом окне Свойства: Microsoft Excel 2010 (Microsoft Excel Properties 2010) (рис. 9.9).
Создание ярлыков для документов Excel В случае, если приходится работать в Excel с несколькими задачами, для экономии времени при поиске и загрузке файлов можно создать отдельные ярлыки Excel, каждый из которых будет соответствовать своей рабочей книге или файлу рабочей области (workspace file). Ярлыки удобно поместить на рабочем столе, чтобы они были легкодоступны. Чтобы создать ярлыки Excel для отдельных задач: 1. Используя программу Проводник (Windows Explorer), найдите рабочую книгу или файл рабочей области, для которого вам нужно создать ярлык. 2. Выделите файл и щелкните правой кнопкой мыши. В появившемся контекстном меню выберите команду Копировать (Copy). 3. Установите указатель в области рабочего стола и щелкните правой кнопкой мыши. В появившемся контекстном меню выберите команду Вставить Ярлык (Paste Shortcut). 4. На рабочем столе появится ярлык файла. При выборе этого ярлыка и двойном щелчке кнопкой мыши запустится Excel (если он еще не запущен) и откроется файл (или группа файлов), связанный с ярлыком. 5. Для изменения названия ярлыка выделите его, а затем переместите указатель мыши на название и щелкните кнопкой мыши. Отредактируйте существующее название или наберите новое, после чего нажмите клавишу .
Глава 9. Способы запуска Excel. Надстройки
285
Рис. 9.9. Диалоговое окно Свойства: Microsoft Excel 2010
СОВЕТ Для указания рабочей папки (т. е. папки, открывающейся по умолчанию при выборе команды Файл | Открыть (File | Open)) необходимо ввести путь и ее имя в текстовом поле Рабочий каталог (Start in).
В поле Объект (Target) можно также непосредственно указать название файла программы (исполняемого файла) — в нашем случае это будет excel.exe. При вводе данных в поле Объект (Target) существует несколько вариантов записи: путь\имя файла; путь\имя файла с указанием одного или нескольких ключей, которые перечисляются в начале и отделяются пробелом; только ключ. Формат содержимого поля Объект (Target) и действие допустимых ключей описаны в табл. 9.1. Таблица 9.1. Варианты содержимого поля Объект Требуемое действие
Содержимое поля Объект (Target)
Открыть рабочую книгу
Путь\имя_файла
Открыть рабочую книгу в режиме "Только для чтения" (Read Only)
/r путь\имя файла
Часть I. Азбука электронных таблиц
286
Таблица 9.1 (окончание) Требуемое действие
Содержимое поля Объект (Target)
Не показывать начальное окно запуска Excel и не открывать пустую рабочую книгу
/e
Указать рабочую папку
/p путь\имя папки
П Р И МЕ Ч А Н И Е Папка, указанная в поле Рабочий каталог (Start in) диалогового окна Свойства: Microsoft Excel (Microsoft Excel Properties), будет использоваться Excel в качестве рабочей, только если поле Расположение файлов по умолчанию (Default file location), доступное по команде Файл | Параметры (File | Options) в разделе Сохранение (Save), — пустое. В противном случае рабочей окажется папка, указанная в поле Расположение файлов по умолчанию (Default file location) диалогового окна Параметры Excel (Excel Options). При запуске Excel автоматически открываются все документы, находящиеся в папке XLStart и дополнительной папке автозагрузки. Чтобы предотвратить такое автоматическое открытие документов при запуске, необходимо удалить все документы из папки XLStart, а также изменить содержимое поля (или очистить его) Каталог автозагрузки (At startup, open all files in) в разделе Дополнительно (Advanced) диалогового окна Параметры Excel (Excel Options).
Использование VBA при загрузке При открытии, создании или закрытии приложений Excel можно использовать возможности процедур языка Visual Basic for Applications (VBA). С помощью VBA можно получить доступ практически к любому объекту, свойству или методу, используемому Excel (можно подключать также объекты некоторых других приложений). Вот почему использование VBA — пожалуй, самый мощный способ автоматизации любой задачи Excel, в том числе и задачи управления запуском. Основы языка VBA описаны в главе 32. За более подробной информацией обратитесь к примерам, приведенным в справочной системе по Excel и VBA, или к книгам, посвященным программированию в Excel.
ЧАСТЬ II ОФОРМЛЕНИЕ РАБОЧИХ ЛИСТОВ
ГЛАВА 10
Операции с рабочими листами внутри рабочей книги Работая с Microsoft Excel, пользователь имеет дело с так называемыми рабочими книгами. Использование нескольких рабочих листов, объединенных в одну рабочую книгу, позволяет сгруппировать все данные, относящиеся к конкретной работе. Проектирование рабочих книг — творческая задача. При желании можно создать собственный шаблон рабочей книги, например для распространения его между коллегами, чтобы было удобнее сравнивать результаты, полученные разными сотрудниками (подробную информацию о работе с шаблонами см. в главе 8). В этой главе рассказывается о том, как: изменить имя листа; вставить и удалить листы; скопировать и переместить листы; работать в режиме группового выделения; изменить число листов по умолчанию в новых рабочих книгах. При работе с Excel все данные хранятся в рабочих книгах. Рабочие книги — это файлы, с которыми работает Microsoft Excel и которые могут состоять из одного или нескольких листов. Новая рабочая книга по умолчанию содержит 3 рабочих листа (начиная с версии Excel 97)1. Как было сказано в главе 2, количество листов по умолчанию можно изменить. Можно также удалять или вставлять новые листы по ходу работы. Листы рабочей книги могут создаваться автоматически, например при создании диаграмм. Как правило, листы Microsoft Excel бывают двух типов — рабочие листы и листы диаграмм2. Переход от одного листа к другому во время работы с текущей рабочей книгой осуществляется с помощью ярлычков. Для этого необходимо выбрать ярлычок с 1
Рабочая книга Excel 95 имела по умолчанию 16 рабочих листов. В старых версиях Excel (до Excel 5.0) специальные листы могли содержать, например, макросы, но вряд ли сейчас кому-нибудь приходится иметь дело с такими древними документами. 2
Часть II. Оформление рабочих листов
290
нужным названием рабочего листа. Ярлычки находятся в нижней части окна рабочей книги, слева от горизонтальной полосы прокрутки. Для переключения между листами также используются клавиши + или +. При желании можно изменить названия листов на ярлычках.1
10.1. Изменение названия листа Операция переименования рабочих листов применяется очень часто. Во вновь создаваемых рабочих книгах листы имеют имена Лист1, Лист2, Диаграмма1 (Sheet1, Sheet2, Chart1) и т. п. Гораздо удобнее давать названия, которые бы отражали содержание листов. Чтобы переименовать лист, выполните следующие действия: 1. Выделите лист, который нужно переименовать. 2. Проделайте одну из перечисленных далее операций: выполните команду Главная | Ячейки | Формат | Переименовать лист (Home | Cells | Format | Rename Sheet); щелкните правой кнопкой мыши, указав на ярлычок листа, и в контекстном меню выберите команду Переименовать (Rename); дважды щелкните левой кнопкой мыши, указав на ярлычок листа. 3. После этого имя листа выделится, как показано на рис. 10.1. Теперь можно ввести любое имя, состоящее не более чем из 31 символа, включая пробелы. 4. Изменив имя, нажмите клавишу . На ярлычке листа будет отображено новое имя.
Рис. 10.1. Переименование рабочего листа
10.2. Вставка и удаление рабочих листов Совершенно не обязательно хранить в рабочей книге те листы, которые не используются в работе. Пустые листы или листы с устаревшими, ненужными данными можно удалить. Может возникнуть обратная ситуация — нехватка листов. В этом случае имеется возможность вставить новые рабочие листы, причем в любое место рабочей книги. Далее подробно рассказывается о том, как это осуществить. 1
См. также главу 2.
Глава 10. Операции с рабочими листами внутри рабочей книги
291
Вставка листа Чтобы вставить лист в рабочую книгу, откройте рабочую книгу, в которую надо вставить новый лист, и сделайте активным тот лист, перед которым будет вставлен новый. Далее сделайте следующее: выполните команду Главная | Ячейки | Вставить | Вставить лист (Home | Cells | Insert | Insert Worksheet); если нужно вставить обычный рабочий лист, нажмите правой кнопкой мыши на ярлычок Вставить лист (Insert Worksheet) справа от ярлыков рабочих листов; если нужно создать лист на основе другого шаблона (стандартного или пользовательского): переместите указатель на ярлычок активного листа и, нажав правую кнопку мыши, выберите из контекстного меню команду Вставить (Insert) (рис. 10.2); затем в открывшемся диалоговом окне Вставка (Insert) (рис. 10.3) выберите тип листа — Лист (Worksheet), Диаграмма (Chart) или какой-то другой — например, на основе пользовательского шаблона (Лист на рис. 10.3) (о создании шаблонов рабочих книг и рабочих листов см. в главе 8) или один из специализированных листов, располагающихся на вкладке Решения (Spreadsheet Solutions); переместите указатель на выбранный значок и щелкните два раза кнопкой мыши, или нажмите кнопку OK.
Рис. 10.2. Контекстное меню ярлычка листа
Для того чтобы вставить новый лист в конец рабочей книги, надо сначала вставить его указанным способом в любое место рабочей книги, потом выполнить команду Главная | Ячейки | Формат | Переместить или скопировать лист (Home | Cells | Format | Move or Copy Sheet) или выбрать в контекстном меню ярлычка листа
Часть II. Оформление рабочих листов
292
Переместить/скопировать (Move or Copy). В открывшемся диалоговом окне Переместить или скопировать (Move or Copy) в поле Перед листом (Before Sheet) установить (переместить в конец) ((move to end)).
Рис. 10.3. Диалоговое окно Вставка с набором общих шаблонов
П Р И МЕ Ч А Н И Е Проще всего сделать лист последним, используя технологию Drag&Drop — т. е. просто захватить мышью ярлычок листа и перетащить его на новое место.
Чтобы вставить сразу несколько листов одного типа, сгруппируйте несколько смежных листов, пользуясь методом, описанным в разд. 10.4. После выполнения операции вставки появится столько новых листов, сколько листов было сгруппировано. П Р И МЕ Ч А Н И Е Операция вставки листов неприменима к несвязным диапазонам.
Удаление листа При удалении листов рабочей книги убедитесь, что на этих листах не содержится важная информация, т. к. все данные на удаляемых листах пропадут. Проверьте также, чтобы не было ссылок на исходные листы.
Глава 10. Операции с рабочими листами внутри рабочей книги
293
Для удаления листа рабочей книги: 1. Выделите лист, который необходимо удалить. 2. Выполните команду Главная | Ячейки | Удалить | Удалить лист (Home | Cells | Delete | Delete Sheet). 3. В появившемся окне-запросе (рис. 10.4) подтвердите удаление, нажав кнопку Удалить, или откажитесь от него, нажав кнопку Отмена.
Рис. 10.4. Предупреждение об удалении листа
П Р И МЕ Ч А Н И Е Так же можно выполнить удаление следующим образом: переместить указатель на ярлычок листа и нажать правую кнопку мыши, выбрать из контекстного меню команду Удалить (Delete).
10.3. Копирование и перемещение рабочих листов Кроме вставки и удаления листов, может понадобиться скопировать или переместить некоторые листы в пределах одной рабочей книги или из одной рабочей книги в другую. Чтобы передать информацию из одной рабочей книги в другую, можно создать новый рабочий лист, скопировать нужные данные и вставить их на созданный лист. Но при больших объемах данных гораздо удобнее скопировать рабочий лист целиком и поместить копию в нужное место. Чтобы скопировать рабочий лист Excel: 1. Сделайте активным копируемый рабочий лист. 2. Выполните команду Главная | Ячейки | Формат | Переместить или скопировать лист (Home | Cells | Format | Move or Copy Sheet) или команду контекстного меню ярлычка листа Переместить/скопировать (Move or Copy). 3. В диалоговом окне Переместить или скопировать (Move or Copy) установите флажок Создать копию (Create a copy) (рис. 10.5). 4. В раскрывающемся списке в книгу (To book) выберите, в какую рабочую книгу поместить копию (при этом в списке будут присутствовать только открытые рабочие книги).
294
Часть II. Оформление рабочих листов
5. В поле перед листом (Before Sheet) выделите название листа, перед которым надо поместить копию. 6. Нажмите кнопку OK.
Рис. 10.5. Диалоговое окно Переместить или скопировать
Перемещение выполняется также с помощью мыши. Для этого перетащите мышью ярлычок листа по другим ярлычкам рабочей книги. Черный треугольник будет показывать, куда вставится перемещаемый лист. При достижении нужного места отпустите кнопку мыши. Над принимающим ярлычком появится черный треугольник. Это значит, что перед ним будет вставлена копия (рис. 10.6). Для копирования листа в другую рабочую книгу откройте обе книги и разместите их на экране. Удерживая нажатой клавишу , перетащите ярлычок копируемого листа из одной книги в другую. Копия листа будет иметь то же имя, что и оригинал, при этом если в рабочей книге уже содержится лист с таким именем, то у копии будет стоять в скобках номер. Например, при копировании рабочего листа Анализ заказов имя копии будет Анализ заказов (2).
Глава 10. Операции с рабочими листами внутри рабочей книги
295
Для копирования листа внутри одной книги необходимо, удерживая нажатой клавишу , перетащить мышью ярлычок листа по другим ярлычкам рабочей книги. При достижении нужного места отпустите кнопку мыши. СОВЕТ Чтобы скопировать сразу несколько листов, надо их сгруппировать, а затем выполнить операцию копирования, как это описано выше. При этом скопированные листы будут смежными.
Рис. 10.6. Копирование листа
Перемещение листа Иногда возникает необходимость переместить некоторые рабочие листы в другое положение или в другую рабочую книгу. Если, например, данные находятся на первых двух листах, а итоговая таблица — на третьем, то, возможно, будет удобнее переместить третий лист на первое место. Можно также создать для него отдельную рабочую книгу. Чтобы переместить лист в другое положение в списке листов рабочей книги: 1. Сделайте активным перемещаемый рабочий лист. 2. Выполните команду Главная | Ячейки | Формат | Переместить или скопировать лист (Home | Cells | Format | Move or Copy Sheet) или установите указатель на ярлычок листа и щелкните правой кнопкой мыши. В открывшимся окне выполните команду контекстного меню Переместить/скопировать (Move or Copy). 3. В появившемся диалоговом окне Переместить или скопировать (Move or Copy) (см. рис. 10.5) в поле перед листом (Before Sheet) выберите лист, перед которым будет вставлен перемещаемый. 4. Убедитесь, что флажок Создать копию (Create a copy) сброшен. 5. Нажмите кнопку OK. Для перемещения листа в другую рабочую книгу в диалоговом окне Переместить или скопировать (Move or Copy) в раскрывающемся списке поля в книгу (To book) выберите нужную рабочую книгу. При этом эта рабочая книга должна быть открыта.
Часть II. Оформление рабочих листов
296
Чтобы переместить лист в новую рабочую книгу, в диалоговом окне Переместить или скопировать (Move or Copy) в поле в книгу (To book) выберите (новая книга) (new book). После нажатия кнопки OK появится новая рабочая книга Excel, в которой будет только один перемещенный лист (или группа перемещенных листов). При этом данный лист исчезнет из исходной рабочей книги. Если переместить его обратно, то новая рабочая книга удалится. Перемещение можно также выполнить и с помощью мыши. Для этого перетащите мышью ярлычок листа по ярлычкам других листов рабочей книги. Черный треугольник будет показывать, куда вставится перемещаемый лист. При достижении нужного места отпустите кнопку мыши. Если надо переместить лист в другую рабочую книгу, то она тоже должна быть открыта. Разместите обе книги на экране и перетащите мышью ярлычок листа в другую книгу. Если в рабочей книге уже есть лист с таким же именем, то к имени перемещаемого листа добавится номер, заключенный в скобки, означающий номер копии. Для перемещения листа с помощью мыши в новую рабочую книгу уменьшите размер окна рабочей книги так, чтобы была видна подложка окна Excel. Перетащите ярлычок листа на подложку. Будет создана новая рабочая книга. П Р И МЕ Ч А Н И Е Операция перемещения листов с помощью мыши почти не отличается от операции копирования, только при копировании надо удерживать нажатой клавишу .
СОВЕТ Вышеуказанным способом можно переместить несколько рабочих листов. Для этого их надо предварительно объединить в группу.
П Р И МЕ Ч А Н И Е Будьте внимательны при вставке, удалении или перемещении листов, включенных в трехмерные ссылки, поскольку реорганизация листов может повлиять на результаты вычислений.
10.4. Режим группового выделения рабочих листов Microsoft Excel дает возможность заполнять данными сразу несколько листов — работать в так называемом режиме группового выделения. Если необходимо, например, подготовить рабочую книгу, в которой содержится годовой отчет, а все ее листы содержат какую-то одинаковую информацию (возможно, название фирмы), то нет смысла вводить одни и те же данные в каждый рабочий лист по отдель-
Глава 10. Операции с рабочими листами внутри рабочей книги
297
ности. Если использовать групповой режим, то вводимая в один из листов информация будет отображаться на всех листах, входящих в группу. Чтобы выделить группу смежных листов: 1. Выделите первый из требуемых листов. 2. Удерживая нажатой клавишу , щелкните по ярлычку последнего из выделяемых листов. При этом будут выделены все листы, находящиеся между первым и последним, включая исходные. Для выделения группы несмежных листов: 1. Выделите один из листов. 2. Удерживая нажатой клавишу , выберите по очереди ярлычки каждого из выделяемых листов. Результат такого выделения показан на рис. 10.7. Для выделения всех листов рабочей книги: 3. Выделите любой лист. 4. Установите указатель на ярлычок листа и щелкните правой кнопкой мыши. В контекстном меню выберите команду Выделить все листы (Select All Sheets).
Рис. 10.7. Результат выделения группы несмежных листов
После выделения группы листов в заголовке рабочей книги появляется надпись [Группа] ([Group]) (рис. 10.7). Чтобы отменить операцию выделения, выберите в контекстном меню команду Разгруппировать листы (Ungroup Sheets) или ярлычок любого невыделенного листа. Выделение группы листов удобно не только для редактирования или форматирования. Для группы листов можно производить вставку, удаление, копирование или перемещение, таким же образом, как это описано в предыдущих разделах для отдельных листов (только перед выполнением нужно выделить не один лист, а группу листов).
298
Часть II. Оформление рабочих листов
10.5. Изменение количества листов новой рабочей книги Чтобы изменить число листов в новой рабочей книге: 1. Выполните команду Файл | Параметры (File | Options). 2. В появившемся окне Параметры Excel (Excel Options) выберите в левой части раздел Общие (General) (рис. 10.8). 3. Перейдите в поле счетчика Число листов (Include this many sheets). Теперь можно установить любое количество листов (до 255) с помощью стрелок справа от поля счетчика. Либо воспользуйтесь клавишами +, а затем клавишей со стрелкой < > или < >, либо просто введите новое число. 4. Нажмите кнопку OK. После этого все новые рабочие книги будут создаваться с указанным количеством листов.
Рис. 10.8. Раздел Общие диалогового окна Параметры Excel
ГЛАВА 11
Вывод данных рабочего листа на печать Microsoft Excel предоставляет широкие возможности по подготовке и печати документов. Качество печати зависит от большого количества факторов, в числе которых можно отметить модель принтера, его разрешающую способность, возможность вывода на печать документов в цвете, поддержку шрифтов, графики и многое другое. Наилучшее качество документа можно получить при использовании лазерного или струйного принтера. Однако до сих пор широко применяются и матричные принтеры, благодаря дешевизне как самих принтеров, так и получаемых с их помощью копий. В этой главе рассматриваются следующие вопросы: установка и выбор принтера в Windows; установка параметров страницы и выбор областей печати; предварительный просмотр документов перед печатью средствами Excel; подгонка параметров печати при предварительном просмотре; печать данных рабочего листа; работа с диспетчером отчетов.
11.1. Установка и выбор принтера в Windows Microsoft Excel позволяет использовать для печати рабочих книг любой принтер, драйвер которого корректно установлен в Windows. В этом разделе описывается процесс установки принтера в Windows и выбор нужного принтера перед печатью документа в Excel.
Часть II. Оформление рабочих листов
300
Установка принтера Прежде чем печатать документ Excel, нужно убедиться в том, что принтер, на котором будет осуществляться печать, установлен в Windows. Для этого достаточно воспользоваться кнопкой Windows Пуск (Start), меню Настройка | Принтеры и факсы (Settings | Printers and Faxes). Если в открывшемся окне Принтеры и факсы (Printers and Faxes) нужный принтер отсутствует, необходимо сначала установить его. Под установкой принтера подразумевается инсталляция драйвера данного принтера и настройка параметров принтера. Драйвер представляет собой файл в специальном формате, который содержит информацию о принтере. Драйвер необходим операционной системе для того, чтобы осуществлять вывод на печать, используя команды и возможности конкретного принтера. Драйвер принтера может находиться либо на установочном компакт-диске Windows, либо поставляться на дискете или на компакт-диске в комплекте с принтером.
Рис. 11.1. Окно Принтеры и факсы
Глава 11. Вывод данных рабочего листа на печать
301
Если упомянутые источники по какой-либо причине недоступны, драйверы наиболее распространенных принтеров можно найти также в Интернете на узле компании — производителе принтера или на сайте Microsoft. Чтобы установить принтер в Windows XP, выполните следующие действия: 1. Нажмите кнопку Пуск (Start) на панели задач Windows. 2. Откройте меню Настройка (Settings) и выберите пункт Принтеры и факсы (Printers and Faxes). На экране появится окно Принтеры и факсы (Printers and Faxes), представленное на рис. 11.1. 3. Выберите пункт Установка принтера (Add Printer) — откроется диалоговое окно первого шага мастера установки принтера. 4. Нажмите кнопку Далее > (Next >). После этого откроется диалоговое окно второго шага мастера установки, в котором необходимо выбрать тип принтера: локальный или сетевой. Осуществив выбор, нажмите кнопку Далее > (Next >). 5. На следующем шаге (рис. 11.2) предлагается выбрать порт, к которому подключен принтер. По умолчанию используется порт LPT1. При необходимости воспользуйтесь раскрывающимся списком Использовать порт (Use the following port), чтобы изменить текущие параметры настройки порта. Нажмите кнопку Далее > (Next >).
Рис. 11.2. Выбор порта принтера
6. Диалоговое окно четвертого шага представлено на рис. 11.3. В левой части окна расположен список изготовителей оборудования. Выделите название фирмы-изготовителя.
Часть II. Оформление рабочих листов
302
7. После выполнения предыдущего пункта выделите в правой части диалогового окна в списке Принтеры (Printers) нужную модель принтера и нажмите кнопку Далее > (Next >). П Р И МЕ Ч А Н И Е Если нужной вам модели в списке нет, воспользуйтесь прилагаемым к принтеру диском. Вставьте диск в дисковод и нажмите кнопку Установить с диска (Have Disk). После этого Windows осуществит просмотр диска. Если драйвер принтера будет найден, Windows произведет его установку.
Рис. 11.3. Диалоговое окно мастера установки принтера, четвертый шаг
8. На экран будет выведено диалоговое окно следующего шага мастера установки (рис. 11.4), в котором предоставляется возможность изменить название принтера, а также установить, будет ли исходный принтер использоваться Windows по умолчанию. После внесения изменений нажмите, как обычно, кнопку Далее > (Next >). 9. На данном шаге нужно выбрать, будет ли принтер использоваться совместно другими пользователями сети. 10. В диалоговом окне последнего шага мастера вам будет предложено напечатать пробную страницу. Произведите выбор и нажмите кнопку Готово (Finish). После этого Windows, возможно, потребует вставить инсталляционный компактдиск и завершит установку принтера.
Глава 11. Вывод данных рабочего листа на печать
Рис. 11.4. Изменение названия принтера
Рис. 11.5. Диалоговое окно свойств принтера, вкладка Общие
303
304
Часть II. Оформление рабочих листов
После того как принтер установлен, нужно настроить его для работы следующим образом: 1. Нажмите кнопку Пуск (Start) на панели задач Windows. 2. Выберите в меню Настройка (Settings) пункт Принтеры и факсы (Printers and Faxes). 3. В открывшемся окне переместите указатель на значок принтера, который нужно настроить, и щелкните правой кнопкой мыши. Выберите команду Свойства (Properties) контекстного меню. 4. На экран будет выведено диалоговое окно, аналогичное показанному на рис. 11.5 (конкретный вид этого окна зависит от модели принтера). Диалоговые окна настройки для разных моделей принтеров могут различаться количеством вкладок. 5. Настройте принтер для работы. Описание процесса настройки принтера приведено далее. 6. Нажмите кнопку OK.
Рис. 11.6. Диалоговое окно настройки печати
Глава 11. Вывод данных рабочего листа на печать
305
Рассмотрим назначение основных вкладок диалогового окна свойств принтера. Вид вкладки Общие (General) показан на рис. 11.5. Поле Размещение (Location) может содержать любую информацию о местоположении принтера, поле Комментарий (Comment) — любую информацию о принтере и т. п. Кнопка Настройка печати (Printing Preferences) открывает диалоговое окно настройки печати (рис. 11.6), где можно задать ориентацию листа, порядок страниц, и их количество на листе, качество печати и некоторые другие параметры. Кроме того, данная вкладка содержит кнопку Пробная печать (Print Test Page), функция которой очевидна из названия. На вкладке Порты (Ports) (рис. 11.7) содержится информация о порте, модели принтера, драйвере. Список позволяет изменить порт, к которому подключен принтер. Кнопки Добавить порт (Add Port) и Удалить порт (Delete Port) используются соответственно для добавления или удаления доступных для подключения принтера портов. Кнопка Настройка порта (Configure Port) позволяет задать интервал времени, в течение которого система будет ждать ответа принтера.
Рис. 11.7. Диалоговое окно настройки портов
Кнопка Сменить (New Driver) на вкладке Дополнительно (Advanced) (рис. 11.8) позволяет сменить драйвер для работы с данным принтером. Кнопка Страница-разделитель (Separator page) открывает окно с одноименным названием (рис. 11.9). Страница-разделитель может быть полезной при использовании прин-
306
Часть II. Оформление рабочих листов
тера в сети несколькими пользователями или при выводе на печать нескольких документов подряд. Полная страница-разделитель содержит графику, в то время как простая — только текст. Выбор полной страницы на низкоскоростных принтерах нецелесообразен, т. к. на ее вывод будет потрачено слишком много времени. В качестве страницы-разделителя может быть использован любой рисунок формата WMF. Выбрать его можно при помощи кнопки Обзор (Browse). Нужно отметить, что установка страницы-разделителя возможна, только если принтер подключен непосредственно к компьютеру.
Рис. 11.8. Диалоговое окно настройки дополнительных параметров принтера
Рис. 11.9. Диалоговое окно Страница-разделитель
Глава 11. Вывод данных рабочего листа на печать
307
Выбор принтера для печати документов Excel Выполнив установку принтера в Windows, можно приступить к печати документа. Первым шагом является выбор принтера в Excel. Microsoft Excel позволяет печатать документы на любом установленном в Windows принтере.
Рис. 11.10. Раздел Печать представления Backstage
Чтобы выбрать принтер: 1. Выполните команду Файл | Печать (File | Print). Откроется раздел Печать представления Backstage (рис. 11.10). Здесь можно настроить все необходимые параметры печати и одновременно увидеть ожидаемый результат в области предварительного просмотра, расположенной в правой части окна. 2. В раскрывающемся списке Принтер (Printer) выберите принтер, на котором собираетесь печатать. При помощи ссылки Свойства принтера (Printer Properties), расположенной под списком, можно изменить текущие настройки принтера (см. рис. 11.6). 3. Если нужно приступить к печати немедленно, нажмите кнопку Печать. В противном случае выйдите из представления Backstage, перейдя на любую другую вкладку или нажав клавишу . На этом процедура выбора принтера завершена. При следующем открытии представления Печать (Print) можно будет увидеть его имя в списке Принтер (Printer).
Часть II. Оформление рабочих листов
308
11.2. Установка параметров страницы Перед тем как напечатать документ, нужно установить параметры страницы. Они включают размеры полей, порядок печати, колонтитулы, ориентацию и др. Задание колонтитулов рассматривается в следующем разделе данной главы. Большинство данных настроек сосредоточено на вкладке Разметка страницы (Page Layout), что делает очень удобным смену параметров без дополнительного "лазанья" по диалоговым окнам. Но по сути это не более чем новый интерфейс к диалоговому окну Параметры страницы (Page Setup). Именно поэтому часты случаи с альтернативными способами изменения тех или иных настроек. Чтобы открыть это окно, выполните команду Разметка страницы | Параметры страницы | кнопка (располагается в нижней части ленты) (Page Layout | Page Setup | ). На экран будет выведено диалоговое окно, изображенное на рис. 11.11. Окно включает четыре вкладки. Назначение каждой вкладки приведено в табл. 11.1.
Рис. 11.11. Вкладка Страница диалогового окна Параметры страницы
Таблица 11.1. Назначение вкладок окна Параметры страницы Вкладка
Назначение
Страница (Page)
Позволяет установить такие параметры, как ориентация страницы при печати, размер отпечатанной копии (в процентах от размера оригинала). Кроме того, здесь можно выбрать размер бумаги и разрешающую способность принтера
Глава 11. Вывод данных рабочего листа на печать
309
Таблица 11.1 (окончание) Вкладка
Назначение
Поля (Margins)
Предназначена для задания размеров полей страницы и параметров центровки содержимого страницы
Колонтитулы (Header/ Footer)
Используется для задания колонтитулов
Лист (Sheet)
Позволяет установить область печати и порядок вывода на печать страниц. Кроме того, здесь можно выбрать, нужно ли печатать линии сетки, заменять цветное изображение черно-белым, печатать комментарии и др.
Далее рассмотрим более подробно, как произвести установку параметров страницы.
Определение полей страницы Поля страницы можно установить на вкладке Поля (Margins) окна Параметры страницы (Page Setup) (рис. 11.12). Числовые значения отступов полей указываются в сантиметрах. В табл. 11.2. приведены значения, используемые по умолчанию. Таблица 11.2. Значения отступов полей страницы по умолчанию Поле
Значение (см)
левое (Left)
1,8
правое (Right)
1,8
верхнее (Top)
1,9
нижнее (Bottom)
1,9
верхнего колонтитула (Footer)
0,8
нижнего колонтитула (Header)
0,8
Изменить значение отступов полей страницы можно одним из двух вариантов: использовать заранее настроенные шаблоны или задать значения отступов вручную. Чтобы воспользоваться первым вариантом: 1. Перейти на вкладку Разметка страницы (Page layout). 2. В группе Параметры страницы (Page Setup) нажать Поля (Margins) и выбрать подходящие настройки отступов.
310
Часть II. Оформление рабочих листов
Рис. 11.12. Список предопределенных полей и вкладка Поля диалогового окна Параметры страницы
Для задания параметров вручную следует выбрать в раскрывшемся списке (см. выше) вариант Настраиваемые поля... (Custom Margins). После появления окна (рис. 11.12) измените значения нужных полей.
Глава 11. Вывод данных рабочего листа на печать
311
П Р И МЕ Ч А Н И Е При изменении параметров верхнего и нижнего полей учтите, что если документ содержит колонтитулы, то по умолчанию они выводятся на расстоянии 1,3 см от верхнего и нижнего края бумаги соответственно. Если верхнее и/или нижнее поле расположено ближе 1,3 см к краю страницы, то текст колонтитулов будет выведен поверх текста документа.
Многие модели принтеров не позволяют выводить информацию близко к краю бумаги. Обычным ограничением является поле размером 0,6 см. После окончания установки параметров полей можно посмотреть, как будет выглядеть отпечатанный документ. Для этого в окне Параметры страницы (Page Setup) нажмите кнопку Просмотр (Print Preview), в результате откроется раздел Печать (Print) на вкладке Файл (File), содержащий область предварительного просмотра.
Определение ориентации и размера страницы Иногда при печати объявлений, рисунков, таблиц и другой специальной информации возникает необходимость изменить ориентацию бумаги при выводе документа на печать. Имеются два возможных варианта ориентации: книжная (Portrait) и альбомная (Landscape). По умолчанию установлен первый вариант. При книжной ориентации печать производится вдоль длинной стороны бумаги, а при альбомной — вдоль короткой. Чтобы изменить ориентацию страницы: 1. Выберите вкладку Разметка страницы (Page Layout). 2. Нажмите Ориентация (Orientation). 3. Выберите нужную. Помимо этого способа изменения существует несколько альтернативных, например, вызвать окно Параметры страницы (Page Setup), перейти на вкладку Страница (Page) и там посредством переключателя выбрать ориентацию (см. рис. 11.11). Кроме изменения ориентации бумаги, данное окно позволяет установить ее размер. Для этого используется поле со списком Размер бумаги (Paper size). Раскройте список и выберите требуемый размер. Заметим, что возможные размеры бумаги, представленные в списке, зависят от модели используемого принтера. Кроме того, размер и ориентацию страниц можно устанавливать непосредственно в разделе Печать (Print) на вкладке Файл (File) (см. рис. 11.10).
Вывод и отмена печати линий сетки и заголовков Иногда при печати рабочих книг выводить линии сетки и заголовки строк и/или столбцов бывает нежелательно (под заголовками в данном случае подразумеваются
312
Часть II. Оформление рабочих листов
координаты ячеек). Вывод линий сетки нетрудно осуществить также, как и прекратить при помощи группы Параметры листа (Sheet Options) на вкладке Разметка страницы (Page Layout) (рис. 11.13). Достаточно сбросить флажки Вид (View) и Печать (Print) в столбце Сетка (Gridlines), чтобы отменить вывод линий сетки как на экран, так и на печать. Если присутствие линий сетки на экране все же желательно, то можно отменить только их вывод на печать.
Рис. 11.13. Группа Параметры листа и вкладка Лист окна Параметры страницы
Другой способ изменения настроек печати сетки и заголовков: 1. Выполните команду Разметка страницы | Параметры листа | кнопка (Page Layout | Sheet Options | ). 2. Раскройте вкладку Лист (Sheet) (см. рис. 11.13). 3. Задайте необходимые опции для печати.
Очередность печати областей страницы Возможно, что страница, подготовленная пользователем при работе с электронными таблицами, не помещается целиком на лист бумаги. В этом случае Excel автоматически разделит ее на несколько областей, которые будут выводиться на печать последовательно. Разбиение области печати производится так, чтобы образованные части целиком помещались на листе. После разбиения область печати
Глава 11. Вывод данных рабочего листа на печать
313
будет представлять собой несколько прямоугольников. При разбиении Excel отмечает пунктиром линии, вдоль которых происходит разбиение. Печатать разделенную область можно двумя способами: либо выводить сначала все горизонтальные части слева направо, а затем нижние, либо сначала печатать первый столбец клеток, затем второй и т. д. Выбрать один из вариантов печати можно при помощи вкладки Лист (Sheet) диалогового окна Параметры страницы (Page Setup). Для этой цели служит блок переключателей Последовательность вывода страниц (Page order) в нижней части окна. Установите один из переключателей: вниз, затем вправо (Down, then over) (сначала вниз, а затем наверх) или вправо, затем вниз (Over, then down) (сначала вверх, а затем вниз) и нажмите кнопку OK.
Масштабирование документа при печати Если при наборе рабочего листа были использованы шрифты TrueType, то документ можно напечатать не только в натуральную величину, но и в уменьшенном или увеличенном виде. Параметры масштабирования документа указываются на вкладке Разметка страницы (Page Layout) в группе Вписать (Scale to Fit) и на вкладке Страница (Page) диалогового окна Параметры страницы (Page Setup) (см. рис. 11.11). Для этой цели предназначены поля: установить ...% от натуральной величины (Adjust to ...% normal size) и разместить не более чем на ... стр. в ширину и ... стр. в высоту (Fit to page(s) wide by tall). На ленте представлены те же самые поля, только носят они другое название Масштаб (Scale), Ширина (Width), Высота (Height). Первое поле позволяет выполнять пропорциональное масштабирование области печати. Второе и третье помогут в случае необходимости размещения области печати на заданном количестве страниц. Для того чтобы выполнить пропорциональное масштабирование документа при печати: 1. Выполните команду Разметка страницы | Параметры страницы | кнопка (Page Layout | Page Setup | ). 2. Раскройте вкладку Страница (Page). 3. Установите масштабный коэффициент в процентах от размера оригинала в поле установить ...% от натуральной величины (Adjust to ...% normal size). Если число в этом поле меньше 100, размер документа будет уменьшен; в противном случае — увеличен. 4. Нажмите кнопку OK. Чтобы напечатать документ в заданном объеме страниц, используя поле разместить не более чем ... на стр. в ширину и ... стр. в высоту (Fit to page(s) wide by tall): 1. Выполните команду Разметка страницы | Параметры страницы | кнопка (Page Layout | Page Setup | ). 2. Перейдите на вкладку Страница (Page).
Часть II. Оформление рабочих листов
314
3. Поместите в первую часть поля разместить не более чем на ... стр. в ширину и ... стр. в высоту (Fit to page(s) wide by tall) значение, соответствующее количеству страниц, на которых нужно разместить документ в ширину. 4. Во второй части поля введите количество страниц, на которых требуется разместить область печати в высоту. 5. Нажмите кнопку OK. Те же операции можно проделать, не используя окно Параметры страницы (Page Setup): 1. Перейдите на вкладку Разметка страницы (Page Layout) на ленте. 2. В группе Вписать (Scale to Fit) укажите нужные вам параметры.
Цветная и черно-белая печать Многие принтеры не поддерживают цветовую печать. Листы, содержащие диаграммы, картинки и другие цветные объекты, будучи напечатанными на черно-белом принтере, могут быть неудовлетворительными по качеству. Это связано с тем, что при черно-белой печати близкие цвета могут выглядеть почти одинаково. Чтобы избежать нежелательных эффектов при выводе на принтер результатов в цвете, можно выполнить преобразование цветов в серые тона (в градации серого цвета): 1. Выполните команду Разметка страницы | Параметры страницы | кнопка (Page Layout | Page Setup | ). 2. Раскройте вкладку Лист (Sheet) (см. рис. 11.13). 3. Установите флажок черно-белая (Black and white). 4. Нажмите кнопку OK.
Определение качества печати Дополнительная корректировка параметров, отвечающих за качество печати документа, может потребоваться по нескольким причинам. Если задать высокое качество печати, то многие низкоскоростные принтеры, к числу которых относится большая часть матричных и струйных, будут выводить информацию слишком медленно. С другой стороны, пользователю не всегда требуется высокое качество печати. Качество печати можно менять несколькими способами, в частности следующим образом: 1. Выполните команду закладка Разметка страницы | группа Параметры страницы | кнопка (Page Layout | Page Setup | ). 2. В диалоговом окне Параметры страницы (Page Setup) нажмите кнопку Свойства... (Options...). 3. В открывшемся диалоговом окне настройки печати (см. рис. 11.6) перейдите на вкладку Бумага/качество (Paper/Quality) и выберите нужное качество печати (рис. 11.14). 4. Нажмите кнопку OK.
Глава 11. Вывод данных рабочего листа на печать
315
Рис. 11.14. Вкладка Бумага/качество диалогового окна свойств принтера
Вставка колонтитулов Колонтитулы часто используются в книгах для того, чтобы снабдить каждый лист названием текущей главы, именем автора, названием издательства. Колонтитулы могут также использоваться для вывода на страницу информации о дате создания документа, возможно занесение в колонтитул грифа конфиденциальности и др. Microsoft Excel по умолчанию не использует колонтитулы при выводе документов на печать. Однако в случае надобности их можно включить в распечатку документа. Верхние и нижние колонтитулы определяются специальными параметрами. Колонтитулы выводятся на лист на расстоянии 1,3 см от верхнего или нижнего края. Для верхнего и нижнего колонтитула предусмотрены стандартные поля, равные 2 см. При необходимости эти параметры можно изменить.
316
Часть II. Оформление рабочих листов
C колонтитулами в обычных таблицах можно работать в режиме просмотра Разметка страницы. Этот способ предпочтительнее, т. к. позволяет использовать Конструктор (Design) для создания колонтитулов и увидеть результат для каждой страницы. В листах других типов, например листах диаграмм, или во встроенных диаграммах можно работать с колонтитулами только в диалоговом окне Параметры страницы (Page Setup). Чтобы задать колонтитулы с помощью Конструктора (Design): 1. Выполните команду Вставка | Текст | Колонтитулы (Insert | Text | Header & Footer). Вы перейдете в режим Разметка страницы, и на ленте отобразится вкладка Конструктор (Design). 2. Выберите нужный колонтитул простым нажатием на соответствующую область листа. 3. Отредактируйте колонтитул, используя нужные Элементы колонтитулов (Header & Footer Elements) на данной вкладке и необходимые надписи или выберите один из заранее определенных. 4. Закончите редактирование нажатием клавиши или щелчком мыши вне области колонтитулов. 5. Для возврата в Обычный режим нажмите (кнопка располагается в строке состояния). Чтобы сформировать колонтитулы с помощью диалогового окна Параметры страницы (Page Setup): 1. Выполните команду Разметка страницы | Параметры страницы | кнопка (Page Layout | Page Setup | ). 2. В открывшемся диалоговом окне Параметры страницы (Page Setup) перейдите на вкладку Колонтитулы (Header/Footer) (рис. 11.15). 3. Microsoft Excel содержит несколько стандартных шаблонов для верхних и нижних колонтитулов. Этими шаблонами можно воспользоваться при помощи списков Верхний колонтитул (Header) и Нижний колонтитул (Footer). Если стандартных колонтитулов недостаточно, можно создать новые. Процедура создания пользовательских колонтитулов описана далее. 4. Выполнив настройку колонтитулов, нажмите кнопку OK. Займемся теперь созданием пользовательских колонтитулов. Раскройте сначала вкладку Колонтитулы (Header/Footer) диалогового окна Параметры страницы (Page Setup). Рассмотрим процесс формирования верхнего (или нижнего) колонтитула. Чтобы создать верхний (или нижний) пользовательский колонтитул: 1. На вкладке Колонтитулы (Header/Footer) нажмите кнопку Создать верхний колонтитул (Custom Header) или соответственно кнопку Создать нижний колонтитул (Custom Footer). В результате откроется окно создания колонтитула, показанное на рис. 11.16. Окна создания верхнего и нижнего колонтитула отличаются лишь заголовком (на рис. 11.16 показано окно создания верхнего колонтитула).
Глава 11. Вывод данных рабочего листа на печать
317
Рис. 11.15. Вкладка Колонтитулы диалогового окна Параметры страницы
Рис. 11.16. Диалоговое окно Верхний колонтитул
2. Это диалоговое окно содержит три поля: Слева (Left section), В центре (Center section), Справа (Right section). Текст, введенный в каждое из этих полей, бу-
Часть II. Оформление рабочих листов
318
дет выровнен соответственно по левому краю, по центру или по правому краю колонтитула. Кроме текста, в поля редактирования могут быть внесены коды при помощи кнопок, расположенных в средней части окна. Коды представляют собой специальные наборы символов, которые при печати будут заменены соответствующими значениями. Например, код &[Дата] (&[Date]) будет заменен текущей датой. Информация, введенная в поля редактирования, может быть дополнительно отформатирована при помощи кнопки ( ), занимающей крайнее левое положение в ряду кнопок. Нажатие на нее приведет к открытию диалогового окна Шрифт (Font), которое позволяет установить нужный шрифт. 3. Введя необходимую информацию, нажмите кнопку OK. Значения кнопок и соответствующих им кодов приведены в табл. 11.3. При помощи комбинации текста и кодов можно создавать разнообразные варианты колонтитулов. Таблица 11.3. Значения кнопок и кодов Кнопка
Код
Назначение
Нет
Корректировка шрифта
&[Страница] (&[Page])
Вставляет номер текущей страницы
&[Страниц] (&[Pages])
Вставляет число страниц в документе
&[Дата] (&[Date])
Вставляет текущую дату
&[Время] (&[Time])
Вставляет текущее время
&[Путь]&[Файл] (&[Path]&[File])
Вставляет полное имя файла рабочей книги (включая путь)
&[Файл] (&[File])
Вставляет название рабочей книги
&[Лист] (&[Tab])
Вставляет имя текущего рабочего листа
&[Рисунок] (&[Picture])
Позволяет выбрать и вставить рисунок в соответствующую позицию колонтитула
Нет
Позволяет изменять параметры вставленного рисунка
Глава 11. Вывод данных рабочего листа на печать
319
11.3. Определение области печати Рабочий лист Excel может содержать огромное количество информации. Возможно, пользователю не требуется выводить ее на принтер полностью. Установка области печати позволит печатать только нужную часть рабочего листа. Microsoft Excel выделяет область печати пунктирной линией. Область печати может состоять из частей листа, расположенных отдельно друг от друга. Таким образом, если лист содержит, например, две таблицы, то можно включить в область печати только их (рис. 11.17).
Выделение области печати Чтобы указать область печати следует: 1. Выделить необходимый диапазон. 2. Перейти на вкладку Разметка страницы (Page layout). 3. В группе Параметры страницы (Page Setup) нажать Область печати (Print Area) и выбрать Задать (Set Print Area).
Рис. 11.17. Составная область печати
Также можно задать область печати при помощи диалогового окна Параметры страницы (Page Setup): 1. Выполните команду Разметка страницы | Параметры страницы | кнопка (Page Layout | Page Setup | ).
Часть II. Оформление рабочих листов
320
2. Перейдите на вкладку Лист (Sheet). 3. Установите курсор в поле ввода Выводить на печать диапазон (Print area). 4. Выделите диапазон или диапазоны печати. Для этого нажмите кнопку в правой части поля Выводить на печать диапазон (Print area), в результате чего основная часть диалогового окна Параметры страницы (Page Setup) будет скрыта. После окончания выделения диапазона снова нажмите эту кнопку. 5. Нажмите кнопку OK. В результате этой операции область печати будет выделена пунктиром, как показано на рис. 11.17. При создании области печати будет также создан именованный диапазон под названием Область_печати (Print_Area). Чтобы изменить это имя и определение диапазона, выполните команду Формулы | Определенные имена | Диспетчер имен (Formulas | Defined Names | Name Manager) и в открывшемся диалоговом окне отредактируйте требуемые данные.
Удаление области печати Удаление области печати приведет к перенастройке параметров для печати листа целиком. Чтобы удалить область печати, достаточно выбрать команду Разметка страницы | Параметры страницы | Область печати | Убрать (Page layout | Page Setup | Print Area | Clear Print Area).
Изменение формата печатного листа Иногда после того, как область печати определена, бывает необходимо внести дополнительные изменения в формат листа. Например, часто требуется вставить вручную разрывы страницы. Дело в том, что автоматические разрывы страницы могут проходить в нежелательных местах, разделяя связанную информацию. Пример такого неудачного разделения можно увидеть на рис. 11.18. Здесь автоматический разрыв отделяет во второй таблице наименования полей от значений, в результате чего они будут напечатаны отдельно. Информация, содержащаяся в последующих разделах, поможет избежать таких нежелательных эффектов.
Ручная установка разрывов страниц Одним из методов решения проблемы, описанной выше, может быть установка разрывов страницы вручную. При этом автоматические разрывы либо будут удалены вообще, либо переместятся в другое место. Чтобы установить разрывы вручную: 1. Поместите курсор на рабочий лист ниже и правее точки, в которой пересекутся две перпендикулярные линии разрыва. Для того чтобы сказанное было понят-
Глава 11. Вывод данных рабочего листа на печать
321
нее, посмотрите на рис. 11.19. Пунктиром обозначены линии разрыва, установленного вручную.
Рис. 11.18. Неудачный вариант автоматического разрыва страницы
Рис. 11.19. Установка разрыва страницы вручную
322
Часть II. Оформление рабочих листов
2. Выполните команду Разметка страницы | Параметры страницы | Разрывы | Вставить разрыв страницы (Page layout | Page Setup | Breaks | Insert page Break). В результате этих действий рабочий лист примет вид, аналогичный показанному на рис. 11.19. Для того чтобы удалить разрывы страниц, установленные вручную, щелкните левой кнопкой мыши, переместив указатель на серый прямоугольник, который находится в левом верхнем углу листа на пересечении вертикальной и горизонтальной полосы координатной сетки. При этом будет выделен весь рабочий лист. Затем выберите команду Разметка страницы | Параметры страницы | Разрывы | Сброс разрывов страниц (Page layout | Page Setup | Breaks | Reset All Page Breaks). В результате все разрывы, которые были установлены вручную, будут удалены.
Корректировка разрывов страниц при их предварительном просмотре Excel предоставляет удобную возможность для корректировки разрывов страницы. В режиме предварительного просмотра разрывов страниц Страничный режим (Page Break Preview) можно перетаскивать разрывы страниц в нужное место. При этом допустимо перетаскивать не только установленные вручную, но и автоматические разрывы. Чтобы воспользоваться возможностями этого режима выполните команду Вид | Режимы просмотра книги | Страничный режим (View | Workbook Views | Page Break Preview).
Рис. 11.20. Рабочий лист Excel в страничном режиме
Глава 11. Вывод данных рабочего листа на печать
323
Теперь рабочий лист представлен в виде Страничный режим (Page Break Preview) (рис. 11.20).
Рис. 11.21. Линии автоматических разрывов
Жирными синими линиями обозначены установленные вручную разрывы страниц. Чтобы переместить разрыв страницы в другое место, достаточно перетащить его при помощи мыши. Автоматические разрывы в этом режиме отображаются в виде пунктирных линий. При буксировке автоматического разрыва он приобретает вид выполненного вручную и, фактически, становится таковым. Обратите внимание на рис. 11.21 и 11.22. На первом из них показаны линии автоматических разрывов (пунктирные) и вкладка ленты Разметка страницы (Page Layout), на которой указан масштаб страницы при печати (изначально установлен 100%). На втором рисунке горизонтальная линия автоматического разрыва была отбуксирована на несколько строк вниз. Это привело к изменению масштаба страницы при печати (и могло привести к перемещению вертикальной линии разрыва с целью сохранения пропорциональности масштабирования).
324
Часть II. Оформление рабочих листов
Рис. 11.22. Смещенная линия автоматического разрыва
Способы размещения большего количества данных на странице Имеется несколько способов разместить на странице больше данных, чем помещается на нее при стандартном варианте заполнения страницы. Можно уменьшить размер шрифта или применить возможности пропорционального масштабирования, описанные в данной главе, можно использовать размещение на заданном количестве страниц или уменьшить поля страницы. Главное — не переусердствуйте! Если установить слишком мелкий шрифт, документ станет неудобочитаемым. Установка узких полей приведет к возникновению проблем с принтером. Как было сказано ранее, многие принтеры не в состоянии печатать близко к краю бумаги. Для того чтобы уместить на странице необходимую информацию, используйте также возможности, описанные в предыдущем разделе.
Глава 11. Вывод данных рабочего листа на печать
325
Печать нескольких областей Excel позволяет печатать несколько областей, принадлежащих одному рабочему листу, на различных листах бумаги: 1. Выделите первый из желаемых диапазонов. 2. Перейти на вкладку Разметка страницы (Page layout). 3. Выполните команду Параметры страницы | Область печати | Задать (Page Setup | Print Area | Set Print Area). 4. Выделите дополнительную область печати, снова нажмите Область печати (Print Area) и выберите Добавить в область печати (Add to Print Area). 5. Повторите действия, указанные в пункте 4, нужное число раз. Можно вводить за одно действие несколько диапазонов, используя правила группового выделения. Введенные значения можно просмотреть на вкладке Лист (Sheet) диалогового окна Параметры страницы (Page Setup) в поле Выводить на печать диапазон (Print area).
11.4. Предварительный просмотр документов Часто необходимо предварительно оценить, как будет выглядеть отпечатанный документ. Для этого используются возможности предварительного просмотра документов Excel. В Excel 2010 режим предварительного просмотра интегрирован с основным окном печати. Для вызова этого окна выполните команду Файл | Печать (File | Print). В результате откроется окно подготовки печати, содержащее область предварительного просмотра документа, изображенное на рис. 11.10. Для управления размером изображения листа, можно использовать кнопку По размеру страницы (Zoom to Page) , расположенную в правом нижнем углу окна. Нажатие этой кнопки приводит к переключению масштаба изображения, соответствующего полностраничному (по размеру области просмотра) либо реальному (по реальному размеру) режиму просмотра. Для перехода к просмотру следующей или предыдущей страницы соответственно, используйте кнопки с изображением стрелок: Следующая страница (Next Page) и Предыдущая страница (Previous Page) . Для выхода из окна подготовки печати перейдите на другую вкладку либо нажмите клавишу . П Р И МЕ Ч А Н И Е Предыдущие версии Excel содержали выделенную возможность предварительного просмотра в отдельном окне. Excel 2010 не содержит этой возможности среди стандартных
326
Часть II. Оформление рабочих листов инструментов, однако с помощью средств настройки ленты можно добавить команду предварительного просмотра в собственную группу инструментов. Пример, демонстрирующий решение этой задачи, приведен в главе 33.
Корректировка полей и ширины столбцов при предварительном просмотре Находясь в режиме подготовки печати и предварительного просмотра, удобно корректировать ширину столбцов и полей. Для этой цели предназначена кнопка Показать поля (Show Margins) , расположенная в правом нижнем углу окна. При нажатии этой кнопки страница, отображенная в окне предварительного просмотра, примет такой вид, как показано на рис. 11.23. У краев страницы появятся черные маркеры полей и столбцов.
Рис. 11.23. Корректировка ширины столбцов и полей в режиме предварительного просмотра
Перемещая маркеры, установите нужную ширину полей и столбцов. Помните об ограничениях на ширину полей, упомянутых в разд. "Определение полей стра-
Глава 11. Вывод данных рабочего листа на печать
327
ницы". Чтобы отключить режим корректировки полей и ширины столбцов, повторно нажмите кнопку Показать поля (Show Margins).
Корректировка отчета Нередко возникает такая ситуация: имеется длинный отчет, на последней странице которого содержится 2—3 строки или столбца. Конечно, такой вид отчета недопустим. Для того чтобы подогнать отчет под нужное число страниц, используйте поле разместить не более чем на (Fit to) вкладки Страница (Page) диалогового окна Параметры страницы (Page Setup) или, что то же самое, поля Ширина (Width) и Высота (Height) на вкладке Разметка страницы (Page Layout). Например, пусть имеется отчет, состоящий из 1 страницы в ширину и имеющий общее количество страниц, равное 13,26. Естественно, возникает желание разместить его на тринадцати страницах. Для этого выполните следующие действия: 1. Выберите вкладку Разметка страницы (Page Layout). 2. Найдите группу Вписать (Scale to Fit). 3. В поле Ширина (Width) введите число 1 (задавая, тем самым, число страниц в ширину). 4. Во втором поле Высота (Height) введите число 13 (задавая число страниц в высоту). Если на крайнюю правую страницу отчета не умещается несколько столбцов: 5. Выберите вкладку Разметка страницы (Page Layout). 6. Найдите группу Вписать (Scale to Fit). 7. В поле Ширина (Width) введите число страниц, на которых нужно разместить отчет в ширину. 8. Во втором поле Высота (Height) введите общее число страниц отчета, т. е. число страниц, на которых отчет должен поместиться в длину. П Р И МЕ Ч А Н И Е Описанный способ сжатия отчета даст хорошие результаты, если при создании документа были использованы шрифты типа TrueType.
11.5. Печать документов В этом разделе подробно рассматривается процесс печати документа с использованием раздела Печать (Print) представления Backstage (см. рис. 11.10). Процедура установки и выбора принтера подробно описана в разд. 11.1. Отметим, что для печати документов Excel подходит любой принтер, правильно установленный в Windows.
328
Часть II. Оформление рабочих листов
Чтобы открыть раздел Печать (Print), выполните команду меню Файл | Печать (File | Print). Левая часть открывшегося окна содержит инструменты для выбора принтера и настройки параметров печати. В правой части окна представлено изображение документа в том виде, в каком оно отправится на принтер. Выберите принтер, на котором будет осуществляться печать документа, в списке Принтер (Printer). В начальный момент, сразу после открытия окна, поле Принтер (Printer) содержит имя принтера, используемого по умолчанию. Если нажать cссылку Свойства принтера (Printer Properties), откроется диалоговое окно свойств принтера, которое позволяет настроить качество печати, способ подачи бумаги и другие параметры. Более подробную информацию об использовании диалогового окна свойств принтера см. в разд. "Установка принтера" ранее в этой главе. Отметим, что в диалоговом окне свойств принтера, которое открывается в результате нажатия кнопки Свойства принтера (Printer Properties), присутствуют лишь те вкладки, которые связаны непосредственно с печатью рабочего листа. Вкладки Общие (General) и Сведения (Details) недоступны, т. к. они содержат только системную информацию. В поле со счетчиком Копии (Copies) укажите количество копий, которое нужно получить. Если нужно разобрать документ по копиям, выберите вариант Разобрать по копиям (Collate) в соответствующем раскрывающемся списке. Группа счетчиков Страницы (Pages) позволяет устанавливать диапазон печатаемых страниц. Раскрывающийся список, расположенный под заголовком Настройка (Settings), служит для выбора объектов и областей печати. По умолчанию выбран вариант Напечатать активные листы (Print Active Sheets). В этом случае на принтер будут выведены все выделенные листы рабочей книги. Если эти листы не содержат областей печати, то они будут напечатаны полностью. Если же области печати определены, то будет напечатана только та информация, которая в них содержится. Каждая область печати выводится на отдельный лист. Выбрав в списке вариант Напечатать выделенный фрагмент (Print Selection), можно напечатать выделенные области. Печать каждой выделенной области производится на отдельном листе, причем установленные ранее области печати во внимание не принимаются. Если требуется вывести на печать рабочую книгу полностью, выберите вариант Напечатать всю книгу (Print Entire Workbook). Если были установлены области печати, то печатаются только они, при этом каждая область выводится на отдельный лист. Другие инструменты настройки в режиме подготовки печати дублируют основные инструменты настройки параметров страницы. Для того чтобы напечатать документ, следует нажать кнопку Печать (Print).
Глава 11. Вывод данных рабочего листа на печать
329
Печать заголовков Часто при печати таблиц или длинных списков удобно, чтобы заголовки столбцов или строк повторялись на каждой странице. Это можно сделать при помощи диалогового окна Параметры страницы (Page Setup). Чтобы установить параметр, отвечающий за повторение заголовков на каждой странице: 1. Откройте диалоговое окно Параметры страницы (Page Setup). 2. Перейдите на вкладку Лист (Sheet). 3. Если нужно повторять заголовки столбцов, установите курсор в поле ввода сквозные строки (Rows to repeat at top) и выделите на рабочем листе диапазон заголовков, предназначенных для повторения. Необязательно, чтобы диапазон состоял из одной строки. Важно, чтобы строки, входящие в диапазон, были смежными. 4. Для того чтобы повторять заголовки строк, проделайте аналогичную операцию с полем сквозные столбцы (Columns to repeat at left). 5. Нажмите кнопку OK. Если диалоговое окно мешает во время выделения диапазона, используйте кнопки свертывания окна в правой части каждого поля. Чтобы при работе над листом узнать, какие заголовки предназначены для повторения при печати, нажмите клавишу или комбинацию клавиш +. В результате откроется окно Переход (Go To), показанное на рис. 11.24. Выберите Заголовки_для_печати (Print_Titles). После этого все упомянутые выше заголовки будут выделены.
Рис. 11.24. Окно Переход
ГЛАВА 12
Этапы работы с диаграммами Визуализация данных с помощью диаграмм Microsoft Excel позволяет обеспечить наглядное представление данных и существенно облегчить их интерпретацию при составлении отчетов, подготовке презентаций, анализе больших объемов численных данных. При создании диаграмм Microsoft Excel придерживается определенных правил, которые позволяют определять ячейки с данными для оси категорий (category axis), названиями и метками легенды (legend). Поскольку в большинстве случаев данные на листе Microsoft Excel размещаются стандартным образом, Excel может строить диаграммы без постороннего вмешательства. Между диаграммой и данными, по которым она построена, устанавливается связь, позволяющая обеспечить автоматическое обновление диаграммы при изменении данных. Данная глава посвящена основам работы с диаграммами. Следующие две главы дадут более полное представление о средствах, предоставляемых Microsoft Excel для изменения и форматирования диаграмм. В этой главе рассматриваются следующие вопросы: автоматическое создание диаграмм; изменение связей между диаграммой и рабочим листом; печать диаграмм.
12.1. Основные сведения На рис. 12.1 приведен пример диаграммы Microsoft Excel; подробное описание основных объектов диаграммы дано в табл. 12.1. Элементы диаграммы можно изменять с помощью команд на вкладках Конструктор (Design), Макет (Layout) и Формат (Format). При перемещении указателя мыши по области диаграммы около него появляется всплывающая подсказка, указывающая тип объекта, рядом с которым находится указатель (рис. 12.1), или отображающая ряд данных и значение точки данных.
Глава 12. Этапы работы с диаграммами
331
Рис. 12.1. Пример диаграммы Microsoft Excel и некоторых ее объектов
Таблица 12.1. Объекты диаграммы Excel Объект
Описание
Ось (Axis)
Как правило, отображается на линейчатых диаграммах. Имеет шкалу для нанесения значений. Часто задает границы отображения диаграмм
Точка данных (Data Point)
Один элемент данных, например, квартальный объем продаж товаров определенного вида
Ряд данных (Data Series)
Совокупность точек данных. Например, поквартальный объем продаж товаров определенного вида в течение последних десяти лет. Многие виды диаграмм могут работать с несколькими рядами данных. На некоторых диаграммах (например, на графиках) связность этих точек данных выражается явно — в виде непрерывной линии, соединяющей эти точки
Легенда (Legend)
Условное обозначение для различия рядов данных: значок, узор или цвет. Метка легенды имеет то же название, что и соответствующий ряд данных
Часть II. Оформление рабочих листов
332
Таблица 12.1 (окончание) Объект
Описание
Маркер (данных) (Marker)
Графический элемент представления точки данных. Вид символа маркера зависит от вида диаграммы: на гистограмме это (обычно) прямоугольники, на круговой диаграмме — секторы, и т. п. Тем не менее, для одного ряда данных все маркеры имеют одинаковую форму и цвет. В качестве маркеров Excel может использовать и рисунки графических программ Windows
Область построения (Plot area)
Область, в которой отображается построенная диаграмма
Формула рядов (Series formula)
Формула с внешними ссылками на данные определенного рабочего листа, по которым построена диаграмма. Диаграмму можно связать и с несколькими рабочими листами
Текст (Text)
Любая текстовая информация на диаграмме: надписи названия диаграмм, значений и категорий осей и т. п., а также подписи, например, точек данных
Подсказка (Tip)
Текст, появляющийся на экране при помещении указателя мыши рядом с элементом диаграммы и указывающий тип объекта
Деление (Tick mark)
Деления шкалы вдоль соответствующей оси
Прежде чем приступить к построению диаграмм, необходимо познакомиться с основными терминами, с помощью которых описываются правила использования исходных данных в диаграмме. Ряд — это совокупность данных, зависящих, как правило, от времени: например, стоимость определенного товара, показания некоторого прибора или концентрация какого-либо вещества. При нанесении на диаграмму данные одного ряда отображаются маркерами одного цвета и узора, а на графиках соединяются единой линией. Точка — это единичный элемент данных внутри любого из рядов. Примером точек во многих диаграммах являются значения за определенный год, месяц или квартал в одном из рядов данных. Точка данных отображается на диаграмме как единичная точка на линии или один столбик ряда.
12.2. Способы создания диаграмм Microsoft Excel предоставляет широкий набор средств для создания качественных, информативных и наглядных диаграмм. Использование различных типов заливки, узоров, шрифтов, добавление легенды, заголовков и прочего пояснительного текста позволяет сделать любую диаграмму красочной и легко читаемой.
Глава 12. Этапы работы с диаграммами
333
Диаграммы Microsoft Excel можно создать на отдельном листе (см. рис. 12.1) или внедрить их на лист с данными (рис. 12.2). Внедренная диаграмма отображается и выводится на печать вместе с рабочим листом. Создание диаграммы на отдельном листе позволяет работать с диаграммой отдельно от данных, например печатать ее на слайде. Оба типа диаграмм связываются с данными рабочего листа, что обеспечивает их автоматическое обновление при изменении соответствующих значений данных рабочего листа, взятых для построения диаграмм.
Рис. 12.2. Диаграмма, внедренная на рабочий лист
Для автоматического создания диаграмм достаточно выделить данные и нажать клавишу . Excel создаст диаграмму на отдельном листе диаграмм, используя заданный по умолчанию тип диаграммы. Затем эту диаграмму можно изменять и форматировать средствами Microsoft Excel. Внедренные диаграммы создаются непосредственно на рабочем листе рядом с таблицами, данными и текстом (см. рис. 12.2). Такие диаграммы очень удобны для использования в отчетах и презентациях, поскольку позволяют демонстрировать диаграммы рядом с данными, по которым они построены.
334
Часть II. Оформление рабочих листов
Диаграммы, построенные на отдельных листах, помещаются в активную рабочую книгу, сохраняются вместе с ней, а соответствующие листы именуются как Диаграмма1, Диаграмма2, Диаграмма3 и т. д. Они могут быть переименованы с помощью команды Главная | Ячейки | Переименовать лист | Формат (Home | Cells | Rename Sheet | Format) или с помощью двойного щелчка левой кнопкой мыши на ярлычке листа. Кроме того, Excel позволяет присоединять к диаграмме, созданной на отдельном листе, таблицу данных (см. рис. 12.1). Присоединяемая к диаграмме таблица, так же как и сама диаграмма, связывается с данными рабочего листа, что обеспечивает обновление значений в таблице при изменении соответствующих значений данных рабочего листа, взятых для построения диаграммы.
12.3. Автоматическое создание диаграмм Если выделенная область данных отвечает определенным требованиям, то Excel может построить диаграмму автоматически. Для этого необходимо выделить данные и нажать клавишу (если клавиша отсутствует, можно использовать сочетание клавиш +). Прежде чем воспользоваться возможностью автоматического построения диаграмм, необходимо четко уяснить основные правила, которые определяют, какие данные откладываются по горизонтальной оси категорий (x), какие — по вертикальной оси значений (y), и в каких ячейках располагаются названия. Далее приведены правила, используемые Excel при интерпретации данных в выделенном диапазоне ячеек на рабочем листе. Excel предполагает, что ось категорий (x) идет вдоль длинной стороны выделенного диапазона ячеек. Если выделен квадратный диапазон ячеек или он занимает по ширине больше ячеек, чем по высоте, то названия категорий будут расположены в верхней строке диапазона. Если по высоте ячеек больше, чем по ширине, то названия категорий располагаются сверху вниз по левому столбцу диапазона. Excel предполагает, что названия вдоль короткой стороны выделенного диапазона должны использоваться как метки легенды для каждого ряда данных. Если ряд данных один, Excel использует это название в качестве заголовка диаграммы. Если в ячейках, которые Excel будет использовать как названия категорий, содержатся числа (не текст и не даты), то Excel предполагает, что в этих ячейках содержится ряд данных, и строит диаграмму без меток на оси категорий (x), вместо этого нумеруя категории. Если в ячейках, которые Excel намерен использовать как названия рядов, содержатся числа (не текст и не даты), то Excel предполагает, что в этих ячейках содержатся первые точки рядов данных, а каждому ряду данных присваивает имя Ряд 1, Ряд 2 и т. д.
Глава 12. Этапы работы с диаграммами
335
На корректно построенной диаграмме метка для каждой точки (например, месяц) отображается на горизонтальной оси категорий (x). Названия рядов отображаются в легенде. Чтобы построить диаграмму по корректно расположенным данным: 1. Выделите данные и названия, как показано на рис. 12.3. Обратите внимание, что выделенный диапазон содержит три ряда данных по четыре точки в каждом ряду. В этом примере рядом является совокупность родственных данных, например, объем продаж телевизоров.
Рис. 12.3. Три ряда данных на рабочем листе
2. Нажмите клавишу . П Р И МЕ Ч А Н И Е Если в диапазон данных не была включена строка (или столбец) с метками для оси категорий, на диаграмме вдоль этой оси появляется ряд чисел, начинающийся с единицы.
3. Тип диаграммы выбирается по умолчанию, изначально это — плоская гистограмма. На рис. 12.4 показан объемный вариант гистограммы, которая использует выделенные на рис. 12.3 данные. В примере на рис. 12.4 диаграмма построена правильно. Однако если данные расположены не по правилам, то построенные диаграммы могут быть неверно ориентированы. В таком случае щелкните правой кнопкой мыши на поле диаграммы и выполните команду Выбрать данные (Select Data), а затем произведите необходимые изменения или перейдите на вкладку Конструктор (Design) и в группе Данные (Data) нажмите кнопку Выбрать данные (Select Data). П Р И МЕ Ч А Н И Е Если автоматически созданная диаграмма неправильно ориентирована, то быстро исправить это можно с помощью кнопки Строка/столбец (Switch Row/Column), находящейся на вкладке Конструктор (Design) в группе Данные (Data).
Если необходимо построить диаграмму по данным, находящимся в несмежных строках или столбцах, то при выделении данных с помощью мыши удерживайте
Часть II. Оформление рабочих листов
336
нажатой клавишу или при каждом дополнительном выделении нажимайте комбинацию клавиш +. Первым следует выделить ряд с метками для оси категорий, а затем выделять ряды данных в том порядке, в каком они должны быть представлены на диаграмме. П Р И МЕ Ч А Н И Е Если часть таблицы данных не нужно включать в диаграмму, можно перед созданием диаграммы скрыть соответствующие строки или столбцы. Если данные структурированы, можно скрыть те уровни структуры, которые нежелательно включать в диаграмму.
Рис. 12.4. Пример объемного варианта гистограммы
12.4. Ручное создание диаграмм Наиболее удобным и наглядным способом создания диаграммы является создание диаграммы с помощью инструментов, представленных на ленте. Это позволяет наглядно выбирать тип создаваемой диаграммы. Для этого необходимо сначала на рабочем листе выделить данные, по которым будет строиться диаграмма, а затем выбрать вкладку Вставить (Insert), и в группе
Глава 12. Этапы работы с диаграммами
337
Диаграммы (Charts) выбрать одну из 7-ми групп диаграмм (рис 12.5). Если не хватает предложенных типов диаграмм, то можно вывести диалоговое окно со всеми диаграммами, выбрав Все типы диаграмм (All Chart Types) в конце списка любой из групп. Появится диалоговое окно (рис. 12.6) Вставка диаграммы (Insert Chart), в котором будут представлены все доступные типы диаграмм, включая пользовательские.
Рис. 12.5. Вкладка Вставка, группа Диаграммы
Рис. 12.6. Диалоговое окно Вставка диаграммы
П Р И МЕ Ч А Н И Е Если названия строк и столбцов необходимо отобразить в легенде и использовать в качестве меток оси категорий, то убедитесь в том, что соответствующие строка и столбец предварительно выделены.
На экране будет построена диаграмма выбранного вами типа, а вы, при этом окажетесь на одной из трех новых появившихся вкладок для работы с диаграммами — Конструктор (Design) (рис. 12.7).
338
Часть II. Оформление рабочих листов
Список групп на вкладке Конструктор (Design), которые позволяют изменять диаграмму: Тип (Type) — поменять тип выбранной вами диаграммы; сохранить образец; Данные (Data) — переориентировать ряды/столбцы, в случае неверной ориентации диаграммы; изменить исходные данные диаграммы; Макеты диаграмм (Chart Layouts) — выбрать способ размещения легенды и исходных данных на диаграмме; Стили диаграммы (Chart Styles) — изменить визуальный стиль исполнения диаграммы;
Рис. 12.7. Вкладка Конструктор
Расположение (Location) — выбрать способ размещения диаграммы (на от-
дельном листе или на листе с данными) (рис. 12.8).
Рис. 12.8. Диалоговое окно Перемещение диаграммы
На рис. 12.2 изображена диаграмма, внедренная на рабочий лист. Внедренная диаграмма является частью рабочего листа, сохраняется и открывается вместе с ним. Диаграмму можно перемещать или изменять ее размеры. Чтобы переместить диаграмму, выделите ее щелчком мыши. Вокруг области диаграммы появится рамка с голубым маркером. Установите указатель мыши внутри рамки и перетащите диаграмму на новое место. Чтобы изменить размер или пропорции диаграммы, поместите указатель мыши над маркером рамки так, чтобы указатель превратился в двухстороннюю стрелку, и перетащите его до достижения необходимого размера рамки.
Глава 12. Этапы работы с диаграммами
339
П Р И МЕ Ч А Н И Е Чтобы изменить размеры диаграммы, не изменяя ее пропорции, при перетаскивании с помощью мыши маркера изменения размеров удерживайте нажатой клавишу . Чтобы выровнять диаграмму по углам ячеек, при перетаскивании диаграммы с помощью мыши на нужное место удерживайте нажатой клавишу . Если при перетаскивании с помощью мыши маркера изменения размера, расположенного на одной из сторон диаграммы, удерживать нажатой клавишу , размеры диаграммы будут изменяться с исходной и противоположной сторон диаграммы одновременно. Если при перетаскивании с помощью мыши углового маркера изменения размера удерживать нажатой клавишу , размеры диаграммы будут одинаково изменяться во всех направлениях.
Чтобы удалить внедренную диаграмму, выделите ее и нажмите клавишу или выберите команду Вырезать (Cut) из контекстного меню. На рис. 12.1 изображена диаграмма, размещенная на отдельном листе диаграмм. Как уже упоминалось в этой главе, такую диаграмму можно печатать отдельно от данных, по которым она построена, и сохранять вместе с другими листами рабочей книги. Диаграмму, построенную на отдельном листе диаграмм, можно внедрить на рабочий лист. Для этого: 1. Выделите лист диаграмм, а затем выделите саму диаграмму, переместив на нее указатель и щелкнув левой кнопкой мыши. Вдоль внешней границы диаграммы появится рамка. 2. Выполните команду Главная | Буфер обмена | Копировать (Home | Clipboard | Copy). 3. Выделите рабочий лист, на который нужно внедрить диаграмму, и выделите ячейку, которая будет левым верхним углом диаграммы. 4. Выполните команду Главная | Буфер обмена | Вставить (Home | Clipboard | Paste). Диаграмма будет внедрена на рабочий лист. Теперь можно изменять ее размеры, перемещать и форматировать ее, как любую другую внедренную диаграмму.
12.5. Открытие и сохранение диаграмм Как уже говорилось ранее, внедренная диаграмма и диаграмма на собственном листе сохраняются и открываются вместе с рабочей книгой, содержащей соответствующие листы. При сохранении рабочей книги, имеющей диаграммы и созданной в более ранних версиях Excel, чем Excel 2003, открывается диалоговое окно с вопросом, нужно ли обновить диаграмму в соответствии с современным форматом Excel. Нажмите кнопку Да (Yes), чтобы обновить диаграмму, или Нет (No), чтобы сохранить файл в исходном формате. Нужно учитывать тот факт, что при сохранении диаграммы в исходном формате после ее форматирования и усовершенствования в Excel 2010 можно утратить часть сделанных изменений из-за несовместимости более ранних версий Excel. Например, таблица данных, добавленная к
Часть II. Оформление рабочих листов
340
диаграмме, созданной на отдельном листе, не будет отображаться на диаграмме в формате Excel 95. А пузырьковые диаграммы (bubble chart) при сохранении в формате Excel 95 конвертируются в XY-точечные диаграммы (XY (scatter) chart). Чтобы открыть или активизировать диаграмму, внедренную на рабочий лист, нужно переместить на нее указатель и щелкнуть левой кнопкой мыши. Признаком активизации диаграммы является появление в меню вкладок Конструктор (Design), Макет (Layout), Формат (Format). Чтобы вернуться к работе с данными рабочего листа, щелкните левой кнопкой мыши в любом месте рабочего листа вне области диаграммы.
12.6. Изменение и форматирование диаграмм Внешний вид созданной средствами Excel диаграммы, внедренной или на отдельном листе, можно изменять. При этом Excel предоставляет целый ряд инструментов, позволяющих сделать диаграмму более эффектной и информативной. Вы можете изменить форматирование текста и чисел в диаграмме, осей и маркеров данных, применить заливку к различным областям диаграммы. Все эти средства, а также методы форматирования диаграмм, будут подробно описаны в главе 14. Кроме того, диаграммы Excel можно модифицировать более существенным образом. Например, можно изменить тип диаграммы, который использовался при ее построении, добавить в диаграмму новые ряды или точки данных, удалить часть включенных в диаграмму данных. Диаграмму можно сделать более информативной путем добавления заголовка, легенды и любых других надписей, поясняющих диаграмму. Описанию всех этих возможностей, предоставляемых Excel, посвящена глава 13.
12.7. Печать диаграмм Процедура вывода диаграммы на печать аналогична процедуре вывода на печать рабочих листов. Перед печатью Excel предоставляет возможность предварительного просмотра диаграммы, дающей более точное представление о том, как диаграмма будет выглядеть на странице. Для подготовки параметров и последующей печати диаграммы выберите команду Файл | Печать (File | Print). Откроется раздел Печать (Print) представления Backstage (содержимого на вкладке Файл (File)), показанный на рис. 12.9. Перед выводом на печать диаграммы, созданной на отдельном листе, следует определить ее размеры и положение на странице. Чтобы изменить поля страницы, воспользуйтесь списком готовых вариантов настройки полей, расположенным в левой части открывшегося окна. Для визуальной настройки полей в области предварительного просмотра нажмите кнопку По-
Глава 12. Этапы работы с диаграммами
341
казать поля (Show Margins) в правой нижней части и перетащите линии полей в новое положение. На рис. 12.9 режим настройки полей включен (обратите внимание на положение и форму указателя мыши).
Рис. 12.9. Раздел Печать представления Backstage в режиме визуального редактирования полей страницы
Точная настройка полей страницы может быть выполнена в окне Параметры страницы (Page setup), которое можно вызвать нажатием на одноименную ссылку. В этом диалоговом окне раскройте вкладку Поля (Margins), изображенную на рис. 12.10, и в соответствующих полях ввода укажите нужные размеры полей. П Р И МЕ Ч А Н И Е При печати может произойти замена шрифтов, если для форматирования диаграммы был использован шрифт, который не присутствует в наборе шрифтов принтера. В этом случае напечатанная диаграмма может отличаться от своего изображения на экране. Чтобы этого избежать, используйте принтерные шрифты (помечаемые маленьким значком принтера) или шрифты TrueType (помечаемые маленьким значком TT).
Для того чтобы напечатать диаграмму, следует нажать кнопку Печать (Print). Внедренные на рабочие листы диаграммы выводятся на печать вместе с этими рабочими листами.
342
Часть II. Оформление рабочих листов
Рис. 12.10. Вкладка Поля диалогового окна Параметры страницы при печати листа диаграммы
ГЛАВА 13
Классификация и настройка диаграмм С помощью средств, предоставляемых Microsoft Excel, диаграммы можно делать как более эффектными, красочными, так и выдержанными в строгом стиле, но более информативными. Инструменты форматирования диаграмм позволяют изменить тип диаграммы, заменив, например, плоскую гистограмму объемной, добавить заголовок, легенду и любые другие надписи, поясняющие диаграмму, изменить цвета и внешний вид объектов. Кроме того, на диаграмму можно внести существенные изменения путем добавления новых рядов или точек данных или удаления части включенных в диаграмму данных. В этой главе рассматриваются следующие вопросы: выбор типа диаграммы; добавление и удаление данных; вставка на диаграмму текста и других элементов; перемещение и масштабирование объектов диаграммы; изменение цвета, вида и границ объектов диаграммы; масштабирование и настройка осей; форматирование трехмерных диаграмм.
13.1. Типы диаграмм Правильный выбор типа диаграммы позволит представить данные самым выигрышным образом. Excel 2010 позволяет выбрать один из 11 основных и множества дополнительных типов диаграмм. В каждом из основных типов можно выбрать конкретный формат (подтип). Кроме того, Excel позволяет определять пользовательские типы диаграмм. Тип диаграммы может быть применен не только ко всей диаграмме, но и к отдельному ряду данных на ней или к нескольким рядам. Комбинирование различных типов диаграмм позволяет разделить данные разного типа или выделить какой-то ряд данных: например, можно скомбинировать график с гистограммой.
344
Часть II. Оформление рабочих листов
Наиболее просто изменить тип всей диаграммы или только одного ряда данных с помощью пиктограмм группы Диаграммы (Chart) на вкладке Вставка (Insert). В открывающемся после выбора любой пиктограммы диалоговом окне можно выбрать не только тип, но и формат (подтип) выбранного типа диаграммы. Для каждого типа диаграммы имеется формат, установленный по умолчанию, и несколько дополнительных форматов. Чтобы изменить тип диаграммы: 1. Активизируйте диаграмму, которую необходимо изменить; для этого щелкните левой кнопкой мыши на ярлычке листа диаграммы или на диаграмме, внедренной на рабочий стол. 2. Выполните команду Вставка | Диаграммы | Создание диаграмм (Insert | Charts | Create Charts). 3. Откроется диалоговое окно Вставка диаграммы (Insert Chart)1, отображающее доступные типы диаграмм (рис. 13.1).
Рис. 13.1. Диалоговое окно Вставка диаграммы
4. В списке (слева) выделите нужный тип диаграммы. 1
Диалоговое окно Вставка диаграммы (Insert Chart) может менять название на Изменение типа диаграммы (Create Chart Type) в зависимости от выполняемых действий
Глава 13. Классификация и настройка диаграмм
345
5. В галерее форматов (справа) выделите нужный подтип диаграммы. 6. Нажмите кнопку OK, чтобы закрыть диалоговое окно Вставка диаграммы (Insert Chart) и применить выбранный формат к выделенной диаграмме. Стиль цветового оформления выбранного вами типа диаграммы можно легко изменить, воспользовавшись пиктограммами группы Стили диаграмм (Chart Styles) на вкладке Конструктор (Design). На выбор вам предоставляется 48 готовых вариантов цветового оформления выбранного вами типа диаграммы. Чтобы их просмотреть, можно воспользоваться полосой прокрутки или щелкнуть по пиктограмме, расположенной под полосой прокрутки, открывающей окно, где представлены сразу все возможные стили (рис. 13.2).
Рис. 13.2. Группа Стили диаграмм на вкладке Конструктор
Основные типы диаграмм Каждый из 11 типов диаграмм, предлагаемых Excel, предназначен для решения конкретных задач и эффективного представления данных, несущих различную смысловую нагрузку. Кроме того, все эти типы диаграмм имеют несколько форматов (подтипов), которые могут быть применены к диаграмме. Информация, представленная в этом разделе, поможет вам выбрать нужный тип диаграммы, соответствующий вашим данным. Многие типы диаграмм имеют объемные форматы. Использование объемных диаграмм в отчетах и докладах хотя и не добавляет новой информации к представлению данных, но делает диаграммы более эффектными и наглядными. Исключением являются объемные диаграммы с поверхностями. С их помощью можно выявить такие соотношения между данными, которые трудно установить другими средствами.
Гистограммы Гистограммы (column charts), как правило, применяются для анализа изменений различных показателей с течением времени. В таких диаграммах в качестве маркеров используются вертикальные столбцы, обозначающие величины конкретных показателей в определенный момент времени. В качестве маркеров объемных гистограмм используются параллелепипеды. Объемные форматы гистограмм используются для тех же типов данных, что и плоские.
Часть II. Оформление рабочих листов
346
Перетаскивая точки данных на гистограмме в новое положение, можно изменить соответствующие значения на рабочих листах. П Р И МЕ Ч А Н И Е Если точка диаграммы отображает результат вычислений по формуле, то Excel автоматически пытается вычислить значение, удовлетворяющее новому положению точки на диаграмме, и заменить им старое значение на рабочем листе. Фактически Excel выполняет действия, аналогичные результату выполнения команды Подбор параметра (Goal Seek).
Линейчатые диаграммы Форматы линейчатой диаграммы (bar chart) показаны на рис. 13.3. Линейчатые диаграммы аналогичны гистограммам, за исключением того, что в данном случае осью категорий является вертикальная ось (y), а осью значений — горизонтальная ось (x). Диаграммы этого типа удобны при сопоставлении значений различных показателей в определенный момент времени; кроме того, они позволяют подчеркнуть положительные или отрицательные отклонения от некоторой величины. Линейчатые диаграммы, как правило, не используются для представления изменений каких-либо величин во времени.
Рис. 13.3. Форматы линейчатой диаграммы
На линейчатых диаграммах также можно перетаскивать точки в новое положение, при этом соответствующие значения на рабочих листах меняются автоматиче-
Глава 13. Классификация и настройка диаграмм
347
ски. Если точка диаграммы отображает результат вычислений по формуле, то Excel автоматически выполняет команду Подбор параметра (Goal Seek), чтобы вычислить значение, удовлетворяющее новому положению точки на диаграмме, и заменить им старое значение на рабочем листе.
Графики Форматы графиков (line charts) показаны на рис. 13.4. График отображает зависимость данных (ось y) от величины, которая меняется с постоянным шагом (ось x). Если шаг изменения величины не является постоянным, то для графического отображения данных следует использовать точечную диаграмму. Графики очень удобны при демонстрации тенденций изменения какого-либо показателя с течением времени.
Рис. 13.4. Форматы графиков
Объемные графики (3-D line charts) или ленточные диаграммы (ribbon charts) используются для тех же типов данных, что и плоские.
Круговые диаграммы Форматы круговой диаграммы (pie chart) показаны на рис. 13.5. Круговая диаграмма позволяет показывать соотношения частей, которые в сумме составляют 100%. Такие диаграммы можно построить только по одному ряду данных. Они очень удобны, например, для отображения вклада в общую сумму каждого источника дохода в процентах. Чаще всего их используют в докладах и презентациях, когда требуется получить только общее представление об изучаемом объекте. Секторы круговой диаграммы можно выдвигать из общего круга, снабжать надписями или числами, обозначающими процентный вклад в общую сумму. Объемные круговые диаграммы придают отчетам большую наглядность.
Часть II. Оформление рабочих листов
348
Рис. 13.5. Форматы круговой диаграммы
Точечные диаграммы Форматы XY-точечной диаграммы (XY (Scatter) chart) показаны на рис. 13.6. Точечная диаграмма отображает зависимость данных (ось y) от величины, которая меняется с произвольным, как правило, переменным шагом (ось x). Такие диаграммы очень удобны для представления научных и технических результатов, например, для представления дискретных измерений по осям x и y.
Рис. 13.6. Форматы точечной диаграммы
На точечных диаграммах можно перетаскивать точки в новое положение, при этом соответствующие значения на рабочих листах меняются автоматически. Если точка диаграммы отображает результат вычислений по формуле, Excel автоматически выполняет команду Сервис | Подбор параметра (Tools | Goal Seek), чтобы вычислить значение, удовлетворяющее новому положению точки на диаграмме, и заменить им старое значение на рабочем листе.
Глава 13. Классификация и настройка диаграмм
349
Диаграммы с областями Форматы диаграммы с областями (area chart) показаны на рис. 13.7. Тип данных для таких диаграмм тот же, что и для графиков — например, объем поставок какого-либо товара и его изменение с течением времени. Однако в отличие от графиков, диаграмма с областями позволяет прослеживать непрерывное изменение суммы значений всех рядов данных и вклад каждого ряда в эту сумму.
Рис. 13.7. Форматы диаграммы с областями
Кольцевые диаграммы Форматы кольцевой диаграммы (doughnut chart) показаны на рис. 13.8.
Тип данных для такой диаграммы тот же, что и для круговой — например, процентный вклад в общую сумму каждого источника дохода. Однако в отличие от круговой диаграммы, на ней можно представить два и более ряда данных. Части кольцевой диаграммы могут быть выдвинуты из общего круга, чтобы дать более точное представление об их процентном соотношении.
Рис. 13.8. Форматы кольцевой диаграммы
Часть II. Оформление рабочих листов
350
Лепестковые диаграммы Форматы лепестковой диаграммы (radar chart) показаны на рис. 13.9. Этот тип диаграмм достаточно труден для восприятия и интерпретации, поэтому использование их для рекламных презентаций не оправдано. Обычно их применяют, чтобы показать соотношения отдельных рядов данных друг с другом. Для каждой учитываемой категории вводится своя ось координат (луч), а точки данных располагаются вдоль луча. Соединив точки одного ряда, можно получить характеристику совокупности значений в этом ряду.
Рис. 13.9. Форматы лепестковой (радарной) диаграммы
Например, с помощью лепестковой диаграммы можно сравнить количество витаминов, содержащихся в том или ином фрукте. В этом случае каждой категории (лучу диаграммы) соответствует определенный витамин, а точки на луче представляют собой содержание этого витамина в конкретном фрукте. Чем больше площадь, охватываемая диаграммой, тем больше количество витаминов.
Объемные диаграммы с поверхностями Форматы объемных диаграмм с поверхностями (3-D surface charts) показаны на рис. 13.10. Этот тип диаграмм подобен топографическим картам. Диаграмма с поверхностью представляет собой натянутую на точки поверхность. Она очень удобна для представления максимальных и минимальных значений в наборе данных, который зависит от двух переменных. Одинаковым цветом закрашены области, принадлежащие одному интервалу величин по вертикальной оси значений (z). На диаграмме, представленной в виде проволочного каркаса, проще сравнивать конкретные точки данных, которые могут быть невидимыми на диаграмме с поверхностью. Цветная контурная диаграмма и контурная диаграмма являются проекциями поверхности на плоскость.
Глава 13. Классификация и настройка диаграмм
351
Объемную диаграмму с поверхностью можно поворачивать, что позволяет оценивать ее с разных точек зрения. Число используемых цветов зависит от шкалы по вертикальной оси.
Рис. 13.10. Форматы объемной диаграммы с поверхностями
Пузырьковые диаграммы Форматы пузырьковых диаграмм (bubble charts) показаны на рис. 13.11. Диаграммы этого типа позволяют отображать на плоскости наборы данных из трех значений. Первые два значения откладываются по оси категорий (x) и по оси значений (y), а третье значение представляется размером пузырька. Поэтому для построения таких диаграмм используются наборы данных, состоящие из трех строк или трех столбцов.
Рис. 13.11. Форматы пузырьковой диаграммы
Часть II. Оформление рабочих листов
352
Биржевые диаграммы Форматы биржевых диаграмм (stock charts) показаны на рис. 13.12. Биржевые диаграммы являются достаточно специфичными и используются, как правило, для отображения изменения курса акций во времени. Используя четыре представленных варианта (вида) этих диаграмм, можно отображать: самый высокий курс, самый низкий курс и курс закрытия; курс открытия, курс закрытия, самый высокий курс и самый низкий курс; объем, высокий курс, низкий курс и курс закрытия; объем, курс открытия, высокий курс, низкий курс и курс закрытия.
При вводе данных для биржевой диаграммы необходимо размещать данные в последовательности, которая указывается внизу диалогового окна Тип диаграммы (Chart Type) при выборе соответствующего формата диаграммы.
Рис. 13.12. Форматы биржевой диаграммы
Цилиндрические, конические и пирамидальные диаграммы Форматы цилиндрических, конических и пирамидальных диаграмм показаны на рис. 13.13—13.15. Эти типы диаграмм Excel являются объемными вариантами гистограмм и линейчатых диаграмм. Они, по существу, не добавляют новой информации к представлению данных на обычных объемных гистограммах и линейчатых диаграммах, зато придают отчету или презентации более эффектный вид.
Глава 13. Классификация и настройка диаграмм
Рис. 13.13. Форматы цилиндрической диаграммы
Рис. 13.14. Форматы конической диаграммы
353
Рис. 13.15. Форматы пирамидальной диаграммы
Установка типа диаграммы по умолчанию При автоматическом построении диаграммы к ней применяется тип, заданный по умолчанию. Обычно по умолчанию строится плоская гистограмма. Если при построении диаграмм регулярно используется другой тип и формат, то его можно назначить типом диаграммы по умолчанию для вновь создаваемых диаграмм. Типом по умолчанию можно также сделать любой из встроенных стандартных или нестандартных, а также пользовательских типов диаграммы. Чтобы изменить тип диаграммы, установленный по умолчанию: 1. Щелкните мышью на любом типе диаграммы в группе инструментов Диаграммы (Charts) на вкладке Вставка (Insert). 2. Выполните команду Все типы диаграмм (All Chart Types). Она находится внизу диалогового окна каждого типа диаграмм. Откроется диалоговое окно Вставка диаграммы (Insert Chart) (см. рис. 13.1). 3. В списке диаграмм выделите вид, который нужно установить в качестве типа по умолчанию. 4. Нажмите кнопку Сделать стандартной (Set as default chart), а затем кнопку OK. Теперь при автоматическом построении диаграмм (см. главу 12) по умолчанию будет создаваться диаграмма выбранного вами типа.
354
Часть II. Оформление рабочих листов
13.2. Настройка диаграмм Excel предоставляет множество средств для модификации диаграмм. После прочтения этой главы вам не составит никакого труда изменить тип диаграммы, добавить в нее новые данные или удалить часть старых. Чтобы облегчить восприятие диаграммы, на нее можно добавить заголовки, надписи, легенду, линии сетки, стрелки и другие графические элементы. Кроме того, Excel позволяет присоединять к некоторым типам диаграмм таблицу данных, которые использовались при построении диаграммы.
Рис. 13.16. Контекстное меню для оси категорий
Использование контекстного меню У каждого элемента диаграммы имеется контекстное меню, содержащее присущие только этому элементу команды форматирования. Чтобы открыть контекст-
Глава 13. Классификация и настройка диаграмм
355
ное меню какого-либо элемента, достаточно переместить на него указатель и щелкнуть правой кнопкой мыши. На рис. 13.16 показано контекстное меню для оси категорий объемной гистограммы. Все команды, которые становятся доступными посредством контекстных меню, можно выполнить и с использованием обычных команд меню; тем не менее, контекстные меню позволяют существенно ускорить процесс форматирования диаграмм.
Выделение элементов диаграммы К элементам диаграммы относятся маркеры, легенды, оси, метки, надписи и т. д. Прежде чем приступить к форматированию или изменению какого-либо элемента диаграммы, его нужно выделить. Чтобы выделить элемент диаграммы с помощью мыши, переместите на него указатель и щелкните левой кнопкой мыши. Для выделения одной точки ряда данных сделайте два одиночных щелчка: первый — для выделения всего ряда целиком, и второй — для выделения конкретной точки. Та же процедура применяется для элементов легенды и меток данных. Чтобы выделить самые большие элементы диаграммы — область построения и область диаграммы, следует переместить указатель соответственно либо на свободное пространство внутри прямоугольника, образованного осями диаграммы, либо на область за его пределами, и затем щелкнуть левой кнопкой мыши. П Р И МЕ Ч А Н И Е Будьте внимательны при выделении отдельных элементов объектов диаграммы. Двойной щелчок при установленном на объекте диаграммы указателе мыши открывает диалоговое окно для его форматирования, а для выделения отдельного элемента следует переместить на него указатель и сделать два одиночных щелчка.
При помещении указателя мыши над элементом диаграммы на экран выводится подсказка, которая помогает выделить нужный элемент. Если эти подсказки будут мешать при работе с диаграммой, то их можно отключить. 1. Перейдите на вкладку Файл (File) в левом верхнем углу. 2. В открывшемся представлении выберите пункт Параметры (Options). Откроется окно Параметры Excel (Excel Options). 3. В открывшемся окне Параметры Excel (Excel Options) перейдите в раздел Общие (General). 4. Для отмены отображения подсказок в меню Стиль всплывающих подсказок (ScreenTip Scheme) выберите пункт Не показывать всплывающие подсказки (Don’t show ScreenTip). Элементы диаграммы можно также выделить с помощью клавиатуры. Для этого нужно воспользоваться клавишами < > и < >. Для выделения конкретной метки ряда данных или конкретного элемента легенды сначала с помощью клавиш < > и
356
Часть II. Оформление рабочих листов
< > выделите нужный ряд или легенду, а затем, используя клавиши < > и < >, выделите метку ряда данных или элемент легенды. Еще один способ выделения элементов диаграммы — с помощью выпадающего меню группы инструментов Текущий фрагмент (Current Selection) (см. рис. 13.17). В этой же группе инструментов можно произвести форматирование выделенного элемента или восстановить его исходный формат. Чтобы отказаться от любого выделения, нажмите клавишу .
Рис. 13.17. Выделенная область построения диаграммы помечена маркерами изменения размеров
Изменение названий элементов диаграммы Текстовые подписи делают диаграмму Excel более наглядной и информативной. Excel позволяет использовать на диаграмме несколько типов текстовых элементов. Текстовые метки осей, названия рядов, отображаемые в легенде, Excel
Глава 13. Классификация и настройка диаграмм
357
вставляет на диаграмму автоматически, если соответствующие им названия столбцов или строк включены в исходный диапазон данных диаграммы. Эти текстовые элементы, а также название диаграммы могут быть добавлены на диаграмму как в процессе ее создания, так и после. Кроме того, на диаграмму можно добавлять текстовые надписи, не связанные с элементами диаграммы. Любой текст на диаграмме Excel можно форматировать. Назначение и изменение подписей элементов диаграммы выполняется с помощью команд группы инструментов Подписи (Labels), находящейся на вкладке Макет (Layout). При назначении подписей элементов диаграммы на соответствующих местах области построения появляется текст в прямоугольном обрамлении маркеров. С помощью этих маркеров можно перемещать текст заголовка в любое удобное место области построения. Чтобы заменить временный текст в заголовках, выделите этот текст и введите новый. После того как вы нажмете клавишу или кнопку Ввод (Enter) в строке формул, вновь введенный текст заменит старый. Чтобы отредактировать название с помощью мыши, поместите на него указатель и сделайте два одиночных щелчка левой кнопкой мыши. В том месте, в котором был установлен указатель при выполнении второго щелчка, появится мигающий курсор. Теперь можно редактировать название обычными способами, т. е. для перемещения внутри текста использовать клавиши перемещения курсора, для удаления символов — клавиши и , а для ввода текста — клавиатуру. Чтобы перенести строку в заголовке, нужно нажать клавишу . Перенос строки можно удалить, поместив курсор в начало перенесенной строки и нажав затем клавишу . Рассмотрим типы текстовых элементов. Название диаграммы (Chart Title) открывает меню: Без названия (None) — скрыть название диаграммы; Название по центру с перекрытием (Centered overlay title) — расположить название по центру диаграммы; Над диаграммой (Above chart) — поместить название над диаграммой. Меню каждой команды завершает пункт Дополнительные параметры (More Options). Подписи осей (Axis title) открывает меню: Название горизонтальной оси (Primary Horizontal Axis Title); Название вертикальной оси (Primary Vertical Axis Title); Название оси Z (Depth Axis Title). Этот пункт меню появляется только при работе с 3-мерной диаграммой. Легенда (Legend). Специальное пояснение к маркерам или символам, используемым на диаграмме, носит название легенды. Excel автоматически создает легенду из названий вдоль короткой стороны диапазона рядов данных на рабочем листе. Если в диапазон данных, используемый для построения диаграммы, не включены со-
Часть II. Оформление рабочих листов
358
ответствующие названия, то в качестве названий рядов данных Excel использует имена Ряд1, Ряд2 и т. д. Пиктограмма Легенда (Legend) — открывает меню различных вариантов размещения легенды диаграммы. По умолчанию легенда отображается на диаграмме справа. Однако ее можно перемещать в любое место диаграммы. Для этого поместите указатель мыши на легенду и щелкните кнопкой мыши, чтобы выделить ее, а затем с помощью мыши перетащите на новое место. Размеры рамки, в которую заключена легенда, также можно менять. Выделите легенду, а затем перетащите любой из окружающих ее черных маркеров.
Рис. 13.18. Выделенный ряд данных
Подписи данных (Data labels).
Для большей информативности на диаграмму можно добавлять метки данных. Такими метками могут быть либо значения точек данных, либо соответствующие этим точкам данных метки оси категорий.
Глава 13. Классификация и настройка диаграмм
359
Метки можно присоединить к любому числу точек данных. Активизируйте диаграмму, на которую необходимо добавить метки данных. Выделите точку или точки данных, к которым нужно добавить метки. Выделение точки данных проходит в два этапа. Сначала необходимо выделить ряд данных. Для этого выберите любой маркер ряда, т. е. щелкните на нем левой кнопкой мыши. Обратите внимание на пример, изображенный на рис. 13.18: все точки данных в ряду выделены маркерами. Затем, после уточнения ряда данных, уточняется сама точка данных. Чтобы выделить одну конкретную точку в выделенном ряду данных, следует поместить на нее указатель мыши и щелкнуть левой кнопкой мыши второй раз. Теперь маркеры окружают только ее (рис. 13.19). Чтобы вставить метки для всех точек данных во всех рядах диаграммы, выделите любой элемент диаграммы, не являющийся точкой данных, например, область диаграммы.
Рис. 13.19. Выделенная точка данных
Часть II. Оформление рабочих листов
360
Текст меток данных можно редактировать так же, как и текст других текстовых элементов диаграммы. Для этого выберите метку, текст которой нужно изменить, сначала выделив метки всего ряда данных, а затем — отдельно конкретную метку. Ввести необходимый текст. Изменение подписей к данным может привести к возникновению несоответствий между диаграммой и данными рабочего листа, по которым она была построена. Это связано с тем, что замена текста метки данных, вставленного автоматически, разрывает связь между меткой и ячейкой рабочего листа, содержащего значение соответствующей точки данных.
Рис. 13.20. Таблица данных поясняет значения, соответствующие каждому ряду данных на диаграмме
Таблица данных (Data table).
Так же для большей информативности под диаграммой можно расположить таблицу данных, на основе которых построена данная диаграмма (рис. 13.20).
Глава 13. Классификация и настройка диаграмм
361
Добавление текста Кроме заголовков, на диаграмму можно добавлять другой текст, не связанный с элементами диаграммы. Его также можно помещать в любое место диаграммы, перемещать, изменять размеры, форматировать. На рис. 13.21 показан пример использования такого текста для пояснений к диаграмме.
Рис. 13.21. Текстовые надписи, комментирующие данные на диаграмме
Для добавления текста на диаграмму используйте команду Надпись (Text Box) или WordArt на вкладке Вставка (Insert) в группе инструментов Текст (Text). При использовании команды Надпись (Text Box) курсор примет вид перекрестия. Нажмите левую кнопку мыши и, удерживая кнопку, перемещайте мышь, образуя рамку, в которой будет располагаться текст. На диаграмме появится рамка с белыми маркерами. С помощью мыши можно перемещать рамку и изменять ее
Часть II. Оформление рабочих листов
362
размеры. Кроме того, предусмотрена возможность редактирования текста внутри рамки. Для этого переместите указатель на текст и сделайте два одиночных щелчка левой кнопкой мыши. В месте второго щелчка появится мигающий курсор, а фон текстовой области станет белым. Теперь текст можно редактировать обычными способами, т. е. для перемещения внутри текста использовать клавиши перемещения курсора, для удаления символов — клавиши и , а для ввода текста — клавиатуру. Чтобы перенести строку, следует нажать клавишу . По завершении редактирования нужно поместить указатель вне области текста и щелкнуть кнопкой мыши. Чтобы переместить текстовую надпись, выделите ее с помощью мыши и поместите указатель на одну из сторон рамки. Когда указатель примет форму четырехсторонней стрелки, текст можно перетаскивать в новое место. Размеры текстовой области изменяются с помощью белых маркеров, окружающих выделенный текст. Чтобы изменить размеры текстовой области сразу в двух направлениях, перетащите с помощью мыши угловой маркер. Слова внутри области текста будут распределяться по строкам в соответствии с размерами области.
Изменение осей При создании плоских диаграмм Excel автоматически строит ось категорий (x) и ось значений (y), а при создании объемных диаграмм — ось рядов данных (y), ось значений (z) и ось категорий (x). Тем не менее, выводом этих осей на экран можно управлять с помощью команд группы инструментов Оси (Axis), на вкладке Макет (Layout). Горизонтальные оси (Primary Horizontal Axis) — открывает меню отображения горизонтальной оси: не отображать; отобразить слева направо; без значений; отобразить справа налево. Вертикальные оси (Primary Vertical Axis) — открывает меню отображения вертикальной оси: не отображать; отобразить со значениями по умолчанию; отобразить со значениями в тысячных долях; отобразить со значениями в миллионных долях; отобразить со значениями в миллиардных долях; отобразить со значениями в логарифмической функции. Ось глубины (Depth Axis) — открывает меню отображения оси глубины, в данном случае ось z. Этот пункт меню появляется, только если вы работаете с 3-мерной диаграммой. С помощью его можно: скрыть ось глубины; отобразить ее со значениями по умолчанию; отобразить без значений; отобразить ее в реверсивном виде. Если данные с рабочего листа для оси категорий (x) имеют формат даты, то Excel автоматически в качестве оси категорий применяет ось времени. На оси времени даты выводятся в хронологическом порядке с равными временными интервалами между метками. Временной интервал определяется наименьшей разницей между двумя датами ряда данных, используемого для оси категорий. При наличии
Глава 13. Классификация и настройка диаграмм
363
оси времени данные на диаграмме выводятся в хронологическом порядке, даже если на рабочем листе они хронологически не упорядочены. Линии сетки (Gridlines) — это параллельные осям линии, проходящие через основные и промежуточные деления осей. С помощью линий сетки легче считывать значения маркеров диаграммы. Пиктограмма Линии сетки (Gridlines) открывает следующее меню: Сетка горизонтальных линий (Primary Horizontal Gridlines); Сетка вертикальных линий (Primary Vertical Gridlines); Сетка глубинных линий (Depth Gridlines).
Рис. 13.22. Диаграмма с вертикальными и горизонтальными линиями сетки
Каждый из этих пунктов открывает меню отображения соответствующих линий сетки: скрыть линии сетки; показать основные линии; показать второстепенные линии; показать основные и второстепенные линии.
Часть II. Оформление рабочих листов
364
П Р И МЕ Ч А Н И Е Слишком большое количество линий сетки делает диаграмму трудно читаемой. Не рекомендуется использовать линии сетки в диаграммах, которые предназначены для проекторов. Сетки уместны в печатных материалах, в которых необходимо детальное сравнение данных.
Изменение фона диаграммы Фон диаграммы можно так же при желании изменить с помощью команд группы инструментов Фон (Background) на вкладке Макет (Layout). Область построения (Plot area) — для фона плоских диаграмм: Нет (None); Показать область построения (Show Plot Area).
Рис. 13.23. Пример трехмерного вращения диаграммы
Глава 13. Классификация и настройка диаграмм
365
Стенка диаграммы (Chart Wall) — это то же самое, что и Область построе-
ния (Plot area), но для фона объемных диаграмм: Нет (None); Показать стенку диаграммы (Show Chart Wall). Основание диаграммы (Chart floor) — для фона основания диаграммы: Нет (None); Показать основание диаграммы (Show Chart floor). Поворот объемной фигуры (3-D View) — c помощью этой команды открывается диалоговое окно, в котором на вкладках Заливка (Fill), Линия (Line), Стиль линии (Line Style), Тени (Shadow), 3-х мерный формат (3-D Format), 3-х мерное вращение (3-D Rotation) можно придать различные графические решения диаграмме (рис. 13.23).
Графические объекты На диаграмму можно добавлять графические объекты, которые могут быть созданы с помощью группы инструментов Фигуры (Shapes) на вкладке Вставка (Insert). Например, использование стрелок и поясняющих надписей сделает диаграмму легко читаемой. Работа с графическими объектами подробно описана в главе 16.
Добавление данных Если к данным, по которым уже построена диаграмма, добавились новые, то нет необходимости перестраивать диаграмму. Excel позволяет добавлять данные на уже существующие диаграммы, независимо от способа их создания. Можно добавить новые ряды данных или новые точки, изменить диапазоны данных, используемые диаграммой. При этом существует несколько методов добавления данных на диаграмму.
Команда Выбрать данные Еще одним способом добавления новых данных на диаграмму является использование команды Конструктор | Данные | Выбрать данные (Design | Data | Edit Data Source). После выбора этой команды открывается диалоговое окно Выбор источника данных (Edit Data Source) (рис. 13.24). Это диалоговое окно позволяет добавлять новые ряды данных или новые точки к существующим рядам, а также изменять исходные диапазоны данных. Для этого: 1. Активизируйте диаграмму, на которую необходимо добавить данные. 2. Выполните команду Конструктор | Данные | Выбрать данные (Design | Data | Edit Data Source). Откроется диалоговое окно Выбор источника данных (Edit Data Source) (см. рис. 13.24), в поле ввода Диапазон данных для диаграммы
Часть II. Оформление рабочих листов
366
(Chart Data Range) которого будет отображен диапазон данных, использованный для построения диаграммы. 3. Выделите новый диапазон данных для диаграммы. Новый диапазон данных может включать исходные данные, использованные для построения диаграммы, и дополнительные строки и столбцы для добавления на диаграмму новых точек или рядов данных. Чтобы диалоговое окно Выбор источника данных (Edit Data Source) не перекрывало рабочий лист, являющийся источником данных, его можно свернуть. Для этого нажмите кнопку свертывания окна, расположенную на правом конце поля ввода Диапазон данных для диаграммы (Chart Data Range). Для повторного отображения диалогового окна Выбор источника данных (Edit Data Source) выделите нужный диапазон данных и нажмите эту кнопку снова. 4. Нажмите кнопку OK.
Рис. 13.24. Диалоговое окно Выбор источника данных
Диалоговое окно Выбор источника данных (Edit Data Source) будет закрыто, а диаграмма перестроена с учетом добавленных диапазонов данных.
Команда Добавить Новые данные на диаграмму, созданную на отдельном листе, или на предварительно активизированную внедренную диаграмму можно добавить с помощью команды Добавить (Add). Для этого: 1. Активизируйте внедренную диаграмму или лист диаграммы, к которой необходимо добавить данные, с помощью мыши.
Глава 13. Классификация и настройка диаграмм
367
2. Выполните команду Конструктор | Данные | Выбрать данные (Design | Data | Edit Data Source). Откроется диалоговое окно Выбор источника данных (Edit Data Source). 3. Выполните команду Добавить (Add) во внутреннем окне Элементы легенды (ряды) (Legend Entries (Series)). Откроется окно Изменение ряда (Edit Series) (рис. 13.25).
Рис. 13.25. Диалоговое окно Изменение ряда
4. Активизируйте поле ввода Имя ряда (Series name) и выделите на рабочем листе диапазон с именем нового ряда или столбца. Кроме того, в текстовое поле Имя ряда (Series name) можно ввести ссылку на диапазон, не выделяя его. 5. Активизируйте поле ввода Значения (Series values) и выделите на рабочем листе диапазон со значениями нового ряда или столбца. Здесь так же в текстовое поле Значения (Series values) можно ввести ссылку на диапазон, не выделяя его. 6. Нажмите кнопку OK. Этим же способом можно комбинировать данные нескольких рабочих листов на одной диаграмме. Для этого необходимо повторить шаги 3—5 для всех диапазонов данных, которые нужно добавить на диаграмму, с различных рабочих листов. Если расположение выделенных данных соответствует расположению исходных данных, использованных при построении диаграммы, то они немедленно будут отображены на диаграмме.
Удаление данных Чтобы удалить с диаграммы ряд данных, нужно его выделить, а затем выбрать команду Удалить (Delete) из контекстного меню, появляющегося при щелчке правой кнопки мыши, или нажать клавишу . Чтобы удалить отдельные точки в рядах данных, нужно удалить содержимое соответствующих ячеек на рабочем листе или же переопределить исходный диапазон (см. предыдущий раздел). Так же можно для удаления использовать команду Удалить (Delete) во внутреннем окне Элементы легенды (ряды) (Legend Entries (Series)), предварительно выбрав ряд данных, который необходимо удалить.
Часть II. Оформление рабочих листов
368
Работа с формулами рядов данных Как уже не раз упоминалось, при создании диаграммы Excel связывает исходные данные рабочего листа с самой диаграммой. Эта связь задается формулой рядов данных, которая выводится в поле Диапазон данных для диаграммы (Chart Data Range) диалогового окна Выбор источника данных (Edit Data Source). Поэтому при создании диаграммы с помощью мастера диаграмм или изменении диапазона данных, по которым построена диаграмма, необходимо понимать, как используется формула ряда данных. Формула ряда данных — это полный адрес данных, используемый для построения диаграммы: положение рабочего листа (на диске или в сети), его имя и адреса ячеек, содержащих данные. При выделении на диаграмме какого-либо ряда данных в строке формул отображается его формула (см. рис. 13.18 и 13.19). На этих рисунках в строке формул отображена формула, задающая выделенный на диаграмме третий ряд данных. При указании диапазона исходных данных надо знать смысл каждого параметра, используемого в формуле рядов. Формулы рядов данных строятся по следующему образцу: =РЯД("имя_ряда";имя_листа!ссылка_на_категории;имя_листа!_ ссылка_на_значения;порядковый_номер_маркера)
Параметр имя_ряда — это текстовое название ряда данных в кавычках или внешняя ссылка на ячейку, содержащую это текстовое название ряда данных. Внешняя ссылка в кавычки не заключается. Имя ряда используется в легенде. Параметр имя_листа!ссылка_на_категории — это абсолютная ссылка на ячейки рабочего листа, содержащие имена категорий для оси (x). Параметр имя_листа!ссылка_на_значения определяет, какие ячейки рабочего листа содержат значения y для ряда данных. Параметр порядковый_номер_маркера устанавливает порядок расположения рядов данных на диаграмме. Имя первого ряда данных отображается первым в легенде, а его маркер — первым на гистограмме. На рис. 13.18, 13.19 значение параметра порядковый_номер_маркера равно 3, значит, выделенный ряд данных соответствует третьему ряду маркеров на диаграмме, а его название — третьему элементу легенды.
Переопределение ряда данных Как уже говорилось ранее в этой главе, диапазон исходных данных, использованный для построения диаграммы, можно менять. Диалоговое окно Выбор источника данных (Edit Data Source) позволяет отредактировать формулу ряда данных, указав названия и значения рядов данных, а также метки оси категорий: 1. Откройте рабочую книгу, содержащую данные и построенную по ним диаграмму. Активизируйте диаграмму.
Глава 13. Классификация и настройка диаграмм
369
2. Выберите команду Конструктор | Данные | Выбрать данные (Design | Data | Edit Data Source). Откроется диалоговое окно Выбор источника данных (Edit Data Source). 3. В списке Элементы легенды (ряды) (Legend Entries (Series)) выделите ряд, который нужно изменить. 4. Выполните команду Изменить (Edit) во внутреннем окне Элементы легенды (ряды) (Legend Entries (Series)). Откроется окно Изменение ряда (Edit Series) (рис. 13.25). 5. Активизируйте поле ввода Имя ряда (Series name) и выделите на рабочем листе диапазон с именем нового ряда или столбца. Кроме того, в текстовое поле Имя ряда (Series name) можно ввести ссылку на диапазон, не выделяя его. 6. Активизируйте поле ввода Значения (Series values) и выделите на рабочем листе диапазон со значениями нового ряда или столбца. Здесь так же в текстовое поле Значения (Series values) можно ввести ссылку на диапазон, не выделяя его. 7. Нажмите кнопку OK. СОВЕТ Текстовое поле Значение (Series value) содержит формулу внешней ссылки на значения, которые представляются маркерами диаграммы. Если изменения в ссылке незначительные, то их можно сделать вручную. Если же границы нового диапазона забыты, или необходимо сослаться на ряд данных на другом рабочем листе или в другой книге, активизируйте нужный рабочий лист. Сверните диалоговое окно Изменение ряда (Edit series) с помощью кнопки свертывания окна, расположенной на правом конце поля Значение (Series value), а затем выделите на рабочем листе новые ячейки для ссылки. Для отображения диалогового окна Изменение ряда (Edit series) снова нажмите кнопку развертывания окна.
П Р И МЕ Ч А Н И Е Обычно для создания меток легенды Excel использует имена, связанные с каждым рядом данных на рабочем листе. Метки легенды можно изменить, не меняя текст на рабочем листе. Для этого выберите команду Конструктор | Данные | Выбрать данные (Design | Data | Edit Data Source). В списке Элементы легенды (ряды) (Legend Entries (Series)) выделите ряд, имя в легенде которого нужно изменить. Затем нажмите кнопку Изменить (Edit), в текстовом поле Имя ряда (Series name) введите новое имя для легенды и нажмите кнопку OK. Эту процедуру следует повторить для каждого ряда данных диаграммы.
Изменение порядка рядов данных Порядок рядов данных на диаграмме, определяемый в формуле рядов параметром порядковый_номер_маркера, можно менять. Для этого: 1. Выберите команду Конструктор | Данные | Выбрать данные (Design | Data | Edit Data Source).
Часть II. Оформление рабочих листов
370
2. В открывшемся диалоговом окне Выбор источника данных (Edit Data Source) в поле Элементы легенды (ряды) (Legend Entries (Series)) выделите ряд данных, который необходимо переставить. 3. Чтобы переставить ряд данных в нужное положение, нажмите кнопку Вверх (Move Up) или кнопку Вниз (Move Down). Если диалоговое окно Выбор источника данных (Edit Data Source) не заслоняет диаграмму, то можно сразу наблюдать изменения на диаграмме. 4. Нажмите кнопку OK. Кроме того, порядок рядов данных на диаграмме можно изменить с помощью формулы рядов данных. Для этого выделите на диаграмме ряд данных, порядок которого надо изменить, и в формуле ряда данных, отображаемой в строке формул, измените значение последнего параметра формулы — порядковый_номер_маркера.
13.3. Спарклайны Спарклайн — это маленькая диаграмма, которая располагается в одной ячейке рабочего листа. Фактически спарклайн является фоном ячейки. Спарклайны (или инфокривые) впервые появились в Microsoft Excel 2010.
Рис. 13.26. Создание спарклайнов на основе таблицы исходных данных
Глава 13. Классификация и настройка диаграмм
371
С помощью спарклайнов можно показывать тенденции в рядах значений (например, сезонные повышения и спады или экономические циклы) и выделять максимальные и минимальные значения. Чтобы добиться максимального эффекта, спарклайны следует располагать рядом с соответствующими данными. Для того чтобы создать спарклайн (или набор спарклайнов), выполните следующие действия: 1. Выберите пустую ячейку или группу пустых ячеек, в которые необходимо вставить одну или несколько спарклайнов. 2. На вкладке Вставка (Insert) в группе Спарклайны (Sparklines) выберите тип создаваемого спарклайна: График (Line), Гистограмма (Column) или Выигрыш/проигрыш (Win/Loss). Откроется диалоговое окно Создание спарклайнов (Create Sparklines) — см. рис. 13.26.
Рис. 13.27. Результат построения спарклайнов, иллюстрирующих динамику дневного изменения курсов валют
372
Часть II. Оформление рабочих листов
3. В поле Диапазон данных (Data Range) укажите диапазон ячеек с данными, на основе которых будут созданы спарклайны. В поле Диапазон расположения (Location Range) укажите область размещения спарклайнов. 4. Нажмите OK для завершения. На рис. 13.26 приведен пример создания спарклайнов, на основе данных о динамике изменения курсов валют. Для дальнейшей настройки построенных спарклайнов служит контекстная вкладка Конструктор (Design), которая становится активной при выборе на листе одной или нескольких ячеек, содержащих спарклайны (см. рис. 13.27). Данная вкладка содержит набор команд для работы со спарклайнами. С помощью этих команд можно изменить тип спарклайна, отформатировать его, показать или скрыть точки данных на графике спарклайна или задать формат вертикальной оси в группе спарклайнов. В результате построения и настройки спарклайнов в конце каждой строки таблицы получена гистограмма, демонстрирующая изменение курса каждой валюты за сутки (рис. 13.27).
ГЛАВА 14
Форматирование диаграмм В Excel существует много инструментов форматирования, позволяющих придать диаграмме более эффектный вид. Для отображения отдельных объектов диаграммы можно применить градиентную или текстурную заливку, для всех чисел и текстовых объектов на диаграмме — задать любой тип и размер шрифта. Кроме того, есть возможность изменить форматирование даже таких мелких объектов диаграмм, как метки осей и маркеры данных. Созданную диаграмму с использованием предложенного Excel формата можно отформатировать нужным образом, выбрав соответствующую цветовую гамму и шрифт, сделав акцент на важных элементах, убрав лишние детали. Эта глава посвящена следующим вопросам: изменение цвета, вида и границы объектов диаграммы; форматирование рядов и маркеров данных; масштабирование и настройка осей; форматирование трехмерных диаграмм.
14.1. Форматирование объектов диаграммы Форматирование любого объекта диаграммы осуществляется с помощью команд вкладки Формат (Format) в группах инструментов: Стили фигур (Shape Styles), Стили WordArt (WordArt Styles), Упорядочить (Arrange). Наиболее подробное форматирование любого объекта диаграммы осуществляется с помощью диалогового окна Формат (Format), полное название которого меняется в зависимости от выбранного для форматирования объекта. Чтобы открыть это окно, сделайте следующее: 1. Выделите нужный объект диаграммы, поместив на него указатель и щелкнув левой кнопкой мыши, либо выбрав его название в списке Элементы диаграммы (Chart Objects), расположенном сверху в группе инструментов Текущий фрагмент (Current Selection) на вкладке Формат (Format). 2. Выполните команду Формат | Текущий фрагмент | Формат выделенного (Format | Current Selection | Format selection) либо поместите указатель на выде-
Часть II. Оформление рабочих листов
374
ленный объект и щелкните правой кнопкой мыши, затем выберите команду Формат (Format) в контекстном меню. П Р И МЕ Ч А Н И Е Команда Формат (Format) меняется в зависимости от выделенного объекта. Если, например, выделен ряд данных, команда в меню имеет вид Формат ряда данных (Format Data Series).
В диалоговом окне Формат (Format), как правило, имеются вкладки, позволяющие изменять различные параметры форматирования диаграммы. Эти параметры зависят от форматируемого объекта диаграммы. Например, в диалоговом окне Формат ряда данных (Format Data Series), изображенном на рис. 14.1, можно настроить толщину и цвет границы ряда данных, его заливку, отображение меток данных, осей, рядов данных и другие параметры.
Рис. 14.1. Диалоговое окно Формат ряда данных
С помощью диалоговых окон форматирования других объектов диаграммы можно настроить отображение осей, выравнивание текста диаграммы, используе-
Глава 14. Форматирование диаграмм
375
мый шрифт и его цвет. Все эти возможности настройки внешнего вида диаграммы рассматриваются в разделах данной главы.
Изменение цвета, вида и границы объектов диаграммы Наиболее существенно внешний вид объектов диаграммы меняется при изменении цвета, узора и рамки объектов. Например, к заголовку можно добавить теневое обрамление, чтобы сделать его более заметным; на гистограмме можно изменить цвет или рисунок столбцов, чтобы выделить наиболее важные маркеры данных. В этом разделе рассматриваются основные процедуры изменения узоров, цветов и рамок объектов диаграммы. Другим возможностям форматирования объектов диаграммы посвящены следующие разделы этой главы. Для изменения рамок, цветов и узоров объектов диаграммы: 1. Выделите нужный объект, поместив на него указатель мыши и щелкнув левой кнопкой мыши, или же выбрав его название в списке Элементы диаграммы (Chart Object), расположенном сверху в группе инструментов Текущий фрагмент (Current Selection) на вкладке Формат (Format). 2. Выполните команду Формат | Текущий фрагмент | Формат выделенного (Format | Current Selection | Format selection) либо поместите указатель на выделенный объект и щелкните правой кнопкой мыши, затем выберите команду Формат (Format) в контекстном меню. 3. В открывшемся диалоговом окне Формат (Format) на вкладках (разделах): Заливка (Fill), Цвет границы (Border Color), Стили границ (Border Styles), Тень (Shadow) установите нужные значения этих параметров. Чтобы установить значения параметров, перечисленных в списках вкладки, щелкните левой кнопкой мыши на стрелке раскрытия такого списка, расположенной на правом конце списка, выберите соответствующий переключатель или передвиньте ползунок. 4. Нажмите кнопку OK. П Р И МЕ Ч А Н И Е Для того чтобы отформатировать один маркер данных, а не весь ряд, поместите на него указатель мыши и щелкните левой кнопкой мыши для выделения ряда данных, а затем снова щелкните для выделения маркера и выполните шаги, указанные выше.
Вкладка Заливки (Fill) позволяет выбрать различные способы заливки и украсить диаграмму. Эта вкладка может быть использована для применения эффекта заливки к маркерам данных, области построения диаграммы и области самой диаграммы, а также боковых стенок объемных диаграмм. Вкладки Заливка (Fill), Цвет границы (Border Color), Стили границ (Border Styles), диалоговых окон Формат (Format) для большинства объектов (кроме осей) схожи между собой.
Часть II. Оформление рабочих листов
376
Некоторые параметры разделов Заливка (Fill) и Цвет границы (Border Color) приведены в табл. 14.1. Таблица 14.1. Некоторые параметры разделов Заливка и Цвет границы Параметры
Описание
Нет заливки
Выберите этот параметр, чтобы сделать фигуру прозрачной либо бесцветной или чтобы отменить заливку фигуры
Сплошная заливка
Выберите этот параметр, чтобы добавить для фигуры цветную или прозрачную заливку
Градиентная заливка
Выберите этот параметр, чтобы добавить для фигуры заливку с градиентом. (Градиент — постепенные переходы цветов и оттенков, обычно от одного цвета к другому или между разными оттенками одного цвета.)
Рисунок или текстура
Выберите этот параметр, чтобы использовать для заливки рисунок или добавить в фигуру текстуру
Автовыбор
Используются параметры заливки по умолчанию, определяемые Excel
Инверсия для чисел , < > и < >. Иногда требуется сделать несколько копий одного и того же элемента. Чтобы скопировать элемент управления: 1. Выделите нужный элемент управления. 2. Удерживая нажатой клавишу , перетащите объект на то место, куда необходимо поместить копию. После того как кнопка мыши будет отпущена, копия объекта появится в указанном месте. СОВЕТ При копировании можно пользоваться клавишами и так же, как и при перемещении элементов управления.
С элементами управления можно выполнять те же операции, что и с рисунками, созданными с помощью группы инструментов Фигуры (Shapes) на вкладке Вставка (Insert). Их можно группировать, помещать на задний или передний планы, привязывать к объектам, выравнивать и т. д. С элементами управления эти действия выполняются так же, как и с рисунками, за исключением особенностей, имеющих место при осуществлении операции выделения.
Настройка элементов управления, расположенных в диалоговом окне Элементы управления формы Настройка элементов управления заключается в настройке цвета и обрамления объекта, параметров защиты, связи с ячейками и многих других параметров. Большая часть обычных настроек форматирования выполняется в диалоговом окне Формат элемента управления (Format Control) (рис. 17.4). Чтобы открыть это окно, выделите элемент управления, щелкните на нем правой кнопкой мыши и выполните команду Формат объекта (Format Control).
Глава 17. Элементы управления
473
П Р И МЕ Ч А Н И Е Выделение элемента не всегда получается с первого раза — для некоторых достаточно щелчка левой кнопкой мыши, большинство же требует щелчка правой кнопкой мыши по элементу управления.
Рис. 17.4. Диалоговое окно Формат элемента управления
Диалоговое окно Формат элемента управления (Format Control) может содержать разные вкладки — в зависимости от типа элемента управления, — но практически все они содержат вкладки: Размер (Size), Защита (Protection), Свойства (Properties) и Замещающий текст (Web). На рис. 17.4 показана вкладка Размер (Size) окна Формат элемента управления (Format Control). Она представляет собой стандартную вкладку Размер (Size) автофигуры Excel (об автофигурах см. главу 16). В группе Размер и поворот (Size and rotate) расположены счетчики высота (Height) и ширина (Width) и поворот (Rotation) (если этот параметр применим к данному элементу), в которых устанавливаются соответственно значения высоты, ширины и поворота элемента управления. В группе Масштаб (Scale) можно изменить масштаб отображения элемента с помощью счетчиков по высоте (Height) и по ширине (Width). Если установить флажок сохранить пропорции (Lock aspect ratio), масштаб элемента по высоте и ширине будет изменяться пропорционально (в случае, когда доступен флажок относительно исходного размера (Relative to original picture size), совместная уста-
474
Часть II. Оформление рабочих листов
новка обоих флажков приведет к тому, что изменение размера будет происходить с сохранением исходных пропорций). На вкладке Защита (Protection) (рис. 17.5) окна Формат элемента управления (Format Control) элемента управления рабочего листа расположен флажок Защищаемый объект (Locked), который включает защиту элемента управления от перемещения, изменения и удаления при включении защиты листа1. Если лист не защищен, то данный флажок не действует.
Рис. 17.5. Вкладка Защита диалогового окна Формат элемента управления
На вкладке Свойства (Properties) (рис. 17.6) определяется поведение элемента управления при перемещении и изменении размеров ячеек, на которых он находится. Если выбран пункт перемещать и изменять объект вместе с ячейками (Move and size with cells) переключателя группы Привязка объекта к фону (Object Positioning), то при изменении размеров одной из ячеек, на которых расположен элемент управления, также будет изменяться размер самого элемента. При перемещении ячейки элемент управления будет перемещаться вместе с ней. Пункт перемещать, но не изменять размеры (Move but don’t size with cells) разрешает перемещение элемента только вместе с ячейкой. Если выбран пункт не перемещать и не изменять размеры (Don't move or size with cells), то переме1
Защиту листа можно включить командой Основная | Ячейки | Формат | Защитить лист (Home | Cells | Format | Protect Sheet).
Глава 17. Элементы управления
475
щение и изменение размера ячеек не влияет на размер и положение элемента управления. П Р И МЕ Ч А Н И Е При перемещении ячейки, на которой расположен элемент управления диалогового окна, сам элемент перемещается только в том случае, если нажата кнопка Режим конструктора (Design Mode) в группе инструментов Элементы управления (Controls) вкладки Разработчик (Developer).
Рис. 17.6. Вкладка Свойства диалогового окна Формат элемента управления
Некоторые элементы управления рабочего листа не могут изменять свои размеры при изменении размеров ячеек, поэтому на вкладке Свойства (Properties) диалогового окна Формат элемента управления (Format Control) для этих элементов пункт перемещать и изменять объект вместе с ячейками (Move and size with cells) будет недоступен. Флажок Выводить объект на печать (Print object) на той же вкладке разрешает печать элемента управления при печати рабочего листа. Вкладка Замещающий текст (Web) (рис. 17.7) используется только в том случае, если книгу или рабочий лист предполагается использовать как Web-страницу. В поле Замещающий текст (Alternative text) на этой вкладке можно задать текст, который будет отображаться на месте элемента управления во время загрузки Webстраницы.
Часть II. Оформление рабочих листов
476
Рис. 17.7. Вкладка Замещающий текст диалогового окна Формат элемента управления
Далее описаны специфические настройки различных элементов управления формы.
Элемент управления Флажок Элемент управления Флажок (Check Box) может находиться в одном из трех состояний: установленном, сброшенном или неопределенном. Неопределенное состояние является вспомогательным. В этом состоянии элемент находится с момента помещения его на рабочий лист и до тех пор, пока пользователь не выберет одно из основных состояний. Установленное состояние соответствует значению TRUE связанной с элементом управления ячейки. Если флажок сброшен, то связанная ячейка имеет значение FALSE. Окно Формат элемента управления (Format Control) элемента управления Флажок (Check Box) содержит две дополнительные вкладки (по сравнению с рассматривавшимися ранее): Цвета и линии (Colors and Lines) и Элемент управления (Control). Вкладка Цвета и линии (Colors and Lines) (рис. 17.8) является стандартной для всех графических объектов Excel. На ней устанавливаются такие параметры элемента управления, как цвет и стиль фона, а также цвет и стиль линий рамки. Вкладка Элемент управления (Control) (рис. 17.9) предназначена для установки тех параметров элемента управления Флажок (Check Box), которые непосредственно относятся к его функции.
Глава 17. Элементы управления
Рис. 17.8. Вкладка Цвета и линии диалогового окна Формат элемента управления
Рис. 17.9. Вкладка Элемент управления диалогового окна Формат элемента управления для флажка
477
478
Часть II. Оформление рабочих листов
Основное назначение этой вкладки — установка связи флажка с одной из ячеек рабочего листа. Номер ячейки вводится в поле Связь с ячейкой (Cell link). Кроме того, с помощью переключателя Значение (Value) устанавливается одно из трех состояний флажка. С помощью флажка Объемное затенение (3D shading) можно придать "трехмерность" изображению элемента управления.
Элемент управления Переключатель Элемент управления Переключатель (Option Button) предназначен для выбора одного из нескольких значений. С помощью кнопки на панели инструментов Формы (Forms) на рабочий лист помещается один вариант положения переключателя. Он может находиться либо в установленном, либо в сброшенном состоянии. Одновременно на рабочем листе переключатель может быть установлен только в одно положение. Чтобы организовать несколько переключателей, необходимо варианты положения каждого переключателя заключить в отдельную группу (кнопка Группа (Group Box) на панели инструментов Формы (Forms)). На рис. 17.1 показано окно группы, содержащее два переключателя. Все положения одного переключателя связываются с одной и той же ячейкой. В ячейку заносится число, являющееся порядковым номером выделенного положения переключателя. Варианты положения нумеруются в порядке помещения их на рабочий лист. Настройки элемента управления Переключатель (Option Button) аналогичны настройкам элемента управления Флажок (Check Box). Для каждого положения переключателя можно установить границу и фон с помощью вкладки Цвета и линии (Colors and Lines) окна Формат элемента управления (Format Control). На вкладке Элемент управления (Control) устанавливаются те же параметры, что и для элемента управления Флажок (Check Box). Ячейка, номер которой занесен в поле Связь с ячейкой (Cell link), автоматически связывается с другими положениями переключателя. Флажок Объемное затенение (3D shading) устанавливается для каждого положения в отдельности.
Элементы управления Список и Поле со списком Элементы управления Список (List Box) и Поле со списком (Combo Box) представляют собой список из фиксированного набора значений. Список формируется на основе диапазона ячеек, в котором содержатся названия пунктов списка. Номер выделенного элемента заносится в связанную со списком ячейку. Вкладка Элемент управления (Control) окна Формат элемента управления (Format Control) простого списка показана на рис. 17.10. В поле Формировать список по диапазону (Input range) заносится диапазон ячеек, на основе которого формируется список. Диапазон должен быть вертикальным. С помощью поля Связь с ячейкой (Cell link) можно связать список с ячейкой, с помощью которой происходит обращение к списку.
Глава 17. Элементы управления
479
Рис. 17.10. Вкладка Элемент управления диалогового окна Формат элемента управления для элемента управления Список
Переключатель Возможен выбор (Selection type) позволяет выбрать для списка один из трех способов выделения элементов списка (у элемента управления Поле со списком этот переключатель отсутствует): одинарного значения (Single) — одновременно может быть выделен только один элемент списка; набора значений (Multi) — щелчок кнопкой мыши при указании на элемент списка выделяет его, второй щелчок снимает с элемента выделение; списка значений (Extend) — работа со списком происходит так же, как с обычными списками Windows. Флажок Объемное затенение (3D shading) действует так же, как и у других элементов управления.
Элементы управления Полоса прокрутки и Счетчик Элементы управления Полоса прокрутки (Scroll Bar) и Счетчик (Spinner) предназначены для задания числовых значений с помощью мыши. Полоса прокрутки изменяет свое значение в заданном диапазоне в зависимости от положения движка. Счетчик состоит из двух кнопок — со стрелками вверх и вниз. Он увеличивает и уменьшает свое значение при нажатии кнопки соответственно со стрелкой вверх или вниз.
Часть II. Оформление рабочих листов
480
Вкладка Элемент управления (Control) окна Формат элемента управления (Format Control) элементов управления Полоса прокрутки (Scroll Bar) и Счетчик (Spinner) представлена на рис. 17.11. Поле Связь с ячейкой (Cell link) и флажок Объемное затенение (3D shading) используются так же, как и у других элементов управления.
Рис. 17.11. Вкладка Элемент управления диалогового окна Формат элемента управления для Полосы прокрутки
С помощью полей Минимальное значение (Minimum value) и Максимальное значение (Maximum value) задается диапазон, в котором будет изменяться значение элемента управления. Поле Текущее значение (Current value) позволяет точно настроить состояние полосы прокрутки. В поле Шаг изменения (Incremental change) вводится шаг, с которым будет изменяться значение элемента управления при использовании клавиш со стрелками. В поле Шаг изменения по страницам (Page change) вводится шаг, с которым будет изменяться значение элемента управления при перелистывании страниц полосы прокрутки. У счетчика это поле является недоступным.
Элемент управления Кнопка Отличие элемента управления Кнопка (Button) от большинства других элементов управления заключается в том, что с кнопкой не связываются ячейки, но ей должен присваиваться макрос. После того как кнопка помещена на рабочий лист, автоматически открывается диалоговое окно Назначить макрос объекту (Assign
Глава 17. Элементы управления
481
Macro) (рис. 17.12), в котором можно либо сопоставить кнопке один из имеющихся в книге макросов, либо создать новый.
Рис. 17.12. Диалоговое окно Назначить макрос объекту
Рис. 17.13. Вкладка Шрифт окна Формат элемента управления элемента управления Кнопка
482
Часть II. Оформление рабочих листов
Окно Формат элемента управления (Format Control) элемента управления Кнопка (Button) содержит три вкладки, не описанные ранее: Шрифт (Font), Выравнивание (Alignment) и Поля (Margins). Эти вкладки предназначены для установки параметров текста на кнопке. На вкладке Шрифт (Font) (рис. 17.13) выбирается тип шрифта и его размер. На этой же вкладке к шрифту можно применить различные эффекты начертания (перечеркивание, верхний или нижний индекс). На вкладке Выравнивание (Alignment) (рис. 17.14) можно установить вертикальное или горизонтальное выравнивание текста (выпадающие списки по вертикали (Vertical) и по горизонтали (Horizontal) в группе Выравнивание (Text alignment). В группе Ориентация (Orientation) можно определить ориентацию текста на кнопке, выбрав прямоугольник, на котором изображен текст с нужной ориентацией. Если отметить флажок Автоматический размер (Automatic size), то кнопка будет автоматически изменять свой размер в зависимости от длины текста.
Рис. 17.14. Вкладка Выравнивание диалогового окна Формат элемента управления для кнопки
Вкладка Поля (Margins) (рис. 17.15) предназначена для установки значений внутренних полей для текста на кнопке. Если установлен флажок автоматические (Automatic), то поля выбираются автоматически. Чтобы установить поля вручную, необходимо сбросить флажок автоматические (Automatic) и ввести в поля ввода слева (Left), справа (Right), сверху (Top) и снизу (Bottom) величины для определения, соответственно, левого, правого, верхнего и нижнего полей.
Глава 17. Элементы управления
483
Рис. 17.15. Вкладка Поля диалогового окна Формат элемента управления для кнопки
Настройка элементов управления ActiveX Настройка доступных параметров элементов управления ActiveX (с панели Элементы ActiveX (ActiveX Controls)) производится, как правило, не в диалоговом окне Формат элемента управления (Format Control), а с помощью диалогового окна Properties (Свойства). Диалоговое окно Формат элемента управления (Format Control) содержит лишь четыре основные вкладки (см. рис. 17.4): Размер (Size), Защита (Protection), Свойства (Properties) и Замещающий текст (Web), которые обсуждались в первых разделах этой главы. Активизация окна Properties (Свойства) элемента управления ActiveX (рис. 17.16) выполняется следующим образом: 1. Перейдите в режим конструктора, нажав кнопку Режим конструктора (Design Mode) в группе Разработчик | Элементы управления (Developer | Controls). 2. Выполните команду Разработчик | Элементы управления | Свойства (Developer | Controls | Properties). Так же для активизации работы окна Properties (Свойства) элемента управления ActiveX (рис. 17.16) можно активизировать интересующий вас элемент управления, а затем щелкнуть на нем правой кнопкой мыши и в выпадающем меню выбрать команду Свойства (Properties). Результат для элемента управления ActiveX Кнопка (Command Button) приведен на рис. 17.16.
484
Часть II. Оформление рабочих листов
Рис. 17.16. Диалоговое окно Properties элемента управления ActiveX
С помощью подобного диалогового окна устанавливаются свойства всех элементов управления ActiveX. Окно включает две вкладки и раскрывающийся список в верхней части окна. Список содержит все доступные элементы управления данного листа. Полужирным шрифтом выделяется название объекта, а затем следует название типа элемента управления (рис. 17.17) — например, CommandButton1 CommandButton означает, что активным является элемент управления типа Кнопка (Command Button), который имеет имя CommandButton1. На вкладке Alphabetic (По алфавиту) перечисляются свойства элемента управления, позволяющие задавать его внешний вид, поведение, используемые данные и т. д. в алфавитном порядке. На вкладке Categorized (По категориям) те же свойства сгруппированы по смысловому признаку. Таким образом, легко ориентироваться, какие свойства отвечают за определенные характеристики поведения. Для большинства элементов управления форм имеется аналог среди стандартных элементов управления ActiveX. Однако среди последних есть и такие, аналоги которых недоступны в группе Элементы управления форм (Form Controls) для
Глава 17. Элементы управления
485
рабочего листа — например, элемент управления Поле (TextBox) для ввода строковых значений.
Рис. 17.17. Вкладка Categorized диалогового окна Properties элемента управления Поле
Особенности использования элементов управления Использование элементов управления позволяет значительно упростить работу с листом Excel, но при этом надо учитывать несколько особенностей их применения на рабочем листе. Для удобства работы с элементами управления на рабочем листе можно настроить его соответствующим образом, например, убрать линии сетки или заголовки строк и столбцов. Полезно также обратить внимание на то, как происходит пересчет такого рабочего листа — это может существенно повлиять на производительность работы с листом. Если рабочий лист предполагается распечатывать, то немаловажным оказывается формат элементов управления, находящихся на исходном листе. В данном разделе описывается, как настроить рабочий лист, содержащий элементы управления, и как защитить его от случайного изменения, как организовать
Часть II. Оформление рабочих листов
486
книгу, содержащую листы с элементами управления, и как настроить такой лист для печати.
Представление рабочего листа в виде формы Рабочий лист с элементами управления обычно предназначается для ввода данных в небольшое число ячеек. Для такого ввода лист, который выглядит как таблица, часто не очень удобен. Чтобы изменить вид рабочего листа можно воспользоваться командами/флажками на вкладке Вид (View). Флажки группы Показать/Скрыть (Show/Hide) на вкладке Вид (View), которые действуют только для текущего листа, перечислены в табл. 17.1. Таблица 17.1. Флажки текущего рабочего листа Флажок
Режим
Строка формул (Formula Bar)
Отображение строки формул
сетка (Gridlines)
Отображение линий сетки. Линии имеют цвет, выбранный в поле со списком Цвет (Color)
заголовки строк и столбцов (Headings)
Отображение номеров строк и столбцов
Чтобы придать листу вид диалогового окна, можно включить "трехмерность" элементов управления. Для этого: 1. Щелкните на выбранном элементе управления правой кнопкой мышки. 2. В контекстном меню выберите пункт Формат элемента управления (Format Control). 3. Раскройте вкладку Элемент управления (Control). 4. Установите флажок Объемное затенение (3D shading). Элементы ActiveX всегда обладают "трехмерностью". С формой для ввода данных может работать не тот человек, который ее разрабатывал, поэтому нежелательно, чтобы элементы управления в ней были доступными для изменения. Чтобы пользователь не мог удалить, переместить или изменить элементы управления, используется защита рабочего листа. При защите листа необходимо учитывать то, что ячейки, с которыми связаны элементы управления, должны быть доступными для записи, поскольку их значения меняются в зависимости от изменения состояния элемента управления. Из этого следует, что если лист с элементами управления защищается, то с ячеек, связанных с элементами управления данного листа, должна быть снята защита (см. главу 4) или они должны быть расположены на других листах. Удобнее всего создать отдельный лист со связанными ячейками, а также с исходными диапазонами для списков. Такой лист не может быть защищен от записи, поэтому для предотвращения случайного доступа к нему со стороны пользователя формы его лучше сделать скрытым.
Глава 17. Элементы управления
487
Чтобы создать в форме ячейку, в которой отображается значение элемента управления, необходимо создать ячейку со ссылкой на ячейку, связанную с этим элементом управления.
Пересчет рабочего листа По умолчанию при изменении значения одной из ячеек рабочего листа автоматически происходит пересчет всех формул на листе. При использовании таких элементов управления, как Полоса прокрутки (Scroll Bar) или Счетчик (Spinner), значение связанной ячейки изменяется при каждом изменении значения элемента управления на один шаг. Это значит, что если передвинуть движок полосы прокрутки так, что значение изменится с 0 на 100, и при этом шаг изменения полосы прокрутки установлен равным 1, то связанная ячейка изменит свое состояние 100 раз, и столько же раз произойдет пересчет рабочего листа. Если лист содержит много данных и формул, то это может значительно усложнить работу. Один из выходов состоит в том, чтобы отказаться от автоматического пересчета и перейти на ручной. В этом случае при изменении значения одной из ячеек лист не пересчитывается. Для того чтобы включить режим ручного пересчета листа: 1. Выполните команду Файл (File). 2. В появившемся окне выберите пункт Параметры (Options). 3. Выберите пункт Формулы (Formulas). 4. В разделе Настройки вычисления (Calculation options) установите переключатель Вычисления (Calculation workbook) в положение вручную (Manual). Теперь, чтобы обновить содержимое ячеек, необходимо нажать клавишу .
Печать рабочего листа с элементами управления Иногда возникает необходимость распечатать рабочий лист, содержащий элементы управления. Сами элементы управления также могут выводиться на печать. Чтобы включить или выключить вывод на печать элемента управления: 1. Выделите элемент управления. 2. Щелкните на нем правой кнопкой мыши. В контекстном меню выберите команду Формат объекта (Format Control) — появится окно Формат элемента управления (Format Control). 3. Раскройте вкладку Свойства (Properties). 4. Установите флажок Выводить объект на печать (Print object), чтобы разрешить печать элемента управления или, наоборот, сбросьте его, чтобы элемент не выводился на печать. П Р И МЕ Ч А Н И Е Распечатанные элементы управления выглядят лучше, если перед печатью сбросить флажок Объемное затенение (3D shading).
ЧАСТЬ III ВЗАИМОДЕЙСТВИЕ С ИНТЕРНЕТОМ И КОЛЛЕКТИВНАЯ РАБОТА
ГЛАВА 18
Совместная работа Excel с офисными приложениями Операционная система Windows является многозадачной операционной системой, поэтому в ней можно работать с несколькими различными приложениями одновременно. Windows позволяет копировать и вставлять информацию из одного приложения в другое. Кроме того, имеется возможность создавать связи для передачи информации в приложениях. Используя связывание, можно создавать сложные документы, включающие в себя данные различных приложений. В таком документе каждый объект редактируется с помощью приложения, в котором он был создан. В данной главе мы рассмотрим следующие вопросы взаимодействия Excel и других приложений: общие способы совместного использования офисных приложений — копирование, связывание и внедрение данных; совместное использование Microsoft Access и Microsoft Excel; применение Microsoft Outlook совместно с Microsoft Excel. Отправка сообщений из Excel. П Р И МЕ Ч А Н И Е Информацию о продуктах Microsoft и последние новости о Microsoft Office можно получить на сайте корпорации Microsoft: http://www.microsoft.com.
18.1. Общие принципы обмена данными Excel с другими приложениями В среде Windows различные приложения могут получать информацию друг от друга. Это возможно даже в том случае, если они написаны разными разработчиками и для разных операционных систем семейства Windows (имеется в виду, что работают они в одной операционной системе). В этом разделе рассматриваются общие способы обмена данными Excel с другими приложениями.
Часть III. Взаимодействие с Интернетом и коллективная работа
492
Работа с буфером обмена Для передачи информации от одного документа другому (из одного или разных приложений) в Windows используется так называемый буфер обмена (clipboard). При этом буфер обмена не является приложением, а представляет собой зарезервированную область памяти, отведенную Windows. В буфере обмена Windows хранится информация, сохраненная с помощью команды Главная | Буфер обмена | Копировать (Home | Clipboard | Copy) или Главная | Буфер обмена | Вырезать (Home | Clipboard | Cut). Одновременно в буфере обмена Windows может храниться только один объект. П Р И МЕ Ч А Н И Е Информацию в буфер обмена можно также занести с помощью определенной комбинации клавиш. Для того чтобы скопировать определенный объект в буфер обмена, нужно выделить его и нажать комбинацию клавиш + или +.
Особенность Microsoft Office (начиная с версии Microsoft Office 2000) заключается в том, что в нем есть собственный буфер обмена. Данный буфер обмена имеет расширенные возможности по переносу информации как в пределах одного офисного приложения, так и между разными приложениями. Он позволяет скопировать до 24 различных порций информации из одного или нескольких документов, электронных сообщений (e-mail), Web-страниц, презентаций или других файлов одновременно и вставлять их в любое офисное приложение!1 Для работы с буфером обмена Microsoft Office его нужно вызвать. Для этого можно выполнить команду Главная | Буфер обмена | кнопка (Home | Clipboard | ) — рис. 18.1. Другим способом буфер обмена можно вызвать, дважды нажав комбинацию клавиш +, если задана соответствующая опция в раскрывающемся окне при нажатии кнопки Параметры (Options) в окне Буфер обмена (Office Clipboard). И в том и в другом случае в левой части (по умолчанию) экрана отобразится область задач (панель) буфера обмена (рис. 18.2). Каждый объект, хранящийся в буфере обмена, отображается отдельным значком, включающим в себя пиктограмму офисного приложения, из которого экспортируются данные, и начальную часть копируемых данных. Для текстовых данных, скопированных из других приложений, отображается пиктограмма. В верхней части области задач буфера обмена показано общее количество занятых ячеек буфера обмена; кроме того, здесь расположены кнопки Вставить все (Paste All) и Очистить все (Clear All), с помощью которых можно, соответственно, вставить все содержимое буфера обмена в документ и очистить буфер обмена. В нижней части области задач буфера обмена расположена кнопка Параметры (Options). При нажатии этой кнопки открывается список настроек панели буфера обмена.
1
В Microsoft Office 2000 — до 12.
Глава 18. Совместная работа Excel с офисными приложениями
493
Рис. 18.1. Вызов буфера обмена Microsoft Office
Рис. 18.2. Область задач буфера обмена (слева)
Рассмотрим настройки, представленные в этом списке. При выборе опции Автоматическое отображение буфера обмена Office (Show Office Clipboard Automatically) область задач буфера обмена будет автоматически открываться при вы-
Часть III. Взаимодействие с Интернетом и коллективная работа
494
полнении операций копирования объектов. Опция Собирать данные без отображения буфера обмена Office (Collect Without Showing Office Clipboard) не выводит на экран панель буфера обмена при записи в буфер обмена данных. Если включена опция Показать значок буфера обмена Office на панели задач (Show Office Clipboard Icon on Taskbar), то при активизации буфера обмена его пиктограмма автоматически отображается в панели задач. Опция Показывать состояние около панели задач при копировании (Show Status Near Taskbar When Copying) показывает при записи данных в буфер обмена его текущее состояние. На рис. 18.2 показана операция копирования данных в буфер обмена.
Копирование и перенос данных из Excel Данные, переносимые из Excel в другие приложения, могут представлять собой текстовую информацию или графические изображения — рисунки, диаграммы, образы экрана и т. д.
Копирование текста Для перемещения или копирования текстовой информации из Excel в другое приложение выполните следующую последовательность действий: 1. Выделите ячейки с копируемой (или переносимой) информацией. 2. Выполните команду Главная | Буфер обмена | Копировать (Home | Clipboard | Copy) (или соответственно Главная | Буфер обмена | Вырезать (Home | Clipboard | Cut)). При выполнении данной команды информация сохранится в буфере обмена Microsoft Office (и одновременно в буфере обмена Windows). П Р И МЕ Ч А Н И Е Выбор команды Главная | Буфер обмена | Копировать (Home | Clipboard | Copy) можно заменить нажатием комбинации клавиш + или +, а выбор команды Главная | Буфер обмена | Вырезать (Home | Clipboard | Cut) — нажатием комбинации клавиш +.
3. Перейдите в другое приложение Windows, в котором необходимо произвести вставку информации. Если нужное приложение еще не запущено, нажмите кнопку Пуск (Start) Windows и запустите его. Откройте нужный документ или создайте новый. Определите место, куда необходимо вставить информацию из Excel. 4. В приложении выполните команду Главная | Буфер обмена | Вставить (Home | Clipboard | Paste)1. При этом последняя порция информации, сохраненная в буфере обмена, будет вставлена в документ. 1
Указанная здесь и далее в подобных случаях последовательность команд применяется в приложениях Microsoft Office 2010 (или 2007). Для других приложений Windows обычно выполняется команда Правка | Вставить (Edit | Paste).
Глава 18. Совместная работа Excel с офисными приложениями
495
Данные, вставляемые в документ приложения Windows таким образом, не сохраняют связь с Excel. О том, как сохранить связь с исходным документом, рассказано в разд. "Связывание данных" далее в этой главе. Если запущенное приложение является приложением семейства Microsoft Office 2010 (или Microsoft Office 2007/2003/2002), то в нем можно воспользоваться панелью Буфер обмена (Clipboard): выполните действия, указанные в пункте 2, а затем переместите указатель на нужный объект панели Буфер обмена (Clipboard) и щелкните кнопкой мыши. Объект будет вставлен в документ. Для того чтобы в указанное место вставить все содержимое буфера обмена Microsoft Office, можно на панели буфера обмена нажать кнопку Вставить все (Paste All). П Р И МЕ Ч А Н И Е Если панели буфера обмена нет на экране, то открыть ее можно одним из описанных в предыдущем разделе способов — например, для этого можно выполнить команду Главная | Буфер обмена | кнопка (Home | Clipboard | ) — см. рис. 18.1 и 18.2.
Копирование графических объектов Диаграмму Excel, битовый образ диапазона ячеек, образ экрана можно скопировать в приложения Windows, поддерживающие работу с графикой. Для того чтобы скопировать диаграмму Excel: 1. Выделите нужную диаграмму целиком, например, переместив указатель на фон диаграммы и щелкнув кнопкой мыши, или с помощью клавиш < >, < >. 2. Выполните команду Главная | Буфер обмена | Копировать (Home | Clipboard | Copy). 3. Активизируйте приложение Windows, в которое будет вставлена диаграмма Excel. Откройте нужный документ или создайте новый. Определите место, куда необходимо вставить диаграмму из Excel. 4. Выполните команду Главная | Буфер обмена | Вставить (Home | Clipboard | Paste) или Главная | Буфер обмена | Специальная вставка (Home | Clipboard | Paste Special). П Р И МЕ Ч А Н И Е В приложениях, не поддерживающих связывание, команда Главная | Буфер обмена | 1 Специальная вставка (Home | Clipboard | Paste Special) отсутствует.
В некоторых случаях бывает необходимо сохранить в документе графический образ экрана. Для снятия образа всего экрана в Excel и других приложениях Windows: 1. Получите на экране необходимое изображение. 2. Для снятия копии образа всего экрана нажмите клавишу . Нажатие комбинации клавиш + позволяет снять копию образа 1
Или команда Правка | Специальная вставка (Edit | Paste Special).
496
3.
4.
1. 2.
3. 4. 5.
6.
7.
Часть III. Взаимодействие с Интернетом и коллективная работа
активного окна. При запущенных приложениях семейства Microsoft Office (начиная с версии Microsoft Office 2000) графический образ будет сохранен в буфере обмена Microsoft Office в качестве битового рисунка. Этот образ также сохранится в буфере обмена Windows. Активизируйте приложение Windows, в которое необходимо вставить копируемый образ. Приложение должно содержать функции для вставки графики из буфера обмена. Откройте нужный документ или создайте новый. Определите место, куда необходимо вставить информацию. Выполните команду Главная | Буфер обмена | Вставить (Home | Clipboard | Paste). Образ станет объектом, который можно форматировать. Для того чтобы скопировать изображение части рабочего листа из Excel 2010: Выделите диапазон рабочего листа, который нужно скопировать. Выполните команду Главная | Буфер обмена | Вставить | Как рисунок | Копировать как рисунок (Home | Clipboard | Paste | As Picture | Copy as Picture). Откроется диалоговое окно Копировать рисунок (Copy Picture). Установите переключатель Вид (View) в положение как на печати (As shown when printed), чтобы получить лучшее качество изображения. Нажмите кнопку OK. Активизируйте приложение Windows, в которое необходимо вставить копируемый образ. Откройте нужный документ или создайте новый. Определите место, куда необходимо вставить информацию из Excel. Выполните команду Главная | Буфер обмена | Вставить (Home | Clipboard | Paste) или воспользуйтесь панелью инструментов Буфер обмена (Clipboard) для вставки рисунка. Вставляемые рисунки можно поворачивать вокруг собственной оси для лучшей наглядности. Для этого переместите указатель на зеленую точку над рисунком и, удерживая нажатой кнопку мыши, поверните картинку в нужное положение.
Использование фрагментов Данные Excel можно хранить или передавать с помощью фрагментов. Фрагмент — это часть документа, которая хранится в виде отдельного файла на рабочем столе либо в любой другой папке. Чтобы создать фрагмент на рабочем столе: 1. Уменьшите размер окна приложения так, чтобы была видна часть рабочего стола. 2. Выделите часть документа, которую вы хотите сделать фрагментом. 3. Перетащите с помощью мыши выделенную часть документа на рабочий стол. Если при этом нажата левая кнопка мыши, то созданный фрагмент будет копией исходной части документа. Если использовать правую кнопку мыши, то на экран будет выведено меню с командами: Создать фрагмент (Create Scrap Here) и Переместить фрагмент (Move Scrap Here). 4. Чтобы создать фрагмент и при этом не удалять выделенную часть документа, выберите команду Создать фрагмент (Create Scrap Here). Чтобы переместить
Глава 18. Совместная работа Excel с офисными приложениями
497
часть документа во фрагмент, выберите команду Переместить фрагмент (Move Scrap Here). Чтобы использовать фрагмент в документе любого приложения Windows, перетащите значок фрагмента с рабочего стола в то место документа, в которое он должен быть вставлен. П Р И МЕ Ч А Н И Е Использовать фрагменты для обмена данными между приложениями можно только в том случае, если эти приложения поддерживают технологию связывания и внедрения объектов — OLE (Object Linking and Embedding).
Преимущество создания фрагментов по сравнению с использованием буфера обмена состоит в том, что содержимое буфера обмена теряется при выключении компьютера, а фрагменты могут храниться на жестком диске неограниченное время.
Перемещение данных с помощью мыши При работе с Windows использование мыши позволяет значительно упростить обмен данными между приложениями.
Рис. 18.3. Перемещение данных между приложениями с помощью мыши
Часть III. Взаимодействие с Интернетом и коллективная работа
498
Для перемещения или копирования данных с помощью мыши: 1. Разместите оба приложения на рабочем столе так, чтобы была видна область, в которую необходимо вставить данные. 2. Выделите данные, подлежащие копированию. 3. Перетащите выделенную часть в окно другого приложения и разместите в нужном месте документа. При этом для копирования информации необходимо удерживать нажатой клавишу . На рис. 18.3 показано перемещение данных из Excel в Word. Если второе приложение свернуто, перетащите выделенную часть на кнопку, связанную с этим приложением и находящуюся на панели задач. СОВЕТ Разместите два приложения рядом, сверните все приложения, кроме нужных. Установите указатель на серой области панели задач и щелкните правой кнопкой мыши, а затем выберите команду Слева направо (Tile Horizontal) или Сверху вниз (Tile Vertical).
Связывание данных В большинстве случаев приложения Windows могут обмениваться информацией с помощью связывания. Связанный объект — лист или диаграмма — отображается в документе, но его информация хранится в исходной книге Microsoft Excel. При редактировании данных в Microsoft Excel Word может автоматически обновлять лист или диаграмму в документе. Связывание следует применять, когда необходимо включить независимо вводимую информацию, такую как данные, собранные различными отделами, а также когда нужно хранить информацию, обновляемую в Word. За счет хранения связанных данных в отдельном месте связывание может также помочь минимизировать размер файла документа Word. Связывание осуществляется двумя способами: с помощью формулы удаленной ссылки (при обмене данными Excel с другими приложениями) или с использованием макросов, управляющих динамическим обменом данными — DDE (Dynamic Data Exchange).
Связывание Excel с данными других приложений Excel может получать данные из приложений Windows, поддерживающих динамическое связывание, создавая связи. При изменении данных в исходном приложении (сервере) данные в конечном приложении (клиенте) обновляются автоматически. Excel может выступать как в роли сервера, так и в роли клиента. Для связывания объектов применяются команды Главная | Буфер обмена | Копировать (Home | Clipboard | Copy) и Главная | Буфер обмена | Вставить | Специальная вставка (Home | Clipboard | Paste| Paste Special). Специальная вставка позволяет создавать клиентов различных типов. Для выбора необходимого типа нужно установить соответствующий переключатель. Приложение Windows, с дан-
Глава 18. Совместная работа Excel с офисными приложениями
499
ными которого происходит связывание, также должно поддерживать связывание и располагать эквивалентными командами. П Р И МЕ Ч А Н И Е При связывании клиент может представить связываемые данные в виде объекта приложения, в котором располагается сервер (например, Microsoft Word Object), в виде картинки (Picture), в виде текста без форматирования (Text), текста в формате Unicode и в виде гиперссылки на исходный объект (Hyperlink).
Для связывания Excel в качестве клиента с данными другого приложения Windows, поддерживающего OLE или DDE, необходимо выполнить следующие действия: 1. Откройте Excel и еще одно приложение Windows. Активизируйте приложение, которое будет являться сервером. 2. Выделите данные, которые подлежат связыванию. 3. Выполните команду Главная | Буфер обмена | Копировать (Home | Clipboard | Copy). 4. Активизируйте приложение-клиент и определите место вставки связываемых данных. 5. Выполните команду Главная | Буфер обмена | Вставить | Вставить связь (Home | Clipboard | Paste| Paste Link). Если необходимо, укажите, как должно производиться обновление данных: автоматически или вручную. Для этого выполните команду Данные | Подключения | Изменить связи (Data | Connections | Edit Links). П Р И МЕ Ч А Н И Е Excel поддерживает связывание объектов из двух книг (Book), а также из разных рабочих листов (Sheet) одной книги, что является удобным при взаимосвязанных расчетах. Если приложение, которое было выбрано в качестве сервера, не поддерживает связывание при помощи команды Вставить связь (Paste Link), то в клиенте (Excel) команда Главная | Буфер обмена | Вставить | Вставить связь (Home | Clipboard | Paste| Paste Link) недоступна после копирования данных из другого приложения Windows, и вставка связи в Excel невозможна.
Внедрение данных в Excel Альтернативой связыванию при работе в офисных приложениях является внедрение объекта. Внедренный объект хранит информацию о себе непосредственно в документе Excel. При работе в Excel возможно внедрение на рабочий лист данных из любого приложения, поддерживающего OLE. При этом внедренный объект становится частью документа Excel, в то время как связывание означает создание ссылки на объект, а в документе находится лишь образ объекта. Рассмотрим некоторые различия внедрения и связывания. При внедрении нет необходимости сохранять связи с документом-сервером, т. к. для обновления внедренного объекта достаточно запустить приложение,
500
Часть III. Взаимодействие с Интернетом и коллективная работа
соответствующее внедренному объекту, а при связывании всегда необходимо знать путь к исходному документу, иначе обновление невозможно. Каждый внедренный документ становится частью документа Excel, поэтому нет необходимости отдельно сохранять документ-сервер. При этом документ, имеющий внедренные объекты, занимает больше памяти, чем документ со связями. Внедренный документ всегда обновляется только по желанию пользователя, тогда как связи в определенных случаях обновляются автоматически. Внедренные объекты можно обновлять не только в приложении-сервере, но и в других приложениях, которые поддерживают данные внедренного объекта. Правда, после обновления в другом приложении объект может потерять форматирование или ряд других свойств. Каждый внедренный объект надо обновлять индивидуально, в то время как связи можно обновлять одновременно. Существуют два способа внедрения объекта в документ Excel: с помощью команды Вставка | Текст | Вставить объект (Insert | Text | Insert Object), которая позволяет создать внедряемый объект непосредственно в Excel, и с помощью вставки объекта из приложения-сервера. Во втором случае следует загрузить приложение, открыть в нем необходимый документ, скопировать необходимый фрагмент документа и вставить его в документ Excel.
Вставка нового объекта К некоторым приложениям Windows прилагаются надстройки, с помощью которых осуществляется вставка внедряемых объектов. Надстройки не являются самостоятельными приложениями и могут использоваться только из какого-нибудь приложения-клиента, например из Excel. Вставка внедряемых объектов может производиться с помощью любых приложений Windows, поддерживающих OLE. Чтобы вставить внедряемый объект в рабочий лист Excel: 1. Выполните команду Вставка | Текст | Объект (Insert | Text | Insert Object) и в открывшемся диалоговом окне перейдите на вкладку Новый (Create New) — рис. 18.4. 2. В списке Тип объекта (Object type) выберите тип приложения, в котором будет создан внедряемый объект. 3. Нажмите кнопку OK. Поверх рабочего листа Excel будет выведено окно приложения-сервера. 4. Создайте внедряемый объект. 5. В меню Вид (View) приложения-сервера выберите команду Обновить (Update) или Вернуть данные (Return Data). Можно также воспользоваться командой Файл | Выход (File | Exit) или Файл | Выход и Возврат в документ (File | Exit and Return to Document) для выхода из приложения-сервера и обновления документа Excel. В открывшемся окне подтверждения обновления документа Excel нажмите кнопку Да (Yes).
Глава 18. Совместная работа Excel с офисными приложениями
501
Рис. 18.4. Диалоговое окно Вставка объекта
Рис. 18.5. Редактирование объекта Microsoft Equation из рабочего листа Excel
Если приложение-сервер поддерживает технологию связывания и внедрения объектов — OLE 2 (а все приложения пакета Microsoft Office, начиная с 97, поддерживают эту технологию), то: окно приложения-сервера не открывается поверх рабочей книги Excel. Последняя остается видимой, а внедряемый объект появляется в штриховой рамке; меню приложения-сервера выводятся вместо ленты Excel;
Часть III. Взаимодействие с Интернетом и коллективная работа
502
панели инструментов приложения-сервера выводятся на экран вместо панелей
инструментов Excel. Например, на рис. 18.5 показано редактирование объекта Microsoft Equation из рабочего листа Excel. П Р И МЕ Ч А Н И Е Если и приложение-сервер, и приложение-клиент поддерживают OLE, можно использовать метод перетаскивания с помощью мыши.
Вставка файлов как внедренных объектов Для вставки файла в качестве внедренного объекта: 1. Выполните команду Вставка | Текст | Вставить объект (Insert | Text | Insert Object) и в открывшемся диалоговом окне Вставка объекта (Object) перейдите на вкладку Из файла (Create from File) (рис. 18.6).
Рис. 18.6. Вкладка Из файла диалогового окна Вставка объекта
2. Нажмите кнопку Обзор (Browse). 3. Выберите диск и откройте папку, содержащую нужный файл. 4. Если необходимо связать файл с рабочим листом, установите флажок Связь с файлом (Link to file). Если этот флажок сброшен, связь с исходным докумен-
Глава 18. Совместная работа Excel с офисными приложениями
503
том не сохраняется, а данные вставляются путем внедрения. При изменении данных в исходном документе на рабочем листе данные не обновляются. 5. Нажмите кнопку OK. После совершения данной последовательности действий выбранный файл будет вставлен в рабочий лист в качестве объекта. На рис. 18.7 рабочий лист содержит два внедренных документа: документ Microsoft Word и документ в формате PDF.
Рис. 18.7. Документы, внедренные на рабочий лист Excel
Внедрение других объектов Не все приложения Windows поддерживают OLE. Ряд приложений лишь частично поддерживают данную технологию. В этом случае они, возможно, не будут отражены в диалоговом окне Вставка объекта (Object). Тем не менее, ряд объектов, созданных в таких приложениях, можно внедрить в рабочий лист Excel. Для внедрения объекта: 1. Запустите приложение и откройте в нем документ, который вы хотите внедрить.
Часть III. Взаимодействие с Интернетом и коллективная работа
504
2. Выделите часть документа, подлежащую внедрению. 3. Выполните команду Главная | Буфер обмена | Копировать (Home | Clipboard | Copy). 4. Перейдите в Excel и выберите место вставки. 5. Выполните команду Главная | Буфер обмена | Специальная вставка (Home | Clipboard | Paste Special). Откроется диалоговое окно Специальная вставка (Paste Special) (рис. 18.8). 6. Выберите нужный элемент в списке Как (As). Содержимое списка Как (As) зависит от последней порции информации, занесенной в буфер обмена Windows. На рис. 18.8 показан список в случае копирования данных из текстового документа Word.
Рис. 18.8. Диалоговое окно Специальная вставка
При выделении элемента Текст в кодировке Unicode (Unicode Text) вставляется последовательность 16-битных символов. Множество символов включает практически все часто требующиеся буквы, а также символы, используемые при макетировании, математические, инженерные символы и знаки препинания. 7. Если нужно сохранить связь объекта с приложением, в котором он был создан, выберите переключатель связать (Paste link); если же связь сохранять не надо, воспользуйтесь переключателем вставить (Paste). 8. Нажмите кнопку OK. П Р И МЕ Ч А Н И Е Для вставки графического объекта в рабочий лист Excel можно воспользоваться командой Вставка | Иллюстрации | Вставить рисунок из файла (Insert | Illustrations | Insert Picture from File).
Глава 18. Совместная работа Excel с офисными приложениями
505
Внедрение объекта в виде значка Внедряемый объект можно вставить в рабочий лист Excel в виде значка. Для этого при внедрении объекта в диалоговом окне Специальная вставка (Paste Special) или Вставка объекта (Object) нужно установить флажок В виде значка (Display as Icon). Это удобно, если нужно вставить данные из другого приложения, но нет необходимости видеть их на рабочем листе Excel. При перемещении указателя на значок и выполнении двойного щелчка загрузится документ приложениясервера с необходимыми данными.
Отображение внедренных объектов при печати Если при распечатке рабочего листа Excel распечатывать внедренный объект не нужно, то выделите объект, выполните команду Главная | Ячейки | Формат | Формат объекта (Home | Cells | Format | Format Object), откройте вкладку Свойства (Properties) и сбросьте флажок Выводить объект на печать (Print Object). Все остальные объекты при печати будут отображаться точно так же, как и на рабочем листе Excel.
Открытие и правка связанных и внедренных объектов Удобство связывания и внедрения объектов в рабочий лист Excel состоит в том, что их можно редактировать в том приложении, в котором они были созданы. Это позволяет использовать функции, предназначенные для конкретного типа объекта. Для правки объекта в приложении, назначенном ему по умолчанию, необходимо просто переместить указатель мыши на объект и дважды щелкнуть левой кнопкой мыши. Данную операцию можно произвести и другим способом. Для этого нужно переместить указатель мыши на объект, щелкнуть правой кнопкой мыши и в контекстном меню выбрать команду Объект тип_объекта | Редактировать (Object type_ of_object | Edit), где тип_объекта (type_of_object) — конкретное название типа внедренного объекта, например, Bitmap Image. После окончания правки нужно просто переместить указатель в область рабочего листа Excel и щелкнуть левой кнопкой мыши. Для открытия внедренного объекта в окне создавшего его приложения: 1. Переместите указатель на объект и щелкните правой кнопкой мыши, затем в открывшемся контекстном меню выберите команду Объект тип_объекта (Object type_of_object) (если приложение-сервер поддерживает OLE 2) или Правка объекта (Edit Object) (если OLE 2 не поддерживается). 2. В открывшемся меню выберите команду Открыть (Open). По завершении правки объекта: 1. Закройте окно приложения с помощью команды Выход и возврат в Excel (Close and Return to Excel), если приложение-сервер поддерживает OLE 2.
506
Часть III. Взаимодействие с Интернетом и коллективная работа
2. Выполните команду Вид | Обновить (View | Update) или Файл | Выход (File | Exit) для закрытия приложения и возврата в Excel, если приложение-сервер не поддерживало OLE 2. Связанный объект можно редактировать, изменяя, а затем обновляя исходный документ приложения-сервера, либо редактировать саму связь. Обновление связанных объектов по умолчанию производится автоматически. Чтобы обновить связь вручную, выполните следующие действия: 1. Выделите связанный объект. 2. Выполните команду Данные | Подключения | Изменить связи (Data | Connections | Edit Links). 3. В списке, расположенном в левой части открывшегося диалогового окна Изменение связей (Edit Links), выделите строки, соответствующие обновляемым связям — см. рис. 18.9 (для множественного выделения можно использовать клавиши и ).
Рис. 18.9. Диалоговое окно Изменение связей
4. Нажмите кнопку Обновить (Update Values). 5. Для открытия связанного объекта нажмите кнопку Открыть (Open Source). 6. Для изменения связи нажмите кнопку Изменить (Change Source) и введите новое имя и путь к объекту. Нажмите кнопку OK. 7. Чтобы разорвать связь, нажмите кнопку Разорвать связь (Break Link). 8. При необходимости нажмите кнопку Состояние (Check Status) для проверки связи. 9. Установите переключатель по запросу (Manual), если необходимо обновлять связанные данные только при нажатии кнопки Обновить (Update Values), либо установите переключатель автоматическое (Automatic) для автоматического обновления связанных данных. 10. Нажмите кнопку Закрыть (Close) для закрытия диалогового окна Изменение связей (Edit Links).
Глава 18. Совместная работа Excel с офисными приложениями
507
Можно также непосредственно редактировать связь, изменяя внешнюю ссылку в строке формулы. Например, можно изменить имя документа или диапазона, с которым связан объект.
18.2. Взаимодействие Microsoft Excel и Microsoft Access В Microsoft Office предусмотрена возможность вставки листов Microsoft Excel в формы и отчеты Microsoft Access с помощью свободных и присоединенных рамок объектов, а также возможность вставки листов Microsoft Excel в таблицы Microsoft Access в виде объектов OLE. Можно выполнять и обратные операции по перенесению данных таблиц Microsoft Access на рабочие листы Microsoft Excel.
Использование данных рабочего листа Excel в Access Лист Microsoft Excel можно вставить в форму или отчет или связать с ними. При этом вставленный лист автоматически сохраняется в файле базы данных и всегда является доступным. При обновлении в форме или отчете данный объект будет изменен только в базе данных. Если лист Microsoft Excel связан, его можно просматривать и вносить изменения в форму или отчет. В этом случае изменения сохраняются в исходном файле объекта, а не в файле базы данных. Файл объекта можно обновлять независимо от базы данных. Последние изменения будут выведены на экран при следующем открытии формы или отчета. Связывание объектов удобно при работе с очень большими файлами, которые нежелательно включать в файл базы данных, а также с файлами, используемыми в нескольких формах и отчетах. Если связанный файл объекта перемещен, необходимо повторно установить связь. Рассмотрим процесс вставки листа Microsoft Excel в форму и отчет Microsoft Access с помощью свободной рамки объекта.
Вставка нового листа Microsoft Excel в форму Microsoft Access Чтобы вставить новый лист Microsoft Excel в форму Microsoft Access: 1. Находясь в Microsoft Access, откройте форму в режиме конструктора. 2. Выполните команду Конструктор | Элементы управления | Свободная рамка объекта (Design | Controls | Unbound Object Frame). В появившемся диалоговом окне выберите переключатель Создать новый (Create New), а в списке
Часть III. Взаимодействие с Интернетом и коллективная работа
508
Тип объекта (Object Type) выберите Лист Microsoft Office Excel (Microsoft Office Excel Worksheet) (рис. 18.10).
Рис. 18.10. Окно вставки объекта при вставке нового листа Excel в форму Access
3. При необходимости установите флажок В виде значка (Display as Icon) для вставки листа Microsoft Excel в виде значка. П Р И МЕ Ч А Н И Е Отображение объекта в виде значка удобно, когда объект содержит дополнительные сведения, которые не должны все время выводиться на экран. Кроме того, это значительно экономит место на диске.
4. Нажмите кнопку OK. 5. При необходимости введите данные в ячейки листа Microsoft Excel в режиме конструктора (рис. 18.11). 6. Чтобы сделать доступным изменение данных на листе в режиме формы, щелкните правой кнопкой мыши в области рабочего листа, выберите из появившегося контекстного меню команду Свойства (Properties) и на вкладке Данные (Data) открывшегося диалогового окна установите значение свойства Доступ (Enabled) — Да (Yes), а свойства Блокировка (Locked) — Нет (No). 7. Закройте диалоговое окно свойств. 8. Закройте форму, сохранив изменения.
Глава 18. Совместная работа Excel с офисными приложениями
509
Рис. 18.11. Ввод данных на лист Excel в режиме конструктора форм Access
Для просмотра данных, расположенных на листе Microsoft Excel, откройте форму Access в режиме формы. Чтобы иметь возможность изменять или добавлять данные на лист, нужно переместить указатель на лист Microsoft Excel в форме и выполнить двойной щелчок левой кнопкой мыши. Для непосредственного ввода данных нужно затем переместить указатель в изменяемую ячейку на листе Microsoft Excel и дважды щелкнуть кнопкой мыши (либо выделить ячейку и щелкнуть в строке формул). При работе с отчетами Microsoft Access следует выполнять аналогичную пошаговую процедуру.
Вставка нового листа Microsoft Excel в отчет Microsoft Access Чтобы вставить новый лист Microsoft Excel в отчет Microsoft Access: 1. Откройте отчет в режиме конструктора отчетов.
510
Часть III. Взаимодействие с Интернетом и коллективная работа
2. Определите положение свободной рамки объекта в отчете (Конструктор | Элементы управления | Свободная рамка объекта (Design | Controls | Unbound Object Frame)). 3. В окне Вставка объекта (Insert Object) выберите переключатель Создать новый (Create New), а в списке Тип объекта (Object Type) выберите Лист Microsoft Office Excel (Microsoft Office Excel Worksheet). 4. Для вставки листа Microsoft Excel в виде значка установите флажок В виде значка (Display as Icon). 5. Нажмите кнопку OK. 6. При необходимости введите данные в ячейки листа Microsoft Excel в режиме конструктора — см. рис. 18.12. 7. Закройте отчет, сохранив изменения.
Рис. 18.12. Ввод данных на лист Excel в режиме конструктора отчетов Access
Глава 18. Совместная работа Excel с офисными приложениями
511
Для просмотра данных, расположенных на листе Microsoft Excel, откройте отчет в режиме просмотра.
Вставка листа Microsoft Excel из файла в форму или отчет Microsoft Access Чтобы вставить лист Microsoft Excel из файла в форму (отчет) Microsoft Access с помощью свободной рамки объекта: 1. Откройте форму в режиме конструктора формы или отчет в режиме конструктора отчета. 2. Нажмите кнопку Свободная рамка объекта (Unbound Object Frame) на панели элементов. 3. Очертите на форме или в отчете место для вставляемого объекта. 4. В диалоговом окне Вставка объекта (Insert Object) выберите параметр Создать из файла (Create from File), а затем задайте путь к файлу. При необходимости используйте кнопку Обзор (Browse). 5. Если предполагается отображать объект в виде значка, установите флажок В виде значка (Display as Icon). 6. Нажмите кнопку OK. По выполнении данных действий Microsoft Access создаст свободную рамку объекта и отобразит в ней объект.
Вставка листа Microsoft Excel в форму или отчет Microsoft Access с помощью присоединенной рамки объекта Рассмотрим возможности вставки листов Microsoft Excel с помощью присоединенной рамки объекта. Присоединенный объект добавляется в форму или отчет как вставленный или как связанный объект. Лист, вставленный в форму или отчет, сохраняется в файле базы данных. Если изменить такой объект в форме или отчете, изменения будут также сохранены в базе данных. Вставленный объект всегда является доступным. Чтобы создать и вставить лист с помощью присоединенной рамки объекта: 1. Откройте таблицу в режиме конструктора. 2. Для добавления поля в таблицу выберите строку, над которой требуется добавить новое поле, и нажмите кнопку Вставить строки (Insert Rows) на ленте. Для добавления поля в конец таблицы выберите первую пустую строку. 3. Выберите столбец Имя столбца (Field Name) и введите имя поля, следуя соглашениям об именах объектов Microsoft Access. 4. В столбце Тип данных (Data Type) в раскрывающемся списке в ячейке столбца Тип данных (Data Type) выберите тип Поле объекта OLE (OLE Object). 5. Закройте таблицу, сохранив изменения.
512
Часть III. Взаимодействие с Интернетом и коллективная работа
6. Создайте или откройте форму в режиме конструктора форм или отчет в режиме конструктора отчетов. 7. В окне свойств формы или отчета укажите в поле свойства Источник записей (Record Source) присоединенной рамки объекта имя таблицы с полем типа Объект OLE (OLE Object). 8. Для того чтобы открыть список полей, нажмите кнопку Добавить поля (Add Existing Fields) на ленте в режиме конструктора формы или отчета. 9. Переместите с помощью мыши поле объекта OLE из списка полей в форму или отчет. Microsoft Access создает присоединенную рамку объекта, связанную с полем объекта OLE. Если присоединенная рамка объекта уже создана, то для ее присоединения к полю в базовом источнике записей нужно указать имя этого поля в свойстве Данные (Control Source) присоединенной рамки объекта. 10. Перейдите в режим формы или таблицы.
Рис. 18.13. Использование присоединенной рамки объекта для вставки листа Microsoft Excel в форму Microsoft Access
Глава 18. Совместная работа Excel с офисными приложениями
513
11. Перейдите на запись, в которую требуется вставить лист Microsoft Excel, и выберите поле объекта OLE. 12. Щелкните правой кнопкой мыши по присоединенной рамке объекта и выберите в контекстном меню команду Вставить объект (Insert Object). 13. В диалоговом окне Вставка объекта (Insert Object) выберите переключатель Создать новый (Create New), если он еще не выбран, а затем в списке Тип объекта (Object Type) выберите тип создаваемого объекта Лист Microsoft Office Excel (Microsoft Office Excel Worksheet). 14. При необходимости отображения объекта в виде значка установите флажок В виде значка (Display as Icon). 15. Нажмите кнопку OK. 16. Создайте объект с помощью приложения Microsoft Excel. 17. Закончить создание объекта можно, щелкнув вне области листа Excel. Пример вставки листа Microsoft Excel в форму Microsoft Access с помощью присоединенной рамки объекта показан на рис. 18.13. Вставить рабочий лист Microsoft Excel в таблицу в виде объекта OLE можно из уже существующего файла. Для этого необходимо в режиме таблицы или в режиме формы осуществить вставку объекта, выбрав в окне Вставка объекта (Insert Object) значение Создать из файла (Create from File) и указав путь к исходному файлу. При этом можно установить флажок Связь (Link) для определения данного объекта в качестве связанного. Можно также установить флажок В виде значка (Display as Icon), при этом в форме будет отображаться значок объекта; для доступа к листу нужно переместить указатель на значок и дважды щелкнуть кнопкой мыши. В случае, когда указывается значок, лист Microsoft Excel будет доступен в окне приложения Microsoft Excel. Устанавливать флажок В виде значка (Display as Icon) для отображения листов Microsoft Excel в отчетах Microsoft Access неудобно, т. к. в этом случае в отчете будут отображаться не данные, а только значок.
Использование данных Access в Excel Рассмотрим процесс переноса данных из базы данных Access в таблицу Excel. Для создания файла Excel с данными из базы данных Access: 1. Откройте базу данных в приложении Microsoft Access и в окне базы данных Microsoft Access выделите таблицу, которую вы хотите перенести. 2. Выполните команду Внешние данные | Экспорт | Excel (External Data | Export | Excel). Microsoft Access перенесет информацию из таблицы на вновь созданный рабочий лист с названием, идентичным названию таблицы (рис. 18.14). В примере выполнен экспорт одной из таблиц стандартной базы данных Nothwind.
514
Часть III. Взаимодействие с Интернетом и коллективная работа
Рис. 18.14. Экспорт информации из базы данных Microsoft Access на рабочий лист Microsoft Excel
18.3. Взаимодействие Microsoft Excel и Microsoft Outlook Одним из приложений Microsoft Office является Microsoft Outlook. Это средство эффективной работы с данными, которое позволяет отправлять и получать электронные сообщения, планировать контакты, назначать встречи, выполнять задачи, составлять расписания. С помощью Microsoft Outlook можно получать информацию со страниц Интернета. Microsoft Outlook также позволяет разделять ресурсы, например, файлы и папки, между пользователями. Outlook помогает пользователю организовать данные, упрощая их обработку и просмотр. В этом разделе мы рассмотрим процесс совместного использования данных Excel с помощью Outlook.
Внедрение данных Excel в электронное сообщение Рабочую книгу Excel, всю целиком или ее отдельные части, можно отправить электронной почтой. Для этого надо внедрить данные Excel в сообщение. Получатель сможет просматривать отправленные вами данные и, если у него установлен Microsoft Excel, редактировать их.
Глава 18. Совместная работа Excel с офисными приложениями
515
Файл рабочей книги можно внедрить в электронное сообщение одним из двух способов: из почтовой программы либо непосредственно из Excel. Для внедрения рабочей книги в сообщение электронной почты из почтовой программы: 1. Запустите Microsoft Outlook или Microsoft Outlook Express. 2. Выполните команду Файл | Создать | Сообщение (File | New | Mail Message) в окне Microsoft Outlook. 3. Заполните поля ввода адреса Кому (To) и темы сообщения Тема (Subject). 4. Введите текст сообщения. 5. Выполните команду Вставка | Включить | Вложить файл (Insert | Include | Attach File). 6. Выберите нужный файл Excel и нажмите кнопку OK — в отдельном поле сообщения (над/под полем ввода основного текста) появится значок файла рабочей книги Excel. Например, для рабочей книги Отчет при использовании Microsoft Outlook результат будет выглядеть, как на рис. 18.15. При перемещении указателя на значок и двойном щелчке кнопкой мыши рабочая книга откроется в Excel. 7. Нажмите кнопку Отправить (Send) на панели инструментов окна сообщения — сообщение с присоединенной рабочей книгой будет готово к отправке.
Рис. 18.15. Вставка файлов Excel в сообщение
Часть III. Взаимодействие с Интернетом и коллективная работа
516
Того же эффекта можно добиться и непосредственно из Microsoft Excel. Для этого выполните команду Файл | Сохранить и отправить | Отправить по электронной почте | Отправить как вложение (File | Save & Send | Send Using E-mail | Send as Attachment). Откроется окно готового к отправке нового сообщения почтовой программы, используемой по умолчанию (см. рис. 18.14). П Р И МЕ Ч А Н И Е Для вставки части рабочей книги Excel в сообщение используйте одну из процедур, описанных в разд. "Копирование и перенос данных из Excel" ранее в этой главе. При перемещении указателя на внедренный объект и двойном щелчке кнопкой мыши откроется рабочая книга Excel.
Как связать рабочий лист Excel с задачей Outlook Задача Microsoft Outlook предназначена для отслеживания хода выполнения какого-либо дела (например, поручения). Она может быть разовой или повторяющейся. Например, разовой задачей может являться создание отчета о проведении выставки (см. пример создания отчетов Access в предыдущем разделе), а повторяющейся задачей — проведение ежемесячного анализа продаж.
Рис. 18.16. Связь задания с рабочей книгой Excel
В Microsoft Outlook существует возможность связать файл рабочей книги Excel с задачей. Рассмотрим процедуру связывания: 1. Запустите Microsoft Outlook.
Глава 18. Совместная работа Excel с офисными приложениями
517
Выведите на экран список задач. Выберите нужную задачу или создайте новую. Переместите указатель на имя задачи и дважды щелкните кнопкой мыши. Введите текст описания задачи. Установите курсор в поле для ввода текста и выберите команду Вставка | Включить | Вложить файл (Insert | Include | Attach File). 6. Выберите нужный файл Excel и нажмите кнопку Вставка (Insert). 7. Нажмите кнопку OK. В текстовом поле появится значок вставленного файла (рис. 18.16). При перемещении указателя на значок и двойном щелчке кнопкой мыши откроется рабочая книга Excel, и можно будет просматривать или редактировать документ. 2. 3. 4. 5.
18.4. Основные операции при работе с сообщениями Отправка сообщения Для того чтобы отправить документ Excel по электронной почте или по факсу, совершенно необязательно специально переключаться между приложениями. Microsoft Office способен выполнить эту работу самостоятельно. Отправка рабочей книги из Microsoft Excel по электронной почте возможна одним из двух способов: отправка рабочей книги как вложения; включение текущего листа в текст сообщения. Далее опишем каждый из способов.
Отправка рабочей книги как вложения Данный способ отправки является стандартным и используется наиболее часто. Для того чтобы отправить из Microsoft Excel всю рабочую книгу, выполните команду Файл | Сохранить и отправить | Отправить по электронной почте | Отправить как вложение (File | Save & Send | Send Using E-mail | Send as Attachment). Откроется окно нового сообщения почтовой программы, используемой по умолчанию. Например, для рабочей книги Отчет при использовании Microsoft Outlook результат будет выглядеть так, как на рис. 18.15. Заполнению пустых полей посвящен специальный раздел (см. далее), а пока отметим особенности выбранного способа отправки сообщений: в отдельном окне сообщения файл рабочей книги уже присоединен как вложение (что не мешает дополнительно вставить в это же сообщение еще несколько файлов); поле Тема (Subject) заполнено названием файла, отправляемого как вложение. При желании значение этого поля также можно изменить;
Часть III. Взаимодействие с Интернетом и коллективная работа
518
текст сообщения пуст, его можно заполнить по своему усмотрению; для отправки сообщения используется кнопка Отправить (Send) на панели ин-
струментов окна сообщения; в качестве формата текста сообщения будет принят формат сообщения по
умолчанию. Совершенно по-иному выглядит отправка сообщения с текущим листом, включенным в текст сообщения.
Включение текущего листа рабочей книги Excel в текст сообщения Для того чтобы включить лист рабочей книги в текст сообщения, выполните настройку Панели быстрого доступа (Quick Access Toolbar): 1. Щелкните правой кнопкой мыши по Панели быстрого доступа (Quick Access Toolbar) и выберите пункт Настройка панели быстрого доступа (Customize Quick Access Toolbar). 2. В поле Выбрать команды из (Choose commands from) выберите Все команды (All Commands). 3. Выберите Отправить сообщение (Send To Mail Recipient) и нажмите кнопку Добавить (Add). 4. Нажмите кнопку OK. П Р И МЕ Ч А Н И Е Аналогичным образом можно разместить команду Отправить сообщение (Send To Mail Recipient) в настраиваемой группе инструментов на ленте.
Нажмите кнопку Отправить сообщение (Send To Mail Recipient) на Панели быстрого доступа (Quick Access Toolbar), после этого в появившемся списке выберите вариант дальнейших действий Включить текущий лист в текст сообщения (Send the current sheet as the message body) (рис. 18.17).
Рис. 18.17. Выбор типа сообщения
П Р И МЕ Ч А Н И Е После выбора верхнего переключателя Отправить всю книгу как вложение (Send entire workbook as an attachment) результат будет тот же, что и после выполнения команды Файл | Сохранить и отправить | Отправить по электронной почте | Отправить как
Глава 18. Совместная работа Excel с офисными приложениями
519
вложение (File | Save & Send | Send Using E-mail | Send as Attachment), описанной в предыдущем разделе.
После выбора переключателя Включить текущий лист в текст сообщения (Send the current sheet as the message body) в диалоговом окне, показанном на рис. 18.17, видоизменяется само окно Microsoft Excel (рис. 18.18), переходя в "режим электронной почты".
Рис. 18.18. Окно Excel при отправке текущего листа
Перечислим особенности выбранного способа отправки сообщения: до самого момента отправки можно выполнять все действия, допустимые в Ex-
cel: работать с формулами, строить диаграммы, вставлять и переименовывать листы и т. д.; поле Тема (Subject) по умолчанию заполнено названием файла. При желании значение этого поля также можно изменить; в подготавливаемое сообщение можно добавлять другие файлы как вложения, нажимая кнопку Добавить файл (Insert File) с изображением скрепки на панели инструментов электронного сообщения; для отправки сообщения используется кнопка Отправить лист (Send Sheet) на панели инструментов электронного сообщения. При этом в сообщение будет включен только текущий лист; текст отправляемого сообщения будет иметь формат HTML.
Часть III. Взаимодействие с Интернетом и коллективная работа
520
П Р И МЕ Ч А Н И Е В одном сеансе работы с данным документом Excel запоминает значения введенных адресатов и вложений. Если отжать кнопку Отправить сообщение (Send To Mail Recipient), поработать с другими документами или в других режимах работы, а потом ве рнуться обратно (вновь нажав эту же кнопку), — значения полей останутся заполненными.
Отправка текущего листа в формате PDF Excel 2010 обладает очень удобной особенностью преобразования выбранного листа документа в универсальный формат PDF с возможностью одновременной отправки этого документа по электронной почте. ДЛЯ СПРАВКИ PDF (Portable Document Format) — независимый от платформы формат электронных документов, созданный фирмой Adobe Systems с использованием ряда возможностей языка PostScript. Для чтения документа, имеющего формат PDF, достаточно бесплатной программы Adobe Acrobat Reader. Документы PDF, как правило, предназначены для чтения данных.
Для отправки выбранного рабочего листа по электронной почте в формате PDF выполните команду Файл | Сохранить и отправить | Отправить по электронной почте | Отправить как PDF (File | Save & Send | Send Using E-mail | Send as PDF). В результате, как и при отправке всей рабочей книги как вложения, откроется окно нового сообщения почтовой программы с вложенным документом PDF, содержащим данные выбранного рабочего листа. Дальнейшие действия по отправке сообщения аналогичны действиям, описанным в сопутствующих разделах. П Р И МЕ Ч А Н И Е Можно просто сохранить рабочий лист (и даже всю рабочую книгу) в формате PDF без одновременной отправки по электронной почте. Для этого служит команда Файл | Сохранить и отправить | Создать документ PDF/XPS | Создать PDF/XPS (File | Save & Send | Create PDF/XPS Document | Create PDF/XPS). В открывшемся диалоговом окне выберите имя и расположение создаваемого документа и нажмите кнопку Опубликовать (Publish).
Заполнение полей адресатов сообщения При отправке сообщений по электронной почте или факсу поле Кому (To) должно содержать как минимум один адрес. Кроме того, существуют поля для указания адресатов, которым направляются копии. Для заполнения (изменения) всех или одного из адресов, указываемых в сообщении и имеющихся в вашей адресной
Глава 18. Совместная работа Excel с офисными приложениями
521
книге или в разделе с информацией о контактах (в зависимости от используемого приложения): 1. Щелкните по значку слева от названия соответствующего поля. На экран будет выведено диалоговое окно (рис. 18.19). 2. Если нужно создать новый адрес (контакт), нажмите правую кнопку мыши в свободном пространстве и выберите пункт Создать запись (New Entry). Откроется диалоговое окно Контакт (Contact); заполните его поля и вернитесь в диалоговое окно Выбор имен (Select Names), нажав кнопку Сохранить и закрыть (Save & Close). 3. Выделите имена адресатов и нажмите кнопку Кому (To) (см. рис. 18.19). 4. Если необходимо послать копию, выделите имена адресатов-получателей копий и нажмите кнопку Копия (Cc). 5. Если необходимо послать "скрытую" копию, выделите имена адресатовполучателей копий и нажмите кнопку СК (Bcc). 6. Для подтверждения сделанного выбора нажмите OK.
Рис. 18.19. Диалоговое окно Выбор имен
Чтобы просмотреть свойства адреса или контакта, можно выделить нужную запись и выбрать в контекстном меню Свойства (Properties) в диалоговом окне Выбор имен (Select Names).
522
Часть III. Взаимодействие с Интернетом и коллективная работа
Открытие полученных сообщений Для того чтобы проверить полученные сообщения, откройте используемую почтовую программу, например Microsoft Outlook 2010. Для этого выполните команду Пуск | Программы | Microsoft Office | Microsoft Outlook 2010 (Start | Programs | Microsoft Office | Microsoft Outlook 2010). На левой панели Outlook в разделе Избранные папки (Favorite Folders) выведите папку Входящие (Inbox). Новые сообщения будут выделены жирным шрифтом. Откройте пришедшее сообщение двойным щелчком мыши. Если сообщение содержит внедренный документ, то он отображается в виде значка. Дважды щелкните на пиктограмме документа. Если на компьютере установлено приложение, поддерживающее формат этого документа, то оно будет запущено.
ГЛАВА 19
Управление файлами в сети Решение проблемы организации работы группы людей над единым проектом занимает в настоящее время одно из ведущих мест в разработке программного обеспечения. Приложения Microsoft Office 2010, как и многие другие продукты Microsoft, позволяют осуществлять обмен информацией при помощи локальных и глобальных компьютерных сетей. В данной главе рассматриваются вопросы, связанные с совместной работой нескольких пользователей в Microsoft Excel.
19.1. Обеспечение доступа к совместно используемым ресурсам Для успешной коллективной работы над проектами в Excel необходимо грамотно настроить сетевое программное обеспечение. Следует отметить, что правильная настройка зависит от большого числа факторов (используемая операционная система, индивидуальные особенности подключения к сети), поэтому выполнение отдельных ее шагов может несколько отличаться в зависимости от конфигурации программного обеспечения вашего компьютера. В данном разделе рассматриваются следующие общие темы, связанные с коллективной работой пользователей над проектом: настройка параметров сети; доступ к дискам и принтерам. Весь представленный материал имеет значение не только применительно к Microsoft Excel, но и ко всем остальным продуктам Microsoft Office.
Настройка параметров сети Чтобы настроить параметры сетевого подключения: 1. В среде Windows выполните команду Пуск | Настройка | Панель управления (Start | Settings | Control Panel).
524
Часть III. Взаимодействие с Интернетом и коллективная работа
2. В окне Панель управления (Control Panel) выделите значок Сетевые подключения (Network connections) и выполните двойной щелчок левой кнопкой мыши. В открывшемся окне Сетевые подключения (Network connections) выделите значок Подключение по локальной сети (Local Area Connection), щелкните правой кнопкой мыши и в контекстном меню выберите пункт Свойства (Properties). 3. В открывшемся диалоговом окне перейдите на вкладку Общие (General). 4. Для установки сетевого программного обеспечения нажмите кнопку Установить (Install) (рис. 19.1).
Рис. 19.1. Диалоговое окно свойств сетевого подключения
5. Появится диалоговое окно Выбор типа сетевого компонента (Select Network Component Type) (рис. 19.2). В этом окне имеется возможность установить следующие компоненты: Клиент (Client) служит для подключения компьютера к общим сетевым ресурсам (дискам, папкам, принтерам и др.); Служба (Service) дает возможность подключения к дискам, принтерам, папкам данного компьютера других компьютеров сети. Информацию о службе вашей сети можно получить у системного администратора;
Глава 19. Управление файлами в сети
525
Протокол (Protocol) — стандарт, определяющий взаимодействие компьютеров. Наиболее часто используются протоколы TCP/IP, IPX/SPX, NetBEUI.
Рис. 19.2. Диалоговое окно Выбор типа сетевого компонента
6. Внеся необходимые изменения, нажмите кнопку OK. После того как все параметры сетевого соединения установлены, следует настроить систему для коллективной работы в сети. Для этого необходимо сделать доступными для других пользователей сети диски, папки и/или принтеры данного компьютера, которые предназначены для совместного использования.
Обеспечение доступа к дискам и папкам Для того чтобы обеспечить доступ к папке или диску, выполните следующие действия: 1. Запустите программу Проводник (Explorer), в окне которой выберите папку или диск совместного использования, и щелкните правой кнопкой мыши. 2. В контекстном меню выберите команду Свойства (Properties) и в открывшемся диалоговом окне перейдите на вкладку Доступ (Sharing) (рис. 19.3). 3. Установите флажок Открыть общий доступ к этой папке (Share this folder on the network) и задайте имя в поле Имя общего ресурса (Share name). 4. Установите или сбросьте флажок Разрешить изменение файлов по сети (Allow network users to change my files), смысл которого, надеемся, понятен из названия. 5. Чтобы подтвердить сделанные установки, нажмите кнопку OK. Процесс обеспечения доступа к папкам полностью аналогичен последовательности действий, описанной выше, за исключением того, что вместо диска нужно выбрать требуемую папку. См. также главу 8.
526
Часть III. Взаимодействие с Интернетом и коллективная работа
Рис. 19.3. Вкладка Доступ для определения типа доступа к диску
Обеспечение доступа к принтерам При работе над проектом данные приходится очень часто распечатывать. Если не пользоваться дополнительными возможностями, предоставляемыми сетью, то всякий раз предназначенные для печати файлы надо переносить на компьютер, где установлен принтер. В случае больших проектов или территориальной удаленности компьютеров такой способ перемещения информации может представлять определенные трудности. Для компьютеров, объединенных в сеть, целесообразно использовать предоставляемые ею преимущества. Чтобы сделать доступным в сети принтер, установленный на данном компьютере: 1. Выполните команду Пуск | Настройка | Принтеры и факсы (Start | Settings | Printers and Faxes). 2. В открывшемся окне выберите значок принтера, доступ к которому необходимо установить, откройте контекстное меню и выберите команду Свойства (Properties). На экране появится диалоговое окно Свойства (Properties) для выбранного принтера.
Глава 19. Управление файлами в сети
527
3. Перейдите на вкладку Доступ (Sharing) и установите переключатель в состояние Общий доступ к данному принтеру (Share this printer) (рис. 19.4). 4. Задайте Сетевое имя (Share name) принтера и нажмите кнопку OK.
Рис. 19.4. Вкладка Доступ диалогового окна Свойства для определения типа доступа к принтеру
Для того чтобы установить на компьютер драйвер удаленного принтера, открытого для доступа в сети, откройте папку Сетевое окружение на рабочем столе и выберите сетевой принтер, для которого необходимо установить драйвер. После окончания процесса установки настройка сетевого принтера производится точно так же, как и настройка локального принтера. См. также главу 11.
Общая рабочая книга Общая рабочая книга — это книга, с которой могут работать одновременно несколько пользователей сети. Файл рабочей книги должен храниться на сетевом диске. При сохранении какой-либо локальной копии рабочей книги каждый пользователь сети, работающий с книгой, получает данные об изменениях, внесенных другими пользователями.
Часть III. Взаимодействие с Интернетом и коллективная работа
528
П Р И МЕ Ч А Н И Е Версия Microsoft Excel 95 и более ранние не поддерживали общие книги.
Обеспечение доступа к общей рабочей книге Для того чтобы сделать рабочую книгу общей, выполните следующие действия: 1. Откройте файл рабочей книги. Он должен содержать все последние изменения. 2. Выполните команду Рецензирование | Изменения | Доступ к книге (Review | Changes | Share Workbook) — на экране появится диалоговое окно, изображенное на рис. 19.5.
Рис. 19.5. Вкладка Правка диалогового окна Управление доступом к файлу
3. На вкладке Правка (Editing) этого диалогового окна установите флажок Разрешить изменять файл нескольким пользователям одновременно (Allow changes by more than one user at the same time). При установке данного флажка Excel по умолчанию ведет журнал последних изменений. 4. Перейдите на вкладку Подробнее (Advanced) (рис. 19.6). Эта вкладка позволяет назначить число дней, в течение которых Excel будет отслеживать последние изменения (по умолчанию — 30 дней). Кроме того, при помощи блока переключателей Обновлять изменения (Update changes) можно установить порядок оповещения о последних изменениях, внесенных другими пользователями.
Глава 19. Управление файлами в сети
529
Блок переключателей Для противоречивых изменений (Conflicting changes between users) позволяет определять приоритеты противоречивых изменений. 5. При необходимости установите флажки параметры печати (Print Settings) и фильтры (Filter Settings) для включения их в личное представление.
Рис. 19.6. Вкладка Подробнее диалогового окна Управление доступом к файлу
6. Нажмите кнопку OK, чтобы подтвердить установки. П Р И МЕ Ч А Н И Е Общая книга должна быть сохранена на сетевом (совместно используемом) диске, чтобы все пользователи сети могли работать с ней.
Использование общей рабочей книги В этом разделе описаны основные операции по работе с общей рабочей книгой, существующие ограничения, а также отмена совместного доступа к ней. Открытие книги Открытие совместно используемой (общей) рабочей книги ничем не отличается от открытия любой другой. Чтобы открыть ее, необходимо выбрать команду
Часть III. Взаимодействие с Интернетом и коллективная работа
530
Файл | Открыть (File | Open). Для таких общих рабочих книг при открытии справа от названия в строке заголовка появляется слово [Общий] ([Shared]). П Р И МЕ Ч А Н И Е Перед тем как работать с общей книгой, прочтите разд. "Ограничения при работе с общей рабочей книгой" далее в этой главе.
Имя пользователя При внесении изменений в общую книгу Microsoft Excel использует для идентификации произведенного редактирования имя пользователя. Чтобы сообщить Excel необходимые данные, выполните команду Файл | Параметры (File | Options) и перейдите на вкладку Общие (General). Введите имя в поле Имя пользователя (User name). Сохранение книги Для сохранения общей книги выберите команду Файл | Сохранить (File | Save). Введя в диалоговом окне Сохранение документа (Save document) имя рабочей книги, нажмите кнопку Сохранить (Save). При сохранении возможны два варианта разрешения конфликтов между данными, введенными в нее вами и другими пользователями. Можно принять все изменения, внесенные другими, или просмотреть каждое изменение в отдельности и принять либо проигнорировать его. Просмотр журнала конфликтов Имеется возможность просмотреть список конфликтных ситуаций за последнее время: 1. Выполните команду Рецензирование | Изменения | Исправления | Выделить исправления (Review | Changes | Track Changes | Highlight Changes). 2. В открывшемся диалоговом окне Исправления (Highlight Changes) установите флажок Отслеживать исправления (книга становится общей) (Track changes while editing. This also shares your workbook), если он сброшен. 3. В области Отслеживать исправления, внесенные (Highlight which changes) установите флажок по времени (When), в списке справа выберите пункт Все (All) и сбросьте два следующих флажка. 4. Установите флажок Вносить изменения на отдельный лист (List changes on a new sheet), чтобы все изменения заносились в журнал на отдельном рабочем листе этой книги. Это станет возможным только после того, как книга будет сохранена как общая. Каждый раз после сохранения общей рабочей книги необходимо будет вновь устанавливать указанный флажок (рис. 19.7). 5. Нажмите кнопку OK, а затем сохраните книгу.
Глава 19. Управление файлами в сети
531
Рис. 19.7. Диалоговое окно Исправления
Теперь на появившемся листе Журнал можно просмотреть список конфликтов, возникавших в течение срока отслеживания, и способы их разрешения.
Ограничения при работе с общей рабочей книгой При работе с общими рабочими книгами некоторые возможности Microsoft Excel становятся недоступными (список будет приведен далее). Однако в случае необходимости эти возможности все же можно использовать, действуя "в обход". Одним из обходных путей является применение к рабочей книге сложного редактирования до объявления книги, совместно используемой. Итак, при работе с общими рабочими книгами на объекты Excel накладываются следующие ограничения. На ячейки электронной таблицы: нельзя объединять ячейки. Однако можно просматривать ячейки, объединенные до объявления книги общей; нельзя удалять или вставлять блоки ячеек, но можно вставлять и удалять строки и столбцы таблицы. На листы, диалоговые окна и меню: запрещено удалять рабочие листы; запрещено вносить изменения в диалоговые окна или меню. На условные форматы и проверку данных: нельзя определять или изменять средства условного форматирования. Результат условного форматирования можно увидеть в том случае, если оно было применено до объявления книги совместно используемой; нельзя устанавливать или изменять проверку данных с возможностью выдачи сообщений. На объекты, диаграммы, рисунки и гиперссылки: при работе с совместно используемыми книгами запрещается вставлять или изменять рисунки, объекты, диаграммы или гиперссылки; нельзя использовать инструменты панели рисования.
Часть III. Взаимодействие с Интернетом и коллективная работа
532
На пароли:
запрещается определять пароли для защиты отдельных листов или всей книги. Если защита паролем была установлена до объявления книги общей, то она сохранит свою силу; запрещается изменять или отменять пароли. На сценарии: работа со сценариями полностью замораживается. Их нельзя просматривать, записывать или вносить в них изменения. На промежуточные итоги, группирование и сводные таблицы: запрещено группировать данные или вносить автоматические промежуточные итоги; запрещено создавать или изменять существующие сводные таблицы. На макросы: нельзя записывать, просматривать, изменять или назначать макросы. Однако действия, выполненные в совместно используемой книге, можно записывать в макрос, сохраненный в другой, не используемой совместно книге. Макросы, созданные до того, как книга стала общей, выполнять можно. Если такой макрос содержит недопустимые команды, то его выполнение будет остановлено.
Отмена совместного доступа к рабочей книге Каждый пользователь, имеющий доступ к общей книге, может отменить совместный доступ. Нужно иметь в виду, что отмена совместного доступа делает невозможным ведение журнала изменений и удаляет текущий журнал изменений. При отмене совместного доступа к рабочей книге все другие пользователи, работающие с ней в этот момент, потеряют все редактируемые данные, если они не были сохранены. Итак, чтобы отменить совместный доступ к рабочей книге: 1. Выполните команду Рецензирование | Изменения | Доступ к книге (Review | Changes | Share Workbook). П Р И МЕ Ч А Н И Е В открывшемся окне не забудьте просмотреть список пользователей, работающих в данный момент с книгой. Если в нем содержится более одной записи, предупредите о производимых изменениях других пользователей, иначе они потеряют всю введенную ими информацию.
Рис. 19.8. Предупреждение при отмене совместного доступа к книге
Глава 19. Управление файлами в сети
533
2. На вкладке Правка (Editing) сбросьте флажок Разрешить совместный доступ (Allow changes by more than one user at the same time). 3. После нажатия кнопки OK вы можете получить предупреждающее сообщение о том, что производимыми действиями можно нарушить работу других людей. Если вы уверены в правильности отмены общего доступа к книге, нажмите кнопку OK (рис. 19.8).
19.2. Открытие файлов в сети Данный раздел содержит основные сведения о работе с файлами в Интернете и интранет (интрасети).
Открытие рабочей книги в интрасети или в World Wide Web При работе с Microsoft Excel 2010 имеется возможность открывать рабочие книги внутри интрасети или на HTTP-сайтах в World Wide Web. В первом случае у вас должен быть доступ к локальной сети, во втором — к Интернету. Чтобы открыть файл документа, можно воспользоваться стандартным способом — выбрать команду меню Файл | Открыть (File | Open): 1. В поле Имя файла (File name) ввести полный путь к открываемому файлу. Например: http://www.someones.homepage/mypage.xlsx
или file://wolf/work/examples.xlsx
или E:\Отчеты\Квартальные отчеты.xlsx
или \\FileServer\CommonDocs\report_2010Q1.xlsx
2. Нажать кнопку Открыть (Open).
Работа с узлами FTP в Интернете и интрасети Для работы с FTP-узлами Интернета или интрасети (интранет) необходимо иметь доступ к соответствующей сети посредством прямого соединения или, в случае Интернета, используя услуги поставщика услуг Интернета (провайдера).
534
Часть III. Взаимодействие с Интернетом и коллективная работа
Добавление адреса узла FTP в список доступных узлов Чтобы добавить адрес узла FTP в список доступных узлов Интернета: 1. Выполните команду Файл | Открыть (File | Open). 2. В списке Папка (Look in) появившегося окна выберите Добавить/изменить адреса FTP (Add/Modify FTP location) — появится диалоговое окно, изображенное на рис. 19.9.
Рис. 19.9. Диалоговое окно Добавить/изменить адреса FTP
3. В поле Имя узла FTP (Name of FTP site) введите необходимое имя. 4. Если вам нужно работать с узлом, не идентифицируя себя, и узел позволяет это, установите переключатель в режиме anonymous (Anonymous). В противном случае введите свои данные в поле под именем (User), установив предварительно соответствующий переключатель. 5. Каждый раз при попытке доступа к FTP-узлу вы будете вынуждены вводить пароль. Чтобы не делать это все время, можно ввести пароль в поле Пароль (Password). Он будет автоматически подставляться Excel, когда потребуется. 6. Выполнив все установки, нажмите кнопку Добавить (Add).
Глава 19. Управление файлами в сети
535
Удаление адреса узла FTP из списка доступных узлов Для удаления адреса узла из списка доступных FTP-узлов: 1. Выберите команду Файл | Открыть (File | Open). 2. В списке Папка (Look in) появившегося окна выберите Адреса FTP (FTP Locations). 3. Выделите адрес узла, подлежащего удалению, и щелкните правой кнопкой мыши. 4. В контекстном меню выберите команду Удалить (Remove).
Открытие рабочей книги на узле FTP Узел FTP, содержащий требуемую рабочую книгу, должен быть внесен в список доступных узлов FTP. Если узел уже внесен в этот список, то для открытия рабочей книги: 1. Выполните команду Файл | Открыть (File | Open). 2. В списке Папка (Look in) выберите Адреса FTP (FTP Locations). 3. Из списка доступных адресов FTP-узлов выберите нужный. 4. Найдите и выделите необходимую рабочую книгу, а затем дважды щелкните кнопкой мыши, чтобы ее открыть.
Запись рабочей книги на узел FTP Прежде чем производить запись рабочей книги на узел FTP, следует внести адрес узла в список адресов FTP-узлов. Для того чтобы записывать файлы на узел FTP, необходимо получить разрешение от администратора данного узла. Если при сохранении рабочей книги таким образом возникнут проблемы, также обращайтесь к администратору узла. Итак, для сохранения рабочей книги по адресу FTP-узла выполните следующие действия: 1. Выполните команду Файл | Сохранить как (File | Save as). 2. В списке Папка (Look in) появившегося диалогового окна выберите строку Адреса FTP (FTP Locations). 3. Выберите исходный адрес FTP-узла двойным щелчком мыши. 4. В поле Имя файла (File name) введите имя сохраняемой рабочей книги. 5. Нажмите кнопку Сохранить (Save). П Р И МЕ Ч А Н И Е При сохранении рабочей книги на узле FTP вы лишаетесь возможности создавать резервную копию.
ГЛАВА 20
Публикация данных в Web с помощью Excel Интернет очень быстро перешел из разряда диковинок в разряд повседневных понятий. Информационные материалы, выставленные в сети, доступны в любой точке планеты. Многие корпоративные пользователи в российских организациях, руководство которых поддерживает новые технологии, экономят массу времени, используя возможности технологий Интернета/интрасети. Они привыкают к этим удобствам и стремятся окружить себя ими, работая и за домашними компьютерами. Microsoft позаботилась о том, чтобы в продуктах комплекта Microsoft Office присутствовали все возможности, имеющиеся в современных обозревателях сети (браузерах). Среди других вопросов, обсуждаемых в этой главе: основные понятия Интернета/интранет; использование гиперссылок; публикация документов на Web-сервере; основы языка HTML.
20.1. Достоинства технологии Интернета/интранет на практике В настоящее время все более популярной становится работа с документами при помощи средств Интернета и интрасети. Совокупность документов во многих фирмах организована в виде иерархической структуры, распределенной на компьютерах в пределах сети, причем не обязательно локальной, но и глобальной. Возможность сохранять документ как Web-страницу (Файл | Сохранить как | Тип файла | Веб-страница (File | Save As | Save as type | Web Page)) позволяет сохранять в стандартном, платформо-независимом формате HTML. Эта возможность уже была оценена по достоинству многими пользователями. С помощью данной команды можно подготовить документ к публикации на Web-сервере.
Глава 20. Публикация данных в Web с помощью Excel
537
П Р И МЕ Ч А Н И Е В Microsoft Office при сохранении документа в формате HTML возможны его последующие редактирование и обработка. Это обеспечивается тем, что языком внутреннего представления документов Microsoft Office является XML, "родственник" HTML (об XML см. главу 21).
При работе с большим объемом информации часто возникают проблемы, связанные со скоростью и способом доступа к нужным данным. Подобную информацию приходится располагать в разных файлах и переключаться между ними, что крайне неудобно и, как правило, отнимает много времени. Для решения таких проблем в Excel (и в Microsoft Office вообще) был введен механизм гиперссылок, пришедший из Интернета.
Основные понятия Трудно объяснить теорему Пифагора, не объяснив предварительно, что такое гипотенуза и катет, и вообще, что такое прямоугольный треугольник. Так же трудно говорить о средствах Интернета/интранет, не введя основных понятий. Поэтому остановимся на некоторых из них. Сеть Интернет зародилась в США в рамках эксперимента Министерства обороны по проверке возможности создания сети, объединяющей все командные пункты и шахты с баллистическими ракетами. Основной идеей, в соответствии с которой строилась эта сеть, было предположение о ненадежности соединения, т. е. о том, что любой ее отрезок может в любой момент исчезнуть, но при этом оставшаяся часть должна продолжать функционировать, предоставляя шанс ответного удара (способной сохранить работоспособность после ядерного нападения). Позже технология построения такой сети стала использоваться для объединения университетских кампусов и мощных суперкомпьютеров. Произошло это более тридцати лет назад. С тех пор сеть сильно расширилась и из военной стала международной. В результате был разработан специальный "протокол межсетевого обмена" IP (Internet Protocol). На более высоком уровне в сравнении с IP стоят "протокол передачи гипертекста" http (HyperText Transfer Protocol) и "протокол передачи файлов" ftp (File Transfer Protocol). Первый используется ввиду особенностей реализации преимущественно для работы с гипертекстом, а второй — для передачи файлов по сети. Существуют специальные программы, которые обслуживают обращения по этим протоколам, так называемые Web-серверы и FTP-серверы. Надо отметить, что современные операционные системы (Windows 2000/NT 4.0/XP/Vista/7) фирмы Microsoft содержат встроенные серверы Web/FTP. Часто Web/FTP-серверы устанавливаются на отдельный компьютер, постоянно подключенный к сети. Обычно в этом случае говорят о Web/FTP-узле. Термин "интранет-сеть" (или интрасеть) обозначает локальную сеть на базе протокола Интернета — IP, обеспечивающего значительное увеличение скорости передачи информации в крупных сетях и весьма упрощающего подключение к Интернету.
Часть III. Взаимодействие с Интернетом и коллективная работа
538
Еще одним важным понятием является "универсальный указатель ресурса" URL (Uniform Resource Locator), с помощью которого можно обратиться к произвольному файлу, документу и даже к части документа, находящегося в Интернете, в корпоративной сети или на отдельном компьютере.
Особенности работы с файлами в локальной сети и Интернете Способы работы с файлами документов в локальной сети и Интернете несколько отличаются. Все современные версии операционных систем Windows работают с файлами в сети аналогично файлам на локальном жестком диске, при этом допускается возможность подключения сетевого каталога как дополнительного диска. При работе с файлами через Интернет необходимо указывать URL файла, т. е. путь к файлу в специальной форме, принятой в Интернете.
Работа с файлами в локальной сети При работе с файлами в локальной сети возможны два варианта: доступ к файлам с помощью средства Сетевое окружение (Network Neighborhood) и подключение сетевого диска. Для более полной информации о работе с локальной сетью см. главу 19. Подключение сетевого диска Для того чтобы подключить сетевой каталог как дополнительный диск: 1. Установите указатель мыши на значке Мой компьютер (My Computer) или Сетевое окружение (Network Neighborhood) и нажмите правую кнопку мыши. 2. Выберите в появившемся контекстном меню команду Подключить сетевой диск (Map Network Drive) — откроется диалоговое окно Подключение сетевого диска (Map Network Drive) (рис. 20.1). 3. В списке Диск (Drive) выберите имя диска, которое будет присвоено подключенному диску. 4. В поле Папка (Folder) укажите путь к сетевому каталогу в виде: \\\
5. При необходимости автоматического подключения сетевого диска при каждом входе в систему установите флажок Восстанавливать при входе в систему (Reconnect on logon). 6. Нажмите кнопку OK. П Р И МЕ Ч А Н И Е Иногда, для того чтобы ограничить доступ к информации, каталог защищается паролем, в таком случае при подключении сетевого диска откроется диалоговое окно с запросом пароля.
Глава 20. Публикация данных в Web с помощью Excel
539
Рис. 20.1. Диалоговое окно Подключение сетевого диска
Работа с файлами через сетевое окружение Если на компьютере установлена сеть, то на рабочем столе по умолчанию должен находиться значок Сетевое окружение (Network Neighborhood). Переместив указатель на него, дважды нажмите кнопку мыши — откроется одноименное окно (рис. 20.2). Работа с файлами в сети полностью аналогична работе с файлами на локальном диске, т. е. допускается выполнять все доступные операции (при наличии определенных прав доступа), например, открывать файлы с помощью двойного нажатия кнопки мыши в ассоциированном с ними приложении.
Работа с файлами в Интернете или корпоративной сети Как уже упоминалось, при работе с файлами через Интернет местоположение файла задается с помощью URL — специальной формы указания пути к файлу, принятой в Интернете. URL пишется следующим образом: //@//
Например: http://wolf.lime.hop.stu.neva.ru/directory1/excel1.xlsx ftp://andrew:[email protected]/directory2/excel2.xlsx
Для файла на локальном диске также можно указать URL, например: file:///D:/Excel2010/Examples/21/Анализ продаж.XLSX
Часть III. Взаимодействие с Интернетом и коллективная работа
540
Рис. 20.2. Диалоговое окно Сетевое окружение
П Р И МЕ Ч А Н И Е Для разделения каталогов пути в примерах гиперссылок используется знак /, что привычно для пользователей операционных систем семейства UNIX. Однако с этой же целью в большинстве нынешних обозревателей сети, а также во всех продуктах Microsoft Office можно пользоваться и более привычным для пользователей систем Windows знаком \. Кроме того, многие программы, в том числе и Microsoft Excel, самостоятельно могут определять используемый в локальной сети протокол. В этом случае его название можно опускать.
Для того чтобы получить доступ к файлу через Интернет, выполните настройку Панели быстрого доступа (Quick Access Toolbar): 1. Щелкните правой кнопкой мыши по Панели быстрого доступа (Quick Access Toolbar) и выберите пункт Настройка панели быстрого доступа (Customize Quick Access Toolbar). 2. В поле Выбрать команды из (Choose commands from) выберите Все команды (All Commands). 3. Установите Размещение документа (Document Location) и нажмите кнопку Добавить (Add). 4. Нажмите кнопку OK. Наберите строку с нужным URL в поле ввода на Панели быстрого доступа (рис. 20.3).
Глава 20. Публикация данных в Web с помощью Excel
541
Рис. 20.3. Указание URL в Excel на Панели быстрого доступа
Работа с гиперссылками Как уже говорилось, в Microsoft Office существует возможность создавать гиперссылки, т. е. точки перехода как в пределах документа, так и в другие документы, расположенные на локальном компьютере, в локальной сети или в Интернете. Созданные гиперссылки можно модифицировать. Гиперссылки допускается использовать в формулах. Все это позволяет строить распределенные офисные приложения для бизнеса. В этом разделе рассмотрены следующие вопросы: различные варианты создания гиперссылок; оформление и изменение гиперссылок; использование гиперссылок в формулах; переход по гиперссылке; особенности использования гиперссылок при перемещении связанных с ними документов.
Создание гиперссылок Механизм создания гиперссылок в последних версиях Office значительно упростился и в то же время стал более функциональным. В частности Microsoft Excel обеспечивает большие удобства в процессе создания и изменения гиперссылок в своих документах.
542
Часть III. Взаимодействие с Интернетом и коллективная работа
Для того чтобы создать гиперссылку в документе Excel: 1. Выделите ячейку, с которой будет связана гиперссылка. 2. Выполните команду Вставка | Ссылки | Гиперссылка (Insert | Links | Hyperlink) — откроется диалоговое окно Вставка гиперссылки (Insert Hyperlink) (рис. 20.4).
Рис. 20.4. Диалоговое окно Вставка гиперссылки
3. В поле Текст (Text to display) укажите текст, который будет выводиться на месте гиперссылки. 4. Нажмите кнопку Подсказка (ScreenTip). 5. В открывшемся диалоговом окне Подсказка для гиперссылки (Set HyperlinkScreenTip) (рис. 20.5) введите подсказку для гиперссылки, которая будет появляться на экране при наведении на гиперссылку указателя мыши.
Рис. 20.5. Диалоговое окно Подсказка для гиперссылки
6. Нажмите кнопку OK.
Глава 20. Публикация данных в Web с помощью Excel
543
7. Выберите на левой панели диалогового окна Вставка гиперссылки (Insert Hyperlink) в группе Связать с (Link to) кнопку с интересующим вариантом гиперссылки: файлом, веб-страницей (Existing File or Web Page); местом в документе (Place in This Document) гиперссылка-переход в пределах документа; новым документом (Create New Document) гиперссылка на вновь созданный документ; электронной почтой (E-mail Address) гиперссылка-адрес электронной почты. 8. Установив параметры для выбранного варианта гиперссылки, нажмите кнопку OK. Результаты создания гиперссылки в каждом из указанных в пункте 7 вариантов внешне ничем не отличаются друг от друга (см. рис. 20.7). Новая гиперссылка выделяется синим цветом, а ее текст подчеркнут. При наведении на нее указателя мыши всплывает подсказка с текстом (см. пункты 4—6 описанной выше процедуры). Далее описан каждый из четырех вариантов создания гиперссылки. Создание гиперссылок на имеющийся документ или Web-страницу Для того чтобы создать гиперссылку на уже существующий файл либо Webстраницу, выполните следующие действия: 1. На левой панели диалогового окна Вставка гиперссылки (Insert Hyperlink) нажмите кнопку файлом, веб-страницей (Existing File or Web Page) (см. рис. 20.4). 2. В поле Текст (Text to display) укажите текст, который будет выводиться на месте гиперссылки. При желании укажите текст подсказки. 3. В поле Адрес (Address) укажите URL к нужному документу. Указать уже имеющееся имя файла или Web-страницы в диалоговом окне Вставка гиперссылки (Insert Hyperlink) можно не только вручную, но и с помощью выбора: в списке в центральной части диалогового окна, предварительно нажав одну из трех кнопок, задающих содержимое списка: текущая папка (Current Folder) — в списке будут выведены файлы текущей папки, указанной в окне Папка (Look in); просмотренные страницы (Browsed Pages) — в списке будут выведены последние просмотренные страницы; последние файлы (Recent Files) — в списке будут выведены последние файлы, с которыми велась работа; нажав на одну из двух кнопок, расположенных справа над списком: Поиск файла (Browse for File) — откроется диалоговое окно Связать с файлом (Link to file), аналогичное по внешнему виду диалоговому окну Открытие документа (Open). Выбрав необходимый файл, нужно на-
Часть III. Взаимодействие с Интернетом и коллективная работа
544
жать кнопку OK для возврата в диалоговое окно Добавить гиперссылку (Insert Hyperlink); Интернет (Browse the Web) — в отдельном окне запускается установленный по умолчанию обозреватель сети для поиска Web-страницы, на которую необходимо сослаться, т. е. создать на нее соответствующую ссылку. Возможно, вас интересует не весь найденный документ, а его конкретная часть. Нажав кнопку Закладка (Bookmark), в открывшемся диалоговом окне (рис. 20.6) уточните объект и местоположение в документе и нажмите кнопку OK. Конечно, это можно сделать только при условии, что Excel сможет распознать структуру документа, в противном случае придется уточнить URL вручную. 4. В диалоговом окне Вставка гиперссылки (Insert Hyperlink) нажмите кнопку OK.
Рис. 20.6. Диалоговое окно Выбор места в документе
Результат создания новой гиперссылки показан на рис. 20.7. П Р И МЕ Ч А Н И Е Если путь гиперссылки указывается не вручную, то Excel автоматически использует относительный путь.
Для создания гиперссылки в пределах документа: 1. На левой панели диалогового окна Вставка гиперссылки (Insert Hyperlink) нажмите кнопку местом в документе (Place in This Document) (рис. 20.8). 2. В поле Текст (Text to display) укажите текст, который будет выводиться на месте гиперссылки. При желании укажите текст подсказки.
Глава 20. Публикация данных в Web с помощью Excel
545
Рис. 20.7. Ячейка, содержащая гиперссылку на имеющийся документ
Рис. 20.8. Вставка гиперссылки, действующей в пределах документа
3. В поле Введите адрес ячейки (Type the cell reference) задайте лист или ячейку, к которым необходимо выполнить переход, или воспользуйтесь полем Или выберите место в документе (Or select a place in this document), название которого говорит само за себя. 4. Нажмите кнопку OK. П Р И МЕ Ч А Н И Е При выборе имени в разделе Определенные имена (Defined Names) поле для ввода адреса ячейки становится недоступным.
Создание гиперссылки на новый документ Иногда удобно создать ссылку на пока еще не существующий документ. В таком случае выполните следующие действия: 1. На левой панели диалогового окна Вставка гиперссылки (Insert Hyperlink) нажмите кнопку новым документом (Create New Document) (рис. 20.9).
Часть III. Взаимодействие с Интернетом и коллективная работа
546
Рис. 20.9. Создание гиперссылки на новый документ
2. В поле Текст (Text to display) укажите текст, который будет выводиться на месте гиперссылки. При желании укажите текст подсказки. 3. В поле Имя нового документа (Name of new document) задайте имя создаваемого нового документа. 4. При необходимости измените путь к файлу, воспользовавшись кнопкой Изменить (Change). 5. С помощью переключателей группы Когда вносить правку в новый документ (When to edit) определите: создавать и редактировать документ позже (Edit the new document later) либо сразу сейчас (Edit the new document now). 6. Нажмите кнопку OK. П Р И МЕ Ч А Н И Е При выборе значения переключателя сейчас (Edit the new document now) будет открыто самостоятельное окно приложения с вновь созданным документом для редактирования.
Создание гиперссылки адреса электронной почты Можно также создать гиперссылку, при нажатии на которую будет создаваться сообщение электронной почты: 1. На левой панели диалогового окна Вставка гиперссылки (Insert Hyperlink) нажмите кнопку электронной почтой (E-mail Address) (рис. 20.10). 2. В поле Текст (Text to display) укажите текст, который будет выводиться на месте гиперссылки. При желании укажите текст подсказки. 3. В поле Адрес эл. почты (E-mail address) задайте адрес электронной почты, по которому будет отправляться сообщение (префикс mailto: вставляется автоматически).
Глава 20. Публикация данных в Web с помощью Excel
547
Рис. 20.10. Создание гиперссылки на адрес электронной почты
4. В поле Тема (Subject) укажите при необходимости тему сообщения. 5. В списке Недавно использовавшиеся адреса электронной почты (Recently used e-mail addresses) можно выбрать уже использовавшийся в качестве гиперссылки адрес электронной почты. 6. Нажмите кнопку ОK. Эта возможность появилась, начиная с версии Microsoft Excel 2000. Она может оказаться очень полезной — удобно, например, иметь подпись под документом со встроенной гиперссылкой для создания сообщения e-mail, либо иметь список сотрудников с гиперссылками на адрес электронной почты каждого (рис. 20.11).
Рис. 20.11. Переход по гиперссылке на адрес электронной почты приведет к созданию электронного сообщения адресату
Оформление и изменение гиперссылок Вполне возможно, что гиперссылку придется изменить (например, при перемещении документа, на который она ссылается, или при желании оформить ее иначе). Для этого не нужно удалять гиперссылку и создавать ее заново. Воспользуй-
548
Часть III. Взаимодействие с Интернетом и коллективная работа
тесь контекстным меню, появляющимся при перемещении указателя на ячейку, в которой создана гиперссылка, и нажатии правой кнопки мыши.
Рис. 20.12. Контекстное меню, связанное с гиперссылкой
Для изменения гиперссылки: 1. Установите указатель на ячейке, гиперссылку в которой нужно изменить, и нажмите правую кнопку мыши. Появится контекстное меню (рис. 20.12). 2. В контекстном меню выберите команду Изменить гиперссылку (Edit Hyperlink). Откроется диалоговое окно Изменение гиперссылки (Edit Hyperlink), которое отличается от диалогового окна Вставка гиперссылки (Insert Hyperlink) только названием. 3. Отредактируйте необходимые параметры по аналогии с процедурой вставки гиперссылки. Обратите внимание, что можно изменить и тип гиперссылки, например вместо гиперссылки на адрес электронной почты установить гиперссылку на Web-страницу сотрудника.
Глава 20. Публикация данных в Web с помощью Excel
549
П Р И МЕ Ч А Н И Е Можно изменить цвет и шрифт гиперссылки. Это делается стандартным образом, так же, как и для ячеек, не содержащих гиперссылки.
Использование гиперссылок в формулах Допускается использовать гиперссылки в формулах. Для этого существует специальная функция ГИПЕРССЫЛКА("URL", текст) (для пользователей нелокализованной версии Excel аналогичная функция носит название HYPERLINK). Обязательным параметром этой функции является URL документа, для которого задается гиперссылка, необязательным — текст имени, который будет отображаться вместо URL. После того как эта функция введена, в ячейке будет создана гиперссылка, фактически такая же по функциональности, как и созданная с помощью команды Вставка | Ссылки | Гиперссылка (Insert | Links | Hyperlink). П Р И МЕ Ч А Н И Е Если гиперссылка создана с помощью формулы, то ее параметры можно изменить, только отредактировав параметры функции. Это означает, что нельзя воспользоваться возможностями изменения, описанными в предыдущем разделе.
Удобно использовать функцию ГИПЕРССЫЛКА() (HYPERLINK()) вместе с функцией ЕСЛИ() (If()). Можно, например, сделать гиперссылки выключающимися по условию: ЕСЛИ(C3 Используемые операционные системы
Часть III. Взаимодействие с Интернетом и коллективная работа
570
Рис. 20.31. Пример заголовков различных размеров
Создание гиперссылок в тексте HTML-документа Для создания гиперссылок используются теги и . Для того чтобы создать гиперссылку в документе HTML: 1. Окружите текст, который будет служить указателем гиперссылки, тегами и . 2. В поле тега укажите с помощью ключевого слова HREF URL нужный ресурс (узел, файл, сообщение электронной почты и т. п.). 3. Если необходимо выполнить переход в пределах страницы, создайте в месте перехода теги , где xxx — имя ссылки, и в гиперссылке вместо URL укажите имя ссылки с префиксом в виде #.
Глава 20. Публикация данных в Web с помощью Excel
571
Вставка графики Вставка графики в документ HTML производится с помощью тега . Синтаксис этого тега имеет вид (табл. 20.3):
Таблица 20.3. Ключевые слова в теге Ключевое слово
Выполняемая функция
SRC
Определяет путь
ALIGN
Задает расположение изображения относительно текста: LEFT — изображение располагается слева от текста; RIGHT — изображение располагается справа от текста; TOP — изображение располагается по верхней границе строки текста; MIDDLE — верхняя граница текста располагается посередине изображения; BASELINE — выравнивание нижней части изображения по нижней части строки текста
WIDTH
Определяет ширину отображаемого изображения в пикселах
HEIGHT
Определяет высоту отображаемого изображения в пикселах
VSPACE
Задает вертикальное расстояние от изображения, которое остается пустым, в пикселах
HSPACE
Задает горизонтальное расстояние от изображения, которое остается пустым, в пикселах
BORDER
Создает рамку вокруг изображения с заданной толщиной в пикселах
Советы по организации Web-страниц При создании собственных Web-страниц рекомендуется следовать перечисленным далее общепринятым правилам, которые считаются правилами хорошего тона: 1. Ориентируйтесь на размер экрана 1024 768 — большинство пользователей использует именно это разрешение экрана. 2. Избегайте избыточного количества графической информации. Многие российские пользователи имеют низкоскоростное соединение с Интернетом, поэтому загрузка страницы с большим количеством графики может занять у них очень много времени. 3. Старайтесь не создавать страницы размером более чем 2—3 экрана, т. к. в противном случае работать с ними будет неудобно; кроме того, при этом увеличивается время загрузки. 4. Лучше всего организовывать Web-узел в виде древовидной структуры — это позволяет находить информацию на узле по минимальному пути.
ГЛАВА 21
Excel и XML Когда человек, хотя бы немного знакомый с HTML (HyperText Markup Language, "гипертекстовый язык разметки")1, впервые встречает упоминание об XML (eXtended Markup Language, "расширенный язык разметки"), обычно возникает предположение, что это что-то похожее и что, может быть, XML — улучшенный (усиленный, расширенный) вариант HTML. В какой-то степени это так, но цели и задачи у этих языков разные. Если язык HTML в первую очередь используется для (платформонезависимого) представления данных (например, в браузерах Интернета), то XML предназначен для (платформонезависимого) хранения и передачи данных (опять-таки в Интернете, но не обязательно с участием браузеров). Можно сказать, что документ HTML — это межплатформенный аналог документа Microsoft Word, а документ XML — это межплатформенный аналог базы данных (причем не обязательно реляционного типа). При этом и документ HTML, и документ XML являются текстовыми документами с вытекающими отсюда достоинствами и недостатками. Достоинство — универсальность (межплатформенность), недостаток — проигрыш в эффективности по сравнению со специализированными форматами, например, того же Microsoft Word (*.doc) или форматом какой-либо СУБД (скажем, Microsoft Access или Microsoft SQL Server). Впрочем, можно говорить о документах XML "документо-ориентированных" (document-oriented) и ориентированных на работу с данными (data-oriented). Если принять такое разделение, то можно сказать, что в этой главе будет рассматриваться в основном второй вариант. За более подробной информацией о стандартах, связанных с XML, можно обратиться на Web-узел консорциума W3C (World Wide Web Consortium) по адресу www.w3.org. В следующем разделе изложены основы языка XML, полезные для понимания вопросов, связанных с экспортом и импортом данных в формате XML. Те, кого не интересует теория, могут сразу перейти к разд. 21.2.
1
Об HTML см. главу 20.
Глава 21. Excel и XML
573
21.1. Основы XML Язык XML, как и HTML, использует конструкции, называемые тегами (tag), но в отличие от HTML, использующего определенный набор тегов (задающих форму представления данных документа), XML предоставляет правила создания тегов, другими словами, XML можно рассматривать скорее как метаязык разметки (metamarkup language). ДЛЯ СПРАВКИ XML является подмножеством стандарта SGML (Standard Generalized Markup Language, стандартный обобщенный язык разметки), принятого ISO (International Organization for Standardization, Международная организация по стандартизации) в 1986 году. HTML в свою очередь можно рассматривать как конкретный язык разметки, созданный в соответствии с указанным стандартом.
Теги XML Подобно документу HTML, документ XML состоит из тегов и текста.
Основные компоненты документа XML Основными компонентами документа XML являются элементы (elements), атрибуты (attributes) и комментарии (comments). Элементы используются для разметки секций документа XML. Элемент имеет следующий синтаксис: Content
где — открывающий тег (start tag), — закрывающий тег (end tag), а Content — содержимое (значение) элемента. Пример: Иванов
Элементы могут быть вложены в другие элементы:
Иванов 4000
Атрибуты служат для задания дополнительной информации для элемента. Пример: 4000
Комментарий выглядит так:
Глава 21. Excel и XML
575
Иванов 4000
Можно набрать приведенный текст в тестовом редакторе, сохранить его (например, под именем SIMPLE.XML) и открыть затем в обозревателе Internet Explorer (рис. 21.1). Обратите внимание: если щелкнуть на знаке "минус" слева от элемента , вложенные элементы будут скрыты (рис. 21.2).
Использование схем XML Хотя формально документ XML (в отличие от документа HTML) может содержать любые теги (элементы), в реальной ситуации пролог обычно содержит схему XML (XML schema), описывающую, какие элементы может содержать использующий эту схему документ, какие атрибуты соответствуют каким элементам и т. п. Например, если мы пересылаем документ XML с информацией о сотруднике, то схема может содержать информацию о том, какие данные и какого типа должны быть в документе (например, строковое имя и зарплата в USD — целое число больше нуля1). Процесс сопоставления содержимого XML-документа на соответствие некой XML-схеме называется проверкой (validation). Схема может находиться непосредственно в документе, но чаще ее размещают в отдельном файле с расширением xsd., а в документ помещается ссылка на этот файл. П Р И МЕ Ч А Н И Е В принципе, схема может и не содержаться в документе ни непосредственно, ни в виде ссылки, а проводить проверку документа на соответствие некоторой схеме можно "вручную" или программным путем.
Для описания схем существует специальный язык — XSD (XML Schema Definition Language, язык описания схем XML). Подробное знакомство с ним выходит за рамки данной книги, но некоторые конструкции мы будем использовать в примерах данной главы.
Пространства имен Поскольку один документ может использовать ("ссылаться на") более чем одну схему, возникает проблема совпадения имен. Она состоит в том, что в разных схемах могут быть задействованы одинаковые имена, и если некий документ ссылает1
Если продолжить аналогию с базой данных, то в какой-то степени это напоминает задание имен и типов полей в конструкторе при работе с таблицей (например, в Access).
Часть III. Взаимодействие с Интернетом и коллективная работа
576
ся на две схемы, в каждой из которых одно и то же имя элемента определяется посвоему, то возникает вопрос, какой из двух вариантов использован для конкретного имени в документе. Для устранения проблемы вводится понятие пространства имен (namespace). При указании имени мы всегда можем для определенности указать соответствующее ему пространство имен. Само пространство имен тоже должно иметь имя (префикс), которое по понятным причинам должно быть уникальным. Для его указания можно использовать URL (Uniform Resource Locator, универсальный указатель ресурса) (об URL см. также главу 20). Пространство имен определяется внутри открывающего тега элемента:
Далее приведен пример использования пространства имен staff с URL http://www.myorg.ru/staff:
Иванов 4000
В свою очередь, схема также является документом XML и формально могла бы содержать произвольные элементы, поэтому для ограничения возможного произвола, т. е. чтобы схемы XML следовали единым правилам: все схемы должны иметь элемент верхнего уровня с именем schema; все схемы должны использовать одно и то же базовое пространство имен (namespace) (что никак не запрещает использование дополнительных пространств имен). URL для этого базового пространства имен имеет вид: http://www.w3.org/2001/XMLSchema. Итак, схема XML для рассматриваемого примера может иметь, например, такой вид (вышеупомянутому пространству имен мы дали здесь имя xs) (листинг 21.1).
Глава 21. Excel и XML
577
Листинг 21.1. Пример схемы XML
П Р И МЕ Ч А Н И Е Те, кто хотя бы немного знаком с современным (объектным) программированием, легко заметят аналогию в нотации (особенно знакомые с платформой .NET, где также используется термин "пространство имен"). Ср.: "Объект.свойство" .и "xs:element" — разница в знаке-разделителе (точка и двоеточие соответственно).
Использование схемы XML, расположенной в документе Приведенную в листинге 21.1 схему XML можно вставить непосредственно в документ XML, например, так:
Иванов 4000
Часть III. Взаимодействие с Интернетом и коллективная работа
578
Петров 3000
Более оправдано, однако, использование схемы, хранящейся в отдельном файле (внешней схемы).
Использование внешней схемы XML Пусть текст листинга 21.1 набран в текстовом редакторе и сохранен, например, под именем MySchema.xsd. Чтобы указать в документе, что для его проверки будет использована схема, находящаяся в файле MySchema.xsd, следует указать имя этого файла в специальном атрибуте (из пространства имен "http://www.w3.org/2001/XMLSchemainstance"). В случае, когда документ ссылается на какие-либо пространства имен (кроме указанного выше), используется атрибут schemaLocation, в противном случае — noNamespaceSchemaLocation — см. листинг 21.2. Листинг 21.2. Документ XML со ссылкой на схему MySchema.xsd ?xml version="1.0" encoding="Windows-1251" ?>
xmlns:xsi="http://www.w3.org/2001/XMLSchema-instance"> xsi:schemaLocation="employee SchemaN.xsd"
Иванов 4000
Петров 3000
Сидоров 5000
Проверку программы можно производить различными способами — например, для этого можно использовать программу XML Spy фирмы Altova. На рис. 21.3 показаны результаты проверки документов XML, текст которых приведен в листингах 21.2 и 21.4. Об успешности проверки говорит зеленый кружок с "птичкой" в левом нижнем углу каждого из документов.
21.2. Экспорт и импорт данных XML в Excel Для понимания материала данного раздела желательно (хотя и не обязательно) знание основ XML, изложенных в предыдущем разделе.
Импорт данных XML в Excel Если документ XML тем или иным образом связан со схемой XML (подробнее см. предыдущий раздел), то при импорте данных из такого документа Excel может использовать информацию из связанной с документом схемы хранить ее в картах XML той рабочей книги, куда импортированы данные из исходного документа. Если в исходном документе схема отсутствует, Excel пытается создать карту XML самостоятельно — на основе анализа данных, имеющихся в исходном документе. Рассмотрим сначала второй вариант (более простой, но менее гибкий).
Глава 21. Excel и XML
581
Импорт данных из XML файла при отсутствии карты (схемы) XML Для импорта данных из XML файла: 1. Выполните команду Файл | Открыть (File | Open) — откроется стандартное диалоговое окно Открытие документа (Open). 2. В списке Тип файлов (Files of type), расположенном в нижней части окна, установите Файлы XML (*.xml) (XML Files (*.xml)) — после этого в области списка файлов будут отображены только файлы этого типа. Выберите интересующий вас файл и нажмите кнопку Открыть (Open). 3. В появившемся диалоговом окне Открытие XML (Open XML) (рис. 21.4) выберите переключатель XML-таблица (As an XML table) и нажмите кнопку OK.
Рис. 21.4. Диалоговое окно Открытие XML
4. Если открываемый файл не содержит схемы данных, появится предупреждающее сообщение о том, что Excel создаст схему (рис. 21.5). 5. Нажмите кнопку OK — данные из XML файла будут импортированы на рабочий лист Excel (рис. 21.6).
Рис. 21.5. Предупреждение Excel о создании схемы данных на базе XML-файла
Для просмотра карты XML, созданной Excel, выполните команду Разработчик | XML | Источник (Developer | XML | Source) — в области задач, расположенной в правой части, откроется панель Источник XML (XML Source) с созданной картой XML (см. рис. 21.6). П Р И МЕ Ч А Н И Е Если вкладка Разработчик (Developer) отсутствует, выполните команду Файл | Параметры (File | Options), затем в разделе Настройка ленты (Customize Ribbon) установите флажок на названии вкладки Разработчик (Developer) в списке вкладок справа и нажмите кнопку OK.
582
Часть III. Взаимодействие с Интернетом и коллективная работа
Рис. 21.6. Результаты импорта документа XML в Excel
Создание карты XML и импорт данных из файла XML 1. 2.
3.
4. 5. 6.
Рассмотрим сначала создание карты XML на основе имеющейся схемы XML. Откройте файл Excel (или создайте новый), в который планируется в дальнейшем импортировать данные из документа XML. Выполните команду Разработчик | XML | Источник (Developer | XML | Source) — в области задач, расположенной в правой части, откроется панель Источник XML (XML Source) — см. рис. 21.7. Нажмите кнопку Карты XML (XML Maps) — в правом нижнем углу панели Источник XML (XML Source) откроется диалоговое окно Карты XML (XML Maps) — как на рис. 21.10. В окне Карты XML (XML Maps) нажмите кнопку Добавить (Add) — откроется диалоговое окно Выберите источник XML (Select XML source) — рис. 21.8. Выберите файл для создания карты и нажмите кнопку Открыть (Open). Если в выбранном источнике содержится больше одного корневого узла, появится диалоговое окно выбора корневого узла для XML-карты (рис. 21.9). Выберите подходящий вариант из списка и нажмите OK — строка с параметрами добавляемой карты появится в окне Карты XML (XML Maps) — рис. 21.10.
Глава 21. Excel и XML
583
Рис. 21.7. Вкладка Разработчик и панель Источник XML
Рис. 21.8. Диалоговое окно выбора источника для XML-карты
584
Часть III. Взаимодействие с Интернетом и коллективная работа
7. Выделите имя добавленной схемы в списке диалогового окна Карты XML (XML Maps) и нажмите OK — карта добавится в рабочую книгу и будет отображена на панели Источник XML (XML Source) рабочей области Excel (как показано на рис. 21.11).
Рис. 21.9. Диалоговое окно выбора корневого узла для XML-карты
Для использования имеющейся карты XML: 1. Перетащите с помощью мыши нужные элементы с панели Источник XML (XML Source) на рабочий лист для указания того, какие поля отображать на рабочем листе (см. рис. 21.12). 2. Выполните команду Разработчик | XML | Импорт (Developer | XML | Import), выберите в стандартном диалоговом окне импортируемый документ XML и нажмите кнопку Открыть (Open) — данные будут импортированы на рабочий лист. Результат будет примерно такой же, как на рис. 21.6.
Рис. 21.10. Диалоговое окно Карты XML
Глава 21. Excel и XML
585
Рис. 21.11. Результат добавления карты XML в рабочую книгу Excel
Рис. 21.12. Рабочий лист Excel с заготовкой для импорта данных из документа XML
586
Часть III. Взаимодействие с Интернетом и коллективная работа
Экспорт данных из Excel в документ XML Экспорт данных с рабочего листа Excel в документ XML выполняется аналогично импорту (но в обратном порядке): 1. Выделите подлежащие экспорту данные в списке на рабочем листе. 2. Выполните команду Разработчик | XML | Экспорт (Developer | XML | Export). При наличии в документе нескольких связанных карт откроется диалоговое окно Экспорт XML (XML Export) (рис. 21.13).
Рис. 21.13. Выбор карты XML для экспорта
3. Выберите в списке карт подходящую и нажмите кнопку OK. 4. В открывшемся диалоговом окне выбора имени файла укажите файл, в который будет производиться экспорт, и нажмите кнопку Экспорт (Export). В результате Excel создаст документ XML, содержащий экспортированные данные.
Глава 21. Excel и XML
587
На рис. 21.14 показано содержимое созданного Excel документа XML. Обратите внимание на используемую кодировку русских букв (UTF-8).
Рис. 21.14. Документ XML, полученный в результате экспорта из Excel
ЧАСТЬ IV УПРАВЛЕНИЕ СПИСКАМИ И БАЗАМИ ДАННЫХ
ГЛАВА 22
Способы ввода данных Для программы, предназначенной для обработки таблиц данных (каковой является Excel), возможность работы с базами данных является весьма важной. Все больше и больше программных продуктов позволяют организовывать работу как с базами данных, созданными в их собственной среде, так и с внешними. Microsoft Excel имеет развитые инструментальные средства поддержки и тех, и других типов баз данных. Виды работ с ними можно разбить на две категории: организация встроенных, расположенных непосредственно на рабочем листе, баз данных с помощью списков; работа с внешними данными с помощью подключений и технологий OLE DB и ODBC. П Р И МЕ Ч А Н И Е Если использование термина "база данных" при работе с внешними источниками выглядит естественным, то по отношению к спискам Excel этот термин звучит слишком громко. Поэтому, говоря о "базе данных" в Excel, мы имеем в виду диапазон ("диапазон данных"), в котором находятся данные для выполнения некоторых операций, характерных для работы с базами данных — в первую очередь, сортировки и установки фильтра. Для удобства выполнения таких действий этот диапазон может быть организован опреде1 ленным образом — например, ему может быть присвоено имя База_данных (Database) . С диапазоном, имеющим (в точности) указанное имя, Excel может выполнять некоторые операции "по умолчанию" (подробности см. далее).
1
В данной главе рассматриваются следующие вопросы: основные сведения о базах данных; понятие списка и составляющих его элементов; рекомендации по организации баз данных в Excel; базовые операции по организации списков (ввод данных).
Важным понятием, характерным для "серьезной" базы данных, является понятие индекса. Наличие индексов, например, дает возможность одновременного ввода и исправления записей базы данных несколькими пользователями, работающими в сети, без необходимости блокировки всей базы. Разумеется, "базы данных" Excel такими возможностями не обладают.
Часть IV. Управление списками и базами данных
592
22.1. Основные сведения о базах данных и средствах Excel для их организации Современные базы данных (точнее, базы данных реляционного типа) представляют собой набор таблиц, имеющих между собой сложные связи. Каждая такая таблица состоит из набора строк, называемых записями. Каждая из строк делится на части, называемые полями, для которых жестко определены требования к типу содержащихся в них данных. Проведем аналогию с каталогом литературы в библиотеке. В качестве таблиц можно рассматривать разделы каталога: книги, журналы и т. п.; записями можно считать карточки, в которых указываются данные о книге или журнале; полями записей будут данные, указанные в карточках: автор, издательство, год издания, внутренний код, указывающий местоположение в архиве, и т. д. Характерными для баз данных являются следующие операции: ввод новой записи (помещение карточки на новую книгу в каталог); удаление записи (списание книги с соответствующим изъятием карточки из каталога); редактирование записи (изменение данных карточки, например, при инвентаризации); упорядочивание (сортировка) записей; поиск по критерию (поиск книги или нескольких книг в каталоге по некоторому набору исходных данных, в том числе и неполному: автор, издательство, год издания и т. п.). Excel поддерживает все указанные операции.
Списки Как уже упоминалось, Excel позволяет создавать базы данных непосредственно на рабочем листе. В первом приближении такая база данных представляет собой самую обычную таблицу, называемую списком. П Р И МЕ Ч А Н И Е Следует различать понятия "таблица" и "список". Таблица представляет собой последовательность строк и столбцов, содержащих взаимосвязанные данные, снабженные дополнительными средствами форматирования, сортировки и фильтрации. Этот тип объекта появился в Excel 2007 как дальнейшее развитие списка (подробнее см. разд. 22.4). Здесь и далее под списком понимается некоторый связанный диапазон ячеек.
Введем еще три понятия. Диапазон базы данных — область на рабочем листе, где находится таблица,
выступающая в роли базы данных. Диапазон извлеченных значений — область рабочего листа, в которую помеща-
ются значения, полученные из списка при выполнении операций поиска и др.
Глава 22. Способы ввода данных
593
Диапазон критериев: хотя Excel позволяет производить поиск в простых спи-
сках либо при простых условиях поиска с помощью команды Данные | Сортировка и фильтр | Фильтр (Data | Sort & Filter | Filter), однако при формировании сложных условий поиска становится необходимым помещать критерии поиска в область рабочего листа, называемую диапазоном критериев. Каждому из указанных диапазонов можно присвоить специальные имена: База_данных (Database) — диапазону базы данных, Критерии (Criteria) — диапазону критериев, Извлечь (Extract) — диапазону извлеченных значений. В этом случае при выполнении некоторых операций из вкладки Данные (Data) Excel по умолчанию будет предлагать использовать указанные диапазоны в качестве рабочих.
Рис. 22.1. Пример организации базы данных в Excel
Например, диапазон Извлечь обычно заполняют данными, выполнив команду Данные | Сортировка и фильтр | Дополнительно (Data | Sort & Filter | Advanced) (подробнее см. главу 24).
Часть IV. Управление списками и базами данных
594
Пример базы данных со всеми тремя диапазонами приведен на рис. 22.1. П Р И МЕ Ч А Н И Е Как было сказано ранее, организация баз данных в виде списков не предоставляет всех возможностей, которые существуют в специализированных программах по работе с ба1 зами данных . Также стоит помнить, что в Excel есть ограничение на количество строк и столбцов на листе. Таким образом, в случае большого объема и высокой сложности базы данных наиболее целесообразным представляется использование систем управления базами данных (например, Microsoft Access для простых баз данных и Microsoft SQL Server для более сложных). Excel стоит использовать только как средство анализа и наглядного представления содержимого подобных баз — в особенности для создания и распечатки различного вида отчетов.
Диапазон базы данных Существует несколько путей задания диапазона базы данных. П Р И МЕ Ч А Н И Е Подчеркнем еще раз, что на самом деле речь идет просто о задании исходного диапазона для ряда операций с данными, так что слова "база данных" при описании такого диапазона не являются обязательными, и при желании их вполне можно опустить. Эти слова просто подчеркивают, что с диапазоном данных будут выполнены операции, характерные именно для работы с базами данных.
Присвоить диапазону ячеек, выступающему в качестве диапазона базы данных,
имя База_данных (Database) — в этом случае Excel будет автоматически считать его диапазоном базы данных. Однако такой способ не годится при наличии нескольких списков. Для большинства команд во вкладке Данные (Data) (эта вкладка включает команды, предназначенные для работы со списками) можно непосредственно указать диапазон базы данных. Диапазон, выделенный перед выполнением команд вкладки Данные (Data), принимается за диапазон базы данных. Диапазон базы данных может устанавливаться Excel. Для этого одна из ячеек списка должна быть активной. При этом определение границ списка производится следующим образом: сначала находится самая верхняя текстовая строка, не отделенная пустыми ячейками относительно этой ячейки, данная строка становится строкой заголовков, и далее все непустые строки, лежащие ниже ее, включаются в диапазон базы данных; если же такая строка не будет найдена, то в качестве списка выбираются все непустые ячейки, соседние с активной.
1
Такие программы называют обычно системами управления базами данных (СУБД). СУБД, в свою очередь, делятся на более простые, используемые, как правило, в однопользовательском режиме (desktop), и более мощные, рассчитанные в первую очередь на работу в сети и имеющие, в частности, средства защиты от сбоев ("откат транзакций") — клиент-серверные (client-server).
Глава 22. Способы ввода данных
595
П Р И МЕ Ч А Н И Е Во всех случаях самая верхняя строка списка принимается за строку заголовков.
Исходя из возможности автозавершения (AutoComplete) в ячейки списка, надо придерживаться следующих рекомендаций. Если список только один — задайте ему имя База_данных (Database) (см. далее). При наличии нескольких списков на странице следует отделять их как минимум одной строкой (столбцом), в противном случае при использовании автозавершения для ввода значений в ячейки списков может произойти путаница. Можно избежать этого, присвоив каждому из диапазонов значений списка свое имя, — в таком случае Excel определит границы списка по границам именованного диапазона. Не забудьте задать строку заголовка — это поможет избежать непредвиденных ситуаций при работе с данными. Об автозавершении см. также в главе 3 (в ранних версия Excel эта возможность называлась автовводом). Задав имя списка, можно производить ввод, удаление и редактирование данных. Для этого есть несколько возможных путей: ручное редактирование строк списка (самый неподходящий вариант), ввод посредством выполнения команды Форма (Form) на Панели быстрого доступа (используя форму ввода данных), ввод с помощью мастера шаблонов или форм, созданных в Access (подробнее об этих способах говорится далее).
Диапазон критериев Диапазон критериев используется при работе с командой Данные | Сортировка и фильтр | Дополнительно (Data | Sort & Filter | Advanced) и позволяет задавать гибкие условия фильтрации данных. Диапазон критериев должен иметь строку заголовка, точно совпадающую со строкой заголовка исходных данных (но можно опустить названия столбцов, по которым фильтрация не производится). Диапазону критериев можно присвоить имя Критерии (Criteria). В таком случае эту область при выполнении ряда операций Excel будет находить автоматически (точнее, использовать по умолчанию).
Диапазон извлеченных значений Диапазон извлеченных значений предназначен для выдачи результата обработки (фильтрации) данных. При этом он не является обязательным и может не находиться на одном рабочем листе вместе с диапазоном базы данных. Диапазон извлеченных значений должен содержать строку заголовка с указанными именами требуемых полей. Для удобства диапазону извлеченных полей можно задать имя Извлечь (Extract).
596
Часть IV. Управление списками и базами данных
Возможны два варианта диапазона извлеченных значений: неограниченный диапазон — в этом случае в качестве диапазона задается толь-
ко строка заголовка; ограниченный диапазон — вместе со строкой заголовка задаются и строки, в которые производится вывод результата.
Практические советы по проектированию баз данных в Excel При проектировании баз данных (списков) в Excel рекомендуется следовать приведенным ниже советам. Располагайте списки на отдельных рабочих листах. Внимательно следите за расположением списков — при помещении списка под неограниченным диапазоном (т. е. под диапазоном, который со временем может увеличиться) извлеченных значений возможно наложение с потерей данных в нем. Выделите место для дальнейшего роста списка — при добавлении записи используется первая после окончания списка строка, т. е. список растет вниз, и при наличии непустой строки под ним ввод новых данных будет невозможен. Пользуйтесь формой ввода данных. Это очень удобно и эффективно, особенно в том случае, если список определен под именем База_данных (Database) — не возникнет необходимость менять именованный диапазон. Для удобства выделения списка ограничьте его снизу и сверху пустыми строками, а по бокам — пустыми столбцами. В таком случае выделить весь диапазон списка можно, выделив одну из ячеек списка и нажав сочетание клавиш ++. При проектировании больших баз данных более эффективным является применение системы управления базами данных Access, которая позволяет намного быстрее структурировать данные и экспортировать их затем в Excel. И в дальнейшем можно использовать средства Access для обработки баз данных Excel.
22.2. Присвоение имен спискам и полям Для того чтобы использовать все возможности Excel по фильтрации списков, необходимо задать имена полям исходного списка. Неотъемлемой частью любого списка Excel является строка заголовка, которая содержит имена полей и определена как первая строка диапазона списка. Один из вариантов списка со строкой заголовка показан на рис. 22.2 (строка заголовка в данном примере — диапазон B3:D3).
Глава 22. Способы ввода данных
597
Рис. 22.2. Пример списка со строкой заголовка
В примере, приведенном на рисунке, строка с номером 3 является строкой заголовка, а все следующие за ней непустые строки — строками данных. Имеются некоторые ограничения, связанные со строкой заголовка: ограничение на длину полей строки заголовка — не более 255 символов; имена полей не должны совпадать друг с другом, иначе фильтрация, к примеру, будет невозможна; строки данных должны непосредственно примыкать к строке заголовка — недопустимо отделение строки заголовка с помощью пустых строк (если необходимо так сделать, заполните ячейки этих строк пробелами).
Определение имен списка Наличие у списка или диапазона базы данных имени будет полезно в следующих случаях: при наличии всего одного списка присвоение ему имени База_данных (Database) позволяет упростить работу со многими командами вкладки Данные (Data), в особенности с командой Форма (Form) — для работы с этой командой необходимо будет только выбрать ее из панели быстрого доступа без определения списка; если на рабочем листе много списков или они большого размера, то задание имен спискам позволяет упростить переход к требуемому списку — для этого достаточно только выполнить команду Главная | Редактирование | Найти и выделить | Перейти (Home | Editing | Find & Select | Go To) и в появившемся диалоговом окне выбрать список с нужным именем. П Р И МЕ Ч А Н И Е Если на рабочем листе находится несколько списков, то задание одному из них имени База_данных (Database) ограничит применение формы ввода данных только этим списком.
Для того чтобы задать имя списку (диапазону базы данных, диапазону критериев или диапазону извлеченных данных), выполните следующие операции: 1. Выберите команду Формулы | Определенные имена | Диспетчер имен (Formula | Defined Names | Name Manager). Откроется диалоговое окно Диспетчер имен (Name Manager) (рис. 22.3).
Часть IV. Управление списками и базами данных
598
Рис. 22.3. Диалоговое окно Диспетчер имен
2. Выберите в списке нужное Имя (Name) и нажмите кнопку Изменить (Edit) для изменения имени, диапазона, области и примечания. 3. Нажмите кнопку Закрыть (Close), если нет необходимости вводить еще имена, либо кнопку Создать (New), если необходимо задать имена для других списков (диапазонов). 4. Для удаления ненужного имени — выберите его в списке и нажмите кнопку Удалить (Delete). П Р И МЕ Ч А Н И Е Существует более быстрый способ задания имени: выделите диапазон, для которого нужно определить имя, установите курсор в поле имен (оно находится перед строкой формул), а затем введите имя. О присвоении имен диапазонам данных см. также в главе 5.
22.3. Способы ввода данных в список Существует несколько способов ввода данных в список. Непосредственный ввод данных — набор данных вручную в строках таблицы.
Это, по-видимому, наименее эффективный способ ввода. С помощью формы ввода — очень простой и наглядный способ.
Глава 22. Способы ввода данных
599
С использованием возможности автозавершения (AutoComplete) при непосред-
ственном вводе данных. С помощью команды Выбрать из раскрывающегося списка (Pick From Drop-down List) контекстного меню, появляющегося при нажатии правой кнопки мыши, если предварительно указатель установлен в ячейке, в которую нужно произвести ввод данных. Посредством форм Access или форм, созданных в среде Visual Basic, с последующей передачей введенных данных в Excel. С помощью средства Мастер шаблонов (Template Wizard), которое позволяет преобразовать рабочий лист в форму для ввода данных. При сохранении такого рабочего листа введенные в него данные будут сохранены в базе данных.
Непосредственный ввод Вводить данные можно непосредственно в список. Однако этот способ имеет недостаток: при вводе данных в ячейки, следующие за списком, возникают проблемы с именованными списками — новые данные могут не войти в именованный диапазон, что затрудняет работу с формой ввода данных, доступной через выбор команды Форма (Form). Проблему можно решить двумя путями: вводить новые данные в строки, добавленные в список, либо переопределять именованный диапазон. Для того чтобы добавить новую строку для ввода данных: 1. Выберите команду Главная | Ячейки | Вставить | Вставить строки на лист (Home | Cells | Insert | Insert Sheet Rows) — будет добавлена новая строка со смещением вниз всех нижележащих строк, либо выберите команду Вставить (Insert) в контекстном меню, появляющемся при нажатии правой кнопки мыши в ячейке. Откроется диалоговое окно Добавление ячеек (Insert) (рис. 22.4). 2. С помощью переключателей группы Добавить (Add): ячейки, со сдвигом вправо (Shift cells right), ячейки, со сдвигом вниз (Shift cells down), строку (Entire row) и столбец (Entire column) выберите один из следующих вариантов вставки: ячейки со смещением вправо; ячейки со смещением вниз; строки или столбца соответственно.
Рис. 22.4. Диалоговое окно Добавление ячеек
Часть IV. Управление списками и базами данных
600
П Р И МЕ Ч А Н И Е Обратите внимание, что при вставке строк именованный диапазон расширяется, — таким образом, нет необходимости его переопределять.
В табл. 22.1 приведены сочетания клавиш, ускоряющие и облегчающие ввод данных в ячейки списка. Таблица 22.1. Клавиши для ввода данных в ячейки списка Сочетание клавиш
Выполняемое действие
Окончание ввода данных в ячейку с последующим перемещением вниз
+
Окончание ввода данных в ячейку с последующим перемещением вверх
Окончание ввода данных в ячейку с последующим перемещением вправо
+
Окончание ввода данных в ячейку с последующим перемещением влево
+
Перемещение к первой незаполненной ячейке среди заполненных ячеек или к первой заполненной среди незаполненных ячеек
+
Ввод текущего времени по часам компьютера
+
Ввод текущей даты по часам компьютера
+
Копирование формулы из верхней ячейки (ссылки не изменяются)
+
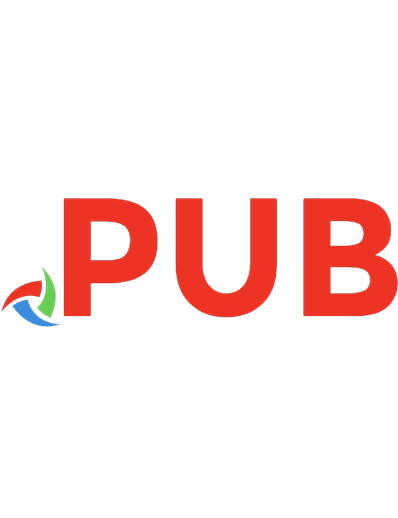
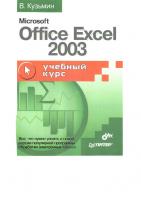



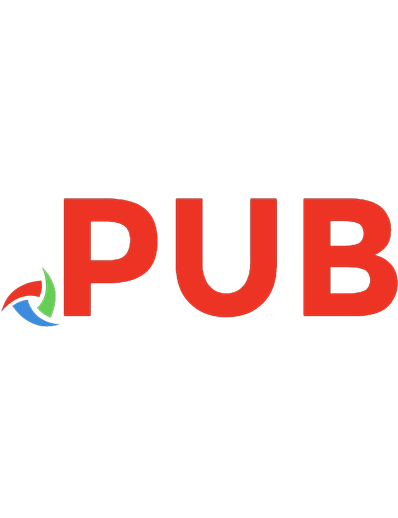


![Exploring Microsoft Office Excel 2010: comprehensive [First edition, Pearson new international edition]
1292027045, 1269374508, 9781292027043, 9781269374507](https://dokumen.pub/img/200x200/exploring-microsoft-office-excel-2010-comprehensive-first-edition-pearson-new-international-edition-1292027045-1269374508-9781292027043-9781269374507.jpg)
![Microsoft® Office Excel® 2007 Plain & Simple [1 ed.]](https://dokumen.pub/img/200x200/microsoft-office-excel-2007-plain-amp-simple-1nbsped.jpg)
