Application Development with Qt Creator: Build cross-platform applications and GUIs using Qt 5 and C++, 3rd Edition [3 ed.] 9781789954203, 1789954207
Explore Qt Creator, Qt Quick, and QML to design and develop applications that work on desktop, mobile, embedded, and IoT
3,403 1,035 20MB
English Pages 426 [413] Year 2020
Polecaj historie
Table of contents :
Cover
Title Page
Copyright and Credits
About Packt
Contributors
Table of Contents
Preface
Section 1: The Basics
Chapter 1: Getting Started with Qt Creator
Technical requirements
Downloading Qt and Qt Creator
New features in Qt
Finding your way around Qt Creator
Your first application – Hello World
Hello World using the Qt Widgets library
Placing widgets in Qt Designer
Hello World using Qt Quick
Summary
Chapter 2: Building Applications with Qt Creator
Technical requirements
Getting started – our sample library
Learning the landscape – the Build menu and the .pro file
Linking against our sample library
Getting lost and found again – debugging
Setting breakpoints and stepping through your program
Examining variables and memory
Examining the call stack
The Projects pane and building your project
A review – running and debugging your application
Summary
Chapter 3: Designing Your Application with Qt Designer
Technical requirements
Introducing signals and slots
Creating user interfaces with Qt Designer
Creating the main form
Using application resources
Instantiating forms, message boxes, and dialogs in your application
Wiring the Qt Widgets application logic
Learning more about Qt Widgets
Introducing Qt Quick's support for declarative user interface development
Understanding the building of a Qt application
Creating the Qt application
The calculator's main view
Learning more about Qt Quick and QML
Summary
Chapter 4: Qt Foundations
Technical requirements
Representing data using Qt's core classes
Working with key-value pairs
Multithreading in Qt
Accessing files using Qt
Accessing HTTP resources using Qt
Performing HTTP requests
Parsing XML using Qt
Using XML parsing with HTTP
Implementing WorkerThread
Parsing JSON using Qt
Summary
Chapter 5: Developing Applications with Qt Widgets
Technical requirements
Your main application and its menus
Creating simple Qt Widgets
Managing the widget layout with layouts
Model-View-Controller programming with Qt
Analyzing a concrete model subclass
Using the MVC model on Qt Creator
Rendering web content with QWebEngineView
Using the model editor
Enabling LSP on your Qt Creator
Summary
Section 2: Advanced Features
Chapter 6: Drawing with Qt
Technical requirements
Starting to draw in Qt
Drawing with QPainter on QPaintDevice instances
Drawing off screen
Creating custom widgets
Introducing the Graphics View framework
Summary
Chapter 7: Doing More with Qt Quick
Technical requirements
Understanding the fundamental concepts of Qt Quick
Using states and transitions in Qt Quick
Integrating Qt Quick and C++
Putting it all together – an image gallery application
Introducing the new Qt Quick Controls 2
Understanding the new graphical editor for SCXML
Summary
Chapter 8: Implementing Multimedia with Qt Quick
Technical requirements
Implementing multimedia in Qt
Playing audio clips and sound effects
Playing video clips
Accessing the camera
Summary
Chapter 9: Sensors and Qt Quick
Technical requirements
Accessing sensors in Qt
Determining device location
Obtaining a device's position
Placing a position marker on a Map View
Accessing sensors with C++
Summary
Section 3: Practical Matters
Chapter 10: Localizing Your Application with Qt Linguist
Technical requirements
Understanding the task of localization
Marking strings for localization
Localizing your application with QLinguist
Including localized strings in your application
Localizing special parameters – currencies and dates with QLocale
Summary
Chapter 11: Optimizing Performance with Qt Creator
Technical requirements
Introducing QML performance analysis
QtSlowButton – a Qt Quick application in need of performance tuning
QtLeakyButton – a Qt C++ application in need of memory help
Detecting a memory leak on Linux using Valgrind
Detecting a memory leak on Windows using Visual Leak Detector
Introducing QML Profiler
Doing more with QML Profiler
Implementing test integration
Creating Qt and Qt Quick tests
Testing signals and slots using QSignalSpy
Adding better support for test integration
Creating Google tests
Creating Boost tests
Summary
Chapter 12: Developing Mobile Applications with Qt Creator
Technical requirements
Understanding mobile software development
User attention is at a premium
Computational resources are at a premium
Network resources are at a premium
Storage resources are at a premium
To port or not to port?
A word on testing
Setting up Qt Creator for Android
Downloading all the pieces
Setting environment variables
Finishing the Android SDK installation
Configuring Qt Creator
Building and running your application
Deploying applications to Android devices
Setting up Qt Creator for iOS
Improving support for iOS and Android applications
Calling Android functions from Qt
Calling iOS functions from Qt
Summary
Chapter 13: Embedded and IoT Development with Qt Creator
Technical requirements
Setting up an embedded Linux image
Registering the 30-day trial Qt commercial license
Installing Qt components for device creation
Writing an embedded Linux image to a storage device
Building a cross-compiled Qt application
Automated cross-compile using Qt Creator
Manual cross-compile
Configuring Qt for an embedded project
Writing your first embedded program
Deploying a Qt application to an embedded system
Automated deployment from Qt Creator
Manual deployment using SSH
Summary
Chapter 14: Qt Tips and Tricks
Technical requirements
Writing console applications with Qt Creator
Integrating Qt Creator with version control systems
Setting up your GitHub repository
Setting up your GitLab repository
Configuring the coding style and coding format options
Applying new themes to Qt Creator
Setting the Qt Quick window display options
Building projects from CMake and the command line
Building using qmake
Building using CMake
Running multiple debuggers simultaneously
Learning more about Qt
Summary
Other Books You May Enjoy
Index
Citation preview
Application Development with Qt Creator Third Edition
Build cross-platform applications and GUIs using Qt 5 and C++
Lee Zhi Eng Ray Rischpater
BIRMINGHAM - MUMBAI
Application Development with Qt Creator Third Edition Copyright © 2020 Packt Publishing All rights reserved. No part of this book may be reproduced, stored in a retrieval system, or transmitted in any form or by any means, without the prior written permission of the publisher, except in the case of brief quotations embedded in critical articles or reviews. Every effort has been made in the preparation of this book to ensure the accuracy of the information presented. However, the information contained in this book is sold without warranty, either express or implied. Neither the authors, nor Packt Publishing or its dealers and distributors, will be held liable for any damages caused or alleged to have been caused directly or indirectly by this book. Packt Publishing has endeavored to provide trademark information about all of the companies and products mentioned in this book by the appropriate use of capitals. However, Packt Publishing cannot guarantee the accuracy of this information. Commissioning Editor: Richa Tripathi Acquisition Editor: Alok Dhuri Content Development Editor: Tiksha Sarang Senior Editor: Afshaan Khan Technical Editor: Gaurav Gala Copy Editor: Safis Editing Project Coordinator: Francy Puthiry Proofreader: Safis Editing Indexer: Rekha Nair Production Designer: Joshua Misquitta First published: November 2013 Second edition: November 2014 Third edition: January 2020 Production reference: 1310120 Published by Packt Publishing Ltd. Livery Place 35 Livery Street Birmingham B3 2PB, UK. ISBN 978-1-78995-175-2
www.packt.com
Packt.com
Subscribe to our online digital library for full access to over 7,000 books and videos, as well as industry leading tools to help you plan your personal development and advance your career. For more information, please visit our website.
Why subscribe? Spend less time learning and more time coding with practical eBooks and Videos from over 4,000 industry professionals Improve your learning with Skill Plans built especially for you Get a free eBook or video every month Fully searchable for easy access to vital information Copy and paste, print, and bookmark content Did you know that Packt offers eBook versions of every book published, with PDF and ePub files available? You can upgrade to the eBook version at www.packt.com and as a print book customer, you are entitled to a discount on the eBook copy. Get in touch with us at [email protected] for more details. At www.packt.com, you can also read a collection of free technical articles, sign up for a range of free newsletters, and receive exclusive discounts and offers on Packt books and eBooks.
About the authors Lee Zhi Eng is a self-taught programmer who worked as an artist and programmer at several game studios before becoming a part-time lecturer for 2 years at a university, teaching game development subjects related to Unity and Unreal Engine. He has not only taken part in various projects related to games, interactive apps, and virtual reality but has also participated in multiple projects that are more oriented toward software and system development. When he is not writing code, he enjoys traveling, photography, and exploring new technologies. Ray Rischpater is an engineer with over 20 years of experience in writing about and developing for mobile computing platforms. He holds a bachelor's degree in mathematics from the University of California and is a member of the IEEE, ACM, and ARRL. He has participated in the development of internet technologies and custom applications. Currently, he's employed as a technical program manager at Google. In his free time, he enjoys hiking and photography with his family and friends. He provides public service through amateur radio at the licensed station KF6GPE and also irregularly blogs. He has authored this book's previous editions as well as several other books.
About the reviewer Marthala Vishnu Vardhan Reddy is an enthusiastic software engineer who works predominantly on a machine tool manufacturing platform developed with C++/Qt. His current focus is on the digitization of metal cutting tool data in the direction of Industry 4.1. He completed his masters at the University of Stuttgart, Germany, and has also written an IEEE paper publication on the 5G network. He has been a reviewer for several other Qt books such as Learn Qt 5. In addition to this, he is a public speaker and has given many guest lectures at prestigious universities. Vishnu loves to do lots of nature-related activities such as skiing, rock climbing, and hiking. At home, he enjoys streaming games.
Packt is searching for authors like you If you're interested in becoming an author for Packt, please visit authors.packtpub.com and apply today. We have worked with thousands of developers and tech professionals, just like you, to help them share their insight with the global tech community. You can make a general application, apply for a specific hot topic that we are recruiting an author for, or submit your own idea.
Table of Contents Preface
1
Section 1: Section 1: The Basics Chapter 1: Getting Started with Qt Creator Technical requirements Downloading Qt and Qt Creator New features in Qt Finding your way around Qt Creator Your first application – Hello World Hello World using the Qt Widgets library Placing widgets in Qt Designer
Hello World using Qt Quick Summary Chapter 2: Building Applications with Qt Creator Technical requirements Getting started – our sample library Learning the landscape – the Build menu and the .pro file Linking against our sample library Getting lost and found again – debugging Setting breakpoints and stepping through your program Examining variables and memory Examining the call stack
The Projects pane and building your project A review – running and debugging your application Summary Chapter 3: Designing Your Application with Qt Designer Technical requirements Introducing signals and slots Creating user interfaces with Qt Designer Creating the main form Using application resources
Instantiating forms, message boxes, and dialogs in your application Wiring the Qt Widgets application logic Learning more about Qt Widgets
Introducing Qt Quick's support for declarative user interface development
7 7 8 9 10 12 16 17 20 24 25 25 26 31 33 38 40 42 44 46 47 48 49 50 50 55 56 61 62 67 72 72
Table of Contents
Understanding the building of a Qt application Creating the Qt application The calculator's main view Learning more about Qt Quick and QML
Summary Chapter 4: Qt Foundations Technical requirements Representing data using Qt's core classes Working with key-value pairs
Multithreading in Qt Accessing files using Qt Accessing HTTP resources using Qt Performing HTTP requests
Parsing XML using Qt
Using XML parsing with HTTP Implementing WorkerThread
Parsing JSON using Qt Summary Chapter 5: Developing Applications with Qt Widgets Technical requirements Your main application and its menus Creating simple Qt Widgets Managing the widget layout with layouts Model-View-Controller programming with Qt Analyzing a concrete model subclass Using the MVC model on Qt Creator
Rendering web content with QWebEngineView Using the model editor Enabling LSP on your Qt Creator Summary
75 76 79 82 82 83 83 84 86 88 91 95 97 99 100 101 105 108 110 111 111 114 122 124 126 128 135 138 141 144
Section 2: Section 2: Advanced Features Chapter 6: Drawing with Qt Technical requirements Starting to draw in Qt Drawing with QPainter on QPaintDevice instances Drawing off screen Creating custom widgets Introducing the Graphics View framework Summary Chapter 7: Doing More with Qt Quick [ ii ]
146 147 147 148 152 153 158 168 169
Table of Contents
Technical requirements Understanding the fundamental concepts of Qt Quick Using states and transitions in Qt Quick Integrating Qt Quick and C++ Putting it all together – an image gallery application Introducing the new Qt Quick Controls 2 Understanding the new graphical editor for SCXML Summary Chapter 8: Implementing Multimedia with Qt Quick Technical requirements Implementing multimedia in Qt Playing audio clips and sound effects Playing video clips Accessing the camera Summary Chapter 9: Sensors and Qt Quick Technical requirements Accessing sensors in Qt Determining device location Obtaining a device's position Placing a position marker on a Map View Accessing sensors with C++ Summary
170 170 181 186 190 200 205 213 214 214 215 216 219 222 226 227 227 228 230 234 241 247 250
Section 3: Section 3: Practical Matters Chapter 10: Localizing Your Application with Qt Linguist Technical requirements Understanding the task of localization Marking strings for localization Localizing your application with QLinguist Including localized strings in your application
Localizing special parameters – currencies and dates with QLocale Summary Chapter 11: Optimizing Performance with Qt Creator Technical requirements Introducing QML performance analysis QtSlowButton – a Qt Quick application in need of performance tuning QtLeakyButton – a Qt C++ application in need of memory help Detecting a memory leak on Linux using Valgrind Detecting a memory leak on Windows using Visual Leak Detector
Introducing QML Profiler
[ iii ]
252 252 253 254 255 259 260 261 262 262 263 263 268 269 271 273
Table of Contents
Doing more with QML Profiler Implementing test integration
Creating Qt and Qt Quick tests Testing signals and slots using QSignalSpy
Adding better support for test integration Creating Google tests Creating Boost tests
Summary Chapter 12: Developing Mobile Applications with Qt Creator Technical requirements Understanding mobile software development User attention is at a premium Computational resources are at a premium Network resources are at a premium Storage resources are at a premium To port or not to port? A word on testing
Setting up Qt Creator for Android
Downloading all the pieces Setting environment variables Finishing the Android SDK installation Configuring Qt Creator Building and running your application
Deploying applications to Android devices Setting up Qt Creator for iOS Improving support for iOS and Android applications Calling Android functions from Qt Calling iOS functions from Qt
Summary Chapter 13: Embedded and IoT Development with Qt Creator Technical requirements Setting up an embedded Linux image Registering the 30-day trial Qt commercial license Installing Qt components for device creation Writing an embedded Linux image to a storage device
Building a cross-compiled Qt application Automated cross-compile using Qt Creator Manual cross-compile
Configuring Qt for an embedded project Writing your first embedded program Deploying a Qt application to an embedded system Automated deployment from Qt Creator Manual deployment using SSH
[ iv ]
279 284 285 288 290 291 293 295 296 296 297 297 298 299 300 300 301 302 302 303 305 306 308 309 322 325 325 330 333 334 335 335 336 337 338 340 340 342 350 352 354 355 358
Table of Contents
Summary Chapter 14: Qt Tips and Tricks Technical requirements Writing console applications with Qt Creator Integrating Qt Creator with version control systems Setting up your GitHub repository Setting up your GitLab repository
Configuring the coding style and coding format options Applying new themes to Qt Creator Setting the Qt Quick window display options Building projects from CMake and the command line Building using qmake Building using CMake
Running multiple debuggers simultaneously Learning more about Qt Summary Other Books You May Enjoy Index
360 361 362 362 364 367 372 374 376 378 381 381 382 386 390 392 393 396
[v]
Preface This latest version of this Qt Creator book provides an in-depth understanding of Qt's massive library and its functionality. Qt is a powerful development framework that serves as a complete toolset for building cross-platform applications, helping you to reduce development time and improve productivity. This Qt programming book takes you through Qt Creator's latest features, such as Qt Quick Controls 2, enhanced CMake support, a new graphical editor for SCXML, and a model editor. You'll start by designing a user interface, work with multimedia and sensors using Qt Quick, and finally develop applications for mobile, IoT, and embedded devices using Qt Creator. After reading through, you will be able to build a solid foundation in Qt by learning about its core features and create your own cross-platform applications from scratch using Qt Creator and the C++ programming language.
Who this book is for This book is for beginners and experienced programmers alike who want to dive into GUI programming using the powerful Qt development tools and libraries. This book is suitable for hardcore programmers who are used to object-oriented programming in the C++ language, as well as those who are design-oriented and just trying to learn how to create beautiful and intuitive GUI using Qt Quick.
What this book covers Chapter 1, Getting Started with Qt Creator, covers everything you need in order to get
started downloading Qt Creator for Linux, macOS X, and Windows. We will also see how to ensure that your basic configuration is running and take a quick look at a simple QtGui application as well as a Qt Quick application. Chapter 2, Building Applications with Qt Creator, explains how to add files to a project, how
to create libraries in a project, and how to use the debugger and the console logger.
Chapter 3, Designing Your Application with Qt Designer, covers Qt's notion of signals and
slots, explaining how to create user interfaces with Qt Designer. We will also see how to instantiate forms, messages, and dialogs.
Preface Chapter 4, Qt Foundations, discusses some of Qt's core classes that you will find especially
handy while writing your applications. We will begin with useful data classes and look at Qt's support for multithreading, a key tool in ensuring applications feel responsive. We will look at file and HTTP I/O, an important component in many applications. We will also learn how to use Qt's XML parser to create networked applications and to load XML data from the filesystem. Chapter 5, Developing Applications with Qt Widgets, introduces GUI programming using Qt
Widgets. You will learn basic application management, how to create dialogs and error popups, and other major GUI elements. We will also have a look at Qt's flexible layout system, the Model-View-Controller paradigm, and how to use it in Qt for complex controls such as lists and tree views. We will also have a quick look at Qt's support for WebKit. Chapter 6, Drawing with Qt, explains how to do a general drawing in Qt. We will
implement concrete examples of offscreen drawings for bitmaps, as well as creating custom widgets that interoperate with Qt Widgets. We will also discuss a newer and lower level of abstraction that Qt provides for graphics management – the graphics view/graphics scene architecture. Chapter 7, Doing More with Qt Quick, looks at Qt Quick in more detail. We will look at
fundamental Qt Quick constructs to display shapes, images, and text, as well as how to manage user events. You will also be introduced to the Qt Quick Transition Framework and New Graphical Editor for SCXML. You will also learn how to integrate C++ with Qt Quick. Chapter 8, Implementing Multimedia with Qt Quick, examines Qt Quick's support for
multimedia. We will look at various QT Quick components that provide access to audio and video playbacks, and how to access the camera. Chapter 9, Sensors and Qt Quick, looks at Qt's sensor and positioning frameworks as they're
supported in QML. You will learn how to determine a device's position on the surface of the earth and how to measure the other characteristics of its environment, as reported by its onboard sensors. Chapter 10, Localizing Your Application with Qt Linguist, explains the task of localization and
discusses various tools that QT provides for localization.
Chapter 11, Optimizing Performance with Qt Creator, covers how to perform the runtime
profiling of QML applications using the QML performance analyzer and explains how to read the reports it generates. Chapter 12, Developing Mobile Applications with Qt Creator, explains how to write a mobile
application and how Qt offers better support for iOS and Android applications.
[2]
Preface Chapter 13, Embedded and IoT development with QT Creator, describes how to create
optimized Qt applications specifically designed for embedded devices.
Chapter 14, Qt Tips and Tricks, introduces a collection of tips and tricks that you should be
familiar with when using Qt Creator and Qt.
To get the most out of this book Although no prior knowledge of Qt and Qt Creator is required, it would be beneficial to have basic knowledge of C++ programming.
Download the example code files You can download the example code files for this book from your account at www.packt.com. If you purchased this book elsewhere, you can visit https://www. packtpub.com/support and register to have the files emailed directly to you. You can download the code files by following these steps: 1. 2. 3. 4.
Log in or register at www.packt.com. Select the Support tab. Click on Code Downloads. Enter the name of the book in the Search box and follow the onscreen instructions.
Once the file is downloaded, please make sure that you unzip or extract the folder using the latest version of: WinRAR/7-Zip for Windows Zipeg/iZip/UnRarX for Mac 7-Zip/PeaZip for Linux The code bundle for the book is also hosted on GitHub at https://github.com/
PacktPublishing/Application-Development-with-Qt-Creator-Third-Edition. In case
there's an update to the code, it will be updated on the existing GitHub repository.
We also have other code bundles from our rich catalog of books and videos available at https://github.com/PacktPublishing/. Check them out!
[3]
Preface
Download the color images We also provide a PDF file that has color images of the screenshots/diagrams used in this book. You can download it here: https://static.packt-cdn.com/downloads/ 9781789951752_ColorImages.pdf.
Conventions used There are a number of text conventions used throughout this book. CodeInText: Indicates code words in text, database table names, folder names, filenames,
file extensions, pathnames, dummy URLs, user input, and Twitter handles. Here is an example: "Set the event attribute of the send executable content of red as goGreen and set its delay as 2s." A block of code is set as follows: Window { visible: true width: 360 height: 360 Rectangle {
When we wish to draw your attention to a particular part of a code block, the relevant lines or items are set in bold: #include #include "nativeobject.h" int main(int argc, char *argv[]) { QCoreApplication::setAttribute(Qt::AA_EnableHighDpiScaling); QGuiApplication app(argc, argv);
Any command-line input or output is written as follows: qmake -project
Bold: Indicates a new term, an important word, or words that you see on screen. For example, words in menus or dialog boxes appear in the text like this. Here is an example: "The following screenshot shows you where to set the values on the Attributes window."
[4]
Preface
Warnings or important notes appear like this.
Tips and tricks appear like this.
Get in touch Feedback from our readers is always welcome. General feedback: If you have questions about any aspect of this book, mention the book title in the subject of your message and email us at [email protected]. Errata: Although we have taken every care to ensure the accuracy of our content, mistakes do happen. If you have found a mistake in this book, we would be grateful if you would report this to us. Please visit https://www.packtpub.com/support/errata, selecting your book, clicking on the Errata Submission Form link, and entering the details. Piracy: If you come across any illegal copies of our works in any form on the internet, we would be grateful if you would provide us with the location address or website name. Please contact us at [email protected] with a link to the material. If you are interested in becoming an author: If there is a topic that you have expertise in, and you are interested in either writing or contributing to a book, please visit authors.packtpub.com.
Reviews Please leave a review. Once you have read and used this book, why not leave a review on the site that you purchased it from? Potential readers can then see and use your unbiased opinion to make purchase decisions, we at Packt can understand what you think about our products, and our authors can see your feedback on their book. Thank you! For more information about Packt, please visit packt.com.
[5]
1 Section 1: The Basics In the first section of this book, we will look into the basics of Qt Creator and how to build and design applications with it, and also delve into the foundations of Qt. These form the prerequisites for our advanced topics ahead. This section comprises the following chapters: Chapter 1, Getting Started with Qt Creator Chapter 2, Building Applications with Qt Creator Chapter 3, Designing Your Application with Qt Designer Chapter 4, Qt Foundations Chapter 5, Developing Applications with Qt Widgets
1 Getting Started with Qt Creator Qt Creator is an integrated software development environment that supports both traditional C++ application development and development using the Qt project's libraries (collectively called Qt and pronounced as cute). Qt is available under a commercial license as well as under GPL v3 and LGPL v2. Its development dates all the way back to 1991. For the first 10 years of its life, it was a crossplatform toolkit for Windows and X11; by 2001, support for macOS X had been added. In this chapter, we will take a look at everything you need to get started, as follows: Where to download Qt Creator for Linux, macOS X, and Windows New features in the latest version of Qt How to ensure that your basic configuration is running A quick look at a simple Qt Widgets application as well as a Qt Quick application
Technical requirements The technical requirements for this chapter include Qt 5.12.3 MinGW 64-bit, Qt Creator 4.9.0, and Windows 10. The code for this chapter can be found at https://github.com/PacktPublishing/
Application-Development-with-Qt-Creator-Third-Edition/tree/master/Chapter01.
Getting Started with Qt Creator
Chapter 1
Downloading Qt and Qt Creator Qt, the cross-platform toolkit behind Qt Creator, has had a long and illustrious history. Presently a project of The Qt Company, it has its own URL: http://www.qt.io. It also has both commercial and non-commercial licenses. To get started with the non-commercial version for free, go to http://www.qt.io/download-qt-installer. You should see something similar to the following screenshot:
One of the most popular platforms for application development with Qt is Linux. On many Linux variants—notably Ubuntu, my personal favorite – you can get Qt Creator using the package manager. On my Ubuntu box, Qt Creator is just a sudo apt-get install qtcreator command away. You'll get a version of Qt that matches your flavor of Linux, although it might not be the latest and greatest build from The Qt Company. If you need to install the latest official version of Qt, it's recommended to download it from the preceding link.
[8]
Getting Started with Qt Creator
Chapter 1
Some downloads include the C++ compiler and the linker that you need. By following the link and downloading Qt, you should now have Qt, Qt Creator, and the MinGW toolkit for developing software on Windows. If you're developing on Linux or Mac, the process will be similar, although it won't include MinGW in your development. On Windows, there's a variant that includes the MinGW toolchain, so you have everything you need to build applications. However, you can also download Qt Creator for Windows, which uses the Microsoft Visual Studio compiler. So, if you prefer using Visual Studio for your compilation and Qt Creator as your IDE, this is also an option. On macOS X, you'll need to have Xcode and the command-line development tools installed first; you can download Xcode from the macOS X App Store and then use Xcode to download the command-line development tools. Once the installer downloads, run it in the usual way and it'll launch an installation wizard for your platform. Depending on whether you're running the online installer or the offline installer, installation for the latter should typically take anywhere from 3 to 4 minutes; however, it may take several hours if you're running the online installer. This is because when you run the installation process, the online installer downloads every single tool and library file from the Qt server uncompressed. On the other hand, the offline installer contains all the tools and libraries in a heavily compressed format packed within the installer itself, which is why the installation process is relatively quicker and simpler, but has a larger-sized installer compared to the online installer. Other than that, you'll want to have plenty of disk space. Qt Creator doesn't consume that much disk space, but software development does; you'll need at least 500 MB of empty space for the tools and libraries, and you'll need to budget a few free gigabytes on your main drive for your source code, intermediate object files, debugging symbols, and, of course, your compiled application. (It is especially important to plan for this if you're running Qt Creator on a virtual machine; make sure that the virtual hard drive for your virtual machine image has plenty of disk space.) You should also ensure that your development box has plenty of RAM; the more, the better. Qt Creator runs happily on 2 GB of RAM, but the compiler and linker used by Qt Creator can run a lot faster if they have more RAM available.
New features in Qt Qt developers are constantly adding new features to Qt while fixing critical bugs that affect its users. This means that we can expect new features in every update of Qt, especially a major release. At the time of writing this chapter, the latest stable version of Qt is 5.12.3, which means it's the third minor update for its major version, 5.12.
[9]
Getting Started with Qt Creator
Chapter 1
Some of the important changes to Qt since the second edition of this book are as follows: Qt WebView (WebKit) has been deprecated and replaced by Qt WebEngine (Chromium). MinGW 64-bit compiler is now included in Qt's Windows installer. Many features have been added to the mobile platforms, including support for in-app purchasing. Qt Script, Qt Quick Control 1, and Qt Canvas 3D have been deprecated. Added support for new platforms, such as tvOS and watchOS. Previously commercial-only features such as Qt Charts, Qt Data Visualization, Qt Virtual Keyboard, Qt Purchasing, and Qt Quick 2D Renderer are now free. Added support for embedded platforms. Added Qt Automotive Suite. Qt binding for Python has been added (using the PySide 2 module). New signal and slot connection syntax – you can now directly connect a signal to a C++11 lambda function. Added support for JSON format. Added Qt 3D Studio. Added SCXML and state machine tooling in Qt Creator. ...and there are many more besides! To learn more about the new features and changes in the latest Qt release, please check out the official introduction for Qt 5 at https://doc.qt.io/qt-5/qt5-intro.html, or head over to the wiki page at https://wiki.qt.io/Main.
Finding your way around Qt Creator The following screenshot shows what you will see when you launch Qt Creator for the first time. Let's take a closer look at each portion of the screen:
[ 10 ]
Getting Started with Qt Creator
Chapter 1
The main window, which currently shows the buttons for New Project and Open Project, is your workspace. The workspace also includes links to the Qt projects, examples, and tutorials, as well as Qt's developer documentation, such as its online community and blogs. Under normal conditions, this will be located where you'll see the source code for your application. Along the left-hand side of the screen are a series of icons that let you select various views in your application. They are as follows: The Welcome mode, which shows basic information about Qt Creator The Edit mode, which lets you edit the files that make up your application The Design mode, which lets you use Qt Designer to design the user interface for your application
[ 11 ]
Getting Started with Qt Creator
Chapter 1
The Debug mode, which lets you debug your application while it's running, including doing things such as viewing the memory and variables, setting breakpoints, and stepping through the application The Projects mode, which lets you adjust the build and link settings for your project The Analyze mode, which lets you profile your application's runtime performance The Help mode, which provides documentation on Qt Creator and the Qt framework Let's create a new project using C++.
Your first application – Hello World In Qt Creator, select New File or Project from the File menu. Qt Creator will present you with the New File or Project wizard, which lets you choose the kind of project you want to create, give it a name, and so on. To create your first application, perform the following steps: 1. Select New File or Project if you haven't done so already. 2. Qt Creator presents you with a dialog that has a dizzying array of project choices. Choose Application, then Qt Console Application, and then click on Choose.... 3. Qt Creator asks you for a name and a path to the directory where you want to store the files for the project. For the name, enter HelloWorldConsole and choose a path that makes sense to you (or accept the default). Then, click on Next. 4. Qt Creator asks you for the build system you want to use for your project. Just keep the default option, qmake, if you don't have any specific requirements for this. Then, click on Next:
[ 12 ]
Getting Started with Qt Creator
Chapter 1
5. Qt Creator can support various kits and libraries against which you can build an application. Select the desktop Qt Kit, which should have been installed by default. If you're running Qt on Windows, please make sure that you select the desktop Qt Kit with MinGW, as it is installed by default. Make sure that you have installed Microsoft Visual Studio beforehand if you pick the desktop Qt MSVC Kit. Then, click on Next. 6. In the next step, Qt Creator prompts you about the version control system for your project. Qt Creator can use your installed version control clients to perform change tracking for your project. For now, skip this and leave Add to version control set to None. Then, click on Finish. Qt Creator creates your project and switches to the Edit view. In the source code editor for the main.cpp file, enter the highlighted code: #include #include using namespace std; int main(int argc, char *argv[])
[ 13 ]
Getting Started with Qt Creator
Chapter 1
{ QCoreApplication a(argc, argv); cout setupUi(this); } ResultDialog::~ResultDialog() { delete ui; }
At construction time, it makes an instance of our Ui:Dialog class, and then invokes its setupUi method, to create an instance of the user interface at runtime. Other than using the form file (.ui), you can also manually instantiate form widgets using just C++ code. Let's try it out. Before we start, check out https://doc.qt.io/qt-5/ qtwidgets-module.html for all the Qt Widgets classes that you can use in your application. Let's say you want to instantiate a push button manually to your program using C++. You must first include its header before you're able to access its properties and functionalities, as follows: #include
Then, you can proceed to instantiate the push button, like this: QPushButton * button = new QPushButton("Click me", this);
In the preceding code, we declared a QPushButton object and set its caption as Click me. The second parameter is the parent object of the push button, for which we used the this keyword to indicate the parent object is the MainWindow object. If we want it to be something else, we can do it like this: QPushButton * button = new QPushButton("Click me", this); QPushButton * button2 = new QPushButton("Click me", button);
[ 66 ]
Designing Your Application with Qt Designer
Chapter 3
In the preceding code, we instantiated a second push button and made the first button its parent. Once a widget has been given a parent object, it will follow the parent object wherever it goes and will get deleted as well if the parent object gets deleted. An example of this can be seen in the following code block: QPushButton * button = new QPushButton("Click me", this); QPushButton * button2 = new QPushButton("Click me", button); button->deleteLater();
Since we're deleting the button object, its child object button2 will also get deleted. Now, post this instantiation, let us see how to wire the Qt Widgets logic for understanding its working.
Wiring the Qt Widgets application logic The application logic for the calculator is simple: we add a property setter to ResultDialog that lets us set the result field of the dialog, and then we wire up some arithmetic, signals, and slots in MainWindow, to do the actual computation and show the dialog. Let's have a look at the following steps: 1. First, make the following change to ResultDialog: void ResultDialog::setResult(float r) { ui->result->setText(QString::number(r)); }
This method takes a float, the value to show in the dialog, and formats the result as a string, using Qt's default formatting. Qt is fully internationalized; if you do this in English-speaking locales, it will use a decimal point, whereas if you do it with a locale set to a region where a comma is used as the decimal separator, it will use a comma instead. The number method is a handy one, with overloads taking doubles and floats, as well as integers and arguments, to indicate the precision and exponentiation of the returned string.
[ 67 ]
Designing Your Application with Qt Designer
Chapter 3
2. Now, we move on to the modified MainWindow class. First, let's take a look at the revised class declaration, shown here: #ifndef MAINWINDOW_H #define MAINWINDOW_H #include #include namespace Ui { class MainWindow; } class ResultDialog; class MainWindow : public QMainWindow { Q_OBJECT typedef QPair Arguments; public: explicit MainWindow(QWidget *parent = nullptr); ~MainWindow(); Arguments arguments(); signals: void computed(float f);
3. We continue to declare the slot functions and private variables of the class, as follows: public slots: void aboutClicked(); void plusButtonClicked(); void minusButtonClicked(); void timesButtonClicked(); void divideButtonClicked(); void showResult(float r); private: Ui::MainWindow *ui; ResultDialog* results; }; #endif // MAINWINDOW_H
[ 68 ]
Designing Your Application with Qt Designer
Chapter 3
In addition to the base class QMainWindow, we now include QPair, a simple Qt template that lets us pass pairs of values. We'll use the QPair template, a type defined as Arguments, to pass around a pair of arguments for an arithmetic operation. 4. We add a signal, computed, which the class triggers any time it performs an arithmetic operation. We also add slots for each of the arithmetic button clicks: plusButtonClicked, minusButtonClicked, timesButtonClicked, and divideButtonClicked. Finally, we add a showResult slot, which shows the result when a computation occurs. 5. The MainWindow constructor now needs to do a bunch of signal-slot wiring for all of our buttons, signals, and slots. Add the highlighted part of the code in mainwindow.cpp, as follows: MainWindow::MainWindow(QWidget *parent) : QMainWindow(parent), ui(new Ui::MainWindow), results(0) { ui->setupUi(this); QObject::connect(ui->aboutButton, &QPushButton::clicked, this, &MainWindow::aboutButtonClicked); QObject::connect(this, &MainWindow::computed, this, &MainWindow::showResult); QObject::connect(ui->plusButton, &QPushButton::clicked, this, &MainWindow::plusButtonClicked); QObject::connect(ui->minusButton, &QPushButton::clicked, this, &MainWindow::minusButtonClicked); QObject::connect(ui->timesButton, &QPushButton::clicked, this, &MainWindow::timesButtonClicked); QObject::connect(ui->divideButton, &QPushButton::clicked, this, &MainWindow::divideButtonClicked); }
[ 69 ]
Designing Your Application with Qt Designer
Chapter 3
6. After connecting the About button to the slot that shows the about dialog, we next connect the computed signal from MainWindow to its showResult slot. Note that this signal/slot carries an argument, which is the value to show. The remaining four connections connect each of the operation buttons with the code, to perform a specific arithmetic operation. The showResult slot creates a new ResultDialog if we don't already have one, sets its result to the incoming value, and invokes the dialog, as shown in the following code block: void MainWindow::showResult(float r) { if (!results) { results = new ResultDialog(this); } results->setResult(r); results->exec(); }
The arguments method is a helper method used by each of the arithmetic functions, and fetches the values from each of the input lines, converts them from strings to floating-point numbers, and does a little bit of error checking, to ensure that the entries are valid floating-point numbers, as shown in the following code block: MainWindow::Arguments MainWindow::arguments() { bool ok1, ok2; float a1 = ui->argument1Input->text().toFloat(&ok1); float a2 = ui->argument2Input->text().toFloat(&ok2); if (!ok1 || !ok2) { QMessageBox messageBox; messageBox.setIconPixmap(QPixmap(":/icon.png")); messageBox.setText("One of your entries is not a valid number."); messageBox.setWindowTitle("Error"); messageBox.exec(); } return Arguments(a1, a2); }
[ 70 ]
Designing Your Application with Qt Designer
Chapter 3
The toFloat method of QString does just that: it converts a string to a floatingpoint number, returning the number and setting the Boolean value passed in to true if the conversion was successful, or false otherwise. The code does this for both argument input lines, then it checks the resulting Boolean values and reports an error if either argument is malformed, before returning a QPair class of the arguments to the caller. 7. The remaining code actually performs the arithmetic, signaling that a computation has occurred when the operation is complete. For example, take the plusButtonClicked slot, as follows: void MainWindow::plusButtonClicked() { Arguments a = arguments(); emit computed(a.first + a.second); }
This obtains the arguments from the input lines using the arguments function, computes the sum, and then emits the computed signal with the summed value. As we connected the computed signal to the showResult slot, this triggers a call to showResult, which creates ResultDialog if necessary, and shows the dialog with the computed result. The minusButtonClicked, timesButtonClicked, and divideButtonClicked methods are all similar. The end result looks something like the following screenshot:
[ 71 ]
Designing Your Application with Qt Designer
Chapter 3
Let's see what more there is to it!
Learning more about Qt Widgets There are whole books written about programming with the Qt Widgets widget set; it's a very rich widget set that includes just about everything you'd need to build the average Mac, Windows, or Linux application, and has the advantage that the user interface controls are familiar to most computer users. We'll discuss it more in Chapter 5, Developing Applications with Qt Widgets, but you can also consult the Qt documentation at https://doc.qt.io/qt-5/qtwidgets-index.html. Next, we will see how Qt Quick and syntax work with code interlude for programming.
Introducing Qt Quick's support for declarative user interface development Most of the programming you do at the lowest level is imperative: you describe how an algorithm should work (take this value and square it; search for the first occurrence of this string and replace it; format this data this way; and so forth). With Qt Quick, your programming is largely declarative: instead of saying how you say what. For example, in C++ with Qt, we might write code like this to draw a rectangle: QRect r(0, 0, 16, 16); QPainter p; p.setBrush(QBrush(Qt::blue)); p.drawRect(r);
This code creates a rectangle of 16 x 16 pixels, allocates a QPainter object that does the drawing, tells the painter that its brush should be colored blue, and then tells the painter to draw the rectangle. In QML, we'd simply write the rectangle code as follows: import QtQuick 2.12 Rectangle { width: 16 height: 16 color: "blue" }
The difference is obvious: we're just saying that there is a blue rectangle that's 16 x 16 pixels. It's up to the Qt Quick runtime to determine how to draw the rectangle.
[ 72 ]
Designing Your Application with Qt Designer
Chapter 3
Qt Quick's underlying language is QML. QML is based heavily on JavaScript, and, in fact, most things that you can write in JavaScript, you can also express in QML. Expression syntax is essentially unchanged; assignments, arithmetic, and so forth all are the same, and the name/value system is functionally the same, although object frames might be preceded by a type declaration (as you can see with the Rectangle example that I just showed you). A key exception to the what works in JavaScript works in QML rule is the lack of a document object model (DOM), and things such as the document root for global variables because there's no root context or DOM on which other things hang. If you're porting a web application to QML, be prepared to refactor those parts of your application's architecture. Objects in QML must be parented in the fashion of a tree; each QML file must contain an encapsulating object, and then can have child objects that have child objects. However, there must be a single root for the hierarchy at the top of the file. Often, this root is a Rectangle object, which draws a base rectangle on which its children are presented, or an Item object, which is a container for a more complex user interface element that doesn't actually draw anything. Each item can have a name, which is stored in its id property. Most visible QML items can have states—that is, a collection of properties that apply when a particular state is active. This lets you do things such as declare the difference between a button's dormant and pressed state; pressing the button just toggles between the states, and the button's color, shadow, and so on can all change, with you not needing to change each individual property. A key concept in QML that's not present in JavaScript is that of binding: if two QML object properties share the same value, changing one changes the other. Binding is a method that couples values with notifications about value changes; it's similar to how references work in C++, or how pass-byreference works in other languages. This is very handy in coding things such as animations because you can use the value of one object as the value for another object, and when the underlying value changes in one place, both objects are updated. QML files can depend on each other or include files of JavaScript for business logic. You've already seen one example of this at the top of every QML file: the import directive instructs the runtime to include the indicated file and version; so, when we write import QtQuick 2.12, the runtime finds the declaration of the Qt Quick module version 2.12 and includes its symbols when parsing the file. This is how you can encapsulate functionality. QML files in your project are included by default, while you can also include JavaScript files and assign them to a specific JavaScript variable.
[ 73 ]
Designing Your Application with Qt Designer
Chapter 3
For example, we can have a JavaScript file calculatorLogic.js that implements all of the functionality of our calculator. In the QML, write the following code: import QtQuick 2.12 import "calculatorLogic.js" as CalculatorLogic Item { // someplace in code CalculatorLogic.add(argument1, argument2); }
The initial import statement loads the JavaScript file and assigns its value to the QML object CalculatorLogic; we can then dispatch methods and access properties of that object as if it were any other QML object. Qt Quick declares a number of basic data types; these match closely with the data types you find in Qt when writing C++ code, although the syntax can differ. Some of the most important types you'll encounter are as follows: A point, with the x and y properties. A rectangle, with x, y, width, and height properties. A size, with width and height properties. A color, which is a quoted string in the HTML ARGB notation or a named color from Qt's lexicon of colors. (Most colors you can think of have names in QML.) A 2D, 3D, or 4D vector. Basic types, including Boolean values, strings, integers, and floating-point numbers. There are also a lot of visible types for user interface construction; in this chapter, there's only room to touch on a few. For a detailed list of all QML types and the documentation about those types, see https://doc.qt.io/ qt-5/qmlreference.html. QML is an alternative way to create Qt applications without using the C++ programming language. If you are familiar with web scripting languages such as JavaScript, learning QML is definitely an easy job for you. Next up, let us see how to build a Qt application.
[ 74 ]
Designing Your Application with Qt Designer
Chapter 3
Understanding the building of a Qt application In Chapter 1, Getting Started with Qt Creator, you gained basic familiarity with Qt Designer for Qt Quick applications. Since we have created a calculator program using the C++ language in the previous example, as a comparison, we also create a calculator program in QML so that you can learn the differences. Let's have another look before we recreate our calculator app in QML. The following screenshot shows the Qt Designer for the Qt Quick window:
[ 75 ]
Designing Your Application with Qt Designer
Chapter 3
Working from the left again, we have the following components: 1. The view selector, showing that the Qt Designer view is active. 2. The object hierarchy for the file being edited, showing the parent-child relationship between visible items in that file. 3. Above the object hierarchy is a palette of the items you can drag out onto the QML editor pane. 4. Next to the object hierarchy is a summary of the states for the object. 5. Above the summary of the states is the object editor for the QML file. 6. Finally, there's a property editor that lets you adjust the properties of the currently selected QML item. Personally, I find it easier to just write QML than to use the designer. The syntax takes a little getting used to, but what the designer is good for is previewing the QML you've written by hand, and making minor adjustments to its layout. Speaking of layout, before we see our sample code in detail, it's worth noting that QML has a rich dynamic layout system. Visible items have an anchor property, and you can anchor an item's sides against that of its neighbors or the parent view. You saw this briefly in Chapter 1, Getting Started with Qt Creator, where we made a MouseArea object as big as its parent. We'll use that too, to control the layout of the calculator argument input lines and operator buttons. Let's start making our sample code now, by clicking on New File or Project from the File menu and walking through the wizard to create a Qt Quick 2.3 application. Name the application QtQuickCalculator.
Creating the Qt application Our calculator has a button for each operation. While we could make each button a separate rectangle and MouseArea, it's far easier to make a single QML button that encapsulates the behavior of a button, including the change in appearance when you press on it, the placement of the button label, and so forth.
[ 76 ]
Designing Your Application with Qt Designer
Chapter 3
Create a new QML file by right-clicking on the project and choosing Add New..., and then, from the Qt items, choose QML File (Qt Quick 2). The button is a Rectangle object that contains a second Rectangle object, a Text label for the button, and a MouseArea object that handles button clicks. Name the file Button.qml, and edit it so that it reads as follows: import QtQuick 2.12 Rectangle { id: button width: 64 height: 64 property alias operation: buttonText.text signal clicked color: "green" Rectangle { id: shade anchors.fill: button; color: "black"; opacity: 0 } Text { id: buttonText anchors.centerIn: parent; color: "white" font.pointSize: 16 } MouseArea { id: mouseArea anchors.fill: parent onClicked: { button.clicked(); } } states: State { name: "pressed"; when: mouseArea.pressed == true PropertyChanges { target: shade; opacity: .4 } } }
[ 77 ]
Designing Your Application with Qt Designer
Chapter 3
Working from the top of the code, we can see the following: Within the scope of this file, the button's ID is simply button. It's 64 pixels, in both width and height. The button has a single property configurable by its clients, the operation property. That property is actually an alias, meaning it's automatically setting the value of the text property of buttonText, instead of being a separate field. The button emits a single signal: the clicked signal. The button's color is green. There's a rectangle that fills the button that is colored black but has an opacity of zero, meaning in normal use it's not visible (transparent). As the button is pressed, we adjust the opacity of this rectangle, to shade the button darker when it's being pressed. The text label of the button is 16 points in size, colored white, and centered in the button itself. The MouseArea region that accepts clicks for the button is the same size as the button, and it emits the clicked signal. The button has two states: the default state, and a second state that occurs when the mouseArea.pressed property is true (because you are pressing the mouse button in MouseArea). When the state is pressed, we request a single PropertyChanges property, changing the share rectangle's opacity a bit to give a shadow over the button, darkening it. You can actually see the two states of the button if you enter Qt Designer, as you can see in the next screenshot. A state is just a name, a when clause indicating when the state is active, and a collection of PropertyChanges property, indicating what properties should change when the state is active. All visible QML items have a state property, which is just the name of the currently active state. QML uses signals and slots similar to Qt in C++, but there's no emit keyword. Instead, you declare the signal directly, using the signal keyword and the name of the signal, and then, you invoke the signal as if it were a function call. For each QML item's signal, the slot is named on and the signal name. Thus, when we use the button, we write an onClicked handler for the clicked signal. Note that this is different from when writing slots in C++, where you can name a slot anything you want and connect it to a signal with connect.
[ 78 ]
Designing Your Application with Qt Designer
Chapter 3
The calculator's main view In the previous section, we have successfully created our custom button object. Now, we want to make use of the button object in our calculator's user interface. Let's go back to the editor, and edit main.qml directly. We're going to declare our input lines, result line, and four operation buttons directly in code; you can do much of the same with the designer if you'd prefer, and then edit the code to match the following: import QtQuick 2.12 import QtQuick.Window 2.12 Window { visible: true width: 360 height: 200 title: qsTr("Calculator") color: "grey" TextInput { id: argument1 anchors.left: parent.left width: 160 anchors.top: parent.top anchors.topMargin: 10 anchors.leftMargin: 10 anchors.rightMargin: 10 text: "2" font.pointSize: 18 } TextInput { id: argument2 anchors.right: parent.right width: 160 anchors.top: parent.top anchors.topMargin: 10 anchors.leftMargin: 10 anchors.rightMargin: 10 text: "2" font.pointSize: 18 } Text { id: result anchors.left: parent.left anchors.right: parent.right anchors.top: argument2.bottom
[ 79 ]
Designing Your Application with Qt Designer
Chapter 3
anchors.topMargin: 10 anchors.leftMargin: 10 anchors.rightMargin: 10 text: "4" font.pointSize: 24 }
Then, we continue to add a Row layout, and place the operation buttons into the layout: Row { id: buttonRow anchors.bottom: parent.bottom anchors.bottomMargin: 20 anchors.left: parent.left anchors.leftMargin: 20 spacing: 20 Button { id: plusButton operation: "+" onClicked: result.text = parseFloat(argument1.text) + parseFloat(argument2.text) } Button { id: minusButton operation: "-" onClicked: result.text = parseFloat(argument1.text) parseFloat(argument2.text) } Button { id: timesButton operation: "*" onClicked: result.text = parseFloat(argument1.text) * parseFloat(argument2.text) } Button { id: divideButton operation: "/" onClicked: result.text = parseFloat(argument1.text) / parseFloat(argument2.text) } } }
[ 80 ]
Designing Your Application with Qt Designer
Chapter 3
The view has two text input lines: a read-only text result line and the operation buttons, wrapped in a row item to give them a horizontal layout. The base view for the calculator is gray, which we set with the color property, and is in a 360 × 200 pixel window. The controls are positioned as follows: The first input line is anchored to the top left of the parent window, with margins of 10 pixels. It's 160 pixels long and has the default height of an 18-point text input field. The second input line is anchored to the right side of the parent, with a margin of 10 pixels at the top and right. It's also 160 pixels long and has the default height of an 18-point text input field. The result input line's top is anchored to the bottom of the input line and to the left of the parent rectangle. It also has 10 pixels of margins on each side. The buttons are spaced 20 pixels apart, in a row that's anchored to the bottom of the parent. These anchors let the view reflow nicely if you resize the application window; the input lines spread across the width of the window, and the button bar on the bottom moves down as the window enlarges. Each of the buttons has a click slot that obtains the floating-point interpretation of each of the input lines and performs the appropriate arithmetic operation. They're each an instance of Button; the QML class was the class that you wrote in the previous section. Note the use of the JavaScript function, parseFloat, in the onClicked handlers. As you'd expect from what was mentioned before, there's support for the functions in the JavaScript runtime in QML, so we can just invoke JavaScript functions directly. The following screenshot shows the completed calculator application:
Note that when running the app, if you mouse over a button and press the mouse button, you'll see the shading darken (this isn't shown in the screenshot). This reflects the two states in the button that I showed you in the previous section.
[ 81 ]
Designing Your Application with Qt Designer
Chapter 3
Learning more about Qt Quick and QML Qt Quick was designed to create fluid applications that don't have a lot of deep widget complexity. Media hubs, photo viewers, phone dialers, web browsers, and other sorts of applications that don't need to match the look and feel of the host platform (or are on embedded systems where the host platform is all written in Qt Quick) are good examples of applications suiting the Qt Quick paradigm. For more information about Qt Quick, with a plethora of examples that show you the breadth and power of the platform, see https://doc.qt. io/qt-5/qtquick-touchinteraction-example.html.
Summary In the first half of the chapter, we successfully created a Qt application, using the C++ programming language. Then, we also learned how to create the same calculator program, using Qt Quick and the QML scripting language. Throughout these two examples, we have learned the differences between both methods, to allow us to decide which method is best suited for our project. Qt comes with not one, but two, complementary graphical user interface (GUI) toolkits: Qt Widgets, which takes a traditional widget-based approach to GUI development, and Qt Quick, which provides a declarative approach better suited for platform-agnostic user interfaces for media boxes, some cell phone applications, automobile dashboards, and other embedded environments. For both, Qt offers Qt Designer, a drag-and-drop environment that lets you construct, configure, and preview your user interface as you build your application. Next, we saw how core to Qt is the notion of signals and slots, Qt's answer to callbacks and events, to handle the late binding required of today's GUI applications. Qt objects can emit signals, which are type-safe function declarations, and other objects can connect to those signals, triggering method calls when the signals are emitted. In the next chapter, you'll take a break from learning about Qt Creator and GUI development to focus on some fundamental capabilities provided by Qt, such as data structures, file I/O, networking with HTTP, and XML parsing.
[ 82 ]
4 Qt Foundations Qt is truly one of the best cross-platform frameworks for building applications. As such, it has a large number of core classes to manage data, as well as wrappers around platform services such as threading, the filesystem, network I/O, and of course, graphics. In this chapter, we discuss some of Qt's core classes that you will find especially handy while writing your applications. In this discussion, we will focus on the bits of Qt that are especially helpful when constructing the business logic for your application. We will begin with a discussion on a handful of useful data classes. After that, we will look at Qt's support for multithreading, a key tool in keeping applications feeling responsive. Next, we will look at accessing files as well as HTTP I/O, an important component in many applications. We will close with a look at Qt's XML parser, which you can use to create networked applications or use to load XML data from the filesystem. We will cover the following topics in this chapter: Representing data using Qt's core classes Multithreading in Qt Accessing files using Qt Accessing HTTP resources using Qt Parsing XML using Qt Parsing JSON using Qt
Technical requirements The technical requirements for this chapter include Qt 5.12.3 MinGW 64-bit, Qt Creator 4.9.0, and Windows 10.
Qt Foundations
Chapter 4
Representing data using Qt's core classes Probably the most common Qt core class you'll run into is Qt's QString container class for character strings. It has similar capabilities to the C++ STL std::wstring class. As with wstring, it's multibyte. You can construct one from a traditional C-style char * string or another QString. QString has lots of helper methods, some of which are as follows: append: This appends one QString class onto another. arg: This is used to build up formatted strings (instead of sprintf). at and operator[]: These you can use to access a single character in a QString. operator==, operator!=, operator, operator=: These compare two QStrings. clear: This empties a QString and sets it to the null string. contains: This searches one string for another string or a regular expression. count: This counts the occurrences of a substring or character in a QString. startsWith and endsWith: These return true if a QString starts or ends with a
specific string, respectively. indexOf: This returns the index of the first occurrence of a substring in a string, or -1 if the substring doesn't exist in the string. insert: This inserts another QString at a specific position in a QString. lastIndexOf: This returns the last index of a substring in a QString. length: This returns the length of a string in characters. remove: This removes all occurrences or a number of characters of a string from QString. setNum: This formats a number and replaces the value of the QString with the given number. split: This returns a list of QString objects (we'll discuss Qt lists in a moment) created by splitting the string at a specific separator character. toDouble, toFloat, toInt, and toLong: These return numeric representations of the string if a conversion is possible. toLower and toUpper: These return a copy of the string converted to lower- or uppercase. truncate: This truncates the string at a given position.
[ 84 ]
Qt Foundations
Chapter 4
Qt also has a number of template collection classes. The most general of these is QList, which is optimized for fast index-based access as well as fast insertions and deletions. There's also QLinkedList, which uses a linked list structure to store its values, and QVector, which stores its elements in a serial vector array, so the use of template classes is the fastest for indexed access, but is slow to resize. Qt also provides QStringList, which is the same as QList for all intents and purposes. As you might imagine, these types provide operator[] , so you can access and assign any element of the list. Other QList methods you'll find include: append: This appends an item to the list. at: This accesses an individual element of the list for read-only purposes. clear: This empties the list. contains: This searches the list for a specific element. count: This counts the number of times an element occurs in the list. empty: This returns true if the list is empty. startsWith and endsWith: These return true if the list begins or ends with the
specified element. first and last: These return the first and last element of the list, respectively. indexOf: This returns the index of the first occurrence of an item if it's in the list, or -1 if the item is not found. lastIndexOf: This returns the last index of an item if it's in the list. length: This returns the length of the list. prepend: This prepends an item to the list. push_back and push_front: These push an element to the end or the beginning of the list, respectively. th removeAt, removeFirst, and removeLast: These remove the i , first, or last element of the list. replace: This replaces an element of the list. swap: This swaps two elements of the list at different indices. toStdList: This returns std::list of the QList. toVector: This returns QVector of the list.
[ 85 ]
Qt Foundations
Chapter 4
A common thing you'll want to do with a list is iterate over its elements. QList provides iterators similar to how the C++ STL does, so you can iterate over the elements of a list like this: QList list; list.append("January"); list.append("February"); ... list.append("December"); QList::const_iterator i; for (i = list.constBegin(); i != list.constEnd(); ++i) cout get(QNetworkRequest(QUrl(url)));
The QNetworkAccessManager class has methods for each of the HTTP GET, POST, DELETE, HEAD, and PUT methods, aptly named get, post, delete, head, and put, respectively. For most transactions, to simply fetch data, you'll use get, the standard HTTP method to get a remote network resource. If you want to trigger a remote procedure call through the put method, invoke the put method of the QNetworkAccessManager class, passing a QNetworkRequest object and a QByteArray or QIODevice pointer to the data to be put to the server.
[ 97 ]
Qt Foundations
Chapter 4
If you need to configure a proxy server as part of your request, you can do so using the setProxy method of QNetworkAccessManager. Note that Qt will configure itself with whatever system the HTTP proxy is by default, so you should only need to override the proxy server settings if you're working with an application-specific proxy server for your application. The QNetworkAccessManager class uses the QNetworkRequest class to encapsulate the semantics of a request, letting you set HTTP headers that accompany the request by calling its setHeader or setRawHeader methods. The setHeader method lets you set specific HTTP headers such as the User-Agent header, while setRawHeader lets you provide custom HTTP header names and values as QByteArray values. Once you issue a request, the QNetworkAccessManager class takes over, performing the necessary network I/O to look up the remote host, contact the remote host, and issue the request. When the reply is ready, it notifies your code with the finished signal, passing the QNetworkReply class associated with the request. Using the QNetworkReply class, you can access the headers associated with a reply by calling header or rawHeader, to fetch a standard or custom HTTP header, respectively. QNetworkReply inherits from QIODevice, so you can simply use the read or readAll methods to read from the response as you see fit, like this: void MyClass::handleNetFinished(QNetworkReply* reply) { if (reply->error() == QNetworkReply::NoError) { QByteArray data = reply->readAll(); } else { qDebug() error()); } }
For more information about bearer network configuration, see the Qt documentation at https://doc.qt.io/qt-5/bearer-management.html. For more information about all of Qt's support for networking, see the Qt documentation at https://doc.qt.io/qt-5/qtnetwork-index.html. There are also some good network samples at https://doc.qt.io/qt-5/ examples-network.html.
[ 98 ]
Qt Foundations
Chapter 4
We have learned how to allow our application to communicate with an online server through HTTP requests. Next, we will be looking into how we can parse XML data using Qt.
Parsing XML using Qt Earlier versions of Qt had a number of XML parsers, each suited to different tasks and different styles of parsing. Each XML parser was used for different formats in older versions of Qt. Fortunately, in Qt 5, this has been streamlined; currently, you only need a single XML parser to parse XML data. The key XML parser to use in the latest Qt version is the QXmlStreamReader class (see https://doc.qt.io/qt-5/qxmlstreamreader.html for details). This class reads from a QIODevice subclass and reads XML tags one at a time, letting you switch on the type of tag the parser encounters. Thus, our parser looks something like this: QXmlStreamReader xml; xml.setDevice(input); while (!xml.atEnd()) { QXmlStreamReader::TokenType type = xml.readNext(); switch(type) { ... // do processing } } if (xml.hasError()) { ... // do error handling }
The QXMLStreamReader class reads each tag of the XML in turn, each time its readNext method is called. For each tag read, readNext returns the type of the tag read, which will be one of the following: StartDocument: This indicates the beginning of the document. EndDocument: This indicates the end of the document. StartElement: This indicates the beginning of an element. EndElement: This indicates the end of an element. Characters: This indicates that some characters were read. Comment: This indicates that a comment was read.
[ 99 ]
Qt Foundations
Chapter 4
DTD: This indicates that the document type declaration was read. EntityReference: This indicates that an entity reference that could not be
resolved was read. ProcessingInstruction: This indicates that an XML processing instruction was read. After understanding these basics of parsing XML with Qt, let us see how to use them.
Using XML parsing with HTTP Let's put together the multithreading, HTTP I/O, and XML parsing with some example code using WorkerThread that fetches a flat XML document with unique tags from a remote server and parses selected tags from the XML, storing the results as name-value pairs in a QMap. A flat XML file is one with no nested elements, that is, an XML document in the following form:
Value Value 2
We'll begin with the WorkerThread class header: #include #include #include #include #include
class WorkerThread : public QThread { Q_OBJECT public: WorkerThread(QObject* owner); void run(); void fetch(const QString& url); void cancel(); signals:
[ 100 ]
Qt Foundations
Chapter 4
void error(const QString& error); void finished(const QMap&); private slots: void handleNetFinished(QNetworkReply* reply); private: bool mCancelled; QNetworkAccessManager* mNetManager; QNetworkReply* mReply; }
This class extends QThread, so it's a QObject. Its slot is private, because it's only used within the scope of this class and not available as part of its public interface. To use one, you create it and call its fetch method, passing the URL to fetch. It does its thing, signaling a successful result, passing the dictionary of name-value pairs from the XML via the finished signal, or a string with an error message if the request failed via the error signal. If we start a request and the user wants to cancel it, we simply call the cancel method. The class carries very little data: a mCancelled cancellation flag, the QNetworkAccessManager instance it uses to perform the I/O, mNetManager, and the QNetworkReply request from the request, mReply. Next we will see how to implement WorkerThread to parse XML.
Implementing WorkerThread Now that we know how parsing works in XML, we can see what the implementation of the core of WorkerThread looks like, as follows: 1. The following code shows the implementation of WorkerThread: WorkerThread::WorkerThread(QObject* owner) { this->setParent(owner); mNetManager = new QNetworkAccessManager(this); connect(mNetManager, &QNetworkAccessManager::finished, this, &WorkerThread::handleNetFinished); } void WorkerThread::run() { QXmlStreamReader xml; QXmlStreamReader::TokenType type;
[ 101 ]
Qt Foundations
Chapter 4 QString fieldName; QString value; QString tag; bool successful = false; bool gotValue = false; QMap result; xml.setDevice(mReply);
2. Then, we continue to write our code, and start parsing the XML data by looping through the file and reading every single XML element: while(!xml.atEnd()) { // If we've been cancelled, stop processing. if (mCancelled) break; type = xml.readNext(); bool gotEntry = false; switch( type ) { case QXmlStreamReader::StartElement: { QString tag = xml.name().toString().toLower(); fieldName = tag; gotValue = false; qDebug() addItem("Option cbox->addItem("Option
QComboBox(ui->centralWidget); 1"); 2"); 3");
The preceding code produces the following result:
So far, we have learned how to create push-buttons, text input fields, and combo boxes using C++ code in Qt. You can use a similar method to create other types of widgets and place them in your application. However, the widgets are not properly placed without a layout. Let's proceed to the next section and learn how we can manage widget positioning using layouts.
[ 121 ]
Developing Applications with Qt Widgets
Chapter 5
Managing the widget layout with layouts Qt Widgets includes a robust layout system to control the presentation of widgets on the display. Layouts are basically similar to widgets; they can be placed on an application, get named, become a parent to other widgets, and many others. However, unlike widgets, their sole purpose is for managing the widgets and their positions in your application. The following screenshot illustrates the purpose of layouts. Do note that we're only showing one type of layout here (a vertical layout), and there are many other types of layouts that we will talk about later:
In Qt Creator Designer, you can pick from the following layouts: QBoxLayout: This lays out its view children horizontally or vertically. QHBoxLayout: This lays out its view children horizontally. QVBoxLayout: This lays out its view children vertically. QFormLayout: This lays out pairs of widgets (such as labels and textboxes) side
by side and then tiles those pairs vertically, giving the appearance of a form. QGridLayout: This lays out widgets in a grid. QStackedLayout: This shows only a single widget at a time.
[ 122 ]
Developing Applications with Qt Widgets
Chapter 5
Using one of these layouts is easy: simply choose the appropriate layout in Qt Creator Designer and drag it to the widget or window you're building. If you're constructing a hierarchy of widgets in the code, you add the widgets to the layout and set the parent widget's layout, like this: QWidget *window = new QWidget(); QPushButton *button1 = new QPushButton("One"); QPushButton *button2 = new QPushButton("Two"); QPushButton *button3 = new QPushButton("Three"); QHBoxLayout *layout = new QHBoxLayout; layout->addWidget(button1); layout->addWidget(button2); layout->addWidget(button3); window->setLayout(layout); window->show();
The preceding code produces the result as shown:
Layouts work in conjunction with a widget's sizePolicy and sizeHint properties. These properties provide information to the layout and layout manager about how the widgets should be laid out. The sizePolicy property is an instance of the QSizePolicy class and controls layout preferences to choose between layouts in both the horizontal and vertical directions, offering the following choices in each direction: QSizePolicy::Fixed: Here, the widget's sizeHint property is the only size
the widget should be. QSizePolicy::Minimum: Here, the widget's size is the minimum it can be, and there's no advantage to it being larger. QSizePolicy::Maximum: Here, the widget's size is the maximum size it can be; it can be smaller, but should be no larger. QSizePolicy::Preferred: Here, the widget's sizeHint property is respected if it can be. QSizePolicy::Expanding: This is used to indicate that the sizeHint property is a recommendation, but that more space can be used if it's available. QSizePolicy::MinimumExpanding: This is used to indicate that sizeHint is minimal and sufficient, but that more space can be used if it's available.
[ 123 ]
Developing Applications with Qt Widgets
Chapter 5
Widgets in Qt Widgets have size policies that make sense for the general UI constraints of the target platform, and you typically won't need to change the policy with QSizePolicy::setVerticalPolicy or QSizePolicy::setHorizontalPolicy. Use the layout classes and their defaults as much as you can in your application to ensure cross-platform compatibility and proper layout on screens of different sizes. If you're worried about individual pixel placement for your widgets, you're likely doing something wrong and will end up with a user interface that doesn't look like what you expect on at least some systems some of the time. For more information about managing widget layouts with the layout classes, refer to the Qt documentation at https://doc.qt.io/qt-5/layout.html. We have learned how to use different types of layouts to manage widgets in our Qt application. Let's proceed to learn model-view-controller programming in the following section.
Model-View-Controller programming with Qt Writing software is an exercise in managing abstractions. The more you can reason abstractly about your software system, the better off you are. A key abstraction that's been around in the GUI world since the 1970s is the Model-View-Controller (MVC) paradigm. I'll discuss MVC briefly here, but there's a lot written about it on the web, so if it's new to you, you should definitely head over to your favorite search engine and look it up. In MVC, you divide the code that concerns your user interface into three logical components: Model: This is responsible for storing the data to show to the user. It's a container of some kind and has no knowledge of your user interface, how things should be drawn, or which events or methods should be triggered by the user when they interact with your application. View: This is responsible for drawing the model's contents on the display. Controller: This is responsible for manipulating the contents of the model and view in response to individual user actions.
[ 124 ]
Developing Applications with Qt Widgets
Chapter 5
Each of these separate logical components only communicates with the next through welldefined interfaces, as follows:
In Qt, the view and controller are combined simply into the view, an arrangement called the model/view pattern. To make user interface development as general as possible, Qt also introduces a delegate that makes it easy to switch in and out different user event handlers while sharing the same view and model. Common to both MVC and the model/view pattern is the notion that data and view are separate, which lets you use the same data model for different views, or different models with the same view. Models and their views communicate through signals and slots, as you'd expect. Qt uses the model/view pattern to manage its more complex user interface elements such as list views, table views, and tree views. The view classes that use Qt's model classes are as follows: QListView: This shows a sequential list of items. QTreeView: This shows a tree view of items in their hierarchy. QTableView: This shows a table view of items.
All of these views accept one of Qt's model classes to store the data that Qt presents to the user; these model classes provided by Qt all inherit from one of the following abstract base classes: QAbstractItemModel: This is flexible enough to handle views that present data
in the form of tables, lists, and trees. QAbstractListModel: This is a more specialized model superclass optimized to present data in list views. QAbstractTableModel: This is a more specialized model superclass optimized to present data in table views.
[ 125 ]
Developing Applications with Qt Widgets
Chapter 5
Most of the time, you don't need to roll your own model for your application. Qt provides several concrete model implementations that are good enough for many applications: QStringListModel: This can be used to store a sequential list of strings. QStandardItemModel: This can be used to store items in an arbitrary tree
hierarchy. QFileSystemModel: This can be used as a data model over a filesystem. QSqlQueryModel, QSqlTableModel, and QSqlRelationalTableModel: These can be used over a SQL database. If these classes don't meet your needs, you can implement a subclass of one of the abstract model classes and hook that to your view. Typically, you'd choose to do this for one of two reasons: either the existing implementation isn't performant enough for your needs (typically not a problem unless you're managing thousands of items in the model), or you're trying to put a model in front of a new data source other than memory, the filesystem, or SQL. For example, if you were building a database browser over a MongoDB database, you might want to create a model that queries and updates the MongoDB database directly. If this is an option you need to pursue, be sure to see the Qt documentation on the topic at https://doc.qt.io/qt5/model-view-programming.html#creating-new-models.
Analyzing a concrete model subclass Let's look for a moment at a concrete model subclass and see how you'd move data in and out of it. By far and away the most common model you'll use is QStandardItemModel, which stores its items as a two-dimensional array of QStandardItem instances. Each QStandardItem instance can store the following: The data associated with the item in the model. This is usually a string, but can also be a number or Boolean value. You access this with the data method and set it with the setData method. The font used to render the item in the view. You access this with the font method and set this with the setFont method. An optional icon associated with the item. You access this with the icon method and set this with the setIcon method.
[ 126 ]
Developing Applications with Qt Widgets
Chapter 5
Whether or not the item can be marked with a checkmark, and if so, whether the item is checked. You use the checkable and setCheckable methods to indicate whether or not the item can be marked and checked and setChecked to actually set the check state of the item. Whether or not the item can be dragged from or dropped to. You use the dragEnabled, dropEnabled, setDragEnabled, and setDropEnabled methods to get and set these options. Whether or not the item is editable. You use the editable and setEditable methods to get and set the editable state of the item. Whether or not the item is selectable. You use the selectable and setSelectable methods to get and set the selectable state of the item. A tooltip for the item. You use the toolTip and setToolTip methods to get and set the tooltip for the item. Each QStandardItem method can also have its own rows and columns, giving it the ability to store a tree structure. You can manipulate rows and columns by calling appendRow, appendColumn, removeRow, or removeColumn. For example, to create a simple model that represents a tree, you might write the following: QStandardItemModel model; QStandardItem *parentItem = model.invisibleRootItem(); for (int i = 0; i < 4; ++i) { QStandardItem *item = new QStandardItem(QString("node %0").arg(i)); parentItem->appendRow(item); parentItem = item; }
This creates a model with a root element with four child elements, each in their own row. With this model in hand, you can create a tree view that shows the model like this: QTreeView *treeView = new QTreeView(this); treeView->setModel(myStandardItemModel);
Of course, you'll want to know when an item is clicked; the QTreeView method emits a clicked signal when the user clicks an item, so you can connect this signal to a slot in your class: connect(treeView, &QTreeView::clicked, this, &MainWindow::clicked);
[ 127 ]
Developing Applications with Qt Widgets
Chapter 5
Qt model/view views use the QModelIndex class to indicate the index of an item in a model; QStandardItem is never passed around between the model and the view. QModelIndex offers the itemFromIndex method to return QStandardItem at the indicated position in the model. Note that you shouldn't cache QModelIndex instances in your application for any length of time, because if the model changes underneath you, the indexes to a given piece of data will change. Similarly, if you need the index of an item in its model, call the item's index method, which returns QModelIndex of the item in the model.
Using the MVC model on Qt Creator While the preceding example showed how we can apply the MVC model to a tree view entirely in C++, let's check out how we can do the same with the widgets in Qt Designer. There are several widgets in Qt Creator that can be used with the MVC design pattern; they are called the model-based item views: List View Tree View Table View Column View Undo View They are all very similar, except the way they are presented to the user. These widgets are where the controller and view are implemented. The controller (or sometimes called delegate) is where the logic is applied, such as the rules of interaction between the presentation layer (view) and the data layer (model). For example, we can make a table editable via the delegate and update the data in the model when the user is done editing. The view will provide the user with the UI, and the delegate will handle the logic behind the rendering and editing of the view. Lastly, the model is the actual container that stores the data. You can apply the same model to different delegates and views since they are separated. This is the advantage of using the MVC design pattern, which gives you a lot of flexibility.
[ 128 ]
Developing Applications with Qt Widgets
Chapter 5
In Qt Designer, you can find the built-in widgets in the widget box. For this example, we don't use the item-based widgets in the Item Widgets category, as the widgets have built-in models and can't be modified:
For the GUI design, it's very simple. First, we delete the menu bar, toolbar, and status bar as we don't need those extra panels. Then, we place a table view onto the central widget, as follows:
Then, select the central widget and click Lay Out Vertically located above the canvas. The table view will now fill up the entire main window:
[ 129 ]
Developing Applications with Qt Widgets
Chapter 5
Since the QTableView already handled the view and delegate, we only need to take care of the model by ourselves. There are many types of models supported by Qt, such as the following: QStandardItemModel QStringListModel QSqlTableModel QDirModel
You can even make your own model by inheriting one of the abstract model classes if you want to: QAbstractProxyModel QAbstractListModel QAbstractTableModel
Some of these built-in models are designed for single-column data structures, while some others support multiple columns or even recursive tree-like structures. For our case, we need a model that supports multiple columns to accommodate our table view. Therefore, in our MainWindow class' constructor, we create a QStandardItemModel object, which offers a lot of flexibility for creating multiple columns and rows for our table. For testing purposes, we set the column count to 5 and the row count to 10: MainWindow::MainWindow(QWidget *parent) : QMainWindow(parent), ui(new Ui::MainWindow) { ui->setupUi(this); QStandardItemModel* model = new QStandardItemModel(this); model->setColumnCount(5); model->setRowCount(10);
After that, we use two for loops to insert some dummy data in the standard model. We loop through every single column and row, and then create a QStandardItem object with the words "row #, column #" (# represents the row number and column number) and attach it to its respective position. Do note that I added 1 to both row and column numbers so that they don't start from zero: for (int row = 0; row < model->rowCount(); row++) { for (int column = 0; column < model->columnCount(); column++) { QStandardItem *item = new QStandardItem(QString("row %0,
[ 130 ]
Developing Applications with Qt Widgets
Chapter 5
column %1").arg(row + 1).arg(column + 1)); model->setItem(row, column, item); } }
Finally, we call setModel on our table view and apply the model to it: ui->tableView->setModel(model); }
Also, don't forget to include the required headers at the top: #include #include
If you build and run the program now, you should see something like this:
You can even double-click any of the data blocks and edit the data on the fly. This is the default behavior of the delegate within the QTableView class, which can be disabled via Qt Designer (or C++ code, if you want to). Let's try and disable it by selecting the table view and setting its editTriggers property to NoEditTriggers:
[ 131 ]
Developing Applications with Qt Widgets
Chapter 5
We want to change the double-clicking behavior to something else instead. Let's right-click on the table view on Qt Designer and select Go to slot on the pop-up menu. Then, select the doubleClicked(QModelIndex) signal and press OK:
[ 132 ]
Developing Applications with Qt Widgets
Chapter 5
A slot function will be created for you. Let's just pop out a message box and display the data in the data block when double-clicking on it: void MainWindow::on_tableView_doubleClicked(const QModelIndex &index) { QMessageBox::information(this, "Data", index.data (Qt::DisplayRole).toString()); }
In the preceding code, we prompted an information message box with the title "Data", and the data as the message. We used DisplayRole to specify that we want to obtain the text instead of the DecorationRole icon or the ToolTipRole tooltip. The following screenshot, taken from the official documentation, clearly shows the distinction between the different roles:
If we build and run the program again, we should get the following result when doubleclicking on the table:
[ 133 ]
Developing Applications with Qt Widgets
Chapter 5
From the preceding example, we have learned how we can implement our own model and apply it to the table view we created using Qt Designer. Once again, these are the built-in MVC design patterns of Qt, which always try to make things easier by removing some of the controls from the user. For example, Qt's MVC only applies to one data structure and has a simpler view structure with the controller built in. If you want a more proper MVC design pattern for your program, you can always write your own, which, to be honest, is quite a complex task. For more information about Qt's application of the model/view pattern, see https://doc.qt.io/qt-5/model-view-programming.html.
We have learned how to make use of model-view-controller programming to display data dynamically. Next, we will learn how to display web content using QWebEngine.
[ 134 ]
Developing Applications with Qt Widgets
Chapter 5
Rendering web content with QWebEngineView Qt includes a port of WebEngine, the popular browser implementation behind Chromium and several open source browsers, in its Qt WebEngine module. Using the Qt WebEngine module, your application can display rich HTML, or even be a full-fledged web browser on its own. It's very easy to create hybrid applications that incorporate both features of native applications and the ability to display web content from local resources, the local filesystem, or the internet. Do note that the Qt WebEngine module only works on MSVC compilers. You will get an error if you use other compilers.
To use the Qt WebEngine module, you must include it in your application by adding the following to your PRO file: QT += webenginewidgets
Any source file that accesses the Qt WebEngine widget's classes should also include the interfaces with the following #include statement: #include
The key class for web page presentation that this module exposes is QWebEngineView; using it is as easy as adding it to a layout in Qt Creator Designer and then telling it to open a document, like this: QWebEngineView *view = new QWebEngineView(ui->centralWidget); view->load(QUrl("http://www.zhieng.com"));
The preceding code produces the following result:
[ 135 ]
Developing Applications with Qt Widgets
Chapter 5
The load method starts the process of firing up the network layer, resolves the URL, fetches the content, and renders the results. You can also use the setUrl method of QWebEngineView to set its url property, which triggers the same flow, or if you have the HTML locally (say, you built it up programmatically or fetched it from a resource), you can just call its setHtml method. While QWebEngineView is in the process of loading the page, it emits three signals: loadStarted: This is emitted when the page starts to load. loadProgress: This is emitted for each element of the web view as that element
finishes loading. loadFinished: This is emitted once the page finishes loading.
[ 136 ]
Developing Applications with Qt Widgets
Chapter 5
QWebEngineView has the following properties: hasSelection: This is true if the user has selected a region in QWebEngineView. icon: This is the icon for QWebEngineView. selectedText: This contains the unmarked-up text the user has selected in QWebEngineView. title: This contains the document's title. url: This contains the document's URL. zoomFactor: This is a real number that indicates how much the page should be zoomed when being rendered. The default value, 1.0, indicates that no scaling
should occur.
QWebEngineView contains an instance of QWebEnginePage, available through the page method. The QWebEnginePage method itself is what performs the actual rendering and has
several additional signals you can monitor to observe the behavior of the rendering engine itself: loadStarted: This is emitted when QWebEnginePage starts loading the
document. loadFinished: This is emitted when QWebEnginePage finishes loading the page. urlChanged: This is emitted when QWebEnginePage is about to change its URL before loading a new web page. This signal passes the new URL to the slots connected to the signal. When you create hybrid applications, you might want to access application data in your C++ application from your application's JavaScript. The QWebChannel class provides the registerObject method, which lets you bind a QObject instance to a slot as a child of the web page's window object. For example, let's write the following code snippet: QWebEnginePage *page= myView->page(); QWebChannel *channel = new QWebChannel(page); page->setWebChannel(channel); channel->registerObject(QString("TheNameOfTheObjectUsed"), this);
[ 137 ]
Developing Applications with Qt Widgets
Chapter 5
Properties of your object are available as slots in the exposed object in JavaScript, so you can share data across the C++/JavaScript boundary. The bridge also lets you extend script invocations across the boundary by invoking signal functions on your JavaScript object in JavaScript; this will cause any slots connected to that signal to execute. Similarly, your JavaScript object supports a connect method that lets you connect named slots to JavaScript code, so invoking the signal from C++ invokes the JavaScript methods connected to that slot. For more information about QWebEngineView and Qt's support for the WebEngine browser, refer to the Qt documentation at https://doc.qt. io/qt-5/qtwebengine-overview.html. We have learned how to display web content using QWebEngineView and created a mini web browser of our own. In the next section, we will learn how to use the model editor in Qt Creator.
Using the model editor The model editor is a new addition to Qt's toolset. You can use it to create Universal Modeling Language (UML)-style models to visualize how your application would behave. This is one of the good ways to communicate with your programmers or to present your idea to your team. Currently, the model editor is still in the beta testing phase and will be subject to changes in later versions. At the moment, you need to enable it in Qt Creator before you're able to use it. To do this, try the following steps: 1. Go to Help | About Plugins to open up the Installed Plugins window. Make sure that the ModelEditor option has been checked.
[ 138 ]
Developing Applications with Qt Widgets
Chapter 5
2. After that, you can create a new model file by going to File| New File or Project and select either the Model or Scratch Model options under Files and Classes | Modeling. The other option, State Chart, is for state machine editing so it's not related to our current topic. Refer to the following screenshot for better understanding:
3. Once you have created the model files, let's open them up with Qt Creator. You will see a brand-new user interface specially designed for model editing:
[ 139 ]
Developing Applications with Qt Widgets
Chapter 5
The user interface contains five different sections described as follows: 1. Element toolbar: You can drag and drop elements from this toolbar to the model editor. 2. Model editor: This is where your model is visualized. You can edit your model in this editor view. 3. Toolbar buttons: You can find some shortcut buttons here, such as zoom in, zoom out, zoom to original size, add package, add component, add class, and add canvas diagram.
[ 140 ]
Developing Applications with Qt Widgets
Chapter 5
4. Element tree: The element tree displays all the elements that you have added to the model editor in tree diagram format. You can select or delete an element here other than doing it at the model editor. 5. Properties editor: This is where you edit the properties of the element that you have just selected. Just like any other UML modeling software, you can place different types of diagrams to the editor view and edit its name, color, role, and other properties of the diagram element. You can also link different elements together to visualize their relationship. Once you are satisfied with the result, you can go to File | Export Diagram to save the diagram as an image. Other than this method, you can also select all the elements in the editor view and press Ctrl + C on your keyboard to convert them into a 300 dpi image before storing it in your clipboard. You may press Ctrl + V to paste the image onto your preferred word processing software or image editing software. We have learned how to use the model editor provided by Qt Creator suite. Let's move on to the next section for enabling LSP on your Qt Creator.
Enabling LSP on your Qt Creator The LSP (short for Language Server Protocol) is one of the latest features added to Qt in recent versions. The LSP makes Qt even more powerful by adding supports for other programming languages other than C++ and QML. By providing a client for the LSP, Qt Creator can provide the following features for programming languages that support the LSP: Code autocompletion Highlighting a symbol when it has a mouseover event Code actions Inspecting code by viewing the document outline Integrating diagnostics from the language server Finding references to a symbol Navigate to a symbol definition
[ 141 ]
Developing Applications with Qt Widgets
Chapter 5
This extends the usefulness of Qt Creator and removes the barrier that keeps Qt within the C++ realm. You could even write your Python project using Qt Creator and execute the code directly without leaving Qt! So, to enable LSP in Qt Creators, go to Help | About Plugins. Then, in Installed Plugins, look for the LanguageClient (experimental) option and make sure it is checked. You may be required to restart Qt Creator after you have checked the option. The following screenshot shows this:
There are several things you need to do before you're able to use an alternative language in Qt Creator. 1. First, you must install the language server before Qt can use it. For example, if you're planning to use Python, then you must download the installer from https://www.python.org and install it to your computer.
[ 142 ]
Developing Applications with Qt Widgets
Chapter 5
2. Once you're done, you can start adding the language server to your Qt Creator by going to Tools | Options... | Language Client. 3. Then, click on the Add button. The following screenshot shows this:
Fill in the information of the language before applying it: Name: The name of the language you're adding to Qt Creator. Language: The MIME types must be set correctly, because Qt Creator uses the MIME type to determine which language server to connect to when you're opening a file. Executable: This is the executable that acts as the language server in which Qt Creator will be communicating. Arguments: The arguments that the executable is expecting when communicating with it.
[ 143 ]
Developing Applications with Qt Widgets
Chapter 5
4. Once you're done, click OK. You're now able to start writing code in alternative languages that Qt doesn't support by default! The following screenshot is one such example:
The preceding screenshot shows the code completion and syntax highlighting in action when writing Python with Qt Creator. Do note that currently, the LSP is still an experimental feature. It might not work very well on all languages since Python is the only language that has been fully tested. It is not recommended to use it on critical commercial projects. We have learned how to enable LSP on Qt Creator in this section. I hope that you find this useful and that it enhances your work quality and improves productivity.
Summary In this chapter, we took a whirlwind tour of the Qt Widgets module. We learned about some of the basic widgets available, and the signals, slots, and properties they provide. We also learned about Qt's application of the MVC paradigm and how, for complex widgets like such as and tree views, Qt separates concerns into a model and a view, letting us implement new data models for our applications, or create new views based on those data models. Then, we learned about Qt's support for the WebEngine browser, letting us build hybrid applications that incorporate the best of JavaScript and HTML with the best of Qt. Finally, we learned about the new additions to Qt Widgets and how they help in application development and language support. In the next chapter, we move on from widgets to low-level drawing, which we can use to either implement our own widgets or basic pixel-based rendering applications.
[ 144 ]
2 Section 2: Advanced Features In the second section of this book, we will look into a few advanced topics of Qt that will help us gain a better understanding of it, which also includes the working of sensors aside from some tools to work with Qt. This section comprises the following chapters: Chapter 6, Drawing with Qt Chapter 7, Doing More with Qt Quick Chapter 8, Implementing Multimedia with Qt Quick Chapter 9, Sensors and Qt Quick
6 Drawing with Qt While many applications can be built using only the built-in widgets, others require the ability to perform custom drawing—for example, when you need a custom widget or two, or maybe you're doing offscreen rendering to programmatically create images in graphics files, or else you're interested in building a radically different user interface. Qt provides support for all of these scenarios in C++, in addition to what you can do with Qt Quick. In this chapter, we will see what is needed to know for general drawing in Qt. We begin by discussing QPainter, and how it uses QPaintDevice instances to abstract drawing functionality. We will see how this works in general terms, and then give concrete examples for offscreen drawing to bitmaps, as well as creating custom widgets that interoperate with Qt Widgets. In the last half of the chapter, we will turn to a newer and lower level of abstraction that Qt provides for graphics management: the graphics view/graphics scene architecture provided by QGraphicsView and QGraphicsScene, and how you can use this to build applications in C++ that interoperate with the Qt Widgets classes, yet encompassing a complex visual hierarchy. In this chapter, we will cover the following topics: Starting to draw in Qt Drawing with QPainter on QPaintDevice instances Drawing off screen Creating custom widgets Introducing the Graphics View framework
Drawing with Qt
Chapter 6
Throughout the chapter, don't forget you can always ask for Qt Creator's help when encountering an unfamiliar class or method. Qt Creator also comes with a number of examples you can look at; these are in the examples directory, under the directory in which you installed Qt.
Technical requirements The technical requirements for this chapter include Qt 5.13.1 MinGW 64-bit, Qt Creator 4.10.0, and Windows 10. The code files can be found at the following link: https://github.com/PacktPublishing/ Application-Development-with-Qt-Creator-Third-Edition
Starting to draw in Qt All the material we cover in this chapter depends on the Qt GUI module, available as part of Qt. Even if you're writing a command-line tool (say, to process image files), you need to include that module in your project by adding the following code to your .pro file: QT += gui widgets
Of course, in your C++ implementation, we also need to include the header files for the classes we're using. For example, if we're using QImage, QBitmap, and QPainter, be sure to include these headers at the top of your C++ file, like this: #include #include #include
As Qt's painting implementation uses the underlying windowing system, any application that performs graphics operations must be built using QGuiApplication, which initializes the windowing system as part of its startup. As we have added the required modules and headers to our project and enabled drawing in our Qt project, let's get started, to draw something in the next section!
[ 147 ]
Drawing with Qt
Chapter 6
Drawing with QPainter on QPaintDevice instances At its core, graphics painting requires two things: something that knows how to paint, and something that can be painted on. Qt defines the QPainter class as the former, and the QPaintDevice as the interface for classes for the latter. You'll seldom instantiate each, but you use both of these classes a lot if you're doing graphics programming; typically, you'll have an instance of a subclass of QPaintDevice, ask it for its associated QPainter, and then use QPainter to perform your drawing. This can happen when you're writing a widget; you'll be passed a QPainter subclass, for example, when you need to paint the widget's contents. There are several subclasses of QPaintDevice, as follows: QWidget: This class and its subclasses are used by the widget hierarchy. QImage: This is a container class for offscreen images that are optimized for
input/output and individual pixel access. QPixmap: This is a container class for offscreen images that are highly optimized for interaction with the screen. QBitmap: This is a subclass of QPixmap that has a bit depth of 1, making it suitable for monochrome images. QPicture: This is a paint device that records QPainter drawing operations and can play them back. QPaintDevice subclasses have the width and height methods that return the width and height of the paint device in pixels, respectively; the corresponding widthMM and heightMM methods return the width and height of the paint device in millimeters if known. You can also get the bit depth of the QPaintDevice class, by calling its depth method.
We'll discuss further how to get a QPaintDevice subclass in each of the following sections, as we see what we want to paint on (say, an offscreen bitmap or a custom widget). Let's turn to QPainter, which is the class we use to perform drawing. QPainter encapsulates the notion of painting through the use of methods that draw
specific shapes (points, lines, polygons, ellipses, arcs, and the like), and a number of settings that control how QPainter performs the actual painting you request.
[ 148 ]
Drawing with Qt
Chapter 6
The settings include the following: brush: This indicates how it should fill shapes. backgroundMode: This indicates whether the background should be opaque or
transparent. font: This indicates the font it should use when drawing text. pen: This indicates how it should draw outlines of shapes.
You can also specify whether or not you have enabled a view transform, which lets you set the affine transforms that the QPainter instance will apply as it performs your drawing. Qt lets you specify an arbitrary coordinate system for your QPainter instance that might differ in terms of scale, rotation, and origin from the coordinate system of the target QPaintDevice class. In doing so, it lets you specify the affine transformation between the drawing coordinate system as either a transformation matrix or by separate scale, rotation, and origin offset arguments. The default is no transformation, as you'd expect. Discussing transformations is beyond the scope of this section; for more details, see the Qt documentation on this topic at https://doc.qt.io/qt5/qpainter.html#coordinate-transformations. The QBrush and QPen classes both take QColor instances to specify colors; using QColor, you can specify colors as RGB, HSV, or CMYK values, or by the color's name as one of the colors defined by a Scalable Vector Graphics (SVG) color name (see a list at http://www.december.com/html/spec/colorsvg.html). In addition to color, QBrush instances also specify a style, a gradient, and a texture; QPen instances specify a style, width, brush, cap style (used on the pen's endpoints), and join style (used when two strokes are joined). Both have simple constructors that set the various fields of the object, or you can specify them through the setter and getter methods. For example, we can create a green pen that is 3 pixels wide and made up of a dashed line with rounded caps and joins, using the following line of code: QPen pen(Qt::green, 3, Qt::DashLine, Qt::RoundCap, Qt::RoundJoin);
Similarly, to create a QBrush that fills with solid green, you can write this code: QBrush brush(Qt::green, Qt::SolidPattern);
[ 149 ]
Drawing with Qt
Chapter 6
QFont operates similarly, but, of course, there are more options for fonts than for brushes
or pens. Typically, you pass the font family to the constructor for the font you want, along with the font size and weight. Qt has a robust font-matching algorithm that attempts to match the desired font family with what's actually available on the system, because it's notoriously hard to predict which fonts are available everywhere once you move away from the common staple of Times New Roman, Helvetica, and so forth. Consequently, the font you get might not be exactly the font you request; you can get information about a font by creating a QFontInfo method from the QFont you create, like this: QFont serifFont("Times", 10); QFontInfo serifInfo(serifFont);
Once you set the brush, pen, and font of QPainter, drawing is simply a matter of calling the various QPainter methods. Rather than enumerating all of them, I'll direct your attention to just a few here, and then show you an example that uses some of them: drawArc: This draws an arc, starting at an angle and spanning an angle in a
rectangle. Angles are measured in sixteenths of a degree. drawConvexPolygon: This takes a list of points, and draws a convex polygon. drawEllipse: This draws an ellipse in a rectangle (to draw a circle, make the rectangle a square). drawImage: This draws an image (QImage), taking the target rectangle, the image, and the source rectangle. drawLine: This draws a single line; drawLines draws a series of lines. drawPicture: This draws a picture (QPicture). drawPixmap: This draws a pixmap (QPixmap). drawPoint and drawPoints: These draw a point or an array of points. drawPolygon: This draws a (possibly concave) polygon, giving its points as either an array of points or in a QPolygon. drawPolyline: This draws a polyline. drawRect: This draws a single rectangle; drawRects draws multiple rectangles. drawText: This draws a text string. fillPath: This fills a polygonal path with the brush you pass. fillRect: This draws a filled rectangle with the brush you pass.
[ 150 ]
Drawing with Qt
Chapter 6
To facilitate these methods, Qt defines helper container classes including QPoint, QLine, and QPolygon. These take integer coordinates; if you want a greater position when drawing (say, when drawing with a transform), you can use the floating-point variants, QPointF, QLineF, and QPolygonF. Let's see how all of this stacks up in practice, by drawing a face. Given a QPainter class, we can write it as follows: void MainWindow::paintEvent(QPaintEvent *event) { QPainter painter(this); QPen pen(Qt::black, 2, Qt::SolidLine); QBrush whiteBrush(Qt::white, Qt::SolidPattern); QBrush blackBrush(Qt::black, Qt::SolidPattern); QRect faceOutline(0, 0, 100, 100); painter.setPen(pen); painter.setBrush(whiteBrush); painter.drawEllipse(faceOutline);
This preceding code begins by defining a solid black pen and solid black-and-white brushes, setting the pen to the pen we created. Next, it creates a square of 100 pixels per side, into which it draws a white circle using drawEllipse. After that, we draw the mouth, which is a half-ellipse arc at the bottom of the circle. Next, we draw two eyes, each a filled circle, using a single rectangle. Finally, we draw a nose using two lines, defined by three points, as follows: QRect mouth(30, 60, 40, 20); painter.drawArc(mouth, 180 * 16, 180 * 16); // Draw mouth QRect eye(25, 25, 10, 10); painter.setBrush(blackBrush); painter.drawEllipse(eye); // Draw left eye eye = QRect(65, 25, 10, 10); painter.drawEllipse(eye); // Draw right eye QPoint nosePoints[3] = { QPoint(50, 45), QPoint(40, 50), QPoint(50, 50) }; painter.drawPolyline(nosePoints, 3); // Draw nose }
[ 151 ]
Drawing with Qt
Chapter 6
You can see the result in the following screenshot:
We have learned how we can draw a smiley face on the screen! Now, let's see how to use QPainter to draw off screen.
Drawing off screen There are a number of reasons why you might like to draw off screen: you might want to compose a collection of images and show them one after another (this is called doublebuffering, which you can do to avoid screen painting flicker when you draw on screen), or write a program that generates image files directly. As I mentioned in the previous section, Qt provides several classes for offscreen drawing, each with different advantages and disadvantages. These classes are QImage, QPixmap, QBitmap, and QPicture. In normal circumstances, you need to choose between QImage and QPixmap. QImage is the class best suited for general-purpose drawing, where you're
interested in loading the image from or saving the image to a file. If you're working with resources, combining multiple images, and doing a bit of drawing, QImage is the class you want to use. On the other hand, if you're working primarily with offscreen rendering for the purposes of display performance or double-buffering, you'll want to use QPixmap. QPixmap is optimized to use data structures in the underlying windowing system and interoperates with the native windowing system more quickly than QImage. QBitmap is just a convenience subclass of QPixmap that defines a monochrome bitmap.
[ 152 ]
Drawing with Qt
Chapter 6
QPicture is an interesting beast that records drawing operations in a resolution-
independent format that you can save to a file and replay later. You might want to do that if you want to create lightweight platform-independent vector images, but, typically, just using a Portable Network Graphics (PNG) format at the appropriate resolution is probably easier. To get a painter for one of these classes, simply create an instance of the class, and then pass a pointer to the instance of a QPainter constructor. For example, to perform the drawing in the previous section to an offscreen image and save it to a PNG file, we'd begin by writing the following code: QImage image(100, 100, QImage::Format_ARGB32); QPainter painter(&image);
The first line creates an image that's 100 pixels square, encoding each pixel a 32-bit integer, 8 bits for each channel of opacity, red, green, and blue. The second line creates a QPainter instance that can draw on the QImage instance. Next, we perform the drawing you just saw in the previous section, and when we're done, we write the image to a PNG file, with the following line: image.save("face.png");
QImage supports a number of image formats, including PNG and JPEG. QImage also has a load method, where you can load an image from a file or resource.
That's it; we have not only learned how to draw an image on screen, but also how to draw it off screen and save it into an image file. Next, we will proceed to learn how to create our own custom widgets in Qt.
Creating custom widgets Painting with a custom widget is, at its heart, no different than offscreen painting; all you need is a widget subclass and a painter pointing to the widget, and you're all set. Yet, how do you know when to paint? Qt's QWidget class defines an interface used by the rendering system to pass events to your widget: Qt defines the QEvent class to encapsulate the data about an event, and the QWidget class defines an interface that Qt's rendering system uses to pass events to your widget for processing. Qt uses this event system not just to indicate things such as mouse movements and keyboard input, but also for requests to paint the screen as well.
[ 153 ]
Drawing with Qt
Chapter 6
Let's look at painting first. QWidget defines the paintEvent method, which Qt's rendering system invokes, passing a QPaintEvent pointer. The QPaintEvent pointer includes the region that needs to be repainted and the bounding rectangle of the region because it's often faster to repaint an entire rectangle than a complex region. When you draw a widget's content with QPainter, Qt performs the necessary clipping to the region; however, you can use the information as a hint to what needs to be redrawn, if it's helpful. Let's look at another painting example, this time, an analog clock widget. This example is from the sample code that comes with Qt; you can see it at https://doc.qt.io/qt-5/ qtwidgets-widgets-analogclock-example.html. I've included the whole QWidget subclass implementing an analog clock here. We'll pick through it in several pieces; first come the obligatory header inclusions, as follows: #include "analogclock.h"
The constructor comes after the header inclusions, as follows: AnalogClock::AnalogClock(QWidget *parent) : QWidget(parent) { QTimer *timer = new QTimer(this); connect(timer, &QTimer::timeout, this, &AnalogClock::update); timer->start(1000); resize(200, 200); }
The constructor creates a timer object that emits a timeout signal every 1000 milliseconds and connects that timer to the widget's update slot. The update slot forces the widget to repaint; this is how the widget will update itself every second. Finally, it resizes the widget itself to be 200 pixels on a side. The timeout signal triggers the update slot function, which basically tells the parent QWidget class to refresh the screen, subsequently triggering the paintEvent function, as follows: void AnalogClock::update() { QWidget::update(); }
[ 154 ]
Drawing with Qt
Chapter 6
The next part is the paint event handler. This is a long method, so we'll look at it in pieces. The method can be seen in the following code block: void AnalogClock::paintEvent(QPaintEvent *) { static const QPoint hourHand[3] = { QPoint(7, 8), QPoint(-7, 8), QPoint(0, -40) }; static const QPoint minuteHand[3] = { QPoint(7, 8), QPoint(-7, 8), QPoint(0, -70) }; QColor hourColor(127, 0, 127); QColor minuteColor(0, 127, 127, 191); int side = qMin(width(), height()); QTime time = QTime::currentTime(); QPainter painter(this);
Before this is a declaration of stack variables, including the coordinate arrays and colors for the hour and minute hands, and getting a QPainter instance with which to paint. Next is the code that sets up the painter itself. We request an antialiased drawing and use Qt's support to scale and translate the view, to make our coordinate math a little easier, shown as follows: painter.setRenderHint(QPainter::Antialiasing); painter.translate(width() / 2, height() / 2); painter.scale(side / 200.0, side / 200.0); painter.setPen(Qt::NoPen); painter.setBrush(hourColor);
We translate the origin to the middle of the widget. Finally, we set the pen and brush; we choose NoPen for the pen, so the only things drawn are fills, and we set the brush initially to the hour brush color.
[ 155 ]
Drawing with Qt
Chapter 6
After that, we draw the hour hand. This code uses Qt's support for rotation in rendering, to rotate the viewport by the right amount to place the hour hand (each hour takes 30 degrees), and draws a single convex polygon for the hand itself. The following code snippet shows this: painter.save(); painter.rotate(30.0 * ((time.hour() + time.minute() / 60.0))); painter.drawConvexPolygon(hourHand, 3); painter.restore();
The code saves the configured state of the painter before doing the rotation and then restores the (unrotated) state after drawing the hour hand. Of course, hour hands are better read with hour markings, so we loop through 12 rotations, drawing a line for each hour mark, as follows: painter.setPen(hourColor); for (int i = 0; i < 12; ++i) { painter.drawLine(88, 0, 96, 0); painter.rotate(30.0); }
With the hour hand out of the way, it's time to draw the minute hand. We use the same trick with rotation to rotate the minute hand to the correct position, drawing another convex polygon for the minute hand, as follows: painter.setPen(Qt::NoPen); painter.setBrush(minuteColor); painter.save(); painter.rotate(6.0 * (time.minute() + time.second() / 60.0)); painter.drawConvexPolygon(minuteHand, 3); painter.restore();
Finally, we draw 60 tick marks around the face of the clock, one for each minute, as follows: painter.setPen(minuteColor); for (int j = 0; j < 60; ++j) { if ((j % 5) != 0) painter.drawLine(92, 0, 96, 0); painter.rotate(6.0); } }
[ 156 ]
Drawing with Qt
Chapter 6
As I hinted at earlier, custom widgets can also accept events; the mousePressEvent, mouseReleaseEvent, and mouseDoubleClick events indicate when the user presses, releases, or double-clicks on the mouse within the bounds of the widget. There's also the mouseMoveEventmouseMoveEvent, which the Qt system invokes whenever the mouse moves in a widget and a mouse button is pressed down. The interface also specifies events for key presses: there's the keyPressEvent that tells you when the user has pressed a key, along with the focusInEvent and focusOut events that indicate when the widget gains and loses keyboard focus, respectively. The header file looks much simpler, as we can see in the following code block: #include #include #include #include
class AnalogClock : public QWidget { Q_OBJECT public: explicit AnalogClock(QWidget *parent = nullptr); void paintEvent(QPaintEvent *); signals: public slots: void update(); };
The following screenshot shows the clock face in action:
For more information about the QWidget interface and creating custom widgets, see the QWidget documentation at https://doc.qt.io/qt-5/ qwidget.html and the Qt event system documentation at https://doc. qt.io/qt-5/eventsandfilters.html.
[ 157 ]
Drawing with Qt
Chapter 6
In this section, we have learned how to create a real-time analog clock display, using Qt's paint event. Let's move on to the next section, and learn how to create a simple 2D game, using Qt's Graphics View framework!
Introducing the Graphics View framework Qt provides a separate view framework, the Graphics View framework, to draw hundreds or thousands of relatively lightweight customized items at once. You will choose the Graphics View framework if you're implementing your own widget set from scratch (although you might want to consider Qt Quick for this as well), or if you have a large number of items to display on the screen at once, each with their own position and data. This is especially important for applications that process and display a great deal of data, such as geographic information systems or computer-aided design applications. In the Graphics View framework, Qt defines the scene, responsible for providing a fast interface to a large number of items. (If you remember our discussion of Model-ViewController (MVC) from the previous chapter, you can think of the scene as the model for the view renderer.) The scene also distributes events to the items it contains and manages the state of individual items in the scene. QGraphicsScene is the Qt class responsible for the implementation of the scene. You can think of QGraphicsScene as a container of drawable items, each a subclass of QGraphicsItem. Your QGraphicsItem subclass can be used to override the drawing and event handling for each item, and you can then add your custom items to your QGraphicsScene class by calling the addItem method QGraphicsScene. QGraphicsScene offers an items method that returns a collection of items contained by or intersecting with a point, a rectangle, a polygon, or a general vector path. Under the hood, QGraphicsScene uses a binary space partitioning tree (see Wikipedia's article on BSP trees at http://en.wikipedia.org/wiki/Binary_space_partitioning), for very fast searching of the item hierarchy by position. Within the scene are one or more QGraphicsItem subclass instances, representing graphical items in the scene; Qt defines some simple subclasses for rendering, but you'll probably need to create your own. Qt provides the following: QGraphicsRectItem: This is used to render rectangles. QGraphicsEllipseItem: This is used to render ellipses. QGraphicsTextItem: This is used to render text.
[ 158 ]
Drawing with Qt
Chapter 6
Let us understand each here: QGraphicsItem provides an interface you can override in your subclass to manage the
mouse and keyboard events, drag and drop, interface hierarchies, and collision detection. Each item resides in its own local coordinate system, and helper functions provide you with fast transformations between an item's coordinates and the scene's coordinates. The Graphics View framework uses one or more QGraphicsView instances to display the contents of a QGraphicsScene class. You can attach several views to the same scene, each with their own translation and rotation, to see different parts of the scene. The QGraphicsView widget is a scroll area, so you can also hook scroll bars to the view and let the user scroll around the view. The view receives input from the keyboard and the mouse, generating scene events for the scene, and dispatching those scene events to the scene, which then dispatches those same events to the items in the scene. The Graphics View framework is ideally suited to creating games, and, in fact, Qt's sample source code is just that, a towers-and-spaceships sample application you can see at https:/ /wiki.qt.io/Towers_lasers_and_spacecrafts_example. The game, if you will, is simple, and is played by the computer; the stationary towers shoot the oncoming moving spaceships, as you can see in the following screenshot:
Let's look at bits from this sample application, to get a feel of how the Graphics View framework actually works.
[ 159 ]
Drawing with Qt
Chapter 6
The core of the game is a game timer that updates the positions of mobile units; the application's entry point sets up the timer, QGraphicsView, and a subclass of QGraphicsScene that will be responsible for tracking the state. For this, consider the following code: #include "mainwindow.h" #include #include #include #include
"scene.h" "simpletower.h"
int main(int argc, char *argv[]) { QApplication app(argc, argv); Scene scene; scene.setSceneRect(0,0,640,360); QGraphicsView view(&scene); QTimer timer; QObject::connect(&timer, &QTimer::timeout, &scene, &Scene::advance); view.show(); timer.start(10); return app.exec(); }
The timer kicks over every 10 milliseconds and is connected to the scene's advance slot, responsible for advancing the game's state. The QGraphicsView class is the rendering window for the entire scene; it takes an instance of the Scene object from which it's going to render. The application's main function initializes the view, scene, and timer, starts the timer, and then passes control to Qt's event loop. The Scene class has two methods: its constructor, which creates some non-moving towers in the scene, and the advance method, which advances the scene's one-time tick, triggered each time that the timer in the main function elapses. Let's look at the constructor first, as follows: #include #include #include #include
"scene.h" "mobileunit.h" "simpletower.h"
Scene::Scene(): QGraphicsScene(), ticTacTime(0) { SimpleTower * simpleTower = new SimpleTower(); simpleTower->setPos(200.0, 100.0);
[ 160 ]
Drawing with Qt
Chapter 6
addItem(simpleTower); simpleTower = new SimpleTower(); simpleTower->setPos(200.0, 180.0); addItem(simpleTower); simpleTower = new SimpleTower(); simpleTower->setPos(200.0, 260.0); addItem(simpleTower); simpleTower = new SimpleTower(); simpleTower->setPos(250.0, 050.0); addItem(simpleTower);
We continue to create more SimpleTower objects, and initialize them using setPos and addItem, as follows: simpleTower = new SimpleTower(); simpleTower->setPos(250.0, 310.0); addItem(simpleTower); simpleTower = new SimpleTower(); simpleTower->setPos(300.0, 110.0); addItem(simpleTower); simpleTower = new SimpleTower(); simpleTower->setPos(300.0, 250.0); addItem(simpleTower); simpleTower = new SimpleTower(); simpleTower->setPos(350.0, 180.0); addItem(simpleTower); }
Pretty boring—it just creates instances of the static towers and sets their positions, adding each one to the scene with the addItem method. Before we look at the SimpleTower class, let's look at the Scene class's advance method, shown in the following code block: void Scene::advance() { ticTacTime++; // delete killed objects QGraphicsItem* item = nullptr; MobileUnit* unit = nullptr; int i = 0; while (i < items().count())
[ 161 ]
Drawing with Qt
Chapter 6
{ item = items().at(i); unit = dynamic_cast(item); if ((unit != nullptr) && (unit->getIsFinished() == true)) { removeItem(item); delete unit; } else ++i; }
After that, we add a new unit every 20 ticks, like this: // Add new units every 20 tictacs if (ticTacTime % 20 == 0) { // qDebug() setPos(width(), h); addItem(mobileUnit); } QGraphicsScene::advance(); update(); }
From the preceding code, we see that the method has two key sections, described here: The first section deletes any mobile units that have expired for some reason (such as their health dropping to 10). This works by looping over all the items in the scene and testing to see whether each is a MobileUnit instance. If it is, the code tests its isFinished function, and, if it's true, removes the item from the scene and frees it. The second section runs once every 20 passes through the advance method and creates a new MobileUnit object, randomly placing it on the right-hand side of the display. Finally, the method calls the inherited advance method, which triggers an advance call to each item in the scene, followed by calling update, which triggers a redraw of the scene.
[ 162 ]
Drawing with Qt
Chapter 6
Let's look at the QGraphicsItem subclass of SimpleTower next. First, let's look at the SimpleTower constructor, shown in the following code block: #include #include #include #include
"simpletower.h" "mobileunit.h"
SimpleTower::SimpleTower(): QGraphicsRectItem() , detectionDistance(100.0), time(0, 0) , reloadTime(100), shootIsActive(false) , target(nullptr), towerImage(QImage(":/lightTower.png")) { setRect(-15.0, -15.0, 30.0, 30.0); time.start(); }
The constructor sets the bounds for the tower and starts a time counter, used to determine the interval between the times that the tower fires at oncoming ships. QgraphicsItem instances do their drawing in their paint method; the paint method takes the QPainter pointer you'll use to render the item, along with a pointer to the rendering options for the item and the owning widget in the hierarchy. Here's the paint method of SimpleTower: void SimpleTower::paint(QPainter *painter, const QStyleOptionGraphicsItem *option, QWidget* widget) { painter->drawImage(-15, -15, towerImage); if ((target != nullptr) && (shootIsActive)) { // laser beam QPointF towerPoint = mapFromScene(pos()); QPointF theTarget = mapFromScene(target->pos()); painter->setPen(QPen(Qt::yellow,8.0,Qt::SolidLine)); painter->drawLine(towerPoint.x(), towerPoint.y(), theTarget.x(), theTarget.y()); painter->setPen(QPen(Qt::red,5.0,Qt::SolidLine)); painter->drawLine(towerPoint.x(), towerPoint.y(), theTarget.x(), theTarget.y()); painter->setPen(QPen(Qt::white,2.0,Qt::SolidLine)); painter->drawLine(towerPoint.x(), towerPoint.y(), theTarget.x(), theTarget.y()); shootIsActive = false; } }
[ 163 ]
Drawing with Qt
Chapter 6
The paint method has to draw two things: the tower itself, which is a static image loaded at construction time (drawn with drawImage), and, if the tower is shooting at a target, it draws colored lines between the tower and the mobile unit targeted by the tower. Next, we will move on, to learn about the advance method, shown in the following code block: void SimpleTower::advance(int phase) { if (phase == 0) { searchTarget(); if ((target != nullptr) && (time.elapsed() > reloadTime)) shoot(); } }
Each time the scene advances, each tower searches for a target, and if one is selected, it shoots at the target. The scene graph invokes each item's advance method twice for each advance, passing an integer, indicating whether the items in the scene are about to advance (indicated when the phase argument is 0), or that the items in the scene have advanced (indicated when the phase segment is 1). The searchTarget method looks for the closest target within the detection distance, and, if it finds one, sets the tower's target pointer to the closest unit in the range, as follows: void SimpleTower::searchTarget() { target = nullptr; QList itemList = scene()->items(); int i = itemList.count() - 1; qreal dx, dy, sqrDist; qreal sqrDetectionDist = detectionDistance * detectionDistance; MobileUnit* unit = nullptr; while((i >= 0) && (nullptr == target) ) { QGraphicsItem * item = itemList.at(i); unit = dynamic_cast(item); if ((unit != nullptr) && (unit->getLifePoints() > 0)) { dx = unit->x() - x(); dy = unit->y() - y(); sqrDist = dx * dx + dy * dy; if (sqrDist < sqrDetectionDist) target=unit; }
[ 164 ]
Drawing with Qt
Chapter 6 --i; }
}
Note that we cache a pointer to the targeted unit and adjust its position because, in subsequent frames, the targeted unit will move. Finally, the shoot method, which simply sets the Boolean flag used by paint to indicate that the shooting graphic should be drawn, indicates to the target that it's been damaged. The following code shows this: void SimpleTower::shoot() { shootIsActive=true; target->touched(3); time.restart(); }
This restarts the timer used to track the time between subsequent shots taken by the timer. Finally, let's look at the MobileUnit class that renders the individual moving spaceships in the scene. Follow these steps: 1. Firstly, we define the include directives, and then the constructor, as follows: #include #include #include #include
"mobileunit.h"
MobileUnit::MobileUnit(): QGraphicsRectItem() , lifePoints(10), alpha(0) , dirX(1.0), dirY(0.0) , speed(1.0), isFinished(false) , isExploding(false), explosionDuration(500) , redExplosion(0.0, 0.0, 20.0, 0.0, 0.0), time(0, 0) , spacecraftImage(QImage(":/spacecraft00.png") ) { alpha = static_cast(qrand() % 90 + 60); qreal speed = static_cast(qrand()% 10 - 5); dirY = cos(alpha / 180.0 * M_PI ); dirX = sin(alpha / 180.0 * M_PI); alpha = -alpha * 180.0 ; speed = 1.0 + speed * 0.1; setRect(-10.0, -10.0, 20.0, 20.0); time.start(); redExplosion.setColorAt(0.0, Qt::white); redExplosion.setColorAt(0.2, QColor(255, 255, 100, 255)); redExplosion.setColorAt(0.4, QColor(255, 80, 0, 200));
[ 165 ]
Drawing with Qt
Chapter 6 redExplosion.setColorAt(1.0, QColor(255, 255, 255, 0));
}
The constructor's a little more complex than the one for the stationary units. It needs to set an initial heading and speed for the mobile unit. Then, it sets the bounds for the unit and a timer to control its own behavior. If the unit is disabled, it'll explode; we will draw the explosion with concentric circles in a radial gradient, so we need to set the colors at the various points in the gradient. 2. Next is the paint method, which paints the unit or its explosion if it's been damaged, shown in the following code block: void MobileUnit::paint(QPainter *painter, const QStyleOptionGraphicsItem* option, QWidget* widget) { painter->setPen(Qt::NoPen); if (!isExploding) { painter->rotate(alpha); painter->drawImage(-15, -14, spacecraftImage); } else { painter->setBrush(QBrush(redExplosion)); qreal explosionRadius = 8.0 + time.elapsed() / 50; painter->drawEllipse(-explosionRadius, -explosionRadius, 2.0 * explosionRadius, 2.0 * explosionRadius); } }
This is pretty straightforward: if the unit isn't exploding, it just sets the rotation for the image to be drawn and draws the image; otherwise, it draws the circle explosion with the radial gradient brush we configured in the constructor. 3. After that is the advance method, which is responsible for moving the ship from one frame to the next, as well as tracking the state of an exploding ship, shown in the following code block: void MobileUnit::advance(int phase) { if (phase==0) { qreal xx = x(); qreal yy = y(); if ( (xx < 0.0) || (xx > scene()->width() ) ) { // rebond dirX = -dirX;
[ 166 ]
Drawing with Qt
Chapter 6 alpha = -alpha; } if ( (yy < 0.0) || (yy > scene()->height())) { // rebond dirY = -dirY; alpha = 180 - alpha; } if (isExploding) { speed *= 0.98; // decrease speed if (time.elapsed() > explosionDuration) isFinished = true; // is dead } setPos(x() + dirX * speed, y() + dirY * speed); }
}
For simplicity's sake, the advance method causes items at the edge of the scene to rebound off of the margins by reversing the direction and orientation. If an item is exploding, it slows down, and if the elapsed time in the timer is longer than the explosion duration, the method sets a flag indicating that the item should be removed from the scene during the next scene advance. Finally, this method updates the position of the item by adding the product of the direction and the speed to each coordinate. 4. Finally, the touched method decrements the health points of the mobile unit by the indicated amount, as shown in the following code block: void MobileUnit::touched (int hurtPoints) { lifePoints -= hurtPoints; // decrease life if (lifePoints < 0) lifePoints = 0; if (lifePoints == 0) { time.start(); isExploding = true; } }
[ 167 ]
Drawing with Qt
Chapter 6
If the unit's health points go to zero, it starts the explosion timer and sets the explosion flag. For more documentation about the Graphics View framework, see the Qt documentation at https://doc.qt.io/qt-5/graphicsview.html.
That's it; we have successfully created a simple game using Qt's Graphics View framework. You may expand the project further and turn it into a full-fledged game, and perhaps release it on the App Store!
Summary In this chapter, we learned how to draw graphics on screen and off screen, using the QPainter class. We also learned how to create our own custom widget in Qt. Then, we explored the Graphics View framework and created a simple game. Throughout this chapter, we have learned how Qt provides the QPaintDevice interface and QPainter class to perform graphics operations. Using QPaintDevice subclasses such as QWidget, QImage, and QPixmap, you can perform onscreen and offscreen drawing. We also saw how Qt provides a separate viewable object hierarchy for large numbers of lightweight objects through the Graphics View framework, supported by the classes QGraphicsView and QGraphicsScene, and the QGraphicsItem interface. In the next chapter, we turn from Qt's support for GUIs in C++ to that of Qt Quick. We'll learn about the fundamental Qt Quick constructs, performing animations and other transitions in Qt Quick, and how to integrate Qt Quick with a C++ application.
[ 168 ]
7 Doing More with Qt Quick As you saw in Chapter 3, Designing Your Application with Qt Designer, Qt Quick is Qt's declarative environment for application development. Qt Quick is ideal for fluid, animated user interfaces where you're working more with touch and mouse events, and where the style of your application is based on graphical resources instead of the need to mirror the host platform's widget set. Qt Quick provides several basic graphical elements and the ability to combine them using a scripting language based on JavaScript, giving you the ability to tap existing skills in web design to create user experiences that are impossible to create entirely in HTML and CSS without a great deal of additional work. However, you can be empowered to do even more with Qt Quick by using some of its other features that we have not explored in the previous chapter. Let's see what else we can achieve using Qt Quick! In this chapter, we will take a look at Qt Quick in more detail than we did in Chapter 3, Designing Your Application with Qt Designer. In this chapter, we will cover the following: Understanding the fundamental concepts of Qt Quick Using states and transitions in Qt Quick Integrating Qt Quick and C++ Putting it all together – an image gallery application Introducing new Qt Quick Controls 2 Understanding the new graphical editor for SCXML
Doing More with Qt Quick
Chapter 7
Technical requirements The technical requirements for this chapter include Qt 5.13.1 MinGW 64-bit, Qt Creator 4.10.0, and Windows 10. The GitHub link for this chapter can be found here: https://github.com/PacktPublishing/Application-Development-with-Qt-CreatorThird-Edition/tree/master/Chapter07.
Understanding the fundamental concepts of Qt Quick As you saw in Chapter 3, Designing Your Application with Qt Designer, Qt Quick enables you to focus on declaring what's visible on the screen and how it should behave, rather than creating objects. Qt Quick uses the Qt Modeling Language (QML) to do this, which uses a JavaScript-like syntax and a tree structure to define visible objects and their relationships, as well as script their behavior. Objects have a strict parent-child hierarchy that defines their visual relationship; parent objects contain their children on display. To create a new Qt Quick project, go to File | New File or Project | Qt Quick Application Empty. Objects are placed in Qt Quick's main window using the traditional coordinate system, with (0, 0) in the upper left-hand corner of the display. Child objects can be placed in their parents either using coordinates relative to the upper left-hand corner of the parent or through a flexible system of anchors against object boundaries. Each item has seven invisible anchor lines: left, horizontalCenter, right, top, verticalCenter, bottom, and baseline. All of these are self-explanatory, except baseline, which corresponds to the line on which text will sit. (For items with no text, Qt defines the baseline to be the same as the top anchor line.) Anchors are relative to other objects; each of the anchor lines is a field in the anchor field, and you can set it to the anchor line of another object. For example, let's write the following: import QtQuick 2.12 import QtQuick.Window 2.12 Window { visible: true width: 360
[ 170 ]
Doing More with Qt Quick
Chapter 7
height: 360 Rectangle { id: rect1 height: 100 width: 100 anchors.centerIn: parent color: "gray" } Rectangle { id: rect2 height: 100 width: 100 anchors.left: rect1.right anchors.top: rect1.top color: "black" } }
In the preceding code, we have created two Rectangle objects, namely, rect1 and rect2. The rect1 object is tinted in gray and positioned at the center of its parent, which is the application window. Then, we position the rect2 object to the right of rect1 and align its vertical position the same as rect1. This produces the following output:
[ 171 ]
Doing More with Qt Quick
Chapter 7
This code creates a window of 360 pixels in height and width, and two rectangles. Qt places the first rectangle centered in the parent window, and it places the second rectangle to the right-hand side of the first one with the same top lines. Anchoring doesn't just affect placement, but it can affect sizing too. Consider the following QML: import QtQuick 2.12 import QtQuick.Window 2.12 Window { visible: true width: 360 height: 360 Rectangle { id: rect1 height: 100 width: 100 anchors.left: parent.left; anchors.verticalCenter: parent.verticalCenter color: "gray" } Rectangle { id: rect2 anchors.left: rect1.right anchors.top: rect1.top; anchors.bottom: rect1.bottom anchors.right: rect3.left color: "black" } Rectangle { id: rect3 height: 100 width: 100 anchors.right: parent.right; anchors.verticalCenter: parent.verticalCenter color: "gray" } }
[ 172 ]
Doing More with Qt Quick
Chapter 7
This places two squares on either side of the parent window, with a rectangle stretched between the two squares. Note that the anchor.left parameter of rect2 is set to the rect1.right value, and anchor.right of rect2 is set to the rect3.left value. The following screenshot shows how it looks:
For more complex layouts, Qt Quick defines four positioning elements: Column, Row, Grid, and Flow. These behave much as you'd expect: Column: This lays out its children in a vertical column. Row: This lays out its children in a horizontal strip. Grid: This lays out its children in a grid. Flow: This lays out its children side by side, wrapping the elements if necessary.
The following code uses the Flow element to arrange the Rectangle objects evenly according to the window size: import QtQuick 2.12 import QtQuick.Window 2.12 Window { visible: true width: 360 height: 360 Flow { anchors.fill: parent
[ 173 ]
Doing More with Qt Quick
Chapter 7
anchors.margins: 4 spacing: 10 Rectangle Rectangle Rectangle Rectangle Rectangle Rectangle Rectangle Rectangle Rectangle
{ { { { { { { { {
height: height: height: height: height: height: height: height: height:
40; 40; 40; 40; 40; 40; 40; 40; 40;
width: width: width: width: width: width: width: width: width:
40; 40; 40; 40; 40; 40; 40; 40; 40;
color: color: color: color: color: color: color: color: color:
"gray" } "black" } "gray" } "black" } "gray" } "black" } "gray" } "black" } "gray" }
} }
This produces a flow of rectangles from the left to the right, spaced by a margin of ten pixels and with a four-pixel margin on the left-hand side, as follows:
In general, you should use anchoring layouts and the more complex Row, Column, Grid, and Flow elements whenever you don't have total control over the target hardware. Relative-spaced layouts leave Qt making the layout decisions at runtime, so you don't end up with a weird space on big screens or with layouts that overflow the boundaries of small screens. Of course, it takes a little more thought at design time, because you'll need to determine the relative spacing of various items, allocating the maximum space to the items that require it.
[ 174 ]
Doing More with Qt Quick
Chapter 7
Qt Quick defines several visible elements besides Rectangle, of course. Visual types include the following: Window: This is the top-level window for an application. Item: This is the basic visual object type inherited by all visible objects. Image: This is used to render bitmaps. AnimatedImage: This is used to play animated GIF images. AnimatedSprite: This is used to play animated images stored as a sequence of
sprites in a single image. Text: This is used to draw text in a scene.
All of these require you to import the QtQuick module, except Window, which requires QtQuick.Window. The present version of this module at the time of writing is 2.2, but you can check the documentation for information about specific versions. Classes such as the Image class have a source attribute that takes a URL from where it fetches its content. Typically, your images come from either the resource segment of your application or the web; if you need to load them from other sources or create them dynamically, you can provide an image provider. (I'll show you how to do this in the example at the end of this chapter.) There's also WebEngineView, a control built using Qt WebEngine that you can include in your QML and that can render web content. Unlike the other visual elements, you need to import it using import QtWebEngine and enable the webengine module in the project file to have access to WebEngineView. A viewer for a web page in QML is as simple as this: import QtQuick 2.12 import QtQuick.Window 2.12 import QtWebEngine 1.8 Window { visible: true width: 640 height: 480 WebEngineView { anchors.top: parent.top; anchors.left: parent.left anchors.right: parent.right; anchors.bottom: parent.bottom; id: web url: "http://www.zhieng.com" } }
[ 175 ]
Doing More with Qt Quick
Chapter 7
The preceding code produces the following result:
Note that the current version of the Qt WebEngine module only works with MSVC compiler under windows and not any other compilers. This is because the Chromium engine in the Qt WebEngine module has not been ported to other compilers, so we can only use MSVC for now. Rather than handling user input through event methods, as Qt widgets do, QML defines a collection of objects that accept input. These objects include the following: MouseArea: This is used for mouse clicks and movement. Keys: This is used for handling keystrokes. KeyNavigation: This is used for handling arrow navigation. Flickable: This is used for handling the flicks of the mouse or touch flicks for
scrolling. PinchArea: This is used for handling pinch-to-zoom or other two-fingered interaction.
[ 176 ]
Doing More with Qt Quick
Chapter 7
MultiPointTouchArea: This is used for handling generic multi-touch input. Drag: This is used for handling drag-and-drop events for visual items. DropArea: This is used for accepting items dropped from drag areas. TextInput: This is used for capturing free-form text input in a simple input
field. TextEdit: This is used for multi-line text input.
Each of these defines signals to which you can bind JavaScript, as you saw in Chapter 3, Designing Your Application with Qt Designer. For example, MouseArea defines the following signals: onClicked: This is emitted when the user clicks on the mouse area. onDoubleClicked: This is emitted when the user double-clicks on the mouse
area. onEntered: This is emitted when the user moves the mouse pointer into the mouse area. onExited: This is emitted when the user moves the mouse pointer out of the mouse area. onPressed: This is emitted when the user presses down on the mouse in the mouse area. onReleased: This is emitted when the user releases the mouse button in the mouse area. onWheel: This is emitted when the user manipulates the mouse scroll wheel in the mouse area. Signals are accompanied by an event containing the specifics of the signal; for example, the MouseArea element sends the MouseEvent events to the signal handlers. These aren't arguments to the bound JavaScript but appear as special variables in the JavaScript. Qt Quick also defines some other views for user interaction that require data models; these are as follows: ListView: As you can imagine, ListView lays out its items in a vertical or
horizontal list. GridView: This lays out its items in gridPathView. PathView takes an arbitrary path and lays its items out on the path that you provide.
[ 177 ]
Doing More with Qt Quick
Chapter 7
All of these use ListModel to contain their data, following the MVC pattern we discussed in the previous chapter. When you do this, you bind the view to the model using the QML binding, and the view relies on model changes to show the changes in the model. You can provide items for your ListModel container in Qt Quick or supply a subclass of QAbstractItemModel and provide your own data through the Qt Quick C++ bindings. (I will discuss how to bind QML and C++ later in this chapter, in the Integrating Qt Quick and C++ section.) These views are fully touch-enabled, supporting flicks and inertial scrolling. They use the model and a delegate to perform the drawing; the delegate is just a QML Item element that references the field in the model. For example, this QML creates a list with three elements, each with two fields, name and number: import QtQuick 2.12 import QtQuick.Window 2.12 Window { visible: true width: 360 height: 360 ListModel { id: model ListElement { name: "Bill Smith" number: "555 3264" } ListElement { name: "John Brown" number: "555 8426" } ListElement { name: "Sam Wise" number: "555 0473" } } ListView { model: model anchors.top: parent.top; anchors.bottom: parent.bottom; anchors.left: parent.left; anchors.right: parent.right; delegate: Item { width: 180 height: 100 Column { Text { text: name }
[ 178 ]
Doing More with Qt Quick
Chapter 7
Text { text: number } } } } }
The ListModel container is just that: the list of data for ListView. The ListView delegate is an Item element, with Column containing two text fields. Note how the text for each field is just the field name in the ListModel fields. The preceding code produces the following result:
Of course, we can split this into three files. We can save ListModel in a file called ContactModel.qml and the delegate item in a file called ListModelDelegate.qml, as follows: // ContactModel.qml import QtQuick 2.12 ListModel { id: model ListElement { name: "Bill Smith" number: "555 3264" } ListElement { name: "John Brown" number: "555 8426" } ListElement { name: "Sam Wise" number: "555 0473"
[ 179 ]
Doing More with Qt Quick
Chapter 7
} } // ListModelDelegate.qml import QtQuick 2.12 Item { width: 180 height: 100 Column { Text { text: name } Text { text: number } } }
Then, our main application will look similar to the following code: import QtQuick 2.12 import QtQuick.Window 2.12 Window { visible: true width: 360 height: 360 ListView { model: ContactModel {} anchors.top: parent.top; anchors.bottom: parent.bottom; anchors.left: parent.left; anchors.right: parent.right; delegate: ListModelDelegate {} } }
Dividing up your QML into separate files is a good idea if you think you'll have a reusable component or when your code gets too long to follow. That's it—we have learned how to use some of the fundamental features in Qt Quick, such as positioning elements, the web engine, and list view. This will allow you to better understand the differences between the Qt Quick project and Qt Form project while choosing the right one for your project. After this, let's move on to the next section and learn how we can create a state machine for our Qt Quick project.
[ 180 ]
Doing More with Qt Quick
Chapter 7
Using states and transitions in Qt Quick Traditional GUI programming often involves easy-to-write but boilerplate state machines for controls to track control and application states. For example, a button might have several states: when the mouse hovers over it; when it's pressed; and then once pressed, a separate state for on or off in the case of a checkbox or a push button. While this code isn't hard to write, it does involve some writing, and more sophisticated interfaces require more of it. Qt Quick provides an abstraction for this through its State construct, which groups a state's name as well as the condition under which it occurs and which properties of an object should take on new values. We first saw this in Chapter 3, Designing Your Application with Qt Designer, when we wrote our own button component, reprinted here: import QtQuick 2.12 import QtQuick.Window 2.12 Window { visible: true width: 256 height: 256 Rectangle { id: button anchors.fill: parent property alias operation: buttonText.text signal clicked color: "green" Rectangle { id: shade anchors.fill: button; color: "black"; opacity: 0 }
[ 181 ]
Doing More with Qt Quick
Chapter 7
We continue to write the remainder of the code here: Text { id: buttonText anchors.centerIn: parent; color: "white" font.pointSize: 16 } MouseArea { id: mouseArea anchors.fill: parent onClicked: { button.clicked(); } } states: State { name: "pressed"; when: mouseArea.pressed === true; PropertyChanges { target: shade; opacity: .4 } } } }
Here, the button has two states: the default state in which the shade is fully transparent, and when the user is pressing the button—represented by the pressed state—setting the shade's opacity property to 0.4. The preceding code produces the following result—the default state on the left and the pressed state on the right:
[ 182 ]
Doing More with Qt Quick
Chapter 7
The states field of an item can actually be an array; another way to write these states is to declare both explicitly, shown as follows: states: [ State { name: "pressed"; when: mouseArea.pressed === true PropertyChanges { target: shade; opacity: .4 } }, State { name: "released"; when: mouseArea.pressed !== true PropertyChanges { target: shade; opacity: 0.0 } } ]
Each State construct can have more than one PropertyChanges element, each with its own target and property, so you can create sophisticated state transitions using simple declarations. Qt Quick uses transitions to control the animation of a property when a state change occurs. To create a transition, you need to define an animation; you can apply an animation on any property that can be changed, specifying the start and end values of the animation. Consider a simple animation on a mouse press such as the following: import QtQuick 2.12 import QtQuick.Window 2.12 Window { visible: true height: 360 width: 360 Rectangle { id: rect1 width: 100; height: 100 color: "red" MouseArea { id: mouseArea anchors.fill: parent } states: State { name: "moved"; when: mouseArea.pressed PropertyChanges { target: rect1; x: 100; y: 100 } }
[ 183 ]
Doing More with Qt Quick
Chapter 7
transitions: Transition { NumberAnimation { properties: "x,y" easing.type: Easing.InOutQuad } } } }
The preceding code produces the following result—the default state is on the left and the pressed state on the right:
Here, the rectangle starts at the origin of the parent coordinate system, with MouseArea in the rectangle. When you press the mouse in the rectangle, the state of the rectangle changes to moved, and the rectangle's top-left corner moves to (100,100) on the parent's canvas. However, we also specify an animation, NumberAnimation, on the x and y properties, so the property change is animated to this value, with the easing curve we specify (a quadratic curve at both the start and finish of the animation). Following are some of the animation types we can use to animation our Qt Quick objects: There are different animations for different kinds of properties. You can use NumberAnimation to animate numeric properties, as you see here. There's also ColorAnimation, which animates colors, and RotationAnimation, which animates rotations.
[ 184 ]
Doing More with Qt Quick
Chapter 7
Here's the QML to rotate a red rectangle in a half-circle when it's clicked on: import QtQuick 2.12 import QtQuick.Window 2.12 Window { visible: true height: 360 width: 360 Item { width: 300; height: 300 Rectangle { id: rect width: 150; height: 100; anchors.centerIn: parent color: "red" antialiasing: true states: State { name: "rotated" PropertyChanges { target: rect; rotation: 180 } } transitions: Transition { RotationAnimation { duration: 1000 direction: RotationAnimation.Counterclockwise } } } MouseArea { anchors.fill: parent; onClicked: rect.state = "rotated" } } }
[ 185 ]
Doing More with Qt Quick
Chapter 7
The preceding code produces the following result—the default state is on the left and the pressed state on the right:
Again, the pattern is the same: we define a state with PropertyChanges, indicating the new property value, and then specify a transition over this property using an animation (in this case, RotationAnimation). Here, the transition has a duration specified in milliseconds. Note that the rotation only occurs once, and the rotation angles are bound by the values of -360 and 360 degrees. For more information on the animation and transition framework in Qt Quick, see the Qt Quick documentation at https://doc.qt.io/qt-5/ qtquick-statesanimations-animations.html and the Qt Quick Animation samples at https://doc.qt.io/qt-5/qtquick-animationexample.html. We have learned how to make use of the state machine provided by Qt to manipulate object properties based on state transitions. Let's move on to the next section and learn how we can integrate our Qt Quick project with the C++ programming language.
Integrating Qt Quick and C++ You can run a simple Qt Quick application using the qmlviewer application, an application provided as part of the Qt SDK. However, most of the time, you'll create a Qt Quick application using the Qt Quick application wizard in Qt Creator, which results in a hybrid application consisting of a Qt C++ application container and QML files as resources that the application loads and plays at runtime.
[ 186 ]
Doing More with Qt Quick
Chapter 7
If we take a look at main.cpp in a project that we create with this wizard, we will see the following code: #include #include int main(int argc, char *argv[]) { QCoreApplication::setAttribute(Qt::AA_EnableHighDpiScaling); QGuiApplication app(argc, argv); QQmlApplicationEngine engine; const QUrl url(QStringLiteral("qrc:/main.qml")); QObject::connect(&engine, &QQmlApplicationEngine::objectCreated, &app, [url](QObject *obj, const QUrl &objUrl) { if (!obj && url == objUrl) QCoreApplication::exit(-1); }, Qt::QueuedConnection); engine.load(url); return app.exec(); }
This is pretty straightforward: it creates an instance of QQmlApplicationEngine, a class that inherits from QGuiApplication, and instantiates a top-level window containing a single instance of QQmlEngine, the Qt Quick playing engine. Among other things, the QQmlEngine class keeps an object called the root context that's a list of all named properties in the QML environment. We can access this root context and add any Qt object to it that we wish. For example, let's create a native C++ object with a property, shown as follows: #ifndef NATIVEOBJECT_H #define NATIVEOBJECT_H #include class NativeObject : public QObject { Q_OBJECT public: explicit NativeObject(QObject *parent = nullptr) : QObject(parent) {
[ 187 ]
Doing More with Qt Quick
Chapter 7
m_text = "Hello world!"; } Q_PROPERTY(QString text READ text) const QString& text() { return m_text; } private: QString m_text; }; #endif // NATIVEOBJECT_H
We can instantiate and bind one of these to the QML engine's root context when the application starts. To do this, we simply create one and then call the setContextProperty method of rootContext, passing an instance of our object and the name to which the engine should bind it, as follows: #include #include #include #include "nativeobject.h" int main(int argc, char *argv[]) { QCoreApplication::setAttribute(Qt::AA_EnableHighDpiScaling); QGuiApplication app(argc, argv); QQmlApplicationEngine engine; NativeObject object; engine.rootContext()->setContextProperty("object", dynamic_cast(&object)); const QUrl url(QStringLiteral("qrc:/main.qml")); QObject::connect(&engine, &QQmlApplicationEngine::objectCreated, &app, [url](QObject *obj, const QUrl &objUrl) { if (!obj && url == objUrl) QCoreApplication::exit(-1); }, Qt::QueuedConnection); engine.load(url); return app.exec(); }
[ 188 ]
Doing More with Qt Quick
Chapter 7
Then, we can access this object using the object name anywhere in our QML, as follows: import QtQuick 2.12 import QtQuick.Window 2.12 Window { visible: true height: 360 width: 360 Text { anchors.top: parent.top anchors.horizontalCenter: parent.horizontalCenter text: object.text } }
Here, the Text property of our object is dereferenced by the QML engine and used for the text value of the text field in our QML. This is especially handy for list models; we can create arbitrarily complex models using the filesystem or network resources in C++ and then assign them as the models for the ListView, GridView, or PathView objects, giving us the ability to create a rich user interface in Qt Quick while leveraging Qt's MVC and flexible network architecture. We'll do this in the next section when we create a custom model to store the image data in a hybrid multimedia capture application. For more information about how Qt Quick binds with C++, see the documentation for the QQmlContext class at https://doc.qt.io/qt-5/ qqmlcontext.html and https://doc.qt.io/qt-5/qtquickmodelviewsdata-cppmodels.html.
[ 189 ]
Doing More with Qt Quick
Chapter 7
Putting it all together – an image gallery application Let's apply what we've discussed in the last few chapters by putting together a simple image gallery application, like the photo gallery on smartphones. We'll display images from the system's directory in a grid, letting the user flick to scroll the images. Here's how our application will look:
To do this, we need the following components: A model containing the paths to the images to be displayed A controller responsible for creating the model An image provider that can load the images from the system's image directory The QML UI
[ 190 ]
Doing More with Qt Quick
Chapter 7
Let's take a look at the application's QML first: import QtQuick 2.12 import QtQuick.Window 2.12 Window { visible: true width: 1080 / 2 height: 1920 / 2 Item { anchors.top: parent.top anchors.left: parent.left anchors.bottom: parent.bottom anchors.right: parent.right clip: true
In the preceding code, we created the application window and an Item object, which acts as the parent object for our GridView object. After that, we will define GridView, which loads the image files from the source location we defined, as follows: GridView { id: grid anchors.fill: parent; cellHeight: 190 cellWidth: 250 model: ListModel {} delegate: Image { width: 240; height: 180 fillMode: Image.PreserveAspectFit source: "image://file/" + path } } }
We then create a Timer object to trigger our C++ function after 10 milliseconds: Timer { interval: 10 running: true repeat: false onTriggered: { controller.deferredInit() grid.model = model } } }
[ 191 ]
Doing More with Qt Quick
Chapter 7
There's GridView with a delegate that uses a single Image element to show each element in the gallery. By specifying a URL beginning with image, we tell the Qt Quick engine that we want to use a custom image provider; in this case, it is the file image provider that we'll provide at the time of initialization in our main function. The images in the grid will be scaled to fit the grid cells, preserving the aspect ratio of the image. The grid begins with an empty list model, which we'll swap for an initialized list model once the timer fires after startup and instructs the controller to initialize the model. The timer startup is a bit of a hack; the reason for this is that we're going to use a filesystem class that relies on Qt's multithreading to monitor the image directory, and the Qt multithreading system won't be initialized until after we enter the application's main loop. So, we start the main loop, initialize the QML, and then initialize the application controller, which will initialize the model and obtain a list of image files from the directory. The application's main entry point creates the controller and the model, along with the image provider and binds them to the Qt Quick engine, shown as follows: #include #include #include #include
#include "imagegallerycontroller.h" #include "imagegallerymodel.h" #include "fileimageprovider.h" int main(int argc, char *argv[]) { QGuiApplication app(argc, argv); QQmlApplicationEngine engine; ImageGalleryController *controller = new ImageGalleryController(&engine); ImageGalleryModel *model = controller->model(); QQmlContext *context = engine.rootContext(); context->setContextProperty("controller", controller); context->setContextProperty("model", model); engine.addImageProvider(QLatin1String("file"), new FileImageProvider(QQuickImageProvider::Pixmap));
[ 192 ]
Doing More with Qt Quick
Chapter 7
After we have initialized the custom C++ classes such as ImageGalleryController and ImageGalleryModel (which we will check out in a moment), we then initiate main.qml and run the application: const QUrl url(QStringLiteral("qrc:/main.qml")); QObject::connect(&engine, &QQmlApplicationEngine::objectCreated, &app, [url](QObject *obj, const QUrl &objUrl) { if (!obj && url == objUrl) QCoreApplication::exit(-1); }, Qt::QueuedConnection); engine.load(url); return app.exec(); }
This code creates an instance of the controller, gets a pointer to the model from the controller, and then binds both of them to the Qt Quick engine. Next, we register an instance of our custom image provider with the engine, saying that anything referred to with the base path of the file should invoke our image provider, fetching pixmaps. An image provider can either return pixmaps or the QImage instances; pixmaps are slightly faster to draw. The one you return is a function of your image provider; your image provider just loads images or pixmaps from the disk and scales them to fit the display. The following code is used for this: #ifndef FILEIMAGEPROVIDER_H #define FILEIMAGEPROVIDER_H #include class FileImageProvider : public QQuickImageProvider { public: FileImageProvider(QQuickImageProvider::ImageType type); QImage requestImage(const QString& id, QSize* size, const QSize& requestedSize); QPixmap requestPixmap(const QString& id, QSize* size, const QSize& requestedSize); }; #endif // FILEIMAGEPROVIDER_H
[ 193 ]
Doing More with Qt Quick
Chapter 7
After we have declared the functions in the header file, let's define the code in the source file: #include "fileimageprovider.h" FileImageProvider::FileImageProvider(QQuickImageProvider::ImageType type) : QQuickImageProvider(type) { } QImage FileImageProvider::requestImage(const QString& filename, QSize* size, const QSize& requestedSize) { QImage image(filename); QImage result; if (requestedSize.isValid()) { result = image.scaled(requestedSize, Qt::KeepAspectRatio); } else { result = image; } *size = result.size(); return result; }
The requestPixmap function is identical to the requestImage function but returns the data in a different format: QPixmap FileImageProvider::requestPixmap(const QString& filename, QSize* size, const QSize& requestedSize) { QPixmap image(filename); QPixmap result; if (requestedSize.isValid()) { result = image.scaled(requestedSize, Qt::KeepAspectRatio); } else { result = image; } *size = result.size(); return result; }
The image provider interface defines two methods, out of which you need to provide an implementation for at least one. The interface specifies an ID for the image, the desired size of the image, and a pointer to the actual size of the image as your method returns it, and you return either a QImage instance or a pixmap.
[ 194 ]
Doing More with Qt Quick
Chapter 7
In this example, I have provided both implementations to give you an idea of how to do this, although you need to provide only one in your image provider. For more information on the interface, see the documentation at https:// doc.qt.io/qt-5/qquickimageprovider.html.
Our implementation loads the desired image from the disk as either a pixmap or QImage, and if the caller provides a valid size, it resizes the image without changing the aspect ratio. After scaling, we determine the image's size, assign it to the size parameter, and then return the resulting image or pixmap. Our application is simple so that the sole purpose of the controller is to initialize the data model; so, the controller is a very simple class: #ifndef IMAGEGALLERYCONTROLLER_H #define IMAGEGALLERYCONTROLLER_H #include class ImageGalleryModel; class QAbstractItemModel; class ImageGalleryController : public QObject { Q_OBJECT public: explicit ImageGalleryController(QObject *parent = 0); ImageGalleryModel* model() const; signals: public slots: void deferredInit(); private: ImageGalleryModel *imageGalleryModel; }; #endif // IMAGEGALLERYCONTROLLER_H
[ 195 ]
Doing More with Qt Quick
Chapter 7
After we have declared the class header, let's define its functions in the source file: #include #include #include #include "imagegallerycontroller.h" #include "imagegallerymodel.h" ImageGalleryController::ImageGalleryController(QObject *parent) : QObject(parent) { imageGalleryModel = new ImageGalleryModel(); } ImageGalleryModel *ImageGalleryController::model() const { return imageGalleryModel; } void ImageGalleryController::deferredInit() { imageGalleryModel->setRootPath(QStandardPaths::standardLocations( QStandardPaths::PicturesLocation)[0]); }
There are no surprises here: the controller creates a model on construction, and its deferred initialization sets the root path of the model to the first element in the standard locations for the system's pictures. (This is actually a little risky; some platforms might not have such a directory defined, but it's fine for this example.) The model is where most of the application's logic resides. First, let's take a look at the model's interface: #ifndef IMAGEGALLERYMODEL_H #define IMAGEGALLERYMODEL_H #include class QFileSystemWatcher; class ImageGalleryModel : public QStandardItemModel { Q_OBJECT public: enum ImageGalleryRoles { PathRole = Qt::UserRole + 1
[ 196 ]
Doing More with Qt Quick
Chapter 7
}; explicit ImageGalleryModel(QObject *parent = nullptr); QHash roleNames() const; void setRootPath(const QString& path); signals: public slots: void onDirectoryChanged(const QString& path); private: QString path; QFileSystemWatcher *watcher; }; #endif // IMAGEGALLERYMODEL_H
Each element in a model can store different pieces of data accessed by different roles; we define a single role, PathRole, which will contain the absolute path to a single image. To do this, we need to do two things: define a numeric value for the role (through the ImageGalleryRoles enumeration) and then provide a roleNames method that returns a hash of the role names indexed by the role values. Qt Quick uses the role names in the returned hash to determine how to access individual roles in a single value of the data model: by looking in the hash to find the role name, then getting the role value, and finally calling the data on the model entry with the desired role. The model class is the largest class in the application, although even here, we use QStandardItemModel to actually do most of the work of the model. Here's the implementation: #include #include #include #include
"imagegallerymodel.h"
ImageGalleryModel::ImageGalleryModel(QObject *parent) : QStandardItemModel(parent) { watcher = new QFileSystemWatcher(this); connect(watcher, SIGNAL(directoryChanged(QString)), this, SLOT(onDirectoryChanged(QString))); } QHash ImageGalleryModel::roleNames() const { QHash roles;
[ 197 ]
Doing More with Qt Quick
Chapter 7
roles[PathRole] = "path"; return roles; }
We then declare the setRootPath function, which allows us to set the directory of the image gallery: void ImageGalleryModel::setRootPath(const QString &p) { this->clear(); if (path != "") { watcher->removePath(path); } path = p; watcher->addPath(path); // Sync the model onDirectoryChanged(path); }
We then implement the onDirectoryChanged slot function, which is a bit long: void ImageGalleryModel::onDirectoryChanged( const QString &path) { QStringList nameFilters; nameFilters start(); QSensorReading *accReading = accSensor->reading(); QTimer* timer = new QTimer; QObject::connect(timer, &QTimer::timeout, [=]{ qreal x = accReading->property("x").value(); qreal y = accReading->value(1).value(); qDebug() setupUi(this); connect(ui->leakButton, &QPushButton::clicked, this, &MainWindow::leakPressed); } void MainWindow::leakPressed() { void *p = new char[512 * 1024]; m_count++; ui->leakCount->setText(QString::number(m_count)); }
From the code, we can observe the following: The MainWindow class has an integer counter and a ui slot for the instantiated form. The MainWindow constructor instantiates this form and then connects the leakButton clicked signal to MainWindow::leakPressed. The leakPressed method just allocates memory and bumps the counter, updating the counter with the number of times you've pressed the button.
Detecting a memory leak on Linux using Valgrind To use Valgrind, we need to add a new run target to your application. To accomplish this, perform the following steps: 1. Click on Projects in the left-hand panel and then click on Run. 2. You will see the Valgrind Settings interface when you reach the Run Settings page. The default settings should work. If you want to set other settings, be sure that you know what you are doing and what you're trying to look for from the debug information. 3. Under Memory Analysis Options, enable Show reachable and indirectly lost blocks if you want to look for pointers that might have been freed before the program exited.
[ 269 ]
Optimizing Performance with Qt Creator
Chapter 11
4. You can also ask Valgrind to display different amounts of leaks that occurred during the application runtime by selecting different options for the Checks for leaks on finish drop-down box, namely, Summary Only or Full. This is shown in the following screenshot:
Now, you can select the Valgrind run target for your application. You need to do this with the debug build because Valgrind requires the debug symbols in your application to produce a meaningful report. To use Valgrind, start the application and click on the button a few times. The Valgrind process outputs information continually, but most of the output comes after we quit the application. Valgrind produces a lot of output, which can take you some time to sort through. We're looking for the leak summary, which indicates the number of bytes that are definitely lost and indirectly lost. Definitely lost blocks are the memory you've allocated and not freed; indirectly lost memory is the memory that has leaked because it's referred to by another pointer and the referring pointer wasn't freed. The output will look something similar to the following code: X bytes in 1 blocks are definitely lost in loss record n of m at 0x........: function_name (filename:line number)
[ 270 ]
Optimizing Performance with Qt Creator
Chapter 11
The X indicates the number of bytes that leaked, and the address of the leaked block is shown in the second line. The record numbers indicate the internal record numbers used by the application's memory allocator and probably won't help you much. The following screenshot shows what it looks like in action:
We should focus on leaks in our application because it's possible that Qt might have leaks of its own. Valgrind supports suppression files, which indicate the leaks that should be ignored; if you can find and download one for the version of Qt you're building against, you can include a reference to the suppression file by modifying the argument line to read as follows: -q --tool=memcheck --leak-check=full --leak-resolution=low -suppressions=suppresion.txt ./[your-app-target-name]
Detecting a memory leak on Windows using Visual Leak Detector Since Valgrind only supports Linux, let's take a look at how we can detect memory leaks on Windows. For the Windows platform, the best tool you can use is Visual Studio itself, which can be downloaded for free. You must also compile your project using the Visual C++ compiler instead of MinGW in order for the Visual Studio leak detector to work. Then, you need to download Visual Leak Detector, which is a library that adds features on top of the existing Visual C++ detector. You can download Visual Leak Detector from https:// kinddragon.github.io/vld.
[ 271 ]
Optimizing Performance with Qt Creator
Chapter 11
Once you have installed Visual Leak Detector, open up the Leaky Button example again. This time, switch over to one of the kits that supports the Visual Studio compiler, and then open up your project file (.pro) and add the following code to it: INCLUDEPATH += "C:/Program Files (x86)/Visual Leak Detector/include/" LIBS += -L"C:/Program Files (x86)/Visual Leak Detector/lib/Win64" -lvld
The preceding code will link the folders containing Visual Leak Detector's header and library files with your project. Next, open up main.cpp and include the following header: #include
Then, copy the following files from the Visual Leak Detector installation folder to your application's build folder: dbghelp.dll Microsoft.DTfW.DHL.manifest vld_x64.dll
Now, build and run the program and you should see the following line in the Application Output window when starting up your application in debug mode: Visual Leak Detector read settings from: C:\Program Files (x86)\Visual Leak Detector\vld.ini Visual Leak Detector Version 2.5.1 installed.
If you see the preceding message, congratulations! Visual Leak Detector has been successfully implemented for your project. After that, press the leak push button. You will see the number only increase by 1 every time you press the button because Visual Leak Detector has detected a leak and has stopped the operation. You can now close your program and check out the long messages telling you the issues you might face. If you look closely line by line, you may notice something like this from the messages: f:\dd\vctools\crt\vcstartup\src\startup\exe_winmain.cpp (17): QtLeakyButton.exe!WinMainCRTStartup() KERNEL32.DLL!BaseThreadInitThunk() + 0x14 bytes ntdll.dll!RtlUserThread ucrtbased.dll!malloc() f:\dd\vctools\crt\vcstartup\src\heap\new_array.cpp (29): QtLeakyButton.exe!operator new[]() c:\users\leezh\desktop\qtleakybutton\mainwindow.cpp (19): QtLeakyButton.exe!MainWindow::leakPressed() + 0xA bytes
[ 272 ]
Optimizing Performance with Qt Creator
Chapter 11
The first line indicates the program has been started. Then, there are the malloc and new keywords, which means the problem has something to do with memory allocation. After that, we also see leakPressed, which is exactly the function that causes the memory leak. From here, we know that something is going wrong in the leakPressed function that has something to do with an unused pointer not being cleared, and therefore we can go and fix the problem in our code. The debug messages may look different depending on the issue you face, so look closely at the messages and make sure you don't miss any important details. Finding memory leaks in your application is partly art and partly science. It's a good exercise to go through periodically during application development in order to ensure that the leaks you might introduce are found quickly while you're most familiar with the new code you're running. Next, we will proceed to learn how we can do more with QML Profiler and optimize our existing application.
Introducing QML Profiler In the previous section, Introducing QML performance analysis, you were introduced to QML Profiler and its basic functionality. In this section, we will explore what other features QML Profiler can offer us to make our debugging process faster and more effective. We will also learn how to examine the data displayed in QML Profiler and what the data indicates, so that we can determine the cause of slowdowns or crashes happening to our application. To demonstrate this, let's perform the following steps: 1. Let's create a new Qt Quick project and change the code of main.qml to the following: import QtQuick 2.12 import QtQuick.Window 2.12 Window { id: window visible: true width: 640 height: 480 title: qsTr("Hello World") Component.onCompleted: { for (var i = 0; i < 200; i++) { var x = Math.floor((Math.random() * window.width) + 1); var y = Math.floor((Math.random() * window.height) +
[ 273 ]
Optimizing Performance with Qt Creator
Chapter 11
1); Qt.createQmlObject('import QtQuick 2.12; Rectangle {color: "red"; width: 20; height: 20; x: ' + x + '; y: ' + y + ';}', window, 'rect'); } } }
In the preceding code, we set an id instance for the Window object, called window. When window gets created, the onCompleted function will be called, and we tell the program to start spawning 200 rectangular shapes at random positions across the screen. We used Math.random to generate the x and y values for each rectangle, and the range for the random generator goes from 1 to the width or height value of window. 2. If we run the program now, we should see something like this:
[ 274 ]
Optimizing Performance with Qt Creator
Chapter 11
3. After that, go to Analyze | QML Profiler to open up QML Profiler and start analyzing the application. Once the program has been started and the rectangles have been spawned, you can now close it and head over to the QML Profiler interface. 4. Before going to Timeline or Flame Graph, it's better to first check out Statistics as this is the quickest way to get an overview of the overall performance of your application in a linear fashion:
As you can see, the Total Time it takes for the onCompleted function to complete its task is 1.45 seconds on my computer, which is expected as we spawned 200 rectangles on the screen. You can try and increase the number of i to 300 or 400 and see how many seconds it takes to spawn all those rectangles in QML Profiler. You can double-click on an individual item on the list to look at the breakdown details of the operation to further your investigation. Through the Statistics window, we can easily examine the performance of our application and spot the operation that slows down our program. 5. Other than that, you can also look at the left side of your script to look at the Self Time in Percent data, which is also available in the Statistics window:
[ 275 ]
Optimizing Performance with Qt Creator
Chapter 11
6. Next, we look at the Flame Graph window:
The Flame Graph window is mainly used to visualize the overall performance of the application in the form of a bar graph, including the total time spent compiling and creating each component, its memory usage, and the number of memory allocations performed by the functions.
[ 276 ]
Optimizing Performance with Qt Creator
Chapter 11
7. Now, let's proceed to the Timeline window. The Timeline window basically shows you similar data to what's in the Statistics window. However, it also lays out all the operations along a timeline that tells you which operation occurred at what time (from the start of the program execution) and how long it took to run any particular operation. Other than that, it also displays the memory usage of each operation and the rendering duration of the scene graph. 8. Let's take a look at our example program's timeline and see whether or not we can spot performance issues. If you scroll through the Timeline window, you will see a ton of colorful bars along the Compiling and Creating sections. Each of these bars indicates the creation of an individual rectangle shape in our application's window:
Very quickly, we notice that the compiling time is much longer than the creating time. Each rectangle only took a few nanoseconds to create, but took several milliseconds to compile. This is because we asked our program to load fresh QML code every time we tried to create a rectangle, so it needed to compile repeatedly even though each rectangle essentially carries the same properties (except the x and y values). From the Timeline window, we found a performance issue that we can improve further.
[ 277 ]
Optimizing Performance with Qt Creator
Chapter 11
9. To solve this issue, let's move the rectangle's QML code into a separate QML file, by going to File | New File or Project. Then, select QML File (Qt Quick 2) under the Files and Classes | Qt category. After that, open up the newly created file (here I call it myRectangle.qml) and change the code to the following: import QtQuick 2.12; Rectangle{ color: "red"; width: 20; height: 20; x: 0; y: 0; }
The preceding code is basically the same as the rectangle code we used in main.qml, except the x and y values are now set to 0 by default. We will set the x and y values later after we have spawned the individual rectangle. Then, in main.qml, we change the code in the onCompleted function: Component.onCompleted: { var component = Qt.createComponent("myRectangle.qml"); for (var i = 0; i < 200; i++) { var x = Math.floor((Math.random() * window.width) + 1); var y = Math.floor((Math.random() * window.height) + 1); component.createObject(window, {x: x, y: y}); } }
Instead of having to compile new QML code every time we spawn a rectangle shape, we now only need to do it once before the for loop. We did so by calling Qt.createComponent and loading myRectangle.qml, which stores the rectangle's QML code. Then, we called component.createObject to spawn the rectangles and changed its x and y values to a random number. createObject duplicates the compiled rectangle component from the memory and, thus, no additional compilation is required.
[ 278 ]
Optimizing Performance with Qt Creator
Chapter 11
If we run QML Profiler again, we should see something completely different in the Timeline window:
Instead of spending around 1.6 seconds to compile all the 200 rectangle shapes, now we only need 8 milliseconds because we only need to compile it once instead of 200 times. As a result, our program has been optimized and is performing much better! Even though a 1 second improvement doesn't seem significant here, as your program grows, there would otherwise have been more and more performance hiccups here and there that would have snowballed into a performance nightmare.
Doing more with QML Profiler Let's now learn how we can use QML profiler for something other than just normal GUI applications. In the following example, we will try and create a simple 3D renderer using Qt Quick and make use of QML Profiler to examine its performance.
[ 279 ]
Optimizing Performance with Qt Creator
Chapter 11
First, let's create an empty Qt Quick project. Then, open up main.qml and add the following modules to it: import import import import import
QtQuick 2.12 as QtQuick2 QtQuick.Scene3D 2.0 Qt3D.Core 2.0 Qt3D.Render 2.0 Qt3D.Extras 2.0
We added the modules for 3D rendering that are required for later use. We also set an alias for the QtQuick module, which is QtQuick2, as we will be using it later in our code. After that, let's remove the default Window item and add Entity instead. We call this Entity instance sceneRoot, and it will act as the parent item for all objects in the 3D scene. We also add a Camera instance to set the point of view of the rendering: Entity { id: sceneRoot Camera { id: camera projectionType: CameraLens.PerspectiveProjection fieldOfView: 45 aspectRatio: 16/9 nearPlane : 0.1 farPlane : 1000.0 position: Qt.vector3d(0, 0, -30) upVector: Qt.vector3d(0, 1, 0) viewCenter: Qt.vector3d(0, 0, 0) }
We position the camera at x:0 y:0 z:-30, then set its view target at the origin. After that, add ForwardRenderer, which renders the scene from the camera view into our Qt window. We set the background color to light blue by setting the clearColor property: components: [ RenderSettings { activeFrameGraph: ForwardRenderer { clearColor: Qt.rgba(0, 0.5, 1, 1) camera: camera } } ]
[ 280 ]
Optimizing Performance with Qt Creator
Chapter 11
The next step is more complicated. We create another Entity instance, which this time will carry a 3D cube model. To achieve that, we need three different components: mesh, material, and transform: PhongMaterial { id: material } CuboidMesh { id: mesh xExtent: 10 yExtent: 10 zExtent: 10 } Transform { id: transform property real userAngle: 0.0 matrix: { var m = Qt.matrix4x4(); m.rotate(userAngle, Qt.vector3d(0, 1, 0)); m.translate(Qt.vector3d(0, 0, 0)); return m; } } Entity { id: entity components: [mesh, material, transform] }
The mesh is essentially the 3D data that contains all the position information of the vertices. In this example, we only need a simple cube model, so we used the CuboidMesh component, which is a built-in shape that resembles a cube. The material is the definition of the surface property of the 3D mesh, such as its color, roughness, and reflectivity. In this case, we simply apply the standard Phong material to the 3D mesh. The transform component is the position, rotation, and scale of the mesh, which is represented by a matrix value. We then supply these components to the Entity item to form a 3D object.
[ 281 ]
Optimizing Performance with Qt Creator
Chapter 11
Lastly, we use the NumberAnimation animation type to rotate the cube infinitely so that we can see some motion in our 3D scene. We use the QtQuick2 alias, which we created at the beginning, to call NumberAnimation since it belongs to the QtQuick module: QtQuick2.NumberAnimation { target: transform property: "userAngle" duration: 10000 from: 0 to: 360 loops: QtQuick2.Animation.Infinite running: true } }
Before we build our project, let's open up main.cpp and change the whole main function to this: #include #include int main(int argc, char *argv[]) { QGuiApplication app(argc, argv); Qt3DExtras::Quick::Qt3DQuickWindow view; view.setSource(QUrl("qrc:/main.qml")); view.show(); return app.exec(); }
[ 282 ]
Optimizing Performance with Qt Creator
Chapter 11
We changed the window class to Qt3DQuickWindow because we no longer need a normal GUI window. Let's build and run the program now. You should see something like this:
To analyze the program, go to Analyze | QML Profiler. From the QML Profiler window, we will be able to see how long it takes to set up the 3D model, how long it takes to render each frame, and so on. This example scene is quite simple so everything seems lightningfast, but if you have a complex scene with many high-polygon models and complex material, then you will notice a bottleneck here:
[ 283 ]
Optimizing Performance with Qt Creator
Chapter 11
That's it—we have not only used QML Profiler to analyze the performance of a normal GUI program, but this time we also learned how we can analyze a 3D renderer using QML Profiler. Next, we will learn how to implement test integration in our Qt application.
Implementing test integration Unit testing is a very important stage during application development but is oftentimes ignored by developers, especially beginners. Unit testing ensures that the quality of your application is up to scratch and improves the user experience. One of the methods for unit testing is to integrate auto tests into your project. In this section, we will learn how we can implement different types of auto tests in Qt Creator. The Qt Test framework consists of two parts—Qt Test and Qt Quick Test, which test C++, QML, and GUI features, whereas the other two frameworks only test C++ features. Pick the one that suits your project the most. We will look into each of them here.
[ 284 ]
Optimizing Performance with Qt Creator
Chapter 11
Creating Qt and Qt Quick tests Qt and Qt Quick tests are built into Qt Creator, so you don't need to install any third-party components into your project. Learn how to create a Qt or Qt Quick test by following the steps given here: 1. Create a new project by going to File | New File or Project. 2. Select Auto Test Project under the Other Project category. 3. In the Project and Test Information dialog, pick either Qt Test or Qt Quick Test for the Test framework option. 4. There are two additional options under Qt Test, which are GUI Application and Requires QApplication. You can check these two options if you're building a GUI application. 5. After that, fill in the Test case name—anything will do. 6. Select your Build system. Leave it as qmake if you are not sure of what to do. You only need to change this option if you are using some other build systems such as CMake or Qbs. 7. Press Next and complete the rest of the process. This is shown in the following screenshot:
Once we have created the project, open up the .pro file. You will see something quite different from the ordinary project files we have used in all previous example projects: QT += testlib QT += gui CONFIG += qt warn_on depend_includepath testcase
[ 285 ]
Optimizing Performance with Qt Creator
Chapter 11
As you can see, this project comes with the testlib module by default. This module contains all the functionalities we need to conduct our tests later in this section. In the config section, we also included warn_on, depend_includepath, and testcase, which are all new to us at this point: warn_on: This option tells the compiler to output as many warnings as possible.
We need this feature to show us whatever issues occur during the auto test. depend_includepath: This option tells Qt to append the values of INCLUDEPATH and DEPENDPATH so that all dependencies are loaded correctly. testcase: We must include this option in our project to indicate that it is an auto test. A check target will be added to the Makefile before running the test. Without this, Qt Creator will not execute the application as an auto test.
After that, open up the CPP file in your project directory. The class in the CPP file is named after the Test case name you have inserted during the creation of the project. There are three slot functions created for you under the class—initTestCase, cleanupTestCase, and test_case1. initTestCase: This is a built-in slot that won't be treated as a test function. This
function will be called before the test begins. You can use this to initialize variables or pointers that are needed for the tests. cleanupTestCase: As the name implies, this function is used to clean up variables or pointers after all the tests have been executed. test_case1: This is an example test function that is created for you by default. You can create more slot functions yourself and all of them will be treated as test functions. There is no limit to how many test functions you can create, and you can use any names for your test functions, as long as they do not clash with initTestCase, cleanupTestCase, init, and cleanup. Besides initTestCase and cleanupTestCase, there are another two slot functions that are not treated as test functions, init and cleanup; they were shown briefly previously: init: Unlike initTestCase, this slot function gets called between every test
function. The following test function will be skipped if this function fails, and the test will proceed to the next test function. cleanup: This is similar to cleanupTestCase, but runs after every test function. Let's take a look at some simple code and how we can create our own auto test: void Testing::test_case1() { QString str = "Testing";
[ 286 ]
Optimizing Performance with Qt Creator
Chapter 11
QVERIFY(str.toUpper() == "TESTING"); }
If we run the application now, we should see something similar to this: ********* Start testing of Testing ********* Config: Using QtTest library 5.13.1, Qt 5.13.1 (x86_64-little_endian-llp64 shared (dynamic) debug build; by GCC 7.3.0) PASS : Testing::initTestCase() PASS : Testing::test_case1() PASS : Testing::cleanupTestCase() Totals: 3 passed, 0 failed, 0 skipped, 0 blacklisted, 1ms ********* Finished testing of Testing *********
We used QVERIFY to make the test. If the result is true, then the test will pass. Otherwise, the test will fail. Now, let's change something in the code so that it fails: void Testing::test_case1() { QString str = "Testing1234"; QVERIFY(str.toUpper() == "TESTING"); }
Now, let's run the program again. You should now see a failed status being displayed: ********* Start testing of Testing ********* Config: Using QtTest library 5.13.1, Qt 5.13.1 (x86_64-little_endian-llp64 shared (dynamic) debug build; by GCC 7.3.0) PASS : Testing::initTestCase() FAIL! : Testing::test_case1() 'str.toUpper() == "TESTING"' returned FALSE. () ..\autotest\tst_testing.cpp(44) : failure location PASS : Testing::cleanupTestCase() Totals: 2 passed, 1 failed, 0 skipped, 0 blacklisted, 2ms ********* Finished testing of Testing *********
You can use QVERIFY to check for a specific function or variable. As long as the result returns true, the test will pass and continue on. Besides QVERIFY, you can also use QCOMPARE to compare two values. Let's create a second test function and use QCOMPARE in it: class Testing : public QObject { Q_OBJECT public: Testing(); ~Testing(); private slots:
[ 287 ]
Optimizing Performance with Qt Creator void void void void
Chapter 11
initTestCase(); cleanupTestCase(); test_case1(); test_case2();
}; void Testing::test_case2() { int a = 10; QCOMPARE(a, 10); }
QCOMPARE works very similarly to QVERIFY. The only difference is that it only accepts two
inputs instead of one.
To learn more about the functions and macros provided by the QTest namespace, please check out the documentation at https://doc.qt.io/ qt-5/qtest.html.
Testing signals and slots using QSignalSpy We can also test the signals and slots in our program by using the QSignalSpy class. QSignalSpy is a class provided by Qt to enable connecting to the signal of any object and recording its emission. QSignalSpy will then append the signal's arguments into a QVariant list for unit testing. Let's continue our previous code and add a new slot function called test_signalslot: private slots: void initTestCase(); void cleanupTestCase(); void test_case1(); void test_case2(); void test_signalslot();
[ 288 ]
Optimizing Performance with Qt Creator
Chapter 11
Next, in the constructor of the Testing class, we create a new QObject and connect its objectNameChanged signal to the test_signalslot slot function. We also connected the objectNameChanged signal to a QSignalSpy object so that it can record the emission. After that, we trigger the signal by changing the name of the object, as follows: Testing::Testing() { QObject* object = new QObject(this); connect(object, &QObject::objectNameChanged, this, &Testing::test_signalslot); spy = new QSignalSpy(object, &QObject::objectNameChanged); object->setObjectName("New Name"); }
Then, we implement the test_signalslot function. First, we check whether the signal has been emitted. We also considered all the arguments recorded by QSignalSpy and check whether the first argument is "New Name", so that we can verify that the signal is the one we emitted just now: void Testing::test_signalslot() { QCOMPARE(spy->count(), 1); QList arguments = spy->takeFirst(); QVERIFY(arguments.at(0).toString() == "New Name"); }
Build and run the program now and you should see something like this: ********* Start testing of Testing ********* Config: Using QtTest library 5.13.0, Qt 5.13.0 (x86_64-little_endian-llp64 shared (dynamic) debug build; by GCC 7.3.0) PASS : Testing::initTestCase() PASS : Testing::test_case1() PASS : Testing::test_case2() PASS : Testing::test_signalslot() PASS : Testing::cleanupTestCase() Totals: 5 passed, 0 failed, 0 skipped, 0 blacklisted, 1ms ********* Finished testing of Testing *********
[ 289 ]
Optimizing Performance with Qt Creator
Chapter 11
You can change the value in QCOMPARE and QVERIFY to see what will happen if the unit test failed. If you are testing the signal of a timer that doesn't emit immediately, you can use the wait function to ask Qt to wait for a few milliseconds before verifying it: QVERIFY(spy->wait(1000));
That's it. We have learned how we can make use of Qt and Qt Quick tests to automatically check our code and ensure that quality is maintained properly. We also learned how we can unit test the signals and slots within our Qt application through QSignalSpy. To learn more about the QSignalSpy class, please visit https://doc.qt. io/qt-5/qsignalspy.html.
Next, we will move on to third-party auto test suites and make our test integration even more diverse and better.
Adding better support for test integration Even though Qt and Qt Quick tests are both really good auto-testing frameworks, we can also integrate some other third-party unit testing frameworks to test for different issues. You can also compare the results from different frameworks to make sure there are no false positives and ensure that the quality of your product is at its best. Besides their own Qt Test framework, Qt Creator also integrates several other different auto test suites into the editor, such as Google C++ Testing Framework and Boost.Test, for automated unit testing. First, we will learn how we can integrate Google Test into our project.
[ 290 ]
Optimizing Performance with Qt Creator
Chapter 11
Creating Google tests Before we start setting up Google Test, let's download Google C++ Testing Framework from the GitHub link here: https://github.com/google/googletest. Click on the Clone or download button and then Download ZIP:
Once you have all the required files, unzip the files to a directory on your PC and follow these steps to create a test project: 1. Create a new project by going to File | New File or Project. 2. Select Auto Test Project under the Other Project category. 3. In the Project and Test Information dialog, pick Google Test for the Test framework option. 4. After that, fill in the Test suite name and Test case name fields. 5. Check the Enable C++ 11 checkbox if you want to support C++ 11 features in the test. 6. As for the Google test repository field, select the directory where you unzipped the file you just downloaded from GitHub—for example, C:\googletestmaster. 7. Select your Build system. Leave it as qmake if you are not sure of what to do. You only need to change this option if you are using certain other build systems such as CMake or Qbs. 8. Press Next and complete the rest of the process.
[ 291 ]
Optimizing Performance with Qt Creator
Chapter 11
Once the project has been created, you will see that several things have been set up for you by the project wizard we just walked through. If you open up gtest_dependency.pri, you can see that the settings for INCLUDEPATH, SOURCES, and so on have all been set for you. The actual source file that contains the test functions is located at tst_testscene.h, which looks something like this: #ifndef TST_TESTCASE_H #define TST_TESTCASE_H #include #include using namespace testing; TEST(TestSuite, TestCase) { EXPECT_EQ(1, 1); ASSERT_THAT(0, Eq(0)); } #endif // TST_TESTCASE_H
Similar to Qt Test, Google Test also uses macros such as EXPECT_EQ and ASSERT_THAT to do the test. This is what they do: EXPECT_EQ: A non-fatal assertion that does simple true/false condition testing, similar to QCOMPARE. Any macros that start with EXPECT_ will not terminate the
auto test when detecting a failure. The test will carry on after displaying the failure on the terminal. ASSERT_THAT: This macro allows a much more complicated test to be done. The first input is the value you want to test with this assertion, while the second input is the condition of the test. In the preceding example, the assertion tests for value 0 and the condition is equal to 0, which can be represented by Eq(0). You can use this to compare much more complicated variables, such as maps or vectors—for example, ASSERT_THAT(v, ElementsAre(5, 10, 15));. The ASSERT_ keyword tells us that this is a fatal assertion, which means that the test will be stopped immediately when detecting a failure.
[ 292 ]
Optimizing Performance with Qt Creator
Chapter 11
If you build and run the project now, you should see a similar result to this:
To learn more about the other macros available in Google C++ Testing Framework, visit https://github.com/google/googletest/blob/ master/googletest/docs/primer.md. Now, let's see how Boost tests work.
Creating Boost tests Finally, we will learn how to create Boost tests. As the name implies, Boost tests require a set of third-party C++ libraries called Boost. You can download it from Boost's official website at https://www.boost.org. Once you have downloaded the ZIP file, extract it somewhere on your PC as we will need it later. When you're done, check out these steps to create a test project: 1. Create a new project by going to File | New File or Project. 2. Select Auto Test Project under the Other Project category. 3. In the Project and Test Information dialog, pick Boost Test for the Test framework option. 4. After that, fill in the Test suite name and Test case name fields. 5. Then, go to the directory of Boost where you unzipped the download and copy the directory path to the Boost include dir (optional) field—for example, C:\boost_1_71_0. 6. Select your Build system. Leave it as qmake if you are not sure of what to do. You only need to change this option if you are using certain other build systems such as CMake or Qbs. 7. Press Next and complete the rest of the process.
[ 293 ]
Optimizing Performance with Qt Creator
Chapter 11
When the project has been created, open up main.cpp: #define BOOST_TEST_MODULE TestSuite #include BOOST_AUTO_TEST_CASE( testCase ) { BOOST_TEST( true /* test assertion */ ); }
We can see the resemblance between the different unit test suites. Boost also uses macros, though they start with BOOST_, and it works pretty similar to Qt Test and Google Test too. The most common macro that you will use is BOOST_TEST, which works for most of the test cases. For instance, we can change the BOOST_AUTO_TEST_CASE function as follows: BOOST_AUTO_TEST_CASE( testCase ) { int a = 5; int b = 6; BOOST_TEST(a != b - 1); }
As you can see from the preceding code, we've intentionally made it a fail test, just to see what the outcome from the application is. Let's build and run the program now. You should see something similar to the following screenshot:
Other than that, Boost also supports assertions with different severity levels: BOOST_TEST_WARN: Lowest severity level. This would not even raise the error
count if the test failed to perform. The auto test will continue to proceed to the next test function if the current test has failed. BOOST_TEST_CHECK: Medium severity level. This is actually the same as BOOST_TEST, which we used in the previous example. If this test failed to perform, it would increase the error count but would not stop the auto test from continuing.
[ 294 ]
Optimizing Performance with Qt Creator
Chapter 11
BOOST_TEST_REQUIRE: Highest severity level. This assertion would both
increase the error count and stop the auto test when the test returns a failed result. There are plenty of other macros that you can use to test various types of test cases. To learn more about this, please visit the Boost documentation at https://www.boost.org/doc/libs/1_71_0/libs/test/doc/html. In this section, we have learned how we can set up effective auto tests using various types of unit test suites.
Summary Qt Creator provides the QML analyzer, which lets you perform runtime analysis of your Qt applications. You can see a graph (in time) of how your application is running, as well as dive into the details about how your application spends its time drawing, binding to variables, and executing JavaScript. Qt Creator also integrates well with Valgrind on Linux, letting you look for memory leaks in your application. Using Valgrind on Linux, you can see the blocks that were allocated but not freed, and, more importantly, see how big they were and where they were allocated in the code, giving you a head start in determining why they were not freed. Since Valgrind only works on Linux, we also discussed another memory leak detector called Visual Leak Detector, which works great on Windows. Other than that, we have also learned how to implement automated unit testing using Qt Test, Google Test, and Boost tests to help improve the quality of our application. Speaking of quality, we also learned how to use QML Profiler to improve the performance of our application by examining memory usage and code efficiency. In the next chapter, we will turn our attention from specific parts of Qt Creator to one of its most exciting aspects in general: the ability to use Qt Creator to compile and test applications for mobile platforms such as Android.
[ 295 ]
12 Developing Mobile Applications with Qt Creator Qt and mobile development have a long history. Qt's beginnings included early releases on Linux personal digital assistants in the late nineties and at the turn of this century. Since then, it's been ported to a number of mobile environments, including the mobile variants of Linux that Nokia shipped, such as MeeGo and Symbian. While Symbian and MeeGo came and went, Qt's acceptance of mobile platforms lives on, most recently with support for Android. In this chapter, we will talk a little about writing mobile applications and then learn how to set up Qt Creator to write applications for Android. It's worth noting that while we will leverage everything you have learned about Qt development when developing a mobile application, we also need to understand how the environments that the mobile software runs on are different from traditional desktop and laptop environments, as well as how to design those constraints. Once we understand these differences, writing software for mobile platforms such as Android with Qt is a matter of snapping your fingers! We will cover the following topics in this chapter: Understanding mobile software development Setting up Qt Creator for Android Deploying applications to Android devices Setting up Qt Creator for iOS Improving support for iOS and Android applications
Technical requirements The technical requirements for this chapter include Qt 5.12.3 arm64-v8a, Qt Creator 4.9.0, and Windows 10.
Developing Mobile Applications with Qt Creator
Chapter 12
Understanding mobile software development The key point to remember when developing software for any mobile platform, such as a cell phone or tablet, is that every resource is premium. The device is smaller, meaning the following: Your user will pay less attention to your application and use it for shorter periods of time. The screen is smaller, so you can display less information on the display (don't be fooled by the high dot pitch of today's displays; reading a six-point font on a four-inch display is no fun, high pixel densities or not.) The processor and graphics processing unit are slower. There's less RAM and less graphics memory. There's less persistent storage for your application's data. The network is slower, by as much as three orders of magnitude. Let's take a look at each of these in more detail.
User attention is at a premium Can you walk and chew gum at the same time? I can't, but many people walk, chew gum, and use their mobile devices at the same time (worse, some even drive while using their devices). It's very rare for an application on a cell phone or tablet to have 100 percent of the user's attention for more than a few minutes at a time. A good rule of thumb is the smaller the device, the more likely the user is bound to treat it as something to pick up and glance at, or use while they're doing something else. The limited attention that your user gives to your application has three key consequences: Your application must be fast: Mobile devices are no place for extra progress bars, spinning cursors, or lengthy splash screens. Your application must be succinct: The best mobile applications show data on only a page or two, having very flat navigation hierarchies. A common structure is to have a single screen with information and a single screen with preferences that lets you configure what information should be shown (such as the location from which you're getting the information). Favor clear iconography over verbose text – if you can't draw, find someone who can, or buy icons from a site such as The Noun Project (http://thenounproject.com/).
[ 297 ]
Developing Mobile Applications with Qt Creator
Chapter 12
Your application must be accessible: Buttons should be big (a good guideline is that no hit target in your application should be smaller than the pad of your finger, which is about a square centimeter), and text should be bigger, if possible. For these reasons, Qt Quick is a better choice for most mobile applications that you'll write. You can create smooth, responsive applications that are visually pleasing and don't overwhelm your users.
Computational resources are at a premium Mobile devices must carry their power source with them: batteries. While batteries have improved over the last 20 years, they haven't kept up with Moore's Law; most of the improvements have been made on the processor side, as processors have become smaller and dissipate less heat in the course of a normal operation. Nonetheless, mobile devices aren't as fast as desktops or laptops. A good way to think of this is that the last generation's processor design probably scales well for mobile devices today. That's not to say that mobile devices are slow, but just that they're slower. An equally important point to consider is that you can't run the processor or graphics processor at full tilt without seriously affecting the battery life. Qt, especially Qt Quick, is optimized for low power consumption, but there are still things that you can do to help squeeze the best performance out of your mobile application: Don't poll: This is probably the single most important point. Use Qt's asynchronous signal-slot mechanism wherever possible, and consider multithreading using QThread and the rest of Qt's multithreading environment if you need to do something in the background. The more your application sleeps, the more it prolongs the battery life. Avoid gratuitous animations: Some amount of animation is both customary and important in today's applications; well-thought-out animations can help orient the user as to where they've come from in an application's user interface and where they're going. However, don't flash, blink, or otherwise animate just to see pixels move; under the hood, a lot has to take place to move those pixels, and this consumes battery. Use the network judiciously: Most mobile devices have at least two radios (cellular and Wi-Fi); some have more. Accessing the network should be seen as a necessary evil, because radios consume power when transmitting and receiving data. Also, don't forget data parsing: if you're parsing a lot of data, it's likely that you're running the CPU at full tilt to do the heavy lifting and that means a lower battery life.
[ 298 ]
Developing Mobile Applications with Qt Creator
Chapter 12
Next up, let's check out how network resources affect devices.
Network resources are at a premium You've already been warned about the high cost to the battery of using the network. To add insult to injury, most mobile devices run on networks that can be up to three orders of magnitude slower than a desktop; your office desktop might have gigabit Ethernet, but in many parts of the world, a megabit a second is considered fast. This situation is rapidly improving as network operators deploy cellular wireless networks such as Long-Term Evolution (LTE) and Wi-Fi hotspots everywhere, but these are by no means uniformly available. On a recent trip to California, in the course of eight hours, my cellular network connectivity throughput ran a gamut faster than my cable modem (running at 25 megabits a second) down to the dreaded megabit per second, which can make a large web page crawl. For most applications, you should be fine with the Hypertext Transfer Protocol (HTTP); Qt's QNetworkAccessManager class implements HTTP and HTTPS, and using HTTP means that you can build web services to support your backend in a standard way. If you're developing a game or a custom application, you might need to build a custom protocol. Consider using QTcpSocket or QUdpSocket for your network protocol, keeping in mind of course that TCP is a reliable protocol. However, with UDP, there's no guarantee of your data reaching its destination; reliability is up to you. Something to make a special note of is error handling in networked applications. Unlike a desktop, where network failures are likely to be rare because your computer is tethered to the network, wireless networks can suffer all sorts of transitory problems. These don't necessarily lead to logical failures; a short drop in network connectivity can result in Domain Name Service (DNS) problems, Transport Layer Security (TLS) timeouts, or retry timeouts. Handle errors in your application, and ensure that there are mechanisms to retry important network operations, such as data synchronization and content uploads. Be prepared for duplicate requests and uploads too, in cases where your device uploads something to a server, but doesn't get an acknowledgment from the server because of a network problem, and so tries again. Next, let's see how storage resources work.
[ 299 ]
Developing Mobile Applications with Qt Creator
Chapter 12
Storage resources are at a premium Mobile devices typically all use solid-state memory. Although solid-state memory has come down in price significantly in the last several years, it's still not as cheap as the rotating magnetic memory that makes up the disk drives in most desktops and many laptops. As a result, mobile devices might have as little as 8 GB of flash memory for persistent storage, or if you're lucky, 16 or 32 GB. This is shared across the system and all the applications; your application shouldn't use more than a few gigabytes at most, and that's only if your user is expecting it, say for a podcast application. That should be the sum total of the size of your application: its static resources such as audio and video, and anything it might download and cache from the network. An equally important point is that the runtime size of your application needs to be smaller. Most mobile devices have between a half-gigabyte and 2 GB of dynamic RAM available; the system shares this across all running applications, so it's important to allocate only what you need and free it when you're done. Finally, don't forget that your graphics textures and things can eat valuable GPU memory as well. While Qt manages the GPU for you, whether you're using Qt or Qt Quick, you can write an application that consumes all of the device's texture memory, making it difficult or impossible for the native OS to render what it needs should it need to interrupt your application with another application or system message. Next up, let's discuss whether we should port our application to different platforms.
To port or not to port? To paraphrase the immortal bard, that's the question. With Qt's incredible flexibility across numerous platforms, the temptation to grab an existing application and port it can be overwhelming, especially in the vertical markets where you have a piece of custom software written in Qt for the desktop and you have a customer who wants the same thing for the latest mobile device for their mobile workers. In general, the best advice I can offer you is to avoid porting the UI and to only port the business logic in an application if it seems well behaved for mobile devices.
[ 300 ]
Developing Mobile Applications with Qt Creator
Chapter 12
A UI ported from the desktop or a laptop environment seldom works well on mobile devices. The user's operating patterns are just too different: what a person wants to do while seated at a desktop or laptop is just not the same as what they want to – or can – do when they are standing up, walking around, or in brief spurts in a conference room, canteen, or café. If you're porting from one mobile device to another, it might not be so bad; for example, a developer with a Qt application for Android shouldn't have too much trouble bringing their application to iOS. Porting business logic might be a safer bet, assuming that it doesn't make heavy use of the CPU, network, or dynamic or static storage. Qt offers a wrapper for SQLite through QtSql, and many enterprise applications use that for local storage. This is a reasonable alternative for data storage, and most HTTP-based networking applications shouldn't be too hard on the network layer, as long as they have reasonable caching policies and don't make too many requests for data too often. However, if the application uses a lot of storage or has a persistent network connection, it's time to rearchitect and rewrite.
A word on testing Testing any application is important, but mobile applications require an additional effort in testing, especially Android applications. There's a wide variety of devices available on the market, and users expect your application to perform well on any device they might have. The most important thing you can do is test your application on real devices – as many of them as you can get your hands on – if you're interested in releasing your application commercially. While the Android SDK used by Qt Creator comes with an emulator that can run your Android application on your desktop or laptop, running on an emulator is no substitute for running on the device. A lot of things are different, from the size of the hardware itself to having a touchscreen, and of course, the network connection and raw processing power. Fortunately, Android devices aren't terribly expensive, and there are an awful lot of them around. If you're just starting out, eBay or the Google Play Store can be a good place to shop for an inexpensive used or new device. If you're a student or a budding entrepreneur, don't forget that many family members might have an Android device that you can borrow; or, you can use the Android cell phone that you already have.
[ 301 ]
Developing Mobile Applications with Qt Creator
Chapter 12
When and what should you test? Often, and everything! In a multi-week project, you should never be more than a few days away from a build running on a device. The longer you spend on writing the code that you haven't tested on a device, the more assumptions you will make about how the device will perform, and many of those assumptions will turn out wrong. Be sure to not just test your application in good circumstances, but in bad ones as well. Network connectivity is a prime example; you should test the error handling in cases with no network coverage. If you have good network coverage where you're working, one trick you can use is to put the device in a metal cookie tin or paint can; the metal attenuates the signal and has the same effect as the signal being lost in the real world (say, in a tunnel or in the subway). In the following section, we will learn how we can set up our Qt Creator for creating Android applications.
Setting up Qt Creator for Android Android's functionality is delimited in API levels; Qt for Android supports Android level 16 and above: that's Android 4.1, a variant of Gingerbread. Fortunately, most devices in the market today are at least Marshmallow (Android 6.0), making Qt for Android a viable development platform for millions of devices. Qt doesn't require the Java programming language to develop Android applications because it uses the Android NDK toolset, which supports C++ out of the box. You can just write your C++ or QML code as usual and don't have to worry about anything else, as Qt will handle it for you. Without further ado, let's start downloading all the pieces required for our project.
Downloading all the pieces To get started with Qt Creator for Android, you're going to need to download a lot of stuff. Let's get started: 1. Begin with a release of Qt for Android. If it was not part of the Qt installation you downloaded in Chapter 1, Getting Started with Qt Creator, you need to go back and download it from https://www.qt.io/download.
[ 302 ]
Developing Mobile Applications with Qt Creator
Chapter 12
2. The Android developer tools require the current version of the Java Development Kit (JDK) (not just the runtime, the Java Runtime Environment, but the whole kit and caboodle); you can download it from http://www.oracle.com/technetwork/java/javase/downloads/jdk7-downloads -1880260.html.
3. You need the latest Android Software Development Kit (SDK), which comes together with the Android Studio installation package. You can download Android Studio for macOS X, Linux, or Windows at https://developer. android.com/studio. 4. You need the latest Android Native Development Kit (NDK), which you can download at https://developer.android.com/ndk/downloads. 5. Unlike the older versions, you no longer need to install Ant to build your Android application. Instead, Qt uses the Gradle build system that comes together with the Android SDK. Download, unzip, and install each of these in the given order. On Windows, I installed the Android SDK by installing Android Studio, and then installed NDK by unzipping it to the root of my hard drive. Lastly, I installed the JDK at the default location I was offered.
Setting environment variables Once you install the JDK, you need to be sure that you've set your JAVA_HOME environment variable to point to the directory where it was installed so that Qt Creator can automatically detect your JDK directory. Otherwise, you must manually set the directory path in Qt Creator, which I will also explain in a moment. How you will do this differs from platform to platform; on a macOS X or Linux box, you'd edit .bashrc, .tcshrc, or the likes; on Windows, go to System Properties, click on Environment Variables, and add the JAVA_HOME variable. The path should point to the base of the JDK directory; for me, it was C:\Program Files\Java\jdk1.8.0_221\, although the path for you will depend on where you installed the JDK and which version you installed.
[ 303 ]
Developing Mobile Applications with Qt Creator
Chapter 12
Make sure you set the path with the trailing directory separator; the Android SDK is pretty fussy about that sort of thing.
Next, you need to update your PATH to point to all the stuff you just installed. Again, this is an environment variable and you'll need to add the following: The bin directory of your JDK The Android\Sdk\tools directory The Android\Sdk\platform-tools directory For me, on my Windows 10 computer, my PATH now includes the following: ...C:\Program Files\Java\jdk1.8.0_221\bin;C:\Users\YourName\AppData\Local\Android\Sdk\too ls;;C:\Users\YourName\AppData\Local\Android\Sdk\platform-tools;...
Don't forget the separators: on Windows, it's a semicolon (;), while on macOS X and Linux, it's a colon (:). Also, do note that the Android SDK path in Windows is hidden away in the AppData directory, which is not immediately visible to you unless you turn on the Hidden items option under the View properties of your user folder. An environment variable is a variable maintained by your operating system that affects its configuration; see http://en.wikipedia.org/wiki/Environment_variable for more details. At this point, it's a good idea to restart your computer (if you're running Windows) or log out and log in again (on Linux or macOS X) to make sure that all these settings take effect. If you're on a macOS X or Linux box, you might be able to start a new Terminal and have the same effect (or reload your shell configuration file) instead, but I like the idea of restarting at this point to ensure that the next time I start everything up, it'll work correctly.
[ 304 ]
Developing Mobile Applications with Qt Creator
Chapter 12
Finishing the Android SDK installation Now, we need to use the Android SDK tools to ensure that you have a full version of the SDK for at least one Android API level installed. We'll need to start Android Studio and run the Android SDK manager. To do this, follow these steps: 1. Once Android Studio has started, look for the Configure button (circled in the next screenshot):
2. Click on the SDK Manager button in the pop-up menu to open up the Android SDK Manager. 3. Make sure that you have at least one Android API level above API level 16 installed, along with the Google USB Driver (you'll need this to debug on the hardware). 4. Quit Android Studio. Next, let's see whether the Android Debug Bridge (ADP) – the software component that transfers your executables to your Android device and supports on-device debugging – is working as it should. Fire up a shell prompt and type adb. If you see a lot of output and no errors, the bridge is correctly installed. If not, go back and check your PATH variable to be sure it's correct.
[ 305 ]
Developing Mobile Applications with Qt Creator
Chapter 12
While you're at it, you should developer-enable your Android device too so that it'll work with ADB. Follow the steps provided at http://bit.ly/1a29sal. Let's move on to the next section to start configuring our Qt Creator.
Configuring Qt Creator Now, it's time to tell Qt Creator about all the stuff you just installed. Perform the following steps: 1. Start Qt Creator but don't create a new project. 2. Under the Tools menu, select Options and then click on Devices and Android. 3. Fill in the blanks, as shown in the next screenshot. They should be set as follows: The path to the SDK directory, in the directory where you installed the Android SDK The path to where you installed the Android NDK Check Automatically create kits for Android tool chains The directory where you installed the JDK (this might be automatically picked up from your JAVA_HOME directory), as shown in the following screenshot:
[ 306 ]
Developing Mobile Applications with Qt Creator
Chapter 12
4. Click on OK to close the Options window. You should now be able to create a new Qt GUI or Qt Quick application for Android! Do so, and ensure that Android is a target option in the wizard, as the next screenshot shows; be sure to choose at least one ARM target, one x86 target, and one target for your desktop environment:
If you want to add Android build configurations to an existing project, the process is slightly different. Perform the following steps: 1. Load the project as you normally would. 2. Click on Projects in the left-hand side pane. The Projects pane will open. 3. Click on the desired Android (or other) device build kit under Build & Run options and it will get enabled for your project. The following screenshot shows you where the Projects button and Build & Run options are in Qt Creator:
[ 307 ]
Developing Mobile Applications with Qt Creator
Chapter 12
Next, we will move on to learn how we can build and run our Android application.
Building and running your application Write and build your application normally. A good idea is to build the Qt Quick Hello World application for Android first before you go to town and make a lot of changes, and test the environment by compiling for the device. When you're ready to run on the device, perform the following steps: 1. Navigate to Projects (on the left-hand side) and then select the Android for arm kit's Run Settings. 2. Under Package Configurations, ensure that the Android SDK level is set to the SDK level of the SDK you installed. 3. Ensure that the Package name reads something similar to org.qtproject.example, followed by your project name. 4. Connect your Android device to your computer using the USB cable. 5. Select the Android for arm run target and then click on either Debug or Run to debug or run your application on the device.
[ 308 ]
Developing Mobile Applications with Qt Creator
Chapter 12
That's it! We have now set up Qt Creator for Android and saw how to build and run our application on it. Next, we will see how to deploy these applications. In addition to supporting Android, Qt also supports iOS; other platforms might be supported in the future. For more information on Qt's support for mobile platforms, refer to the Qt documentation at https://doc.qt.io/qt-5/mobiledevelopment.html.
Deploying applications to Android devices In this section, we will learn how we can build and deploy our Qt application specifically for Android devices. Deploying to Android devices is quite different from desktop or iOS. There are some setups that we need to do before we're able to deploy the app to an Android device: 1. Let's open up the Build Settings interface by clicking on the wrench icon that says Projects located on the left panel. Please make sure that you have selected one of the Android kits (for example, Android for arm64-v8a) before doing so:
[ 309 ]
Developing Mobile Applications with Qt Creator
Chapter 12
2. After that, you will see some additional settings available on the Build Settings interface, called Build Android APK, which is specifically for the Android platform only. You will not see these settings on other build platforms:
Let's take a look at the settings one by one: 1. First, you will see the Android build SDK option, which allows you to select the version of the Android SDK you're using to build your app. You must install the Android SDK through Android SDK Manager before you will see it appear on the combo box. Please refer to the previous Finishing the Android SDK installation section to learn how to do this. 2. Then, underneath this is another setting for package signing. You need to sign your app before you are able to upload it to the app store. Signing an app means generating a public key certificate that is unique for your app, with encrypted information such as password and developer details. Before you upload your app to an app store, you must sign your app so that the app store can identify it and can make sure it is built by the actual developer, and not any other person pretending to be the developer.
[ 310 ]
Developing Mobile Applications with Qt Creator
Chapter 12
If you have not generated your certificate, click on the Create... button to start the process. A window called Create a keystore and a certificate will pop out and you must fill in all the information before pressing the Save button:
Once you press the Save button, a .keystore file will be generated. Please make sure that this file is kept safely and never lose it. If you lose the certificate, you will not be able to upload your app to the app store anymore, unless you change your app's identifier, which is considered a new app on the app store. You don't have to sign your app if you are just testing it during the development phase. However, if you want to publish the app to the app store, you must sign it before you build your app.
[ 311 ]
Developing Mobile Applications with Qt Creator
Chapter 12
To sign your app, do the following: 1. 2. 3. 4.
Go to the Build Settings interface. Click on the Browse... button located under the Sign package section. Select the .keystore file that you have generated previously. After that, check on the Sign package checkbox. A window will appear and ask you to key in the password. After you have inserted the correct password, you can now proceed to build your project.
3. Let's continue to the next section on the Build Android APK interface. The options under the Advanced Actions section are mostly optional: Open package location after build: Opens up the folder automatically after a successful build. Verbose output: Outputs the list of missing dependencies for each included plugin. Use Ministro service to install Qt: Ministro acts as the central repository for Qt libraries, which allows Qt applications to share the libraries and thus minimizes your app size. However, the user will be asked to install Ministro before they can run your app. 4. After that, you will see a Create Templates button underneath the Advanced Actions settings. If you have not generated the template before, please do so now by clicking on the button:
[ 312 ]
Developing Mobile Applications with Qt Creator
Chapter 12
5. By clicking on Create Templates, a window will pop out. Keep the default settings and click on the Finish button:
A bunch of files will then be created for you under the android folder in your project directory, which looks like this:
The files with the word gradle in them are part of the Gradle build toolkit for Android that manages dependencies and build logic. It is similar to CMake on the desktop that customizes, configures, and extends the build process. We don't have to touch these files for now.
[ 313 ]
Developing Mobile Applications with Qt Creator
Chapter 12
The more important file is AndroidManifest.xml, which we need to open and configure:
First, under the Package section, we have the following options: Package name: This is our app's identifier. Set it to something like com.companyname.appname as you desire. This can't be changed after you have uploaded your app to the app store, as the app store uses the package name to identify your app. Version code: This is the version of your app in numerical format. The version code will not be shown to the user but is used by the app store to identify the actual build version of your app. This number must be incremented every time you upload an update to the app store.
[ 314 ]
Developing Mobile Applications with Qt Creator
Chapter 12
Version name: This is the version label seen by the users on the app store. You can set anything you want as the app store does not depend on it for version identification. Minimum required SDK: This is the minimum Android SDK version that the user device must support. Users will not be able to install the app if their devices do not meet the minimum requirement. Please note that you can't simply set it to the lowest version available if your app depends on a specific feature that is only supported on a higher version. Target SDK: This is the actual Android SDK version you're currently using to build your Android app. If the user's device is running at a higher version, the user may be warned about possible incompatibility, or your app might even get removed automatically from the user's device after a system update. Next, we have the Application section: Application name: The name of your app, usually shown under the app icon. Activity name: The name of the main activity of your app, which can be the same as the application name. In layman's term, activity in the Android app is like individual processes within an app with its own user interface. An Android app can have many different activities that do different things. For example, you can trigger a camera activity that captures a photo from your main activity, and then spawn another activity that uploads the photo to the server and displays the upload progress. Run: This is the name of the application you want to run. Most projects only have one application so we can just keep the default value. Application icon: This is where you set the icon for your app. There are several different sizes that you need to set – low DPI, medium DPI, and high DPI icons. Finally, we will look into the Permissions section. Apart from the two options explained in the following, which do what their names imply, the huge space at the bottom is where you add permissions to your Android app. Certain features require permission from the user before it can be used by your app, such as obtaining a device location, accessing file storage, and accessing the camera. For the full list of permissions available on Android, please visit https://developer.android.com/reference/android/Manifest.permission. You can add permission to your app by selecting permission from the combo box, followed by pressing the Add button. To remove a permission, select it on the permission list above the combo box and click on the Remove button.
[ 315 ]
Developing Mobile Applications with Qt Creator
Chapter 12
Once you have the AndroidManifest.xml ready, you can now build your project and generate the APK file. Do remember to sign your app if you intend to upload it to the app store. To run the app on our mobile phone, we simply click the Run button as usual. This time, a window will pop out asking you to select an Android device to run on. Please make sure that you have connected your phone to your PC with the USB cable so that the device will appear on the list here:
Press the OK button and wait for the build process to complete. Once the app has been successfully built, Qt will automatically launch the app on your Android device.
[ 316 ]
Developing Mobile Applications with Qt Creator
Chapter 12
Do note that you can also run your app on an Android emulator instead of running on an actual physical device. Before you are able to deploy your app to an Android emulator, first you need to set up the emulator. You can do so by opening Android Studio, clicking on the Configure button at the bottom right of the window, and then selecting AVD Manager:
A window will pop out and display the list of the emulators (Android virtual devices) available for deployment. By default, you should see an empty list. You can create a new emulator by pressing the Create Virtual Device... button located at the bottom left of the window:
[ 317 ]
Developing Mobile Applications with Qt Creator
Chapter 12
After that, select the device Category you want to emulate (that is, phone), select the device model, and then click Next:
[ 318 ]
Developing Mobile Applications with Qt Creator
Chapter 12
Then, select the Android version for your emulator. If your computer doesn't have the Android image yet, click the Download link located next to the Android version name. Once it has been downloaded, you can then select the version and click Next:
[ 319 ]
Developing Mobile Applications with Qt Creator
Finally, give your emulator a name, set its start up orientation, and click Finish:
[ 320 ]
Chapter 12
Developing Mobile Applications with Qt Creator
Chapter 12
Once you have set up the emulator, you can then test run the emulator and see it in action:
[ 321 ]
Developing Mobile Applications with Qt Creator
Chapter 12
Once you have set up an emulator, it will appear on the device list when you run your Android application from Qt Creator:
Please be aware that the Android emulator is really slow and not recommended to be used for critical production. Using an actual physical device is still the best way for application development, be it Android or iOS. In this section, we have learned how to set up and deploy our Qt application to an Android device. Next, we will learn how to implement native functions to iOS and Android applications for better feature support.
Setting up Qt Creator for iOS One main difference between Android and iOS development with Qt is that you cannot build and run iOS apps on Qt Creator at all, as it is not allowed by Apple. Therefore, Qt Creator can only be used for developing the app and generating the Xcode file. Xcode is the de facto programming tool and compiler for all Apple platforms, including iOS. Once the required Xcode files have been generated by Qt Creator, you then have to do the rest on Xcode. Let's take a look at how we can set up our Qt Creator for iOS development.
[ 322 ]
Developing Mobile Applications with Qt Creator
Chapter 12
First, when you create a new project, you will see quite a variety of different kits available to you. Kits with the word clang are for macOS development, which you can also use to test your app's GUI before deploying to an iOS simulator or device. The kit with the keyword for iOS is for deploying to a physical iOS device (an iPhone or iPad), while the kit with the keyword for iOS Simulator is for deploying to an iOS simulator that comes together with your Xcode installation:
Since you cannot build and run your iOS app for Qt Creator, you can only generate its Xcode files by going to Build | Run qmake. This will generate the following files in your build folder:
[ 323 ]
Developing Mobile Applications with Qt Creator
Chapter 12
Every time you run qmake, it will generate the make file, Xcode project file, PLIST file for configuration and some CPP files for linking Qt plugins. Do note that every time here, qmake will replace any existing files, so it's better not to edit these files directly as any changes you make will be gone after the next run. You can, however, tell qmake what data to replace when generating these files by writing it in the project file (.pro). Consider the following, for example: ios { QMAKE_TARGET_BUNDLE_PREFIX = com.mycompany QMAKE_BUNDLE = myapp QMAKE_INFO_PLIST = ios/Info.plist }
As you can see, I have added the code in an ios macro so that it will be ignored if we are not building the project for iOS. First, we set our app's bundle prefix as com.mycompany, and then the bundle name as myapp. This will result in com.mycompany.myapp as the full bundle name. Then, we copy over the Info.plist file generated by qmake and place it into the ios folder inside the project directory (or create one if the folder doesn't exist). Then, we tell qmake to copy that particular Info.plist file to the build directory instead of generating a brand-new one. This way, any changes that we made will also get copied over. That's it. Let's move on to the next topic and learn how we can improve support for iOS and Android applications by supporting native functionalities.
[ 324 ]
Developing Mobile Applications with Qt Creator
Chapter 12
Improving support for iOS and Android applications Qt not only makes compiling and deploying applications to iOS and Android an easy task, but it also supports native functionalities through Java (Android) and Objective C++ (iOS) coding. In the following sections, we will study both of these.
Calling Android functions from Qt To call an Android function from Qt, we need to follow a few steps: 1. Create an empty Qt Quick project, which we have done countless times. 2. Open the project file (.pro) and add the following androidextras module to the project: QT += quick android: QT += androidextras CONFIG += c++11
3. Create AndroidManifest.xml and other important Android files by clicking on the Create Template button, which we learned about in the previous Deploying applications to Android devices section. 4. Then, create a MyToast.java file in your Qt project directory and open it up using Qt Creator. You must place it in the Android folder where you store your AndroidManifest.xml and make sure the folder structure looks like the following screenshot, otherwise, you won't be able to call it from the code in later steps:
[ 325 ]
Developing Mobile Applications with Qt Creator
Chapter 12
5. After that, reopen our project file (.pro) and add the following text to tell Qt to look for Java source code within the directory: contains(ANDROID_TARGET_ARCH,arm64-v8a) { ANDROID_PACKAGE_SOURCE_DIR = \ $$PWD/android ANDROID_JAVA_SOURCES.path = $$PWD/android/src/org /qtproject/example INSTALLS += ANDROID_JAVA_SOURCES }
The code for MyToast.java is very simple. We simply display a line of message on a toast widget when the notify function is being called: package org.qtproject.example; import android.content.Context; import android.widget.Toast; public class MyToast extends org.qtproject.qt5.android.bindings.QtActivity { public MyToast() {} public static void notify(Context context, String message) { int duration = Toast.LENGTH_SHORT; Toast toast = Toast.makeText(context, message, duration); toast.show(); } }
Once you're done, create a C++ class called MyToast and include QObject as its parent class. The header file, mytoast.h, looks something like this: #ifndef MYTOAST_H #define MYTOAST_H #include #ifdef Q_OS_ANDROID #include #include #endif class MyToast : public QObject { Q_OBJECT public: explicit MyToast(QObject *parent = nullptr); Q_INVOKABLE void callToast(QString message);
[ 326 ]
Developing Mobile Applications with Qt Creator
Chapter 12
}; #endif // MYTOAST_H
In the preceding code, we only include QtAndroidExtras and QAndroidJniObject headers if we are compiling the project for Android platform by checking the Q_OS_ANDROID macro. This will prevent a compilation error when you are compiling your project for other platforms, such as Windows or iOS. We then declare a callToast function with the Q_INVOKABLE macro so that we can call it from QML later. The mytoast.cpp source file also looks very simple, as you can see here: #include "mytoast.h" MyToast::MyToast(QObject *parent) : QObject(parent) {} void MyToast::callToast(QString message) { #ifdef Q_OS_ANDROID QtAndroid::runOnAndroidThread([=] { QAndroidJniObject::callStaticMethod ("org/qtproject/example/MyToast", "notify", "(Landroid/content/Context;Ljava/lang/String;)V", QtAndroid::androidActivity().object(), QAndroidJniObject::fromString(message).object()); }); #endif }
In the preceding code, we implemented the callToast function, which triggers the Java notify function through the QAndroidJniObject class. The QAndroidJniObject class provides us with the callStaticMethod function, which can be used to call Java native functions that are static. We declared a static function in the Java code because static functions belong not to an instance of a class, but rather a class itself, which is accessible by all instances of the class and is therefore easier for us to implement in such a cross-language fashion. This particular callStaticMethod expects no return, and therefore we place behind the function name. As for the function inputs, the first variable is the Java class that we are going to look for, which is org/qtproject/example/MyToast, and the function name that we are going to call is named notify.
[ 327 ]
Developing Mobile Applications with Qt Creator
Chapter 12
Then, we tell the Java function what data type it should expect from the input variables, the first one of which is android/content/Contact, followed by java/lang/String. The V toward the end is the data type of the returned variable, which in this case is void. After that, we submit the variables that are needed by the notify function, the first one of which is the context of our application, and the second is the message that we want to display on the toast widget. Do note that we are running this whole chunk of code within the Android thread, instead of the Qt thread, as the toast widget is part of Android UI. We called QtAndroid::runOnAndroidThread and run the notify function within the lambda function, which means notify will only be called when we are done switching back to the Android thread. Once you have understood the preceding code, let's move on and open up main.cpp. The first thing we want to do here is to include the mytoast.h and QQmlContext headers: #include #include "mytoast.h"
Then, we register our MyToast class as a QML type, under a self-declared MyLib 1.o library. You will see how this will work out in later steps: QCoreApplication::setAttribute(Qt::AA_EnableHighDpiScaling); QGuiApplication app(argc, argv); QQmlApplicationEngine engine; QQmlContext *context = engine.rootContext(); qmlRegisterType("MyLib", 1, 0, "MyToast");
After that, we want to call the callToast function when tapping on the screen. So, therefore, let's open up main.qml and import the MyLib 1.0 library that we declared in the previous step: import QtQuick 2.12 import QtQuick.Window 2.12 import MyLib 1.0
Once we've imported the library, we can now access the MyToast QML type. Let's create one in our QML code and call it toast: Window { visible: true width: 640 height: 480
[ 328 ]
Developing Mobile Applications with Qt Creator
Chapter 12
title: qsTr("Hello World") MyToast { id: toast }
After that, create a MouseArea object for us to display the toast message. We then call toast.callToast when an onClicked event is triggered: MouseArea { anchors.fill: parent onClicked: toast.callToast("My message here. Hello World!") } }
That's it! Let's build and deploy the app to your Android device. It looks quite empty when launched, but if you tap on the screen, something magical will happen:
[ 329 ]
Developing Mobile Applications with Qt Creator
Chapter 12
Although Qt does not support some of the native Android features, such as the toast widget, we can still implement it ourselves through Java and connect it to our Qt code. That's something really awesome and makes Qt a really powerful development platform.
Calling iOS functions from Qt Calling iOS functions is quite different from the one we did for Android. The first difference is the programming language for iOS, which is Objective C++ (with the "plus plus" sign) rather than Java. In order for us to integrate iOS functions in our Qt project, we cannot use the usual Objective C language for the class that will be integrated into our Qt project. Instead, we use the Objective C++ language, which is compatible with C++ under macOS and iOS environments. Secondly, there is no iOS extras module like you would have with Android. This is because Objective C++ is compatible with C++ and hence we can just create a trampoline function in Objective C++ and call it directly, which, in turn, will trigger the native iOS functions that you intend to call. Let's try it out with a simple example. First, create a new class in your Qt project called MyClass and change the .cpp file's extension to .mm, which tells the Apple compiler, Xcode, that this is an Objective C++ source file (use the .m extension for Objective C). Only the .mm extension will allow you to mix Objective C code with your C++ code in the same source file, which is why it's called Objective C++. Then, open up your Qt project file (.pro) and make sure these two files only get included in your project if you're compiling for the iOS platform. This is because other platforms don't recognize Objective C++ and will give you a ton of errors during compilation: ios { HEADERS += ios/MyClass.h SOURCES += ios/MyClass.mm }
After that, open up MyClass.h and add the doSomethingT function to your file: #ifndef MYCLASS_H #define MYCLASS_H #include class MyClass : public QObject { Q_OBJECT public: MyClass(QObject *parent = NULL);
[ 330 ]
Developing Mobile Applications with Qt Creator
Chapter 12
void doSomethingT(QString arg1, QString arg2); private: }; #endif
As you can see from the preceding code, it looks the same as our ordinary C++ Qt code. We called our function doSomethingT, with a capital T at the end of function name, so that we remember this is just a trampoline function. Then, in the MyClass.mm file, we implement our MyClass function, which looks quite a bit different from our ordinary C++ code: #import #include "MyClass.h" @interface MyObject : NSObject { - (void) doSomething:(NSString*)arg1 :(NSString*)arg2 } @end @implementation MyObject - (void) doSomething:(NSString*)arg1 :(NSString*)arg2 { NSLog(@"The actual doSomething function being called!"); } @end MyClass::MyClass(QObject *parent) : QObject(parent) {} void MyClass::doSomethingT(QString arg1, QString arg2) { [[MyObject alloc] doSomething:arg1.toNSString() :arg2.toNSString()]; qDebug()
![Application Development with Qt Creator: Build cross-platform applications and GUIs using Qt 5 and C++, 3rd Edition [3 ed.]
9781789954203, 1789954207](https://dokumen.pub/img/200x200/application-development-with-qt-creator-build-cross-platform-applications-and-guis-using-qt-5-and-c-3rd-edition-3nbsped-9781789954203-1789954207.jpg)
![Application Development with Qt Creator: Build cross-platform applications and GUIs using Qt 5 and C++, 3rd Edition. Code [3 ed.]
9781789954203, 1789954207](https://dokumen.pub/img/200x200/application-development-with-qt-creator-build-cross-platform-applications-and-guis-using-qt-5-and-c-3rd-edition-code-3nbsped-9781789954203-1789954207.jpg)

![Mastering QT 5.x - Second Edition: Create stunning cross-platform applications using Qt, Qt Quick, and Qt Gamepad [Paperback ed.]
1788995392, 9781788995399](https://dokumen.pub/img/200x200/mastering-qt-5x-second-edition-create-stunning-cross-platform-applications-using-qt-qt-quick-and-qt-gamepad-paperbacknbsped-1788995392-9781788995399.jpg)
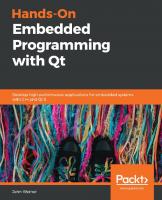
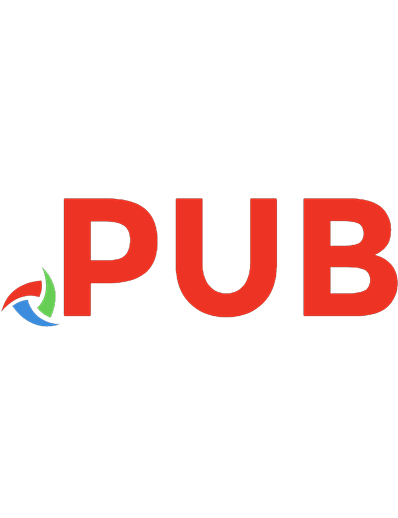


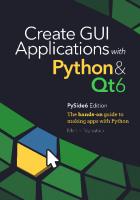
![Hands‑On High Performance Programming with Qt 5 [1]
9781789531244](https://dokumen.pub/img/200x200/handson-high-performance-programming-with-qt-5-1-9781789531244.jpg)