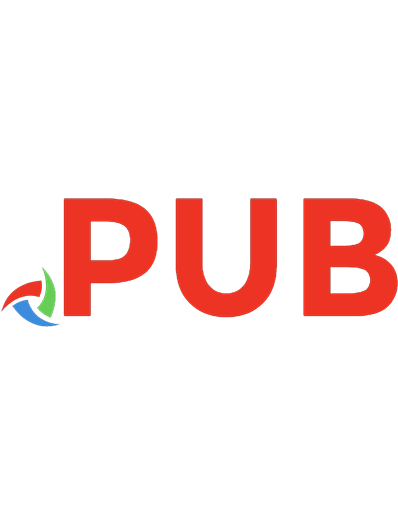Getting Started with Qt 5: Introduction to programming Qt 5 for cross-platform application development 9781789955125, 1789955122
Begin writing graphical user interface(GUI) applications for building human machine interfaces with a clear understandin
5,711 994 3MB
English Pages 136 [129] Year 2019
Polecaj historie
Table of contents :
Cover
Title Page
Copyright and Credits
About Packt
Contributors
Table of Contents
Preface
Introducing Qt 5
Installing Qt on Linux
Installing Qt on macOS
Installation on Windows
What is Qt?
Hello world in Qt
Summary
Creating Widgets and Layouts
Widgets
Layouts
QGridLayout
QFormLayout
Layouts with direction
QVBoxLayout
QHBoxLayout
Summary
Working with Signals and Slots
Signals and slots
Signals and slots configuration
Single signal, multiple slots
Single slot, multiple signals
Summary
Implementing Windows and Dialog
Creating a custom window
Menu bar
Toolbar
Adding other widgets
Adding dialog boxes
Summary
Managing Events, Custom Signals, and Slots
Events
Event handlers
Drag and drop
Custom signals
Summary
Connecting Qt with Databases
QtSql
Making the connection
Listing records
The INSERT operation
The DELETE operation
The UPDATE operation
Using a data model for database access
Displaying the model
Summary
Other Books You May Enjoy
Index
Citation preview
Getting Started with Qt 5
Introduction to programming Qt 5 for cross-platform application development
Benjamin Baka
BIRMINGHAM - MUMBAI
Getting Started with Qt 5 Copyright © 2019 Packt Publishing All rights reserved. No part of this book may be reproduced, stored in a retrieval system, or transmitted in any form or by any means, without the prior written permission of the publisher, except in the case of brief quotations embedded in critical articles or reviews. Every effort has been made in the preparation of this book to ensure the accuracy of the information presented. However, the information contained in this book is sold without warranty, either express or implied. Neither the author, nor Packt Publishing or its dealers and distributors, will be held liable for any damages caused or alleged to have been caused directly or indirectly by this book. Packt Publishing has endeavored to provide trademark information about all of the companies and products mentioned in this book by the appropriate use of capitals. However, Packt Publishing cannot guarantee the accuracy of this information. Commissioning Editor: Pavan Ramchandani Acquisition Editor: Siddharth Mandal Content Development Editor: Mohammed Yusuf Imaratwale Technical Editor: Surabhi Kulkarni Copy Editor: Safis Editing Project Coordinator: Pragati Shukla Proofreader: Safis Editing Indexer: Tejal Daruwale Soni Graphics: Alishon Mendonsa Production Coordinator: Jisha Chirayil First published: February 2019 Production reference: 1280219 Published by Packt Publishing Ltd. Livery Place 35 Livery Street Birmingham B3 2PB, UK. ISBN 978-1-78995-603-0
www.packtpub.com
mapt.io
Mapt is an online digital library that gives you full access to over 5,000 books and videos, as well as industry leading tools to help you plan your personal development and advance your career. For more information, please visit our website.
Why subscribe? Spend less time learning and more time coding with practical eBooks and Videos from over 4,000 industry professionals Improve your learning with Skill Plans built especially for you Get a free eBook or video every month Mapt is fully searchable Copy and paste, print, and bookmark content
Packt.com Did you know that Packt offers eBook versions of every book published, with PDF and ePub files available? You can upgrade to the eBook version at www.packt.com and as a print book customer, you are entitled to a discount on the eBook copy. Get in touch with us at [email protected] for more details. At www.packt.com, you can also read a collection of free technical articles, sign up for a range of free newsletters, and receive exclusive discounts and offers on Packt books and eBooks.
Contributors About the author Benjamin Baka is a full-stack software developer and is passionate about cutting-edge technologies and elegant programming techniques. He has 10 years in different technologies, from C++, Java, Ruby, Python to Qt. Some of the projects he's working on can be found on his GitHub page. He is currently working on exciting technologies all from the camp of mPedigree Network. I'd like to thank the Baka family for all of their support in my many endeavors. Another thanks to Samuel Afari for encouraging me to go beyond my limits. To the entire Packt team, it's been a pleasure working with you. And I continue to stay forever indebted to Guido Sohne and Lorenzo Cabrini for their amazing guidance and input in my life.
About the reviewer Nibedit Dey is a techno-entrepreneur and innovator with over 8 years of experience in building complex software-based products using Qt and C++. Before starting his entrepreneurial journey, he worked for L&T and Tektronix in different research and development roles. Additionally, he has reviewed The Modern C++ Challenge, Hands-on GUI programming with C++ and Qt5, and Hands-On High Performance Programming with Qt 5 books for Packt. I would like to thank the online programming communities, bloggers, and my peers from earlier organizations, from whom I have learned a lot over the years.
Packt is searching for authors like you If you're interested in becoming an author for Packt, please visit authors.packtpub.com and apply today. We have worked with thousands of developers and tech professionals, just like you, to help them share their insight with the global tech community. You can make a general application, apply for a specific hot topic that we are recruiting an author for, or submit your own idea.
Table of Contents Preface Chapter 1: Introducing Qt 5 Installing Qt on Linux Installing Qt on macOS Installation on Windows What is Qt? Hello world in Qt
Summary Chapter 2: Creating Widgets and Layouts Widgets Layouts QGridLayout QFormLayout Layouts with direction QVBoxLayout QHBoxLayout
Summary Chapter 3: Working with Signals and Slots Signals and slots Signals and slots configuration Single signal, multiple slots Single slot, multiple signals
Summary Chapter 4: Implementing Windows and Dialog Creating a custom window Menu bar Toolbar Adding other widgets Adding dialog boxes
Summary Chapter 5: Managing Events, Custom Signals, and Slots Events Event handlers Drag and drop Custom signals Summary
1 6 6 7 7 8 9 13 14 14 19 21 23 25 26 28 29 30 32 36 36 38 42 43 43 48 53 57 69 78 79 79 80 84 91 95
Table of Contents
Chapter 6: Connecting Qt with Databases QtSql Making the connection
Listing records The INSERT operation The DELETE operation The UPDATE operation
Using a data model for database access Displaying the model Summary Other Books You May Enjoy Index
96 96 97 100 101 103 103 106 111 116 117 120
[ ii ]
Preface There are many buzzwords in computing today, most of which revolve around various software technologies and concepts. Browsers have become the preferred means of accessing information and consuming all manner of data. But there is still a void that can only be filled by standalone applications that must be installed and run on an operating system. The browser itself as an application cannot be accessed through a browser and bears witness to this assertion. Applications such as VLC, Adobe Photoshop, Google Earth, and QGIS are a few examples of applications that run directly on an operating system. Interestingly enough, these wellknown software brands are built with Qt. Qt (pronounced "cute") is a cross-platform application framework and widget toolkit that is used in creating graphical user interface applications that run on a number of different hardware and operating systems. The aforementioned applications were written using this same toolkit. The main aim of this book is to introduce Qt to the reader. Through the use of simple and easy-to-understand examples, it will walk the user from one concept to the next without focusing too much on theory. The size of the book requires us to be concise in our presentation of materials. Coupled with the ample examples presented, we hope to shorten the path to understanding and learning how to use Qt.
Who this book is for Anyone looking to embark on the development of graphical user interface applications will find this book useful. No prior exposure to other toolkits is required in order to understand this book. However, having such skills will prove useful. The book does, however, presume that you have a working knowledge in the use of C++. If you can express your thoughts in developing algorithms and the use of object-oriented programming, you will find the content easy to consume. Expert or intermediate persons with Qt knowledge should seek more detailed materials that are available out there. This book is not a reference guide, and should only be used as introductory material.
Preface
What this book covers Chapter 1, Introducing Qt 5, walks you through the process of getting your machine ready
to starting writing and running Qt programs. The chapter ends by introducing the hello world program in Qt, exploring the general structure and compilation process of a Qt program.
Chapter 2, Creating Widgets and Layouts, covers GUI components that are usually present in
most applications and how they are created in Qt. The chapter then ends by detailing how to use layouts with widgets.
Chapter 3, Working with Signals and Slots, introduces one of the most important concepts to
grasp in Qt, signals and slots. It demonstrates to the reader how to make an application trigger and respond to actions.
Chapter 4, Implementing Windows and Dialog, brings the reader closer to how a real-world
Qt program should be written. It illustrates how to use and organize a program using classes, windows, and dialog boxes. Chapter 5, Managing Events, Custom Signals, and Slots, explores the writing of custom
signals and slots and introduces the topic of Events in Qt.
Chapter 6, Connecting Qt with Databases, deals with how to write applications that connect
to a database and how to also present the data in visual form.
To get the most out of this book The beginning of each chapter will begin with a little theory that should help consolidate your understanding. Thereafter, a series of examples are used to explain the concepts and to help the reader grasp the topic better. This book also avoids continuing with examples from previous chapters. Each chapter's examples are short and do not require the reader to have knowledge of previous chapters. That way, you can pick any chapter you link and work through it. Appropriate links to set up the environment on Windows have been provided. Linux and macOS platforms have been catered for directly in this book.
[2]
Preface
Download the example code files You can download the example code files for this book from your account at www.packt.com. If you purchased this book elsewhere, you can visit www.packt.com/support and register to have the files emailed directly to you. You can download the code files by following these steps: 1. 2. 3. 4.
Log in or register at www.packt.com. Select the SUPPORT tab. Click on Code Downloads & Errata. Enter the name of the book in the Search box and follow the onscreen instructions.
Once the file is downloaded, please make sure that you unzip or extract the folder using the latest version of: WinRAR/7-Zip for Windows Zipeg/iZip/UnRarX for Mac 7-Zip/PeaZip for Linux The code bundle for the book is also hosted on GitHub at https://github.com/ PacktPublishing/Getting-Started-with-Qt-5. In case there's an update to the code, it will be updated on the existing GitHub repository. We also have other code bundles from our rich catalog of books and videos available at https://github.com/PacktPublishing/. Check them out!
Download the color images We also provide a PDF file that has color images of the screenshots/diagrams used in this book. You can download it here: https://www.packtpub.com/sites/default/files/ downloads/9781789956030_ColorImages.pdf.
[3]
Preface
Conventions used There are a number of text conventions used throughout this book. CodeInText: Indicates code words in text, database table names, folder names, filenames,
file extensions, pathnames, dummy URLs, user input, and Twitter handles. Here is an example: "To set the password to the connection parameter, the code fragment, db_conn.setPassword(""), is issued." A block of code is set as follows: QSqlDatabase db_conn = QSqlDatabase::addDatabase("QMYSQL", "contact_db"); db_conn.setHostName("127.0.0.1"); db_conn.setDatabaseName("contact_db"); db_conn.setUserName("root"); db_conn.setPassword(""); db_conn.setPort(3306);
When we wish to draw your attention to a particular part of a code block, the relevant lines or items are set in bold: [default] exten => s,1,Dial(Zap/1|30) exten => s,2,Voicemail(u100) exten => s,102,Voicemail(b100) exten => i,1,Voicemail(s0)
Any command-line input or output is written as follows: % mkdir helloWorld % ./run_executable
Bold: Indicates a new term, an important word, or words that you see on screen. For example, words in menus or dialog boxes appear in the text like this. Here is an example: "It displays the text Hello world ! in a label." Warnings or important notes appear like this.
[4]
Preface
Tips and tricks appear like this.
Get in touch Feedback from our readers is always welcome. General feedback: If you have questions about any aspect of this book, mention the book title in the subject of your message and email us at [email protected]. Errata: Although we have taken every care to ensure the accuracy of our content, mistakes do happen. If you have found a mistake in this book, we would be grateful if you would report this to us. Please visit www.packt.com/submit-errata, selecting your book, clicking on the Errata Submission Form link, and entering the details. Piracy: If you come across any illegal copies of our works in any form on the internet, we would be grateful if you would provide us with the location address or website name. Please contact us at [email protected] with a link to the material. If you are interested in becoming an author: If there is a topic that you have expertise in, and you are interested in either writing or contributing to a book, please visit authors.packtpub.com.
Reviews Please leave a review. Once you have read and used this book, why not leave a review on the site that you purchased it from? Potential readers can then see and use your unbiased opinion to make purchase decisions, we at Packt can understand what you think about our products, and our authors can see your feedback on their book. Thank you! For more information about Packt, please visit packt.com.
[5]
1 Introducing Qt 5 Qt gives developers a great toolbox with which to create fantastic and practical applications with minimal stress, as you will soon discover. In this chapter, we will introduce Qt and describe how to set it up on a machine. By the end of the chapter, you should be able to do the following: Install Qt Write a simple program in Qt Compile and run a Qt program The objectives have been kept simple and straightforward. So let's get started!
Installing Qt on Linux The Ubuntu operating system makes it reasonably easy to install Qt 5. Issue the following commands to set up your box: sudo apt-get install qt5-default
After the installation, Qt programs will be compiled and run from the command line. In Chapter 6, Connecting Qt with Databases, we will illustrate how to connect to the database using Qt. Issue the following command to ensure that the relevant libraries are installed for Qt to work with. The database that will'll connect to is MySQL: sudo apt-get install libqt5sql5-mysql
Introducing Qt 5
Chapter 1
Installing Qt on macOS There are a variety of ways to get Qt installed on a Mac. To begin the process of installing Qt 5 on your Mac, you need to get Xcode installed on your machine. Issue the following commands on the Terminal: xcode-select --install
If you get the following output, then you are ready for the next series of steps: xcode-select: error: command line tools are already installed, use "Software Update" to install updates
HomeBrew is a package management software tool that allows you to easily install Unix tools that don't come shipped with the macOS. If you don't already have it on your machine, you can install it by issuing the following command in a Terminal: /user/bin/ruby -e "$(curl -fsSL https://raw.githubusercontent.com/ Homebrew/install/master/install)"
After that, you should issue yet another set of commands to get Qt installed via the Terminal: curl -O https://raw.githubusercontent.com/Homebrew/homebrew-core/fdfc724dd532345f5c 6cdf47dc43e99654e6a5fd/Formula/qt5.rb brew install ./qt5.rb
In a few chapters' time, we will be working with the MySql database. To configure Qt 5 with MySql, issue the following command: brew install ./qt5 --with-mysql
This command should take a while to complete and, assuming nothing goes wrong, you are ready to write Qt programs.
Installation on Windows For readers using Windows, installation remains simple, albeit a little less straightforward. We can start by heading over to http://download.qt.io.
[7]
Introducing Qt 5
Chapter 1
Select official_releases/, then online_installers/, and opt to download qtunified-windows-x86-online.exe. Run the program and opt to create an account. Click through to select the installation folder and don't forget to select the MinGW 5.3.0 32 bit option as the compiler when selecting the components that need to be installed. Most of the commands in this book should run in this IDE.
What is Qt? Now that we have set up our boxes to start development, let's put together a hello world example. First, however, let's take a brief detour. Qt is a toolkit for creating Graphical User Interfaces (GUI), as well as cross-platform applications. GUI applications are programs that employ the use of the mouse to issue commands to the computer for execution. Though Qt can, in some cases, be used without necessarily making use of this, therein lies its utility. The difficulty in trying to produce the same look, feel, and functionality across multiple operating systems is one big hurdle you have to deal with when writing GUI applications. Qt completely does away with this impediment by providing a means to write code only once and ensuring that it runs on most operating systems without requiring much or any change. Qt makes use of some modules. These modules group related functionalities together. The following lists some modules and what they do: QtCore: As the name implies, these modules contains core and important classes
for the Qt framework. These include containers, events, and thread management, among others. QtWidgets and QtGui: This module contains classes for calling widgets. Widgets are the components that make up the majority of a graphical interface. These include buttons, textboxes, and labels. QtWebkit: This module makes it possible to use web pages and apps within a Qt application. QtNetwork: This module provides classes to connect to and communicate with network resources.
[8]
Introducing Qt 5
Chapter 1
QtXML: For parsing XML documents, this module contains useful classes. QtSQL: This module is feature-rich with classes and drivers that allow for
connecting to databases, including My SQL, PostgreSQL, and SQLite.
Hello world in Qt In this section, we will put together a very simple hello world program. The program will show a simple button within a window. Create a file called hello.cpp in a newly created folder called hello_world. Open the file and insert the code: #include #include int main(int argc, char *argv[]) { QApplication app(argc, argv); QLabel label("Hello world !"); label.show(); return app.exec(); }
This looks like a regular C++ program, with the exception of unfamiliar classes being used. Like any regular program, the int main() function is the entry point of our application. An instance of the QApplication class is created, called app, and the arguments passed to the main() function. The app object is required because it sets off the Event loop that continues to run until we close the application. Without the QApplication object, you cannot really create a Qt GUI application. However, it is possible to use certain aspects of Qt without the need to create an instance of QApplication.
Also, the constructor for QApplication requires that we pass the argc and argv to it. We instantiate an object of the QLabel class, label. We pass the "Hello World!" string to its constructor. A QLabel represents what we call a widget, which is a term used to describe visual elements on the screen. Labels are used to hold text for display. By default, created widgets are hidden. To display them, a call to the show() function has to be made.
[9]
Introducing Qt 5
Chapter 1
To start the Event loop, the app.exec() line is executed. This passes control of the application to Qt. The return keyword will pass an integer back to the operating system, indicating the state of the application when it was closed or exited. To compile and run our program, navigate to the folder where hello.cpp is stored. Type the following command in the Terminal: % qmake -project
This will create the hello_world.pro file. The name hello_world is the name of the folder where hello.cpp is located. The generated file should change, depending on the location you stored the hello.cpp file. Open the hello_world.pro file with any text editor of your choice. The following lines deserve some explanation: TEMPLATE = app
The value, app, here means that the final output of the project will be an application. Alternatively, it could be a library or sub-directory: TARGET = hello_world
The name, hello_world, here is the name of the application or (library) that will be executed: SOURCES += hello.cpp
Since hello.cpp is the only source file in our project, it is added to the SOURCES variable. We need to generate a Makefile that will detail the steps needed to compile our hello world program. The benefit of this autogenerated Makefile is that it takes away the need for us to know the various nuances involved in compiling the program on the different operating systems. While in the same project directory, issue the following command: % qmake
This generates a Makefile in the directory.
[ 10 ]
Introducing Qt 5
Chapter 1
Now, issue the following command to compile the program: % make
The following error will be produced (along with further information) as the output from running the make command: #include ^~~~~~~~~~~~
Earlier on, we mentioned that various components and classes are packaged into modules. The QApplication is being utilized in our application, but the correct module has not been included. During compilation, this omission results in an error. To fix this issue, open the hello_world.pro file and insert the following lines after the line: INCLUDEPATH += . QT += widgets
This will add the QtWidget module, along with the QtCore modules, to the compiled program. With the correct module added, run the make command again on the command line: % make
A hello_world file will be generated in the same folder. Run this file from the command line as follows: % ./hello_world
On a macOS, the full path to the executable will be specified with the following path from the command line: ./hello_world.app/Contents/MacOS/hello_world
This should produce the following output:
[ 11 ]
Introducing Qt 5
Chapter 1
Well, there is our first GUI program. It displays the Hello world ! in a label. To close the application, click on the Close button of the window. Let's add a dash of Qt Style Sheet (QSS) to give our label a little effect! Modify the hello.cpp file as follows: #include #include int main(int argc, char *argv[]) { QApplication app(argc, argv); QLabel label("Hello world !"); label.setStyleSheet("QLabel:hover { color: rgb(60, 179, 113)}"); label.show(); return app.exec(); }
The only change here is label.setStyleSheet("QLabel:hover { color: rgb(60, 179, 113)}");. A QSS rule is passed as an argument to the setStyleSheet method on the label object. The rule sets every label within our application to show the color green when the cursor hovers over it. Run the following commands to recompile the application and run it: % make % ./hello_world
The program should appear as in the following screenshot. The label turns green when the mouse is placed over it:
[ 12 ]
Introducing Qt 5
Chapter 1
Summary This chapter laid the foundation for getting to know Qt and what it can be used for. Installing of Qt on macOS and Linux was outlined. A small hello world application was written and compiled, all from the command line, without any need for an IDE. This meant that we were also introduced to the various steps that lead to the final program. Finally, the hello world application was modified to employ QSS in a bid to show what other things can be done to a widget. In Chapter 2, Creating Widgets and Layouts, we will explore more widgets in Qt and how to organize and group them.
[ 13 ]
2 Creating Widgets and Layouts In this chapter, we shall take a look at what widgets are and the various kinds that are available for creating GUIs. For most GUI applications that you will write, Qt is laden with sufficient widgets to implement it. Coupled with widgets are layout classes, which help us to arrange and position the widgets for better appeal. By the end of this chapter, you should be aware of the following: Understand and know how to use widgets Know the classes needed to lay out widgets
Widgets Widgets are the graphical components with which we construct user interfaces. A familiar example of such a component is a textbox. This is the component that is used to capture our email address or last and first names on forms in a GUI application. There are a few critical points to note regarding widgets in Qt: Information is passed to widgets by way of events. For a textbox, an example of an event could be when a user clicks within the textbox or when the return key has been pressed while a textbox cursor is blinking. Every widget can have a parent widget or children widgets. Widgets that do not have a parent widget become a window when the show() function is called on them. Such a widget will be enclosed in a window with buttons to close, maximize, and minimize it. A child widget is displayed within its parent widget.
Creating Widgets and Layouts
Chapter 2
Qt organizes its classes with heavy use of inheritance, and it is very important to have a good grasp of this. Consider the following diagram:
At the very top of the hierarchy is the QObject. A lot of classes inherit from the QObject class. The QObject class also contains the mechanisms of signals and slots and event management, among other things. Furthermore, widgets that share common behavior are grouped together. QCheckBox, QPushButton, and QRadioButton are all buttons of the same kind and thus inherit from QAbstractButton, which holds properties and functions that are shared by all buttons. This principle also applies to QAbstractScrollArea and its children, QGraphicsView and QTextEdit. To put into practice some of what we have just learned, let's create a simple Qt program with only one widget. This Qt application displays only one button. Open a text file and name it how you want with the suffix .cpp. Most of the examples will require that you create a new folder where the source code will be stored. This will allow for easy compilation of the program as a project.
[ 15 ]
Creating Widgets and Layouts
Chapter 2
Insert the following lines of codes. Create a new folder and move the .cpp file into it: #include #include int main(int argc, char *argv[]) { QApplication app(argc, argv); QPushButton myButton(QIcon("filesaveas.png"),"Push Me"); myButton.setToolTip("Click this to turn back the hands of time"); myButton.show(); return app.exec(); }
The purpose of this application is to show how a widget without a parent object becomes the main window when executed. The button that will be created will include an icon and a tooltip. For starters, this application looks similar to the one we wrote at the tail end of Chapter 1, Introducing Qt 5. In this application, a button named myButton is declared. An instance of QIcon is passed as the first argument to the default constructor of QPushButton. This reads the file named filesaveas.png (which, for now, should be in the same folder as the source code file on GitHub). The text "Push Me" is passed as the second argument. This text will be displayed on the button. The next line, myButton.setToolTip("Click this to turn back the hands of time");, is used to set a tooltip on the button. A tooltip is a piece of text or a message that is displayed when you rest the mouse cursor over a widget. It usually holds extra or explanatory information over and above what the widget might be displaying. Lastly, we call the show() function on the myButton object to unhide it and draw it to the screen. In this application, we only have one widget, QPushButton. What could be the parent of this widget? Well, if unspecified, the parent defaults to NULL, which tells Qt that the widget is without a parent. When displaying such a widget, it will be enclosed in a window on account of this reasoning. Save the file and run the following commands to compile your application. Change directory to the new folder you created that houses the .cpp file created: The commands that should be run in a Terminal or on the command line begin with a % sign, which represents the prompt on the Terminal. Depending on the setup of your Terminal, this might be slightly different, but the command is all the characters after the % sign. % qmake -project
[ 16 ]
Creating Widgets and Layouts
Chapter 2
From the name of the .pro file, it tells us that the name of the folder where the .cpp file is located is called qbutton. This name should, therefore, change to whichever folder name the .cpp file is located in when you issue the preceding command. Now, remember to add the following line to the qbutton.pro beneath INCLUDEPATH += .: QT += widgets
Continue with the following commands: % qmake % make
Run the application from the command line according to an issue: % ./qbutton
You should obtain the following screenshot:
The preceding screenshot shows what you will see when the program is run for the first time:
The tooltip that was specified within the code is displayed when we rest our cursor on the button, as seen in the preceding screenshot. The button also shows the image for those cases when you want to add an image to a button in order to improve the intuitiveness of a UI.
[ 17 ]
Creating Widgets and Layouts
Chapter 2
A few observations worthy of note are the following: The setToolTip() function is not found in the QPushButton class. Instead, it is one of the functions that belongs to the QWidget class. This highlights the usefulness that classes get by means of inheritance. The property or member of the QWiget class that stores the value of the tooltip is toolTip. To cap off this section on widgets, let's customize a QLabel and display it. This time, an instance of QLabel will have its font changed and shall display a longer text than usual. Create a file named qlabel_long_text.cpp in a newly created folder and insert the following code: #include #include #include int main(int argc, char *argv[]) { QApplication app(argc, argv); QString message = "'What do you know about this business?' the King said to Alice.\n'Nothing,' said Alice.\n'Nothing whatever?' persisted the King.\n'Nothing whatever,' said Alice."; QLabel label(message); label.setFont(QFont("Comic Sans MS", 18)); label.setAlignment(Qt::AlignCenter); label.show(); return app.exec(); }
The structure of our Qt programs has not changed that much. The first three (3) lines have the include directives adding the headers for the classes we will be using. As usual, the arguments to the main() function are passed to app(). The message variable is a QString object that holds a long string. QString is the class used when working with strings. It has a host of functionalities not available in C++ string. An instance of QLabel is created, label, and message is passed to this. To change the style by which the label string is displayed, we pass an instance of QFont to the setFont function. We select the font style Comic Sans MS, with a point size of 18, to the constructor of QFont.
[ 18 ]
Creating Widgets and Layouts
Chapter 2
To align all the text in the middle, we call the setAlignment function on the label object and pass the Qt::AlignCenter constant. Lastly, we display the widget by calling the show function on the label object. As usual, we shall issue the following codes on the command line to compile and run this program: % qmake -project % qmake % ./qlabel_long_text
Remember to add QT += widgets to the .pro file.
The output of the program appears as follows. All the text on the lines are centered in the middle:
Once again, the only widget within the label application becomes the main window because it has no parent object associated with it. Secondly, the widget becomes a window because the show() method was called on label.
Layouts Up to this point, we have been creating applications that only have one widget serving as the main component and, by extension, a window too. However, GUI applications are usually made up of several widgets that come together to communicate a process to the user. One way in which we can make use of multiple widgets is to use layouts to serve as the canvas into which we insert our widgets.
[ 19 ]
Creating Widgets and Layouts
Chapter 2
Consider the following class inheritance diagram:
It is important to consider the classes used in laying out widgets. As usual, the top class from which the QLayout abstract class inherits is QObject. Also, QLayout makes use of multiple inheritances by inheriting from QLayoutItem. The concrete classes here are QBoxLayout, QFormLayout, QGridLayout, and QStackedLayout. QHBoxLayout and QVBoxLayout further refine what the QBoxLayout class is by adding orientation to how the widgets within a layout might be arranged. The following table provides a brief description of what the major layouts do: Layout class
Description
The QFormLayout class (https://doc.qt.io/qt-5/qformlayout.html) manages forms of input widgets and their associated labels. The QGridLayout class (https://doc.qt.io/qt-5/qgridlayout.html) QGridLayout lays out widgets in a grid. The QStackedLayout class (https://doc.qt.io/qt-5/ QStackedLayout qstackedlayout.html) provides a stack of widgets where only one widget is visible at a time. The QVBoxLayout class (https://doc.qt.io/qt-5/qvboxlayout.html) QVBoxLayout lines up widgets vertically. The QHBoxLayout class (https://doc.qt.io/qt-5/qhboxlayout.html) QHBoxLayout lines up widgets horizontally. QFormLayout
We need to lay out the widgets for two main reasons: To allow us to display more than one widget. To present the many widgets in our interface nicely and intuitively to allow the UI to be useful. Not all GUIs allows users to do their work well. Bad layout can confuse the users of a system and make them struggle to use it properly.
[ 20 ]
Creating Widgets and Layouts
Chapter 2
Let's create a simple program to illustrate how to use some of the layout classes.
QGridLayout The QGridLayout is used to arrange widgets by specifying the number of rows and columns that will be filled up by multiple widgets. A grid-like structure mimics a table in that it has rows and columns and widgets are inserted as cells where a row and column meet. Create a new folder and, using of any editor, create a file named main.cpp: #include #include #include #include #include #include #include #include #include int main(int argc, char *argv[]) { QApplication app(argc, argv); QWidget *window = new QWidget; QLabel *nameLabel = new QLabel("Open Happiness"); QLineEdit *firstNameLineEdit= new QLineEdit; QLineEdit *lastNameLineEdit= new QLineEdit; QSpinBox *ageSpinBox = new QSpinBox; ageSpinBox->setRange(1, 100); QComboBox *employmentStatusComboBox= new QComboBox; QStringList employmentStatus = {"Unemployed", "Employed", "NA"}; employmentStatusComboBox->addItems(employmentStatus); QGridLayout *layout = new QGridLayout; layout->addWidget(nameLabel, 0, 0); layout->addWidget(firstNameLineEdit, 0, 1); layout->addWidget(lastNameLineEdit, 0, 2); layout->addWidget(ageSpinBox, 1, 0); layout->addWidget(employmentStatusComboBox, 1, 1,1,2); window->setLayout(layout); window->show(); return app.exec(); }
The aim of the program is to illustrate how to use a layout object. To fill up the layout, other widgets will be discussed too.
[ 21 ]
Creating Widgets and Layouts
Chapter 2
In the preceding code, *window is an instance of QWidget. For now, keep this object in to see and how we shall turn it into a window. The widgets that we are going to insert into our layout are created thereafter, namely name, firstnameLineEdit, and lastNameLineEdit. Some prefer to name their variables by appending the name of the class that they are instantiating to it. The CamelCase naming scheme is being used here too. QLineEdit is essentially the class for creating textboxes. QSpinbox is a widget that allows
for the selection of a value between a given range. In this case, ageSpinBox->setRange(1, 100) sets the range of possible values between 1 and 100. Next, we instantiate the QComboBox class to create a widget with drop-down values specified by a list of strings stored in QStringList. The list of strings, employmentStatus, is then passed to employmentStatusComboBox by calling its addItems() method. These will become the options that will be displayed when the widget is clicked. Since we want to layout our widgets in a grid layout, we create an object from the QGridLayout, *layout. To add the widgets to the layout, the addWIdget() method is called and each time, the widget, along with two (2) numbers that specify the row and column where the widget is to be inserted is specified: layout->addWidget(nameLabel, 0, 0); layout->addWidget(firstNameLineEdit, 0, 1); layout->addWidget(lastNameLineEdit, 0, 2); layout->addWidget(ageSpinBox, 1, 0); layout->addWidget(employmentStatusComboBox, 1, 1,1,2);
The first widget to be inserted into the layout object is the label, nameLabel. This occupies the first row and first column of the grid. The first row is represented by the second parameter 0 while the first column is represented by 0. This resolves to the selection of the first cell of the grid to keep nameLabel. The second widget that is added to the layout is firstNameLineEdit. This widget will be inserted on the first row, marked by 0, and on the second column marked by 1. Next to this widget is added the lastNameLineEdit widget, also sitting on the same row, 0. The ageSpinBox widget will be fixed on the second row marked by 1 and in the first column, marked by 0.
[ 22 ]
Creating Widgets and Layouts
Chapter 2
The employmentStatusComboBox widget is added to the layout object and further stretches out by specifying the rowspan with the last (1, 2) arguments that are passed along: window->setLayout(layout); window->show();
The window object is without a layout. To set the layout of the widget, call setLayout and pass in the layout object, which holds the other widgets. Because window, which is basically a widget, has no parent object, it will become a window when we call the show() method on it. Also, all the widgets that were added to the layout object via the addWidget() method are children of the layout object. Run the project by issuing the commands to create the project and compiling on the command line. You should see this on successful compilation:
Notice how the drop-down widget stretches to fill the third column. The placement of the widgets conforms to how we laid out the widgets as we called addWidget(). Experiment by clicking on the ageSpinBox to observe how it behaves. In the next section, we shall take a look at a useful layout class called QFormLayout.
QFormLayout For those instances when you simply need to place a number of widgets together in a twocolumn layout, the QFormLayout is useful. You may choose to construct a form using QGridLayout, but for form presentation, QFormLayout is most suited.
[ 23 ]
Creating Widgets and Layouts
Chapter 2
Take, for instance, the following code. It illustrates a form that has labels in the first column and the actual control for taking user input in the second column: #include #include #include #include #include #include #include int main(int argc, char *argv[]) { QApplication app(argc, argv); QWidget *window = new QWidget; QLineEdit *firstNameLineEdit= new QLineEdit; QLineEdit *lastNameLineEdit= new QLineEdit; QSpinBox *ageSpingBox = new QSpinBox; QComboBox *employmentStatusComboBox= new QComboBox; QStringList employmentStatus = {"Unemployed", "Employed", "NA"}; ageSpingBox->setRange(1, 100); employmentStatusComboBox->addItems(employmentStatus); QFormLayout *personalInfoformLayout = new QFormLayout; personalInfoformLayout->addRow("First Name:", firstNameLineEdit); personalInfoformLayout->addRow("Last Name:", lastNameLineEdit ); personalInfoformLayout->addRow("Age", ageSpingBox); personalInfoformLayout->addRow("Employment Status", employmentStatusComboBox); window->setLayout(personalInfoformLayout); window->show(); return app.exec(); }
The code should look familiar by now. We instantiate objects of the various widgets we want to show in the form. Thereafter, the layout is created: QFormLayout *personalInfoformLayout = new QFormLayout;
An instance of QFormLayout is created. Anytime we want to add a widget to the layout, *personalInformformLayout, we shall call the addRow() method, pass a string representing the label and finally the widget we want to align with the label: personalInfoformLayout->addRow("First Name:", firstNameLineEdit);
"First Name: " is the label and the widget here is firstNameLineEdit.
[ 24 ]
Creating Widgets and Layouts
Chapter 2
The other widgets are added to the layout like this: window->setLayout(personalInfoformLayout);
personalInfoformLayout is then passed to the setLayout() method of the QWidget instance. This means that the layout for the application window, window, is personalInfoformLayout.
Remember that the QWidget instance, window, will become the main window of the application since its show() method is called. QForm eliminates the need to specify columns and rows by giving us an easy way to add a
row to our layout, and each time we do so, we can specify the label and the widget we want displayed. You should see this output when you compile and run the project:
The preceding screenshot shows how widgets are aligned in those layouts. A form is presented in a question-and-answer manner. The labels are usually on the left-hand side while the widgets that take the user input are on the right-hand side.
Layouts with direction There are layouts that provide direction of growth when widgets are added to them. There are instances where we want to align all widgets within a layout horizontally or vertically. The QHBoxLayout and QVBoxLayout classes provide this functionality.
[ 25 ]
Creating Widgets and Layouts
Chapter 2
QVBoxLayout In a QVBoxLayout layout, widgets are aligned vertically and they are packed in the layout from top to bottom. Consider the following diagram:
For QVBoxLayout, the arrow gives the direction of growth in which the widgets are added to the layout. The first widget, widget 1, will occupy the top of the layout, while the last call to addWidget() will make widget 5 occupy the bottom of the layout. To illustrate how to use the QVBoxLayout, consider the following program: #include #include #include #include #include int main(int argc, char *argv[]) { QApplication app(argc, argv); QWidget *window = new QWidget; QLabel *label1 = new QLabel("Username"); QLabel *label2 = new QLabel("Password"); QLineEdit *usernameLineEdit = new QLineEdit; usernameLineEdit->setPlaceholderText("Enter your username"); QLineEdit *passwordLineEdit = new QLineEdit; passwordLineEdit->setEchoMode(QLineEdit::Password); passwordLineEdit->setPlaceholderText("Enter your password"); QPushButton *button1 = new QPushButton("&Login");
[ 26 ]
Creating Widgets and Layouts
Chapter 2
QPushButton *button2 = new QPushButton("&Register"); QVBoxLayout *layout = new QVBoxLayout; layout->addWidget(label1); layout->addWidget(usernameLineEdit); layout->addWidget(label2); layout->addWidget(passwordLineEdit); layout->addWidget(button1); layout->addWidget(button2); window->setLayout(layout); window->show(); return app.exec(); }
In previous examples, we indicated the reason why we create an instance of QWidget. Two labels are created with the strings "Username" and "Password". A textbox, QLineEdit instance is also created to receive both username and password input. On the passwordLineEdit object, the setEchoMode() method is passed the constant QLineEdit::Password that masks the input of that textbox and replaces it with dots to prevent the characters that are typed from being readable. A placeholder text within passwordLineEdit is set via the setPlaceholderText() method. The placeholder text gives further information about the purpose of the textbox. Two push buttons are also created, button1 and button2. An instance of QVBoxLayout is created. To add widgets to the layout, the addWidget() method is called and passed the specific widget. The very first widget passed to addWidget will appear on top when displayed. Likewise, the last widget added will show on the bottom, which in this case is button2. The layout for the window widget instance is set by passing layout to setLayout(). Finally, the show() method is called on the window. Compile the project and run it to see the output:
[ 27 ]
Creating Widgets and Layouts
Chapter 2
In the preceding screenshot, we can see that the first widget that was added to the layout was the label, label1, while button2 (with the text Register) was the last widget occupying the bottom.
QHBoxLayout The QHBoxLayout layout class is very similar in use to QVBoxLayout. Widgets are added to the layout by calling the addWidget() method. Consider the following diagram:
The arrow in the diagram shows the direction in which widgets grow in number as they are added to a QHBoxLayout. The first widget added to this layout is widget 1, while widget 3 is the last widget to be added to the layout. A small application to allow users to enter a URL makes use of this layout type: #include #include #include #include int main(int argc, char *argv[]) { QApplication app(argc, argv); QWidget *window = new QWidget; QLineEdit *urlLineEdit= new QLineEdit; QPushButton *exportButton = new QPushButton("Export"); urlLineEdit->setPlaceholderText("Enter Url to export. Eg, http://yourdomain.com/items"); urlLineEdit->setFixedWidth(400); QHBoxLayout *layout = new QHBoxLayout; layout->addWidget(urlLineEdit); layout->addWidget(exportButton); window->setLayout(layout); window->show(); return app.exec(); }
[ 28 ]
Creating Widgets and Layouts
Chapter 2
A textbox or QLineEdit and button are created. A placeholder is set on the QLineEdit instance, urlLineEdit. To enable the placeholder to be seen, we stretch urlLineEdit by setting setFixedWidth to 400. An instance of QHBoxLayout is created and passed to the layout pointer. The two widgets, urlLineEdit and exportButton, are added to the layout via the addWidget() method. The layout is set against window and the show() method of the window is called. Compile the application and run it. You should see the following output:
Refer to Chapter 1, Introducing Qt 5, to compile the application. For easy compilation process, remember to create a new folder and add the .cpp file to it. As usual, the .pro file will need to be changed to include the widgets module. Because the button was added to the layout after textbox, it appears accordingly, standing next to the textbox. If another widget had been added to the layout, it would also appear after the button, exportButton.
Summary In this chapter, we have looked at a number of widgets that are useful in creating GUI applications. The process of compilation remains the same. We also learned how to use layouts to present and arrange multiple widgets. Up to this point, our application does not do anything. The QPushButton instances, when clicked, do nothing along with the other widgets that are action driven. In the next chapter, we shall learn how to animate our application so that it responds to actions, thus making them useful.
[ 29 ]
3 Working with Signals and Slots Thus far, we have learned how to create applications and display various kinds of widgets. If that were all that GUI applications were made of, that would be the end of the matter. But there is more that we need to do in order to make our applications usable. In this chapter, we will set about the following: Understanding the concept behind signals and slots Learning the different ways to connect signals and slots GUI toolkits usually provide a means to react to things that occur within an application. Nothing is left to chance. Every tick that happens within the application is registered and taken note of. For example, when you move a window or resize it, the action gets registered, and provided ample code has been written, it will be executed as a reaction to the moving or resizing of the window. For every action that occurs, a number of outcomes may happen. Essentially, the questions we want to answer are as follows: what do we do when a particular action or event has occurred? How do we handle it? One way to implement the ability to react to an action that has occurred is by using the design pattern called the Observer Pattern.
Working with Signals and Slots
Chapter 3
In the Observer Pattern design, an observable object communicates its state change to other objects that are observing it. For instance, any time an object (A) wants to be notified of a state change of some other object (B), it first has to identify that object (B) and register itself as one of the objects that should receive such notification of the state change. Sometime in the future, when the state of an object (B) occurs, object (B) will go through a list of objects it keeps that want to be informed regarding the state change. This will, at this point, include object (A):
From the preceding diagram, the Subject circle is termed the observable object, while the circles in the bounded box are the observers. They are being notified of the state change of the Subject as its count variable is increased from 1 to 5. Some events or actions that may occur within our application that we will be interested in and would want to react to include the following: A window being resized A button clicked Pressing the return key A widget being dragged A mouse hovering over the widget In the case of a button, a typical response to a click of a mouse would be to start a download process or send an email.
[ 31 ]
Working with Signals and Slots
Chapter 3
Signals and slots In Qt, this action-response scheme is handled by signals and slots. This section will include a few definitions, and then we shall jump into an example for further explanation. A signal is a message that is passed to communicate that the state of an object has changed. This signal may carry information about the change that has occurred. For instance, when a window has been resized, the signal will usually carry the coordinates of the new state (or size) of the window. Sometimes, a signal may carry no extra information, such as that of a button click. A slot is a specific function of an object that is called whenever a certain signal has been emitted. Since slots are functions, they will embody lines of code that perform an action, such as closing a window, disabling a button, and sending an email, to mention but a few. Signals and slots have to be connected (in code). Without writing code to connect a signal and a slot, they will exist as independent entities. Most of the widgets in Qt come with a number of signals and slots. However, it is possible to write your own signals and slots too. So what do a signal and a slot look like? Consider the following code listing: #include #include int main(int argc, char *argv[]) { QApplication app(argc, argv); QPushButton *quitButton = new QPushButton("Quit"); QObject::connect(quitButton, SIGNAL(clicked()), &app, SLOT(quit())); quitButton->show(); return app.exec(); }
As usual, we shall use the following steps to compile the project: 1. Create a new folder with an appropriate name of your choosing 2. Create a .cpp file named main.cpp
[ 32 ]
Working with Signals and Slots
Chapter 3
3. Issue the following commands in the Terminal: % % % %
qmake -project qmake make ./executable_file
Be sure to edit the .pro file to include the widget module during compilation. Compile and run the application. An instance of QPushButton is created, quitButton. The quitButton instance here is the observable object. Anytime this button is clicked, the clicked() signal will be emitted. The clicked() signal here is a method belonging to the QPushButton class that has only been earmarked as a signal. The quit() method of the app object is called, which terminates the event loop. To specify what should happen when quitButton has been clicked, we pass app and say that the quit() method on the app object should be called. These four parameters are connected by the static function, connect(), of the QObject class. The general format is (objectA, signals (methodOnObjectA()), objectB, slots (methodOnObjectB())). The second and final parameters are the signatures of the methods representing the signals and the slots. The first and third parameters are pointers and should contain the address to objects. Since quitButton is already a pointer, we simply pass it as it is. On the other hand, &app would return the address of app. Now, click on the button and the application will close:
When this application is run, you should see the following.
[ 33 ]
Working with Signals and Slots
Chapter 3
The example we have just illustrated is quite primitive. Let's write an application where a change in the state of one widget is passed to another widget. Not only will the signal be connected to a slot, but data will be carried along: #include #include #include #include int main(int argc, char *argv[]) { QApplication app(argc, argv); QWidget *window = new QWidget; QVBoxLayout *layout = new QVBoxLayout; QLabel *volumeLabel = new QLabel("0"); QDial *volumeDial= new QDial; layout->addWidget(volumeDial); layout->addWidget(volumeLabel); QObject::connect(volumeDial, SIGNAL(valueChanged(int)), volumeLabel, SLOT(setNum(int))); window->setLayout(layout); window->show(); return app.exec(); }
This is yet another simple program that illustrates how data is passed between the signal and slot. An instance of QVBoxLayout is created, layout. A QLabel instance, volumeLabel, is created and will be used to display changes that occur. It is initialized with the string 0. Next, an instance of QDial is created with QDial *volumeDial = new QDial. The QDial widget is a knob-like looking widget that is graduated with a minimum and maximum range of numbers. With the aid of a mouse, the knob can be turned, just like you would turn up the volume on a speaker or radio. These two widgets, volumeLabel and volumeDial, are then added to the layout using the addWidget() method. Whenever we change to move the knob of QDial, a signal called valueChanged(int) is emitted. The slot named setNum(int) of the volumeLabel object is a method that accepts an int value. Note how the connection between the signals and slots is established in the following code: QObject::connect(volumeDial, SIGNAL(valueChanged(int)), volumeLabel, SLOT(setNum(int)));
[ 34 ]
Working with Signals and Slots
Chapter 3
This literally establishes a connection that reads "Anytime the QDial changes its value, call the setNum() method of the volumeLabel object and pass it an int value." There can be a number of state changes that may occur in QDial. The connection further makes it explicit that we are only interested in the value that has changed when the knob (QDial) was moved, which, in turn, emitted its current value through the valueChanged(int) signal. To dry run the program, let's assume that the range of QDial is representing a radio volume range between 0 and 100. If the knob of QDial is changed to half of the range, the valueChanged(50) signal will be emitted. Now, the value 50 will be passed to the setNum(50) function. This will be used to set the text of the label, volumeLabel in our example, to display 50. Compile the application and run it. The following output will be displayed on the first run:
As you can see, the initial state of QDial is zero. The following label shows that too. Move the dial, and you will see that the label will have its value change accordingly. The following screenshot shows the state of the application after the knob has been moved to half of the range:
Move the knob around and observe how the label changes accordingly. This is all made possible by means of the signals and slots mechanism.
[ 35 ]
Working with Signals and Slots
Chapter 3
Signals and slots configuration It is not only possible to connect one signal to one slot, but to connect one signal to more than one slot. This involves repeating the QObject::connect() call and, in each instance, specifying the slot that should be called when a particular signal has been emitted.
Single signal, multiple slots In this section, we shall concern ourselves with how to connect a single signal to multiple slots. Examine the following program: #include #include #include #include #include int main(int argc, char *argv[]) { QApplication app(argc, argv); QWidget *window = new QWidget; QVBoxLayout *layout = new QVBoxLayout; QLabel *volumeLabel = new QLabel("0"); QDial *volumeDial= new QDial; QLCDNumber *volumeLCD = new QLCDNumber; volumeLCD->setPalette(Qt::red); volumeLabel->setAlignment(Qt::AlignHCenter); volumeDial->setNotchesVisible(true); volumeDial->setMinimum(0); volumeDial->setMaximum(100); layout->addWidget(volumeDial); layout->addWidget(volumeLabel); layout->addWidget(volumeLCD); QObject::connect(volumeDial, SIGNAL(valueChanged(int)), volumeLabel, SLOT(setNum(int))); QObject::connect(volumeDial, SIGNAL(valueChanged(int)), volumeLCD , SLOT(display(int))); window->setLayout(layout); window->show(); return app.exec(); }
[ 36 ]
Working with Signals and Slots
Chapter 3
We want to illustrate how one signal can be connected to two different slots, or more than one slot for that matter. The widget that will be emitting the signal is an instance of QDial, volumeDial. An instance of QLCDNumber, volumeLCD is created. This widget displays information in an LCD-like digit form. Note volumeLabel is an instance of a QLabel. These two widgets shall provide the two slots. To make the text of volumeLCD stand out, we set the color of the display to red with volumeLCD->setPalette(Qt::red);. The fact that layout is an instance of QVBoxLayout means that widgets added to this layout will flow from top to bottom. Each widget added to the layout will be centered around the middle as we set setAlignment(Qt::AlignHCenter); on volumeLabel: volumeDial->setNotchesVisible(true); volumeDial->setMinimum(0); volumeDial->setMaximum(100);
The graduations on volumeDial are visible when the setNotchesVisible(true) method is called. The default argument to setNotchesVisible() is false, which makes the small ticks (graduations) on the dial invisible. The range for our QDial instance is set by calling setMinimum(0) and setMaximum(100). The three widgets are added accordingly with each call to the addWidget() method: layout->addWidget(volumeDial); layout->addWidget(volumeLabel); layout->addWidget(volumeLCD);
Now, volumeDial emits the signal, valueChanged(int), which we connect to the setNum(int) slot of volumeLabel. When the knob of volumeDial changes, the current value will be sent for display in volumeLabel: QObject::connect(volumeDial, SIGNAL(valueChanged(int)), volumeLabel, SLOT(setNum(int))); QObject::connect(volumeDial, SIGNAL(valueChanged(int)), volumeLCD , SLOT(display(int)));
This same signal, valueChanged(int) of volumeDial, is also connected to the display(int) slot of volumeLCD. The total effect of these two connections is that when there is a change in volumeDial, both volumeLabel and volumeLCD will be updated with the current value of volumeDial. All this happens at the same time without the application clogging up, all thanks to the efficient design of signals and slots.
[ 37 ]
Working with Signals and Slots
Chapter 3
Compile and run the project. A typical output of the program is as follows:
In the preceding screenshot, when the QDial widget (that is the round-looking object) was moved to 32, both volumeLabel and volumeLCD were updated. As you move the dial, volumeLabel and volumeLCD will receive the updates by way of signals and will update themselves accordingly.
Single slot, multiple signals In the next example, we shall connect two signals from different widgets to a single slot. Let's modify our earlier program as follows: #include #include #include #include #include #include int main(int argc, char *argv[]) { QApplication app(argc, argv); QWidget *window = new QWidget; QVBoxLayout *layout = new QVBoxLayout; QDial *volumeDial= new QDial; QSlider *lengthSlider = new QSlider(Qt::Horizontal); QLCDNumber *volumeLCD = new QLCDNumber; volumeLCD->setPalette(Qt::red); lengthSlider->setTickPosition(QSlider::TicksAbove); lengthSlider->setTickInterval(10); lengthSlider->setSingleStep(1);
[ 38 ]
Working with Signals and Slots
Chapter 3
lengthSlider->setMinimum(0); lengthSlider->setMaximum(100); volumeDial->setNotchesVisible(true); volumeDial->setMinimum(0); volumeDial->setMaximum(100); layout->addWidget(volumeDial); layout->addWidget(lengthSlider); layout->addWidget(volumeLCD); QObject::connect(volumeDial, SIGNAL(valueChanged(int)), volumeLCD , SLOT(display(int))); QObject::connect(lengthSlider, SIGNAL(valueChanged(int)), volumeLCD , SLOT(display(int))); window->setLayout(layout); window->show(); return app.exec(); }
In the include statements, we add the line, #include , to add the QSlider class, which is a widget that can be set to a value within a given range: QApplication app(argc, argv); QWidget *window = new QWidget; QVBoxLayout *layout = new QVBoxLayout; QDial *volumeDial= new QDial; QSlider *lengthSlider = new QSlider(Qt::Horizontal); QLCDNumber *volumeLCD = new QLCDNumber; volumeLCD->setPalette(Qt::red);
The QSlider widget is instantiated and passed Qt::Horizontal, which is a constant that changes the orientation of the widgets such that it is presented horizontally. Everything else is the same as we saw in previous examples. The window and layout are instantiated, together with the QDial and QSlider objects: lengthSlider->setTickPosition(QSlider::TicksAbove); lengthSlider->setTickInterval(10); lengthSlider->setSingleStep(1); lengthSlider->setMinimum(0);
The first widget that shall emit a signal in this example is the volumeDial object. But now, the QSlider instance also emits a signal that allows us to get the state of the QSlider whenever it has changed. To show the graduations on QSlider, we invoke the setTickPosition() method and pass the constant, QSlider::TicksAbove. This will show the graduations on top of the slider, very similar to how the graduations on a straight edge appear.
[ 39 ]
Working with Signals and Slots
Chapter 3
The setMinimum() and setMaximum() variables are used to set the range of values for our QSlider instance. The range here is between 0 and 100. The setTickInterval(10) method on the lengthSlider object is used to set the interval between the ticks. The QVBoxLayout object, layout, adds the lengthSlider widget object to the list of widgets it will house with the line, layout->addWidget(lengthSlider);: QObject::connect(volumeDial, SIGNAL(valueChanged(int)), volumeLCD , SLOT(display(int))); QObject::connect(lengthSlider, SIGNAL(valueChanged(int)), volumeLCD , SLOT(display(int)));
There are two calls to the static method, connect(). The first call will establish a connection between the valueChanged(int) signal of volumeDial with the display(int) slot of volumeLCD. As a result, whenever the QDial object changes, the value will be passed to the display(int) slot for display. From a different object, we shall connect the valueChanged(int) signal of lengthSlider to the same slot, display(), of the volumeLCD object. The remainder of the program is the same as usual. Compile and run the program from the command line as we have done for the previous examples. The first time the application is run, the output should be similar to the following:
[ 40 ]
Working with Signals and Slots
Chapter 3
Both QDial and QSlider are at zero. Now, we will move the QDial to 48. See how the QLCDNumber is updated accordingly:
With the way we have set up our signals and slots, it will also be possible for QSlider to also update the same widget, volumeLCD. When we move QSlider, we will see that volumeLCD is updated immediately by its value:
As can be seen, QSlider has been moved to the tail end of its range and the value has been passed onto volumeLCD.
[ 41 ]
Working with Signals and Slots
Chapter 3
Summary In this chapter, we took a look at the core concept of signals and slots in Qt. After creating our first application, we looked at the various ways in which signals and slots can be connected. We saw how to connect one signal from a widget to multiple slots. This is a typical way to set up signals and slots, especially when a change in the state of a widget has to be communicated to many other widgets. To show how flexible signals and slots could be configured, we also looked at an example where multiple signals were connected to one slot of a widget. This type of arrangement is useful when different widgets can be used to achieve the same effect on a widget. In Chapter 4, Implementing Windows and Dialog, we shall change our style of writing applications and study how to make full-blown window applications.
[ 42 ]
4 Implementing Windows and Dialog In the previous chapter, we learned how to animate our application by using signals and slots to trigger and respond to actions that occur within our application. So far, we have been concentrating on examples that are contained in only one file and do not expressly describe a full working application. To do so, we will need to change the style in which our applications are written, and also adopt a number of new conventions. In this chapter, we shall work with Windows in Qt, so that by the end of the chapter, you should be able to do the following: Understand how to subclass and create a custom window application Add a menu bar to a window Add a toolbar to a window Use the various dialog (boxes) to communicate information to the user
Creating a custom window To create a window(ed) application, we usually call the show() method on an instance of QWidget and that makes that widget, to be contained in a window of its own, along with its child widgets displayed in it. A recap of such a simple application is as follows: #include #include #include int main(int argc, char *argv[]) { QApplication a(argc, argv); QMainWindow mainWindow;
Implementing Windows and Dialog
Chapter 4
mainWindow.show(); return a.exec(); }
mainWindow here is an instance of QMainWindow, which is derived from QWidget. As such, by calling the show() method, a window will appear. If you were to replace QMainWindow with QLabel, this will still work.
But this style of writing applications is not the best. Instead, from this point onward, we shall define our own custom widget, in which we shall define child widgets and make connections between signals and sockets. Now, let's rewrite the preceding application by sub-classing QMainWindow. We have chosen to subclass QMainWindow because we need to illustrate the menu and toolbars. We start off by creating a new folder and defining a header file. The name of our header file here is mainwindow.h, but feel free to name it how you want and remember to add the .h suffix. This file should basically contain the following: #ifndef MAINWINDOW_H #define MAINWINDOW_H #include #include class MainWindow : public QMainWindow { Q_OBJECT public: MainWindow(); }; #endif
We include the Qt classes QMainWindow, and QLabel in our header file. Then, we subclass QMainWindow and call it MainWindow. The constructor of this new class is declared with the following: public: MainWindow();
The entire class definition is wrapped within an #ifndef ... #endif directive, which tells the preprocessor to ignore its content if it is accidentally included multiple times in a file.
[ 44 ]
Implementing Windows and Dialog
Chapter 4
It is possible to use the non-standard, but widely used, preprocessor directive, #pragma once.
Take notice of the Q_OBJECT macro. This is what makes the signals and slots mechanism possible. Remember that the C++ language does not know about the keywords used to set up signals and slots. By including this macro, it becomes part of the C++ syntax. What we have defined so far is just the header file. The body of the main program has to live in some other .cpp file. For easy identification, we call it mainwindow.cpp. Create this file within the same folder and add the following lines of code: #include "mainwindow.h" MainWindow::MainWindow() { setWindowTitle("Main Window"); resize(400, 700); QLabel *mainLabel = new QLabel("Main Widget"); setCentralWidget(mainLabel); mainLabel->setAlignment(Qt::AlignCenter); }
We include the header file that we defined earlier with the first line of code. The default constructor of our sub-classed widget, MainWindow, is defined. Notice how we call the method that sets the title of the window. setWindowTitle() is invoked and can be accessed from within the constructor since it is an inherited method from QWindow. There is no need to use the this keyword. The size of the window is specified by calling the resize() method and passing two integer values to be used as the dimensions of the window. An instance of a QLabel is created, mainLabel. The text within the label is aligned to the center by calling mainLabel->setAlignment(Qt::AlignCenter). A call to setCentralWidget() is important as it situates any class that inherits from QWidget to occupy the interior of the window. Here, mainLabel is being passed to setCentralWidget, and that will make it the only widget to be displayed within the window.
[ 45 ]
Implementing Windows and Dialog
Chapter 4
Consider the structure of QMainWindow in the following diagram:
At the very top of every window is the Menu Bar. Elements such as the file, edit, and help menus go there. Below that, are the Toolbars. Contained within the Toolbars are the Dock Widgets, which are collapsible panels. Now, the main controls within the window must be put in the Central Widget location. Since a UI is made up of several widgets, it will be good to compose a widget that will contain child widgets. This parent widget is what you will stick into the Central Widget area. To do this, we call setCentralWidget() and pass in the parent widget. At the bottom of the window, is the Status Bar. To run the application, we need to create an instance of our custom window class. Create a file called main.cpp within the same folder where the header and .cpp files are located. Add the following lines of code to main.cpp: #include #include "mainwindow.h" int main(int argc, char *argv[]) { QApplication app(argc, argv); MainWindow mainwindow; mainwindow.show(); return app.exec(); }
We include the header file mainwindow.h, which contains the declaration of our custom class, MainWindow. Without this, the compiler wouldn't know where to find the definition of the MainWindow class.
[ 46 ]
Implementing Windows and Dialog
Chapter 4
An instance of MainWindow is created and the show() method is called on it. We still have to call the show() method on mainwindow. MainWindow, which is a subclass of QMainWindow, and behaves just like any widget out there. Furthermore, as we already know, to cause a widget to appear, you have to call the show() method on it. To run the program, move into the folder via the command line and issue the following commands: % qmake -project
Add QT += widgets to the .pro file that is generated. Now continue with the next set of commands: % qmake % make
Examine the .pro file for a second. At the very bottom of the file, we have the following lines: HEADERS += mainwindow.h SOURCES += main.cpp mainwindow.cpp
The headers are automatically collected and added to HEADERS. Similarly, the .cpp files are collected and added to SOURCES. Always remember to check this file when there are compilation errors to ensure that all required files have been added. To run the program, issue the following command: % ./classSimpleWindow
For those who work on the macOS, the correct command you will need to issue in order to run the executable is as follows: % ./classSimpleWindow.app/Contents/MacOS/classSimpleWindow
The running application should appear, as follows:
[ 47 ]
Implementing Windows and Dialog
Chapter 4
Menu bar Most applications hold a set of clickable(s) that reveal a list of another set of actions that expose more functionality to the user. The most popular among these are the File, Edit, and Help menus. In Qt, menu bars occupy the very top of the window. We shall create a short program to make use of the menu bar. Three files must be created in a newly created folder. These are as follows: main.cpp mainwindow.h mainwindow.cpp
The main.cpp file will remain as before in terms of content. Therefore, copy the main.cpp file from the previous section. Let's examine the mainwindow.h file: #ifndef MAINWINDOW_H #define MAINWINDOW_H #include #include #include #include #include #include #include #include class MainWindow : public QMainWindow { Q_OBJECT public: MainWindow(); private slots: private: // Menus QMenu *fileMenu; QMenu *helpMenu; // Actions QAction *quitAction; QAction *aboutAction; QAction *saveAction; QAction *cancelAction; QAction *openAction; QAction *newAction; QAction *aboutQtAction;
[ 48 ]
Implementing Windows and Dialog
Chapter 4
}; #endif
Once more, the header file is enclosed in an ifndef directive to prevent errors that may occur as a result of multiple inclusions of this file. To create a menu within the window, you need instances of QMenu. Each menu, such as the File menu, will have sub-menus or items that make up the menu. The File menu usually has the Open, New, and Close sub-menus. A typical image of a Menu bar is as follows, with the File, Edit, and Help menus. The File menu items under the File menu are New..., Open..., Save, Save As..., and Quit:
Our application will have only two menus, namely, fileMenu and helpMenu. The other instances of QAction are the individual menu items: quitAction, saveAction, cancelAction, and newAction. Both the menu and sub-menu items are defined as members of the class in the header file. Furthermore, this kind of declaration will allow users to modify their behavior and also to easily access them when connecting them to sockets. Now, let's switch to the mainwindow.cpp. Copy the following code into mainwindow.cpp: #include "mainwindow.h" MainWindow::MainWindow() { setWindowTitle("SRM System"); setFixedSize(500, 500); QPixmap newIcon("new.png"); QPixmap openIcon("open.png"); QPixmap closeIcon("close.png"); // Setup File Menu fileMenu = menuBar()->addMenu("&File"); quitAction = new QAction(closeIcon, "Quit", this);
[ 49 ]
Implementing Windows and Dialog
Chapter 4
quitAction->setShortcuts(QKeySequence::Quit); newAction = new QAction(newIcon, "&New", this); newAction->setShortcut(QKeySequence(Qt::CTRL + Qt::Key_C)); openAction = new QAction(openIcon, "&New", this); openAction->setShortcut(QKeySequence(Qt::CTRL + Qt::Key_O)); fileMenu->addAction(newAction); fileMenu->addAction(openAction); fileMenu->addSeparator(); fileMenu->addAction(quitAction); helpMenu = menuBar()->addMenu("Help"); aboutAction = new QAction("About", this); aboutAction->setShortcut(QKeySequence(Qt::CTRL + Qt::Key_H)); helpMenu->addAction(aboutAction); // Setup Signals and Slots connect(quitAction, &QAction::triggered, this, &QApplication::quit); }
The header file, mainwindow.h, is included at the beginning of the file to make available the class declaration and Qt classes that will be used in the program. In the default constructor of our custom class, MainWindow, we start by setting the name of our window by calling setWindowTitle() and giving it an appropriate name. The size of our window is then established by calling setFixedSize(). This is demonstrated in the following code block: QPixmap newIcon("new.png"); QPixmap openIcon("open.png"); QPixmap closeIcon("close.png");
Menu items can be displayed with images beside them. To associate an image or icon with a menu item, QAction, you need to first capture that image within an instance of QPixmap. Three such images are captured in the newIcon, openIcon, and closeIcon variables. These will be used further down the code. Let's set up the fileMenu as follows: fileMenu = menuBar()->addMenu("&File"); quitAction = new QAction(closeIcon, "Quit", this); quitAction->setShortcuts(QKeySequence::Quit);
To add a menu to the window, a call to menuBar() is made. This returns an instance of QMenu, and we call addMenu on that object specifying the name of the menu we want to add. Here, we call our first menu, File. The "&" sign in front of the F in File will make it possible to press Alt + F on the keyboard.
[ 50 ]
Implementing Windows and Dialog
Chapter 4
quitAction is passed an instance of QAction(). closeIcon is the image we want to associate with this sub-menu. "Quit" is the display name and the this keyword makes the quitAction a child widget of MainWindow.
A shortcut to a sub-menu is associated with quitAction by calling setShortcuts(). By using QKeySequence::Quit, we mask the need to cater for platform-specific key sequences that are used. newAction and openAction follow the same logic in their creation.
Now that we have our menu in fileMenu and the menu items in quitAction, newAction, and openActions, we need to link them together: fileMenu->addAction(newAction); fileMenu->addAction(openAction); fileMenu->addSeparator(); fileMenu->addAction(quitAction);
To add a sub-menu item, we call the addAction() method on the QMenu instance, fileMenu, and pass the required QAction instance. The addSeparator() is used to insert a visual marker in our list of menu items. It also returns an instance of QAction, but we are not interested in that object at this moment. A second menu is added to the application along with its only sub-menu item: helpMenu = menuBar()->addMenu("Help"); aboutAction = new QAction("About", this); aboutAction->setShortcut(QKeySequence(Qt::CTRL + Qt::Key_H)); helpMenu->addAction(aboutAction);
QAction encapsulates a general idea of an action that can be inserted into widgets. Here, we used QAction to insert actions into our menus.
These QAction instances emit the triggered signal, which can be connected to a socket to cause the application to change, as follows: connect(quitAction, &QAction::triggered, this, &QApplication::quit);
When connecting a signal to a slot within a class definition, simply call the connect() method and pass in the parameters as you would do normally. The first parameter is the object that is going to emit the signal we are interested in. &QAction::triggered is one way of specifying the triggered signal. This is the same as writing SIGNAL(triggered()). The this keyword refers to the MainWindow object that will be created in the future. The quit slot is specified by &QApplication::quit.
[ 51 ]
Implementing Windows and Dialog
Chapter 4
The signal and slot connected will create a situation where, when the File menu is opened and the Close button is clicked, the application will close. The last file needed to run this example is the main.cpp file. The previous main.cpp file created should be copied over to this project. Compile and run the project. A typical output should be as follows:
On a Mac, press the key combination Command + Q and that will close the application. On Linux and Windows, Alt + F4 should do the same. This is made possible by the following line of code: quitAction->setShortcuts(QKeySequence::Quit);
This line of code blurs out the difference by relying on Qt's QKeySequence::Quit, depending on the OS in use. Click on the File menu and select New:
Nothing happens. That is because we did not define what should happen when the user clicks on that action. The last menu item, Quit, on the other hand, closes the application as defined by the socket and slot we declared. Also, take note of how each menu item has an appropriate icon or image in front of it. Visit the Packt website to obtain the images for this book.
[ 52 ]
Implementing Windows and Dialog
Chapter 4
Toolbar Beneath the menu bar is a panel that is usually referred to as toolbar. It contains a set of controls that could be widgets or instances of QAction, just as we saw in their use in creating the menu bar. This also means that you may choose to replace the QAction with a widget, such as a regular QPushButton or QComboBox. Toolbars may be fixed to the top of the window (beneath the menu bar) and can be pinned there or made to float around the dock widget. Once again, we will need to create a new project or modify the one from the previous section of this chapter. The files that we will be creating are main.cpp, mainwindow.h, and mainwindow.cpp. The main.cpp file remains the same, as follows. We only instantiate our custom class and call show() on it: #include #include "mainwindow.h" int main(int argc, char *argv[]) { QApplication app(argc, argv); QCoreApplication::setAttribute(Qt::AA_DontUseNativeMenuBar); // MainWindow mainwindow; mainwindow.show(); return app.exec(); }
The mainwindow.h file will essentially contain the QAction members that will hold the actions in our toolbar: #ifndef MAINWINDOW_H #define MAINWINDOW_H #include #include #include #include #include #include #include #include #include #include #include class MainWindow : public QMainWindow {
[ 53 ]
Implementing Windows and Dialog
Chapter 4
Q_OBJECT public: MainWindow(); private slots: private: // Menus QMenu *fileMenu; QMenu *helpMenu; // Actions QAction *quitAction; QAction *aboutAction; QAction *saveAction; QAction *cancelAction; QAction *openAction; QAction *newAction; QAction *aboutQtAction; QToolBar *toolbar; QAction *newToolBarAction; QAction *openToolBarAction; QAction *closeToolBarAction; }; #endif
This header file appears the same as before. The only difference is the QToolbar instance, *toolbar, and the QAction objects that will be shown within the toolbar. These are newToolBarAction, openToolBarAction, and closeToolBarAction. The QAction instances that are used in a menu are the same as the ones used for toolbars. Note that there are no slots being declared. The mainwindow.cpp file will contain the following: #include "mainwindow.h" MainWindow::MainWindow() { setWindowTitle("Form in Window"); setFixedSize(500, 500); QPixmap newIcon("new.png"); QPixmap openIcon("open.png"); QPixmap closeIcon("close.png"); // Setup File Menu fileMenu = menuBar()->addMenu("&File"); quitAction = new QAction(closeIcon, "Quit", this); quitAction->setShortcuts(QKeySequence::Quit); newAction = new QAction(newIcon, "&New", this); newAction->setShortcut(QKeySequence(Qt::CTRL + Qt::Key_C)); openAction = new QAction(openIcon, "&New", this);
[ 54 ]
Implementing Windows and Dialog
Chapter 4
openAction->setShortcut(QKeySequence(Qt::CTRL + Qt::Key_O)); fileMenu->addAction(newAction); fileMenu->addAction(openAction); fileMenu->addSeparator(); fileMenu->addAction(quitAction); helpMenu = menuBar()->addMenu("Help"); aboutAction = new QAction("About", this); aboutAction->setShortcut(QKeySequence(Qt::CTRL + Qt::Key_H)); helpMenu->addAction(aboutAction); // Setup Tool bar menu toolbar = addToolBar("main toolbar"); // toolbar->setMovable( false ); newToolBarAction = toolbar->addAction(QIcon(newIcon), "New File"); openToolBarAction = toolbar->addAction(QIcon(openIcon), "Open File"); toolbar->addSeparator(); closeToolBarAction = toolbar->addAction(QIcon(closeIcon), "Quit Application"); // Setup Signals and Slots connect(quitAction, &QAction::triggered, this, &QApplication::quit); connect(closeToolBarAction, &QAction::triggered, this, &QApplication::quit); }
The same set of icons used for the menu bar will be used for the toolbars too. To obtain an instance of the Windows toolbar for further manipulation, call the addTooBar() method, which will return an instance of a QToolBar. The method accepts any text that is used as the title of the window. It also adds the toolbar to the window. The toolbar at this point can be moved around within the window. To fix it to the top of the window, call the toolbar->setMovable(false); function on the instance of the QToolBar, toolbar: newToolBarAction = toolbar->addAction(QIcon(newIcon), "New File"); openToolBarAction = toolbar->addAction(QIcon(openIcon), "Open File"); toolbar->addSeparator(); closeToolBarAction = toolbar->addAction(QIcon(closeIcon), "Quit Application");
Two QAction objects are created and passed to the newToolBarAction and openToolBarAction objects. We pass the QIcon object that becomes the image on the QAction and a name or text to be displayed as a tooltip. A separator is added to the toolbar by calling the addSeparator() method. The last control, closeToolBarAction, contains an image to be displayed on the toolbar.
[ 55 ]
Implementing Windows and Dialog
Chapter 4
To link the trigger signal of closeToolBarAction to the quit slot of the window, we do the following: connect(closeToolBarAction, &QAction::triggered, this, &QApplication::quit);
To compile this project as a recap, run the following commands: % qmake -project
Add QT += widgets to the .pro file that is generated and make sure all three files are listed in the bottom of the file: Proceed to issue the following commands in order to build the project: % qmake % make % ./name_of_executable
If everything went well, you will see the following:
The preceding screenshot shows the toolbar beneath the File and Help menus. Three icons show three QAction objects that represent the New, Open, and Close actions. Only the last button (to close the application) action works. That is because we only defined a single signal-slot connection for the closeToolBarAction and QAction objects. By hovering the mouse over the toolbar menu items, some text appears. This message is called a tooltip. As can be seen in the preceding diagram, the Open File message is derived from the last parameter of the following line: openToolBarAction = toolbar->addAction(QIcon(openIcon), "Open File");
[ 56 ]
Implementing Windows and Dialog
Chapter 4
As noted earlier, a toolbar can be moved around within a window as follows:
As you can see, by clicking on the three vertical dots on the left-hand side of the toolbar and moving it, you can detach the toolbar from the top to either the left, right, or bottom. To display this kind of functionality, issue the following command: toolbar->setMovable(false);
This will fix the toolbar to the top so that it can't be moved around.
Adding other widgets So far, we have only added a menu bar and a toolbar to our window. To add other widgets that might make our application useful, we have to add more members to our header file. In this section, we shall create a simple application that appends personal details to a displayable list. There will be a form where the details of a number of contacts will be received. This detail will then be added to a list on the window. As more contacts are added, the list will grow. We shall base these on the previous section's code and continue to build on it. As usual, you create a new folder with the three files, namely, main.cpp, mainwindow.cpp, and mainwindow.h. The main.cpp file will remain as before from the previous sections. The mainwindow.h file should contain the following lines of code: #ifndef MAINWINDOW_H #define MAINWINDOW_H #include #include
[ 57 ]
Implementing Windows and Dialog #include #include #include #include #include #include #include #include #include #include #include #include #include #include #include #include #include
Chapter 4
The file imports the classes that will be used in declaring the members within our custom class. The whole file is wrapped with the #ifndef directive so that the header file can be included multiple times without yielding errors. Add the following lines of code to the same header file, mainwindow.h: class MainWindow : public QMainWindow { Q_OBJECT public: MainWindow(); private slots: void saveButtonClicked();
We then declare our default constructor for our class. There is only one slot in our application that will be used to move the content of a number of widgets into a list. Continue the code listing by adding the following lines of code that will add the members of the class and define the prototype of some helper methods: private: // Widgets QWidget *mainWidget; QVBoxLayout *centralWidgetLayout; QGridLayout *formLayout; QHBoxLayout *buttonsLayout; QLabel *nameLabel; QLabel *dateOfBirthLabel;
[ 58 ]
Implementing Windows and Dialog
Chapter 4
QLabel *phoneNumberLabel; QPushButton *savePushButton; QPushButton *newPushButton; QLineEdit *nameLineEdit; QDateEdit *dateOfBirthEdit; QLineEdit *phoneNumberLineEdit; QTableView *appTable; QStandardItemModel *model; // Menus QMenu *fileMenu; QMenu *helpMenu; // Actions QAction *quitAction; QAction *aboutAction; QAction *saveAction; QAction *cancelAction; QAction *openAction; QAction *newAction; QAction *aboutQtAction; QAction *newToolBarAction; QAction *openToolBarAction; QAction *closeToolBarAction; QAction *clearToolBarAction; // Toolbar QToolBar *toolbar; // Icons QPixmap newIcon; QPixmap openIcon; QPixmap closeIcon; QPixmap clearIcon; // init methods void clearFields(); void createIcons(); void createMenuBar(); void createToolBar(); void setupSignalsAndSlot(); void setupCoreWidgets(); }; #endif
The members include layout and other widget classes, classes for our menu, toolbars, and their associated QAction objects. As you can see, the code is borrowed from the previous section with the exception of the widgets being added.
[ 59 ]
Implementing Windows and Dialog
Chapter 4
The private methods, createIcons(), createMenuBar(), createToolBar(), setupSignalsAndSlot(), and setupCoreWidgets(), will be used to refactor the code that should live in our default constructor. The clearFields() method will be used to clear the data from a number of widgets. In the mainwindow.cpp file, we shall define our class with the following lines of code: #include "mainwindow.h" #include "mainwindow.h" MainWindow::MainWindow() { setWindowTitle("Form in Window"); setFixedSize(500, 500); createIcons(); setupCoreWidgets(); createMenuBar(); createToolBar(); centralWidgetLayout->addLayout(formLayout); centralWidgetLayout->addWidget(appTable); centralWidgetLayout->addLayout(buttonsLayout); mainWidget->setLayout(centralWidgetLayout); setCentralWidget(mainWidget); setupSignalsAndSlots(); }
The default constructor has been refactored a great deal here. The building blocks of code have been moved away into functions to help make the code readable. Now, we only set the window title and size of the application window. Next, we call the method that will create the icons that will be used by the various widgets. Another function call is made to set up the core widgets by calling the setupCoreWidgets() method. The menu and toolbars are created by calling the createMenuBar() and createToolBar() methods. The layout object, centralWidgetLayout, is the main layout of our application. We add the formLayout object first, followed by the appTable object. As you can see, it is possible to insert a layout into another layout. Lastly, we insert the buttonsLayout object, which contains our buttons. The mainWidget object's layout is set to centralWidgetLayout. This mainWidget object is then set as the main widget that should occupy the center of the window, as was demonstrated in the first diagram of this chapter. All signals and slots will be set up in the setupSignalsAndSlot() method.
[ 60 ]
Implementing Windows and Dialog
Chapter 4
Add the following lines of code to the mainwindow.cpp file that defines the createIcons() method: void MainWindow::createIcons() { newIcon = QPixmap("new.png"); openIcon = QPixmap("open.png"); closeIcon = QPixmap("close.png"); clearIcon = QPixmap("clear.png"); }
The createIcons() method will pass instances of QPixmap to the members that were declared in mainwindow.h. The definition of setupCoreWidgets() is as follows, in mainwindow.cpp: void MainWindow::setupCoreWidgets() { mainWidget = new QWidget(); centralWidgetLayout = new QVBoxLayout(); formLayout = new QGridLayout(); buttonsLayout = new QHBoxLayout(); nameLabel = new QLabel("Name:"); dateOfBirthLabel= new QLabel("Date Of Birth:"); phoneNumberLabel = new QLabel("Phone Number"); savePushButton = new QPushButton("Save"); newPushButton = new QPushButton("Clear All"); nameLineEdit = new QLineEdit(); dateOfBirthEdit = new QDateEdit(QDate::currentDate()); phoneNumberLineEdit = new QLineEdit(); // TableView appTable = new QTableView(); model = new QStandardItemModel(1, 3, this); appTable->setContextMenuPolicy(Qt::CustomContextMenu); appTable->horizontalHeader()->setSectionResizeMode(QHeaderView::Stretch); /** Note **/ model->setHorizontalHeaderItem(0, new QStandardItem(QString("Name"))); model->setHorizontalHeaderItem(1, new QStandardItem(QString("Date of Birth"))); model->setHorizontalHeaderItem(2, new QStandardItem(QString("Phone Number"))); appTable->setModel(model) QStandardItem *firstItem = new QStandardItem(QString("G. Shone")); QDate dateOfBirth(1980, 1, 1); QStandardItem *secondItem = new QStandardItem(dateOfBirth.toString()); QStandardItem *thirdItem = new QStandardItem(QString("05443394858")); model->setItem(0,0,firstItem); model->setItem(0,1,secondItem); model->setItem(0,2,thirdItem); formLayout->addWidget(nameLabel, 0, 0);
[ 61 ]
Implementing Windows and Dialog
Chapter 4
formLayout->addWidget(nameLineEdit, 0, 1); formLayout->addWidget(dateOfBirthLabel, 1, 0); formLayout->addWidget(dateOfBirthEdit, 1, 1); formLayout->addWidget(phoneNumberLabel, 2, 0); formLayout->addWidget(phoneNumberLineEdit, 2, 1); buttonsLayout->addStretch(); buttonsLayout->addWidget(savePushButton); buttonsLayout->addWidget(newPushButton); }
Here, we are just instantiating objects to be used within the application. There is nothing out of the ordinary here. nameLineEdit and phoneNumberLineEdit will be used to collect the name and phone number of contacts about to be saved. dateOfBirthEdit is a special kind of textbox that allows you to specify a date. savePushButton and newPushButton are buttons that will be used to trigger the saving of the contact and the clearing of the list. The labels and line edit controls will be used in the formLayout object, which is a QGridLayout instance. QGridLayout allows widgets to be specified using columns and rows. To save a contact, this means we will save it to a widget that can display a list of items. Qt has a number of such widgets. These include QListView, QTableView, and QTreeView. When the QListView is used in displaying information, it will typically appear as in the following screenshot:
[ 62 ]
Implementing Windows and Dialog
Chapter 4
QTableView will use columns and rows to display data or information in cells as follows:
To show hierarchical information, QTreeView is also used, as in the following screenshot:
An instance of QTableView is passed to appTable. We need a model for our QTableView instance. The model will hold the data that will be displayed in our table. When data is added or removed from the model, its corresponding view will be updated to show the change that has occurred, automatically. The model here is an instance of QStandardItemModel. The line QStandardItemModel(1, 3, this) will create an instance with one row and three columns. The this keyword is used to make the model a child of the MainWindow object: appTable->setContextMenuPolicy(Qt::CustomContextMenu);
This line is used to help us define a custom action that should happen when we raise a context menu on the table: appTable->horizontalHeader()->setSectionResizeMode( QHeaderView::Stretch); /** Note **/
[ 63 ]
Implementing Windows and Dialog
Chapter 4
The preceding line is important and enables the headers of our table to stretch out fully. This is the result when we omit that line (as shown in an area bounded by the red box):
Ideally, we want our table to have the following header, so that it looks like this:
To set the header for the table, we can do so with the following lines of code: model->setHorizontalHeaderItem(0, new QStandardItem(QString("Name")));
The table for displaying the contacts needs headers. The setHorizontalHeaderItem() method on the model object uses the first parameter to indicate the position where the new QStandardItem(QString()) should be inserted. Because our table uses three columns, the line is repeated three times for the headers, Name, Date of Birth, and Phone Number: appTable->setModel(model); QStandardItem *firstItem = new QStandardItem(QString("G. Shone")); QDate dateOfBirth(1980, 1, 1); QStandardItem *secondItem = new QStandardItem(dateOfBirth.toString()); QStandardItem *thirdItem = new QStandardItem(QString("05443394858")); model->setItem(0,0,firstItem); model->setItem(0,1,secondItem); model->setItem(0,2,thirdItem);
We make model the model of our QTableView by calling setModel() on appTable and passing model as a parameter. To populate our model, which updates its view, QTableView, we shall create instances of QStandardItem. Each cell in our table has to be encapsulated in this class. dateOfBirth is of the QDate type, so we call toString() on it and pass it to new QStandardItem(). firstItem is inserted into our model by specifying the row and column as in the line model->setItem(0, 0, firstItem);.
[ 64 ]
Implementing Windows and Dialog
Chapter 4
This is done for the second and third QStandardItem objects. Now, let's populate our formLayout object. This is of the QGridLayout type. To insert widgets into our layout, use the following lines of code: formLayout->addWidget(nameLabel, 0, 0); formLayout->addWidget(nameLineEdit, 0, 1); formLayout->addWidget(dateOfBirthLabel, 1, 0); formLayout->addWidget(dateOfBirthEdit, 1, 1); formLayout->addWidget(phoneNumberLabel, 2, 0); formLayout->addWidget(phoneNumberLineEdit, 2, 1);
We add widgets to the layout by calling addWidget(), supplying the widget, and the row and column it is supposed to fill. 0, 0 will fill the first cell, 0, 1 will fill the second cell on the first row, and 1, 0 will fill the first cell on the second row. The following code adds buttons to the QHBoxLayout instance of buttonsLayout: buttonsLayout->addStretch(); buttonsLayout->addWidget(savePushButton); buttonsLayout->addWidget(newPushButton);
To push savePushButton and newPushButton to the right, we first add a stretch that will expand and fill the empty space by calling addStretch() before a call to add the widgets is made by addWidget(). Before we come to the menus in the application, add the following code. To include menus and a toolbar to our application, add the definition of createMenuBar() and createToolBar() to the mainwindow.cpp file: void MainWindow::createMenuBar() { // Setup File Menu fileMenu = menuBar()->addMenu("&File"); quitAction = new QAction(closeIcon, "Quit", this); quitAction->setShortcuts(QKeySequence::Quit); newAction = new QAction(newIcon, "&New", this); newAction->setShortcut(QKeySequence(Qt::CTRL + Qt::Key_C)); openAction = new QAction(openIcon, "&New", this); openAction->setShortcut(QKeySequence(Qt::CTRL + Qt::Key_O)); fileMenu->addAction(newAction); fileMenu->addAction(openAction); fileMenu->addSeparator(); fileMenu->addAction(quitAction); helpMenu = menuBar()->addMenu("Help"); aboutAction = new QAction("About", this); aboutAction->setShortcut(QKeySequence(Qt::CTRL + Qt::Key_H)); helpMenu->addAction(aboutAction);
[ 65 ]
Implementing Windows and Dialog
Chapter 4
} void MainWindow::createToolBar() { // Setup Tool bar menu toolbar = addToolBar("main toolbar"); // toolbar->setMovable( false ); newToolBarAction = toolbar->addAction(QIcon(newIcon), "New File"); openToolBarAction = toolbar->addAction(QIcon(openIcon), "Open File"); toolbar->addSeparator(); clearToolBarAction = toolbar->addAction(QIcon(clearIcon), "Clear All"); closeToolBarAction = toolbar->addAction(QIcon(closeIcon), "Quit Application"); }
The preceding code is familiar code that adds a toolbar and menus to our window. The final lines of code define the setupSignalsAndSlots() method: void MainWindow::setupSignalsAndSlots() { // Setup Signals and Slots connect(quitAction, &QAction::triggered, this, &QApplication::quit); connect(closeToolBarAction, &QAction::triggered, this, &QApplication::quit); connect(savePushButton, SIGNAL(clicked()), this, SLOT(saveButtonClicked())); }
In the preceding code, we connect the triggered signal of quitAction to the quit slot of QApplication. The triggered signal of closeToolBarAction is connected to the same, to achieve the effect of closing the application. The clicked() signal of savePushButton is connected to the slot, saveButtonClicked(). Because it is defined within our class, the this keyword is used in the third parameter. The exact operation that ensures that the information input into the form is saved, is defined by the saveButtonClicked() function that serves a slot.
[ 66 ]
Implementing Windows and Dialog
Chapter 4
To define our slot, add the following code to mainwindow.cpp: void MainWindow::saveButtonClicked() { QStandardItem *name = new QStandardItem(nameLineEdit->text()); QStandardItem *dob = new QStandardItem(dateOfBirthEdit->date().toString()); QStandardItem *phoneNumber = new QStandardItem(phoneNumberLineEdit->text()); model->appendRow({ name, dob, phoneNumber}); clearFields(); }
When saveButtonClicked() is invoked, we shall extract the values within the controls, nameLinedEdit, dateOfBirthEdit, and phoneNumberLineEdit. We append them to the model by calling appendRow() on the model object. We can access the model object because it is a member point variable in our class definition. After appending the new contact information into the list, all the fields are cleared and reset with a call to clearFields(). To clear the fields, we call clearFields(), which is defined in mainwindow.cpp as follows: void MainWindow::clearFields() { nameLineEdit->clear(); phoneNumberLineEdit->setText(""); QDate dateOfBirth(1980, 1, 1); dateOfBirthEdit->setDate(dateOfBirth); }
The nameLineEdit object is reset to an empty string by calling the clear() method. This method also doubles as a slot. Another way to set a QLineEdit object to an empty string is by setting the text to "" by calling the setText(""): Because QDateEdit accepts dates, we have to create an instance of date and pass it to setDate() of dateOfBirthEdit.
[ 67 ]
Implementing Windows and Dialog
Chapter 4
Compile and run the project. You should see the following output:
To add a new contact, complete the form and click on the Save button:
[ 68 ]
Implementing Windows and Dialog
Chapter 4
After clicking on the Save button, you should see the following:
Adding dialog boxes There are times when an application needs to inform the user of an action or to receive input for further processing. Usually, another window, typically small in size, will appear with such information or instructions. In Qt, the QMessageBox provides us with the functionality to raise alerts and receive input using QInputDialog. There are different messages, as explained in the following table:
[ 69 ]
Implementing Windows and Dialog
Chapter 4
To raise an instance of QMessage to communicate a recently accomplished task to the user, the following code listing can serve as an example: QMessageBox::information(this, tr("RMS System"), tr("Record saved successfully!"),QMessageBox::Ok|QMessageBox::Default, QMessageBox::NoButton, QMessageBox::NoButton);
The preceding code listing will yield an output such as the following:
This QMessageBox instance is being used to communicate to the user that an operation was successful. The icon and number of buttons on a QMessageBox instance is configurable. Let's complete the contact application being written to show how QMessageBox and QInputDialog are used. Choose to build upon the example in the previous section or create a new folder with the three main files we have been working with so far, that is, main.cpp, mainwindow.cpp, and mainwindow.h. The mainwindow.h file should contain the following: #ifndef MAINWINDOW_H #define MAINWINDOW_H #include #include #include #include #include #include #include #include #include #include #include #include
[ 70 ]
Implementing Windows and Dialog
Chapter 4
#include #include #include #include #include #include #include #include class MainWindow : public QMainWindow { Q_OBJECT public: MainWindow(); private slots: void saveButtonClicked(); void aboutDialog(); void clearAllRecords(); void deleteSavedRecord(); private: // Widgets QWidget *mainWidget; QVBoxLayout *centralWidgetLayout; QGridLayout *formLayout; QHBoxLayout *buttonsLayout; QLabel *nameLabel; QLabel *dateOfBirthLabel; QLabel *phoneNumberLabel; QPushButton *savePushButton; QPushButton *clearPushButton; QLineEdit *nameLineEdit; QDateEdit *dateOfBirthEdit; QLineEdit *phoneNumberLineEdit; QTableView *appTable; QStandardItemModel *model; // Menus QMenu *fileMenu; QMenu *helpMenu; // Actions QAction *quitAction; QAction *aboutAction; QAction *saveAction; QAction *cancelAction; QAction *openAction; QAction *newAction; QAction *aboutQtAction; QAction *newToolBarAction; QAction *openToolBarAction; QAction *closeToolBarAction;
[ 71 ]
Implementing Windows and Dialog
Chapter 4
QAction *clearToolBarAction; QAction *deleteOneEntryToolBarAction; // Icons QPixmap newIcon; QPixmap openIcon; QPixmap closeIcon; QPixmap clearIcon; QPixmap deleteIcon; // Toolbar QToolBar *toolbar; void clearFields(); void createIcons(); void createMenuBar(); void createToolBar(); void setupSignalsAndSlots(); void setupCoreWidgets(); }; #endif
The only notable change is the increase in the number of slots. The saveButtonClicked() slot will be reimplemented to pop up a message telling the user of a successful save action. The aboutDialog() slot will be used to show an about message. This is usually a window that conveys information about the program and usually contains copyright, help, and contact information. The clearAllRecords() slot will invoke a question message box that will prompt the user of the destructive action about to be taken. deleteSavedRecord() will use QInputDialog to accept input from the user as to which row to remove from our list of saved contacts. QAction *aboutQtAction will be used to invoke the slot to display the about page or message. We shall also add a toolbar action, QAction *deleteOneEntryToolBarAction,
that will be used to invoke a dialog box that will receive input from the user. Observe these three inputs, QPixmap deleteIcon, QPixmap clearIcon, and QPixmap deleteIcon, as we add more actions to the window and, likewise, the QPushButton*clearPushButton, which is replacing newPushButton in the previous example. Everything else about the header file remains the same. The two extra classes imported are the QMessageBox and QInputDialog classes. In the mainwindow.cpp file, we define the default constructor of the MainWindow class as follows: #include "mainwindow.h" MainWindow::MainWindow()
[ 72 ]
Implementing Windows and Dialog
Chapter 4
{ setWindowTitle("RMS System"); setFixedSize(500, 500); setWindowIcon(QIcon("window_logo.png")); createIcons(); setupCoreWidgets(); createMenuBar(); createToolBar(); centralWidgetLayout->addLayout(formLayout); centralWidgetLayout->addWidget(appTable); //centralWidgetLayout->addStretch(); centralWidgetLayout->addLayout(buttonsLayout); mainWidget->setLayout(centralWidgetLayout); setCentralWidget(mainWidget); setupSignalsAndSlots(); }
This time, we want to give the whole application an icon that will show up in a taskbar or dock when it is running. To do this, we call the setWindowIcon() method and pass in an instance of QIcon("window_logo.png"). The window_logo.png file is included in the project, along with the other image files being used as an attachment on the Packt site for this book.
Everything remains the same as before in the previous example. The methods that are setting up the various parts of the application have been modified slightly. The setupSignalsAndSlots() method is implemented with the following lines of code: void MainWindow::setupSignalsAndSlots() { // Setup Signals and Slots connect(quitAction, &QAction::triggered, this, &QApplication::quit); connect(aboutAction, SIGNAL(triggered()), this, SLOT(aboutDialog())); connect(clearToolBarAction, SIGNAL(triggered()), this, SLOT(clearAllRecords())); connect(closeToolBarAction, &QAction::triggered, this, &QApplication::quit); connect(deleteOneEntryToolBarAction, SIGNAL(triggered()), this, SLOT(deleteSavedRecord())); connect(savePushButton, SIGNAL(clicked()), this, SLOT(saveButtonClicked())); connect(clearPushButton, SIGNAL(clicked()), this, SLOT(clearAllRecords())); }
[ 73 ]
Implementing Windows and Dialog
Chapter 4
The triggered() signal of aboutAction is connected to the aboutDialog(). slot. This method raises a dialog box that is used to display a window with some information about the application and a logo of the app (which we have defined by calling setWindowIcon()): void MainWindow::aboutDialog() { QMessageBox::about(this, "About RMS System","RMS System 2.0" "
Copyright © 2005 Inc." "This is a simple application to demonstrate the use of windows," "tool bars, menus and dialog boxes"); }
The static method, QMessageBox::about(), is called with this as its first argument. The title of the window is the second argument, and a string that describes the application is given as the third parameter. At runtime, click on the Help menu and then click on About. You should see the following output:
The third signal-slot connection that is established in the setupSignalsAndSlots() method is as follows: connect(clearToolBarAction, SIGNAL(triggered()), this, SLOT(clearAllRecords()));
In the clearAllRecords() slot, we will first ask the user with the aid of a prompt if they are sure they want all the items in a model to be removed. This can be achieved by the following code: int status = QMessageBox::question( this, tr("Delete Records ?"), tr("You are about to delete all saved records " "
Are you sure you want to delete all records "), QMessageBox::No|QMessageBox::Default, QMessageBox::No|QMessageBox::Escape, QMessageBox::NoButton); if (status == QMessageBox::Yes) return model->clear();
[ 74 ]
Implementing Windows and Dialog
Chapter 4
QMessageBox::question is used to raise a dialog to ask the user a question. It has two main buttons, Yes and No. QMessageBox::No|QMessageBox::Default sets the No option as the default selection. QMessageBox::No|QMessageBox::Escape makes the
escape key have the same effect as clicking on the No option.
Whatever option the user chooses will be stored as int in the status variable. It will then be compared to the QMessageBox::Yes constant. This way of asking the user a Yes or No question is not informative enough, especially when a destructive operation will ensue when the user clicks Yes. We shall use the alternative form as defined in clearAllRecords(): void MainWindow::clearAllRecords() { */ int status = QMessageBox::question( this, tr("Delete all Records ?"), tr("This operation will delete all saved records. " "
Do you want to remove all saved records ? " ), tr("Yes, Delete all records"), tr("No !"), QString(), 1, 1); if (status == 0) { int rowCount = model->rowCount(); model->removeRows(0, rowCount); } }
As usual, the parent object is pointed to by this. The second parameter is the title of the dialog box and the string of the question follows. We shall make the first option verbose by passing Yes, Delete all records. The user, upon reading, will know what effect the clicking of the button will have. The No ! parameter will be displayed on the button that represents the other answer to the question. QString() is being passed so that we don't display the third button. When the first button is clicked, 0 will be returned to status. When the second button or option is clicked, 1 will be returned. By specifying 1, we make the "No !" button the default button of the dialog box. We select 1 again, as the last parameter specifies that "No !" should be the button selected when the escape button is pressed. If the user clicks on the Yes, Delete all records button, then status will store 0. In the body of the if statement, we obtain the number of rows in our model object. A call to removeRows is made and we specify that all the entries from the first, represented by 0, to the rowCount, should be removed. However, if the user clicks on the No ! button, the application will do nothing, as we don't specify that in the if statement.
[ 75 ]
Implementing Windows and Dialog
Chapter 4
The dialog window should appear as follows when the Clear All button is clicked:
The saveButtonClicked() slot has also been modified to show a simple message to the user that the operation has been successful, as demonstrated in the following block of code: void MainWindow::saveButtonClicked() { QStandardItem *name = new QStandardItem(nameLineEdit->text()); QStandardItem *dob = new QStandardItem(dateOfBirthEdit->date().toString()); QStandardItem *phoneNumber = new QStandardItem(phoneNumberLineEdit->text()); model->appendRow({ name, dob, phoneNumber}); clearFields(); QMessageBox::information(this, tr("RMS System"), tr("Record saved successfully!"), QMessageBox::Ok|QMessageBox::Default, QMessageBox::NoButton, QMessageBox::NoButton); }
The two last parameters are constants that prevent buttons from showing in the message box. To allow the application to remove certain rows from the table, the deleteSaveRecords() method is used to raise an input-based dialog box that receives the rowId of the row we want to remove through the model: void MainWindow::deleteSavedRecord() { bool ok; int rowId = QInputDialog::getInt(this, tr("Select Row to delete"), tr("Please enter Row ID of record (Eg. 1)"), 1, 1, model->rowCount(), 1, &ok ); if (ok) { model->removeRow(rowId-1); } }
[ 76 ]
Implementing Windows and Dialog
Chapter 4
The this keyword refers to the parent object. The second parameter to the call of the static method QInputDialog::getInt() is used as the title of the dialog window. The request is captured in the second parameter. The third parameter here is used to specify the default number of the input field. 1, and model->rowCount(), are the minimum and maximum values that should be accepted. The last but one parameter, 1, is the incremental step between the minimum and maximum value. True or False will be stored in &ok. When the user clicks OK, True will be stored in &ok and, based on that, the if statement will call the removeRow on the model object. Whatever value that the user inputs will be passed to rowId. We pass rowId-1 to get the actual index of the row in the model. The connection to this slot is made by executing the following command: connect(deleteOneEntryToolBarAction, SIGNAL(triggered()), this, SLOT(deleteSavedRecord()));
deleteOneEntryToolBarAction is the last but one action on the toolbar.
The following screenshot is what will appear when the user clicks on this action:
The method that sets up the toolbar is given as follows: void MainWindow::createToolBar() { // Setup Tool bar menu toolbar = addToolBar("main toolbar"); // toolbar->setMovable( false ); newToolBarAction = toolbar->addAction(QIcon(newIcon), "New File"); openToolBarAction = toolbar->addAction(QIcon(openIcon), "Open File"); toolbar->addSeparator(); clearToolBarAction = toolbar->addAction(QIcon(clearIcon), "Clear All"); deleteOneEntryToolBarAction = toolbar->addAction(QIcon(deleteIcon), "Delete a record"); closeToolBarAction = toolbar->addAction(QIcon(closeIcon), "Quit Application"); }
[ 77 ]
Implementing Windows and Dialog
Chapter 4
All the other methods are borrowed from the previous section and can be obtained from the source code attached to this book. To recap, this is what you should see after compiling and running the project:
Remember that the reason we already have an entry in the model object is because we created such an entry within the setupCoreWidgets() method. Fill in the name, date of birth, and phone number fields and click on Save. This will add an extra line to the table in the window. A dialog message will tell you if the operation was successful. To delete a row within the table, select the desired row and click on the recycle bin icon, and confirm whether you really want to delete the entry.
Summary In this chapter, we have seen how to create menus, toolbars, and how to use dialog boxes to receive further input and display information to the user. In Chapter 5, Managing Events, Custom Signals, and Slots, we will explore the use of events and more on signals and slots.
[ 78 ]
5 Managing Events, Custom Signals, and Slots This chapter introduces the concept of events. To maintain a working state, messages are passed around from the windowing system to the application, and within the application itself. These messages may contain data that could be useful when delivered at some destination. The messages being talked about here are referred to as events in Qt. In this chapter, we will cover the following topics: Events Event handlers Drag and drop Custom signals
Events In Qt, all events that occur are encapsulated in objects that inherit from the QEvent abstract class. An example of an event that has occurred is when a window has been resized or moved. The change in the state of the application will be noticed, and an appropriate QEvent object will be created to represent it. The application event loop delivers this object to certain objects that inherit from QObject. This QEvent object is handled by means of a method call that will be invoked.
Managing Events, Custom Signals, and Slots
Chapter 5
There are different types of events. When a mouse is clicked, a QMouseEvent object is created to represent this. The object will contain additional information, such as the specific mouse button that was clicked, together with the location where that event occurred.
Event handlers All QObjects have an event() method that receives events. For QWidgets, this method will relay the event object to more specific event handlers. It is possible to redefine what an event handler should do by sub-classing the widget of interest and re-implementing that event handler. Let's create an application where we shall re-implement an event handler. Create a folder containing the main.cpp, mainwindow.cpp, and mainwindow.h files. The mainwindow.h file should contain the following code: #include #include #include class MainWindow: public QMainWindow { Q_OBJECT public: MainWindow(QWidget *parent = 0); protected: void moveEvent(QMoveEvent *event); };
In the preceding code, we have only sub-classed QMainWindow. A default constructor is declared and the event handler that we want to override, or re-implement, is the moveEvent(QMoveEvent *event) handler. When a window is moved, the event() method of the QMainWindow object will be called. The event will be further encapsulated in a QMoveEvent object and forwarded to the moveEvent() event handler. Since we are interested in changing the behavior of the window when it is moved, we define our own moveEvent(). Add the following lines of code to mainwindow.cpp: #include "mainwindow.h" MainWindow::MainWindow(QWidget *parent) : QMainWindow (parent){ setWindowTitle("Locate Window with timer"); } void MainWindow::moveEvent(QMoveEvent *event) { int xCord = event->pos().x();
[ 80 ]
Managing Events, Custom Signals, and Slots
Chapter 5
int yCord = event->pos().y(); QString text = QString::number(xCord) + ", " + QString::number(yCord); statusBar()->showMessage(text); }
In the default constructor, the title of the window is set. The event object carries the coordinates of where the window currently is. Then event->pos().x() is called to obtain the x coordinate, likewise the y coordinate is obtained by calling event->pos().y(). We convert yCord and xCord to text and store them in text. To access the status bar of the window, statusBar() is called and text is passed to the showMessage() method of the status bar object returned from the call to statusBar(). The main.cpp file will contain, as usual, the following code: #include #include "mainwindow.h" int main(int argc, char *argv[]){ QApplication app(argc, argv); MainWindow window; window.resize(300, 300); window.show(); return app.exec(); }
Compile and run the application. Note how the status bar changes when you move the application window. Here are two screenshots showing how the status bar, located at the bottom of the window, changed when the window was moved. The first state of the window is shown in the following screenshot:
[ 81 ]
Managing Events, Custom Signals, and Slots
Chapter 5
When the window was moved, it later showed the output as shown in the following screenshot:
Note the very bottom of the window and how it has changed. Continuously move the window around and observe how the status bar changes. Let's write another example to improve our understanding of Qt events. Apart from the events generated by the windowing system, other events are generated by Qt. The example here will illustrate how to tell Qt to send our application timer-based events at certain intervals. As usual, we shall start with the three main files we usually create, that is, main.cpp, mainwindow.cpp, and mainwindow.h. The project builds upon the previous example. In the mainwindow.h file, insert the following lines of codes: #ifndef MAINWINDOW_H #define MAINWINDOW_H #include #include #include #include #include class MainWindow: public QMainWindow { Q_OBJECT public: MainWindow(QWidget *parent = 0); protected: void moveEvent(QMoveEvent *event); void timerEvent(QTimerEvent *event); private: QLabel *currentDateTimeLabel; }; #endif
[ 82 ]
Managing Events, Custom Signals, and Slots
Chapter 5
To receive the timer events, we shall implement our own timerEvent method, which will be the destination of the event that is given off when a timer expires. That is the essence of adding the void timerEvent(QTimerEvent *event) signature. The QLabel currentDateTimeLabel instance will be used to display the date and time. In the mainwindow.cpp file, the default constructor is defined by the following code: #include #include "mainwindow.h" MainWindow::MainWindow(QWidget *parent) : QMainWindow (parent){ setWindowTitle("Locate Window"); currentDateTimeLabel = new QLabel("Current Date and Time"); currentDateTimeLabel->setAlignment(Qt::AlignCenter); setCentralWidget(currentDateTimeLabel); startTimer(1000); }
The title for the window is set. An instance of QLabel is created and the call to setAlignment ensures that its content says centered. Then currentDateTimeLabel is passed to the setCentralWidget() method. The startTimer(1000) method starts a timer and will trigger a QTimerEvent object every second, represented by 1000. For each second, we now need to define what should happen by re-implementing the timerEvent() method. Add the following code to mainwindow.cpp: void MainWindow::timerEvent(QTimerEvent *event){ Q_UNUSED(event); QString dateTime = QDateTime::currentDateTime().toString(); currentDateTimeLabel->setText(dateTime); }
Every second, the timerEvent() will be called and passed an instance of QTimerEvent. The Q_UNUSED (event) is used to keep the compiler from complaining that event() is not being used in any way. A string representation of the current date and time is passed to dateTime and set as the text for the currentDateTimeLabel instance variable. The main.cpp file remains the same as before. As a reference it is presented once more, as shown in the following code: #include #include "mainwindow.h" int main(int argc, char *argv[]){ QApplication app(argc, argv); MainWindow window;
[ 83 ]
Managing Events, Custom Signals, and Slots
Chapter 5
window.resize(300, 300); window.show(); return app.exec(); }
Compile and run the application, as shown in the following screenshot:
The application will initially show the text, current date, and time, but after a second it should change and display the updated time. Every second that passes will cause text to be updated too.
Drag and drop In this section, we shall put together a simple application that can handle drag and drop operations from an external source into an application. The application is a small text editor. When a text file is dropped into the text area, it will open and insert the contents of that text file into the text area. The status of the window will show the number of characters in the text area, which is an instance of a QTextEdit. This example application also illustrates a very important point about events. To customize a widget, one has to change the existing behavior of that widget by overriding its event handlers. Signals and slots are not considered when trying to customize widgets (except events). To begin this project, perform the following steps: 1. Create a new folder with a name of your choice 2. Create the main.cpp, mainwindow.cpp, mainwindow.h, dragTextEdit.h, and dragTextEdit.cpp files
[ 84 ]
Managing Events, Custom Signals, and Slots
Chapter 5
The dragTextEdit.h and dragTextEdit.cpp files will contain the definition of our custom widget. The mainwindow.cpp and mainwindow.h files will be used to construct the application. Let's start with the custom QTextEdit widget. Insert the following lines of code into dragTextEdit.h: #ifndef TEXTEDIT_H #define TEXTEDIT_H #include #include #include #include #include #include #include #include class DragTextEdit: public QTextEdit { Q_OBJECT public: explicit DragTextEdit(QWidget *parent = nullptr); protected: void dragEnterEvent(QDragEnterEvent *event) override; void dragMoveEvent(QDragMoveEvent *event) override; void dragLeaveEvent(QDragLeaveEvent *event) override; void dropEvent(QDropEvent *event) override; }; #endif
The DragTextEdit custom widget, inherits from QTextEdit. The default constructor is declared. In order to accept a drop event, we need to override the following methods to ensure proper behavior, as shown in the following code: protected: void dragEnterEvent(QDragEnterEvent *event) override; void dragMoveEvent(QDragMoveEvent *event) override; void dragLeaveEvent(QDragLeaveEvent *event) override; void dropEvent(QDropEvent *event) override
[ 85 ]
Managing Events, Custom Signals, and Slots
Chapter 5
Now that the header file has been created, open the dragTextEdit.cpp file and add the definition of the default constructor, as shown in the following code: #include "dragTextEdit.h" DragTextEdit::DragTextEdit(QWidget *parent) : QTextEdit(parent) { setAcceptDrops(true); }
The #include directive imports the header file, after which the default constructor is defined. In order for our widget to accept a drop event, we need to say so by calling the setAcceptDrops(true) method. We now have to add the definition of the methods we want to override. Add the following lines to dragTextEdit.cpp: void DragTextEdit::dragMoveEvent(QDragMoveEvent *event) { event->acceptProposedAction(); } void DragTextEdit::dragLeaveEvent(QDragLeaveEvent *event) { event->accept(); } void DragTextEdit::dragEnterEvent(QDragEnterEvent *event) { event->acceptProposedAction(); }
These event handlers deal with the major steps involved when there is going to be a drop action. The acceptProposedAction() method is called on the event object in the dragEnterEvent() and dragMoveEvent() methods. These events are called when the cursor in drag mode is on the boundary of the widget that calls the setAcceptDrops() method. If you refuse to call the acceptProposedAction() method, the drop behavior may misbehave. The dragMoveEvent() event handler is called when the cursor is within the widget of interest. But to define what happens when the drop event happens we need to define the dropEvent() handler.
[ 86 ]
Managing Events, Custom Signals, and Slots
Chapter 5
Add the following code to dragTextEdit.cpp: void DragTextEdit::dropEvent(QDropEvent *event) { const QMimeData *mimeData = event->mimeData(); if (mimeData->hasText()) { QTextStream out(stdout); QFile file(mimeData->urls().at(0).path()); file.open(QFile::ReadOnly | QFile::Text); QString contents = file.readAll(); setText(contents); event->acceptProposedAction(); } else{ event->ignore(); } }
The mime data of the file, encapsulated within the event object, is obtained by calling event->mimeData(). If it contains text data, we extract the contents of the file and call the setText() method belonging to QTextEdit. This will populate the DragTextEdit instance with that text. Note the fact that we continue to call event->acceptProposedAction() to tell Qt that we have handled this event. If, on the other hand, event->ignore() is called, it is taken as an unwanted event or action and is, as such, propagated to a parent widget. This completes the implementation of custom QTextEdit. Now we need to create mainwindow.h and mainwindow.cpp that will construct the main application window and make use of DragTextEdit. Create the mainwindow.h file and insert the following code: #ifndef MAINWINDOW_H #define MAINWINDOW_H #include #include #include #include #include #include #include #include #include #include "dragTextEdit.h" class MainWindow: public QMainWindow {
[ 87 ]
Managing Events, Custom Signals, and Slots
Chapter 5
Q_OBJECT public: MainWindow(QWidget *parent = 0); private slots: void updateStatusBar(); private: DragTextEdit *slateDragTextEdit; }; #endif
The QMainWindow, QLabel class with the other usual classes are imported along with the dragTextEdit.h header file, which allows the inclusion of our custom class. A slot that will be called anytime text is added or removed from the DragTextEdit widget and is declared. Lastly, an instance of DragTextEdit is created. Create and open the mainwindow.cpp file and insert the following code: #include "mainwindow.h" MainWindow::MainWindow(QWidget *parent) : QMainWindow (parent) { QWidget *mainWidget = new QWidget; QVBoxLayout *layout = new QVBoxLayout; slateDragTextEdit = new DragTextEdit(); layout->addWidget(slateDragTextEdit); mainWidget->setLayout(layout); setCentralWidget(mainWidget); statusBar()->showMessage(QString::number(0)); connect(slateDragTextEdit, SIGNAL(textChanged()), this, SLOT(updateStatusBar())); } void MainWindow::updateStatusBar() { int charCount = slateDragTextEdit->toPlainText().count(); statusBar()->showMessage(QString::number(charCount)); }
In the constructor, QWidget and the QVBoxLayout objects are created to hold the main widget and layout. This widget will then be inserted with the call to setCentralWdiget(), as shown in the following code: slateDragTextEdit = new DragTextEdit(); layout->addWidget(slateDragTextEdit);
[ 88 ]
Managing Events, Custom Signals, and Slots
Chapter 5
An instance of the DragTextEdit custom class is created and passed to slateDragTextEdit. This widget is added to our main layout, as shown in the following code: statusBar()->showMessage(QString::number(0));
The status bar of the window is set to 0. Anytime the slateDragTextEdit emits the textChanged() signal, a call to the updateStatusBar() slot will be called. In this slot, the characters within slateDragTextEdit will be extracted and counted. The status bar will thus be updated when a character is added to or removed from slateDragTextEdit. The main.cpp file will contain only the following few lines of code to instantiate the window and display it: #include #include #include "mainwindow.h" int main(int argc, char *argv[]){ QApplication app(argc, argv); MainWindow window; window.setWindowTitle("Drag Text Edit"); window.show(); return app.exec(); }
At the end of the project, you should have five (5) files in your folder. To compile the project, issue the following commands within the folder on the command line: % qmake -project
Don't forget to add QT += widgets to the generated .pro file. The .pro file should contain the header files and program files. It should look like the following code: # Input HEADERS += dragTextEdit.h mainwindow.h SOURCES += dragTextEdit.cpp main.cpp mainwindow.cpp
Continue to issue the following commands: % qmake % make % ./program_executable
[ 89 ]
Managing Events, Custom Signals, and Slots
Chapter 5
A running program will look like the following screenshot:
Since there are no characters when the program is executed, the status bar will read 0, as in the preceding screenshot. Type some input into the text area and find out how, with every keystroke, the status bar is updated, as we have in the following screenshot:
The example in this section illustrates how the text area can accept items external to the application. Drag and drop any text (.txt) file, or any file containing text, onto the text area and see how its content is used to populate the textbox, as shown in the following screenshot:
[ 90 ]
Managing Events, Custom Signals, and Slots
Chapter 5
From the preceding screenshot, the content of the sometext.txt file, which contains text, will be pasted into the text area as shown in the following screenshot:
Experiment by removing the call to acceptProposedAction() and accept() and see how the drag and drop changes. The last section of this chapter will touch on the creation of a custom signal.
Custom signals In previous chapters, we saw how to use slots and create custom slots to implement some functionality in response to a signal being emitted. Now, in this section, we will look at how to create custom signals that can be emitted and connected to other slots. To create a custom signal, one needs to declare a method signature and mark it as a signal with the aid of the Q_OBJECT macro. When declared, signals don't have a return type, but they can accept parameters. Let's get our feet wet with a project. As usual, a new folder should be created with the three (3) files, namely, main.cpp, mainwindow.cpp, and mainwindow.h. In this example, we shall override mousePressEvent and emit a custom signal that will be connected to a slot to perform a number of updates on a window. In the mainwindow.h file, insert the following lines of code: #ifndef MAINWINDOW_H #define MAINWINDOW_H #include #include #include #include #include #include #include
[ 91 ]
Managing Events, Custom Signals, and Slots
Chapter 5
#include class MainWindow: public QMainWindow { Q_OBJECT public slots: void updateMousePosition(QPoint pos); signals: void mouseMoved(QPoint pos); public: MainWindow(QWidget *parent = 0); protected: void mousePressEvent(QMouseEvent *event); private: QLabel *mousePosition; QWidget *windowCentralWidget; }; #endif
The custom signal here is declared with the following lines: signals: void mouseMoved(QPoint pos);
When this signal is emitted, it will pass an instance of QPoint as an argument. If we didn't want our signal to pass any argument, it would have been written with as void mouseMoved(). Custom signals should return nothing. The signal will be emitted when we re-implement the mousePressEvent() handler.
The void updateMousePosition(QPoint pos), slot will be connected to the custom signal. Its definition is found in mainwindow.cpp. The member pointer, mousePosition, will display the coordinates of the mouse when it is clicked. In the mainwindow.cpp file, we shall define three (3) methods. These are the default constructor, the slot updateMousePosition(), and the mousePressEvent() override methods, as shown in the following code: #include "mainwindow.h" void MainWindow::mousePressEvent(QMouseEvent *event){ emit mouseMoved(event->pos()); }
[ 92 ]
Managing Events, Custom Signals, and Slots
Chapter 5
The include statement has to be at the very top of the file. In this override method, we obtain the coordinate where the mouse press event was generated by calling event->pos(). The points x and y coordinates are obtained by calling x() and y(), respectively. The emit mouseMoved(event->pos()) line is used to emit the signal we declared in the header file. Furthermore, event->pos() will return a QPoint object, which conforms with the signature of the signal. The following screenshot shows how the slot is defined in the mainwindow.cpp file: void MainWindow::updateMousePosition(QPoint point){ int xCord = point.x(); int yCord = point.y(); QString text = QString::number(xCord) + ", " + QString::number(yCord); mousePosition->setText(text); statusBar()->showMessage(text); }
The QPoint instance is received by the slot as a parameter. It's x and y coordinates are obtained by calling point.x() and point.y(), respectively. A QString instance text is used to concatenate the two values, xCord and yCord, into a longer string. The QLabel instance, mousePosition, will be used to display this coordinate by calling its setText() method. Similarly, the status bar of the window will be set by calling statusBar()->showMessage(text). To do the plumbing of connecting the custom signal to our slot, we need to define the default constructor. Add the following lines to mainwindow.cpp: MainWindow::MainWindow(QWidget *parent) : QMainWindow (parent){ windowCentralWidget = new QWidget(); mousePosition = new QLabel("Mouse Position"); QVBoxLayout *innerLayout = new QVBoxLayout(); innerLayout->addWidget(mousePosition); windowCentralWidget->setLayout(innerLayout); setCentralWidget(windowCentralWidget); statusBar()->showMessage("Ready"); connect(this, SIGNAL(mouseMoved(QPoint)), this, SLOT(updateMousePosition(QPoint))); }
[ 93 ]
Managing Events, Custom Signals, and Slots
Chapter 5
Like we have been doing, the windowCentralWidget is used as the main widget in our application. QLabel is added to its layout, innerLayout. The status bar is given an initial value of "Ready". The mouseMoved(QPoint) signal is connected to the updateMousePosition(QPoint) slot. In the main.cpp file, we shall instantiate our window and start the main event loop, as shown in the following code: #include #include #include "mainwindow.h" int main(int argc, char *argv[]){ QApplication app(argc, argv); MainWindow window; window.resize(300, 300); window.setWindowTitle("Hover Events"); window.show(); return app.exec(); }
Compile and run the executable, as shown in the following screenshot:
The status bar reads Ready, while the QLabel making up the main widget in the window reads Mouse Position. Now, click on any part within the window, and see the status bar and label change to display the coordinates of the mouse where the click was generated.
[ 94 ]
Managing Events, Custom Signals, and Slots
Chapter 5
See the following screenshot as an example:
The location of the cursor is 145, 157, where 145 is on the x axis and 157 is on the y axis. When the cursor is moved, this value will not change. However, when the mouse is clicked, the mouseMoved() signal will be emitted along with the coordinates to update the screen.
Summary This chapter shed more light on how to use events in Qt. We understood the different situations that call for the use of events instead of the signal-slot mechanism. The first examples touched on how to override and implement custom event handlers. The events we implemented captured the position of a window and also redefined what should happen every second in an example application. With the aid of events, we also implemented a simple drop event in the drag and drop action, where a simple text editor was created to accept files that are dropped in the text area. Lastly, the chapter illustrated how to create a custom signal that is emitted when an event occurs. In Chapter 6, Connecting Qt with Databases, we will focus on the various ways to store data and retrieve it when building Qt applications.
[ 95 ]
6 Connecting Qt with Databases In recent times, most applications integrate with some database for storing information for further processing and future use. Qt comes with modules and classes that make connecting to databases effortless. The MySql database will be used to illustrate the examples in this chapter, but the same principles will apply to other databases. By the end of this chapter, you should be able to perform the following: Connect and read from a database Display and edit database entries via widgets
QtSql The QtSql module comes equipped with classes and drivers for accessing databases. To proceed beyond this point, you should have made the necessary configuration during the installation of Qt on your system to enable database access. For those on the macOS using Homebrew, remember to issue the command as previously described in Chapter 1, Introducing Qt 5. Linux users have to install the modules and enable the correct flags during compilation to make the QtSql module work, but, for the most part, the instructions in Chapter 1, Introducing Qt 5, should suffice.
Connecting Qt with Databases
Chapter 6
The QtSql module is comprised of the following layers: UI layer SQL API layer Driver layer
Each level makes use of classes, as illustrated in the preceding diagram.
Making the connection We need to set the grounds for writing our applications, and, in this case, we need to have a running instance of MySql. XAMPP is a good candidate to install to have quick access to a working database.
[ 97 ]
Connecting Qt with Databases
Chapter 6
XAMPP is a free and open source, cross-platform web server solution stack package developed by Apache Friends, consisting mainly of the Apache HTTP Server, MariaDB (or MySql) database, and interpreters for scripts written in the PHP and Perl programming languages. Download the latest version from https://www.apachefriends.org/download.html. Let's create a database with the following tables by issuing the following statements: use contact_db; CREATE TABLE IF NOT EXISTS contacts ( id INT AUTO_INCREMENT, last_name VARCHAR(255) NOT NULL, first_name VARCHAR(255) NOT NULL, phone_number VARCHAR(255) NOT NULL, PRIMARY KEY (id) ) ENGINE=INNODB;
The name of the database is contact_db, and it is assumed that you have created it in the MySql instance you installed. The SQL statements create a table called contacts with an auto-increment id field along with, last_name, first_name, and phone_number fields that store characters. Now, create a new folder and add a file called main.cpp. Insert the following lines of code: #include #include #include /* use contact_db; CREATE TABLE IF NOT EXISTS contacts ( id INT AUTO_INCREMENT, last_name VARCHAR(255) NOT NULL, first_name VARCHAR(255) NOT NULL, phone_number VARCHAR(255) NOT NULL, PRIMARY KEY (id) ) ENGINE=INNODB; */ int main(int argc, char *argv[]) { // Setup db connection QSqlDatabase db_conn = QSqlDatabase::addDatabase("QMYSQL", "contact_db"); db_conn.setHostName("127.0.0.1"); db_conn.setDatabaseName("contact_db"); db_conn.setUserName("root"); db_conn.setPassword(""); db_conn.setPort(3306);
[ 98 ]
Connecting Qt with Databases
Chapter 6
// Error checks if (!db_conn.open()) { qDebug()
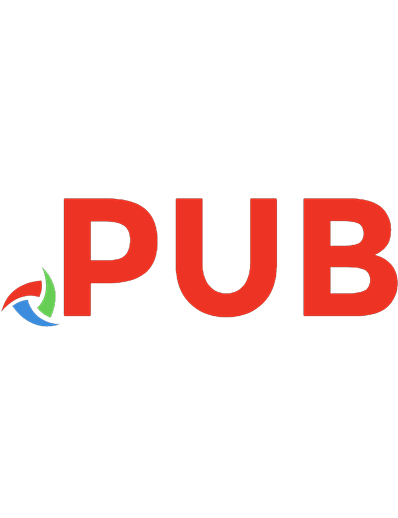
![Hands‑On High Performance Programming with Qt 5 [1]
9781789531244](https://dokumen.pub/img/200x200/handson-high-performance-programming-with-qt-5-1-9781789531244.jpg)
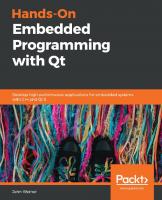
![Application Development with Qt Creator: Build cross-platform applications and GUIs using Qt 5 and C++, 3rd Edition. Code [3 ed.]
9781789954203, 1789954207](https://dokumen.pub/img/200x200/application-development-with-qt-creator-build-cross-platform-applications-and-guis-using-qt-5-and-c-3rd-edition-code-3nbsped-9781789954203-1789954207.jpg)
![Application Development with Qt Creator: Build cross-platform applications and GUIs using Qt 5 and C++, 3rd Edition [3 ed.]
9781789954203, 1789954207](https://dokumen.pub/img/200x200/application-development-with-qt-creator-build-cross-platform-applications-and-guis-using-qt-5-and-c-3rd-edition-3nbsped-9781789954203-1789954207.jpg)

![Mastering QT 5.x - Second Edition: Create stunning cross-platform applications using Qt, Qt Quick, and Qt Gamepad [Paperback ed.]
1788995392, 9781788995399](https://dokumen.pub/img/200x200/mastering-qt-5x-second-edition-create-stunning-cross-platform-applications-using-qt-qt-quick-and-qt-gamepad-paperbacknbsped-1788995392-9781788995399.jpg)