Mastering QT 5.x - Second Edition: Create stunning cross-platform applications using Qt, Qt Quick, and Qt Gamepad [Paperback ed.] 1788995392, 9781788995399
6,866 2,043 7MB
English Pages 613 [464] Year 2018
Polecaj historie
Citation preview
Mastering Qt 5 Second Edition
Create stunning cross-platform applications using C++ with Qt Widgets and QML with Qt Quick
Guillaume Lazar Robin Penea
BIRMINGHAM - MUMBAI
Mastering Qt 5 Second Edition Copyright © 2018 Packt Publishing All rights reserved. No part of this book may be reproduced, stored in a retrieval system, or transmitted in any form or by any means, without the prior written permission of the publisher, except in the case of brief quotations embedded in critical articles or reviews. Every effort has been made in the preparation of this book to ensure the accuracy of the information presented. However, the information contained in this book is sold without warranty, either express or implied. Neither the authors, nor Packt Publishing or its dealers and distributors, will be held liable for any damages caused or alleged to have been caused directly or indirectly by this book. Packt Publishing has endeavored to provide trademark information about all of the companies and products mentioned in this book by the appropriate use of capitals. However, Packt Publishing cannot guarantee the accuracy of this information. Commissioning Editor: Kunal Chaudhari Acquisition Editor: Larissa Pinto Content Development Editor: Flavian Vaz Technical Editor: Akhil Nair Copy Editor: Safis Editing Project Coordinator: Devanshi Doshi Proofreader: Safis Editing Indexer: Rekha Nair Graphics: Jason Monteiro Production Coordinator: Shraddha Falebhai First published: December 2016 Second edition: August 2018 Production reference: 1230818 Published by Packt Publishing Ltd. Livery Place 35 Livery Street Birmingham B3 2PB, UK. ISBN 978-1-78899-539-9 www.packtpub.com
To my sisters, Christine and Patricia. To my parents, Béatrice and Claude. To my fiancé, Sophie. – Guillaume Lazar
mapt.io
Mapt is an online digital library that gives you full access to over 5,000 books and videos, as well as industry leading tools to help you plan your personal development and advance your career. For more information, please visit our website.
Why subscribe? Spend less time learning and more time coding with practical eBooks and Videos from over 4,000 industry professionals Improve your learning with Skill Plans built especially for you Get a free eBook or video every month Mapt is fully searchable Copy and paste, print, and bookmark content
PacktPub.com Did you know that Packt offers eBook versions of every book published, with PDF and ePub files available? You can upgrade to the eBook version at www.PacktPub.com and as a print book customer, you are entitled to a discount on the eBook copy. Get in touch with us at [email protected] for more details. At www.PacktPub.com, you can also read a collection of free technical articles, sign up for a range of free newsletters, and receive exclusive discounts and offers on Packt books and eBooks.
Contributors
About the authors Guillaume Lazar is a software engineer living in France, near Paris. He has worked in different companies, from start-ups to multinationals, for the last 10 years. He took the opportunity to observe and learn many team organizations and technologies. In 2014, he founded his own software development company at the age of 27. The current hierarchical organization that applies to most companies seems obsolete to him. With his own company, he wants to try a different approach. Although he defines himself as a Qt framework lover, he likes to mix different technologies and platforms. He also spends time on game development, machine learning, and electronics, because "things" become "alive". Working on this second edition of Mastering Qt 5 was a great pleasure. The Qt framework is constantly evolving and you can now enjoy this book using Qt 5.11. A lot of people help me to bring this new edition to life. The publisher team: Akhil Nair and Flavian Vaz. The reviewer team: Kévin Lemaire, Robin Penea, and Pavel Strakhov. By the way, Robin was also the co-author of the first edition in 2016 and this book owes him a lot.
Robin Penea has been working in the software industry for a more than a decade. He worked in start-ups and large companies with many technologies that ranged from embedded software to web development. Armed with this experience, he wrote the Mastering Qt 5 book to spread what he loves the most about the programming craft: proper design and quality code. The teaching bug has bitten him, and he continues to share what he learned online using videos. When he is not tinkering with some new technology, he is either on a wall, rock-climbing, or playing music on his piano. You can reach him via Twitter @synapticrob. This book would not have existed without Guillaume Lazar, my friend and co-author of the book. He was truly dedicated to the work. I thank our reviewers, Rohit Kumar Singh, Ray Rischpater, Quentin Canu, Christophe Dongieux, and Hugo Loi. Also my father, Calin, for always believing in me. Finally, for Flore, my girlfriend, who kept me sane during this endeavor.
About the reviewers Pavel Strakhov is a software architect and developer from Russia. He started working with Qt in 2011 in Moscow Institute of Physics and Technology, where it was used to build scientific image processing software. He was highly active in the Qt section of StackOverflow, helping people learn Qt and solve issues. He also worked on Qt bindings for Rust. He is the main author of the book called Game Programming Using Qt 5 / Beginner's Guide / Second Edition published in 2018 by Packt.
Kévin Lemaire is a software engineer since 2011. He lives in the north of Paris since he was born. He first studied accountancy but has quickly been interested in how softwares were makes it easier and switched to IT studies. Now he gets to work in a full Microsoft environment: C++, C#, and WPF. He also is a MCP for SQL Server 2012. Kévin works for Arc Informatique, a French SCADA provider. He is in charge of data consistency, which starts with the acquisition of industrial equipments, to its storage in files or databases, and data enhancement with reporting. Kévin has always been fond of Japan. Firstly through anime, then to its music, which he spends time translating as a hobby. He is a dog person and adopted a lovely Shiba Inu. I want to thank Stéphanie, my lovely wife, who supported me to spend some nights working on this book. I also want to thank Guillaume for trusting me with this review. This project was a way to try to transform a hobby into something more professional, which was still a lot of fun.
Packt is searching for authors like you If you're interested in becoming an author for Packt, please visit authors.packtpub.com and apply today. We have worked with thousands of developers and tech professionals, just like you, to help them share their insight with the global tech community. You can make a general application, apply for a specific hot topic that we are recruiting an author for, or submit your own idea.
Table of Contents Title Page Copyright and Credits Mastering Qt 5 Second Edition Dedication Packt Upsell Why subscribe? PacktPub.com Contributors About the authors About the reviewers Packt is searching for authors like you Preface Who this book is for What this book covers To get the most out of this book Download the example code files Conventions used Get in touch Reviews
1.
Get Your Qt Feet Wet Qt project basic structure MainWindow structure Qt Designer interface Signals and slots Custom QWidget Adding a task Using a QDialog Distributing code responsibility Emitting a custom signal using lambdas Simplifying with the auto type and a range-based for loop Summary
2.
Discovering qmake Secrets Designing a cross-platform project Adding the Windows implementation Adding the Linux implementation Adding the macOS implementation Transforming SysInfo into a singleton Exploring Qt Charts CpuWidget using QCharts Memory using Qcharts The .pro file in depth Under the hood of qmake Beneath Q_OBJECT and signals/slots Summary
3.
Dividing Your Project and Ruling Your Code
Designing a maintainable project Defining data classes Storing your data in a database Protecting your code with a smart pointer Implementing the model Summary
4.
Conquering the Desktop UI Creating a GUI linked to a core shared library Listing your albums with AlbumListWidget Creating ThumbnailProxyModel Displaying the selected album with AlbumWidget Enhancing thumbnails with PictureDelegate Displaying a picture with PictureWidget Composing your Gallery app Summary
5.
Dominating the Mobile UI Starting with Qt Quick and QML Checking your development environment Creating a Qt Quick project Preparing your Qt Quick gallery entry point Displaying albums with ListView Theming the application with a QML singleton Loading a database on mobile devices Creating a new album from a custom InputDialog Loading images with an ImageProvider Displaying thumbnails in GridView Swiping through full resolution images Summary
6.
Even Qt Deserves a Slice of Raspberry Pi Discovering Qt3D Configuring Qt for your Raspberry Pi Creating an entry point for your Qt3D code Setting up the scene Assembling your Qt3D entities Preparing the board game Crafting entities from the factory Building a snake engine in JavaScript Varying the HUD with QML states Profiling your QML application Summary
7.
Third-Party Libraries without a Headache Creating your Qt Designer plugin Configuring the project for Windows Configuring the project for Linux Configuring the project for Mac Implementing your OpenCV filters
Designing the UI with FilterWidget Exposing your plugin to Qt Designer Using your Qt Designer plugin Building the image-filter application Summary
8.
Animations - Its Alive, Alive! Creating an SDK using the Qt Plugin system Creating your plugins Loading your plugins dynamically Using the plugins inside the application Discovering the Animation Framework Making your thumbnails jump Fading in the picture Flashing the thumbnail in a sequence Summary
9.
Keeping Your Sanity with Multithreading Discovering QThread Flying over Qt multithreading technologies Architecting the Mandelbrot project Defining a Job class with QRunnable Using QThreadPool in MandelbrotCalculator Displaying the fractal with MandelbrotWidget Summary
10.
Need IPC? Get Your Minions to Work Inter-process communication techniques Architecturing an IPC project Laying down the foundations with an SDK Working with QDataStream and QTcpSocket Interacting with sockets in the worker Interacting with sockets from the application Building your own QTcpServer Summary
11.
Having Fun with Multimedia and Serialization Architecting the drum machine project Creating a drum track Making your objects serializable with QVariant Serializing objects in JSON format Serializing objects in XML format Serializing objects in binary format Playing low-latency sounds with QSoundEffect Triggering a QButton with your keyboard Bringing PlaybackWorker to life Accepting mouse drag-and-drop events Summary
12.
You Shall (Not) Pass with QTest Discovering Qt Test
Executing your tests Writing factorized tests with datasets Benchmarking your code Testing your GUI Spying on your application with QSignalSpy Summary
13.
All Packed and Ready to Deploy Packaging your application Packaging for Windows Packaging for Linux with a distribution package Packaging for Linux with AppImage Packaging for OS X Packaging for Android Packaging for iOS Summary
14.
Qt Hat Tips and Tricks Managing your workspace with sessions Searching with the Locator Increasing the compilation speed Examining memory with Qt Creator Generating random numbers Silencing unused variable warnings Logging custom objects to QDebug Improving log messages Saving your logs to a file Generating a command-line interface Sending and receiving HTTP data Playing with Qt Gamepad Styling QML with Qt Quick Controls 2 Summary Other Books You May Enjoy Leave a review - let other readers know what you think
Preface C++ is a powerful language. Coupled with Qt, you have in your hands a crossplatform framework that allies performance and ease of use. Qt is a vast framework that provides tools in many areas (GUI, threads, networking, and so on). 25 years after its inception, Qt continues to evolve and grow with each release. This book aims to teach you how to squeeze the best out of Qt 5.11 with the new C++14 additions (lambdas, smart pointers, enum classes, and so on). These two technologies together bring you a safe and powerful development toolbox. Throughout the book, we try to emphasize a clean architecture that lets you create and maintain your application in a complex environment. Each chapter is based on an example project that is the basis of all the discussion. Here are some tasters about what we will see in this book: Uncover qmake secrets Take a deep dive in the model/view architecture and study how you can build a complex application with this pattern Study QML and Qt Quick applications in mobile Develop Qt 3D components using QML and JavaScript Show how to develop plugins and SDKs using Qt Cover the multi-threading technologies provided by Qt Build an IPC mechanism using sockets Serialize data using XML, JSON, and binary format Interact with a gamepad using Qt Gamepad We'll cover all this and much, much more. Note that you can take a look at Chapter 14, Qt Hat Tips and Tricks, whenever you want if you want to get some development candies and see some code snippets that might make your development more pleasurable. And most importantly, have fun writing Qt applications!
Who this book is for This book will appeal to developers and programmers who would like to build GUI-based applications. You should be fluent in C++ and the object-oriented paradigm. Qt knowledge is recommended but is not necessary.
What this book covers , Get Your Qt Feet Wet, lays the fundamentals of Qt and refreshes your memory with a todo application. This chapter covers the Qt project structure, how to use the designer, basic principles of the signals and slots mechanism, and introduces new features of C++14. Chapter 1
, Discovering QMake Secrets, takes a deep dive in the heart of the Qt compilation system: qmake. This chapter will help you understand how it works, how to use it, and how you can structure a Qt application with platform-specific code by designing a system monitoring application. Chapter 2
, Dividing Your Project and Ruling Your Code, analyzes the Qt model/view architecture and how a project can be organized by developing a custom library with the core logic of the application. The project example is a persistent gallery application. Chapter 3
, Conquering the Desktop UI, studies the UI perspective of the model/view architecture with a Qt Widget application relying on the library completed in the previous chapter. Chapter 4
, Dominating the Mobile UI, adds the missing part of the gallery application with the mobile version (Android and iOS); the chapter covers it with the use of QML, Qt Quick controls, and QML / C++ interactions. Chapter 5
, Even Qt Deserves a Slice of Raspberry Pi, continues to the road on Qt Quick application with the Qt 3D perspective. This chapter covers how to build a 3D snake game targeted at the Raspberry Pi. Chapter 6
, Third-Party Libraries Without a Headache, covers how a third-party library can be integrated in a Qt project. OpenCV will be integrated with an image filter application that also provides a custom QDesigner plugin. Chapter 7
, Animations, It's Alive, Alive!, extends the image filter application by adding animations and the ability to distribute a custom SDK to let other developers add their own filters. Chapter 8
, Keeping Your Sanity with Multithreading, investigates the multithreading facilities provided by Qt by building a multithreaded Mandelbrot fractal drawing application. Chapter 9
, Need IPC? Get Your Minions to Work, broadens the Mandelbrot fractal application by moving the calculation to other processes and managing the communication using sockets. Chapter 10
, Having Fun with Serialization, covers multiple serialization formats (JSON, XML, and binary) inside a drum machine application in which you can record and load sound loops. Chapter 11
, You Shall (Not) Pass with QTest, adds tests to the drum machine application and
Chapter 12
studies how the Qt Test frameworks can be used to make unit tests, benchmarking, and GUI events simulation. , All Packed and Ready to Deploy, gives insights into how to package an application on all desktop OSes (Windows, Linux, and Mac) and mobile platforms (Android and iOS). Chapter 13
, Qt Hat Tips and Tricks, gathers some tips and tricks to develop with Qt with pleasure. It shows how to manage sessions in Qt Creator, useful Qt Creator keyboard shortcuts, how you can customize the logging, save it to disk, and much more. Chapter 14
To get the most out of this book All the code in this book can be compiled and run from Qt Creator using Qt 5.11. You can do it from your preferred OS: Windows, Linux, or Mac. About the mobile-specific chapters, either an Android or an iOS device works, but it is not mandatory (the simulator/emulator can be enough). , Even Qt Deserves a Slice of Raspberry Pi, offers to build an application running on a Raspberry Pi. Although it is more fun if we can do it with a real Raspberry Pi, it is not necessary to have one to complete the chapter. Chapter 6
Download the example code files You can download the example code files for this book from your account at www.packtpub.com. If you purchased this book elsewhere, you can visit www.packtpub.com/support and register to have the files emailed directly to you. You can download the code files by following these steps: 1. 2. 3. 4.
Log in or register at www.packtpub.com. Select the SUPPORT tab. Click on Code Downloads & Errata. Enter the name of the book in the Search box and follow the onscreen instructions.
Once the file is downloaded, please make sure that you unzip or extract the folder using the latest version of: WinRAR/7-Zip for Windows Zipeg/iZip/UnRarX for Mac 7-Zip/PeaZip for Linux The code bundle for the book is also hosted on GitHub at https://github.com/PacktPublishing/Mastering -Qt-5-Second-Editon. In case there's an update to the code, it will be updated on the existing GitHub repository. We also have other code bundles from our rich catalog of books and videos available at https://gi thub.com/PacktPublishing/. Check them out!
Conventions used In this book, you will find a number of text styles that distinguish between different kinds of information. Here are some examples of these styles and an explanation of their meaning. Code words in text, database table names, folder names, filenames, file extensions, pathnames, dummy URLs, user input, and Twitter handles are shown as follows: "The qmake command is executed with the project .pro file." A block of code is set as follows: void MemoryWidget::updateSeries() { double memoryUsed = SysInfo::instance().memoryUsed(); mSeries->append(mPointPositionX++, memoryUsed); if (mSeries->count() > CHART_X_RANGE_COUNT) { QChart* chart = chartView().chart(); chart->scroll(chart->plotArea().width() / CHART_X_RANGE_MAX, 0); mSeries->remove(0); } }
When we wish to draw your attention to a particular part of a code block, the relevant lines or items are set in bold: windows { SOURCES += SysInfoWindowsImpl.cpp HEADERS += SysInfoWindowsImpl.h debug { SOURCES += DebugClass.cpp HEADERS += DebugClass.h } }
Any command-line input or output is written as follows: /path/to/qt/installation/5.11/gcc_64/bin/qmake -makefile -o Makefile project.pro
Bold: Indicates a new term, an important word, or words that you see onscreen. For example, words in menus or dialog boxes appear in the text like this. Here is an example: "In Qt Creator, when you click on the Build button, qmake is invoked." Warnings or important notes appear like this. Tips and tricks appear like this.
Get in touch Feedback from our readers is always welcome. General feedback: Email [email protected] and mention the book title in the subject of your message. If you have questions about any aspect of this book, please email us at [email protected]. Errata: Although we have taken every care to ensure the accuracy of our content, mistakes do happen. If you have found a mistake in this book, we would be grateful if you would report this to us. Please visit www.packtpub.com/submit-errata, selecting your book, clicking on the Errata Submission Form link, and entering the details. Piracy: If you come across any illegal copies of our works in any form on the Internet, we would be grateful if you would provide us with the location address or website name. Please contact us at [email protected] with a link to the material. If you are interested in becoming an author: If there is a topic that you have expertise in and you are interested in either writing or contributing to a book, please visit authors.packtpub.com.
Reviews Please leave a review. Once you have read and used this book, why not leave a review on the site that you purchased it from? Potential readers can then see and use your unbiased opinion to make purchase decisions, we at Packt can understand what you think about our products, and our authors can see your feedback on their book. Thank you! For more information about Packt, please visit packtpub.com.
Get Your Qt Feet Wet If you know C++ but have never touched Qt, or if you have already made some intermediate Qt applications, this chapter will ensure that your Qt foundations are solid before studying advanced concepts in the following chapters. We will teach you how to create a simple todo application using Qt Creator. This application will display a list of tasks that you can create/update/delete. We will cover the Qt Creator and Qt Designer interfaces, an introduction to the signal/slot mechanism, the creation of a custom widget with custom signals/slots, and its integration into your application. You will implement a todo app using new C++14 semantics: lambdas, auto variables, and for loops. Each of these concepts will be explained in depth and will be used throughout this book. By the end of this chapter, you will be able to create a desktop application with a flexible UI using Qt widgets and new C++ semantics. In this chapter, we will cover the following topics: Qt project basic structure MainWindow structure Qt Designer interface Signals and slots Custom QWidget C++14 lambda, auto, and for each
Qt project basic structure First, start Qt Creator. By default, Qt Creator is configured to use and generate lowercase filenames (such as mainwindow.cpp). As this book is using the Pascal case (that is, MainWindow.cpp), you should disable it. Uncheck the Tools | Options... | C++ | File Naming | Lower case file names option. You can now create a new Qt project via File | New File or Project | Application | Qt Widgets Application | Choose. The wizard will then guide you through four steps: 1. 2. 3. 4.
Location: Choose a project name and location Kits: Target platforms that your project aims at (Desktop, Android, and so on) Details: Input base class information and a name for the generated class Summary: Allows you to configure your new project as a subproject and automatically add it to a version-control system
Even if all the default values can be kept, please at least set a useful project name, such as "todo" or "TodoApp." We won't blame you if you want to call it "Untitled" or "Hello world." Once done, Qt Creator will generate several files, which you can see in the Projects hierarchy view:
The .pro file is Qt's configuration project file. As Qt adds specific file formats and C++ keywords, an intermediate build step is performed, parsing all the files to generate the final files. This process is done by qmake, an executable from the Qt SDK. It will also generate the final Makefiles for your project. A basic .pro file generally contains: Qt modules used (such as core, gui) A target name (such as todo, todo.exe) A project template (such as app, lib)
Sources, headers, and forms There are some great features that come with Qt and C++14. This book will showcase them in all its projects. For the GCC and CLANG compilers, you must add CONFIG += c++14 to the .pro file to enable C++14 on a Qt project, as shown in the following code: QT CONFIG
+= core gui += c++14
greaterThan(QT_MAJOR_VERSION, 4): QT += widgets TARGET = todo TEMPLATE = app SOURCES += main.cpp \ MainWindow.cpp HEADERS
+= MainWindow.h \
FORMS
+= MainWindow.ui \
The MainWindow.h and MainWindow.cpp files are the header/source for the MainWindow class. These files contain the default GUI generated by the wizard. The MainWindow.ui file is your UI design file written in XML format. It can be edited more easily with Qt Designer. This tool is a What You See Is What You Get (WYSIWYG) editor that helps you to add and adjust your graphical components, known as widgets. Here is the main.cpp file, with its well-known function: #include "MainWindow.h" #include int main(int argc, char *argv[]) { QApplication a(argc, argv); MainWindow w; w.show(); return a.exec(); }
Usually, the main.cpp file contains the program entry point. It will, by default, perform three actions: Instantiate QApplication Instantiate and show your main window Execute the blocking main event loop This is the bottom-left toolbar for Qt Creator:
Use it to build and start your todo application in debug mode: 1. Check that the project is in Debug build mode 2. Use the hammer button to build your project 3. Start debugging using the green Play button with the little blue bug You will discover a wonderful and beautifully empty window. We will rectify this after explaining how MainWindow is constructed:
Press Ctrl + B (for Windows/Linux) or Command + B (for Mac) to build your project Press F5 (for Windows/Linux) or Command + R (for Mac) to run your application in debug mode
MainWindow structure This generated class is a perfect yet simple example of Qt framework usage; we will dissect it together. As mentioned previously, the MainWindow.ui file describes your UI design and the MainWindow.h/MainWindow.cpp files define the C++ object where you can manipulate the UI with code. It's important to take a look at the MainWindow.h header file. Our MainWindow object inherits from Qt's QMainWindow class: #include namespace Ui { class MainWindow; } class MainWindow : public QMainWindow { Q_OBJECT public: explicit MainWindow(QWidget *parent = 0); ~MainWindow(); private: Ui::MainWindow *ui; };
As our class inherits from the QMainWindow class, we will have to add the corresponding #include at the top of the header file. The second part is the forward declaration of Ui::MainWindow, as we only declare a pointer. can look a little strange to a non-Qt developer. This macro allows the class to define its own signals/slots through Qt's meta-object system. These features will be covered later in this chapter in the section Signals and slots. Q_OBJECT
This class defines a public constructor and destructor. The latter is pretty common but the constructor takes a parent parameter. This parameter is a QWidget pointer that is null by default. is a UI component. It can be a label, a textbox, a button, and so on. If you define a parentchild relationship between your window, layout, and other UI widgets, the memory management of your application will be easier. Indeed, in this case, deleting the parent is enough because its destructor will take care of also deleting its child recursively. QWidget
Our MainWindow class extends QMainWindow from the Qt framework. We have a ui member variable in the private fields. Its type is a pointer of Ui::MainWindow, which is defined in the ui_MainWindow.h file generated by Qt. It's the C++ transcription of the MainWindow.ui UI design file. The ui member variable will allow you to interact with your C++ UI components (QLabel, QPushButton, and so on), as shown in the following figure:
If your class only uses pointers or references for a class type, you can avoid including the header by using forward declaration. That will drastically reduce compilation time and avoid circular dependencies.
Now that the header part is done, we can talk about the MainWindow.cpp source file. In the following code snippet, the first include is our class header. The second one is required by the generated Ui::MainWindow class. This include is required as we only use a forward declaration in the header: #include "MainWindow.h" #include "ui_MainWindow.h" MainWindow::MainWindow(QWidget *parent) : QMainWindow(parent), ui(new Ui::MainWindow) { ui->setupUi(this);
In many cases, Qt generates good code using the initializer list. The parent argument is used to call the QMainWindow superclass constructor. Our ui private member variable is also initialized. Now that ui is initialized, we must call the setupUi function to initialize all the widgets used by the MainWindow.ui design file: As the pointer is initialized in the constructor, it must be cleaned in the destructor: MainWindow::~MainWindow() { delete ui; }
Qt Designer interface Qt Designer is a major tool for developing Qt applications. This WYSIWYG editor will help you to easily design your GUI. If you switch between Edit mode and Design mode for the MainWindow.ui file, you will see the real XML content and the designer:
The designer displays several parts: Form Editor (1): A visual representation of the form (empty for now) Widget Box (2): Contains all the major widgets that can be used with your form Object Inspector (3): Displays your form as a hierarchical tree Property Editor (4): Enumerates the properties of the selected widget Action Editor/Signal & Slots Editor (5): Handles toolbar actions and connections between your objects It's time to embellish this empty window! Let's drag and drop a Label widget from the Display Widgets section on the form. You can change the name and the text properties directly from the Properties editor. As we are making a todo application, we suggest these properties: :
objectName statusLabel
:
text Status: 0 todo / 0 done
This label will later display the count of todo tasks and the count of tasks already done. Save, build, and start your application. You should now see your new label in the window.
You can now add a push button with those properties: :
objectName addTaskButton
:
text Add task
You should get a result close to the following:
You can edit the text property of a widget directly on your form by double-clicking on it!
The design of the MainWindow.ui file is ready, we can now study the signals and slots.
Signals and slots The Qt framework offers a flexible message-exchange mechanism that is composed of three concepts: is a message sent by an object is a function that will be called when this signal is triggered The connect function specifies which signal is linked to which slot signal slot
Qt already provides signals and slots for its classes, which you can use in your application. For example, QPushButton has signal clicked(), which will be triggered when the user clicks on the button. Another example: the QApplication class has a slot quit() function, which can be called when you want to terminate your application. Here is why you will love Qt signals and slots: A slot remains an ordinary function, so you can call it yourself A single signal can be linked to different slots A single slot can be called by different linked signals A connection can be made between a signal and a slot from different objects, and even between objects living inside different threads Keep in mind that to be able to connect a signal to a slot, their methods' signatures must match. The count, order, and type of arguments must be identical. Note that signals and slots never return values. This is the syntax of a Qt connection: connect(sender, &Sender::signalName, receiver, &Receiver::slotName);
The first test that we can do to use this wonderful mechanism is to connect an existing signal with an existing slot. We will add this connect call to the MainWindow constructor: MainWindow::MainWindow(QWidget *parent) : QMainWindow(parent), ui(new Ui::MainWindow) { ui->setupUi(this); connect(ui->addTaskButton, &QPushButton::clicked, QApplication::instance(), &QApplication::quit); }
Let's analyze how a connection is done: : Object that will send the signal. In our example, the QPushButton named addTaskButton is added from the UI designer. &Sender::signalName: Pointer to the member signal function. Here, we want do something when sender
the clicked signal is triggered. receiver: Object that will receive and handle the signal. In our case, it is the QApplication object created in main.cpp. &Receiver::slotName: Pointer to one of the receiver's member slot functions. In this example, we use the built-in quit() slot from QApplication, which will exit the application. You can now compile and run this short example. You will terminate the application if you click on addTaskButton of your MainWindow. You can connect a signal to another signal. The second signal will be emitted when the first one is triggered.
Now that you know how to connect a signal to an existing slot, let's see how to declare and implement a custom addTask() slot in our MainWindow class. This slot will be called when the user clicks on ui->addTaskButton. The following is the updated MainWindow.h: class MainWindow : public QMainWindow { Q_OBJECT public: explicit MainWindow(QWidget *parent = 0); ~MainWindow(); public slots: void addTask(); private: Ui::MainWindow *ui; };
Qt uses a specific slots keyword to identify slots. Since a slot is a function, you can always adjust the visibility (public, protected, or private) depending on your needs. We will now add this slot implementation in the MainWindow.cpp file: void MainWindow::addTask() { qDebug() addTaskButton, &QPushButton::clicked,
this, &MainWindow::addTask); }
Since we now use qDebug() in our slot, we must include . The updated connect now calls our custom slot instead of quitting the application. Build and run the application. If you click on the button, you will see your debug message inside the Application Output Qt Creator tab.
Custom QWidget We now have to create the Task class that will hold our data (task name and completed status). This class will have its form file separated from MainWindow. Qt Creator provides an automatic tool to generate a base class and the associated form. Click on File | New File or Project | Qt | Qt Designer Form Class. There are several form templates; you will recognize Main Window, which Qt Creator created for us when we started the todo app project. Select Widget and name the class Task, then click on Next. Here is a summary of what Qt Creator will do: 1. Create a Task.h file and a Task.cpp file 2. Create the associated Task.ui and do the plumbing to connect to Task.h 3. Add these three freshly-created files to todo.pro so they can be compiled Finish and voilà, the Task class is ready to be filled. We will jump into Task.ui first. Start by dragging and dropping checkbox (objectName = checkbox) and Push Button (objectName = removeButton):
This layout looks great, let's ship it to the customers! Unless you have a pixel-perfect eye, your items are not very well aligned. You need to indicate how your widgets should be laid out and how they should react when the window geometry changes (for example, when the user resizes the window). For this, Qt has several default layout classes: : Widgets are vertically stacked Horizontal Layout: Widgets are horizontally stacked Grid Layout: Widgets are arranged in a grid that can be subdivided into smaller cells Form Layout: Widgets are arranged like a web form, a label, and an input Vertical Layout
A basic layout will try to constrain all its widgets to occupy equal surfaces. It will either change the widgets' shape or add extra margins, depending on each widget's constraints. Check Box will
not be stretched but Push Button will. In our Task object, we want this to be horizontally-stacked. In the Form Editor tab, right-click on the window and select Lay out | Lay out Horizontally. Each time you add a new widget in this layout, it will be arranged horizontally. Now add a Push
(
Button objectName
= editButton) just after the checkbox object.
The Form Editor window offers a realistic preview of how your UI will render. If you stretch the window now, you can observe how each widget will react to this event. When resizing horizontally, you can note that the push buttons are stretched. It looks bad. We need something to "hint" to the layout that these buttons should not be stretched. Enter the Spacer widget. Take Horizontal Spacer in the widget box and drop it after the checkbox object:
A spacer is a special widget that tries to push (horizontally or vertically) adjacent widgets to force them to take up as little space as possible. The editButton and removeButton objects will take up only the space of their text and will be pushed to the edge of the window when resized. You can add sub layouts of any type in a form (vertical, horizontal, grid, form) and create a complex-looking application with a combination of widgets, spacers, and layouts. These tools are targeted at designing a good-looking desktop application that can react properly to different window geometries. The Designer part is finished, so we can switch to the Task source code. Since we created a Qt Designer Form class, Task is closely linked to its UI. We will use this as a leverage to store our model in a single place. When we create a Task object, it has to have a name: #ifndef TASK_H #define TASK_H #include #include namespace Ui { class Task; } class Task : public QWidget { Q_OBJECT public: explicit Task(const QString& name, QWidget *parent = 0); ~Task(); void setName(const QString& name); QString name() const; bool isCompleted() const;
private: Ui::Task *ui; }; #endif // TASK_H
The constructor specifies a name and, as you can see, there are no private fields storing any state of the object. All of this will be done in the form part. We also added some getters and setters that will interact with the form. It's better to have a model completely separated from the UI, but our example is simple enough to merge them. Moreover, the Task implementation details are hidden from the outside world and can still be refactored later on. Here is the content of the Task.cpp file: #include "Task.h" #include "ui_Task.h" Task::Task(const QString& name, QWidget *parent) : QWidget(parent), ui(new Ui::Task) { ui->setupUi(this); setName(name); } Task::~Task() { delete ui; } void Task::setName(const QString& name) { ui->checkbox->setText(name); } QString Task::name() const { return ui->checkbox->text(); } bool Task::isCompleted() const { return ui->checkbox->isChecked(); }
The implementation is straightforward; we store the information in ui->checkbox and both the name() and the isCompleted() getters take their data from ui->checkbox.
Adding a task We will now rearrange the layout of MainWindow to be able to display our todo tasks. At this moment, there is no widget where we can display our tasks. Open the MainWindow.ui file. We will use Qt designer to create the UI: 1. 2. 3. 4.
Drag and drop Horizontal layout inside the central widget and rename it toolbarLayout Right-click on the central widget and select Lay out vertically Drag and drop the label, spacer, and button inside toolbarLayout Drag and drop Vertical layout under toolbarLayout (a blue helper line will be displayed) and rename it tasksLayout 5. Add a vertical spacer under tasksLayout (again, check the blue helper line):
Voilà! Your MainWindow form is finished. Later in the chapter you will learn how to dynamically create and add some Task widgets to the empty tasksLayout. To sum up, we have: A vertical layout for centralWidget that contains the toolbarLayout item and the tasksLayout item. A vertical spacer pushing these layouts to the top, forcing them to take up the smallest possible space. Gotten rid of menuBar, mainToolBar, and statusBar. Qt Creator created them automatically, we simply don't need them for our purposes. You can guess their uses from their names. Don't forget to rename the MainWindow title to Todo by selecting MainWindow in the Object Inspector window and editing the Qwidget | windowTitle property. Your app deserves to be named properly. Press Shift + F4 in Designer mode to switch between the form editor and the source.
Now that the MainWindow UI is ready to welcome tasks, let's switch to the code part. The application has to keep track of new tasks. Add the following in the MainWindow.h file: #include #include "Task.h"
class MainWindow : public QMainWindow { // MAINWINDOW_H public slots: void addTask(); private: Ui::MainWindow *ui; QVector mTasks; };
The QVector is the Qt container class providing a dynamic array, which is an equivalent of std::vector. Generally speaking, the rule says that STL containers are more customizable, but they may miss some features compared to Qt containers. If you use C++11 smart pointers, you should favor std containers, but we will get into that later. In the Qt documentation of QVector, you may stumble upon the following statement: For most purposes, QList is the right class to use. There is a debate about this in the Qt community: Do you often need to insert objects larger than a pointer at the beginning or in the middle of your array? Use a QList class. Need contiguous memory allocation? Less CPU and memory overhead? Use a QVector class. The already-added addTask() slot will now be called each time we want to add a new Task object to the mTasks function. Let's fill our QVector tasks each time addTaskButton is clicked. First, we connect the clicked() signal in the MainWindow.cpp file: MainWindow::MainWindow(QWidget *parent) : QMainWindow(parent), ui(new Ui::MainWindow), mTasks() { ui->setupUi(this); connect(ui->addTaskButton, &QPushButton::clicked, this, &MainWindow::addTask); }; As a best practice, try to always initialize member variables in the initializer list and respect the order of variable declarations. Your code will run faster and you will avoid unnecessary variable copies. For more information, take a look at the standard C++ documentation at https://isocpp.org/wiki/faq/ctors#init-lists.
The body of the addTask() function should look like this: void MainWindow::addTask() { qDebug() tasksLayout->addWidget(task); }
We created a new task and added it to our mTask vector. Because the Task object is a QWidget, we also added it directly to tasksLayout. An important thing to note here is that we never managed our new task's memory. Where is the delete task instruction? This is a key feature of the Qt Framework we started to mention earlier in the chapter; the QObject class parenting automatically
handles object destruction. In the preceding code snippet, the ui->tasksLayout->addWidget(task) call has an interesting side-effect: the ownership of the task is transferred to the layout's widget. The QObject* parent defined in the Task constructor is now centralWidget of the MainWindow. The Task destructor will be called when MainWindow releases its own memory by recursively iterating through its children and calling their destructor. This feature has interesting consequences. First, if you use the QObject parenting model in your application, you will have much less memory to manage. Second, it can collide with some new C++11 semantics, specifically the smart pointers. We will get into the details about this in later chapters.
Using a QDialog We deserve something better than an untitled task. The user needs to define its name when created. The easiest path would be to display a dialog where the user can input the task name. Fortunately, Qt offers us a very configurable dialog that fits perfectly in addTask(): #include ... void MainWindow::addTask() { bool ok; QString name = QInputDialog::getText(this, tr("Add task"), tr("Task name"), QLineEdit::Normal, tr("Untitled task"), &ok); if (ok && !name.isEmpty()) { qDebug() tasksLayout->addWidget(task); } }
The QinputDialog::getText function is a static blocking function that displays the dialog. When the user validates/cancels the dialog, the code continues. If we run the application and try to add a new task, we will see this:
The QInputDialog::getText signature looks like this: QString QinputDialog::getText( QWidget* parent, const QString& title, const QString& label, QLineEdit::EchoMode mode = QLineEdit::Normal, const QString& text = QString(), bool* ok = 0, ...)
Let's break it down: : This is the parent widget (MainWindow) to which QinputDialog is attached. This is another instance of the QObject class's parenting model. title: This is the title displayed in the window title. In our example, we use tr("Add task"), which is how Qt handles i18n in your code. Later, we will see how to provide multiple translations for a given string. label: This is the label displayed right above the input text field. mode: This is how the input field is rendered (password mode will hide the text). parent
: This is a pointer to a variable that is set to true if the user presses OK and false if the user presses Cancel. QString: The returned QString is what the user has typed. ok
There are a few more optional parameters we can safely ignore for our example.
Distributing code responsibility Great, the user can now specify a task name when created. What if they make an error when typing the name? The next logical step is to be able to rename the task after we create it. We'll take a slightly different approach. We want our Task to be as autonomous as possible. If we attach it to another component (rather than MainWindow), this renaming feature has to keep working. Thus, this responsibility has to be given to the Task class: // In Task.h public slots: void rename(); // In Task.cpp #include Task::Task(const QString& name, QWidget *parent) : QWidget(parent), ui(new Ui::Task) { ui->setupUi(this); setName(name); connect(ui->editButton, &QPushButton::clicked, this, &Task::rename); } ... void Task::rename() { bool ok; QString value = QInputDialog::getText(this, tr("Edit task"), tr("Task name"), QLineEdit::Normal, this->name(), &ok); if (ok && !value.isEmpty()) { setName(value); } }
We add a public rename() slot to connect it to a signal. The body of rename() reuses what we had previously covered with QInputDialog. The only difference is the QInputDialog default value, which is the current task name. When setName(value) is called, the UI is instantly refreshed with the new value; there's nothing to synchronize or update, the Qt main loop will do its job. The nice thing is that Task::rename() is completely autonomous. Nothing has been modified in MainWindow, so we have effectively zero coupling between our Task and the parent QWidget.
Emitting a custom signal using lambdas The remove task is straightforward to implement, but we'll study some new concepts along the way. The Task has to notify its owner and parent (the MainWindow) that the removeTaskButton QPushButton has been clicked. We'll implement this by defining a custom removed signal in the Task.h files: class Task : public QWidget { ... public slots: void rename(); signals: void removed(Task* task); ... };
Like we did for the slots, we have to add the Qt keyword signals in our header. Since signal is used only to notify another class, the public keyword is not needed (it even raises a compilation error). signal is simply a notification sent to the receiver (the connected slot); it implies that there is no function body for the removed(Task* task) function. We added the task parameter to allow the receiver to know which task asked to be removed. The next step is to emit the removed signal upon the removeButton click. This is done in the Task.cpp file: Task::Task(const QString& name, QWidget *parent) : QWidget(parent), ui(new Ui::Task) { ui->setupUi(this); ... connect(ui->removeButton, &QPushButton::clicked, [this] { emit removed(this); }); }
This code excerpt shows a very interesting feature of C++11: lambdas. In our example, lambda is the following part: [this] { emit removed(this); });
Here, we connected the clicked signal to an anonymous inline function, a lambda. Qt allows signal-relaying by connecting a signal to another signal if their signatures match. It's not the case here: the clicked signal has no parameter and the removed signal needs a Task*. A lambda avoids the declaration of a verbose slot in Task. Qt 5 accepts a lambda instead of a slot in a connect, and both syntaxes can be used. Our lambda executes a single line of code: emit removed(this). Emit is a Qt macro that will trigger the connected slot with what we passed as the parameter. As we said earlier, removed(Task* this) has no function body, its purpose is to notify the registered slot of an event.
Lambdas are a great addition to C++. They offer a very practical way of defining short functions in your code. Technically, a lambda is the construction of a closure capable of capturing variables in its scope. The full syntax goes like this: [ capture-list ] ( params ) -> ret { body }
Let's study each part of this statement: : Defines what variables will be visible inside the lambda scope. : This is the function parameter's type list that can be passed to the lambda scope. There are no parameters in our case. We might have written [this] () { ... }, but C++11 lets us skip the parentheses altogether. ret: This is the return type of the lambda function. Just like params, this parameter can be omitted if the return type is void. body: This is obviously your code body where you have access to your capture-list and params, and which must return a variable with a ret type. capture-list params
In our example, we captured the this pointer to be able to: Have a reference on the removed() function, which is part of the Task class. If we did not capture this, the compiler would have shouted error: 'this' was not captured for this lambda function emit removed(this);. Pass this to the removed signal: the caller needs to know which task triggered removed. relies on standard C++ semantics: capture variables by copy or by reference. Let's say that we wanted to print a log of the name constructor parameter and we capture it by reference in our lambda: capture-list
connect(ui->removeButton, &QPushButton::clicked, [this, &name] { qDebug() removeButton, &QPushButton::clicked, [this, name] { qDebug() QString: The returned value of the lambda will be a QString. return "------- " + taskName.toUpper(): The body of our lambda. We return a concatenation of a string and the uppercase version of the taskName parameter. As you can see, stringmanipulation becomes a lot easier with Qt. (name): Here comes the catch. Now that the lambda function is defined, we can call it by passing the name parameter. In a single expression, we define it then call it. The qDebug() function will simply print the result. []
The real benefit of this lambda will emerge if we are able to assign it to a variable and call it multiple times. C++ is statically typed, so we must provide the type of our lambda variable. In the language specification, a lambda type cannot be explicitly defined. We will soon see how we can do it with C++11. For now, let's finish our remove feature. The task now emits the removed() signal. This signal has to be consumed by MainWindow: // in MainWindow.h public slots: void addTask(); void removeTask(Task* task); // In MainWindow.cpp void MainWindow::addTask() { ... if (ok && !name.isEmpty()) { qDebug() tasksLayout->removeWidget(task); delete task; }
must match the signal signature. The connection is made when the task is created. The interesting part comes in the implementation of MainWindow::removeTask(). MainWindow::removeTask()
The task is first removed from the mTasks vector. It is then removed from tasksLayout. The last step is to delete Task. The destructor will unregister itself from centralWidget of MainWindow. In this case, we don't rely on the Qt hierarchical parent-children system for the QObject life cycle because we want to delete Task before the destruction of MainWindow.
Simplifying with the auto type and a rangebased for loop The final step to a complete CRUD of our tasks is to implement the completed task feature. We'll implement the following: Click on the checkbox to mark the task as completed Strike the task name Update the status label in MainWindow The checkbox click-handling follows the same pattern as removed: // In Task.h signals: void removed(Task* task); void statusChanged(Task* task); private slots: void checked(bool checked); // in Task.cpp Task::Task(const QString& name, QWidget *parent) : QWidget(parent), ui(new Ui::Task) { ... connect(ui->checkbox, &QCheckBox::toggled, this, &Task::checked); } ... void Task::checked(bool checked) { QFont font(ui->checkbox->font()); font.setStrikeOut(checked); ui->checkbox->setFont(font); emit statusChanged(this); }
We define a checked(bool checked) slot that will be connected to the QCheckBox::toggled signal. In slot checked(), we strike out the checkbox text according to the bool checked value. This is done by using the QFont class. We create a copied font from checkbox->font(), modify it, and assign it back to ui>checkbox. Event if the original font was in bold or with a special size, its appearance would still be guaranteed to stay the same. Play around with the font object in Qt Designer. Select checkbox in the Task.ui file and go to Properties Editor | QWidget | font.
The last instruction notifies MainWindow that the Task status has changed. The signal name is statusChanged, rather than checkboxChecked, in order to hide the implementation details of the task. Now add the following code in the MainWindow.h file: // In MainWindow.h
public: void updateStatus(); public slots: void addTask(); void removeTask(Task* task); void taskStatusChanged(Task* task); // In MainWindow.cpp MainWindow::MainWindow(QWidget *parent) : QMainWindow(parent), ui(new Ui::MainWindow), mTasks() { ... updateStatus(); } } void MainWindow::addTask() { ... if (ok && !name.isEmpty()) { ... connect(task, &Task::removed, this, &MainWindow::removeTask); connect(task, &Task::statusChanged, this, &MainWindow::taskStatusChanged); mTasks.append(task); ui->tasksLayout->addWidget(task); updateStatus(); } } void MainWindow::removeTask(Task* task) { ... delete task; updateStatus(); } void MainWindow::taskStatusChanged(Task* /*task*/) { updateStatus(); } void MainWindow::updateStatus() { int completedCount = 0; for(auto t : mTasks) { if (t->isCompleted()) { completedCount++; } } int todoCount = mTasks.size() - completedCount; ui->statusLabel->setText( QString("Status: %1 todo / %2 completed") .arg(todoCount) .arg(completedCount)); }
We defined a slot called taskStatusChanged, which is connected once a task is created. The single instruction of this slot is to call updateStatus(). This function iterates through the tasks and updates statusLabel. The updateStatus() function is called upon task creation and deletion. In updateStatus(), we meet more new C++11 semantics:
for(auto t : mTasks) ... }
{
The for keyword lets us loop over a range-based container. Because QVector is an iterable container, we can use it here. The range declaration (auto t) is the type and variable name that will be assigned at each iteration. The range expression (mTasks) is simply the container on which the process will be done. Qt provides a custom implementation of the for (namely, foreach) loop targeted at prior versions of C++; you don't need it anymore. The auto keyword is another great new semantic. The compiler deduces the variable type automatically based on the initializer. It relieves a lot of pain for cryptic iterators such as this: // without the 'auto' keyword std::vector::const_iterator iterator = mTasks.toStdVector().begin(); // with the 'auto' keyword, how many neurones did you save? auto autoIter = mTasks.toStdVector().begin();
Since C++14, auto can even be used for function return types. It's a fabulous tool, but use it sparingly. If you put auto, the type should be obvious from the signature name/variable name. The auto keyword can be combined with const and references. You can write a for loop such as this: for { ... }.
(const auto & t : mTasks)
Remember our half-bread lambda? With all the covered features, we can write: auto prettyName = [] (const QString& taskName) -> QString { return "-------- " + taskName.toUpper(); }; connect(ui->removeButton, &QPushButton::clicked, [this, name, prettyName] { qDebug() legend()->setVisible(false); QVBoxLayout* layout = new QVBoxLayout(this); layout->addWidget(&mChartView); setLayout(layout); } QChartView& SysInfoWidget::chartView() { return mChartView; }
All tasks in the SysInfoWidget constructor are common tasks required by the child widgets, CpuWidget and MemoryWidget. The first step is the mRefreshTimer initialization to define the timer interval and the slot to call whenever a timeout signal is triggered. Then, we start the timer after a delay defined by startDelayMs. The next part enables the antialiasing to smooth the chart drawing. We hide the chart's legend to get a minimalist display. The last part handles the layout to display the QChartView widget in our SysInfoWidget class.
CpuWidget using QCharts Now that the SysInfoWidget base class is ready, let's implement its first child class: CpuWidget. We will now use the Qt Charts API to display a good-looking widget. The average CPU load will be displayed in a pie graph with a hole in the center, like a partly-eaten donut where the eaten part is the percentage of the CPU used. The first step is to add a new C++ class, named CpuWidget, and make it inherit SysInfoWidget: #include "SysInfoWidget.h" class CpuWidget : public SysInfoWidget { public: explicit CpuWidget(QWidget* parent = 0); };
In the constructor, the only parameter needed is QWidget* parent. Since we provided default values for the startDelayMs and updateSeriesDelayMs variables in the SysInfoWidget class, we get the best possible behavior; there is no need to remember it when subclassing SysInfoWidget, but it is still easy to override it if you need to. The next step is to override the updateSeries() function from the SysInfoWidget class and start using the Qt Charts API: #include #include "SysInfoWidget.h" class CpuWidget : public SysInfoWidget { Q_OBJECT public: explicit CpuWidget(QWidget* parent = 0); protected slots: void updateSeries() override; private: QtCharts::QPieSeries* mSeries; };
Since we overrode the SysInfoWidget::updateSeries() slot, we have to include the Q_OBJECT macro to allow CpuWidget to respond to the SysInfoWidgetmRefreshTimer::timeout() signal. We include QPieSeries from the Qt Charts module so that we can create a QPieSeries* member named mSeries. QPieSeries is a subclass of QAbstractSeries, which is the base class of all Qt Charts series (QLineSeries, QAreaSeries, QPieSeries, and so on). In Qt Charts, a QAbstractSeries subclass holds the data you want to display and defines how it should be drawn, but it does not define where the data should be displayed inside your layout. We can now move on to CpuWidget.cpp to investigate how we can tell Qt where the drawing takes place:
using namespace QtCharts; CpuWidget::CpuWidget(QWidget* parent) : SysInfoWidget(parent), mSeries(new QPieSeries(this)) { mSeries->setHoleSize(0.35); mSeries->append("CPU Load", 30.0); mSeries->append("CPU Free", 70.0); QChart* chart = chartView().chart(); chart->addSeries(mSeries); chart->setTitle("CPU average load"); }
All Qt Charts classes are defined in the QtCharts namespace. This is why we start with using namespace QtCharts. First, we initialize mSeries in the constructor initializer list. We then proceed to configure it. We carve the donut with mSeries->setHoleSize(0.35) and we append two data sets to mSeries: a fake CPU Load and Cpu Free, which are expressed in percentages (30% and 70%). These values are only here for your development phase. You should initialize these values to 0.0 when your application is finished. The mSeries function is now ready to be linked to the class managing its drawing: QChart. The QChart class is retrieved from the SysInfoWidget::chartView() function. When calling chart>addSeries(mSeries), chart takes the ownership of mSeries and will draw it according to the series type; in our case, QPieSeries. is not a QWidget—it is a subclass of QGraphicsWidget. QGraphicsWidget is similar to QWidget with some differences (its coordinates and geometry are defined with doubles or floats instead of integers, a subset of QWidget attributes are supported: custom drag, and drop framework). QChart
The QGraphicsWidget class is designed to be added in a QGraphicsScene class, a high-performance Qt component used to draw hundreds of items onscreen at the same time. In our SysInfo application, QChart has to be displayed in QVBoxLayout in SysInfoWidget. Here, the QChartView class comes in very handy. It lets us add chart in a QWidget layout. So far, QPieSeries has seemed rather abstract. Let's add it to the MainWindow file to see how it looks: // In MainWindow.h #include "CpuWidget.h" ... private: Ui::MainWindow *ui; CpuWidget mCpuWidget; }; // In MainWindow.cpp #include #include "SysInfo.h" MainWindow::MainWindow(QWidget *parent) : QMainWindow(parent), ui(new Ui::MainWindow), mCpuWidget(this) {
ui->setupUi(this); ui->centralWidget->setLayout(new QHBoxLayout()); ui->centralWidget->layout()->addWidget(&mCpuWidget); }
We simply declare mCpuWidget in the MainWindow.h file, initialize it, then add it to MainWindow>centralWidget->layout. The central widget is initialized as QHBoxLayout. You should also initialize our singleton on the main.cpp file: #include "MainWindow.h" #include #include "SysInfo.h" int main(int argc, char *argv[]) { QApplication a(argc, argv); SysInfo::instance().init(); MainWindow w; w.show(); return a.exec(); }
Thanks to the architecture we built with the SysInfo and SysInfoWidget classes, the remaining part will be implemented swiftly. Switch back to the CpuWidget.cpp file and implement the updateSeries() function with the following body: void CpuWidget::updateSeries() { double cpuLoadAverage = SysInfo::instance().cpuLoadAverage(); mSeries->clear(); mSeries->append("Load", cpuLoadAverage); mSeries->append("Free", 100.0 - cpuLoadAverage); }
First, we get a reference to our SysInfo singleton. We then retrieve the current average CPU load in the cpuLoadAverage variable. We have to feed this data to our mSeries. The mSeries object is a QPieSeries, which implies that we just want a snapshot of the current CPU average load. Past history is not meaningful with this kind of graph. That's why we clear the mSeries data with the mSeries->clear() syntax, and append the cpuLoadAverage variable and then the free part (100.0 cpuLoadAverage). The nice thing to note is that, in the CpuWidget class, we don't have to worry about refreshing. All the work is done in the SysInfoWidget subclass with all the bells and whistles of the QTimer class. In a SysInfoWidget subclass, we only have to concentrate on the valuable specific code: what data should be displayed and what kind of graph is used to display it. If you look at the whole CpuWidget class, it is very short. The next SysInfoWidget subclass, MemoryWidget, will also be very concise and quick to implement. If you now run the application, you should see something like this:
Memory using Qcharts Our second SysInfoWidget is a MemoryWidget class. This widget will display a history of the data so that we can see how the memory consumption evolves over time. To display this data, we will use a QLineSeries class from the Qt Chart module. Create the MemoryWidget class and follow the same pattern we used for CpuWidget: #include #include "SysInfoWidget.h" class MemoryWidget : public SysInfoWidget { Q_OBJECT public: explicit MemoryWidget(QWidget *parent = 0); protected slots: void updateSeries() override; private: QtCharts::QLineSeries* mSeries; qint64 mPointPositionX; };
Instead of a being QPieSeries*, mSeries is a type of QLineSeries* that will be linked to the chart object in a very similar fashion to MemoryWidget.cpp: #include "MemoryWidget.h" #include using namespace QtCharts; const int CHART_X_RANGE_COUNT = 50; const int CHART_X_RANGE_MAX = CHART_X_RANGE_COUNT - 1; MemoryWidget::MemoryWidget(QWidget *parent) : SysInfoWidget(parent), mSeries(new QLineSeries(this)), mPointPositionX(0) { QAreaSeries* areaSeries = new QAreaSeries(mSeries); QChart* chart = chartView().chart(); chart->addSeries(areaSeries); chart->setTitle("Memory used"); chart->createDefaultAxes(); chart->axisX()->setVisible(false); chart->axisX()->setRange(0, CHART_X_RANGE_MAX); chart->axisY()->setRange(0, 100); } void MemoryWidget::updateSeries() { }
The mSeries data is, as usual, initialized in the initializer list. mPointPositionX is an unsigned long long variable (using the qint64 Qt notation) that will track the last X position of our dataset. This huge value is used to make sure that mPointPositionX never overflows.
We then use an intermediate areaSeries that takes ownership of mSeries upon its initialization in QAreaSeries* areaSeries = new QareaSeries(mSeries). areaSeries is then added to the chart object at chart->addSeries(areaSeries). We do not want to display a single line in our QChart. Instead, we want to display an area that represents the used memory percentage. That is why we use an areaSeries type. Nonetheless, we will still update the mSeries data when adding new points to the dataset in the updateSeries() function. The areaSeries type will automatically handle them and deliver them to the chart object. After chart->addSeries(areaSeries), we configure the chart display: The chart->createDefaultAxes() function creates an X and Y axis based on the areaSeries type. If we used a 3D series, the createDefaultAxes() function would have added a Z axis. We hide the X axis tick values with chart->axisX()->setVisible(false) (intermediate values displayed at the bottom of the axis). In our MemoryWidget class, this information is not relevant. To define the number of points, we want to display the size of the display history. We call chart->axisX()->setRange(0, CHART_X_RANGE_MAX). Here we use a constant to make it easier to modify this value afterward. Seeing the value at the top of the file, we avoid having to skim through MemoryWidget.cpp, searching for where this value is used to update it. chart->axisY()->setRange(0, 100) defines the maximum range of the Y axis, which is a percentage, based on the value returned by the SysInfo::memoryUsed() function. The chart is now properly configured. We have to feed it by filling the updateSeries() body: void MemoryWidget::updateSeries() { double memoryUsed = SysInfo::instance().memoryUsed(); mSeries->append(mPointPositionX++, memoryUsed); if (mSeries->count() > CHART_X_RANGE_COUNT) { QChart* chart = chartView().chart(); chart->scroll(chart->plotArea().width() / CHART_X_RANGE_MAX, 0); mSeries->remove(0); } }
We first retrieve the latest memory percentage used and append it to mSeries at the mPointPositionX X coordinate (we post-increment it for the next updateSeries() call) and the memoryUsed Y coordinate. Since we want to keep a history of mSeries, we will never call the mSeries->clear() function. However, what will happen when we add more than just CHART_X_RANGE_COUNT points? The visible "window" on the chart is static and the points will be added outside. This means that we will see the memory usage only for the first CHART_X_RANGE_MAX points and then, nothing. Fortunately, QChart provides a function to scroll inside the view to move the visible window. We start to handle this case only when the dataset is bigger than the visible window, translated by the if (mSeries->count() > CHART_X_RANGE_COUNT) code line. We then remove the point at the 0 index with mSeries->remove(0) to ensure that the widget will not store an infinite dataset. A SysInfo application that monitors the memory usage and has a memory leak is a bit sad.
The chart->scroll(chart->plotArea().width() / CHART_X_RANGE_MAX, 0) syntax will then scroll to the latest point on the X axis and nothing on Y. chart->scroll(dx, dy) expects coordinates expressed in our series coordinates. That is why we have to retrieve char->plotArea() divided by CHART_X_RANGE_MAX , the X axis unit. We can now add the MemoryWidget class in MainWindow: // In MainWindow.h #include "CpuWidget.h" #include "MemoryWidget.h" ... private: Ui::MainWindow *ui; CpuWidget mCpuWidget; MemoryWidget mMemoryWidget; }; // In MainWindow.cpp MainWindow::MainWindow(QWidget *parent) : QMainWindow(parent), ui(new Ui::MainWindow), mCpuWidget(this), mMemoryWidget(this) { ui->setupUi(this); SysInfo::instance().init(); ui->centralWidget->setLayout(new QHBoxLayout()); ui->centralWidget->layout()->addWidget(&mCpuWidget); ui->centralWidget->layout()->addWidget(&mMemoryWidget); }
Just like we did for CpuWidget, add a new member named mMemoryWidget to MainWindow and add it to the centralWidget layout with the ui->centralWidget->layout()->addWidget(&mMemoryWidget) syntax. Compile, run the application, and wait for a few seconds. You should see something close to this:
The MemoryWidget class works fine, but it looks a bit dull. We can customize it very easily with Qt. The goal is to have a bold line at the top of the memory area and a nice gradient from the top to
the bottom. We just have to modify the areaSeries class in the MemoryWidget.cpp file: #include #include #include #include "SysInfo.h" using namespace QtCharts; const const const const const
int int int int int
CHART_X_RANGE_COUNT = 50; CHART_X_RANGE_MAX = CHART_X_RANGE_COUNT - 1; COLOR_DARK_BLUE = 0x209fdf; COLOR_LIGHT_BLUE = 0xbfdfef; PEN_WIDTH = 3;
MemoryWidget::MemoryWidget(QWidget *parent) : SysInfoWidget(parent), mSeries(new QLineSeries(this)) { QPen pen(COLOR_DARK_BLUE); pen.setWidth(PEN_WIDTH); QLinearGradient gradient(QPointF(0, 0), QPointF(0, 1)); gradient.setColorAt(1.0, COLOR_DARK_BLUE); gradient.setColorAt(0.0, COLOR_LIGHT_BLUE); gradient.setCoordinateMode(QGradient::ObjectBoundingMode); QAreaSeries* areaSeries = new QAreaSeries(mSeries); areaSeries->setPen(pen); areaSeries->setBrush(gradient); QChart* chart = chartView().chart(); ... }
The QPen pen function is part of the QPainter API. It is the foundation that Qt relies on to do most of the GUI drawing. This includes the whole QWidget API (QLabel, QPushButton, QLayout, and so on). For pen, we just have to specify its color and width and then apply it to the areaSeries class with areaSeries->setPen(pen). The principle is the same for the gradient. We define the starting point (QPointF(0, 0)) and the final point (QPointF(0, 1)) before specifying the color at each end of the vertical gradient. The QGradient::ObjectBoundingMode parameter defines how the start/final coordinates are mapped to the object. With the QAreaSeries class, we want the gradient coordinates to match the whole QareaSeries class. These coordinates are normalized coordinates, meaning that 0 is the start and 1 is the end of the shape: The [0.0] coordinates will point to the top-left corner of the QAreaSeries class The [1.0] coordinates will point to the bottom-left corner of the QAreaSeries class One last build and run, and the SysInfo application will look like this:
Generating memory leak or starting a virtual machine is a great way to make your memory go crazy. The SysInfo application is now finished and we even added some visual polish. You can explore the QGradient classes and the QPainter API if you want to further customize the widget.
The .pro file in depth When you click on the Build button, what exactly is Qt Creator doing? How does Qt handle the compilation of the different platforms with a single .pro file? What does the Q_OBJECT macro imply, exactly? We will dig into each of these questions in the following sections. Our example case will be the SysInfo application we just completed and we will study what Qt is doing under the hood. We can start this study by digging into the .pro file. It is the main entry point for compiling any Qt project. Basically, a .pro file is a qmake project file that describes the sources and headers used by the project. It is a platform-agnostic definition of a Makefile. First, we can cover the different qmake keywords used in the ch02-sysinfo application: #------------------------------------------------# # Project created by QtCreator 2016-03-24T16:25:01 # #------------------------------------------------QT += core gui charts CONFIG += C++14 greaterThan(QT_MAJOR_VERSION, 4): QT += widgets TARGET = ch02-sysinfo TEMPLATE = app
Each of these qmake variables has a specific role: : The prefix needed to comment on a line. Yes, we generated the project on March 24, 2016 – crazy, huh? QT: A list of the Qt modules used in the project. In the platform-specific Makefile, each of the values will include the module headers and the corresponding library link. CONFIG: A list of configuration options for the project. Here, we configure the support of C++14 in the Makefile. TARGET: The name of the target output file. TEMPLATE: The project template used when generating the Makefile. The app tells qmake to generate a Makefile targeted for a binary. If you are building a library, use the lib value. #
In the ch02-sysinfo application, we started to employ platform-specific compilation rules using the intuitive scope mechanism: windows { SOURCES += SysInfoWindowsImpl.cpp HEADERS += SysInfoWindowsImpl.h }
If you had to do this with a Makefile, you would probably lose some hair before getting it right (being bald is not an excuse). This syntax is simple yet powerful, and is also used for conditional statements. Let's say you wanted to build some files on debug only. You would have written the following:
windows { SOURCES += SysInfoWindowsImpl.cpp HEADERS += SysInfoWindowsImpl.h debug { SOURCES += DebugClass.cpp HEADERS += DebugClass.h } }
Nesting the debug scope inside windows is the equivalent of if (windows && debug). The scoping mechanism is even more flexible. You can have the OR Boolean operator condition with this syntax: windows|unix { SOURCES += SysInfoWindowsAndLinux.cpp }
You can even have else
/
if else
statements:
windows|unix { SOURCES += SysInfoWindowsAndLinux.cpp } else:macx { SOURCES += SysInfoMacImpl.cpp } else { SOURCES += UltimateGenericSources.cpp }
In this code snippet, we also see the use of the += operator. The qmake tool provides a wide range of operators to modify the behavior of variables: : This operator sets the variable to the value. The SOURCES = SysInfoWindowsImpl.cpp syntax would have assigned the single SysInfoWindowsImpl.cpp value to the SOURCES variable. +=: This operator adds the value to a list of values. This is what we commonly use in HEADERS, SOURCES, CONFIG, and so on. -=: This operator removes the value from the list. You can, for example, add a DEFINE = DEBUG_FLAG syntax in the common section, and in a platform-specific scope (say, a Windows release), remove it with the DEFINE -= DEBUG_FLAG syntax. *=: This operator adds the value to the list only if it is not already present. The DEFINE *= DEBUG_FLAG syntax adds the DEBUG_FLAG value only once. ~=: This operator replaces any value that matches a regular expression with the specified value, DEFINE ~= s/DEBUG_FLAG/debug. =
You can also define variables in the .pro file and reuse them in different places. We can simplify this with the use of the qmake message() function: COMPILE_MSG = "Compiling on" windows { SOURCES += SysInfoWindowsImpl.cpp HEADERS += SysInfoWindowsImpl.h message($$COMPILE_MSG windows) } linux { SOURCES += SysInfoLinuxImpl.cpp HEADERS += SysInfoLinuxImpl.h message($$COMPILE_MSG linux)
} macx { SOURCES += SysInfoMacImpl.cpp HEADERS += SysInfoMacImpl.h message($$COMPILE_MSG mac) }
If you build the project, you will see your platform-specific message each time you build the project in the Compile Output tab (you can access this tab from Window | Output Panes | Compile Output). Here, we defined a COMPILE_MSG variable and referenced it when calling message($$COMPILE_MSG windows). This offers interesting possibilities when you need to compile external libraries from your .pro file. You can then aggregate all the sources in a variable, combine it with the call to a specific compiler, and so on. If your scope-specific statement is a single line, you can use the following syntax to describe it: windows:message($$COMPILE_MSG windows).
Besides message(), there are a few other helpful functions: : Displays the string and exits the compilation immediately. : Tests the existence of the filename. qmake also provides the ! operator, which means you can write !exist(myfile) { ... }. include(filename): Includes the content of another .pro file. It gives you the ability to slice your .pro files into more modular components. This will prove very useful when you have multiple .pro files for a single big project. error(string)
exists(filename)
All the built-in functions are described at http://doc.qt.io/qt-5/qmake-test-function-reference.html.
Under the hood of qmake As we said earlier, qmake is the foundation of the Qt framework compilation system. In Qt Creator, when you click on the Build button, qmake is invoked. Let's study what qmake is doing by calling it ourselves on the command-line interface (CLI). Create a temporary directory where you will store the generated files. We are working on a Linux box, but this is transposable on any OS. We will choose /tmp/sysinfo. Using the CLI, navigate to this new directory and execute the following command: /path/to/qt/installation/5.7/gcc_64/bin/qmake -makefile -o Makefile /path/to/sysinfoproject/ch02-sysinfo.pro
This command will execute qmake in the -makefile mode to generate a Makefile based on your sysinfo.pro file. If you skim through the Makefile content, you will see many things we covered earlier in the .pro section, such as the link to Qt modules, headers of different modules, and the inclusion of the headers and sources files of your project. Now, let's build this Makefile by simply typing the make command. This command will generate the ch02-sysinfo binary (based on the TARGET value of the .pro file). Here is the list of files now present in /tmp/sysinfo: $ ls -1 ch02-sysinfo CpuWidget.o main.o MainWindow.o Makefile MemoryWidget.o moc_CpuWidget.cpp moc_CpuWidget.o moc_MainWindow.cpp moc_MainWindow.o moc_MemoryWidget.cpp moc_MemoryWidget.o moc_SysInfoWidget.cpp moc_SysInfoWidget.o SysInfoLinuxImpl.o SysInfo.o SysInfoWidget.o ui_MainWindow.h
Now this is very interesting, we find all our sources compiled in the usual .o extension (SysInfo.o, SysInfoWidget.o, and so on), but there are also a lot of files prefixed with moc_. Here lies another keystone of the Qt framework: the Meta Object Compiler. Every time you create a new class that inherits QObject, you have to include the macro Q_OBJECT in your header. Each time you emit a signal or receive one in a slot and you did not write any specific code to handle it, Qt took care of it. This is done by generating an intermediate implementation of your class (the moc_*.cpp file), which contains everything Qt needs to properly handle your signals and slots.
A picture is worth a thousand words. Here is the complete compilation pipeline for a standard qmake project:
The blue boxes refer to commands and the wavy boxes are documents (sources or final binary). Let's walk through the steps: 1. The qmake command is executed with the project .pro file. It generates a Makefile based on the project file. 2. The make command is executed, which will call other commands to generate intermediate files. 3. The uic command stands for User-Interface Compiler. It takes all the .ui files (which are basically an XML description of your interface) and generates the corresponding ui_*.h header that you include in your own .cpp (in our ch02-sysinfo project, it is in MainWindow.cpp). 4. The moc command takes every class containing the Q_OBJECT macro (paired with the superclass QObject) and generates the intermediate moc_*.cpp files, which include everything needed to make the signal/slot framework work. 5. The g++ command is executed, compiling all your source files and intermediate moc files into .o files before finally linking everything in the ch02-sysinfo binary. Note that if you add a Q_OBJECT macro after the creation of a class, sometimes the compiler will complain about your signals and slots. To fix this, simply run the qmake command from Build | Run qmake. You can now see that this stems from the fact that the Makefile has to be regenerated to include the generation of the new intermediate moc file.
Generally, source-code generation is regarded as bad practice in the developer community. Qt has been criticized for this for a long time. We always fear that the machine does some kind of voodoo behind our back. Unfortunately, C++ does not offer any practical way of doing code introspection (namely reflection), and the signal and slots mechanism needs some kind of metadata about your class to be resolved. This could have been done partly with the C++ template system, but this solution seemed to be much less readable, portable, usable, and robust for Qt. You also need an excellent compiler support for templates. This cannot be assumed in the wild world of C++ compilers.
The moc system is now fully mature. There are some very specific edge cases where it could bring trouble (some people have reported problems in very specific situations with Visual Studio), but even so, we think that the gain of this feature largely outweighs any possible issues. The signal/slot system is a marvel to work with and if you look at the beginnings of Qt, the system has been present from the very first releases. Adding the functor notation in Qt 5 (which gives a compile time check of the validity of your connect() function), combined with C++11 lambas, makes it a real delight.
Beneath Q_OBJECT and signals/slots The Qt building system should be clearer now. Still, the Q_OBJECT macro and the signal/slot/emit keywords are still black boxes. Let's dive into Q_OBJECT. You can Ctrl + click on the macro name, or select it and press F2 to go to its declaration. The truth lies in the source code; Q_OBJECT is defined in the qobjectdefs.h file (in Qt 5.7): #define Q_OBJECT \ public: \ // skipped details static const QMetaObject staticMetaObject; \ virtual const QMetaObject *metaObject() const; \ virtual void *qt_metacast(const char *); \ virtual int qt_metacall(QMetaObject::Call, int, void **); \ QT_TR_FUNCTIONS \ private: \ // skipped details qt_static_metacall(QObject *, QMetaObject::Call, int, void **);
This macro defines some static functions and static QMetaObject. The body of these static functions is implemented in the generated moc file. We will not drown you in the gory details of the QMetaObject class. The role of this class is to store all the meta-information for the QObject subclass. It also maintains a correspondence table between the signals and slots of your class and to the signals and slots of any connected class. Each signal and each slot is assigned with a unique index: The metaObject() function returns &staticMetaObject for a normal Qt class and dynamicMetaObject when working with QML objects. The qt_metacast() function performs a dynamic cast using the name of the class. This function is required because Qt does not rely on standard C++ Runtime Type Information (RTTI) to retrieve metadata about an object or a class. qt_metacall() directly calls an internal signal or slot by its index. Because an index is used rather than a pointer, there is no pointer dereferencing and the generated switch case can be heavily optimized by the compiler (the compiler can directly include the jump instruction to the specific case very early on, avoiding a lot of branch evaluation). Thus, the execution of the signal/slot mechanism is quite fast. Qt also adds non-standard C++ keywords to manage the signal/slot mechanism, namely signals, slots, and emit. Let's see what's behind each one and how everything fits inside a connect() function. The slots and signals keywords are also defined in qobjectdefs.h: # #
define slots define signals public
That is right: slots points to nothing and the signals keyword is just a placeholder for the public keyword. All your signals/slots are just functions. The signals keyword is forced to be public to
make sure that your signal functions are visible outside of your class (what is the point of a private signal anyway?). The Qt magic is simply the ability to emit a signal function to any connected slot function without knowing the details of the class implementing this slot. Everything is done through the QMetaObject class implementation in the moc file. When a signal is emitted, the QMetaObject::activate() function is called with the changed value and the signals index. The last definition to study is emit: # define emit
So many definitions of nothing, it is almost absurd! The emit keyword is completely useless from a code perspective: moc plainly ignores it and nothing particular happens with it afterwards. It is merely a hint for the developer to notice they are working with signals/slots rather than plain functions. To trigger slot, you must connect your signal to it using the QObject::connect() function. This function creates a new Connection instance, which is defined in qobject_p.h: struct Connection { QObject *sender; QObject *receiver; union { StaticMetaCallFunction callFunction; QtPrivate::QSlotObjectBase *slotObj; }; // The next pointer for the singly-linked ConnectionList Connection *nextConnectionList; //senders linked list Connection *next; Connection **prev; ... };
The Connection instance stores a pointer to the signal emitter class (sender), the slot-receiver class (receiver), and the indexes of the connected signal and slot keywords. When a signal is emitted, every connected slot must be called. To be able to do this, every QObject has a linked list of Connection instances for each signal and the same linked list of Connection for each of its slot keywords. This pair of linked lists allows Qt to properly walk through each dependent slot/signal couple to trigger the right functions using the indexes. The same reasoning is used to handle the receiver destruction. Qt walks through the double-linked list and removes the object from where it was connected. This walk happens in the famous UI thread, where the whole message loop is processed and every connected signal/slot is triggered according to the possible events (mouse, keyboard, network, and so on). Because the QThread class inherits QObject, any QThread can use the signal/slot mechanism. Additionally, the signals keyword can be posted to other threads where they will be processed in the receiving threads' event loop.
Summary In this chapter, we created a cross-platform SysInfo application. We covered the singleton and the strategy pattern to have neat code organization with platform-specific code. You learned to use the Qt Charts module to display system information in real time. Finally, we took a deep dive into the qmake command to see how Qt implements the signal/slot mechanism and to see what is hidden behind Qt-specific keywords (emit, signals, and slots). By now, you should have a clear picture of how Qt works and how you can tackle a crossplatform application. In the next chapter, we will look at how you can split a bigger project in order to keep your sanity as a maintainer. We will study a fundamental pattern in Qt—the Model/View—and discover how to use a database with Qt.
Dividing Your Project and Ruling Your Code The last chapter delved into qmake to study what lies beneath the signal/slot system and covered a reasonable approach to implementing platform-specific code. This chapter will show you how a project can be properly divided to enjoy the maximum leverage from the Qt framework. To do this, you will create a gallery application that handles albums and pictures. You will be able to create, read, update, and delete any album and display the pictures in a grid of thumbnails or in full resolution. All of this will be persisted in a SQL database. This chapter lays the foundations of the gallery by creating a core library that will be used in the following two chapters: Chapter 4, Conquering the Desktop UI, and Chapter 5, Dominating the Mobile UI. This chapter covers the following topics: Designing a maintainable project Storing your data in a database Protecting your code with a smart pointer Implementing the model
Designing a maintainable project The first step in designing a maintainable project is to properly split it in clearly defined modules. A common approach is to separate the engine from the user interface. This separation forces you to reduce coupling between the different parts of your code and make it more modular. This is exactly the approach we will take with the gallery application. The project will be divided into three sub-projects:
The sub-projects are as follows: gallery-core: This is a library containing the core of the application logic: the data classes (or business classes), persistent storage (in SQL), and the model that makes the storage available to the UI through a single entry point. gallery-desktop: This is a Qt widget application that will depend on the gallery-core library to retrieve data and display it to the user. This project will be covered in Chapter 4, Conquering the Desktop UI. gallery-mobile: This is a QML application targeted at mobile platforms (Android and iOS). It will also rely on gallery-core. This project will be covered in Chapter 5, Dominating the Mobile UI. As you can see, each layer has a single responsibility. This principle is applied to both the project structure and the code organization. Throughout these three projects, we will endeavor to live up to the motto of the chapter: Dividing Your Project and Ruling Your Code. To separate your Qt project this way, we will create a different kind of project, a Subdirs project: 1. Click on File | New File or Project 2. In the Projects types, select Other Project | Subdirs Project | Choose 3. Name it ch03-gallery-core and then click on Next 4. Select your latest Qt Desktop Kit, and then click on Next | Finish & Add Subproject Here, Qt Creator created the parent project, ch03-gallery-core, which will host our three subprojects (gallery-core, gallery-desktop, and gallery-mobile). The parent project has neither code nor a compilation unit in itself, it is simply a convenient way to group multiple .pro projects and express the dependencies between them.
The next step is to create the first subdir project, which Qt Creator proposed immediately when you clicked on Finish & Add Subproject. We will start with gallery-core: 1. 2. 3. 4. 5.
Select Library in the Projects tab. Select C++ Library. Choose the Shared Library type, name it gallery-core, and click on Next. Select the modules, QtCore, and QtSql, and then click on Next. Type Album in the Class name field, and click on Next. Qt Creator will generate the basic skeleton of a library with this class as an example. 6. Check that the project is properly added as a sub-project of ch03-gallery-core.pro and click on Finish. Before delving into the gallery-core code, let's study what Qt Creator just made for us. Open the parent .pro file, ch03-gallery-core.pro: TEMPLATE = subdirs SUBDIRS += \ gallery-core
So far, we've used the TEMPLATE = app syntax in our .pro files. The subdirs project template indicates to Qt that it should search for sub-projects to compile. When we added the gallery-core project to ch03-gallery-core.pro, Qt Creator added it to the SUBDIRS variable. As you can see, SUBDIRS is a list, so you can add as many sub-projects as you want. When compiling ch03-gallery-core.pro, Qt will scan each SUBDIRS value to compile them. We can now switch to gallery-core.pro: QT QT
+= sql -= gui
TARGET = gallery-core TEMPLATE = lib DEFINES += GALLERYCORE_LIBRARY SOURCES += Album.cpp HEADERS += Album.h\ gallery-core_global.h unix { target.path = /usr/lib INSTALLS += target }
Let's see how this works: has appended the sql module and removed the gui module. By default, QtGui is always included and has to be removed explicitly. The TEMPLATE value is different, again. We use lib to tell qmake to generate a Makefile that will output a shared library, named gallery-core (as specified by the TARGET variable). The DEFINES += GALLERY_CORE_LIBRARY syntax is a compilation flag that lets the compiler know when it should import or export library symbols. We will come back to this soon. HEADERS contains our first class, Album.h, but also another generated header: gallerycore_global.h. This file is syntactic sugar provided by Qt to ease the pain of a cross-platform QT
library. The unix { ... } scope specifies the installation destination of the library. This platform scope is generated because we created the project on Linux. By default, it will try to install the library in the system library path (/usr/lib). Please remove the unix scope altogether, we don't need to make the library available across the system. To have a better understanding of the cross-platform shared object issue, you can open gallerycore_global.h: #include #if defined(GALLERYCORE_LIBRARY) # define GALLERYCORESHARED_EXPORT Q_DECL_EXPORT #else # define GALLERYCORESHARED_EXPORT Q_DECL_IMPORT #endif
We encounter GALLERYCORE_LIBRARY, defined in the gallery-core.pro file, again. Qt Creator generated a useful piece of code for us: the cross-platform way to handle symbol-visibility in a shared library. When your application links to a shared library, symbol functions, variables, and classes must be marked in a special way to be visible by the application using the shared library. The default visibility of a symbol depends on the platform. Some platforms will hide symbols by default, other platforms will make them public. Of course, each platform and compiler has its own macros to express this public/private notion. To obviate the whole #ifdef windows #else boilerplate code, Qt provides Q_DECL_EXPORT (if we are compiling the library) and Q_DECL_IMPORT (if we are compiling your application using the shared library). Thus, throughout the symbols you want to mark as public, you just have to use the GALLERYCORESHARED_EXPORT macro. An example is available in the Album.h file: #ifndef ALBUM_H #define ALBUM_H #include "gallery-core_global.h" class GALLERYCORESHARED_EXPORT Album { public: Album(); }; #endif // ALBUM_H
You include the proper gallery-core_global.h file to have access to the macro and you use it just after the class keyword. It does not pollute your code too much and will still be cross-platform. Another possibility is to make a Statically Linked Library. This path is interesting if you want fewer dependencies to handle (a single binary is always easier to deploy). There are several downsides:
Increased compilation time: Each time you modify the library, the application will have to be recompiled as well. Tighter coupling: Multiple applications cannot link to your library. Each one of them must embed it.
Defining data classes We are building our gallery from the ground up. We will start with the implementation of our data classes to be able to properly write the database layer. The application aims to organize pictures into albums. Hence, the two obvious classes are Album and Picture. In our example, an album simply has a name. A Picture class must belong to an Album class and have a file path (the path on your filesystem where the original file is located). The Album class has already been created on project creation. Open the Album.h file and update it to include the following implementation: #include #include "gallery-core_global.h" class GALLERYCORESHARED_EXPORT Album { public: explicit Album(const QString& name = ""); int id() const; void setId(int id); QString name() const; void setName(const QString& name); private: int mId; QString mName; };
As you can see, the Album class contains only an mId variable (the database ID) and an mName variable. In a typical Object-Oriented Paradigm (OOP), the Album class would have had a QVectormPictures field. We did not do it on purpose. By decoupling these two objects, we will have more flexibility when we want to load an album without pulling the potential thousands of associated pictures. The other problem in having mPictures in the Album class is that the developer (you or anybody else) using this code will ask themself: when is mPictures loaded? Should I do a partial load of Album and have an incomplete Album or should I always load Album with every picture in it? By completely removing the field, the question ceases to exist, and the code is simpler to grasp. The developer knows intuitively that they will have to explicitly load the pictures if they want them. Otherwise, they can continue with this simple Album class. The getters and setters are obvious enough; we will let you implement them without showing them to you. We will only take a look at the Album class' constructor in Album.cpp: Album::Album(const QString& name) : mId(-1), mName(name) { }
The mId variable is initialized to -1 to be sure that, by default, an invalid ID is used and the mName variable is assigned a name value. We can now proceed to the Picture class. Create a new C++ class named Picture and open Picture.h to modify it like so: #include #include #include "gallery-core_global.h" class GALLERYCORESHARED_EXPORT Picture { public: Picture(const QString& filePath = ""); Picture(const QUrl& fileUrl); int id() const; void setId(int id); int albumId() const; void setAlbumId(int albumId); QUrl fileUrl() const; void setFileUrl(const QUrl& fileUrl); private: int mId; int mAlbumId; QUrl mFileUrl; };
Don't forget to add the GALLERYCORESHARED_EXPORT macro right before the class keyword to export the class from the library. As a data structure, Picture has an mId variable, belongs to an mAlbumId variable, and has an mFileUrl value. We use the QUrl type to make path manipulation easier to use depending on the platform (desktop or mobile). Let's take a look at Picture.cpp: #include "Picture.h" Picture::Picture(const QString& filePath) : Picture(QUrl::fromLocalFile(filePath)) { } Picture::Picture(const QUrl& fileUrl) : mId(-1), mAlbumId(-1), mFileUrl(fileUrl) { } QUrl Picture::fileUrl() const { return mFileUrl; } void Picture::setFileUrl(const QUrl& fileUrl) { mFileUrl = fileUrl; }
In the first constructor, the static function, QUrl::fromLocalFile, is called to provide a QUrl object to the other constructor, which takes a QUrl parameter.
The ability to call other constructors is a nice addition in C++11.
Storing your data in a database Now that the data classes are ready, we can implement the database layer. Qt provides a readyto-use sql module. Various databases are supported in Qt using SQL database drivers. In gallerydesktop, we will use the SQLITE driver, which is included in the sql module and perfectly fits the use case: A very simple database schema: No need for complex queries Very few or no concurrent transactions: No need for a complex transaction model A single-purpose database: No need to spawn a system service, the database is stored in a single file and does not need to be accessed by multiple applications The database will be accessed from multiple locations; we need to have a single entry point for it. Create a new C++ class named DatabaseManager and modify DatabaseManager.h to look like this: #include class QSqlDatabase; const QString DATABASE_FILENAME = "gallery.db"; class DatabaseManager { public: static DatabaseManager& instance(); ~DatabaseManager(); protected: DatabaseManager(const QString& path = DATABASE_FILENAME); DatabaseManager& operator=(const DatabaseManager& rhs); private: QSqlDatabase* mDatabase; };
The first thing to notice is that we implement the singleton pattern in the DatabaseManager class, like we did in the Transforming SysInfo in a singleton section from Chapter 2, Discovering qmake Secrets. The DatabaseManager class will open the connection in the mDatabase field and lend it to other possible classes. Also, QSqlDatabase is forward-declared and used as a pointer for the mDatabase field. We could have included the QSqlDatabase header, but we would have had a undesired side-effect: every file, which includes DatabaseManager, must also include QSqlDatabase. Thus, if we ever have some transitive inclusion in our application (which links to the gallery-core library), the application is forced to enable the sql module. As a consequence, the storage layer leaks through the library. The application should not have any knowledge about the storage-layer implementation. For all the application cares, it could be in SQL, XML, or anything else; the library is a black box that should honor the contract and persist the data. Let's switch to DatabaseManager.cpp and open the database connection:
#include "DatabaseManager.h" #include DatabaseManager& DatabaseManager::instance() { static DatabaseManager singleton; return singleton; } DatabaseManager::DatabaseManager(const QString& path) : mDatabase(new QSqlDatabase(QSqlDatabase::addDatabase("QSQLITE"))) { mDatabase->setDatabaseName(path); mDatabase->open(); } DatabaseManager::~DatabaseManager() { mDatabase->close(); delete mDatabase; }
The correct database driver is selected on the mDatabase field initialization with the QSqlDatabase::addDatabase("QSQLITE") function call. The following steps are just a matter of configuring the database name (which is incidentally the file path in SQLITE) and opening the connection with the mDatabase->open() function. In the DatabaseManager destructor, the connection is closed and the mDatabase pointer is properly deleted. The database link is now opened. All we have to do is to execute our Album and Picture queries. Implementing the CRUD (Create/Read/Update/Delete) for both our data classes in DatabaseManager would quickly push DatabaseManager.cpp to be several hundreds lines long. Add a few more tables and you can already see what a monster DatabaseManager would turn into. For this reason, each of our data classes will have a dedicated database class, responsible for all the database CRUD operations. We will start with the Album class. Create a new C++ class named AlbumDao (data access object), and update AlbumDao.h: class QSqlDatabase; class AlbumDao { public: AlbumDao(QSqlDatabase& database); void init() const; private: QSqlDatabase& mDatabase; };
The AlbumDao class' constructor takes a QSqlDatabase& parameter. This parameter is the database connection that will be used for all the SQL queries done by the AlbumDao class. The init() function aims to create the albums table and should be called when mDatabase is opened. Let's see the implementation of AlbumDao.cpp: #include #include
#include "DatabaseManager.h" AlbumDao::AlbumDao(QSqlDatabase& database) : mDatabase(database) { } void AlbumDao::init() const { if (!mDatabase.tables().contains("albums")) { QSqlQuery query(mDatabase); query.exec("CREATE TABLE albums (id INTEGER PRIMARY KEY AUTOINCREMENT, name TEXT)"); } }
As usual, the mDatabase field is initialized with the database parameter. In the init() function, we can see a real SQL request in action. If the albums table class does not exist, a QSqlQuery query is created that will use the mDatabase connection to be executed. If you omit mDatabase, the query will use a default anonymous connection. The query.exec() function is the simplest manner of executing a query: you simply pass your query as a QString object. Here, we create the albums table with the fields matching the Album data class (id and name). The QSqlQuery::exec() function returns a bool value that indicates whether the request has been successful. In your production code, always check this value. You can further investigate the error with QSqlQuery::lastError(). An example is available in this chapter's source code in DatabaseManager::debugQuery().
The skeleton of the AlbumDao class is done. The next step is to link it to the DatabaseManager class. Update the DatabaseManager class like so: // In DatabaseManager.h #include "AlbumDao.h" ... private: QSqlDatabase* mDatabase; public: const AlbumDao albumDao; }; // In DatabaseManager.cpp DatabaseManager::DatabaseManager(const QString& path) : mDatabase(new QSqlDatabase(QSqlDatabase::addDatabase("QSQLITE"))), albumDao(*mDatabase) { mDatabase->setDatabaseName(path); mDatabase->open(); albumDao.init(); }
The albumDao field is declared as a public explanation:
const AlbumDao
in the DatabaseManager.h file. This needs some
The public visibility is to give DatabaseManager clients access to the albumDao field. The API becomes intuitive enough; if you want to make a database operation on an album, just call DatabaseManager::instance().albumDao. The const keyword is to make sure that nobody can modify albumDao. Because it is public, we cannot guarantee the safety of the object (anybody could modify the object). As a side-
effect, we force every public function of AlbumDao to be const. This makes sense; after all, the AlbumDao field could have been a namespace with a bunch of functions. It is more convenient for it to be a class because we can keep the reference to the database connection with the mDatabase field. In the DatabaseManager constructor, the albumDao class is initialized with the mDatabase dereferenced pointer. The albumDao.init() function is called after the database connection has opened. We can now implement more interesting SQL queries. We can start with the creation of a new album in the AlbumDao class: // In AlbumDao.h class QSqlDatabase; class Album; class AlbumDao { public: AlbumDao(QSqlDatabase& database); void init() const; void addAlbum(Album& album) const; ... }; // In AlbumDao.cpp #include "AlbumDao.h" #include #include #include ... void AlbumDao::addAlbum(Album& album) const { QSqlQuery query(mDatabase); query.prepare("INSERT INTO albums (name) VALUES (:name)"); query.bindValue(":name", album.name()); query.exec(); album.setId(query.lastInsertId().toInt()); }
The addAlbum() function takes an album parameter to extract its information and execute the corresponding query. Here, we approach the prepared query notion: the query.prepare() function takes a query parameter that contains placeholders for parameters provided later. We will provide the name parameter with the :name syntax. Two syntaxes are supported: Oracle style with a colonname (for example, :name) or ODBC style with a question mark (for example, ?name). We then use the bind :name syntax to the value of the album.name() function. Because QSqlQuery::bind() expects a QVariant as a parameter value, we have to add the include directive to this class. In a nutshell, a QVariant is a generic data-holder that accepts a wide range of primitive types (char, int, double, and so on) and complex types (QString, QByteArray, QUrl, and so on). When the query.exec() function is executed, the bound values are properly replaced. The prepare()
statement technique makes the code more robust to SQL injection (injecting a hidden request would fail) and be more readable. The execution of the query modifies the state of the query object itself. The QSqlQuery query is not simply a SQL query-executor, it also contains the state of the active query. We can retrieve information about the query with the query.lastInsertId() function, which returns a QVariant value containing the ID of the album row we just inserted. This id is given to the album provided in the addAlbum() parameter. Because we modify album, we cannot mark the parameter as const. Being strict about the const correctness of your code is a good hint for a fellow developer, who can deduce that your function may or may not modify the passed parameter. The remaining update and delete operations follow strictly the same pattern used for addAlbum(). We will just provide the expected function signatures in the next code snippet. Please refer to the source code of the chapter for the complete implementation. However, we need to implement the request to retrieve all the albums in the database. This one deserves a closer look: // In AlbumDao.h #include ... void addAlbum(Album& album) const; void updateAlbum(const Album& album) const; void removeAlbum(int id) const; QVector albums() const; ... }; // In AlbumDao.cpp QVector AlbumDao::albums() const { QSqlQuery query("SELECT * FROM albums", mDatabase); query.exec(); QVector list; while(query.next()) { Album* album = new Album(); album->setId(query.value("id").toInt()); album->setName(query.value("name").toString()); list.append(album); } return list; }
The albums() function must return a QVector value. If we take a look at the body of the function, we see yet another property of QSqlQuery. To walk through multiple rows for a given request, query handles an internal cursor pointing to the current row. We can then proceed to create a new Album*() function and fill it with the row data given by the query.value() statement, which takes a column name parameter and returns a QVariant value that is casted to the proper type. This new album parameter is appended to the list and, finally, this list is returned to the caller. The PictureDao class is very similar to the AlbumDao class, both in usage and implementation. The main difference is that a picture has a foreign key to an album. The PictureDao function must be conditioned by an albumId parameter. The following code snippet shows the PictureDao header and the init() function:
// In PictureDao.h #include class QSqlDatabase; class Picture; class PictureDao { public: explicit PictureDao(QSqlDatabase& database); void init() const; void addPictureInAlbum(int albumId, Picture& picture) const; void removePicture(int id) const; void removePicturesForAlbum(int albumId) const; QVector picturesForAlbum(int albumId) const; private: QSqlDatabase& mDatabase; }; // In PictureDao.cpp void PictureDao::init() const { if (!mDatabase.tables().contains("pictures")) { QSqlQuery query(mDatabase); query.exec(QString("CREATE TABLE pictures") + " (id INTEGER PRIMARY KEY AUTOINCREMENT, " + "album_id INTEGER, " + "url TEXT)"); } }
As you can see, multiple functions take an albumId parameter to make the link between the picture and the owning album parameter. In the init() function, the foreign key is expressed in the album_id INTEGER syntax. SQLite 3 does not have a proper foreign key type. It is a very simple database and there is no strict constraint for this type of field; a simple integer is used. Finally, the PictureDao function is added in the DatabaseManager class just like we did for albumDao. One could argue that, if there are a lot of Dao classes, adding a const Dao member in the DatabaseManager class and calling the init() function quickly becomes cumbersome. A possible solution could be to make an abstract Dao class, with a pure, virtual init() function. The DatabaseManager class would have a Dao registry, which maps each Dao to a QString key with QHash mDaos. The init() function call would then be called in a for loop and a Dao object would be accessed using the QString key. This is outside the scope of this project, but is nevertheless an interesting approach.
Protecting your code with a smart pointer The code we just described is fully functional. But it can be strengthened, specifically with the AlbumDao::albums() function. In this function, we iterate through the database rows and create a new Album to fill a list. We can zoom in on this specific code section: QVector list; while(query.next()) { Album* album = new Album(); album->setId(query.value("id").toInt()); album->setName(query.value("name").toString()); list.append(album); } return list;
Let's say that the name column has been renamed to title. If you forget to update query.value("name"), you might run into trouble. The Qt framework does not rely on exceptions, but this cannot be said for every API available in the wild. An exception here would cause a memory leak: the Album* album function has been allocated on the heap but not released. To handle this, you would have to surround the risky code with a try/catch statement and deallocate the album parameter if an exception has been thrown. Maybe this error should bubble up; hence, your try/catch statement is only there to handle the potential memory leak. Can you picture the spaghetti code weaving in front of you? The real issue with pointers is the uncertainty of their ownership. Once it has been allocated, who is the owner of a pointer? Who is responsible for deallocating the object? When you pass a pointer as a parameter, when does the caller retain the ownership or release it to the callee? Since C++11, a major milestone has been reached in memory management: the smart pointer feature has been stabilized and can greatly improve the safety of your code. The goal is to explicitly indicate the ownership of a pointer through simple template semantics. There are three types of smart pointer: The unique_ptr pointer indicates that only one client has the ownership at one time The shared_ptr pointer indicates that the pointer's ownership is shared among several clients The weak_ptr pointer indicates that the pointer does not belong to the client For now, we will focus on the unique_ptr pointer to understand the smart pointer's mechanics. A unique_ptr pointer is simply a variable allocated on the stack that takes the ownership of the pointer you provide with it. Let's allocate an Album with this semantic: #include void foo() { Album* albumPointer = new Album(); std::unique_ptr album(albumPointer); album->setName("Unique Album"); }
The whole smart pointer API is available in the memory header. When we declared album as a unique_ptr, we did two things: We allocated unique_ptr on the stack. The unique_ptr pointer relies on templates to check the validity of the pointer type at compile-time. We granted the ownership of the albumPointer memory to album. From this point on, album is the owner of the pointer. This simple line has important ramifications. First and foremost, you no longer have to worry about the pointer's life cycle. Because a unique_ptr pointer is allocated on the stack, it will be destroyed as soon as it goes out of scope. In this example, when we exit foo(), album will be removed from the stack. The unique_ptr implementation will take care of calling the Album destructor and deallocating the memory. Secondly, you explicitly indicate the ownership of your pointer at compile-time. Nobody can deallocate the albumPointer content if they do not voluntarily fiddle with your unique_ptr pointer. Your fellow developers will also know at first glance who the owner of your pointer is. Note that even though album is a type of unique_ptr, you can still call Album functions (for example, album->setName()) using the -> operator. This is possible thanks to the overload of this operator. The usage of the unique_ptr pointer becomes transparent. Well, this use case is nice, but the purpose of a pointer is to be able to allocate a chunk of memory and share it. Let's say the foo() function allocates the album unique_ptr pointer and then transfers the ownership to bar(). That would look like this: void bar(std::unique_ptr barAlbum) { qDebug() (arrow) when working with a unique_ptr pointer: The -> operator dereferences to the pointer members and lets your call function on your real object The . operator gives you access to the unique_ptr object functions The unique_ptr pointer provides various functions. Among them, the most important are: The get() function returns the raw pointer. album.get() returns an Album* value. The release() function releases the ownership of the pointer and returns the raw pointer. The album.release() function returns an Album* value. The reset(pointer p = pointer()) function destroys the currently-managed pointer and takes ownership of the given parameter. An example would be the barAlbum.reset() function, which destroys the currently owned Album*. With a parameter, barAlbum.reset(new Album()) also destroys the owned object and takes the ownership of the provided parameter. Finally, you can dereference the object with the * operation, meaning *album will return an Album& value. This dereferencing is convenient, but you will see that the more a smart pointer is used, the less you will need it. Most of the time, you will replace a raw pointer with the following syntax: void bar(std::unique_ptr& barAlbum);
Because we pass unique_ptr by reference, bar() does not take ownership of the pointer and will not try to deallocate it upon its exit. With this, there is no need to use move(album) in foo(); the bar() function will just do operations on the album parameter but will not take its ownership. Now, let's consider shared_ptr. A shared_ptr pointer keeps a reference counter on a pointer. Each time a shared_ptr pointer references the same object, the counter is incremented. When this shared_ptr pointer goes out of scope, the counter is decremented. When the counter reaches zero, the object is deallocated. Let's rewrite our foo()/bar() example with a shared_ptr pointer: #include void bar(std::shared_ptr barAlbum) { qDebug() push_back(move(album)) instruction. Until that line, album is "owned" by the while scope, the move gives the ownership to the list. At the last instruction, return list, we should have written move(list), but C++11 accepts the direct return and will automatically make the move() function for us. What we covered in this section is that the AlbumDao class is completely matched in PictureDao. Please refer to the source code of the chapter to see the full PictureDao class implementation.
Implementing the model The data is ready to be exposed to potential clients (the applications that will display and edit its content). However, a direct connection between the client and the database will make a very strong coupling. If we decide to switch to another storage type, the view would have to be rewritten, partially at least. This is where the model comes to our rescue. It is an abstract layer that communicates with the data (our database) and exposes this data to the client in a data-specific, implementation-agnostic form. This approach is a direct offspring of the Model View Controller (MVC) concept. Let's recapitulate how MVC works: The Model manages the data. It is responsible for requesting data and updating it. The View displays data to the user. The Controller interacts with both the Model and the View. It is responsible for feeding the View with the correct data and sending commands to the Model based on the user interaction received from the View. This paradigm enables swapping various parts without disturbing the others. Multiple views can display the same data, the data layer can be changed, and the upper parts will not be aware of it. Qt combines the View and the Controller to form the Model/View architecture. The separation of the storage and the presentation is retained while being simpler to implement than a full MVC approach. To allow editing and view customization, Qt introduces the concept of Delegate, which is connected to both the Model and the View:
The Qt documentation about Model/View is truly plethoric. It is nevertheless easy to get lost in the details; it can feel a bit overwhelming. We will try to clear things up by implementing the AlbumModel class and see how it works. Qt offers various Model sub-classes that all extend from QAbstractItemModel. Before starting the implementation, we have to carefully choose which base class will be extended. Keep in mind that our data is in lists: we will have a list of albums, and each album will have a list of pictures. Let's see what Qt offers us:
: This class is the most abstract, and therefore, the most complex, to implement. We will have to redefine a lot of functions to properly use it. QStringListModel: This class is a model that supplies strings to views. It is too simple. Our model is more complex (we have custom objects). QSqlTableModel (or QSqLQueryModel): This class is a very interesting contender. It automatically handles multiple SQL queries. On the other hand, it works only for very simple table schemas. In the pictures table, for example, the album_id foreign key makes it very hard to fit this model. You might save some lines of code, but if feels like trying to shoehorn a round peg into a square hole. QAbstractListModel: This class provides a model that offers one-dimensional lists. This fits nicely with our requirements, saves a lot of key strokes, and is still flexible enough. QAbstractItemModel
We will go with the QAbstractListModel class and create a new C++ class, named AlbumModel. Update the AlbumModel.h file to look like this: #include #include #include #include
#include "gallery-core_global.h" #include "Album.h" #include "DatabaseManager.h" class GALLERYCORESHARED_EXPORT AlbumModel : public QAbstractListModel { Q_OBJECT public: enum Roles { IdRole = Qt::UserRole + 1, NameRole, }; AlbumModel(QObject* parent = 0); QModelIndex addAlbum(const Album& album); int rowCount(const QModelIndex& parent = QModelIndex()) const override; QVariant data(const QModelIndex& index, int role = Qt::DisplayRole) const override; bool setData(const QModelIndex& index, const QVariant& value, int role) override; bool removeRows(int row, int count, const QModelIndex& parent) override; QHash roleNames() const override; private: bool isIndexValid(const QModelIndex& index) const; private: DatabaseManager& mDb; std::unique_ptr mAlbums; };
The AlbumModel class extends the QAbstractListModel class and has only two members: : This is the link to the database. In the Model/View schema, the model will communicate with the data layer through mDb. mAlbums: This acts as a buffer that will avoid hitting the database too much. The type should remind you of what we wrote for AlbumDao::albums() with the smart pointers. mDb
The only specific functions the AlbumModel class has are addAlbum() and isIndexValid(). The rest are overrides of QAbstractListModel functions. We will go through each of these functions to understand how a model works. First, let's see how the AlbumModel class is constructed in the AlbumModel.cpp file: AlbumModel::AlbumModel(QObject* parent) : QAbstractListModel(parent), mDb(DatabaseManager::instance()), mAlbums(mDb.albumDao.albums()) { }
The mDb file is initialized with the DatabaseManager singleton address, and, after that, we see the nowfamous AlbumDao::albums() in action. The vector type is returned and initializes mAlbums. This syntax makes the ownership transfer automatic without any need for an explicit call to the std::move() function. If there are any stored albums in the database, mAlbums is immediately filled with those. Each time the model interacts with the view (to notify us about changes or to serve data), mAlbums will be used. Because it is in memory only, reading will be very fast. Of course, we have to be careful about maintaining mAlbum coherently with the database state, but everything will stay inside the AlbumModel inner mechanics. As we said earlier, the model aims to be the central point to interact with the data. Each time the data changes, the model will emit a signal to notify the view; each time the view wants to display data, it will request the model for it. The AlbumModel class overrides everything needed for read and write access. The read functions are: : used to get the list size. : used to get a specific piece of information about the data to display. roleNames(): This function is used to indicate the name for each "role" to the framework. We will explain in a few paragraphs what a role is. rowCount() data()
The editing functions are: : used to update data. removeRows(): used to delete data. setData()
We will start with the read part, where the view asks the model for the data. Because we will display a list of albums, the first thing the view should know is how many items are available. This is done in the rowCount() function: int AlbumModel::rowCount(const QModelIndex& parent) const { Q_UNUSED(parent); return mAlbums->size(); }
Being our buffer object, using mAlbums->size() is perfect. There is no need to query the database, as mAlbums is already filled with all the albums of the database. The rowCount() function has an unknown parameter: const QModelIndex& parent. Here, it is not used, but we have to explain what lies beneath this type before continuing our journey in the AlbumModel class. The QModelIndex class is a central concept of the Model/View framework in Qt. It is a lightweight object used to locate data within a model. We use a simple QAbstractListModel class, but Qt is able to handle three representation types. There is no better explanation than an official Qt diagram:
Let's now see the models in detail: List Model: Data is stored in a one-dimensional array (rows) Table Model: Data is stored in a two-dimensional array (rows and columns) Tree Model: Data is stored in a hierarchical relationship (parent/children) To handle all these model types, Qt came up with the QModelIndex class, which is an abstract way of dealing with them. The QModelIndex class has the functions for each of the use cases: row(), column(), and parent()/child(). Each instance of QModelIndex is meant to be short-lived: the model might be updated and thus the index will become invalid. The model will produce indexes according to its data type and will provide these indexes to the view. The view will then use them to query back the new data to the model without needing to know whether an index.row() function corresponds to a database row or a vector index. We can see the index parameter in action with the implementation of data(): QVariant AlbumModel::data(const QModelIndex& index, int role) const { if (!isIndexValid(index)) { return QVariant(); } const Album& album = *mAlbums->at(index.row()); switch (role) { case Roles::IdRole: return album.id(); case Roles::NameRole: case Qt::DisplayRole: return album.name();
default: return QVariant(); } }
The view will ask for data with two parameters: index and role. As we have already covered index, we can focus on the role responsibility. When the data is displayed, it will probably be an aggregation of multiple information. For example, displaying the picture will consist of a thumbnail and the picture name. Each one of these data elements needs to be retrieved by the view. The role parameter fills this need, it associates each data element with a tag for the view to know what category of data is shown. Qt provides various default roles (DisplayRole, DecorationRole, EditRole, and so on) and you can define your own if needed. This is what we did in the AlbumModel.h file with enum Roles: we added IdRole and NameRole. The body of the data() function is now within our reach! We first test the validity of the index with a helper function, isIndexValid(). Take a look at the source code of the chapter to see what it does in detail. The view asked for data at a specific index: we retrieve the album row at the given index with *mAlbums->at(index.row()). This returns a unique_ptr value at the index.row() index, and we dereference it to have an Album&. The const modifier is interesting here because we are in a read function, and it makes no sense to modify the album row. The const modifier adds this check at compile-time. The switch on the role parameter tells us what data category should be returned. The data() function returns a QVariant value, which is the Swiss Army Knife of types in Qt. We can safely return album.id(), album.name(), or a default QVariant() if we do not handle the specified role. The last read function to cover is roleNames(): QHash AlbumModel::roleNames() const { QHash roles; roles[Roles::IdRole] = "id"; roles[Roles::NameRole] = "name"; return roles; }
At this level of abstraction, we do not know what type of view will be used to display our data. If the views are written in QML, they will need some meta-information about the data structure. The roleNames() function provides this information so the role names can be accessed via QML. If you are writing for a desktop widget view only, you can safely ignore this function. The library we are currently building will be used for QML, which is why we override this function. The reading part of the model is now over. The client view has everything it needs to properly query and display the data. We shall now investigate the editing part of AlbumModel. We will start with the creation of a new album. The view will build a new Album object and pass it
to Album::addAlbum() to be properly persisted: QModelIndex AlbumModel::addAlbum(const Album& album) { int rowIndex = rowCount(); beginInsertRows(QModelIndex(), rowIndex, rowIndex); unique_ptr newAlbum(new Album(album)); mDb.albumDao.addAlbum(*newAlbum); mAlbums->push_back(move(newAlbum)); endInsertRows(); return index(rowIndex, 0); }
Indexes are a way to navigate within the model data. This first thing we do is determinate the index of this new album by getting the mAlbums size with rowCount(). From here, we start to use specific model functions: beginInsertRows() and endInsertRows(). These functions wrap real data modifications. Their purpose is to automatically trigger signals for whoever might be interested: : Notify the view that new rows will be inserted for the given indexes endInsertRows(): Notify the view that new rows have been inserted beginInsertRows()
The first parameter of the beginInsertRows() function is the parent for this new element. The root for a model is always a default-constructed QModelIndex() value. Because we do not handle any hierarchical relationship in AlbumModel, it is safe to always add the new element to the root. The following parameters are the first and last modified indexes. We insert a single element per call, so we provide rowIndex twice. In this way, the user selection will correctly be managed by your Qt application even if you insert new rows. This may look strange at first, but it enables Qt to automatically handle a lot of signaling for us and in a generic way. You will see very soon how well this works when designing the UI of the application in Chapter 4, Conquering the Desktop UI. The real insertion begins after the beginInsertRows() instruction. We start by creating a copy of the album row with unique_ptr newAlbum. This object is then inserted in the database with mDb.albumDao.addAlbum(*newAlbum). Do not forget that the AlbumDao::addAlbum() function also modifies the passed album by setting its mId to the last SQLite-3-inserted ID. Finally, newAlbum is added to mAlbums and its ownership is transferred with std::move(). The return gives the index object of this new album, which is simply the row wrapped in a QModelIndex object. Let's continue the editing functions with setData(): bool AlbumModel::setData(const QModelIndex& index, const QVariant& value, int role) { if (!isIndexValid(index) || role != Roles::NameRole) { return false; } Album& album = *mAlbums->at(index.row()); album.setName(value.toString()); mDb.albumDao.updateAlbum(album);
emit dataChanged(index, index); return true; }
This function is called when the view wants to update the data. The signature is very similar to data(), with the additional parameter value. The body also follows the same logic. Here, the album row is an Album&, without the const keyword. The only possible value to edit is the name, which is done on the object and then updated into the database. We have to emit ourselves the dataChanged() signal to notify whoever is interested that a row changed for the given indexes (the start index and end index). This powerful mechanism centralizes all the states of the data, enabling possible views (album list and current album detail, for example) to be automatically refreshed. The return of the function simply indicates whether the data update was successful. In a production application, you should test the database's processing success and return the relevant value. Finally, the last editing function we will cover is removeRows(): bool AlbumModel::removeRows(int row, int count, const QModelIndex& parent) { if (row < 0 || row >= rowCount() || count < 0 || (row + count) > rowCount()) { return false; } beginRemoveRows(parent, row, row + count - 1); int countLeft = count; while (countLeft--) { const Album& album = *mAlbums->at(row + countLeft); mDb.albumDao.removeAlbum(album.id()); } mAlbums->erase(mAlbums->begin() + row, mAlbums->begin() + row + count); endRemoveRows(); return true; }
The function signature should start to look familiar by now. When a view wants to remove rows, it has to provide the starting row, the number of rows to delete, and the parent of the row. After that, just as we did for addAlbum(), we wrap the effective removal with two functions: The beginRemoveRows() function, triggers a signal in the model framework. It expects the parent, the starting index, and the last index. The endRemoveRows() function, which simply triggers signal. The rest of the function is not very hard to follow. We loop on the rows left to delete and, for each one, we delete it from the database and remove it from mAlbums. We simply retrieve the album from our in-memory mAlbums vector and process the real database deletion with mDb.albumDao.removeAlbum(album.id()).
The AlbumModel class is now completely covered. You can now create a new C++ class and name it PictureModel. We will not cover the PictureModel class in so much detail. The major parts are the same (you simply swap the Album data class for Picture). There is, however, one main difference: PictureModel always handles pictures for a given album. This design choice illustrates how two models can be linked with a few simple signals. Here is the updated version of PictureModel.h: #include #include #include #include "gallery-core_global.h" #include "Picture.h" class Album; class DatabaseManager; class AlbumModel; class GALLERYCORESHARED_EXPORT PictureModel : public QAbstractListModel { Q_OBJECT public: enum PictureRole { FilePathRole = Qt::UserRole + 1 }; PictureModel(const AlbumModel& albumModel, QObject* parent = 0); QModelIndex addPicture(const Picture& picture); int rowCount(const QModelIndex& parent = QModelIndex()) const override; QVariant data(const QModelIndex& index, int role) const override; bool removeRows(int row, int count, const QModelIndex& parent) override; void setAlbumId(int albumId); void clearAlbum(); public slots: void deletePicturesForAlbum(); private: void loadPictures(int albumId); bool isIndexValid(const QModelIndex& index) const; private: DatabaseManager& mDb; int mAlbumId; std::unique_ptr mPictures; };
The interesting parts are those concerning the album. As you can see, the constructor expects AlbumModel. This class also stores the current mAlbumId to be able to request the pictures for a given album only. Let's see what the constructor really does: PictureModel::PictureModel(const AlbumModel& albumModel, QObject* parent) : QAbstractListModel(parent), mDb(DatabaseManager::instance()), mAlbumId(-1), mPictures(new vector()) {
connect(&albumModel, &AlbumModel::rowsRemoved, this, &PictureModel::deletePicturesForAlbum); }
As you can see, the albumModel class is used only to connect a signal to our deletePicturesForAlbum() slot, which is self-explanatory. This makes sure that the database is always valid: a picture should be deleted if the owning album is deleted. This will be done automatically when AlbumModel emits the rowsRemoved signal. Now, mPictures is not initialized with all the pictures of the database. Because we chose to restrict PictureModel to work on the pictures for a given album, we do not know which album to choose at the construction of PictureModel. The loading can only be done when the album is selected, in setAlbumId(): void PictureModel::setAlbumId(int albumId) { beginResetModel(); mAlbumId = albumId; loadPictures(mAlbumId); endResetModel(); }
When the album changes, we completely reload PictureModel. The reloading phase is wrapped with the beginResetModel() and endResetModel() functions. They notify any attached views that their state should be reset as well. Any previous data (for example, QModelIndex) reported from the model becomes invalid. The loadPictures() function is quite straightforward: void PictureModel::loadPictures(int albumId) { if (albumId data(index, PictureModel::Roles::FilePathRole).toString(); return *mThumbnails[filepath]; }
For any role that is not Qt::DecorationRole, the data() parent class is called. In our case, this triggers the data() function from the original model, PictureModel. After that, when data() must return a thumbnail, the filepath of the picture referenced by the index is retrieved and used to return the QPixmap object of mThumbnails. Luckily for us, QPixmap can be implicitly cast to QVariant, so we do not have anything special to do here. The last function to cover in the ThumbnailProxyModel class is the pictureModel() function: PictureModel* ThumbnailProxyModel::pictureModel() const { return static_cast(sourceModel()); }
Classes that will interact with ThumbnailProxyModel will need to call some functions specific to PictureModel to create or delete pictures. This function is a helper to centralize the cast of sourceModel to PictureModel*. As you can see, QIdentityProxyModel, and more generally QAbstractProxyModel, are valuable tools to add behavior to an existing model without breaking it. In our case, this is enforced by design insofar as the PictureModel class is defined in gallery-core rather than gallery-desktop. Modifying PictureModel implies modifying gallery-core, and potentially breaking its behavior for other users of the library. This approach lets us keep things cleanly separated.
Displaying the selected album with AlbumWidget This widget will display the data of the selected album from AlbumListWidget. Some buttons will allow us to interact with this album. Try now to create the layout of the AlbumWidget.ui file. Here is the final result:
The top frame, albumInfoFrame, with a horizontal layout contains: : displays the album's name (Lorem ipsum in the designer). addPicturesButton: allows the user to add picture files. editButton: used to rename the album. deleteButton: Used to delete the album. albumName
The bottom element, thumbnailListView, is a QListView. This list view represents items from PictureModel. By default, QListView is able to display a picture next to a text requesting Qt::DisplayRole and Qt::DecorationRole from the model. Take a look at the AlbumWidget.h header file: #include #include namespace Ui { class AlbumWidget; } class class class class
AlbumModel; PictureModel; QItemSelectionModel; ThumbnailProxyModel;
class AlbumWidget : public QWidget { Q_OBJECT public: explicit AlbumWidget(QWidget *parent = 0); ~AlbumWidget();
void void void void
setAlbumModel(AlbumModel* albumModel); setAlbumSelectionModel(QItemSelectionModel* albumSelectionModel); setPictureModel(ThumbnailProxyModel* pictureModel); setPictureSelectionModel(QItemSelectionModel* selectionModel);
signals: void pictureActivated(const QModelIndex& index); private slots: void deleteAlbum(); void editAlbum(); void addPictures(); private: void clearUi(); void loadAlbum(const QModelIndex& albumIndex); private: Ui::AlbumWidget* ui; AlbumModel* mAlbumModel; QItemSelectionModel* mAlbumSelectionModel; ThumbnailProxyModel* mPictureModel; QItemSelectionModel* mPictureSelectionModel; };
As this widget needs to deal with Album and Picture data, this class has AlbumModel and ThumbnailProxyModel setters. We also want to know and share the model selection with other widgets and views (that is, AlbumListWidget). That is why we also have Album and Picture modelselection setters. The pictureActivated() signal will be triggered when the user double-clicks on a thumbnail. We will see later how MainWindow will connect to this signal to display the picture at full size. The private slots, deleteAlbum(), editAlbum(), and addPictures(), will be called when the user clicks on one of these buttons. Finally, the loadAlbum() function will be called to update the UI for a specific album. The clearUi() function will be useful for clearing all information displayed by this widget UI. Take a look at the beginning of the implementation in the AlbumWidget.cpp file: #include "AlbumWidget.h" #include "ui_AlbumWidget.h" #include #include #include "AlbumModel.h" #include "PictureModel.h" AlbumWidget::AlbumWidget(QWidget *parent) : QWidget(parent), ui(new Ui::AlbumWidget), mAlbumModel(nullptr), mAlbumSelectionModel(nullptr), mPictureModel(nullptr), mPictureSelectionModel(nullptr) { ui->setupUi(this); clearUi();
ui->thumbnailListView->setSpacing(5); ui->thumbnailListView->setResizeMode(QListView::Adjust); ui->thumbnailListView->setFlow(QListView::LeftToRight); ui->thumbnailListView->setWrapping(true); connect(ui->thumbnailListView, &QListView::doubleClicked, this, &AlbumWidget::pictureActivated); connect(ui->deleteButton, &QPushButton::clicked, this, &AlbumWidget::deleteAlbum); connect(ui->editButton, &QPushButton::clicked, this, &AlbumWidget::editAlbum); connect(ui->addPicturesButton, &QPushButton::clicked, this, &AlbumWidget::addPictures); } AlbumWidget::~AlbumWidget() { delete ui; }
The constructor configures thumbnailListView, our QListView that will display thumbnails of the current selected album. Here, we set various parameters: : By default, items are glued to each other. You can add spacing between them. : This parameter dynamically lays out items when the view is resized. By default, items keep their original placement even if the view is resized. setFlow(): This parameter specifies the list direction. Here, we want to display items from left to right. By default, the direction is TopToBottom. setWrapping(): This parameter allows an item to wrap when there is not enough space to display it in the visible area. By default, wrapping is not allowed and scrollbars will be displayed. setSpacing()
setResizeMode()
The end of the constructor performs all the signal connections related to the UI. The first one is a good example of signal relaying, explained in Chapter 1, Get Your Qt Feet Wet. We connect the QListView::doubleClicked signal to our class signal, AlbumWidget::pictureActivated. Other connections are common: we want to call a specific slot when the user clicks on a button. As always in the Qt Designer Form Class, the destructor will delete the ui member variable. Let's see the AlbumModel setter implementation: void AlbumWidget::setAlbumModel(AlbumModel* albumModel) { mAlbumModel = albumModel; connect(mAlbumModel, &QAbstractItemModel::dataChanged, [this] (const QModelIndex &topLeft) { if (topLeft == mAlbumSelectionModel->currentIndex()) { loadAlbum(topLeft); } }); } void AlbumWidget::setAlbumSelectionModel(QItemSelectionModel* albumSelectionModel) { mAlbumSelectionModel = albumSelectionModel; connect(mAlbumSelectionModel, &QItemSelectionModel::selectionChanged,
[this] (const QItemSelection &selected) { if (selected.isEmpty()) { clearUi(); return; } loadAlbum(selected.indexes().first()); }); }
If the selected album's data changes, we need to update the UI with the loadAlbum() function. A test is performed to ensure that the updated album is the currently-selected one. Notice that the QAbstractItemModel::dataChanged() function has three parameters but the lambda slot syntax allows us to omit unused parameters. Our AlbumWidget component must update its UI according to the currently-selected album. As we share the same selection model, each time the user selects an album from AlbumListWidget, the QItemSelectionModel::selectionChanged signal is triggered. In this case, we update the UI by calling the loadAlbum() function. As we do not support album multi-selection, we can restrict the process to the first selected element. If the selection is empty, we simply clear the UI. It is now the turn of the PictureModel setter implementation: #include "ThumbnailProxyModel.h" void AlbumWidget::setPictureModel(ThumbnailProxyModel* pictureModel) { mPictureModel = pictureModel; ui->thumbnailListView->setModel(mPictureModel); } void AlbumWidget::setPictureSelectionModel(QItemSelectionModel* selectionModel) { ui->thumbnailListView->setSelectionModel(selectionModel); }
It is very simple here. We set the model and the selection model of thumbnailListView, our QListView that will display the selected album's thumbnails. We also keep the picture model to manipulate the data later on. We can now cover the features one by one. Let's start with album deletion: void AlbumWidget::deleteAlbum() { if (mAlbumSelectionModel->selectedIndexes().isEmpty()) { return; } int row = mAlbumSelectionModel->currentIndex().row(); mAlbumModel->removeRow(row); // Try to select the previous album QModelIndex previousModelIndex = mAlbumModel->index(row - 1, 0); if(previousModelIndex.isValid()) { mAlbumSelectionModel->setCurrentIndex(previousModelIndex, QItemSelectionModel::SelectCurrent); return; } // Try to select the next album QModelIndex nextModelIndex = mAlbumModel->index(row, 0); if(nextModelIndex.isValid()) {
mAlbumSelectionModel->setCurrentIndex(nextModelIndex, QItemSelectionModel::SelectCurrent); return; } }
The most important task in the deleteAlbum() function is to retrieve the current row index from mAlbumSelectionModel. Then, we can request mAlbumModel to delete this row. The rest of the function will only try to automatically select the previous or the next album. Once again, as we shared the same selection model, AlbumListWidget will automatically update its album selection. The following snippet shows the album rename feature: void AlbumWidget::editAlbum() { if (mAlbumSelectionModel->selectedIndexes().isEmpty()) { return; } QModelIndex currentAlbumIndex = mAlbumSelectionModel->selectedIndexes().first(); QString oldAlbumName = mAlbumModel->data(currentAlbumIndex, AlbumModel::Roles::NameRole).toString(); bool ok; QString newName = QInputDialog::getText(this, "Album's name", "Change Album name", QLineEdit::Normal, oldAlbumName, &ok); if (ok && !newName.isEmpty()) { mAlbumModel->setData(currentAlbumIndex, newName, AlbumModel::Roles::NameRole); } }
Here, the QInputDialog class will help us to implement a feature. You should be comfortable with its behavior now. This function performs three steps: 1. Retrieve the current name from album model 2. Generate a great input dialog 3. Request the album model to update the name As you can see, the generic data() and setData() functions from the models are very powerful when combined with ItemDataRole. As already explained, we do not directly update our UI; this will be automatically performed because setData() emits a signal, dataChanged(), which AlbumWidget handles. The last feature allows us to add some new picture files in the current album: void AlbumWidget::addPictures() { QStringList filenames = QFileDialog::getOpenFileNames(this, "Add pictures", QDir::homePath(),
"Picture files (*.jpg *.png)"); if (!filenames.isEmpty()) { QModelIndex lastModelIndex; for (auto filename : filenames) { Picture picture(filename); lastModelIndex = mPictureModel->pictureModel() ->addPicture(picture); } ui->thumbnailListView->setCurrentIndex(lastModelIndex); } }
The QFileDialog class is employed here to help the user select several picture files. For each filename, we create a Picture data holder, like we have already seen in this chapter for albumcreation. Then we can request mPictureModel to add this picture in the current album. Note that, because mPictureModel is a ThumbnailProxyModel class, we have to retrieve the real PictureModel using the helper function, pictureModel(). As the addPicture() function returns the corresponding QModelIndex, we select the most recently-added picture in thumbnailListView. Let's complete AlbumWidget.cpp: void AlbumWidget::clearUi() { ui->albumName->setText(""); ui->deleteButton->setVisible(false); ui->editButton->setVisible(false); ui->addPicturesButton->setVisible(false); } void AlbumWidget::loadAlbum(const QModelIndex& albumIndex) { mPictureModel->pictureModel()->setAlbumId(mAlbumModel->data(albumIndex, AlbumModel::Roles::IdRole).toInt()); ui->albumName->setText(mAlbumModel->data(albumIndex, Qt::DisplayRole).toString()); ui->deleteButton->setVisible(true); ui->editButton->setVisible(true); ui->addPicturesButton->setVisible(true); }
The clearUi() function clears the album's name and hides the buttons, while the loadAlbum() function retrieves Qt::DisplayRole (the album's name) and displays the buttons.
Enhancing thumbnails with PictureDelegate By default, a QListView class will request Qt::DisplayRole and Qt::DecorationRole to display text and a picture for each item. Thus, we already have a visual result, for free, that looks like this:
However, our Gallery application deserves better thumbnail rendering. Hopefully, we can easily customize it using the view's delegate concept. A QListView class provides a default item rendering. We can do our own item rendering by creating a class that inherits QStyledItemDelegate. The aim is to paint your dream thumbnails with a name banner, like in the following screenshot:
Let's take a look at PictureDelegate.h: #include class PictureDelegate : public QStyledItemDelegate { Q_OBJECT public: PictureDelegate(QObject* parent = 0); void paint(QPainter* painter, const QStyleOptionViewItem& option, const QModelIndex& index) const override; QSize sizeHint(const QStyleOptionViewItem& option, const QModelIndex& index) const override; };
That's right, we only have to override two functions. The most important function, paint(), will
allow us to paint the item the way we want. The sizeHint() function will be used to specify the item's size. We can now see the painter work in PictureDelegate.cpp: #include "PictureDelegate.h" #include const const const const const
unsigned unsigned unsigned unsigned unsigned
int int int int int
BANNER_HEIGHT = 20; BANNER_COLOR = 0x303030; BANNER_ALPHA = 200; BANNER_TEXT_COLOR = 0xffffff; HIGHLIGHT_ALPHA = 100;
PictureDelegate::PictureDelegate(QObject* parent) : QStyledItemDelegate(parent) { }
void PictureDelegate::paint(QPainter* painter, const QStyleOptionViewItem& option, const QModelIndex& index) cons { painter->save(); QPixmap pixmap = index.model()->data(index, Qt::DecorationRole).value(); painter->drawPixmap(option.rect.x(), option.rect.y(), pixmap); QRect bannerRect = QRect(option.rect.x(), option.rect.y(), pixmap.width(), BANNER_HEIGHT); QColor bannerColor = QColor(BANNER_COLOR); bannerColor.setAlpha(BANNER_ALPHA); painter->fillRect(bannerRect, bannerColor); QString filename = index.model()->data(index, Qt::DisplayRole).toString(); painter->setPen(BANNER_TEXT_COLOR); painter->drawText(bannerRect, Qt::AlignCenter, filename); if (option.state.testFlag(QStyle::State_Selected)) { QColor selectedColor = option.palette.highlight().color(); selectedColor.setAlpha(HIGHLIGHT_ALPHA); painter->fillRect(option.rect, selectedColor); } painter->restore(); }
Each time QListView needs to display an item, this delegate's paint() function will be called. The paint system can be seen as layers that you paint one on top of each other. The QPainter class allows us to paint anything we want: circles, pies, rectangles, text, and so on. The item area can be retrieved with option.rect(). Here are the steps: 1. It is easy to break the painter state passed in the parameter list, thus we must save the painter state with painter->save() before doing anything. We will be able to restore it when we have finished our drawing. 2. Retrieve the item thumbnail and draw it with the QPainter::drawPixmap() function. 3. Paint a translucent gray banner on top of the thumbnail with the QPainter::fillRect() function. 4. Retrieve the item display name and draw it on the banner using the QPainter::drawText() function. 5. If the item is selected, we paint a translucent rectangle on the top using the highlight color
from the item. 6. We restore the painter state to its original state. If you want to learn how to draw a more complex item, check out the QPainter official documentation at doc.qt.io/qt-5/qpainter.htm l.
This is the sizeHint() function's implementation: QSize PictureDelegate::sizeHint(const QStyleOptionViewItem& /*option*/, const QModelIndex& index) const { const QPixmap& pixmap = index.model()->data(index, Qt::DecorationRole).value(); return pixmap.size(); }
This one is easier. We want the item's size to be equal to the thumbnail's size. As we kept the aspect ratio of the thumbnail during its creation in Picture::setFilePath(), thumbnails can have a different width and height. Hence, we basically retrieve the thumbnail and return its size. When you create an item delegate, avoid directly inheriting the QItemDelegate class and instead inherit QStyledItemDelegate. This last one supports Qt style sheets, allowing you to easily customize the rendering.
Now that PictureDelegate is ready, we can configure thumbnailListView to use it, updating the AlbumWidget.cpp file like this: AlbumWidget::AlbumWidget(QWidget *parent) : QWidget(parent), ui(new Ui::AlbumWidget), mAlbumModel(nullptr), mAlbumSelectionModel(nullptr), mPictureModel(nullptr), mPictureSelectionModel(nullptr) { ui->setupUi(this); clearUi(); ui->thumbnailListView->setSpacing(5); ui->thumbnailListView->setResizeMode(QListView::Adjust); ui->thumbnailListView->setFlow(QListView::LeftToRight); ui->thumbnailListView->setWrapping(true); ui->thumbnailListView->setItemDelegate( new PictureDelegate(this)); ... } An item delegate can also manage the editing process with the QStyledItemDelegate::createEditor() function.
Displaying a picture with PictureWidget This widget will be called to display a picture at its full size. We also add some buttons to go to the previous/next picture or delete the current one. Let's start to analyze the PictureWidget.ui form, here is the design view:
Here are the details: : Requests to display the gallery deleteButton: Removes the picture from the album nameLabel: Displays the picture name nextButton: Selects the next picture in the album previousButton: Selects the previous picture in the album pictureLabel: Displays the picture backButton
We can now take a look at the PictureWidget.h header: #include #include namespace Ui { class PictureWidget; } class PictureModel; class QItemSelectionModel; class ThumbnailProxyModel; class PictureWidget : public QWidget { Q_OBJECT public: explicit PictureWidget(QWidget *parent = 0); ~PictureWidget(); void setModel(ThumbnailProxyModel* model); void setSelectionModel(QItemSelectionModel* selectionModel); signals: void backToGallery(); protected: void resizeEvent(QResizeEvent* event) override; private slots: void deletePicture(); void loadPicture(const QItemSelection& selected);
private: void updatePicturePixmap(); private: Ui::PictureWidget* ui; ThumbnailProxyModel* mModel; QItemSelectionModel* mSelectionModel; QPixmap mPixmap; };
No surprises here, we have the ThumbnailProxyModel* and QItemSelectionModel* setters in the PictureWidget class. The backToGallery() signal is triggered when the user clicks on the backButton object. It will be handled by MainWindow to display the gallery. We override resizeEvent() to ensure that we always use all the visible area to display the picture. The deletePicture() slot will process the deletion when the user clicks on the corresponding button. The loadPicture() function will be called to update the UI with the specified picture. Finally, updatePicturePixmap() is a helper function to display the picture according to the current widget size. This widget is really similar to the others. As a result, we will not put the full implementation code of PictureWidget.cpp here. You can check the full source code example if needed. Let's see how this widget is able to always display the picture at its full size in PictureWidget.cpp: void PictureWidget::resizeEvent(QResizeEvent* event) { QWidget::resizeEvent(event); updatePicturePixmap(); } void PictureWidget::updatePicturePixmap() { if (mPixmap.isNull()) { return; } ui->pictureLabel->setPixmap(mPixmap.scaled(ui->pictureLabel->size(), Qt::KeepAspectRatio)); }
So, every time the widget is resized, we call updatePicturePixmap(). The mPixmap variable is the fullsize picture from PictureModel. This function will scale the picture to the pictureLabel size, keeping the aspect ratio. You can freely resize the window and enjoy your picture with the biggest possible size.
Composing your Gallery app Alright, we completed AlbumListWidget, AlbumWidget, and PictureWidget. If you remember correctly, AlbumListWidget and AlbumWidget are contained in a widget called GalleryWidget. Let's take a look at the GalleryWidget.ui file:
This widget does not contain any standard Qt widgets, only our created widgets. Qt provides two ways to use your own widgets in the Qt designer: Promoting widgets: This is the fastest and easiest way Creating widget plugin for Qt designer: This is more powerful but more complex In this chapter, we will use the first way, which consists of placing a generic QWidget as a placeholder and then promoting it to our custom widget class. You can follow these steps to add the albumListWidget and albumWidget objects to the GalleryWidget.ui file from the Qt designer: 1. 2. 3. 4. 5. 6.
Drag and drop a Widget from Containers to your form Set the objectName (for example, albumListWidget) from the Property Editor Select Promote to... from the widget contextual menu Set the promoted class name (for example, AlbumWidget) Check that header file is correct (for example, AlbumWidget.h) Click on the Add button and then click on Promote
If you fail your widget promotion, you can always reverse it with Demote to QWidget from the contextual menu. There is nothing really exciting in the header and implementation of GalleryWidget. We only provide setters for the model and model selection of Album and Picture to forward them to albumListWidget and albumWidget. This class also relays the pictureActivated signal from albumWidget. Please check the full source code if needed. This is the final part of this chapter. We will now analyze MainWindow. Nothing is done in MainWindow.ui because everything is handled in the code. This is MainWindow.h: #include #include
namespace Ui { class MainWindow; } class GalleryWidget; class PictureWidget; class MainWindow : public QMainWindow { Q_OBJECT public: explicit MainWindow(QWidget *parent = 0); ~MainWindow(); public slots: void displayGallery(); void displayPicture(const QModelIndex& index); private: Ui::MainWindow *ui; GalleryWidget* mGalleryWidget; PictureWidget* mPictureWidget; QStackedWidget* mStackedWidget; };
The two slots, displayGallery() and displayPicture(), will be used to switch the display between the gallery (album list with the album and thumbnail) and the picture ( full-size). The QStackedWidget class can contain various widgets but display only one at a time. Let's take a look at the beginning of the constructor in the MainWindow.cpp file: Here is the constructor initialization list: MainWindow::MainWindow(QWidget *parent) : QMainWindow(parent), ui(new Ui::MainWindow), mGalleryWidget(new GalleryWidget(this)), mPictureWidget(new PictureWidget(this)), mStackedWidget(new QStackedWidget(this)) { ... }
Then we can start the body constructor: ui->setupUi(this); AlbumModel* albumModel = new AlbumModel(this); QItemSelectionModel* albumSelectionModel = new QItemSelectionModel(albumModel, this); mGalleryWidget->setAlbumModel(albumModel); mGalleryWidget->setAlbumSelectionModel(albumSelectionModel);
First, we initialize the UI by calling ui->setupUi(). Then we create AlbumModel and its QItemSelectionModel. Finally, we call the setters of GalleryWidget, which will dispatch them to the AlbumListWidget and AlbumWidget objects. Let's continue our analysis of this constructor: PictureModel* pictureModel = new PictureModel(*albumModel, this); ThumbnailProxyModel* thumbnailModel = new ThumbnailProxyModel(this); thumbnailModel->setSourceModel(pictureModel);
QItemSelectionModel* pictureSelectionModel = new QItemSelectionModel(thumbnailModel, this); mGalleryWidget->setPictureModel(thumbnailModel); mGalleryWidget->setPictureSelectionModel(pictureSelectionModel); mPictureWidget->setModel(thumbnailModel); mPictureWidget->setSelectionModel(pictureSelectionModel);
The behavior with Picture is close to the previous one with Album. But we also share ThumbnailProxyModel, which is initialized from PictureModel and its QItemSelectionModel with PictureWidget. The constructor now performs the signal/slot connections: connect(mGalleryWidget, &GalleryWidget::pictureActivated, this, &MainWindow::displayPicture); connect(mPictureWidget, &PictureWidget::backToGallery, this, &MainWindow::displayGallery);
Do you remember the pictureActivated() function? This signal is emitted when you double-click on a thumbnail in albumWidget. We can now connect it to our displayPicture slot, which will switch the display with the picture at its full size. Do not forget to also connect the backToGallery signal emitted when the user clicks on the backButton from PictureWidget. It will switch again to display the gallery. The last part of the constructor is easy: mStackedWidget->addWidget(mGalleryWidget); mStackedWidget->addWidget(mPictureWidget); displayGallery(); setCentralWidget(mStackedWidget);
We add our two widgets, mGalleryWidget and mPictureWidget, to the mStackedWidget class. When the application starts, we want to display the gallery, so we call our own displayGallery() slot. Finally, we define mStackedWidget as the main window's central widget. To finish this chapter, let's see what happens in these two magic slots that allows us to switch the display when the user requests it: void MainWindow::displayGallery() { mStackedWidget->setCurrentWidget(mGalleryWidget); } void MainWindow::displayPicture(const QModelIndex& /*index*/) { mStackedWidget->setCurrentWidget(mPictureWidget); }
That seems ridiculously easy. We just request mStackedWidget to select the corresponding widget. As PictureWidget shares the same selection model with other views, we can even ignore the index variable.
You can now compile the project and enjoy your desktop gallery project!
Summary The real separation between data and representation is not always an easy task. Learning to divide the core and the GUI into two different projects is good practice; it will force you to design separated layers in your application. At first sight, the Qt model/view system can appear complex. But this chapter taught you how powerful it can be and how easy it is to use. Thanks to the Qt framework, we can persist data in a database without headaches. This chapter built on top of the foundations we laid with the gallery-core library. In the next chapter, we will reuse the same core library and create a mobile UI with Qt Quick in QML.
Dominating the Mobile UI In Chapter 3, Dividing Your Project and Ruling Your Code, we created a strong core library to handle an image gallery. We will now use this gallery-core library to create a mobile application. We will teach you how to create a Qt Quick project from scratch. You will create custom Qt Quick views with QML. This chapter will also cover how your QML views can communicate with the C++ library. At the end of this chapter, your gallery application will run on your mobile (Android or iOS) with a dedicated GUI compliant with touch devices. This application will offer the same features as the desktop application. This chapter covers the following topics: Starting with Qt Quick and QML Creating a Qt Quick project Displaying albums with ListView Loading a database on mobile Loading images with an ImageProvider Displaying thumbnails in a GridView
Starting with Qt Quick and QML Qt Quick is another way of creating complete application in place of Qt Widgets. The Qt Quick module provides transitions, animations, and visual effects. You can also customize graphical effects with shaders. This module is especially efficient at making software for devices using touchscreens. Qt Quick uses a dedicated language – the Qt Modeling Language (QML). It is a declarative language, with a syntax similar to that of JSON (JavaScript Object Notation). Furthermore, QML also supports JavaScript expressions inline or in a separate file. Let's begin with a simple example of a Qt Quick application using QML. Create a new file called main.qml with this code snippet: import QtQuick 2.5 import QtQuick.Window 2.2 Window { visible: true width: 640; height: 480 // A nice red rectangle Rectangle { width: 200; height: 200 color: "red" } }
Qt 5 provides a nice tool called qmlscene to prototype a QML user interface. You can find the binary file in your Qt installation folder, for example: Qt/5.7/gcc_64/bin/qmlscene. To load your main.qml file, you can run the tool and select the file, or use the CLI with the .qml file in an argument: qmlscene main.qml. You should see something like this:
To use a Qt Quick module, you need to import it. The syntax is straightforward: import
In this example, we import QtQuick, which is the common module that will provide basic components (Rectangle, Image, and Text) and we also import the QtQuick.Window module, which will
provide the main application window (Window). A QML component can have properties. For example, we set the width property of the Window class to a value of 640. The generic syntax is as follows: { : }
We can now update the main.qml file with new rectangles: import QtQuick 2.5 import QtQuick.Window 2.2 Window { visible: true width: 640; height: 480 Rectangle { width: 200; height: 200 color: "red" } Rectangle { width: 200; height: 200 color: "green" x: 100; y: 100 Rectangle { width: 50; height: 50 color: "blue" x: 100; y: 100 } } }
The visual result is as follows:
Your QML file describes the UI as a hierarchy of components. The hierarchy beneath the Window element is as follows: Red Rectangle Green Rectangle Blue Rectangle Each nested item will always have its x and y coordinates relative to its parent.
To structure your application, you can build reusable QML components. You can easily create a new component. All QML components must have a single root item. Let's build a new MyToolbar component by creating a new file called MyToolbar.qml: import QtQuick 2.5 Rectangle { color: "gray" height: 50 Rectangle { id: purpleRectangle width: 50; height: parent.height color: "purple" radius: 10 } Text { anchors.left: purpleRectangle.right anchors.right: parent.right text: "Dominate the Mobile UI" font.pointSize: 30 } }
The gray Rectangle element will be our root item used as the background. We also created two items: A purple Rectangle element that can be identified with the ID purpleRectangle. The height of this item will be the height of its parent, that is, the gray Rectangle element. A Text item. In this case, we use anchors. It will help us to set out items without using hardcoded coordinates. The left-hand side of the Text item will be aligned with the righthand side of purpleRectangle, and the right-hand side of the Text item will be aligned with the right-hand side of the parent (the gray Rectangle element). Qt Quick provides many anchors: left, horizontalCenter, right, top, verticalCenter, baseline, and bottom. You can also use convenience anchors such as fill or centerIn. For more information on anchors, refer to http://doc.qt.io/qt-5/qtquick-positioni ng-anchors.html.
You can use MyToolbar in your window by updating your main.qml: Window { ... MyToolbar { width: parent.width } }
We set the width to the width of the parent. This is how the toolbar fills the width of the window. The result is as follows:
Anchors are great for aligning specific items, but, if you want to set out several items in grid, row, or column fashion, you can use the QtQuick.Layouts module. Here is an example of the updated main.qml file: import QtQuick 2.5 import QtQuick.Window 2.2 import QtQuick.Layouts 1.3 Window { visible: true width: 640; height: 480 MyToolbar { id: myToolbar width: parent.width } RowLayout { anchors.top: myToolbar.bottom anchors.left: parent.left anchors.right: parent.right anchors.bottom: parent.bottom Rectangle { width: 200; height: 200; color: "red" } Rectangle { width: 200; height: 200; color: "green" } Rectangle { width: 50; height: 50; color: "blue" } } }
You should get something like this:
As you can see, we use a RowLayout element that fits under the myToolbar and its parent, a Window element. This item provides a way of dynamically laying out items in a row. Qt Quick also provides other layouts: ColumnLayout, GridLayout, and StackLayout. Your custom component may also expose custom properties that can be modified outside of the
component itself. You can do this by adding the property attribute. Let's update MyToolbar.qml: import QtQuick 2.5 Rectangle { property color iconColor: "purple" property alias title: label.text color: "gray" height: 50 Rectangle { id: purpleRectangle width: 50; height: parent.height color: iconColor radius: 10 } Text { id: label anchors.left: purpleRectangle.right anchors.right: parent.right text: "Dominate the Mobile UI" font.pointSize: 30 } }
is a new property that is a fully fledged variable. We also update the Rectangle attribute to use this property as color. The title property is only an alias; you can see it as a pointer to update the label.text property. iconColor
From outside, you can use these attributes with the same syntax; please update the main.qml file with the following snippet: import QtQuick 2.5 import QtQuick.Window 2.2 import QtQuick.Layouts 1.3 Window { visible: true width: 640; height: 480 MyToolbar { id: myToolbar width: parent.width title: "Dominate Qt Quick" iconColor: "yellow" } ... }
You should get a nice updated toolbar as follows:
We have covered the basics of QML. Now, we are going to proceed to mobile application development using QML.
Checking your development environment To be able to create a Qt application for Android, you must have the following: A device with Android v2.3.3 (API 10) or later Android SDK (version 25.2.5 or earlier) Android NDK (version 10e is recommended) JDK (version 6 or later) Qt Prebuilt components for Android x86 (from the Qt maintenance tool) Qt Prebuilt components for Android ARMv7 (from the Qt maintenance tool) To be able to create a Qt application for iOS, you must have the following: A device with iOS 5.0 or later A macOS desktop computer Xcode Qt for iOS (from the Qt maintenance tool) When starting, Qt Creator will detect and create Android and iOS Qt kits. You can check your existing kits under Tools | Options | Build & Run | Kits, as shown in the following screenshot:
Creating a Qt Quick project This chapter will follow the same project structure we covered in Chapter 4, Conquering the Desktop UI: a parent project ch05-gallery-mobile.pro will host our two subprojects, gallery-core and the new gallery-mobile. In Qt creator, you can create a Qt Quick subproject from File | New File or Project | Application | Qt Quick Application – Empty | Choose. The Wizard will allow you to customize your project creation: Location Choose a project name (gallery-mobile) and a location Kits Select your desktop kit Select at least one mobile kit Summary Be sure to add gallery-mobile as a subproject of ch05-gallery-mobile.pro Let's take time to explain why we created our project with these options. The first thing to analyze is the application template. By default, Qt Quick only provides basic QML components (Rectangle, Image, Text, and so on). Advanced components will be handled by Qt Quick modules. For this project, we will use Qt Quick Controls (ApplicationWindow, Button, TextField, and so on). That is why we chose to begin with a Qt Quick Controls application. Bear in mind that you can always import and use Qt Quick modules later. In this chapter, we will not use Qt Quick Designer. As a consequence, .ui.qml files are not required. Even if the designer can help a lot, it is good to understand and write QML files yourself. Finally, we select at least two kits. The first one is our desktop kit. The other kits are the mobile platforms you target. We usually use the following development workflow: Fast iterations on desktop Check and fix behavior on a mobile emulator/simulator Perform actual tests on the mobile device Deployment on a real device is generally longer, so you can do most of the development with the desktop kit. The mobile kits will allow you to check your application's behavior on a real mobile device or on an emulator (for example, with a Qt Android x86 kit). Let's talk about the files automatically generated by the wizard. Here is the main.cpp file: #include
#include int main(int argc, char *argv[]) { QCoreApplication::setAttribute(Qt::AA_EnableHighDpiScaling); QGuiApplication app(argc, argv); QQmlApplicationEngine engine; engine.load(QUrl(QStringLiteral("qrc:/main.qml"))); if (engine.rootObjects().isEmpty()) return -1; return app.exec(); }
Here, we use QGuiApplication and not QApplication because we do not use Qt Widgets in this project. Then, we create the QML engine and load qrc:/main.qml. As you may have guessed (with the qrc:/ prefix), this QML file is in a Qt resource file. You can open the qml.qrc file to find the main.qmlfile: import QtQuick 2.11 import QtQuick.Window 2.11 Window { visible: true width: 640 height: 480 title: qsTr("Hello World") }
The first thing to do is to import the types used in the file. Notice the module version at the end of each import. The QtQuick module will import basic QML elements (Rectangle, Image, and so on). Before proceeding, check that this sample runs correctly on your desktop and on your mobile.
Preparing your Qt Quick gallery entry point First of all, you need to link this project to our gallery-core library. We already covered how to link an internal library in Chapter 4, Conquering the Desktop UI. This is the updated gallerymobile.pro file: TEMPLATE = app QT += qml quick sql svg CONFIG += c++11 SOURCES += main.cpp RESOURCES += gallery.qrc LIBS += -L$$OUT_PWD/../gallery-core/ -lgallery-core INCLUDEPATH += $$PWD/../gallery-core DEPENDPATH += $$PWD/../gallery-core contains(ANDROID_TARGET_ARCH,x86) { ANDROID_EXTRA_LIBS = \ $$[QT_INSTALL_LIBS]/libQt5Sql.so }
Please be aware that we made several changes here: We added the sql module to deploy the dependency on your mobile device. We added the svg module for the button icons. The qml.qrc file has been renamed in gallery.qrc. We linked the gallery-core library. By default, the sql shared object (libQt5Sql.so) will not be deployed on your Android x86 device. You have to explicitly include it in your .pro file. You can now use classes from the gallery-core library in our gallery-mobile application. Let's see how to bind C++ models using QML. This is the updated main.cppfile: #include #include #include #include
#include "AlbumModel.h" #include "PictureModel.h" int main(int argc, char *argv[]) { QGuiApplication app(argc, argv); AlbumModel albumModel; PictureModel pictureModel(albumModel); QQmlApplicationEngine engine; QQmlContext* context = engine.rootContext(); context->setContextProperty("albumModel", &albumModel); context->setContextProperty("pictureModel", &pictureModel);
engine.load(QUrl(QStringLiteral("qrc:/qml/main.qml"))); return app.exec(); }
Notice that the main.qml file is in a qml sub-directory. Our models will be instantiated in C++ and exposed to QML using the root QQmlContext object. The setContextProperty() function allows us to bind a C++ QObject to a QML property. The first argument will be the QML property name. We are only binding a C++ object to a QML property; the context object does not take ownership of this object. Let's now talk about the mobile application itself. We will define three pages with specific roles: AlbumListPage
Displays existing albums Album creation Album selection AlbumPage
Displays existing images as thumbnails Adds images to albums Album rename Album deletion Image selection PicturePage
Displays selected images Image selection Image deletion To handle the navigation, we will use a StackView component from Qt Quick Controls. This QML component implements stack-based navigation. You can push a page when you want to display it. When the user requests to go back, you can pop it. Here is the workflow using a StackView component for our gallery mobile application. The page with the solid border is the page currently displayed on screen:
This is the implementation of main.qml: import QtQuick 2.6 import QtQuick.Controls 2.0 ApplicationWindow {
readonly property alias pageStack: stackView id: app visible: true width: 768 height: 1280 StackView { id: stackView anchors.fill: parent initialItem: AlbumListPage {} } onClosing: { if (Qt.platform.os == "android") { if (stackView.depth > 1) { close.accepted = false stackView.pop() } } } }
This main file is really simple. The application is constructed around the StackView component. We set the id property to allow our StackView to be identified and referred to by other QML objects. The anchors property will set stackView to fill its parent, the ApplicationWindow type. Finally, we set the initialItem property to a page, AlbumListPage, that will be implemented soon. On Android, onClosing will be executed each time the user presses the Back button. To mimic a native Android application, we will first pop the last stacked page before actually closing the application. At the top of the file, we define a property alias for stackView. A property alias is a simple reference to another existing property. This alias will be useful to access stackView from other QML components. To prevent a QML component from crushing the stackView, we use the readonly keyword. After initialization, the components can access the property but not change its value.
Displaying albums with ListView Now let's make our first page for this mobile application! Create a file in gallery.qrc called AlbumListPage.qml. Here is the page header implementation: import QtQuick 2.0 import QtQuick.Layouts 1.3 import QtQuick.Controls 2.0 Page { header: ToolBar { Label { Layout.fillWidth: true text: "Albums" font.pointSize: 30 } } ... }
A Page is a container control with a header and footer. In this application, we will only use the header item. We assign a ToolBar to the header property. The height of this toolbar will be handled by Qt and will be adjusted depending on the target platform. In this first simple implementation, we only put a Label displaying the text Albums. Now, you can add a ListView element to this page after the header initialization: ListView { id: albumList model: albumModel spacing: 5 anchors.fill: parent delegate: Rectangle { width: parent.width height: 120 color: "#d0d1d2" Text { text: name font.pointSize: 16 color: "#000000" anchors.verticalCenter: parent.verticalCenter } } }
The Qt Quick ListView is the Qt Widget QListView equivalent. It displays a list of items from a model provided. We set the model property to the value albumModel. This refers to the C++ model from the main.cpp file accessible from QML because we used the setContextProperty() function. In Qt Quick, you must provide a delegate to describe how a row will be displayed. In this case, a row will only display the album's name with a Text item. Accessing the album's name in QML is straightforward because our AlbumModel exposes its role list to QML. Let's refresh your memory regarding the overridden roleNames() function of AlbumModel:
QHash AlbumModel::roleNames() const { QHash roles; roles[Roles::IdRole] = "id"; roles[Roles::NameRole] = "name"; return roles; }
So, each time your delegate from Qt Quick uses the name role, it will call the AlbumModel function data() with the correct role integer and return the correct album name string. To handle the mouse, click on a row and add a MouseArea element to the delegate: ListView { ... delegate: Rectangle { ... MouseArea { anchors.fill: parent onClicked: { albumList.currentIndex = index pictureModel.setAlbumId(id) pageStack.push("qrc:/qml/AlbumPage.qml", { albumName: name, albumRowIndex: index }) } } } }
The MouseArea is an invisible item that can be used with any visible item to handle mouse events. This also applies to a simple touch on a phone's touchscreen. Here, we tell the MouseArea element to take the full area of the parent Rectangle. In our case, we only perform tasks on the clicked signal. We update the currentIndex of the ListView with index. This index is a special role containing the index of the item in the model. When the user clicks, we tell pictureModel to load the selected album with the pictureModel.setAlbumId(id) call. We will soon discover how QML can call C++ methods. Finally, we push AlbumPage on the pageStack property. The push() function allows us to set a list of QML properties using a {key: value, ... } syntax. Each property will be copied into the pushed item. Here, the name and the index will be copied in the albumName and albumRowIndex properties of AlbumPage. It is a simple, yet powerful, way to instantiate a QML page with property arguments. From your QML code, you can only call some specific C++ code using the following: Properties (using Q_PROPERTY) Public slots Functions decorated as invokable (using Q_INVOKABLE) In this case, we will decorate PictureModel::setAlbumId() as Q_INVOKABLE; please update the PictureModel.h file: class GALLERYCORESHARED_EXPORT PictureModel : public QAbstractListModel { Q_OBJECT
public: ... Q_INVOKABLE void setAlbumId(int albumId); ... };
Theming the application with a QML singleton Styling and theming a QML application can be executed in various ways. In this chapter, we will declare a QML singleton with the theme data used by custom components. Moreover, we will also create a custom Page component to handle the toolbar and its default item (the Back button and the page's title). Please create a new Style.qml file: pragma Singleton import QtQuick 2.0 QtObject { property color text: "#000000" property property property property
color color color color
windowBackground: "#eff0f1" toolbarBackground: "#eff0f1" pageBackground: "#fcfcfc" buttonBackground: "#d0d1d2"
property color itemHighlight: "#3daee9" }
We declare a QtObject component that will only contain our theme properties. A QtObject is a nonvisual QML component. Declaring a singleton type in QML requires two steps: First, you need to use the pragma singleton, which will indicate the use of a single instance of the component. The second step is to register it. This can be done in C++, or by creating a qmldir file. Let's look at the second step. Create a new plain text file called qmldir: singleton Style 1.0 Style.qml
This qmldir file must be in the resource file, like the QML files. This simple line will declare a QML singleton type named Style, with the version 1.0 from the file named Style.qml. It's now time to use these theme properties in custom components. Let's look at a simple example by creating a new QML file called ToolBarTheme.qml: import QtQuick 2.0 import QtQuick.Controls 2.0 import "." ToolBar { background: Rectangle { color: Style.toolbarBackground } }
This QML object describes a customized ToolBar. Here, the background element is a simple Rectangle with our color. We can easily access our singleton Style and its theme property using Style.toolbarBackground. QML singletons require an explicit import to load the qmldir file. import please check https://bugreports.qt.io/browse/QTBUG-34418.
"."
is a workaround for this Qt bug. For more information,
We will now create a QML file, PageTheme.qml, with the aim of containing all the code related to the page's toolbar and theme: import QtQuick 2.0 import QtQuick.Layouts 1.3 import QtQuick.Controls 2.0 import "." Page { property alias toolbarButtons: buttonsLoader.sourceComponent property alias toolbarTitle: titleLabel.text header: ToolBarTheme { RowLayout { anchors.fill: parent ToolButton { background: Image { source: "qrc:/res/icons/back.svg" } onClicked: { if (stackView.depth > 1) { stackView.pop() } } } Label { id: titleLabel Layout.fillWidth: true color: Style.text elide: Text.ElideRight font.pointSize: 30 } Loader { Layout.alignment: Qt.AlignRight id: buttonsLoader } } } Rectangle { color: Style.pageBackground anchors.fill: parent } }
This PageTheme element will customize the page's header. We use our previously created ToolBarTheme. This toolbar only contains a RowLayout element to display items horizontally in a single row. This layout contains three elements: : the "back" that displays an image from gallery.qrc and pops the current page if
ToolButton
clicked
: an element that displays the page title Loader: an element that allows a page to dynamically add specific items in this generic toolbar Label
The Loader element has a sourceComponent property. In this application, this property can be assigned by PageTheme pages to add specific buttons. Like everything in QML, these buttons will be instantiated at runtime. The PageTheme pages also contain a Rectangle element that fits the parent and configures the page background color using the Style.pageBackground. Now that our Style.qml and PageTheme.qml files are ready, we can update the AlbumListPage.qml file to use it: import QtQuick 2.6 import QtQuick.Controls 2.0 import "." PageTheme { toolbarTitle: "Albums" ListView { id: albumList model: albumModel spacing: 5 anchors.fill: parent delegate: Rectangle { width: parent.width height: 120 color: Style.buttonBackground Text { text: name font.pointSize: 16 color: Style.text anchors.verticalCenter: parent.verticalCenter } ... } } }
Now that AlbumListPage is a PageTheme element, we do not manipulate header directly. We only need to set the toolbarTitle property to display a nice "Albums" text in the toolbar. We can also utilize attractive colors using properties from the Style singleton. By centralizing the theme properties in a single file, you can easily change the look and feel of your application. The source code for the project also contains a dark theme.
Loading a database on mobile devices Before continuing the UI implementation, we have to handle database deployment on mobile devices (spoiler alert: this will not be fun!). We have to jump back to DatabaseManager.cpp in the gallery-core project: DatabaseManager& DatabaseManager::instance() { return singleton; } DatabaseManager::DatabaseManager(const QString& path) : mDatabase(new QSqlDatabase(QSqlDatabase::addDatabase("QSQLITE"))), albumDao(*mDatabase), pictureDao(*mDatabase) { mDatabase->setDatabaseName(path); ... }
Although, on desktop devices, the SQLite3 database is created with the instruction mDatabase>setDatabaseName(), on mobile devices, it does not work at all. This is due to the fact that the filesystem is very specific on each mobile platform (Android and iOS). An application only has access to a narrow sandbox where it cannot interfere with the rest of the filesystem. All the files inside the application directory must have specific file permissions. If we let SQLite3 create the database file, it will not have the correct permission and the OS will prevent the database from opening. As a consequence, the database will not be created properly and your data won't be persisted. When using the native API, this is not a problem since the OS takes care of the proper configuration of the database. Since we are developing with Qt, we do not have easy access to this API (except by using JNI or other black magic). A workaround is to include a "ready-to-use" database in the application's package and copy it to the correct filesystem path with the correct rights. This database should contain an empty database created without any content. The database is available in the source code of the chapter (you can also generate it from the source code of Chapt er 4, Conquering the Desktop UI). You can add it to the gallery.qrc file. Because our layers are clearly defined, we just have to modify the DatabaseManager::instance() implementation to handle this case: DatabaseManager& DatabaseManager::instance() { #if defined(Q_OS_ANDROID) || defined(Q_OS_IOS) QFile assetDbFile(":/database/" + DATABASE_FILENAME); QString destinationDbFile = QStandardPaths::writableLocation(QStandardPaths::AppLocalDataLocation) .append("/" + DATABASE_FILENAME); qDebug() cv::mat cv::Mat tmp(image.height(), image.width(), CV_8UC4, (uchar*)image.bits(), image.bytesPerLine()); int blur = 17; cv::Mat resultMat; cv::GaussianBlur(tmp, resultMat, cv::Size(blur, blur), 0.0, 0.0); // cv::mat => QImage QImage resultImage((const uchar *) resultMat.data, resultMat.cols, resultMat.rows, resultMat.step, QImage::Format_RGB32); return resultImage.copy(); }
The conversion from QImage to Mat is the same. The processing differs because we use the cv::GaussianBlur() OpenCV function to smooth the picture. The blur is the kernel's size used by the Gaussian blur. You can increase this value to get a softer picture, but you must only use an odd and positive number. Finally, we convert the Mat to QImage and return a deep copy to the caller.
Designing the UI with FilterWidget Fine. Our filter classes are implemented, and we can now create our custom widget. This widget will take as inputs: a source picture and a thumbnail picture. Then the thumbnail will be immediately processed to display a preview of the filter. If the user clicks on the widget, it will process the source picture and trigger a signal with the filtered picture. Keep in mind that this widget will later be dragged and dropped in the Form Editor of Qt Creator. That's why we will provide properties with getters and setters to select a filter from Qt Creator. Let's create a new widget called FilterWidget using the Qt Designer Form Class template. The FilterWidget.ui is really simple, as you can see in the following screenshot:
The titleLabel is a QLabel on top of the QWidget. In the following code, thumbnailLabel will display the filtered picture thumbnail. Let's switch to FilterWidget.h: class FILTERPLUGINDESIGNERSHARED_EXPORT FilterWidget : public QWidget { Q_OBJECT public: enum FilterType { Original, Blur, Grayscale }; Q_ENUM(FilterType) Q_PROPERTY(QString title READ title WRITE setTitle) Q_PROPERTY(FilterType filterType READ filterType WRITE setFilterType) explicit FilterWidget(QWidget *parent = 0); ~FilterWidget(); void process(); void setSourcePicture(const QImage& sourcePicture); void updateThumbnail(const QImage& sourceThumbnail); QString title() const; FilterType filterType() const; public slots: void setTitle(const QString& tile); void setFilterType(FilterType filterType); signals: void pictureProcessed(const QImage& picture); protected: void mousePressEvent(QMouseEvent*) override; private: Ui::FilterWidget *ui; std::unique_ptr mFilter;
FilterType mFilterType; QImage mDefaultSourcePicture; QImage mSourcePicture; QImage mSourceThumbnail; QImage mFilteredPicture; QImage mFilteredThumbnail; };
The top part defines all the available filter types with the enumFilterType. We also use the Qt property system to expose the widget title and the current filter type in the Property Editor of Qt Creator. The syntax is shown in the following code: Q_PROPERTY( READ WRITE )
Note that exposing an enumeration requires it to be registered using the Q_ENUM() macro, so the Property Editor will display a combo box that allows you to choose the filter type from Qt Creator. The Q_ENUM() macro must be placed after the enum definition. The middle part lists all functions, slots, and signals. The most notable phrase is the process() function that will use the current filter to modify the source picture. The pictureProcessed() signal will notify the application with the filtered picture. The bottom part lists the picture and thumbnail QImage variables used in this class. In both cases, we handle both the source and filtered pictures. The default source picture is an embedded picture in the plugin. This allows you to display a default preview when no thumbnail has been provided. The mFilter variable is a smart pointer to the current Filter class. Let's switch to the implementation with FilterWidget.cpp: FilterWidget::FilterWidget(QWidget *parent) : QWidget(parent), ui(new Ui::FilterWidget), mFilterType(Original), mDefaultSourcePicture(":/lenna.jpg"), mSourcePicture(), mSourceThumbnail(mDefaultSourcePicture.scaled(QSize(256, 256), Qt::KeepAspectRatio, Qt::SmoothTransformation)), mFilteredPicture(), mFilteredThumbnail() { ui->setupUi(this); setFilterType(Original); } FilterWidget::~FilterWidget() { delete ui; }
The preceding code shows the constructor and the destructor. Note that the default source picture loads an embedded picture of the gorgeous Lenna often used in image-processing literature. The picture is in the resource file called filter-plugin-designer.qrc. The mSourceThumbnail function is initialized with a scaled picture of Lenna. The constructor calls the setFilterType() function to initialize an Original filter by default. The following code shows the core process() function: void FilterWidget::process()
{ mFilteredPicture = mFilter->process(mSourcePicture); emitpictureProcessed(mFilteredPicture); }
The process() function is powerful and really simple. We call the process() function of the current filter to update our filtered picture from the current source picture. Then we trigger the pictureProcessed() signal with the filtered picture. We can now add our QImage setters: void FilterWidget::setSourcePicture(const QImage& sourcePicture) { mSourcePicture = sourcePicture; } void FilterWidget::updateThumbnail(const QImage& sourceThumbnail) { mSourceThumbnail = sourceThumbnail; mFilteredThumbnail = mFilter->process(mSourceThumbnail); QPixmappixmap = QPixmap::fromImage(mFilteredThumbnail); ui->thumbnailLabel->setPixmap(pixmap); }
The setSourcePicture() function is a simple setter called by the application with a new source picture. The updateThumbnail() method will filter the new source thumbnail and display it. Let's add the setters used by Q_PROPERTY: void FilterWidget::setTitle(const QString& tile) { ui->titleLabel->setText(tile); } void FilterWidget::setFilterType(FilterWidget::FilterType filterType) { if (filterType == mFilterType&&mFilter) { return; } mFilterType = filterType; switch (filterType) { case Original: mFilter = make_unique(); break; case Blur: mFilter = make_unique(); break; case Grayscale: mFilter = make_unique(); break; default: break; } updateThumbnail(mSourceThumbnail); }
The setTitle() function is a simple setter that is used to customize the widget title. Let's look at the setFilterType() function. As you can see, this function does not just update the current filter type, mFilterType. Depending on the type, the corresponding filter will be created. Do you remember the smart pointer from Chapter 3, Dividing Your Project and Ruling Your Code? Here, we are using a unique_ptr pointer for the mFilter variable, so we can use make_unique instead of a new raw pointer. The FilterWidget class takes the ownership of the Filter class, and we do not need to
worry about the memory management. Upon the make_unique instruction, the old owned pointer (if there is any) will be automatically deleted. Finally, we call the updateThumbnail() function to display a filtered thumbnail corresponding to the selected filter type. The following code shows the getters and the mouse event handler: QString FilterWidget::title() const { returnui->titleLabel->text(); } FilterWidget::FilterType FilterWidget::filterType() const { returnmFilterType; } void FilterWidget::mousePressEvent(QMouseEvent*) { process(); }
The title() and filterType() functions are getters used by Qt Property System. We override the mousePressEvent() function to call our process() function each time the user clicks on the widget.
Exposing your plugin to Qt Designer The FilterWidget class is completed and ready to be used. We now have to register the FilterWidget class with the Qt Designer plugin system. This glue code is made using a child class of QDesignerCustomWidgetInterface. Create a new C++ class named FilterPluginDesigner and update FilterPluginDesigner.h as shown in the following code: #include class FilterPluginDesigner : public QObject, public QDesignerCustomWidgetInterface { Q_OBJECT Q_PLUGIN_METADATA(IID "org.masteringqt.imagefilter.FilterWidgetPluginInterface") Q_INTERFACES(QDesignerCustomWidgetInterface) public: FilterPluginDesigner(QObject* parent = 0); };
The FilterPlugin class inherits from two classes: The QObject class, to rely on the Qt parenting system The QDesignerCustomWidgetInterface class, to properly expose the FilterWidget information to the plugin system The QDesignerCustomWidgetInterface class brings two new macros: The Q_PLUGIN_METADATA() macro annotates the class to indicate a unique name for our filter to the metaobject system The Q_INTERFACES() macro tells the metaobject system which interface the current class has implemented Qt Designer is now able to detect our plugin. We now have to provide information about the plugin itself. Update FilterPluginDesigner.h: class FilterPluginDesigner : public QObject, public QDesignerCustomWidgetInterface { ... FilterPluginDesigner(QObject* parent = 0); QString name() const override; QString group() const override; QString toolTip() const override; QString whatsThis() const override; QString includeFile() const override; QIcon icon() const override; bool isContainer() const override; QWidget* createWidget(QWidget* parent) override; bool isInitialized() const override; void initialize(QDesignerFormEditorInterface* core) override; private: bool mInitialized;
};
This is much less overwhelming than it looks. The body of each one of these functions usually takes a single line. The following code shows the implementation of the most straightforward functions: QString FilterPluginDesigner::name() const { return "FilterWidget"; } QString FilterPluginDesigner::group() const { return "Mastering Qt5"; } QString FilterPluginDesigner::toolTip() const { return "A filtered picture"; } QString FilterPluginDesigner::whatsThis() const { return "The filter widget applies an image effect"; } QIcon FilterPluginDesigner::icon() const { returnQIcon(":/icon.jpg"); } bool FilterPluginDesigner::isContainer() const { return false; }
As you can see, there isn't much to say about these functions. Most of them will simply return a QString value that will be displayed on the appropriate spot in the Qt Designer UI. We will focus only on the most interesting ones. Let's start with includeFile(): QString FilterPluginDesigner::includeFile() const { return "FilterWidget.h"; }
This function will be called by uic (the user interface compiler) to generate the header corresponding to a .ui file. Continuing with the function createWidget(): QWidget* FilterPluginDesigner::createWidget(QWidget* parent) { return new FilterWidget(parent); }
This function makes the bridge between Qt Designer and FilterWidget. When you add the FilterWidget class in a .ui file, Qt Designer will call the createWidget() function to make an instance of the FilterWidget class and display its content. It also provides the parent element to which FilterWidget will be attached. Let's finish with the initialize() function: void FilterPluginDesigner::initialize(QDesignerFormEditorInterface*)
{ if (mInitialized) return; mInitialized = true; }
Nothing much is done in this function. However, the QDesignerFormEditorInterface* parameter is worth to be explained. This pointer, provided by Qt Designer, gives access to a few of Qt Designer's components via functions: : The action editor (found in the bottom panel of the designer) : The interface that enables you to create a new form window objectInspector(): The hierarchical representation of your layout (found in the top-right panel of the designer) propertyEditor(): The list of all the editable properties of the currently selected widget (found in the bottom-right panel of the designer) topLevel(): The top-level widget of the designer actionEditor()
formWindowManager()
We covered each of these panels in Chapter 1, Get Your Qt Feet Wet. If your widget plugin needs to intervene in any of these areas, this function is the entry point to customize the behavior of Qt Designer.
Using your Qt Designer plugin Our custom plugin is now finished. Because we added a custom Build command to automatically deploy the filter-widget library, it should be visible in Qt Designer. The deploy path we specified is inside the Qt Creator directory. Qt Creator integrates Qt Designer via a plugin that displays the UI inside Qt Creator. When Qt Creator starts, it will try to load every library available in its specific paths. This means that you have to restart Qt Creator each time you modify the plugin (if you want to see the result of your modifications in the designer). To see the plugin in action, we now have to create the application project of the chapter. Create a Qt Widgets Application subproject in the ch07-image-filter project named image-filter. In the wizard, let it generate the form, called MainWindow.ui. To properly use the plugin, just link the filter-plugin-designer library in the file image-filter.pro, as shown in the following code: QT
+= core gui
greaterThan(QT_MAJOR_VERSION, 4): QT += widgets TARGET = image-filter TEMPLATE = app INCLUDEPATH += ../filter-plugin-designer win32 { LIBS += -L$$(QTDIR)/../../Tools/QtCreator/bin/plugins/designer -lfilter-plugin-designer } macx { LIBS += -L$$(QTDIR)/../../"QtCreator.app"/Contents/PlugIns/designer/ -lfilter-plugin-designer } linux { LIBS += -L$$(QTDIR)/../../Tools/QtCreator/lib/Qt/plugins/designer/ -lfilter-plugin-designer } SOURCES += main.cpp\ MainWindow.cpp HEADERS
+= MainWindow.h
FORMS
+= MainWindow.ui
To have access to the headers of filter-plugin-designer, we simply add it to the INCLUDEPATH directory. Finally, the linker is instructed to link to the library we deployed in Qt Creator. This ensures that the same library is used by Qt Designer and by our application. Open the MainWindow.ui file and scroll to the bottom of the Widget box. Lo and behold, you should see the following:
The FilterWidget plugin appears under the Mastering Qt5 section. It even displays the famous Lenna as a preview icon. If you do not see the FilterWidget plugin, then restart Qt Creator and make sure that the plugin is properly loaded. To check this (in the Design tab), go to Tools | Form Editor | About Qt Designer Plugins. It should display the following:
If the FilterWidget plugin does not appear in this list, you should check the Qt Creator plugin directory content (the path is stated in image-filter.pro).
Building the image-filter application We can proceed to build the UI of the application. The idea is to open a picture from the filesystem and apply to it the various filters we developed in the filter-designer-plugin project. If you want to keep the result, you can save the resulting image. We will start by designing the UI. Modify MainWindow.ui to look like the following:
Here is the Object Inspector content to help you build this layout:
There are three elements of this UI:
The menuFile element, which contains three possible actions: actionOpenPicture, actionExit, and actionSaveAs. You can see the details of these actions in the Action Editor window. The pictureLabel element, which will display the loaded picture in the empty top section. The filtersLayout element, which contains the three instances of our FilterWidget class in the bottom section. As you add a FilterWidget class in filtersLayout, you can see that you can customize the title and the filterType in the Property Editor window. The preview will be automatically updated with the selected filter applied to our default picture. A dynamic preview like this is simply awesome, and you can foresee that your custom Qt Designer widgets can become quite powerful. Let's implement the logic of our application. Update MainWindow.h, as shown in the following code: #include #include #include namespace Ui { class MainWindow; } class FilterWidget; class MainWindow : public QMainWindow { Q_OBJECT public: explicit MainWindow(QWidget *parent = 0); ~MainWindow(); void loadPicture(); private slots: void displayPicture(const QImage& picture); private: void initFilters(); void updatePicturePixmap(); private: Ui::MainWindow *ui; QImage mFilteredPicture; QPixmap mCurrentPixmap; FilterWidget* mCurrentFilter; QVector mFilters; };
Let's look at the following elements in more detail: : Resulting image of the current filter. : The current QPixmap in the pictureLabel widget. mCurrentFilter: The current applied filter. Each time the user clicks on a different FilterWidget, this pointer will be updated. mFilters: A QVector of the FilterWidget class that we added to MainWindow.ui. It is only a helper, introduced to easily apply the same instructions to each FilterWidget class. mFilteredPicture mCurrentPixmap
Now for the functions. We will limit ourselves to a broad overview. The details will be covered when we look at the implementation of each function:
: This function triggers the whole pipeline. It will be called when the user clicks on actionOpenPicture. initFilters(): This function is in charge of initializing mFilters. displayPicture(): This function is the slot called by mCurrentWidget::pictureProcessed() to display the filtered picture. updatePicturePixmap(): This function handles the display of mCurrentPixmap inside pictureLabel. loadPicture()
Let's look at the MainWindow class's constructor implementation in MainWindow.cpp: #include #include #include #include "FilterWidget.h" MainWindow::MainWindow(QWidget *parent) : QMainWindow(parent), ui(new Ui::MainWindow), mFilteredPicture(), mCurrentPixmap(), mCurrentFilter(nullptr), mFilters() { ui->setupUi(this); ui->pictureLabel->setMinimumSize(1, 1); connect(ui->actionOpenPicture, &QAction::triggered, this, &MainWindow::loadPicture); connect(ui->actionExit, &QAction::triggered, this, &QMainWindow::close); initFilters(); }
We connect the actionOpenPicture::triggered() signal to our yet-to-be-implemented loadPicture() function. The actionExit is straightforward: it is simply connected to the QMainWindow::close() slot. Finally, initFilter() is called. The following code shows its body: void MainWindow::initFilters() { mFilters.append(ui->filterWidgetOriginal); mFilters.append(ui->filterWidgetBlur); mFilters.append(ui->filterWidgetGrayscale); for (inti = 0; iupdateThumbnail(sourceThumbnail); } mCurrentFilter->process(); }
The sourcePicture image is loaded using a QFileDialog, and sourceThumbnail is generated from this input. Every FilterWidget class is updated with this new data, and the mCurrentFilter element is triggered by calling its process() function. When FilterWidget::process() is finished, it emits the pictureProcessed() signal, which is connected to our displayPicture() slot. Let's switch to this function: void MainWindow::displayPicture(const QImage& picture) { mCurrentPixmap = QPixmap::fromImage(picture); updatePicturePixmap(); }
Nothing very fancy here: mCurrentPixmap is updated from the given picture and the updatePicturePixmap() function is in charge of updating the pictureLabel element. The following is the implementation of updatePicturePixmap(): void MainWindow::updatePicturePixmap() { if (mCurrentPixmap.isNull()) { return; } ui->pictureLabel->setPixmap( mCurrentPixmap.scaled(ui->pictureLabel->size(), Qt::KeepAspectRatio, Qt::SmoothTransformation)); }
This function simply creates a scaled version of mCurrentPixmap that fits inside pictureLabel. All of the picture loading/filter processing is completed. If you run the application, you should be able to load and modify your pictures. However, if you resize the window, you will see that the pictureLabel element does not scale very well. To address this issue, we have to regenerate the scaled version of mCurrentPixmap each time the window is resized. Update MainWindow like so: // In MainWindow.h class MainWindow : public QMainWindow { ... void loadPicture();
protected: void resizeEvent(QResizeEvent* event) override; ... }; // In MainWindow.cpp void MainWindow::resizeEvent(QResizeEvent* /*event*/) { updatePicturePixmap(); }
Here, the separation of mCurrentPixmap and the pictureLabel element's pixmap makes sense. Because we always generate the scaled version from the full-resolution mCurrentPixmap, we are sure that the resulting pixmap will look good. The image-filtering application would not be complete without the ability to save your filtered picture. This will not take much effort. The following is the updated version of MainWindow.h: class MainWindow : public QMainWindow { ... private slots: void displayPicture(const QImage& picture); void saveAsPicture(); ... private: Ui::MainWindow *ui; QImage mFilteredPicture; ... };
Here, we simply added a saveAsPicture() function that will take the mFilteredPicture image and save it to a file. The implementation in MainWindow.cpp should not blow your mind: // In MainWindow.cpp MainWindow::MainWindow(QWidget *parent) : QMainWindow(parent), ui(new Ui::MainWindow), mFilteredPicture(), mCurrentPixmap(), mCurrentFilter(nullptr), mFilters() { ui->setupUi(this); ui->actionSaveAs->setEnabled(false); ui->pictureLabel->setMinimumSize(1, 1); connect(ui->actionOpenPicture, &QAction::triggered, this, &MainWindow::loadPicture); connect(ui->actionSaveAs, &QAction::triggered, this, &MainWindow::saveAsPicture); ... } void MainWindow::loadPicture() { ... if (filename.isEmpty()) { return; } ui->actionSaveAs->setEnabled(true); ... }
void MainWindow::displayPicture(const QImage& picture) { mFilteredPicture = picture; mCurrentPixmap = QPixmap::fromImage(picture); updatePicturePixmap(); } void MainWindow::saveAsPicture() { QString filename = QFileDialog::getSaveFileName(this, "Save Picture", QDir::homePath(), tr("Images (*.png *.jpg)")); if (filename.isEmpty()) { return; } mFilteredPicture.save(filename); }
The code snippet is long, but not very complex. The actionSaveAs function is enabled only when a picture is loaded. When the picture has been processed, mFilteredPicture is updated with the given picture. Finally, the saveAsPicture() function asks the user for a path and saves it using the QImage API, which tries to deduce the picture type based on the file extension.
Summary In this chapter, you learned how to integrate a third-party library with each desktop OS (Windows, Linux, and Mac OS). We chose the OpenCV library, which has been included in a custom Qt Designer plugin and which can display a live preview of your image processing result in Qt Designer. We created an image-filtering application that can open pictures, apply filters to them, and save the result on your machine. We had a good look at how you can integrate third-party libraries and how you can make a Qt Designer plugin. In the next chapter, we will push things forward by making the image-filter application ready to load filter plugins that could be implemented by third-party developers. To make things even cooler, we will cover the Qt animation framework to make the image-filter more spectacular.
Animations - Its Alive, Alive! In the previous chapter, you learned how to create a custom Qt Designer plugin. This chapter will push things further and teach you how to create a distributable software development kit (SDK) to third-party developers, how the plugin system works with Qt, and how to make your application more attractive using fancy animations. The example project will be a reimplementation of the project from Chapter 7, Third-Party Libraries Without a Headache. You will build the same image-processing application, but with the ability to import the filters from plugins. This chapter will cover the following topics: Creating an SDK using the Qt Plugin system Creating your plugins Loading your plugins dynamically Discovering the Animation Framework
Creating an SDK using the Qt Plugin system Before diving into the code, we have to take a moment to decide how we are going to structure it. This chapter has two goals: Cover the Qt Plugin system in more depth Study and integrate the Qt Animation Framework The first part of the chapter will focus on the plugin system. We aim to provide a way to build plugins that can be integrated in our application by third-party developers. These plugins should be dynamically loaded. The application will be a direct offspring of the example project from Cha pter 7, Third-Party Libraries Without a Headache. The features will be exactly the same, except it will be using this new plugin system and will have fancy animations. The structure of the project will be as follows:
The parent project is ch08-image-animation, which is composed of the following: : A first library project, which is the implementation of the original filter filter-plugin-grayscale: A second library project, which is the implementation of the grayscale filter filter-plugin-blur: A third library project, which is the implementation of the blur filter image-animation: A Qt Widgets application, which will load the plugins needed to display them and make it possible to apply each one to a loaded picture filter-plugin-original
We will develop each one of these plugins, but keep in mind that they might have been created by a third-party developer. To achieve this openness, an SDK will be available for each plugin. This SDK relies on the Qt Plugin system. It is crucial to think about what should be handled by the plugin. Our application is an image-
processing piece of software. We chose to limit the responsibility of the plugin to the pictureprocessing part, but this is definitely a design choice. Another approach could have been to let the plugin developer provide its own UI to configure the plugin (for example, to vary the intensity of the blur). In this chapter, we have kept it simple by focusing only on the plugin development itself. It is really up to you and how you want to design your application. By opening up the range of what the plugin can do, you also increase the burden for the plugin developer. There is always a trade-off; giving more choice tends to increase the complexity. It is a well-known fact that we developers are a bunch of lazy people. At least, we want to be lazy while the computer is working for us. We will start by building the SDK that will be deployed in each plugin. Execute the following steps: 1. Create a Subdirs project named ch08-image-animation (do not add a subproject at the end of the wizard) 2. In your filesystem explorer, open the ch08-image-animation directory and create an sdk directory 3. Inside sdk, create an empty Filter.h file Our SDK will consist of a single file, Filter.h, which is the interface (or header) that should be implemented with each plugin. Each plugin is responsible for returning the modified picture according to its desired features. Because this SDK is not linked to any particular project, we will simply display it in Qt Creator under the Other files special folder. To do so, update ch08-imageanimation.pro: TEMPLATE = subdirs CONFIG += c++14 OTHER_FILES += \ sdk/Filter.h
After ch08-image-animation.pro has been parsed by Qt Creator, you should see the following in the Projects tab:
The Filter.h file is available at the parent-project level. As a result, it will be easier to factorize the SDK plumbing code between our various plugins. Let's implement Filter.h: #include class Filter { public: virtual ~Filter() {} virtual QString name() const = 0; virtual QImage process(const QImage& image) = 0;
}; #define Filter_iid "org.masteringqt.imageanimation.filters.Filter" Q_DECLARE_INTERFACE(Filter, Filter_iid)
Let's break down this interface: a Filter subclass must provide a name by implementing name() and returning a processed image when implementing process(). As you can see, Filter.h is indeed very close to the version seen in Chapter 7, Third-Party Libraries Without a Headache. However, the really new stuff comes right after the class definition: #define Filter_iid "org.masteringqt.imageanimation.filters.Filter" Q_DECLARE_INTERFACE(Filter, Filter_iid)
is a unique identifier to let Qt know the interface name. This will be enforced on the implementer side, which will also have to state this identifier. Filter_iid
For a real-world use case, you should add a version number to this unique identifier. This will let you properly handle the versioning of your SDK and the attached plugins.
The Q_DECLARE_INTERFACE macro associates the class to the given identifier. It will give Qt the ability to check that the loaded plugin can be safely casted to the Filter type. In production code, it is safer to declare your interfaces inside a namespace. You never know the code environment in which your SDK will be deployed. This way, you avoid potential name collision. If you do declare in a namespace, make sure that the Q_DECLARE_INTERFACE macro is outside the namespace scope.
Creating your plugins The SDK was painless to create. We can now create our first plugin. We already know that all our plugins will include the SDK we just completed. Fortunately, this can be easily factorized in a .pri file (Project Include). A .pri file behaves exactly like a .pro file; the only difference is that it is intended to be included inside .pro files. In the ch08-image-animation directory, create a file, named plugins-common.pri, that contains the following code: INCLUDEPATH += $$PWD/sdk DEPENDPATH += $$PWD/sdk
This file will be included in each .pro plugin. It aims to tell the compiler where it can find the headers of the SDK and where to look to resolve dependencies between headers and sources. This will enhance the modification detection and properly compile the sources when needed. To see this file in the project, we have to add it to the OTHER_FILES macro in ch08-image-animation.pro: OTHER_FILES += \ sdk/Filter.h \ plugins-common.pri
The most straightforward plugin to build is filter-plugin-original as it does not perform any specific processing on the image. Let's create this plugin with the following steps: 1. 2. 3. 4. 5. 6.
Create a new Subproject in ch08-image-animation Select Library | C++ Library | Choose... Choose a Shared Library, name it filter-plugin-original, and then click on Next Select QtCore and QtWidgets, and click on Next Name the created class FilterOriginal and click on Next Add it as a subproject to ch08-image-animation then click on Finish
Qt Creator creates a lot of boilerplate code for us, but in this case, we do not need it. Update filter-plugin-original.pro like so: QT
+= core widgets
TARGET = $$qtLibraryTarget(filter-plugin-original) TEMPLATE = lib CONFIG += plugin SOURCES += \ FilterOriginal.cpp HEADERS += \ FilterOriginal.h include(../plugins-common.pri)
We start by specifying that TARGET should be properly named according to the OS convention
with $$qtLibraryTarget(). The TEMPLATE property adds the lib directive, which tells the generated Makefile to include the necessary instructions to compile dll/so/dylib (pick your OS). We removed the unnecessary DEFINES and FilterOriginal_global.h. Nothing specific to the plugin should be exposed to the caller, and therefore, there is no need to handle the symbol export. We can now proceed to FilterOriginal.h: #include #include class FilterOriginal : public QObject, Filter { Q_OBJECT Q_PLUGIN_METADATA(IID "org.masteringqt.imageanimation.filters.Filter") Q_INTERFACES(Filter) public: FilterOriginal(QObject* parent = 0); ~FilterOriginal(); QString name() const override; QImage process(const QImage& image) override; };
The FilterOriginal class must first inherit QObject. When the plugin is loaded, it will be at first available through a QObject* pointer, then we will be able cast it to the Filter* type. The Q_PLUGIN_METADATA macro is stated to export the proper implemented interface identifier to Qt. It annotates the class to let the Qt metasystem know about it. We meet the unique identifier we defined in Filter.h again. The Q_INTERFACES macro tells the Qt metaobject system which interface the class implements. Finally, FilterOriginal.cpp barely deserves to be printed: FilterOriginal::FilterOriginal(QObject* parent) : QObject(parent) { } FilterOriginal::~FilterOriginal() { } QString FilterOriginal::name() const { return "Original"; } QImage FilterOriginal::process(const QImage& image) { return image; }
As you can see, its implementation is a no-op. The only thing we added to the version from Chapte r 7, Third-Party Libraries Without a Headache, is the name() function, which returns Original.
We will now implement the grayscale filter. As we did in Chapter 7, Third-Party Libraries Without a Headache, we will rely on the OpenCV library to process the picture. The same can be said for the following plugin, the blur. Since these two projects have their own .pro file, you can already foresee that the OpenCV linking will be the same. This is a perfect use-case for a .pri file. Inside the ch08-image-animation directory, create a new file called plugins-common-opencv.pri. Do not forget to add it to OTHER_FILES in ch08-image-animation.pro: OTHER_FILES += \ sdk/Filter.h \ plugins-common.pri \ plugins-common-opencv.pri
Here is the content of plugins-common-opencv.pri: windows { INCLUDEPATH += $$(OPENCV_HOME)/../../include LIBS += -L$$(OPENCV_HOME)/lib \ -lopencv_core320 \ -lopencv_imgproc320 } linux { CONFIG += link_pkgconfig PKGCONFIG += opencv } macx { INCLUDEPATH += /usr/local/Cellar/opencv/3.2.0/include/ LIBS += -L/usr/local/lib \ -lopencv_core \ -lopencv_imgproc }
The content of plugins-common-opencv.pri is a direct copy of what we made in Chapter 7, Third-Party Libraries Without a Headache. All the plumbing is now ready; we can now go ahead with the filter-plugin-grayscale project. As with filter-plugin-original, we will build it in the following way: 1. Create a C++ Library Subproject of ch08-image-animation with the Shared Library type 2. In the Required Modules, select QtCore and QWidgets 3. Create a class named FilterGrayscale Here is the updated version of filter-plugin-grayscale.pro: QT
+= core widgets
TARGET = $$qtLibraryTarget(filter-plugin-grayscale) TEMPLATE = lib CONFIG += plugin SOURCES += \ FilterGrayscale.cpp HEADERS += \
FilterGrayscale.h include(../plugins-common.pri) include(../plugins-common-opencv.pri)
The content is very much like filter-plugin-original.pro. We only added plugins-common-opencv.pri to let our plugin link with OpenCV. As for FilterGrayscale, the header is exactly like FilterOriginal.h. Here are the relevant pieces on FilterGrayscale.cpp: #include // Constructor & Destructor here ... QString FilterGrayscale::name() const { return "Grayscale"; } QImage FilterGrayscale::process(const QImage& image) { // QImage => cv::mat cv::Mat tmp(image.height(), image.width(), CV_8UC4, (uchar*)image.bits(), image.bytesPerLine()); cv::Mat resultMat; cv::cvtColor(tmp, resultMat, CV_BGR2GRAY); // cv::mat => QImage QImage resultImage((const uchar *) resultMat.data, resultMat.cols, resultMat.rows, resultMat.step, QImage::Format_Grayscale8); return resultImage.copy(); }
The inclusion of plugins-common-opencv.pri lets us properly include the cv.h header. The last filter we will implement is the blur plugin. Once again, create a C++ Library Subproject and create the FilterBlur class. The project structure and the content of the .pro file are almost the same. You only need to adapt the TARGET and source code file names. Here is FilterBlur.cpp: QString FilterBlur::name() const { return "Blur"; } QImage FilterBlur::process(const QImage& image) { // QImage => cv::mat cv::Mat tmp(image.height(), image.width(), CV_8UC4, (uchar*)image.bits(), image.bytesPerLine());
int blur = 17; cv::Mat resultMat; cv::GaussianBlur(tmp, resultMat, cv::Size(blur, blur), 0.0, 0.0); // cv::mat => QImage QImage resultImage((const uchar *) resultMat.data, resultMat.cols, resultMat.rows, resultMat.step, QImage::Format_RGB32); return resultImage.copy(); }
The amount of blur is hardcoded at 17. In a production application, it could have been compelling to make this amount settable from the application. If you want to push the project further, try to include an API in the SDK that contains a way to configure the plugin properties.
Loading your plugins dynamically We will now deal with the application that loads these plugins: 1. Create a new Subproject inside ch08-image-animation 2. Select the Qt Widgets Application type 3. Name it image-animation and accept the default Class Information settings We have a few last things to do in the .pro files. First, image-animation will try to load the plugins from somewhere in its output directory. Because each filter-plugin project is independent, its output directory is separated from image-animation. Thus, each time you modify a plugin, you will have to copy the compiled shared library inside the proper image-animation directory. This works to make it available to the image-animation application, but we are lazy developers, right? We can automate this by updating plugins-common-pri, like so: INCLUDEPATH += $$PWD/sdk DEPENDPATH += $$PWD/sdk windows { CONFIG(debug, debug|release) { target_install_path = $$OUT_PWD/../image-animation/debug/plugins/ } else { target_install_path = $$OUT_PWD/../image-animation/release/plugins/ } } else { target_install_path = $$OUT_PWD/../image-animation/plugins/ } # Check Qt file 'spec_post.prf' for more information about '$$QMAKE_MKDIR_CMD' createPluginsDir.path = $$target_install_path createPluginsDir.commands = $$QMAKE_MKDIR_CMD $$createPluginsDir.path INSTALLS += createPluginsDir target.path = $$target_install_path INSTALLS += target
In a nutshell, the output library is deployed in the output image-animation/plugins directory. Windows has a different output project structure, which is why we have to have a platformspecific section. Even better, the plugins directory is automatically created with the createPluginsDir.commands = $$QMAKE_MKDIR_CMD $$createPluginsDir.path instruction. Instead of using a system command (mkdir), we have to use the special $$QMAKE_MKDIR_CMD command. Qt will then replace it with the correct shell command (depending on your OS) to create the directory only if it does not already exist. Don't forget to add the make install build step to execute this task! The last thing to do in the .pro files concerns image-animation. The application will manipulate Filter instances. As a consequence, it needs to access the SDK. Add the following to image-animation.pro:
INCLUDEPATH += $$PWD/../sdk DEPENDPATH += $$PWD/../sdk
Fasten your seatbelt. We will now load our freshly baked plugins. In image-animation, create a new class named FilterLoader. Here is the FilterLoader.h content: #include #include #include class FilterLoader { public: FilterLoader(); void loadFilters(); const std::vector& filters() const; private: std::vector mFilters; };
This class is responsible for loading the plugins. Once again, we rely on C++11 smart pointers with unique_ptr to explicate the ownership of the Filter instances. The FilterLoader class will be the owner with mFilters and provides a getter to the vector with filters(). Note that filter() returns const& to the vector. This semantic brings two benefits: The reference makes sure that the vector is not copied. Without it, the compiler would have barked something such as, "FilterLoader is not the owner anymore of mFilters content!" at us. Of course, because it deals with C++ templates, the compiler error would have looked rather like an astounding insult to the English language. The const keyword makes sure that the vector type cannot be modified by callers. Now we can create the FilterLoader.cpp file: #include "FilterLoader.h" #include #include #include FilterLoader::FilterLoader() : mFilters() { } void FilterLoader::loadFilters() { QDir pluginsDir(QApplication::applicationDirPath()); #ifdef Q_OS_MAC pluginsDir.cdUp(); pluginsDir.cdUp(); pluginsDir.cdUp(); #endif pluginsDir.cd("plugins"); for(QString fileName: pluginsDir.entryList(QDir::Files)) { QPluginLoader pluginLoader( pluginsDir.absoluteFilePath(fileName));
QObject* plugin = pluginLoader.instance(); if (plugin) { mFilters.push_back(std::unique_ptr( qobject_cast(plugin) )); } } } const std::vector& FilterLoader::filters() const { return mFilters; }
The meat of the class lies in loadFilter(). We start by moving the plugins directory in with pluginsDir, located in the output directory of image-animation. A special case is handled for the Mac platform: QApplication::applicationDirPath() returns a path inside the bundle of the generated application. One way to get out is to climb our way up three times with the cdUp() instruction. For each fileName in this directory, we try to load a QPluginLoader loader. QPluginLoader provides access to a Qt plugin. It is the cross-platform way to load a shared library. Moreover, the QPluginLoader loader has the following benefits: It checks that the plugin is linked with the same version of Qt as the host application It simplifies the loading of the plugin by providing direct access to the plugin via instance() rather than relying on C functions We then try to load the plugin using pluginLoader.instance(). This will try to load the root component of the plugin. In our case, the root component is either FilerOriginal, FilterGrayscale, or FilterBlur. This function always returns a QObject*; if the plugin could not be loaded, it returns nullptr. This is the reason we inherited the QObject class in our custom plugins. The call to instance() implicitly tries to load the plugin. From here, we cast the plugin to Filter* using qobject_cast(). The qobject_cast() function behaves similarly to the standard C++ dynamic_cast(); the difference is that it does not require runtime type information (RTTI). Last but not least, the Filter* casted plugin is wrapped inside unique_ptr and added to the mFilters vector.
Using the plugins inside the application Now that the plugins are properly loaded, they have to be reachable from the UI of the application. To do so, we are going to take some inspiration (shameless stealing) from the FilterWidget class of Chapter 7, Third-Party Libraries Without a Headache. Create a new Qt Designer Form Class using the Widget template named FilterWidget. The FilterWidget.ui file is exactly the same as the one completed in Chapter 7, Third-Party Libraries Without a Headache. Create the FilterWidget.h file like this: #include #include namespace Ui { class FilterWidget; } class Filter; class FilterWidget : public QWidget { Q_OBJECT public: explicit FilterWidget(Filter& filter, QWidget *parent = 0); ~FilterWidget(); void process(); void setSourcePicture(const QImage& sourcePicture); void setSourceThumbnail(const QImage& sourceThumbnail); void updateThumbnail(); QString title() const; signals: void pictureProcessed(const QImage& picture); protected: void mousePressEvent(QMouseEvent*) override; private: Ui::FilterWidget *ui; Filter& mFilter; QImage mDefaultSourcePicture; QImage mSourcePicture; QImage mSourceThumbnail; QImage mFilteredPicture; QImage mFilteredThumbnail; };
Overall, we trimmed everything concerning the Qt Designer plugin and simply passed the mFilter value by reference to the constructor. The FilterWidget class is not the owner of the Filter anymore; instead, it is the client that calls it. Remember that the owner of Filter (that is, the plugin) is FilterLoader.
The other modification is the new setThumbnail() function. It should be called in place of the old updateThumbnail(). The new updateThumbnail() now only performs the thumbnail-processing and does not touch the source thumbnail. This division is done to prepare the work for the coming animation section. The thumbnail update will be done only once the animation has been finished. Please refer to this chapter's source code to see FilterWidget.cpp.
All the low layers have been completed. The next step is to fill MainWindow. Once again, it follows the same pattern we covered in Chapter 7, Third-Party Libraries Without a Headache. The sole difference with MainWindow.ui is that filtersLayout is empty. Obviously, the plugin is loaded dynamically, so we have nothing to put inside it at compile time. Let's cover MainWindow.h: #include #include #include #include "FilterLoader.h" namespace Ui { class MainWindow; } class FilterWidget; class MainWindow : public QMainWindow { Q_OBJECT public: explicit MainWindow(QWidget *parent = 0); ~MainWindow(); void loadPicture(); protected: void resizeEvent(QResizeEvent* event) override; private slots: void displayPicture(const QImage& picture); void saveAsPicture(); private: void initFilters(); void updatePicturePixmap(); private: Ui::MainWindow *ui; QImage mSourcePicture; QImage mSourceThumbnail; QImage& mFilteredPicture; QPixmap mCurrentPixmap; FilterLoader mFilterLoader; FilterWidget* mCurrentFilter; QVector mFilters; };
The only notable thing is the addition of mFilterLoader as a member variable. In MainWindow.cpp, we will focus on the changes only:
void MainWindow::initFilters() { mFilterLoader.loadFilters(); auto& filters = mFilterLoader.filters(); for(auto& filter : filters) { FilterWidget* filterWidget = new FilterWidget(*filter); ui->filtersLayout->addWidget(filterWidget); connect(filterWidget, &FilterWidget::pictureProcessed, this, &MainWindow::displayPicture); mFilters.append(filterWidget); } if (mFilters.length() > 0) { mCurrentFilter = mFilters[0]; } }
The initFilters() function does not load the filters from the ui content. Rather, it starts by calling the mFilterLoader.loadFilters() function to dynamically load the plugins from the plugins directory. After that, an auto& filter is assigned to mFilterLoader.filters(). Generally, it is much more readable to use the auto keyword. The real type is const std::vector&, which looks more like a cryptic incantation than a simple object type. For each of these filters, we create FilterWidget* and pass it the reference of filter. Here, filter is effectively unique_ptr. The people behind C++11 wisely modified the dereferencing operator, making it transparent to the new FilterWidget(*filter). The combination of the auto keyword and the overload of the -> operator, or the dereference operator, makes the use of new C++ features much more enjoyable. Look at the for loop. For each filter, we do the following tasks: 1. 2. 3. 4.
Create a FilterWidget object Add the FilterWidget object to the filtersLayout children Connect the FilterWidget::pictureProcessed signal to the MainWindow::displayPicture slot Add the new FilterWidget object to the QVector named mFilters
In the end, the first FilterWidget is selected. The only other modification to MainWindow.cpp is the implementation of loadPicture(): void MainWindow::loadPicture() { ... for (int i = 0; i < mFilters.size(); ++i) { mFilters[i]->setSourcePicture(mSourcePicture); mFilters[i]->setSourceThumbnail(mSourceThumbnail); mFilters[i]->updateThumbnail(); } mCurrentFilter->process(); }
The updateThumbnail() function has been split into two functions. The application can now be tested. You should be able to execute it and see the dynamic plugins
loaded and displaying the processed default Lenna picture.
Discovering the Animation Framework Your application works like a charm. It's now time to look at how we can make it jump and move, or, in a word: live. The Qt Animation Framework can be used to create and start animations of Qt properties. The property value will be smoothly interpolated by an internal global timer handled by Qt. You can animate anything as long as it is a Qt property. You can even create a property for your own object using Q_PROPERTY. If you don't remember much about Q_PROPERTY, please refer to Chapter 7, Third-Party Libraries Without a Headache. Three main classes are provided to build animations: : Animates one Qt property animation : Performs multiple animations in parallel (all the animations start
QPropertyAnimation
QParallelAnimationGroup
together) : Performs multiple animations in sequence (the animations run one by one in a defined order) QSequentialAnimationGroup
All those classes inherit QAbstractAnimation. Here is a diagram from the official Qt documentation:
Please notice that QAbstractAnimation, QVariantAnimation, and QAnimationGroup are abstract classes. Here is a simple example of a Qt animation: QLabel label; QPropertyAnimation animation; label.show(); animation.setTargetObject(&label); animation.setPropertyName("geometry"); animation.setDuration(4000); animation.setStartValue(QRect(0, 0, 150, 50)); animation.setEndValue(QRect(300, 200, 150, 50)); animation.start();
The preceding snippet moves a QLabel label from the (0; 0) position to (300; 200) in 4 seconds. First, let's define the target object and its property. In our case, the target object is label and we want to animate the property called geometry. Then, we set the animation duration in milliseconds: 4000 milliseconds for 4 seconds. Finally, we can decide the start and end values of the geometry property, which is QRect, defined like this: QRect(x, y, width, height)
The label object starts with the (0; 0) position and ends with (300; 200). In this example, the size is fixed to 150 x 50, but you can also animate the width and the height if you want. Finally, we call the start() function to begin the animation. In 4 seconds, the animation smoothly moves the label from the (0; 0) position to (300; 200). By default, the animation uses a linear interpolation to provide intermediate values, so, after two seconds, the label will be at the (150; 100) position. The linear interpolation of the value looks like the following schema:
In our case, the label object will move with a constant speed from the start to the end position. An easing function is a mathematical function that describes the evolution of a value over time. The easing curve is the visual representation of the mathematical function. The default linear interpolation is a good start, but Qt provides plenty of easing curves to control the speed behavior of your animation. Here is the updated example: QLabel label; QPropertyAnimation animation(&label, "geometry"); label.show(); animation.setDuration(4000); animation.setStartValue(QRect(0, 0, 150, 50)); animation.setEndValue(QRect(300, 200, 150, 50)); animation.setEasingCurve(QEasingCurve::InCirc); animation.start();
You can set the target object and the property name directly using the QPropertyAnimation constructor. As a result, we removed the setTargetObject() and setPropertyName() functions. After that, we use setEasingCurve() to specify a curve for this animation. The InCirc looks like the following:
With this easing curve, the label starts to move really slowly but accelerates progressively during the animation. Another way is to define the intermediate key steps yourself, using the setKeyValueAt() function.
Let's update our example: QLabel label; QPropertyAnimation animation(&label, "geometry"); label.show(); animation.setDuration(4000); animation.setKeyValueAt(0, QRect(0, 0, 150, 50)); animation.setKeyValueAt(0.25, QRect(225, 112.5, 150, 50)); animation.setKeyValueAt(1, QRect(300, 200, 150, 50)); animation.start();
We are now setting key frames using setKeyValueAt(). The first argument is the time step in the 0 to 1 range. In our case, step 1 means 4 seconds. The key frames at step 0 and step 1 provide the same positions as the start/end positions of the first example. As you can see, we also add a key frame at step 0.25 (that's one second for us) with the (225; 112.5) position. The next schema illustrates this:
You can clearly distinguish the three key frames created with setKeyValueAt(). In our example, our label will quickly reach the (225; 112.5) position in 1 second. Then the label will slowly move to the (300; 200) position during the remaining 3 seconds. If you have more than one QPropertyAnimation object, you can use groups to create more complex sequences. Let's see an example: QPropertyAnimation animation1(&label1, "geometry"); QPropertyAnimation animation2(&label2, "geometry"); ... QSequentialAnimationGroup animationGroup; animationGroup.addAnimation(&animation1); animationGroup.addAnimation(&animation2); animationGroup.start();
In this example, we are using QSequentialAnimationGroup to run animations one by one. First, add animations to animationGroup. Then, when we call start() on our animation group, animation1 is launched. When animation1 is finished, animationGroup runs animation2. QSequentialAnimationGroup is finished when the last animation of the list ends. The following schema depicts this behavior:
The second animation group, QParallelAnimationGroup, is initialized and started in the same way as QSequentialAnimationGroup. But the behavior is different: it starts all the animations in parallel, waiting for the longest animation to end. Here is an illustration of this:
Keep in mind that an animation group is itself an animation (it inherits QAbstractAnimation). As a consequence, you can add animation groups to other animation groups to create a very complex animation sequence!
Making your thumbnails jump Let's apply what we learned about the Qt Animation framework to our project. Each time the user clicks on a filter thumbnail, we want to poke it. All modifications will be done on the FilterWidget class. Let's start with FilterWidget.h: #include class FilterWidget : public QWidget { Q_OBJECT public: explicit FilterWidget(Filter& filter, QWidget *parent = 0); ~FilterWidget(); ... private: void initAnimations(); void startSelectionAnimation(); ... QPropertyAnimation mSelectionAnimation; };
The first function, initAnimations(), initializes the animations used by FilterWidget. The second function, startSelectionAnimation(), performs tasks required to start this animation correctly. As you can see, we are also using a QPropertyAnimation type, as covered in the previous section. We can now update FilterWidget.cpp. Let's update the constructor: FilterWidget::FilterWidget(Filter& filter, QWidget *parent) : QWidget(parent), ... mSelectionAnimation() { ... initAnimations(); updateThumbnail(); }
We initialize our QPropertyAnimation, called mSelectionAnimation. The constructor also calls initAnimations(). Here is its implementation: void FilterWidget::initAnimations() { mSelectionAnimation.setTargetObject(ui->thumbnailLabel); mSelectionAnimation.setPropertyName("geometry"); mSelectionAnimation.setDuration(200); }
You should be familiar with these animation initialization steps now. The target object is thumbnailLabel, which displays the filter-plugin preview. The property name to animate is geometry, because we want to update the position of this QLabel. Finally, we set the animation duration to 200 ms. Like jokes, keep it short and sweet. The animation of the geometry can conflict with the automatic layout-management performed by Qt. Please be careful when you attempt
to do it!
Update the existing mouse event handler like this: void FilterWidget::mousePressEvent(QMouseEvent*) { process(); startSelectionAnimation(); }
Each time the user clicks on the thumbnail, the selection animation that moves the thumbnail will be called. We can now add this most important function, like so: void FilterWidget::startSelectionAnimation() { if (mSelectionAnimation.state() == QAbstractAnimation::Stopped) { QRect currentGeometry = ui->thumbnailLabel->geometry(); QRect targetGeometry = ui->thumbnailLabel->geometry(); targetGeometry.setY(targetGeometry.y() - 50.0); mSelectionAnimation.setKeyValueAt(0, currentGeometry); mSelectionAnimation.setKeyValueAt(0.3, targetGeometry); mSelectionAnimation.setKeyValueAt(1, currentGeometry); mSelectionAnimation.start(); } }
First, retrieve the current geometry of thumbnailLabel, called currentGeometry. Then, we create a targetGeometry object with the same x, width, and height values. We only reduce the y position by 50, so the target position is always above the current position. After that, we define our key frames: At step 0, the value is the current position. At step 0.3 (60 ms, because the total duration is 200 ms), the value is the target position. At step 1 (the end of the animation), we bring it to back the original position. The thumbnail will quickly reach the target position, then slowly fall down to its original position. These key frames must be initialized before each animation starts. Because the layout is dynamic, the position (and so the geometry) could have been updated when the user resizes the main window. Please note that we are preventing the animation from starting again if the current state is not stopped. Without this precaution, the thumbnail could move to the top again and again if the user clicks on the widget like a madman. You can now test your application and click on a filter effect. The filter thumbnail will jump to respond to your click!
Fading in the picture When the user opens a picture, we want to fade in the image by playing with its opacity. The QLabel or QWidget classes do not provide an opacity property. However, we can add a visual effect to any QWidget using QGraphicsEffect. For this animation, we will use QGraphicsOpacityEffect to provide an opacity property. Here is a schema to describe the role of each one:
In our case, the QWidget class is our QLabel and the QGraphicsEffect class is QGraphicsOpacityEffect. Qt provides the graphics effect system to alter the rendering of a QWidget class. The QGraphicsEffect abstract class has a pure virtual method, draw(), that is implemented by each graphic effect. We can now update MainWindow.h according to the next snippet: #include #include class MainWindow : public QMainWindow { ... private: ... void initAnimations(); private: ... QPropertyAnimation mLoadPictureAnimation; QGraphicsOpacityEffect mPictureOpacityEffect; };
The initAnimations() private function is in charge of all the animation initializations. The mLoadPictureAnimation member variable performs the fade-in animation on the loaded picture. Finally, we declare mPictureOpacityEffect, the mandatory QGraphicsOpacityEffect. Let's switch to the implementation part with the MainWindow.cpp constructor: MainWindow::MainWindow(QWidget *parent) : QMainWindow(parent), ... mLoadPictureAnimation(), mPictureOpacityEffect() { ... initFilters(); initAnimations(); }
No surprises here. We use the initializer list to construct our two new member variables. The
MainWindow
constructor also calls initAnimations().
Let's look at how this animation is initialized: void MainWindow::initAnimations() { ui->pictureLabel->setGraphicsEffect(&mPictureOpacityEffect); mLoadPictureAnimation.setTargetObject(&mPictureOpacityEffect); mLoadPictureAnimation.setPropertyName("opacity"); mLoadPictureAnimation.setDuration(500); mLoadPictureAnimation.setStartValue(0); mLoadPictureAnimation.setEndValue(1); mLoadPictureAnimation.setEasingCurve(QEasingCurve::InCubic); }
First, let's link our QGraphicsOpacityEffect with our QLabel. This can be easily done by calling the setGraphicsEffect() function on pictureLabel. Now we can set our animation up. In this case, mLoadPictureAnimation targets mPictureOpacityEffect and will affect its property, named opacity. The animation duration is 500 milliseconds. Next, we set the opacity value when the animation starts and ends: At the beginning, the picture is completely transparent (opacity value is 0) At the end, the picture is fully visible (opacity value is 1) For this animation, we use the InCubic easing curve. This curve looks like this:
Feel free to try other curves to find the one that works the best for you. You can get the list of all easing curves, along with a visual preview, at http://doc.qt.io/qt-5/qeasingcurve.html
The last step is to start the animation at the right place: void MainWindow::loadPicture() { ... mCurrentFilter->process(); mLoadPictureAnimation.start(); }
You can now start your application and load a picture. You should see your picture fade in over 500 milliseconds!
Flashing the thumbnail in a sequence For this last animation, we want to display a blue flash on each filter preview when the thumbnail is updated. We do not want to flash all previews at the same time, but in a sequence, one by one. This feature will be achieved in two parts: Create a color animation in FilterWidget to display a blue flash Build a sequential animation group in MainWindow containing all FilterWidget color animations Let's start to add the color animation. Update FilterWidget.h as shown in the following snippet: #include class FilterWidget : public QWidget { Q_OBJECT public: explicit FilterWidget(Filter& filter, QWidget *parent = 0); ~FilterWidget(); ... QPropertyAnimation* colorAnimation(); private: ... QPropertyAnimation mSelectionAnimation; QPropertyAnimation* mColorAnimation; QGraphicsColorizeEffect mColorEffect; };
This time, we do not want to affect the opacity, but rather colorize the thumbnail in blue. Thus, we use another Qt standard effect: QGraphicsColorizeEffect. We also declare a new QPropertyAnimation, named mColorAnimation, and its corresponding getter, colorAnimation(). We declare mColorAnimation as a pointer because the ownership will be taken by the animation group of MainWindow. This topic will be covered soon. Let's update the constructor in FilterWidget.cpp: FilterWidget::FilterWidget(Filter& filter, QWidget *parent) : QWidget(parent), ... mColorAnimation(new QPropertyAnimation()), mColorEffect() { ... }
We just have to construct our two new member variables, mColorAnimation and mColorEffect. Let's look at the amazing complexity of the getter: QPropertyAnimation* FilterWidget::colorAnimation() { return mColorAnimation; }
It was a lie: we always try to write comprehensive code! Now that the preliminaries are done, we can initialize the color animation by updating the initAnimations() function: void FilterWidget::initAnimations() { ... mColorEffect.setColor(QColor(0, 150, 150)); mColorEffect.setStrength(0.0); ui->thumbnailLabel->setGraphicsEffect(&mColorEffect); mColorAnimation->setTargetObject(&mColorEffect); mColorAnimation->setPropertyName("strength"); mColorAnimation->setDuration(200); mColorAnimation->setStartValue(1.0); mColorAnimation->setEndValue(0.0); }
The first part sets the color filter up. Here, we chose a turquoise color for the flash effect. The colorize effect is handled by its strength property. By default, the value is 1.0, so, we set it to 0.0 to keep it from affecting our default thumbnail of Lenna. Finally, we link thumbnailLabel with this mColorEffect by calling setGraphicsEffect(). The second part is the color-animation preparation. This animation targets the color effect and its property, named strength. This is a short flash; 200 milliseconds is enough: We want to start with a full strength effect, so we put the start value at 1.0 During the animation, the colorize effect will decrease until it reaches 0.0 The default linear interpolation is fine here, so we do not need to create a custom easing curve. Here we are. The color effect/animation is initialized and we provided a colorAnimation() getter. We can now begin the second part of this feature, updating MainWindow.h: #include class MainWindow : public QMainWindow { Q_OBJECT ... private: ... QSequentialAnimationGroup mFiltersGroupAnimation; };
We declare a QSequentialAnimationGroup class to trigger, one by one, all FilterWidget color animations displaying the blue flash. Let's update the constructor in MainWindow.cpp: MainWindow::MainWindow(QWidget *parent) : QMainWindow(parent), ... mFiltersGroupAnimation() { ... }
A new member variable means a new construction in the initializer list: that is the rule! We can now update initAnimations() to prepare our animation group: void MainWindow::initAnimations() { ... for (FilterWidget* filterWidget : mFilters) { mFiltersGroupAnimation.addAnimation( filterWidget->colorAnimation()); } }
Do you remember that an animation group is only an animation container? As a consequence, we iterate on every FilterWidget to get its color animation and fill our mFiltersGroupAnimation by calling addAnimation(). Thanks to C++11's range-based for loop, it is really readable. Keep in mind that when you add an animation to an animation group, the group takes ownership of this animation. Our animation group is ready. We can now start it: void MainWindow::loadPicture() { ... mCurrentFilter->process(); mLoadPictureAnimation.start(); mFiltersGroupAnimation.start(); }
Start your application and open a picture. You can see that all filter thumbnails will flash one by one from left to right. This is what we intended, but it's still not perfect because all the thumbnails are already updated before the flashes. We have this behavior because the loadPicture() function actually sets and updates all thumbnails, and then finally starts the sequential animation group. Here is a schema illustrating the current behavior:
The schema only describes the behavior for two thumbnails, but the principle is the same with three thumbnails. Here is the targeted behavior:
We must only update the thumbnail when the flash animation is over. Fortunately, QPropertyAnimation emits the finished signal when the animation is over, so we only have to make a
few changes. Update the loadPicture() function from MainWindow.cpp: void MainWindow::loadPicture() { ... for (int i = 0; i setSourcePicture(mSourcePicture); mFilters[i]->setSourceThumbnail(mSourceThumbnail); //mFilters[i]->updateThumbnail(); } ... }
As you can see, we kept the set and only removed the update thumbnail when a new picture is opened by the user. At this stage, all FilterWidget instances have the correct thumbnail, but they don't display it. Let's fix this by updating FilterWidget.cpp: void FilterWidget::initAnimations() { ... mColorAnimation->setTargetObject(&mColorEffect); mColorAnimation->setPropertyName("strength"); mColorAnimation->setDuration(200); mColorAnimation->setStartValue(1.0); mColorAnimation->setEndValue(0.0); connect(mColorAnimation, &QPropertyAnimation::finished, [this] { updateThumbnail(); }); }
We connect a lambda function to the finished signal of the color animation. This lambda simply updates the thumbnail. You can now start your application again and load a picture. You should see that we not only animate the sequential blue flash, but also the thumbnail update.
Summary In this chapter, you learned how to define a Filter interface in your own SDK. Your filters are now plugins. You know how to create and load a new plugin, so your application is now modular and can be easily extended. We have also enhanced the application with the Qt Animation framework. You know how to animate the position, the color, and the opacity of any QWidget, using QGraphicsEffect if necessary. We created a sequential animation that starts three animations, one by one, with QSequentialAnimationGroup. In the next chapter, we will talk about a big subject: threading. The Qt framework can help you build a robust and reliable multithreading application. To illustrate this concept, we will create a Mandelbrot fractal generator using threadpools.
Keeping Your Sanity with Multithreading In previous chapters, we managed to write code without ever relying on threads. It is time to face the beast and truly understand how threading works in Qt. In this chapter, you will develop a multithreaded application that displays a Mandelbrot fractal. It is a heavy computational process that will bring tears to your CPU cores. In the example project, the user can see the Mandelbrot fractal, zoom in on the picture, and pan around to discover the magic of fractals. This chapter will cover the following topics: Discovering QThread Flying over Qt multithreading technologies Architecting the Mandelbrot project Defining a Job class with QRunnable Using QThreadPool in MandelbrotCalculator Displaying the fractal with MandelbrotWidget
Discovering QThread Qt provides a sophisticated threading system. We assume you already know threading basics and the associated issues (deadlocks, threads synchronization, resource sharing, and so on) and we will focus on how Qt implements it. is the central class of the Qt threading system. A QThread instance manages one thread of execution within the program. QThread
You can subclass QThread to override the run() function, which will be executed in the QThread framework. Here is how you can create and start QThread*: QThread* thread = new QThread(); thread->start();
The start() function will automatically call the run() function of the thread and emit the started() signal. Only at this point will the new thread of execution be created. When run() is completed, the thread object will emit the finished() signal. This brings us to a fundamental aspect of QThread: it works seamlessly with the signal/slot mechanism. Qt is an event-driven framework, where a main event loop (or the GUI loop) processes events (user input, graphical, and so on) to refresh the UI. Each QThread comes with its own event loop that can process events outside the main loop. If not overridden, run() calls the QThread::exec() function, which starts the thread object's event loop. You can also override QThread and call yourself exec(), like so: class Thread : public QThread { Q_OBJECT protected: void run() override { Object* myObject = new Object(); connect(myObject, &Object::started, this, &Thread::doWork); exec(); } private slots: void doWork(); };
The started() signal will be processed by the Thread event loop only upon the exec() call. It will block and wait until QThread::exit() is called. A crucial thing to note is that a thread event loop delivers events for all QObjects that are living in that thread. This includes all objects created in that thread or moved to that thread. This is referred to as the thread affinity of an object. Let's see an example: class Thread : public QThread
{ Thread() : myObject(new QObject()) { } private : QObject* myObject; }; // Somewhere in MainWindow Thread thread; thread.start();
In this snippet, myObject is constructed in the Thread class's constructor, which is created in turn in MainWindow. At this point, thread is living in the GUI thread. Hence, myObject is also living in the GUI thread. An object created before a QCoreApplication object has no thread affinity. As a consequence, no event will be dispatched to it.
It is great to be able to handle signals and slots in our own QThread, but how can we control signals across multiple threads? A classic example is a long-running process that is executed in a separate thread that has to notify the UI to update some state: class Thread : public QThread { Q_OBJECT public: Thread(QObject* parent) : QThread(parent) {} protected: void run() override { // long running operation emit result("I = 3 && arguments[1] == "-select") { QString testName = arguments[2]; auto iter = tests.begin(); while(iter != tests.end()) { if (iter->first != testName) { iter = tests.erase(iter); } else { ++iter; } } arguments.removeOne("-select"); arguments.removeOne(testName); }
If the -select option is used, this snippet performs two important tasks: Remove tests from the map, the test classes that do not match the test name. Remove the arguments from the -select option and the testName variable to provide cleaned arguments to the QTest::qExec() function. We can now add the final step to execute the test classes: int status = 0; for(auto& test : tests) { status |= QTest::qExec(test.second.get(), arguments); } return status;
Without the -select option, all the test classes will be performed. If we use the -select option with a test class name, only this one will be executed.
Writing factorized tests with datasets We will now turn our attention to testing the Track class. We will focus specifically on the different states a Track class can have: STOPPED, PLAYING, and RECORDING. For each of these states, we want to make sure that adding SoundEvents works only if we are in the proper state (RECORDING). To do so, we could write the following test functions: : This function puts Track in the STOPPED state, calls track.addSoundEvent(0), and checks track.soundEvents().size == 0 testAddSoundEvent(): This function puts Track in the PLAYING state, calls track.addSoundEvent(0), and checks track.soundEvents().size == 0 testAddSoundEvent(): This function puts Track in the RECORDING state, calls track.addSoundEvent(0), and checks track.soundEvents().size == 1 testAddSoundEvent()
As you can see, the logic is the same, we simply change the input and the desired output. To factorize this, Qt Test provides another module: datasets. A dataset can be seen as a two-dimensional table where each row is a test, and the columns are the input and expected output. For our Track state test, it would look like this:
With this approach, you write a single addSoundEvent() test function and Qt Test takes care of iterating over this table and comparing the result. Right now, it seems like magic. Let's implement it! Create a new C++ class named TestTrack, following the same pattern used for the TestJsonSerializer class (inherits QObject, includes QTest). Update TestTrack.h like so: class TestTrack : public QObject { Q_OBJECT public: explicit TestTrack(QObject *parent = 0); private slots: void addSoundEvent_data(); void addSoundEvent(); };
Here, we added two functions: : Fills the dataset for the real test addSoundEvent(): Executes the test addSoundEvent_data()
As you can see, the function that fills the dataset for a given xxx() function must be named xxx_data(). Let's see the implementation of addSoundEvent_data(): void TestTrack::addSoundEvent_data() { QTest::addColumn("trackState"); QTest::addColumn("soundEventCount"); QTest::newRow("STOPPED") isEnabled(), false); }
In the controlButtonState() function, we start by retrieving our buttons using the handy mMainWindow.findChild() function. This function is available in QObject, and the passed name corresponds to the objectName variable we used for each button in Qt Designer when we created MainWindow.ui. Once we retrieve all the buttons, we inject a mouse-click event using the QTest::mouseClick() function. It takes a QWidget* parameter as a target and the button that should be clicked. You can even pass keyboard modifiers (Ctrl, Shift, and so on) and a possible click delay in milliseconds. Once recordButton has been clicked, we test the states of all the control buttons to make sure they are in the desired enabled state. This function can be easily extended to test all the states (PLAYING, STOPPED, RECORDING) with a dataset where the input is the desired state and the output are the expected buttons states.
The QTest class offers many useful functions to inject events, including: : Simulates a key event keyPress(): Simulates a key-press event keyRelease(): Simulates a key-release event mouseClick(): Simulates a key-click event mouseDClick(): Simulates a mouse double-click event keyEvent()
: Simulates a mouse-move event
mouseMove()
Spying on your application with QSignalSpy The last part we will cover in the Qt Test framework is the ability to spy on signals with QSignalSpy. This class allows you to do the introspection of the emitted signal of any QObject. Let's see it in action with SoundEffectWidget. We will test QSignalSpy when the SoundEffectWidget::play() function is called, the soundPlayed signal is emitted with the correct soundId parameter. Here is the playSound() function of TestGui: #include #include "MainWindow.h" // In TestGui.h class TestGui : public QObject { ... void controlButtonState(); void playSound(); ... }; // In TestGui.cpp #include #include #include "SoundEffectWidget.h" ... void TestGui::playSound() { SoundEffectWidget widget; QSignalSpy spy(&widget, &SoundEffectWidget::soundPlayed); widget.setId(2); widget.play(); QCOMPARE(spy.count(), 1); QList arguments = spy.takeFirst(); QCOMPARE(arguments.at(0).toInt(), 2); }
We start by initializing a SoundEffectWidget widget and a QSignalSpy class. The spy class' constructor takes the pointer to the object to spy and the pointer to the member function of the signal to be watched. Here, we want to check the SoundEffectWidget::soundPlayed() signal. Right after, widget is configured with an arbitrary soundId (2) and widget.play() is called. This is where it gets interesting: spy stores the signal's emitted parameters in QVariantList. Each time soundPlayed() is emitted, a new QVariantList is created in spy, which contains the emitted parameters. The first step is to check that the signal is emitted only once, by comparing spy.count() to 1. After that, we store the parameters of this signal in arguments and check that it has the value of 2, the initial soundId that widget was configured with. As you can see, QSignalSpy is simple to use; you can create as many as you need for each signal
you want to spy on.
Summary The Qt Test module helps us to easily create a test application. In this chapter, you learned to organize your project with a standalone test application. You are able to compare and verify a specific value in your simple tests. For your complex tests, you could use the datasets. You implemented a simple benchmark, recording the time or the CPU ticks required to execute a function. You have simulated GUI events and spied on Qt signals to ensure that your application works well. Your application is created and your unit tests indicate a PASS status. In the next chapter, you will learn how to deploy your application.
All Packed and Ready to Deploy In the previous chapter, you learned how to create a robust application with unit tests. The final step for an application is packaging. The Qt framework enables you to develop cross-platform applications, but packaging is really a platform-specific task. Moreover, when your application is ready to be shipped, you need a one-step procedure to generate and pack your application. In this chapter, we will reuse the gallery application (both on desktop and mobile platforms) to learn the steps required to package a Qt application. There are many ways to prepare the packaging of an application. In this chapter, we want to package the gallery application from Chap ter 4, Conquering the Desktop UI, and Chapter 5, Dominating the Mobile UI, on the supported platforms (Windows, Linux, macOS, Android, and iOS). The following topics will be covered in this chapter: Packaging for Windows Packaging for Linux with a distribution package Packaging for Linux with AppImage Packaging for macOS Packaging for Android Packaging for iOS
Packaging your application For each platform, you will create a dedicated script to perform all the tasks required to build a standalone application. Depending on the OS type, the packaged application will be gallerydesktop or gallery-mobile. Because the whole gallery project has to be compiled, it also has to include gallery-core. Therefore, we will create a parent project with gallery-core, gallery-desktop, and gallery-mobile. For each platform, we will prepare the project to be packaged and create a specific script. All the scripts follow the same workflow: 1. 2. 3. 4. 5. 6.
Set the input and output directories Create makefiles with qmake Build the project Regroup only the necessary files in the output directory Package the application with platform-specific tasks Store the packed application in the output directory
These scripts could run on a developer computer or on a continuous-integration server running software such as Jenkins, as long as the packaging computer OS matches the script target OS (except for mobile platforms). In other words, you need to run the Windows script on a computer that runs Windows to be able to package a Qt application for Windows. Technically, you can perform cross compilation (given the appropriate toolchain and libraries), but this is beyond the scope of this book. It is easy to cross compile for a Raspberry Pi when you are on Linux, but the same cannot be said when you want to compile for macOS and you are on Windows. From Linux, you can cross compile Qt for Windows with tools such as MXE at http://mxe.cc/.
Create a new subdirs project named ch13-gallery-packaging with the following hierarchy: :
ch13-gallery-packaging
gallery-core
gallery-desktop gallery-mobile
Even if you are now an expert on Qt subdirs projects, here is the ch13-gallery-packaging.pro file: TEMPLATE = subdirs SUBDIRS += \ gallery-core \ gallery-desktop \ gallery-mobile
gallery-desktop.depends = gallery-core gallery-mobile.depends = gallery-core
You are now ready to work through any of the following sections, depending on the platform you are targeting.
Packaging for Windows To package a standalone application on Windows, you need to provide all the dependencies of your executable. The gallery-core.dll file, the Qt libraries (for example, Qt5Core.dll), and the compiler-specific libraries (for example, libstdc++-6.dll) are some examples of the dependencies required by our executable. If you forget to provide a library, an error will be displayed when you run the gallery-desktop.exe program. On Windows, you can use the Dependency Walker utility (depends). It will give you a list of all the libraries required by your application. You can download it at www.dependencywalker.com.
For this section, we will create a script to build the project via the command-line interface. Then we will use the Qt tool windeployqt to gather all dependencies required by our application. This example is for a MinGW compiler, but you can easily adapt it for a MSVC compiler. In the case of the MSVC compiler, the windeployqt tool will not deploy certain libraries (for example, msvcrt). Always double-check that your final application can run on a non-developer computer.
The following is a list of the required files and folders gathered by winqtdeploy to properly run gallery-desktop on Windows: :
iconengines
qsvgicon.dll
:
imageformats
qjpeg.dll qwbmp.dll ...
:
platforms
qwindows.dll
:
translations
qt_en.qm qt_fr.qm ... D3Dcompiler_47.dll gallery-core.dll gallery-desktop.exe libEGL.dll libgcc_s_dw2-1.dll libGLESV2.dll libstdc++-6.dll libwinpthread-1.dll opengl32sw.dll Qt5Core.dll Qt5Gui.dll Qt5Svg.dll Qt5Widgets.dll
Check that your environment variables are correctly set, as shown in the following table: Name
Example
QTDIR
C:\Qt\5.11\mingw49_32
MINGWROOT
C:\Qt\Tools\mingw492_32
Create a file called package-windows.bat in the scripts directory: @ECHO off set DIST_DIR=dist\desktop-windows set BUILD_DIR=build set OUT_DIR=gallery mkdir %DIST_DIR% && pushd %DIST_DIR% mkdir %BUILD_DIR% %OUT_DIR% pushd %BUILD_DIR% %QTDIR%\bin\qmake.exe ^ -spec win32-g++ ^ "CONFIG += release" ^ ..\..\..\ch13-gallery-packaging.pro %MINGWROOT%\bin\mingw32-make.exe qmake_all pushd gallery-core %MINGWROOT%\bin\mingw32-make.exe && popd pushd gallery-desktop %MINGWROOT%\bin\mingw32-make.exe && popd popd copy %BUILD_DIR%\gallery-core\release\gallery-core.dll %OUT_DIR% copy %BUILD_DIR%\gallery-desktop\release\gallery-desktop.exe %OUT_DIR% %QTDIR%\bin\windeployqt %OUT_DIR%\gallery-desktop.exe %OUT_DIR%\gallery-core.dll popd
Let's go through the steps that are involved: 1. Set the main path variables. The output directory is DIST_DIR. All files are generated in the dist/desktop-windows/build directory. 2. Create all directories and launch dist/desktop-windows/build. 3. Execute qmake in release mode for the Win32 platform to generate the parent project, Makefile. The spec win32-g++ is for the MinGW compiler. You should use the spec win32-msvc if you want to use the MSVC compiler. 4. Run the mingw32-make qmake_all command to generate the subproject makefiles. You must replace mingw32-make with nmake or jom using an MSVC compiler. 5. Run the mingw32-make commands to build each required subproject. 6. Copy the generated files, gallery-desktop.exe and gallery-core.dll, into the gallery directory. 7. Call the Qt tool, windeployqt, on both files and copy all required dependencies (for example, Qt5Core.dll, Qt5Sql.dll, libstdc++-6.dll, qwindows.dll, and so on).
Packaging for Linux with a distribution package Packaging an application for a Linux distribution is a bumpy road. Because each distribution can have its own packaging format (.deb, .rpm, and so on), the first question to answer is which distribution do you wish to target? Covering every major packaging format would take several chapters. Even detailing a single distribution could be unfair (you wanted to package for RHEL? Too bad—we only covered Arch Linux!). After all, from a Qt application developer's perspective, what you want is to ship your product to your users; you are not (yet) aiming to become an official Debian repository maintainer. With all this in mind, we decided to focus on a tool that packages the application for you for each distribution. That is right: You do not need to learn the internals of Debian or Red Hat! We will still explain the common principles in the packaging systems without going into excessive detail. For our purposes, we will demonstrate how packaging can be done using the .deb format on an Ubuntu machine, but as you will see, it can be easily updated to generate a .rpm package. The tool we are going to use is named fpm (eFfing Package Management). The fpm tool is available at https://github.com/jordansissel/fpm.
The fpm tool is a Ruby application that aims to do exactly what we need: take care of the distribution-specific details and generate the final package. First, take the time to install fpm on your machine and make sure that it is working. In a nutshell, a Linux package is a file format that contains all the files you want to deploy with a lot of metadata. It can contain a description of the content, a changelog, a license file, the list of dependencies, checksums, pre- and post-installation triggers, and much, much more. If you want to learn how to package a Debian binary by hand, go to http://tldp.org/HOWTO/html_single/Debian-Binary-Package-Bui lding-HOWTO/.
In our case, we still have to do some project preparation to allow fpm to do its job. The files we want to deploy have to match the target filesystem. Here is how the deployment should look: : This binary should be deployed in /usr/bin : This library should be deployed in /usr/lib
gallery-desktop
libgallery-core.so
To achieve this, we are going to organize our outputs in dist/desktop-linux like so: The build directory will contain the compiled project (it is our release shadow build) The root directory will contain the to-be-packaged files, meaning the binary and library files in the proper hierarchy (usr/bin and usr/lib)
To generate the root directories, we will rely on Qt and the power of the .pro files. When compiling a Qt project, the target files are already tracked. All we have to do is to add an additional install target for gallery-core and gallery-desktop. Add the following scope in gallery-core/gallery-core.pro: linux { target.path = $$_PRO_FILE_PWD_/../dist/desktop-linux/root/usr/lib/ INSTALLS += target }
Here, we define a new target.path that is going to deploy the DISTFILES (the .so files) to our desired root tree. Note the use of $$_PRO_FILE_PWD_, which points to the directory where the current .pro file is stored. Almost the same procedure is carried out in gallery-desktop/gallery-desktop.pro: linux { target.path = $$_PRO_FILE_PWD_/../dist/desktop-linux/root/usr/bin/ INSTALLS += target }
With these lines, when we do the make dist/desktop-linux/root/....
install
shell command, the files are going to be deployed in
Now that the project configuration is completed, we can switch to the packaging script. We will cover the script in two parts: Project compilation and root preparation The .deb package generation with fpm First, check that your environment variables are correctly set, as shown in the following table: Name
Example
QTDIR
$HOME/qt/5.11/gcc_64
Create scripts/package-linux-deb.sh with the following content: #!/bin/bash DIST_DIR=dist/desktop-linux BUILD_DIR=build ROOT_DIR=root BIN_DIR=$ROOT_DIR/usr/bin LIB_DIR=$ROOT_DIR/usr/lib mkdir -p $DIST_DIR && cd $DIST_DIR mkdir -p $BIN_DIR $LIB_DIR $BUILD_DIR pushd $BUILD_DIR $QTDIR/bin/qmake \ -spec linux-g++ \
"CONFIG += release" \ ../../../ch13-gallery-packaging.pro make qmake_all pushd gallery-core && make && make install ; popd pushd gallery-desktop && make && make install ; popd popd
Let's break this down: 1. Set the main path variables. The output directory is DIST_DIR. All files are generated in the dist/desktop-linux/build folder. 2. Create all the directories and launch dist/desktop-linux/build. 3. Execute qmake in release mode for the Linux platform to generate the parent project, Makefile. 4. Run the make qmake_all command to generate the subprojects Makefile files. 5. Perform the make commands to build each required subproject. 6. Use the make install command to deploy the binary and the libraries to the dist/desktoplinux/root directory. If you execute scripts/package-linux-deb.sh, the final file tree in dist/desktop-linux should look like the following: build/ gallery-core/*.o gallery-desktop/*.p Makefile root/ usr/bin/gallery-desktop usr/lib/libgallery-core.so
Everything is now ready for fpm to work. The final part of scripts/package-linux-deb.sh contains the following: fpm --input-type dir \ --output-type deb \ --force \ --name gallery-desktop \ --version 1.0.0 \ --vendor "Mastering Qt 5" \ --description "A Qt gallery application to organize and manage your pictures in albums" \ --depends qt5-default \ --depends libsqlite3-dev \ --chdir $ROOT_DIR \ --package gallery-desktop_VERSION_ARCH.deb
Most of the arguments are explicit enough. We will focus on the most important ones, as shown in the following list: : what fpm will work with. It can take deb, rpm, gem, dir, and so on, and repackage them to another format. Here, we use the dir option to tell fpm to use a directory tree as the input source. --output-type: the desired output type. Take a look at the official documentation to see how many platforms are supported. --input-type
: the name given to the package (if you want to uninstall it, you write apt-get remove gallery-desktop). --depends: a library package dependency of the project. You can add as many dependencies as you want. In our case, we only depend on qt5 -default and sqlite3-dev. This option is very important, so ensure that the application will be able to run on the target platform. You can specify the version of the dependency with --depends library >= 1.2.3. --chdir: the base directory from which fpm will run. We set it to dist/desktop-linux/root, where our file tree is ready to be loaded! --package: the name of the final package. The VERSION and ARCH phrases are placeholders that are automatically filled based on your system. --name
The rest of the options are purely informative; you can specify a changelog, a license file, and much more. Just by changing the --output-typedeb to rpm, the package format is properly updated. The fpm tool also provides specific package format options, letting you have fine control over what is generated. If you now execute scripts/package-linux-deb.sh, you should get a new dist/desktop-linux/gallerydesktop_1.0.0_amd64.deb file. Try to install it with the following commands: sudo dpkg -i dist/desktop-linux/gallery-desktop_1.0.0_amd64.deb sudo apt-get install -f
The first command deploys the package in your system. You should now have the files named /usr/bin/gallery-desktop and /usr/lib/libgallery-core.so. However, because we installed the package using the dpkg command, the dependencies are not automatically installed. This would be done if the package was provided by a Debian repository (installing the package with apt-get install gallery-desktop). The missing dependencies are still "marked", and the command apt-get install -f performs their installation. You can now start gallery-desktop from anywhere in your system with the gallerydesktop command. At the time of writing, if you execute it on a "fresh" Ubuntu, you might run into the following issue:
$ gallery-desktop gallery-desktop: /usr/lib/x86_64-linux-gnu/libQt5Core.so.5: version `Qt_5.11' not found (required by gallerygallery-desktop: /usr/lib/x86_64-linux-gnu/libQt5Core.so.5: version `Qt_5' not found (required by gallery-des ... gallery-desktop: /usr/lib/x86_64-linux-gnu/libQt5Core.so.5: version `Qt_5' not found (required by /usr/lib/li
What happened? We installed the dependencies with apt-get install -f! Here, we encounter a major pain point in Linux package management. The dependencies we specify in our .deb could refer to a specific version of Qt, but the reality is that we depend on the package version maintained by the upstream. In other words, each time a new version of Qt is released, the distribution maintainers (Ubuntu, Fedora, and so on) have to repackage it to make it available in the official repository. This can be a long process, and the maintainers have a huge number of packages to port! To be confident about what we are stating, let's view the library dependencies of gallery-desktop
with an ldd command: $ ldd /usr/bin/gallery-desktop libgallery-core.so.1 => /usr/lib/libgallery-core.so.1 (0x00007f8110775000) libQt5Widgets.so.5 => /usr/lib/x86_64-linux-gnu/libQt5Widgets.so.5 (0x00007f81100e8000) libQt5Gui.so.5 => /usr/lib/x86_64-linux-gnu/libQt5Gui.so.5 (0x00007f810fb9f000) libQt5Core.so.5 => /usr/lib/x86_64-linux-gnu/libQt5Core.so.5 (0x00007f810f6c9000) ... libXext.so.6 => /usr/lib/x86_64-linux-gnu/libXext.so.6 (0x00007f810966e000)
As you can see, libgallery-core.so is correctly resolved in /usr/lib, as are the Qt dependencies in /usr/lib/x86_64-linux-gnu. But which version of Qt is used? The answer lies in the details of the libraries: $ ll /usr/lib/x86_64-linux-gnu/libQt5Core.* -rw-r--r-- 1 root root 1014 may 2 15:37 lrwxrwxrwx 1 root root 19 may 2 15:39 lrwxrwxrwx 1 root root 19 may 2 15:39 lrwxrwxrwx 1 root root 19 may 2 15:39 -rw-r--r-- 1 root root 5052920 may 2 15:41
libQt5Core.prl libQt5Core.so -> libQt5Core.so.5.5.1 libQt5Core.so.5 -> libQt5Core.so.5.5.1 libQt5Core.so.5.5 -> libQt5Core.so.5.5.1 libQt5Core.so.5.5.1
The libQt5Core.so file is a soft link to libQt5Core.so.5.5.1, meaning that the system version of Qt is 5.5.1, whereas gallery-desktop relies on Qt 5.7. You can configure your system to have the system Qt pointing to your Qt installation (which is performed using the Qt installer). However, it is highly improbable that your customer will install Qt by hand just to have gallery-desktop running. Even worse, for an older version of your distribution, the packages are usually not updated at all after some time; just try to install a Qt 5.7 Debian package on Ubuntu 14.04 to understand how complicated things can become. We didn't even mention incompatible dependencies. If we rely on a specific version of libsqlite3-dev, and another application needs another one, things will get ugly, and only one can survive. A Linux package has many advantages if you want it to be available on an official repository, or if you have specific needs. Using official repositories is a common way of installing an application on Linux, and your users will not be disoriented. If you can restrict your Qt version to the one deployed on the Linux distribution, that may be a fine solution. Unfortunately, it also brings major headaches: You need to support multiple distributions, handle the dependencies without breaking the system, make sure that your application has up-to-date dependencies, and so on. Do not worry—everything is not lost; smart people are already resolving this issue on Linux with self-contained packages. As a matter of fact, we are going to cover a self-contained package.
Packaging for Linux with AppImage On Windows or Mac, an application is self-sufficient; it contains all the dependencies it needs to be executed. On the one hand, this creates more file duplication, and on the other hand, it simplifies packaging for the developer. Based on this premise, efforts have been made to have the same pattern on Linux (as opposed to a repository/distribution-specific package). Today, several solutions offer a self-contained package on Linux. We suggest you study one of these solutions: AppImage. This particular tool is gaining traction in the Linux community. There is a growing number of developers relying on AppImage to package and deploy their application. AppImage is a file format that contains an application with all its libraries included. You download a single AppImage file, execute it, and you are done: The application is running. Behind the scenes, an AppImage is an ISO file on steroids, mounted on-the-fly when you execute it. The AppImage file itself is read-only, and can also run in a sandbox, such as Firejail (a SUID sandbox program that reduces the risk of security breaches by restricting the running environment of applications). More information on AppImage is available at http://appimage.org/.
There are two major steps to package gallery-desktop into an AppImage: 1. Gather all the dependencies of gallery-desktop 2. Package gallery-desktop and its dependencies in the AppImage format Fortunately, this whole process can be done by using a nifty tool: linuxdeployqt. It started as a hobby project and became the official way to package a Qt application in the AppImage documentation. Get linuxdeployqt from https://github.com/probonopd/linuxdeployqt/.
The script we are going to write now assumes that the linuxdeployqt binary is available in your $PATH variable. Check that your environment variables are correctly set: Name
Example
QTDIR
$HOME/qt/5.11/gcc_64
Create scripts/package-linux-appimage.sh and update it as shown in the following code: #!/bin/bash
DIST_DIR=dist/desktop-linux BUILD_DIR=build mkdir -p $DIST_DIR && cd $DIST_DIR mkdir -p $BUILD_DIR pushd $BUILD_DIR $QTDIR/bin/qmake \ -spec linux-g++ \ "CONFIG += release" \ ../../../ch13-gallery-packaging.pro make qmake_all pushd gallery-core && make ; popd pushd gallery-desktop && make ; popd popd export QT_PLUGIN_PATH=$QTDIR/plugins/ export LD_LIBRARY_PATH=$QTDIR/lib:$(pwd)/build/gallery-core linuxdeployqt \ build/gallery-desktop/gallery-desktop \ -appimage mv build/gallery-desktop.AppImage .
The first part is the compilation of the project, and goes through the following steps: 1. Set the main path variables. The output directory is DIST_DIR. All files are generated in the dist/desktop-linux/build folder. 2. Create all the directories and go into dist/desktop-linux/build. 3. Execute qmake in release mode for the Linux platform to generate the parent project Makefile. 4. Run the make qmake_all command to generate the subproject Makefile files. 5. Perform the make commands to build each required subproject. The second part of the script concerns linuxdeployqt. We first have to export some paths to let linuxdeployqt properly find all the dependencies of gallery-desktop (the Qt libraries and the gallery-core library). After that, we execute linuxdeployqt by specifying the source binary to work with and the target file type (AppImage). The resulting file is a single gallery-desktop.AppImage ready to be launched on the user's computer without any Qt package installed!
Packaging for OS X On OS X, applications are built and run from a bundle: a single directory that contains the application binary and all its dependencies. In the finder, these bundles are viewed as .app special directories. When running gallery-desktop from Qt Creator, the application is already bundled in a .app file. Because we are using a custom library, called gallery-core, this gallery-desktop.app does not contain all the dependencies, and Qt Creator handles it for us. What we aim to create is a script that completely packages gallery-desktop (gallery-core included) in a .dmg file, an OS X disk image file that is mounted upon executionn and lets the user install the application with ease. To achieve this, Qt provides the macdeployqt tool, which gathers the dependencies and creates the .dmg file. First, check that your environment variables are correctly set, as shown in the following table: Name
Example
QTDIR
$HOME/Qt/5.11/clang_64
Create the scripts/package-macosx.sh file with the following content: #!/bin/bash DIST_DIR=dist/desktop-macosx BUILD_DIR=build mkdir -p $DIST_DIR && cd $DIST_DIR mkdir -p $BUILD_DIR pushd $BUILD_DIR $QTDIR/bin/qmake \ -spec macx-clang \ "CONFIG += release x86_64" \ ../../../ch13-gallery-packaging.pro make qmake_all pushd gallery-core && make ; popd pushd gallery-desktop && make ; popd cp gallery-core/*.dylib \ gallery-desktop/gallery-desktop.app/Contents/Frameworks/ install_name_tool -change \ libgallery-core.1.dylib \ @rpath/libgallery-core.1.dylib \ gallery-desktop/gallery-desktop.app/Contents/MacOS/gallery-desktop popd $QTDIR/bin/macdeployqt \
build/gallery-desktop/gallery-desktop.app \ -dmg mv build/gallery-desktop/gallery-desktop.dmg .
We can split the script in two. The first part prepares the application for macdeployqt and goes through the following steps: 1. Set the main path variables. The output directory is DIST_DIR. All files are generated in the dist/desktop-macosx/build folder. 2. Create all the directories and go into dist/desktop-macosx/build. 3. Execute qmake in release mode for the OS X platform to generate the parent project Makefile. 4. Run the make qmake_all command to generate the subproject Makefile files. 5. Perform the make commands to build each required subproject. The second part includes the gallery-core library in the generated gallery-desktop.app. If we do not execute the cp command stated in the script and everything that comes after it, we might be quite surprised by the gallery-desktop binary content. Let's take a look at it by executing the following command: $ otool -L dist/desktop-macosx/build/gallery-desktop/gallery-desktop.app/Contents/MacOS/gallery-desktop dist/desktop-macosx/build/gallery-desktop/gallery-desktop.app/Contents/MacOS/gallery-desktop: libgallery-core.1.dylib (compatibility version 1.0.0, current version 1.0.0) @rpath/QtWidgets.framework/Versions/5/QtWidgets (compatibility version 5.7.0, current version 5.7.0) ... /usr/lib/libSystem.B.dylib (compatibility version 1.0.0, current version 1226.10.1)
As you can see, libgallery-core.1.dylib is resolved in the local path, but not in the special dependencies path, as it is for QtWidget with @rpath (namely Contents/Frameworks/). To mitigate this, package-macosx.sh copies the .dylib file in gallery-desktop.app/Contents/Frameworks/ and regenerates the dependencies index of the binary with install_name_tool. Finally, in package-macosx.sh, macdeployqt is called with the updated gallery-deskop.app and the target dmg format. The resulting gallery-desktop.dmg can be deployed on your user computer.
Packaging for Android The aim of this section is to generate a standalone APK file for the gallery-mobile application. Packaging and deploying an application for Android requires multiple steps: 1. 2. 3. 4.
Configure the Android build details Generate a keystore and a certificate Customize the Android manifest from a template Create a script to automate the packaging
You can do most of these tasks directly from Qt Creator. Under the hood, the androiddeployqt Qt tool is called to generate the APK file. Go to Projects | Android for armeabi-v7a | Build Steps. You should see a special build step: Build Android APK. The details look like the following screenshot:
The first thing to do is to select which Android API level you want to use to generate the application. In our case, we selected android-23 for the Android API Level 23. Always try to build your application with the latest SDK version available.
To publish your application on the Play Store, you must sign the package. To be able to update an application, the signature of the current version and the new version must be the same. This procedure is a measure to ensure that any future versions of the application were really created by you. The first time, you should create a keystore. The next time, you can reuse it with the Browse... button. For now, click on the Create... button on the Sign package |Keystore line. You will get the following popup:
Follow these steps to generate a new keystore: 1. The keystore must be protected by a password. Do not forget it or you will not be able to use this keystore for a future release. 2. Specify an Alias name for the certificate. The default values for Keysize and Validity (days) are fine. You can specify a different password for the certificate or use the same. 3. In the Certificate Distinguished Names group, enter information about you and your company. 4. Save the keystore file in a safe place. 5. Enter the keystore password to validate its selection for the deployment. The next part concerns Qt deployment. Indeed, your application needs some Qt libraries. Qt supports three kinds of deployment: Create a minimal APK relying on Ministro for the Qt dependencies. Ministro is an Android application that can be downloaded from the Play Store. It acts as a Qt shared libraries installer/provider for all Qt applications on Android. Create a standalone bundle APK that embeds the Qt libraries. Create an APK that relies on the fact that the Qt libraries are in a specific directory. The libraries are copied into a temporary directory during the first deployment.
During the developing and debugging phase, you should select the temporary directory method to reduce the packaging time. For a deployment, you can use the Ministro or the bundle option. In our case, we chose the standalone bundle to generate a complete APK. The Advanced actions pane offers three options: Use Gradle: This option generates Gradle wrappers and a script, which is useful if you plan to customize the Java part in an IDE, such as Android Studio Open package location after build: This option opens the directory with the packages generated by androiddeployqt Verbose Output: This option displays additional information about the androiddeployqt processing The Android build details and signing options are finished. We can now customize the Android manifest. Click on Create Templates, select the gallery-mobile.pro file, and click on Finish. The wizard will create an android subdirectory for you, with several files, such as AndroidManifest.xml (for example). The gallery-mobile.pro file has to be updated automatically with these files. However, do not forget to add the android scope, as shown in the following snippet: TEMPLATE = app ... android { contains(ANDROID_TARGET_ARCH,x86) { ANDROID_EXTRA_LIBS = \ $$[QT_INSTALL_LIBS]/libQt5Sql.so } DISTFILES += \ android/AndroidManifest.xml \ android/gradle/wrapper/gradle-wrapper.jar \ android/gradlew \ android/res/values/libs.xml \ android/build.gradle \ android/gradle/wrapper/gradle-wrapper.properties \ android/gradlew.bat ANDROID_PACKAGE_SOURCE_DIR = $$PWD/android }
You can now edit the AndroidManifest.xml file. Qt Creator provides a dedicated editor. You can also edit it with a plain text editor, but do so carefully. You can open it from the hierarchical project view by going to gallery-mobile | Other files | android. The following screenshot shows our Android manifest in Qt Creator:
The following are the most important steps of this process: 1. Replace the default Package name with yours. 2. The Version code is an integer that must be increased for each official release. Ensure that it matches the official release. 3. The Version name is the displayed version for users. Ensure that it meets your requirements. 4. Select the Minimum required SDK. Users with an older version will not be able to install your application. 5. Select the SDK that will be used to compile your application with the Target SDK. 6. Change the application and activity name. 7. Select an Application icon depending on the screen DPI (dots per inch) icons that you
require: low, medium, or high DPI icons (moving from left to right). 8. Finally, if required by your application, you can add some Android permissions. You can already build and deploy your signed application from Qt Creator. You should see the new application name and icon on your Android phone or emulator. However, we will now create a script to easily generate and package the signed APK from the command line. Several environment variables are required by the Android and Qt tools, but they are also required by the script itself. The following table shows a summary of this using an example: Name
Example
QTROOT
$HOME/qt/5.11
QTDIR_ANDROID
$QTROOT/android_armv7
JAVA_HOME
/usr/lib/jvm/java-8-openjdk-amd64
ANT_ROOT
/opt/apache-ant
ANDROID_SDK_ROOT
$HOME/android-sdk
ANDROID_NDK_ROOT
$HOME/android-ndk
This example is a bash script, but feel free to adapt it to a .bat file if you are on Windows. Create a package-android.sh file in the scripts directory, as shown in the following code: #!/bin/bash DIST_DIR=dist/mobile-android BUILD_DIR=build APK_DIR=apk KEYSTORE_PATH="$(pwd)/scripts/android-data" ANDROID_BUILD_PATH="$(pwd)/$DIST_DIR/$BUILD_DIR/android-build" mkdir -p $DIST_DIR && cd $DIST_DIR mkdir -p $APK_DIR $BUILD_DIR pushd $BUILD_DIR $QTDIR_ANDROID/bin/qmake \ -spec android-g++ \ "CONFIG += release" \ ../../../ch13-gallery-packaging.pro make qmake_all pushd gallery-core && make ; popd pushd gallery-mobile && make ; popd pushd gallery-mobile && make INSTALL_ROOT=$ANDROID_BUILD_PATH install ; popd $QTDIR_ANDROID/bin/androiddeployqt --input ./gallery-mobile/android-libgallery-mobile.so-deployment-settings.json \ --output $ANDROID_BUILD_PATH \ --deployment bundled \ --android-platform android-23 \ --jdk $JAVA_HOME \ --ant $ANT_ROOT/ant \ --sign $KEYSTORE_PATH/android.keystore myandroidkey \ --storepass 'masteringqt' cp $ANDROID_BUILD_PATH/bin/QtApp-release-signed.apk ../apk/cute-gallery.apk popd
Let's analyze this script together: 1. Set the main path variables. The output directory is DIST_DIR. All files are generated in the dist/mobile-android/build directory. The final signed APK is copied in the dist/mobileandroid/apk directory. 2. Create all the directories and go into dist/mobile-android/build. 3. Execute qmake in release mode for the Android platform to generate the parent project Makefile. 4. Run the make qmake_all command to generate the subproject Makefile files. 5. Perform the make commands to build each required subproject. 6. Run the make install command on the gallery-mobile directory, specifying the INSTALL_ROOT to copy all binaries and files required by the APK generation. The final part of the script calls the androiddeployqt binary, a Qt tool to generate the APK. Take a look at the following options: The --deployment option used here is bundled, like the mode we used in Qt Creator. The --sign option requires two parameters: the URL to the keystore file and the alias to the key for the certificate. The --storepass option is used to specify the keystore password. In our case the password is masteringqt. Finally, the generated signed APK called cute-gallery.apk is copied to the dist/mobile-android/apk directory.
Packaging for iOS Packaging a Qt application for iOS relies on XCode. When you build and run gallery-mobile from Qt Creator, XCode will be called under the hood. In the end, an .xcodeproj file is generated and passed to XCode. Knowing this, the packaging part will be fairly limited. The only thing that can be automated is the generation of the .xcodeproj file. First, check that your environment variables are correctly set, as shown in the following table: Name
Example
QTDIR_IOS
$HOME/Qt/5.11/ios
Create scripts/package-ios.sh and add the following code snippet to it: #!/bin/bash DIST_DIR=dist/mobile-ios BUILD_DIR=build mkdir -p $DIST_DIR && cd $DIST_DIR mkdir -p $BIN_DIR $LIB_DIR $BUILD_DIR pushd $BUILD_DIR $QTDIR_IOS/bin/qmake \ -spec macx-ios-clang \ "CONFIG += release iphoneos device" \ ../../../ch13-gallery-packaging.pro make qmake_all pushd gallery-core && make ; popd pushd gallery-mobile && make ; popd popd
This script performs the following steps: 1. Set the main path variables. The output directory is DIST_DIR. All files are generated in the dist/mobile-ios/build folder. 2. Create all the directories and go into dist/mobile-ios/build. 3. Execute qmake in release mode for the iPhone device (as opposed to the iPhone simulator) platform to generate the parent project Makefile. 4. Run the make qmake_all command to generate the subproject Makefile files. 5. Perform the make command to build each required subproject. Once this script has been executed, dist/mobile-ios/build/gallery-mobile/gallery-mobile.xcodeproj is ready to be opened in XCode. The remaining steps are entirely done in XCode:
1. Open gallery-mobile.xcodeproj in XCode 2. Compile the application for an iOS device 3. Follow the Apple procedure to distribute your application (through the App Store or as a standalone file) After that, gallery-mobile will be ready for your users!
Summary Even if your application runs well on your computer, your development environment can affect its behavior. Its packaging must be correct to run your application on the user's hardware. In this chapter, you learned the steps required to package an application before deploying it. Some platforms require specific tasks that must be followed carefully. You can now make a standalone package if your application is running a unique script. The next chapter describes some tricks that can be useful for developing applications with Qt. In the next chapter, you will learn some tips concerning Qt Creator.
Qt Hat Tips and Tricks In the previous chapter, we taught you how to package a Qt application on all of the major desktop and mobile platforms. That was the final step before shipping your application to your users. This chapter will gather some tips and tricks that will help you to develop your Qt applications with ease. This chapter will cover the following topics: Managing your workspace with sessions Searching with the Locator Examining memory with Qt Creator Generating random numbers Generating a command-line interface Playing with Qt Gamepad Styling QML with Qt Quick Controls 2
Managing your workspace with sessions It is common for a commercial product to be composed of several Qt projects. In this book, we regularly encountered such a practice. An example would be an application composed of a core project and a GUI project. The Qt subdirs project can be used to handle interdependent projects within the same application. However, when your product grows up, you will want to open some unrelated projects in Qt Creator. In that case, you should use a session. A session is a complete snapshot of your workspace in Qt Creator. You can easily create a new session from File | Session Manager | New (do not forget to switch to the new session). For example, you could create a session, Mastering Qt5, and load all project examples into a common workspace. Sessions are useful when you need to quickly switch between two different workspaces. The following items in Qt Creator will automatically be saved in the session: Opened projects of the hierarchical view Editor's windows (including the splits) Debug breakpoints and expressions views Bookmarks You can switch to a different session via File | Session Manager, or by using the Welcome tab. A session can be destroyed without any impact on your projects.
Searching with the Locator Another way to improve your productivity with Qt Creator is to use keyboard shortcuts. Qt Creator provides many great keyboard shortcuts. A selection is as follows:
Some Qt Creator shortcuts depend on your OS. You can find (and edit) the complete list via Tools | Options... | Environment | Keyboard.
One of our favorite shortcuts is the Locator. Press Ctrl + K to activate it. Then, you can enjoy several features, as follows: Enter a filename (you can even use a partial entry) and press Enter to open the file. If the Locator suggests multiple files, you can use the up and down arrows to navigate. Prefix your search with a dot followed by a space (. ) to search C++ symbols in the current document. For example, in the Task.cpp file of the first chapter, try to use the Locator with . set, and press Enter to go to the Task::setName() function. Enter l (L followed by a space) to go to a specific line. For example, l 37 will bring us to line 37 of the current file. The Locator provides plenty of features. The next time you press Ctrl + K, take a look!
Increasing the compilation speed You can speed up the compilation on a multi-core computer. By default, when you build your project with Qt Creator, you use only one job (therefore, only one core). But make supports compilation with multiple jobs. You can use the make -j N option to allow N jobs at once. Do not forget to update your packaging scripts! If you build your project from Qt Creator, you can set this option from Projects | Build Steps | Make. Click on Details, and in the Make arguments field, put the value -j 8 to allow for eight jobs during the compilation, as shown in the following screenshot:
Examining memory with Qt Creator For this section, we will use the following code snippet: bool boolean = true; int integer = 5; char character = 'A'; int* integerPointer = &integer; qDebug() qDebug() qDebug() qDebug() qDebug() qDebug()


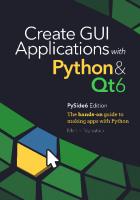


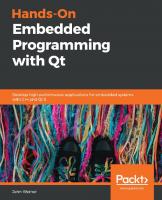

![Application Development with Qt Creator: Build cross-platform applications and GUIs using Qt 5 and C++, 3rd Edition. Code [3 ed.]
9781789954203, 1789954207](https://dokumen.pub/img/200x200/application-development-with-qt-creator-build-cross-platform-applications-and-guis-using-qt-5-and-c-3rd-edition-code-3nbsped-9781789954203-1789954207.jpg)
![Application Development with Qt Creator: Build cross-platform applications and GUIs using Qt 5 and C++, 3rd Edition [3 ed.]
9781789954203, 1789954207](https://dokumen.pub/img/200x200/application-development-with-qt-creator-build-cross-platform-applications-and-guis-using-qt-5-and-c-3rd-edition-3nbsped-9781789954203-1789954207.jpg)
![Mastering QT 5.x - Second Edition: Create stunning cross-platform applications using Qt, Qt Quick, and Qt Gamepad [Paperback ed.]
1788995392, 9781788995399](https://dokumen.pub/img/200x200/mastering-qt-5x-second-edition-create-stunning-cross-platform-applications-using-qt-qt-quick-and-qt-gamepad-paperbacknbsped-1788995392-9781788995399.jpg)