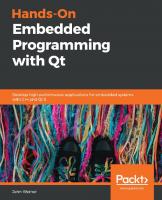Hands-On Embedded Programming with Qt: Develop high performance applications for embedded systems with C++ and Qt 5 1789952069, 9781789952063
A comprehensive guide that will get you up and running with embedded software development using Qt5 Key Features Learn t
3,374 1,046 17MB
English Pages 416 [400] Year 2019
Polecaj historie
Table of contents :
Cover
Title Page
Copyright and Credits
About Packt
Contributors
Table of Contents
Preface
Section 1: Getting Started with Embedded Qt
Chapter 1: Setting Up the Environment
Technical requirements
Creating our embedded environment
Obtaining the hardware
Loading the firmware
Backing up the SD card
Identifying the SD card device
Grabbing the image
Burning a new image
Connections and first boot
Network configuration
Installing RSync
Preparing the host machine
Installing Qt
Setting up the cross compilation environment
Installing the cross compilation tools
Preparing for debugging
Accessing the Target's root directory on the host
Building Qt for the Target
Fixing the sources
Building a program
Configuring the Qt build
Decoding the configure command
Building the code
Synchronizing the new components with the target
Running a quick test to ensure how the program works
Summary
Questions
Further reading
Chapter 2: Writing Your First Qt Application
Technical requirements
Introducing Qt Creator
Starting Qt Creator
Qt Creator welcomes you
The Examples screen
The Tutorials screen
The Projects screen
The left icon bar
Greetings from Qt
Creating a project
Walking through the New File or Project wizard
Choosing a template
Picking a name and location
Selecting a kit
Defining the main window class
Selecting a source control system for your project
Examining the Edit screen
Viewing projects and open files
A place for editing
Presenting outputs
Designing the UI
Placing a text label
Running the code
Protecting your work
Who are you?
Adding a place to type your name
Causing a response
Fixing a mistake
Launching our application in the Qt Creator debugger
Examining the Debug screen
Setting a breakpoint
Tripping the breakpoint
Getting some help
Digging deeper
Explaining the push button code
Sending and receiving between objects–signals and slots
Cool things about signals and slots
Rules of signals and slots
Testing
Summary
Questions
Further reading
Chapter 3: Running Your First Application on the Target
Technical requirements
Configuring Qt Creator for our Target
Telling Qt Creator about a new device
Telling Qt Creator about the cross-compiler
Configuring the debugger for the Target
Letting Qt Creator know about our Raspberry Pi Qt build
Creating a Qt kit
Building for the Target
Adding a kit to the project
Building the application
Deploying on the Target
Running the application on the Target
Making a more flexible display using layouts
Debugging on the Target
Troubleshooting debugging
Summary
Questions
Section 2: Working with Embedded Qt
Chapter 4: Important Qt Concepts
Technical requirements
Communicating effectively – signals and slots
Quick info – Signals and slots
Signals and slots in non-GUI code
Preparing the header
Using the QTimer
Setting up the timer
Connecting the QTimer signal
Finishing the code
Running our application
Signals and slots using lambdas
Queuing things up
When should I use a queued connection?
Implementing Signals Not Needed
Looking inside – Qt's introspection support
Properties
Q_PROPERTY
QVariant
Enums
Differing views — model/view architecture
A quick dive
Formalizing Qt's model/view
Customizing how model data is viewed
Filtering and sorting what's viewed
Keeping it portable – Qt's platform abstraction
Qt's OS and filesystem abstractions
Qt's container class abstractions
Taking a closer look at building and Main
Qt Creator's supported build systems
QMake
Qbs
CMake
What's all that in main(..)?
Summary
Questions
Chapter 5: Managing the Overall Workflow
Technical requirements
Modernizing software development
Falling down the development cycle
Continuous Integration
Unit testing
Modern development cycle
Moving ahead without hardware
Layering the problem
Starting our BigProject
BigProject customer requirements
Starting the Qt project
Initial main window design
Wiring up the time display
Testing
Commit it
Mocking the hardware
A new requirement
Defining the interface
Implementing the mock
Injecting the mock
Wiring up the temperature display
Test it!
Summary
Questions
Further reading
Chapter 6: Exploring GUI Technologies
Technical requirements
Two roads diverge
Qt Widgets
Programming widgets
Creating a widget with Qt Creator/Designer
Creating a widget by hand
Doing something new – QML
What is QML?
Developing a UI in QML
Revisiting some old friends
Hello from Qt!
Hello from QML!
Creating the project
Defining the window
Customizing the display
Using the Designer
The Form Editor
The Text Editor
The Library window
The Navigator window
The Connections window
The Properties window
Experimenting with the QML Designer
Comparing the technologies
What if you didn't have to choose?
New requirements for BigProject
Designing the UI
Creating the historical data form
Implementing the historical table
Adding the QtQuick (QML) chart
Adding the temperature history form to the UI
Providing data for the chart
Storing the last reading
Updating temperatureUpdate(..)
Catching newReading in the chart
Adjusting the .pro file
Reformatting the History page
Summary
Questions
Further reading
Chapter 7: Adding More Features
Technical requirements
Keeping records
Defining the database structure
Interfacing to the database
Simplifying handling readings
Defining the TemperatureStorage class
Opening (and creating) the database
Closing the database
Saving data
Retrieving readings
Using a QSqlQuery
Using QSqlTableModel
Integrating the storage
Designing with state machines
Guess what marketing wants now?
Determining the states
Determining the conditions that cause transitions
Drawing it out
Qt's early state machine support
An easier way to make state machines
Using the state machine
Updating the UI
Creating an HVAC controller
Wiring in the HVAC state machine
Testing our simple thermostat
Handling more requirements!
Adding a new state
Adding an event to a state
Working with embedded states
Searching for a keyboard
Defining the input panel
Adding the input panel to the GUI
Solving a crash
Decoding the fix
Weaving a web of sockets
Implementing the embedded WebSocket server
Defining the WSReporter class
Implementing WSReporter
The constructor and destructor
Handling connects and disconnects
Sending the updated temperature
Wiring in WSReporter
Monitoring the Host
Considering IoT security
Authentication and encryption
Anti-playback
Implications on the BigProject
Summary
Questions
Further reading
Section 3: Deep Dive into Embedded Qt
Chapter 8: Qt in the Embedded World
Technical requirements
Microcontrollers in embedded super PCs
Qt's place in the embedded world
Last word on hardware choices
Qt licensing and features
Open-source version
Commercial version
Qt's embedded options
Boot to Qt (B2Qt)
Qt Configuration Tool
Safety-critical display
Qt for Medical
Qt for Automotive
Qt for Automation
Qt for Device Creation
Remote objects
Qt UI development tools
Virtual keyboard
Summary
Questions
Chapter 9: Exploring the IoT with Qt
Technical requirements
Examining the IoT and Qt
The IoT – a brief history
Where does Qt fit into the IoT?
Forecasting the weather using a Web API
Searching for a weather API
Implementing WeatherFetcher
What we need to know
Constructing WeatherFetcher
Requesting the current conditions
Handling the API response
Forcing a weather update
Setting the location and weather units
Starting and stopping WeatherFetcher
Making use of WeatherFetcher
Creating a WeatherFetcher instance
Displaying the weather
Setting the location and temperature inits
Testing and committing
Checking your results
Reading the temperature sensor in Qt
Installing the Sense HAT board
Why didn't you just plug in another USB power supply for the display?
Building the software support
RTMULib – the low-level interface
Creating a cross-compilation cmake file for the Raspberry Pi
Building RTMULib
Installing RTMULib on the target
Testing RTMULib on the target
Building QSensors for the Sense HAT
Testing QSensors for the Sense HAT
Reading the temperature in BigProject
Creating an ambient temperature sensor class
Wiring in the ambient temperature sensor
Testing the temperature reading on the host and the target
Publishing our status using MQTT
Building IoT extensions
Building Qt MQTT
Building Qt KNX
Using QtMQTT
Creating the MqttClient class
Implementing the MqttClient class
Implementing the constructor
Implementing our hostname and port setters
Connecting and disconnecting from a broker
Handling connection state changes and incoming messages
Publishing BigProject's status
Wiring in and setting up the MqttClient class
Starting and stopping the MQTT publication
Creating menu entries
Assigning actions to menu items
Testing the MQTT publication
Final words on MQTT
Summary
Questions
Further reading
Chapter 10: Using More Qt-Related Technologies
Technical requirements
Saving settings
Searching for settings
Settings file formats
Using QSettings
Digging deeper into QVariant and meta types
Changes to MainWindow
Loading settings
Saving settings
Updating TemperatureSensorIF and its children
Fire it up and see whether it smokes!
Continuing with QSettings
Communicating using D-Bus
Basic D-Bus concepts
Qt's D-Bus support
Tools
Qt classes
Adding D-Bus the brute-force way
Adding D-Bus the tool-using way
Preparing the Target for our D-Bus to enable applications
Adding D-Bus to our project
Writing the C++ interface class you want to use with D-Bus
Generating XML from the class declaration
Making fixes to the XML
Generating the Adapter and Interface classes from the XML
Hooking up to D-Bus
Sending change notifications
Receiving settings changes
Testing our D-Bus code
Remote GUI
Preparing the Target
A simple GUI
Connecting the web GUI to BigProject using D-Bus
Adding the D-Bus interface code
Wiring in the D-Bus interface
QML code changes
Printing (PDF)
The basics
Adding printing to BigProject
Summary
Questions
Further reading
Section 4: Advanced Techniques and Best Practices
Chapter 11: Debugging, Logging, and Monitoring Qt Applications
Technical requirements
Testing Qt applications
Code analysis
Clang analysis
Manually running Clang analysis
Code reviews
Active testing
Writing good tests
Hand testing
Automated testing
Preparing for testing
Qt testing
Basic tests
Covering the possibilities
Running the tests and viewing the results
Google Test
Checking code coverage
The traditional way
Testing doesn't have to be hard!
Debugging Qt applications
Old-school debugging
Working with the Qt Creator debugger
Examining threads
Debugging and the target firewall
Monitoring Qt applications
Logging the Qt way
Controlling the logging format
Controlling the logging destination
Using Valgrind
Function profiling
Analyzing for memory issues
Summary
Questions
Chapter 12: Responsive Application Programming - Threads
Technical requirements
Examining Qt's different threading models
Simple threads
Using QThread
Running a QObject in its own QThread
Thread pools
Qt Concurrent
Running concurrent functions
Mapping, filtering, and reducing data
Mapping a function onto data example
Filtering and reducing data
Concurrent examples
QML WorkerScript
Solving problems with threads
Responsive GUIs
Image processing
Near real-time control
Overcoming cross-thread communication and synchronization
Synchronization
Mutexes and semaphores
Waiting with mutexes
Protecting data
Communicating between threads
Being careful mixing threads and Qt GUI
Summary
Questions
Further reading
Chapter 13: Qt Best Practices
Technical requirements
Understanding the Why? of Qt
Choosing between C++ features and the Qt Way
Increasing efficiency in Qt
Don't make extra copies
Passing parameters
Hidden copies
Keep it DRY
Avoiding pointless initializations
Avoiding useless work
Using the best solution
Stay in one place
Letting Qt Creator help
Summary
Questions
Further reading
Appendix A: BigProject Requirements
Appendix B: Bonus Code - Simplifying Q_PROPERTY
Assessments
Other Books You May Enjoy
Index
Citation preview
Hands-On Embedded Programming with Qt
Develop high performance applications for embedded systems with C++ and Qt 5
John Werner
BIRMINGHAM - MUMBAI
Hands-On Embedded Programming with Qt Copyright © 2019 Packt Publishing All rights reserved. No part of this book may be reproduced, stored in a retrieval system, or transmitted in any form or by any means, without the prior written permission of the publisher, except in the case of brief quotations embedded in critical articles or reviews. Every effort has been made in the preparation of this book to ensure the accuracy of the information presented. However, the information contained in this book is sold without warranty, either express or implied. Neither the author, nor Packt Publishing or its dealers and distributors, will be held liable for any damages caused or alleged to have been caused directly or indirectly by this book. Packt Publishing has endeavored to provide trademark information about all of the companies and products mentioned in this book by the appropriate use of capitals. However, Packt Publishing cannot guarantee the accuracy of this information. Commissioning Editor: Richa Tripathi Acquisition Editor: Shriram Shekhar Content Development Editor: Tiksha Sarang Senior Editor: Afshaan Khan Technical Editor: Gaurav Gala Copy Editor: Safis Editing Project Coordinator: Prajakta Naik Proofreader: Safis Editing Indexer: Manju Arasan Production Designer: Arvindkumar Gupta First published: July 2019 Production reference: 1120719 Published by Packt Publishing Ltd. Livery Place 35 Livery Street Birmingham B3 2PB, UK. ISBN 978-1-78995-206-3
www.packtpub.com
Packt.com
Subscribe to our online digital library for full access to over 7,000 books and videos, as well as industry leading tools to help you plan your personal development and advance your career. For more information, please visit our website.
Why subscribe? Spend less time learning and more time coding with practical eBooks and Videos from over 4,000 industry professionals Improve your learning with Skill Plans built especially for you Get a free eBook or video every month Fully searchable for easy access to vital information Copy and paste, print, and bookmark content
Did you know that Packt offers eBook versions of every book published, with PDF and ePub files available? You can upgrade to the eBook version at www.packt.com and as a print book customer, you are entitled to a discount on the eBook copy. Get in touch with us at [email protected] for more details. At www.packt.com, you can also read a collection of free technical articles, sign up for a range of free newsletters, and receive exclusive discounts and offers on Packt books and eBooks.
Contributors About the author John Werner is an internationally published author, engineer, consultant, and conference speaker with more than 15 years' experience. He has earned patents for inventions ranging from Inkjet printers to automotive ignition systems. John was one of the early users of Qt on QNX and contributed to the early knowledge of how to make it work. He is a contributor to the Qt-related information on Stack Exchange. He is currently a senior software engineer, specializing in Qt development, for Caliber Imaging & Diagnostics. I would like to acknowledge the following people and companies: Qt, for providing trial licenses of their embedded products My GoG family for their support and their endless humor The team at Caliber Imaging & Diagnostics, my employer, for their support and encouragement Nick at La Salon Bianca, for making me look good The editorial staff at Packt, for helping me walk through this process of writing my first book Most of all, my wife and children for their infinite understanding, patience, and support
About the reviewer Pablo Rogina was born and lives in Buenos Aires, Argentina. He earned his bachelor's degree in computer science at Universidad de Buenos Aires (UBA) and holds a postgraduate degree in information security, also from UBA. He has more than 25 years' extensive experience and exposure to several different positions and responsibilities in IT environments, ranging from programming to network administration, and including system analysis and design, end user support, and database design and management. Over the last few years, he has been focusing on embedded system development, with specific exposure to IoT and computer vision solutions.
Packt is searching for authors like you If you're interested in becoming an author for Packt, please visit authors.packtpub.com and apply today. We have worked with thousands of developers and tech professionals, just like you, to help them share their insight with the global tech community. You can make a general application, apply for a specific hot topic that we are recruiting an author for, or submit your own idea.
Table of Contents Preface
1
Section 1: Getting Started with Embedded Qt Chapter 1: Setting Up the Environment Technical requirements Creating our embedded environment Obtaining the hardware Loading the firmware
Backing up the SD card
Identifying the SD card device Grabbing the image
Burning a new image
Connections and first boot Network configuration
Installing RSync
Preparing the host machine
Installing Qt Setting up the cross compilation environment
Installing the cross compilation tools Preparing for debugging Accessing the Target's root directory on the host
Building Qt for the Target Fixing the sources Building a program
Configuring the Qt build Decoding the configure command
Building the code Synchronizing the new components with the target
Running a quick test to ensure how the program works Summary Questions Further reading Chapter 2: Writing Your First Qt Application Technical requirements Introducing Qt Creator Starting Qt Creator Qt Creator welcomes you The Examples screen The Tutorials screen
9 9 10 11 11 12 12 14 14 14 15 16 17 17 19 19 20 20 21 22 22 22 23 24 25 25 26 27 27 28 29 29 30 30 31 32
Table of Contents
The Projects screen The left icon bar
Greetings from Qt
Creating a project
Walking through the New File or Project wizard
Choosing a template Picking a name and location Selecting a kit Defining the main window class Selecting a source control system for your project
Examining the Edit screen
Viewing projects and open files A place for editing Presenting outputs
Designing the UI
Placing a text label
Running the code Protecting your work
Who are you?
Adding a place to type your name Causing a response
Fixing a mistake
Launching our application in the Qt Creator debugger Examining the Debug screen Setting a breakpoint Tripping the breakpoint
Getting some help
Digging deeper
Explaining the push button code Sending and receiving between objects–signals and slots Cool things about signals and slots Rules of signals and slots
Testing
Summary Questions Further reading Chapter 3: Running Your First Application on the Target Technical requirements Configuring Qt Creator for our Target Telling Qt Creator about a new device Telling Qt Creator about the cross-compiler Configuring the debugger for the Target Letting Qt Creator know about our Raspberry Pi Qt build Creating a Qt kit
Building for the Target
Adding a kit to the project
[ ii ]
33 34 35 35 36 37 38 38 39 40 42 42 43 43 44 45 46 47 48 48 49 51 52 52 53 53 56 57 57 59 59 60 60 61 62 62
63 63 64 64 67 69 70 72 72 73
Table of Contents
Building the application
Deploying on the Target Running the application on the Target
Making a more flexible display using layouts
Debugging on the Target
Troubleshooting debugging
Summary Questions
74 74 75 76 79 79 80 81
Section 2: Working with Embedded Qt Chapter 4: Important Qt Concepts Technical requirements Communicating effectively – signals and slots Quick info – Signals and slots Signals and slots in non-GUI code Preparing the header Using the QTimer Setting up the timer Connecting the QTimer signal Finishing the code Running our application
Signals and slots using lambdas Queuing things up
When should I use a queued connection? Implementing Signals Not Needed
Looking inside – Qt's introspection support Properties
Q_PROPERTY
QVariant Enums
Differing views — model/view architecture A quick dive Formalizing Qt's model/view Customizing how model data is viewed Filtering and sorting what's viewed
Keeping it portable – Qt's platform abstraction Qt's OS and filesystem abstractions Qt's container class abstractions
Taking a closer look at building and Main Qt Creator's supported build systems QMake Qbs CMake
What's all that in main(..)?
Summary
[ iii ]
83 83 84 84 85 87 89 89 89 90 90 91 93 95 96 97 97 99 100 102 103 104 105 105 105 106 107 108 108 109 109 109 109 110 110
Table of Contents
Questions Chapter 5: Managing the Overall Workflow Technical requirements Modernizing software development Falling down the development cycle Continuous Integration Unit testing Modern development cycle
Moving ahead without hardware Layering the problem
Starting our BigProject
BigProject customer requirements Starting the Qt project Initial main window design Wiring up the time display Testing Commit it
Mocking the hardware
A new requirement Defining the interface Implementing the mock Injecting the mock Wiring up the temperature display Test it!
Summary Questions Further reading Chapter 6: Exploring GUI Technologies Technical requirements Two roads diverge Qt Widgets
Programming widgets
Creating a widget with Qt Creator/Designer Creating a widget by hand
Doing something new – QML What is QML? Developing a UI in QML
Revisiting some old friends Hello from Qt! Hello from QML!
Creating the project Defining the window Customizing the display Using the Designer The Form Editor
[ iv ]
111 112 112 113 113 114 114 115 115 115 116 116 117 117 118 119 120 120 120 121 122 123 124 124 125 126 126 128 128 129 129 130 130 135 136 137 138 138 138 139 139 140 143 144 145
Table of Contents The Text Editor The Library window The Navigator window The Connections window The Properties window Experimenting with the QML Designer
Comparing the technologies What if you didn't have to choose? New requirements for BigProject Designing the UI
Creating the historical data form Implementing the historical table Adding the QtQuick (QML) chart Adding the temperature history form to the UI
Providing data for the chart
Storing the last reading Updating temperatureUpdate(..) Catching newReading in the chart
Adjusting the .pro file Reformatting the History page
Summary Questions Further reading Chapter 7: Adding More Features Technical requirements Keeping records Defining the database structure Interfacing to the database
Simplifying handling readings Defining the TemperatureStorage class Opening (and creating) the database Closing the database Saving data Retrieving readings Using a QSqlQuery Using QSqlTableModel
Integrating the storage
Designing with state machines
Guess what marketing wants now?
Determining the states Determining the conditions that cause transitions Drawing it out
Qt's early state machine support An easier way to make state machines Using the state machine
Updating the UI Creating an HVAC controller Wiring in the HVAC state machine Testing our simple thermostat
[v]
145 147 147 148 149 149 151 152 153 153 153 156 158 161 162 163 164 164 166 166 167 168 168 169 170 170 171 171 171 172 174 175 175 176 176 177 178 179 179 180 180 181 182 183 185 186 187 188 189
Table of Contents
Handling more requirements! Adding a new state Adding an event to a state
Working with embedded states
Searching for a keyboard
Defining the input panel Adding the input panel to the GUI Solving a crash Decoding the fix
Weaving a web of sockets
Implementing the embedded WebSocket server Defining the WSReporter class Implementing WSReporter
The constructor and destructor Handling connects and disconnects Sending the updated temperature
Wiring in WSReporter
Monitoring the Host
Considering IoT security
Authentication and encryption Anti-playback Implications on the BigProject
Summary Questions Further reading
190 191 192 194 195 196 197 198 199 199 200 200 201 201 202 203 203 204 205 206 206 207 207 208 208
Section 3: Deep Dive into Embedded Qt Chapter 8: Qt in the Embedded World Technical requirements Microcontrollers in embedded super PCs Qt's place in the embedded world Last word on hardware choices
Qt licensing and features Open-source version Commercial version
Qt's embedded options
Boot to Qt (B2Qt) Qt Configuration Tool Safety-critical display Qt for Medical Qt for Automotive Qt for Automation Qt for Device Creation Remote objects Qt UI development tools Virtual keyboard
[ vi ]
210 211 211 211 212 212 213 214 214 214 216 219 219 220 220 221 221 221 222
Table of Contents
Summary Questions Chapter 9: Exploring the IoT with Qt Technical requirements Examining the IoT and Qt The IoT – a brief history Where does Qt fit into the IoT?
Forecasting the weather using a Web API Searching for a weather API Implementing WeatherFetcher
What we need to know Constructing WeatherFetcher Requesting the current conditions Handling the API response Forcing a weather update Setting the location and weather units Starting and stopping WeatherFetcher
Making use of WeatherFetcher
Creating a WeatherFetcher instance Displaying the weather Setting the location and temperature inits
Testing and committing Checking your results
Reading the temperature sensor in Qt Installing the Sense HAT board
Why didn't you just plug in another USB power supply for the display?
Building the software support
RTMULib – the low-level interface
Creating a cross-compilation cmake file for the Raspberry Pi Building RTMULib Installing RTMULib on the target Testing RTMULib on the target
Building QSensors for the Sense HAT Testing QSensors for the Sense HAT
Reading the temperature in BigProject
Creating an ambient temperature sensor class Wiring in the ambient temperature sensor Testing the temperature reading on the host and the target
Publishing our status using MQTT Building IoT extensions Building Qt MQTT Building Qt KNX
Using QtMQTT
Creating the MqttClient class Implementing the MqttClient class Implementing the constructor Implementing our hostname and port setters
[ vii ]
223 223 224 224 225 225 226 226 227 228 228 229 229 230 232 233 234 234 235 236 237 238 238 239 239 243 243 243 244 245 246 247 247 249 251 252 253 254 254 255 255 256 256 257 258 258 259
Table of Contents
Connecting and disconnecting from a broker Handling connection state changes and incoming messages Publishing BigProject's status Wiring in and setting up the MqttClient class Starting and stopping the MQTT publication Creating menu entries Assigning actions to menu items
Testing the MQTT publication
Final words on MQTT
Summary Questions Further reading Chapter 10: Using More Qt-Related Technologies Technical requirements Saving settings Searching for settings Settings file formats Using QSettings
Digging deeper into QVariant and meta types
Changes to MainWindow Loading settings Saving settings
Updating TemperatureSensorIF and its children Fire it up and see whether it smokes! Continuing with QSettings
Communicating using D-Bus Basic D-Bus concepts Qt's D-Bus support Tools Qt classes
Adding D-Bus the brute-force way Adding D-Bus the tool-using way
Preparing the Target for our D-Bus to enable applications Adding D-Bus to our project
Writing the C++ interface class you want to use with D-Bus Generating XML from the class declaration Making fixes to the XML Generating the Adapter and Interface classes from the XML Hooking up to D-Bus Sending change notifications Receiving settings changes
Testing our D-Bus code
Remote GUI
Preparing the Target A simple GUI
Connecting the web GUI to BigProject using D-Bus Adding the D-Bus interface code
[ viii ]
260 260 262 262 263 264 265 265 267 268 268 269
270 270 271 271 272 273 274 276 276 277 278 279 279 280 280 281 281 281 281 283 283 284 285 286 288 288 288 289 290 290 292 292 293 294 294
Table of Contents Wiring in the D-Bus interface QML code changes
295 297 299 299 299 301 301 301
Printing (PDF)
The basics Adding printing to BigProject
Summary Questions Further reading
Section 4: Advanced Techniques and Best Practices Chapter 11: Debugging, Logging, and Monitoring Qt Applications Technical requirements Testing Qt applications Code analysis
Clang analysis
Manually running Clang analysis
Code reviews
Active testing
Writing good tests Hand testing Automated testing
Preparing for testing
Qt testing
Basic tests Covering the possibilities Running the tests and viewing the results
Google Test
Checking code coverage The traditional way
Testing doesn't have to be hard!
Debugging Qt applications
Old-school debugging Working with the Qt Creator debugger Examining threads Debugging and the target firewall
Monitoring Qt applications Logging the Qt way
Controlling the logging format Controlling the logging destination
Using Valgrind
Function profiling Analyzing for memory issues
Summary Questions Chapter 12: Responsive Application Programming - Threads Technical requirements [ ix ]
303 303 304 304 305 306 308 308 309 309 310 310 311 311 312 314 315 315 316 316 317 317 318 318 319 319 319 320 321 321 321 322 323 323 324 325
Table of Contents
Examining Qt's different threading models Simple threads
Using QThread Running a QObject in its own QThread
Thread pools Qt Concurrent
Running concurrent functions Mapping, filtering, and reducing data
Mapping a function onto data example Filtering and reducing data
Concurrent examples
QML WorkerScript
Solving problems with threads Responsive GUIs Image processing Near real-time control
Overcoming cross-thread communication and synchronization Synchronization
Mutexes and semaphores Waiting with mutexes
Protecting data Communicating between threads Being careful mixing threads and Qt GUI
Summary Questions Further reading Chapter 13: Qt Best Practices Technical requirements Understanding the Why? of Qt Choosing between C++ features and the Qt Way Increasing efficiency in Qt Don't make extra copies Passing parameters Hidden copies
Keep it DRY
Avoiding pointless initializations Avoiding useless work Using the best solution
Stay in one place Letting Qt Creator help
Summary Questions Further reading Appendix A: BigProject Requirements [x]
325 325 326 326 328 330 330 331 332 332 333 334 335 335 336 336 336 337 338 339 341 341 342 342 343 343 344 344 345 346 347 348 348 349 350 350 351 351 352 353 353 354 354 355
Table of Contents
Appendix B: Bonus Code - Simplifying Q_PROPERTY
357
Assessments
360
Other Books You May Enjoy
372
Index
375
[ xi ]
Preface Welcome to Hands-On Embedded Programming with Qt! By means of the pages, examples, and projects in this book, you will get hands-on experience of developing a Qt application on an embedded target. Through the development of an overarching project, BigProject, you will learn about and gain experience with the many technologies that the Qt framework has to offer the embedded developer. You will also be exposed to safe programming practices that will help you save time and prevent bugs in the field.
Who this book is for This book is intended for software and hardware professionals with experience in a variety of different fields who are seeking to learn about embedded and IoT programming using the Qt framework. Whether you are new to embedded programming, a less experienced embedded programmer, or quite familiar with embedded development and are looking to add Qt to your toolbox, you will find something for you.
What this book covers Chapter 1, Setting Up the Environment, covers the setup of the host and target environments
we will be using for the rest of the book. It starts by specifying the host hardware we will be using for learning purposes. From there, it moves on to covering how to set up the host development environment with Qt and other tools. Cross-compiling Qt for the target environment and preparing the target operating system are also covered. Parts of this chapter can be completed without the need for the host. Chapter 2, Writing Your First Qt Application, has been written so that you can continue
learning without the target system. In this chapter, we'll write our first Qt program and execute it on the host. In the process, you will learn how to start Qt Creator; build a widgets-based Qt application; compile it for the host, run it, and even debug it; all from within the Qt Creator IDE.
Preface Chapter 3, Running Your First Application on the Target, takes the application we wrote and ran on the host in Chapter 2, Writing Your First Qt Application, and focuses on running that
application on the target. You will learn how to set up a Qt Creator kit that will allow you to simply select all the proper tools and settings to cross-compile, deploy, run, and debug on an embedded target. You will also be introduced to the problem of differing screen resolutions and sizes and how to easily solve it in Qt. Chapter 4, Important Qt Concepts, starts laying the groundwork for the remainder of the
book by exploring some of the basic, underlying concepts that are found throughout Qt. We will look at signals and slots, Qt's introspection system, the model/view architecture, and how Qt abstracts hardware and software platforms so that we can easily write code once and run it on many different systems. Chapter 5, Managing the Overall Workflow, starts by looking at how we develop safe
software systems with the highest possibility of success, both in terms of quality and time to market. From there, we start BigProject. We will work on this as we learn how to develop embedded software with Qt. As we move through the book, the mythical marketing and management teams reveal the new requirements of BigProject, just like they have done in real-world projects I have worked on. To overcome one of the first changes they make, we will learn about mocking. Chapter 6, Exploring GUI Technologies, starts by examining the two different GUI
technologies, widgets and Qt Quick/QML, which are available in Qt. As we finish up exploring the differences between them and the different ways in which they are developed, there are new requirements given to us for BigProject , leading us to learn how we can combine the two GUI technologies in a single application. Chapter 7, Adding More Features, introduces a number of new requirements. In order to
satisfy these requirements, we will learn how to interact with SQL databases using Qt, design state machines graphically in Qt Creator and have them automatically converted to C++ code, deploy a virtual keyboard, and use Qt's WebSocket support. Throughout this journey, we will be adding to BigProject. We will also look at the often overlooked world of IoT security, learning why it is important, and how we can find out more about it. Chapter 8, Qt in the Embedded World, takes a step back and looks at Qt's place in the
embedded world. We will learn how the computer and embedded markets have changed since Qt was first written. We will then examine how Qt is licensed and learn what we need to be careful of in terms of which license we develop and release our product under. We will then look at some of the commercial products Qt offers to make embedded development even easier, and even see some of the specific packages Qt has developed for targeted markets, such as medical, automotive, and safety-critical systems.
[2]
Preface Chapter 9, Exploring the IoT with Qt, brings us to IoT. Here, we will learn how IoT and Qt fit
together. After receiving yet more requirements from our mythical marketing and management teams, we will learn about accessing Web APIs from within BigProject, and how to interact using the MQTT IoT protocol. In between, we will learn about Qt's sensor support, and configure and build tools to allow the user to read the target's temperature, humidity, and pressure sensors within Qt. Chapter 10, Using More Qt-Related Technologies, continues the theme of new requirements
for BigProject and explains how we can fulfill them using Qt. In this case, we will learn how to save settings, perform inter-process communications using D-Bus, write a GUI that can be accessed from a web browser, and how to print to PDF files. Chapter 11, Debugging, Logging, and Monitoring Qt Applications, teaches us various ways to
test, debug, and monitor Qt applications. We will learn about different methods for verifying software, ranging from analysis to testing, and the tools that come with Qt Creator to help us do both of these. We will also look at using Google and the Qt Test frameworks and uncover and fix a couple of latent bugs in BigProject. We will then take a quick look at some old and new debugging tricks, and finish off learning about how we can use Qt's built-in logging system. Chapter 12, Responsive Application Programming – Threads, dives into a fun
topic—threading. In this chapter, we will learn about the different threading models that Qt supports and actually compare how they work on some sample problems. Speaking of problems, we will also look at the types of problems with which the threading models work. Finally, we learn how we can communicate between threads and safely synchronize multiple threads. Chapter 13, Qt Best Practices, wraps up our learning. Over the course of the book, we have
learned the Qt Way of doing things, and that has probably gotten you wondering, Why did they do that? To answer this question, we will look at just that question. We will then try to come up with some guidelines as to when we should be using modern C++11 (or later) features, and when we should be using the Qt approach. Finally, we will look at how to write efficient Qt code and learn about some of the powerful tools Qt Creator has incorporated into it to give you advice on how to improve the efficiency of your code. Appendix A, BigProject Requirements, contains the requirement list for BigProject. Appendix B, Bonus Code - Simplifying Q_PROPERTY, contains macros that will make the
Q_PROPERTY coding simpler.
[3]
Preface
To get the most out of this book The reader is expected to have basic knowledge of C++. While some knowledge of C++11 is helpful, new features are explained when we come to them. You should also have experience with using Linux shell commands. You will also want to get an embedded target. For this book, we will be using a Raspberry Pi 3B+ with a couple of extra pieces of hardware. The details can be found in Chapter 1, Setting Up the Environment. However, you can work through most of the first two chapters without having the hardware!
Download the example code files You can download the example code files for this book from your account at www.packt.com. If you purchased this book elsewhere, you can visit www.packt.com/support and register to have the files emailed directly to you. You can download the code files by following these steps: 1. 2. 3. 4.
Log in or register at www.packt.com. Select the SUPPORT tab. Click on Code Downloads & Errata. Enter the name of the book in the Search box and follow the onscreen instructions.
Once the file is downloaded, please make sure that you unzip or extract the folder using the latest version of: WinRAR/7-Zip for Windows Zipeg/iZip/UnRarX for Mac 7-Zip/PeaZip for Linux The code bundle for the book is also hosted on GitHub at https://github.com/ PacktPublishing/Hands-On-Embedded-Programming-with-Qt. In case there's an update to the code, it will be updated on the existing GitHub repository. We also have other code bundles from our rich catalog of books and videos available at https://github.com/PacktPublishing/. Check them out!
[4]
Preface
Download the color images We also provide a PDF file that has color images of the screenshots/diagrams used in this book. You can download it here: https://static.packt-cdn.com/downloads/ 9781789952063_ColorImages.pdf.
Code in Action To see the code being executed, please visit the following link: http://bit.ly/2Jb2Yzv.
Conventions used There are a number of text conventions used throughout this book. CodeInText: Indicates code words in text, database table names, folder names, filenames,
file extensions, pathnames, dummy URLs, user input, and Twitter handles. Here is an example: "Because we are using a Raspberry Pi 3B+, you will want to use the qtraspberrypi3-2gb.img.xz file." A block of code is set as follows: void MainWindow::on_pushButton_clicked() { QString name = ui->lineEdit->selectedText(); ui->label->setText(QString("Nice to meet you %1!").arg(name)); }
When we wish to draw your attention to a particular part of a code block, the relevant lines or items are set in bold: // find the sensor and start it m_sensor = new QAmbientTemperatureSensor(this); m_connected = m_sensor->connectToBackend(); m_sensor->start();
Any command-line input or output is written as follows: [On [On [On [On
Host]$ Host]$ Host]$ Host]$
# fetch the code cd ~/raspi git clone https://code.qt.io/qt/qtknx.git cd qtknx/
[5]
Preface
Bold: Indicates a new term, an important word, or words that you see on screen. For example, words in menus or dialog boxes appear in the text like this. Here is an example: "You can always jump back to the Welcome screen by hitting the Welcome icon at the top of the left-hand icon menu." Warnings or important notes appear like this.
Tips and tricks appear like this.
Get in touch Feedback from our readers is always welcome. General feedback: If you have questions about any aspect of this book, mention the book title in the subject of your message and email us at [email protected]. Errata: Although we have taken every care to ensure the accuracy of our content, mistakes do happen. If you have found a mistake in this book, we would be grateful if you would report this to us. Please visit www.packt.com/submit-errata, selecting your book, clicking on the Errata Submission Form link, and entering the details. Piracy: If you come across any illegal copies of our works in any form on the internet, we would be grateful if you would provide us with the location address or website name. Please contact us at [email protected] with a link to the material. If you are interested in becoming an author: If there is a topic that you have expertise in, and you are interested in either writing or contributing to a book, please visit authors.packtpub.com.
[6]
Preface
Reviews Please leave a review. Once you have read and used this book, why not leave a review on the site that you purchased it from? Potential readers can then see and use your unbiased opinion to make purchase decisions, we at Packt can understand what you think about our products, and our authors can see your feedback on their book. Thank you! For more information about Packt, please visit packt.com.
[7]
1 Section 1: Getting Started with Embedded Qt In this section, we will be learning how to set up an embedded development environment. In Chapter 1, Setting Up the Environment, we will go over the software setup for our host and target machines and learn what hardware you will need as we move forward. In Chapter 2, Writing Your First Qt Application, we will focus on setting up and running our first Qt application on the host system. We won't be using the target system yet, so the host system can be completed while you are waiting for the target to arrive. In Chapter 3, Running Your First Application on the Target, we will take the application we wrote in Chapter 2, Writing Your First Qt Application, and run it on the target. The following chapters will be covered in this section: Chapter 1, Setting Up the Environment Chapter 2, Writing Your First Qt Application Chapter 3, Running Your First Application on the Target
1 Setting Up the Environment Did you ever buy something marked Some Assembly Required only to get it home and find out Some actually means several hours of work and that the tools you need aren't included? I feel guilty, because this chapter should be labeled Some Assembly Required, but at least I will help you to find all of the free tools you need. In this chapter, we will look not only at getting the software tools, but also getting the hardware set up and working toward getting the best experience with the rest of this book. We will walk through the basic setup of the Qt toolchain, embedded compilers, and reference hardware. The following topics will be covered in this chapter: Creating our embedded environment Preparing the host machine compiler Building Qt for the target
Technical requirements The following hardware will be needed in order to derive the most from this chapter and the rest of this book: A target device (Raspberry Pi 3B+) with supporting hardware. See the Embedded Hardware and Firmware Setup section for more information. A host development PC running Ubuntu 16.04 or higher. This can be running directly on a PC or in a VM with network access. Other Linux distributions may work, but this book is written for Ubuntu. (I am running Ubuntu 18.10 on dedicated hardware.) You will need the following access rights for your account on the host: Administrative (or root) privileges for installing software on your development PC are needed.
Setting Up the Environment
Chapter 1
A web browser (Chrome is recommended) is required. Internet access is necessary. The following tools should be configured and working on the host: ssh rsync scp tar xz bzip2 g++ patch The Host PC must be connected to a network that can also connect to the target device. The Host PC must be able to read/write micro SD cards. You will want a fast SD card reader. Additionally, this book assumes that you have at least a basic grasp of the following technologies: Installation of distribution provided software packages on your development PC A basic understanding of how to use Linux, including how to make files executable, run a program, edit a text file without a GUI, and safely reboot it C++11 programming and debugging The code samples for this chapter can be found at https://github.com/PacktPublishing/Hands-On-Embedded-Programming-with-Qt/tre e/master/Chapter01.
Creating our embedded environment As much as I would like to get right down to writing software, there are some hardware issues that need to be taken care of first. I chose to cover this first so that you have time to get everything together before you need to use it. The Raspberry Pi 3B+ was chosen because of its low cost, high availability, and good community support. We will also be using the Raspberry Pi 7" touchscreen display and a Raspberry Pi Sense HAT. Additionally, you will want a USB keyboard, USB mouse (optional), power supply for the Raspberry Pi, and a 16 or 32 GB micro SD card.
[ 10 ]
Setting Up the Environment
Chapter 1
You will also want a network connection between your Raspberry Pi and your development host. If possible, you will want the Raspberry Pi on the same network that your host uses for its network access; however, you may also choose to add an additional network interface to your host and set up a separate network. Details on how to configure multiple network cards will depend on your exact version of Linux. A good place to start looking is the Ubuntu Stack Exchange forum (http://askubuntu.com) or the Server Fault Stack Exchange (http://serverfault.com). You may want to try searches like multiple NICs or two network cards.
Obtaining the hardware While you can purchase all of these individually, there are several starter kits available that include everything you need but the Sense HAT. I chose to go with the NeeGo Raspberry Pi 3B+ Starter Kit and ordered the Sense HAT separately. To get the most out of this book, you will want to get the hardware as soon as possible, but don't let that stop you! If you are waiting for pieces to arrive, you can skip ahead to the section, Installing Qt, and get that going. One of the great things about using Qt is that you can do most of your early development and testing on the host computer, and then simply rebuild it for your target! Once you have the hardware, assemble the main Raspberry Pi board and the touch screen display and its driver card, but don't put anything in a case. You will need access to the SD card slot on the main Raspberry Pi board, and most cases will not allow this. We won't need the Sense HAT for a bit, so don't try adding it yet.
Loading the firmware After experimenting with setting up the stock Raspbian build to work well with Qt, I found it much easier to get a Qt Ready firmware image based on the Yocto Project.
[ 11 ]
Setting Up the Environment
Chapter 1
Yocto is a project that simplifies creating embedded Linux images. Jumpnow Technologies has contributed a custom meta-layer for Raspberry Pi boards and generated prebuilt images. The images can be found on the Jumpnow Technologies website at https:// jumpnowtek.com/downloads/rpi/. At the time of writing, the thud directory contains the latest images for the Raspberry Pi. The qt images support Qt OpenGL and QML out of the box, which is something I found a bit tricky to get running with Raspbian. Because we are using a Raspberry Pi 3B+, you will want to use the qt-raspberrypi3-2gb.img.xz file. This image does not have built-in support for Wi-Fi, so we will connect through the Ethernet port. Take a second here to note the default root password for the image. It should be found in the README.txt file in downloads/pi. The first time you log in, you will be prompted to change the password. More information on the Yocto Project can be found at https://www. yoctoproject.org/, and details on the Raspberry Pi layer for Yocto can be found at https://jumpnowtek.com/rpi/Raspberry-Pi-Systems-withYocto.html.
Backing up the SD card If your Raspberry Pi came with an image pre-installed on a micro SD card, you should make a backup of that image before putting a new image on the card. Since you will be extracting an uncompressed image, you will need to have at least as much free space on your host PC as the size of the micro SD card.
Identifying the SD card device First, you need to identify the Linux device ID of the micro SD card. The simplest way to do this is to use dmesg and a little logic. If the SD card is already in the host PC, safely eject it. In Command Prompt, enter the dmesg command. This will produce a list of kernel-level messages. Identify the last line of the output so that you can recognize new lines when they are added, as shown in the following code: [On Host] $ dmesg ... [175534.610523] Key type id_legacy registered [183431.189380] usb 2-5: new high-speed USB device number 7 using ehci-pci [183433.051881] usb 2-5: New USB device found, idVendor=0bda,
[ 12 ]
Setting Up the Environment idProduct=0138 [183433.051889] SerialNumber=3 [183433.051893] [183433.051896] [183433.051899] [183433.363950] [183437.118622] [183437.119522]
Chapter 1
usb 2-5: New USB device strings: Mfr=1, Product=2, usb 2-5: Product: USB2.0-CRW usb 2-5: Manufacturer: Generic usb 2-5: SerialNumber: 20090516388200000 ums-realtek 2-5:1.0: USB Mass Storage device detected scsi host5: usb-storage 2-5:1.0 usb 2-5: USB disconnect, device number 7
[On Host] $
Now, insert the SD card, and immediately issue the dmesg command again. When the card is inserted, Linux will generate log messages noting what device it is assigned to: [On Host] $ dmesg ... [183433.363950] ums-realtek 2-5:1.0: USB Mass Storage device detected [183437.118622] scsi host5: usb-storage 2-5:1.0 [183437.119522] usb 2-5: USB disconnect, device number 7 [183527.597445] usb 2-5: new high-speed USB device number 8 using ehci-pci [183528.626641] usb 2-5: New USB device found, idVendor=0bda, idProduct=0138 [183528.626645] usb 2-5: New USB device strings: Mfr=1, Product=2, SerialNumber=3 [183528.626647] usb 2-5: Product: USB2.0-CRW [183528.626649] usb 2-5: Manufacturer: Generic [183528.626650] usb 2-5: SerialNumber: 20090516388200000 [183528.938856] ums-realtek 2-5:1.0: USB Mass Storage device detected [183531.850735] scsi host5: usb-storage 2-5:1.0 [183533.307556] scsi 5:0:0:0: Direct-Access Generic- Multi-Card 1.00 PQ: 0 ANSI: 0 CCS [183533.309572] sd 5:0:0:0: Attached scsi generic sg2 type 0 [183534.866611] sd 5:0:0:0: [sdb] 62333952 512-byte logical blocks: (31.9 GB/29.7 GiB) [183535.386748] sd 5:0:0:0: [sdb] Write Protect is off [183535.386757] sd 5:0:0:0: [sdb] Mode Sense: 03 00 00 00 [183535.965682] sd 5:0:0:0: [sdb] No Caching mode page found [183535.965693] sd 5:0:0:0: [sdb] Assuming drive cache: write through [183538.506518] sdb: sdb1 [183540.690613] sd 5:0:0:0: [sdb] Attached SCSI removable disk [On Host] $
The new lines referring to sdb (italicized) are shown in the preceding code. From looking at them, we see that the SD card is /dev/sdb.
[ 13 ]
Setting Up the Environment
Chapter 1
Grabbing the image Now that we know the device, we can grab a backup image of the pre-installed image. If you are using a new SD card, you can skip this section and refer to it when needed in the future. You will want to use as fast an SD card and reader as you can. Making a backup will require reading the entire card—that's 32 GB of data on a 32 GB card. We will be using the dd command to pull the image off of the card and bzip2 to compress it as it is stored. On Ubuntu systems, reading from the raw SD requires root privileges, for which we will use sudo. The following example also includes status=progress in the dd command so that it prints out progress as it's extracting: [On Host] $ sudo dd if=/dev/sdb status=progress bs=1M | bzip2 -c > BackupImage.img.bz2
Burning a new image There are many ways to load the firmware on the micro SD card. One of the most basic ways is to use the Linux dd command, but that requires that the image is uncompressed. That's why I prefer to use the graphical balenaEtcher (https://balena.io/etcher). It can handle several different compression formats, including ZIP. Simply insert the SD card into your host machine, start balenaEtcher, choose the image, choose the micro SD card, and start flashing the image to the SD card. When the flashing is done, ensure that the Raspberry Pi is powered off and insert the micro SD card into the micro SD card slot on the main Raspberry Pi board.
Connections and first boot Now that your Raspberry Pi is assembled and the micro SD card has been inserted, it's time to connect it up and boot it, as follows: 1. Connect your keyboard and mouse to the USB ports on the Raspberry Pi. If you went with the NeeGo kit we mentioned previously, you will have received a combined wireless keyboard/mouse that uses a single USB dongle. Plug that in. 2. Next, connect an Ethernet cable to the Raspberry Pi.
[ 14 ]
Setting Up the Environment
Chapter 1
3. There is no on/off switch on the Raspberry Pi, so I find it easiest to plug the power supply into a power strip with a switch. When powered, the Raspberry Pi automatically starts booting. 4. Now that the power supply is plugged into mains power, it's time to plug the other end into the USB OTG port on the Raspberry Pi or the video card (either will work). If you don't have a switch on the power supply, the Raspberry Pi will immediately start booting. If you do have a switch, now is the time to turn it on. 5. The screen will briefly display the Yocto logo as it boots then come up with a login prompt. 6. Log in as root using the password provided, then choose a new secure password for root. You will be using this password to log in later.
Network configuration Now that you have logged in and set the root password, use hostname to find the hostname of the system. If needed, edit /etc/hostname and manually set your desired hostname. If you changed /etc/hostname, you must reboot the Raspberry Pi to make it take effect. This can be done by simply typing reboot at Command Prompt. If your network is set up for DHCP connections, an IP address will have already been set for the board, and the Raspberry Pi will already be accessible through the hostname. If you don't have DHCP set up on your network, you will want to configure a static IP address for the Raspberry Pi and add the hostname and IP address to /etc/hosts on your host PC. You can test the connection between your Host PC and the Raspberry Pi by issuing the following command on the host: $ ssh root@raspberrypi Here, raspberrypi is the name of the device you found or configured previously. If everything is correctly configured, you should be able to enter the root password and get Command Prompt on the Raspberry Pi.
[ 15 ]
Setting Up the Environment
Chapter 1
The Yocto image we are using comes complete with a firewall. It is designed to help to make your Target more resistant to network-based attacks. But like many safety features (especially child-proof medicine bottles), the Target's firewall can get in the way. For the purposes of training, I suggest that you disable it and reboot your Target: [On Target]$ update-rc.d firewall remove [On Target]$ rm ./rcS.d/S60firewall [On Target]$ reboot
If you want to avoid having to enter the root password with every connection to the Target, you can use ssh-copy-id to copy a unique key from your host PC to the Target. After doing this, ssh will try the key before asking for a password. The format of the command is as follows: [On Host] $ ssh-copy-id -f root@raspberrypi
If you don't have the ssh credentials on the host machine, the command will prompt you on how to create them. -f tells ssh-copy-id not to test whether the credentials already exist. The Yocto image comes with a custom firewall rule that will lock login for 30 seconds after three failed login attempts. ssh-copy-id can trigger this.
Installing RSync RSync is a very powerful tool for synchronizing directories across machines. We will be using it fairly heavily during our setup. Unfortunately, rsync is not part of the Yocto image we are using, so we need to download, build, and install it ourselves on the Target. Let's get started: 1. From Command Prompt, you can download the sources for rsync using wget: [On Target] $ wget https://download.samba.org/pub/rsync/src/rsync-3.1.3.tar.gz
2. Once the tarball has been downloaded, untar and configure it to install in /usr/bin: [On Target] $ ./configure --prefix=/usr
[ 16 ]
Setting Up the Environment
Chapter 1
3. You can now build and install it, as follows: [On Target] $ make && make install
Preparing the host machine In this section, we will look at setting up the Linux host PC so that we can easily develop Qt applications.
Installing Qt Qt comes in two basic licenses—Commercial and Open Source. We will be using the Open Source version. Projects developed with the Open Source version of Qt must comply with the applicable GPL and LGPL licenses.
Qt can be download from https://qt.io/dowownload. Make sure to download the Linux version of the online installer for the Open Source version. You might be wondering why we don't use the version of Qt already installed or installable from your Linux distribution. The answer is quite simple—to avoid confusion caused by different versions of Qt and its tools. Each version of each Linux distributions tends to come with a different Qt version. By downloading Qt for ourselves, we ensure that we are working with the same version and tools. Once downloaded, make the installer executable (chmod +x ) and then launch it. This book is written for Qt 5.12.0 that's been installed in ~/Qt, along with Qt Creator. You can change the installation directory, but you will have to also adjust some of the steps that are provided.
[ 17 ]
Setting Up the Environment
Chapter 1
We only need some of the Qt components, but you can install more if you like. From the Qt 5.12.0 section, select at least the following components from the Qt sub-menu: Desktop gcc 64-bit Sources Qt Charts Qt Virtual Keyboard Qt WebGL Streaming Plugin Qt Debug Information Files Consider the following diagram for the preceding components:
[ 18 ]
Setting Up the Environment
Chapter 1
Also, be sure to install the latest version of Qt Creator (4.8.0 at the time of writing). Just these few items pose a fairly large download. If you have a slow internet connection, you may want to find something else to do while it completes.
Setting up the cross compilation environment There are several steps to setting up the cross compilation environment. We will put everything into the ~/raspi directory on the host so that you can create it.
Installing the cross compilation tools Since the Raspberry Pi uses an ARM processor, we will need to install a cross compilation tool chain. A cross compile toolchain allows the host to build code that will run on a Target, even if the processor and possibly the OS do not match. A typical toolchain contains a compiler, linker, debugger, and other tools that run on the host, but generate code for the Target. You could think of it almost like a really cool translator that allows you to write a book in English and have it magically appear in Mandarin when it's done. While we could build the cross compilation tools from sources, it is a lot easier to download pre-built binaries from https://github.com/raspberrypi/tools. We will want to put the tools in ~/raspi/tools. You can either use Git to pull them down or download the ZIP file. To use Git, simply clone the directory, as follows: [On Host] $ cd ~/raspi [On Host] $ git clone https://github.com/raspberrypi/tools
You can grab the ZIP file from https://codeload.github.com/raspberrypi/tools/zip/ master. Once you've download the ZIP file, extract the tools-master directory to ~/raspi/, then rename tools-master to tools: [On Host] $ cd ~/raspi [On Host] $ unzip tools-master.zip [On Host] $ mv tools-master tools
[ 19 ]
Setting Up the Environment
Chapter 1
Preparing for debugging In order to successfully debug applications on the Target, we need to have a multiarchitecture version of gdb (the debugger) installed. On Ubuntu, you can install it easily using apt: [On Host] $ sudo apt install gdb-multiarch
Accessing the Target's root directory on the host Cross compiling for the Linux target is best done when the host PC has access to parts of the root filesystem of the Target so that the proper includes and libraries can be accessed. There are a couple of different ways of doing this. The first method is to share the filesystem between the host and target PC by remote mounting it from one system to the other. This is typically done using NFS. The other method is by cloning the necessary parts of the target filesystem on the host. There are some definite advantages to cloning the filesystem, as follows: 1. The Target can be run independently of the host. This is perfect for demos or when the always available network is down. 2. The Target doesn't need to be present when compiling code for it. This seems to happen to me quite often when the software team grows and new Target hardware is limited. You will still need a Target at some point to transfer the code to it, just not while building. For our purposes, we will clone the Target filesystem. The required pieces of the root filesystem from the Target will be stored in ~/raspi/sysroot. RSync will be used to pull the copy: [On [On [On [On [On
Host] Host] Host] Host] Host]
$ $ $ $ $
cd ~/raspi mkdir sysroot sysroot/usr rsync -avz root@raspberrypi:/lib sysroot rsync -avz root@raspberrypi:/usr/include sysroot/usr rsync -avz root@raspberrypi:/usr/lib sysroot/usr
[ 20 ]
Setting Up the Environment
Chapter 1
3. The next step is to fix the symbolic links in sysroot. On the Target, they refer to absolute paths, but on the Host, they will need to refer to relative paths within sysroot. Once more, a script has been provided to take care of this for us, which can be found at https://raw.githubusercontent.com/riscv/riscv-poky/priv1.10/scripts/sysroot-relativelinks.py. You can use wget to fetch it. Next, make it executable. 4. Run it by providing the location of the host copy of the Target's root filesystem: [On Host] $ cd ~/raspi [On Host] $ wget https://raw.githubusercontent.com/PacktPublishing/Hands-On-Embedded -Programming-with-Qt/master/Chapter01/sysroot-relativelinks.py [On Host] $ chmod +x sysroot-relativelinks.py [On Host] $ ./sysroot-relativelinks.py sysroot
Building Qt for the Target While Qt can sometimes be obtained for a specific target, the version we are running isn't available for the Raspberry Pi. Instead, we will look at how to build Qt from the sources. At first, it may seem like a daunting task, but it really is straightforward. Let's get to it: 1. Before we start building Qt, we are going to make a backup copy of the source directory using tar. Open Command Prompt and cd to the installation directory for Qt 5.12.0. Next, tar up the Src directory, as follows: [On Host] $ cd ~/Qt/5.12.0 [On Host] $ tar jcvf qt-5.12.0-src.tar.bz2 Src
Always keep the distribution sources untouched and don't build in the installed source directory. Use a copy of the directory instead. That way, should something happen, you won't have to re-download the sources. 2. Now, extract the tarball into ~/raspi/Src and rename it ~/raspi/qt-5.12.0src: [On Host] $ cd ~/raspi [On Host] $ tar xvf ~/Qt/5.12.0/qt-5.12.0-src.tar.bz2 [On Host] $ mv Src qt-5.12.0-src
[ 21 ]
Setting Up the Environment
Chapter 1
Experience is a great teacher. Over the years, I have found that the source code for Qt is so big that simply cleaning up from a build in order to make an adjustment and do another build can take a very long time. So, I discovered a trick—I build Qt in a separate directory from the source code! When I want a fresh build, I simply blow away the build directory and start again!
Fixing the sources I would love to say that the sources are perfectly ready to build for our Raspberry Pi target, but I can't. There are a few source code issues with Qt 5.12.0 that are not supported by the cross compilers. To account for this, I have generated a patch set for the files. Download the patch file, that is, qt-5.12.0-raspi.patch, from the GitHub repository for this chapter and apply it using the following patch command: [On Host] $ cd ~/raspi/qt-5.12.0-src [On Host] $ patch -d qt-5.12.0-Src -p1 < qt-5.12.0-raspi.patch
This section only applies to Qt 5.12.0! If you download 5.12.3 (or later), all of this special setup isn't needed. You can use either version for this book.
Building a program Now that the sources have been fixed, let's build it. There are two basic steps. The first is to configure the build, while the second is to actually build it.
Configuring the Qt build Developers are so lucky these days. Back when I first started installing programs from the internet (which wasn't even called the internet back in those days), building a program for your machine meant editing configuration or making files by hand and tweaking various settings with the hope that you could figure out the right ones for your machine. After what seemed like years, someone finally came up with a brilliant idea: Let's build a program that will automatically test the system and set all of the proper values for building it automatically. We can call it configure. Today, most packages have some sort of configure program that can be run to do all of the setup information.
[ 22 ]
Setting Up the Environment
Chapter 1
Of course, Qt is one of these packages. If we were building for the host machine, it would be very straightforward to do, but since we are building for a target, we need to give configure some help. So as not to pollute the source directory with built objects and to make it easier to "clean" the build should we need to rebuild, we will build in a separate directory. The following three command lines (yes, the third line is really just one line!) will work for our purposes: [On Host]$ mkdir build-raspi [On Host]$ cd build-raspi [On Host]$ ../qt-5.12.0-src/configure -release -opengl es2 -device linuxrasp-pi3-g++ -device-option CROSS_COMPILE=~/raspi/tools/arm-bcm2708/gcclinaro-arm-linux-gnueabihf-raspbian-x64/bin/arm-linux-gnueabihf- -sysroot ~/raspi/sysroot -opensource -confirm-license -make libs -prefix /usr extprefix ~/raspi/sysroot/usr -hostprefix ~/raspi/qt5 -v -no-use-goldlinker -webengine-embedded-build -webengine-pepper-plugins -webengineprinting-and-pdf -webengine-proprietary-codecs -webengine-spellchecker -qtsqlite -feature-webengine-embedded-build -feature-webengine-printing-andpdf -skip qtscript -webengine-webrtc
There are no spaces after any dashes, even though the line may be wrapped at them. These commands should be issued in the ~/raspi directory. Why don't you make the line run and, while it does its work, take a look at the Decoding the configure command section to understand what you told it to do.
Decoding the configure command As the configure command has developed, cross compiling has actually become fairly easy to configure, even if it looks complex at first. The following table breaks down the parts of the command line so that you can understand what's happening a bit better: Command
Function
../qt-5.12.0/configure The command to run -release Build a release version -opengl es2 Enable OpenGL ES2 -device linux-rasp-pi3-g++ Build for the Raspberry Pi 3 target -device-option CROSS_COMPILE=~ /raspi/tools/arm-bcm2708/gcc-linaroWhat cross compiler to use arm-linux-gnueabihf-raspbianx64/bin/arm-linux-gnueabihf-
[ 23 ]
Setting Up the Environment -sysroot ~/raspi/sysroot -opensource -confirm-license -make libs -prefix /usr -extprefix ~/raspi/sysroot/usr -hostprefix ~/raspi/qt5 -v -no-use-gold-linker -webengine-embedded-build -webengine-pepper-plugins -webengine-printing-and-pdf -webengine-proprietary-codecs -webengine-spellchecker -qt-sqlite -skip qtscript
Chapter 1 The location of the Target's root filesystem on the host Build the Open Source version Accept the license without a prompt Make the libraries Where to install on the Target's root filesystem The installation location on the host copy of the root filesystem Where to put host files for cross compilation for the Target Be verbose about what is happening Don't use the Gold Linker Build WebEngine for an embedded environment Build the Pepper Plugin for WebEngine Build support for PDF and printing in WebEngine Build proprietary codecs for WebEngine Build the WebEngine Spell Checker Build support for the SQLite Database Don't build the Qt Script component
Most incarnations of configure can tell you more about what options they support. Try running ./configure --help to see what else can be controlled, or refer to http://doc.qt.io/qt-5/configure-options.html.
Building the code If the configuration step was successful, then it's time to build the code using the make command. If not, examine the output of configure and try to identify what is missing. To speed things up, we will run a parallel build job. For most systems, you want to split the build into twice the number of threads as the number of processors. For a quad core processor, that means eight threads: [On Host] $ make -j 8
If the build worked without error, install the build using the following command: [On Host] $ make install
[ 24 ]
Setting Up the Environment
Chapter 1
If there were errors during the build, try building without multiple jobs and look at where the build stopped for clues as to what needs to be fixed. More information on how to build Qt from sources can be found on the Qt website at http://doc.qt.io/qt-5/build-sources.html.
Synchronizing the new components with the target When we built Qt, we built it into the local copy of the Target's root filesystem. Now, we need to push the changes back to the Target. Once again, we will use rsync to make that happen, as follows: [On Host] $ cd ~/raspi/sysroot [On Host] $ rsync -avz . root@raspberrypi:/
Running a quick test to ensure how the program works If you've made it this far, your Qt for IoT Development environment and hardware should all be ready to go. Let's run a quick test to make sure this is the case. I've written a short test program to verify the basic setup of the Raspberry Pi itself. It can be found in the Git repository for this book. Download the single executable, C01_01-ItWorks, to ~/raspi. Transfer it to the device and then execute it. Then, follow these steps: 1. On the host PC, enter the following command: [On Host] $ scp ~/raspi/C01_01-ItWorks root@raspberrypi:/home/root
2. Then, ssh into the Raspberry Pi and start it: [On Target] $ /root/C01_01-ItWorks
[ 25 ]
Setting Up the Environment
Chapter 1
3. You should now see a picture with the words It Works! on the display. If not, verify your installation steps:
You can hit Ctrl+C in the ssh connection to terminate the program.
Summary In this chapter, we learned how to set up a Raspberry Pi 3B+ for embedded Qt development. We also learned how to prepare a Linux host PC for cross compilation for the Raspberry Pi Target. We explored how to pull the parts of the root filesystem that are needed for development from the Target. Together, we also learned how to configure and build Qt from its source code and then push the updated root filesystem to the Target. While we have only dealt with one particular Target, working with applications for other target systems is fairly straightforward. The differences will be in what initial target image you select, the cross compiling tool chain, and the way Qt is configured. Hopefully, by working through this chapter, you will be confident enough to be able to do it for any system you find. In Chapter 2, Writing Your First Qt Application, we will write our first Qt program using Qt Widgets, test it on the host, and find out just how easy it is to find and fix a bug using Qt Creator.
[ 26 ]
Setting Up the Environment
Chapter 1
Questions 1. 2. 3. 4. 5. 6. 7.
Qt is available under what types of licenses? How are they different? What project allows you to custom build a Linux distribution for embedded use? How do you prepare to build Qt from its source code? What command can be used to synchronize directories across remote machines? What are two methods for sharing filesystems between remote machines? Is it okay to use the Qt version that's installed through Ubuntu? Why? What are the major steps that are needed to prepare Qt for working on a new device? 8. How can you identify the device that's assigned to an SD card?
Further reading You may also find the following Packt books to be useful regarding your learning experience: Embedded Linux Development using Yocto Projects – Second Edition, by Otavio Salvador and Daiane Angolini Embedded Linux Development Using Yocto Project Cookbook – Second Edition, by Alex González
[ 27 ]
2 Writing Your First Qt Application Now that we have built our target and set up our host development system, it is time to get down to actually writing a Qt application! In this chapter, we will develop, test, and debug a Qt application using just the host computer. Qt is a cross-platform framework—we can write, test, and debug major portions of the code on the host. You can work through this chapter without target hardware and without having completed cross-compilation of Qt.
The following topics will be covered in this chapter: Qt Creator—the Qt IDE Greetings from Qt—your first Qt application Who are you?—adding features to the code Fixing a mistake—testing and debugging with Qt Creator Digging deeper—a closer look at some topics
Writing Your First Qt Application
Chapter 2
By the time you have finished this chapter, you should have learned how to do the following: Start Qt Creator Navigate around Qt Creator Create a Qt widget project Create a widget form Test and debug an application with Qt Creator Use the Qt Creator help system
Technical requirements This chapter assumes that you have successfully installed Qt 5.12.0 on the host PC in ~/Qt/5.12.0 as described in Chapter 1, Setting Up the Environment, and have a basic understanding of C++ and its techniques. You do not need to have completed the target setup or have built Qt 5.12.0 to achieve the objectives laid down in this chapter.
Completed code for the application in this chapter can be found in the GitHub repository at: https://github.com/PacktPublishing/Hands-On-Embedded-Programming-with-Qt/tree/m aster/Chapter02.
Introducing Qt Creator There is a lot to Qt Creator, but for now, I just want to give you an overview. We will devote a section later in this book to looking at some of Qt Creator's advanced capabilities. Qt Creator is the cross-platform IDE for developing Qt applications. It supports code editing and development in C++, JavaScript, QML, XML, HTML, and other languages. It can create and edit QMake project (.pro) files for both simple and complex projects. You can use it to visually design user interfaces. It works directly with version control systems such as Mecurial, Git, and SVN. It executes compilation, and it even does source-level debugging. It also does static C++ code analysis with Clang!
[ 29 ]
Writing Your First Qt Application
Chapter 2
It is a very complete, fast, IDE written in Qt for developing Qt GUI and console applications along with Qt plugins and libraries. With such a powerful IDE, you would expect that there is a great deal to learn about it, and you would be right. For now, I am going to cover just the key points. We will start with how to start Qt Creator, and then we will learn about most of the different screens and areas of Qt Creator's interface.
Starting Qt Creator In Chapter 1, Setting Up the Environment, we talked a little bit about why we installed our own version of Qt—to make sure we knew exactly what we are running regardless of what packages may already be installed on the host PC. Once more, we need to be careful to make sure we get the version we want, but this time for Qt Creator. To make sure we start the version we installed, we will specify the path to the version we installed. It is located in ~/Qt/Tools/QtCreator/bin, so we will start Qt Creator by using the following command line: [On Host]$ ~/Qt/Tools/QtCreator/bin/qtcreator
In a few seconds, Qt Creator will start up, so let's examine Qt Creator's screens.
Qt Creator welcomes you Each time you start Qt Creator, you will be greeted with the Welcome screen. There are three basic pages to the Welcome screen—the Example screen allows us to look through the examples provided, the Tutorials screen gives fast access to a variety of Qt tutorials, and the Projects screen allows us to look at the projects we have opened. You can always jump back to the Welcome screen by hitting the Welcome icon at the top of the left-hand icon menu.
Let's look at each one of these. We will start with the Examples screen, move to the Tutorials and the Projects screens, and finally, examine the left-hand icon bar.
[ 30 ]
Writing Your First Qt Application
Chapter 2
The Examples screen When you start Qt Creator, you are presented with one of three Welcome screens. The following screenshot gives you an overview of the Examples screen. The content isn't as important as the ability to recognize the general layout of the screen:
The left-most side is an icon bar. We will discuss that in a minute. The section to the right of the icon bar allows you to switch between Projects, Examples, and Tutorials. The Examples screen is the gateway to a plethora of Qt examples. It's a great place to look when you are trying to explore a new idea or just want to see what could be done. (I might even have referred to it while I was writing this book.) The Examples screen even includes a search bar at the top that allows you to look for specific topics and ideas.
[ 31 ]
Writing Your First Qt Application
Chapter 2
Almost all of the examples can be run on both the host and target. You will learn about how to run on the target in Chapter 3, Running Your First Application on the Target. We won't be looking more at these, but feel free to explore them when you can. Make sure you have selected the Qt 5.12.0 GCC 64bit installation as it is the one we will be using. Maybe you want more than simple examples. Perhaps the Tutorials screen will help you.
The Tutorials screen Similar to the Examples screen, we see here the Tutorials screen in the following screenshot. Again, don't worry about the details. The goal for now is to identify which screen it is and learn what you can do from here:
[ 32 ]
Writing Your First Qt Application
Chapter 2
The Qt Company has created many great tutorials on using Qt. These can be accessed from this screen. Even though I have been using Qt for years, I will often look at the tutorials when I am learning another part of Qt. Qt is a huge framework that is continually being updated. Every time I think I know everything, I find another part worth exploring and applying. It is like finding that perfect gadget that makes it so much easier to do a mundane task. If you are having to work hard to solve a problem in Qt, it probably means you are either not doing things the Qt way, or (more often) missing something that Qt has already solved for you. We will explore some of the more interesting ones later in this book. Let's now have a look at the Projects screen!
The Projects screen This is the Projects screen. Again, the content is not as important as the layout:
[ 33 ]
Writing Your First Qt Application
Chapter 2
For me, the Projects screen is the most useful screen. From this screen, you can jump back to where you were last working, including the last files that were open using the "default (last session)" button. You can also choose from a list of recent projects (the right side), create a new project, or open another project.
The left icon bar On the left-hand side of the Qt Creator window is an icon bar. It is always visible so that you have immediate access to a variety of items: Icon
Description Open the Welcome screen. You can find Projects, Tutorials, and Examples here.
Switch to the Edit screen.
Switch to the Design screen (only active when a GUI element is in the active edit window).
Open the Debug screen.
Open the Projects options screen for the currently active project.
Open the Help Screen.
Select the active project configuration.
Build and run the currently active project.
[ 34 ]
Writing Your First Qt Application
Chapter 2
Build and debug the currently active project.
Build the currently active project.
Greetings from Qt Now that we have looked at some of the basics of Qt Creator, let's use it to create our first program! There is a long tradition in programming that the first program every programming class uses is Hello World! While I love traditions, I also love mixing things up a bit, so our first program will be Greetings from Qt! Obviously, our program will be an entirely different program from Hello World! We will start by creating a project for Qt, and then we will learn about the text edit screen and how to design a simple UI. Of course, we will need to learn how to run our code. Finally, we will learn how to make sure our code stays safe as we develop and change it. The latter will become very important once we start working on our BigProject, something that will span most of this book.
Creating a project Qt organizes code into projects. Projects can be defined by QMake files or CMake files. We will be using QMake files, and we will let Qt Creator create them for us. We already know that we can start to create a new project from the Projects screen of the Welcome page. Let's try a different way this time. From the File menu, select New File or Project... to launch the New File or Project wizard:
[ 35 ]
Writing Your First Qt Application
Chapter 2
The New File or Project wizard will now open to guide you through creating a new file or project. Let's take a walk through the wizard and create a new project.
Walking through the New File or Project wizard The New File or Project wizard is used for creating everything from Qt projects to C++ classes, to Python files, and even state machines. (We will see how to add a state machine in Chapter 7, Adding More Features.) This walk-through will show you how to create a Qt widget application project using the wizard. The basic steps are as follows: Choosing the template Picking a name and location for the project
[ 36 ]
Writing Your First Qt Application
Chapter 2
Selecting the kit to use Defining the name of the main window Selecting the source control for your project
Choosing a template There are many different templates for things that Qt Creator can create. We are creating our first application, Greetings from Qt, so we will select Application in the left selection box. This will be a Qt Widgets application (more on the other types later), so we then select Qt Widgets Application from the middle selection box. Did you notice that you can also create non-GUI (console) applications, libraries, and source files here? You can even import projects from version control systems! Once you have selected these, click on Choose...:
When you click on Choose..., you will be given a chance to pick a project name and location.
[ 37 ]
Writing Your First Qt Application
Chapter 2
Picking a name and location The next step in creating our application is picking a name for the project and a location to store it. The name is used both for the name of the executable and for the sub-directory for the project files. For the name, let's use HelloFromQt. The project sub-directory will be created in the directory specified by the Create in: field. For our purposes, we will create all of our projects in ~/raspi/QtProjects. You can set the directory either by typing it in or using the Browse... button. To make our lives simple, set ~/raspi/QtProjects as the default location to put all of our projects in and check Use as default project location to make it so:
Then, click on Next, which will take you to the Kit Selection page where you will choose how you build the project.
Selecting a kit The next widget page allows you to choose what kit(s) you want to use to build your application. Kit is the term Qt uses for a configured set of tools (compiler or debugger), Qt version, and target type.
[ 38 ]
Writing Your First Qt Application
Chapter 2
Since we are only building an application for Qt 5.12.0 running on our 64-bit host, we will choose only one target, Desktop Qt 5.12.0 GCC 64bit3:
Unless you have been either reading ahead or playing with other Qt versions, you probably won't have nearly as many choices.
When you click on Next >, you will be presented with a page where you can choose the name of the MainWindow class for your project.
Defining the main window class Everything displayed in a Qt Widgets Application is implemented as a C++ class. To make life simple, most custom widgets are built by inheriting from another class. This includes the main window for the application. Classically, the main window of a Qt Application is a custom widget that inherits from the QMainWindow class. QMainWindow implements all of the major features of a main window in an application. It includes support for a menu bar, tool bars, dockable widgets, and even a status bar.
[ 39 ]
Writing Your First Qt Application
Chapter 2
If you want to learn more about the QMainWindow class, click on the Help icon in the left icon bar to open the Help screen. Next, select Index from the contents or search pull downs and fill in QMainWindow in the Look for box. When the results come back, double-click on QMainWindow, and then (if prompted) select QMainWindow class | Qt Widgets 5.12 from the popup. This wizard page allows us to define the class for the main window. To keep things simple, let's accept the default settings:
We are almost done with the wizard. Clicking Next > takes us to what I have found to be the most important page in the wizard—the page where you choose what source control system you want to use with your project.
Selecting a source control system for your project I wrote my first program while in high school several decades ago. I spent weeks writing a text-based game for an Apple ][+ computer. Whenever I made a change, I would carefully save the program on my one disk. Once in a very long while, I would abuse the printer and print a listing of the code in case something happened.
[ 40 ]
Writing Your First Qt Application
Chapter 2
Then, one day, something happened. I was testing out new code that cleared the program from memory when it exited so that it couldn't be easily copied. I ran the code and it exited, just like it was supposed to. I then carefully saved that update to the disk. Now, if you have been following along, you will realize what I just did. The program wiped itself out when it exited, and I just saved an empty program to my one copy of the code on the one disk that contained it. I had, in a very sophisticated manner, erased the only electronic copy I had of several weeks of work. If it wasn't for the printout (which was missing some changes), I would have lost everything. If only I had known about and used a software Version Control System (VCS), I could have easily gone back to my last change. VCSes keep track of the changes you make to code and help you to recover from mistakes when they happen—if you use them. Commit your changes often. If you only commit every month, then you could loose a month's worth of work. If you commit every couple of hours, you can only lose a couple of hours of work! For our project, we are going to use Git for our VCS:
You probably noticed that the Add as a subproject to project field is set to . The field is used when we create hierarchical projects, but that's a topic for later.
[ 41 ]
Writing Your First Qt Application
Chapter 2
Now, click Finish and let the project be created. Always use a software VCS. I cannot count the number of times I have made a little change to code that completely borked it. Being able to revert back to a previous version has saved me many times.
Examining the Edit screen Once the project has been created, the C++ source file for our main window class will be opened and the Edit screen will be displayed. The following screenshot gives you an overall view of the layout of the Edit Screen. We will look at each of the parts individually as we go on:
Let's take a look at the parts of the screen as shown.
Viewing projects and open files The following left column is used to show different views of the project. While the screenshot shows only two sections, you can create as many sections as you want by dividing each pane.
[ 42 ]
Writing Your First Qt Application
Chapter 2
Following is a list of the type of views available: View
Description This is a hierarchical view of the open projects. The current project is in bold. If you are Projects using a VCS, the current branch you are working on is shown in square brackets. Each project is broken down by file types (that is, Headers, Sources, and Forms). Open Documents This is a list of all of the files currently open in Qt Creator. Bookmarks This is a list of the bookmarks you have made. File System This is a view of the computer's filesystem. It centers on the file actively being edited. Class View This is a view of all of the classes in the project. Branches This is a view of the various branches in the selected VCS. Outline This is the outline of the file currently being edited. Tests This is a view of the supported test tools. Type Hierarchy This is a hierarchical view of types in the project. Include Hierarchy This is a hierarchical view of the include files for the file currently being edited.
A place for editing The top-right pane is the editing area. This area can be split horizontally and vertically to show more editing screens. One of the nice features of Qt Creator is the ability to have the same document open in two different sections of the editing area. This enables you to easily work on one portion of a file while referring to information from another place in the same file.
Presenting outputs The bottom-right pane shown is where the output from various tools can be displayed: Output section
What it shows This shows issues found in the code. These may be warnings and errors from Issues compilation or output of static analysis tools. Search Results This shows the results of searches, typically over multiple files. Application Output This is the output from a running application. Compile Output This is the output from compiling. Debugger Console This is the console output from the debugger. General Messages This shows messages that don't really fit anywhere else. Version Control This shows messages from the selected VCS tool. Test Results This shows the results of test code.
[ 43 ]
Writing Your First Qt Application
Chapter 2
In the preceding screenshot, the output from Git is displayed, showing us what Git commands were run.
Designing the UI Having looked at the editing screen, let's start actually building the GUI for our little application. In the Projects section, double-click on mainwindow.ui under the Forms section to open up the Design screen:
The center of the screen contains the design. The left side contains a list of available widgets that can be dragged onto the design. The top section of the right column shows the design hierarchy. The bottom section of the right column allows editing of various properties of the selected design element.
[ 44 ]
Writing Your First Qt Application
Chapter 2
Placing a text label Placing things using the designer is a fairly straightforward process: 1. Find the appropriate widget in the left column. 2. Drag the widget from the left column to the design. 3. Edit the widget. Let's try this with a text label: 1. Scroll down the left column until you find the section called Display Widgets. Drag the Label to the main window—don't worry about where exactly you drop it. 2. Now, change the text of the widget to read Hello From Qt!. One way of setting the text is to double-click on the label and enter new text. The other way is to set the text property of the widget (a QLabel) in the bottom section of the right column. 3. You may also want to expand the widget to see all of the text. Do that by dragging the bounding box of the QLabel widget. You should now have a design that looks something like this:
It's time to take our application for a test drive!
[ 45 ]
Writing Your First Qt Application
Chapter 2
Running the code A project can be compiled and run in a few ways: Select Build --> and run from the menu bar at the top of the screen. Press Ctrl+R. Click on the run button (
) in the left icon bar.
Try it! Before compiling and running, Qt Creator will prompt to save changes. Save them and, after a few seconds, the application will start:
When you start the application, a window will appear on your desktop and show you something that looks very much like the design you created. It will be decorated with your OS window decorations (borders), but the center should be almost identical, though that really does not help the fact that it is rather boring.
[ 46 ]
Writing Your First Qt Application
Chapter 2
Protecting your work Now is a good time to save the work you have just done. Most VCSes refer to this as committing the code: 1. From the menu bar, select Tools | Git | Local Repository | Commit to bring up the Git Commit form. 2. Check the files you want to commit. 3. Be sure you fill out Author and Email. 4. Enter a description. 5. Click Commit:
[ 47 ]
Writing Your First Qt Application
Chapter 2
Once you have clicked Commit, the process starts and the Version Control output window will open up and show the progress. You have created your first Qt Widget Application! Now, we will take some of the "boring" out of it.
Who are you? Now that we have created a project, designed a simple UI, built and run the application, and committed our code to a local repository, let's add to the project. As noted before, there really isn't much to make our little application interesting. Why don't we add something to it? We will start by adding a place for the user to enter their name and then use the name to directly address them in the text.
Adding a place to type your name For our next trick, let's see whether we can get the application to address us by name. We should have a line editing widget with a label saying My name is:. Before you look further down, why don't you try adding the elements to the design yourself? The following are some hints: You can get back to the design window by clicking on the design icon in the left icon bar or by double-clicking on mainwindow.ui again You have already found a widget that displays a label There is also a widget for editing a single line
[ 48 ]
Writing Your First Qt Application
Chapter 2
Once you have made your changes, save and run the program. You will observe the following screen:
Test the application: What happens when you type your name in the box? Try it! What happens if you hit Enter? Try it! Nothing seems to happen. We need to do something with the text they input. So, let's move on to the next section!
Causing a response At this point, you can enter a name, but nothing changes except the text in the edit line. It would be nice if the program did something when we entered our name. Let's add a button. When the user clicks the button, we will update Hello From Qt!. The first step is to add a push button and change the text to Enter Name.
[ 49 ]
Writing Your First Qt Application
Chapter 2
Once the push button is added, we need to make the push button do something. We will be using Qt's signal and slot mechanism to make this happen: 1. Right-click on the button, and select Go to Slot.... 2. When the popup comes up, select clicked() from the QAbstractButton section and then click OK. 3. As soon as you press OK, an editor is opened for mainwindow.cpp and the cursor is placed in a newly added method definition, on_pushButton_clicked(). This is where we will implement the code to fetch the name from the lineEdit box and update label: void MainWindow::on_pushButton_clicked() { QString name = ui->lineEdit->selectedText(); ui->label->setText(QString("Nice to meet you %1!").arg(name)); }
Let's save the code and run it. Now, try typing a name in the line edit and then click on the Enter Name button:
[ 50 ]
Writing Your First Qt Application
Chapter 2
That's not right! The text of the label is cut off. Fix it by changing the size of the label and adjusting the label's horizontal alignment to center. (Hint—AlignHCenter is used to specify horizontal center alignment.) Now, run the code again. Here is what I got:
This is better. The text is no longer cut off, but there is no name. It looks like we need to debug the code. Luckily, we can do it right in Qt Creator!
Fixing a mistake Debugging mistakes is part of developing software. It seems like I have spent at least half of my software development career debugging mistakes in code. I'd like to say that it was other people's code, but it has mostly been in mine. Luckily, I have caught most of them while I was developing the code, but occasionally some slipped past. Qt Creator comes with built-in C++ and QML (a Qt language) debugging support. Now is a good time to use it to find the mistake in our code.
[ 51 ]
Writing Your First Qt Application
Chapter 2
Launching our application in the Qt Creator debugger While developing an application in Qt Creator, it is very easy to compile and launch it in the Qt Creator debugger. Like running the application, there are several methods for doing so: Click on the debug icon ( ) in the left icon bar Select Debug | Start Debugging | Start debugging project_name Press F5 Display mainwindow.cpp in the editor screen, and then start debugging any way you choose. This will be bring up the Debug screen. Notice that the Debug icon in the left icon bar is now highlighted and some new panes have opened up.
Examining the Debug screen This is the Debug screen. From here, you can debug on the host and the target. The following screenshot shows you the general layout of the screen. The details are described as follows:
[ 52 ]
Writing Your First Qt Application
Chapter 2
The left side and top-center of the screen look almost identical to the Edit screen we saw earlier, but there are some new sections. In the top-right, automatic variables and their values are shown. On the bottom, we have the Debugger section. By default, the left side of the Debugger section shows the call stack, and the right side shows breakpoints.
Setting a breakpoint Since we want to debug the on_pushButton_clicked() method, find the first line in method and click on the left side of the line number to set a breakpoint. A red dot should appear to the left of the line number and a new breakpoint will be shown in the bottom part of the Debug screen:
When the code is run in debug mode, the code will stop at the breakpoint so we can see what is happening. We call that tripping the breakpoint, and it is what we will do next.
Tripping the breakpoint Now, go to the running application, enter a name, and press the Enter Name button. The application will stop at the breakpoint we set and the panes will now display some data:
[ 53 ]
Writing Your First Qt Application
Chapter 2
Let's take a closer look at some of the details of the screen:
[ 54 ]
Writing Your First Qt Application
Chapter 2
There is now an arrow at the location where we stopped in the code and a corresponding arrow in the call stack showing where we are:
The top-right pane shows the value of all active variables. But wait! It shows the value of name is . Why would that be? It is because we stopped before the line was executed, so name has yet to be defined. If we click the step over icon (
) in the Debugger section, we will step to the next line of code:
Now, name has a value of "":
[ 55 ]
Writing Your First Qt Application
Chapter 2
Why? We put text in the line edit box. Why didn't it retrieve it? I think it is time we get some help to figure out why the value is not what we expected.
Getting some help Let's go back to the code itself and get some help: 1. In the mainwindow.cpp editor screen, double-click on selectedText to highlight it and then press F1. We are immediately taken to the help page for the selectedText method (notice that the Help icon is now highlighted in the left icon bar):
[ 56 ]
Writing Your First Qt Application
Chapter 2
Reading the description, we find that selectedText refers to the text selected in the line edit box, and if there is no text selected, we will get an empty string back. That seems to be what is happening. So, what is the right thing to use? 2. Look at the next entry, text, and see whether you can figure out what we need to use, modify the code, and test it in the debugger. Carry out the following in the debugger: 1. Click the Debug icon to return to the Debug Screen: 1. To stop the program being debugged, press the Stop Debugger icon in the Debugger pane. It is the stop button overlaid with a bug. 2. Pressing the Continue button in the Debugger pane ( execution of the code. 3. You can edit the code right in the Debug screen.
) will continue
2. Once you are happy with the code, commit it to the VCS, and then take some time to play around with the code and debugger to see what else it can do. Because you committed your working code, you don't have to worry about breaking it while you play!
Digging deeper In writing this chapter, I glossed over a few things for the sake of keeping the flow of the lesson. Now is a good time to look at some of them in more depth. In particular, I want to take a little bit of time to explain the code for the push button, what these slots and signals are, and to pontificate on testing.
Explaining the push button code The on_pushButton_clicked() handles the user clicking on pushbutton. Now, we will go through the method line by line to understand what is happening: void MainWindow::on_pushButton_clicked() {
[ 57 ]
Writing Your First Qt Application
Chapter 2
The naming of this method enables the Qt GUI to automatically connect the signal emitted by the button when it is pressed to a slot in our main window that will handle it. The format is on__. In this case, the name of the widget is pushButton and the signal is clicked, hence, on_pushButton_clicked(). When the GUI starts, it notices the name of the method and connects it to the specified signal in the specified named widget: QString name = ui->lineEdit->text();
QString is Qt's string type. While similar to std::string, it is a bit older and, in some
ways, simpler to use. It is also the only string type supported directly by Qt.
When the Qt toolchain creates a UI class (for example, MainWindow), the default is to create a pointer named ui, through which all of the items in that UI class are accessed by their name. The name of each item in the UI is specified by the properties of the item. In our application, we left the default name for the line edit box, lineEdit, so ui->lineEdit refers to the box where we enter the name. text() is a method that returns the content of the line edit box as a QString: ui->label->setText(QString("Nice to meet you %1!").arg(name)); }
label was the default name given to our Hello From Qt! label.
You can probably guess what the setText(..) method does by its name, if not by the effect when the code is run. What about the QString(..).arg(name) piece—what does it do? This is really doing two things: QString("Nice to meet you %1!") defines an unnamed, temporary QString with the value: Nice to meet you %1!. .arg(name) is invoking the argument substitution method of QString. The
passed argument is substituted for the appropriate numbered substitution marker in the QString. The first .arg(..) function replaces each %1 in the QString with a string representation of the argument. More generally the nth .arg(..) function replaces all occurrences of %n in the QString function. There is an overloaded version of QString::arg(..) for most simple types (char, int, float, and so on) and complex Qt types that make sense.
[ 58 ]
Writing Your First Qt Application
Chapter 2
QString::arg(..) is expensive. It makes a copy of the QString and
returns it each time it is invoked. Hence, QString("A").arg(b).arg(c).arg(d) actually creates four QStrings in memory! Because of this, some forms of .arg(..), in particular, .arg(QString), can take multiple substitutions with only one copy being created; for example, QString("A").arg(b, c, d), where b, c, and d are QStrings.
Sending and receiving between objects–signals and slots Qt uses a very powerful concept to communicate between objects in an application—signals and slots. Objects (like GUI elements) can emit signals that are received by slots. In HelloFromQt, the Enter Name button emits a clicked() signal when the button is clicked. That signal is connected to the on_pushButton_clicked() slot. In the case of our code, the connection is automatically made by Qt based on naming conventions. Later in this book, we will learn how to create our own signals and slots and manually connect them with code. Although connections are made one at a time, signals and slots can have an n:n relation. A signal can be connected to multiple slots, and a slot can be connected to multiple signals. The other interesting thing about signals and slots is that they can cross thread boundaries. You can use them to communicate progress from a worker thread to a progress indicator in the GUI. Signals and slots are a very powerful construct that can be easily leveraged to do everything from point-to-point communications between objects to a publish/subscribe messaging system, or even a blackboard design.
Cool things about signals and slots There are several cool things about signals and slots that are worth noting: Signals can cross thread boundaries. If an emitted signal is connected to a slot through a queued connection, the slot will be invoked in the thread of the receiving QObject. That may seem unimportant now, but we will discover later where it can be very important.
[ 59 ]
Writing Your First Qt Application
Chapter 2
Signal/slot communication can be very fast. When using a direct connection, the slot is invoked directly (called) when the signal is emitted. Qt does auto connection of signals and slots in a GUI based on naming rules. We saw this in the code for the push button in HelloFromQt!. Multiple slots can be connected to one signal, and multiple signals can be connected to a single slot.
Rules of signals and slots There are a number of important rules to using slots and signals: Signals and slots are only used with QObjects. If multiple slots are connected to the same signal, the order in which the slots are invoked by the emitted signal is indeterminate. You will learn more about signals and slots in Chapter 4, Important Qt Concepts. However, let's turn our attention to one of the topics I have become passionate about—testing.
Testing Did you notice that we have been interactively testing the application right along? By simply running it the first time, we were able to see that it met a simple, undocumented requirement—display Hello From Qt!. Quick, informal testing during development really isn't that hard unless you make it that way. If we are continually testing our code, even informally, we are more likely to find bugs when we create them, instead of after we have spent weeks writing code and forgotten half of what we have done. The only difference between our quick test and formal testing really comes down to documentation. In regulated industries, it's all about the documentation of what was tested, how it was tested, and the results of the tests.
[ 60 ]
Writing Your First Qt Application
Chapter 2
Test Driven Development (TDD) is a software methodology in which no code is written unless a test fails. For our simple HelloFromQt application, TDD would imply that we would have to first create a test (for example, Verify that the words Hello From Qt! are displayed), run the test, fail it, and then start writing code. While I don't strictly adhere vehemently to TDD, I do like how it forces you to think about writing tests and testing the code from the start instead of waiting until the end.
Summary Congratulations! You made it! This was a lot of material to cover, but it really forms the basis of working with Qt Creator and developing a widgets-based application. It also got you to write and debug a very simple Qt application. As we worked our way through this chapter, we covered a fair amount of material. We began by learning how to start Qt Creator. We then learned how to navigate it. Having learned how to get around Qt Creator, we started to write our first Qt Widget Application. First, we created a Qt Widget project, and then we created the display form. After that, we improved on the application and found a bug in the code during testing. I had not planned to teach debugging yet, but since I made a mistake when I wrote the code, we learned how to debug using Qt Creator and use the help system (like I did) to figure out what the problem was. In working through this chapter, you were exposed to a couple of very good software development practices that can serve you well in industry. You learned about using a version control system to save your progress, and you learned how easy and important it is to do informal testing as you develop. Perhaps you even found the shared anecdotes useful in understanding what can happen if you don't apply these practices. The Git repository contains my working example of the application code for this chapter. You can find it in Chapter02/ch02-HelloFromQt. In Chapter 3, Running Your First Application on the Target, we will configure Qt Creator so that it can build for the target and start running code on the target.
[ 61 ]
Writing Your First Qt Application
Chapter 2
Questions 1. 2. 3. 4. 5. 6. 7. 8. 9. 10.
Can Qt Creator interface to version control systems? If so, which ones? Give two ways you can create a new project in Qt Creator. How do you add a C++ class to a Qt Project? Do Qt and Qt Creator only support GUI development? What resources does Qt Creator provide for learning more about a Qt topic? What is the basic process for adding elements to a design? Describe ways in which can you compile and run your application. How can you start debugging an application being developed in Qt Creator. How do you set a breakpoint in the debugger? How often should we test our code, even informally? Why?
Further reading You may want to look at the following Packt book for more information on the topics covered in this chapter: Application Development with Qt Creator - Second Edition, by Ray Rischpater
[ 62 ]
3 Running Your First Application on the Target In Chapter 1, Setting Up the Environment, we worked through the process of setting up our Host for Qt development and cross-compilation, and we set up our Target. In Chapter 2, Writing Your First Qt Application, we wrote a simple Qt program. In this chapter, we will configure Qt Creator to work with the Target and run greetings from Qt on it. In the process, we will be covering the following topics: Configuring Qt Creator for our Target Building for the Target Deploying on the Target Running the application on the Target Debugging on the Target By the end of this chapter, you should have learned the following: How to configure Qt Creator for cross-compilation builds How to transfer an application to the Target How to run and debug the application on the Target How to use layouts to make flexible displays
Technical requirements For this chapter, you will need to have finished the setup of your Target, including crosscompiling Qt 5.12.0 and installing it on the Target. You will also need to have a mouse and keyboard hooked up to the Target so you can test our application.
Running Your First Application on the Target
Chapter 3
You can find the code for this chapter in the GitHub repository at https://github.com/ PacktPublishing/Hands-On-Embedded-Programming-with-Qt/tree/master/Chapter03.
Configuring Qt Creator for our Target Back when I started cross-compiling Qt for embedded QNX devices, Qt Creator was just starting to offer limited support for handing remote Targets. Fortunately for us, a lot of work was put into Qt Creator to make it very easy to implement cross-compilation, remote running, and remote debugging. The following sections walk you through the process of setting up Qt Creator. These same basic steps can be applied for any supported Targets. The order of the steps is important, as some steps require the previous steps to have been completed first: 1. 2. 3. 4. 5.
Tell Qt Creator about the device Tell Qt Creator about the cross-compiler toolchain Configure the debugger for the device Tell Qt Creator about the Qt build for the device Create a Qt Kit with the preceding information
Each step has its own section. All settings are done through the Options dialog. You can access it by selecting Tools | Options... from the main menu.
Telling Qt Creator about a new device The first step is to add a new device to Qt Creator: 1. In the left side menu, click on Devices. 2. Click on the Devices tab on the right half of the screen. 3. Click Add...:
[ 64 ]
Running Your First Application on the Target
Chapter 3
4. In the dialog box, select Generic Linux Device, then click Start Wizard:
[ 65 ]
Running Your First Application on the Target
Chapter 3
5. On the Connection page of the New Generic Linux Device Configuration Setup wizard, the steps are as follows: 1. For the The name to identify this configuration: field enter raspberrypi. 2. For the The device's host name or IP Address: field enter raspberrypi (or use the host name you gave it). 3. For the The username to log into the device: field, enter root. 4. The authentication type selection, for now use Password. 5. Enter the password you set up in Chapter 1, Setting Up the Environment:
6. Click Next >. 6. On the newly present Summary page, click Finish to test the configuration. 7. A Device Test window will open, run a few tests, and the results will be displayed. If the tests fail, you can edit the device directly on the Devices screen:
[ 66 ]
Running Your First Application on the Target
Chapter 3
Now that Qt Creator knows about the device, we should tell it about the cross-compiler for the device.
Telling Qt Creator about the cross-compiler The next step is to inform Qt Creator about the cross-compiler we want to use. This is done from the Kits section of the Options window: 1. 2. 3. 4.
Select Kits from the left-hand side list in the Options window. Click on the Compilers tab. Click on Add and select GCC | C. Enter the new information on the bottom half of the right screen: 1. Name: Name it something obvious (Raspi GCC). 2. Enter the compiler path (the x64 actually refers to the Host OS, not the Target.): ~/raspi/tools/arm-bcm2708/gcc-linaro-arm-linuxgnueabihf-raspbian-x64/bin/arm-linux-gnueabihf-gcc.
[ 67 ]
Running Your First Application on the Target
Chapter 3
3. The ABI should already be set: arm-linux-generic-elf-32bit:
5. Click Apply. 6. Repeat the previous steps, but with the following changes: 1. Select GCC | C++ under Add. 2. Name: Raspi g++. 3. Select the g++ compiler: ~/raspi/tools/arm-bcm2708/gcclinaro-arm-linux-gnueabihf-raspbian-x64/bin/arm-linuxgnueabihf-g++. Multiple kits can share the same compiler, so you only need to do this for each new cross-compiler you add.
We also need to tell Qt Creator what debugger to use for the Target.
[ 68 ]
Running Your First Application on the Target
Chapter 3
Configuring the debugger for the Target Now, we need to configure the debugger to use with the Target: 1. 2. 3. 4.
Ensure Kits is selected in the left menu on the Options window. Click on the Debuggers tab. Click Add. In the bottom section of the window for the newly created debugger entry, do the following: 1. Enter a name: Raspi debugger. 2. Set the path to the debugger as: /usr/bin/gdb-multiarch:
5. Click Apply.
[ 69 ]
Running Your First Application on the Target
Chapter 3
Multiple kits can share the same debugger. You only need to do this for each new debugger that you want to tell Qt Creator about.
We are almost there. We still have to tell Qt Creator about the build of Qt that we made for the Target.
Letting Qt Creator know about our Raspberry Pi Qt build Qt Creator is reasonably smart about finding normal Qt installations for the system you are running. In the following screenshot, you can see that it auto-detected two kits that are installed—Qt 5.12.0 GCC 64bit2 and Qt 5.9.7 GCC 64bit. I had installed both of these using the Qt Installer and Maintenance Tool. Qt Creator did not detect the custom, crosscompiled build we made, so we have to manually configure it. Thankfully, this is very easy because Qt Creator can get everything it needs to know from the version of qmake that was built for it. We are still working in the Options window: 1. Ensure Kits is selected in the left menu on the Options window. 2. Click on the Qt Versions tab. 3. Click on Add...:
[ 70 ]
Running Your First Application on the Target
Chapter 3
4. In the file selection dialog, navigate to the qmake executable in our Qt Raspberry Pi build and select it (~/raspi/qt5/bin/qmake). 5. Name it: raspi Qt ${Qt:Version} (qt5). 6. Click Apply. You will need to manually add every custom build of Qt you make, but ones installed with a Qt Installer or maintenance tool should be automatically found. Like almost everything else in a kit, the Qt version can be shared between multiple kits. One more step to go—creating a Qt kit we can use.
[ 71 ]
Running Your First Application on the Target
Chapter 3
Creating a Qt kit Earlier, we talked about Qt kits. A kit is simply a collection of a device, compiler, debugger, Qt build (version), and a Qt mkspec (optional). (A Qt mkspec is a collection of settings for a specific piece of hardware.) In Qt Creator, kits allow you to easily set up builds for different platforms. Now it is time to configure a kit for use with the Raspberry Pi: 1. 2. 3. 4.
Ensure Kits is selected in the left menu on the Options window. Click on the Kits tab. Click on the Add button. Fill out the information in the bottom of the page for our Raspberry Pi kit: 1. Name: Raspi. 2. Device Type: Generic Linux Device. 3. The Device is the one created in the previous step: RaspberryPi. 4. We set the Sysroot to where we have the sysroot image: ~/raspi/sysroot. 5. The two Compiler types should be set to what we created previously: 1. C: Raspi GCC 2. C++: Raspi g++ 6. Set the Debugger to the one created previously: Raspi debugger. 7. Use the Qt version we created previously: raspi Qt 5.12.0 (qt5). 8. We don't need to set mkspec, so leave it empty.
5. Click OK to save the changes and close the Options window. Now that we have done all of the setup, we can start building code for the Target. On to the next section!
Building for the Target Once we have configured a kit for our Qt build for the Raspberry Pi, we can start building Qt applications for the Target. You have already created one Qt application, and you have been told that it is very easy to rebuild a Qt application for different devices. Why don't we prove that? We will start by rebuilding HelloFromQt for the Target. Open the HelloFromQt project if it is not already open.
[ 72 ]
Running Your First Application on the Target
Chapter 3
Adding a kit to the project The Projects page in Qt Creator allows us to configure a project, including adding a new kit to be built. You can access the Projects page by clicking the Projects icon ( icon bar:
) in the left
Adding the Raspi kit is very straightforward: 1. Right-click on Raspi under Build & Run 2. Select Enable Raspi for Project ch02-HelloFromQt Although there are more settings that can be made here, we will leave those for later.
[ 73 ]
Running Your First Application on the Target
Chapter 3
Building the application Now that the project is configured for the Raspi kit, it is time to build it for the Target. The first step is selecting the project configuration to build—in this case, Raspi: Click on the Active Configuration icon ( Select kit: Raspi Build: Debug
) in the left icon bar:
In Chapter 2, Writing Your First Qt Application, we used the build and run icon ( ) to do both the building and running in one step. This time, let's just build the application by clicking the Build icon ( ) in the left icon bar. In a few seconds, the application should build without errors. Now that we have built the application, we need to deploy it.
Deploying on the Target Once built, HelloFromQt can be deployed on the Target by selecting Build | Deploy Project from the top menu bar. You can verify the successful deployment by looking at the Compile Output window. Click on 4 Compile Output on the bottom bar to open it. It should look something like this: 22:54:10: Running steps for project ch03-HelloFromQt... 22:54:10: Configuration unchanged, skipping qmake step. 22:54:10: Starting: "/usr/bin/make" -j4 make: Nothing to be done for 'first'. 22:54:10: The process "/usr/bin/make" exited normally. 22:54:10: Connecting to device... 22:54:10: The remote file system has 944 megabytes of free space, going ahead. 22:54:10: Deploy step finished. 22:54:10: Trying to kill "/opt/ch03-HelloFromQt/bin/ch03-HelloFromQt" on remote device... 22:54:11: Remote application killed. 22:54:11: Deploy step finished. 22:54:11: Uploading file "~/raspi/Hands-On-Embedded-Programming-withQT/ch03/build-ch03-HelloFromQt-Raspi-Debug/ch03-HelloFromQt"... 22:54:11: All files successfully deployed. 22:54:11: Deploy step finished. 22:54:11: Elapsed time: 00:02.
[ 74 ]
Running Your First Application on the Target
Chapter 3
A couple of the previous lines have been highlighted. The line containing All files successfully deployed indicates a successful deployment. In the preceding line, you can find where the application was deployed to, /opt/ch03-HelloFromQt/bin/ch03HelloFromQt, even though it doesn't explicitly say so. The hint is that the deploy process is first trying to kill the application in that place. With the application deployed, we can now run it.
Running the application on the Target In Chapter 2, Writing Your First Qt Application, you learned how to use the Run icon ( compile and run the program, but this time, we will use a slightly different way:
) to
1. Open an SSH connection to the Target: $ ssh root@raspberrypi
2. Execute the application directly from the command line: root@raspberrypi:~# /opt/ch03-HelloFromQt/bin/ch03-HelloFromQt
3. Using the mouse and keyboard connected to the Target, type in your name and click Enter Name:
Once again, we find that the application doesn't display correctly. Apparently, the Target and the host use different sizes for the main window and fonts. That's okay; we can fix it.
[ 75 ]
Running Your First Application on the Target
Chapter 3
Making a more flexible display using layouts When I first started working with Qt, I would run into the previous problem almost all of the time. When the size of the window changed, everything would break. Things would not be centered or they would go off the screen. Then, I learned about Qt layouts. In Qt, a layout is flexible way of arranging items onscreen that allows you to specify locations in terms of the size of the containing item. There are several basic types of layouts: Layout
Description
Vertical
Arranges widgets vertically
Horizontal
Arranges widgets horizontally
Grid
Arranges widgets in a grid
Form
Creates a two-column grid with the first column being a label and the second being an input field
Layouts can contain other layouts, thus allowing some fairly complex arrangements. Looking at the basics of what we have for a UI so far, it seems we have three vertical sections. That says we will want a vertical layout for the overall layout of the widget, but what about the middle line? The middle line suggests a horizontal or form layout. Since there is only one entry box, we will use a horizontal layout. Had there been more, a grid layout might have made sense. There are usually several ways to organize layouts to produce the same result. When designing your own layouts, don't worry too much about how you put it together as long as you get the result you want! Let's start by making a layout for our line input and its label. Like most things in Qt Creator, there are a couple of ways of doing this. We could drag a horizontal layout from the widget column, drop it in our design, then drop the label and line edit into it, but I like doing things faster: 1. Click in the design window and draw a box around the label and the line edit. This selects both of them. 2. In the tool bar directly above the design, click on the horizontal layout icon ( ). You will now see the two items surrounded by a red box; this is the outline of the horizontal layout that was just created.
[ 76 ]
Running Your First Application on the Target
Chapter 3
Now it is time to put everything in the main window into a vertical layout: 1. Right-click in the design window (but not on the layout we just created) and select Lay out | Lay Out Vertically. The design should now look something like this:
You can test that the layout maintains the relative positions of everything by resizing the design using the blue control points. Try it! The layout certainly captures everything, but it doesn't really look very good. It is time to start playing with the layout some more. Before we start playing with the layout, now is a good point to commit your changes. That way, we have a good fallback point, should we make a mistake. Try dragging a vertical spacer and dropping it in the bottom of the vertical layout. What happens? What if we add spacers between each line? Experiment a little! You can use Ctrl + Z to undo your last change, and you should have a good fallback point committed. Can you drag a horizontal spacer ( the push button? Try it!
) from the GUI Widget list and drop it to the left of
You can't drop the horizontal spacer to the left of the push button, because we only have a horizontal layout. Let's try changing that to a grid layout. (Hint—right-click and then use the Layout option in the popup.)
[ 77 ]
Running Your First Application on the Target
Chapter 3
Now, try dropping the horizontal spacer. What happened? Everything got moved over because we just inserted a new column! Let's work with that. Drag another horizontal spacer to the right side of the push button. Now, try dropping some vertical spacers ( following layout:
) until you get something that looks like the
Now, run it on the Target using the Run icon ( ) from the left toolbar. It will compile, deploy, then run the application. Now, enter a name and see how it looks:
[ 78 ]
Running Your First Application on the Target
Chapter 3
It looks good, so commit the change. Now, try experimenting more with layouts: Can you arrange things to the Enter Name push button on the same line as the input line? Can you make the My Name is: label appear above the line edit box? Can you make the Enter button smaller? You might also want to try running the application on the Host again: 1. Click on the Active Configuration icon ( ) in the toolbar, then select Desktop Qt 5.12.0 GCC 64bit. 2. Qt Creator will update its internal project settings. 3. Now click Run, and the greetings from Qt will run on the Host. 4. Try changing the size of the Window. What happens? How big can you make it? How small can you make it? 5. Is the application still running on the Target? But what if I need to debug my code? I'm glad you asked...
Debugging on the Target If you are expecting a really long and complex answer to How do I debug code running on the Target?, then you are going to be very disappointed. Qt Creator makes it incredibly easy. Are you ready? To debug your code on the Target, simply make sure you have selected the Target build profile, then click the Debug icon (
) in the left toolbar.
Troubleshooting debugging While developing this chapter, I ran into a small problem. I kept having issues with Qt Creator connecting to the debug program on the Target. After a few failed attempts, and a complete rebuild of my Target image for other reasons, I found the answer. The Yocto image we started with comes with a firewall installed. The firewall prevented the remote debugger from connecting! Hopefully, you followed the setup procedure correctly in Chapter 1, Setting Up the Environment, and disabled the firewall on the Target. If not, I will repeat it here.
[ 79 ]
Running Your First Application on the Target
Chapter 3
To permanently remove the firewall as of the next reboot, use the following: [On Target]$ update-rc.d firewall remove [On Target]$ rm ./rcS.d/S60firewall
To stop the firewall right now, use the following: [On Target]$ /etc/init.d/firewall stop
# stop/disable the firewall
[On Target]$ /etc/init.d/firewall start
# start/enable the firewall
The final version of the code, as I developed it, can be found in the GitHub repository at https://github.com/PacktPublishing/Hands-On-Embedded-Programming-with-Qt/ tree/master/Chapter03/ch03-HelloFromQt_Final.
Summary The goal of this chapter was to run our application on the Target. Hopefully, you were able to run it successfully. The first thing we learned was how to configure Qt Creator for cross-compilation. This process can be applied to any system where you need to do cross-compilation, not just with our Target. We then learned how to deploy (or transfer) our code to the Target. Once we had deployed our code, we learned another way of starting the code on the Target that did not require Qt Creator. We also saw how easy it was to start debugging code on the Target. Finally, we learned a little about Qt's layout system for GUIs. It allowed us to make the display look good both on the Host and the Target, even though they had different screen sizes. You should now know enough to be able to run some of the examples that came with Qt 5.12.0 on the Target. Try it! In the Chapter 4, Important Qt Concepts, we will learn about some importance QT concepts that you will use throughout your Qt development. Among these are signals and slots, how Qt does introspection, the model/view architecture, and how Qt can so easily support multiple hardware and OS platforms.
[ 80 ]
Running Your First Application on the Target
Chapter 3
Questions 1. 2. 3. 4. 5. 6. 7. 8. 9. 10. 11.
What is a Qt Creator kit? Where are kits configured? How do you add a new device to Qt Creator? How can you tell where the application is deployed to on the Target? What is a layout? If you are designing a form, what kind of layout would you use? How can you space things out in a layout? How can you switch layout types for the main window? How do you switch between different configurations for a project? In Qt Creator, how do you start debugging an application on the Target? How would you configure Qt's Analog Clock Window Example to run a build for and then run on the Target?
[ 81 ]
2 Section 2: Working with Embedded Qt Having set up Qt, our host development system, and our target, we can now start exploring Qt itself. In Chapter 4, Important Qt Concepts, we will learn some of the core, basic concepts on which Qt is based. We will then explore a modern development workflow and start working on a long-term project, the BigProject, in Chapter 5, Managing the Overall Workflow. This project will accompany us through most of the remainder of this book as we learn new things about Qt and add them. We will then explore Qt's GUI technologies in Chapter 6, Exploring GUI Technologies, and conclude this section with Chapter 7, Adding More Features, where we will be exploring more Qt features. In each of these chapters, you will be adding more to BigProject. The following chapters will be covered in this section: Chapter 4, Important Qt Concepts Chapter 5, Managing the Overall Workflow Chapter 6, Exploring GUI Technologies Chapter 7, Adding More Features
4 Important Qt Concepts In Section 1, Getting Started with Embedded Qt, we covered the setup of our Host and Target environments, built an application and ran it on the Host, and then recompiled the application for the Target and ran it there. Now is a good time to pause and take a look at some important Qt concepts: Communicating effectively—signals and slots Looking inside—the Qt introspection support Differing views—model/view architecture Keeping it portable—the Qt platform abstraction When you have finished this chapter, you should have learned the following skills: How to use signals and slots to talk between Qt objects (QObjects) How to use introspection with Qt objects How to separate the GUI presentation and application logic layers using model/view architecture How to use Qt's generic methods for working with files, hardware, and so on, so they can easily run the code on new platforms
Technical requirements We are starting to get a little more technical, and, as such, our code is getting a little more advanced. Having knowledge of the following concepts will help you: C++11 lambda functions C++11 auto keyword (it changed in C++11!) This chapter does not require the use of the Target. You can go through it without the Target being set up.
Important Qt Concepts
Chapter 4
The completed code for this chapter can be found at the following GitHub repository: https://github.com/PacktPublishing/Hands-On-Embedded-Programmingwith-Qt/tree/master/Chapter04.
Communicating effectively – signals and slots In Chapter 2, Writing Your First Qt Application, I provided a very brief introduction to slots and signals, and talked about how clicking on the Enter Name button is communicated to MainWindow. That should have been just enough to whet your appetite to know more. Signals and slots are one of the fundamental building blocks of Qt. They are used to connect GUI elements to code. They are also used to talk between objects in an application. They form the basis of communication within a Qt application. Therefore, we should spend a little time learning about them. We will start with a quick overview. Then we will look at how they can be used outside of the GUI. After that, we will see how we can use lambda functions with them. Finally, we will learn about direct and queued connections between signals and slots.
Quick info – Signals and slots Why don't we start with some quick information about signals and slots? Take a look at the following items: Signals and slots work with classes inherited from QObject. Signals and slots are defined in the class header. A signal is emitted by QObject. A signal may send parameters. The Qt build system generates the C++ implementation for the signal. You don't implement it. Slots may receive parameters. You must provide the implementation for the slot. A signal can be connected to multiple slots. A slot may have connections from multiple signals. Only signals and slots with the same signatures (parameter count and types) can be connected.
[ 84 ]
Important Qt Concepts
Chapter 4
Having read that, we shall see how signals and slots work together. We will do this in the context of non-GUI code (a console application) so as to get a basic understanding of signals and slots.
Signals and slots in non-GUI code We already know that Qt widget GUI elements make heavy use of signals and slots, but did you know that you don't even need a GUI to use them? Any class derived from QObject can use signals and slots. One good example of a non-GUI class that uses signals and slots is QTimer, the Qt Timer class. QTimer emits a signal when it expires. Let's experiment a little with QTimer and see what it does. Start by creating a project for a Qt console application in Qt Creator (refer to Chapter 2, Writing Your First Qt Application, if you need a reminder on how to do it). Name the project ConsoleTimers, select the qmake build system, and select at least the Desktop Qt 5.12 GCC kit. We will concentrate on using it on the Host for now, but using what you learned in Chapter 3, Running Your First Application on the Target, you can easily try it on the Target. As with all of the examples, I encourage you to select a version control system for the project. It's a good habit to get into, and could just save you time if you make a mistake. The first thing we will want is a class that can inherit from QObject: 1. Right-click on the name of the project (ConsoleTimers) in the left-hand column. Then select Add New.... 2. Select C++ Class from the center section and click Choose...:
[ 85 ]
Important Qt Concepts
Chapter 4
3. Give the class the name TimeCatcher. 4. Select QObject as the base class:
5. Click Next >. 6. Ensure ConsoleTimers.pro is specified as the project to which we will be adding the class. 7. Ensure that it is added to version control:
8. Click Finish.
[ 86 ]
Important Qt Concepts
Chapter 4
TimeCatcher.cpp should now open in the editor, but we want to start by adding to TimeCatcher.h. We could open the headers section under ConsoleTimers in the projects
bar and find the file, but instead we'll try another way:
1. Select TimerCatcher.h in the source code for TimerCatcher.cpp. 2. Press F2. 3. TimerCatcher.h is opened.
Preparing the header Pressing F2 in an editor window tells Qt Creator to find the definition of the selected item. In this case, it looked for TimerCatcher.h and opened it for us. Let's stop and look at the definition of TimeCatcher: class TimerCatcher : public QObject { Q_OBJECT public: explicit TimerCatcher(QObject *parent = nullptr); signals: public slots: };
Q_OBJECT is a macro that tells the Qt build system that we are using features from QObject. It is required for all classes that inherit from QObject, including QWidgets
(UI elements).
The signals section defines the signals that will be emitted by TimeCatcher. The public slots section defines the publicly accessible slots. You may also have protected and private slots that are used internally in the class. Let's define an instance of QTimer for us to use. After public slots, add the following code: private: QTimer
m_timer;
///< my timer
Depending on how you entered the word private: , you may have started typing it indented, but when you hit :, it realigned itself. Qt Creator is good like that.
[ 87 ]
Important Qt Concepts
Chapter 4
At this point, you probably have a warning showing up on the QTimer line—unknown type name QTimer. That makes sense; we haven't defined it or included its header. Let's let Qt Creator fix the problem: 1. Right-click on QTimer. 2. Select Refactor. 3. Select Add #include . The include file for QTimer is added to the top of the header for us, and the cursor is right where it was. This works for many classes, but not all. Now let's add a slot to receive a signal from m_timer when it expires. Under public slots: , add a new method definition: void catchExpiredTimer();
///< called when m_timer timesout
This defines a slot that takes no parameters and returns nothing. Typically, slots do not return any values. What they take as parameters depends on the signal that is sent to them. In this case, the QTimer::timeout() signal sends no parameters, so we receive no parameters. By now, you probably noticed that I am using some fancy comments. I strongly believe in commenting even obvious things, as six months after I have coded something, it probably isn't obvious to me anymore, and surely isn't obvious to the next developer who has to fix my code. The comments starting with ///< are a form that tells a very useful package called Doxygen that I am providing a short description of the thing I pointed to. If you have never used or seen Doxygen, look it up! It's great for generating code documentation. We need to define what happens in catchExpiredTimer, so we will again use a Qt Creator shortcut: 1. Right-click on catchExpiredTimer. 2. Select Refactor. 3. Select Add Definition in TimerCatcher.cpp. Nice, that works with any method definition. It's especially good when you have lots of parameters.
[ 88 ]
Important Qt Concepts
Chapter 4
Using the QTimer We need to do something when the timer expires. Let's keep it simple, but do it the Qt way as follows: void TimerCatcher::catchExpiredTimer() { QTextStream(stdout) . 7. Name the form TemperatureHistoryForm. The other fields on the page will be updated automatically:
8. Click Next >. 9. Make sure that you are adding it to BigProject.pro and using Git for version control. 10. Click Finish. Just like when we created other widgets-based applications, we are dropped into the Designer so that we can start adding widgets. We are going to use two widgets that we can change the size of, so let's add them now: 1. Grab a Table View from the left column and drop it toward the bottom of the new form. This is where we will display the table of values. 2. Now, scroll the left column to the bottom, grab a QQuickWidget, and drop it toward the top of the form. This is where we will displayQtQuick.GraphView. 3. Select both widgets (using Ctrl+ left-click for the second one). 4. Right-click on one of the selected widgets. 5. Choose Layout | Layout Vertically in Splitter. 6. Right-click on the form but not on a widget, and select Layout | Layout Vertically.
[ 155 ]
Exploring GUI Technologies
Chapter 6
Your form should now look like this:
Now, we need to turn our attention to implementing the form.
Implementing the historical table To keep a record of the temperatures, let's use a QStandardItemModel much like the one we used in Chapter 4, Important Qt Concepts. Let's also add a QSortFilterProxyModel to allow us to sort the data. We will call QStandardItemModel m_tempRecord (see note 1 in the following code). Then, we will call QSortFilterProxymodel m_tempProxy (see note 2). To receive the new temperature data, we will create a new slot, temperatureUpdate (see note 3), which takes QDateTime and float, just like MainWindow::updateTempDisplay(..). We will do this in the newly created TemperatureHistoryForm.h file: ... #include #include #include
[ 156 ]
Exploring GUI Technologies
Chapter 6
... class TemperatureHistoryForm : public QWidget { ... public slots: /// (3) The slot to receive the temperature update void temperatureUpdate(QDateTime timestamp, float temperature); private: Ui::TemperatureHistoryForm *ui; QStandardItemModel temperature QSortFilterProxyModel m_tempRecord
m_tempRecord; ///< (1) a record of time & m_tempProxy;
///< (2) a way to sort/filter
};
We need to do some implementations, so let's get started: 1. Right-click on temperatureUpdate(..) and use refactor to add start adding the implementation to TemperatureHistoryForm.cpp. Once you're there, store the data in the model we created: void TemperatureHistoryForm::temperatureUpdate(QDateTime timestamp, float temperature) { // ** update the table ** // create a row with the timestamp and temperature. auto time = new QStandardItem; // a place for the timestamp auto temp = new QStandardItem; // a place for the temperature // set the displayable data (Qt::DisplayRole) time->setData(timestamp, Qt::DisplayRole); temp->setData(temperature, Qt::DisplayRole); // create the row QList row; row quickWidget->resize(QSize(640, 480)); ui->quickWidget->engine()->rootContext()>setContextProperty("temperatureData", this); ui->quickWidget->setSource(QUrl("qrc:/TemperatureChart.qml")); ui->quickWidget->setResizeMode(QQuickWidget::SizeRootObjectToView); }
The call to setContextProperty("temperatureData", this) tells the QML engine that the QML code will be referring to this instance of TemperatureHistoryForm using the temperatureData ID.
[ 164 ]
Exploring GUI Technologies
Chapter 6
On the QML side, we need to establish the connection: ChartView { ... Connections { target: temperatureData onNewReading: { //(1) if (temperatureSeries.count > 120) temperatureSeries.remove(0); //(2) temperatureSeries.append(temperatureData.lastReading.x, temperatureData.lastReading.y) //(3)
// adjust time axis timeAxis.min = temperatureSeries.at(0).x timeAxis.max = temperatureSeries.at(temperatureSeries.count -1).x
//(4)
// adjust temperature axis if (temperatureData.lastReading.y < temperatureAxis.min) temperatureAxis.min = temperatureData.lastReading.y; if (temperatureData.lastReading.y > temperatureAxis.max) temperatureAxis.max = temperatureData.lastReading.y; }
}
Connections allows us to define connections to the containing object (ChartView). In this case, we are expecting a connection for the target called temperatureData (in our C++ world, we know this as our instance of TemperatureHistoryForm), and we are connecting to a signal called newReading. In the QML code, we want to perform an action when newReading is emitted, so we want to do it onNewReading (that is, on the receipt of newReading).
The code that is executed when the signal is received does a few things: It makes sure that we only keep the last 120 readings. It retrieves the x and y values of temperatureData.lastReading (the lastReading property of our instance of TemperatureHistoryForm) and adds the point to the QML chart line series, temperatureSeries. It adjusts the time axis for the times. It adjusts the temperature axis for the temperature readings.
[ 165 ]
Exploring GUI Technologies
Chapter 6
Now is probably a good time to define the axes: LineSeries { id: temperatureSeries name: "Temperature" axisX: timeAxis axisY: temperatureAxis } ValueAxis { id: timeAxis } ValueAxis { id: temperatureAxis min: 15 max: 25 }
Adjusting the .pro file Before we can compile things, we need to make sure that we can support QtQuick (QML). Therefore, we need to adjust BigProject.pro and tell it that we are using quick and quickwidgets: QT
+= core gui
greaterThan(QT_MAJOR_VERSION, 4): QT += widgets quick quickwidgets
We are ready to test our code! Build and run it on both the Host and the Target.
Reformatting the History page When you ran the code on the Target, you probably noticed that the vertical layout of the History tab doesn't work well. The table is too wide and the chart is too short. Changing the splitter to a horizontal layout should solve this problem: 1. Open TemperatureHistoryForm.ui. 2. Select splitter from the top-right Object list. 3. Under Properties, change orientation in the QSplitter section to be Horizontal.
[ 166 ]
Exploring GUI Technologies
Chapter 6
4. Rebuild and run the program on the host and the target:
Be sure to commit your changes to Git. The final implementation of BigProject for this chapter can be found at https://github.com/PacktPublishing/Hands-On-Embedded-Programming-with-Qt/tree/m aster/Chapter06/BigProject.
We have covered a lot of material in this chapter. Now, it is time to summarize what we have learned.
Summary Wow! This has been a long chapter. Here, we looked at how Qt has come to have two graphics technologies—Qt Widgets and QML/QtQuick. We explored how to use both technologies, and how UIs are created both with code and with the Designer in Qt Creator. Next, we looked at a comparison between the two technologies. We also uncovered two new requirements for our BigProject and used them to explore how we can combine both Qt Quick and Qt Widgets in the same program. We even learned one way to pass data from C++ into QML objects, something that will serve us well as we interface our embedded code with C and C++ device drivers and display the UI using Qt Quick.
[ 167 ]
Exploring GUI Technologies
Chapter 6
In Chapter 7, Adding More Features, we will discover more requirements for BigProject that will require us to learn about using databases in Qt, designing with state machines, using web sockets, and even adding a virtual keyboard. Keep reading—it is going to be fun!
Questions 1. 2. 3. 4. 5. 6. 7.
What is the difference between QML and Qt Quick? Why were QML and Qt Quick originally developed? Are Qt Widgets a dead-end technology? What types of application are best suited for Qt Widgets? What types of application are best suited for Qt Quick and QML? How do we expose data stored in a C++ QObject to QML code? What keystroke can be used to go from a C++ method declaration in a class to its implementation? 8. What language or data format is QML based on?
Further reading This chapter has covered a lot of ground and only skimmed the surface of several topics. Luckily, Packt offers some great books that you can refer to so that you can learn more: Mastering Qt 5 - Second Edition, by Guillaume Lazar and Robin Penea, will help you learn more about Qt Widgets and Qt Quick. End to End GUI development with Qt5, by Nicholas Sherriff et al. also looks at Qt Widgets, Qt Quick, and even Qt 3D. If programming games is more interesting to you, check out Game Programming using Qt 5 Beginner's Guide - Second Edition, by Pavel Strakhov, Witold Wysota, and Lorenz Haas.
[ 168 ]
7 Adding More Features In the previous chapters, we have been building a BigProject while learning about some of the features that Qt offers. In keeping with that spirit, we will be exploring a few more features as we gather more requirements for our BigProject. To do that, we will be looking at the following: Keeping records Designing with state machines Searching for a keyboard Weaving a web of sockets Considering IoT security When you have finished this chapter, you will have learned about the following: How to interface a Qt application to a SQL database Easily going from a graphical state machine design to an executable state machine How to add a virtual keyboard for use in the project How to communicate between IoT devices using WebSockets What cybersecurity is and why it is important for IoT devices
Adding More Features
Chapter 7
Technical requirements In this chapter, we will be working with SQL databases. While you will not be required to write your own queries, having a basic understanding of SQL (in particular, the SQLite 3 variant) will help you to understand the queries that are used. This chapter also assumes that you have successfully gotten Qt running on your target, and that you have been updating your BigProject along with this book. This chapter builds more features into BigProject. The source code for the examples and projects in this chapter, including this chapter's end implementation of BigProject, are available at https://github.com/PacktPublishing/Hands-On-Embedded-Programming-with-Qt/ tree/master/Chapter07
Keeping records In this section, we will look at how we can store and retrieve data in Qt. In particular, we will work out a solution for yet another requirement. Management has taken a look at what we have done so far with our BigProject, and they like it. Mostly. They did find something to ask about—Where is the old data? When you start the program, there is no history. Why don't we keep the old data so that we can see it? From that, and the conversations that followed, comes a new requirement: Req. 7: The system shall maintain a history of readings across power cycles. There are a lot of ways we could store data, but we are here to learn about how to use a database and Qt's database access methods. QSqlDatabase provides a generic interface to several database backends, including MySQL (and MariaDB), SQLite, IBM DB2, PostgreSQL, and generic ODBC (for example, Microsoft SQL Server). We have chosen SQLite 3 for our database. It's a lightweight solution that supports both file-based and in-memory databases. Since the data must be maintained across reboots, a file-based solution seems appropriate. In the following subsections, we will learn how to create the structure of the database and interact with the database through QSqlDatabase. In the process, you will learn about different ways of retrieving and working with data in the database.
[ 170 ]
Adding More Features
Chapter 7
Defining the database structure We will start by defining the database schema or structure. Our first table will be for our temperature history, so we will call it TemperatureHistory. It will have two columns: timestamp and temperature. Here is some SQL to define it: create table TemperatureHistory ( timestamp datetime primary key, temperature float );
We can either create a database file and copy it, or we can create the database programmatically in Qt. Since this is a book about developing with Qt, it only seems appropriate to create the database programmatically. However, before we can create the database, we need to have an interface to it.
Interfacing to the database In Chapter 5, Managing the Overall Workflow, in the Injecting the Mock section, we introduced dependency injection and interfaces for reading the temperature sensor. While it would be nice to create another interface, this time, we are going to just plunge directly into an implementation. We will start by defining a class to hold a single temperature reading. We will then define a class that can store those temperature readings and slowly work through building the data and saving and retrieving methods. Finally, we integrate the temperature reading storage into the rest of the program.
Simplifying handling readings So far, in the BigProject, we have always stored temperature readings as QPair. That gets a bit awkward to type and it is easy to forget what the two parts are. Since we are going to be working more with readings, we will define a simple class, TemperatureReading, to store them: 1. Start by creating a new class called TemperatureReading. It doesn't inherit from any other classes. 2. Define two private attributes, as follows: float m_temperatureC; ///< the temperature in C QDateTime m_timestamp; ///< the time of the reading
[ 171 ]
Adding More Features
Chapter 7
3. Use the Refactor menu to create getter and setter methods for both attributes. (Do you remember the Refactoring trick?) 4. Add initialization of the attributes to the constructor, as follows (see the bolded lines in the following code): TemperatureReading::TemperatureReading() : m_temperatureC(0.0), m_timestamp(QDateTime()) { // nothing to do here }
5. Create a new public bool method to check whether there is valid data stored in the reading, as follows: bool TemperatureReading::isValid() const { return m_timestamp.isValid(); // timestamp init'd to non-valid }
Now that we have a simpler way of handling the readings, it is time to define the storage class.
Defining the TemperatureStorage class The TemperatureStorage class will take care of persisting our TemperatureReading by using a SQL database. Before we can code the header, the Qt project (BigProject.pro) needs to know that we plan to use a SQL database in our project. We do that by adding sql to the QT += line (I've also simplified the old multiline statement into one line since we will not be supporting Qt 4): QT += core gui widgets quick quickwidgets sql
Once you save the project, Qt Creator will reevaluate it and find that we will be using Qt's SQL support. Qt Creator will recognize the classes and their methods.
[ 172 ]
Adding More Features
Chapter 7
Knowing the class and methods for Qt SQL will make it easier to write the code. Why don't we starting coding the class definition for the class that provides storage for TemperatureReading and TemperatureStorage: 1. Create a C++ class, TemperatureStorage, that does not inherit from any other class. 2. Give the class a database, QSqlDatabase, to use. We don't need getters and setters for this attribute: private: QSqlDatabase m_db; ///< the database
3. Add the public method definitions for working with the temperature readings to the public section of the TemperatureStorage class definition: void AddReading(const TemperatureReading &reading); QList GetAllReadings() const; QList GetLastNReadings(int n) const; TemperatureReading GetLastReading() const; void ClearAllReadings(); int NumberOfReadings() const;
4. We will need public methods for opening and closing the storage. I have added the concept of id so that we can store more than one set of readings in the future: bool OpenStorage(const QString &id = "readings"); bool CloseStorage(); QString id() const; ///< retrieve storage id
That completes the rough class definition for TemperatureStorage. Feel free to take a look at TemperatureStorage.h in this chapter's Git repository for BigProject, https://github.com/PacktPublishing/Hands-On-Embedded-Programmingwith-Qt/tree/master/Chapter07/BigProject, to see my complete class definition. Now that the class definition is complete, we will implement the pieces in TemperatureStorage.cpp.
[ 173 ]
Adding More Features
Chapter 7
Opening (and creating) the database Let's start by defining our database opening and closing methods. Before we can open the database, we need to make a connection to it using QSqlDatabase. This is done with the addDatabase(..) static function. The function needs to know the database driver (QSQLITE) and the connection name. The connection name is only a reference name, so we can find it again from within our code. We also need to provide the name that the system knows the database as. For SQLite databases, this is the filename that contains the database: QString dbName = QString("ReadingStore_%1").arg(id); QString dbFileName = QString("%1.sqlite").arg(dbName); m_db = QSqlDatabase::addDatabase("QSQLITE", dbName); m_db.setDatabaseName(dbFileName);
Now that the database connection is set up and associated with a SQLite database filename, we need to open the database using the open() method. open() returns true if the database was successfully opened; otherwise, it returns false and sets m_db.lasterror() appropriately: bool result = m_db.open();
For the purposes of this design, it has been decided that the OpenStorage() method will take care of creating the database if it hasn't been created already. We need to add code to do that, but only if the database has been successfully opened. This is done by executing QSqlQuery on the database. There are two ways of executing a query in SQL. Directly executing a query causes the passed string to be interpreted and executed in one step. We can also prepare a query with placeholders for the data and then execute it. During the prepare stage, the query is interpreted and staged for execution. You can then bind data to the query and execute it. To use different data, you can simply bind other data and re-execute it without having to prepare it again. First, we create a QSqlQuery object associated with our database (m_db), and then we execute the query string. We could have also prepared the query and then executed it, but for our purposes, it is just as easy to do it in one step: if (result) // if the db was opened { // create the table if it does not exist QSqlQuery query(m_db); // build query
[ 174 ]
Adding More Features
Chapter 7
result = query.exec("create table if not exists TemperatureHistory (" " timestamp datetime primary key," " temperature float" ");" ); }
Using the preceding fragments, implement TemperatureStorage::OpenStorage(..). My final implementation of TemperatureStorage::OpenStorage(..) returns the result of trying to open the database, along with printing a debug message on a database failure. It also initializes QSqlQueryModel, which we will talk about when we look at ways to retrieve data. You can look at the code in TemperatureStorage.cpp from the repository to see how close you came. How about closing the database?
Closing the database Looking at the method that's used to open the database, what do you think we would use to close the database? If you guessed you use a method called close() to close the database, then you are correct. The method takes no arguments and acts on a QSQLDatabase object m_db. Here is the implementation for closing the storage. Add it to TemperatureStorage.cpp: void TemperatureStorage::CloseStorage() { m_db.close(); }
Now that we can open and close the database, let's put some data in it.
Saving data Saving data is simply a matter of adding it to the database. For the AddReading(..) method, we will use a simple insert query using another form of QSqlQuery: the prepared statement. Use the following code for the implementation of AddReading(..): void TemperatureStorage::AddReading(const TemperatureReading &reading) { QSqlQuery query(m_db); query.prepare("insert into TemperatureHistory values (:timestamp,
[ 175 ]
Adding More Features
Chapter 7
:temperature);"); query.bindValue(":timestamp", reading.timestamp()); query.bindValue(":temperature", reading.temperatureC()); query.exec(); }
One of the nice things that QSqlQuery allows is using real names for the placeholders in prepared queries. This allows explicitly bindings values to a name. It is still possible to use question marks (?) for placeholders, but then the binding is by position in the query. The placeholder names start with a colon (:), see the bolded text in the listing. From the preceding code, you can see how easy it is to bind values and then execute the query. We can now add data, but we can't retrieve data for it. Shall we change that by implementing our data retrieval methods?
Retrieving readings There are several methods that we declared in our header file for retrieving the data: QList GetAllReadings() const; QList GetLastNReadings(int n) const; TemperatureReading GetLastReading() const;
If you think about it, GetLastReading() is really a specialization of GetLastNReadings(n) with n = 1, so that should be a very quick method for you to implement. The other two could be implemented with almost identical code that only differs in the actual SQL query, but where would the fun be in that? Instead, we are going to use two different implementations so that we can look at two different ways of retrieving data from a SQL database.
Using a QSqlQuery We have already seen how to use QSqlQuery to create the database. Now, we will use it to retrieve data for GetLastNReadings(..) using a simple query with a couple of modifiers so that we can get the last n entries in the database: select * from TemperatureHistory order by timestamp desc limit n
[ 176 ]
Adding More Features
Chapter 7
In order to fill in n, we can use QString(..).arg(n): 1. Start the implementation of GetLastNReadings(..) by adding the creation of QSqlQuery on the database (m_db). This can be done in one statement: QSqlQuery
query(qStr, m_db);
2. Now, use exec() with no arguments to execute the query. Once the query has been executed, data must be retrieved from it. query.next() fetches the next result row if it can. It returns true if a row was fetched. When it returns false, no more data is available. If a row is fetched, query.value(column_name) can be used to retrieve the value stored in column_name of the row. 3. Using these pieces, write the rest of the method. The code should fetch all of the rows returned by the query and store the temperatures and timestamps into QList of TemperatureReading and return it. Feel free to look at the code in this chapter's implementation of BigProject, https://github.com/PacktPublishing/Hands-On-
Embedded-Programming-with-Qt/tree/master/Chapter07/BigProject, to
see how I implemented it.
As for another method of retrieving data from a SQL database, continue reading to learn about QSqlTableModel.
Using QSqlTableModel QSqlTableModel provides a QAbstractTableModel (remember those from our table
view?) connected to a specific table in a database:
QSqlTableModel model(nullptr, m_db); model.setTable("TemperatureHistory"); model.select();
[ 177 ]
// create the model // choose the table // select the data
Adding More Features
Chapter 7
Once the model is associated with the database table, it is a simple matter of going through the table and building QList of TemperatureStorage records: for (int row = 0; row < model.rowCount(); ++row) { auto rec = model.record(row); data After Current Page. 3. Select that new tab, name its Settings, and give it the tab name settingsTab in the property menu. 4. Drop a Form widget onto the new tab. 5. Double-click on the form layout to bring up the Add Form Layout Row dialog, and enter the following information (the rest will auto populate): Label text: Max Temperature Field type: QSpinBox 6. Select Ok. 7. Double-click on the form layout to add another QSpinBox for Min Temperature. 8. Right-click on the tab contents, but not the form layout, and select Layout | Vertically. That should be all of the UI changes we need, but we still have to wire the state machine into the rest of the code so that it does something.
Creating an HVAC controller The state machine by itself only advances states. We need to create something that will act on the state machines. To do this, we will create an HVACController class.
[ 187 ]
Adding More Features
Chapter 7
We have already seen how to create an interface and mock so that we can develop on the Host, so we will simply create a single class. It still won't control hardware—that will come later. HVACController is a very simple class. It just turns things on and off in response to signals. Here is the full definition of this QObject: class HVACController : public QObject { Q_OBJECT public: explicit HVACController(QObject *parent = nullptr); public slots: void setHeatingOn(bool on); void setCoolingOn(bool on); void setFanOn(bool on); };
Using what you have learned about adding a new C++ class to a project, create the HVACController C++ class. After creating the headers, use the refactoring tools to create implementations of the slots. For now, the slots should just send a message to qDebug(), indicating what action is being performed. Now that we have an HVAC controller and indicator lights, let's wire everything up in MainWindow.cpp.
Wiring in the HVAC state machine The first steps in wiring up the HVAC state machine to the HVAC controller is as follows: 1. Allocate member variables for them in MainWindow.cpp: private: ... HVACStateMachine m_hvacSM; ///< state machine for controlling hvac HVACController m_hvacCtrl; ///< controller or the HVAC system
2. Once you have done that, connect things up in the constructor for MainWindow.
[ 188 ]
Adding More Features
Chapter 7
Both the indicators and the controller need to respond to specific states being active. QScxmlStateMachine (the base class of HVACStateMachine) provides a connectToState(..) method that takes a state name and connects it to a slot. For the indicators, we will adjust the Enabled state of the labels so that they change colors. Here is how the connectToState(..) method is used to wire the states to the indicators: m_hvacSM.connectToState("Heating", ui->heatingInd, &QLabel::setEnabled); m_hvacSM.connectToState("Cooling", ui->coolingInd, &QLabel::setEnabled); m_hvacSM.connectToState("FanOn", ui->fanInd, &QLabel::setEnabled);
The first argument of connectToState(..) is the name of the state in the state machine to connect to. When that state becomes active/inactive, the slot specified by the third argument (QLabel::setEnabled) of the object specified in the second argument will be invoked with true/false. That is a long, complex sentence, so I will provide an example. The first line in the preceding code will cause heatingInd::setEnabled to be invoked with true when the state machine enters the Heating state, and with false when it leaves the Heating state. Because of how we configured the labels, enabling/disabling them will cause them to change colors. Now that you have seen how the states are connected to the indicators, do the following: 1. Wire up the states to the HVAC controller. Last, the most important (and most often overlooked) step is to start the state machine. If you don't start the state machine, it won't run and you will spend a lot of time trying to figure out why nothing seems to happen. (Okay, maybe you will find the cause faster than I did my first time.) 2. Right after all of the connectToState calls, add m_hvacSM.start(); to start the state machine. I could tell you to check your work against the completed chapter implementation of BigProject, but where would the fun in that be?
Testing our simple thermostat We have now graphically created a state machine and wired it both to the indicator lights in the GUI and to an HVAC controller. It is time to test the code!
[ 189 ]
Adding More Features
Chapter 7
Run the code on the Host and then on the Target and see how it runs! Does it work? Does it fulfil the requirements? Is there anything you would change? If you answered no to either of the first two questions, or yes to the last question, make some changes to the state machine, UI, and/or code until you are happy with it. Once you are happy, check your code into your own Git repository. But wait! There are more requirements!
Handling more requirements! System engineering has had a look at the requirements and found a problem. Nothing prevents the minimum temperature from being set higher than the maximum temperature. If that happens, both the heater and the cooler will be turned on at the same time! They also noted that the system cannot control temperatures tighter than three degrees: Requirement 15: The minimum and maximum temperatures must be separated by three degrees. Requirement 16: The minimum temperature must be lower than the maximum temperature. These requirements can be handled easily in the UI changes that we developed for requirements 9 and 10, so I am going to leave it to you to work out how you would solve the problem that is going to happen when the value of the spin boxes changes so that the conditions are met. You can set the value of a spin box in response to the change in another.
As always, you can refer to the BigProject final solution for this chapter to see how I implemented it. The following requirement gets interesting: Requirement 17: The HVAC Unit needs to wait 30 seconds between activations of either the Heating or Cooling sections.
[ 190 ]
Adding More Features
Chapter 7
You are about to learn about the power of using Qt Creator to draw the SCXML when working with state machines! We can do this by adding a new state, moving some transitions, and modifying the new state.
Adding a new state Luckily, we can quickly update our state machine diagram to add a wait state before we go back to Idle: 1. Drop a new state called Wait on the state machine chart. 2. Change both TargetReached transitions to go to the Wait state by clicking on the arrow then dragging the arrowhead to the Wait state. 3. Create a transition from Wait to Idle and call it DoneWaiting. This is what our state machine will look like:
There are a couple of ways we can implement the waiting period. One way would be to catch the transition to the new state in our code and set QTimer to inject the DoneWaiting event when QTimer expires. The other way is to have the state machine fire the DoneWaiting event itself 300 seconds ( minutes) after the Wait state has been entered. The first way requires changing both the state machine and the code that it affects. The second requires only changing the state machine (and is more interesting to us), so we will implement it.
[ 191 ]
Adding More Features
Chapter 7
Adding an event to a state Whenever a state is entered, it processes an onentry event. Likewise, when the state is left, it processes an onexit event. One of the things we can do in an action is send an event either immediately or after a wait period. We are going to use this to make the wait state automatically transition to Idle. Here is the very simple procedure we will use: 1. Right-click on the Wait state and select onentry | send:
2. In the Structure window, we will see the new onentry event with a send action, and below it in the Attributes window, we will see a table.
[ 192 ]
Adding More Features
Chapter 7
3. Set the following attributes: event: DoneWaiting target: Wait delay: 30:
That's it! Save the program and test it! When you are happy with how it runs, commit the changes to your Git repository.
[ 193 ]
Adding More Features
Chapter 7
Working with embedded states One more requirement has been added. It is rather obvious, but we missed it: Requirement 18: When heating or cooling, the fan must be on. Once again, it sounds like we have a state machine with two states—FanOn and FanOff, but they are controlled (so far) by the Heating and Cooling states. Luckily, we can have multiple state machines in a chart, and a state may contain multiple other states. Using the techniques we learned about previously, we can add the following states and transitions: States are: FanOn, FanOff. Transitions are as follows: TurnFanOff: FanOn | FanOff TurnFanOn: FanOff | FanOn You can change the size of a state by selecting it and using the controls around the outside of the state. (You really want to make sure that FanOn and FanOff are big!) By dragging and dropping, we can place Heating, Cooling, and Wait in the FanOn state and Idle in the FanOff state. By doing this, we get the following:
[ 194 ]
Adding More Features
Chapter 7
When in the Idle state, the state machine is also in the FanOff state, and it reports being in both states. When in the Heating state, the state machine is also in the FanOn state, and hence reports being in both the Heating and FanOn states. State machines are a very powerful way of designing systems, but they are often not the easiest to program. Using Qt's SCXML diagramming tool in Qt Creator, along with its ability to translate the diagram directly into code, makes using and even modifying state machines incredibly simple! State machines are a natural fit for control systems, but did you know that they also are great for designing GUIs? One typical GUI application is changing what is being displayed based on the operating state of the system. Instead of just enabling and disabling text labels, you could hide and show sections of the UI. Having dealt with state machines, let's see what other fun requirements we have waiting for us. I'm guessing it is going to have to do with how values are entered into our UI when there is no keyboard attached to the system. It sounds like we will need a Virtual Keyboard.
Searching for a keyboard Marketing doesn't like the idea of selling a product with a keyboard: Requirement 19: The system shall have a Virtual Keyboard for entering text on the screen. Luckily for us, this is one of the simplest requirements we have to deal with because Qt 5.12 ships with a Virtual Keyboard, licensed both under (L)GPL 3 or commercially, that can be used in a couple of simple steps: 1. In BigProject.pro, add another QT component, virtualkeyboard: QT += virtualkeyboard
2. In main.cpp, set a couple of environment variables before creating QApplication to tell Qt to use the Virtual Keyboard: // virtual keyboard qputenv("QT_IM_MODULE", QByteArray("qtvirtualkeyboard")); qputenv("QT_LOGGING_RULES", QByteArray("qt.virtualkeyboard=true"));
[ 195 ]
Adding More Features
Chapter 7
Now that you have made those two changes, run BigProject on the Host and see whether the Virtual Keyboard works by going to the Settings tab and selecting one of the numbers: What happened? Did a Virtual Keyboard come up? Was it where you expected it? Assuming you are running a setup like mine, the Virtual Keyboard appeared outside the application window. That isn't what we want. We want the keyboard in the application. In fact, if you try to run the application on the Target, you will find that no keyboard appears on the screen. Try it if you like. So, what happened? Quite simply, if we want to show a Virtual Keyboard in our application GUI, we need to create a space for it. We do that by instantiating QML InputPanel where we want it to appear.
Defining the input panel Defining the input panel is one of the easiest pieces of QML that you will ever write: import QtQuick 2.0 import QtQuick.VirtualKeyboard 2.3 Item { InputPanel { id: inputPanel anchors.left: parent.left anchors.right: parent.right } }
Create a QML resource called InputPanelArea.qml using the same procedure we used in Chapter 6, Exploring GUI Technologies, when we created TemperatureChart.qml. This time, you want InputPanelArea.qml to contain the preceding code. Now that we have defined our input panel, it needs to be placed on the UI.
[ 196 ]
Adding More Features
Chapter 7
Adding the input panel to the GUI The only place we need text input is in the Settings tab. Since there are only two settings, we can take over the bottom of the tab for our Virtual Keyboard: 1. We have already added a QQuickWidget class in which we display the temperature graph, so we know that we just have to drop a QQuickWidget class into the vertical layout, below the form layout. 2. Once you have placed QQuickWidget, we need to specify the QML file to use by setting the source property to qrc:/InputPanelArea.qml. 3. Next, we need to adjust the input panel so that it takes as much room as it can by setting the horizontal and vertical size policies to Expanding. Remember, the default tab on program start is the one you were viewing in the Qt Creator Designer. You will probably want to select Current Data before you save the file. 4. Now that you have added the area for the Virtual Keyboard, try running the code on the Host or the Target. The following screenshot was formed from the running the code on the Target:
[ 197 ]
Adding More Features
Chapter 7
What happens when you click on the Max Temperature number and then click on a number? Is it what you expected? Is there a warning message in the application output? By now, you should have discovered that, when you press a key on the Virtual Keyboard, the key is not sent to the widget and the application output says that there is no place to send the key. That's because touching the Virtual Keyboard changes the focus from the input box to the keyboard. We need to prevent that from happening by adjusting the focus policy for QQuickWidget. By setting the focusPolicy property to NoFocus, QQuickWidget gets the focus and the input goes to where we expected it to go. Make the changes and try it! If you are happy with how it is running, commit all of the changes to your local Git repository. If you aren't happy, feel free to play around with the layouts and other changes until you get it just right.
Solving a crash Mystery crashes are one of the most frustrating things to solve. As I tested my code, I found a mystery crash that would occasionally happen when I touched the Target screen instead of using the mouse pointer. It took weeks to track down, but I finally did. If you are experiencing it, follow these short steps: 1. SSH into your Target. 2. Edit /etc/profile (I use vi; it is installed on the target already) and add the following lines at the end of the file: # fix touchpad issues, and rotate for screen export QT_QPA_PLATFORM=eglfs export QT_QPA_EVDEV_TOUCHSCREEN_PARAMETERS=/dev/input/touchscreen0 export TSLIB_TSDEVICE=/dev/input/touchscreen0
3. (Optional) You may have noticed that the screen is upside down in the case. By that, I mean when the text on the display is right-side up, the wires come out the bottom of the case and the little feet on the case are on top. If you would like to solve that for Qt applications, do the following in /etc/profile: 1. Add the following lines: # if you want the wires coming out the top of the raspi, # uncomment this next line. export QT_QPA_EGLFS_ROTATION=180
[ 198 ]
Adding More Features
Chapter 7
2. Add :rotate=180 to the line starting with QT_QPA_EVDEV_TOUCHSCREEN_PARAMETERS, as follows: export QT_QPA_EVDEV_TOUCHSCREEN_PARAMETERS=/dev/input/touchscreen0 :rotate=180
4. Reboot the Target. So, what did we just do? I'll decode the fix for you.
Decoding the fix The fix does a couple of things: QT_QPA_PLATFORM=eglfs instructs Qt to use the eglfs display QT_QPA_EVDEV_TOUCHSCREEN_PARAMETERS=/dev/input/touchscreen0:rot ate=180 instructs Qt about which device to use as the touch screen, and
(optionally) to rotate the input to match the (optionally) rotated screen TSLIB_TSDEVICE=/dev/input/touchscreen0 lets Qt know to use tslib for the touchscreen QT_QPA_EGLFS_ROTATION=180 rotates the display by 180 degrees
Now that we have a Virtual Keyboard we can use, we are going to find that there is another requirement that will have us delve into the world of WebSockets in Qt.
Weaving a web of sockets Never quite happy with what we give them, marketing has decided we need to add yet another feature to the BigProject: Requirement 20: It should be possible to remotely monitor the temperature reading To implement this requirement, we will use WebSocket. A WebSocket is a bi-directional connection over TCP (the first part of TCP/IP) that is commonly used with web applications. Because we are learning about Qt, we will use Qt's WebSocket support. Websockets require two halves—a server that provides data and a client that consumes the data. Every time new data is available, the server will send the data down the WebSocket to the client using JSON. The client will then determine how it wants to handle the data.
[ 199 ]
Adding More Features
Chapter 7
The more I work with Qt, the more I enjoy it. It feels like the Qt Framework was developed by real engineers who wanted to solve real-world problems as efficiently as possible. The Qt implementation of WebSocket is just one of those things they did well. When I started looking at adding a WebSocket server to our BigProject, I was a bit scared. It seemed like it would be really hard. I expected I would have to do all sorts of lowlevel socket and network work. Instead, I was pleasantly surprised with just how simple it is. Let me show you.
Implementing the embedded WebSocket server Like almost everything we do to add to BigProject, we will be adding a class to implement, so start by creating a new class based on QObject. Call the class WSReporter.
Defining the WSReporter class We will be using the QWebSocketServer class to serve multiple QWebSocket clients, so let's define those private attributes in our class, along with a port number where we will run our WebSocket server: private: QWebSocketServer QList quint16
*m_WsServer; m_clients; m_port;
You may need to add the appropriate headers that are needed to support the Qt classes we are using by using the Refactor menu.
Next, we need to define some private slots for handling connections and a public slot for handling temperature updates: public slots: void temperatureUpdate(QDateTime timestamp, float temperature); private slots: void onNewConnection(); void socketDisconnected();
[ 200 ]
Adding More Features
Chapter 7
The port to run the WebSocket server on needs to be set when the class is constructed, so we must add it to the constructor: public: explicit WSReporter(quint16 port, QObject *parent = nullptr); virtual ~WSReporter();
That takes care of all of the class definitions. Now, it's time to start implementing the class.
Implementing WSReporter This is where I got really scared—the implementation, but I found out there was nothing to be scared of.
The constructor and destructor All of the setup for the WebSocket server is done in the constructor. There are only two main steps: 1. Add the code to create QWebsSocketServer to the class constructor for WSReporter: m_WsServer = new QWebSocketServer( "BigProjectReporter", QWebSocketServer::SslMode::NonSecureMode, this);
2. Connect the newConnection signal to a handler: if (m_WsServer->listen(QHostAddress::Any, port)) { qDebug() nextPendingConnection(); qDebug() get(QNetworkRequest(QUrl(query)));
Add this definition to doUpdate(). QStringLiteral is an optimizing trick to create a QString so that the data is copied into QString at compile time instead of at runtime. If we didn't use it, every time we executed doUpdate(), we would create a new QString and then copy the string into it. This way, that happens before
we ever execute the code.
The final things we need to do in doUpdate() are to store the last update time and start the timer again: m_lastUpdate = QDateTime::currentDateTime(); m_updateTimer->start(m_updateSecs * 1000);
Now that we can send the request, we need to handle the response. Read on to find out how we do that.
Handling the API response To handle the response, we created the asynchronous response handler slot, handleApiResponse(QNetworkReply *reply. Inside that, we need to unpack the response and process it. For the purpose of BigProject, and to keep the book going, we will only code the golden path, or the path that the code will follow if everything works correctly. The response is passed in as a pointer to QNetworkReply called reply. The response should be JSON, so we will read the whole reply and then try to make a JSON document out of it.
[ 230 ]
Exploring the IoT with Qt
Chapter 9
We will also use a keyword for which C++11 has changed the meaning. Before C++11, auto told the compiler to figure out where to store a variable on its own. Now, auto tells the compiler to infer the type of the variable based on what it is set to. The type is not polymorphic like a union; it is a fixed type, and you just let the compiler figure it out. That's a really long explanation to say that we don't want to have to figure out the type ourselves and possibly enter a really long set of characters for it (for example, QList::ForwardIterator—it's a lot easier to just type auto). Let's start defining the handleApiResponse(...) slot: void WeatherFetcher::handleApiResponse(QNetworkReply *reply) { auto data = reply->readAll(); QJsonDocument jDoc = QJsonDocument::fromJson(data);
Now that the data is in QJSonDocument, we need to pull out the parts we need. You may want to refer to the example of the returned JSON that was given at the start of this section as you look at the code to extract it: 1. Find the main section in the JSON document, and extract the current temperature, minimum temperature, and maximum temperature: auto QJsonObject
qObj = jDoc.object(); mainSection = qObj.value("main").toObject();
double temp double lowtemp double hightemp
= mainSection.value("temp").toDouble(); = mainSection.value("temp_min").toDouble(); = mainSection.value("temp_max").toDouble();
2. Next, gather all of the conditions and form a string: // gather the weather pieces into a string auto weather = qObj["weather"].toArray(); QStringList weatherPieces; for (auto w : weather) { auto element = w.toObject(); weatherPieces deleteLater(); // send out the message emit UpdatedWeather(forecast, weatherDesc, temp, hightemp, lowtemp); }
Did you notice the use of auto in the code? What do you think? Does it make the code easier to write? Does it make it easier to understand? When I first learned of the auto keyword, I dismissed it as too easy to use. "A real programmer would know what types they were dealing with and not be so lazy as to give the job to the compiler," I thought. Then, I used it once, where I had a transient piece of data with a long type name; then I used it again, and yet again in another place. Now, I find it one of the most helpful changes made in C++11. I spend less time worrying about typing the correct type name and more time coding the logic. There may be times when the user will want to update the weather update. So, we will provide a way to force an update of the weather.
Forcing a weather update The weather will be updated periodically, but there may be times when we want to update the weather immediately. To allow this, we need one more method—ForceUpdate(). We have already added a prototype for it in our class header. Now it's time to add the implementation. In order to prevent the API server from being overloaded, we want to make sure we don't make requests too quickly. To prevent this, we only allow an update if more than minUpdateSecs have passed since the last update. If enough time has passed, we simply call doUpdate(). The code for the method is as follows. Add it to WeatherFeatcher.cpp: bool WeatherFetcher::ForceUpdate() { // get the current time auto currentSecs = QDateTime::currentSecsSinceEpoch(); // calculate how long it has been since the last update auto timeSince = currentSecs - m_lastUpdate.toSecsSinceEpoch();
[ 232 ]
Exploring the IoT with Qt
Chapter 9
// figure out if enough time has passed since the last update bool requestOk = (timeSince >= minUpdateSecs()); if (requestOk) { doUpdate(); } return requestOk; }
Setting the location and weather units The web API needs to know the location and weather units to use. For now, we will just use a location string passed in by the user, without doing anything special. This does mean that it is possible that the location name entered will not be valid. For the weather units, we need to be specific. Unfortunately, C++11 does not offer a case statement that works on strings, so we will resort to a series of bruteforce if...then...else if...then... statements. With only three input values, which will be well-defined by a widget in the Settings tab, the code looks quite good: void WeatherFetcher::setUnits(const QString &units) { if (units.contains("Farenheit")) { m_units = "imperial"; } else if (units.contains("Celcius")) { m_units = "metric"; } else { m_units = "xxx"; } }
Is there an easier way to switch strings? While it is not possible in C++11 to write a simple switch statement that works on string values, there are some interesting workarounds that have been proposed, and the capability is under consideration for future C++ versions. If you really have a large number of strings to switch on, lookup-tables and string-tokenizing methods (for example, lex) can be used.
[ 233 ]
Exploring the IoT with Qt
Chapter 9
Looking at the code samples so far in the book, you my be wondering "Why do you put the braces on separate lines?" By now, you have probably noticed that I always use squiggly brackets ({...}) around even single statements in if and other clauses, and the braces are by themselves on their own line. Using a set of brackets around even single-line statements in an if clause is part of safe programming, and something I instruct all code reviewers to look for and flag for correction if it is not done. Why? Because without the braces, it is too easy to add another indented statement and forget that it will always be executed, not just when the statement above it is. I have actually seen bugs in the field because of this sort of problem. Setting braces off on their own line allows me to easily scan the flow of the code.
Starting and stopping WeatherFetcher The class header, WeatherFetcher, defines two methods for starting the fetching of the weather. start() and start(int secs) need to both start the timer and ensure that we make a request immediately. The doUpdate() slot will do this for us—it performs the web query, and then starts the timer for the next request. The only additional work that start(int secs) needs to do is to store secs in m_updateSecs.
The stop() slot simply needs to stop the timer. With these three things in mind, code up the start(), start(int secs), and stop() methods. If you want to check your work, look at the finished solution for BigProject in the chapter repository. We have finished creating a class to fetch the current weather for the location, so let's start using it.
Making use of WeatherFetcher Like most of the other features we have added to BigProject, we will patch WeatherFetcher into MainWindow.
[ 234 ]
Exploring the IoT with Qt
Chapter 9
Creating a WeatherFetcher instance MainWindow will need to have a reference to an instance of the WeatherFetcher class, and
we will need a slot that accepts a weather update from it:
1. Add a reference called m_weatherFetcher to the class definition. 2. Create a slot for receiving a weather update called updatedWeather. It will be faster to show the definition rather than type out all of the parameters: void updatedWeather(QString forecast, QString conditions, double temperature, double hi, double low);
3. In the class constructor, instantiate WeatherFetcher and connect its UpdatedWeather signal to the updatedWeather slot in MainWindow: // Create and start the weather fetcher m_weatherFetcher = new WeatherFetcher(this); connect(m_weatherFetcher, &WeatherFetcher::UpdatedWeather, this, &MainWindow::updatedWeather);
4. Next, we need to set a default value. Use the API ID you received for . You can use any location and units you want (I chose London, UK and Celsius). Set the update interval to 15 minutes and start the update: // ***** PUT YOUR OWN API KEY HERE *** QString weatherAPI = ""; ui->locationLineEdit->setText("London, uk"); ui->locationDisplay->setText("London, uk"); ui->unitsComboBox->setCurrentText("Celcius"); m_weatherFetcher->setLocation("London, uk"); m_weatherFetcher->setUnits("Celcius"); m_weatherFetcher->setKey(weatherAPI); m_weatherFetcher->setUpdateSecs(15 * 60); // 5 minutes m_weatherFetcher->start();
With the weather update coming in, we need to be able to display the data.
[ 235 ]
Exploring the IoT with Qt
Chapter 9
Displaying the weather The current weather will be displayed on the Current Data tab of MainWindow:
Using what you learned about adding widgets to a UI design, perform the following: 1. Add the previous section to the bottom of the Current Data tab of MainWindow.ui. Here is some information you should know as you add the Local Weather Conditions block: The items you see are contained in QGroupBox with the name WeatherGroup. Items are laid out in a grid. is a label named locationDisplay. The white box is a read-only QLineEdit called conditions. QLCDNumber items are labeled currentTemp, highTemp, and lowTemp. The updateWeather button spans two rows (drag its size handles to expand it). 2. Implement the clicked slot from updateWeather so that it invokes the ForceUpdate() method of WeatherFetcher. Since we enforce a minimum delay between updates, we need to check the return value. If it is too soon to make the update, false will be returned. In that case, we should notify them with a simple QMessageBox: if (!m_weatherFetcher->ForceUpdate()) { QMessageBox::information(this, "Weather Update", QString("Please wait %1 seconds between updates.") .arg(m_weatherFetcher>minUpdateSecs()) ); }
[ 236 ]
Exploring the IoT with Qt
Chapter 9
It's quite probable that you (or the user) will want to know the weather in a location other than London, UK. if the user is in the USA, they will probably want to see the temperature in a unit other than Celsius, so we need to allow them to change that.
Setting the location and temperature inits WeatherFetcher requires two pieces of information—the location to find the weather for,
and the units to use in the weather readings. We will add them to the Settings tab:
Here are some notes to help you make it compatible with the code: Location and Units are part of a form layout The Line Edit for Location should be labeled locationLineEdit The Units Combo box should be labeled unitsComboBox There should be three selections in the combo box—Farenheit, Celcius, and Kelvin Right-click and select the Go to Slot... method: 1. Implement an editingFinished slot for locationLineEdit. To keep it simple, pass the text() in locationLineEdit to the setLocation(...) method of WeatherFetcher, and also put it in the locationDisplay of MainWindow. 2. Implement a currentIndexChanged(QString) slot for unitsComboBox. As previously, simply pass the new value (passed as arg1) to the setUnits(...) method of WeatherFetcher. The OpenWeather API provides a couple of different ways to specify the location to use for the weather. We have implemented the simple text search method because it is very simple to use. It is also the most brittle method and can easily result in unexpected results. For instance, the format is , . In the USA, there are several cities that fit Rochester, USA. The one the user wants may not be the one that is retrieved. For a full set of methods to specify the location, refer to https:/ /openweathermap.org/current.
[ 237 ]
Exploring the IoT with Qt
Chapter 9
Testing and committing I have been developing long enough that I take the regular testing and committing of code as a given, but I realize that it may be a new practice for you. So, please do the following: 1. Commit your code. 2. Try running it on the host. Does it work as expected? If it doesn't, try fixing it. 3. When you are happy with how it runs on the host, try it on the target. Does it work as expected? If it doesn't, you know what to do. 4. Commit your code before you start the next section. By this point in the book, I have made over 30 commits to 3 branches in my personal BigProject library. As soon as I get one section partly working, I commit it. Like I said, it is a habit built from experience, and experience is what you get when things go wrong.
Checking your results Did the code really work as expected when you first tested it? I doubt it. I left out one small part: updating the display with the new weather conditions. Were you able to figure out what to do? Here's how I update the display when the updateWeather(...) slot is invoked: void MainWindow::updatedWeather(QString forecast, QString conditions, double temperature, double hi, double low) { Q_UNUSED(forecast); ui->conditions->setText(conditions); ui->currentTemp->display(temperature); ui->highTemp->display(hi); ui->lowTemp->display(low); }
Now that we can fetch the current weather, wouldn't it be useful to know the actual temperature and humidity inside? In Chapter 10, Using More Qt-Related Technologies, we will look at how you can do that with the Sense HAT module and QtSensor.
[ 238 ]
Exploring the IoT with Qt
Chapter 9
Reading the temperature sensor in Qt A thermostat is really not a thermostat if it does not know the temperature in the room. Up until now, we have relied on a mock class to provide the temperature, but now it is time to measure the temperature in the room. The Raspberry Pi Sense HAT board has a multitude of sensors, including temperature, pressure, and humidity sensors. To read the sensors, we will use the QSensor class and a QSensor plugin that reads the sensors on the Sense HAT board. First, we will need to install the board on our target. Then, we will build the QSensor plugin for the Sense HAT board, along with the required drivers.
Installing the Sense HAT board Way back in Chapter 1, Setting Up the Environment, you learned that you would need a Raspberry Pi Sense HAT board, but you were told not to install it yet. The reason I put off installing it until now is that it is slightly more complicated than what we've done before, and I was hoping for a cleaner solution. The complication comes in that the Sense HAT board connects to the General Purpose Input/Output (GPIO) connector on the Raspberry Pi, and the LCD touchscreen takes its power from the same GPIO connector. When the Sense HAT board is installed, the power pins from the LCD screen are no longer available. So, what do you do? After pondering the problem for a few minutes, I came up with a solution, or, as some would say, a kludge. The following describes what I did to my Raspberry Pi and Sense HAT board. It is a solution that works, but is by no means optimal. It requires a slight modification of the power wires from the display board. You may choose to make the same modifications, but you assume any risk for doing it incorrectly.
[ 239 ]
Exploring the IoT with Qt
Chapter 9
This procedure, which you may perform at your own risk, uses only parts that were provided with the Sense Hat board: 1. Unplug your Raspberry Pi from the network and power, remove any USB devices (such as the miniature keyboard dongle), and remove the Raspberry Pi from the case, if it is in one. 2. Attach two of the provided stand-offs to opposite corners of the bottom (connector side) of the Sense Hat:
3. Remove the corresponding screws from the Raspberry Pi board. The board will still be connected by two screws, which should be fine for our purposes. 4. Mount the Sense HAT board on top of the Raspberry Pi, making sure the connector is aligned correctly with the GPIO pins:
[ 240 ]
Exploring the IoT with Qt
Chapter 9
5. Carefully pry apart the black plastic that covers the pins on the top of the Sense Hat board. This works best if you start from one side and work across. Don't worry if some small metal connectors stay in it:
The second and third pins in the row closest to you are the ones we want to use. If there are any metal caps still on them, carefully remove them so that they do not get in the way of the connectors:
6. The connectors on the ends of the power wires are designed for longer pins, but we can modify them to fit. Carefully remove the black plastic until the copper can be seen. Then, very carefully, squeeze the connector to make the opening in the copper socket a little smaller so that it fits more tightly on the pins that you exposed (the connector is made for larger pins, hence the adjustments):
[ 241 ]
Exploring the IoT with Qt
Chapter 9
7. Now connect the power wires to the appropriate pins. The red wire should be connected to the second pin from the right of the row closest to you. The black wire should be connected to the third pin of the same row:
8. Take a deep breath, verify that the red and black wires are connected correctly, plug in the power and the network and anything else you removed, and then turn it on and verify that it boots to a prompt. You may want to run your target out of the case for the following sections in the panel, as it will allow the temperature sensor on the Sense HAT board to have some airflow and see more temperature changes.
[ 242 ]
Exploring the IoT with Qt
Chapter 9
If you are really daring, it is possible to solder wires on to the main Raspberry Pi board and use them for power, and there are a couple of expansion boards you could add in. Not wanting to purchase yet another piece of hardware, and not wanting you to risk damaging your Raspberry Pi while soldering, I chose not to include them. If you are daring, there is plenty of information you can find online. With that, I will answer one question you may have about using more than one power supply.
Why didn't you just plug in another USB power supply for the display? Great question! It has a slightly technical answer. The USB power supply only guarantees that the + and - have 5 volts between them. There is no guarantee of the relationship between the + and - on two separate supplies. There may be no way the current can flow between them. The signaling between the boards requires that the same + and - are used on all the boards, so we can be sure that the two power supplies will work, or whether something worse (such as shorting the power or providing 10V to a 5V input) might happen. To put it simply—only use one power supply to supply the target.
Building the software support The software is broken up into two parts. The driver level is handled by RTMULib, and the Qt is level provided by QSensor. In this section, we will build and test RTMULib. Once that is working, we will build a QSensor plugin to interface with the Sense HAT through RTMULib.
RTMULib – the low-level interface The target image we are using did not come pre-built with the RTMULib needed for the Sense HAT; neither did it come with the ability to simply run an install script. Instead, we will need to do what embedded software developers have been doing for years—we must build it ourselves!
[ 243 ]
Exploring the IoT with Qt
Chapter 9
Since we will be building on the host and cross-compiling, we first need to set up the correct build tools. RTMULib is built using CMake, so we need to develop a crosscompilation cmake file.
Creating a cross-compilation cmake file for the Raspberry Pi There are a few things CMake needs to know before it can do cross-compilation. These things are stored in a CMake toolchain file. The following file works for our installation of our Raspberry Pi toolchain: Create a file called ~/raspi/toolchain-raspi.cmake and copy the contents into it: # Define our host system SET(CMAKE_SYSTEM_NAME Linux) SET(CMAKE_SYSTEM_VERSION 1) # Define the cross compiler locations SET(CMAKE_C_COMPILER ~/raspi/tools/arm-bcm2708/gcc-linaro-armlinux-gnueabihf-raspbian-x64/bin/arm-linux-gnueabihf-gcc) SET(CMAKE_CXX_COMPILER ~/raspi/tools/arm-bcm2708/gcc-linaro-armlinux-gnueabihf-raspbian-x64/bin/arm-linux-gnueabihf-g++) # Define the sysroot path for the RaspberryPi distribution in our tools folder SET(CMAKE_FIND_ROOT_PATH ~/raspi/sysroot/) # Use our definitions for compiler tools SET(CMAKE_FIND_ROOT_PATH_MODE_PROGRAM NEVER) # Search for libraries and headers in the target directories only SET(CMAKE_FIND_ROOT_PATH_MODE_LIBRARY ONLY) SET(CMAKE_FIND_ROOT_PATH_MODE_INCLUDE ONLY) # Additional compiler directives add_definitions(-Wall -std=c11 -std=c++11)
CMake needs real paths, not ones starting with ~, so replace ~ with the actual path to your home directory.
Now that we have a CMake toolchain file, we can build RTMULib!
[ 244 ]
Exploring the IoT with Qt
Chapter 9
Building RTMULib Building RTMULib is a three-step process: 1. Fetch the source code: [On [On [On [On
Host]$ Host]$ Host]$ Host]$
cd ~/raspi git clone https://github.com/RPi-Distro/RTIMULib.git cd RTIMULib cd Linux/
2. Configure the build: You have probably noticed by now that Qt Creator builds in a different directory from the source code. Qt calls this a shadow build. Building in a different directory from the source is a very good idea, especially if you are re-configuring your build or have multiple build targets. For the raspi build of RTMULib, we will be doing the same thing. We start by creating a build directory (buildraspi), and then we perform the configuration and build in it: [On Host]$ mkdir build-raspi [On Host]$ cd build-raspi [On Host]$ cmake -DCMAKE_TOOLCHAIN_FILE=~/raspi/toolchainraspi.cmake .. -DCMAKE_INSTALL_PREFIX=/home//raspi/sysroot/usr/ -DBUILD_DEMO=OFF -DBUILD_GL=OFF
Did you notice the reference to the CMake toolchain file (see the bold text)?: .. tells CMake to look for its instructions in the parent directory. -DCMAKE_INSTALL_PREFIX=/home//raspi/sysroot/usr/ tells
CMake where to install things. The other flags turn off the extra pieces of RTMULib that we won't be using. When CMake completes, you should get output that looks similar to the following. In general, you can ignore most warnings, but check that the bold lines look the same: -- The CXX compiler identification is GNU 4.8.3 -- Check for working CXX compiler: /home//raspi/tools/armbcm2708/gcc-linaro-arm-linux-gnueabihf-raspbian-x64/bin/armlinux-gnueabihf-g++ .... -- Using install prefix: /home//raspi/sysroot/usr/
[ 245 ]
Exploring the IoT with Qt
Chapter 9
-- Configuring done -- Generating done -- Build files have been written to: /home//raspi/RTIMULib/Linux/build-raspi
3. Now that CMake has generated what it needs, build and install RTMULib: [On Host]$ make && make install
Next, we need to install the drivers on the board, and we should test them to make sure they work.
Installing RTMULib on the target Now that we have built RTMULib on the host, we need to do some installation and setup with the target: 1. Transfer from the host to the target. The easiest way to do this is to use the rsync command, as we did in Chapter 1, Setting Up the Environment: [On Host]$ cd ~/raspi/sysroot [On Host]$ rsync -avz . root@raspberrypi:/
2. Next, we need to make sure the proper kernel modules are loaded on boot. To do this, we will create a file, /etc/modules, on the target. Use a ssh connection to the target (see Chapter 1, Setting Up the Environment, if you've forgotten how) to perform the following: 1. Start vi on the target: vi /etc/modules. 2. Type I (make sure it is a capital I) to Insert. 3. Enter the following two lines: i2c-bcm2708 i2c-dev. 4. Press :wq. 5. Manually start the required modules so we don't have to reboot and make sure they are installed: [On Target]$ modprobe i2c-bcm2708 [On Target]$ modprobe i2c-dev [On Target]$ ls /dev/i2c* /dev/i2c-1
The ls command should show the italicised line if the modules are started correctly.
[ 246 ]
Exploring the IoT with Qt
Chapter 9
Next, it is time to test RTMULib.
Testing RTMULib on the target RTMULib comes with a simple Qt program for testing it, so we will use it: 1. Start Qt Creator. 2. Open the ~/raspi/RTIMULib/Linux/RTIMULibDemo/RTIMULibDemo.pro project. 3. Configure the project for the Raspberry Pi. 4. Build and run it on the target. If everything is working, you should see a screen full of information. It's a little tight on the 7-inch Raspberry Pi touchscreen, but it should be obvious that things are running as the values change. You might want to try some of the actions to calibrate the accelerometers and the magnetometers. If you are really daring, ssh into the Target, and then try running the program with the following command: [On Target]$ QT_QPA_EGLFS_PHYSICAL_HEIGHT=300 QT_QPA_EGLFS_PHYSICAL_WIDTH=400 /usr/local/bin/RTIMULibDemo
It should help you see more of the screen. More information will be displayed, but it will be really, really small. Changing the values for the height and width will adjust the font size. Qt likes to work in point sizes, not pixels. It uses the size of the screen (QT_QPA_EGLFS_PHYSICAL_HEIGHT/WIDTH) to do its calculations.
At this point, we have built and tested drivers for the Sense HAT. We may even have calibrated readings. Now we can build the interface from the hardware to Qt, using a QSensor plugin.
Building QSensors for the Sense HAT There are a couple of different packages written in Qt for reading the sensors on the Sense HAT, but the one we are interested in is the one that implements the QSensor interface. The basic QSensor interface is extended by the use of QSensor plugins.
[ 247 ]
Exploring the IoT with Qt
Chapter 9
Luckily for us, Lorn Potter wrote one of these and made it available on GitHub at https:// github.com/lpotter/qsensors-Sense HATplugin. If you are like me, you probably fight the do-it-myself syndrome; that is, "If I can do it myself, I want to do it myself." This applies to everything from software to simple home repairs. (It is the reason that I still have a leaky faucet, "Don't call the plumber—I can do it myself!... Sometime!") In software, it may mean writing code someone else has already written and tested. Don't be like me! If someone else wrote something you can use, use it! Don't recreate it! The first step is to build the QSensor plugin: 1. Clone the repository: [On Host]$ cd ~/raspi [On Host]$ git clone https://github.com/lpotter/qsensors-Sense HATplugin
2. 3. 4. 5.
Open the .pro file in Qt Creator. Configure the build for the Raspberry Pi. Build the project. To install the files, we will need to drop back to the command shell: [On Host]$ cd ~/raspi/build-qsensors-Sense HATplugin-Raspi-Debug [On Host]$ make install
6. Next, we need to fix where the sensors are stored so that they are loaded: [On [On [On [On
Host]$ Host]$ Host]$ Host]$
cd ~/raspi/sysroot/usr/plugins mv sensors sensors-orig ln -s Sense HAT sensors rsync -avz . root@raspberrypi:/
Wow! That's a lot of little building that probably looked scary as you read through it. It was actually just putting to use a very simple cross-compilation procedure several times: 1. 2. 3. 4. 5.
Download Configure/describe the cross-compilation Build Install Test
Oh, test! We should test the QSensor plugin!
[ 248 ]
Exploring the IoT with Qt
Chapter 9
Testing QSensors for the Sense HAT Testing is an important part of development, so let's test our QSensor plugin for the Sense HAT. To do this, we are going to use a sample project from the same author as the QSensor plugin, Lorn Potter. In order to get and build the code, we are going to use a feature of Qt Creator that we have yet to use its ability to create a project from a Git repository, https://github.com/lpotter/ sensors2: 1. 2. 3. 4. 5. 6. 7.
File | New File or Project.... Choose Import Project from the left-hand projects list. Select Git Clone from the middle column. Click Choose.... Set the repository field to https://github.com/lpotter/sensors2. Click Recursive. Click Next> to start the repository clone:
8. Click Finish. 9. You will get a message warning about the project configurations. Don't worry; that will be solved in the next step. 10. When the Configure Project window opens, select Raspi, Qt 5.12, and Configure Project.
[ 249 ]
Exploring the IoT with Qt
Chapter 9
Now that you have configured the project, build and run it on the target:
Now that you have it built and running, you can check out the sensors: 1. Select QAmbientTemperatureSensor. 2. Click Start. 3. The bottom window should fill with temperature readings:
[ 250 ]
Exploring the IoT with Qt
4. 5. 6. 7.
Chapter 9
Click Stop. Select QHumiditySensor. Click Start. Try breathing on the humidity sensor on the Sense HAT board (it's in the middle of the side away from the LED matrix). If you are in a slightly dry climate, the humidity readings should go up when you breathe on the sensor. When you stop, they should return the following:
Feel free to try other sensors and see the results you can get and how you get them. With all of the preliminaries done, we can now read the temperature and display it in our project!
Reading the temperature in BigProject Now that we have a QSensor plugin for the Sense HAT, we can use it to fetch real temperature readings. Once again, we start by creating the class for reading the QSensor (AmbientTempSensor), and then we wire it into the rest of the code, and finally, we test it on the host.
[ 251 ]
Exploring the IoT with Qt
Chapter 9
Creating an ambient temperature sensor class When we first provided temperature readings for BigProject, we created an interface, TemperatureSensorIF. We then created an instance of the interface called MockTempSensor, which provided mock data. Now we will create a class, AmbientTempSensor, which uses QAmbientTemperatureSensor to retrieve the temperature from the Sense HAT board: 1. In Qt Creator, create a new C++ class called AmbientTempSensor, which inherits from TemperatureSensorIF. 2. In the C++ header file, define the following private member variables. You may need to include some files or insert forward-class declarations: QAmbientTemperatureSensor *m_sensor; ///< The QSensor we will use bool m_connected; ///< True if we could connect to the sensor QTimer m_updateTimer; ///< When to update things
3. Create a getter method for m_connected. You will also need to define a virtual getter for m_connected in TemperatureSensorIF and implement it in MockTempSensor. 4. Next, define a private slot, which we will use to read the sensor: private slots: void readSensor();
5. Now modify the constructor so that it takes a QObject * to a parent. 6. Go over to AmbientTempSensor.cpp to start coding the sensor. 7. Modify the skeleton of the constructor to initialize the base class, TemperatureSensorIF, along with m_sensor and m_connected: AmbientTempSensor::AmbientTempSensor(QObject *parent) : TemperatureSensorIF(parent), m_sensor(nullptr), m_connected(false)
8. Accessing and starting QAmbientTemperatureSensor is very straightforward, and it takes only three lines of code. Add them to the constructor: // find the sensor and start it m_sensor = new QAmbientTemperatureSensor(this); m_connected = m_sensor->connectToBackend(); m_sensor->start();
[ 252 ]
Exploring the IoT with Qt
Chapter 9
9. Now that we have a sensor, we need to get the readings from it. To keep it similar to our mock implementation, we will read the sensor every second and send an update. To do that, we will use QTimer and a slot that reads the sensor. Add the following to the constructor to get it set up: // connect the timer to read the sensor connect(&m_updateTimer, &QTimer::timeout, this, &AmbientTempSensor::readSensor); m_updateTimer.setInterval(1000); m_updateTimer.setSingleShot(false); m_updateTimer.start();
10. The final stage of creating AmbientTempSensor is to define the slot that reads the sensor and emits the new temperature signal: void AmbientTempSensor::readSensor() { auto reading = m_sensor->reading(); float temp = reading->temperature(); auto now = QDateTime::currentDateTime(); emit newTemperature(now, temp); }
If you guessed that the next step would be wiring our new class into the system, you are correct.
Wiring in the ambient temperature sensor In order to allow us to test BigProject on the host and use the Sense HAT on Raspberry Pi, we need to be slightly creative in how we set up our system in main.cpp. First, we try to connect to QAmbientTemperatureSensor. If we can connect to it, we use it; if not, we will use the mock temperature sensor: 1. Open main.cpp. 2. Change the code that creates MockTempSensor to be passed it to the MainWindow class to the following code: // create the temperature sensor TemperatureSensorIF *tempSensor = new AmbientTempSensor(); // -- if we didn't connect to the Sense HAT, create a mock sensor if (!tempSensor->connected()) { delete tempSensor; tempSensor = new MockTempSensor;
[ 253 ]
Exploring the IoT with Qt
Chapter 9
} MainWindow w(tempSensor);
The code first creates AmbientTempSensor. If we were not able to connect to the sensor (the backend), we delete the instance of the AmbientTemp Sensor, and then create MockTempSensor. Finally, the remaining temp sensor (either Ambient or Mock) is passed to MainWindow to be used by the rest of the program. The next step is to test your code.
Testing the temperature reading on the host and the target Now it is time to test the code: 1. First, commit your code to Git. 2. Next, build the code and try it both on the host and the target. 3. Fix any issues you may find, and when you are happy, commit it to Git. We will be adding to it in the next section. Since we used the standard QAmbientTemperatureSensor, the code can easily be built for and run on a new board. The only work to do is to create a QSensor plugin for the temperature sensor on the new board and install it.
Publishing our status using MQTT The following new requirement has come in: Req 22: The product must integrate with an IoT protocol such as MQTT or KNX. In Chapter 7, Adding More Features, we looked at how easily Qt makes working with WebSockets; now we are going to take a look at a couple of more specific IoT protocols—MQTT and KNX. Both of these protocols are supported directly in Qt's commercial product, Qt for Automation (see Chapter 8, Qt in the Embedded World), and are made available as a source code extension under the (L)GPL license. Since we are using the (L)GPL version of Qt, we will be building them ourselves.
[ 254 ]
Exploring the IoT with Qt
Chapter 9
Building IoT extensions If you can build Qt for the Raspberry Pi, you can build a couple of Qt extensions. In both cases, we will want to build both for the host and the target so you can continue to work with both for development. The standard build process for a Qt extension is as follows: 1. Fetch the source code 2. Set some environment variables, showing where the Qt version we want to build is (that is, the host or the target) 3. Run qmake from that Qt version 4. Run make 5. Install the built products That's it! It really is that simple. Now let's look at the specifics for each extension.
Building Qt MQTT Here are the steps to build the host and the target versions of QtMQTT. The comments explain what is happening in each step: [On [On [On [On
Host]$ Host]$ Host]$ Host]$
# fetch the code cd ~/raspi git clone https://code.qt.io/qt/qtmqtt.git cd qtmqtt/
[On Host]$ # create a build directory for the Host [On Host]$ mkdir build-5.12.0-x64 [On Host]$ cd build-5.12.0-x64/ [On Host]$ # setup the Host build environment [On Host]$ export QT_INSTALL_DIR=~/Qt/5.12.0 [On Host]$ export QT_MAKE_DIR=$QT_INSTALL_DIR/gcc_64/bin [On Host]$ # run QMake [On Host]$ $QT_MAKE_DIR/qmake -r .. [On Host]$ # build and install [On Host]$ make -j 4 [On Host]$ make install [On Host]$ # create a build directory for the Target [On Host]$ cd ../
[ 255 ]
Exploring the IoT with Qt
Chapter 9
[On Host]$ mkdir build-5.12.0-raspi [On Host]$ cd build-5.12.0-raspi/ [On Host]$ # setup the Target build environment [On Host]$ export QT_INSTALL_DIR=~/raspi/qt5pi [On [On [On [On
Host]$ Host]$ Host]$ Host]$
# run QMake, build, and install ../../qt5/bin/qmake -r .. make -j 4 make install
[On Host]$ # synchronize changes to target [On Host]$ cd ~/raspi/sysroot [On Host]$ rsync -avz . root@raspberrypi:/
Building Qt KNX The build process for Qt KNX is almost identical, except that mqtt is replaced by knx: [On [On [On [On
Host]$ Host]$ Host]$ Host]$
# fetch the code cd ~/raspi git clone https://code.qt.io/qt/qtknx.git cd qtknx/
Feel free to try downloading and building the code yourself. Now that you have learned how to build both QtMQTT and Qt KNX, let's make use of one of them. For this book, I have arbitrarily chosen QtMQTT.
Using QtMQTT Technically, Message Queueing Telemetry Transport (MQTT) is a lightweight, ISOstandardized, application level, communications protocol designed for devices with limited resources and low-bandwidth connections. Practically, MQTT is a protocol that lives on top of TCP/IP and finds a home in IoT applications. MQTT uses a publish/subscribe model. Publishers send messages to a broker (server). Clients subscribe to messages. When a publisher sends a message, the broker relays the message to everyone who has a matching subscription.
[ 256 ]
Exploring the IoT with Qt
Chapter 9
Each message has a topic that indicates what the message is about, and subscribers can subscribe to topics of interest. Topics may be hierarchical (for example, light/level or light/state). The publisher and subscriber are responsible for knowing the data format in messages of a given topic. The broker simply passes the message. Messages may be commands or statuses or whatever, as long as the publisher and subscriber agree. For BigProject, we will use a top-level topic of BigProject-, where is a random number generated when the code is run. This was done with the expectation that multiple readers of this book may be using the same MQTT broker at the same time. To make life simple, BigProject will only publish Status updates (that is, BigProject/Status) with human-readable data. BigProject will not subscribe to anything.
Creating the MqttClient class The first step will be to add a new QObject to our project. This time, the C++ class will be MqttClient, and it will inherit from QObject: 1. Go ahead and create the skeletons for it using Add New.... 2. The public signals and slots interface to MqttClient will be the following. Add them to the class header: signals: /// sent when we are connected to the host void HostConnectionUpdate(QString state, const QString &hostname, const quint16 port, const QString& id); public slots: void SendStatus(QString status);
///< Publish a new status
3. We also want to provide a method for consumers of our class to check the connection state. Add this to the class header: QMqttClient::ClientState state() const;
4. Internally, we need some private slots and attributes: private slots: void messageReceived(const QByteArray &message, const QMqttTopicName &topic); void handleStateChange(); void brokerDisconnected();
[ 257 ]
Exploring the IoT with Qt private: QString quint16 connect
Chapter 9 m_hostname; m_port;
QMqttClient *m_client; QString m_deviceName;
///< the host to connect to ///< the port on the host to /// to ///< the QMqttClient ///< A way to uniquely identify us
5. Before we move on, we will use the refactor trick to create default setters and getters for our private attributes. When that is done, it will be time to start implementing the remainder of the class methods.
Implementing the MqttClient class When first learning how to use QtMQTT, I was very afraid of how complex it might be. I was ecstatic to find out how easy it is to work with. Let's start by implementing our constructor.
Implementing the constructor The constructor for MqttClient is fairly standard and straightforward: MqttClient::MqttClient(QObject *parent) : QObject (parent) { m_client = new QMqttClient(this); // Create a Unique Device Name m_deviceName = QStringLiteral("%1-%2").arg(qAppName()) .arg(QRandomGenerator::system()->generate() % 100000); // Connect the signals we need to process connect(m_client, &QMqttClient::stateChanged, this, &MqttClient::handleStateChange); connect(m_client, &QMqttClient::disconnected, this, &MqttClient::brokerDisconnected); connect(m_client, &QMqttClient::messageReceived, this, &MqttClient::messageReceived);
[ 258 ]
Exploring the IoT with Qt
Chapter 9
BigProject is becoming an MQTT client. Clients need to talk to brokers. There are a
couple of public MQTT brokers that we can use without having to set up our own. They are as follows: broker.hivemq.com, port 1883 test.mosquitto.org, port 1883
As the author of this book, I have made an arbitrary decision that we will use broker.hivemq.com for the purposes of our project. We will hardwire it into the code for now (in Chapter 10, Using More Qt-Related Technologies, we learned how to avoid hardwiring and also adding another item to the Settings tab): // We need to call these methods so the settings are passed to m_client setHostname("broker.hivemq.com"); setPort(1883); }
Because the setHostname(...) and setPort(...) methods pass the information into the QMqttClient, we need to use those methods rather than just initializing m_hostname and m_port.
Implementing our hostname and port setters The methods to set m_hostname and m_port need to pass the information on to the QMqttClient object, so we need to add that to them: void MqttClient::setHostname(const QString &hostname) { m_hostname = hostname; m_client->setHostname(m_hostname); } void MqttClient::setPort(quint16 port) { m_port = port; m_client->setPort(m_port); }
Once we have methods for setting up the connection, we need to handle the connection to the broker.
[ 259 ]
Exploring the IoT with Qt
Chapter 9
Connecting and disconnecting from a broker Connecting to and disconnecting from an MQTT broker using QMqttClient is incredibly easy. You simply call connectToHost() or disconnectFromHost(), depending on what you are trying to do. Create both the MqttClient::connectBroker() and MqttClient::disconnectBroker() methods so that they call the appropriate QMqttClient method. Remember, you can check your code in this chapter's GitHub repository for BigProject at https://github.com/PacktPublishing/Hands-On-Embedded-Programming-with-Qt/tree/ master/Chapter09/BigProject.
Handling connection state changes and incoming messages In our class constructor, we made the following connections between QMqttClient signals and our slots: // Connect the signals we need to process connect(m_client, &QMqttClient::stateChanged, this, &MqttClient::handleStateChange); connect(m_client, &QMqttClient::disconnected, this, &MqttClient::brokerDisconnected); connect(m_client, &QMqttClient::messageReceived, this, &MqttClient::messageReceived);
Now we need to actually implement our slots. When MqttClient::handleStateChange() is entered, we are not given what the state change was, but we can get it easily. Unfortunately, the value returned is an enumerated value that does not easily convert to a printable string. Therefore, we need to test the value and set the stateName we will emit. Finally, we emit the HostConnectionUpdate(...) signal: void MqttClient::handleStateChange() { auto state = m_client->state(); // convert enum to text by brute force QString stateName; if (state == QMqttClient::Connected) { stateName = "Connected";
[ 260 ]
Exploring the IoT with Qt
Chapter 9
} else if (state == QMqttClient::Connecting) { stateName = "Connecting"; } else if (state == QMqttClient::Disconnected) { stateName = "Disconnected"; } // emit the updated state emit HostConnectionUpdate(stateName, m_hostname, m_port, m_deviceName); }
There are two different ways of telling Qt about enumerated values. One is the old Q_ENUMS macro and the other is the newer Q_ENUM. Although only one letter separates them, Q_ENUM is a bit more powerful. In particular, with Q_ENUM, it is much easier to get the text value (string) that represents the name of the enumeration value; Q_ENUMS has been deprecated, but it was used in the creation of QMqttClient, so we have to do our own comparisons. For now, we will handle QMqttClient::brokerDisconnected as a specialization of QMqttClient::stateChanged. After all, disconnecting it causes a state change: void MqttClient::brokerDisconnected() { handleStateChange(); }
The last slot we need to create is MqttClient::messageReceived(...). We won't use it for anything yet, but it is worth sending what we received out to the debug output: void MqttClient::messageReceived(const QByteArray &message, const QMqttTopicName &topic) { qDebug() state() == QMqttClient::Connected) { // time: temp activeControlStates auto stateString = QString("%1: %2 %3") .arg(timestamp.toString()) .arg(temperature) .arg(activeStates.join("|")); m_mqttClient->SendStatus(stateString); }
We are almost there. There is one thing left to do: create a method for connecting to and disconnecting from the MQTT broker.
Starting and stopping the MQTT publication To start and stop publishing BigProject/Status, we will use menu items in MainWindow.
[ 263 ]
Exploring the IoT with Qt
Chapter 9
Creating menu entries Creating top-menu items in QMainWindow is very easy to do in Qt Creator's design window. Here are the steps to take: 1. In Qt Creator, open MainWindow.ui. 2. Click on Type Here in the upper-left of the design:
3. Type My Menu in the textbox, and hit Enter:
4. 5. 6. 7.
Click My Menu. Click on Type Here under My Menu. Enter Connect to MQTT Broker. Click on Type Here under My Menu, and click on Disconnect from MQTT Broker:
Having created two new menu items, we will not associate actions with them.
[ 264 ]
Exploring the IoT with Qt
Chapter 9
Assigning actions to menu items Every menu item has an action associated with it that is automatically named and created when the menu item is created. They appear at the bottom of the Design window:
Our job now is to do something with the actions: 1. 2. 3. 4.
Right-click on actionConnect_to_MQTT_Broker. Select Go to Slot... and then select triggered(). You should now be in a skeleton method in MainWindow.cpp. Complete the code for the method: void MainWindow::on_actionConnect_to_MQTT_Broker_triggered() { m_mqttClient->connectBroker(); }
5. Repeat the same steps on on_actionDisconnect_from_MQTT, but this time use the code for disconnecting our MQTT client: void MainWindow::on_actionDisconnect_from_MQTT_Broker_triggered() { m_mqttClient->disconnectBroker(); }
This is always the scary part for me—testing the code. Are you ready?
Testing the MQTT publication The simplest way to test that we are publishing correctly is to connect a client to our broker and subscribe to the topics. The QtMQTT source code comes with simpleclient, which fits the bill well: 1. Navigate to the examples directory of the QtMQTT source code. 2. Find and open the simpleclient example. 3. Build simpleclient for the host.
[ 265 ]
Exploring the IoT with Qt
Chapter 9
When you are ready to test BigProject, do the following: 1. 2. 3. 4. 5.
Start BigProject (either on the host or the target). Select My Menu | Connect to MQTT Broker. Note the broker and the ID (for example, BigProject-88788). Open simpleclient. In simpleclient, do the following: 1. Connect to the broker shown by BigProject. 2. Subscribe to the /Status topic where is what BigProject gave you.
If everything is working, you should see updates in simpleclient every time the temperature is updated in BigProject:
[ 266 ]
Exploring the IoT with Qt
Chapter 9
In the previous screenshot, you can see that we are connected to broker.hivemq.com, port 1883, and that our topics start with BigProject-48271. In the following screenshot, you can see the status messages that have been received from our device:
With a temperature one second, BigProject generates a fair amount of MQTT traffic. In the real world, we would probably consider not doing an update every second, but in our example, it should be no problem for short runs. In our testing, we are using a public installation of the HiveMQ broker. You may choose to install it on your local Linux, Windows, or macOS X machine, but you will have to change the hostname. We are almost done with discussing MQTT, but there are still a few final things to say about it. Please read on!
Final words on MQTT This has only been a very brief introduction to MQTT using QMqttClient. Even simple commands such as publish(...) have more complex usages that are well worth learning about and considering for your designs.
[ 267 ]
Exploring the IoT with Qt
Chapter 9
We also mentioned needing a broker, but we never discussed it in detail. Qt's MQTT support is only client-side, so it made sense not to dive deeper into this in this chapter. Still, you will probably want to learn more about brokers. We used the HiveMQ broker for our testing. You can find out more about HiveMQ's public broker at https://www.hivemq.com/ public-mqtt-broker/. We also could have used the Eclipse Mosquitto open source MQTT broker. You can learn more about that at https://mosquitto.org/. More details on MQTT can be found at http://mqtt.org and the Packt books listed in the Further Reading section of this chapter.
Summary As we have worked through this chapter, we have built out our BigProject and learned a few things on the way. First, we took a quick look at the history of IoT and where Qt fits into that. Then, we started transforming BigProject into an IoT device—not a small point device, but an IoT controller. As part of that transformation, we learned how to access web services from within Qt so that we could retrieve weather conditions. We then learned how to use QSensor to access sensors in our system. In this particular case, it was the temperature sensor on the Sense HAT. Finally, we took a look at a couple of IoT and automation protocols that are available in Qt and transformed BigProject from a simple display-controller to an MQTT client that publishes updates. In Chapter 10, Using More Qt-Related Technologies, we will explore a few more Qt-related technologies, including a way to allow the settings of some of the hardcoded values (such as the MQTT broker) without needing to add more to the Settings tab. Stay tuned!
Questions 1. Is the IoT a new thing or a new name for something that has been around for almost two decades? 2. Can Qt be used without a GUI? 3. When accessing a web API, is the result returned synchronously or asynchronously? 4. How should asynchronous results be handled?
[ 268 ]
Exploring the IoT with Qt
Chapter 9
5. What does auto mean in C++11 (and later) versions of C++? Why would you use auto? 6. What issues could occur if separate power supplies were to be used for the Raspberry Pi and Touchscreen driver board and panel? 7. Qt is described as cross-platform. How does it handle getting information from sensors on different platforms and operating systems? 8. What IoT protocols have been implemented for Qt? 9. What general steps would you take to add the reporting of humidity and pressure published status from BigProject? 10. What would you change in MainWindow if you wanted to publish status updates only every 5 minutes instead of every second?
Further reading As with many topics in this book, we can only touch on a few aspects of several topics in this chapter without creating a volume whose size would rival that of an encyclopedia. Here are some books that should help you learn more about some of the topics we have covered: Hands-On MQTT Programming with Python, by Gaston C Hillar by Packt Publishing (https://www.packtpub.com/in/application-development/handsmqtt-programming-python) MQTT Essentials - A Lightweight IoT Protocol, by Gaston C Hillar by Packt Publishing (https://www.packtpub.com/in/application-development/mqttessentials-lightweight-iot-protocol)
[ 269 ]
10 Using More Qt-Related Technologies In the previous chapters, we looked at many Qt technologies and solutions. In this chapter, we will continue to develop BigProject and create a couple of other projects along the way. While we do that, you will learn about the following: Saving and restoring settings Using D-Bus for interprocess communications Providing a remote web GUI Printing and exporting to PDF After finishing this chapter, you will have learned about the following: How to save and restore settings with QSettings How to use D-Bus for interprocess communications How to create a WebGL-based GUI that can be used through a web browser How to use Qt's printing support to create PDF documents
Technical requirements In this chapter, we will continue with the development of BigProject. This chapter assumes that you will continue developing in the same code base as you did in previous chapters. While all of the code that's developed in this chapter may be run on the Host computer, I still strongly suggest that you have your Target so that you can see how the code runs on it.
Using More Qt-Related Technologies
Chapter 10
The code we will develop throughout this chapter is available as complete code in the GitHub repository for this chapter: https://github.com/PacktPublishing/Hands-OnEmbedded-Programming-with-Qt/tree/master/Chapter10.
Saving settings Up until now, there have been many hardcoded configuration and user settings. Some of them can be set through the GUI, but others have only been changeable by editing the code and recompiling. Even the ones that can be set through the GUI always start with a hardcoded value and not with the last setting that was made. It's time we changed things so that settings are preserved between runs and so that we can make changes without rebuilding the code. To do this, we will use the QSettings class. QSettings provides cross-platform support for saving and restoring program settings.
Searching for settings Before we can use QSettings, it would be useful to figure out what settings we need. The first ones that come to mind are the user accessible settings on the Settings tab: Maximum temperature for the thermostat Minimum temperature for the thermostat Location for the weather Units for the weather Digging deeper, we can find some more that are worthy of being adjustable, but aren't presented to the user: Seconds between temperature readings The weather API key Seconds between reading the weather The hostname and port for the MQTT broker we connect to Looking at the list, there are basically three groups of settings: Settings related to the thermostat Settings related to the weather Settings related to the MQTT broker
[ 271 ]
Using More Qt-Related Technologies
Chapter 10
Since QSettings supports hierarchical naming, let's use it to group the settings. The following table shows the setting names we will use, along with what they are for and the default values we had in the code: Setting name
What it is for
Default value
thermostat/max Maximum temperature for the thermostat thermostat/min Minimum temperature for the thermostat thermostat/readingSecs Seconds between temperature readings weather/location Location for the weather weather/units Units for the weather weather/updateSecs Seconds between reading the weather weather/apiKey The weather API key
15 12 30 London, UK Celsius 900 XYZZY
mqtt/hostname
The hostname for the MQTT broker we connect to
broker.hivemq.com
mqtt/port
The port for the MQTT broker we connect to
1883
These values will become important when we start modifying the code so that we can use QSettings.
Settings file formats On Windows machines, QSettings typically stores settings in the registry. On Linux and similar systems, QSettings uses a conf file to store the settings. The conf file is normally stored in ~/.config//.conf. The format of the conf file is very similar to that of an INI file from Windows. The following is the default settings file for BigProject. These settings are also in the repository of the BigProject-default.conf file: [thermostat] max=15 min=12 readingSecs=30 [weather] location="London, UK" units=Celsius updateSecs=900 apiKey=XYZZY [mqtt]
[ 272 ]
Using More Qt-Related Technologies
Chapter 10
broker=broker.hivemq.com port=1883
I mentioned that, on Linux and similar machines, the conf file is normally stored in ~/.config//.conf. So, where do and come from? They come from the values that are given to the QApplication object we created in main.cpp: QApplication a(argc, argv); // these identify the application (for QSettings) a.setOrganizationName("Packt"); a.setApplicationName("BigProject");
This means that, for BigProject, our configuration file should be in ~/.config/Packt/BigProject. Since we run as root on the Target, the path on the Target will be /home/root/.config/Packt/BigProject.conf. When you develop your own code, you will probably want to change this to avoid confusion. QApplication, QGuiApplication, and QCoreApplication do a lot
more than just hold values. Their main purpose is to provide the event loop that powers Qt, but they also provide information about the project (such as application and organization names), along with utilities such as command-line argument parsing. You can find more information in Qt's documentation and the Help System in Qt Creator. Now that we know what settings we want, we should start using them.
Using QSettings Using QSettings only requires instantiating a QSettings object. Once you have a QSettings object, there are just a few methods you will need for almost all cases: QSettings::value(): This retrieves the value of a setting's . If is not found, it returns an empty value. QSettings::setValue(, ): This sets to . QSettings::sync(): This synchronizes all settings (saves and reads any
changes).
[ 273 ]
Using More Qt-Related Technologies
Chapter 10
There is also a second form of QSettings::value(..): QSettings::value(, ): This retrieves the value of a setting's . If is not found, it returns .
Early on, we learned the importance of QVariant in being a stand-in for any type. Since there may be various types stored by QSettings, QSettings works with QVariant. To access the settings, start by instantiating a QSettings object: // Instantiate a QSettings object to use QSettings *settings = new QSettings();
Once we have the settings object, we can retrieve a value by passing its key to look up. The value comes back as QVariant, so we need to convert it into the type we want: // retrieve a settings value as a QVariant, then convert to an int QVariant value = settings->value("key", 0); int intVal = value.toInt();
Setting a value is the opposite of retrieving it, with one more important step added. We start by creating QVariant to hold our value, then we set the value of key to QVariant. We need to ensure that we don't forget the most important step—syncing the settings. Syncing pushes the data to the appropriate file or registry: // set a value QVariant newValue = QVariant("abcdef"); settings->setValue("key", newValue); // synchronize (save) the settings settings->sync();
Let's consider how QVariant is able to store and retrieve so many data types.
Digging deeper into QVariant and meta types The implementation of QVariant shows many basic and Qt-specific types and makes handling them as QVariant very easy, but what if you wanted to use your own class? Qt comes with its own meta type implementation. Meta type information allows Qt to convert classes into QVariant and allows you to pass those class values through signals and slots. It take two steps to tell Qt the information it needs for these.
[ 274 ]
Using More Qt-Related Technologies
Chapter 10
The first step is to tell Qt about the type. You do that with the Q_DECLARE_METATYPE(..) macro from the QMetaType include file. The macro takes the name of the class you want to declare. It must appear outside the class definition, and the macro tells the toolchain (compilers) about it. I like to put it at the bottom of the header file for the class. Here are the changes I made to TemperatureReading so that it could be used as QVariant: #include class TemperatureReading { ... }; Q_DECLARE_METATYPE(TemperatureReading)
The second step is to tell the running code about the type by registering it using qRegisterMetatype(). TypeName is the name of the type. You only need to do it once in the application. For convenience, I like to do it inside the class constructor. That way, I know that, if the class is used, it will be registered. TemperatureReading has two constructors, so I will make sure it is registered in both
places:
TemperatureReading::TemperatureReading() : m_temperatureC(0.0), m_timestamp(QDateTime()) { qRegisterMetaType(); } TemperatureReading::TemperatureReading(const QDateTime ×tamp, float temperature) : m_temperatureC(temperature), m_timestamp(timestamp) { qRegisterMetaType(); }
Working with QMetaType and QVariant could take an entire chapter, but I really want you to learn about QSettings. I suggest that you refer to the documentation on QMetaType and QVariant to find out more about their uses. You can read them in Qt Creator or online at https://doc.qt.io/qt-5/qmetatype.html and https://doc.qt.io/ qt-5/qvariant.html.
[ 275 ]
Using More Qt-Related Technologies
Chapter 10
With the basic background in what we are doing, it is time to start making updates to BigProject so that it makes use of QSettings.
Changes to MainWindow As we have developed our BigProject, MainWindow has become the hub of the project. Since MainWindow instantiates most of the classes we want to apply settings to, we will have it access QSettings. In the class definition for MainWindow, add a reference (pointer), m_settings, to a QSettings object as a private attribute. It doesn't need getters or setters. (Remember—you can use Refactor to make sure QSettings is known to the compiler.)
Loading settings The next major step will be loading and passing out the settings. This needs to be done before we run anything, but after all of the objects we need are created. That suggests it should be done as the last step in the constructor for MainWindow: 1. At the end of MainWindow::MainWindow(..), instantiate a reference to a QSettings object and assign it to m_settings: m_settings = new QSettings();
2. Using the names and default values from the Settings Name table we looked at previously, retrieve the thermostat values and distribute them as appropriate. Since TemperatureSensorIF doesn't currently have a method to change the time between reads of the temperature sensor, Qt Creator will tell us that the method isn't defined. We will take care of that further down: // - thermostat ui->minTemperatureSpinBox->setValue(m_settings>value("thermostat/min", 20).toInt()); ui->maxTemperatureSpinBox->setValue(m_settings>value("thermostat/max", 15).toInt()); m_tempSensor->setReadingSecs(m_settings>value("thermostat/readingSecs", 30).toInt());
3. Repeat the preceding process for the weather fetcher settings. Remember that there are things to update on the Settings tab, the Current Data tab, and the weather fetcher itself. 4. Repeat it yet again for the MQTT client.
[ 276 ]
Using More Qt-Related Technologies
Chapter 10
With loading the sensor values done, we need to make sure that, when the user changes something, the values are saved.
Saving settings The hardest part of saving the settings when the user changes them is to find all of the places we need to update. The good news is that, since we implemented the functionality of the Settings tab in MainWindow.cpp, all of the locations are in one file! There are four items we need to look for: Changing the minimum temperature Changing the maximum temperature Changing the location Changing the units The second two are trivial since we already have the perfect places. This is because we already do something when we change values: 1. Update on_locationLineEdit_editingFinished() to add saving and syncing weather/location: void MainWindow::on_locationLineEdit_editingFinished() { auto loc = ui->locationLineEdit->text(); m_weatherFetcher->setLocation(loc); m_settings->setValue("weather/location", loc); m_settings->sync(); }
2. Apply a similar change to on_unitsComboBox_currentIndexChanged(..). The minimum and maximum temperatures are a bit trickier because changing one can affect the other. The best way to handle this is to create a method, void saveThermostatSettings(), that saves both values. The problem we run into is that the value may change many times before the user is done editing it, and we really don't need to be updating the settings until they are done. Therefore, we want to use the editingFinished() slot for both maximum and minimum temperatures: 1. Create saveThermostatSettings() so that it saves both the minimum and maximum temperature settings.
[ 277 ]
Using More Qt-Related Technologies
Chapter 10
2. From MainWindow.ui, create slots for editingFinished for both maxTemperatureSpinBox and minTemperatureSpinBox. (Remember, you can right-click on Go to slot... to do this.) 3. Ensure that the slots invoke saveThermostatSettings(). That concludes the changes to MainWindow, but leaves us with having to change a couple of other classes.
Updating TemperatureSensorIF and its children In order to change the frequency with which the temperature sensor is read, we need to introduce a new method to TemperatureSensorIF called setReadingSecs(..). Since it is a base class, we can get away with making as few changes as possible to the children: 1. To the class definition of TemperatureSensorIF, add a protected attribute, int m_readingSecs. We use protected so that all of our children can access it. 2. Create getter and setter methods for m_readingSecs. Both MockTempSensor and AmbientTempSensor need to be adjusted to make use of the new value: 1. In the constructor for AmbientTempSensor, do the following: 1. Locate the call to setInterval(..) and change it to setInterval(m_readingSecs * 1000). 2. Change from a continuous timer to a single shot timer by changing setSingleShot(false) to setSingleShot(true). 2. In the code that reads the sensor when the timer expires, AmbientTempSensor::readSensor(), add a call to start the timer again, this time passing it the value of m_readingSecs * 1000. 3. Apply similar changes to MockTempSensor. Remember that we used a lambda method to generate the reading, so you will need to change things there. These are all of the changes that are needed.
[ 278 ]
Using More Qt-Related Technologies
Chapter 10
Fire it up and see whether it smokes! The proof of our work is always in the running and testing. Commit the code. Then, build, compile, and test the code on the Host. Be sure to find the conf file and verify the contents. Also, try making changes to it and verifying that the new values take effect. Make any changes you need and, when you are happy, commit the changes and run them on the Target. I found an issue having to do with how long it took to get the first temperature reading. It was a simple mistake. The temperature sensors send updates based on QTimer. QTimer is started in the constructor. This implies that the first time a temperature reading is sent, it doesn't happen until the timer expires. There are several ways to solve this. I chose to create a method that forced an immediate update from the sensor by sending it a signal a few milliseconds after the MainWindow constructor exited: MainWindow::MainWindow(...) { ... // get a temperature reading ASAP after the constructor exits QTimer::singleShot(10, [this] () {m_tempSensor->readNow();}); ... }
The trick to doing so is using a single shot QTimer to invoke the readNow() method of the temperature sensor. Feel free to reference the end-of-chapter version of BigProject that's stored in the repository at https://github.com/PacktPublishing/Hands-On-Embedded-Programmingwith-Qt/tree/master/Chapter10/BigProject to see how I solved these problems.
Continuing with QSettings Unfortunately, we can only explore a little of each topic in this book. QSettings is one of those topics you may want to dig deeper into. It is well worth reading the documentation on QSettings in Qt Creator's Help System to see all the things that it can do.
[ 279 ]
Using More Qt-Related Technologies
Chapter 10
Communicating using D-Bus D-Bus is an interprocess communication system (IPC bus) that allows multiple processes to seamlessly communicate with each other. D-Bus is often used to allow daemons (lightweight service providers) and applications wishing to use them to communicate without knowing more than what service they need. In essence, it provides another level of abstraction. A typical setup might be to have a power monitor daemon that can notify when power is failing. Applications and other services that want to do something when power starts failing can find that daemon and use it without knowing how the daemon works. This allows the application to use different hardware as long as a power monitoring daemon is provided for it. In the typical desktop environment, there are two D-Bus buses defined: the session and system buses. Since a bus is really just an instance of a D-Bus server application, it is possible to spin up more buses as they're needed. For our purposes, we will limit ourselves to using the system bus.
Basic D-Bus concepts Applications that communicate using D-Bus use a service name to identify themselves. The service name is typically a dotted hierarchical name starting with the company's domain name in reverse and then the service (for example, com.packt.bigproject). Services provide objects on D-Bus. These names are hierarchical and separated by slashes (for example, sensor/temperature). More details on the full D-Bus specification can be found at https://www.freedesktop. org/wiki/Software/dbus/. Qt also has some great documentation that includes an overview of D-Bus. Just search the Qt Creator help section for Qt D-Bus. While it was possible in the past to remotely connect D-Bus buses through TCP, that functionality has been deprecated because of some of the security holes it presented. D-Bus should only be used on single boards. You are probably wondering: What does Qt provide in terms of support for D-Bus? Well, I'm glad you asked, because we will look at that next!
[ 280 ]
Using More Qt-Related Technologies
Chapter 10
Qt's D-Bus support Qt has a long history with D-Bus, and it provides both Qt classes and tools for working with D-Bus. Qt's D-Bus supporting classes make interfacing with objects on D-Bus quite easy. The tools make it easy to do everything from monitoring and testing to taking C++ data classes and creating D-Bus interfaces from them. Read on to learn how this can be done!
Tools When working with a system, it is always nice to have some tools to make your life as a developer as easy as possible. There are a lot of tools for working with D-Bus included with Qt and in the base support for D-Bus in Linux. We will be using some of them later, but keep them in mind as we add D-Bus support in BigProject: Tool
Source Purpose
qdbusviewer Qt qdbus Qt d-feet Other dbus-monitor Linux qdbuscpp2xml Qt qdbusxml2cpp Qt
A GUI application that allows the viewing D-Bus services and endpoints Command-line/text tool for exploring D-Bus A fancy GUI application for working with D-Bus Command-line/text tool that monitors a bus Generates an XML representation of a D-Bus interface from a C++ file Generates a C++ file from an XML representation of a D-Bus interface
Qt classes It should be of no surprise that Qt's D-Bus support looks very similar to signals and slots. To use it, you need to add the feature to the QT line in your projects .pro file: QT += dbus
From here, there are two ways to add D-Bus to your project: the brute-force way and the tool-using way.
Adding D-Bus the brute-force way The brute-force way is to manually code all of the D-Bus mechanics using Qt's classes. It is really not too hard, but it starts to get painful when you are creating many services.
[ 281 ]
Using More Qt-Related Technologies
Chapter 10
I have created a simple sample program so that you can see what happens. All of the mechanics of dealing with D-Bus are handled in MyObject. Here is what the code is doing: 1. 2. 3. 4. 5. 6. 7.
Getting a connection to the session bus Creating an interface to the session bus Registering as a service with the interface name Seeing who is on the bus Registering to receive a ping request Sending a ping message Showing the received ping message
Everything except the showing of the received ping message is done in a method called doIt(). The ping message is handled by pingReceived(..). To keep this chapter from growing too long, I will let you take a look at it in MyObject.cpp in the GitHub repository at https://github.com/PacktPublishing/Hands-On-Embedded-Programmingwith-Qt/blob/master/Chapter10/DBusBruteForce/MyObject.cpp. You might be wondering why, in a previous section, I said we would be using the system bus, yet this code is using the session bus. The reason is that this code will be run on the Target where the system bus is rightfully locked down. When we go to the Target, we will open the system bus up for our use and use it for our Target applications. I will let you look up what the different QDBusMessage, QDBusConnection, and QDBusInterface classes and calls do in the Qt help system's very good documentation on using D-Bus. The complete code for this example is in the DBusBruteForce directory of this chapter's repository. You can compile and run this code on the Host. It will not work on the Target. Let's see what happens when we run DBusBruteForce on the Host: 1. Download the code from the repository and open DBusBruteForce.pro in Qt Creator. 2. Configure it for the Desktop 5.12. 3. Build and run DBusBruteForce on the Host. When the program runs, you will see that there are a lot of services already on the session bus, but if you look for ----- end -----, you will see that we respond to our ping request.
[ 282 ]
Using More Qt-Related Technologies
Chapter 10
If you are really brave, you might want to try running dbus-monitor, but be warned: there are a lot of services and applications on your Host that use the session bus, so there may be a lot of extra messages. That was a fair amount of code to write, so let's learn of a simpler method.
Adding D-Bus the tool-using way Qt makes it very easy to build complex D-Bus interfaces. Here is an outline of the steps: 1. 2. 3. 4.
Write the C++ interface class you want to use with D-Bus. Generate XML from the class definition (the .h file) using qdbuscpp2xml. Make any fixes to the XML. Generate adapter and interface classes from the XML using qdbusxml2cpp.
Rather than going into detail here, we will actually explore these steps in the Adding D-Bus to our project section, which can be found later on in this chapter. Before we do much with it, we need to make sure that our Raspberry Pi Target is ready for us to use D-Bus on it.
Preparing the Target for our D-Bus to enable applications On the Target, we will be running our application on the system bus. The reason for this is more to do with how sessions are managed than anything else. On the Target, each login (or sshd or program that's started from Qt Creator) is started in its own session. This results in each of them having their own session bus. To deal with this, we will simply use the system bus. Using the system bus does require us to make a small change to its configuration because it defaults to being locked down. For this book, we will simply allow anything to use the system bus. In real-world code, you should specifically enable users and applications you wrote and/or control, not everything. Let's get started: 1. Make a backup copy of the system bus configuration file: [On Target]$ cp /usr/share/dbus-1/system.conf ~/system.conf.bak
[ 283 ]
Using More Qt-Related Technologies
Chapter 10
2. Edit the system bus configuration file: [On Target]$ vi /usr/share/dbus-1/system.conf
3. Locate the lines above and below the bold text (in the following block) and insert the bold text between them:
4. Save the file and exit vi. 5. Issue the following command to reload the system D-Bus configuration: [On Target]$ /etc/init.d/dbus-1 reload
With that set up, we can start adding D-Bus support to our project.
Adding D-Bus to our project We have been asked to create a lightweight information panel that works with BigProject to display the current temperature, HVAC control state, and settings of BigProject over a web interface. Before we create that QML application, we need to make some changes to BigProject. The first step is to make sure D-Bus is enabled in the QMake .pro file of BigProject. To do this, add dbus to the end of the QT += line in BigProject.pro.
[ 284 ]
Using More Qt-Related Technologies
Chapter 10
By now, that QT line might start looking really long: QT += core gui widgets quick quickwidgets sql scxml websockets virtualkeyboard sensors mqtt dbus
With that done, we will start using D-Bus in BigProject.
Writing the C++ interface class you want to use with DBus The first step in using the D-Bus tools is to write the C++ interface class we wish to use: 1. Add a new C++ class to BigProject. It should be QObject called ThermostatInfo. 2. In the header file, provide information about the interface on the line after Q_OBJECT: Q_CLASSINFO("D-Bus Interface", "com.packt.bigproject.thermostat")These will be used by the tools to know what interface to define.
3. Define the following Q_PROPERTY items: Q_PROPERTY(bool fanOn READ fanOn NOTIFY fanOnChanged) Q_PROPERTY(bool heatingOn READ heatingOn NOTIFY heatingOnChanged) Q_PROPERTY(bool coolingOn READ coolingOn NOTIFY coolingOnChanged) Q_PROPERTY(double currentTemp READ currentTemp NOTIFY currentTempChanged) Q_PROPERTY(double minTemp READ minTemp NOTIFY minTempChanged) Q_PROPERTY(double maxTemp READ maxTemp NOTIFY maxTempChanged)
These define the values that will be passed, how they are read/written, and what signals are sent when they are modified. We used double instead of float because the tools recognize double natively, and not float.
[ 285 ]
Using More Qt-Related Technologies
Chapter 10
4. Create the signals that are sent: signals: void void void void void void
fanOnChanged(bool val); heatingOnChanged(bool val); coolingOnChanged(bool val); currentTempChanged(float val); minTempChanged(float val); maxTempChanged(float val);
5. Define private attributes to store the property values: private: bool m_fanOn; bool m_heatingOn; bool m_coolingOn; double m_currentTemp; double m_minTemp; double m_maxTemp;
6. Create getters for all of the private attributes. 7. Create public slot setters for m_minTemp and m_maxTemp. 8. Modify the setters for the attributes to emit the appropriate signal when the values are set. The added line is in bold in the following example: void ThermostatInfo::setMinTemp(double minTemp) { m_minTemp = minTemp; emit minTempChanged(minTemp); }
This completes the interface definition. Now, we need to generate the XML description of the interface.
Generating XML from the class declaration The next step is to generate the XML for the interface using qdbuscpp2xml: 1. On the Host, open Command Prompt and navigate to ~/raspi/QtProjects/BigProject (or wherever you have placed the code you are working on). 2. Generate an XML file: [On Host]$ qdbuscpp2xml ThermostatInfo.h -o ThermostatInfo.xml
[ 286 ]
Using More Qt-Related Technologies
Chapter 10
3. Add the new XML file to the project by right-clicking on BigProject and selecting Add Existing Files.... 4. The output of the XML should look as follows. After examining it, you should see a correlation between the class header and the XML. The properties and signals are clearly identified in the XML:
The next step is to fix the XML if needed.
[ 287 ]
Using More Qt-Related Technologies
Chapter 10
Making fixes to the XML qdbuscpp2xml can do a lot of things, but it doesn't know about custom types. If we had used custom data types (for example, ThermometerReading), we would have modified
the XML to describe the class using an annotation.
Since we don't use custom types, we will just move to the next step and generate the D-Bus adapter and interface classes.
Generating the Adapter and Interface classes from the XML Generating the Adapter and Interface classes is done using the other tool, qdbusxml2cpp: 1. Back at Command Prompt, generate an Adapter class using qdbusxml2cpp: [On Host]$ qdbusxml2cpp ThermostatInfo.xml -a ThermostatInfoAdapter
2. Now, generate the Interface class: [On Host]$ qdbusxml2cpp ThermostatInfo.xml -p ThermostatInfoInterface
3. Add the newly created Adapter and Interface header and implementation files to BigProject and the repository. 4. Look at the added files. Notice that ThermostatAdapter is the class contained in ThermostatInfoAdapter.h. With all of these things created, we need to actually use them.
Hooking up to D-Bus Hooking up to D-Bus is fairly simple. We will be using the ThermostatAdaptor class that's defined in ThermostatInfoAdapter.h to do this.
[ 288 ]
Using More Qt-Related Technologies
Chapter 10
Sending change notifications We will start by adding code so that we send notifications to the D-Bus when we change things: 1. Add a private ThermostatAdapter pointer called m_thermoAdaptor to MainWindow.h. 2. Before loading the settings in MainWindow::MainWindow(..), instantiate ThermostatAdapter: m_thermoAdapter = new ThermostatAdaptor(this);
3. Now, create the D-Bus connection for it and register BigProject as an object and the service we provide: QDBusConnection dbus = QDBusConnection::systemBus(); dbus.registerObject("/Thermostat", this); dbus.registerService("com.packt.bigproject.thermostat");
4. Next, connect the HVAC states: // connect hvac states m_hvacSM.connectToState("Heating", m_thermoAdaptor, &ThermostatAdaptor::heatingOnChanged); m_hvacSM.connectToState("Cooling", m_thermoAdaptor, &ThermostatAdaptor::coolingOnChanged); m_hvacSM.connectToState("FanOn", m_thermoAdaptor, &ThermostatAdaptor::fanOnChanged);
Now that we have wired up the HVAC states, we need to add notifications of changes to the current temperature and minimum/maximum settings. The best places to do this will be in the code that implements them in MainWindow: 1. Start with MainWindow::updateTempDisplay(..) and send the notification near the end of the method: // notify d-bus adapter m_thermoAdaptor->currentTempChanged(temperature);
2. Since the minimum and maximum temperature settings may change each other, we will place the notification for min/max settings in the MainWindow::saveThermostatSettings() method: // notify dbus changes m_thermoAdaptor->minTempChanged(min); m_thermoAdaptor->maxTempChanged(max);
[ 289 ]
Using More Qt-Related Technologies
Chapter 10
Receiving settings changes MainWindow needs to handle the two D-Bus method calls we handle. Create two public slots that set the appropriate spinBox in the GUI: void setMinTemp(double minTemp) void setMaxTemp(double maxTemp)
Now that we have made all of the code changes, we really need to build the code, test it, and commit it to the repository.
Testing our D-Bus code I have gotten into the habit of developing code in small bits and testing it as I go. I would rather catch mistakes early then have to figure them out later. We have done a fair amount of work in adding D-Bus functionality to BigProject, and it's time that we test it. Since the code is now wired to use the system bus, we need to test it on the Target: 1. Build and run BigProject on the Target. 2. If you have don't have a shell connection open on the Target, start one. 3. Now, issue the following command: [On Target]$ dbus-monitor --system
4. You should now see output from BigProject. Look for our interface name, com.packt.bigproject.thermostat. 5. Verify that there are current temperature change messages: signal time=1558578620.486717 sender=org.freedesktop.DBus -> destination=:1.1 serial=2 path=/org/freedesktop/DBus; interface=org.freedesktop.DBus; member=NameAcquired string ":1.1" signal time=1558578620.486818 sender=org.freedesktop.DBus -> destination=:1.1 serial=4 path=/org/freedesktop/DBus; interface=org.freedesktop.DBus; member=NameLost string ":1.1" signal time=1558578634.156658 sender=:1.0 -> destination=(null destination) serial=33 path=/Thermostat; interface=com.packt.bigproject.thermostat; member=currentTempChanged double 36.5184
[ 290 ]
Using More Qt-Related Technologies
Chapter 10
6. Now, change the maximum and minimum temperature settings through the GUI on the device and verify that the changes are output on D-Bus: signal time=1558578651.123494 sender=:1.0 -> destination=(null destination) serial=34 path=/Thermostat; interface=com.packt.bigproject.thermostat; member=minTempChanged double 12 signal time=1558578651.123717 sender=:1.0 -> destination=(null destination) serial=35 path=/Thermostat; interface=com.packt.bigproject.thermostat; member=maxTempChanged double 17
7. Raise and/or lower the minimum and maximum temperature settings until the fan, cooling, or heating lights come on. Verify that messages are shown for these changes. This may take a little time, depending on how often the temperature is read. 8. Test the setting of minimum and maximum temperatures through the bus by using the dbus-send message on the command line. When the commands are issued, the Settings tab of the GUI should change: [On Target]$ dbus-send --system --type=method_call -dest=com.packt.bigproject.thermostat /Thermostat com.packt.bigproject.thermostat.setMinTemp double:24.0 [On Target]$ dbus-send --system --type=method_call -dest=com.packt.bigproject.thermostat /Thermostat com.packt.bigproject.thermostat.setMaxTemp double:45.0
This concludes setting up BigProject to interface to the web-accessible GUI we will be developing. Like many of the topics we are touching upon, D-Bus and the tools that work with it are worthy of their own book. The KDE project has a great deal of information on D-Bus. If you are interested in digging deeper, I suggest looking at their tutorials on D-Bus at https://techbase.kde.org/ Development/Tutorials/D-Bus. Now, we will turn our attention to building a web-accessible GUI.
[ 291 ]
Using More Qt-Related Technologies
Chapter 10
Remote GUI We live in an age of web-connected devices, and the marketing department wants to be able to say that BigProject can be accessed from the web: Req 24: The system shall be accessible through a web client. One of the more interesting features to emerge from Qt in 5.12 is support for remote GUIs using WebGL. Using this, the GUI for an application is accessed through a WebGLcompatible web browser (in other words, Chrome, Edge, or Safari). QML-based applications can be run through WebGL by simply instructing them to run against the WebGL display platform: [On Target]$ your-qt-application -platform webgl:port=port#
Preparing the Target The distribution of Yocto we are using comes with a firewall already enabled on it. In order to use the WebGL interface, you need to specifically allow our sample application access through the firewall. The other option is to turn it off while testing. The firewall can be stopped and started by using the appropriate command, as shown in the following code: [On Target]$ /etc/init.d/firewall stop
# stop/disable the firewall
[On Target]$ /etc/init.d/firewall start
# start/enable the firewall
You may also want to permanently disable the firewall (or any other service) by doing the following: [On Target]$ update-rc.d firewall remove [On Target]$ rm ./rcS.d/S60firewall
[ 292 ]
Using More Qt-Related Technologies
Chapter 10
A simple GUI The WebGL interface to Qt must be in written in QML. Since we are interested in WebGL, not QML programming, I have developed a simple interface we can use:
It displays the status of the HVAC system, along with the current temperature. The minimum and maximum temperature settings can be seen and set using the double slider on the bottom. The code for this project can be found in RemGUI-2 in this chapter's repository: 1. Download the repository. 2. Build the repository for the Target. 3. Transfer the built code to the Target (remember Build | Deploy Project from Chapter 3, Running Your First Application on the Target): 19:46:01: Running steps for project RemGUI-2... 19:46:01: Configuration unchanged, skipping qmake step. 19:46:01: Starting: "/usr/bin/make" -j4 make: Nothing to be done for 'first'. 19:46:01: The process "/usr/bin/make" exited normally. 19:46:01: Connecting to device... 19:46:01: The remote file system has 1133 megabytes of free space, going ahead. 19:46:01: Deploy step finished. 19:46:01: Trying to kill "/opt/RemGUI-2/bin/RemGUI-2" on remote device... 19:46:02: Remote application killed. 19:46:02: Deploy step finished. 19:46:02: No deployment action necessary. Skipping. 19:46:02: Deploy step finished. 19:46:02: Elapsed time: 00:01.
[ 293 ]
Using More Qt-Related Technologies
Chapter 10
4. Note where the code was deployed (this is in bold in the preceding Compile Output from the Deploy step). 5. Open a Terminal connection (SSH) to the Target. 6. Start BigProject, which will be running in the background: [On Target]$ /opt/BigProject/bin/BigProject &
7. BigProject should now show on the Target display. 8. Run the code so that it starts the WebGL interface on port 8080: [On Target]$ /opt/RemGUI-2/bin/RemGUI-2 -platform webgl:port=8080
9. Open a web browser to and go http://raspberrypi:8080. (Depending on the browser chosen and your network setup, you may need to substitute the IP address of your Target or the Target name you used for Raspberry Pi.) After a few seconds, the GUI should open up in the web browser. It should look like our preceding design, but there is one problem: there is no connection from the web GUI to BigProject. We will take care of that now.
Connecting the web GUI to BigProject using D-Bus To connect the web GUI and BigProject, we need some sort of interprocess communications. Interestingly enough, we just learned about something that will do it for us: D-Bus. D-Bus support is only something that exists in C++, but that is not a problem. Interfacing between C++ and QML is very easy. We start by adding in a D-Bus interface to BigProject.
Adding the D-Bus interface code When we added D-Bus support to BigProject, we created two sets of files from the descriptive XML. In BigProject, we used the adapter files (ThermostatInfoAdapter.cpp and ThermostatInfoAdapter.h) so that BigProject could be an D-Bus endpoint. In the web GUI we will use the interface files (ThermostatInfoInterface.cpp and ThermostatInfoInterface.h) instead. To be specific, we will use the exact files we created in BigProject so there is not chance of the interface and adapter not matching.
[ 294 ]
Using More Qt-Related Technologies
Chapter 10
We will add the interface files to the project by using another feature of Qt Creator: 1. 2. 3. 4.
Right-click on the RemGUI-2 project in the Projects list. Select Add Existing Files.... Navigate to the source directory for BigProject. Select both ThermostatInfoInterface.cpp and ThermostatInfoInterface.h. 5. Click Open. The files should now show in the RemGUI-2 project tree in the directory they are in. Even though the directory looks to be an absolute path, the path is actually stored relatively in RemGUI-s.pro. If you like, open that file and take a look. The next step is wiring in the interface, so follow along.
Wiring in the D-Bus interface As mentioned previously, the D-Bus interface is a C++ class. The only place we have C++ code in the web GUI is in main.cpp. Luckily, we only need to add it to main.cpp because main() is where we start create our QML environment. Connecting the D-Bus interface in the C++ program to our QML program is very simple: 1. Instantiate the D-Bus interface. 2. Connect signals and slots between the D-Bus interface and the QML object. Implementing the changes takes a couple more steps. Here are all of the code changes that need to be made to main.cpp: 1. Add ThermostatInfoInterface.h as an include file. 2. Change the section of code that creates and starts the QML application so that we can get a pointer to the QML object: QQmlEngine engine; QQmlComponent component(&engine, QUrl(QStringLiteral("qrc:/main.qml"))); auto qmlObj = component.create(); if (!qmlObj) { return -1; }
[ 295 ]
Using More Qt-Related Technologies
Chapter 10
3. After the previous change, we need to connect to the system bus, so add the following code: auto bus = QDBusConnection::systemBus();
4. Next, we instantiate the interface: ComPacktBigprojectThermostatInterface thermoIF("com.packt. bigproject.thermostat", "/Thermostat", bus);
5. Finally, we make all of the connections. There are a few of them, one for each data value that we receive and one for each of the settings we send back: QObject::connect(&thermoIF, &ComPacktBigprojectThermostatInterface::coolingOnChanged, [qmlObj] (double value) {qmlObj->setProperty("coolingOnValue", value);}); QObject::connect(&thermoIF, &ComPacktBigprojectThermostatInterface::currentTempChanged, [qmlObj] (double value) {qmlObj->setProperty("currentTempValue", value);}); QObject::connect(&thermoIF, &ComPacktBigprojectThermostatInterface::fanOnChanged, [qmlObj] (bool value) {qmlObj->setProperty("fanOnValue", value);}); QObject::connect(&thermoIF, &ComPacktBigprojectThermostatInterface::heatingOnChanged, [qmlObj] (bool value) {qmlObj->setProperty("heatingValue", value);}); QObject::connect(&thermoIF, &ComPacktBigprojectThermostatInterface::maxTempChanged, [qmlObj] (double value) {qmlObj->setProperty("maxSettingValue", value);}); QObject::connect(&thermoIF, &ComPacktBigprojectThermostatInterface::minTempChanged, [qmlObj] (double value) {qmlObj->setProperty("minSettingValue", value);}); QObject::connect(qmlObj, SIGNAL(minSettingSignal(double)), &thermoIF, SLOT(setMinTemp(double))); QObject::connect(qmlObj, SIGNAL(maxSettingSignal(double)), &thermoIF, SLOT(setMaxTemp(double)));
[ 296 ]
Using More Qt-Related Technologies
Chapter 10
Let's take a moment and explain a couple of pieces of the code you just entered by breaking down the first line you entered: QObject::connect(&thermoIF,: Connect to a signal from thermoIF. &ComPacktBigprojectThermostatInterface::coolingOnChanged,: The signal is CoolingOnChanged. [qmlObj] (double value) {qmlObj->setProperty("coolingOnValue", value);});: Connect to a lambda function that uses qmlObj, takes a double called value, and sets coolingOnValue of our QML object, qmlObj, to the
passed value.
This pattern is repeated for all of the value changes coming from the interface. In the reverse direction, we connect from maxSettingsSignal coming from qmlObj to the interface's setMaxTemp method. That concludes the changes to the C++ code. Now, let's move onto the changes in the QML code.
QML code changes The QML code needs to be changed to set up the signals and properties that are exposed by the QML code: 1. Add the following code to the top of the Window declaration in main.qml. This code declares the signals that the QML object will send: signal minSettingSignal(double value) signal maxSettingSignal(double value)
2. Now, add declarations of the properties we are going to set: property double currentTempValue property double maxSettingValue property double minSettingValue property bool fanOnValue property bool coolingOnValue property bool heatingOnValue
[ 297 ]
Using More Qt-Related Technologies
Chapter 10
3. We are almost done with the additions. The next step is to create methods to handle the changes to the properties. The naming of these is dictated for us. For a property named property, the method that is invoked is named onPropertyChanged: onCurrentTempValueChanged: {currentTemp.text = currentTempValue} onMaxSettingValueChanged: {rangeSetter.second.value = maxSettingValue} onMinSettingValueChanged: {rangeSetter.first.value = minSettingValue} onFanOnValueChanged: {fanInd.active = fanOnValue} onCoolingOnValueChanged: {coolingInd.active = coolingOnValue} onHeatingOnValueChanged: {headingInd.active = heatingOnValue}
4. The final step is to generate the signals when the temperature minimum and maximum are changed. In the RangeSlider declaration, add the following bolded lines to first and second onValueChanged methods: first.onValueChanged: { minSetting.text = first.value; mainWindow.minSettingSignal(first.value); } second.onValueChanged: { maxSetting.text = second.value; mainWindow.maxSettingSignal(second.value); }
That concludes the changes to the QML file. Although there were several of them, they were straightforward in nature. It is time to try the code out again, but this time we need both BigProject and RemGUI-2 running. This time, we will use two SSH connections to the Target: 1. Build RemGUI-2 and deploy it to the Target like we did previously. 2. On the first SSH connection, run /opt/BigProject/bin/BigProject to start BigProject running. 3. On the second SSH connection, run /opt/RemGUI-2/bin/RemGUI-2 platform webgl:port=8080 to start RemGUI-2 running. 4. On the Host, open a web browser to port 8080 of your Target.
[ 298 ]
Using More Qt-Related Technologies
Chapter 10
As the program is run, you should see both the web and Target displays change as the temperature sensor is warmed or cooled. You may have to blow air on the Sense HAT board to make it cool. Now that you know how to create a web-enabled GUI, it's a good time to look at one more feature that Qt provides: printing support and PDF file generation.
Printing (PDF) Would you believe that we have new requirements? They are as follows: Req 25: BigProject shall be able to generate a report of temperature readings for the last 24 hours. Req 26: The report shall be output in PDF format. Qt to the rescue! Qt provides printing capabilities, including the ability to output to a PDF file! We will make use of it here.
The basics While some Qt GUI objects have special print methods that can be invoked to print on QPrinter, many don't. This is because of how Qt chose to support printing. At the base level, Qt paints GUI objects onto paint devices. When a widget is drawn on the screen, Qt is painting it onto the screen. Printing works essentially the same way. Objects are painted (or rendered) on a special paint device, QPrinter. The final piece of the puzzle is that writing a PDF file is part of the built-in operation of Qt's printer support. Why don't we take a look how this works by adding printing to our BigProject.
Adding printing to BigProject The first step to using Qt's printer support is to let QMake know about it—add printsupport to the end of the QT += line in BigProject.pro.
[ 299 ]
Using More Qt-Related Technologies
Chapter 10
To fulfill the printing requirements, we are going to print the History tab from the GUI. As you may remember, the information on the History tab is generated by TemperatureHistoryForm. With this in mind, we will create a DoPrint(..) method in MainWindow: void MainWindow::DoPrint(QPrinter *ap_printer) { ui->historyForm->render(ap_printer); }
Now that the mechanics of printing are done, we only have to provide a method for the user to start printing. Qt provides two different print dialogs. QPrintDialog simply lets you adjust print parameters and then start the printing. I prefer to use QPrintPreviewDialog so that I can see what I am going to print before I print it: 1. Create a new menu option, Export History to PDF, in My Menu. 2. Go to the triggered slot for the menu item. 3. In the method, instantiate QPrinter and QPrintPreviewDialog: void MainWindow::on_actionExport_History_to_PDF_triggered() { QPrinter printer; QPrintPreviewDialog preview(&printer); preview.connect(&preview, SIGNAL(paintRequested(QPrinter*)), this, SLOT(DoPrint(QPrinter*))); preview.exec(); }
It really is that simple. Commit your changes to the repository, and then build and run the code on the Target. Try invoking our new printing option. The print preview dialog doesn't display as well as it could, but you can see enough to navigate it. In the top-right of the dialog, you will see >>. Clicking on this will expand the toolbar. Clicking on the newly shown printer icon will bring up the print dialog. Unfortunately, you will have to use your keyboard to enter the file to save the PDF into. Once you have clicked on Print, the PDF file is generated on the Target. For now, you will need to copy the PDF file off of the device manually, but it is worth doing it using SCP or SFTP and then viewing the output.
[ 300 ]
Using More Qt-Related Technologies
Chapter 10
With some work, we could improve the User Experience (UX), but for now, I will leave that for you to do, should you choose to.
Summary Working through this chapter, you now have hands-on experience with using QSettings to save and restore program settings, working with D-Bus to provide interprocess communications, quickly implementing a web-based UI to our BigProject, and even creating PDF reports from BigProject. In Chapter 11, Debugging, Logging, and Monitoring Qt Applications, we will learn more about the debugging, monitoring, and testing of Qt applications. It's going to be fun!
Questions 1. What is the first step in using almost every Qt feature we have worked with? 2. From what you learned in this chapter, why is QVariant one of the base Qt concepts? 3. What does IPC stand for? 4. How do you specify that you want to start a Qt application so that its GUI is available to a web browser? 5. What type of Qt GUI can be displayed through a web browser? 6. Why is outputting to PDF so easy in Qt? 7. How do you tell the Qt tools that you want to use printing in your application?
Further reading While we have briefly touched on many topics, it is good to know that there are other resources out there to help you to learn more about some of the specifics: Qt5 C++ GUI Programming Cookbook by Lee Zhi Eng Application Development with Qt Creator - Second Edition by Ray Rischpater
[ 301 ]
4 Section 4: Advanced Techniques and Best Practices So far, we have set up our development environment and target device, learned how to use Qt Creator, looked at modern software development, and learned many things about Qt while transforming our BigProject from a simple digital clock into a connected thermostat. In this section, we will look at a number of more advanced Qt topics. We begin in Chapter 11, Debugging, Logging, and Monitoring Qt Applications, by looking at ways to debug, log, and otherwise monitor Qt applications. In Chapter 12, Responsive Application Programming – Threads, we talk about the different ways Qt supports threads and how they can be used to generate more responsive programs. In Chapter 13, Qt Best Practices, our concluding chapter, we look at a number of best practices for Qt development that will help you in your projects. The following chapters will be covered in this section: Chapter 11, Debugging, Logging, and Monitoring Qt Applications Chapter 12, Responsive Application Programming – Threads Chapter 13, Qt Best Practices
11 Debugging, Logging, and Monitoring Qt Applications Probably the most important part of developing software is the one most people think the least about—ensuring that the software performs as expected. In medical and safety-critical applications, we refer to this as verification and validation. Verification confirms that the written requirements are met. Validation confirms that the system meets the users' needs. Although it sounds complex, it really breaks down to testing, monitoring, and debugging. In this chapter, we will take a look at ways this can be done in embedded Qt applications as we work through the following topics: Testing Qt applications Debugging Qt applications Monitoring Qt applications When you are finished with this chapter, you should be able to do the following: Use either Google Test or Qt Test to test your application Use the code inspection tools that come with Qt to look for silly programmer mistakes (SPMs) Monitor the functionality of a Qt application Debug issues found in a Qt application
Technical requirements All of the work in this chapter is Host-based and can be done without a Target. While we will not be adding code to BigProject, we will be testing, debugging, and monitoring it. Therefore, you will need your copy of BigProject.
Debugging, Logging, and Monitoring Qt Applications
Chapter 11
While not required, you may want to install Google Test from https://github.com/ google/googletest/tree/master/googletest so that you can try the Google Test example in the repository. The source code for this chapter can be found in this book's GitHub repository at https:// github.com/PacktPublishing/Hands-On-Embedded-Programming-with-Qt/tree/master/ Chapter11.
Testing Qt applications There are two basic ways of verifying that code is functioning: Inspection: Looking at the code to find errors Testing: Running the code with multiple inputs and verifying the correct functionality In this chapter, we will learn about both the strategies and the tools Qt brings to the table to help with them. We will also talk a little about the importance of code coverage for any verification or testing effort. Some may break this into two parts for each category I listed—Inspection and Analysis and Testing and Demonstration. Personally, I feel that just confuses things. You can either inspect the code, including analyzing the logic/calculations, or you can test the code, which is really just a demonstration that it works. We will start with code analysis because Qt makes it so easy to do some of the work.
Code analysis As I was writing this book, I have submitted sentences that looked perfectly fine when I wrote them, but made no sense when someone else (usually my editor) read them. There is something about reading what you wrote yourself that lets you miss obvious mistakes. You know what you meant to say and don't catch the mistakes. The same applies to writing code. Complete nonsense is caught by the compiler, but things that are syntactically correct are not; for example, The ball dug a refrigerator is syntactically correct (subject, verb, object), yet it still makes no sense.
[ 304 ]
Debugging, Logging, and Monitoring Qt Applications
Chapter 11
In this section, we will look at code inspection tools that help find these sensical mistakes, along with SPMs, which are the common things programmers do that they should catch themselves, but don't. In C++, a typical SPM is using a = b to check for equivalence, instead of a == b.
Clang analysis Qt Creator comes with several Clang-derived static analysis tools. The advantage of these tools is that they are actually run while you are editing your code. Instead of waiting to complete your code, you can see the necessary corrections as you type. The disadvantage is that because they are run while you are typing, they may be a couple of lines behind, flag things you are yet to get to, or they just slow down the system a little. You can choose the tool(s) and strength from the Analyzer section of the Options menu:
[ 305 ]
Debugging, Logging, and Monitoring Qt Applications
Chapter 11
The pull-down menu allows you to choose one of several different analysis tools and levels:
The list of options looks daunting, so let me provide some explanations: Clang-only is the Clang Static Analyzer. It is good at picking up syntax errors and some SPMs. Clang-Tidy is designed to help you use modern (C++11) coding techniques. It will also catch easy code optimizations. One of the ones I trigger the most is passing by value when a const reference would be better (as it saves memory and processing power). Clazy is a Qt-specific plugin. It understands Qt semantics and can make recommendations on how to improve your Qt code. The feedback is shown as warnings in your code.
Manually running Clang analysis The Analyze menu allows you to manually run several different analysis. The C++ analysis option you chose in the Options menu is the top selection:
[ 306 ]
Debugging, Logging, and Monitoring Qt Applications
Chapter 11
As you can see in the following screenshot, I like Clang-Tidy and Clazy at the same time. For me, it gives me the best feedback. After you manually run the analysis, the results are shown in their own pane:
At the risk of scaring you, I will bring up one of the oldest methods for analyzing code, but with a new twist.
[ 307 ]
Debugging, Logging, and Monitoring Qt Applications
Chapter 11
Code reviews I said code reviews, and I am sure I just lost everyone reading this book. No one will read this section because everyone remembers those late Friday night meetings where someone hands out 200 pages of code listing, and then everyone pretends to read through them line by line, looking for mistakes, even though they are just thinking, When can we get out of here? I want to start my weekend. Why did they schedule it now? Isn't there a better way? The good news is that there are much better ways. Nothing, including automated code analysis, can replace the power of having three or four sets of eyes read through the code looking for logic blunders or even poorly commented code. They are still as important as ever, but how we do code reviews has evolved past the entire team sitting in one room being bored. Modern code review tools such as Atlassian's Crucible allow for distributed code reviews over the web. Reviewers are free to review code at their own pace and time. They can make comments about the code (or other comments) and read feedback. Distributed code review tools take the drudgery out of reading through code, and can turn it into a learning experience. Both the literature and my personal experience have shown that distributed code reviews that are done by two or three reviewers as the code is checked in are actually better at finding and ensuring that issues are solved than doing giant code reviews at the end of a project. Now that we have dealt thoroughly with code analysis, we will move on to actively testing the functionality of the code.
Active testing Active testing is what we have been doing since the beginning of this book. This is running the code and making sure it behaves both as specified and as expected. In this section, we will look at both hand and automated testing. We will apply automated testing to part of BigProject using two powerful test frameworks, Qt Test and Google Test.
[ 308 ]
Debugging, Logging, and Monitoring Qt Applications
Chapter 11
Writing good tests It is very easy to write a few tests, run them, and assume that the code is correct because all of the tests passed. This assumes that all of the tests are written in such a way to ensure things are correct. Consider the following method, which will add two numbers together: int plus(int a, int b) { return (a - b); }
Now, let's feed a set of values into it to make sure it works: a = 1, b = 0, result = 1 -- Passes a = 2, b = 0, result = 2 -- Passes If all my tests use a value of 0 for b, then they will all pass, but the method is wrong. We can see that from visually inspecting the code. The problem is our test set doesn't have good coverage. By good coverage, I mean two things. The first is that we check every line is tested. What we are missing is the second item, where data covers every reasonable type of case. The data we used only covers cases where b == 0. We need to test with other cases where b != 0. We don't have to test every number, just the ones that make sense to the method we are testing. While this is a simple example to analyze and would be easily caught, when complex methods are tested, it can be very easy to write always passes tests. This also demonstrates why testing and static analysis cannot fully replace code reviews.
Hand testing At the end of Chapter 1, Setting Up the Environment, what did we do when we finished setting up our Target? We tested the Target with a piece of code and verified that it displayed a photograph. This trend has continued with us throughout virtually everything we have done—building, running, and testing the code! It's just good practice to make sure what you are doing works and hasn't broken something else.
[ 309 ]
Debugging, Logging, and Monitoring Qt Applications
Chapter 11
Hand testing takes time, and it can be very hard to test exactly the same each time. Automated testing is a solution to that. There are a couple of test frameworks that are supported in Qt Creator, and we will look at two of them—Qt Test and Google Test. First, let's look at Qt Test.
Automated testing Automated testing allows us to repeatedly apply multiple tests to code without having to do very much work. It is part of a good continuous integration environment. For our example, we will test a piece of code that I didn't know was broken until I started working on the D-Bus integration: the code that determines when to turn on heating and cooling! (in Debugging Qt applications section, we will look at ways to debug the problem.)
Preparing for testing Back in the 1990s, there was an oft-used phrase: design for manufacturing. The idea was to create your mechanical designs so that they could be easily made. I often say design for testing. Design and write your code for testing. One of the key ways of doing this is making sure that you can test small portions (units) without having to use and deploy the entire code base. It also requires exposing test points where you can inject data and check the results. In developing my BigProject code, I... well... I forgot about it. The logic that figures out which transition to send to the HVAC state machine was embedded in MainWindow::updateTempDisplay() and required the presence of the state machine. To make the code testable, I first extracted the method (using the Refactor | Extract function) and dropped it in HVACController, where it seemed to make better sense. I then changed the interface so that it didn't need the state machine and returned the name of the state transition. I made the algorithm testable. With that done, I set about writing test code using Qt Test. You can see the changes that were made in the version of BigProject in the GitHub repository for this chapter.
[ 310 ]
Debugging, Logging, and Monitoring Qt Applications
Chapter 11
Qt testing Qt testing consists of a set of classes and macros that make writing unit tests rather easy. We will start by learning about a few of the basic macros that are used by Qt testing. We will then look at making sure we have good test input coverage (are we testing all the possibilities?), after which we will run the tests and learn how to view the results.
Basic tests Here is a very simple test that demonstrates the basic test macros: private slots: void sampleTests() { QWARN("This is a simple warning message."); QVERIFY((3 - 2) == 1); QCOMPARE(3 - 2, 1); }
Let's take a look at what the bold macros do: QWARN(..) simply prints a warning message in the test log. QVERIFY(..) is used to check Boolean conditions (for example, x == y, x < y, x.contains(y), ... ). Should the test fail, then the rest of the test method isn't
executed. QCOMPARE(..) checks if the two passed parameters are equal. Should they not be equal, the test fails, and the rest of the code in the test method isn't executed. Test methods are private slots in a QObject. The slots are executed in the order they are defined in the class header file. There are a few specially named slots you may override by defining them in your code: initTestCase(): This is run before any tests are run cleanUpTestCase(): This is run after all of the tests in the test case have been
run
[ 311 ]
Debugging, Logging, and Monitoring Qt Applications
Chapter 11
Covering the possibilities There are nine conditions that need to be tested to cover the possible cases in HVACController::updateSMfromTemperature(..) to ensure we have good input coverage. We could code each one as a test, but that violates the DRY (Don't Repeat Yourself) principle. A better solution would be to write one test method that is run nine times, once for each case. Qt Test support allows us to do this using test data. Test data for a test method is provided by a _data method. For a test named xyzzy, test data is provided by xyzzy_data(). To test updateSMfromTemperature(..), we need to have the following data: A QStringList class of active states in the state machine Float values for the minimum, maximum, and current temperature The expected transition as QString These are defined as columns using QTest::addColumn("name"), where T is the type of data. Consider the following code: /// The data for the test void updateSMfromTemperatureTest_data() { QTest::addColumn("states"); QTest::addColumn("min"); QTest::addColumn("max"); QTest::addColumn("current"); QTest::addColumn("transition");
Once the fields are defined, we can start defining rows (cases) of test data using QTest::newRow("dataset name"). For each column, we add it to the row using Starting Car #" Starting Car #201 -< Car #201 finished. -< Car #902 finished. -< Car #24 finished. -< Car #36 finished. -< Car #1 finished. 1
cars
cars cars
cars cars
[ 340 ]
Responsive Application Programming - Threads
Chapter 12
Starting 1 car Press 1 to start 1 car, a to start all cars Press 1 to start 1 car, a to start all cars -> Starting Car #201 -< Car #201 finished.
The sample code for this example can be found in the GitHub repository, https://github. com/PacktPublishing/Hands-On-Embedded-Programming-with-Qt/tree/master/ Chapter12/CarStarter2.
Having seen how to synchronize execution between threads, we will next learn how to protect data in an multithreaded environment using some specialized synchronization that Qt provides.
Protecting data There are many cases where more than one thread may want read or write access to the same data (or file). In the generalized case, there is no problem if several consumers read the same piece of data at the same time, but there are problems if writing occurs while it is being read or if more than one producer tries to write the same data as before. To handle this, Qt provides QReadWriteLock. Read access is given as long as no write access has been granted. Multiple threads can lock for read at the same time. To gain read access, the lockForRead() and tryLockForRead(..) methods are used. The first blocks until it is possible to obtain read access. The second version will try to get the lock and return true if the read lock was granted, otherwise, it returns false. Write access is only given if no read or write access is currently granted. The methods are lockForWrite() and tryLockForWrite(..).
Communicating between threads While communication between threads can be done with variables (protected by QReadWriteLock), the proper Qt way is to use signals and slots. Signals and slots are the truly basic building blocks of Qt.
[ 341 ]
Responsive Application Programming - Threads
Chapter 12
When discussing signals and slots in Chapter 4, Important Qt Concepts, you learned that the way you connect them determines which thread the slot is executed in: Slots that are invoked as function calls will always execute in the same thread as the caller. If a signal is connected to a slot through a direct connection, then the slot will be executed in the same thread as that which sent the signal. A direct connection works like a function call. If a signal is connected to a slot through a queued connection, the slot will be executed in the same thread as that of QObject containing the slot. The connection(..) method is smart. If you use Qt::AutoConnection when setting up the connection, Qt will check to see which thread the sender and receiver are in. If they are in the same thread, a direct connection will be established. If they are in different threads, a queued connection is established. This does require that QObjects are assigned to their proper threads before making the connection.
Being careful mixing threads and Qt GUI As you can see, the Qt thread support is fairly comprehensive. There is one caveat to be aware of: Qt's GUI objects can only be run on the main GUI thread. That is easy to say, but may not be clear. Let me explain by example. In an application, I have a button that launches a long calculation. The calculation is done in a separate thread. The last statement in the calculation function is supposed to display a message box to say the calculation is done. Since that statement is in the calculation function, it will be run on the calculation thread. But, since the message box is not being launched from the GUI thread, it will not be displayed!
Summary Threading is a big topic. As we worked our way through the chapter we learned that Qt comes with a great deal of support for handling threads.
[ 342 ]
Responsive Application Programming - Threads
Chapter 12
We started by learning about the different threading models Qt provides. We then moved onto looking at the different classes of problems Qt works well for, including how we can use threads to provide a responsive UI. We then discussed the Qt support for thread synchronization and inter-thread communication. This is the second-to-last chapter of the book. In the final chapter, we will look at some best practices for developing Qt applications, and talk a little more about how Qt became what it is today.
Questions 1. What is used for threading in QML? 2. Why is a thread pool helpful? 3. What will happen if more runnable objects are assigned to a thread pool than there are slots in the pool? 4. What is the highest-level API for threading in Qt? 5. How do I use Qt to apply a function to all elements in a list at the same time? 6. What is functional programming, and why is it different? 7. What is the Qt way of communicating between threads? 8. How does Qt::AutoConnection work? 9. What is an easy way to allow multiple threads to safely read and write data? 10. What happens if I try to open a second MainWindow class for a thread launched by the original MainWindow class?
Further reading In the section on thread synchronization, I briefly described how a GPU does its work. The programming of GPUs for graphic usage is often done in OpenGL. Programming GPUs for more general math problems is done in CUDA. If you want to learn more about how to program to do this, refer to these books: OpenGL 4 Shading Language Cookbook – Third Edition, David Wolff, by Packt publishing Hands-On GPU-Accelerated Computer Vision with OpenCV and CUDA, Bhaumik Vaidya, by Packt publishing Hands-On GPU Programming with Python and CUDA, Dr. Brian Tuomanen, by Packt publishing
[ 343 ]
13 Qt Best Practices We have reached the last chapter of this book! As we have worked our way through the chapters in this book, we have fulfilled 23 requirements for an imaginary product. In the process, we had a chance to learn the Qt Way by implementing, testing, and debugging code. In the last two chapters, we left the project behind, but I hope that, as you learned about more Qt capabilities, you have thought of ways you could not only apply them to the project, but also to future projects you might have a chance to work on. The nice part is that you have a premade Target system that you can use. As I completed this book, I already thought of the next thing I want to build with my Raspberry Pi, Sense HAT, and Qt—an incar performance monitor that can show and record how hard the car is turning, accelerating, and braking when I am competing in motorsports. I know there are plenty of other devices that can do this, including my phone, but I think it would be fun if I built it myself. Another project I thought about was a Wi-Fi controller for my DSLR camera. For this final chapter, I wanted to take one step back and look at the some of the best practices for Qt development. By doing so, we will cover the following topics: Understanding the Why? of Qt Choosing between C++ features and the Qt Way Increasing efficiency in Qt By finishing this chapter, you will understand why Qt has its own constructs for modern C++ language features, know how to avoid the hidden traps that cause slow Qt code, and be able to make good choices between Qt and C++ language features.
Technical requirements Like all of the chapters in this book, it is expected that you have worked through the previous chapters.
Qt Best Practices
Chapter 13
This chapter will be primarily about information sharing, but where there are code snippets, you should feel free to try them both on your Host and Target. For me, I don't really learn about something until I have tried it myself.
Understanding the Why? of Qt Several decades ago, as a young teenager, I had a chance to watch a very interesting video series called You Are What You Were When. The series was made to teach managers how to understand how the people on their teams thought and behaved. Beyond watching the teacher work his way around a room filling every white board that surrounded it with notes and drawing, I found the idea incredibly powerful—everyone (and everything) is shaped by where they came from. With that in mind, let's look at where Qt came from so that we can understand the Qt we can see today. The time was 1991. Personal computers were just starting to be something you might see in a regular office. Development of graphical interfaces was incredibly fragmented. There were competing display technologies, all with their own programming methods. The C++ language was fragmented beyond belief. It was new, but there were only a few standard ways of doing things. Support for the simple idea of what a string was differed depending on whose compiler you were using and what options there were for compilers for the operating system you were running. Out of that chaos came Qt. It was aimed at graphical workstations running Unix. The problem was that even those didn't always run the same tools or use the same display technologies. Therefore, the developers of Qt went about creating the tools they needed so that they could have a standard platform. They wrote their own string class (QString), they created their own container classes (QList, QQueue, QMap, and so on), and they created an ordered environment for development. As Qt continued to be developed, some APIs changed as the major versions (1, 2, 3, 4, and 5) were introduced, but they always tried to maintain as much compatibility with the past version as reasonable while introducing new features. As C++ continued to evolve, some of the biggest Qt changes were actually in how things were implemented.
[ 345 ]
Qt Best Practices
Chapter 13
Often, Qt introduced concepts before others standardized them. For instance, the rangedfor loop, for (i : container), which makes it easy to iterate over a standard container, wasn't part of the C++ standard until C++11, but Qt had foreach(i, container) before C++11 was a standard. If you dig more into Qt, you will find that there are many examples of this, including QSharedPointer, QFile, QFileInfo, QDir, and more that I don't have room to enumerate. Does that mean it is better to user the Qt version? I'll leave that question for the next section.
Choosing between C++ features and the Qt Way Throughout this book, I have pretty much stuck to teaching you the Qt Way of doing things. Does that mean it is right for all cases? Well, that depends. If you are finding it hard to do something that should be simple in Qt, then (a) you aren't doing it the right (Qt) way or (b) you really shouldn't be doing it at all. We saw this in the last chapter when we learned about Qt Concurrent. I learned about threading in Qt before Qt Concurrent was developed. As I learned about Qt Concurrent, I discovered that it was easier to do certain tasks using Qt Concurrent rather than QThreads. Still, I tend to resort to QThread and QThreadPool out of habit. Should I use the pthread library or QThread? It's a valid question that I have seen more than once, so let's look at it and see whether we can get some guidance that we can use for other areas: pthread is written for C:
It doesn't have an object-oriented interface Interfacing to objects would be tricky pthread is well understood and available outside Qt
QThread has a C++, object-oriented interface: I can easily create QObject to do work and assign it to QThread QThread requires QtCore
[ 346 ]
Qt Best Practices
Chapter 13
Which should I use—foreach (i: container) or for (i : container)? Qt's foreach is available with any compiler that can build Qt for (i: container) is only available in C++11 or later compilers To the untrained eye, foreach is more obvious than this new C++11 feature Qt's foreach can easily create a copy of the container if you don't use it correctly. (Here are two good articles about this: https://blog.qt.io/blog/ 2009/01/23/iterating-efficiently/, and https://doc.qt.io/qt-5/ containers.html#the-foreach-keyword.) By looking at these questions, we can come up with simple guidelines to consider: If we aren't already using Qt, is it worth introducing Qt for one feature? If we introduced Qt, would it make our development more efficient? Which is easier to interface with if we are using Qt? What side effects are introduced in either instance? Is there a better/newer way we should be using? When I looked at these guidelines, I came up with the following results: For threading in a Qt application, use QThread, QThreadPool, or even QtConcurrent For iterating over containers, use for (i : container) Now that we have some guidelines on how to decide when to do things the Qt way, let's learn about how we can make our Qt code more efficient.
Increasing efficiency in Qt Originally, I was going to call this section Writing faster Qt code, but as I was developing the outline, I realized that what I was really talking about is writing efficient Qt code. Let me explain. When I was young, unmarried, and living with my parents, I had money to play with so that I could build faster cars. One time, I decided to make the motor of my car more powerful without having to increase its displacement. When I was finished, the car had 50% more horsepower, and when I used the horsepower, it went through fuel 50% faster.
[ 347 ]
Qt Best Practices
Chapter 13
However, I also got something else out of this. I took the car on a long (several hour) expressway trip. What I found was that the fuel economy of the car (when driven like a sane person) went up by 50%. Why? Because in order to get more power out of the engine, I have to increase the efficiency of the engine. I used all sorts of trick to eliminate wasted energy. This gave me more power when I demanded it, but also saved the fuel that would have just gone to generate wasted energy. In order to speed up my car, I made it more efficient. Writing faster code often results in more efficient code. That's why I chose Increasing efficiency in Qt. The Qt developers have already put a great amount of effort into making Qt as efficient as possible, but it is still possible to do things that make it work hard. (Just like driving overly fast takes more fuel, no matter how efficient your car is.) In this section, we will look at areas that tend to give the most payback for the effort they take. Let's start with what I call the low-hanging fruit. These are the simple things that are easy to do and can really cut waste.
Don't make extra copies Every time we copy something in our code, we use more memory, which makes the computer spend more time duplicating the data.
Passing parameters This is not as much a Qt thing, but rather a general C++ programming thing. Consider these two method signatures: void methodA(MyClass m); void methodB(const Myclass &m);
If neither methodA nor methodB are modifying MyClass, the second is faster. Why? In methodA, we are passing by value. A copy is made of MyClass and then the copy is passed to methodA In methodB, we are passing by reference. Instead of making a copy of MyClass, we simply tell methodB where it can find an instance of Myclass to reference. No copying is done This is probably the most common optimization that's found, and one of the ones with the biggest return for the effort it takes.
[ 348 ]
Qt Best Practices
Chapter 13
A lot of work has been put into writing many of the Qt classes to make them as efficient in speed and memory as possible. One of the techniques they use is implicit sharing. Simply put, when you make a copy of the class, you aren't copying the data—you are just generating a new reference to the data. Only if you change the data is a copy made (copy on write). The Qt Help for implicit sharing has a very good explanation on how this works and what classes use it and provides a long list of commonly used classes.
Hidden copies This is one that I was subtly aware of, but didn't fully appreciate until it was explained to me. In many cases, class implementations and compiler rules may make a hidden copy of items. Modern compilers (which includes basically every C++11 capable one) have become much better at detecting compiler generated copies. That leaves class implementation issues. QString is a very powerful class, but if it isn't used correctly, you can quickly introduce hidden copies. Many QString methods will do this, but the most dangerous ones are probably the replace(..) methods.
If you think about it, it really does make sense that copying or moving data is going to be an issue when you're replacing parts of a string. If the replacement string is a different size than the string it is replacing, then something is going to have to be moved or copied. Hence, doing the following could cause four different copy/move operations: QString b = a.replace("1", .replace("2", .replace("3", .replace("4",
"one") "two") "three") "four");
While there is no easy way around the problem should 1, 2, 3, and 4 exist in the string, depending on the size of the string, it might be conditionally doing the replacements after checking whether it needs to be made with contains(..).
[ 349 ]
Qt Best Practices
Chapter 13
Keep it DRY I have explained that Do not Repeat Yourself (DRY) for several times, but it is one of the fundamental principles of coding. In previous discussions, we talked about copying and pasting code in several places and the problem of maintenance. Now, we will look at how DRY applies to code efficiency.
Avoiding pointless initializations One of the more common issues is the unnecessary initialization of variables. This is one of those things that you want to look for once you are happy that the code works as it should since it tends to violate the safe programming philosophy of always ensuring that variables are initialized: int sum() { int sum = 0; int i = 0; QString resultString(""); for (i = 1; i 0 or even QString::operator==(""). Implementation-wise, the first is much faster as it doesn't have to figure out how big the string is. The last one is by far the worst. I will actually create a new, empty QString instance and then test it to see whether the two instances are equal!
Stay in one place By stay in one place, I refer to the temptation of mixing solutions. If you have committed to using Qt, stick with using Qt. Don't go back and forth between Qt and something else unless there is a real need to. For example, when you're reading data to be used by a method that takes QStringList, don't use stdlib methods to read the file into std::list and then convert it into QStringList. Instead, use the Qt file methods (QFile and QTextStream) to read the data directly into the QStringList. You save yourself the trouble and time of converting.
[ 352 ]
Qt Best Practices
Chapter 13
Letting Qt Creator help In Chapter 11, Debugging, Logging, and Monitoring Qt Applications, we talked about some built-in Qt Creator tools for static code analysis. In particular, we talked about clang-tidy and clazy. Like code reviews, these tools are great at helping you to find areas to improve your coding. Try opening up your BigProject code and analyzing your project using the combined clang-tidy and clazy analyzer. When I run the analysis on the final version I created for Chapter 10, Using More Qt-Related Technologies, I found a fair number related to copying data—the xyzzy parameter is copied for each invocation, but is only used as a const reference. The analysis also found a few places where I was redundantly initializing member variables. Like code reviews? Isn't that like having your tooth pulled? Actually, no. I have learned more by having other people with different experiences read my code and suggest better ways than almost any other way. Consider that if you code like you always do and it works, why would you bother seeing if there is a better way? However, whether someone suggests a better way, you learn something that can help you to grow as a developer. A good code review can create just that type of learning environment.
Summary In this final chapter, we started by trying to understand why Qt has its own ways for doing some things that are now considered standard parts of modern C++11 or other libraries. That led us to trying to come up with some guidelines on when we should use Qt or other libraries. From there, we discussed how to increase the efficiency of our Qt code and found that some methods have applications outside of just Qt programming. While this is the end of the teaching section of this book, I sincerely hope that this is not the end of your learning when it comes to how to develop embedded applications using Qt. We have only hit the high level of some of the topics that could be discussed. There are many things I wish I could have added to the discussion and discussed more in depth since the technology is continuing to grow. At the time of writing, Qt 6 is actively being developed, C++17 compiler support is finally emerging, and C++20 is just around the corner. Go out, find something to learn about, and learn it!
[ 353 ]
Qt Best Practices
Chapter 13
Questions 1. 2. 3. 4. 5. 6. 7. 8.
In a Qt application, is it better to use std::string or QString? Why does Qt have its own QSharedPointer class? Efficiency-wise, is it better to pass by reference or value? If you were to pass by reference, but are not going to modify what was referenced, what decorations should you use in the function prototype? Why can QString::replace() negatively affect the performance of an application? Why do I like code reviews, and why should you like them too? What aid can Qt Creator offer in helping you to create more efficient code? Now that you have finished the learning section of this book, what should you do?
Further reading What is it you want to learn next? Packt has a variety of books on many subjects. In fact, while writing this book, I purchased one on CUDA programming for an image processing project I was working on. Here are some books that caught my attention as a learner/teacher of C++ and Qt: C++17 By Example, by Stefan Björnander Hands-On Embedded Programming with C++17, by Maya Posch Computer Vision with OpenCV 3 and Qt5, by Amin Ahmadi Tazehkandi Raspberry Pi 3 Home Automation Projects, by Ruben Oliva Ramos and Shantanu Bhadoria Find a book about something you are interested, get it, and learn something!
[ 354 ]
Appendix A: BigProject Requirements Throughout this book, we have been given requirements for BigProject and implemented them. Let's take a look at all of them here: Req. 1: The device will display the current date and time. Req. 2: The device will be run on simple hardware. Req. 3: We must develop using Qt. Req. 4: The device must display the current ambient temperature. Req. 5: The user will be able to see a historical table of temperature readings. Req. 6: The user will be able to see a scrolling, real-time graph of temperature readings. Req. 7: The system will maintain a history of readings across power cycles. Req. 8: Deleted Req. 9: The user will be able to set a minimum acceptable temperature. Req. 10: The user will be able to set a maximum acceptable temperature. Req. 11: If the temperature falls below the minimum acceptable temperature, the heater must be turned on. Req. 12: If the temperature is above the minimum acceptable temperature, the heater must be turned off. Req. 13: If the temperature rises above the maximum acceptable temperature, the cooler must be turned on. Req. 14: If the temperature falls below the maximum acceptable temperature, the cooler must be turned off. Req. 15: The minimum and maximum temperatures must be separated by 3 degrees. Req. 16: The minimum temperature must be lower than the maximum temperature. Req. 17: The HVAC unit needs to wait 30 seconds between activations of either the heating or cooling sections.
Appendix A: BigProject Requirements
Req. 18: When heating or cooling, the fan must be on. Req. 19: The system will have a virtual keyboard for entering text onscreen. Req. 20: It will be possible to remotely monitor the temperature reading. Req. 21: Display the current temperature for a city. Req. 22: The product must integrate with an IoT protocol such as MQTT or KNX. Req. 24: The system shall be accessible through a web client. Req. 25: BigProject shall be able to generate a report of temperature readings for the last 24 hours. Req. 26: The output report will be in the PDF format.
[ 356 ]
Appendix B: Bonus Code Simplifying Q_PROPERTY I love using Q_PROPERTY in my code, but I really don't like all of the manual work that is needed to make it work. Thus, I have written a couple of macros to make things a little simpler. The code is part of the PropertyClassTemplates.h file in the GitHub repository at https://github.com/PacktPublishing/Hands-On-Embedded-Programming-with-Qt.
Simplifying defining Q_PROPERTY() This is the simplest of the macros, PROPERTY. It takes a data Type and the Name of the property, then takes care of not only generating the Q_PROPERTY statement, but also the required getter and setter methods: /** * @def PROPERTY(Type, Name) * * @brief A macro to define a class "Property" (Q_PROPERTY). * @param Type - the type of the property * @param Name - the name of the property * * This macro defines a Q_PROPERTY, its storage, and the required getter and * setter methods. This allows the property to be accessed by through the * QObject or Q_GADGET system. It also makes importing and exporting the class * to XML Streams very easy as the property system does most of the work for you. * * @note This can only be used with a class that inherits from QObject or Q_GADGET */ #define PROPERTY(Type, Name) \ private: \ Type m_##Name; \ Q_PROPERTY(Type Name READ Name WRITE set##Name) \
Appendix B: Bonus Code - Simplifying Q_PROPERTY public: \ void set##Name(const Type &value) { m_##Name = value; } \ /*void set##Name(const QVariant &value) { set##Name(value.value()); } */ \ Type Name() const { return m_##Name; }
Using the macro is straightforward, as follows: class MyObject : public QObject { Q_OBJECT PROPERTY(QString, bookName) PROPERTY(QString, author) PROPERTY(QDate, publishDate) ... }
This macro does not support data types of QVariant or pointers. It does not support notification from Q_PROPERTY either.
The NOTIFYING_PROPERTY(..) macro allows us to create a property that also provides a NOTIFY element, but you need to define the notifying signal separately: /** * @def NOTIFYING_PROPERTY(Type, Name) * * @brief A macro to define a class "Property" (Q_PROPERTY). * @param Type - the type of the property * @param Name - the name of the property * * This macro defines a Q_PROPERTY, its storage, and the required getter and * setter methods. This allows the property to be accessed by through the * QObject or Q_GADGET system. It also makes importing and exporting the class * to XML Streams very easy as the property system does most of the work for you. * * @note This can only be used with a class that inherits from QObject or Q_GADGET * @note You must define the signal void _Name_Changed() manually. */ #define NOTIFYING_PROPERTY(Type, Name) \
[ 358 ]
Appendix B: Bonus Code - Simplifying Q_PROPERTY private: \ Type m_##Name; \ Q_PROPERTY(Type Name READ Name WRITE set##Name NOTIFY Name ## Changed) \ public: \ void set##Name(const Type value) { m_##Name = value; emit Name ## Changed();} \ void set##Name(const QVariant value) { set##Name(value.value()); } \ Type Name() const { return m_##Name; }
Simplifying working with Q_PROPERTY items Once it is easy to define Q_PROPERTIES, you'll soon want to make using it easy, so I have developed some template functions to do the work. Here is a list of them: /// A generic template for stream the properties of a Q_GADGET or QObject template QString DumpProperties (const OT &obj); /// Stream the properties of a class to a QDataStream template QDataStream &operator(QDataStream &stream, OT &obj); /// Check that all of the properties of two objects of the same type match. template bool ArePropertiesMatched(const T &left, const T &right); /// Copy all of the properties from one instance to another. template void CopyProperties(T &left, const T &right);
With a little imagination, you can see that it would be reasonably easy to expand these functions and macros to handle reading and writing XML and JSON.
[ 359 ]
Assessments Section 1: Getting Started with Embedded Qt Chapter 1 – Setting Up the Environment 1. Qt is available under what types of licenses? How are they different? Commercial and open source (L/GPL). The open source (L/GPL) version requires that you abide by the applicable GPL and LGPL licenses, while the commercial version does not. 2. What project allows you to custom build a Linux distribution for embedded use? Yocto. 3. How do you prepare to build Qt from its source code? You run the correct configure command for the device you are building for. 4. What command can be used to synchronize directories across remote machines? rsync. 5. What are two methods for sharing filesystems between remote machines? Cloning the filesystem from the Target to the Host, and by remote mounting the Target filesystem. 6. Is it okay to use the Qt version that's installed via Ubuntu? Why or why not? No. This is because we don't control the version of Qt installed by Ubuntu and this book has been written for a specific version (5.12) of Qt. 7. What are the major steps that are needed to prepare Qt for working on a new device? 1. Obtain the source code. 2. Configure the build. 3. Build the code. 4. Install the code on the device.
Assessments
8. How can you identify the device that's assigned to an SD card? By using dmesg to see what device the card was assigned to. If you run dmesg before inserting the device, insert the device, then run dmesg immediately, you should see what device it was assigned to. This works for almost any device you connect.
Chapter 2 – Writing Your First Qt Application 1. Can Qt Creator interface to Version Control Systems? If so, which ones? Yes. Mercurial (Hg) and Git. 2. Give two ways in which you can create a new project in Qt Creator. 1. Clicking the button in the Projects screen of the Welcome page. 2. Selecting New File or Project... from the File menu. 3. How do you add a C++ class to a Qt Project? Use the New File or Project Wizard, which can be launched from the File Menu. 4. Do Qt and Qt Creator only support GUI development? No. 5. What resources does Qt Creator provide for learning more about a Qt topic? The built-in Help pages that can be accessed from the Help button in the lefthand menu, or by pressing F1 on a Qt variable, class, or method name in the editor. 6. What is the basic process for adding elements to a design? Click and drag the element from the left-hand column of the Design page to the form you are working on. 7. Describe ways in which can you compile and run your application. 1. Select Build and then Run from the menu bar on the Qt Creator Window. 2. Press Ctrl+R. 3. Click on the Run ( ) icon in the left icon bar. 8. How can you start debugging an application being developed in Qt Creator? 1. Press F5. 2. Click on the debug icon ( ) from the left icon bar. 3. Select Debug | Start Debugging | Start debugging project_name. 9. How do you set a break point in the debugger? In the Code Editing screen, left-click on the left-hand side of the line number where you want to set your break point.
[ 361 ]
Assessments
Chapter 3 – Running Your First Application on Your Target 1. What is a Qt Creator kit? A collection of Device, Compiler, Debug, Qt Build, and optional Qt mkspec, which is used by Qt creator to know how to build and run your code. 2. Where are kits configured? In the Kits tab of the Kits selection in the Options dialog. 3. How do you add a new device to Qt Creator? Open the Options dialog, select Devices from the left-hand menu of the dialog, and then define the device. 4. How can you tell where the application is deployed to on the Target? By looking at the Compile Output from the deploy step. The line that shows Trying to kill shows where the code is deployed to. 5. What is a layout? A flexible way of arranging items on the screen in which their relative locations are consistent, regardless of the dimensions of the screen. 6. If you are designing a form, what kind of layout would you use? A Form Layout. 7. How can you space things out in a layout? You can use horizontal or vertical spacers. 8. How can you switch layout types for the main window? Right-click in the Form, select Layout, and then select a new Layout. 9. How do you switch between different configurations for a project? Click on the Configuration icon ( ) from the left icon bar and then select the appropriate kit and build type. 10. In Qt Creator, how do you start debugging an application on the Target? Click on the Debug Icon 11. How would you configure Qt's Analog Clock Window Example to run a build for and then run on the Target? 1. Open the example. 2. Select the Raspi configuration.
[ 362 ]
Assessments
Section 2: Working with Embedded Qt Chapter 4 – Important Qt Concepts 1. If a signal is emitted, when is a slot that's connected by a direct connection executed? Immediately, and in the same thread. 2. Can console-only (non-GUI) applications be written in Qt? Yes. 3. Can a signal with two parameters ( int and QString) be connected to a slot that accepts one parameter ( QString)? No. The parameter count and types must match. 4. What must be defined for Q_PROPERTY when creating a property? 1. All the methods named by READ, WRITE, NOTIFY, or other keywords. 2. Storage for the property. 5. Can properties be added to QObject at runtime instead of when the class is defined? Yes, dynamic properties can be added at runtime. 6. What is QVariant? A generic container for any type that the Qt meta-object system knows about. 7. Which Qt class would you use to find out if a file is read-only? QFileInfo. 8. What is one advantage of the model/view architecture? 1. It separates the data (model) from the display (view) of the data, allowing the view to change without affecting the model. 2. You can easily add filters between the model and the data without changing the model or the view. 3. You can create custom renderers to control how the data is shown without changing the model or view. 9. Is it possible to link more than one proxy model? Yes.
[ 363 ]
Assessments
Chapter 5 – Managing the Overall Workflow 1. The process where software is continuously integrated, built, and tested is called what? Continuous Integration. 2. Why should code be integrated often and as soon as possible? Bugs, misunderstandings, and other code issues are found out much sooner, making it easier to fix them. 3. What kind of software architecture can be used to separate the display of data from the code that provides the data? Model/View Architecture. 4. Why do all the code examples use m_ as the prefix to class member variables? It is a convention that helps readers know that the variable is a member of the class, and it is well supported by Qt Creator. 5. How do you run code on the target instead of the host? By changing the build and run configuration. (See Chapter 3, Running Your First Application on the Target.) 6. What is Dependency Injection? Dependency Injection is a technique where you give (inject) dependencies to a class that will use them instead of defining them in the class. 7. What is Mocking? Mocking is replacing a class with one that pretends to be the same class. It is used for testing and developing. 8. Why is testing and debugging at an early stage important? The earlier bugs are found, the easier they are to fix. (See the section on Continuous Integration in Chapter 5, Managing the Overall Workflow.) 9. Do the author's source listing always execute as expected? No. 10. How well does the implemented code fit into the Presentation—Data—Hardware Layer model? It is reasonably close. Data presentation is handled by MainWindow, and the sensor is handled by TemperatureSensorIF. The data model, however, is not really to be seen.
[ 364 ]
Assessments
Chapter 6 – Exploring GUI Technologies 1. What is the difference between QML and Qt Quick? QML is the Qt Modeling Language. Qt Quick is a toolkit for developing UI applications in QML. 2. Why were QML and Qt Quick originally developed? To provide a simpler way to define user interfaces than using Widgets and C++. 3. Are Qt Widgets a dead-end technology? No. 4. What types of application are best suited for Qt Widgets? 1. Desktop applications, such as Spreadsheet/Word Processor applications. 2. Applications that need to interface heavily with C++ or C libraries. 5. What types of applications are best suited for Qt Quick and QML? 1. Games. 2. Dashboards. 3. Infotainment systems. 4. Display/GUI heavy applications. 6. How did we expose data stored in a C++ QObject to QML code? By using Q_PROPERTY and a signal. 7. What keystroke can be used to go from a C++ method declaration in a class to its implementation? F2. 8. What language or data format is QML based on? JSON.
Chapter 7 – Adding More Features 1. Name two different database backends that Qt supports out of the box on most systems. 1. MySQL & MariaDB. 2. SQLite. 3. Generic ODBC. 4. PostgreSQL.
[ 365 ]
Assessments
2. What advantage does QSqlTableModel have over QSqlQuery when you want to display data in a table? QSqlTableModel provides QAbstractItemTable that can be directly used by a QAbstractItemView class. 3. How could we modify the HVAC state machine so that we do not switch from heating to cooling in less than two minutes? Change the delay on the onentry event for the Wait state. 4. If Marketing wanted to store the heat/cooling/fan state changes between runs, how could that be done? Add it to the data sent to TemperatureStorage, most likely by modifying TemperatureData, and update the database schema to include it. 5. What would it take to make the heating/cooling/fan states available through the websocket? Add them to the data that's being sent to WSReporter::temperatureUpdate(..) and the JSON data that is being sent out by the method. 6. Even though BigProject does not store any user data, why should I be concerned with IoT cybersecurity? Because of the potential of an indirect attack using BigProject, as either a platform for the attack or as a way to create a secondary issue that compromises security (for example, set off a temperature alarm that causes doors to be unlocked). 7. Do you consider the WSReporter implementation of the websocket server secure? Why, or why not? No. There is neither encryption nor authentication.
Section 3: Deep Dive into Embedded Qt Chapter 8 – Qt in the Embedded World 1. If you have a question about what licensing you need for Qt, who should you consult? The Qt Company. 2. Name two OSes found in embedded devices that Qt supports. 1. QNX. 2. Linux.
[ 366 ]
Assessments
3. Can Qt be used to communicate between different OSes? Yes. 4. What type of architecture makes porting to a new OS easier? A layered architecture. 5. What standard applies to medical devices? ISO 62304 applies to software for medical devices. 6. What license version is used as the basis for the code we have written in this book? The open source (L/GPL) license. 7. How different is building Qt for QNX from building it for the Raspberry Pi? The toolchain that's used to build and the configuration command line. 8. Is it OK to develop a Qt-based product using the open source version and then buy a license at the last minute? If so, why? No. The Qt company explicitly prohibits this. Code developed using the open source version of Qt must be released under the applicable open source rules.
Chapter 9 – Exploring the IoT with Qt 1. Is IoT something new, or a new name for something that has been around for almost two decades? It is an old thing that has been renamed. 2. Can Qt be used without a GUI? Yes. 3. When accessing a web API, is the result returned synchronously or asynchronously? Asynchronously. 4. How should asynchronous results be handled? They should be processed by a slot. 5. What does auto mean in C++11 (and later) versions of C++? Why would you use auto? Since C++11, auto tells the compiler to figure out the data type for you. Using it simplifies the code, especially when it comes to long, complex data types. 6. What issues could occur if separate power supplies were to be used for the Raspberry Pi and Touchscreen driver board and panel? The power supplies may fight one another. The voltage levels supplied to the two boards may not be compatible and cause malfunctions or even damage to the boards.
[ 367 ]
Assessments
7. Qt is described as cross-platform. How does it handle getting information from sensors on different platforms and operating systems? It provides a generic QSensor class that supports plugins for different systems and boards. 8. What IoT protocols have been implemented for Qt? At the time of writing, the list includes the following: MQTT KNX OPC UA 9. What general steps would you undertake to add the reporting of humidity and pressure published status from Big Project? 1. Read those sensors. 2. Provide Mock data for the sensors for host testing. 3. Update the QString data that's sent to MqttClient. Note: There is no need to update MqttClient since the message is composed by the class that calls MqttClient::SendStatus(..). 10. What would you change in MainWindow if you only wanted to publish status updates every 5 minutes instead of every second? Option 1: Decouple the handling of the temperature update from the sending of the MQTT data and use a different timer for the sending of the MQTT data. Option 2: Lengthen the time between temperature readings to 5 minutes.
Chapter 10 – Using More Qt-Related Technologies 1. What is the first step in using almost every Qt feature we have worked with? Adding the name of the feature to the QT += line in the .pro file. 2. From what you have learned in this chapter, why is QVariant one of the base Qt concepts? They can hold almost any data type, including those you define yourself, and they are used almost everywhere. 3. What does IPC stand for? Interprocess communication.
[ 368 ]
Assessments
4. How do you specify that you want to start a Qt application so that its GUI is available to a web browser? Add -platform webgl:port=XXXX to the command line for the application. 5. What type of Qt GUI can be displayed through a web browser? A QML/QtQuick GUI. 6. Why is outputting to PDF so easy in Qt? PDF printing is handled just like any other printer. 7. How do you tell the Qt tools that you want to use printing in your application? Add printsupport to the QT += line in the .pro file.
Section 4: Advanced Techniques and Best Practices Chapter 11 – Debugging, Logging, and Monitoring Qt Applications 1. What is an SPM and how are they made? SPM stands for Silly Programmer Mistakes. These are common mistakes C++ programmers make that can be hard to find. They include things such as a = b instead of a == b in an if statement. 2. Can static analysis replace code reviews? Why or why not? No. Static analysis is good at catching syntactical errors, while code reviews are good at catching logical errors. 3. How much of the code should be tested? All of it. 4. What is a classic Linux code coverage tool? gcov. 5. Are PRINT statements still valid for debugging? Yes. They still have their place, especially in systems where stopping code during debugging is not possible. 6. If I want to provide a warning message in a log file, which Qt method do I use? qWarning(). 7. What does function profiling tell me? How much of the execution time is taken in a given function (method) in the code.
[ 369 ]
Assessments
8. Does function profiling provide code coverage? No. It only goes down to the function level. It does not show individual lines of code. 9. What is a Mock? A Mock is a class that mocks (pretends) to be another class. It is used for testing and development.
Chapter 12 – Responsive Application Programming – Threads 1. What is used for threading in QML? WorkerScript. 2. Why is a thread pool helpful? It saves the time that's needed to create and destroy threads by providing a pool of pre-made threads that can be assigned and reassigned to different objects. 3. What will happen if more runnable objects are assigned to a thread pool than there are slots in the pool? The thread pool will fill all of the available slots, and then queue up the remainder of the runnable objects. When a runnable object finishes, its thread will be assigned to one of the items in the queue. 4. What is the highest level API for threading in Qt? Qt concurrent. 5. How do I use Qt to apply a function to all of the elements in a list at the same time? mapped(..). 6. What is functional programming, and why is it different? In functional (or declarative) programming, you have functions that are applied to data, often in parallel. In procedural (or imperative) programming, you have procedures or steps that are run in order. 7. What is the Qt Way of communicating between threads? Signals and slots. 8. How does Qt::AutoConnection work? If the objects are assigned to the same thread, it creates a direct connection. If the objects are assigned to different threads, it creates a queue connection.
[ 370 ]
Assessments
9. What is an easy way to allow multiple threads to safely read and write data? Use the QReadWriteLock class. 10. What happens if I try to open a second MainWindow class for a thread launched by the original MainWindow class? Since the second MainWindow is not in the same thread, it will not work. Qt supports GUI work in only one thread.
Chapter 13 – Qt Best Practices 1. In a Qt application, is it better to use std::string or QString? QString, because you are already working in the Qt Framework and the framework methods take QString, not std::string. 2. Why does Qt have its own QSharedPointer class? It was developed before shared pointers became part of the standard libraries for C++. 3. Efficiency-wise, is it better to pass by reference or value? Pass by constant reference. 4. If you were to pass by reference, but are not going to modify what was referenced, what decoration should you use in the function prototype? A const class. 5. Why can QString::replace() negatively affect the performance of an application? It can cause multiple memory copies and moves. 6. Why do I like code reviews, and why should you like them too? Because I (and you) learn new and better ways of coding from them. 7. What aid can Qt Creator offer in helping you to create more efficient code? The build in static analysis tools, such as CLang analysis, CTidy, and CLazy. 8. Now that you have finished the learning section of this book, what should you do? Go off and learn something else!
[ 371 ]
Other Books You May Enjoy If you enjoyed this book, you may be interested in these other books by Packt:
Hands-On Mobile and Embedded Development with Qt 5 Lorn Potter ISBN: 9781788994019 Explore the latest features of Qt, such as preview for Qt for Python and Qt for WebAssembly Create fluid UIs with a dynamic layout for different sized screens Deploy embedded applications on Linux systems using Yocto Design Qt APIs for building applications for embedded and mobile devices Utilize connectivity for networked and machine automated applications Discover effective techniques to apply graphical effects using Qt Quick apps
Other Books You May Enjoy
Qt5 C++ GUI Programming Cookbook - Second Edition Lee Zhi Eng ISBN: 9781789803822 Animate GUI elements using Qt5's built-in animation system Draw shapes and 2D images using Qt5's powerful rendering system Implement an industry-standard OpenGL library in your project Build a mobile app that supports touch events and exports it onto devices Parse and extract data from an XML file and present it on your GUI Interact with web content by calling JavaScript functions from C++ Access MySQL and SQLite databases to retrieve data and display it on your GUI
[ 373 ]
Other Books You May Enjoy
Leave a review - let other readers know what you think Please share your thoughts on this book with others by leaving a review on the site that you bought it from. If you purchased the book from Amazon, please leave us an honest review on this book's Amazon page. This is vital so that other potential readers can see and use your unbiased opinion to make purchasing decisions, we can understand what our customers think about our products, and our authors can see your feedback on the title that they have worked with Packt to create. It will only take a few minutes of your time, but is valuable to other potential customers, our authors, and Packt. Thank you!
[ 374 ]
Index .
C
.pro file adjusting 166
C++ features versus Qt Way 346, 347 C++ interface class writing, to use with D-Bus 285, 286 caveat 342 CLang analysis about 305, 306 running 306, 307 CLang-only 306 CLang-Tidy 306 CLazy 306 CMake 109 code debugging 51, 56, 57 explaining 57 push button code, explaining 57, 58 committing 47 conditions 236 Continuous Integration (CI) 114 cross-thread communication overcoming 336 CyberMatters reference 207
A adapter classes generating, from XML 288 ambient temperature sensor class creating 252, 253 wiring 253 application flexible display, creating with layouts 76, 77, 78, 79 running, on target 75 testing 60
B BigProject customer requisites 116 D-Bus Interface Code, adding 294 D-Bus Interface, writing in 295, 296, 297 initial main window design 117, 118 interface, defining 121 mock, implementing 122 mock, injecting 123 printing, adding 300 QML code changes 297, 298, 299 requisites 120, 153 temperature display, wiring up 124 temperature, reading in 251 testing 119, 120, 124, 125 time display, wiring up 118, 119 Web GUI, connecting with D-Bus 294 working with 116, 117 Board Support Packages (BSPs) 212 Boot to Qt (B2Qt) 214, 215, 216
D D-Bus code testing 290, 291 D-Bus, with Qt tools 281 D-Bus adding, to project 284, 285 change notifications, sending 289 concepts 280 hooking up to 288 reference 280
settings changes, receiving 290 Target, preparing for to enable applications 284 Target, preparing to enable applications 283 using, for communication 280 data, providing to QML Chart about 162 last reading, storing 163 newReading, catching in Chart 164, 165 temperatureUpdate(..), updating 164 data protecting 341 retrieving, in Qt 170 retrieving, with QSqlQuery 176, 177 retrieving, with QSqlTableModel 177 storing, in Qt 170 database structure defining 171 database, interfacing about 171 data, saving 175 database, closing 175 database, creating 174, 175 database, opening 174, 175 handling readings, simplifying 171, 172 readings, retrieving 176 storage, integrating 178 temperature storage class, defining 172, 173 debugging on target 79 troubleshooting 79 Dependency Injection (DI) 123 display customizing 143, 144 Do not Repeat Yourself (DRY) about 130, 312, 350 best solution, using 351, 352 pointless initializations, avoiding 350, 351 useless work, avoiding 351 Doxygen 88 dynamic properties 99
E Eclipse Mosquitto Open Source MQTT Broker reference 268 edit screen
editing 43 examining 42 open files, viewing 42 outputs, presenting 43 projects files, viewing 42 efficiency, increasing in Qt about 347, 348 Do not Repeat Yourself (DRY) principle 352 extra copies, avoiding 348 hidden copies 349 passing parameters 348 Qt Creator tools, using 353 embedded environment booting 14, 15 connections 14, 15 creating 10, 11 firmware, loading 11 hardware, obtaining 11 network configuration 15, 16 RSync, installing 16 embedded Qt systems 211, 212 emit keyword 97
F file format settings 272, 273 firmware, embedded environment image, burning 14 image, grabbing from SD card device 14 SD card device, identifying 12, 13 SD card, backing up 12
G General Public License (GPL) 212 reference link 213 General Purpose Input/Output (GPIO) 239 Google Test 315 Graphic Processing Units (GPUs) 336 GUI 293, 294
H handwriting recognition reference 222 Hardware Layer 116 hardware
[ 376 ]
mocking 120 Hello from QML! 139 Hello from Qt! 138 HelloFromQt deploying, on target 74 Historical Dta Form creating 153, 154, 155, 156 historical table implementing 156, 158 History page reformatting 166, 167 host machine, cross compilation environment cross compilation tools, installing 19 debugging, preparing for 20 setting up 19 Target's root directory, accessing on host 20, 21 host machine preparing 17 Qt, installing 17, 18, 19 Host monitoring 204, 205 HVAC controller creating 187, 188 HVAC state machine wiring 188, 189
I imperative programming 330 implicit sharing 348 interface classes generating, from XML 288 Internet of Things (IoT) about 224 examining 225 history 225 Qt, fitting into 226 internet-enabled 225 IoT extensions building 255 Qt KNX, building 256 Qt MQTT, building 255 IoT security anti-playback 206 authentication 206 considering 205
encryption 206 implications, on BigProject 207
J Jumpnow Technologies reference 12
K kludge 239
L last reading storing 163 layered architecture 115 Lesser General Public License (LGPL) 212
M machine to machine (M2M) 220 MainWindow modifying 276 settings, loading 276 settings, saving 277, 278 Message Queuing Telemetry Transport (MQTT) about 224, 256 used, for publishing status 254 using 267 meta types implementing 274, 276 meta-object compiler (moc) 96 microcontrollers embedded Qt systems 211, 212 hardware, selecting 212 to embedded PCs 211 mocking 120 model/view architecture about 103, 104 formalizing 105 modern development cycle 115 Mosquitto broker installation 267 MQTT publication actions, assigning to menu actions 265 menu entries, creating 264 stopping 263
[ 377 ]
working with 263 MqttClient 257
N newReading catching, in Chart 164, 165
O old-school debugging 317 openweathermap.org reference 227 Ot Creator projects screen 34
P printing about 299 adding, to BigProject 299 basics 299 Procedural programming 330 project creating 139 proxy model 105
Q Qbs 109 QMake 109 QMetaType class reference 275 QML Designer Connections window 148 experimenting with 149, 150 Form Editor 145 Library window 147 Navigator window 147 Properties window 149 Text Editor 145, 146 using 144 QML WorkerScript 334 QML about 136, 137 UI, developing in 138 QSensors
about 243 building, for SenseHAT 247 testing, for Sense HAT 249, 250, 251 QSettings using 273, 274, 279 QSqlQuery used, for retrieving data 176, 177 QSqlTableModel used, for retrieving data 178 Qt applications, active testing about 308 Google Test 315 hand testing 309 Qt testing 311 testing, automated 310 tests, writing 309 Qt applications, building for target about 72 application, building 74 kit, adding to project 73 Qt applications, code analysis about 304 CLang analysis 305, 306 code reviews 308 Qt applications, code coverage checking 315 traditional way 316 Qt applications debugging 317 monitoring 319 old-school, debugging 317 Qt Creator debugger, working with 318 Qt Way, logging 319 testing 304, 316 Valgrind, using 321 Qt classes about 281 used, for adding D-Bus by brute-force way 281, 282, 283 used, for adding D-Bus by tool-using way 283 Qt Concurrent about 330, 346 concurrent functions, running 330, 331 data, filtering 331, 332 data, mapping 331
[ 378 ]
data, reducing 331, 332 examples 333 function, mapping on data example 332 Qt Configuration Tool 216, 217, 218 Qt Creator debugger application, launching 52 breakpoint, setting 53 breakpoint, tripping 53, 55 Debug screen, examining 52 debugging 319 target firewall 319 threads, examining 318 working with 318 Qt Creator tools using 353 Qt Creator/Designer widget, creating with 130, 131, 133, 134 Qt Creator about 29, 30, 63 configuring, for target 64 cross-compiler, using 67, 68 debugger, configuring for target 69, 70 device, adding 64, 66, 67 examples screen 31, 32 left icon bar 34 projects screen 33 Qt kit, creating 72 Raspberry Pi Qt build 70, 71 supported build systems 109 tutorials screen 32, 33 Qt embedded options about 214 Boot to Qt (B2Qt) 214, 215, 216 for automation 220 for automotive 220 for Device Creation 221 for medical 219 Qt Configuration Tool 216, 217, 218 remote objects 221 safety-critical display 219 UI development tools 221 virtual keyboard 222 Qt features about 212, 213 commercial version 214
open source version 213 Qt licensing 212, 213 Qt medical sector reference 219 Qt projects New File or Project wizard, exploring 36 Qt Quick (QML) advantages 151 disadvantages 151 typical Applications 151 Qt Remote Objects (QtRO) 221 Qt Safe Renderer (QSR) 219 Qt Style Sheets (QSS) 186 Qt testing about 311 basic tests 311 possibilities, covering 312, 313 results, viewing 314 tests, running 314 Qt Way logging 319 logging destination, controlling 321 logging format, controlling 320 versus C++ features 346, 347 Qt WebGL 226 Qt widget application project kit, selecting 38, 39 main window class, defining 39, 40 name and location, selecting 38 source control system, selecting 40, 41 template, selecting 37 Qt Widgets about 129 advantages 151 creating, with Qt Creator/Designer 131 disadvantages 151 typical Applications 151 Qt, building for Target about 21 code, building 24 components, synchronizing with target 25 configure command, decoding 23, 24 program, building 22 Qt build, configuring 22, 23 sources, fixing 22
[ 379 ]
Qt, for automotive reference 220 Qt, for Device Creation reference 221 Qt, for IOT Development environment and hardware test, running 25, 26 Qt, threading models examining 325 QML WorkerScript 334 QObject, running in QThread 326, 327 Qt Concurrent 330 QThread, using 326 thread pools 328, 329 threads 325 Qt about 97, 345, 346 code, executing 46 container class abstractions 108 D-Bus support 281 data, retrieving in 170 data, storing in 170 downloading link 17 edit screen, examining 42 efficiency, increasing 347 enums 102, 103 examining 225 filesystem abstractions 107 fitting, into Internet of Things (IoT) 226 main(..) 110 OS, abstractions 107 platform abstraction 106, 107 program, creating 35 project, creating 35 properties 97, 98, 99 Q_PROPERTY 99, 100 QVariant 100, 101, 102 UI, designing 44 work, protecting 47 QtMQTT BigProject's status, publishing 262 connecting, from broker 260 connection state changes, handling 260, 261 constructor, implementing 258 disconnecting, from broker 260
hostname, implementing 259 incoming messages, handling 260, 261 MQTT publication, starting 263 MQTT publication, stopping 263 MQTT publication, testing 265 MqttClient class, creating 257 MqttClient class, implementing 258 MqttClient class, setting up 262 MqttClient class, wiring in 262 port setters, implementing 259 using 256 QtQuick (QML) Chart adding 158, 159, 160 QtSensor 238 queued connection using 95, 96 QVariant 100, 101, 102 QVariant class reference 275 QVariant implementing 274, 276
R Raspberry Pi about 239 CMake cross-compilation file, creating for 244 remote GUI about 292 Target, preparing 292 renderer 105 RTMULib about 243 building 245, 246 CMake cross-compilation file, creating for Raspberry Pi 244 installing, on target 246 low-level interface 243 testing, on target 247
S Sense HAT board installing 239, 240, 241, 242, 243 Sense HAT about 238 QSensors, building for 247
[ 380 ]
QSensors, testing for 249, 250, 251 settings saving 271 searching for 271, 272 signals and slots, in non-GUI code about 85, 86, 87 application, running 90, 91 code, finishing 90 header, preparing 87, 88 QTimer signal, connecting 89 QTimer, using 89 timer, setting up 89 signals and slots about 59, 84 objects communication, between application 59 queuing 93, 94 rules 60 with lambdas 91, 92, 93 Signals Not Needed implementing 96, 97 software development hardware, avoiding 115 issues, layering 115 modernizing 113 waterfall model 113, 114 software support building 243 State Machine XML (SCXML) 183 state machine conditions, determining that cause transitions 180, 181 designing 179 drawing 181, 182 event, adding to 192, 193 HVAC controller, creating 187, 188 HVAC state machine, wiring 188, 189 marketing 179 new state, adding 191 Qt, support for 182 requisites, handling 190 SCXML, using 183, 184, 185 states, determining 180 thermostat, testing 189 UI, updating 187 working, with embedded states 194, 195
state machines UI, updating 186 using 185 synchronization about 337 mutexes 338 overcoming 336 semaphores 338 waiting, with mutexes 339
T technologies comparing 151 temperature history form adding, to UI 161, 162 temperature sensor, reading in Qt about 239 Sense HAT board, installing 239, 240, 241, 242, 243 software support, building 243 temperature, reading in BigProject 251 temperature reading, in BigProject 251 reading, on host testing 254 reading, on target testing 254 TemperatureSensorIF updating 278 temperatureUpdate(..) updating 164 Test Driven Development (TDD) 60 testing automated 310 preparing 310 thermostat testing 189 threads, used for solving issues about 335 image processing 336 near real-time control 336 responsive GUIs 335 threads communicating between 341 Trolltech 136
[ 381 ]
U UI development tools 221 UI about 48 designing 44 developing, in QML 138 place, adding to type name 48, 49 response, causing 49, 50, 51 text label, placing 45 updating 186, 187 unit testing 114 USB power supply used, for display 243 User Experience (UX) 216, 301 user interface (UI) about 221 designing 153 Historical Dta Form, creating 153, 154, 155, 156 historical table, implementing 156, 158 QtQuick (QML) Chart, adding 158, 159, 160 temperature history form, adding to 161, 162
V Valgrind analyzing, for memory issues 322 function profiling 321, 322 using 321 validation 303 verification 303 Version Control System (VCS) 41 Virtual Keyboard, crash fix, decoding 199 Virtual Keyboard about 222 crash, solving 198 input panel, adding to GUI 197, 198 input panel, defining 196 searching for 195, 196
W weather API searching for 227 WeatherFetcher
API response, handling 230, 231, 232 constructing 229 current conditions, requesting 229 implementing 228 instance, creating 235 location, setting 233, 237 starting 234 stopping 234 temperature units, setting 237 using 234 weather units, setting 233 weather update, forcing 232 weather, displaying 236 Web API, used for fetching weather about 226 committing 238 results, checking 238 testing 238 weather API, searching for 227 WeatherFetcher, implementing 228 WeatherFetcher, using 234 WebSocket server connects, handling 202 constructor 201 destructor 201 disconnects, handling 202 host, monitoring 205 Host, monitoring 204 implementing 200 updated temperature, sending 203 WSReporter class, defining 200 WSReporter, implementing 201 WSReporter, wiring 203 WebSockets weaving 199 widgets creating, manually 135, 136 creating, with Qt Creator/Designer 130, 131, 133, 134 programming 130 window defining 140, 141, 142, 143 WSReporter class defining 200 WSReporter
[ 382 ]
implementing 201 wiring 203
X
XML fixing 288 generating, from class declaration 286, 287
![Hands‑On High Performance Programming with Qt 5 [1]
9781789531244](https://dokumen.pub/img/200x200/handson-high-performance-programming-with-qt-5-1-9781789531244.jpg)


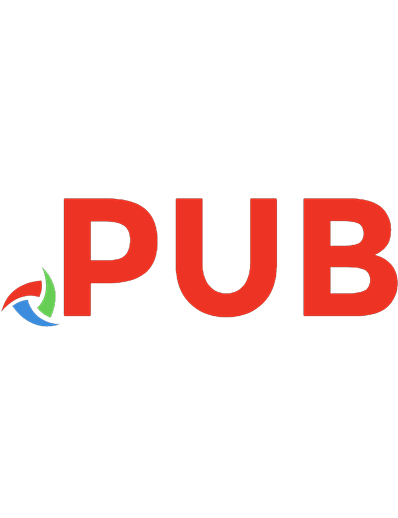


![Mastering QT 5.x - Second Edition: Create stunning cross-platform applications using Qt, Qt Quick, and Qt Gamepad [Paperback ed.]
1788995392, 9781788995399](https://dokumen.pub/img/200x200/mastering-qt-5x-second-edition-create-stunning-cross-platform-applications-using-qt-qt-quick-and-qt-gamepad-paperbacknbsped-1788995392-9781788995399.jpg)
![Application Development with Qt Creator: Build cross-platform applications and GUIs using Qt 5 and C++, 3rd Edition [3 ed.]
9781789954203, 1789954207](https://dokumen.pub/img/200x200/application-development-with-qt-creator-build-cross-platform-applications-and-guis-using-qt-5-and-c-3rd-edition-3nbsped-9781789954203-1789954207.jpg)
![Application Development with Qt Creator: Build cross-platform applications and GUIs using Qt 5 and C++, 3rd Edition. Code [3 ed.]
9781789954203, 1789954207](https://dokumen.pub/img/200x200/application-development-with-qt-creator-build-cross-platform-applications-and-guis-using-qt-5-and-c-3rd-edition-code-3nbsped-9781789954203-1789954207.jpg)