Using SVG with CSS3 and HTML5: vector graphics for web design 9781491921975, 1491921978
1,834 442 20MB
English Pages 818 [844] Year 2018
Polecaj historie
Citation preview
Using SVG with CSS3 & HTML5 VECTOR GRAPHICS FOR WEB DESIGN
Amelia Bellamy-Royds, Kurt Cagle & Dudley Storey
Using SVG with CSS3 and HTML5
Vector Graphics for Web Design
Amelia Bellamy-Royds, Kurt Cagle, and Dudley Storey
Beijing
Boston Farnham Sebastopol
Tokyo
Using SVG with CSS3 and HTML5 by Amelia Bellamy-Royds, Kurt Cagle, and Dudley Storey Copyright © 2018 Amelia Bellamy-Royds, Kurt Cagle, Dudley Storey. All rights reserved. Printed in the United States of America. Published by O’Reilly Media, Inc., 1005 Gravenstein Highway North, Sebastopol, CA 95472. O’Reilly books may be purchased for educational, business, or sales promotional use. Online editions are also available for most titles (http://oreilly.com/safari). For more information, contact our corporate/institutional sales department: 800-998-9938 or [email protected].
Editor: Meg Foley Production Editor: Kristen Brown Copyeditor: Rachel Monaghan Proofreader: James Fraleigh November 2017:
Indexer: Amelia Bellamy-Royds Interior Designer: David Futato Cover Designer: Karen Montgomery Illustrator: Rebecca Demarest
First Edition
Revision History for the First Edition 2017-10-17: 2018-03-09:
First Release Second Release
See http://oreilly.com/catalog/errata.csp?isbn=9781491921975 for release details. The O’Reilly logo is a registered trademark of O’Reilly Media, Inc. Using SVG with CSS3 and HTML5, the cover image, and related trade dress are trademarks of O’Reilly Media, Inc. While the publisher and the authors have used good faith efforts to ensure that the information and instructions contained in this work are accurate, the publisher and the authors disclaim all responsibility for errors or omissions, including without limitation responsibility for damages resulting from the use of or reliance on this work. Use of the information and instructions contained in this work is at your own risk. If any code samples or other technology this work contains or describes is sub‐ ject to open source licenses or the intellectual property rights of others, it is your responsibility to ensure that your use thereof complies with such licenses and/or rights.
978-1-491-92197-5 [LSI]
Table of Contents
Preface. . . . . . . . . . . . . . . . . . . . . . . . . . . . . . . . . . . . . . . . . . . . . . . . . . . . . . xiii
Part I.
SVG on the Web
1. Graphics from Vectors. . . . . . . . . . . . . . . . . . . . . . . . . . . . . . . . . . . . . . . 3 Defining an SVG in Code Simple Shapes Standalone SVG Style and Structure Repetition Without Redundancy Graduating to Gradients Activating Animation Talking with Text The SVG Advantage Summary: An Overview of SVG
4 7 12 17 21 25 28 33 37 39
2. The Big Picture. . . . . . . . . . . . . . . . . . . . . . . . . . . . . . . . . . . . . . . . . . . . 41 SVG and the Web Platform The Changing Web Future Focus: A Crystal Ball JavaScript in SVG Embedding SVG in Web Pages SVG as an HTML Image Interactive Embedded SVG Using SVG in HTML5 Documents Using SVG with CSS3
42 43 47 48 56 56 60 61 70 iii
CSS Versus SVG: Style Versus Graphics Summary: SVG and the Web
71 72
3. A Sense of Style. . . . . . . . . . . . . . . . . . . . . . . . . . . . . . . . . . . . . . . . . . . 75 CSS in SVG Style Declarations Overriding Styles Conditional Styles SVG in CSS Using SVG Images Within CSS Making Every File Count Using SVG Effects Within CSS CSS Versus SVG Styling Documents Versus Drawing Graphics CSS as a Vector Graphics Language Which to Choose? Summary: Working with CSS
75 76 80 84 87 87 94 96 98 98 99 103 105
4. Tools of the Trade. . . . . . . . . . . . . . . . . . . . . . . . . . . . . . . . . . . . . . . . 107 Ready-to-Use SVG Click, Drag, Draw: Graphical SVG Editors Adobe Illustrator Adobe Photoshop Sketch Inkscape and Sodipodi Draw SVG Boxy SVG Bringing SVG Alive: SVG in the Web Browser Gecko for Firefox WebKit for Safari and iOS Devices Blink for Newer Versions of Chrome, Opera, and Android Devices Presto for Older Opera Versions and Opera Mini Trident for Internet Explorer and Other Windows Programs EdgeHTML for Microsoft Edge and Windows 10+ Programs Servo Other Dynamic SVG Viewers Markup Management: Code Editors Atom Plus SVG Preview
iv
|
Table of Contents
108 113 114 115 116 117 119 120 121 122 122 123 123 124 125 125 126 127 127
Brackets Plus SVG Preview Oxygen XML SVG Editor Online Live Code Sites Ready-to-Use Code: JavaScript Libraries Raphaël and Snap.svg D3.js GSAP SVG.js Processing and Packaging Summary: Software and Sources to Make SVG Easier
128 129 130 131 132 132 133 133 133 135
Part II. Drawing with Markup 5. Building Blocks. . . . . . . . . . . . . . . . . . . . . . . . . . . . . . . . . . . . . . . . . . 139 Drawing Lines, from Here to There Future Focus: More Measurements and Calculations It’s Hip to Be Square (or Rectangular) Future Focus: Geometry as Style Cutting Corners CSS Versus SVG: Curved Corners Circular Logic CSS Versus SVG: Shapes in Stylesheets Summary: Basic Shapes
140 148 149 154 155 158 160 165 167
6. Following Your Own Path. . . . . . . . . . . . . . . . . . . . . . . . . . . . . . . . . 169 Giving Directions: The d Attribute Future Focus: Piecewise Paths Straight Shooters: The move-to and line-to Commands Finishing Touches: The close-path Command Hole-y Orders and Fill Rules Following the Grid: Horizontal and Vertical Lines Crunching Characters Short and Sweet Shapes: Polygons and Polylines CSS Versus SVG: Polygon Points Curve Balls: The Quadratic Bézier Command Future Focus: Beyond Simple Coordinates Smooth Operators: The Smooth Quadratic Command CSS Versus SVG: Paths Beyond SVG Wave Motion: The Cubic Bézier Commands Future Focus: Closing Curves
Table of Contents
170 172 173 176 178 182 183 185 186 188 192 193 198 198 203 |
v
Building the Arcs Future Focus: New Directions in Path Commands Summary: Custom Shapes
203 208 208
7. The Art of the Word. . . . . . . . . . . . . . . . . . . . . . . . . . . . . . . . . . . . . . . 211 When Text Isn’t Text Working with Web Fonts Typewriter Text Future Focus: Positioning Text with CSS Colorful Language CSS Versus SVG: Filling and Stroking Non-SVG Text Responsive Text Scaling Anchors and Alignment Switching Styles with Adjusting the Typewriter Future Focus: Automatically Positioned Multiline SVG Text Full-Control Characters Twists and Turns: The Element Sliding Text Along a Path with startOffset Future Focus: More Flexible Text Paths Measuring the Message Summary: Graphical Text Layout and Fonts
213 215 216 219 220 221 221 225 232 234 237 237 240 246 249 250 251
Part III. Putting Graphics in Their Place 8. Scaling Up. . . . . . . . . . . . . . . . . . . . . . . . . . . . . . . . . . . . . . . . . . . . . . 255 Coordinated Efforts Framing the View, with viewBox Future Focus: Selective Scaling Calibrating the Scales Scaling to Fit A Poor Fit (and How preserveAspectRatio Fixes It) CSS Versus SVG: Scaling to Fit Just-Right Sizing Autosizing Embedded SVG Resizing Inline SVG Preserving Aspect Ratios, with CSS Padding Future Focus: Aspect-Ratio Control in CSS Summary: Defining Coordinate Systems
vi
|
Table of Contents
256 260 268 268 269 273 279 280 281 284 286 295 296
9. A New Point of View. . . . . . . . . . . . . . . . . . . . . . . . . . . . . . . . . . . . . . 299 Alternate Takes, with the Element Rescaling on the Fly, with SVG View Fragments Future Focus: Cropping Any Image in a URL Interactive Views Packaged Deals Flat Pack Stacks Summary: Cropping Embedded SVG Files
300 306 309 310 313 324 328
10. Seeing Double. . . . . . . . . . . . . . . . . . . . . . . . . . . . . . . . . . . . . . . . . . . 331 Reduce, Reuse, Recycle Future Focus: The Element Shadow DOM Symbolic Usage Future Focus: Pinpointing a Symbol File Management Future Focus: Enabling Cross-Origin SVG Assets Picture Perfect: Raster Images in SVG Smooth Scaling Photographs Future Focus: Easier Embedded Content Summary: Reusing Content
332 337 338 341 341 351 351 355 360 360
11. Transformative Changes. . . . . . . . . . . . . . . . . . . . . . . . . . . . . . . . . . 363 A Simpler Scale Unbalanced Scales Reflecting on Transformations Future Focus: Transforming the transform Attribute New Origins Future Focus: Transformations with Units Turning Things Around Future Focus: Rotation Units and Adaptable Origins Skewed Perspective Enter the Matrix Summary: Coordinate System Transformations
Part IV.
364 370 374 377 378 383 385 391 393 400 404
Artistic Touches
12. Filling Up to Full. . . . . . . . . . . . . . . . . . . . . . . . . . . . . . . . . . . . . . . . . 409 Coloring Between the Lines The Rainbow Connection Future Focus: Controlling Colors, Consistently
Table of Contents
410 410 413
|
vii
Coordinating Colors Variables for Every Property Water Colors Future Focus: Percentage Alpha Filling with More Than Solid Colors Future Focus: Serving Up New Paint Fallbacks for Fills Future Focus: New Fill Effects Picturing Paint Scaling Paint Servers The Boundaries of the Box Great Gradients Shared Structures Aligning Linear Gradients Transforming Gradients Radiating Radial Gradients Switching Focus CSS Versus SVG: CSS Gradients Patterns of Possibility All the Units to Use Dividing the Box Picture Perfect Patterned Prints Summary: The fill Property, Gradients, and Patterns
414 420 423 428 429 431 433 434 435 437 439 441 441 444 450 452 455 457 461 462 464 467 470 475
13. Drawing the Lines. . . . . . . . . . . . . . . . . . . . . . . . . . . . . . . . . . . . . . . . 477 Different Strokes A Simple Stroke to Start Future Focus: Layered Lines Making the Connection with Line Joins Future Focus: New Line-Join Options Capping It Off with Line Caps Adjusting Stroke Appearance Anti-Anti-Aliasing for Crisp Lines Swapping Stroke and Fill Future Focus: Controlling Stroke Position Scaling Shapes Without Scaling Strokes A Dashing Design A Wide Array of Dashes (and Gaps Between Them) Future Focus: Better References for Dash Lengths Turning Dashes into Dots
viii
|
Table of Contents
478 478 483 483 487 488 492 492 494 496 496 499 499 503 504
CSS Versus SVG: Dashed Borders Versus Dashed Strokes More Pleasing Dash Patterns, Made with Math Future Focus: Greater Control of Dash Position Starting Mid-Stride Painting Lines Future Focus: Painting in a Stroke Bounding Box Summary: Stroke Effects
505 506 509 509 515 520 521
14. Marking the Way. . . . . . . . . . . . . . . . . . . . . . . . . . . . . . . . . . . . . . . . . 523 Emphasizing Points Scaling to Strokes Orienting Arrows Future Focus: Automatically Coordinating Markers with Their Shapes Defining Dimensions Future Focus: Expanded Marker Position Options Summary: Line Markers
524 530 535
539 540 544 546
15. Less Is More. . . . . . . . . . . . . . . . . . . . . . . . . . . . . . . . . . . . . . . . . . . . . 547 Fading Away with the opacity Property The Clean-Cut Clip Future Focus: Clipping Paths Everywhere Creating a Custom Clipping Path Intersecting Shapes Clipping a clipPath Stretch-to-Fit Clipping Effects Shorthand Shapes CSS Versus SVG: clip Versus clip-path Hiding Behind Masks Future Focus: More Masks for More Content Who Was That Masked Graphic? Making a Stencil Future Focus: Easier Image Masks Summary: Clipping and Masking
548 550 552 552 555 561 564 569 572 573 576 577 583 589 593
16. Playing with Pixels. . . . . . . . . . . . . . . . . . . . . . . . . . . . . . . . . . . . . . . 595 The Filter Framework A Basic Blur CSS Versus SVG: Blurred Elements Versus Blurred Shadows
Table of Contents
596 598 603
|
ix
Fast Filters from CSS Alone Future Focus: Filtering Images Within CSS Mixing Multiple Filter Operations The Chain of Commands Mixing and Merging Building a Better Blur Morphing Shapes into Strokes Drawing Out of Bounds We’re Going to Need a Bigger Boom Half-and-Half Filter Effects Blending with the Backdrop Blending Basics Premade Mixes Isolating the Blend Effect Future Focus: Filtering the Backdrop Summary: Filters and Blend Modes
Part V.
603 605 606 607 610 615 620 624 624 628 633 633 639 641 645 646
SVG as an Application
17. Beyond the Visible. . . . . . . . . . . . . . . . . . . . . . . . . . . . . . . . . . . . . . . 651 Titles and Tips Future Focus: Multilingual Titles Linking Labels Roles and Relationships Future Focus: Roles for Graphical Documents 1,000 Words Are Worth a Picture Machine-Readable Metadata Summary: Metadata for Accessibility and Added Functionality
651 658 660 663 666 667 674 677
18. Drawing on Demand. . . . . . . . . . . . . . . . . . . . . . . . . . . . . . . . . . . . . . 679 Linking It All Together Interactive Style Switches A Better Image Map Getting the Point(er) Across Targeting the Interaction The Big Event Counting Clicks Bubbling Out of Shadows Measuring Mouse Positions
x
|
Table of Contents
680 684 685 693 698 701 702 708 712
Capturing the Keyboard with JavaScript-Enhanced Links 717 Controlling the Keyboard with tabindex and focus() 720 Summary: Interactive SVG 722
19. Transitioning in Time. . . . . . . . . . . . . . . . . . . . . . . . . . . . . . . . . . . . . 725 Scalable Vector Animations Smoothly Switching Styles CSS Transitions CSS Keyframe Animations Benefits and Limits of Animating SVG with CSS Future Focus: Additive CSS Declarations Animations as Document Elements Animating Attributes, Declaratively Complex Animations CSS Versus SVG: Motion Paths in CSS Benefits and Limits of SVG/SMIL Animation Elements Scripting Every Frame Future Focus: Declarative Scripted Animations Triggering Regular Updates Calculating the Current Value Summary: Animation
726 728 729 732 738 741 741 743 745 750 751 752 754 754 758 763
20. Good Manners. . . . . . . . . . . . . . . . . . . . . . . . . . . . . . . . . . . . . . . . . . . 765 Planning Your Project Does Your Project Need SVG at All? Identify Your Browser Support Requirements Decide How SVG Will Integrate in Your Website Design for All Users Working with Graphical Editors Define Your Artboard or Drawing Size Structure Your Graphic Name Things Set Up Color Preferences for Web Use Simplify Paths Test Text Fallbacks, or Convert to Paths Consider the Backdrop “Unset” Styles Learn the Limits of Your Tool’s SVG Output Learn the Limits of SVG, Compared to Your Tool Coordinating Code Structuring Styles
Table of Contents
765 765 766 768 769 773 774 775 776 777 777 781 781 782 782 783 786 786
|
xi
Sharing SVG Assets Selecting a JavaScript Library Test, Test, Test! Final Thoughts
789 790 792 794
Index. . . . . . . . . . . . . . . . . . . . . . . . . . . . . . . . . . . . . . . . . . . . . . . . . . . . . . . 797
xii
| Table of Contents
Preface
Scalable Vector Graphics (SVG to its friends) has many applications. It is used by graphic designers and by technical drafters. But this book is specifically about its use in web design and development. Using SVG with CSS3 and HTML5 is, essentially, using SVG on the web. But more than that, it’s about using SVG in complex web appli‐ cations. This is SVG not only as illustrations, but as graphical docu‐ ments that can be integrated in HTML web pages, and styled with custom CSS. Many chapters will be useful to designers creating images for the web, but the focus is on developers who are adapting designs to add data-based graphics, dynamic styles, interaction, or animation.
A Winding Path This book traces its origins to 2011, when Kurt started work on a book called HTML5 Graphics with SVG and CSS3. At the time, HTML5 and CSS3 were brand new, and SVG was just starting to get decent support in web browsers. But life, as it often does, got in the way. The book took much longer than planned to complete. And time introduced its own complica‐ tions. When Kurt handed off the manuscript to Amelia in late 2014, the state of graphics on the web had changed considerably since when he’d started it. HTML had acquired competely new graphics formats (the Canvas2D API and WebGL), which were completely separate from SVG and CSS. And CSS3 was becoming a bigger and bigger topic every year, quickly outgrowing the one chapter planned for it. xiii
So the decision was made to focus on SVG. However, this book is still all about the intersection of the three web languages—and Java‐ Script, too! The driving goal for the rewrite was to create a practical guide to using SVG on the web, in complex web pages, with full awareness of the need for cross-browser, multidevice support. That turned out to be easier said than done. It’s taken a few more years (and one more coauthor, Dudley) to complete this manuscript. It’s also a considerably larger book than initially planned. We hope it was worth the wait.
The Road Ahead SVG is a complex topic, but we have tried to arrange this book in a logical progression. Part I begins with the wide view, discussing how —and why—you use SVG in web design: • The possibilities of SVG as an independent image format, in Chapter 1 • SVG on the web, with a focus on how it interacts with other coding languages, in Chapter 2 • How CSS can be used to style your SVG, and how SVG graphics can be used with CSS to style other documents, in Chapter 3 • Useful software for creating and testing SVG images, as well as some sources of ready-to-use SVG for less artistically inclined web developers, in Chapter 4 The remainder of the book will narrow in on each of the main fea‐ tures of SVG one chapter at a time. Part II concentrates on the core drawing elements in SVG, and how to control their geometry and layout: • Sizing and positioning basic shapes, in Chapter 5 • Defining custom shapes and lines, in Chapter 6 • Text layout, in Chapter 7
xiv
|
Preface
Part III dives into the technical details of how SVG documents are constructed and how vector shapes are positioned: • Establishing coordinate systems and scale, in Chapter 8 • Redefining coordinate systems when embedding graphics in web pages, in Chapter 9 • Reusing content and embedding images, in Chapter 10 • Transforming coordinate systems to reposition and distort graphics, in Chapter 11 Part IV focuses more on the graphical side of the language: • Filling the area of shapes and text, including gradients and pat‐ terns, in Chapter 12 • Drawing outlines around shapes and text, in Chapter 13 • Adding line markers (repeated symbols on the ends or corners of custom shapes), in Chapter 14 • Clipping and masking of graphics, in Chapter 15 • Filter effects and blend modes, in Chapter 16 Part V looks at how the basic structure of SVG images can be enhanced to create complete web applications, focusing on three main areas: • Accessibility and metadata, in Chapter 17 • Interactive SVG, links, and event handling, in Chapter 18 • Animation using CSS, XML, or JavaScript, in Chapter 19 Once you have all the pieces in place, Chapter 20 returns to the big picture, discussing best practices for working with SVG.
Before You Begin This book focuses on “using SVG” in web pages. It assumes that you, the reader, are already familiar with creating web pages using HTML, CSS, and a little bit of JavaScript. When the examples use relatively new features of CSS3 and HTML5, we’ll explain them briefly, but we’ll assume you know a from a
Preface
|
xv
You’ll get the most out of the book by working through the code samples as you go. It will help if you have a good code editor that recognizes SVG syntax, and if you know how to use the developer tools in your web browser to inspect the document structure and styles that create the visible result.
About This Book Whether you’re casually flipping through the book, or reading it meticulously cover-to-cover, you can get more from it by under‐ standing the following little extras used to provide additional information.
Conventions Used in This Book The following typographical conventions are used in this book: Bold Indicates new terms or concepts. Italic Indicates URLs, email addresses, filenames, and file extensions, or simply emphasizes that a word is really important. Constant width
Used for code listings, as well as within paragraphs to refer to code elements such as elements, attributes, keywords, and func‐ tion names. Constant width italic
Shows a variable or other part of code that should be replaced with user-supplied values or by values determined by context, so that "Hello, Name" becomes “Hello, Kurt,” or “Hello, Dud‐ ley,” or “Hello, Amelia.” Tips like this will be used to highlight particu‐ larly tricky aspects of SVG, or simple shortcuts that might not be obvious at first glance.
xvi
|
Preface
Notes like this will be used for more general asides and interesting background information.
Warnings like this will highlight compatibility problems between different web browsers (or other software), or between SVG as an XML file versus SVG in HTML pages.
In addition, sidebars like the following will introduce complemen‐ tary topics:
A Brief Aside “Future Focus” sidebars will look at proposed features that aren’t yet standardized, or new standards that aren’t widely implemented. “CSS Versus SVG” will compare the SVG way of designing a web page with the CSS way of achieving a similar effect.
Although these sidebars are not absolutely essential for understand‐ ing SVG, they will hopefully add important context when you are planning a complete web project.
Supplementary Material There is so much to say about SVG on the web, we couldn’t fit it all in one book. We have a couple dozen extra sections, most with extra examples, that go a little deeper into the ideas from the main text. We’ve also put together reference sections, to make it easier for you to look up syntax details later. This supplementary material is available online, and also includes the full code for all the examples and figures, and other assets such as JPEG files: https://oreillymedia.github.io/Using_SVG
Preface
|
xvii
Whenever there is extra explanatory or reference material available, a note box like the following will let you know:
More Online Can’t remember if it is rotate="auto" or orient="rotate"? Good thing we have all the SVG attributes we mention listed for easy reference, in the “SVG Elements and Attributes” guide: https://oreillymedia.github.io/Using_SVG/guide/markup.html P.S. It’s orient="auto" for , and rotate="auto" for .
The online supplementary material is also available for download as a zip archive or Git repository: https://github.com/oreillymedia/Using_SVG
About the Examples The examples in this book have been tested in common web brows‐ ers in mid-2017. Bugs and inconsistencies are noted throughout. Hopefully, some of those bugs will be fixed in the future; web brows‐ ers are updated on a monthly basis, and some improvements have occurred even as this book was being edited. However, there are likely other problems that we have overlooked. In addition, other software for manipulating SVG has its own limitations or quirks which are not outlined here. Test early, test often, test in any soft‐ ware your content needs to be displayed with. The full example code is available for you to experiment with: • On GitHub, you can download the entire supplementary repo, or can find an individual file and view the code. For SVG files that don’t require JavaScript, the GitHub code view also shows you what the graphic looks like. https://github.com/oreillymedia/Using_SVG
xviii
|
Preface
• On the website, you can test out the working versions of each example in your browser, and use your browser’s developer tools (or view-source mode) to see the code. https://oreillymedia.github.io/Using_SVG This book is here to help you get your job done. In general, if exam‐ ple code is offered with this book, you may use it in your programs and documentation. You do not need to contact us for permission unless you’re reproducing a significant portion of the code. For example, writing a program that uses several chunks of code from this book does not require permission. Selling or distributing a CDROM of examples from O’Reilly books does require permission. Answering a question by citing this book and quoting example code does not require permission. Incorporating a significant amount of example code from this book into your product’s documentation does require permission. We appreciate, but do not require, attribution. An attribution usu‐ ally includes the title, author, publisher, and ISBN. For example: “Using SVG with CSS3 and HTML5 by Amelia Bellamy-Royds, Kurt Cagle, and Dudley Storey (O’Reilly). Copyright 2018 Amelia Bellamy-Royds, Kurt Cagle, Dudley Storey, 978-1-491-92197-5.” If you feel your use of code examples falls outside fair use or the per‐ mission given above, feel free to contact us at permis‐ [email protected].
O’Reilly Safari Safari (formerly Safari Books Online) is a membership-based training and reference platform for enterprise, government, educa‐ tors, and individuals. Members have access to thousands of books, training videos, Learn‐ ing Paths, interactive tutorials, and curated playlists from over 250 publishers, including O’Reilly Media, Harvard Business Review, Prentice Hall Professional, Addison-Wesley Professional, Microsoft Press, Sams, Que, Peachpit Press, Adobe, Focal Press, Cisco Press, John Wiley & Sons, Syngress, Morgan Kaufmann, IBM Redbooks,
Preface
|
xix
Packt, Adobe Press, FT Press, Apress, Manning, New Riders, McGraw-Hill, Jones & Bartlett, and Course Technology, among others. For more information, please visit http://oreilly.com/safari.
How to Contact Us Please address comments and questions concerning this book to the publisher: O’Reilly Media, Inc. 1005 Gravenstein Highway North Sebastopol, CA 95472 800-998-9938 (in the United States or Canada) 707-829-0515 (international or local) 707-829-0104 (fax) We have a web page for this book, where we list errata, examples, and any additional information. You can access this page at http:// bit.ly/usingSVG_with_CSS3_HTML5. To comment or ask technical questions about this book, send email to [email protected]. For more information about our books, courses, conferences, and news, see our website at http://www.oreilly.com. Find us on Facebook: http://facebook.com/oreilly Follow us on Twitter: http://twitter.com/oreillymedia Watch us on YouTube: http://www.youtube.com/oreillymedia
Acknowledgments A book of this size does not get published without contributions from many people. The authors want to thank the many editors, reviewers, and other production staff who have worked on this book over its many-year gestation. Special thanks go to former O’Reilly editor Meghan Blanchette, who helped shape the scope and organization of the book; to the final technical reviewers—Ana Tudor, Gabi, and Taylor Hunt—who sug‐ gested numerous clarifications for tricky topics (and identified many
xx
|
Preface
additional bug warnings); and to the O’Reilly tools and production teams, who crafted numerous custom style and layout features for the print book. Finally, thanks go to the readers who offered feedback and encour‐ agement based on the early release drafts of the book. In the hyper‐ connected, fast-paced world of web development, writing a book is still a lonely, long-term endeavor; it is important to be reminded that the explanations and examples we create are helping real human beings working on the web. Thank you, thank you very much.
Preface
|
xxi
PART I
SVG on the Web
Scalable Vector Graphics (SVG) are drawings and diagrams defined using an open standard of human-readable XML code. SVG can be used in print publishing and even in technical drawings. However, SVG’s true potential resides in the web browser. SVG was designed to work with HTML, CSS, and JavaScript, the core languages used to describe, style, and manipulate content on the web. The following chapters look at SVG as a whole, focusing on how it is created and used on the web, and how it intersects and overlaps other web standards.
CHAPTER 1
Graphics from Vectors An Overview of SVG
There’s a fundamental chicken-and-egg quality to creating SVG that can make teaching it a challenge. Shapes without styles are not terri‐ bly attractive; styles without shapes cannot be seen. To work with an SVG, you need to display the graphic on the web; to display a graphic, you need some SVG code to display! This chapter presents a rough sketch of the chicken and the egg, so that subsequent chapters can fill in the details one topic at a time, without making you feel like large parts of the picture are missing. The chapter starts with a simple SVG graphic and then adapts it to use different techniques and to add new functionality. The examples will introduce many key features of SVG, but will skip over many others. At the end, you should have a good idea of what an SVG file looks like, how the key elements relate to each other, and how you can edit the file to make simple changes. The graphics in this chapter, and the rest of the book, involve build‐ ing SVG directly as markup code in a text editor, rather than using a tool such as Inkscape or Adobe Illustrator. There are a couple of rea‐ sons for this: • It helps you focus on building applications with SVG, rather than just drawing graphics—you can always extend these prin‐ ciples to more artistic images. To keep from having pages and pages of SVG markup, the graphics used here are…minimalis‐ tic. 3
• When using graphics editors, it is easy to generate overly com‐ plex code that would distract from the key messages of the examples. If you use a code editor to view a file created by these programs, you’ll discover many extra attributes and elements identified by custom XML namespaces. These are used inter‐ nally by the software but don’t have an effect when the SVG is displayed in a web browser. Handcoding SVG from scratch is only practical for simple geometric drawings. Working with the code, however, is essential for creating interactive and animated graphics. For more artistic graphics, a drawing made in a visual editor can be exported to SVG, and then adapted as code. Alternatively, some graphics editors, such as Adobe Illustrator, allow you to copy individual shapes (or groups of shapes) from the editor and paste them into your text editor, with the pasted result being the SVG markup for that shape.
To follow along with the examples in this chapter, it will help if you have a basic familiarity with HTML and CSS. If you also know XML —which is similar to HTML, but not the same—you’ll be one step ahead. In future chapters, we will also assume that you are familiar with using JavaScript to manipulate web pages. We’ll always try to explain the purpose of all the code we use, but we won’t discuss the basic syntax of those other web languages. If you’re not comfortable with HTML, CSS, and JavaScript, you’ll probably want to have additional reference books on hand as you experiment with SVG on the web.
Defining an SVG in Code SVG is drawing with code. And that code needs someplace to go. Your SVG exists inside a document, or file, on your computer or on the internet. When testing out the advanced techniques in future chapters, you might start with an existing file that you created in a graphical drawing program or downloaded from a clip-art database. But in this chapter, we’re starting from scratch, with an empty file. We’re also going to take it simple, and write markup code.
4
|
Chapter 1: Graphics from Vectors
Markup is the code that actually describes the document that the web browser displays, in a format the web browsers understand. In contrast, lots of code for the web starts in a preprocessor coding or template language, which then gets converted (processed) into markup files by other software (aka the preprocessor). Other web‐ sites don’t send the web browser the final document, instead sending a bare-bones document with JavaScript instructions for building the rest. We’ll have examples of building SVG with JavaScript later. But for now: we’re creating a markup file. To create that file, you’ll need a text editor. Your favorite code editor should work. If you don’t have a favorite code editor, we describe some options in Chapter 4. For now, just make sure that your pro‐ gram can save files as plain, unformatted text, with UTF-8 (Uni‐ code) character encoding. That text file will be parsed (read and interpreted) by a web browser. The browser chooses the correct code parser program according to its file type. On the internet, file types are defined in the HTTP headers sent with the file. On your computer, file types are defined by the file extension: the last few letters of the filename, after the final . (period or full stop) character. There are two types of files that can contain SVG markup for the web: SVG files (with filenames like drawing.svg) and HTML files (with filenames like drawing.html, or sometimes drawing.xhtml). Depending on your operating system settings, your computer may hide the file extension in your file listings, to prevent you from acciden‐ tally changing it when you rename a file. Be careful that you’re not unintentionally creating files like drawing.svg.txt, which is a plain-text file, not an SVG file.
A .svg file is known as a standalone SVG file, because the SVG is an entire, independent document. When the browser receives a stand‐ alone SVG file, it reads it using the XML parser. SVG code in a .html or .xhtml file is known as inline SVG, because the SVG code is written directly “in the lines” of the HTML markup.
Defining an SVG in Code
|
5
The difference between .html and .xhtml is whether the browser will use the HTML parser or the XML parser.1 We’re going to start with inline SVG in a .html file, because we hope you’re already somewhat familiar with HTML. Also, the HTML parser is much more forgiving about how it reads your markup. To get started: open a new, empty file in your text editor. Save it with a .html filename. For example, you could call it my-first-svg.html. Inside that file type the following code, then save it again:
Congratulations. You now have an HTML file with an inline SVG, defined by the opening tag of an element. That’s all you need. It’s not a very good HTML file, though. It’s a file that takes full advantage of that very-forgiving HTML parser. If you weren’t so lazy, and instead created a good HTML file with an inline SVG element, it would look like Example 1-1. This is the basic “boilerplate” code that you can copy and adapt for all the inline SVG examples in this book. This code is so good, you could even save it as a .xhtml file, and the much-less-forgiving XML parser should read it without error. It would still be inline SVG, though—an SVG ele‐ ment inside an HTML document. Example 1-1. Defining an inline SVG element in an HTML file
HTML file with Inline SVG
1 Technically, the decision between the XML and HTML parsers is based on the media
type, not the file extensions. On the web, media type is determined by the HTTP head‐ ers. But on your computer, it’s usually determined by the file extension. And most web servers use file extensions to determine the media type HTTP headers, too.
6
|
Chapter 1: Graphics from Vectors
More Online Are there any elements, attributes, or syntax details in Example 1-1 that you don’t understand? Read more about what each part means, in “HTML Syntax, Lazy or Long”: https://oreillymedia.github.io/Using_SVG/extras/ch01-HTMLsyntax.html
The code in Example 1-1 includes our first two SVG attributes: width and height. They set the—surprise, surprise—width and height of the SVG drawing region within our HTML page. You can also set the SVG dimensions using the CSS width and height properties applied to the element. The benefit of using attributes is that they set a default value that applies even before CSS is loaded, preventing a “flash of unstyled SVG” (FOUS, for people who like acronyms). A lot of examples in this book will use width="400px". There’s nothing magical about that number: it just happens to be a round num‐ ber that is pretty close to the width of a figure in the printed book. Other examples will use width="4in" (four inches), which is exactly the width of a figure in the printed book. When cre‐ ating examples for the web, however, you might prefer to use width="100%".
So far, we have a valid HTML file with an inline SVG element, but if you open that file in a web browser you’ll just see a plain white screen. Time to start drawing.
Simple Shapes At its most basic, an SVG image consists of a series of shapes that are drawn to the screen. Everything else builds upon the shapes. Individual SVG shapes can be incredibly complex, made up of hun‐ dreds of distinct lines and curves. The outline of Australia (includ‐ ing the island of Tasmania) could be represented by a single Simple Shapes
|
7
shape on an SVG map. For this introductory overview, however, we’re keeping it simple. We’re using two shapes you’re probably quite familiar with: circles and rectangles. Figure 1-1 is a colored line drawing, such as you might find in a children’s book, of a cartoon stoplight. This is the SVG we’re going to create.
Figure 1-1. Primary color stoplight graphic There are four shapes in Figure 1-1: one rectangle and three circles. The layout, sizing, and coloring of those shapes creates the image that can be recognized as a stoplight. 8
|
Chapter 1: Graphics from Vectors
Add the following code between the opening and closing tags in your file (from Example 1-1) to draw the blue rectangle from Figure 1-1:
Save the file in the code editor, and then open the same file in your web browser (or refesh the browser tab, if the earlier version of the file was already open). You should now see a tall blue rectangle with a black outline. The element defines a rectangle that starts at the point given by the x (horizontal position) and y (vertical position) attributes and has an overall dimension given by the width and height attributes. Note that you don’t need to include units on the length attributes. Length units in SVG are pixels by default, although the definition of a pixel (and of every other unit) will change if the graphic is scaled. “Pixels” when referring to lengths means CSS layout px units. These will not always corre‐ spond to the actual pixels (picture elements) on the monitor. The number of individual points of color per px unit can be affected by the type of screen (or printer) and the user’s zoom setting. In software that supports CSS3, all other meas‐ urement units are adjusted proportional to the size of a px unit. An in (inch) unit will always equal 96px, regardless of the monitor resolution —but it might not match the inches on your ruler!
The coordinate system used for the x- and y-positions is similar to many computer graphics and layout programs. The x-axis goes from the left of the page to the right in increasing value, while the y-axis goes from the top of the page to the bottom. This means that the default zero point, or origin, of the coordinate system is located at the upper-left corner of the window. The rectangle is drawn starting 20px from the left and 20px from the top of the window.
Simple Shapes
|
9
If you’re used to mathematical coordinates where the y-axis increases from bottom to top, it might help to instead think about laying out lines of text from top to bottom on a page.
The remaining attributes for the rectangle define its presentation, the styles used to draw the shape:
The fill attribute indicates how the interior of the rectangle should be filled in. The fill value can be given as a color name or a hex color value—using the same values and syntax as CSS—to flood the rectangle with that solid color. The stroke and stroke-width attributes define the color and thickness of the lines that draw the rectangle’s edges. The tag is self-closed with a / character, to define a complete rectangle element. The / (forward slash) at the end of an SVG shape tag is required, even in HTML. You could also use explicit closing tags, like this:
All SVG elements, even shapes, can have child elements. This means they all must either be self-closing (with />) or have separate closing tags. Both the XML and HTML parsers will make all new SVG ele‐ ments children of the previous element, until they reach a closing tag. The HTML parser will sometimes automatically close an SVG element, but only if it reaches the closing tag of an earlier element— or the end of the file. The XML parser would report an error in those cases. With the basic rectangular shape of the stoplight now visible, it is time to draw the lights themselves. Each circular light can be drawn with a element. The following code draws the red light:
The first three attributes define the position and size of the shape. The cx (center-x) and cy (center-y) attributes define coordinates 10
|
Chapter 1: Graphics from Vectors
for the center point of the circle, while the r attribute defines its radius. The fill, stroke, and stroke-width presentation attributes have the same meaning as for the rectangle (and for every other shape in SVG). If you draw a graphic that looks like our stop‐ light in a visual editor, then look at the code later, you might not see any elements. A circle, and every other shape in SVG, can also be represented by the more obscure ele‐ ment, which we introduce in Chapter 6.
You can probably figure out how to draw the yellow and green lights: use the code for the red light, but change the vertical position by adjusting the cy attribute, and set the correct fill color by chang‐ ing the fill presentation attribute. The complete SVG and HTML markup for the stoplight is given in Example 1-2. Example 1-2. Drawing a primary color stoplight in inline SVG
Inline SVG Stoplight
The width and height of the SVG have been adjusted to match the drawing.
Simple Shapes
|
11
#40CC40 is a medium green color, defined in hexadecimal RGB notation. It’s brighter than the color created by the green key‐ word (#008800), but not quite as intense as lime (#00FF00). There’s actually a limegreen keyword that is a pretty close
match, but we wanted to emphasize that you could use hexadec‐ imal notation to customize colors. We’ll discuss more color options in Chapter 12.
The shapes are drawn on top of one another, in the order they appear in the code. Thus, the rectangle is drawn first, then each suc‐ cessive circle. If the rectangle had been listed after the circles, its solid blue fill would have completely obscured them. If you work with CSS, you know you can change the drawing order of elements using the z-index property. z-index has been added to the SVG specifications, too, but at the time of writing it is not supported in any of the major web browsers.
Inline SVG in HTML files, like this, has many uses on the web. But it is certainly not the only way to use SVG. Sometimes, you want your SVG graphic to be in its own file, which you can embed in any web page—just like you can embed a photograph or video. For those cases and more, you need SVG markup in an SVG file.
Standalone SVG To create an independent SVG, separate from the HTML, we need an SVG file. Create a new file in your code editor and save it—as unformatted text with UTF-8 encoding—with the .svg file extension. In that file, include the following code to define the root SVG element:
comment. Then save and open up the .svg file in your web browser.
The starting tag also contains attributes that modify the SVG element. The first and most important of the attributes is the declaration of the SVG namespace: xmlns="http://www.w3.org/2000/svg". An SVG in its own file is always treated as XML. Web browsers will not render (draw) the SVG image without the namespace. The namespace identifier confirms that this is a Scalable Vector Graphics document, as opposed to some custom XML data format that just happens to use the svg acronym for its root element. Many SVG documents have other namespace declarations as well, indicated by an xmlns:prefix attribute, where the prefix will be reused elsewhere in the document. Only one such namespace, xlink, is standard in SVG (we’ll discuss it in “Repetition Without Redundancy” on page 21). However, you’ll often see other xmlns:prefix attributes added to SVGs created by software; these define custom namespaces to hold software-specific data.
The root SVG element also has height and width attributes, here defined in pixel units. Again, including these attributes is important to set a default size for the graphic. We’ll discuss all the complexities of SVG width and height in Chapter 8. You may have noticed that the code has switched from width then height to height then width: both are equivalent. The order of attributes does not matter, only their values.
Standalone SVG
|
13
There are a few other differences between HTML files and SVG files. These mostly relate to the fact that standalone SVG files are parsed as XML. As we’ve already warned, the XML parser is strict about making sure you close all your tags. It also expects you to quote all your attributes (like fill="blue" or fill='blue', but not fill=blue). If you for‐ get either of these points, the browser will display an XML error instead of your drawing. In our examples, we mostly follow the stricter syntax for both SVGin-HTML and SVG-as-XML. The main difference you’ll notice between the two is the xmlns attribute.
More Online There are a few other unique features of XML that you may discover if you look at SVG code created by a software program. This includes DOCTYPE and other “prolog” code before the opening in the file. Read more in “XML Prologs and Document Types”: https://oreillymedia.github.io/Using_SVG/extras/ch01-XML.html A prolog is not required for SVG if you use a UTF-8 (or UTF-16) character encoding.
The child content of the root element—the code that replaces the
In graphical SVG editors, you can often set the main title using a “document properties” dialog. The xml:lang attribute, on the element, is the XML equiv‐ alent to the HTML lang attribute. It defines the human language of any text content in the file, so that screen readers and other software can make appropriate adjustments. In this case (and every other case in this book), that language is English, as indicated by the value en. We could specify en-US to clarify that we’re using American spelling, if we preferred. You don’t need to declare the xml namespace prefix: it is reserved in all XML files. To make things even simpler, SVG 2 defines a plain lang attribute, without XML prefixes, to replace xml:lang. But keep using the prefixed version for a while, until all software catches up.
The xml:lang attribute can be set on any element, applying to its child content. This behavior is directly equivalent to the lang attribute in HTML. We could have set it on the element, and it would still apply to the title text. Most examples in the book will use this approach. If you have multilingual diagrams, however, you can set the attribute on individual text and metadata elements. When an SVG element is included like this—as the first child of the root —it will be used in the same manner as an HTML . The title text is not drawn as part of the graphic, but if you viewed the SVG in a browser, “Primary Color Stoplight” would be displayed in the browser tab bar, as shown in Figure 1-2. Each web browser has a slightly different style, but they all display the document title, whether the document is SVG or HTML. Docu‐ ment titles are also used for browser bookmarks and history listings.
Standalone SVG
|
15
Figure 1-2. SVG and HTML files open in multiple web browser tabs The SVG element is much more flexible than its HTML equivalent; you can add titles to individual parts of a graphic as well, and they’ll show up as tooltips. We’ll explore titles and other metadata in depth in Chapter 17.
Putting this code together with our shape elements from the previ‐ ous section, we get the code in Example 1-3. This creates the com‐ plete image we saw in Figure 1-1. Example 1-3. Drawing a primary color stoplight in a standalone SVG file
Primary Color Stoplight
We’ve now seen two different ways to draw the same SVG graphic: as inline SVG and as standalone SVG. However, both files used the same drawing elements (shapes) and attributes. In the next section, we explore other ways of creating the same image with SVG. The graphics will look the same, but they will have very different structures in the document object model (DOM): the interconnected software objects that the browser uses to represent the graphic. Why is that important? If all you care about is the final image, it isn’t. However, if you are going to be manipulating the graphic with JavaScript, CSS, or animations, the DOM structure is very impor‐ tant. Furthermore, if you modify the graphic in the future—maybe to change the sizes or styles of the shapes—you will be glad if you used clean and DRY code, where DRY stands for Don’t Repeat Yourself.
Style and Structure The drawing code in Examples 1-2 and 1-3 is somewhat redundant: many attributes are the same for all three circles. If you want to remove the black strokes or make the circles slightly larger, you need to edit the file in multiple places. For a short file like this, that might not seem like much of a prob‐ lem. But if you had dozens (or hundreds) of similar shapes, instead of just three, editing each one separately would be a headache and an opportunity for error. You can remove some of the repetition by defining the circles inside a element. The or group element is one of the most com‐ monly used elements in SVG. A group provides a logical structure to the shapes in your graphic, but it has the additional advantage that styles applied to a group will be inherited by the shapes within it. The inherited value will be used to draw the shape unless the shape element specifically sets a different value for the same property.
Style and Structure
|
17
In Example 1-4, the stroke and stroke-width presentation attributes are specified once for the group containing three circles. The final graphic looks exactly the same as Figure 1-1. Example 1-4. Grouping elements within an SVG stoplight
Grouped Lights Stoplight
Groups have other uses. They can associate a single ele‐ ment with a set of shapes that together make up a meaningful part of the graphic. They can be used to apply certain stylistic effects, such as masks (Chapter 15) or filters (Chapter 16) on the combined graphic, instead of the individual shapes. Grouping can also be used to move or even hide a collection of elements as a unit. Many vector graphic drawing programs use layers of graphics that combine to form an image; these are almost always implemented as ele‐ ments in the SVG file. Why not specify the cx and r attributes on the group, since they are also the same for every circle? The difference is that these attributes are specific features of circles—describing their fundamental geome‐ try—not shared styles that apply to any shape. Geometric attributes are not inherited; if they aren’t specified, they default to zero. And if a circle’s radius is zero, it won’t be drawn at all. Using inheritance isn’t the only way to reduce the repetition in the fill and stroke attributes. These attributes, and all other SVG pre‐ sentation attributes, are actually a way of setting CSS styles on an element. You can use other CSS notation to set them instead—an inline style attribute, or CSS rules in a stylesheet, which can refer‐ ence class attributes on your SVG elements. Example 1-5 uses a mix of both options to set the fill and stroke styles.
18
|
Chapter 1: Graphics from Vectors
Example 1-5. Using CSS styles in the SVG stoplight
CSS-Styled Stoplight
The SVG
30
|
Chapter 1: Graphics from Vectors
New radial gradients are added to represent the lit and off states of each light. But to keep this example short, the repetitive code isn’t printed here; all the gradients follow the same structure, just with differ‐ ent colors and different id values. The
Tony’s Towing
Main text goes here, but WOW look at that image in the header!
Embedding SVG in Web Pages
|
57
The element should be familiar to most web developers. The src attribute provides the URL of the image file. An alt attribute
provides text that will be shown if the user has turned off image downloads, or is using a screen reader. It will also be shown in older browsers that can’t render SVG. The role="img" attribute would normally be redundant on an element. It is required to fix an SVG-specific accessibility bug in Apple’s VoiceOver screen reader: Without role="img", some versions of WebKit +VoiceOver treat an element with an SVG source as an embedded document. The alt attribute is ignored, as the browser instead looks for titles in the SVG file. This is one more reason you should always have a in your standalone SVG files. But the title for the SVG might not be a good alternative text for the way you are using it in this web page. So use role="img" and alt to get consistent alternative text for all users.
In HTML5+, the element has a big sister, the ele‐ ment, and a new attribute srcset. Together, they allow you to give the browser a set of alternative versions of the image to use in differ‐ ent contexts. The most common use is to provide low- and highresolution versions of a photograph, for different screen sizes and screen resolutions. With SVG images, you don’t need to worry about screen resolution. So you won’t need srcset. But can still be useful. A element allows you to provide alternative file types as well as alternative file sizes. As a result, it can be used to provide a fallback raster image for SVG. The element is always used in combination with an . It groups that image with the elements that define alternative files. For SVG fallback, the element references your fallback image (a PNG, GIF, or JPEG), and will be used in older 58
|
Chapter 2: The Big Picture
browsers. A element references the SVG equivalent, and is used in modern browsers. The syntax is as follows:
Note that you must use srcset, not src, on a element inside a , even though there is only one file in the set. Browsers that support SVG but don’t support will get the fallback. This includes Internet Explorer 9 to 11, and Safari 4 to 9. All browsers released in 2016 or later (and some released before then) will get the SVG. If you really want users on medium-old brows‐ ers to get the SVG instead of the PNG, you can add a JavaScript polyfill like PictureFill. But you have to weigh the benefits of SVG against the cost of the extra JavaScript.
There are a couple other features to emphasize in Example 2-3. First, note that the height of the image is being set in em-units, versus the height of 320px that was set in the SVG file (Example 1-8). Just like other image types, the SVG can be scaled to fit. Unlike other image types, the image will be drawn at whatever resolution is needed to fill the given size. The width of the image isn’t set in Example 2-3; since both height and width were set in the SVG file, the image will scale in proportion to the height. Or at least, that’s how it usually works. Internet Explorer scales the width of the image area in proportion to the height you set, but doesn’t scale the actual drawing to fit into that area. There’s an easy solution, however; it involves the viewBox attribute that we’ll discuss in Chapter 8.
The second thing to note is that this is the animated SVG that is embedded. Declarative animation, including CSS animation and SVG/SMIL animation elements, runs as normal within SVG used as images—in browsers that support that animation type at all.
Embedding SVG in Web Pages
|
59
Or at least, that’s how it’s supposed to work. MS Edge prior to version 15 (released April 2017) and Firefox prior to version 51 (released end of 2016) will not animate an SVG embedded as an image in a web page, even though CSS ani‐ mation is supported in other SVG elements and SMIL-style animation elements in images are supported in Firefox! And of course, older browsers do not support CSS animations, in SVG images or otherwise.
Why not use the scripted SVG animation from Example 2-2, which has better browser support? Because scripts do not run within images. That’s not a bug, it’s defined in the HTML spec: for security and performance reasons, files loaded as images can’t have scripted content. There are some other important limitations of SVG used as images: • SVG in images won’t load external files (such as external style‐ sheets or embedded photos). • SVG in images won’t receive user interaction events (such as mouse clicks or hover movements). • SVG in images can’t be modified by the parent web page’s scripts or styles. The limitations are the same if you reference an SVG image from within CSS, as a background image or other decorative graphic (an embedding option we’ll discuss more thoroughtly in Chapter 3).
Interactive Embedded SVG If you want to use an external SVG file without (most of) the limita‐ tions of images, you can use an embedded , replacing the tag from Example 2-3 with the following:
If you try this, you’ll note that the graphic doesn’t scale to fit like the image did. Again, that can be fixed with a viewBox attribute.
60
|
Chapter 2: The Big Picture
You can also add a fallback for older browsers, by including an element as a child of the element (with the src of the referencing a raster image file), but beware that some older browsers (including most versions of Internet Explorer) will download both the SVG and the fallback. You could also use an element or with much the same effect. There is slightly different support in older browsers and no fallback option. As we discuss in Chapter 8, scaling behavior is also different for , and less consistent between browsers. Embedded objects can load external files, run scripts, and (with a lit‐ tle extra work and some security restrictions) use those scripts to interact with the main document. However, they are still separate documents, and they have separate stylesheets. Just like an HTML file in an , an embedded SVG object should be a fully interac‐ tive and accesible part of the main web page. However, they can be a little buggy in browsers. Test carefully, including keyboard interaction and screen reader exposure, if you’re embedding interactive SVG as an .
There’s another option for fully interactive SVG: inline SVG in the HTML markup. Inline SVG has its own complications, but also many unique features.
Using SVG in HTML5 Documents Perhaps the biggest step toward establishing SVG as the vector graphics language for the web came from the people who work on HTML standards. When SVG was first proposed, as an XML language, it was expected that developers would insert SVG content directly into other XML documents—including XHTML—using XML namespaces to indi‐ cate the switch in content type. But most web authors weren’t inter‐ ested in adopting the stricter syntax of XML when browsers rendered their HTML just fine.
Using SVG in HTML5 Documents
|
61
Modern HTML standards have developed after much conflict between the W3C (World Wide Web Consortium), promoting XHTML, and a parallel group, the WHATWG (Web Hypertext Application Technology Working Group), pro‐ moting a “living standard” of HTML as develop‐ ers and browsers used it. Both groups publish competing HTML specifications. By the time the W3C decided that HTML5 was stable (in 2014), they had long yielded the XML debate. Authors can choose to use XMLcompatible markup, but non-XML HTML is the default. Some discord between the two groups remains, but the net effect is that the latest HTML standards are (mostly) reflected in the latest browsers, and have been updated based on plenty of real-world experience.
With HTML developing separately from XML, it could have easily left SVG behind as another too-complicated coding language. Instead, the HTML5 standard (and the WHATWG living standard) welcomed the idea of SVG content mixed in with HTML markup, just without the need for XML namespaces. By making SVG a de facto extension of HTML, the HTML working groups acknowledged that SVG was a fundamental part of the future of the web. This has had—and will continue to have—a huge impact on SVG. HTML5 also introduced a number of new elements and attributes. The examples in this book will touch on some of the new HTML features but won’t go into too much detail; there are plenty of great resources on using HTML5 out there. For using SVG, the most important thing to know about HTML5 is the element. An element in HTML represents an SVG graphic to be included in the document. Unlike other ways of embedding SVG in web pages, the graphic isn’t contained in a separate file; instead, the SVG content is included directly within the HTML file, as child con‐ tent of the element.
62
|
Chapter 2: The Big Picture
The integration isn’t one-way. It’s also possible to include HTML ele‐ ments as children of SVG content. The SVG ele‐ ment creates a layout box within an SVG drawing, in which an HTML document fragment can be displayed. Again, the elements are in the same file, nested in the same DOM. The HTML elements must be marked with proper XML namespaces in a standalone SVG file, but the HTML parser automatically accepts HTML content inside . The was never supported in Internet Explorer, although it is available in Microsoft Edge. Foreign objects in SVG are somewhat quirky in most web browsers, and are best used only for small amounts of content.
There are some key differences to keep in mind between using SVG code in HTML5 documents versus using it in standalone SVG files. The most common area of difficulty is XML namespaces. The HTML parser ignores them. If a web page is sent to the browser as an HTML file, namespace declarations have no effect. Namespace prefixes will be interpreted as part of the element or attribute name they precede, except for attributes like xlink:href and xml:lang, which are hardcoded into the parser. If the same markup is parsed by the XML parser (for example, if the web page is sent to the browser as an XHTML file), the resulting document object model may be different. This book will try to use the most universally compatible syntax for SVG, and to identify any areas where you’re likely to have problems.
To further confuse matters, the DOM is sensitive to namespaces (as we warned earlier in the chapter). If you are dynamically creating SVG, you need to be aware of XML namespaces regardless of whether or not you’re working inside an HTML5 document. Another important feature of SVG in HTML5 is that the ele‐ ment has a dual purpose: it is the parent element of the SVG
Using SVG in HTML5 Documents
|
63
graphic, but it also describes the box within the web page where that graphic should be inserted. You can position and style the box using CSS, the same as you would an or referencing an external SVG file. Including SVG content within your primary HTML file enables scripts to manipulate both HTML and SVG content as one cohesive document. CSS styles inherit from HTML parent elements to SVG children. Among other benefits, this means that you can use dynamic CSS pseudoclass selectors—such as :hover or :checked— on HTML elements to control the appearance of child or sibling SVG content. Example 2-4 uses HTML5 form validation and the :valid and :invalid pseudoclasses to turn an inline SVG version of the stoplight graphic into a warning light. If any of the user’s entries in the form are invalid, the stoplight will display red. If the form is valid and ready to submit, the light will be green. And finally, if the browser doesn’t support these pseudoclasses, the light will stay yel‐ low regardless of what the user types. Example 2-4. Controlling inline SVG with HTML form validation and CSS pseudoclasses HTML MARKUP:
Inline SVG within HTML
How can we contact you?
64
|
Chapter 2: The Big Picture
Full Name
Email Address
Send
A linked stylesheet contains the CSS, both for the HTML form content and for the inline SVG. The body of the web page contains a single element. The form contains a heading and the input elements, but also the SVG that will give feedback about the user’s entries. Much of the SVG code should look familiar by now; changes are described next.
Using SVG in HTML5 Documents
|
65
The SVG code is a modified version of the stoplight SVG code we used in the CSS-animated and JS-animated versions of the stoplight (Examples 1-8 and 2-2). The attributes on the element have been changed to fit the new context. For one thing, there is no xmlns. For a pure HTML document, no namespaces are required (for XHTML, they would be); the HTML5 parser knows to switch to SVG mode when it rea‐ ches an opening tag. The width and height attributes provide a default size for the SVG; the final size will be controlled by CSS. Two new attributes (viewBox and preserveAspectRatio) control the scaling of the graphic; we’ll talk more about them in Chapter 8. For now, just trust that these are the magic that make the SVG drawing scale to fit the dimensions we give it within the HTML page. The particular attribute values in Example 2-4 also ensure that the graphic will be drawn flush against the top-left edges of the SVG area, mak‐ ing it line up neatly with the heading text.
The aria-label and role attributes on the tell screen read‐ ers to treat the SVG in the same way as an with alt="stoplight"; we’ll talk more about ARIA in Chapter 17. The actual validation information about the form inputs will be commu‐ nicated directly to the screen reader by the browser. Inside the SVG, the main change is that we’ve removed all the gradi‐ ent definitions and put them in a separate file, gradients.svg. As mentioned in Chapter 1, most browsers do not support this, so you probably would not want to do this in production; it’s used here so we can focus on the new code. Here, we use the fact that fill can declare fallback colors, in case there’s a problem with URL references. We’ll talk more about the fallback syntax in Chapter 12. Browsers that don’t show the gradi‐ ents use the solid colors instead. It’s not pretty, but it’s functional. We’ve also changed the visibility presentation attributes. In other examples, we’ve left the red light on by default, but now we only want the red light to show if it is meaningful. The visibility="hidden" presentation attributes on the red and green 66
|
Chapter 2: The Big Picture
lights ensure that they display in the “off ” state by default. The yel‐ low light is by default “lit.” The rest of the code describes the form itself. HTML5 form valida‐ tion attributes have been used that will trigger invalid states: • Both fields are required, and so will be invalid when empty. • The second field is of type="email"; browsers that recognize this type will mark it as invalid unless the content meets the standard format of an email address. The :valid and :invalid pseudoclass selectors are supported on elements (as opposed to individual elements) in Firefox (ver‐ sions 13+), WebKit/Safari (version 9+), and Blink browsers (Chrome and Opera, since early 2015). Microsoft Edge (as of EdgeHTML version 15) and older versions of other browsers display the indeterminate yellow light.
For more universal browser support, you could use a script to listen for changes in focus between input elements, and set regular CSS classes on the element based on whether any of the input ele‐ ments are in the invalid state. The stylesheet would also need to be modified so that these classes also control the SVG styles. Since this isn’t a book about JavaScript, we’re not going to write out that script in detail. Once again, nothing about the script would be SVG-specific. The SVG effects are controlled entirely by the (pseudo-)classes on the parent . The styles that control the appearance of both the form and the SVG are in a separate file, linked from within the HTML . Example 2-5 presents the CSS code that controls the interaction. Example 2-5. CSS stylesheet for the code in Example 2-4 CSS STYLES: svg-inline-styles.css @charset "UTF-8"; /* Form styles */ form {
Using SVG in HTML5 Documents
|
67
display: block; max-width: 30em; padding: 1.5em; overflow: auto; border: double 12px; border-radius: 0 2em; color: navy; font-family: sans-serif; } h1 { margin: 0 0 1em; } label, button { display: block; clear: right; padding: 0 0 3em; } input, button { float: right; min-width: 6em; max-width: 70%; padding: 0.5em; color: inherit; border: solid; } button { background: silver; } input:invalid { border-color: red; box-shadow: none; /* override browser defaults */ } input:focus, button:focus { outline: green dotted; outline-offset: 2px; } form:invalid button[type="submit"] { color: dimGray; } /* SVG styles */ form svg { float: left; width: 6em; height: 12em; max-width: 25%; max-height: 80vh; overflow: visible; } form:valid .green .lit { /* If the validator thinks all form elements are ok, the green light will display */ visibility: visible; }
68
|
Chapter 2: The Big Picture
form:invalid .red .lit { /* If the validator detects a problem in the form, the red light will display */ visibility: visible; } form:valid .yellow .lit, form:invalid .yellow .lit { /* If either validator class is recognized, turn off the yellow light */ visibility: hidden; }
The first batch of style rules defines the appearance of the HTML form elements, including using the :invalid selector to style indi‐ vidual inputs that cannot be submitted as-is, and :focus selectors to identify the active field. The element itself is styled as a floated box with a standard width and height that will shrink on small screens. The overflow is set to visible to prevent the strokes of the rectangle from being clipped, now that the rectangle has been moved flush against the edge of the SVG. The remaining rules control the visibility of the lights, taking advantage of the fact that CSS rules override the defaults set with presentation attributes. If the form matches the :valid selector, the bright green light is revealed; if it matches :invalid, the bright red light is displayed. Finally, if either of those selectors is recognized by the browser, the illuminated version of the yellow light is hidden. If the selectors aren’t recognized (or if the CSS doesn’t load), the pre‐ sentation attributes ensure that only the yellow light is lit. Figure 2-3 shows the web page in action: when the form is invalid (because of a problem with the email field) versus when it is com‐ plete and showing the green light. The screenshots are from Firefox, which at the time of writing is the only browser that supports both the pseudoclasses and SVG gradients from external files. This demo uses familiar CSS approaches (classes and pseudoclasses) to style SVG in a dynamic way. But this is only the beginning of how SVG and CSS can be integrated.
Using SVG in HTML5 Documents
|
69
Figure 2-3. A web page using inline SVG to enhance form validation feedback
Using SVG with CSS3 CSS has also advanced considerably since SVG 1.1 was introduced. The core CSS specification was updated to version 2.1, and finalized in 2011. But already, work had begun on a variety of CSS modules, each focusing on specific topics. There is no single CSS3 specifica‐ tion, but the many modules are collectively known as CSS level 3.
70
|
Chapter 2: The Big Picture
Many of the original CSS3 features are widely implemented in web browsers, and you can use them without problem when designing SVG for the web. SVG tools that still rely exclusively on the SVG 1.1 specifications, however, may not support them. Nonetheless, thanks to CSS’s error-resistant syntax, the old software shouldn’t break completely; it should just ignore the parts it does not understand. Some of the newer specifications, although widely implemented, are still not entirely stable. Others are very experimental. The W3C working group periodically publishes an informal “snap‐ shot” of the state of CSS standards, with links to the modules. The latest version is at https://www.w3.org/TR/CSS/. The new CSS modules include many graphical effects—such as masking, filters, and transformations—that are direct extensions of features from SVG. These standards replace the corresponding SVG definitions, allowing the same syntax to be used for all CSS-styled content. There are no competing chapters in SVG 2. Support for these effects in browsers is more erratic (we’ll discuss the details in the relevant chapters); many bugs remain, but they are slowly being squashed. Not all aspects of CSS3 were developed in collaboration with SVG. Other new CSS features introduced similar-but-different graphical features that put CSS in direct competition with SVG for some sim‐ ple vector graphics. Whenever this book discusses a feature of SVG that has a CSS equivalent, we’ll highlight the similarities and differ‐ ences using “CSS Versus SVG” notes like this:
CSS Versus SVG
Style Versus Graphics In these asides, we’ll compare different ways of achieving the same graphical effect, and identify effects that can only be achieved with one language or the other. This should help you, the web designer, decide which tool is best for the job you’re trying to do.
The relationship between CSS and SVG is so complex, and so important, that we’ve given it a separate chapter. Chapter 3 will look Using SVG with CSS3
|
71
at the ways CSS can be used to enhance SVG, and SVG can be used to enhance CSS. It will also consider the ways in which CSS has started to replace SVG for simple graphics like the stoplight example we’ve been using so far.
Summary: SVG and the Web This chapter aimed to provide a big picture of SVG on the web, con‐ sidering both the role of SVG on the web and the way it can comple‐ ment (and be complemented by) other web technologies. The web is founded on the intersection of many different coding languages and standards, each with its own role to play. For the most part, web authors are encouraged to separate their web page code into the document text and structure (HTML), its styles and layout (CSS), and its logic and functionality (JavaScript). SVG redefines this division to support documents where layout and graphical appearance are a fundamental part of the structure and meaning. It provides a way to describe an image as a structured document, with distinct elements defined by their geometric presen‐ tation and layout, that can be styled with CSS and modified with JavaScript. The SVG standard has developed in fits and starts. The practical use of SVG on the web is only just starting to achieve its potential. There are still countless quirks and areas of cross-browser incompatibility, which we’ll mention whenever possible in the rest of the book. Hopefully, the messy history of SVG and the interdependent web standards has reinforced the fact that the web, in general, is far from a perfect or complete system, and SVG on the web is still relatively new. The goal of this book is to help you work with SVG on the web, focusing on the way SVG is currently supported in web browsers, rather than the way the language was originally defined. In many cases, this will include warnings about browser incompatibilities and suggestions of workarounds. However, support for SVG may have changed by the time you read this, so open up your web browser(s) and test out anything you’re curious about.
72
|
Chapter 2: The Big Picture
More Online The
The SVG is given a square drawing region, 10cm wide and tall. The markup consists only of the title, style rules, and JavaScript. Although margin isn’t well defined for standalone SVG, it is supported on the root element in most web browsers. The entire drawing is created within the
The SVG now has the initialized class, as the drawing script has completed. The script code is still part of the DOM, but if the page is reloa‐ ded it will only run as far as the point where it checks for the initialized class.
Drawing Lines, from Here to There
|
147
The 22 generated elements are appended at the end of the SVG in the order they were created by the script. The many lines in Example 5-2 may appear to create a single shape, but they don’t. Each line is still a separate element in the document. And although they appear to outline a square and also enclose a curved region, you cannot fill in either region as a block of color. The remaining shape elements, in contrast, allow you to define shapes as you’re probably more used to thinking of them—as twodimensional areas with an inner fill region surrounded by stroked edges.
Future Focus
More Measurements and Calculations The CSS Values and Units level 3 specification, which was mostly finalized (reached W3C candidate recommendation status) in July 2013, expanded and modified the definition of length units. It introduces two new font-relative units, rem and ch, plus the four viewport units, vw, vh, vmin, and vmax. Values and Units 3 also introduced the calc() function, which allows you to calculate a number or length using arithmetic to combine absolute units, relative units, and percentages; and the toggle() function, which allows you to cycle through a list of values by comparing against the inherited value for the same property. (Although support for toggle() in browsers is still poor.) Most modern browsers support the new units and calc expressions in all standard CSS properties, including some that can be used in SVG, such as font-size (although IE and Edge are buggy here). The new units can also be used to set the width and height of the element in HTML5. Support for the new units and functions in SVG-specific style properties (such as stroke-width) is inconsistent: • Firefox (as of 55) supports the new units, but not calc expressions. • Internet Explorer 11 and Microsoft Edge (EdgeHTML 15) accept them both as valid CSS declarations, but when rendering, they do not use a value created with a calc expression—meaning that the stroke with that style property was not drawn at all—and a vw unit causes Edge 15 to crash completely! 148
|
Chapter 5: Building Blocks
• Chrome/Blink supports CSS units in SVG-related CSS rules (since before version 54), although there may be edge-case bugs. • WebKit supports calc functions as of Safari 9, and the new units as of Safari 10. In other words, be very careful using any of the new units and calc yet. Support for the new units in SVG geometry attributes (such as cx or width) has been implemented in most browsers over the past few years, but calc expressions are still either unsupported or buggy. Blink is the buggy one; as of version 59—and for many versions previous—it uses the first length in a calc expression, ignoring the rest of the calculation. Under SVG 2, all valid CSS3 length expressions—including the new units and calc expressions—are valid for style properties and their matching presentation attributes. This includes many geometric attributes, which have been redefined as presentation attributes for matching CSS properties (more on that later). For other geometric features of SVG, such as path data, a calc-like method may be introduced in the future, but the syntax is not decided.
It’s Hip to Be Square (or Rectangular) Extending the straight line to two dimensions creates the next basic shape, the rectangle. As we saw in Chapter 1, a rectangle is repre‐ sented in SVG by the element. While lines are defined by the coordinates of two different points, the SVG rectangle follows a slightly different approach. Instead of defining start and end points, a is defined by one point and a width and height. The posi‐ tioning point is set by x and y attributes (not x1 and y1 like for a line); this defines the upper-left corner of the rectangle. As with , if any of the geometric attributes x, y, width, or height are not specified on a , they default to 0. However, if either width or height is zero, the rectangle will not be drawn at all—not even the stroke. A negative width or height is invalid.
It’s Hip to Be Square (or Rectangular)
|
149
You can use the element to create a square simply by setting the width and height equal. The following creates a 1-inch square:
Each attribute is independent, and can have different units—or no units at all. The following code shifts the square 1cm from the left edge of the SVG and 12pt (⅙ inch) from the top edge:
That square , filled in purple—darkOrchid, to be precise— and added to the line from Figure 5-1, creates Figure 5-3.
Figure 5-3. An SVG rectangle, filled in purple If you’re displaying the preceding square on a screen, and measure it with a ruler, you’ll proba‐ bly discover that it is not exactly 1 inch square. Browsers that support CSS3 units will always adjust the definition of real-world units (like in and cm) to maintain a constant ratio to CSS px units (96px per inch), while also allowing px lay‐ out units to line up neatly with the physical pix‐ els of your screen. When printing, the browser will generally use the real-world inch as the base unit, and adjust px accordingly.
The following describes a rectangle that is 80% of the height and width of the parent and centered in the SVG region (10% off‐ set from each side):
150
|
Chapter 5: Building Blocks
The actual width-to-height ratio of this rectangle will depend on the width-to-height aspect ratio of the SVG itself; it may be a square, but not necessarily. Simple rectangles may not be very exciting, but there are lots of practical designs that use them. Example 5-3 generates a chess- or checkerboard design from elements, using JavaScript. The final graphic contains one large rectangle for the edges of the board, then 64 (8×8) smaller black and white squares. Example 5-3. Creating a checkerboard of SVG rectangles with JavaScript SVG MARKUP:
Checkerboard
The checkerboard will be 9 inches square in total; an 8 × 8 grid of 1-inch-square tiles, with a half-inch border on all sides for the board’s frame. The white and black tiles will be identified by class names, rather than by fill colors set directly in the DOM. This allows us to adjust the actual color used for white and black; in this case, to use a creamy off-white color and a dark charcoal gray. JAVASCRIPT: (function() { var squares = 8; var doc = document; var svg = doc.documentElement; var svgNS = svg.namespaceURI; if (!(svg.classList && svg.classList.contains("initialized") )) draw();
It’s Hip to Be Square (or Rectangular)
|
151
function draw(){ var board = doc.createElementNS(svgNS, "rect"); board.setAttribute("width", "100%"); board.setAttribute("height", "100%"); board.setAttribute("class", "board"); svg.appendChild(board); var square; for (var i = 0; i < squares; i++) { for (var j = 0; j < squares; j++) { square = doc.createElementNS(svgNS, "rect"); square.setAttribute("x", (i+0.5) + "in" ); square.setAttribute("y", (j+0.5) + "in" ); square.setAttribute("width", "1in" ); square.setAttribute("height", "1in" ); square.setAttribute("class", (i+j)%2 ? "black" : "white" ); svg.appendChild(square); } } svg.classList.add("initialized"); } })()
The script uses the same structure as Example 5-1. In this case, the squares variable stores the number of squares in each row and column of the checkerboard. The first block of the draw() function creates the background rectangle that represents the wooden board. We create the individual tiles using nested for loops; the outer loop (with variable i) cycles through the rows of the grid, while the inner loop (with variable j) cycles through the tiles within each row. The horizontal and vertical positions of each tile (x and y attributes) are set from the i and j variables, adding a half-inch offset for the frame of the checkerboard. We set the class, either black or white, by testing whether the sum of the row and column index is even or odd; that is, whether the sum modulus 2 is 1 (truthy) or 0 (falsy). This cre‐ ates the correct alternating pattern in both the horizontal and vertical directions. 152
|
Chapter 5: Building Blocks
The tiles are all inserted after the board, and are therefore drawn on top of it. Figure 5-4 shows the graphic generated by Example 5-3, scaled down to fit the page. We’re not going to print out all 65 generated elements, but be sure to open the SVG file in a browser and use the developer tools to inspect the DOM, so that you understand how it would look as SVG markup.
Figure 5-4. A checkerboard of SVG rectangles created with JavaScript The final checkerboard document includes many very similar ele‐ ments, and therefore is a candidate for reducing repetition with elements. However, since all these repeated properties are only written once in the original script, it still meets the Don’t Repeat Yourself (DRY) principle.
It’s Hip to Be Square (or Rectangular)
|
153
Nonetheless, if you had a much larger number of repeated elements (hundreds or thousands, not just dozens), the size and complexity of the DOM could slow down your browser. For this reason, if you’re creating a repeated pattern for decorative effect only—and do not need the individual elements to respond to user events separately— you will want to use a element, which we’ll discuss in Chapter 12.
Future Focus
Geometry as Style If you’re used to CSS layout (and for this book, we’re assuming you are), you’re used to setting width and height of elements via CSS properties. If you’re creating an SVG layout with a lot of rectangles all the same size (like, for example, a checkerboard), can you set the size once in a CSS rule? You can’t—yet. But that’s changing. In the original SVG specifications, anything that defined a shape’s geometry was considered a fundamental part of the document structure, and could only be set by attributes in the XML. CSS styles could only be used to control how that shape was painted to the screen, not where or how large. This proved rather limiting for creating diagrams and charts, where many elements may need to have the same dimensions or the same alignment (without being exact copies of each other). There are other benefits to being able to describe layout with CSS, which didn’t exist when SVG was first developed. If layout is set with CSS, you can use CSS media queries to adjust the layout for different screen or page sizes. And if geometry is set with CSS, then you can use CSS animations and transitions to create animated shapes. With those objectives in mind, the SVG 2 specification (as published in September 2016) defines the following geometry attributes on shapes to also be available as CSS properties: • width and height • x and y • cx and cy
154
|
Chapter 5: Building Blocks
• r, rx, and ry (which we’ll introduce in the next section) • d (which we’ll discuss in Chapter 6) None of the properties inherit by default. At the time of writing (late 2016), both WebKit and Blink rendering engines have partial implementations of SVG geometry properties in CSS. You may notice that there are some geometric attributes missing from that list. What about x1, x2, y1, and y2 from the element? There wasn’t a clear consensus about what to do with them. Create separate CSS properties for each attribute? Or allow the x and y properties to take multiple values? As we’ll discover in Chapter 7, x and y attributes on text elements already take multiple values. The and elements, however, use a completely different approach to setting multiple points, setting x and y coordinates in the same (points) attribute. When geometry is defined in element attributes, each element can have its own attributes. In CSS, however, the same parsing rules have to apply everywhere, and ideally the same property names will be reused. At present, it isn’t really clear how or when the rest of SVG geometry will be integrated into CSS. If you have strong opinions, contribute to SVG standards discussion on GitHub, W3C mailing lists, and web browser issue trackers.
Cutting Corners The object is more flexible than it appears at first glance. It has two additional geometric attributes: rx and ry. These parame‐ ters are used to create rounded corners on the rectangle. Specifically, they give the horizontal (rx) and vertical (ry) radii of an ellipse (oval) used to draw the rounded corners. As before, you can use any mix of CSS units you want, or omit the units for px coordinates:
Adding that shape, with deepSkyBlue fill, to our simple example from earlier creates Figure 5-5.
Cutting Corners
|
155
Figure 5-5. An SVG rectangle with rounded corners, positioned atop a regular and a line The rx value sets the distance from the left and right edges of the rectangle that should be curved, while ry sets the distance from the top and bottom. These attributes also default to 0 when not speci‐ fied, making the sharp-cornered rectangles we’ve seen so far. Except…the defaults for rx and ry are more complicated than that. If you specify one of rx or ry, but not the other, the missing value is automatically calculated to match. This creates symmetrical, circular corners—even if you use a percentage length, where the same percentage would create a different length in the other direction.
Percentages for the radius, just like percentages for all the other SVG geometry attributes, are measured relative to the SVG coordinate system as a whole: the width for rx, or the height for ry. The percen‐ tages don’t scale according to the size of the rectangle itself. However, regardless of how you specify the radius, it will never be more than half the width or height of the rectangle. This means that sometimes a single radius value won’t create symmetrical corners, after all. Example 5-4 uses both symmetrical and asymmetrical corner rounding on layered rectangles to create a ripple pattern radiating out from a central shape. Figure 5-6 shows the result.
156
| Chapter 5: Building Blocks
Figure 5-6. A ripple pattern created with rounded rectangles Example 5-4. Using radiused corners to round rectangles
Splash!
Cutting Corners
|
157
If you inspect the code in Example 5-4 closely, you’ll notice that the layered elements are arranged with the smallest, center rip‐ ple drawn first and the largest drawn last. Nonetheless, all the ele‐ ments are visible in Figure 5-6, because the fill-opacity property defines a semitransparent fill color. We’ll discuss fill-opacity again in Chapter 12, and will look at more options for transparency and blending colors in Chapters 15 and 16.
CSS Versus SVG
Curved Corners The CSS border-radius property is loosely equivalent to SVG rounded rectangles. However, it is considerably more complex. For starters, you can specify which corner you want to curve with individual style properties for each corner: border-top-right-radius: 4cm 2cm; /* the first length is rx, the second ry */ border-bottom-left-radius: 2cm; /* only one value is required if they are equal */
Alternately, you can specify multiple values in the shorthand border-radius property. Multiple values are assigned in clockwise order starting from top left; if two or three values are given, the missing values are taken from the opposite corner. If vertical radii are different, they are specified separately after a slash (/) character: border-radius: 0 4cm 0 2cm / 0 2cm; /* same result as the previous two properties */
158
|
Chapter 5: Building Blocks
Percentages in border-radius are measured against the outside width or height of the border itself. This is different from SVG, where percentages are measured in the same coordinate system used to set the rectangle’s width and height. Also unlike in SVG, percentage lengths are always measured against the edge to which they apply, regardless of whether they were specified with the short or full syntax. The exact shape of the curve is complicated by the fact that borders may have different thicknesses on each side, as may the padding that separates the borders from the content. The border radius (or radii) specified in the CSS defines the outside edge of the border curve. The inside edge of the border (the outside edge of the padding), as well as the edge of the content itself, are also rounded but only to the degree required to line up with the start and end of the outside curve. The following image shows the SVG from Figure 5-6 embedded in HTML as an , with 0.5cm of padding, a border that is 1cm thick top and bottom and 0.5cm left and right, and the border radius properties specified in the previous code snippets:
Cutting Corners
|
159
Note that the corners of the image itself are clipped to match the curve. Also notice that while the bottom-left corner is symmetrical on the outer edge, the uneven border width results in asymmetrical inner curves. The CSS border-radius property allows individual corners to be curved up to the full width or height of the element. If the sum of the curves of two adjacent corners is greater than the available space, both are scaled back proportionately until they just fit. In contrast, there is no way to only round certain corners of an SVG , or to round different corners by different amounts, or to create curvatures greater than half the width or height of the rectangle. You can create these shapes (and many more) with a element, but the syntax is very different.
Circular Logic The next step from rounded rectangles is to create completely roun‐ ded shapes: circles and their extended cousins, ellipses. In Chapter 3, we showed how you can make a rectangular CSS lay‐ out box to look like a circle by setting the border radius to half the box’s width and height. The same approach could be used to create an ellipse from a element. In fact, we’ve already done that: the outermost ripple rectangle in Example 5-4 was actually an ellipse! There is a more intuitive way to draw ellipses in SVG, however: the element. The rx and ry attributes are used again to spec‐ ify horizontal and vertical radii, but there’s no need to specify width and height separately—they will always be exactly twice the corre‐ sponding radius. Unlike with rounded rectangles, SVG 1 did not define any special automatic-sizing behavior for ellipses if you set one of rx or ry, but not the other. SVG 2 adds in this automatic behavior as part of the changes to make geometry more compatible with CSS. The default would be equivalent to a new auto keyword. At the time of writing, auto behavior for ellipses isn’t supported in web browsers.
160
|
Chapter 5: Building Blocks
One further difference between rounded rectangles and ellipses is how they are positioned. Rectangles are positioned by the x and y coordinates of their top-left corner, even when that corner is roun‐ ded off. Ellipses, in contrast, are positioned by their center point, through the same cx and cy attributes that we used when position‐ ing circles in Chapter 1. The largest, elliptical ripple from Example 5-4 was drawn with this code:
height="10cm"
The exact same size and shape can be drawn as follows:
The second version is not only DRY-er (because width and height don’t need to be set separately from the corresponding radii), it is also much more clear at a glance that it is an ellipse. As with lines and rectangles, if you don’t specify a geometric attribute, it defaults to 0; if either rx or ry is 0, the ellipse will not be drawn at all. If rx and ry compute to the same length, the ellipse becomes a circle. However, if you want a circle, an ellipse isn’t your DRY-est option: as we saw in Chapter 1, circles can be drawn more concisely using the element. A circle uses cx and cy to position the center point, but takes a single radius parameter, r, instead of rx and ry. Both ellipses and circles are used in Example 5-5, with various units of measurements in the positioning and sizing attributes. (If you’re not used to imperial units, it may help to know that there are 72pt in an inch.) The resulting face, Figure 5-7, may not be terribly artistic, but it demonstrates how you can create detailed drawings by layer‐ ing simple shapes.
Circular Logic
|
161
Figure 5-7. A funny-looking face making a funny face Example 5-5. Positioning and sizing circles and ellipses in a drawing
Quizzical Elliptical Face
162
| Chapter 5: Building Blocks
Looking at Figure 5-7, you may be surprised to look back at the code and count the number of elements. There is only one for each eye. The bull’s-eye pattern of the iris and pupil is created by a thick, partially transparent stroke. The example demonstrates two features of strokes that we haven’t previously emphasized: they are drawn centered over the edge of the shape, and are drawn on top of the shape’s fill. When you make the stroke partially transparent (by setting the stroke-opacity prop‐ erty, as in the example, or by using a partially transparent color), this creates a two-toned effect; the fill is partially visible through the inner half of the stroke. We’ll discuss strokes in more detail in Chap‐ ter 13. There’s also a hidden complication in the markup for the “nose” shape, which uses percentages:
Circular Logic
|
163
Positioning circles and ellipses with percentages (for cx and cy) is fairly straightforward. But sizing them with percentages (in rx, ry, or r) can be nonintuitive, especially for circles. We mentioned when drawing rectangles that the same percentage value for height and for width might represent different actual lengths. Similarly, an ellipse with rx="50%" and ry="50%" will usu‐ ally not be a circle, because rx is relative to the SVG width while ry is relative to the SVG height. But what happens when you use per‐ centages for r, which is always a single radius value for a circle? Is that relative to width or height? The answer is neither, and both. Percentage lengths in SVG, if they are neither horizontal nor vertical, are calculated such that they grow and shrink proportional to the length of the diagonal of the SVG region. That doesn’t mean that they are percentages of the diagonal, how‐ ever. Instead, they are percentages of the diagonal’s length divided by the square root of two (√2, approximately 1.41).
More Online Why the square root of two? Because that way, if the SVG is square —and therefore percentages are equal for width and for height— then the adjusted “diagonal” percentages will match as well. Read more about how percentage radius values are calculated, and see an example of how it affects a circle in SVGs of different dimensions, in “Perplexing Percentages”: https://oreillymedia.github.io/Using_SVG/extras/ch05percentages.html
These same “adjusted diagonal” percentages are used for any length in SVG that isn’t clearly associated with either the horizontal or ver‐ tical direction, including stroke widths and stroke dash lengths.
164
|
Chapter 5: Building Blocks
CSS Versus SVG
Shapes in Stylesheets As CSS3 has introduced more complex graphical layouts, it has needed a way to define shapes that go beyond border-radius. The CSS Shapes module introduces a series of shape functions that can be used to define geometric shapes as the value of other properties. The same module introduces the shape-outside property, which uses these shape functions to control how text wraps around floated objects in the layout. But these functions are also used for other properties, such as clip-path. The syntax for circles and ellipses, which was based on the CSS radial gradient syntax, is designed to be flexible and follow natural language: circle(radius at horizontal-position vertical-position) ellipse(x-radius y-radius at horizontal-position vertical-position)
Positions and percentages are relative to a reference CSS layout box for the element (for example, the content-box, padding-box, border-box, or margin-box). The specific box would be determined by the rest of the CSS property that is using the shape function. The CSS circle() function treats a percentage radius using the same method as SVG: relative to the diagonal divided by √2. You can also size CSS circles and ellipses with keyword values in order to create shapes that just fit within the layout box, whatever its aspect ratio: closestside to fit to the first edge encountered, or farthest-side to expand to fill the box. Similarly, you can use the keywords top, bottom, left, right, and center for the position of the center point, using the same syntax as the CSS background-position property. Both the radius parameters and the position parameters are optional; if omitted, the default radius is closest-side, while the default position is center. CSS Shapes also supports rounded rectangles, defined with the inset() function. It specifies the rectangle’s size as an inset from the reference CSS layout box. The inset distances are specified with the same syntax as CSS margins or paddings:
Circular Logic
|
165
inset(inset-distance) inset(top-bottom-inset right-left-inset) inset(top-inset right-inset bottom-inset left-inset)
You specify rounded corners of an inset box by adding a round keyword, and then a set of lengths using any syntax that is valid in the CSS border-radius property, such as: inset(inset-distance round corner-radius) inset(inset-distance round horizontal-radius / vertical-radius)
The layout box that determines the overall size of the inset shape is not part of the shape function. For outside-shape and clip-path, it is defined as a separate keyword in the style value. A complete shape declaration could be: img { height: 12em; border: navy solid 1em; float: left; margin-right: 1em; shape-outside: inset(0px round 0 0 8em) margin-box; clip-path: circle(15em at top left); }
You’d more commonly use the same shape for both the clip and the text layout shape-outside, but we’re trying to show all your options here! We’ll talk more about clipping paths (including the better-supported SVG version) in Chapter 15.
With those styles applied to our SVG image from Figure 5-7, and some filler text to show the layout, you have a page that looks like this (in Chrome 57, where both features are supported):
166
| Chapter 5: Building Blocks
Summary: Basic Shapes The SVG basic shapes are each defined by an element in the markup. Their size, position, and proportions are controlled by individual attributes. The value of each attribute can be specified as a length, percentage, or number. Numbers are lengths in user units, which are equivalent to px units. Percentages are proportional to the SVG size: its width, its height, or its diagonal divided by √2, depending on whether the measurement is horizontal, vertical, or other. The , the , the , and the are the only “standard” shapes of SVG. There is no , no , and no or . At first, this may seem strange—a graphics language with only a handful of shapes doesn’t seem like much of a language—but the reality is that these shapes are standard only because rectangles, circles, lines, and ellipses occur often enough that it makes sense to mark them out as special. Summary: Basic Shapes
|
167
Every other shape can be rendered by other means, through the , , and—most especially—the element.
More Online The chapter has introduced a large number of elements, attributes, and values. A sorted syntax reference for the shapes markup is available in the “Shape Elements” section of our elements and attributes guide: https://oreillymedia.github.io/Using_SVG/guide/ markup.html#shapes A separate guide defines all the length units—and percentages: https://oreillymedia.github.io/Using_SVG/guide/units.html A reference for CSS shapes is provided in the “CSS Shape Functions” guide: https://oreillymedia.github.io/Using_SVG/guide/css-shapes.html
168
|
Chapter 5: Building Blocks
CHAPTER 6
Following Your Own Path Custom Shapes
A complete vector drawing format requires a way to draw arbitrary shapes and curves. The basic shape elements introduced in Chap‐ ter 5 may be useful building blocks, but they are no more flexible than CSS layout when it comes to crafting custom designs. The element is the drawing toolbox of SVG. Chances are, if you open up an SVG clip-art image or a diagram created with a graphics editor, you will find dozens or hundreds of kilobytes’ worth of statements with only a smattering of elements to pro‐ vide positional organization. With you can draw shapes that have straight or curved sections (or both), open-ended lines and curves, disconnected regions that act as a single shape, and even holes within the filled areas. Understand paths, and you understand SVG. The other custom shapes, and , are essen‐ tially shorthands for paths that only contain straight line segments. This chapter introduces the instruction set for drawing custom shapes step by step, creating the outline by carefully plotting out each line segment and curve. For icons and images, it is relatively rare to write out the code this way, as opposed to drawing the shape in a graphics editor. With data visualization and other dynamically generated graphics, however, programmatically constructing a shape point by point is common, so learning the syntax is more important.
169
Even within graphic design, there will be times when you want to draw a simple, geometrically precise shape. Using SVG custom shapes, you can often do this with a few lines of code, instead of by painstakingly dragging a pointer around a screen. In other situations, you will want to edit or duplicate a particular section of a shape or drawing. By the end of this chapter, you should have enough basic familiarity with how paths work to safely open up the code and start fussing. If you can’t imagine ever drawing a shape by writing out a sequence of instructions, it is safe to skip ahead to future chapters. Regardless of whether an SVG graphic was created in a code editor or in a graphics editor, you manipulate and style it in the same way.
Giving Directions: The d Attribute A may be able to draw incredibly complex shapes, but the attribute structure for a element is very simple:
The d attribute holds the path instruction set, which can be thought of as a separate coding language within SVG. It consists of a sequence of points and single letter instructions that give the direc‐ tions for drawing the shape. When SVG was first in the development stage, a number of different avenues for paths were explored, including one where each point or curve segment in a path was its own XML ele‐ ment. This was found to be fairly inefficient compared to parsing a string of commands. The chosen approach is also consistent with the phi‐ losophy that the shape—not the point—is the fundamental object within SVG.
Understanding how to draw with SVG elements is therefore a matter of understanding the path-data code. To allow paths of any complexity, the element lets you spec‐ ify as many pieces of the path as you need, each using a basic mathe‐ matical shape. Straight lines, Bézier curves, and elliptical curves of any length can be specified. Each piece is defined by the type of 170
|
Chapter 6: Following Your Own Path
drawing command, indicated by a letter code, and a series of numer‐ ical parameters. The same path instructions are used outside of SVG. The HTML Canvas2D API (for drawing on a element with JavaScript) can now accept path-data strings as input. The same code is also used for paths in Android’s “vector drawables,” which use an XML format that is similar to SVG. You can create SVG shapes—in a visual editor or with code—and then copy and paste the path data string, from the d attribute, into your Java‐ Script or Android code.
The path instructions are written as a single string of data, and are followed in order. Each path segment starts from the end point of the previous statement; the command letter is followed by coordi‐ nates that specify the new end point and—for the more complex curves—the route to get there. Each letter is an abbreviation for a specific command: M, for instance, is short for move-to, while C is cubic curve-to.
More Online The “Path Commands” guide summarizes the complete instruction set in reference format: https://oreillymedia.github.io/Using_SVG/guide/path-data.html
There are generally two approaches to rendering the path. In the first approach, path coordinates are given in absolute terms, explic‐ itly describing points in the coordinate system. The single letter commands that control absolute positioning are given as uppercase characters: M, L, A, C, Q, and so on. Changing one point only affects the line segments that directly include that point. The second approach is to use relative coordinates, indicated by lowercase command letters: m, l, a, c, q, and so on. For relative com‐ mands, the coordinates describe the offset from the end of the previ‐ ous segment, rather than the position relative to the origin of the
Giving Directions: The d Attribute
|
171
coordinate system. You can move around a path defined entirely in relative coordinates by changing the first point. Both absolute and relative path commands can be used in the same path.
The shorthand custom shapes, and , only use straight line segments and absolute coordinates. There are no code letters, just a list of points given in the (aptly named) points attribute of each shape:
Before getting into the difference between and , we’ll first go back to (which can substitute for either), and consider what it means to draw a shape from a list of points.
Future Focus
Piecewise Paths Encoding a complex shape in a single element’s attributes may be efficient, but it does have its limitations. Sections of shapes cannot be duplicated or manipulated individually. For example, in a map you often have two adjacent regions with the same complex border shared between them; it would be convenient to only have to encode the shape of the border once, and then share it between the two elements. There have been a few proposals for extensions of SVG that would make it possible to reuse path segments between multiple shapes. This feature is likely to be adopted into the language eventually, but it is not included in SVG 2.
172
|
Chapter 6: Following Your Own Path
Straight Shooters: The move-to and line-to Commands The easiest-to-understand path instructions are those that create straight-line shapes. The only numbers you need to include in the directions are the coordinates of the start and end points of the dif‐ ferent line segments. The basic commands you need to know are the M (or m) move-to instruction, and the L (or l) line-to command. For instance, this code creates a path in the shape of a diamond—technically, a rhom‐ bus—centered around the point (10,10):
Filled in red, that looks like this:
The directions in the path data can be read as follows: • M3,10: move to the point (3,10), meaning the point where x=3 and y=10, without drawing any line; • L10,0: draw a line from the previous point to the position (10,0); • L17,10: draw another line from there to (17,10); • L10,20: draw a third line to (10,20); and finally, • L3,10: draw a line back to (3,10). Figure 6-1 shows how the five points in the shape would be posi‐ tioned if they were marked out on graph paper. The final point exactly overlaps the first.
Straight Shooters: The move-to and line-to Commands
|
173
Figure 6-1. A diamond drawn with straight-line path segments Because we’re focusing on the path data, this chapter uses a lot of short code snippets, instead of complete examples. To follow along, start with the basic inline SVG code (Example 1-1) or standalone SVG code from Chapter 1. Add the element, and give it a fill color with pre‐ sentation attributes or CSS. You may also want to add a viewBox attribute to the element, so that the icons will scale up to a size larger than 20px tall. The versions dis‐ played with the graph-paper grid use viewBox="-5 -5 30 30". We’ll explain what those numbers mean in Chapter 8.
174
|
Chapter 6: Following Your Own Path
Using relative coordinates, you can define the same path with the following code:
The end result is identical:
In this case, the instructions read: • m3,10: move 3 units right and 10 units down from the origin; • l7,-10: draw a straight line starting from the previous point, ending at a new point that is 7 units to the right and 10 units up (that is, 10 units in the negative y direction); • l7,10: draw another line that ends at a point 7 units further to the right and 10 units back down; • l-7,10: draw a third line moving back 7 units to the left (the negative x direction) and another 10 units down; and • l-7,-10: draw a line moving another 7 units left and 10 units up. To create the same size diamond at a different position, you would only need to change the initial move-to coordinates; everything else is relative to that point. All paths must start with a move-to command, even if it is M0,0.
The relative move-to command in the second snippet may seem equivalent to an absolute M command. Moving x and y units relative to the coordinate system origin is the same as moving to the abso‐ lute point (x,y). However, the move-to commands can also be used partway through the path data. In that case, an m command, with relative coordinates, is not equivalent to an M command with absolute coordinates. Just
Straight Shooters: The move-to and line-to Commands
|
175
like with lines, the relative coordinates will then be measured rela‐ tive to the last end point. Unlike with lines, the move command is a “pen up” command. The context point is changed, but no line is drawn: no stroke is applied, and the area in between is not enclosed in the fill region. We’ll show an example of move commands in the middle of a path in “Hole-y Orders and Fill Rules” on page 178.
Finishing Touches: The close-path Command The solid fill that was used in Figure 6-1 disguises a problem with paths created only via move-to and line-to commands. If you were to add a stroke with a large stroke width, like in Figure 6-2, you would notice that the left corner, where the path starts and ends, does not match the others. When a path is drawn, the stroke is open-ended unless it is specifi‐ cally terminated. What that means is that the stroke will not connect the last point and the first point of a region, even if the two points are the same. The strokes will be drawn as loose ends instead of as corners. We’ll discuss more about stroking styles for line ends and corners in Chapter 13. These figures use the default miter corner style.
To close a path, use the Z or z close-path command. It tells the browser to connect the end of the path back to the begining, draw‐ ing a final straight line from the last point back to the start if neces‐ sary. The closing line will have length 0 if the two points coincide. A close-path command doesn’t include any coor‐ dinates, so there is no difference between the absolute Z and relative z versions of the command.
176
|
Chapter 6: Following Your Own Path
Figure 6-2. An open-path diamond shape, with a thick stroke The following versions of the diamond each have a closed path; in the second case, it is used to replace the final line-to command, which is preferred:
These versions of the path, when stroked using the same styles as before, create the shape shown in Figure 6-3.
Finishing Touches: The close-path Command
|
177
Figure 6-3. A closed-path diamond shape, with a thick stroke Again, closing a path only affects the stroke, not the fill; the fill region of an open path will always match the closed path, created by drawing a straight line from the final point back to the beginning. When a path has multiple subpaths created with move-to com‐ mands, the close-path command closes the most recent subpath. In other words, it connects to the point defined by the most recent move-to command.
Hole-y Orders and Fill Rules A useful feature of the “pen-up” move-to command is that it allows you to draw several distinct fill regions in the same path, simply by including additional M or m instructions to start a new section. The different subpaths may be spread across the graphic, visually 178
|
Chapter 6: Following Your Own Path
distinct, but they remain a single element for styling and for interac‐ tion with user events. With multiple subpaths—or even with a single subpath that crisscrosses itself—you can also create “holes” within the path’s fill region. The following version of the diamond includes cut-away regions to suggest light reflecting off a three-dimensional shape, as demonstrated in Figure 6-4.
Multiple coordinate pairs after a line-to com‐ mand create multiple lines; you don’t need to repeat the L each time.
At the default scale, that looks like this:
Figure 6-4 shows how the points are located in the grid. The points are numbered in order, like a connect-the-dots drawing. Although we haven’t mentioned it so far, the outside diamond shape was intentionally drawn in a clockwise direction. The inner cutout is drawn in a counterclockwise direction. By convention in SVG and other vector graphics languages, the counterclockwise path cancels out the clockwise path, returning the center cutout to the “outside” of the path’s fill region. If the inside subpath were also clockwise, or if both subpaths were counterclockwise, then it gets more complicated. By default, the inner path would have added to the outside one, and the center region would have still been filled in. This additive behavior can be controlled with the fill-rule style property. The default value is nonzero; if you switch it to evenodd, cutouts will always be cut out, regardless of the direction of the path.
Hole-y Orders and Fill Rules
|
179
Figure 6-4. A diamond drawn with a cut-out subpath region Which rule should you use? Which direction should you draw your shapes? As with most things in programming, it depends. If both subpaths are drawn in the same direction, you can use fillrule to control whether they add together (nonzero, the default) or cancel out (evenodd). So you’ll have flexibility later. It’s easier to change a style property than to change your path data. When a cutout region is drawn in the opposite direction from the main path shape (as in the code for Figure 6-4), it will always be a cutout. So you have predictability.
180
|
Chapter 6: Following Your Own Path
Most visual editors have an option to reverse the direction of a path. Illustrator also automatically reverses paths when you combine them—creat‐ ing cutout holes—if one of the original paths entirely overlaps the other.
A fill-rule of evenodd forces the shape to alternate between “inside” and “outside” the path every time it crosses an edge, regard‐ less of whether it is clockwise or counterclockwise. That’s nice and simple, but it means that any overlapping regions are cut out. This can be problematic with complex shapes that have many curves, which might loop around on themselves slightly. A nonzero fill ensures that these accidental overlaps add together: you have to explictly reverse direction to create a hole. Although the nonzero fill rule is the default in the SVG specifications, some visual vector graphics programs automatically apply evenodd style rules to their SVG exports. Inkscape uses evenodd when you draw a shape, but will sometimes switch to nonzero mode if you merge multiple paths or shapes into a single element. You can manually switch the fillrule in the fill options dialog, and your choice is saved for the next shape. Illustrator uses nonzero by default, but you can manually switch the mode for compound paths. Photoshop vector layers always use evenodd mode. Most vector font formats use nonzero mode.
More Online Why does fill-rule have to be so complicated? And why are the keywords nonzero and evenodd? Read more about the winding order number of path regions, and how they are calculated, in “The Winding Order of the Fill Rule”:
Hole-y Orders and Fill Rules
|
181
https://oreillymedia.github.io/Using_SVG/extras/ch06-fill-rule.html
The fill-rule style property is inherited. It can be declared once for the entire SVG, or it can be defined for individual shapes.
Following the Grid: Horizontal and Vertical Lines When you define a line with an L (or l) command, you specify both horizontal and vertical coordinates (or offsets, for l). If either the horizontal or vertical position is staying the same, however, there’s a shortcut available. Precise horizontal and vertical lines can be written concisely with dedicated path commands: H (or h) for horizontal lines, and V (or v) for vertical lines. These command letters are followed by a single coordinate for the value that is changing. In a horizontal line, the y-value stays the same, so only the x-value is required; in a vertical line, the x-value is constant, so only the y-value is needed. The following paths therefore both define a 20×10 rectangle with its top-left corner at (10,5) and its bottom-right corner at (30,15). The first path uses absolute coordinates, while the second uses relative offsets:
Of course, we already have the element for rectangles. But horizontal and vertical lines show up in many other places. You can create a complete set of gridlines for a chart as a single path with M, H, and V commands. The grids used in the figures in this chapter use a single element for each color and thickness of line:
…TALKING… LIKE SHATNER…
The first value for the dy attribute operates on the first glyph—the ellipsis—the second on the T, the third on the A, and so on. The 238
| Chapter 7: The Art of the Word
count includes spaces used in the final layout, but extra whitespace characters are collapsed before the dy values are assigned. The resets the absolute x and y positions for the second line of text, but still inherits the dy adjustments specified on the parent element, with the dy adjustment for the S applied after the y value is changed. A CSS class applies the remaining style changes; the rest of the styles would be the same as the previous comic-book examples: text { font-size: 36px; } .shatner { font-style: italic; font-weight: bolder; font-size: 40px; }
You can use per-character list values for any of the positioning attributes: x, y, dx, or dy. However, lists are generally easier to use with dx and dy, because you can always insert a 0 for any character you don’t want to change. Any of the attributes can be set on either the element or a . If both a element and its parent specify x, y, dx, or dy values for a given character, the child element wins out.
The counting of “characters” uses the same rules as for JavaScript strings, based on UTF-16 blocks. Emoji and other multibyte charac‐ ters will be assigned two (or sometimes more) positioning values from the attribute, but will only use the first value. The same goes for ligatures (multiple characters drawn with a single combined glyph-shape from the font): they get positioned based on the first character in the block. While it’s not quite as useful as dy (in horizontal text layout), dx can be used to move characters left and right, allowing you to precisely space glyphs exactly where you want and need them. Unlike resetting the x value, dx doesn’t break the text into separate chunks for text-anchor alignment.
Full-Control Characters
|
239
You should also be able to control character spacing with the CSS letter-spacing and word-spacing properties. Unfortunately, Firefox has a long-standing bug3 such that these proper‐ ties aren’t supported in SVG.
In vertical text, all these rules are swapped: an absolute y value defines the anchor point for (vertically) aligning text with textanchor, and dy values can be used to control spacing, while x and dx shift characters in the cross-axis.
More Online Vertical text? Of course! Well, sort of…SVG 1 defined a complete set of properties to properly format vertical or sideways text, but for a long time browser support has been limited. However, CSS3 has adopted and updated the vertical text properties (in the Writing Modes module), and browsers seem to finally all be on board. There is one more attribute that can be added to or elements to change the position of individual characters: rotate. As you might guess, rotate rotates the character from its normal horizontal position. However, it’s only recommended when you are positioning characters one at a time: it doesn’t create neat typographical alignment automatically. Read more about vertical and rotated text in SVG, in “Beyond Horizontal: Rotated and Vertical Text”: https://oreillymedia.github.io/Using_SVG/extras/ch07-rotatevertical.html
Twists and Turns: The Element As the past few examples have shown, SVG text is about more than just adding words to graphics—it’s about using text layout itself as a graphical effect. Informative text on a diagram is often useful, but 3 https://bugzilla.mozilla.org/show_bug.cgi?id=371787
240
|
Chapter 7: The Art of the Word
sometimes text going in a straight line is, well, dull. It’s fun to use text as art: to bend and twist and flow text in circles or spirals, per‐ haps even track it along the edge of a given image. Smoothly flowing nonlinear text layouts like this can be accom‐ plished with the element. With , you don’t control the text layout one character at a time. Instead, you define the overall shape of the line of text, and the browser positions the letters along it. Not only will the letters be positioned along the path, but each let‐ ter’s base is always tangent to the path itself. This makes it possible to wrap text around a circle, have it spiral inward or outward, jump from one region to another, and otherwise behave in a manner more frivolous and fun than any text has a right to. Browsers are currently very buggy and inconsis‐ tent when using for right-to-left languages, or for languages with letters that change shape according to which letters come before and after.
Placing text on a path currently requires four components as follows: • A element, which must have a valid id attribute. If you don’t want to draw the path itself, be sure to include it in a section of the SVG. • A element. • A element, which must appear inside the element. The must have an xlink:href attribute that links to the id of the you just created. • Some text inside the element. In code, your basic text-path boilerplate looks like this:
Text for path
Twists and Turns: The Element
|
241
Add that to boilerplate SVG markup (like Example 1-1) and you have Figure 7-13. Change the path’s d directions and the text content as required.
Figure 7-13. Curved text positioned using You can also have inside of and inside of . However, both and must always be inside a .
The text must fit on the path, when written in the selected font and font size. If the text continues past the path end point, excess charac‐ ters will not being shown. To accommodate differences from fall‐ back fonts, it is often a good idea to make the path longer than required.
Figure 7-14. Curved text positioned using multiple elements
242
|
Chapter 7: The Art of the Word
We’re going to create a slightly more creative example for exploring the details of . Example 7-7 uses text paths to set the first verse of Lewis Carroll’s The Walrus and the Carpenter as a series of waves. Each line is a separate element, all contained within a single . Figure 7-14 shows the result of the code as written. Example 7-7. Arranging text using elements
The Walrus and the Carpenter—Lewis Carroll
The sun was shining on the sea, Shining with all his might: He did his very best to make The billows smooth and bright— And this was odd, because it was The middle of the night.
Figure 7-15 shows how it would look if you also drew a stroked ver‐ sion of each path.
Twists and Turns: The Element |
243
Figure 7-15. The paths used to position the curved text Normally, if you were drawing six identical wavy lines at different points in the page (like in Figure 7-15), you would only define the once, and then would use elements to copy it, reposi‐ tioning each copy with a y attribute. Unfortunately, there are no attributes available on to reposition the path when it is used, so reusing a single element for all six ele‐ ments is not so simple. You can use a transform attribute (which we’ll discuss in Chapter 11) to reposition separate chunks of text, after aligning them all to the same path, but you cannot transform the itself. You would need to separate out each path into a separate element, and transform each into place.
In previous examples, we created multiline text by using dy on a to shift the text to a new line. Why not do that here? We can, but the result will look rather different. Applying x and y adjustments on text inside a no longer moves letters in simple horizontal and vertical offsets. Instead, dx moves letters along the path, and dy moves them perpendicular to the path. Similarly, an absolute x resets the text anchor position 244
|
Chapter 7: The Art of the Word
relative to the start of the path. In vertical writing mode, the x and y relationships are reversed: y and dy values are measured along the path, and dx offsets are perpendicular. The SVG specifications do not support absolute y values for characters inside a horizontal writing-mode , nor absolute x values for vertical writing mode. Some browsers sup‐ port it, and some don’t.
It’s easier to explain with an example. Example 7-8 gives the code for arranging the verse from The Walrus and the Carpenter as multiline elements, with x and dy creating line breaks. All the lines are contained in a single that references a single version of the wavy path. For clarity, the itself is drawn with a visible stroke. Figure 7-16 shows the end result.
Figure 7-16. Curved text positioned using multiple lines offset from a single Example 7-8. Positioning multiple lines of text above and below the same path
The Walrus and the Carpenter—Lewis Carroll
Twists and Turns: The Element |
245
The sun was shining on the sea, Shining with all his might: He did his very best to make The billows smooth and bright— And this was odd, because it was The middle of the night.
What’s happening? As we mentioned, dy moves letters perpendicular to the path. That’s measured relative to the slope of the path at the particular point. On a curved path like this, the perpendicular lines radiate outward or inward, stretching out or condensing the letters in fan shapes, as they get farther from the original path. To further complicate matters, you can’t add any of the normal textpositioning attributes (x, y, dx, or dy) to the itself: they need to be specified on the parent element or a parent or child . For better browser support, use a child , as we did in Example 7-8.
Sliding Text Along a Path with startOffset Although does not accept the same positioning attributes as and , it has a positioning attribute of its own: startOffset. This defines the point on the path that should be used as the anchor or origin for the text.
246
|
Chapter 7: The Art of the Word
Watch out for the capitalization of startOffset: that’s a capital O. As with other mixed-case attributes in SVG, the HTML parser will correct it for you, but an incorrectly capitalized attribute won’t have any effect in XML, or if created from JavaScript.
startOffset is a simple XML attribute, not a presentation attribute.
It cannot be set with CSS.
In its simplest application, startOffset can be used to indent text relative to the start of the path, without your having to redefine the path shape: The middle of the night.
Applying startOffset="1em" adjustments like this to every second from Example 7-7 (the version of The Walrus and the Carpenter with six separate elements) results in Figure 7-17.
Figure 7-17. lines adjusted with startOffset One advantage of startOffset, compared to dx, is that it accepts percentage values that are calculated as a percent of the path length.
Sliding Text Along a Path with startOffset |
247
Centering text on a path looks like this: ...
To end-align text on a path, use startOffset="100%" with textanchor: end. Browsers are currently very buggy about the interaction of startOffset with absolute x posi‐ tions on characters inside a . (It wasn’t very well defined in the SVG specifica‐ tions.) Only use one or the other.
Text paths get a little more complicated if you want to exactly fit text around a closed shape. For one thing, you probably no longer want to overestimate the length of the path in order to be sure the text will fit. Instead, you can use the textLength attribute—with its value set to the length of the path—to force the browser to exactly fit the text to the shape, regardless of the font used. textLength is a regular XML attribute, not a
style property that can be set in CSS. Its value is always a number, representing a distance in SVG user units (px units).
A matching lengthAdjust attribute tells the browser what parts of the text can be tweaked to make the text fit: the default spacing value means that letter-spacing is adjusted. The alternate spacingAndGlyphs value means that the letters themselves are stretched or compressed. Browser support for textLength is currently very inconsistent. It really only works reliably in all browsers if used on a plain element with no children. Test carefully.
You’ll still want to adjust the font size so that it fits nicely in your chosen font, and only use textLength for extra enhancement and fallback.
248
|
Chapter 7: The Art of the Word
More Online Getting the correct path for the text layout you want also becomes more difficult with closed paths, especially if you’re trying to fit the text to a shape that already exists in your drawing. In-browser methods aren’t much help, but graphical SVG editors can be, allowing you to convert shapes to paths and change the path start position. Read more (and see an example of a circular ) in “Perfecting Paths for ”: https://oreillymedia.github.io/Using_SVG/extras/ch07textpaths.html
Future Focus
More Flexible Text Paths In SVG 1.1 (and currently, in browsers), a element must reference a element. In SVG 2, it instead references any shape element, or uses a path attribute to directly include path data in the element. For text on basic shapes and also on paths with a single closed subpath, the text would wrap around from the end to the beginning of the path, until it reaches the startOffset position again. SVG 2 also adds the side attribute to ; a value of right (instead of the default left) reverses the directionality of a path for the purpose of text. Using side will also allow the application of text on both the outside and inside of rectangles and circles, without forcing you to convert them into paths. Finally, SVG 2 adds a path attribute that would allow you to specify the path data directly on the element, without needing to create a separate element at all. And of course—as we’ve already mentioned elsewhere—SVG 2 allows all xlink:href attributes to be replaced with a simple href, without namespaces. Most browsers now support simple href, but we use the xlink version here for compatibility with Safari and older browsers.
Sliding Text Along a Path with startOffset |
249
Measuring the Message When figuring out many aspects of SVG text layout, it helps to know how much space that text takes up in the graphic. This is essential when you’re dynamically generating text layouts for data charts. Conveniently, the SVG specs define a number of DOM methods that allow the browser to do the calculations for you. You can use the same methods in your browser’s developer console, when rearranging anchor points or setting textLength values to ensure better fallback layouts. For creating fallback layouts, use a browser that renders the correct layout, with your preferred fonts installed. Calculate the text positions, then hardcode them to ensure a consistent layout in other browsers or with fallback fonts. All these DOM methods are available for any of the SVG text-containing elements: , , or . They are object meth‐ ods, called with . notation, like t.method(), where t is a text element.
The most essential method is getComputedTextLength(). It returns the total displacement (horizontally for horizontal text, or vertically for vertical text) of all the characters in the text element, in user units. The computed text length is measured in the current font, font-size, and other typographic style settings. It also includes dx offsets (dy for vertical text), but not absolute (x or y) repositioning values. In other words, it’s directly comparable to the numbers used in
textLength attributes:
var t = document.querySelector("text"); if (t.getComputedTextLength() > maxLength) t.setAttribute("textLength", maxLength);
You can also use the computed length to calculate a new absolute anchor (x or y) point when switching from the default start textanchoring to middle or end anchoring: var endX = startX + t.getComputedTextLength(); //end anchor var midX = startX + t.getComputedTextLength()/2; //middle
When dynamically setting text, you’ll often want to split too-long text across multiple lines (instead of squishing it with 250
|
Chapter 7: The Art of the Word
textLength). The getSubStringLength() method lets you test the computed length of a substring of the text, in order to decide where to add a break. It takes two parameters:
• charIndex is the index (using JavaScript character counting) of the first character in the substring, after collapsing whitespace from the element’s text content • numChars is the number of (JavaScript) characters in the substring To get even more positioning data, other methods help you figure out where individual characters are located. This is useful if you have a arrangement that you wish to lock in place, by converting it to an absolute layout with x, y, and rotate, or if you’re trying to position drawing elements to match individual characters. For details, see https://oreillymedia.github.io/Using_SVG/guide/ DOM.html. Finally, for elements, you also often want to know the length of the path you’re using. A element has a getTotalLength() method that will answer that question. The getTotalLength() method has many other uses. In Chapter 13, we’ll use it to calculate stroke dashing patterns. In Chapter 19, we’ll use it to create motion along a path.
Summary: Graphical Text Layout and Fonts SVG text layout is a hugely complex topic (which this chapter only lightly touches on). At its most basic, SVG text consists of an instruction to the browser to “type this text here.” At its most com‐ plex, it allows you to carefully position individual letters in geomet‐ ric patterns, with nearly as much control as you position your SVG shapes. Nearly as much control, but not quite. The individual glyph shapes, their size, and their default spacing are all based on the font. You can provide web fonts, but cannot guarantee they’ll be used. A welldesigned font stack and careful use of the text-anchoring options— and lots of testing—is required for fallbacks.
Summary: Graphical Text Layout and Fonts
|
251
Text is one area where SVG used as images are significantly different from inline SVG or embedded objects. Text in images is isolated from user interaction and from assistive tools such as screenreaders. It also cannot access web font files. For this reason, design‐ ers commonly convert text into graphical shapes when creating logo images. When an SVG is interactive, then the fun begins: text styles can be updated with JavaScript and CSS. For scripted SVG, a set of unique helper functions can help you calculate the dimensions of dynamic text content, and adjust the layout accordingly. A key feature of SVG text is that it can be filled and stroked like any SVG shape. In this chapter, we only used solid-color stroke and fill. However, as we explore more graphical effects in Part IV, we will see examples of more decorative text. Before we get there, Part III will explore SVG structure, layout, and coordinate systems in detail.
More Online A reference to the elements and attributes introduced in this chapter is available in the “Text Elements” section of our markup guide: https://oreillymedia.github.io/Using_SVG/guide/markup.html#text The text-related style properties are included in the “SVG Style Properties” guide: https://oreillymedia.github.io/Using_SVG/guide/style.html
252
|
Chapter 7: The Art of the Word
PART III
Putting Graphics in Their Place
In Parts I and II, we described the position and geometry of shapes and text using x and y coordinates. But so far, we have not looked too closely at how those numbers are converted into positions within our SVG drawing. The x and y coordinates used to position SVG shapes and text are measured relative to an overall coordinate system. By manipulating the coordinate system, you can draw the same shapes at different positions and scales, or even stretched or slanted. The next few chapters examine the SVG coordinate system more closely, and introduce SVG’s structural markup. These structural ele‐ ments allow you to not only control coordinate systems, but also to duplicate and embed graphical content. Together, these tools allow you to create reusable graphics, such as you would want for an icon set or charting library.
CHAPTER 8
Scaling Up Defining Coordinate Systems
So far in this book, when talking about the layout of SVG shapes, we have used the word default a lot. By default, the origin of the coordi‐ nate system is in the top-left corner. By default, user coordinates are equal to CSS layout px units. By default, SVG coordinate systems seem restrictive and arbitrary. But you don’t have to use the default options. In this chapter, we introduce the ways you can control the coordi‐ nate system. Which means we’ll introduce the scalable side of Scala‐ ble Vector Graphics. By controlling the coordinate system, you control the size of your graphics. This chapter focuses on defining the initial coordinate systems for your graphic. Defining a coordinate system means setting the origin point, establishing the size of a user unit, and determining the meaning of 100% width or height. All of these are set with the pow‐ erful viewBox attribute we’ve already mentioned multiple times. Other attributes control the size and alignment. The coordinate system concepts discussed in this chapter will be revisited in the following chapters. The attributes used to define the initial coordinate system of an are also used in scaling reused content ( and ), creating local coordinate systems (with nested ), and cropping the graphic during embedding (with ).
255
Another way to modify coordinate systems is by geometrically transforming them, as we’ll discuss in Chapter 11. Transformations can also change the origin and the size of a user unit. Transforma‐ tions don’t change the meaning of 100% width and height (at least, they don’t change it proportional to the size of a user unit). Trans‐ formations can also rotate or skew the x and y axes, which is not possible when you’re creating coordinate systems with viewBox.
Coordinated Efforts We’ve talked about the coordinate system in previous examples. We’ve had to—it’s impossible to draw anything in SVG without defining where to draw it, and how big to draw it, using coordinates. The SVG coordinate system is a Cartesian coordinate system. That means that positions in space are defined relative to an origin point and axes that are at right angles to each other. The number of axes is equal to the number of dimensions in space. For the twodimensional space used for SVG, the two axes are the x-axis describ‐ ing the horizontal distance from the origin and the y-axis describing the vertical distance. Axes (pronounced ax-EEZ) is the plural of axis (ax-ISS), a reference direction in space. Not to be confused with axes (pronounced AX-ez), which is the plural of ax, the sharp implement used to chop wood.
Conceptually, you start from the origin point, then measure the dis‐ tance along one axis until you’re as close to the desired point as you can get, then turn at a right angle—so that your measuring stick is parallel to the other axis—and measure the distance to the point. Figure 8-1 shows how you could measure out the position where x = 50 and y = 80. By convention, when talking about 2D points, the horizontal x distance is given first, then the vertical y distance, so this point is also known as (50,80). The complete coordinate system is defined by (a) the position of the origin point, (b) the direction of the axes, and (c) the scale of units on each axis.
256
| Chapter 8: Scaling Up
Figure 8-1. Positioning a point in a 2D Cartesian coordinate systems; black lines are the axes, while the orange-red (tomato) line shows how the coordinates are measured Cartesian coordinates are named after René Descartes, a famous French mathematician and philosopher. Something of a disreputable rogue, Descartes’s work on probability theory was inspired by his gambling. The story goes that he developed coordinate geometry while sick in bed, watching ants moving across the walls and ceiling of his apartment. Those ignominious beginnings led to a break‐ through with profound influence on the devel‐ opment of mathematics, physics, and eventually, computer science—and SVG. Cartesian coordi‐ nates merged the then-new disciplines of algebra and calculus to the centuries-old discipline of geometry.
The Cartesian coordinate system that most people learn in high school algebra has an origin—the “zero-point” where both x and y Coordinated Efforts
|
257
coordinates are given the value of 0—at the bottom left, or at the center if both negative and positive coordinates are used. Genera‐ tions of schoolchildren have learned that the x-axis grows toward the right, counting up 0, 1, 2, and so on. Moving left gets you into negative numbers: –1, –2, –3, and so on. The y-axis used in school math textbooks grows from bottom to top: positive numbers above the origin and negative numbers below. However, the history of computer graphics changed that somewhat. The CRTs used for the original computer monitors had scan guns that swept from left to right and from top to bottom. Because of this, it made sense to use an inverted coordinate system. The x-axis still goes from left to right (the same as algebra class), but the y-axis starts from the top and increases as it progresses down the screen or page. The origin is typically placed at the upper-left corner of the screen. Figure 8-2 compares the familiar x/y coordinate sys‐ tem from algebra class against the SVG coordinate system, both for the default origin (with only positive coordinates) and a centered origin (both positive and negative coordinates). This coordinate system is ingrained in most computer graphics sys‐ tems, with SVG being no exception. The origin is at the top left, x coordinates increase from left to right, and y coordinates increase from top to bottom: • (150,100) is 150 units to the right and 100 units below the (0,0) origin. • (–150,–100) will be 150 units to the left and 100 units above the origin. With the default coordinate system, (–150,–100) would be offscreen. You could move it onto the screen by defining the coordinate system with a different origin, in the center of the graphic or somewhere else. The point (–150,–100) would still be 150 units to the left and 100 units above the origin, wherever that origin is. You can only change the directions of the axes using coordinate system transfor‐ mations, which we’ll get to in Chapter 11.
258
|
Chapter 8: Scaling Up
Figure 8-2. Two-dimensional coordinate systems, as they are defined in algebra textbooks (top) versus how they are defined in SVG (bot‐ tom); each coordinate system is 100 units wide and 100 units tall, and the orange path is drawn from (0,0) to (50,50) in each. The final aspect of SVG coordinate systems is not part of purely mathematical Cartesian systems: their width and height. The width and height of the SVG coordinate system are used to determine the meaning of percentage lengths, as discussed in Chapter 5. But the coordinate system’s width and height are not firm boundaries: you can still use coordinates that are bigger or smaller than that range.
Coordinated Efforts |
259
Framing the View, with viewBox In theory, the SVG coordinate plane is infinite in extent. Your inter‐ est, however, is usually in the fairly confined region that you can dis‐ play on a screen or print to a page. This rectangular window into the infinite graphical plane is known as a viewport. It defines what you actually see of the graphic. You experience viewports every time you open a web page that is too big to fit on your screen; the browser knows the position of the rest of the text, but it won’t show it to you until you scroll. A more graphical instance of viewports can be found on any digital map. The mapping website or software has information about the whole world, but it only shows you a small rectangle at a time. On maps, elements are positioned by their longitude and latitude. In SVG, they are positioned by their coordinates. You can tell the browser to draw shapes at any coordinates you choose, but if the resulting shape doesn’t overlap the viewport, you won’t see it. Unlike with HTML web pages, most SVG view‐ ers currently do not allow you to scroll or pan to content outside the declared width and height.
An SVG graphic with the root element will create a default viewport with the origin of (0,0) at the upper-left of the box and the point (400, 200) at the lower-right corner of the viewport.
These points are defined in the internal user coordinates or user units, which are always equal to px units, regardless of how the width and height are defined—the fact that the width and height were specified in px is only a convenience. If the coordinates were given as , the user coordinates would still be equivalent to pixels. With 96 pixels to the inch, the lower-right corner would be at the point (576, 384). Both SVGs in Figure 8-3 have the exact same content: overlapping vertical and horizontal rectangles arranged to create a grid (in plaid!); circles and text elements mark the coordinates of points
260
|
Chapter 8: Scaling Up
along the diagonal. In the top part, the SVG is set to 400px by 200px; at the bottom, the dimensions were changed to 6in and 4in.
Figure 8-3. A plaid SVG grid, in two differently sized SVG viewports In total, the grid defined in the SVG file is 1,000 units wide and 1,000 units tall. But in both parts of Figure 8-3, most of the content gets cropped off—including the text that sits above the y = 0 base‐ line. The size of the individual stripes does not change, only how much of them are visible. By default, when you declare the width and height of an , the browser calculates how many pixels will fit in those dimensions. It
Framing the View, with viewBox
|
261
then displays any and all SVG content whose coordinates fit in between (0,0) and the calculated width and height, scaled at 1px per user unit. But oftentimes, this isn’t what you want. Sometimes, it would be very convenient to have user units scale to a different size. In Chapter 6, we discussed how it would have been much easier (in Figure 6-6) if we could use centimeters, instead of px, to define our curved path to match the lines we already drew using cm units. Sometimes, it would be convenient to locate the origin of the coor‐ dinate system at the visual center of a graphic rather than in the topleft corner. Most of the time, it would be convenient if your Scalable Vector Graphics would scale to fit within a particular region on your web page. To do all of the above, you use a viewBox attribute. The viewBox specifies which coordinates should be positioned within the viewport created by the browser window or the web page layout. By defining how many user units, in total, should fit, the viewBox defines the size of the default units. By giving exact coordinate val‐ ues that should fit, the viewBox indirectly sets the position of the coordinate system origin. Viewports in SVG are similar to but different from the viewport used in CSS viewport units. The SVG viewport used for scaling is created by the CSS layout box for the element, not by the size of the screen (unless the SVG is set to fill the screen exactly). The CSS vh, vw, vmin, and vmax units follow the CSS meaning, even when you’re drawing in SVG.
The number of user units specified by the viewBox is independent of the width and height of the element (the viewport). The same coordinates of the graphic will be shown, regardless of how large the image is drawn; the graphic scales so that they will fit. Figure 8-4 takes the plaid grid used in Figure 8-3 and adjusts the attributes on the again. This time, the width and height create 262
|
Chapter 8: Scaling Up
a 4-inch square, but the viewBox ensures that 1,000 units are scaled to fit horizontally and vertically. The text ends up tiny, but it all fits. Well, except for the very first text label, which still ends up on the negative side of the origin and cropped off.
Figure 8-4. The same plaid SVG grid, scaled to fit the viewport using a viewBox attribute The graphical code within the SVG is the same as in Figure 8-3. The only changes in the code for Figure 8-4 were the attributes on the element: changed width and height, and the new attribute viewBox="0,0 1000,1000". The value of viewBox is a list of four numbers: min-x, min-y, width, height. The four numbers can be separated by whitespace or by Framing the View, with viewBox
|
263
commas. The first two values give the minimum coordinate, in each direction, that should be included in the viewport region. The width and height values represent the total number of coordinates, in each direction, that should fit within the viewport. The width and height values must always be positive numbers. They represent distances, not the coordinates at the end of the range.
The minimum coordinates implicitly define where the origin of the coordinate system—the (0,0) point—will be. The default coordinate systems are equivalent to using 0,0 for these values. For the SVG with a 400px width and 200px height, the default coordinate system would be equivalent to a viewBox with the values "0,0 400,200". What if you wanted the origin to be in the center of the SVG? That’s the same as saying that you want half that width to the left of the origin, half to the right, and half the height above and half below. The minimum coordinates would therefore be negative values equiv‐ alent to half the width and half the height. In other words, the viewBox would be "-200,-100 400,200". In general: if you want the origin to be posi‐ tioned x units from the left side and y units from the top, the first two values in the viewBox are – x and –y.
Centered coordinate systems are often useful when you’re creating geometric diagrams. They can make drawing some shapes easier, but other shapes can be more difficult. Example 8-1 creates an HTML web page with two 400×200 inline SVGs. Both have the same graphical content, but one uses the default coordinate system while the other has a centered coordinate system. Figure 8-5 shows the result.
264
|
Chapter 8: Scaling Up
Figure 8-5. Two SVGs with the same shapes, using (top) default and (bottom) centered coordinate systems Example 8-1. Using viewBox to create a centered coordinate system
Default and centered SVG coordinate systems
Default coordinates
Framing the View, with viewBox
|
265
Centered coordinates
The linked styles (not printed here) describe the layout of the page and the coloring of the SVG shapes: dark purple fill for class backdrop and tomato strokes for class target. The first is sized with width and height only, no viewBox; the default coordinate system will be used. The backdrop rectangle is sized to 100% width and height. The x and y attributes aren’t specified, so default to 0; this positions the top-left corner of the rectangle in the top-left corner of the SVG, so it completely fills the space. The set of concentric circles doesn’t have cx or cy attributes; these also default to 0. For circles, that means that threequarters of each circle will be cropped off, because they will be centered on the top-left corner. The second SVG is given a viewBox attribute to center the coor‐ dinate system, as described in the text. The entire content of the first SVG is duplicated into the second one. There are no positioning attributes on the element, so all the shapes will retain their original coordinates. Those coordinates, however, will be positioned in the new coordinate system. The width and height of the rectangle has not changed in the second SVG. However, it no longer fills the SVG, instead getting cropped at
266
|
Chapter 8: Scaling Up
the bottom and right edges. The top-left corner of the rectangle is still positioned at (0,0), but that is now the center of the graphic. In order to create a rectangle that fills the SVG with a centered coor‐ dinate system, you have to set the rectangle’s x and y attributes to negative values. The following are two possible ways of doing so:
In the first case, the positions are in user units and directly match the viewBox offset; in the second case, the value of 50% is calculated against the width or height from the viewBox, and the result is then turned into a negative offset. In contrast, the circles centered on (0,0) are nicely positioned in the middle of the centered coordinate system, without requiring addi‐ tional attributes. In current web browsers, when you use to duplicate a shape that is defined with percen‐ tages, those percentages are calculated based on the original coordinate system width and height. In other words, the size of the shape doesn’t change, only its position. This was not well defined in the original SVG specs; SVG 2 recom‐ mends using percentages from the new context. In Example 8-1, the width and height of both elements is the same, so this did not make a difference. In other cases, it’s best to avoid mixing percentages with . In Chapter 10, we’ll discuss the ele‐ ment, which allows you to duplicate content and have it scale to fit the new context.
Whether a centered coordinate system simplifies your SVG code, or complicates it, will really depend on what you’re trying to draw. Positioning “centered” shapes, such as circles and ellipses, can be easier with a centered coordinate system, but shapes and elements that are positioned from the top left, such as rectangles, require extra arithmetic. In Chapter 11, we will see more examples of how controlling the coordinate system origin can simplify your code.
Framing the View, with viewBox
|
267
Future Focus
Selective Scaling A frequently requested feature in SVG is to have some of the graphic scale, but not all. For example, you might want the shapes to get bigger, but not the thickness of the lines. You may want the images to stretch to fit, but not the text. Or you may want the scale of a map or chart layout to increase, but not the size of the individual data marker symbols. You can achieve some of these effects with nested coordinate systems, which will be discussed in Chapter 9. However, in many cases the only way to make the correct adjustments is to rely on JavaScript to control the scale. SVG 2 adds vector-effect options to reverse scaling of part of a graphic, to create nonscaling stroke and text or symbols. At the time of writing (early 2017), the only value of the vector-effect property supported in web browsers is non-scaling-stroke, which we’ll discuss in “Scaling Shapes Without Scaling Strokes” on page 496 in Chapter 13.
Calibrating the Scales When you use a viewBox, the units you define do not have to match the px units used by the web page. If you want 1 unit per inch, instead of 96, all you have to do is say so:
This code defines a user coordinate system with 6 user units hori‐ zontally and 4 user units vertically. It then stretches that coordinate system to fit within a space 6 inches wide and 4 inches tall. As a result, each user unit is 1 inch long, in both directions. Because the first two values of the viewBox are both 0, the origin of the coordi‐ nate system is in the top left. You might think that you could now use in (inch) units inter‐ changeably with user coordinates. So you might try to add our 1inch square from Chapter 5 into this SVG:
But that will draw a square that overflows the SVG, many times over. 268
|
Chapter 8: Scaling Up
When you scale up the coordinate system in SVG, the length units get adjusted accordingly. A px is still equal to a user unit, and an in is still 96px. At this scale, that would be drawn as 96 real-world inches—8 feet! The ratios between the different length units and user coordinates never change when you scale the SVG; all units scale equally.
If you’re going to use viewBox to set the scale of your user units, you need to use those user units (i.e., no units at all) in your drawing:
If you need a unit (some CSS properties won’t accept plain num‐ bers), you can always use px as equal to the SVG user unit.
Scaling to Fit The viewBox examples so far have all used SVGs of fixed size. In that situation, viewBox is a convenience. It lets us use a coordinate sys‐ tem we choose, independent of the number of pixels. But this means that we can define our paths and shapes once, then change the width and height later. After all, SVG is scalable, right? It is, if it has a viewBox! The dimensions that you specify in the viewBox attribute will stretch (or shrink) to fit whatever width and height you set. For example, all the card-suit icons in Chapter 6 were defined as tiny 20px squares. Adding viewBox="0,0 20,20" allows you to redraw the same icon at any size, by setting width and height on the SVG. For the full-sized figures in Chapter 6, we used viewBox="-5,-5 30,30", to give 5 units of extra room on all sides (including above and to the left of the origin) for drawing grid lines and con‐ trol points. Changing the viewBox can also be used to pad and crop an image.
Scaling to Fit |
269
The viewBox is most useful when you don’t know the final size of the SVG. Maybe the SVG is sized to fit a browser window, or maybe it’s an icon that adjusts to font-size. Example 8-2 goes one step further, allowing the user to adjust the size. It uses the CSS resize property to create an adjustable element. The inside is absolutely positioned to completely fill that , whatever its dimensions. The viewBox controls the scale that is used to draw the . Figure 8-6 shows multiple screen‐ shots.
Figure 8-6. Using viewBox to scale a graphic to fit, at various sizes
270
|
Chapter 8: Scaling Up
Example 8-2. Using viewBox to scale a graphic to fit HTML MARKUP:
Scaling with viewBox
Spade
That’s the path data for the spade from Example 6-3 in Chap‐ ter 6, just condensed onto fewer lines—more compact, less readable. It still draws the same shape, in the same 20×20 square region, matching the viewBox on the . CSS STYLES: flex-scale-viewBox.css html, body { height: 100%; } .wrapper { position: relative; height: 10em; width: 10em; resize: both; overflow: hidden; border: thin solid; } svg { display: block; position: absolute; height: 90%; width: 90%; top: 5%; left: 5%; background-color: darkSeaGreen;
Scaling to Fit
|
271
} path { fill: darkslateblue; }
The CSS resize property is not implemented in Microsoft Edge or Internet Explorer, or in many mobile browsers. To see the scaling effect in those browsers, you can set the width and height of the wrapper element with percentages or viewport units, and then rescale your browser window.
The final benefit of using viewBox to reset the coordinate system is that you can scale the image according to a coordinate system that makes sense for the data that you are using. For instance, if you were making a map of North America, you might create a coordinate sys‐ tem in degrees latitude and longitude, with a viewBox of "-180,86 130,80", corresponding to a map that spans from (180°W 86°N) to (50°W 6°N). Directly converting longitude and latitude coor‐ dinates into horizontal and vertical coordinates creates an equirectangular map projection. It is very convenient for converting geographical coordinates to SVG, but doesn’t always create a good map. Because longitude lines (meridians) are not actually parallel—they join together at the North and South Poles—using the longitude as a horizontal coordinate distorts the scale, stretching east-west distances everywhere except the equator.
When using real-world units like this, you need to keep an eye on how big your numbers are—and how small the distances you are trying to graph. Web browsers have limits on how much memory they allocate to each number, and they use approximations for mathematical calculations with large numbers. For best results, only use real-world numbers if they are fairly close in size to screen pixel values. Aim for no more than 100 px per unit, or 100 units per px.
272
|
Chapter 8: Scaling Up
More Online SVG viewers are supposed to use “single precision” numbers for coordinates, and “double precision” for intermediate calculations, but that isn’t reliable on the web. Read more about numeric precision, and what it means for SVG, in “The Limits of Numbers in SVG”: https://oreillymedia.github.io/Using_SVG/extras/ch08precision.html
A Poor Fit (and How preserveAspectRatio Fixes It) In the theoretical map of North America, the width declared in the viewBox was 130 units, and the height was 80 units. Ideally, the width and height attributes on the SVG should have the same width/ height ratio, equivalent to 130/80 or 1.625. In other words, if the height is 200 pixels, the width should be 325 pixels. Now suppose that, for reasons beyond the control of the SVG designer, the aspect ratio—the ratio of width to height—of the SVG on the page or screen has to be something other that 1.625, such as 1.5 or 2.0 or, more likely, some flexible region that will stretch and shrink according to the user’s browser size. There are three possible ways the SVG could scale to fit within this mismatched space: • The SVG graphic is contorted—stretched or squeezed—to fit the available aspect ratio. • The whole graphic is fit within the available space, with every‐ thing in the right proportions, but with extra blank areas filling the too-large dimension. • The graphic is scaled to completely fill the space without leaving anything blank, but some parts of the graphic get cut off in the too-small direction. The choice between these options is controlled by the preserveAspectRatio attribute on the element. This is used A Poor Fit (and How preserveAspectRatio Fixes It)
|
273
to determine how the picture fits into the available space, and has a variety of values. It has no effect unless you define a viewBox on the same element. The width and height from the viewBox value define the intrinsic aspect ratio of your graphic; preserveAspectRatio tells the browser what to do when the actual aspect ratio of the SVG region doesn’t match. The simplest property for preserveAspectRatio is "none". This is not the default; you need to set it explicitly:
In this mode, the graphic will conform to the size of the container, even if that container has a different aspect ratio. One direction will stretch, while the other will compress, until the exact number of units specified in the viewBox width and height fit the SVG width and height. The resulting coordinate units are no longer square—one unit in the x direction does not equal one unit in the y direction. Your graphic will be distorted to match: circles stretched into ellipses, text looking like it passed through a fun-house mirror, and even the stroke width stretching or compressing depending on which direction it is going. If you paid attention to the resizable graphic in Example 8-2, you would have noticed that, by default, the aspect ratio is preserved. No matter how you change the size of the SVG, the shape is never dis‐ torted. To see the difference, edit the to match the preceding snippet. Then, stretch and squish the icon. The results should look some‐ thing like Figure 8-7.
274
|
Chapter 8: Scaling Up
Figure 8-7. Using viewBox to scale a graphic to fit, without preserving the aspect ratio If that’s not the default, what is? What is the opposite of none for preserving aspect ratio? It isn’t that simple. There isn’t just one preserveAspectRatio value that tells the software drawing the SVG to preserve the aspect ratio: there are 18. Each variant indicates how the software should size and position the graphic within the drawing region, when the aspect ratios don’t match. The general format for these values is as follows: xAlignYAlign meet-or-slice
A Poor Fit (and How preserveAspectRatio Fixes It)
|
275
Keywords fill in the parts of that value: • three options for xAlign: xMin, xMid, or xMax • three for YAlign: YMin, YMid, or YMax • two for meet-or-slice: not surprisingly, meet or slice Multiply those out (3 × 3 × 2), and you get the 18 possible variants. The xAlignYAlign keyword determines how the scaled graphic is positioned in the available space. Specifically, it indicates which point to align between the viewport (the region specified by the SVG width and height) and the graphic’s viewBox. A xMinYMin value means that the minimum values in both direc‐ tions—in other words, the top-left corner—will be aligned; xMinYMax indicates that the lefthand side (xMin) and the bottom edge (YMax) will be aligned; xMidYMid means that the center points, in both directions, will be aligned. The alignment values are indicated as a single token (word), with no spaces in between. To maintain proper camelCase capitalization, the first letter—the x in the x-alignment value—is lowercase, but the Y is uppercase.
After you define the anchor point with the alignment options, the scale of the graphic depends on the choice between meet and slice. The meet value indicates that the image is anchored at the alignment point, and then expanded until it meets either the horizontal or ver‐ tical boundaries of the viewport. This ensures that the whole viewBox image will be displayed, but the SVG may also include areas outside the viewBox. This often means there will be blank space around the graphic. The slice attribute value, on the other hand, anchors the image, then expands it until both dimensions of the graphic have reached a viewport boundary. This will fill up the entire space of the container, but at the cost of slicing off portions of the viewBox dimensions (or causing them to overflow the SVG, for inline SVG with overflow: visible).
276
|
Chapter 8: Scaling Up
The default value for preserveAspectRatio is xMidYMid meet; it fits the entire viewBox region within the drawing area, and centers it in any extra space. This behavior was demonstrated in Figure 8-6.
You can test out the other options by editing the file from Example 8-2. Figure 8-8 shows the same sizes of the graphic, but when preserveAspectRatio is set to xMinYMax slice. The bottomright corner of the viewBox (minimum x and maximum y) is always visible—but other parts get sliced off.
Figure 8-8. A graphic resized with viewBox and slice scaling, with xMinYMax alignment
A Poor Fit (and How preserveAspectRatio Fixes It)
|
277
More Online If editing markup and refreshing your browser gets boring, you can always write a script for that! In “Dynamically Changing preserveAspectRatio,” we show you how to build an HTML form for the different options, using JavaScript to update the attribute on the SVG: https://oreillymedia.github.io/Using_SVG/extras/ch08preserveAspectRatio-swap.html
As you experiment, it should become clear that only one of the alignment options at a time has an effect. The graphic always exactly fits one dimension of the available space. Whether it’s the x or y dimension is determined both by the shape of the space, and by meet versus slice. The viewBox and preserveAspectRatio have a huge effect on the final presentation of the graphic. One complication, however, is that the perfect viewBox for a graphic can sometimes depend on the spe‐ cific styles you use. The spade in the previous examples was drawn to just fit inside its viewBox. If you added a stroke to the shape, it would extend outside the box. One option is to adjust the viewBox to give a little extra room. How‐ ever, to make the change dynamically, you’ll need to use JavaScript: CSS can’t change viewBox. For inline SVG, you can instead use CSS padding to make room for the stroke, setting the overflow property to visible to allow it to be painted. When you use SVG as a separate image or object, overflow isn’t an option—the image is clipped to its canvas before being inserted in the document. However, you can define completely separate alter‐ nate viewBox parameters, which you can turn on by changing the embedding URL. Chapter 9 will describe how it works.
278
| Chapter 8: Scaling Up
CSS Versus SVG
Scaling to Fit CSS has introduced features similar to preserveAspectRatio, allowing you to control how an image fits into a box with a different aspect ratio; unfortunately, the CSS terminology does not match the SVG keywords. The first, and best supported, CSS option applies to background images. The options are supported in any browser that supports layered backgrounds (and a few that don’t). The background-size property, instead of specifying a particular size, can use the keyword values contain (equivalent to SVG meet) or cover (equivalent to slice). The background-position property controls how the scaled image is aligned within the box: min, mid, and max positions can be set by the keywords left, center, or right for horizontal alignment and top, center, or bottom for vertical alignment. The background-position can also be specified as a length or a percentage in either direction, allowing for greater control than is currently possible in SVG. But what about images, video, and other content in the main web page that has a fixed aspect ratio? The CSS Images level 3 module introduces the object-fit and object-position properties. The syntax for objectposition is the same as for background-position. The object-fit property takes one of the following keyword values: • fill (equivalent to the none value for preserveAspectRatio; this is the default behavior), • contain (same as for background-size; equivalent to meet for SVG), • cover (same as for background-size; like SVG slice), • none (meaning no scaling at all, not no aspect-ratio control!), or • scale-down (equivalent to contain if that is smaller than the intrinsic size, or none otherwise). If you use the object-fit property on embedded SVG content, the CSS object scaling is applied first, to create a drawing region size; the SVG is then drawn in this region according to the preserveAspectRatio settings. If the two values don’t align, this could create unintuitive interactions.
A Poor Fit (and How preserveAspectRatio Fixes It)
|
279
Blink browsers and Firefox have supported object-fit and objectposition for a few years now; Safari has supported fit since version 8, and position starting in version 10. At the time of writing, the properties have just shipped in preview versions of Microsoft Edge; they should be stable in EdgeHTML 16.
Just-Right Sizing SVG’s aspect-ratio control options ensure that the graphic fits neatly in the “frame” you give it. They assume that the size of that frame is controlled by external forces: the screen or page size, or the CSS of the embedding web page. For small icons and logos, where you know the exact size you want for the graphic, this usually makes sense. Set the width and height properties on the , , or (for inline SVG) ele‐ ment in the main web page, and you’re good to go. An SVG file embedded in HTML using will not always rescale to fit the frame; instead, scroll bars can be added. But browsers are rather inconsistent with SVG scaling and iframes, so use if you can.
But often in web design, especially in responsive web design, you want that frame to adjust to match the content. Specifically, you might set a height or width on your SVG container element, and want the other direction to be calculated automatically based on the SVG aspect ratio, without any whitespace gaps or sliced-off bits from the SVG’s aspect ratio adjustments. Raster images in CSS-styled HTML have always had autosizing like this: set either height or width to auto (the default), and it will be calculated from the other dimension and the image’s aspect ratio. Unfortunately, this inside-out approach to sizing wasn’t fully consid‐ ered when SVG was originally designed. It has taken a while for web browsers to standardize around a consistent and useful approach to the problem. You may need some hacks to get support in all brows‐ ers. How to solve it depends on how you are inserting the SVG into
280
|
Chapter 8: Scaling Up
your web page, and on how much information you give the browser to work with.
Autosizing Embedded SVG The best results, cross-browser, for autosizing occur under the fol‐ lowing conditions: • embedding an independent SVG file in your web page with an or element; • the root in the file has a viewBox attribute; • the or in the web page has either height or width set to an explicit value with CSS, which could be a per‐ centage value. In this case, scaling the SVG image works pretty much how it does for raster image formats like PNG or JPEG. The auto dimension is adjusted to exactly match the aspect ratio of the SVG from the viewBox. But unlike with raster images, your graphic will be crisp and clear at any size! So, for example, if you want an SVG image to always scale to fit the available width, you could use the following CSS code in your web page: img.full-width { width: 100%; /* height is auto by default */ }
So long as the SVG has a defined aspect ratio (the intrinsic aspect ratio), the height of the image will scale to match the width. You won’t have to worry about the preserveAspectRatio value. Your image will end up not too big and not too small: just right. Almost always just right, anyway. Things can get weird with display: table or flexbox layout. But that’s true for other images, too.
The most reliable way to define an aspect ratio is to use viewBox. You can define an aspect ratio using both width and height attributes on the root , without viewBox. But it can get buggy. Just-Right Sizing
|
281
As mentioned in Chapter 2, when your SVG file has width and height attributes but not viewBox, Internet Explorer won’t scale the draw‐ ing to match the size of the drawing region. However, it will still autosize the embedding according to the aspect ratio.
In addition, when you embed with an , the units in an SVG without viewBox will never scale: it will be drawn at exactly the specified width and height. For these reasons, using width and height without viewBox is only recommended if you have carefully designed your graphic to control scaling yourself—for example, if you position elements entirely using percentages or nested coordinate systems (which we’ll talk about in Chapters 9 and 10). That said: it is often helpful to add width and height, in addition to viewBox. These set the default (intrinsic) size for your graphic. The default size is what will be used if you embed an image in a web page without any CSS sizing instructions—that is, with both width and height set to the default auto. For raster images, the default size is the pixel size. For SVG, it is the size set by the width and height attributes on the root element in the file. For consistent autosizing, the width and height aspect ratio should match the viewBox aspect ratio. (They don’t need to be the same numbers, just the same ratio.) If they don’t match, height and width take precedence. The viewBox will be used to fit the graphic in the resulting size, with gaps or slices.
If the SVG doesn’t have an intrinsic size (no width or height), and the embedding web page doesn’t provide any size for the or (both width and height are auto), that’s when things get buggy.
282
|
Chapter 8: Scaling Up
At the time web browsers first started integrating SVG into web pages, there were two competing sets of instructions about what to do when an SVG didn’t have a set size: • The HTML specs defined a “default object size” of 300px wide and 150px tall. • The SVG specs said that the width and height attributes had a default of 100% (but then had a whole bunch of text about how these attributes weren’t the same as CSS width and height). Different browsers picked different combinations of these sizes to apply: • In Internet Explorer, the 100% values are used, but if a percent‐ age height can’t be calculated by CSS rules (which is common, because height on web pages isn’t usually restricted), the 150px height applied. • In old Firefox, both the 300px width and 150px height were applied. • In old WebKit and Blink (Safari and Chrome) browsers, 100% width was used, while height was set to 100% of the screen size (100vh). Newer browsers have settled on a de facto standard: • If the SVG has a viewBox, the default size is 100% width and a height based on the aspect ratio. • Otherwise, the default object size of 300px wide and 150px tall is used. This isn’t quite based in any written standard, or logic for that mat‐ ter, but is often acceptable enough that it can be easy to forget to apply an explicit width: 100% to your element. For consistent results in Internet Explorer, and older versions of other browsers, always include some sizing information for your SVG: either default width and height attributes in the SVG file, or at least one of width or height CSS prop‐ erties on the or .
Just-Right Sizing
|
283
So to recap, when creating an SVG file that you’ll be embedding in a web page: • Use a viewBox unless you have specifically designed your graphic to work without it. • Include width and height values that provide a good default size and match the viewBox aspect ratio, unless you know you’ll always control the size from the web page. Even then, it rarely hurts to add them. • If you might be embedding the SVG in such a way that both width and height are constricted (for example, to exactly fit the screen size), decide whether you need a nondefault preserveAspectRatio value. If you’re exporting the SVG from a graphical editor like Illustrator or Inkscape, look for options to ensure that viewBox is included, and other options to include/remove the width and height attributes.
Resizing Inline SVG That was for SVG files embedded as images and objects. What about inline ? It should work the same way, right? Just set the viewBox attribute and the width property, and the height should adjust to match. It seems logical, but it wasn’t obvious when browsers first started implementing inline SVG. The SVG 1.1 specifications didn’t have rules for this situation, and HTML didn’t clearly define it, either. Once again, browsers came up with their own defaults for what to do if the width or height of an inline SVG wasn’t set explicitly. Not surprisingly, those unstandar‐ dized defaults were not consistent with each other. The situation is getting better: recent browsers (released since 2015) will all happily autosize an inline to match the aspect ratio defined in a viewBox attribute, just like they do with . They also all now apply the same de facto standard as for images when neither height nor width is set on the : 100% width if it has a viewBox; 300px × 150px otherwise.
284
|
Chapter 8: Scaling Up
Safari doesn’t update the size of an element with auto width and height when the user resizes the browser. Avoid this by explicitly setting 100% width. Browsers are also inconsistent about what to do if percentage widths are not defined in the CSS layout context (for example, within inline block or floated boxes, which are sized to their con‐ tents). In some browsers, an SVG will scale down to zero width and height in this case.
Unfortunately, at the time of writing (mid-2017), most web develop‐ ers still have to support older browsers that do not autosize inline SVG based on its aspect ratio. If you leave the height and/or width of an inline as auto, Internet Explorer will apply the default size for replaced content, 300px width and 150px height, regardless of the SVG’s aspect ratio. Other older browsers will apply 100% width and 100vh height (i.e., the full height of the view‐ port).
What can you do to create scale-to-fit inline SVG in older browsers? If it’s possible, the simplest solution is to set both width and height of the inline SVG directly, with units that preserve the aspect ratio. For icons and other smaller SVGs, use em units. In that way, you can adjust the overall size (e.g., for smaller screens) by changing the font size on the in a media query, without having to worry about the aspect ratio each time you change the size. For full-size diagrams that you want to fill the browser window, CSS viewport units can often help. Because viewport units allow you to set height proportional to width, and vice versa, you can set both dimensions while maintaining an aspect ratio:
Just-Right Sizing
|
285
svg.ratio-2-1 { width: 80vw; height: 40vw; max-width: 200vh; max-height: 100vh; }
The preceding code will normally size the SVG to 80% of the browser window’s width, with a 2:1 aspect ratio. However, the maxi‐ mum values ensure that the SVG never gets taller than the window’s height, while still preserving the 2:1 ratio. Viewport units are either buggy or not sup‐ ported on many older mobile browsers, so you’ll also want to add fixed-size fallbacks. Also, while Internet Explorer 9+ and MS Edge support vw and vh units without problem, they have assorted bugs with vmin and vmax units.
These solutions, however, don’t address the most common desire for images: have them size to fit the available width, adjusting the height to maintain the correct aspect ratio. To make that happen crossbrowser, you need to get creative with CSS layout rules.
Preserving Aspect Ratios, with CSS Padding If the older browsers won’t allow us to use CSS to scale while using SVG to preserve the aspect ratio, we’ll have to use CSS to preserve the aspect ratio instead. One strategy is to wrap the in an HTML element (e.g., a or ) that is constrained to the correct aspect ratio,
and then use absolute positioning to make the SVG stretch to fit that wrapper.
The absolute positioning approach we’ve seen before. In Example 8-2, we positioned an SVG to fill the width and height of a resizable HTML element. In that case, we were demonstrating how the SVG adjusts to different aspect ratios. But how do you constrain that container to a specific aspect ratio? You do it by setting the element’s padding instead of its height.
286
| Chapter 8: Scaling Up
In CSS layout, you cannot directly set the height of an element to be proportional to its width, which is what you need for a controlled aspect ratio. However, padding set using percentage values is always proportional to the available width, even when it is padding on the top and bottom.1 This is so that, when you set padding: 5%, the padding space will be the same on all sides of the element. But we can also use it to only set vertical padding, and have that ver‐ tical padding be proportional to the width. This “padding hack” is also useful for many other cases where you want to control the aspect ratio of a container, such as to scale down embedded videos or to frame a large back‐ ground image. It also works for SVG embedded with .
Example 8-3 demonstrates how this approach can be used to create a large inline SVG figure that scales to fill the width of the web page. Figure 8-9 shows what that web page looks like.
1 This statement is actually out of date. It used to be that percentage padding was always
proportional to the available width. Flexbox and grid layout have changed that. But if you’re using flexbox and grid layout, you don’t need this layout hack.
Just-Right Sizing
|
287
Figure 8-9. A web page with an SVG that fills a controlled aspect ratio container
288
| Chapter 8: Scaling Up
Example 8-3. Using an HTML element with padding-controlled aspect ratio to scale an SVG evenly in both directions HTML MARKUP:
Scaling inline SVG using a padded wrapper
Spade
The above SVG will always be square.
Double Diamond
The second SVG will be twice as wide as it is tall.
Each SVG is contained within an HTML element that has classes that will trigger the relevant styles; the square class will create a 1:1 aspect ratio. The aspect ratio defined by the SVG viewBox will control how the graphic is drawn in the available space, but it won’t affect the layout of the web page as a whole. The second SVG has a different viewBox, but it is the ratio-2-1 that will adjust the size to match. CSS STYLES: fixed-ratio-wrapper.css /* page styles */ body { padding: 0.5em 2em; font-family: sans-serif;
Just-Right Sizing
|
289
background-color: lightSteelBlue; color: indigo; } svg { background-color: plum; } path { fill: currentColor; } /* aspect-ratio control styles */ .svg-wrapper { position: relative; width: 100%; height: 1px; box-sizing: content-box; margin: 0; padding: 0; } .svg-wrapper.square { padding-bottom: 100%; padding-bottom: calc(100% - 1px); } .svg-wrapper.ratio-2-1 { padding-bottom: 50%; padding-bottom: calc(50% - 1px); } .svg-wrapper > svg { display: block; position: absolute; height: 100%; width: 100%; }
The wrapper element uses nondefault positioning, so that it will be the reference frame for its absolutely positioned child content. The wrapper uses up 100% of the available width, but is set to 1px height. We use 1px, and not 0, so that screen readers won’t assume that this element is invisible. The box-sizing property ensures that the specified zero height is only the height of the content region of the wrapper; contentbox is the default for box-sizing, but many stylesheets override the default, so be sure it is set correctly here. Similarly, margin and padding are cancelled out, just in case. We control the aspect ratio by setting the padding-bottom prop‐ erty. To make sure it cancels out the shorthand padding set in the previous rule, the selector is a repeat of the previous selector, 290
|
Chapter 8: Scaling Up
plus the aspect-ratio class. The square class means we need height equal to width, so the padding is 100%, the same value as the wrapper’s width property. Except that 1px height will add to the padding. So, to be extra precise, we use CSS calc() to cancel it out. But because this code is all about backward compatibility, we keep the basic dec‐ laration as a fallback, in case calc() isn’t supported. For the 2:1 aspect ratio, the height needs to be half the width. Because the width is 100%, the padding-bottom is 50% (minus 1px). The SVG itself is absolutely positioned within the wrapper. That means that its available width and height includes the wrapper’s padding region. It takes up 100% of that space, in both direc‐ tions. The limitations of this strategy are that you need an extra markup element (the wrapper) whose sole role is to control the layout of the SVG. Furthermore, if you change the dimensions of the SVG, you’ll need to change the styles on the wrapper to match, which can make maintainability difficult. A slightly more streamlined approach is to control the aspect ratio of the inline element directly. In an HTML page, the top-level inline SVG element is positioned using the CSS box model, which means it can have margins, bor‐ ders, and padding. Normally, this padding area would not be used to draw the SVG content. However, by using a slice option for preserveAspectRatio, and an overflow: visible setting, you can make an inline SVG spill out onto its padding region. Example 8-4 provides the code for this approach. The result would look exactly the same as Figure 8-9. Example 8-4. Using sliced SVG scaling, visible overflow, and paddingcontrolled aspect ratio to scale an SVG evenly in both directions HTML MARKUP:
Just-Right Sizing
|
291
Using slice and padding to scale inline SVG
Spade
The above SVG will always be square.
Double Diamond
The second SVG will be twice as wide as it is tall.
The wrapper containers have been eliminated, and the square aspect ratio class is now on the itself. So is the new preserveAspectRatio attribute, which will align the top edge of the graphic with the top edge of the SVG content box (using a YMin alignment setting), then make it scale to fit the larger dimension and spill out onto the padding (using a slice setting). Again, a separate class is required for a separate viewBox aspect ratio, to set the different padding value. CSS STYLES: fixed-ratio-slice.css /* page styles haven't changed */ /* aspect-ratio control styles */ .sliced-svg { display: block; width: 100%; height: 1px; box-sizing: content-box; margin: 0; padding: 0; overflow: visible; } .sliced-svg.square {
292
|
Chapter 8: Scaling Up
padding-bottom: 100%; padding-bottom: calc(100% - 1px); } .sliced-svg.ratio-2-1 { padding-bottom: 50%; padding-bottom: calc(50% - 1px); }
The 1px height is even more important now; if the SVG is set to zero content height, it won’t be drawn at all. The overflow: visible setting ensures that the graphic is visi‐ ble even where it extends beyond the content region. This isn’t required in all browsers, but it is on Firefox; the HTML and SVG specifications differ on whether the padding region should be considered overflow. Again, we control the aspect ratio of the entire layout box using
padding-bottom to define height as a percentage of the available
width.
The main benefit of this approach is that all the styles that control the SVG are assigned to the element itself. If you have a non‐ standard aspect ratio, you could use inline styles to set the paddingbottom value, so that it is right next to the corresponding viewBox in your markup. One limitation is that you cannot use hidden overflow or other
preserveAspectRatio settings to control which parts of your SVG
are visible. If your SVG had shapes that extended outside of the viewBox (like the circles around the origin in the first half of Figure 8-5), they will now spill out onto your HTML page.
Both methods (Examples 8-3 and 8-4) depend on the fact that the percentage used to set padding-bottom, which is always a percent‐ age of the available width for the element, is directly proportional to the 100% used width. If you do not want the element to use 100% of the available width, you will need to either adjust the padding calcu‐ lation, or add another wrapper element that constrains the SVG to the width you want. The HTML5 element is a good choice for adding another wrapper element to control layout. It is actually intended for this purpose: to identify and set off a graphic or other supporting Just-Right Sizing
|
293
content that complements your main text. A (figure caption) element enclosed within the can be used to add a caption that is recognized by most screen readers and search engines. Figure 8-10 shows a slightly more realistic example of our SVG in a web page layout, using a containing the (from Example 8-4) and a .
Figure 8-10. A web page with a controlled aspect ratio SVG inside an HTML5 figure
294
|
Chapter 8: Scaling Up
The figure is styled with the following additional CSS: figure { margin: 0.5em 0; padding: 4%; border: gray thin solid; background-color: white; } figcaption { text-align: center; font-style: italic; margin-top: 0.5em; margin-bottom: -0.35em; }
The continues to take up 100% of the available width, as defined by the content region of the , even if that isn’t 100% of the HTML body region.
Future Focus
Aspect-Ratio Control in CSS Inline SVG isn’t the only case in web design where it would be convenient to have a CSS layout box scale to fit the available space, while preserving a set aspect ratio. The “padding hack” described here was originally proposed by Thierry Koblentz for videos (Flash embeds, and later elements). For graphical CSS+HTML layouts, such as in headings, advertisements, or some diagrams, JavaScript is often required to determine the correct scale as well as the aspect ratio. Even for regular images, scaling to fit aspect ratios can be a problem because the browser does not know the aspect ratio until after the image file has downloaded—which can cause the page layout to jump around as it loads. Multiple suggestions have been made for CSS properties that could set the aspect ratio of an element, or define the height proportional to width, or set a scale factor that is based on available width. One proposal that covers both needs involves making viewBox a CSS property and extending it to apply to any element with a block CSS layout. For SVG developers, viewBox in CSS would provide another much-desired feature: the ability to adjust the SVG viewBox using CSS media queries, or CSS animations and transitions. Just-Right Sizing
|
295
However, there are implementation complexities. For embedded SVG files, the viewBox aspect ratio can affect the size of the document used to calculate media queries, so there is a potential to create loops if the media queries can change the viewBox. And, as we’ll discover in Chapter 9, the viewBox used in an embedded SVG file can be affected by the URL target fragment, in a way that isn’t easily expressed in CSS. At the time of writing, there is no complete specification of what a CSS viewBox would look like, in all the edge-case details, let alone any commitments from browser teams to implement it.
Summary: Defining Coordinate Systems Vector graphics are defined by coordinates, and controlling the coordinate system is essential for controlling how SVG appears. When you define the coordinate system of an SVG, you define the scale and reference point used for the graphical content. You also define the intrinsic aspect ratio used when embedding that SVG in other documents. The coordinate system is established with a viewBox attribute, which sets the x and y offset of the coordinate system relative to the top-left corner, and the width and height of the coordinate system in user units. Within the SVG graphic, those user units are equivalent to px units, and all other units are scaled proportionately. The amount of scaling depends on how the width and height defined in the viewBox compare with the available width and height. When the width and height defined in the viewBox do not match the aspect ratio of the available drawing space, the preserve AspectRatio attribute controls whether the graphic scales to match the too-small dimension or the too-large dimension, or whether it stretches to fit in each direction, ignoring the aspect ratio of the graphic. The same attribute also sets the alignment to be used when the aspect ratio is preserved. Both viewBox and preserveAspectRatio are important attributes for many of the elements we’ll discuss in Chapter 10, controlling the scaling effects to use when content from one SVG coordinate system is inserted into another. They are also fundamental to the SVG views feature that we introduce next, in Chapter 9; we’ll also look at nested
296
|
Chapter 8: Scaling Up
coordinate systems, using a child element to redefine a new viewBox for part of a graphic. Whether defining the original coordinate system on an or redefining it with an alternate view, you can significantly alter the final appearance of the graphic using viewBox and preserve AspectRatio.
More Online A guide to the element and the attributes described in this chapter is included in the “Document Structure Elements” section of our markup guide: https://oreillymedia.github.io/Using_SVG/guide/ markup.html#structure
Summary: Defining Coordinate Systems
|
297
CHAPTER 9
A New Point of View Cropping Embedded SVG Files
This chapter discusses ways to control the coordinate system when you embed the SVG in a web page, changing the graphic’s scale or crop, without editing the SVG file. These SVG view options allow you to override the SVG file’s viewBox or preserveAspectRatio by modifying the URL you use to access the SVG file. There are two ways to apply views: • by using a target fragment (the part of the URL after the # or hash character) to reference the id of a element in the SVG file, or • by using the SVG view fragment syntax to directly set the view information in the URL. The chapter also covers a related technique, known as SVG stacks, which also uses URL fragments to activate different versions of the same SVG file. These techniques only apply to embedded SVG: a separate .svg file that is included as an image or object in the HTML, or an image in the CSS. They cannot be used with inline SVG markup that is part of the main HTML document, since inline SVG does not have its own URL. To change the view of an inline SVG, you need to directly edit the viewBox and preserveAspectRatio attributes, either in the markup or with JavaScript.
299
Use of these features is currently limited by a number of bugs and restrictions in WebKit/ Safari. Even in other browsers, support for views arrived later than other SVG features; older browsers may not adjust the SVG to the view, particularly when embedding images via CSS. Finally, because they are not widely used, bugs have a bad habit of slipping through browser QA. Test carefully!
Since we’re working with embedded SVG, we’ll also be looking a lit‐ tle more closely at your embedding options (, , and ), and how they differ now that we’re working with viewBox and scalable SVG. Unfortunately, that also includes how they differ from one browser to another. In the course of discussing these options, we’ll also introduce nested SVG coordinate systems: inside . Thankfully, nested SVG doesn’t have any big browser bugs to warn about.
Alternate Takes, with the Element The SVG element defines alternate viewBox and preserveAspectRatio options for the graphic. The element does not directly contain any graphics; instead, its attributes will modify those of its parent element, changing how the rest of the graphic appears within the drawing region. Views can therefore be used to change the cropping or scaling and alignment of SVG files, according to the needs of the web page using the SVG. But if you’re going to use views for cropping, avoid using percentage lengths in your graphic: changing the viewBox with a also changes the definition of 100% width and height! Safari/WebKit does not apply views (as of ver‐ sion 10) for cross-origin file embeds, or embeds from unencrypted (http:) origins. If your web page and SVG aren’t both served from the same HTTPS domain, only use SVG views for nones‐ sential adjustments, where the normal view of the SVG is still an acceptable fallback.
300
|
Chapter 9: A New Point of View
As mentioned in Chapter 3, WebKit and older Blink browsers ignore target fragments on image URLs specified in CSS files. Only use them in CSS background images for nonessen‐ tial adjustments.
There can be any number of elements within an SVG; each is distinguished by its id attribute. The following code defines two views for one of our card-suit icons. The first expands the 20×20 viewBox to add an extra unit of padding space (in the scaled coordinate system) on all sides; the second over‐ rides the default aspect-ratio control:
Any view attributes not specified in the element are taken from the itself—or from the default values, if the does not have the attributes either. So, for the padding , the preserveAspectRatio option won’t be changed, and for the stretch , the viewBox will have the dimensions set for the main SVG. Or at least, that’s how it’s supposed to work. A bug in recent versions of Chrome (from approx‐ imately version 42 to at least 59) means that you must always specify viewBox on the ele‐ ment. The second view should therefore be:
You use a view by adding a target fragment to the file URL, referenc‐ ing the ID of the element. For example, you could specify the view ID when embedding an SVG image in HTML:
Alternatively, you could link to the SVG file, so that it will be opened directly in the browser. The following HTML link would open the graphic in the frame with the browsing context name frame1 (if it currently exists in the web page, or as another tab or window) or in a new tab/window otherwise: Show the icon
Alternate Takes, with the Element
|
301
Figure 9-1. A web page using SVG views, some of which can be changed dynamically
302
|
Chapter 9: A New Point of View
Example 9-1 uses all these snippets to create different views of a sin‐ gle icon file. The resulting web page—as it appears after some of the links have been followed—is displayed in Figure 9-1. Example 9-1. Using an SVG with multiple views in a web page SVG FILE: club-alternate-views.svg
Club, with alternate views
We’ve mixed up the width and height in the SVG file to be a mix of percentage and absolute values, so you can see all the scaling effects. The elements are as described in the text. The is the one from Example 6-4, but compacted into fewer lines of code. HTML MARKUP:
Different views of an SVG
Alternate Takes, with the Element
|
303
img
iframe
Add padding to the icon in the iframe Stretch the icon in the iframe object
Add padding to the icon in the object Stretch the icon in the object
The name attribute on the defines the browsing con‐ text name for the embedded document. The target attribute on the links matches the declared name on the . The also has a declared browsing context name, as well as a type that indicates this object should always contain SVG. If you test out Example 9-1 in multiple web browsers, you will dis‐ cover a few disagreements (in addition to the Chrome bug that we already adjusted the code for). In most browsers (Chrome, Edge, IE, and older versions of Firefox), the SVG inside the does not scale to fit the available size of the frame; instead, it is sized according to the 200px-tall height from the SVG file, and scroll bars are added to the frame. Figure 9-1 shows this result, in Chrome 58.
304
|
Chapter 9: A New Point of View
Safari and recent versions of Firefox (starting with 51) do not use scroll bars on an SVG in an . Instead, they ignore the width and height from the SVG file, so that an SVG in an scales just like one in an object.
In contrast, when has a fixed width and height, like in this demo, an SVG with a viewBox will be adjusted to fit within the object; the height and width attributes on the in the file are always ignored. This is consistent across browsers, and means that SVG in objects scale like SVG in tags, so long as a viewBox is included. The improved cross-browser consistency is one reason that this book mostly recommends for embedding interactive SVG, instead of . Unfortunately, for this example, has its own browser bug: Internet Explorer and MS Edge do not support the name attribute to create a browsing context name for an element (as opposed to an ). The links open in a separate browser tab.
If you need the consistent scaling of , but still want links to replace the embedded SVG document, you could use JavaScript to override the normal link activation behavior, directly changing the object’s data source. But you’ll need to use some very careful browser sniffing if you go this route—while writing up a sample script, I discovered that Chrome (versions 57 to 59, anyway) can freeze completely if you try to change an element’s data source from JavaScript to point to a of the original file! Another important difference between and is that an can be sandboxed (restricted) in modern browsers. This can be important if you’re embedding documents you don’t fully control. Adding a sandbox attribute to an applies a long list of security restrictions on the embedded file. The value of the sandbox attribute is a list of permissions that are explicitly gran‐ ted, like allow-scripts or allow-top-navigation.
Alternate Takes, with the Element
|
305
If you are embedding interactive SVG files from other domains that you don’t control, using a sandboxed may be worth the hassle of dealing with cross-browser scaling inconsistencies.
Rescaling on the Fly, with SVG View Fragments Alternate views created with a element are known as prede‐ fined views. The author of the SVG file has specifically defined them within the SVG markup. However, web page authors can also create custom views of an SVG when they embed the SVG, without having to alter the SVG file itself. This view is instead defined with a special URL syntax, called SVG view fragments. The Safari/WebKit limitations on SVG view sup‐ port also apply to SVG view fragments.
The SVG view fragments are used instead of an element ID in the fragment part of the URL (after the # character). The structure is as follows: fileURL#svgView(attributeName(value))
The attributeName would be one of the attributes that control the view, such as viewBox or preserveAspectRatio. The value would be the value that you would use for that attribute. To accommodate software that does not support whitespace within URL target fragments, the SVG 1.1 specifications suggested that you use commas (,) to separate parts of the attribute value. This works fine for viewBox, for which the numbers can always be separated by com‐ mas instead of whitespace. However, it is prob‐ lematic for preserveAspectRatio values like xMinYMax slice.
306
|
Chapter 9: A New Point of View
After trying various alternatives (using a comma, using the %20 URL code for the space character, and omitting the spacing entirely), we found that the only option that was supported in all current browsers was using an actual space character in the URL.
In addition to viewBox and preserveAspectRatio, the other allowed attribute names are: • transform, which adds an extra coordinate system transforma‐ tion to the SVG element; this value syntax is the same as the attribute we’ll discuss in Chapter 11, but browsers have some problematic inconsistencies in how the svgView transformation interacts with transformations and viewBox. • zoomAndPan, which tells the SVG viewer whether to disable zooming, but has no effect in current web browsers. • viewTarget, which indicates the id of the element that would be the target, if you weren’t busy changing the view; it also has no effect in current browsers. To specify multiple view attributes in the same fragment, separate them with semicolons, as follows: fileURL#svgView(attributeName(value);attributeName(value))
To show how SVG view fragments can be useful, we’re going to adapt Example 9-1 so that it shows the heart icon instead of the club. However, instead of creating a custom SVG file, we’ll directly reuse the original 20px-square heart icon file from Example 6-2 in Chap‐ ter 6. We won’t reprint all the code here, because it is a simple find-andreplace change from Example 9-1. Wherever the original code refer‐ enced "club-alternate-views.svg#padding", the new code uses: "heart.svg#svgView(viewBox(-1,-1,22,22))"
Wherever the original code referenced views.svg#stretch", the new code uses:
"club-alternate-
"heart.svg#svgView(viewBox(0,0,20,20);preserveAspectRatio(none))"
The resulting web page (after following some of the links) is shown in Figure 9-2. Rescaling on the Fly, with SVG View Fragments
|
307
Figure 9-2. A web page using SVG view fragments to modify an exist‐ ing file
308
|
Chapter 9: A New Point of View
As with the element, any parameters not specified in the SVG view fragment are taken from the values on the element (or the defaults). Blink browsers prior to Chromium version 42 (mid-2015) incorrectly ignored all view attributes from the when an SVG view fragment is used; for consistent cross-browser results, include all the nondefault attributes in the fragment.
In this case, the original file from Example 6-2 did not contain any
viewBox attributes, so it is always explicitly specified in order to trig‐
ger scaling.
As with Example 9-1, the sizing for the varies by browser: Figure 9-2 is from Chrome, and uses the 20px width and height defined in the original file. The aspect ratio is therefore never distor‐ ted, and the padding only adds a single pixel between the heart and the frame. In contrast, the SVG-as-object fits to the element size, once the view fragment gives it a viewBox.
Future Focus
Cropping Any Image in a URL The Media Fragments URI syntax is a proposal for view-based and time-based subsetting of generic media files (images, video, and audio). So far, the time aspect of media fragments has been more popular. It is used in many JavaScript-based video embedding tools, and is supported in some browsers for directly controlling HTML and . SVG 2 adds time-based media fragments to control animations (but that doesn’t have support yet). The time-based media fragment structure is #t=start,end, where start and end are times represented either as a number of seconds or as hh:mm:ss format. Either the start or end value may be omitted (meaning, the normal start or end of the file is used). Rescaling on the Fly, with SVG View Fragments
|
309
The view-like part of media fragments look like this: fileURL#xywh=x,y,width,height
The meaning of x, y, width, and height is the same as the equivalent parts of a viewBox value. You could therefore use it to crop a PNG or JPEG file in the same way that a view can crop an SVG. For SVG, an xywh fragment could be used instead of an svgView fragment. (But don’t, because of browser support.) You could use a time fragment in combination with an SVG view fragment by separating the values with an & (ampersand) character, to create a cropped view of a video or animation.
Interactive Views The code in Example 9-1 used HTML links to trigger the new views. There is also an link element in SVG, which can be used to link out to other files or to link to a targeted view (predefined or via #svgView() notation) in the same file. The link reference is indica‐ ted with a xlink:href attribute, but it is otherwise similar to HTML. An SVG element is a generic grouping ele‐ ment that can contain either text or graphics. We’ll discuss more about SVG links in Chap‐ ter 18.
By default, an SVG link will update the file that contains it, whether that is inside an , , or the main tab. That means you can link to a in the same file without repeating the file‐ name, as in Example 9-2, which creates an SVG that can zoom in on itself—and then back out again. Figure 9-3 shows both views of the drawing.
310
|
Chapter 9: A New Point of View
Figure 9-3. An interactive SVG, before and after being zoomed in to a view Example 9-2. Using SVG links and views to create interactive zooming
Zoomable Interactive SVG
Zoom in!
Zoom out!
The has a 100×100 viewBox, and the id of top. Interactive Views
|
311
The backdrop rectangle (and the rest of the graphic) is sized with absolute lengths, not percentages, so it won’t move around when we change the viewBox size. The flower petals are a single element. Each petal is a 90° rotation of the previous—so it would have been a lot easier to define if the bearing command from SVG 2 was supported anywhere. The lobed pattern on the center of the flower, in contrast, was created from a simple and a lot of fancy stroke prop‐ erties—which you’ll learn all about in Chapter 13. The link with the “Zoom in!” text points to an element with the id of zoom. That id is located on the element, which defines a new viewBox that is 20×20 units, centered around the center of the flower. That conveniently happens to be where we drew the “Zoom out!” link, in a much smaller font-size. This link points back to the root element. If this SVG were used in an interactive environment (e.g., embedded as an ), clicking on the “Zoom in!” text would cause the graphic to do just that, switching to the cropped view. Clicking on “Zoom out!” would change the target fragment, cancelling the view —and zooming back to the original scale. Of course, to be interac‐ tive, the SVG would need to be embedded in an or (not an ).
More Online Interactive effects aren’t the only time you might want to switch SVG views. When creating a responsive web layout, you often want to change the view, cropping the image for different screen sizes or orientations. We’ve used CSS media queries within SVG to adjust font sizes and stroke thicknesses for different-sized screens. But CSS can’t (yet) change the viewBox from inside the SVG file. 312
|
Chapter 9: A New Point of View
Instead, you need to change the URL of the file, from the web page that embeds it. The HTML element allows you to do this automatically, based on screen size or other media queries. Read more about using with SVG views in “Picking the Perfect View”: https://oreillymedia.github.io/Using_SVG/extras/ch09-picture.html
Packaged Deals The view examples so far have focused on fine-tuning the display of a single graphic. The rest of the chapter looks at ways to pack multi‐ ple graphics into a single SVG file—and then use URL fragments to show only one at a time. The element is key to one of the ways to create a single SVG file with many icons within it. As we mentioned briefly in “Using SVG Images Within CSS” on page 87 in Chapter 3, an image sprite file is one in which a set of icons is laid out in a neat grid format; you then show only one cell in that grid at a time. Sprites reduce the number of files the browser downloads from the web server, which can speed up page load times, and allow the Gzip compression algorithm to condense repeated markup from one icon to the next. Traditional CSS sprites require you to coordinate your sprite layout with CSS properties that crop the image when it is used. With SVG views, you can predefine the cropping coordinates for each icon within the SVG file, and use the sprites anywhere you can use an image URL with a target fragment. Sprites don’t qualify as “nonessential adjust‐ ments” of an image, so you’ll need to keep the browser support limitations in mind: use them in or , not CSS background images, and only if both the SVG and the HTML page will be served from the same secure domain.
Packaged Deals
|
313
With this approach, we can create a single file with all four of the card-suit icons. If you were drawing the icons in a graphics program, you could use rulers or guidelines to divide up the file into your different icon regions, exactly matching the coordinates you’ll use for your views. Since we already have all our shapes drawn to appear in a 20×20 region, we want to shift them in the main graphic without redefin‐ ing the coordinates. One way to do this would be to use coordinate system transformations, as we’ll show in Chapter 11. For now, we’ll take a different approach: defining local coordinate systems with nested elements. In an SVG graphic, you can always create a nested coordinate sys‐ tem simply by introducing a new element. Nested SVGs have x, y, width, and height attributes that define the rectangle in which the new coordinate system will be fit. The nested can also have viewBox and preserveAspectRatio attributes to create a custom coordinate system, the same as for a root SVG. All graphical elements contained within the nested element will be drawn in the new coordinate system. By default, x and y are 0, width and height are 100%, and there is no viewBox scaling. So, by default, your nested SVG exactly matches the parent coordinate system.
Some points to consider when using nested SVGs: • If you don’t include a viewBox, a default coordinate system is created in which the length of the user units is the same as for the parent SVG. However, the origin is reset to the top-left cor‐ ner of the nested SVG (defined by x and y) and percentages are reset to use the nested SVG’s width and height. • If the parent SVG used preserveAspectRatio= "none", the vertical and horizontal units used to establish the new coordi‐ nate system may not be equal. The aspect ratio of the new coor‐ dinate system will be evaluated according to the length in parent units, not according to the actual displayed aspect ratio.
314
| Chapter 9: A New Point of View
In other words, it is impossible to “reset” aspect ratio control once it has been turned off. • By default, any content that extends outside the width and height of the nested will be clipped. You can change this behavior by setting the CSS overflow property (or presentation attribute) to visible. When using elements with nested elements, do not nest the inside the inner regions. The SVG specifications were not clear about how a within a nes‐ ted should be interpreted, and each browser handles it differently. Instead, use a as a sibling to the , with its viewBox matching the x, y, width, and height on the paired . The coordinates in the view’s viewBox apply to the top-level SVG, not the nested coordinate system.
As we warned at the top of the chapter, when using views to crop an SVG (changing the viewBox width and height), don’t use percen‐ tages that depend on the main SVG’s dimensions. That means: don’t use percentages to lay out your nested elements. However, you can safely use percentages inside the nested coordinate systems, because they have their own viewBox context. With all that advice in mind, Example 9-3 takes the four suit icons from Chapter 6 and arranges them in a grid within a single SVG file, using nested elements. For each icon, a element is defined that sets the viewBox so it will show only that icon. Example 9-3. Using views and nested SVGs to arrange multiple icons in a single file
Card Suits
Diamond
Packaged Deals
|
315
Club
Spade
Heart
The default view of the SVG file—with all four icons visible—is shown in Figure 9-4. The SVG file from Example 9-3 can be used to display the icons in HTML or elements. You’d display individual icons by adding the target fragment (#heart, #spade, etc.) to the URL.
316
|
Chapter 9: A New Point of View
Figure 9-4. An SVG icon sprite Example 9-4 creates a sample website that does just that, using the icons as images in HTML. It uses the icons both as inline icons and as illustrations, adding CSS background, borders, and padding to the element to create a different appearance for the larger fig‐ ures. Figure 9-5 shows the result.
Packaged Deals
|
317
Figure 9-5. A web page with many images that all come from one image file Example 9-4. Using an SVG view sprite within a web page HTML MARKUP:
Using SVG Icons from a Sprite Sheet with Views
318
|
Chapter 9: A New Point of View
Card suits
In playing cards, a suit is one of several categories into which the cards of a deck are divided. Most often, each card bears one of several symbols showing to which suit it belongs; the suit may alternatively or in addition be indicated by the color printed on the card. Most card decks also have a rank for each card and may include special cards in the deck that belong to no suit, often called jokers.
The four suits in the standard French deck—also used in most English-speaking countries—are spades or piques (), hearts or couers (), clubs or trèfles (), and diamonds or carreaux ().
Text adapted from WikipediaThe role and aria-label on the element tell the browser to treat the four graphics as a single image for accessi‐ bility purposes—while still allowing us the layout flexibility of having four separate elements. The inline images, in contrast, each have their own alt text.
Packaged Deals
|
319
CSS STYLES: sprites-suits.css body { font-family: serif; background-color: #CDF; } figure { padding: 0; margin: 0; } .icon { width: 1em; height: 1em; } .icon.big { width: 4em; height: 4em; } .icon.float { display: block; float: left; clear: left; margin: 0 0.5em 0.5em 0; padding: 0.2em; border: gray solid thin; background-color: white; } .icon.inline { display: inline; vertical-align: middle; padding: 0.1em; }
There are two different types of icons used in the web page—large floated graphics and the inline icons in the text—but the styling is controlled by a set of logically independent classes. The position and layout of each icon is controlled by one of the classes inline or float. The float class also adds the border, back‐ ground, and padding for the illustrations. The size of each icon is by default 1em square, but is enlarged to 4em square with the big class. However, the intrinsic size of our SVG, defined by the width and height in our suits-views.svg file (Example 9-3) is 400px square. If our CSS doesn’t load, that’s the size that we’ll get. That would be mildly problematic for the floated figures, but it would completely
320
|
Chapter 9: A New Point of View
ruin the inline layout. To prevent that, we give the inline images a default width and height of 16 (meaning 16px) in the markup. The width and height attributes on HTML elements only accept integer values, for the number of pixels. Just like SVG presentation attributes, they will be overridden by any CSS width and height properties on the element.
Even if the layout of the web page were much more flexible, you would still usually need to set both width and height on the images, controlling the aspect ratio to match the view. If you don’t, you may find that your helpful sprites turn into trouble‐ some imps, sneaking in where they don’t belong. Example 9-5 gives the code for a (very basic) web page layout where each icon is drawn within a fixed-height image that stretches according to the width of the page. Figure 9-6 shows the result. Example 9-5. Using an SVG view sprite, without constraining the image dimensions to the aspect ratio HTML MARKUP:
SVG views, in Flexibly-Sized Images
#diamond #heart
#club
#spade
Packaged Deals
|
321
Figure 9-6. An SVG icon sprite used in a web page, without clipping to the icon dimensions The extra icons appear because the (default) meet value for preserveAspectRatio creates a view that only takes up part of the available drawing space when the aspect ratio doesn’t match. The viewBox for each ensures that the selected icon will scale to fit the drawing region, and it will be centered within the image. However, it does not clip the content to that view. The CSS overflow 322
|
Chapter 9: A New Point of View
property doesn’t help. Hiding overflow only clips to the drawing region for the , not to the viewBox. Ideally, you could use auto sizing to let the browser size the image to match the view. Nearly all browsers support autosizing of SVG in and , using the viewBox to determine the intrinsic aspect ratio of the image when you set height or width but not both. This should mean that the browser will automatically clip the image to the specified view. Unfortunately, this cannot be used reliably in practice: When you use an SVG view to reset the
viewBox, web browsers currently do not update the intrinsic aspect ratio that is used for auto
height and width. Instead, they use the aspect ratio from the viewBox on the root to set the image size, and use the view only for scaling.
In the SVG from Example 9-3, the aspect ratio of the image as a whole (200:200) is equal to the aspect ratio of the individual views (100:100). As a result, for this particular case you can safely use views and autosizing in all browsers. With a fixed height and width: auto, each image would become a square, cropped to the correct icon. But if you know the aspect ratio in advance, you could just set the width to match. For the more general case, a different approach is needed to ensure that only one icon is displayed at a time. One option is to space the icons out with lots of whitespace in between: unlike with PNG sprites, this does not add to the SVG file size. However, it is difficult to know in advance how much space you would need, and the extra size can lead to extra memory require‐ ments in some browsers, which rasterize the entire image even if only part is displayed. The other strategy would be to use the CSS :target pseudoclass to only show each graphic when the correct view is targeted. The fol‐ lowing CSS code, if added to Example 9-3, would hide the icons unless the correct (the previous sibling in the document) was in effect: Packaged Deals
|
323
view:not(:target) + svg { display: none; }
Older versions of Firefox (prior to 39) did not apply the :target pseudoclass for ele‐ ment targets.
SVG 1 defined a viewTarget attribute for elements that would allow you to specify the logical “target” element for a view: that is, the drawing element(s) that are visually emphasized by the view. The value of viewTarget would be one or more element id values:
The original specifications suggested that this could be somehow used directly to style the targeted element. But that was never imple‐ mented in browsers; the sibling-selector (+ or ~) approach is the only one that works. Current drafts of SVG 2 have dropped
viewTarget. This reduces some of the semantic
logic of views, but doesn’t actually remove any functionality in browsers.
Showing and hiding graphics with :target styles can also be used without elements, with a URL that targets the graphical con‐ tent directly. This is the basis of an SVG stack file.
Flat Pack Stacks If only one icon will be displayed at any time—because of :target styles—you don’t really need to space them out into a sprite grid. Instead, you can stack them all on top of each other, as layers in the same coordinate space—an SVG stack file. By stacking all your icons in the same region of your SVG, you avoid having to change the viewBox to switch from one to the other. But it means that all the icons need to be drawn to fit in the same viewBox dimensions. 324
|
Chapter 9: A New Point of View
Of course, you would not normally see them stacked together in the browser. The :target style hides nontargeted graphics, so if you open the file in a browser without using a target fragment, you wouldn’t see anything at all. But for many designers, it can be easier to work with stacked icons in a graphics program. The software’s layers feature can hide or show each icon, so the designer can ensure that they are all neatly aligned in the same width and height.
Figure 9-7. An SVG stack used in a web page
Flat Pack Stacks
|
325
Example 9-6 redefines the card-suit set so that it uses the SVG stack structure. Figure 9-7 shows the result when this file is used in the web page from Example 9-5. Example 9-6. Using :target styles to stack multiple icons in a single file
Card Suits
Diamond
Club
Spade
Heart
The viewBox on the parent SVG has been reset to the dimen‐ sions of a single icon.
326
|
Chapter 9: A New Point of View
The style rule hides all the nested SVGs unless they are the tar‐ get of a URL fragment. The id values have been moved to the nested elements. The x and y attributes have been removed from the subsequent elements, so all the icons appear in the same place. Similarly, the height and width attributes have been removed so that each nested SVG takes up the full (100%) space of the parent SVG. In fact, you don’t even need to use nested SVGs anymore, since you’re not creating nested coordinate systems— the results would be the same with elements. The use of a :not() selector ensures that programs that don’t recog‐ nize the :target pseudoclass (such as graphics editors) will display all the content. Figure 9-8 shows what the file looks like in Inkscape, with all layers visible.
Figure 9-8. An SVG stack, as it appears in a graphics editor Although SVG stacks perform better than SVG view sprites in this example, the choice between them is not always straightforward. Here are the main differences:
Flat Pack Stacks
|
327
• SVG view sprites, with each icon arranged in a grid, are easy to work with in a browser, since you can see all the icons at once; stacks require a graphics program that can show and hide indi‐ vidual layers as you work. • You can also use view sprites with CSS background images, without target fragments, by using background-size and background-position to display the correct portion of the file. This has almost-universal browser support, although you need width and height in your SVG file, and even then some older WebKit (Android) browsers have bugs with backgroundposition and SVG. In contrast, stacks do not display anything if target fragments are not supported by the browser, and so cannot reliably be used in CSS. • In a sprite file, the individual icons can be different sizes or aspect ratios, so long as you don’t need the browser to autosize the element based on aspect ratio; stacks use a single viewBox for all icons. • For sprites, you need to externally clip the image to the chosen icon; stacks use :target styles to hide the extra content. Both stacks and sprites are ways to compile multiple icons in a sin‐ gle file, when that file will be used as an image (or embedded object) in a web page. Because they rely on the URL target fragment, they only work when you are embedding SVG by URL reference. When you’re using inline SVG in HTML—or when using icons within a larger SVG file—a different approach is required. Chap‐ ter 10 will explore how icons and other content can be reused within a single document.
Summary: Cropping Embedded SVG Files The SVG viewBox and preserveAspectRatio options we intro‐ duced in Chapter 8 let you control the cropping and alignment of the SVG graphic. But often the exact crop and alignment you need will change each time you use a file. SVG files allow you to dynami‐ cally adjust these parameters when you use the SVG, by altering the target fragment of the URL you use to reference the SVG file.
328
|
Chapter 9: A New Point of View
There are two approaches to views: predefined views, created with elements in the SVG file and referenced by ID, or SVG view fragments, where all the view parameters are set in the URL. A related technique is the SVG stack method, which uses URL target fragments to hide or show content using the CSS :target pseudo‐ class. There are a number of browser inconsistencies and support limita‐ tions to keep in mind when you’re using views. The most practical use case is for slight adjustments where the graphic will still look acceptable if the view isn’t applied: padding or cropping an image, or changing the preserveAspectRatio alignment. More complex subsetting of images, using views or :target styles, are currently only recommended where support is good: within or tags, for same-origin embeds on secure domains.
More Online The element is included in the “Document Structure Elements” section of the markup guide: https://oreillymedia.github.io/Using_SVG/guide/ markup.html#structure The HTML elements for embedding SVG (with or without views) are summarized in the “Embedding SVG in HTML” guide: https://oreillymedia.github.io/Using_SVG/guide/embedding.html
Summary: Cropping Embedded SVG Files
|
329
CHAPTER 10
Seeing Double Reusing Content
An SVG file is a structured description of a graphic that can be organized into logical parts and groups. An important consequence of this structure is that you can reuse the same content in multiple contexts without having to repeat all the information used to create that graphic. Symbols, icons, and other repeated motifs can be defined once, then used again and again. This chapter examines the key structural SVG elements that allow you to copy content defined elsewhere into your graphic. When it comes to reusing content, there are two distinct strategies used in SVG. On the one hand, you can reuse entire images, embed‐ ding the complete graphic in your SVG similar to how an ele‐ ment embeds an image in an HTML page. On the other hand, you can reuse individual SVG shapes or groups, from another file or another part of the same file. With the SVG element, you can embed not only SVG files but also raster image formats. This allows an SVG to include photos and other graphics that cannot effectively be represented with vector drawing elements. Regardless of whether an embedded image was originally SVG or not, when you embed it as an image, it is treated as an indivisible element. It can be manipulated with graphical effects, but its component parts are inaccessible to styles or scripts from the main document.
331
In contrast, when you duplicate SVG content with a element, you duplicate the vector graphics instructions for that content. The duplicated elements are rendered almost as if they were cloned into the markup, inheriting new styles from the context where they are used.
Reduce, Reuse, Recycle We introduced the element in Chapter 1, but did not explore its full potential. In that chapter, elements were used to dupli‐ cate, position, and style the circles in the stoplight graphic. A quick recap of the basics: • The element allows you to duplicate SVG graphics without repeating the complete markup. • The original copy of the graphic is identified with an id value, and the element references it with an xlink:href attribute, where xlink is the standard prefix for the namespace http://www.w3.org/1999/xlink. • To prevent the original copy from being drawn directly, you can put it inside a element, indicating that it is a definition for future reuse. • You can position the duplicated graphics using x and y attributes on the element. • The duplicated graphics inherit style properties from the element. We’ve also hinted a few times that the element you’re reusing doesn’t have to be in the same file. You can use a URL to reference another file, and then a target fragment to reference the element ID, like . But there are limita‐ tions, which we’ll get to in “File Management” on page 341. There are a few more things to know about elements, now that we’ve discussed coordinate systems: • The content duplicated by a element does not have to be a single shape. It can be a element or a container such as a group ( element) or an .
332
|
Chapter 10: Seeing Double
• The x and y attributes on the element reposition the coordinate system origin for the graphics it duplicates—and also for the element itself, similar to a transform. The element can also take width and height attributes. They allow you to create a scaled, nested coordinate system, but only in specific cases: • If the duplicated element is an with a viewBox attribute, the copy will scale to fit these new dimensions (respecting any preserveAspectRatio options on the original). The same is true for duplicated elements, which we’ll introduce in “Symbolic Usage” on page 338. • The width and height attributes have no effect on other con‐ tent. They do not create a new coordinate system width and height on their own, meaning they do not affect percentage lengths of duplicated shapes that aren’t contained inside an . • If a duplicated has width and height attributes, and the element does not, those dimensions will be used to size the SVG (similar to what would happen if you drew the SVG in an HTML ). • Otherwise, the defaults for width and height are 100%, mean‐ ing a duplicated will scale to fill the current SVG coordi‐ nate system, offset by the element’s x and y attributes. • Any x and y positioning attributes on an will be applied to the duplicate in addition to the x and y values for the , as will transforms. That last point is also true for duplicated shapes and groups: posi‐ tioning attributes and transforms on the original elements apply in addition to the attributes and transforms on the . Only width and height on and have the special override behavior. Usually, it’s easiest if the original graphics are positioned at—or centered around—the origin. That way, the x and y attributes on the element have predictable results.
Reduce, Reuse, Recycle
|
333
If you use percentage lengths on shapes inside your reused or , the percentages will be recalculated according to the width or height of the coordinate system created by the element. In all other cases (that is, if the element directly references the shape or a group), percentage lengths are best avoided. In current web browsers, percentage lengths are not recalculated for reused shapes that aren’t part of a nested coordinate system. The original SVG specs were not clear about the correct behavior in this case.
Putting it all together, Example 10-1 reuses the card-suit icons from Chapter 6 to draw complete playing cards. The resulting cards are displayed in Figure 10-1.
Figure 10-1. Playing card graphics created with reused SVG icons Example 10-1. Reusing SVG icons to draw playing cards
Playing Cards
Diamond
Club
Spade
Heart
5 of clubs
Reduce, Reuse, Recycle
|
335
5 5
3 of hearts
3 3
Ace of spades
A A
Picture Perfect: Raster Images in SVG
|
353
Queen of Diamonds
Q Q
Queen of Spades
Q Q
A new viewBox and dimensions allow us to reuse the same code, while scaling the image to display two cards in a 400px width, instead of three. The styles and icon definitions are exactly the same as for Example 10-1, which created the number and ace cards. The suit is indicated by icons in the corners. The image is stored in the same folder on the server as the SVG code, so all we need is to indicate the filename in the xlink:href attribute, along with the position and size attributes. There’s another use for , although it’s unofficial: to provide a fallback image file for inline SVG in HTML. Most browsers recognize an element in HTML as a syno‐ nym for (to support old, nonstandard web pages). A browser that doesn’t support SVG will therefore treat the element as an HTML image, and look for a src attribute to find the file to download. An SVG-aware browser will see inside , and look for an xlink:href attribute. 354
|
Chapter 10: Seeing Double
If you include a valid src but an invalid (empty) xlink:href on an SVG , the src fallback image will display in pre-SVG brows‐ ers, but won’t interfere with your vector graphics in new ones. Use an empty xlink:href, instead of omitting the attribute, to avoid a bug where SVGsupporting Internet Explorer versions download the fallback even though they won’t use it.
Of course, you can also use this behavior to create a fallback for SVG-enhanced photographs. In that case, src and xlink:href would point to the same image file: modern browsers would show the photograph plus all the SVG annotations, filters, or masking effects. The old browsers would still get the plain photograph.
Smooth Scaling Photographs Images in SVG might not have been originally designed to autosize, but they were given one feature that HTML images didn’t have: the ability to scale without distorting aspect ratios. A preserveAspectRatio attribute on describes what to do if the dimensions of the region don’t match the embedded image’s intrinsic ratio. You can set it to none to get the stretch-andsquish behavior of , but the default is xMidYMid meet, the same as for . So your photo will scale to fit, centered inside the width and height you specify. As discussed in Chapter 8, the CSS object-fit and object-position properties (in supporting browsers) provide preserveAspectRatio-style control for images and other objects in HTML. Using an inside inline SVG can be a fallback approach for object-fit.
Smooth Scaling Photographs
|
355
For the most part, preserveAspectRatio on an image works the same way as for SVGs, as defined in “A Poor Fit (and How preser‐ veAspectRatio Fixes It)” on page 273. There is no viewBox attribute, however: the intrinsic aspect ratio is calculated from the downloa‐ ded image data. The preserveAspectRatio attribute is particularly useful when you are designing an SVG to work with arbitrary image files, where you don’t have control over the image dimensions. You can decide whether you want the image to fill the full space, even if it gets crop‐ ped (slice) or if you want to scale it down to fit (meet). If you do know the details of the image, however, you may want to crop it more precisely than min/mid/max options. If you’re embedding an SVG file, you can use #svgView() fragments in the URL to define a custom crop. In the future, you would be able to use #xywh= fragments on other image types to do similar crop‐ ping. But until that’s supported, you can draw the inside a nested , using the SVG’s hidden overflow to crop parts of the image. In that approach, the x, y, width, and height on the are the final dimensions and position for the clipped image; the SVG’s viewBox specifies the rectangle you want to display from the image. The ’s own width and height should match its natural aspect ratio, in the same units you used for the viewBox. So the fol‐ lowing creates a square crop from within a 4×3 photo, offset slightly from the center:
Alternatively, you can use clipping paths (which we discuss in Chap‐ ter 15), or even the old clip property. But it’s a little harder to con‐ trol the final position that way. Clipping paths are required if you want to create rounded corners on the ; there is no border-radius or rx/ry on SVG .
356
|
Chapter 10: Seeing Double
Example 10-4 creates an author profile page for this book. Each author’s profile photo has a very different aspect ratio, but the width and height on each photo’s element is the same. The exam‐ ple also uses the nested- cropping technique to crop down an image of the book’s cover to focus on the title and illustration. Figure 10-4 shows the code as written (meet scaling, so each photo fits within the dimensions), and then again with preserveAspectRatio changed to xMinYMin slice (so each photo fills the dimensions, with cropping). You’ll have to play with the online example to see the distortions that result from changing preserveAspectRatio to none.
Figure 10-4. Profile photos with different aspect ratios: (left) with meet aspect ratio options, and (right) slice settings Example 10-4. Demonstrating preserveAspectRatio options on embedded images
The Authors of Using SVG with CSS3 and HTML5
Amelia Bellamy-Royds
Kurt Cagle
Dudley Storey
The overall SVG layout has a 2×3 (400×600) aspect ratio, which will be divided into quarters (two rows and two columns) with the same aspect ratio. The cover image is in the correct aspect ratio to fill one quarter (600×900), but it includes the authors’ names, which would be slightly redundant in this layout. The viewBox on the nested 358
|
Chapter 10: Seeing Double
defines a custom crop to show only the part we want to feature. Both the and the have the correct aspect
ratios, so we don’t need to worry about “preserving” anything.
After we leave room for the names, the photos all have an almost-square aspect ratio of 200×210. The xMidYMax meet setting for preserveAspectRatio will posi‐ tion the photos horizontally centered and bottom-aligned in each rectangle. There is no alt attribute on SVG . You can either add a child element (which will also create a tooltip), or use an aria-label attribute, like we did here.
More Online To make testing the options a little easier, the “Dynamically Changing preserveAspectRatio” extra (from Chapter 8) provides the code for swapping between preserveAspectRatio options with an HTML form and JavaScript: https://oreillymedia.github.io/Using_SVG/extras/ch08preserveAspectRatio-swap.html
When the embeds another SVG file, there is an additional option for preserveAspectRatio. The defer keyword tells the browser to use the preserveAspectRatio value specified in the external file, if it exists. It is specified in combination with a fallback value, which applies if the external file does not specify a value—or is not an SVG. The following code would use xMidYMid meet behav‐ ior unless different instructions are in the external file:
Based on limited use, the SVG 2 specs proposed removing the defer keyword to make imple‐ mentations simpler. Test carefully before using.
Smooth Scaling Photographs
|
359
Future Focus
Easier Embedded Content As mentioned earlier, SVG 2 adds an auto value for height and width, consistent with making these settings presentation attributes for the standard CSS height and width properties. Using auto would allow the dimensions to be calculated from the image itself, or allow you to specify one dimension and have the other adjust to match. It replaces the default 0 dimensions, which cause an image to be hidden if it doesn’t have height and width attributes. Another proposal in SVG 2 is to allow HTML , , , and elements within SVG: these would be the HTML namespace elements, but positioned in SVG via the x, y, width, and height CSS properties. This would allow nonbrowser SVG tools to support these features without supporting a full HTML and CSS subtree.
Summary: Reusing Content A key tenet of computer programming is that you should not have the same information repeated in multiple parts of your code. If you need a value multiple times, assign it to a variable. If you need to perform a calculation multiple times, make it into a function. Keep it DRY: Don’t Repeat Yourself. The specifics are somewhat different with SVG, but the principle is the same. If multiple elements have the same styles, either group them together or use CSS classes so that those styles are only declared once. If an entire shape is repeated, use a element to minimize the repeated markup. Both approaches keep file sizes down, and make it easier to understand and update the code. Keeping file sizes down also means recognizing when a different image format is required, and the element makes it easy to integrate photographs and other images into the SVG. The , , and elements build upon SVG’s scal‐ ing mechanisms and the viewBox and preserveAspectRatio attributes introduced in Chapter 8. They will themselves be a
360
|
Chapter 10: Seeing Double
fundamental component of many examples throughout the rest of the book. Images are particularly interesting in the context of masking (Chap‐ ter 15) and filters (Chapter 16); many uses of SVG do not include any vector graphic shapes at all, just images manipulated with these graphical effects. The element will show up in many contexts, including the next chapter—which examines how you can manipulate and distort graphics by transforming the very coordinate system in which they are drawn.
More Online The new elements and attributes defined in this chapter are included in the “Document Structure Elements” section of the markup guide: https://oreillymedia.github.io/Using_SVG/guide/ markup.html#structure
Summary: Reusing Content
|
361
CHAPTER 11
Transformative Changes Coordinate System Transformations
When you define a coordinate system, using the viewBox and preserveAspectRatio attributes introduced in Chapter 8, you cre‐ ate an invisible grid that the browser fits into a rectangular space. When you transform a coordinate system, you pick up that grid and move, twist, or stretch it. Any shapes, text, or images drawn in the transformed coordinate system are moved, twisted, or stretched to match. This chapter introduces the SVG transform attribute, and examines the ways in which you can work with the SVG coordinate system to make the most of transformations. Like the nested coordinate systems created with and , transformations allow you to reposition your origin or change the scale of your units. But transformations don’t stop there. Transformations can change the definition of what “horizontal” or “vertical” means. This means you can draw rectangles and ellipses that don’t align with the browser window, without having to use notation and trigonometry. Furthermore, while new coordinate systems must be defined with a separate or element, a transform can be applied directly—as an attribute—on individual shapes or on groups. This makes transformations incredibly flexible, and they are widely used in SVG.
363
Since transformations control the geometry of your drawing, transform was originally defined as a core XML attribute. However, transformations are so useful that web designers wanted to use them for non-SVG content. The CSS Transforms module defines how transformations can be set using CSS style rules, for any content controlled by CSS. This wasn’t supposed to be a “CSS versus SVG” situation, however. The new CSS module doesn’t compete with SVG, it extends and replaces the original SVG specification. The module upgrades the SVG transform attribute to a presentation attribute, so it can be overridden by CSS. That means that SVG transforms will be con‐ trollable with CSS classes, pseudoclasses, and media queries. But the upgrade process hasn’t been easy. All of the major browsers now implement support for CSS transfor‐ mations on HTML elements; you can increase support in older browsers by duplicating properties with the -webkit- prefix. But as of early 2017, the same syntax applied to SVG elements is either not supported at all (Microsoft Edge and IE 11) or implemented in inconsistent ways between browsers (Chrome and WebKit versus Firefox). This book therefore considers CSS transformations in SVG to still be a “future” feature; you can use them, but only as an enhancement, with careful testing and consideration of fallback. Notes throughout the chapter explain the important differences between the wellsupported SVG transform attribute and the new CSS transform property.
A Simpler Scale In Chapters 8 and 10 we discussed scaling your graphics from the perspective of getting them to scale to fit an available drawing region. This is an implicit scale: the browser calculates how much to scale the drawing (up or down) using the difference between the viewBox dimensions and the element’s width and height. The final scale is also affected—sometimes extremely so—by the preserveAspectRatio option. What if you just want to enlarge one copy of an icon to be two or three times the size of another copy? It’s possible to use nested coor‐ dinate systems to do so. Example 11-1 uses a element to 364
| Chapter 11: Transformative Changes
define a coordinate system, and then reuses it at different sizes. Figure 11-1 shows the result; note that the elements are listed from largest to smallest in the code, so that the smaller versions are drawn on top of the larger ones.
Figure 11-1. A heart icon at many scales Example 11-1. Scaling an icon with and
Scaling with viewBox
Heart
A Simpler Scale
|
365
A viewBox on the defines the overall coordinate system. The reused elements are styled with CSS; the :nth-of-type(2n) pseudoclass selector applies to every second sibling element. You could also use :nth-of-type(even), which has the same effect, selecting even-numbered elements (as opposed to odd). The defines the graphic and its coordinate system, but is not drawn directly. Each use element defines the height and width of the space that the symbol’s viewBox should stretch to fit. Because the height and width are always equal, matching the square aspect ratio defined in the viewBox, a consistent scale is achieved. To scale the icons by a given factor (for example, two or three times as large), you need to define the viewBox width and height for the icon, and then define a drawing region width and height that is that many times larger. You also need to make sure that the aspect ratio is correct; otherwise, the scale will be adjusted to fit. That’s a lot of arithmetic, and a lot of attributes to keep synchronized. Not very DRY at all. In contrast, with coordinate system transformations, if you want one copy of an icon to be two or three times the size of the original, you just say so. The attribute transform="scale(2)" tells the browser to draw that element twice as large as it normally would. It doesn’t matter how much space is available, or what the aspect ratio is. It just makes 366
|
Chapter 11: Transformative Changes
every unit in the coordinate system twice as large, and draws the shape with those new units. “Every unit twice as large” is an important distinction. Scaling does not change the number of units in your drawing. Scaling changes the size of the units. A scale factor of 2 means that each unit is now twice as large within the new coordinate system as it was in the old one, giving the appearance of zooming in. A scale factor of 0.5 (onehalf) does the opposite—each unit is half as large within the new coordinate system, creating the effect of zooming out. As with scaling using viewBox, all the other units (cm, in, pt, em) scale to match the change in size of the basic user units. With transforma‐ tions, the definitions of 100% width and 100% height also scale.
Example 11-2 creates the exact same image from Figure 11-1, but does it using scale transformations. Example 11-2. Scaling an icon with transformations
Scaling with transformations
A Simpler Scale
|
367
The base coordinate system, defined on the , is the same. Rather than creating a nested coordinate system with a , we define a simple for reuse inside a block. Each element copies the path, in the main coordinate sys‐ tem, but then scales it by the factor specified in the transform attribute. Regardless of their size, all the heart icons in Example 11-2 are aligned at the top and left edges. More specifically, they are all aligned at the origin, the (0,0) point in the coordinate system, which does not change when the shape is scaled. Scaling transformations never change the posi‐ tion of the origin. Every other point is scaled based on its distance to the origin.
Scaling is one of the reasons why it is often convenient to define a centered coordinate system, as we discussed in “Framing the View, with viewBox” on page 260 in Chapter 8. Example 11-3 changes the layered hearts example to use a centered coordinate system, redefining the heart itself so it is centered on the origin, as shown in Figure 11-2.
368
|
Chapter 11: Transformative Changes
Figure 11-2. Scaling a heart icon within a centered coordinate system Example 11-3. Centering an icon within the coordinate system to control the scaling origin
Centering the scale effect using coordinates
A Simpler Scale
|
369
The viewBox on the main SVG still defines an 80×80 coordinate system, but it is now offset by 40 units in each direction, so that the origin will be in the center of the drawing. The original heart icon filled the space from (0,0) to (20,20), meaning it was centered on (10,10). To create a heart icon cen‐ tered on (0,0), therefore, we subtract 10 from each coordinate. If we’d used relative path coordinates originally, this would have been much easier—only the initial coordinate would need to change! The elements and transform attributes are the same, but the result is very different. We’ll return to this example once we start discussing other transfor‐ mation types, to show other ways in which you can change the cen‐ ter of your coordinate system. First, there are a few more details about scaling transformations that you should know.
Unbalanced Scales The scale() transformation function has two forms. The simpler version, used in Examples 11-2 and 11-3, applies the same scaling factor to both x and y coordinates. This is known as uniform scaling. The single scaling factor is given as a number in parentheses after the name of the transformation: transform="scale(s)"
Mathematically, we can describe the transformation of each point, (x,y) in the graphic to its transformed position as:
370
|
Chapter 11: Transformative Changes
x, y
x′, y′ = s · x , s · y
The point (x′, y′) is the position of (x,y) after the transformation, as measured in the original coordinate system. If s is 2, the point (1,3) in the transformed coordinate system would be at the same position as (2×1, 2×3) = (2,6) in the original coordi‐ nate system. This should hopefully be what you expect from scaling by a factor of two—but the mathematical approach can be useful as the transformations get more complicated. A changed variable in algebra is denoted by an apostrophe or prime symbol after the variable name, like x′ (called x-prime). Transformations are indicated by an arrow from the original to the final state.
In the second form of scaling transformation, each coordinate axis has its own scaling factor. We indicate this by specifying two num‐ bers within the parentheses; the first is the x-scale, the second the y-scale: transform="scale(sx, sy)"
x, y
x′, y′ = sx · x , s y · y
A nonuniform scale such as this has the effect of squashing the coordinate system in one direction relative to the other, distorting the shapes of elements. And distorting more than just the shape: scaling—whether uniform or not—applies to all aspects of the graphic, including presentation effects such as strokes. These get scaled and stretched along with the basic geometry. Example 11-4 draws a series of stroked circles, identical except for their transform attribute. Figure 11-3 shows the resulting scaled shapes, including the stretched effect of an unevenly scaled stroke. Example 11-4 also demonstrates that you can use the transform attribute directly on shape elements, not only on elements.
Unbalanced Scales
|
371
Figure 11-3. Stroked circles at various scales Example 11-4. Scaling a stroked shape
Scaling stroked shapes
Chapter 11: Transformative Changes
The centered coordinate system ensures that the circles will be centered in the graphic by default. Specifying a color for stroke applies the default stroke-width of 1 user unit. All the shapes in the graphic are (officially) circles with a radius 10; the first (bottom) layer is scaled up three times. We stretch the next into an elliptical shape by giving it a nonuniform scale. By explicitly giving the same scale factor for both sx and sy, you can create a uniform scale with the two-value syntax. In other words, the third is still a circle, doubled in all directions. The second-smallest circle is the untransformed version, drawn in the base coordinate system created by the . And finally, the last is drawn half size, with a halfpixel stroke—as measured by the viewBox coordinate system. All the shapes in Figure 11-3 are elements. All the strokes are 1 unit wide, in their transformed coordinate system. The scales result in strokes that range from 0.5 units to 3.5 units in the SVG’s coordinate system, including the unevenly scaled strokes on the unevenly scaled shapes. As we mentioned briefly in Chapter 8, and will discuss more in Chapter 13, you can prevent strokes from scaling with the shape (in most but not all recent browsers) with the vector-effect property: vector-effect: non-scaling-stroke;
The smallest circle in Figure 11-3 was created by a scale factor of 0.5, which shrunk it to half the original width and height. Scale factors Unbalanced Scales
|
373
greater than 1 enlarge the graphic, scale factors between 0 and 1 shrink it. When the scale factor is exactly 1, the coordinate system stays the same as before. A scale factor of 0 will cause your graphic to disappear, collapsing into nothingness. But go a little bit further, and more possibilites open up.
Reflecting on Transformations Negative scaling factors aren’t an error. The same transformation equations apply. If you multiply an (x,y) point by a negative scale factor, positive coordinates end up at negative positions and nega‐ tive coordinates end up at positive positions. This causes your image to appear flipped, as well as scaled. When the scale factor in one direction or another is exactly –1, the image stays the same size, but is reflected—it appears as if it were reflected in a mirror placed along the other axis: • scale(-1, 1) will reflect the image onto the other side of the y-axis (the sign of each x coordinate is flipped). • scale(1,-1) will reflect the image onto the other side of the x-axis (each y effectively becomes –y). • scale(-1,-1) will reflect around the origin: (x,y) gets shifted to (–x,–y) for each point in the graphic. Example 11-5 demonstrates all these reflections, using the text “SVG” as our transformed graphic. The example therefore also dem‐ onstrates that elements can be used to duplicate text for graphical effect. Each copy is drawn in different colors, so you can tell which transform creates which reflection. Figure 11-4 shows the result.
374
|
Chapter 11: Transformative Changes
Figure 11-4. Mirrored text created with negative scaling factors Example 11-5. Using negative scaling factors to create reflections of text
Reflections using scale transformations
SVG
Once again, the viewBox creates a centered coordinate system, with the origin offset by half the width and half the height.
Reflecting on Transformations
|
375
A half-unit stroke width is sufficient to make a clear outline, given the initial scaling effect created by the width, height, and viewBox attributes. The original, untransformed, text is positioned in the positive-x and negative-y quadrant of the graphic, in the top right. It inherits fill and stroke settings from the surrounding , so that its clones will use inherited styles, too. To prevent screen readers from repeating “SVG” four times, the reflections are contained in a group with the ariahidden="true" attribute, which indicates that this entire branch of the DOM tree is decorative. The three elements duplicate the text—including the underline—and apply the transformations; the first element flips the x coordinates (the mirror reflection in the top left of the graphic), the second flips the y coordinates (the upsidedown text in the bottom right), while the third flips both axes (the upside-down and backward text in the bottom left). The fill and stroke settings on each inherit to the text. Pay attention to the centered coordinate system in Figure 11-4. The reflected content ends up on the opposite side of the coordinate sys‐ tem origin. If a default origin was used, in the top-left corner, then reflected content would be hidden offscreen. If you wanted to change the size of the content as well as reflect it, just multiply the –1 reflection factor by the scaling factor. For exam‐ ple, scale(3,-2) is the same as scaling to scale(3,2) followed by a reflection across the x-axis. Alternatively, you can list both transformations separately. The transform attribute can take a list of whitespace-separated transfor‐ mation functions, like the following: transform="scale(3,2) scale(-1,1)"
The transformations are applied in the order they are listed: the size is adjusted first, and then the content is reflected. In this particular case, the end result would be the same if you used scale(-1,1) fol‐ lowed by scale(3,2). However, that isn’t true in general; when
376
|
Chapter 11: Transformative Changes
you’re using a mix of transformation types, the order can be very important.
Future Focus
Transforming the transform Attribute The original SVG syntax for the transform attribute is (like much of SVG) very flexible about whitespace and commas. You can use spaces instead of commas to separate the numbers in a transformation function, and you can use commas instead of spaces to separate functions in the list. CSS, in contrast, has a stricter approach to whitespace and commas. With the adoption of transformations into CSS, a more formal syntax has been developed. Browsers will still use the old rules for parsing the XML transform attribute, but only the new syntax can be used in stylesheets. It’s therefore best to get used to the new requirements: • Each transformation is defined with functional notation of the form name(values); there is no whitespace between the function name and the opening parenthesis. • Multiple transformations in a list may be separated by whitespace (but not commas). • The parameters (values) in a function may be surrounded by extra whitespace (inside the parentheses). • If there are multiple parameters to a function, they must by separated by a comma (and optionally whitespace before and after it). The new Transforms module also introduces a number of new transformation functions. For scaling, there is a scaleX(sx) function, equivalent to scale(sx,1), and a scaleY(sy) function, equivalent to scale(1,sy). The new functions should be supported in the attribute form of transform as well as the CSS property, but if you’re using the attribute, stick with the twovalue format for compatibility. And keep using the attribute, for compatibility. At the time of writing, support for transforming SVG with CSS properties is incomplete. Internet Explorer and MS Edge do not apply any transformations defined in CSS to SVG. The latest versions of Chrome/Blink, Safari/WebKit, and Firefox Reflecting on Transformations
|
377
browsers consistently apply simple transformations like these, but older versions of the same browsers disagree about where the default origin point should be for SVG elements. Even in the latest versions (at the time of writing), things are inconsistent once you start using percentage lengths. For the most reliable results, use the transform attribute; for anything else, be sure to test thoroughly.
New Origins Scaling a coordinate system changes how far each point is from the origin, without moving the origin. However, as we saw with Example 11-3, the origin you used when initially defining your shapes isn’t always where you want it to be when you redraw them. In contrast, a translation of a coordinate system moves the origin from one point to another on the drawing canvas, without changing the relative positions of different points. In other words, a translate operation does not change the size or shape of your graphics, it just moves them around. The translate function used in the transform attribute takes two parameters, defining the horizontal and vertical offset in user units: transform="translate(tx, ty)"
Mathematically, the transformation can be described as: x, y
x′, y′ = x + tx , y + t y
As with scaling, multiple transformations can be strung together in a transform list. Because the offsets defined by a translation are added together, it doesn’t matter which order you use for multiple translations: (a + b) + c is the same as (a + c) + b. However, once you start mixing translation and scale operations, the order becomes relevant: (a + b) × s is not the same as (a × s) + b (except for special cases such as a scale of 1 or an offset of 0).
378
|
Chapter 11: Transformative Changes
The second parameter to translate() is optional. If you only provide one number, it is used as the tx value and ty is set to 0. This is in contrast to scaling, where a single scaling factor will apply to both directions equally.
Example 11-6 creates a pattern from the basic club icon, repeated at different translation offsets. Figure 11-5 shows the result; note how the overlapping icons are drawn in exactly the same order that they are specified in the code: left to right, top to bottom.
Figure 11-5. A forest pattern created with translated club icons Example 11-6. Using translations to position a repeated icon
Translation transformations
The 40×40 initial coordinate system has its origin in the top-left corner. Fill and stroke styles are set on the elements; only the fill style is reset for the even-numbered elements, so the same stroke styles will still apply. The icon is the basic club shape from Chapter 6. The first few elements use a translate with a single value; the x-position is therefore translated, while the y-position stays the
380
|
Chapter 11: Transformative Changes
same. These elements create the first row of icons, staggered along the top of the graphic. The remainder of the elements use the two-value translate function, to set both x and y offsets. Using translations, it is possible to reposition the origin of your graphics prior to adjusting their scale. In other words, you do not have to carefully edit your complex code in order to create a centered path; you can just translate it until it is centered over the origin. Example 11-7 redraws Example 11-3, but now using translations to center all the scaled icons, instead of redefining the itself. Figure 11-6 shows the result; it should be identical to Figure 11-2.
Figure 11-6. Scaling a heart icon after centering it with translations
New Origins
|
381
Example 11-7. Using translations to center a coordinate system for scaling
Centering the scaled effect using translations
The viewBox on the main SVG defines an 80×80 coordinate sys‐ tem with a default top-left origin. This is the original heart icon, extending from (0,0) to (20,20), centered on (10,10). The translate(-10,-10) transformation shifts it up and over to center it within its coordinate system. A grouping element is used to redefine the origin for all the child elements. The translate(40, 40) moves the origin from the top-left corner to the center of the 80×80 drawing region. The elements draw each copy of the heart within the new, centered coordinate system. Since the element itself is centered over the origin because of its own transform attribute,
382
| Chapter 11: Transformative Changes
the hearts are all aligned at the center when the different scales are applied. In Chapters 1 and 8, we discussed another way to reposition content duplicated with : the x and y attributes. These attributes effec‐ tively create a supplemental translation, applied after any transfor‐ mations defined in the transform attribute. The following code:
is directly equivalent to:
In other words, the x and y offsets are calculated in the transformed coordinate system, after the units are scaled. This is true for geomet‐ ric attributes on shape elements, too. All geometric attributes on an element (position as well as size) are applied after that element’s coordinate system is transformed.
There is one advantage to using the attributes instead of transla‐ tions, however: the values for x and y can be lengths with units or percentages. The values for transformations—in SVG 1.1, anyway— must be plain numbers. For translations, those numbers are inter‐ preted as user-unit lengths.
Future Focus
Transformations with Units For the CSS transform property, the distance to translate the coordinate system must be specified as a length with units or as a percentage. In the SVG attribute only, a number without units would still be accepted, as a length in user units. As with scaling effects created by viewBox, all units are scaled along with the coordinate system. In other words, the px unit is always equivalent to user units, regardless of any transformations that have already been applied. Percentages, however, have a special meaning in the CSS transform property.
New Origins
|
383
For transformations on CSS layout boxes—including the top-level element—percentages are calculated according to the width and height of the layout box including padding and borders (aka the border-box). Unfortunately, early drafts of the CSS Transforms module only discussed the CSS box layout situation, not SVG. This resulted in inconsistent implementations: • WebKit/Blink browsers adapted the CSS rules to SVG, so that percentages were relative to the size of the element’s fill bounding box (a rectangle based on the fill region). • Firefox aimed for consistency with SVG; percentages are relative to the coordinate system. The CSS working group agreed with the Firefox team, but with many web developers already building content specifically for the WebKit/Blink interpretation, those browsers were hesitant to change. The latest specifications introduced a compromise: the transform-box property would allow authors to specify the reference box, for percentages and for determining the origin. For SVG elements, the default transform-box would be view-box (note the CSS-style hyphenated, lowercase name), but it could be changed to fill-box. That would use a tight rectangle fitting around the unstroked dimensions of the shape. For non-SVG elements, there is currently no option to change the transform-box to a value other than border-box. Unfortunately, the current implementation in WebKit/Blink browsers doesn’t directly match any of these options, as it uses the view-box for origin but the fill-box for percentages. The fill-box reference shape used in transform-box is equivalent to the objectBoundingBox reference shape used in many SVG graphical effects. We’ll talk more about object bounding boxes starting in Chapter 12.
Support for transform-box ships in Firefox starting in version 55, and the Blink and WebKit teams are working on it. Once those browser teams have implemented a compatible model, expect the Microsoft team to finally add support for CSS transforms for SVG.
384
|
Chapter 11: Transformative Changes
Much less controversially, the new CSS Transforms module also introduces translateX and translateY shorthand functions. These take a single length value, and adjust the coordinate system in the specified direction.
Turning Things Around Scaling changes the size of units, and translations change the posi‐ tion of the origin, but neither does anything that you can’t already do with viewBox. Rotations do something new: they change the directions of the axes. They twist the entire coordinate system as a whole, without chang‐ ing the size of elements. As with scaling, rotations are defined relative to the origin of the coordinate system. Rotations use the rotate() transformation func‐ tion, which takes one parameter: the number of degrees to rotate the coordinate system. Positive rotations are clockwise (deosil, to use the Neo-Pagan termi‐ nology) and negative rotations are counterclockwise (or widder‐ shins, another delightful but underused word). Of course, those directions only apply if you haven’t flipped the coordinate system with a negative scale. If you’ve transformed the coordinate system so much that you’re not sure which way is which, remember that a rotation from the positive x-axis to the positive yaxis is always +90 degrees. Rotations are also, like translations, cumulative and commutive on their own. All three of these transformations have the same final result: transform="rotate(120) rotate(60)" transform="rotate(60) rotate(120)" transform="rotate(180)"
A "rotate(90) rotate(-90)" transformation is the same as transform="rotate(0)", which keeps the coordinate system the same as it had been.
Turning Things Around
|
385
There’s one exception to these equivalencies: animations. When you animate a set of transfor‐ mation, each function is animated separately, if possible. In that case, the order of operations matters as much as the final result.
However, once you mix rotations and translations, the order of operations matters: “turn left, then walk 10 steps” will take you to a different point than “walk 10 steps, then turn left.” Example 11-8 applies rotations to a series of spade icons; Figure 11-7 shows the result. Because the spades are not centered on the origin, the rotated icons sweep out a large wreath shape, circling around the coordinate system origin.
Figure 11-7. A wreath of icons created with rotations
386
|
Chapter 11: Transformative Changes
Example 11-8. Rotating a graphic around the origin
Rotations around the origin
The coordinate system defined by the viewBox has a centered origin. The exact number of units was adjusted to fit the graphic neatly. The spade icon is not centered; it will by default (without trans‐ formations) be drawn below and to the left of the origin. Each subsequent icon is drawn rotated 30 degrees clockwise rel‐ ative to the previous one, with the icons overlapping each other in the order in which they are specified. After rotating through a complete circle, the last element (which would have had a rotate(360) transformation) is equivalent to having no transformation at all. This final, untransformed ele‐ mented is highlighted with a dark stroke via the :last-of-type selector. Turning Things Around
|
387
Mathematically, the transformation rotate(a) can be defined as follows: x, y
x′, y′ =
cos a · x − sin a · y , cos a · y + sin a · x
…which is just the kind of math that makes you glad the browser does it for you! If you do have to use JavaScript to calculate complex geometry, be aware that the JavaScript trigonometric functions require angles to be given in radians, not degrees. To convert between the two, use the Math.PI JavaScript constant in the following helper functions: function rad2Deg(rad){ return rad * 180 / Math.PI; } function deg2Rad(deg){ return deg * Math.PI / 180; }
If you want the rotations to be relative to a different point, you could use translations to reposition the origin, as we did in Example 11-7. However, SVG also defined an alternative version of the rotate function that allows you to rotate around any point. It uses a threevalue rotation syntax: transform="rotate(a, cx, cy)"
This has the same effect as a rotation combined with before-andafter translations, as follows: transform="translate(cx, cy) rotate(a) translate(-cx, -cy)"
The three-value rotate is not valid in the CSS transformation property, which has its own way of changing the center of rotation.
Example 11-9 uses three-value rotations to create a complex pattern with the spade icon rotated around different points. Figure 11-8
388
|
Chapter 11: Transformative Changes
shows the result, including two circles used to mark the rotational centers.
Figure 11-8. A complex pattern created by rotating a single icon around two centers
Turning Things Around
|
389
Example 11-9. Rotations around arbitrary points
Rotations around arbitrary points
The coordinate system is not centered. At first glance, it looks kind of arbitrary. Consider it a reminder that centered origin or top-left origin are not the only options. In this case, it’s the result of drawing the graphic first, and then adjusting the viewBox to neatly fit the shapes. The first six icons are rotated around the point (10,0). This con‐ veniently happens to be the coordinate of the tip of the spade in the original untransformed icon. The remaining icons are rotated around the point (10,23), which is slightly below the base of the untransformed icon. A rotation of –90° is equivalent to a rotation of +270°.
390
|
Chapter 11: Transformative Changes
Again, the final element is untransformed, and will be marked by a dark stroke. The two tomato-orange circles mark the points of rotation, at (10,0) and (10,23). Once you have rotated a coordinate system, the x- and y-axes point in new directions. Any subsequent translations are applied in the new directions. So are x and y attributes on shape elements. Text will also be drawn along the rotated x-axis, allowing you to create angled labels on diagrams—but be aware that text in small font sizes on computer-monitor resolutions tends to look pixelated and uneven when written at an angle.
Future Focus
Rotation Units and Adaptable Origins Rotations in the new CSS transformation syntax must include an angle unit: • deg for degrees • rad for radians • grad for grades or gradians (a sort of metric degree, with 100 grad in a right angle) • turn for a number of full rotations (a right angle is a quarter-turn, or 0.25turn) The new CSS Transforms module does not include the three-value rotate function. Instead, you can control the origin for both rotation and scaling using the transform-origin property. The transform-origin property takes a “position” CSS value, similar to that used in the CSS background-position property. The value is the horizontal position followed by the vertical position, as a length or percentage, or as keywords: left, center, or right for horizontal, and top, center, or bottom for vertical. For content that uses a CSS layout model (such as HTML content, or top-level SVG elements), the default origin is 50% 50%; in other words, scaling and rotations are calculated relative to the center of the reference layout box.
Turning Things Around
|
391
The default origin for SVG content would remain the coordinate system origin. The browsers would apply a default CSS rule of transform-origin: 0 0 to all SVG elements. However, you should be able to set transform-origin yourself to reposition it. This would then affect the origin for rotations and scaling transformations (as well as skews, which we’ll get to in the next section). Setting a transform-origin on an element is equivalent to adding supplemental translations before and after the main transformation list: first translate the element by an amount equivalent to the transform origin, then apply the other transformations, then reverse the translation. So the following styles would be equivalent: .transformed { transform-origin: 20px 40px; transform: rotate(90deg) scale(2); } .transformed { transform-origin: 0 0; transform: translate(20px, 40px) rotate(90deg) scale(2) translate(-20px, -40px); }
As mentioned previously, implementations of transform-origin applied to SVG have been inconsistent. Under the latest specifications, transformorigin should be calculated relative to the transform-box. At the time of writing (mid-2017), you get consistent results so long as you don’t use percentages—in the latest versions of Firefox, Chrome/Blink, and WebKit Safari, that is. Older versions may be erratic, and IE/MS Edge (at least up to EdgeHTML version 15) have no support at all for CSS transforms on SVG elements. If possible, ensure compatibility by using the transform attribute. You can still create a transform-origin effect with before-and-after translations.
392
|
Chapter 11: Transformative Changes
Skewed Perspective Moving up the chain of complexity are skew transformations. Like a rotation, a skew is specified as an angle. While a rotation changes the orientation of both axes relative to the screen, a skew changes the orientation of one axis but not the other. That means that it changes the angle between the axes. A skew, therefore, distorts the shape of graphics. A good way to understand a skew is to envision a box used to pack drinking glasses, with dividers that partition the box into individual cells. If you flatten the box, the entire grid flattens with it. Sections that are normally at right angles get squished at narrower and nar‐ rower angles until they are flat against each other. Well, it is never perfectly flat, because the thickness of the cardboard prevents it, but you can get pretty close! A skew is similar, in that it collapses the angles between the x- and yaxis. However, there is an important difference. In the packing box grid, the length of the cardboard sections remains constant as you flatten the box. As the angles compress, and the ends shift farther out, the opposite sides are drawn together. Skew works differently, as shown in Figure 11-9. The position of points never changes relative to the axis that isn’t being skewed. Lines get stretched, shapes get distorted, but the grid doesn’t flatten. Instead, the image gets stretched out. There is still a limit to a skew, though: eventually the angle between the axes will be zero, and the stretching will be infinite. The particular skew transform used in Figure 11-9 is skewX(50). The naming of skew transformations is not intuitive: a skewX trans‐ formation results in slanted vertical lines. However, if you consider the figure again, you’ll notice that it’s the x coordinates that get shif‐ ted sideways, while the y coordinates are unchanged; this is why it is skewX. Similarly, a skewY transform will distort the y positions of the shapes, creating angled horizontal lines.
Skewed Perspective
|
393
Figure 11-9. Understanding skew: flattening a cardboard grid versus skewing an SVG grid The value you give to a skewX or skewY function is an angle in degrees; it is the amount by which the angled axis is shifted from its original position. The angle can be positive or negative. However, there isn’t an easy clockwise/counterclockwise rule to use. Instead, remember that positive skewing angles increase the position of points with positive coordinates. (That’s assuming you’re still using the default SVG (0,0) transform origin. It gets more complicated with other transformation origins.) A skew of 0 degrees doesn’t change anything; a skew of 90° or –90° creates infinite coordinates, which is an error in SVG. Nothing gets drawn in that case. Mathematically, the transformation skewX(a) can be defined as fol‐ lows: x, y
394
x′, y′ = x + tan a · y , y
| Chapter 11: Transformative Changes
The transformation skewY(a) can be defined as follows: x, y
x′, y′ = x ,
tan a · x + y
In other words, when you skew the x-axis, the amount you change the x-positions depends on the size of the y coordinate. When you skew the y-axis, the amount you change the y-positions depends on the size of the x coordinate. Skews have no effect when the other coordinate is zero. Interested in creating the “flattened cardboard” effect from Figure 11-9? That image was created with rotate and translate transformations, neither of which will stretch or distort a shape. The horizontal lines were offset with transfor‐ mations of the form: transform="rotate(-50) translate(0,y) rotate(50)"
The formerly vertical lines were positioned and angled with transformations like the following: transform="translate(x,0) rotate(-50)"
All the lines start from the origin of their trans‐ formed coordinate system.
What use is skew, besides making your graphics strange and distor‐ ted? Its primary use is to simulate three-dimensional perspective. In technical drawings, lines skewed at a consistent angle (usually 30° or 45°) can be used to represent edges that extend at right angles in front of or behind the rest of the drawing. Example 11-10 uses skewed coordinates to draw a projection of an empty box in this style. It uses 45° skews to keep the math simple: the amount of skew offset on the y-axis will be exactly equal to the distance from the ori‐ gin on the x-axis. Figure 11-10 is the result.
Skewed Perspective
|
395
Figure 11-10. A pseudo-3D drawing of a box built from skewed rectangles Example 11-10. Using skew transformations to simulate three dimensions
Using skew to create an orthographic projection
The group contains the box as a whole, and a transformation moves it into place. The individual panels are all ele‐ ments with their top-left corner at (0,0). The transformation on the group shifts that position away from the very top left of the SVG. The first rectangle is the back of the box, translated up and to the side. The next rectangle is the left side; it starts at the same origin as the front, but then is skewed to meet the offset back. The untransformed rectangle draws the front panel. The right side is positioned with a translation, then skewed to match the other side. An important thing to note with the skewed rectangles in Example 11-10 is that the width attribute is the straight-line distance between the two sides, not the distance along the slanted edge. A technical diagram that uses angled lines to simulate 3D, like this, is known as an ortho‐ graphic projection (ortho meaning right, as in right-angled, and graphic meaning drawing).
For more decorative web-based graphics, skew transformations can be useful in simulating shadows. If you have an upright object with a light shining on it from above and to the side, a first approximation of this shadow can be rendered as a skew. This technique is used in Example 11-11, as illustrated in Figure 11-11.
Skewed Perspective
|
397
Figure 11-11. Text with a projected shadow created with skew trans‐ formations Example 11-11. Creating a projected shadow effect with skew transformations
Skewed shadows
SVG
A few additional tricks increase the realism in Example 11-11. The first is the introduction of a linear gradient that fades away from the text itself. The second is scaling the skewed text so that it’s slightly smaller than the original, so that the tops of shadow and original are not perfectly aligned. 398
|
Chapter 11: Transformative Changes
So the shadow can be styled differently from the original, the itself doesn’t have any styles. The fill and stroke are declared on a surrounding , and inherit to the text—but not to its clone, which inherits the styles from the instead. Because the shadow needs to be behind the text (and because brows‐ ers don’t support z-index for SVG), it comes first in the DOM. However, the shadow is the and the real text is the so that the main text is accessible and selectable in all browsers. None‐ theless, some browsers (Chrome) do make copies of text accessible, so aria-hidden is used to mark it as redundant. Older WebKit browsers will not correctly clone an element that is defined later in the document than the element. In this case, that means that you wouldn’t see the shadow, which is a rea‐ sonable fallback, considering it ensures accessi‐ ble text in other browsers.
Neither Example 11-10 nor Example 11-11 creates a true 3D draw‐ ing environment. The shadow is at best a rough approximation of real shadows, but it’s a fairly convincing effect at far less cost. Because skews can be directly calculated from the x and y coordi‐ nates and the constant parameter, the computer can rapidly calcu‐ late them by applying matrix mathematics to the vector shapes. The same holds true for scaling, rotation, and translation. These are all known technically as affine transformations. Affine transformations convert between coordinate systems in a way that points remain points, straight lines remain straight lines, and parallel lines remain parallel. But true 3D perspective doesn’t work like that. When you look at parallel lines on a road stretching out in front of you to the horizon, they appear to angle together towards a single point at infinity. Affine transformations cannot recreate this effect without separate calculations to factor in three-dimensional perspective.
Skewed Perspective
|
399
More Online The CSS Transforms level 2 module defines true 3D transformations. The intermediate calculations are a 3D version of the affine transformations used in SVG: rotations, translations, scales, and skews, in x, y, and z directions. The browser then applies a perspective effect to draw the final shape. Read more about 3D transformations—and about how to work around the bugs in current browsers when it comes to using them for SVG—in “The Next Dimension: 3D Transformations”: https://oreillymedia.github.io/Using_SVG/extras/ch11-3d.html
Enter the Matrix So far, we’ve described the mathematics behind transformations in terms of functions that convert (x,y) to (x′,y′). In the case of transla‐ tions and scaling functions, the functions that convert x are inde‐ pendent of y, and vice versa. For rotations and skew functions, in contrast, the values of x′ and y′ depend on both x and y. They also use trigonometry. These transformation functions may seem like very different types of mathematics, but they can all be described with the same matrix multiplication structure. If the word matrix conjures up a science fiction movie where reality is not what it seems, be assured that it is nothing that insidious. Matrix multiplication is just a structured way of applying mathemat‐ ical equations to multiple variables (x and y) at the same time. Warning! There’s a bit of math ahead. The matrices used in 2D affine transformations have the following structure: a c e b d f 0 0 1
400
|
Chapter 11: Transformative Changes
The matrix is the basis of the final 2D transformation function: matrix(a,b,c,d,e,f). The six variable values from the matrix are specified in column order. You can create all sorts of interesting transformations with the matrix() function. Try a few numbers and see. For example, Figure 11-12 shows the face drawing from Example 5-5 in Chap‐ ter 5, and then shows what it looks like if you group all the drawing code with the following matrix transformation:
Figure 11-12. An SVG face, and the same drawing with a matrix transformation applied You may come across matrix transformation functions like this in SVG created by other software (such as Inkscape) or JavaScript libraries (such as Snap.svg). Well, it probably won’t be exactly like this, but it will be a matrix() function with six numbers. But how does this seemingly obscure set of numbers relate to the changes you see onscreen? The matrix expresses scale, rotation, skew, and translation transfor‐ mations, all at once. If you just throw numbers in the function, you’ll get a mix of all of the above. The universal mapping equation for all the transformations, using matrix multiplication, looks like:
Enter the Matrix
|
401
x′ a c e x y′ = b d f · y 0 0 1 1 1
The preceding matrix equation is the equivalent to the following set of algebraic equations: (Equation 1) x′ = a · x + c · y + e · 1 (Equation 2) y′ = b · x + d · y + f · 1 (Equation 3) 1 = 0 · x + 0 · 1 + 1 · 1
Equation 3 should hold true no matter what you do—it works out as 1 = 1, so if that fails you might as well give up on mathematics alto‐ gether. Equations 1 and 2 describe the actual transformation. You can describe all the 2D transformations in this structure, substitut‐ ing in constant values—often 0 or 1—for a, b, c, d, e, and f. For example, in the transformation translate(5,8), the matrix looks like: 1 0 5 0 1 8 0 0 1
The resulting equations therefore look like: (Equation 1) x′ = 1 · x + 0 · y + 5 · 1 = x + 5 (Equation 2) y′ = 0 · x + 1 · y + 8 · 1 = y + 8 (Equation 3) 1 = 0 · x + 0 · 1 + 1 · 1 = 1
This is exactly what the equations for a translation should look like. For the transformation skewX(45), the matrix looks like: 1 tan 45 0 1 1 0 0 1 0 = 0 1 0 0 0 1 0 0 1
Because tan(45°) equals 1, the equations work out as follows:
402
|
Chapter 11: Transformative Changes
(Equation 1) x′ = 1 · x + (Equation 2) y′ = 0 · x + (Equation 3) 1 = 0 · x +
tan 45 · y + 0 · 1 = x + y 1·y + 0·1 = y 0·1 + 1·1 = 1
Again, this is what an x-skew looks like: the x coordinate is adjusted by an amount proportional to the y coordinate, but the y coordinate itself does not change. Each of the transformation functions affects particular values in the matrix: • Scaling transformations set the a (x-scale) and d (y-scale) parameters to the matrix. • Translations use a scale of 1 for a and d, and then adjust the e and f parameters. These are the constants in the equations; they are not multiplied by either x or y. • Skews also use 1 for a and d, but then set either b (skewY) or c (skewX). These are the parameters that describe how x affects y and how y affects x, respectively. • Rotations set all of a, b, c, and d. If a and b are both zero, the final coordinates are not affected by the input x. Similarly, if b and c are both zero, the final coordinates are not affec‐ ted by the input y. In either case, your 2D draw‐ ing collapses into a 1D mathematical concept, and won’t be drawn. This is what happens with a scale() where one of the factors is 0.
Why is all this relevant? Why use the matrices at all, when the sim‐ plified equations are easier to understand? The benefit of using matrix mathematics comes when you’re apply‐ ing multiple transformations in sequence. The matrix equation for the transformation translate(5,8) skewX(45) looks like: x′ 1 0 5 1 1 0 x y′ = 0 1 8 · 0 1 0 · y 0 0 1 0 0 1 1 1
Enter the Matrix
|
403
The reason this is important is because the two separate transforma‐ tion matrices can be multiplied together. Multiplying creates a single matrix that describes both transformations. It looks like the following: x′ 1 1 5 x y′ = 0 1 8 · y 0 0 1 1 1
Using this consolidated matrix, the browser can apply both transfor‐ mations simultaneously to any point, in one set of calculations. Although this example was simple, it doesn’t have to be: you can have dozens of nested transformations on an SVG element, includ‐ ing the transformations specified on parent elements and the implicit scaling and translating created by viewBox values. Each of those transformations can be described as a matrix, and all those matrices can be multiplied together. The resulting cumulative transformation matrix can then be used to transform individual points. Even if you never use matrix transformations yourself, it’s good to know that the obscure set of numbers is just a condensed list of other transformation functions.
Summary: Coordinate System Transformations Coordinate system transformations are used throughout SVG to lay out graphics and manipulate their appearance. Rotations and skews allow you to break free of the strict horizontal and vertical coordi‐ nate system, while translations and scaling transformations offer a simple way to adjust the coordinate system origin and scale. In the future, the new 3D transformation options will open up even more possibilities, as will the ability to assign transformations using CSS style rules, including media queries and CSS animations. For now, test carefully when applying CSS transforms to SVG, and use the transform attribute of the same elements to provide an accepta‐ ble fallback layout.
404
|
Chapter 11: Transformative Changes
With the information in this and the previous few chapters, you have everything you need to create basic vector graphics: you can define coordinate systems, draw shapes within them, transform those coordinate systems, and reuse the shapes in the transformed space. Part IV will explore the options for decorating those shapes, with gradients, patterns, stroke effects, filters, masks, and more.
More Online A quick reference to the transformation function syntax—including reminders of the differences between the SVG 1 and CSS syntaxes —is provided in the “Transform Functions” guide: https://oreillymedia.github.io/Using_SVG/guide/transformfunctions.html
Summary: Coordinate System Transformations
|
405
PART IV
Artistic Touches
A complete SVG graphic is more than coordinates, shape, and lay‐ out. That basic structure must be translated to its final appearance on screen or paper—it must be rendered, in computer graphics ter‐ minology—through the application of colors, lines, and patterns to the shapes. Other stylistic manipluations can soften the crisp edges or shapes, or otherwise alter the formal mathematical geometry of the SVG structure. The next few chapters explore the artistic side of SVG: how color is used, how the strokes that outline shape are created and manipu‐ lated, and how graphical effects like filters and masks are applied. Many of these graphical effects are being adopted into CSS styling as well, so we’ll continue to highlight the similarities and differences.
CHAPTER 12
Filling Up to Full The fill Property, Gradients, and Patterns
Parts II and III focused on the geometry of vector graphics: laying down the lines, curves, and shapes of the design. Such work is nec‐ essary; even the most skilled of painters usually work out their rough concepts as drawings first, applying paint only after they’ve finalized in their mind what they are painting. And as with paintings created with a brush and pigments, an SVG graphic is not truly “complete” until after color has been applied to transform the visual outline into a completed work. In this chapter, we examine more thoroughly the options you have for filling your graphics with colors and patterns. The fill style on shape or text determines how the region inside that shape is colored. We’ve been using fill in examples throughout the book, usually setting its value to a simple color. But SVG shapes and text can also be filled with gradients or patterns. These more complex painting instructions are defined with their own elements and attributes, and then another element uses them with a crossreference from its fill value. This chapter briefly reviews your options for declaring colors in SVG—but assumes that you’re already familiar with the same options in CSS. It then introduces SVG gradients and patterns. These paint server elements are incredibly flexible, and this book
409
isn’t going to describe every possible combination.1 However, by the end of this chapter, you should be able to create simple patterns or gradients, and to understand and adapt the markup created for you by graphics software. When SVG was first introduced, the only option for patterns or gra‐ dients in CSS and HTML was to use repeating background images. Since then, however, CSS has introduced gradient functions, and has greatly increased the flexibility of background images. The syntax differs considerably between CSS and SVG, although the net effect is often similar. This chapter compares the two, to make it easier for you to switch back and forth. It also introduces proposals to adapt the CSS syntax for use in SVG.
Coloring Between the Lines The fill property is one of the simplest to get started with, but one of the most complex in all its possibilities. The next few sections start with the simplest type of fill: colors. Except it turns out that colors aren’t always simple.
The Rainbow Connection As we’ve seen in nearly every example so far, the fill of a shape can be a simple color. In most of those examples we define the color using a keyword such as black, red, or saddleBrown. These key‐ words (147 in all) were originally distinguished by their two sources: • the original HTML color keywords, used in outdated styling attributes like BGCOLOR and VLINK, and integrated in CSS and then SVG from the beginning • the X11 color set (used in many open source software pro‐ grams), which were integrated in the original SVG specifica‐ tions, but only later adopted by CSS Any SVG-supporting web browser also supports the X11 color key‐ words in CSS. There is no need to really distinguish between the two color sets, unless you’re defining fallback colors for old browsers.
1 If you want more details, we have written an entire book on SVG paint servers, SVG
Colors, Patterns & Gradients (O’Reilly, 2015), that does explore all the options.
410
|
Chapter 12: Filling Up to Full
However, the mixed origins leave their legacy in inconsistent nam‐ ing patterns (like gray from HTML being darker than darkGray from X11). Browsers also now support the X11 color key‐ words in HTML’s deprecated presentation attributes, like bgcolor. But HTML’s color pars‐ ing rules also generate (somewhat arbitrary) col‐ ors from any other attribute text, too. So… maybe just avoid specifying colors in HTML attributes altogether, OK?
More recent additions to CSS colors (transparent and rebeccaPurple) can also be used in SVG, but watch for support, particularly in nonbrowser software. Figure 12-1 shows spot colors for all the named keywords, divided into dark and light, and then arranged with the most intense colors at the edge of the color wheel and darker, lighter, and less saturated colors closer to the middle. It’s a two-dimensional visualization of three-dimensional data, but it’s enough to make it clear that the named colors aren’t evenly distributed in the color space.
Figure 12-1. Named color keywords recognized in SVG and CSS
Coloring Between the Lines
|
411
Use the keywords for convenience, but do not expect the color names to be systematic or logical. Learn a few combinations of key‐ words that create nice palettes, and you can quickly whip up a dem‐ onstration page or graphic. But for complex design and custom branding, you’ll probably want to pick custom colors: colors defined by a triplet of numerical values. There are multiple CSS custom color formats. For best support in nonbrowser SVG software, stick with the CSS color formats that existed at the time of the original SVG specifications: • three and six-digit hex codes, like #F00 (red) or #fabdad (fabu‐ lous pink); each digit is a hexadecimal in the range 0–9 or a–f (or A–F; capitalization doesn’t matter) • integer RGB functions, like rgb(255, 0, 0) (red again) or rgb(250, 189, 173) (that same Fab Dad pink); each value in the function is an integer from 0 to 255 • percentage RGB functions, like rgb(100%, 0%, 0%) or rgb(98%, 74.1%, 67.8%) (same colors); each value in the func‐ tion is a decimal percentage Nonetheless, on the modern web, you can use any colors in SVG that you use in CSS, including those from CSS3. HSL has good sup‐ port in browsers and newer graphics editors: • HSL color functions, like hsl(0, 100%, 50%) for red, or hsl(12, 89%, 83%) for #fabdad; the first number is an integer for the hue in degrees, and the second and third are percentages Most graphical SVG editors use hex codes for colors in the output file. However, their color-picking dialogs usually offer multiple ways of expressing the same value. Browser dev tools also can convert from one format to another. Just be careful: there are a lot of hue/saturation/something color sys‐ tems, where the final value isn’t the same as CSS “lightness”!
412
|
Chapter 12: Filling Up to Full
Future Focus
Controlling Colors, Consistently CSS Color Module Level 4 introduces a number of new ways of defining colors, based on more scientific models of color perception. It also adds convenient shorthands like gray(30%) for rgb(30%, 30%, 30%). The new color module also introduces a set of color adjustment functions, which take one or two color values as input and calculate a new color from them—inverting, interpolating, or blending with different formulas. It will be a while before support is good enough to reliably use them on the web, but the proposals are worth keeping an eye on. More natural color functions make it easier to represent light and shadow, or to create attractive color palettes for data visualization. CSS Color 4 also reintroduces a feature from the original SVG specifications: color profiles. Color profiles are standard ways of defining the actual output color—that is, not just a percentage of the device’s capabilities, but a color that can be consistent from one device to another. They are widely used in commercial printing and in high-quality digital graphics. By default, colors use the sRGB (“standard” RGB) profile, which is based on the average capabilities of 1990s-era CRT monitors. In reality, few monitors are well calibrated, and colors may appear differently on different computers (or in different lighting conditions). Modern operating systems (and browsers) already support common colorspaces for displaying digital photographs. Allowing CSS colors (and therefore, SVG colors) to be defined in the same colorspace ensures that you can properly match the colors in the image, on any device. Each color profile has its own way of defining colors, which may be numeric or keyword-based. It’s up to the final output device (printer or monitor and software) to implement a given color profile system. For this reason, both syntaxes for defining profiled colors include a way to specify a fallback color in the standard CSS syntaxes. The new CSS syntax for profiled colors is quite different from the old SVG syntax. If you are working with printers, you’ll need to find out which version (if any) they support. On the web, SVG 1 color profiles were never supported, but the new syntax is expected to start showing up in browsers sometime in 2017.
Coloring Between the Lines
|
413
At the time of writing, browsers are just starting to roll out support for level 4 color features. However, when they are supported, they should be available in SVG properties at the same time as the rest of CSS.
Coordinating Colors There is another way to define a color in SVG: the currentColor keyword. This equates to the current value of the color property. currentColor is one of the many SVG features that has been adop‐ ted by the rest of CSS. It can now be used in place of any CSS color value, and is the default for many properties, including bordercolor and text-decoration-color.
Since color isn’t otherwise used in SVG, that means it can be used with currentColor as a variable to coordinate other color-related properties:
Matching Label
Yes, you can use color as a presentation attribute in SVG, even though it doesn’t have a direct effect.
For inline SVG, the color property inherits into the SVG from the surrounding text. It can therefore be used to coordinate inline SVG icons with your HTML text color. When you set an inherited style property to the currentColor value, it is supposed to inherit as the keyword, not as the computed color value (according to the original SVG specifications and the latest CSS Color modules). That means that child elements use their color value, not the color value from the element on which the style was set. In other words, these circles should have different fill colors (one orchid-purple, the other pink):
414
| Chapter 12: Filling Up to Full
But…don’t rely on it: At the time of writing, most browsers (Safari, Firefox, and IE/Edge) convert currentColor to a specific color value before the CSS property is inherited (following the original wording in CSS Color 3). So both of those circles are drawn as mediumOrchid purple. You need to explicitly set fill: currentColor on the element that has the correct color property.
Using currentColor as a variable is particularly useful with elements in SVG. You can’t directly set styles on elements within each copy of a symbol, but you can control the inherited styles, including the color value. That means you can coordinate fill and stroke of different elements within the content. Example 12-1 shows an example of using currentColor in an icon sprite file to set the color of both fill and stroke. The icons look like this:
In order to create the inset-outline effect, two copies of the triangle are drawn on top of each other. The lower layer has a thick stroke in the same color as the fill; the upper layer is just a thin white stroke and no fill. By using currentColor for the fill and outer stroke, we can do this and still have the background of the icon change to match the text color. Example 12-1 includes both the icon sprite file and a sample web page, displayed in Figure 12-2.
Coloring Between the Lines
|
415
Figure 12-2. A warning sign with a color-coordinated icon Example 12-1. Using currentColor in reused SVG symbols SVG ICON FILE: warning-icons.svg
Warning Icons
!
416
|
Chapter 12: Filling Up to Full
Just like masks and clipping paths, the url() references can theoret‐ ically be to a different file, but browser support isn’t great and crossorigin restrictions apply. Just like masks and clipping paths, filters have expanded from SVG to all of CSS. The Filter Effects module redefines the filter prop‐
596
|
Chapter 16: Playing with Pixels
erty to apply to CSS layout boxes as well as SVG graphics. It also defines the new shorthand functions. Just like masks and clipping paths, implementa‐ tion of the new filter options has been inconsis‐ tent. Some browsers implemented SVG filters on HTML elements before they implemented the shorthands, and some implemented the short‐ hands to apply to HTML elements before imple‐ menting them for filtering SVG elements. And some browsers initially only supported prefixed versions. At the time of writing (mid-2017), filter sup‐ port in the latest browser versions is as follows: • Blink/Chrome and WebKit/Safari: both shorthand functions and url() references on HTML elements, only url() references on SVG elements • MS Edge: only shorthand functions on HTML elements, only url() references on SVG elements • Firefox: shorthand functions or url() ref‐ erences everywhere, but with a few bugs in the details These combinations mean that @supports tests are not reliable. It also means that you need to think carefully about fallback, and use different approaches for SVG elements versus CSS layout boxes. All the latest browsers also support the -webkitfilter prefixed property in the same ways as the unprefixed version. But please, only add pre‐ fixes for backward compatibility, and use an automated preprocessor script to do it.
Unlike masks and clipping paths, the content of a element isn’t defined with SVG graphic elements. Instead, a con‐ tains filter primitive elements, which define the individidual pro‐ cessing instructions.
The Filter Framework
|
597
There are 16 different filter primitive elements in SVG 1.1, some of which have their own child elements. This can make filters some‐ what overwhelming at first, since each filter primitive has its own attributes to learn, and many of them are defined in very mathemat‐ ical ways. All the filter primitive elements have names starting with fe, like or . The fe stands for “filter element.”
But you don’t need to know all the filter primitives. You can get started with just one.
A Basic Blur One of the most effective single-primitive filters is the Gaussian blur. A blur is useful on both vector shapes and photographs. On its own, it creates either an “out of focus” effect or a fast-motion swipe effect. But blurs are also an important first step in more complex fil‐ ters, including drop shadows and glows. The “Gaussian” in a Gaussian blur refers to the Gaussian statistical distribution, named after 19th-century German mathematician Carl Frie‐ drich Gauss. You might know the Gaussian dis‐ tribution as the normal distribution, or the bell curve. In statistics, a Gaussian distribution represents the probability of achieving different outcomes when there is random and unbiased variation around an expected (or mean) value. In graphics, a Gaussian blur is one where the color value of each pixel is distributed among neighboring pixels, by amounts that approxi‐ mate a Gaussian distribution. The “expected” value in this case is that the pixel’s color doesn’t move at all.
598
|
Chapter 16: Playing with Pixels
A blur is defined in SVG with the element. The element must be a child of a element. It is the element that gets the id you reference in the filter property:
This is technically a valid filter already. But it won’t have a visible effect. You need to tell the browser how much blurring to apply. By default, it doesn’t apply any. The amount of blur created by an element is determined by the stdDeviation attribute. Its value is either one or two numbers (separated with whitespace or a comma), which can‐ not be negative. The default is 0. The numbers represent a length in SVG user units (px), but they must be given as unitless numbers, not lengths with units.
If you give a single value for stdDeviation, you will get a uniform blur in all directions. If you give two values, the first is the amount of blur in the horizontal direction and the second is the amount of blur in the vertical direction. Example 16-1 defines two blur filters: a normal bidirectional blur fil‐ ter, and a single-direction blur that smears colors in the vertical direction without blurring them horizontally. Both filters are then applied to a photograph and to SVG text, as shown in Figure 16-1.
The Filter Framework
|
599
Figure 16-1. Blur filters applied to SVG text and an embedded photo: (top) unfiltered, (middle) bidirectional Gaussian blur, (bottom) verti‐ cal motion blur Example 16-1. Defining bidirectional and unidirectional blur effects
Blur Filters, bi-directional or vertical only
Fuzzy Text
The bidirectional Gaussian blur (with only one stdDeviation value) creates a soft, fuzzy, out-of-focus effect. The vertical-only blur cre‐ ates the blur effect of something moving quickly up and/or down. This is known as a motion blur effect. Although SVG doesn’t have a general-purpose motion blur option (you can’t create a onedirection blur on an angle other than horizontal or vertical), with careful use of transformations you can use the two-value effect for that purpose. Be careful with motion blur effects. If the motion blur effect doesn’t agree with the actual motion of an element (like here, where the ele‐ ments aren’t actually moving) it sends conflict‐ ing messages to your brain, and can trigger vestibular disorders. In contrast, a motion blur carefully applied to an animated item can help smooth the appearance of the animation, making it feel much more nat‐ ural.
A larger stdDeviation value means more blur. A smaller stdDeviation is less blur, and of course a 0 value for stdDeviation is no blur at all. You can pick a stdDeviation value with trial and error in your web browser. But what do the numbers mean? stdDeviation is short for standard deviation. In statistics, the stan‐ dard deviation of a data set is a measure of how much variation there is from the mean. It is measured in the same units as whatever the statistics are measuring. For the Gaussian blur, the statistic is the
The Filter Framework
|
601
x- and y-position of the pixel’s color value. The standard deviation is a measure of how far away from the initial position that color ends up. Figure 16-2 shows the normal (Gaussian) distribution as a chart. The x-axis is measured in the number of standard deviations from the mean; the y-axis is the probability. The majority of the values (68%, to be precise) are within one standard deviation from the mean. 95% will be within two standard deviations from it, and 99.7% will be within three standard deviations.
Figure 16-2. The normal distribution, measured as a probability distri‐ bution (y) relative to standard deviations offset from mean (x) (adap‐ ted from a graphic by Wikimedia commons contributor Geek3) In a Gaussian blur, that means that 95% of the color from the origi‐ nal pixel will stay within a circle with a radius of two standard devia‐ tions, centered on the original pixel. Nearly all of the color will stay within three standard deviations. In fact, most Gaussian blur algo‐ rithms don’t bother calculating any effects further than three stan‐ dard deviations. Of course, you don’t usually blur a single pixel. You blur a picture. The final color of each pixel in the blurred result is the sum of the color that didn’t get blurred away from the original pixel, plus the color that spilled over from all the neighboring pixels. The uniform blur in Example 16-1 used stdDeviation="1.5", or 1.5px. That means that most (95%) of the blurring effect is spread within a radius of 3px (two standard deviations) from the original. This is enough spread to make it obviously blurred, without com‐ pletely obscuring the original shape.
602
|
Chapter 16: Playing with Pixels
CSS Versus SVG
Blurred Elements Versus Blurred Shadows Even before the introduction of shorthand filter functions, one type of blur existed in CSS: blurred shadows. The box-shadow and text-shadow properties both include a “blur radius” value. The shadow blur radius is not the standard deviation. Instead, it is twice the standard deviation, and therefore covers most of the blurred color. That said, the exact mathematical definition of the blur radius in the shadows wasn’t defined until after browsers had implemented them. There may be slight discrepancies in older browsers. The CSS shorthand filter functions include a drop-shadow() function, which accepts parameters in the same form as text-shadow. However, the Filter Effects module was originally unclear about whether the blur-amount value in a drop-shadow filter should be treated as a standard deviation or as a shadow radius. Since an element was created at the same time, and it did use stdDeviation explicitly, that’s how the browsers implemented it. That means you get half as much blurring for drop-shadow() as you do for the same values in text-shadow or box-shadow.
Fast Filters from CSS Alone Blurs are popular, so it’s no surprise that Gaussian blurs are included in the shorthand filter function. The url(#blur) filter from Example 16-1 is equivalent to the following shorthand declaration: filter: blur(1.5px);
The value inside the blur() function is the standard deviation, as a length with units. There is currently no shorthand function for a nonuniform blur (one with a different standard deviation for the x and y directions). This reflects the fact that uniform blurs are more popular, but also that many GPUs have optimized pathways for uniform blurs (but not for single-direction blurs). In general, browsers that have implemented the shorthand filters have integrated them with GPU processing where available. Brows‐ ers are starting to optimize their SVG filter implementations to use The Filter Framework
|
603
the GPU where possible, but some SVG filters can be noticeably slower than the shorthands in animated web pages. The shorthand blur() function isn’t just less code to write—it also adds new functionality! Because the blur’s standard deviation is part of the CSS declaration, it can be animated or transitioned from CSS. For example, the following code blurs an image within a link until the user hovers over or focuses it, at which point the blur clears up in a smooth transition: img { filter: blur(3px); transition: filter 0.3s; } img:hover, a:focus img { filter: none; }
This will be treated as a transition from blur(3px) to blur(0px) in supporting browsers, with the standard deviation changing accord‐ ing to your transition timing function. All of the filter functions have a “none” equivalent that is used for transitioning. Short and simple transitions are good, but test carefully before applying significant, ongoing animations with filters, especially to large graph‐ ics: they can be huge performance killers! This includes animating the appearance of elements that are being filtered, since the filter results need to be recalculated after each change.
If you want to blur an HTML element like an , you can now get pretty good browser support with just the shorthand (and slightly better if you duplicate it with the -webkit- prefix). But at the time of writing, if you want to blur an SVG element—whether it is inline SVG or in an SVG document—you are better off referenc‐ ing an SVG element. The only exception is the element that is the root element or a direct child of HTML elements: it has a CSS reference box, and is therefore treated like other CSS layout elements by the browsers that have different filtering support for SVG. (This also means that—for now—you should avoid applying SVG filters on the root element.) 604
|
Chapter 16: Playing with Pixels
Unfortunately, you can’t just define a set of SVG filters in a separate file and reference them from your CSS. Theoretically, that’s allowed, but Firefox is the only browser that currently supports it. Similarly, Firefox is the only browser with reliable support for SVG filters specified as data URIs. And Firefox is the one we don’t need fall‐ backs for any more. What’s worse: if browsers cannot find or apply a filter you specify with url() reference, the filtered element disappears! Based on SVG 1.1 error-handling rules, most browsers will not draw an element at all if it has a filter that causes an error. The latest specs instead recommend that the erroneous filter be ignored, and that the element should be drawn without the filter.
So, for best support, when filtering individual SVG elements, use SVG filter markup in the same document. Older versions of Internet Explorer had a (unprefixed, but nonstandard) filter property. The syntax is completely unlike the new filter shorthands—or any standard CSS syntax, in any property. The old IE filter isn’t supported in any browser that supports SVG filters (that is, IE 10 and later). But it’s one more reason why testing for browser support of filters is painfully difficult.
Future Focus
Filtering Images Within CSS The Filter Effects module also introduces a filter() function syntax to CSS. The function would modify a CSS image object being used in another style property. The filter() function takes two parameters:
The Filter Framework
|
605
• a CSS image (a url() of an image file, or a CSS gradient) • a list of filter effects (shorthand functions or references to SVG filters) to apply to that image The result is another CSS image, so that filter() could be used anywhere an image can be used in CSS. For example, this code would load a background photo, blur it, make it halftransparent, then layer it over a mistyRose background color: background: filter(url(photo.jpg), blur(2px) opacity(0.5)) 0 0/cover mistyRose;
The filter() image function is not yet supported in browsers.
Mixing Multiple Filter Operations Beyond browser support issues, why would you use SVG filter markup instead of shorthands? Because the full SVG syntax lets you do things the shorthands can’t. We already mentioned one example: unidirectional motion blurs are currently only available with . Most of the other shorthands are similarly limited to common options for each primi‐ tive. This chapter focuses on some of the less common operations. If you need to, you can look up the markup equivalent of a contrast(150%) or saturation(70%) filter in the Filter Effects spec. But the real power of SVG filters comes when you combine multiple filter primitives to create compound effects. Multistep filters can mix, modify, and recombine the vector graphics in surprising ways. You can find lots of interesting filter examples online, and there are many available as presets in SVG software. The purpose of this chapter is to give you just enough knowledge to start tweaking and remixing those filters to your own needs—and maybe creating new ones from scratch.
606
|
Chapter 16: Playing with Pixels
If you’re using Adobe Illustrator or other soft‐ ware, pay attention to the difference between true SVG filters, which can be exported into standard SVG, versus other effects which need to be converted into images for export.
The Chain of Commands Filters convert input images to output or result images. Each filter primitive has its own inputs and outputs. You can chain filter primitives together. If you include multiple filter primitive elements as children of the , the output from one is passed (by default) as the input to the next in a straight chain. The output of the final filter primitive in the filter is the final appearance of the element. Well, not quite final: clipping, masking, and hidden overflow all apply after filters. So the following blur-desaturate filter blurs an element (with a 2px standard deviation) and then desaturates the blurred image (to 30% of the original color saturation):
Figure 16-3 shows the steps, from the original image to the blur. For this particular case, the results would look fairly similar if you desaturated first and blurred second, but that’s not true in general— the order of operations matters in filters.
Mixing Multiple Filter Operations
|
607
Figure 16-3. A two-step SVG filter applied to a photograph: (left) unfiltered, (middle) after the first primitive is applied, (right) final result The element is another of the most common filter primitives. It comes in four type variations, each of which has a dif‐ ferent values requirement: • type="saturate" increases and decreases saturation, while pre‐ serving luminance; values is a positive number where 1 means no change, 0 means complete desaturation (grayscale), and val‐ ues greater than 1 increase saturation. There is an equivalent saturate() shorthand that takes either numbers or percentages (100% is no change), and also a grayscale() shorthand where the values are reversed: 100% is fully gray and 0% is no change. • type="hueRotate" spins every color around the color wheel, adjusting the lightness to maintain constant luminance while changing hue; values is a number representing the angle between hues, in degrees. For the shorthand hue-rotate(), you need to specify the angle unit explicitly. • type="luminanceToAlpha" performs a conversion like the one used in luminance masks, converting colors to degrees of trans‐ parency; values is ignored. • type="matrix" performs complex color manipulations using matrix algebra; values is a list of 20 numbers.
608
|
Chapter 16: Playing with Pixels
For any filter primitive element that adjusts colors, the colorinterpolation-filters property (or presentation attribute) can change the calculations. To get consistent results with the equivalent shorthand filters, set it to sRGB (the default is linearRGB). The prop‐ erty is inherited, so you can set it once on a , or even on the as a whole. The final colors in Firefox (version 54, anyway) are noticeably different for some color effects, regardless of whether you use the longhand or shorthand formats, or whether you set colorinterpolation-filters. The problem shows up most noticeably on the hue-rotate, saturate, and grayscale filters.
You can also chain filter operations together when you are using shorthand filter functions, by giving a list of functions as the filter value. So in shorthand notation, the blur-desaturate filter can be written in one line: filter: blur(2px) saturate(30%);
You can also include url() references to SVG markup filters within the filter operations list. Or at least, you can when more browsers sup‐ port both the new shorthand filter syntax and SVG markup filters on the same elements…
There is no formal limit to the number of filter operations you can chain together in a row, although browsers may have their own practical limits. But at a certain point, there’s not much more you can do to the graphic by adding another filter function to the chain that you couldn’t do by changing one of the other functions earlier in the list. Chaining outputs to inputs is the default behavior. For the short‐ hands, it’s the only behavior: a straight chain from the original graphic appearance, through the filter list, to the final result. For SVG markup filters, however, you can mix things up.
Mixing Multiple Filter Operations
|
609
Mixing and Merging By default, the input to the first filter primitive is the source graphic —the rendered result of whatever element has the filter property. That includes all its child elements, layered together, after any filters, clipping, and masking are applied to them. The default input to every other filter primitive is the output (result) from the previous primitive. You can change the input to a filter primitive by giving it an in attribute. So this primitive blurs the SourceAlpha layer:
The value of in is either a predefined keyword or a name you have given to the result of a previous primitive in the filter. There are two keyword inputs that are currently supported in all web browsers: • SourceGraphic is the painted result of the element being fil‐ tered, before any filters are applied (in other words, the default input for the first primitive). • SourceAlpha is the source graphic with all colors set to black, so only the transparency outline remains. The other keywords defined in the specifications are BackgroundImage, BackgroundAlpha, FillPaint, and StrokePaint. None of them are currently supported reliably cross-browser. Inter‐ net Explorer and Microsoft Edge support the background inputs (but they are buggy in IE). If you’re using filters generated by Adobe Illustrator or Inkscape, make sure they aren’t using these inputs. Browsers either treat unknown keywords as a transparent black layer (sometimes not too bad a result) or as an error stopping filter processing (a very bad result: the filtered element disappears). The keyword names are case-sensitive, and don’t follow the normal camel-casing rules. in= "sourceGraphic" won’t work.
610
|
Chapter 16: Playing with Pixels
The other option for naming inputs is to use a custom named out‐ put from a previous step. You give a filter output a name by setting it in a result attribute. So the output of the following primitive would be named “blur” for the purpose of other primitives’ inputs:
The result name is a case-sensitive identifier. It should be unique within a given , but doesn’t have to be unique within the document. The Filter Effects module says it should be a valid CSS identifier (no whitespace, and doesn’t start with a number), but browsers seem to accept any string. Just don’t use any of the key‐ words as your custom result names—even the keywords that don’t have good browser support.
Using named inputs and outputs, we can rewrite the blurdesaturate filter from the previous section, but with the inputs made explicit:
If all filter primitives were like and , and only accepted one input, the ability to name your inputs and results wouldn’t be that interesting. The usefulness comes from the filter primitives that accept a second input, indicated with an in2 attribute. Three filter elements use an in2 attribute; we’ll have examples of each later in the chapter: • combines the two inputs by performing mathemati‐ cal operations on the color channels (red, blue, and green) on each pixel, after adjusting for opacity of that pixel.
Mixing Multiple Filter Operations
|
611
• combines the inputs based on opaque versus transparent areas, or by applying a specified set of mathematical calculations to all four channels (red, green, blue, and alpha) equally. • moves the pixels in one input by an amount determined by the color of the pixel from the other input, creating distortion effects. If in2 isn’t specified, the default input for the element is used, so you often only need to specify either in or in2. In addition, the primitive combines any number of inputs, each of which is specified with the in attribute on a child element. If any doesn’t have an in attribute, it gets the default input for its parent primitive. The different inputs to are layered together from bottom to top, just as if they were sibling images in the document.
Example 16-2 uses to create a filter that merges the source graphic over the top of multiple copies of a blurred version of its alpha channel shadow. The filter is then applied to our heart icon, drawn 180px tall, as shown in Figure 16-4.
Figure 16-4. A heart surrounded by a dark shadow
612
|
Chapter 16: Playing with Pixels
Example 16-2. Creating a blurred shadow by merging filter layers
Dark Blurred Halo
The result is the original shape surrounded by a blurred black shadow. The extra layers make the shadow darker than the blur would have otherwise created. The size of the icon matters, because the stan‐ dard deviation of the blur is (by default) meas‐ ured in user-space units. When the filter is applied on a reused symbol like this, the user space is that of the ele‐ ment with the filter, not of the scaled inside—because a filter is a layer effect, applied to the directly.
To finish off the discussion of inputs, there are a few primitives that ignore their in value, creating completely new image layers: • creates a uniform layer of a single color, based on its flood-color and flood-opacity presentation attributes. • loads a separate image file (or, with limited support, clones an element from the document) as a new filter layer. • creates pseudorandom patterns of swirling color.
Mixing Multiple Filter Operations
|
613
You can then blend or composite these onto your source graphic or other filter primitive results, to add colors or textures. Example 16-3 adds an and filter primi‐ tives to Example 16-2, to turn that dark shadow into a golden glow. Figure 16-5 shows the result on a dark background.
Figure 16-5. A heart with a golden glow Example 16-3. Creating a golden glow by compositing a flood color on a shadow layer
By default, acts like with only two inputs, layering the in on top of in2. The operator attribute defines how those two layers are combined, or composited, together. The default operator, over, means the first layer on top of the second.
614
|
Chapter 16: Playing with Pixels
Using operator="in" turns the compositing step into an alphamasking operation: you get the first input (the yellow layer from ) masked by the alpha channel of the second input (the blurred shadow). In other words, you turn the shadow gold, making the heart appear to glow from behind. The in operator name stands for inside—you get the colors of the first layer, but only when they are inside the opaque regions from the sec‐ ond layer. Try not to confuse it with the in and in2 attributes (which are inputs).
With the addition of the filter primitive—which trans‐ lates the filter input layer according to distances set in its dx and dy attributes—you have all the makings of a drop-shadow filter. Drop shadows are so common that there’s a shorthand drop-shadow() function for that—and a new primitive to match. But the same techniques can be applied to less common solutions.
Building a Better Blur The basic all-direction blur we introduced in Example 16-1 blurs both the colors within a graphic and the edges of the graphic. Figure 16-6 shows the results again, so you don’t have to flip back to the beginning.
Figure 16-6. A basic blur filter applied to SVG text and an embedded photo The text is indeed “fuzzy,” and the edges of the reveal that this is a blurred image element, and not just a blurry photograph. Sometimes this is the effect you want. Sometimes it isn’t. Mixing Multiple Filter Operations
|
615
The “dissolving edges” result of blurring a photograph is such a common complaint that the Filter Effects module adds a new edgeMode attribute that allows you to control it. A value of duplicate would pad the edges with the nearest color. A value of wrap would treat the input graphic as if it were a pattern tile, and blur from one tile to the next. The shorthand blur() function is supposed to use duplicate mode. At the time of writing, WebKit/Safari is the only browser to have implemented edgeMode, and they treat “wrap” as equivalent to “duplicate.”
So we’ll have to fix the blurry edges ourselves. We can use the in operation to remove the blurred bits that have strayed outside the outline of the original graphic:
Figure 16-7 shows what that looks like.
Figure 16-7. A blur filter on SVG text and a photo, with the result trimmed to the original alpha outline It’s better, but the edges are still a little fuzzy. We’ve cleaned up the blurred color that spilled off the edges, but we haven’t replaced the color that was lost. One option would be to composite our blurred layer on top of a copy of the source. That looks pretty good for the text outlines. But
616
|
Chapter 16: Playing with Pixels
in a photo, especially with a large blur radius (or if you zoom in), it can be obvious that the edges aren’t as blurry as the rest. Example 16-4 shows another possible solution, using an filter to pad the edges of the blur result, before trimming it to fit within the original outline. Figure 16-8 shows the final result.
Figure 16-8. Text and a photo in which the edges have been reconstruc‐ ted after blurring Example 16-4. Blurring colors but not edges
The first step is still a basic blur of the source graphic (as the default in to the first primitive). However, we now give the result a name (blur) so that we can reference it later in the filter. The result of the blur is also passed to the following
filter primitive (which does not specify an in attribute). An filter with the dilate operator—
among other effects—causes transparent pixels to become solid if they are within radius units of a solid pixel. Here, the radius is twice the blur stdDeviation, so we should more than com‐ pensate for the dissolved edges.
Mixing Multiple Filter Operations
|
617
An primitive layers the result (as the default in) underneath the original blur (identified by name). Finally, an in operation clips those combined layers to include only the pixels that are within the original alpha outline. Even when edgeMode is fully implemented—and able to preserve edges when filtering rectangular shapes, like the embedded photo— the approach would still be useful to reconstruct edges of text and vector shapes. How does it work? The name “morphology” refers to the change in shape. But an filter is a very particular change in shape, created by expanding pixels into rectangles. The element has two modes, which are specified as the value of its operator attribute: • erode (the default) sets each pixel to its darkest or most trans‐ parent neighbor, as measured separately for the red, green, blue, and alpha channels. This causes shapes to crumble away at the edges, while still maintaining—approximately—strokes around the edge. • dilate sets each channel of each pixel to match the brightest or least transparent value from its neighbors. This causes edges to expand into transparent areas. The amount of erosion or dilation (the distance at which a pixel is considered a “neighbor”) is set by a radius parameter, as a number of user units (px). Similar to the standard deviation in blurs, you can give two radius numbers to have different horizontal and vertical values. Although it’s called a radius, the effect is rectangular, not elliptical. Whether eroding or dilating, the result of applying to a finely detailed image tends to look like someone painted a por‐ trait using a paint roller, with lots of big blocks of color and very few fine details, as shown in Figure 16-9.
618
|
Chapter 16: Playing with Pixels
Figure 16-9. A photo modified with an filter: (top) with an erode operator, (bottom) with a dilate operator Note that both elements in Figure 16-9 are the same size, before filtering. When is applied to smooth gradients and blurs, the effect is more subtle. Edges and bright spots expand or contract, without changing the intermediary colors too much. Morphology applied to photographs creates a very specific effect, with not a lot of subtleties. But it’s the only option we have in filters for scaling up or down a shape—as rough as it is—so it’s not surpris‐ ing that it has many uses.
Mixing Multiple Filter Operations
|
619
Morphing Shapes into Strokes SVG strokes can create many effects (have you read Chapter 13 yet?), but they can’t do everything. One limitation of strokes is that there is no “group” stroke effect, to stroke the composite outline of a set of shapes. For text, this ruins many desired effects. Each letter in a text element is stroked individually. Under normal circumstances, characters with strokes that are brought closer to each other will overlap, not merge. If you have cursive letters that are supposed to look continu‐ ous, stroking them reveals the seams. Even paint-order can’t help you, as individual letters are still pain‐ ted one after the other in most browsers. You could merge all the letters into a single in graphics software, but that ruins the accessibility and editability of the text. By using to dilate the joined letter shapes and then compositing the results back with the original, we can create a rough outline around the combined shape. Example 16-5 gives the code applied to some comic-book text, and Figure 16-10 shows the result.
Figure 16-10. Merged letters with a shared “stroke” Example 16-5. Creating a group outline with
Merge Stroke with feMorphology
620
|
Chapter 16: Playing with Pixels
BOOM
The filter starts with the SourceAlpha outline of the filtered shape (which will be the unstroked text). The dilation morphol‐ ogy filter converts any transparent pixels that are within 3px (in the scaled coordinate system) of the shape’s edge into opaque pixels. The primitive, with the default over operator, layers two inputs over one another. The primary (in) input (here, the SourceGraphic) goes on top of the secondary (in2) input. Since in2 isn’t specified on the element, it defaults to the result of the previous primitive—the expanded alpha outline. The that we are filtering is styled to use a web font, but the really important detail is the dx attribute. The negative val‐ ues cause subsequent letters to be pulled back from their normal relative position, so that they overlap. Filters on text, like this, are particularly useful due to the fact that the text remains readable, selectable, and accessible for both users and search engines. The visual effect itself remains easily editable if you need to change the text. This makes the technique far more powerful and adaptable than “baked in” effects created in an image editor and saved as a bitmap image or SVG paths.
Mixing Multiple Filter Operations
|
621
For text in particular, filters are also an improvement over many vector effects that rely on copies. Multiple copies of text can be interpreted as repeated words by screen readers, or when copying and pasting. Within the filter, you can copy the image of the text as many times as you require, without duplicating the text itself. For best support, only apply filters on complete
elements (or their parent groups).
Although most browsers support filters on and elements, this was not allowed in the SVG 1.1 specs and—at the time of writing—is not yet supported in Firefox. Filters in CSS layout apply to both inline and block elements.
Nonetheless, filters have their limitations. Because this “group stroke” is a pixel effect, not a true SVG stroke, it can create a pixela‐ ted edge, especially with large dilation radius values. The stroke in Figure 16-10 is noticeably blocky at the corners. You could use addi‐ tional filter operations to smooth it out, but you can’t recreate the precise geometry of a true stroke, let alone all the other functionality of SVG strokes.
Figure 16-11. Changing the color of “stroke” The outline in Example 16-5 is black because it is derived from the colorless SourceAlpha input. You could color the outline by compo‐ siting it with an layer, in the same way we colored the 622
| Chapter 16: Playing with Pixels
glow shadow in Example 16-3. Example 16-6 shows the code for an indigo outline; Figure 16-11 shows the result. Example 16-6. Coloring the group outline
The expanded outline is created with the same primitive. It’s now given a name (expanded) so we can access it later. The creates a continuous indigo layer. The first takes that infinite color layer (as the default in input) and clips it to only include the pixels that are inside the expanded shape. The second layers the original SourceGraphic over the colored expanded shape from the previous step (as the default in2 input). A filter like that in Example 16-5 is exactly the use case for the StrokePaint input. The idea of StrokePaint (and FillPaint) is that your filter could access the continuous “wallpaper” of the color, gradient, or pattern used to stroke the filtered shape. Instead of hardcoding the outline color in the filter, you would be able to apply a stroke value on the (but with zero stroke width), then cre‐ ate the outline shape in the filter, and use it to clip the StrokePaint wallpaper. Unfortunately, not only is StrokePaint not supported anywhere yet, but Firefox currently treats it as an error of the sort that causes the filtered element to disappear. (Other browsers treat it as a black input, so the results look the same as Figure 16-10.) Sigh. The good news is that flood-color (on an ele‐ ment) is a presentation attribute, so you can set it with CSS rules. You can also use currentColor or CSS variables to quickly change Mixing Multiple Filter Operations
|
623
the color your filter applies. The bad news is that when you change the color, you change it for all elements that use that filter. You would need a separate filter for a separate color.
Drawing Out of Bounds Blurs, dilation morphology, and a few other filters can create graphi‐ cal effects that are larger than your input. Is there a limit to how big you can get? There is. But there’s also a way to control it.
We’re Going to Need a Bigger Boom Like masks, filters require the browser to construct temporary image layers, which can use up memory. For that reason, the results of the filter are limited to a rectangular filter region, outside of which everything is clipped. Just like with masks, the default filter is the object bounding box plus 10% padding. The exact dimensions are set by rectangular attributes on the element: x and y default to –10%, and width and height default to 120%. These are bounding-box units by default; you switch them to userSpaceOnUse with the filterUnits attribute. There are the usual reasons for modifying the default dimensions, or switching away from bounding-box units completely: • The bounding box is based on the fill region only; if your graphic has thick strokes or large markers, it may extend more than 10% beyond its box. • If the bounding box has zero height or width (straight horizon‐ tal or vertical lines), bounding-box calculations will cause an error. And errors with filters usually mean that the filtered ele‐ ment disappears. In addition, filters (unlike masks) can create an output result that is larger than the input, so certain filters will always need larger bounds, regardless of which element you apply them to. Example 16-7 provides a variation on the text-outline filter from Example 16-5. To really emphasize a “BOOM!” sound effect, we’re going to add visible “echoes” of the text offset from the center. 624
|
Chapter 16: Playing with Pixels
Figure 16-12 shows what happens if we apply this filter (as written in Example 16-7) to the “BOOM!” text from Example 16-5 (but in an SVG with a larger viewBox).
Figure 16-12. Offset filter layers, clipped to the filter region Example 16-7. Adding duplicate, offset layers with a filter
A dark red copy of the original text is created with and . Drawing Out of Bounds
|
625
Four named copies of the red text are created with , each one offset to left or right, up or down, with different dx and dy values. The expanded outline is created with the same primitive. All the red copies are layered together, then the expanded black outline, and finally the original graphic, in an stack. As we warned—and as Figure 16-12 clearly demonstrates—the default filter region is not big enough for all the offset layers in Example 16-7. We’re going to need a bigger filter region. But how much bigger? And how do we specify it? The final size of our filter result is the full bounding-box size, plus 30px above and below, and 45px to the left and right. If you’re used to working with CSS, you may be thinking that now is a good time to reach for your trusty calc() function: x="-45px" width="calc(100% + 2*45px)" y="-30px" height="calc(100% + 2*30px)"
That would be a great idea, if we could use calc() in SVG filter attributes. But we can’t. (Not yet, anyway.) So, instead, we have to roughly estimate (and, to be sure, overestimate) how much the absolute-distance offsets will be as a per‐ centage of the bounding box:
That gives us enough room for all the “echo” copies of the text, as shown in Figure 16-13. But if you applied the same filter to a much smaller element, you might still get clipping.
626
|
Chapter 16: Playing with Pixels
Figure 16-13. Offset filter layers, in a filter region that is large enough to contain them For this particular SVG, where the filtered element takes up most of the SVG dimensions (but doesn’t overflow them), a simpler solution is to switch to user-space dimensions:
You could even skip the x, y, width, and height attributes, leaving them as their default 10% padding around the box—which in this case is the SVG’s viewBox. Despite the problems with bounding-box units, avoid creating excessively large filter regions, especially if you will be animating content within the filter. It consumes extra memory, and more pixels means more processing time.
User-space coordinate systems are not without their own issues, of course. In most browsers, you cannot easily predefine the graphical effect in one in an HTML document and use it elsewhere, because percentages will be misinterpreted. And if your SVG uses a viewBox with a centered coordinate system, you’ll need to change the x and y attributes to match, or else your filter will only cover the bottom-right corner of your SVG. Drawing Out of Bounds
|
627
You mostly only need to worry about the filter region when it is too small, to avoid clipping. It can sometimes be useful to make it fit tightly against the bounding box to clip overflowing blur or dilation, by setting the element’s x and y to 0, and width and height to 100%. But if you want to do any creative clipping, you’ll usually use a . (Remember that clipping paths are applied after filters on the same element.) In contrast, it is often useful to clip the output from a particular step in the filter chain.
Half-and-Half Filter Effects Each filter primitive works with input image layers and output image layers. These layers, like the filter as a whole, are defined by rectangular boundaries. By default, the layers match the filter region set on the ele‐ ment. However, you can specify filter primitive regions for each layer. Once you do, each subsequent layer matches the previous one unless you give it different dimensions. You set the dimensions of the filter primitive element with x, y, width, and height attributes on that element. These cause that primitive’s result to be clipped to the specified rectangle. The rectan‐ gle dimensions are measured according to the primitiveUnits (not filterPrimitiveUnits) value for the element, which is userSpaceOnUse by default. In addition to x, y, width, and height, the primitiveUnits setting controls most length-based attributes on filter primitives, including: • stdDeviation on • radius on • dx and dy on
628
| Chapter 16: Playing with Pixels
You can’t change the primitiveUnits for indi‐ vidual filter primitives, let alone individual attributes. This means, if you switch to objectBoundingBox units, you need to redefine every blur radius and offset distance to match. That’s an awful bother, so pick your primitiveUnits carefully.
Example 16-8 makes use of the filter primitive regions to apply a fil‐ ter to part of an element, without having to duplicate it with and apply a clipping path. Instead, the two halves will be clipped with filter region attributes, and then merged back together after processing, as shown in Figure 16-14.
Figure 16-14. Photo-filled text in which the bottom half is given a wave distortion effect The example makes use of two of the more exotic SVG filter primi‐ tives, and , to apply a wavy distorted effect to the filtered section of the text. For now, though, just focus on the inputs, outputs, and filter-region attributes. Example 16-8. Applying filter effects to a subregion of the element
Wave-Filtering Half of an Element
There’s an important limitation of using to merge two graphics like this. The image file is directly incorporated in the filter, using . That means you can’t change the photo or its posi‐ tion within the SVG without creating a new filter. The photo is also not an accessible element in the document. You can’t add a or aria-label to it to provide an accessible description. And it can’t be interactive—as far as the browser is concerned, the entire photo is just a decoration on the warning label. Ideally, the element would only be used when you want to import a small bitmap for creating a textured effect within a filter, and not as a substitute for actual document content.
638
|
Chapter 16: Playing with Pixels
The element, as defined in the specs, can be used for both importing image files (like ) and for duplicating sections of the cur‐ rent document (like ). However, the sec‐ ond case wasn’t very well defined, and has never been implemented in Firefox. For cross-browser support, only use for importing complete image files (or data URI images).
The logical way to create this graphic would be to use an element to draw the photo as a direct child of our SVG, before draw‐ ing the #warning label on top. We would then set the warning label to blend with its backdrop. The original SVG filter specs used the term background to refer to all the graphics behind an element. But that’s confusing when you are working with CSS layout boxes, which can have their own background as part of the element itself. This chapter therefore follows the terminology of the Compositing and Blending spec: the graphics behind an element are the backdrop for it.
The BackgroundImage input would have supported this directly in filters, among many other interesting backdrop-filtering effects. Most browsers aren’t yet ready to support general filter access to the backdrop, but they have implemented blending into the backdrop— just with a very different approach.
Premade Mixes The new mix-blend-mode property allows you to apply blend modes without filters. The blend mode is calculated as part of the browser’s process of compositing an element on its backdrop.
Blending with the Backdrop
|
639
This means that mix-blend-mode applies after all filters, clipping, and masking. It isn’t part of how this element is painted, but of how this ele‐ ment is combined with other elements.
The mix-blend-mode property is a layer effect, like filters and mask‐ ing. It applies to the combined image layer created by this element and all its children, and creates a stacking context. It therefore does not inherit by default. The value of mix-blend-mode is one of the 16 blending mode keywords, with the default being normal. At the time of writing, WebKit/Safari does not support the hue, saturation, color, and luminosity values in CSS blend modes. These four are unique because pixel values can’t be cal‐ culated for red, green, and blue channels sepa‐ rately, and therefore they aren’t as easily optimized. Microsoft Edge has not implemented CSS blending support at all. It and older browsers will ignore mix-blend-mode completely. Consider fallbacks carefully, and use CSS
@supports tests if required.
To redefine Example 16-9 to use mix-blend-mode, you would create an element in each to embed the photograph of the heron, as the prior sibling to the group containing the warning text. Then you would remove the filter property from the warning group and instead set the mix-blend-mode property. Example 16-10 provides the modified code for the multiply blend. The end result in supporting browsers would still look like Figure 16-16. In unsupporting browsers, all versions would look like normal blending—which, in this case, is an acceptable fallback appearance.
640
| Chapter 16: Playing with Pixels
Example 16-10. Blending a vector graphic onto a photo, with mixblend-mode
multiply
No more extra filter markup; only one keyword to change to change the blend mode. The color-interpolation-filters property is also no longer required: CSS blend mode properties, like the short‐ hand filter functions, are always calculated in the color space used for compositing, which is usually sRGB.1
Isolating the Blend Effect The separation of blending from filters means you can use and modify filters and blending separately. It is also closer to how it works in Photoshop and other software. And it is absolutely essen‐ tial when you’re using shorthand functions as filters, as they do not have any way of merging multiple inputs in the first place. The compositing-stage timing of mix-blend-mode is also designed to make it easier for browsers to optimize blend modes, just like they optimize normal compositing of semitransparent layers, using the GPU. But not all GPUs support blend modes, so beware that blend modes (like filters) can use up a lot of processing power.
1 GPU-optimized blending on a newer system with a high color-depth monitor might
use a different color space, but it will likely be closer to sRGB than to linearRGB.
Blending with the Backdrop
|
641
But the order of operations for blend modes can cause some confu‐ sion. You need to remember that the colors you see aren’t part of one element or the other, but are instead generated from the combina‐ tion of the two. So if you want to use a filter to tweak that blended color (changing its saturation or brightness, for example), the filter needs to be applied on a group that contains both layers that you are blending. A filter is one way to create an isolation group for blend modes. This is similar to how filters create a flattening effect for 3D trans‐ forms and z-index stacking. When a container element is isolated from its backdrop, its child elements do not “see” the greater backdrop. Instead, they are blen‐ ded as if the isolated container created a new image layer, starting from transparent black. An isolated container element can itself have a blend mode, but all of its children will be blen‐ ded together first, to create a combined image layer that will be blended with the backdrop.
Blending modes, whether in CSS or in Photoshop layers, are applied cumulatively, from bottom to top. The second layer is blended into the bottom layer to create a cumulative result. The third layer is blended into that combined result, without needing to know that the result was created from two other layers. The only way you can change the order that your blends are applied is by grouping ele‐ ments in the DOM and isolating them. Most “layer effect” properties create an isolation group, including opacity, filter, mask, and mix-blend-mode itself, when any of them is set to its nondefault value. Three-dimensional transforma‐ tions also force isolation. In CSS layout, so do 2D transforms and anything else that creates a stacking context, including z-index. But those are all side effects. In order to control isolation directly, you can set the isolation property to isolate. The default value for the property is auto, reflecting all the other properties that can automatically isolate an element.
642
|
Chapter 16: Playing with Pixels
Firefox is currently buggy about isolation, iso‐ lating groups that shouldn’t be isolated, includ‐ ing SVG elements with 2D transforms and those that are direct children of an element with viewBox scaling.
Figure 16-17. Venn diagrams created from colored circles with mixblend-mode: (top row) without isolation, (bottom row) where each diagram is an isolated group; (left column) blending uses multiply mode, (right column) blending uses screen mode Example 16-11 demonstrates the use of isolation to create a group of elements that blend with each other but not with their backdrop. Figure 16-17 is the result: the top pair of Venn diagrams are not iso‐ lated, so they blend with the checkered backdrop. The bottom set are contained in isolated groups. The samples on the left use
Blending with the Backdrop
|
643
multiply blending; those on the right use screen. CSS variables are used to pass the different blend mode options through the element trees, since mix-blend-mode itself isn’t inherited.
Example 16-11. Using isolation to limit the impact of blend modes
Blend Modes and Isolation
The isolation property replaces the enable-background property (or presentation attribute) from SVG 1.1 filters. There were two problems with enable-background:
644
|
Chapter 16: Playing with Pixels
• The enable-background syntax did not translate well to nonSVG contexts. It used a viewBox-like parameter to specify the region of an element that needed to be remembered. Even the name is confusing in a CSS context. • enable-background was required to be specified at some point in order for child elements to use backgrounds in filters. That resulted in many SVG tools automatically adding it to the root SVG, whether it was needed or not. So it ceased to be useful as a hint to browsers about whether or not it needed to keep a copy of the graphical layer in memory. Microsoft browsers support enable-background: new, but not the viewBox-style qualifications on the enabled background size. Unfortunately, when Adobe Illustrator adds enable-background presentation attributes, it always adds the extra parameters. So if you decide to use BackgroundImage to polyfill mix-blend-mode in Microsoft browsers, keep this in mind! If both isolation and BackgroundImage/BackgroundAlpha were supported in the same browser, the nearest isolation group would also limit the background used for those inputs.
Future Focus
Filtering the Backdrop Blend modes only address one set of effects for which you’d want to access the backdrop. What if you want to blur the backdrop in the parts where the current element overlaps it? Or desaturate it, without blending it with the foreground? The Filter Effects level 2 module introduces a backdrop-filter property that would enable these effects. Its value would be a filter function list (the same as for filter). There’s an experimental implementation in Safari, but expect the details to change as the spec is developed. The filter functions would apply on the composited backdrop layers, but only in the sections that are within the bounds of the element with the backdropfilter property. Which bounds is not currently clear in the spec.
Blending with the Backdrop
|
645
Summary: Filters and Blend Modes The set of filter primitives available in SVG is very extensive, as are the effects that can be achieved with them. There are, however, three problems with filters that limit their utility in complex web applica‐ tions. One issue, which is thankfully fading, is lack of support: when this book was started in 2011, no browser supported the full set of SVG filter features. Over the years since then, that situation has changed dramatically: basic filter support (SVG filters on SVG elements) is available in all modern browser versions, although there are still areas that need improvement, and bugs that need fixing. A second problem with filters is that they can be expensive in terms of performance. This is because they are render-time operations, and a filtered object may require several layers of rasterizing and then pixel manipulations. This becomes especially costly if filter operations occur when you’re animating the elements that make up your source graphic. The final problem has more to do with the SVG standard itself. The primitive operations are, taken together, fairly comprehensive, but their effects—and the syntax used to create them—are far from obvious, even to people who are relatively familiar with computer graphics theory. This means that becoming proficient with filters requires a little bit of math and a whole lot of experimentation. The new shorthand filter functions and the mix-blend-mode prop‐ erty directly address the authoring complexity issue, making it sim‐ ple to specify simple filter effects. The shorthands don’t replace SVG markup filters, however. Complex effects still need the full filter capability. The shorthands and newer approach to blend modes are also designed to improve the performance issues, by making it easier for browsers to use the GPU in their implementations. Hopefully, with more developers experimenting with filters, we’ll also see an improvement in the remaining browser bugs and sup‐ port limitations.
646
|
Chapter 16: Playing with Pixels
More Online The filter elements and their attributes are summarized in the “Filter Elements” section of the markup guide, including a few we didn’t have room for in this chapter: https://oreillymedia.github.io/Using_SVG/guide/ markup.html#filters The shorthand filters are listed for easy reference in a “Shorthand Filter Functions” guide: https://oreillymedia.github.io/Using_SVG/guide/filterfunctions.html The blend mode keywords are defined in the “Blend Modes” guide: https://oreillymedia.github.io/Using_SVG/guide/blend-modes.html
Summary: Filters and Blend Modes
|
647
PART V
SVG as an Application
The final few chapters of the book consider SVG on the web as an interactive application. They explore how you can add extra infor‐ mation to your graphic to make it more accessible to both human beings and computers, and how you can manipulate your graphic to make it interactive or animated. It is only a brief introduction to the full possibilities of SVG applications, however: web development with SVG is as large and diverse a topic as web development in general. Chapter 20 ends the book with a summary of tips and best practices for creating SVG code that will be easier for you to work with—and easier for all users to appreciate.
CHAPTER 17
Beyond the Visible Metadata for Accessibility and Added Functionality
SVG on the web is more than just a picture. It’s a structured docu‐ ment that can contain structured information about what the graphic represents. This chapter looks at the metadata elements and attributes available in SVG to make your graphic more accessible, or to annotate it with information that will be used by your own scripts or by other software.
Titles and Tips The most commonly used metadata element in SVG is the . We’ve used titles throughout the book—in fact, unless we’ve messed up, there should be a (either SVG or HTML) in every com‐ plete example. As we mentioned back in Chapter 1, a is used to provide a name for a web page or document as a whole. It is used in your browser history list and bookmarks, among other places. For SVG, a behaves this way if it is the first child of the root in a .svg file, like this (which is the code from Example 6-1 in Chapter 6):
651
Diamond
The actual title (“Diamond”) is given in the text content of the element. The language of the title text is determined by the nearest ancestor element with an xml:lang attribute—here, en (English) is set on the root . If you don’t set a language anywhere in the document, the browser will assign its own default, usually based on the user’s language set‐ tings. This can result in very strange pronunciations by screen read‐ ers if the guess is incorrect, so always set languages in your web documents, whether SVG or HTML. This type of document title is consistent with the element in HTML. However, the element in SVG isn’t used only for the title of the document as a whole. It is also used to set titles on parts of a graphic. Example 17-1 shows the code to add titles to each individual light in our stoplight graphic from Chapter 1 (specifically, the version from Example 1-6). The new elements are direct children of the elements that draw each light. Example 17-1. Labeling parts of a graphic with elements
Stoplight with Titled Lights
Red means Stop
Yellow means Slow
652
|
Chapter 17: Beyond the Visible
Green means Go
You can add a to any graphical element in SVG: shapes, , , and also or nested . The element should always be the first child of the element it is naming. If the title is for a group, it applies to all content within that group, except for parts that have their own title. Why would you add extra elements for parts of a graphic? Three reasons: • Titles are used by screen readers and other assistive technology to describe the image to their users. For complicated graphics and diagrams, you can provide much more useful alternative text if you break it down into meaningful parts, which the user can listen to or skip over depending on their interests. At the same time, titles can help reduce the need to comment your code. • If any parts of the graphic are interactive, a title for that part is essential, to clearly explain to assistive technology users what will happen after interaction. • Titles are used in most desktop browsers as tooltips (pop-up labels) for that section of the graphic. When a mouse-user hov‐ ers over that section of the graphic, the tooltip will display. Good titles can therefore help many users—not just screenreader users—understand what they are looking at. The tooltip behavior of the element in SVG matches the behavior of the title attribute in HTML. Titles and other alternative text within the SVG markup are only available for interactive SVG (inline SVG or SVG as an embedded object). When SVG is used as an image, the alternative text (alt attribute) for the element is used instead.
Titles and Tips
|
653
Or at least, that’s how it’s supposed to work. As we’ve warned previously, some versions of Web‐ Kit browsers combined with the Apple Voice‐ Over screen reader expose the titles from the SVG file for SVG in an , ignoring the alt text. You can force them to follow the standard behavior by adding role="img" to the element.
There are nonetheless some important limitations with as it is currently supported in web browsers: • Keyboard and touchscreen users cannot currently access title tooltips in most browsers. (Microsoft Edge displays tooltips for elements that receive keyboard focus, but it is currently the only major browser to do so.) Browsers also disagree about whether to create tooltips for titles that are direct children of inline elements in HTML (Firefox does; others don’t). • The dual nature of , as alternative text and as a tooltip, can make it difficult to come up with a title that is appropriate both for users looking at the graphic and for users hearing it described by a screen reader. • Many browsers currently do not reliably use elements for the accessible description of the document that is given to screen readers, unless additional ARIA attributes are provided. The only solution to the first issue—not all users can access tooltips —is to make sure that the text in the is an enhancement to the graphic, not essential information. If you want to use tooltips to expose data for a chart, make sure that the same data is available in another way. You can avoid the dual nature of with ARIA attributes. The aria-label attribute provides an accessible name for an element without creating a tooltip. It’s especially useful when you’re adding alternative text to text that has been converted to a path:
Variety A
The final name of the would be “Variety A, June 13: 36cm.” Of course, if you use instead of aria-label, it is better for browser support to give the element its own id, and use that in the aria-labelledby value.
Linking Labels
|
661
Example 17-3 shows a complete (but simpler) example of using aria-labelledby in a labeled SVG diagram. The code is for the comparison of stroke-linejoin values in Figure 13-5 in Chap‐ ter 13. The elements are grouped separately from the graph‐ ics, to share inherited styles, but the aria-labelledby attributes make the connections. Example 17-3. Associating visible labels with graphics
Strokes with Different Linejoin Options
round bevel miter
If you review the code for other figures in the book, you’ll notice that we don’t usually use aria-labelledby for visible labels. Partly that was to keep the code simple when we were discussing other topics. But it is also because aria-labelledby is often more trouble than it’s worth for noninteractive graphics. A screen reader reading the code from Example 17-3 would read something like: “Graphic: Strokes with Different Linejoin Options; round image; bevel image; miter image; round; bevel; miter.” The 662
|
Chapter 17: Beyond the Visible
text labels get read twice, once as the name of the graphic they are labeling, and then again for themselves. You could use aria-hidden to hide the labels themselves, but that would cause its own problems: a screen-reader user wouldn’t be able to select and copy the text. So it is often easiest—for noninteractive labeled diagrams—to let the visible labels be the accessible objects, and let the shapes be ignored as decorative content. This recommendation is based on current screen readers, which don’t do anything with graphics except read out their names and descriptions. In future, as technology gets smarter, it will become more important to correctly link graph‐ ics and labels. For example, someone with par‐ tial sight (or full sight but difficulty reading) might want to tap on a graphic on a touchscreen device and have the correct label read out. Other tools like screen magnifiers might zoom in on a labeled item, and also move its label to be visible in the magnified view. Hopefully, part of “getting smarter” will be not reading labels twice by default, so that will no longer be a concern.
Where aria-labelledby is essential is for interactive graphics. If users need to click (or keyboard-activate) a graphical element, then they and their assistive tech need to be able to correctly associate that element with its visible label.
Roles and Relationships If you are creating custom interactive components—with SVG or HTML—in web pages, you should probably learn the basics of the Accessible Rich Internet Applications (ARIA, or WAI-ARIA) set of attributes. The core of ARIA is the role attribute; we’ve already seen a couple of examples of role in action. It is supplemented by various other ARIA attributes. The others all have names that start with aria-*; we’ve discussed a few of them, too! Roles and Relationships
|
663
The role of role, and of ARIA as a whole, is to let assistive technol‐ ogy correctly communicate the structure and function of web pages, when it can’t be fully expressed by the native semantics—the mean‐ ing, as opposed to the syntax—of the markup elements (HTML or SVG). It is most important when you’re using JavaScript to create custom widgets and form elements. ARIA roles are divided into the following categories: • Landmark roles, like main and navigation, identify the major regions of a web page so that assistive-tech users can quickly jump to where they need to go. • Document structure roles describe finer-grained web page structure, like tables, lists, article feeds, and figures. • Widget roles describe form elements and other interactive controls. • Live region roles identify sections of the web page that will change often, indicating why they are changing and therefore how important changes are to the user: changing text in a countdown timer is less important than new text in an error warning! A role only changes how an element is commu‐ nicated to assistive tech users, not how it behaves. Setting role="checkbox" means that a screen reader will announce an item as a check‐ box, but it’s up to the web page author to make sure it also behaves like a checkbox: that it can receive keyboard focus, and that clicking or pressing the space bar causes it to toggle between checked and unchecked states.
In HTML5, the role attribute (and ARIA in general) shouldn’t be used very often. Most roles are equivalent to an HTML element that should be used instead: use instead of ; use instead of . As the Using ARIA guide recommends, never use ARIA when HTML will do. But SVG markup is inherently presentational, not semantic: ele‐ ments and attributes describe what the content looks like, not what it
664
|
Chapter 17: Beyond the Visible
means. So if your SVG document has complex structure—and espe‐ cially if it contains interactive widgets—ARIA can help assistive technology users understand how all the individual labeled graphics are related to each other. The ARIA attributes (including role) were only officially added to SVG in SVG 2, but they have fairly good browser support, at least in inline SVG. We’ve already shown examples of using the good ARIA support to compensate for poor support for native SVG accessibility. We’ve already discussed the two most common roles you’ll use: • img is for indivisible and noninteractive parts of the graphic. • group is for a section of the graphic that should have a shared label, but also have accessible parts inside it. For more complex graphics, consider adding the following docu‐ ment structure roles: • heading indicates that SVG text is equivalent to an HTML heading. Use the aria-level attribute to indicate which heading element: its value is 1, 2, 3, and so on, to represent , , : The Invention Before
However, if the heading text is the only content in an inline SVG, consider using an HTML heading element wrapped around the SVG instead: ...
• region identifies large parts of the graphic that are more impor‐ tant than a regular group, similar to an HTML . A region must have a name, and is often aria-labelledby an ele‐ ment with a heading role:
Before
• contentinfo is used for “footer” information, such as credits and sources. For interactive graphics, you’ll need to use the full suite of ARIA roles and other attributes. Remember that the role doesn’t change behavior: you still need to use JavaScript to make your graphics key‐ board accessible, in a way that matches the role.
Future Focus
Roles for Graphical Documents The original set of ARIA roles wasn’t designed for structured graphics. The only graphical role was img, which explicitly cannot have any structure inside it. Describing parts of a graphic as groups or lists can help convey structure, but it does so by ignoring the graphical nature of the content. There’s nothing to tell the user—or their software tools, which only see the processed accessible view of the web page, as created by the browser—that the content is really a data chart, and not just a bulleted list of text. This doesn’t help the development of smarter assistive technology for navigating charts, maps, and other complex graphics.
666
|
Chapter 17: Beyond the Visible
The WAI-ARIA Graphics module tries to address this limitation by defining graphics-specific document structure roles. The first version of the spec only covers basic structural roles: • graphics-document for the that defines the canvas • graphics-object for a section of a graphic that represents a single, multipart thing (as opposed to a group of distinct items) • graphics-symbol for an individual component that isn’t divisible but also isn’t really an image on its own, such as the symbols used for points in a chart or on a map Future versions of the module are expected to include more specific roles for common graphical structures like chart axes, legends, data points, and data lines. At the time of writing, browsers don’t recognize the new role names. Guidelines haven’t been finalized for mapping the roles to the APIs used by assistive tech such as screen readers. And a complete set of roles for data visualization and mapping is still years away.
1,000 Words Are Worth a Picture A short may tell you what you are looking at, but it doesn’t tell you much about what it looks like. The SVG (or description) element is designed for providing more comprehensive alternative text, either about a particular ele‐ ment, or about the SVG document overall. Just like , a applies to its parent element. As with , SVG 2 allows you to provide multiple descriptions in different languages. But that isn’t currently supported in any software.
Ideally, the content of the element would be available to users of screen readers and similar tools as an optional description, that they can either read or skip over. Unfortunately, support for
1,000 Words Are Worth a Picture
|
667
is currently even worse than support for . Support for the aria-describedby attribute isn’t much better.
If you want to be sure that the extra descriptive content is available to screen-reader users, you can use the aria-labelledby attribute to concatenate the description after the title. For example, in a line chart you might use the to provide an accessible description of the shape of the line:
Average Monthly Precipitation
Values peak at more than 90mm in July, dropping to half that in May and September, and stay below 20mm between November and March.
You should, of course, make the data available as a table, too. Not only are tables easier for screen-reader users to navigate, but they are very useful for anyone else who wants to see the exact numbers! But the prose description of the key patterns in the data is a more direct equivalent to the information that a sighted user gains from a quick look at the chart. The lack of native accessibility support doesn’t mean that is completely ignored by software today. Certain tools, such as Ink‐ scape, may use it to provide summary information, and websites such as Open Clip Art take their descriptions from the primary SVG element. Unfortunately, this has meant that some authoring tools use to provide their own metadata—of the “Made with Software X” vari‐ ety—which isn’t very helpful as an image description. An interesting feature of is that the element can contain markup content from other namespaces, particularly HTML. The markup isn’t used (or expected to be used) in accessible descriptions. It’s allowed as part of a strategy for SVG fallback in browsers that didn’t support SVG graphics—you could use paragraph tags and other structured HTML in the and in , too:
The following diagram shows the steps:
Step-by-step instructions
668
| Chapter 17: Beyond the Visible
Step 1
Take the widget with the do-hicky and attach it to the something-or-other carefully ...
This can be a functional fallback for inline SVG in older browsers, which will ignore all the elements they don’t recognize. But beware: by default those old browsers will treat the element like an HTML , and not display it (although you can change this with CSS). For inline SVG that is processed by a modern HTML parser, content inside is parsed like content in the main HTML document, meaning it is treated as HTML elements unless it is a (or a ). Only HTML “flow” elements are allowed: no sectioning content or landmarks. For SVG processed by an XML parser, HTML elements require cor‐ rect namespacing. To create markup that works with either parser, use an xmlns attribute to change the default namespace, instead of an XML prefix—which won’t be recognized by the HTML parser.
The browsers may not use complex content inside a , but you can always enhance a graphic with JavaScript to display the titles and descriptions, for all users. Example 17-4 uses an SVG element to display the alternative text for a section of the graphic when that region is moused-over, focused, or tapped by the user. The script directly clones the HTML markup inside the , so there is no duplica‐ tion of content. Figure 17-2 shows one description displayed.
1,000 Words Are Worth a Picture
|
669
Figure 17-2. SVG title and description, displayed by cloning content into HTML elements Example 17-4. Associating visible labels with graphics
Displaying Titles and Descs with Scripting and foreignObject
670
|
Chapter 17: Beyond the Visible
Red
Red is the color of blood, rubies and strawberries. It is the color of the wavelength of light from approximately 620–740nm on the electromagnetic spectrum.
Green
Green is the color of growing grass and leaves, of emeralds, and of jade. In the continuum of colors of visible light, it is located between yellow and blue. It is the color of the wavelength of light from approximately 520–570nm on the electromagnetic spectrum.
1,000 Words Are Worth a Picture
|
671
Blue
Blue is the color of the clear sky and the deep sea. On the optical spectrum, blue is located between violet and green. It is the color of the wavelength of light from approximately 450–495nm on the electromagnetic spectrum.
672
|
Chapter 17: Beyond the Visible
Something about the HTML elements in the causes Chrome to stop parsing CDATA markup correctly, if you copy and paste this example into an HTML file. The HTML ele‐ ments themselves parse fine, and CDATA is usu‐ ally fine within inline SVG markup. That was causing the script to break, since the behavior for screen readers (even where supported) is to just read the plain text. For screen readers that do correctly support long descriptions, the aria-describedby attribute is updated whenever we display the descriptions as HTML text, so that they can prompt users to jump to the formatted version of the text. If you were using inline SVG, the display HTML region could easily be a regular HTML element, outside of the SVG markup, instead of HTML inside a . (And thereby gain sup‐ port in Internet Explorer, which doesn’t support .) The benefit of is that it can be positioned and scaled within your SVG coordinate system. The downside of is that they tend to be a bit buggy. The extra forceRepaint method addresses one of those bugs. It contains a seemingly redundant statement: fo.style.width = fo.style.width;
The contents are essentially an escape hatch out of the SVG, but in many cases this means that the SVG renderer and
1,000 Words Are Worth a Picture
|
673
HTML renderer need to coordinate which one is responsible for rendering a certain section of the screen. In older versions of Chrome, the wasn’t properly refreshing after it was changed. Resetting the width was enough to poke the browser to clean up the screen correctly. It’s not pretty, but it worked.
Machine-Readable Metadata There is one last metadata element defined in SVG. It has the terri‐ bly creative name . The SVG element differs from and in one critical way. While those elements are designed for providing human-readable descriptive content for the SVG drawing or appli‐ cation, the element exists primarily to provide machine readable annotations. The SVG specifications don’t define anything more about
. Instead, it is a container for content from other XML
namespaces. There are a number of XML metadata schemes that are used in digital publishing and on the web, any of which can be embedded inside an SVG block. The HTML parser does not do anything special for . It does not accept foreignnamespaced XML content, nor even HTML elements. If you want to add machine-readable metadata to inline SVG content, use HTML metadata ele‐ ments and attributes elsewhere in the page.
At its simplest, the tag can be used to store publishing information about a given drawing—its creator, its title, when it was created and last updated, and so forth. This information is typically contained within the Dublin Core namespace, using a publishing standard that has been around for several years. More contextspecific metadata can use the Resource Description Framework (RDF) metadata system. Many SVG-creating software programs generate sec‐ tions automatically or based on document properties that can be set
674
|
Chapter 17: Beyond the Visible
by the author using the software’s graphical interface. You can also add by hand or script later. Example 17-5 shows one possible structure, containing different types of metadata commonly used for graphics. Example 17-5. A sample SVG license and other metadata
SVG with Metadata
image/svg+xml
Open Clip Art Library
A Sample Picture 2013-10-08T04:31:22 This is a picture of a sample object. http://example.com/detail/sample_picture
jane_doe
thing sample object
The is defined once, within a section, and will be reused as required. It and the SVG viewBox are sized in the image’s original high-resolution pixel size, to match the path data generated by Photoshop. The base copy of the image is made grayscale with an filter effect. The links come next, one for each person in the photograph, arranged left to right so that keyboard focus moves in a predict‐ able order. Each link has a to create a tooltip and an accessible name. The element within each link outlines that person’s posi‐ tion in the photograph. The path is then reused in a matching element, which creates a clipped color version of that person’s shape in the photograph. Finally, at the end of the document is the unclipped color copy of the photo that will be faded in and out. CSS STYLES: .hotspot path { fill: none; pointer-events: visibleFill; } #fade { pointer-events: none; } #fade, .clip {
690
| Chapter 18: Drawing on Demand
transition: opacity 400ms ease-in-out; } .hotspot:hover ~ #fade, .hotspot:focus ~ #fade, .hotspot:active ~ #fade { opacity: 0; } .clip { opacity: 0; } .hotspot:hover .clip, .hotspot:focus .clip, .hotspot:active .clip { opacity: 1; } .hotspot:focus { outline: none; } .hotspot:focus path { outline: skyBlue 3px solid; outline-offset: 20px; }
The elements inside each hotspot link have no fill (and by default, no stroke either); however, the pointer-events value ensures that the fill region is sensitive to mouse events so long as the path element is itself visible. The #team-photo element—and all its copies—are made transparent to clicks and taps, with pointer-events: none. The opacity changes on the #fade color layer (the top, unclip‐ ped image) and all of the clipped color images will have smooth transitions. The #fade color layer will normally be visible, but will transi‐ tion to transparent whenever one of the hotspot links is hovered or focused or activated by touch. The .clip clipped color images will normally be invisible, but will be made visible when the user is interacting with the image’s parent link. The color changes will provide an indication of keyboard focus, but color alone is not an accessible distinction—some people can’t see color well, and some devices can’t display color well. To ensure focus is always clear, a standard focus outline is also used. However, if the outline was drawn around the link, it would be drawn around the combined bounding box of all its A Better Image Map
|
691
children, including the unclipped dimensions of the . Because that would mean that every link would have the same bounding box, it’s not very useful. So, that outline is turned off, and an outline specifically around the element is used instead. Browsers that support the outline-offset property will posi‐ tion the outline 20px outside the bounding box of the path, keeping it from looking too cramped. To be able to use the :hover pseudoclass on the elements to affect the top color photo layer, the complete photograph must come later in the document than the links. That means it will be drawn on top of the links (because of the lack of z-index support for SVG), and would normally grab all the mouse hover, click, and tap events. That not only would ruin the interactive effect, it would mean that the links couldn’t be opened! The pointer-events property is used to ensure that the invisible paths in the links are sensitive to clicks, but that the images drawn on top are not.
More Online We also used clipping paths, images, and links in “Clipped Clicks”, an extra example for Chapter 15: https://oreillymedia.github.io/Using_SVG/extras/ch15imagemap.html In that case, we were relying on the clipping paths themselves to control pointer events, which doesn’t have as good browser support: Microsoft Edge and Internet Explorer do not clip the pointerevents region when they clip an image. The invisible “hit region” approach was also used for displaying interactive text labels on hover in “Interactive Text,” an extra example for Chapter 7: https://oreillymedia.github.io/Using_SVG/extras/ch07-interactivelabels.html
692
|
Chapter 18: Drawing on Demand
Getting the Point(er) Across The pointer-events property is one of those SVG features that has spread into CSS-styling of other web content. But the standard CSS version only includes a narrow slice of the SVG property’s function. Many web developers have thrown pointer-events: none on an element to fix a user interface, without any idea of all the SVGspecific options for the property. The pointer-events property determines whether an element receives mouse and touch events that pass over its region of the screen. When there are multiple elements in the same region, the topmost layer (i.e., the last element in the DOM for SVG elements) normally receives the event. If that element isn’t sensitive to pointer events, the event gets passed to a lower layer. There are nine different pointer-events options for SVG shapes. They control whether the fill region and/or the stroke region of the shape is sensitive to pointer events, and whether the hit region is affected by the visibility, fill, and stroke properties. The pointer-events setting is inherited. The fill region is the shape that would be colored if fill were a solid-color value, and is affected by fill-rule. The stroke region is the shape that would be col‐ ored if stroke were a solid-color value, and is affected by stroke-width, stroke-dasharray, stroke-dashoffset, stroke-linejoin, strokelinecap, and stroke-miterlimit. In other words: it includes dashes and line caps/line joins, but not gaps in a dashed stroke.
Using pointer-events, you can make unpainted or hidden ele‐ ments, or sections of elements, sensitive to pointer events (like we did in Example 18-2). The values have the following meanings:
Getting the Point(er) Across
|
693
visiblePainted
If the element has visibility set to visible, then the fill region is sensitive unless fill is none, and the stroke region is sensitive unless stroke is none. visibleFill
If the element has visibility set to visible, the fill region is sensitive (whether it is painted or not); the stroke region is never sensitive. visibleStroke
If the element has visibility set to visible, the stroke region is sensitive (whether it is painted or not); the fill region is never sensitive. visible
If the element has visibility set to visible, both the fill region and the stroke region are sensitive, regardless of whether or not they are painted. painted
The fill region is sensitive unless fill is none and the stroke region is sensitive unless stroke is none, regardless of the visibility value. fill
The fill region is sensitive, regardless of whether it is painted or not, and regardless of the visibility value; the stroke region is never sensitive. stroke
The stroke region is sensitive, regardless of whether it is painted or not, and regardless of the visibility value; the fill region is never sensitive. all
Both the fill region and the stroke region are sensitive, regard‐ less of whether they are painted or not, and regardless of the visibility value. none
No parts of the element are sensitive to pointer events.
694
| Chapter 18: Drawing on Demand
As mentioned in Chapter 15, the pointer-sensitive region of an ele‐ ment can also be restricted by clipping paths (but this isn’t yet sup‐ ported in Microsoft browsers). Hidden overflow also clips the clickable region. An element that has display: none is never sensitive to pointer events, regardless of the pointer-events property.
The default pointer-events value is visiblePainted, which means that the shape is sensitive to mouse events only in the places where it is filled and stroked, and only if it is visible. Fill regions with no fill, stroke regions that are unstroked, and hidden elements do not receive clicks, taps, or hover events. However, even with the default pointer-events, you can still create invisible hit regions. The opacity, fill-opacity, and strokeopacity properties never affect pointer sensitivity. Neither does the transparency of patterns, gradients, or colors used for fill or stroke. This means, if you can’t remember all the key‐ words, you can always leave pointer-events as the default and create transparent fill or stroke hit regions using the opacity properties.
The one thing you can’t fake with opacity is having a section of an element that is visible but not interactive. For that, you always need pointer-events. In addition to turning off pointer sensitivity alto‐ gether with the none option, you may find it useful to ensure that shapes have a consistent hover shape regardless of whether or not they are being stroked. Example 18-3 shows a simplified case. The shapes in the graphic are given a hover effect that causes the stroke-width to increase from 0 to 24px wide (as shown in Figure 18-4). With the default pointerevents option, this would cause the size of the hoverable region to change underneath the mouse pointer, making the hover effect flicker on and off for certain mouse positions. By making pointer events only sensitive in the fill region, the changing stroke width Getting the Point(er) Across
|
695
does not affect the hoverable shape, preventing any flickering feed‐ back loops.
Figure 18-4. The hoverable shapes, with the second circle hovered Example 18-3. Maintaining predictable hover regions despite changing strokes
Hover Effects that Don't Affect Hover Regions
Turning off stroke pointer events to avoid flickering hover effects can also be useful if you are animating a stroke dash pattern. The stroke region for pointer events only includes the dash shapes, not
696
|
Chapter 18: Drawing on Demand
the gaps, so animated dashes means flickering hover effects. Again, you’d want to use the visibleFill value to ignore the shifting stroke sections. On the other hand, a visible value (forcing both the fill and the stroke region to be clickable, even if they are set to none) can be use‐ ful to create an invisible—but still clickable—stroke region around the outside of shapes. With a large stroke-width value, this can increase the clickable size of links or buttons in an SVG interface, making it easier to use. Think you’ve got a handle on pointer-events? Maybe? It gets worse. Everything we’ve said so far only applies to SVG shape ele‐ ments. Other elements have their own rules. For SVG text elements, pointer-events does not distinguish the fill region and stroke region. Instead, the sensitive region is always based on the character cell (em-box) rectangles: rectangles around each character, where each rectangle is 1 em tall and as wide as the normal spacing for that letter. With the visiblePainted and painted values for text, the complete character cells are sensitive if the text has either fill or stroke. With the other values (including fill and stroke), the character cells will be sensitive even if the text is not painted at all—although visibility continues to have its normal effect on the visible* values. For elements, the fill and stroke settings have no effect, but visibility does. So all the visible* values are equivalent: the element will be sensitive to pointer events so long as it is not hidden. Similarly, fill, stroke, and painted are all equivalent to all. For images, the sensitive region is the rectangular shape of the element. The SVG specs suggest that images should only be considered “painted” for pixels that aren’t fully transparent. No browsers implement this behavior: all treat an image as a rectangular ele‐ ment, regardless of transparency.
For CSS layout boxes, pointer-events behavior isn’t specified any‐ where. The browsers, however, all act as if there are only two Getting the Point(er) Across
|
697
possible values: visible and none. Any value other than none causes a CSS layout box to be sensitive to pointer events over its entire border-box region (after adjusting for radiused corners), but only if it has visibility: visible. There is no way to make a CSS layout box sensitive to pointer events when it has visibility: hidden. You can hide it with opacity: 0, since opacity never affects pointer events. But with opacity, you can’t unhide a specific child element, like you can with visibility. Inline elements, and the root ele‐ ment in an SVG file, have CSS layout boxes and behave like other CSS boxes, not like SVG graphics. That means they are pointer-sensitive over the entire border-box region, unless visibility is hidden or pointer-events is none.
Within SVG layout, pointer-events only applies directly to graphi‐ cal elements that actually draw content to the screen. Groups, links, elements, and nested elements don’t directly capture pointer events. However, containers will match the :hover class if any of their child elements are hovered, and other pointer events will bubble up the DOM tree (or shadow DOM tree) from children, which by default inherit the container’s pointer-events setting.
Targeting the Interaction Before we get to DOM events and JavaScript interaction, there is one more important type of declarative (nonscripted) interaction: links! Again! This time, not links to a different web page, but links within the same web page. In other words, a link where the destination is a target fragment: a # followed by an element’s id. Same-page web links are used all the time in HTML, to allow the user to jump to a different part of a long document. If you have a number of small inline SVG graphics within an HTML page, you can use this type of same-page links to jump to the graphic from a table of contents, or from a cross-reference in the main text.
698
|
Chapter 18: Drawing on Demand
When most browsers scroll to an SVG element within an HTML document, they scroll to the top of the that contains it, not to the spe‐ cific element’s position. If your SVG is too large to fit on the screen, this can mean that your desired element is still offscreen.
If the SVG is already fully in view, jumping to a particular element with a same-page link doesn’t cause a scroll effect. So why would you want to do it? Because you can create other effects in response to the change in the web page’s target. There are two SVG-specific ways to change the graphic by using link targets: • SVG views, which we introduced in Chapter 9. By including links to views within the SVG, you can zoom in and out of the graphic dynamically. Unfortunately, you can’t currently make that zoom effect transition smoothly; you’ll get a sudden switch from one view to the other. • SVG animation elements, which we’ll introduce in Chapter 19. When an animation element is the target of a link, that anima‐ tion effect is started when you trigger the link. A final interaction option is to use the CSS :target pseudoclass selector to change styles on the targeted element or a sibling/child. Although not SVG-specific, it can be put to good use within interac‐ tive SVG. Example 18-4 uses :target styles to create an interactive version of our stroke-linejoin comparison from Chapter 13 (Figure 13-5). Rather than show the three stroke-linejoin values side by side, there is one large sample shape, and three links for the three possible values. The targets are the links themselves, which has the benefit of not losing the keyboard focus position when a link is activated. The shape is then restyled according to which sibling element matches the :target pseudoclass. Figure 18-5 shows one possible state, after the round value has been set (but focus has been shifted to the next value).
Targeting the Interaction
|
699
Figure 18-5. An interactive SVG style sample, after the first link has been activated (but the second link is focused) Example 18-4. Using same-page links and :target to create a style switch
Strokes with Interactive Linejoin Options
Selecting one of the stroke-linejoin options will apply that effect to the sample shape.
There are a few limitations to using :target styles for interactive graphics. You can only alter CSS-stylable properties, not XML attributes. And you can only have one target at a time, so you can only have a single set of options to pick from.
The Big Event There’s only so far you can go with interactivity using just CSS and links. You can go a little further with animation elements (albeit with worse browser support), but you’re still going to hit barriers. For flexible interaction, you need JavaScript. We’ve used JavaScript in scattered examples throughout the book to build SVG documents, but haven’t touched on interactivity yet. Interactive scripting on the web uses an event model. The user (or sometimes the browser, behind the scenes) does something, which creates an Event object. The event is associated with a particular DOM element, the event’s target. For example, when you click the
The Big Event
|
701
mouse or tap the screen, the target is the element under your pointer that receives the pointer event. After creating an event, the browser looks for any JavaScript instruc‐ tions you—the web page author—set for what to do with an event of that type. Those instructions could be set as event handler functions (using the onclick attribute or property, for example) or event lis‐ tener functions (set using an element’s addEventListener() func‐ tion). Depending on the type of the event, those handlers or listeners could be set directly on the target or on one of its ancestors in the DOM tree. Most things about JavaScript event handling work the same for SVG as they do for HTML. So we’re not going to discuss them in detail here. Instead, we’re going to review a few cases where SVG gets a lit‐ tle more complicated. Back in Chapter 2, we reviewed some of the trickier aspects of scripting and SVG, mostly related to XML namespaces. All of that still applies here. Thankfully, event objects don’t have namespaces. The complications come from switching to the SVG layout model, from dealing with shadow-DOM elements, and from working around the fact that SVG doesn’t have native input elements like HTML does.
Counting Clicks For our basic event-handler demo, we’re going to build a simple SVG game. We’ll draw a bunch of circles (confetti pieces) on the screen, and run down a timer, and the user has to click as many cir‐ cles as possible before the time runs out. We won’t worry about key‐ board interaction right now, which will keep things simpler. Example 18-5 provides the JavaScript. We haven’t included the matching markup here, because the script is designed to work with many different structures, either inline SVG or standalone. The requirements: • an element in the document with an id of gameboard, to which the click targets will be added, and which is styled to have a dark background (although the script could easily be tweaked for a different color scheme)
702
|
Chapter 18: Drawing on Demand
• text elements (SVG or HTML) with the IDs of timer and scoreboard, with appropriate styles on them, whose text con‐ tent will be overwritten as the game progresses Additional style changes should be triggered by the clicked class on the circles and the game-over class on the document root element; we’ll show one possible stylesheet in Example 19-1 in Chapter 19. Figure 18-6 shows a version of the game in progress.
Figure 18-6. An SVG game using click events on colored circles Example 18-5. Using click events to create an SVG game with JavaScript (function(){ /* constants */ var width = 400, //viewBox width in px height = 300, //viewBox height in px nShapes = 80, //number of confetti pieces to draw timeLimit = 15, //total time in seconds, gameboard = document.getElementById("gameboard"), //the SVG timer = document.getElementById("timer"), //for time remaining scoreboard = document.getElementById("scoreboard"), //counter svgNS = gameboard.namespaceURI;
The Big Event
|
703
var score = 0; //number of pieces collected so far /* initialize */ gameboard.setAttribute("viewBox", [0,0,width,height]); for (var i=0; i
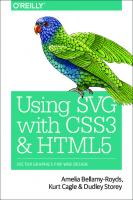
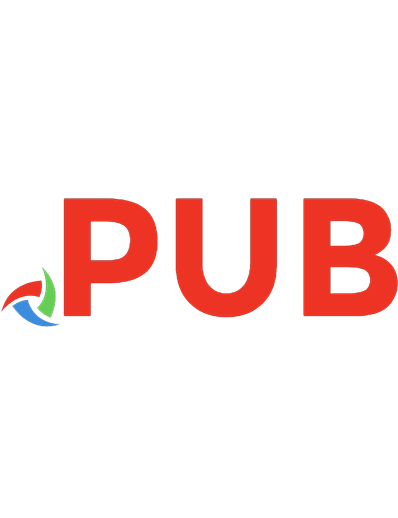




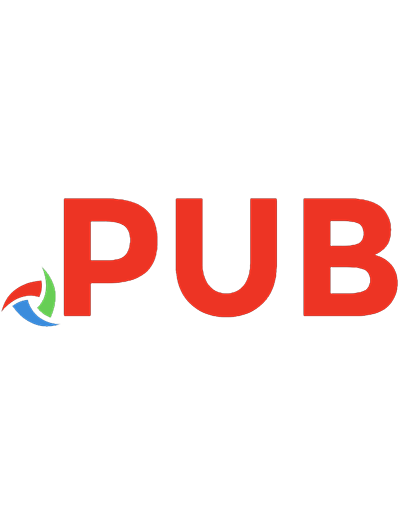


![SVG Colors, Patterns and Gradients: Painting Vector Graphics [1 ed.]
9781491933749](https://dokumen.pub/img/200x200/svg-colors-patterns-and-gradients-painting-vector-graphics-1nbsped-9781491933749.jpg)