Mastering SVG: Ace web animations, visualizations, and vector graphics with HTML, CSS, and JavaScript 1788621980, 9781788621984
Take the plunge and develop cross-browser-compatible and responsive web designs with SVG Key FeaturesMaster the art of c
2,970 607 14MB
English Pages 312 [305] Year 2018
Polecaj historie
Table of contents :
Cover
Title Page
Copyright and Credits
PacktPub.com
Contributors
Table of Contents
Preface
Chapter 1: Introducing Scalable Vector Graphics
Creating a simple SVG image
Using SVG as a content image
Drawing with code
Scalable + vector graphics
Using SVG in CSS
Gradients in SVG
Directly embedding SVG in an HTML document
Feature detection and Modernizr
Summary
Chapter 2: Getting Started with Authoring SVG
Positioning in SVG
viewBox and viewport in SVG
Introducing paths
More on basic shapes
The line element
The ellipse element
The polygon element
The polyline element
More on fills and strokes
stroke-dasharray
stroke-dashoffset
stroke-linecap
stroke-linejoin
stroke-opacity
linearGradient and radialGradient
The pattern element
Authoring programs
Summary
Chapter 3: Digging Deeper with SVG Authoring
Transformations
translate
scale
rotate
skew
Clipping and masking
Clipping
Masking
Importing images into SVG
Filters
Serving SVG on the web
Apache
nginx
IIS
Summary
Chapter 4: Using SVG in HTML
SVG, HTML, and accessibility
SVG as an image src
Inline SVG
SVG and responsive web design
The srcset attribute
The srcset and sizes attributes
The picture element
Additional details on inline SVG in an HTML document
Caching
Complexity
Authoring
The Document Object Model
Summary
Chapter 5: Working with SVG and CSS
CSS background images
Data URLs for SVG background images
SVG sprites and icon sets
Styling inline SVG
Using common CSS properties to manipulate SVGs
Basic font properties
Text properties
Miscellaneous CSS properties
Using SVG-specific CSS properties to manipulate SVGs
Color and painting properties
Stroke properties
Text properties
Compositing properties
Interactivity properties
Styles in standalone SVG images
Basic CSS animations and transitions with SVG
CSS animations
Basic animation format
Animating a clip path
Animating multiple properties and assigning multiple animations to an element
CSS transitions
Summary
Chapter 6: JavaScript and SVG
JavaScript Versions and tools
JavaScript Versions
ECMAScript 5
ECMAScript 2015
TypeScript
Tooling
The DOM interface to SVG
Initial exploration
The SVG DOM manipulator
Summary
Chapter 7: Common JavaScript Libraries and SVG
Manipulating SVG with jQuery
Working with AngularJS and SVG
Manipulating SVG with Angular
Getting started with Angular
Installing Node, npm, and Angular Cli
Working with React and SVG
Summary
Chapter 8: SVG Animation and Visualizations
Creating an SVG data visualization
General techniques for animating SVG
Animating with pure JavaScript
Animating with CSS
Animating SVG with SMIL
Animating SVG with Vivus
Animating SVG with GSAP
Summary
Chapter 9: Helper Libraries Snap.svg and SVG.js
Working with Snap.svg
Getting started with Snap.svg
Animation with Snap
Snap.svg utilities
Snap.svg events
Custom data visualization with Snap.svg
Working with SVG.js
Getting started with SVG.js
Animation with SVG.js
SVG.js utilities
SVG.js events
Custom data visualization with SVG.js
Summary
Chapter 10: Working with D3.js
Getting started with D3
D3's enter and exit
Implementing a donut chart with D3
Implementing a chord diagram in D3
Summary
Chapter 11: Tools to Optimize Your SVG
Serving compressed SVG
gzipping SVG on Apache
SVG compression on nginx
SVG compression on IIS
SVGO
SVGOMG
SVGO authoring plugins
svgcleaner
Summary
Other Books You May Enjoy
Index
Citation preview
Mastering SVG
Ace web animations, visualizations, and vector graphics with HTML, CSS, and JavaScript
Rob Larsen
BIRMINGHAM - MUMBAI
Mastering SVG Copyright © 2018 Packt Publishing All rights reserved. No part of this book may be reproduced, stored in a retrieval system, or transmitted in any form or by any means, without the prior written permission of the publisher, except in the case of brief quotations embedded in critical articles or reviews. Every effort has been made in the preparation of this book to ensure the accuracy of the information presented. However, the information contained in this book is sold without warranty, either express or implied. Neither the author, nor Packt Publishing or its dealers and distributors, will be held liable for any damages caused or alleged to have been caused directly or indirectly by this book. Packt Publishing has endeavored to provide trademark information about all of the companies and products mentioned in this book by the appropriate use of capitals. However, Packt Publishing cannot guarantee the accuracy of this information. Commissioning Editor: Kunal Chaudhari Acquisition Editor: Karan Gupta Content Development Editor: Arun Nadar Technical Editor: Surabhi Kulkarni Copy Editor: Safis Editing Project Coordinator: Sheejal Shah Proofreader: Safis Editing Indexer: Mariammal Chettiyar Graphics: Alishon Mendonsa Production Coordinator: Deepika Naik First published: September 2018 Production reference: 1190918 Published by Packt Publishing Ltd. Livery Place 35 Livery Street Birmingham B3 2PB, UK. ISBN 978-1-78862-674-3
www.packtpub.com
mapt.io
Mapt is an online digital library that gives you full access to over 5,000 books and videos, as well as industry leading tools to help you plan your personal development and advance your career. For more information, please visit our website.
Why subscribe? Spend less time learning and more time coding with practical eBooks and Videos from over 4,000 industry professionals Improve your learning with Skill Plans built especially for you Get a free eBook or video every month Mapt is fully searchable Copy and paste, print, and bookmark content
PacktPub.com Did you know that Packt offers eBook versions of every book published, with PDF and ePub files available? You can upgrade to the eBook version at www.PacktPub.com and as a print book customer, you are entitled to a discount on the eBook copy. Get in touch with us at [email protected] for more details. At www.PacktPub.com, you can also read a collection of free technical articles, sign up for a range of free newsletters, and receive exclusive discounts and offers on Packt books and eBooks.
Contributors About the author Rob Larsen is an experienced frontend engineer, team lead, and manager. He is an active writer and speaker on web technology with a special focus on the continuing evolution of HTML, CSS, and JavaScript. He is a co-author of Professional jQuery, the author of Beginning HTML and CSS, and the author of The Uncertain Web. He's also an active member of the open source community as a maintainer of several popular projects.
About the reviewer Danny Allen is a full-stack web developer who focuses on user experience design and implementation as founder of the international consultancy Wonderscore Ltd (wonderscore[dot]co[dot]uk). He is passionate about building high-quality, accessible, and usable experiences on the web. Danny currently lives and works in the United Kingdom. His portfolio and contact details can be found at dannya[dot]com.
Packt is searching for authors like you If you're interested in becoming an author for Packt, please visit authors.packtpub.com and apply today. We have worked with thousands of developers and tech professionals, just like you, to help them share their insight with the global tech community. You can make a general application, apply for a specific hot topic that we are recruiting an author for, or submit your own idea.
Table of Contents Preface Chapter 1: Introducing Scalable Vector Graphics Creating a simple SVG image Using SVG as a content image Drawing with code Scalable + vector graphics
Using SVG in CSS Gradients in SVG
Directly embedding SVG in an HTML document Feature detection and Modernizr Summary Chapter 2: Getting Started with Authoring SVG Positioning in SVG viewBox and viewport in SVG
Introducing paths More on basic shapes The line element The ellipse element The polygon element The polyline element
More on fills and strokes
stroke-dasharray stroke-dashoffset stroke-linecap stroke-linejoin stroke-opacity linearGradient and radialGradient The pattern element
Authoring programs Summary Chapter 3: Digging Deeper with SVG Authoring Transformations translate scale rotate skew
Clipping and masking
1 6 7 8 9 10 13 14 15 17 19 20 20 21 25 27 27 28 29 30 31 31 33 34 35 36 37 38 39 41 42 42 43 44 47 50 51
Table of Contents
Clipping Masking Importing images into SVG
52 53 56 58 59 59 59 60 60
Filters Serving SVG on the web Apache nginx IIS
Summary Chapter 4: Using SVG in HTML SVG, HTML, and accessibility SVG as an image src Inline SVG
SVG and responsive web design The srcset attribute The srcset and sizes attributes The picture element
Additional details on inline SVG in an HTML document Caching Complexity
Authoring The Document Object Model
Summary Chapter 5: Working with SVG and CSS CSS background images
Data URLs for SVG background images
SVG sprites and icon sets Styling inline SVG
Using common CSS properties to manipulate SVGs Basic font properties Text properties Miscellaneous CSS properties
Using SVG-specific CSS properties to manipulate SVGs Color and painting properties Stroke properties Text properties Compositing properties Interactivity properties
Styles in standalone SVG images
Basic CSS animations and transitions with SVG CSS animations
Basic animation format Animating a clip path Animating multiple properties and assigning multiple animations to an element CSS transitions
[ ii ]
61 62 62 63 65 67 68 69 73 74 74 75 75 76 77 77 80 81 88 88 88 91 92 94 95 96 98 102 104 108 110 110 111 112 114 116
Table of Contents
Summary Chapter 6: JavaScript and SVG JavaScript Versions and tools
118
JavaScript Versions
ECMAScript 5 ECMAScript 2015 TypeScript
Tooling
The DOM interface to SVG
Initial exploration The SVG DOM manipulator
Summary Chapter 7: Common JavaScript Libraries and SVG Manipulating SVG with jQuery Working with AngularJS and SVG Manipulating SVG with Angular Getting started with Angular
Installing Node, npm, and Angular Cli
Working with React and SVG Summary Chapter 8: SVG Animation and Visualizations Creating an SVG data visualization General techniques for animating SVG Animating with pure JavaScript Animating with CSS Animating SVG with SMIL Animating SVG with Vivus Animating SVG with GSAP
Summary Chapter 9: Helper Libraries Snap.svg and SVG.js Working with Snap.svg Getting started with Snap.svg Animation with Snap Snap.svg utilities Snap.svg events Custom data visualization with Snap.svg
Working with SVG.js
Getting started with SVG.js Animation with SVG.js SVG.js utilities SVG.js events Custom data visualization with SVG.js
Summary
[ iii ]
120 121 121 122 122 123 123 124 124 128 147 148 148 153 159 159 159 170 180 181 181 191 191 194 199 201 204 208 209 210 210 212 214 218 220 224 224 226 228 233 234 238
Table of Contents
Chapter 10: Working with D3.js Getting started with D3 D3's enter and exit
Implementing a donut chart with D3 Implementing a chord diagram in D3 Summary Chapter 11: Tools to Optimize Your SVG Serving compressed SVG gzipping SVG on Apache SVG compression on nginx SVG compression on IIS
SVGO
SVGOMG SVGO authoring plugins
svgcleaner Summary Other Books You May Enjoy
240 241 249 255 262 275 276 276 277 279 280 281 284 285 285 287 288
Index
291
[ iv ]
Preface This book is for web developers and designers looking to add scalable, device-independent animation, images, and visualizations to their projects. Scalable Vector Graphics is an image file format introduced in 1998 by the World Wide Web Consortium (W3C). For many years, it languished behind poor browser compatibility and an unfriendly API. Over the past few years, it has become a vital part of the modern web development toolkit. SVG offers many important features for the modern web. For example, in a world of multiple device resolutions, it offers a simple path to high-quality image scaling without having to produce multiple resolutions for your image and without having to jump through complicated markup patterns. Also, being built in XML-based markup, it also allows easy access to common JavaScript patterns for creating highly interactive interfaces. This book will teach you the fundamentals of working with SVG as static images, in CSS, inline as elements in an HTML document, and as a scripted part of animations or visualizations.
Who this book is for This book is for web developers interested in exploring Scalable Vector Graphics. It is written from the perspective of a frontend web developer, but anyone with experience with JavaScript, CSS, and XML-based grammars should find this book accessible. Prior experience with SVG is not required.
What this book covers Chapter 1, Introducing Scalable Vector Graphics, introduces the basics of SVG and will show
you some fundamental examples of working with the format.
Chapter 2, Getting Started with Authoring SVG, introduces the fundamental concepts for
authoring SVG in detail.
Chapter 3, Digging Deeper with SVG Authoring, introduces more advanced concepts for
authoring SVG, including transformations, clipping and masking, and importing SVG elements into a document.
Chapter 4, Using SVG in HTML, adds further details about using SVG elements and SVG
images in HTML documents.
Preface Chapter 5, Working with SVG and CSS, introduces the reader to using SVG images in CSS,
replacing PNGs and Gifs in the modern web development toolkit. This chapter also introduces the many ways you can use CSS to modify SVG elements.
Chapter 6, JavaScript and SVG, teaches the reader the basic JavaScript SVG Application
Programming Interface by introducing the common Document Object Model methods that allow a developer to access and manipulate SVG properties. Chapter 7, Common JavaScript Libraries and SVG, teaches the basics of interfacing with SVG
from common libraries and frameworks includding jQuery, AngularJS, Angular, and ReactJS.
Chapter 8, SVG Animation and Visualizations, looks at examples of doing visualizations and
animations with SVG.
Chapter 9, Helper Libraries Snap.svg and SVG.js, looks at two current libraries that help with
common SVG tasks: Snap.svg and SVG.js.
Chapter 10, Working with D3.js, introduces basic uses of D3 and walks through some
simple examples in order to whet your appetite for this powerful library.
Chapter 11, Tools to Optimize Your SVG, focuses on the different tools available to optimize
SVGs.
To get the most out of this book. This book assumes that you have knowledge of HTML, XML, CSS, and JavaScript. Knowledge of Node.js and npm-based development is also helpful. Before you get started, it will help to ensure you have Node.js installed. You will also need a text editor. The samples in the book were written with Visual Studio Code, but any text editor will suffice.
Download the example code files You can download the example code files for this book from your account at www.packt.com. If you purchased this book elsewhere, you can visit www.packt.com/support and register to have the files emailed directly to you.
[2]
Preface
You can download the code files by following these steps: 1. 2. 3. 4.
Log in or register at www.packt.com. Select the SUPPORT tab. Click on Code Downloads & Errata. Enter the name of the book in the Search box and follow the onscreen instructions.
Once the file is downloaded, please make sure that you unzip or extract the folder using the latest version of: WinRAR/7-Zip for Windows Zipeg/iZip/UnRarX for Mac 7-Zip/PeaZip for Linux The code bundle for the book is also hosted on GitHub at https://github.com/ PacktPublishing/Mastering-SVG. In case there's an update to the code, it will be updated on the existing GitHub repository. We also have other code bundles from our rich catalog of books and videos available at https://github.com/PacktPublishing/. Check them out!
Download the color images We also provide a PDF file that has color images of the screenshots/diagrams used in this book. You can download it here: https://www.packtpub.com/sites/default/files/ downloads/9781788626743_ColorImages.pdf.
Conventions used There are a number of text conventions used throughout this book. CodeInText: Indicates code words in text, database table names, folder names, filenames,
file extensions, pathnames, dummy URLs, user input, and Twitter handles. Here is an example: "Mount the downloaded WebStorm-10*.dmg disk image file as another disk in your system."
[3]
Preface
A block of code is set as follows:
When we wish to draw your attention to a particular part of a code block, the relevant lines or items are set in bold: types { image/svg+xml svg svgz; }
Any command-line input or output is written as follows: $ npx create-react-app react-svg
Bold: Indicates a new term, an important word, or words that you see onscreen. For example, words in menus or dialog boxes appear in the text like this. Here is an example: "In this document, we've created a stylized letter R." Warnings or important notes appear like this.
Tips and tricks appear like this.
Get in touch Feedback from our readers is always welcome. General feedback: If you have questions about any aspect of this book, mention the book title in the subject of your message and email us at [email protected].
[4]
Preface
Errata: Although we have taken every care to ensure the accuracy of our content, mistakes do happen. If you have found a mistake in this book, we would be grateful if you would report this to us. Please visit www.packt.com/submit-errata, selecting your book, clicking on the Errata Submission Form link, and entering the details. Piracy: If you come across any illegal copies of our works in any form on the Internet, we would be grateful if you would provide us with the location address or website name. Please contact us at [email protected] with a link to the material. If you are interested in becoming an author: If there is a topic that you have expertise in and you are interested in either writing or contributing to a book, please visit authors.packtpub.com.
Reviews Please leave a review. Once you have read and used this book, why not leave a review on the site that you purchased it from? Potential readers can then see and use your unbiased opinion to make purchase decisions, we at Packt can understand what you think about our products, and our authors can see your feedback on their book. Thank you! For more information about Packt, please visit packt.com.
[5]
1 Introducing Scalable Vector Graphics Scalable Vector Graphics (SVG) is one of the most powerful components of modern web development. If used properly, it can solve common problems relating to the design, development, and delivery of imagery and user interfaces SVG is an XML-based markup language used to define images. What HTML is to text, SVG is to images. SVG is very flexible. It can be implemented as a standalone image and used as the src of an image or as a background image in CSS such as a PNG, GIF, or JPG. It can also be embedded directly into an HTML page and manipulated with CSS or JavaScript to create animations, visualizations, and interactive charts. So, if SVG is that important and can do so much, why isn't it even more widely used? Why does it feel like we're only scratching the surface of what's possible with it? Why does it still feel like a new thing? The problem is, not everyone knows everything that SVG is capable of and not everyone who knows what it's capable of is able to implement SVG solutions in an optimal manner. This book aims to help everyone interested in using SVG to get over those hurdles and master this vital technology. SVG has had a circuitous route to its place in the pantheon of modern web development technologies. Released in 1999 (it's older than XHTML), SVG languished for a decade because of lack of support in the then dominant Internet Explorer browsers. The technology started to gain favor several years ago with JavaScript libraries, such as Raphaël, which added programmatic fallback support for older versions of IE and the trend has only grown stronger since. Thankfully, the tide has fully turned. All modern versions of Internet Explorer and Edge have support for SVG and there's strong support for the technology from all browser manufacturers, including, of course, Chrome and Firefox.
Introducing Scalable Vector Graphics
Chapter 1
By the end of this chapter, you will understand the basics of SVG in its many guises. You will be able to take existing SVG images and use them in web pages and CSS with confidence and you'll be well on your way to the promised land of SVG mastery. This chapter will cover the following topics: An introduction to fundamental SVG grammar and vector graphics in general The whys and hows of using SVG as the src file of an image Basic usage of SVG as a CSS background image The benefits and differences of using SVG embedded directly in a document A brief introduction to Modernizr and feature detection
Creating a simple SVG image If you're at all familiar with HTML, then the basics of an SVG document are going to be familiar to you. So let's get the mystery out of the way early and take a look at a simple SVG document. The following code sample shows the basic structure of SVG. The first element is the standard xml declaration, indicating that the following should be parsed as an XML document. The second element is where the fun begins. It defines the root SVG element (in the same way that there's a root HTML element in an HTML document). height and width define the intrinsic dimensions of the document. The XML NameSpace (xmlns) is a reference to the schema that defines the current XML element. You'll learn about viewBox in more detail in the next chapter. There are many other attributes possible on an SVG element. You will learn more about them throughout this book. In this first example, following the SVG element, there's a single SVG text element. The text element, like the SVG element, has many possible attributes that you'll learn about as you make your way through the book. In this case, there are four attributes related to the display of the element. The x and y attributes represent the position of the top-left corner of the text element as points on a coordinate plane. font-family maps to the familiar CSS property of the same name and defines the specific font that should be used to display the text. font-size also maps to the common CSS property of the same name.
[7]
Introducing Scalable Vector Graphics
Chapter 1
The attributes that accept length values (in this example width, height, and font-size) are provided without a unit (for example, px, em, and %.) When these values are presented as attributes, the unit is optional. If no unit is provided, the values are specified as being user units in the user space. You'll learn more about the way that values are calculated in SVG throughout the book. For now, just remember that, in practice, user units will be equivalent to pixels. Finally, there is the content of the text element, the simple message Hello SVG:
Hello SVG
Saved as 1-1-hello-world.svg and opened in a browser, the previous markup renders as in the following screenshot:
Now that you've seen the most basic example of an SVG document, let's take a look at the basic usage of SVG images and elements in a variety of ways.
Using SVG as a content image In this section, you'll learn about the single most basic usage of an SVG image, using it the same way you would use a JPG, PNG, or GIF, as the src of an img element. If you've done any work with HTML at all then you will know how to do this since it's just an image element, but you should start to think about all the different ways you can use SVG, and this is a big one. Looking at the following code sample, there's nothing special at all about the img element. There's an src pointing to the SVG image, height and width to define the image's dimensions, and an alt attribute to provide a textual representation of the image for screen readers and other cases where the image may not display:
[8]
Introducing Scalable Vector Graphics
Chapter 1
Mastering SVG - Inserting an SVG Image into an HTML Document
Running the preceding code in a browser renders the following:
One thing that might be a slight problem is that not all web servers, by default, set the correct MIME type for SVG. If the MIME type is set incorrectly, some browsers will not display the SVG image correctly. As one common example, Microsoft's IIS may need a specific configuration setting changed (https://docs.microsoft.com/en-us/iis/manage/ managing-your-configuration-settings/adding-ie-9-mime-types-toiis) to properly serve SVG images. The correct MIME type is
image/svg+xml.
Drawing with code Before you learn about other basic implementations, it's worth taking a look at the previous screenshot in a little more depth. Instead of just being text like the first example (which, after all, you could have just done in HTML), it shows four circles diagonally arranged across the canvas. Let's take a look at the source of that image and learn our first visual element in SVG, the circle element.
[9]
Introducing Scalable Vector Graphics
Chapter 1
The following code sample shows the circle in action. It also shows how simple changes in markup attribute values can create visually interesting patterns. In it there are five circle elements. These all take advantage of four new attributes. cx and cy represent the center x and center y coordinates of the element on a coordinate plane. r represents the radius of the circle. fill defines the color that will fill the circle. fill accepts any valid CSS color value (https://developer.mozilla.org/en-US/docs/Web/CSS/color_value). In this case, we're using a red, green, blue, alpha (RGBA) value to fill this with variations on pure red. The first few values remain the same while the fourth value, the alpha, doubles every time from .125 to 1 (fully opaque). Similarly, cx, cy, and r double each time. This produces the pattern you saw earlier. This isn't the most elaborate SVG image, but it does show you how easy basic SVG elements are to use and understand:
Scalable + vector graphics Now that you've seen an example of a drawing created with SVG, it might be useful to take a second to explain the VG in SVG and why that makes the file format scalable. With raster (bitmap) file formats, you're probably familiar with formats such as JPG, PNG, or GIF. You can think of the image data as being stored pixel by pixel, so each point in an image is stored in the file and read out by the browser or graphics program pixel by pixel and row by row. The size and quality of the image is constrained by the size and quality at the time of creation.
[ 10 ]
Introducing Scalable Vector Graphics
Chapter 1
There are optimizations for all the bitmapped file formats that limit the actual amount of data stored. For example, GIFs use the LZ77 algorithm to collapse redundant pixels down to a backpointer and reference pixel. Imagine if your image has 100 pixels of pure black in a row. The algorithm will search through the image for a sequence of same-bytes and when a sequence is encountered, the algorithm will search backwards through the document to find the first instance of that pattern. It will then replace all those pixels with instructions (a backpointer) on how many characters back to search and how many pixels to copy to fill in the number of same-bytes. In this case, it would be 100 (pixels to search) and 1 (pixels to copy). Vector graphics, on the other hand, are defined by vectors and control points. To simplify significantly, you can think of vector graphics as being a set of numbers that describe the shape of a line. They may be a set of specific points or they may be, as in the case of the circle earlier, a set of instructions on how to create a specific type of object. The circle element doesn't store every pixel that makes up the circle. It stores the arguments used to create the circle. Why is this cool? One reason is that because it's just a set of instructions defining the shape, which you can scale in or out, and the rendering engine will just calculate new values accordingly. For that reason, vector graphics can scale infinitely without loss of fidelity. If that's all confusing to you, don't worry about it. The more you work with them, the more familiar you'll be with the way vector graphics work. In the meantime, the following set of examples and figures will help to illustrate the difference. First, look at the following markup. It represents four images, using the exact same SVG image as the source. The image represents the SVG logo. The dimensions are set at the image's natural size and then 2x, 4x, and 8x, the image's natural size:
Rendered in the browser, that markup produces the following. Notice that it's completely crisp all the way up to 8x, the original size:
[ 11 ]
Introducing Scalable Vector Graphics
Chapter 1
Now, look at the same markup, this time with PNGs. It follows the same pattern:
But now, see the result. Notice that, at the natural level, there is no difference between the SVG and PNG. The pixels in the PNG are enough to match the vector-defined lines in the SVG Version. Also, notice how the image gets progressively worse as the image gets larger. There is no way for the browser to get more information (more pixels) out of the bitmapped format to fill in the details at the larger size. It simply scales up the pixels that it has, with terrible results (especially at the 8x level):
[ 12 ]
Introducing Scalable Vector Graphics
Chapter 1
Using SVG in CSS A common usage of SVG is as a background image in CSS. There are benefits to this approach in terms of file size and scalability in responsive web design (RWD). In today's multi-device, multi-form factor world, the ability to offer high-quality images at a range of device sizes and resolutions (including high pixel density devices) is an important one. While there are optimized solutions for raster display images (in the form of the picture element and the srcset and sizes attributes) and you can use media queries to present different images or image sizes in CSS, the ability to do one image for all devices is huge. SVG in CSS allows us to do that easily While you'll learn about the intersection of SVG and CSS in Chapter 5, Working with SVG and CSS, let's take a look at a basic example now to whet your appetite. The following page has a div tag with a class of header. The only thing to really note here is a reference to an SVG file in the url value of the background property:
Mastering SVG- Using SVG images in CSS
CSS!
This code produces the following when run in a browser. This simple example, which is no different than any other CSS implementation, will scale to the highest points-per-inch display without any loss of smoothness in the gradient. This is achieved simply by using SVG:
[ 13 ]
Introducing Scalable Vector Graphics
Chapter 1
Gradients in SVG As you continue to learn about basic SVG usage, I'm going to continue to tease new concepts in authoring SVG itself. The next features I'm going to introduce you to will be the definitions (defs) section, the gradient element, and the rect element. The following example shows the source of the SVG element in the previous example. Everything beyond the root svg element itself is different to the previous example. First up, there's the defs element. defs is an organizational element designed to hold definitions of graphical objects to be used later in the document. We immediately meet the linearGradient element, which defines (you guessed it!) a linear gradient. x1, x2, y1, and y2 define the gradient vector of the gradient. You'll learn more about that in Chapter 2, Working with SVG and CSS, but for now, just know that it defines the direction of the gradients. The default is 0 at the left and 1 to the right. Setting x2 to 0 and y2 to 1 changes the angle from a horizontal left-to-right gradient to a vertical top-to-bottom gradient. The look of the gradient is actually defined as child stop elements. Each has two attributes, offset and stop-color. The offset accepts either a percentage or a number between 0 and 1, representing the placement of the gradient stop on the totality of the gradient vector. This example is the simplest: one color at 0% and another at 100%. stopcolor accepts any valid color value:
[ 14 ]
Introducing Scalable Vector Graphics
Chapter 1
As these are just instructions on how to render the gradient, it's possible to stretch and shift the background image in this case with zero loss of fidelity. The browser will just calculate new values and render a new, perfect gradient. The following example shows a tweak to the CSS that stretches the header to be half of the height of the browser (using the vh unit) and forces the header background image to fill the available space (background: size: contain):
Mastering SVG- Using SVG images in CSS
CSS!
As you can see in the following screenshot, the same background image handles the resizing with flying colors. This is true (as you'll learn) for anything else you can do with SVG.
[ 15 ]
Introducing Scalable Vector Graphics
Chapter 1
Directly embedding SVG in an HTML document In my opinion, the most exciting usage of SVG is as an inline element in an HTML document. While you will learn about SVG images as a separate file format and all the ways that SVG images can be used to develop modern web apps, the largest portion of this book will show you ways to interact with SVG elements embedded directly into the document. This is important because it is not possible to animate or otherwise manipulate the individual elements of an externally-referenced SVG file; this is only possible if the SVG elements are available directly (via the Document Object Model (DOM)) on the page. The following example shows a simple inline SVG image with three circles and teases one of the most powerful tools you have when working with inline SVG: CSS! CSS can be used to style SVG elements in the same way that you can style regular HTML elements. This opens up a world of possibilities. The properties used here are probably new to you since they are SVG-specific, but just like the background-color or border properties you're used to, you can adjust the basic look and feel of SVG elements with CSS. In this next example, the CSS defines a default fill color for all circles, adds a border to the second circle, and then changes the fill color for the third circle. If you're not already scheming of ways to use CSS to manipulate SVG elements, rest assured you'll have plenty of ideas after reading Chapter 5, Working with SVG and CSS:
Mastering SVG - Using SVG images in CSS
[ 16 ]
Introducing Scalable Vector Graphics
Chapter 1
Opening a browser will show the results of all that CSS:
Feature detection and Modernizr While overall support for SVG on the global web (https://caniuse.com/#search=svg) is now very high, it's not uniform and there are still non-supporting browsers out there. This is where Modernizr, the feature detection library, can be useful. If your user base is broad or you're using newer (even experimental) features, you can use Modernizr to detect browser compatibility with your important features and adjust your code accordingly. There are two ways this works. One is the classes that Modernizr can place on the HTML element. The other is the global Modernizr object that contains results for all the tests as Booleans. Before we move on, I'll show you examples of both tools in action. The Modernizr project provides hundreds of tests. Since some of the tests are quite expensive (in terms of resources needed to compute, when working with Modernizr, you want to use just the tests you need for your application. In this case, I've created a specific build of Modernizr that tests for multiple SVG features and nothing else. When added to an HTML page, this file will add classes to the HTML element indicating support for various SVG features
[ 17 ]
Introducing Scalable Vector Graphics
Chapter 1
Here's the output of the HTML element in Microsoft Edge. The no-smil class indicates that Edge doesn't support Synchronized Multimedia Integration Language (SMIL), but does support everything else we're testing for:
Output from the latest Chrome Version indicates support for all tested features:
And finally, Internet Explorer 8 (IE8), which has no SVG support at all:
Using these classes would allow you to, as a simple example, provide a PNG fallback function for CSS background images in IE8:
Mastering SVG- Modernizr
CSS!
[ 18 ]
Introducing Scalable Vector Graphics
Chapter 1
As was mentioned, Modernizr also exposes a global Modernizr JavaScript object with each of the tests available as a Boolean. The following example shows how to access that Boolean and using an if statement for the code approximately, depending on whether or not SVG is supported:
Mastering SVG- Monderizr JavaScript Object
In general, the rest of this book will not focus on fallbacks for older browsers, but it is useful to know that they're available if you're working in an environment where you need to support a broad range of browsers and devices.
Summary In this chapter, we learned about the basics of SVG including several SVG-specific elements, such as circle, text, and the elements used to make SVG gradients. We also learned about several ways to use SVG in HTML documents and as a background image in CSS. We also learned about the Modernizr feature detection library and how to use it to create fallbacks for browsers that don't support SVG or specific SVG features. In Chapter 2, Getting Started with Authoring SVG, you'll learn about many more SVG features as you will expand your knowledge of authoring SVG documents.
[ 19 ]
2 Getting Started with Authoring SVG Now that you've dipped your toes in the water of SVG, it is time to take a deeper look at common SVG elements and their usage. This chapter will focus on the most common SVG elements and their usage, covering some that you've already learned about in more depth, and then introducing many other elements that you'll use in creating SVG images. This chapter will cover the following topics: Basic SVG shapes The SVG positioning system Gradients and patterns Using SVG images generated from software programs, such as Adobe Illustrator, Inkscape, and Sketch
Positioning in SVG As you saw in Chapter 1, Introducing Scalable Vector Graphics, SVG elements use a coordinate plane positioning system. Elements in an SVG document are located using x and y coordinates. This should be familiar to you from your geometry class or, more specifically to the web, if you're used to working with CSS, absolutely positioned elements. The following code shows two variations on the positioning scheme that you've already seen with both a circle element, which uses (cx, center x), and (cy, center y), attributes to place the circle element based on the center of the circle and the rect element, which will use the x and y attributes to place the upper left-hand corner of the square on the coordinate plane:
Rendered in the browser, it looks like this:
With the exception of using the two center properties to place an element based on its center, x and y, this should look just like positioning an element in CSS. Where it gets interesting is in the intersection of height and width and the value of the viewBox attribute on the SVG element itself.
viewBox and viewport in SVG The height and width attributes define the viewport of the SVG element. The viewport can be thought of in the same way as the viewport in your browser. It defines the visible dimensions of the SVG document. The dimensions of the underlying SVG document can be larger than the viewport and, as with HTML, elements can be offscreen entirely. Everything that is visible is within the dimensions of the viewport. If you just set the height and width attributes of an SVG element and don't use the viewBox attribute, it will behave in a manner equivalent to what you would expect if you've worked with CSS. In the case of the previous example, the viewport coordinate system will start with the coordinates (0,0) and will end at (350, 150). Throughout this book, coordinates will be rendered as (x value, y value).
[ 21 ]
Getting Started with Authoring SVG
Chapter 2
In this case, each user unit will default to one pixel on the screen. The viewBox attribute lets you change that initial viewport coordinate system. By redefining that coordinate system, you can shift and scale the underlying SVG document in interesting ways. Instead of trying to describe what's possible, let's look at some examples. In every example we've shown so far, we've used the viewBox attribute and it's been set to match the dimensions of the height and width attributes of the viewport. What happens if we change the height and width attributes of the SVG element and don't change viewBox to match? Adding a second SVG element with new height attributes and width equal to double the original values creates a second version of the image at twice the size:
This is what it looks like in a browser. As you can see, the viewport has been doubled, but since viewBox has the same dimensions, the exact same coordinates on the circle and rect elements create a scaled-up version of the image. In this case, the user units are no longer equivalent to one pixel, but the calculations inside the SVG element remain the same:
[ 22 ]
Getting Started with Authoring SVG
Chapter 2
You could scale this up as large as you like and it would render perfectly. What happens if we adjust the viewBox attribute itself? What does the value of the viewBox attribute represent? The viewBox attribute takes four parameters: min-x, min-y, width, and height. min-x and min-y define the upper-left corner of viewBox. Now, width and height determine the width and height of that viewBox. Playing with these values shows how they interact with the height and width of the viewport. The first two examples change the x and y positions of the viewport's coordinate system. The first example offsets it by 20% (70 and 30 are 20% of the SVG width and height) in the positive direction. The second example offsets it by 20% in the negative direction. The third example changes the width and height of the viewBox attribute, shrinking it by half:
Rendered in the browser, you can see the effect of those changes to the viewBox attribute. The offsets move the circle and square closer relative to the upper left-hand corner of the viewport. Shrinking the size of the viewBox attribute by half and keeping the size of rect and circle the same, effectively doubles the size of the rendered elements. The viewport stays the same size so the viewBox attribute and associated user units scales up by a factor of 2 to fit. All the elements inside it are scaled up as necessary:
[ 23 ]
Getting Started with Authoring SVG
Chapter 2
The following diagram shows what's at work in a little more depth (the black outline overlay represents the viewBox viewport):
[ 24 ]
Getting Started with Authoring SVG
Chapter 2
There is still more to learn about positioning in SVG, but we're going to tackle those topics as they arise throughout this rest of the book. Now let's take a deeper look at some of the other elements that make up the SVG experience.
Introducing paths By far the most important element in the SVG specification is the path element. path allows you to draw lines and shapes using vectors defined by a series of commands passed in as values to the d attribute. Remember when I mentioned that one of the biggest roadblocks to SVG adoption was the lack of a friendly API? This path element is likely to be the biggest sore spot in the entire specification. The values you might see in a d attribute can be incredibly dense and difficult to read. How difficult to read? Feast your eyes on the S element from the SVG logo:
Without knowing what's going on, that's impossible to parse and even knowing the rules for the d attribute, it's difficult to keep track of. Let's look at a simpler example so that you can get your head around the syntax. In this document, we've created a stylized letter R. Here's how to read the instructions of the d attribute: 1. 2. 3. 4.
(M)ove to point (100,100). Draw a (L)ine to (100,300). Draw a (L)ine to (150,300). Draw a (L)ine to (150,150).
[ 25 ]
Getting Started with Authoring SVG
Chapter 2
5. Draw a (S)mooth cubic Bézier curve from the current point to the point (150,175) with (250,150) as the second control point. Control points provide directional information used to draw the curve. This version of the cubic Bézier curveto instruction is actually shorthand indicating that the control points are reflected. It's possible in other formats to define multiple control points in pointing in different directions. This will create a more complex curve. 6. Draw a (L)ine to (200,300). 7. Draw a (L)ine to (250,300). 8. Draw a (L)ine to (225,225). 9. Draw a (S)mooth cubic Bézier curve from the current starting point to the point (100,100) with (350,100) as the second control point:
Rendered in a browser, these commands produce the following:
[ 26 ]
Getting Started with Authoring SVG
Chapter 2
This set of instructions is still complicated and it doesn't even touch on all of the possible options for a path element. The good news is that most of the time when you work with SVG these complex paths will be generated — either for you (using a graphical SVG editor) or by you through JavaScript. So, in reality, you just need to be able to understand the instructions and their usage. You don't need to sit there and parse through this data instruction by instruction.
More on basic shapes Now that you've learned about path, let's take a look at some more straightforward parts of the SVG universe and let's examine some more basic shapes. You've already learned about circle and rect. Let's take a look at a few more basic shapes.
The line element The path element allows you to draw anything you can imagine using a long series of instructions. Thankfully, there are many convenient elements that define common shapes that are a lot easier to work with than the path element. The first of these that you'll learn about is the line element. The following example draws a grid on a 500 by 500 square. The line elements in use here take five arguments: x1, y1, x2, y2, and a stroke. The x and y coordinates indicate the beginning (x1, y1) and ending points (x2, y2) of the line. This SVG document draws a grid 100 pixels on each side in a 500 pixel square:
Getting Started with Authoring SVG
Chapter 2
Rendered in the browser, the previous markup produces the following grid:
As an aside, generating a grid like this can be helpful with generating and debugging SVG documents. With a finer grained mesh on the grid, you can more easily pinpoint where calculated or manually generated positions are on the screen.
The ellipse element ellipse is just like circle, except it takes two radius arguments, rx and ry for the x and
y radius, respectively. This additional radius argument is needed as, otherwise, we would just be drawing a standard circle:
Here's the output of that straightforward markup:
[ 28 ]
Getting Started with Authoring SVG
Chapter 2
The polygon element The polygon element creates close-ended shapes consisting of multiple straight lines starting from an initial x,y coordinate and ending with a final point on the coordinate plan. The points attribute takes a list of points on the coordinate plan to define the polygon element. The final point of a polygon element automatically connects to the first point. The following code sample draws a star:
The following shows the output of the preceding SVG element:
With polygon and polyline, it's just a suggestion, but not a requirement to separate the x,y pairs with commas.
The following code is programmatically equivalent to the previous example (although much harder to read). It renders the exact same shape:
[ 29 ]
Getting Started with Authoring SVG
Chapter 2
The polyline element The polyline element creates open-ended shapes consisting of multiple straight lines. The points attribute takes a list of x,y points on the coordinate plan to define polyline. The following code sample traces the pattern of the constellation Draco (the dragon) in the night sky:
Run in the browser, the previous example looks like this:
[ 30 ]
Getting Started with Authoring SVG
Chapter 2
More on fills and strokes You've seen them in use in most of the examples, now let's take a little bit of a more complete look at fills and strokes. These presentation attributes are important to SVG, especially when working with them dynamically, as it's much easier to manipulate elements directly as compared to writing dynamic CSS. fill and stroke are collectively referred to as paint properties. fill sets the inside color of the object and stroke sets the color of the line drawn around the object. As you've
already seen, they can accept any valid CSS color value. They can also accept a reference to a paint server element (these are hatch, linearGradient, meshgradient, pattern, radialGradient, and solidcolor), which are elements that define a paint style for the element. You've already seen one of these (linearGradient) and will learn about the more commonly supported ones shortly. Before you do, however, it's time to take a look at some stroke-specific attributes that control the way the lines appear and fit together.
stroke-dasharray The stroke-dasharray attribute defines a list of comma-and/or whitespace-separated lengths or percentages that specify an alternating pattern of dashes and gaps that are used to stroke the line. The following example shows several different examples. The first is a series of 10 pixels on and 5 pixels off. The second example turns the pixels on and off based on the Fibonacci sequence. The third series turns the pixels on and off based on a series of prime numbers:
[ 31 ]
Getting Started with Authoring SVG
Chapter 2
Rendered in the browser, the preceding code produces the following example:
If an odd number of values are provided as the value of the attribute then the list is repeated in order to yield an even number of values. This may not result in a pattern you expect as values might shift from dashes to spaces and create an unexpected result. In the following example the single value of 10 produces 10 on and 10 off, which is probably what you envisioned. The "15,10,5" pattern, on the other hand, produces 15 on, 10 off, 5 on, 15 off, 10 on, and 5 off. If you expect the pattern to always have 15 as an "on" then this might come as a surprise.
[ 32 ]
Getting Started with Authoring SVG
Chapter 2
You can see this in the browser. This may be the look you're after, but if it's not, now you know why:
stroke-dashoffset The stroke-dashoffset attribute accepts positive or negative length or percentage values and specifies the distance into the dash pattern to start rendering the dash. This offset can be seen in the following code example:
The effect of this attribute can be seen in the following screenshot:
[ 33 ]
Getting Started with Authoring SVG
Chapter 2
stroke-linecap The stroke-linecap attribute indicates the shape to be rendered at the end of an open line. The options are butt, round, square, and inherit. The following code sample shows the different rendering options in action. The two red lines are there to show the difference between butt and square. butt ends the stroke flush with the ends of the line. The square cap extends beyond the end of the line to include the thickness of the stroke's:
The result of this can be seen in the following screenshot:
[ 34 ]
Getting Started with Authoring SVG
Chapter 2
stroke-linejoin The stroke-linejoin attribute defines the way that the corners of paths and basic shapes are rendered. The possible values are miter, round, bevel, and inherit. Round renders smoothly curved corners, miter produces sharp edges with only one angle for the corner, and bevel adds a new angle to the corner to create a compound corner:
These options can be seen in the following screenshot:
[ 35 ]
Getting Started with Authoring SVG
Chapter 2
stroke-opacity The stroke-opacity attribute does what you might expect. It sets the opacity of a stroked object. The following sample sets three different opacities on three separate rectangles. You can see stroke interact not just with the background of the page, but with the fill of the rectangle as well, as stroke is centered on the edge of the rectangle and part of it covers the filled-in area: There is no easy way to change the positioning of the stroke attribute on an SVG element. In graphics programs, it's possible to set the stroke attribute to be on the inside of the box, centered on the edge of the box (which is how SVG does it) and outside the box. There is a proposal in the new SVG strokes (https://www.w3.org/TR/svg-strokes/) specification to change the alignment of stroke (called stroke-alignment) but there isn't anything in the browser at the present time.
The output of the preceding code can be seen in the following screenshot:
[ 36 ]
Getting Started with Authoring SVG
Chapter 2
Now that we've looked at the different options for strokes, it's time to look at some of the other options for fills. These are the paint server elements that we mentioned before. You've already encountered one of them, linearGradient. You'll also learn about two others that are commonly used, radialGradient and pattern.
linearGradient and radialGradient You've already seen the linearGradient element in Chapter 1, Introducing Scalable Vector Graphics. There's also radialGradient that works in much the same way, except it renders gradients that radiate around a center point. Both elements are added to the defs section and each has a series of stops with offsets and stop-colors defining the gradient. They are then referenced by their id attribute as the argument to the fill attribute of rect:
This produces the following output:
[ 37 ]
Getting Started with Authoring SVG
Chapter 2
The pattern element The final paint server we'll look at is the pattern element. pattern allows you to define a small graphic element that you can reference as fill or stroke and tile over an element in a repeating pattern. In this example, we're using a pattern element with a single child polygon element that defines two diagonal lines that combine to create a long pattern:
Rendered out in the browser, this creates the following jagged pattern:
[ 38 ]
Getting Started with Authoring SVG
Chapter 2
Authoring programs All of the examples so far in the book have been generated by hand. In practice, as you'll learn throughout this book, SVG is often generated by software. Most of this book will look at creating and manipulating SVG using web-based tools and libraries, but SVG images can also be generated by desktop drawing applications. While working on the web, you will often work with SVG images that have been created by designers in applications, such as Inkscape (https://inkscape.org/en/), Adobe Illustrator (https://www.adobe.com/ products/illustrator.html), or Sketch (https://www.sketchapp.com/). These applications are wonderful because they allow non-technical designers to work with SVG to create images using advanced drawing tools. While it's not a requirement for the rest of this book, I would suggest getting your hands on something you can use to author SVG in this way. While you want to learn how to work with SVG in a dynamic, web-based environment, it's great to have the option to use advanced drawing tools to update and manipulate SVG elements. I have used both Adobe Illustrator and Inkscape over the years and many people swear by Sketch, so those are three options to start with. For just starting out, I would suggest looking first at Inkscape. Inkscape is a free, open source software released under the GNU license and it's pretty solid from a feature perspective, so it's a good default choice. Whatever application you choose (and even if you don't choose one and simply inherit SVG images authored in one), it's good to know that there are some downsides to these applications. These applications are designed for the authoring experience and aren't producing SVG images optimized for the web so it's important to keep that in mind when pulling SVG images created by graphics program into a web project. You'll learn more about optimizing SVG images later on in the book, but you should be aware of what you're up against from the start. Look at the following screenshot. It shows a difference between two files that both render the exact same image. The one on the left is the SVG source file output by Inkscape. The file on the right is an optimized version. As you can see, there's a lot of extra data sloshing around in the Inkscape file. That data is required by the application, but wouldn't be required on the web, so removing it allowed us to cut the file down significantly:
[ 39 ]
Getting Started with Authoring SVG
Chapter 2
You'll learn about tools to clean up SVG files like this in Chapter 11, Tools to Optimize Your SVG.
[ 40 ]
Getting Started with Authoring SVG
Chapter 2
Summary In this chapter, you learned about multiple SVG features. You learned about path, which allows you to draw complex shapes using lines and curves. You also learned about a number of basic drawing tools that allow you to draw lines, ellipses, polygons, and polylines. In addition, you learned about a number of stroke and fill options. Finally, you learned a little bit about the options for using software to draw static SVG and learned a little bit about the potential drawbacks of doing so. In Chapter 3, Digging Deeper with SVG Authoring, you'll continue to learn about SVG authoring, adding on to the growing list of tools you've experienced, and allowing you to create even more complex SVG images.
[ 41 ]
3 Digging Deeper with SVG Authoring So far, in this book, you've been exposed to most of the basic SVG features and elements. With just the tools you've experienced so far, you could start to do some real tasks with SVG. That said, SVG has a lot more to offer. This chapter will start to look at more advanced SVG tools. Some of these techniques will play an important role in doing dynamic SVG animations and visualizations. The following topics will be covered in this chapter: Transformations Clipping and masking Importing content into SVG Filter effects Serving SVG on the web All of these, along with the tools you've already learned about, will give you a strong SVG foundation.
Transformations Transformations in SVG allow you to manipulate an SVG element in a variety of ways, including scaling, rotating, skewing, and translating (which looks like moving the element, but isn't exactly that). Using transformations allows you to manipulate the SVG without changing its intrinsic values (for example, height, width, x, and y) which is important when you're manipulating elements in a dynamic way. This section will introduce you to the common transformation functions one by one, with examples of each.
Digging Deeper with SVG Authoring
Chapter 3
translate The translate transform moves the SVG element by the specified x and y coordinates. A translation changes the origin of the element's coordinate system. The y coordinate is an optional argument and is assumed to be equivalent to the x argument if it's not provided. The following sample shows three equivalent circles. The first circle is not transformed in any way. The second is transformed with a single argument (10), which moves it by 10 on the x axis and 10 on the y axis. The third is translated by "75" pixels on the x plane and 0 pixels on the y plane. The underlying element has equivalent metrics in each case but they display differently. Why not just move the elements, you might ask. For one thing, this is useful in dynamic SVG as you don't have to track the original position of the element if you move the element around. You can simply reset the element to its original state by removing the transformation:
You can see the output in the following screenshot:
[ 43 ]
Digging Deeper with SVG Authoring
Chapter 3
scale The scale transform scales the SVG element by the specified x and y coordinates. The unit is a factor, so passing in two would double the size of the element. As with translate, the y coordinate is optional and is assumed to be equivalent to the x argument if it's not provided. If you've done CSS transforms and scaled an element, you might be surprised by the way scale works. Even if you haven't done CSS you might be surprised. Scaling in SVG is from the origin point of the coordinate system. See the following example, showing three separate boxes. One is not scaled at all. The next two rectangles are scaled by 1.25 on both axes and then by 2 on the x axis and then not scaled on the y axis:
As you can see in the following screenshot, the result is that not only are the dimensions of the element scaled, the distance from the origin of the coordinate system is also scaled. The first element is adjusted in both directions along with both the x and y planes. The second element is shifted along the x axis to the right:
[ 44 ]
Digging Deeper with SVG Authoring
Chapter 3
Compare that to the following code, which shows the way that CSS scaling works. Using the same scaling factors in CSS produces a totally different result. Instead of scaling from the origin of the SVG document, CSS scales out from the center point of the element itself. The syntax might look similar but the results are different:
The result can be seen in the following screenshot:
[ 45 ]
Digging Deeper with SVG Authoring
Chapter 3
If you want to produce a similar effect with SVG, there's an interesting trick you can use. This trick is also useful to illustrate the way that the transform attribute can accept multiple transform functions. You're not limited to just the one. So, how does it work? As I mentioned, the point of origin for the CSS transformation is the center of the box being transformed. This technique replicates that same point of origin in SVG. To do this, you need to do a trick where you shift the point of origin for the element to a new point of origin that matches the CSS point of origin. Here's how this works. In this case, our rectangles are at (100, 100) in the coordinate system and are 100 pixels on a side. The center of the box is therefore at (150, 150). Translating the element by (150,150) sets the point of origin for these elements to the equivalent of the CSS point of origin. Remember that the CSS point of origin is the center of the box (which was (150,150) before the transformation) and that translating an element actually changes its point of origin. Following the translation, we apply the scale. This happens at the new point of origin at (150, 150) (again, equivalent to what would be the CSS point of origin) and expands the squares by 1.25 and 2, respectively. Finally, we transform the element back to its original point of origin (0,0) and, because they were manipulated at the CSS equivalent point of origin (150, 150), the scaled elements are now centered appropriately:
The following illustration shows how this works step by step: 1. The first frame shows the starting position. The 100 pixel rectangles are placed at (100,100) and their point of origin is (0,0). 2. They are then translated by (150,150). 3. They are then transformed, from the new point of origin, (150,150), by 1.25 and (2,1), respectively.
[ 46 ]
Digging Deeper with SVG Authoring
Chapter 3
4. They're translated back to (0,0) while still maintaining the new scale. Their actual point of origin at this point is (0,0) but it renders as if it had the CSS point of origin, (150,150):
rotate The rotate transform rotates the element by a number of degrees. This transform takes three arguments. The first is the number of degrees. The second and third arguments are x and y coordinates that define the point of origin for the rotation. If there is no point of origin for the element, the origin point of the viewport is used. This can be seen in the following two code samples, where nine rectangles are drawn on the SVG element. The first is not transformed. The next eight are rotated incrementally by ten degrees each:
[ 47 ]
Digging Deeper with SVG Authoring
Chapter 3
As you can see in the following screenshot of the rendered code, they arc across the entire canvas with the (0,0) point of the viewport at the origin of the rotation:
Compare that to the following, which changes the rotation point to the middle of the viewport along with the x axis and the top of the viewport on the y axis:
[ 48 ]
Digging Deeper with SVG Authoring
Chapter 3
As you can see, when this code is rendered in a browser, the same elements with the same angle of rotation arc across the top right-hand quarter of the viewport. The squares radiate out from the new point of origin:
As with scaling, if you want to rotate around the center point of the element, you can use the same translation trick you learned about in that section. In the following code sample, the rectangles are translated by the equivalent of their center point (100,100), rotated by 10 degrees, and then translated back to their original point of origin:
This produces the following output:
skew The skew transforms skew the element by an angle along the specified axis. Like rotate and scale, skew is based on the current origin point. The following code sample shows two sets of elements. One is skewed along the x axis. The other is skewed along the y axis. For each set of elements, there is a transform that just focuses on the skew and then there is another skew transform by the same amount that also includes the translation technique:
[ 50 ]
Digging Deeper with SVG Authoring
Chapter 3
You can see the output of this code in the following screenshot. The blue square shows the original position and then the two skewed elements are arrayed on top of it to show the difference between skewing based on the original origin point and using the translation technique to change the point of origin to the center of the element:
There is another option to transform elements. You can use what's called a transformation matrix. Matrix transformations are powerful (they can represent any of the other transformation functions) but also complicated and they rely heavily on math. Since not everyone thinks math is fun, matrix transformations aren't as common as the other transformation functions. For that reason, I'm not going to cover them here. Realistically, you can do anything you need to do with the ones you've already learned.
Clipping and masking Clipping and masking allow you to subtract portions of elements in an SVG document. Clipping paths, implemented with the clipPath element, use any combination of paths, text elements, and basic shapes to serve as the outline of a simple mask. This means that everything on the inside of the clipPath element's outline is visible and everything on the outside is cropped out. Every pixel in clipPath is either on or off. Masks, implemented with the mask element, can contain graphics, text, and basic shapes to serve as a semi-transparent mask. With a mask, each pixel value indicates the degree of opacity and can range from being fully transparent to fully opaque.
[ 51 ]
Digging Deeper with SVG Authoring
Chapter 3
Clipping The clipPath element in SVG allows you to cut a shape out of another shape. Clipping uses the geometry of the shape to define the area that's cut out. It doesn't take into account anything other than the shape, so attributes such as stroke and fill don't change the area being cut out. The following code sample shows a very simple, but very useful, pattern for using the clipPath element. The basic effect is to cut out one half of a complicated element (the star we drew in Chapter 2, Getting Started with Authoring SVG) in order to lay it on top of another instance of that same star creating a bisected star design in red and black. While you could create two halves of the star and place them next to each other, mixing and matching instances of the same element is much more flexible. Let's take a look at how this works. First, in the defs section, we create clipPath element itself. Any children of the clipPath will be bundled together to create the clipping pattern that we'll use later. In this case, it's a simple rectangle that covers half of the canvas. It has an ID of "box". Following that, we create a reusable instance of the star we created in Chapter 2, Getting Started with Authoring SVG. We give that an ID of "star". Outside of the defs section, we put it all together. With two instances of the use element, which allows you to swap in elements defined elsewhere, we link to the star's polygon and insert it twice into the document, once with a red fill and once with a black fill. Note that the user element uses a fragment identifier to reference the polygon. "#star" is a valid, relative URL pointing to a specific id on this page. The second variation has a clip-path attribute that links to our box, clipPath:
[ 52 ]
Digging Deeper with SVG Authoring
Chapter 3
The output of that code can be seen in the following screenshot. The red instance of the star is exposed as the left half of the black star, which is clipped out by the square defined in the clipPath element:
Masking Masking, in contrast to clipping, takes account of attributes beyond the simple shape of the element being cut out. As was mentioned, you leverage the full range of transparent, semitransparent, or fully opaque pixels. This allows for interesting effects. The following example shows how multiple masks can be used together. In this example, we make heavy use of the defs section and then compose an image using different reusable elements. For starters, we create two gradients. One is a linear gradient that has five steps, mostly black, which creates a very intense band of white in the middle of the gradient. The second is a radial gradient, which has a central area of black surrounded by a very large circle of white. Using these for a mask means that each of the pixels in these gradients lands on a continuum from fully opaque (black pixels) to fully transparent (white pixels) and variable transparency in the middle.
[ 53 ]
Digging Deeper with SVG Authoring
Chapter 3
Take a look at these gradients by themselves:
We then create a text element that says Mastering SVG and bring in a pattern element, which you'll recognize from Chapter 2, Getting Started with Authoring SVG. In the body of the SVG element, we link to the text elements, using fragment identifiers (#mastering-SVG) pointing to the IDs of the text elements in the defs section, and apply the two masks to them with the mask attribute with a url value pointing to the fragment identifier of the mask attribute. Take a look at how the masks affect the text elements by themselves:
Putting it all together, we stack the two text elements on top of each other, and add a patterned box behind the text boxes:
[ 54 ]
Digging Deeper with SVG Authoring
Chapter 3
Mastering SVG
Running it in a browser produces the following output. As you can see, the areas of yellow and the areas of red that are visible in the two text elements blend together. There are areas of fully opaque color in the center and edges blended with areas of semi-transparent color, where the background pattern shows through, in between:
This section just touches on the possibilities of masking and clipping. You'll continue to see examples of these powerful techniques throughout this rest of the book.
[ 55 ]
Digging Deeper with SVG Authoring
Chapter 3
Importing images into SVG In addition to creating images wholesale in SVG, it's also possible to pull other images into an SVG document. There are a couple of ways to do this. One way is to use the SVG image element and import the image in a way that will be familiar to you if you've used the HTML img element. In this example, we use the image element. It takes a href attribute, which acts like an img src (as seen in HTML) and it has height and width attributes. Unlike the HTML img element, it also accepts an x and y position: In the context of an HTML document, the HTML spec actually defines IMAGE as a synonym of img. It only exists in the context of inline SVG.
REACT @ Central Square 2017
Rendered in the browser, we get the full photographic image with an SVG text element serving as a caption:
[ 56 ]
Digging Deeper with SVG Authoring
Chapter 3
You can also use the image element to import in other SVG images. There are certain restrictions with that technique that limit the usefulness of the imported SVG element. They are basically treated like static images so things such as further importing images won't work; you can't import other images inside the imported SVG image. Only the first referenced image will be imported. To use the full power of an imported SVG image, you should use the use element and point to an external URL. With this technique, you can also target specific fragments of the imported document. This technique would allow you to create a symbol library and import the symbols into your SVG document by reference. In this simple example, we show how using the use element and referencing a fragment of an included document imports the image properly. #image points to the id element of a specific element in the imported file, svg-with-import.svg:
The blank space at the top of this document shows where the image is failing to load:
[ 57 ]
Digging Deeper with SVG Authoring
Chapter 3
To get this example to work in Versions of Internet Explorer less than 8, you need to use a polyfill script called svg4everybody (https://github.com/jonathantneal/ svg4everybody). Insert it into your document, call it when you need to use some SVG, and it just works. svg4everybody also polyfills the experience in Safari 6 and Edge 12. How to fix your page is shown in the following code sample. You include the file and then call the svg4everybody() script:
Filters Filters allow you to apply a variety of effects to elements or groups of elements. Filters allow you to blur images, apply lighting effects, and many other advanced image manipulation techniques. If you've ever used Adobe Photoshop or other graphics manipulation programs, these filters are just like the filters you've seen in that environment. Filters are implemented in the defs section of the SVG document and are grouped as part of a filter element. They are referenced the same way that mask and clipPath elements are, via a fragment URL. The following example shows the common Gaussian blur filter applied to a circle:
Rendered in a browser, you can see the blurred circle on the right:
[ 58 ]
Digging Deeper with SVG Authoring
Chapter 3
I'm not going to go through filters in detail in this book. There are a lot of them out there; there are varying (sometimes confusing) levels of browser support and they can be very complicated to explain. I did want to show you one so that you can see the basic pattern and this one is as straightforward as they come. All of the other filters follow the same general pattern. A filter or series of filters are grouped in the defs section and referenced with an id element. Just know that simple pattern and you're ready to experiment with them or to incorporate them into your projects.
Serving SVG on the web One final note about SVG before we move into more details in the following chapters about the way that SVG interacts with the wider universe of web technology: if you're going to serve SVG on the web, you need to ensure that it's served with the correct content type. Browsers expect SVG to be served with the "image/svg+xml" media type. If you run into problems with SVG images not displaying and you can verify that they exist on the server, it's a good bet to check the headers (using the Network tab of your browser debugger of choice) to see if they're being served correctly. If they're not (for example, if they're text/xml), then you need to set the media type properly. This section outlines how to set the proper media type in common web servers.
Apache Adding the correct media type in Apache is as simple as adding the following line to your .htaccess file: AddType image/svg+xml svg svgz
nginx Adding the correct media type in nginx requires you to have the following entry in your mime.types file: types { image/svg+xml svg svgz; }
[ 59 ]
Digging Deeper with SVG Authoring
Chapter 3
IIS Adding the correct media type in IIS can happen in two ways. You can add the media type using the IIS manager (https://docs.microsoft.com/en-us/previous-versions/windows/ it-pro/windows-server-2008-R2-and-2008/cc753281(v=ws.10)) or you can add the following entries to web.config:
Summary In this chapter, you learned about a large number of more advanced SVG features. You learned about multiple transformations, which allow you to manipulate SVG elements without changing their underlying structure. This opens up a number of possibilities that we'll continue to examine throughout this book. You also learned about clipping and masking, which allow you to manipulate images by subtracting portions of them using complicated drawings. This includes the ability to use variable opacity to manipulate images. Additionally, you learned about implementing a basic SVG filter and about serving SVG files on the web in common web servers. In Chapter 4, Using SVG in HTML, you'll learn some details about using SVG within the context of an HTML document, which is where the real power of SVG is exposed for the entire world to see.
[ 60 ]
4 Using SVG in HTML So far in this book, you've been exposed to the fundamental building blocks of SVG: the features and functionality that are defined in the SVG specification itself. While SVG can, and does, live on its own, it really shines when it's unleashed on the modern web. The web now is a multiple-device, multiple form-factor, and multiple connection speed environment, and SVG helps to solve many thorny problems facing the modern web developer. To that end, the next few chapters will focus on integrating SVG with other core technologies: HTML, CSS, and JavaScript. This chapter is very much straightforward and focuses on working with SVG inside the context of an HTML document. Everything on the web starts with HTML, so making sure your SVG is happy inside your HTML is the way to go. You have already learned about the basics of inserting SVG into your HTML documents as images or inline SVG elements in Chapter 1, Introducing Scalable Vector Graphics. This chapter adds some details on top of that foundation. In this chapter, you'll learn about the following: SVG and accessibility The benefits of using SVG images for responsive web design and as part of a responsive images solution Details about working with inline SVG in the context of an HTML document So, let's get started!
Using SVG in HTML
Chapter 4
SVG, HTML, and accessibility Accessibility on the web strives to ensure that people with disabilities can access sites and applications. The general goal is to provide content that is served and structured in such a way that users with disabilities can access it directly or, if direct access isn't possible because of their disability (for example, audio content is needed for a hearingimpaired user), to provide properly structured alternative content that conveys the same information. This structured alternative content can then be accessed through Assistive Technology (AT). The most common example of AT is the screen reader. Screen readers exist for all platforms. Some free applications you can test with include the following: NVDA (Windows) Apple VoiceOver (OS X) Orca (Linux) In the case of SVG, a visual format, the focus is on providing, when it's appropriate, textual content that describes the image. As you're hopefully aware, HTML itself has tools and best practices for accessibility. In addition to those in HTML, there is also a set of technologies called Accessible Rich Internet Applications (ARIA), which defines ways to make the web and web applications more accessible to people with disabilities. ARIA provides a set of special accessibility attributes that, when added to HTML, provide accessibility information about the page or application. For example, the role attribute defines the type of object the element is (article, menu, or image). As you saw in Chapter 1, Introducing Scalable Vector Graphics, there are two common ways to get your SVG into your HTML document: as the src of an image and as an inline SVG element (or elements). This section will add some notes about working with SVG, HTML, and ARIA attributes to ensure that your content is still accessible using both techniques.
SVG as an image src The easiest way to get SVG into a document is as the src of an img element. Doing so, as we saw in Chapter 1, Introducing Scalable Vector Graphics, is as simple as referencing the *.svg element the same way you would reference any image as the src attribute on an img element.
[ 62 ]
Using SVG in HTML
Chapter 4
As for accessibility, if you follow best practices with regards to accessibility and images, you can continue to do the same with SVG images. The alt attribute should be there and, if it's needed for AT, it should properly describe the content (https://webaim.org/ techniques/alttext/). You might wonder why you would have to do this, especially with an SVG image that already has descriptive text as part of its source. Note that any textual content in the SVG file is, in effect, locked away from a screen reader, so even if you're using SVG, a descriptive, markup-based image format, it behaves, in this case at least, just like a common bitmapped file format. Other than the alternative text, there's just one wrinkle with older versions of Safari (older than Safari Desktop 9.1.1 or version 9.3.2 on iOS) that you should take into account. In those older versions, the alt text won't be being read by VoiceOver, the Apple screen reader, unless the role="img" ARIA role was set on the img element:
Inline SVG Inline SVG offers a broader palette for accessibility. For example, unlike the SVG as an img src scenario, that we just discussed, if there are one or more elements in your SVG, then that text is available to be read directly by a screen reader. If the text is properly descriptive of the image, then you have already provided an accessible image. You don't need to do anything else. If the text in your SVG is not descriptive of the image or if your image has no text, then you can take advantage of two SVG elements, title, and desc, to provide accessible text. These elements, coupled with the aria-labelledby attribute, provide a two-leveled approach to accessibility. The following code example shows the basics of how this works. The image itself is an illustration of an apple. Rendered in a browser, it looks like this:
[ 63 ]
Using SVG in HTML
Chapter 4
The markup is as follows. The SVG element itself has two important attributes. It has a role of img, which indicates that the element is identified as a graphic. It also leverages the aria-labelledby attribute, which references two separate IDs, "apple-title" and "apple-desc". The arialabelledby attribute creates a relationship between the element it's a property of and other elements that label it. We meet the first of those two elements as the first child of the SVG element, the title element. The title element is available for SVG elements to provide a textual description of the element. It is not rendered directly by the browser, but should be read by a screen reader and can be rendered in a tooltip, much like how text in an alt attribute shows up in some browsers. It has an id of "apple-title". Following that is the optional desc element. desc allows you to provide a longer text description of the image. It has an id of "apple-desc". It too can be read by a screen reader and doesn't get rendered directly into the browser. The final piece of interesting markup is role="presentation", which is applied to each of the child path elements. Doing that pulls those elements out of the accessibility tree (https://www.w3.org/TR/svg-aam-1.0/#exclude_elements) so, from an accessibility perspective, the SVG element is treated as one graphic:
Mastering SVG- Accessible Inline SVG
An Apple An apple, the sweet, pomaceous fruit, of the apple tree.
This section describes accessibility with static SVG images. There are additional accessibility techniques possible with dynamic SVG, including other ARIA attributes, such as ARIA-live regions (https://developer.mozilla.org/en-US/docs/Web/Accessibility/ ARIA/ARIA_Live_Regions). Where applicable, you'll learn about those in the following chapters. That said, getting the basics right for static SVG is a great start and learning to test your SVG with a screen reader will put you on the right path.
SVG and responsive web design Responsive web design (RWD) is a technique for developing sites and applications that leverage fluid layout grids and CSS3 media queries (https://www.w3.org/TR/css3mediaqueries/) to create layouts that can adapt and respond to the characteristics of the device or user agent, stretching and shrinking to present layouts that work on a variety of screen sizes without prior knowledge of the device characteristics. When RWD started to take off, one of the issues that quickly bubbled up to the surface as a pain point was the difficulty of serving correctly sized images (for both file weight and dimensions), depending on any of the multitudes of variables that would impact the end user's experience. Screen resolution, pixel depth, and available bandwidth all combine to make the question of what size image to serve to a user a complex one.
[ 65 ]
Using SVG in HTML
Chapter 4
What followed was a years-long quest for a markup pattern that would create responsive content images. Content images are images served with an img tag that are meant to be presented as content. This is compared to images used solely for design, which can and should already be handled with CSS. With media queries strongly supported, CSS already provides a number of tools to present the correct image depending on a number of factors. Some of the requirements for responsive images were as follows: Smallest possible file size: This is really the core issue. It just manifests itself in many ways. In a perfect world, we would only ever send the smallest possible number of bytes needed to render the image at an acceptable quality level. Take advantage of the browser preloader: All modern web browsers use a technique where the browser skips ahead, while simultaneously reading through the document and building out the DOM, and reads through the document, looking for additional assets that it can go ahead and start to download. Serve correctly sized images to multiple resolutions: If you're serving a big image to a 2048 pixel monitor, then you want it to be a big image of 1600 pixels or more. A big image on a tablet or phone, on the other hand, might only need to be 320 or 480 pixels wide. Sending the correct amount of data, in this case, can significantly improve performance. Serve the correct image for multiple pixel-ratio devices: To produce clean images on devices with a high device pixel ratio, you need to send down proportionally larger files that are displayed for a given set of CSS pixels. Images that are crisp on a standard desktop display would show artifacts on a high pixel density display. Obviously, you can just send higher resolution images to all browsers, but those pixels come at a bandwidth price, so it's much better to just send the correct images to the correct devices. Choose different sizes of images or entirely different images at different breakpoints: There is a desire to be able to show different images for different orientations and screen resolutions. On a large screen, in an article describing flora in Tuscon, Arizona, you might use a wide image that shows a variety of the hardy plant life you can find there. On a small screen in portrait orientation, where the impact of the variety would be lost as it would display only an inch high with little detail, an image of a Saguaro cactus with a strongly vertical aspect ratio might be a better choice. Use design breakpoints: There has been plenty of development based around the concept of media query breakpoints. They're one of the primary technologies at the heart of RWD. Images need to be controlled alongside all the other design changes that occur in a responsive site.
[ 66 ]
Using SVG in HTML
Chapter 4
The multiple solutions (the picture element and the srcset and sizes attributes) that came out of that quest are incredibly powerful. It took a while (a couple of years and lots of internet angst) but eventually, everything we needed to serve the correct image with the correct file size and the correct dimensions was available for us in browsers. It's not easy. It's a complicated problem, as it has got a complicated solution. The coding is complicated and it is complicated to understand and it requires multiple versions generated of every image you want to present on the web. Let's see how the new solutions work and then we'll see how SVG (where it's available to you because of image requirements) can make it a lot less complicated.
The srcset attribute The srcset attribute is a new attribute added to the img element. You can use it alongside the new picture element, and we will do so in a little bit. For now, let's look at it by itself. Like I said, this stuff is complicated, so it's worth taking the time to build up slowly. Like the standard src attribute, the srcset attribute tells the browser where to get the file to use for the contents of the img element. Unlike the single image that is referenced by src, however, the srcset attribute presents a comma delineated list of URLs. The srcset attribute also provides hints regarding the image size or pixel density. Let's look at an example to understand how those hints work. The srcset attribute in the following sample hints about the device pixel ratio. In this case, there are two options. The first option is more-colors-small.jpg, which is 600*350 (600 by 350) pixels wide and is meant to display at a standard resolution. The second image, more-colors-large.jpg, is 1200*700 pixels and is meant for higher resolution displays. It will still display at 600*350 CSS pixels but it's got enough additional image information to look clean in higher pixel density displays as well. The src attribute acts as a fallback for browsers that don't support srcset:
This is the solution for the device pixel ratio use case. With src as a fallback for every browser that supports images and an alt attribute for those that don't, this is a good, backward-compatible solution.
The srcset and sizes attributes To solve more complicated use cases, the srcset attribute can work in tandem with the new sizes attribute to use media queries to serve separate image sources, displayed with different relative dimensions based on the browser window. The code sample illustrates how this works. In this example, the element starts with an src attribute for non-supporting browsers. In this case, I've chosen a smallish image to ensure that it loads speedily, no matter what device or browser. Following that there's the new sizes attribute. sizes accepts a media query/image size pair (or list of pairs). The following diagram breaks down the components. The first part is the media query. This media query should be familiar if you've used them in your CSS. If the query is true, then the image size is set to 60vw (60% of viewport width (vw)). If the media query fails, the size falls back to the default size of 100vw:
There can be any number of media query/size pairs. The first one to match wins and, if none match, then the fallback value is used.
[ 68 ]
Using SVG in HTML
Chapter 4
The srcset attribute here is more expansive. The list has a series of images between 200 pixels wide and 1600 pixels wide. The second part of the value pair in the source set, instead of indicating the preferred pixel density, hints to the browser the pixel width of the image (200w, 400w, and so on). It's the up to browser to mix and match the best pixel width with the appropriate size at different dimensions and pixel densities:
Mastering SVG - the srcset and sizes attributes
The length part of size can be specified in any valid CSS length, which adds to the possibilities and complexity of this attribute. This chapter will stick with vw measurements.
The picture element In its original concept, picture was designed as a parallel img element, modeled on the syntax of the HTML5 video and audio elements. The idea was to have a picture element wrapping a series of source elements, which would represent the options for the image source. It would wrap a default img element for non-supporting browsers. A media attribute on each source would hint to the browser the correct source to use:
[ 69 ]
Using SVG in HTML
Chapter 4
For a variety of implementation-related reasons, this initial proposal was shot down. srcset filled in some of the void, but since it didn't solve all the responsive image use cases, there was always a hole in the specification landscape. Years passed and eventually, after many false starts, picture was resurrected and reworked to fill that hole. Now, however, instead of being a replacement for img, picture is now an enhancement to the img element to help browsers sort out the best possible solution for the source of an image. Let's take a look at an example. While the srcset examples worked with different resolution versions of the same image, this picture example aims to provide different images for different resolutions. Here, in larger browser windows, an image that is wider than it is tall will be shown:
In browser windows smaller than 1,024 pixels, a square image will be used:
[ 70 ]
Using SVG in HTML
Chapter 4
The markup for this is relatively complicated and needs some explaining. In the head, notice the presence of the picturefill.min.js file. Picturefill (https:// github.com/scottjehl/picturefill) is a Polyfill (https://remysharp.com/2010/10/08/ what-is-a-polyfill) for the picture element, which supplies JavaScript driven picture element support to non-supporting browsers. In the body of the HTML document, the picture element wraps the entire solution. It lets the browser know that it should use this picture element to sort out the proper source for the child img element. We don't get to the img element immediately, however. The first child element we encounter is the source element. From a developer perspective, source works the way the original proposal intended. If the media query matches, that source is used. If it doesn't match, you move onto the next media query in the stack. Here, you have a media query looking for pages with a minimum width of 1024 pixels. If the media query matches, the srcset attribute is used to let the browser choose between three separate source images, ranging from 600 pixels to 1600 pixels wide. Since this image is intended to be displayed at 50vw, that will give good coverage for the majority of displays. Following that, there's the fallback img element that also contains a srcset. If the browser doesn't support picture and source or if the previous media queries don't match, you use srcset attribute here to get the source for this image. The sizes attribute allows you to further adjust the display for the range of sizes smaller than 1024 pixels:
Mastering SVG- picture element
While it's complicated, this picture pattern solves the question of both different image sizes and different formats for separate art direction choices. Now that (lengthy) explanation is out of the way, let's take a look at how SVG can solve some of those same problems with a lot less markup. You've already seen in Chapter 1, Introducing Scalable Vector Graphics, an example of an SVG image as the src of an img element scaling up and down at will. In fact, with SVG, responsive images are as simple as the following code:
Mastering SVG- 100% image element
It allows you to infinitely scale up and down with no loss of fidelity or extra bytes and there's no srcset needed! There are ways to improve that simple solution with CSS, which we'll see in the next chapter, but for now, just know that this pattern will work. From a 3,000+ pixel behemoth monitor to a tiny feature phone (assuming it supports SVG), the preceding markup will scale nicely. What about the art direction use case? That's also much simpler with SVG. Because we don't have to provide multiple versions of the image (every SVG image can scale as much as needed), the markup for the art direction use case is as follows. We have the same picture element we saw before. There's one child source element that has a media query pointing to browsers larger than 1024 pixels. If that's true, then the landscape image will be used. Then, there's a child img element with a srcset pointing to a square image and width of 100%. If the media query on the first source element fails, we get to this image.
[ 72 ]
Using SVG in HTML
Chapter 4
It's not as simple as a plain old img but it's a lot simpler than the version with multiple bitmapped images in each srcset. Output two images and you're ready to go with even the most complicated case, art direction, and scaling across multiple screen resolutions:
Mastering SVG- picture element with SVG
While SVG isn't available for every use case, it's by far the most flexible image format for RWD. From the simple width="100%" technique for scaling images based on one image source to the simpler implementation of the art direction use case utilizing the picture element, SVG offers enormous benefits in these multiple resolutions, multiple device world.
Additional details on inline SVG in an HTML document As you've already learned, using inline SVG is just about as straightforward as HTML markup and is often going to be the best (or only, in the case of interactive SVG) option for you to embed SVG into your documents. That said, as with anything on the web, there are always some edge cases, notes, and gotchas that you need to keep in mind when working with inline SVG. This section outlines two such concerns. The first is about trying to leverage the browser's cache and the other is to be aware of the potentially large increase in DOM complexity when working with SVG.
[ 73 ]
Using SVG in HTML
Chapter 4
Caching Unlike an SVG image linked to as the src of an img element or referenced with CSS, inline SVG can't be cached and referenced on another page or different view of a single-page application. While there remains a performance benefit to minimizing the number of HTTP requests (which inline SVG does by dropping the need for a request to a separate SVG document), that's not always the most optimal pattern. If you're using the same SVG image multiple times across multiple pages, or multiple site visits, there's going to be a benefit in having a file that can be cached and read again later. This is especially true of larger, more complicated SVG images, which can have a large download footprint. If you really need to use inline SVG (all interactive examples, for example), you can still try to leverage the browser cache in different ways by linking to external library SVG elements using the use element. You might be adding some HTTP requests up front, but you won't have to continually download and parse the inline markup defining those reusable components. And really, thinking about reusable components is a good way to think about structuring any aspect of your project so that's a benefit above and beyond leveraging the browser's cache.
Complexity While I've actually tried to limit the complexity of the SVG code samples you've seen so far in this book, you have already seen some very busy examples of SVG. In fact, when working with anything more complicated than a handful of rect, circle, or text elements, the size and/or readability of SVG code can go downhill very quickly. This is especially true of generated code where it's not really meant for human consumption. This complexity can be a problem in two separate ways: a more complicated authoring environment and a slowdown in the rendering and performance of your page.
[ 74 ]
Using SVG in HTML
Chapter 4
Authoring SVG documents can grow quite large, even for simple images. Depending on the number of effects and the number of elements, the markup used to draw an SVG image could quickly overwhelm everything else on the page. For that reason, it's worth keeping large SVG elements as separate document fragments and pulling them into your documents as needed. Depending on how they're being used, this might be with the use element inside a containing SVG document or might be a case of importing a document fragment using your page composition tool of choice. There are a large number of server-side and/or client-side solutions for bringing together pieces of markup and text together (for example, JavaScript template solutions, CMSs, blog platforms, and server-side scripting languages, such as PHP), so I'm not going to create an example of potentially limited use. I'll trust you'll leverage the one closest to your heart. You'd still have to deal with it when inspecting the page, but it's much nicer than having 500 lines of markup in a 700-line file being taken up by an SVG illustration showing a supply chain diagram or something similar.
The Document Object Model In addition to problems with authoring, you can also run into browser performance problems with very complicated SVG. This is true whichever way you're importing them, since even SVG imported as an img src is more than just a collection of pixels, but this can become more acute if you're already doing a lot of interaction with the DOM. In general, the number of elements in your document directly affects the speed and responsiveness of the page (https://developers.google.com/web/fundamentals/performance/rendering/ avoid-large-complex-layouts-and-layout-thrashing). When you have many hundreds or many thousands of potentially interactive SVG elements on the page, each of which has to be calculated (some with very complicated calculations under the hood) and rendered by the browser, things can slow down very quickly indeed. Most of the time, you're not going to run into performance problems of this sort. At least I hope you are not. It is possible, however, so keep the possibility filed away and hopefully, you'll never have to use the knowledge.
[ 75 ]
Using SVG in HTML
Chapter 4
Summary In this chapter, you learned about working with SVG in the context of an HTML document. First, you learned about SVG accessibility with both inline SVG elements and SVG images as the src of an img element. This includes details on the alt attribute for img elements and details of the title and desc elements in inline SVG. Following that you learned about the solutions for responsive images and how using SVG can greatly simplify the implementation of even the most complicated responsive image use case. Finally, you learned some other aspects of inline SVG to pay attention to when implementing these solutions in the real world. Next up, we'll look at the important intersection of CSS and SVG. The next chapter will build on everything we've learned and will introduce some powerful new tools for you to add to your SVG toolbox.
[ 76 ]
5 Working with SVG and CSS This chapter will focus on the intersection between SVG and CSS. While JavaScript is the most powerful tool for working with SVG, SVG without CSS wouldn't be nearly as popular as it has become. SVG, as you've learned, is well-suited for the modern web and is often the best answer to an RWD question. Because of that, it's been wholeheartedly embraced by designers and developers for producing images for the web. This preference for SVG is a good one for the web as a whole and should be cultivated. This chapter will hopefully illustrate why. In this chapter, we'll learn about the following: Using CSS background images How to optimize data URIs for SVG SVG sprites versus icon fonts How the different ways of embedding SVG interact with CSS Using common CSS properties to manipulate SVG Using SVG-specific CSS properties to manipulate SVG Basic CSS animations and transitions with SVG
CSS background images You've already seen examples of using CSS for background images all the way back in Chapter 1, Introducing Scalable Vector Graphics. This section will add some more details to using SVG in this way.
Working with SVG and CSS
Chapter 5
In this initial, basic example, we add an SVG image of a stylized letter R as the background image of a div. One important aspect is setting the background-size property. The natural size of the SVG image is 458 by 392. In this case it's set to be half that size in order to fit into the size of the div:
Mastering SVG- CSS Background Images
Rendered in the browser, we get the following:
Other than providing for high pixel density displays (which is a great feature), this doesn't get you much beyond what a PNG provides.
[ 78 ]
Working with SVG and CSS
Chapter 5
In an environment where relative units are being used, you can leverage SVG's ability to scale with contain or cover as the value of background-size to really take advantage of SVG. In the following example, the same previous logo is applied as a background image, alongside some text. All of the metrics are relative, using the root em (rem) unit. The background image is set with a background-size value of contain. contain ensures that the logo will be shown, in its entirety, constrained by the height and width of the containing element. Since we're using an SVG image as the background image, the base font for the document (and therefore the calculation of the root em) could scale from 16 pixels (the browser default) to 1,600 pixels and the SVG background would be able to scale to match:
Mastering SVG- Relative Background Images
Rob Larsen
[ 79 ]
Working with SVG and CSS
Chapter 5
Rendered in the browser, we get the following:
There's not much here that's new, but it's such an important use for SVG on the modern web it's worth taking some time to reinforce the pattern.
Data URLs for SVG background images If you're performance-minded, you might be wondering about the technique of embedding a background image directly in your CSS via a data: URL. Data URLs allow you to embed files directly into a document via a special data: URL. This technique allows you to save an HTTP request. When working with binary formats such as JPGs or PNGs, the image data needs to be base64-encoded. While this will work with SVG images, it's actually faster (https://csstricks.com/probably-dont-base64-svg/) to embed the SVG images as an SVG source. This works because, in addition to base64-encoded data, you can directly embed text. SVG is, of course, a text format. You just need to do a couple of things to the SVG to make it work properly. You should read the full article by Taylor Hunt for the details (https:// codepen.io/tigt/post/optimizing-svgs-in-data-uris) but the basic steps are: Use single quotes for attribute values URL-encode any non-safe characters (, #, and so on) Double quote the data URL Converting the initial example, we get code that looks as follows:
Mastering SVG- CSS Background Images with Data
[ 80 ]
Working with SVG and CSS
Chapter 5
URLs
While this is actually pretty straightforward to prep by hand (the example here was handcoded), there are some tools available that can do this for you if you're looking to squeeze out all the bytes. There's a node module (https://www.npmjs.com/package/mini-svgdata-uri) and a SASS function (https://codepen.io/jakob-e/) that can help you build this capability into your workflow.
SVG sprites and icon sets This section isn't strictly about CSS, but does discuss a replacement for a common CSSdriven solution for adding icons to applications so this seems such as the best place to discuss it. If you're reading this book you're probably somewhat familiar with the idea of icon fonts such as GLYPHICONS (http://glyphicons.com/) or Font Awesome (https:// fontawesome.com/icons?from=io). If you're not, they are fonts that, instead of representing characters that can be read as language (as in, the characters that you're reading right now), they present different images that can be used as icons for a site or application.
[ 81 ]
Working with SVG and CSS
Chapter 5
For example, you could create an interface for a video player using Font Awesome without having to design a single element. The following code sample shows what that implementation might look such as. In addition to Font Awesome, the following example uses Bootstrap styles. The basic pattern for Font Awesome is to include the icons as an empty element. In this case an i. Each one has two common classes: fa and fa-2x. These indicate that the element is a Font Awesome icon and that it should render at 2x the normal size. After that, the individual icons are added with fa-classes that indicate the type of icon to be used:
Mastering SVG- Font Awesome
Rendered in the browser, it looks as follows:
[ 82 ]
Working with SVG and CSS
Chapter 5
That's all very clean and easy to understand. Because of that, these icon fonts are very popular. I've used them in multiple environments and I am impressed with their general ease of use and the ability they offer to get up and running very quickly. That said, there are downsides to using icon fonts. Two prominent downsides are: Accessibility: There are ways to do icon fonts well with regard to accessibility (https://www.filamentgroup.com/lab/bulletproof_icon_fonts.html), but out of the box, you're inserting gibberish characters into an empty element. Screen readers can read that nonsense, creating a confusing experience for users who rely on AT to browse the web. Semantics: Empty elements are empty. Icon fonts using i or span don't really hold any meaning. There are other issues including the finicky nature of loading web fonts in general and problems for dyslexic users (https://cloudfour.com/thinks/seriously-dont-use-iconfonts/). The good news is, if you're interested in better semantics, better accessibility and more straightforward implementation, there's an SVG alternative to icon fonts: using SVG sprites. To be fair, SVG sprites aren't a perfect solution either as the most elegant variation on them requires an IE/Edge-shaped workaround,. But for certain configurations (specifically singlepage apps) SVG sprites are a great choice for icon delivery. Let's take a look at how it works. For this example, we're going to use Front Awesome v5 which provides SVG Versions of all of their icons to replicate the previous set of controls. Here's how the same controls are implemented using SVG sprites. First, let's look at a detail of the sprite file itself. In it, all of the icons are defined as a symbol element that corresponds to the same name referenced via the class name for the CSS icon. Each symbol element includes the accessible title element. Each of the icons in the set is represented in the file fa-solid.svg:
play
[ 83 ]
Working with SVG and CSS
Chapter 5
In the HTML file, things are slightly different, but all in all the pattern is much the same. We still link to Bootstrap for convenience. We no longer link to anything from Font Awesome in the head. We just have a small block of CSS to size the icons on our page. In a real-world example, you might do a bit more to style these, but for now this is enough to make it functional. In the body of the document, we have a new pattern. Instead of the button.btn > i.fa pattern, we have button.btn > svg > use, with the use pointing to a specific symbol in the fa-solid.svg file. Other than that, we have an Internet Explorer shaped wrinkle. Internet Explorer won't allow you to use an element from an external document. The script svg4everybody polyfills that shortcoming and allows you to link to external SVG in IE:
Mastering SVG- Font Awesome
[ 84 ]
Working with SVG and CSS
Chapter 5
I mentioned how single-page apps can be treated differently. If you're working on a singlepage application and want to use SVG icons, you can inline the symbols in your page and use them without any polyfill script in all modern browsers. With single-page apps you might be inlining things such as CSS already to save on HTTP requests, so adding a section of SVG inline in your document can be part of the same process. I'm not going to detail how this might work from a build or page creation perspective, since there are many ways to do this (either as part of a build process or through a server-side templating system), but the output might look something such as the following code sample. The biggest difference is the definition of the symbols in the inline svg element at the top of the body. This adds complexity to the page, but saves on HTTP requests. So if you're building a single-page app and don't need to rely on caching a separate sprite file, this is going to be slightly faster. Other than that, the references are directly to a document fragment of the same page, as opposed to linking to a separate file. This means we don't need svg4everybody and Internet Explorer is happy to support use:
Mastering SVG- Font Awesome
play
fast-backward
fast-forward
forward
backward
[ 86 ]
Working with SVG and CSS
Chapter 5
As with icon fonts, SVG sprites are fully customizable with CSS. You've already seen an example where we changed the size and color of the icons in the preceding examples. As you read through the rest of the chapter, you'll encounter the many ways that you can manipulate SVG with CSS. It's quite a powerful combination!
[ 87 ]
Working with SVG and CSS
Chapter 5
Styling inline SVG This section is going to focus on some of the many ways you can manipulate inline SVG elements with CSS. This section will not be exhaustive, but will cover many of the most common properties that you'll use when working with SVG. These fall into two classes of properties: CSS properties that you're probably familiar with from working with CSS and HTML, and that will also work with SVG CSS properties that are specific to SVG itself Let's start with the familiar CSS properties.
Using common CSS properties to manipulate SVGs This section is going to focus on common CSS properties that work with SVG. With a couple of exceptions, most of the ones you'll actually pay attention to are related to text.
Basic font properties If you've worked with CSS for any length of time, you've likely manipulated the font face and style for an element. Those same properties are available for SVG elements. The following code sample shows four text elements. The first shows no styles applied to it and shows the default rendering of a text element in SVG. The next three elements are enhanced by CSS styles. The first class text adds the excellent Raleway typeface (available as a Google web font) and a new font-size (2em). The next two classes, text-italic and text-bold, build on that with the use of font-style and font-weight respectively:
Mastering SVG- CSS Font Properties
Default text format
font-family: Raleway, sans-serif; font-size: 2em;
font-style: italic;
font-weight: bold;
Rendered in the browser, you can see the result as follows:
[ 89 ]
Working with SVG and CSS
Chapter 5
In case you were wondering, the shorthand properties also work as well. So simply defining a font property is supported, as the following code sample shows:
Mastering SVG- CSS Font Shorthand
Default text format
font: 2em bold Raleway, sans-serif;
This renders in the browser as follows:
[ 90 ]
Working with SVG and CSS
Chapter 5
Text properties The next set of CSS properties supported in SVG all relate to blocks of text. So not just the individual glyph, as defined by the font properties, but the way that a larger grouping of glyphs fit together. The following code sample illustrates several of them. The first class, text, again changes the font-family and font-size. Following that, we have several other classes that show SVG support for text properties. The first illustrates support for direction, which allows you to define blocks of text that will work properly in languages that is read right-to-left (for example, Farsi, Arabic, and Hebrew). This example simply anchors the English-based property definition to the right side of the box. Following that, we set the letter-spacing (tracking) property to a roomy 1em, add an underline using text-decoration, and set the word-spacing to 2em:
Mastering SVG- CSS Text Properties
[ 91 ]
Working with SVG and CSS
Chapter 5
text-decoration">
text-word-spacing">
Rendered in the browser, that sample looks as follows:
Miscellaneous CSS properties The final example in this section shows support for the cursor, display, and visibility properties. Of these, the most useful will be cursor. In this example, we change the cursor of a rect element to be the help cursor. Drag handles, resize handles, clickable pointers, and so on are all going to be common values used in interactive SVG. Following that we use the display and visibility properties to hide elements. While the differences between the two are obvious in HTML, there's less practical difference between the two properties in SVG. In HTML elements with display:none are not factored into the rendering of the document. They do not effect the overall flow of the document. They're in the DOM and are accessible from JavaScript but they're, in effect, ignored by the rendering engine. Elements set with visibility:hidden, on the other hand, remain part of the flow of the document. A 200-pixel high div will still take up 200 pixels. It will just do so invisibly.
[ 92 ]
Working with SVG and CSS
Chapter 5
Since most elements in SVG are positioned with (x,y) properties on a coordinate system, the differences between the two might be subtle. SVG elements with visibility:hidden normally don't have any flow to interrupt (tspan would be one exception) so there's no practical difference in layout. The one difference is in the way JavaScript events are handled. We'll look at this in more depth later, both in the next section and in the later JavaScript chapters. But depending on how the pointer-events property is set, visibility:hidden elements might still interact with the user through JavaScript events. By default they will not, but it's still possible:
Mastering SVG- CSS Misc Properties
[ 93 ]
Working with SVG and CSS
Chapter 5
Rendered in the browser, when hovering over the element with the mouse cursor this sample looks as follows:
If you're familiar with CSS, then you'll know there are other possible values for display. While I'm sure there are valid use cases for setting an SVG element to have another display value, it's not going to be something you'll commonly do, so I'm not going to talk about that here.
Using SVG-specific CSS properties to manipulate SVGs This section will talk about the different CSS properties that you can use to work with SVG. Most of these properties have already been seen in previous chapters as attributes of specific SVG elements. You'll find that the combination of these representational attributes and the possibility of using CSS for sharing styles across SVG elements and SVG documents represents a powerful combination. CSS properties will override presentation attributes, but will not override style attributes (which really just means that SVG + CSS behaves the way you would expect it to if you're familiar with the way that CSS specificity works (https://css-tricks.com/specifics-on-cssspecificity/)).
[ 94 ]
Working with SVG and CSS
Chapter 5
Color and painting properties This first example illustrates the ability to change the fill of an element. The fill property accepts any valid CSS color value (https://developer.mozilla.org/en-US/docs/Web/CSS/ color_value), as well as a link to a paint server (for example, a pattern defined in a defs section). fill-opacity changes the opacity of the fill itself (as the alpha value in an rgba color definition does) and not the whole element, as the CSS opacity property would. In this example, we define four classes. The first two, red-fill and blue-fill, define two different primary colors, red and blue, for fills. The third, half-opacity, defines 50% opacity. The final one, gradient, defines the fill as a link to a paint server defined in the SVG element. They're then applied with the same class attribute you would use with a regular HTML element:
Mastering SVG- CSS Fill Properties
[ 95 ]
Working with SVG and CSS
Chapter 5
Rendered in the browser, we get the following result:
Stroke properties Another very useful set of properties that are available to manipulate SVG from CSS are related to strokes. All of the stroke properties are available as CSS properties. Similar to the fill properties, these are going to come in very handy in creating consistent interfaces and visualizations. This example shows the usage of stroke and stroke-width as part of a base stroke class. This sets up a common stroke style so that we can apply the other stroke manipulation properties to our examples. Following that, we set the two dash properties, stroke-dashoffset and stroke-dasharray, and apply those to the first two rect elements using the stroke-dasharray and stroke-dashoffset classes. After that, we apply stroke-linecap to a line element using the stroke-linecap-join class. Following that, we apply the stroke-linejoin-round class to a final rect element. The property/value pairs match the same patterns you learned about in Chapter 2, Getting Started with Authoring SVG, when you initially learned about these presentation attributes.
[ 96 ]
Working with SVG and CSS
Chapter 5
All of these are available as CSS properties, which should help you to create consistent reusable stroke patterns for elements in your SVG document:
Mastering SVG- CSS Stroke Properties
[ 97 ]
Working with SVG and CSS
Chapter 5
Rendered in the browser, the preceding code produces the following output:
Text properties This section will introduce some SVG-specific text properties. The first few examples deal with the baseline of text in SVG. Depending on the sort of work you're doing, you may never have to tweak a text element's baseline (the visual plane on which a line of text sits). But you may have to, especially if you're doing work with multi-lingual layouts or complicated text-based illustrations (like a logo). So it's worth introducing you to these properties. The baseline related properties are alignment-baseline, dominantbaseline, and baseline-shift. In addition to those, this section will also look at the text-anchor property, which changes the anchor point of a text element. As a brief note about the baseline properties, there's more to them than this, but the following description will give you enough of a foundation to get what's going on in the code sample. This is probably enough for you to get by using these properties: dominant-baseline is used to adjust the baseline for a text element alignment-baseline is used to adjust the baseline for a child element relative to the baseline of its parent text element baseline-shift is probably the most useful, providing the common subscript
and superscript functionality by shifting the dominant baseline up or down
[ 98 ]
Working with SVG and CSS
Chapter 5
dominant-baseline and alignment-baseline accept similar values. The two used here
are hanging, which drops the text off the bottom of the text box, and middle, which centers the text vertically on the bottom of the text box. In this example dominant-baseline is applied to text elements with the two different values and alignment-baseline is applied to two different child tspan elements with the two different values.
Following that, the common superscript and subscript patterns are created with the super and sub values of baseline-shift. Finally, the text-anchor property is illustrated by three different values applied to a text element centered in the middle of the viewport. text-anchor aligns text to different points in the text box: start, middle, and to end of the sentence. The code sample that follows illustrates the usage of these baseline attributes as well as the usage of the text-anchor property:
Mastering SVG- SVG-specific CSS Text Properties
Hanging Middle Text Hanging Text Middle Supersup Subsub Text Anchor Start Text Anchor Middle Text Anchor End
Rendered in the browser, these effects are visible in the following screenshot:
The darker bands show the initial textbox based on the x, y position of the text element. You can see how hanging and middle clearly shift the baseline of the font in reference to the x, y position. The text-anchor example is illustrated with the addition of a line that indicates the (x,y) position of those text elements. They are placed at the center of the SVG element, which illustrates the effect of that property on a text element.
[ 101 ]
Working with SVG and CSS
Chapter 5
Compositing properties Browser support for the compositing properties is pretty crummy at present. Microsoft doesn't have full support for the clip properties, at the time of writing, and mask property support is terrible across the board). That's unfortunate, as they'd present powerful options for defining and reusing clip-paths and masks. The one working example I'm going to show illustrates how to define a clip-path using CSS. There are two variations. The first simply references a clipPath element by id. This is straightforward and works in modern browsers. The second example allows for greater separation of concerns. Instead of having to define an element with a path to use for clipping, you can provide polygon coordinates directly to CSS. polygon, circle, and inset are available values for this property. This syntax replaces the now deprecated clip property. If you're familiar with clip, you should note a couple of things. First, notice that there is no direct replacement for the rect value. Thankfully, as we show here, polygon is more than enough to replace rect. Secondly, clip-path does not require an element to be absolutely positioned (although, that's not a particular concern when using this property in SVG). The syntax for the polygon value is slightly different from the one used for a polygon element's path attribute. Instead of the commas being arbitrary and there just for legibility (as is the case with a d attribute of a path element), the pairs of points in this CSS property need to be comma-separated and require units. Otherwise, it works the same way as a polygon in SVG. This example replicates the rectangle seen in the clipPath example by mapping out the points as a polygon:
Mastering SVG- CSS Compositing Properties
Rendered in the browser, you get the following output:
[ 103 ]
Working with SVG and CSS
Chapter 5
As I mentioned, support for the mask properties is problematic, so I don't have fully realized examples. There are three patterns that are defined: The first is similar to the clip-path property. You can define a mask-image property and pass a mask image into it via a url: .mask{ mask-image: url(mask.svg); }
The second option is to use a portion of a linked image using a fragment identifier: .mask-fragment{ mask-image: url(mask.svg#fragment); }
The third, and most interesting option, would allow you to create masks in the property value: .mask-image { mask-image: linear-gradient(rgba(0, 0, 0, 1.0), transparent); }
This technology isn't ready for prime time yet, but it's good to know what's on the horizon, especially as it would allow you to reuse masks defined in a central place using nothing but a CSS class.
Interactivity properties The final CSS property we're going to look at is the pointer-events property. The pointer-events property indicates whether or not an SVG element can become the target of pointer events (inclusive of all inputs, including mouse, pen, or touch inputs). The basic way to implement pointer-events is to turn them on or off. The following example shows this in action. This example will also include a little bit of JavaScript, so you can get a small head start on Chapter 6, JavaScript and SVG, where we'll dive headlong into manipulating SVG with JavaScript.
[ 104 ]
Working with SVG and CSS
Chapter 5
In this sample, we have two rect elements. One is set with a class of pointer-default. This class has a single property, pointer-events set to visiblePainted. visiblePainted is the default value for pointer-events on an SVG element. It indicates that the entire visibly painted area of the element should accept mouse events. That means both the border and the fill. The second rect has a class of pointer-none. The value of its single property, pointerevents, is none. This indicates that the element should not receive mouse events. At the bottom of the page there's a small JavaScript block that shows the property in action. It also illustrates the sort of differences you might encounter when working with SVG and JavaScript. In it, we use some core Document Object Model (DOM) methods to attach a click event handler to each of the rect elements. First, we use document.querySelectorAll to get a reference to all of the rect elements on the page. If you're unfamiliar with it, querySelectorAll can be thought of as a standardized, browser-native version of the famous jQuery interface. You pass in a CSS selector and it returns a static nodeList containing the results of your query. We immediately loop through the array-like nodeList with the convenience method, forEach, and attach event handlers to each of the nodes. This event handler is designed to change the text of the adjacent text element whenever a square is clicked. If you're used to using innerHTML to set text content, you will notice the property textContent used here instead. Why? SVG doesn't have an innerHTML (which makes sense, since it's not HTML). Running this in the browser, you'll see that only clicks on the rect with the default pointer-events value will change the text. The rect with pointer-events set to none doesn't do anything:
Mastering SVG- CSS Compositing Properties
The following illustration shows the page after both rect elements were clicked:
[ 106 ]
Working with SVG and CSS
Chapter 5
The following table illustrates the other possible values for this property. They offer a lot of control in the way you can interact with SVG elements. Depending on how much precise interactivity you're planning on doing, you might end up taking advantage of that precision: Property
Definition
The element can be targeted if the visibility property is set to visible and the pointer is over a painted area. With this value the visiblePainted painted area includes the stroke (if it's set to a value other than none) and the fill (if it's set to a value other than none). The element can be targeted if the visibility property is set to visible and visibleFill the pointer is over the interior (the fill area), whether or not the fill is set. The element can be targeted if the visibility property is set to visible and visibleStroke the pointer is over the perimeter (the stroke area), whether or not the stroke is set.
visible
painted
fill
The element can be targeted if the visibility property is set to visible and the pointer is over the interior or perimeter, whether or not the fill or stroke are set.
The element can be targeted if the visibility property is set to visible and the pointer is over a painted area. With this value the painted area includes the stroke (if it's set to a value other than none) and the fill (if it's set to a value other than none. The value of the visibility property isn't taken into account. The element can be targeted if the pointer is over the interior (the fill area), whether or not the fill is set. The value of the visibility property isn't taken into account.
stroke
all none
The element can be targeted if the pointer is over the perimeter (the stroke area), whether or not the fill is set. The value of the visibility property isn't taken into account. The element can be targeted if the pointer is over the interior or perimeter of the element. The values of the stroke, fill, and visibility properties aren't taken into account. The element does not receive pointer events.
[ 107 ]
Working with SVG and CSS
Chapter 5
Styles in standalone SVG images While all the examples so far have been about inline SVG inside an HTML document, you can also use CSS within a standalone SVG image. The following SVG image shows using CSS to adjust the display of multiple SVG text elements. Interesting details include the character data () block wrapping the styles contained in the style element:
If you haven't dealt with a lot of XML (and it's not nearly as common as it once was, so that might be the case), CDATA is used to indicate to the XML parser that the section might contain characters that could be interpreted as XML, but shouldn't be. JavaScript (with the prevalence of < and >) is the most common use case (and the one you'll know if you were building websites in 1999) but CSS could potentially fall into the same trap, so it's good to use it here as well. The next thing to note is the absence of external style sheets. If you're going to create an SVG image that will be imported as an img src or as a background image in CSS, it needs to be entirely self-contained. Other than that, this works much like the HTML and CSS combination that's likely familiar to you:
Styles Styles Styles Styles Styles Styles Styles Styles Styles Styles Styles Styles Styles Styles
[ 109 ]
Working with SVG and CSS
Chapter 5
Styles Styles
Rendered in the browser, this image looks as follows:
Basic CSS animations and transitions with SVG One of the most interesting ways to work with SVG and CSS is with CSS animations and transitions. Animations: This allow you to assign animations to elements. These animations are defined as a series of changes to CSS properties. Transitions: This allow you to control the time it takes for CSS property changes to take effect. Instead of immediately changing, they transition between states. These are a very powerful set of features and are an important conceptual and technical addition to your SVG toolkit.
CSS animations CSS animations in SVG work the same way as they do in HTML, with the addition of the ability to use the SVG-specific properties.
[ 110 ]
Working with SVG and CSS
Chapter 5
Basic animation format The basic pattern is as follows. SVG is simple. It's a single rect element. The CSS has two interesting components. The first is the class rect, which references one property, animation. animation; this is a shorthand property that maps to a whole series of animation-properties. In this case, we're setting two of them. The first of the mapped properties is animation-name, which references the animation defined in the @keyframes animation named movement. The second one we're setting is the animation-duration, which we set to three seconds (3s). The @keyframes animation is where the magic happens. In it, we set two sets of keyframes. The first set marks the initial (0%) and final state (100%) of the animation with the same property, a CSS transform with a translate function set to (0,0). This is the initial (and finishing) state. We're going to animate against the transform property in the next keyframe. In it, set for the middle of the animation (50%), we translate the rect 400 pixels to the right:
Mastering SVG- CSS animation
[ 111 ]
Working with SVG and CSS
Chapter 5
The effect is that the rectangle slowly moves from left to right and then back again as follows:
Animating a clip path One relatively simple example (from a CSS perspective) of how powerful animations can be with SVG is animating a clip path. Using the polygon option we just learned about, you can animate between two (or more) shapes defined as a clip-path. If they have the same number of points, the browser will smoothly animate between positions defined as keyframes in your animation. The following example shows just that. In this example we create a class stars: stars has one animation property. It references the @keyframe stars block
defined later on in the style sheet. The second argument you're already familiar with, animation-duration. Once again this is set to three seconds. The third property is potentially new to you. The property value infinite maps to the animation-iteration-count property. animation-iteration-count accepts either a number indicating the specific number of times an animation should run or the keyword infinite, which indicates that the animation should play forever.
[ 112 ]
Working with SVG and CSS
Chapter 5
The @keyframes follow the same pattern as the previous animation. We have equivalent starting and finishing states (0% and 100%). These are defined as a polygon clip-path that illustrates a star. The mid-point of the animation (50%), redefines the polygon as a square. Since the number of points needs to be equivalent between the states of an animation, this means that we're defining many more than four points to animate between these states:
Mastering SVG- CSS animation
[ 113 ]
Working with SVG and CSS
Chapter 5
The following time-lapse screenshot shows how the animation unfolds over the three seconds that it runs. Be sure to run it in a supporting browser to see how interesting this effect can be:
Animating multiple properties and assigning multiple animations to an element Two more things to note about animations are as follows: You can animate multiple CSS properties at one time You can also apply multiple animations to the same element The following code sample shows how these two features work. There are three important sections. The first is the single class, rect. It has two comma-separated arguments for the animation property, the animations box and change-color-and-fade. box defines two square clip-path properties, one 50 pixels from the edge of the rectangle, the other 10 pixels in from the edge. change-color-and-fade changes the background color from red to blue and the opacity from .5 to 1:
Mastering SVG- CSS animation
Run in the browser, the animation goes through the following stages:
[ 115 ]
Working with SVG and CSS
Chapter 5
CSS transitions The final CSS property we're going to look at in this chapter is the CSS transition property. transition allows you to define the way that the browser animates between changes in property values. Instead of the properties changing immediately, they can transition more smoothly. The following example shows how this works. In it we have a small, single-value bar chart that fills up when the user hovers over it, showing imaginary progress against a goal. The CSS is full of classes to define the text. You'll notice many properties you've learned about throughout this chapter. In addition to those, which you should have at least some familiarity with after working with them in this chapter, there are classes that define the bar chart, one of which is more interesting than the other. The first, the-bar, defines the outline of the bar chart. The second, fill-the-bar, defines the progress part of the bar. It has no stroke and a green fill. The interesting part for our purposes is the transition property. transition is a shorthand property for a group of related transition-properties. In this case we're using transitionproperty (transform) and transition-duration (3s). This indicates that the browser should watch for changes to the transform property on this element and transition the changes to that property over three seconds. Also in this class we define a scaleY transform with a value of 1 and anchor the transform to the bottom of the element with transform-origin. We need a baseline scaleY so the browser has a matching property to animate against. fill-the-bar:hover changes the scale to 7.5 which, given the way this is configured, fills up the bar to 75% of the goal:
Mastering SVG- CSS Transitions
Our Progress 100% 0%
50%
[ 117 ]
Working with SVG and CSS
Chapter 5
Run in the browser; the transition grows slowly until it fills the appropriate space:
Summary You've learned a lot in this chapter. CSS is one of the linchpin technologies for making fast, maintainable modern websites and applications, and understanding the intersection between SVG and CSS is important. The chapter started with details about the common use case of using SVG for CSS background images, including interesting details about using SVG data URLs. Following that, you learned about SVG sprites and icon sets and how and why they can be used in place of the common font icon sets so popular on the web today. Following that, you learned about styling inline SVG, including detailed ways to manipulate the font and the flow of lines of text. Following that, you learned about many SVG-specific properties including those controlling the fill, stroke, and text of elements. After that, you learned about some cutting edge compositing properties, such as clippath and mask-image, which are powerful, even if browser support isn't fully there yet.
[ 118 ]
Working with SVG and CSS
Chapter 5
After that, you learned about using CSS to improve consistency and ease of authoring in standalone SVG images. Finally, you learned about basic CSS animations and transitions with SVG, a powerful pattern to add interactivity and movement to your sites and applications. Next up, we'll take all that we've learned about getting SVG onto the page and making sure it looks right, and we'll add JavaScript to the mix, so we can start to interact with SVG in increasingly interesting ways.
[ 119 ]
6 JavaScript and SVG You've learned quite a bit in this book so far about SVG. You've spent a lot of time looking at the details of the SVG specification and the different ways in which SVG can interact with CSS and HTML. Hopefully, it's been as interesting for you as it is for me. As interesting as it has all been, it's this chapter where we'll put all the tools together to really unlock the power of SVG. Adding JavaScript to the mix opens up a huge number of new possibilities. Granted, there are many web developers and designers who will never do animation, dynamic visualizations, or other interactive work with SVG. For them, getting a full understanding of the way that SVG itself works as markup and how it fits in with other static web technologies is incredibly valuable. This is especially true of the intersection between SVG and CSS that we just learned about in detail. That said, the most exciting thing about SVG is how easily it works with JavaScript to enhance the interactivity of your site. All of these open web technologies are designed to work together in ways that create something greater than the sum of the individual specifications. Even though there are separate experts working on all of these various technologies, they do so out in the open (for the most part) and are, generally, part of larger organizations such as Microsoft, Google, or Mozilla and therefore have a real desire to make sure that these technologies work together in the best possible way. The intersection of SVG and JavaScript is definitely one such case. In this chapter, we'll learn about the low-level interface between JavaScript and SVG. This includes the DOM interface to SVG. This is important stuff, even though we're also going to learn about libraries and frameworks for working with SVG. Even if you've been doing web development for a while and are familiar with JavaScript and the DOM, the differences between the regular HTML DOM and the interface to SVG elements is important. If you're not so familiar with raw DOM manipulations (and many developers who started in the jQuery era and later are not), then this chapter will give you a whole set of useful skills.
JavaScript and SVG
Chapter 6
In this chapter, we'll learn about the following: The basic DOM interface to SVG-basic accessing and manipulating SVG elements in JavaScript SVG-specific DOM interfaces Working with SVG and CSS dynamically
JavaScript Versions and tools Before we get into the code, I think it's important to go over different JavaScript Versions and how they'll be used in the book. I'd also like to go over how I'll present examples that require tooling.
JavaScript Versions As you may be aware, there's been a lot of work over the past few years around evolving the JavaScript programming language. Some of this work is really, really great. So great, in fact, that the dominant libraries and frameworks on the web right now are idiomatically written in versions and variations of JavaScript that aren't universally available in web browsers. Working in bleeding-edge versions of the language, including frameworkspecific extensions, is possible because of the use of a transpiler (https://scotch.io/ tutorials/javascript-transpilers-what-they-are-why-we-need-them), a piece of software that takes software code written in one language (or in this case, a version of a language) and outputs code in another language (in this case an older, fully supported version of the language). This transpilation step allows us to write our applications in whatever flavor of JavaScript we prefer and then convert it into browser-standard JavaScript that can run anywhere. This section outlines the different Versions of JavaScript you will encounter in this book. The next section will talk a little bit about how we'll present the tooling required to use a transpiler in order to make your bleeding-edge code run in common web browsers. As a note, this is the broadest possible introduction to this topic. Additional details, as they arise, will be covered in the course of the book, but even that will only scratch the surface of this far-ranging topic.
[ 121 ]
JavaScript and SVG
Chapter 6
While I have called and will continue to call the language JavaScript throughout the book, that trademarked name (trademarked by Oracle, which got the trademark from Sun Microsystems, who in turn got the trademark from Netscape) is not the official name of the language. The language is officially called ECMAScript, based on Ecma (https://www. ecma-international.org/), the organization which hosts the standards body that writes the specification.
ECMAScript 5 ECMAScript 5 (ES5) is the most fully supported version of the language in browsers today and is the version that is targeted by transpilers because it will run anywhere. Standardized in 2009, as of the time of writing this version has full support in over 90% of browsers out there and has partial support in around 97%. With the addition of ES5 polyfills (https:// github.com/es-shims/es5-shim) you can get near-universal coverage targeting ES5. Some code, specifically the Angular 1 and jQuery sections in Chapter 7, Common JavaScript Libraries and SVG, will be written directly as ES5. This is because most people will be familiar with Angular 1 and jQuery as ES5 style interfaces. The comment at the top of the file, as follows, indicates this version is being used: /* ECMAScript 5 */
ECMAScript 2015 ECMAScript 2015 was formerly known as ECMAScript 6 (ES6). This version, finalized in 2015, is the version making its way into browsers now. It's got partial support across all the latest versions of the major browsers (Edge, Firefox, Chrome, and Safari.) In general, the JavaScript code written in this book, with the exception of the previously mentioned examples, will use ES6. With the exception of the React section, which uses more advanced features and some React-specific extensions, the features used are all supported in the latest Versions of Chrome, Edge, and Firefox. So if you're using one of those browsers, you won't have to actually run a transpiler for these samples. If you're looking to move this code into production, that's another story, which is outside the scope of this book. The comment at the top of the file, as follows, indicates this version is being used: /* ECMAScript 6 */
[ 122 ]
JavaScript and SVG
Chapter 6
TypeScript The Angular (https://angular.io/) section will be written in TypeScript (https://www. typescriptlang.org/). Typescript is a superset of JavaScript that adds certain optional features, most notably static typing (https://www.typescriptlang.org/docs/handbook/ basic-types.html), through the use of type annotations. TypeScript is used by the Angular team to add some core features to the development environment for Angular. Because not everyone has experience in TypeScript, TypeScript language features in the examples will be pointed out, to keep confusion to a minimum. The good news on that front is that once the script is up and running, the body of any Angular component can be written as plain old JavaScript.
Tooling Up until this point, we haven't had to do much in terms of tooling. Almost all the examples will work when served off the local file system, as written. That won't necessarily be the case going forward. In the simplest case, any examples that require making HTTP requests, for example, will rely on the node package serve (https:// www.npmjs.com/package/serve) in order to set up a simple local server. The React and Angular examples, in particular, require even more extensive tooling. At a minimum you will need to have Node.js (https://nodejs.org/en/) installed and you'll have to follow a few steps to get set up. In the end you'll have a local web server running, and several processes which will watch for changes to your JavaScript or Typescript files. When you make changes, the related processes will catch the changes and perform actions (transpiling the code from Typescript to JavaScript, for example) to ensure that the code is updated on the local server. There'll be instructions for getting up and running with the code samples in each of the respective sections. Additionally, remember that all of the working code is available on GitHub (https:// github.com/roblarsen/mastering-svg-code). After all of that, let's look at some code that doesn't require anything other than a newer web browser to run locally.
[ 123 ]
JavaScript and SVG
Chapter 6
The DOM interface to SVG The DOM is an API for accessing, updating, creating, and deleting the elements, properties, and content of XML-based documents. This includes documents in related, but not strict XML, grammars such as the latest HTML specification. For the average developer, doing a ton of pure DOM manipulation is pretty rare these days. jQuery took care of that many years ago and it's never come back into fashion. I can say from experience that it's still useful to know how DOM manipulation works under the hood so that you can code yourself out of a bind when you run into something the library or framework you're using doesn't provide. It also illustrates the possibilities of what's available when working with different technologies. It's one thing to have access to something that a library or framework author finds interesting, but if you're familiar with the underlying code, you're only limited by your imagination and what's available in your target browsers. The SVG DOM builds on the Dom Level 2 Specification (https://www.w3.org/TR/2000/ REC-DOM-Level-2-Core-20001113/core.html). It supports most of what anyone with DOM and HTML experience would expect and adds several sets of SVG-specific interfaces that you can use to manipulate SVG documents. This section will go through the basic classes of SVG-specific DOM methods and illustrate their usage. Unless you're writing a library, you won't need to know everything about these lower-level tools. This chapter will serve as an introduction so you have a good introduction to them and know what to look for.
Initial exploration To get started, let's look at some DOM methods and properties that are available on an arbitrary (and common) SVG element, rect. To do this, you might go to the SVGRectElement element documentation (https://developer.mozilla.org/en-US/docs/ Web/API/SVGRectElement). That would be a good option.
[ 124 ]
JavaScript and SVG
Chapter 6
You might also inspect a rect element directly, using the developer tools of your browser of choice. That will look something like the following screenshot. This will be the way many of you interface with the available methods and properties of SVG elements:
While these are common, you could also do something like the following, which is a nice step towards scripting SVG. In this code sample we get access to the rect element with document.getElementById and store it in a variable, rect. document.getElementById is one of the common DOM accessor methods that you'll use to access DOM elements both in SVG and in HTML itself. You'll see more examples of its use throughout the chapter.
[ 125 ]
JavaScript and SVG
Chapter 6
Following that, we then loop through the properties of the rect loop using a simple for...in loop, writing the variables and properties out to the console using bracket notation where prop is the name of a property or method on the rect element:
Mastering SVG- SVG Basic SVG DOM Manipulation
The output is shown in the following screenshot. You'll notice that the first few properties and methods are all SVG-specific. This list continues on for several screens past the ones in the following screenshot, but the first ones in the list are all SVG specific. This is because the for...in loop starts with the innermost properties of the SVGRectElement and then works its way up the prototype chain to the properties of the SVGGeometryElement, all the way up to SVGElement, Element, and Node (the most generic DOM interface). Of these properties, some are very obvious and immediately useful such as x, y, width, and height.
[ 126 ]
JavaScript and SVG
Chapter 6
Others might not be as obviously useful, such as getBBox or isPointInFill (although you might be able to guess what they can do), but you can start to see that there's a lot available for you to work with when you have access to an element:
Taking that basic foundation and the idea of exploration, let's start to build a small application that lets you manipulate an SVG canvas in simple ways. The next section will focus on building out a small tool, step-by-step, that will allow you to add simple SVG elements to an SVG canvas (text, rect, and circle) and manipulate them in different ways. This small demo will be easy to digest and will demonstrate a number of different ways to interact with SVG.
[ 127 ]
JavaScript and SVG
Chapter 6
The SVG DOM manipulator The app we're going to build will allow you to click and add three different kinds of SVG element to an SVG canvas. The interface will allow you to click on the item you want to add (rect, circle, or text) and then you will be able to click on the canvas and add that element to the screen at those particular (x,y) coordinates. With that element selected, you will then be able to edit it by changing several available properties. This example will use Bootstrap to simplify laying out the different form fields and to create a simple modal to edit the properties. Because of that, jQuery will also be included, although, for this version of the demo at least, jQuery interactions will be kept to a minimum; we'll focus on raw DOM manipulations. When it's complete, it will look as shown in the following screenshot, which shows the SVG canvas at the top of the screen, bordered in black. After that there are simple instructions and then at the bottom of the screen there are three buttons that allow you to select a rectangle, a circle, or a text element to add to the canvas:
[ 128 ]
JavaScript and SVG
Chapter 6
This time, instead of adding the entire code sample at once and explaining the whole thing, as we've been doing so far in the book, we are going to build the sample and discuss each code block as we go through the example. Let's start with the skeleton of the page. This initial state doesn't have any JavaScript in it at all, but it does provide us with some structure and some tools we'll use later. In the head we link to Bootstrap from a Content Delivery Network (CDN), we link to the Raleway font from Google fonts and then set up some basic styles for our page, adding Raleway as the body font, putting a border around our canvas SVG element, and then changing the color of our SVG sprite buttons. In the body, we set the page up to be responsive, using Bootstrap's utility classes to create a fluid layout that fills the entire screen width. The SVG element will scale to fit this Bootstrap container. The layout has two sections: the target SVG element, where the drawings will happen, and a second section for the UI controls. The UI controls, for now, are just three button elements wrapped around SVG sprites. Next, we have a hidden SVG element featuring a series of symbol elements, defining our sprites. Finally, we link out to some third party JavaScript in order to wire up some of the Bootstrap functionality:
Mastering SVG- SVG Basic The DOM Manipulator
Pick an SVG element to add to the canvas.
Click on an item to select it and then click on the canvas to place it in the SVG element.
[ 130 ]
JavaScript and SVG
Chapter 6
TEXT
Edit
Now that we've taken a look at the basics of the page, let's start to add some interactivity. Although we have jQuery on the page, I'm not going to use it for any of the DOM manipulations so that we can look at the raw interactions. We will look at jQuery and SVG in Chapter 7, Common JavaScript Libraries and SVG, so don't fret. The first thing we'll do is create a few event handlers to handle the different interactions. The first event handlers we'll add are click event handlers on the buttons. The idea is that you click on the button to load an SVG element onto your cursor, and then you click once more to place it on the canvas. This code doesn't yet handle adding the element to the SVG canvas, but it does illustrate a couple of wrinkles when working with SVG and JavaScript. This is an instance where some things you might know from old-school DOM manipulation might fail you. If you've been manipulating the HTML DOM directly for any length of time, you might be used to working with the Element.className property. On HTML elements, the className property is a read/write string that maps to the class attribute on the HTML element. In that context, you can manipulate the string and changes are reflected in the DOM. The DOM interface SVGElement does have a className property, but it isn't a simple string. Its an SVGAnimatedString property with two string values, AnimVal and BaseVal. Because of that extra layer, and because the interface for my chosen alternative is modern and much clearer, I decided to use the SVGElement.classList property to manipulate the CSS classes instead. classList is a structured interface to the CSS classes on an element. Accessed directly, classList is readonly, but there are methods available to query and manipulate the list of classes. Let's dive into this code to see how that works.
[ 132 ]
JavaScript and SVG
Chapter 6
We start the whole thing by adding a function that fires on the DOMContentLoaded event. This event fires a function when the DOM has been read by the browser. This is the safest place to start to manipulate the DOM if you're looking to use an element on the page when the markup is read by the browser. Then we set two local references, one to document via the variable doc and the other to the SVG canvas itself, via the canvas variable. We create local references to DOM properties and elements because DOM lookups can be slow. Saving a local reference to DOM properties and elements is a common performance pattern. Then we get the collection of buttons, using querySelectorAll, and loop through each of them in turn, adding a click event handler to each button. Inside the body of the click event handlers, we initially set two local references, classlist as a reference to the target SVG element's classList, and a const, referencing the type of element that has been requested. This type is being passed in via a data-* attribute on the use element. data-* is a method for storing arbitrary data on a DOM element. We then use that type and a simple if...else statement to ensure that the proper classes are on the target SVG element. In the first if block, we test to see if the current classes match the current type and that it has the active class. If they match the current type and the element has the active class, we remove the classes. This action is for cases where we've already loaded the cursor with a specific type and want to reset it by clicking on the same button. The next block checks to see if the cursor is active but isn't the currently selected type. In that case, we remove all of the type classes to ensure we clear the selected type, and then add the currently selected one back in. In the final block, the cursor isn't active, so we just add the active class and the type class, loading up the cursor: /* Ecmascript 6 */ document.addEventListener("DOMContentLoaded", () => { let doc = document; let canvas = doc.getElementById("canvas"); doc.querySelectorAll(".controls .btn").forEach((element) => { element.addEventListener("click", (event) => { let classlist = canvas.classList; const type = event.srcElement.dataset.type; if (classlist.contains("active") && classlist.contains(type)){ classlist.remove("active",type); } else if (classlist.contains("active")){ classlist.remove("circle","text","square"); classlist.add(type);
[ 133 ]
JavaScript and SVG
Chapter 6
} else { classlist.remove("circle","text","square"); classlist.add("active",type); } }); }); });
The CSS for the active cursors is as follows. In the new CSS we simply pass a URL reference to a PNG to the cursor property for each of the active cursors: svg.canvas.active.square{ cursor:url(square.png), crosshair; } svg.canvas.active.circle{ cursor:url(circle.png), crosshair; } svg.canvas.active.text{ cursor:url(text.png), crosshair; }
A cursor loaded with a circle element looks like the following screenshot:
[ 134 ]
JavaScript and SVG
Chapter 6
Next up we'll go through the process of adding elements on click to the target SVG element. The function add is where the magic happens. In it we first set a number of variables. We start with five consts. The first is a reference to the document, stored as doc, the second is a reference to the target SVG element, stored as canvas, the third is the target SVG's classList, stored as classes, then there's a reference to the SVG namespace URL, stored as namespace (NS), and finally there's an SVGpoint, created and stored as point. The first three should be straightforward; the usage of the NS variable will be explained shortly. point is used immediately. This is one major difference between regular DOM
manipulation and working with the SVG DOM, so let's take a look at what's going on there. The basic purpose of this code is to transform the screen coordinates from the click event to the proper (potentially transformed or scaled) coordinates inside the SVG element. If you've been paying attention to the way that SVG scales, in general, and the way that transforms work with SVG elements, you should be able to see how, depending on the way the document is set up, the screen pixels may or may not match up to the user units within the SVG document. Since we've got a static viewbox set to 500 user units and an SVG element that scales to fit the entire page, we are going to need to use some SVG tools to access the current transformation matrix and apply that matrix to the point of the click. To do this, we have a couple of steps that we need to go through. point is created via createSVGPoint, which is a method that returns a point in the current SVG coordinate system. The initial return value has two properties, x and y, set to zero. We immediately populate that variable with the mouse coordinates of the click event. These are available as part of the event object that's automatically passed in as an argument to the function as event.offsetX and event.offsetY. Next we use the getScreenCTM() method to get the inverse of the Current user unit Transformation Matrix (CTM). The CTM represents the transformation steps required to convert from the screen coordinate system to the one in the SVG document. Calling the inverse() method returns the steps required to move from the SVG user unit coordinate system to the one on the screen. Applying that matrix to the (x,y) points defined in point, therefore, shifts the points to the correct place in the SVG document. Finally, we create an empty variable, elem, which is going to be filled later with the element we're looking to add to the document. Next, we actually create the element.
[ 135 ]
JavaScript and SVG
Chapter 6
If the class active is on the target SVG element, then we're going to add an element to it. No matter which type of element we're trying to create, the pattern is the same: 1. We test which type of element is active. 2. We create the element. 3. We set a couple of properties on it before adding it to the DOM. Again, if you're familiar with DOM manipulations, then you'll notice some differences here. This is where the NS variable comes into play. Since this isn't pure HTML and is, in fact, an entirely different document definition, we need to supply that namespace in order to create the element properly. So, instead of document.createElement, we have to use document.createElementNS and we pass in a second argument referencing the SVG namespace via the NS variable. Once the element is created, we set the relevant attributes using elem.setAttribute. For the rect we set x, y, width, and height. For the circle we set r, cx, and cy. For the text element we set x, y and then set the text content using elem.textContent, which is a new wrinkle if you're used to updating text and/or HTML nodes with innerHTML. As mentioned previously, there is no innerHTML of an SVG element. Once the elem is defined with the baseline attributes, we insert it into the document using the appendChild method. Finally, we remove the "active" class from the target SVG element, which will prevent further elements being added accidentally: function add(event) { const classes = canvas.classList; const NS = canvas.getAttribute('xmlns'); const point = canvas.createSVGPoint() point.x = event.offsetX; point.y = event.offsetY; const svgCoords = point.matrixTransform(canvas.getScreenCTM().inverse()); let elem; if (classes.contains("active")) { if (classes.contains("square")) { elem = doc.createElementNS(NS, "rect"); elem.setAttribute("x", svgCoords.x); elem.setAttribute("y", svgCoords.y); elem.setAttribute("width", 50); elem.setAttribute("height", 50); } else if (classes.contains("circle")) { elem = doc.createElementNS(NS, "circle"); elem.setAttribute("r", 10); elem.setAttribute("cx", svgCoords.x);
[ 136 ]
JavaScript and SVG
Chapter 6
elem.setAttribute("cy", svgCoords.y); } else if (classes.contains("text")) { elem = doc.createElementNS(NS, "text"); elem.setAttribute("x", svgCoords.x); elem.setAttribute("y", svgCoords.y); elem.textContent = "TEXT" } elem.setAttribute("fill", "#ff8000"); canvas.appendChild(elem); classes.remove("active"); } }
This is a newly added square element on the SVG canvas as follows:
[ 137 ]
JavaScript and SVG
Chapter 6
While we now have events bound to the document and can add elements to the screen, this demo isn't done just yet. What we need to do to finish this off is to allow the user to update the elements that have been placed on the target SVG element. While we could do that in increasingly complicated ways (clicking and dragging, drawing new elements with the mouse or with your finger, copying and pasting elements) for the sake of this demo, we're simply going to allow the user to click on the SVG element and open up a small Bootstrap modal which will allow them to edit basic SVG properties. This will illustrate manipulating the underlying DOM properties without getting into too much depth on any one set of interactions. This is especially key since many of the most complicated interactions are better handled by a separate library or framework anyway. As you'll see, doing this stuff entirely by hand can be cumbersome even in the best of circumstances. So let's get that started. The first thing we'll do is update the add function with one line. This line adds the click event handler to elem, which will fire the edit function. So, looking at the bottom of the add function, we can see the new code: elem.setAttribute("fill", "#ff8000"); canvas.appendChild(elem); classes.remove("active"); elem.addEventListener("click", edit, false);
Before we look at the edit function, let's look at the modal markup. If you've worked with Bootstrap before, this should be familiar. If not, the basics are pretty straightforward. The pattern of the Bootstrap modal wrapper class and modal- classes adds the Bootstrap modal layout, and the classes also indicate that the Bootstrap JavaScript should bind Bootstrapspecific events to this particular element. We'll see one of these events in action shortly. Each of the modals has an id to reference from our functions as well as specific form fields required to update the selected elements. The first modal is used to edit the rect elements. It has an input of type color to allow the user to choose a new color for the background, two inputs of type number to update the x and y coordinates, and two number inputs to update the height and width of the element. Inputs of type number and type color are newer, HTML5 input types.
[ 138 ]
JavaScript and SVG
Chapter 6
The second modal is used to edit the circle elements. It provides a color input to change the background color, two number inputs to change the cx and cy attributes, and a final number input to change the radius of the circle. The final modal is used to edit the text elements. It provides a color input to change the color of the text, two number inputs to change the x and y positions of the element, and a text input to change the actual text of the text element:
Edit your element
Background color:
x:
y:
width:
height:
Save changes Close
Edit your element
Background color:
cx:
[ 140 ]
JavaScript and SVG
Chapter 6
cy:
radius:
Save changes Close
Edit your element
Color:
x:
[ 141 ]
JavaScript and SVG
Chapter 6
y:
content:
Save changes Close
Now let's take a look at the edit function. Most of the interesting stuff here happens based on the event argument. event has references to all sorts of information about the event being fired. edit checks the event.srcElement.nodeName to see what kind of element has been clicked. The function then does three things for each of the element types. 1. It opens the correct editing modal using the $().modal method called with the "show" option. 2. It stores a reference to the current element using the jQuery $().data() method. $().data allows you to bind arbitrary data to an element. We'll look at more jQuery features in Chapter 7, Common JavaScript Libraries and SVG, but since we are already using jQuery to get to the Bootstrap methods, let's use $().data() here for the sake of convenience.
[ 142 ]
JavaScript and SVG
Chapter 6
3. It loads up the current values from the clicked element and loads them into the form fields. There are multiple instances of this, but for the most part they follow the same pattern. The form field is referenced via id and the value is set using the current value accessed by event.srcElement.getAttribute. The one exception is the text value of the text element that is accessed by the event.srcElement.textContent attribute. So, as soon as the element is clicked, the modal is opened and populated with the current values ready to be manipulated: function edit(event) { let elem = event.srcElement; if (event.srcElement.nodeName.toLowerCase() === "rect") { $("#rect-edit-modal").modal("show").data("current-element", elem); document.getElementById("rect-color").value = elem.getAttribute("fill"); document.getElementById("rect-x").value = elem.getAttribute("x"); document.getElementById("rect-y").value = elem.getAttribute("y"); document.getElementById("rect-width").value = elem.getAttribute("width"); document.getElementById("rect-height").value = elem.getAttribute("height"); } else if (event.srcElement.nodeName.toLowerCase() === "circle") { $("#circle-edit-modal").modal("show").data("current-element", elem); document.getElementById("circle-color").value = elem.getAttribute("fill"); document.getElementById("circle-cx").value = elem.getAttribute("cx"); document.getElementById("circle-cy").value = elem.getAttribute("cy"); document.getElementById("circle-radius").value = elem.getAttribute("r"); } else if (event.srcElement.nodeName.toLowerCase() === "text") { $("#text-edit-modal").modal("show").data("current-element", event.srcElement); document.getElementById("text-color").value = elem.getAttribute("fill"); document.getElementById("text-x").value = elem.getAttribute("x"); document.getElementById("text-y").value =
[ 143 ]
JavaScript and SVG
Chapter 6
elem.getAttribute("y"); document.getElementById("text-text").value = elem.textContent; } }
The following is what an opened modal looks like:
To capture the changes, we need to add some more event handlers to the document and a few more functions to save the data. This is done by adding some click handlers to the three modals save buttons and defining three different functions to handle the changes. As you can see in the next sample, the event handlers are straightforward. You get a reference to each of the save buttons with document.getElementById, and using addEventListener add the correct save handler to each of the elements: document.getElementById("rect-save").addEventListener("click", rectSave); document.getElementById("circle-save").addEventListener("click", circleSave); document.getElementById("text-save").addEventListener("click", textSave);
[ 144 ]
JavaScript and SVG
Chapter 6
The various save functions are also pretty straightforward. They all initially hide the opened modal using the $.modal() method with the hide argument passed in. After that the function stores a reference to the currently clicked element using the get signature of the $().data() method and stores it as a local variable elem. Then, depending on the type, the function accesses values from the form and sets the new values on the selected element. rectSave accesses the fill, x, y, height, and width attributes. circleSave accesses the fill, cx, cy, and r attributes. textSave accesses the fill, x, y, and text attributes: function rectSave() { $("#rect-edit-modal").modal("hide"); let elem = $("#rect-edit-modal").data("current-element") elem.setAttribute("fill", document.getElementById("rectcolor").value); elem.setAttribute("x", document.getElementById("rectx").value); elem.setAttribute("y", document.getElementById("recty").value); elem.setAttribute("height", document.getElementById("rectheight").value); elem.setAttribute("width", document.getElementById("rectwidth").value); } function circleSave() { $("#circle-edit-modal").modal("hide"); let elem = $("#circle-edit-modal").data("current-element") elem.setAttribute("fill", document.getElementById("circlecolor").value); elem.setAttribute("cx", document.getElementById("circlecx").value); elem.setAttribute("cy", document.getElementById("circlecy").value); elem.setAttribute("r", document.getElementById("circleradius").value); } function textSave() { $("#text-edit-modal").modal("hide"); let elem = $("#text-edit-modal").data("current-element") elem.setAttribute("fill", document.getElementById("textcolor").value); elem.setAttribute("x", document.getElementById("textx").value); elem.setAttribute("y", document.getElementById("texty").value); elem.textContent = document.getElementById("text-text").value; }
[ 145 ]
JavaScript and SVG
Chapter 6
Running the edit function against a text element looks as shown in the following screenshot:
Applying those values produces the following output:
While there are many, many more features we could add to this small SVG editing demo, this example is both simple enough to understand in a single chapter and also allows us to illustrate the basic patterns used to add, access, and update SVG elements on screen. If you've had some experience with raw DOM manipulations in the past, this should all be familiar to you. If you haven't, it's a useful set of skills to have, and the basic pattern you've seen here is the way that this all works in both the SVG and HTML realms. Once you have access to an element, you can then access and update its properties and call various methods on it to adjust it on the screen. With this foundation, you'll be able to solve problems that might not be easily solved by a library or framework in both SVG and HTML
[ 146 ]
JavaScript and SVG
Chapter 6
Summary In this chapter, you created a small application that allows you to add and edit SVG elements on a target SVG canvas. Working your way through this application, you learned about a wide variety of DOM features and functionality, including: Two different ways to access DOM elements, using document.getElementById and document.querySelectorAll How to insert SVG elements using document.createElementNS and appendChild How to bind events to HTML and SVG elements using addEventListener How to get, set, and remove CSS classes from an SVG element using the classList interface How to manipulate common SVG properties using getAttribute and setAttribute How to convert between the browser coordinate system and the SVG element coordinate system by using the getScreenCTM method to get the inverse of the Current user unit Transformation Matrix How to set the text content of an SVG text element using textContent Together with the lessons you've already learned in this book, the lessons you learned in this chapter will mean you are ready to work with SVG at a very high level across a large variety of tasks. If you're comfortable with the raw DOM interface, the patterns of creating, accessing, and manipulating DOM elements are all you need to build the most complicated web apps and visualizations. Taking that foundation, we're going to now apply everything we've learned so far to other libraries and frameworks so that you can take advantage of the power and convenience that libraries such as jQuery, React, and D3, and frameworks such as Angular, provide on top of the raw DOM interface.
[ 147 ]
7 Common JavaScript Libraries and SVG Now that you've taken a look at the raw DOM interface to SVG, it's time to look at the interface between SVG and some of the more common JavaScript libraries and frameworks. Taking the lessons learned from Chapter 6, JavaScript and SVG, we'll look at some of the quirks present in getting SVG to work properly with jQuery, AngularJS (1.*), Angular (2+), and ReactJS. These examples will not be very deep, but should all illustrate the basic issues present in working with SVG and these other codebases. The goal here won't be to introduce you fully to these libraries and frameworks. There will be just enough of an introduction to get you up and running, and then each section will deal with the specifics of that library, or framework and SVG. In this chapter, we will cover: Working with the ever-popular jQuery library and SVG The interface between Angular 1 and Angular (2+) and SVG SVG and ReactJS, the popular library from Facebook
Manipulating SVG with jQuery The first library we'll look at is jQuery. jQuery isn't as hot as it once was, but it's still the most popular JavaScript library on the planet, and understanding the quirks of using SVG with jQuery is still potentially useful. Since jQuery functions as a friendly replacement for common DOM interactions, this section will feature a jQuery-based rewrite of the DOM manipulator demo we worked on in Chapter 6, JavaScript and SVG. It uses the exact same markup, so the only place we need to look at in this chapter is the script block at the bottom.
Common JavaScript Libraries and SVG
Chapter 7
This code will be written in idiomatic jQuery/ES5.
The first thing we'll look at is the function we'll fire on jQuery's equivalent of the DOMContentLoaded event, $(document).ready(). $(document).ready() takes a function as an argument. As the name implies, that function will be executed when the document's DOM content has finished loading. While you could pass in a function expression, we're going to define a traditionally-named function called init to pass into $(document).ready(). In it, we set a few event handlers. The first is a click event handler for our buttons. It fires the loadCursor function. The second through fourth event handlers create save events for each of the different SVG element types. The last one adds the add function to the #canvas element so that clicks on the canvas element will know to drop the chosen SVG elements onto the page: function init() { $(".controls .btn").on("click", loadCursor); $("#rect-save").on("click", rectSave); $("#circle-save").on("click", circleSave); $("#text-save").on("click", textSave); $("#canvas").on("click", add); } $().ready(init);
Now that we've taken a look at the function that kicks off the application, let's look at the other functions in turn. First we'll look at the new version of the add function. add has one major wrinkle and then several smaller ones. We start off by grabbing a loaded jQuery reference to the $("#canvas") SVG element. After that, the initialization is similar to the vanilla JavaScript Version of the function. This includes one major wrinkle, where the expected behavior from jQuery fails. While the common jQuery element creation methods like $("") work with SVG elements and will insert the element into the page, they still need to be created with the proper namespace. Without the namespace, as you learned in the previous chapter, they will be treated by browsers like arbitrary HTML elements and won't render as expected. So, like the vanilla JS example, we need to add the namespace to the element creation. So we do that with the same elem = doc.createElementNS(NS, "rect"); pattern we used in the JavaScript-only example. Once the element is created, it can be inserted into the DOM and manipulated with jQuery as normal.
[ 149 ]
Common JavaScript Libraries and SVG
Chapter 7
After the elements are created, the individual options for the square, circle, and text are all handled similarly to the JavaScript-only example. In this case we just use the jQuery convenience methods $().hasClass() and $().attr() to test the class name and set the various attributes. Finally, we use a few more jQuery convenience methods to add the element to the $canvas element, remove the "active" class, and add the click event handler to edit the elements: function add($event) { var $canvas = $("#canvas"); var elem; var doc = document; var NS = canvas.getAttribute('xmlns'); var point = canvas.createSVGPoint(); var $elem; point.x = $event.offsetX; point.y = $event.offsetY; var svgCoords = point.matrixTransform(canvas.getScreenCTM().inverse()); if ($canvas.hasClass("active")) { if ($canvas.hasClass("square")) { elem = doc.createElementNS(NS, "rect"); $elem = $(elem).attr({ "x": svgCoords.x, "y": svgCoords.y, "width": 50, "height": 50 }); } else if ($canvas.hasClass("circle")) { elem = doc.createElementNS(NS, "circle"); $elem = $(elem).attr({ "cx": svgCoords.x, "cy": svgCoords.y, "r": 10 }); } else if ($canvas.hasClass("text")) { elem = doc.createElementNS(NS, "text"); $elem = $(elem).attr({ "x": svgCoords.x, "y": svgCoords.y, "width": 50, "height": 50 }); $elem.text("TEXT");
[ 150 ]
Common JavaScript Libraries and SVG
Chapter 7
} $elem.attr("fill", "#ff8000"); $canvas.append($elem); $canvas.removeClass("active"); $elem.on("click", edit); } }
The three edit functions again follow the same pattern as the vanilla JS example. In each function we get a loaded jQuery reference to the target element and store it as $elem. We then use the jQuery method $().prop, which looks up object properties, to test for the nodeName of the calling object. We then show the correct modal, with the Bootstrap modal method called with the "show" argument, and set the current element with the jQuery $().data method. $().data, as you'll remember from Chapter 6, JavaScript and SVG, gets and sets arbitrary data on an element. We then use a combination of the $().val() method, which gets or sets the value of form inputs, and the $().attr() method, which gets or sets an element attribute, to populate the form values. $().val() is used here to set the values of the forms by reading the value of the SVG elements with $().attr(), called a getter (with no arguments) and using that value as $().val()'s argument: function edit($event) { var $elem = $($event.target); if ($elem.prop("nodeName") === "rect") { $("#rect-edit-modal").modal("show").data("current-element", $elem); $("#rect-color").val($elem.attr("fill")); $("#rect-x").val($elem.attr("x")); $("#rect-y").val($elem.attr("y")); $("#rect-width").val($elem.attr("width")); $("#rect-height").val($elem.attr("height")); } else if ($elem.prop("nodeName") === "circle") { $("#circle-edit-modal").modal("show").data("current-element", $elem); $("#circle-color").val($elem.attr("fill")); $("#circle-cx").val($elem.attr("cx")); $("#circle-cy").val($elem.attr("cy")); $("#circle-radius").val($elem.attr("r")); } else if ($elem.prop("nodeName") === "text") { $("#text-edit-modal").modal("show").data("current-element", $elem); $("#text-color").val($elem.attr("fill")); $("#text-x").val($elem.attr("x"));
[ 151 ]
Common JavaScript Libraries and SVG
Chapter 7
$("#text-y").val($elem.attr("y")); $("#text-text").val($elem.text()); } }
Finally, we have the various save methods. These follow the same pattern as the previous examples. It's the same basic workflow as the vanilla JS example, but once again we are able to use the full suite of jQuery convenience methods against our SVG elements: using the Bootstrap method to hide the modal, grabbing a reference to the current element using the $().data() method, and then setting attributes with the $().attr() method, called a setter, and $().val() called a getter, as the argument: function rectSave() { $("#rect-edit-modal").modal("hide"); var $elem = $("#rect-edit-modal").data("current-element"); $elem.attr({ "fill": $("#rect-color").val(), "x": $("#rect-x").val(), "y": $("#rect-y").val(), "height": $("#rect-height").val(), "width": $("#rect-width").val() }); } function circleSave() { $("#circle-edit-modal").modal("hide"); var $elem = $("#circle-edit-modal").data("current-element"); $elem.attr({ "fill": $("#circle-color").val(), "cx": $("#circle-cx").val(), "cy": $("#circle-cy").val(), "r": $("#circle-radius").val() }); } function textSave() { $("#text-edit-modal").modal("hide"); var $elem = $("#text-edit-modal").data("current-element"); $elem.attr({ "fill": $("#text-color").val(), "x": $("#text-x").val(), "y": $("#text-y").val() }); $elem.text($("#text-text").val()); }
As you can see, with the exception of element creation, working with SVG and jQuery is straightforward. Element creation requires using a standard DOM method, but every other interaction with SVG elements can use the appropriate jQuery methods.
[ 152 ]
Common JavaScript Libraries and SVG
Chapter 7
Working with AngularJS and SVG Now it's time to look at using SVG inside more complete application frameworks. We're going to start with AngularJS, the original Version of Google's wildly popular application framework. While AngularJS (Angular 1.*) is old in the context of web frameworks, it remains popular and in use in many environments. It's also familiar to many people and is widely deployed, so taking a brief look at how to work with SVG inside an AngularJS application is useful from multiple perspectives. This and the following examples will be simpler than the jQuery and pure JavaScript demos. There are two reasons for this. The first is that you've seen a lot of details, under the hood, about how SVG and JavaScript interact in the DOM. You're actually ready to tackle SVG DOM manipulation on your own, so going over a wide number of variations in the different frameworks might not even be that beneficial. Covering the basics should give you enough to go off on your own. Secondly, we don't want too much detail about the actual libraries and frameworks. Keeping the introduction to each to a minimum means we can focus on the SVG portion of the discussion. To that end, we'll look at the simplest possible demo that will show the two most important aspects of working with an element in an application: inserting dynamic SVG elements into the DOM, and manipulating them via user interaction. The demos will look as follows:
[ 153 ]
Common JavaScript Libraries and SVG
Chapter 7
This code will be written in idiomatic ES5.
The code follows. All the code for this example is in a single HTML file. This isn't normally the way that you'd build an AngularJS application, but it works fine for this example. The document head sets the application up with the necessary scripts and styles. We link to Bootstrap, jQuery and Angular:
The interesting stuff starts with the body element. That's where we set up our Angular application. The ng-app attribute indicates that Angular should process the body element and all of its children, applying Angular's special parsing rules to the markup contained within. We'll see more about what the ng-app value "angularSVG" references shortly. The markup that follows is where we wire up the UI to use Angular features and functionality. Angular uses a combination of special attributes and custom HTML elements to create dynamic interfaces. The most important piece, from our perspective, is the use of the ng-attr prefix to fill, cx, cy, and r attributes. Angular allows you to reference variables in the current controller's scope in the markup and, as long as it's wrapped in the {{}} pattern, Angular will replace that reference with the value from the model. It's a live reference and it will automatically update in a regular cycle.
[ 154 ]
Common JavaScript Libraries and SVG
Chapter 7
This very convenient feature does not play well with certain SVG attributes. While the following will eventually work after you play around with the application and the values are converted from the Angular tokens to numerical values, it will error when the document loads:
The error can be seen in the following screenshot. The SVG parser is expecting a length value and is instead getting a string:
Fixing this requires the use of the ng-attr prefix. This prefix indicates to Angular that the allOrNothing flag should be used during the interpolation step. In plain English, this means that if the value of the attribute is undefined, the attribute is not rendered into the document. Once it has a value it is rendered as normal. The second interesting part of this markup is the custom HTML element, angularrect. angular-rect is what's called a directive in Angular. A directive is Angular's mechanism for creating custom HTML elements and attributes that allow you to expand and enhance common HTML elements and documents with reusable code blocks of your own design. While this one will be very simple, as you'll see shortly, this custom element will succinctly illustrate the way that Angular directives work with SVG. The only other interesting part of the markup is the use of the ng-model attribute to bind JavaScript variable values to the elements in the form field. This special AngularJS attribute wires up two-way data-binding between the markup and the Angular controller. We'll soon see the way these variables are set in the controller, but just keep in mind the idea that once this connection is set, AngularJS keeps it alive and will update the values in the SVG elements whenever the form field is updated:
Background color:
cx:
cy:
radius:

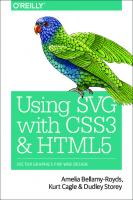
![Learning Web Design: A Beginner's Guide to HTML, CSS, JavaScript, and Web Graphics [5 ed.]
1491960205, 9781491960202](https://dokumen.pub/img/200x200/learning-web-design-a-beginners-guide-to-html-css-javascript-and-web-graphics-5nbsped-1491960205-9781491960202.jpg)

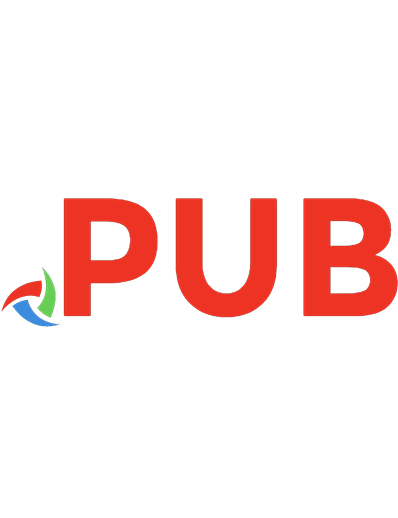


![SVG Colors, Patterns and Gradients: Painting Vector Graphics [1 ed.]
9781491933749](https://dokumen.pub/img/200x200/svg-colors-patterns-and-gradients-painting-vector-graphics-1nbsped-9781491933749.jpg)

