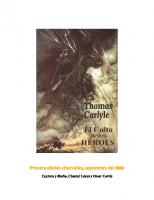Информатика. Текстовый процессор Microsoft Word
836 117 2MB
Russian Pages [60]
Polecaj historie
Citation preview
Федеральное государственное казенное образовательное учреждение высшего профессионального образования «Белгородский юридический институт Министерства внутренних дел Российской Федерации»
П.Н. Жукова
Информатика. Текстовый процессор Microsoft Word Учебное пособие
Белгород 2012
Печатается по решению редакционно-издательского совета Бел ЮИ МВД России
ББК 32.97 Ж 86
Ж 86
Жукова, П. Н. Информатика. Текстовый процессор Microsoft Word: учебное пособие / П. Н. Жукова. - Белгород, 2012. - 60 с. Рецензенты: Тримасов Е.А. – начальник отдела ИТО УП (Бел ЮИ МВД России). Насонова В.А. – канд. физ.-мат. наук, доцент (Белгородский университет кооперации, экономики и права). Цель данного учебного пособия – помочь курсантам и слушателям освоить текстовый процессор MS Word. При этом особое внимание уделяется практическим вопросам повседневного использования MS Word, а именно: умению форматировать фрагмент текста, абзац, создавать списки, таблицы, а также работать с редактором формул и многое другое, без чего невозможно обойтись при подготовке деловой документации, выполнении курсовых и дипломных работ. Издание предназначено для курсантов и слушателей всех специальностей, изучающих дисциплину «Информатика и информационные технологии в профессиональной деятельности».
© РИО Бел ЮИ МВД РФ, 2012. 2
СОДЕРЖАНИЕ Введение……………………………………………………………………… 4 Тема 1. Форматирование символов………………………………………… 5 Тема 2. Форматирование абзацев…………………………........................... 14 Тема 3. Форматирование фрагментов деловой документации с использованием стилей………………………………...............................................
25
Тема 4. Подготовка, редактирование и работа с табличными фрагментами деловой документации…………………………………………………..
30
Тема 5. Создание диаграммы на основе таблицы в MS Word……………. 37 Тема 6. Подготовка и редактирование многоколоночных фрагментов деловой документации…………………………............................................
40
Тема 7. Подготовка и редактирование формул и рисунков………………. 44 Тема 8. Подготовка книжного формата документа……………………….. 54 Список рекомендуемой литературы……………………………………... 59
3
ВВЕДЕНИЕ Настоящее учебное пособие относится к разделу дисциплины «Информатика и информационные технологии в профессиональной деятельности. Текстовый процессор MS Word». В рамках данного раздела предусматривается изучение современных методов организации информационных технологий и приобретение практических навыков использования инструментальных средств текстового процессора MS Word для подготовки деловой документации. С появлением каждой новой версии текстовый процессор MS Word становится все проще в использовании, предоставляет еще более удобные и гибкие средства для работы. При работе с различными документами часто возникает необходимость не просто набрать текст, но также включить в него различные графики и диаграммы, вставить таблицы и математические формулы, создать новый стиль. Поэтому в данном учебном пособии приведены основные сведения о форматировании фрагмента текста и абзаца, о работе с таблицами, формулами, списками, колонками, о форматировании параметров страницы. Основная цель пособия заключается в оказании необходимой помощи курсантам при подготовке к зачету, экзамену, а также при выполнении лабораторных, курсовых и дипломных работ. В конце каждой темы приведен перечень контрольных вопросов, которые помогут обучаемым самостоятельно оценить степень усвоения материала. Изучив теоретический материал учебного пособия, курсанты будут обладать устойчивыми навыками работы в текстовом процессоре MS Word.
4
ТЕМА 1. ФОРМАТИРОВАНИЕ СИМВОЛОВ Исторически в компьютерной технике под форматированием сообщений, документов и других данных понимается их приведение в соответствие с требованиями устройства вывода. Одно и то же сообщение по-разному форматируется при выводе на экран и принтер. В результате развития вычислительной техники и, особенно, после внедрения средств графического представления документов содержание форматирования постепенно расширилось. Сегодня под форматированием в первую очередь понимается оформление. Оформление элементов данных в Word – многоуровневое. Нижний уровень – символ. Один символ или строка символов способны иметь индивидуальное оформление. Минимальным форматируемым в Word фрагментом текста является символ. Символ – это отдельная буква, цифра, знак пунктуации или специальный знак (например, знак авторского права, неразрывный пробел или длинное тире). Под форматом символа понимаются параметры: шрифт (гарнитура), начертание (обычный, курсив, полужирный), размер (кегль), подчеркивание, цвет, видоизменение (надстрочный, подстрочный), анимация, интервал и др. Параметры форматирования можно комбинировать. Для изменения форматирования символов достаточно выделить фрагмент текста, параметры которого необходимо изменить, и воспользоваться одной из команд, описанных ниже. Вернуть исходные параметры форматирования также просто: нажатие комбинации клавиш Ctrl+Z (отменить ввод), нажатие кнопки Отменить на Панели быстрого доступа включает параметр форматирования, повторный выбор данной кнопки – выключает.
5
Способы выделения фрагментов текста 1. С помощью манипулятора «мышь»: для выделения любого фрагмента текста используется мышь с нажатой левой кнопкой; для выделения слова — двойной щелчок левой кнопки мыши выделяет слово, на котором находится курсор; для выделения строки — необходимо переместить указатель к левому краю строки так, чтобы он принял вид стрелки, направленной вправо, после чего щелкнуть левой кнопкой мыши; для выделения нескольких строк текста — необходимо переместить указатель к левому краю одной из строк так, чтобы он принял вид стрелки, направленной вправо, а затем перетащить указатель вверх или вниз. 2. С помощью клавиатуры: SHIFT+СТРЕЛКА ВПРАВО (ВЛЕВО) — на один знак вправо (влево); CTRL+SHIFT+СТРЕЛКА ВПРАВО (ВЛЕВО) — до конца (начала) слов; SHIFT+END (HOME) — до конца (начала) строк; SHIFT+СТРЕЛКА ВНИЗ (ВВЕРХ) — одну строку вниз (вверх). 3. Совместное использование клавиатуры и манипулятора «мышь»: для выделения предложения — удерживая нажатой клавишу CTRL, щелкнуть левой кнопкой мыши на предложении, которое необходимо выделить; для выделения всего текста – щелкнуть левой кнопкой мыши в правом поле, держа нажатой клавишу CTRL; для выделения вертикального блока текста (кроме текста внутри ячейки таблицы) — удерживая нажатой клавишу ALT, перетащить указатель мыши. Удаление текста Удаление текста можно выполнить несколькими способами: для удаления символа, находящегося перед курсором, используется клавиша Backspace; для удаления символа, находящегося после курсора, используется клавиша Delete; удаление слова можно выполнить посимвольно или выделить его и нажать клавишу Backspace или Delete. Если удалили что-то по ошибке, то для восстановления удаленного элемента нужно выполнить одну из операций: воспользоваться комбинацией клавиш CTRL +Z; нажать кнопку Отменить на Панели быстрого доступа.
6
Ввод текста с заменой Режим ввода текста с заменой является настраиваемым. Необходимо выполнить команду: Кнопка Office/Параметры Word/Дополнительно, установить флажок Использовать клавишу INS для переключения режимов вставки и замены. После данной настройки можно использовать клавишу INSERT для включения/выключения режима замены символов при вводе.
Рис. 1. Ввод текста в режиме вставка/замена
Оперативное управление форматом символов В программе реализовано два оперативных средства управления форматом символов: накладная панель инструментов (рис. 2) и группа Шрифт на вкладке Главная (рис. 3). По умолчанию накладная панель инструментов автоматически открывается при выделении текстового фрагмента. Ее яркость регулируется с помощью указателя мыши: по мере удаления указателя изображение панели постепенно затухает. Можно отключить ее изображение, сбросив флажок Показывать мини-панель инструментов при выделении в диалоговом окне Параметры Word (OfficeПараметры Word – Основные).
Рис. 2. Накладная панель форматирования
Альтернативное средство управления форматом символов– группа Шрифт на вкладке Главная ленты инструментов.
Рис. 3. Средства группы Шрифт
7
Если щелкнуть на кнопке дополнительной настройки в группе Шрифт или нажать сочетание клавиш Ctrl+D , откроется диалоговое окно Шрифт (рис. 4) для управления дополнительными параметрами символов. Диалоговое окно Шрифт имеет две вкладки: Шрифт (рис. 4) и Интервал (рис. 5). Вкладка Шрифт предназначена для изменения типа шрифта, начертания, размера, цвета, а также позволяет применить различные эффекты видоизменения — зачеркнутый, надстрочный, с тенью и другие.
Рис. 4. Диалоговое окно Шрифт вкладка Шрифт
Вкладка Интервал диалогового окна Шрифт предназначена для изменения расстояния между символами, а также для смещения символа относительно строки.
Рис. 5. Диалоговое окно Шрифт вкладка Интервал 8
Свойства символов 1. Гарнитура шрифта . Открывается образец соответствующего шрифта. При активизации кнопки открывается список шрифтов. Из списка выбирается требуемый шрифт. 2. Размер шрифта . Изменение размера шрифта происходит аналогичным образом. Щелкните на стрелке справа от поля Выбрать размер шрифта на Панели инструментов Форматирование, чтобы открыть список. Размер можно изменить от 8 до 72 пунктов. 3. Начертание шрифта – нормальное, полужирное , курсивное и подчѐркнутое . Кроме того, можно использовать самые разнообразные комбинации этих начертаний, полужирный курсив, подчѐркнутый курсив и так далее. 4. Цвет шрифта. Для изменения цвета шрифта необходимо выполнить следующие действия: выделите текст, который требуется изменить; нажмите кнопку Цвет шрифта на панели инструментов Форматирование. Для применения другого цвета нажмите кнопку , справа от кнопки Цвет шрифта, а затем выберите необходимый цвет. 5. Выделение цветом. Для того чтобы выделить текст цветом, необходимо выделить нужный фрагмент текста и нажать кнопку Выделение цветом на панели Форматирование или вначале нажать кнопку Выделение цветом, а затем выделить нужный фрагмент текста. При активизации кнопки справа от кнопки Выделение цветом, открывается перечень цветов. Из перечня можно выбрать требуемый цвет.
9
Ввод произвольных символов Комплект символов, закрепленных за клавишами клавиатуры, заметно ограничен – их всего лишь более ста, а задачи современного документооборота требуют тысячи символов. Для ввода знаков, которых нет на клавиатуре, в текстовом процессоре Word имеются специальные средства. Диалоговое окно Символ предлагает полный список всех доступных символов, установленных в системе шрифтов. Для этого нужно активизировать вкладку Вставка на Ленте инструментов, в группе Символы нажать кнопку Символ (рис. 6) и выбрать нужный символ.
Рис. 6. Вкладка Вставка группа Символы
Если нет нужного символа, необходимо выбрать команду Другие Символы, откроется диалоговое окно Символ (рис. 7).
Рис. 7. Диалоговое окно Символ группы Символы
10
Вначале выбирается гарнитура шрифта, а затем — символ. Доступ к специальным символам обеспечивается на вкладке Специальные знаки диалогового окна Символ (рис. 8)
Рис. 8. Диалоговое окно Символ вкладки Специальные знаки
Если приходится часто вставлять символ в текст, то для этого символа можно назначить комбинацию клавиш, при нажатии которых зарезервированный символ будет вставляться. Комбинация клавиш назначается после нажатия кнопки Сочетание клавиш.
11
Расстановка переносов Средство расстановки переносов запускается кнопкой Расстановка переносов в группе Параметры страницы на вкладке Разметка страницы. Эта кнопка открывает меню, в котором следует выбрать команду Авто. Расстановка переносов применяется сразу ко всему документу.
Рис. 9. Расстановка переносов в группе Параметры страницы
Автоматическая проверка правописания Если автоматическая проверка включена, программа непрерывно следит за правописанием. Запускается проверка щелчком на кнопке Правописание на вкладке Рецензирование (рис. 10).
в группе
Рис.10. Установка правописания
Словарь синонимов Словарь синонимов позволяет найти синонимы или антонимы к заданному слову. Он используется в случаях, когда требуется избежать многократного повторения одного и того же слова в предложении или абзаце. Для применения нужно установить курсор в слово, для которого требуется найти синоним (антоним), и выполнить команду Тезаурус в группе Правописание на вкладке Рецензирование (рис. 11).
12
Рис.11. Словарь синонимов и антонимов
Контрольные вопросы: 1. Что такое форматирование? 2. Основные элементы форматирования фрагмента текста. 3. Назовите способы выделения фрагментов текста. 4. Как вставить символ? 5. Как использовать словарь синонимов? 6. Как установить расстановку переносов в тексте? 7. Как установить правописание в документе?
13
ТЕМА 2. ФОРМАТИРОВАНИЕ АБЗАЦЕВ Абзац — это часть текста, которая заканчивается символом окончания абзаца (вставляется в результате нажатия клавиши ENTER). Абзац, как единица текста, не зависит от числа символов. В случае форматирования абзаца (как состоящего из одной строки, так и многострочного) формат применяется ко всему абзацу. Все параметры форматирования, примененные к абзацу, хранятся вместе с символом окончания абзаца. Для того чтобы отобразить (или скрыть) символы окончания абзаца в документе, нужно щелкнуть на кнопке Непечатаемые знаки на вкладке Главная группы Абзац инструментальной ленты. На экране появятся знаки абзацев, а пробелы будут обозначены точкой. В общем случае процесс форматирования абзацев включает операции: выделения абзаца; горизонтального выравнивания текста; изменения расстояния между строками; расположения абзацев на странице; создания нумерованных, маркированных и многоуровневых списков; определения границ текста; установления границ и заливки. Способы выделения абзаца 1. С помощью манипулятора «мышь». Для выделения абзаца — переместите указатель к левому краю абзаца так, чтобы он принял вид стрелки, направленной вправо, а затем дважды щелкните левой кнопкой мыши. Другой способ: трижды щелкните абзац. Для выделения нескольких абзацев — переместите указатель к левому краю одного из абзацев так, чтобы он принял вид стрелки, направленной вправо, а затем перетащите указатель вверх или вниз. При выделении всего документа переместите указатель к левому краю текста документа так, чтобы он принял вид стрелки, направленной вправо, далее трижды щелкните кнопкой мыши. Чтобы выделить колонтитулы — в группе Колонтитулы на вкладке Вставка выберите Верхний колонтитул или Нижний колонтитул.
Рис.12. Установка колонтитула
14
В режиме Разметки страницы — дважды щелкните затененный текст колонтитула. После этого переместите указатель к левому краю колонтитула так, чтобы он принял вид стрелки, направленной вправо, после чего трижды щелкните кнопкой мыши. 2. С помощью клавиатуры. CTRL+SHIFT+СТРЕЛКА ВНИЗ (ВВЕРХ) – выделение до конца (начала) абзаца. SHIFT+PAGE DOWN (PAGE UP) – на один экран вниз (вверх). CTRL+SHIFT+HOME (ЕND) – выделение от текущего положения курсора до начала (конца) документа. CTRL+ A – выделяет весь документ. CTRL+SHIFT+F8, а затем используйте клавиши со стрелками; для выхода из режима выделения нажмите клавишу ESC. 3. Совместное использование клавиатуры и манипулятора мышь. Для выделения большого блока текста — щелкните начало фрагмента, прокрутите документ так, чтобы на экране появился конец фрагмента, а затем щелкните его, удерживая нажатой клавишу SHIFT. Горизонтальное выравнивание текста Как текст располагается на странице по отношению к ее правому и левому полям, зависит от типа выравнивания. Программа Word предлагает четыре типа выравнивания. Выравнивание абзацев текста производится с помощью кнопок, находящихся на панели Форматирование: по левому краю. Текст выравнивается по левому полю так, что левая его граница представляет собой ровную линию; по центру. Текст выравнивается по центру, располагаясь на равном расстоянии от правого и левого полей; по правому краю. Текст выравнивается по правому полю так, что правая его граница представляет собой ровную линию; по ширине. Текст выравнивается одновременно по левому и по правому полям, обе границы текста ровные. Отступы часто используются для выделения наиболее важной информации в тексте. Отступы для абзаца задаются кнопками увеличение отступов.
15
– уменьшение и
Изменение расстояния между строками Чтобы повысить читабельность документа, необходимо увеличить расстояние (интервал) между строками в абзаце или между абзацами. Установление нужного интервала производится в диалоговом окне Абзац в группе Абзац на вкладке Главная.
Рис.13. Вкладка Главная группа Абзац
Так же в этом диалоговом окне можно установить отступы слева, справа и для первой строки. Диалоговое окно Абзац представлено на рисунке 14. Определение интервала Иногда для лучшей читаемости текста необходимо увеличить расстояние (интервал) между строками в абзаце или между абзацами. Установление нужного интервала производится в диалоговом окне Абзац, которое открывается командой вкладки Главная в группе Абзац. Так же в этом диалоговом окне можно установить отступы слева, справа и для первой строки.
Рис. 14. Диалоговое окно Абзац 16
Расположение абзацев на странице Чтобы отдельные заголовки или даже абзацы не попадали на разные страницы (во избежание нежелательного разбиения внутри абзаца) необходимо воспользоваться вкладкой Положение на странице диалогового окна Абзац (рис. 15).
Рис. 15. Параметры вкладки Положение на странице Создание буквицы в начале абзаца
Б
уквица представляет собой встроенную в абзац большую прописную букву или первое слово. Буквица используется для того, чтобы сделать вид абзаца привлекательным.
Рис. 16. Вкладка Вставка группа Текст
17
Буквицы обычно используются в начале разделов или главных частей документа. Для создания буквицы необходимо выполнить следующие действия: 1. Выделить первую букву, слово или фрагмент абзаца, который необходимо оформить как буквицу. 2. На вкладке Вставка в группе Текст выбрать Буквица. Появится диалоговое окно Буквица (рис. 17). 3. Выбрать положение буквицы и задать параметры. 4. Нажать кнопку ОК.
Рис. 17. Диалоговое окно Буквица
Создание нумерованных, маркированных и многоуровневых списков MS Word позволяет создавать автоматически нумерованные списки. Это значит, что в случае перемещения элементов списка производится его автоматическая перенумерация. Создание нумерованного, маркированного или многоуровневого списка можно произвести кнопками, находящимися в группе Абзац на вкладке Главная: кнопка Нумерация;
Рис. 18. Диалоговое окно Библиотека нумерации 18
Для изменения стиля номеров списка необходимо воспользоваться командой Определить новый формат номера диалогового окна Библиотека нумерации (рис. 18).
Рис. 19. Диалоговое окно Определение нового формата номера
В открывшемся диалоговом окне Определение нового формата номера (рис. 19) можно выбрать стиль номера, формат номера, способ выравнивания. кнопка Маркеры;
Рис. 20. Диалоговое окно Библиотека маркеров
19
Для изменения стиля маркеров списка необходимо воспользоваться командой Определить новый маркер диалогового окна Библиотека маркеров (рис. 20).
Рис. 21. Диалоговое окно Определение нового маркера
В открывшемся диалоговом окне Определение нового маркера (рис. 21) можно выбрать новый знак маркера (им может быть символ, рисунок или шрифт), а также способ выравнивания. кнопка Многоуровневый список.
Рис. 22. Диалоговое окно Многоуровневый список 20
Для создания многоуровневого списка необходимо, чтобы абзацы, которые оформляются в виде этого списка, имели разные отступы. Иначе многоуровневый список будет выглядеть как обычный нумерованный или маркированный (в зависимости от выбранного стиля списка). В этом случае формирование соответствующих уровней осуществляется кнопками группы Абзац Увеличить отступ или Уменьшить отступ . Для изменения многоуровневого списка необходимо воспользоваться командой Определить новый многоуровневый список диалогового окна Многоуровневый список (рис. 22).
Рис. 23. Диалоговое окно Определение нового многоуровневого списка
В открывшемся диалоговом окне Определение нового многоуровневого списка (рис. 23) можно выбрать уровень для изменения, формат номера, стиль нумерации, а также положение списка. Определение границ текста Иногда возникает необходимость увеличить или уменьшить длину строки. За изменение длины строки, установку абзацного отступа отвечает специальный управляющий элемент Word – Линейка с тремя регулирующими бегунками (рис. 24).
Рис. 24. Панель Линейка
Границы текста (абзацные отступы слева и справа) определяют два нижних бегунка, а верхний бегунок предназначен для установления отступа первой строки абзаца. 21
Установление границ и заливки Перед применением данных параметров форматирования необходимо выделить нужный фрагмент. Для начертания границ и (или) заливки как текста в абзаце, так и всего текста используется диалоговое окно Границы и заливка, которое можно открыть командой Границы группы Абзац вкладки Главная.
Рис. 25. Диалоговое окно Границы и заливка
Это диалоговое окно предоставляет множество преимуществ: все параметры форматирования доступны одновременно. В группе Образец показано, как выбранное форматирование влияет на абзац.
22
Для создания рамок, линий и тени используется вкладка Граница, которая предоставляет возможности, описанные в таблице 1. Таблица 1 Параметры вкладки Граница Параметр Нет Рамка Тень Объемная Другая Образец
Тип Цвет Ширина
Описание Обрамление отсутствует Рамка с одинаковыми линиями по всем сторонам Рамка с тенью, расположенной по нижней и правой сторонам Объемная рамка Определяемы пользователем линии Линии с одной или нескольких сторон выделенного абзаца. Линии границы добавляются нажатием соответствующей кнопки либо щелчком мыши по границе образца Линия или рамка выделенного типа. Дается образец линии Линия или рамка выделенного цвета. Доступны 16 цветов и оттенки серого Толщина выбранной линии
Ширина обрамления рамок (или линий) абзаца определяется отступом абзаца (если отступов нет, она определяется по полям страницы). Если рамку (или линию) абзаца нужно сделать меньше расстояния между полями, то необходимо установить в абзаце отступы. Для создания заливки используется вкладка Заливка диалогового окна Границы и заливка (рис. 26), на которой можно выбрать цвет заливки, тип и фон узора. В группе Образец показано, как выбранное форматирование влияет на абзац.
Рис. 26. Вкладка Заливка диалогового окна Границы и заливка 23
Для начертания границ можно также воспользоваться отдельными кнопками, которые доступны при выполнении команды Границы группы Абзац вкладки Главная (рис. 27).
Рис. 27. Меню Границы
Контрольные вопросы: 1. 2. 3. 4. 5. 6. 7. 8.
Назовите способы выделения абзаца. Назовите способы выравнивания текста. Основные элементы форматирования абзаца. Способы установки междустрочных интервалов. Для чего применяется буквица? Как создать буквицу? Виды списков и правила их создания. Определение границ текста. Установление границ и заливки.
24
ТЕМА 3. ФОРМАТИРОВАНИЕ ФРАГМЕНТОВ ДЕЛОВОЙ ДОКУМЕНТАЦИИ С ИСПОЛЬЗОВАНИЕМ СТИЛЕЙ В MS Word существуют два приема форматирования: 1) прямое форматирование, которое было рассмотрено в первых двух темах; 2) стилевое форматирование, которое является альтернативой прямому форматированию. Стилевое форматирование – самая важная характеристика текстового процессора MS Word. Это форматирование имеет опосредованное действие. Сначала задаются все необходимые параметры форматирования и сохраняются в виде стилей, а потом они применяются к документу. Стиль – это совокупность параметров форматирования данного объекта, имеющая собственное имя. Назначение стилей – повышение эффективности работы. Благодаря стилям также успешно реализуется принцип функциональности форматирования, лежащий в основе текстового процессора MS Word: информационные объекты, выполняющие тождественные функции, оформляются одинаковыми стилями. Виды стилей В качестве объектов форматирования в MS Word выступают символы, абзацы, списки и таблицы. Соответственно, различают стили символов, абзацев, списков и табличные стили. Каждый следующий вид стилевого форматирования включает в себя все параметры предыдущих видов. Например, стили абзацев включают в себя все параметры символьных стилей (тип шрифта, размер шрифта, начертание, цвет шрифта и т.д.), а также свои параметры (отступ первой строки, отступы слева, справа, выравнивание, междустрочный интервал и т.д.) Имя стиля Компьютерные программы различают стили по их именам, с помощью которых организуется упорядоченное хранение стилей, их выбор и применение. Имя стилю дает создатель в соответствии с функциональным назначением стиля. Например, стилям заголовков высших уровней принято давать имена Заголовок 1, Заголовок 2, Заголовок 3, а стилю основного текста – Обычный. Средства стилевого форматирования Основные средства стилевого форматирования располагаются в группе Стили на вкладке Главная. К ним относятся: галерея стилей, коллекция стилевых шаблонов, коллекция цветовых и шрифтовых решений, а также панель Стили, предназначенная для ручной работы со стилями. Самое универсальное средство форматирования – панель Стили, представленная на рисунке 28. Основное ее содержание – список стилей (более 100 различных стилей).
25
Рис. 28. Панель Стили
Для того чтобы стили было удобно разыскивать, их необходимо фильтровать при просмотре. Настройка системы фильтрации осуществляется в диалоговом окне Параметры области стилей (рис. 29).
Рис. 29. Диалоговое окно Параметры области стилей 26
Для этого необходимо выполнить следующие действия: 1) Главная/Стили/Дополнительно/Стили; 2) активизировать ссылку Параметры на панели Стили – откроется диалоговое окно Параметры области стилей; 3) в списке Отображаемые стили выбрать нужную категорию; 4) в списке Порядок сортировки списка установить порядок представления списка стилей; 5) выбрать место хранения сделанной настройки (Только в этом документе или В новых документах, использующих этот шаблон). Выбор и применение стиля Если форматированию подлежит абзац, необходимо установить в нем курсор. Если предполагается форматирование иного текстового объекта, его необходимо выделить. После этого открыть панель Стили (рис. 28), выбрать нужный стиль и применить его. Изменение стиля Кнопка, которая появляется на правом краю элемента списка стилей при наведении на него указателя мыши, открывает меню управления стилем (рис. 30), которое позволяет внести в стиль необходимые изменения.
Рис. 30. Меню управления стилем
27
Это делается командой Изменить стиль, которая открывает диалоговое окно Изменение стиля (рис. 31).
Рис. 31. Диалоговое окно Изменение стиля
В данном окне можно изменить имя стиля, тип стиля, тип стиля, на котором основан данный стиль, стиль следующего абзаца, параметры форматирования, можно добавить данный стиль в библиотеку стилей или удалить из нее. Создание стиля Текстовый процессор MS Word позволяет создавать свои стили несколькими способами. 1. Создание стилей методом наследования свойств: 1.1. Для этого необходимо установить в документе курсор в пустом абзаце. 1.2. Открыть панель Стили и с помощью ссылки Параметры открыть диалоговое окно Параметры области стилей. 1.3. В списке отображаемых стилей указать категорию Все и выделить стиль, наиболее близкий к необходимому. 1.4. Нажать кнопку Создать стиль – откроется диалоговое окно Создание стиля (рис. 32), в котором нужно задать имя стиля.
28
Рис. 32. Диалоговое окно Создание стиля
2. Создание стилей по образцу: 2.1. В документе выделить фрагмент текста и отформатировать его с помощью средств прямого форматирования. 2.2. Вызвать контекстное меню к выделенному фрагменту и выбрать пункт Стили. 2.3. Выбрать команду Сохранить выделенный фрагмент как новый экспресс-стиль и в открывшемся окне задать имя стиля. Контрольные вопросы: 1. 2. 3. 4. 5. 6. 7.
Что такое стиль? Назначение стиля. Какие различают виды стилей? Средства стилевого форматирования. Как выбрать и применить стиль? Как создать новый стиль? Как изменить стиль?
29
ТЕМА 4. ПОДГОТОВКА, РЕДАКТИРОВАНИЕ И РАБОТА С ТАБЛИЧНЫМИ ФРАГМЕНТАМИ ДЕЛОВОЙ ДОКУМЕНТАЦИИ MS Word обладает богатым арсеналом возможностей для работы с таблицами. Он предоставляет широкий набор средств, облегчающих и ускоряющих выполнение многих стандартных операций с таблицами, таких как: создание, редактирование, форматирование. Таблица состоит из строк, столбцов и ячеек. Ячейка образуется на пересечении столбца и строки. Ячейки могут содержать как текстовые данные, так и графические. Наиболее удобно использовать таблицы для представления структурированных данных, например, списков, расписаний, финансовой информации. С помощью таблиц можно оформлять текст в несколько колонок, изменять направление текста, выполнять базовые вычисления. Создание таблицы Существует несколько способов создания таблиц. 1. Быстрое создание простой таблицы: − установить курсор на место создания таблицы; − на вкладке Вставка в группе Таблица нажать кнопку Вставить таблицу и в открывшемся диалоговом окне Вставка таблицы указать нужное число строк и столбцов (рис. 33).
Рис. 33. Диалоговое окно Вставка таблицы
2. Создание сложной таблицы: − установить курсор на место создания таблицы; − на вкладке Вставка в группе Таблицы нажать кнопку Нарисовать таблицу;
30
− чтобы определить внешние границы таблицы, нужно нарисовать прямоугольник. Затем дорисовать линии столбцов и строк внутри этого прямоугольника; − чтобы удалить одну или несколько линий, нужно нажать кнопку Ластик и перетащить ластик по этой линии; − после завершения создания таблицы нужно установить курсор в ячейку, а затем ввести текст или вставить рисунок. 3. Создание экспресс-таблицы: − установить курсор на место создания таблицы; − на вкладке Вставка в группе Таблицы нажать кнопку Экспресстаблицы (рис. 34); − в открывшемся списке можно выбрать и вставить наиболее подходящую таблицу. При необходимости ее можно редактировать и форматировать.
Рис. 34. Пункт меню Экспресс-таблицы
Форматирование и редактирование таблицы После вставки таблицы в документ и ее активации на Ленте инструментов появляются две контекстные вкладки − Конструктор и Макет. Данные вкладки предназначены для форматирования и редактирования таблицы. Для быстрого применения готового оформления таблицы, включающего границы, шрифты и заливку, предназначена группа Стили таблиц на вкладке Конструктор (рис. 35).
31
Рис. 35. Диалоговое окно Стили таблиц
Можно осуществлять форматирование таблицы без использования стилей. Чтобы произвести заливку ячеек таблицы, нужно выделить ячейки и нажать кнопку Заливка в группе Стили таблиц на вкладке Конструктор. Чтобы произвести обрамление таблицы или отдельных ее ячеек, нужно выделить ячейки и нажать кнопку Границы в группе Стили таблиц на вкладке Конструктор. Также произвести заливку и обрамление таблицы (отдельных ячеек) можно с помощью диалогового окна Границы и заливка (рис. 36), которое открывается кнопкой Границы в группе Стили таблиц на вкладке Конструктор.
32
Рис. 36. Диалоговое окно Границы и заливка
Регулировка размера ячеек Ширина столбца в таблице изменяется перетаскиванием линий сетки. Для регулировки ширины одной или нескольких ячеек столбца (а не всего столбца) выделите ячейки перед перетаскиванием. В одном столбце могут находиться ячейки разной ширины. Можно заставить MS Word автоматически изменять ширину одного или нескольких столбцов по ширине находящегося в них текста. Для этого выделите столбец и сделайте двойной щелчок на крайней правой линии сетки в выделенном фрагменте. Определенные клавиши, нажатые во время регулировки ширины столбца (табл. 2), влияют на то, как Word поступает с шириной ячеек справа от перетаскиваемой линии сетки.
33
Таблица 2 Клавиши, предназначенные для регулировки ширины столбца Нажатая во время пеДействия Word ретаскивания клавиша Shift Изменяет только ширину ячеек, находящихся вплотную справа, без изменения общей ширины таблицы Ctrl Устанавливает равную ширину для всех ячеек справа, без изменения общей ширины таблицы Shift+Ctrl Не меняет ширину ячеек справа. Изменяется общая ширина таблицы Объединение, добавление и удаление ячеек, строк, столбцов Существуют следующие способы объединения, добавления и удаления ячеек, строк и
столбцов в таблице: 1) группа Нарисовать границы на вкладке Конструктор. Для добавления необходимо воспользоваться кнопкой Нарисовать таблицу. Курсор помещается в необходимое место и прочерчивается граница. Для объединения используется кнопка Ластик; 2) группы Объединить и Строки и столбцы на вкладке Макет. При объединении необходимо выделить нужные ячейки. Разбиение ячейки производится командой Разбить ячейки в группе Объединить. Для добавления и удаления строк и столбцов в группе Строки и столбцы есть соответствующие кнопки. Добавление строк в конец таблицы также производится автоматически при нажатии клавиши Tab, когда курсор находится в последней ячейке таблицы. Для добавления ячеек необходимо выполнить команду Вставить ячейки в таблицу, предварительно установив курсор в нужное место таблицы. В открывшемся диалоговом окне Добавление ячеек (рис. 37) можно выбрать один из вариантов добавления.
Рис. 37. Диалоговое окно Добавление ячеек
34
Перемещение и копирование строк, столбцов и ячеек Чтобы переместить на новое место в таблице целые строки или столбцы, выделите их и мышью перетащите на новое место. Строки или колонки пропадают на своем бывшем месте и появляются на новом. Чтобы строки и столбцы копировались, а не перемещались, удерживайте нажатой во время перетаскивания клавишу CTRL. При выделении строк таблицы необходимо включать в выделение маркеры конца строк, в противном случае перемещается или копируется только содержимое ячеек. Чтобы переместить содержимое ячеек таблицы, выделите ячейки и перетащите их в другое место. MS Word удаляет содержимое выделенных ячеек (оставляя их пустыми) и вставляет его в принимающие ячейки, уничтожая то, что в них было раньше. Чтобы скопировать содержимое ячейки, удерживайте при перетаскивании клавишу CTRL. Обратите внимание на то, что для перемещения или копирования содержимого ячеек не следует включать в выделенный фрагмент целые столбцы. В выделенный фрагмент могут входить все ячейки строки, но маркеры концов строк должны оставаться вне выделения. Изменение направления текста Направление текста, находящегося в ячейке, можно изменить с помощью команды Направление текста в меню Формат. Диалоговое окно Направление текста представлено на рисунке 38.
Рис. 38. Диалоговое окно Направление текста
Автоматизированные вычисления в таблице Иногда возникает необходимость производить вычисления по данным, находящимся в таблице. Чтобы не производить эти расчеты вручную, можно воспользоваться автоматическим вычислением. При использовании автоматического вычисления нужно в ячейке таблицы указать формулу, по которой будут производиться вычисления. Для вставки формулы в таблицу предназначена 35
кнопка Формула, которая находится в группе Данные на вкладке Макет. Диалоговое окно для ввода формул показано на рисунке 39.
Рис. 39. Диалоговое окно Формула
Данное окно содержит следующие поля: − формула − выражение, содержащее допустимое сочетание чисел, закладок, содержащих числа, полей, значением которых являются числа, операторов и функций. Выражение может ссылаться на содержимое ячеек таблиц и значения, возвращаемые функциями; − формат числа − указывает способ отображения полученного результата: число знаков в дробной части, способ отображения отрицательных чисел и т.п.; − вставить функцию – список наиболее часто применяемых функций; − вставить закладку − имя закладки, которой помечены одно или несколько значений. Несколько примеров использования формул: 1. Содержимое ячейки, находящейся на пересечении третьей строки и третьего столбца таблицы, помеченной закладкой «Таблица 3»: { = (Таблица3 C3) }. 2. Наименьшее из значений, расположенных в ячейках таблицы с А1 по D3: { = MIN(A1:D3) }. 3. Произведение двух ячеек таблицы, расположенных в разных строках и столбцах: { = PRODUCT(A1;B2) \# "0,00"}. Контрольные вопросы: 1. Способы создания таблиц. 2. Как можно произвести заливку ячеек таблицы цветом? 3. Как изменить тип границ таблицы? 4. Как изменить высоту и ширину ячейки? 5. Как изменить направление текста в ячейке? 6. Вычисления в таблицах MS Word. 36
ТЕМА 5. СОЗДАНИЕ ДИАГРАММЫ НА ОСНОВЕ ТАБЛИЦЫ В MS WORD Диаграмма является удобным средством визуального представления данных. Для создания диаграмм в текстовом процессоре MS Word имеется кнопка Диаграмма, которая находится в группе Иллюстрации на вкладке Вставка. Также MS Word для создания диаграмм имеет подключаемое средство Microsoft Graph, которое можно вызвать кнопкой Объект, находящейся в группе Текст на вкладке Вставка. Создание диаграммы Создание диаграммы начинается с создания базовой диаграммы командой Вставка/Иллюстрации/Диаграмма.
Рис. 40. Диалоговое окно Вставка диаграммы
В открывшемся диалоговом окне Вставка диаграммы (рис. 40) следует выбрать нужные тип и вид диаграммы, после чего в документ вставляется диаграмма, с которой связана некая базовая таблица MS Excel. Эту таблицу следует рассматривать как шаблон и заполнить ее ячейки собственными данными. Сделать это можно следующим образом: выделить свою таблицу и скопировать ее в буфер обмена; выделить содержимое базовой таблицы и заменить его содержимым своей таблицы путем вставки из буфера обмена.
37
При этом диаграмма изменится в соответствии с содержимым своей таблицы. После создания диаграммы и ее активации на ленте инструментов появляются три контекстные вкладки – Конструктор, Макет и Формат. Данные вкладки предназначены для редактирования и форматирования диаграммы. Редактирование диаграммы Под редактированием диаграммы понимают изменение (уточнение) исходных данных, т.е. данных, которые были выделены для построения диаграммы. Для редактирования диаграммы необходимо внести изменения в таблицу MS Excel. Для переключения между диаграммой и таблицей MS Excel нужно активизировать диаграмму и на вкладке Конструктор в группе Данные нажать кнопку Изменить данные. После этого открывается приложение MS Excel, содержащее ранее скопированную таблицу, которую можно отредактировать. Например, добавить столбец или строку, убрать пустой ряд и т.д. В процессе редактирования таблицы соответственно изменяется диаграмма. После редактирования приложение MS Excel можно закрыть. Форматирование диаграммы На вкладке Конструктор можно изменить тип и макет диаграммы, выбрать стиль диаграммы. На вкладке Макет задаются и форматируются параметры диаграммы, к которым относятся: название диаграммы, название осей (горизонтальной и вертикальной), легенда (условное обозначение рядов или категорий данных), подписи данных, таблица данных. Также с помощью вкладки Макет можно добавить на диаграмму рисунок, различные фигуры и надписи. На вкладке Формат можно задать точные размеры диаграммы, изменить внешний вид как всей области диаграммы, так и каждого ее элемента (например, ряда данных, легенды и т.д) по отдельности. Форматирование осей и других элементов диаграммы Ось Х называется осью категорий, ось Y называется осью значений. Если щелкнуть правой кнопкой мыши по оси диаграммы и выбрать команду Формат оси, то появитс я диалоговое окно Формат оси (рис. 41), которое содержит восемь вкладок: Параметры оси, Число, Заливка, Цвет линии, Тень, Формат объемной фигуры, Выравнивание.
38
Рис. 41. Диалоговое окно Формат оси
На вкладке Параметры оси можно изменить минимальное и максимальное значение, а также значение основных и промежуточных делений. На вкладке Число можно изменить формат числовых значений, а также количество десятичных знаков. На вкладке Заливка можно указать вид и способы заливки значений оси. На вкладке Цвет линии можно выбрать цвет и способы заливки оси. На вкладке Тип линии можно выбрать ширину и тип линии. Аналогично вызываются окна Формат легенды, Формат ряда данных, Формат области построения, Формат области диаграммы и др. Оформление диаграммы различными цветами Если вызвать контекстное меню к столбику гистограммы или сектору круговой диаграммы, это позволяет поменять некоторые параметры данных в диалоговом окне Формат точки данных. Например, во вкладке Заливка можно изменить цвет столбиков (секторов или линий) данной категории. Если вызвать контекстное меню в пустом поле диаграммы, то можно открыть диалоговое окно Формат области диаграммы. В этом окне можно, например, во вкладке Заливка изменить цвет заливки области, которая является фоном диаграммы. Во вкладке Стили границ можно выбрать форму и ширину рамки диаграммы: прямоугольную или скругленную. 1. 2. 3. 4.
Контрольные вопросы: Как создать диаграмму в MS Word? Как можно отредактировать диаграмму? Что относится к параметрам диаграммы? Как добавить название диаграммы и названия осей? 39
ТЕМА 6. ПОДГОТОВКА И РЕДАКТИРОВАНИЕ МНОГОКОЛОНОЧНЫХ ФРАГМЕНТОВ ДЕЛОВОЙ ДОКУМЕНТАЦИИ Иногда при работе с документом MS Word возникает необходимость размещать информацию в нескольких колонках. Используемые в газетах и журналах колонки называются газетными. Текст заполняет одну колонку и плавно переходит в следующую. Он размещается по колонкам сверху вниз, слева направо, в точности повторяя естественные движения человеческого глаза. Создание колонок Перед тем как создавать колонки, необходимо начать новый раздел на текущей странице. Если его не создать, то весь текст, находящийся в данном разделе, будет преобразован в колонки. Также начинать новый раздел нужно, если после текста в колонках будет находиться текст, который не нужно преобразовывать в колонки. Для создания нового раздела нужно выбрать команду Разрывы в группе Параметры страницы на вкладке Разметка страницы. Меню Разрывы страниц представлено на рисунке 42. Также если необходимо принудительно начать новую колонку, то в меню Разрывы страниц нужно нажать Столбец. Для разбиения текста на колонки необходимо выполнить следующие действия. 1. Для создания колонок из всего текста документа выделить весь текст. Для создания колонок из части текста документа выделить требуемую часть. Для создания колонок из раздела документа установить курсор в текст этого раздела. 2. На вкладке Разметка страницы в группе Параметры страницы нажать кнопку Колонки. 3. Указать нужное число колонок с помощью мыши. 4. При необходимости изменить ширину колонок и промежутки между ними путем перетаскивания соответствующих маркеров на горизонтальной линейке.
40
Рис. 42. Меню Разрывы страниц
Для задания точной ширины колонок и промежутков между ними нужно выполнить первый шаг, нажать кнопку Колонки и выбрать Другие колонки. В открывшемся диалоговом окне Колонки (рис. 43) можно выбрать тип колонки, число колонок, ширину колонок и промежутков между ними, можно указать колонки одинаковой ширины, а также установить между колонками разделитель. В этом же диалоговом окне можно указать область применения колонок: 1) к текущему разделу; 2) до конца документа; 3) ко всему документу.
41
Рис. 43. Диалоговое окно Колонки
Вставка рамки Рамки необходимо использовать для размещения текста, содержащего знак сноски, знак примечания, графики или определенные поля, которые используются для нумерации страниц и абзацев в официальных документах и структурах. Для работы с рамками необходимо добавить вкладку Разработчик на ленту инструментов. (Кнопка Office Параметры Word Основные Показывать вкладку «Разработчик» на ленте Ok). Для добавления рамки необходимо выполнить следующие действия: 1. Выделить объект, который необходимо оформить в рамку. 2. На вкладке Разработчик в группе Элементы управления нажать кнопку Инструменты из предыдущих версий.
Рис. 44. Меню Инструменты из предыдущих версий 42
3. В открывшемся меню (рис. 44) выбрать горизонтальную рамку. 4. С помощью мыши расположить рамку в нужном месте документа. 5. При необходимости рамку можно форматировать. Для этого предназначены диалоговые окна Формат рамки и Границы и заливка, которые можно вызвать при помощи контекстного меню к рамке. Удаление колонок 1. Если документ содержит несколько разделов, необходимо выделить разделы, которые следует изменить. 2. Нажать кнопку Колонки и с помощью мыши указать одну колонку. Контрольные вопросы: 1. Как разбить текст на колонки? Укажите разные способы. 2. Как изменить количество колонок? 3. Как вставить горизонтальную рамку в текст?
43
ТЕМА 7. ПОДГОТОВКА И РЕДАКТИРОВАНИЕ ФОРМУЛ И РИСУНКОВ С помощью MS Word можно создать документ, содержащий формулы, картинки, рисунки и другие оформительские элементы. Вставка и редактирование формул В MS Word формулы, как и другие объекты, вставляются с помощью вкладки Вставка. Вставку формул в текст можно осуществлять двумя способами: 1. Непосредственным запуском Редактора формул. Для этого нужно установить курсор в то место, где должна находиться формула и на вкладке Вставка в группе Символы нажать кнопку Формула – в документе появится область ввода формулы (пока пустая), а на инструментальной ленте откроется контекстная вкладка Конструктор. Эта вкладка представляет собой основное средство ввода формул (рис. 45).
Рис. 45. Вкладка Работа с формулами - Конструктор
2. С помощью средства Microsoft Equation 3.0, находящемся в диалоговом окне Вставка объекта (рис. 46), которое открывается командой Объект в группе Текст на вкладке Вставка.
Рис. 46. Диалоговое окно Вставка объекта 44
Открытие объекта Формула для редактирования осуществляется двойным нажатием левой клавиши мыши или после нажатия правой кнопки мыши выбирается команда Объект Формула/Изменить. При наборе или редактировании формулы на экране отображается панель Формула (рис. 47), с помощью которой производятся действия над формулой.
Рис. 47. Панель Формула
Понятие рисунка и изображения Графический иллюстративный материал имеет немалое значение при подготовке документов. Иллюстрации делают документ более привлекательным, доступным и понятным. В качестве иллюстраций обычно используют графические объекты (рисунки, живопись, фотоснимки, схемы, планы, чертежи, карты, а также кадры из кино- и видеофильмов). В документы MS Word можно вставлять два типа графических объектов: рисунки и изображения. Рисунки – объекты векторной природы (линии, прямые и кривые, геометрические фигуры). Простейшие средства для их создания есть в самом текстовом процессоре. Изображения – растровые объекты. Текстовый процессор MS Word не имеет средств для их создания, поэтому они вставляются как внешние объекты из файла, подготовленного другими средствами (графическим редактором, с помощью сканера, цифровой фотокамеры и т.д.). Вставка рисунка из коллекции ClipArt Под клипами понимаются изображения, хранящиеся в структурированных базах данных. В большинстве своем эти изображения имеют векторный формат. Клипы вставляются с помощью дополнительной панели Клип, которая открывается нажатием на кнопку Клип. Чтобы вставить клип в документ, нужно выполнить следующие действия: 1) установить курсор в том месте документа, куда необходимо поместить картинку; 2) на вкладке Вставка в группе Иллюстрации нажать кнопку Клип. В окне документа справа появится панель Клип; 3) ввести ключевые слова в поле Искать и нажать кнопку Начать. MS Word отобразит эскизы обнаруженных картинок; 4) нажать на эскизе нужной картинки для вставки ее в документ.
45
На рисунке 48 приведена панель Клип, в качестве примера в поле Искать введено ключевое слово «животные». Найдено четыре картинки из коллекции клипов ClipArt.
Рис. 48. Панель Клип с результатами поиска
Создание векторных рисунков Основным элементом векторного изображения является линия, которая характеризуется совокупностью параметров: формой, цветом, толщиной, штрихом, замкнутостью и другими свойствами. Векторное изображение представляется формулой и весьма компактно хранится в виде набора чисел (коэффициентов). Характерная черта векторных изображений – неограниченные возможности масштабирования без ущерба их качества. Для создания векторных рисунков предназначена команда Фигуры – это встроенное средство рисования, упрощенный графический редактор векторного типа. Запускается в работу выбором инструмента рисования: 1. Нажатием кнопки Фигуры в группе Вставка на вкладке Вставка открывается панель инструментов рисования (рис. 49).
46
Рис. 49. Панель инструментов рисования
2. При выборе инструмента указатель мыши меняет форму, и программа переводится в режим рисования фигур. В категориях панели инструментов рисования представлены заготовки для создания линий, прямых и кривых, простейших геометрических фигур, фигурных стрелок и линий, элементов блок-схем. После рисования фигуры и ее активации на ленте инструментов появляется контекстная вкладка Формат (рис. 50), которая имеет следующие группы: Вставить фигуры, Стили фигур, Эффекты тени, Упорядочить, Размер. Средства, находящиеся в этих группах, предназначены для редактирования и форматирования рисунков.
Рис. 50. Вкладка Формат
47
Удобным средством, упрощающим создание фигур, является вспомогательная координатная сетка, которую можно включить при помощи кнопки Выровнять , находящейся в группе Упорядочить. В открывшемся меню (рис. 51) нужно установить флажок Отображать сетку, что позволяет обеспечить точное позиционирование узловых точек фигур в узлах координатной сетки.
Рис. 51. Меню Выровнять
Для того чтобы рисунок, созданный из нескольких фигур, воспринимался как единое целое, его необходимо группировать. Для группировки все фигуры должны быть предварительно выделены. Для выделения фигур предназначена команда Выделить/Выбор объектов (рис. 52), которая находится в группе Редактирование на вкладке Главная. Можно также выделить фигуры щелчками левой кнопки мыши при нажатой клавише SHIFT.
Рис. 52. Меню Выделить
Для группировки фигур предназначена команда Группировать, которая находится в группе Упорядочить на вкладке Формат. Также команда Группировать есть в контекстном меню, которое нужно вызвать к выделенным фигурам. Для того чтобы внести изменения в созданный рисунок, его необходимо предварительно Разгруппировать. 48
Рисунки, созданные вышеописанным способом, автономно не хранятся: они жестко встроены в документ. Это ограничивает область применения данного средства рисования. Создание графических заголовков WordArt Встроенное средство для создания заголовков называется WordArt. Оно вызывается командой WordArt , которая находится в группе Текст на вкладке Вставка. После выполнения этой команды открывается коллекция стилей WordArt (рис. 53).
Рис. 53. Коллекция стилей WordArt
Существует два способа создания объектов WordArt: на основе выделенного текста и прямой командой. Первым способом пользуются, когда текст для графического заголовка уже имеется в наличии, а вторым – когда текста еще нет. В этом случае все художественное оформление выполняется с замещающей фразой, принятой по умолчанию. Заменить ее настоящим текстом можно в любой момент. Для создания заголовка первым способом необходимо выделить нужный текст и в группе Текст на вкладке Вставка выбрать команду WordArt. В открывшейся коллекции стилей (рис. 53) указать стиль надписи WordArt, после выбора которой откроется диалоговое окно Изменение текста WordArt (рис. 54). В данном окне можно изменить выделенный текст, а также задать параметры его форматирования (тип, размер, начертание шрифта).
49
Рис. 54. Диалоговое окно Изменение текста WordArt
Порядок создания заголовка вторым способом аналогичен первому. Отличие заключается в том, что в диалоговом окне Изменение текста WordArt вместо стандартной надписи «Текст надписи» нужно набрать свой текст. Также нужно учитывать, что объекты WordArt встраиваются в строку. Поэтому перед их вставкой установите текстовый курсор в нужное место строки, а лучше создайте новую строку и установите курсор в ее начало. Форма графического заголовка WordArt определяется контуром фигуры, в которую вписан графитизированный текст. Формой этого контура можно управлять. 1. Выделите в документе графический объект WordArt – на инструментальной ленте откроется вкладка Работа с объектами WordArt-Формат (рис. 55).
Рис. 55. Вкладка Работа с объектами WordArt-Формат
2. В группе Стили WordArt нажмите кнопку Изменить фигуру – откроется коллекция фигур (рис. 56). Выберите фигуру – графический заголовок изменит форму. Коллекция работает интерактивно. При перемещении указателя мыши по элементам коллекции фигура меняется автоматически.
50
Рис. 56. Коллекция фигур
С помощью инструментов вкладки Работа с объектами WordArtФормат можно задать и другие параметры форматирования заголовка (например, изменить его цвет, добавить эффекты тени, настроить объем, изменить размер и т.д.). Форматирование графических объектов Несмотря на столь разностороннюю природу графических объектов, у них есть общие свойства, например такие, как размер, положение на странице, характер взаимодействия с текстом. Управление размером и положением объекта. Самое очевидное свойство объекта – его размер. Когда объект выделен, вокруг него появляются десять маркеров (рис. 57). Угловые маркеры позволяют пропорционально изменять размер объекта по горизонтали и по вертикали. Другие четыре маркера позволяют управлять размером по одному направлению (по вертикали или горизонтали). Зеленый маркер позволяет выполнять поворот рисунка. Желтый маркер позволяет изменять отдельные элементы рисунка.
Рис. 57. Выделенный объект
51
При наведении указателя мыши на сам объект указатель меняет форму и превращается в четырехнаправленную стрелку. В таком состоянии объект можно перетаскивать с помощью мыши по рабочему полю документа. Расширенное управление свойствами объектов. Вручную можно управлять только размером, поворотом и положением объекта на странице. Для управления всеми остальными свойствами объектов используются дополнительные средства, которые можно найти: 1) на вкладке Формат, соответствующей типу объекта (она появляется автоматически, когда объект выделен). С помощью вкладки Формат управляют индивидуальными свойствами объектов (у разных типов объектов они различны), а с помощью диалогового окна Формат объекта управляют наиболее общими свойствами, имеющимися у объектов любых типов; 2) в диалоговом окне Формат объекта (рис. 58), которое открывается из контекстного меню объекта.
Рис. 58. Диалоговое окно Формат объекта
Взаимодействие объектов с окружающим текстом. Вставив объект в текст, следует задать характер его взаимодействия с текстом. Средства для этого представлены на вкладке Положение диалогового окна Формат объекта (рис. 59).
52
Рис. 59. Вкладка Положение диалогового окна Формат объекта
Возможны следующие варианты: 1) в тексте (объект вставляется в текстовую строку на правах графического символа и далее перемещается по странице только вместе с текстом); 2) вокруг рамки (текст располагается вокруг воображаемой прямоугольной рамки, охватывающей весь контур объекта); 3) по контуру (отличается от предыдущего тем, что воображаемая прямоугольная рамка не проводится и текст плавно обтекает контур объекта); 4) перед текстом – это прием вставки объекта без обтекания. Текст и объект лежат на разных слоях, причем объект лежит выше и загораживает часть текста. Этим приемом пользуются, когда оформление важнее содержания; 5) за текстом – это прием вставки объекта без обтекания. Текст и объект лежат на разных слоях, причем объект лежит на нижнем слое и загораживается текстом. Этот вариант используют для размещения текста на тематическом художественном фоне. Дополнительные варианты взаимодействия текста со встроенным объектом (выравнивание рисунка, параметры, расстояние до текста и т.д.) можно найти в диалоговом окне Дополнительная разметка, которое открывают с помощью кнопки Дополнительно. Контрольные вопросы 1. 2. 3. 4. 5. 6. 7. 8. 9. 10.
Как можно вставить формулу в документ? Укажите возможные способы. Как отредактировать формулу? Понятие рисунка и изображения. Как вставить рисунок из коллекции ClipArt? Как создать векторный рисунок? Опишите инструменты панели Фигуры. Как сгруппировать элементы рисунка? Назначение и способы создания объекта WordArt. Редактирование объекта WordArt. Как изменить размер и положение графического объекта? Как установить обтекание графического объекта текстом? 53
ТЕМА 8. ПОДГОТОВКА КНИЖНОГО ФОРМАТА ДОКУМЕНТА Книжный формат документа используется в оформлении лабораторных, курсовых, расчетно-графических работ и дипломного проекта. Книжный формат включает в себя: установку параметров страницы и вертикальное выравнивание текста; нумерацию страниц и текст в колонтитулах; оглавление. Установка параметров страницы и вертикальное выравнивание текста Форматирование страницы предполагает установку следующих параметров: размер полей, вертикальное выравнивание на странице, разрывы страниц, абзацев и разделов, а также нумерацию страниц, колонтитулы, формат и ориентацию бумаги, источник подачи бумаги. Для установки формата бумаги и ориентации страницы предназначено диалоговое окно Параметры страницы (рис. 60), вызываемое командой Параметры страницы в группе Параметры страницы на вкладке Разметка страницы. Данное окно имеет три вкладки: Поля, Размер страницы, Источник бумаги. На вкладке Поля можно задать размеры полей, положение переплета, ориентацию листа, число страниц на листе, область применения параметров страницы. Поле – это пустое пространство на странице за пределами области печати. На полях можно располагать колонтитулы, номера страниц, сноски, текст или рисунки. На вкладке Размер бумаги можно указать размер листа, его ширину и высоту, область применения заданных параметров страницы, а также настроить параметры печати.
Рис. 60. Диалоговое окно Параметры страницы 54
На вкладке Источник бумаги можно указать раздел, к которому будут применяться параметры страницы, расстояние от края до верхнего и нижнего колонтитулов, вертикальное выравнивание текста, область применения заданных параметров страницы, нумерацию строк. Кнопкой Границы открывается диалоговое окно Границы и заливка (рис. 61). Для оформления страниц предназначена вкладка Страница.
Рис. 61. Диалоговое окно Границы и заливка вкладка Страница
Нумерация страниц и текст в колонтитулах Вставка номера страницы производится с помощью команды Номер страницы в группе Колонтитулы на вкладке Вставка. В открывшемся меню (рис. 62) можно указать расположение номера страницы, удалить номера страниц.
Рис. 62. Меню Номер страницы
55
С помощью команды Формат номеров страниц открывается диалоговое окно Формат номера страницы (рис. 63), в котором можно изменить формат номера, а также порядок нумерации страниц.
Рис. 63. Диалоговое окно Формат номера страницы
Номера страниц вставляются в колонтитул. Колонтитулами называют области, расположенные в верхнем, нижнем и боковом полях каждой из страниц документа. Колонтитулы содержат текст и изображения, которые можно изменять. Например, в колонтитулы можно включать номера страниц, время, дату, эмблему компании, название документа, имя файла, а также фамилию автора. Для вставки текста, номера страниц, даты и времени в колонтитулах нужно на вкладке Вставка в группе Колонтитулы выбрать команду Верхний колонтитул или Нижний колонтитул. При этом на ленте инструментов появляется вкладка Работа с колонтитулами – Конструктор (рис. 64), которая содержит следующие группы: Колонтитулы, Вставить, Переходы, Параметры, Положение, Закрыть.
Рис. 64. Вкладка Работа с колонтитулами – Конструктор
Группа Колонтитулы предназначена для добавления верхнего и нижнего колонтитулов, а также для вставки и изменения номеров страниц. Группа Вставить предназначена для вставки в колонтитул даты и времени, рисунка, клипа, экспресс-блоков (автор, адрес и телефон организации и т.п.). Группа Переходы предназначена для переходов между колонтитулами и разделами документа. В группе Параметры можно установить следующие флажки: 1) особый колонтитул для первой страницы – позволяет не отображать номер первой страницы раздела; 56
2) разные колонтитулы для четных и нечетных страниц – позволяет установить разные колонтитулы для четных и нечетных страниц; 3) показать текст документа – данный флажок устанавливается по умолчанию, позволяет видеть текст документа в режиме колонтитула. В группе Положение можно задать размеры высоты верхнего и нижнего колонтитулов, а также вставить табуляцию для выравнивания содержимого колонтитула. Группа Закрыть имеет кнопку для закрытия окна колонтитула. Для редактирования уже существующего колонтитула нужно дважды щелкнуть на нем левой кнопкой мыши – откроется окно колонтитула и на ленте инструментов появится вкладка Работа с колонтитулами – Конструктор. Вставка сноски В MS Word производится автоматическая нумерация сносок: сквозная по всему документу или отдельно для каждого раздела. При перемещении, копировании или удалении автоматически нумеруемых сносок оставшиеся знаки сносок автоматически нумеруются заново. Для создания сноски необходимо выполнить следующие действия: 1) установить курсор в место вставки знака сноски; 2) на вкладке Ссылки в группе Сноски выбрать команду Сноски – откроется диалоговое окно Сноски (рис. 65):
Рис. 65. Диалоговое окно Сноски
3) выбрать сноски или концевые сноски. По умолчанию обычные сноски помещаются внизу страницы, а концевые – в конце документа. Расположение сносок можно изменить, выбрав нужный вариант в поле сноски или концевые сноски; 4) выбрать нужный формат в поле Формат номера и нажать кнопку Вставить. В документ будет вставлен номер сноски, а курсор окажется рядом с ним; 5) ввести текст сноски. 57
После набора текста сноски можно вернуться в документ и продолжать ввод текста. К сноскам, которые будут вставлены позже, будет автоматически применен нужный формат. Автоматическое оглавление Любая научная работа (книга, реферат, курсовая работа, дипломная работа и т.п.) состоят из большого набора данных. Работа с большими наборами данных автоматизируется проще, когда данные упорядочены, т.е. образуют заданную структуру. Существует три основных типа структур данных: линейная, иерархическая и табличная. Для быстрого поиска данных используется иерархическая структура. Так, например, книги разбивают на части, разделы, главы, параграфы и т.п. Элементы структуры более низкого уровня входят в элементы структуры более высокого уровня: разделы состоят из глав, главы из параграфов и т.д. Поиск данных в иерархической структуре намного проще, чем в линейной, однако здесь необходима навигация, связанная с необходимостью просмотра. На практике задачу упрощают тем, что в большинстве работ (книги, дипломные работы, диссертации, рефераты, курсовые и т.п.) есть вспомогательная перекрестная таблица, связывающая элементы иерархической структуры с элементами линейной структуры, то есть связывающая разделы, главы и параграфы с номерами страниц. В работах с простой иерархической структурой, рассчитанных на последовательное чтение, эту таблицу принято называть оглавлением, а в книгах со сложной структурой, допускающей выборочное чтение, ее называют содержанием. Одна из важных особенностей оформления научных работ связана с формированием автоматического оглавления. Такое оглавление позволяет осуществлять удобную навигацию, т.е. можно быстро перейти к нужному разделу (главе, параграфу и т.п.). Кроме того, при необходимости редактирования работы (добавление, изменение или удаление глав, разделов, страниц, фрагментов текста и т.д.) автоматическое оглавление не нужно создавать заново, достаточно его обновить, и изменения будут скорректированы автоматически. Для создания автоматического оглавления необходимо: 1) отформатировать заголовки разделов стилем (например, Заголовок 1, Заголовок 2); 2) пронумеровать страницы документа; 3) вставить оглавление командой Ссылки/Оглавление. Обновление и удаление оглавления Если в документе к физическим заголовкам не применен хотя бы один из встроенных стилей заголовков или созданный пользователем стиль, то такие заголовки не попадут в автоматически собираемое оглавление. В этом случае нужно назначить заголовкам соответствующий стиль и обновить оглавление или построить его заново. Для обновления оглавления нужно вызвать к нему контекстное меню, в котором выбрать команду Обновить поле. В открывшемся диалоговом окне 58
Обновление оглавления (рис. 67) можно выбрать один из режимов обновления оглавления: обновить только номера страниц (данный режим выбирают в том случае, если в документе произошла перенумерация страниц, добавление/удаление страниц) или обновить целиком (данный режим выбирают в том случае, если менялись названия и стили заголовков).
Рис. 67. Диалоговое окно Обновление оглавления
Для удаления оглавления достаточно его выделить и нажать на клавиатуре клавишу Delete. Контрольные вопросы: 1. Как открыть диалоговое окно Параметры страницы? Опишите элементы этого окна. 2. Как можно пронумеровать страницы? 3. Что нужно сделать, чтобы на первой странице номер не отображался? 4. Что такое колонтитулы? 5. Как вставить колонтитул? 6. Какую информацию можно размещать в колонтитулах? 7. С какой целью используют сноски? 8. Какой командой можно вставить сноску? Чем отличаются обычные сноски от концевых? 9. Что такое оглавление? Чем отличается оглавление от содержания? 10. В чем особенность автоматического оглавления? 11. Опишите порядок создания автоматического оглавления. 12. Как можно обновить оглавление? Какие существуют режимы обновления оглавления? СПИСОК РЕКОМЕНДУЕМОЙ ЛИТЕРАТУРЫ Основная 1. Информатика: Базовый курс / С. В. Симонович и др. – СПб.: Питер, 2006. – 640 с. 2. Информатика: учебник / под ред. Н. В. Макаровой. – М.: Финансы и статистика, 2006. – 768 с. Дополнительная 1. Могилев, А. В. Информатика: учебное пособие для студ. пед. вузов / А. В. Могилев, Н. И. Пак, Е. К. Хеннер. – М.: Академия, 2005. – 608 с. 2. Симонович, С. В. MS Word 2007: практический курс / С. В. Симонович. – СПб.: Питер, 2009. – 458 с. 59
________________________________________________________________________ Жукова Полина Николаевна, докт. физ.-мат. наук Информатика. Текстовый процессор Microsoft Word Учебное пособие Компьютерная верстка
И.Ю. Чернышева
_____________________________________________________________________________ Подписано в печать 28.12.2012 г., уч.-изд. л. 1,63 бумага офсетная, печать ризография Тираж экз., заказ № ______________________________________________________________________________ Отпечатано в отделении полиграфической и оперативной печати Белгородского юридического института МВД России г. Белгород, ул. Горького, 71
60