Microsoft Office 2007. Текстовый процессор Microsoft Word 2007 9789855504154
562 121 3MB
Russian Pages [33]
Polecaj historie
Citation preview
МИНИСТЕРСТВО ОБРАЗОВАНИЯ РЕСПУБЛИКИ БЕЛАРУСЬ Белорусский национальный технический университет Кафедра «Промышленная теплоэнергетика и теплотехника»
Т. А. Петровская Д. Л. Кушнер
MICROSOFT OFFICE 2007 ТЕКСТОВЫЙ ПРОЦЕССОР MICROSOFT WORD 2007 Пособие к выполнению лабораторной работы по дисциплине «Информатика»
Минск БНТУ 2014
МИНИСТЕРСТВО ОБРАЗОВАНИЯ РЕСПУБЛИКИ БЕЛАРУСЬ Белорусский национальный технический университет
Кафедра «Промышленная теплоэнергетика и теплотехника»
Т. А. Петровская Д. Л. Кушнер
MICROSOFT OFFICE 2007 ТЕКСТОВЫЙ ПРОЦЕССОР MICROSOFT WORD 2007 Пособие к выполнению лабораторной работы по дисциплине «Информатика» для студентов специальности 1-43 01 05 «Промышленная теплоэнергетика»
Минск БНТУ 2014 1
УДК 004(076.5)(075.8) ББК 32.97я7 П30 Рецензенты: Н. Б. Карницкий, Б. В. Лесун
П30
Петровская, Т. А. Microsoft Office 2007. Текстовый процессор Microsoft Word 2007 : пособие к выполнению лабораторной работы по дисциплине «Информатика» для студентов специальности 1-43 01 05 «Промышленная теплоэнергетика» / Т. А. Петровская, Д. Л. Кушнер. – Минск : БНТУ, 2014. – 32 с. ISBN 978-985-550-415-4. Пособие составлено в соответствии с программой дисциплины «Информатика» для энергетических специальностей вузов. В пособие включены основные теоретические положения работы с текстовым редактором Microsoft Word 2007. Описаны основные приемы работы с ним. К каждой теме приведены практические задания и контрольные вопросы. УДК 004(076.5)(075.8) ББК 32.97я7
ISBN 978-985-550-415-4
2
© Петровская Т. А., Кушнер Д. Л., 2014 © Белорусский национальный технический университет, 2014
ВВЕДЕНИЕ Microsoft Word на сегодняшний день является самой используемой программой для работы с текстом. Ее популярность можно объяснить тем, что она имеет продуманную архитектуру, широкие возможности и относительно легка в освоении. Она подходит как для набора и вывода текста на печать, так и для более сложных заданий, например, оформления текста рисунками, вставки таблиц. Microsoft Office Word 2007 – обновленная версия текстового процессора Microsoft Office Word 2003, который разработан для создания, редактирования и форматирования текста. В обновленной версии стало доступно множество функций, в том числе возможность защиты документа, преобразования его в разные форматы. Инструменты пакета помогут быстро, качественно и красиво изменять внешний вид текста, добавлять в него графические элементы, фигуры, таблицы, графики и диаграммы. Из большого числа возможностей программы MS Word 2007 в лабораторном практикуме отражены только основные. При необходимости можно расширить знания по текстовому редактору MS Word, обратившись к справочной системе MS Word либо к более подробным литературным источникам по текстовому редактору MS Word.
3
ИНТЕРФЕЙС ТЕКСТОВОГО ПРОЦЕССОРА MS Word 2007. СОЗДАНИЕ И РЕДАКТИРОВАНИЕ ДОКУМЕНТА в MS Word 2007 Цели работы: изучить интерфейс MS Word; научиться форматировать текст с использованием встроенных стилей и создавать собственные пользовательские стили. ТЕОРЕТИЧЕСКАЯ ЧАСТЬ Интерфейс MS Word 2007 представлен на рисунке 1.
Рисунок 1 – Интерфейс MS Word 2007
4
Раскрывающееся меню для работы с файлом открывается кнопкой Office (рисунок 2), иконка которой расположена в левом верхнем углу окна.
Рисунок 2 – Меню MS Word
Всю верхнюю часть окна занимает лента главного меню, состоящее из пунктов (рисунок 3): 1. Главная. 2. Ставка. 3. Разметка страницы. 4. Ссылки. 5. Рассылки. 6. Рецензирование. 7. Вид. 5
Рисунок 3 – Лента главного меню
Каждая группа объединяет набор команд, имеющих общую функциональную направленность. Чтобы добавить вкладку «Разработчик» необходимо выбрать команду Office–Параметры Word–Основные (рисунок 4) и поставить галочку на строчке «Показывать вкладку Разработчик на ленте», после этого нажать ОК.
Рисунок 4 – Установка вкладки «Разработчик»
6
Панель быстрого доступа (рисунок 5) содержит кнопки часто выполнимых операций. По умолчанию это: Сохранить, Отменить ввод, Повторить ввод. Настроить данную панель можно, нажав на небольшую стрелочку, справа от панели. Для изменения состава панели быстрого доступа нужно выбрать Другие команды–Настройка. Для добавления и удаления определенных команд, необходимо их выделить и нажать соответствующие кнопки в настройке.
Рисунок 5 - Панель быстрого доступа
Кроме того, здесь же можно указать, будет ли панель иметь заданный вид при открытии всех документов, выбрав в списке пункт Для всех документов, или только для определенного документа.
7
Горячие клавиши Общие задачи в Microsoft Office Word Действие
Сочетание клавиш
Создание неразрывного пробела Создание неразрывного дефиса Добавление полужирного начертания Добавление курсивного начертания Добавление подчеркивания Уменьшение размера шрифта до предыдущего значения Увеличение размера шрифта до следующего значения Уменьшение размера шрифта на один пункт Увеличение размера шрифта на один пункт Удаление форматирования абзаца или символа Копирование выделенного текста или объекта в буфер обмена Удаление выделенного текста или объекта в буфер обмена Вставка текста или объекта из буфера обмена Специальная вставка Вставка только форматирования Отмена последнего действия Повтор последнего действия Открытие диалогового окна Статистика
CTRL + SHIFT + ПРОБЕЛ CTRL + ДЕФИС CTRL + B CTRL + I CTRL + U CTRL + SHIFT +
CTRL + [ CTRL + ] CTRL + ПРОБЕЛ CTRL + C CTRL + X CTRL + V CTRL + ALT + V CTRL + SHIFT + V CTRL + Z CTRL + Y CTRL + SHIFT + G
Функциональные клавиши Действие Сочетание клавиш Получение справки или обращение к веб-узлу F1 Microsoft Office Online Перемещение текста или рисунка F2 Повтор последнего действия F4 Выбор команды Перейти (вкладка Главная) F5 Переход к следующей области окна или рамке F6 Выбор команды Орфография (вкладка РеценF7 зирование) Расширение выделения F8 Обновление выделенных полей F9 Отображение всплывающей подсказки по клаF10 вишам Переход к следующему полю F11 Выбор команды Сохранить как (Кнопка F12 Microsoft Office)
Перемещение по документу Перемещение На один знак влево На один знак вправо На одно слово влево На одно слово вправо На один абзац вверх На один абзац вниз На одну ячейку влево (в таблице) На одну ячейку вправо (в таблице) К предыдущей строке К следующей строке В конец строки В начало строки В начало экрана
Сочетание клавиш ВЛЕВО ВПРАВО CTRL + ВЛЕВО CTRL + ВПРАВО CTRL + ВВЕРХ CTRL + ВНИЗ SHIFT + TAB TAB ВВЕРХ ВНИЗ END HOME ALT+CTRL+PAGE UP 9
Перемещение В конец экрана На один экран вверх На один экран вниз В начало следующей страницы В начало предыдущей страницы В конец документа В начало документа К предыдущему исправлению В положение, в котором находился курсор во время последнего закрытия документа
Сочетание клавиш ALT + CTRL + PAGE DOWN PAGE UP PAGE DOWN CTRL + PAGE DOWN CTRL + PAGE UP CTRL + END CTRL + HOME SHIFT + F5 SHIFT + F5
Создание, просмотр и сохранение документов Действие Создание нового документа того же типа, что и текущий или последний документ. Открытие документа. Закрытие документа. Разделение окна документа. Снятие разделения окна документа. Сохранение документа.
Сочетание клавиш CTRL+N CTRL+O CTRL+W ALT+CTRL+S ALT+SHIFT+C CTRL+S
Стили Перед началом работы в текстовом процессоре MS Word целесообразно произвести настройку стилей в соответствии с требуемым оформлением документа. Существующие стили располагаются на вкладке Стили главной ленты (рисунок 6).
Рисунок 6 – Вкладка Стили
10
По умолчанию в новом документе уже присутствует набор стилей, которые определены шаблоном документа. Стиль позволяет установить параметры редактирования текста по всему документу, разделяя его на обычный текст, названия разделов (глав, параграфов) и подразделов. Иными словами, стиль – это набор установок, которому подчиняется весь текст документа. К таким установкам относятся шрифт текста (полужирный, курсив и т. д.), абзац (абзацные отступы, междустрочный интервал и т. д.), выравнивание текста (по центру, по ширине и т. д.) и др. Для того чтобы задать такие установки, необходимо правой клавишей мыши кликнуть по существующему стилю «Обычный» для вызова динамического меню (рисунок 7) и выбрать пункт «Изменить…».
Рисунок 7 – Динамическое меню стиля Обычный
После этого пользователь переходит в окно изменения текущих настроек выбранного стиля (рисунок 8). Здесь есть возможность задать: 1) стиль для следующего абзаца (эта опция важна при редактировании стиля заголовка (см. ниже)); 2) название шрифта; 3) выравнивание шрифта на странице; 4) размер шрифта; 5) задать начертание (полужирное, курсив) при необходимости; 6) цвет шрифта; 7) межстрочный интервал; 8) интервал между абзацами; 9) изменить отступ первой строки абзаца. 11
1 2
4 3
5 7
6 8
9
Рисунок 8 – Окно Изменение стиля
Для более детальной настройки параметров стиля необходимо воспользоваться кнопкой Формат в левом нижнем углу окна Изменение стиля (рисунок 8). После этого откроется меню, показанное на рисунке 9. Данное меню позволяет устанавливать настройки шрифта, абзаца, табуляции, границы и т. д., в соответствии с тем, какое окно будет вызвано кнопкой Формат. При этом, при нажатии на тот или иной пункт раскрывшегося меню будет вызвано окно, к которому можно получить доступ на главной вкладке ленты документа. Разница лишь в том, как уже отмечалось выше, что в последнем случае настройка и изменение текущих параметров выполняется для выделенного текста или для текста, который 12
следует за текущим положением указателя, а во втором же случае настройки имеют место для всего документа.
Рисунок 9 – Меню кнопки «Формат»
Как правило, названия глав (разделов, параграфов) имеют иные установки параметров редактирования. По аналогии со стилем «Обычный», в MS Word есть созданный стиль «Заголовок 1», который позволяет задать набор настроек для названия главы (раздела, параграфа). Вызов соответствующего окна выполняется таким же образом, как описано ранее, но редактируемым является стиль «Заголовок 1». Стили «Заголовок 2», «Заголовок 3» и т. д. имеют то же предназначение, что и стиль «Заголовок 1», но являются, в свою очередь, его подзаголовками. Т. е. стили «Заголовок 2», «Заголовок 3» и т. д. используются для настройки параметров оформления названий подразделов (подзаголовков). При необходимости можно создать собственный стиль. Для этого 13
нужно вызвать окно Стили на вкладке Главная ленты меню (рисунок 10) и нажать кнопку Создать стиль, расположенную в нижнем левом углу окна Стили.
Рисунок 10 – Окно Стили
После нажатия кнопки Создать стиль, на экране отобразится окно Создание стиля (рисунок 11). Его структура идентична окну Изменение стиля, представленному на рисунке 8, однако здесь доступны такие выпадающие списки, как Стиль и Основан на стиле. 14
Рисунок 11 – Окно меню «Создание стиля»
Выпадающий список Стиль (рисунок 1.12) позволяет выбрать, для какого элемента текста будет относиться создаваемый стиль: абзац, знак, абзац и знак, таблица, список. Если выбран абзац, то форматирование относится ко всему абзацу, иными словами, если кликнуть левой клавишей мыши по такому стилю, то его настройки применяться ко всему абзацу, в котором установлен указатель. Если выбран знак, то форматирование будет применяться только для выбранного знака (слова). Связанный стиль может устанавливать настройки форматирования, как для всего абзаца, так и для знака, в зависимости от того, какой элемент текста выбран (выделен). Стили таблицы, списка позволяют установить настройки форматирования для таких элементов документа, как таблица и список соответственно. 15
Рисунок 1.12 – Выпадающий список Стиль окна Создание стиля
Выпадающий список Основан на стиле (рисунок 13) позволяет выбрать один из уже существующих стилей шаблона MS Word, который наиболее близок ко вновь создаваемому, чтобы производить не все настройки форматирования, а лишь некоторую часть из них, оставляя без изменений остальные настройки. Кроме того, что стили позволяют в значительной мере экономить время при редактировании, как нового, так и уже существующего документа, использование стилей дает возможность создания оглавления всего документа в автоматическом режиме. Это значит, что все строки, которым назначен стиль «Заголовок 1», «Заголовок 2», «Заголовок 3» и т. д. собираются в один блок, который называется «Оглавление», с указанием страниц, на котором расположены соответствующие разделы и подразделы. 16
Рисунок 13 – Выпадающий список Основан на стиле окна Создание стиля
Чтобы создать блок «Оглавление», нужно кликнуть левой клавишей мыши по вкладке Ссылки на ленте меню (рисунок 14).
Рисунок 14 – Вкладка Ссылки на ленте меню
Далее выбрать кнопку выпадающего списка «Оглавление» в одноименном меню вкладки Ссылки. Из этого списка (рисунок 15) выбрать один из предлагаемых вариантов автособираемого оглавления. 17
Рисунок 15 – Выпадающий список кнопки Оглавление
После этого будет вставлен блок «Оглавление» (рисунок 16). Данное оглавление имеет три основных преимущества, по сравнению с подобным оглавлением, построенным вручную: вопервых, это безоговорочная экономия времени; во-вторых, так как все элементы данного оглавления представляют собой гиперссылки, то с его помощью можно оперативно перемещаться к нужному разделу (подразделу) документа; в-третьих, данное оглавление позволяет обновлять внесенные в тексте изменения, которые касаются нумерации страниц, расположения и изменения формулировки того или иного заголовка в тексте документа, в автоматическом режиме. Для того чтобы обновить автосибираемое оглавление, необходимо вызвать соответствующее окно меню, нажав на кнопку Обновить таблицу… (рисунок 17), которая отображается в левом верхнем углу автособираемого оглавления. Если таковая кнопка недоступна 18
или невидна, то необходимо установить курсор на любую позицию внутри блока оглавления.
Рисунок 16 – Автособираемое оглавление
Рисунок 17 – Окно Обновление оглавления
Помимо предлагаемых автособираемых оглавлений существует возможность создавать данные боки самостоятельно. Однако, как правило, предлагаемых вариантов из уже существующих в шаблоне MS Word вполне достаточно, поэтому более подробно данная функция здесь не рассматривается. 19
Колонтитулы Колонтитулы – это небольшие области с фрагментами данных, расположенные в самой верхней и нижней части страницы документа. Как правило, в них размещается всевозможная служебная информация, например, дата создания документа, название организации или нумерация страниц. Редактировать колонтитулы можно двумя способами. Самый простой – это дважды щелкнуть левой кнопкой мыши область в верхней или нижней части страницы. В результате область колонтитулов открывается для редактирования, о чем свидетельствует появившаяся синяя пунктирная линия. Теперь можно работать с содержимым этой области, например, вводить текст (рисунок 18).
Рисунок 18 – Работа с колонтитулами
20
Колонтитулы можно настраивать отдельно для различных разделов. Но для этого нужно разорвать между ними связь, так как по умолчанию все колонтитулы связаны между собой. Для этого надо перейти к тому колонтитулу, который надо оформить по-другому, и отжать кнопку Как в предыдущем разделе (по умолчанию она находится в нажатом состоянии). Если же, наоборот, есть необходимость привести колонтитулы в разных разделах к одному виду, то данная кнопка должна быть нажата. Нумерация страниц На ленте выберите вкладку Вставка и нажмите на кнопку Номер страницы. В ниспадающем меню выберите нужный вариант. Наведите курсор мыши на нужную строку, и перед вами откроется список стилей и их вариаций, доступных для этой области (рисунок 19). Чтобы убрать номер с первой страницы документа, нужно войти в область колонтитулов и выбрать на вкладке Конструктор пункт Параметры–Особый колонтитул для первой страницы.
Рисунок 19 – Нумерация страниц
21
Нумерация при альбомной ориентации страницы (если на книжном в правом верхнем углу) можно сделать несколькими способами: 1. Команда Вставка–Надпись–Простая надпись (рисунок 20). Далее в поле созданной надписи вводится нужное число, выбирается направление текста, удаляется контур рамки надписи с помощью команды Контур фигуры–Нет контура (см. рисунок 21).
Рисунок 20 – Вставка надписи в документ
22
Рисунок 21 – Номер страницы в рамке надписи с вертикальным направлением текста
2. С помощью вышеуказанной функции автоматической нумерации страниц выбирается стиль номеров страниц «Вертикальный контур» с необходимым видом (рисунок 22).
23
Рисунок 22 – Вставка номера страницы
24
Рисунок 23 – Меню Разрывы страниц
Разрывы MS Word 2007 предоставляет четыре варианта разрыва разделов (рисунок 23): 1. Следующая страница. 2. Текущая страница. 3. Четная страница. 4. Нечетная страница. Чтобы видеть разрывы разделов, нужно выбрать опцию отображения непечатных символов. Для этого на ленте меню Главная в области Абзац необходимо нажать кнопку с изо25
бражением значка . Для удаления раздела необходимо выделить его значок и нажать кнопку Delete. Ориентация страниц Для изменения ориентации отдельной страницы установите курсор в место, с которого должна начаться страница с другой ориентацией (если вы поставите курсор в середине страницы, то все, что следует после курсора, перенесется на новую страницу, которая станет альбомной ориентации. Далее через ленту меню Разметка страницы (рисунок 24) откройте вкладку Поля в диалоговом окне Параметры страницы (рисунок 25) и выберите книжную ориентацию, а внизу в поле Применить укажите «до конца документа».
Рисунок 24 – Ориентация страницы
После этого все страницы ниже курсора станут альбомной ориентации. Теперь установите курсор в место окончания данных на альбомной странице и повторите предыдущие действия, выставив в окне параметров страницы книжную ориентацию. Также можно поставить разрывы с двух сторон на той странице, которую необходимо сделать альбомной, тогда она не будет зависеть от предыдущей и последующей.
26
Рисунок 25 – Параметры страницы
27
ПРАКТИЧЕСКАЯ ЧАСТЬ 1. Загрузите редактор MS Word. Ознакомьтесь со стандартным окном редактора (строка главного меню и ее команды, панель инструментов и ее кнопки, служебные кнопки, функциональные клавиши). 2. Установите следующие поля поля документа: верхнее – 2 см; нижнее – 2 см; левое – 3 см; правое – 1 см. 3. Создайте 10 страниц, дайте им названия. 4. Сделайте третью, пятую и седьмую страницу альбомной ориентации. 5. Первая страница – титульный лист. 6. На второй странице создайте автоматическое оглавление. 7. Поставьте нумерацию страниц в правом верхнем углу. Для первой страницы – особый колонтитул, на страницах альбомной ориентации – внизу справа, направление текста – вправо. 8. На третьей странице в нижнем колонтитуле напишите Ф.И.О. и дату создания документа. 9. Измените стиль «Обычный». Параметры стиля: шрифт Times New Roman, 14 пт.; интервал – 1,5; выравнивание – по ширине. 10. Создайте новый стиль под именем «Мой стиль». Параметры стиля произвольны. Отформатировать абзац новым стилем. 11. На шестой странице наберите произвольный текст – шесть абзацев, установите каждому абзацу свой стиль. 12. Закрепите навыки работы команды Формат по образу (СTRL + SHIFT + C). Скопируйте форматирование из одного места и примените в другом.
28
КОНТРОЛЬНЫЕ ВОПРОСЫ 1. Что позволяют сделать инструменты вкладки Главная? 2. Какие инструменты входят в состав вкладки Вставка? 3. Как настроить панель быстрого доступа? 4. Для чего нужна кнопка Office? 5. Как изменить ориентацию страницы? 6. Что такое экспресс-стили? 7. Как создать новый экспресс-стиль? 8. Как изменить настройку стиля? 9. Для чего нужны разрывы? Какие они бывают? 10. Как настроить формат номера страниц? 11. Как устанавливается нумерация на альбомных страницах? 12. Перечислите основные горячие клавиши в MS Word 2007 и укажите функции, которые они выполняют?
29
ЛИТЕРАТУРА Основная 1. Работа в MS Office 2007. Текстовый процессор Word 2007: методические указания и задания для выполнения лабораторных работ по дисциплине «Текстовые и табличные процессоры» для студентов специальности 08080165 «Прикладная информатика (в экономике)» / М. С. Кукушкина, О. А. Волкова. – Ульяновск : УлГТУ, 2010. – 76 с. 2. Симонович, C. MS Word 2007 / C. Симонович. – СПб. : Эффективная работа, 2008. – 640 с. 3. Краинский, И. Word 2007. Популярный самоучитель / И. Краинский. – СПб. : Питер, 2008. – 240 с. : ил. – Популярный самоучитель). 4. Голышева, А. В. Word 2007 «без воды». Все, что нужно для уверенной работы / А. В. Голышева, А. А. Ерофеев. – СПб. : Наука и Техника, 2008. – 192 с. : ил. Дополнительная 5. Швабе, Р. Текстовый редактор Microsoft Word 2007. Пошагово, наглядно, доступно! / Р. Швабе. – М. : НТ Пресс, 2008. – 400 с. 6. Глушаков, С. Microsoft Word 2007. Лучший самоучитель / С. Глушаков. – М. : АСТ, 2008. – 320 с. 7. Симонович, C. Microsoft Word 2007. Практический справочник / С. Симонович. – СПб. : Эффективная работа, 2008. – 480 с.
30
ОГЛАВЛЕНИЕ Введение ........................................................................................ 3 Интерфейс текстового процессора MS Word 2007. Создание и редактирование документа в MS Word 2007 ............................................................................. 4 Практическая часть ..................................................................... 28 Контрольные вопросы ................................................................ 29 Литература ................................................................................... 30
31
Учебное издание
ПЕТРОВСКАЯ Татьяна Александровна КУШНЕР Дмитрий Леонидович MICROSOFT OFFICE 2007 ТЕКСТОВЫЙ ПРОЦЕССОР MICROSOFT WORD 2007 Пособие к выполнению лабораторной работы по дисциплине «Информатика» для студентов специальности 1-43 01 05 «Промышленная теплоэнергетика» Редактор Т. А. Зезюльчик Компьютерная верстка Н. А. Школьниковой Подписано в печать 27.01.2014. Формат 6084 1/16. Бумага офсетная. Ризография. Усл. печ. л. 1,86. Уч.-изд. л. 1,46. Тираж 100. Заказ 482. Издатель и полиграфическое исполнение:Белорусский национальный технический университет. ЛИ № 02330/0494349 от 16.03.2009. Пр. Независимости, 65. 220013, г. Минск.
32

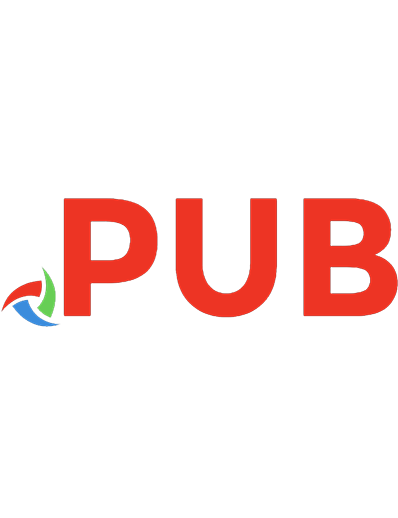

![Microsoft® Office Excel® 2007 Plain & Simple [1 ed.]](https://dokumen.pub/img/200x200/microsoft-office-excel-2007-plain-amp-simple-1nbsped.jpg)



![Microsoft Office Excel 2007 for Project Managers [illustrated edition]
9780470047170, 0470047178](https://dokumen.pub/img/200x200/microsoft-office-excel-2007-for-project-managers-illustrated-edition-9780470047170-0470047178.jpg)
![Computer accounting with Microsoft Office Accounting 2007 [Spi ed.]
9780073129723, 0073129720](https://dokumen.pub/img/200x200/computer-accounting-with-microsoft-office-accounting-2007-spinbsped-9780073129723-0073129720.jpg)

