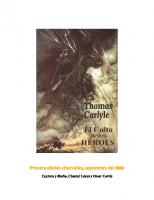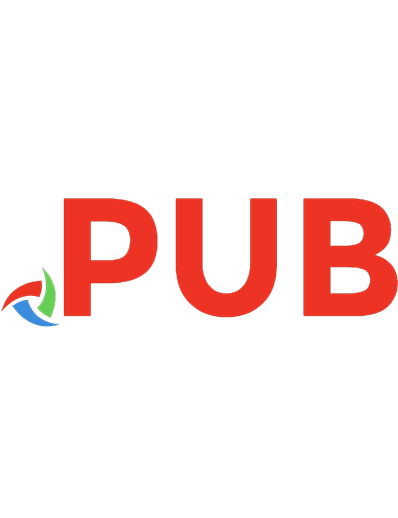Текстовый процессор Microsoft Word
450 9 984KB
Russian Pages [38]
Polecaj historie
Table of contents :
ТЕКСТОВЫЙ ПРОЦЕССОР
ВВЕДЕНИЕ
Рис. 4. Данные строки состояния
Необходимо различать текстовый курсор, изображаемый в тексте
Alt + Shift (слева)
Alt + Shift (справа)
Таблица 1
Перемещение курсора
Комбинация клавиш
Перемещение
Home, End
Таблица 2
Выделение фрагментов клавиатурой
Комбинация клавиш
Перемещение
Shift + (, Shift +(, Shift +(, Shift +(
Одного символа, строки
Одного слова, абзаца
Таблица 3
Выделение фрагментов
Действие
Внутри слова
Ðèñ. 9. Äèàëîãîâîå îêíî êîìà
Ðèñ. 11. Äèàëîãîâîå îêíî êîìà
ПРИЛОЖЕНИЕ
Citation preview
Министерство образования Республики Беларусь БЕЛОРУССКИЙ НАЦИОНАЛЬНЫЙ ТЕХНИЧЕСКИЙ УНИВЕРСИТЕТ Кафедра «Интеллектуальные системы»
Г.Э.Романюк
ТЕКСТОВЫЙ ПРОЦЕССОР MICROSOFT WORD Учебно-методическое пособие по дисциплине «Информатика»
Минск 2003
1
Рассматриваются основные приемы работы с текстовыми документами в текстовом процессоре Microsoft Word. Приводятся краткие теоретические данные и определения основных понятий. Основной акцент делается на практические навыки работы в текстовом процессоре. Дано подробное описание способов решения задач редактирования текста. Материалы пособия не ориентированы на конкретное приложение. Для редактирования могут быть использованы любые тексты из предметной области обучаемых. Предназначено для студентов ВУЗов. Пособие может быть полезно широкому кругу пользователей Microsoft Word, использующих текстовый редактор для создания текстовых документов.
2
ВВЕДЕНИЕ Создание текстовых документов Программа Word запускается щелчком по соответствующей пиктограмме на рабочем столе компьютера или через клавишу Пуск из соответствующей программной группы. По завершении работы с программой осуществляется выход из программы. Это можно сделать несколькими способами: - нажать комбинацию клавиш Alt + F4; - выбрать команду меню Файл → Выход; - нажать на клавишу с крестиком в верхнем правом углу окна программы. Внешний вид окна программы Word приведен на рис. 1.
Рис. 1. Элементы интерфейса программы Word
3
Окно-приложение (окно, где представлена отдельная программа в среде Windows) содержит строку заголовка, которая находится наверху и содержит название программы (в нашем случае это Microsoft Word) и название файла, который в данный момент обрабатывается. Под строкой заголовка находится строка меню программы. Из него выбираются необходимые команды. Файл - этот пункт меню содержит команды, с помощью которых можно создать, открыть и сохранить документы. Здесь можно также установить параметры страницы, распечатать документ на принтере и завершить работу с Word. Правка – с помощью этого пункта меню можно редактировать документ, а именно: отмечать, стирать, копировать и проводить поиск необходимых мест текста по заданной модели, переходить к указанной странице по ее номеру или по закладкам в тексте документа. Здесь же можно отменить ошибочно введенные команды. Вид – позволяет выбрать форму представления документа на экране. С помощью этого меню можно управлять видимостью элементов окна Word: панелей инструментов, линеек, строки состояния; можно управлять масштабом изображения текста на экране. Вставка – позволяет вставлять в текст различные объекты и текстовые элементы: сноски, примечания, номера страниц, рисунки, графики и т.д. Формат – с помощью этого меню можно форматировать текст. Сервис – здесь находится множество сервисных команд – проверка орфографии, выбор языка, режим исправлений изменений в тексте и пр. Таблица – здесь находятся команды, необходимые для работы с таблицами. Окно – с помощью этого пункта меню можно переключаться с работы над одним документом на работу с другим при одновременной обработке нескольких документов, изменять расположение окон с документами внутри рабочей области главного окна. Под текстовым меню находятся кнопки панели инструментов. Наиболее часто используемые команды расположены на панелях Стандартная (рис. 2) и Форматирование (рис. 3). Под текстовым меню находятся кнопки панели инструментов. Наиболее часто используемые команды расположены на панелях Стандартная (рис. 2) и Форматирование (рис. 3).
Рис. 2. Панель инструментов Стандартная
4
Рис. 3. Панель инструментов Форматирование Пользователь может добавить на панели инструментов нужные ему клавиши через пункт меню Сервис → Настройка вкладка Команды. Основную часть экрана занимает окно документа с полосами прокрутки. Полосы вертикальной и горизонтальной прокрутки находятся справа и внизу от документа. Они применяются в тех случаях, когда весь текст не помещается на экране и требует сдвига (прокрутки) вверх-вниз или влево-вправо. Строка состояния содержит данные об активности некоторых режимов работы, о видимом на экране тексте, положении курсора на странице. Данные об активности режимов работы следующие: ЗАП – индикатор режима записи макроса; ИСПР - индикатор режима записи исправлений; ВДЛ - индикатор режима выделения; ЗАМ - индикатор режима замены. Для включения режима необходимо дважды щелкнуть левой клавишей мыши по соответствующему индикатору. При выключенном режиме соответствующий индикатор имеет бледную окраску. Позиция редактирования или ввода текста указывается на экране текстовым курсором. В строке состояния на рис. 4 приведены следующие данные о положении курсора на странице: курсор находится на странице 3 раздела 1, всего страниц 10, расстояние от верхнего края страницы равно 11,5 см, строка 21, колонка 25.
Рис. 4. Данные строки состояния Необходимо различать текстовый курсор, изображаемый в тексте мигающей вертикальной чертой «I», и указатель мыши. При указании мышью на какой-либо предмет без щелчка текущая позиция редактирования не перемещается в указанное место. Поэтому для того, чтобы начать ввод и редактирование текста, необходимо установить текстовый курсор в место ввода, щелкнув в этом месте левой клавишей мыши.
5
Основной структурной единицей текста в Word является абзац. Конец абзаца обозначается значком «¶» – маркером абзаца, отображаемом на экране при активной (вдавленной) кнопке ¶ Непечатаемые символы. Параметры страницы – информация о размещении текста документа на бумаге, т.е. размер верхнего, нижнего, левого и правого полей текста, а также расположение верхнего и нижнего колонтитула на странице, размер и ориентация бумаги. Устанавливаются параметры страницы через пункт меню Файл → Параметры страницы. Для переключения раскладки клавиатуры (например, с русского на английский) необходимо щелкнуть мышью по индикатору клавиатуры на панели задач, находящейся внизу экрана либо использовать соответствующую комбинацию клавиш. В Word может использоваться одна из следующих комбинаций: Alt + Shift (слева) Alt + Shift (справа) Ctrl + Shift (слева) Ctrl + Shift (справа) Shift + Shift, но пользователь может назначить и свое сочетание клавиш. В пределах одного абзаца переход к новой строке осуществляется автоматически при достижении границы абзаца, поэтому Enter в конце каждой строки нажимать не нужно. Для перехода к вводу нового абзаца необходимо нажать клавишу Enter. В таблице 1 указаны способы быстрого перемещения текстового курсора по тексту с использованием комбинаций клавиш: Таблица 1 Перемещение курсора Комбинация клавиш ←, ↑, →, ↓ Ctrl + ←, Ctrl +→, Ctrl +↑, Ctrl +↓ Home, End Ctrl + Home, Ctrl + End PgUp, PgDn Ctrl + PgUp, Ctrl + PgDn
Перемещение На один символ, строку На одно слово, абзац В начало, конец строки В начало, конец документа На одну экранную страницу К началу бумажной страницы
Способы выделения фрагментов текста. Перед тем, как произвести какие-либо действия с текстом, его необходимо выделить. Выделение может производиться помощью мыши или комбинации клавиш. В некоторых случаях удобно использовать для выделения мышью полосу выделения – область слева от текста абзаца или
6
ячейки таблицы. В полосе выделения указатель мыши преобразуется в стрелку, направленную вправо. Способы выделения текста с помощью комбинации клавиш приведены в таблице 2; с помощью мыши – в таблице 3. При этом приняты следующие обозначения: М1 – один щелчок левой клавишей мыши, М2 – два щелчка левой клавишей мыши, М3 – три щелчка левой клавишей мыши. Таблица 2 Выделение фрагментов клавиатурой Комбинация клавиш Shift + ←, Shift +↑, Shift +→, Shift +↓ Shift + Ctrl + ←, Shift + Ctrl +→, Shift + Ctrl +↑, Shift + Ctrl +↓ Shift + Home, Shift + End Shift + Ctrl+ Home, Shift + Ctrl+ End Shift + PgUp, Shift + PgDn
Перемещение Одного символа, строки Одного слова, абзаца До начала, конца строки До начала, конца документа На экранную страницу вверх, вниз Таблица 3
Выделение фрагментов Действие с мышью М2 М2 М3 М3 Ctrl + М1 Ctrl + М1
Область щелчка Внутри слова На полосе выделения Внутри абзаца На полосе выделения На полосе выделения Внутри предложения
Выделение Слова Абзаца Абзаца Всего документа Всего документа Предложения
Можно также выделять текст с помощью мыши следующим образом: установить указатель мыши в нужном месте документа, нажать левую клавишу и, не отпуская ее, перемещать мышь по тексту до тех пор, пока не будет выделен весь необходимый фрагмент документа. Ввод, повтор и отмена команд. Для указания действий в Word есть четыре способа: использование панели инструментов, меню, контекстного меню и клавиш сокращения. Контекстное меню для конкретного объекта вызывается следующим образом: выделяется объект, над которым необходимо произвести какое-либо действие (фрагмент текста, рисунок и т.п.), устанавливается на нем курсор мыши и нажимается правая клавиша мыши.
7
Для повтора предыдущей команды необходимо нажать клавишу F4. Для отмены предыдущей введенной команды используется клавиша панели инструментов Стандартная.
Лабораторная работа № 1 ВВОД И РЕДАКТИРОВАНИЕ ТЕКСТА ФОРМАТИРОВАНИЕ ТЕКСТА Документы Word сохраняются в виде файлов со стандартным расширением .doc. Параметры сохранения файла можно задать командой Сервис → Параметры, вкладка Сохранение, на которой выбираются необходимые параметры (рис. 5).
Рис. 5. Вкладка Сохранение для настройки параметров режима сохранения файлов Для того, чтобы сохранить созданный документ, необходимо войти в пункт меню Файл → Сохранить или нажать клавишу Сохранить на панели инструментов Стандартная. При сохранении нового документа появляется диалоговое окно, в котором надо указать путь и имя файла, под которым будет сохранен документ (рис. 6).
8
Рис. 6. Диалоговое окно Сохранение документа Копирование, перемещение и удаление фрагментов текста. Эти операции выполняются только по отношению к выделенному фрагменту текста. При этом можно использовать два независимых механизма – через буфер обмена и без использования буфера обмена методом drag-anddrop (перетащить и оставить). Копирование осуществляется командой Правка → Копировать, копия помещается в буфер и может многократно использоваться для вставки с помощью команды Правка → Вставить. Для перемещения фрагмента выполняются команды: Правка → Вырезать, а затем – Правка → Вставить. Удаление фрагмента текста выполняется по команде Правка → Очистить или при нажатии клавиши Del. Эти операции можно также выполнить с помощью контекстного меню, где выбираются команды Вырезать, Копировать, Вставить. Контекстное меню появляется, если на выделенном фрагменте установить указатель мыши и щелкнуть правой клавишей. Можно использовать специальные кнопки панели инструментов Стандартная: - вырезать,
- копировать в буфер,
- вставить из буфера.
Другие варианты выполнения операций редактирования основаны на использовании метода drag-and-drop:
9
¾ Для перемещения выделенного фрагмента надо на нем установить указатель мыши и, удерживая нажатой левую кнопку, переместить фрагмент; ¾ Для копирования выделенного фрагмента необходимо нажать клавишу Ctrl и, не отпуская ее, перетащить фрагмент мышью в новое место. При этом оригинал остается на прежнем месте. Формат символов включает в себя такие характеристики, как шрифт, начертание, размер, эффекты и интервал. Настройка формата выделенных символов осуществляется в диалоге Формат → Шрифт. Ряд операций можно выполнить с помощью соответствующих кнопок на панели инструментов Форматирование: Полужирный
Курсив
Подчеркнутый
Шрифт Размер шрифта Рис. 7. Кнопки быстрой установки формата шрифта на панели Форматирование Выполнение работы Время выполнения – 2 часа. 1. Запустить с рабочего стола двойным щелчком Word. 2. Ознакомиться с командами меню (они расположены в верхней строке рабочего окна) и клавишами панели инструментов. 3. Набрать текст документа (см. Приложение). 4. Сохранить документ под своим именем. 5. Выделить весь документ. Это можно сделать двумя способами: а) установить курсор мыши на левом поле, нажать клавишу Ctrl, щелкнуть левой кнопкой мыши; б) через пункт меню Правка → Выделить все. 6. Установить двойной интервал между строк с помощью клавиши на панели инструментов. Примечание. Если нужные клавиши отсутствуют на панели инструментов, их можно добавить через пункт меню Сервис → Настройка → Команды.
10
7. Снова выделить весь документ. 8. Через пункт меню Формат → Абзац → Отступы и интервалы вновь установить одинарный интервал. 7. Через пункт меню Формат → Абзац → Положение на странице установить «с новой страницы». Посмотреть, какой вид принял документ. 8. С помощью клавиши «Отмена» на панели инструментов вернуть документу исходный вид. 9. Выделить заглавие «Йозеф Гайдн», установив курсор мыши на левом поле и щелкнув левой кнопкой. Установить начертание «курсив» с помощью клавиши на панели инструментов. 10. Выделить заглавие «Жизненный путь». Изменить формат шрифта на «подчеркнутый» через пункт меню Формат → Шрифт → Подчеркивание → Одинарное. 11. Выделить второй абзац текста. 12. Установить курсор мыши на выделенный фрагмент текста, нажать правую клавишу. В появившемся контекстном меню выбрать пункт «Копировать» и скопировать выделенный фрагмент в буфер обмена. 13. Установить курсор мыши в конце документа. С помощью клавиши «Вставить» на панели инструментов вставить скопированный фрагмент в конец документа. 14. Выделить третий абзац. С помощью клавиши «Вырезать» на панели инструментов вырезать выделенный фрагмент. 15. Установить курсор мыши в конце документа. Через пункт меню Правка → Вставить вставить вырезанный фрагмент. 16. Выделить первый абзац. С панели инструментов Форматирование установить размер шрифта 16 и шрифт Arial. 17. Выделить второй абзац. Через пункт меню Формат → Шрифт установить размер шрифта 18 и шрифт Arial. 18. Установить курсор мыши в конце документа и несколько раз нажать клавишу Enter. 19. Выделить предпоследний абзац. Установить курсор на выделенном фрагменте, нажать левую клавишу мыши, одновременно нажать клавишу Ctrl, и, не отпуская ее, перетащить (скопировать) мышью выделенный фрагмент в конец документа. 20. Вновь установить курсор мыши в конце документа и несколько раз нажать клавишу Enter. 21. Выделить первое предложение последнего абзаца документа. Установить курсор на выделенном фрагменте, нажать левую клавишу мыши и, не отпуская ее, переместить выделенный фрагмент в конец документа. 22. Выделить несколько строк текста. Удалить их одним из следующих способов: а) нажав клавишу «Вырезать» на панели инструментов Стандартная или б) через пункт меню Правка → Вырезать.
11
Лабораторная работа № 2 ФОРМАТИРОВАНИЕ АБЗАЦЕВ ПОИСК И ЗАМЕНА ФРАГМЕНТОВ ТЕКСТА ПРОВЕРКА ОРФОГРАФИИ Форматирование абзаца – изменение его параметров как структурного элемента текста. Можно установить следующие параметры абзаца: ¾ способ выравнивания строк абзаца (по левому краю, по центру, по правому краю, по ширине); ¾ отступ в красной строке абзаца; ¾ ширину и положение абзаца на странице, устанавливаемое отступами абзаца; ¾ интервалы – межстрочное расстояние и отбивку (т.е. расстояние между смежными абзацами). Эти операции выполняются с помощью команды Формат → Абзац.
Рис. 8. Диалоговое окно команды Формат → Абзац При форматировании абзаца для указания способа выравнивания левой и правой границ текста абзаца можно воспользоваться кнопками панели инструментов Форматирование: . Межсимвольный интервал позволяет получить уплотненный или разреженный текст. С помощью смещения можно приподнять или опустить выделенный текст относительно остального. Эти операции
12
выполняются с помощью команды меню Формат Интервал.
→ Шрифт, вкладка
Рис. 9. Диалоговое окно команды Формат → Шрифт В документах Word можно осуществлять поиск и замену текста, форматов (шрифта, абзаца, языка, стиля), различных символов (маркера абзаца, сноски или примечания, конца раздела, колонки и т.п.). Для этого используют команды Правка → Найти (только поиск) или Правка → Заменить (поиск и замена). В окне «Найти» указывается образец поиска, в окне «Заменить на» образец замены. Объектом поиска и замены является группа символов с учетом или без учета формата – шрифт, абзац, язык, стиль.
13
Рис. 10. Диалоговое окно команды Правка → Заменить Команда Сервис → Правописание, вкладка Правописание позволяет задать параметры проверки текста. Проверка орфографии выполняется по основному словарю выбранного языка и по дополнительным словарям пользователя, которые могут содержать произвольные слова (например, условные обозначения, ключевые слова языка программирования и др.). Можно создать новый словарь пользователя либо отредактировать существующий словарь. Проверка орфографии охватывает основной текст, текст колонтитулов, сносок, концевых сносок и примечаний.
Рис. 11. Диалоговое окно команды Сервис → Правописание
Выполнение работы Время выполнения – 2 часа. 1. Запустить Word.
14
2. Открыть свой документ, созданный на предыдущем занятии. 3. С помощью клавиши «Создать» на панели инструментов создать новый документ. 4. Вернуться к первому документу. 5. Выделить заглавие и первый абзац. 6. С помощью клавиши «Копировать» на панели инструментов скопировать выделенный фрагмент в буфер обмена. 7. Через пункт меню Окно перейти к новому документу. 8. Вставить фрагмент из буфера обмена в документ. 9. Сохранить документ в своей папке под именем «Йозеф Гайдн». 10. Через пункт меню Окно вернуться к первому документу. 11. Через пункт меню Вставка → Номера страниц вставить вверху страницы (см. «Положение на странице») справа (см. «Выравнивание») номера страниц. 12. Перейти к документу «Йозеф Гайдн». 13. Через пункт меню Вставка → Номера страниц → Формат вставить номер страницы, начиная с 30. 14. Через указатель на панели инструментов установить отображение документа 100%, 150%, 25%, 75%. 15. Установить курсор на начало документа. 16. Через пункт меню Правка → Найти найти слово «Гайдн» во всем документе. Для этого ввести искомое слово в пустое поле появившегося окошка, и нажимать клавишу «Найти далее». 17. Открыть пункт меню Сервис → Параметры. Посмотреть все вкладки. 18. Открыть пункт меню Сервис → Настройка → Команды → Формат. Добавить на панель инструментов клавиши с верхним и нижним индексами. 19. Открыть новый документ. 20. Установить размер шрифта 16. Переключиться на английский язык. Набрать текст: x2 + y2 = z2. 21. Установить размер шрифта 18. Набрать текст: xmin +ymax –z0 = w1. 22. Выделить первую формулу. С помощью клавиши «Выделить цветом» на панели инструментов пометить маркером формулу зеленым цветом. 23. Выделить вторую формулу. С помощью клавиши «Цвет шрифта» на панели инструментов установить синий шрифт. 24. Снова выделить первую формулу. С помощью клавиши «Выделить цветом» снять зеленый цвет (нажав в окошке слово «нет»). 25. Перейти к первому документу. Двойным щелчком мыши выделить слово «Йозеф» в первом абзаце. 26. Пометить его маркером розовым цветом. 27. Выделить вторую строку первого абзаца. Через пункт меню Формат → Шрифт установить «все прописные».
15
28. Выделить весь текст. Через пункт меню Формат → Абзац → Отступы и интервалы в разделе «первая строка» выбрать «нет», нажать «ОК». Посмотреть на получившийся вид документа (сняв выделение, щелкнув мышью на свободном поле листа). 29. Выделить весь текст. Через пункт меню Формат → Абзац → Отступы и интервалы в разделе «первая строка» выбрать «Выступ», нажать «ОК». Посмотреть на получившийся вид документа. 30. Выделить весь текст. Через пункт меню Формат → Абзац → Отступы и интервалы в разделе «первая строка» выбрать «Отступ», нажать «ОК». 31. Перейти к документу с формулами. Выделить первую формулу. Скопировать в буфер обмена любым способом. 32. Перейти к документу «Йозеф Гайдн». Установить курсор в конце документа. 33. Вставить фрагмент из буфера обмена следующим способом: нажать одновременно клавиши Shift + Ins. 34. Установить курсор в начале документа. Через пункт меню Сервис → Правописание проверить правописание всего документа. 35. В документе «Йозеф Гайдн» выделять поочереди 1-й, 2-1, 3-й и 4-й абзацы, для каждого устанавливая поочередно положение на странице по левому краю, по центру, по правому краю, по ширине, нажимая соответствующие клавиши на панели инструментов Форматирование. 36. Установить для предпоследнего абзаца уплотненный интервал шрифта: Формат → Шрифт, вкладка Интервал. В поле Интервал выбрать Уплотненный. 37. Для последнего абзаца установить разреженный интервал: Формат → Шрифт, вкладка Интервал. В поле Интервал выбрать Разреженный. Лабораторная работа №3 ФОРМАТИРОВАНИЕ СПИСКОВ ИСПОЛЬЗОВАНИЕ ФОРМАТНОЙ КИСТИ ТАБЛИЦЫ Форматирование списков. 1. Для того, чтобы текст отформатировать как список, необходимо: ¾ проследить, чтобы каждый элемент списка находился в отдельном абзаце; ¾ выделить все элементы списка; ¾ использовать команду меню Формат → Список или соответствующие кнопки на панели инструментов.
16
2. Чтобы отменить нумерацию или маркировку, необходимо выделить элементы списка и щелкнуть еще раз соответствующую кнопку или использовать команду меню Формат → Список.
Рис. 12. Диалоговое окно команды Формат → Список Использование форматной кисти. Для копирования формата подготовленного образца необходимо: ¾ выделить фрагмент текста, формат которого необходимо скопировать; ¾ щелкнуть мышью по кнопке «Формат по образцу» панели инструментов Стандартная (указатель мыши примет вид кисти); ¾ выделить текст, подлежащий форматированию. Таблица Microsoft Word состоит из строк и столбцов. Ячейка таблицы является как бы микродокументом, включающим в себя строки и абзацы, которые подчиняются таким же законам форматирования, как и в тексте. В ячейки таблицы можно вставлять текст, рисунок, рисованный объект, но нельзя таблицу. Для создания таблицы используется меню Таблица → Добавить таблицу или кнопка «Добавить таблицу» панели инструментов Стандартная.
17
Рис. 13. Диалоговое окно команды Таблица → Добавить таблицу В нем указывается число строк и столбцов создаваемой таблицы. Для изменения ширины столбцов и высоты строк следует перетащить линии, разделяющие ячейки или использовать команду меню Таблица → Высота и ширина ячейки. Для разбиения выделенной ячейки на несколько ячеек используется команда Таблица → Разбить ячейки. Для объединения выделенных ячеек используется команда Таблица → Объединить ячейки. Для изменения внешнего вида таблицы, форматирования таблицы, рисования дополнительных ячеек таблицы используется кнопка «Таблицы и границы» панели инструментов Стандартная. В таблицах можно производить сортировку данных в столбцах по возрастанию или убыванию чисел или по алфавиту. Для этой цели служит пункт меню Таблица → Сортировка.
Рис. 14. Диалоговое окно команды Таблица → Сортировка
18
Выполнение работы Время выполнения – 2 часа. 1. Запустить с рабочего стола Word. 2. Открыть свой документ. 3. Открыть документ «Йозеф Гайдн». 4. Через пункт меню Файл → Параметры страницы установить «альбомная». 5. Создать новый документ. 6. Набрать текст: 1) январь 2) февраль 3) март 4) апрель 5) май 6) июнь 7. Сохранить в своем каталоге под названием «Месяцы». 8. Установить многооконный режим: выбрать пункт меню Окно → Упорядочить все. 9. Снять многооконный режим, щелкнув по кнопке развертывания окна одного из документов. 10. В файле «Месяцы» выделить весь список. Через пункт меню Формат → Список → Нумерованный установить поочередно два (любых) вида списков, нажимая после каждого «ОК» и проверяя, как меняется вид списка (не забывать перед изменением вида выделять список). 11. Проделать то же самое, выбрав в пункте меню Формат → Список вкладку Маркированный. 12. Перейти к документу «Йозеф Гайдн». Выделить первый абзац. Установить курсив. 13. Скопировать формат данного фрагмента, нажав на панели инструментов клавишу «Формат по образцу». 14. Перенести данный формат на следующий абзац, выделив его. 15. Через пункт меню Формат → Фон установить желтый цвет фона страницы. 16. Перейти к документу «Йозеф Гайдн». Выделить заглавие. На панели инструментов (окошко слева) выбрать стиль «Заголовок 2». 17. Создать новый документ. 18. Войти в пункт меню Таблица → Добавить таблицу. Установить в появившемся окошке «Вставка таблицы» число столбцов – 4, число строк – 7. Нажать «ОК». 19. Сохранить документ по именем «Таблица» в своей папке.
19
20. Заполнить появившуюся таблицу: Год 1960 1961 1962 1963 1964 1965
Месяц Январь Февраль Март Апрель Май Июнь
День недели Понедельник Вторник Среда Четверг Пятница Суббота
Число 1 2 3 4 5 6
21. Выделить 1-й столбец таблицы, установив курсор над ним так, чтобы курсор превратился в стрелку, и щелкнуть левой кнопкой мыши. 22. Расположить содержимое ячеек справа. Для этого на панели инструментов нажать клавишу «По правому краю». 23. Выделить 2-й, 3-й и 4-й столбцы таблицы. Расположить содержимое ячеек по центру: на панели инструментов нажать клавишу «По центру». 24. Установить курсор в ячейку с надписью «1960» (первый столбец). Добавить строку: войти в пункт меню Таблица → Добавить строки. 25. В новой строке по столбцам занести: 1, 2, 3, 4. 26. Выделить новую строку, расположить содержимое ее ячеек по центру. 27. Установить курсор на крайней левой границе таблице так, чтобы он принял вид двусторонней стрелки. Нажать левую кнопку мыши и передвинуть границу таблицы вправо (уменьшить размер таблицы). 28. Установить таким же образом курсор между 2-м и 3-м столбцами таблицы и передвинуть границу влево (уменьшить ширину 2-го столбца). 29. Выделить курсором 2-й и 3-й столбцы. Выровнять их ширину: войти в пункт меню Таблица → Выровнять ширину столбцов. 30. На панели инструментов нажать кнопку «Таблицы и границы». Нажать кнопку «Нарисовать таблицу» и дорисовать ячейку внизу таблицы. 31. Через пункт меню Таблица → Нарисовать таблицу дорисовать внизу таблицы еще три строки. 32. Этим же инструментом дорисовать линию 4-го столбца. 33. Установить курсор в 9-й строке. Выбрать пункт меню Таблица → Разбить ячейки, Установить число строк – 2, число столбцов – 2. Нажать «ОК». 34. Выделить курсором две нижних ячейки. Объединить их: выбрать пункт меню Таблица → Объединить ячейки. 35. Выделить последние строки таблицы (пустые). Разбить таблицу на две: в пункте меню Таблица → Разбить таблицу. Окончательный вид таблицы:
20
Год 1 1960 1961 1962 1963 1964 1965
Месяц 2 Январь Февраль Март Апрель Май Июнь
День недели 3 Понедельник Вторник Среда Четверг Пятница Суббота
Число 4 1 2 3 4 5 6
36. Войти в пункт меню Таблица → Добавить таблицу. Установить в появившемся окошке «Вставка таблицы» число столбцов – 2, число строк – 7. Нажать «ОК». 37. Заполнить таблицу: 20 15 35 2 4 19 21
Двадцать Пятнадцать Тридцать пять Два Четыре Девятнадцать Двадцать один
38. Уменьшить ширину левой ячейки: установить курсор на крайней левой границе таблице так, чтобы он принял вид двусторонней стрелки. Нажать левую кнопку мыши и передвинуть границу таблицы вправо. 39. Уменьшить ширину правой ячейки таким же образом, установив курсор на правой границе. 40. Выровнять ширину столбцов: выделить всю таблицу; пункт меню Таблица → Выровнять ширину столбцов. 41. Выделить левый столбец. В пункте меню Таблица → Сортировка выбрать возле окошка «столбец 1» - «Число» - «по возрастанию». Нажать «ОК».
21
42. Выделить 2-й столбец. В пункте меню Таблица → Сортировка выбрать возле окошка «столбец 2» - «Текст» - «по убыванию». Нажать «ОК». 43. Установить курсор на таблице. В пункте меню Таблица → Автоформат просмотреть все предлагаемые форматы оформления (щелкнув курсором поочередно на каждый из них) и выбрать для своей таблице «Столбцы 1». Применить к своей таблице (нажав кнопку «ОК»). Окончательный вид: 4 Четыре 35 Тридцать пять 15 Пятнадцать 19 Девятнадца ть 21 Двадцать один 20 Двадцать 2 Два Лабораторная работа № 4 СОЗДАНИЕ ДИАГРАММ ВСТАВКА СПЕЦИАЛЬНЫХ СИМВОЛОВ ПРЕОБРАЗОВАНИЯ ТАБЛИЦА-ТЕКСТ И ТЕКСТ-ТАБЛИЦА ВЫЧИСЛЕНИЯ В ТАБЛИЦАХ РЕДАКТОР ФОРМУЛ На основании табличных данных можно создавать различного типа диаграммы. Для этих целей служит команда меню Вставка → Рисунок → Диаграмма. Для ввода в документ специальных символов используется таблица символов (рис. 15). Она позволяет увидеть все символы шрифта и вставлять в документ даже те из них, которые отсутствуют на клавиатуре. Таблица символов сообщает также комбинации клавиш, которые нужно нажать для вставки специальных символов. С помощью диалогового окна таблицы символов можно также назначить свое сочетание клавиш для вставки тех же символов.
22
Рис. 15. Таблица символов ¾ ¾ ¾ ¾ ¾
Чтобы преобразовать таблицу в текст необходимо: выделить таблицу; применить команду меню Таблица → Преобразовать в текст. Чтобы преобразовать текст в таблицу, необходимо: в конце каждой строки создаваемой таблицы вставить символ конца абзаца (перевод строки); выделить все строки создаваемой таблицы и применить команду меню Таблица → Преобразовать в таблицу.
Вычисления в таблицах производятся с помощью команды меню Таблица → Формула.
23
Рис. 16. Диалоговое окно команды Таблица → Формула Курсор устанавливается в ячейку, в которую необходимо поместить результат вычислений, а в строке «Формула» диалогового окна команды вводится формула, по которой производятся вычисления. Word имеет встроенный редактор формул, с помощью которого можно набирать формулы любой сложности. Он включается при применении команды меню Вставка → Объект, выбирается Microsoft Equation или при включении кнопки «Редактор формул» панели инструментов. Выполнение работы Время выполнения – 4 часа. 1. Набрать таблицу. Час 1 2 3 4 5 6 7 8 9
22 2 12 4 23 15 8 9 5
Меся ц 2 4 5 12 3 10 11 1 8
День 30 21 24 12 5 22 8 4 7
24
2. Сохранить документ в своем каталоге под именем «Таблица-2». 3. На основе табличных данных создать диаграмму: выделить фрагмент таблицы с заголовками строк и столбцов; пункт меню Вставка → Рисунок → Диаграмма. 4. Щелкнуть на диаграмме правой кнопкой мыши. Выбрать пункт «Отобразить панель настройки изображения». Нажать кнопку «Обрезка». Установить курсор на среднем прямоугольнике левой границы диаграммы и переместить границу так, чтобы обрезался левый столбец цифр. Закрыть панель настройки изображения. 5. Щелкнуть на диаграмме левой кнопкой мыши. Установить курсор на правом нижнем прямоугольнике так, чтобы он принял вид двусторонней стрелки, нажать левую кнопку мыши и растянуть (увеличить) диаграмму. 6. Таким же образом уменьшить диаграмму. 7. Щелкнуть на диаграмме левой кнопкой мыши. Установить курсор на нижнем или правом среднем прямоугольнике и растянуть диаграмму в ширину или в длину. 8. Щелкнуть на диаграмме левой кнопкой мыши. Войти в меню Формат → Объект, выбрать вкладку «Цвета и линии» и выбрать любой цвет заливки. Применить. 9. Щелкнуть на диаграмме левой кнопкой мыши. Войти в меню Формат → Объект, выбрать вкладку «Цвет» линии и выбрать черный цвет. Применить. Диаграмма оказалась в рамке. 10. Пункт меню Вставка → Надпись. Установить курсор на свободном поле документа, нажать левую кнопку мыши и растянуть рамку нужного размера. 11. Щелкнуть на диаграмме правой кнопкой, выбрать пункт меню «Копировать». 12. Установить курсор внутри нарисованной рамки. Нажать правую кнопку и выбрать пункт меню «Вставить». 13. Щелкнуть на краю рамки (не на диаграмме!) левой кнопкой мыши. Растянуть рамку за правый нижний угол. 14. Щелкнуть на диаграмме. Растянуть ее вниз. 15. Щелкнуть на диаграмме правой кнопкой. Из меню «Настройка изображения» выбрать «Обрезать» и обрезать диаграмму снизу. Закрыть панель «Настройка изображения». 16. Щелкнуть правой кнопкой на рамке. Из появившегося контекстного меню выбрать «Формат надписи». Выбрать вкладку «Цвета и линии» и «цвет линии» установить «нет». Рамка в документе исчезла. 17. Открыть документ «Йозеф Гайдн». Скопировать два первых абзаца. Перенести их на новый лист. 18. Пункт меню Формат → Колонки. Выбрать «3 колонки». Применить. 19. Кнопка «Колонки» на панели инструментов. Выбрать «1 колонка».
25
20. Выделить второй абзац. Разбить на 2 колонки: кнопка «Колонки» на панели инструментов, выбрать «1 колонка». 21. Набрать текст:
Идет дождь ⇒ будет высокая трава. ∑ сторон треугольника есть его периметр. Выделенные серым цветом символы вставляются следующим образом: курсор мыши устанавливается в том месте, куда необходимо вставить символ, пункт меню Вставка → Символ; выбирается нужный символ, клавиша «Вставить» и «закрыть». 22. Перейти к документу «Йозеф Гайдн». Установить курсор в конце первого абзаца. 23. Вставка → Разрыв страницы. Выбрать переключатель «Начать новую страницу». 24. Вернуться к исходному виду документа, нажав клавишу «Отменить». 25. Сервис → Статистика. Посмотреть, сколько в вашем документе страниц, строк и т.д. 26. Установить курсор в конце документа. Вставка → Файл. Выбрать любой свой файл, вставить в документ. 27. Преобразование обычного текста в список: в файле «Йозеф Гайдн» выделить первые два абзаца. Формат →Список. Выбрать понравившийся вид списка, «ОК». 28. Преобразовать список в обычный текст: выделить список (в нашем случае – те же два абзаца). Формат →Список, вид списка = «нет». 29. Создать новый документ. Набрать текст, используя в нужных местах процедуру вставки символов: Word позволяет вставлять в текст всевозможные символы. Например, такие: ⊕®©. С помощью этой функции можно набирать математические условия, использовать отсутствующие на клавиатуре буквы чешского, польского, греческого и других языков. x2 + y3 ≥ z; ≥ ∞ ≤ i ≤ 0; n ≠ β. 30.Преобразовать текст в таблицу по столбцам. Для этого проделать следующие шаги: - выделить преобразуемый текст; - пункт меню Таблица → Преобразовать в таблицу; - выбрать число столбцов "4". В получившейся таблице последний столбец остался пустым, т.к. столбцы таблицы заполняются по абзацам. В нашем тексте только три
26
абзаца, Значит, будет заполнено не более трех столбцов (меньше может быть). 31. Преобразовать таблицу обратно в текст: - выделить таблицу; - пункт меню Таблица → Преобразовать в текст; - установить переключатель "символ абзаца". 32. Преобразовать текст в таблицу по строкам: - выделить преобразуемый текст; - пункт меню Таблица → Преобразовать в таблицу; - выбрать число столбцов "2". Вычисления в таблицах. 33. Набрать таблицу: Объем продаж Затраты на покупку Доставка Доход
Январь 420000 140000 60000
Февраль 320000 123000 66000
Март 420000 150000 98000
Сумма
Последний столбец таблицы должен содержать сумму по каждой отдельной строке. Для ввода соответствующих формул выполните следующие действия. ♦ Установите текстовый курсор в первую верхнюю ячейку, в которой должна быть указана сумма по первой строке. ♦ Выберите команду Таблица → Формула. На экране появится диалоговое окно Формула, в котором для указанной ячейки уже будет введена формула "=SUM(LEFT)". Это означает сумму содержимого всех ячеек, расположенных слева от текущей (то, что нам и требуется). ♦ Откройте список "Формат числа" и выберите строку #.##0,00 для определения точности представления результата вычислений в текущей ячейке. Нажать "ОК". Эта операция не обязательная: если ее не проделать, точность вычислений установится автоматически. ♦ Установите курсор на ячейку ниже. ♦ Выберите команду Таблица → Формула. ♦ В появившемся окне будет формула "=SUM(ABOVE)", что означает сумму содержимого всех ячеек, расположенных над текущей. Исправьте ABOVE на LEFT. Кнопка "ОК". ♦ Повторите эту операцию для последней ячейки текущего столбца. В последней строке таблицы вычисляется доход от продаж по каждому отдельному месяцу по формуле:
27
Доход от продаж = Объем продаж – (Затраты на покупку + Затраты на транспортировку).
Обозначение ячеек поясняется на следующем рисунке: Строка 1 Строка 2 Строка 3 Строка 4 Строка 5
Столбец А A1 A2 A3 A4 A5
Столбец B B1 B2 B3 B4 B5
Столбец C C1 C2 C3 C4 C5
Столбец D D1 D2 D3 D4 D5
Столбец E E1 E2 E3 E4 E5
♦ Установите курсор в ячейку дохода от продаж за январь. ♦ Выберите команду Таблица → Формула. ♦ В появившемся окне удалите формулу, предложенную по умолчанию, и введите следующую: "=B2-(B3+B4)" (буквы должны быть латинскими). "ОК". ♦ Повторите ввод формулы для февраля и марта, используя соответственно буквы C и D. 34. Выделите всю таблицу. Нажмите комбинацию клавиш Shift + F9, чтобы посмотреть формулы в ячейках таблицы. 35. Еще раз нажмите Shift + F9, чтобы вернуться к отображению результатов в ячейках таблицы. Редактор формул. 36. Создать новый документ. Сохранить под именем «Формулы». 37. Включить на панели инструментов кнопку «Редактор формул». С его помощью набрать следующие формулы: (для перемещения по формуле используются клавиши ← ↑ → ↓)
δ = 1+
А | a0 |
Е
∑ i =0
3a 0 Re z = 0 Ψ
2b1
0
ϕ
t3 5
0
( a j − a *j ) 2
γ
2 i
Y3 = tgϕ
≤γ2
∑δ i
i
[
( )]
A21 = Im (a0 ) + a1* 3
Im
2
2
(P + E) + ( A + C) 2 ( A + C)2
28
=0
1 R (δ ,ϖ ) = Im Ψm ( p ) = N
∑ [(−1) ϖ ] M
µ
2µ 3
µ =0
Лабораторная работа № 5 СОЗДАНИЕ И РЕДАКТИРОВАНИЕ ГРАФИЧЕСКИХ ИЗОБРАЖЕНИЙ В составных документах Word часто используется различного вида графика: ¾ клипы – рисунки из коллекции, созданной производителями программного обеспечения; ¾ графические объекты, хранятся в файлах и созданные специализированными средствами машинной графики; ¾ графические объекты, созданные при помощи панели инструментов Рисование Word, которая появляется на экране после нажатия кнопки «Рисование» на панели Стандартная; ¾ графические объекты из коллекции Word Art.
Рис. 17. Вид панели инструментов Рисование Доступ к коллекции клипов Microsoft осуществляется приложением Microsoft Clipart (Clip Gallery), поддерживающим не только рисунки, но и звуки, и видео. Microsoft Clipart предназначен не только для предварительного просмотра клипов и их вставки в документ. Но и для управления ими: расширения галереи клипов, создания подборок клипов по темам и т.п. Вход в Microsoft Clipart осуществляется командами Вставка → Рисунок → Картинки.
29
Вставка объекта коллекции Word Art осуществляется командой Вставка → Рисунок → Объект Word Art или кнопкой «Добавить объект Word Art» на панели инструментов «Рисование». Для рисования в Word используется панель инструментов «Рисование». Рисовать графические объекты можно прямо в тексте. Для ввода графических объектов используются кнопки панели инструментов «Рисование». При помощью нажатой клавише Shift и выборе соответствующего инструмента можно создавать правильные фигуры: квадраты, окружности, а не овалы и прямоугольники. При изображении прямой линии она будет располагаться под углом 30, 45, 60 или 90о. Выполнение работы Время выполнения – 4 часа. 1. Запустить Word. 2. Создать новый документ. 3. Пункт меню Вставка → Надпись. Установить курсор на свободном поле документа, нажать левую кнопку мыши и растянуть рамку нужного размера. 4. Пункт меню Вставка → Объект. В появившемся окошке выбрать объект Microsoft Clip Gallery и нажать “ОК”. 5. В возникшем окошке выбрать понравившийся рисунок, нажать клавишу «Вставить». 6. Создать копию экрана: нажать клавишу PrintScreenSysRq (находится справа вверху). 7. Вставка → Надпись. Нарисовать достаточно большую рамку. Внутри рамки нажать правую кнопку мыши и вставить копию экрана из буфера обмена. 8. Установить курсор на свободном поле документа. Вставка → Дата и время. Вставить дату любого понравившегося формата. 9. Сохранить документ. 10. Создать новый документ. 11. Включить на панели инструментов кнопку «Рисование». На появившейся внизу панели выбрать «Добавить объект Word Art». 12. Выбрать понравившийся стиль надписи и написать «Вставка объекта». 13. Сохранить документ в своем каталоге под именем «Word Art». 14. Щелкнуть на появившейся в документе надписи правой кнопкой. На появившейся панели инструментов выбрать «Изменить текст» и изменить текст на «Изменить ориентацию».
30
15. Вновь щелкнуть правой кнопкой. Выбрать пункт меню «Отобразить панель Word Art». На появившейся панели нажать кнопку «Коллекция Word Art». Выбрать другой стиль надписи. 16. Вновь щелкнуть правой кнопкой. Выбрать пункт меню «Формат объекта Word Art». Выбрать вкладку «Цвета и линии», выбрать другой цвет для надписи. 17. Снова Нажать кнопку «Форма Word Art» и изменить форму надписи. 18. Вызвать панель инструментов Word Art. Нажать кнопку «Вертикальный текст Word Art». → Надпись. Установить курсор на 19. Пункт меню Вставка свободном поле документа, нажать левую кнопку мыши и растянуть рамку нужного размера. 20. Щелкнуть на объекте Word Art правой кнопкой, выбрать пункт меню «Копировать». 21. Установить курсор внутри нарисованной рамки. Нажать правую кнопку и выбрать пункт меню «Вставить». 22. Установить курсор на объекте Word Art, находящемся в надписи, нажать левую кнопку мыши и, не отпуская ее, перетащить объект в другое место документа. 23. Щелкнуть на объекте Word Art правой кнопкой. Из меню «Настройка изображения» выбрать «Обрезать» и обрезать объект справа. Закрыть панель «Настройка изображения». 24. Удалить черную рамку надписи: щелкнуть правой кнопкой на рамке. Из появившегося контекстного меню выбрать «Формат надписи». Выбрать вкладку «Цвета и линии» и «цвет линии» установить «нет». Рисование с помощью Word. 25. Создать новый документ. Сохранить в своем каталоге под именем «Рисунок 1». 26. Включить панель «Рисование»: или с панели инструментов или через пункт меню Вид → Панели инструментов → Рисование. 27. Нажать на панели инструментов клавишу «Линия». Нарисовать произвольную линию. 28. Нажать на панели инструментов поочередно клавиши «Прямоугольник» и «Овал» и нарисовать произвольные прямоугольник и овал. 29. Нажать клавишу Shift, и, не отпуская ее, проделать те же операции: нарисовать линию, прямоугольник и овал. 30. Щелкнуть мышью на прямоугольнике (выделить его). Нажать клавишу Shift, и, не отпуская ее, щелкнуть поочередно на овале и линии. Оказались выделенными три фигуры. 31. На панели инструментов «Рисование» нажать клавишу «Действия» (она находится слева на панели инструментов). Выбрать пункт
31
меню «Группировать». Теперь все три фигуры представляют собой одну фигуру. 32. Перетащить мышью образовавшуюся фигуру в другое место документа. 33. Если фигура не выделена, щелкнуть на ней мышью (чтобы по границам появились прямоугольники). 34. Изменять размеры фигуры, устанавливая мышь в разные прямоугольники так, чтобы она приняла вид двусторонней стрелки, и растягивая/сжимая фигуру в разные стороны. 35. Выделить фигуру. На панели инструментов «Рисование» нажать клавишу «Действия». Выбрать пункт меню «Повернуть/отразить» и проделать с фигурой по очереди предлагаемые в этом пункте действия. 36. Выделить фигуру. Нажать клавишу Ctrl, и, удерживая ее, перетащить мышью фигуру. При этом объект разделится на два: оригинал и копию. 37. На свободном поле документа набрать фразу «Изображение в рамке». 38. На панели инструментов «Рисование» выбрать «Прямоугольник» и обвести набранный текст. Он исчез: скрылся за нарисованным прямоугольником. Для того, чтобы он был виден и находился в рамке прямоугольника, необходимо проделать следующие действия. 39. Выделить нарисованный прямоугольник, щелкнув по нему мышью. 40. На панели инструментов «Рисование» нажать клавишу «Действия». Выбрать пункт меню «Порядок» → «Поместить за текстом». Результат: Изображение в рамке 41. Набрать текст (используя вставку символов): x2 + y2 = z2 r = 2π, если r ≠ 0 ∑ vi = 67 Для того, чтобы поставить фигурную стрелку, необходимо нажать на панели инструментов «Рисование» клавишу «Автофигуры» → «Основные фигуры» и выбрать нужную стрелку (нарисовать ее в необходимом месте). 42. «Рисование» →«Автофигуры» → «Основные фигуры». Нарисовать следующие фигуры (так, чтобы они перекрывали друг друга):
32
43. Выделить одну из фигур, щелкнув на ней мышью. Выбрать на панели инструментов «Рисование» клавишу «Цвет линий» и изменить цвет линии выбранной фигуры. 44. Выделить любую фигуру. Нажать на панели инструментов «Рисование» клавишу «Цвет заливки» и выбрать понравившийся цвет. 45. Проделать ту же операцию с двумя другими фигурами, заливая их другими цветами. 46. Выделить щелчком фигуру, находящуюся поверх остальных. «Действия» → «Порядок» → «На задний план». 47. Выделить фигуру, находящуюся за всеми остальными. «Действия» → «Порядок» → «На передний план». 48. Сгруппировать два левых элемента следующим образом: на панели инструментов «Рисование» возле кнопки «Действия» находится клавиша со стрелкой. Нажать ее и нарисовать прямоугольник, охватывающий необходимые элементы. «Рисование» → «Действия» → «Группировать». 49. Перетащить сгруппированную фигуру на свободное поле документа. Если она не выделена – выделить. 50. «Рисование» → «Действия» → «Разгруппировать». Образовалось две независимых фигуры. Расположение текста в надписи. 51. Пункт меню Вставка → Надпись. Нарисовать на свободном поле документа рамку надписи. 52. Внутри нее находится курсор. Написать текст «Проверка орфографии». 53. Пункт меню Формат → Направление текста. В появившемся окне выбрать вертикальное расположение текста. «ОК». 54. Выделить рамку с надписью. Перетащить в другое место документа. 55. Нарисовать следующую фигуру:
56. Используя клавиши, находящиеся на панели инструментов «Рисование» («Цвет заливки», «Цвет линий», «Тип линии», «Тип штриха», «Вид стрелки») преобразовать ее в фигуру вида:
33
57. Нарисовать сгруппировать их:
фигуру,
состоящую
из
отдельных
квадратов;
58. Используя находящуюся на панели инструментов клавишу «Объем», получить фигуры следующего вида:
59. Нарисовать рисунок (сгруппировать):
e1(t)
r1[nt]
W1(p)
c1[n1mt] W(p)
e2(t)
r2[nt]
W2(p)
Рис. 4.2. Структурная схема двухкоординатного чертежного автомата 52. Нарисовать рисунок (сгруппировать):
Магнитные потоки
c2[n2mt]
34
53. Нарисовать рисунок (сгруппировать):
Регистр 1: 1-е число и результат
Регистр 2: 2-е число
Схемы управления
Сумматор
Кодовая шина данных инструкций
Кодовая шина
35
ПРИЛОЖЕНИЕ Йозеф Гайдн (1732-1809) Йозеф Гайдн – великий австрийский композитор. Подобно музыке Глинки, Бетховена, Чайковского произведения Гайдна стали достоянием людей всего мира. Гайдн прожил долгую жизнь, он был современником Моцарта, Бетховен, юного Шуберта. Им написано огромное количество произведений: свыше 100 симфоний, более 70 струнных квартетов, 52 сонаты для фортепиано, свыше трех десятков опер и много другой музыки для различных инструментов. Из этого богатого наследия лучшими произведениями оказались симфонии, квартеты и сонаты для фортепиано. Гайдна называют «отцом» симфонии и квартета. До Гайдна немало было написано и сонат, и симфоний, и квартетов. Но только в творчестве Гайдна эти жанры становятся классическими. В своей музыке Гайдн широко использовал народные мелодии. Его произведениям присущи светлый, жизнеутверждающий характер, стройность и уравновешенность формы. Это и дало право называть музыку классической. А поскольку жизнь Гайдна прошла близ Вены и в Вене, Гайдна называют венским классиком. Это же право называться венскими классиками получили два великих младших современника Гайдна – Моцарт и Бетховен. В своей музыке Гайдн сумел передать чувства, мысли и настроения своего времени. Музыку Гайдна полюбили и восторженно приветствовали его современники. «Отдохновение и бодрость», которые так хотел доставлять композитор людям, его музыка приносит и нам, спустя полтора столетия. Жизненный путь Йозеф Гайдн родился в деревне Рорау, расположенной неалеко от столицы Австрии Вены. Отец его, Маттиас Гайдн, был простой ремесленник. Он делал колеса, телеги, кареты. В свободное от труда время в домике Гайдна собирались любители музыки, чтобы попеть, потанцевать, а главное – послушать пение гостеприимного хозяина, который аккомпанировал себе на арфе. Музыкальность отца, его любовь к музыке унаследовали и дети. Маленький Йозеф уже в пять лет обратил на себя внимание музыкантов. Он обладал прекрасным слухом, памятью, чувством ритма. Его звонкий серебристый голос приводил всех в восхищение. Благодаря своим выдающимся музыкальным способностям мальчик попал сначала в церковный хор небольшого городка Гайнбург, а затем в хоровую капеллу при кафедральном соборе святого Стефана. Это было знаменательным событием в жизни Гайдна. Ведь иной возможности получить музыкальное образование он не имел.
36
ОГЛАВЛЕНИЕ ВВЕДЕНИЕ Лабораторная работа № 1 Ввод и редактирование текста. Форматирование текста Лабораторная работа № 2 . Форматирование абзацев. Поиск и замена фрагментов текста. Проверка орфографии Лабораторная работа № 3 Форматирование списков. Использование форматной кисти. Таблицы Лабораторная работа № 4 Создание диаграмм. Вставка специальных символов. Преобразования таблица – текст и текст – таблица. Вычисления в таблицах. Редактор формул Лабораторная работа № 5 Создание и редактирование графических изображений ПРИЛОЖЕНИЕ
2 7 11 15
21 28 35
37
ЛИТЕРАТУРА 1. 2. 3. 4.
С. Симонович. Общая информатика. – М., АСТПресс,1998. Макарова Н.В. Информатика. – Питер, 1998. Информатика. Учебник. – М., "Финансы и статистика", 2000. Воробьев В.В. Microsoft Word 2000. пособие для начинающих. – Киев, 2000.