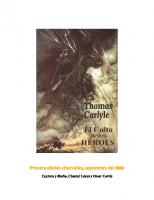Microsoft Word 2010
702 104 2MB
Russian Pages [51]
Polecaj historie
Citation preview
МИНИСТЕРСТВО ОБРАЗОВАНИЯ РЕСПУБЛИКИ БЕЛАРУСЬ Белорусский национальный технический университет Республиканский институт инновационных технологий Кафедра «Информационные технологии» В.Ф.Одиночко
MICROSOFT WORD 2010 Учебно-методическое пособие для студентов и слушателей системы повышения квалификации и переподготовки
Электронный учебный материал
Минск 2013
2 УДК 004.67(076.9) ББК 32.973.26я7 О 42
Авторы: В.Ф.Одиночко, доцент кафедры «Информационные технологии» РИИТ БНТУ;
Рецензенты: С.И.Пармон, кафедра «Программное обеспечение вычислительной техники и автоматизированных систем» Белорусского национального технического университета, старший преподаватель. И. В. Остапенко, кафедра «Организация упаковочного производства» Белорусского национального технического университета, старший преподаватель. Практикум разработан в соответствии с типовой программой по дисциплине «Информатика», содержит подробное описание процесса выполнения восьми практических работ в текстовом процессоре MICROSOFT WORD 2010. Издание предназначено для слушателей учреждений системы повышения квалификации и переподготовки кадров, а также для студентов.
Белорусский национальный технический университет пр-т Независимости, 65, г. Минск, Республика Беларусь Тел.(017) 292-77-52 факс (017) 292-91-37 Регистрационный № БНТУ/РИИТ – 19.2013 © БНТУ, 2013 © Одиночко В.Ф., 2013 © Одиночко В.Ф., компьютерный дизайн, 2013
3
ОГЛАВЛЕНИЕ ВВЕДЕНИЕ ............................................................................................ 4 1 НАСТРОЙКА ПРОГРАММЫ, СОЗДАНИЕ И СОХРАНЕНИЕ ДОКУМЕНТА ....................................................................................... 5 1.1 Запуск программы.......................................................................... 5 1.2 Настройка программы .................................................................. 5 1.3 Создание текстового документа .................................................. 8 1.4 Сохранение документа................................................................. 12 2 ЗАМЕНА СИМВОЛОВ, СНОСКИ, ГРАНИЦЫ И ЗАЛИВКА ................................................................................................................ 13 2.1 Присвоение нестандартным символам комбинаций клавишей.............................................................................................. 14 2.2 Замена символов ........................................................................... 15 2.3 Сноски............................................................................................. 16 2.4 Границы и заливка ...................................................................... 17 3. ТАБУЛЯЦИЯ, АВТОТЕКСТ, МНОГОКОЛОНОЧНЫЙ ТЕКСТ .................................................................................................. 19 3.1 Табуляция ...................................................................................... 19 3.2 Автотекст ....................................................................................... 20 3.3 Многоколоночный текст ............................................................. 22 4 ТАБЛИЦЫ ........................................................................................ 23 4.1 Создание таблицы ........................................................................ 23 5 СОЗДАНИЕ РИСУНКОВ И ФОРМУЛ ....................................... 29 5.1 Создание рисунков ....................................................................... 29 5.2 Создание математических формул............................................ 36 6 МАКРОСЫ ....................................................................................... 38 6.1 Создание макроса и кнопки на панели инструментов .......... 38 7 СЛИЯНИЕ ДОКУМЕНТОВ .......................................................... 41 8 СОЗДАНИЕ МНОГОСТРАНИЧНОГО ДОКУМЕНТА .......... 45 8.1 Состав и формат документа ....................................................... 45 8.2 Создание титульного листа ........................................................ 45 8.3 Вставка новых страниц и закладок .......................................... 48 8.4 Создание колонтитулов и нумерации страниц ....................... 49 8.5 Создание оглавления ................................................................... 49 СПИСОК ИСПОЛЬЗОВАННЫХ ИСТОЧНИКОВ ..................... 51
4 ВВЕДЕНИЕ Учебно-методическое пособие содержит подробное описание процесса выполнения практических работ в текстовом процессоре WORD 2010. Пособие предназначено как для самостоятельной подготовки студентов заочной формы обучения, так и для проведения практических занятий со студентами, имеющими различный уровень подготовки. Создание текстовых документов – наиболее распространенный способ использования персональных компьютеров. С этим сталкиваются студенты при выполнении курсовых и дипломных работ. Трудно представить сферу деятельности, в которой компьютер не применяется для подготовки и печати документов. Бесспорным лидером в данной области является программа Microsoft Word 2010, которая предоставляет вам все необходимые возможности для создания, редактирования и форматирования текста, создания нумерованных и маркированных списков, таблиц, предметных указателей и оглавлений, а также графических объектов. Множество готовых стилей оформления документов, иллюстраций и таблиц позволяют быстро придать документу профессиональный и стильный вид.
5 1 НАСТРОЙКА ПРОГРАММЫ, СОЗДАНИЕ И СОХРАНЕНИЕ ДОКУМЕНТА
1.1 Запуск программы Включите компьютер и загрузите Windows. Щелкните левой кнопкой мыши на кнопке Пуск и в Главном меню выберите пункт Все программы. В открывшемся списке найдите Microsoft Office, затем Microsoft Word 2010 и щелкните левой кнопкой мыши.
1.2 Настройка программы Особенности устройства окна Word 2010 В отличие от Word 2003 в окне Word 2010 (рис. 1.1)вместо панелей инструментов присутствует лента с вкладками (1), на которых располагаются различные элементы управления, объединенные в группы, например группа Шрифт (2) на вкладке Главная.
5
3
4
Рис. 1.1
2
1
6 Для получения доступа к расширенным настройкам соответствующей группы служит кнопка в правом нижнем углу группы, например кнопка (3) в группе Шрифт на вкладке Главная. В верхней левой области окна присутствует Панель быстрого доступа (4), нужные кнопки на которую всегда можно добавить при настройке программы. В отличие от Word 2007 в окне Word 2010 присутствует меню Файл (5) вместо кнопки Office.
Настройка режимов отображения документов Щелкните левой кнопкой мыши на вкладке Вид. Затем в группе Режимы просмотра документа выберите режим, например Разметка страницы и щелкните левой кнопкой мыши.
Настройка параметров Word Далее описаны настройки Word, позволяющие выполнить предложенные документы в таком виде, как они отображены на страницах данного методического пособия.
Рис. 1.2
7 Щелкните левой кнопкой мыши откройте меню Файл (рис.1.1). Выберите пункт меню Параметры и щелкните левой кнопкой мыши. В диалоговом окне Параметры Word выберите пункт Экран и щелкните левой кнопкой мыши. В группе Всегда показывать эти знаки форматирования на экране пометьте щелчком левой кнопки мыши пункты Знаки табуляции, Пробелы и Знаки абзацев в соответствии с рис. 1.2. Далее в диалоговом окне Параметры Word выберите пункт Дополнительно и щелкните левой кнопкой мыши. В группе Показывать содержимое документа пометьте щелчком левой кнопки мыши пункт Показывать границы текста. В группе Экран найдите пункт Показывать вертикальную линейку в режиме разметки, и если нет пометки, поставьте её. В группе Экран найдите раскрывающийся список Единицы измерения и выберите Сантиметры. Далее в диалоговом окне Параметры Word выберите пункт Панель быстрого доступа и щелкните левой кнопкой мыши. В раскрывающемся списке Выбрать команды из: найдите пункт Все команды и щёлкните левой кнопкой мыши. В списке Все команды выберите любую команду и сделайте на ней двойной щелчок левой кнопки мыши. Кнопка будет добавлена в список Настройка панели быстрого доступа. Настройка ленты осуществляется аналогично настройке Панели быстрого доступа. Для установки вкладки Разработчик (если она не установлена) в диалоговом окне Параметры Word выберите пункт Настройка ленты и щелкните левой кнопкой мыши. В диалоговом окне Параметры Word в правом списке выберите пункт Разработчик и пометьте его щелчком левой кнопки мыши. Для завершения процедуры настройки параметров Word щелкните ОК.
Отображение горизонтальной и вертикальной линеек Откройте вкладку Вид на ленте (рис. 1.1). В группе Показать выберите пункт меню Линейка и пометьте его щелчком левой кнопки мыши. Горизонтальная и вертикальная линейки будут отображены в окне Word.
8 Примечание 1. Для отмены установленных параметров необходимо проделать аналогичные действия, сбросив соответствующие пометки щелчками левой кнопки мыши. 2. Для отображения на экране всех Непечатаемых знаков форматирования можно щелчком левой кнопки мыши нажать кнопку Отобразить все знаки (Ctrl + *) (рис. 1.3) на вкладке Главная в группе Абзац. Повторный щелчок на этой кнопке приводит к скрытию знаков форматирования. Рис. 1.3
Установка параметров страницы Откройте вкладку Разметка страницы на ленте (рис. 1.1) щелчком левой кнопки мыши. В группе Параметры страницы раскройте список Ориентация, выберите пункт Книжная и щелкните левой кнопкой мыши. В группе Параметры страницы раскройте список Размер и выберите размер бумаги А5. В группе Параметры страницы раскройте список Поля, найдите пункт Настраиваемые поля и щелкните левой кнопкой мыши. В окне диалога Параметры страницы и установите поля: верхнее – 1,8; нижнее – 2,2; левое – 1,7; правое – 1,7. Щелкните на кнопке ОК. Щелкните на кнопке ОК.
1.3 Создание текстового документа Переключение (изменение раскладки) клавиатуры В строке состояния в нижней части рабочего окна Word находится кнопка Язык, надпись на которой соответствует языку, установленному в данный момент на клавиатуре. Для переключения клавиатуры с русской раскладки на английскую (или с английской на русскую) щелкните левой кнопкой мыши на индикаторе клавиатуры (Ru, En) на панели задач рабочего стола Windows. Можно также использовать комбинацию двух клавиш Alt + Shift или Ctrl + Shift на клавиатуре в зависимости от настройки Windows.
Выбор шрифта Шрифт Times New Roman и его размер 11 выберите из комбинированных списков в группе Шрифт на вкладке Главная на ленте.
9 Набор текста с клавиатуры Наберите текст в соответствии с образцом (рис. 1.4). Слово Образец не набирайте.
Рис. 1.4
При наборе текста пользуйтесь нижеперечисленными рекомендациями: Для ввода прописных (заглавных) букв нажимайте и удерживайте нажатой клавишу Shift. Для набора текста прописными буквами нажмите на клавиатуре клавишу Caps Lock (убедитесь, что соответствующий индикатор в правой верхней части клавиатуры включен). После набора прописных букв отключите Caps Lock. Для перехода к началу следующего абзаца после завершения предыдущего нажимайте Enter на клавиатуре. После каждого слова и знака препинания нажимайте клавишу Пробел только один раз! Для перехода к началу строки в пределах абзаца нажимайте Shift + Enter на клавиатуре. Цельность абзаца при этом нарушена не будет. Для добавления нового абзаца перед уже набранным абзацем переводите текстовый курсор в позицию (точку вставки), перед которой необходимо вставить абзац и нажимайте клавишу Enter на клавиатуре. Для отмены ошибочного действия используйте кнопку Отменить (рис. 1.5) на Панели быстрого до- Рис. 1.5 ступа (рис. 1.1).
10 Выравнивание текста по ширине и его форматирование Выделите весь набранный документ (не отменяйте выделение до окончания форматирования) и отформатируйте его в соответствии с образцом на рис. 1.11. Для этого: 1) для установки отступа 1 см во всех абзацах документа (в данном документе четыре абзаца) подведите указатель мыши к маркеру Отступ первой строки на горизонтальной линейке, нажмите левую кнопку мыши и удерживая ее нажатой, перетащите маркер вправо (рис. 1.6). Отпустите левую кнопку мыши.
Отступ первой строки
Рис. 1.6
2) подведите указатель мыши к кнопке Выровнять по ширине (Ctrl + J) в группе Абзац на вкладке Главная (рис. 1.7) и щелкните на ней левой кнопкой мыши; 3) подведите указатель мыши к кнопке Курсив (Ctrl + I) в группе Абзац на вкладке Главная (рис. 1.8) и щелкните на ней левой кнопкой мыши;
Выровнять по ширине Рис. 1.7
Курсив
Рис. 1.8
4) откройте окно диалога Абзац щелчком на кнопке расширенных настроек (см. рис. 1.1) в группе Абзац. В окне диалога Абзац установите интервалы в соответствии с рис 1.9;
11
Интервал между абзацами
Интервал междустрочный Рис. 1.9
5) отмените выделение текста щелчком левой кнопки мыши в любом месте документа; 6) выделите весь текст, кроме первого абзаца; 7) раскройте список Маркеры в группе Абзац на вкладке Главная, выберите тип маркера в соответствии с рис. 1.10 и щелкните левой кнопкой мыши; 8) отмените выделение текста;
Рис. 1.10
12 9) откройте вкладку Разметка страницы и в группе Параметры страницы раскройте список Расстановка переносов, выберите пункт Авто и щелкните левой кнопкой мыши. 10) выделите первый абзац; 11) раскройте список Регистр в группе Шрифт на вкладке Главная, выберите пункт ВСЕ ПРОПИСНЫЕ и щелкните левой кнопкой мыши; отмените выделение первого абзаца. 12) сравните набранный и отформатированный вами документ с образцом (рис. 1.10). Ваш документ должен полностью соответствовать образцу и не должен иметь синтаксических и грамматических ошибок. Примечание Нумерованный список оформляется аналогично, как и маркированный.
1.4 Сохранение документа Документы, созданные в соответствии с указаниями данного методического пособия сохраняйте в виде файлов в заранее созданной своей папке. Файлу должно быть присвоено имя – номер главы данного методического пособия. Папка должна иметь имя – вашу фамилию и должна быть размещена в папке Мои документы. Для сохранения, созданного в главе 1 документа, откройте меню Файл. Выберите пункт Сохранить как в меню и щелкните левой кнопкой мыши. В окне Сохранение документа (рис. 1.11) в поле Имя файла напишите цифру 1. Проследите, чтобы в текстовом поле Тип файла была запись Документ Word. В окне диалога Сохранение документа найдите и двойным щелчком откройте свою папку. При поиске своей папки используйте кнопки: Переход на один уровень вверх, Переход на один уровень вниз, Мои документы, Рабочий стол, а также Список доступных объектов (рис. 1.11). Щелкните на кнопке Сохранить. Документ будет сохранен в вашей папке на жестком диске в виде файла под именем 1. Примечание После проверки преподавателем проделанной вами работы файл должен быть удален из вашей папки, Для этого нужно файл выделить и нажать комбинацию клавишей Shift / Delete на клавиатуре.
13
Кнопка Мои документы
Переход на один уровень вниз Список доступных объектов
Переход на один уровень вверх
Имя файла
Рис. 1.11
Тип файла
14 2 ЗАМЕНА СИМВОЛОВ, СНОСКИ, ГРАНИЦЫ И ЗАЛИВКА
2.1 Присвоение нестандартным символам комбинаций клавишей Любому нестандартному символу может быть присвоена комбинация клавишей на клавиатуре. Процедуру присвоения символу комбинации клавишей рассмотрим на примере строчной
буквы «ў» На вкладке Вставка, в группе Символы раскройте список Символ, выберите пункт Другие Символы и щелкните левой кнопкой мыши. Окно диалога Символ (рис. 2.1) по умолчанию откроется на вкладке Символы. В комбинированном списке Шрифт: выберите Обычный текст. Затем в комбинированном списке строке Набор: выберите Кириллица. Выберите в таблице символов строчную букву «ў» и выделите ее щелчком левой кнопкой мыши.
Сочетание клавиш…
Рис. 2.1
Код символа
15 Щелчком левой кнопки мыши на кнопке Сочетание клавиш… (рис. 2.1) откройте окно диалога Настройка клавиатуры. Нажмите клавишу Ctrl на клавиатуре и удерживая ее нажатой нажмите клавишу с русской буквой «у» (в окне диалога Настройка клавиатуры в поле Новое сочетание клавиш появится запись Ctrl + Е). Щелкните левой кнопкой мыши на кнопке Назначить. В поле Текущее сочетание клавиш появится запись Ctrl+Е. Закройте окно диалога Настройка клавиатуры щелчком на кнопке Закрыть в этом окне. При наборе текста букву «ў» пишите, нажимая комбинацию двух клавишей Ctrl + у. Примечание Все символы имеют коды, которые можно использовать при наборе текста. Обратите внимание (рис. 2.11), что букве «ў» соответствует код Alt + 0162. Поэтому вводить букву «ў» можно удерживая нажатой клавишу Alt и набирая цифры кода 0162 на дополнительной цифровой клавиатуре, предварительно включенной клавишей Num Lock (должен светиться соответствующий индикатор).
2.2 Замена символов Процедуру замены символов в набранном документе рассмотрим на примере замены символа «и» на символ «i» Наберите стихотворение на русской раскладке клавиатуры на белорусском языке, используя русские буквы «и» (рис. 2.2).
Рис. 2.2
На вкладке Главная в группе Редактирование щелчком левой кнопкой мыши на пункте Заменить откройте окно диалога Найти и заменить (рис. 2.3). В окне диалога Найти и заменить, на вкладке Заменить (рис. 2.3) впишите в текстовом поле Найти: символ и, а в поле Заменить на: впишите символ i (символ i наберите на английской раскладке клавиатуры). Щелкните левой кнопкой мыши на кнопке
16 Заменить все. Word произведёт замену всех символов «и» на символы «i» во всем документе (в данном конкретном случае произойдет всего одна замена в слове шляхi!..). Закройте окно диалога Найти и заменить.
и i
Заменить все
Рис. 2.3
2.3 Сноски Процедуру вставки обычной сноски рассмотрим на примере сноски к слову вандол. Для этого поместите курсор после слова вандол. На вкладке Ссылки в группе Сноски щелкните левой кнопкой мыши на кнопке Вставить сноску. После слова Вандол появится номер сноски «1» (рис. 2.4), а в нижней части текущей страницы появится номер сноски и текстовое поле для ввода текста сноски. Введите с клавиатуры в это текстовое поле текст сноски: Вандол – роў, вузкая глыбокая далiна, тут у сэнсе калдобiны. Подведите указатель мыши к номеру сноски в тексте (рис. 2.4), подождите появления всплывающей подсказки.
Всплывающая подсказка
Рис. 2.4
Номер сноски
17 Примечание Для вставки сносок можно использовать окно диалога Сноски, которое открывается щелчком на кнопке расширенных настроек в группе Сноски на вкладке Ссылки. Приемы форматирования номера и текста сноски не отличаются от приемов форматирования обычного текста. Для удаления сноски нужно выделить номер сноски в тексте и нажать клавишу Delete на клавиатуре. Удалите сноску. Текст стихотворения не удаляйте.
2.4 Границы и заливка Выделите текст стихотворения, включая знак абзаца после слова «вандол…». Раскройте список Границы щелчком левой кнопки мыши в группе Абзац на вкладке Главная. Выберите пункт Внешние границы (рис. 2.5) и щелкните левой кнопкой мыши. Появятся внешние границы вокруг стихотворения (рис. 2.6). Не отменяя выделения текста, подведите указатель мыши к маркеру Отступ справа на горизонтальной линейке (рис. 2.7), нажмите левую кнопку мыши и, удерживая ее нажатой переместите маркер и вместе с ним правую границу влево (см. образец, рис. 2.8). Не отменяйте выделение текста! Рис. 2.5 Измените стиль и размер шрифта, используя панель инструментов Форматирование. Установите шрифт, например, Arial Black, размер 11.
18
Рис. 2.6
Не отменяйте выделения текста! Произведите заливку выделенного текста внутри внешних границ. Для этого щелчком мыши раскройте список Заливка в группе Абзац на вкладке Главная и выберите цвет заливки Белый, Фон 1, более темный оттенок 25% (рис. 2.9) и щелкните левой кнопкой мыши.
Отступ справа Рис. 2.7
Рис. 2.8
Щелчком мыши в любом свободном месте окна отмените выделение текста и сравните полученный вами результат с рис. 2.10.
Рис. 2.9
Рис. 2.10
Сохраните созданный вами документ в вашей папке под именем 2.
19 3. ТАБУЛЯЦИЯ, АВТОТЕКСТ, МНОГОКОЛОНОЧНЫЙ ТЕКСТ
3.1 Табуляция Процедуру использования инструмента табуляция рассмотрим на примере создания столбцов выровненных в соответствии с образцом (рис.3.1) Наберите заголовок «Результаты вычислений» и нажмите Enter на клавиатуре. Обведите заголовок внешними границами и сделайте заливку (рис. 3.1).
Рис. 3.1
Введите знак абзаца под заголовком. Установите маркеры табуляции на горизонтальной линейке в соответствии с рис. 3.2. Кнопка выбора маркера табуляции
По левому краю
По центру
По разделителю Рис. 3.2
По правому краю
20 Для этого щелчками на Кнопке выбора маркера табуляции выбирайте нужный маркер и затем щелкайте левой кнопкой мыши в нужном месте на горизонтальной линейке (рис. 3.2). Нажимая один раз клавишу Таб на клавиатуре перед вводом каждого числа наберите числа в соответствии с образцом (рис. 3.1). После ввода четвертого числа в строке нажимайте клавишу Enter. Установите вертикальную черту между вторым и третьим столбцами чисел. Для этого, выделите весь текст, кроме заголовка. Пользуясь кнопкой выбора маркеров табуляции, выберите маркер вертикальной черты (рис. 3.3) и щелчком мыши установите его на горизонтальной линейке. Щелкните ОК. Примечания Для удаления маркера табуляции с горизонтальной линейки необходимо подвести к нему указатель мыши, нажать левую кнопку мыши и удер- Рис. 3.3 живая ее нажатой стащить маркер с линейки вниз.
3.2 Автотекст Использование инструмента Автотекст позволяет вставлять в документ заранее подготовленные текстовые блоки, что позволяет ускорить процесс создания документа. Наберите текст в соответствии с образцом (рис. 3.4).
Рис. 3.4
Например, строку «Вось тут и жывi!» нужно внести в Автотекст. Для этого выделите фрагмент «Вось тут i жывi!». Раскройте список Экспресс-блоки в группе Текст на вкладке Вставка, выберите пункт Автотекст. В подменю Общие щелкните Сохранить
21 выделенный фрагмент в коллекцию автотекста. В окне диалога Создание нового стандартного блока щелкните ОК. Раскройте список Экспресс-блоки в группе Текст на вкладке Вставка, выберите пункт Организатор стандартных блоков и в окне диалога Организатор стандартных блоков найдите запись Вось тут и. Закройте окно диалога Организатор стандартных блоков щелчком на кнопке Закрыть. Наберите еще восемь строк стихотворения в соответствии с рис. 3.5 (текст должен быть одноколоночный).
Рис. 3.5
Обратите внимание, что после набора слова Вось будет появляться подсказка (автотекст), для ввода которого достаточно нажать клавишу Enter на клавиатуре (рис. 3.6). Следующие (последние) четыре строки стихотворения не набирайте. Используйте копирование. Для этого выделите первые четыре строки текста (кроме заголовка и фамилии автора), щелкните на кнопке Копировать на вкладке Главная (см. рис. 1.1) Поместите курсор (точку вставки) в конец последней, нажмите Enter и щелчком на кнопке Вставить в группе Буфер обмена на вкладке Главная вставьте выделенные строки в текст из буфера обмена.
22
Рис. 3.6
3.3 Многоколоночный текст Для преобразования одноколоночного текста в двухколоночный выделите текст стихотворения (заголовок стихотворения, фамилию автора и знак абзаца в последней строке стихотворения не выделяйте). Раскройте список Колонки в группе Параметры страницы на вкладке Разметка страницы, выберите пункт Две и щелкните левой кнопкой мыши. Сравните полученный вами результат с рис. 3.5. Наберите текст в соответствии с образцом (рис. 3.7). При выполнении задания используйте табуляцию и таблицу символов.
Рис. 3.7
23 4 ТАБЛИЦЫ
4.1 Создание таблицы Раскройте список Таблица в группе Таблицы на вкладке Вставка, выберите пункт Вставить таблицу. В окне диалога Вставка таблицы укажите число столбцов (2) и число строк (5). Щелчком на кнопке OК вставьте таблицу (рис. 4.1).
Рис. 4.1
Примечание Если размеры таблицы не превышают 10×8 ячеек, то для вставки таблицы можно воспользоваться шаблоном в списке Таблица. Установите ширину первого столбца – 2 см, второго – 5 см. Для этого подведите указатель мыши (рис. 4.2) к маркеру Перемещение столбца таблицы (указатель мыши при этом должен принять вид двунаправленной горизонтальной стрелки) или к вертикальной границе разделяющей столбцы (указатель мыши должен принять вид, показанный на рис. 4.3).
Маркер Перемещение границы столбца таблицы
Рис. 4. 2
Нажмите левую кнопку мыши и удерживая ее нажатой, перетащите границу влево до совпадения маркера Перемещение столбца таблицы с цифрой 2 на горизонтальной линейке (рис. 4.2). Затем
24 перетащите правую вертикальную границу влево до совпадения маркера Перемещение столбца таблицы с цифрой 7 на горизонтальной линейке. Примечание Рис. 4.3 Правила перемещения границ строк аналогичны правилам перемещения границ столбцов. Если при перемещении границы столбца нажаты и удерживаются обе (правая и левая) кнопки мыши, то на горизонтальной линейке будет отображаться ширина столбца. Если при перемещении границы строки нажаты и удерживаются обе (правая и левая) кнопки мыши, то на вертикальной линейке будет отображаться высота строки. Добавьте в таблицу копию первого столбца слева от первого столбца. Для этого поместите указатель мыши в любой ячейке первого столбца и на вкладке Работа с таблицами выберите Макет. В группе Строки и столбцы выберите пункт Вставить слева и щелкните левой кнопкой мыши. Заполните ячейки первой строки таблицы текстом (рис. 4.4).
Рис. 4.4
Удалите вставленный столбец. Для этого подведите указатель мыши (рис. 4.5) к верхней ячейке удаляемого столбца (указатель мыши должен принять вид «жирной» стрелки) и выделите столбец щелчком левой кнопкой мыши. На вкладке Работа с таблицами выберите Макет. В группе Строки и столбцы раскройте список Удалить, выберите пункт Удалить столбцы и щелкните левой кнопкой мыши. Удалите весь текст из ячеек таблицы. Для этого выделите таблицу. Для выделения таблицы поместите указатель мыши в любое ме-
25 сто таблицы, затем переместите указатель мыши (рис. 4.6) на значок квадрата с крестообразной стрелкой (указатель мыши должен принять вид крестообразной стрелки) и щелкните левой кнопкой. Таблица будет выделена. Для удаления содержимого всех ячеек нажмите клавишу Delete на клавиатуре.
Указатель мыши
Рис. 4.5
Квадрат Квадрат с крестообразной стрелкой Рис. 4.6
Примечание Для удаления содержимого отдельных ячеек их нужно выделить и нажать клавишу Delete на клавиатуре. Удалите таблицу. Для этого выделите ее. На вкладке Работа с таблицами выберите Макет. В группе Строки и столбцы раскройте список Удалить, выберите пункт Удалить таблицу и щелкните левой кнопкой мыши. Таблица будет удалена. Отмените удаление щелчком левой кнопки мыши кнопке Отменить ввод (Ctrl = Z) (см. рис. 1.5) на Панели быстрого доступа. Примечание Квадратный значок с крестообразной стрелкой в верхнем левом углу таблицы (рис. 4.6) используется также для перемещения таблицы при нажатой и удерживаемой левой кнопке мыши.
26 Квадратный значок в нижнем правом углу таблицы (рис. 4.6) используется также для изменения размеров таблицы при нажатой и удерживаемой левой кнопке мыши (указатель мыши должен принять вид диагональной двунаправленной стрелки). Добавьте в таблицу два столбца справа. Выделите все ячейки третьего столбца кроме первой сверху. Разбейте выделенный фрагмент таблицы на шесть столбцов. Для этого на вкладке Работа с таблицами выберите Макет. В группе Объединение выберите пункт Разделить ячейки и щелкните левой кнопкой мыши. В окне диалога Разбиение ячеек задайте Число столбцов - 6 и Число строк - 4, убедитесь, что пометка Объединить перед разбиением установлена и щелкните ОК. Измените ширину столбцов и введите текст в ячейки таблицы в соответствии с образцом (рис. 4.7). Для перемещения по ячейкам используйте клавишу Таб или клавиши навигации (клавиши со стрелками) на клавиатуре.
Рис. 4.7
Добавьте строку в таблицу. Для этого поместите указатель мыши в любую ячейку нижней строки и на вкладке Работа с таблицами выберите Макет. В группе Строки и столбцы выберите пункт Вставить снизу и щелкните левой кнопкой мыши (рис. 4.8).
Рис. 4.8
27 Объедините ячейки № и п/п. Для этого выделите их и на вкладке Работа с таблицами выберите дополнительную вкладку Макет. В группе Объединение выберите пункт Объединить ячейки и щелкните левой кнопкой мыши. Аналогичным образом объедините ячейки Фамилия, имя и отчество, а также ячейку Итого со свободной ячейкой во второй строке в соответствии с рис. 4.8. Для установления автоматической нумерации в столбце № выделите все ячейки столбца кроме первой сверху и отформатируйте столбец как нумерованный список щелчком левой кнопки мыши на кнопке Нумерация в группе Абзац на вкладке Главная (рис. 4.8). Щелкните в любой ячейке таблицы. На вкладке Работа с таблицами выберите дополнительную вкладку Конструктор. В группе Рисование таблиц выберите кнопку Нарисовать таблицу Указатель мыши примет вид карандаша. Нарисуйте две строки вверху таблицы, воспользовавшись этим инструментом. Щелкните на кнопке Нарисовать таблицу для отмены инструмента Нарисовать таблицу (рис. 4.9). Стиль пера
Толщина пера
Рис. 4.9
Выделите две верхние строки таблицы, скройте внутренние границы, впишите текст и отформатируйте ячейки в соответствии с образцом (рис. 4.10), используя инструмент Границы (см. рис. 1.5) и другие инструменты в группах Шрифт и Абзац на вкладке Главная. Обведите таблицу, а также строки «жирной» линией (2,25 пт) в соответствии с рис. 4.10. При этом воспользуйтесь комбинированными списками Стиль пера и Толщина пера, а также инструментом Нарисовать таблицу на панели инструментов Таблицы и границы (рис. 4.9)
28 Произведите заливку четырех ячеек правого столбца цветом заливки Белый, Фон 1, более темный оттенок 25% (см. рис. 2.10). Отмените отображение всех границ. Для этого выделите всю таблицу и используйте кнопку Нет границы (см. рис. 2.5). Отобразите границы. Для этого выделите таблицу и используйте кнопку Все границы (см. рис. 2.5). Добавьте одну строку снизу таблицы. Выделите все ячейки в добавленной нижней строке кроме первой и объедините их. Заполните ячейки таблицы в соответствии с образцом (рис. 4.10). Сравните полученную Вами таблицу с образцом (рис. 4.10).
Рис. 4.10
Наберите текст в таблице в соответствии с образцом (рис. 4.11). Примечание Заголовок таблицы впишите в верхнюю строку и затем отмените отображение в этой строке границ слева, справа и сверху
Рис. 4.11
29 5 СОЗДАНИЕ РИСУНКОВ И ФОРМУЛ
5.1 Создание рисунков Создания рисунка с использованием автофигур В диалоговом окне Параметры Word (см. 1.2 Настройка программы) выберите пункт Дополнительно, в группе Параметры правки найдите пункт Автоматически создавать полотно при вставке автофигур и снимите пометку, если она установлена. Щелкните на кнопке ОК. На вкладке Вставка в группе Иллюстрации раскройте список Фигуры. В группе Основные фигуры выберите фигуру Улыбающееся лицо (рис. 5.1) и щелкните левой кнопкой мыши. Щелкните мышью на свободном месте открытоРис. 5.1 го окна Word. Рисунок будет вставлен в документ (рис. 5.2). Примечание Восемь маркеров по краям рисунка означают, что он в настоящий момент выделен. Цветной ромб на рисунке рта предназначен для изменения формы фигуры с помощью мыши. Зеленая точка предназначена для поворота риРис. 5.2 сунка на произвольный угол с помощью мыши. Измените размеры рисунка. Для этого подведите указатель мыши к одному из угловых маркеров (указатель мыши должен принять вид диагональной двунаправленной стрелки). Нажмите на левую кнопку мыши и, удерживая ее нажатой увеличьте размеры рисунка. Примечание Если во время изменения размеров рисунка удерживать нажатой клавишу Shift, то будут сохранены пропорции изображения. Если во время изменения размеров рисунка удерживать нажатой клавишу Ctrl, то центр изменяемого рисунка будет оставаться на одном и том же месте. Если во время изменения размеров рисунка удерживать нажатыми клавиши Shift и Ctrl, то и центр останется на месте и будут сохранены пропорции.
30 Подведите указатель мыши к ромбу, расположенному на изображении рта (вид указателя мыши должен измениться на треугольную стрелку). Нажмите левую кнопку мыши и, удерживая ее нажатой измените форму рта, перемещая указатель мыши вверх. Отпустите кнопку мыши (рис. 5.3). Рис. 5.3 Подведите указатель мыши к любому месту внутри рисунка (вид указателя мыши должен измениться на крестообразную стрелку). Нажмите левую кнопку мыши и, удерживая ее, переместите рисунок. Отпустите кнопку. Рисунок будет перемещен на новое место. Щелкните на рисунке левой кнопкой мыши. На ленте появится вкладка Средства рисования вкладка и дополнительная Рис. 5.4 вкладка Формат. На вкладке Формат.в группе Стили фигур найдите кнопку Заливка фигуры (рис. 5.4). Щелчком мыши на кнопке с черным треугольником, расположенной справа от кнопки Заливка фигуры (рис. 5.4) раскройте палитру (рис. 5.5), выберите цвет Желтый и щелкните левой кнопкой мыши. Цвет рисунка изменится. Снова раскройте палитру, выберите пункт Градиент. В группе Светлые варианты выберите вариант От центра и щелкните левой кнопкой мыши. Заливка рисунка будет изменена (рис. 5.6). Не отменяйте выделение рисунка! На вкладке Средства рисования в Рис. 5.5 группе Стили фигур найдите кнопку Контур фигуры. Щелчком мыши на кнопке с черным треугольником, расположенной справа от кнопки Контур фигуры раскройте палитру, выберите пункт Толщина и в открывшемся меню выберите сплошную линию толщиной 3 пт. Щелкните левой кнопкой мыши. Толщина всех линий на рисунке изменится (рис. 5.7). Рис. 5.6
Рис. 5.7
31 Раскройте список Фигуры в группе Иллюстрации на вкладке Вставка, выберите) в группе Выноски фигуру Выноска-облако (рис. 5.8) и щелкните левой кнопкой мыши. Щелкните мышью на Рис. 5.8 свободном месте открытого окна Word. Выноска будет вставлена в документ. В текстовом поле внутри выноски введите текст «Хочу домой!», выделите его и с помощью инструментов на вкладке Главная установите шрифт Arial размер12, полужирный, выравнивание по центру. Увеличите размер выноски, если надпись не поместилась в выноску. Не отменяйте выделение выноски. На вкладке Средства рисования и дополнительной вкладке Формат в группе Эффекты тени найдите кнопку Эффекты тени и щелчком мыши раскройте список, в группе Тень выберите пункт Тень: стиль 1. Щелкните левой кнопкой мыши. Не отменяйте выделение выноски. На вкладке Средства рисования в группе Контур фигуры найдите кнопку Толщина, щелчком мыши раскройте список и выберите сплошную линию 1 пт. Щелкните левой кнопкой мыши. Не отменяйте выделение выноски. На вкладке Вставка в группе Текст найдите кнопку WordArt, щелчком мыши раскройте список, выберите стиль WordArt в соответствии с рис. 5.9 и щелчком левой кнопкой мыши откройте окно Изменение текста WordArt.
Выберите этот стиль
Рис. 5.9
32 В окне диалога Изменение текста WordArt вместо Поместите здесь ваш текст введите слово «Колобок». Выделите это слово и выберите в списке Шрифт значение Times New Roman. Нажмите кнопку ОК. В документ будет вставлен объект WordArt. Щелкните левой кнопкой мыши на объекте WordArt. Объект WordArt будет выделен и появится вкладка Работа с объектами WordArt. Не отменяйте выделение объекта WordArt. На вкладке Работа с объектами WordArt в группе Упорядочить откройте меню Обтекание текстом, выберите обтекание Сверху и снизу и щелкните левой кнопкой мыши. Подведите указатель мыши к любому месту внутрь созданного объекта WordArt. Нажмите левую кнопку мыши и, удерживая ее, переместите текст WordArt ниже ранее созданного рисунка. Отпустите левую кнопку мыши. Не отменяйте выделение текста WordArt. Хочу Для увеличения наклона букв в объдомой екте WordArt подведите указатель мыши к ромбу, расположенному слева вверху объекта. Нажмите левую кнопку мыши и, не отпуская ее, передвиньте мышь вправо, после чего отпустите кнопку. Разместите созданные вами объекты, Рис. 5.10 так как на образце (рис. 5.10). Примечание Если выноска оказалась на заднем плане, выделите её. На вкладке Средства рисования в группе Упорядочить найдите кнопку Переместить вперед, откройте список и щелкните На передний план. Нажмите клавишу Shift и удерживая её нажатой, выделите все три объекта. На вкладке Средства рисования и дополнительной вкладке Формат в группе Упорядочить найдите кнопку Группировать, щелчком мыши раскройте список, выберите пункт Группировать и щелкните левой кнопкой мыши. Не отменяйте выделение сгруппированного объекта. На вкладке Средства рисования и дополнительной вкладке Формат в группе Упорядочить найдите кнопку Обтекание тек-
33 стом, щелчком мыши раскройте список, выберите пункт Вокруг рамки и щелкните левой кнопкой мыши. Щелком мыши на свободном месте окна отмените выделение. Создание иллюстрации закончено (рис. 5.10). Работа с рисунками с использованием Print Scrin Создайте новый документ Word. Разверните окно Word на весь экран. Нажмите клавишу Print Scrin на клавиатуре. На вкладке Главная в группе Буфер обмена щелкните левой кнопкой мыши на кнопке Вставить. Выделите вставленный из буфера обмена рисунок и уменьшите его за один из угловых маркеров так, чтобы он весь был отображен в окне редактирования (рис. 5.11). Не отменяя выделения задайте рисунку обтекание текстом Сверху и снизу.
Рис. 5.11
Щелкните на рисунке правой кнопкой мыши. В контекстном меню выберите пункт Формат рисунка. В окне диалога Формат рисунка на вкладке Положение в группе Горизонтальное выравнивание поставьте пометку по центру. Щелкните ОК. Обрежьте рисунок. Для этого выделите его. На вкладке Средства рисования и дополнительной вкладке Формат в группе Размер найдите кнопку Обрезка, щелчком мыши раскройте список, выберите пункт Обрезка и щелкните левой кнопкой мыши. Рису-
34 нок будет выделен маркерами, перемещением которых при нажатой левой кнопки мыши можно выделить нужный фрагмент (рис. 5.12).
Рис. 5.12
Не отменяйте выделение объекта. На вкладке Средства рисования и дополнительной вкладке Формат в группе Изменение найдите кнопку Сжать рисунки и щелкните левой кнопкой мыши. В окне диалога Сжатие рисунков должен быть помечен пункт Удалить помеченные области рисунков. Щелкните ОК. Помеченные области будут удалены (рис. 5.13).
Рис. 5. 13
35 Примечание Для изменения яркости, контрастности и перекраски рисунка можно использовать соответствующие кнопки в группе Изменение н вкладке Работа с рисунками. Добавьте к рисунку надпись, например Фрагмент. Для этого на вкладке Вставка в группе Текст раскройте список Надпись, выберите пункт Нарисовать надпись и щелкните левой кнопкой мыши. Указатель мыши примет вид тонкого черного креста. Поместите указатель мыши под рисунком в нужном месте и щелкните левой кнопкой мыши. В появившемся текстовом поле впишите Фрагмент. На вкладке Работа с надписями и дополнительной вкладке Формат в группе Стили надписей раскройте список Контур фигуры и поставьте пометку Нет контура. Измените размер контура надписи. Выделите надпись и рисунок. На вкладке Средства рисования и дополнительной вкладке Формат в группе Упорядочить воспользовавшись кнопками Группировать и Обтекание текстом сгруппируйте надпись с рисунком и установите обтекание текстом Сверху и снизу (рис. 5.14).
Фрагмент Рис. 5.14
36 5.2 Создание математических формул Процедуру создания математических фор- x мул рассмотрим на примере создания формулы (рис. 5.15).
Переключите клавиатуру на ввод символов латинского алфавита. На вкладке Вставка в
1 n
n i 1
Рис. 5.15
группе символы раскройте список Формулы, выберите пункт Вставить новую формулу. На ленРис. 5.16 те отобразится вкладка Работа с формулами и дополнительная вкладка Конструктор. На экране отобразится Место для формулы. На вкладке Работа с формулами и дополнительной вкладке Конструктор в группе Структуры раскройте список Диакретические знаки, выбеРис. 5.17 рите шаблон Черта сверху и щелкните левой кнопкой мыши (рис. 5.16). Выделите шаблон и введите с клавиатуры символ х. Щелкните один раз правее символа х. Нажмите пробел на клавиатуре. Нажмите клавишу равно = на клавиатуре. Нажмите пробел на клавиатуре (рис. 5.17). Рис. 5.18 На вкладке Работа с формулами и дополнительной вкладке Конструктор в группе Структуры раскройте список Дробь и выберите шаблон Вертикальная простая дробь (рис. 5.18). Заполните поля шаблона. Щелкните один раз правее черты дроби (рис. 5.19). Рис. 5.19 На вкладке Работа с формулами и дополнительной вкладке Конструктор в группе Структуры раскройте список Крупный оператор и выберите шаблон Сумма (рис. 5.20). Заполните верхнее и нижнее поля шаблона. Выделите среднее поле шаблона. На Рис. 5.20 вкладке и выберите Нижний индекс. За-
xi
37 полните поля шаблона. Щелкните левой кнопкой мыши на свободном месте рядом с формулой. Формула готова. Для сохранения формулы в библиотеке Word щелкните на ней правой кнопкой мыши. В контекстном меню выберите пункт Сохранить как новую формулу и щелкните левой кнопкой мыши. В окне диалога Создание нового стандартного блока оставьте все настройки установленные по умолчанию (рис. 5.21). Щелкните ОК.
Рис. 5.21
Найти и открыть сохраненную формулу можно на вкладке Работа с формулами в группе Сервис в списке Формулы. Использование надстрочных и подстрочных знаков Наберите с клавиатуры символы С2Н5ОН. Выделите символ 2, нажмите клавишу Ctrl и удерживая ее нажатой выделите символ 5. На вкладке Главная в группе Шрифт щелкните на кнопке Подстрочный знак (Ctrl +=). В результате ваших действий на экране отобразится химическая формула этилового спирта С2Н5ОН.
38
6 МАКРОСЫ
6.1 Создание макроса и кнопки на панели инструментов Макрос представляет программу с набором команд, с помощью которых можно автоматизировать выполнение повторяющейся задачи. На вкладке Вид в группе Макросы раскройте список Макросы, выберите Запись макроса и щелкните левой кнопкой мыши. В окне диалога Запись макроса оставьте все настройки по умолчанию и в группе Назначить макрос щелкните на кнопке кнопке. Далее в диалоговом окне Параметры Word открытом в режиме настройки Панели быстрого доступа выберите пункт Normal.NewMacros.Макрос1 и сделайте на нем двойной щелчок левой кнопки мыши. Кнопка Normal.NewMacros.Макрос1 будет добавлена на Панель быстрого доступа. Щелкните на кнопке Изменить в диалоговом окне Параметры Word. В окне диалога Изменение кнопки (рис. 6.1) выберите кнопку, например такую как на рис. 6.2 и выделите её щелчком мыши. Щелкните ОК. На панели Панели быстрого доступа отобразится выбранная вами кнопка.
Рис. 6.2
Рис. 6.1
39 Щелчком на кнопке ОК закройте окно диалога Параметры Word. Обратите внимание на то, что указатель мыши приобрел вид стрелки с магнитофонной кассетой. Откройте вкладку Главная. В группе Шрифт установите шрифт Times New Roman, размер шрифта 12. Создайте макрос в соответствии с рисунком 6.3.
Рис. 6.3
При выполнении макроса следуйте следующим рекомендациям: введите все четыре абзаца текста; с помощью клавиш навигации на клавиатуре поместите курсор в конце абзаца Кафедра «Машины и технология литейного производства»; на вкладке Главная в группе Абзац раскройте список Границы и заливка, выберите пункт Границы и заливка и щелкните левой кнопкой мыши; в окне диалога Границы и заливка на вкладке Граница в группе тип: выберите тип границы нет и щелкните левой кнопкой мыши; на этой же вкладке в группе тип: выберите тип линии в соответствии с образцом (рис. 6.3) и установите ширину: 3 пт; на этой же вкладке в группе образец щелкните левой кнопкой мыши на кнопке, отображающей образец абзаца с нижней границей и закройте окно диалога щелчком на кнопке ОК. На вкладке Вид в группе Макросы раскройте список Макросы, выберите Остановить запись и щелкните левой кнопкой мыши (рис. 6.4). Макрос создан. Создайте новый документ Word (Файл / Создать / Создать).
40 Щелчком левой кнопки мыши на кнопке макроса на Панели быстрого доступа запустите созданный вами макрос. Покажите выполненное задание преподавателю. После проверки преподавателем выполненного задания удалите созданную кнопку макроса с Панели быстрого доступа. Для этого откройте окно диалога Параметры Word (Файл / Параметры / Панель быстрого доступа), выберите вашу кнопку, щелкните на ней и затем щелкните на кнопке удалить. Щелчком на кнопке ОК закройте окно диалога Параметры Word. Удалите созданный вами макрос. Для этого на вкладке Вид в группе Макросы Рис. 6.4 раскройте список Макросы. В диалоговом окне Макрос найдите в списке свой макрос, выделите его и щелкните на кнопке Удалить. Ответьте Да на вопрос Удалить макрос Макрос1.
41
7 СЛИЯНИЕ ДОКУМЕНТОВ Слияние применяется в тех случаях, когда нужно создать набор однотипных (составных документов), содержащих как общие, так и индивидуальные сведения. При этом индивидуальные сведения для каждого такого документа поступают из источника данных. Процесс слияния начинается с создания источника данных файла, содержащего сведения, которые должны вставляться в составной документ, например, фамилии и адреса. Кроме документа с источником данных создается основной документ, содержащий текст и графику, которые являются общими для всех версий составного документа. Приложение Microsoft Office Word в процессе слияния создает копии основного документа заполняя поля слияния данными из файла – источника данных. Создание источника данных Создайте свою папку (если она еще не создана) в папке Мои документы. Создайте источник данных в виде таблицы в соответствии с рис. 7.1.
Рис. 7.1
Сохраните этот документ под именем База в своей папке.
42 Создание основного документа Создайте новый документ – таблицу шириной 9 см и высотой 5 см (количество строк – 5, количество столбцов – 1). Скройте внутренние границы таблицы. Созданный основной документ не сохраняйте. Примечание Для того чтобы фантомы скрытых внутренних границ таблицы отображались на экране, должна быть установлена настройка Показывать границы текста в окне диалога Параметры Word в меню Файл. Создание составного документа слиянием двух документов Щелкните левой кнопки мыши в первой строке таблицы (основного документа). На вкладке Рассылки в группе Начало слияния откройте список Начать слияние, выберите пункт Пошаговый мастер слияния и щелкните левой кнопкой мыши. Откроется область задач мастера Слияние. На этапе слияния Этап 1 из 6 в списке Выбор типа документа по умолчанию должен быть помечен пункт Письма (если нет, то пометьте его). Щелкните Далее. Открытие документа. На этапе слияния Этап 2 из 6 в списке Выбор документа по умолчанию должен быть помечен пункт Текущий документ (если нет, то пометьте его). Щелкните Далее. Выбор получателей. На этапе слияния Этап 3 из 6 в списке Выбор получателей установите (если она отсутствует по умолчанию) пометку Использование списка. В списке Существующий список выберите пункт Обзор и щелкните левой кнопкой мыши. В открывшемся окне диалога Выбор источника данных найдите файл База и щелчком на кнопке Открыть откройте окно диалога Получатели слияния. В окне диалога Получатели слияния (рис. 7.2) оставьте выбранных по умолчанию получателей слияния. Щелкните на кнопке ОК. В списке Этап 3 из 6 щелкните Далее. Создание письма. На этапе слияния Этап 4 из 6 в списке Создание письма выберите пункт Другие элементы и щелкните левой кнопкой мыши. В окне диалога Вставка полей слияния (рис. 7.3) установите пометку (если она не установлена по умолчанию) Поля базы данных. Щелкните на
43 кнопке Вставить и выделенный по умолчанию пункт ВУЗ будет вставлен в первую строку таблицы текущего документа, так как в ней находится текстовый курсор.
Рис. 7.2
В окне диалога Добавление полей слияния (рис. 7.3) выделите пункт Факультет и щелкните на кнопке Вставить. Аналогичным образом вставьте в таблицу основного документа остальные поля слияния (рис. 7.4). Щелчком на кнопке Закрыть закройте окно диалога Вставка полей слияния.
Рис. 7.3
Рис. 7.4
Отформатируйте таблицу с полями слияния в соответствии с рис. 7.5.
44
Рис. 7.5
На этапе слияния Этап 4 из 6 щелкните Далее. Просмотр писем. В диалоговом окне Слияние в списке Просмотр писем по умолчанию будет представлен один документ (визитная карточка) полученная в результате слияния двух исходных документов. Примечание В списке Просмотр писем можно просмотреть все созданные слиянием документы с помощью кнопок переключателя (рис. 7.6). На этапе слияния Этап 5 из 6 щелкните Далее. Завершение слияния. В окне диалога Слияние в списке Слияние щелкните пункт Изменить часть писем. В окне диалога Составные новые документы (рис. 7.7) в списке Объединить записи установите (если она отсутствует по умолчанию) пометку все и щелкните ОК. Слияние исходных документов закончено. В результате слияния получились пять новых документов (пять визитных карточек).
Кнопка переключателя
Рис. 7.6
Рис. 7.7
45 8 СОЗДАНИЕ МНОГОСТРАНИЧНОГО ДОКУМЕНТА Примером многостраничного документа может быть пояснительная записка к курсовому проекту. При выполнении подобных документов используется нумерация страниц, колонтитулы, разрывы страниц и разделов, автоматическая сборка оглавления, закладки и др.
8.1 Состав и формат документа В общем виде пояснительная записка курсовой работы может включать: титульный лист; аннотацию; оглавление; введение; основную часть, состоящую из одной или нескольких глав; список использованных источников. Установите размер бумаги А4; ориентация книжная; поля: снизу, сверху, справа 25 мм, слева 35 мм; шрифт Times New Roman, размер шрифта 14, междустрочный интервал – одинарный, интервал между абзацами сверху и снизу – нулевой
8.2 Создание титульного листа Титульный лист является первой страницей документа. При выполнении титульного листа можно использовать инструмент Формы предыдущих версий (рис. 8.1), который позволяет выполнить своего рода шаблон титульного листа с затененными текстовыми полями, предназначенными для заполнения их в электронном виде нужным текстом. Инструмент Формы ТекстоЗатенение предыдущих версий наховое поле полей дится на вкладке Разработформы чик (см. 1.2) в группе ЭлеРис. 8.1 менты управления в списке Инструменты из предыдущих версий.
46 Щелкните на кнопке Затенение полей формы на панели инструментов Формы (рис. 8.1). Для создания текстовых полей с помощью инструментов Формы предыдущих версий устанавливайте текстовый курсор в нужное место документа и щелкайте на кнопке Поле (элемент управления формы) (рис. 8.1). Окно диалога Параметры текстового поля открывайте двойным щелчком на появившемся текстовом поле (рис. 8.2). В окне диалога Параметры текстового поля установите флажок Разрешить изменения. Нужный текст вписывайте в поле Текст по умолчанию. Окно диалога Параметры текстового поля закрывайте щелчком на кнопке ОК. Наберите с клавиатуры текст титульного листа с использованием инструмента Формы предыдущих Рис. 8.2 версий (рис. 8.3). При этом часть текста выполните в таблице и отмените отображение границ. Используйте шрифты с размерами указанные в выносках (рис.8.3).
18
Третий абзац
12
Это можно выполнить в таблице
16
Рис. 8.3
Отформатируйте титульный лист в соответствии с рис. 8.4. Для этого поместите курсор в третий абзац сверху (рис. 8.3).
47 На вкладке Главная в группе Абзац щелчком на стрелке в нижнем правом углу откройте окно диалога Абзац. В окне диалога Абзац на вкладке Отступы и интервалы в разделе Интервал установите интервал 14 пт перед третьим абзацем. Аналогично установите: интервал перед четвертым абзацем 120 пт, интервал перед пятым абзацем 20 пт, интервал перед шестым абзацем 24 пт, а после него 120 пт, интервал перед седьмым абзацем 165 пт. Поместите таблицу между шестым и седьмым абзацами. В результате ваших действий титульный лист в электронном виде должен выглядеть так, как на рис. 8.4.
Рис. 8.4
48 8.3 Вставка новых страниц и закладок Установите курсор (точку вставки) в конце последнего абзаца на титульном листе (рис. 8.5). На вкладке Вставка в группе Страницы выберите пункт Разрыв страницы и щелкните левой кнопкой мыши. В нижней части титульной страницы появится непечатаемый знак Разрыв страницы (рис. 8.5) и в документе появится еще одна страница.
Непечатаемый знак Разрыв страницы
Точка вставки Рис. 8.5
Примечание Для отображения на экране непечатаемого знака Разрыв страницы, щелкните на кнопке Непечатаемый знаки (рис. 8.6) в группе Абзац на вкладке Главная. На новой (второй) странице выделите непечатаемый знак абзаца (рис. 8.6), установите интервал 0 пт перед этим абзацем и напишите слово АННОТАЦИЯ. Рис. 8.6 Примечание В реальном курсовом проекте слово АННОТАЦИЯ перед аннотацией не пишут. Вставьте в документ еще четыре страницы. Щелкните на третьей странице документа. Впишите заголовок ОГЛАВЛЕНИЕ. Щелкните на четвертой странице документа. Впишите заголовок ВВЕДЕНИЕ. Щелкните на пятой странице документа. Впишите заголовок ОСНОВНАЯ ЧАСТЬ. Примечание В реальном курсовом проекте слова ОСНОВНАЯ ЧАСТЬ в заголовке, как правило, не пишут.
49 Щелкните на шестой странице документа. Впишите заголовок СПИСОК ИСПОЛЬЗОВАННЫХ ИСТОЧНИКОВ. Вставьте закладку на странице с заголовком СПИСОК ИСПОЛЬЗОВАННЫХ ИСТОЧНИКОВ. Для этого щелкните на заголовке, на вкладке Вставка в группе Ссылки выберите пункт Закладка и щелкните левой кнопкой мыши. В окне диалога Закладка в текстовом поле Имя закладки: впишите имя закладки, например букву а и щелкните на кнопке Добавить. Для перехода в то место документа, где вставлена закладка нужно на вкладке Вставка в группе Ссылки выбрать пункт Закладка. В окне диалога Закладка нужно выбрать нужную закладку, щелкнуть на ней левой кнопкой мыши и затем щелкнуть на кнопке Перейти.
8.4 Создание колонтитулов и нумерации страниц На вкладке Вставка в группе Колонтитулы откройте список Номер страницы, выберите пункт Внизу страницы, в открывшемся подменю выберите Простой номер 2 и щелкните левой кнопкой мыши. На вкладке Вставка в группе Колонтитулы откройте список Верхний колонтитул, выберите шаблон Пустой и щелкните левой кнопкой мыши. В появившемся текстовом поле в Верхнем колонтитуле впишите свою фамилию и инициалы, БНТУ, Машины и технология литейного производства. В группе Параметры пометьте пункт Особый колонтитул для первой страницы. Двойным щелчком за пределами колонтитулов перейдите в режим редактирования текста. Примечание Обратите внимание на то, что колонтитулы установились на всех страницах документа, кроме первой.
8.5 Создание оглавления Перейдите на четвертую страницу документа. Выделите заголовок (в данном случае – ВВЕДЕНИЕ). На вкладке Главная в группе Стили щелчком на кнопке дополнительные параметры раскройте список стилей, выберите стиль Заголовок 1. Заголовок ВВЕДЕНИЕ будет отформатирован стилем Заголовок 1.
50 Аналогично отформатируйте стилем Заголовок 1 заголовки ОСНОВНАЯ ЧАСТЬ и СПИСОК ИСПОЛЬЗОВАННЫХ ИСТОЧНИКОВ. Перейдите на страницу, в которой написано слово ОГЛАВЛЕНИЕ и поместите точку вставки в строке ниже этого слова. На вкладке Ссылки в группе Оглавление раскройте список Оглавление, выберите пункт Оглавление и щелкните левой кнопкой мыши. В окне диалога Оглавление и указатели на вкладке Оглавление в строке Уровни поставьте 1. Щелкните ОК. На третьей странице документа ниже заголовка ОГЛАВЛЕНИЕ появится оглавление, включающее заголовки разделов документа и номера страниц. Примечание После заполнения в соответствии с заданием на курсовую работу всех разделов текстом (кроме раздела ОГЛАВЛЕНИЕ), курсовая работа должна быть отформатирована с использованием стандартных или собственных стилей. Для изменения оглавления после внесенных изменений на вкладке Ссылки в группе Оглавление раскройте список Оглавление, выберите пункт Оглавление и щелкните левой кнопкой мыши ОК. На вопрос Заменить выделенное оглавление? ответьте Да.
51 СПИСОК ИСПОЛЬЗОВАННЫХ ИСТОЧНИКОВ 1. Информатика: Базовый курс / С.В. Симонович [и др.]. – СПб.: – Питер, 2002. 2. Пастернак Е. Компьютер для женщин. – Минск.: Новое знание, 2004. 3. Днепров А.Г. Видеосамоучитель Word 2007 (+CD). – СПб.: Питер, 2007. -240 с./ 4. Стоцкий Ю., Васильева А., Телина И. Microsoft Offict 2010. Самоучитель. --СПб.: Питер, 2011. –432 с.