Работа с прикладными программами в Microsoft Windows
Методические указания предназначены для приобретения и закрепления навыков работы решения прикладных задач при выполнени
399 39 1MB
Russian Pages [30] Year 2008
Polecaj historie
Citation preview
МИНИСТЕРСТВО СЕЛЬСКОГО ХОЗЯЙСТВА И ПРОДОВОЛЬСТВИЯ РЕСПУБЛИКИ БЕЛАРУСЬ БЕЛОРУССКИЙ ГОСУДАРСТВЕННЫЙ АГРАРНЫЙ ТЕХНИЧЕСКИЙ УНИВЕРСИТЕТ
УДК 004.9(075.8) ББК 32.81я7 Р 13 Рекомендовано методическим советом агроэнергетического факультета БГАТУ Протокол № 11 от 18 июня 2008 г.
Кафедра вычислительной техники Составители: к.т.н., доц. кафедры вычислительной техники А.И. Шакирин; ст. преподаватель О.М. Львова
РАБОТА С ПРИКЛАДНЫМИ ПРОГРАММАМИ
Рецензент – к.т.н., профессор кафедры экономическая информатика Р.И. Фурунжиев
В MICROSOFT WINDOWS
Методические указания к лабораторным занятиям по дисциплине «Информатика»
УДК 004.9(075.8) ББК 32.81я7
Минск 2008
© БГАТУ, 2008 2
СОДЕРЖАНИЕ
ВВЕДЕНИЕ
Введение ………………………………………………………………. 4 Операционная система Microsoft Windows Лабораторная работа №1
5 5
Текстовый редактор Microsoft Word
12
Лабораторная работа №2
12
Лабораторная работа №3
18
Лабораторная работа №4
26
Электронные таблицы Microsoft Excel
31
Лабораторная работа №5
31
Лабораторная работа №6
41
Лабораторная работа №7
51
Литература
59
3
Методические указания предназначены для приобретения и закрепления навыков работы решения прикладных задач при выполнении лабораторных занятий по дисциплине «Информатика» студентами АМФ, АЭФ и факультета «Технический сервис в АПК». Пособие содержит практические задания по разделам учебной дисциплины «Информатика»: • основы работы с операционной системой Microsoft Windows; • текстовый редактор Microsoft Word • табличный процессор Microsoft Excel Методические указания рассчитаны на 7 лабораторных занятий по следующим темам: • работа в ОС MS Windows; • основные навыки работы в текстовом процессоре MS Word; • работа с таблицами в MS Word; • графические средства Word; • работа с большими документами в MS Word; • создание таблиц и проведение вычислений в MS Excel; • построение диаграмм и графиков функций в MS Excel. Студентам предлагаются трехуровневые задания, которые позволяют преподавателю дифференцированно оценить уровень подготовки каждого студента.
4
ОПЕРАЦИОННАЯ СИСТЕМА MICROSOFT WINDOWS Лабораторная работа №1 ОСНОВНЫЕ НАВЫКИ РАБОТЫ В ОПЕРАЦИОННОЙ СИСТЕМЕ WINDOWS Цель работы: 1. Освоить основные приемы работы в ОС Windows 2. Освоить работу с дисками, файлами и папками в ОС Windows Порядок выполнения работы 1. Изучить главу «Основные навыки работы в Windows» обучающей программы [1]. 2. Пользуясь методическими указаниями и обучающими программами выполнить задание, соответствующее выбранному уровню сложности. 3. Ответить на контрольные вопросы. 4. Оформить отчет по лабораторной работе. 1) 2) 3) 4)
Содержание отчета номер и название лабораторной работы; цель работы; протокол выполненных действий; ответы на контрольные вопросы. Задания для лабораторной работы Уровень
Требования
1
Выполните Задания №1 - №3
2
Выполните Задания № 1 - №5
3
Выполните Задания № 1 - №7
ПЕРВЫЙ УРОВЕНЬ Задание № 1 Основные элементы графического интерфейса ОС Windows 1. Рассмотрите значки, расположенные на Рабочем столе. Найдите системные папки: Мой компьютер, Корзина, Мои докумен5
ты. Запишите в отчет названия объектов, расположенных на Рабочем столе вашего компьютера. 2. Определите Панель задач на Рабочем столе. Запишите в отчет ярлыки каких программ расположены на Панели задач вашего компьютера. 3. Откройте Главное меню с помощью командной кнопки Пуск. Изучите структуру Главного меню. Запишите в отчет пути доступа к стандартным приложениям: • Блокнот • WordPad • Paint • Калькулятор Задание № 2 Работа с окнами 1. Откройте системную папку Мой компьютер. Рассмотрите окно и найдите следующие элементы окна: Строка заголовка, Меню, Полосы прокрутки. Запишите в отчет значки каких объектов расположены в папке Мой компьютер вашего компьютера. 2. Переместите окно в другое место Рабочего стола. 3. Измените размеры окна. .Запишите в отчет 4. Изучите кнопки управления окном назначение этих кнопок. Задание № 3 Создание папок Для работы студентов в компьютерной сети БГАТУ существует сетевой диск Х. На этом диске для каждой группы создана рабочая папка с именем группы. Доступ к этой папке возможен только студентам данной группы. Для доступа к папке своей группы есть два способа: • щелкните по системной папке Мои документы; • откройте системную папку Мой компьютер → Students на «batu» Каждый студент создает в рабочей папке своей группы собственную папку, в которую помещает свои файлы и папки. Выполните следующие задания. 1. В рабочей папке своей группы создайте собственную папку. Имя папки – фамилия студента. 2. В своей только что созданной папке создайте папку Лабораторная работа № 1 6
ВТОРОЙ УРОВЕНЬ Задание № 4 Работа со стандартными приложениями Windows В состав операционной системы Windows включены стандартные приложения, которые могут устанавливаются в процессе инсталляции ОС на компьютер или добавляться при необходимости. К ним относятся: простейший текстовый редактор Блокнот, текстовый редактор WordPad, графический редактор Paint, Калькулятор и другие. 1. Работа в редакторе Блокнот В редакторе Блокнот создайте текстовый документ, содержащей список студентов вашей подгруппы и сохраните его в личной папке под именем Группа. Образец представлен на рисунке 1.1.
3. Работа в графическом редакторе Paint В графическом редакторе Paint создайте логотип (эмблему) вашей группы. Сохраните рисунок в своей папке с именем Логотип. Образец логотипа представлен на рисунке 1.3.
Рисунок 1.3 – Образец логотипа в редакторе Paint Рисунок 1.1 – Окно редактора Блокнот
2. Работа в редакторе WordPad В текстовом редакторе WordPad составьте расписание своей группы на текущий день недели. В качестве образца используйте рисунок 1.2. Сохраните документ в файле Расписание в личной папке.
Задание № 5 Работа с буфером обмена Создайте составной документ, содержащий список группы, расписание занятий и эмблему группы (образец представлен на рисунке 1.4). В качестве исходных данных используйте файлы Группа, Расписание, Логотип. Сохраните документ в папке Лабораторная работа № 1 с именем Составной документ.
Рисунок 1.2 – Окно редактора WordPad
Рисунок 1.4 – Составной документ
7
8
Методика выполнения задания № 5 В операционной системе Windows обмен данными между приложениями осуществляется с помощью буфера обмена. Буфер обмена – системная область памяти, которая предназначена для временного хранения переносимого, копируемого или удаляемого объекта. Объектом может быть фрагмент текста, рисунок, звукозапись, а также файлы и папки. Обмен данными через буфер обмена осуществляется следующим образом: 1. Выделите в приложении – источнике фрагмент данных. 2. Скопируйте или перенесите (вырезаем) выделенный фрагмент в буфер обмена командой Правка → Копировать или Правка → Вырезать. 3. Откройте приложение-приемник и поместите в него объект из буфера обмена командой Правка → Вставить. Операции Копировать, Вырезать, Вставить можно выполнить различными способами: • с помощью команды Правка в строке меню (рассмотрены выше); • используя командные кнопки на панели инструментов; - Копировать;
- Вырезать;
- Вставить.
• используя контекстное меню объектов (вызывается правой кнопкой мыши); • используя комбинации клавиш. CTRL + C – копировать в буфер; CTRL + X – вырезать в буфер; CTRL + V – вставить из буфера.
ТРЕТИЙ УРОВЕНЬ Задание № 6 Быстрый поиск файлов и папок 1. Используя быстрый поиск найти файл calc.exe (стандартное приложение Калькулятор). 2. Найти все файлы с расширением doc на диске С: Методика выполнения задания № 6 1. Запустите программу поиска: Пуск → Поиск. В диалогом окне Результаты поиска в поле Что вы хотите найти? Выберите Файлы и папки. Введете название файла calc.exe в соответствующее поле. 2. Укажите место поиска. В поле Поиск в: выберите Мой компьютер. 3. Нажмите на кнопку Найти для проведения поиска. Запишите в отчет путь доступа к файлу calc.exe. 4. Аналогично найдите все файлы с расширением doc во всех папках диска С: Замечание. При поиске пользователь может задавать шаблоны маски, которые обеспечивает поиск группы файлов по условию, заданному с помощью шаблона. Таблица 1.1 – Шаблоны для поиска файлов Символ
*
?
9
Назначение шаблона
Пример
Служит для замены любой последовательности символов. В шаблоне может быть использовано в поле имени и типе по одному символу «*»
*.txt – для поиска всех файлов с расширением txt
NNN.* - для поиска всех файлов с именем NNN и любым расширением. Служит для замены одного Лаб?.doc – будет полусписок файлов символа. В шаблоне может чен быть несколько символов Лаб1.doc, Лаб2.doc … , а также Лаба.doc, «?» Лабб.doc …
10
Задание № 7
ТЕКСТОВЫЙ РЕДАКТОР MICROSOFT WORD
Создание ярлыков
Лабораторная работа №2
Создать ярлык для файла calc.exe в своей рабочей папке и на Рабочем столе. Методика выполнения задания № 7 Ярлык – это ссылка, указатель на объект (файл или папку), представляет собой файл с расширением LNK. Ярлыки предназначены для упрощения доступа к программам и документам. Одному объекту может соответствовать несколько ярлыков, расположенных в удобных для пользователя местах – на рабочем столе, главном меню и т.д. Windows предлагает несколько способов создания ярлыков. Простейший способ - перетаскивание объекта при нажатой правой кнопке мыши из одной папки в другую. Можно воспользоваться услугами Мастера. Для этого щелкните правой кнопкой мыши на свободном месте рабочего стола или папки, где будет размещен ярлык, и выберите из появившегося контекстного меню команду Создать → Ярлык. Далее следуйте инструкциям Мастера. Контрольные вопросы 1. 2. 3. 4.
Дайте понятие Рабочего стола. Где расположена Панель задач? Ее назначение. Для чего предназначена кнопка Пуск? Каким образом можно вызвать Контекстное меню выделенного объекта? 5. Что такое Буфер обмена? Перечислите команды для работы с буфером обмена. 6. Как осуществить быстрый поиск файлов? 7. Как создать ярлык файла или папки?
11
ОСНОВНЫЕ ПРИЕМЫ РАБОТЫ В ТЕКСТОВОМ РЕДАКТОРЕ MS WORD. РАБОТА СО СПИСКАМИ Цель работы: 1. Приобрести навыки по созданию текстовых документов и сохранению их на диске. 2. Изучить возможности MS Word по созданию маркированных, нумерованных и многоуровневых списков.
2. 3. 4.
Порядок выполнения работы Изучить следующие разделы обучающей программы: • Интерфейс текстового процессора MS Word • Основные приемы работы с текстами в MS Word • Создание маркированных и нумерованных списков Выполнить задания, согласно выбранному уровню сложности. Оформить отчет по лабораторной работе. Ответить на контрольные вопросы.
1) 2) 3) 4)
Содержание отчета номер и название лабораторной работы; цель работы; протокол выполненных действий; ответы на контрольные вопросы.
1.
Задания для лабораторной работы Уровень
Требования
1
Выполните Задание №1
2
Выполните Задания № 1, 2
3
Выполните Задания № 1, 2, 3
12
ПЕРВЫЙ УРОВЕНЬ
Тексты заданий к лабораторной работе № 2
Задание № 1 Набрать текст «Работа Windows в многозадачном режиме», представленный на стр. 15. Для текста установить следующие параметры: • Размеры полей страницы: левое – 3 см; правое – 1,5 см, нижнее – 1,5 см, верхнее – 1,5 см. • Основной шрифт – Times New Roman, размер – 14; • Выравнивание – для заголовка текста – по центру, для основного текста – по ширине; • Отступ слева для абзаца – 1,5 см. Сохранить документ под именем Лр2-1 в отведенной для работы папке. ВТОРОЙ УРОВЕНЬ Задание № 2 Создание списков Набрать текст «Порядок приема в БГАТУ», представленный на стр.16. Сохранить документ в собственной папке под именем Лр2-2 ТРЕТИЙ УРОВЕНЬ Задание № 3 Набрать тексты «Программа Проводник» и «Использование буфера обмена для работы с объектами», представленные на стр.17-18. Сохранить документ с именем Лр2-3 Контрольные вопросы 1. 2. 3. 4. 5. 6. 7.
Как запустить приложение Word? Как установить требуемые параметры страницы? Как изменить гарнитуру, размер и начертание шрифта? Как осуществляется выравнивание текста? Как выставить отступ у первой строки абзаца? Как создать новый документ? Назовите правила при наборе текста в MS Word
13
Задание № 1 Работа Windows в многозадачном режиме Все версии Windows обладают способностью одновременно решать несколько задач, т.е. работать в многозадачном режиме (multitasking). Windows не накладывает ограничений на количество приложений, которые могут работать одновременно. Если вы не можете одновременно запустить в Windows, например, три или четыре приложения, то, скорее всего, причина кроется в том, что компьютер не располагает достаточным объемом оперативной памяти или вычислительная мощность процессора слишком мала. Помните, что даже самый быстродействующий компьютер работает медленнее, если одновременно запущены несколько приложений! Если запущены несколько приложений, то операционная система работает с ними не параллельно, а последовательно. При этом переключение с одного приложения на другое осуществляется настолько быстро, что создается впечатление одновременной работы операционной системы со всеми запущенными приложениями.
14
Тексты заданий к лабораторной работе № 2
Тексты заданий к лабораторной работе № 2
Задание № 2
Задание № 3
ПОРЯДОК ПРИЕМА В БГАТУ
Программа Проводник
Белорусский Государственный Аграрный Технический Университет проводит набор студентов на факультеты. • Агромеханический факультет • Факультет «Технический сервис в АПК» • Агроэнергетический факультет • Факультет предпринимательства и управления. Абитуриенты подают в приемную комиссию документы: 1. заявление на имя ректора; 2. оригинал и копию документа об образовании; 3. оригиналы сертификатов централизованного тестирования; 4. медицинскую справку; 5. 6 фотографий размером 3х4; 6. другие документы, подтверждающие льготы абитуриента. Обучение за счет средств бюджета: прием документов – с 12 по 29 июля; вступительные испытания – с 31 июля по 4 августа; зачисление на бюджетные места – по 6 августа. Платное обучение (для лиц, не прошедших по конкурсу на бюджетные места): ) прием документов – с 7 по 9 августа; ) зачисление на платное обучение – по 11 августа. # Адрес: 220023, г. Минск, пр. Независимости, 99 ℡ (017) 267-40-82 (приемная комиссия) á http://www.batu.edu.by
Проводник - служебная программа, предназначенная для навигации по файловой структуре компьютера. Программа запускается командой Пуск → Программы → Стандартные → Проводник.
Рисунок 1 - Вызов программы Проводник
Окно программы Проводник разделено на две части: в левой части отображается иерархическое дерево папок и устройств, в правой – содержимое выбранной папки или устройства. Окно программы Проводник представлено на рисунке 2.
15
16
Лабораторная работа №3
Тексты заданий к лабораторной работе № 2
Рисунок 2 – Окно программы Проводник
Использование буфера обмена для работы с объектами Система Windows создает и обслуживает на компьютере невидимую для пользователя область памяти – буфер обмена. При работе с буфером обмена удобно пользоваться командными кнопками панели инструментов: - Копировать; - Вырезать; - Вставить.
17
РАБОТА С ТАБЛИЦАМИ В MS WORD. ГРАФИЧЕСКИЕ ВОЗМОЖНОСТИ WORD Цель работы 1. Приобрести навыки по созданию и форматированию таблиц в текстовых документах. 2. Изучить возможности редактора формул. 3. Освоить создание графических объектов в MS Word. Порядок выполнения работы 1. Изучить раздел обучающей программы [1]: • Работа с таблицами • Ввод формул • Работа с графическими объектами 2. Выполнить задания, согласно выбранному уровню сложности. 3. Оформить отчет по лабораторной работе. 4. Ответить на контрольные вопросы. Содержание отчета 1) номер и название лабораторной работы; 2) цель работы; 3) протокол выполненных действий; 4) ответы на контрольные вопросы. Задания для лабораторной работы Уровень
Требования
1
Выполните Задания № 1, 2
2
Выполните Задания № 1, 2, 3
3
Выполните Задания № 1, 2, 3, 4
18
ПЕРВЫЙ УРОВЕНЬ Задание № 1 СОЗДАНИЕ И РЕДАКТИРОВАНИЕ ТАБЛИЦ В новом документе создайте таблицу по образцу. Сохраните документ под именем Лр3 - 1
46 э
45 э
Группа
Сведения об успеваемости студентов 1 – го курса Агро Энергетического Факультета БГАТУ № п.п. 1 2 3 4 5 6
ФИО Первый. Второй Третий Четвертый Пятый Шестой
Для заголовка таблицы выберете данный режим
Высшая математика
Физика
Информатика
1 6 7 2 3 8
2 5 8 1 4 7
3 4 9 10 5 6
Методика выполнения задания № 1 1. Д О Б А В Л Е Н И Е Т А Б Л И Ц Ы . Чтобы добавить в документ таблицу выберите последовательность команд Таблица → Добавить →Таблица. В диалогом окне Вставка таблицы указать необходимое количество строк и столбцов (в нашем случае: число столбцов – 6, число строк - 8). Другой способ создания таблицы – кнопка Добавить таблицу на панели инструментов Стандартная. 2. О Б Ъ Е Д И Н Е Н И Е Я Ч Е Е К . Для объединения ячеек 1-ой строки, выделите их и выполните последовательность команд Таблица → Объединить ячейки. К аналогичным результатам приведет использование команды Объединить ячейки в контекстном меню таблицы. 3. И З М Е Н Е Н И Е Н А П Р А В Л Е Н И Я Т Е К С Т А . Чтобы изменить направление текста, выделите нужную ячейку и выберите команду Формат → Направление текста. 4. В Ы Р А В Н И В А Н И Е В Я Ч Е Й К Е . Чтобы установить нужный формат выравнивания текста в ячейках таблицы, выделите эти ячейки и в контекстном меню выберите команду Выравнивание в ячейке. 19
Рисунок 3.1 – Выравнивание в ячейке
5. Д О Б А В Л Е Н И Е Г Р А Н И Ц Ы К Т А Б Л И Ц Е . Чтобы добавить границу к таблице: • щелкните таблицу; • выберите команду Границы и заливка либо в меню Формат, либо в контекстном меню таблицы, а затем – вкладку Граница; • в поле Тип выберите двойную линию в качестве границы таблицы. 6. Заполните таблицу данными. ВТОРОЙ УРОВЕНЬ Задание № 2 РАБОТА С РЕДАКТОРОМ ФОРМУЛ В новом документе наберите текст «Формулы», представленный на стр.24. Сохраните файл под именем Лр 3 – 2 Методика выполнения задания № 2 Для ввода математических формул Word располагает редактором формул Microsoft Equation 3.0. Редактор формул позволяет создавать формулы, вставлять их в текст и редактировать ранее созданные формулы.
20
Для запуска редактора формул в меню Вставка следует выбрать команду Объект. Откроется диалоговое окно Вставка объекта. На вкладке Создание в списке Тип объекта выберите Microsoft Equation 3.0. В результате этих действий откроется панель Формула (рисунок 3.2). Пробелы и многоточия
ТРЕТИЙ УРОВЕНЬ Задание № 3 РАБОТА С ГРАФИЧЕСКИМИ ОБЪЕКТАМИ Создайте документ по образцу. Сохраните файл под именем Лр3 – 3 Методика выполнения задания № 3 Создание рису нка Для создания простейшего рисунка или схемы в документе, используется панель инструментов Рисование (рисунок 3.3). Если на экране отсутствует панель инструментов Рисование, то для ее добавления используете последовательность команд: ВидÆПанели инструментов ÆРисование.
Рисунок 3.2 – Диалоговое окно Формула
Ввод и редактирование формулы завершается либо нажатием клавиши ESC, либо закрытием панели редактора формул. Редактирование уже набранной формулы - двойной щелчок по формуле в документе. Размеры символов в формулах можно изменить с помощью меню Размер, где предлагаются 5 стандартных размеров. Для непосредственного задания размера выделите нужные элементы и выполните последовательность команд Размер (Size) → Другой (Other) → ввести размер элемента в пунктах (2-127) → ОК. Стиль символов задается с помощью меню Стиль. Особенности редактора формул 1. Редактор формул Microsoft Equation 3.0 является отдельным компонентом, поэтому при установке Word следует указать необходимость его подключения. 2. Формулу надо вводить полностью. 3. В редакторе формул не работает клавиша ПРОБЕЛ. Если возникнет необходимость вставить в формулу пробел, следует воспользоваться кнопкой Пробелы и многоточия (рисунок 3.2).
Рисунок 3.3 - Панель инструментов Рисование
Рассмотрим назначение основных кнопок и меню на панели Рисование. Меню Автофигуры содержит несколько категорий фигур: линии, основные фигуры, элементы блок-схем, звезды и ленты, а также выноски. Можно менять их размер, поворачивать, отражать и комбинировать с другими фигурами, например, с кругами и квадратами, для создания более сложных фигур. Кнопка Надпись – создание надписи в поле рисунка. Кнопка Добавить объект WordArt - добавляет фигурный текст, вид которого можно выбрать из предлагаемой галереи типов. Кнопки Тень и Объем позволяют использовать теневые и трехмерные эффекты для улучшения внешнего вида графики. Кнопки Тип линии, Тип штриха и Вид стрелки позволяют выбрать линию и ее параметры.
21
22
Кнопка Действия позволяет выполнять следующие команды. • Группировать – служит для группировки графических объектов для того, чтобы с ними можно было работать, как с одним объектов. При перемещении, повороте группированные объекты рассматриваются как одно целое. Предварительно, удерживая нажатой клавишу SHIFT, выделите объекты, которые следует объединить в группу. • Разгруппировать – обратная операция, позволяет «разобрать» композиционный объект на составляющие. • Порядок - можно изменять порядок наложения графических объектов • Сетка - графическая сетка предназначена для выравнивания графических объектов. Контрольные вопросы 1. Как создать таблицу с заданным количеством строк и столбцов? 2. Как установить необходимые свойства таблицы: границы, заливку, выравнивание в ячейках, направление текста? 3. Как выделить в таблице сразу всю строку или столбец? 4. Как вставить в текстовый документ формулы? 5. Для чего предназначена панель Рисование?
Тексты заданий к лабораторной работе № 3 Задание № 2 Формулы Среднее квадратичное
x12 + x22 + ... + xn2 n Модулем действительного числа а называется положительное число, определяемое формулой K=
⎧− a при a < 0 a =⎨ ⎩ a при a > 0 Предел n
⎛ 1⎞ lim ⎜1 + n ⎟ = e ≈ 2,7183 ⎠ x→∞ ⎝ Неопределенный интеграл x m +1 + C (m ≠ −1) m +1 Определенный интеграл m ∫ x dx =
m ∫ x dx =
23
x m+1 +C m +1
(m ≠ −1)
24
Тексты заданий к лабораторной работе № 3
Лабораторная работа №4
Задание № 3
РАБОТА С БОЛЬШИМИ ДОКУМЕНТАМИ Цель работы. Изучить возможности MS Word по оформлению документов: добавление колонтитулов и рисунков в документ; создание оглавления. Порядок выполнения работы 1. Выполнить задания, согласно выбранному уровню сложности. 2. Оформить отчет по лабораторной работе. 3. Ответить на контрольные вопросы. Содержание отчета 1) номер и название лабораторной работы; 2) цель работы; 3) протокол выполненных действий; 4) ответы на контрольные вопросы. Задания для лабораторной работы Уровень
Требования
1
Выполните Задание № 1
2
Выполните Задание № 1, 2
3
Выполните Задания № 1, 2, 3
ПЕРВЫЙ УРОВЕНЬ Задание № 1 1. Открыть текстовый файл «Служебные приложения Windows»: Чтение \ Кафедра ВТ \ ВТиИ \ Лабораторные работы \ Служебные приложения Windows.doc. 2. Сохранить файл в собственной папке под именем Лр4 – работа с большими документами. 3. Проверить и исправить ошибки в документе: Сервис → Правописание. 4. Пронумеровать страницы при помощи команды: Вставка → Номера страниц. В окне Номера страниц установить параметры: ♦ Положение – внизу страницы; ♦ Выравнивание – от центра; ♦ Сделать неактивной команду Номер на первой странице 25
26
5. Вставить колонтитулы для страниц командой Вид → Колонтитулы. В верхнем колонтитуле ввести текст «Служебные приложения Windows» с соответствующими элементами форматирования: ♦ Гарнитура шрифта Book Antiqua ♦ Размер 12 ♦ Начертание полужирный, подчеркивание ♦ Выравнивание по левому краю. В диалогом окне Колонтитулы выполнить команду Закрыть. Примечание. Для того чтобы отредактировать текст колонтитула необходимо дважды щелкнуть левой кнопкой мыши по колонтитулу – появится текстовый курсор для редактирования текста. 6. Открыть нижний колонтитул (в нем присутствует нумерация страниц). В нижнем колонтитуле ввести собственные ФИО и тев окне Колонтитулы) с соответствующим кущую дату (кнопка форматированием: ♦ гарнитура шрифта Arial; ♦ размер 12; ♦ выравнивание по левому краю. Закрыть нижний колонтитул. 7. Установить в документе межстрочный интервал – полуторный. Для этого выделить текст главы ВВЕДЕНИЕ и выполнить команду Формат → Абзац → установить интервал междустрочный - полуторный → ОК. 8. Аналогично отформатируйте остальной текст. Рассмотрим технологию создания электронного оглавления. 9. Переместить текстовый курсор в начало текста, выделить заголовок Введение, на панели Форматирование найти кнопку Стиль и найти в обзоре стилей Заголовок 1. Определить для Введения – стиль Заголовок 1 (щелкнуть левой кнопкой по стилю Заголовок 1), проверить какой стиль соответствует Введению. 10. Переместить текстовый курсор в заголовок «Архивация данных (Microsoft BackUp)», на панели Форматирование найти кнопку Стиль и найти в обзоре стилей Заголовок 2 (щелкнуть левой кнопкой по стилю Заголовок 2). 11. Пронумеровать разделы, для этого выполнить команду Формат → Список. Выбрать Нумерованный список 1, 2, 3 … Закрыть все окна подтверждением ОК. 12. Аналогично заголовку Архивация данных (Microsoft BackUp) сделать заголовки Дефрагментация дисков, Индикатор системных ресурсов, Проверка диска, Утилита форматирования дискет.
13. Переместить курсор на страницу после главы Утилита форматирования дискет, выполнить команду Вставка → Разрыв страницы. 14. На новой странице ввести текст по центру Оглавление. Перейти на новую строку и выполнить команду Вставка → Ссылка → Оглавление и указатели → перейти на закладку Оглавление → выбрать количество Уровней –2, заполнитель – штриховая линия → подтвердить ОК. 15. Проверить работу электронного оглавления, щелкнув нужный параграф, удерживая клавишу Ctrl. 16. Переместиться на титульный лист, на пустую строку после названия реферата и ставить любую картинку из коллекции картинок командой Вставка → Рисунок → Картинки (Из файла) → В окне Коллекция клипов нажать кнопку Начать. Выбрать рисунок и перетащить его в нужное место. Если рисунок переместился на другую страницу, изменить размеры рисунка через маркеры размера. 17. Изменить расположение рисунка, для этого щелкнуть по рисунку правой кнопкой → в контекстном меню выбрать команду Формат рисунка → Положение → Вокруг рамки → по центру → ОК. 18. Аналогично вставить рисунки в другие места документа, использую разные режимы Формат → Рисунок →Положение. 19. Сохраните внесенные в документ изменения.
27
28
ВТОРОЙ УРОВЕНЬ Задание № 2 СОЗДАНИЕ ГИПЕРССЫЛОК Гиперссылка – цветной подчеркнутый текст или графический объект, по щелчку которого выполняется переход к файлу, фрагменту файла или web - странице. 1. Откройте файл Лр6 – работа с большими документами 2. Установите курсор в конце последней строки главы ВВЕДЕНИЕ и нажмите . Выполните команду Вставка → Гиперссылка… 3. В открывшемся диалоговом окне Добавление гиперссылки в группе Связать с: выделите местом в документе. 4. В поле Текст введите Возврат в начало документа. 5. В группе Выберите место в документе: щелкните первую строку – Начало документа. Нажмите ОК.
6. Проверьте работу гиперссылки, щелкнув по ней, удерживая клавишу Ctrl. 7. Аналогично вставьте гиперссылки после каждой главы. ТРЕТИЙ УРОВЕНЬ Задание № 3 СОЗДАНИЕ МАКРОСОВ Макрос Word - это последовательность команд текстового редактора Word, объединенных в одну команду. Применение макросов дает возможность облегчить и ускорить работу пользователя над документом. Макросы создаются с помощью протоколирования (протокол - это последовательная запись действий пользователя) или программирования на языке VBA (Visual Basic for Application). Создадим макрос с именем Удалить_До_Конца_Строки путем протоколирования. Создание макроса 1. Создайте новый документ. 2. Наберите строку следующих символов: 1234567890. Поместите курсор в начало строки. 3. В строке состояния дважды щелкните индикатор ЗАП, чтобы открыть диалоговое окно Запись макроса. 4. В диалоговом окне присвойте макросу имя Удалить_До_Конца_Строки. В названии макроса запрещено использование пробелов: их целесообразно заменять символом подчеркивания. 5. Активизируйте мышью окно Описание: В поле Описание введите: Удаляет текст до конца строки. Нажмите кнопку ОК. 6. Начиная с этого места, все Ваши действия с клавиатурой или мышкой будут регистрироваться как последовательность действий макроса. На окне появилась панель инструментов Остановить запись. Нажмите клавиши +. Текст от позиции курсора до конца строки будет выделен. 7. Нажмите клавишу . Выделенный текст будет удален. Щелкните кнопку Остановить запись. На этом заканчиваются операции по созданию макроса.
29
Выполнение макроса 1. Откройте файл Чтение \ Кафедра ВТ \ ВТиИ \ Лабораторные работы \ Лабораторная работа № 6 \ Текст.doc. 2. Удалить лишние символы в тексте , для этого установить курсор в начало лишних символов. 3. Выполните команду Сервис → Макрос → Макросы → в открывшемся диалоговом окне активизируйте макрос Удалить_До_Конца_Строки → щелкните на кнопке Выполнить. 4. Аналогично удалите лишние символы в следующих строках. ИНДИВИДУАЛЬНЫЕ ЗАДАНИЯ К ЗАДАНИЮ № 3 1. Создайте макрос, изменяющий цвет слова или выделенной части текста на красный. 2. Создайте макрос, автоматизирующий добавление таблицы (5 строк – 3 столбца) в документ. 3. Создайте макрос для добавления в уже существующую таблицу строки. 4. Создайте макрос, изменяющий шрифт в выделенном фрагменте текста на Arial, 16 пт. 5. Создайте макрос, позволяющий распечатать текущий документ. 6. Создайте макрос для добавления в уже существующую таблицу столбца.
1. 2. 3. 4. 5. 6. 7. 8.
Контрольные вопр осы Как выполнить нумерацию страниц? Как проверить правописание в документе? Как вставить колонтитулы? Как создать электронное оглавление? Как установить полуторный интервал в тексте? Как вставить рисунок в документ? Как добавить гиперссылку? Что такое макрос, для чего предназначены макросы?
30
ЭЛЕКТРОННЫЕ ТАБЛИЦЫ MICROSOFT EXCEL Лабораторная работа №5 ТАБЛИЧНЫЙ ПРОЦЕССОР MICROSOFT EXCEL ОСНОВНЫЕ НАВЫКИ РАБОТЫ Цель работы: 1. Изучить основные элементы окна MS Excel 2. Получить практические навыки по вводу и редактированию данных в MS Excel 3. Изучить возможности MS Excel по оформлению таблиц и выполнению простых вычислений Порядок выполнения работы 1. Изучить интерфейс табличного процессора MS Excel, пользуясь обучающей программой [1]. 2. Выполнить задания, согласно выбранному уровню сложности. 3. Оформить отчет по лабораторной работе. 4. Ответить на контрольные вопросы. Содержание отчета 1) номер и название лабораторной работы; 2) цель работы; 3) протокол выполненных действий; 4) ответы на контрольные вопросы.
Краткие теоретические сведения Программа Microsoft Excel предназначена для работы с документами, имеющими табличную структуру. Документ Excel называется Рабочей книгой, которая представляет собой набор рабочих листов. Рабочие книги записываются как файлы с расширением .xls. Имена листов отображаются на ярлыках в нижней части окна книги. Для перехода с одного листа на другой следует щелкнуть мышью по соответствующему ярлыку. Название текущего (активного) листа выделено.
Задания для лабораторной работы Уровень
Требования
1
Выполните Задания № 1, 2
2
Выполните Задание № 1, 2, 3
3
Выполните Задания № 1, 2, 3, 4
Рисунок 5.1 – Окно Microsoft Excel 31
32
Рабочее поле Excel – это электронная таблица, состоящая из столбцов и строк. Названия столбцов – буквы латинского алфавита. Строки таблицы нумеруются. Ячейки и их адресация Основным элементов электронной ячейки является ячейка, которая образуется на пересечении строк и столбцов. Для обращения (ссылки) к любой ячейке используется ее адрес, например, A1 или $C$4. Адрес электронной таблицы может быть двух видов: относительный (A1) и абсолютный ($C$4). Ячейка электронной таблицы может содержать: • число; • формула; • поясняющий текст. Диапазон ячеек На данные, расположенные в соседних ячейках, можно ссылаться в формулах, как на единое целое. Такую группу ячеек называют диапазоном. Наиболее часто используют прямоугольные диапазоны. Диапазон ячеек обозначают, указывая через двоеточие номера ячеек, расположенных в противоположных углах прямоугольника, например, A1:C15. Выделяется прямоугольный диапазон ячеек протягиванием указателя мыши от одной угловой ячейки до противоположной по диагонали. Рамка текущей ячейки при этом растягивается, охватывая весь выбранный диапазон. Чтобы выбрать столбец или строку целиком, достаточно щелкнуть на заголовке столбца (строки). Ввод и редактирование данных Ввод данных осуществляют в текущую ячейку или в строку формул, которая располагается в верхней части окна программы непосредственно под панелями инструментов. Место ввода отмечается текстовым курсором. Для завершения ввода данных в ячейку используют клавишу Enter, для отмены ввода данных в ячейку – Esc. Для редактирования ячейки используется двойной щелчок мыши. Ширина и высота ячейки может быть изменена. Форматирование содержимого ячеек Чтобы изменить формат отображения данных в текущей ячейке или выбранном диапазоне, используется команда Формат → Ячейки. На рисунке 5.2 представлено диалоговое окно формата ячеек. На вкладке Число выбирается требуемый формат записи данных: количество знаков после запятой, указание денежной единицы, способ записи даты или времени и т.д. Другие вкладки позволяют задавать направление текста и метод его выравнивания (вкладка Вы33
равнивание), определять шрифт и начертание символов (вкладка Шрифт), управлять отображением и видом рамок (вкладка Шрифт), задавать фоновый цвет (вкладка Вид).
Рисунок 5.2 – Диалоговое окно Формат ячеек
Автоматизация ввода К средствам автоматизации ввода относятся автозавершение и автозаполнение. Автозавершение. В ходе ввода текста в очередную ячейку программа проверяет соответствие введенных символов строкам, имеющимся в этом столбце выше. Если обнаружено однозначное совпадение, введенный текст автоматически дополняется. Нажатие клавиши Enter подтверждает операцию автозавершения, в противном случае ввод можно продолжать, не обращая внимания на предлагаемый вариант. Автозаполнение константами. В правом нижнем углу рамки ячейки имеется черный квадратик – это маркер автозаполнения. При наведении на него курсор мыши вместо толстого белого креста принимает вид тонкого черного крестика. Перетаскивание маркера заполнения рассматривается как операция «размножения» содержимого ячейки в горизонтальном и вертикальном направлении. Если ячейка содержит число, то при перетаскивании маркера происходит либо копирование ячеек, либо их заполнение данными по закону арифметической прогрессии. Для выбора способа автозаполнения применяется специальное перетаскивание по правой кнопке мыши. Например, ячейка А1 содержит число 1. Протяните маркер заполнения с помощью правой кнопки мыши с ячейки А1 до ячейки С1 и отпустите кнопку. Если в появившемся меню выбрать 34
пункт Копировать, то во всех ячейках появится 1, если пункт Заполнить, то в ячейках окажутся числа 1, 2, 3. Заполнение прогрессией. Чтобы точно сформулировать условия заполнения ячеек, следует выполнить команду Правка → Заполнить → Прогрессия. В открывшемся диалоговом окне Прогрессия выбирается тип прогрессии, величина шага и предельное значение. Работа с формулами Основной объект, размещаемый в отдельной ячейке электронной таблицы, - это формула. Формула в электронных таблицах всегда начинается со знака «=». Она может содержать адреса ячеек, знаки операций (+, -, /, *) и стандартные функции. Для изменения порядка выполнения арифметических операций используется круглые скобки (). Адреса в формулах указывают на те ячейки, значения которых будут использоваться при вычислениях. Формулы, занесенные в ячейки, можно копировать или переносить в другие ячейки. При копировании формул проявляется различие относительных и абсолютных адресов. При копировании формулы с относительными адресами изменяются. Абсолютные адреса в этом случае остаются неизменными, постоянными. Например, формула =A2+B2+$A$1 при копировании на строку ниже измениться и примет вид: =A3+B3+$A$1 Мастер функций Мастер функций запускается либо из меню Вставка → Функвозле строки для ввода формул. ция, либо выбирается значок Мастер функций обеспечивает доступ к большому набору встроенных функций Excel. Функции сгруппированы по категориям: математические, финансовые, даты/времени, статистические и т.д.
ПЕРВЫЙ УРОВЕНЬ Задание № 1 Создание таблицы в MS Excel Создайте новую рабочую книгу и заполните в соответствии с рисунком 5.4.
Рисунок 5.4 – Задание № 1
Методика выполнения задания № 1 1. Запустите программу Excel: Пуск → Программы → Microsoft Office → Microsoft Office Excel 2003 2. Создайте новую рабочую книгу: Файл → Создать или кнопка на Панели инструментов. 3. Сохраните рабочую книгу в своей папке: Файл → Сохранить на Панели инструментов. Присвойте имя файлу Лр5 или значок Рисунок 5.3 – Мастер функций 35
36
4. Переименуйте текущий рабочий лист. Для этого дважды щелкните на ярлычке рабочего листа с надписью Лист1 и наберите имя Задание № 1 5. Объедините ячейки A1:F1 (выделите эти ячейки, нажмите на панели инструментов значок ) и введите заголовок таблицы Движение товаров на складе 6. Оформите шапку таблицы. Для этого выделите ячейки A2:F2 и установите для них в диалоговом окне Формат ячеек на вкладке Выравнивание флажок Переносить по словам 7. Заполните таблицу в соответствии с рисунком 5.4. 8. Используя команду Формат → Ячейки …, измените начертание, размер шрифта, выравнивание текста в таблице, добавьте границы и установите соответствующую заливку ячеек. Задание № 2 Вычисления в таблицах Рассчитайте значения в графе «Остаток на конец месяца» и в графе «Итого». Результат выполнения Задания № 2 – на рисунке 5.5.
Рисунок 5.5 – Результат выполнения Задания № 2 37
Методика выполнения задания № 2 1. Для расчета значения в графе «Остаток на конец месяца» в ячейку F3 занесите формулу =C3+D3-E3 Примечание. Формула всегда начинается со знака «равно». Далее вводятся адреса ячеек. Адреса ячеек можно вводить вручную, но предпочтительнее указывать их мышкой. 2. Скопируйте формулу из ячейки F4 в диапазон ячеек F4:F9. Для этого выделите ячейки F3:F9. Затем выполните команду Правка → Заполнить → Вниз. 3. Вычисление суммы остатка на начало месяца. • Выделите диапазон ячеек C3:C10 • На панели инструментов нажмите кнопку Автосумма В ячейке C10 будет автоматически сформирована формула =СУММ(C3:C10) 4. Аналогично заполните ячейки D10:F10 ВТОРОЙ УРОВЕНЬ Задание № 3 Сформируйте таблицу «Учет товара на складе» на Листе2 текущей рабочей книги в соответствии с рисунком 5.6. Произвести необходимые расчеты. Методика выполнения задания № 3 1. Объедините ячейки A1:E1 и введите заголовок Учет товара на складе 2. В ячейку B2 поместите текущую дату. Сначала необходимо установить формат, в котором будет выводиться дата. Для этого щелкните правой кнопкой мыши по ячейке B2, в появившемся контекстном меню выберите Формат ячеек… В открывшемся окне перейдите на вкладку Число, из списка Числовые форматы выберите пункт Дата. В списке Тип установите требуемый формат. 3. Вызовите Мастер функций (Вставка - Функция … или значок на панели инструментов). В списке Категория выберите Дата и время и функцию СЕГОДНЯ(). 4. В ячейке E2 установить финансовый формат: Формат – Ячейки… На вкладке Число выбрать числовой формат Финансовый. 5. Заполните столбец Остаток на конец месяца, используя значения соответствующих ячеек листа Задание № 1. Для этого в ячейку D4 введите формулу ='Задание № 1'!F3 38
ТРЕТИЙ УРОВЕНЬ Задание № 4 Защита рабочих листов в Excel Для закрытия ячеек от несанкционированного доступа или нежелательного изменения можно установить защиту. Обычно от изменения защищают ячейки с формулами, названия и шапку таблицы. Рассмотрим порядок установки защиты на лист Задание № 3. 1. Активизируйте лист Задание № 3 2. Для того, чтобы оставить ячейки C4:C10 доступными для редактирования после защиты листа, выделите их и выполните команду Формат – Ячейки – вкладка Защита – снимите флажок Защищаемая ячейка и нажмите OK. 3. Установите защиту на лист, выполнив команду Сервис→Защита→Защитить лист 4. Проверьте, как работает защита листа. Чтобы снять защиту выполните команды: Сервис→Защита→Снять защиту листа.
Рисунок 5.6 – Задание № 3
1. 2. 3. 4. 5. 6. 7.
Контрольные вопросы Как запустить табличный процессор MS Excel? Назовите основные возможности команды Формат→Ячейки Как занести в ячейку формулу? Как заполнить формулой диапазон ячеек? Какие виды адресации в электронной таблице вы знаете? В чем отличие относительной адресации от абсолютной? Как установить защиту рабочего листа и отдельных ячеек?
Примечание. Связывание таблиц. Часто в одной таблице необходимо использовать данные из другой таблицы. В этом случае следует установить ссылку на лист, в котором расположена требуемая таблица. Такие ссылки имеют следующий формат: =Имя_листа!Адрес_ячейки 6. Скопируйте формулу из ячейки D4 в ячейки D5:D10. 7. Рассчитайте общую стоимость каждого наименования товара в рублях. Для этого в ячейку E4 занесите формулу =C4*D4*$E$2 Примечание. Знак $ в адресе ячейки указывает на абсолютную адресацию. При копировании формулы, адреса ячеек, содержащие абсолютную ссылку изменяться не будут. 8. Скопируйте формулу из ячейки E4 в ячейки E5:E10 9. С помощью Автосуммы получите итоговые значения в столбцах Остаток на конец месяца и Общая стоимость 39
40
Лабораторная работа №6
ПЕРВЫЙ УРОВЕНЬ
ПОСТРОЕНИЕ ДИАГРАММ И ГРАФИКОВ
Задание № 1 1. Средствами табличного процессора Excel составить таблицу «Природно-хозяйственные районы Беларуси» (рисунок 6.1). Сохраните таблицу в файле Лаб.6 2. Рассчитать итоговые данные в графах, отмеченных символом «?»
Цель работы: 1. Закрепить навыки по построению таблиц в MS Excel и выполнению вычислений 2. Изучить работу с Мастером диаграмм Порядок выполнения работы 1. Пользуясь обучающими программами изучить возможности табличного процессора MS Excel по создание диаграмм и графиков функций. 2. Выполнить задания, согласно выбранному уровню сложности. 3. Оформить отчет по лабораторной работе. 4. Ответить на контрольные вопросы. Содержание отчета 1) номер и название лабораторной работы; 2) цель работы; 3) протокол выполненных действий; 4) ответы на контрольные вопросы. Задания для лабораторной работы Уровень
Требования
1
Выполните Задание № 1, 2
2
Выполните Задание № 1, 2, 3
Рисунок 6.1 – Задание № 1
3
Выполните Задания № 1, 2, 3, 4
Краткие теоретические сведения Для наглядного представления числовых данных в Excel предназначены диаграммы. Термин диаграмма используется для обозначения всех видов графического представления числовых данных (гистограмм, графиков, поверхностей и т.д.). Для построения диаграммы используют Мастер диаграмм. Для вызова Мастера диаграмм используется пиктограмма на панели инструментов или команда Вставка→Диаграмма.
Задание № 2 Построение диаграмм по табличным данным На основании таблицы «Природно-хозяйственные районы Беларуси» построить следующие диаграммы. • Данные о плотности населения вывести в виде гистограммы. Диаграмму разместить на отдельном листе. • Данные о численности населения вывести в виде круговой диаграмме. Методика выполнения задания № 2 1. Выделите диапазон ячеек E3:E6 с исходными данными. 2. Нажмите кнопку для вызова Мастера диаграмм. Мастер диаграмм осуществит построение новой диаграммы на четыре шага.
41
42
3. Шаг первый – выбор типа диаграммы: на вкладке Стандартные в списке Тип выберите Гистограмма. Нажмите кнопку Далее. 4. Шаг второй – источник данных диаграмм. На вкладке Диапазон данных проверьте правильность выбранного диапазона. Для задания ориентации рядов установите переключатель в Ряды в строках. На вкладке Ряд переименуйте название рядов на «Северный», «Центральный», «Южный», «Вся Беларусь». (рисунок 6.2). Нажмите кнопку Далее.
5.3. вкладка Подписи данных: в группе переключателей выбрать Включить в подписи значения 5.4. вкладка Оси: убрать флажок ось Х 6. Шаг четвертый - размещение диаграммы. Установить переключатель – отдельном. Полученная диаграмма представлена на рисунке 6.3. Плотность населения по районам, чел/км 70
62
60 50 40
2
48
41 32
30 20 10 0 Северный
Южный
Центральный
Вся Беларусь
Рисунок 6.3 – Диаграмма «Плотность населения»
7. Построение круговой диаграммы выполняется аналогично. Вид круговой диаграммы представлен на рисунке 6.4. Численность населения по районам, % 16% 28%
Северный Центральный Южный
56%
Рисунок 6.2 – Мастер диаграмм
5. Шаг третий – параметры диаграммы. 5.1. вкладка Заголовки: в поле Название диаграммы введите «Плотность населения по районам, чел/км2» 5.2. вкладка Легенда: выбрать размещение Внизу
Рисунок 6.4 – Диаграмма «Численность населения»
43
44
ВТОРОЙ УРОВЕНЬ Задание № 3 Построение графика функции На Листе 2 постройте график функции y = e x ⋅ sin (x ) , аргумент функции х изменяется на отрезке [− 1;1] с шагом 0,2. Результат выполнения задания № 3 – на рисунке 6.5.
Рисунок 6.6 – Заполняемые поля (обведены)
Рисунок 6.5 – Результаты выполнения Задания № 3
Методика выполнения задания № 3 Построение графика функции в Excel выполняется по следующему алгоритму. • Вычисляется таблица значений функции, для которой требуется построить график. • Строится диаграмма, тип диаграммы – Точечная, в качестве диапазона данных указывается таблица значений функции. На одной диаграмме можно построить несколько графиков функций. Эта возможность используется для графического решения систем уравнений с двумя переменными. 1. Сформируйте таблицу, как показано на рисунке 6.5. Для этого: Введите в ячейку A3 начальное значение -1. Для заполнения столбца A рядом чисел выполните команду Правка → Заполнить → Прогрессия. В диалоговом окне Прогрессия укажите параметры полей, согласно рисунку 6.6.
45
В ячейку B3 введем формулу =EXP(A3)*SIN(A3) Для ввода функций воспользуйтесь Мастером функций (Вставка→Функция или значок ). Скопируйте формулу из ячейки B3 в ячейки B4:B13. Для этого используете маркер автозаполнения или команду Заполнить →Вниз. 2. Построение графика Выделите диапазон ячеек A3:B13 и вызовите Мастер диаграмм. Выберите тип диаграммы – Точечная, укажите тип диаграммы по своему усмотрению. При нажатии на кнопку Просмотр результата можно увидеть, как будет выглядеть график функции. Согласно рисунку 6.5 установите соответствующие параметры диаграммы. Разместите диаграмму на имеющемся листе. ТРЕТИЙ УРОВЕНЬ Задание № 4 Решение нелинейных уравнений Найти все действительные корни нелинейного уравнения
x 3 − 4 x 2 − 3x + 6 = 0 с относительной погрешностью ε = 10 −5
46
(1)
Краткие теоретические сведения Найти корни уравнения вида f ( x ) = 0 достаточно сложно. Поэтому широко используются приближенные методы решения уравнений. Сначала находят приближенные значения корней уравнения, а затем последовательно уточняют эти значения до достижения требуемой точности. В Excel для приближенного решения уравнений используется процедура Подбор параметра. Для нахождения начального значения корня проще всего построить график функции y = f (x ) . Очевидно, что точки пересечения графика с осью х будут являться приближенными корнями уравнения (1). Число корней кубического уравнения равно трем. Заранее значения корней не известны, поэтому сначала построим график функции y = x 3 − 4 x 2 − 3 x + 6 на интервале [−2,2] с произвольным шагом, например 0,5. Так как корней уравнения должно быть три, то точек пересечения функции y с осью х тоже будет три. Если точек пересечения окажется меньше, следует увеличить рассматриваемый интервал. Методика выполнения задания № 4 1. Провести табуляцию значений аргумента x и функции y (Смотри Задание № 3). Результаты представлены на рисунке 6.7.
Выделите диапазон ячеек A3:C11 Вызвать Мастер диаграмм, выбрать тип Точечная. Результаты – на рисунке 6.8.
диаграммы
10,00 5,00
0,00 -2,5
-2
-1,5
-1
-0,5
0
0,5
1
1,5
2
2,5
-5,00
-10,00 -15,00
Рисунок 6.8 – Результаты построения графика функции
Из графиков видно, что на рассмотренном интервале функция y пересекает ось х только два раза: корни x1 ≈ −1,4 и x2 ≈ 1 3. Для нахождения третьего корня нужно увеличить диапазон данных. Из графика видно, что при x < −2 функции y не будет пересекать ось х. Поэтому решение нужно искать при x > 2 . Увеличьте диапазон до [-2,5] и постройте график для этого случая. Результат – на рисунке 6.9.
Рисунок 6.7 – Результаты табулирования функций
2. Построить график функции y = x 3 − 4 x 2 − 3 x + 6 , как показано на рисунке 6.8. Для этого выполните следующие действия. 47
–
Рисунок 6.9 – Результаты выполнения Задания № 4
48
На этом графике функция y пересекает ось х трижды. Итак, приближенные корни уравнения (1): x1 ≈ −1,4 ; x2 ≈ 1 и x 3 ≈ 4,3 4. Уточним значения корней с заданной относительной погрешностью ε=10-5. Сначала установим относительную погрешность вычислений и предельное число итераций. Для этого выполните команду Сервис→Параметры. На вкладке Вычисления установите флажок Итерации в положение включено, в поле Предельное число итераций укажите значение 100, а в поле Относительная погрешность: укажите заданное значение погрешности 0,00001 5. Занесите в ячейку A15 приближенное значение первого корня: -1,4 6. В ячейку B15 занесите левую часть уравнения (1), используя в качестве независимой переменной x адрес ячейки A15 7. Выполните команду Сервис→Подбор параметра… В диалоговом окне установите следующие значения. • В поле Установить в ячейке: укажите адрес ячейки, в которую занесена левая часть уравнения (B15) • В поле Значение: задайте значение правой части уравнения (0) • В поле Изменяя значение ячейки: укажите адрес ячейки, в которую занесен аргумент (A15).
Рисунок 6.11 – Результаты вычисления корней нелинейного уравнения
1. 2. 3. 4. 5. 6. 7. Рисунок 6.10 – Диалоговое окно Подбор параметра
8. Щелкните на кнопке OK и проанализируйте результат, отображаемый в диалоговом окне Результат подбора параметра. Щелкните на кнопке OK, чтобы сохранить полученные значения ячеек, участвовавших в операции. 9. Повторите расчет, задавая в ячейке A16 приближенное значение второго корня 1,0 и в ячейке A17 значение третьего корня 4,3 Результат выполнения задания представлен на рисунке 6.11.
49
8.
Контрольные вопросы Как вызывается Мастер диаграмм? Какие виды диаграмм доступны в MS Excel? Как выбрать диапазон данных при построении диаграммы? Какой тип диаграмм выбирают при построении графиков функций? Как отредактировать уже построенную диаграмму? Как разместить диаграмму на отдельном листе? Как определить начальные значения корней нелинейного уравнения? Какие значения необходимо устанавливать в диалоговом окне Подбор параметра?
50
Лабораторная работа №7 КОНТРОЛЬНАЯ РАБОТА Задание № 1 Вариант 1. Данные о площади полей, обработанных пятью полеводческими бригадами за шесть дней недели, сведены в таблицу: 1-й 2-й 3-й 4-й 5-й 6-й Всего, Бригада день, день, день, день, день, день, га га га га га га га №1 11 14 16 15 9 21 №2 13 12 18 14 11 10 №3 12 13 15 16 14 11 №4 9 15 13 11 12 16 №5 16 11 12 13 10 13 Итого: Вычислить итоговые данные об общем количестве обработанных площадей. Полученные результаты по бригадам вывести в виде обычной гистограммы, а по дням в виде круговой диаграммы. Вариант 2. Данные о мощности и времени работы бытовых электроприборов в течение месяца сведены в таблицу: Время Мощность, Электроэнергия, Электроприборы работы, кВт кВт•ч час Печь СВЧ 15 1,4 Электрочайник 5 2,2 Стиральная машина 8 2,5 Электроплита 40 1,8 Прочие 60 0,9 Всего: Вычислить значения потребляемой электроэнергии отдельными бытовыми электроприборами, а также суммарное потребление электроэнергии. Полученные значения потребляемой электроэнергии отдельными бытовыми электроприборами вывести в виде круговой диаграммы и обычной гистограммы.
51
Вариант 3. Данные о результатах пяти заездов автомобиля сведены в таблицу: Номер заезда Расстояние, км Время, мин Скорость, км/час 1 14 7 2 19 9 3 15 8 4 18 9 5 17 8 Итого: Вычислить итоговые данные об общем расстоянии, времени заездов, скорости каждого заезда и средней скорости. Полученные результаты скоростей вывести в виде обычной гистограммы и круговой диаграммы. Вариант 4. Данные о таре, имеющейся на складе, сведены в таблицу: Тара Объем тары, л Кол-во, шт. Объем, л Тара 1 0,5 584 Тара 2 0,7 725 Тара 3 1,0 439 Тара 4 1,5 372 Тара 5 2,0 243 Итого: Вычислить итоговые данные об общем количестве, объеме отдельных видов тары и общем объеме. Полученные значения объемов отдельных видов тары вывести в виде круговой диаграммы. Вариант 5. Данные о результатах пяти тренировочных дней штангиста сведены в таблицу: Дни Вес, кг Количество подходов Общий вес, кг 1 125 28 2 130 25 3 120 35 4 145 20 5 150 15 Итого: Вычислить итоговые данные об общем количестве подходов к штанге, общем весе, поднятом за один тренировочный день и суммарном весе. Полученные значения общего веса, поднятого за каждый тренировочный день, вывести в виде обычной гистограммы. 52
Вариант 6. Данные о пиломатериалах сведены в таблицу: Длина, Ширина, Толщина, Кол-во, Объем, Пиломатериалы м мм мм шт. м3 Доска обрезная, 6 200 40 58 1 сорт Доска обрезная, 4,5 225 44 72 2 сорт Брус, 1 сорт 4 100 150 43 Брус, 2 сорт 3 125 175 24 Всего: Вычислить объемы отдельных видов пиломатериалов, а также общее количество и суммарный объем пиломатериалов. Полученные объемы отдельных видов пиломатериалов вывести в виде круговой диаграммы и обычной гистограммы. Вариант 7. Данные о грузоперевозках пяти автомобилей сведены в таблицу: Удельный Расход Вес расход Расстояние, Автомобиль горючего, грузов, топлива, км л т л/т•км 1 34 328 64 2 48 312 72 3 56 237 57 4 37 346 61 5 45 154 35 Всего: Вычислить итоговые данные о суммарном расходе горючего, общем весе перевезенных грузов, пройденном расстоянии, удельном расходе топлива каждого автомобиля и среднее значение удельного расхода топлива. Полученные значения удельного расхода топлива вывести в виде обычной гистограмм и круговой диаграммы..
Вариант 8. Данные о количестве агрегатов отремонтированных пятью бригадами в первую и вторую смены сведены в таблицу: Кол-во агрегатов Кол-во агрегатов Кол-во, Бригада (1-я смена), шт. (2-я смена), шт. шт. №1 17 14 №2 16 13 №3 18 23 №4 11 17 №5 13 16 Итого: Вычислить итоговые данные об общем количестве отремонтированных агрегатов. Полученные результаты по сменам вывести в виде обычной гистограммы, а по бригадам — в виде круговой диаграммы. Вариант 9. Данные о норме внесения удобрений и площади полей сведены в таблицу: Поля Норма, ц/га Площадь, га Вес, т Поле 1 15 35 Поле 2 22 42 Поле 3 18 25 Поле 4 24 18 Поле 5 16 59 Всего: Вычислить значения веса вносимых удобрений на каждом из пяти полей, а также общую площадь всех полей и суммарный вес вносимых удобрений. Полученные значения веса вносимых удобрений на каждом из пяти полей вывести в виде обычной гистограммы Вариант 10. Данные о количестве дипломов, полученных студентами факультета в соревнованиях по легкой атлетике, сведены в таблицу: Кол-во Кол-во Кол-во Кол-во дипломов дипломов дипломов Курс дипломов, 1-й степени, 2-й степени, 3-й степени, шт. шт. шт. шт. 1-й 2 4 3 2-й 1 3 7 3-й 3 2 4 4-й 2 3 5 5-й 1 2 6 Итого:
53
54
Вычислить итоговые данные о количестве дипломов 1-й, 2-й и 3й степени, полученных студентами каждого курса, а также общее количество дипломов. Полученные результаты по степеням дипломов вывести в виде обычной гистограммы, а по курсам — в виде круговой диаграммы. Вариант 11. Данные о цене и количестве некоторых товаров сведены в таблицу: Товары Товар 1 Товар 2 Товар 3 Товар 4 Товар 5
Цена, у.е. Количество, шт. Стоимость, у.е. 25 15 42 5 74 8 65 40 18 60 Итого: Вычислить итоговые данные о количестве всех товаров, стоимости каждого вида товара и общей стоимости. Полученные значения стоимости каждого вида товара вывести в виде обычной гистограммы и в виде круговой диаграммы. Вариант 12. Данные об объеме дров, заготовленных пятью бригадами лесорубов за пять рабочих дней недели, сведены в таблицу: Бригада №1 №2 №3 №4 №5 Итого:
2-й 3-й 4-й 5-й 6-й 1-й Всего, день, день, день, день, день, день, м3 3 3 3 3 3 3 м м м м м м 115 145 168 154 95 210 137 123 184 146 115 148 112 123 156 168 145 112 98 156 138 112 128 163 186 211 129 143 160 135
Вычислить итоговые данные о ежедневном и общем объеме заготовленных дров. Полученные результаты по бригадам вывести в виде обычной гистограммы, а по дням — в виде круговой диаграммы. .
55
Задание № 2 Протабулировать функцию f(x) на отрезке [xнач, xкон] с заданным шагом h и построить ее график. Исходные данные представлены в таблице 7.1. № 1
xнач 2
xкон 3
h 4
Y(x) 5
1
0,1
3
0,29
2 ⎞ ⎛ ⎜1 − x ⎟ cos x − x sin x ⎜ 2 ⎟⎠ 2 ⎝
2
0,1
1,5
0,14
e x + e− x 2 x cos
π 4
π⎞ ⎛ cos⎜ x sin ⎟ 4⎠ ⎝
3
0,1
2
0,19
4
0
1
0,1
5
1
2
0,1
2 1 1 cos − 2 sin + x x x
6
0,1
1,5
0,14
e x − e− x 2
7
0,1
2
0,19
x 1+ x2 arctgx − 2 2
8
-1
0
0,1
e x + 1 + e2x − 2
e
1 − 0,4 x 2 − arcsin x
x
9
0,1
2
0,19
⎛ x2 x ⎞ ⎜ + + 1⎟e 2 ⎜ 4 2 ⎟ ⎝ ⎠
10
0,1
0,9
0,08
x 2 − ln (1 + x ) + 1,8
11
0,1
0,9
0,08
xarctgx− ln 1 + x 2
12
0,1
2
0,19
2 cos 2 x − 1
13
-2
-0,1
0,19
ln
(
56
)
1 2 + 2x + x2
1
2
3
4
5
14
0,2
0,9
0,07
⎞ 1 ⎛ x +1 ⎜⎜ sh x − ch x ⎟⎟ 4⎝ x ⎠
15
-0,9
1
0,19
ln( 1 + x )
1
3
4
11
2 x2 + 2 = x − + 4 x x
2
4
10-5
12
x 2 − ln x = 1,8
2
10-5
13
2,3 x 2 − 0,6 ⋅ 3 x = 3
3
10-5
14
x2 −
3
10-5
2
10-5
4
Задание № 3 Найти все действительные корни нелинейных уравнений с относительной погрешностью ε . Исходные данные – в таблице 7.2. Таблица 7.2 – Варианты индивидуальных заданий №
Уравнение
1
2
1
0,5 x 3 − x + 0,2502 = 0
Кол-во корней 3
ε
3
10-4
2
10-5
2
10-4
1,7 x 2 + 6,9 x − 4,6 = 0
4
x−
3
0,1x 2 + (x − 0,5)e x = 0
2
10-5
5
x − 5 + 10 − x = 3
2
10-5
6
4− x + 5+ x = 3
2
10-5
7
1 + x x 2 + 24 = x + 1
2
10-4
2
10-5
4
10-5
2
10-4
8 9 10
(x
2
3 − 3,6 x 2
− 3x
) + 3(x 2
24 2
x + 2x − 8
(
=0
−
2
)
− 3 x − 28 = 0 15
2
x + 2x − 3
=2
)
log x 3 x log5 x + 4 = 2 log 5 x
57
x + 5 + 20 − x = 7
4
2
1
15
1 =2 x
58
ЛИТЕРАТУРА 1. Рудикова, Л.В. Microsort Excel для студента : учебник / Л.В. Рудикова. – СПб. : БХВ-Петербург, 2005. – 368 с.: ил. 2. Информатика. Базовый курс / С.В. Симонович [и др.] ; под ред. С.В. Симоновича. – СПб. : Питер, 2001. – 640 с. 3. Основы информатики и вычислительной техники : учебнопрактическое пособие ; под ред. А.Н. Морозевича. – Минск : БГЭУ, 2005. – 221 с. 4. Решение прикладных задач обработки информации средствами электронных таблиц Microsoft Excel : метод. указания к лабораторным занятиям по дисциплине «Информационные технологии». – Минск : БГАТУ, 2007. Обучающие программы, используемые в процессе обучения
Учебное издание
РАБОТА С ПРИКЛАДНЫМИ ПРОГРАММАМИ В MICROSOFT WINDOWS
1. Обучающая программа «Изучаем Microsoft Office». Методические указания к лабораторным занятиям по дисциплине «Информатика»
Составители: Шакирин Анатолий Иванович, Львова Ольга Михайловна
Ответственный за выпуск Ю.Н. Силкович Компьютерная верстка О.М. Львова Издано в редакции авторов Подписано в печать 24.06.2008 г. Формат 60×841/16 Бумага офсетная. Гарнитура Times New Roman. Усл. печ. л. 3,5. Уч.-изд. л. 2,7. Тираж 200 экз. Заказ 593. Издатель и полиграфическое исполнение Белорусский государственный аграрный технический университет ЛИ № 02330/0131734 от 10.02.2006. ЛП № 02330/0131656 от 02.02.2006.
220023, г. Минск, пр. Независимости, 99, к. 2. 59
60


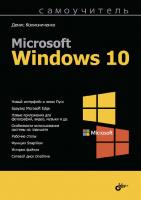

![Microsoft Windows registry guide [2. ed]](https://dokumen.pub/img/200x200/microsoft-windows-registry-guide-2-ed.jpg)





