Microsoft Windows registry guide [2. ed]
1,159 132 4MB
English Pages XXX, 576 Seiten: Diagramme [552] Year 2005
Polecaj historie
Table of contents :
Contents......Page 3
Part I: Registry Overview......Page 18
Chapter 1: Learning the Basics......Page 19
Heart and Soul of Windows......Page 20
For IT Professionals......Page 21
Registry Warnings and Myths......Page 23
Security Identifiers......Page 24
Globally Unique Identifiers......Page 27
Hexadecimal Notation......Page 28
Bits and Bit Masks......Page 29
Little-Endian and Big-Endian......Page 30
ANSI and Unicode Encoding......Page 31
Registry Structure......Page 32
Keys......Page 33
Values......Page 35
Types......Page 36
Registry Organization......Page 39
HKEY_USERS......Page 40
HKEY_CURRENT_USER......Page 41
HKEY_LOCAL_MACHINE......Page 42
HKEY_CLASSES_ROOT......Page 43
Registry Management Tools......Page 44
Registry Hive Files......Page 45
Hives in HKLM......Page 46
Hives in HKU......Page 47
Chapter 2: Using Registry Editor......Page 48
Running Regedit......Page 49
Regedit......Page 50
Key Pane......Page 51
Searching for Data......Page 53
Searching in Binary Values......Page 55
Bookmarking Favorite Keys......Page 56
Using Better Techniques......Page 57
Changing Values......Page 59
Adding Keys or Values......Page 62
Deleting Keys or Values......Page 63
Printing the Registry......Page 64
Exporting Settings to Files......Page 66
Registration Files......Page 67
Hive Files......Page 69
Text Files......Page 70
Working with Hive Files......Page 71
Getting Beyond Basics......Page 72
Chapter 3: Backing Up the Registry......Page 73
Copying Single Values......Page 74
Backing Up to REG Files......Page 75
Backing Up to Hive Files......Page 76
Using System Restore......Page 78
Taking Configuration Snapshots......Page 80
Looking Inside System Restore......Page 81
Customizing System Restore......Page 83
Scripting System Restore......Page 84
Backing Up the Registry Regularly......Page 85
Planning a Backup Strategy......Page 86
Backing Up System State Data......Page 88
Restoring System State Data......Page 89
Backing Up User Settings......Page 90
Chapter 4: Hacking the Registry......Page 92
Redirecting Special Folders......Page 93
Customizing Shell Folders......Page 96
Renaming Desktop Icons......Page 98
Adding Desktop Icons......Page 99
Hiding Desktop Icons......Page 101
Reorganizing Control Panel......Page 102
Customizing File Associations......Page 103
Running Programs from My Computer......Page 104
Opening Command Prompts at Targeted Folders......Page 106
Rooting Windows Explorer at a Targeted Folder......Page 107
Adding InfoTips to Program Classes......Page 108
Preventing Messenger from Running......Page 111
Personalizing the Start Menu......Page 112
Configuring the Menu’s Contents......Page 113
Trimming the Frequently Used Programs List......Page 115
Restoring the Sort Order......Page 116
Creating Program Aliases......Page 117
Extending the Shortcut Menus......Page 118
Changing the Toolbar Background......Page 119
Customizing Search URLs......Page 120
Clearing History Lists......Page 122
Running Programs at Startup......Page 123
Default Action for REG Files......Page 124
Logging On Automatically......Page 125
Looking for More Hacks......Page 126
Chapter 5: Mapping Tweak UI......Page 128
General......Page 129
Mouse......Page 132
X-Mouse......Page 134
Explorer......Page 135
Colors......Page 137
Command Keys......Page 138
Slide Show......Page 139
Places Bar......Page 140
Taskbar and Start Menu......Page 141
Start Menu......Page 142
Desktop......Page 143
My Computer......Page 144
Special Folders......Page 145
AutoPlay......Page 146
Control Panel......Page 148
Templates......Page 149
Search......Page 150
Small Animation......Page 152
Command Prompt......Page 153
Autologon......Page 154
Screen Saver......Page 155
Adding Comments to Server Announcements......Page 156
Configuring Kerberos......Page 157
Disabling Global Catalog Requirement......Page 161
Internet Information Services......Page 162
Configuring Http.sys......Page 163
Enabling IP Forwarding......Page 165
Shutdown Event Tracker......Page 166
Part II: Registry in Management......Page 169
Chapter 7: Using Registry-Based Policy......Page 170
Editing Local Policies......Page 171
Registry-Based Policy......Page 174
Group Policy Storage......Page 177
Extending Registry-Based Policy......Page 178
Strings......Page 181
CLASS......Page 182
CATEGORY......Page 183
POLICY......Page 184
VALUENAME......Page 186
ACTIONLIST......Page 187
PART......Page 188
CHECKBOX......Page 190
COMBOBOX......Page 192
DROPDOWNLIST......Page 194
EDITTEXT......Page 195
LISTBOX......Page 197
NUMERIC......Page 199
TEXT......Page 200
Deploying Registry-Based Policy......Page 201
Windows 2000 Server-Based Networks......Page 202
Windows NT-Based Networks and Other Networks......Page 203
Customizing Windows......Page 204
Gpresult......Page 207
Gpupdate......Page 208
Help and Support Center......Page 209
Resultant Set of Policy......Page 210
Using DesktopStandard PolicyMaker......Page 211
Finding More Resources......Page 213
Chapter 8: Configuring Windows Security......Page 214
Setting Permissions for Keys......Page 215
Removing Users from ACLs......Page 217
Assigning Special Permissions......Page 218
Mapping Default Permissions......Page 219
Auditing Registry Access......Page 226
Restricting Remote Registry Access......Page 228
Deploying Security Templates......Page 229
Creating a Security Management Console......Page 230
Choosing a Predefined Security Template......Page 231
Building a Custom Security Template......Page 233
Analyzing a Computer’s Configuration......Page 234
Modifying a Computer’s Configuration......Page 236
Configuring New Security Features......Page 237
Windows Firewall......Page 238
Internet Explorer Privacy Settings......Page 239
TemplatePolicies......Page 240
ZoneMap......Page 241
Zones......Page 242
Fixing Corrupt Settings......Page 246
Allowing Windows to Fix Errors......Page 247
Repairing an Application’s Settings......Page 248
Removing Programs from the Registry......Page 250
Recovering from Disasters......Page 252
Windows Advanced Options Menu......Page 253
Windows Recovery Console......Page 254
Automated System Recovery......Page 256
Diagnosing Registry Corruption......Page 258
File Corruption and Faulty Hardware......Page 259
Repairing a Corrupt Registry......Page 260
Step 1......Page 261
Step 2......Page 262
Step 3......Page 264
Step 4......Page 265
Comparing REG Files......Page 266
Using WinDiff......Page 269
Using Word 2003......Page 270
Comparing with Reg.exe......Page 272
Auditing the Registry......Page 273
Auditing Registry Keys......Page 274
Analyzing the Results......Page 275
Using Winternals Regmon......Page 276
Filtering for Better Results......Page 278
Chapter 11: Scripting Registry Changes......Page 280
Choosing a Technique......Page 281
Installing INF Files......Page 282
Starting with a Template......Page 283
Linking Sections Together......Page 286
Adding Keys and Values......Page 287
Deleting Keys and Values......Page 288
Setting and Clearing Bits......Page 289
Using Strings in INF Files......Page 291
Setting Values with REG Files......Page 292
Exporting Settings to REG Files......Page 294
Creating REG Files Manually......Page 295
Deleting Keys Using a REG File......Page 296
Editing from the Command Prompt......Page 297
Adding Keys and Values......Page 298
Querying Values......Page 299
Comparing Keys and Values......Page 300
Copying Keys and Values......Page 301
Importing REG Files......Page 302
Restoring Hive Files to Keys......Page 303
Scripting Using Windows Script Host......Page 304
Creating Script Files......Page 306
Running Script Files......Page 308
Adding and Updating Values......Page 310
Querying Registry Values......Page 311
Creating Windows Installer Packages......Page 312
Part III: Registry in Deployment......Page 314
Chapter 12: Deploying User Profiles......Page 315
Exploring User Profiles......Page 316
Profile Hives......Page 318
Profile Folders......Page 320
Special Profiles......Page 322
Local Profiles......Page 324
Roaming Profiles......Page 325
Using Roaming User Profiles......Page 326
Managing Roaming User Profiles......Page 329
Understanding Fast Network Logon......Page 331
Understanding the New Merge......Page 332
Deploying Default User Profiles......Page 333
Customizing User Settings......Page 334
Cleaning User Profiles......Page 336
Creating Default User Folders......Page 338
Deploying Default User Folders......Page 339
Migrating User Settings to Windows......Page 340
User State Migration Tool......Page 341
Chapter 13: Mapping Windows Installer......Page 343
Repairing Registry Settings......Page 344
Managing Windows Installer with Policies......Page 345
Caching Transforms in a Secure Location......Page 348
Locking Down Windows Installer......Page 349
Removing Windows Installer Data......Page 350
Msizap.exe......Page 351
Msicuu.exe......Page 352
Inventorying Applications......Page 353
Chapter 14: Deploying with Answer Files......Page 355
Creating Distribution Folders......Page 356
Customizing Answer Files......Page 358
Setup Manager......Page 362
Notepad and Other Text Editors......Page 364
Adding Settings to Unattend.txt......Page 366
[GuiRunOnce]......Page 367
Cmdlines.txt......Page 368
Adding Multiple Settings with One Script......Page 369
Logging On Automatically After Installation......Page 373
Chapter 15: Cloning Disks with Sysprep......Page 375
Cloning Windows......Page 376
Sysprep Limitations......Page 378
Building a Disk Image......Page 380
Customizing Mini-Setup......Page 381
Preparing for Duplication......Page 383
Cloning the Disk Image......Page 384
Filling SysprepMassStorage Manually......Page 387
Filling SysprepMassStorage Automatically......Page 388
Removing the Paging File......Page 389
Mapping Sysprep Settings......Page 390
Keeping Perspective......Page 392
Exploring Windows PE......Page 393
Capabilities......Page 394
Limitations......Page 396
Using Windows PE as an Installation Platform......Page 397
Starting the Computer......Page 399
Configuring the Hard Disks......Page 400
Installing Windows......Page 401
Customizing Windows PE......Page 402
Command-Line Tools......Page 404
Optional Components......Page 405
Network Drivers......Page 406
Mass-Storage Drivers......Page 407
Starting Windows PE......Page 408
CD-Based Installation......Page 409
RIS-Based Installation......Page 410
Automating Installations......Page 411
Chapter 17: Deploying Office 2003 Settings......Page 412
Profile Wizard......Page 413
Customizing the Wizard......Page 415
Capturing Settings......Page 423
Custom Installation Wizard......Page 425
Adding and Removing Registry Entries......Page 426
Customizing Default Application Settings......Page 428
Changing Office User Settings......Page 429
Adding Installations and Running Programs......Page 430
Custom Maintenance Wizard......Page 431
Group and System Policy......Page 432
Chapter 18: Fixing Common IT Problems......Page 434
Controlling Just-in-Time Setup......Page 435
Outlook Express......Page 436
Desktop Themes......Page 437
Other Shortcuts......Page 438
Answer File [Components] Section......Page 440
Extending Windows Components Wizard......Page 446
Hiding Non-Removable Components......Page 448
Removing Policy Tattoos......Page 450
Group Policy......Page 452
Secondary Logon......Page 453
Scheduled Tasks......Page 454
AutoLogon......Page 455
Severing File Associations......Page 457
Deploying Office Trusted Sources......Page 458
Enabling Remote Desktop Remotely......Page 459
Restoring Administrative Shares......Page 460
Changing Source Location......Page 461
Part IV: Appendixes......Page 462
Merge Algorithm......Page 463
File Extension Keys......Page 464
OpenWithList......Page 465
Program Class Keys......Page 466
EditFlags......Page 468
Shell......Page 469
Specialized Keys......Page 471
SystemFileAssociations......Page 472
COM Class Keys......Page 473
HKCU\Network......Page 475
LanmanServer......Page 476
LanmanWorkstation......Page 480
Tcpip\Parameters......Page 482
Tcpip\Interfaces......Page 490
Appendix C: Per-User Settings......Page 492
AppEvents......Page 493
Console......Page 494
Control Panel......Page 495
Desktop......Page 497
Desktop\WindowMetrics......Page 501
Mouse......Page 503
Keyboard Layout......Page 504
Printers......Page 505
Software......Page 506
Microsoft\Command Processor......Page 507
Microsoft\Internet Explorer......Page 508
Microsoft\Internet Explorer\MenuExt......Page 510
Microsoft\Internet Explorer\SearchURL......Page 511
Microsoft\MessengerService......Page 512
Microsoft\Office......Page 513
Microsoft\Search Assistant......Page 514
Microsoft\VBA\Trusted......Page 515
Policies......Page 516
Software\Microsoft\Windows\CurrentVersion......Page 517
Explorer\Advanced......Page 518
Explorer\AutoComplete......Page 521
Explorer\MenuOrder......Page 522
Explorer\User Shell Folders......Page 523
Appendix D: Per-Computer Settings......Page 525
HARDWARE......Page 526
DEVICEMAP......Page 527
SAM......Page 528
Classes......Page 529
Clients......Page 530
Microsoft\Command Processor......Page 531
Microsoft\DrWatson......Page 533
Microsoft\Windows NT\CurrentVersion......Page 536
Microsoft\Windows NT\CurrentVersion\Winlogon......Page 537
Policies......Page 540
SOFTWARE\Microsoft\Windows\CurrentVersion......Page 541
Explorer\AutoplayHandlers......Page 542
Explorer\HideMyComputerIcons......Page 544
Explorer\RemoteComputer\NameSpace......Page 545
Explorer\VisualEffects......Page 546
Uninstall......Page 547
CurrentControlSet\Control......Page 548
CurrentControlSet\Hardware Profiles......Page 550
CurrentControlSet\Services......Page 551
Citation preview
A02LX1106983.fm Page ii Tuesday, April 5, 2005 2:37 PM
PUBLISHED BY Microsoft Press A Division of Microsoft Corporation One Microsoft Way Redmond, Washington 98052-6399 Copyright © 2005 by Jerry Honeycutt All rights reserved. No part of the contents of this book may be reproduced or transmitted in any form or by any means without the written permission of the publisher. Library of Congress Control Number: 2005923733 Printed and bound in the United States of America. 1 2 3 4 5 6 7 8 9 QWT 9 8 7 6 5 4 3 Distributed in Canada by H.B. Fenn and Company Ltd. A CIP catalogue record for this book is available from the British Library. Microsoft Press books are available through booksellers and distributors worldwide. For further information about international editions, contact your local Microsoft Corporation office or contact Microsoft Press International directly at fax (425) 936-7329. Visit our Web site at www.microsoft.com/learning/. Send comments to [email protected]. Microsoft, Active Directory, Authenticode, DirectX, FrontPage, Hotmail, InfoPath, IntelliMirror, JScript, Microsoft Press, MSDN, MS-DOS, MSN, NetMeeting, OneNote, Outlook, PhotoDraw, PowerPoint, Tahoma, Visio, Visual Basic, Visual InterDev, Win32, Windows, Windows Media, Windows NT, and Windows Server are either registered trademarks or trademarks of Microsoft Corporation in the United States and/or other countries. Other product and company names mentioned herein may be the trademarks of their respective owners. The example companies, organizations, products, domain names, e-mail addresses, logos, people, places, and events depicted herein are fictitious. No association with any real company, organization, product, domain name, e-mail address, logo, person, place, or event is intended or should be inferred. This book expresses the author’s views and opinions. The information contained in this book is provided without any express, statutory, or implied warranties. Neither the authors, Microsoft Corporation, nor its resellers, or distributors will be held liable for any damages caused or alleged to be caused either directly or indirectly by this book. Acquisitions Editor: Martin DelRe Project Editor: Denise Bankaitis Technical Editor: Bob Hogan Copy Editor: Maria Gargiulo Production: Elizabeth Hansford Indexer: Julie Hatley Body Part No. X11-06983
Contents
Part I
1
Registry Overview Learning the Basics . . . . . . . . . . . . . . . . . . . . . . . . . . . . . . . . . . . . . . . . . . . . .3 Heart and Soul of Windows . . . . . . . . . . . . . . . . . . . . . . . . . . . . . . . . . . . . . . . . . . . . . . . . . 4 For Power Users . . . . . . . . . . . . . . . . . . . . . . . . . . . . . . . . . . . . . . . . . . . . . . . . . . . . . 5 For IT Professionals. . . . . . . . . . . . . . . . . . . . . . . . . . . . . . . . . . . . . . . . . . . . . . . . . . . 5 Registry Warnings and Myths. . . . . . . . . . . . . . . . . . . . . . . . . . . . . . . . . . . . . . . . . . . . . . . . 7 Must-Know Concepts. . . . . . . . . . . . . . . . . . . . . . . . . . . . . . . . . . . . . . . . . . . . . . . . . . . . . . . 8 Security Identifiers . . . . . . . . . . . . . . . . . . . . . . . . . . . . . . . . . . . . . . . . . . . . . . . . . . . 8 Globally Unique Identifiers . . . . . . . . . . . . . . . . . . . . . . . . . . . . . . . . . . . . . . . . . . . 11 Hexadecimal Notation. . . . . . . . . . . . . . . . . . . . . . . . . . . . . . . . . . . . . . . . . . . . . . . 12 Bits and Bit Masks . . . . . . . . . . . . . . . . . . . . . . . . . . . . . . . . . . . . . . . . . . . . . . . . . . 13 Little-Endian and Big-Endian . . . . . . . . . . . . . . . . . . . . . . . . . . . . . . . . . . . . . . . . . 14 ANSI and Unicode Encoding . . . . . . . . . . . . . . . . . . . . . . . . . . . . . . . . . . . . . . . . . 15 Null and Empty Strings . . . . . . . . . . . . . . . . . . . . . . . . . . . . . . . . . . . . . . . . . . . . . . 16 Registry Structure . . . . . . . . . . . . . . . . . . . . . . . . . . . . . . . . . . . . . . . . . . . . . . . . . . . . . . . . . 16 Keys. . . . . . . . . . . . . . . . . . . . . . . . . . . . . . . . . . . . . . . . . . . . . . . . . . . . . . . . . . . . . . . 17 Values . . . . . . . . . . . . . . . . . . . . . . . . . . . . . . . . . . . . . . . . . . . . . . . . . . . . . . . . . . . . . 19 Types. . . . . . . . . . . . . . . . . . . . . . . . . . . . . . . . . . . . . . . . . . . . . . . . . . . . . . . . . . . . . . 20 Registry Organization . . . . . . . . . . . . . . . . . . . . . . . . . . . . . . . . . . . . . . . . . . . . . . . . . . . . . 23 HKEY_USERS . . . . . . . . . . . . . . . . . . . . . . . . . . . . . . . . . . . . . . . . . . . . . . . . . . . . . . . 24 HKEY_CURRENT_USER . . . . . . . . . . . . . . . . . . . . . . . . . . . . . . . . . . . . . . . . . . . . . . . 25 HKEY_LOCAL_MACHINE . . . . . . . . . . . . . . . . . . . . . . . . . . . . . . . . . . . . . . . . . . . . . 26 HKEY_CLASSES_ROOT . . . . . . . . . . . . . . . . . . . . . . . . . . . . . . . . . . . . . . . . . . . . . . . 27 HKEY_CURRENT_CONFIG . . . . . . . . . . . . . . . . . . . . . . . . . . . . . . . . . . . . . . . . . . . . 28 Registry Management Tools . . . . . . . . . . . . . . . . . . . . . . . . . . . . . . . . . . . . . . . . . . . . . . . . 28 Registry Hive Files. . . . . . . . . . . . . . . . . . . . . . . . . . . . . . . . . . . . . . . . . . . . . . . . . . . . . . . . . 29 Hives in HKLM. . . . . . . . . . . . . . . . . . . . . . . . . . . . . . . . . . . . . . . . . . . . . . . . . . . . . . 30 Hives in HKU . . . . . . . . . . . . . . . . . . . . . . . . . . . . . . . . . . . . . . . . . . . . . . . . . . . . . . . 31
2
Using Registry Editor. . . . . . . . . . . . . . . . . . . . . . . . . . . . . . . . . . . . . . . . . . 33 Running Regedit . . . . . . . . . . . . . . . . . . . . . . . . . . . . . . . . . . . . . . . . . . . . . . . . . . . . . . . . . Regedit . . . . . . . . . . . . . . . . . . . . . . . . . . . . . . . . . . . . . . . . . . . . . . . . . . . . . . . . . . . . . . . . . Key Pane . . . . . . . . . . . . . . . . . . . . . . . . . . . . . . . . . . . . . . . . . . . . . . . . . . . . . . . . . . Value Pane . . . . . . . . . . . . . . . . . . . . . . . . . . . . . . . . . . . . . . . . . . . . . . . . . . . . . . . . Searching for Data . . . . . . . . . . . . . . . . . . . . . . . . . . . . . . . . . . . . . . . . . . . . . . . . . . . . . . . . Searching Incrementally . . . . . . . . . . . . . . . . . . . . . . . . . . . . . . . . . . . . . . . . . . . . . Searching in Binary Values . . . . . . . . . . . . . . . . . . . . . . . . . . . . . . . . . . . . . . . . . . . Bookmarking Favorite Keys . . . . . . . . . . . . . . . . . . . . . . . . . . . . . . . . . . . . . . . . . . Using Better Techniques . . . . . . . . . . . . . . . . . . . . . . . . . . . . . . . . . . . . . . . . . . . . . Editing the Registry . . . . . . . . . . . . . . . . . . . . . . . . . . . . . . . . . . . . . . . . . . . . . . . . . . . . . . . Changing Values . . . . . . . . . . . . . . . . . . . . . . . . . . . . . . . . . . . . . . . . . . . . . . . . . . . Adding Keys or Values . . . . . . . . . . . . . . . . . . . . . . . . . . . . . . . . . . . . . . . . . . . . . . Deleting Keys or Values . . . . . . . . . . . . . . . . . . . . . . . . . . . . . . . . . . . . . . . . . . . . . Renaming Keys or Values . . . . . . . . . . . . . . . . . . . . . . . . . . . . . . . . . . . . . . . . . . . . Printing the Registry . . . . . . . . . . . . . . . . . . . . . . . . . . . . . . . . . . . . . . . . . . . . . . . . . . . . . . Exporting Settings to Files . . . . . . . . . . . . . . . . . . . . . . . . . . . . . . . . . . . . . . . . . . . . . . . . . Registration Files . . . . . . . . . . . . . . . . . . . . . . . . . . . . . . . . . . . . . . . . . . . . . . . . . . . Win9x/NT4 Registration Files. . . . . . . . . . . . . . . . . . . . . . . . . . . . . . . . . . . . . . . . . Hive Files . . . . . . . . . . . . . . . . . . . . . . . . . . . . . . . . . . . . . . . . . . . . . . . . . . . . . . . . . . Text Files . . . . . . . . . . . . . . . . . . . . . . . . . . . . . . . . . . . . . . . . . . . . . . . . . . . . . . . . . . Working with Hive Files . . . . . . . . . . . . . . . . . . . . . . . . . . . . . . . . . . . . . . . . . . . . . . . . . . . Getting Beyond Basics. . . . . . . . . . . . . . . . . . . . . . . . . . . . . . . . . . . . . . . . . . . . . . . . . . . . .
3
34 35 36 38 38 40 40 41 42 44 44 47 48 49 49 51 52 54 54 55 56 57
Backing Up the Registry . . . . . . . . . . . . . . . . . . . . . . . . . . . . . . . . . . . . . . . 59 Editing the Registry Safely . . . . . . . . . . . . . . . . . . . . . . . . . . . . . . . . . . . . . . . . . . . . . . . . . Copying Single Values. . . . . . . . . . . . . . . . . . . . . . . . . . . . . . . . . . . . . . . . . . . . . . . Backing Up to REG Files . . . . . . . . . . . . . . . . . . . . . . . . . . . . . . . . . . . . . . . . . . . . . Backing Up to Hive Files . . . . . . . . . . . . . . . . . . . . . . . . . . . . . . . . . . . . . . . . . . . . . Using System Restore . . . . . . . . . . . . . . . . . . . . . . . . . . . . . . . . . . . . . . . . . . . . . . . . . . . . . Taking Configuration Snapshots . . . . . . . . . . . . . . . . . . . . . . . . . . . . . . . . . . . . . . Looking Inside System Restore . . . . . . . . . . . . . . . . . . . . . . . . . . . . . . . . . . . . . . . Managing System Restore . . . . . . . . . . . . . . . . . . . . . . . . . . . . . . . . . . . . . . . . . . . Customizing System Restore . . . . . . . . . . . . . . . . . . . . . . . . . . . . . . . . . . . . . . . . . Scripting System Restore . . . . . . . . . . . . . . . . . . . . . . . . . . . . . . . . . . . . . . . . . . . . Backing Up the Registry Regularly . . . . . . . . . . . . . . . . . . . . . . . . . . . . . . . . . . . . . . . . . . Planning a Backup Strategy . . . . . . . . . . . . . . . . . . . . . . . . . . . . . . . . . . . . . . . . . . Backing Up System State Data. . . . . . . . . . . . . . . . . . . . . . . . . . . . . . . . . . . . . . . . Restoring System State Data . . . . . . . . . . . . . . . . . . . . . . . . . . . . . . . . . . . . . . . . . Backing Up User Settings . . . . . . . . . . . . . . . . . . . . . . . . . . . . . . . . . . . . . . . . . . . . . . . . . .
60 60 61 62 64 66 67 69 69 70 71 72 74 75 76
4
Hacking the Registry . . . . . . . . . . . . . . . . . . . . . . . . . . . . . . . . . . . . . . . . . . 79 Redirecting Special Folders . . . . . . . . . . . . . . . . . . . . . . . . . . . . . . . . . . . . . . . . . . . . . . . . . 80 Customizing Shell Folders . . . . . . . . . . . . . . . . . . . . . . . . . . . . . . . . . . . . . . . . . . . . . . . . . . 83 Renaming Desktop Icons. . . . . . . . . . . . . . . . . . . . . . . . . . . . . . . . . . . . . . . . . . . . . 85 Using Custom Icon Images . . . . . . . . . . . . . . . . . . . . . . . . . . . . . . . . . . . . . . . . . . . 86 Adding Desktop Icons . . . . . . . . . . . . . . . . . . . . . . . . . . . . . . . . . . . . . . . . . . . . . . . 86 Hiding Desktop Icons. . . . . . . . . . . . . . . . . . . . . . . . . . . . . . . . . . . . . . . . . . . . . . . . 88 Reorganizing Control Panel . . . . . . . . . . . . . . . . . . . . . . . . . . . . . . . . . . . . . . . . . . . . . . . . 89 Customizing File Associations. . . . . . . . . . . . . . . . . . . . . . . . . . . . . . . . . . . . . . . . . . . . . . . 90 Running Programs from My Computer . . . . . . . . . . . . . . . . . . . . . . . . . . . . . . . . 91 Opening Command Prompts at Targeted Folders . . . . . . . . . . . . . . . . . . . . . . . 93 Rooting Windows Explorer at a Targeted Folder. . . . . . . . . . . . . . . . . . . . . . . . . 94 Adding InfoTips to Program Classes . . . . . . . . . . . . . . . . . . . . . . . . . . . . . . . . . . . 95 Adding File Templates . . . . . . . . . . . . . . . . . . . . . . . . . . . . . . . . . . . . . . . . . . . . . . . . . . . . . 98 Preventing Messenger from Running . . . . . . . . . . . . . . . . . . . . . . . . . . . . . . . . . . . . . . . . 98 Personalizing the Start Menu . . . . . . . . . . . . . . . . . . . . . . . . . . . . . . . . . . . . . . . . . . . . . . . 99 Configuring the Menu’s Contents . . . . . . . . . . . . . . . . . . . . . . . . . . . . . . . . . . . . 100 Trimming the Frequently Used Programs List . . . . . . . . . . . . . . . . . . . . . . . . . . 102 Restoring the Sort Order . . . . . . . . . . . . . . . . . . . . . . . . . . . . . . . . . . . . . . . . . . . . 103 Disabling Windows Tour . . . . . . . . . . . . . . . . . . . . . . . . . . . . . . . . . . . . . . . . . . . . . . . . . . 104 Creating Program Aliases . . . . . . . . . . . . . . . . . . . . . . . . . . . . . . . . . . . . . . . . . . . . . . . . . 104 Customizing Internet Explorer . . . . . . . . . . . . . . . . . . . . . . . . . . . . . . . . . . . . . . . . . . . . . 105 Extending the Shortcut Menus. . . . . . . . . . . . . . . . . . . . . . . . . . . . . . . . . . . . . . . 105 Changing the Toolbar Background . . . . . . . . . . . . . . . . . . . . . . . . . . . . . . . . . . . 106 Customizing Search URLs . . . . . . . . . . . . . . . . . . . . . . . . . . . . . . . . . . . . . . . . . . . 107 Maximum Concurrent Downloads. . . . . . . . . . . . . . . . . . . . . . . . . . . . . . . . . . . . 109 Clearing History Lists . . . . . . . . . . . . . . . . . . . . . . . . . . . . . . . . . . . . . . . . . . . . . . . . . . . . . 109 Running Programs at Startup . . . . . . . . . . . . . . . . . . . . . . . . . . . . . . . . . . . . . . . . . . . . . . 110 Controlling Registry Editor . . . . . . . . . . . . . . . . . . . . . . . . . . . . . . . . . . . . . . . . . . . . . . . . 111 Default Action for REG Files . . . . . . . . . . . . . . . . . . . . . . . . . . . . . . . . . . . . . . . . . 111 Storing Window Position and Size. . . . . . . . . . . . . . . . . . . . . . . . . . . . . . . . . . . . 112 Logging On Automatically . . . . . . . . . . . . . . . . . . . . . . . . . . . . . . . . . . . . . . . . . . . . . . . . 112 Changing User Information . . . . . . . . . . . . . . . . . . . . . . . . . . . . . . . . . . . . . . . . . . . . . . . 113 Looking for More Hacks . . . . . . . . . . . . . . . . . . . . . . . . . . . . . . . . . . . . . . . . . . . . . . . . . . 113
5
Mapping Tweak UI. . . . . . . . . . . . . . . . . . . . . . . . . . . . . . . . . . . . . . . . . . . 115 General . . . . . . . . . . . . . . . . . . . . . . . . . . . . . . . . . . . . . . . . . . . . . . . . . . . . . . . . . . . . . . . . Focus . . . . . . . . . . . . . . . . . . . . . . . . . . . . . . . . . . . . . . . . . . . . . . . . . . . . . . . . . . . . ALT+TAB . . . . . . . . . . . . . . . . . . . . . . . . . . . . . . . . . . . . . . . . . . . . . . . . . . . . . . . . . Mouse . . . . . . . . . . . . . . . . . . . . . . . . . . . . . . . . . . . . . . . . . . . . . . . . . . . . . . . . . . . . . . . . . Hover . . . . . . . . . . . . . . . . . . . . . . . . . . . . . . . . . . . . . . . . . . . . . . . . . . . . . . . . . . . . Wheel. . . . . . . . . . . . . . . . . . . . . . . . . . . . . . . . . . . . . . . . . . . . . . . . . . . . . . . . . . . . X-Mouse . . . . . . . . . . . . . . . . . . . . . . . . . . . . . . . . . . . . . . . . . . . . . . . . . . . . . . . . . Explorer . . . . . . . . . . . . . . . . . . . . . . . . . . . . . . . . . . . . . . . . . . . . . . . . . . . . . . . . . . . . . . . . Shortcut. . . . . . . . . . . . . . . . . . . . . . . . . . . . . . . . . . . . . . . . . . . . . . . . . . . . . . . . . . Colors. . . . . . . . . . . . . . . . . . . . . . . . . . . . . . . . . . . . . . . . . . . . . . . . . . . . . . . . . . . . Thumbnails . . . . . . . . . . . . . . . . . . . . . . . . . . . . . . . . . . . . . . . . . . . . . . . . . . . . . . . Command Keys . . . . . . . . . . . . . . . . . . . . . . . . . . . . . . . . . . . . . . . . . . . . . . . . . . . Customizations. . . . . . . . . . . . . . . . . . . . . . . . . . . . . . . . . . . . . . . . . . . . . . . . . . . . Slide Show. . . . . . . . . . . . . . . . . . . . . . . . . . . . . . . . . . . . . . . . . . . . . . . . . . . . . . . . Common Dialog Boxes . . . . . . . . . . . . . . . . . . . . . . . . . . . . . . . . . . . . . . . . . . . . . . . . . . . Places Bar . . . . . . . . . . . . . . . . . . . . . . . . . . . . . . . . . . . . . . . . . . . . . . . . . . . . . . . . Taskbar and Start Menu . . . . . . . . . . . . . . . . . . . . . . . . . . . . . . . . . . . . . . . . . . . . . . . . . . Grouping . . . . . . . . . . . . . . . . . . . . . . . . . . . . . . . . . . . . . . . . . . . . . . . . . . . . . . . . . Start Menu . . . . . . . . . . . . . . . . . . . . . . . . . . . . . . . . . . . . . . . . . . . . . . . . . . . . . . . Desktop . . . . . . . . . . . . . . . . . . . . . . . . . . . . . . . . . . . . . . . . . . . . . . . . . . . . . . . . . . . . . . . . First Icon . . . . . . . . . . . . . . . . . . . . . . . . . . . . . . . . . . . . . . . . . . . . . . . . . . . . . . . . . My Computer . . . . . . . . . . . . . . . . . . . . . . . . . . . . . . . . . . . . . . . . . . . . . . . . . . . . . . . . . . . Drives . . . . . . . . . . . . . . . . . . . . . . . . . . . . . . . . . . . . . . . . . . . . . . . . . . . . . . . . . . . . Special Folders . . . . . . . . . . . . . . . . . . . . . . . . . . . . . . . . . . . . . . . . . . . . . . . . . . . . AutoPlay . . . . . . . . . . . . . . . . . . . . . . . . . . . . . . . . . . . . . . . . . . . . . . . . . . . . . . . . . Drive Letters . . . . . . . . . . . . . . . . . . . . . . . . . . . . . . . . . . . . . . . . . . . . . . . . . . . . . . Control Panel . . . . . . . . . . . . . . . . . . . . . . . . . . . . . . . . . . . . . . . . . . . . . . . . . . . . . . . . . . . Templates . . . . . . . . . . . . . . . . . . . . . . . . . . . . . . . . . . . . . . . . . . . . . . . . . . . . . . . . . . . . . . Internet Explorer . . . . . . . . . . . . . . . . . . . . . . . . . . . . . . . . . . . . . . . . . . . . . . . . . . . . . . . . Toolbar Background . . . . . . . . . . . . . . . . . . . . . . . . . . . . . . . . . . . . . . . . . . . . . . . Search . . . . . . . . . . . . . . . . . . . . . . . . . . . . . . . . . . . . . . . . . . . . . . . . . . . . . . . . . . . View Source . . . . . . . . . . . . . . . . . . . . . . . . . . . . . . . . . . . . . . . . . . . . . . . . . . . . . . Small Animation. . . . . . . . . . . . . . . . . . . . . . . . . . . . . . . . . . . . . . . . . . . . . . . . . . . Large Animation . . . . . . . . . . . . . . . . . . . . . . . . . . . . . . . . . . . . . . . . . . . . . . . . . . Image Toolbar . . . . . . . . . . . . . . . . . . . . . . . . . . . . . . . . . . . . . . . . . . . . . . . . . . . . Command Prompt . . . . . . . . . . . . . . . . . . . . . . . . . . . . . . . . . . . . . . . . . . . . . . . . . . . . . . .
116 119 119 119 121 121 121 122 124 124 125 125 126 126 127 127 128 129 129 130 131 131 132 132 133 135 135 136 137 137 137 139 139 140 140 140
Logon . . . . . . . . . . . . . . . . . . . . . . . . . . . . . . . . . . . . . . . . . . . . . . . . . . . . . . . . . . . . . . . . . . 141 Autologon . . . . . . . . . . . . . . . . . . . . . . . . . . . . . . . . . . . . . . . . . . . . . . . . . . . . . . . . 141 Settings . . . . . . . . . . . . . . . . . . . . . . . . . . . . . . . . . . . . . . . . . . . . . . . . . . . . . . . . . . 142 Screen Saver . . . . . . . . . . . . . . . . . . . . . . . . . . . . . . . . . . . . . . . . . . . . . . . . . . . . . . 142
6
Configuring Servers . . . . . . . . . . . . . . . . . . . . . . . . . . . . . . . . . . . . . . . . . . 143 Server Customizations . . . . . . . . . . . . . . . . . . . . . . . . . . . . . . . . . . . . . . . . . . . . . . . . . . . . 143 Adding Comments to Server Announcements . . . . . . . . . . . . . . . . . . . . . . . . . 143 Optimizing the Server Service . . . . . . . . . . . . . . . . . . . . . . . . . . . . . . . . . . . . . . . 144 Authentication . . . . . . . . . . . . . . . . . . . . . . . . . . . . . . . . . . . . . . . . . . . . . . . . . . . . . . . . . . 144 Configuring Kerberos. . . . . . . . . . . . . . . . . . . . . . . . . . . . . . . . . . . . . . . . . . . . . . . 144 Disabling Global Catalog Requirement. . . . . . . . . . . . . . . . . . . . . . . . . . . . . . . . 148 Enabling Verbose Winlogon Messages . . . . . . . . . . . . . . . . . . . . . . . . . . . . . . . . 149 Internet Information Services . . . . . . . . . . . . . . . . . . . . . . . . . . . . . . . . . . . . . . . . . . . . . . 149 Configuring Http.sys . . . . . . . . . . . . . . . . . . . . . . . . . . . . . . . . . . . . . . . . . . . . . . . 150 Using Incremental Site ID Numbers . . . . . . . . . . . . . . . . . . . . . . . . . . . . . . . . . . 152 Network Connections . . . . . . . . . . . . . . . . . . . . . . . . . . . . . . . . . . . . . . . . . . . . . . . . . . . . 152 Enabling IP Forwarding . . . . . . . . . . . . . . . . . . . . . . . . . . . . . . . . . . . . . . . . . . . . . 152 Changing MTU Settings . . . . . . . . . . . . . . . . . . . . . . . . . . . . . . . . . . . . . . . . . . . . 153 Shutdown Event Tracker . . . . . . . . . . . . . . . . . . . . . . . . . . . . . . . . . . . . . . . . . . . . . . . . . . 153
Part II
7
Registry in Management Using Registry-Based Policy . . . . . . . . . . . . . . . . . . . . . . . . . . . . . . . . . . . 159 Editing Local Policies . . . . . . . . . . . . . . . . . . . . . . . . . . . . . . . . . . . . . . . . . . . . . . . . . . . . . 160 Group Policy Extensions . . . . . . . . . . . . . . . . . . . . . . . . . . . . . . . . . . . . . . . . . . . . 163 Registry-Based Policy. . . . . . . . . . . . . . . . . . . . . . . . . . . . . . . . . . . . . . . . . . . . . . . 163 Group Policy Storage . . . . . . . . . . . . . . . . . . . . . . . . . . . . . . . . . . . . . . . . . . . . . . . 166 Extending Registry-Based Policy . . . . . . . . . . . . . . . . . . . . . . . . . . . . . . . . . . . . . . . . . . . 167 Comments . . . . . . . . . . . . . . . . . . . . . . . . . . . . . . . . . . . . . . . . . . . . . . . . . . . . . . . . 170 Strings. . . . . . . . . . . . . . . . . . . . . . . . . . . . . . . . . . . . . . . . . . . . . . . . . . . . . . . . . . . . 170 CLASS . . . . . . . . . . . . . . . . . . . . . . . . . . . . . . . . . . . . . . . . . . . . . . . . . . . . . . . . . . . . 171 CATEGORY . . . . . . . . . . . . . . . . . . . . . . . . . . . . . . . . . . . . . . . . . . . . . . . . . . . . . . . . . 172 KEYNAME . . . . . . . . . . . . . . . . . . . . . . . . . . . . . . . . . . . . . . . . . . . . . . . . . . . . . . . . . . 173 POLICY . . . . . . . . . . . . . . . . . . . . . . . . . . . . . . . . . . . . . . . . . . . . . . . . . . . . . . . . . . . 173 EXPLAIN . . . . . . . . . . . . . . . . . . . . . . . . . . . . . . . . . . . . . . . . . . . . . . . . . . . . . . . . . . 175 VALUENAME. . . . . . . . . . . . . . . . . . . . . . . . . . . . . . . . . . . . . . . . . . . . . . . . . . . . . . . . 175 VALUEON and VALUEOFF . . . . . . . . . . . . . . . . . . . . . . . . . . . . . . . . . . . . . . . . . . . . 176 ACTIONLIST . . . . . . . . . . . . . . . . . . . . . . . . . . . . . . . . . . . . . . . . . . . . . . . . . . . . . . 176 PART . . . . . . . . . . . . . . . . . . . . . . . . . . . . . . . . . . . . . . . . . . . . . . . . . . . . . . . . . . . . . 177
CHECKBOX . . . . . . . . . . . . . . . . . . . . . . . . . . . . . . . . . . . . . . . . . . . . . . . . . . . . . . . . 179 COMBOBOX . . . . . . . . . . . . . . . . . . . . . . . . . . . . . . . . . . . . . . . . . . . . . . . . . . . . . . . . 181 DROPDOWNLIST . . . . . . . . . . . . . . . . . . . . . . . . . . . . . . . . . . . . . . . . . . . . . . . . . . . . 183 EDITTEXT . . . . . . . . . . . . . . . . . . . . . . . . . . . . . . . . . . . . . . . . . . . . . . . . . . . . . . . . 184 LISTBOX . . . . . . . . . . . . . . . . . . . . . . . . . . . . . . . . . . . . . . . . . . . . . . . . . . . . . . . . . 186 NUMERIC . . . . . . . . . . . . . . . . . . . . . . . . . . . . . . . . . . . . . . . . . . . . . . . . . . . . . . . . . 188 TEXT . . . . . . . . . . . . . . . . . . . . . . . . . . . . . . . . . . . . . . . . . . . . . . . . . . . . . . . . . . . . . 189
Deploying Registry-Based Policy. . . . . . . . . . . . . . . . . . . . . . . . . . . . . . . . . . . . . . . . . . . Windows 2000 Server-Based Networks . . . . . . . . . . . . . . . . . . . . . . . . . . . . . . . Windows NT–Based Networks and Other Networks . . . . . . . . . . . . . . . . . . . . Customizing Windows . . . . . . . . . . . . . . . . . . . . . . . . . . . . . . . . . . . . . . . . . . . . . . . . . . . Using the Group Policy Tools . . . . . . . . . . . . . . . . . . . . . . . . . . . . . . . . . . . . . . . . . . . . . . Gpresult . . . . . . . . . . . . . . . . . . . . . . . . . . . . . . . . . . . . . . . . . . . . . . . . . . . . . . . . . . Gpupdate . . . . . . . . . . . . . . . . . . . . . . . . . . . . . . . . . . . . . . . . . . . . . . . . . . . . . . . . Help and Support Center . . . . . . . . . . . . . . . . . . . . . . . . . . . . . . . . . . . . . . . . . . . Resultant Set of Policy. . . . . . . . . . . . . . . . . . . . . . . . . . . . . . . . . . . . . . . . . . . . . . Using DesktopStandard PolicyMaker . . . . . . . . . . . . . . . . . . . . . . . . . . . . . . . . . . . . . . . Finding More Resources . . . . . . . . . . . . . . . . . . . . . . . . . . . . . . . . . . . . . . . . . . . . . . . . . .
8
190 191 192 193 196 196 197 198 199 200 202
Configuring Windows Security . . . . . . . . . . . . . . . . . . . . . . . . . . . . . . . . 203 Setting Permissions for Keys. . . . . . . . . . . . . . . . . . . . . . . . . . . . . . . . . . . . . . . . . . . . . . . Adding Users to ACLs . . . . . . . . . . . . . . . . . . . . . . . . . . . . . . . . . . . . . . . . . . . . . . Removing Users from ACLs . . . . . . . . . . . . . . . . . . . . . . . . . . . . . . . . . . . . . . . . . Assigning Special Permissions . . . . . . . . . . . . . . . . . . . . . . . . . . . . . . . . . . . . . . . Mapping Default Permissions . . . . . . . . . . . . . . . . . . . . . . . . . . . . . . . . . . . . . . . . . . . . . Taking Ownership of Keys. . . . . . . . . . . . . . . . . . . . . . . . . . . . . . . . . . . . . . . . . . . . . . . . . Auditing Registry Access. . . . . . . . . . . . . . . . . . . . . . . . . . . . . . . . . . . . . . . . . . . . . . . . . . Preventing Local Registry Access. . . . . . . . . . . . . . . . . . . . . . . . . . . . . . . . . . . . . . . . . . . Restricting Remote Registry Access. . . . . . . . . . . . . . . . . . . . . . . . . . . . . . . . . . . . . . . . . Deploying Security Templates . . . . . . . . . . . . . . . . . . . . . . . . . . . . . . . . . . . . . . . . . . . . . Creating a Security Management Console . . . . . . . . . . . . . . . . . . . . . . . . . . . . Choosing a Predefined Security Template . . . . . . . . . . . . . . . . . . . . . . . . . . . . . Building a Custom Security Template. . . . . . . . . . . . . . . . . . . . . . . . . . . . . . . . . Analyzing a Computer’s Configuration . . . . . . . . . . . . . . . . . . . . . . . . . . . . . . . Modifying a Computer’s Configuration . . . . . . . . . . . . . . . . . . . . . . . . . . . . . . . Deploying Security Templates on the Network . . . . . . . . . . . . . . . . . . . . . . . . Configuring New Security Features . . . . . . . . . . . . . . . . . . . . . . . . . . . . . . . . . . . . . . . . Security Center Alerts . . . . . . . . . . . . . . . . . . . . . . . . . . . . . . . . . . . . . . . . . . . . . . Windows Firewall . . . . . . . . . . . . . . . . . . . . . . . . . . . . . . . . . . . . . . . . . . . . . . . . . .
204 206 206 207 208 215 215 217 217 218 219 220 222 223 225 226 226 227 227
Internet Explorer Privacy Settings . . . . . . . . . . . . . . . . . . . . . . . . . . . . . . . . . . . . . . . . . . 228 Internet Explorer Security Zones . . . . . . . . . . . . . . . . . . . . . . . . . . . . . . . . . . . . . . . . . . . 229 TemplatePolicies . . . . . . . . . . . . . . . . . . . . . . . . . . . . . . . . . . . . . . . . . . . . 229 ZoneMap . . . . . . . . . . . . . . . . . . . . . . . . . . . . . . . . . . . . . . . . . . . . . . . . . . . . . . 230 Zones . . . . . . . . . . . . . . . . . . . . . . . . . . . . . . . . . . . . . . . . . . . . . . . . . . . . . . . . 231
9
Troubleshooting Problems . . . . . . . . . . . . . . . . . . . . . . . . . . . . . . . . . . . . 235 Fixing Corrupt Settings . . . . . . . . . . . . . . . . . . . . . . . . . . . . . . . . . . . . . . . . . . . . . . . . . . . 235 Allowing Windows to Fix Errors . . . . . . . . . . . . . . . . . . . . . . . . . . . . . . . . . . . . . . 236 Repairing an Application’s Settings . . . . . . . . . . . . . . . . . . . . . . . . . . . . . . . . . . . 237 Removing Programs from the Registry. . . . . . . . . . . . . . . . . . . . . . . . . . . . . . . . 239 Using Another Computer’s Settings . . . . . . . . . . . . . . . . . . . . . . . . . . . . . . . . . . 241 Recovering from Disasters. . . . . . . . . . . . . . . . . . . . . . . . . . . . . . . . . . . . . . . . . . . . . . . . . 241 Windows Advanced Options Menu. . . . . . . . . . . . . . . . . . . . . . . . . . . . . . . . . . . 242 Windows Recovery Console . . . . . . . . . . . . . . . . . . . . . . . . . . . . . . . . . . . . . . . . . 243 Automated System Recovery . . . . . . . . . . . . . . . . . . . . . . . . . . . . . . . . . . . . . . . . 245 Diagnosing Registry Corruption. . . . . . . . . . . . . . . . . . . . . . . . . . . . . . . . . . . . . . . . . . . . 247 Power Failure. . . . . . . . . . . . . . . . . . . . . . . . . . . . . . . . . . . . . . . . . . . . . . . . . . . . . . 248 File Corruption and Faulty Hardware . . . . . . . . . . . . . . . . . . . . . . . . . . . . . . . . . 248 The Registry Is Written To at Shutdown . . . . . . . . . . . . . . . . . . . . . . . . . . . . . . . 249 Repairing a Corrupt Registry. . . . . . . . . . . . . . . . . . . . . . . . . . . . . . . . . . . . . . . . . . . . . . . 249 Step 1 . . . . . . . . . . . . . . . . . . . . . . . . . . . . . . . . . . . . . . . . . . . . . . . . . . . . . . . . . . . . 250 Step 2 . . . . . . . . . . . . . . . . . . . . . . . . . . . . . . . . . . . . . . . . . . . . . . . . . . . . . . . . . . . . 251 Step 3 . . . . . . . . . . . . . . . . . . . . . . . . . . . . . . . . . . . . . . . . . . . . . . . . . . . . . . . . . . . . 253 Step 4 . . . . . . . . . . . . . . . . . . . . . . . . . . . . . . . . . . . . . . . . . . . . . . . . . . . . . . . . . . . . 254
10
Finding Registry Settings . . . . . . . . . . . . . . . . . . . . . . . . . . . . . . . . . . . . . 255 Comparing REG Files . . . . . . . . . . . . . . . . . . . . . . . . . . . . . . . . . . . . . . . . . . . . . . . . . . . . . 255 Using WinDiff . . . . . . . . . . . . . . . . . . . . . . . . . . . . . . . . . . . . . . . . . . . . . . . . . . . . . 258 Using Word 2003 . . . . . . . . . . . . . . . . . . . . . . . . . . . . . . . . . . . . . . . . . . . . . . . . . . 259 Comparing with Reg.exe . . . . . . . . . . . . . . . . . . . . . . . . . . . . . . . . . . . . . . . . . . . . . . . . . . 261 Auditing the Registry . . . . . . . . . . . . . . . . . . . . . . . . . . . . . . . . . . . . . . . . . . . . . . . . . . . . . 262 Setting Audit Policy . . . . . . . . . . . . . . . . . . . . . . . . . . . . . . . . . . . . . . . . . . . . . . . . 263 Auditing Registry Keys. . . . . . . . . . . . . . . . . . . . . . . . . . . . . . . . . . . . . . . . . . . . . . 263 Analyzing the Results. . . . . . . . . . . . . . . . . . . . . . . . . . . . . . . . . . . . . . . . . . . . . . . 264 Monitoring the Registry . . . . . . . . . . . . . . . . . . . . . . . . . . . . . . . . . . . . . . . . . . . . . . . . . . 265 Using Winternals Regmon . . . . . . . . . . . . . . . . . . . . . . . . . . . . . . . . . . . . . . . . . . 265 Filtering for Better Results. . . . . . . . . . . . . . . . . . . . . . . . . . . . . . . . . . . . . . . . . . . 267
11
Scripting Registry Changes. . . . . . . . . . . . . . . . . . . . . . . . . . . . . . . . . . . . 269 Choosing a Technique. . . . . . . . . . . . . . . . . . . . . . . . . . . . . . . . . . . . . . . . . . . . . . . . . . . . Installing INF Files . . . . . . . . . . . . . . . . . . . . . . . . . . . . . . . . . . . . . . . . . . . . . . . . . . . . . . . Starting with a Template. . . . . . . . . . . . . . . . . . . . . . . . . . . . . . . . . . . . . . . . . . . . Linking Sections Together . . . . . . . . . . . . . . . . . . . . . . . . . . . . . . . . . . . . . . . . . . Adding Keys and Values . . . . . . . . . . . . . . . . . . . . . . . . . . . . . . . . . . . . . . . . . . . . Deleting Keys and Values . . . . . . . . . . . . . . . . . . . . . . . . . . . . . . . . . . . . . . . . . . . Setting and Clearing Bits . . . . . . . . . . . . . . . . . . . . . . . . . . . . . . . . . . . . . . . . . . . Using Strings in INF Files . . . . . . . . . . . . . . . . . . . . . . . . . . . . . . . . . . . . . . . . . . . Setting Values with REG Files . . . . . . . . . . . . . . . . . . . . . . . . . . . . . . . . . . . . . . . . . . . . . . Exporting Settings to REG Files . . . . . . . . . . . . . . . . . . . . . . . . . . . . . . . . . . . . . . Creating REG Files Manually . . . . . . . . . . . . . . . . . . . . . . . . . . . . . . . . . . . . . . . . Encoding Special Characters . . . . . . . . . . . . . . . . . . . . . . . . . . . . . . . . . . . . . . . . Deleting Keys Using a REG File . . . . . . . . . . . . . . . . . . . . . . . . . . . . . . . . . . . . . . Editing from the Command Prompt . . . . . . . . . . . . . . . . . . . . . . . . . . . . . . . . . . . . . . . . Adding Keys and Values . . . . . . . . . . . . . . . . . . . . . . . . . . . . . . . . . . . . . . . . . . . . Querying Values. . . . . . . . . . . . . . . . . . . . . . . . . . . . . . . . . . . . . . . . . . . . . . . . . . . Deleting Keys and Values . . . . . . . . . . . . . . . . . . . . . . . . . . . . . . . . . . . . . . . . . . . Comparing Keys and Values. . . . . . . . . . . . . . . . . . . . . . . . . . . . . . . . . . . . . . . . . Copying Keys and Values . . . . . . . . . . . . . . . . . . . . . . . . . . . . . . . . . . . . . . . . . . . Exporting Keys to REG Files . . . . . . . . . . . . . . . . . . . . . . . . . . . . . . . . . . . . . . . . . Importing REG Files. . . . . . . . . . . . . . . . . . . . . . . . . . . . . . . . . . . . . . . . . . . . . . . . Saving Keys to Hive Files . . . . . . . . . . . . . . . . . . . . . . . . . . . . . . . . . . . . . . . . . . . Restoring Hive Files to Keys . . . . . . . . . . . . . . . . . . . . . . . . . . . . . . . . . . . . . . . . . Loading Hive Files . . . . . . . . . . . . . . . . . . . . . . . . . . . . . . . . . . . . . . . . . . . . . . . . . Unloading Hive Files . . . . . . . . . . . . . . . . . . . . . . . . . . . . . . . . . . . . . . . . . . . . . . . Scripting Using Windows Script Host . . . . . . . . . . . . . . . . . . . . . . . . . . . . . . . . . . . . . . . Creating Script Files. . . . . . . . . . . . . . . . . . . . . . . . . . . . . . . . . . . . . . . . . . . . . . . . Running Script Files . . . . . . . . . . . . . . . . . . . . . . . . . . . . . . . . . . . . . . . . . . . . . . . . Formatting Key and Value Names . . . . . . . . . . . . . . . . . . . . . . . . . . . . . . . . . . . Adding and Updating Values. . . . . . . . . . . . . . . . . . . . . . . . . . . . . . . . . . . . . . . . Removing Keys and Values. . . . . . . . . . . . . . . . . . . . . . . . . . . . . . . . . . . . . . . . . . Querying Registry Values . . . . . . . . . . . . . . . . . . . . . . . . . . . . . . . . . . . . . . . . . . . Creating Windows Installer Packages . . . . . . . . . . . . . . . . . . . . . . . . . . . . . . . . . . . . . . .
270 271 272 275 276 277 278 280 281 283 284 285 285 286 287 288 289 289 290 291 291 292 292 293 293 293 295 297 299 299 300 300 301
Part III
12
Registry in Deployment Deploying User Profiles. . . . . . . . . . . . . . . . . . . . . . . . . . . . . . . . . . . . . . . 305 Exploring User Profiles . . . . . . . . . . . . . . . . . . . . . . . . . . . . . . . . . . . . . . . . . . . . . . . . . . . . 306 Profile Hives. . . . . . . . . . . . . . . . . . . . . . . . . . . . . . . . . . . . . . . . . . . . . . . . . . . . . . . 308 Profile Folders . . . . . . . . . . . . . . . . . . . . . . . . . . . . . . . . . . . . . . . . . . . . . . . . . . . . . 310 Special Profiles . . . . . . . . . . . . . . . . . . . . . . . . . . . . . . . . . . . . . . . . . . . . . . . . . . . . 312 Getting User Profiles . . . . . . . . . . . . . . . . . . . . . . . . . . . . . . . . . . . . . . . . . . . . . . . . . . . . . 314 Local Profiles . . . . . . . . . . . . . . . . . . . . . . . . . . . . . . . . . . . . . . . . . . . . . . . . . . . . . . 314 Roaming Profiles. . . . . . . . . . . . . . . . . . . . . . . . . . . . . . . . . . . . . . . . . . . . . . . . . . . 315 Using Roaming User Profiles. . . . . . . . . . . . . . . . . . . . . . . . . . . . . . . . . . . . . . . . . . . . . . . 316 Managing Roaming User Profiles . . . . . . . . . . . . . . . . . . . . . . . . . . . . . . . . . . . . 319 Understanding Fast Network Logon . . . . . . . . . . . . . . . . . . . . . . . . . . . . . . . . . . 321 Understanding the New Merge . . . . . . . . . . . . . . . . . . . . . . . . . . . . . . . . . . . . . . 322 Deploying Default User Profiles . . . . . . . . . . . . . . . . . . . . . . . . . . . . . . . . . . . . . . . . . . . . 323 Customizing User Settings . . . . . . . . . . . . . . . . . . . . . . . . . . . . . . . . . . . . . . . . . . 324 Cleaning User Profiles . . . . . . . . . . . . . . . . . . . . . . . . . . . . . . . . . . . . . . . . . . . . . . 326 Creating Default User Folders . . . . . . . . . . . . . . . . . . . . . . . . . . . . . . . . . . . . . . . 328 Deploying Default User Folders . . . . . . . . . . . . . . . . . . . . . . . . . . . . . . . . . . . . . . 329 Coexisting with Earlier Versions of Windows . . . . . . . . . . . . . . . . . . . . . . . . . . . . . . . . . 330 Migrating User Settings to Windows. . . . . . . . . . . . . . . . . . . . . . . . . . . . . . . . . . . . . . . . 330 Files And Settings Transfer Wizard. . . . . . . . . . . . . . . . . . . . . . . . . . . . . . . . . . . . 331 User State Migration Tool . . . . . . . . . . . . . . . . . . . . . . . . . . . . . . . . . . . . . . . . . . . 331
13
Mapping Windows Installer . . . . . . . . . . . . . . . . . . . . . . . . . . . . . . . . . . . 333 Repairing Registry Settings . . . . . . . . . . . . . . . . . . . . . . . . . . . . . . . . . . . . . . . . . . . . . . . . 334 Managing Windows Installer with Policies . . . . . . . . . . . . . . . . . . . . . . . . . . . . . . . . . . . 335 Installing with Elevated Privileges . . . . . . . . . . . . . . . . . . . . . . . . . . . . . . . . . . . . 338 Caching Transforms in a Secure Location. . . . . . . . . . . . . . . . . . . . . . . . . . . . . . 338 Locking Down Windows Installer. . . . . . . . . . . . . . . . . . . . . . . . . . . . . . . . . . . . . 339 Removing Windows Installer Data . . . . . . . . . . . . . . . . . . . . . . . . . . . . . . . . . . . . . . . . . . 340 Msizap.exe . . . . . . . . . . . . . . . . . . . . . . . . . . . . . . . . . . . . . . . . . . . . . . . . . . . . . . . . 341 Msicuu.exe. . . . . . . . . . . . . . . . . . . . . . . . . . . . . . . . . . . . . . . . . . . . . . . . . . . . . . . . 342 Inventorying Applications . . . . . . . . . . . . . . . . . . . . . . . . . . . . . . . . . . . . . . . . . . . . . . . . . 343
14
Deploying with Answer Files . . . . . . . . . . . . . . . . . . . . . . . . . . . . . . . . . . 345 Creating Distribution Folders . . . . . . . . . . . . . . . . . . . . . . . . . . . . . . . . . . . . . . . . . . . . . . Customizing Answer Files . . . . . . . . . . . . . . . . . . . . . . . . . . . . . . . . . . . . . . . . . . . . . . . . . Setup Manager. . . . . . . . . . . . . . . . . . . . . . . . . . . . . . . . . . . . . . . . . . . . . . . . . . . . Notepad and Other Text Editors . . . . . . . . . . . . . . . . . . . . . . . . . . . . . . . . . . . . . Adding Settings to Unattend.txt . . . . . . . . . . . . . . . . . . . . . . . . . . . . . . . . . . . . . . . . . . . [GuiRunOnce] . . . . . . . . . . . . . . . . . . . . . . . . . . . . . . . . . . . . . . . . . . . . . . . . . . . . . Cmdlines.txt . . . . . . . . . . . . . . . . . . . . . . . . . . . . . . . . . . . . . . . . . . . . . . . . . . . . . . Adding Multiple Settings with One Script . . . . . . . . . . . . . . . . . . . . . . . . . . . . . . . . . . . Logging On Automatically After Installation. . . . . . . . . . . . . . . . . . . . . . . . . . . . . . . . .
15
Cloning Disks with Sysprep . . . . . . . . . . . . . . . . . . . . . . . . . . . . . . . . . . . 365 Cloning Windows. . . . . . . . . . . . . . . . . . . . . . . . . . . . . . . . . . . . . . . . . . . . . . . . . . . . . . . . Windows Tools . . . . . . . . . . . . . . . . . . . . . . . . . . . . . . . . . . . . . . . . . . . . . . . . . . . . Sysprep Limitations . . . . . . . . . . . . . . . . . . . . . . . . . . . . . . . . . . . . . . . . . . . . . . . . Building a Disk Image . . . . . . . . . . . . . . . . . . . . . . . . . . . . . . . . . . . . . . . . . . . . . . . . . . . . Customizing Mini-Setup. . . . . . . . . . . . . . . . . . . . . . . . . . . . . . . . . . . . . . . . . . . . Preparing for Duplication. . . . . . . . . . . . . . . . . . . . . . . . . . . . . . . . . . . . . . . . . . . Cloning the Disk Image . . . . . . . . . . . . . . . . . . . . . . . . . . . . . . . . . . . . . . . . . . . . Reducing Image Count . . . . . . . . . . . . . . . . . . . . . . . . . . . . . . . . . . . . . . . . . . . . . . . . . . . Filling SysprepMassStorage Manually . . . . . . . . . . . . . . . . . . . . . . . . . . . . . . . . Filling SysprepMassStorage Automatically . . . . . . . . . . . . . . . . . . . . . . . . . . . . Cleaning Up After Sysprep . . . . . . . . . . . . . . . . . . . . . . . . . . . . . . . . . . . . . . . . . . Removing the Paging File. . . . . . . . . . . . . . . . . . . . . . . . . . . . . . . . . . . . . . . . . . . . . . . . . Mapping Sysprep Settings . . . . . . . . . . . . . . . . . . . . . . . . . . . . . . . . . . . . . . . . . . . . . . . . Keeping Perspective . . . . . . . . . . . . . . . . . . . . . . . . . . . . . . . . . . . . . . . . . . . . . . . . . . . . .
16
346 348 352 354 356 357 358 359 363
366 368 368 370 371 373 374 377 377 378 379 379 380 382
Configuring Windows PE . . . . . . . . . . . . . . . . . . . . . . . . . . . . . . . . . . . . . 383 Exploring Windows PE . . . . . . . . . . . . . . . . . . . . . . . . . . . . . . . . . . . . . . . . . . . . . . . . . . . Capabilities . . . . . . . . . . . . . . . . . . . . . . . . . . . . . . . . . . . . . . . . . . . . . . . . . . . . . . . Limitations . . . . . . . . . . . . . . . . . . . . . . . . . . . . . . . . . . . . . . . . . . . . . . . . . . . . . . . Using Windows PE as an Installation Platform . . . . . . . . . . . . . . . . . . . . . . . . . . . . . . . Starting the Computer . . . . . . . . . . . . . . . . . . . . . . . . . . . . . . . . . . . . . . . . . . . . . Configuring the Hard Disks . . . . . . . . . . . . . . . . . . . . . . . . . . . . . . . . . . . . . . . . . Installing Windows . . . . . . . . . . . . . . . . . . . . . . . . . . . . . . . . . . . . . . . . . . . . . . . . Customizing Windows PE . . . . . . . . . . . . . . . . . . . . . . . . . . . . . . . . . . . . . . . . . . . . . . . . . Command-Line Tools . . . . . . . . . . . . . . . . . . . . . . . . . . . . . . . . . . . . . . . . . . . . . . Optional Components . . . . . . . . . . . . . . . . . . . . . . . . . . . . . . . . . . . . . . . . . . . . . Network Drivers . . . . . . . . . . . . . . . . . . . . . . . . . . . . . . . . . . . . . . . . . . . . . . . . . . .
383 384 386 387 389 390 391 392 394 395 396
Mass-Storage Drivers . . . . . . . . . . . . . . . . . . . . . . . . . . . . . . . . . . . . . . . . . . . . . . . 397 Languages . . . . . . . . . . . . . . . . . . . . . . . . . . . . . . . . . . . . . . . . . . . . . . . . . . . . . . . . 398 Starting Windows PE . . . . . . . . . . . . . . . . . . . . . . . . . . . . . . . . . . . . . . . . . . . . . . . . . . . . . 398 CD-Based Installation . . . . . . . . . . . . . . . . . . . . . . . . . . . . . . . . . . . . . . . . . . . . . . 399 RIS-Based Installation . . . . . . . . . . . . . . . . . . . . . . . . . . . . . . . . . . . . . . . . . . . . . . 400 Disk-Based Installation. . . . . . . . . . . . . . . . . . . . . . . . . . . . . . . . . . . . . . . . . . . . . . 401 Automating Installations . . . . . . . . . . . . . . . . . . . . . . . . . . . . . . . . . . . . . . . . . . . . . . . . . . 401
17
Deploying Office 2003 Settings. . . . . . . . . . . . . . . . . . . . . . . . . . . . . . . . 403 Profile Wizard . . . . . . . . . . . . . . . . . . . . . . . . . . . . . . . . . . . . . . . . . . . . . . . . . . . . . . . . . . . 404 Customizing the Wizard . . . . . . . . . . . . . . . . . . . . . . . . . . . . . . . . . . . . . . . . . . . . 406 Capturing Settings . . . . . . . . . . . . . . . . . . . . . . . . . . . . . . . . . . . . . . . . . . . . . . . . . 414 Deploying Settings. . . . . . . . . . . . . . . . . . . . . . . . . . . . . . . . . . . . . . . . . . . . . . . . . 416 Custom Installation Wizard . . . . . . . . . . . . . . . . . . . . . . . . . . . . . . . . . . . . . . . . . . . . . . . . 416 Adding and Removing Registry Entries . . . . . . . . . . . . . . . . . . . . . . . . . . . . . . . 417 Customizing Default Application Settings . . . . . . . . . . . . . . . . . . . . . . . . . . . . . 419 Changing Office User Settings . . . . . . . . . . . . . . . . . . . . . . . . . . . . . . . . . . . . . . . 420 Adding Installations and Running Programs . . . . . . . . . . . . . . . . . . . . . . . . . . . 421 Custom Maintenance Wizard . . . . . . . . . . . . . . . . . . . . . . . . . . . . . . . . . . . . . . . . . . . . . . 422 Group and System Policy. . . . . . . . . . . . . . . . . . . . . . . . . . . . . . . . . . . . . . . . . . . . . . . . . . 423
18
Fixing Common IT Problems . . . . . . . . . . . . . . . . . . . . . . . . . . . . . . . . . . 425 Controlling Just-in-Time Setup. . . . . . . . . . . . . . . . . . . . . . . . . . . . . . . . . . . . . . . . . . . . . 426 Outlook Express . . . . . . . . . . . . . . . . . . . . . . . . . . . . . . . . . . . . . . . . . . . . . . . . . . . 427 Windows Media Player . . . . . . . . . . . . . . . . . . . . . . . . . . . . . . . . . . . . . . . . . . . . . 428 Desktop Themes . . . . . . . . . . . . . . . . . . . . . . . . . . . . . . . . . . . . . . . . . . . . . . . . . . . 428 Other Shortcuts . . . . . . . . . . . . . . . . . . . . . . . . . . . . . . . . . . . . . . . . . . . . . . . . . . . 429 Removing Components . . . . . . . . . . . . . . . . . . . . . . . . . . . . . . . . . . . . . . . . . . . . . . . . . . . 431 Answer File [Components] Section . . . . . . . . . . . . . . . . . . . . . . . . . . . . . . . . . . . 431 Extending Windows Components Wizard . . . . . . . . . . . . . . . . . . . . . . . . . . . . . 437 Hiding Non-Removable Components. . . . . . . . . . . . . . . . . . . . . . . . . . . . . . . . . 439 Removing Policy Tattoos . . . . . . . . . . . . . . . . . . . . . . . . . . . . . . . . . . . . . . . . . . . . . . . . . . 441 Elevating Privileges of Processes . . . . . . . . . . . . . . . . . . . . . . . . . . . . . . . . . . . . . . . . . . . 443 Group Policy . . . . . . . . . . . . . . . . . . . . . . . . . . . . . . . . . . . . . . . . . . . . . . . . . . . . . . 443 Secondary Logon . . . . . . . . . . . . . . . . . . . . . . . . . . . . . . . . . . . . . . . . . . . . . . . . . . 444 Scheduled Tasks . . . . . . . . . . . . . . . . . . . . . . . . . . . . . . . . . . . . . . . . . . . . . . . . . . . 445 AutoLogon. . . . . . . . . . . . . . . . . . . . . . . . . . . . . . . . . . . . . . . . . . . . . . . . . . . . . . . . 446 Severing File Associations . . . . . . . . . . . . . . . . . . . . . . . . . . . . . . . . . . . . . . . . . . . . . . . . . 448 Deploying Office Trusted Sources . . . . . . . . . . . . . . . . . . . . . . . . . . . . . . . . . . . . . . . . . . 449
Enabling Remote Desktop Remotely . . . . . . . . . . . . . . . . . . . . . . . . . . . . . . . . . . . . . . . Customizing the Windows Logon . . . . . . . . . . . . . . . . . . . . . . . . . . . . . . . . . . . . . . . . . . Restoring Administrative Shares . . . . . . . . . . . . . . . . . . . . . . . . . . . . . . . . . . . . . . . . . . . Changing Source Location . . . . . . . . . . . . . . . . . . . . . . . . . . . . . . . . . . . . . . . . . . . . . . . . Part IV
A
450 451 451 452
Appendixes File Associations . . . . . . . . . . . . . . . . . . . . . . . . . . . . . . . . . . . . . . . . . . . . . 455 Merge Algorithm . . . . . . . . . . . . . . . . . . . . . . . . . . . . . . . . . . . . . . . . . . . . . . . . . . . . . . . . 455 File Extension Keys. . . . . . . . . . . . . . . . . . . . . . . . . . . . . . . . . . . . . . . . . . . . . . . . . . . . . . . 456 OpenWithList . . . . . . . . . . . . . . . . . . . . . . . . . . . . . . . . . . . . . . . . . . . . . . . . . . . . . 457 PerceivedType. . . . . . . . . . . . . . . . . . . . . . . . . . . . . . . . . . . . . . . . . . . . . . . . . . . . . 458 ShellNew . . . . . . . . . . . . . . . . . . . . . . . . . . . . . . . . . . . . . . . . . . . . . . . . . . . . . . . . . 458 Program Class Keys . . . . . . . . . . . . . . . . . . . . . . . . . . . . . . . . . . . . . . . . . . . . . . . . . . . . . . 458 DefaultIcon . . . . . . . . . . . . . . . . . . . . . . . . . . . . . . . . . . . . . . . . . . . . . . . . . . . . . . . 460 EditFlags . . . . . . . . . . . . . . . . . . . . . . . . . . . . . . . . . . . . . . . . . . . . . . . . . . . . . . . . . 460 Shell . . . . . . . . . . . . . . . . . . . . . . . . . . . . . . . . . . . . . . . . . . . . . . . . . . . . . . . . . . . . . 461 Specialized Keys . . . . . . . . . . . . . . . . . . . . . . . . . . . . . . . . . . . . . . . . . . . . . . . . . . . . . . . . . 463 Applications . . . . . . . . . . . . . . . . . . . . . . . . . . . . . . . . . . . . . . . . . . . . . . . . . . . . . . 464 SystemFileAssociations . . . . . . . . . . . . . . . . . . . . . . . . . . . . . . . . . . . . . . . . . . . . 464 Unknown. . . . . . . . . . . . . . . . . . . . . . . . . . . . . . . . . . . . . . . . . . . . . . . . . . . . . . . . . 465 COM Class Keys . . . . . . . . . . . . . . . . . . . . . . . . . . . . . . . . . . . . . . . . . . . . . . . . . . . . . . . . . 465
B
Network Settings . . . . . . . . . . . . . . . . . . . . . . . . . . . . . . . . . . . . . . . . . . . . 467 HKCU\Network . . . . . . . . . . . . . . . . . . . . . . . . . . . . . . . . . . . . . . . . . . . . . . . . . . . . . . . . . . . . 467 HKLM\SYSTEM\CurrentControlSet\Services . . . . . . . . . . . . . . . . . . . . . . . . . . . . . . . 468 LanmanServer . . . . . . . . . . . . . . . . . . . . . . . . . . . . . . . . . . . . . . . . . . . . . . . . . . . . 468 LanmanWorkstation . . . . . . . . . . . . . . . . . . . . . . . . . . . . . . . . . . . . . . . . . . . . . . 472 Tcpip\Parameters . . . . . . . . . . . . . . . . . . . . . . . . . . . . . . . . . . . . . . . . . . . . . . . 474 Tcpip\Interfaces . . . . . . . . . . . . . . . . . . . . . . . . . . . . . . . . . . . . . . . . . . . . . . . 482
C
Per-User Settings . . . . . . . . . . . . . . . . . . . . . . . . . . . . . . . . . . . . . . . . . . . . 485 AppEvents. . . . . . . . . . . . . . . . . . . . . . . . . . . . . . . . . . . . . . . . . . . . . . . . . . . . . . . . . . . . . . . . 486 Console . . . . . . . . . . . . . . . . . . . . . . . . . . . . . . . . . . . . . . . . . . . . . . . . . . . . . . . . . . . . . . . . . . 487 Control Panel . . . . . . . . . . . . . . . . . . . . . . . . . . . . . . . . . . . . . . . . . . . . . . . . . . . . . . . . . . . 488 Desktop . . . . . . . . . . . . . . . . . . . . . . . . . . . . . . . . . . . . . . . . . . . . . . . . . . . . . . . . . . . 490 Desktop\WindowMetrics . . . . . . . . . . . . . . . . . . . . . . . . . . . . . . . . . . . . . . . . . . . . 494 Mouse . . . . . . . . . . . . . . . . . . . . . . . . . . . . . . . . . . . . . . . . . . . . . . . . . . . . . . . . . . . . . . 496
Environment . . . . . . . . . . . . . . . . . . . . . . . . . . . . . . . . . . . . . . . . . . . . . . . . . . . . . . . . . . . . . 497 Keyboard Layout . . . . . . . . . . . . . . . . . . . . . . . . . . . . . . . . . . . . . . . . . . . . . . . . . . . . . . . . . 497 Network . . . . . . . . . . . . . . . . . . . . . . . . . . . . . . . . . . . . . . . . . . . . . . . . . . . . . . . . . . . . . . . . . . 498 Printers . . . . . . . . . . . . . . . . . . . . . . . . . . . . . . . . . . . . . . . . . . . . . . . . . . . . . . . . . . . . . . . . . 498 SessionInformation. . . . . . . . . . . . . . . . . . . . . . . . . . . . . . . . . . . . . . . . . . . . . . . . . . . . . . 499 Software . . . . . . . . . . . . . . . . . . . . . . . . . . . . . . . . . . . . . . . . . . . . . . . . . . . . . . . . . . . . . . . . . 499 Classes . . . . . . . . . . . . . . . . . . . . . . . . . . . . . . . . . . . . . . . . . . . . . . . . . . . . . . . . . . . . 500 Microsoft\Command Processor . . . . . . . . . . . . . . . . . . . . . . . . . . . . . . . . . . . . . 500 Microsoft\Internet Connection Wizard . . . . . . . . . . . . . . . . . . . . . . . . . . . 501 Microsoft\Internet Explorer . . . . . . . . . . . . . . . . . . . . . . . . . . . . . . . . . . . . . 501 Microsoft\Internet Explorer\MenuExt . . . . . . . . . . . . . . . . . . . . . . . . . . . . 503 Microsoft\Internet Explorer\SearchURL . . . . . . . . . . . . . . . . . . . . . . . . . . 504 Microsoft\MessengerService . . . . . . . . . . . . . . . . . . . . . . . . . . . . . . . . . . . . . . 505 Microsoft\Office. . . . . . . . . . . . . . . . . . . . . . . . . . . . . . . . . . . . . . . . . . . . . . . . . . 506 Microsoft\Search Assistant . . . . . . . . . . . . . . . . . . . . . . . . . . . . . . . . . . . . . . 507 Microsoft\VBA\Trusted . . . . . . . . . . . . . . . . . . . . . . . . . . . . . . . . . . . . . . . . . . . . 508 Policies. . . . . . . . . . . . . . . . . . . . . . . . . . . . . . . . . . . . . . . . . . . . . . . . . . . . . . . . . . . 509 Software\Microsoft\Windows\CurrentVersion . . . . . . . . . . . . . . . . . . . . . . . . . . . . 510 Explorer\Advanced . . . . . . . . . . . . . . . . . . . . . . . . . . . . . . . . . . . . . . . . . . . . . . . . 511 Explorer\AutoComplete . . . . . . . . . . . . . . . . . . . . . . . . . . . . . . . . . . . . . . . . . . . . 514 Explorer\ComDlg32 . . . . . . . . . . . . . . . . . . . . . . . . . . . . . . . . . . . . . . . . . . . . . . . . 515 Explorer\HideDesktopIcons . . . . . . . . . . . . . . . . . . . . . . . . . . . . . . . . . . . . . . . 515 Explorer\HideMyComputerIcons . . . . . . . . . . . . . . . . . . . . . . . . . . . . . . . . . . . . 515 Explorer\MenuOrder . . . . . . . . . . . . . . . . . . . . . . . . . . . . . . . . . . . . . . . . . . . . . . . 515 Explorer\RecentDocs . . . . . . . . . . . . . . . . . . . . . . . . . . . . . . . . . . . . . . . . . . . . . . 516 Explorer\RunMRU . . . . . . . . . . . . . . . . . . . . . . . . . . . . . . . . . . . . . . . . . . . . . . . . . . . 516 Explorer\User Shell Folders . . . . . . . . . . . . . . . . . . . . . . . . . . . . . . . . . . . . . 516
D
Per-Computer Settings . . . . . . . . . . . . . . . . . . . . . . . . . . . . . . . . . . . . . . . 519 HARDWARE . . . . . . . . . . . . . . . . . . . . . . . . . . . . . . . . . . . . . . . . . . . . . . . . . . . . . . . . . . . . . 520 DESCRIPTION . . . . . . . . . . . . . . . . . . . . . . . . . . . . . . . . . . . . . . . . . . . . . . . . . . . . 521 DEVICEMAP . . . . . . . . . . . . . . . . . . . . . . . . . . . . . . . . . . . . . . . . . . . . . . . . . . . . . . 521 SAM . . . . . . . . . . . . . . . . . . . . . . . . . . . . . . . . . . . . . . . . . . . . . . . . . . . . . . . . . . . . . . . . . . . 522 SECURITY . . . . . . . . . . . . . . . . . . . . . . . . . . . . . . . . . . . . . . . . . . . . . . . . . . . . . . . . . . . . . 523
SOFTWARE . . . . . . . . . . . . . . . . . . . . . . . . . . . . . . . . . . . . . . . . . . . . . . . . . . . . . . . . . . . . . 523 Classes . . . . . . . . . . . . . . . . . . . . . . . . . . . . . . . . . . . . . . . . . . . . . . . . . . . . . . . . 523 Clients . . . . . . . . . . . . . . . . . . . . . . . . . . . . . . . . . . . . . . . . . . . . . . . . . . . . . . . . 524 Microsoft\Active Setup . . . . . . . . . . . . . . . . . . . . . . . . . . . . . . . . . . . . . . . . 525 Microsoft\Command Processor . . . . . . . . . . . . . . . . . . . . . . . . . . . . . . . . . . 525 Microsoft\Driver Signing . . . . . . . . . . . . . . . . . . . . . . . . . . . . . . . . . . . . . 527 Microsoft\DrWatson . . . . . . . . . . . . . . . . . . . . . . . . . . . . . . . . . . . . . . . . . . . . 527 Microsoft\Internet Explorer . . . . . . . . . . . . . . . . . . . . . . . . . . . . . . . . . . 530 Microsoft\Sysprep . . . . . . . . . . . . . . . . . . . . . . . . . . . . . . . . . . . . . . . . . . . . . 530 Microsoft\Windows NT\CurrentVersion . . . . . . . . . . . . . . . . . . . . . . . . . 530 Microsoft\Windows NT\CurrentVersion\Winlogon . . . . . . . . . . . . . . . . 531 Policies . . . . . . . . . . . . . . . . . . . . . . . . . . . . . . . . . . . . . . . . . . . . . . . . . . . . . . . 534 SOFTWARE\Microsoft\Windows\CurrentVersion . . . . . . . . . . . . . . . . . . . . . . . . . 535 App Paths . . . . . . . . . . . . . . . . . . . . . . . . . . . . . . . . . . . . . . . . . . . . . . . . . . . . . . 536 Applets . . . . . . . . . . . . . . . . . . . . . . . . . . . . . . . . . . . . . . . . . . . . . . . . . . . . . . . . 536 Explorer . . . . . . . . . . . . . . . . . . . . . . . . . . . . . . . . . . . . . . . . . . . . . . . . . . . . . . . 536 Explorer\AutoplayHandlers . . . . . . . . . . . . . . . . . . . . . . . . . . . . . . . . . . . . 536 Explorer\Desktop\NameSpace . . . . . . . . . . . . . . . . . . . . . . . . . . . . . . . . . . . 538 Explorer\FindExtensions . . . . . . . . . . . . . . . . . . . . . . . . . . . . . . . . . . . . . . . 538 Explorer\HideDesktopIcons . . . . . . . . . . . . . . . . . . . . . . . . . . . . . . . . . . . . 538 Explorer\HideMyComputerIcons . . . . . . . . . . . . . . . . . . . . . . . . . . . . . . . . . 538 Explorer\MyComputer . . . . . . . . . . . . . . . . . . . . . . . . . . . . . . . . . . . . . . . . . . . 539 Explorer\NetworkNeighborhood\NameSpace . . . . . . . . . . . . . . . . . . . . . . 539 Explorer\RemoteComputer\NameSpace . . . . . . . . . . . . . . . . . . . . . . . . . . . . 539 Explorer\StartMenu . . . . . . . . . . . . . . . . . . . . . . . . . . . . . . . . . . . . . . . . . . . . 540 Explorer\User Shell Folders . . . . . . . . . . . . . . . . . . . . . . . . . . . . . . . . . . 540 Explorer\VisualEffects . . . . . . . . . . . . . . . . . . . . . . . . . . . . . . . . . . . . . . . . 540 Policies . . . . . . . . . . . . . . . . . . . . . . . . . . . . . . . . . . . . . . . . . . . . . . . . . . . . . . . 541 Run . . . . . . . . . . . . . . . . . . . . . . . . . . . . . . . . . . . . . . . . . . . . . . . . . . . . . . . . . . . . 541 RunOnce . . . . . . . . . . . . . . . . . . . . . . . . . . . . . . . . . . . . . . . . . . . . . . . . . . . . . . . . 541 Uninstall . . . . . . . . . . . . . . . . . . . . . . . . . . . . . . . . . . . . . . . . . . . . . . . . . . . . . . 541 SYSTEM . . . . . . . . . . . . . . . . . . . . . . . . . . . . . . . . . . . . . . . . . . . . . . . . . . . . . . . . . . . . . . . 542 CurrentControlSet\Control . . . . . . . . . . . . . . . . . . . . . . . . . . . . . . . . . . . . 542 CurrentControlSet\Enum . . . . . . . . . . . . . . . . . . . . . . . . . . . . . . . . . . . . . . . . 544 CurrentControlSet\Hardware Profiles . . . . . . . . . . . . . . . . . . . . . . . . . 544 CurrentControlSet\Services . . . . . . . . . . . . . . . . . . . . . . . . . . . . . . . . . . . 545
Index. . . . . . . . . . . . . . . . . . . . . . . . . . . . . . . . . . . . . . . . . . . . . . . . . . . . . . . . . . . . . . . . . . . . 547
Acknowledgments Never let authors tell you that they wrote their books all by themselves. Creating a book out of an author’s gibberish takes a lot of work from a lot of people with a lot of different skills. Some crack the whip, and others are artisans. They all deserve credit. I’d like to thank my acquisitions editor, Martin DelRe, who gave me the opportunity to update this book for the second edition. Next, I’m indebted to my project editors Maureen Zimmerman and Denise Bankaitis. Maureen got this edition started, and Denise saw it through to the finish line. They had the responsibility for managing the overall process. If only I could have a manager like Denise working on every book I write…. A number of other people have my admiration as well. The copy editor, Maria Gargiulo, had the unenviable job of correcting my disregard for the rules of grammar. The technical editor, Bob Hogan, reviewed the facts contained in this book. To everyone else involved in the production of this book, I thank you for all your hard work. Last but not least, I have to extend special accolades to Ralph Ramos. Ralph proofread and tested this book’s manuscripts independently. Ralph also converted the settings and scripts contained in this book into the files you find on the companion CD. At a time when depending on other people to get things done is becoming risky, I always know that I can depend on Ralph to deliver. Ralph is a smart fellow who has a strong understanding of the real world, and I’m pretty sure that you’ll be hearing much more from Ralph in the future.
xxi
Part I
Registry Overview In this part: Chapter 1: Learning the Basics . . . . . . . . . . . . . . . . . . . . . . . . . . . . . . . 3 Chapter 2: Using Registry Editor . . . . . . . . . . . . . . . . . . . . . . . . . . . .33 Chapter 3: Backing Up the Registry . . . . . . . . . . . . . . . . . . . . . . . . . .59 Chapter 4: Hacking the Registry. . . . . . . . . . . . . . . . . . . . . . . . . . . . .79 Chapter 5: Mapping Tweak UI . . . . . . . . . . . . . . . . . . . . . . . . . . . . .115 Chapter 6: Configuring Servers. . . . . . . . . . . . . . . . . . . . . . . . . . . . .143
Working with the registry is daunting if you know little about it. Thus, in Part I, you master the basic information you need to successfully leverage the registry. For example, you learn about the contents of the registry and the types of data that you find in it. You also learn how to back up and restore the registry and how to edit the registry using Registry Editor. Part I is for information technology (IT) professionals and power users. Aside from teaching the basics, such as how to back up the registry, it describes how to configure settings in the registry to customize Microsoft Windows XP and Microsoft Windows Server 2003. Many of the settings you learn about in this part aren’t available through the user interface. This part also describes one of the most popular downloads on the Internet: Tweak UI. Instead of showing you how to use this simple program, however, it describes where the program stores each of its settings in the registry. Don’t skip Part I; read it from beginning to end. With the basics mastered, and a sense of what you can do with the registry, you’ll be better prepared to tackle the rest of this book.
Chapter 1
Learning the Basics In this chapter: Heart and Soul of Windows . . . . . . . . . . . . . . . . . . . . . . . . . . . . . . . . . . . . . . . 4 Registry Warnings and Myths. . . . . . . . . . . . . . . . . . . . . . . . . . . . . . . . . . . . . . 7 Must-Know Concepts. . . . . . . . . . . . . . . . . . . . . . . . . . . . . . . . . . . . . . . . . . . . . 8 Registry Structure . . . . . . . . . . . . . . . . . . . . . . . . . . . . . . . . . . . . . . . . . . . . . . . 16 Registry Organization . . . . . . . . . . . . . . . . . . . . . . . . . . . . . . . . . . . . . . . . . . . 23 Registry Management Tools . . . . . . . . . . . . . . . . . . . . . . . . . . . . . . . . . . . . . . 28 Registry Hive Files . . . . . . . . . . . . . . . . . . . . . . . . . . . . . . . . . . . . . . . . . . . . . . 29 The registry has a subtle but important role in Microsoft Windows XP and Microsoft Windows Server 2003 (both referred to throughout this book as Windows). On one hand, the registry is passive—it’s just a big collection of settings sitting on your hard disk, and you probably don’t think much about it while you’re editing a document, browsing the Internet, or searching for a file. On the other hand, it plays a key role in all those activities. The registry settings determine how Windows appears and behaves. They even control applications running on your computer. This gives the registry great potential as a tool for power users or IT professionals, enabling them to customize settings that aren’t available in the user interface. This chapter introduces the registry. First you learn about the registry’s role and how it fits into your computing world. Then some important terminology is explained, and you learn how Windows organizes the registry. Next you learn about the tools used to edit the registry. And finally, you see how Windows stores the registry on the hard disk. Throughout this chapter, you’ll find information that is useful even outside of a discussion of the registry. For example, you learn about the two different architectures for storing numbers in memory; IT professionals run into these architectures outside the registry as much as they do inside it. This is all basic information, but don’t skip this chapter. Read it once, and you’ll be ready for the rest of this book.
3
4
Part I:
Registry Overview
Heart and Soul of Windows Windows stores configuration data in the registry. The registry is a hierarchical database, which can be described as a central repository for configuration data (Microsoft’s terminology) or as a configuration database (my terminology). A hierarchical database’s characteristics make it ideally suited for storing configuration data. If you lay out the database in a diagram, like the one shown in Figure 1-1, it looks like an outline or an organization chart. This allows settings to be referenced using paths, similar to file paths in Windows. For example, in Figure 1-1, the path A\G\M references the shaded box. Each setting is an ordered pair that associates a value’s name with its data. The registry’s hierarchical organization makes all settings easy to reference. A
D
Figure 1-1
H
G
M
S
J
The registry is a hierarchical database that contains most Windows settings.
You can do nothing in Windows that doesn’t access the registry. I use a tool to monitor registry access and often leave it running while clicking around the operating system’s user interface. I almost never see this monitor idle. With every click, Windows consults the registry. Every time I launch a program, the operating system consults the registry. Every application that I use looks for its settings in the registry. The registry is certainly the center of attention. I’ve written other books about the registry, and in them, I call the registry the operating system’s heart and soul. Aside from being a central place to store settings, the registry by its very nature allows complex relationships among different parts of Windows, applications, and the user interface. For example, when you right-click different types of files, you see different shortcut menus. Settings in the registry make this type of context-sensitive user interface possible. The settings for each user who logs on to Windows are separate from those of other users—again, because of the registry. The ability of Windows to use different configurations for laptop computers depending on whether they’re docked or undocked is due in large part to the registry. Even Plug and Play depends on the registry.
Chapter 1:
Learning the Basics
5
For Power Users So the registry is important, but what good does it do power users to learn about it? First, being a technology enthusiast implies that you like to dabble in technology to learn more about it. What better way to learn more about Windows than to figure out how and where it stores settings? This is analogous to tearing apart your VCR to learn how it works. If you’ve ever wondered why the operating system behaves in a certain way, the answer can often be found by consulting the registry. Mastering the registry has concrete advantages for power users, too. Because it is the operating system’s configuration database, backing up your settings is a bit easier than it would be without the registry. And unlike in the old days when settings were stored in initialization (INI) files, you always know where to begin looking when you need to find a value. But the biggest advantage of mastering the registry is more exciting and very real: you can customize Windows and the applications that run on it in ways that aren’t otherwise possible. Windows has thousands of settings that you’ll never see in any dialog box, but that you might want to customize. For example, you can redirect your Favorites folder to a different location, improve your Internet connection’s performance, and add commands to any type of file’s shortcut menu. Chapter 4, “Hacking the Registry,” details many different customization possibilities.
For IT Professionals IT professionals rely on the registry because it enables most of the management features they use. Large portions of this book focus on those features and how they use the registry. Policy management is one such feature. IT professionals use policies to configure computer and user settings to a standard, and users can’t change those settings. For example, I use policies to configure users’ screen savers to lock the desktop after 15 minutes of idle time. This secures the computers if users walk away from their desks without logging off of Windows. Policy management is a great boon to every IT organization because it can lower costs and boost user productivity. IT professionals can also manage the registry’s security so that users can run legacy applications in their restricted accounts instead of logging on to their computers as the administrator (a bad idea in any enterprise environment). You can manage the registry’s security directly or by using a tool such as the Security Configuration And Analysis console to automate the process. (For more information on configuring security, see Chapter 8, “Configuring Windows Security.”) IT professionals can also use a combination of scripts with the registry to automate customizations. One IT professional with whom I worked recently wrote scripts that cleaned up and configured users’ computers after installing Windows on them. You can address most needs with a good script.
6
Part I:
Registry Overview
An indirect but important benefit of the registry for IT professionals is application compatibility. Microsoft defines standards for the locations in which different types of settings belong in the registry. The company has standards for file associations, Plug and Play configuration data, printer settings, application settings, and much more. Applications that follow these standards are more likely to work well with the operating system, as well as other applications, because they’re all looking for the same settings in the same places. In fact, most applications that work well in Windows 2000 will also work well in Windows XP and Windows Server 2003, given that the overall structure of the registry doesn’t change much between the operating systems. The registry enables too many other management features for IT professionals to neglect mastering it. (See Figure 1-2.) Some of those features include the following: ■
Deployment customization
■
Folder redirection
■
Hardware profiles
■
Offline files
■
Performance monitoring
■
Roaming user profiles
■
Windows Management Instrumentation (WMI)
Domain Server
Remote Computer Management Tools
Roaming User
Group Policy
Local Area Network
Local Computer Windows Registry Setup
Figure 1-2
Kernel
Plug and Play
Applications
Local GPO
The registry enables local and remote administration.
Etc.
Chapter 1:
Learning the Basics
7
Brief History of the Registry MS-DOS got its configuration data from Config.sys and Autoexec.bat. The primary purpose of Config.sys was to load device drivers, and the primary purpose of Autoexec.bat was to run programs, set environment variables, and more, to prepare MS-DOS for use. Every application that ran on MS-DOS was responsible for managing its own settings. Neither of these configuration files is useful in Windows. Windows 3.0 somewhat alleviated the limitations of Autoexec.bat and Config.sys by providing INI files for storing settings. INI files, which you’ve probably seen, are text files that contain one or more sections with one or more settings in each section. The main problems with INI files are that they provide no hierarchy, storing binary values in them is cumbersome (although not impossible), and they provide no standard for storing similar types of settings. INI files also cause other subtle problems, all related to the configuration file’s inability to build complex relationships between applications and the operating system. One big problem for early versions of Windows was the sheer number of INI files that floated around on the average computer. Every application had its own INI files. Windows 3.1 introduced the registry as a tool for storing OLE (object linking and embedding) settings, and Windows 95 and Microsoft Windows NT 3.5 expanded the registry into the configuration database that Windows XP and Windows Server 2003 use now. Even though INI files are no longer necessary because applications now have a far better way to store settings, you’ll always find a handful of INI files, including Win.ini, on any computer. A few years ago, people were more interested in the history of the registry than they are now. The registry has been around since before 1995, and everyone pretty much takes it for granted these days, so I won’t waste any more book pages on its lineage. The history lesson is over; now you’re living in the present.
Registry Warnings and Myths For all of its benefits, the registry is a great paradox. On one hand, it’s the central place for all of the Windows configuration data. It’s the keystone. On the other hand, the fact that the registry is so critical also makes it one of the operating system’s weaknesses. Take out the keystone, and the arch crumbles. If the registry fails, Windows fails. Fortunately, total failure is less likely than my winning the lottery before you finish this book, and partial failure that doesn’t prevent you from starting the computer is often easily overcome.
8
Part I:
Registry Overview
The registry’s keystone role is one of the reasons for its mythic stature. Microsoft doesn’t say much about it. You don’t find Registry Editor on the Start menu. You find very little information about the registry in Help. Microsoft doesn’t provide white papers that help users unlock its secrets. And why should they? Do you really want the average user tampering with the registry? The dearth of information coming from Microsoft led to homegrown registry Web sites and FAQs, which are still somewhat popular. These factors have contributed to the myth of the registry as a magical configuration tool. I want to debunk that myth. Don’t get me wrong: there is a lot of power packed into the registry. But there is no magic, and there’s nothing to fear. Simply put, the registry is nothing more than your computer’s settings. After you’re used to working in the registry, doing so no longer gives you chills of excitement; it barely gets a yawn. The warnings you see in most documents that contain instructions for editing the registry are definitely overblown, particularly for readers of this book, who are either power users or IT professionals. (I wouldn’t say that if the book were for novice or intermediate users.) You can do very little damage to the registry that you can’t undo, assuming you take the straightforward precautions of backing up settings before you change them and backing up your computer on a regular basis. Failing those steps, you can fix problems by using one of the many troubleshooting tools you learn about in this book. Chapter 9, “Troubleshooting Problems,” contains a lot of troubleshooting help. Use a bit of common sense, and you’ll do just fine.
Must-Know Concepts Learning the concepts in the following sections is important to your satisfaction with this book. These are the things you must know to work efficiently with the registry. For example, the registry is filled with hexadecimal numbers, and if you don’t understand hexadecimal, they’re not going to make sense to you. If you’re a programmer, you can probably skip these sections; otherwise, don’t. The following sections walk you through the most important of these concepts, beginning with security and globally unique identifiers (GUIDs). You learn how to read hexadecimal numbers, convert them to binary and decimal notation, and use them as bit masks. You learn the difference between Unicode and ANSI character encoding. You even learn how Intel-based computers store numbers in memory. All these topics are significant to your ability to use the registry as a tool.
Security Identifiers Computer accounts, user accounts, groups, and other security-related objects are security principles. Security Identifiers (SIDs) uniquely identify security principles. Each time Windows and Active Directory create a security principle, they generate a SID for it. The Windows Local Security Authority (LSA) generates SIDs for local security principles
Chapter 1:
Learning the Basics
9
and then stores them in the local security database. The Domain Security Authority generates SIDs for domain security principles and then stores them in Active Directory. SIDs are unique within their scope. Every local security principle’s SID is unique on the computer, and every domain security principle’s SID is unique within any domain in the enterprise. What’s more, Windows and Active Directory never reuse a SID, even if they delete the security principle to which that SID belonged. Thus, if you delete an account and then add it back, the account gets a new SID. The important thing to remember is that every account has a SID. It’s like having a passport number that uniquely identifies you to immigration. You can refer to an account by its name or by its SID, but in practice you seldom use the SID because its format is cumbersome. You frequently see accounts’ SIDs in the registry, though, and that’s why you’re learning about them here. An example of a SID is S-1-5-21-2857422465-1465058494-1690550294-500. A SID always begins with S-. The next number identifies the SID’s version—in this case, version 1. The next number indicates the identifier authority and is usually 5, which is NT Authority. The string of numbers up to 500 is the domain identifier, and the rest of the SID is a relative identifier, which is the account or group. This is a very rough overview of the SID format, which is much more complex than this brief example characterizes. If you want to learn more about SIDs, see http://msdn.microsoft.com/library/ default.asp?url=/library/en-us/secauthz/security/security_identifiers.asp. Some SIDs, such as S-1-5-18, are shorter than the one in the previous example. These are well-known SIDs, and they are the same on every computer and in every domain. They are interesting because they pop up over and over again in the registry and in other places. Table 1-1 describes the SIDs well known by Windows. I’ve italicized the names of SIDs that are of particular relevance to you while you’re reading this book. The placeholder domain is the SID’s domain identifier. Table 1-1
Well-Known SIDs
SID
User or Group Name
S-1-0
Null Authority
S-1-0-0
Nobody
S-1-1
World Authority
S-1-1-0
Everyone
S-1-2
Local Authority
S-1-2-0
Local
S-1-3
Creator
S-1-3-0
Creator Owner
S-1-3-1
Creator Group
S-1-3-2
Creator Owner Server
S-1-3-3
Creator Owner Group
10
Part I:
Registry Overview
Table 1-1
Well-Known SIDs
SID
User or Group Name
S-1-4
Nonunique Authority
S-1-5
NT Authority
S-1-5-1
Dialup
S-1-5-2
Network
S-1-5-3
Batch
S-1-5-4
Interactive
S-1-5-5-X-Y
Logon Session
S-1-5-6
Service
S-1-5-7
Anonymous
S-1-5-8
Proxy
S-1-5-9
Enterprise Domain Controllers
S-1-5-10
Self
S-1-5-11
Authenticated Users
S-1-5-12
Restricted
S-1-5-13
Terminal Service User
S-1-5-14
Remote Interactive Logon
S-1-5-18
LocalSystem or System
S-1-5-19
LocalService
S-1-5-20
NetworkService
S-1-5-domain-500
Administrator
S-1-5-domain-501
Guest
S-1-5-domain-502
krbtgt
S-1-5-domain-512
Domain Admins
S-1-5-domain-513
Domain Users
S-1-5-domain-514
Domain Guests
S-1-5-domain-515
Domain Computers
S-1-5-domain-516
Domain Controllers
S-1-5-domain-517
Cert Publishers
S-1-5-root domain-518
Schema Admins
S-1-5-root domain-519
Enterprise Admins
S-1-5-root domain-520
Group Policy Creator Owners
S-1-5-domain-553
RAS and IAS Servers
S-1-5-32-544
Administrators
S-1-5-32-545
Users
Chapter 1:
Table 1-1
Learning the Basics
11
Well-Known SIDs
SID
User or Group Name
S-1-5-32-546
Guests
S-1-5-32-547
Power Users
S-1-5-32-548
Account Operators
S-1-5-32-549
Server Operators
S-1-5-32-550
Print Operators
S-1-5-32-551
Backup Operators
S-1-5-32-552
Replicator
S-1-5-32-554
Pre-Windows 2000 Compatible Access
S-1-5-32-555
Remote Desktop Users
S-1-5-32-556
Network Configuration Operators
S-1-6
Site Server Authority
S-1-7
Internet Site Authority
S-1-8
Exchange Authority
S-1-9
Resource Manager Authority
Globally Unique Identifiers Globally unique identifiers are better known as GUIDs (pronounced goo ids). They are numbers that uniquely identify objects such as computers, program components, and devices. These objects often have names, but their GUIDs remain unique even if two of the objects have the same name or if their names change. In other words, an object’s GUID is similar to a security principle’s SID. You will see GUIDs scattered all over the registry, so you should become familiar with them. All GUIDs have the same interesting format. They’re 16-byte hexadecimal numbers in groups of 8, 4, 4, 4, and 12 digits (0 through 9 and A through F). A dash divides each group of digits, and curly brackets enclose the whole number. An example of a real GUID is {645FF040-5081-101B-9F08-00AA002F954E}, which represents the Recycle Bin object that you see on the desktop. The GUID {127A89AD-C4E3-D411-BDC8001083FDCE08} belongs to one of the computers in my lab. Programmers often use the Microsoft tool Guidgen.exe to create GUIDs, but Windows generates them, too. Regardless of the source, Microsoft guarantees that GUIDs are globally unique—hence their name. No matter how many times Guidgen.exe or Windows generates a GUID, the result is always unique. That’s what makes GUIDs perfect for identifying objects like computers and devices.
12
Part I:
Registry Overview
Hexadecimal Notation Ninety-nine percent of the data you see in the registry is in hexadecimal notation. Computers use hexadecimal rather than decimal notation for a good reason, which you’ll learn in a bit. You must learn how to read and convert hexadecimal numbers in order to use the registry as an effective tool. And that’s the focus of this section. Binary and decimal notations don’t interchange well. You probably learned decimal notation as a child. In this notation, 734 is 7 x 102 + 3 x 101 + 4 x 100, which is 7 x 100 + 3 x 10 + 4 x 1. Easy enough, right? The digits are 0 through 9, and because you multiply each digit right to left by increasing powers of 10 (100, 101, 102, and so on), this notation is called base 10. The problem is that decimal notation doesn’t translate well into the computer’s system of ones and zeros. Binary notation does. In this notation, 1011 is 1 x 23 + 0 x 22 + 1 x 21 + 1 x 20 or 1 x 8 + 0 x 4 + 1 x 2 + 1 x 1 or 11. The digits are 0 and 1, and because you multiply each digit right to left by increasing powers of 2 (20, 21, 22, and so on), this notation is called base 2. Converting a binary number to a decimal number is a lot of work, and binary numbers are too cumbersome for people to read and write. That brings us to hexadecimal notation. Hexadecimal notation is base 16, and because you can evenly divide 16 by 2, converting between binary and hexadecimal is straightforward. The digits are 0 through 9 and A through F. Table 1-2 shows the decimal equivalent of each digit. In hexadecimal, A09C is 10 x 163 + 0 x 162 + 9 x 161 + 12 x 160 or 10 x 4096 + 0 x 256 + 9 x 16 + 12 x 1, or 41,116 in decimal notation. As in the other examples, you multiply each hexadecimal digit right to left by increasing powers of 16 (160, 161, 162, and so on). Table 1-2
Hexadecimal Digits
Binary
Hexadecimal
Decimal
0000
0
0
0001
1
1
0010
2
2
0011
3
3
0100
4
4
0101
5
5
0110
6
6
0111
7
7
1000
8
8
1001
9
9
1010
A
10
1011
B
11
1100
C
12
Chapter 1:
Table 1-2
Learning the Basics
13
Hexadecimal Digits
Binary
Hexadecimal
Decimal
1101
D
13
1110
E
14
1111
F
15
Converting between binary and hexadecimal notations might be straightforward, but it is also time consuming, so Table 1-2 offers a solution. When converting from binary to hexadecimal, use Table 1-2 to look up each group of four digits from left to right, and jot down its hexadecimal equivalent. For example, to convert 01101010 to hexadecimal, look up 0110 to get 6, and then look up 1010 to get A, so that you end up with the hexadecimal number 6A. If the number of digits in the binary number isn’t evenly divisible by 4, just pad the left side with zeros. To convert hexadecimal numbers to binary, use Table 1-2 to look up each hexadecimal digit from left to right, and jot down its binary equivalent. For example, to convert 1F from hexadecimal to binary, look up 1 to get 0001, look up F to get 1111, and string them together to get 00011111. One last problem: Is 12 a decimal number or a hexadecimal number? You don’t have enough information to know for sure. The solution is to always use the prefix 0x at the beginning of hexadecimal numbers. Then 0x12 is a hexadecimal number, whereas 12 is a decimal number. This is the standard format for hexadecimal numbers, and it’s the format that Microsoft uses in its documentation and in all the tools you’ll use in this book. Tip If converting binary, hexadecimal, and decimal numbers is too much work for you, as it certainly is for me, use the Windows Calculator. Click Start, All Programs, Accessories, and Calculator. Make sure you change to scientific view by clicking Scientific on the View menu. In the top left part of Calculator’s window, you see four buttons: Hex, Dec, Oct, and Bin. Click the button corresponding to the notation in which you want to input a number, type the number, and then click the button corresponding to the notation to which you want to convert the number. You can also use Registry Editor to toggle between decimal and hexadecimal notations when editing certain types of values.
Bits and Bit Masks You now understand binary and hexadecimal notations, and now you need to know about bit masks. In the registry, Windows sometimes groups settings together in one number. Each bit within that number is a different setting. Thus, you can store eight settings in a byte, 16 settings in a word, and so on. In this book and elsewhere, you’ll see instructions that tell you that a setting’s bit mask is 0x20, which simply means that you turn on that setting by enabling the bits that 0x20 represents. This will make more sense as you read on.
14
Part I:
Registry Overview
You count a binary number’s bits from right to left, starting with 0. The number in Figure 1-3 is 0x26. The top part shows the binary equivalent, and the second part shows each bit’s number. The bit on the far right is bit 0. In this example, bits 1, 2, and 5 are 1, whereas the remaining bits are 0. If you saw instructions that told you to turn on bit 7, you’d change the number to 10100110. When dealing with bits, a binary 1 is the same thing as “yes” or “true,” and a binary 0 is the same thing as “no” or “false.” In other words, they are Boolean values. Many times, instructions you read won’t give you an exact bit number, so you have to do some math. Often, all you’ll see is a bit mask, and you’ll have to figure out which bits the mask actually represents. For example, to turn on bit 0x40 in the number 0x43, convert both numbers to binary, figure out which bits the mask represents, change those bits to ones in the number, and then convert the number back to hexadecimal. Using Calculator in scientific view is the easiest way to perform these steps. You’d follow the same steps to turn off the setting, except that you’d change the target bits to 0. After a while, you get pretty good at figuring out which bits a mask represents. Moving from right to left, each bit’s mask is 0x01, 0x02, 0x04, 0x08, 0x10, 0x20, 0x40, and 0x80. The bottom part of Figure 1-3 illustrates this.
Bit Mask Bit Mask
0
0
1
0
0
1
1
0
7
6
5
4
3
2
1
0
0x80 0x40 0x20 0x10 0x08 0x04 0x02 0x01
Figure 1-3
You count bits moving from right to left.
Note
Turning bit masks on and off is even easier if you use bitwise math. To turn on a bit mask in a number, OR the two numbers together. To turn a bit mask off in a number, reverse the bits in the mask, and then AND it together with the number: number AND NOT mask. Using Calculator in scientific view supports all these operations. AND, OR, and NOT are Boolean logic operations. To learn more about these operations, visit the following Web site. http://www.techweb.com/encyclopedia /defineterm.jhtml?term=boolean+logic&x=47&y=11
Little-Endian and Big-Endian In a hexadecimal number such as 0x0102, the 0x01 is the most significant byte, and the 0x02 is the least significant. The leftmost bytes are more significant because you multiply these digits by a higher power of 16. The rightmost digits are less significant, so the digits become more significant as you move from right to left. Programs store numbers in memory in two ways: big-endian or little-endian. When a program stores a number using big-endian (big end first) storage, it stores the most significant bytes in memory first, followed by the less significant bytes. When stored in
Chapter 1:
Learning the Basics
15
memory using big-endian storage, the number 0x01020304 is 0x01 0x02 0x03 0x04. It makes sense, doesn’t it? However, Intel-based processors use the little-endian (little end first) architecture, which means they store the least significant bytes first, followed by the more significant bytes. Thus, the number 0x01020304 is 0x04 0x03 0x02 0x01 in memory. Although most of the tools you’ll use display all numbers—little-endian or big-endian— correctly, you’ll have to pay careful attention when you’re looking at numbers in binary values, because the tools won’t automatically reverse the order of the bytes for you. Thus, if you see the number 0x34 0x77 in a binary value, you’ll have to remember to reverse the order of bytes to get the result 0x7734.
ANSI and Unicode Encoding The first prominent character-encoding scheme (how a computer represents text) was ASCII, and it’s still in use today. In ASCII character encoding, each character is eight bits, or a single byte. Because ASCII was for western languages, its use was limited in European countries and regions whose languages contained characters that weren’t included in the 256 characters that ASCII supported. To get around this limitation, the International Standards Organization (ISO) created a new character-encoding standard called Latin-1, which included European characters left out of the ASCII set. Microsoft enhanced Latin-1 and called this new standard ANSI. But ANSI is still an 8-bit character encoding that can represent only 256 unique characters. Many languages have thousands of symbols, particularly Asian languages such as Chinese, Korean, and Japanese. To overcome the limitations of an 8-bit character-encoding standard, Microsoft, partnering with companies such as Apple Computer, Inc., and IBM, created the non-profit consortium Unicode, Inc., to define a new character-encoding standard for international character sets. The work done at Unicode merged with work already in progress at ISO, and the result was the Unicode standard for character encoding. Unicode is a 16-bit encoding standard, which provides for 65,536 unique characters—more than enough to represent all of the world’s languages. It even supports arcane languages, such as Sanskrit and Egyptian hieroglyphs, and includes punctuation marks, mathematical symbols, and graphical symbols. Unicode is the character encoding that is native to Windows, but Windows also supports ANSI. Internally, the operating system represents object names, paths, and file names as 16-bit Unicode characters. It also usually stores data in the registry using Unicode. If a program stores the text Jerry using ANSI, it looks like 0x4A 0x65 0x72 0x72 0x79 in memory. However, if the program stores the same string using Unicode, it looks like 0x4A 0x00 0x65 0x00 0x72 0x00 0x72 0x00 0x79 0x00 in memory. Why? Because Unicode text is 16-bit numbers, which Windows stores in little-endian format. (See “Little-Endian and Big-Endian” earlier in this chapter.) Thus, it writes the J into memory as 0x004A (with the bytes reversed), followed by the e as 0x0065, and then the remaining characters as 0x0072, 0x0072, and 0x0079.
16
Part I:
Registry Overview
Null and Empty Strings If you’ve written programs using a language such as C, the concept of null isn’t foreign to you. Null is 0x00, or the null character. Windows terminates strings with the null character so that programs know where strings end. In the registry, a similar concept is that a value can have null data, meaning that it contains no data at all. It’s empty. Usually, when you’re looking at the null value in the registry, you see the text (value not set). This is different from a value that contains an empty string—text that’s zero characters in length, or "". The following values are not the same: ■
Null
■
""
Registry Structure The structure of the Windows registry is very similar to the structure of the Windows file system. Figure 1-4 compares Registry Editor, the tool you use to edit the registry, and Windows Explorer. (You learn how to use Registry Editor in Chapter 2, “Using Registry Editor.”) In the editor’s left pane, which is called the key pane, you see the registry’s hierarchy, just as in Windows Explorer you see the file system’s hierarchy in the left pane. Each folder in the key pane is a registry key. In the editor’s right pane, which is called the value pane, you see a key’s values, just as in Windows Explorer’s right pane you see a folder’s contents. Take a look at Figure 1-4. In Windows Explorer, you see each of the computer’s disks under My Computer. Likewise, in Registry Editor, you see each of the registry’s root keys under My Computer. Although you see the full name of each root key in Registry Editor, the standard abbreviations that you see in Table 1-3 are easier to type and read. Table 1-3
Root Keys
Name
Abbreviation
HKEY_CLASSES_ROOT
HKCR
HKEY_CURRENT_USER
HKCU
HKEY_LOCAL_MACHINE
HKLM
HKEY_USERS
HKU
HKEY_CURRENT_CONFIG
HKCC
Chapter 1:
Learning the Basics
17
Keys and folders
Values and files
Figure 1-4 If you’re familiar with Windows Explorer, you probably won’t have any trouble understanding the registry’s structure, which is similar to that of the file system.
Keys Keys are so similar to folders that they have the same naming rules. (Registry Editor even uses the same icon for keys that Windows Explorer uses for folders.) You can nest one or more keys within another key as long as the names are unique within each key. A key’s name is limited to 512 ANSI or 256 Unicode characters, and you can use any
18
Part I:
Registry Overview
ASCII character in the name other than a backslash (\), asterisk (*), and question mark (?). In addition, Windows reserves all names that begin with a period for its own use. The similarities between the registry and file system continue with paths. The path C:\Windows\System32\Sol.exe refers to a file called Sol.exe on drive C in a subfolder of \Windows called System32. The path HKCU\Control Panel\Desktop\Wallpaper refers to a value called Wallpaper in the root key HKCU in a subkey of Control Panel called Desktop. This notation is a fully qualified path. I often refer to a key and all its subkeys as a branch. Note
I usually use the term key, but occasionally I use subkey to indicate a parentchild relationship between one key and another. Thus, when you see, for example, text that describes the key Software and its subkey Microsoft, it indicates that Microsoft is a child key under Software.
The last thing to discuss in this section is the concept of linked keys. Windows stores hardware profiles in HKLM\SYSTEM\CurrentControlSet\Hardware Profiles\. Each hardware profile is a subkey nnnn, where nnnn is an incremental number beginning with 0000. The subkey Current is a link to whichever key is the current hardware profile, and root key HKCC is a link to Current. It all sounds terribly convoluted until you see the relationship illustrated in Figure 1-5. To continue the file system analogy, think of links as aliases or shortcuts.
Figure 1-5 When one key is linked to another, as in this example, the same subkeys and values appear in both places.
Chapter 1:
Learning the Basics
19
Values Each key contains one or more values. In my analogy with Windows Explorer, values are similar to files. A value’s name is similar to a file’s name. A value’s type is similar to a file’s extension, which indicates its type. A value’s data is similar to the file’s actual contents. Click a key in Registry Editor’s key pane, and the program shows the key’s values in the value pane. In the value pane, you see three columns, which correspond to the three parts of a value: ■
Name. Every value has a name. The same rules for naming keys apply to val-
ues: up to 512 ANSI or 256 Unicode characters except for the backslash (\), asterisk (*), and question mark (?), with Windows reserving all names that begin with a period. Within each key, value names must be unique, but different keys can have values with the same name. ■
Each value’s type determines the type of data that it contains. For example, a REG_DWORD value contains a double-word number, and a REG_SZ value contains a string. The section “Types,” later in this chapter, describes the different types of data that Windows supports in the registry.
■
Data. Each value can be empty, or null, or it can contain data. A value’s data can be a maximum of 32,767 bytes, but the practical limit is 2 kilobytes (KB). The data usually corresponds to the type, except that binary values can contain strings, double-words, or anything else.
Type.
Every key contains at least one value, and that’s the default value. When you look at the registry through Registry Editor, you see the default value as (Default). The default value is almost always a string, but some programs can change it to other types. In most cases, the default value is null, and Registry Editor displays its data as (value not set). When instructions require that you change a key’s default value, they usually say so explicitly: “Set the key’s default value.” Note When looking at a key’s fully qualified path, you have to figure out whether the path includes a value or not. Usually, the text is clear about whether the path is to a key or includes a value, but sometimes it isn’t. For example, does HKCR\txtfile \EditFlags refer to a key or a value? In this case, it refers to a value, and I prefer to use explicit language, such as “the value HKCR\txtfile\EditFlags,” to make the reference clear. Sometimes, paths that don’t include a value name end with a backslash (\). If there is no backslash, pay particular attention to the context to make sure you know whether the path is just a key or includes a value. Sometimes a bit of common sense is all you need.
20
Part I:
Registry Overview
Types Windows supports the following types of data in the registry. As you look through this list, realize that REG_BINARY, REG_DWORD, and REG_SZ account for the vast majority of all the settings in the registry. ■
REG_BINARY. Binary data. Registry Editor displays binary data in hexadecimal notation, and you enter binary data using hexadecimal notation. An example of a REG_BINARY value is 0x02 0xFE 0xA9 0x38 0x92 0x38 0xAB 0xD9.
■
REG_DWORD.
■
REG_DWORD_BIG_ENDIAN.
■
Double-word values with the least significant bytes stored first in memory (reverse-byte order). This type is the same as REG_DWORD, and because Intel-based architectures store numbers in memory in this format, it is the most common number format in Windows. For example, the number 0x01020304 is stored in memory as 0x04 0x03 0x02 0x01. Registry Editor doesn’t offer the ability to create REG_DWORD_LITTLE_ENDIAN values, because this value type is identical to REG_DWORD in the registry.
■
Variable-length text. A value of this type can include environment variables, and the program using the value expands those variables before using it. For example, a REG_EXPAND_SZ value that contains %USERPROFILE%\Favorites might be expanded to C:\Documents and Settings\Jerry\Favorites before the program uses it. The registry application programming interface (API) relies on the calling program to expand the environment variables in REG_EXPAND_SZ strings, so the registry value is useless if the program doesn’t expand them. See Chapter 12, “Deploying User Profiles,” to learn how to use this type of value to fix some interesting problems.
Double-word values (32 bits). Many values are REG_DWORD values used as Boolean flags (0 or 1, true or false, yes or no). You also see time stored in REG_DWORD values in milliseconds (1000 is 1 second). 32-bit unsigned numbers range from 0 to 4,294,967,295, and 32-bit signed numbers range from 2,147,483,648 to 2,147,483,647. You can view and edit these values in decimal or hexadecimal notation. Examples of REG_DWORD values are 0xFE020001 and 0x10010001.
Double-word values with the most significant bytes stored first in memory. The order of the bytes is the opposite of the order in which REG_DWORD stores them. For example, the number 0x01020304 is stored in memory as 0x01 0x02 0x03 0x04. You don’t see this data type much on Intelbased architectures.
REG_DWORD_LITTLE_ENDIAN.
REG_EXPAND_SZ.
Chapter 1:
Learning the Basics
21
■
REG_FULL_RESOURCE_DESCRIPTOR. Resource lists for a device or device driver. This data type is important to Plug and Play, but it doesn’t figure much in your work with the registry. Registry Editor doesn’t provide a way to create this type of value, but it does allow you to display it. See HKLM\HARDWARE\DESCRIPTION \Description for examples of this data type.
■
REG_LINK.
■
REG_MULTI_SZ.
■
REG_NONE.
■
REG_QWORD. Quadruple-word values (64 bits). This type is similar to REG_DWORD but contains 64 bits instead of 32 bits. The only version of Windows XP that supports this type of value is Windows XP Professional x64 Edition. You can view and edit these values in decimal or hexadecimal notation. An example of a REG_QWORD value is 0xFE02000110010001.
■
Quadruple-word values with the most significant bytes stored first in memory. The order of the bytes is the opposite of the order in which REG_QWORD stores them. See REG_DWORD_BIG_ENDIAN for more information about this value type.
■
Quadruple-word values with the least significant bytes stored first in memory (reverse-byte order). This type is the same as REG_QWORD. See REG_DWORD_LITTLE_ENDIAN for more information. Registry Editor doesn’t offer the ability to create REG_QWORD_LITTLE_ENDIAN values, because this value type is identical to REG_QWORD in the registry.
■
REG_RESOURCE_LIST.
■
REG_RESOURCE_REQUIREMENTS_LIST.
■
REG_SZ. Fixed-length text. Other than REG_DWORD values, REG_SZ values are the most common types of data in the registry. An example of a REG_SZ value is Microsoft Windows XP or Jerry Honeycutt. Each string ends with a null character. Programs don’t expand environment variables in REG_SZ values.
A link. You can’t create REG_LINK values.
Binary values that contain lists of strings. Registry Editor displays one string on each line and allows you to edit these lists. In the registry, a null character (0x00) separates each string, and two null characters end the list. Values with no defined type.
REG_QWORD_BIG_ENDIAN.
REG_QWORD_LITTLE_ENDIAN.
List of REG_FULL_RESOURCE_DESCRIPTOR values. Registry Editor allows you to view, but not edit, this type of value.
List of resources that a device requires. Registry Editor allows you to view but not edit this type of value.
22
Part I:
Registry Overview
Data in Binary Values Of all the values in the registry, binary values are the least straightforward. When an application reads a binary value from the registry, deciphering its meaning is up to that program. This means that applications can store data in binary values using their own data structures, and those data structures mean nothing to you or any other program. Also, applications often store REG_DWORD and REG_SZ data in REG_BINARY values, which makes finding and deciphering them difficult, as you learn in Chapter 10, “Finding Registry Settings.” In fact, some programs use REG_DWORD and 4-byte REG_BINARY values interchangeably; thus, keeping in mind that Intel-based computers use little-endian architecture, the binary value 0x01 0x02 0x03 0x04 and the REG_DWORD value 0x04030201 mean exactly the same thing. Now it gets more complicated. The registry actually stores all values as binary values. The registry API identifies each type of value by a number, which programmers refer to as a constant, and which I tend to think of as the type number. You’ll notice this type number mostly when you export keys to REG files—something you learn how to do in Chapter 2. For example, when you export a REG_MULTI_SZ value to a REG file, Registry Editor writes a binary value with the type number 7. Normally, the type number associated with each value type doesn’t matter because you refer to the values by their names, but there are times when the information in Table 1-4 will be useful. Table 1-4
Value Types
Number
Type
0
REG_NONE
1
REG_SZ
2
REG_EXPAND_SZ
3
REG_BINARY
4
REG_DWORD
4
REG_DWORD_LITTLE_ENDIAN
5
REG_DWORD_BIG_ENDIAN
6
REG_LINK
7
REG_MULTI_SZ
8
REG_RESOURCE_LIST
Chapter 1:
Learning the Basics
23
Registry Organization Part IV, “Appendixes,” describes the contents of the registry in detail. Until you get there, the following overview makes it easier to get around in the registry. Of the five root keys you learned about earlier, HKLM and HKU are more important than the others. These are the only root keys that Windows actually stores on disk. The other root keys are links to subkeys in HKLM or HKU. HKCU is a link to a subkey in HKU. HKCR and HKCC are links to subkeys in HKLM. Figure 1-6 illustrates this relationship between root keys and their links to subkeys.
Figure 1-6 Three of the registry’s root keys are links to subkeys in HKU and HKLM.
24
Part I:
Registry Overview
Throughout this book, you’ll see the terms per-user and per-computer, which indicate whether a setting applies to the user or the computer. Per-user settings are user specific— for example, whether or not a user prefers to display Windows Explorer’s status bar. Per-computer settings apply to the computer and every user who logs on to the computer—for example, network configuration. Per-user settings are in HKCU, and per-computer settings are in HKLM. In Chapter 12, “Deploying User Profiles,” you learn how Windows keeps one user’s settings separate from every other user’s settings.
HKEY_USERS HKU
contains at least three subkeys:
■
.DEFAULT contains the per-user settings that Windows uses to display the desktop before any user logs on to the computer. This isn’t the same thing as a default user profile, which Windows uses to create settings for users the first time they log on to the computer.
■
SID, where SID is the security identifier of the console user (the user sitting at the keyboard), contains per-user settings. HKCU is linked to this key. This key contains settings such as the user’s desktop preferences and Control Panel settings.
■
SID_Classes, where SID is the security identifier of the console user, contains per-user class registrations and file associations. Windows merges the contents of keys HKLM\SOFTWARE\Classes and HKU\SID_Classes into HKCR.
Note
HKU\.DEFAULT is not the default user profile. For more information on default user profiles, see Chapter 12, “Deploying User Profiles.”
You’ll usually see other SIDs in HKU, including the following. (See Table 1-1 for a refresher.) ■
S-1-5-18 is the well-known SID for the LocalSystem account. Windows loads this account’s profile when a program or service runs in the LocalSystem account.
■
S-1-5-19 is the well-known SID for the LocalService account. Service Control Manager uses this account to run local services that don’t need to run as the LocalSystem account.
■
S-1-5-20 is the well-known SID for the NetworkService account. Service Control Manager uses this account to run network services that don’t need to run as the LocalSystem account.
You can ignore these SIDs when working in HKU. Any other subkeys in HKU belong to secondary users. For example, if you use the Windows Runas command to run a program as a different user, the operating system loads that user account’s settings into HKU. This feature, which runs under the
Chapter 1:
Learning the Basics
25
Secondary Logon service, enables users to run programs with elevated privileges without requiring them to actually log on to a new session with a different account. For example, if I’m logged on to a computer using the account Jerry, which is in the Power Users group, but I need to perform a task requiring administrative privileges, I hold down the SHIFT key on my keyboard, right-click the program’s shortcut, click Run As, and then type the Administrator account’s name and password. The program then runs in the context of the Administrator account and, in this case, HKU contains settings for both the Jerry and Administrator accounts. This technique helps prevent human error as well as opportunistic viruses. Figure 1-7 shows a typical HKU and describes each of its subkeys. You’ll see on your computer the same default and service account settings that you see in the figure. The remaining subkeys and their SIDs will be different, depending on the SID of the console user account and whether other accounts have logged on to Windows.
Default settings LocalSystem LocalService NetworkService account Secondary user account Console user account
Figure 1-7 Each subkey in HKU contains an account’s settings.
HKEY_CURRENT_USER HKCU contains the console user’s per-user settings. This root key is a link to HKU\SID, where SID is the console user’s security identifier. This branch includes environment variables, desktop settings, network connections, printers, and application preferences. Here’s a snapshot of some of this root key’s subkeys: ■
AppEvents. Associates sounds with events. For example, it associates sounds with opening menus, minimizing windows, and logging off of Windows.
■
Console. Stores data for the console subsystem, which hosts all character-mode
applications, including the MS-DOS command prompt. In addition, the Console key can contain subkeys for custom command windows. ■
Control Panel. Contains accessibility, regional, and desktop appearance settings. You configure most of these settings in Control Panel. However, this key contains a handful of useful settings that have no user interface; you can configure them only through the registry.
26
Part I:
Registry Overview ■
Environment. Stores environment variables that users have set. Each value associates an environment variable with the string that Windows substitutes for the variable. The default values for these entries are in the user’s profile.
■
Identities.
■
Keyboard Layout.
■
Network.
■
Printers.
■
Software. Contains per-user application settings. Windows stores much of its own configuration in this key, too. Microsoft has standardized its organization so that programs store settings in HKCU\Software\Vendor\Program\Version\. The variable Vendor is the name of the program’s publisher, the variable Program is the name of the program, and the variable Version is the program’s version number. Often, as is the case with Windows, Version is simply CurrentVersion.
■
Volatile Environment. Contains environment variables that were defined when the user logged on to Windows.
Contains one subkey for each identity in Microsoft Outlook Express. Outlook Express uses identities to allow multiple users to share a single mail client. With the Windows support for user profiles, one user’s settings are separate from other users’ settings, so this key is seldom necessary to use. Contains information about the installed keyboard layouts.
Stores information about mapped network drives. Each subkey in Network is a mapped drive to which Windows connects each time the user logs on to the computer. The subkeys’ names are the drive letters to which the drives are mapped. Each drive’s key contains settings used to reconnect the drive. Stores user preferences for printers.
Other subkeys you see in HKCU are usually legacy leftovers or uninteresting. They include UNICODE Program Groups, SessionInformation, and Windows 3.1 Migration Status.
HKEY_LOCAL_MACHINE HKLM contains per-computer settings, which means the settings in this branch apply to the computer’s configuration and affect every user who logs on to it. Settings range from device driver configurations to Windows settings. HKLM contains the following subkeys. (Notice that these subkeys are capitalized; I’ll explain why later in this chapter.) ■
Stores data describing the hardware that Windows detects as it starts. The operating system creates this key each time it starts, and it includes information about devices and the device drivers and resources associated with them. This key contains information that IT professionals find useful during a network inventory.
■
Contains the Windows local security database, the Security Accounts Manager (SAM). Windows stores local users and groups in SAM. This key’s access control list (ACL) prevents even administrators from viewing it. SAM is a link to the key HKLM\SECURITY\SAM.
HARDWARE.
SAM.
Chapter 1:
Learning the Basics
27
■
SECURITY. Contains the Windows local security database in the subkey SAM, as well as other security settings. This key’s ACL prevents even administrators from viewing it, unless they take ownership of it.
■
SOFTWARE. Contains per-computer application settings. Windows stores settings in this key, too. Microsoft standardized this key’s organization so that programs store settings in HKLM\SOFTWARE\Vendor\Program\Version\. Vendor is the name of the program’s publisher, Program is the name of the program, and Version is the program’s version number. Often, as is the case with Windows, Version is CurrentVersion. HKCR is a link to the key HKLM\SOFTWARE\Classes.
■
SYSTEM. Contains control sets, one of which is current. The remaining sets are available for use by Windows. Each subkey is a control set named ControlSetnnn, where nnn is an incremental number beginning with 001. The operating system maintains at least two control sets to ensure that it can always start properly. These sets contain device driver and service configurations. HKLM\SYSTEM\CurrentControlSet is a link to ControlSetnnn, and the key HKLM\SYSTEM\Select indicates which ControlSetnnn is in use.
HKEY_CLASSES_ROOT HKCR contains two types of settings. The first type is file associations that associate dif-
ferent file types with the programs that can open, print, and edit them. The second type is class registrations for Component Object Model (COM) objects. This root key is one of the most interesting in the registry to customize, because it enables you to change a lot of the operating system’s behavior. This root key is also the largest in the registry, accounting for the vast majority of the space that the registry consumes. Before Windows 2000, HKCR was a link to the key HKLM\SOFTWARE\Classes, but this root key is more complicated now. To derive HKCR, the operating system merges two keys: HKLM\SOFTWARE\Classes, which contains default file associations and class registrations, and HKCU\Software\Classes, which contains per-user file associations and class registrations. HKCU\Software\Classes is really a link to HKU\SID_Classes, which you learned about in the “HKEY_USERS” section in this chapter. If the same value appears in both branches, the value in HKCU\Software\Classes has higher precedence and wins over the value in HKLM\SOFTWARE\Classes. This new merge algorithm has several benefits: ■
Programs can register per-computer and per-user program file associations and program classes. (One user can have file associations that other users who share the computer don’t have.) This is probably the biggest benefit of the merge.
■
Users who share a single computer can use two different programs to edit the same type of file without affecting each other.
28
Part I:
Registry Overview ■
Because per-user file associations and class registrations are in the users’ profiles, they follow users from computer to computer when using roaming user profiles.
■
IT professionals can limit access to HKLM\SOFTWARE\Classes without preventing users from changing HKCU\Software\Classes, allowing for greater security in the registry without crippling users’ ability to change associations.
Create a new key in the root of HKCR, and Windows actually creates it in HKLM\SOFTWARE\Classes. Windows doesn’t provide a user interface other than Registry Editor to
add class registrations to HKCU\Software\Classes, because the intention is to allow programs to register per-user program classes. When you edit an existing program class, the change is reflected in HKLM or HKCU, depending on where the program class already exists. If the program class exists in both places, Windows updates only the version in HKCU. Note
HKCR is significant enough that it has its own appendix. Appendix A, “File Associations,” describes this root key in detail. You learn how it associates file extensions with file types, how Windows registers COM objects, and which subkeys are the most interesting to customize.
HKEY_CURRENT_CONFIG HKCC is a link to configuration data for the current hardware profile, the key HKLM\SYSTEM\CurrentControlSet\Hardware Profiles\Current.
In turn, Current is a link to the key HKLM\SYSTEM\CurrentControlSet\Hardware Profiles\nnnn, where nnnn is an incremental number beginning with 0000. For more information, see Appendix D, “Per-Computer Settings.”
Registry Management Tools Hundreds of third-party and shareware registry tools are available. You learn about many of them throughout this book. The following list introduces some of the tools I use most often: ■
Microsoft Registry Editor. You learn about Registry Editor in Chapter 2, “Using Registry Editor.” This is the primary tool you use to edit settings in the registry.
■
This command-line registry tool supports most of the capabilities of Registry Editor. This tool is significant because it allows you to script registry edits in batch files. For more information about Reg.exe, see Chapter 11, “Scripting Registry Changes.” Microsoft Console Registry Tool for Windows (Reg.exe).
Chapter 1:
Learning the Basics
29
■
Microsoft WinDiff.
■
Microsoft Word 2003. This application might not seem like a registry management tool, but when WinDiff isn’t available, I use Word to compare files so I can figure out where a program stores a setting in the registry. I also use Word to edit scripts so that I can take advantage of its built-in version control and revisiontracking features.
This tool comes with the Windows Support Tools, which you install from \Support\Tools on the Windows installation CD. It’s the best program I’ve found for comparing files, a useful technique for tracking down settings in the registry. For more information about using this tool, see Chapter 10, “Finding Registry Settings.”
If you used the Microsoft Windows 2000 Resource Kit tools to manage Windows, you probably noticed the absence of tools from the Microsoft Windows XP Resource Kit. The Microsoft Windows XP Resource Kit CD contains only a copy of the kit’s documentation. This is partially because Windows XP includes many of these tools, as do the Windows Support Tools. (These are on your Windows XP installation CD in \Support \Tools.) Most of the Microsoft Windows 2000 Resource Kit tools still work well in Windows XP, and you can download many of them from Microsoft’s Web site at http://www.microsoft.com/windows2000/techinfo/reskit/tools/default.asp. Note
If you’re looking for a particular tool not discussed in this book, you can find it easily. Navigate to the ZDNet Downloads site at http://downloads-zdnet.com.com in Microsoft Internet Explorer, and then search for registry in the Windows category. The result is a list of hundreds of registry tools with a wide variety of special features, such as search and replace. Make sure that any program you download works with Windows XP and Windows Server 2003, though.
Registry Hive Files In Registry Editor, you see the registry’s logical structure. This is how Windows presents the registry to you and to the programs that use it, regardless of how the operating system actually organizes it on disk, which is much more complicated. Physically, Windows organizes the registry in hives (registry branches stored in unique files), each of which is in a binary file called a hive file. For each hive file, Windows creates additional supporting files that contain backup copies of each hive’s data. These backups allow the operating system to repair the hive during the installation and boot processes if something goes terribly wrong. You find hives in only two root keys: HKLM and HKU. (All other root keys are links to keys within those two.) The hive and supporting files for all hives other than those in HKU are in %SystemRoot% \System32\config. Hive files for HKU are in users’ profile folders. Hive files don’t have a file name extension, but their supporting files do, as described in Table 1-5.
30
Part I:
Registry Overview
Table 1-5
Hive File Name Extensions
Extension
Description
None
Hive file.
.alt
Not used in Windows XP or Windows Server 2003. In Windows 2000, System.alt is a backup copy of the System hive file.
.log
Transaction log of changes to a hive.
.sav
Copy of a hive file made at the end of the text-mode phase of the Windows setup program.
Note
The Windows setup program has two phases: text-mode and graphics-mode. The setup program copies each hive file to a SAV (.sav) file at the end of the text-mode phase so that it can recover the Windows setup process if the graphics-mode phase fails. If the graphics-mode phase does fail, the setup program repeats that phase after restoring the hive file from the SAV file.
Hives in HKLM Table 1-6 shows the relationship between each registry hive and its hive file. Notice that the name of each hive is capitalized in the registry, which is sometimes a useful reminder while you’re editing. Notice in this table that each hive in the first column comes from the files in the second column. Thus, Windows loads the hive HKLM\SOFTWARE from the hive file Software, which is in %SystemRoot%\System32\config. It loads the hive HKLM\SYSTEM from the hive file System, which is in the same location. To see the hive files that Windows has loaded, see HKLM\SYSTEM\CurrentControlSet\Control\hivelist\. Table 1-6
Hive Files
Hive
Hive, Supporting Files
HKLM\SAM
SAM, SAM.LOG
HKLM\SECURITY
SECURITY, SECURITY.LOG
HKLM\SOFTWARE
Software, Software.log, Software.sav
HKLM\SYSTEM
System, System.log, System.sav
Did you notice that you don’t find a hive file for HKLM\HARDWARE in Table 1-6? That’s because this hive is dynamic. Windows builds it each time the operating system boots, and it doesn’t save the hive as a hive file when it shuts down.
Chapter 1:
Learning the Basics
31
Note Other files in %SystemRoot%\System32\config seem conspicuously out of place. AppEvent.Evt, SecEvent.Evt, and SysEvent.Evt are the Windows event logs—Application, Security, and System, respectively. You can see in the registry where Windows stores each event log by looking at the subkeys of HKLM\SYSTEM\CurrentControlSet \Services\Eventlog. Userdiff is a file that Windows uses to convert user profiles from earlier versions of Windows (notably versions of Microsoft Windows NT) so that Windows can use them. Finally, the file Netlogon.ftl contains the names of available domains in the drop-down list box in the Welcome to Windows dialog box.
Hives in HKU Each subkey in HKU is also a hive. For example, HKU\.DEFAULT is a hive, and its hive file is %SystemRoot%\System32\config\default. The remaining subkeys come from two different sources, though. The hive HKU\SID is in the hive file %UserProfile% \NTUSER.DAT, while the hive HKU\SID_Classes is in the hive file %UserProfile% \Local Settings\Application Data\Microsoft\Windows\UsrClass.dat. Each time a new user logs on to Windows, the operating system uses the default user profile to create a new profile for that user. The profile contains a new NTUSER.DAT hive file, which is the user profile hive. You learn much more about user profiles and how to deploy them in Chapter 12, “Deploying User Profiles.” To see which profiles Windows has loaded and the hive file that corresponds to each hive, see the key HKLM\SOFTWARE\Microsoft\Windows NT\CurrentVersion\ProfileList. This key contains one subkey for each profile that the operating system has ever loaded, past and present. The subkey’s name is the name of the hive in HKU, and the value ProfileImagePath contains the path to the hive file, which is always NTUSER.DAT. ProfileList does not mention the SID_Classes hives, however; it contains only user profile hives. Note Windows 2000 limited the size of the registry, but Windows XP and Windows Server 2003 do not. This means that the operating system no longer limits the amount of space that the registry hives consume in memory or on the hard disk. Microsoft made an architectural change to the way Windows maps the registry into memory, eliminating the need for the size limit you might have struggled with in Windows 2000.
Chapter 2
Using Registry Editor In this chapter: Running Regedit . . . . . . . . . . . . . . . . . . . . . . . . . . . . . . . . . . . . . . . . . . . . . . . . 34 Regedit . . . . . . . . . . . . . . . . . . . . . . . . . . . . . . . . . . . . . . . . . . . . . . . . . . . . . . . . 35 Searching for Data . . . . . . . . . . . . . . . . . . . . . . . . . . . . . . . . . . . . . . . . . . . . . . 38 Editing the Registry . . . . . . . . . . . . . . . . . . . . . . . . . . . . . . . . . . . . . . . . . . . . . 44 Printing the Registry . . . . . . . . . . . . . . . . . . . . . . . . . . . . . . . . . . . . . . . . . . . . 49 Exporting Settings to Files . . . . . . . . . . . . . . . . . . . . . . . . . . . . . . . . . . . . . . . 51 Working with Hive Files. . . . . . . . . . . . . . . . . . . . . . . . . . . . . . . . . . . . . . . . . . 56 Getting Beyond Basics . . . . . . . . . . . . . . . . . . . . . . . . . . . . . . . . . . . . . . . . . . . 57 Registry Editor is the tool you use to edit the registry directly. You change the registry every time you log on to the computer, and you also do it indirectly through Control Panel or the Run dialog box, which updates the registry’s list of programs that you’ve run recently. With Registry Editor, you affect settings without the help of a user interface. That makes Registry Editor one of the operating system’s most powerful and dangerous tools. On one hand, you can customize Microsoft Windows XP and Windows Server 2003 in ways that aren’t possible through the user interface. On the other hand, no other tool is double-checking the settings you change. Every version of Windows since 3.1 has had a registry editor. The editor in Windows 95 can search the registry and has an interface that is simple to use. Microsoft Windows NT 4.0 has an archaic editor that can’t search and is more difficult to use than the editor in Windows 95 is, but it has capabilities unique to a secure operating system, such as the ability to set permissions on keys and edit more advanced data types such as REG_MULTI_SZ. Windows 2000 provides both editors, requiring you to switch back and forth to use each editor’s unique abilities. Now, with Windows XP and Windows Server 2003, you get the best features of both editors in a single program. Registry Editor in Windows XP and Windows Server 2003 (both referred to in this chapter as Windows unless otherwise noted) is the tool you learn about in this chapter. It’s the basis for just about every set of instructions you see in this book. It is also the basis for many solutions you find in the Microsoft Knowledge Base, solutions that people post to UseNet, and so on. This chapter contains more than just instructions for how to use the editor, though. You’ll find useful information that comes from my own experience using this program, such as how to search better and how to quickly 33
34
Part I:
Registry Overview
back up settings before changing them, which will hopefully give you a great experience with the single most powerful tool in Windows.
Regedit Has Improved Regedit in more recent versions of Windows makes several improvements over the version in Windows 2000: ■
Access the features of both Regedit and Regedt32.exe (the second registry editor in Windows 2000) in a single editor. You no longer have to flip back and forth between both registry editors to complete most tasks.
■
Search for keys, values, and data faster.
■
Add the keys you use most frequently to the Favorites menu, and then access them just by clicking their names on the menu.
■
Return to the last key that you selected the next time you run Regedit.
■
Export any portion of the registry to a text file that’s much easier to read than anything earlier versions of either registry editor provided.
Additionally, Windows has made substantial improvements to the registry itself. First, Windows supports much larger registries than earlier versions of Windows did; the registry is now limited only by the amount of disk space available. Second, the registry is faster in Windows XP and Windows Server 2003 than in earlier versions of Windows. Windows keeps related keys and values closer together in the database, preventing page faults that degenerate into disk swapping. Last, Windows reduces fragmentation by allocating space for large values in 16 KB chunks. All in all, it is significantly faster to query the registry in recent versions of Windows than it was in Windows 2000.
Running Regedit You won’t find a shortcut to Registry Editor (Regedit) on the Start menu. You don’t want to find a shortcut to Regedit on the Start menu. Imagine what life as an IT professional or a power user who supports friends and relatives would be like if Microsoft advertised this program to every Windows user on the planet. That’s one reason why you find so little documentation about Regedit in Help or elsewhere. That’s also why Windows provides policies that you can use to limit access to Regedit. IT professionals and power users have great need for Regedit, however—it’s often the only way to fix a problem or customize certain settings. For example, I recently used a program that changed critical settings while it was running and then restored them when the program shut down. Unfortunately, the program crashed without restoring the settings, and the only way I could get them back to their original values was to edit the registry. Sometimes, it’s the only tool for the job.
Chapter 2:
Using Registry Editor
35
Note
Regedit and Registry Editor are terms that mean the same thing. Regedit.exe is the name of Registry Editor’s program file. “Regedit” is easier to type, say, and read, so I will use this term for Registry Editor throughout the remainder of this book.
Regedit is in %SystemRoot%, C:\Windows on most computers. Click Start, click Run, and type regedit to run Regedit. You don’t have to type the path. If you want to start Regedit even more quickly, drag Regedit.exe to your Quick Launch toolbar or to the Start button to add it to the top of your Start menu. IT professionals can prevent users from running Regedit. They can set the Disable registry editing tools policy in Group Policy, local or otherwise. When users try to
run Regedit, they see an error message that says, “Registry Editing has been disabled by your administrator.” Although it’s probably not a good idea to prevent the setup program from installing Regedit.exe, you can set the Regedit.exe file’s permissions to prevent users from running it, or better yet, you can use Software Restriction Policies to prevent users from running Regedit.exe, regardless of the file’s permissions or the users’ rights. Note For more information about Group Policy and Software Restriction Policies, see Chapter 18, “Fixing Common IT Problems.” To learn the best way to deploy file and registry permissions, see Chapter 8, “Configuring Windows Security.”
Note
Administrators shouldn’t rely on any of these methods to secure the registry completely. These simple barriers don’t stop determined users from gaining access to the registry. For instance, users can download shareware registry editors, most of which don’t honor the Disable registry editing tools policy. Shareware registry editors also circumvent Software Restriction Policies and permissions that you apply to Regedit.exe. In reality, determined users will always find a way to access the registry, so part of the solution must be a corporate IT policy that you clearly communicate to users.
Regedit With all its power, Regedit is still a simple program with a straightforward user interface. Its few menus are simple. It has a status bar that displays the name of the current key. Its window contains two panes, split by a divider that you can drag left or right to change the size of both panes. (If you double-click the divider, the column will automatically resize so the longest value is displayed.) On the left is the key pane; on the right is the value pane. As discussed in Chapter 1, “Learning the Basics,” the key pane displays the registry’s keys and subkeys, analogous to folders and subfolders in Windows Explorer. This is the registry’s hierarchy. The value pane displays the settings
36
Part I:
Registry Overview
that each key contains. Click a key in the key pane, and you see that key’s values in the value pane. Again, this is so similar to Windows Explorer that if you know how to use one, you probably can easily use the other. Figure 2-1 is a snapshot of Regedit.
Figure 2-1 Regedit is much easier to use when you maximize its window, which helps you see the full names of subkeys and each value’s data in its entirety.
Regedit saves its settings every time you close it. The next time you start Regedit, the window will open to its last position, and the window and panes will be the same size. The columns will also be the same size. Regedit reselects the last key that you selected. Sometimes, though, you won’t want Regedit to use these settings—when, for example, you’re writing a book about the registry and are capturing screens. Chapter 11, “Scripting Registry Changes,” shows you how to prevent Regedit from highlighting the last key: you create a script that automatically removes the key HKCU\Software\Microsoft\Windows\CurrentVersion\Applets\Regedit. (You can’t just remove this key using Regedit, though, because Regedit creates this key each time you close it, and it will use the current settings to do so.) The following sections describe each pane in more detail, including special tips for working on each side of Regedit’s window.
Key Pane The key pane displays the registry’s hierarchy. It is organized much like an outline, with each key’s child keys, or subkeys, indented immediately below it. At the top, you see My Computer, which represents the local computer. When you connect to another computer’s registry over the network, you see that computer’s name at the top level of the key pane, too. Immediately under My Computer, you see each of the local registry’s root keys. Following each root key are its subkeys. The term branch refers to a key and all its subkeys. Click the plus sign (+) next to a key to expand that branch. Click the minus sign (–) next to a key to collapse that branch. Click any key to see its values in the value pane.
Chapter 2:
Using Registry Editor
37
You can use the mouse to explore the registry, but using the keyboard is much more efficient when you know the keyboard shortcuts that are available. Table 2-1 describes the keyboard shortcuts that you can use. Of all the shortcuts available, I use the RIGHT ARROW and LEFT ARROW keys the most. These are quick ways to move around the registry while expanding and collapsing entire branches at the same time. The other shortcut I find most helpful is CTRL+F, which quickly opens the Find dialog box. Table 2-1
Keyboard Shortcuts
Key
Description
Searching CTRL+F
Opens the Find dialog box
F3
Repeats the last search
Browsing Keypad +
Expands the selected branch
Keypad –
Collapses the selected branch
Keypad *
Expands all the selected branch’s subkeys
UP ARROW
Selects the previous key
DOWN ARROW
Selects the next key
LEFT ARROW
Collapses the selected branch if it’s not collapsed; otherwise, selects the parent key
RIGHT ARROW
Expands the selected branch if it’s not already expanded; otherwise, selects the key’s first subkey
HOME
Selects My Computer
END
Selects the last key that’s visible in the key pane
PAGE UP
Moves up one page in the key pane
PAGE DOWN
Moves down one page in the key pane
TAB
Moves between the key and value panes
F6
Moves between the key and value panes
Other DELETE
Deletes the selected branch or value
F1
Opens Regedit’s Help
F2
Renames the selected key or value
F5
Refreshes the key and value panes
F10
Gives focus to Regedit’s menu bar
SHIFT+F10
Opens the shortcut menu for the selected key or value
ALT+F4
Closes Regedit
As you learned in Chapter 1, “Learning the Basics,” Windows stores different parts of the registry in different hive files (files containing portions of the registry). Regedit displays all the hive files together to show a single, unified registry. In Regedit, you can see when a branch is its own hive because its name is capitalized. For example, all the
38
Part I:
Registry Overview
subkeys under HKLM are hives, so their names are capitalized. You find each subkey’s hive file in %SystemRoot%\System32\config. Notice in Figure 2-1 that all the subkeys under HKLM are capitalized, because they are also hives. You find most of those hive files in %UserProfile%\NTUSER.DAT. When you change a value in Regedit, Windows updates the appropriate hive file. While you’re editing, you don’t really care which hive file a particular setting belongs to, though. Refer back to Chapter 1 if you need a refresher on how Windows stores the registry on disk.
Value Pane The value pane displays the selected key’s values. In this pane, you see three columns: Name, Type, and Data. You can change the size of each column by dragging the dividers left or right. I typically use about half the pane to display the Name and Type columns and the remainder of the pane to display the Data column. Each row contains a single value. The first value in the value pane is always (Default), which is the key’s default REG_SZ value. For more information about default values, see Chapter 1, “Learning the Basics.” The value pane displays the name, type, and data for each value. The Name column contains the value’s name. Next to the name, you see one of the icons in Table 2-2 that indicates the value’s type: string or binary. The Type column indicates the type of data in that value. Unlike earlier versions of Regedit, the current version properly displays all the different data types that Windows supports in the registry, and you can edit most of them. That includes not only REG_SZ, REG_DWORD, and REG_BINARY, but also REG_EXPAND_SZ, REG_MULTI_SZ, and so on. The Data column displays the value’s contents. You’ll easily recognize REG_DWORD and REG_SZ values in this column, but REG_BINARY and other types of values are much more difficult to view in their entirety. To get a better glimpse of binary values, click the View menu, and then click Display Binary Data. Table 2-2
Binary and String Icons
Icon
Description Binary values, including REG_DWORD and REG_BINARY String values, including REG_SZ and REG_MULTI_SZ
Searching for Data You’re going to spend a lot of time searching the registry. I promise. This is particularly true if you’re an IT professional responsible for helping users, deploying Windows, and so on. This is even true if you’re a power user trying to figure out why a program is doing something that you don’t particularly like. For instance, you might
Chapter 2:
Using Registry Editor
39
want to figure out why a program runs every time you start Windows. If you don’t already know about the registry’s Run key, you’d have to search the registry for the program’s file name. I spend a lot of time locating programs’ settings in the registry and I do that by searching for their names and file names. You can search key names, value names, and string data in the registry. You can also search for partial matches (searching for Windows matches both C:\Windows and Windows XP) or require full matches. The first hit can take a long time to show up, so be patient. It takes even longer if you’re searching a remote computer’s registry. After Regedit finds a hit, it selects the key or value it found. If Regedit searches to the end of the registry without a match, it displays a message that says, “Finished searching through the registry.” Here’s how to search using Registry Editor: 1. On the Edit menu, click Find. 2. In the Find dialog box, shown in Figure 2-2, type the text you want to find in the Find What box. 3. To find keys whose names contain the text, select the Keys check box. To find values whose names contain the text, select the Values check box. To find REG_SZ values whose data contains the text, select the Data check box. 4. Click Find Next. 5. Press F3 to repeat your search if necessary.
Figure 2-2 Use fewer characters and partial matches to get more hits. Use more characters or require full matches to get fewer hits.
You can significantly cut down the time it takes to search the registry by narrowing the focus to keys, values, or data. For example, if you know that you want to search only for values that contain certain characters in their names, limit your search to value names. If you know that you’re searching for data, limit your search to value data. In the Find dialog box, shown in Figure 2-2, clear the Keys, Values, or Data check boxes to prevent Regedit from searching those areas. Selecting the Match Whole String Only check box won’t improve turnaround time, but it will reduce the number of hits you receive and, because you don’t have to look at as many hits, make searching quicker. Select this check box only if you’re 100 percent certain about the name or data for which you’re searching; otherwise, you won’t find it.
40
Part I:
Registry Overview
Searching Incrementally Incremental searching makes finding subkeys and values in long lists much faster. It’s a timesaver when you’re trying to find a subkey in HKCR, because searching takes too long and paging down the long list is boring. Here’s how it works: select in either pane the first item in a long list, and then start typing the item you want to find. Regedit selects the first item that matches what you’ve typed so far. So if you click the first subkey under HKCR and then type wm, Regedit selects wmafile. Type d (without delaying too long or the incremental search will restart), and Regedit selects WMDFile. You get the idea. Keep in mind that it won’t find keys or values that are collapsed. That is, incremental searching only finds keys that you can see by scrolling the key pane up or down.
Searching in Binary Values Regedit can’t search for REG_DWORD or binary values. It searches only for key names, value names, or string values. This means that you can’t use Regedit to find numeric values in REG_DWORD or REG_BINARY values, and you certainly can’t find text that Windows stores as REG_BINARY values, which is very common. The solution is straightforward, though. Export the branch that you want to search to a REG file (i.e., Text.reg). (See “Exporting Settings to Files,” later in this chapter, to learn how to create a REG file.) Then open the REG file in Notepad, and search for the number or binary string you want to find. You have to know how Regedit formats values in REG files in order to find them, however. Chapter 11, “Scripting Registry Changes,” describes the format of REG files in detail. For now, you need to know what the different types of values look like in a REG file, which is what Table 2-3 describes. For example, if you want to find the word Jerry in a REG_BINARY value, you’d convert its letters to their Unicode values, a task that’s easy if you know that a capital A has a hex value of 0x0041, a lowercase a has a hex value of 0x0061, and the number 0 has a hex value of 0x0030. Thus, Jerry as a binary string is 0x4A 0x00 0x65 0x00 0x72 0x00 0x72 0x00 0x79 0x00. (If you’re not familiar with reverse byte notation and Unicode, see Chapter 1, “Learning the Basics.”) To find binary strings that contain the word Jerry in a REG file, search for 4a,00,65,00,72,00,72,00,79. Table 2-3
REG File Data Formats
Type
In Regedit
In REG files
REG_SZ
Microsoft Windows XP
"Microsoft Windows XP"
REG_DWORD
0x00000009
dword:00000009
REG_BINARY
0XC2 0X00 0X02 0X9E 0X00 0X00 0X3D
hex:c2,00,02,9e,00,00,3d
Chapter 2:
Using Registry Editor
41
Table 2-3 contains only REG_SZ, REG_DWORD, and REG_BINARY examples. That’s because Regedit uses a variation of REG_BINARY to represent all other value types. In a REG file, for instance, a REG_MULTI_SZ looks like hex(7):4a,00,65,00,72,00,72,00,79,00,00,00. Chapter 11 describes the format of every value type and what they look like in REG files.
Bookmarking Favorite Keys Regedit adopts one of Microsoft Internet Explorer’s most useful features: Favorites. This enables you to bookmark the subkeys that you edit most frequently and to return to them quickly. Clicking a subkey on the Favorites menu is certainly a better alternative to clicking your way through the key pane or, worse yet, trying to remember where Windows stores the Run key in the registry. Adding a key to Favorites is easy, and after you add it, you can click its name on the Favorites menu (as shown in Figure 2-3) and go straight to that key.
Figure 2-3 Bookmark your most-used keys to return to them quickly.
To add a key to Favorites, click it, and then click Favorites, Add To Favorites. In the Add To Favorites dialog box, type a descriptive name for your shortcut. I typically name shortcuts with the root key and last couple of subkeys, such as HKCU\…\Windows \CurrentVersion, so that I can quickly tell whether the shortcut is in HKCU or HKLM (as they have similar structures). Using the full name, such as HKCU\Software \Microsoft\Windows\CurrentVersion, isn’t practical, because it makes the menu too wide. You might like to have some help starting your Favorites list. Thus, the following list shows you what I typically put on mine: ■
HKCR\CLSID
■
HKCU\Control Panel\Desktop
■
HKCU\Software\Microsoft\Active Setup\Installed Components
42
Part I:
Registry Overview ■
HKCU\Software\Microsoft\Internet Explorer
■
HKCU\Software\Microsoft\Windows\CurrentVersion
■
HKCU\Software\Microsoft\Windows\CurrentVersion\Explorer
■
HKCU\Software\Policies
■
HKLM\SOFTWARE\Microsoft\Active Setup\Installed Components
■
HKLM\SOFTWARE\Microsoft\Windows\CurrentVersion
■
HKLM\SOFTWARE\Microsoft\Windows\CurrentVersion\Explorer
■
HKLM\SOFTWARE\Policies
■
HKLM\SYSTEM\CurrentControlSet\Control
Removing a key from Favorites is also easy. On the Favorites menu, click Remove Favorite, and then click the names of the keys you want to remove. If you want to rename keys in Favorites, you can edit the key HKCU\Software\Microsoft\Windows\CurrentVersion\Applets\Regedit\Favorites and rename shortcuts or change their targets. Tip
Regedit displays keys in the order that you added them; it doesn’t sort them alphabetically. If you want this list to be in alphabetical order, export HKCU\Software\Microsoft\Windows\CurrentVersion\Applets\Regedit\Favorites to a REG file. Edit the REG file to sort the keys in alphabetical order or any other order that you prefer, and then import the REG file back into the registry after removing the Favorites key. The Favorites menu is resorted. Save this REG file, too, so you can use your favorites elsewhere.
Using Better Techniques After a while, you’ll know enough about the registry in Windows to search much more quickly. You’ll know where to begin and end your searches so that you don’t waste your time searching parts of the registry where you’re not going to find what you want. To limit your search, click a subkey near where you want to begin, and then search. As you repeat your search by pressing F3, keep an eye on the status bar and notice the key that contains the current hit. After you’ve gone past the branch that you think should contain the value, quit searching. Here’s an example of focusing a search. When you build a default user profile, which is covered in Chapter 12, “Deploying User Profiles,” you’ll check it for references to the current user profile folder, which you don’t want to deploy to desktops throughout the organization. To narrow your search to that profile, you’ll select its first key in the registry and then search for the path, deciding along the way what to do with any
Chapter 2:
Using Registry Editor
43
references to your search that you find. After you’re out of that profile, though, quit searching so that you don’t waste your time and accidentally change values you don’t intend to change. Other examples of focusing searches to find data faster are: ■
Limiting your search to HKCR when you want to find values related to file associations. For that matter, do an incremental search to speed things up.
■
Looking only in the branches HKCU\Software and HKLM\SOFTWARE to find programs’ settings. And if you know the names of the vendor and program, you can go straight to the key that contains its settings because you know that programs store their settings in HKCU and HKLM in the branch Software\Company\Program \Version.
■
Searching HKCU if you know you’re searching for per-user settings, and searching HKLM if you know you’re searching for per-machine settings.
■
Searching the branch HKLM\System if you’re looking for device driver and service settings.
Shareware Search Tools A variety of shareware tools are available for searching the registry. They are far more advanced than Regedit and designed specifically to make digging around the registry easier and quicker. You can download evaluation versions of these tools at any shareware site. Try http://www.zdnet.com/downloads or http://www.tucows.com. Here are some of the most popular: ■
Registry Crawler from 4Developers at http://www.4developers.com
■
Registry Toolkit from Funduc Software at http://www.funduc.com
■
Resplendent Registrar from Resplendence at http://www.resplendence.com
■
Registry Detective from PC Magazine at http://www.pcmagazine.com
Registry Crawler is my personal favorite, but the other tools also get good results. Registry Crawler not only searches the registry faster than Regedit does but also has features that make the task easier. You can access the tool quickly from the system tray. It presents a list of matches that you see all at once, rather than bouncing around from hit to hit, and you can export the results to a REG file. It also enables you to search the registries of multiple computers at one time if you have access to them over a network. Its most powerful feature is its searchand-replace capability, however, which enables you to replace all instances of a value with another.
44
Part I:
Registry Overview
Editing the Registry In Regedit, assuming that a key’s or a value’s permissions don’t prevent it, you can add, delete, and rename keys and values. You can also change most values. As you’d suspect, there’s more than one way to do just about anything in Regedit. You’ll find three different ways to change a value: through the main menu, through the shortcut menu, or with a keyboard shortcut. Use whichever method is right for you, but I prefer keyboard shortcuts because I deplore touching the mouse without a reason. You can edit any value by selecting it and pressing ENTER. The following sections describe the features that Regedit provides for editing the registry. These are the basic steps that you’ll rely on throughout this book.
Changing Values I promise that 99.999 percent of the time, when working with Regedit, you will double-click a value to change it. There are other ways you can change a value, however. One way is to click Edit, Modify. Another way is to right-click the value, and then click Modify on the shortcut menu. Regedit displays a different editor depending on the value’s type. For example, Regedit opens the Edit String dialog box when you edit a REG_SZ value. It displays the Edit DWORD Value dialog box when you edit a REG_DWORD value. Unlike the version of Regedit that comes with Windows 2000, the version in Windows XP and Windows Server 2003 doesn’t make you use the Edit Binary Value dialog box for values such as REG_MULTI_SZ. This version has dialog boxes for almost all the value types that Windows supports. The following graphics show what the different editors look like, with a description of each. You use the Edit String dialog box to edit REG_SZ and REG_EXPAND_SZ values. Enclosing the value in quotation marks isn’t necessary unless you intend to include the quotation marks in your value. You can copy values from this dialog box to the Clipboard and then paste them into scripts and documents.
Chapter 2:
Using Registry Editor
45
You use the Edit DWORD Value dialog box to edit REG_DWORD values. By default, you’re editing a hexadecimal value, but you won’t include any prefixes such as 0x in the value; you just type the hexadecimal digits. Select the Decimal option to edit the value as a decimal number. Notice that Regedit displays REG_DWORD values in the Value Data box using both hexadecimal and decimal notations.
You use the Edit Binary Value dialog box to edit REG_BINARY values. The first column of numbers in this dialog box is the offset, starting from zero. The second column of numbers contains the binary string in hexadecimal notation. The last column shows the text representation of the binary string. You can edit either the second or third column. You can type hexadecimal digits in the second column or plain text in the third.
You use the Edit Multi-String dialog box to edit REG_MULTI_SZ values. Each string is on its own line with no blank lines.
46
Part I:
Registry Overview
To change a value, click Edit, Modify, and then type the value’s new data into the Value Data box. When you change a value using Regedit, the editor immediately applies that change to the registry, but that doesn’t mean Windows or other programs have incorporated the change. In fact, no changes are incorporated until the program or operating system has a reason to load or reload that value from the registry. For example, if you change the Windows Explorer settings in the registry, open windows won’t reflect those changes—you must close and reopen those windows. If you customize Microsoft Office 2003 Editions, you must shut down and restart it before it’ll recognize your changes. Settings that Windows loads are applied only when you log on to the operating system, and per-user settings, such as the location of shell folders like Favorites, require you to log off and back on to Windows for your changes to be reflected. Likewise, settings in HKLM and per-machine settings often require you to restart the computer for Windows to recognize those changes because the operating system loads those settings only as it starts. Chances are good that you’re going to make mistakes. Unless you have access to a test lab, you’re likely to experiment on your production computer. (Read “production” as “essential.”) An alternative is to use Microsoft Virtual PC for testing. If things get unmanageable, don’t panic, and by all means, don’t make things worse by restarting your computer over and over again or editing away at the registry until there’s nothing left. Instead, see Chapter 3, “Backing up the Registry,” to learn how to easily recover your recent working configuration. More Info /virtualpc.
For more information on Virtual PC, see http://www.microsoft.com
Chapter 2:
Using Registry Editor
47
Clipboard Tricks If you’re writing scripts, documentation, or deployment plans, you’ll be typing a lot of key names and values. This is an error-prone and painful process, and it’s one that you can do much more easily using the Clipboard. For example, instead of trying to type a fully qualified key name, flipping back and forth between Regedit and your text editor, and trying to remember each subkey in the branch, just copy the key name to the Clipboard and then paste it into your document: in the key pane, right-click a key, and then click Copy Key Name. You can copy value names and data to the Clipboard, too. Value names don’t tend to be long, but using the Clipboard is the only way to ensure you have the value’s data correct. In the value pane, right-click the value whose name you want to copy to the Clipboard, and click Rename. Press CTRL+C to copy the name to the Clipboard, and then press ESC so that you don’t accidentally change the name. If you prefer a less risky way to copy a value’s name, edit the value, select the value’s name, and then press CTRL+C to copy it to the Clipboard. Copying a value’s data to the Clipboard is useful and easy: edit the value, select the value’s data, and then press CTRL+C to copy it to the Clipboard. This is a great way to back up data before changing it. Before changing a value, copy its data to the Clipboard, create a new value of the same type, and then paste the data from the Clipboard into the new value. For example, if I wanted to change a REG_SZ value called Stubpath, I’d copy its data to the Clipboard and then paste that data into a new REG_SZ value called StubpathBackup. Then, if the change didn’t work out, I could restore the original value and repair the problem that I created with my edits.
Adding Keys or Values You would create keys and values only if you were instructed to do so—that is, if you know adding the value will have some effect. For example, the Microsoft Knowledge Base often instructs you to add a value that fixes a certain problem. Throughout this book, you learn about values you can add to the registry that customize Windows. Otherwise, adding a value that no program reads does not accomplish anything. If you want to add something to the registry, take a look at some of the tips in Chapter 4, “Hacking the Registry,” or Chapter 18, “Fixing Common IT Problems.”
48
Part I:
Registry Overview
To create a new key, first click the key under which you want to create a subkey; click Edit, New, and Key; and then type a name for the new key. When you create a new key, Regedit names it New Key #N, where N is an incremental number beginning with 1, and then selects the name so you can change it. Creating a new value is similar: 1. In the Key pane, click the key in which you want to add a value. 2. On the Edit menu, click New, and then click the type of value you want to create: String Value, Binary Value, DWORD Value, Multi-String Value, or Expandable String Value. 3. Type a name for the new value. Regedit names the new value New Value #N and then selects it so you can type a new name. Windows requires all names contained in a key to be unique. No two subkeys can have the same name, and no two values can have the same name. That’s why Regedit names new values New Value #1, New Value #2, and so on. The default data for binary values is null, or no value whatsoever. The default value for strings is the empty string. The default value for REG_DWORD values is 0. After you create a new value, you edit it to change its value from the default.
Deleting Keys or Values Click the key or value that you want to delete, and then click Edit, Delete. I don’t delete settings often, but there are a few recurring circumstances in which it’s necessary. The first is when I want to reset a program’s settings. For example, to reset Regedit’s view settings, you must remove the value that contains them. You can delete most programs’ settings by deleting the settings from the registry. You just have to know where to look: the branch Software\Company\Program\Version, under HKCU and HKLM. Although deleting a program’s values works well for programs that re-create missing settings, it’s not a solution for programs that don’t work when their settings are missing. Another circumstance in which I delete settings is when I want to tidy up the registry a bit. Often, the registry contains references to files that don’t exist (orphan settings) or settings that just shouldn’t be in the registry anymore, particularly after their program has been removed. With a little thought and a little luck, you can clean these settings out of the registry. Chapter 9, “Troubleshooting Problems,” is a helpful resource for either scenario.
Chapter 2:
Using Registry Editor
49
Tip There’s a better, safer way to remove keys and values than just deleting them. You can rename settings you want to remove, which hides them from any code that’s looking for them. Just add your initials to the beginning of the key or value’s name. For example, I can hide a value called Session by renaming it JH-Session. Then if something goes terribly wrong (and it happens from time to time when digging around in the registry), I can remove the current version of Session and give the old version its original name.
Renaming Keys or Values In Regedit, you can’t click a selected file to rename it as you can do in Windows Explorer. Instead, you click the key or value that you want to rename and then click Rename on the Edit menu. You can also click the key or value you want to rename and then press F2. In the section “Deleting Keys or Values,” you learned that one of the main reasons I rename keys and values is to hide them from Windows and other programs instead of permanently deleting them. Then, only after I’m happy with the result, I permanently remove the item. Sometimes I don’t even bother to do that, as renamed keys serve as good documentation for the changes I make in the registry. To rename a key or a value, select the key, click Edit, Rename, and type a new name.
Printing the Registry Regedit has a feature that prints all or part of the registry. I confess that I’ve never printed anything in the registry; I just haven’t found a good reason to do it. You can certainly print subkeys as a backup before making changes, but I tend to use hive files for that purpose, and this doesn’t require me to retype keys, values, and data to restore the old settings. You might not get much use out of the print feature, but this chapter wouldn’t be complete without describing how to use it. To print all or part of the registry, follow these steps: 1. Click the key you want to print, keeping in mind that you’re going to print every subkey and value under it. 2. On the File menu, click Print to display the Print dialog box, shown in Figure 2-4. 3. Do one of the following: ❑
To print the entire registry, select All.
❑
To print the selected branch, select Selected Branch.
4. Click Print.
50
Part I:
Registry Overview
Figure 2-4 The format of Regedit’s printer output is the same as the format that Regedit uses when exporting portions of the registry to a text file.
Listing 2-1 shows you what Regedit’s printer output looks like. As you see, it’s not very useful except maybe as a temporary way to remember values. Still, Microsoft greatly improved Regedit’s printer output for Windows. Regedit now prints REG_DWORD values so they look like REG_DWORD values, rather than printing them as binary values in littleendian format. (See Chapter 1, “Learning the Basics.”) Regedit also prints binary values along with their ASCII-equivalent text. Finally, this version of Regedit actually prints each value’s type so that you don’t have to flip through pages to figure it out. Listing 2-1
Sample Printer Output
Key Name: HKEY_LOCAL_MACHINE\SYSTEM\Setup Class Name:
Last Write Time: 1/2/2002 - 1:16 AM Value 0 Name: SetupType Type: REG_DWORD Data: 0x0 Value 1 Name: SystemSetupInProgress Type: REG_DWORD Data: 0x0 Value 2 Name: CmdLine Type: REG_SZ Data: Value 3 Name: SystemPrefix Type: REG_BINARY Data: 00000000 cd 03 00 00 00 80 3c d2 - Í.....
You can choose the shortcut menus to which Internet Explorer adds your command. In the subkey you created for the extension, add the REG_DWORD value Contexts, and apply the bit masks shown in Table C-3 to it. For example, to limit the previous example so that Internet Explorer displays it only for text selections, add the REG_DWORD value Contexts to Magnify, and set it to 0x10. Table C-3
Internet Explorer Menu Extensions
Bit Mask
Menu
0x01
Default
0x02
Image
0x04
Control
0x08
Table
0x10
Text Selection
504
Part IV:
Appendixes
Table C-3
Internet Explorer Menu Extensions
Bit Mask
Menu
0x11
Anchor
0x12
Unknown
Microsoft\Internet Explorer\SearchURL Search URLs are a convenient way to use different Internet search engines. For example, you might have a search URL called shop that searches eBay. As shown in Figure C-5, type shop casino chip (yes, I collect them) in the address bar to automatically search eBay for all items that contain the words casino and chip.
Figure C-5 Internet.
Customizing the key SearchURL is the ultimate shortcut for searching the
HKCU\Software\Microsoft\Internet Explorer\SearchURL is where you create search URLs. If you don’t see this subkey, create it. Then add a subkey for each search prefix you want to use. To use the example I just gave you, create the subkey shop. Set the default value of the prefix’s subkey to the URL of the search engine. Use %s as a placeholder for the search string. Internet Explorer replaces the %s with any text you type to the right of the prefix. In my example, set it to http://search.ebay.com/search /search.dll?MfcISAPICommand=GetResult&ht=1&SortProperty=MetaEndSort& query=%s.
Add the \CONSOLE values shown in Table C-4 to the prefix key you created. These values describe what to substitute for special characters in your search string, including a space, percent sign (%), ampersand (&), and plus sign (+). These characters have special meaning when submitting forms to Web sites, so you must substitute a plus sign for a space, for example, or %26 for an ampersand. Thus, the browser translates the string casino & chip to casino+%26+chip. Finding the URL to use is easy. Open the search engine that you want to add to Internet Explorer’s search URLs, and then search for something. When the browser displays the results, copy the URL from the address bar to the default value of the search URL you’re creating, replacing your search word with a %s. For example, after searching eBay for sample, the resulting URL is http://search.ebay.com/search /search.dll?MfcISAPICommand=GetResult&ht=1&SortProperty=MetaEndSort&query= sample. Replace sample with %s to get http://search.ebay.com/search /search.dll?MfcISAPICommand=GetResult&ht=1&SortProperty= MetaEndSort&query=%s.
Appendix C:
Table C-4
Per-User Settings
505
Values in SearchURLs
Name
Data
+
%
%25
&
%26
+
%2B
Microsoft\MessengerService The key HKCU\Software\Microsoft\MessengerService contains the settings for Windows Messenger: ■
AlwaysOnTop. This REG_BINARY value is 0x01 when you’ve configured Windows Messenger to appear on top of other windows; otherwise, it’s 0x00.
■
DSBkgndMode.
■
FirstTimeUser. This REG_BINARY value is 0x01 for first-time users, and it’s 0x00 for old-timers. That’s the best explanation I’ve got.
■
FtReceiveFolder.
■
This REG_BINARY value indicates the number of times that Windows Messenger has displayed its prompt to sign up for a Passport. To prevent it from prompting to create a Passport, set this value to 0x0a. (Remember to reverse the bits because this is a REG_BINARY value.)
■
PassportWizard.
■
This value specifies the server to which Windows Messenger connects. messenger.hotmail.com;64.4.13.143:1863 is the default value.
■
StatusBar. This REG_BINARY value indicates whether to display the status bar. If this value is 0x01, you see the status bar.
■
TabsShowHide.
■
Toolbar. This REG_BINARY value is 0x01 if Windows Messenger displays its toolbar; otherwise, it’s 0x00.
The first time users close Windows Messenger, this REG_BINARY value displays a prompt that tells them it’s running in the background. Setting this REG_BINARY value to 0x01 disables that prompt.
This REG_BINARY value contains the folder into which Windows Messenger downloads files it receives. The default value is the My Received Files folder in the user’s My Documents folder.
PassportBallon.
This REG_BINARY value indicates whether the user has run .NET Passport Wizard. If this value is 0x01, the user has run the wizard.
Server.
This REG_BINARY value indicates which tabs to show or hide.
506
Part IV:
Appendixes ■
WindowMax. This REG_BINARY value is 0x01 when the Windows Messenger window is maximized; otherwise, it’s 0x00.
■
WindowRect. This REG_BINARY value indicates the coordinates of the normal Windows Messenger window.
Microsoft\Office This is where Office 2003 Editions stores its per-user settings. In reality, most IT professionals will use the tools outlined in Chapter 17, “Deploying Office 2003 Settings,” instead of customizing these settings for deployment. However, a brief tour of these settings is useful, and a handful of settings are important enough to explain a bit more about them here. First I’ll describe what’s in HKCU\Software\Microsoft\Office. At the top of this key, you’ll see one subkey for each version of Office that’s installed on the computer. For example, you’ll see the subkeys 11.0, 10.0, and 9.0. Version 11.0 is Office 2003 Editions. Note that installing Office 2003 Editions creates the keys 8.0, 9.0, 10.0, and 11.0, even though you don’t have Office XP or an earlier version of Office on the computer. You’ll also see a subkey for the different programs in Office at the top of Office. Although user settings are in HKCU\Software\Microsoft\Office\version, information about add-ins is in HKCU\Software\Microsoft\Office\program, and all Office applications share this information. The subkey 11.0 contains the majority of the Office 2003 Editions settings, whereas the remaining subkeys contain only a handful of settings. For example, in the key 10.0, you see subkeys for each application—Excel, FrontPage, Outlook, Word, and so on. You also see the subkey Common, which contains settings that are common to all the programs in Office 2003 Editions. Some of these settings are important to know about for two reasons. First, the more you understand about them, the more successful you’ll be at customizing Office 2003 Editions. Second, you can deploy some Office 2003 Editions settings only as registry values in Custom Installation Wizard. Simply put, the only way to customize a REG_BINARY value in Custom Installation Wizard is by using the Add/Remove Registry Entries screen. You can’t customize these settings on the Change Office User Settings screen. Here’s a description of these and other important settings:
Appendix C: ■
■
Per-User Settings
507
First-run settings. The first time a user starts one of the Office 2003 Editions programs, Office 2003 Editions goes through its first-run process to configure the computer for the user. It prompts the user for his or her name and initials, for example, and it customizes settings in HKCU\Software\Microsoft \Office. A handful of values prevent the first-run process from starting a second time. These values are in HKCU\Software\Microsoft\Office\10.0. The value UserData in the subkey Common is 0x01 after the first-run process. You’ll find this value in each program’s subkey, too. A second, related setting is FirstRun. This value indicates whether the first-run process is complete or not. You find this value in different subkeys of HKCU\Software\Microsoft\Office\version: ❑
HKCU\Software\Microsoft\Office\10.0\Common\General
❑
HKCU\Software\Microsoft\Office\10.0\Excel\Options
❑
HKCU\Software\Microsoft\Office\10.0\Outlook\Setup
❑
HKCU\Software\Microsoft\Office\10.0\PowerPoint\First Run
❑
HKCU\Software\Microsoft\Office\10.0\Word\Options
Toolbar settings. Office 2003 Editions stores most programs’ toolbar settings in REG_BINARY values. This means that you can’t customize them using the Change Office User Settings screen in Custom Installation Wizard. You can capture those toolbar settings using Profile Wizard, as described in Chapter 17, but what if you don’t want to deploy an OPS file? The solution is to customize the toolbars and then export HKCU\Software\Microsoft\Office\10.0\Common \Toolbars to a REG file. Import that REG file into your transform using the Add/Remove Registry Entries screen of Custom Installation Wizard. Office 2003 Editions maintains a number of other REG_BINARY values that you can deploy the same way. If you don’t find a setting in the Change Office User Settings screen, track down the setting using the techniques you learn about in Chapter 10, “Finding Registry Settings.” The setting is likely a REG_BINARY value.
Microsoft\Search Assistant The key HKCU\Software\Microsoft\Search Assistant contains the configuration for the Windows Explorer and Internet Explorer Search Assistant. The \CONSOLE value Actor contains the file name of the character that the assistant uses. The REG_DWORD value UseAdvancedSearchAlways is 0x01 if you’ve configured the assistant to always display its advanced search features. You don’t see the REG_DWORD value SocialUI unless you’ve turned off the animated character. If this value is 0x01, you’ll see the animated character. If this value is 0x00, you won’t. Most folks don’t like the new search interface, and they can restore it to a user interface more similar to the one in Win-
508
Part IV:
Appendixes
dows 2000 by setting SocialUI to 0x00 and UseAdvancedSearchAlways to 0x01. I admit that I like the little dog, so I usually leave SocialUI set to 0x01 but use the advanced search features. Search Assistant’s history list is in the subkey ACMru. This subkey contains a variety of subkeys, depending on the types of things for which you’ve searched. For example, if you search for files and folders, you’ll see the subkey 5603, and that subkey contains a list of the different search strings. If you search the Internet using Search Assistant, you’ll see the subkey 5001. You can remove each subkey individually to clear a specific type of query’s history list, or you can remove the key ACMru to clear all of Search Assistant’s history lists. Table C-5 contains a list of the subkeys that I’ve found in ACMru. Table C-5
History Lists in Search Assistant
Subkey
Description
5001
Internet
5603
Files and folders
5604
Pictures, music, and video
5647
Printers, computers, and people
Microsoft\VBA\Trusted The key HKCU\Software\Microsoft\VBA\Trusted is an important subkey if you’re deploying Office 2003 Editions. This is where Office 2003 Editions stores its list of trusted sources. When users open a document that contains signed code, enable those macros, and then add the source to the list of trusted sources, Office 2003 Editions stores those certificates in this key. The reason this key is important is that most businesses should lock the list of trusted sources so that users can’t add to it, and then set the security level to high. This prevents users from accidentally running malicious code. The problem with this scenario is that only Office 2003 Editions provides a tool (the Custom Installation Wizard) to customize this list. With earlier versions of Office, no tool is available to distribute trusted sources. Users can’t run legitimate macros that they require to do their jobs. The solution is to distribute the list of trusted sources along with earlier versions of Office by using the registry. So here’s my solution: 1. Create a document that contains code and then sign the code using a certificate you want to deploy. Repeat this for each certificate. 2. Install Office on a lab computer, and set the security levels to high.
Appendix C:
Per-User Settings
509
3. Open each document containing a certificate you want to deploy. Enable the document’s macros and then add the source to the list of trusted sources. Figure C-6 shows you an example.
Add source to list of trusted sources
Enable the document’s macros
Figure C-6 High security in combination with code signing protects your business from viruses.
4. Export the key HKCU\Software\Microsoft\VBA\Trusted to a REG file, and include this REG file in your deployment. Chapter 17, “Deploying Office 2003 Settings,” describes how to deploy registry settings with Office.
Policies Windows stores policies in the key HKCU\Software\Policies, the preferred branch for registry-based policies. These are per-user policies, so they are in the HKCU branch of the registry. Restricted users don’t have permission to change the Policies subkey, which prevents them from circumventing policies by editing the registry. Windows supports hundreds of policies that enable IT professionals to control users’ experiences, lock down the desktop, and so on. Chapter 7, “Using Registry-Based Policy,” shows you how to customize policies by building custom administrative templates. Very often, using policies is the best and most interesting way to customize Windows. For example, many customizations you learn about in Chapter 4, “Hacking the Registry,” rely on policy settings in the registry to change behaviors. Some of the most interesting policies you learn about in Chapter 4 change how the Start menu and taskbar look and feel. Still other policies enable you to obliterate annoying behavior. Ever wanted to prevent Windows Messenger from running? You can set a policy in this subkey that does that.
510
Part IV:
Appendixes
Although editing the registry directly is one way to customize these policies, there are better ways. The first way is to use Group Policy Editor to edit the local Group Policy Object (GPO). This provides a user interface for the policies, limiting your settings to valid choices. Chapter 7 describes how to create a local GPO. In short, type gpedit.msc in the Run dialog box, and then edit the policies under Computer Configuration and User Configuration in Administrative Templates. The second way is to write scripts that change policies. I use scripts when I want to repeat the same setting many times, such as when I’m configuring my user profile on multiple computers or when I reinstall Windows on computers repeatedly. Chapter 11, “Scripting Registry Changes,” shows you how to write scripts to edit the registry. Personally, my favorite method is writing INF files.
Software\Microsoft\Windows\CurrentVersion This branch of HKCU is one of the most interesting because this is where you find most of the Windows per-user settings. The following list describes some of the more interesting subkeys, and the sections following this one go into more detail: ■
Applets.
■
Internet Settings.
■
NetCache.
■
Policies.
■
Run.
■
RunOnce.
This subkey contains subkeys for many of the different programs that come with Windows. For example, it contains the subkeys Regedit, SysTray, Tour, and Volume Control. If you don’t want to see the tour when you create a new user profile, set the REG_DWORD value RunCount in the subkey Tour to 0x00, for example.
This subkey contains Internet Explorer settings. A large number of these settings are security settings, such as security zones. This subkey contains settings for the Windows Offline Files feature. It contains the subkey AssignedOfflineFolders, which is a list of the offline folders assigned to that user through Group Policy. This subkey is the per-user policy branch that Windows inherits from earlier versions of Windows. You learn about policies in Chapter 7, “Using Registry-Based Policy.”
This subkey contains programs that run after the user logs on to the computer. The name of each \CONSOLE value is arbitrary. The value’s data contains the command to execute after the user logs on to the computer. This subkey contains programs that run after the user logs on to the computer. The name of each \CONSOLE value is arbitrary, and the value’s data contains the command to execute after the user logs on to the computer. The difference between this key and Run is that Windows removes commands from this key after they’ve run, so they only run one time.
Appendix C:
Per-User Settings
511
is one of the most interesting branches in the registry. For that reason, the remaining sections in this appendix discuss this branch, beginning with the Advanced subkey.
HKCU\Software\Microsoft\Windows\CurrentVersion\Explorer
Explorer\Advanced contains settings for Windows Explorer and the Start menu. You configure these settings in two places. The first is the Folder Options dialog box. The second is the Taskbar And Start Menu Properties dialog box. Table C-6 describes these settings.
HKCU\Software\Microsoft\Windows\CurrentVersion\Explorer\Advanced
Table C-6
Start Menu Settings
Name
Data
Folder Options dialog box ClassicViewState
0x00—Use the classic folder view 0x01—Don’t use the classic folder view
SeparateProcess
0x00—Don’t run folders in separate processes 0x01—Launch folders in separate processes
DisableThumbnailCache
0x00—Cache thumbnails 0x01—Do not cache thumbnails
FolderContentsInfoTip
0x00—Do not display file sizes in folder tips 0x01—Display file sizes in folder tips
FriendlyTree
0x00—Don’t display simple folder tree
Hidden
0x01—Don’t show hidden files and folders
0x01—Display simple folder tree in Folders list
0x02—Show hidden files and folders HideFileExt
0x00—Show known file extensions 0x01—Don’t show known file extensions
NoNetCrawling
0x00—Don’t search for network folders, printers 0x01—Search for network folders, printers
PersistBrowsers
0x00—Don’t restore previous folders
ShowCompColor
0x00—Don’t display compressed files in color
0x01—Restore previous folders at logon
0x01—Display compressed files in color ShowInfoTip
0x00—Don’t display tips for folders, desktop items 0x01—Display tips for folders, desktop items
512
Part IV:
Appendixes
Table C-6
Start Menu Settings
Name
Data
ShowSuperHidden
0x00—Don’t show protected operating system files
WebViewBarricade
0x00—Don’t display contents of system folders
0x01—Show protected operating system files
0x01—Display contents of system folders
Customize Classic Start Menu dialog box StartMenuAdminTools
NO—Hide Administrative Tools
CascadeControlPanel
NO—Display Control Panel as link
CascadeMyDocuments
NO—Display My Documents as link
YES—Display Administrative Tools
YES—Display Control Panel as menu
YES—Display My Documents as menu CascadeMyPictures
NO—Display My Pictures as link YES—Display My Pictures as menu
CascadePrinters
NO—Display Printers as link
IntelliMenus
0x00—Don’t use personalized menus
CascadeNetworkConnections
NO—Display Network Connections as link
YES—Display Printers as menu
0x01—Use personalized menus
YES—Display Network Connections as menu Start_LargeMFUIcons
0x00—Show small icons on Start menu
StartMenuChange
0x00—Disable dragging and dropping
StartMenuFavorites
0x00—Hide Favorites
0x01—Show large icons on Start menu
0x01—Enable dragging and dropping
0x01—Display Favorites StartMenuLogoff
0x00—Hide Log Off 0x01—Display Log Off
StartMenuRun
0x00—Hide Run command
StartMenuScrollPrograms
NO—Don’t scroll Programs menu
0x01—Display Run command
YES—Scroll Programs menu
Appendix C:
Table C-6
Per-User Settings
513
Start Menu Settings
Name
Data
Customize Start Menu dialog box Start_ShowControlPanel
0x00—Hide Control Panel 0x01—Show Control Panel as link 0x02—Show Control Panel as menu
Start_EnableDragDrop
0x00—Disable dragging and dropping 0x01—Enable dragging and dropping
StartMenuFavorites
0x00—Hide Favorites menu 0x01—Show the Favorites menu
Start_ShowMyComputer
0x00—Hide My Computer 0x01—Show My Computer as link 0x02—Show My Computer as menu
Start_ShowMyDocs
0x00—Hide My Documents 0x01—Show My Documents as link 0x02—Show My Documents as menu
Start_ShowMyMusic
0x00—Hide My Music 0x01—Show My Music as link 0x02—Show My Music as menu
Start_ShowMyPics
0x00—Hide My Pictures 0x01—Show My Pictures as link 0x02—Show My Pictures as menu
Start_ShowNetConn
0x00—Hide Network Connections 0x01—Show Network Connections as link 0x02—Show Network Connections as menu
Start_AdminToolsTemp
0x00—Hide Administrative Tools 0x01—Show on All Programs menu 0x02—Show on All Programs menu and Start menu
Start_ShowHelp
0x00—Hide Help and Support
Start_ShowNetPlaces
0x00—Hide My Network Places
0x01—Show Help and Support
0x01—Show My Network Places Start_ShowOEMLink
0x00—Hide Manufacturer Link 0x01—Show Manufacturer Link
514
Part IV:
Appendixes
Table C-6
Start Menu Settings
Name
Data
Start_ShowPrinters
0x00—Hide Printers and Faxes
Start_ShowRun
0x00—Hide Run command
Start_ShowSearch
0x00—Hide Search command
0x01—Show Printers and Faxes
0x01—Show Run command
0x01—Show Search command Start_ScrollPrograms
0x00—Don’t scroll Programs menu 0x01—Scroll Programs menu
Windows defines templates, similar to the policy templates that define how to collect and store policies, for these settings. You find these templates in the following places: ■
HKEY_LOCAL_MACHINE\SOFTWARE\Microsoft\Windows\CurrentVersion\Explorer \StartMenu\StartMenu contains templates for the settings in the Advanced Start Menu Options area of the Customize Classic Start Menu dialog box. To open this dialog box, in Control Panel launch Taskbar And Start Menu. Then on the Start Menu tab, select the Classic Start Menu option, and click Customize.
■
HKEY_LOCAL_MACHINE\SOFTWARE\Microsoft\Windows\CurrentVersion\Explorer \StartMenu\StartPanel contains templates for the settings on the Advanced tab of the Customize Start Menu dialog box. To open this dialog box, in Control Panel launch Taskbar And Start Menu. Then on the Start Menu tab, select the Start Menu option, and click Customize.
■
HKLM\SOFTWARE\Microsoft\Windows\CurrentVersion\Explorer\Advanced \Folder contains templates for the settings in the Folder Options dialog box, most of which are on the View tab. To open this dialog box, in Control Panel launch Folder Options.
Explorer\AutoComplete The subkey AutoComplete contains a single value that controls the AutoComplete feature in Windows Explorer. If the \CONSOLE value AutoComplete is Yes, Windows Explorer uses AutoComplete; otherwise, it doesn’t.
Appendix C:
Per-User Settings
515
Explorer\ComDlg32 The subkey ComDlg32 contains two subkeys. Both are history lists. To clear the history list that the common dialog boxes use, delete both subkeys. The first is LastVisitedMRU, which contains a list of folders that you’ve opened. The second is OpenSaveMRU, which is a little more complicated. Within the key OpenSaveMRU are subkeys for different types of files. For example, you see the subkey doc in OpenSaveMRU that lists all the files with the .doc extension that you’ve opened. The sub-
key * contains all the files you’ve opened in the common dialog boxes, regardless of their extensions. Thus, the common dialog boxes can display a history list by type or display all the files in the history.
Explorer\HideDesktopIcons In HideDesktopIcons, you see two subkeys: ClassicStartMenu and NewStartPanel. The first subkey determines which icons to hide when Windows is using the classic Start menu. The second determines which icons to hide when Windows is using the new Start menu. Add a REG_DWORD value named for the icon’s class ID to either subkey to hide it in that view. Set the value to 0x01. Hide the Recycle Bin icon by creating a REG_DWORD value called {645FF040-5081-101B-9F08- 00AA002F954E} in the subkey HideDesktopIcons\NewStartPanel, for example, and then set it to 0x01. Click the desktop and then press F5 to refresh. Appendix A, “File Associations,” lists the class IDs you might want to hide.
Explorer\HideMyComputerIcons The key HideMyComputerIcons enables you to hide icons in My Computer. To hide icons in My Computer, add a REG_DWORD value to HideMyComputerIcons—the name is the class ID of the icon you want to hide—and set it to 0x01. See Appendix A, “File Associations,” for a list of class IDs. Refresh Windows Explorer to see your changes.
Explorer\MenuOrder contains the sort order of the Favorites menu and Start menu. The subkey Favorites contains the sort order of the Favorites menu. The subkey Start Menu contains the sort order of the classic Start menu, and the subkey Start Menu2 contains the sort order of the new Start menu. Deciphering the contents of these three keys is next to ridiculous, HKCU\Software\Microsoft\Windows\CurrentVersion\Explorer\MenuOrder
516
Part IV:
Appendixes
but you can remove any of them to re-sort the corresponding menu in alphabetical order. For example, to restore the All Programs menu to alphabetical order, remove the subkey Start Menu2. To restore the Favorites menu in both Windows Explorer and Internet Explorer, remove the subkey Favorites.
Explorer\RecentDocs The subkey RecentDocs is the list of recent documents that you see on the Start menu. Within this key are subkeys for different types of files and folders. For example, you see the subkey txt that lists all the files with the .txt extension that you’ve opened. To clear your list of recent documents, remove this subkey. Along with this subkey, you must remove the documents shortcuts that Windows creates in your profile folder, %UserProfile%\Recent.
Explorer\RunMRU The subkey RunMRU contains a list of programs that you’ve run using the Run dialog box. You can remove individual programs from this list or delete the RunMRU subkey to clear the list of programs.
Explorer\User Shell Folders Special folders include the My Documents, My Pictures, and Favorites folders, among many others. Table C-7 shows the special folders that Windows creates after a fresh installation and their default paths. The first column contains each folder’s internal name as Windows and other programs know it. The second column contains each folder’s default path, which almost always starts with %UserProfile%, making these folders part of each user’s profile folder. Chapter 12, “Deploying User Profiles,” describes these user profile folders in depth. Table C-7
Special Folders
Name
Default Path
AppData
%UserProfile%\Application Data
Cache
%UserProfile%\Local Settings\Temporary Internet Files
Cookies
%UserProfile%\Cookies
Desktop
%UserProfile%\Desktop
Favorites
%UserProfile%\Favorites
History
%UserProfile%\Local Settings\History
Local AppData
%UserProfile%\Local Settings\Application Data
Local Settings
%UserProfile%\Local Settings
My Pictures
%UserProfile%\My Documents\My Pictures
Appendix C:
Table C-7
Per-User Settings
517
Special Folders
Name
Default Path
NetHood
%UserProfile%\NetHood
Personal
%UserProfile%\My Documents
PrintHood
%UserProfile%\PrintHood
Programs
%UserProfile%\Start Menu\Programs
Recent
%UserProfile%\Recent
SendTo
%UserProfile%\SendTo
Start Menu
%UserProfile%\Start Menu
Startup
%UserProfile%\Start Menu\Programs\Startup
Templates
%UserProfile%\Templates
HKCU\Software\Microsoft\Windows\CurrentVersion\Explorer\User Shell Folders
is the key where Windows stores the location of per-user special folders. Each value in this key is a special folder, as shown in Table C-7. These are REG_EXPAND_SZ values, so you can use environment variables in them. Use %UserProfile% in a path to direct the folder somewhere inside users’ profile folders or %UserName% in a path to include users’ names. To redirect users’ Favorites folders to the network, set the value Favorites, which you can look up in Table C-7, to \\Server\Share\%USERNAME% \Favorites, where \\Server\Share is the server and share containing the folders. Windows updates a second key, HKCU\Software\Microsoft\Windows\CurrentVersion \Explorer\Shell Folders, with the paths from User Shell Folders the next time the user logs on to the operating system, so you don’t have to update it. In fact, Microsoft’s documentation says Windows doesn’t use Shell Folders.
Appendix D
Per-Computer Settings In this appendix: HARDWARE . . . . . . . . . . . . . . . . . . . . . . . . . . . . . . . . . . . . . . . . . . . . . . . . . . .520 SAM . . . . . . . . . . . . . . . . . . . . . . . . . . . . . . . . . . . . . . . . . . . . . . . . . . . . . . . . .522 SECURITY . . . . . . . . . . . . . . . . . . . . . . . . . . . . . . . . . . . . . . . . . . . . . . . . . . . . .523 SOFTWARE. . . . . . . . . . . . . . . . . . . . . . . . . . . . . . . . . . . . . . . . . . . . . . . . . . . .523 SOFTWARE\Microsoft\Windows\CurrentVersion . . . . . . . . . . . . . . . . . . .535 SYSTEM. . . . . . . . . . . . . . . . . . . . . . . . . . . . . . . . . . . . . . . . . . . . . . . . . . . . . . .542 In Appendix C, “Per-User Settings,” you learned about many of the settings that Microsoft Windows XP and Windows Server 2003 Server (Windows) create for users in the registry. These settings are in HKCU. This appendix is about the per-computer settings in HKLM. The branch HKLM\SOFTWARE is similar to HKCU\Software. In fact, the organization of this key is almost identical. The difference is that these settings are computer-oriented; they affect every user who logs on to the computer. However, you find some settings in both places, HKLM\SOFTWARE and HKCU\Software. This is common with Microsoft Office 2003 Editions and many of the policies in Windows, for example. Most often, when a setting is in both places, the version in HKLM has precedence over the same setting in HKCU. Only when an administrator removes the setting from HKLM (restricted users don’t usually have permission to change settings in HKLM) do users’ own preferences mean anything. The only exception to this rule is the file associations in SOFTWARE\Classes in both root keys. File associations in HKCU have precedence over file associations in HKLM. This order of precedence is necessary to enable users to have custom file associations. Other branches in HKLM are unique, though. Windows stores the computer’s configuration in HKLM\SYSTEM. The operating system’s lower-level settings are in this branch, too. Lower-level settings include the configuration of the computer’s network connections, device drivers, services, and so on. Windows also stores local security data in HKLM. Something else unique in HKLM is that it contains more links than HKCU does.
519
520
Part IV:
Appendixes
Recall that links are aliases for other subkeys, and Windows uses links in HKLM to support features such as hardware profiles and configuration sets. This appendix describes these links so that you can better understand how different parts of the registry relate to each other. This appendix outlines the organization of HKLM, describing its interesting and useful subkeys. But by no means do I cover this root key’s entire contents. Instead, I’ve focused on settings that you’re most likely to customize or need to understand as a power user or IT professional. Also, I don’t describe the hive files or how Windows loads them into HKLM because Chapter 1, “Learning the Basics,” already covers this.
HARDWARE Windows re-creates HKLM\HARDWARE every time the operating system starts. This key contains configuration data that the operating system detects when it starts. This branch contains few values to customize because the branch’s contents are volatile. Some values in it are useful for inventorying the computer’s hardware, though. For example, you can read its settings to inventory the computer’s processor. You find this value and similar ones in HKLM\HARDWARE\DESCRIPTION, and they’re easy-to-read REG_SZ values. The following list is an overview of the HARDWARE key’s subkeys, and the sections following this one give more details about some of them: ■
ACPI.
■
DESCRIPTION.
■
DEVICEMAP. This subkey maps the devices that the hardware recognizer detects to their device drivers in the SYSTEM branch of HKLM.
■
RESOURCEMAP.
This subkey describes the computer’s ACPI BIOS. The values in this subkey are a bit cryptic.
This is the most interesting subkey in HARDWARE. It describes the computer’s BIOS, processors, and buses. (See the “DESCRIPTION” section.)
This subkey maps the computer’s resources to the devices that use them. Like the ACPI subkey, this subkey is difficult to understand. Resources that the RESOURCEMAP subkey maps include bus number, DMA channels, interrupt vectors, memory ranges, and I/O ports.
Tip You can use System Information to see the computer’s hardware configuration and how Windows has been spending its resources. To use this feature, in the Run dialog box, type msinfo32. The data that System Information displays is comprehensive. Especially helpful is that you can use it to look at remote computers’ configurations. And it sure beats scrounging around the registry for the same information.
Appendix D:
Per-Computer Settings
521
DESCRIPTION Each time Windows boots, its hardware recognizer collects information about the computer’s hardware and stores it in HKLM\HARDWARE\DESCRIPTION\System. In this branch, you find three subkeys: ■
CentralProcessor. This subkey contains one subkey for each CPU that the hardware recognizer finds on the computer. CentralProcessor\0 is the subkey for the first processor, CentralProcessor\1 is the second, and so on. Each subkey contains values that describe the processor. For example, the value ~MHz describes the approximate speed of the processor.
■
This subkey contains one subkey for each FPU that the hardware recognizer finds on the computer. The organization is similar to that of CentralProcessor. Because Pentium-compatible processors contain onboard FPUs, this subkey usually corresponds to CentralProcessor.
■
MultifunctionAdapter. This subkey contains one subkey for each bus that the hardware recognizer detects. The subkeys are 0, 1, and so on. Each subkey contains the REG_SZ value Identifier, which is a description of the bus: PCI and ISA. Below each bus’s subkey are subkeys that describe the devices attached to the bus. This key describes only essential devices; it’s not all-inclusive.
FloatingPointProcessor.
DEVICEMAP The DEVICEMAP subkey is another interesting subkey of HKLM\HARDWARE. It maps the devices that the hardware recognizer detects to the services that drive them. Different device classes have different subkeys in DEVICEMAP. For example, this subkey typically contains the subkeys KeyboardClass and PointerClass. You don’t find subkeys for every device in the computer, though. It contains subkeys only for those devices that Windows requires to start the computer. Thus, you don’t find subkeys for sound cards and the like. These subkeys contain one or more values. The values’ names are the devices’ names. The values’ data points to the subkeys that define the services associated with those devices. For example, the subkey DEVICEMAP\KeyboardClass contains the value \Device\KeyboardClass0, and its value is \REGISTRY\MACHINE\SYSTEM\ControlSet001\Services\Kbdclass. This indicates that the service driving the keyboard is in the registry, in HKLM, and in the branch SYSTEM\ControlSet001\Services\Kbdclass.
522
Part IV:
Appendixes
SAM The key HKLM\SAM\SAM is a link to HKLM\SECURITY\SAM. You learn about the SECURITY subkey in the next section. This key is where the Security Accounts Manager (SAM) creates the local computer’s security database. Examining the contents of this key is interesting, but you can’t customize it. You’re better off managing local security using the User Accounts dialog box. Windows protects the SAM key by preventing access to it. The key’s access control list (ACL) doesn’t even allow the Administrators group to read its contents, much less members of the Users or Power Users group. You can give yourself Read permission to view the key, however, if you’re a member of the Administrators group, because this group owns the SAM key. If you want to tour this key, do it on a lab computer. Don’t tamper with the SAM key on a production computer. To give yourself Read permission, select HKLM\SAM\SAM; click Edit, Permissions; select the Administrators group; and then select the Read check box in the Allow column. If you don’t have a lab computer available, just look at Figure D-1, which shows the contents of this key.
Figure D-1 You can’t normally see the contents of the SAM key, but this figure shows what you do see if you give the Administrators group permission to read it.
The key HKLM\SAM\SAM\Domains contains two subkeys. The first subkey, Account, describes local computer accounts, user accounts, and groups. The second subkey, Builtin, describes built-in accounts and groups. You manage these subkeys using the User Accounts dialog box. Both subkeys contain the same three subkeys: Aliases, Groups, and Users. These subkeys define the computer’s local accounts and membership in the computer’s local groups.
Appendix D:
Per-Computer Settings
523
SECURITY The key HKLM\SECURITY contains Windows security data. You normally can’t see the contents of this key, but you can give the Administrators group permission to read it so that you can examine it. The preceding section “SAM” shows you how to do that. The SECURITY key contains the subkey SAM. It also contains the subkey Policies. This subkey defines local, non–registry-based policies for the computer. The key Policies\Accounts has one subkey for each SID in the local security database. Each SID contains four subkeys: ■
ActSysAc.
This subkey defines the SID’s operating system access allowed.
■
Privilgs.
This subkey defines the SID’s privileges.
■
SecDesc.
■
Sid.
This subkey contains the SID’s security descriptor.
This subkey defines the groups to which the SID belongs.
SOFTWARE The key HKLM\SOFTWARE is second in interest only to HKCU\Software. It contains percomputer software settings, including many Windows settings. Because Windows and most applications store settings as per-user settings, this branch is a bit slimmer than HKCU\Software, but it still contains numerous settings that are useful for customization. The types of settings you find in HKLM\SOFTWARE are typically those that an administrator defines. Because HKLM\SOFTWARE contains per-computer settings, any changes you make here affect all users who log on to the computer. Also, restricted users don’t have permission to change settings in HKLM. The key HKLM\SOFTWARE is organized similarly to the way HKCU\Software is organized. Applications store settings in HKLM\SOFTWARE\Vendor\Program\Version\. Vendor is the name of the program’s publisher, Program is the name of the program, and Version is the program’s version number. Often, Version is CurrentVersion. This branch also contains a handful of subkeys that don’t follow this organization. For example, HKLM\SOFTWARE\Policies contains per-computer policies. The sections following this one describe the most interesting and useful parts of HKLM\SOFTWARE.
Classes The key HKLM\CLASSES contains per-computer file associations. This key contains the vast majority of file associations, as opposed to HKCU\Classes, which contains peruser file associations. Windows merges both subkeys to form HKCR. Appendix A, “File Associations,” describes HKCR in detail.
524
Part IV:
Appendixes
Clients The key HKLM\SOFTWARE\Clients defines the client programs that Internet Explorer associates with different Internet services. You configure these clients on the Programs tab of the Internet Properties dialog box, shown in Figure D-2. For example, you can choose the mail client that Internet Explorer uses when you click a mailto link, or you can choose the news client to use when you click a news link. These choices also determine the programs that Internet Explorer launches when you choose one of the tools on the Tools menu.
Figure D-2
You associate client programs with Internet services by using the Programs tab.
The Clients key contains six subkeys by default: Contacts, Internet Call, Mail, Media, News, and StartMenuInternet. The default value of each subkey specifies the name of the application that is the default tool for that category. For example, if the default value of HKLM\SOFTWARE\Clients\Mail is Outlook Express, then Outlook Express is the default mail client that Internet Explorer starts when you click a mailto link. Drill down a bit further and you find one subkey for each client program. For example, Clients\Mail contains the Hotmail, MSN Explorer, and Outlook Express subkeys. The organization of these subkeys is almost the same as the organization of the subkeys in HKCR. Typically, you find the subkeys Protocols and shell under each client program’s subkey. The subkey Protocols defines the protocols associated with the application. For example, the key HKLM\SOFTWARE\Clients\Mail\Outlook Express\Protocols describes the command to run when users click a mailto link on
Appendix D:
Per-Computer Settings
525
a Web page. The subkey shell defines the command to run when users choose an option on Internet Explorer’s Tools menu. The subkey HKLM\SOFTWARE\Clients \Mail\Outlook Express\shell describes the command to run when users click Tools, Mail And News, Read Mail in Internet Explorer.
Microsoft\Active Setup A variety of Windows components, notably Internet Explorer components, still use Active Setup. The key HKLM\SOFTWARE\Microsoft\Active Setup contains these components’ registrations. The subkey FeatureComponentID is sometimes useful for mapping a GUID to a component. Look for the GUID in this subkey; then look at the REG_SZ value to determine the component’s name. The key HKLM\SOFTWARE\Microsoft\Active Setup\Installed Components is each component’s registration. Each subkey is a component. For example, the subkey {2179C5D3-EBFF-11CF-B6FD-00AA00B4E220} is for NetShow. Within each subkey, you see several values, some more interesting than others. First the REG_BINARY value IsInstalled indicates whether the component is installed or not. The value is 0x0001 if the component is installed; if not, the value is 0x0000. The REG_SZ value Version contains the component’s version. The most interesting value is the REG_EXPAND_SZ value StubPath. If this value exists, Windows executes the command it contains after the operating system creates a new user profile. If you don’t see this value, nothing happens. To keep Windows from running the command, remove the value StubPath from that component’s subkey in Installed Components.
Microsoft\Command Processor The command-prompt window supports file and folder name completion, as well as a few other features. You can configure these features using Tweak UI, as described in Chapter 5, “Mapping Tweak UI,” or you can hack them directly in the registry. This key is similar to HKCU\Software\Microsoft\Command Processor. The difference is that this key applies to all users, whereas the key in HKCU applies only to the current console user. The following list describes the settings in the subkey Command Processor, which configure the command-prompt window: ■
AutoRun.
■
This is a REG_DWORD value. It specifies the ASCII character code of the key to use for file name completion. You can set this value to 0x00, 0x01 through 0x1F, 0x20, or 0x40. The Tab key is 0x09 and is the default.
This REG_SZ value, which has no default, contains a list of commands that run automatically when you start a command-prompt window.
CompletionChar.
526
Part IV:
Appendixes ■
DefaultColor.
■
DelayedExpansion.
■
EnableExtensions.
■
This is a REG_DWORD value that specifies the ASCII character code of the key to use for path completion. Set this value to 0x00, 0x01 through 0x1F, 0x20, or 0x40. The Tab key is 0x09. You can use the same key that you use for file name completion, which expands both.
This REG_DWORD value defaults to 0. Valid values range from 0x00 through 0xFE. It specifies the default background and foreground color of a command-prompt window. The first hexadecimal digit specifies the background color, and the second digit specifies the foreground color. The digits correspond to the colors shown in Table D-1. This is a REG_DWORD value with a default of 0x00. It specifies whether the command prompt delays environment variable expansion. If the value is 0x01, the command prompt interprets the exclamation point (!) as an environment variable that expands only when used.
This REG_DWORD value has a default value of 0x01. It determines whether command-processor extensions are enabled or not. Setting this value to 0x00 disables extensions. You need to disable extensions only when they interfere with a script language with which they aren’t compatible.
PathCompletionChar.
Table D-1
Values for DefaultColor
Value
Color
0
Black
1
Blue
2
Green
3
Aqua
4
Red
5
Purple
6
Yellow
7
White
8
Gray
9
Light Blue
A
Light Green
B
Light Aqua
C
Light Red
D
Light Purple
E
Light Yellow
F
Bright White
Appendix D:
Per-Computer Settings
527
Microsoft\Driver Signing The key HKLM\SOFTWARE\Microsoft\Driver Signing contains values that configure the Windows driver-signing feature. Microsoft digitally signs driver files so that Windows can verify that Microsoft tested the driver file and that the file hasn’t changed since Microsoft tested it. This key’s only value, Policy, controls how Windows handles driver files that aren’t signed. Here are the possible values: ■
0x00.
■
0x01.
■
0x02.
Windows installs unsigned device drivers (Ignore).
Windows warns the user that the device driver is unsigned and enables the user to choose whether or not to install it (Warn). Windows does not install unsigned device drivers (Block).
This setting comes from the Driver Signing Options dialog box, shown in Figure D-3. It applies to all users, unless you clear the Make This Action The System Default check box. The figure shows the values associated with each option.
0x00 0x01 0x02
Figure D-3 In an enterprise environment, blocking unsigned device drivers is the safest option.
Microsoft\DrWatson The DrWatson subkey stores configuration settings for Dr. Watson for Windows (Drwtsn32.exe), the application error debugger. These entries specify how Dr. Watson for Windows notifies the user of an application error, and how its log file and crash dump file are configured. Dr. Watson adds these entries the first time it starts: ■
AppendToLogFile. Specifies whether Dr. Watson for Windows overwrites the existing log file with new data or appends new data to the end of the existing log file. By default, the log file is named Drwtsn32.log and is stored in the system
528
Part IV:
Appendixes
root directory. If this REG_DWORD value is 0x00, Dr. Watson overwrites the file; if it’s 0x01, it appends the new error information to the file. ■
Specifies the location of the crash dump file for Dr. Watson for Windows. The crash dump file is a binary file that is created when a program stops abnormally. The crash dump file can be interpreted by the Windows Debugger. All users must have permission to read and write to the crash dump file. By default, the crash dump file is named user.dmp and resides in the root of the system directory. Set this REG_SZ value to the path and file name of the crash dump file.
■
Specifies whether Dr. Watson for Windows creates a binary crash dump file when a program stops abnormally. The crash dump file can be interpreted by the Windows Debugger. If the value of this REG_DWORD value is 0x01, the location of the crash dump file must appear in the value of the CrashDumpFile entry. By default, the crash dump file is named user.dmp and is in the system root directory.
■
DumpAllThreads.
■
DumpSymbols.
■
Instructions. This REG_DWORD value specifies how many instructions preceding and following the faulty instruction are included in the instruction disassembly portion of Drwtsn32.log, the log file for Dr. Watson for Windows. The default value is 10.
■
LogFilePath.
■
MaximumCrashes.
CrashDumpFile.
CreateCrashDump.
Specifies which application threads are included in the log file that Dr. Watson for Windows creates when an application error occurs. By default, the log file is named Drwtsn32.log and is in the system root directory. If this REG_DWORD value is 0x01, Dr. Watson includes all threads.
Specifies whether Dr. Watson for Windows includes the symbol table for each application module in its log file. The symbol table consists of the name and memory address of each symbol. By default, because it can be very large, the symbol table is not included in the log file. If this REG_DWORD value is 0x01, Dr. Watson includes the debug symbols.
This REG_SZ value specifies the location of Drwtsn32.log, the log file for Dr. Watson for Windows. The log file contains diagnostic data about application errors that occur. All users must have permission to read and write to the log file. This REG_DWORD value specifies how many errors Dr. Watson for Windows maintains at any given time in its application error viewer and in the Event Viewer application log. When the number of recorded errors reaches the value of this entry, Dr. Watson operates normally and adds new errors to its log and crash dump file, but it does not add any new errors to its application log
Appendix D:
Per-Computer Settings
529
viewer or to the Event Viewer application log until it is reset. The user is not notified that the number of crashes has reached the maximum. To reset Dr. Watson for Windows, run Drwtsn32.exe. You can either click Clear or increase the value in the Number Of Errors To Save box. When you click Clear, you delete all errors from the application error viewer in Dr. Watson for Windows, and you delete all events from the Event Viewer application log, even those not generated by Dr. Watson for Windows. However, records of the application errors remain in the Drwtsn32.log and in the crash dump file, user.dmp, if one has been selected. The default value is 10. ■
This REG_DWORD value counts the number of application errors Dr. Watson for Windows is maintaining in its application error viewer and in the Event Viewer application log. When this value reaches the value of MaximumCrashes, Dr. Watson for Windows operates normally and adds new errors to its log and crash dump file, but it does not add any new errors to its application log viewer or to the Event Viewer application log until it is reset. The user is not notified that the number of crashes has reached the maximum. To reset Dr. Watson for Windows, run Drwtsn32.exe. You can either click Clear or increase the value in the Number Of Errors To Save box. When you click Clear, you delete all errors from the application error viewer in Dr. Watson for Windows, and you delete all events from the Event Viewer application log, even those not generated by Dr. Watson for Windows. However, records of the application errors remain in the Drwtsn32.log and in the crash dump file, user.dmp, if one has been selected.
■
This REG_DWORD value specifies whether Dr. Watson for Windows generates a sound when it detects an application error. If the value of this entry is 0x01, you can enter the name of a wave file (.wav) in the value of the WaveFile entry. Otherwise, Dr. Watson generates two standard beeps.
■
This REG_DWORD value specifies whether Dr. Watson for Windows displays a message box when it detects an application error. While the message box is displayed, no new messages or windows can be displayed, but background processes are not affected. If the buttons on the message box are not clicked within five minutes, the message box is removed.
■
WaveFile.
NumberOfCrashes.
SoundNotification.
VisualNotification.
This REG_SZ value specifies the file containing the sound that Dr. Watson for Windows plays when it detects an application error. This entry is used only when the computer has a sound card and the value of the SoundNotification entry is 0x01.
530
Part IV:
Appendixes
Microsoft\Internet Explorer The key HKLM\SOFTWARE\Microsoft\Internet Explorer contains Internet Explorer settings that apply to every user who logs on to the computer. For example, the subkey AboutURLs contains the URLs of Web pages that Internet Explorer displays in special scenarios. The subkey AdvancedOptions defines templates for the options on the Internet Options dialog box’s Advanced tab.
Microsoft\Sysprep You won’t see HKLM\SOFTWARE\Microsoft\Sysprep on your computer unless you installed Windows from a disk image that you prepared with Sysprep. Chapter 15, “Cloning Disks with Sysprep,” describes how to use this tool. The values in this subkey are useful for understanding what Sysprep has done: ■
CriticalDevicesInstalled. This value is 0x01 if Sysprep installed the critical devices. See Chapter 15 for more information.
■
SidsGenerated.
This value is 0x01 if Sysprep regenerated the computer’s SID.
Microsoft\Windows NT\CurrentVersion The key HKLM\SOFTWARE\Microsoft\Windows NT\CurrentVersion contains useful subkeys for learning more about Windows but not customizing it. The values in this subkey describe the current version of Windows, the registered owner, and the path in which you installed the operating system. For IT professionals, the three most useful subkeys are in the following list: ■
This key contains one subkey for each hotfix installed on the computer. The value Installed is 0x01 if the hotfix is installed; it’s 0x00 otherwise. The HotFix key fills up quickly when you use Windows Update or Automatic Updates to download and install hotfixes. IT professionals can inventory the hotfixes installed on different computers by writing scripts that extract the contents of this key and dump them to text files on the network.
■
ProfileList.
■
Winlogon.
HotFix.
This key contains one subkey for each user profile you see in the User Profiles dialog box. This key contains values that define the logon process, as well as the last user who logged on to the computer. There are two interesting customizations in this key, both of which you learn in Chapter 18, “Fixing Common IT Problems.” The first is that you can display a legal notice when users log on to the operating system. The second is that you can use this key to automatically log on to the computer using a specific account. You can do that a specific
Appendix D:
Per-Computer Settings
531
number of times. For example, you can configure this key to automatically log on as Administrator, install an application, and then log off of the operating system. See Chapter 18 for more information about this useful IT trick.
Microsoft\Windows NT\CurrentVersion\Winlogon The Winlogon subkey stores configuration data for the Winlogon service. Winlogon provides support for interactive logon to Windows. This subkey stores data that applies to all users of the computer. The Winlogon subkey in HKCU stores data that applies to a specific user. The following list describes settings in the Winlogon key: ■
AutoRestartShell. Specifies whether the Windows user interface (typically, Explorer.exe) restarts automatically if it stops unexpectedly. Set this REG_DWORD value to 0x01 (the default value) to restart the user interface.
■
DCacheMinInterval. This REG_SZ value specifies how often the list of domains in the Unlock Workstation dialog box is updated. The list of domains is updated before it is displayed to the user if its age exceeds the value of this entry. A memory cache on the local computer stores the domain list. When the value of this entry is set to the default of two minutes and a user unlocks a workstation or server, the system retrieves domain data and updates the list. The short update interval ensures that the domain list is current. However, refreshing the list can cause a noticeable delay. You can use this entry to increase the time between domain list updates, eliminating some of the delay. However, if the domain list changes between updates, users still will not see the most current list of domains. This value doesn’t exist in the registry by default. Add it if required.
■
This REG_BINARY value stores domain names in binary form for internal Winlogon programming code to use.
■
DefaultDomainName. This REG_SZ value stores the name of the domain to which the user most recently logged on successfully. The value of this entry appears in the Log On To Windows dialog box the next time the dialog box is displayed.
■
DefaultUserName. This REG_SZ value stores the last user name entered in the Log On To Windows dialog box. The value of this entry appears in the Log On To Windows dialog box the next time the dialog box is displayed. It is also used in automated logons and unattended setup.
■
This REG_DWORD value specifies whether a user name appears in the Log On To Windows dialog box. By default, Windows displays the user name of the last user who logged on successfully (as stored in the value of DefaultUserName) in the Log On To Windows dialog box. If the value of this entry is 0x01, the User Name box in the Log On To Windows dialog box is blank.
DCacheUpdate.
DontDisplayLastUserName.
532
Part IV:
Appendixes ■
KeepRasConnection.
■
LogonPrompt.
■
ProfileDlgTimeOut.
This REG_DWORD value specifies whether Windows closes all open dial-up (Routing and Remote Access) connections when a user logs off.
This REG_SZ value specifies a message for the Log On To Windows dialog box. By default, there is no logon prompt message. This value doesn’t exist by default. Add it if required. This REG_DWORD value defines the starting time for the User Environment Countdown Timer. (The default is 30 seconds.) This timer determines how long the system waits for a user response before it uses a default value. The value of this entry is used when either of the following events occur: ❑
The system detects a slow link between the client and the server that stores the client’s profile.
❑
The system cannot access or update a server-based profile when the user logs on or off.
■
RasForce.
■
RemoteBootOk. This REG_SZ value specifies whether Winlogon declares startup to be successful. If you change the value of this entry to 0, you must use another program (such as Bootok.exe or Bootvrfy.exe) to declare the startup successful.
■
RemoteControllerMissing.
This REG_SZ value specifies whether the Log On Using Dial-Up Connection check box is selected by default when the system starts. This check box appears on the Log On To Windows dialog box that is displayed when the user logs on to Windows. The system uses the value of this entry only when you have created a dial-up connection by using Network and Dial-up Connections and the computer is a member of a domain.
Stores the computer setting for the domain controller message. (The user setting is stored in the value of the ReportDC entry.) This entry determines, in part, whether the system displays the following message when it cannot contact the domain controller that stores a user’s roaming user profile: “A domain controller for your domain could not be contacted. You have been logged on using cached account information. Changes made to your profile since you last logged on might not be available.”
When the value of this entry is equal to TRUE, the system displays the message. When the value is any other string and when this value is absent from the registry, the system does not display the message. Two entries manage the display of the domain controller message: ReportDC and ReportControllerMissing. The system displays this message only when both entries are set to the display setting—that is, when ReportDC is either set to 1 or does not appear in the registry, and when ReportDomainController appears in the registry with a value of TRUE. By default, the message does not display.
Appendix D:
Per-Computer Settings
533
■
RunLogonScriptSync. This REG_DWORD value specifies whether the system waits for the logon script to finish running before it starts Windows Explorer and creates the desktop. If this value is 0x01, Windows Explorer does not start until the logon script is finished.
■
ScreenSaverGracePeriod.
■
SFCDIICacheDir. This REG_EXPAND_SZ value specifies an alternate location for the Windows File Protection cache.
■
Specifies when Windows File Protection scans protected files for changes. By default, it scans protected files only during setup. The possible settings are as follows:
This REG_DWORD value specifies when password protection of a screen saver becomes effective. This entry specifies the delay between the appearance of a password-protected screen saver and the enforcement of the password requirement. Password protection of a screen saver is not effective immediately. By default, a brief period elapses within which the user can use the mouse or the keyboard to stop the screen saver without entering the password. This delay is designed to minimize the disruption that results when the screen saver starts while the user is working. You can add this entry to the registry to adjust the length of the delay. To make password protection effective immediately, set the value of this entry to 0x0. The default value is 0x05.
SfcScan.
❑
0.
❑
1. Windows File Protection scans files at setup and each time you start Windows. This setting delays each startup.
❑
2.
Windows File Protection scans files only during setup.
Windows File Protection scans files the next time you start the system.
■
This REG_DWORD value hides the file scan progress window. This window provides status information that might be helpful to advanced users, but it might confuse novices. If this value is 0x01, users see the file scan progress window.
■
This REG_SZ value specifies the programs that provide the user interface to the operating system. By default, Winlogon starts the programs specified in the value of Userinit, including Userinit.exe. Userinit.exe starts the user interface program. However, if Winlogon cannot start the programs specified in the value of Userinit, Winlogon directly runs the programs specified in the value of this entry.
SfcShowProgress.
Shell.
534
Part IV:
Appendixes ■
This REG_DWORD value specifies whether logon options are displayed in the Log On To Windows dialog box when the dialog box opens. The Log On To Windows dialog box has an Options button that alternately hides and displays the Domain box and the Log On Using Dial-Up Connection options. If this value is 0x01, the options are displayed; otherwise, they are hidden.
■
SlowLinkProfileDefault.
■
Defines which connections Winlogon considers to be slow. If the server storing a user’s profile does not respond before the time specified in the value of this entry, Winlogon considers the link to the server to be slow, and it offers the user the option of using a profile stored on the local computer instead of waiting for the server. This entry is used only when the value of SlowLinkDetectEnabled is 1. You can increase the value of SlowLinkTimeOut to favor the server-based profile. This is particularly useful for clients using addresses assigned by Dynamic Host Configuration Protocol (DHCP), or for computers accessing server-based profiles over slow wide area network (WAN) connections, such as dial-up connections.
■
Welcome.
ShowLogonOptions.
This REG_DWORD value directs the system to wait for the remote copy of the roaming user profile to load, even if the profile is loading slowly. Also, the system waits for the remote copy when the user is notified about a slow connection but does not respond in the time allowed.
SlowLinkTimeOut.
This REG_SZ value specifies the text that appears in the caption bar beside the title of the Log On To Windows, Windows Security, Computer Locked, and Unlock Computer dialog boxes. This value doesn’t exist by default. Add it to customize the caption of the previous dialog boxes.
Policies Windows stores per-computer policies in the key HKLM\SOFTWARE\Policies, the preferred branch for registry-based policies. Restricted users don’t have permission to change the Policies subkey, which prevents them from circumventing policies by editing the registry. Windows supports hundreds of policies that enable IT professionals to control the computer’s configuration. Chapter 7, “Using Registry-Based Policy,” shows you how to customize policies by building custom administrative templates. Very often, using policies is the best and most interesting way to customize Windows. For example, many of the customizations you learn about in Chapter 4, “Hacking the Registry,” rely on policy settings in the registry to change behaviors. Some policies enable you to change behavior that annoys you. In this regard, the per-user policies in HKCU\Software\Policies offer more customization possibilities that the policies that you find in HKLM\SOFTWARE\Policies.
Appendix D:
Per-Computer Settings
535
Although editing the registry directly is certainly one way to customize policies, there are better ways. The first is to use Group Policy Editor to edit the local Group Policy Object (GPO). This provides a user interface for the policies, limiting your settings to valid choices. Chapter 7, “Using Registry-Based Policy,” describes how to edit the local GPO. In short, type gpedit.msc in the Run dialog box, and then edit the policies under Computer Configuration and User Configuration in Administrative Templates. The second way is to write scripts that change policies. I use scripts when I need to repeat the same setting many times, such as when I’m configuring multiple computers or when I reinstall Windows on computers often. Chapter 11, “Scripting Registry Changes,” shows you how to write scripts to edit the registry.
SOFTWARE\Microsoft\Windows\CurrentVersion The key HKLM\SOFTWARE\Microsoft\Windows\CurrentVersion, and all its subkeys, contains some of the most interesting settings in HKLM. First, this key has a number of REG_SZ and REG_EXPAND_SZ values that are interesting: ■
CommonFilesDir.
■
This value defines the locations where Windows finds devicedriver INF files. %SystemRoot%\inf;%SystemDrive%\Windows\Drivers is the default for this value.
■
MediaPath. This value defines the default location for media files. The default value is C:\Windows\Media.
■
This value contains the path of Windows common files. The default location is C:\Program Files\Common Files.
DevicePath.
This value is the same as MediaPath, except that it’s a value that includes environment variables.
MediaPathUnexpanded. REG_EXPAND_SZ
■
This value defines the name of the Accessories group on the Program Files menu. The default value is Accessories.
■
ProductId. This value contains the Windows product ID. This is not the product key that you typed when you registered Windows.
■
ProgramFilesDir. This value contains the location of profile files. The default value is C:\Program Files.
■
ProgramFilesPath.
■
SM_AccessoriesName. This value contains the name of the Accessories group on the Start menu. The default value is Accessories.
■
SM_GamesName.
■
WallPaperDir.
PF_AccessoriesName.
This value is the same as ProgramFilesDir, except that it uses environment variables. The default value is %ProgramFiles%.
This value contains the name of the Games group on the Start menu. The default value is Games. This value contains the default location for Windows wallpaper. The default value is %SystemRoot%\Web\Wallpaper.
536
Part IV:
Appendixes
App Paths The subkey App Paths specifies the paths of specific program files. It enables you to run a program from the Run dialog box or a command-prompt window without specifying its path. For example, you can type Wordpad.exe in the Run dialog box, and Windows looks up the program’s path in the App Paths key. The default value for App Paths\filename, where filename is the program file’s name including the .exe file extension, contains the command that executes the program. For example, the default value of App Paths\Wordpad.exe contains %ProgramFiles% \Windows NT\Accessories\WORDPAD.EXE. You can add other programs to the App Paths subkey so that you can run them without typing their paths. The value Path is optional, and it specifies the working path for the program, which is the path where the program finds additional program files. This path is usually to the folder containing the program file.
Applets The Applets subkey contains per-computer settings for Windows accessories. By default, you find a single subkey, DeluxeCD, but other accessories store per-computer settings here after you run them. The more interesting accessory settings are in HKCU\Software\Microsoft\Windows\CurrentVersion\Applets, though.
Explorer The key Explorer contains Windows Explorer settings. These are per-computer settings, and they’re not as interesting to customize as the same subkey in HKCU. The subkey Advanced defines the settings you see in Explorer’s Folder Options dialog box. There’s not a lot to customize here because they’re templates, but it’s interesting to see how Windows Explorer defines and collects these settings.
Explorer\AutoplayHandlers HKLM\SOFTWARE\Microsoft\Windows\CurrentVersion\Explorer\AutoplayHandlers \EventHandlers is the key where you find associations between different types of media and the applications that handle them. When Windows detects that you’ve inserted a CD, DVD, or removable disk, it automatically runs the program that it associates with the type of content on that disk. In Table D-2, look up the type of content you want to customize. Then open the subkey shown in the Subkey column for EventHandlers. In that subkey, add any of the following handlers as an empty REG_SZ value:
Appendix D: ■
MSCDBurningOnArrival
■
MSGenericVolumeArrival
■
MSOpenFolder
■
MSPlayCDAudioOnArrival
■
MSPlayDVDMovieOnArrival
■
MSPlayMediaOnArrival
■
MSPlayMusicFilesOnArrival
■
MSPlayVideoFilesOnArrival
■
MSPrintPicturesOnArrival
■
MSPromptEachTime
■
MSPromptEachTimeNoContent
■
MSShowPicturesOnArrival
■
MSTakeNoAction
■
MSVideoCameraArrival
■
MSWiaEventHandler
Table D-2
Per-Computer Settings
Values in AutoplayHandlers
Media
Subkey
Generic
GenericVolumeArrival
Blank CDR
HandleCDBurningOnArrival
Mixed content
MixedContentOnArrival
CD audio
PlayCDAudioOnArrival
DVD
PlayDVDMovieOnArrival
Music files
PlayMusicFilesOnArrival
Video files
PlayVideoFilesOnArrival
Digital images
ShowPicturesOnArrival
Video camera
VideoCameraArrival
537
538
Part IV:
Appendixes
Explorer\Desktop\NameSpace The subkey Desktop\Namespace defines the objects you see on the Windows desktop. It contains one subkey for each object, and the name is the class ID of the object’s class registration in HKCR. Appendix A, “File Associations,” contains more information about HKCR. Don’t remove subkeys to hide desktop icons, though. The best way is to use HideDesktopIcons, which you learn about later in this appendix.
Explorer\FindExtensions The subkey FindExtensions defines the different extensions that you can use to search. The subkey Static contains three subkeys: ShellSearch, WabFind, and WebSearch. The subkey ShellSearch defines the extensions that enable you to search for files, computers, and printers. The subkey WabFind defines the extensions that enable you to search address books. Last, the subkey WebSearch defines the extensions that enable you to search the Internet.
Explorer\HideDesktopIcons The subkey HideDesktopIcons specifies which icons to show or hide on the desktop. You see two subkeys below the key HideDesktopIcons. The first is ClassicStartMenu. It affects the classic Start menu. This subkey contains REG_DWORD values. The names of these values are the GUID of the object’s class registration. The value is either 0x01, which indicates that Windows should hide the icon, or 0x00, which indicates that Windows shouldn’t hide the icon. The subkey NewStartPanel affects the new Start menu. Its organization is similar to the subkey ClassicStartMenu.
Explorer\HideMyComputerIcons The subkey HideMyComputerIcons specifies which icons to show or hide in the My Computer folder. This subkey contains REG_DWORD values. The names of these values are the GUID of the object’s class registration. The value is either 0x01, which indicates that Windows should hide the icon, or 0x00, which indicates that Windows shouldn’t hide the icon.
Appendix D:
Per-Computer Settings
539
Explorer\MyComputer The MyComputer subkey specifies the path and file name of the special tools you see when you right-click a drive in My Computer and then click Properties. The following subkeys define these paths: ■
BackupPath. The default value of this subkey contains the command to run when users right-click a drive in My Computer, click Properties, and then click Backup Now on the Tools tab.
■
CleanupPath.
■
The default value of this subkey contains the command to run when users right-click a drive in My Computer, click Properties, and then click Defragment Now on the Tools tab.
The default value of this subkey contains the command to run when users right-click a drive in My Computer, click Properties, and then click Disk Cleanup on the General tab.
DefragPath.
The subkey MyComputer\NameSpace also serves a similar purpose to the subkey Desktop\NameSpace. It defines the objects you see in My Computer. By default, this subkey doesn’t contain any GUIDs. You can add subkeys to this subkey named for the object’s GUID to add objects to My Computer, though.
Explorer\NetworkNeighborhood\NameSpace The subkey NetworkNeighborhood\Namespace defines the objects you see in the My Network Places folder. It contains one subkey for each object, and the name is the class ID of the object’s class registration in HKCR. By default, you see icons for Network Setup Wizard and Add Network Place.
Explorer\RemoteComputer\NameSpace The subkey RemoteComputer\NameSpace defines the objects you see when you browse remote computers in the My Network Places folder. It contains one subkey for each object, and the name is the class ID of the object’s class registration in HKCR. You see icons for the Printers and Scheduled Tasks folders on remote computers. If browsing remote computers is a slow process, you can remove the subkeys in the RemoteComputer\NameSpace key. This prevents Windows from looking up the remote printers and scheduled tasks on remote computers and could speed up browsing a bit.
540
Part IV:
Appendixes
Explorer\StartMenu The subkey StartMenu defines templates for the settings you see in the Taskbar And Start Menu Properties dialog box. Because these are templates, they aren’t often useful to customize. Their usefulness to you as a power user or IT professional is in sorting out where Windows stores settings and each setting’s values in the registry.
Explorer\User Shell Folders Windows maintains a set of shared folders in the All Users profile folder, which is in %SystemRoot%\Documents and Settings. The operating system specifies the paths of these folders in User Shell Folders under HKLM. Table D-3 describes each value you find in User Shell Folders and the default path. The first column is the folder’s internal name, and the second is the default path. You can redirect these folders to different locations by changing the path in User Shell Folders. The values in Table D-3 are REG_EXPAND_SZ values, so you can use environment variables in them. Use %AllUsersProfile% in a path to direct the folder somewhere inside the All Users profile folder. To redirect the Common Favorites folder to the network, set the value Common Favorites to \\Server\Share. The next time the operating system starts, Windows updates a second key, HKLM\SOFTWARE\Microsoft\Windows\CurrentVersion\Explorer\Shell Folders, with the paths from User Shell Folders. Windows doesn’t actually use the values in Shell Folders. Table D-3
Special Folders
Name
Default Path
Common AppData
%AllUsersProfile%\Application Data
Common Desktop
%AllUsersProfile%\Desktop
Common Documents
%AllUsersProfile%\Documents
Common Favorites
%AllUsersProfile%\Favorites
Common Programs
%AllUsersProfile%\Start Menu\Programs
Common Start Menu
%AllUsersProfile%\Start Menu
Common Startup
%AllUsersProfile%\Start Menu\Programs\Startup
Common Templates
%AllUsersProfile%\Templates
Explorer\VisualEffects The subkey VisualEffects contains templates for the settings you see in the Performance Options dialog box. They aren’t useful for customizing Windows, but they are handy to map specific settings to their corresponding registry settings.
Appendix D:
Per-Computer Settings
541
Policies The key HKLM\SOFTWARE\Microsoft\Windows\CurrentVersion\Policies is the policy branch that Windows inherits from earlier versions of Windows. Windows still stores many policies in this branch, although the new, preferred policy branch is HKLM \SOFTWARE\Policies. Often, the settings you find in this key are leftovers from oldstyle policy files that have tattooed the registry.
Run Windows runs the commands in the subkey Run for every user who logs on to the computer every time they log on. The name of each value in this subkey is arbitrary. The operating system runs the command in each REG_SZ value, though. So if you don’t want to use the Start Up group in the Program Files menu to run programs when you log on to the computer, you can add the command to the Run subkey. Although this subkey affects all users because it’s in HKLM, the commands in HKCU\Software \Microsoft\Windows\CurrentVersion\Run are per-user commands. Chapter 18, “Fixing Common IT Problems,” describes a useful workaround using this subkey.
RunOnce The RunOnce subkey is similar to the Run subkey. The difference is that Windows removes commands from the RunOnce subkey after running them. Thus, commands in the RunOnce subkey execute only one time.
Uninstall The Uninstall key describes how to remove applications using the Add Or Remove Programs dialog box. Each subkey, Uninstall\Name, describes how to remove the program. For example, the Add Or Remove Programs dialog box uses the REG_SZ value DisplayName to display the program’s name in the list, and the REG_SZ value UninstallString contains the command that it uses to uninstall the program. Some programs store more information in the Uninstall key. For example, in Uninstall\SnagIt5, TechSmith SnagIt stores the location in which you installed the program so that it can find the program files to remove. Some programs store the location of any shortcuts they create in Uninstall\Name so that they can remove those when you remove the program.
Z04DX1106983.fm Page 542 Thursday, July 7, 2005 11:33 AM
542
Part IV:
Appendixes
SYSTEM The subkeys in HKLM\SYSTEM are ControlSetN, where N is a number beginning with 001. These are control sets, and they describe the computer’s configuration. Of all the configuration data stored in the registry, this is by far the most important. Windows maintains at least two control sets to make sure that the operating system can always start. If the first fails, you can start with the second by choosing Last Known Good Configuration from the boot options menu. The subkey CurrentControlSet is a link to the current control set ControlSetN. Windows identifies the current control set using the key HKLM\SYSTEM\Select. The REG_DWORD value Current contains the number of the current control set. The REG_DWORD value LastKnownGood contains the number of the last control set that worked properly. This is the control set that Windows loads when users choose Last Known Good Configuration. All the control sets have a similar organization and similar contents. The sections following this one describe the contents of CurrentControlSet, which is a link to one of the numbered control sets. Note
The following sections provide an overview of the contents of control sets. The Windows Resource Kit Registry Reference, available at http://go.microsoft.com/ fwlink/?linkid=4543, provides detailed descriptions of the many settings contained in them.
CurrentControlSet\Control The subkey CurrentControlSet\Control contains values that control how Windows starts. It defines the components to load and their configurations. The following list describes many of the interesting subkeys of Control: ■
BackupRestore.
■
Class.
■
CrashControl.
■
CriticalDeviceDatabase.
This subkey contains subkeys that specify the files and registry keys that Windows won’t back up or restore. You learn about this subkey in Chapter 3, “Backing Up the Registry.” This subkey stores configuration data for classes of hardware devices.
This subkey contains values that specify what happens when Windows locks, fails, or terminates abnormally.
This subkey contains the critical device database, which you learn about in Chapter 15, “Cloning Disks with Sysprep.” It contains configuration data for new devices that Windows must install and start before the components that the operating system normally installs are started.
Appendix D:
Per-Computer Settings
543
■
FileSystem.
■
GraphicsDrivers.
■
GroupOrderList.
■
This subkey defines the locations of hive files that are loaded in the registry. You learned about this subkey in Chapter 1, “Learning the Basics.”
■
IDConfigDB. This subkey contains settings that identify the current hardware configuration for Windows.
■
Lsa.
■
Network.
■
NetworkProvider.
■
Print.
■
PriorityControl. This subkey specifies the relative priority of foreground applications to background applications.
■
SafeBoot. This subkey contains data about the computer’s safe-mode settings. See Chapter 3, “Backing Up the Registry,” to learn about boot options.
■
This subkey contains the winreg subkey, which controls remote access to the registry. See Chapter 8, “Configuring Windows Security,” to learn how to use this subkey to secure remote access to the registry.
■
This subkey contains a list of all service groups in the order in which Windows loaded them.
■
This subkey contains file system configurations. This subkey contains DirectX and graphics drivers settings.
This subkey contains the order in which Windows loads services in a service group when the operating system starts.
hivelist.
This subkey contains configuration data for the Local Security Authority (LSA). This subkey contains network settings. This subkey contains network provider settings.
This subkey contains printer settings that apply to all users.
SecurePipeServers.
ServiceGroupOrder.
ServiceProvider.
This subkey contains data about the installed service pro-
viders. ■
Session Manager.
■
Update.
■
VirtualDeviceDrivers.
■
Windows.
■
WOW.
This subkey contains Session Manager data.
This subkey contains configuration data for System Policy. Chapter 7, “Using Registry-Based Policy,” describes how to use this subkey. This subkey contains data for virtual device drivers.
This subkey contains data for the Win32 subsystem.
This subkey contains settings that control MS-DOS-based applications and applications created for 16-bit versions of Windows.
544
Part IV:
Appendixes
CurrentControlSet\Enum The subkey CurrentControlSet\Enum is a database of all the computer’s devices that Windows recognized. This database stores configuration data for hardware devices separately from the device drivers they use. This database is an important part of Plug and Play in Windows. Tip
The most common reason to hack CurrentControlSet\Enum is to remove devices that don’t appear in Device Manager. Windows provides a better, safer alternative. In Device Manager, click View, Show Hidden Devices; and then remove the devices you want to remove from the Enum subkey.
CurrentControlSet\Hardware Profiles The subkey CurrentControlSet\Hardware Profiles stores hardware profiles, which are usually created for laptop computers that have configurations for their docked and undocked states. A hardware profile contains changes to the original hardware profile configured in HKLM\SOFTWARE and HKLM\SYSTEM keys. Windows doesn’t change the original value, so it can change hardware profiles easily. You use the Hardware Profiles dialog box to create and choose hardware profiles. Also, Windows automatically creates hardware profiles when it finds scenarios that require them. Each hardware profile is in the subkey Hardware Profiles\N, where N is an incremental number beginning with 0000. These subkeys look like stripped-down versions of HKLM\SOFTWARE and HKLM\SYSTEM keys. They contain only those values that the hardware profile changes, though. In other words, when Windows uses a hardware profile, the settings in the profile overwrite the settings in SOFTWARE and SYSTEM. They represent a powerful way to customize the operating system for different hardware scenarios, which is particularly important to laptop users. The subkey HKLM\SYSTEM\CurrentControlSet\Hardware Profiles\Current is a link to the current hardware profile. HKCC is also a link to the current hardware profile (which explains why you don’t find a separate section for HKCC in this appendix). Changing a value in any of these three locations changes the same value in the remaining two locations. Windows maintains information about all its hardware profiles in the key HKLM This key contains the REG_DWORD value CurrentConfig, which indicates the number of the current hardware profile. The subkey Hardware Profiles in IDConfigDB defines each hardware profile in further detail. For example, each subkey in Hardware Profiles defines the friendly name of the hardware profile. \SYSTEM\CurrentControlSet\Control\IDConfigDB.
Appendix D:
Per-Computer Settings
545
CurrentControlSet\Services The subkey CurrentControlSet\Services defines services, such as device drivers, file system drivers, and Win32 services. The settings differ for each service. Each subkey in the Services key has the name of the service that uses it. This is frequently the name of the file from which Windows loads the service. Some of the subkeys in Services represent devices and services that are actually installed and running on the computer. Others aren’t installed or aren’t enabled. While different services might have unique values and subkeys, they all have the following values and subkeys in common: ■
DependOnGroup.
■
DependOnService. This REG_MULTI_SZ value specifies the services that Windows must load before loading this service. This value ensures that all of a service’s prerequisites are met.
■
Enum.
■
ErrorControl. This REG_DWORD value specifies how to continue if the device driver fails to load or initialize properly. The following values are possible:
This REG_MULTI_SZ value specifies the service groups that Windows must load before loading this service. This value ensures that all of a service’s prerequisites are met.
You see this subkey in services that store values for device drivers and other services that control devices. It stores information about the hardware associated with this service.
❑
0x00
(Ignore). Ignore the error and continue starting Windows.
❑
0x01
(Normal). Display a warning and continue starting Windows.
❑
0x02 (Severe). Restart using the last known good configuration, and if that
fails, continue starting Windows. ❑
0x03 (Critical). Restart using the last known good configuration, and if that fails, do not continue starting Windows.
■
Group.
■
ImagePath. This REG_EXPAND_SZ value specifies the path and name of the service’s executable file. Network adapters don’t use this value.
■
Linkage. This subkey contains data for binding network components. They associate network services with protocols and devices that support them.
■
This subkey contains the name of the device, the provider, and the provider order for a network service.
This REG_DWORD value specifies the service group to which the service belongs. If this value doesn’t exist, the service doesn’t belong to a group, and the service loads after all service groups load.
NetworkProvider.
546
Part IV:
Appendixes ■
ObjectName.
■
Parameters.
■
Performance.
■
Security.
This REG_SZ value specifies the name of a driver object that the I/O Manager uses to load the device driver. This value exists in services that are kernel-mode or file system drivers. This subkey contains entries specific to each service. This subkey contains data for the service’s performance counter.
This subkey contains information about a driver’s or service’s per-
missions. ■
This REG_DWORD value specifies how Windows loads or starts the service. The following values are possible:
Start.
❑
0x00
❑
0x01 (System). The I/O Subsystem loads the driver during kernel initialization.
❑
(Automatic). The Session Control Manager starts the service automatically.
❑
0x03
(Manual). The service must be started manually.
❑
0x04
(Disabled). The service is never started.
■
Tag.
■
Type.
(Boot). The kernel loader loads the driver when Windows boots.
0x02
This REG_DWORD value specifies the services tag number, which is a unique number within the service group. This REG_DWORD value indicates the service’s type. The following values are possible: ❑
0x01.
Kernel-mode device drivers
❑
0x02.
File system drivers
❑
0x04.
Arguments for an adapter
❑
0x08.
File system driver services
❑
0x10.
Win32 programs that run their own processes
❑
0x20.
Win32 programs that share processes
❑
0x110.
Win32 programs that run in processes by themselves
❑
0x120.
Win32 programs that share processes and interact with users



![Windows registry forensics advanced digital forensic analysis of the Windows registry [Second edition]
9780128032916, 012803291X, 9780128033357, 0128033355](https://dokumen.pub/img/200x200/windows-registry-forensics-advanced-digital-forensic-analysis-of-the-windows-registry-second-edition-9780128032916-012803291x-9780128033357-0128033355.jpg)
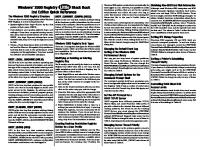
![Microsoft Windows Home Server Unleashed [2 ed.]
0672331063, 9780672331060](https://dokumen.pub/img/200x200/microsoft-windows-home-server-unleashed-2nbsped-0672331063-9780672331060.jpg)


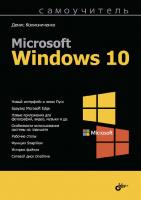

![Microsoft Windows registry guide [2. ed]](https://dokumen.pub/img/200x200/microsoft-windows-registry-guide-2-ed.jpg)