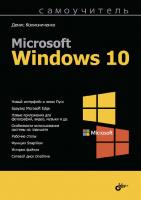Microsoft Windows 7 in depth 9780789741998, 0789741997
Microsoft(R) Windows 7 In Depth Beyond the Basics...Beneath the Surface...In Depth Microsoft Windows 7 In Depth is the c
878 86 43MB
English Pages XXII, 1117 str.: ilustr.; 23 cm [1146] Year 2009;2010
Polecaj historie
Table of contents :
Cover......Page 1
Contents......Page 6
Welcome......Page 25
Why This Book?......Page 26
How Our Book Is Organized......Page 28
Text Conventions......Page 29
Special Elements......Page 30
I: Getting Started with Windows 7......Page 33
An Overview of Windows 7......Page 35
What’s New in Windows 7?......Page 37
Differences Among Windows 7 Versions......Page 62
Windows 7 on the Corporate Network......Page 65
General Considerations for Windows 7......Page 67
Windows 7 Hardware Requirements......Page 68
Option 1: Using What You’ve Got: Ensuring Compatibility via the Windows 7 Upgrade Advisor......Page 69
Option 2: Choosing a Windows 7 Ready PC......Page 73
Performing a New Installation of Windows 7......Page 74
Upgrading Older Versions of Windows to Windows 7......Page 87
Upgrading One Version of Windows 7 to Another......Page 89
Multibooting Windows 7......Page 90
Activating Windows 7......Page 94
Taking the Virtual Machine Approach......Page 96
Editing Windows 7 Boot Menu Entries......Page 98
The First Things to Do After Starting Windows 7......Page 101
A Quick Tour of Windows 7’s Important Features......Page 102
Setting Up User Accounts......Page 112
Setting Up Internet Access......Page 117
Personalizing Windows......Page 118
Transferring Information from Your Old Computer......Page 125
Logging Off or Shutting Down......Page 128
More Than You Wanted to Know......Page 130
II: Using Windows 7......Page 137
Who Should Read This Chapter?......Page 139
Logging In to Windows 7......Page 140
Using Windows 7—The User Experience......Page 141
The Taskbar, the Start Menu, and Other Tools......Page 155
Running Your Applications......Page 160
Help and Support......Page 167
Exiting Windows Gracefully......Page 168
Dealing with a Crashed Application or Operating System......Page 171
What’s New in Windows Explorer......Page 173
Buttons, Breadcrumbs, Toolbars, and More......Page 179
Navigating the File System......Page 182
Customizing File and Folder Views......Page 191
Managing Libraries......Page 194
Searching......Page 197
Zipping and Packing Files......Page 207
File and Folder Security......Page 209
Windows Printing Primer......Page 211
Installing and Configuring a Printer......Page 213
Installing a Local Printer......Page 215
Changing a Printer’s Properties......Page 220
Printing from Your Applications......Page 224
Working with the Printer Queue......Page 227
XPS Print Output......Page 229
Faxing......Page 230
Using Gadgets......Page 231
Using the Snipping Tool......Page 240
Exploring the Other Accessories......Page 244
III: Multimedia and Imaging......Page 253
Learning the Basics......Page 255
Getting Music and Video on Your Computer......Page 264
Taking Your Music and Video on the Go......Page 267
Windows Media Center—What’s the Hubbub?......Page 275
What’s New in Windows 7 Media Center?......Page 277
The WMC Hardware......Page 278
The WMC Functions......Page 286
Some Tricks of the Trade......Page 294
What’s Built in to Windows 7 for Photographs?......Page 301
Windows Pictures Library......Page 302
Working with Scanners and Cameras......Page 303
Burning Your Pictures to CD or DVD......Page 314
Introducing Windows Fax and Scan......Page 317
Configuring the Fax Service......Page 319
Sending Faxes from Windows Fax and Scan......Page 323
Scanning Documents with Windows Fax and Scan......Page 329
Scanning and Faxing Slides and Transparencies......Page 334
Windows Sound Recorder......Page 337
Volume Control......Page 340
Using the Snipping Tool......Page 343
Recording to DVD......Page 345
IV: Windows 7 and the Internet......Page 351
Going Worldwide......Page 353
Connection Technologies......Page 354
Choosing Equipment......Page 358
Installing a Modem for Dial-Up Service......Page 359
Configuring a Dial-Up Internet Connection......Page 362
Making and Ending a Dial-Up Connection......Page 367
Installing a Network Adapter for Broadband Service......Page 369
Configuring a High-Speed Connection......Page 371
Changing the Default Connection......Page 375
Managing Multiple Internet Connections......Page 376
What’s New in Internet Explorer 8?......Page 379
Internet Explorer 8 Quick Tour......Page 381
Using Multimedia Browsing and Downloading......Page 391
Customizing the Browser and Setting Internet Options......Page 403
Effectively Searching the Web......Page 415
Choosing an Email Client......Page 417
Windows Live Mail Quick Tour......Page 418
Creating and Sending New Mail......Page 425
Using the Windows Live Mail Contacts......Page 430
Newsgroups and the Internet......Page 432
Setting Up a Newsgroup Account in Windows Live Mail......Page 434
Finding and Reading Newsgroups......Page 436
It’s Great When It Works, but…......Page 441
Before You Run into Trouble......Page 442
Troubleshooting Step by Step......Page 444
Identifying Software Configuration Problems......Page 449
Identifying Network Hardware Problems......Page 453
Troubleshooting Internet Problems with Windows TCP/IP Utilities......Page 457
Third-Party Utilities......Page 463
V: Networking......Page 465
Creating or Joining a Network......Page 467
Planning Your Network......Page 468
Choosing a Network and Cabling System......Page 471
Additional Networking Functions......Page 477
Installing Network Adapters......Page 478
Installing Network Wiring......Page 481
Installing a Wireless Network......Page 487
Configuring a Peer-to-Peer Network......Page 496
Joining a Windows Domain Network......Page 505
Checking Out the Neighborhood......Page 507
Bridging Two Network Types......Page 508
Networking with Other Operating Systems......Page 511
Internetworking with Windows Vista, XP, and 2000......Page 513
Internetworking with Windows 95, 98, and Me......Page 520
Internetworking with UNIX and Linux......Page 521
Internetworking with Macintosh......Page 527
Installing Optional Network Components......Page 534
The Hosts File......Page 536
It’s a Great Time to Connect Your LAN to the Internet......Page 539
Ways to Make the Connection......Page 540
Configuring Your LAN......Page 547
Making Services Available......Page 557
Windows 7 Was Made to Network......Page 565
Using Shared Folders in Windows 7......Page 566
Searching the Network......Page 570
Security and File Sharing......Page 574
Using Printers on the Network......Page 576
Network Power User Topics......Page 580
Sharing Resources......Page 585
Sharing Printers......Page 592
Managing Your Network......Page 595
When Good Networks Go Bad......Page 599
Getting Started......Page 600
Diagnostic Tools......Page 601
Checking Network Configuration......Page 609
Testing Network Connectivity......Page 612
Diagnosing File and Printer Sharing Problems......Page 613
VI: Maintaining Windows 7......Page 615
22 Windows Management and Maintenance......Page 617
The Windows 7 Control Panel......Page 618
Computer Management......Page 676
Administrative Tools......Page 684
System Tools Folder in Start Menu......Page 690
Additional Tools......Page 695
Third-Party Tools......Page 701
GUI: To Tweak or Not to Tweak......Page 703
Start Menu Pizzazz!......Page 704
Display Properties......Page 707
Miscellaneous GUI Tips......Page 727
Configuring the Recycle Bin......Page 731
The Nature of Hard Disks......Page 733
Windows 7 File and Storage Systems......Page 734
Organizational Strategies......Page 736
Disk Management......Page 737
Convert from FAT to NTFS......Page 746
Windows 7 Disk Maintenance Tools......Page 747
Compression: How It Works, How to Use It......Page 755
Third-Party Management Tools......Page 756
Hard Disk Troubleshooting......Page 757
Troubleshooting 101......Page 761
Easy Repair Options at Boot Time......Page 762
Startup Repair......Page 763
System Restore......Page 764
System Image Recovery......Page 767
Windows Memory Diagnostic......Page 769
Command Prompt......Page 770
Using Regedit to Repair a System That Won’t Start......Page 771
Boot Options......Page 772
As a Last Resort......Page 775
Using Problem Reports and Solutions......Page 776
Black Magic of Troubleshooting......Page 777
Recovering Data from the System Recovery Options Menu......Page 779
Introducing Updates......Page 781
Windows Update......Page 782
Updating Drivers......Page 788
Service Packs......Page 791
Installing and Removing Software......Page 793
Upgrading Your Hardware......Page 803
Adding Hardware......Page 808
Removing Hardware......Page 813
Installing and Using Multiple Monitors......Page 814
Installing a UPS......Page 819
How Do Upgrades Affect a Windows 7 License?......Page 823
Upgrading Hardware in the Same Box and Complying with EULA......Page 824
Upgrading and Optimizing Your Computer......Page 825
How the Registry Is Organized......Page 829
New Registry Features......Page 830
Backing Up and Restoring the Registry......Page 832
Using Regedit......Page 836
Other Registry Tools......Page 843
Registry Privileges and Policies......Page 844
Command-Line Tools......Page 845
The Windows 7 Command Prompt Environment......Page 846
Setting Environment Variables......Page 849
The MS-DOS Environment......Page 852
Batch Files......Page 856
Windows Script Host......Page 858
Windows PowerShell......Page 861
Task Scheduler......Page 863
VII: Security......Page 867
Malicious Software: Ignorance Is Not Bliss......Page 869
Antimalware Strategy: Defense in Depth......Page 872
The All New Backup and Restore......Page 887
Creating a File and Folder Backup......Page 890
Restoring Data from a File and Folder Backup......Page 896
Creating a System Image (Complete PC Backup)......Page 902
Restoring a System Image......Page 907
Encrypted File System (EFS)......Page 908
Disk Organization for Data Safety......Page 918
BitLocker Disk Encryption......Page 919
Recovering Previous Versions of a File......Page 925
NTFS File Permissions......Page 927
Security Policy Configuration Options......Page 934
Third-Party Disc-Backup Tools......Page 935
It’s a Cold, Cruel World......Page 937
Preparation: Network Security Basics......Page 941
Active Defense......Page 943
Testing, Logging, and Monitoring......Page 951
Disaster Planning: Preparation for Recovery After an Attack......Page 953
Specific Configuration Steps for Windows 7......Page 956
Configuring Windows Firewall......Page 961
More About Security......Page 967
Phishing (Fishing) for Information......Page 969
Fighting Spam......Page 976
Take Action Against Email Abuse......Page 979
VIII: Windows on the Move......Page 981
Wireless Networking in Windows 7......Page 983
Joining a Wireless Network......Page 985
Ad Hoc Networks and Meetings......Page 989
Managing Wireless Network Connections......Page 990
Windows Unplugged: Mobile and Remote Computing......Page 995
Managing Mobile Computers......Page 996
VPN and Dial-Up Networking......Page 1001
Incoming VPN and Dial-Up Access......Page 1011
Offline Files......Page 1015
Multiple LAN Connections......Page 1022
Windows 7 Plays Well with Others......Page 1023
Making Presentations with a Mobile Computer......Page 1024
Remote Assistance......Page 1027
Online Meeting Tools......Page 1034
Using Your Computer Remotely......Page 1037
Setting Up Access to Your Own Computer......Page 1039
Connecting to Other Computers with Remote Desktop......Page 1045
Third-Party Remote Control Tools......Page 1051
History of Tablet PCs......Page 1053
Who Needs a Tablet?......Page 1056
What’s New in Tablet Windows 7?......Page 1057
Using Your Tablet PC—Differences and Similarities of Functions......Page 1059
Input Methods Using the Input Panel......Page 1060
Gestures and Pen Flicks......Page 1064
Handwriting Recognition......Page 1065
Windows Journal......Page 1067
Tweaking Your Tablet PC Settings......Page 1069
A: Using Virtualization on Windows 7......Page 1075
Installing Microsoft Virtual PC......Page 1076
Installing Windows XP Mode......Page 1077
Installing Applications into the XP VM......Page 1079
A......Page 1081
B......Page 1083
C......Page 1085
D......Page 1090
E......Page 1094
F......Page 1097
H......Page 1100
I......Page 1103
L......Page 1107
M......Page 1109
N......Page 1113
O......Page 1117
P......Page 1118
Q-R......Page 1121
S......Page 1124
T......Page 1130
U......Page 1133
V......Page 1135
W......Page 1136
X-Y-Z......Page 1141
Citation preview
You’ll Learn How To TASK
PAGE NUMBER
Review a comprehensive list of new Windows 7 features.
13
Use the Windows 7 Upgrade Advisor to assess upgradability.
45
Transfer files from an older computer to a new one.
101
Control application windows with special mouse gestures.
131
Pin often-used applications directly to the task bar.
131
Organize all your personal information with libraries.
140
Make your computer listen to you for a change.
141
Stream multimedia to your favorite seat in the house.
248
Browse the Web with better safety and security.
365
Set up a Homegroup to simplify file sharing on your network.
478
Make Windows 7 get along with older versions of Windows on your network.
489
Share files, music, videos, and printers on a network.
561
Learn how to navigate the redesigned Control Panel.
594
Customize the Start menu to create your own one-click Command Central
680
Push ReadyBoost beyond 4GB and onto multiple devices.
780
Link up laptops with a wireless ad hoc network.
965
Tune Windows to increase your laptop’s battery life.
974
Install and use Windows XP Mode to run older applications.
1052
Microsoft®
Windows 7 Robert Cowart and Brian Knittel
800 East 96th Street Indianapolis, Indiana 46240
MICROSOFT® WINDOWS 7 IN DEPTH Copyright © 2010 by Que Publishing All rights reserved. No part of this book shall be reproduced, stored in a retrieval system, or transmitted by any means, electronic, mechanical, photocopying, recording, or otherwise, without written permission from the publisher. No patent liability is assumed with respect to the use of the information contained herein. Although every precaution has been taken in the preparation of this book, the publisher and author assume no responsibility for errors or omissions. Nor is any liability assumed for damages resulting from the use of the information contained herein.
Associate Publisher Greg Wiegand
Acquisitions Editor Rick Kughen
Development Editor Rick Kughen
ISBN-13: 978-0-7897-4199-8
Managing Editor
ISBN-10: 0-7897-4199-7
Patrick Kanouse
Library of Congress Cataloging-in-Publication Data Cowart, Robert.
Senior Project Editor Tonya Simpson
Microsoft Windows 7 in depth / Robert Cowart and Brian Knittel. — 1st ed.
Copy Editor
p. cm. Includes index.
Bill McManus
ISBN 978-0-7897-4199-8
Indexer
1. Microsoft Windows (Computer file) 2. Operating systems (Computers) I. Knittel, Brian. II. Title.
Brad Herriman
QA76.76.O63C68336 2009
Proofreader
005.4'46 — dc22
Sheri Cain 2009030029
Printed in the United States of America
Technical Editor Mark Reddin
First Printing: September 2009
Trademarks All terms mentioned in this book that are known to be trademarks or service marks have been appropriately capitalized. Que Publishing cannot attest to the accuracy of this information. Use of a term in this book should not be regarded as affecting the validity of any trademark or service mark. Microsoft is a registered trademark of Microsoft Corporation.
Warning and Disclaimer Every effort has been made to make this book as complete and as accurate as possible, but no warranty or fitness is implied. The information provided is on an “as is” basis. The authors and the publisher shall have neither liability nor responsibility to any person or entity with respect to any loss or damages arising from the information contained in this book.
Bulk Sales Que Publishing offers excellent discounts on this book when ordered in quantity for bulk purchases or special sales. For more information, please contact U.S. Corporate and Government Sales 1-800-382-3419 [email protected] For sales outside the United States, please contact International Sales [email protected]
Publishing Coordinator Cindy Teeters
Book Designer Anne Jones
Compositor Bronkella Publishing, LLC
CONTENTS AT A GLANCE Introduction 1 I 1 2 3 II 4 5 6 7
Getting Started with Windows 7 Introducing Windows 7 11 Installing and Upgrading Windows 7 43 The First Hour 77
Using Windows 7 Using the Windows 7 Interface 115 Managing Files and Searching 149 Printing 187 Gadgets and Other Supplied Accessories 207
III 8 9 10 11 12
Windows Media Player 231 Windows Media Center 251 Windows Imaging Tools 277 Scanning and Faxing 293 Sound Recorder, DVD Maker, and Other Multimedia Tools 313
IV 13 14 15 16
Getting Connected 329 Using Internet Explorer 8 355 Email and Newsgroups with Windows Live Mail 393 Troubleshooting Your Internet Connection 417
V 17 18 19 20 21
Multimedia and Imaging
Windows 7 and the Internet
Networking Creating a Windows Network 443 Mix and Match with Old Windows and Macs 487 Connecting Your Network to the Internet 515 Using a Windows Network 541 Troubleshooting Your Network 575
VI 22 23 24 25 26 27 28 29
Windows Management and Maintenance 593 Tweaking and Customizing Windows 679 Managing Hard Disks 709 Troubleshooting and Repairing Problems 737 Keeping Windows and Other Software Up to Date 757 Installing and Replacing Hardware 779 Editing the Registry 805 Command-Line and Automation Tools 821
VII 30 31 32 33
Protecting Windows from Viruses and Spyware 845 Protecting Your Data from Loss and Theft 863 Protecting Your Network from Hackers and Snoops 913 Protecting Yourself from Fraud and Spam 945
VIII 34 35 36 37 38 A
Maintaining Windows 7
Security
Windows on the Move Wireless Networking 959 Hitting the Road 971 Meetings, Conferencing, and Collaboration 999 Remote Desktop 1013 Tablet PC Features 1029 Using Virtualization on Windows 7 1051 Index 1057
CONTENTS Introduction 1 Welcome 1 Why This Book? 2 How Our Book Is Organized 4 Conventions Used in This Book 5 Text Conventions 5 Special Elements 6
I Getting Started with Windows 7 1 Introducing Windows 7 11 An Overview of Windows 7 11 What’s New in Windows 7? 13 Installation and Setup 16 Interface Improvements 17 System Security Enhancements 25 Improved Web Browsing with IE 8 27 Data Security Enhancements 29 Performance Improvements 30 New Accessories 31 Power Management 32 Networking 33 System Management and Stability 35 New, Improved Applications and Services 37 Entertainment 37 Differences Among Windows 7 Versions 38 Windows 7 on the Corporate Network 41
2 Installing and Upgrading Windows 7 43 General Considerations for Windows 7 43 Windows 7 Hardware Requirements 44
Option 1: Using What You’ve Got: Ensuring Compatibility via the Windows 7 Upgrade Advisor 45 Option 2: Choosing a Windows 7 Ready PC 49 Option 3: Upgrading Your Computer 50 Performing a New Installation of Windows 7 50 Typical Clean Setup Procedure 51 Upgrading Older Versions of Windows to Windows 7 63 Upgrading One Version of Windows 7 to Another 65 Multibooting Windows 7 66 Activating Windows 7 70 Taking the Virtual Machine Approach 72 Editing Windows 7 Boot Menu Entries 74
3 The First Hour 77 The First Things to Do After Starting Windows 7 77 A Quick Tour of Windows 7’s Important Features 78 The Welcome Screen 78 The New Start Menu 79 The New Windows Explorer 80 The Redesigned Control Panel 82 Devices and Printers 83 User Account Control 84 Setting Up User Accounts 88 Create New Accounts 89 Change Account Settings 90 Before You Forget Your Password 91
Adjust Your Own User Account 92 Just One User? 93 Setting Up Internet Access 93 Downloading Critical Updates 94 Personalizing Windows 94 Personalize Screen Settings 94 Tune Up the Taskbar 96 Jump Lists 98 Adjust the Explorers 98
Gestures 131 The Taskbar, the Start Menu, and Other Tools 131 Uninstall or Change Programs 134 Add New Programs 135 Running Your Applications 136 How to Launch Your Apps 136 Using Libraries 140 Using Speech Recognition 141 Help and Support 143
Transferring Information from Your Old Computer 101 Windows Easy Transfer 101 Logging Off or Shutting Down 104 More Than You Wanted to Know 106 Where’s My Stuff?: The User Profile Structure 106 Compatibility and Virtualization 108 After You Forget Your Password 109 Using a Password Reset Disk 111 Accessing the Real Administrator Account 111 Configuring a Default User Profile 112
II Using Windows 7 4 Using the Windows 7 User Interface 115 Who Should Read This Chapter? 115 Logging In to Windows 7 116 Logging On from the Welcome Screen 117 Using Windows 7—The User Experience 117 Parts of the Windows 7 Screen 118 Dialog Boxes 122 Putting Items on the Desktop 123 Properties and the Right-Click 124 Using Windows Explorer 126
Exiting Windows Gracefully 144 Dealing with a Crashed Application or Operating System 147
5 Managing Files and Searching 149 What’s New in Windows Explorer 149 The Legacy of WebView 152 How WebView Gives Windows 7 a Browser Look and Feel 154 Buttons, Breadcrumbs, Toolbars, and More 155 Breadcrumbs in the Computer Window 156 Breadcrumbs in Windows Explorer 158 User Profiles 158 Navigating the File System 158 Right-Clicking 161 Selecting Several Items 162 Viewing Meta-Information 163 Turning Panes On and Off 165 Customizing File and Folder Views 167 Setting Folder Options 168 Managing Libraries 170 Creating a Library 170 Add Elements to a Library 172 Remove Elements From a Library 173 Searching 173 Types of Searching 174
vi
M i c r o s o f t Wi n d o w s 7 I n D e p t h
Changing Search and Indexing Settings 174 Searching As You Type 177 Grouping and Stacking 181 Zipping and Packing Files 183 File and Folder Security 185
6 Printing 187 Windows Printing Primer 187 Installing and Configuring a Printer 189 Adding a New Printer 190 Installing a Local Printer 191 If the Printer Isn’t Found 192 What to Do If Your Printer Isn’t Listed 194 Changing a Printer’s Properties 196 Printing Preferences 196 Printer Properties 198 Print Server Properties 199 Removing a Printer 200 Printing from Your Applications 200 Printing Offline 202 Printing from DOS Applications 202 Working with the Printer Queue 203 Deleting a File from the Queue 204 Canceling All Pending Print Jobs on a Given Printer 204 Pausing, Resuming, and Restarting the Printing Process 204 Advanced Printer Management 205
Downloading New Gadgets 211 Peeking at Gadgets 212 Adjusting a Gadget’s Settings 212 Moving Gadgets Around 213 Adding a Gadget More Than Once 214 Changing Opacity of Gadgets 214 Removing Gadgets 215 Using the Snipping Tool 216 Exploring the Other Accessories 220 Narrator 220 Magnifier 220 XPS Viewer 221 Calculator 222 Character Map 224 Paint 224 Notepad 225 Sticky Notes 226 WordPad 227
III Multimedia and Imaging 8 Windows Media Player 231 Learning the Basics 231 Media Types Compatible with WMP 232 Getting Around in Windows Media Player 12 233 Playing Audio and Video in WMP 12 239 Getting Music and Video on Your Computer 240 Ripping Songs from CDs onto Your Computer 240 Adding Items from Your Computer to Your Library 243
XPS Print Output 205 Faxing 206
7 Gadgets and Other Supplied Accessories 207 Using Gadgets 207 Adding New Gadgets 209
Taking Your Music and Video on the Go 243 Burning Customized CDs 244 Syncing Files to Your Portable Media Player 246 Sharing Media Throughout Your Home 248
Contents
9 Windows Media Center 251 Windows Media Center—What’s the Hubbub? 251 What’s New in Windows 7 Media Center? 253 The WMC Hardware 254 The New WMC PC Form Factors 256 Is Windows Media Center Based on Home or Business Versions? 257 Can I Upgrade My Non-WMC PC to a WMC PC? 257 Basic WMC PC Hookup 258 Media Center Extender 261 The WMC Functions 262 Movies 264 TV 264 Pictures + Videos 266 Music 269 Some Tricks of the Trade 270 Playing DVDs and Other Video Files 270 Viewing TV Shows on Your HDTV or Projector 270 Broadcasting TV Shows to Your TV or Projector 271 Burning DVDs from Recorded TV 273 Setting Parental Control Ratings 274
10 Windows Imaging Tools 277 Image Manipulation in Windows 7 277 What’s Built in to Windows 7 for Photographs? 277 Windows Pictures Library 278 Importing Files into the Windows Pictures Library from a Media Source 279 Organizing Photos and Movies in Windows Pictures Library 279
Working with Scanners and Cameras 279 Using Windows Pictures Library with a Scanner 279 Using Windows Pictures Library with a Digital Camera 281 Manipulating Pictures in Windows Media Player 284 Printing Your Masterpiece 286 Sharing Your Photos with Others Electronically 289 Burning Your Pictures to CD or DVD 290 Writing Photos to CD Using Windows Explorer 290 Making CDs and DVDs from Windows Media Player 291 Which Output Option to Use 291 What Is This Blu-Ray Thing? 292
11 Scanning and Faxing 293 Introducing Windows Fax and Scan 293 Preparations for Using Windows Fax and Scan 294 Configuring the Fax Service 295 Configuring Fax-Receiving Options 295 Setting Up Sender Information 296 Creating a Customized Cover Page 296 Configuring Fax Settings 298 Sending Faxes from Windows Fax and Scan 299 Adding Scanned Pages 302 Previewing the Fax 303 Setting Up Dialing Rules 303 Sending the Fax 304 Monitoring Outgoing Faxes 304 Receiving Faxes 305 Printing Received Faxes Automatically 305 Scanning Documents with Windows Fax and Scan 305 Editing Scan Profile Defaults 306
vii
viii
M i c r o s o f t Wi n d o w s 7 I n D e p t h
Creating a New Scan Profile 308 Scanning Images 308 Emailing Scans 310 Faxing Scans 310 Manipulating Scanned Images 310 Scanning and Faxing Slides and Transparencies 310
12 Sound Recorder, DVD Maker, and Other Multimedia Tools 313 Become a Recording Star 313 Windows Sound Recorder 313 Volume Control 316 Using the Snipping Tool 319 Viewing Your “Snipped” Images 320
Adjusting Dial-Up Connection Properties 340 Making and Ending a Dial-Up Connection 343 Hanging Up a Dial-Up Connection 345 Installing a Network Adapter for Broadband Service 345 Installing Filters for DSL Service 346 Configuring a High-Speed Connection 347 Configuring a PPPoE Broadband Connection 347 Setting Up Dynamic IP Addressing (DHCP) 349 Setting Up a Fixed IP Address 350 Changing the Default Connection 351 Managing Multiple Internet Connections 352
Recording to DVD 321
14 Using Internet Explorer 8 355 IV Windows 7 and the Internet
What’s New in Internet Explorer 8? 355
13 Getting Connected 329
Internet Explorer 8 Quick Tour 357 Browsing in Tabbed Pages 361 Browsing with Enhanced Privacy and Security 365 Adding Sites to Your Favorites 365
Going Worldwide 329 Connection Technologies 330 Analog Modem 330 ISDN 330 DSL 331 Cable Modem 331 Satellite Service 332 Wireless and Cellular Service 332 Choosing a Technology 333 Choosing Equipment 334 Ordering the Service 335 Installing a Modem for Dial-Up Service 335 Changing the Modem Type 338 Configuring a Dial-Up Internet Connection 338 Creating a New Dial-Up Connection 338
Using Multimedia Browsing and Downloading 367 Images 368 Audio and Video 368 Downloading Programs 373 Protecting Against Bad Downloaded Programs 374 Protecting Against “Drive-By” Downloads of IE Add-Ons 376 Customizing the Browser and Setting Internet Options 379 Setting Default Mail, News, and HTML Editor Programs 381 Setting Security and Privacy Preferences 384
Contents
Blocking Pop-Ups and Pop-Unders 386 Controlling Objectionable Content 388 Effectively Searching the Web 391
15 Email and Newsgroups with Windows Live Mail 393 Choosing an Email Client 393 Windows Live Mail Quick Tour 394 Getting Windows Live Essentials 394 Launching Windows Live Mail 395 Setting Up an Email Account 395 Reading and Processing Incoming Messages 398 Deleting Messages 401 Creating and Sending New Mail 401 Sending and Receiving Attachments 403 Guarding Yourself Against Email Viruses 404 Setting Up a Signature 405 Using the Windows Live Mail Contacts 406 Adding, Editing, and Removing Entries 406 Dealing with Spam 407 Newsgroups and the Internet 408 Locating News Servers 409 Setting Up a Newsgroup Account in Windows Live Mail 410 Downloading the Newsgroup List 411 Finding and Reading Newsgroups 412 Subscribing to Newsgroups 412 Reading and Posting Messages to a Newsgroup 414 Managing Messages 415
16 Troubleshooting Your Internet Connection 417 It’s Great When It Works, but… 417 Before You Run into Trouble 418
Troubleshooting Step by Step 420 Identifying Software Configuration Problems 425 Troubleshooting a Dial-Up Connection 425 Troubleshooting a Cable or DSL Modem Connection 426 Troubleshooting a LAN Connection 427 Identifying Network Hardware Problems 429 Identifying Modem Hardware Problems 430 Identifying Modem Connectivity Problems 432 Troubleshooting Internet Problems with Windows TCP/IP Utilities 433 ipconfig 433 ping 434 tracert 435 pathping 437 route 437 Third-Party Utilities 439 Speed Check 439 whois Database 439 Reverse tracert 439 WS_Ping Pro Pack 440
V Networking 17 Creating a Windows Network 443 Creating or Joining a Network 443 Planning Your Network 444 Are You Being Served? 445 When to Hire a Professional 446 Choosing a Network and Cabling System 447 10/100BASE-T Ethernet 448 1000Mbps Ethernet (Gigabit Ethernet) 449
ix
x
M i c r o s o f t Wi n d o w s 7 I n D e p t h
Phoneline and Powerline Networking 449 802.11g and 802.11n Wireless Networking 451 Mixed Networking 453 Additional Networking Functions 453 Printing and Faxing 453 Providing Internet Connectivity 454 Providing Remote Access 454
Internetworking with Windows Vista, XP, and 2000 489 Setting TCP/IP as the Default Network Protocol 490 Installing the LLDP Responder for Windows XP 491 Password Protection and Simple File Sharing 491 Using Windows Vista and XP with a Homegroup 494
Installing Network Adapters 454 Checking Existing Adapters 455 Installing Multiple Network Adapters 456
Internetworking with Windows 95, 98, and Me 496
Installing Network Wiring 457 Cabling for Ethernet Networks 457 General Cabling Tips 458 Wiring with Patch Cables 459 Installing In-Wall Wiring 460 Connecting Just Two Computers 461 Connecting Multiple Switches 462
Internetworking with UNIX and Linux 497 Samba 497 Samba Client Tools 497 Samba Server Tools 498 Services for NFS 500 Subsystem for UNIX-Based Applications 501
Installing a Wireless Network 463 Wireless Network Setup Choices 464 Longer Is Better 466 Setting Up a New Wireless Network 468 Joining an Existing Wireless Network 472
Internetworking with Macintosh 503 Compatibility Issues 504 Working with Mac OS X 506
Configuring a Peer-to-Peer Network 472 Configuring the TCP/IP Protocol 473 Choosing Your Network Location 475 Setting Your Computer Identification 476 Configuring Windows Firewall 477 Setting Up a Homegroup 478 Alternatives to Using a Homegroup 480 Wrapping Up 481 Joining a Windows Domain Network 481 Checking Out the Neighborhood 483 Bridging Two Network Types 484
18 Mix and Match with Old Windows and Macs 487 Networking with Other Operating Systems 487
Installing Optional Network Components 510 The Hosts File 512
19 Connecting Your Network to the Internet 515 It’s a Great Time to Connect Your LAN to the Internet 515 Ways to Make the Connection 516 Managing IP Addresses 518 NAT and Internet Connection Sharing 518 A Warning for Business Users 521 Special Notes for Wireless Networking 521 Special Notes for Cable Service 522
Contents
Configuring Your LAN 523 Scheme A—Windows Internet Connection Sharing with a Dial-Up Connection 523 Scheme B—Windows Internet Connection Sharing with a Broadband Connection 527 Scheme C—Connection Sharing Router with a Broadband Connection 529 Using Universal Plug and Play 531 Scheme D—Cable Internet with Multiple Computers 531 Scheme E—Routed Service Using a Router 532 Making Services Available 533 Enabling Access with Internet Connection Sharing 533 Enabling Access with a Sharing Router 537
20 Using a Windows Network 541 Windows 7 Was Made to Network 541 Using Shared Folders in Windows 7 542 Browsing Through a Homegroup 542 Browsing a Network’s Computers 544 Viewing a Shared Folder Directly Using Its UNC Path 545 Searching the Network 546 Searching for Files or Folders 546 Searching for Computers 548 Searching for Printers 548 Searching Active Directory 549 Security and File Sharing 550 File Permissions and Networking 550 Network Permissions 552 Using Printers on the Network 552 Using a Shared Printer 553 Using Printers over the Internet with IPP 554 Using UNIX and LPR Printers 555 Using Other Network-Connected Printers 556
Network Power User Topics 556 Backing Up Your Computer over the Network 557 Adding a Network Folder to a Library 557 Sharing and Using an Entire Drive 557 Understanding the UNC Naming Convention 558 Mapping Drive Letters 559 Mapping a Drive to a Subfolder 561 Sharing Resources 561 Sharing with a Homegroup 562 Sharing the Public Profile Folder 565 Sharing Your Own Folders 566 Sharing Folders Independently 566 Sharing Printers 568 Setting Printer Permissions 569 Changing the Location of the Spool Directory 570 Printer Pooling 571 Managing Your Network 571 Monitoring Use of Your Shared Folders 572 Managing Network Resources Using the Command Line 573
21 Troubleshooting Your Network 575 When Good Networks Go Bad 575 Getting Started 576 Diagnostic Tools 577 The Network and Sharing Center 577 Network Map 579 Network Diagnostics 581 Windows Firewall 582 Event Viewer 582 Device Manager 584 Testing Network Cables 585 Checking Network Configuration 585 ipconfig 585
xi
xii
M i c r o s o f t Wi n d o w s 7 I n D e p t h
Computer 587 Network Connections 588 Testing Network Connectivity 588 ping 588 Diagnosing File and Printer Sharing Problems 589
System Tools Folder in Start Menu 666 Character Map 667 Private Character Editor 670 System Information 670 Additional Tools 671 Task Manager 672 Third-Party Tools 677
VI Maintaining Windows 7 22 Windows Management and Maintenance 593 The Windows 7 Control Panel 594 Breaking Down Category View 595 What Should You Use? 600 Action Center 604 AutoPlay 607 Color Management 609 Date and Time 609 Default Programs 611 Device Manager 612 Devices and Printers 619 Ease of Access Center 623 Fonts 627 Notification Area Icons 631 Performance Information and Tools 632 Power Options 642 Programs and Features 643 Region and Language 646 System 647 Computer Management 652 Task Scheduler 654 Event Viewer 655 Shared Folders 658 Services 659 Administrative Tools 660 Component Services 661 iSCSI Initiator 663 Print Management 664 System Configuration 664
23 Tweaking and Customizing Windows 679 GUI: To Tweak or Not to Tweak 679 Start Menu Pizzazz! 680 Tweaking the Start Menu 680 Tweaking the Taskbar 682 Display Properties 683 Themes 684 Desktop Background 685 Window Color and Appearance 688 Sounds 690 Screen Savers 693 Setting Desktop Icons 695 Account Picture 696 Display Settings 696 Miscellaneous GUI Tips 703 Fonts Preview Trick 704 Which Windows Are You Using? 704 Limiting Flip 3D 705 More Visual Effects 705 Administrator Tools Not Showing Up 706 Cascading Elements from the Start Menu 707 Configuring the Recycle Bin 707
24 Managing Hard Disks 709 The Nature of Hard Disks 709 Windows 7 File and Storage Systems 710 Basic Disks 710 Dynamic Storage 710
Contents
Organizational Strategies 712
Command Prompt 746
Disk Management 713 Assigning Drive Letters and Joining Volumes 714 Dynamic Disk Management 717 Extending a Disk 717 Shrinking a Disk 718 Creating a Spanned Volume 718 Creating a Striped Volume 719 Creating and Attaching VHDs 721
Using Regedit to Repair a System That Won’t Start 747
Convert from FAT to NTFS 722 Windows 7 Disk Maintenance Tools 723 Disk Cleanup 724 Detecting and Repairing Disk Errors 728 Disk Defragmenter 730 Compression: How It Works, How to Use It 731 Third-Party Management Tools 732 Hard Disk Troubleshooting 733 Take the Mental Approach First 733 Problems and Solutions 735
25 Troubleshooting and Repairing Problems 737
Boot Options 748 As a Last Resort 751 Using Problem Reports and Solutions 752 Black Magic of Troubleshooting 753 Recovering Data from the System Recovery Options Menu 755
26 Keeping Windows 7 and Other Software Up to Date 757 Introducing Updates 757 Windows Update 758 Windows Automatic Updates 758 Windows Update Applet and Functions 760 Other Windows Update Settings 761 Viewing and Changing Installed Updates 763 Updating Drivers 764 Using Device Manager to Update Drivers 765
Troubleshooting 101 737 Easy Repair Options at Boot Time 738 Using System Recovery 738 Startup Repair 739 System Restore 740 Configuring System Restore 740 Creating Restore Points 741 Restoring Your System to an Earlier Time 743 System Image Recovery 743 Windows Memory Diagnostic 745
Service Packs 767 Basic Service Pack Information 768 Installation of Service Packs 768 Installing and Removing Software 769 Installation via CD or DVD 770 Installation via Downloaded Program 771 Viewing and Changing Programs 771 Uninstalling Software 772 Compatibility Issues in 64-Bit Version 774 Other Program Compatibility Issues 774 Side-by-Side Installs and Virtual Registries 776
xiii
xiv
M i c r o s o f t Wi n d o w s 7 I n D e p t h
27 Installing and Replacing Hardware 779 Upgrading Your Hardware 779 ReadyBoost 780 BIOS Settings 781 Upgrading Your Hard Disk 782 Adding RAM 783 Adding Hardware 784 Providing Drivers for Hardware Not in the List 787 Removing Hardware 789 Installing and Using Multiple Monitors 790 Installing a UPS 795 Choosing a UPS 797 Installing and Configuring a UPS 798 Testing Your UPS Configuration 799 How Do Upgrades Affect a Windows 7 License? 799 Upgrading Hardware in the Same Box and Complying with EULA 800 Upgrading and Optimizing Your Computer 801 Keep an Eye on Hardware Compatibility 801 Sleuthing Out Conflicts 802 Optimizing Your Computer for Windows 7 802
Using Regedit 812 Viewing the Registry 812 Searching in the Registry 814 Editing Keys and Values 814 Editing Registry Entries for Another User 816 Editing Registry Entries for Another Windows Installation 817 Editing Registry Security 818 Other Registry Tools 819 X-Setup Pro 819 Registry Toolkit 819 Registrar Registry Manager 820 Tweak-7 820 Registry Privileges and Policies 820
29 Command-Line and Automation Tools 821 Command-Line Tools 821 The Windows 7 Command Prompt Environment 822 Running Commands with Elevated Privileges 823 Learning About Command-Line Programs 824 Cutting and Pasting in the Command Prompt Window 825 Setting Environment Variables 825 Setting the PATH Environment Variable 827
28 Editing the Registry 805 What Is the Registry? 805 How the Registry Is Organized 805 New Registry Features 806 Registry Virtualization 806 Registry Redirection and Reflection 808 Backing Up and Restoring the Registry 808 Backing Up the Registry 809 Restoring the Registry 810
The MS-DOS Environment 828 Editing Advanced Settings for a DOS Application 829 Customizing autoexec.nt and config.nt 830 Issues with DOSKEY and ANSI.SYS 831 Batch Files 832 Batch File Tips 833 Windows Script Host 834
Contents
Creating Scripts 834 Some Sample Scripts 836 Windows PowerShell 837 Task Scheduler 839
VII Security 30 Protecting Windows from Viruses and Spyware 845 Malicious Software: Ignorance Is Not Bliss 845 Viruses Past and Present 846 Worms: “Look, Ma! No Hands!” 846 Spyware 847 Rootkits and Beyond 847 Antimalware Strategy: Defense in Depth 848 Windows Action Center 848 Choosing and Installing an Antivirus Client 850 Windows Defender for Spyware Protection 852 Personal Firewalls: A Layer of Protection from Worms 856 Automatic Updates: Remove the Side Doors 857 Data Execution Prevention 857 User Account Control Options 859 Service Hardening 860 Internet Explorer 8 Malware Protection 861
31 Protecting Your Data from Loss and Theft 863 The All New Backup and Restore 863 Improvements in the Backup and Restore Features in Windows 7 864 File and Folder Backups Versus System Images 865
Creating a File and Folder Backup 866 Working with Removable Media During Backups 871 How Backups Created with Windows Backup Are Stored 871 Restoring Data from a File and Folder Backup 872 Restoring the Current User’s Data 872 Performing an Advanced Restore 875 Creating a System Image (Complete PC Backup) 878 WBADMIN Command-Line System Backup and Restore 879 Using Disk Management with System Images 882 Restoring a System Image 883 Encrypted File System (EFS) 884 Encrypting Offline Files 886 Using CIPHER 887 Rules for Using Encrypted Files 889 Suggested Folders to Encrypt 891 Protecting and Recovering Encrypted Files 891 Disk Organization for Data Safety 894 BitLocker Disk Encryption 895 BitLocker System Requirements 895 BitLocker To Go 896 Enabling the TPM 897 Encrypting the Drive with BitLocker 898 BitLocker Drive Encryption Recovery 899 How BitLocker Protects Your Information 900 Differences Between BitLocker and EFS Encryption 900 Recovering Previous Versions of a File 901 NTFS File Permissions 903 Inheritance of Permissions 905 Advanced Security Settings 906
xv
xvi
M i c r o s o f t Wi n d o w s 7 I n D e p t h
Viewing Effective Permissions 907 Access Auditing 907 Taking Ownership of Files 908 Assigning Permissions to Groups 908 Securing Your Printers 910 Security Policy Configuration Options 910 Third-Party Disc-Backup Tools 911
32 Protecting Your Network from Hackers and Snoops 913 It’s a Cold, Cruel World 913 Who Would Be Interested in My Computer? 914 Types of Attack 915 Your Lines of Defense 917 Preparation: Network Security Basics 917 Active Defense 919 Firewalls and NAT (Connection-Sharing) Devices 919 Windows Firewall 920 Packet Filtering 921 Using NAT or Internet Connection Sharing 923 Add-On Firewall Products for Windows 923 Secure Your Router 923 Configure Passwords and File Sharing 924 Set Up Restrictive Access Controls 926
Write and Maintain Documentation 931 Prepare an Incident Plan 931 Specific Configuration Steps for Windows 7 932 Windows 7’s Security Features 932 If You Have a Standalone Windows 7 Computer 933 If You Have a LAN 934 Keep Up-to-Date 934 Tightening Local Security Policy 934 Configuring Windows Firewall 937 Enabling and Disabling Windows Firewall 938 Allow a Program or Feature Through Windows Firewall 939 Change Notification Settings, Turn Windows Firewall On or Off 940 Restore Defaults 941 Advanced Settings 941 More About Security 943
33 Protecting Yourself from Fraud and Spam 945 Phishing (Fishing) for Information 945 Live Phish: A Real-World Example 945 More Help from Internet Explorer 949 Two-Way Authentication 950 Two-Factor Authentication 951 Identity-Management Software 951 Fighting Spam 952
Testing, Logging, and Monitoring 927 Test Your Defenses 927 Monitor Suspicious Activity 929 Disaster Planning: Preparation for Recovery After an Attack 929 Make a Baseline Backup Before You Go Online 930 Make Frequent Backups When You’re Online 930 Write and Test Server Restore Procedures 930
Take Action Against Email Abuse 955
VIII Windows on the Move 34 Wireless Networking 959 Wireless Networking in Windows 7 959 Types of Wireless Networks 960 Take Care When You Share 960
Contents
Joining a Wireless Network 961 In the Corporate Environment 961 At Home or the Small Office 961 In Someone Else’s Office 963 At a Public Hot Spot 964
Incoming VPN and Dial-Up Access 987 Setting Up VPN and Dial-Up Access 988 Enabling Incoming VPN Connections with NAT 989 Disabling Incoming Connections 990
Ad Hoc Networks and Meetings 965
Offline Files 991 Identifying Files and Folders for Offline Use 992 Using Files While Offline 993 Sync Center 995 Managing and Encrypting Offline Files 997 Making Your Shared Folders Available for Offline Use by Others 997
Managing Wireless Network Connections 966 Changing Wireless Settings 966 Switching Between Wireless Networks 966 Prioritizing Wireless Network Connections 967 Copying Wireless Profiles to Other Computers 968 Adding a Network Manually 968 Deleting Network Profiles 969
Multiple LAN Connections 998
36 Meetings, Conferencing, and Collaboration 999
35 Hitting the Road 971 Windows 7 Plays Well with Others 999 Windows Unplugged: Mobile and Remote Computing 971 Managing Mobile Computers 972 Windows Mobility Center 972 Getting the Most Out of Your Battery 974 VPN and Dial-Up Networking 977 Virtual Private Networking 977 Setting Up a VPN or Dial-Up Networking Connection 978 Setting a VPN or Dial-Up Connection’s Properties 980 Managing Dial-Up Connections from Multiple Locations 982 Establishing a VPN or Dial-Up Connection 983 Using Remote Network Resources 985 Email and Network Connections 986 Monitoring and Ending a VPN or DialUp Connection 986 Advanced Routing for Remote Networks 986
Making Presentations with a Mobile Computer 1000 Adjusting Presentation Settings 1000 Controlling External Display 1001 Connecting to Network Projectors 1003 Remote Assistance 1003 Enabling Remote Assistance 1004 Requesting Remote Assistance 1004 Responding to an Assistance Request 1007 Working with Remote Assistance 1008 Using Third-Party Tools 1009 Online Meeting Tools 1010
37 Remote Desktop 1013 Using Your Computer Remotely 1013 Setting Up Access to Your Own Computer 1015 Enabling Remote Desktop Access to Your Computer 1015
xvii
xviii
M i c r o s o f t Wi n d o w s 7 I n D e p t h
Establishing 24×7 Access 1016 Setting Up Dynamic DNS 1017 Configuring Port Forwarding 1018 Connecting to Other Computers with Remote Desktop 1021 Connection Options 1022 Using the Remote Connection 1024 Keyboard Shortcuts 1025 Third-Party Remote Control Tools 1027
38 Tablet PC Features 1029
Using the Stylus Pen 1038 Input Panel Options 1039 Gestures and Pen Flicks 1040 Scratch-Out Gestures 1040 Pen Flicks 1040 Handwriting Recognition 1041 Specific Handwriting Recognition Errors 1042 Teach the Recognizer Your Style 1042 AutoComplete 1043
Importance of Handwriting 1029
Windows Journal 1043
History of Tablet PCs 1029
Tweaking Your Tablet PC Settings 1045 Tablet PC Settings Dialog Box 1045 Pen and Touch Dialog Box 1047
Who Needs a Tablet? 1032 What Does a Windows 7 Tablet PC Have That Regular PCs Don’t? 1033 What’s New in Tablet Windows 7? 1033 Choosing a Tablet PC 1035 Using Your Tablet PC—Differences and Similarities of Functions 1035 Input Methods Using the Input Panel 1036 Writing Methods Using the Input Panel 1037
A Using Virtualization on Windows 7 1051 Windows XP Mode in Windows 7 1052 Installing Microsoft Virtual PC 1052 Installing Windows XP Mode 1053 Installing Applications into the XP VM 1055
Index 1057
About the Contributing Authors Eric Butow has authored or co-authored 14 books, most recently User Interface Design for Mere Mortals, How to Succeed in Business Using LinkedIn, File Virtualization for Dummies, and the upcoming Blogging to Drive Business to be published by Que Publishing. He is also the CEO of Butow Communications Group (BCG), a Web design and online marketing firm based in Roseville, California. When Eric isn’t working he enjoys time with friends and visiting family in California’s Gold Country. Greg Dickinson lives in Birmingham, Alabama, and has 10 years experience with computer networking. He works for one of the top 30 banks in the country, packaging and distributing software packages and updates to the bank’s 6,000 desktops. When not wrestling with the intricacies of enterprise networks, Greg likes to spend his time recording training videos and singing in a barbershop chorus. Justin Korelc lives in San Marcos, Texas, and began his computing experience on the DOS command line more than 15 years ago. Justin now writes about his computing experiences as a full-time freelance writer of numerous articles, whitepapers, and co-author of books including home entertainment, security, and networking topics. Tyler Regas lives in Mission Viejo, California, with his wife and daughter. He is a 20-year technology professional, consultant, enterprise operations manager, the occasional pundit and author, and a rabid blogger, and has an inordinate love of small, electronic devices. Mark Edward Soper is a technical writer, trainer, and consultant. He is the president of Select Systems & Associates, Inc. Mark blogs at ww.maximumpc.com. He also writes for Maximum PC magazine and is the author of many books, most recently The Shot Doctor: The Amateur’s Guide to Taking Great Digital Photos and Easy Windows 7. Ed Tittel lives in Round Rock, Texas, and has been working with and around computers for 30 years. A veteran of such companies as Burroughs, Schlumberger, Novell, and Tivoli Systems, Ed now works as a full-time freelance writer. He has contributed to more than 100 computer books and writes regularly for Tom’s Hardware, InformIT.com, and other websites. When he’s not writing, Ed likes to shoot pool, cook, play with his boy, Gregory, and hang on to his lovely wife, Dina.
DEDICATION In memory of my mother, Geraldine, for teaching me that the devil is in the details. —Bob To my mother and father, for their encouragement. —Brian
ACKNOWLEDGMENTS This book, as much as the product it covers, is the product of a team effort. We couldn’t have produced this without the great team at Que, the assistance of contributing writers, the patience and support of our friends, and so… We feel privileged to be part of the consistently professional Que family. Producing these highly technical, state-of-the art books requires a dedicated and knowledgeable staff, and once again the staff at Que did an amazing job. Executive Editor Rick Kughen has provided unflagging, cheerful support and guidance through our four SE Using volumes and now this In Depth title. Rick and our copy editor, Bill McManus, pored over every word on every page and offered invaluable direction and tuning. This is a much better book than it could have been without them. We’d like to acknowledge the efforts of our technical editor, Mark Reddin. We also would like to thank the editorial, indexing, layout, art, proofing, and other production staff at Que—Tonya Simpson, Brad Herriman, Sheri Cain, and Tricia Bronkella. You did a marvelous job. We’d like to thank Ed Tittel, Justin Korelc, Greg Dickinson, Mark Soper, Tyler Regas, and Eric Butow for their contributions: Your efforts made this a better book and let it get to press on time (more or less!). You were a great writing team to work with. No book could make it to market without the real-world personal relationships developed between booksellers on the one hand, and the sales and marketing personnel back at the publishers. We’ve had the opportunity to meet sales and marketing folks in the computer publishing world and know what a difficult job selling and keeping up with the thousands of computer titles can be. Thanks to all of you for your pivotal role in helping us pay our mortgages! Finally, we should acknowledge those who made it possible for us to get through the many months of writing. Bob first offers many thanks to John Prendergast, Dr. Steven Feig, Dr. Julie Griffith, and Dr. Christine Green for keeping him ticking. Second, thanks to agent Carole McClendon of Waterside Productions for representing me in contractual matters. And finally, as always, thanks to friends and family who, even though used to seeing me disappear for months on end, let me back in the fold when it’s over, especially Diane Zaremba, Kathy Geisler, Heidi Page, Kirsten Spalding, and Michael Callahan. Brian adds thanks to Dave, Frank, Todd, Bubba, and Lucy.
xxii
Contents
WE WANT TO HEAR FROM YOU! As the reader of this book, you are our most important critic and commentator. We value your opinion and want to know what we’re doing right, what we could do better, what areas you’d like to see us publish in, and any other words of wisdom you’re willing to pass our way. As an associate publisher for Que Publishing, I welcome your comments. You can email or write me directly to let me know what you did or didn’t like about this book—as well as what we can do to make our books better.
Please note that I cannot help you with technical problems related to the topic of this book. We do have a User Services group, however, where I will forward specific technical questions related to the book. When you write, please be sure to include this book’s title and author as well as your name, email address, and phone number. I will carefully review your comments and share them with the author and editors who worked on the book. Email:
[email protected]
Mail:
Greg Wiegand Associate Publisher Que Publishing 800 East 96th Street Indianapolis, IN 46240 USA
READER SERVICES Visit our website and register this book at informit.com/register for convenient access to any updates, downloads, or errata that might be available for this book.
Introduction
Welcome Thank you for purchasing or considering the purchase of Windows 7 In Depth. It’s amazing the changes that 20-odd years can bring to a computer product such as Windows. When we wrote our first Windows book back in the mid-1980s, our publisher didn’t even think the book would sell well enough to print more than 5,000 copies. Microsoft stock wasn’t even a blip on most investors’ radar screens. Boy, were they in the dark! Who could have imagined that a little more than a decade later, anyone who hoped to get hired for even a temp job in a small office would need to know how to use Microsoft Windows, Office, and a PC. Fifteen or so Windows books later, we’re still finding new and exciting stuff to share with our readers. Who could have imagined in 1985 that a mass-market operating system two decades later would have to include support for so many technologies, most of which didn’t even exist at the time: DVD, DVD±RW, CD-R and CD-RW, Internet and intranet, MP3, MPEG, WMA, DV, USB, FireWire, APM, ACPI, RAID, UPS, PPOE, Gigabit Ethernet, 802.11g, WPA2, IPv6, Teredo, speech recognition, touch and pen interfaces, fault tolerance, disk encryption and compression…? The list goes on. And that 8GB of disk space Windows 7 occupies? It would have cost about half a million dollars in 1985. Today, it costs less than a dollar. In 1981, when we were building our first computers, the operating system (CP/M) had to be modified in assembly language and recompiled, and hardware parts had to be soldered together to make almost any new addition (such as a video display terminal) work. Virtually nothing was standardized, with the end result being that computers remained out of reach for average folks. Together, Microsoft, Intel, and IBM changed all that. Today you can purchase a computer, a printer, a scanner, an external disk drive, a keyboard, a modem, a monitor, and a video card over the Internet, plug
2
Introduction
them in, install Windows, and they’ll work together. The creation and adoption (and sometimes forcing) of hardware and software standards that have made the PC a household appliance the world over can largely be credited to Microsoft, like it or not. The unifying glue of this PC revolution has been Windows. Yes, we all love to hate Windows, but it’s here to stay. Linux and Mac OS X are formidable alternatives, but for most of us, at least for some time, Windows and Windows applications are “where it’s at.” And Windows 7 ushers in truly significant changes to the landscape. That’s why we were excited to write this book.
Why This Book? We all know this book will make an effective doorstop in a few years. You probably have a few already. (We’ve even written a few!) If you think it contains more information than you need, just remember how helpful a good reference can be when you need it at the 11th hour. And we all know that computer technology changes so fast that it’s sometimes easier just to blink and ignore a phase than to study up on it. Windows 7 is definitely a significant upgrade in Windows’ security and sophistication—one you’re going to need to understand. If you’re moving up to Windows 7 from Windows XP, you should know that Windows 7 is a very different animal. Yes, the graphics and display elements are flashier, but it’s the deeper changes that matter most. With its radically improved security systems, revamped Control Panel, friendlier network setup tools, new problem-tracking systems, improved power management and usability tools for mobile computers, and completely revamped networking and graphics software infrastructures, Windows 7 leaves XP in the dust. And if you’re moving up from Vista, you’ll be very pleasantly surprised at the improvements. Vista got a bad rap, perhaps for some good reasons: It was slow, required too much RAM, had driver issues, and annoyed users with its User Account Control prompts. Windows 7 fixes all of that, thank goodness! Think of Windows 7 as Vista after three years at a spa/reform school. It’s leaner, stronger, more refined, and ever so polite. In all ways, Windows 7 is superior to any operating system Microsoft has ever produced. Is Windows 7 so easy to use that books are unnecessary? Unfortunately, no. True, as with other releases of Windows, online help is available. As has been the case ever since Windows 95, however, no printed documentation is available (to save Microsoft the cost), and the Help files are written by Microsoft employees and contractors. You won’t find criticisms, complaints, workarounds, or suggestions that you use alternative software vendors, let alone explanations of why you have to do things a certain way. For that, you need this book! We will even show you tools and techniques that Microsoft’s insiders didn’t think were important enough to document at all. You might know that Windows 7 comes in a bewildering array of versions: primarily Home Premium, Professional, Enterprise, and Ultimate (not to mention Starter, intended for relatively primitive “netbook” computers and emerging markets; Home Basic, sold only in emerging markets; and several extra versions sold in the European Union to comply with antitrust court-mandated restrictions). But Windows 7 is Windows 7, and all that really distinguishes the versions is the availability of various features. Most of the differences matter only in the corporate world, where Windows 7 will be managed by network administrators, so most corporate users won’t need to
Why This Book?
3
worry about them. For the remaining features, we tell you when certain features do or don’t apply to your particular version of Windows 7. (And we show you how to upgrade from one version to a better version, if you want the features your copy doesn’t have!) In this book’s many pages, we focus not just on the gee-whiz side of the technology, but why you should care, what you can get from it, and what you can forget about. The lead author on this book has previously written 17 books about Windows, all in plain English (several bestsellers), designed for everyone from rank beginners to full-on system administrators deploying NT Server domains. The coauthor has designed software and networks for more than 20 years and has been writing about Windows for 10 years. We work with and write about various versions of Windows year in and year out. We have a clear understanding of what confuses users and system administrators about installing, configuring, or using Windows, as well as (we hope) how to best convey the solutions to our readers. While writing this book, we tried to stay vigilant in following four cardinal rules:
• Keep it practical. • Keep it accurate. • Keep it concise. • Keep it interesting, and even crack a joke or two. We believe that you will find this to be the best and most comprehensive book available on Windows 7 for intermediate through advanced users. And whether you use Windows 7 yourself or support others who do, we firmly believe this book will address your questions and needs. Our book addresses both home and business computer users. We assume you probably are not an engineer, and we do our best to speak in plain English and not snow you with unexplained jargon. As we wrote, we imagined that you, our reader, are a friend or co-worker who’s familiar enough with your computer to know what it’s capable of, but might not know the details of how to make it all happen. So we show you, in a helpful, friendly, professional tone. In the process, we also hope to show you things that you might not have known, which will help make your life easier—your computing life, anyway. We spent months and months poking into Windows 7’s darker corners so you wouldn’t have to. And, if you’re looking for power-user tips and some nitty-gritty details, we make sure you get those, too. We try to make clear what information is essential for you to understand and what is optional for just those of you who are especially interested. We’re also willing to tell you what we don’t cover. No book can do it all. As the title implies, this book is about Windows 7. We don’t cover setting up the Server versions of this operating system, called Windows 2000 Server, Windows Server 2003, and Windows Server 2008. However, we do tell you how to connect to and interact with these servers, and even other operating systems, including Mac OS X, Linux, and older variants of Windows, over a local area network. Because of space limitations, there is only one chapter devoted to coverage of Windows 7’s numerous command-line utilities, its batch file language, Windows Script Host, and Windows PowerShell. For that (in spades!), you might want to check Brian’s book Windows 7 and Vista Guide to Scripting, Automation, and Command Line Tools, which is due to be published in the fall of 2009.
4
Introduction
Even when you’ve become a Windows 7 pro, we think you’ll find this book to be a valuable source of reference information in the future. Both the table of contents and the very complete index will provide easy means for locating information when you need it quickly.
How Our Book Is Organized Although this book advances logically from beginning to end, it’s written so that you can jump in at any location, quickly get the information you need, and get out. You don’t have to read it from start to finish, nor do you need to work through complex tutorials. This book is broken down into seven major parts. Here’s the skinny on each one: Part I, “Getting Started with Windows 7,” introduces Windows 7’s new and improved features and shows you how to install Windows 7 on a new computer or upgrade an older version of Windows to Windows 7. It also shows you how to apply service packs to keep your version of Windows 7 up-todate. Finally, we take you on a one-hour guided tour that shows you the best of Windows 7’s features and walks you through making essential settings and adjustments that will help you get the most out of your computer. In Part II, “Using Windows 7,” we cover the core parts of Windows 7, the parts you’ll use no matter what else you do with your computer: managing documents and files, using the Windows desktop, starting and stopping applications, searching through your computer’s contents, printing, and using the desktop gadgets and other supplied accessories. Don’t skip this section, even—or rather, especially—if you’ve used previous versions of Windows. Windows 7 does many things differently, and you’ll want to see how to take advantage of it! Windows 7 has great tools for viewing, playing, creating, editing, and managing music, movies, and pictures. In Part III, “Multimedia and Imaging,” we show you how to use the new Windows Media Player, burn CDs, extract and edit images from cameras and scanners, send faxes, and create DVDs. Finally, we show you how to use Windows Media Center, which lets you view all that stuff and, on a properly equipped computer, record and play back your favorite TV shows. We even show you how to burn DVDs from your recorded shows and discuss compression options for storage considerations and format options for playback on other devices. In Part IV, “Windows 7 and the Internet,” we first help you set up an Internet connection and then move on to explain Windows 7’s Internet tools. We provide in-depth coverage of the new and improved (and safer!) Internet Explorer. The final chapter shows you how to diagnose Internet connection problems. Networks used to be found only in high-falutin’ offices and corporate settings. Now, any home or office with two or more computers should have a network. A LAN is inexpensive, and with one you can share an Internet connection, copy and back up files, and use any printer from any computer. In Part V, “Networking,” we walk you through setting up a network in your home or office, and show you how to take advantage of it in day-to-day use. We also show you how easy it is to share a DSL or cable Internet connection with all your computers at once, show you how to network with other operating systems, and, finally, help you fix it when it all stops working. Part VI, “Maintaining Windows 7,” covers system configuration and maintenance. We tell you how to work with the Control Panel and System Administration tools, provide tips and tricks for customizing the graphical user interface to maximize efficiency, explain how to manage your hard disk
Conventions Used in This Book
5
and other hardware, and describe a variety of ways to upgrade your hardware and software (including third-party programs) for maximum performance. We show you how to troubleshoot hardware and software problems, edit the Windows Registry, and, for real power users, how to use and tweak the command-line interface. When Windows was introduced over two decades ago, computer viruses, online fraud, and hacking were only starting to emerge as threats. Today (thanks in great part to gaping security holes in previous versions of Windows), computer threats are a worldwide problem, online and offline. In Part VII, “Security,” we provide a 360-degree view of Windows 7’s substantial improvements in security. Here you’ll find out both what Windows 7 will do to help you, and what you must do for yourself. We cover protection against viruses and spyware, loss and theft, hackers and snoops, and fraud and spam—in that order. Part VIII, “Windows On the Move,” shows you how to get the most out of Windows 7 when either you or your computer, or both, are on the go. We show you how to use wireless networking safely, how to get the most out of your laptop, and how to connect to remote networks. We also show you how to use Remote Desktop to reach and use your own computer from anywhere in the world. We finish up with a chapter about the cutting edge in laptops and desktops—pen and touch computing using the Tablet-PC features of Windows 7. Appendix A, “Using Virtualization on Windows 7,” explains how to use a newly released, free version of the Microsoft Virtual PC program to run older XP programs under Windows 7. For some users, this can be an excellent alternative to creating a dual-boot system with XP and Windows 7.
Conventions Used in This Book Special conventions are used throughout this book to help you get the most from the book and from Windows 7.
Text Conventions Various typefaces in this book identify terms and other special objects. These special typefaces include the following: Type Italic Monospace Bold monospace
Meaning New terms or phrases when initially defined Information that appears in code or onscreen Information you type
Words separated by commas—All Windows book publishers struggle with how to represent command sequences when menus and dialog boxes are involved. In this book, we separate commands using a comma. Yeah, we know it’s confusing, but this is traditionally how Que’s books do it, and traditions die hard. So, for example, the instruction “Choose Edit, Cut” means that you should open the Edit menu and choose Cut. Another, more complex example is “Click Start, Control Panel, System and Security, Change Battery Settings.” Key combinations are represented with a plus sign. For example, if the text calls for you to press Ctrl+Alt+Delete, you would press the Ctrl, Alt, and Delete keys at the same time.
6
Introduction
Special Elements Throughout this book, you’ll find Notes, Tips, Cautions, Sidebars, Cross-References, and Troubleshooting Notes. Often, you’ll find just the tidbit you need to get through a rough day at the office or the one whiz-bang trick that will make you the office hero. You’ll also find little nuggets of wisdom, humor, and lingo that you can use to amaze your friends and family, not to mention making you cocktail-party literate.
tip
note
We specially designed these tips to showcase the best of the best. Just because you get your work done doesn’t mean you’re doing it in the fastest, easiest way possible. We show you how to maximize your Windows experience. Don’t miss these tips!
Notes point out items that you should be aware of, but you can skip them if you’re in a hurry. Generally, we’ve added notes as a way to give you some extra information on a topic without weighing you down.
caution Pay attention to cautions! They could save you precious hours in lost work.
Something Isn’t Working Throughout the book, we describe some common trouble symptoms and tell you how to diagnose and fix problems with Windows, hardware, and software. These troubleshooting notes are sure to make your life with Windows 7 a bit easier.
We Had More to Say We use sidebars to dig a little deeper into more esoteric features of Windows, settings, or peculiarities. Some sidebars are used to explain something in more detail when doing so in the main body text would’ve been intrusive or distracting. Sometimes, we just needed to get something off our chests and rant a bit. Don’t skip the sidebars, because you’ll find nuggets of pure gold in them (if we do say so ourselves).
Conventions Used in This Book
7
Cross-References Cross-references are designed to point you to other locations in this book (or other books in the Que family) that will provide supplemental or supporting information. Cross-references appear as follows:
➥
To learn how to copy user accounts and files from your old computer to Windows 7, see “Windows Easy Transfer,” p. 101.
This page intentionally left blank
I GETTING STARTED WITH WINDOWS 7 I N T H I S PA R T 1
Introducing Windows 7
11
2
Installing and Upgrading Windows 7
43
3
The First Hour
77
This page intentionally left blank
1 INTRODUCING WINDOWS 7 An Overview of Windows 7 Windows 7 is the successor to Windows Vista. As such, it takes its place as the latest corporate desktop and workstation upgrade, and also sets its sights on the home office and even home entertainment/gaming console, as Microsoft did with its ill-fated Windows Vista. This time, though, Microsoft has gotten it right. In fact, we’re sure you’ll really grow to like Windows 7 as you use it. The goal Microsoft set for Windows Vista was quite ambitious. That probably explains why it took Microsoft so long to get it to market. During development, more and more features worked their way into Microsoft Vista and the project became increasingly unwieldy. The code kept ballooning, and the process couldn’t be stopped. This pushed out the delivery date of Vista, first to 2005, then to early 2006, and finally to late 2006. Worse, when Vista did appear, its reception was lukewarm at best, and customers complained long and loud about their preference for Windows XP, even as it remained an older, less-attractive interface with more security problems. Even six months past its January 2007 public release, it was clear that Vista wasn’t attracting widespread adoption. To satisfy a continued desire for Windows XP, Microsoft ended up trying to fix Vista while simultaneously working on XP Service Pack 3 (released in mid-2008). In an attempt to convince customers that Vista was better than its industry reputation, Microsoft remarketed it as “Mojave,” a campaign that highlighted the many superb features of this system. It didn’t work, so plans for a follow-on to Vista were accelerated. That successor is what has been released as Windows 7.
PART
12
I n t r o d u c i n g Wi n d o w s 7
I Think of Windows 7 as “Vista, fixed” and you’ll have a pretty good idea of how it compares to both Windows XP and Windows Vista. Many of the most important improvements in Windows 7 are under the proverbial hood, including dramatic performance improvements and a far greater level of reliability over a similarly configured Vista system. Enough history, though! Let’s talk about what Windows 7 is and is not. Following in the footsteps of Windows XP Professional and Windows XP Home Edition, Windows 7 comes in six flavors (perhaps more, if versions without Internet Explorer are created for the European market as with Vista):
• Windows 7 Starter (available only pre-installed on netbook class PCs) • Windows 7 Home Basic • Windows 7 Home Premium • Windows 7 Professional • Windows 7 Enterprise • Windows 7 Ultimate As with Windows Vista, Windows 7 flavors benefit from being very much the same under the hood. Recall that between 1993 and the release of XP, there were very separate home-oriented (Windows 3.x/9x/Me) and corporate-oriented (Windows NT/2000) Windows versions with drastically different internals. A common core for all Windows 7 versions makes program and device driver development much easier because device drivers and software programs need to be created only once, not twice. Vista’s design mandate was a tough one: to create a more-secure, flashy-looking, reliable, easy-touse operating system with functionality ranging from an excellent gaming and home entertainment platform all the way to a full-blown highly secure, mission-critical business networking machine. Vista needed to be more attractive, more capable, and much more robust than XP; incorporate all the latest technologies; and be far less susceptible to attack from viruses, phishing, spam, and the like. Malware has kept legions of IT professionals in business, but it has grown nightmarish for all Windows-based IT departments. Vista succeeded for the most part, but at the price of performance and compatibility. That’s where Windows 7 comes in. Thus, for example, many of the apps previously included in Vista are now in a separate Windows Live Essentials bundle available online, including Windows Calendar, Windows Photo Gallery, Windows Movie Maker, and Windows Mail. Unlike the completely reworked user interface (UI) that we saw when making the jump from XP to Vista, Windows 7’s UI is quite similar to Vista. Windows 7 adds enough nuances to deliver a better computing experience, but enough basic similarities that if you’ve used Vista, you’ll be ready to go instantly. If you’re coming from Windows XP, however, you might be surprised that many of the menus XP users have grown accustomed to are gone, replaced by a much more web-like view of the computer, with phrase-like links that imply their functions—for example, “See what happens when I press the Power button.”
13
CHAPTER
W h a t ’s N e w i n Wi n d o w s 7 ?
1 Vista also included the option of switching to a “Classic” Start menu, but Windows 7 axes that. If you move to Windows 7, you’ll need to get used to the new Start menu, even if it feels a bit odd at first. Windows XP was designed for application and hardware compatibility with products made for older versions of Windows, even MS-DOS games and graphics applications. Windows 7, like Vista, carries this same compatibility over in its 32-bit versions, but Windows 7 64-bit versions have abandoned that legacy. The time has come to put those old dogs to rest. There are ways around this, using Virtual PC, for example, so you don’t have to jettison your favorite Windows 9x or DOS programs in Windows 7 64-bit versions. We’ll talk about Virtual PC in Chapter 2, “Installing and Upgrading Windows 7.” If you’ve worked in the Windows XP world, you’ll also be glad to know that Microsoft listened to its customer base and added a Windows XP compatibility mode that you can install into some Windows 7 versions (Professional, Enterprise, and Ultimate) to run your favorite Windows XP programs. At some point in the future, Microsoft’s vendors will upgrade these apps and Windows XP will take the Big Sleep, but until then, this will doubtless be a lifesaver for many.
What’s New in Windows 7? One question people ask us as we write books about each new version of Windows is whether the new version is improved enough to justify the hassle of upgrading. We don’t always answer “yes.” For example, Windows Me was no major improvement over Windows 98. For that matter, Windows 98 wasn’t much to write home about, either (in our opinion, it was much less stable than Win 95). By contrast, XP was a major upgrade from any precedIn this section, we discuss what’s ing Windows version. Likewise, Windows 7 is a major upgrade new in Windows 7. We don’t bother if you haven’t jumped onto Vista, mostly because it’s been so telling you about boatloads of fealong since XP made its debut. If you haven’t migrated from Win tures and internals that Windows 7 inherits from Vista (and Vista from 9x yet, consider this: Microsoft no longer produces security XP, XP from Win 2000, NT, and so fixes or provides any other support for Windows 95, 98, and Me. on). Please see our previous books Time to jump! for those dirty little details. (See The jump from Windows Vista to Windows 7 is more of an Special Edition Using Windows incremental leap (like the jump from Windows 95 to 98), but it Vista, Second Edition, for specifics brings significant improvements and many changes. Although about Vista, Special Edition Using Windows 7 is a much-improved version of the Windows XP famWindows XP Professional and ily, preserving many of Windows XP’s corporate networking and Platinum Edition Using Windows XP for specifics about XP, Using security features, it also carries many multimedia capabilities Windows 2000 for details about from Vista, including support for digital projectors, slideshows, Windows 2000, and so on.) An Amamovie making, and DVD burning. Furthermore, in its Ultimate zon search for “Cowart and Knittel” and Home versions, Windows 7 supports Media Center. But of will fetch you a list of our almost 20 course, Vista also upped the Windows security ante consideryears of output as coauthors. ably, and introduced the slick, animated Aero interface, which are also part of Windows 7 as well.
note
PART
14
I n t r o d u c i n g Wi n d o w s 7
I How big a change is Windows 7? Estimates are that by the time it was released, it contained about 50 million lines of code. That’s about 12% more code than Windows XP, but about 10% less code than its immediate predecessor, Windows Vista. Because Windows 7 offers so many improvements and new features compared to Windows Vista, XP, 9x, Me, and 2000, in this section, we highlight some of its new and improved features and what each feature does. Table 1.1 highlights some key improvements found in Windows 7 and points you to the chapter(s) in which each one is covered. Most of them are introduced only briefly in this chapter.
Table 1.1
note For the first time ever, Windows 7 features a code base smaller than the code base in the preceding version. Microsoft was able to achieve this astonishing reversal thanks to ruthless pruning of old and obsolete code, but also thanks to a new generation of programming tools designed in part to produce more compact code that is also highly secure and reliable.
Coverage of New and Improved Windows 7 Features
New Windows 7 Features
Covered in Chapters…
Installation and Setup Improved Windows Easy Transfer Wizard, User State Migration Tool
1, 3
Faster, easier install and setup
2
Faster, easier Anytime Upgrade
2
User Interface Improvements New taskbar
4
Large, animated task thumbnails
4
Jump lists
3
Libraries
4
Aero Snap and Aero Shake
4, 5
Desktop enhancements
4, 5
Improved Start menu search
5
Less cluttered Explorer windows
4
Revised role for gadgets
7
System Security Enhancements Improved User Account Control
3
BitLocker to Go
31
AppLocker
1, 30
Multiple active firewall profiles
1, 32
DirectAccess
1
15
CHAPTER
W h a t ’s N e w i n Wi n d o w s 7 ?
1 Table 1.1
Continued
New Windows 7 Features
Covered in Chapters…
Improved Web Browsing with IE 8 Web Slices
14
Accelerators
14
InPrivate Browsing
14
Tab Groups
14
Crash recovery
14
Data Security Enhancements Back up to network drive
31
Create System Repair disc
1, 25
Improved Volume Shadow Copy
25, 31
Include/exclude specific backup folders
31
BitLocker to Go
31
VPN Reconnect
1, 35
Performance improvements Improved overall performance
1
Improved Windows ReadyBoost
1
Improved Reliability Monitor
1
Improved SSD support
1
New Accessories Math Input Panel
1
Sticky Notes
1
Connect to a Projector
1
Power Management Reduced power consumption
1, 22, 35
Improved power plans
1, 22, 35
Networking Improved Network and Sharing Center
17, 19, 20, 21
Enhanced wireless networking
17, 37
Simplified sharing via homegroups
1, 17, 20
System Management and Stability Manage AutoPlay feature for CD/DVD
22
Improved notification area displays
1, 4
Automated third-party troubleshooting
1
Improved system restore and repair
31
One-stop management with Action Center
1, 22
PART
16
I n t r o d u c i n g Wi n d o w s 7
I Table 1.1
Continued
New Windows 7 Features
Covered in Chapters…
New, Improved Applications and Services Multitouch support
38
PowerShell 2.0
22, 29
Windows Live access
35
Windows XP Mode
1, 2, Appendix A
WordPad enhanced
7
Entertainment Media Center versions
9
Launch TV from Start menu
1, 9
Floating Media Center Gadget
1
Copy remote content
1, 9
Play to streaming media
1
Windows Media Player 12
8
Now on to a brief description of these new and/or improved features to brief you on what the Windows 7 hoopla is all about.
Installation and Setup When it comes to installing and configuring Windows 7, changes are evolutionary rather than revolutionary. Even so, a typical Windows 7 install usually completes in around 30 minutes — almost twice as fast as a typical Vista install. Migrating from older Windows versions and upgrading Windows 7 versions are also improved.
Improved Windows Easy Transfer and Migration Tools In Windows Vista, you could use either the Windows Easy Transfer Wizard, or the User State Migration Tool (aka USMT) to move user preferences and settings from older versions of Windows into Vista. You could also generate considerable frustration during the process, and still wind up with inconsistent or incomplete results. In Windows 7, both of these tools work more or less as they should, and help transfer user environments from older Windows versions into Windows 7, including Vista and older Windows versions. But neither tool moves applications over, while some applications that require logins, such as Outlook, still require user accounts to be re-created and passwords re-assigned.
Faster, Easier Install and Setup Windows 7 normally takes less than half an hour to install, which is faster than any versions we’ve worked with since the 1990s. It also involves fewer reboots, less user interaction, and generally less muss and fuss. You’ll get the chance to follow several installation step-by-step in Chapter 2, but we think you’ll be pleasantly surprised as you do your own Windows 7 installations.
17
CHAPTER
W h a t ’s N e w i n Wi n d o w s 7 ?
1
Faster, Easier Anytime Upgrade Here again, Windows 7 delivers what Windows Vista promised and failed to do. The concept in Vista with Anytime Upgrade was: get an upgrade key, perform the upgrade, done! In practice with Vista, this proved a bit more difficult and often involved using install media, Internet, or phone interaction with Microsoft for a new install key, and an hour or more to run through the upgrade install. In practice with Windows 7, the whole process can complete in under ten minutes, and obtaining a key can go even faster.
Interface Improvements Hands down, Windows 7 is the best-looking version of Windows ever, even better than Vista. Even before you have time to check out all the improved functionality listed in Table 1.1, you’ll notice the flashy glassy look of Windows 7, called Aero, which carries over from Vista. Microsoft took Vista one better in Windows 7, with a cleaned-up and better-looking GUI.
New Taskbar The Windows 7 taskbar features larger, more-attractive icons than in Vista or previous versions (see Figure 1.1). It’s often much easier to tell what’s what by looking at the taskbar, where the Start menu icon remains at the far left, followed by icons for programs pinned to the taskbar and programs that are currently running. In Figure 1.1, the Snipping Tool (scissors) is running to the right of the Windows Media Player icon (fourth from left). To its right is a generic program icon for Spyware Blaster.
Start Menu
Figure 1.1 The taskbar has been revised in Windows 7 with larger, more attractive icons.
Internet Explorer 8
Snipping Tool
Network Icon Action Center Volume Control
Expand Notification Area to Show Hidden Icons
At the far right of the taskbar you see the revised system tray, which is known as the notification area. The flag icon proffers access to the new Windows 7 Action Center (more on this later in the chapter), with the network icon and volume control icon to its right. All other notification area icons are readily accessible through the upward-pointing arrow to the left of the Action Center icon.
PART
18
I n t r o d u c i n g Wi n d o w s 7
I You’ll have to work with the new taskbar to learn to appreciate it, but you’ll find it quite convenient as you get to know it better. One particular favorite, carried over from Vista, is the Search box in the Start menu; we’ll discuss this further later in this chapter.
Large Animated Task Thumbnails When you move the mouse cursor over an icon on the left side of the taskbar, it displays a large icon for the highlighted item (see Figure 1.2). These icons are actually large enough to give you a sense of what’s going on inside the program. In Figure 1.2, we highlighted Windows Explorer opened to the My Pictures folder, and you can read the folder name and see how many files are inside the folder in its current Details view (if a Thumbnail view were turned on, you could see thumbnails of those thumbnails, in fact).
…and a large icon appears, enabling you to see the contents of the folder or file.
Figure 1.2 Windows 7 improves upon the taskbar icons by making them bigger and easier to read.
Hover your mouse over an icon in the taskbar…
This feature comes in handy to let you know what your minimized programs are doing, and to help remind you about what’s what if you have numerous windows active on your desktop.
Jump Lists If you right-click an icon in the taskbar, you get a pop-up window that Microsoft calls a Jump List. It provides access to frequently used commands associated with that particular icon, or to frequently visited locations associated with its applications. Figure 1.3 displays the Jump List for Windows Explorer, which shows a list of frequently visited folders and drives above the dividing line, and a set of commands below. This a handy way to use programs pinned to the taskbar and programs open on your desktop.
19
CHAPTER
W h a t ’s N e w i n Wi n d o w s 7 ?
1 …opens a Jump List, showing common tasks associated with the folder, file, or application.
Figure 1.3 Jump Lists provide easy access to commonly performed tasks related to the item in the taskbar.
Right-clicking an icon in the taskbar…
Libraries A library is a new grouping construct in Windows 7. It lets you grab files, documents, or whatever you want from anywhere on your system and put it in a container, presumably with other items of the same general kind, or perhaps for a single project or task. In Figure 1.4, you see the four default libraries that Windows 7 provides automatically: Documents, Music, Pictures, and Videos. What makes these libraries different from the old Documents, Pictures, Music, and Videos entries for each user account (or My Documents, My Pictures, and so forth) is that you can add content from anywhere on your system to them, yet access and search their contents through a single, consistent Explorer window. Although music files might be located in multiple folders on multiple drives on a Windows 7 system, for example, you can see and access all of them through the Music library.
PART
20
I n t r o d u c i n g Wi n d o w s 7
I Figure 1.4 Libraries group common file types for easy access.
Homegroups A homegroup is a local network sharing tool that Windows 7 sets up automatically. The first Windows 7 machine to join a network establishes a password, after which any other Windows 7 machine that joins the network can supply that password to share content. By default, all predefined Windows 7 libraries may be shared, though Documents is disabled and Music, Videos, and Pictures are enabled by default, and the Printers homegroup is enabled as well. Figure 1.5 shows part of the Music library on another Windows 7 machine in a local homegroup, which has an external USB drive with an entire music collection attached to it. Homegroups simplify network sharing on small-scale networks. In older versions of Windows, users had to supply a login and password for a target machine, or map a network drive to access shared content or devices. In Windows 7, users need only join the homegroup and access to everything shared within that group comes along with that membership. You’ll find more information on this topic in Chapters 17 and 20.
21
CHAPTER
W h a t ’s N e w i n Wi n d o w s 7 ?
1 Figure 1.5 Homegroups provide an easy way to set up multiple networks and share specific files with specific users.
Clicking on this homegroup…
…enables the homegroup member to access these files.
Aero Snap Behavior “Aero Snap” refers to windows placement and sizing behaviors new to Windows 7. By dragging a window to the left or right side of your display, you can force it to fit itself to the right or left half of your screen. By dragging a window to the top of your display, you can maximize it to fill the whole screen. These functions can be helpful on large displays, when you want to split the viewing area between two open windows, as shown in Figure 1.6. Notice that Internet Explorer occupies the left half, and Windows Explorer the right half. Depending on your monitor’s resolution, you might have more real estate than what is shown here.
PART
22
I n t r o d u c i n g Wi n d o w s 7
I Figure 1.6 Aero Snap enables you to easily size more than one window to fit onscreen.
Desktop Enhancements Windows 7 includes some desktop eye candy that’s both attractive and interesting. Several sets of Aero Themes are provided as part of Windows 7, which rotate your desktop background among a collection of gorgeous photographs that size all the way up to HD monitor resolution (1920×1200) without stretching or tiling. You’ll find numerous themes, including
• Architecture—A set of photographs of outstanding modern architecture • Characters—Computer graphics depicting fanciful scenes and cartoon-inspired figures • Landscapes—Knockout nature photographs of postcard-worthy vistas and scenes • Nature—Lush photos of various forms of plant life • Scenes—More fanciful computer graphics, with a distinctly Peter Max feel • United States—More postcard-worthy photos of American landscapes To access this window, right-click on your Windows 7 desktop, and select Personalize from the resulting pop-up menu. When you select an Aero Theme, you’ll find that window color, sounds, and the screen saver all also change with the rotating set of backgrounds. These various themes are depicted inside the Personalization window shown in Figure 1.7.
23
CHAPTER
W h a t ’s N e w i n Wi n d o w s 7 ? 1
1 Figure 1.7 Windows 7 includes a variety of attractive themes you can use to alter how your desktop and windows appear.
Improved Start Menu Search Although the Start menu in Vista added the Search box to its bag of tricks, those tricks have been refined considerably in Windows 7. It’s easier than ever to find programs, utilities, or other system features by searching for them. With Vista you had to know some part of your search target’s filename or window name to get a solid hit while searching. In Windows 7, any good descriptive phrase will often work even if you can’t remember some utility’s complete or correct name. For example, look at Figure 1.8 to see all the backup-related entries and items that pop up simply by typing back into the Search box. You can use Windows 7’s improved search capabilities to very good effect, right from the Start menu.
PART
24
I n t r o d u c i n g Wi n d o w s 7
I Windows automatically displays related programs, control panel apps, or files here.
Figure 1.8 The Windows 7 Search function has received a needed overhaul.
Type a search term here.
Less Cluttered Explorer Windows Hopefully, you’ve noticed Windows 7’s spare and uncluttered interface windows in Explorer in many of the preceding screenshots. The same look and feel applies to anything that uses the Explorer UI to manage its onscreen appearance. Thus, this applies to everything from Control Panel, to Games, to Network, Library, Homegroup, and other information display windows. As you work with Windows 7, you should come to appreciate its spare but attractive design.
Revised Role for Gadgets Windows Vista introduced Windows Sidebar, an area at the right edge of the primary display on the desktop reserved for small programs called gadgets. By default, Vista included in Windows Sidebar a clock, a calendar, a rotating photo display, and an RSS feed area for headlines, but countless other gadgets were also available for Vista. Oodles of gadgets are likewise available for Windows 7, too (and most Vista gadgets run on Windows 7), but there’s no Sidebar anymore. By default, gadgets still migrate to the right edge of your primary display, but if you don’t like them there you can drag and drop them anywhere on
25
CHAPTER
W h a t ’s N e w i n Wi n d o w s 7 ?
1 your desktop. There’s also no default set of gadgets for Windows 7, so you get to pick whichever ones you like and place them where you like them (though a base set of gadgets similar to the Vista default set is supplied with Windows 7). Figure 1.9 shows some personal favorites on the right edge of the screen. You can interact with gadgets on a Windows 7 system by typing gadget into the Start menu search box, and then selecting View List or Add Gadgets from the search results.
By default, gadgets appear at the right of the Desktop, though you can move them anywhere you like.
Figure 1.9 Gadgets can be both fun and useful; choose from a large supply of gadgets included with Windows 7 and find many more online.
Choose the gadgets you want to use here.
System Security Enhancements Certainly, the most often-heard beef about Windows (even XP) is that it’s too fragile and vulnerable to malware and hackers. Some say it’s simply not robust enough. Microsoft hears it, too, from ordinary users and experts alike. Imagine their support calls. So with each new iteration of Windows, Microsoft tries to harden it against onslaught. (Of course, if it were not for the popularity of Windows, hacking it wouldn’t be an issue, so the naysayers have a somewhat specious argument,
PART
26
I n t r o d u c i n g Wi n d o w s 7
I in our opinion.) For each new and creative plan of attack, a counterattack or defense emerges. Thus, Windows 7 has a new batch of security enhancements:
• Improved User Account Control (UAC)—In XP, users too often give themselves administrative privileges, which sometimes lets malicious programs run amok. Windows 7 gives everyone low levels of privilege until they need more. This will result in dialog boxes asking you to confirm certain things can run before they’re let loose. It’s not as intrusive as it was with Vista, but it still helps prevent secretive programs from running without your knowledge. Even better, you can adjust the level of confirmations that Windows 7 requests, so that only programs seeking elevated privileges cause alerts, but you’re allowed to install programs, change settings, and so forth (as long as your account possesses the necessary rights, of course). This is a big improvement over Vista, for sure!
• BitLocker to Go—Vista introduced BitLocker, an encrypted and secure form of on-disk storage that only those with the right password can access. In Windows 7, BitLocker to Go extends this capability to USB drives, including USB flash drives (UFDs), so that you can secure some or all of the contents on drives or devices that you take with you on the road. This is a great way to protect against unwanted disclosure resulting from theft or loss of a notebook or a portable storage devices of some kind.
• AppLocker—Windows 7 lets system administrators apply a kind of “whitelist” control to applications on user desktops. In other words, they can create lists of valid applications and use Group Policy objects to apply them to what users can see and launch on their desktops. If an application isn’t on the list, users can’t run it: What better way to keep them out of trouble?
• Multiple active firewall profiles—In the Windows 7 environment, Windows Firewall settings depend on the firewall profile in use. Previous versions of Windows allowed only one firewall profile to be active at any one time. In Windows 7, each network adapter on a PC can apply whichever firewall profile is most appropriate for the type of network to which it connects (which will differ considerably from home, to office, to public/unsecured networks). Thus, if you’re working in an airport coffee shop and using a virtual private network (VPN) connection to access a server at your office, the firewall rules for the office VPN will apply to all traffic to and from that location, and the firewall rules for a public network will apply to all other traffic to and from your PC.
• DirectAccess—This applies only to Windows 7 computers that belong to an Active Directory domain on a Windows Server 2008 R2 server. Within that framework, however, users can connect to office/domain network resources whenever they access the Internet. Connection speed aside, such Internet users have the same experience accessing office/domain network elements that they would if they were locally attached to that network. This technology also lets system administrators manage Windows 7 computers remotely, no matter where they may be at any given moment.
• VPN Reconnect—This facility lets Windows 7 users automatically reestablish VPN connections as soon as they regain Internet access. This lets users turn off or disconnect their machines from the Internet at will, yet re-creates their secure office network connections as soon as they regain Internet access, using secure protocols that require no user interaction to set up and maintain.
27
CHAPTER
W h a t ’s N e w i n Wi n d o w s 7 ?
1
Improved Web Browsing with IE 8 Internet browsing remains the most widely used application on the PC desktop. As such, it behooves Microsoft to make its browser ever better. Ironically, Internet Explorer has been the bane of Microsoft’s (and users’) existence, constantly being one-upped by Netscape, Opera, Mozilla Firefox, and others. IE is a constant target for hackers, so Windows Update regularly doles out updates to harden IE; still, it’s a game of catch-up, for the most part. As mentioned earlier in this chapter, Windows 7 lowers the privilege level of IE now to help protect your PC. On the user end of things, IE 8 ups the bar on performance by keeping up with the Joneses again. Here’s what IE delivers (you must upgrade other versions, but Windows 7 has it built right in):
• Web Slices—These items let you keep up with regularly updated sites from the Favorites bar. When a Web Slice is available on a page, a green Web Slices icon appears in the upper-right corner of the browser. Click it to add it to the Favorites, and it’s never more than a click away at any time.
• Accelerators—IE 8 offers a built-in collection of web add-ons and enhancements that Microsoft calls Accelerators. To use any Accelerator, right-click a word or phrase on any web page, and then click the Accelerator button that pops up, or use the All Accelerators entry in the pop-up menu. There, you’ll find tools for blogging, web searching, email, maps, translating, and more, as shown in Figure 1.10.
Right-click a word or phrase on a Web page.
Figure 1.10 Accelerators provide easy access to a variety of built-in web addons.
Choose All Accelerators. Choose the accelerator you want to use.
PART
28
I n t r o d u c i n g Wi n d o w s 7
I
• InPrivate Browsing—This new mode of operation lets you surf the Web without leaving any trail behind in Internet Explorer: no history, no cookies, no URLs, no nothing. To use InPrivate Browsing, you must use the New Tab control (Click File, New Tab), and then select Use InPrivate Browsing. Or, click the Safety entry in the IE Command bar (top right above main window), then select InPrivate Browsing. Either way, a new IE window opens that reads “InPrivate is turned on,” as shown in Figure 1.11.
Figure 1.11 InPrivate Browsing allows you to surf without leaving a trail of your online activities.
• Tab Groups—When you right-click a link inside IE 8 and select the Open in New Tab menu item, the browser opens another tab as requested. This repeats as many times as you use this facility from any page in the current set of tabs. IE also colors all such related tabs green, so that any time you look at a page in that group, you can tell all those pages are related. This makes it easy to tell which pages are interlinked as you jump around from tab to tab inside IE. Very handy.
• Crash Recovery—Call this a “catch-up” feature: Opera and Firefox have had this capability for some time now. But now, when you close IE 8 you can instruct it to remember all tabs and open pages on the next restart. Also, when the program crashes, IE 8 automatically restores all open pages on the next restart as well.
29
CHAPTER
W h a t ’s N e w i n Wi n d o w s 7 ?
1
Data Security Enhancements Maintaining data integrity on the PC is a constant job for IT people. Independent businesspeople without the aid of an IT professional worry about this just as much as the IT folks, if not more so, partly because they don’t know what to do when things go south. In addition to the stability improvements listed earlier, there are two areas of significant improvement in data security (outlined here and in Part VII of this book).
• Back up to network drive—On previous Windows versions, the only drives to which you could back up were those attached directly to your PC, either internally or via eSATA or USB. On Windows 7, any network-accessible drive becomes a valid backup target. For those (like us) with a MediaSmart Server already on their home networks, this is fantastic!
• Manage AutoPlay behavior for CDs/DVDs—Recently, worms and viruses triggered by AutoPlay for CDs and DVDs have surfaced on the Internet, primarily in the form of BitTorrent-based ISO downloads. Burn a DVD from such a download, and you’ll contract a virus as soon as you run the setup or other default executable from that image file. Most antivirus programs, and thus most Windows systems, are defenseless against this kind of attack. Windows 7 lets you block AutoPlay behaviors on optical disks, and sidestep this kind of vulnerability. Bravo, Microsoft!
• Create System Repair Disc—To create a bootable DVD that you can use to repair your system, click Create a System Repair Disc in the left column of the Backup and Restore Center and insert a blank DVD (see Figure 1.12). This option is much easier than finding the installation media for Windows Vista—especially if you bought a machine with Windows 7 preinstalled and didn’t get an install disc! To access the Backup and Recovery center, type backup into the Start menu search box, and select that utility from the search results.
Figure 1.12 Creating a system repair disc now could save you major headaches down the road!
• Improved Volume Shadow Copy—Windows Volume Shadow Copy Service (VSS) is responsible for creating restore points and for making copies of files as they change on your system. On Windows Vista, VSS could sometimes impose onerous burdens on a drive: 15% or more might get allocated to the System Volume Information folder (we had a situation once where 120GB on a 750GB drive went into that folder). For Windows 7, shadow copy space is limited to 5% of total
PART
30
I n t r o d u c i n g Wi n d o w s 7
I drive space for drives over 64GB in size, and 3GB for drives 64GB and under in size. This helps keep shadow copy storage under control by default.
• Include/exclude specific backup folders—When backing up in Windows 7, you now have the option of including or excluding specific folders from the volumes you elect to back up. This provides much greater control over backup content and activity, and allows you to set up and schedule multiple backup tasks to capture different data for each task. Table 1.1 also mentions BitLocker to Go and VPN Reconnect as data security enhancements. Because they’re also system security enhancements, we don’t repeat the information on those topics we provided in our earlier section (“System Security Enhancements”).
Performance Improvements Computers always seem to slow down over time, and no matter how fast the hardware gets, things always seem to run at the same speed. What we might have called a supercomputer a few years ago now runs word processing and email apps about as fast as it did when CPUs ran at a fraction of their current speeds. This is because code has grown larger and more complex to take advantage of added processing power, so that users haven’t experienced serious perceptual performance gains. But by comparison with Vista, several speed-ups in Windows 7 are worth mentioning.
• Improved overall performance—As previously mentioned, Windows 7 requires less memory and less computing horsepower than Windows Vista. Case in point: Windows 7 works nicely on netbook PCs with 1- or 2GB of RAM, 1.6GHz Intel Atom processors, and minimal disk space (less than 32GB is pushing things, but 32GB works just fine); Vista drags or hangs on that resource budget. Windows 7 also runs nicely in Microsoft Virtual PC 2007, where virtual machines get only single-processor access, even on dual- or quad-core computers; Windows Vista runs slowly and fitfully in the same situation. All in all, you’ll find that Windows 7 boots faster, runs faster, and uses less memory and disk space than Vista. How’s that for improved overall performance?
• Improved Windows ReadyBoost—Windows Vista introduced ReadyBoost, which lets users allocate space on a UFD or SD card for extra system cache space. We all know that adding RAM can improve performance, but for many people, this is difficult to do and might violate a maintenance contract or annoy the IT people at a company. On Vista, ReadyBoost was limited to 4GB on a single UFD or SD card; on Windows 7, ReadyBoost cache size limits apply only to 32-bit systems. On 64-bit Windows 7 systems, ReadyBoost can be about as big as you want to make it; on all Windows 7 systems you can use two or more UFDs or memory cards to create a single monolithic ReadyBoost cache. See www.grantgibson.co.ukmisc/readyboost for test results for many brands of flash drive.
• Improved Reliability Monitor—Windows Vista introduced the Reliability Monitor, which reports on system problems, errors, and stability. In Windows 7, this useful facility is expanded and improved. For one thing, it updates the reliability index (a number between 1 and 10 that reflects the system’s reliability over time) whenever errors or problems occur (the Vista version didn’t update until midnight on the day of occurrence). For another, the Reliability Monitor now integrates the search for solutions to problems right into its interface (in Vista, you had to use the Problems and Solutions applet in Control Panel to do this). Overall, the Windows 7 Reliability
31
CHAPTER
W h a t ’s N e w i n Wi n d o w s 7 ?
1 Monitor takes a good concept and makes it better. As Figure 1.13 shows, all reliability info now falls under a single interface. To access this tool, type reli into the Start menu search box, then select View Reliability History from the results.
Figure 1.13 The Reliability Monitor tracks your computer’s problem history and helps you locate solutions.
• Improved SSD support—A solid-state disk (SSD) is a type of storage device that uses flash memory chips to store data instead of common hard drives. Windows 7 can recognize and work with SSDs much more effectively and directly than previous versions of Windows could, mostly by disabling disk access behaviors that are suitable or necessary for rotating media but unsuitable or unnecessary on solid-state devices (such as turning off defragmentation, which isn’t needed on SSDs, adding better support for lazy write/erase operations, disabling SuperFetch, ReadyBoost, and boot or application launch prefetching because access times on SSDs are so fast). If you use Windows 7 on a PC with an SSD, you’ll notice faster performance and an increased lifetime for the drive.
New Accessories Historically, Microsoft has packed ever-increasing globs of accessories into Windows. In the olden days of Windows 1.0 you were lucky to get a clock and one game. Windows 7 departs from tradition
PART
32
I n t r o d u c i n g Wi n d o w s 7
I and adds only a few items to its software offerings and, almost unbelievably, removes some supplied applications (many applications are now offloaded into the Windows Live service online). To access these and other Windows Accessories, click Start, All Programs, Accessories. Here’s what’s new for accessories in Windows 7:
• Math Input Panel—Lets you use the mouse to enter mathematical formulas of all kinds. This tool takes a little practice to learn but offers a handier way to create formulas than using MathML or formula entry in Word or Excel.
• Sticky Notes—Use this to drop a note onto your screen view anywhere you like. The note stays visible until you decide to close it, and works well as an editable addition to your gadgets. Figure 1.14 shows a simple to-do list, but you can use Sticky Notes for whatever you want.
Figure 1.14 Use Sticky Notes to jot notes—useful for grocery lists, reminders, phone notes, anything you can think of!
• Connect to a Projector—Lets you direct video to a DVI- or VGA-attached video projector. You can duplicate what you see on your screen (typical for a presentation) or extend your desktop from the current display(s) to include a projector. This is handy for those who must work in conference rooms giving presentations.
Power Management As energy conservation and consumption loom ever larger in assessing true costs of computer ownership, and users seek to cut those costs, Windows power management tools have gained considerable importance. Windows 7 makes some nice additions and enhancements to power management features already present in Windows Vista (and to some extent in Windows XP as well).
Reduced Power Consumption By paying closer attention to Windows activity levels, Windows 7 can implement sleep or hibernation features in modern PCs, and even shut down system components that aren’t in use. Most users can turn these capabilities to best advantage on battery-powered PCs, where conserving energy translates directly into longer battery life. But even for computers plugged into a wall socket, reduced power consumption translates into lower overall costs for electricity.
33
CHAPTER
W h a t ’s N e w i n Wi n d o w s 7 ?
1
Improved Power Plans The Power Options item in Control Panel remains the primary means of access to power plans and their behavior in Windows 7, just as it was in Vista and XP. Users who spend some time investigating this utility will find only two basic plans (Balanced and Power User) rather than the three from earlier versions (Balanced, Power Saver, and High Performance in Vista, and six or more Power Schemes in XP) but many more options and more nuanced controls in the Advanced Settings window. Click Start, Control Panel, System and Security, Power Options, Change Plan Settings, Change Advanced Power Settings. There’s a new Desktop Background Settings (to enable/disable rotating desktop backgrounds) entry, many more Sleep options, and even a System Cooling Policy option in Processor Power Management. Some early testing indicates that Windows 7 can extend battery life by as much as 10% as compared to Vista on identical hardware.
Networking Windows 7 networking includes a variety of new features. Chief among these is a reworked version of the Network and Sharing Center, but you’ll also find some nice improvements to wireless networking, and simplified resource sharing on home networks thanks to homegroups.
Improved Network and Sharing Center The Network and Sharing Center is a single location that lets you easily perform common network tasks, much as the Mobility Center does for portable computers:
• Set up a new connection or network • Connect to a network • Choose homegroup and sharing options • Troubleshoot problems The Network and Sharing Center also provides some great functionality upgrades, including
• Change Adapter Settings—Click this entry in the left pane of the Network and Sharing Center and get right to work on adapter configuration settings.
• Change Advanced Sharing Settings—Also located in the left pane of the Network and Sharing Center, this is another way into homegroup setup and sharing instructions.
• See Full Map—Lets you see the entire network you’re connected to in a visual display, with icons that include routers and switches (see Figure 1.15). This helps the network make more sense, especially if you are troubleshooting. To see this map, right-click the network icon in the notification area, select Network and Sharing Center in the pop-up menu, and click See Full Map in that window’s upper-right corner.
PART
34
I n t r o d u c i n g Wi n d o w s 7
I Figure 1.15 The Network Map displays your network visually, which makes troubleshooting easier.
Enhanced Wireless Networking Just click the network icon in the notification area and you get instant access to all nearby wireless networks (see Figure 1.16), and one-click access to all important networking functions from there. This is much simpler than in earlier versions of Windows, where you had to click through the system tray icon, into any of several utilities (disconnect or connect commands in Vista, View Available Wireless Networks or Open Network Connections in XP) to micro-manage wireless networking tasks.
35
CHAPTER
W h a t ’s N e w i n Wi n d o w s 7 ?
1 Other available networks appear here. The currently connected network appears here.
Figure 1.16 Instantly see and connect to available networks via the network icon in the notification area.
Click the Network icon
Simplified Sharing via Homegroups We’ve already introduced homegroups in the “Interface Improvements” section earlier in this chapter, but it’s worthwhile to observe in a networking context that sharing resources is both incredibly simple and entirely automatic for Windows 7 computers. Once you join a local homegroup, you automatically gain access to all resources shared with that group—by default, this includes the contents of the pre-defined Videos, Music, and Pictures libraries, plus any shared printers (but not people’s Documents libraries). All of this material is easily and naturally available to all homegroup members through their own libraries. It simply doesn’t get any easier than that!
System Management and Stability Stability is probably the most important issue when considering whether to upgrade to a new OS or buy a computer with it installed. Early adopters have a choice about this, but as an OS becomes ubiquitous and new PCs come with it already installed, we must make peace with the thing. After the likes of Windows Me (we liked to call it Windows 666), the real question we always want answered is, “Does it crash less?” Windows 7 has some pretty impressive anticrash technology. Think of them as antilock brakes and airbags for your computer:
PART
36
I n t r o d u c i n g Wi n d o w s 7
I
• Manage AutoPlay feature for CD/DVD—With the recent introduction of malware that exploits Windows AutoPlay to install itself on unprotected systems, Microsoft made some important changes to AutoPlay behavior. You can now instruct the OS to prompt you for permission before automatically running programs from an optical disc, which you may wish to deny for untrusted media on systems that don’t yet have anti-malware software installed. A nasty variant introduced a Trojan horse into the Windows 7 setup.exe file on some BitTorrent sites while the operating system was still in pre-release, in fact. If you must run an ISO or other bootable DVD on an unprotected system, be sure to scan the media or the ISO image on another protected system first and only run those that are provably clean on vulnerable PCs.
• Improved notification area displays—Windows 7 presents quicker, easier access to key status and troubleshooting information in its notification area. Most notably, this includes the Action Center, which unifies security, troubleshooting, and maintenance alerts in a single window.
• Automated third-party troubleshooting—Microsoft opened up its Help and Support APIs to third-party vendors for Windows 7. This might not sound like a big deal, but it means that vendors can build their own troubleshooting utilities, then plug them directly into the Help and Support environment. In the best cases, which we hope includes most responsible vendors, you’ll be able to troubleshoot third-party devices much more easily with this latest Windows OS.
• Improved system restore and repair—As we worked with Windows 7 we found ample reason to admire its stability and resilience. No single incident impressed us more than this one: After we applied a beta graphics driver, we found ourselves looking at a black screen (which basically means the graphics driver failed miserably). By pressing Ctrl+Alt+Esc we were able to launch the Task Manager, from whence we typed restrui.exe to launch the System Restore utility. From there, we rolled back to the most recent restore point and kept right on working. No previous version of Windows, to our knowledge, has ever been able to support this kind of repair and restore operation. Factor in the built-in Create a System Repair Disc option in the Backup and Restore Center (Vista requires you to find and use the installation media to run repairs on an otherwise unbootable machine) and you’ve got an unbeatable combination. When it comes to repair, we like Windows 7!
• One-stop management with Action Center—The Windows 7 Action Center brings security and maintenance handling together under a single umbrella. By providing a single place to view, access, and address all system issues, whether security- or stability-related, Windows 7 improves your ability to recognize, identify, and solve problems on your system.
37
CHAPTER
W h a t ’s N e w i n Wi n d o w s 7 ?
1
New, Improved Applications and Services Windows 7 makes numerous additions to its applications and services arsenal, including the following:
• Multitouch support—Vista added Tablet PC support for Business, Enterprise, Home Premium, and Ultimate Editions. Windows 7 builds on this platform with support for Multitouch, a way to use visual gestures on touchscreens to instruct Windows 7 what to do, and how to behave. To better understand this capability, watch the Microsoft video demo at http://video.msn.com/video.aspx?vid=8700c7ff-546f-4e1d-85f7-65659dd1f14f.
• PowerShell 2.0—PowerShell is a scripting language that you can use to automate just about anything that Windows can do, especially at the command line. With Vista, you can download and install PowerShell 1.1 from the Windows Download Center; PowerShell 2.0—which is both more powerful and more flexible than 1.x versions—is bundled as part of Windows 7. Check out the PowerShell Pro demo at www.powershellpro.com/powershell-tutorial-introduction for all the details.
• Windows Live access—Whereas earlier versions of Windows, including both XP and Vista, included e-mail, messaging, photo handling, and address book functionality as part of the OS, Windows 7 pushes all this functionality onto the Internet. Although registration is required, you can use Windows Live for all kinds of activities for free. Check it out at http://home.live.com.
• Windows XP Mode—For compatibility with legacy applications that work in Windows XP, users of Windows 7 Professional, Enterprise, and Ultimate can all download the free Windows XP Mode package. It not only provides a tailored version of Microsoft Virtual PC with a pre-fab Windows XP virtual hard disk (VHD), it also provides a free license for the XP OS you run inside that machine. Designed to make it easy to run older applications that don’t work on Vista or Windows 7, this utility makes it easy to keep older code operational in a virtual machine. See Appendix A, “Using Virtualization on Windows 7,” for details.
• WordPad—This venerable alternative to Microsoft Word comes free with modern Windows versions and gets a complete makeover in Windows 7. Whereas the older versions let you read and work with DOC files, this latest version also understands XML-based formats (DOCX) and provides a ribbon interface that looks and behaves very much like (a stripped-down version of) Word 2007.
Entertainment A few odds and ends in the entertainment department are worth noting. Though this is not the full list, these are the notables:
• Media Center versions—The Ultimate and Home Premium editions include Media Center, including support for Media Center Extender and Media Center Games. Media Center, just as in Vista (or in XP Media Center Edition), marries to a specific kind of computer that meets Media Center specifications. As always, Media Center PCs are designed for home entertainment, are
PART
38
I n t r o d u c i n g Wi n d o w s 7
I typically more quiet than normal PCs, and come with remote controls and other goodies. They can connect easily to projectors and TV sets so you can record and watch TV, see slick slideshows of your digital images, watch movies, listen to your MP3 songs, and so on, all using a hand-held remote control. Windows 7 Media Center supports improved HDTV recording (if you have an HDTV source, that is) and built-in Blu-ray playback support. It has a better menuing system that is easier to navigate, and handles multiple displays (usually HDTV set and PC monitor) much better than Vista or XP Media Center versions.
• Launch TV from Start menu—You can put Media Center at the head of the Start menu, or on the taskbar, and use its Jump List features to see (and play back) recently recorded shows, as well as regularly used features and commands.
• Floating Media Center gadget—Drop this gadget on your desktop, and you don’t even need to hit the Start menu or taskbar to access Media Center commands and controls.
• Copy remote content—When browsing several media libraries (Music, Videos, Pictures, and so on) you can view or save content for later use by instructing Windows 7 to make a copy. As long as no digital rights restrictions adhere to the item you choose, it gets copied to your local hard disk, where you can play it back at your leisure.
• Play to streaming media—In a long-overdue move, Windows 7 adds support for DLNA (Digital Living Network Alliance) devices to Media Center. This gives the OS the information it needs to enroll any DLNA devices on your network in its database, whereupon it can push media to that device on your command (given multiple DLNA devices on a network, things get even more interesting in that Windows 7 Media Center can pull the stream from one DLNA device and play it back itself, or push it to another DLNA devices instead). This makes streaming media on home networks with Media Center much easier and, in fact, fun. Good job, Microsoft!
• Windows Media Player 12—Windows Media Player 12 comes standard with Windows 7. It has numerous new features, including support for Libraries. It also supports numerous mediastreaming options, including local network and Internet-based access to your media collection. Version 12 doesn’t represent quite the facelift we saw in version 11, but there are some nice changes here for mediaphiles.
Differences Among Windows 7 Versions Windows 7 comes in six basic versions in the U.S. market:
• Windows 7 Starter • Windows 7 Home Basic • Windows 7 Home Premium
39
CHAPTER
D i f f e r e n c e s A m o n g Wi n d o w s 7 Ve r s i o n s
1
• Windows 7 Professional • Windows 7 Enterprise • Windows 7 Ultimate Although all versions contain the same integrated applications and many of the same multimedia features, Professional and Enterprise editions include greater security and emphasize the needs of the business sector (Enterprise is available only through special corporate licensing agreements, not via retail). The Starter version is available only pre-installed on low-end PCs (primarily netbook PCs). Home versions emphasize the multimedia experience. For the buyer who has to have it all, the Ultimate version leaves nothing out. Furthermore, 64-bit versions are available for all platforms. As of this writing, most users will be running the x86 code base because their computers have 4GB or less RAM installed. But as more computers begin to ship with 4GB or more RAM installed, that will change. Then 64-bit CPUs, such as AMD’s Athlon 64 and Opteron, or Intel’s Core Duo and i7 families, can take advantage of their speed and other enhancements. The 64-bit versions use an emulation layer called WOW64 to run Win32-based applications, although, for best performance, Microsoft recommends using 32-bit software on 32-bit Windows systems. The emulation feature enables organizations to use their Itanium-based systems with existing Windows applications until they create 64-bit versions created internally or purchase them from software vendors. Table 1.2 compares the features in the various versions of Windows 7. Table 1.3 outlines the upgrade options mapped to the different Windows 7 editions.
note Certain limitations apply to 64-bit Windows versions. For example, there is no Win16 or MS-DOS support, so you cannot run 16-bit Windows (3.x and 9x) or DOS applications. You might occasionally encounter issues with availability of 64-bit device drivers for the 64-bit platform. Many experts believe that home/small office users should install the 32-bit version of Windows 7 even if they have x64 processors, and should use the 64-bit versions only if they must run specific 64-bit apps with huge memory requirements (such as Adobe PhotoShop or Flash Professional). We think the dawn of the 64-bit age has finally started, and with Windows 7 you can go either way (32- or 64-bit, that is).
note The N versions of the Home Basic and Professional editions (available in Europe) are similar to U.S. versions, but omit multimedia features such as Windows Media Player and IE. The Windows 7 Starter edition is available in 139 countries with emerging technology markets and leaves out some features found in Windows 7 Home Basic. This book does not cover these editions.
PART
40
I n t r o d u c i n g Wi n d o w s 7
I Table 1.2
Various Versions of Windows 7 Compared
Some information in this table was adapted from information found on Paul Thurrott’s incredibly informative Windows Supersite (www.winsupersite.com).
Feature
Starter
Home Basic
Home Premium
Professional
Enterprise/ Ultimate
Windows Basic UI
Yes
No
Yes
Yes
Yes
Windows Standard UI
No
Yes
Yes
Yes
Yes
Windows Aero UI
No
No
Yes
Yes
Yes
Aero Peek
No
No
Yes
Yes
Yes
Aero Shake
No
No
Yes
Yes
Yes
Aero Background
No
No
Yes
Yes
Yes
Windows Flip 3D
No
No
Yes
Yes
Yes
Live Taskbar Previews
No
Yes
Yes
Yes
Yes
Fast User Switching
No
Yes
Yes
Yes
Yes
Number of CPUS
1
1
2
2
2
Maximum RAM (32-bit)
4GB
4GB
4GB
4GB
4GB
Maximum RAM (64-bit)
8GB
8GB
16GB
192GB
192GB
Backup to network
No
No
No
Yes
Yes
BitLocker (& To Go)
No
No
No
No
Yes
Premium Games
No
No
Yes
Yes
Yes
Snipping Tool
No
No
Yes
Yes
Yes
Anytime Upgrade
Yes
Yes
Yes
Yes
N/A
Windows Media Player Remote Experience
No
No
Yes
Yes
Yes
MPEG-2 decoding
No
No
Yes
Yes
Yes
Dolby Digital compatible
No
No
Yes
Yes
Yes
DVD playback
No
No
Yes
Yes
Yes
Windows Media Center
No
No
Yes
Yes
Yes
Windows DVD Maker
No
No
Yes
Yes
Yes
HomeGroup sharing
Join only
Join only
Yes
Yes
Yes
Remote desktop host
No
No
No
Yes
Yes
IIS Web server
No
No
Yes
Yes
Yes
Internet Connection Sharing
No
Yes
Yes
Yes
Yes
Offline files
No
No
No
Yes
Yes
Windows Mobility Center
No
Yes (limited)
Yes (limited)
Yes
Yes
Windows Sideshow
No
No
Yes
Yes
Yes
Tablet PC capability
No
No
Yes
Yes
Yes
CHAPTER
41
Wi n d o w s 7 o n t h e C o r p o r a t e N e t w o r k
1 Table 1.2
Continued
Feature
Starter
Home Basic
Home Premium
Professional
Enterprise/ Ultimate
Multitouch
No
No
Yes
Yes
Yes
Join AD domain
No
No
No
Yes
Yes
XP Mode licensed
No
No
No
Yes
Yes
Boot from VHD
No
No
No
No
Yes
Branch Cache
No
No
No
No
Yes
DirectAccess
No
No
No
No
Yes
Available in all Windows 7 versions are Aero Snap, Windows Flip, Jump Lists, more granular UAC, Action Center, Windows Defender, Windows Firewall, Parental Controls, Windows ReadyDrive, Windows ReadyBoost, SuperFetch, 64-bit support, unlimited processor core support, Windows Backup, System Image, disk defragmentation, create and attach VHD, IE 8, Windows Gadgets and Gallery, basic games, Windows Photo Viewer, basic photo slideshows, Windows Media Player 12, AAC and H.264 decoding, Device Stage, Sync Center, 20 SMB connections, Network and Sharing Center, improved power management, connect to projector, remote desktop, and RSS support.
Table 1.3
Windows 7 Upgrade Paths
Windows 7 Editions
Starter
Home Basic
Home Premium
Professional
Ultimate/ Enterprise
From Windows XP (all versions)
1
1
1
1
1
From Windows Vista Home Basic
1
2
2
1
1
From Windows Vista Home Premium
1
1
2
1
1
From Windows Vista Business
1
1
1
2
1
From Windows Vista Ultimate
1
1
1
1
2
From Windows Vista Enterprise
1
1
1
1
2
From Windows 2000
1
1
1
1
1
Some information in this table adapted from information found on Paul Thurrott’s Windows Supersite (www.winsupersite.com). 1 = Requires clean install. 2 = In-place installation option available.
Windows 7 on the Corporate Network Because Windows 7 Professional is designed as a replacement for Windows XP Professional and Vista, it is designed to work well on corporate networks. Thus, it contains all the network and security features of Windows XP Professional and Vista, including these:
• Support for IP Security (IPSec), to protect data being transmitted across VPNs • Kerberos v5 support for authentication
PART
42
I n t r o d u c i n g Wi n d o w s 7
I
• Group Policy settings for administering networks and users • Roaming user profiles to let users see their own files and preference settings on any computer • Offline viewing of network data when not connected to the network • Synchronization of local and network files • Easy dial-up and VPN networking setup, plus Remote Desktop Connection, DirectAccess, and more
• Support for Active Directory (Microsoft’s directory service feature that helps manage users and resources on large networks)
• Disk quotas, to prevent a few storage-hog users from running the server out of space • Internet Information Services, including FTP, World Wide Web service, and scriptable management interfaces
• Fax services for sending and receiving faxes • Simple Network Management Protocol (SNMP) support • Print services for UNIX However, if you want to enjoy the maximum possible feature set, choose Windows 7 Ultimate Edition. It is equally at home in corporate networks and as a part of a home entertainment system.
2 INSTALLING AND UPGRADING WINDOWS 7 General Considerations for Windows 7 You learned about Windows 7’s new features, and some details of its design and architecture, in Chapter 1, “Introducing Windows 7.” The question at this point is, “Will you install it?” If you plan to, go ahead and read this chapter and the next one. In this chapter, I coach you on preparing for installation and checking hardware and software requirements; then I discuss compatibility issues that might affect your product-purchasing decisions. Chapter 3, “The First Hour,” covers post-installation issues, such as personalizing Windows 7. In this chapter, I also walk through the setup procedure. Of course, if Windows 7 is already running on your PC, you might want to skip to Chapter 3. However, please at least scan this chapter because it covers information that might affect software and hardware installation decisions when using Windows 7 in the future. Understanding what you can do with and shouldn’t expect from an operating system is always good when you use a tool as complex as a computer. Pay particular attention to the section about RAM and hard disk upgrades, and how to research hardware compatibility and find the Windows 7–approved applications in the Windows 7 Compatibility Center. As you learn later in this chapter, the Windows 7 Setup program automatically checks your hardware and software, and reports on potential conflicts. Using it is one way to find out whether or not your system is ready for this new OS. It can be annoying; but that’s better than learning something is wrong at midnight when doing an installation, especially when you could have purchased RAM or some other item the previous day while
PART
44
I n s t a l l i n g a n d U p g r a d i n g Wi n d o w s 7
I you were at the computer store. Likewise, you don’t want to be technically able to run Windows 7, only to experience disappointing performance. To help prevent problems or surprises, this chapter’s first part covers hardware compatibility issues.
Windows 7 Hardware Requirements Let’s start with the basics. The principal (and minimal) hardware requirements for running Windows 7 are as follows: With Windows 7, Microsoft defines two different levels of minimum hardware requirements. In a sense, though, this is something that most power users routinely do for themselves. Microsoft defines these levels as Windows 7 Minimum and Windows 7 Recommended. A Windows 7 Minimum computer is one that meets the minimum requirements listed here. Although Windows 7 runs on a computer with these specifications, the experience is less positive compared to running Windows 7 on a computer that meets Recommended levels. The Windows 7 Minimum hardware requirements are as follows:
• At least 800MHz 32-bit (x86) or 64-bit (x64) processor • 512MB of RAM • A video card capable of at least 800×600 resolution and DirectX 9 with at least 32MB of graphics RAM
• A DVD drive • Audio output capability • A hard drive that is at least 40GB in total size, with at least 16GB of free space These are Microsoft’s suggested minimums, not what provides satisfactory or exceptional performance. Even so, some users report installing Windows 7 on less powerful machines. Microsoft tries to frame minimum requirements that deliver performance that average users can live with. As its Minimum specifications now indicate, you’ll want at least 32MB of video RAM to allow your system to choose 24- and 32-bit color depths at 1024×768 resolution, and sound circuitry that works with Windows Media Player. By comparison, here are the Windows 7 Recommended specifications:
• A 1GHz (or faster) 32-bit (x86) or 64-bit (x64) processor • A minimum of 1GB of RAM • A video card that supports DirectX 9 graphics with a WDDM driver and has at least 128MB of graphics memory
• Video card support for Pixel Shader 2.0 and 32 bits per pixel • A hard drive that is at least 80GB in total size, with at least 40GB of free space • A DVD drive
45
CHAPTER
Wi n d o w s 7 H a r d w a r e R e q u i r e m e n t s
2
• Audio output capability • Internet connectivity for product activation Based on what’s available these days, you don’t have to pay too much for a machine that runs Windows 7 quite nicely. Despite rapid de-escalation in prices and remarkable increases in computing speed, putting together a machine to run Windows 7 successfully for your needs might not be as easy as you think. Whenever I build a new system, I’m always surprised by twists I hadn’t considered, new hardware standards I didn’t know about, and so on. In general, I believe that buying a complete, preconfigured system is smarter than building one from parts that you buy from separate manufacturers, unless you are a serious hardware geek. You probably know the story.
tip Given plummeting prices for CPUs and RAM, you could upgrade your CPU and motherboard, or just get a whole new system for Windows 7. The price wars between Intel and AMD might be brutal on those corporations, but consumers are big winners. You can find 2GHz–3GHz desktop computers with 320GB or larger hard disks and 3GB of RAM for under $400 as I write this.
Option 1: Using What You’ve Got: Ensuring Compatibility via the Windows 7 Upgrade Advisor If you have a fairly new computer that meets the requirements listed earlier and you want to check compatibility before moving ahead with Windows 7 installation, this is the option to choose. Microsoft has put together the Windows 7 Upgrade Advisor for just this purpose. By downloading, installing, and running the Upgrade Advisor, you can create an easy-to-read report that lists all system and device compatibility issues with your current computer. Additionally, and perhaps most usefully, the Upgrade Advisor recommends ways to resolve any issues it uncovers. Finally, the Upgrade Advisor helps you choose the correct version of Windows 7 to meet your needs. To get started with the Windows 7 Upgrade Advisor, visit the Upgrade Advisor page at www.microsoft.com/windows/Windows-7/upgrade-advisor.aspx and download the program. After you’ve downloaded the Upgrade Advisor, follow these steps to get it installed and start using it: 1. Locate the Windows 7UpgradeAdvisor.msi file and double-click it to start the installation process.
note
Depending on the software configuration of the computer on which you are running the Upgrade Advisor, you may be prompted to install MSXML 6.0 and/or the .NET Framework before you will be able to run the program. This program works for both 32- and 64-bit operating systems.
2. When prompted, click the Run button to start the installer. 3. In the opening dialog box of the Windows 7 Upgrade Advisor Wizard, click Next to continue. 4. In the License Agreement dialog box, select I Accept The License Terms and then click Next to continue. 5. In the Select Installation Folder dialog box, shown in Figure 2.1, select a location where the Upgrade Advisor should be installed. Also, you can check the box next to Create A Shortcut On My Desktop. After making these selections, click Install to continue.
PART
46
I n s t a l l i n g a n d U p g r a d i n g Wi n d o w s 7
I Figure 2.1 You can specify where the Upgrade Advisor is installed and put a shortcut on your desktop.
6. In the Installation Complete dialog box, click Close. You must then launch the Upgrade Advisor from the Start menu, as shown in Figure 2.2.
Figure 2.2 The Microsoft Windows 7 Upgrade Advisor scans your computer for upgrade and compatibility issues.
47
CHAPTER
Wi n d o w s 7 H a r d w a r e R e q u i r e m e n t s
2 7. Click the Start Scan link to begin the scan process. 8. The Upgrade Advisor will spend some time scanning your computer. During this time, you can click on the link to the Windows 7 home page, as shown in Figure 2.3, to learn more about different Windows 7 versions.
Figure 2.3 You must wait a few minutes to allow the Upgrade Advisor to scan your computer.
9. When the scan is complete, you can view the results of the scan and how your system fares in the System Requirements, Devices, and Programs categories, as shown in Figure 2.4. 10. Click on any live links that appear in the window to see whether Upgrade Advisor has identified problems for Windows 7, as in Figure 2.5. Note the instructions to update this system’s ACPI facility.
PART
48
I n s t a l l i n g a n d U p g r a d i n g Wi n d o w s 7
I Figure 2.4 The Microsoft Windows 7 Upgrade Advisor shows you how your system stacks up in various categories.
Figure 2.5 You will be alerted to problems that must be addressed.
49
CHAPTER
Wi n d o w s 7 H a r d w a r e R e q u i r e m e n t s
2 11. Use the Save Report button at the upper-right, shown in Figure 2.5, to retain a consolidated list of all actions you must perform. The Save Report dialog appears as shown in Figure 2.6.
Figure 2.6 Save the report to retain access to a consolidated list of actions that need to be performed.
12. After you’ve saved the report, click the Close button at the bottom of the page.
Based on the results of the Upgrade Advisor scan, you should have a good idea of what, if any, issues you’ll encounter when you install Windows 7 on your system.
tip To find general information about Windows 7, including compatibility, check out www.microsoft.com/ Windows7.
Option 2: Choosing a Windows 7 Ready PC It isn’t a bad idea to bite the bullet and shell out for a new Windows machine every two or three years. When you do upgrade to a new computer, you’ll notice lots of improvements across the board, including quicker response; improved power management so your idle system uses less power (and cuts your utility bills); reduced energy consumption owing to lower chip counts; more hardware settings; a faster optical drive; faster, higher-resolution video displays; and so on. If you decide to purchase new PCs for your personal or corporate arsenal, let me suggest an easier way to choose them than to research each piece separately. Visit the Windows Marketplace website at www.windowsmarketplace.com to browse the desktop and portable computers that meet Windows 7 requirements. There’s no shortage of systems there, so get ready to do some digging.
tip If you have a PC guaranteed to run Windows Vista (even if it’s running Windows XP), chances are good that it will also run Windows 7.
PART
50
I n s t a l l i n g a n d U p g r a d i n g Wi n d o w s 7
I
Option 3: Upgrading Your Computer Don’t want to purchase a whole new computer, but your hardware isn’t all listed in the Windows 7 Compatibility Center (formerly known as the HCL)? Or do you have some old, stodgy disk drive, SCSI controller, video adapter, motherboard, or some other piece of gear that you want to upgrade anyway? You’re not alone. The PC upgrade business is booming, as evidenced by the pages and pages of ads in the backs of computer rags and the popularity of computer “swap meets,” where precious little swapping goes on except that of hardware components for the hardearned green stuff. If you want to upgrade your existing computer to support an installation of Windows 7, it can have no ISA devices installed. Windows 7 does not support ISA peripherals, so it seems that ISA has finally become passé. Also, be wary of potential compatibility issues: research motherboards and other major components online to learn about Windows 7 issues.
Performing a New Installation of Windows 7 The three basic types of clean installation procedures are as follows:
• Install on a brand new disk or computer system • Erase the disk, format it, and install • Install into a new directory for dual-booting (see the multiboot discussion later in this chapter) If you intend to use either of the first two methods, be sure your computer can boot from a DVD (most newer computers support booting from a DVD drive). Doing so might require changing the drive boot order in the BIOS or CMOS, but try it first as-is. With no floppy disk inserted and a clean hard disk, try the DVD drive next. The Windows 7 DVD is bootable and should run the Setup program automatically. Installation takes 15–30 minutes, depending on the speed of your machine. Refer to the following sections if you have questions about any steps in this process.
tip The HCL mentioned to the left stands for Hardware Compatibility List, and is a historical term that Microsoft has used in the past to refer to a database of hardware that’s been checked for compatibility with specific OSes. For Vista and Windows 7, there are Compatibility Centers to serve this function. Visit the Windows 7 Compatibility Center. The Windows Catalog also mentioned there is now called the Windows Logo’d Products List; visit it at www.microsoft.com/windows/ compatibility/windows-7/.
tip If you plan to upgrade, see Scott Mueller’s book Upgrading and Repairing PCs (Que, 2007; ISBN 0789736970) for the best (and most complete) information available on how to do the job right the first time. Check for regular updates to this perennial classic at www.upgradingandrepairingpcs.com.
tip Any time you do a clean install of Windows 7 with a prior Windows installation from which you must grab files, settings, or other stuff, consider using the Windows Easy Transfer Wizard to archive accounts and files (it works with XP, Vista, and Windows 7). If you save this archive file to an external hard disk, do your clean install, and then use the Windows Easy Transfer Wizard, accounts and files will appear in their usual or required directories. It can’t save and restore applications, or passwords associated with individual accounts, but it eases the pain and effort involved in migrating from an old Windows installation to a new one.
51
CHAPTER
P e r f o r m i n g a N e w I n s t a l l a t i o n o f Wi n d o w s 7
2
Typical Clean Setup Procedure If you’re installing into an empty partition and you can boot an operating system that is supported for the purpose of Setup (Windows Vista or XP), just boot up, insert the DVD, and choose Install Now from the resulting dialog box, shown in Figure 2.8. Then you can follow the installation step-by-step procedure.
note Windows 7 automatically applies the NTFS format to any disk partition upon which it is installed during a clean installation.
Figure 2.7 Installing Windows 7 from an existing Windows installation is easy to start.
If Windows doesn’t detect the DVD automatically upon insertion, you must run the Setup program, setup.exe, from the Start, Run dialog box (after opening the Run dialog box, type D:/setup.exe; on Vista use the Start menu Search box instead). The setup.exe application is located in the Sources directory on the DVD. After the Setup routine starts, you can follow the installation procedure step by step.
note When using the Run box, substitute the actual drive letter for your DVD drive. We used D: in our examples here; yours might differ.
If your computer has a blank hard disk or your current OS isn’t supported, this process changes. You must launch the installation process from the Windows 7 DVD (this works only if you can boot from the DVD drive). Setup automatically runs if you boot from the DVD.
PART
52
I n s t a l l i n g a n d U p g r a d i n g Wi n d o w s 7
I Yet another setup method involves the network. To initiate a network installation, you must create a network share of the distribution DVD or a copy of the DVD on a hard drive. The destination system must have network access, and the user account must have at least read access to the installation files. Initiate Setup by executing setup.exe from the network share. For example, from the Start, Run command, or the Vista Start menu Search box, type this path: \\\ \sources\Setup. Setup recognizes an over-thenetwork installation and automatically copies all files from the network share to the local system before the first reboot.
tip
Clean Install from DVD, Step by Step A typical clean installation (on a blank hard disk) step-by-step procedure is as follows: 1. Insert the Windows 7 DVD into your computer’s DVD-ROM drive, and restart the computer. Windows 7 Setup should start automatically, as shown in Figure 2.8. If Setup does not start automatically, ensure that your computer is configured to boot from the DVD drive.
All versions of Windows 7, 32- or 64bit, are included on the same DVD. The product key that you enter during setup determines which actual version of Windows 7 you end up with after the installation completes. Keep your Windows 7 DVD and product key in a safe location after you’ve performed your installation. It’s useful for repairs of all kinds!
Figure 2.8 This screen is one of only two textbased setup screens you’ll see in Windows 7. 2. You are asked to select regional options for the Windows 7 installation, as shown in Figure 2.9. Make your selections and click Next to continue.
53
CHAPTER
P e r f o r m i n g a N e w I n s t a l l a t i o n o f Wi n d o w s 7
2 Figure 2.9 You make regional selections early in the Windows 7 installation process.
3. In the next dialog box, you are prompted to start the installation. Click Install Now to begin the installation. This produces a screen that tells you that Setup is starting. 4. In the Software License Terms dialog box, ensure that you read and understand the End User Licensing Agreement (EULA). When you’re ready, select the I Accept the License Terms option and click Next to continue. 5. In the Which Type of Installation Do You Want? dialog box, shown in Figure 2.10, you can select only the Custom (Advanced) option because you’re performing a new installation on a blank hard disk. Click Custom (Advanced) to continue.
PART
54
I n s t a l l i n g a n d U p g r a d i n g Wi n d o w s 7
I Figure 2.10 For new installations, only the Custom (Advanced) option is available.
6. In the Where Do You Want to Install Windows? dialog box, shown in Figure 2.11, select the partition onto which you’ll install Windows 7. When you’re ready to proceed, click Next. If you need to provide a RAID or SCSI driver, now is the time to do it. 7. The Installing Windows dialog box appears and gives you an updated status of the upgrade process. 8. After some time, your computer restarts and the newly installed Windows 7 loads. Windows 7 resumes the installation process. Before the restart, a warning appears. 9. After the restart, you’ll see a notification telling you that Windows 7 is preparing the new installation. Windows 7 moves back into a graphical display after a few minutes and tells you it’s updating Registry settings and starting services, after which it lets you know it’s completing the installation. 10. After completing the installation, Windows 7 asks you to provide a username and a computer name, as shown in Figure 2.12. After providing this information, click Next to continue.
55
CHAPTER
P e r f o r m i n g a N e w I n s t a l l a t i o n o f Wi n d o w s 7
2 Figure 2.11 You must select an empty partition for the installation of Windows 7.
Figure 2.12 Be sure to choose a unique name for your computer.
PART
56
I n s t a l l i n g a n d U p g r a d i n g Wi n d o w s 7
I 11. In the next dialog box, shown in Figure 2.13, you are asked to supply a password for your user account (which you must reenter as a double-check) and a password hint to help you remember that string. After making your selections, click Next to continue. 12. In the Type Your Windows Product Key dialog box, shown in Figure 2.14, enter the product key that came with your Windows 7 DVD. I recommend that you leave the Automatically Activate Windows When I’m Online option checked to take care of Windows Product Activation within the three days after the Windows 7 installation. After entering this information, click Next to continue.
note Always choose a computer name that is unique. It must differ from any other computer, workgroup, or domain names on the network. You’ll probably want to enter your name or a name of your own choice, although Setup supplies a recommendation. You might want to coordinate naming your computer with your LAN administrator, if you have one.
Figure 2.13 Be sure to pick a strong password for your user account.
57
CHAPTER
P e r f o r m i n g a N e w I n s t a l l a t i o n o f Wi n d o w s 7
2 Figure 2.14 Enter your product key and ensure that Windows 7 can automatically activate itself.
More About Product Keys You can also leave the Product Key box blank. If you do this, you’ll be asked which version of Windows 7 you want to install, and you can select any version from Starter to Ultimate. You’ll have to provide a valid product key, however, within 30 days for whatever version you install or else Windows 7 will nag you regularly and often about registration. (If you install a “slip-streamed” copy of Windows 7 Service Pack 1, or use the Windows Update service to upgrade to SP-1, you’ll be reminded to register rather than receiving constant nags.) You can use the no-key method to play around with different versions of Windows 7, but be careful if you select a version for which you don’t have a key; you must perform a clean install every time you reinstall Windows 7, and you must eventually install a version for which you have a license, or erase it. You’ll lose your applications and data every time you reinstall.
13. In the Help Protect Your Computer and Improve Windows Automatically dialog box, shown in Figure 2.15, you configure the base security for Windows 7. In most cases, you should select Use Recommended Settings. To make your selection, click it. 14. In the Review Your Time and Date Settings dialog box, shown in Figure 2.16, select your time zone, daylight savings option, and current date options. Click Finish to complete the upgrade process.
caution You should definitely not play with alternate versions if you are upgrading from an older version of Windows. After the first such install, there’s no way to go back and repeat the upgrade with your licensed version of Windows 7!
PART
58
I n s t a l l i n g a n d U p g r a d i n g Wi n d o w s 7
I Figure 2.15 Windows 7 encourages you to be secure upon installation.
Figure 2.16 Be sure to set your location’s current date and time information.
59
CHAPTER
P e r f o r m i n g a N e w I n s t a l l a t i o n o f Wi n d o w s 7
2 15. In the Select Your Computer’s Current Location dialog box, shown in Figure 2.17, tell Windows where you’ll be using your computer. As with Windows Vista, Windows 7 configures your network adapters for DHCP and does not ask you what to do.
Figure 2.17 The different location choices correspond to different levels of security on your Windows 7 computer.
16. Windows prompts you one last time—after you click Start, you’re finished with the installation. 17. After a few more minutes, you are finally presented with your brand new Windows 7 login screen, as shown in Figure 2.18. Congratulations, you’ve completed the installation of Windows 7!
PART
60
I n s t a l l i n g a n d U p g r a d i n g Wi n d o w s 7
I Figure 2.18 The Windows 7 login screen is much different than previous versions.
Clean Install from Inside Windows, Step by Step If you initiate the Setup routine from within Windows XP or Windows Vista, the step-by-step procedure is as follows: 1. Insert the Windows 7 DVD into your computer’s DVD-ROM drive. It should AutoPlay and present the Install Windows dialog box. If not, locate and double-click the setup.exe program in the Sources folder on the DVD. 2. To download, install, and use the Windows 7 Upgrade Advisor, as detailed previously, click the Check Compatibility Online link. Otherwise, to begin the in-place upgrade to Windows 7, click the Install Now link. 3. In the Get Important Updates for Installation dialog box, shown in Figure 2.19, you are asked whether you want to download updates to the Windows 7 install files. Typically, for computers that have an active Internet connection, you’re better off getting the updates. Make your selection by clicking it.
tip If you plan to perform a clean installation on your computer that is currently running some earlier Windows version, be sure to get your data and other files off the computer beforehand. You can perform this process manually, or you can opt to use Windows Easy Transfer to automatically copy all your files and settings to an external hard drive or network location. After the clean installation of Windows 7 has completed, you can run Windows Easy Transfer again to reload your files and settings on the new installation of Windows 7. Chapter 3 discusses using Windows Easy Transfer.
61
CHAPTER
P e r f o r m i n g a N e w I n s t a l l a t i o n o f Wi n d o w s 7
2 Figure 2.19 You should typically allow the Windows 7 Setup routine to download updates.
4. In the Please Read the License Terms dialog box, ensure that you read and understand the End User Licensing Agreement (EULA). When you’re ready, select the I Accept the License Terms option and click Next to continue. 5. In the Type Your Product Key for Activation dialog box, you are asked to enter your Windows 7 product key. Enter the key and ensure that the Automatically Activate Windows When I’m Online option is checked, to enable Windows Product Activation. After entering the product key, click Next to continue. 6. In the Which Type of Installation Do You Want? dialog box, shown previously in Figure 2.10, select Custom (Advanced) because you’re performing a clean installation here on top of an existing Windows XP installation. 7. In the Where Do You Want to Install Windows? dialog box, shown in Figure 2.20, select the partition onto which you’ll install Windows 7. When you’re ready to proceed, click Next.
PART
62
I n s t a l l i n g a n d U p g r a d i n g Wi n d o w s 7
I Figure 2.20 You need to select an existing partition for the installation of Windows 7.
8. The Setup application warns you that the selected partition contains files from another Windows installation, as shown in Figure 2.21. After you read this information, click OK to continue.
Figure 2.21 Windows 7 Setup moves all your old Windows files to a new directory—you must delete that directory later to reclaim that disk space.
9. The Installing Windows dialog box appears and updates the status for the upgrade process. 10. From here, the rest of the process is just like that for a clean installation (on a blank hard disk), starting with step 9. After some time, your computer restarts and the newly installed Windows 7 loads.
63
CHAPTER
U p g r a d i n g O l d e r Ve r s i o n s o f Wi n d o w s t o Wi n d o w s 7
2
Upgrading Older Versions of Windows to Windows 7 Although doing a new installation of Windows 7 is almost always the best plan, you might prefer to perform an in-place upgrade on your computer. Before you attempt any in-place upgrade to Windows 7, perform the following tasks:
• Ensure that a valid, working backup exists of all important data and other files stored on your computer.
• Ensure that your hardware meets the requirements discussed previously in the “Windows 7 Hardware Requirements” section of this chapter.
• Run the Windows 7 Upgrade Advisor to verify that your hardware and software environment is ready for an upgrade. Take special note of any software issues, such as drivers needing updates for Windows 7. Be sure to print a copy of the Upgrade Advisor’s final report so you’ll have it handy after the Windows 7 upgrade installation has completed. Windows 7 supports only a few in-place upgrade paths, and only for Vista (32-bit to 32-bit only, and 64-bit to 64-bit only):
• Windows Vista Home Premium to Windows 7 Home Premium • Windows Vista Business to Windows 7 Professional • Windows Vista Ultimate (or Enterprise) to Windows 7 Ultimate (or Enterprise) Other versions of Windows don’t support in-place upgrades, so you’ll have to do clean installs for all the following items:
• Windows XP (all versions)—An upgrade license from XP to Windows 7 will be available from Microsoft, but requires users to perform a clean install (information is not yet available on source and target mappings for Windows XP and Windows 7, nor about pricing).
• Windows 2000—Requires a clean install for any installation of Windows 7.
• Windows 95/98/Me—Requires a clean install for any installation of Windows 7.
tip You can get more information about upgrading to Windows 7 by visiting www.microsoft.com/ Windows7/getready/ upgradeinfo.mspx.
The process to perform an in-place upgrade from an already installed instance of Windows Vista is as follows: 1. Insert the Windows 7 DVD into your computer’s DVD-ROM drive. It should AutoPlay and present the Install Windows dialog box. If not, locate the setup.exe program in the Sources folder on the DVD and double-click it.
PART
64
I n s t a l l i n g a n d U p g r a d i n g Wi n d o w s 7
I 2. To download, install, and use the Windows 7 Upgrade Advisor, as detailed previously, click the Check Compatibility Online link. Otherwise, to begin an in-place upgrade to Windows 7, click the Install Now link. 3. In the Get Important Updates for Installation dialog box, shown previously in Figure 2.19, decide whether to download updates to the Windows 7 install files. Typically, for computers with an active Internet connection, you’re better off getting the updates. Make your selection by clicking it. 4. In the Please Read the License Terms dialog box, ensure that you read and understand the End User Licensing Agreement (EULA). When you’re ready, select the I Accept the License Terms option, and click Next to continue. 5. In the Type Your Product Key for Activation dialog box, you are asked to enter your Windows 7 product key. Enter the key and ensure that the Automatically Activate Windows When I’m Online option is checked, to enable Windows Product Activation. After entering the product key, click Next to continue. 6. In the Which Type of Installation Do You Want? dialog box, previously shown in Figure 2.10, select Upgrade because here you’re performing an in-place upgrade of Windows Vista. 7. In the Compatibility Report dialog box, shown in Figure 2.22, note what items Windows 7 Setup flags as needing attention after the installation is complete. When you’re ready to proceed, click Next.
Figure 2.22 You might need to upgrade some hardware drivers after the Windows 7 upgrade has completed.
65
CHAPTER
U p g r a d i n g O n e Ve r s i o n o f Wi n d o w s 7 t o A n o t h e r
2 8. The Upgrading Windows dialog box appears and gives you an updated status of the upgrade process. 9. You are next asked to select the regional options for the Windows 7 installation. Make your selections and click Next to continue. 10. After some time, your computer restarts and the newly installed Windows 7 loads. Windows 7 resumes the installation process. Windows typically restarts once more before it finally completes the installation process. 11. In the Help Protect Your Computer and Improve Windows Automatically dialog box, shown previously in Figure 2.16, you are asked how to configure the base security for Windows 7. In most cases, you should select Use Recommended Settings. Make your selection by clicking it. 12. In the Review Your Time and Date Setting dialog box, select your time zone, daylight savings option, and current date. Click Finish to complete the upgrade. 13. After a few more minutes, you are finally presented with your brand new Windows 7 login screen. You’ve completed the upgrade to Windows 7.
When your upgrade is complete, be sure to spend some time reading through Chapter 3, which takes you on a tour of key settings and features you need to check out before getting started with your new Windows 7 installation.
tip It’s worth noting that a clean install from Windows XP Professional SP3 to Windows 7 Ultimate uses approximately 10GB of disk space; an upgrade install from Vista SP2 uses about 12GB. Plan accordingly for your upgrades. All of these consume a fair bit of disk space, so please plan ahead!
Upgrading One Version of Windows 7 to Another If you want to upgrade from one version of Windows 7 to another (for example, from the Home Basic version that came on a new computer to the Home Premium or Ultimate editions), you don’t need to start over from scratch—you can simply purchase an upgrade kit and update the version of Windows 7 with all your files, applications, and settings intact (see Figure 2.23). When Windows Vista was first released, Microsoft offered a feature called Windows Anytime Upgrade that let you purchase a new product key over the Internet. With the new product key and your original Windows DVD in hand, you could be up and running with a new version in an hour or so. In Windows 7, Microsoft has improved this upgrade service. All you need is a valid upgrade key, and the whole process takes 10 minutes or less. You can go online and obtain a key by paying for it, or if you already have one, you need only enter that key to begin the upgrade process.
PART
66
I n s t a l l i n g a n d U p g r a d i n g Wi n d o w s 7
I Figure 2.23 Windows Anytime Update is located in the System and Security option of the Control Panel.
Multibooting Windows 7 In today’s world of advanced OSs and low hard-disk prices, it certainly is not unusual for some users to experiment with different OSs. The world of consumer computing is ripe with many options. Along with just plain curiosity and experimentation, here are other good reasons to switch among or between OSs:
• Many users use two or more OSs because of application-compatibility issues. Hardware support issues occur, too: Windows 2000 and Windows XP might have drivers for older hardware that Windows 7 doesn’t support.
• Some users want to run specific applications or games in an optimal environment for their use. • A developer might swap among Windows XP Professional, Windows Vista, and maybe even several different versions of Windows 7, to test application compatibility.
• Website developers need to use different OS versions to see how pages look and behave with corresponding web browser versions. Other than buying multiple computers, there are two ways to accommodate such needs. You can multiboot (that is, select the desired OS at bootup) or you can run one OS in a “virtual” computer inside another OS (that is, in a special application program that lets the alternate OS think it’s
67
CHAPTER
M u l t i b o o t i n g Wi n d o w s 7
2 running on a PC of its own). A “virtual” approach can be quite useful; we cover it later in this chapter in a section titled “The Virtual Machine Approach.” Windows 7 uses a boot scheme introduced with Windows Vista based on so-called “Boot Configuration Data,” usually abbreviated as BCD. BCD is more complex than and incompatible with the boot scheme used in previous versions of Windows. While Windows 2000 and XP let you set up a boot menu from which you could select any version of Windows, as well as other OSs, Windows 7’s boot menu only lets you select Windows Vista or 7 versions, or “something else,” and all “something else” selections must be managed separately.
The Skinny on Boot Scheme Changes Here’s a rough sketch of what’s changed: In the boot scheme used by the Intel x86 versions of Windows 2000 and XP, the boot partition’s boot sector program loaded ntldr, which read the menu file boot.ini, and then loaded Windows. Aside from the boot sector, all of the stuff was in “super hidden” files (files marked with the system and hidden attributes), stored in the root directory. The Windows Vista and Windows 7 boot sectors load a file called bootmgr from the root directory, which loads a set of programs and DLLs in the \boot folder, which then reads the BCD file (actually a Registry hive), and then loads Windows. The BCD hive is also loaded into and visible in the Windows Registry after bootup. In a Windows 7 multiboot configuration, the root directory file bootsect.bak is a copy of the pre–Windows 7 boot sector (XP’s version of the boot sector). Choosing “Legacy” from the Windows 7 boot menu loads and runs the original boot sector program, which carries on as before. The reason for making this change was to create a common boot system that would work on both BIOS-based computers and computers using the newer EFI configuration system (built around Intel’s Extensible Firmware Interface). The impact of this new scheme is that the Windows 7 boot menu can offer only Windows 7, Windows Vista, and Windows Server 2008 versions, where anything using the older boot loader gets lumped under the “Legacy” entry. The boot.ini file is used only to list and load non-BCD operating systems.
As a result of the boot manager changes, if you want to set up a computer that can boot several different versions of Windows and/or other OSs, you need to follow these guidelines:
• You must install each OS into a separate disk volume (drive letter). To get these separate volumes, you can create multiple partitions on one disk drive, or use multiple disk drives, or a combination of these two organizing principles.
• If you install multiple versions of Windows 7 on the same computer, the same rule applies: You must install each version in a separate disk volume. (If you do install multiple versions of Windows 7, see the “Editing Windows 7 Boot Menu Entries” section at the end of this chapter to learn how to tell them apart in the boot menu.)
• Install versions of Windows starting with the oldest and working toward the newest. For example, to set up a computer that can boot into Windows Me, Windows XP, and Windows 7, install Me first, then XP, then Windows 7. You must install Windows 7 last!
PART
68
I n s t a l l i n g a n d U p g r a d i n g Wi n d o w s 7
I
• To install OSs other than Windows, such as Linux, you might need a boot manager that can recognize all the different OSs in use. Linux offers a choice of several different boot managers. Their use is beyond the scope of this book, but you should be able to find instructions on the Web for multibooting Linux and Windows 7. To create a multiboot installation on a computer that already has Windows Vista installed, follow this procedure. These steps are quite similar to the “clean install” procedure described earlier. 1. Insert the Windows 7 DVD into your computer’s DVD-ROM drive. It should AutoPlay and present the Install Windows dialog box. If not, locate the setup.exe program in the Sources folder on the DVD, and double-click it.
(Alternatively, you can restart your computer and boot from the DVD.) 2. To download, install, and use the Windows 7 Upgrade Advisor, as detailed previously, click the Check Compatibility Online link. Otherwise, to begin the in-place upgrade to Windows 7, click the Install Now link. 3. In the Get Important Updates for Installation dialog box, shown previously in Figure 2.20, you are asked whether you want to download updates to the Windows 7 install files. Typically, for computers that have an active Internet connection, you are better off getting the updates. Make your selection by clicking it. 4. In the Please Read the License Terms dialog box, ensure that you read and understand the End User Licensing Agreement (EULA). When you’re ready, select the I Accept the License Terms option, and click Next to continue. 5. In the Type Your Product Key for Activation dialog box, you are asked to enter your Windows 7 product key. Enter the key and ensure that the Automatically Activate Windows When I’m Online option is checked, to enable Windows Product Activation. After entering the product key, click Next to continue. 6. In the Which Type of Installation Do You Want? dialog box, shown previously in Figure 2.11, select Custom (Advanced) because here you’re performing a clean, multiboot installation of Windows 7, not an upgrade. 7. In the Where Do You Want to Install Windows? dialog box, shown in Figure 2.24, select the partition into which you’ll install Windows 7. This must be a partition that does not already have a version of Windows installed on it. When you’re ready to proceed, click Next. 8. Follow the rest of the procedure described previously under “Typical Clean Setup Procedure,” from step 6 on through the end. 9. If you plan on installing another version of Windows 7 on this same computer, skip ahead to the “Editing Windows 7 Boot Menu Entries” section at the end of this chapter to rename the current version’s title in the boot menu. 10. You can check out the new Windows 7 boot menu, shown in Figure 2.25, on the next restart of your computer.
When your installation is complete, spend some time reading through Chapter 3.
69
CHAPTER
M u l t i b o o t i n g Wi n d o w s 7
2 Figure 2.24 You must select an empty partition for multiboot installation of Windows 7.
Figure 2.25 The Windows 7 boot menu has changed a lot from Windows XP but not much from Vista.
PART
70
I n s t a l l i n g a n d U p g r a d i n g Wi n d o w s 7
I
Activating Windows 7 Product Activation is one feature in Windows 7 that ensures that a software product key has not been used to install more than the allowed number of instances of that specific software. In general, Product Activation works by transmitting the product key used during the Windows 7 installation along with a nonidentifying hardware hash that is generated from the computer’s configuration to Microsoft. Product Activation typically occurs via the Internet, and occurs automatically in Windows 7 after 3 days, but you can opt to perform activation earlier if desired, as we discuss next. Please understand that Product Activation is not intended to prevent you from reinstalling Windows 7 on the same computer more than once—it’s intended to prevent you from installing Windows 7 on more computers than the license covers (usually, one installation for any given key). As such, you should typically have no issues with reactivating your instance of Windows 7 on the same computer multiple times—at least, as long as the hardware configuration stays more or less the same (it’s the source of the hash value that Microsoft uses as part of its checks). To activate Windows 7 yourself, before it does so automatically, follow these steps: 1. Open the Computer window, shown in Figure 2.26, by clicking Start, Computer.
Figure 2.26 The My Computer look has been updated for Windows 7.
2. In Computer, click the System Properties link. The system properties are displayed, as shown in Figure 2.27.
71
CHAPTER
A c t i v a t i n g Wi n d o w s 7
2 Figure 2.27 You can easily view basic properties of your Windows 7 computer.
3. At the bottom of the Properties dialog box, click the link to Activate Windows Now. The Activate Windows Now dialog box opens, as shown in Figure 2.28. 4. Click the Activate Windows Online Now link to get activation going.
Figure 2.28 Windows Activation has been streamlined in Windows 7.
PART
72
I n s t a l l i n g a n d U p g r a d i n g Wi n d o w s 7
I You must activate Windows 7 within 30 days of installation, or it will begin to nag you to perform this task. For Windows 7, computers that fail its activation or validation tests will bug their users much like an XP system does when it fails validation. Upon logging in, a pop-up dialog box that can’t be dismissed for 15 seconds appears, and reappears every hour by changing the desktop wallpaper or background to plain black and flashing activation and balloon help dialog boxes near the system tray. You can ignore the pop-ups and change the background back to your favorite photo, but it all repeats again in another hour. The good news is that you won’t lose any real functionality, as with Reduced Functionality Mode (RFM) and non-genuine Windows mode (NGM) in Windows Vista prior to the release of Service Pack (SP1). Microsoft heard users’ complaints and showed some mercy.
Taking the Virtual Machine Approach If you need access to multiple OSs primarily for testing purposes rather than for long periods of work, there’s another way to use multiple OSs without the hassle inherent to multiboot setups. In fact, you can even use multiple OSs simultaneously on the same computer. It’s done with a setup called a virtual machine. This is an old concept—IBM used it on its mainframes as far back as the 1970s—and it’s making a big comeback, thanks to today’s fast processors and huge hard disks. A virtual machine program emulates (simulates) in software all the hardware functions of a PC. It lets an entire operating system (called a guest operating system) run as an ordinary application program on a host operating system such as Windows 7. Because all the hardware functions are emulated, the guest OS doesn’t “know” it’s not in complete control of a real physical computer. When the guest OS requests access to a hard disk, display card, network adapter, or serial port, the virtual machine program calls upon the host OS to actually carry out the necessary operations. Even though software might occasionally need to execute hundreds of instructions to emulate a single hardware operation, the overall speed penalty is only 5%–10%. And if a guest OS crashes, it won’t take down your system. You can simply click a Reset menu choice and “reboot” the virtual machine. Figure 2.29 shows a typical Virtual PC window. Another advantage of the virtual machine programs currently on the market is that they don’t allow a guest OS unfettered access to your real disk drives. Instead, you create a virtual disk, a single large file on your host OS that contains what a virtual machine sees as a hard drive. With today’s large hard drives, it’s no big deal to create a 15GB–30GB file to serve as a virtual hard drive for an older version of Windows or even Linux. If you make a backup copy of the file after installing a guest OS on a virtual disk drive, you can return the guest OS to its original, pristine state just by copying the backup over the virtual disk file. You can even boot up a guest OS, start a bunch of applications, and save the virtual machine in this exact state. When you want to use it again, just fire up the whole system from that point. If you’re a tester or experimenter, a virtual computer can save hours of time installing, reinstalling, and rebooting.
73
CHAPTER
Ta k i n g t h e Vi r t u a l M a c h i n e A p p r o a c h
2 Figure 2.29 Virtual PC running Windows XP Professional SP3 inside a virtual machine on Windows 7.
Of course, you still need separate licenses for all the extra OSs you install, but a virtual machine can let you run as many OSs and as many configurations of these OSs as you like, separately or simultaneously. And all this comes without the hassle of editing the Windows 7 boot menu or worrying about partitions. If full-blown virtualization sounds interesting, check into these products:
• VMware, now an EMC company, located at www.vmware.com. VMware Workstation was the first commercial system to emulate a PC on a PC. It’s the most “industrial-strength” PC emulator available. You can get a 30-day free trial of VMware Workstation from the VMware site. Or, you can use the free VMware Player version to run virtual computers set up by others.
• Microsoft Virtual PC. Microsoft bought this program from Connectix Corporation. Versions are available for Windows and for the Mac; check out www.microsoft.com/virtualpc.
tip With each copy of Windows 7 Professional, Ultimate, and Enterprise comes the ability to use a Microsoft download called XP Mode, aka XPM. Basically, this includes Virtual PC plus a virtual machine image (VHD) and settings (VMC) files with Windows XP SP3 preinstalled. Microsoft also grants a “free” license to use this guest OS, thereby saving users the expense of acquiring one of their own. One word of warning, though: The XPM version of Virtual PC requires host processors to support hardware virtualization, which means that older PCs can’t run it.
PART
74
I n s t a l l i n g a n d U p g r a d i n g Wi n d o w s 7
I The Windows version of Virtual PC 2007 is a free download that anyone can use. In general, the experience for non-Windows OSs on Virtual PC is not as good as with VMware Workstation. However, it’s free, so we can’t complain too much. Be sure to download the Virtual PC extensions and give a Windows 7 Virtual PC at least 1GB of memory (a setting in Virtual PC) for it to run with any appreciable speed. This requires that at least 1.5GB of physical RAM in your host PC.
Editing Windows 7 Boot Menu Entries If you’re not exactly thrilled with the way Windows 7 has prepared your boot menu options for you, you can change them. As if the rather plain entries, shown previously in Figure 2.26, aren’t enough, you can easily get confused if you have multiple instances of Windows 7 installed on your computer in a multiboot scenario. To change boot menu entries in Windows 7, simply follow these steps: 1. Boot into the first Windows 7 instance whose boot menu entry you wish to change. 2. Open a command prompt by typing cmd into the Start menu Search box. Your current account needs Administrative permissions to perform this task. 3. At the command prompt, enter the command bcdedit to produce an output similar to that shown in Figure 2.30.
Figure 2.30 The bcdedit command enables you to manage the Windows 7 boot menu.
75
CHAPTER
E d i t i n g Wi n d o w s 7 B o o t M e n u E n t r i e s
2 4. Note that in the Windows Boot Loader section, you can see the name for the Windows 7 boot menu entry. 5. To change the boot menu entry displayed for this installation of Windows 7, enter the following command, as shown at the bottom of Figure 2.31: bcdedit /set description “New boot menu text”.
Figure 2.31 You can easily change one Windows 7 boot menu entry at a time using bcdedit.
6. To continue renaming other Windows 7 installations on the computer, simply reboot into each installation and repeat steps 2–4.
Be aware that you cannot edit any other boot menu entries for any other OSs using the bcdedit command. The boot menu entries for older versions of Windows that you have installed on the computer, as well as those for other OSs (such as versions of Linux), are still managed through the Windows XP or Windows 2000 boot.ini file. When you select the Earlier Versions of Windows option on the Windows 7 boot menu, you get another boot menu displayed using the information in the boot.ini file to help you select and launch any of those other OSs installed on your computer.
PART
76
I n s t a l l i n g a n d U p g r a d i n g Wi n d o w s 7
I One more thing: bcdedit isn’t exactly user-friendly; not surprisingly, people have built better tools for editing Windows 7’s boot configuration data. We’ve used and like VistaBootPro, available at www.vistabootpro.org. NeoSmart Technologies EasyBCD is also a winner, available at www.neosmart.net (scroll down and look for the “Recent Software Releases” heading on their home page).
3 THE FIRST HOUR The First Things to Do After Starting Windows 7 If you just installed Windows 7, or have just purchased a new computer that came with Windows 7 already installed, you’re probably itching to use it. This chapter is designed to help get you off to a good start. We’re going to take you and your computer on a guided tour of Window 7’s new and unusual features, and walk you through making some important and useful settings. Here’s our itinerary:
• A quick tour of Windows 7’s important features • Setting up user accounts • Personalizing system settings to make using Windows 7 more comfortable and effective
• Where’s my stuff?—or, an introduction to Windows 7’s new file location scheme
• Transferring information from your old computer • Setting up Internet access and automatic updates • Logging off and shutting down Our hope is that an hour or so invested in front of your computer following us through these topics will make you a happier Windows user in the long run.
PART
78
The First Hour
I
A Quick Tour of Windows 7’s Important Features Windows 7 is in many ways similar to its predecessors Windows Vista, XP, and 2000. The differences that do exist range from fun to peculiar to irritating (at least, irritating at first). This section discusses some of the most important features and the most significant differences between Windows 7 and its predecessors. It would be best if you read this while seated in front of your computer and follow along. That way, when you run into these features and topics later in this book and in your work with Windows, you’ll already have “been there, done that” at least once. We’ll start with the Welcome screen, which appears after you finish installing Windows 7, or when you turn on your computer for the first time (if Windows 7 came preinstalled on your new PC).
note If you’re using Windows 7 in a corporate setting and your computer was set up for you, some of the steps in this chapter won’t be necessary, and they may not even be available to you. Don’t worry—you can skip over any parts of this chapter that have already been taken care of, don’t work, or don’t interest you.
The Welcome Screen When Windows starts, you see the Welcome screen, shown in Figure 3.1. On your computer, of course, you’ll see different usernames.
Figure 3.1 The Welcome screen is the starting point for logging on. Choose a user and enter the appropriate password or use the icon at the lower right to log off, restart, shut down, or place your computer in hibernation mode.
79
CHAPTER
A Q u i c k To u r o f Wi n d o w s 7 ’s I m p o r t a n t F e a t u r e s
3 The Welcome screen lists all the people (users, in computer parlance) who have been authorized to use the computer. Click your name, and if asked, enter the account’s password. After you enter the password, press Enter, or click the right arrow button to complete the logon process. The first time you log on, it may take a minute or two for Windows to prepare your user profile, the set of folders and files that holds your personal documents, email, pictures, preference settings, and so on. Logging on should take only a few seconds from the second time on. After the logon process is complete, Windows displays the desktop.
The New Start Menu As with every version of Windows since Windows 95, the route to Windows applications and functions is through the Start menu. To open it, click Start and…wait a minute. Start? The Start button doesn’t say Start on it. It’s a round icon bearing the Windows logo, initially at the lower-left corner of the screen, as shown in Figure 3.2. (If move your mouse pointer over it, after a moment the word Start actually will appear, to reassure you I guess.)
Figure 3.2 The Start button doesn’t read Start anymore.
note If you just purchased a new computer, the first screen you see might be from the tail end of the installation process described in the previous chapter. Your computer’s manufacturer set it up this way so that you could choose settings such as your local time zone and keyboard type. If you do see something other than the Welcome screen, scan back through Chapter 2, “Installing and Upgrading Windows 7.” If you recognize the screen you see in one of that chapter’s illustrations, carry on from here. If Windows jumps right up to the desktop, your computer’s manufacturer set up Windows not to require an initial logon. In that case, skip to the following section in this chapter, in which we show you how to set up a user login.
The Button Formerly Known as Start
So: Click the Start button. The Start menu appears as a large panel with a list of frequently used programs at the left and a list of locations and tools at the right. The items in the right list that were called My Computer, My Documents, and so on in Windows XP are still present, but the names are now just Computer, Documents, and so on. (We’ll show you later in this tour how to select which items appear in this list.)
tip If you click on your username at the top of the Start menu list, Windows Explorer will display your user profile folder. Your profile folder contains your personal files and settings.
Windows 7 adds a new feature to the list of programs at the left side of the Start menu: Jump Lists. Notice the arrows next to some of the program names at the left side of Figure 3.3. If you click an arrow, the Start menu will display a list of files recently opened by or saved by this application. If you click one of those document names, Windows will start the program and open the selected document. You can right-click any of these names to remove them from the recent document list, or permanently “pin” them to the list.
PART
80
The First Hour
I Jump List Pointers
Figure 3.3 Click a Jump List pointer to open a document recently used with an application.
Now, click All Programs, Accessories, and notice that the menus don’t expand out in a series of pop-up panels as they did in older versions of Windows. The idea now is to reduce visual clutter. Instead, only one menu at a time is shown in its entirety. The “back” link that appears at the bottom of the list takes you back to the previous menu list. Try it, and watch how the menu display returns to the original Start menu. The Windows Search tool is also integrated into the Start menu. Under the words All Programs, notice the box that says Search Programs and Files. You can type a part of a filename or a phrase from a document into this box, and Windows attempts to locate the file or document. Results are displayed in the upper part of the Start menu panel. A similar Search box appears in Windows Explorer, as you’ll see in the next section.
The New Windows Explorer To continue our tour, let’s take a quick look at Windows Explorer, which got a major facelift in the jump from Windows XP to Windows Vista. It’s the same in Windows 7. Click Start, Computer, and Windows will display the Windows Explorer file manager, shown in Figure 3.4.
81
CHAPTER
A Q u i c k To u r o f Wi n d o w s 7 ’s I m p o r t a n t F e a t u r e s
3 Figure 3.4 Windows Explorer sports a new look.
In the left pane, under Computer, click the C: drive, or whichever drive you used when you installed Windows. Double-click Users, then double-click the folder name that corresponds to your user account. (This is usually the same name that you selected on the Welcome screen when you logged on to Windows.) Finally, double-click My Documents. Notice that as you dig into these folders on your hard disk, the path is displayed at the top of the window, like this: Computer → diskname (C:) → Users → yourname → My Documents. The names in this list are called breadcrumbs (after the breadcrumbs dropped by the children in the fairy tale Hansel and Gretel). These breadcrumbs serve to show the way back through the path you took as you dug into the folders. The important thing to remember is that you can always click any of the names in the list to immediately jump back to that particular folder. Besides the standard concept of browsing through files by folder, Windows 7 lets you browse through files by type, through the new Libraries feature. A library is a combined view of several folders that all hold the same type of file. For example, by default, the Documents library lists the combined contents of your personal My Documents folder and the shared Public Documents folder. You can add additional locations to libraries, and you
tip When you have several applications running at once, Windows 7 makes it a lot easier to find a particular open window. You’re probably familiar with the Alt+Tab key combination that steps through open windows, which dates back to Windows 3.1. Alt+Tab still works in Windows 7, but it’s learned a new trick: While you’re holding down Alt+Tab, you can hover your mouse over any of the small snapshot views of the windows, and you’ll be treated to a full view of the window’s contents. If you press the Windows key+Tab, Windows rolls through open windows like a Rolodex. Finally, you can hover your mouse over the icon for any active application in the taskbar, and Windows will display snapshot views of the application’s window(s). Click on one to make it the active window. Notice that these snapshot views also have close buttons, so you can quickly close windows you don’t need.
PART
82
The First Hour
I can construct new libraries of your own devising. We’ll talk more about Libraries and Windows Explorer in Chapter 5, “Managing Files and Searching.” Close Windows Explorer now and we’ll go on.
The Redesigned Control Panel The wordy “web page” look and feel used all over Windows 7 reaches its penultimate in the Control Panel. Click Start, Control Panel, and you see the window shown in Figure 3.5.
Use the back button if you end up following a dead-end path.
Use this to switch between this category view and an icon view.
Figure 3.5 The new Control Panel’s Category View looks and acts a lot like a web page. You can switch back and forth between this view and the old-style icon view using the View By drop-down box.
Whereas the old Control Panel model used icons to identify little configuration and control programs, the new Control Panel uses phrases—dozens and dozens of phrases—that describe various tasks. The major titles in large type, such as System and Security, Network and Internet and so on, are links to other pages with many subheadings and numerous tasks. The two or three tasks that appear under each title on the main Control Panel page, such as Back Up Your Computer under System and Security, are there as convenient shortcuts, and they appear on the subpages as well. Now, click the green title System and Security. Notice that this System and Security page has its own long list of headings, such as Action Center, Windows Firewall, System, Windows Update, and
83
CHAPTER
A Q u i c k To u r o f Wi n d o w s 7 ’s I m p o r t a n t F e a t u r e s
3 so on, with tasks under each heading. On these pages, both the green headings and the task descriptions lead to various dialog boxes that let you configure and adjust Windows. Notice also that the Back and Forward buttons in the upper-left corner of the window work just as on a web page, and let you retrace your steps. Personally, we think that the new Control Panel uses too many words. If you have a hard time finding a control panel applet that you know should be there, try either of these two techniques:
note The Back button is found all over the place in Windows 7. It can come in handy, so make a mental note to remember to look for it as you use various control panels, Windows Explorer views, setup wizards, and so on.
• In the search box, type a word related to the applet you want. For example, the easiest way to get to the Phone and Modem setup dialog is to type the word modem into the search box (no need to press Enter), then click Phone and Modem in the list of search results.
• Click the View By drop-down list in the upper-right part of the window, and select Small Icons or Large Icons. The resulting list of icons looks like the Control Panel from Windows XP.
tip If you have trouble finding a setting, check this book’s index, which should lead you to instructions for finding the correct links in the Control Panel or elsewhere. You can also use the Search box at the top of the Control Panel window.
That View By drop-down item lets you instantly switch back and forth between the Category view and an icon view. (By the way, in this book, almost all instructions will refer to the Category view.) Before proceeding, be sure View By is set to Category. Next, we’re going to look at user accounts and security in Windows 7.
Devices and Printers A new feature in Windows 7 is the Devices and Printers window, which Microsoft also calls the Device Stage. Click Start, Devices and Printers to display it. A typical display is shown in Figure 3.6. You can manage a device by right-clicking its icon. The pop-up menu will contain selections appropriate for each type of device. You can poke around the icons on your computer’s Devices and Printer window to see what’s available. Later in the book there are specific instructions for managing devices using this window.
PART
84
The First Hour
I Figure 3.6 The Devices and Printers window is new to Windows 7. It provides a single place to manage printers, monitors, imaging devices, Bluetooth devices, and so on.
User Account Control We need to stop, at this point, to give you some background on the next feature that we’ll show you. One area where Microsoft justifiably received a great deal of criticism over the past 15 years or so was its handling of security. Windows 95, 98, and Me had no security scheme at all—any user could modify any file or program. Windows NT, 2000, and XP did have the necessary structure to secure the operating system. The way Windows security works, any program that a user runs gains the privileges associated with the user’s logon account; this determines what folders the user can save files in, what settings the user can change, and so on. Computer Administrator accounts, in particular, have the capability to change any system setting, change any file, or install any software. Unfortunately, in Windows XP, all user accounts were by default created as Computer Administrator accounts, and it took a lot of effort and training to work with Windows any other way. So, for most home and small office users, Windows security was essentially bypassed. The consequences of this were, in turn
• Any program run by hundreds of millions of Windows 95, 98, Me, and XP users had complete access to the computer.
• When anyone was duped into running bad software downloaded from the Internet or received a bogus program by email, that software also had the complete run of the computer.
85
CHAPTER
A Q u i c k To u r o f Wi n d o w s 7 ’s I m p o r t a n t F e a t u r e s
3
• Some tens of millions of Windows computers are, as a result, infected with spam-sending software, unbeknown to their owners.
• Criminals remotely control those computers and use them to send about 80% of more than 100 billion or so spam emails that are sent every day. So, the next time you clear out your email inbox, consider that most of the spam in there got there because for 15 years Microsoft made no effort to make Windows Internet-secure “out of the box,” meaning, as delivered to the consumer. And few people knew how to take the complex steps needed to tighten things up. Windows Vista and now Windows 7 change that in a big way. Out of the box, Windows 7 and Vista enforce security through several means, including these:
• The disk on which Windows is installed uses the NTFS disk formatting system so that access to files and folders can be tightly controlled.
• As initially installed, the security system is actually used and ensures that users do not have the ability to randomly create, delete, or modify files in the Windows program folders. This protects Windows not only from accidents but also from rogue software.
• Programs and system control panels that can make changes that have security implications use a special feature called User Account Control to ensure that changes can’t be made without your knowing it. This latter part is what we want to talk about and show you now. As mentioned earlier, Windows programs run with the permissions associated with a user account. Permissions include things such as the ability to create or modify files in each folder, change settings on features such as networking and hard disk management, install software and hardware device drivers, and so on. Computer Administrator accounts can do any of these things. What changed starting with Windows Vista is that programs run even by users with Administrator accounts don’t automatically get all those privileges. The potential is there, but by default, programs run with a reduced set of privileges that lets them modify files in the user’s own folders but not in the Windows folder or the Program Files folder. Likewise, by default, programs run even by a Computer Administrator cannot change networking settings, install applications, install device drivers, or change system software services. Instead, you have to take a special step to run a program with elevated privileges—that is, with the full complement of Computer Administrator privileges. And, on Vista, whenever you try to do this, Windows requires that you confirm that you actually do want to run that specific program with elevated privileges. Windows displays a dialog box, and you have to click a yes or no response before the program is allowed to run (or not). On Windows 7, as we’ll explain shortly, this mechanism is still there, but Windows requires this sort of confirmation in fewer circumstances. What is important is that when this “go or no go” dialog box is displayed, it’s displayed by Windows in a secure way, from a deep, protected part of Windows, and there is no way for rogue software to bypass it, block it, or fake your approval. Thus, there is no way for rogue software to install itself without your consent. This is called User Account Control (UAC), and it’s the most important distinction between Windows 7 and Vista and any of their predecessors.
PART
86
The First Hour
I Another important feature of the UAC prompt is this: If you are logged on using a Computer Administrator account, Windows just asks you to consent to running the program. However, if you logged on using a Standard User account, Windows can still run the administrative program—the UAC prompt asks you to select the username and enter the password of a Computer Administrator account. All this makes Windows more secure and usable. It makes it safer to let people have and use Computer Administrator accounts. And, it is now reasonable to set up Standard User accounts for everyday use, for anyone, and especially for people whom you’d rather not be asked to judge which programs should run—for example, children or non-computer-literate employees. Should they actually need to change some setting that brings up a UAC prompt, you can simply reach over their shoulders, type in a privileged account name and password, let them make the one change, and poof!—they’re back to being a limited-privilege user. Of course, this type of intervention is required only for programs that involve security-related settings. And this brings us to the reason that the new Control Panel and other Windows management tools are so complex and fractured. Microsoft had to go through all the Windows settings and adjustments and decide which ones could pose security risks and which were benign. For example, installing a device driver is a risky task, and selecting a desktop background picture is benign. Risky and benign settings had to be put into separate programs or Control Panel elements. The benign ones are packaged as nonprivileged programs so that they can be run by any user. The risky ones have been put into separate programs that are marked as requiring elevated privileges. So, Control Panel items that used to have dozens of settings on one dialog box had to be split into many smaller pieces. This seemed to us to be a small price to pay for such a huge increase in security. But, Vista got a bad rap because these pop-ups popped up fairly often, especially in the first few weeks of using a new computer, when lots of software and hardware changes take place. It annoyed people who were used to the “Wild West” days of Windows 98. We think the bad rap was completely unjustified, but it stuck. So, for Windows 7, Microsoft has softened UAC somewhat. By default, Windows now automatically grants elevated privileges to many less-risky Control Panel programs and dialog boxes, and pops up the confirmation box in only two situations: if it’s not sure that the requested program is absolutely safe, or if you are not using a Computer Administrator account, in which case an administrator’s password is needed. And, you can control how rigid UAC is, from turning it off entirely to requesting the Windows Vista–style of prompting before every change. A program can be run with elevated privileges in three ways:
• Some programs are “marked” by their developers as requiring elevated privileges. These programs display the UAC prompt whenever you try to run them.
caution The default setting makes Windows 7 much less annoying than Vista, without compromising security too much. We strongly urge you not to reduce the UAC warning level below the default setting. Doing so makes your computer much more vulnerable to being taken over by criminals. If you have specific programs that don’t work well with UAC enabled, you can work around this just for those specific programs.
87
CHAPTER
A Q u i c k To u r o f Wi n d o w s 7 ’s I m p o r t a n t F e a t u r e s
3
• You can right-click any program’s icon and select Run As Administrator. Generally, you need to do this only if you attempt some task and are told that you don’t have permission. This can happen, for instance, if you try to delete some other user’s document from the printer’s queue.
• If you have an old program that you find doesn’t work correctly with UAC, right-click its icon and select Properties. On the Shortcut tab, click the Advanced button, and check Run As Administrator. This will make the program run with elevated privileges every time you run it. So…that was a long explanation for something that will help you tremendously but in practice won’t take up much of your time. Let’s go on with the tour.
note If you’re interested in reading about the nitty-gritty details about how User Account Control works in Windows 7, go to technet. microsoft.com and search for “Inside Windows 7 User Account Control.” Look for the article of this name written by Mark Russinovich, who’s one of the Windows gurus behind sysinternals.com, and who’s now employed by Microsoft.
If you aren’t looking at the Control Panel, now, click Start, Control Panel. Click on System and Security, and notice that some of the tasks are shown with a small shield icon. This is the indication that a task requires elevated privileges. By default, on Windows 7, most of these items will not bring up a UAC prompt; Windows will elevate most management tools automatically. When you do get a UAC prompt, it will display one of the dialog boxes shown in Figure 3.7. If you are currently logged on to a Computer Administrator account, you see dialog box A shown in Figure 3.7. The dialog shows the name and the origin of the program, if it can be determined. You can click Show Details to see more information about the program file, if any is available.
A
B
Figure 3.7 User Account Control asks for confirmation or asks you to provide an Administrator password.
If you are logged on to a Standard User account, Windows displays dialog box B shown in Figure 3.7. Here, you can also click Show Details to see more information about the program that caused the UAC pop-up. To proceed, you (or someone else) must select one of the Administrator account names and enter its password.
PART
88
The First Hour
I In either case, this is your chance to verify that you intended to run the program that caused the pop-up, and that you trust it to be safe to run. In the next part of our tour, we will help you set up user accounts for the people who will be using your computer.
Setting Up User Accounts As mentioned previously, distinct user accounts identify each person who uses the computer and regulate what settings and files the users can change. Windows 2000 and XP provided three types of user accounts:
• Computer Administrator—Could change any setting, view any file
• Power User—Could change many settings, view own files only
• Limited User—Could change virtually no settings, view own files only The problem with this scheme was that Limited Users were constantly frustrated by being unable to make changes as trivial as choosing a screen saver. The Power User category should have been the right one to use for day-to-day use, but it wasn’t available on Windows XP Home Edition. Even on XP Professional, it wasn’t easy to create Power User accounts. The result was that most users were created as Computer Administrators, and we discussed in the previous section what a disaster that has turned out to be. On Windows 7, this situation has improved dramatically. First, the Limited User category is now named Standard User, to reflect its “mainstream” role. Most settings that don’t have security implications—such as changing the screen resolution—can now be changed by Standard Users. Plugging in a new USB device used to require Administrator privileges, but now, if a Microsoft-verified driver is preinstalled, a Standard User can add the device without any trouble. And for any tasks that do require Administrator privileges, the UAC system makes it easy to perform the task without having to completely log off and log back on.
caution Don’t get in the habit of just clicking Yes every time one of these dialog boxes appears. Read it and consider it every time. If you have any doubts about the program listed in the dialog box, especially if a UAC pop-up appears when you didn’t expect it, click No.
tip If you want to transfer user accounts and files from an older computer to your Windows 7 computer using the Windows Easy Transfer program that is described later in this chapter, do that first, then come back to this section to set passwords on each of the transferred accounts.
tip If you purchased a computer with Windows 7 preinstalled, the manufacturer might have set Windows up to skip the Welcome screen logon process entirely. There actually is a user account set up for you, and when you start Windows it automatically logs on to that one account. If you expect to have others people use your computer, go ahead and create more user accounts now, and we’ll show you how to make the Welcome screen work later in the chapter, under “Just One User?”
As a result, it’s perfectly reasonable to use a Standard User account for your day-to-day work. And should you choose to use an Administrator account, even that is relatively safe now. So,
89
CHAPTER
Setting Up User Accounts
3 while the Power User category is still present, it’s neither needed nor useful. At this point on our tour, let’s add user accounts for the people who will be using your computer.
Create New Accounts If you aren’t looking at the Manage Accounts screen now, click Start, Control Panel, and then click Add or Remove User Accounts under the heading User Accounts and Family Safety. You should see the Manage Accounts window shown in Figure 3.8—of course, it shows your names instead of mine.
tip When you first installed Windows, Windows setup created a Computer Administrator account. We recommend that you create perhaps one additional Computer Administrator account, and that you create a Standard User account for yourself for day-to-day use. This gives you maximum protection against viruses and other malware.
From the Manage Accounts screen, you can select an account to modify, or you can click Create a New Account. You’ll find that it’s best if each person who uses the computer has his or her own account so that each person’s email can be kept separate, settings and preferences can be personalized, and so on.
Figure 3.8 Manage Accounts lets you create or modify user accounts.
PART
90
The First Hour
I To create a new user account, perform the following steps: 1. Click Create a New Account. 2. Type a name for the account. Use just letters, numbers, and optionally spaces or hyphens. We typically use each person’s first initial and last name, but you can use any scheme you want. 3. If you want to create a Computer Administrator account, select Administrator; otherwise, leave the selection at Standard User. I recommend that you use Standard accounts for most users, and even for your own day-to-day use. Before logging on to any other 4. Click Create Account. accounts for the first time, see the “Configuring a Default User Profile” The new user appears in the Manage Accounts screen. section at the end of this chapter. Now, you can make adjustments to each account.
note
Change Account Settings To change an account’s settings, view the Manage Accounts screen, as shown in Figure 3.8, and click an account name. The screen lists several tasks, including the following:
• Change the Account Name—Click to edit the account’s username. (Note: If the user has already logged on, this actually changes the name of his or her profile folder in the \Users folder. If this doesn’t make sense to you right now, don’t worry about it.)
• Create a Password or Change the Password—Click to create or change the account’s password. We strongly recommend that you set a password on every user account, or at the very least on every Administrator account.
• Change the Picture—Click to select a different picture to appear on the Start menu and the Welcome screen. You can select one of the pictures supplied by Microsoft or click Browse for More Pictures to locate one of your own images.
• Set Up Parental Controls—Click to control when this user can use the computer, and what games and applications the user can use. (Unlike Windows Vista, website filtering and activity tracking are not standard features with Windows 7—you have to install third-party software for that.)
• Change the Account Type—Click to change the account type from Administrator to Standard User or vice versa.
• Delete the Account—Click to delete the account. You can elect to keep or delete the account’s files (documents, pictures, and so on). You can also select and enable the Guest account. The Guest account is a Standard User account that requires no password, and it should be enabled only if you want to provide a computer to guests in your home or office.
tip Before logging on to other accounts for the first time, see “Configuring a Default User Profile” at the end of this chapter.
91
CHAPTER
Setting Up User Accounts
3 At this point on our tour of Windows 7, we recommend that you take a moment now to add a user account for each person who will be using your computer. Definitely set a password on each Administrator account. We recommend that you set a password on each Standard User account as well. After you add your user accounts, continue to the next section.
Before You Forget Your Password If you forget your account’s password, you could be in serious trouble. On a corporate domain network, you can ask your network administrator to save you. But, on a home computer or in a small office, forgetting your password is serious. It can put your encrypted files at risk, and you could lose any passwords that you’ve stored for automatic use on websites. (Do you even remember them all?)
tip If you are in a home or small office environment, have more than one computer, and plan on setting up a local area network, we suggest that you create accounts for every one of your users on each of your computers, using the same name and same password for each person on each computer. This makes it possible for anyone to use any computer, and it makes it easier for you to manage security on your network.
And if you can’t remember the password to any Computer Administrator account, you’ll really be stuck. You’ll most likely have to reinstall Windows, and all of your applications, and you’ll be very unhappy. There is something you can do to prevent this disaster from happening to you. You can create a password reset disk right now, and put it away in a safe place. A password reset disk is linked to your account and lets you log in using data physically stored on the disk. It’s like a physical key to your computer. Even if you later change your account’s password between making the disk and forgetting the password, the reset disk will still work to unlock your account. So…make a password reset disk now! Here’s how. You need a blank, formatted floppy disk, recordable CD, removable USB thumb drive, or other such removable medium. Follow these steps: 1. Click Start, Control Panel, User Accounts and Family Safety; then click the (usually green) User Accounts title at the top of the right-hand pane. 2. In the Tasks list at the left side of the window, choose Create a Password Reset Disk. 3. When the wizard appears, click Next. 4. Select a removable disk drive from the list and click Next. 5. Enter your current password and click Next. 6. Follow the wizard’s instructions. When the wizard finishes writing data, click Next and then click Finish.
The disk will now contain a file called userkey.psw, which is the key to your account. (You can copy this file to another medium, if you want.) Remove the disk, label it so that you’ll remember what it is, and store it in a safe place.
caution A password reset disk, or rather the file userkey.psw that’s on it, is as good as your password for gaining access to your computer, so store the reset disk in a safe, secure place. By “secure,” I mean something like a locked drawer, filing cabinet, or safe-deposit box.
PART
92
The First Hour
I You don’t have to re-create the disk if you change your password in the future. The disk will still work regardless of your password at the time. However, a password disk works only to get into the account that created it, so each user should create one. If you forget your password and can’t log on, see “After You Forget Your Password” toward the end of this chapter.
note Be absolutely sure to create a password reset disk for at least one Computer Administrator account on your computer.
Adjust Your Own User Account Windows has a few settings that are set on a per-user basis, and some of them can be set in only one particular way, using the following steps. You don’t necessarily need to do this now. If you want to, you can skip ahead to the next section. To see the list of user account settings you can change, click Start, Control Panel, User Accounts and Family Safety; then click the User Accounts title at the top of the right-hand pane. The most common tasks are listed in the window’s larger pane. These include options to change your password and the picture associated with your account, which we discussed earlier.
note Each user should create his own password reset disk. In theory, a computer Administrator could always reset any other user’s password, but that user would then lose his or her encrypted files and stored passwords. Better to have a password reset disk for every user account.
Look through the Tasks list on the left side of the screen. These selections appear only when you open the User Accounts control panel this particular way, and they have the following uses:
• Create a Password Reset Disk—Creates a disk that you can use to log on if you forget your password, as discussed in the previous section.
• Manage Your Network Passwords—Lets you add, delete, or change passwords that have been remembered by Windows for use on remote servers or websites. One useful feature here is that you can back up these passwords to a disk and copy them to your account on another computer.
• Manage Your File Encryption Certificates—Use this wizard to create, back up, or restore the certificates (keys) used to encrypt your files, on Windows 7 Professional, Enterprise, or Ultimate editions only.
➥
For more information on file encryption, see “Encrypted File System (EFS),” p. 884.
• Configure Advanced User Profile Properties—If your computer is on a domain network, you can select whether your user profile should be copied back and forth to the file server (a roaming profile) or just kept on the computer in front of you (a local profile).
• Change My Environment Variables—You can customize environment variables for your account here. Environment variables tell Windows applications where to look for executable files, where to store temporary files, and so on.
➥
For more information, see “Setting Environment Variables,” p. 825.
93
CHAPTER
Setting Up Internet Access
3
Just One User? If you are the only person who is going to use your computer, there is a setting that you can use so that Windows starts up and goes directly to your desktop without asking you to log on. You may find that your computer does this anyway; some computer manufacturers turn on this setting before they ship the computer to you. Technically, a password is still used; it’s just entered for you automatically. We recommend that you don’t use this automatic logon option. Without a password, your computer or your Internet connection could be abused by someone without your even knowing it. Still, in some situations it’s reasonable to change this setting—for example, if your computer manufacturer set your computer up this way, you can disable it. Or you may want to use the feature in a computer that’s used in a public place, or in an industrial control setting. To change the startup setting, follow these steps: 1. Click Start, and in the Search box, enter control userpasswords2 and press Enter. 2. To require a logon, check Users Must Enter a Username and Password to Access This Computer, and click OK.
Alternately, to make Windows go to the desktop automatically, uncheck Users Must Enter a Username and Password to Access This Computer, and click OK. Then, type the username and password of the account that you want to log on automatically and click OK. The change takes effect the next time Windows starts up.
Setting Up Internet Access Although you’ll probably want to change a number of settings, you should start by making sure that your computer has a working Internet connection, for two reasons. First, critical Windows security or device driver updates might have been released since your computer’s copy of Windows was made. You definitely want to get those updates installed as quickly as possible. Second, at least one setting, which we’re going to discuss later in this chapter, requires a functioning Internet connection. If you have existing dial-up or broadband Internet service or, better still, have an existing network that you can just plug your computer into, this should be easy. We actually devote entire chapters in this book to the topic, but you might be able to get on the air in just a few seconds, so let’s give it a shot. Here’s what to try: 1. If your home or office has a wired Ethernet network (for example, a router) that provides shared Internet access, just plug in your computer. That’s all you should need to do. Open Internet Explorer (IE) and see whether it works. 2. If you have a wireless network adapter in your computer and a wireless network available that provides Internet access, turn on your wireless adapter. Windows should pop up a notice that wireless networks are available. If it doesn’t, click Start, Control Panel, Network and Internet, and then, under Network and Sharing Center, click Add a Wireless Device to the Network.
PART
94
The First Hour
I A list of available networks should appear. If your wireless network’s name appears in the list, click the name and then click the Connect button. The Connection Wizard then walks you through establishing the connection. 3. If you have broadband cable or DSL service and you plan to connect your computer directly to the cable or DSL modem, connect your computer’s network adapter to the modem now. 4. If you have cable Internet service, this might be enough to get your connection going…open Internet Explorer and see.
If you have dial-up or DSL service, click Start, Control Panel, Network and Internet, Network and Sharing Center, and then click Set Up a New Connection or Network. Select Connect to the Internet and click Next. Then follow the wizard to set up a PPPoE (DSL) or dial-up connection. If this seat-of-the-pants procedure doesn’t work for you, jump ahead to Chapter 13, “Getting Connected,” to get your connection working. When your Internet connection is set up, you’re ready to continue with the rest of this chapter.
Downloading Critical Updates After your Internet connection is up and running, click Start, All Programs, Windows Update. In the left pane, click Check for Updates. If no updates are available, and the screen says that Windows is up to date, you can close this window and skip ahead to the next section. If there are any Critical or Important updates to download, click Install Updates and wait for the process to complete before continuing the tour. If Windows has to restart, log on, and immediately return to Windows Update and see whether any additional updates are available. It’s essential that you get all security fixes installed before proceeding.
Personalizing Windows For the next part of your first hour with Windows, we want to help you make changes to some settings that make Windows a bit easier to use, and a little easier to understand. So, let’s tear through them. As initially installed, Windows might set your screen’s resolution to a lower resolution than your monitor supports. You might also want to change the screen background from the picture you chose during installation or set up a screen saver. Let’s start personalizing Windows by adjusting these settings.
Personalize Screen Settings Now we’re ready to make a couple of quick selections to the settings that control Windows’ appearance. To do this, right-click the desktop anywhere but on an icon and select Personalize. The window shown in Figure 3.9 appears.
95
CHAPTER
P e r s o n a l i z i n g Wi n d o w s
3 Figure 3.9 Windows 7’s Personalization screen lets you change display and sound settings.
You can select a Theme, which is a collection of desktop and sound settings, and/or you can customize individual settings by clicking the icons at the bottom of the window. The two important settings to consider now are
• Desktop Background—Click to select a different desktop picture. If you check more than one picture, Windows will change the background every so often—the timing is set at the bottom of the window. You can also change the Picture Location to Solid Colors to select a plain, uniform background, or to Pictures Library to select one of your own pictures; or click Browse to locate a favorite picture of your own.
• Screen Saver—Click to select a screen saver and set the timeout. If you want your computer to lock itself if you go away long enough for the screen saver to activate, check On Resume, Display Logon Screen.
note You can put those unused computer processor cycles to better use than making the Windows logo swim around your screen. Several worthy screen-saver alternatives actually might help find a cure for cancer or eavesdrop on ET phoning home. Our favorites can be found at http://boinc.berkeley.edu.
PART
96
The First Hour
I
Resolution and Multiple Monitors On Windows 7, the display’s physical settings are changed through a different window. Right-click the desktop and select Screen Resolution. Click the Resolution value, and drag the slider up or down to set the resolution of your monitor. If Windows looks a little blurry, especially on an LCD monitor, it could be that Windows guessed too low a resolution. Drag the resolution button up to set it to the exact native resolution of your LCD monitor; then click Apply to check the setting. If it works, click OK to keep it. (If the type is too small to read, don’t worry; we’ll get to the fix for that shortly.) If you have two or more monitors attached to your computer, Windows should have offered you the option of extending your desktop onto all of them. If not, follow these steps: 1. Next to Multiple Displays, select Extend These Displays, and then click Apply. 2. Click the Identify button, and drag the numbered icons in the Screen Resolution pane so that they are in the same arrangement as your monitors. Click Apply again.
Font Size If you have trouble reading the type on the screen, at the bottom of the window select Make Text and Other Items Large or Smaller, and select either Medium or Larger. Click Apply to check the setting.
ClearType Tuner Finally, if you have an LCD monitor, use the nifty ClearType Tuner tool to ensure that the text displayed on your monitor is sharp and easy to read. Here’s what to do: 1. Click Start, Control Panel, Appearance and Customization, Adjust ClearType Text (under Fonts). 2. Be sure that Turn On ClearType is checked, and then click Next. Follow the wizard’s instructions to select the text layout that looks best to you. 3. When the wizard has finished, click the small icon at the top of the Control Panel’s left margin to restore the web layout, then close it.
Now, we’ll make some other adjustments to the desktop.
Tune Up the Taskbar The taskbar at the bottom of the desktop has the Start button at the far left and the notification area at the far right. The middle section shows an icon for each running application. This much hasn’t changed since Windows 95. You might also recall the Quick Launch bar from previous versions of Windows, which had little icons you could use to start up commonly used programs with a single click.
note The old Show Desktop icon that parks all applications in the taskbar is now the unlabeled rectangle at the far right.
97
CHAPTER
P e r s o n a l i z i n g Wi n d o w s
3 In Windows 7, the Quick Launch bar and the taskbar have been combined and enhanced, and now there is just one set of icons: they represent applications that are running, and those that represent programs you could run, as shown in Figure 3.10.
Active applications have a border around the icon.
Figure 3.10 The new and improved Windows 7 taskbar is vaguely reminiscent of the Mac, don’t you think?
Inactive applications can be started with a single click.
Show Desktop is now over here.
This new arrangement might seem strange at first, but it’s actually pretty handy, and we think you’ll like it a lot. (And if it seems vaguely familiar, it might be because the Apple Mac has worked this way for more than eight years!) Follow these steps to see it in action:
• Click the blue e icon for Internet Explorer. (If it’s not present on your computer, use another of the icons.) When you click the icon for an application that isn’t running, Windows starts it.
• Click the blue e icon two more times. When you click the icon for an application that’s already running, Windows hides or brings up the application’s window, in alternation.
• Right-click the blue e icon, and select Internet Explorer. This opens up another, separate instance of the application.
• Click the blue e icon. When you click the icon for an application that has more than one instance open, Windows displays thumbnail views of the various windows, so you can select which one you want to use.
In practice, you won’t have to think about it. When you want to use a program, you just click its icon, and you get it, whether it was already running or not. You can also easily organize the icons on the taskbar:
• You can drag the icons around to reorder them any way you want. • To put an application in the taskbar permanently, if it’s already running, right-click the icon and select Pin This Program to Taskbar.
PART
98
The First Hour
I If the program isn’t currently running, you can locate it in the Start menu, right-click and select Pin to Taskbar, or, just drag the icon down to the taskbar.
• To remove an icon, right-click and select Unpin This Program from Taskbar. (Use this technique to get rid of icons that some application installers insist on putting on the taskbar whether you want them or not.) You might want to take a moment now to add icons for the programs you use frequently. Personally, I always add icons for the Command Prompt, Windows Explorer, and Microsoft Word, but you might have other favorites. To add Windows Explorer, click Start, All Programs, then Accessories. Drag Windows Explorer down to the taskbar and release it.
Jump Lists Another neat new feature of the taskbar is the Jump List. Remember the old Recent Documents list from previous versions of Windows? In Windows 7, this feature is now part of the taskbar, and recently used documents are linked to the icons for the applications that opened them. Right-click the taskbar’s Internet Explorer icon, for example, and you’ll see a list of recently visited websites. Right-click Microsoft Word or WordPad or Notepad, and you’ll see the last several documents you saved using those programs. It’s all very intuitive and natural. (Although, it only works with applications that know about this feature. Older applications may not create a If you want to keep a website or docJump List.) ument in the Jump List permanently, Jump lists also appear in the Start menu, except there, you right-click it and select Pin to This click the small arrow that appears next to an icon instead of List. right-clicking the icon itself.
tip
Adjust the Explorers You’re probably familiar with Internet Explorer, Microsoft’s web browser. The other Explorer you need to know about is Windows Explorer, the program behind the desktop itself, and the Start Menu, Computer, Documents, Music, and other file management windows. You’re using Windows Explorer when you use any of those tools. You can also use it by itself to manage files. By default, though, it hides some information about files, and we want to give you the option of seeing that hidden information.
Disable Hide Extensions for Known File Types By default, Windows Explorer hides the file extension at the end of most filenames: This is the .doc at the end of a Word document, the .xls at the end of an Excel spreadsheet, or the .exe at the end of an application program. Hiding the extension makes it more difficult for you to accidentally delete it when renaming the file, but we think it also makes it more difficult to tell what a given file is. It can also make it easier to fall for ruses, as when someone sends an email virus in a file named payroll.xls.exe. If Explorer hides the .exe part, you may fall for the trick and think the file is just an Excel spreadsheet.
99
CHAPTER
P e r s o n a l i z i n g Wi n d o w s
3 To make Explorer show filenames in all their glory, follow these steps: 1. Click Start, Computer. 2. Click the Organize button at the top, left side of the window, and select Folder and Search Options. 3. Select the View tab. In the Advanced Settings list, find Hide Extensions for Known File Types and uncheck it. 4. This one is optional: If you’re curious about Windows’ internal files and folders, and plan on investigating them, also select Show Hidden Files and Folders. You can change this setting after you finish looking around. 5. Click OK.
Customize the Start Menu There are some Windows maintenance tools that, for some reason, Microsoft doesn’t put into the Start menu by default. We suggest that you enable them now so that you don’t have to dig through the Control Panel to get to them. Here’s how: 1. Right-click the Start button and select Properties. 2. Click the Customize button. 3. Scroll down through the list to find System Administrative Tools near the bottom. Select Display on the All Programs menu. 4. If you’re interested, check out the rest of this list for other Start menu options. If you find that you never use the Music link, for example, you can remove it from the Start menu here.
Or if you find that you miss the old Run command that lets you start programs by typing their name, you can enable it here. (Although, you can start a program by typing its name into the Search box on the Start menu, so Run isn’t as necessary anymore. Still, the Search window can run only programs that are in the search path, so for hardcore command-line users, the Run option is still useful.) 5. Click OK twice, closing both of the open dialog boxes in turn.
Set Internet Explorer’s Home Page By default, whenever you open Internet Explorer, it immediately displays a Microsoft website, or a website specified by your computer manufacturer. Personally, I prefer to have Internet Explorer open to a blank page because I rarely start my browsing in the same place twice. You may also prefer to select a different “home” page, one that you want to visit rather than one selected by some
PART
100
The First Hour
I company’s marketing department. To take control of your Internet Explorer home page, take the following steps: 1. Click Start, All Programs, Internet Explorer. (Or click the little e icon on the taskbar.) 2. To start IE with a blank page every time, in the upper-right corner of the window, click Tools, Internet Options. Then, click the Use Blank button.
Or to select a page that you prefer to see each time IE starts, view that page now. Then, in the upper-right corner of the window, click Tools, Internet Options. Click the Use Current button. 3. Click OK to close the Internet Options dialog box.
If you prefer to use a different web browser entirely, Safari, Chrome, Firefox, and Opera are popular alternatives to IE. For more information, see Chapter 14, “Using Internet Explorer 8.”
Set Internet Explorer’s Search Provider Internet Explorer has a search tool built into the upper-right corner of the window. When you type something into this box and press Enter, IE sends the text to an Internet search engine and displays the result. This saves you having to open the search engine page first, type the search text, and then wait for the results. However, by default IE sends you to Microsoft’s own search engine, called Windows Live. Or your computer manufacturer may have specified a different default search engine. Again, we suggest that you take control and tell IE what search engine you want to use. You can use Windows Live, of course, but you can also select a different default site. To change the default search site, follow these steps: 1. Internet Explorer should still be open from the previous section, but if it’s not, click Start, All Programs, Internet Explorer. 2. At the upper-right corner of the window, locate the little magnifying glass icon and click the small down-pointing arrow just to its right. 3. Select Find More Providers. 4. Click the name of one of the providers in the Web Search or Topic Search lists. When the Add Provider dialog appears, check Make This My Default Search Provider. Then, click Add Provider. 5. Test the new search tool: Type your name into the Search box and press Enter.
That’s the end of our list of “must-do” Windows settings. You can, of course, change hundreds of other things, which is why we went on to write Chapters 4 through 38.
note Normally, you have to go through most of these same setup steps for each user account on your computer. At the end of this chapter, under “Configuring a Default User Profile,” we show you how you can do all of your setup, tweaking, and adjusting just once, and have your finely tuned setup be the default setup for all of your computer’s user accounts. If that sounds interesting, skip ahead to the end of the chapter now, before you or anyone else logs on to any other account on your computer.
101
CHAPTER
T r a n s f e r r i n g I n f o r m a t i o n f r o m Yo u r O l d C o m p u t e r
3
Transferring Information from Your Old Computer If you have set up a new Windows 7 computer rather than upgrading an old one, you probably have files that you want to bring over to your new computer. Windows 7 has a tool called Windows Easy Transfer that will help you do that. The next several sections show you how to use it. (Corporate network managers can use a program called the User State Migration Tool, but it’s beyond the scope of this book.)
Windows Easy Transfer The Windows Easy Transfer program lets you copy documents and preference settings from an older computer running Windows 7, Vista, or XP to a new computer running Windows 7. You can use several different means to transfer the data:
• If you can plug both computers into the same local area net-
note Be aware that Windows Easy Transfer doesn’t transfer your application programs. Some third-party programs, such as LapLink PCMover, do purport to transfer applications, but I can’t vouch for them. By default, if you elect to copy Shared Items, Windows Easy Transfer will copy data stored outside the usual My Whatever folders on all of your hard drives; that is, everything except the \Windows, \Program Files, and \Program Data folders.
work (LAN), the transfer can occur directly over the network.
• If you don’t have a network but both of your computers have Ethernet network adapters, you can connect them using an Ethernet crossover cable. See “Connecting Just Two Computers,” p. 461. Then, you can use the network transfer method.
• You can connect the two computers using a special Easy Transfer USB cable, which you can buy for about $30 US.
caution Passwords are not set up for user accounts copied by the transfer program, even though the Users control panel makes it seem that they are. Be sure to read the section “Password Issues” that follows shortly.
• You can elect to copy data using a Flash drive, a removable, external USB, FireWire, or SATA hard disk, or a network folder.
• The system doesn’t make it easy to use a recordable CD or DVD drive. If you have a small enough amount of data to copy, you could, however, use the “external drive” method, save the user data file on your hard disk, and then burn this to a DVD or CD. The wizard is self-explanatory, so we won’t give you step-bystep instructions here, but we do have some pointers that might make the process smoother and easier to follow. The process goes like this:
• First, copy the Windows Easy Transfer program to your old computer. Then, run the program on your old computer.
• If you’re using a direct network connection or an Easy Transfer Cable, start up the Easy Transfer program on your new computer as well, select the user accounts and files you want to copy, and the program goes to town.
tip The Windows Easy Transfer program and our instructions here refer to an “old computer” and a “new computer.” But, you can use it to save your user accounts and files and then restore them on the same computer. You might do this if you want to install a fresh copy of Windows 7 on a new or erased hard disk. Use Windows Easy Transfer to save your user files on an external disk, set up Windows on a clean hard disk, then run the program again to restore your files. Again, this doesn’t save your application software, but it does preserve user accounts and files.
PART
102
The First Hour
I
• If you’re using a flash drive, an external disk, or a shared folder, select the user accounts and files you want to transfer. The program will create one big file containing all the user data. Then take this file to the new computer and run the Easy Transfer program there. Tell it where the big file is. The program will re-create the selected user accounts and documents from the data stored in the file. Now, we’ll give you some tips for each of these stages.
Copying the Easy Transfer Program If your old computer is running the same version of Windows 7 as your new computer, you already have the program on both machines. Start at your old computer. Click Start, type the word easy into the Search box, click Windows Easy Transfer, and follow the instructions from there. Otherwise, you have to get the transfer program into your old computer. If you have your Windows 7 setup DVD handy, you can save some time using this trick: Start at your old computer, log on as a Computer Administrator user, and insert the Windows 7 setup DVD. If an AutoPlay dialog box pops up, select Open Folder or Browse Files; otherwise, open [My] Computer. Browse to \support\migwiz on the DVD drive, and double-click the migsetup or migsetup.exe icon. Follow the instructions from there. When you later run the transfer program on your new computer, tell it that the program is already installed on the old computer. If you don’t have the setup DVD or if you don’t want to use it, you’ll need a USB Flash drive, a removable external USB, FireWire, or SATA hard drive that works with both your new and old computer, or network access to a shared folder. Start at your new computer. Click Start, type easy into the Search box, then click Windows Easy Transfer. Follow the instructions, and select I Need to Install It Now to copy the program onto your removable drive. Then, take that drive over to your old computer. Be sure to log on using a Computer Administrator account. Find and double-click the Windows Easy Transfer shortcut on the removable drive.
Selecting a Transfer Method As previously mentioned, you can use a direct network connection, an Easy Transfer USB cable, or some sort of disk medium that can carry a file from your old computer to your new computer. The direct network connection and the Easy Transfer Cable methods are the easiest, because they let the old computer talk directly to the new computer, you don’t have to worry about having enough room on the external disk for all of the files you’ll transfer, and it saves you a few steps. But the external disk method is just fine too, and it’s the only method you can use if the old and new computers are physically the same computer—that is, if you want to store your user accounts and documents while you perform a fresh installation of Windows 7. You can also use the external disk method if you want to use a recordable DVD or CD to transfer your data. (Remember, though, that a DVD can only hold 4GB to 5GB of data, and a CD can only hold about 700MB. Is that enough room for all of your files?) To use these media, have the transfer program save your information to the old computer’s hard disk. Then, burn a DVD or CD with the file that the transfer program creates. By default, this file is named Windows Easy Transfer Items from old computer.MIG.
103
CHAPTER
T r a n s f e r r i n g I n f o r m a t i o n f r o m Yo u r O l d C o m p u t e r
3
Selecting Accounts and Content The Windows Easy Transfer program lets you select which user accounts to copy and, if you want to get picky, decide which files to copy from each account, as shown in Figure 3.11. By default, the program will transfer all accounts and all files and folders under each account (that is, My Documents, My Pictures, and so on). In addition, the Shared Items entry copies the files under \Users\Public on Vista and Windows 7 or under \Documents and Settings\All Users on Windows XP, as well as all other folders on all of your hard drives except \Windows, \Program Files, and \Program Data. The total amount of data to be copied is displayed under the list of accounts.
Figure 3.11 Select which user accounts to copy. Shared Items copies all shared user files plus all other folders on all of your hard drives.
If you use a direct network or Easy Transfer Cable connection, you’ll make these selections from the new computer. Note that there is an Advanced Options link under the list of user accounts. If you click this, you can select alternate names for the user accounts that are copied. It makes sense to do this if you already have accounts with the same names on the new computer.
tip Under each user account, you can click Customize to select categories of documents and file types to copy, or not copy. Click Customize then Advanced to select folders and files on an individual basis.
And if your old computer has multiple hard drives, click Advanced Options, then click the Map Drives tab to select which drives on the new computer to use for data from your old computer.
If you use the external disk method to transfer accounts, you’ll select which accounts to copy when you run the Easy Transfer program on the old computer. You won’t have the option to set Advanced
PART
104
The First Hour
I Options there; you’re just deciding what to store in the big data file. When you later run the transfer program on your new computer, you’ll see the account list again. This time, you can select Advanced Options, and you can rename the accounts or change drive letters if necessary.
Running Easy Transfer On the New Computer If you’re using an external disk to transfer your data, when the transfer program instructs you to, unplug the external disk from the old computer and plug it into the new one. To run the Windows Easy Transfer program on your new computer, click Start, type the word easy into the Search box, then click Windows Easy Transfer. Follow the instructions it presents. The program will help you locate the transfer file that was stored on the external disk.
tip You can also start the transfer program by locating and double-clicking the .MIG file that the old computer created on your external disk or in a shared folder yourself; this will automatically start up the transfer program.
Viewing The Transfer Report When the process is complete, the Easy Transfer program will display a window that lets you browse through the list of user accounts, documents, and program settings it copied. Another tab lets you see the list of application programs it detected on your old computer. You can use this list to remind you what to install on your new computer. To view this transfer report again later on, click Start, type the word easy into the Search box, and click Windows Easy Transfer Reports.
Setting Passwords When the old computer’s user accounts have been copied to your new computer, the Users control panel makes it appear that these accounts have passwords set. However, they do not. No password will be required when you select these accounts from the Welcome screen. Windows will prompt the users to create one the first time they log on. Therefore, it’s a good idea to use the Users control panel to set a password for each transferred account right after you finish with the Windows Easy Transfer program—otherwise the user accounts are unprotected. Also, once you’ve copied accounts to your new computer, you might want to log on and create password reset disks for them, as described previously under “Before You Forget Your Password.” You might then want to jump back to “Change Account Settings” earlier in this chapter to tune up the settings for each added user account.
Logging Off or Shutting Down We end our tour and setup marathon by showing you how to log off and turn off your computer. Windows 7 still requires you to stop by clicking the Start button, but at least it doesn’t say “Start” anymore. And, the Windows 7 shutdown options are a little clearer than Vista’s. So, click Start and look at the bottom of the Start menu, as shown in Figure 3.12.
105
CHAPTER
Logging Off or Shutting Down
3 Figure 3.12 Shutdown and other logoff options on the Start menu.
The Shut Down option is the first one you see. Click this, and the computer will shut down completely. If you click the small arrow to the right of Shut Down, you can make other selections, which should be familiar if you’ve used Windows XP or Vista:
• Switch User—Displays the Welcome screen so another user can log on and work. You remain logged on, and your applications keep running, invisibly.
• Log Off—Logs your account off entirely, and returns to the Welcome screen. • Lock—Hides the desktop. You have to type your password to resume working. It’s about the same as Switch User, and the Windows+L hotkey does the same thing.
• Restart—Logs you off, shuts down Windows, and reboots. • Sleep—Puts the computer in a lower-power mode, where it’s mostly off, except that Windows remains in memory, and can be restarted in a few seconds. Sleep is a great way to save energy if you’re leaving your computer for more than 10 minutes and plan to come back. But, if the computer loses power, Windows will not have a chance to shut down properly, and you could lose data if you hadn’t saved your documents. By default, if you leave the computer “asleep” for three hours, Windows will automatically turn the computer back on, save its
PART
106
The First Hour
I memory to disk, and then really power itself off. This is called hibernation. When you turn the computer back on, it’ll take longer to restart, but it’s still usually faster than a regular Windows startup. This ends our tour. To close the book, so to speak, click the arrow next to the Start menu’s Shut Down button, select Sleep, and watch Windows power off. When it’s asleep, press your computer’s power button briefly and see how fast it powers back up.
More Than You Wanted to Know In the remainder of this chapter, we cover some more advanced topics that some of you may want to know about, and some of you won’t. Feel free to skim the rest of the chapter and read just what interests you. You’re probably itching to start poking around with Windows 7 now anyway, and you can always come back to these items later on if the need arises. Now, let’s go on to learn where Windows 7 stores your documents, music, and so on, and how this differs from previous versions of Windows.
note On desktop computers, Hibernate isn’t shown as an option on this Shut Down menu because the automatic hibernate-after-sleep mechanism, called Hybrid Sleep, is enabled by default. If you disable Hybrid Sleep in the Advanced Power Settings control panel, Hibernate will appear as an option on this Shut Down menu. On laptops, Hibernate should appear on the Shut Down menu because Hybrid Sleep is disabled by default.
caution Always use Shut Down or put your computer into hibernation before you unplug it.
Where’s My Stuff?: The User Profile Structure Windows 7 and Vista store your documents, music, and pictures in a different folder layout than did Windows XP and earlier versions of Windows. In Windows 7, each user’s personal files are stored in a folder with the same name as the user account inside folder \Users. (In some cases, Windows adds other letters or numbers to the username to create a unique folder name.) This folder is called a user profile, and it contains not only your personal documents but also some hidden files that contain your personal Windows Registry data (which contains information used by Windows and application programs), temporary files used by Internet Explorer, and so on. Another folder inside \Users is named Public, and this folder can be used by any of the computer’s users. It’s a place to put files that you want to share with anyone else. In Windows 7 and Vista, you can’t store your own files inside \Program Files, \Windows, or the root (top) folder of the drive on which Windows is installed, although you can create folders there and put files in the new folders. The directory structure looks like this: C:\ Windows Program Data Program Files
107
CHAPTER
M o r e T h a n Yo u Wa n t e d t o K n o w
3 Users myname yourname . . . Default Public
Here’s a brief tour:
• The Windows and Program
Files folders have the same purpose as older versions of Windows—to hold Windows and application programs, respectively.
• The Program
Data folder is hidden, so you won’t see it unless you elected to show hidden files earlier in the chapter in the section “Disable Hide Extensions for Known File Types.” In it, the Start Menu subfolder contains Start Menu items that are displayed to all users. This was folder \Documents and Settings\All Users\Start Menu on Windows XP.
• The Users folder contains user profiles, the Public folder (which contains the rest of what was \Documents and Settings\All Users in Windows XP), and the Default user profile, which is discussed in “Configuring a Default User Profile” at the end of this chapter.
• A user profile folder for a given account is created only when the user logs on for the first time. The hidden Default folder is copied to create the new profile. The user profile folder for the account named “myname” is c:\Users\myname, the folder for the account named “yourname” is c:\Users\yourname, and so on. Inside each user’s profile folder is a series of subfolders, which are listed in Table 3.1.
Table 3.1
User Profile Folders
Folder Name
Purpose
AppData
(hidden folder)
Per-user application data. Subfolders Local, LocalLow, and Roaming are used to separate data that will never leave this computer from data that should be copied back to a central server if the account is on a corporate network with roaming profiles.
Contacts
Address book data.
Desktop
Files and shortcuts that appear on the desktop.
Documents
Personal documents. This folder was named My Documents in Windows XP, and on Window 7 its name is displayed in Windows Explorer as My Documents or Username’s Documents; but in reality, the folder is named just Documents.
Downloads
Files downloaded from the Internet.
Favorites
Favorites links for Internet Explorer.
Links
Shortcuts to important Windows folders.
Music
Personal folder for music files.
Pictures
Personal folder for images.
Saved Games
Data saved by games.
Searches
Saved search queries.
Videos
Personal folder for multimedia files.
PART
108
The First Hour
I These folders are organized differently than in Windows XP, but correctly written application programs won’t need to know about the differences; Windows has mechanisms to provide to programs the paths to these various folders based on their function rather than their location. Still, for those applications whose programmers “wired in” the old XP structure, Windows 7 has a mechanism to let them run without problems, as we’ll show you in the next section.
Profile Compatibility Junction Points Windows 7 setup creates junction points and symbolic links in the Windows drive that provide a measure of compatibility with applications that were hard-wired to expect the Windows XP user profile structure. Junction points and symbolic links are special “virtual” folders that point to other, real folders. When a program attempts to examine files in the virtual folder, Windows shows it the files in the real folder. If older applications attempt to read from folder \Documents and Settings, for example, Windows shows them the contents of \Users. You should ignore these special link folders; don’t delete them, and to the extent possible, forget that they exist. They are hidden system files by default, so you only see them, in fact, when you instruct Windows Explorer or use the dir command-line command to display both hidden and system files.
Compatibility and Virtualization In previous versions of Windows, applications could store files inside the \Program Files and \Windows folders, and they often took advantage of this to store common data that was shared among all users. The same was true for the Registry, a database of user and setup information— programs frequently stored information in the HKEY_LOCAL_MACHINE Registry section. To make Windows more secure, user programs are no longer allowed to store files or Registry data in these areas unless their setup programs explicitly change Registry security settings to permit it. (And this has to happen while the program is being installed under elevated privileges.) Most of the applications that ship with Windows are subject to these restrictions. Try it yourself— open Notepad, type a few words, and try to save a file in \Program Files. You can’t. Any application that Windows deems as “modern” or “should know better” is entirely blocked from saving information in these protected areas. (Technically, the presence of a manifest file in the program’s folder or inside the program file itself is what tells Windows that the program is “modern.”) Older programs, however, expect to write in these privileged directories and Registry areas, and to maintain compatibility Windows 7 gives them an assist called file and Registry virtualization. What happens is that if an older program attempts to create a file in one of the protected folders or Registry areas and access is blocked, and the program is not running with elevated permissions and the file doesn’t have a manifest file, Windows stores the file or Registry data in an alternate,
109
CHAPTER
M o r e T h a n Yo u Wa n t e d t o K n o w
3 safer location. Whenever an older program tries to read a file or Registry data from a protected location, Windows first checks the alternate location to see whether it had been shunted there earlier and, if so, returns the data from that location. Thus, the application doesn’t actually store information in the secure locations but thinks it has. Why are we explaining this to you? There are two reasons:
• One consequence of virtualization is that programs that try to share data between users can’t. Each user will see only his or her private copy of the files that should have been stored in a common place. For example, in the “high score” list in a game, each user may see only his or her own name and scores. This may also cause problems with programs that track If you view a folder in \Windows or licensing or registration. \Program Files in Windows Explorer, a button named CompatiIf you go searching for files in Windows Explorer or the combility Files appears in the window’s mand-line prompt, you won’t see the files that got virtualtaskbar If you click this button, ized where you expected them to be because explorer.exe Explorer displays the corresponding and cmd.exe have manifests—they don’t get the virtualizasubfolder in your VirtualStore tion treatment, so they see only the files stored in their folder. This is an easy way to examintended locations. ine your virtualized files.
note
•
The first problem can’t be helped; the older programs just have to be redesigned and replaced. Knowing that virtualization occurs, you can work around the second problem by knowing where to look. Files intended for \Windows or \Program Files (or any of their subfolders) will be placed into \Users\username\AppData\Local\VirtualStore\Windows or …\Program Files, respectively. Registry data intended for HKEY_LOCAL_MACHINE will be shunted to HKEY_CURRENT_USER\Software\Classes\ VirtualStore\Machine. There is no quick-view button in the Registry editor, so to find this data, you have to browse to it.
note Some Registry keys are not virtualized in any case. For example, most keys under HKEY_LOCAL_MACHINE\ Software\Microsoft\Windows will not be virtualized; attempts to write data in this key or most of its subkeys will simply fail. This prevents rogue applications from creating startup program Run entries.
After You Forget Your Password Forgetting the password to your computer account is an unpleasant experience. It’s definitely no fun to have your own computer thumb its proverbial nose at you and tell you it’s not going to let you in to get your own files. If this happens to you, take a deep breath. You might recover from this. Here are the steps to try, in order of preference: 1. If you created a password reset disk, as described earlier in the chapter in the section “Before You Forget Your Password,” you’re in good shape. Follow the instructions in the next section, “Using a Password Reset Disk.” 2. If you are a member of a domain network, contact the network administrator to have him or her reset your password. The administrator might be able to recover any encrypted files you created.
PART
110
The First Hour
I 3. Log on as a Computer Administrator user and use the User Accounts control panel to change your primary account’s password. 4. If you don’t remember the password to any Administrator account, or you can’t find someone else who does, you’re
in big trouble. Programs are available that can break into Windows and reset one of the Computer Administrator account’s passwords. It’s a gamble—there’s a chance these programs might blow out your Windows installation. Still, if you’re in this situation, you probably will want to risk it. Here are some programs you might look into:
• Windows Key (www.lostpassword.com) creates a Linux boot disk, which pokes through your NTFS disk volume, finds the Windows security Registry file, and replaces the administrator’s password so that you can reboot and log on.
•
Active@ Password Changer (www.passwordchanger.com) works on a similar principle, booting up in Free-DOS from a CD or floppy disk. The program finds the security Registry file on your Windows installation and deletes the password from selected accounts.
• There are several free password-reset programs that
caution If you have to resort to option number three (logging on as an administrator and changing your primary account’s password), you will lose any stored website passwords linked to your account and, worse, any files that you encrypted using Windows file encryption (a feature found on Windows 7 Professional, Enterprise, and Ultimate only). There will be absolutely no way to recover the encrypted files.
caution The existence of such programs that allow you to reset passwords should raise your eyebrows. The fact is that with physical possession of your computer, people can get into it. However, these break-in tools won’t work if your hard drive is encrypted with BitLocker, a feature available in the Enterprise and Ultimate editions.
you can download from the Internet. The ones we tested did not work with Windows 7 or Vista, and we found that some of them didn’t even work on earlier versions of Windows as they claimed to. We’d try to get one of the for-sale products if possible and would attempt a free program only if we were really desperate. 5. If you need to retrieve only files, you can remove the hard drive and install it in another Windows 7, Vista, XP, or Windows 2000 computer as a secondary drive. Boot it up, log on as an Administrator, and browse into the added drive. You probably need to take ownership of the drive’s files to read them. (If the hard drive is encrypted with BitLocker, this technique won’t work either).
6. If you get this far and are still stuck, things are pretty grim. You’ll need to reinstall Windows using the Clean Install option, which will erase all your user settings. Then, as an Administrator, you can browse into the \Users folder to retrieve files from the old user account folders. Again, you’ll need to take ownership of the files before you can give yourself permission to view or copy them.
If you are not a member of a domain network, you can avoid all this by creating a password reset disk ahead of time.
111
CHAPTER
M o r e T h a n Yo u Wa n t e d t o K n o w
3
Using a Password Reset Disk If you have lost your password but have a password reset disk that you made earlier, you can use it to log on. Just attempt to sign on using the Welcome screen. When the logon fails, click Reset Password. Then, follow the Password Reset Wizard’s instructions to change your password and store the password reset disk away for another rainy day. You don’t need to remake the disk after using it.
Accessing the Real Administrator Account In Windows NT, 2000, and XP, there was an account named Administrator that was, by definition, a Computer Administrator account. You may have noticed that it’s nowhere to be seen in Windows 7. Actually, it’s still there, but hidden. There’s a good reason for this. It’s disabled by default and hidden on the Welcome screen and even in Safe Mode. And it requires no password to log on. This was done to provide a way to recover if you somehow manage to delete the last (other) Computer Administrator account from your computer. In this case, Windows will automatically enable the Administrator account so that you can log on (without having to remember a password) and re-create one or more Computer Administrator accounts, or turn a Standard User into an Administrator. (You would then immediately log off and use the restored regular account.) This is a good fail-safe scheme, and we recommend that you leave it set up this way. Still, if for some reason you want to set a password on the Administrator account or use it directly, here’s how: 1. Click Start, right-click Computer, and select Manage. 2. Select Local Users and Groups, and open the Users list. 3. Right-click Administrator and select Properties. Uncheck Account Is Disabled and click OK. 4. Log off or Switch Users; then log on as Administrator (which now appears on the Welcome screen). 5. Press Ctrl+Alt+Del, and click Change a Password. 6. We strongly urge you to click Create a Password Reset Disk and make a password reset disk for the Administrator account, as described earlier in this chapter. Be sure to store it in a secure place.
caution
7. Back at Change a Password, leave the old password field blank and enter a new password as requested. Press Enter when you finish.
Now, the Administrator account is accessible and secured.
When you are logged on using the real Administrator account, User Account Control is bypassed, and all privileged programs run with elevated privileges.
If you’re worried that the default passwordless Administrator account is a security risk, remember that by default it can’t be accessed unless all other Administrator accounts have been deleted, and only an Administrator user could manage to do that. So, a nonadministrator can’t do anything personally to get to Administrator. If you enable the Administrator account, then, yes, you really must set a password on the account.
PART
112
The First Hour
I
Configuring a Default User Profile As you saw in this chapter, it can take quite a bit of time to tune up a user account and set it up “just so.” There are taskbar icons to add, things to change in Windows Explorer and Internet Explorer, and potentially dozens of other applications to configure. It’s bad enough doing this once, but if you have many accounts on your computer and you want them all to be set up more or less the same way (at least initially), you’re looking at a lot of setup time. Fortunately, you can do this just once and have Windows use your settings as the base settings for other accounts. You can set up one account as you want it and copy that account’s profile to the Default user profile so that all future accounts start with a copy of your finely tuned setup. The trick is that you have to do this before other users have logged on to the computer for the first time. It’s also best to do this after setting up, but before really using, your own account. To use this technique to set up nicely pre-tweaked accounts on your computer, follow these steps: 1. Log on to a Computer Administrator account and set it up just as you want all the accounts to look. (Of course, other users can change things after they log on; you’re just setting up their account’s initial look and feel.)
In addition to setting preferences, you can add icons to the desktop and taskbar and add documents to the Documents folder and favorites to the Favorites list in Internet Explorer. You can also delete marketing junk installed by Microsoft or your computer manufacturer. 2. Create a new Computer Administrator user account named xyz. Don’t bother setting a password for it. 3. Log out or switch users, and then log in using the new xyz account. Don’t bother making any changes. 4. Click Start, Computer. Click Organize, Folder, and Search Options. Select the View tab and select Show Hidden Files and Folders. Click OK; then close Computer. 5. Click Start, Control Panel, System and Security, System; then in the left Tasks list, select Advanced System Settings. 6. In the middle User Profiles section, click Settings. 7. Select the entry for the account that you originally logged on to and set up. Click Copy To. Then click Browse. 8. In the Browse for Folder dialog box, open the drive that Windows is installed on, dig into Users, and select Default. Click OK to close the Browse for Folder dialog box; then click OK to close the Copy To dialog box. 9. When prompted, click Yes to overwrite the original default profile. 10. When the copying finishes, close all the windows and log out. 11. Log back in to the original account. 12. Click Start, Control Panel, User Accounts and Family Safety, Add or Remove User Accounts. 13. Select account xyz and click Delete the Account. Click Delete Files; then click Delete Account.
Now, when any other user logs on for the first time, his or her user profile will be created with the settings, files, and icons exactly as you set them.
II USING WINDOWS 7 I N T H I S PA R T 4
Using the Windows 7 User Interface
115
5
Managing Files and Searching
149
6
Printing
187
7
Gadgets and Other Supplied Accessories
207
This page intentionally left blank
4 USING THE WINDOWS 7 USER INTERFACE Who Should Read This Chapter? Many readers might wonder why an advanced book such as this includes coverage of something as basic as the Windows user interface (UI). The decision was primarily driven by the knowledge that many users of Windows 7 will be upgrading from Windows 2000, XP, and even Vista. For those users, savvy as they might be with Windows concepts, the Windows 7 UI is different enough that they’ll need a roadmap to get started. When you are familiar with it, you’ll wonder how you ever got around in those old clunky environments. In addition to the newer look of Windows 7, many new functions are woven into the fabric of the new UI—we don’t want you to miss out on them. We’ve also included some UI tips and tricks that you might not know about. So even if you consider yourself a Windows veteran, at least take the time to skim through this chapter before you move on. Don’t just take our word for it. Experiment with the new UI as you read this chapter. We’ve found that nothing can substitute for direct handson operation to get an understanding and a feel for the new user environment. Most of the information in this chapter is not of a level or type
PART
116
U s i n g t h e Wi n d o w s 7 U s e r I n t e r f a c e
II that can damage your system, but whenever caution is needed, we spell it out clearly. We aren’t able to cover everything about the new environment in this chapter, but we do a good job of covering the important aspects and those of interest to most readers. If you run across a button or command that you don’t recognize, don’t be afraid to explore the Windows Help service for details and instructions. The Windows 7 Help system builds upon the help and support available in Windows Vista, and expands upon the articles previously available.
➥
For those looking for ways to tweak and customize the new GUI, see Chapter 23, “Tweaking and Customizing Windows.”
If at any time you want to put this book down and walk away from your system, jump to the “Exiting Windows Gracefully” section near the end of this chapter to find out how to log off with aplomb.
Logging In to Windows 7 In Chapter 3, “The First Hour,” we briefly showed you how to log on, and gave you a quick tour of the OS. We’ll cover the logon process and the Welcome screen in more detail in this section.
note Upgrading might not be just for the fun of it. Microsoft stopped offering support for MS-DOS, Windows 1.03.x, Windows for Workgroups, and Windows 95 on December 31, 2001. Support for Windows 98 (OSR2 and SE), Me, and Windows NT 4 Workstation was dropped on June 30, 2003. Support for Windows 2000 Professional ended on June 30, 2005. And support for Windows XP Service Pack 1 ended on October 10, 2006. When Microsoft says it will be dropping support, that means the Microsoft technical support system will not respond to calls or email with questions regarding these OSs. In addition, and more importantly, Microsoft will no longer locate and fix security problems in these older OSs. In addition to Windows 7, Microsoft still supports Windows XP Service Packs 2 and 3, as well as Windows Vista Service Packs 1 and 2—at least for the time being.
When Windows 7 starts up, you need to log on before you can start to work. There are three ways that this logon process can occur, depending on how your computer was set up:
• In most cases, you will see the Welcome screen, which displays a list of user account names and pictures. Locate and click your account name. If asked for a password, type in your password, then press Enter.
• If your computer is a member of a domain network (as is usually the case in a corporate setting), the screen may instruct you to press Ctrl+Alt+Del to log on. Hold down the Ctrl and Alt keys, and then press the Del key. Then, when prompted, enter your logon information, as provided by your network administrator. This will include a username, password, and location, which is the network’s domain name. To use a local account instead of a domain account—that is, a user account that is defined only in your computer—enter the name of your computer as the location.
• If your computer’s bootup process takes you right to the Windows desktop, it’s been set up to log on to an account automatically. You can leave it like this, if you want, and still use the Log Off or Switch Users feature to log on with other user accounts. Alternatively, you can disable the automatic logon feature and have Windows display the Welcome screen at startup.
➥
For more information about automatic logons, see “Just One User?,” p. 93.
117
CHAPTER
U s i n g Wi n d o w s 7 — T h e U s e r E x p e r i e n c e
4 By the way, it’s likely that shortly after installing Windows, or upon booting the first time and logging in, you’ll see a “balloon” notification at the bottom of your screen, warning you that your computer might be at risk because you do not have antivirus protection. Clicking the balloon brings up the Windows Action Center (which replaces the Windows Security Center that you have come to know and love in previous versions of Windows). The Action Center can also be accessed by opening the Control Panel and choosing the System and Security section.
Logging On from the Welcome Screen On most systems, you’ll see the Welcome screen every time Windows starts up. You may also see it when another user has logged off, when someone has disconnected from Windows using Switch User, when the system has been locked, or after the screen saver has kicked in. If you see the Welcome screen, just click on your user account to log on. The Welcome screen presents a list of available user accounts that can be used to access this system. If a password is associated with a selected account, you are prompted to provide it. If you have forgotten your password, click the question mark. (Note: The question mark appears only if you have previously defined a password hint in the Users section of the Control Panel.) If there was a hint defined for your account, Windows will display the hint so that you might remember the password. If you forget your password, and you previously created a password reset disk, you can use the reset disk to gain access to your account. If you don’t have a password reset disk, you’ll have to have another user log on using a Computer Administrator account and reset your account’s password for you. This process could make you lose access to some information in your account, including website passwords that Windows remembered for you, and if you were using the Encrypted Files feature on Windows 7 Professional, Enterprise, or Ultimate edition, you could lose your encrypted files too. So, we strongly urge you to create a password reset disk for your account.
➥
To learn how to create and use a password reset disk, see “Before You Forget Your Password,” p. 91.
After you’ve logged in, it’s time to explore the user interface—or, as Microsoft likes to call it, the user experience.
Using Windows 7—The User Experience Windows 7 has a familiar yet different user interface. Most of the visual aspects of the desktop environment have been updated, but you’ll find most of the tools and applications you remember from Windows XP and Windows Vista right where you expect. As with Windows Vista, the user interface in Windows 7 is Aero. While substantially the same as Windows Vista, there have been a number of tweaks and improvements to the Aero UI, which make the Windows 7 experience subtly different from the Windows Vista experience. A few new features in the UI are so attractive that they will be very gratifying if you have just switched from Vista to Windows 7. If you want the older stylings of previous Windows versions (mainly Windows 2000–era visual stylings), revert to the “Classic” style. However, we highly recommend giving the new look and feel a try for a week or so before ditching it.
PART
118
U s i n g t h e Wi n d o w s 7 U s e r I n t e r f a c e
II Microsoft’s visual palette now has three different user styles to choose from:
• Windows Classic—Contains the same user interface as Windows 2000 and earlier versions, if you still prefer that interface. It is important to note, however, that even though the visual theme might be set to Windows Classic, you will still have the Windows 7 Start menu, with no easy way to revert to the “old school” Start menu.
• Windows 7 Basic—Gives you the Aero look and feel, but without all the semitransparent glass effects that can cause old graphics hardware to become a bit overwhelmed.
• Aero—Provides a semitransparent “glass” look for the taskbars, menu bars, and window frames, as well as advanced features. Those features include Flip, which shows thumbnails of open programs when you move the mouse pointer over an application button in the button bar, Aero Peek, which allows you to see the contents of windows before selecting them, animated windows when opening and closing windows, and Flip 3D for “flipping” between 3D representations of your windows. Aero is processor intensive and, therefore, needs a high-grade video graphics card installed on your computer to work. But even with all the enhancements, everything still seems to have a similar function or placement to that of Windows 2000, XP, and Vista, and it’s not too different from Windows 9x or Me. Thus, you’ll easily leverage your existing experience and expertise in navigating and operating Windows 7. After a few days, you’ll soon forget how you got by without all these useful improvements.
note For a nearly exhaustive list of keyboard shortcuts for navigating and controlling aspects of Windows 7, check out the “Keyboard Shortcuts” document, available through the Help and Support Center. Just click Start, Help and Support; type keyboard shortcuts in the title in the Search field; and then click the blue magnifying glass icon. The document should appear under Best 30 Results, so click that link in the Search Results to get to it.
However, Windows is more than just an OS and GUI. Like other versions of Windows, Windows 7 includes a broad collection of useful programs, from a simple arithmetic calculator to a fancy system and network-management tools. This list also includes a word processing program called WordPad, a drawing program called Paint, Internet Explorer for cruising the Web, CD-burning software that lets you create your own CDs, DVD-burning and playback tools, utilities for keeping your hard disk in good working order, and a data-backup program—just to name a few. See Chapter 7, “Gadgets and Other Supplied Accessories,” to learn more about some of the accessories included with Windows 7.
Parts of the Windows 7 Screen At this point, you should be booted up and signed in. After you’ve logged in, Windows 7 deposits you in its basic environment (called the desktop). You’ll probably notice two things almost immediately: first, the taskbar at the bottom of the screen, and second, an empty (or nearly so) desktop (see Figure 4.1). The taskbar is the central control mechanism for the Windows 7 user experience. It hosts the Start menu, the taskband area, active program buttons, the notification area (sometimes called the system tray by users that have been using Windows for a while), and the clock. The only
119
CHAPTER
U s i n g Wi n d o w s 7 — T h e U s e r E x p e r i e n c e
4 item that is present on your desktop is the Recycle Bin, although if you purchased a computer system with Windows 7 preinstalled, you might see other icons as well. Unlike previous versions of Windows, with a default installation of Windows 7, the Recycle Bin is located in the top-left corner of the desktop and not in the lower right, as with Windows XP and Vista. The location of the Recycle Bin might change, however, depending on how you sort icons on the Desktop.
Figure 4.1 The default desktop with the Start menu open.
All you really must know to use Windows 7’s interface are these essential building blocks and how to manipulate a window and its commands. If you’ve been using any recent version of Windows, you already know the latter. You just need to be brought up to speed on the advanced Windows 7 interface specifics.
The Desktop
note You might also see some items on the right edge of your desktop, such as a clock or calendar, or a news or stock ticker. These are clever desktop add-ons called Windows Desktop gadgets and are covered in Chapter 7, “Gadgets and Other Supplied Accessories.”
The desktop is your home base while doing your work in Windows. It is always on the screen as the backdrop (whether you see it or not) and you can deposit files and folders right on it for storage. It’s analogous to a real desktop in this way. It also serves as a handy temporary holding area for files you might be copying from, say, a floppy disk to a hard disk folder. The Recycle Bin holds deleted work objects, such as files and folders, until you empty it (with caveats). Just as in previous versions of Windows (or the
PART
120
U s i n g t h e Wi n d o w s 7 U s e r I n t e r f a c e
II Mac, for that matter, if you’re coming from that background), you’ll do all your work in Windows 7 using graphical representations of your files and applications, called icons. All the desktop icons you are familiar with from Windows XP and 2000 have been moved to the Start menu. (And if you upgraded from Windows XP or Vista, the Windows 7 Start menu will look very familiar.) You can gain access to Computer, Documents, and Network with a simple click on the Start button. You can easily control which items appear on the taskbar, or on the desktop (see Chapter 23).
The Recycle Bin The Recycle Bin acts a bit like the waste paper basket at the side of your desk. After you throw something into it, it’s basically trash to be thrown out; however, you can still retrieve items from it if you get there before the cleaning staff takes it and throws it away for good. Within Windows 7, the Recycle Bin holds those files you’ve deleted using Windows Explorer or Computer. It does not capture files deleted by third-party tools, files deleted from floppy disks or network drives, files removed with an uninstall program or from DOS boxes, or DOS files running in a DOS box. The Recycle Bin has limited storage capacity. However, Windows 7 provides each user with a default amount of Recycle Bin space, specified in megabytes. When the maximum size of the Recycle Bin is reached, the oldest files are permanently removed from the hard drive to make room for newly deleted files. The size of the Recycle Bin can be customized as a percentage across all drives or as a unique size on each individual volume. The Recycle Bin is customized through its Properties dialog box (see Figure 4.2). The configuration options are discussed in Chapter 23, but if you want to get to them now, right-click the Recycle Bin icon and select Don’t try moving program files Properties from the pop-up menu. unless you know that they have not After a file is removed from the Recycle Bin, it cannot be registered themselves with the OS recovered using native tools. You must restore the files from a and that they can harmlessly be backup, use a third-party recovery tool (which often needs to moved between folders. If you must be in place before the file is deleted), or live without the lost move applications, use a tool speciffiles. If you don’t want your excess trash sitting around, you ically designed for this. can also configure the system to bypass the Recycle Bin If you delete files in folders shared entirely so that it permanently deletes files immediately by other computers on a network, or instead of granting you a recovery period. delete files by typing commands into the Command Prompt window, the To restore a file still retained in the Recycle Bin, double-click files are not moved to the Recycle the desktop icon to open the Recycle Bin, locate and select the Bin. They’re deleted instantly and file to restore, and then click the Restore This Item button in permanently. the toolbar (see Figure 4.3). The file/folder(s) then are returned to the original location.
caution
121
CHAPTER
U s i n g Wi n d o w s 7 — T h e U s e r E x p e r i e n c e
4 Options can be set for each drive or partition on your computer.
Set the maximum size of the Recycle Bin here.
Figure 4.2 The Recycle Bin Properties dialog box.
Be careful selecting this option; files are deleted immediately when moved to the Recycle Bin.
Unchecking this box means you will not receive a confirmation alert when you choose to empty the Recycle Bin.
Figure 4.3 Restoring a file from the Recycle Bin.
You can also manually empty the Recycle Bin. This is often a useful activity before defragmenting your hard drive or if you just want to permanently delete files and folders. The Empty Recycle Bin command, found in the right-click pop-up menu for the Recycle Bin icon, the File menu if the menu bars are enabled (be sure no items are selected—otherwise, the File menu’s context changes to file/folder restore operations), and the Recycle Bin Tasks list of the Recycle Bin interface, is used to clear out all files that are being retained.
PART
122
U s i n g t h e Wi n d o w s 7 U s e r I n t e r f a c e
II
Icons As you know, the small graphical representations of your programs and files are called icons. Windows 7 uses icons to represent folders, documents, programs, and groups of settings (such as dial-up connections). Icons are either objects themselves or shortcuts. A shortcut is a means to gain access to an object from multiple locations throughout the environment. Shortcuts are the preferred way to access the same object from multiple locations, to avoid having to make duplicate copies of the original object or application. Duplicating the object often causes version problems, such as never knowing which one has your most recent changes, and difficulties in upgrading or replacing applications. Shortcuts eliminate these issues and take up less space. You could have thousands of shortcuts pointing to the same application or document and still save drive space. Additionally, a shortcut can define alternative launching parameters, such as default directories, command-line parameters, compatibility mode, and so on. To alter the settings of a shortcut, right-click it and select Properties from the pop-up menu.
Dialog Boxes The Open and Save dialog boxes (also known as file or browse dialog boxes) for most applications still offer the same shortcuts and controls as those of previous versions of Windows. This typically includes a shortcut menu to Recent Places (the new name for Internet Explorer history), Desktop, Documents, Computer, and Network. Not all applications that function on Windows 7 offer a fully enhanced file dialog box. Many dialog boxes have tabs. These often appear at the top of a dialog box, as the tabs for General and Security do (see Figure 4.4). Tabs are used to offer multiple pages or displays of controls within a single smaller window. Many of the configuration settings dialog boxes have tabs, so watch for them. To select another tab, just click on it. In some cases, tabs are easy to miss; the new color scheme and display enhancements don’t always direct your eyes to tabs.
note In recent versions of Windows, Microsoft began using the term folder instead of directory. It wants to focus your thoughts toward the idea of your files being stored on the hard drive in a manner similar to that of a filing cabinet for manila folder. Although this analogy helps, we don’t always stick to Microsoft-speak. So if you see folder or directory in this book, know that we consider them to be the same.
note Compatibility mode is a nifty feature that enables Windows 7 to support a wider range of software products than Windows 95 and Windows NT combined. A compatibility mode is simply a designation for a software platformemulation environment. In other words, when an application is launched with compatibility mode enabled, a virtual machine representing that application’s native environment (Windows 9x, Windows NT, Windows 2000, Windows XP, or Windows Vista) is created in such a way that the application is fooled into thinking that it is the only application present on the computer system running its preferred OS. If you have installed a 64-bit version of Windows 7, you cannot run MS-DOS or Windows 16-bit (Windows 3.x) applications. However, if you have installed a 32-bit version of Windows 7, MS-DOS or Windows 16-bit applications are automatically launched into their own virtual machine called WOW (Windows on Windows). Microsoft also makes available a free download called Windows XP Compatibility Mode, which allows even the most die-hard Windows XP application to run on Windows 7. For more information, see Appendix A.
123
CHAPTER
U s i n g Wi n d o w s 7 — T h e U s e r E x p e r i e n c e
4 Figure 4.4 A Properties dialog box containing tabs that you can click to see additional settings.
Putting Items on the Desktop The desktop is a convenient location for either permanent or temporary storage of items. Many folks use the desktop as a home for often-used documents and program shortcuts. I’m quite fond of using the desktop as an intermediary holding tank when moving items between drives or computers, or to and from removable media. It’s particularly good for pulling found items out of a search window or other folder while awaiting final relocation elsewhere. Here are some quick helpful notes about using the desktop:
• You can send a shortcut of an object to the desktop very easily by right-clicking it and choosing Send To, Desktop (thus creating the shortcut).
• The desktop is nothing magical. Actually, it’s just another folder with a few additional properties. Prime among them is the option to have live, active, Internet-based information on the desktop using Windows gadgets, such as stock tickers, weather reports, and the like.
• Each user on the machine can have his or her own desktop setup, with icons, background colors, screen saver, and such.
• Whatever you put on the desktop is always available by minimizing or closing open windows, or more easily by clicking the Show Desktop button on the far right of the taskbar. It is for just this reason that almost every application enables you to save files directly to the desktop, and many programs default to saving files on the desktop. Keep in mind that some items cannot be moved onto the desktop—only their shortcuts can. (For example, if you try to drag a Control Panel applet to the desktop, you’ll see a message stating that you cannot copy or move the item to this location.)
PART
124
U s i n g t h e Wi n d o w s 7 U s e r I n t e r f a c e
II If you want to be able to access a Control Panel applet from the desktop, you have only one choice: create a shortcut to the applet and place it on the desktop. However, in other cases, when you’re copying and moving items, particularly when using the right-click method, you’ll be presented with the options of copying, moving, or creating a shortcut to the item. What’s the best choice? Here are a few reminders about shortcuts:
• They work just as well as the objects they point to (for example, the program or document file), yet they take up much less space on the hard disk. For this reason, they’re generally a good idea.
• You can have as many shortcuts scattered about for a given object as you want. Therefore, for a program or folder you use a lot, put its shortcuts wherever you need them—put one on the desktop, one on the Taskband, one on the Start menu, and another in a folder of your favorite programs on the desktop.
• Make up shortcuts for other objects you use a lot, such as folders, disk drives, network drives and printers, and web links. From Internet Explorer, for example, drag the little blue E icon that precedes a URL in the Address bar to the desktop, to save it as a shortcut. Clicking it brings up the web page.
• The link between shortcuts and the objects they point to
caution Remember that shortcuts are not the item they point to. They’re aliases only. Therefore, copying a document’s shortcut to a floppy or a network drive or adding it as an attachment to an email doesn’t copy the document itself. If you want to send a document to some colleagues, don’t make the mistake of sending them the shortcut unless it’s something they’ll have access to over the LAN or Web. If it’s a shortcut to, say, a word processing document or folder, they’ll have nothing to open.
can be broken. This happens typically when the true object is erased or moved. Clicking the shortcut can result in an error message. In Windows 7, this problem is addressed in an ingenious way. Shortcuts automatically adjust when linked objects are moved. The OS keeps track of all shortcuts and attempts to prevent breakage. Shortcut “healing” is built into Windows 7 for situations in which the automated recovery mechanism fails.
• If you’re not sure about the nature of a given shortcut, try looking at its properties. Right-click the shortcut and choose Properties. Clicking Find Target locates the object that the shortcut links to and displays it in a folder window.
tip To quickly bring up the Properties dialog box for most objects in the Windows GUI, you can highlight the object and press Alt+Enter.
Properties and the Right-Click Ever since Windows 95, a common theme that unites items within Windows is the aspect called properties. Properties are pervasive throughout Windows 9x, NT 4, 2000, XP, Vista, and now Windows 7. The Properties dialog boxes provide a means of making changes to the behavior, appearance, security level, ownership, and other aspects of objects throughout the OS. Object properties apply to everything from individual files to folders, printers, peripherals, screen appearance,
125
CHAPTER
U s i n g Wi n d o w s 7 — T h e U s e r E x p e r i e n c e
4 the computer itself, or a network or workgroup. All these items have a Properties dialog box that enables you to easily change various settings. For example, you might want to alter whether a printer is the default printer or whether a folder on your hard disk is shared for use by co-workers on the LAN. A typical set of properties is shown in Figure 4.5, which displays the Properties dialog box for the D: drive (hard disk) on a computer. Notice that there are several tab pages in this dialog box. Some Properties dialog boxes have only a single page, whereas others have many.
Figure 4.5 A typical Properties dialog box for a hard disk.
Properties dialog boxes are very useful and often serve as shortcuts for modifying settings that otherwise would take you into the Control Panel or through some other circuitous route. With some document files (for example, Word files), you can examine many settings that apply to the file, such as the creation date, author, editing history, and so forth. Here are some typical uses of right-click context menus:
• Sharing a folder on the network • Changing the name of your hard disk and checking its free space • Changing a program’s icon • Creating a new folder • Setting the desktop’s colors, background, screen saver, and so on • Adjusting the date and time of the clock quickly
PART
126
U s i n g t h e Wi n d o w s 7 U s e r I n t e r f a c e
II
• Closing an application • Displaying a font’s technical details • Renaming an object As an example of the right-click, simply get to an empty place on the desktop and right-click on it. Right by the cursor, you’ll see a menu that looks like the one shown in Figure 4.6. Notice that you can slide your cursor up and down the menu to make choices. Choose Personalize down at the bottom of the list. You’ll see the Personalization settings for your desktop (as well as general video display, screen saver, and other related items). By the way, many menus (Start, menu bar, pop-up, and so on) have commands with a small arrow to one side. If you highlight one of these commands, a submenu flies out—hence, the term flyout menu.
Figure 4.6 An example of a right-click menu, this one from an empty location on the desktop. Notice that it contains flyout menus.
If you want to use Windows most efficiently, make a habit of right-clicking on objects to see what pops up. You might be surprised to see how much time you save with the resulting shortcuts.
Using Windows Explorer For a bird’s-eye view of your computer, many users prefer Folder view over the usual folder system, which can clutter your screen with numerous overlapping windows when you have lots of them open. Using the folders in the left pane makes copying, moving, and examining all the contents of your computer easier. If you’re doing housekeeping, copying and moving items from one folder to another or across the network, or hopping back and forth between viewing web pages and your local hard disk, mastering this view will serve you well.
note Starting with this chapter, we’re going to assume that you understand the choice between single-click mode and double-click mode. Some of the figures in the book might have icons, files, or other object names underlined, whereas others might not, based on what mode the computer was set in when the screenshots were grabbed. Don’t let it throw you. When we say “double-click something,” we mean run it or open it by whatever technique is applicable based on your click setting. Also, when we say “click it,” that means select it. Remember that if you have single-clicking turned on, just hover the pointer over (that is, point to) the item to select it. Generally, we are working from the defaults set by Microsoft.
127
CHAPTER
U s i n g Wi n d o w s 7 — T h e U s e r E x p e r i e n c e
4 You probably remember that Folder view was introduced with Windows 95 in the form of Windows Explorer, and although it’s still in Windows 7 under that name, it’s not featured as much as it used to be. This is because the functionality of Windows Explorer can be added to all folder windows (such as Computer) simply by enabling the Show All Folders option (and optionally choosing Automatically Expand to Current Folder) in the Folder Options dialog box under Appearance and Personalization in the Control Panel (see Figure 4.7).
Figure 4.7 The Folder Options dialog box, where you can choose to see more folder information in the navigation pane.
The Folder paradigm affords significant power and flexibility in file and folder control; Microsoft and other software makers have adopted it for other classes of programs. For example, right-click on Computer and choose Manage. The resulting application (Computer Management) uses the same approach, as do many web pages. The Folder view (call it Windows Explorer, if you want) lets you examine the Control Panel, the LAN, the Internet, your hard disk, or the Recycle Bin—all with a minimum of effort. To recap, you can get to Windows Explorer by clicking Start, All Programs, Accessories, Windows Explorer. Figure 4.8 shows the folders that appear on my own computer in Folder view.
PART
128
U s i n g t h e Wi n d o w s 7 U s e r I n t e r f a c e
II Figure 4.8 The basic Windows Explorer screen, showing the computer’s major components on the left and the contents on the right.
Displaying the Contents of Your Computer When you use Windows Explorer, all the objects constituting your computer appear in the list on the left. Some of those objects have a triangle pointing right to the left of them, which means the object is collapsed; it contains subitems that aren’t currently showing. These triangles are visible only if the mouse cursor is in the left Navigation pane; once you move out of the Navigation pane, the triangles fade and are no longer visible. Click an item in the left pane to see its contents in the right pane. If the item has a white triangle pointing to the right, click it to open the sublevels in the left pane, showing you the relationship of the folders and other items in a tree arrangement. In the figure, you can see that the Documents Library has been opened in this way. Notice that the triangle is no longer white and pointing to the right, but is now black and pointing downward, indicating that the object’s display has been expanded. Clicking the black triangle causes that branch to collapse. If you open a local disk drive or disk across the network, you can quickly get a graphical representation of the disk’s folder layout. Then click a folder to see its contents. By right-clicking on disks, folders, or files, you can examine and set properties for them. The straight lines connecting folders indicate how they’re related. If you have more folders than can be seen at one time, the window has a scrollbar that you can use to scroll the tree up and down. Notice that there are two scrollbars—one for the left pane and one for the right. These scroll independently of one another, which can be very useful when you’re copying items from one folder or drive to another.
129
CHAPTER
U s i n g Wi n d o w s 7 — T h e U s e r E x p e r i e n c e
4
Working with Objects in Folder View Working with folders and files in this view is simple. As explained previously, you just click an item in the left pane, and its contents appear in the right pane. Choose the view (Large Icons, Small Icons, and so on) for the right pane using the toolbar’s More options button, near the top-right corner. In Details view, you can sort the items by clicking the column headings. When they’re displayed, you can drag items to other destinations, such as a local hard disk, a floppy drive, or a networked drive. You can drag and drop files, run programs, open documents that have a program association, and use right-click menu options for various objects. For example, you can right-click files or folders and choose Send To, DVD RW Drive to copy items to a DVD disc. I use the Send To, Mail Recipient option all the time, to send attachments to people via email. With a typical hard disk containing many files, when its folders are all listed in the left pane, some will be offscreen. Because the two panes have independent scrollbars, dragging items between distant folders is not a problem. Here’s the game plan: 1. Be sure the source and destination folders are open and visible in the left pane, even if you have to scroll the pane up and down. For example, a network drive should be expanded, with its folders showing (using and mapping network drives is covered in Chapter 20, “Using a Windows Network”). 2. Click the source folder in the left pane. Now its contents appear to the right. 3. Scroll the left pane up or down to expose the destination folder. (Click only the scrollbar, not a folder in the left pane; if you click a folder, it changes the displayed items on the right side.) 4. In the right pane, locate and drag the items over to the left, landing on the destination folder. The folder must be highlighted; otherwise, you’ve aimed wrong.
This technique suffices most of the time. Sometimes, it’s too much of a nuisance to align everything for dragging. In that case, use the cut/copy-and-paste technique discussed earlier in the chapter. Remember, you can copy and paste across your home LAN as well as between your local drives. Here are a few tips when selecting folders:
• You can select only one folder at a time in the left pane. If you want to select multiple folders, click the parent folder (such as the drive icon) in the left pane and select the folders in the right pane. Use the same techniques described earlier for making multiple selections.
• When you select a folder in the left pane, its name becomes highlighted. This is a reminder of which folder’s contents are showing in the right pane.
• You can jump quickly to a folder’s name by typing its first letter on the keyboard. If there’s more than one folder with the same first letter, each press of the key advances to the next choice.
• The fastest way to collapse all the branches of a given drive is to click that drive’s black triangle sign.
• You can quickly rearrange a drive’s folder structure in the left pane by dragging folders. You can’t drag disk drives, but you can create shortcuts for them (for example, a network drive) by dragging them to, say, the desktop.
• If a folder has subfolders, those appear in the right pane as folder icons. Clicking one of those opens it as though you had clicked that subfolder in the left pane.
PART
130
U s i n g t h e Wi n d o w s 7 U s e r I n t e r f a c e
II
• When dragging items to collapsed folders (ones with a plus sign), hovering the pointer over the folder for a second opens it.
• You can use the right-click-drag technique when dragging items if you want the option of clearly choosing Copy, Move, or Create Shortcut when you drop the item on the target.
• To create a new folder, in the left pane, click the folder under which you want to create the new folder. Right-click in the right pane and choose New, Folder.
• Delete a folder by right-clicking it and choosing Delete. You’re asked to confirm.
Windows Shortcut Keys
caution Although it’s powerful, Folder view is also dangerous. It makes accidental rearrangement of your hard disk’s folders extremely easy. When selecting folders, be careful to not accidentally drag them. The icons are small, and this is easy to do accidentally, especially in the left pane. A little flick of the wrist and a click of the mouse, and you’ve dragged one folder on top of another folder. This makes it a subfolder of the target. Remember, the left pane is “live,” too. Rearranging the directory tree could make programs and files hard to find and even make some programs not work.
Longtime users of Windows have probably grown accustomed to navigating around the Windows user interface using the keyboard. This especially comes in handy when your mouse or trackball decides to suddenly quit working, and you need to save the document you’re working on. On modern computer keyboards, you will see a Windows key that looks like the Microsoft Windows logo—pressing this Windows key once will bring up the Start menu. However, starting with Windows XP, you can use combinations of the Windows key and other keys to perform certain system tasks quickly. Although not an exhaustive list, Table 4.1 shows several Windows key shortcuts that are useful in Windows 7 that might help speed your way through the Windows UI.
Table 4.1
Windows Shortcut Keys
Windows Key Combination
Description
Windows+Shift+left, right arrow
Moves the active window to the left or right monitor in multimonitor setups
Windows+P
Opens the Projector Settings application to select where the active display is presented (used mainly with laptop and multimonitor computers)
Windows+spacebar
Shows the desktop; all windows become transparent so you can see the desktop behind them
Windows++/– (plus/minus keys)
Zooms in/out
Windows+E
Opens Windows Explorer
Windows+L
Locks the computer
Windows+D
Minimizes all windows and show the desktop
Windows+Tab
Windows Aero task switcher—works like Alt+Tab but shows a preview of the window you are switching to
Windows+F
Opens a search window
131
CHAPTER
T h e Ta s k b a r, t h e S t a r t M e n u , a n d O t h e r To o l s
4 As you can see, there are a multitude of Windows key combinations that can make your day-to-day life easier as you’re jetting around the Windows interface. A more comprehensive list of Windows shortcut keys can be found in the Windows 7 online help.
Gestures In Windows 7, Microsoft has introduced an all-new way of interacting with the Windows UI—gestures. While the majority of Windows gestures are used only on a tablet PC (see Chapter 38, “Tablet PC Features,” for more information on Tablet PC features), there are three useful gestures that can make working with Windows 7 much easier:
• To quickly maximize a window, grab the title bar of the window by clicking on it, and then quickly drag the mouse so that the pointer touches the top of the screen. The window will grow to fill the entire screen. To return the window to its previous size, simply grab the title bar and drag the window back to the desktop.
• You can make a window fill the entire left or right side of the screen by grabbing the title bar and dragging the window to the left or right edge of the screen, so that the mouse pointer touches the edge of the screen. This is useful if you have two windows that contain similar information (two word processing documents, for example) and you need to compare the contents side by side. As with the maximize gesture just discussed, simply grab the title bar and move the window back to the desktop to restore the window to its previous dimensions. These gestures are called Aero Snap, so named because they easily allow you to “snap” a window to the top or sides of the screen.
• You can reduce desktop clutter by using what has been dubbed the Aero Shake. If you have multiple open windows displayed on the desktop, and you need to have only a single window displayed, you can grab the title bar of the window you want to focus your attention on and shake it back and forth. All other displayed windows will minimize, leaving just the desired window open on the desktop. To restore the minimized windows, perform the Aero Shake again and all the windows magically appear once again.
➥
For more on gestures and touchscreen shortcuts, see Chapter 38.
The Taskbar, the Start Menu, and Other Tools The taskbar is the command center for your user environment under Windows 7. With few or no desktop icons after initial setup, everything you do within Windows 7 has to start with the taskbar. The taskbar (refer to Figure 4.1) is host to several other highly useful tools, including the Start menu, the taskband, the open application buttons, and the notification area. The Start menu is the control center for Windows 7. Most native applications and installed applications have an icon within the Start menu that is used to launch or access them. The Start menu has two columns of access elements. By default, the Start menu displays the most recently accessed applications. A fresh installation of Windows 7 includes prestocked items in this list, such as Windows Media Player and the Getting Started menu, which walks you through various configuration items, such as adding additional users and personalizing the Windows 7 environment. This leaves room for only a single recently
PART
132
U s i n g t h e Wi n d o w s 7 U s e r I n t e r f a c e
II accessed application. These prestocked items will disappear, but if you are impatient you can forcibly remove them one at a time by issuing the Remove from This List command from the rightclick pop-up menu. At the bottom of the left column is All Programs, which is an access point to the rest of the Start menu. Those of you from Windows 9x and above will recognize this as the Programs section of the Start menu. The Start menu’s right column lists Documents, Pictures, Music, Games, Computer, Network (optionally), Control Panel, Devices and Printers, Default Programs, and Help and Support. Below the right column is the Shut Down button and the Shut Down menu, marked by a right arrow. The Shut Down button works exactly as advertised—it shuts down and powers off the computer with no confirmation dialog boxes, other than prompts to close any open files. The Shut Down menu enables you to choose other options for shutting down Windows 7, including Switch User, Log Off, Lock, Restart, Sleep, and Hibernate. Sleep is used to put the computer in a low-power state so you can quickly recover and continue working from where you left off, while Hibernate writes the contents of the computer memory to the hard drive and powers off the computer, so it can be left unattended for longer periods of time without fear that a power failure will wipe out any work you might have in memory at the time. It is important to note that the Hibernate Pressing Ctrl+Esc or the Windows option is available only if Hybrid Sleep is disabled (see key opens the Start menu as though Chapter 3 for more information on Hybrid Sleep). Hybrid sleep you clicked the Start button. You is enabled by default on desktop machines but not on laptops. then can navigate using the arrow The Lock button locks the computer so no one else can access keys. Use the Enter key to launch or it without the proper password—obviously, your user account access the selected item. will need a password set for this option to do any good.
tip
Clicking any of the items listed on the Start menu either launches an application or opens a new dialog box or menu. Most of the items on the top level of the Start menu are discussed later in this chapter. Clicking All Programs scrolls to a second page of programs, while leaving the quick links such as Control Panel still visible, which is the same behavior as in Windows Vista. You can add new items to the Start menu by dragging an item from Computer or Windows Explorer over the Start menu button, then over All Programs, and then to the location where you want to drop it. You can even manipulate the Start menu as a set of files and shortcuts through Computer or Windows Explorer. You need to go to the system root (usually C:, but it could be anything on multiboot systems) and drill down to \Users\\Start Menu\Programs (where is the name of the user account whose Start menu you want to modify). To the far right on the taskbar is the notification area. Some services, OS functions, and applications place icons into this area. These icons provide both instant access to functions and settings, as well as status displays. For example, when you’re working on a portable system, a battery appears in the notification area indicating how much juice is left. The clock is also located in the notification area. Notice that the far-right portion of the taskbar, to the right of the clock in the notification area, is blank. Microsoft has done away with the classic Quick Launch bar in Windows 7 and put the Show Desktop button in its place. If you hover over the Show Desktop area of the taskbar, all the currently open windows will “turn to glass” and allow you to see what is currently hidden on the desktop. Never fear, however, as the applications will come back just as quickly once you move the mouse
133
CHAPTER
T h e Ta s k b a r, t h e S t a r t M e n u , a n d O t h e r To o l s
4 away from the Show Desktop section of the bar. You can also click the Show Desktop button to quickly minimize all open windows (much like the classic behavior of the Show Desktop button), and restore them just as quickly by clicking the button a second time. Between the Start button and the notification area are the active application buttons. These are grouped by similarity, not by order of launch. Notice that instead of the traditional application buttons you have grown accustomed to since Windows 9x, applications that are running in the Windows 7 GUI are represented by a square icon, with no accompanying window title text. This is a major change from previous Windows versions, but once you get used to it you will see that it is quite superior to the previous methods of organizing the running applications. As previously mentioned, the Quick Launch bar that has been around since Windows 9x is missing, much to the chagrin of Quick Launch bar enthusiasts everywhere. In Windows 7, Microsoft has replaced the Quick Launch bar functionality with “pinning,” which enables you to take an There might be times when you want application shortcut and place it permanently on the taskbar. to open a file with an application You can then click any of the pinned applications to launch an that is not its default—for example, instance of that application. You can also pin frequently used you might want to open a file with a documents to the pinned applications on the taskbar (how’s CSV (comma-separated values) that for recursion?) for quick launch at any time. To accomplish extension in Notepad rather than this, you simply drag a file onto its respective application on the Microsoft Excel. You can do this by taskbar, and the application file is now pinned to the taskbar holding down the Shift key while you are dragging the file to the application. You can access these pinned applications by rightdesired application on the taskbar. clicking the pinned application and choosing one of the applicaThe application file will then be tion files. pinned to the selected application. With practice, most users find that this is a superior alternative to the Quick Launch bar. There is, however, a way to get the Quick Launch bar back:
tip
1. Right-click an open section of the taskbar and choose Toolbars, New Toolbar. 2. In the Folder: bar at the bottom of the dialog box, enter %AppData%\Microsoft\Internet Explorer\Quick Launch.
You’ll now find the Quick Launch bar on the far right of the taskbar, and you can move it anywhere. Each running application has a gray border around the application icon. If you hover over the application icon, you will see thumbnails of each of the windows that particular application has open. Unless you have super-human eyesight, you probably won’t be able to read the text in those thumbnails, which can make for an interesting time trying to figure out which of those tiny thumbnails was the email you were just working on. Windows 7 comes to the rescue with an enhancement called Aero Peek. Simply hover over one of the presented thumbnails, and all the other open windows “turn to glass” and the
note You can reposition the taskbar on the right, left, or top of the screen. Just click any part of the taskbar other than a button and drag it to the edge of your choice. The Taskbar and Start Menu Properties dialog box includes a locking option to prevent the taskbar from being moved accidentally. Be sure to deselect this option before you attempt to relocate the taskbar (right-click the taskbar and clear the check mark next to the Lock the Taskbar option). This can also be accomplished by right-clicking the Start button, choosing Properties, and changing the Taskbar Location on Screen setting on the Taskbar tab.
PART
134
U s i n g t h e Wi n d o w s 7 U s e r I n t e r f a c e
II selected window rises to the foreground so you can see exactly what is in that window. You also have the option of closing any of the application’s open windows directly from the thumbnail view. You can further control and modify the taskbar and Start menu through their Properties dialog boxes.
➥
For more information on customizing the taskbar and the Start menu, see Chapter 23.
Uninstall or Change Programs As with Windows Vista, Windows 7 doesn’t include an Add or Remove Programs applet. Instead, Windows 7 provides you with the Uninstall or Change a Program applet, which enables you to uninstall, change, or repair a program. Uninstalling a program is analogous to what we called “removing” a program in earlier versions of Windows. Changing a program enables you to make changes to the functionality and features of the program, such as installing Microsoft Access from the Microsoft Office CD if you didn’t install that program previously. Repairing a program enables you to repair any problems you’re having with a program, such as a word processing program not saving files. You’ve probably noticed that not all programs show up in the Uninstall or Change a Program applet. They don’t appear because only programs that comply with the 32-bit Windows API standard for installation get their filenames and locations recorded in the system database, allowing them to be reliably erased without adversely affecting the operation of Windows. Many older or less-sophisticated applications simply install in their own way and don’t bother registering with the OS. What’s more, the built-in uninstaller lets you make changes to applications, such as adding or removing suboptions (assuming that the application supports that feature). Using the uninstall feature of the applet is simple: 1. Click Start, Control Panel, click Programs, Uninstall a Program. 2. Check the list of installed applications. A typical list appears in Figure 4.9. Note that you can sort the applications by clicking the column heading.
note In Windows XP and earlier versions, you could add Windows updates in the Add or Remove Programs applet. In Windows 7, adding and viewing Windows 7 updates is performed in the System and Security section of the Control Panel. You’ll learn more about updating Windows 7 in Chapter 22.
tip Never attempt to remove an application from your system by deleting its files from the \Program Files folders (or wherever). Actually, “never” might be too strong. Removal through manual deletion should be only a last resort. Always attempt to use the Uninstall or Change a Program applet or the uninstall utility from the application first.
tip Some programs, such as Microsoft Office, include service packs and other updates that help keep the programs running in top condition. However, these updates might cause Windows to run slowly and/or otherwise malfunction. If you suspect that a recently installed upgrade is the problem, you can view and uninstall updates by clicking the Uninstall a Program link and following the upcoming instructions starting with step 3.
135
CHAPTER
T h e Ta s k b a r, t h e S t a r t M e n u , a n d O t h e r To o l s
4 Figure 4.9 Choosing the program to uninstall or change.
3. Select the program you want to change or uninstall. 4. Click the Uninstall/Change button. 5. Answer any warnings about removing an application, as appropriate.
Some applications (for example, Microsoft Office) prompt you to insert the program CD when you attempt to change or remove the app. These prompts can be annoying, but what can you do? The setup, change, and uninstall programs for some large suites are stored on their CDs, not on your hard disk. Just insert the disc when prompted.
Add New Programs
tip Obviously, removing an application can’t easily be reversed by, say, restoring files from the Recycle Bin because settings from the Start menu and possibly the Registry are deleted.
note Incidentally, the Uninstall or Change a Program applet can be run only by users with Administrator credentials on their local computer. Although some applications can be installed or removed by nonadministrators, most require Administrator privilege.
So how do you install a program on a disc in your CD or DVD drive from the Control Panel in Windows 7? You no longer can as you did with Windows XP and earlier versions of Windows. Nearly all software written for Windows comes with an autoinstall program that runs when you insert the CD or DVD into the appropriate drive. Microsoft obviously believes that adding software from the Control Panel is now superfluous, but if you have a program that won’t open the autoinstall program automatically, consult your software installation instructions or search for the autoinstall file on your CD using Computer or Windows Explorer. Autoinstall files usually have the name setup.exe or install.exe.
PART
136
U s i n g t h e Wi n d o w s 7 U s e r I n t e r f a c e
II
Using Older Programs As I said at the beginning of the chapter, Microsoft is constantly moving people toward upgrading to the newest version of Windows. If you still have Windows 3.x, you will be dismayed to learn that Windows 7 64-bit versions will not run DOS and Windows 3.x programs. If you have programs written for Windows XP or earlier that worked correctly in those older OSs but don’t work well in Windows 7, Microsoft was kind enough to include the Program Compatibility Wizard in Windows 7 so you can select and test compatibility settings that could identify the problem(s) and hopefully get your program working again. Here’s how you open the Program Compatibility Wizard: 1. Click Start, Control Panel, Programs. 2. Under the Programs and Features section at the top of the window, click the Run Programs Made for Previous Versions of Windows link. The Program Compatibility Wizard window appears; you can use it to pinpoint the problem(s) with your application. Additionally, Microsoft is making available a free download named Windows XP Compatibility Mode, which enables you to run programs written for Windows XP much more easily under Windows 7. For more information on Windows XP Compatibility Mode, see Appendix A, “Using Virtualization on Windows 7.”
Running Your Applications If you’re just upgrading from a previous version of Windows (such as 9x, XP, or Vista), you already know how to run applications, how to switch between them, and how to manage them. But if you are new to Windows OSs, here is a quick how-to guide.
How to Launch Your Apps Applications are launched under Windows 7 in a number of different ways, as is the case with many other things in Windows. You’ll probably end up using the technique that best fits the occasion. To run an application, perform one of the following tasks (ranked in order of ease of use):
• Use the Start button to find the desired application from the resulting menus. Click All Programs if you don’t see the one you want.
• Open Computer or Windows Explorer, browse through your folders to find the application’s icon, and double-click it.
• Find the application by clicking Start and then typing the application name in the Search box. (The Search method works only for programs installed in a predefined list of folders called the search path, which is discussed in Chapter 29, “Command-Line and Automation Tools.”)
137
CHAPTER
R u n n i n g Yo u r A p p l i c a t i o n s
4
• Locate a document that was created with the application in question and double-click it. This runs the application and loads the document into it. With some applications, you can then close the document and open a new one, if you need to. There are two easy ways to open an existing document in the application that created it:
• Click Start, Documents, and look among the most recently edited documents. Clicking one opens the document in the appropriate application.
• You can also click Start, Recent Items, and look among the most recently edited files if you have customized the Start menu to show Recent Items. In the name of expediency, we don’t cover all these options. When you get the hang of the most common approaches, you’ll understand how to use the others. Notice that some of the approaches are “application-centric,” whereas others are “document-centric.” An application-centric person thinks, “I’ll run Word so I can write up that trip expense report.” A document-centric person thinks, “I have to work on that company manual. I’ll look for it and double-click it.”
Running Programs from the Start Button The most popular way to run your applications is to use the Start button, which is located in the lower-left corner of your screen. When you install a new program, the program’s name is usually added somewhere to the Start button’s All Programs menu lists. If you’ve recently used an application, Windows 7 might list it in the recently used list on the top-level Start menu area. Sometimes you’ll have to “drill down” a level or two to find a certain program because software makers sometimes like to store their applications under their company names. Then you just find your way to the program’s name and choose it, and the program runs. Sometimes, spotting a program in a Note that all selections with an arrow pointing to the right of list is a visual hassle. Press the first the name have submenus—that means they open when you letter of the program you’re looking for, and the cursor jumps to it. If click them or hover the pointer over them. Several levels of multiple items start with that letter, submenus might exist. For example, to see the System Tools each keypress advances one item in submenu, you have to go through All Programs, Accessories, the list. Also, pressing the rightSystem Tools. arrow key opens a submenu. The Often, you’ll accidentally open a list that you don’t want to look Enter key executes the highlighted at (say, the Games submenu). Just move the pointer to the one program. Items in the lists are you want and wait a second, or press the Esc key. Each press ordered alphabetically, although of Esc closes one level of any open lists. To close all open lists, folders appear first, in order, with programs after that. just click anywhere else on the screen, such as on the desktop
tip
or another window. All open Start button lists go away.
PART
138
U s i n g t h e Wi n d o w s 7 U s e r I n t e r f a c e
II
Shortcut Doesn’t Work What do you do if you click a shortcut somewhere in the Start menu and nothing happens or you get an error message? Too much software overhead would be involved for the OS to keep track of all the shortcuts and update them as necessary when the files they point to are moved or deleted. A system that has been in use for some time will certainly have “dead” shortcuts, just as web pages have broken links floating around. When you click a shortcut icon anywhere in the system—be it in the Start menus, on the desktop, or in a folder—and you get an error message about the program file, click OK and let Windows take a stab at solving the problem by searching for the application. If it’s found, Windows 7 “heals” the shortcut so that it will work again the next time you use it. If that doesn’t work, try searching by using Start, Search, or typing into the Search box above the Start button. (And recall that you can access the Search window by tapping F3 or Windows+F.) See whether you can track down the runaway application. If you’re successful, you’re probably better off erasing the bad shortcut and creating a new one that points to the correct location. You can create a new shortcut by right-clicking the app’s icon and choosing Create Shortcut. Then drag, copy, or move the shortcut to wherever you want, such as onto the Start button. Another good trick to help you sort out a bad shortcut or to follow where its trail is leading is to right-click the icon and choose Properties, Find Target. Remember, moving folders that contain applications (for example, Office might be in C:\Program Files\MSOffice) is a really bad idea. Once installed, many programs need to stay where they were put, unless you use a utility program specifically designed for the task. This is because application locations are recorded in the system Registry, and simply moving the program executable files around doesn’t update the system Registry.
Running a Program from Computer or Windows Explorer If you’re a power user, chances are good that you’ll be sleuthing around on your hard disk using either the Computer approach or Windows Explorer. I certainly have programs floating around on my hard disk that do not appear in my Start button program menus, and I have to execute them directly. In general, the rule for running programs without the Start menu is this: If you can find and display the program’s icon, just double-click it. It should run.
tip Just as in Windows XP, 2000, and Vista, the differences between Computer and Windows Explorer within Windows 7 are more cosmetic than functional. In fact, simply by changing the default view, you can obtain the same view (that is, the same layout, panes, and details) using either interface. To alter the views, use the Organize toolbar button.
139
CHAPTER
R u n n i n g Yo u r A p p l i c a t i o n s
4 Getting to a program you want is often a little convoluted, but it’s not too difficult to grasp. Plus, if you understand the DOS directory tree structure or you’ve used a Mac, you already know more about Windows 7 than you think. Double-click a drive to open it, and then double-click a directory to open it. Then double-click the program you want to run. Figure 4.10 shows a typical directory listing for Computer.
tip Network is a version of the Computer interface that is used to gain access to network resources. Overall, it’s used in the same manner as Computer. The only difference is that you must be on a network and someone must grant you access to shared resources on other systems for this tool to be of any use. Thus, we’ve left the discussion of this tool to Part V, “Networking.”
Figure 4.10 A typical directory as shown in Computer.
Here are some notes to remember:
• Folders are listed first, followed by files. Double-clicking a folder reveals its contents. • If you want to see more folders on the screen at once to help in your search, you have several options. You can use the More options button on the toolbar to change view options. The Small
PART
140
U s i n g t h e Wi n d o w s 7 U s e r I n t e r f a c e
II Icons view uses small icons with only the object name. The Medium Icons, Large Icons, and Extra Large Icons views display images extracted from the file objects themselves—these views are most useful for graphic files. The List view displays everything in a column by its object name only. The Details view offers the most comprehensive information about file system objects in a multicolumn display, with object names, object type, size, modified date, comments, and so on. The Tiles view provides an image with the object type and size. Of course, many of the files you’ll find in your folders are not programs; they’re documents or support files. To easily find the applications, choose the Details view and then click the column head for Type. This sorts the listing by type, making it easy to find applications in the list (which carry an Application label).
Using Libraries Windows 7 is designed to help you focus on your creative tasks instead of the underlying OS, which supports the tools and files. Part of this includes the Documents, Pictures, and Music Start menu items. These links also appear on most file or browse windows, as well as within Computer and Windows Explorer. These three elements always link you back to a standard location where your personal data files are stored. Windows 7 introduces the concept of libraries for your personal documents. While the standard My Documents, My Music, My Pictures, and My Videos folders are still listed and accessible under your user folder, Windows 7 gives you the ability to see data from all these directories in one convenient place—the library. Libraries can pull their data from multiple sources, whether that source is a folder on the local hard drive, an external hard drive, or a network location, and presents the files in an easy-to-manipulate interface. For more on libraries and how to configure them, see Chapter 5. The Documents library is the master folder for all your personal data files. This is the default storage location whenever you save a new document or data file. These libraries are provided to simplify the storage and retrieval of your most intimate file-stored creations. Clicking on one of these Start menu links opens a Computer window to the library specified.
tip Pressing Backspace while in any folder window moves you up one level in the directory tree. Also, the Back and Forward buttons work just like they do in a web browser—they move you forward and back through folders you’ve already visited.
note Applications, registered file types, and certain system files do not have their file extensions (a period and three-letter label that follows the filename) displayed by default. “Hidden” system files and directories are invisible, too. This choice was made to prevent cluttering the display with files that perform duties for the OS but not directly for users. It also prevents you from meddling with files that could cripple applications and documents, or even the system at large. Personally, I like seeing as many details about files as possible, so when I first install a system, I change the default settings to show me every file on my system. You can do this through the View tab of the Folder Options applet, accessed through the Control Panel. You can also access the Folder Options applet quickly by typing folder in the Start menu Search box.
tip Documents is not the same as Recent Items. Recent Items is a quick-access list of the most recently accessed resources. This includes documents, music files, image files, archive files, and even (sometimes) programs.
141
CHAPTER
R u n n i n g Yo u r A p p l i c a t i o n s
4
Pictures The Pictures library is to Windows 7 what the My Pictures folder was to Windows XP. You can store pictures in this folder and then view the pictures quickly from the Start menu (by clicking Start, Pictures) or from the Favorites Links section in Computer or Windows Explorer. A new installation of Windows 7 includes eight high-quality sample pictures in the Sample Pictures subfolder.
Music The Music library is to Windows 7 what the My Music folder was to Windows XP. You can store music files in this folder and then listen to the music files quickly from the Start menu (by clicking Start, Music) or from the Favorites Links section in Windows Explorer. A new installation of Windows 7 includes three high-quality sample music files in the Sample Music subfolder.
Using Speech Recognition Not everyone who uses Windows uses the keyboard. Some people are physically unable to use a keyboard, and others prefer voice commands to typing text whenever possible. With Speech Recognition, Windows 7 accommodates users who want to talk to their computer. Windows 7 interfaces with a keyboard and mouse (or mouse equivalent) by default. You can set up Speech Recognition by clicking Start, Control Panel, Ease of Access, Speech Recognition. The Speech Recognition window appears (see Figure 4.11).
Figure 4.11 The Speech Recognition window lets you configure your Speech Recognition settings.
PART
142
U s i n g t h e Wi n d o w s 7 U s e r I n t e r f a c e
II This window contains five links to choose from, but the link you want to click first to set up Speech Recognition is Start Speech Recognition. After you click this link, the Set Up Speech Recognition Wizard appears, enabling you to set up the computer to recognize your voice. Tasks you complete in the wizard include setting up the microphone, taking a speech tutorial, and reading text to your computer to help your computer better translate your voice to text. You can also view and print the Windows Speech Reference Card that contains a list of common voice commands that Windows 7 understands.
Advanced Speech Options You can further configure Speech Recognition options by clicking the Advanced Speech Options link in the Speech Recognition window. The Speech Properties window appears with the Speech Recognition tab open, as shown in Figure 4.12.
Figure 4.12 The Speech Properties window Speech Recognition tab.
In this tab, you can select the Microsoft Speech Recognition software for the type of English you’re speaking—US English (which is the default) or UK English. You can also create a new Speech Recognition profile, determine whether you want to run Speech Recognition when Windows 7 starts, and specify how your computer will improve its speech-recognition accuracy. As part of that accuracy, you can also adjust your microphone input.
143
CHAPTER
Help and Support
4 If you prefer Windows to read text aloud through your computer speakers, click the Text to Speech tab (see Figure 4.13).
Figure 4.13 The Speech Properties window Text to Speech tab.
By default, only one voice is available in Windows Vista: Microsoft Anna, which is a pleasant female voice. You can preview Anna’s voice by clicking Preview Voice. You can also control Anna’s voice speed using the Voice Speed slider bar. Enable Text to Speech by clicking OK.
Help and Support We haven’t yet advanced our computing systems to the level displayed in Star Trek, where officers state an action verbally and the action takes place. When you want your computer to do something, you need to tell it what to do. Often you have to explain in great detail at every step exactly what actions to take or not to take. The Windows 7 Help system is designed to help you find out what everything within the environment can and cannot do, as well as teach you how to perform the activity you need for work or play. You can access the Help system by clicking on the Help and Support item on the top level of the Start menu. The Help system offers a wide range of options, from a search routine, to topic-organized texts, to task-assisting walk-throughs, to Internet-updated dynamic content help (see Figure 4.14). The Help system also includes access to a full index, a history list, and a favorites list. It operates in much the
PART
144
U s i n g t h e Wi n d o w s 7 U s e r I n t e r f a c e
II same way as a web browser—using hyperlinks, Back and Forward buttons, and the capability to return to the start of the system using the Home button. When searching for material, you can use Boolean rules to fine-tune your keyword search phrases (AND, OR, NOT, and NEAR). This is definitely a tool that is worth exploring and consulting in times of trouble or confusion.
Figure 4.14 The Windows Help and Support interface.
Exiting Windows Gracefully When you’ve finished a Windows 7 session, you should properly shut down or log off to ensure that your work is saved and that no damage is done to the OS. Shall we reiterate? Shutting down properly is very important. You can lose your work or otherwise foul up Windows settings if you don’t shut down before turning off your computer. If multiple people share the computer, you should at least log off when you’re finished so that others can log on. Logging off protects your work and settings from prying eyes. When you shut down, Windows does some housekeeping, closes all open files, prompts you to save any unsaved work files, and alerts the network that you and your shared resources are no longer available for consultation. You can always choose to shut down the computer; all or only some of this information might apply to your machine. Newer machines have more shutdown features because they’re likely to have advanced power management built in to them via ACPI (Advanced Computer Power Interface).
145
CHAPTER
E x i t i n g Wi n d o w s G r a c e f u l l y
4 These are the steps for correctly exiting Windows: 1. Close any programs that you have running. (This can almost always be done from each program’s File, Exit menu if the menu bar is active or by clicking the program’s close button.) If you forget to close programs before issuing the Logout or Shut Down command, Windows attempts to close them for you. If you haven’t saved your work, you’re typically prompted to do so. You must close some programs, such as DOS programs, manually. Windows alerts you if it can’t automatically close an open program. Quit the DOS program and type exit at the DOS prompt, if
necessary. If you are just switching user context, your open application’s status is saved so you can quickly return to it later. 2. Click Start, and then move the mouse over the right-arrow button to the right of the Shut Down button. You’ll see the menu shown in Figure 4.15. 3. Click on the desired option.
Figure 4.15 The Shut Down selection menu.
Consider these points:
• The Hibernate option records the current state of the system to disk and then shuts down the computer. When the power is turned back on, the system reboots. If you log back in as the same user who initiated the hibernation, the system returns to its exact state at the moment of hibernation.
PART
146
U s i n g t h e Wi n d o w s 7 U s e r I n t e r f a c e
II
• If you want to log off, expand the Shut Down menu and select Log Off.
• If you attempt to shut down the computer while another user’s desktop is still active (that is, you choose Switch User and at least one other user is still logged on), you’ll see a warning message stating that performing a shutdown could result in data loss, along with the options to continue with shutdown (Yes) or abort (No).
• Sleep puts the computer in a suspended state, letting you
tip Logging off clears personal settings from memory and puts the computer in a neutral state, waiting for another user to log on. However, it doesn’t bring the system to its knees. Logging off does not stop running services, which can include web services, file sharing, print sharing, UPS support, and scheduled tasks.
quickly come right back to where you were working before you suspended the PC. This means you don’t have to exit all your applications before turning off your computer. You only have to choose Sleep. This also saves energy because the hard drives, the CPU, the CPU fan, some internal electronics, and possibly the power supply and fan go into a low-power state. If your monitor is Energy Star compliant, it should also go into a frugal state of energy consumption. When you want to start up again, a quick press of the power switch (on some computers, a keypress on the keyboard or a jiggle of the mouse will do) should start up the system right where you left off.
• Be sure to press the power button for just a second or so. Anything more than 4 seconds on most modern computers in a Sleep state causes the computer to completely power down.
• Be aware that Sleep holds your system state only as long as the computer has power. In XP, if the power failed, everything stored in the computer’s RAM is lost. You’d end up doing a cold boot when the power is restored or, if it’s a laptop with a dead battery, when you hook up your AC adapter to your laptop again. The good news is that in Windows 7, Sleep is more intelligent. When the battery level gets too low, the power management system in Windows 7 switches into gear and initiates Hibernation (which we’ll discuss next). One of the more interesting features of recent versions of Windows, including Windows 7, is hibernation. Like Sleep mode, hibernation lets you pause your work and resume later, without laboriously shutting down and reopening all your applications and files. But unlike Sleep, Hibernate isn’t “volatile.” If the AC power fails or batteries run flat, it doesn’t matter because Hibernate stores the system state—that is, the contents of memory and the status of all hardware devices—on a portion of the hard disk, instead of keeping the system RAM alive in a low-power state. After storing the system state to the hard disk, the computer fully shuts down. When it’s restarted, a little internal flag tells the boot loader that the system has been stored on disk, and it’s reloaded into memory.
• Hibernation requires as much free hard disk space as you have RAM in your PC. If you have 512MB of RAM, you’ll need 512MB of free disk space for hibernation to work. When you choose Hibernate from the Shut Down menu, Windows 7 has to create a fairly large file on disk. In my case, for example, it’s 2GB in size. On a 3GHz Intel Pentium 4, the entire process takes about 15 seconds. Restarting takes about the same amount of time. Remember, if you’re going to put a laptop running on batteries to sleep for more than a few hours, use Hibernate or just do a complete shutdown, closing your applications and documents. That way, if the batteries run out, you won’t lose your work.
147
CHAPTER
Dealing with a Crashed Application or Operating System
4
Dealing with a Crashed Application or Operating System Even though Windows 7 is fairly immune to crashing, the applications that run on it are not necessarily so robust. Not to be cynical, but many IS professionals don’t consider any version of Windows worth their trouble until at least a service pack or two hit the streets, because they know that bugs tend to be prevalent in first-release software. Still, with an OS as complex as Windows 7, we bet there are a few gotchas lurking.
Forcing Your Computer to Shut Down If your system is really acting erratically or stuck in some serious way and you’ve already killed any unresponsive programs, press Ctrl+Alt+Del. This should bring up the Windows 7 options menu. Click the red Shut Down button in the lower-right corner of the screen. If you get this far, there’s hope for a graceful exit. You might have to wait a minute or so for the Turn Off command to take effect. If you’re prompted to shut down some programs or save documents, do so. Hope for a speedy shutdown. Then reboot. My point here is that you’re going to bump into some unstable behavior from time to time. If you notice that a program isn’t responding, you might have a crash on your hands. To gracefully survive a crash, possibly even without losing any of your data, try the following steps: 1. Try pressing Esc. Some programs get stuck in the middle of a process and Esc can sometimes get them back on track. For example, if you accidentally pressed Alt, this activates the menus. A press of Esc gets you out of that loop. If you’ve opened a menu, two presses of Esc or a click within the application’s window might be required to return to normal operation. 2. Windows 7 has greatly improved application-management facilities. In most cases, even after an application has crashed, you should still be able to minimize, maximize, move, resize, and close its window. 3. Can you switch to the app to bring its window up front? First try clicking any portion of the window. If that doesn’t work, click its button in the taskbar. Still no? Try using successive presses of Alt+Tab. If you get the window open and responding, try to save any unfinished work in the app and then try to close it by clicking the Close button or selecting File, Exit. 4. If that doesn’t work, try right-clicking the program’s button in the taskbar and choosing Close from the pop-up menu. 5. If that doesn’t work, press Ctrl+Shift+Esc to launch the Task Manager. Notice the list of running applications. Does the one in question say “Not responding” next to it? If so, click it and then click End Task. 6. If Task Manager reports that you don’t have sufficient access to terminate the task, you must reboot the system. First, attempt a graceful shutdown using the Shut Down option in the Start
PART
148
U s i n g t h e Wi n d o w s 7 U s e r I n t e r f a c e
II Menu. However, if that fails (that is, it hangs on the hung application or it never seems to complete the shutdown process), you need to resort to power-cycling. When the system reboots, you should be back to normal.
Ctrl+Alt+Del Doesn’t Work If Ctrl+Alt+Del doesn’t work, it’s time to power-cycle the computer. Press the power switch to turn off the machine. This might require holding in the power button for more than 4 seconds. You could lose some work, but what else are you going to do? Sometimes it happens. This is one good reason for saving your work regularly and looking for options in your programs that perform autosaving. As writers, we set our AutoSave function in Microsoft Word to save every 5 minutes. That way, we can recover from a system crash and lose only up to 5 minutes of work instead of everything. Incidentally, although it’s extremely rare, I’ve known laptops to not even respond to any form of command or power button when the OS was fully hung. I’ve even had to remove any AC connection, fully remove the main battery, wait a few seconds, and then reinsert the battery and reboot. Removing the battery is important; otherwise, the battery keeps the computer in the same stuck state, thinking it’s just in Sleep mode.
5 MANAGING FILES AND SEARCHING What’s New in Windows Explorer Chapter 4, “Using the Windows 7 Interface,” touched on the two applications that allow you to view and manipulate files, folders, libraries, and other computer information: Computer and Windows Explorer. You may remember that Computer was dubbed My Computer in Windows XP, and both Computer and Windows Explorer are present in Windows 7 with many of the same functions and features as in Vista, XP, and previous versions of Windows. For example, you can use the built-in tools in Computer and Windows Explorer to move, copy, delete, rename, and create new files and other items on your computer. Indeed, Computer and Windows Explorer have nearly identical interfaces and options. If you’re in Windows Explorer, you can open the Computer folder in the Navigation pane to view your computer’s media. With the Windows Explorer is still hidden Computer window open, you away in the Accessories area of the can view other directories and Start menu. This is because files. Microsoft wants to draw your attenBy default, the Computer folder tion away from how files are man(or window) opens in the aged on the hard drive and to direct Content pane on the right and your attention to displaying folders shows the current hard drives and documents within libraries (or and removable drives installed collections). Libraries are discussed in more detail in Chapters 3 and 4. on the computer, as shown in
note
Figure 5.1.
PART
150
Managing Files and Searching
II Figure 5.1 The Computer window with the hard drive(s) and removable drive(s) in the Content pane.
However, when you open Windows Explorer, Windows 7 opens the Libraries library and displays the sublibraries within, as shown in Figure 5.2.
Figure 5.2 The Windows Explorer window with the contents of the Libraries library in the Content pane.
Although Computer and Windows Explorer have many of the same features and are highly similar to their counterparts in Windows Vista, they differ from My Computer and Windows Explorer in older versions of Windows as follows:
• The menu bar at the top of the window is hidden by default and is replaced with features closely aligned with the navigation and search tools in Internet Explorer. These include Back and Forward buttons, a box that shows breadcrumbs of where you are in relation to other windows, and the Search box replaces the Search pane in older versions of My Computer/Windows Explorer. (See more about breadcrumbs in the “Buttons, Breadcrumbs, Toolbars, and More” section later in this chapter.)
151
CHAPTER
W h a t ’s N e w i n Wi n d o w s E x p l o r e r
5
• The toolbar has been combined with organizational features of the menu bar in older versions of My Computer/Windows Explorer; the options in the toolbar change to reflect the type of information you’re viewing in the Content pane so that you can perform tasks more quickly. For example, if you’re viewing picture files in your Pictures Library, you may see toolbar options for burning a disc or creating a slideshow, as shown in Figure 5.3. If you’re viewing your computer media in the Computer window, you’ll see toolbar options to view system properties, uninstall or change a program, map a network drive, and more, as shown in Figure 5.4.
Toolbar options change based on what you are doing with Windows.
Figure 5.3 The toolbar options for the Pictures library in Windows Explorer.
• You now have a wider variety of views when you look at objects in the Computer or Windows Explorer window. You’ll learn more about the different views available to you in the “Customizing File and Folder Views” section later in this chapter.
note If you have more toolbar options than the toolbar can hold, Windows 7 gives you a clue that more options are available by showing the doublearrow (>>) button to the right of the rightmost button in the toolbar. Figure 5.4 shows an example of this double-arrow button.
PART
152
Managing Files and Searching
II The toolbar options changed to show options specific to working with the Computer window.
Click this button to see more options.
Figure 5.4 The toolbar options for the computer media listed in the Computer window.
• Instead of clicking Help in the menu bar as you did in earlier versions of My Computer/Windows Explorer, the Computer and Windows Explorer window toolbars in Windows 7 include a Get Help button at the right side of the toolbars. When you click this button, the Windows Help and Support Center opens and displays the topic that is most germane to your current situation.
• The Favorites group appears at the top of the Navigation pane. This group lets you quickly access the Desktop, master folder for Downloads, and Recent Places. Clicking Recent Places, for example, displays the Windows applications and libraries you’ve recently visited.
• The Libraries group follows the Favorites group in the Navigation pane, followed by Homegroup, Computer, and Network. Clicking Libraries reveals the Documents, Music, Pictures, and Videos libraries in the Content pane. Homegroup lets you easily share music, pictures, and documents on your home network. You should already be familiar with the Computer window at this point, so the last item is Network, which enables you to access network settings.
• The Details pane appears at the bottom of the window and displays metadata, or information about the information in the computer (in the Computer window) or in the folder (in the Windows Explorer window). See “Viewing MetaInformation” later in this chapter for more information.
note
The Legacy of WebView Windows XP included Microsoft’s WebView technology that attempted to make your local content integrate as seamlessly as possible with Internet-based content. This integration was designed to offer the benefits of more information displayed within the interface by default and quick access to common activities.
The chapters in Part IV, “Windows 7 and the Internet,” cover the ins and outs of getting connected, browsing the Web, using search engines, creating and serving web pages, and using email, newsgroups, and so forth. However, what’s relevant here is how the Windows 7 WebView affects how you work with files and folders.
153
CHAPTER
W h a t ’s N e w i n Wi n d o w s E x p l o r e r
5 Microsoft ended WebView with Windows XP, but many features of WebView were integrated into Windows Explorer and the Computer folder in Windows Explorer in Vista, and these features have been improved and refined in Windows 7. Figure 5.5 shows Windows Explorer in WebView, which is the standard view. Classic view, which was an option in Windows Vista and enabled you to use a Windows 2000–like interface, no longer exists in Windows 7. WebView gives you access to some common tasks related to files and folders in the toolbar above the Navigation and Content panes. The Details pane at the bottom of the window displays basic information about a selected item, such as
• The selected item’s name and type (such as document, folder, application, library, and so on) • The date on which it was most recently modified • Its size and other item-specific information
Access common files and folders tasks here.
Figure 5.5 Windows Explorer in WebView (standard view).
Details about the selected item appear here.
Much of this information also appears in a ToolTip when the mouse cursor is placed over an object, as shown in Figure 5.5.
PART
154
Managing Files and Searching
II
How WebView Gives Windows 7 a Browser Look and Feel Some key WebView effects have remained in Windows 7, such as Desktop Gadgets (formerly part of the Windows Sidebar in Vista). Microsoft has worked hard to dovetail the interfaces of Internet Explorer and Computer/Windows Explorer more tightly than ever in Windows 7. Some of the key WebView effects that have remained in Windows 7 include
• Computer and Windows Explorer have Back and Forward buttons, an Address bar, and a Search box similar to Internet Explorer.
• The toolbars in folder and Windows Explorer windows are customizable and have address fields, just like a browser. You can type in a web address and press Enter (or click Go), and the Internet Explorer window appears and displays the content. If you enter a drive letter (C:, for example), its contents are displayed.
• Windows 7 can navigate the contents of compressed archives, such as zipped files, without a third-party utility. Archive files act like compressed folders. You’ll learn more about zipping and packing files in “Zipping and Packing Files” later in this chapter. There are many more features and options in the interface. If you’re the controlling type, you might want to fine-tune aspects of your folders’ behavior. Go to the Folder Options Control Panel applet by choosing Appearance and Personalization, Folder Options from the Control Panel window, and then select the View tab. You’ll see a bevy of options that affect how folders and their contents are displayed, as shown in Figure 5.6. We’ll get to those in the “Customizing File and Folder Views” section later in this chapter. Also, the “Buttons, Breadcrumbs, Toolbars, and More” section in this chapter, and Chapter 23, “Tweaking and Customizing Windows,” cover even more ways to change the interface.
Figure 5.6 The View tab of the Folder Options dialog box.
155
CHAPTER
B u t t o n s , B r e a d c r u m b s , To o l b a r s , a n d M o r e
5
Buttons, Breadcrumbs, Toolbars, and More One big improvement introduced in Windows Vista and carried over into Windows 7 is the OS’s capability to let you know where you are in relation to parent and child windows. These breadcrumbs appear as text and icon representations of folders, windows, and services, as shown in Figure 5.7.
Breadcrumbs show your current location; click any individual breadcrumb to navigate to that location.
note If there are no other child locations underneath the parent location, a right arrow will only appear to the right of the location name if that location has a submenu associated with it. Otherwise, no right arrow will appear next to the location name.
Clicking a blank location in the Address bar shows the exact folder you're viewing.
Figure 5.7 Breadcrumbs in the Address bar.
The Address bar displays your current location, which is any disk drive, library, folder, or other place where you can store files and folders. As you read the Address bar from left to right, the parent location appears at the far left of the box. Each child location appears to the right of its parent location, and the current location you’re in appears without any child locations to its right. For example, in Figure 5.7, the current location is Documents. Each location is followed by a right-facing arrow. The breadcrumbs that appear depend on the library or folder you’re in. What’s more, the right arrow not only shows that the next window or service is the child of the current parent or service, but it also lets you select from a menu of related options. Let’s take a look at examples of the breadcrumbs you see in the Computer window and Windows Explorer.
tip If you want to see the exact folder path you’re in instead of the location, click on a blank area in the Address bar. The information in the Address bar changes to the exact path, as shown in Figure 5.8. Return to the location view by clicking on a blank spot in the Navigation or Content pane. You can also type the exact path in the Address bar to open a specific library or folder instead of using locationbased navigation.
PART
156
Managing Files and Searching
II The exact folder now appears.
Figure 5.8 The Address bar with the path displayed.
Click anywhere inside the Navigation or Content pane to return to Breadcrumb view.
Breadcrumbs in the Computer Window When you open the Computer window, the open Computer folder displays the computer media information in the Content pane. In the Address bar, you see a computer icon and the location name Computer, as shown in Figure 5.9.
Figure 5.9 The Computer window Address bar.
The home icon appears at the left side of the Address bar, followed by the Computer folder name. In the Computer location, the home icon is a computer. If you double-click the C: drive in the Content pane, the Address bar adds the name of your C: drive—the default name is Local Disk (C:)—to the right side of the Address bar, as shown in Figure 5.10.
157
CHAPTER
B u t t o n s , B r e a d c r u m b s , To o l b a r s , a n d M o r e
5 Figure 5.10 The Computer window Address bar with the name of the C: drive added.
Note that the home icon has changed from a computer to a hard disk. The icon changes to reflect the location type. For example, if you open a folder on the C: drive, the icon in the Address bar changes to an open folder. If there is a submenu associated with a location in the Address bar, you can open this submenu by clicking the right arrow to the right of each location. When you click the right arrow, the arrow changes to a button and the arrow points down toward the menu, which appears directly underneath the down arrow. Figure 5.11 shows the submenus for the home icon. Clicking on Computer or Local Disk (C:) would show those submenus as well.
Figure 5.11 The submenu for the home location.
PART
158
Managing Files and Searching
II Menu options in bold text are locations that are currently open. If you click another location in the menu, the Address bar changes to reflect the new location to which you have moved.
Breadcrumbs in Windows Explorer When you open Windows Explorer, the Libraries window appears by default, and the Address bar shows you that the Libraries library is your location. The functionality of the Address bar in Windows Explorer is the same as in the Computer window—you can move to a location by clicking on the location name in the Address bar, and you can also open submenus by clicking the right arrow to the right of the location name. However, there is one significant difference: The Address bar shows your user profile as a location. When you click the right arrow next to the user profile name, a submenu appears that lets you open your Contacts; Desktop files; Downloads, Favorites, Links, and My Documents folders; games and media folders; and searches.
tip You can move to different locations in the Address bar in one of two ways: • Click the location name in the Address bar. • Click the Back and Forward buttons. If you click the Back button, you go back to the location immediately to the left of the current location in the list. Click the Forward button to go to the current location’s child location. If you can’t go back and forward any more in the list, the Back and/or Forward buttons will be inactive.
User Profiles User profiles are files that contain configuration information for each user on your computer. Configuration information includes desktop settings, network connections, and application settings. When you log in to Windows 7 using your account, Windows reads this user profile and configures your desktop, network connections, and application settings so that everything works the way you expect. A user profile is different from a user account. A user account contains information about what files and folders your account can access, the changes your account can make to your computer, and your user preferences such as your desktop background and color theme. Windows 7 assigns the same number and type of directories to each user profile. The user profile file also remembers which files go in which directory for that user. For example, if I have my own documents in my Documents library and Lisa has her own documents in her Documents library, I will see only my documents.
Navigating the File System In Windows 7, the toolbar appears just below the Address bar by default, and changes every time you click on an object in the Computer window or Windows Explorer. These changes reflect what you can do with the file or folder. A menu bar is also available, however, and you must first enable the menu bar as described in “Turning Panes On and Off” later in this chapter. Figure 5.12 shows two different examples of menu toolbar options available for two different objects. In the first part of Figure 5.12, the Windows Explorer window shows the Music library with
159
CHAPTER
Navigating the File System
5 the five menu toolbar buttons showing what you can do with the files, including Play All to play all the music files in the library and Burn to burn to a disc.
Figure 5.12 The Music library menu toolbar options.
The second part of Figure 5.12 shows the Computer window with the computer’s media listed. The menu toolbar buttons are different from those available for the Music library. You can organize the folder’s contents, access system properties, uninstall or change a program, or map a network drive. As mentioned previously, the double-arrow (>>) displays to indicate additional options are available. In this case, if you click the double-arrow button to the right of Map Network Drive, you’ll see a pop-up menu for opening the Control Panel. You probably noticed that a few parts of the toolbar never change: the Organize button (on the far left) and Views (Change Your View) button (unlabeled, third from the right). These buttons let you determine how to organize and view the files, folders, and other objects. When you click the Organize button, a menu appears with many of the same options that were available in the File menu in My Computer/Windows Explorer in Windows XP, as shown in Figure 5.13. When you click the down-arrow button to the right of the Views button, the Views menu appears, as shown in Figure 5.14. This menu shows you the different ways of presenting information in the Content pane of the window. You can select from eight different options using the slider bar, which appears to the left of the selected view type. You will learn more about views in the “Customizing File and Folder Views” section later in this chapter.
PART
160
Managing Files and Searching
II Figure 5.13 The Organize menu.
Figure 5.14 The Views menu.
161
CHAPTER
Navigating the File System
5
Right-Clicking Windows makes good use of the right mouse button to access information in Windows Explorer and Computer. Indeed, use of the right mouse button has become so prevalent that even the latest versions of the Mac OS incorporate the right-click to open and manipulate objects on the screen. In Windows Explorer, right-clicking on a file, folder, or library opens a pop-up menu so that you can work with it in various ways, depending on the object type. You can open a document, folder, or library; share a file or folder with other users in your homegroup; send a document to an email recipient; run a program; install or set up a utility such as a screen saver; play a sound file; and so forth. Figure 5.15 shows a pop-up menu for a music file. To learn more about homegroups, see Chapter 17.
Figure 5.15 The pop-up menu for a music file.
When you right-click on a file or folder, a new button may appear on the menu bar to give you more options. In Figure 5.15, the pop-up menu provides a number of choices, starting with Play at the top of the menu. The Play button also appears in the menu toolbar so that you can click the Play button or click the down-arrow button to the right of the Play button to choose the media player you want to use.
PART
162
Managing Files and Searching
II In the Computer window, right-clicking on a computer media icon brings up different options for working with the C: drive, as shown in Figure 5.16. You’ll also notice that the Properties button appears on the menu bar (and as an item in the pop-up menu) so you can open the Properties window for the C: drive.
Figure 5.16 The pop-up menu for a hard drive.
Selecting Several Items On most lists, especially within Computer and Windows Explorer, not to mention the file and browser dialog boxes, you can select multiple items at once to save time. The normal rules of selection apply:
• Draw a box around them by clicking and holding over empty space near the first item and then drag across and over the desired selections until all are highlighted and/or contained within the selection box; then release the mouse button.
• Select the first of the items, hold down the Ctrl key, and click to select each additional object you want to work with. Use this technique to select a number of noncontiguous items.
• Select the first of the items, hold down the Shift key, and click the last item. This selects the entire range of objects between the starting and ending points.
163
CHAPTER
Navigating the File System
5 After several items are selected (they will be highlighted), right-clicking any one of the objects brings up the Cut, Copy, Paste menu. The option you choose applies to all the selected items. Also, clicking anywhere outside the selected items deselects them all, and Ctrl-clicking (or pointing) to one selected object deselects that object. Drag-and-drop support is implemented uniformly across the Windows 7 interface. In general, if you want something placed somewhere else, you can drag it from the source to the destination. For example, you can drag items from the Search results list into a folder or onto the desktop, or you can add a picture attachment to an email you’re composing by dragging the picture file into the new email’s window. Also, the destination folder does not have to be open in a window. Items dropped onto a closed folder icon are added to that folder. You can also drag and drop items via the taskbar by dragging an item over an application button, pinning it to the application. A pop-up menu appears, enabling you to select the item (such as a music file) and launch the application. You can also drop items into the Start menu to add them to the listings, or drop items over desktop icons to open them with the application onto which you drop the item (assuming the application supports the object’s file type). However, you can also use the Cut, Copy, and Paste methods of moving files and folders. Arranging your screen so you can see both source and destination is graphically and intuitively reassuring because you can see the results of the process. To quickly arrange two windows side by side, pull one window to the far-left side of the screen until the background becomes highlighted, and then release the mouse. The window snaps into place, taking up half the screen. Pull Don’t try moving program files the other window to the right in the same manner, and it then unless you know they have not regfills the right half of the screen. To show only one window, use istered themselves with the OS and Aero Shake by grabbing the window’s title bar and jiggling they can harmlessly be moved (shaking) it toward the second window a few times. Windows 7 around between folders. displays the window in the middle of the screen, hiding the second window.
caution
Viewing Meta-Information A feature in Computer and Windows Explorer that was introduced in Windows Vista is the Details pane, which appears at the bottom of the Computer or Windows Explorer window, as shown in Figure 5.17. In Windows XP and older versions of Windows, Windows Explorer and My Computer only showed basic information about the selected object in the status bar. This information is called metainformation, or information about the information contained in the file. For example, when you clicked on a Microsoft Word file you would see information about the type of file, the date and time the file was saved, and the size of the file, all in small text that was squeezed onto one line in the status bar.
PART
164
Managing Files and Searching
II Figure 5.17 The Details pane at the bottom of the window contains metainformation.
Details Pane
As you can see in Figure 5.17, the Details pane provides information about a selected object in a format that’s easy to read. Information in the Details pane varies with the type of object you’re viewing. In Figure 5.17, you see a music file that includes the following information:
• The icon associated with the file. In this case, it’s an album cover. • The name of the file. • The program the file is associated with, which is an MP3 audio file.
• The name of the artist(s). • The album name. The Details pane is different when you open the Computer window and click the Local Disk (C:) icon. As shown in Figure 5.18, the Details pane shows a bar that denotes the amount of space used on the hard drive, the amount of free space on the drive, the total size of the drive, and the file system used.
note If you don’t select a file, folder, or other object in the Content pane, the Details pane displays information about the current location. For example, if you haven’t selected a file in the Music library, the Details pane shows a folder icon with the number of items in the folder.
165
CHAPTER
Navigating the File System
5 Figure 5.18 The Details pane showing metainformation for Local Disk (C:).
Turning Panes On and Off Windows Explorer and the Computer window offer several panes, and you can turn each one on and off to suit your needs. Windows Explorer offers four panes, whereas you can view only three panes in the Computer window. Both windows allow you to display and use the menu bar, which is turned off by default. View the panes you have open by clicking the Organize button in the toolbar and then choosing Layout. The options appear in the flyout menu, as shown in Figure 5.19. The Layout menu displays an icon to the left of each inactive pane name, and a blue box around a check mark signifies that the pane is currently active. By default, the Computer and Windows Explorer windows display the Navigation and Details panes. In addition, the Library pane is available in Windows Explorer (but not in the Computer window). The Preview pane is disabled by default. When you select it in the Layout menu, the Preview pane appears at the far right side of the window and shows a thumbnail preview of the file when you click the filename, as shown in Figure 5.20. If the file is a multimedia file, you can play the file in the small window and see whether the file is something you want to play in Windows Media Player or your multimedia player of choice. If there is no file to preview, a message appears in the Preview pane: “Select a file to preview.”
PART
166
Managing Files and Searching
II Figure 5.19 The Layout flyout menu in Windows Explorer.
Figure 5.20 The Preview pane with a multimedia file displayed.
167
CHAPTER
C u s t o m i z i n g F i l e a n d F o l d e r Vi e w s
5 When you click Menu Bar in the Layout flyout menu, the menu bar you may be familiar with from earlier versions of Windows appears above the menu toolbar. This menu bar contains the well-known File, Edit, View, Tools, and Help menu options. Many features in these menus were brought over from Windows XP and Vista, and you can’t get to these features without enabling the menu.
Customizing File and Folder Views When you create a new user profile, Windows 7 automatically creates a personal folder that matches your username and places a number of subfolders within that master folder. These subfolders are categorized by name (including My Documents, My Pictures, and My Music) and allow you to put your files into them. What’s more, these subfolders are private; no other user that uses your computer can view or open these subfolders. Yet what Microsoft gives you isn’t uniquely you.
note The Preview pane settings persist regardless of your current location or whether you’re using Windows Explorer or the Computer window. For example, if you enable the Preview pane in the Music library and then move to the Documents library, the Preview pane remains visible. Similarly, if you enable the Preview pane while using Windows Explorer, the pane is still available if you open the Computer window.
tip A quick way to access the menu bar without going through the Layout menu is to press the Alt key.
Windows 7 offers a wide range of options for customizing how files are displayed through the Computer and Windows Explorer utilities. The full set of options is available from the View menu (accessible when the menu bar is displayed), although you can access many of the options from the toolbar as well. The options on the View menu change slightly based on which window you’re viewing (Computer versus Windows Explorer) and whether you’re viewing a library or folder. The most common controls found on the View menu (see Figure 5.21) are
• Status Bar—If you miss the status bar at the bottom of the window, use this control to enable the display of this information bar. It shows the number of items in a library or folder, number of items selected, information about menu bar commands as you hover over them, and so on.
• Views—This section allows quick change of the view used to display file objects: Extra Large Icons, Large Icons, Medium Icons, Small Icons, List, Details, Tiles, and Content. Content view is new to Windows 7 and displays files and folders in a mixed graphical/stacked arrangement.
• Arrange By—This menu item appears in Windows Explorer when folders are displayed in a library and is used to define custom attributes for the selected folder. It defaults to Folder view, but you can change the arrangement of items based on author, date modified, tag, type, or name. The Arrange By options are specific to the type of library or folder selected.
• Sort By—This menu allows you to determine the sort order for files and folders. For example, you could group music files by name and show the files in ascending order.
• Group By—This menu allows you to group files by a certain criteria, such as the filename, file type, date, and so on.
PART
168
Managing Files and Searching
II
• Choose Details—This command sets the details that appear in ToolTips, details, and Tile view. The defaults are name, date modified, type, and size. Over 100 options are available, which include attributes, company, file version, owner, and subject.
• Go To—This menu is used to navigate back, forward, up
note Windows 7 remembers the view type you selected for each folder, but if a view type isn’t specified, the default view type is Tiles.
one level, or to recently visited locations.
• Refresh—This command reloads the display of files and folders. Figure 5.21 The View menu of Windows Explorer.
Setting Folder Options Folder Options should be seen as more of a superset of controls over all folders on a system, whereas folder customization occurs on an individual or parent and subfolder basis. Folder Options is a Control Panel applet you can access from Computer and Windows Explorer. This applet is used to set a wide range of file system features. Open the Folder Options dialog box by clicking the Organize button and then clicking Folder and Search Options. The Folder Options dialog box appears as shown in Figure 5.22. The General tab of the Folder Options dialog box defines whether folders are opened in the same or in a new window, and whether single-clicks or double-clicks are used to open items. You can also configure the Navigation pane to show all folders by default, and/or automatically expand to the current folder. If you make changes to this tab, you can always return to the default by clicking the Restore Defaults button.
169
CHAPTER
C u s t o m i z i n g F i l e a n d F o l d e r Vi e w s
5 Figure 5.22 The Folder Options dialog box.
The View tab (see Figure 5.23) perform two major functions—folder view management and advanced settings management. For folder view management, all folders can be reset to their default views, or the currently selected folder’s view can be applied to all folders.
Figure 5.23 The View tab of the Folder Options dialog box.
PART
170
Managing Files and Searching
II The Advanced Settings section contains a long checklist of settings. One use of this section is to choose what you want the OS to show you and hide from you. For example, if you want to see every file on your system, enable Show Hidden Files, Folders, and Drives and disable Hide Extensions for Known File Types and Hide Protected Operating System Files (Recommended). To return to the defaults, just click the. The other tab in the Folder Options dialog box is the Search tab, which you learn more about in the section, “Searching,” p.173.
Managing Libraries
note If you’ve tried to delete a folder that looked empty but an error message states that the folder still contains files, you are probably dealing with hidden files. To see what’s not being shown, change the Hidden Files and Folders Advanced setting to Show Hidden Files, Folders, and Drives. You might run into this issue with downloaded applications that must be extracted to a temporary folder before being installed. They sometimes include files premarked as hidden.
In Windows 7, libraries provide a convenient mechanism for grouping related content items in ways that make sense to the user. The default libraries group items by type of content, so you’ll find document files in Documents, music and related files in Music, photos and images in Pictures, and video and related files in Videos. But there’s no reason why you can’t create a library for a project that might contain all these file types, and more. Let’s take a look at what’s involved in creating a library, and adding and removing elements from that library.
Creating a Library To create a new library, open Windows Explorer to the Library view, then right-click in the left pane and select New, Library in the resulting pop-up menus (see Figure 5.24). When the New Library element appears in the right pane, give that library a unique and descriptive name. I called mine Win7Project for this book (see Figure 5.25).
171
CHAPTER
Managing Libraries
5 Right-click an empty space in the left pane.
Figure 5.24 The right-click technique is a quick and easy way to create a new library.
Choose New, Library, and then type a name for the library.
PART
172
Managing Files and Searching
II Windows 7 includes these libraries by default.
Figure 5.25 A newly created library with a descriptive name.
A new library can be named whatever you like.
Add Elements to a Library The contents in a library are rooted in a folder on a hard disk somewhere, so the process of populating a new library begins by including an existing folder. You might want to consider creating a new folder for this purpose if you’d prefer to leave your existing folder structure alone.
note Windows 7 won’t let you include a folder from a removable drive in a library, so don’t bother trying this with a folder from a UFD or other removable drive or media.
The easiest way to add elements to a library is to open two instances of Windows Explorer: 1. In one Windows Explorer window, open the source folder that contains the items you want to add to the library. 2. In the other Windows Explorer window, open the target library. 3. Right-click items in the source window and select Copy. 4. Right-click in the library window and select Paste Shortcut to add items to the library without moving them into your base folder. On the other hand, you can drag and drop items if you want to move them into your library folder. The results of both such operations appear in Figure 5.26.
173
CHAPTER
Searching
5 After clicking Paste Shortcut, a shortcut to the item appears in the new library; the original file remains in its original location.
Figure 5.26 To add items to the library, paste those items or paste shortcuts into the library window.
Right-click a source file and select Copy.
These items have been moved to the new library and now reside only in that location.
Remove Elements From a Library If you’ve pasted shortcuts into your library, you need only delete the shortcuts to remove their parent items without affecting those items. If you’ve copied the parents into the library’s base folder but have retained originals, you can delete the copies to remove them from the library. If you moved the files from their original folder into the base folder, you must move them back to the original or some other folder to keep them. If you delete them, they will be placed in the Recycle Bin.
Searching The Search function has been greatly refined in Windows 7 compared to Vista and previous Windows editions. Called Desktop Search (or Search, for short), Windows 7 lets you search for files, folders, email messages, hard drives, PCs, and much more, whether the items are local or remote. You can search from the Search box on the Start menu, or use the familiar Search feature in Computer or Windows Explorer. In addition, Windows 7 introduces a new technology referred to as federated search, which enables you to use something called a search connector to easily find web-based applications on internal and external sites, right from your Search tool.
PART
174
Managing Files and Searching
II
Types of Searching Windows 7 uses two different types of searching:
• Intermediate searching—Uses an index to find objects with filenames that you type into the Search box in Windows as well as in the Start menu. Like the index of a book, Windows 7 stores information about files such as the filename, file date, and properties, including words in a document. As you type your search criteria into the Search box, the list of programs changes to show you files that meet that criteria based on what Windows 7 finds in the index. The big advantage to intermediate searching is that it’s fast, but it only uses one criteria (the filename), so if you need more information you need deep searching.
• Deep searching—Lets you search for different and multiple criteria such as the filename, the date the file was saved, and the location in which the file was saved. You can use Boolean arguments such as AND and OR as well as “greater than” and “less than” to help Windows 7 search for the files you need. For example, you may want to search for a file that was saved before (or less than) a certain date. You can also use wildcards in filenames to search for filenames that contain letters in certain places. For example, if you want to search for files that start with the letter N and end with the letter W, you would type N*W as the filename to search for; the asterisk represents all characters and any number of characters between N and W. In this case, Windows 7 would also find folders in which a parent folder begins with N and the child folder begins with W, such as \Notebooks\Work.
Search Feature Variations The Search feature in Computer and Windows Explorer is not exactly the same as the Search box in the Start menu or the Live Search feature in Internet Explorer 8. The Search feature in the Start menu searches for programs, Control Panel items, Internet favorites, and websites you have visited that are in your web history, in addition to documents, music, videos, and email messages. When you use the search engine in Internet Explorer 8 (be it the default Live Search or another search engine), that search engine searches the Web, not your computer. What’s more, the Search feature doesn’t exist in some Windows 7 components (such as Windows Help and Support) or in many third-party programs, which include older programs such as Microsoft Office 2003.
Changing Search and Indexing Settings Note while reading this section that we’re describing the built-in Windows 7 Search features. Your system might have a different search tool installed, such as Google Desktop Search, Yahoo Widgets, or some other brand—those tools will operate differently. You’ll have to refer to those tools’ help files or websites to learn how they work. However, you might want to know that you can choose which program will do your searching for you, and even switch back and forth between the programs you want to use as your default. Choose Start, Default Programs, Set Your Default Programs, and you’ll see a screen that allows you to change which search tool to use by default.
175
CHAPTER
Searching
5 Windows 7 indexes most common files on your computer, including all the files in your personal folder, your email, your offline files, Internet Explorer History, and the Start menu. Program files and system files are not indexed because Microsoft says those files are rarely searched. That doesn’t mean that Windows 7 won’t search nonindexed files. Windows 7 searches filenames and contents in indexed locations and only searches filenames in nonindexed files by default. You can change this default in the Folder Options dialog box from Computer or Windows Explorer. Open the Folder Options dialog box by clicking the Organize button in the menu toolbar and then clicking Folder and Search Options. In the Folder Options dialog box, click the Search tab, which appears as shown in Figure 5.27.
Figure 5.27 The Search tab of the Folder Options dialog box lets you choose indexing options.
You determine what to search in the What to Search area at the top of the tab. Your other option is to have Windows 7 search filenames and contents in all files. This type of search could be a lot slower than the default, depending on how many files you’re searching. When you search nonindexed locations, you can also tell Windows 7 whether you want to include system directories and compressed files at the bottom of the tab. In the How to Search area in the middle of the tab, the default search parameters are to search in subfolders and to find partial matches. You can also decide how to search, including using natural language search (where you get to ask a question), and turn off the index. If you decide you don’t like your changes and want to revert to the defaults, click Restore Defaults. The Indexing Options applet in the Control Panel also lets you view the state of the index and make changes to the file types and folders you want to index. Open the Indexing Options applet by clicking Start, Control Panel, and then Indexing Options (in Icons view). The Indexing Options window appears as shown in Figure 5.28.
PART
176
Managing Files and Searching
II Figure 5.28 The Indexing Options window.
The Indexing Options window shows how many items are indexed and which folder locations have indexed files. You can modify the folder locations by clicking Modify. If you want to really drill down when configuring your index, click Advanced. The Advanced Options dialog box appears so that you can index encrypted files, delete and rebuild your index, and set the index location. If you click the File Types tab, as shown in Figure 5.29, you can scroll down the list and add and remove files to index categorized by file extension. You can also tell Windows 7 whether you want the file to be indexed by properties only or by properties and file contents. If you don’t see the extension in the list, type the file extension in the Add New Extension to List text box at the bottom of the tab and then click Add.
177
CHAPTER
Searching
5 Figure 5.29 The File Types tab in the Advanced Options dialog box.
Searching As You Type You can search for files, folders, movies, and even URLs as you type in the Computer or Windows Explorer window as well as in the Start menu. You do this by typing characters in the Search box; Windows displays the matching results in the Search box.
Searching in Computer or Windows Explorer Start searching by typing a character in the Search box. After you type the character, Windows automatically searches for items in the current location that match your criteria (see Figure 5.30). As you type more characters in the Search box, Windows 7 refines the search and culls the list of matches until you find the one match you need—or at least narrows it down to only a few matches so you can find the file you need quickly.
tip When you type characters in the Search box, you can refine your search by prefacing the search characters with the object criteria name in which you want to search, followed by a colon and then your search criteria. For example, if you want to find a file with a name that starts with b, type filename:b in the Search box. This searches for all files with a name starting with the letter b. Other object criteria names include date and type. You can also use filters, which you’ll learn about shortly, to accomplish similar tasks.
PART
178
Managing Files and Searching
II Figure 5.30 The list of search results in Windows Explorer.
You can also refine searches using the Add a Search Filter pane that appears under the Search box when you click in or type in the Search box. (You have to be quick; this tiny window displays for only about five seconds at a time.) Available filters change depending on the library or folder selected in Windows Explorer or the Computer window. For example, with the Music library selected, you can select Album, Artists, Genre, and Length filters. Filter options for the Libraries library include
• Kind—The Kind filter includes types of objects, such as calendar, communication, document, email, game, recorded TV, saved search, and many more.
• Date Modified—Selecting Date Modified opens a pop-up calendar in which you can select a specific date or a range of dates, or select less-defined date ranges such as A Long Time Ago or Earlier This Year.
• Type—The Type filter lists some common file types to search for, such as MP3, MVW, and text document.
• Name—The Name filter lets you enter one or more letters of a file or folder name.
179
CHAPTER
Searching
5
Can’t Find a Program If you cannot find programs using the Search box in Windows Explorer, use the Start menu Search box instead. Begin typing Programs, and a list of matches will appear above the Search box. Just click the link for Programs and Features. You could also open Control Panel and click Programs and Features directly. If you know the group where your wayward file resides, you can click one of these filters, and then type your search criteria in the Search box or select it from a pop-up menu. An example of using the Kind filter is shown in Figure 5.31.
Figure 5.31 Using the Kind filter.
If the search doesn’t find any files, folders, or other objects that meet your search criteria, the Content pane in the Computer or Windows Explorer window states, “No items match your search.” You can click one of the icons listed under Search Again In to change the location being searched. Or you’ll need to erase one or more characters in the Search box, or erase all the characters in the Search box and start over.
note When searching in the Computer window, a message bar might appear, prompting you to add C:\ or another drive to the index. When you click the bar, a shortcut menu appears with Add to Index and Modify Index Locations options.
PART
180
Managing Files and Searching
II If you want to save the results of your search, click the Save Search button in the toolbar. Windows 7 asks you to name your search before you save it, and after you save the search file the file appears at the bottom of the Favorites list.
Can’t Find a File If after much trying you still can’t find the folder or file you’re looking for, the problem could be that your search might only be looking at indexed locations—and indexed locations aren’t all the locations on your computer. Consider using the Indexing Options window to rebuild your index and include your entire C: drive.
Searching in the Start Menu If you want to perform a faster search to see what’s on your computer that matches your search criteria, or zero in on programs, you can type search criteria in the Search box at the bottom of the Start menu. As with typing in the Search box in Computer or Windows Explorer, type one character in the Search box and you will see the results as shown in Figure 5.32.
Figure 5.32 The results in the Start menu.
181
CHAPTER
Searching
5 You can open an item in the results list, whether it’s a program, multimedia file, picture, document, or other file type, by clicking its link. If your search turns up no matches, the Start menu states, “No items match your search.”
tip In the Start menu, you can see all results from the Start menu search by clicking the See More Results link at the bottom of the search list. If you have not installed another desktop search engine, this launches your search results in a search window called the Search Explorer, which is essentially Windows Explorer with search-related menu items. If you have changed the default search tool, such as to Google Desktop Search, you’ll see a Search Everywhere link rather than a Search More Results link, and the results will appear in that search tool’s interface.
Can’t Find Files That Belong to Other Users If your search results aren’t returning files that belong to other users on you computer, you should know that Windows 7 only searches your own files to index by default. However, you can add another user’s files to your search results by opening the folder that contains the user’s files. This is usually in the form of C:\Users\User, where User is the name of the person on your system with the files. (You may need to type the administrator password to get access to these files.) After this folder is open, perform your search, and the files in the directory are included in the search.
Grouping and Stacking Windows 7 not only comes with more powerful searching tools but more powerful organizational tools as well for sorting and filtering files. In Details view in Computer or Windows Explorer, the top of the Content pane that displays files in your search results list includes column headings that double as filter controls, enabling you to filter the files in the Content pane. When you hover the mouse pointer over a column heading, a downarrow button appears on the right. Just click the arrow button to display filter information in a small window underneath the button. Figure 5.33 shows an example.
PART
182
Managing Files and Searching
II Figure 5.33 The window for filtering files by a specific date.
The filter criteria are available when searching or when simply browsing libraries or folders, and they change depending on the location you’re in. Some of the criteria you can sort by include
• Name, in three different categories (A–H, I–P, and Q–Z) • Date modified, which lets you filter by a specific date you can select from a calendar, as shown in Figure 5.33
• Type, which may include the ability to filter by compressed folders, file folders, documents, images, registration entries, and so on
• Size, which lets you display objects by categories of size, such as Medium (100 KB–1 MB), Large (1–16 MB), Huge (16–128 MB), or Unspecified Additional criteria may include folder path, contributing artists, album, title, tags, rating, and many more, all with subcriteria that let you focus on specific information you want to see. These filtering windows also let you use the options described in the “Customizing File and Folder Views” section earlier in this chapter for browsing your files and folders. For example, to view your files in a stacked arrangement, such as pictures taken in a certain month, right-click on a blank area of the Content pane, select Arrange By, and then select Month. Windows 7 takes all these pictures and combines them into stacks based on month, as shown in Figure 5.34. Stacked files behave like folders, so you can open up the stacked file and see what’s inside. So what’s the big deal? Stacks are a quick way to collect content that meets your criteria and put them all in one place. And stacks have no physical location on your computer, so they don’t take up space on your computer as a folder does—stacks are just another representation of your content based on your filter criteria.
183
CHAPTER
Zipping and Packing Files
5 Figure 5.34 Stacked files organized by months.
Windows 7 also allows you to group files by the criteria listed by the filter. Just right-click on a blank area of the Content pane, select Group By from the shortcut menu, and select a group criterion. For example, if you group files by name, Computer or Windows Explorer will group all the files by filename starting with the A–H group at the top, followed by the I–P group, and ending with the Q–Z group at the bottom. The grouping filter allows you to get a more granular view of which files belong to a particular group.
Zipping and Packing Files In the 1980s, as computer networking and sharing files through bulletin board systems became popular, it became important to make files as small as possible because transmission speeds in those days were slower than a snail’s pace compared to today’s speeds. (Of course, back then we thought 1200bps was blazing speed!) Today we still send files back and forth through email, and computer server bandwidth has trouble handling it all, so compressing files to their minimum size is as relevant now as it was years ago. In fact, it’s become so relevant that Microsoft included built-in compression technology beginning with Windows XP, and compression technology is also included in Windows 7. One of the most popular compression systems in the 1980s and 1990s was PKZip. Like Xerox and Google, whose brand names became synonymous with the products they perfected, compressing files soon became known as zipping. Today Windows 7 still refers to compressed files as zipped files.
PART
184
Managing Files and Searching
II Here’s how you compress one or more files: 1. Select the file(s) you want to compress. 2. Right-click a selected filename. 3. In the pop-up menu choose Send To and then click Compressed (Zipped) Folder.
The compressed file appears in the same directory and takes on the name of the file you right-clicked in the compression process, as shown in Figure 5.35. Windows 7 selects the compressed file after you create it and highlights the filename so you can delete it and give the compressed file its own name.
tip You can add new files to the compressed file by dragging the files to the compressed file.
note You can’t compress a file when you’re viewing a stack. The Send To option doesn’t appear on the flyout menu.
Figure 5.35 A compressed, or zipped, file.
After you compress the file, you can extract files by rightclicking the compressed file and then clicking Extract All. A dialog box appears and allows you to select a destination folder for the extracted files.
note JPEG files are already compressed, so you won’t see much more compression from those files when you place them in a compressed file. The total size of a compressed JPEG file is about the same size of the total size of an uncompressed JPEG file.
185
CHAPTER
File and Folder Security
5
File and Folder Security File and folder security is a necessary part of computing, especially in these days of always-on networking and multiple users and networks interacting with your computer. Therefore, security is an integral part of Windows 7. As Windows NT was developed in the 1990s, Microsoft realized that the standard File Allocation Table (FAT) file system could not provide security features users would need, including permissions and editing to restrict user access to specific files. In response, Microsoft developed the NTFS file system. Today Microsoft recommends that computer users running Windows format their hard disks in NTFS primarily because NTFS-formatted files and folders provide better security. You can access, view, and change security settings for folders and individual files. Here’s how: 1. Right-click the file or folder. 2. Click Properties in the menu. 3. Click the Security tab. Figure 5.36 shows the Security tabs for a folder and a file, respectively.
Folder Properties
File Properties
Figure 5.36 Windows offers different security options for folders and files.
As you can see, there are only minor differences between the Security tab for a folder and the Security tab for a file. You can view the permissions for each group or username by clicking the group or username in the Group or User Names list. Change permissions for the selected group or user by clicking Edit. If you need to set special permissions or advanced settings, click Advanced.
➥
To learn more about Windows 7 file security and other security features, see Chapter 31, “Protecting Your Data from Loss and Theft.” You can also learn more about file management options, including file and folder encryption and managing access and control by users and groups, in Chapter 31.
This page intentionally left blank
6 PRINTING Windows Printing Primer In most cases, installing and using a printer in Windows 7 is nearly effortless. Just plugging the printer into your computer is usually enough. Installation and setup is automatic and silent. Add ink and paper, and within a few seconds you can start printing from whatever programs you use, without thinking any more about it. It doesn't always go quite this smoothly, though, so we've devoted this chapter to the ins and outs of installing and using a printer in Windows 7. Windows gives you control over the printing system through the Devices and Printers window, shown in Figure 6.1. To get there, click Start, Devices and Printers. Figure 6.1 shows icons for four output devices:
• The HP LaserJet printer is shared by another computer on the network. The network cable icon above the letters HP indicates this.
• The Okidata printer is the default printer, as indicated by the check mark. It’s also shared to others on the network, as indicated by the tiny icon showing two people, next to the word State. (The default printer check mark supersedes the network or sharing indicators on the printer icon itself, but all the indicators appear next to the word State.)
• The Fax device and XPS Document Writer icons don’t represent actual printers, but are options for faxing and creating portable XPS documents directly from within your applications. I’ll discuss this more shortly.
tip Devices and Printers should appear in your Start menu, but if it doesn’t, right-click the Start button and select Properties. Click Customize. Scroll down through the list of available items, and check Devices and Printers.
PART
188
Printing
II Figure 6.1 The Devices and Printers window is the starting point for printer setup and management. It’s the graphical user interface to the Windows Print Manager.
Initially, the task ribbon shows just two tasks: Add a Device and Add a Printer. If you click one of the printer icons, additional items appear: See What’s Printing, Manage Default Printers, Print Server Properties, and Remove Device. You will probably find that the first time you log on to Windows 7, one or more printer icons are already present. These may include any or all of the following:
• Icons for any printer(s) you have attached to your computer, which were detected by Windows and set up automatically.
• Icons for any printer(s) shared by computers attached to your network. Windows might discover and add these automatically or, on a corporate network, they might be installed for you by your network administrator.
• An icon for Microsoft XPS Document Writer. This is not a printer in the physical sense. XPS is a type of electronic document format comparable to Adobe’s Acrobat (PDF) format. It lets any computer view and/or print the document without having to have the application that created it. If you select XPS Document Writer as the “printer” in any of your applications, the program’s print function will create an XPS document file that you can then send to other people.
• A Fax icon. If your computer has a modem with fax capability, or if your organization has a network fax server, the Fax printer lets you send faxes directly from your applications without having to first print a hard copy and then feed it through a fax machine or scanner. Instead, you simply select the Fax printer from inside your application and use the normal print function.
189
CHAPTER
Installing and Configuring a Printer
6 In the next section, I’ll show you how to add for new printers icons that don’t appear automatically. The subsequent sections will tell you how to manage your printers.
Installing and Configuring a Printer If your printer is already installed and operational at this point, you can skip this section and skim ahead for others that may be of interest. However, if you need to install a new printer, modify or customize your current installation, or add additional printers to your setup, read on. You might want to add a printer in a few different instances, not all of which are obvious:
• You’re connecting a new physical printer directly to your computer (obvious).
• You’re connecting a new physical printer to your network (obvious).
• You want to create a formatted print file, usually PostScript file, that can be sent to a print shop (not so obvious).
• You want to set up different printer preference schemes, such as “black and white only” or “photo quality,” for a single physical printer, so that you can simply select a printer icon instead of having to manually change your printer settings for each print job (obscure but useful time-saving idea).
tip Before you buy a new piece of hardware, it’s always a good idea to check the Windows Compatibility Center on the Web at www.microsoft.com/ windows/compatibility. Or, check the device’s box, manual, or manufacturer’s website to ensure that it’s compatible with Windows 7 or Vista. If the device is listed as compatible with XP but not Vista or Windows 7, you might be able to use the device’s XP software, but it’s not guaranteed. You should know, though, that Windows 7 comes with preinstalled drivers for more printers than are listed in the Windows Compatiblity Center. Before assuming that your old printer isn’t supported, go through the manual installation procedure to see if your printer make and model is listed as an installation choice. If it’s not, check the manufacturer’s website for a downloadable driver.
The basic game plan for installing and configuring a printer is as follows:
• Read your printer’s installation manual and follow the instructions for Windows 7 or, if there are none, the instructions for Windows Vista, XP, or 2000.
• Plug in the printer. Many newer printers are detected when you plug them into the parallel or USB port. Your printer might be found and then configure itself automatically. If it does, you can skip on down to “Printing from Your Applications,” later in this chapter.
• If the printer doesn’t configure itself, you can run the Add New Printer Wizard (or use a setup program, if one is supplied with your printer). We’ll go over this procedure in detail in the next section.
tip Some printer manufacturers ask you to install their driver software before you plug in and turn on the printer for the first time. Heed their advice! If you plug the printer in first, Windows may install incorrect drivers. If this happens to you, unplug the printer, delete the printer icon, run the manufacturer’s setup program, and follow their instructions from there.
PART
190
Printing
II At this point, you should have a functioning printer. You might want to make alterations and customizations to the printer setup, though. For example, you can do the following:
• Right-click the icon for the printer you’ll be using most often and select the Default Printer option. This way, your printer will be preselected as the printer of choice when you use the Print function of Windows applications.
• Set job defaults pertaining to paper tray, two-sided print-
note You can select a network printer as your default printer even if you move from one network to another (as you might with a laptop that you use at work and at home). Windows 7 is supposed to remember which printer is the default printer on each network you use.
ing, scaling, type of paper feed, halftone imaging, printer setup information (such as a PostScript “preamble”), ink color, and paper orientation. These will be the default print settings that every Windows application will start with when you select this printer.
• Check and possibly alter device-specific settings such as DPI (dots per inch) and font substitution.
• Share the printer and specify its share name so that other network users can use your printer.
• If you are on a network and want to control who gets to use your printer, set permissions on the Security tab of the Properties dialog box. (You must have Computer Administrator privileges to do this.)
note Printer security issues such as setting permissions, conducting printer access auditing, and setting ownership are covered in Chapter 20, “Using a Windows Network.”
We’ll discuss these topics in the following sections.
Adding a New Printer How you go about adding a new printer depends on how you’ll be connecting to it:
• If your printer is connected directly to your computer with a USB, parallel, or serial printer cable, you are installing a local printer. Installing a local printer is covered in the next section.
• If you want to use a printer that’s shared by another computer on your network, you still need to set up a printer icon on your own computer. This is called installing a network printer.
➥
For detailed instructions on installing a network printer, see “Using Printers on the Network,” p. 552.
• A printer that’s physically connected to the network wiring itself and not cabled to another computer is called a “local printer on a network port,” just to make things confusing. We’ll cover the installation of these in Chapter 20 as well. However, if you have a network-attached printer, try the standard Add Printer procedure we describe in the next section. Windows 7 is pretty smart about finding and using networked printers.
191
CHAPTER
Installing a Local Printer
6
Installing a Local Printer In most cases, Windows 7 will detect and set up a printer that’s directly attached to your computer with no help at all. In some cases, it won’t do this, and you might have to help. This section will help you in this case. The procedures vary, depending on how the printer is connected to your computer:
• Parallel printer port • USB • Network, wireless, or Bluetooth • Infrared • Serial port Here’s the basic game plan, which works with most printers. First, you must be logged on using a Computer Administrator account. Just follow these steps: 1. Read the printer’s installation instructions specific to Windows 7 or, if there are none, look for Windows Vista, XP, or 2000 instructions. You may be instructed to install software before connecting the printer to your computer for the first time. This is especially important if your printer connects via USB. 2. If the printer uses a cable, connect the printer to the appropriate port on your computer according to the printer manufacturer’s instructions. 3. Locate the type of connection that your printer uses in the following list as directed:
• Parallel port—Connect the printer to your computer’s parallel port. Windows should detect and install the printer. If it doesn’t, open the Devices and Printers window and select Add a Printer to start the wizard. Click Add a Local Printer. Select Use an Existing Port, and highlight the LPT port number that you used for the printer—this is usually LPT1. If Windows doesn’t automatically detect your printer type, follow the steps in the next section, “If the Printer Isn’t Found.”
• USB—Install any driver programs provided by your manufacturer, and then connect the printer’s USB cable to your computer. Windows will detect it and automatically start the Add A Device wizard. Because USB is hot pluggable, you don’t need to shut down or restart your computer. Simply follow the instructions onscreen to finish installing the printer.
• Network, wireless, or Bluetooth—If your printer can be directly attached to your network, connect it, and then click Add a Printer in the Devices and Printers window. Select Add a Network, Wireless, or Bluetooth Printer. If Windows finds the printer, select it and click Next. Otherwise, click The Printer That I Want Isn’t Listed, and click Next. Enter any required information as prompted. If you are using a wireless network or Bluetooth, be sure that your computer’s wireless or Bluetooth adapter is turned on and enabled. On some laptops these are switched off by default to conserve power.
PART
192
Printing
II
• Infrared—Be sure your printer is turned on and within range of your computer’s infrared eye. Also, make sure that your computer’s infrared (IrDA) interface is turned on and enabled in software. Windows should detect the printer automatically and create an icon for it.
• Serial port—Some antique laser and daisywheel printers use a serial data connection. (If you’re still using one of these, I like you already.) The next section describes how to set up a serial printer. If Windows can’t automatically detect the make and model of your printer, it will ask you to assist in selecting the appropriate type. If you can’t find your printer’s make and model in the list of choices, see step 5 in the next section.
note Many new computers have no parallel port. If you have a printer that has only a parallel port connector, but no parallel port on your computer, you can purchase an add-on parallel port card for your computer. Alternatively, you can get a network parallel print server device, or USBto-parallel printer adapter, and connect to the printer through your network or a USB port.
If the Printer Isn’t Found If your printer isn’t found automatically using the options in the preceding section, you have to fake out Plug and Play and go the manual route. To do so, follow these steps: 1. Open the Devices and Printers window by clicking Start, Devices and Printers. At the top of the Devices and Printers window, select Add a Printer. 2. Select Add a Local Printer. 3. Select the port to which the printer is connected. The choices are as follows:
• LPT1:, LPT2:, LPT3:—These are parallel port connections. Most computers have only one parallel port connection, LPT1. The higher-numbered ports will still appear in the list even if your computer doesn’t have them—be careful.
• COM1: through COM4:—If you know your printer is of the serial variety, it’s probably connected to COM1 or COM2. If COM1 is tied up for use with some other device, such as a modem, use COM2.
• File—If you select this port, when you subsequently print a document, you will be prompted for the name of a file into which the printer commands will be stored. The main use for this option is with a PostScript printer driver, to create a file for submission to a print shop.
• BTH001—This is for printing to a wireless Bluetooth printer if you have one connected to your computer.
• XPS—The XPS port provides another “save to file” function. This port directs print output to an XPS sharable document format file.
• Create a New Port—This is used to make connections to printers that are directly connected to your LAN and are to be controlled by your computer. Its use is covered in Chapter 20. After selecting the correct port, click Next.
193
CHAPTER
Installing a Local Printer
6 4. Select the manufacturer and model of your printer in the next dialog box, as shown in Figure 6.2. You can quickly jump to a manufacturer’s name by pressing the first letter of the name, such as H for HP. Then use the up- and down-arrow keys to home in on the correct one.
Figure 6.2 Choose the make and model of your printer here.
If you can’t find the appropriate model, you have three choices:
• If you have an Internet connection, click Windows Update to see if Microsoft has a driver available. This might well work.
• Get the manufacturer’s driver on a floppy disk or CD-ROM or download it via the Internet, open or run the downloaded file to expand its files, and then click Have Disk. Locate the driver (look for an INF file, the standard type for driver setup programs) and click OK.
• Choose a similar, compatible model and risk getting less-than-perfect output. This option can often be successful with dot-matrix printers and older inkjet and laser printers, but is less likely to work with modern cheap inkjet or laser printers that have no internal “smarts.”
➥
For more information on dealing with unlisted printers, see the next section, “What to Do If Your Printer Isn’t Listed.”
If the wizard finds that the appropriate driver is already installed on your machine, you can elect to keep it or replace it. It’s up to you. If you think the replacement will be better, go for it. By contrast, if no driver is listed on the machine, you may be prompted to install it or insert a disk from the vendor. On the whole, manufacturer-provided drivers tend to be newer and better than the default ones provided with Windows. When you have selected a printer manufacturer and model, click Next.
PART
194
Printing
II 5. By default, the printer will be named using its full model name. You can change or shorten this if you wish. Then, click Next. 6. By default, the printer will be shared on your network. The default share name is the printer’s name as set in the previous step, but you can modify or shorten the share name if you wish. Some computers have trouble with names longer than 31 characters, so if you intend to share the printer, keep the name short and sweet. To help other users identify the printer, you can also type in a location and a comment.
note
If you do not want to share the printer, click Do Not Share This Printer. Then, click Next. 7. If you want this printer to be your default (primary) printer, check Set As the Default Printer.
Click Next. A User Account Control prompt may appear, confirming that you want to install the driver. 8. If you want be sure the printer is working, click Print a Test Page; otherwise, click Finish.
If the driver software isn’t “signed” with digital proof that it came from the manufacturer that it says it came from, Windows may warn you. Permit the software to be installed only if you know that it came directly from a reputable manufacturer. If it came from a website other than the manufacturer’s, you probably do not want to trust it. On a corporate network you may be prevented from installing any unsigned drivers.
When you’re finished, the icon for the printer appears in your Devices and Printers window.
➥
If you want to share the new printer with other users on your network, see “Sharing Printers,” p. 568.
If you have just set up a printer that’s connected to a serial (COM) port, right-click the printer’s icon and select Properties. View the Ports tab, highlight the correct COM port line (which should be checked), and click Configure Port. Select the proper data transfer rate in bits per second (baud rate), data bits, parity, stop bits, and flow control. For most serial printers, these settings should be 9600, 8, None, 1, and Xon/Xoff, respectively. Finally, click OK to save the changes. If your printer is set up and working now, you can skip ahead to the section “Changing a Printer’s Properties.”
What to Do If Your Printer Isn’t Listed If your printer isn’t detected with Plug and Play and isn’t listed in the printer manufacturer and model selection list discussed in the previous section, you’ll have to find a driver elsewhere. First, your printer probably came with a CD-ROM containing driver software. In the printer manufacturer selection dialog box (refer to Figure 6.2), click Have Disk, and then click Browse to find the Windows 7 driver files for your printer. Select the appropriate INF file and click OK. If you can’t find the disk or if it doesn’t contain a Windows 7 driver, don’t worry; there’s still hope. Windows Vista, XP, and Windows 2000 drivers are compatible, and your disk most likely has drivers
195
CHAPTER
Installing a Local Printer
6 for these OSs. Virtually all printers manufactured since the late 1990s have Windows XP– or Windows 2000–compatible drivers, and many earlier printers are supported as well. The Windows Update button lets Windows download additional printer drivers from Microsoft, and this may well obtain the correct driver for you. If Windows Update doesn’t help, your next step should be to visit the printer manufacturer’s website. Check out their Product Support section, and look for a way to locate and download drivers. If you can find an appropriate driver, follow the manufacturer’s instructions for downloading it. It will probably come as a compressed or executable file that has to be expanded or run, and this will put the installation files into a folder on your hard drive. You can then use the “Have Disk” feature discussed earlier to point Windows to this folder. If neither Microsoft nor the manufacturer provides a driver, hope is fading. Still, some off-brand printers or models are designed to be compatible with one of the popular printer types, such as the Apple LaserWriters, HP LaserJets, or one of the Epson series. Also, many printer models are very similar and can use the same driver (with mostly correct results). Check the product manual or manufacturer’s website to see if your printer supports an emulation mode. This might help you identify an alternative printer model, and you can try its driver. Assuming that you have obtained a printer driver, follow these instructions to install it: 1. If you obtained a driver by downloading it from the Internet, run the downloaded file. This will either install the drivers directly or “expand” or “unzip” a set of files into a location on your hard disk. Take note of the location.
tip Use the Internet to see if other people have run into the same problem and have found a solution. For instance, you might use Google to search for “Windows 7 printer driver manufacturer model”, substituting in the manufacturer’s name and model number. However, don’t download a driver from some random site: It could be infected with a virus. Download drivers only from a credible corporate or institutional website.
2. Follow steps 1 through 4 in the preceding section. 3. Click the Have Disk button. 4. You’re now prompted to insert a disk. Click the Browse button. If you downloaded the driver, locate the folder in which the driver files were expanded or unzipped. If you have a CD, insert the CD, wait a few moments, then browse to the driver files on the CD.
The wizard is looking for a file with an .inf extension, which is the standard file extension the installer setup file provided with all drivers. You may have to hunt around a bit to find a folder with drivers for Windows 7, Vista, or XP. 5. When you have located the folder with INF files, click OK. You might have to choose a printer model from a list if multiple options exist. 6. Continue through the wizard dialog boxes as explained in the previous section.
PART
196
Printing
II
Changing a Printer’s Properties When you add a printer, the wizard adds an icon for it in the Devices and Printers window, and it’s ready to go. At that point, you can start using it, or you can adjust its preferences and properties to suit your taste. Each printer driver several sets of preference and roperties dialogs, each with enough settings to choke a horse. The basic settings are covered in this chapter, whereas you’ll find those relating to network printer sharing in Chapter 20. Different printers have different features, and your printer’s driver will dictate the particular set of options that will be available. Because of the variations possible, the following sections describe only the most general and common options. (In other words, your fancy new printer may have options we’ve never even heard of.) As I mentioned, there are several sets of printer properties and preferences, each of which serves a different purpose:
• Printing Preferences—These are the default settings that each application will start with when you use the application’s Print function. These include paper size, page orientation, and paper source. Although many applications have a Print Setup command that lets you make changes for an individual document, each application starts with the selections made in the printer’s Printing Preferences. Preferences are per-user settings. Each computer user can set his or her own printing preferences.
• Printer Properties—These are settings that apply to the printer itself, most of which tell Windows how to communicate with the printer, what capabilities and optional features it has, and so on. Printer properties also include settings that determine the initial printing preferences for each user.
• Print Server Properties—These are settings that apply to all printers used by the computer. They include paper size and form definitions. The three sets of printer settings are described in the following sections.
Printing Preferences If you find yourself having to change the same page setup settings nearly every time you go to print something, you save can yourself time by changing the setting in the Printing Preferences dialog. These settings are used as the defaults whenever you select a printer in one of your applications.
note Each printer has also a Properties dialog box, but on Windows 7, it’s of no use because of how the new Devices and Printers window is organized. (The Properties dialog is useful for most other devices.) It takes a little getting used to, because in all previous versions of Windows, to configure a printer you would rightclick its icon and select Properties. In Windows 7, you must use the other three choices that I just mentioned.
tip If the Layout tab is not present, you should be able to set the default page orientation on the Paper/Quality or Effects tabs. If your printer’s preferences dialog looks like the one shown in Figure 6.3, as it does on at least some HewlettPackard laser printers, you must click on an icon to change the orientation. I have no idea why they’d make such an important setting so unobvious.
197
CHAPTER
C h a n g i n g a P r i n t e r ’s P r o p e r t i e s
6 Click on the page icon to switch between portrait and landscape orientation.
Figure 6.3 On some Hewlett-Packard printers, to change the default page orientation, you must click the icon in the right side of the Printing Preferences window.
To change your personal printing preferences for a particular printer, click Start, Devices and Printers. Right-click the printer icon and select Printing Preferences. The number of tabs and the choices they offer vary widely from printer to printer. I describe them in general terms in Table 6.1.
Table 6.1
Printing Preferences Tabs
Tab
What It Controls
Layout
Landscape or portrait paper orientation, the number of pages placed on each sheet, and so on.
Paper/Quality
Bin or feed slot to use, type of paper, and so on.
Effects
Page resizing, watermarks, and so on
Finishing
Stapling, duplexing (two-sided printing), collating, binding, and so on.
Advanced
Printer features, color management, and in some cases, paper and layout choices.
Services
Leads to manufacturer web pages and online services.
PART
198
Printing
II If you want to change a printer’s default preferences for all users, view its Printer Properties, as described in the next section, and click Printing Defaults on the Advanced tab. This brings up the Printing Preferences dialog, but the settings serve as the default settings for all users. They can then customize their printing preferences from that starting point.
Printer Properties To make changes to a printer driver or its physical connection to your computer, or to define some of the default settings that will be supplied to every user, click Start, Devices and Printers. Rightclick the printer icon and select Printer Properties. (That’s Printer Properties, not just plain Properties.) This displays a dialog like that shown in Figure 6.4.
Figure 6.4 A typical printer’s Printer Properties dialog box. The settings available vary among printers. Some have more or fewer tabs.
tip
A printer’s Properties dialog box can have any of several tabs. Table 6.2 shows the general breakdown. Again, the tabs you’ll see can vary depending on the capabilities of your printer.
Each time you add a printer, Windows creates an icon for it in the Devices and Printers window. Although each is called a printer, it is actually just a “pointer” to the printer, much the way a shortcut represents a document or application on the Windows desktop. A given physical printer can have multiple icons, each with different default settings. For example, one could be set to print in landscape orientation on legal-size paper, whereas another printer could default to portrait orientation with letter-size paper. Of course, you can always adjust these settings when you go to print a document, but that can get tedious. If you create multiple printer icons for the same printer, with different, descriptive names, you can choose a setup just by selecting the appropriate printer icon.
199
CHAPTER
C h a n g i n g a P r i n t e r ’s P r o p e r t i e s
6 Table 6.2
Printer Properties Tabs
Tab
What It Controls
General
This tab lists the name, location, model number, and features of the printer. From this tab, you can print a test page. You also can click the Preferences button to change your personal printing preferences (the same settings described in the previous section) Some color printers may have settings for paper quality and color control and buttons for maintenance functions on this tab.
Sharing
On this tab, you can alter whether the printer is shared with other network users and what the share name is. On this tab, you can select the printer’s connection port, add and delete ports, and in some cases configure the physical connection itself. This tab also lets you set up additional ports for network-connected printers.
Ports
Advanced
This tab controls time availability, printer priority, driver file changes, spooling options, and advanced printing features such as booklet printing and page ordering. The first two settings are pertinent to larger networks and should be handled by a server administrator. Booklet printing is worth looking into if you do lots of desktop publishing. Using this option, you can print pages laid out for stapling together small pamphlets. The New Driver button on the Advanced tab lets you replace the current driver with a better one, should this be necessary. The Printing Defaults button lets you set the default printing properties supplied to each user. They can then customize them as described in the previous section.
Color Management
On this tab, you can set optional color profiles on color printers, if this capability is supported.
Security
This tab let you control who has access to print, manage printers, or manage documents from this printer.
Device Settings
The settings on this tab vary greatly among printers. For example, you can set paper size in each tray, tell Windows how much RAM is installed in the printer, and substitute fonts.
About
Lists the printer’s driver components.
Utilities
This tab, if present, might contain options for inkjet nozzle cleaning, head cleaning, head alignment, and so on.
Bluetooth
This tab, if present, contains information about your Bluetooth printer and connection in case you need to troubleshoot connection problems.
➥
For more details about printer sharing, printer pooling, and other server-related printing issues, see Chapter 20.
Print Server Properties To define paper sizes or forms, or to change the location of the spooling folder that is used to hold data being sent to the printer, click Start, Devices and Printers. Select any printer icon, and then select Print Server Properties up near the top of the window.
PART
200
Printing
II The Print Server Properties dialog box is covered in Chapter 20 because it’s mainly a networking topic.
Removing a Printer You might want to remove a printer setup for several reasons:
• The physical printer has been removed from service. • You don’t want to use a particular network printer anymore. • You had several definitions of a physical printer using different default settings, and you want to remove one of them.
• You have a nonfunctioning or improperly functioning printer setup and want to remove it and start over by running the Add Printer Wizard. In any of these cases, the approach is the same: 1. Be sure you are logged on with Administrator privileges. 2. Open the Devices and Printers window. 3. Be sure nothing is in the printer’s queue. You have to cancel all jobs in the printer’s queue before deleting the printer. If you don’t, Windows will try to delete all jobs in the queue for you, but it unfortunately isn’t always successful. 4. Right-click the printer icon you want to kill, and choose Remove Device.
tip The removal process removes only the printer icon in the Devices and Printers window. The related driver files and font files are not deleted from your hard disk. Therefore, if you ever want to re-create the printer, you don’t have to insert disks or respond to prompts for the location of driver files. On the other hand, if you are having problems with the driver, deleting the icon and then reinstalling the printer won’t delete the bad driver. Use the New Driver tool on the Advanced tab of the Properties dialog box to solve the problem in this case.
5. Windows will ask you to confirm that you want to delete the printer. Click Yes. The printer icon or window disappears from the Devices and Printers window.
tip
Printing from Your Applications When you print from Windows applications, the internal Print Manager kicks in and spools the print job for you, adding it to the queue for the selected printer. The spooler then feeds the file to the assigned printer(s), coordinating the flow of data and keeping you informed of the progress. Jobs are queued up and listed in the given printer’s window, from which their status can be observed; they can be rearranged, deleted, and so forth. All the rights and privileges assigned to you, as the
As a shortcut, to print a document, in many cases you can simply right-click it in any Windows Explorer view and select Print. The document must have an association linking the filename extension (for example, .doc or .bmp) to an application that handles that file type, and the application has to support printing this way for this to work. Also, you won’t have the option of setting printing options. The default settings are used.
201
CHAPTER
P r i n t i n g f r o m Yo u r A p p l i c a t i o n s
6 user, are applicable, potentially allowing you to alter the queue (as discussed later in this chapter), rearranging, deleting, pausing, or restarting print jobs. If the application doesn’t provide a way to select a specific printer (typically through a Print Setup dialog box), then the default printer is used. You can select a default printer from the Devices and Printers window by right-clicking a printer’s icon and choosing Set As Default Printer.
➥
For more information about file associations, see “Setting Folder Options,” p. 168.
The rest of this chapter deals mostly with how to work with the printer queues of your own workstation printer or of network printers, and how to alter, pause, delete, or restart print jobs.
No Output from Printer If your print jobs never make it out the other end of the printer, open the Devices and Printers window and work through this checklist:
•
First, ask yourself whether you printed to the correct printer. Check to see whether your default printer is the one from which you are expecting output. If you’re on a LAN, you can easily switch default printers and then forget that you made the switch.
•
Right-click the printer icon and see whether the option Use Printer Online appears. If it does, select this item.
•
Check to see whether the printer you’ve chosen is actually powered up, online, and ready to roll.
•
If you’re using a network printer, check whether the station serving the printer is powered up and ready to serve print jobs.
•
Then check the cabling. Is it tight?
•
Does the printer need ink, toner, or paper? Are any error lights or other indicators on the printer itself flashing or otherwise indicating an error, such as a paper jam?
•
Are you printing from an MS-DOS application? You may need to use the net use command to redirect an LPT port to your Windows printer. See “Printing from DOS Applications” earlier in this chapter for more information.
•
If all else fails, restart Windows. It’s sad that we have to suggest this, but it sometimes does bring a zombie printer back to life.
PART
202
Printing
II
Printer Produces Garbled Text If your printed pages contain a lot of garbled text or weird symbols, check the following:
•
You might have the wrong driver installed. Run the print test page and see whether it works. Open the Devices and Printers window (by choosing Start, Devices and Printers), open the printer’s Properties dialog box, and print a test page. If that works, you’re halfway home. If it doesn’t, try removing the printer and reinstalling it. Right-click the printer icon in the Devices and Printers window and choose Delete. Then add the printer again, and try printing.
•
If the printer uses plug-in font cartridges, you also might have the wrong font cartridge installed in the printer, or your text might be formatted with the wrong font.
•
Some printers have emulation modes that might conflict with one another. Check the manual. You may think you’re printing to a PostScript printer, but the printer could be in an HP emulation mode; in this case, your driver is sending PostScript, and the printer is expecting PCL.
Printing Offline If your printer is disconnected, you can still queue up documents for printing. You might want to do this while traveling, for instance, if you have a laptop and don’t want to drag a 50-pound laser printer along in your carry-on luggage. (It’s hard to get them through security.) If you try this, however, you’ll quickly find that the Print Manager will beep, pop up messages to tell you about the missing printer, and otherwise make your life miserable. To silence it, Open the Devices and Printers window. Right-click the printer icon and select See What’s Printing. Then, in the queue window’s menu, click Printer, Use Printer Offline. The printer’s icon will turn a light-gray color to show that it’s been set for offline use, and Windows will now quietly and compliantly queue up anything you “print.” Just don’t forget that you’ve done this or nothing will print even when you’ve reconnected your printer. You’ll end up yelling at your unresponsive printer, when it’s only doing what it was told. When you’ve reconnected the printer, repeat those steps and uncheck Use Printer Offline. This is a nifty feature, but available only for local printers, not printers shared by other computers.
Printing from DOS Applications If you are still using MS-DOS applications, printing is one of the more problematic areas. Many modern inexpensive inkjet and laser printers don’t support output from DOS programs because they don’t have enough built-in smarts to form the character images by themselves. If you need laser or inkjet output from a DOS application, be sure that any new printer you buy uses a page-description language supported by your application, such as PostScript, HP’s PCL, or one of the Epson text formats.
203
CHAPTER
Wo r k i n g w i t h t h e P r i n t e r Q u e u e
6 Furthermore, most DOS applications can print only to LPT ports. If you want to use a printer that is on a USB port or is out there somewhere on a LAN, you must share the printer (even if it’s just attached to your own computer and you’re not using a network), and then issue the command net use lpt2: \\computername\sharename
from the Command Prompt window, replacing computername with your computer’s name and sharename with the name you used when you shared the printer. Direct your DOS program to use LPT2. (You can use LPT1, LPT2, or LPT3, but you must select an LPT port number that does not have an associated physical LPT port in your computer.)
➥
For more information about the net use command, see “Managing Network Resources Using the Command Line,” p. 573.
Working with the Printer Queue After you or other users on the network have sent print jobs to a given printer, anyone with rights to manage the queue can work with it. If nothing else, it’s often useful to observe the queue to check its progress. This way, you can better choose which printer to print to, or whether some intervention is necessary, such as adding more paper. To view a printer’s queue, click Start, Devices and Printers, then double-click the printer’s icon. For a local printer this should display the queue window. For network printer, this displays a summary window; double-click See What’s Printing to view the queue. Figure 6.5 shows a sample printer’s folder with a print queue and related information. The window displays the status of the printer (in the title bar) and the documents that are queued up, including their sizes, status, owner, pages, date submitted, and so on.
Figure 6.5 A printer’s queue window showing one print job printing and one pending.
tip You can drag a printer’s icon from the Printers window to your desktop for easy access.
tip When print jobs are pending for a local printer, workstation, an icon appears in the notification area, near the clock. You can hover the mouse pointer over it to see the number of your documents waiting to print. Right-click it and select the printer’s name to examine the queue.
PART
204
Printing
II For network printers, to keep network traffic down to a dull roar, Windows updates the queue display only every so often. If you are printing to a network printer and want to check the current state of affairs, choose View, Refresh, or press F5 to immediately update the queue information.
Deleting a File from the Queue After sending a document to the queue, you might reconsider printing it, or you might want to reedit the file and print it again later. If so, you can remove the file from the queue. To do so, right-click the document and choose Cancel, or choose Document, Cancel from the menu. The document is then removed from the printer’s queue window. If you’re trying to delete the job that’s currently printing, you might have some trouble. At the very least, the system might take some time to respond.
tip By default, all users can pause, resume, restart, and cancel printing of their own documents. However, to manage documents printed by other users, the printer’s owner or the network administrator must give you the Manage Documents permission. If you find that Windows says you don’t have permission to perform some function, such as deleting a document from the queue or changing printer settings, in most cases you can right-click the document or printer and select Run As Administrator to perform the operation with elevated privileges. From the pop-up menu, select the task that you were trying to perform, and try again.
And, as mentioned earlier, if you are told that you don’t have permission to delete another user’s document, click Printer in the queue windows’ menu, select Open As Administrator, follow the User Account Control Prompt to enter an Administrator’s password, then try again.
Canceling All Pending Print Jobs on a Given Printer Assuming you have been given the privilege, you can cancel all the print jobs on a printer. In the Devices and Printers window, right-click the printer and choose Cancel All Documents. A confirmation dialog box appears to confirm this action. If you have a printer’s queue window open, you can also select Printer, Cancel All Documents from that window’s menu.
Pausing, Resuming, and Restarting the Printing Process If you need to, you can pause the printing process for a particular printer or even just a single document print job. This capability can be useful in case you have second thoughts about a print job, want to give other jobs a chance to print first, or just want to adjust or quiet the printer for some reason. To pause a print job, right-click it and choose Pause. Pretty simple. The word Paused then appears on the document’s line. The printing might not stop immediately because your printer might have a buffer that holds data in preparation for printing. The printing stops when the buffer is empty. When you’re ready to resume printing, right-click the job in question, and choose Resume.
tip Pausing a document lets other documents later in the queue proceed to print, essentially moving them ahead in line.
205
CHAPTER
XPS Print Output
6 In some situations, you might need to pause all the jobs on your printer so that you can add paper to it, alter the printer settings, or just quiet the printer for a bit while you take a phone call. To pause all jobs, open the printer’s queue window and choose Printer, Pause Printing. You have to choose the command again to resume printing, and the check mark on the menu goes away. Should you need to (because of a paper jam or other botch), you can restart a printing document from the beginning. Just right-click the document and choose Restart.
Advanced Printer Management Windows 7 comes with a printer management tool that’s part of the Windows Management Console system. It’s intended primarily for network administrators who sometimes have to manage dozens of printers spread around an office. I won’t go into great detail on this tool here because it’s fairly self-explanatory, but I’ll show you how it works. To run the tool, click Start, Control Panel, System and Security, Administrative Tools. Then, doubleclick Print Management. You might need to confirm the User Account Control prompt or enter an Administrator password, because this tool requires elevated privileges. The left pane lets you choose views that include lists of all the printers installed on the local computer (or on a domain network), all printers that have documents pending, and so on. You can also create custom “filters” to select only printers with specific attributes. Under the Print Servers section, the local computer is listed, and you can right-click the “Print Servers” title to add the names of other computers on your network (or named print server devices). You can use this feature to build a single panel that lists all your organization’s printers. Print servers that you add to this list will remain in the list the next time you run the printer management tool.
XPS Print Output Windows 7 includes support for a newer document file type called XPS, which stands for XML Paper Specification. This is a file format that represents printed output electronically. The idea is that you can view an XPS file on any computer that has an XPS viewer program, without having to have a copy of the application that created the document. For example, you can view the XPS version of a Microsoft Word document without having to have a copy of Word. If this sounds suspiciously like Adobe’s PDF file format, you’re right. XPS is Microsoft’s attempt to create a universal electronic document format. XPS has some advantages, but PDF is so widely used and understood that we suspect XPS doesn’t stand a chance. In any case, Windows 7 does come with built-in support for XPS. You can generate XPS documents simply by following these steps: 1. Edit and format a document in one of your applications. Be sure to save the document in the application’s native format, so that you can come back and change it later. You can’t edit an XPS file.
PART
206
Printing
II 2. Use the application’s Print function. Most applications display the standard Windows print dialog. Select the Microsoft XPS Document Writer printer. Click Print. 3. When the Save the File As dialog box appears, select a location and name for the XPS document.
You can now distribute the XPS document to others to view and print as desired. Windows 7 and Vista have built-in XPS document viewers. On Windows 7 or Vista, just double-click an XPS file to open and view it. Microsoft has created tools for viewing and creating XPS files on Windows XP, which you can get from www.microsoft.com; just search for “Get the XPS Viewer”. This tool requires the .NET Framework, so you may need to download and install that program as well. On other operating systems, you will need to download an XPS viewer program from some other source.
Faxing If your computer has a fax-capable modem installed, you can use it to send and receive faxes. All Windows 7 editions come with fax software built in. To send a fax from Windows 7, set up the fax service as described in Chapter 11, “Scanning and Faxing.” Then create a document using your favorite application, click Print, and select Fax as the printer. Windows will ask you for the fax phone number and make the call—no paper is involved. The fax service can even add a cover sheet to your document on the way out. To receive faxes, your modem can be set to answer calls. When a fax arrives, you can view its image onscreen or print it, or even have it printed automatically. Third-party fax software has more bells and whistles, and can provide fax services for the whole network, but the basic version that comes with Windows will take care of most home and small office users’ needs. Windows 7 faxing can’t be shared among a number of users on the LAN the same way you can share regular printers, though. If you want to provide a shared fax modem for your LAN, you should look for a third-party product. We talk more about faxing in Chapter 11.
7 GADGETS AND OTHER SUPPLIED ACCESSORIES Using Gadgets As mentioned in Chapter 1, “Introducing Windows 7,” that old monster dubbed Active Desktop back in the Windows 98 days silently slipped away into oblivion and was dropped by Microsoft after we all realized that even the fastest computer could be brought to its knees when a few Active Desktop items were running. Add a weather map, stock sticker, and headline news ticker, and mysteriously, your computer would either lock up entirely or run so slowly that it might as well have. After you rebooted, you’d see a message such as this: Internet Explorer has experienced a problem or error. As a precaution, your Active Desktop has temporarily been turned off. To start the Active Desktop again, use the following troubleshooting tips
Remember that? Enabling Active Desktop actually set Internet Explorer to be the system shell. Rather than your desktop essentially being a Windows Explorer folder, it was now much more, tying closely into Internet Explorer. If IE crashed, the house of cards came crashing down, including your interface with the operating system. The problem had to do with Active Desktop being ravenous for system resources. Add more than a couple Active Desktop elements, and the system would starve for resources, disabling other applications you might want to open or have open. Again the question was raised: Can’t we do something useful with all that otherwise barren computer landscape, especially now that screens are wider than they used to be? Apparently we have become enamored
PART
208
Gadgets and Other Supplied Accessories
II with the idea of our laptop computers being even better than video games or movie theaters in some ways. We can isolate ourselves now, with our own personal laptop wide-screen movie theaters. Give me a stack of movies and a pair of headphones, and I’m gone for days, despite my heated complaints about the demise of the taller screens. I mean, what are computer makers and Microsoft—and even Apple— thinking? Do engineers think that most of us use computers to watch the latest Hollywood blockbusters that we’ve illegally downloaded from BitTorrent? No, we’re web browsing and writing documents in Office, such as PowerPoint presentations, Word docs, or Excel spreadsheets. These applications beg for taller not wider screens. If you’re a writer, good luck finding a laptop with an old-fashioned 4:3 aspect ratio. Everything is now “wide,” meaning also not as tall. Translate: more scrolling. (Incidentally, all the figures in this book are captured in 1024×768 resolution, which is a 4:3 ratio.) But enough of my rant. In any case, we now have a generation of wide screen displays with gobs of extra unemployed pixels to both sides during most of the workday. That being the case, Microsoft was wise to exhume the concept of Active Desktop and give it another go, in the form of gadgets and Windows Sidebar. Gadgets are analogous to the Active Desktop add-ins or applets. If you’re familiar with Mac OS X, perhaps you are thinking of Apple’s Dashboard and Widgets right about now. Windows Sidebar was the place on Vista’s screen (left or right side) where the gadgets typically lodged themselves. As mentioned in Chapter 1, Windows Sidebar has gone away in Windows 7, which is no big loss, since it used to mysteriously disappear from Vista for no good reason. Folks often pulled gadgets onto the desktop as a workaround, and to make them bigger or to show more text, as with a news feed. True, once they were on the desktop, they could become easily obscured by other windows, but the new Windows 7 desktop peek feature makes it so Actually, sidebar.exe is still the easy to check your gadgets and then flip right back to what application that is responsible for you were doing that this doesn’t matter. running and displaying gadgets on Although Windows Sidebar is gone, the Gadget Gallery that the desktop. There just is no longer a Windows Sidebar proper. premiered with Vista remains and is now called Desktop Gadget Gallery. You reach the Desktop Gadget Gallery by clicking Start and typing gadget (which will find Desktop Gadget Gallery) or by right-clicking the desktop and choosing gadgets.
note
note
Gadgets have proven to be more stable than their predecessor Active Desktop. They should be, simply because they are built using either DHTML or the Windows Presentation Foundation. Gadgets in general perform well and do not appreciably slow down your computer the way Active Desktop used to. There is a host of third-party gadgets, many of them useful for businesspeople. Which gadgets you put on your desktop depends on your needs, of course. Typically, you’ll add a clock and a calendar,
For gadgets to show on your desktop, you have to turn on Desktop Items from the desktop context menu. Right-click the desktop and choose View/Desktop Items. Note that this is a toggle, so you can also easily hide all your desktop items (including shortcuts, folders, etc.) by using this command.
209
CHAPTER
Using Gadgets
7 a CPU and RAM gauge (to see how maxed out your computer is, sort of like having a tachometer in your car), and a notepad. If you work with international money exchanging, or travel frequently, the always up-to-date currency calculator is nice. The RSS feeds gadget connects to Internet Explorer and downloads headlines from your subscribed RSS feeds. Figure 7.1 shows an example of a gadgets setup using some of the gadgets supplied with Windows 7. I have added a few other gadgets that I downloaded from various places on the Web. One is called Index Monitor, which lets you easily observe and control Window’s indexing service.
tip If you have multiple monitors, you can set which one will display your gadgets. You can put the gadgets on a second monitor and maximize your primary monitor for use with your main applications. As you’ll see later, you can even fill up the entire second monitor with gadgets by dragging them there.
Figure 7.1 A typical desktop setup with several gadgets installed, including a local weather and temperature gauge.
Adding New Gadgets Microsoft supplies a stock set of gadgets to choose from. Choosing and organizing them is selfexplanatory and intuitive after you learn the basics:
PART
210
Gadgets and Other Supplied Accessories
II 1. Right-click anywhere on the desktop and choose Gadgets. A dialog box with available gadgets appears, as shown in Figure 7.2.
Figure 7.2 Adding gadgets to your desktop is done through this dialog box. Use the right and left arrows to scroll through available gadgets.
2. Click Show Details to open the details for any gadget that you click. Depending on the gadget, you might see a useful description. Leave the panel open, and any gadget you click will have its details shown there. 3. Double-click a gadget to add it to your desktop. Alternatively, you can drag it to the desktop and release it where you want it.
I Can’t See My Gadgets If you find that you cannot see the gadgets even though they are turned on, first hover your mouse pointer over the Show Desktop button to display all desktop items, including gadgets. Still not working? Display the desktop, right-click it, and choose View, Show Desktop Items. But if you want a particular gadget to always be in front of other windows, right-click the gadget and choose Always on Top.
211
CHAPTER
Using Gadgets
7
Downloading New Gadgets Notice that, as with all Explorer windows, there is an as-you-type search box in the upper-right corner to help you find the gadget you are looking for. If you can’t find the tool for the job, try searching the Internet: 1. At the bottom of the Add New Gadgets dialog box, click Get More Gadgets Online. This will open a browser window in which you can download new gadgets. 2. To add a gadget from the web page, follow the instructions. The web page changes frequently, so we will not describe it here. Many gadgets have reviews so that you can read before trying. 3. After you decide you want to install or try a particular gadget, click Download. If it’s a thirdparty program (which is likely), you’ll see the dialog box shown in Figure 7.3.
Figure 7.3 You’ll see a warning like this, even for gadgets posted on Microsoft’s website. Make sure you know and trust the creator of the gadget before installing it.
4. So, should you install a foreign gadget? Consider the source. Microsoft no doubt does not post downloadable gadgets that have not been tested and approved. I would not hesitate to install any gadgets found on the Microsoft web pages. Click OK to download the gadget. 5. When downloaded, click Open. You will see a dialog box asking for confirmation, as you see in Figure 7.4.
Figure 7.4 Confirm whether you want to install the downloaded gadget. Clicking Install will launch an automated installation.
PART
212
Gadgets and Other Supplied Accessories
II 6. Click Install and the gadget is installed and added to your desktop automatically.
One gadget I find useful is called Uptime. This gadget allows you to see how much time has passed since you last restarted your computer. Even though Windows 7 is stable, restarting once in a while is a good idea. I keep an eye on this gadget to help me keep track of when to reboot. I have made the mistake of letting my computer run for a month without rebooting, to the point that it began to act weirdly and slow down.
Peeking at Gadgets If you are working on a document that obscures the gadgets, you might want to pop the gadgets forward to check the time, headlines, or whatever. Simply click or hover over the Desktop Peek button in the lower-right corner of the screen and the desktop and gadgets will pop into view, in front of your document. Then, click the button again and they will all disappear behind the document that was previously open.
tip There are three types of gadgets in the current gadget universe: Windows Desktop gadgets, Windows Live gadgets, and Windows Sideshow gadgets. The Windows Live website offers gadgets that you can install on your Windows Live home page. Those gadgets won’t install into Windows 7—they are a different animal. Those are Windows Live gadgets as opposed to Desktop gadgets, and they install into a customized web page and thus only appear in a browser window. Just to confuse matters more, there are also SideShow gadgets. These gadgets are for displaying information on stuff like keyboards, laptop cases, remote controls, cell phones, and the like, without having to open the device.
Adjusting a Gadget’s Settings If you move the cursor over a gadget, a little control panel for it will pop up. Most gadgets have settings that you can control in this way, as shown in Figure 7.5.
Figure 7.5 Most every gadget has these control buttons for closing them or adjusting settings. These buttons appear only when you hover the mouse pointer over them.
note If you are running a 64-bit version of Windows, you can only use 64-bit gadgets. Some gadgets are written for 32bit operating systems and will not work on the 64-bit version of Windows 7. Likewise, 64-bit gadgets will not work on a 32-bit operating system.
tip Pressing Windows+M minimizes any open windows so that you can view your desktop. Press again and your documents reappear.
213
CHAPTER
Using Gadgets
7 Here’s how to adjust or close a gadget: 1. To close the gadget, click the X. 2. To adjust the settings for the gadget, click the wrench. (Some gadgets don’t have a wrench and adjustment dialog box but may have settings on the gadget itself.) See Figure 7.6 for an example of an adjustment dialog box.
Figure 7.6 Some gadgets let you make adjustments, which will vary from gadget to gadget. This set is for the Slide Show gadget.
3. Adjust settings as necessary, and click OK.
Moving Gadgets Around Gadgets are flexible and can be moved all around the screen. They can be dragged onto another monitor. To move gadgets: 1. Grab a gadget and drag it to the spot where you want it. To drag the gadget, click and drag the little Move Gadget button that looks like a grid. This shows up when you hover over the gadget. (See Figure 7.5, in which the grid or Move Gadget button is showing.) (With most gadgets, you can drag them from any spot on the gadget, but this is the official spot to drag with to avoid making other changes or clicking links on the gadget.) 2. Drop it where you want it. As you move a gadget around on the desktop, it can obscure another gadget. This is different from how gadgets worked in Windows Sidebar under Vista, where they automatically adjusted to make room for each other in a graphically smooth and groovy way. So you will have to manually position your gadgets. Unfortunately, the View, Auto arrange icons command reached by right-clicking the desktop doesn’t arrange gadgets, only icons.
PART
214
Gadgets and Other Supplied Accessories
II
Adding a Gadget More Than Once There is nothing to prevent you from adding a gadget to the desktop more than once. Want a pile of notepads? Lots of slideshows running at the same time? A passel of stock tickers or news feeds all visible at once? No problem. Just add them, make the adjustments, and position them as you want. If you deal with businesses or associates in multiple time zones, for example, it would be useful to have multiple clocks on your desktop, one for each time zone. Figure 7.7 shows an example. I named the clocks using the adjustment dialog box for each one.
Figure 7.7 Adding gadgets more than once is possible. Here I added four clocks set for different time zones.
Changing Opacity of Gadgets When you right-click a gadget, the pop-up menu includes an Opacity option, which determines whether you can see through the object. This is a nifty feature, owing once again to the advanced video architecture of Windows 7. What do you do with a transparent gadget? Suppose, for example, that you don’t want to have to keep peeking at the desktop to see a clock but you don’t want that clock to completely obscure what is behind it, as shown in Figure 7.8. Here’s what you do: 1. Set the gadget to always be on the screen by right-clicking it and choosing Always on Top. 2. By default, the gadget is 100% opaque. You want to be able to see through it a bit, so opacity to the rescue. Right-click on the gadget, choose Opacity, and choose the desired level of opacity.
215
CHAPTER
Using Gadgets
7 Figure 7.8 Use the Opacity setting to create transparent or semitransparent gadgets, such as this clock. Note that even though a gadget is transparent, moving the cursor over the gadget makes it opaque, and you cannot click something behind it. You’ll have to move the gadget first.
Removing Gadgets Gadgets you install will remain active until you close them and will persist on subsequent reboots. Likewise, if you log off and log back on, they will be reloaded. Gadgets you download will be added to your Desktop Gadget Gallery. They will live there until you right-click them and click Uninstall. This makes it easy to activate and deactivate gadgets and still have them readily available. As mentioned earlier, you can close an individual gadget by hovering over it and then clicking the X when its tool handle pops up. But for a more comprehensive approach that, among other things, allows you to see all the currently running gadgets and quickly remove selected ones, do this: 1. Click Start and type in gadgets. A series of gadget-related tasks appears. 2. Click View List of Running Gadgets. You’ll see the View Gadgets dialog box, shown in Figure 7.9. 3. Click the ones you want to stop running and click Remove. Close the box when you’re finished.
Even after you remove a gadget, it’s not erased from your computer. It’s still in the list of available gadgets, and clicking the + (add) button at the top of the Sidebar will reveal it, if you want to use it later. You can safely remove gadgets without fearing that you’re obliterating them. Installed gadgets do not appear in the Control Panel’s Programs applet, so you can’t remove them from your hard disk that way. You must right-click a gadget in the Desktop Gadget Gallery and choose Uninstall to remove it from your drive.
tip The default gadget location is C:\Program Files\Windows Sidebar\ Gadgets. Shared gadgets are located at C:\Program Files (x86)\ Windows Sidebar\Shared Gadgets.
tip If you are interested in making your own gadgets go to Google and search for “make build Vista gadgets.”
PART
216
Gadgets and Other Supplied Accessories
II Figure 7.9 Use the View Gadgets dialog box to see what gadgets are currently running and stop them if you want. Stopping a gadget does not uninstall it.
Using the Snipping Tool The Snipping Tool is an application included in Windows 7, Windows Vista, and Experience Pack for Windows XP Tablet PC Edition 2005. The first time it appeared was as a Tablet PC powertoy back in 2002. No Tablet PC (or any PC for that matter) is complete without the Snipping Tool, which lets you use your mouse or stylus to snip any object on your screen. This program lets you capture portions of the screen (called snips), consisting of an open window, a rectangular area you choose, a freeform area, or the entire screen. You can then annotate snips using your mouse or a tablet stylus, and save them to disk or email them. Files can be saved as images (PNG, GIF, or JPEG image files) or as an HTML page. To open the snipping tool, go to All Programs and choose Snipping Tool, or type snip into the Start Search field. Using the Snipping Tool is easy and requires only a few clicks of the mouse. When you open the Snipping Tool, your entire screen will fade, a dialog box will appear (shown in Figure 7.10), and your mouse will turn into a pair of scissors. The dialog box offers a few options regarding snipping types that will become useful. Other, smaller options do exist as well in the Options drop-down list. These options refer to the cropping line color and other various tasks.
217
CHAPTER
U s i n g t h e S n i p p i n g To o l
7 Figure 7.10 The Snipping Tool dialog box. The screen color level drops a bit when this dialog box appears. Select the area you want snip.
The different types of snips that you can do from the screen are as follows:
• Rectangular Snip—This is the most common snip. You take your stylus and make a rectangular box on the screen.
• Full-Screen Snip—A snip of the full screen is done quickly and with a tap of the pen or a click of the mouse.
• Window Snip—Snip any window that you have open on your screen. Simply select the window that you want, and it will automatically be snipped.
• Free-form Snip—Using the pen makes this snip a lot easier to use. This snip gives you any shape—for example, a circle—that you want to make into a snip. Each snip will be shown in a red frame by default unless you change this setting in the options. This frame lets you see exactly which section you are snipping. The Snipping Tools dialog box will also disappear when selecting your snip. After you have decided how you want to snip the current screen, simply click and hold the mouse while dragging around the snipping areas. With the entire screen faded, the selected snip on the screen will be unfaded and outlined in red (by default), as shown in Figure 7.11.
PART
218
Gadgets and Other Supplied Accessories
II Figure 7.11 Selecting the area using the Snipping Tool.
After you select the area, the snipped area will automatically be sent to a separate window, the Snipping Tool editing window, shown in Figure 7.12. This window will allow you to draw on, erase, highlight, and save the snipped area. When saving the snip, you are offered a variety of file extensions. You can save the snip as an HTML, PNG, GIF, or JPEG file. Choose Tools, Options for some goodies. For example, if you choose Include URL Below Snips (HTML only), take a snip of an Internet Explorer page, and save the snip as a Single HTML or MHT file, the URL of the page will be displayed below the snip. This is an excellent way of sending bits of a
tip For quick access to the Snipping Tool, assign a shortcut key to it, such as Shift+Ctrl+S. To do this, right-click the shortcut in the Start menu and choose Properties. Click the Shortcut Key box and press any combination. (Some combinations will not register because they are assigned to other functions.)
219
CHAPTER
U s i n g t h e S n i p p i n g To o l
7 web page to people without requiring that they view the web page in a browser. Simply paste the snip into an email message. This only works on HTML-formatted web pages, incidentally. Once a snip is saved, you can reopen the snip with your browser (for HTML files) or your Paint program (for files with picture extensions). You also can copy snips directly from the Snipping Tool window and paste them anywhere as a picture type. This is a great feature if you have to copy a few words out of a document that is in a picture format or PDF. Snipping tools really benefit tablet users because a stylus pen makes snips more precise.
Figure 7.12 In the Snipping Tools editing window, make the edits you like before saving.
tip If you do a lot of partial screen capturing, the Snipping Tool is quite handy. If you are always capturing the whole screen, however, a quicker trick is to press Alt+Print Screen, which will capture the current active window only and send it to the Clipboard. Then switch to your target application (I use Paint, for example, for images in this book) and press Ctrl+V to paste it in.
PART
220
Gadgets and Other Supplied Accessories
II
Exploring the Other Accessories As you likely already know from using Windows in the past, a number of other freebie accessories come with Windows. Some are useful and some end up lying fallow for many PC users who never even know they exist. These little apps have been carried forward from generations of Windows going back to when I started writing about it with Windows 3.0. Because they are so well known by this point, we won’t tie up book pages here with the detailed descriptions used in our past books. It will suffice here to briefly tell you what each does. Some of them, such as Calculator, Paint, and WordPad, deserve extra merit here because they were seriously updated for Windows 7. The following sections provide a brief rundown of each program.
Narrator This is an Accessibility tool that helps the visually impaired read text on the screen, because the computer reads aloud to you, in a synthesized voice. Obviously, you need speakers or a headset to hear this. Run Narrator by typing narr at the Start menu and clicking Narrator. Be careful, because the program will describe every item on the screen, and say the name of every key you press. Finetune the categories of events and text that this utility reads aloud via the Preferences menu.
Magnifier This is an Accessibility tool that helps the visually impaired see a selected portion of the screen or all of the screen better by increasing the size of text and graphics. Simply press the Windows key (or click the Start button) and type mag and you will see the application name pop up. Click it. A small application window will appear, as shown in Figure 7.13.
Figure 7.13 The Magnifier application window is very tiny. From here, adjust settings as desired to magnify a portion of the screen or the entire screen, and set the magnification level. You can also choose how the magnification “lens” follows the mouse movements and text cursor.
There are two modes of operation: Full Screen and Lens. The first magnifies the whole screen, and the screen will pan and scan as you move the mouse beyond the edge of the screen. Lens mode will enlarge only the screen area under the mouse as it moves. See Figure 7.14 for an example. We have turned on the Color Inversion option in the Options dialog box for this effect.
221
CHAPTER
Exploring the Other Accessories
7 Figure 7.14 The Magnifier in Lens mode with Color Inversion turned on.
In Lens mode, there is a magnifying glass icon on the screen. Mousing over that will reveal a >> symbol. Click that to reveal the Magnifier window again in order to increase or decrease magnification with the + and – buttons. Click the gear icon to set options. Options include specifying the size of the lens (in height and width) and setting the multiplier for magnification when you click the + or – button. A nice feature for typists is that the magnifier lens can be set to follow the text insertion point.
XPS Viewer
tip With the advent of the littlescreened “netbooks” that have become increasingly popular, Magnifier is a timely tool. Screens on netbooks are very small and often sport high resolution (translate: everything on the screen is miniscule!). Everyone who uses a netbook can potentially benefit from using this tool.
As was discussed in Chapter 6, “Printing,” Windows 7 is able to print XPS documents. XPS is Microsoft’s answer to Adobe’s PDF format. There are some compelling pros and cons in the debate about whether XPS may actually stand a chance against PDF, and why. Probably the most convincing hatch mark in the pro-XPS column is that XPS is becoming increasingly integrated into the PC operating system that sits on 90% of the world’s business desktops. XPS format is in its infancy compared to the much more mature PDF, but on the other hand, unlike so many of Microsoft’s moves to create proprietary formats, XPS is an open format. (PDF is also an open format at this point, although many people are under the misconception that PDF is a
PART
222
Gadgets and Other Supplied Accessories
II proprietary Adobe format.) This should assist XPS in getting a toehold in the otherwise PDF-dominated world of portable documents. What this means is that you can simply print a document to the Microsoft XPS Document Writer and name the output file. You can then email or otherwise send that file to other computers or users who have the XPS Viewer installed (for XP users it is a download). In Vista, you were able to view XPS documents either in a viewer that was hosted within Internet Explorer 7 or in the supplied XPS Viewer. In Windows 7 the same is true except that the XPS Viewer has been updated. Not as sophisticated as Adobe Reader or Acrobat by far, the XPS Viewer in Windows 7 only allows you to search an XPS document for a word or phrase, zoom in and out, digitally sign documents, and set document permissions. Adobe isn’t quaking in its boots yet, but it took over a decade for PDF to mature, so XPS has some catching up to do. To run the XPS Viewer, click the Start button and type XPS. You should see it listed. Alternatively, click All Programs and click XPS Viewer. Of course, because of the file association set up for XPS files, clicking one will open the document in the XPS Viewer. Trying to digitally sign a document will fail unless you own a digital signature. Choose Permissions, Set Permissions, and this will lead you to Windows Live ID and the Windows Rights Management Wizard, where you can sign up for one. This will activate your machine. You can then specify permissions for the file. If you are a viewer of the document, you can see what permissions you have been granted.
Calculator Up until Windows Vista, Calculator was a quick-and-dirty onscreen version of two traditional pocket calculators: a standard no-brainer calculator (Standard mode) and a more complex scientific calculator (Scientific mode) used by statisticians, engineers, computer programmers, and business professionals. These two modes were good for calculating your lunch bill, a list of inventory items, or the mortgage payment on your office building, but neither sported a running tape that you could use to backtrack through your calculations. Now, in the new version of Calculator that is completely updated for Windows 7, there are additional modes, views, and options. While most users will only require standard calculations, there is the previously available Scientific mode as well as a Statistics mode and a Programmer mode. Calculator will also do unit conversions for you—both date conversions and measurement conversions. For example, you can enter two dates and the application will calculate the number of years, months, weeks, and days between them. Unit conversion is extensive, including options for angle, energy, length, power, pressure, temperature, time, velocity, volume, and weight. Each of these categories has between 5 and 14 different target conversion units. For example, you can convert between foot-pounds/min to watts. One of the best features of the new Calculator is that it has a larger screen that displays the history of calculi and lets you clear as well as edit them. We have all waited a long time for this. How many times have you been adding a list of numbers and wondered if you made an error in entry? One of the best features of the running “tape” is that you can backtrack and edit your entries after the fact by double-clicking that entry’s line on the tape. If you do so, the application will display the original calculation result and the altered result when you press Enter, so you can easily compare them. Finally, there is a Template mode that offers three calculation templates: Gas Mileage, Lease Estimation, and Mortgage Estimation. Plug in a few variables and click Calculate and you have your
223
CHAPTER
Exploring the Other Accessories
7 result. For example, provide the values for distance and fuel consumption, and your miles per gallon is calculated. With Lease Estimation things are pretty much the same, only there are more fields to fill in: lease value, period of time, number of payments per year, residual value, interest rate, and periodic payment. The same principle applies for Wage and Mortgage Estimation. Figures 7.15 and 7.16 show examples of two Calculator modes and templates.
Figure 7.15 Calculator in Programmer mode with the Template set to Length conversion.
Figure 7.16 Calculator in Scientific mode and Template set to Mortgage Estimation. Notice the running “tape” in the left pane. Double-clicking an entry allows you to edit an entry to correct it or to do a “what if?” adjustment without reentering everything.
PART
224
Gadgets and Other Supplied Accessories
II
Character Map Character Map is a utility program that lets you examine every character in a given font and choose and easily insert into your documents special characters, such as trademark (™ and ®) and copyright symbols (©); foreign currency symbols (such as ¥), accented letters, and nonalphabetic symbols (such as fractions, 3⁄4); DOS line-drawing characters (+), items from specialized fonts such as Symbol and Wingdings; or the common arrow symbols (←, →, ↑, and ↓). Some fonts include characters not mapped to the keyboard. Character Map lets you choose them, too, from its graphical display. The Program Map displays Unicode, DOS, and Windows fonts’ characters. You can choose the character set, rearrange the items in a font (such as grouping all currency types together) to eliminate hunting, and search for a given character. Character Map works through the Windows Clipboard. You simply choose a character you want to use, click Copy, and it moves onto the Clipboard. Switch to your destination application (typically a word processing file), position the cursor, and choose Paste. To reach Character Map, click Start and in the Search box, type Character Map. Then, in the list of results, double-click Character Map.
Paint This is another perennial Windows accessory that, like Calculator and WordPad, Microsoft finally realized either had to be updated or put out to pasture. With so many free pixel editing programs around, one wonders why it is necessary to keep Paint out of the pasture, but perhaps it’s to show off the new “ribbon” interface and help Windows 7 look more unified. The ribbon was introduced and popularized by Office 2007. We personally dislike the ribbon because it uses up increasingly precious vertical screen real estate (as we see more wide screens on laptops and monitors) and because it rearranges itself and messes with what was a good thing—menus and commands that stay put. But alas. The version of ribbon integrated into Paint and WordPad with Windows 7 is called the “Scenic Ribbon.” Essentially, Paint is a simple drawing program that creates and edits bitmapped images in a variety of formats. Using free-form drawing tools, text, and special effects, you can create projects such as invitations, maps, signs, and wallpaper for your desktop, and you can edit images linked into documents created by other programs. Paint is called a bitmapped image editor. Your computer’s screen is divided into small dots (pixels or pels) that are controlled by the smallest division of computer information—bits. A bitmap is a collection of bits of information that creates an image when assigned (mapped) to dots on the screen. This bitmap is similar to one of those giant electronic billboards in sports arenas that can display the score, a message, or even a picture by turning on and off specific light bulbs in the grid. Being a bitmapped drawing program, rather than an object-oriented drawing program such as Adobe Illustrator or CorelDraw, Paint has some significant limitations to keep in mind—also some advantages. After you paint a shape, you can’t move it independently. You can use the computer to remove an area of the painting and place it somewhere else—as if you were cutting out a piece of the canvas and pasting it elsewhere. But all the dots in the area get moved, not just the ones in the shape you’re interested in. Paint can store output in a variety of formats: BMP, DIB, JPG, TIF, GIF, and PNG.
225
CHAPTER
Exploring the Other Accessories
7 Paint for Windows 7 is the tenth iteration of Paint included in a Windows OS (originally called Microsoft Windows Paint in Windows 1.0) though it is dubbed version 6.1. (Vista’s version was 6.0.) In addition to the new toolbar previously mentioned, including a configurable Quick Access Toolbar (QAT), Paint now also has full PNG alpha channel compatibility. People who work with transparent color channels in PNG files will appreciate this, perhaps eliminating the need for an additional image editing program in their software suites. There are also now 9 brush types instead of 12 (as in the XP and Vista versions) but those brushes are much more expressive. Whereas they used to be just shapes, now they are textures such as waterbrush, crayon, oil brush, highlighter, and pencil. There are now 23 predefined smooth-drawing shapes instead of just 4. Figure 7.17 shows a screenshot of Paint.
Figure 7.17 The new Paint version 6.1 further promotes the Microsoft “ribbon” user interface and adds a few useful and expressive features.
Notepad Notepad is a simple, no-frills text editor that does no fancy formatting (though it does enable you to change the display font) and is popular for composing “clean” ASCII (.txt) files. I use Notepad to jot down quick notes. You could say Notepad is a text editor, whereas WordPad (see the following discussion of WordPad) is a word processor. Unlike WordPad, Notepad cannot view or edit Microsoft Word (.doc) or Rich Text Format (.rtf) files. It’s a perfect tool to call up whenever you need to view a simple README.TXT file or fine-tune some program code (programmers like this tool). Although they’re visually boring and lackluster, text files do have some important advantages over
PART
226
Gadgets and Other Supplied Accessories
II formatted text documents. Most importantly, they are the lowest common denominator for exchanging text between different programs and even between different types of computers. Literally any kind of word processor and many other types of programs, from email tools to databases, can share textual information using simple text files, regardless of computer type or operating system. To be sure your recipients who are using other kinds of computers can read a text email attachment or a text file on a disk, stick with the simple text files such as the ones Notepad creates. Windows recognizes any file with a .txt extension as a text file and opens it in Notepad when you click it.
My Text Is Chopped Off If you can’t see all the text in a Notepad window you must manually turn on word wrap to get the text in a file to wrap around within the window. By default, word wrap is turned off, which can be annoying. The good news is that word wrap is now a persistent setting. After you turn it on and then close Notepad, it should be on the next time you run it. If you need to edit program code, be sure to turn off word wrap, or your program lines will wrap, making editing and analysis of code more confusing. If you still can’t see enough text, Notepad now supports changing the font display. Change the display font from the Format menu. Choosing a monospaced font (for example, Courier) might help you line up columns. Choosing a smaller font and a proportional font (for example, Times) crams more text into the window.
Sticky Notes Using Sticky Notes is analogous to using physical Post-It Notes. You might take their function for granted because they look like simple Post-It Notes. However, they are quite sophisticated and can be a boon to Tablet users. As of Windows 7, Sticky Notes works with pen input (write directly on the notepad) as well as keyboard typing. When you reach the edge of the note using the stylus, the note will enlarge as necessary to accept your handwriting or drawing. Scratchout gestures have been implemented as well. Sticky Notes can be organized as a stacked pad of notes. So, instead of having many different notes stuck on your physical desk or on the edges of your computer monitor, you have just one little pad and can easily scroll through all the notes. This enables you to write whatever you want and even draw a small picture. Take Sticky Notes into consideration the next time you need to jot down a list of important items, such as a grocery list. Click the Sticky Notes icon on the taskbar to alternate between showing and hiding all your notes. Another neat feature of Sticky Notes is its capability to record a sound. This sound is stored by the Sticky Note and can be played as many times as you want or need. Little verbal reminders can be a great way to keep you updated. To leave a short verbal reminder, click the red Record dot and Sticky Notes will start recording. Click the stop button when you are done recording or when the time of recording has run out. To play the sound, click the Play button. The recording will be deleted only when you delete the note or record over the sound.
227
CHAPTER
Exploring the Other Accessories
7
WordPad For more capable word processing than Notepad can accomplish, you can use WordPad. Many people think they need to purchase Microsoft Office (which includes Microsoft Word) to do serious word processing, and Microsoft would love you to do so, but it is not necessary. Though it’s not Microsoft Word, WordPad works fine for most everyday writing chores. And now with the updated Windows 7 version that includes some tasty additions, this is even truer. As mentioned elsewhere in the book, WordPad also now includes the Scenic Ribbon that debuted with Office 2007, supposedly easing use. WordPad offers most of the formatting tools people need for typical writing projects, and the price is right. You can edit documents of virtually any length, it supports drag-and-drop editing, and it can accept graphics pasted into it from the Windows Clipboard. WordPad enables you to do standard character formatting of font, style, and size; paragraph formatting of line spacing, indents and margins, bullets, justification, and right and left alignment; adjust tab stops; search and replace; and insert headers and footers. It has pagination control, lets you insert and edit graphics, and has Undo and Print Preview.
note To get around the display issue stated above, you can download the free Word Viewer program from Microsoft. Search microsoft.com for Word Viewer. You want the download named “Word Viewer,” not “Word Viewer 2003.” Also download and install the Microsoft Office Compatibility Pack for Word, Excel, and PowerPoint 2007 File Formats. Together, these two downloads let you open, view, and print any Microsoft Word program with all formatting intact. (There are similar free viewer downloads for Excel and PowerPoint.) With the Word Viewer and the Compatibility Pack installed, you can open, view, and print any Microsoft Word document; you just won’t be able to edit or save it.
WordPad doesn’t do tables, columns, indexes, or master documents; it also doesn’t have outline view or legal line numbering. Go get Word or WordPerfect if you have that level of word processing needs. WordPad can open and save documents in Rich Text Format, text files such as Notepad creates, Unicode, Word for Windows (.doc and now .docx files from Office 2007), and Windows Write format (.wri). WordPad correctly opens even incorrectly named (wrong extension) RTF and Word 6 files if you select the All Documents option in the Files of Type area in the Open dialog box or type the document’s full name. If WordPad doesn’t detect a file’s format, it opens it as a text-only file. Note that if a document contains formatting information created by another application, it will likely appear as garbage characters mixed with the document’s normal text.
Adding and Modifying Tab Stops If you find that Inserting and adjusting tab stops in WordPad is a pain, there is an easier way. You can easily insert and adjust tabs in WordPad by clicking in the ruler area. Choose View, then click the Ruler button to turn on the ruler. Then, click in the ruler area where you want to insert a tab stop. You can drag the cursor left and right to see a vertical rule to align the stop. To kill a tab stop, drag it out of the ruler area into the document.
PART
228
Gadgets and Other Supplied Accessories
II As of Windows 7 (WordPad 6.1) it is now easier to insert pictures by simply clicking a Picture button on the Home ribbon. See Figure 7.18. However, the more-extensive Insert menu of version 6.0 is gone. In the old WordPad it was possible to easily insert all kinds of object items such as PowerPoint slides, Excel spreadsheets and charts, Word documents (if you had Office installed, obviously), and other OLE objects right into a WordPad document. With WordPad 6.1 your options (at least via the ribbon and menu) are limited to pictures and date/time, although the Paint Drawing button on the ribbon makes it very easy to cook up a graphic right there in your document. Just click the button, do your drawing in Paint, and click the red X to close the Paint window. Your image is dropped into the WordPad document. Resize and reposition as necessary.
Figure 7.18 WordPad 6.1 features the Scenic Ribbon and makes dropping in or creating pictures easier. But it still has its limitations.
III MULTIMEDIA AND IMAGING I N T H I S PA R T 8
Windows Media Player
231
9
Windows Media Center
251
10 Windows Imaging Tools
277
11 Scanning and Faxing
293
12 Sound Recorder, DVD Maker, and Other Multimedia Tools
313
This page intentionally left blank
8 WINDOWS MEDIA PLAYER Learning the Basics Windows Media Player (WMP) has grown into a pretty amazing application with multiple personalities. Its talents include playing music and video files from online sources or local drives (including DVDs), playing online radio and TV stations, displaying specialized web pages, organizing your music files (MP3s and WMAs), burning music CDs, copying and syncing to portable MP3 players, and providing a conduit to online media shopping sites. Windows 7 includes an updated version of WMP that sports a refreshed user interface, additional features, and some much-welcomed interoperability. WMP 12 has divided Now Playing and Library views into separate interfaces.
PART
232
Wi n d o w s M e d i a P l a y e r
III
Media Types Compatible with WMP WMP can play the file types shown in Table 8.1.
Table 8.1
Windows Media Player–Supported File Types
File Type
Filename Extension(s)
Music CD (CD audio)
.cda
Intel Indeo video
.ivf
Audio Interchange File Format (digitized sound)
.aif, .aifc, .aiff
Windows Media (audio and video)
.asf, .asx, .wax, .wm, .wma, .wmd, .wmv, .wvx, .wmp, .wmx, .wpl
Windows Media Center video
.dvr-ms
Windows video and audio
.avi, .wav
QuickTime content*
.mov, .qt
Windows Media Player skins
.wmz, .wms
MPEG (Motion Picture Experts Group) video
.mpeg, .mpg, .m1v, .mp2, .mpa, .mpe, .mp2v, .mp2, .mp4
AU (UNIX audio)
.au, .snd
MP3 (digital audio)
.mp3, .m3u
MIDI (Musical Instrument Digital Interface)
.mid, .midi, .rmi
DVD video
.vob
Advanced Audio Coding
.aac
Formats not supported: RealNetworks (.ra, .rm, .ram), iTunes (.m4p, .acc). * Only QuickTime files version 2.0 or earlier can be played in WMP. Later versions of QuickTime require the proprietary Apple QuickTime Player.
DVD Playback in Windows 7 Windows 7 versions that include Media Center have native DVD playback capability. If your version of Windows 7 does not contain Media Center and you want to play back DVD video and .mp2v files, you must first install a hardware or software DVD decoder on your system. (If you insert a DVD and it doesn’t run, it’s likely you need an appropriate video coder/decoder, or codec, or the DVD has copyrighted content playback restrictions.) WMP 12 attempts to automatically detect required codecs and provides a download location where applicable. Installing a decoder is typically a simple software update you can download from the Web. To get a DVD decoder, search the Web for WinDVD or Power DVD. The decoder will cost you a few bucks, probably around $10. (Although current boxed editions of both players are around $50–$60.)
233
CHAPTER
Learning the Basics
8
Getting Around in Windows Media Player 12 WMP 12 has a redesigned user interface, as shown in Figure 8.1, to make it easier for you to manage and enjoy your digital media. The classic menus still exist (hidden by default) but navigational tabs have been replaced by simplified breadcrumb navigation, making managing and viewing your digital media easier than ever. The Now Playing drop-down button is still there, but it’s now relocated in the bottom-right corner of the Library view. Now Playing now operates in a separate control window.
Forward/Back Buttons Address Bar
Details Pane Search Box View Options
Play/Burn/Sync Tabs List Pane
Figure 8.1 The redesigned Windows Media Player user interface is much easier to use.
Navigation Pane
Volume Control Repeat Playback Controls Shuffle
Switch to Now Playing
Navigating Menu Breadcrumbs The breadcrumbs in WMP 12, shown in Figure 8.2, provide a way to quickly focus on the task you want to perform by giving you efficient access to lower-level categories (for example, Library > Playlists, or Library > Music > Artist).
PART
234
Wi n d o w s M e d i a P l a y e r
III Breadcrumb Trail
Figure 8.2 New redesigned breadcrumbs in Media Player 12.
The breadcrumb navigation trail is accessible from the top of the WMP 12 window (the Address bar) and provides instant access to and easy browsing of your stored media. Just under the breadcrumb navigation is a new toolbar that enables you to perform the following tasks:
• Library—Use this feature to organize and locate your favorite media types you’ve downloaded or created. As you download and create music, WMP automatically generates album and artist information for audio and video content. You also can view content by type and by genre.
• No Disc—The title of this category defaults to No Disc if no media disc is in your CD or DVD-ROM drive; otherwise, it
tip Many visualizations are available online for use with WMP 12. A personal favorite of mine called PixelTrip can be obtained from the WMP website at www.wmplugins.com/ ItemDetail.aspx?ItemID=881. Another excellent visualization is provided by Brian Spangler and is called TwistedPixel. You can download it from his website for free at www.visolu.com/TwistedPixel.
235
CHAPTER
Learning the Basics
8 assumes the name of the volume stored in that drive. WMP analyzes multimedia content stored on disc to obtain album names, movie titles, and associated tracks or chapters. WMP 12 groups and relocates options for Play, Burn, and Sync to a separate window pane off to the right side, with tabs for each as follows:
• Play—Drag and drop items to create a playlist and save or clear playlist entries. WMP 12 also makes audio and video playback easier on remote devices with the Play To icon (placed to the right of Clear List and next to List Options), which remains gray until you connect a media player device. The List options button reveals settings to hide, sort, and save lists, as well as skipped playlist entry options, and help topic access.
• Burn—After you download or convert music tracks to WMA format, use this feature to transfer your music mix to writable CDs (CD-R or CD-RW media).
• Sync—After you download or convert music tracks to WMA format, use this feature to transfer your music mix to portable audio players designated “Compatible with Windows 7.” Isolated at the bottom-left corner is a button labeled Media Guide. This option enables you to purchase media online or select from a variety of online content. The menus below each button provide quick access to settings and options relevant to the task of that tab. For instance, as shown in Figure 8.3, the arrow below the Organize button provides the options for managing libraries, sorting media selections, layout options, and quick access to the Options dialog.
tip When you copy music, WMP can prevent copied tracks from being played on any other computer to limit distribution and enforce media usage rights for copyright-protected music. If you want to disable this feature so that you can move copied music from one PC to another, choose Organize, Options and select the Rip Music tab. Then uncheck the Copy Protect Music check box under Rip Settings.
tip Be sure you fill your CD with all the music you want to play; unlike conventional CD-mastering programs or Windows 7’s Copy to CD feature in other parts of the OS, WMP’s Copy to CD feature closes the CD (so it no longer can accept data) after you copy your selected music to it, even if you use only a small portion of the CD. Why? Standalone CD players are designed to handle single-session CDs and won’t work if you add music later. If you want to create a CD for playback on your computer, use Windows Explorer’s Copy to CD feature instead, which will allow you to copy music over several sessions.
tip To show the classic menus, rightclick an empty area of the taskbar or an empty area around the playback controls and select Show Menu Bar or press Ctrl+M.
PART
236
Wi n d o w s M e d i a P l a y e r
III Figure 8.3 New tab menus for accessing options in Windows Media Player 12.
Redesigned Browsing and Searching The navigation of the Music library is similar to that in Windows Explorer. You can browse your media by performing the following steps:
note For the best browsing and search experience, ensure that the media information is correct and up to date.
1. Click the Library breadcrumb (or the leftmost breadcrumb in the trail) to choose the type of media to browse, as shown in Figure 8.4. Options include Music, Videos, Pictures, Recorded TV, Other Media, and Playlists. 2. Choose the desired view for your media by clicking the arrow next to the media option you’ve chosen. This includes Artist, Album, All Music, Genre, and more. 3. Narrow the items shown for the chosen category by clicking the arrow on the Address bar, as shown in Figure 8.5.
237
CHAPTER
Learning the Basics
8 Figure 8.4 Select a media category.
Figure 8.5 Narrow the items shown in the view by using the Address bar.
PART
238
Wi n d o w s M e d i a P l a y e r
III Searching can also be used to narrow the view of a chosen media category if there are several entries to choose from and you only want a specific few. After you have chosen a category as described in Step 1, enter your search term into the Search box, as shown in Figure 8.6.
tip You can further arrange the display for a given category by clicking the View Options button placed left of the Search box.
note To return to a higher level in the current view, click the desired level in the Address bar.
Insert a search query here. The results of your search appear here.
Figure 8.6 Searching is a fast and easy way to narrow your media views.
239
CHAPTER
Learning the Basics
8
Playing Audio and Video in WMP 12 There are three options for playing audio and video media in WMP 12. These include audio CDs and video DVDs, media stored on your hard disk, and media accessible over a home network.
Playing an Audio CD or DVD To play an audio CD or DVD in WMP 12’s new Now Playing window, follow these steps: 1. Insert the CD or DVD you want to play into your computer’s CD-ROM or DVD-ROM drive. The audio disc will begin playing. 2. Click the icon indicated by three squares and an arrow pointing right, located in the bottomright corner, as shown in Figure 8.6. This switches to a miniature window with its own controls.
tip
3. While a disk is playing, you can use the Play/Pause, Previous, and Next buttons of the playback controls shown in Figure 8.7 to navigate the songs or chapters on the disk, or you can right-click above the Now Playing window and select Show List to select from any song on the disc.
Figure 8.7 Select the CD you want to play from the Now Playing menu.
To play a DVD in full screen, click the Full Screen option of the right-click context menu shown in Figure 8.7 or press Alt+Enter while the video is playing or paused.
PART
240
Wi n d o w s M e d i a P l a y e r
III
Playing Media Stored on Your Hard Disk or Network Share To play an item stored on your hard disk, add it to the library following the instructions in the section “Adding Items from Your Computer to Your Library” later in the chapter. After you add the item to the library, you can select the media you want to view by double-clicking it in the Library view. If you want to add an item to the current playlist, right-click the item and select Add When playing large amounts of media to Playlist. Playlist items can be navigated using the same from your library, you may want to playback controls described in the previous section. have WMP randomly choose the next song to play or shuffle your playback. ➥ To play media shared over your home network, see the To do this, click the Turn Shuffle On section “Sharing Media Throughout Your Home,” button shown in Figure 8.1. p. 248.
tip
Getting Music and Video on Your Computer WMP offers many ways to add media to your media library. These methods include ripping music from CDs to your computer, purchasing media from online stores, and adding media items already stored on your computer to the library.
Ripping Songs from CDs onto Your Computer The process of copying music from a CD to your computer and converting it to a format that WMP understands is known as ripping. Songs ripped using WMP automatically appear in the media library for playing. To rip music to your computer, complete the following steps: 1. Click the Organize menu on the WMP main window and select Options. The Options dialog box appears. 2. Select the Rip Music tab, shown in Figure 8.8. 3. Choose the desired format and bit rate for the file by adjusting the Audio Quality slider. Also select the desired options from the Format drop-down list. For more information on these options, see “Choosing a File Format” and “Choosing a Bit Rate” later in this section.
note For best results when ripping music, make sure your computer is connected to the Internet. When connected to the Internet, WMP retrieves media information for inserted CDs and stores it in the ripped media files. If the media information is incorrect or missing, you can add it or edit it after ripping. In addition, the filenames of the ripped music files can be set to use this media information in different ways. To do this, click the Burn Options icon (the drop-down arrow located in the upper-right corner) on the Burn tab and select More Burn Options. In the Options dialog box, you can change the rip music location by clicking Change in the Rip Music to This Location section. You can change the ripped music filename by clicking File Name in this same section and formatting the filename as desired. I choose to use Track Number followed by the Song Title with a space as the separator. I use this because it results in a very neat Music folder when organized.
241
CHAPTER
G e t t i n g M u s i c a n d Vi d e o o n Yo u r C o m p u t e r
8 If you want to copy protect your music, check this box. Choose the file format here.
Figure 8.8 Change the format and bit rate on the Rip Music tab of the Options dialog box.
Adjust the bit rate with this slider. Check this box if you want CDs to rip automatically when inserted.
4. Insert a CD into the CD-ROM drive and right-click the desired audio disc in the Navigation pane, as shown in Figure 8.9. Select Rip CD to Library. 5. After WMP has started ripping the CD, you may choose to uncheck songs that you do not want WMP to rip to your computer. You can also stop or start by clicking the Rip CD to Library option from the right-click context menu of the CD/DVD drive entry in the Navigation pane, the Rip CD/Stop Rip button that appears next to Create Playlist (when a disc is inserted).
note WMP 12 can begin ripping automatically when you insert a new CD and the Rip CD Automatically box is checked (disabled by default). Automatic ripping options can be changed by clicking Organize, select Options, and then open the Rip Music tab.
PART
242
Wi n d o w s M e d i a P l a y e r
III Figure 8.9 The Rip menu used for copying from CDs to your computer.
Right-Click the CD Choose Rip to CD to Library
Choosing a File Format By default, WMP 12 uses the Windows Media Audio format. This format offers a balanced combination between sound quality and file size. Other formats are available in the Format drop-down list on the Rip Music tab of the Options dialog box:
• Windows Media Audio Pro—Ideal for portable devices because of its higher sound quality at low bit rates
• Windows Media Audio (Variable Bit Rate)—Results in smaller file size with the same audio quality
• Windows Media Audio Lossless—Provides the best audio quality with the largest file size • MP3—Provides added flexibility with similar audio quality and a slightly larger file size than Windows Media Audio
• WAV (Lossless)—Another lossless format, providing added flexibility with high audio quality and large file size
243
CHAPTER
Ta k i n g Yo u r M u s i c a n d Vi d e o o n t h e G o
8
Adding Items from Your Computer to Your Library By default, WMP searches certain folders on your computer for media files and automatically adds these files to your library. If your media does not appear in the library automatically, it is located in a folder that is not monitored by WMP. To change the folders that are monitored, perform the following steps: 1. Right-click the Music entry in the Navigation pane and select Manage Music Library. You may individually configure Music, Videos, Pictures, and Recorded TV. 2. Make your appropriate selection (we’ve chosen Music for this example). 3. As shown in Figure 8.10, you can Add or Remove monitored folders.
tip To add .m4a, .mp4, .m4p, or .aac files from iTunes to your WMP library, you must first convert the files to a compatible format such as Windows Media Audio or MP3. Many software programs convert media files, such as Xilisoft Audio Converter. To find one of these programs, search Google for “Audio Converter” and look for one that supports your desired source file type.
Figure 8.10 Add new libraries with the Music Library Locations dialog box.
Taking Your Music and Video on the Go WMP provides many ways that make it easier than ever to take your music and video files with you. WMP has built-in functions for burning CDs, synchronizing files to your portable media player, and sharing your media throughout your home network.
PART
244
Wi n d o w s M e d i a P l a y e r
III Media Player and Windows Compatibility Versus iTunes and iPod One of the first questions that I am asked is, “Should I get an iPod or another type of MP3 player?” Having used a large number of portable music players in the past, I would recommend one of the excellent, more featured alternative players. If you are choosing a new portable device, the first consideration is the software you currently use for your digital media. If you currently use iTunes for your digital media management and purchasing, you should definitely choose the iPod because it would integrate with your current media system. However, if you currently use WMP or any other PC-based media software, I recommend using WMP in conjunction with a WMP-compatible device. Of the portable devices I have used, the Creative Zen X-Fi, found at www.creative.com, is by far a superior device. The device has an incredible screen offering 16.7 million colors to view your video as well as extremely crisp audio provided by Creative’s patented audio processors. The player also includes the ability to listen or record FM radio and support for free audio and video podcasts from www.zencast.com. Other advantages over the iPod include an expansion slot for Secure Digital (SD) or SDHC memory. The Zen provides a much larger number of formats, which is its main advantage over the iPod, in my opinion. Instead of being limited to a couple of audio and one video format, the Zen offers support for the WMA, MP3, and WAV audio formats as well as MPEG1/2/4-SP, WMV9, Motion-JPEG, DivX, and XviD. All compatible devices also support the large number of online content providers available through WMP 12 instead of being restricted to only one provider, as iTunes/iPod is, the iTunes Store. For this reason, it is my recommendation to choose WMP 12 and a compatible device over iTunes and the iPod as long as your current media software is not iTunes.
Burning Customized CDs WMP provides the capability to create customized CDs for playing in your home or car CD player. Before you can burn a CD, you must first have a Windows 7–compatible CD burner and a blank CD-R disc. To burn a custom CD, perform the following steps: 1. Begin by selecting the Burn tab. 2. Click the arrow on the Burn tab and select Audio CD (if not specified by default), as shown in Figure 8.11. 3. Insert a blank CD into your CD burner drive.
note If you have multiple CD burners, you can change the destination burner by clicking Next Drive in the List pane of the Burn tab, as shown in Figure 8.12.
245
CHAPTER
Ta k i n g Yo u r M u s i c a n d Vi d e o o n t h e G o
8 Figure 8.11 Select Audio CD from the Burn Options menu on the Burn tab.
To burn from another drive, click Next Drive.
Figure 8.12 Use the Burn tab to change the destination drive, set up the Burn List, and start the burn.
4. Create the list of songs to burn by dragging items from the Details pane to the Burn List. To remove items from the list, right-click the item and choose Remove from List. You can rearrange items by clicking and dragging the songs to match the order you desire for your CD.
PART
246
Wi n d o w s M e d i a P l a y e r
III 5. Under the Burn tab, choose Start Burn, as shown in Figure 8.12. The current progress can be viewed in the Burn List.
Syncing Files to Your Portable Media Player The first step to synchronizing your files with your portable media player is to choose a portable device. Many players will work with WMP, but for the best experience, you should look for a device that is branded Certified for Windows 7.
note As you add items to the Burn List, you will notice that the time remaining, or free space on the disc, decreases to account for the newly added songs. If you choose more files than can fit on a single CD, you can choose to remove some items or have WMP automatically split the list to burn two CDs.
TiVo “To Go” TiVo Desktop software (which you can obtain freely from TiVo.com) enables you to publish your PC media collections to your TiVo. TiVo Desktop Plus (which you must purchase) provides transfer capability and also enables you to convert media libraries for playback on iPods, PSPs, and other compatible devices. You must first have a TiVo connected to your home network (see your TiVo manual for how to accomplish this task) with at least one recording transferred from your TiVo DVR to your TiVo Desktop Plus. After you’ve transferred recordings to your PC you can add them to your WMP Library as described in “Adding Items from Your Computer to Your Library,” earlier in this chapter, and sync the files to your device automatically or manually, as described next. See tivo.com/mytivo/howto/gettivoanywhere/howto_transfer_to_ipod_pc.html for more information.
Windows 7 compatibility (that is, “Compatible with Windows 7”) carries the assurance that vendor products meet with Microsoft standards (in this case, Windows 7 Media Player) for easy installation and reliable operation. When shopping for your compatible media player, look for the Compatible with Windows 7 logo shown in Figure 8.13.
Figure 8.13 Compatible with Windows 7 branding indicates compatible products and services for the device.
After you have your device, open WMP and connect the device to your computer. WMP gives you the option to choose between Automatic and Manual sync methods when first setting up synchronization. For a description of these methods, see the corresponding section that follows. If you decide later to change the sync method then right-click the media player entry in the Navigation pane and choose Properties. On the Sync tab you can then select or clear the Start Sync When Device Connects check box.
tip Due to the healthy rivalry between Microsoft and Apple, iPod users cannot directly synchronize media libraries and playlists using WMP. However, compatibility plug-ins overcome this obstacle, enabling iPod synchrony with WMP. For one such example, see www.mgtek.com/dopisp.
247
CHAPTER
Ta k i n g Yo u r M u s i c a n d Vi d e o o n t h e G o
8
Choosing What Syncs Automatically If your device is set to sync automatically, the items selected to sync will be updated each time you connect your device to your computer. To select the items that will be synchronized, follow these steps: 1. Click the Sync Options icon on the Sync tab, and select Set Up Sync. 2. In the Device Setup dialog box, shown in Figure 8.14, you can choose the playlists that are synchronized with your device. Using the available playlists, click Add to sync the selected playlist with the device. To stop a playlist from synchronizing, select it in the Playlists to Sync list and click Remove.
tip To make sure your favorite playlists sync in the event that your device runs out of storage space, use the priority arrows in the Device Setup dialog box to set the priority of the selected playlist. WMP 12 defaults to manual mode when there is insufficient space to synchronize playlists.
Figure 8.14 The Device Setup dialog box allows you to choose the playlists to sync and their priority.
Selecting Item to Sync Manually If your device is set to sync manually, each time you want to make changes to the files on your device, you must create a list of files to sync. To remove files from your device, navigate the device
PART
248
Wi n d o w s M e d i a P l a y e r
III using the Navigation pane to find your file. Right-click the file and choose Delete. To set up a list of files to sync to the device, perform the following: 1. Select the Sync tab and clear the Sync List by clicking the Clear List button, as shown in Figure 8.15.
Figure 8.15 The Sync tab enables you to manually set up your Sync List for your device.
2. Find your media in your library and drag them to the List pane to add them to the Sync List, as shown in Figure 8.15. To select multiple items, hold down the Ctrl key while selecting your media. To remove items from the Sync List, right-click the item and select Remove from List. 3. After you have set up your Sync List, make sure that all the items will fit on your device by looking at the List pane just above the Sync List. Remove any necessary items from the Sync List and click Start Sync.
Sharing Media Throughout Your Home Before you begin to set up media sharing throughout your home, you will need to make sure you have all the required equipment. To enable media sharing, you need a home network and a networked digital media player. A networked digital media player, also known as a digital media receiver, is connected to your network and plays the content shared by WMP on your Windows 7 machine. Suitable digital media receivers include other Windows 7 PCs and the Xbox 360, as well as a number of standalone units that can be found by visiting microsoft.com/windows/ windowsmedia/devices/default.aspx.
249
CHAPTER
Ta k i n g Yo u r M u s i c a n d Vi d e o o n t h e G o
8 To connect a digital media receiver to your network, you can use an Ethernet cable or a wireless network adapter. Consult the documentation that comes with your device for more information on getting it connected to your home network. If you are connecting another Windows 7 PC as a digital media receiver or setting up a new home network, see Chapter 17, “Creating a Windows Network.”
tip
After your device is connected to the network, turn it on and complete any configuration steps that may be needed to finalize the installation. After your device is fully connected and operational, complete the following steps to enable media sharing on your Windows 7 PC with your newly installed digital media receiver: 1. Click the Stream menu and select Turn On Media Streaming With HomeGroup from the drop-down options. 2. In the Media Streaming Options dialog, click the Turn On Media Streaming button, as shown in Figure 8.16.
To change what library items are shared with new devices by default, open Control Panel, select Networking and Internet, choose HomeGroup, and enable or disable shared library entries. To change what library items are shared with a certain device, click the Choose Media Streaming Options link (under Share Media with My Devices), highlight the appropriate device entry, and click Customize.
Figure 8.16 The Media Streaming Options dialog box is shown if media streaming is currently disabled.
3. Select the types of media you’re willing to share among HomeGroup computers (for example, Pictures, Video, Music) and which computers to allow or block, then click OK. 4. The first time through you are given an automatically generated HomeGroup password. Write this down and click Finish.
caution Not all shared media will play back on your digital media receiver. Check your device’s documentation for information on supported media types. Also note that media obtained from online stores may be supported only if purchased and might not be supported if obtained from a subscription service.
PART
250
Wi n d o w s M e d i a P l a y e r
III Figure 8.17 The Media Streaming dialog box shown if media streaming is enabled. Notice the addition of the device list.
After you have sharing enabled, you are ready to play your media on your new digital media receiver. For information on how to do this, see the documentation that came with your device. If your digital media receiver is another Windows 7 PC, the shared media will appear in the Navigation pane of WMP 12, as shown in Figure 8.18.
Figure 8.18 Accessible shared media appears in the Navigation pane of WMP. Remote library entries are named after the remote computer’s given name and appear after the Other Libraries entry.
9 WINDOWS MEDIA CENTER Windows Media Center—What’s the Hubbub? Windows Media Center (or WMC as I’ll refer to it from here on out) is included in Windows 7 Home Premium, Professional, Enterprise, and Ultimate editions. All other versions of Windows 7 do not include the WMC components. WMC is an outgrowth of Microsoft’s interest in evolving the common PC into a multimedia entertainment center. Due to specific hardware requirements, which include a TV tuner capture card with built-in MPEG-2 video encoding and decoding, a highend graphics card with a miniComplete books have been written mum of 64MB of video memory, about Windows Media Center Edition DVD recording, a fast processor, (the predecessor to WMC-equipped and other goodies, WMC is usuversions of Windows Vista), and I ally purchased as a preloaded expect new books will be written component on a new PC. about WMC as well, although I
note
With the advent of the Windows Anywhere initiative, users without WMC-compatible hardware can purchase the hardware separately, install it, then upgrade the OS to an appropriate version of Windows 7 and enjoy WMC on their PC.
believe that within a week’s time of experimentation, a fairly savvy user can discover the ins and outs of WMC on her own. It certainly helps to have a bit of a primer, however, with some tips scattered throughout. That’s what this chapter is all about.
PART
252
Wi n d o w s M e d i a C e n t e r
III WMC adds the capability to do the following with a large TV-like interface using a remote control:
• Display and record TV shows • Listen to cable, broadcast, and Internet FM radio • Rip and play music CDs • Play DVDs • Manage and display your digital photographs • Record DVDs Of course, as you know, you can rip music CDs, play DVDs, and display your digital photographs using Windows Media Player and Windows Photo Gallery, as described elsewhere in this book. WMC essentially puts a new skin on those functions and integrates them with TV viewing and a few other goodies. Windows 7 Media Center includes easier access to IPTV content and TV guides, rich touchscreen capabilities, and a variety of tools for accessing, navigating, and searching through video content. As we know, Microsoft (often standing on the shoulders of innovative giants) has helped push the industry to new heights, or at least to take a deep breath on the technology ascent, by codifying standards. Whether through fostering cooperation among technology companies or by forcing its own agenda, it doesn’t much matter. Progressive standards for such things as data CD recording, sound and video cards, high-resolution color displays, energy conservation, standardized I/O ports, Plug and Play (PnP) interfaces, as well as greater overall computer performance have often been championed by Microsoft. Standards, of course, serve Microsoft because its bread and butter depends on selling OSs that can run reliably on as many brands and models of PCs as possible. WMC is an exciting milestone in the evolution of PC OSs that began in earnest back when the first spec for a multimedia PC (MPC) was issued by Microsoft. I remember writing, even somewhat wistfully, about the MPC in my earlier Windows books (3.11 and 95). At that time, it was a big deal to include in PCs the now-ubiquitous sound cards and CD-ROM drives. (I recall purchasing my first outboard SCSI-based CD-ROM drive from Toshiba for $600 and change.) The next step (learning from the woefully underpowered MPC spec) was the Entertainment PC 97 spec. The minimum system requirements for the Entertainment PC 97 are a 150MHz Pentium chip, a 256KB Level 2 cache, 32MB of memory, 3D audio, and the Universal Serial Bus. This spec was a subset of the Simply Interactive PC (SIPC) spec, to be technically accurate. Of course, bloatware applications and the increasing speed demands of the once-gluttonous Windows itself also spurred the demand for quicker PCs. Unfortunately, this comes at some cost to the environment as well as our pocketbooks, as we feel obliged to continuously dispose of older computers and upgrade to newer ones. On the upside of this unceasing speed and size war (the belief that bigger and faster are always better) comes the likes of WMC. Were it not for lightning-fast CPUs, video cards, hard drives, front-side buses, DVD drives, and inexpensive color You’ll find a lot of WMC information displays, PCs couldn’t begin to tackle exotic, highly dataat www.hack7mc.com/ and intensive tasks such as DVD playback and TV recording. www.microsoft.com/windowsxp/ Following on the heels of the popular TiVo digital video using/mce/default.mspx. recorder (DVR) and competing systems such as ShowStopper
tip
253
CHAPTER
W h a t ’s N e w i n Wi n d o w s 7 M e d i a C e n t e r ?
9 (from Panasonic) and ReplayTV (from ReplayTV), the WMC attraction to many is driven primarily by its capability to mimic a DVR. Although, as I mentioned, WMC also gives you MP3, CD, and DVD playback and digital photo slideshows, we could already do those with Windows Media Player and the Windows Picture and Fax viewer, respectively. The only difference in those departments is the delivery medium: WMC lets you control the show from the comfort of your armchair, using a remote control. The show itself plays on your TV or, preferably, through your TV projector in your home theater. The idea of a computerized house—especially for entertainment delivery—is so appealing that home builders are beginning to build WMC machines, along with in-wall wiring and integrated large plasma screens, into newly built homes. Some developers are doing this on a large-scale basis, in hundreds of homes. This helps housing developers differentiate themselves from the competition. Speaking of competition, alternative hardware and software packages have been on the market for some time that do all that WMC does, but it’s more of a mix-and-match approach to creating a home-entertainment PC. For TV viewing and recording, you have to add hardware such as a TV tuner/video card to your PC, be sure that the sound card and TV tuner work together, and so on. You can record and play back TV and even do text searches through recorded captions, looking for hot words in, say, a newscast. A quick search on the Web reveals a few well-liked products, including
• CyberLink PowerCinema • SageTV Media Center • SnapStream Beyond TV Some of these programs have numerous features that WMC is missing, such as web-based control and media-server capability.
What’s New in Windows 7 Media Center? Microsoft has upped the ante in terms of value-added features for WMC customers new and old alike. Many original features remain intact, but more importantly there are much-needed upgrades to the way existing features function and multimedia collections are accessed, displayed, or navigated. Windows 7 makes multimedia a core component of its operation to include native DVD playback (in other words, no third-party software installation), support for unprotected iTunes music, and support for AVCHD video from popular high-definition (HD) digital camcorders. The following features cover most of what’s new in Windows 7 WMC:
• Start menu improvements include text visibility for enhanced readability and increased icon size for better viewing. WMC is now visually less cluttered than previous versions, the Start menu overlays any currently playing media, and it also recalls the last location strip between sessions instead of resetting to TV and Movies.
• Now Playing features upsized thumbnails, improving visibility over the miniscule proportions of Windows Vista, which irked many users. The thumbnail tile’s title is situated for better readability and usability—particularly among international versions of WMC in which foreign languages make for long title displays.
• Music library enhancements further improve user-friendliness, especially with regard to large audio collections. Obscure albums lacking album art are no longer treated to bland blue
PART
254
Wi n d o w s M e d i a C e n t e r
III backgrounds with white text—random color schemes now help those entries visually blend with other artwork within the Music Library gallery.
• Music Now Playing is treated to a much-welcomed makeover. WMC begins music playback at the Now Playing page, but after a while the action items (for example, View Queue, Visualize, Play Pictures, Shuffle, Repeat, Buy Music) fade away into an animated backdrop of scrolling album cover art—a neat visual effect. If you press a remote control button or move the mouse, the action items come back into full view against the backdrop of album covers.
• Content rating is even easier through Rating Shortcuts. Press numeric buttons 1 through 5 on your remote or keyboard to rate music and pictures in real time.
• Turbo Scroll caters to large media collections. Hold down on left or right directional buttons to transition into an abbreviated content listing ordered in alphabetical chunks. Let go on the appropriate letter combination to position the library at an exact location.
• Shared Libraries builds upon the Home Group features of Windows 7 and is common across Music, Pictures, Video, and Recorded TV. You can peruse and enjoy content from a variety of computers on your home network and select among local media collections or browse among remote shared media libraries.
• Ambient Slideshow enhances the Pictures viewing experience. It launches both in screensaver mode and upon invoking the new Play Favorites feature on the Start menu. Ambient Slideshow corresponds directly to the content rating system by playing only the pictures you’ve rated as 3 stars or higher. Also provided are zooming features, zooming animations, and slideshows within slideshows for enhanced picture viewing experiences.
• Videos library enhancements are purely functional—no cosmetic changes are involved. Like other categories (Pictures, Music, and Recorded TV) it draws upon the Shared Libraries feature for remote and local media collections. H.264 (MPEG-4) playback is supported by default and the Video Play All feature cycles through all entries in a specific category in continuous playback mode. You can also resume previous playback exactly where you left off.
• Integrated TV Pack Enhancements provides additional support for Asian, European, and U.S. TVviewing customers. Apart from upgrades for foreign audiences, the seek bar is interactive and allows you to select relative positions within playing content. Users that enjoy mouse navigation in WMC can enjoy greater interactivity than before. Aside from functional improvements, Microsoft has gone to great lengths to improve the visual aspect of WMC. There are lots of subtle behavioral changes and visual improvements that further enhance the WMC customer experience. And with greater availability across a variety of Windows 7 products, WMC is fast becoming a fixture of the modern media-rich lifestyle.
The WMC Hardware Suffice it to say that WMC machines have considerable hardware requirements. At the very least, a WMC machine has the following:
• A remote infrared (IR) sensor that enables the remote control to communicate with the computer and that also controls the cable or satellite set-top box
255
CHAPTER
The WMC Hardware
9
• A fast graphics card for smoothly displaying moving images such as video and TV playback • A TV tuner that captures the television signal from a cable, satellite, or HDTV antenna source • A hardware encoder that enables you to record TV shows from cable, satellite, or HDTV antenna to your computer’s hard disk in real time
• A TV output jack so that you can display WMC content on a TV connected to your computer • A digital audio output that allows you to integrate digital audio from your computer into an existing home-entertainment system You can read about Windows Media Center feature set and related information at www.microsoft.com/windows/windows-media-center/default.aspx.
High-Definition TV (HDTV) Requirements WMC is not limited to watching, or recording, TV in standard-definition TV (SDTV) format. HDTV shows, movies, and DVDs can also be watched or recorded on your computer. Unfortunately, you need different hardware to do so than the average WMC computer has available. So, just what will you need to achieve your goal of watching HD video? Well, at a minimum consider the following: • An HD input source—This can be a cable box, satellite (I have a Hughes HR10-250 with DirectTV HD programming and TiVo software for DVR), or broadcast (over the airwaves) TV with an output your computer TV tuner can use as an HDTV input source. A hybrid HDTV tuner can tune and record only one signal (either analog or digital) at any given time. Combo HDTV tuners for the PC can perform both simultaneously. Tuners with High-Definition Multimedia Interface (HDMI), Digital Video Interface (DVI), or YPbPr (analog video signal carried by component video cables) aren’t far away, in my opinion. • An HDTV tuner for your computer—If you are purchasing a new Windows 7 computer with WMC, make sure it has an HDTV-compatible tuner. If you are upgrading your existing computer or building your own, look for a new tuner with HD capabilities built in. • A powerful video card—Video memory is used during the overlay process to display the output from your TV tuner. HDTV requires more video memory (than SDTV) to display on your monitor without losing frames. Look for a video card with a minimum of 128MB, with 256MB recommended and 512MB preferred if you plan to use multiple output monitors. • A vast amount of storage—HD video requires an enormous amount of disk storage. Video compression is also a requirement to lower the storage needs to a reasonable, cost-effective solution. To give you an idea for comparison, my TiVo box that uses MPEG-2 video compression and has 500GB of storage can record 515 hours of SDTV but only 77 hours of HDTV. Luckily, terabyte disk drives have recently become available at reasonable cost. • An HDTV display—Although you can watch HDTV on your computer, you really will not get the most out of it without an HDTV display of 40 inches or more to view your HDTV shows. • A reasonable budget—External terabyte disk drives as of this writing cost under $200 for a bare-bones model. Internal drives are available, and you can expect to pay a premium for them. Video cards with 512MB of video memory cost a few hundred dollars. The cost of HDTV displays, fast processors, fast RAM, and so on, all add up.
PART
256
Wi n d o w s M e d i a C e n t e r
III
The New WMC PC Form Factors As of this writing, no brand-name manufacturers provide complete ready-to-run systems running Windows 7 Media Center. If you can’t find what you want in a brand-name system by the time this book reaches your hands, you can have a local computer builder design the perfect system for you. If it meets the minimum requirements for Windows 7 Home Premium, Professional, or Ultimate, it should be upgradable to the latest edition of WMC. WMC PCs come in a wide variety of form factors that push the outside of the envelope of what we call a PC. They range from boxes that look much like PCs to those that most definitely do not. Figure 9.1 shows an example of several WMC PCs. As you can see, there’s a trend to blend the look of the PC with home-entertainment gear such as a stereo receiver. This is becoming the preferred form factor for audiophile types who don’t want their WMC machine to take up a lot of space or to look like a computer. This design also allows the computer to be rack-mounted or stacked with other A/V gear. Due to the miniaturization of large hard disk storage, proliferation DVD writers, and availability bright wide-screen LCDs, another class of WMC-based computer has recently emerged: portables. These power-packed portable entertainment systems come in three flavors—a laptop computer on steroids, a Tablet PC, and a small, dedicated playback-only WMC machine. Figure 9.2 shows a small, dedicated WMC portable tablet device from Samsung. The Qosmio has a TV tuner card in it. However, some WMC laptops do not record TV, owing to the lack of a TV tuner card. Virtually all the small, portable WMC tablet-format devices are playback-only devices as well.
Figure 9.1 WMC PCs take major liberties with the physical appearance of a PC.
257
CHAPTER
The WMC Hardware
9 Figure 9.2 Laptops can run WMC, too, if they sport the necessary hardware. Dedicated tablet-format WMC machines are also available.
As of this writing, you can find some information about WMC PC hardware at www.microsoft.com/windows/windows-media-center/get-hardware.aspx.
Is Windows Media Center Based on Home or Business Versions? Good question. I’ve had some debate with friends and colleagues about this. Media Center Edition (MCE) 2004 was based on Windows XP Professional. It included the capability to join a domain and encrypt the file system. When MCE 2005 came out, these features were no longer available, indicating that the 2005 version was based on the Home version of XP. This inability to join a domain handicapped business users and indicated that Microsoft’s primary focus for MCE was the home user. That decision must have generated a lot of negative feedback to Microsoft because the current version of MCE is included in a home version (Windows 7 Home Premium) and a business-capable version (Windows 7 Professional and Ultimate).
Can I Upgrade My Non-WMC PC to a WMC PC? You might be wondering, “Can I install WMC on my own PC if I have the right hardware?” You can if you have the right hardware and purchase a copy of Windows 7 Home Premium, Professional, or Ultimate. Each of these versions includes WMC and supports a wide range of hardware. You can purchase any of these versions as upgrades for previous Windows MCE computers; however, you do not need a WMC computer to use these products. You can also purchase a standard version and replace your current OS. Some compatible video/TV cards are as follows:
• AVerMedia AVerTV Combo ATSC/NTSC/QAM Tuner Card • LEADTEK WinFast HDTV200 • HAUPPAUGE WinTV-HVR-2250 TV Tuner Card • ASUS My Cinema EHD3-100 Dual Hybrid
PART
258
Wi n d o w s M e d i a C e n t e r
III
• Diamond ATI TV Wonder HD 650 Combo Card • DViCO FusionHDTV7 Dual Express DUAL HDTV/Analog TV Tuner Card Microsoft makes a remote control for WMC machines, which I suggest picking up. It has useful keys along the top edge to control movies, skip commercials, and adjust the system volume. Figure 9.3 shows a typical remote.
tip You’ll find a lot of WMC hardware information at the Microsoft Partner Directory at www.microsoft.com/ windows/products/winfamily/ mediacenter/partners/default.mspx.
Figure 9.3 Example of an IR remote control designed for WMC.
If you want to research how to upgrade to WMC or create a homebrew WMC box, you might want to do some web surfing. One such site available at the time of this writing is www.tomshardware.com/ reviews/windows-7-htpc,2159.html.
Basic WMC PC Hookup If you’ve had the joy (or job) of setting up a home-entertainment system or home theater, you know how convoluted the wiring can become. Assuming you have mastered the typical scenario with a TV or projector, an A/V switch, multiple video input devices, Dolby 5.1 (or 7.1) sound, and consolidating your remote controls, installing a WMC computer into your A/V arsenal is a relative nobrainer. Figure 9.4 displays a sample of the potpourri of gear you can integrate into a WMC setup. Leaving out the Cray computer, five digital HD video dishes on the roof, and the four subwoofers you’re likely to have accumulated over time if you’re a home theater nut, Figure 9.5 shows a typical basic WMC hookup.
259
CHAPTER
The WMC Hardware
9
Video projector
IR Set-top sender TV set
Video projector screen
WiFi wireless media extender
Set-top box from cable or satellite
Surround-sound theater speakers
Digital camcorder
Computer monitor
Keyboard and mouse
Windows 7 Media Center PC
VHS or other tape deck
Game controllers
Figure 9.4 A Windows 7 WMC PC can serve as a creativity and entertainment center, integrating a mess of equipment.
Notice in Figure 9.5 that a relationship exists between the cable or satellite box and the infrared blaster that connects to the IR receiver for the WMC remote control. This allows the single remote control to also control the cable/satellite box.
PART
260
Wi n d o w s M e d i a C e n t e r
III Figure 9.5 A typical WMC wiring diagram. Projector Dolby Center Speaker
R.F.
L.F.
Spk
Spk
TV MCE Remote Control
Audio out to speakers
Video Out
AV Receiver
Dolby 5.1 Digital Audio Out
Video in
Subwoofer (USB) IR Input VGA Out Composite S-Video DVI Component
L.R. Spk Coax Cable In
Set top box or VCR
Optional IR “Blaster” Monitor
Video out to AV Spk receiver or TV/projector R.R.
Keyboard
Coax out to computer coax in, or to A/V receiver coax in
To receiver or Directly to TV/projector
From Cable Company
Also note that, depending on your computer’s video card, you have more or fewer options for output to external display hardware (projectors, TV, and computer video displays). Most WMC computers have at least a composite video output with which to drive your TV or projection unit. For the cleanest image, though (especially if you are using a projector), you need a higher-resolution video connection. The next step up is an S-Video output. Obviously, your TV/projector must have an SVideo input for this to work. Moving up from there, many projectors have a VGA input, just like on the back of a computer monitor. I run a long VGA extension cable from my WMC machine to my projector using such a cable. I can run the projector in 1024×768 mode with a nice resolution and even do word processing or web surfing on my 10-foot screen, sitting in an easy chair with a wireless mouse and keyboard.
261
CHAPTER
The WMC Hardware
9
My TV Tuner Is Not Working If you have a Media Center tuner that either is not supported by Windows 7 or does not work under Windows 7, you can often resolve the problem by going to your manufacturer’s website, downloading the latest Windows 7 driver, and installing it. This worked for me on my Toshiba Satellite with an external USB TV Tuner. If you have supported hardware, but the driver fails to load, you need to determine why. Some helpful troubleshooting device driver suggestions can be found in Chapter 26, “Keeping Windows 7 and Other Software Up to Date.” For the ultimate in clarity, you have to use the DVI as your conduit to the projector. My projector (Sanyo Z2) has a DVI connector, as does my PC. The catch here is that DVI cables are expensive, whereas VGA cables are not, and S-Video and composite video cables are super cheap. Some sites online will sell you DVI cables at a fraction of what they charge at computer stores, though. (An excellent cable source is www.csccable.com.) Keep in mind when considering your connection type that clarity will go from best to worst, in this order: DVI, VGA, component, S-Video, composite.
Media Center Extender After folks catch on to the idea of WMC computers, they will not want to be trapped in the one entertainment room the computer is directly tethered to. A series of gadgets called the Media Center Extender lets you gain access to PC-based content for any connected (wired or wireless) TV or monitor within the house. To this aim, Microsoft is focusing on a new generation of products that will allow access to digital entertainment, such as live and recorded TV, photos, movies, and music that resides on a Windows 7 Media Center PC from any room in the home. Since the release of the first version of Media Center in 2004, a variety of hardware makers have released products with Media Center Extender technology embedded in them. This includes many new TVs, set-top boxes, and the Microsoft Xbox 360. Set-top boxes ship with remote controls. These products typically range in price from $100 to Here’s a video about how to set up $250. an Xbox 360 as an extender: www.microsoft.com/windowsxp/ Other manufacturers, incidentally, are working on their own mediacenter/videos/ implementations of this grand idea, independently of Microsoft. Xbox360connection.asx. Onkyo, Sony, InterVideo, Linksys, and HP are some of the manuHere’s a good FAQ on Media Center facturers releasing similar hardware devices and systems, some Extenders: www.microsoft.com/ of which will work with WMC and some of which will be for windows/products/winfamily/ their own platforms. We’re beginning to see many (mostly wiremediacenter/extenderfaq.mspx. less) schemes for integrating more and more of the home with the computer-based entertainment system.
tip
PART
262
Wi n d o w s M e d i a C e n t e r
III
The WMC Functions
note
As mentioned earlier in this chapter, WMC is simply a program that runs as a shell on top of Windows 7. The program path is %SystemRoot%\ehome\ehshell.exe.
The “eh” means “electronic home,” which is an overarching Microsoft initiative for developing the networked home of the future, based on Microsoft technology.
The shell has a large-print GUI that at first suggests it is designed for people with vision disabilities. It is certainly a boon to the visually impaired, but the thinking behind the interface was to make it easier to read on a TV screen. If you’ve ever used WebTV, you know what I mean—reading normal computer-sized text on a TV set can send you running to the optometrist for a checkup. When you boot a WMC-enabled computer, it comes up looking like any normal Windows PC. Nothing notable happens until you run the WMC program. Your desktop and Start menu sport a little green icon that launches the WMC interface. Then, you see the WMC Start screen. When it appears, maximize the window; it then looks like the screen shown in Figure 9.6. The number of options on the Start screen varies depending on the hardware in your computer. If you don’t have an FM radio function on your TV card, for example, you won’t see any radio functions (as is the case here).
Back Button Windows Media Button
Figure 9.6 A typical WMC Start screen.
Program Guide Button
Audio Controls Playback Controls
263
CHAPTER
The WMC Functions
9 The following sections discuss the central features of WMC, but with emphasis on a few tricks for each one instead of telling you how to use them. Their use is actually straightforward, and you really don’t need me to explain it to you. Suffice it to say, you engage each function of WMC by scrolling vertically to select the main function, or horizontally to select a subfunction, and then simply clicking the name (or alternatively using the remote control’s up and down arrows to highlight the name) and pressing the Select button.
No Video in WMC If the device driver is loaded and functioning properly and you are still unable to see live or recorded video in WMC, it is time to look at signal-related issues. First, be sure the cables are connected properly. If you have another device, such as a portable TV, you can use to verify that the cables are connected properly and carrying a valid TV signal, do so. That way, you know that the cabling is not an issue. You may also find that the signal is not properly formatted for your TV tuner by using an external device. If you get a good video signal and you still can’t see any video in WMC, perhaps WMC is not properly configured. The best way to test and verify your signal setup is to go to the Start page, select Tasks, Settings, TV, Set Up TV Signal, and then manually configure your TV signal. When you get to the TV Signal Setup dialog box, click the Next button to proceed to the Select Your TV Signal dialog box and let WMC attempt to automatically detect your signal. Failing this, TV Setup will give you the option to let WMC try again or you can choose Let Me Configur My TV Signal Manually. Verify your settings, or change them, to the correct signal provider. Use Cable for a TV signal from a cable set-top box, Satellite for a signal from a satellite provider (Dish, DirecTV, and so on), or Antenna for a public broadcast antenna or coaxial output from any type of signal provider. Then, move on to the Select a Working TV Signal dialog box. This is where you get the opportunity to select your TV Tuner’s input signal. If you use a public broadcast (coaxial cable) signal, your input should be on channel 2, 3, or 4, with 3 being the most common. S-Video or composite video are more likely to be used by satellite and cable boxes, but some cable boxes also provide a coaxial output. If you use a cable box with a coaxial output, check the back of the box for a switch to set the channel to output the signal on. Usually, it is set to channel 3 with an alternative of channel 4. If you are unsure of your input channel, a simple test is to just try each input choice one at a time and see whether you get a signal in the preview window. After you obtain a signal, click Next and work your way through the rest of the dialog boxes until you complete the video setup. For example, my TV tuner has coaxial and composite TV signal inputs. My signal provider is a DirectTV HD DVR with HDMI, composite, and YbPbR outputs. It is designed to provide HD signals to HD devices, but my TV tuner is an SDTV device. When I first connected it using the composite inputs, I could not figure out why I was not getting a picture. I was fairly confident that the cables were okay because I was getting sound. Then it dawned on me that I had my DVR set to provide an HD picture to my HDTV at 1080i. HDTV signals are output only on the HDMI and YbPbR outputs. To get a video signal output on the composite video outputs, I had to reconfigure the DVR to SDTV 480i mode.
PART
264
Wi n d o w s M e d i a C e n t e r
III
Movies Windows 7 separates the Movies and TV categories in WMC. The Movies library now contains its own subcategories, such as Title, Genre, Year, Parental Rating, Type, and Date Added. Little has changed visually for the Movies library, but it is capable of sharing content from other computers on the network. Out-of-box support for H.264 in Windows 7 includes Media Center Extenders (both stand-alone and integrated implementations) and the XBox 360 in extender mode. Playback options include the ability to continuously play all videos in a specific gallery. Like slideshows, you can have a nonstop panorama of your favorite memorable moments caught on camera—such as a collection of your favorite vacation videos. Both Movies and TV have the ability to resume playback wherever you previously left off—no more seeking to the place where you were interrupted last time.
TV Although it’s novel that you can use your computer to watch TV, who cares? Personally, I never thought there was much worth watching on the tube anyway. Then again, I never have made a science out of TV program selection the way some people have. So, I end up channel surfing when I have some downtime, missing the beginning of a show I would have liked to see. Or maybe a friend tells me about an excellent program after the fact, when it’s too late. The electronic TV Guide in WMC has made a friend out of TV again and changed my watching habits. The Guide is your online TV programming guide, so you can see what is on TV and perform searches for programs you might want to see, prearrange recordings of upcoming programs, and so forth. Using the Guide, I’m finding that there are some amazing shows from time to time—excellent documentaries, music programs, and old movies, for example. I can cull through two weeks’ worth of upcoming programs using keyword searches and hone in on something I’d like to see. For example, recently I ran a keyword search on “music” and landed on a documentary about Joni Mitchell. I also set the DVR to record some weekly series, such as PBS’s Nova and the daily broadcast of the BBC news. They stack up on my hard drive, and I can watch them whenever I get around to it. WMC has three advantages over and above a competing service such as TiVo:
• I don’t have to pay a monthly subscription charge (or lifetime charge) to access a TV programming guide.
• Nobody is keeping tabs on my viewing habits. (TiVo reports what you watch, and this data is used as input for various marketing databases.) Even if you can opt out of the data collection and the collection is anonymous, many people don’t bother. In essence, many TiVo watchers’ habits are being studied en masse.
• I don’t need to rent or purchase another piece of hardware. I already have my computer, and it’s a multifunction machine. It does a lot more than just tune in and play back TV shows. On the downside, though, TiVo has some features that are more advanced than those offered by WMC. For example, if you have both satellite and cable feeds, TiVo can combine both program
265
CHAPTER
The WMC Functions
9 guides into a single onscreen grid. And, because TiVo is a simple machine, it’s not likely to go haywire just when the Super Bowl is about to begin. A TiVo also has the advantage of being a dedicated device. For example, if your WMC machine is recording the latest episode of America’s Funniest Home Videos, you’re probably not going to be able to effectively play World of Warcraft.
Setting Up the Guide Before you can benefit from the Guide, you have to configure some settings. Go to the Start page and click Tasks, Settings, TV, Guide. The Guide downloads new data at a time you choose on the Settings screen, keeping the listings up-to-date. It does this in the background while you’re doing other work. Your computer has to be on, however. The Guide displays channel and network information, titles and times of shows, and information about each show. You can drill down to check out an upcoming show to determine whether it’s one you’ve seen, for example. You select a show and then click More Info/Details to do this. When you’re watching live TV, the DVR is at work in the background, even if you’re not recording a previously scheduled show. It records what you are watching live, so you can press the Pause button (onscreen, on your keyboard, or on the remote) and go grab a snack. While you’re gone, the recording continues, although the playback is paused. This way, when you return, you just press the Play button and you’re back in the groove, right where you left off, without missing any of the action. This is possible only because a WMC computer is fast enough to enable the DVR to record one thing and play back another simultaneously. Thus, it’s writing to the hard drive and reading from it more or less at the same time. WMC interleaves the hard disk reads and writes so intelligently that no recorded or played-back frames are dropped. Caching of video data in separate RAM buffers helps make this possible. If you’re not taxing the system heavily by doing other highly diskor CPU-intensive computing in the background, this works flawlessly. WMC is given high priority by the OS by default, and I haven’t noticed dropped data, even with a large number of other tasks running. Owing to this same sleight of hand, you can also record a live show in the background and view a previously recorded one—a nice feature that other DVRs can perform. You cannot, however, watch one live show while recording another live show unless you have multiple TV tuners installed. This is because a TV tuner can tune to only one channel at a given time.
tip To program WMC to record an upcoming show, highlight the show in the Guide and press the Record button on the remote or on the keyboard. One press records the individual show. Press it again to record the series.
tip If you want to record (and save) a program you’re watching live, press the Record button on the remote or keyboard. Otherwise, the program isn’t saved to disk.
tip We all hate commercials, and DVRs let you skip them quite easily. If your WMC computer has a keyboard, it probably has a Skip Ahead key. So does your remote. This key jumps the playback ahead 29 seconds per press. Because commercials are typically 30 or 60 seconds long, one or two presses skips a commercial. I’ve gotten good at guessing the right number of presses to skip a spate of commercials in just a couple of seconds. If you get too aggressive, you’ll need to back up. Each press of the Replay key on the remote backs you up 7 seconds.
PART
266
Wi n d o w s M e d i a C e n t e r
III
Heavy Disk Consumption in Live TV Unfortunately, the file format Microsoft originally used for the Vista and XP WMC DVR (DVR-MS) is not very efficient, especially if you use the highest-quality settings. The files appear to be equivalent in size to the digital video files you would import from a DV camcorder. Figure about 3GB for a one-hour show. A half-hour show consumes about 1.5GB. Windows 7 uses a new WTV format (using the .wtv extension), which will not play on Vista and XP machines—but DVR-MS will play in the new WMC. WTV replaces DVR-MS for recorded TV shows for playback on Vista Media Center with TVPack2008 and Windows 7 computers. There’s simply no way to utilize WTV files on unsupported machines, and copy protected WTV files can be played only on the machine where they are originally recorded. WTV recordings can also access digital video broadcasting (DVB) subtitles for playback and records all audio streams (that is, audio descriptions), unlike the DVR-MS format. Microsoft’s decision not to use a more compressed file format such as WMV or DivX isn’t sensible, in our opinion. Now Microsoft has decided to employ another format that doesn’t work outside WMC, WMP, and so on. You can, however, view WTV recordings in Windows Vista’s Media Center (and related extenders) with the additional TV Pack. One hour of Xvid or DivX consumes roughly 350MB—almost a factor of 10 difference! Even normal DVD data is smaller (about 2GB per hour). There are ways to convert Microsoft’s format and store it as Xvid or DivX, but the couple of programs that are out there are still in beta stages as of this writing (for example, tvshowexport). This flaw seriously limits the number of shows you can keep on the hard disk at any one time, especially at the highestquality setting. You can choose a lower-quality setting as the default for all recordings, but you might not like the results. The four levels of record quality are fair, good, better, and best.
tip You can lower the quality level as a global default but still set the quality to a higher level for individual programs you intend to record. Use the Advanced Record settings for the program in question.
Table 9.1 shows the amount of hard disk space used for recording video, as well as the data rate used.
Table 9.1
Hard Disk Consumed Per Hour of Recording
Quality
Per Minute
Per Hour
Data Rate
Fair
20.48MB
1.2GB
2796Kbps
Good
24.06MB
1.41GB
3284Kbps
Better
34.82MB
2.04GB
4754Kbps
Best
45.57MB
2.67GB
6221Kbps
Pictures + Videos Pictures + Videos is simply a slideshow presenter and video manager. You point the program to the directory (the default is Pictures) containing your digital photos, and you can step through the pictures
267
CHAPTER
The WMC Functions
9 manually or let the slideshow feature run automatically. Actually, the slideshow effect is quite pleasing because it does a cross-fade and some panning around in a bit of a random way to give a little more professional feel to your slideshow. (Some people call this the “Ken Burns” effect, after the documentary film maker Ken Burns who so often uses old still images in his productions.) Windows 7 introduces the new Ambient Slideshow that launches as a screensaver when you initiate Play Favorites from the Pictures + Videos menu. All pictures you personally rate 3 stars or higher are pulled into the Ambient Slideshow with zoom in, zoom out, and zooming animation features. It can also play slideshows within a slideshow selection. The animation starts off as a gallery wall of your pictures (see Figure 9.7). The new ratings system places your rated pictures into various buckets that WMC uses to draw its slideshow images from to produce the gallery wall and other effects.
Figure 9.7 View your image collection as a slideshow in WMC.
The Shared category of the Pictures Library inherits the Shared library, which includes images from other computers on the network. You can also create custom slideshows using the Create Slide Show action under the Slide Shows category heading, as shown in Figure 9.8. If you hold down left or right directional arrows on your remote, Turbo Scroll will fast-forward images through the slideshow.
PART
268
Wi n d o w s M e d i a C e n t e r
III Figure 9.8 Create custom slideshows from your picture collections.
Personally, I have all my photos stored in my external FireWire drive because there are so many of them. So, I have to direct Pictures to find them there. You can do this by adding a folder to watch (Tasks, Settings, Library Setup) or creating a shortcut to the actual source of your files and putting that in Pictures: 1. Arrange Windows Explorer so that you can right-click and drag your photo folder into Pictures. 2. Left-click the relocated photo folder and select Create Shortcut Here from the context menu that appears. 3. When you go to Pictures in WMC, you’ll now see a folder there with the name of your photo folder. Open that folder to see the pictures.
When you play your slideshow, it begins at the level of the open folder. If you have your photos arranged in folders, like I do, first drill down into the folder to be included in the slideshow. Photos in the folders below the current level will not be displayed. You can use the remote control or keyboard to step through the slides. If you just stick in a memory card from your camera, you can view those photos without even loading them onto the hard disk. Just do the following: 1. Insert a memory card. 2. When prompted by AutoPlay, select View Pictures Using Windows Media Center. 3. The Play Slide Show menu appears with the memory card selected. The name varies depending on the type of media inserted. For example, if your pictures are on a memory stick, the media is
269
CHAPTER
The WMC Functions
9 called MEMORYSTICK. If you are using an SD memory card, the media is called Microsoft WPD FileSystem driver. You can add music to your slideshow (and even a playlist consisting of a number of files). This is a nice feature to spice up your slideshows. This way, even if you are boring your audience with endless pictures of your baby, at least they’ll have some music to listen to. Follow these steps: 1. From the WMC Start screen, go to Music and start your music playing first. 2. Return to the WMC Start screen and go to Pictures. 3. Click Tasks, Settings, Pictures to choose whether the song information shows onscreen while songs are being played. 4. Move back a page by clicking the Back button at the top of the WMC window. (It looks like a green left arrow.) 5. Start your slideshow by selecting Slide Show.
tip You can print a picture when stepping through images from WMC. When the picture you want to print is onscreen, press the More Info/Details button on the remote control. Then, choose Picture Details. Next, choose Print from the menu and Print once more when prompted to confirm your selection to print the image.
Music This feature works in conjunction with Windows Media Player. WMC puts its interface (skin) on top of WMP. You can play audio CDs, copy CD tracks to your Music library, or play your library. When playing CDs or files from the library, song and album information (if available) is displayed onscreen. If you use another program—such as iTunes, MusicMatch, or WinAMP—to organize and play your MP3, WMA, or AAC files, you’re out of luck unless you also import your files into WMP. But be careful that you don’t rearrange your files in WMP and then mess up your song organization in your other player. For dropping in a CD and playing it straight away, do the following: 1. Run WMC or press Start on the WMC remote. 2. Insert the CD. It should start to play. 3. If you want to copy the CD files into your Music library, select Copy CD.
When your MP3 files are all organized using WMP, run Music. You can play back tunes and view visualizations on your TV or computer monitor. You have to use WMP to create playlists, manage your files, and modify ID3 tags (things like genre, artists’ names, and so forth), however. Click the Visualize button to switch the screen to a series of sometimes-lovely and mesmerizing motion graphics. WMC uses the same visualizations as WMP. You can find and install new ones by searching the Web for “visualization” and downloading ones designed for WMP.
PART
270
Wi n d o w s M e d i a C e n t e r
III
Some Tricks of the Trade For the most part, using WMC is intuitive. You might need a bit more information in some areas, however, to get the most out of WMC. In this section, we look at a few of these items, such as
• Playing DVDs and other video files • Viewing TV shows on your HDTV or projector • Broadcasting TV shows to your TV or projector • Burning DVDs from recorded TV • Setting Parental Control ratings
Playing DVDs and Other Video Files After setting Windows Media Center as the default DVD player, simply inserting a DVD into a DVDROM drive should result in Media Center playing the DVD. To go to the DVD menu (where you can change scene selections, change languages, or choose your DVD’s special features), press the DVD Menu button on the remote. You can change the language, closed captioning, and remote control option defaults for all DVD playback in the main settings screen in WMC. (Go to the Start screen and select Tasks, Settings, DVD.)
Viewing TV Shows on Your HDTV or Projector If you want to watch your recorded or live TV on something other than your computer screen, your computer must, obviously, have an output your TV can accept. I discussed this earlier in the chapter. Most HDTVs and many projectors have DVI or VGA connectors. These are the preferred methods to use to connect the display output of your WMC computer to your HDTV or projector. The key to obtaining the best picture is to choose an output resolution that corresponds to your HDTV or projector display resolution. HDTV supports 480i/480p at 720×480, 720p at 1280×768, and 1080i/1080p at 1920×1024. If your projector is not an HDTV projector, you need to refer to your documentation to determine the best output resolution (usually 640×480, 800×600, or 1024×768) to use for your VGA connection. The truly nice feature about using your HDTV, or projector, as the output of your WMC computer is that your HDTV becomes the primary display of your computer. If you use a wireless media center keyboard with built-in trackpad (mouse), you can operate your entire computer from your couch. This opens up many possibilities for family entertainment—from using your WMC computer as a DVR, to playing music from your CD collection, watching DVD movies, playing video games, or even browsing the Internet. If your WMC computer is in one room and your HDTV or projector is in another room, one easy method to connect them is to use a Microsoft Xbox 360. To connect your WMC computer and Xbox 360, you need the following:
271
CHAPTER
Some Tricks of the Trade
9
• WMC computer with a wired or wireless network connection • Microsoft Xbox 360 with a wired connection, or the optional wireless network adapter • A network hub for a wired connection, or a wireless access point, router, or hub for a wireless network connection
• Optional Xbox 360 Universal remote control • An SDTV with composite inputs or an HDTV with YPbPr inputs After you have assembled the required hardware, the next step is to set it up, connect the various cables, and then configure the software. The basic process for a wireless network is as follows: 1. Install the wireless network adapter to the Xbox 360. 2. Connect the Xbox 360 AV HD adapter cable to the Xbox 360, set the Xbox 360 switch to HDTV, and connect the other end of the cable with three RCA male connectors color-coded green, red, and blue to your HDTV YPbPr inputs—green to green, red to red, and blue to blue. Then connect the audio inputs using the other set of color-coded connectors, yellow, red, and white, to your HDTV audio inputs—red to red and white to If you have a problem connecting white. Leave the yellow connector unused. your Xbox 360 to your SDTV/HDTV,
tip
3. For an SDTV with composite inputs, set the Xbox 360 switch to TV and connect the other end of the cable to your TV’s composite inputs. Connect yellow to yellow (video), red to red (right audio), and white to white (left input). If your TV has one audio input, use the red one.
check out the Xbox 360 support page at support.xbox.com/ support/en/us/xbox360/ hardware/console/setup/ ConnectToTVList.aspx.
4. Set your HDTV to use the YPbPr (component video) inputs. If you use an SDTV, set it to use the composite or monitor input. 5. Boot the Xbox 360 and configure the wireless network card to match the settings in your wireless access point, router, or hub.
note Optional Xbox AV cables are available with S-Video and VGA connectors.
6. Open WMC and go to Start, Tasks, Add Extender, and step through the Extender Setup Wizard.
At this point, your Xbox 360 should be live and capable of accessing all the content on your WMC PC. You can use the Xbox 360 universal remote, or your WMC remote, to control the displayed Media Center Extender menus.
Broadcasting TV Shows to Your TV or Projector Getting your TV signal to your TV can be a problem if your WMC computer is not in the same room as your TV or if you do not have a Microsoft Xbox 360. Your cleanest and clearest signal is over a DVI cable, but these are expensive—especially in any significant length. No matter which kind of cable you use (S-Video, composite, component, VGA, or DVI), you’ll likely end up drilling holes into
PART
272
Wi n d o w s M e d i a C e n t e r
III your house or apartment, or at least snaking the cable around the room and possibly tacking it around your baseboards. What a hassle. If you’re like me, you’ll want a quick-and-dirty solution, at least as proof of concept, until you have that free Saturday to venture into the depths of your crawl space under the house and install the more permanent wiring. So trek down to your local electronics store (for example, RadioShack) and purchase a short-range A/V transmitter/receiver combo designed for this purpose. I bought a set (RCA brand) for about $100. These transmit and receive composite video and accompanying stereo audio. You connect the small transmitter box to the computer’s video and audio outputs, and connect the other (receiver) module to the TV or projector. The results, in my case, didn’t look too bad, either. I was surprised. Check the specs on the package to see how far it can broadcast, and be sure you can return it if your walls turn out to be too thick; there is metal or some other signal blockage; too much video or audio noise is introduced by your microwave oven; or the TV and computer are too far away from each other for the product to work properly. That leaves one additional issue: the remote control signal. I have my projector upstairs and my computer downstairs. I wanted to use the WMC remote. So, how was I going to get the IR signal to the IR receiver on my WMC computer? Again, the solution was found at the local electronics store—an IR extender that uses radio frequencies to transmit the IR signal between rooms. So, I purchased an IR remote control extender. Similar to the A/V transmitter, this gadget has two parts: a transmitter and a receiver. Set up the transmitter near your TV or projection screen. Put the receiver near your WMC machine with its IR blaster pointed toward the WMC IR receiver (what you’d normally point the remote control at). Now, you can use your remote from the comfort of your recliner. It will relay the signal back to the computer.
tip Some short-range TV transmitters have an IR relay built in to them, so check that option first. The RCA job I bought did not.
tip Don’t confuse the IR blaster that comes with the WMC computer with the IR receiver that’s typically built in to a little box that has a USB connector on it. Your little WMC remote control receiver box has two mini jacks on the back that you can plug IR blasters into. (A blaster typically has a long, skinny wire and a little IR module on the end.) You can use blasters to change the channel on external devices, such as set-top cable boxes or your VCR. Consult your computer’s manual for how to position the blaster on your set-top box or VCR so that your remote control keypresses are passed through to those devices. I originally made the mistake of thinking these little IR pods were receivers. They are not. Point your remote at them, and they do nothing. All they do is repeat IR signals received by your IR receiver module along to another device. For tips about using the set-top box IR pods, read this URL (despite referencing XP MCE 2005, the setup information still applies): www.microsoft.com/ windowsxp/mediacenter/using/ setup/settop.mspx.
After you get the IR remote control working and the image coming through to your TV or projector, you might also have to reduce the size of the WMC window on your computer screen if you want to see the entire image on your TV or projector. This can take a little trial and error. The WMC window is completely sizable, just as any window is, and as you resize the window, the video image resizes accordingly.
273
CHAPTER
Some Tricks of the Trade
9 On my system, I position the WMC window all the way into the upper-left corner of my computer monitor and then drag the window’s lower-right corner diagonally until the window fills the projector’s (or TV’s) image. Because I have my projector in another room, I save myself the hassle of running back and forth between rooms by temporarily connecting a small TV monitor that sits beside my computer. I use that to make this adjustment. Then, I switch the output back to feed the projector.
Burning DVDs from Recorded TV
tip If you don’t like the WMC video player, the files the WMC DVR creates (they have the extension .dvrms and you can find them in the Recorded TV directory on the drive specified in the WMC Recorder settings) can also be played by WMP or other, more feature-rich players, such as BS.player.
An obvious trick you can perform is to create a DVD or VHS tape of shows recorded from TV + Movies. One reason to do so is to keep the shows to watch months or years from now, without tying up hard disk space in the meantime. (Be sure you are aware of copyright laws that pertain to the shows you want to copy, of course.) If your WMC computer includes a recordable DVD drive, you are already capable of creating your first DVD. It’s a simple process with WMC. Just follow these steps: 1. Insert a blank recordable DVD in your DVD recorder. 2. Select Recorded TV in the TV category. 3. Select the TV show you want to record. 4. Press Enter on the selected title or right-click to bring up the details window. 5. Press the right-arrow key or click the Actions entry. 6. Under Additional Commands, choose Burn a CD/DVD.
Now that you have recorded your first TV show to DVD, you may have noticed that it recorded everything that occurred during your recording. This usually includes a few minutes of the previous show, commercials, and a few minutes of the following show. That’s a lot of extra material that you probably don’t want to watch, and it is certainly a lot of storage space you don’t want to waste. So, what can you do about it? Quite a bit, actually. Windows 7 includes Windows Movie Maker. It’s a basic application for merging video clips with simple transitions and creating an output file. The output file has several options—from playback on your computer as an AVI file to reducing it in resolution and compressing the file so that you can play it back on any Windows Mobile device, including your Windows Smartphone. It is also possible to burn the output file to DVD using Windows DVD Maker. Windows Movie Maker was included in Vista, but as of Windows 7 it is a download from the Windows Live site. Some key items to keep in mind with using Windows Movie Maker to edit and publish your recorded TV shows include
• Storage space and compression—High-quality video consumes a great deal of storage space on your disk. The WMC file format (DVR-MS) provides good-quality video files, but a long-term storage conversion to a higher compression video format can lower your storage requirements significantly. Storing your files in high-quality DVD format can reduce the file size by two-thirds.
PART
274
Wi n d o w s M e d i a C e n t e r
III
• Video quality—The better the quality of the video, the more space it requires on your disk. If you use a recorded TV show in SDTV format, use an output resolution of 720×480 as your highest-quality setting. Broadcast SDTV is as low as 320×240, whereas cable and satellite SDTV can be as high as 720×480. Using an output format higher than the input format generally does not produce a higher-quality video. Instead, it usually just takes up more storage space on the disk.
• Back up your work—Editing is a time-consuming process. Make frequent backups of your work in progress to avoid data loss in the event of a computer software/hardware glitch.
• Output/storage—Depending on the size of your video, you
tip To dub a show from your WMC machine to a VHS tape, connect the composite video output (or S-Video output of your S-VHS recorder) to the recorder. Then, start playing back the show on the computer. Try a little sample at first, and play the tape back on a TV set to ensure that the entire image is making it onto the tape. On some computers, the entire video image is automatically scaled to fit into the NTSC analog output. On others, you have to manually size and position the playback window, as explained in the previous section.
might output to a video CD (VCD). A VCD cannot store as much data as a DVD but is less expensive. A VCD also makes a good alternative for sending smaller files to relatives. If a file is too large to fit on a VCD, use a DVD. A single-sided DVD can store up to 2 hours of video in standard mode and 1 hour in high-quality mode.
Setting Parental Control Ratings You might want to control what kinds of TV, movies, or DVDs are playable on your system. To prevent your children from watching inappropriate TV, follow these steps: 1. From the WMC Start screen, select Tasks, Settings, General, Parental Controls. 2. When prompted, enter your four-digit code using the numeric keypad on the remote or keyboard. If this is the first time you have entered a code, confirm the code when prompted. 3. Select TV Ratings. 4. On the TV Ratings menu, you can make the selections shown in Table 9.2. 5. When finished specifying your ratings, click the Save button.
Table 9.2
TV Parental Controls
Control
Function
Turn on or turn off TV blocking.
Select or clear the check box next to Turn On TV Blocking. When the box is selected, TV programs that exceed the selected rating level are blocked.
Block or unblock unrated TV Programs.
Select or clear the check box next to Block Unrated TV programs. When the box is selected, TV programs that do not have a rating are blocked.
Set the maximum allowed TV rating.
Use the arrow buttons and the CH/PG+ and CH/PG– buttons to select the rating that cannot be exceeded for TV programs.
275
CHAPTER
Some Tricks of the Trade
9 To prevent your children from seeing X-rated DVDs, follow these steps: 1. From the WMC Start screen, select Tasks, Settings, General, Parental Controls. 2. When prompted, enter your four-digit code using the numeric keypad on the remote or keyboard. If this is the first time you entered your code, confirm the code when prompted. 3. Select Movie/DVD Ratings. 4. On the Movie/DVD Ratings menu, you can make the selections shown in Table 9.3. 5. When you finish specifying your ratings, click the Save button.
Table 9.3
Movie/DVD Parental Controls
Control
Function
Turn on or turn off movie blocking.
Select or clear the check box next to Turn On Movie Blocking. When the box is selected, movies or DVDs that exceed the selected rating level are blocked.
Block or unblock unrated movies.
Select or clear the check box next to Block Unrated Movies. When the box is selected, Movies or DVDs that do not have a rating are blocked.
Set the maximum allowed movie rating. Use the arrow buttons and the CH/PG+ and CH/PG– buttons to select the rating that cannot be exceeded for movies or DVDs. Table 9.4 shows the keyboard shortcuts for playing DVDs when you don’t have the remote control available or are sitting at your PC.
Table 9.4
DVD Keyboard Shortcuts
To Do This…
Press…
Go to the DVD menu
Ctrl+Shift+M
Play
Ctrl+Shift+P
Pause
Ctrl+P
Stop
Ctrl+Shift+S
Rewind
Ctrl+Shift+B
Fast forward
Ctrl+Shift+F
Skip back
Ctrl+B
Skip forward
Ctrl+F
Go to the previous chapter
Page Down
Go to the next chapter
Page Up
Change the DVD angle
Arrow keys
Change the DVD audio selection
Ctrl+Shift+A
Change the DVD subtitles selection
Ctrl+U
This page intentionally left blank
10 WINDOWS IMAGING TOOLS Image Manipulation in Windows 7 From the earliest versions of Microsoft Windows, there have been tools that helped you manage images on your PC. In the early days, when the technology we enjoy today was not as readily available, these programs were limited to creating a picture on your computer screen and printing it out—very limited, but then again, so was the hardware. Witness the leap from Windows Vista, just barely two years old, and you can see that Microsoft has further refined the tools built in to Windows 7 to handle this massive influx of digital content. In this chapter, we discuss the ways to get digital images into your computer, how to touch them up so they appear their best, and how to share these pictures with others.
What’s Built in to Windows 7 for Photographs? Like digital photography? Own a scanner? Windows 7 supports the immense popularity of digital photography and scanning with the new Windows Media Libraries. Windows 7 introduces a new centralized location to organize all of your media and has more closely integrated it with Windows Explorer and Windows Media Player.
PART
278
Wi n d o w s I m a g i n g To o l s
III The Windows Pictures Library can help you have more fun and get more use from your photographs. In the following sections, you’ll learn how each of these features works.
Windows Pictures Library Many Windows 7 options can be accessed through the new Windows Pictures Library included with Windows 7. You can find the Windows Pictures Library, shown in Figure 10.1, by choosing Start, Pictures.
tip The new Windows Media Libraries are not real folders, per se. They are special folders that collect, display, and give access to a specific type of media from a centralized locale. You can add to the list of folders being watched for various types of media by clicking the 2 Locations link under the Windows Pictures Library header in the folder listing. By default there are two locations, so you should see something like Includes: 2 Locations.
Figure 10.1 The Windows Pictures Library main screen.
By default, the Windows Pictures Library shows all photos that are in all watched folders, including the current user’s Pictures folder. You easily can add individual photos or entire folders of photos. To add an individual photo to Windows Pictures Library, do the following: 1. Open Windows Pictures Library. 2. Open the folder that contains the photo or video that you want to add to the Windows Pictures Library. 3. Click and drag the photo from the folder that contains the photo to the Windows Pictures Library.
tip Microsoft has created Library folders for each type of media—images, videos, and audio. Each and every one of these folders behaves in the same manner, so the information contained in this chapter works with any type of media. That’s a good thing, as well, because most digital still cameras are more than capable of taking video. Just make sure your storage card has enough room on it to store a day at Disney!
279
CHAPTER
Wo r k i n g w i t h S c a n n e r s a n d C a m e r a s
10 That’s it! After you drag the photo into the Windows Pictures Library, the file is copied to your Pictures folder and appears in the Library.
Importing Files into the Windows Pictures Library from a Media Source To add all the photos from a specific multimedia storage device, simply connect the device to your computer. These devices are typically your digital still camera or a media card or USB thumb drive. Windows Pictures Library will scan the device and add any photos and movies it finds to the associated libraries (that is, images will go to the Windows Pictures Library, videos will go to the Videos Library, and so on). A folder can be removed just as easily in Windows Explorer, by finding the folder under the Folders selection in the left pane, right-clicking it, and choosing Delete.
Organizing Photos and Movies in Windows Pictures Library Once you start importing several photographs into Windows Pictures Library, your main gallery view can start to become a little crowded. To alleviate this problem, Windows Pictures Library prompts you to create custom categories called tags to better group your media. Windows 7 will ask you to create a tag each time you insert media or import from a camera or other media device. Make the tag as descriptive as possible. If you take a range of different pictures in a set, try using a date and a location description to better organize your media.
Working with Scanners and Cameras With Windows Vista, Microsoft replaced the functionality of the Scanner and Camera Wizard with the Windows Gallery, which has now been replaced in Windows 7 with the Windows Pictures Library. The Windows Pictures Library allows you to scan images from a scanner, copy images from a digital still camera, or import a movie from a supported video camera. Almost any modern imaging device is supported by Windows Pictures Library. If you have more than one imaging device supported by Windows 7, you can import images from any of them from within the Windows Pictures Library or in the new Windows Media Player.
Using Windows Pictures Library with a Scanner To start the Windows Pictures Library with your scanner, push the Scan button on your scanner. This will open the new Windows Fax and Scan application (see Figure 10.2). You may also use the image acquisition feature from within your favorite photo editor or paint program. Image acquisition is located in the File menu of most applications. When the wizard starts, follow this procedure to scan your pictures: 1. On the Choose Scanning Preferences screen, select the profile (which defaults to photo) and select New Scan to prescan your picture with default settings. With some scanners, you might need to press the Scan button on the scanner itself to perform the preview (see Figure 10.2).
PART
280
Wi n d o w s I m a g i n g To o l s
III Figure 10.2 The New Scan pane, where you can set the scanning options.
2. You can manually adjust the contrast, brightness, and resolution for the scan (I recommend 75dpi for scans you plan to use in slideshows and 150–300dpi for scans you want to print). After this is done, click Scan to acquire the picture from the scanner. 3. When scanning is complete, you will be prompted to tag the picture. This is optional but will make finding your scanned pictures easier after they are imported into Windows Pictures Library. Click OK, and the picture is shown as it is imported into the Photo Library. You can then use the postprocessing commands mentioned elsewhere in the chapter to clean up the picture, if needed.
tip If you place only one photo on your scanner, the wizard automatically selects it for you. Adjust the scan boundaries by dragging the corners only if you want to crop the photo during the scan. If you place more than one picture on the scanner, you will need to adjust the scan boundaries manually to scan each photo.
281
CHAPTER
Wo r k i n g w i t h S c a n n e r s a n d C a m e r a s
10
Scanner Not Recognized by Windows Pictures Library If your scanner was working fine with Windows XP, but you find that Windows 7 will not show it in Windows Pictures Library, there are some things you can try. The Windows Pictures Library is certainly a convenient way to use your scanner, but it’s not the only way. Before you try the scanner again, be sure you install drivers for your scanner that are compatible with Windows 7 or Vista. You might be able to use Windows XP–compatible drivers if you can’t get Windows 7 drivers yet. Install the latest drivers available (you might need to restart your computer afterward) and try the wizard again. Windows Update is a great way to get new drivers. Next, see whether you can use the scanner with its own TWAIN or ISIS driver. If you can, you don’t need to use Windows Pictures Library. Remember to use the Scan button on the scanner if it has one; some scanners require you to push this button to start the scanning process. Contact the scanner vendor for help if you’re still unable to use the scanner with either the wizard or its own scanning software. Finally, you need a way to view and organize your pictures after you’ve scanned them. Although the Pictures folder has some built-in tricks, third-party software can help you view and locate pictures stored in any folder and on any type of media. Here are a few programs that you should consider:
•
IrfanView (www.irfanview.com)—IrfanView is one of the oldest and most venerated
freeware image viewers and processors available. It works just fine with Windows 7 and even has a nice thumbnail manager for organizing your images outside the Windows libraries system. Go to Options, Properties/Settings, open the Toolbar tab, and select the Grosberg_24 set. It’s a lot easier to see in Windows 7.
•
Google’s Picasa (www.picasa.com)—If you’re a Google user, then Picasa 3 may just be
the answer for you. Not only does it handle images like the old Vista Photo Gallery (just way better), it also lets you manage your albums online and gives you more options to share your pictures.
Using Windows Pictures Library with a Digital Camera Importing photographs from your digital camera is a simple process. The import process is automatically started when your camera is connected and powered on. You will see a dialog box similar to Figure 10.3 (your camera name will appear at the top of the dialog box). You can begin the import process by selecting the highlighted option, Import Pictures and Videos Using Windows.
PART
282
Wi n d o w s I m a g i n g To o l s
III Click this option to begin importing your images from your camera.
Figure 10.3 The AutoPlay menu for a digital camera.
Windows will scan your camera’s storage media for any and all pictures and videos and will ask you to add tags (see Figure 10.4). Do so and click Import. Once Windows has completed the import it will open the Imported Pictures and Videos page for you to review. Windows offers a default collection of settings that control how pictures and videos are imported into your computer. You can change how these settings work before you even complete your first import by clicking the Import Settings link in the Import Pictures and Videos dialog box to open the Import Settings dialog box, shown in Figure 10.5. The following are the options:
• Settings For—Use this menu to select which settings you will be modifying. In this case, the Cameras and Portable Devices option should already be selected.
tip The first time you connect your digital camera to your computer, Windows 7 might need to load drivers specifically for your camera. For most modern cameras, this is a transparent process that only takes a few seconds, but it might be a good idea to have any CDs or DVDs that came with the camera on hand, in case specialized drivers are required. Sony cameras in particular, which use the proprietary Sony Memory Stick technology, have required special drivers be installed. Windows 7 has a lot more drivers preinstalled than previous versions of Windows.
283
CHAPTER
Wo r k i n g w i t h S c a n n e r s a n d C a m e r a s
10 Figure 10.4 The Import Pictures and Videos dialog box enables you to tag photos you are importing.
Figure 10.5 The Import Settings dialog box enables you to modify import settings.
• Import Images To—Enables you to choose the top-level folder where the pictures are imported. A subfolder will be created for each import session, depending on the setting of the Folder Name option.
• Import Videos To—You may also select a different folder to import videos to, and Windows 7 knows how to tell the files apart.
• Folder Name—This option allows you to specify the folder to which the pictures will be imported. As stated, this is a subfolder of the Import Images To option.
PART
284
Wi n d o w s I m a g i n g To o l s
III
• File Name—Identify the naming convention used to name the individual pictures. Preserve Folders means use the existing folder arrangement on the card or camera. You would use this option if you have a fancy camera and you organize your photos in your camera, or you had already organized the photos on a CD or DVD or removable camera card or USB flash drive using another program. More likely, you’ll want to use the Tag setting. The next set of options controls how Windows deals with the import process. First, you will want to leave checked the Prompt for a Tag on Import option, because that will help you keep your import sessions organized. The Always Erase from Device After Importing option does allow you to clear your camera after each use, but Windows 7 now knows what images it has already imported, so it will not re-import duplicates over and over again. Choosing this option is generally a good idea unless you have another way to erase the pictures from your camera. If your camera knows what orientation it was held in when the images were taken, you are also given the option to perform automatic rotation of your images on import. Finally, you can choose whether you prefer Windows Explorer to open following the import. After you set the options to your liking, click the OK button and click Import in the Import Pictures and Videos dialog box. The wizard displays each picture while it copies the selected pictures and provides a status display onscreen, shown in Figure 10.6.
Figure 10.6 The wizard displays the progress of the import task.
Select this option to delete the images from your camera after importing them to your computer.
If you chose to delete the pictures from your imaging device, the wizard will delete them from your camera after it has successfully imported them to your computer and inform you of its progress. Now the pictures are imported from your digital camera into the Windows Pictures Library. You can view each of the pictures and, if needed, perform some basic manipulation on them in Windows Media Player, as outlined in the next section.
Manipulating Pictures in Windows Media Player Unless you are a perfect shot every time you click the shutter, there will inevitably be times where the photos you take with your digital camera can use some touching up—anything from removing
285
CHAPTER
Wo r k i n g w i t h S c a n n e r s a n d C a m e r a s
10 red eye to cropping out unnecessary portions of the photograph. Despite the fact that versions of Windows prior to Vista did not include this functionality for you (requiring you to purchase thirdparty software), Windows Media Player contains some tools that allow you to do basic image correction. To fix a photo using the Touch Up tool, navigate to the photo inside Windows Media Player. Rightclick on the image and select the Picture Details option. Now, click the Touch Up option and this will give you the following options to the left of the picture (see Figure 10.7):
Figure 10.7 Fixing a photograph in the Windows Media Center.
• Red Eye—Enables you to select an area of the picture for the wizard to remove “red eye” (caused by the flash bouncing off the retina)
• Contrast—Gives you a submenu allowing you to change the brightness and contrast of the picture
• Crop—Gives you a highlighted frame within the picture, allowing you to “cut out” unnecessary picture elements
• Preview—Allows you to take a closer look at the changes you’ve made before committing to them Each of these tools automatically adjusts the aspects of the image for you. If you don’t like what Touch Up does, you can cancel the changes by clicking the Cancel button. If you want to save your changes, you will have no choice but to overwrite your existing image.
PART
286
Wi n d o w s I m a g i n g To o l s
III What’s New in Vista Is Old in Windows 7? It’s somewhat difficult to reconcile the fact that Microsoft removed a lot of features from Windows 7 that were just added in Windows Vista, but that’s somewhat how Microsoft works. This isn’t the first time they figured out another way to handle something and just made the changes. The good news is that you can find the old Photo Gallery refreshed and reinvigorated in the new Windows Live software package, a free download for any Windows user. Windows Live offers you free web calling, email, instant messaging, an expanded word processor that also neatly works with common (and non-Microsoft) blogging tools, the new Movie Maker, and the Photo Gallery application, all tightly integrated with your online Windows Live account. Don’t worry if you only have a Hotmail address or an old, and mostly dead, Passport. It will get you into Windows Live. Just keep in mind that there are other choices available. Google and Yahoo! Both offer a wide range of free and low cost tools which perform the same functions. Just because you’re using Windows doesn’t mean you are required to use Microsoft software.
Printing Your Masterpiece Windows 7’s Slideshow feature can show you your digital photos immediately. How about instant prints from your digital photos? By printing the photos on your own color printer, you can have pictures as fast as your printer can produce them and get them in a variety of sizes. You can print photos from either the toolbar in a photo folder or the pull-down menu in a photo folder. To make prints from the digital pictures stored on your computer, simply select the photos you want to print (use Ctrl+click or Shift+click to select individual photos from the folder, or you can use Ctrl+A to select all of them) and click the Print button. This brings up the Print Pictures dialog box, shown in Figure 10.8.
tip If you haven’t used your inkjet printer for a week or more, or your printouts are of poor quality, click the Utilities tab (if available) and run your printer’s head cleaning or nozzle test options with plain paper inserted in your printer (take out the photo paper until you’re ready to print a good print). Head and nozzle clogs will ruin your printout and waste expensive photo paper, and most recent printers also offer a cleaning routine on this tab. If your printer doesn’t have a menu option for head cleaning, check the instruction manual for the correct method to use. You might need to press buttons on the printer to activate a built-in head-cleaning routine.
From here, you can modify the options that control how and where the picture is printed. Above the picture you are printing, you can change the printer used, the paper size in the printer, and the print quality used. At the bottom, you can choose how many pictures are to be printed, as well as the option Fit Picture to Frame. If selected, this means that Windows will resize the picture so that it fills up the entire picture size selected on the right side of the window at the expense of cropping out some of the top and/or sides of the photograph. When deselected, it will print the original photograph in its entirety but will leave whitespace at the top and/or sides of the frame, where the photograph does not exactly fit the photograph size selected.
287
CHAPTER
Wo r k i n g w i t h S c a n n e r s a n d C a m e r a s
10 Figure 10.8 Options for printing a picture.
Along the right side of the Print Pictures window, you will see several options for how the printed photographs will fit on the paper selected. As you choose different finished photograph sizes on the right, the picture preview in the middle of the window will change to reflect how the photos should actually appear on the paper when printed, as reflected in Figure 10.9. If you choose fewer photographs than are available for the layout chosen, Windows will leave blank space on the photo sheet to conserve ink in your printer.
tip For best picture quality, it is generally recommended to leave the Fit Picture to Frame option selected. If you want exact control over what is displayed in the picture, use the Edit picture option in Windows Pictures Library.
PART
288
Wi n d o w s I m a g i n g To o l s
III Figure 10.9 We are printing fewer pictures than are available in the format chosen, and thus Windows leaves blank spaces on the sheet.
Poor Print Quality with Digital Photos If you find that your digital photos look terrific onscreen but are poor quality when printed, there are three major factors that control digital photo quality—any of which could be the culprit:
•
Camera settings
•
Printer settings
•
Paper type
Get any of these wrong, and you won’t get the print quality you want. Your digital camera should be set to its highest quality and resolution settings, especially if it’s a 2-megapixel or lower-resolution camera. Highest quality uses less compression to avoid loss of fine detail (more space is used on the flash memory card per picture than with lower quality settings), and highest resolution uses all the pixels to make the picture (again, requiring more space on the flash memory card per picture). If you use your camera to create pictures for use Continued...
289
CHAPTER
Wo r k i n g w i t h S c a n n e r s a n d C a m e r a s
10 on the Web, the lower quality and resolution settings are fine, but printed pictures need the best quality available. Remember that your monitor needs just 96 dots to make an inch, whereas most inkjet printers put 600 to 1,200 dots into the same inch. So, a picture that’s just right to fit on the screen doesn’t have enough detail to print well. Similarly, the printer should be set for the best quality setting that matches the paper type. If you’re planning to print “knock-’em-dead” digital masterpieces, be sure to use photoquality paper and set the printer’s options accordingly. Just want a quick snapshot for the refrigerator? Use plain paper and set the printer for plain paper. Mismatch print type and paper type and you’re sure to have problems because inkjet printers calculate how much ink to use and how to put it on the paper according to the options you select. Remember, high-quality printing takes time; several minutes for an 8×10-inch enlargement on photo paper with high quality settings is typical. If your digital camera is only capable of 2 to 5 megapixels, it’s time to upgrade; 7 to 10 megapixel (also called 7–10MP) cameras are as cheap as ever and the storage needed to support those large images is also dirt cheap. You can generally find 8 to 16GB SD, xD, miniSD, or microSD (these sizes also add the term HC, or High Capacity, to the name) cards for as little as $30–$50. It’s all the more mind boggling when you realize that an 8GB microSD card, about half the size of a key on a laptop, can be had for as low as $20. So, before you start collecting more low-grade images of your family, take a gander at the $100–$150 offerings in the camera section at your local big box store. Make sure to pick up some storage cards at the same time.
Sharing Your Photos with Others Electronically Windows Windows Pictures Library supports two methods of sharing your photographs with others without having to print them out—emailing and burning them to CD/DVD. This section touches on the first of these methods. To learn more about creating a CD or DVD with Windows Pictures Library, see the next section “Burning Your Pictures to CD or DVD.”
tip Windows Mail is no longer included in Windows 7. It is a part of the Windows Live software set, which you can download from Microsoft for free. It’s now integrated into Windows Live, but it still supports a wide range of email account types and advanced email management functions, including improved handling of email messages that include images. There is additional information on Windows Live in Chapter 15.
Emailing photographs is straightforward; you select the pictures you want to email and choose E-mail from the toolbar at the top of the window. You are then given the option of resizing the files to a lower resolution to make them smaller and therefore easier to send to someone as an email attachment. The Attach Files dialog box defaults to 1024×768, which is a good standard size—however, you can size them to any resolution from 640×480 to 1280×1024, or choose to leave them at the same resolution as the source. Whichever resolution you choose, the Attach Files dialog box will give you the size in megabytes of the attachments.
PART
290
Wi n d o w s I m a g i n g To o l s
III After you have decided on a picture resolution, click the Attach button. Windows Pictures Library will then resize each of the pictures and open a new email message in the default email program (which, by default, is Windows Mail) with each of the photos as a separate attachment to the email. All that’s left to do is address the email, edit the subject and text, and click Send.
Burning Your Pictures to CD or DVD There are times where you might think, “Having pictures on the computer is great, and I really like the printed photographs, but how can I keep my pictures in a more permanent format?” If you have a CD-RW or DVD-RW drive in your computer (most modern computers come with one by default), Windows 7 can help you create a photo disc so that you can keep your digital masterpieces safe from the hands of time, or the destructive power of the next big Internet worm. The integration of Windows Photo Gallery and Windows Explorer as the Windows Libraries in Windows 7 means you can burn files to disc in one convenient place. Fortunately, Windows actually knows which files are images and which are not.
Writing Photos to CD Using Windows Explorer When Windows 7 detects a supported CD-RW or DVD-RW, it asks you whether you want to write, or more commonly, burn data to it. Your options are to use it as a thumb drive (Read/Write) or as a storage medium (Read Only). Here’s how to use it: 1. If you want to copy only some of the pictures in your folder, select the pictures you want to copy and then insert a blank disc into your CD/DVD drive. 2. To copy all photos in the folder to CD, don’t select any pictures first. Insert a blank CD or DVD into your CD/DVD drive. When you are done with the Setup Wizard, all items inside of your Windows Pictures Library will have been added to the disc. You will be warned that the disc you inserted does not have enough space to hold all of your media items. 3. You will be prompted to name the disc. Do so and click Next. 4. The pictures are copied to the CD or DVD, depending on the method you selected. 5. If you are having problems making a CD successfully, adjust the speed used by your drive to record data. The easiest way to do this is to open Windows Media Player; click Organize, Options; change to the Burn tab; and change the burn speed to a slower speed (see Figure 10.10).
Your photo folders act as regular folders after they’ve been copied to the CD. If you want to use the special imaging features, such as Slideshow or photo printing discussed earlier in this chapter, select a file in the folder and choose File, Preview. The picture is loaded into the Windows Photo Viewer, which has buttons for photo printing, slideshows, image rotation, editing, and other imaging options.
291
CHAPTER
B u r n i n g Yo u r P i c t u r e s t o C D o r D V D
10 Figure 10.10 Selecting a lower burn speed on a CD-RW drive that lacks bufferunderrun protection.
Making CDs and DVDs from Windows Media Player When you first start Windows Media Player, select the Burn tab. From there you can select the photos you want to burn to recordable media and drag them to the sidebar. When you click the Start Burn button Windows Media Player burns the selected items to disc based on your settings in the Options dialog box.
Which Output Option to Use Obviously, you must choose the output option that best suits the intended audience. Who is the audience for your photo CD or DVD? Are you sending images to Granddad to play back on his DVD player in the living room, or are you preparing a slideshow for an important business meeting that will be played on a computer? Compatibility is the name of the game when it comes to sharing recordable CDs and DVDs, as you probably know. Target your audience and keep in mind that there are many firmware differences between different brands, models, and vintages of CD and DVD players that determine whether they can play back a disk. Send up a test balloon (send your colleague a couple example disks) and make sure your intended audience can read it. Few things are more disconcerting than having a crowd of people gather to see your show and all you have to share is a blank screen.
PART
292
Wi n d o w s I m a g i n g To o l s
III
What Is This Blu-Ray Thing? Now that CD-R, CD-RW, DVD-R, DVD+R, DVD-RW, and DVD+RW are all supported standard disc types and very few optical drives are incapable of, at the very least, burning a CD-R, there’s only one new place to go: Blu-Ray. Blu-Ray is an optical disc storage technology developed by Sony. The process uses blue lasers, something which was impossible just five years ago, to write huge amounts of data to a disc the same size as your standard CD-R. A single-layer Blu-Ray disc (BD) can hold up to 25GB of data, while a dual-layer BD (which isn’t any larger than a single layer) can hold 50GB. A dual-layer DVD can hold up to 8.5GB, so you can see why Blu-Ray is becoming important. Many computers are starting to come with Blu-Ray drives that are still capable of dealing with all of the older disc formats, as well. Just be aware that Blu-Ray media isn’t cheap yet, and that if you burn a Blu-Ray disc, you’ll want to make sure your recipient has a Blu-Ray–compatible player to play it on.
11 SCANNING AND FAXING Introducing Windows Fax and Scan Windows Fax and Scan lets you fax and scan documents with a single application, rather than using the combination of Fax Console and the Scanner and Camera Wizard that you had to use in Windows XP. You can see the application in Figure 11.1. Windows Fax and Scan uses the following hardware:
• An image scanner for scan-
note Windows Fax and Scan is available on all versions of Windows 7. (This is a big improvement over Vista, where it was provided only with the Business, Enterprise, and Ultimate editions.) If you don’t see Windows Fax and Scan in your Start menu, go to the Control Panel, select Programs, and select Turn Windows Features On and Off. You should be able to enable it there.
ning documents or photos
• A fax device such as a modem You don’t need to have both a scanner and a fax modem to take advantage of Windows Fax and Scan. The program does help you use both together, but it can be useful even if you have just one or the other.
note If your computer has a dial-up (analog) modem, the modem probably includes fax capabilities. If your computer doesn’t have a modem, you can easily install an inexpensive internal or USB external fax modem. If you have Internet-based telephone service, contact your phone service provider to see whether your line can carry fax signals. In a corporate setting, check to see whether your organization uses digital telephone wiring before you try to hook up a dial-up modem. Digital phone lines can damage your modem.
PART
294
Scanning and Faxing
III Figure 11.1 Windows Fax and Scan lets you scan and/or fax documents.
The scanner and fax modem can be integrated into an all-inone unit (print, scan, copy, fax), or you can use separate components. If you have a fax server or a multifunction device on your network, you can also use it with Windows Fax and Scan. In this chapter, we’ll show you how to set up the Windows Faxing service, how to send faxes from Windows Fax and Scan, and finally how to use the program to scan and store email and print documents.
Preparations for Using Windows Fax and Scan
note Windows Fax and Scan is designed primarily to make it easy to scan, store, and fax documents. Although you certainly can use it to scan pictures, if your primary goal is to scan your photograph library, you’re better off using the Windows Photo Gallery tool, which is discussed under “Working with Scanners and Cameras” on page 279.
If your scanner or fax device is not already installed, follow the manufacturer’s recommendations to install the fax or scanner hardware before you use Windows Fax and Scan. If you need to install a dial-up modem, you can use the Add a Device applet in Control Panel to install most serial modems or USB modems that don’t include special drivers. If your modem or scanner includes a disk with Windows 7 or Vista drivers, install them as directed. Windows XP drivers may be used with some devices if Windows 7 or Vista drivers are not provided by the vendor.
295
CHAPTER
Configuring the Fax Service
11 If you are given a choice between installing TWAIN or WIA drivers for your scanner, install WIA (Windows Imaging Architecture) drivers for use with Windows Fax and Scan. This is something to be especially careful of if you have a scanner that came with Windows XP drivers but not Windows 7 or Vista drivers. TWAIN drivers may support more advanced scanner features, such as transparency adapters or dust and scratch removal, found on some models, but they are not compatible with Windows Fax and Scan. Some scanner driver installations install both types of drivers.
➥
To learn how to scan images that require TWAIN drivers (such as slides and negatives) and fax them, see the section “Scanning and Faxing Slides and Transparencies,” p. 310.
Configuring the Fax Service To set up your system to send and receive faxes with a fax modem, click Start, All Programs, Windows Fax and Scan. Make sure Fax view is selected: click Fax at the bottom of the left pane. Next, click the New Fax button on the toolbar (refer to Figure 11.1). The Fax Setup dialog box appears. The first time you do this, Windows will walk you through the process of setting up the faxing software. Select Connect to a Fax Modem. On the next screen, enter a name for the modem or keep the default name, Fax Modem. Click Next to continue.
Configuring Fax-Receiving Options
note If you have an all-in-one device, it most likely will not be seen as a fax device by Window Fax and Scan. The Faxing part of Fax and Scan works only with fax modems and Microsoftcompatible network fax servers. To send faxes through your all-in-one device, just select it as a printer. The device should be able to scan through Windows Fax and Scan.
note You can often get by just plugging in the device and letting Windows find it, but you really should read the manufacturer’s installation instructions. In some cases it’s necessary to install the supplied software before installing the device for the first time. If you do things out of order and run into trouble, install the software, then go to the Device Manager, find the incorrectly installed device, delete it, and then restart Windows. If Windows detects your modem but can’t find a driver for it, you’ll need to download one from the manufacturer’s website. Your PC manufacturer also might be able to supply a driver.
On the next screen, choose how you wish to receive faxes. Your options include the following:
• Answer Automatically—Choose this option if you have a dedicated fax line or a single phone line with a distinctive ring detection switch that automatically routes different types of calls to different devices. The fax modem will pick up every incoming call, so don’t make this selection if your computer shares your personal phone line.
• Notify Me—Choose this option if you have a single phone line but don’t have a distinctive ring detection switch. Windows will pop up a notification when the phone line rings, and you’ll opt whether to answer it and receive the incoming fax.
note You might see a Windows Security Alert indicating that Windows Firewall is blocking Windows Fax and Scan from receiving incoming network connections. If you get this prompt, click Unblock. In most cases, you should leave Private Networks checked and leave Public Networks unchecked.
PART
296
Scanning and Faxing
III
• I’ll Choose Later—Choose this option if you want to create a fax right away and prefer to delay setting up receiving faxes until later. A New Fax dialog box appears. If you don’t want to send a fax now, close it.
➥
To learn how to send faxes, see “Sending Faxes from Windows Fax and Scan,” p. 299.
Setting Up Sender Information Click Tools, Sender Information to set up the information you want to place on your cover pages and in the top margin of outgoing faxes. You can complete as much or as little (even none) of the dialog box as desired.
Creating a Customized Cover Page To create a customized cover page, click Tools, Cover Pages. Existing personalized cover pages (if any) are listed. Then,
• To create a new cover page from scratch, click New. • To customize one of the standard cover pages that are provided by Microsoft, click Copy, select a cover page template, and select Open. Then, highlight the copied entry and click Rename. Give it a new name, but be sure that the name still ends with .cov. Press Enter, and then click Open to personalize the cover page.
• To modify one of your existing cover pages, select it and click Open. In each case, this opens the Fax Cover Page Editor, shown in Figure 11.2. Use the Insert menu to place fields and field names as desired, along with simple shapes. Use the Format menu to align objects, adjust spacing, center the page, or change the order of overlapping objects. Use the View menu to show or hide menus and grid lines (grid lines are hidden by default, but can be useful in aligning design elements). Use the File menu to print or save your cover page. Cover pages are saved with the .cov file extension and are saved in your Personal CoverPages folder by default.
tip When you insert a field name and associated field, they’re selected as a group and they will move as a group. If you want to move one of the components separately, click somewhere in the cover page away from any items. Then, move the desired items. To move several items at once, hold the Shift key down and click on each of them, and then drag them. You can also click the Select icon (leftmost on the toolbar) and drag a box around the items you want to move.
297
CHAPTER
Configuring the Fax Service
11 Figure 11.2 Creating a cover page with the Fax Cover Page Editor.
To make your personalized cover page available to all users, you must copy the cover page file to \ProgramData\Microsoft\Windows NT\MSFax\Common CoverPages\xx-xx, where xx-xx is a code that specifies your geographic region and language. Moving the file to there is a bit tricky. Follow these steps: 1. Create a cover page, and save the cover page file in the default location (your Personal CoverPages folder). Test it by sending it in a fax, to be sure that it looks the way you want it to. After you’re sure that it’s correct, proceed to the next step. 2. Click Start, Documents. Dig into Fax, then Personal CoverPages. Locate the cover page file, rightclick it, and select Cut. 3. Browse to folder \ProgramData\Microsoft\Windows NT\MSFax\Common Coverpages. The uppermost folder, ProgramData, is usually hidden, so you will have to type \ProgramData into the Explorer window’s address bar (just type it in where the breadcrumb path list is). Then doubleclick Microsoft, Windows NT, MSFax. Windows will say you don’t have permission to view MSFax. Click Continue to grant yourself permission, and continue to Common Coverpages, and then into the regional folder, which is en-US for U.S. English but might be different on your computer. 4. Right-click in the folder’s contents pane and select Paste. You will have to go through a User Account Control prompt to get permission to paste the file into this folder.
The cover page will now be available to all users on your computer.
PART
298
Scanning and Faxing
III
Configuring Fax Settings To configure your computer’s fax settings, click Tools, Fax Settings. If prompted by UAC, click Continue if you are an administrator, or provide an administrator password if you are a standard user. A multitabbed Fax Settings dialog box appears. 1. Select the General tab (see Figure 11.3) to specify whether the fax service should send, receive, or send and receive faxes and how to answer incoming calls.
Figure 11.3 Configuring general fax settings.
2. Click More Options. In the TSID and CSID boxes, enter your fax number and/or company name. This information will be displayed on the other person’s fax machine when you send or receive a fax.
If you want incoming faxes to be printed automatically, check Print a Copy To and select a printer from the drop-down list. Click OK to save the information. 3. Click the Tracking tab to adjust how to be notified about the status of a sent or received fax. By default, all notifications (which appear as pop-up balloon notes), fax monitor settings, and sound options are enabled. Clear check boxes to disable selected notifications. 4. Click the Advanced tab to view or move the location of the Fax Archive folder, disable the banner line at the top of sent faxes, adjust redialing settings, and specify when discount longdistance rates start and end.
299
CHAPTER
S e n d i n g F a x e s f r o m Wi n d o w s F a x a n d S c a n
11 5. Click the Security tab to specify which users and groups can send faxes or manage the fax service and fax documents. By default, everyone can use the fax service. If you want to restrict its use, remove Everyone and add individual users. 6. Click Apply; then click OK to save your changes and close the Fax Settings dialog box. 7. Click Tools, Fax Accounts if you need to add or remove a fax modem or network fax server. 8. Click Tools, Options to bring up a multitabbed Fax Options dialog box. The General tab is used to enable (default) or disable playing a sound when new messages arrive. Click the Receipts tab to configure the sending of email delivery receipts (which can also include a copy of the sent fax). Click the Send tab if you want to enable the inclusion of an original message in a reply. Click Compose to change the default font used for faxes (10-pt. Arial Regular).
tip If you regularly send faxes to conventional fax machines (which usually have resolution of no more than 200dpi), a 10-pt. font is a little too small for easy reading. We recommend 12-pt. Arial instead.
Sending Faxes from Windows Fax and Scan To send a fax with Windows Fax and Scan, click the New Fax button to open the New Fax dialog box, shown in Figure 11.4.
Figure 11.4 You can send a fax by printing to the Fax printer, but you can also create one from scratch by clicking New Fax.
PART
300
Scanning and Faxing
III
Fax Modem Doesn’t Work If your fax modem doesn’t work, check the following: Test the fax modem: To make sure your modem is working properly, open Control Panel. In
the search box, type the word modem, then select Phone and Modem. Enter your location information if it is requested, and click the Modems tab when it appears. Select your modem in the list of Modem devices, then click Properties, and select the Diagnostics tab. Click the Query Modem button to send test commands to the modem. If the modem does not respond, check the modem listing in Device Manager; for an external modem connected to a serial (COM) port, you should also check the serial port section of Device Manager. If you see problems reported with the modem or the port, view the device’s Properties to diagnose the problem.
➥
For more information on Device Manager, see Chapter 25, “Troubleshooting and Repairing Problems.”
If you have an external fax modem: Check the modem’s power supply. If your modem is not
connected to a working AC adapter, or if the AC adapter is not plugged in to a working AC outlet, your modem will not work. Some external modems have an on/off switch. Make sure the modem is turned on before use. An external fax modem must be connected to a working COM or USB port. A COM (also known as RS-232 or Serial) port is a 9-pin male D-connector. The cable between the modem and the computer should be secured in place with the thumbscrews provided. Loose cables can cause the fax modem to not work reliably. If you have disabled the COM ports in your system BIOS, you must reenable them before you can use an external modem. Check your system or motherboard documentation for details. If you are using a COM-to-USB adapter, make sure the adapter works correctly. Problems with the adapter could cause your modem to appear to malfunction. Frankly, we advise you to use only USB or internal devices if you no longer have COM ports on your system. If a USB external modem doesn’t work, make sure the USB port is working. Attach a USB mouse to the port to check its operation. If you have an internal fax modem: On a desktop PC, an internal fax modem slides into one of
the available PCI expansion slots. If the card is not properly seated in the expansion slot, it may not work reliably. Click Start, right-click Computer, select Manage, and select the Device Manager. Be sure that the modem doesn’t have a yellow triangular ! warning icon by its name. If it does, either it’s broken or you need to install driver software for it. Try this: Right-click it, select Update Driver Software, and select Search Automatically for Updated Driver Software. If this doesn’t work, you may have to search for software on the manufacturer’s website.
301
CHAPTER
S e n d i n g F a x e s f r o m Wi n d o w s F a x a n d S c a n
11
Selecting Recipients To send a fax to a recipient not on your Contacts list, enter the fax number or numbers in the To field. If you want to enter more than one recipient, use a semicolon to separate fax numbers. To send a fax to selected recipients on your Contacts list, or to create a new contact, click the To button to open the Select Recipients dialog box.
Can’t Fax to Specified Contacts Windows Fax and Scan can fax only to contacts that have fax numbers in their contact information or to manually entered fax numbers. If you have contacts that do not have fax numbers listed, you will need to enter the fax numbers manually at faxing time or, better still, edit their contact information to supply the fax number. If the contact has a fax number listed, you might need to add the area code or country code to the number to enable Windows Fax and Scan to make the call. Use the same information as you would provide for a standalone fax machine.
Entering Text Enter the subject of the fax into the Subject field. If you are using a cover page and want to add notes to the cover page, enter note text into the Cover Page Notes field. The main text entry field is below a text-formatting toolbar (refer to Figure 11.4). Use this toolbar to change font and font size, select from predefined text and paragraph styles, insert bullet points or numbered steps, and align text.
Selecting a Cover Page Windows Fax and Scan includes four standard cover pages: confident, fyi, generic, and urgent. To use one of these cover pages, or to select from a personal cover page, click the Cover Page pulldown menu and select the desired cover page. To create your own customized cover pages, see “Creating a Customized Cover Page” earlier in this chapter.
Inserting Images, Text, and Files To insert an existing image file, place the cursor where you’d like the image to go and click Insert, Picture. You can insert bitmap, JPEG, GIF, or PNG file types. Navigate to the picture location, select the image, and click Open. The picture is imported at the cursor location.
note The picture might appear to be too wide for the page, but Windows Fax and Scan scales it to fit on the page.
PART
302
Scanning and Faxing
III To insert a file attachment into the fax, click Insert, File Attachment. Navigate to the file and click Open. The file is converted to fax pages when the fax is received by a standard fax machine. (You must have an installed application capable of printing this file.) To insert text from a TXT or HTML file, place the cursor where you want to make the insertion. Click Insert, Text from File. Navigate to the file and click Open. The text is inserted at the file location.
tip After inserting text, use the textediting tools to delete any unwanted text or change text formatting.
Adding Scanned Pages To add scanned pages to your fax, place the pages you want to scan into your scanner. Click Insert, Pages from Scanner. The pages are scanned automatically and show as an attachment. If your scanner does not have an automatic document feeder (ADF), remove the first page after scanning it, insert the next page, and repeat the process until all pages have been scanned. Each scanned page is inserted as a TIFF file.
Scanner Doesn’t Work If your scanner doesn’t work, check the following: Test the scanner: To make sure your scanner is working properly, start Windows Photo
Gallery, click File, and select Import from Camera or Scanner. Select the scanner, and click Import. The scanner application should appear. Obtain WIA drivers: If the scanner does not respond, make sure you are using the correct dri-
vers: Best: Windows 7 or Windows Vista drivers with Windows Image Acquisition (WIA) support Acceptable: Windows XP drivers with WIA support Not Acceptable: Windows 7, Vista, or XP drivers with TWAIN support only
Windows Fax and Scan and Windows Photo Gallery use WIA to interface with the scanner. With some types of scanners, the driver CD you receive with the scanner may include only TWAIN drivers. TWAIN drivers can be used through third-party applications’ Import menus, but they don’t work with WIA applications. Visit the scanner vendor’s website to download and install WIA drivers if your scanner works with its own scanning application but not with Windows Photo Gallery or Windows Fax and Scan. Note that some scanner vendors include both TWAIN and WIA in their default driver installation routine.
303
CHAPTER
S e n d i n g F a x e s f r o m Wi n d o w s F a x a n d S c a n
11
Previewing the Fax After typing and inserting all the information needed into the fax, click View, Preview to see a preview of the fax. Alternatively, click the Preview icon, which is just to the right of the Save icon on the toolbar. Attachments are converted into text or graphics, as appropriate. Figure 11.5 shows a typical fax in Preview mode. Use the Zoom Level pull-down menu to select a magnification for review.
Figure 11.5 Previewing a fax before sending it.
Click View, Preview again, or click the Preview icon again, to return to the normal fax-editing mode.
Setting Up Dialing Rules If you need to specify a prefix for an outside line, click the Dialing Rule pull-down menu (to the right of the To box; refer to Figure 11.4), and select My Location to use the location information you set up when you installed your modem. If you are dialing from a different location, select New Rule. When the Phone and Modem Options dialog is displayed, click New and provide the necessary information.
PART
304
Scanning and Faxing
III
Can Fax at Office or Home but Not from Other Sites If you can fax from your office or home with a particular dialing rule (My Location or a customized location), but you cannot fax from other locations, such as a meeting room or hotel, you should find out what is needed for a dialing rule and create a new one. If you will not be using that location again, you can also specify the phone number manually and add codes such as 9 (outside line) or a comma (each comma adds a one-second pause) as a prefix to the destination fax number.
Sending the Fax To send the fax, click Send. The fax is placed in the Windows Fax and Scan program’s Outbox folder until transmission is complete. After the fax is transmitted, the fax is placed in the Sent Items folder.
Monitoring Outgoing Faxes After you click Send, a pop-up window (see Figure 11.6) appears, displaying the status of the current fax and previous fax events.
Figure 11.6 The Review Fax Status window appears when you send a fax.
At the end of the fax transmission, a notification is also displayed over the system tray.
Can’t Detect a Dial Tone If the fax modem doesn’t detect a dial tone, it can’t work. Make sure the RJ-11 telephone cable is properly connected to the fax modem and to the phone jack. Some fax modems use a pair of RJ-11 ports, one for the phone line and one to permit a telephone to piggyback on the modem to share a line when the modem is not in use. Make sure you connect your telephone cables to the correct ports. A good way to start is to unplug the Continued...
305
CHAPTER
S c a n n i n g D o c u m e n t s w i t h Wi n d o w s F a x a n d S c a n
11 phone cable from your modem and plug it into a regular telephone. Be sure the phone gets a dial tone. Replace damaged or suspect cables: If you’re like us, you probably have a dozen or so unused RJ-11 cables lying around from various telephone, fax machine, and modem installations. If the fax modem connects to a Y-splitter or other line-sharing device, try disconnecting the line-sharing device and cabling your modem directly into the phone jack. A defective linesharing device can cause the fax modem to malfunction.
Receiving Faxes To configure Windows Fax and Scan to receive a fax automatically, select Tools, Fax Settings, and make sure that the option Allow the Device to Receive Fax Calls is enabled (refer to Figure 11.3) and the Automatically Answer After radio button is selected. Specify the number of rings to wait before answering. The computer will now answer any incoming call on the telephone line connected to its modem, just like a standard fax machine.
note You can later review, print, or resend any fax you’ve sent or received. To resend a fax, right-click it in the upper-right pane and select Forward as Fax.
If you configure Windows Fax and Scan to receive a fax automatically, incoming faxes are received and saved to the Inbox automatically. If you configure Windows Fax and Scan to receive faxes manually (refer to Figure 11.3), a notification appears when an incoming call is detected. If the incoming call is from a fax device, click the notification balloon to have the modem pick up and receive the fax. During the reception, the Review Fax Status window displays the status of the incoming fax. Click Close to close the window after receiving the fax.
Printing Received Faxes Automatically To print received faxes automatically, click Tools, Fax Settings. On the General tab, click More Options. In the When a Fax Is Received section, open the Print a Copy To pull-down menu and select a printer. When you receive a fax, the fax will automatically be printed on the specified printer.
Scanning Documents with Windows Fax and Scan To start Windows Fax and Scan, click Start, All Programs, Windows Fax and Scan. When you open Windows Fax and Scan, the program opens to the Fax dialog box, shown previously in Figure 11.1. Click the Scan button in the bottom of the left pane to switch to the Scan view. You can change the scanner’s settings for any individual photo or document, but it helps to predefine the settings you use most frequently as the defaults. So, before you scan your first documents,
PART
306
Scanning and Faxing
III take a moment to configure the program’s scan settings. Click Tools, Scan Settings. The default settings, known as scan profiles, for a typical scanner are shown in Figure 11.7.
Figure 11.7 Default scan profiles for a typical scanner.
Editing Scan Profile Defaults The Photo setting is the default scan profile (refer to Figure 11.7). If you plan to scan documents more often than photos, click the Documents profile name (second column), and then click the Set as Default button to make it the default profile. This will set this profile as the one to use with your scanner’s “one-button scanning” feature, if it has one. To edit the default scan resolution or other settings for a profile, select the profile, and then click Edit. Figure 11.8 illustrates the settings for the Documents profile. From this dialog box, you can select the scanner (if you have more than one installed), the profile name, the paper source (such as flatbed or automatic document feeder [ADF]), the paper size, the color format (black and white, grayscale, or color), the file type (JPEG, BMP, TIFF, or PNG), and the scan resolution, brightness, and color. Make the changes you want to the profile and click Save Profile to replace the current settings with your changes.
307
CHAPTER
S c a n n i n g D o c u m e n t s w i t h Wi n d o w s F a x a n d S c a n
11 Figure 11.8 Editing the Documents scan profile.
Choosing the Right Settings What resolution should you use? 300dpi matches the Very Fine (best quality) black-and-white document resolution setting supported by most recent fax machines. However, for most faxing applications, 200dpi is adequate. Use a higher resolution, such as 600dpi, if you are scanning a photo for printing on a high-quality color inkjet or laser printer or for publishing use. See the printer documentation or the publisher’s requirements for the recommended dpi. For images that you plan to email or use on a web page, try 75 to 96dpi. This will produce a smaller image that is better suited for displaying on a computer screen. For color photographs, set the Color Format to Color. For black-and-white pictures or faded documents, set the Color Format to Grayscale. For most typed documents and for pencil or pen-and-ink line drawings, select Black and White. Under File Type, for color or grayscale scans, the TIFF format produces the best quality but is rather large. If you want to save disk space, use JPEG or PNG. BMP can be used by applications that do not support other file types, but BMP files are also large. For black-and-white scans, use the TIFF format. JPEG is not a good choice—it can cause blurriness and weird image distortions in black-and-white scans.
PART
308
Scanning and Faxing
III
Creating a New Scan Profile You can create a new profile to give yourself an additional set of default settings to choose from. To create a new scan profile, click Add in the Scan Profiles dialog, box shown in Figure 11.7. The Add New Profile dialog box appears. Enter the profile name, select the paper source, and make other changes as needed. Click Save Profile to save the new scan profile.
Scanning Images
tip The preset resolution for a new scan profile is 200dpi. To match the dpi of current Windows desktops, we recommend 96dpi for viewing or emailing. Use a resolution of at least 200dpi or more for profiles intended for printing or faxing. See the sidebar “Choosing the Right Settings” for specific resolution recommendations for different types of documents and destinations.
Windows Fax and Scan is best used to scan documents (text and black-and-white drawings), but you can use it to scan pictures. To scan a photo with Windows Fax and Scan, insert the photo into your scanner. If the scanner is a flatbed design, insert the photo face down (photo against the cover glass). If the scanner includes a feeder (ADF) or uses a sheet-fed design, see the documentation or markings on the scanner to determine whether photos are inserted face up or face down.
Click New Scan. If you have more than one scanner installed, select a scanner. Select the profile desired, and click Preview to see a preview scan. If you wish, click and drag the bounding boxes to the edges of the photo, or crop the photo as desired. If the photo is too bright or too dark, adjust the Brightness slider. Adjust the Contrast slider if the photo is too flat (contrast too low) or too harsh (contrast too high). To see the results of the changes, click Preview again. When you are satisfied with scan quality, click Scan (see Figure 11.9).
➥
If you are unable to scan, see “Scanner Doesn’t Work” on page 302.
A scanning progress bar appears, and the scanned image is displayed in the workspace after being saved to disk, as shown in Figure 11.10. You can select items in the Fax and Scan workspace list and right-click to choose various actions such as View, Print, Send To (for faxing), Rename, and Move to Folder.
tip Fax and Scan doesn’t let you drag and drop files, which is sort of annoying. It’s sometimes easier to work with scanned files using Windows Explorer. You’ll find the files under My Documents, inside the Scanned Documents folder.
Slow Scanning Speed If a USB 2.0-based scanner is very slow, make sure you have connected the scanner to a USB 2.0 (also known as Hi-Speed USB) port. Some front-mounted USB ports support only USB 1.1 speeds. If you have connected the scanner to an external USB hub, try connecting the scanner directly to a USB port on the computer.
309
CHAPTER
S c a n n i n g D o c u m e n t s w i t h Wi n d o w s F a x a n d S c a n
11 Figure 11.9 Preparing to scan a photo.
Set file type and resolution here.
Figure 11.10 The scanned document or image appears in the Windows Fax and Scan workspace.
Adjust the corners of the bounding box here.
PART
310
Scanning and Faxing
III
Emailing Scans If you have a standalone email program (such as Outlook) installed, it’s easy to email a scanned document or photo. Just open the Documents folder in Scan view. Select the item you want to email, and click Document, Forward as Email. Enter the recipient(s), message, and other information, and click Send to send the scan. If you use a web-based email service, you’ll have to compose an email and use your email system’s Add Attachment feature to upload the image files. You can find them under My Documents inside the folder Scanned Documents.
Faxing Scans To fax a scanned document or photo without switching to the Fax view, select the item you want to fax and click Document, Forward as Fax. The New Fax dialog box appears. Enter the fax number and other information and click Send to fax the scan. If you want to fax more than one scanned image (or set of images), in the Fax window, click Insert, File Attachment, and locate the additional image(s). You’ll find them under My Documents inside the folder Scanned Documents.
➥
For more information, see “Sending Faxes from Windows Fax and Scan,” p. 299.
Manipulating Scanned Images On a clean install of Windows 7, scanned images are edited by Windows Photo Gallery by default. To edit a scanned image, click Start, Documents, Scanned Documents. Rightclick the image and select Edit to open it with the default photo editor. To choose a different photo editor, select the image you want to edit, and right-click Open With. Choose your preferred image editor from the context menu, or click Choose Default Program to select a different program from those listed.
note If you edit the image with a program that supports other image file formats, such as Adobe Photoshop or Adobe Photoshop Elements, make sure you save the edited image as a JPEG, TIFF, BMP, or PNG file if you want to be able to use it in Windows Fax and Scan.
Scanning and Faxing Slides and Transparencies If you work with traditional photos, some of your photos might be slides or negatives rather than prints. Most late-model flatbed scanners, including some all-in-one units, include support for 35mm slides and negatives, and some also support larger sizes. You must use the scanner vendor’s own TWAIN drivers, not the WIA drivers supported by Windows Fax and Scan or Windows Photo Gallery, to gain access to slide and transparency adapters. Thus, if you want to fax a scan of a negative or slide, follow this procedure: 1. Run the scanner vendor’s own scan program. This can be run directly from the Start menu, or from the File menu of most image-editing programs (look for an entry such as Import). Be sure to choose the TWAIN driver.
311
CHAPTER
Scanning and Faxing Slides and Transparencies
11 2. Select an appropriate resolution: 600dpi will provide adequate resolution for faxing (although it’s too low for printing). Use higher resolution for printing. 3. Save the scanned image to the Scanned Documents folder under Documents. 4. Start Windows Fax and Scan and attach the scanned image to a fax. 5. Send the fax.
This page intentionally left blank
12 SOUND RECORDER, DVD MAKER, AND OTHER MULTIMEDIA TOOLS Become a Recording Star As with past versions of Windows, Windows 7 comes with a simple tool to help you create and do basic modification of sound files—Windows Sound Recorder. Although it is admittedly utilitarian in nature, this tool enables you to add audio notations to everything from word processing documents to slideshows and enables you to create slideshows and photo CDs. This chapter covers the functionality of Windows Sound Recorder, the Snipping Tool, and making DVDs, and offers some troubleshooting tips for when things don’t come out sounding exactly right. This chapter also touches on the other multimedia utilities that come with Windows 7. Because many of the accessory programs fall into discrete categories, such as communications, multimedia entertainment, or system tools, look to relevant sections of this book to find coverage of such tools. This chapter covers the more basic, yet still quite useful, tools that don’t fit neatly into a pigeonhole.
Windows Sound Recorder Sound Recorder has been included with Windows since its earliest days. It is not feature rich by any stretch of the imagination—in fact, it enables you only to record an audio file and save it to the hard drive on your computer. Whereas the older version of Sound Recorder enabled
PART
314
S o u n d R e c o r d e r, D V D M a k e r, a n d O t h e r M u l t i m e d i a To o l s
III you to record an audio file, change the speed of the recorded playback, and do basic editing and conversion of the saved output, this functionality is missing with Windows 7. Sound Recorder can work with files that are in the Windows Media Audio (.wma) format. To start Sound Recorder, click Start, All Programs, Accessories, Sound Recorder. This gives you the Sound Recorder interface, shown in Figure 12.1
Figure 12.1 The Windows Sound Recorder main interface.
Really only one option is available: Start Recording. Clicking this button enables you to record audio using your PC’s microphone. When you have recorded all the information you need, click the Stop Recording button (which appears after a recording is started). When you stop recording, you get a Save As dialog box asking you where to save the recorded output, as shown in Figure 12.2.
Figure 12.2 The Save As dialog box, which defaults to the Documents library.
315
CHAPTER
Wi n d o w s S o u n d R e c o r d e r
12 Here, you need to enter a filename to save the file; you can optionally enter artist and album information by clicking on the function links at the bottom of the Save dialog and entering the desired data (see Figure 12.3). If you enter the artist and album information, you can access this information later inside Windows Media Player and the Documents library.
Figure 12.3 The Save As dialog box, with optional tag information entered.
The file location defaults to the Documents library, but you can change the location where the file is saved by clicking the Documents icon in the sidebar (you might need to click the Browse Folders button) and browsing to the library where you want to save the file. If you saved the file in the default location, you can click Start, Documents and see the file that you just recorded; if you specified the artist and album information, it is displayed here as well (see Figure 12.4).
PART
316
S o u n d R e c o r d e r, D V D M a k e r, a n d O t h e r M u l t i m e d i a To o l s
III Select the sound file.
Figure 12.4 An audio file in the Documents library. Notice the tag information that was entered earlier.
The tag information appears here.
Volume Control The Volume Control accessory is basically a no-brainer. It provides a pop-up volume control sporting balance, mute, and other controls for your audio subsystem. Whether you’re playing radio stations from the Web, playing CDs from your CD drive, listening to TV (if you have a TV tuner card), or recording sound files, you need access to these controls from time to time. Of course, if you don’t have a working sound card installed, this accessory isn’t available—or, at least, it doesn’t do anything. A little-known fact for many people is that this accessory has two sets of controls—one for recording and one for playback. 1. To open the standard volume controls, simply click the little speaker icon in the notification area on the Windows 7 taskbar (see Figure 12.5).
317
CHAPTER
Vo l u m e C o n t r o l
12 Figure 12.5 The volume mixer, as seen when you click the speaker icon in the notification area.
2. You can alter the system volume setting by dragging the volume slider up or down. You can mute the output by clicking the picture of the speaker at the bottom of the column. If you want to see another volume control, you can select Mixer at the bottom of the column. Figure 12.6 shows the standard volume control.
note The Device slider links all the available sliders together and controls both up and down directions for all sliders. The position of the Device slider also represents the highest volume that any device can be set to. This is important because each Application slider can be set to a volume lower than the one set by the Device slider. Its somewhat confusing described in words, so try it in practice to see it in action.
3. In the Volume Mixer, you typically see two sliders, one for the audio device and one in the Applications group for the system sounds. You might see additional sliders for each running application. These sliders are linked, so adjusting the speaker volume changes the volume level for system sounds. Sometimes, though, you want the alert sounds to be lower than other sounds coming out of your computer, so you can independently control the sliders for each represented application. If you happen to be watching a YouTube video with low audio, you don’t want to be blown away by your New Email sound.
Figure 12.6 The basic volume control for setting playback volume.
PART
318
S o u n d R e c o r d e r, D V D M a k e r, a n d O t h e r M u l t i m e d i a To o l s
III
No Sound What do you do when adjusting the volume control from the notification area icon still doesn’t produce any sound? Various goofs, settings, conflicts, and/or program malfunctions can cause a loss of sound in your projects. As a result, troubleshooting your sound system isn’t always easy. One tip is in order here: If you’re using a laptop computer, ask yourself whether the sound stopped working after you hibernated or suspended the system. This problem is common on several laptops, and this bug might not have been worked out of Windows 7 for your sound chip set because some parts makers are still working through their transition to Vista drivers. Try rebooting the computer, and see whether the sound comes back to life. Another thing to look for is a manual volume control on the computer. Many laptops have a control that you can turn or push, often found along the edge of the computer itself. For example, Toshiba has a hardware volume controller on its laptops, and HP has a touch-sensitive slider pad that needs special software to be installed. Such settings override any settings within Windows. If you have a set of powered speakers attached to your computer, make sure they are plugged in to power and are turned on. I often forget to do this and then wonder why I have no sound. For serious problems, you should consult other chapters in this book that deal with the Control Panel and the Device Manager. If none of these remedies works, you might have a bad sound card, or you might need a new device driver.
If you are doing any sound recording, be sure to view the recording controls, too. You can access both the playback and recording level controls as described next.
tip To quickly adjust or mute the sound output from your system, or to adjust the master volume level (useful when the phone rings), click the little speaker icon in the notification area, near the clock.
The controls you see by following these steps are a simplified version of the overall volume settings. To access the detailed volume settings, choose Start, Control Panel, look under Hardware and Sound in the default view and Sound if you have changed to Icon view, Playback; double-click the Speakers entry in the Sound window; and choose the Levels tab. Your sound system’s capabilities and default settings determine the format of the volume controls you see. On one of my computers, the controls look like what you see in Figure 12.7.
In this window, you can manually adjust the individual levels of the output elements. You can mute individual output elements by clicking the small speaker icon to the right of the volume sliders. If you are using a sound card with support for more than two speakers, you can also run basic diagnostics and choose the speaker configuration here by clicking the Speakers item in the Playback window and clicking the Configure button.
319
CHAPTER
U s i n g t h e S n i p p i n g To o l
12 Figure 12.7 The detailed volume controls.
More options are available to you, as well. Here they are, tab by tab:
• Playback—Use this tab to select the output device you are using. In the vast majority of cases, you will have only one option. However, if you have speakers that plug in and USB speakers, you can choose one of them.
• Recording—This tab works much like the Playback tab, but for recording devices. Many podcasting microphones use USB to connect instead of the usual input jack.
• Sounds—This is the standard Sounds tab that has been included in versions of Windows since time immemorial. You can select from sound themes in the Sound Scheme pull-down and modify which sounds do what and when in the Program Events list. One new thing for Windows 7 is that there are actual themes now—14 new ones plus two more for Ultimate users, to be exact.
• Communications—In this new tab, you can actually tell Windows how to deal with the volume if you happen to be using your computer for phone calls. The default is set to decrease the volume by 80%.
Using the Snipping Tool The Snipping Tool, as you can see in Figure 12.8, is for capturing images of your desktop. Don’t underestimate the utility of a screen-capture program. If you ever have an IT guy say he can’t help
PART
320
S o u n d R e c o r d e r, D V D M a k e r, a n d O t h e r M u l t i m e d i a To o l s
III you because he has never seen the error message, use the Snipping Tool to show him your evidence. Granted, you can’t always do this because your entire computer might be frozen, but it will come in handy. You start the Snipping Tool by going to Start, Snipping Tool (or by choosing Start, All Programs, Accessories, Snipping Tool). You select the type of “snip” you want by clicking the down arrow next to the New button. Your options are
Figure 12.8
• Free-form Snip—Enables you to literally draw around something as if you were cutting it out with scissors. The results will still be rectangular in form, though.
• Rectangular Snip—Enables you to drag out a rectangular-shaped area to the size you want. Think of it as precropping an image. Otherwise, you’d have to capture the entire screen and then cut out what you want. This option eliminates the extra steps.
• Windows Snip—Enables you to click on a particular window to capture only that window, automatically cutting out the desktop image and anything else, even underlying windows.
• Full-screen Snip—Enables you to capture the whole screen in one go. Once captured, you can draw on or highlight sections of your images and then save them. Click the disk image in the toolbar to open the Save dialog box (or click File, Save). The default location is your Pictures library (covered in detail in Chapter 10). You can save your images in the following file formats:
• PNG—The Portable Network Graphics file format is the newest and most accessible file format today. It was developed to replace the GIF file format, which, at the time, was owned by CompuServe. PNGs are generally larger but they can also store more complex amounts of data.
• GIF—The classic GIF file format is a very simple file format designed to make images as small as they possibly can be for quicker transfer over the network.
• JPG—Also known as JPEG, this file format was designed by the Joint Photographic Experts Group to offer photojournalists a file format that could retain a lot of data but could also be compressed for network deliveries to newspapers around the world. JPG offers a lot of options, including continuously variable compression.
• MHT—A Single File HTML format, which is proprietary to Microsoft and really has little use, especially as a file format for screen captures. I’d avoid this unless your intent is to confuse individuals attempting to view images on your computer.
Viewing Your “Snipped” Images Windows 7 offers a number of ways to view, organize, and work with your images, which are covered in detail in Chapter 10. There are two ways to quickly work with the images you have created using the Snipping Tool—Windows Photo Viewer, and Paint, the Windows classic, which has been updated significantly for the first time since the release of Windows 95 (see Figure 12.9).
321
CHAPTER
Recording to DVD
12 Figure 12.9 Viewing your snipped image in Paint.
Aside from receiving a ribbon user interface somewhat like the toolbar system introduced in Microsoft Office 2007, Paint now sports a wide range of rather useful features and supports a number of file formats, including PNG, GIF, and JPG, which were covered earlier in this chapter. Other formats supported by Paint are
• BMP—The classic Microsoft Bitmap file format (with either the .bmp extension or the rarely used .dib extension) is available in monochrome, 4-, 8-, and 24-bit color formats.
• TIFF—This format, created by Aldus (those people who made PageMaker), is quite capable of storing a wide range of detailed image data. This makes it well suited for storing fax information, which is why Aldus created it, back when every fax machine maker had its own format. Its extensions are .tif and .tiff. The new Paint offers you a load of new features with which you can further edit and manipulate your screen captures.
Recording to DVD If you have saved a lot of pictures and/or home videos on your computer and now need to prepare a nice presentation, want to send DVDs to your relatives, or just want a nice way to store your media before it completely takes over every kilobyte of storage space, you’re covered: Microsoft’s DVD Maker program is a simple, fast, and efficient way to create DVDs that will play in most computers and even DVD players. Unlike versions of Windows before Vista, Windows 7 comes with a DVD-burning application built in to the OS. You can open the DVD burner by choosing Start, All Programs, Windows DVD Maker (see Figure 12.10).
PART
322
S o u n d R e c o r d e r, D V D M a k e r, a n d O t h e r M u l t i m e d i a To o l s
III Figure 12.10 Adding pictures and videos to begin making your DVD.
From this screen, you can click Add Items and browse for video files or still photographs. After you select the movie files or pictures, they appear in the main screen in the order in which they will be played on the DVD. When you have the media elements in the order you prefer, you can change the advanced options for the DVD by clicking the Options link to open the DVD Options dialog box (see Figure 12.11). The first set of options on the DVD-Video tab controls how you see the video after the DVD is put in the DVD player— whether you start with a menu or start with the video.
tip If you want to make a quick slideshow from pictures stored on your computer, click Add Items and Ctrl+click any pictures you want to add. Windows DVD Maker makes a slideshow out of the photos you selected; you can change the order in which the slides are presented in the main screen.
The second set of options controls the aspect ratio for the DVD. Changing this option to 16:9 enables you to create widescreen DVDs suitable for playing on high-end TV sets. If you play a movie that was encoded with the 16:9 aspect ratio on a standard TV set (4:3), the movie will be “letterboxed” (have black bars at the top and bottom of the movie). This is to allow standard TV sets and computer displays to show all the content from a widescreen movie without losing any content.
323
CHAPTER
Recording to DVD
12 Figure 12.11 Advanced DVD options.
The standard aspect ratio (4:3) allows standard TV screens to use the entire screen for displaying the movie, but on widescreen TVs the movie will be “pillar boxed” (have black bars on either side of the movie). The format you use depends mainly on your source media. The third set of options enables you to use either the National Television System(s) Committee (NTSC) or Phase-Alternating Line (PAL) format for the video. NTSC video is the format of choice for the Americas as well as some Asian countries; PAL is used most everywhere else. Unless you need to play the movie you’re creating on a PAL-compliant DVD player, it’s generally best to leave the setting as NTSC. You can also change the DVD burner speed. This should be set as high as you can without creating “coasters” (DVDs that had a failure during writing, rendering them useless). Another area where you may have problems is with plug-ins or filters that cause compatibility issues with DVD Maker. Under the new Compatibility tab, you can select which filters DVD Maker will use or try to access and, therefore, eliminate that one possible
note The more common manner of referring to aspect ratio is either as standard definition (4:3) or high definition (16:9), more commonly known as HD. By the time this book is published, the United States will have passed the deadline for the official move to HDTV. This means that all U.S. broadcasters must send out their signals on the new HD bands. As a point of clarification, most HD content is broadcast or delivered via cable or satellite transmission in 16:9. Most modern laptop and widescreen computer displays have an aspect ratio of 16:10. There are also a number of models of HDTVs that use a 16:10 aspect ratio.
PART
324
S o u n d R e c o r d e r, D V D M a k e r, a n d O t h e r M u l t i m e d i a To o l s
III conflict. Of course, the only time you would experience this is if you had installed other DVD authoring software, and if that were the case you likely would not be using DVD Maker. When you finish on the main pane, click Next. You are presented with the Ready to Burn DVD dialog box, shown in Figure 12.12.
Figure 12.12 The Ready to Burn DVD dialog box, where you can change display options for the movie.
From this dialog box, you can change the style of the menus for the DVD movie, change the text and/or styles for the menu, or modify the settings for the slideshow in the movie. By clicking the Slide Show button in the toolbar, you can add audio to the slideshow or change the other settings for the slideshow (see Figure 12.13). After you add music to the slideshow, change the length of time between slides, and change the transitions, you can preview the slideshow by clicking the Preview button. When you’re satisfied with the show, click the Change Slide Show button.
tip If you want to make multiple copies of the same movie, it is best to do it now; by burning multiple copies at once, you bypass the lengthy encoding phase. If you are unable to burn another copy, you can always create copies from the one DVD you did burn. You will require software like Nero Burning ROM or Roxio’s Easy DVD Copy 4.
325
CHAPTER
Recording to DVD
12 Figure 12.13 Slideshow options in Windows DVD Maker.
When everything is completely ready to go, click the Burn button. If you don’t have a blank DVD in the drive, you’re prompted to insert one. From here, make a cup of coffee and go to lunch; burning a DVD generally takes much longer than burning a CD, not only because a DVD can hold more data, but primarily because it takes a long time for the software to properly encode your source media to work as a DVD. The DVD Maker encodes the movie, which is very CPU intensive. After the movie is encoded, DVD Maker burns the DVD, ejects it, and gives you the option to burn another copy of the DVD you just created.
Errors Burning DVDs I constantly get errors when writing DVDs in Windows DVD Maker, and the DVDs I create don’t play in either a standalone DVD player or my computer. Writing DVD files can sometimes be a tricky and resource-intensive task. Many modern DVD drives have more than enough file cache to prevent buffer underrun errors but, as with CDs, sometimes problems happen. The best way to prevent underrun errors when burning a DVD is to choose a slower burning speed in the DVD Options dialog box of the movie in DVD Maker.
This page intentionally left blank
IV WINDOWS 7 AND THE INTERNET I N T H I S PA R T 13 Getting Connected
329
14 Using Internet Explorer 8
355
15 Email and Newsgroups with Windows Live Mail
393
16 Troubleshooting Your Internet Connection
417
This page intentionally left blank
13 GETTING CONNECTED Going Worldwide Hooking up to the Internet used to be a privilege afforded only to universities and corporations. Now it’s actually an essential part of owning and using any PC, and it’s available to virtually everyone. In this chapter, you’ll find information about choosing an Internet service provider (ISP), making the connection through a modem or other link, installing and configuring your system, and making your system safe and secure. This chapter tells how to select an Internet connection technology and connect a single computer to the Internet. However, this isn’t your only option. You can take any one of several routes:
• If your computer is part of an existing local area network (LAN) with Internet access, you can skip this chapter entirely because Internet access comes as part and parcel of your LAN connection. In fact, if you are part of a corporate LAN, it is probably a violation of your company’s security policy to establish your own independent connection. (If it’s not, it should be!)
• If you have a LAN for your home or office, you can provide Internet access to all of your computers through one connection. You should read Chapter 19, “Connecting Your Network to the Internet,” and decide whether you want to connect your LAN. Use the instructions in this chapter to set up the initial connection; Chapter 19 tells you how to share it with the rest of your workgroup. (If you have two or more computers but haven’t yet set up a network to connect them, you should seriously consider doing so. Chapter 17, “Creating a Windows Network,” tells how.)
PART
330
Getting Connected
IV
• If you want to use your existing ISP account and connection technology, you can skip the introductory sections of this chapter and go right to “Installing a Modem for Dial-Up Service” or “Installing a Network Adapter for Broadband Service,” on page 345.
• If you need to make a clean start with the Internet, read on!
Connection Technologies Not long ago, you had one choice to make for your Internet connection: which brand of modem to buy. Now options abound, and you can choose among several technologies, speeds, and ISP types. A huge technology shift is taking place as high-speed digital (broadband) connection services are being deployed worldwide. Let’s take a look at the basic Internet connection technologies that are appropriate for an individual user or workgroup. After describing each one, I’ll show you roughly what each costs to set up and use.
Analog Modem Standard, tried-and-true dial-up modem service requires only a telephone line and a modem in your computer. The downside is that this ties up a telephone line while you’re online. Furthermore, if you have call waiting, the “beep” that occurs when someone calls while you’re online can make the modem drop its connection. To avoid these hassles, many people order an additional phone line just for the modem, and this adds to the monthly expense. Dial-up service is adequate for general Web surfing—that is, reading text and viewing pictures. However, you will find it woefully inadequate for viewing video or for voice communication. (In other words, forget about YouTube.) To use standard dial-up Internet service, you need a modem and a telephone cable. Modems come in internal, external, USB, and PC Card varieties from dozens of manufacturers. Most computers made for home use come with a modem preinstalled. On business computers, they’re usually an extra-cost item.
ISDN Integrated Services Digital Network (ISDN) is a special digital-only telephone service that can carry two independent voice or data conversations over one telephone wire. ISDN service is actually a different type of telephony; you can’t plug an ordinary telephone into an ISDN line. ISDN modems can carry data at 64Kbps or 128Kbps, depending on whether you use one or two of its channels to connect to your ISP. Although ISDN Internet service is still available in some areas, I don’t recommend it as an Internet connection option. Dial-up is nearly as fast as ISDN. If you need greater speed, and you can’t get DSL or cable service, satellite and wireless service are better options.
331
CHAPTER
C o n n e c t i o n Te c h n o l o g i e s
13
DSL Digital Subscriber Line (DSL) service sends a high-speed digital data signal over the same wires your telephone line uses while that line is simultaneously used for standard telephone service. This means that you can get DSL service installed without needing an extra telephone line. The most common DSL service is called asymmetric, or ADSL, because it receives data at 128Kbps to 6000Kbps but sends at a lower rate. (This is fine because most Web surfing involves sending a very small request and receiving a large amount of data.)
note DSL varieties include asymmetric, symmetric, high-speed, and DSL over ISDN, so you might run into the acronyms SDSL, ADSL, HDSL, and IDSL, or the collective xDSL. For this chapter, these distinctions are unimportant, so I just call it DSL.
DSL has at least one Achilles’ heel: Its availability is restricted by your distance from the telephone company’s central office, and it isn’t available when the distance is more than a couple of miles (as the wires run, not as the crow flies). DSL’s reach can be extended by optical fiber lines and special equipment, but this is expensive for the telephone companies to install. DSL might never make it into rural areas. DSL modems come in two varieties: External units connect to your computer through a network adapter or a USB cable. Internal units plug right in to your computer. If your ISP uses external adapters, before you buy a network adapter, check with your DSL provider, because often one is included in the installation kit. In addition, before you decide to pay extra to get service for multiple computers, read Chapter 19 to see how all your computers can share a single connection.
Cable Modem Your local television cable company may provide cable modem Internet service, which sends highspeed data signals through the same distribution system it uses to carry high-quality TV signals. Cable modem service has none of the distance limitations of DSL. One criticism of cable service is that data speeds can drop during high-use times such as the early evening because everyone in a given neighborhood is sharing a single network “pipe.” Surveys show, however, that cable subscribers usually get several times the download speed of DSL subscribers.
➥
For more information on DSL and cable modem service, see Chapter 19, which describes these technologies with a focus on using them to connect a LAN to the Internet, but you still might find the information helpful.
Cable modems generally are external devices that connect to your computer through a network adapter or a USB cable. Before you buy a network adapter, though, check with your ISP; one might be included in the installation kit. Some ISPs charge extra to lease the modem. The price of a cable modem is $30–$60 new and about $1 on eBay, so leasing one from your cable company isn’t such a deal. Also, if you have more than one computer and your cable ISP wants to charge you for extra connections, read Chapter 19 to see how all your computers can use a router to share a single connection.
PART
332
Getting Connected
IV
Satellite Service Satellite Internet service uses microwave signals and small (roughly 2-foot-diameter) dish antennas to connect to an orbiting communication satellite. You should consider only bidirectional satellite service, which uses the satellite dish for both sending and receiving. Satellite’s one advantage is that it’s available where DSL and cable haven’t yet reached, wherever there’s a good view of either the southern sky in the Northern Hemisphere, or the northern sky in the Southern Hemisphere. The disadvantages are many: Installation requires the abilities of both a rocket scientist and a carpenter, the equipment and service plans can be expensive, you’ll have to sign a long-term contract to get discounts on installation and equipment, and the system suffers from the same slowdowns that affect cable service. If you download more than your monthly quota allows, you’ll likely be punished by having your download speed cut to a crawl for the remainder of the month. Heavy rain or snow can interfere with the signal, so service may be interrupted or degraded during storms. Despite all this, many people beyond the reach of cable and DSL say that satellite service is usually worth the hassle. Satellite service requires you to purchase a receiving dish antenna, a receiver, and a USB or network adapter to connect the setup to your computer. Your ISP should furnish these devices. For unidirectional satellite service, you also need to have a phone line near your computer. Installing satellite or wireless modems is not terribly tricky, but the procedure is specific to the type of hardware you’re using. Therefore, unfortunately, I have to leave you at the mercy of the manufacturer’s instruction manual, and can’t provide any specific instructions in this book. One bit of advice I can give: Installing a satellite dish is difficult, and it’s best to hire a professional dish installer for this task. (Our executive editor, Rick Kughen, didn’t have the benefit of this sage advice when he installed his, and his conclusion is, “About halfway through the ordeal, I decided that I really wished I had paid the $199 installation fee.”) Some satellite providers offer free installation, however, so you might not have to get dirty installing your own or pay big bucks to have someone else do it.
caution After your satellite connection is set up, you must be sure that Windows Firewall is enabled to protect your computer against hackers. I mention this again later in the chapter. You can read more about firewalls and network security in Chapter 32.
Wireless and Cellular Service Wireless Internet service is available in most major metropolitan areas and even in some remote areas, through cellular telephone providers. (Our editor, Rick Kughen, notes that he can get wireless Internet service in his rustic fishing village in central Indiana!) Three types of service are available:
• Fixed-antenna wireless service—The wireless modem connects to a small whip or dish antenna, and data transfer rates typically are more than 1Mbps using setups with fixed antennae.
• Wireless modems for laptops—With this type of service, you connect a small plug-in PC card or USB wireless modem unit to your computer, and the install software provided by your cellular company. The modem as a built-in radio, and it establishes a data connection through the cellular network.
333
CHAPTER
C o n n e c t i o n Te c h n o l o g i e s
13
• Tethered data service through a cell phone—Some cell phones let you connect a data cable from the phone to your computer. The telephone provides the radio and modem components. Fixed-antenna wireless is similar to satellite service. You must purchase a receiving antenna, a receiver, and a USB or network adapter to connect the setup to your computer. Your ISP should furnish these devices. You might also have to pay for professional installation. When the network connection is set up, you can use it on a single computer or share it using a router, as I describe in Chapter 19. The other two options are portable, and serve only a single computer. You may be able to find data plans that let you buy service on a day-by-day basis rather than committing to a long-term service contract. This can be very cost effective when you travel. Since the setup and usage steps are specific to each provider, I can’t provide instructions in this chapter.
Choosing a Technology With all the options potentially available to Windows users for Internet access, making a choice that fits your needs and limitations can become a bit confusing. Research the options that local and national ISPs provide, and then start narrowing them. Table 13.1 summarizes the costs and speeds of several ways for a single computer user to access the Internet (excluding ISDN and wireless service). The prices shown are typical costs for the service in question after applying the usual discounts and special offers.
Table 13.1
Internet Connection Options for the Individual User Approximate Cost (per Month)
Approximate Setup and Equipment Cost
Time Limits in Hours (per Month)
Analog modem
$0*–$25
$50
DSL
$30 and up
$100
Cable modem
$30–$50
Satellite
$50–$150
Method
Availability
Download Speed
10 to unlimited
Worldwide
33Kbps–56Kbps
Unlimited
Limited but growing
312Kbps–6Mbps
$100
Unlimited
Limited but growing
1Mbps–10Mbps
$200–$800
25 and up
Almost worldwide
400Kbps
* Some ISPs are “free;” I discuss them later in this chapter.
Remember that you have several costs to factor in:
• The cost of hardware required to make the connection • The cost of installation and setup • The monthly ISP cost for Internet service
PART
334
Getting Connected
IV
• The cost of telephone lines, if you order a separate line just for Internet access, or the savings you’ll get if you can drop one or more phone lines you use for just dial-up service when you upgrade to DSL or cable
• The savings you’ll get if you can drop separate dial-up service accounts and extra phone lines for high-speed service that you can share In addition, if you travel frequently, ask any prospective ISP to tell you if they provide free dial-up or wireless hot-spot Internet service when you’re on the road. These costs can add up quickly if you select an ISP that makes you pay extra for this service. For more information on selecting an Internet technology and to help choose an ISP, check out these sites:
• For information on DSL and cable, see www.dslreports.com. • For information on satellite service in North and Central America, check out www.starband.com, www.hughesnet.com and www.wildblue.com. In Australia, check www.telstra.com. In Europe, Southern Africa, the Middle East, the Indian subcontinent, and Southeast Asia, see www.intelsat.com. Satellite services are often resold through regional companies.
• For information on wireless service, see www.mobilebroadbandnetwork.com or contact your area’s cellular providers.
Choosing Equipment You need to purchase equipment that is compatible with the particular type of Internet service you’ll be using. Your computer might have come with a modem preinstalled, so, if you will use dialup service, you might not have to make any decisions. If you will buy new connection hardware, here are some points to consider:
• Most broadband services require specific hardware that your ISP provides (you can sometimes buy a DSL or cable modem independently, but be sure it will be compatible with the equipment your ISP uses). In addition, broadband modems connect via USB or through an Ethernet network adapter. If your service needs a network adapter, and your computer doesn’t already have an Ethernet adapter, be sure to get one that’s compatible with Windows 7.
• If you will want to share your Internet connection with other computers via a LAN, read Chapter 19 before making any hardware purchases; you’ll find information on some special hardware setups.
• Above all, be sure any hardware that you have to plug directly into the computer (modem or LAN adapter) appears in the Windows Compatibility Center list (www.microsoft.com/windows/compatibility). This is important because not every vendor provides Windows 7–compatible drivers for all of their products. Therefore, check the list before you make any purchases.
335
CHAPTER
Installing a Modem for Dial-Up Service
13
• For dial-up service, choose a modem that is compatible with the fastest service level your ISP provides. Your ISP should be using V.90 modems for 56Kbps service. If your ISP still uses X2 or K6Flex modems, it’s way behind the times. Some ISPs support the V.92 call-waiting protocol. If you have a modem that supports this feature, ask prospective ISPs whether they support it and whether there’s an additional charge.
Ordering the Service Ordering standard dial-up modem Internet service is really quite simple. Just call the ISP, talk to the sales department, and ask the sales representative to mail or fax you instructions for configuring Windows 7. In fact, it’s easy enough that they might just talk you through it over the phone. Ordering cable, DSL, or satellite service is also quite easy because the ISP takes care of all the details. The provider first checks to see whether your neighborhood qualifies for the service. Then a rep calls you back with the news and either sends you a self-installation kit or schedules an installation appointment. When the service is installed, you’re ready to configure your Windows 7 computer. If you’re using DSL or cable Internet service, skip ahead to “Installing a Network Adapter for Broadband Service” on page 345. If you’re using satellite service, skip ahead to “Satellite Service” on page 332. If you’re using dial-up Internet service, continue with the following section.
Installing a Modem for Dial-Up Service Installing a modem is a pretty painless process these days. Your modem should come with straightforward installation instructions; follow those, and you’ll be online in no time. For an internal modem, you’ll pop open your PC’s case and insert the modem card into a free expansion slot inside the computer. For an external modem, it’s a more simple matter of cabling it to a USB or serial port on your PC. (Don’t forget to connect the power supply and turn it on.) A PC card modem simply plugs into your portable computer.
➥
For more information about installing new hardware, see Chapter 27, “Installing and Replacing Hardware.”
From that point, here’s what you need to do. If your modem is Plug and Play–compatible, Windows 7 should automatically detect it when you turn on your computer and log in. In many cases, Windows already has the required software available and installs it.
note
If Windows cannot find a set of drivers that matches your brand and model of modem, you might be asked to insert a CD or floppy disk that the modem manufacturer should have provided with your modem.
When you have your modem set up, skip ahead to “Configuring a Dial-Up Internet Connection” on page 338.
PART
336
Getting Connected
IV If you’re using an older modem, you might need to add it to the configuration manually by following these steps: 1. Choose Start, Control Panel. In the search box in the upper-right corner, type the word modem. Then, click the phrase Phone and Modem. 2. Select the Modems tab, shown in Figure 13.1.
Figure 13.1 The Modems tab identifies the modems currently installed in your system.
3. If Windows has already detected your modem, its name appears in the Modems tab. If the correct modem type is listed, skip to step 8. If the wrong modem type is listed, skip to the next section, “Changing the Modem Type.”
If no modem is listed, click the Add button to run the Add Hardware Wizard. 4. Click Next. Windows locates the COM port and determines the type of modem you have. If this is successful, Windows tells you. In this case, continue with step 7. 5. If Windows detects your modem incorrectly and doesn’t offer you the chance to correct the mistake, skip to step 7 and then correct the problem using the instructions in the next section. If you are given the opportunity to correct the problem, click Change and locate the manufacturer and model of your modem in the dialog box. If you find the correct make and model, select them and click OK. If your modem came with a driver disk for Windows 7, click Have Disk and locate the installation file for the modem.
If your modem isn’t listed, try to download the proper driver from Windows Update or from the modem manufacturer (using another computer, of course). You also might try selecting a similar model by the same manufacturer. 6. After you select the modem type, click OK and then Next.
337
CHAPTER
Installing a Modem for Dial-Up Service
13 7. Click Finish to complete the installation. 8. Select the Dialing Rules tab. 9. Select My Location and click Edit. 10. Enter the General tab information for your current location, as shown in Figure 13.2.
Enter your city name and local area code here.
Figure 13.2 In the Edit Location dialog box, you can record the dialing instructions for your current location. The important settings are Country/Region, Area Code, codes for outside lines (if you are on a corporate phone system), and Disable Call Waiting.
If you have call waiting service, specify the disable code here. 11. Enter a name for your location—for example, home, the name of your city, or another name to distinguish the current telephone dialing properties. Set the country, area code, and dialing rules information.
For example, if your telephone system requires you to dial a 9 to make an outside local call, enter 9 in the box labeled To Access an Outside Line for Local Calls, Dial. Make a corresponding entry for long-distance access. If your telephone line has call waiting, check To Disable Call Waiting, Dial and choose the appropriate disable code. I assume here that your ISP access number is a local call in the same area code. If this is not the case, you might want to fill in the Area Code Rules tab for the ISP access number. (If you don’t know the number yet, don’t worry; you can come back and fix it later.) 12. Click OK.
PART
338
Getting Connected
IV Now your modem is installed and you can continue with “Configuring Your Internet Connection,” later in this chapter.
Changing the Modem Type If Windows incorrectly determines your modem type, you can change it by selecting the appropriate modem in the Modem list (see Figure 13.1) and clicking Properties. Then follow these steps: 1. Select the General tab and click Change Settings. 2. Select the Driver tab and click Update Driver. 3. Select Browse My Computer for Driver Software. 4. Click Browse to locate the proper INF setup file. 5. Click Finish.
Alternatively, you could delete the modem and add it back in manually.
Configuring a Dial-Up Internet Connection Windows can quickly walk you through setting up the connection from your modem to your ISP. In this section, I show you how to set up the connection the first time, and how to modify it later on if that should be necessary. The subsequent sections tell you how to use the connection to connect to the Internet.
Creating a New Dial-Up Connection To set up a new connection to your dial-up Internet service, click Start, Control Panel, View Network Status and Tasks (under Network and Internet), and select Set Up a New Connection or Network. Select Connect to the Internet and click Next. Click Dial-Up. If you already have an account with an Internet Service Provider (ISP), you need to fill in the information provided by your ISP when prompted. The first field asks for the local access telephone number for your ISP. Enter the local number, optionally preceded by any other codes needed to dial the call. For instance, in the United States, if you enter an area code, you must first enter a 1, then the area code, as shown in Figure 13.3. You can enter parentheses or dashes (-) between the parts of the number, if you want; the modem ignores them.
note This step in the Connect to the Internet Wizard doesn’t actually deal with the area code correctly. We’ll fix it later, under “Adjusting Dial-Up Connection Properties.”
339
CHAPTER
Configuring a Dial-Up Internet Connection
13 Figure 13.3 When prompted, enter the local access number for your ISP.
The next two fields ask for your ISP username and password, as shown in Figure 13.3. If you select the Show Characters option, the Password field displays the characters in your password instead of the black circles. This can be useful if you need to verify that you are typing in the correct password. If you want to have Windows remember the password for your ISP account so you don’t need to type it in each time you connect to the Internet, select the Remember This Password option. The last field asks for a connection name. Type in a name that will help you identify what the connection is used for. The name of your ISP is always good. The last option, Allow Other People to Use This Connection, is not enabled by default. Select this option if you want the Internet account information to be useable by anyone who uses the computer. Uncheck this if you don’t want other users to connect to the Internet with your dial-up account.
caution Be sure to use a local number. Your ISP will not help pay your phone bill if you choose a toll number by mistake!
tip If you will be traveling, you’ll probably accumulate several of these dialup connections, one for each location you visit, so it would be helpful to add the location to the connection name, as in “Earthlink Chicago.”
Click Connect. Windows 7 immediately dials your ISP. Check to be sure that the connection works before proceeding.
PART
340
Getting Connected
IV The last step in setting up a dial-up Internet connection is to clean up the new connection’s settings such the area code and call waiting control. We’ll do that in the next section. For maximum protection against hackers, I suggest that you read Chapter 32, on network security. At the very least, follow the steps in the next section to be sure that Windows Firewall is enabled. It ought to be enabled by default, but you should check just to be safe.
note If you have several ISP accounts, ISP access numbers for different cities, or both personal and business dialup connections, you can add additional connections by repeating the Connect to the Internet Wizard process for each access telephone number or account.
Adjusting Dial-Up Connection Properties As configured by the wizard, your dial-up connection is properly set up for most ISPs. However, the wizard doesn’t do a good job of setting up the area code and call-waiting settings, so you might want to manually adjust these. You won’t likely need to change any of the other settings, but just in case (and because I know you’re curious), I walk you through the various settings and properties that are part of a dial-up connection.
tip You can instantly view your list of dial-up connections by clicking the Network icon in the notification area of the taskbar, as described in the next section.
To adjust a connection’s properties, click the Network icon in the taskbar, as shown in Figure 13.4. This displays all dial-up connections you’ve configured (see Figure 13.5).
Network icon on a computer with a wireless adapter card
Figure 13.4 Click the Network icon in the taskbar to work with your list of Internet and network connections. On your computer, the icon may appear as shown at the left. If you have a wireless network adapter in your computer, it appears as shown at the right.
Network icon on a computer without a wireless adapter card
Right-click the icon for your dial-up connection and select Properties. You’ll see five tabs, shown in Figure 13.6, which I will run through in the order in which they appear. Only a few settings ever need to be changed for an ISP connection:
• The General tab lists modem properties and the ISP telephone number. The following two settings are the most important ones to examine and if necessary, change:
•If you travel with your computer, check Use Dialing Rules, and be sure that the ISP’s area code is set correctly in its own box, and is not entered in the same box as the phone number. Figure 13.6 shows how it should look.
341
CHAPTER
Configuring a Dial-Up Internet Connection
13 Figure 13.5 The View Available Networks list shows icons for each of your dial-up accounts and highspeed links.
Click the name or icon to make a connection.
• If your telephone line has call waiting service, you must tell Windows to disable call waiting when it dials your ISP. To do this, click the Dialing Rules button. Select your current location and click Edit. If the location name is “My Location,” change it to the name of your city. Then, at the bottom, check To Disable Call Waiting, Dial: and select the code used by your telephone company. Figure 13.2, earlier in the chapter, shows how this might look. Click OK twice to return to the connection properties dialog.
• If you have multiple modems, you can choose at the top of this tab which one to use for this particular connection. (If you select more than one modem, Windows will attempt to use them simultaneously. Don’t do this unless your ISP offers “modem binding” service.)
• Using the Configure button for the modem, you can set the maximum speed used to communicate from the computer to the modem. For external modems connected via a COM port, if you don’t have a special-purpose high-speed serial port, you might want to reduce this speed from the default 115200 to 57600.
•Using the Alternates button for the telephone number, you can add multiple telephone numbers for your ISP, which will be automatically tried, in turn, if the first doesn’t answer.
PART
342
Getting Connected
IV Figure 13.6 A dial-up connection’s Properties dialog box lets you change dialing rules, set network parameters, manage the security options, and manage networking and sharing options.
• On the Options tab, you can configure dialing and redialing options. • Select the Display Progress While Connecting option to have progress information displayed during the connection process.
• Select the Prompt for Name and Password, Certificate, etc. option to have Windows 7 prompt you for your dial-up username and password each time you connect. You can also use dial-up networking to log on to your Windows domain. Don’t check this option if you use a commercial ISP; that’s only for connections to corporate networks.
• You can select to have Windows 7 prompt you for the phone number of your ISP each time you connect.
• You can select a time to wait before hanging up the line when no activity occurs. By doing so, if you pay an hourly rate to your ISP, you can help cut costs by having your computer disconnect itself from the Internet if it detects that you’ve not been using your connection for a set amount of time.
• To maintain a permanent, or nailed-up, dial-up connection, check Redial If Line Is Dropped and set the disconnect time to Never. (Do this only with the consent of your ISP.)
• The Security tab controls whether your password can be sent in unencrypted form. It’s okay to send your ISP password unsecured.
343
CHAPTER
Making and Ending a Dial-Up Connection
13
• The Networking tab determines which network components are accessible to the Internet connection. If you’re dialing in to a standard ISP, leave File and Printer Sharing unchecked; you’ll learn more about that in Chapter 19.
• The Sharing tab allows other network users to connect through your computer’s Internet connection. You’ll learn more about Internet Connection Sharing in Chapter 19.
tip If you want to rename a dial-up connection, you have to go about it an odd way: Open the Network and Sharing Center and select Manage Adapter Settings. An icon for your dial-up connection will appear here. Right-click it and select Rename.
Click OK to save your changes.
Making and Ending a Dial-Up Connection If you use a dial-up connection with an analog modem, after you’ve set up an icon for your ISP, making the connection is a snap. You use this same procedure if you use a broadband connection with Point-to-Point Protocol over Ethernet (PPPoE) that requires you to log on: 1. Click the Network icon in your taskbar (refer to Figure 13.4). 2. Select the appropriate connection from the list and click Dial. 3. When Windows displays a connection dialog box (see Figure 13.7). If you previously let Windows remember the password, you can simply skip ahead to step 4.
Otherwise, enter the password assigned by your ISP. At this point, you can check Save This User Name and Password for the Following Users. Select “Me Only” or, if you want to allow others to connect with your account (or you don’t care who uses your account), select Anyone Who Uses This Computer. Then, click Dial.
Figure 13.7 If you previously saved your dial-up password, you can just click Dial to connect. Otherwise, enter your username and password.
PART
344
Getting Connected
IV 4. For a dial-up connection only, check that the phone number is correct, including area code and any required prefix numbers. You might need to click Properties to correct your current location (Dialing From) and/or the Dialing Rules if the prefix or area code isn’t correct. 5. Click Dial to make the connection.
Windows then dials your ISP and establishes the connection.
Modem Doesn’t Dial ISP If you attempt to connect to your ISP, but the modem doesn’t make an audible attempt to connect, there are several possible solutions:
•
Your phone line might not be correctly plugged into the modem. Be sure the phone cable is plugged into the correct jack on the modem.
•
The phone line might not be working. Try an extension phone in the same wall jack to see if there’s a dial tone.
•
The modem might be working, but its speaker volume might be turned down. (This has fooled me more than once!) Some external modems have volume knobs. You can set the volume on an internal modem by opening Control Panel, Hardware and Sound, Device Manager. Expand the Modems option in the tree to view all your modems, right-click the modem in the tree, and select Properties. Select the Modem tab and adjust the volume control.
•
The modem might have a hardware problem. Open the modem properties, as described in the previous paragraph. View the Diagnostics tab and click Query Modem. After 5–15 seconds, you should see some entries in the Command/Response list. If an error message appears instead, your modem is not working properly. If it’s an external modem, be sure it’s powered up. If it’s an internal modem, see Chapter 27. Try to update the modem’s driver software.
If the connection fails, Windows displays a (usually) sensible message explaining why: There was no dial tone because your modem is unplugged, there was no answer at the ISP or the line is busy, or your user ID and password failed. In the last case, you get three tries to enter the correct information before Windows hangs up the phone.
345
CHAPTER
Making and Ending a Dial-Up Connection
13
Modem Dials ISP But the Connection Fails If you attempt to connect to your ISP, and the modem makes the call, but the Internet connection still fails, Windows should indicate what sort of problem was encountered. You might have typed your account name and password incorrectly. Try one or two more times. If it still doesn’t work, a call to your ISP is the best next step. Your ISP might require you to enter the account name information in an unintuitive way. (Earthlink, for example, at one time required you to put ELN\ before your account name.) Your ISP’s customer support people can help you straighten this out. When your connection is made, you should be able to browse websites, check your email, and so on.
Can’t Reach Any Websites If your Internet connection seems to be established correctly, but you can’t reach any websites, turn to Chapter 21, Troubleshooting Your Network,” for the nitty-gritty details. Troubleshooting connection problems is such a large topic that an entire chapter is devoted to it.
Hanging Up a Dial-Up Connection When you finish using your Internet connection, click the Network icon in the taskbar, as shown earlier in Figure 13.4. Click the name of your Internet connection, then click Disconnect. Windows will hang up the connection.
Installing a Network Adapter for Broadband Service If you are going to use cable or DSL Internet service, the following sections should help you get the service installed and working. To start with you will need to connect your computer to your cable or DSL modem. A very few DSL and cable modems use a USB connection and can just be plugged into your computer this way. However, most DSL and cable service providers require an Ethernet network adapter for use by their modems. Most computers have an Ethernet adapter built in, ready to use. Or, your ISP will supply and install one for you. You won’t have to lift a finger. You just need to log in using an Administrator account and supervise while the installer does his or her stuff.
tip If a professional installer configures your computer or adds software to it, be sure to take thorough notes of what he or she does. Don’t hesitate to ask questions—you have a right to know exactly what the installer is doing. Be sure to test the setup before the installer leaves.
PART
346
Getting Connected
IV If you want to purchase or install the network adapter yourself, install it according to the manufacturer’s instructions. This process will go something like this:
• For an internal adapter in a desktop computer, shut down Windows, unplug the computer, and install the card. Then, power up the computer and log on.
• For a laptop computer, if you have to install a plug-in PCMCIA (PC Card) adapter, you don’t need to shut down Windows. Just plug in the card. The Plug and Play system should take care of the rest for you. After installation, confirm that the network adapter is installed and functioning by following these steps: 1. Click Start, right-click Computer, and then select Manage. 2. Select the Device Manager in the left pane. The list in the right pane should show only “first-level” items. Under Network Adapters, you should see no items listed with an exclamation mark icon superimposed.
If the network adapter appears and is marked with a yellow exclamation point, follow the network card troubleshooting instructions in Chapter 21, “Troubleshooting Your Network.” If you’re using cable Internet service, skip ahead to “Configuring a PPPoE Broadband Connection” on page 347.
caution When your network adapter is working and connected to your DSL or cable modem, Windows may pop up a box asking you to set a location for the network it has just detected. If you plugged your network adapter directly into your cable or DSL modem, you must choose Public as the location, so that Windows knows to block network services that could be abused by hackers.
Installing Filters for DSL Service For DSL service with self-installation, you will be provided with filters, devices that plug into your telephone jacks and block the DSL signal from reaching your telephones and answering machines. You need to identify every phone jack that is connected to the line your DSL service uses, and install a filter on every jack but the one that plugs into your DSL modem. If you need to plug a phone into the same jack that the DSL modem uses, use a dual jack adapter, with a filter on the side that connects to the phone.
tip If a jack is unused, you don’t need to plug a filter in it, but it’s a good idea to put a label over the jack indicating that it carries the DSL signal. This way you’ll remember to add a filter if you ever do plug a phone or other device into this jack.
Alternatively, the service installer might connect your telephone line to a device called a splitter outside the house and will install a separate cable to bring the DSL signal to your computer. These devices separate the high-frequency DSL carrier signal from the normal telephone signal. Now, skip ahead to “Configuring a PPPoE Broadband Connection” on page 347.
347
CHAPTER
Configuring a High-Speed Connection
13
Configuring a High-Speed Connection If you’re using an Ethernet network adapter to connect your computer to a DSL or cable Internet service, the installer might set up your computer for you. “Self-install” providers give you a set of instructions specific to your service. I can give you a general idea of what’s required. 1. Click the Network icon in the taskbar and then click Open Network and Sharing Center.
caution If your broadband service uses a network adapter (that is, an Ethernet adapter) to connect to a cable or DSL modem, you must take the following steps to secure your computer from hackers.
2. Under View Your Active Networks, locate the icon that corresponds to the network adapter that connects to your DSL or cable modem—it’s probably labeled Local Area Connection.
Be sure that the label next to the network’s icon says Public Network, not Home Network or Work Network. Because the connection hooks up directly to the Internet, it must be designated as a Public network. If the label says Home Network or Work Network, click on those words and select Public Network. 3. Now, for additional insurance, at the left, select Change Adapter Settings. Locate the icon for the adapter that goes to your DSL or cable modem. Right-click it and select Properties. 4. Under This Connection Uses the Following Items, uncheck File and Printer Sharing for Microsoft Networks, and uncheck Client for Microsoft Networks. 5. If your ISP requires you to set a specific IP address for the network adapter, highlight Internet Protocol Version 4 (TCP/IPv4) and click Properties. Check Use the Following IP Address, and enter the IP Address, Subnet Mask, and Default Gateway provided by your ISP. You may also be instructed to enter DNS server addresses. 6. Click OK.
After the adapter has been configured and attached to the DSL or cable modem with a network cable, you configure the connection. The procedure you should use depends on whether your ISP uses PPPoE or an always-on connection. The following sections describe these procedures.
Configuring a PPPoE Broadband Connection Most DSL and some cable Internet providers use a connection scheme called Point-to-Point Protocol over Ethernet (PPPoE). This technology works a lot like a standard dial-up connection, but the “call” takes place through the DSL circuit or TV cable instead of over a voice connection. Windows 7 has PPPoE software built in, but the setup process varies from provider to provider; yours should give you clear instructions.
PART
348
Getting Connected
IV If you perform the procedure manually, the steps should look like this: 1. Open the Network and Sharing Center window by clicking Start, Control Panel, View Network Status and Tasks. 2. Click Set Up a New Connection or Network. Select Connect to the Internet and click Next. If Windows says you are already connected to the Internet, click Set Up a New Connection Anyway. If Windows asks, “Do you want to use a connection that you already have?,” click No, Create A New Connection. 3. Select Broadband (PPPoE). 4. Enter the username and password assigned by your ISP. You might want to check Show Characters before you enter the password, to make sure you enter it correctly. 5. In most cases, you will want to let anyone who uses your computer use your Internet connection. To make this easy, check both Remember This Password and Allow Other People to Use This Connection. 6. Enter your ISP’s name and click Connect.
At this point, you’re prompted to sign on. Surprisingly, the procedure for signing on and off is exactly the same as for dial-up Internet service. This is described earlier in this chapter under “Making and Ending a Dial-Up Connection,” so I won’t repeat the instructions here. I will repeat one tip: remember to click the Network icon on the taskbar, shown in Figure 13.4, whenever you want to start or stop your Internet connection.
note Some ISPs give you a CD-ROM with installation software that does the next setup procedure for you. I intensely dislike this practice: Who knows what other software—including adware and “customer support” spyware—they’re installing? Personally, I lie to them, tell them I’m installing the connection on a Macintosh or Linux computer that can’t use their software, and ask for the information needed to perform the setup manually. Sometimes this works, and sometimes it makes life difficult. For instance, one major ISP I’ve worked with requires you to set up the service account through a special website, so if you want to shun its software, you need Internet access to set up your Internet access.
note Installing a network adapter to connect to a broadband modem doesn’t give you a LAN—it’s just a way of connecting to the modem. If you want to set up a LAN in addition to an Internet connection, see Chapter 17, “Creating a Windows Network,” and Chapter 19, “Connecting Your Network to the Internet.”
349
CHAPTER
Configuring a High-Speed Connection
13
Setting Up Dynamic IP Addressing (DHCP) In most cases, your ISP will use the DHCP protocol to configure client network adapters. This is the default setting for all new network adapters. Some ISPs require you to give them the MAC address of your network adapter. This is an identification number built into the hardware that uniquely identifies your particular network adapter. To find this number, follow these steps: 1. Open a Command Prompt window by clicking Start, All Programs, Accessories, Command Prompt. 2. Type ipconfig /all and press Enter. 3. You might need to scroll back, but find the title that reads something similar to Ethernet Adapter Local Area Connection. Look for the name of the adapter that goes to your broadband modem. This might be Local Area Connection 2, if you’ve installed an extra adapter. Ignore any entries that mention the word Miniport. If you have multiple adapters and can’t tell which is which, unplug the network cable from all but the one that goes to the modem and type the command again. 4. Find the line titled Physical Address. It will be followed by six pairs of numbers and letters, as in 00-03-FF-B9-0E-14. This is the information to give to your ISP.
Alternatively, you might be instructed to set your computer’s name to a name that your ISP provides. To do this, follow these steps: 1. Log on using an Administrator account. Click Start, right-click Computer, and select Properties. 2. Under Computer Name, Domain, and Workgroup Setting, click Change Settings. On the Computer Name tab, click the Change button. 3. Enter the computer name as supplied by your ISP, as shown in Figure 13.8.
Figure 13.8 Specify a required computer name in the Computer Name/Domain Changes dialog box.
PART
350
Getting Connected
IV 4. Click More and enter the domain name specified by your ISP, as shown in Figure 13.9.
Figure 13.9 Enter the domain name provided by your ISP. This may just be their domain name or it can include an additional location prefix.
When you close all these dialog boxes by clicking OK, you need to let Windows restart. When it restarts, your Internet connection should be up and running.
Setting Up a Fixed IP Address In some cases, your ISP will require you to set your LAN adapter to a fixed IP address. This might be required with either PPPoE or “always-on” service. To set the address, follow these steps: 1. Log on as a Computer Administrator. Open the Network and Sharing Center window, for example, from Start, Control Panel, View Network Status and Tasks. 2. Under View Your Active Networks, click the connection name, for example, Local Area Connection. In the Status window, select Properties to open the Local Area Connection Properties dialog box. 3. Select the Networking tab, select the Internet Protocol (either Version 6 or Version 4 depending on the IP provided by your ISP), and click the Properties button. 4. Select Use the Following IP Address, and enter the IP address, subnet mask, and default gateway information provided by your ISP, as shown in Figure 13.10.
351
CHAPTER
Changing the Default Connection
13 Figure 13.10 Here you can add the network address, subnet mask, and DNS information supplied by your ISP.
5. Select Use the Following DNS Server Addresses, and enter the two DNS addresses provided by your ISP. 6. Click OK to return to the Local Area Connection Properties dialog box.
When you have completed this procedure, return to the PPPoE setup steps, or, if you have always-on service, open Internet Explorer to test-drive your new connection.
Changing the Default Connection If you don’t establish a connection manually before using an Internet program such as Internet Explorer, Windows dials your ISP automatically when you start these programs. If you don’t want Windows to dial automatically, or if you have defined multiple dial-up connections, you can tell Windows which, if any, of the connections you want it to dial automatically.
tip If you use your computer at work and at home, and have a fixed IP address at home, leave the IP address and DNS settings set to Obtain Automatically for work, and make the fixed IP address entries for home on the Alternate Configuration tab that appears when Obtain Automatically is selected. When you’re entering TCP/IP dotteddecimal numbers such as 1.2.3.4, the spacebar advances the cursor across the periods. This technique is much easier than using the mouse to change fields.
To change the default settings, follow these steps: 1. Open the Control Panel, select Network and Internet, and click Internet Options. Alternatively, within Internet Explorer, you can choose Tools, Internet Options.
PART
352
Getting Connected
IV 2. Select the Connections tab and highlight the dial-up connection you want to use for Internet browsing (see Figure 13.11).
Figure 13.11 In the Internet Properties dialog box, you can specify which dial-up connection to use automatically when an Internet application is started.
3. If you use a standalone computer or a portable computer that sometimes has Internet access via a LAN, select Dial Whenever a Network Connection Is Not Present.
If you want to use the modem connection even while you’re connected to a LAN, you can select Always Dial My Default Connection. Finally, if you don’t want Windows to dial automatically and you prefer to make your connection manually, you can choose Never Dial a Connection. 4. If you have actually changed the default dial-up connection, click Set Default. 5. Click OK.
Managing Multiple Internet Connections Life would be so simple if computers and people just stayed put, but that’s not the way the world works anymore. Portable computers now account for more than half of the computers sold in the United States. Managing Internet connections from multiple locations can be a little tricky.
353
CHAPTER
Managing Multiple Internet Connections
13 I talk a bit more about the ins and outs of traveling with your computer in Chapter 34, “Wireless Networking,” and Chapter 35, “Hitting the Road,” where the topics are wireless and remote networking. The issue comes up with plain Internet connectivity as well, so let me share some tips:
• If you use a LAN Internet connection in the office and a modem connection elsewhere, open the Connections tab of the Internet Properties dialog box and choose Dial Whenever a Network Connection Is Not Present, as I discussed in the previous section, “Changing the Default Connection.”
• If you use different LAN connections in different locations, see “Multiple LAN Connections,” in Chapter 35.
• If you use a dial-up ISP with different local access numbers in different locations, life is a bit more difficult. It would be great if Windows would let you associate a distinct dial-up number with each dialing location, but it doesn’t—dialing locations just adjust the area code and dialing prefixes. The solution is to make separate connection icons for each location’s access number. After you set up and test one connection, right-click its icon and select Create Copy. Rename the icon using the alternate city in the name; for example, I might name my icons My ISP Berkeley, My ISP Freestone, and so on. Finally, open the Properties dialog box for the new icon and set the appropriate local access number and dialing location. In this case, it’s best to tell Windows never to automatically dial a connection (as shown earlier in “Changing the Default Connection”) because it will not know which of several connections is the right one to use; it might dial a long-distance number without you noticing. Moving around from one network to another or one ISP to another can also cause major headaches when you try to send email. The reason is that outgoing email has to be sent from your email program to a mail server called an SMTP server. These servers are set up to reject incoming email from any unidentified user who is not directly connected to or dialed up to their own network. For example, if you have an email program that is set up to send email through your company’s mail server and you try to send mail from home, your company’s server will see that you’re connected from a foreign network—that is, your ISP’s network—and might reject the message, calling it an “attempt to relay mail.” Likewise, you might experience the same problem if you are set up to send through your ISP’s mail server and then try to send mail from a wireless connection at an Internet café.
This page intentionally left blank
14 USING INTERNET EXPLORER 8 What’s New in Internet Explorer 8? If you have used Internet Explorer 5, 6, or 7, then IE8 will be mostly familiar to you. Some of its new features are behind the scenes—not readily apparent, but designed to make IE run more smoothly and reliably than ever. Others are enhancements that you will see, including these:
• The interface is streamlined; the menu and links are no longer visible by default (although you can still activate them, if you want).
• The Search Companion in Internet Explorer 6 is long gone; it was replaced by the Live Search box at the upper-right corner of the window (underneath the Minimize, Maximize, and Close buttons) in IE7 and remains in IE8. The Live Search box makes it faster and easier for you to search for items on the Web.
• The toolbar appears below the Address box, and Internet Explorer presents web pages in tabs. You can open a new page in your current tab, or you can open a new tab and have any number of web pages open at one time, all contained within a single browser window. You just click on tabs to switch between each web page. The Favorites and Add Favorites buttons appear to the left of the tab.
• IE8 introduces the concept of Tab Groups. If you’re the type of web surfer who enjoys tabbed browsing, you’ll really enjoy Tab Groups that combine and color code related tabs. As you close tabs within a group, the next active tab is shown constantly keeping you within context of the current task.
PART
356
Using Internet Explorer 8
IV
• The right side of the toolbar contains easily accessible task menus, including the capability to obtain RSS feeds automatically from sites that IE8 recognizes as having them available.
• As with IE6, playback support for Flash and Shockwave files is built into IE8.
• IE8 provides enhanced navigation with Compatibility View. As with all new browser releases, some websites cease to function or render properly, and IE8 addresses this issue to display pages as designed for IE7. No more misaligned text or text boxes and misplaced images. Plus you can specify Compatibility View settings on a per-site basis. Is that cool or what?
• Suggested Sites (off by default and disabled during InPrivate viewing or secure SSL and intranet connections) makes site suggestions based on your viewing habits. IE sends information to Microsoft via a secure connection, where it is stored temporarily per session with a uniquely generated identifier.
tip When you open a website, IE8 automatically looks for web feeds that are available on the page. A web feed is content that is published frequently by a website. That content can include text, graphics, audio, and video. You may have heard of RSS, or Really Simple Syndication, which is the leading system for creating and delivering web feeds (commonly used for blogs). If IE8 finds a web feed on the page, the Web Feed button changes color from gray (no web feed) to orange (web feed available) so you can download and view and/or listen to the content as well as subscribe to the feed so you can receive new content from the website automatically.
• InPrivate is a new security mode that consists of private browsing, blocking, and subscription. This privacy protection mode does not retain browsing or search histories, site cookies, form data, or login passwords and automatically clears the browser cache.
• Accelerators perform selection-based searches so that users can invoke an online service from any page with a simple mouse gesture. Selecting text and objects reveals access to available Accelerator services, which eliminates the need to cut and paste between web pages.
• Web Slices are updated snippets of an entire page that users can subscribe to based on developer-designated page portions. Web Slices are automatically updated by the browser to present visual representations for websites viewable directly from the Favorites bar in a convenient flyout window.
• AutoComplete in IE8 has changed considerably. Inline AutoComplete is gone, but the Address bar now features domain highlighting for added security. Only the top-level domain is visible in black while the remaining URL is grayed out—a feature that cannot be disabled by users or the sites they visit—to simplify the task of spotting site spoofers. Furthermore, the Address bar is no longer a location for typing URLs: it’s a fully fledged search entry tool that scours the Web, visited sites, Favorites, and RSS feeds.
• SmartScreen Filter is an extension of IE7’s phishing filter that prevents harmful or imposter sites from duping users. IE8 will produce a prompt reporting that a given site should be avoided, giving the user safe alternative options (visit the home page, previous site, or continue on to the designated-unsafe destination).
357
CHAPTER
I n t e r n e t E x p l o r e r 8 Q u i c k To u r
14
• The Favorites bar now replaces the Links bar in both form and function. It hosts content from Web Slices, RSS feeds, documents, and site links. You can view snapshots of pages that developers design specially for this purpose.
• Performance and stability has increased considerably in IE8. The integrated HTML processor, CSS engine, mark-up tree manipulation, and JScript runtime environment have been vastly improved. IE8 also uses a loosely coupled architecture that runs the browser frame and its tabs in separate process spaces so that glitches and hang-ups don’t crash everything. ActiveX permissions are designed with greater granularity so that, instead of global disablement, users can now exercise discretion on a per-site basis. Among the more noticeable and noteworthy IE8 features are Accelerators and Web Slices. Together, these two features enable you to glean information from sites and services without directly visiting them. An Accelerator delivers data from the Web to your browser in summarized form. Suppose you visit a contact page that displays a physical address: highlight the information, select a maps Accelerator, and the relevant information appears in a pop-up window or new tab, depending on the Accelerator’s design. Microsoft Accelerators take advantage of Live Maps, Bing (formerly Live Search), and Windows Live Spaces services. Others are designed specifically for other popular sites and services, including Amazon, eBay, Facebook, and Yahoo.
note A Department of Justice Consent Decree has caused some changes in the way that middleware applications are handled. In Windows Vista, you can configure your computer to show only Microsoft middleware applications (Windows Mail, Internet Explorer, and so on), to show only non-Microsoft middleware applications (Mozilla Firefox, Mozilla Sunbird, Eudora, and so forth), or to show some combination of both. Microsoft has removed Windows Mail (along with Photo Gl downloads.
tip Check out the variety of Microsoft’s Accelerator Add-ons Gallery at www.ieaddons.com/en/accelerators. You can find Accelerators for many popular sites and services to improve your browsing results and enhance productivity levels.
Web Slices deliver dynamic page content to your browser via the Web from pages you’re not even visiting. You can keep up-to-date tabs on changing stock prices or pricing bids without directly accessing financial sites and auction pages. When you visit a site that is capable of delivering Web Slice content, the Web Slice icon (located on the Favorites bar) turns green. As content changes, the title changes to bold. Click the Web Slice, and a flyout window appears to display relevant content. Click the flyout window and IE automatically brings the full page within focus of your browser—or you can just preview data in the drop-down window pane.
Internet Explorer 8 Quick Tour Web browsers have become so ubiquitous that we assume you are already comfortable with the basics of web browsing. And because many Windows 7 elements such as Windows Explorer, the Control Panel, and Network use the background code of IE7, you are probably already familiar with the location of common toolbar buttons, menus, and other screen elements.
PART
358
Using Internet Explorer 8
IV Still, IE8 does have some new features, so we provide an overview of how to use some of them here. This overview will be especially useful if you are switching from an even earlier version of Internet Explorer or another web browser, such as Netscape Navigator.
➥
You must have a connection to the Internet configured on your computer before you can connect to the Web. See Chapter 13, “Getting Connected.”
You can begin browsing the Internet by launching Internet Explorer from the Start menu, or more conveniently from the Windows 7 taskbar. If you connect to the Internet via a dial-up connection, you might be prompted to connect. When the connection is established, Internet Explorer probably opens by default to the Windows Bing home page, as shown in Figure 14.1, so you can search the Web. Some PC manufacturers, such as Compaq, customize IE before delivery so that you see their home page instead.
➥
To change the home page so that you see a personal favorite when IE opens, see Chapter 23, “Tweaking and Customizing Windows.”
Internet Explorer Crashes on Certain Web Pages You might find that IE8 occasionally fails to properly render a page or appears incompatible with certain page content or site scripting. When visiting a site built for IE7, the browser automatically offers you Compatibility View. You’ll know it’s in effect because an informative balloon tip appears along with an icon of a broken page that lights up on the right side of the Address bar. To enable this workaround, click the icon to activate Compatibility View; click again to disable it. IE8 remembers this mode for the pages you revisit so you won’t have to keep engaging it, but you can also opt out of this feature for certain pages. IE8’s Compatibility View only appears upon detection of an incompatible site. Web pages change frequently, so the page you see will probably look different than Figure 14.1. The general layout of the IE8 window might also be different from what is shown here, although if you have performed a standard installation of Windows 7 and have not done any customizations, it should look like this.
tip Want even more space to view web pages? Press F11 to change the view and remove some screen elements to make more room for web documents. If you don’t like what you see, press F11 again to toggle back.
In IE7, the Links bar provides users with one-click access to their favorite sites; however, in IE8 this has undergone complete renovation and is now the Favorites bar. Consider creating buttons on the Favorites bar for the web pages you visit most frequently—page links, RSS feeds, Web Slices, and even Microsoft Office documents. To see the Favorites bar (enabled by default), right-click on an empty area of the toolbar and click Favorites from the pop-up menu. The Favorites toolbar appears, as shown in Figure 14.2. Before you customize the Favorites bar, keep these tips in mind:
• The star icon just to the right of the Favorites button adds the current page to the Favorites toolbar. • The Get More Add-ons button opens a Web Slice where you can explore and obtain IE8 add-ons.
359
CHAPTER
I n t e r n e t E x p l o r e r 8 Q u i c k To u r
14 Figure 14.1 Internet Explorer opens with MSN as the default home page; however, you’re free to change this to any website you prefer.
• The Suggested Sites Web Slice enables you to receive website suggestions based on your browsing interests. Turn on Suggested Sites so that IE8 can better assist your web surfing habits.
• You can remove unwanted Favorites buttons by right-clicking them and choosing Delete from the menu that appears. Alternatively, you can click the Favorites button and delete Favorites entries in the Favorites management window.
• Make space for more Favorites (and Internet Explorer’s toolbar area) by right-clicking the Favorites button and uncheck Lock the Toolbars from the menu that appears. Click the dotted handle on the left side of the toolbar and drag it down to the Tabs level, then reenable the Lock the Toolbars option.
• To create more room, reduce the length of your Address box and move it to share a “line” with another toolbar. (The main toolbar, on the top line, is a good place for the Address box.) Experiment with the placement of all toolbars so that you have as much space as possible to view web pages.
• The easiest way to add a web page to the Favorites bar is to click the star and arrow icon or drag the icon for the page from the Address box and drop it onto the Favorites bar.
PART
360
Using Internet Explorer 8
IV Add the current page to your favorites list. Add the current page to the Favorites toolbar. Get new add-ons for IE8.
IE8 will suggest sites you might like based on the pages you visit.
Figure 14.2 The Favorites bar is a handy place to store your most frequently visited websites.
You can navigate around the Internet by typing web addresses into the Address box or by clicking hyperlinks on a page. The mouse pointer changes from an arrow into a hand whenever it is located over a link. Among the most useful features of the IE8 interface are the Back and Forward buttons. When you click the Back button, you return to the previously visited page. Clicking Forward moves you ahead once again. (To move around even faster, Alt+left arrow and Alt+right arrow produce the back and forward functions; if you have a new mouse, it might also have special Back and Forward buttons on it.)
What Happened to the Website? If you receive a lot of “Page not available” errors, even on major commercial sites, the most obvious suggestion is to check your Internet connection. Your server might also be having a temporary problem, or high Internet traffic might be preventing your access. Another thing to consider is whether the page you are trying to visit is on a secure web server. Click the Tools button in the toolbar, click Internet Options, and then click the Advanced tab. Scroll down to the group of security settings and see whether any of the encryption protocols supported by IE are disabled. For example, if you are trying to visit a page that uses PCT encryption but Use PCT 1.0 is disabled, that page will not open.
361
CHAPTER
I n t e r n e t E x p l o r e r 8 Q u i c k To u r
14 Notice that next to both the Back and Forward buttons are downward-pointing arrows. If you have been browsing several web pages, click the Recent Pages button, which is the downarrow button next to the Forward button. A menu similar to that shown in Figure 14.3 should appear, showing a backward progression of the web pages you have visited. Click a listing to move back several pages simultaneously instead of one at a time.
Browsing in Tabbed Pages If you open several different pages at once and you don’t want multiple Internet Explorer buttons to clog your taskbar, you can view multiple pages from within the IE8 window by creating new tabbed pages and then opening a new website in each page. Tabbed pages have been around for a long time in other web browsers such as Firefox and add-ons to IE such as Avant Browser, but now Microsoft has finally caught up with the times in IE7, thank goodness.
tip Type a term in the Address box and IE8 performs a search using your default search engine selection. AutoComplete produces an immediate list of hits drawing from your History and Favorites, all organized categorically. Search terms aren’t isolated to word beginnings, either—portions of page titles and URLs are also included. Highlight a list entry and press Enter to visit the page. If you want IE8 to include RSS feeds, click Tools, open the Internet Options dialog box, and open the Content tab. Under the AutoComplete heading, click the Settings button. Check the box next to Feeds, click OK to accept the changes, and then click OK to close the Internet Options dialog box. That’s it!
Click here to go back more than one page at a time.
Figure 14.3 To move back several web pages instead of to the previous one, click the Recent Pages button next to the Forward button.
IE8 introduces the concept of color-coded Tab Groups for at-a-glance visualization of related browser tabs. Though subtle, this improvement can significantly impact your productivity levels by logically grouping related tabs. For example, in IE7 if you write a blog or update page content and preview changes before posting to the Web, the content often appears in a new tab to the far right—far removed from the current working tab. You could easily get confused with multiple open tabs with no visual indication as to how those tabs relate to each other—there was simply no at-aglance contextual information to distinguish between tabs.
PART
362
Using Internet Explorer 8
IV New to IE8, however, are color-coding and grouping options, which eliminate all that guesswork. You can even move tabs between groups by simply dragging the desired tab into a designated group, at which point it assumes the appropriate color coding. Right-click any tab to control the entire group, including closing the group, closing all tabs except those in a given group, and ungrouping select tabs from a chosen group. You can also perform actions to individual tabs. And if you accidentally close the wrong tab or tabs, you can recover by pressing Ctrl+Shift+T. You can also right-click any tab and select Recently Closed Tabs to pick from a list of associated tabs. IE8 has adopted and embraced all the features of competing browsers to ensure it maintains all the best-ofbreed options right at home. New tabs open to present multiple links that allow you to open recently closed tabs, an InPrivate browsing session, and the Accelerator that makes selection-specific searches and page content grabbing easier. Each tab is perfectly isolated to prevent browser crashes when a single page blows up—a previous sore spot for IE browsing. Now you can restore the crashed tab and reload exactly the information when it crashed, including unfinished blog entries, interrupted email correspondence, or interrupted streaming video. When you open IE8, your home page appears in the default tab. As mentioned earlier, the default home page is MSN, as shown in Figure 14.4.
Figure 14.4 Internet Explorer displays Microsoft’s Bing search engine in the Search tab.
363
CHAPTER
I n t e r n e t E x p l o r e r 8 Q u i c k To u r
14 The name of the page appears in the tab. Next to the tab is a second, smaller tab. When you click this tab, a new tabbed page appears to the right of the first tab and displays the New Tab page, as shown in Figure 14.5. The New Tab page provides information about how to get started with tabbed browsing and to learn more about tabs. The tab at the top of the window (with the title “New Tab – Windows Internet Explorer”) is raised and appears in a different color, to let you know that the tabbed page is the one you’re viewing. Now that the new tabbed page is open, you can open a website in the page by typing the URL in the Address box.
A new tabbed page as it first appears. Click this tab to jump back to your home page.
Type an address here, or select one of your favorites and the new page appears on the new tab.
Figure 14.5 The New Tab page provides convenient links to get you going.
You can create a new tab by clicking the small tab to the right of the new tab you just created. If you want to close your current tab, click the X to the right of the tab title. Each tab has a set width, and all the tabs must fit between the Add Favorites button and the buttons on the right side of the toolbar. If the page title in the tab is too long to fit in the width of the tab, the title is truncated with ellipses at the right side of the title. You can view the entire name by moving the mouse pointer over the tab; about a half-second later, a pop-up menu appears that displays the full name of the tab. Unless the name of the page is extremely long, the full name appears in the Internet Explorer title bar as well.
tip Tabs also have pop-up menus that you can access by right-clicking a tab that has a web page. This popup menu lets you close the current tab, close all other tabs except for the current one, refresh the page in the tab, refresh the pages in all tabs, and create a new tab.
PART
364
Using Internet Explorer 8
IV When you create more than one tab, two small buttons appear to the left of the first tab. When you click the Quick Tabs button, a list of all your open web pages in tabs appears in the Quick Tabs page, as shown in Figure 14.6.
note A shortcut for accessing the Quick Tabs page quickly is to press Ctrl+Q.
Click the Quick Tabs button to see all the open tabs. Click this button to see a list of your tabbed pages in a list view.
Figure 14.6 The Quick Tabs page is a great jump-off point for your most frequented sites.
The Quick Tabs page shows thumbnails of all the web pages in all the tabs. The page titles and the Close (X) button appear above the thumbnails. Click a thumbnail to open the tab, or click the Close (X) button to close the tab. You can also view a list of all the tabs in list form by clicking the Tab List button. A list of open tabs appears underneath the button. Open a tab by clicking the tab name in the list; the currently open tab has a check mark to the left of the tab title. If you close Internet Explorer while you have more than one tab open, a dialog box appears and asks if you want to close all tabs. When you click the Close Tabs button, IE8 closes and
tip Some other tabbed-browser programs give you more extensive tabbing features, such as setting up favorite groups of websites as related tabs that you can open up all at once—a great feature for doing research on specific topics where you have a load of web pages open at once. Check out Avant Browser or Firefox.
365
CHAPTER
I n t e r n e t E x p l o r e r 8 Q u i c k To u r
14 only one tab appears the next time you open IE8. You can click the Show Options button to tell IE8 to reopen all the currently open tabs the next time you open Internet Explorer, and then click the Close Tabs button to close IE8.
Browsing with Enhanced Privacy and Security The Internet is becoming an increasingly rich connective space where much personal information is given and sometimes taken. Users aren’t always aware that when they browse the Internet the websites they visit might be tracking their browsing habits. IE8 safeguards your personal browsing information from other people entrusted with access to your computer and from sites you aren’t aware are attempting to pilfer your data. IE8 includes a series of security and privacy features, one of which is called InPrivate Browsing. An InPrivate session captures all traces of your personal browsing activities—including those deemed Not Safe For Work (NSFW)—and erases those details when you close the browser. All cookies, temporary Internet files, browsing history, form information, submitted usernames, and typed passwords simply vanish. To enable InPrivate Browsing, either click the Safety button in the toolbar and select InPrivate Browsing or press Ctrl+Shift+P. New malware protections such as the SmartScreen antiphishing filter prevent those most prolific online scams from fooling you into revealing sensitive information to unauthorized parties. SmartScreen warns you when you select a site deemed harmful (for example, known to harbor malware or to be posing as a false front for a financial institution) with a constantly updated database of bad sources. InPrivate Filtering is designed to deter sites from sharing your browsing habits without your knowledge. InPrivate Filtering enables selective site blockage so that the places you visit cannot harvest your information and pass it along to third parties. A small lock icon with an arrow (at the lower right of the browser window; see Figure 14.5) indicates that InPrivate Filtering is active. To enable InPrivate Filtering, either click the Safety button in the toolbar and select InPrivate Filtering or press Ctrl+Shift+F. You can also access InPrivate Filtering settings from the Safety menu. If InPrivate Filtering blocks from display third-party data that you need, you can specify custom feature settings as a workaround. Microsoft also includes additional safety features. IE8 blocks common forms of cross-site scripting attacks and provides better protection against malicious ActiveX controls. It also attempts to prevent click-jacking, which is when an attacker places invisible buttons above or below legitimate buttons, thereby duping unsuspecting users into activating malicious code or revealing private information. And unlike previous browsers, IE8 offers the Delete Browsing History screen so you have granular control over cookies and temporary Internet file deletions. To access IE8’s improved browsing deletion tools, click the Safety button and choose Delete Browsing History or simply press Ctrl+Shift+Del. If you check the box titled Preserve Favorites Website Data, no information related to your bookmarked sites will be erased.
Adding Sites to Your Favorites It’s very inefficient (not to mention annoying) to type the URL in the Address box every time you want to access your favorite sites. It’s also difficult, if not impossible, to remember all your favorites.
PART
366
Using Internet Explorer 8
IV Fortunately, IE8 lets you add, save, and categorize your favorites so you can access them in the Favorites pane, which now entirely replaces the Links bar (and all related functionality). The Favorites Bar contains the Favorites button, a quick Add To Favorites button, the Suggested Sites Web slice, and a Get More Add-Ons Web slice. The process of adding a favorite is fairly simple. Your first step is to browse to the website you want to make one of your favorites. For best results, open the main or index page of the website first. Now try the following: 1. Click the Add to Favorites button in the Favorites Center on the toolbar (the side window that appears when you click the Favorites button), and then click Add to Favorites Bar. 2. In the Add a Favorite dialog box, type the name of the favorite in the Name box, as shown in Figure 14.7. You can also change the name so that you will be able to easily identify the page. Whatever name you enter is shown in your Favorites list. 3. From the Create In list, select the folder where you want to save the favorite. IE8 contains five folders by default: the home (Favorites) directory, Microsoft websites, MSN Websites, and Windows Bing. 4. If you want to create a new folder or subfolder within one of the current folders, click the New Folder button. The Create a Folder window appears, as shown in Figure 14.8.
Figure 14.7 The Add a Favorite dialog box.
Figure 14.8 The Create a Folder window.
5. Type the folder name in the Folder Name box. 6. From the Create In list, select the folder where you want to create the new folder. The default is the home (Favorites) directory.
367
CHAPTER
Using Multimedia Browsing and Downloading
14 7. Click Create. The new folder you created appears in the Create In list. 8. Click Add. IE8 adds your favorite to the list.
Now that you’ve added a favorite to the list, you can view the favorite by opening the Favorites Center pane. Here’s how: 1. Click the Favorites button in the toolbar. The Favorites Center pane appears on the left side of the window, as shown in Figure 14.9. Notice that the Favorites Center pane overlaps the web page you’re viewing.
Figure 14.9 The Favorites pane keeps your most favored websites in order.
2. Click the folder that contains the favorite. The favorite appears underneath the folder name. 3. Click the favorite name to open the web page in the right pane. 4. Close the Favorites Center pane by clicking the Favorites button.
Using Multimedia Browsing and Downloading When the Web first debuted as a method for sharing scientific data among physicists, the hypertext format of the data was specifically chosen to enable sharing information in many different formats. For early Internet users, the ability to download pictures and other graphics in conjunction with web pages was both exciting and profound.
PART
368
Using Internet Explorer 8
IV Today, web pages containing pictures are the norm. Web developers continue to push the multimedia horizon, with many sites now featuring audio and video. You can even listen to radio stations and watch other broadcasts live over the Web. In addition to multimedia-rich websites, you’ll find that the Web is a good place to download software. You can find many places to download freeware, shareware, and software updates, and sites to purchase and download full versions of programs.
Images Believe it or not, graphics-rich websites were once controversial. Some people believed that graphics would put too much strain on the bandwidth capacity of the Internet, but those gloom-and-doom predictions have not become a reality. Backbone improvements have helped the Internet keep pace with the ever-growing appetite for multimedia on the Web, and images are now both common and expected. Internet Explorer supports three basic graphics formats used in web pages:
• JPEG—Short for Joint Photographic Experts Group, this format enables pictures to be significantly compressed (reducing download time and bandwidth, but also image quality), so this is often used for photos on web pages.
• GIF—Short for Graphics Interchange Format, this format is often used for buttons and other simple icons used on web pages.
• PNG—Short for Portable Networking Graphics, this format was developed to help images load faster and keep them looking the same on different platforms. The exact format used for each image is not apparent when you view the page. Normally, the specific format used is not important unless you plan to copy the graphics and use them for some other purpose. For web use, the formats are essentially interchangeable. Before you use any graphics you find By default, IE8 displays graphics used in web pages. on the Web, check the website for a Although the idea of disabling this feature to enable speedier copyright statement or other infordownloads might seem appealing, many web pages now rely mation about terms of use. You so heavily on graphics that they do not include text links. This should obtain permission before you means you cannot navigate the site without the images. Don’t use any copyrighted material. disable this feature unless you deem it absolutely necessary.
caution
Audio and Video A growing number of websites offer audio or video content in addition to standard text and graphics. When used in conjunction with web content, the terms audio and video can mean a few different things:
• Basic audio files, such as MIDI music files, that play in the background while you view a web page.
369
CHAPTER
Using Multimedia Browsing and Downloading
14
• Video files on websites that download and play automatically or play when you click a Play button.
• Video media that plays using Windows Media Player (WMP). • Animated GIFs that give the appearance of a video signal but have a significantly reduced bandwidth requirement. They display a series of static GIF frames that simulate video and are often used in logos and those annoying home mortgage ads with someone dancing.
• Flash movies that also appear to be video but are actually vector-based instructions requiring very little bandwidth. “Vector-based” simply means that they have small mathematical descriptions (much the same way fonts do in Windows) that can be manipulated to animate the objects.
• Streaming audio or video that you choose to open and listen to or watch. You might have noticed that when you visit certain websites, a song starts to play while you read the page. Audio isn’t nearly as common as graphics in web pages because some people find it annoying. If you come across a web page that contains a song you would rather not hear, the most obvious solution is to turn down your speaker volume or mute the Windows volume control. If you’re listening to music on your computer (such as from a CD or MP3 file) and you don’t want to end your entire audio experience by turning off the speakers, see the note. Likewise, some websites contain video files and animations set to download and play automatically. MPEG and AVI video files are usually very large; if you have restricted bandwidth capacity, you might want to consider disabling them.
note To disable audio, video, or other multimedia from automatically downloading when you visit a website, see Chapter 23. By disabling these “features,” you also might notice that web pages will load faster. Note that some web pages use media-playback programs that IE settings won’t control. For example, if a page has a RealMedia or QuickTime sound or video file in it, automatic playback of those files will commence regardless of IE settings.
Web-based video seems to be improving almost daily, but most broadcasts are still lower in quality than that produced by a plain old television set. Whereas a broadcast TV signal typically delivers about 30 frames per second (fps), typical web-based streaming videos provide just 5–15fps. In contrast to streaming, many sites give you the option of downloading a video clip before playing it. Usually the clip in this format is much larger and of a higher quality than the streaming video. After the entire clip has been downloaded, it can be played and might appear as a high-quality image, depending on how it was produced. Playback typically is in Windows Media Player, QuickTime Player, or RealPlayer. The ranges of file sizes, frame sizes, and compression techniques—all of which affect the quality of the picture—abound. Unlike the TV standard we are all accustomed to, the Web is the wild, wild West of video nonstandards.
➥
To learn more about using the Windows 7 audio controls, see Chapter 12, “Sound Recorder, DVD Maker, and Other Multimedia Tools.”
PART
370
Using Internet Explorer 8
IV
MPEG, AVI, and WMV Videos By default, MPEG, AVI, and WMV (Windows Media Video) files are played using Windows Media Player (WMP). Windows Media formats are sort of the new kid on the block and are Microsoft’s attempt to be a big player in the Internet multimedia market. Just as movies encoded in Apple’s QuickTime format or RealNetworks’ RealPlayer format require those companies’ proprietary player, Microsoft’s proprietary format plays only in the Microsoft player.
➥
WMP is covered in depth in Chapter 8, “Windows Media Player,” but because how you deal with online video is relevant to mastering web browsing, I briefly mention its use in this context. Be sure to check Chapter 8 for more information about WMP.
Most web pages that feature videos online give you links for RealPlayer, QuickTime, or WMP, and let you choose your preference. Some sites give you links for downloading MPEG or AVI files. These don’t stream, so you must first download them. Depending on your connection speed, downloading could take a while because these files tend to be very large. Just be prepared for a long download, especially if using a dial-up connection. You might notice that WMP opens as soon as you click the link. Earlier versions of WMP (prior to version 8) remained blank until the entire file was downloaded. Now, with some types of files such as WMV files, movies can start playing more quickly even though they are not technically streaming. (See the next section to read about streaming.) Instead, they are doing a progressive download. This is less reliable than streaming, but at least you don’t have to wait until the movie is completely downloaded before you start seeing it. The download might stop a few times, though, if your connection speed is slow. QuickTime movies have had this feature for some time; now WMP does, too. If you click the Media button in the toolbar, a miniature version of WMP opens in the left pane of your IE window, along with links for supposedly interesting media. When you click a web page link for an audio or video file, you are asked whether you want it to play in this tiny Media Player or open in a regular WMP window. The choice is up to you. The advantage of opening in the small window is that it lets you neatly play some tunes, movie trailers, or whatever in the left pane while you continue your web surfing.
Streaming Broadcasts As mentioned earlier, another type of sound or video that you might play over the Internet is streaming audio or streaming video. Streaming audio/video is a format in which a signal “plays” over your Internet connection, starting a few seconds after you click, instead of playing from a file that was first downloaded to your hard drive. When you first click a streaming signal, a portion of the signal is buffered in RAM on your computer. This buffer helps provide a steady feed if connection quality wavers. If the signal is received faster than it can be played, the additional data is buffered. However, if your connection deteriorates significantly, the video might not play smoothly. Streaming broadcasts are not written to the disk, so retrieving the signal later from your own PC will be impossible. Although the minimum requirement of many streaming audio signals is typically 56Kbps, a quicker connection is desirable. A lower speed delivers a lower-quality broadcast, skipping and jumping of video, or stopping altogether.
371
CHAPTER
Using Multimedia Browsing and Downloading
14 Streaming audio signals are often used to play various types of audio signals over the Web. For example, most online music retailers offer you the capability to listen to sample audio tracks from many of the CDs they sell. In addition, you can listen to many radio stations and programs—such as those on National Public Radio (www.npr.org)—over your Internet connection instead of a radio. A number of information providers use streaming video to send newscasts and other broadcasts across the Web. You can watch news stories online through many news sites, such as www.cnn.com. You’ll notice that you can continue to surf the Web while a current audio or video is playing. MSN (www.msn.com) provides links to a number of online video resources, streaming and otherwise. To access streaming audio or video signals, you need to have an appropriate plug-in program for IE8, such as RealPlayer from RealNetworks (www.real.com), QuickTime from Apple (www.apple.com/quicktime), or WMP 12, included with Windows 7. After you have downloaded and installed the appropriate streaming player (following the installation instructions provided by the player’s publisher), you can access the streaming signals over the Web. Although WMP can handle many formats, most broadcasts require a specific player. Check the website that hosts the streaming media you want to play for specific requirements. Some websites offer a choice of player formats, and often the website will have a convenient link for downloading the necessary freeware. RealPlayer is a common application used for streaming audio, and many streaming video providers use QuickTime. Although the look might be different because of custom “skins” used on flashier sites, the basic functions are similar. If you look closely, you can tell whether it’s WMP, RealPlayer, QuickTime, or another player. Sometimes you need to wait for the file to download; other times it streams right away. QuickTime gives you the choice to download the entire file first so you can avoid glitches when you watch it. Notice that the play slider can go at a different rate than the progress bar, which indicates how much of the file has been downloaded. When it’s downloaded, you can easily replay the clip without interruption. Note that WMP can be encoded right into a web page, so the video might begin playing when you hit a particular URL.
➥
To learn about downloading programs from the Web, see “Downloading Programs,” p. 373.
To use a streaming media player, follow these steps: 1. Locate a link to an audio clip or video signal that you want to access, and click it. 2. Your streaming media player should open automatically. RealPlayer, WMP, and QuickTime include standard Play, Pause, and Stop buttons. 3. When you are finished listening to the streaming signal, click the Close (X) button for the player.
PART
372
Using Internet Explorer 8
IV
MP3 Audio MP3 is an audio file format whose name refers to files using MPEG Audio Layer 3, an encoding scheme for audio tracks. MP3 files are small (about 1/12 the size of CD audio tracks), but they maintain a high sound quality. A minute of CD-quality MP3 music requires only 1MB of storage space.
Controversy has surrounded MP3 since its introduction. The small size of MP3 files makes it easier for people to slide behind copyright laws, pirate music, and illegally distribute them over the Internet. Authorities are currently working on ways to prevent these actions. However, this has only led to Napster spin-offs that are harder to control and much more difficult to track down or prosecute. It will be interesting to see how the Justice Department handles the impending and unavoidable new age of intellectual property protection. The bottom line is this: Distributing or downloading MP3 files from any artist without permission is technically a violation of the law. Although some artists (particularly new ones) willingly provide audio tracks for free download as a means of building a fan base, many MP3 sites contain audio files that have been pirated. If you have questions about the legality of MP3 files you find on the Internet, you need to be the judge. Probably the most ethical approach is not to download them, but I don’t want to sound like a prude. As I said, it’s a brave new world out there in copyright protection. I believe that free music on the Web probably drives the purchase of new CDs and concert ticket sales. I’m a musician myself, and although I would want my music (and my books) protected, I also wouldn’t mind more people becoming acquainted with my works—it could pay off in the long run. In any case, you might want to be careful sharing your MP3s of other people’s music on the Web because it could be deemed illegal. The MP3 format has become extremely popular, with tiny portable players (such as the iPod from Apple) available that can store endless hours of music. It is possible to load all your music into your computer and create your very own jukebox. Software for recording and organizing your music is available at www.real.com/player, www.itunes.com, www.winamp.com, and new.music.yahoo.com, to name a few. Many different applications can download MP3 files, including WMP, RealPlayer, and QuickTime. A number of consumer electronics companies are also now producing devices that allow you to play MP3 files away from your computer. Samsung makes a single device (called a Digimax) that functions as three: a digital camera, a PC camera to use for video conferencing, and an MP3 player. A wide variety of MP3 players is available, with varying storage capacities—some units as small as a pen. You can transfer MP3 files to the player’s storage via a USB or a parallel or serial port connection. Sound quality is affected not only by For a good resource and free downloads, and to learn a bit your hardware, but also by the more about the MP3 format, go to www.mp3.com. After you player application. Experiment with have downloaded an MP3 file, you can play it using WMP, several different programs to find RealPlayer, QuickTime, or any other MP3-compatible player. the one that works best for you.
tip
When you click a web page link for an MP3 file, your default MP3 application will probably open, which might not be the application you want to use. In addition, the MP3 file will be inconveniently saved in IE’s cache. You can exercise more control over the process by following these steps:
373
CHAPTER
Using Multimedia Browsing and Downloading
14 1. When you see a link for an MP3 file, right-click the link and choose Save Target As. 2. Select the location where you want to save the file download. 3. When the download is complete, open the desired player application manually and choose File, Open to listen to the file. If you click Open in the File Download dialog box, your default MP3 player opens.
note Another product called mp3PRO is an audio format that uses half the storage space per minute, allegedly without reducing quality. You can learn more about mp3PRO at www.mp3prozone.com.
Downloading Programs Although the Web is most often thought of as a source of information and entertainment, it is also an excellent—and often only—place to obtain new software or updates for existing programs. You can find numerous excellent resources for downloading free or trial versions of software. Good sources are www.tucows.com and http://download.cnet.com/windows/. Follow the specific instructions for installation provided by the software publisher (and offered on most download sites), but when you’re downloading, these general rules apply:
• Some websites require you to choose from a number of “mirror sites” for your download. Mirror sites are servers in different parts of the world that have the same files on them. The redundancy prevents traffic jams on a single server when many people access it for the same program downloads. You are asked to select a location that is geographically close to you, but you’re usually free to choose any site you want. The closer ones are sometimes faster, but not always. Sometimes I get quicker downloads from a mirror site in another country whose citizens are likely sleeping.
• To begin the download, typically you click a link that says something similar to “Download Now.” This should open a dialog box asking you if you want to open or save the file. Choose to save. Select a location that you will remember for saving the download files—it is a good idea to create a Downloads folder. Within the Downloads folder, I create a new subfolder with the name of the program and then switch to that folder and save the program there. This way, all my downloads are organized.
• At the office, check with your network administrator before you install any new software to find out what your company policies are. In fact, if you are in a corporate environment, you probably won’t be able to install new programs unless you are one of the lucky few with Administrator privileges. Most corporations limit users installing software, for obvious security reasons.
• Scan all downloads with virus-scanning software before you install them. Pay particular attention to archives and ISO image files, which are often carriers of software viruses regardless of whether or not the software comes from legitimate channels (though there’s less likelihood than with peer-to-peer and free hosting sites).
• Many downloads come in a compressed ZIP format. If you download such a file, you can run it easily in Windows 7 because ZIP files are supported without needing to install a ZIP program
PART
374
Using Internet Explorer 8
IV such as WinZip or TurboZIP. Just double-click the ZIP file, and it will open in a folder window. Then examine the contents. You probably need to double-click the installer or Setup program to begin installing the program into Windows 7. During the download process, a window appears showing the download progress and the estimated time remaining. The estimates are helpful, but thanks to fluctuating transfer speeds, these estimates also can be extremely unreliable. You might want to watch the window for a moment to see if the estimate changes in your favor. If you can’t wait that long, click Cancel and try again later. In addition to downloading new software, you can download updates to software you already own. Check the manufacturer’s website occasionally to see whether new updates, patches, or bug fixes are available (this is especially important for entertainment software).
tip Downloads are fastest when Internet traffic is low, such as late at night. If you are given a choice of mirror sites for a download, keep in mind the local time for each site and choose a server located where current traffic is likely to be lower.
tip Create a Software folder in your Favorites list, and add to it the manufacturers’ websites for software you own. Doing so will make it easier to periodically check for updates.
Protecting Against Bad Downloaded Programs IE helps protect your computer from potentially malicious software. When you use IE to download a file, a message might appear in the information bar just below the Address box saying this: To help protect your security, Internet Explorer blocked this site from downloading files to your computer. Click here for options. Clicking the information bar opens a drop-down list of options (see Figure 14.10).
Figure 14.10 IE offers to block downloads from pages until you specify otherwise.
If you choose to allow the page to download a program, you’ll see another dialog box warning you about downloaded programs and asking whether you want to run the program from its remote location across the Web or save it to your hard disk, as shown in Figure 14.11.
375
CHAPTER
Using Multimedia Browsing and Downloading
14 Figure 14.11 If you decide to accept downloads from that page, you’ll see another warning and some options at the bottom of the dialog box.
If you choose to run the program from the site rather than save it, you’ll likely see the dialog box shown in Figure 14.12. All executable files that are downloaded are checked for publisher information using a scheme called Authenticode. Authenticode checks the digital signature of the file against a database of known good software publishers, and gives you some advice about the file. After being presented with the information, you can make a more informed decision about running the file.
Figure 14.12 If a publisher is not verified, you will be prompted if you try to run the program from the web page.
Some program publishers have been “black listed,” and Windows 7 prevents them from running in your PC under Windows 7. Executable files with blocked publishers are not allowed to run.
tip You can unblock a publisher by using Manage Add-Ons in Internet Explorer. This is explained later in this chapter, in the section “Viewing and Managing Your IE Add-Ons.”
PART
376
Using Internet Explorer 8
IV
Protecting Against “Drive-By” Downloads of IE Add-Ons A recurring cause of instability in Windows machines is attributable to what’s sometimes called “drive-by” downloads from the Web. How many times have you visited a website only to see a popup dialog box saying you need to install software for the website to work on your browser? Sometimes it’s clearly stated why this is necessary (for playing a video, a proprietary sound file, or Flash animation, for example), and other times, the reason is not so clear. All you know is that you are faced with the decision of letting some (typically) unknown source install software on your computer so you can enjoy the web page, or opting out and moving on. Maybe you assume it can do no harm because it’s only an addition to IE and not to your operating system. But because IE is often the back door through which viruses, adware, spyware, Trojan horses, and other malware infect your computer, being cautious at this juncture is extremely important. These spur-of-the-moment additions that websites can push at you are called IE add-ons, and they are typically ActiveX controls (although not all are). ActiveX controls and active script (sometimes called script or JavaScript) are small programs used extensively on the Internet. Without scripts, websites would be much more static and boring. Script and ActiveX controls allow all sorts of animation and other entertaining features on the Internet. Websites become more interIE has its own pop-up blocker. See active by offering customized content based on information “Blocking Pop-Ups and Popabout your computer, your browser, and so on. Common addUnders,” later in this chapter. ons include extra toolbars, animated mouse pointers, stock tickers, and pop-up ad blockers.
tip
Add-ons can be installed from a variety of locations and in several ways, including these:
• Download and installation while viewing web pages • User installation via an executable program • As preinstalled components of the operating system • As preinstalled add-ons that come with the operating system A risk of add-ons is that these programs can also be used to collect information from your computer for harmful purposes. After 6 months or a year of surfing the Web with IE, many users don’t recall what add-ons they authorized and don’t know what those add-ons might be doing to compromise the stability of their systems. You could unknowingly have many add-ons installed. This can happen if you previously gave permission for all downloads from a particular website, or because the add-on was part of another program that you installed. Some add-ons are installed with Microsoft Windows. You’ll sometimes be given more information about potentially damaging add-ons so you can make an informed decision about installing one. Some add-ons have digital signatures that verify who wrote them. This is called a certificate. IE verifies a signature and can tell you if it’s valid. If a signature is reported as invalid, you definitely shouldn’t trust the publisher as asserting a truthful identity. Allowing installation of ActiveX controls that have invalid signatures obviously is not recommended and introduces additional risk to your computer.
377
CHAPTER
Using Multimedia Browsing and Downloading
14 IE blocks file downloads in these circumstances when you are using the default security settings:
• When a file has an invalid signature on its certificate • When a file has no signature on its certificate • When you or someone else who uses your computer has blocked the source of the file Even if an add-on has a legitimate certificate, it doesn’t mean the program won’t mess up your computer. In the end, it is your decision whether to install an add-on. Make the decision based on whether you know the source to be trustworthy. After installing an add-on, if your system or IE becomes unstable, use the information in the following section to track and remove the add-on.
note Certificates provide authoritative proof of identity to establish trust between two parties in an online transaction.
Allowing Add-Ons with Invalid Signatures Some add-ons are known to be bad; Microsoft has blocked these intentionally. You can’t install or run add-ons from blocked publishers on the computer. If you really want to, you can force the use of an add-on that has an invalid signature: 1. In IE, click the Tools button, click Internet Options, and then click the Security tab. 2. In the Security Level for This Zone box, click Custom Level. 3. Scroll down to Download Unsigned ActiveX Controls and choose Enable or Prompt.
Another approach is to unblock a specific publisher. This is a safer approach because it doesn’t open you up to all invalid signatures. To do this, follow these steps: 1. Click the Tools button, click Manage Add-Ons. 2. Select the publisher you want to unblock and then click Enable (you can also right-click the addon entry and click Enable from the context menu that appears). 3. Some publishers’ add-ons have related add-ons that are affected when you enable or disable them. From the Enable Add-Ons dialog box that appears, select any related add-ons and click Enable.
Viewing and Managing Your IE Add-Ons You can review all your add-ons, update selected ones, choose ones to remove, and, if you’ve been having IE crashes, potentially see which one was responsible for your last IE crash. (Crashing can happen if the add-on was poorly built or was created for an earlier version of IE.) You work with your add-ons using the IE Add-On Manager, which even shows some add-ons that were not previously shown and could be very difficult to detect.
PART
378
Using Internet Explorer 8
IV To see all add-ons for Internet Explorer, follow these steps: 1. Click the Tools button, and then click Manage Add-Ons. You’ll see the Manage Add-Ons window, shown in Figure 14.13. 2. In the Show drop-down list, select the set of add-ons you want to see.
Add-ons are sorted into four groups in the Show list. All add-ons represent a complete list that includes all the add-ons that reside on your computer. Currently loaded add-ons are only those that were needed for the current web page or a recently viewed web page. Choosing Run Without Permission shows add-ons that do not explicitly require permissions to run. Choosing Downloaded Controls lists all browser-based controls (such as Java plug-ins). Some add-ons can crash your IE session. If you experience a system crash after you’ve installed an add-on, you have two options:
• Disable it—If an add-on causes repeated problems, you can disable the add-on. Click the add-on you want to disable and then click Disable. Some web pages, or IE, might not display properly if an add-on is disabled. It is recommended that you disable an add-on only if it repeatedly causes IE to close. Add-ons can be disabled but not easily removed.
Figure 14.13 The Manage Add-Ons window lets you see and control the IE add-ons you’ve either wittingly or unwittingly downloaded and installed.
379
CHAPTER
Customizing the Browser and Setting Internet Options
14
• Report it—When prompted, you might want to report the glitch to Microsoft. This is completely anonymous and requires nothing from you but your permission. Microsoft claims the info is used improve its products and to encourage other companies to update and improve theirs.
note If you disable an add-on and then realize it was needed, click the addon you want to enable, select the entry in Manage Add-Ons and then click Enable.
Internet Explorer Add-On Crash Detection attempts to detect crashes in IE that are related to an add-on. If IE identifies the faulty add-on, you’ll be informed. You then have the option of disabling add-ons to diagnose crashes and improve the overall stability of IE.
Customizing the Browser and Setting Internet Options One of the most important features of Internet Explorer is the capability to tailor it to your specific needs. Every user sets up IE differently based on programs used, favorite websites, bandwidth capability, security needs, and so on. You can make most customizations in the Internet Options dialog box, which you can access either through the Control Panel or by clicking the Tools button and then clicking Internet Options. The dialog box contains seven tabs, each holding a number of unique preference settings. Figure 14.14 shows the General tab.
Figure 14.14 On the General tab, you can set general preferences for your home page, browsing history, search settings, tab options, and appearance properties.
PART
380
Using Internet Explorer 8
IV Check each tab in the dialog box to customize your own IE8 settings. Table 14.1 describes some of the key Internet Options settings you can change.
Table 14.1
Important Internet Options
Tab
Option
Description
General
Home Page
The home page is the first page that appears when you open IE. It is probably set to the MSN home page or has been customized by your PC’s manufacturer. Consider changing this page to your company’s home page or something else you find more useful.
Browsing History
IE8 maintains a record of the websites you have visited. You can change the length of time these records are kept or clear the history altogether, including all cookies, saved passwords, and web form information. A cookie is a message from a website that IE8 stores on your computer. When you return to that website, IE8 sends the message in the cookie to the site so that it loads more quickly and can also provide customized web searches. If you don’t want cookies on your computer, you can delete them.
Search
You can change the default search provider for IE8.
Tabs
You can tell IE8 whether you want to have tabbed web pages and how to open pop-ups and links from other programs.
Appearance (Colors, Fonts, and so on)
You can customize default colors, fonts, and languages, and set accessibility options here.
Security
Zones and Levels
You can set security options for IE8. See “Setting Security and Privacy Preferences,” later in this chapter.
Privacy
Settings
This area defines how and when cookies are sent. See “Setting Security and Privacy Preferences,” later in this chapter.
Pop-Up Blocker
You can turn on the pop-up blocker to keep most pop-up windows generated by a website from appearing and annoying you. If you want to see these pop-up windows, you can also turn off the pop-up blocker.
InPrivate Filtering
You can enable InPrivate Filtering data collection and disable toolbars and extensions when InPrivate Browsing is in effect.
Parental Controls
You can specify time-of-day settings, enforce activity reporting and control access to Web-sites, games, and Internet programs. You can set ratings for each website you visit to control which users can see that content on your computer. See “Controlling Objectionable Content,” later in this chapter.
Content
Content Advisor
381
CHAPTER
Customizing the Browser and Setting Internet Options
14 Table 14.1
Continued
Tab
Option Certificates
AutoComplete Feeds and Web Slices
Description When a web page tries to run a script or install a piece of software on your computer, you can accept certificates from the publisher to authenticate their identity and trustworthiness. See “Setting Security and Privacy Preferences,” later in this chapter. You can enable or disable AutoComplete when typing web URLs, email addresses, or form data. You can specify how often you receive a web feed and updated content from a website.
Connections
You can set up preferences for your Internet connection, whether it be through a dial-up or network connection.
Programs
You can select default programs for various actions. See “Setting Default Mail, News, and HTML Editor Programs,” next.
Advanced
You can set various (but obscure) options for browsing, multimedia, web page printing, searches from the Address bar, and security. You can also enable and disable automatic downloading of graphics, videos, audio, and more.
Setting Default Mail, News, and HTML Editor Programs Windows 7 has consolidated much of this information for setting defaults in the Set Default Programs window, which you can access through the Control Panel. You can also access the default program settings in the Programs tab of the Internet Options dialog box. The Programs tab still lets you set your preferred HTML editor for editing HTML files. If you have not installed any other Internet-related software packages, such as Microsoft Word, you probably won’t have many choices here, but if you use different programs, these options can be useful. Figure 14.15 shows the default program settings you can make on the Programs tab, and Table 14.2 describes the various options you can set. If you are a web developer, make sure the correct editor is listed here. This will simplify editing during your testing process. The list might include Word, Notepad, FrontPage, or another installed editor. If you want to view and change Internet programs, click Set Programs. In the Default Programs window, click Set Your Default Programs. The Default Programs window then appears, as shown in Figure 14.16.
PART
382
Using Internet Explorer 8
IV Figure 14.15 On the Programs tab, you can choose the default HTML editor.
Figure 14.16 The Default Programs window.
The Programs list displays all the IE-related programs you can set. If you haven’t installed very many programs, only one option likely will be available in the Programs list. After you click a program in the list, the program description appears to the right of the Programs list. Table 14.2 lists the default Internet programs in Windows 7.
383
CHAPTER
Customizing the Browser and Setting Internet Options
14 Table 14.2
Default Internet Programs
Program
Description
Internet Explorer
You can set IE8 as the selected program to open all applicable file types and protocols.
Windows Calendar
Windows Calendar is the standard calendar for Windows 7 and the Windows Mail application. However, if you install Microsoft Outlook, Outlook will have a separate calendar file.
Windows Contacts
Windows Contacts is your default address book (and was previously called Address Book).
Paint
This program allows you to create and edit drawings by using a variety of shapes, brushes, and colors.
Windows Disc Image Burner
You can burn a CD and DVD from an ISO disc image file.
Windows Media Center
You can set this program to open DVR files by default. DVR files are the standard format for Windows-recorded video. Windows Media Center is available only in the Home Premium and Ultimate editions of Windows 7.
Windows Media Player
You can set this program to open all popular music and video file types (such as AVI video, MPEG video, and MP3) in WMP.
Windows Photo Gallery
You can choose Windows Photo Gallery to open all applicable image formats, including GIF, JPG, PNG, and TIF.
Windows Search Explorer
You can set this program to quickly search for files and folders anywhere on your computer.
Wordpad
You can create and edit basic text documents with rich formatting and picture options.
You can set the program as the default for all the file types and protocols it can open by clicking the Set This Program As Default button. You can also choose which file types and protocols the selected program opens by default by clicking the Choose Defaults for This Program button.
Email Link Troubles: Changing the Default Email Program Microsoft ships Windows 7 without a default email client. You can still download and install Windows Mail, but there are also several useful alternative email clients available online. To specify a default email client that you’ve installed, click the Tools button, click Internet Options to open the Internet Options dialog box, and then select the Programs tab. Click the Set Programs button to open the Control Panel’s Default Programs window and click the Set Your Default Programs link. You should be able to select any installed email client (such as Outlook, Windows Mail, Eudora, Mozilla Sunbird, and so on) here.
PART
384
Using Internet Explorer 8
IV
Setting Security and Privacy Preferences In many ways, the Web is a safer place than the “real” world, but it does present its own unique dangers. The greatest hazards involve sensitive and private information about you or your company being compromised, or having your computer infected with a software virus. IE8 incorporates a number of security features to protect you from these hazards, and you can customize those features to suit your own needs, browsing habits, and company policies. Begin by clicking the Tools button and opening the Internet Options dialog box. Click the Security tab. Click Default Level in the lower-right corner of the dialog box to show the slider that allows you to set a security level for each zone, as shown in Figure 14.17.
Figure 14.17 On the Security tab, you can customize security settings for various web zones.
You first need to select a zone for which you want to customize settings. Figure 14.17 shows the four zones, described here:
• Internet—This zone applies to all resources outside your LAN or intranet. • Local Intranet—This zone applies to pages available on your company’s intranet. These pages are usually more trustworthy and can justify less-restrictive settings.
• Trusted Sites—You manually designate these sites as trusted. To designate a trusted site, browse to the site, open this dialog box, select the Trusted Sites zone, and click Sites. Here you can add the site to your Trusted Sites zone list. Trusted sites usually allow lighter security.
385
CHAPTER
Customizing the Browser and Setting Internet Options
14
• Restricted Sites—Designated in the same manner as Trusted Sites, websites listed here are ones you specifically find untrustworthy. They should have the strictest security settings.
caution Before you designate a web page as trusted, remember that even the most diligently maintained sites can be compromised. Recent “hacker” attacks at websites of the FBI, U.S. Army, and others might make you question the practice of designating any website as “trustworthy.”
Each zone has its own security preferences that you can set. The easiest way to set preferences is to choose one of the three basic levels offered in the dialog box. The default level is Medium, and for most web users, this setting works best because it provides a good balance of security and usability. The High setting offers the greatest possible security, but you might find that the level is so restrictive that it’s difficult to browse your favorite websites.
In contrast, the Medium and Medium-Low levels make browsing much easier because you aren’t presented with dialog boxes and warnings every time a potentially hazardous activity begins. Because these two levels leave too many doors open to virus infection and other dangers, they are not advisable in most situations. Besides setting a basic security level, you can customize individual settings. First, choose a basic level (such as Medium) and then try these steps: 1. Click Custom Level to open the Security Settings dialog box, shown in Figure 14.18. 2. Browse the list of options and apply custom settings as you see fit. 3. Click OK when you’re finished. A Warning dialog box appears, asking whether you really want to apply the changes. Choose Yes.
Figure 14.18 You can scroll through this list to make custom security setting changes.
PART
386
Using Internet Explorer 8
IV Review the items in the Security Settings dialog box that pertain to ActiveX controls and Java applets. Assess these settings carefully, especially those for ActiveX controls, because of the unique hazards they can present. The ActiveX standard contains loopholes, so unsigned controls can run virtually any OLE-compliant operation on your system. Java, on the other hand, is relatively—but not entirely—secure. You should also consider your desired level of cookie security. Because cookies are text only, they cannot contain a virus or other harmful content. However, they can contain personal information, such as a record of web pages you have visited, how long you spent at a page, how many times you have visited, personal preferences for a web page, and even user IDs and passwords. For these reasons, many people regard cookies as an invasion of privacy. You can disable cookies, or you can choose to have IE prompt you every time a site attempts to leave a cookie in your cache. However, keep in mind that some websites make such heavy use of cookies that you could find it difficult—if not impossible—to browse the Web normally. To set your cookie preferences, click the Tools button, click Internet Options, and then click the Privacy tab. The Settings area enables you to determine how and when cookies are sent. Choose a level you are comfortable with, or click the Advanced button to select the Override Automatic Cookie Handling option and specify whether IE will always accept, block, or prompt you before enabling first-party or third-party cookies. (For more on first- and third-party cookies, see “Getting a Microsoft Live ID,” later in this chapter.) You might want to override your normal cookie settings for certain websites. If so, go to the Websites area of the Privacy tab and click the Edit button. In the text box, enter a complete website address. Then click the Block or Allow button to specify websites for which you want to never or always allow cookies.
Blocking Pop-Ups and Pop-Unders Pop-up windows are an intrusive means for advertisers on the Web to ensure that you see their plug. We’ve all seen pop-up windows that appear unexpectedly, sometimes blaring music or flashing to catch our attention. Usually they pop up when you’ve clicked a link to go to another page. A less intrusive, though a little more insidious, window is called the pop-under window. You don’t discover it until you close the window you’re looking at. This way, it’s harder to tell which site actually spawned the pop-under, so you don’t know who to blame. Many power users have figured out ways to prevent pop-ups, such as by installing the Google toolbar or one of the many add-ins, or installing some other browser, such as Opera, that blocks pop-ups. AOL’s browser does this, as does Mozilla’s Firefox. Oddly enough, 70% or more of web surfing is done with IE, even though prior versions didn’t contain the modern nicety of pop-up blocking. The good news is that IE8 has a pop-up blocker built in.
tip You can stop the pop-ups dead in their tracks with this quick solution: turn off Active Scripting (JavaScript). This works because pop-up windows require Active Scripting to launch. Even though other browser functions need Active Scripting, you can surf quite effectively on most sites without it. To turn off Active Scripting, click the Tools button, click Internet Options, select the Security tab, change your Internet security level to High, and click OK. Five quick steps, no pop-ups, and you haven’t spent a dime on a blocker or upgraded to the latest version of IE. Of course, using the latest IE is a better idea because of the improved security features and add-in management.
387
CHAPTER
Customizing the Browser and Setting Internet Options
14 IE’s pop-up blocker is turned on by default. When a pop-up window tries to launch, you’ll receive notification in the IE yellow information bar (just below the Address box). It will inform you that that a pop-up has been blocked and list steps you can take to show the pop-up, if you want. Click on the information bar to see the options (see Figure 14.19).
Figure 14.19 IE8 blocks pop-ups. When a pop-up is blocked, you can click on the information bar for options.
Sometimes it’s useful to see blocked pop-ups. Just follow these steps: 1. Click the information bar. 2. From the menu, choose Show Blocked Pop-ups.
Some sites won’t work properly with pop-ups disabled, such as shopping sites. If you want to always allow pop-ups from one or more specific sites, you can authorize this by adding those sites to an exception list: 1. Click the Tools button, choose Pop-Up Blocker, and then choose Pop-Up Blocker Settings.
note The Information Bar for Pop-Ups is enabled by default in IE8, but you can decide to turn it on or off manually. Click Tools, Internet Options. Select the Privacy tab from the Internet Options dialog box, and click the Settings button. Under Notifications and Blocking Level, check the box next to Show Information Bar When a Pop-Up Is Blocked.
PART
388
Using Internet Explorer 8
IV 2. In the Pop-Up Blocker Settings window, type the URL of the website, and then click Add. 3. Repeat step 2 for as many sites as you want to add. When you’re finished, click Close.
A Few Notes About Pop-Up Exceptions Sometimes the pop-up blocker won’t be able to preclude a pop-up from appearing, for several possible reasons. First, you might have software on your computer that is launching pop-ups. To stop these pop-ups, you have to identify the software and remove it or change its settings. Try installing an adware and spyware sleuthing program such as Spybot Search & Destroy, Ad-Aware, or Microsoft’s own Windows Defender (another free real-time monitoring program for blocking popups and spyware). Second, some pop-ups are written cleverly enough that they can circumnavigate the IE pop-up blocker. Third, Internet Explorer will not block pop-ups from websites that are in your Local Intranet or Trusted Sites zones. If you want to specifically remove such a site from your trusted zone, you can do that from the IE Settings dialog boxes: 1. In IE, click the Tools button, click Internet Options, and then click Security. 2. Click the zone from which you want to remove a website, and then click Sites. 3. Skip this step unless you chose the Local Intranet zone in the last step. Click Advanced and then go to Step 4. 4. In the Websites box, click the website you want to remove, and then click Remove.
Controlling Objectionable Content The Web holds the most diverse range of information and content of any library in the world. That diverse range includes a great deal of material that you might deem objectionable, and there is no perfect way of protecting yourself from it—short of never going online. However, IE incorporates two features, called Parental Controls and the Content Advisor, to help you screen out many of the things you or the other people using your computer would rather not see.
Parental Controls Parental Controls is a new feature, introduced in IE7, that remains in IE8. If your children often use your computer and you don’t want them seeing some material on the Web, or even using a certain program, you can set up Parental Controls to block access to those websites. You must set up a System Recovery Account password before you can use Parental Controls. The System Recovery Account is an administrator account that is built into Windows 7, in case problems arise with your account. You’ll learn more about the System Recovery Account for recovery purposes in Chapter 25, “Troubleshooting and Repairing Problems.” However, this account password serves a second purpose: You can use the password to disable Parental Controls. Without this password, any user on your computer can disable Parental Controls.
389
CHAPTER
Customizing the Browser and Setting Internet Options
14 After you set up the System Recovery Account password, click the user picture or name in the list to set up Parental Controls for that user. The User Controls window allows you to enable Parental Controls, as shown in Figure 14.20. In this window, you can also collect information about the user’s activity on your computer; determine the websites, games, and other programs you don’t want the user to access; and control how long the user can use the computer.
The Content Advisor The Content Advisor evaluates web content based on a rating system. The included rating system was originally developed by RSACi (Recreational Software Advisory Council on the Internet) and is now handled by the Internet Content Rating Association (ICRA), but you can add other rating systems, if you want.
Figure 14.20 Set Parental Controls for the selected user in the User Controls window.
You must manually enable the Content Advisor, but after it is set up, you can password-protect the Advisor so that only you can adjust the settings. To enable the Content Advisor, open the Internet Options dialog box and do the following: 1. Click the Content tab and click Enable to open the Content Advisor dialog box. (You may be asked to allow this operation via the familiar User Account Control dialog box.) 2. The Content Advisor dialog box contains four tabs, as shown in Figure 14.21. On the Ratings tab, you can move the slider to set a rating level in each of the categories presented. 3. Click the Approved Sites tab. List specific websites here to control access to them. Click Always to make it easily acceptable, or click Never to restrict access. 4. On the General tab, choose whether unrated sites can be viewed. Keep in mind that many objectionable sites will not be rated. You can also set a password to let users view unrated or restricted sites on a case-by-case basis, or you can add another rating system here.
PART
390
Using Internet Explorer 8
IV 5. Click the Advanced tab. If you plan to use a ratings bureau or PICSRules file that you obtain from the Internet, your ISP, or another source, add it here. Click OK when you’re finished.
Figure 14.21 On the Ratings tab, you can move the slider to change the rating level.
RSACi and other organizations provide content-rating systems based on the Platform for Internet Content Selection (PICS) system developed by the World Wide Web Consortium, or W3C (www.w3.org/PICS). The systems work by using metatags in the code of a web page. The tags are usually generated by the rating organization after a site developer follows a brief rating procedure. Developers can then place the PICS metatag in the header of their HTML code, where it is identified by IE’s Content Advisor when you try to open the page. The tag identifies the types and levels of content contained in the site, and the Content Advisor allows or disallows the site based on the content settings you have chosen. If you want to screen websites using a system other than RSACi’s, you must install an appropriate PICSRules file provided by the rating organization. Of course, rating is voluntary. Developers set the rating levels in the metatags based on their own evaluation of the site content, so you don’t get a surefire guarantee that the tag accurately represents the site. RSACi periodically audits rated sites, and web developers generally try to rate their sites as accurately as possible. Because it is a voluntary system, providing inaccurate ratings defeats the purpose.
391
CHAPTER
E f f e c t i v e l y S e a r c h i n g t h e We b
14
Effectively Searching the Web You’ve probably heard that you can find virtually anything on the Web, and if you’ve spent much time online, you might be left wondering where it all is. Finding information on the Web is a fine art, but IE8 makes the process much simpler than before.
tip With IE8, you can type your search keywords directly into the Address bar, which will take you to the search results page of your default search engine.
IE7 first streamlined the search approach by dropping the Search Companion found in IE6 and replacing it with the Search box to the right of the Address box, which remains in IE8, as shown in Figure 14.22.
Figure 14.22 The Search box enables you to search for several different kinds of information.
If you haven’t typed anything in the Search box, the name of the search engine appears in the box. By default, the search engine name is Bing, Microsoft’s search engine. To begin searching, enter a word, phrase, or even question in the Live Search box, and then click the Search button. Your results will appear in the Live Search page, with nine links appearing on each page. If you type a single word—such as “antiques”—the search will probably yield a list of results too big to be useful. Using more words, and more descriptive words, will narrow your search. You probably will get better results by searching for “antique furniture” or “antique French furniture” instead. You can click directly on a search result to link to that site, or you can click Next to see the next 15 results. To start a new search, type another word, phrase, or question in the Live Search box. If you want to go back to the results from a previous search, click the Back button. You can also refine and expand your search using the Live Search box. Click the down-arrow button to the right of the Search button to open the Search menu. This menu enables you to modify your search in three ways:
• Find on This Page opens the Find dialog box so you can find a word or phrase in the current web page.
• Find More Providers opens the Add Search Providers to IE8 page on the Microsoft website so you can add a search engine to the Search menu. When you search in the Live Search box, you can open the Search menu and select the search engine you want to use.
PART
392
Using Internet Explorer 8
IV
• Change Search Defaults opens the Change Search Defaults dialog box so you can set one of the search providers you have added as the default search engine. When you’re finished searching, close the Search Companion. To revisit a previous search, click the History button on the IE toolbar and go to the Search folders. Depending on the search engines you used, you could find information in folders labeled bing.com, search.yahoo.com, and google.com. Another way to find previous search results is by clicking the Search button at the top of the History pane and entering a word to search among the pages you’ve visited recently. As helpful as the Search box in IE8 can be, when you’ve become familiar with the Internet, you are likely to discover your own favorite search engine. You could add it to your Favorites bar for easy access. Many search engines have advanced options that enable you to perform a more directed search. Try these helpful search engines by entering them directly from a web page:
• www.lycos.com (includes tabbed categories more effective searching) • www.google.com (includes category links and a drop-down list for refined searches, and Google Groups, which searches newsgroups)
• www.webcrawler.com (combines results from top search engines for combined search power)
15 EMAIL AND NEWSGROUPS WITH WINDOWS LIVE MAIL Choosing an Email Client From the start, the Internet has been touted as a means for enhancing human communications, and among the many communication protocols available in the online world, few have had the impact of electronic mail (email). You already know email and Web (its official protocol name is HTTP), but do you remember FidoNet, NNTP, Gopher, UUCP, Archie, Jughead, Veronica, or WAIS? All of these are, in one form or another, antiquated methods of communicating over the Internet. AOL had its own technologies, which weren’t compatible with CompuServe’s or Prodigy’s technologies. Email was the great level playing field which was available to all, so it became the standard we now know. To fully understand the nature of email, keep in mind that, at its most basic level, it is simply a way for users to send messages to each other over a network. This network could be a local area network (LAN) run by your company using Microsoft Exchange Server software. In this situation, the network server manages all message traffic. The server can also act as a gateway to other servers, allowing you to send mail beyond the LAN. If you have an email account with an Internet service provider (ISP) or other Internet-based service, the provider’s server acts as your gateway to other mail servers across the Internet. Given that email is here to stay, you must decide which email client you plan to use for reading, composing, and sending messages. A number of options are available to you, and which one you ultimately choose will depend not only on your personal preferences but also on professional needs. This choice is made all the more critical because Microsoft has
PART
394
E m a i l a n d N e w s g r o u p s w i t h Wi n d o w s L i v e M a i l
IV removed Outlook Express from Windows 7. In fact, Windows Mail, MSN Messenger, and Photo Gallery are no longer part of Windows 7. To have access to these programs, you must download the Windows Live Essentials package of applications from Microsoft. Windows Live Mail is a multifeatured program designed to appeal to a variety of email users, but it isn’t for everyone, especially if you work in a corporation that requires tight integration of email with its communications infrastructure (for example, mobile communications devices such as the iPhone, BlackBerry, Palm OS or WebOS, Symbian, and Windows Mobile smartphones). Windows Live Mail can also function as a newsgroup client, making it a “one-stop” program if you routinely communicate via email and use newsgroups. Windows Live Mail includes some important improvements over its predecessor, Windows Mail from Windows Vista, although it is essentially an update of the same program. One of the most significant additions to Live Mail is the inclusion of a calendaring system, which makes Live Mail more like Outlook than ever before.
Windows Live Mail Quick Tour Because covering the many different email clients available would be beyond the scope of this book, we will assume that you have chosen Windows Live Mail. You can download it, as well as a series of other helpful applications, for free and it will meet many, if not all, of your email needs.
note While it is neither convenient nor intuitive to have to download it, Windows Live Essentials is an excellent set of programs, and it’s free. Windows Live Essentials includes: Messenger for IM, Mail for email, Writer for blogging, Photo Gallery for image management, Movie Maker for making movies, Toolbar for Internet Explorer, and Family Safety to help keep your kids safe.
tip If you use a Windows Mobile device as your smartphone, you also have received a copy of Outlook along with your handset. You’ll need this copy because ActiveSync, the software that synchronizes your desktop to your handset, won’t work with anything else. If you prefer, however, you can still install Windows Live Mail and use it for other email accounts.
Getting Windows Live Essentials Once you have an Internet connection configured and can access websites, go to www.windowslive.com and download Windows Live Essentials for free. The initial download is just the installer (1.08MB). The speed of your Internet connection and the components of Windows Live Essentials you choose will determine how long it takes for the installation. By default, all components are selected (see Figure 15.1) except Movie Maker Beta, for a total of 164MB. If you have Outlook installed, it will also offer you the Outlook Connector and the Office Live Add-in (which requires a free Office Live account). If you choose everything, including Movie Maker Beta, the download is 184MB. If you’re still on dial-up, I would start the process before you “close shop” for the night. It should be done by morning.
395
CHAPTER
Wi n d o w s L i v e M a i l Q u i c k To u r
15 Use these check boxes to choose which Live Essentials apps you want to install.
Figure 15.1 Windows Live Essentials program selection screen in the installer application.
When you select an application, details about that application, including what's installed, appear here.
Launching Windows Live Mail After Windows Live Essentials is installed, it will be located in your Start menu. You can launch it by clicking Start, All Programs, Windows Live, and selecting the Windows Live Mail item. Once it’s running and you can see its icon on the taskbar, right-click the icon and select Pin This Program to Taskbar so that it will always be available there.
Setting Up an Email Account Before you can send or receive email, you need to have an email account. Microsoft assumes that when you download Windows Live Essentials you have a Windows Live account. There is also a good possibility that your account has already been set up for you by your ISP. You’ve likely been using an email account for some time. If that account happens to be from one of the numerous free online providers, all the better.
PART
396
E m a i l a n d N e w s g r o u p s w i t h Wi n d o w s L i v e M a i l
IV Wherever you get your email from, Windows Live Mail can likely handle it rather easily. If you have a Hotmail, Messenger or MSN Messenger, Windows Live, Xbox Live, or even an old Passport account, you can log in to Windows Live. If you don’t have any of these accounts, you can create one for free at www.windowslive.com. You can sign up for an @live.com or @hotmail.com address or, such as Passport used to allow, you can use your own email address. When you run Windows Live Mail the first time, the New Account Wizard will run to walk you through setting up access to your account. These steps also work for setting up a second or third account on the same machine: 1. If this is your first time starting Windows Live Mail, skip to step 2. If you have already configured Windows Live Mail for an email account and would like to add another, click the Add Another Email Account link in the sidebar. You’ll see the dialog box shown in Figure 15.2. 2. Enter your email address, that account’s password, and your display name (for example, Simon LeBon, Eric Idle, or Darth Vader), and then click Next.
note As you likely know, Windows likes to have default programs for certain tasks. If you use Internet Explorer and then install Firefox, the new application will ask you if you want to make it the default application for web browsing. If you make that change and then go back to IE, it will ask if you want to make it the default again or to just stop asking. Email works the same way. Windows 7 doesn’t come with a mail client, so the first one you install becomes the default. Since you’re installing Windows Live Mail as part of the Essentials package, Windows Live Mail becomes the default. You can even manage the applications Windows uses as default for various file types and tasks by going to Start, Control Panel, and opening the Default Programs item. Once that opens, click the Set Your Default Programs link.
Figure 15.2 Starting the New Account Wizard to set up your email account.
397
CHAPTER
Wi n d o w s L i v e M a i l Q u i c k To u r
15 3. If Windows Live Mail recognizes the service provider you have entered, it already knows how to reach those servers and will complete the configuration automatically. In most cases, however, Live Mail can generally figure out your mail server settings by using a kind of “best guess” technology. If it is capable of doing so, click Finish. If not, you will receive the server configuration pages and jump to step 4. You should have this information from your ISP or email service provider (you may also choose to do this manually if you prefer).
tip Most ISPs provide this information on their websites. So if you cannot locate the documentation you received when you signed up for service, your easiest option is to visit your ISP’s website to find your incoming and outgoing email server names.
4. The next wizard box asks for your incoming mail server type (either POP3, IMAP, or HTTP), the address of your mail server and whatever settings it requires to allow you access, what your username is, and how to connect to the outgoing server (see Figure 15.3) as well as any other settings specified by your provider. Click Next.
Figure 15.3 Enter your mail server details here. This information should have been supplied by your ISP or other email provider.
5. If you have successfully configured the account by filling out the dialog box, you will be informed that you have completed the setup. Click Finish. You will know for sure once you click Finish and Windows Live Mail tries to connect to the server (see Figure 15.4). 6. If any settings were not correct, you will not be logged in and you will receive warning dialog boxes alerting you to check your settings again. You can find these settings by right-clicking the account name in the sidebar and selecting Properties.
PART
398
E m a i l a n d N e w s g r o u p s w i t h Wi n d o w s L i v e M a i l
IV Figure 15.4 Now you can see your email.
Password Trouble If the server will not accept your password, you might’ve used the wrong letter case. Many email servers are case sensitive. If the Caps Lock key on your keyboard is on, you might have entered the password in the wrong case. Sometimes, an inadvertent space can be the culprit as well.
Reading and Processing Incoming Messages After you have an account set up, you are ready to begin downloading and reading mail. To get started, open Windows Live Mail and go to the Inbox. By default, Windows Live Mail automatically checks for new mail when it first opens. If your installation is configured otherwise, click the Sync button on the toolbar. As your mail is coming in, a dialog box appears indicating which account is being checked and shows the progress of the sending and receiving. It will also tell you
note Secure Password Authentication (SPA) is used by some email services to prevent unauthorized users from getting or sending your email. When you attempt to receive your mail in Windows Live Mail, a screen will pop up asking for you to enter a username and password. Both Windows Live Mail and MS Outlook have this feature. Most email (POP) servers do not use this feature, so you should probably leave it turned off.
399
CHAPTER
Wi n d o w s L i v e M a i l Q u i c k To u r
15 how many messages are being transferred. New messages will then appear in your inbox as well as in the Unread E-mail Quick View folder, as shown in Figure 15.5.
Figure 15.5 The Unread E-mail Quick View has three new messages and is displaying the first message, which was marked unread but now is marked as read because it appears in the viewer pane.
When you reply to a message, you need to be wary of a few things. First, note that if the incoming message was sent to a group of people, clicking the Reply button will send your mesWindows Live Mail does not show sage to the single person who sent it to you; clicking Reply All the menu bar by default; instead, it will send your message to the entire list of people who received shows a small icon on the toolbar the original message. Although this can be a helpful tool when that sits between the icon of a paintbrush and a question mark on a communicating with a group of people, it could get you in trousmall, round disc, all just left of the ble if you think you are writing to a specific person and acciactive email account selector. Just dentally click the Reply All button. Before you send any click and you will see Options and message, make sure the correct person or persons are listed in other items. You can make the menu the To: and Cc: fields. Anyone listed in those two fields will bar appear from this menu, as well. receive a copy of the message as well as a list of the other recipients and their email addresses, so make sure you aren’t airing your dirty laundry more publicly than you intended. The section “Creating and Sending New Mail” later in this chapter discusses addressing messages more thoroughly.
tip
The rest of the reply process is straightforward. You just type in your own text and click Send on the toolbar when you are ready to deliver the message. By default, Windows Live Mail automatically places the text of the original message in the reply.
PART
400
E m a i l a n d N e w s g r o u p s w i t h Wi n d o w s L i v e M a i l
IV When you’re composing your reply, keep in mind these important points:
• Consider editing the quoted text in the reply by cutting it down to the text you actually intend to respond to. Most people don’t appreciate reading four pages of quoted text followed at long last by “Me too.”
• Include enough of the original text to help the recipient understand exactly what you are replying to. If the recipient doesn’t read your reply for several days, he might not remember what the original statements were.
• Breaking up quoted text with your own inserted comments is usually acceptable, but make sure it is obvious which words are yours. Figure 15.6 illustrates this reply technique in a plain text message. Windows Live Mail inserts the > sign before each line of the email you’re responding to. In an HTML email (sometimes mistakenly called rich text), a solid vertical bar runs down the left side of the original text, and writing new text between paragraphs doesn’t break that bar, so it’s difficult to tell what text is newly written. In that case, use colored text or another font (choose Format, Font).
Figure 15.6 Highlighted text and reply text are interspersed throughout the message, but there is little doubt as to who wrote what.
401
CHAPTER
Creating and Sending New Mail
15
Deleting Messages How and when messages are deleted depends on what kind of mail server you use. If you receive mail from a POP server, deleted messages remain in the Windows Live Mail Deleted Items folder indefinitely, similar to “deleted” files in the Windows Recycle Bin. You can permanently delete messages by right-clicking the Deleted Items folder and choosing Empty ‘Deleted Items’ Folder Note that the term “delete” means from the shortcut menu that appears. that the message is removed from You can change the way Windows Live Mail handles items in the server permanently and that “purge” means that it is removed the Deleted Items folder. To do so, choose Tools, Options, and from the current view and dealt with select the Maintenance tab to customize when and how mail as determined by any rules you may messages are deleted. Note that you may need to set Windows have in place. For example, if you Live Mail to show the menubar using the iconic Tools menu in opt to have deleted messages order to see the full Tools menu, as described earlier in this moved to the Trash folder, it will be chapter. marked as deleted from the Inbox, If you have an IMAP mail server, deleted messages are moved but will appear in the Trash folder to an online Deleted Items folder or Trash folder, depending on after it is purged. what it’s named on the server itself.
note
Checking Mail in Multiple Accounts If you have several mail accounts, but Windows Live Mail doesn’t check all of them when you click Sync, open the Properties dialog box for each of your mail accounts. On the General tab is an option labeled Include This Account When Receiving Mail or Synchronizing. Make sure a check mark appears next to this option for each of your mail accounts.
Creating and Sending New Mail The process of creating and sending new mail is almost as easy as receiving it. To open a New Message composition window, click the New button on the Windows Live Mail toolbar. Addressing messages properly is important. A single misplaced character, or an extra one, in an email address can send the message to the wrong person or to no one at all. Typical email addresses can look like these: [email protected] [email protected] [email protected]
tip In Outlook Express, you had to install Microsoft Word to have a spell-checking option when composing mail. In Windows Live Mail, spell checking is built in. Click the Check Spelling icon in the toolbar when composing a message (the button with ABC and a red check mark). Adjust your spelling options by going to Tools, Options, and clicking the Spelling tab.
PART
402
E m a i l a n d N e w s g r o u p s w i t h Wi n d o w s L i v e M a i l
IV Notice that Windows Live Mail only has the To: address field that appears by default. The To: field is the only required field when sending email; all the others, including the Subject line and even the message body, can be blank. The To: field usually contains the email address of the primary recipient, although it can contain more than one address, as shown in Figure 15.7. Separate multiple addresses with a semicolon (;).
tip Some mail servers are case sensitive. If you’re not sure whether yours is, just type the whole address in lowercase letters.
Figure 15.7 A new message with an attachment has been addressed to several people.
To send email to several people, use the Cc: field. Cc: is short for Carbon Copy or, these days when that messy blue paper is nearly extinct, Courtesy Copy. To send to several people without allowing its recipients to see the names or email addresses of others who also received it, enter addresses in the Bcc: field (Blind Carbon/Courtesy Copy). To make the Cc: and Bcc: fields appear, click the link called Show Cc & Bcc at the right end of the Subject field. When you are finished composing the message, just click Send on the toolbar. If you want to save the message for later editing, and not send it yet, click File, Save. The file is then saved in your Drafts folder, where you can open it again later, edit it, and send it.
tip It is a good idea to use the Bcc: field when you are sending an email to a large audience. This hides the addresses from prying eyes and potential spammers who might then pick up the addresses. Use the Cc: line if you are corresponding with a few people on a project and want everyone to be in the loop and be able to see everyone else’s address. This also allows any recipient to click Reply All and send a response to the group, whereas Bcc: does not.
Identity Crisis What do you do if you don’t like the name Windows Live Mail uses to identify you in outgoing messages? The name Windows Live Mail uses could be indicative of several things. First, if you have multiple accounts or identities configured in Windows Live Mail, make Continued...
403
CHAPTER
Creating and Sending New Mail
15 sure you are selecting the desired account in the From: pull-down menu when you send the messages. You can also open the Accounts dialog box and check the settings for your email address(es). To open the Accounts dialog, you will need to activate the Show Menu Bar option in the Tools menu. The Name field under User Information on the General tab is the name used to identify you on outgoing mail.
Sending and Receiving Attachments Of the many features that make email a versatile method for communication, perhaps the most useful is the capability to send files along with an email message. You can attach any electronic file stored on disk to an email message in Windows Live Mail and then send it to someone else. Attaching a file to an outgoing message is easy. In the message composition window, click the Attach button on the toolbar and locate the file you want to send in the Insert Attachment dialog box. After you have selected the file, click Attach. The file attachment should appear in the header information, as shown earlier in Figure 15.7.
note Some email accounts do not allow you to send or receive file attachments with messages. Others, particularly HTTP accounts, limit the number and size of attachments allowed. Check with your account provider to find out whether you have this capability. Also, make sure that the recipient has the capability to receive attachments.
Before you send any attached files, consider the bandwidth it will require. Even if you have a fast network or Internet connection, if the recipient connects to the Internet via a dial-up modem, downloading the attachment could take a long time. In general, you should avoid sending any attachments that are larger than 1 or 2MB unless you are sure the recipient’s connection can handle them or that the recipient knows in advance that they’re about to receive some rather large files. It’s best to ask your recipient first. Many mail servers (especially web-based accounts) limit the total amount of space a person can use, and many also set a limit to the size of attachments allowed (often capping the attachment size at 1 or 2MB, though some high-speed servers such as Comcast cap it at 10MB at the time we wrote this). One more thing: If you or the recipient uses a 56Kbps or slower Internet connection, it is usually a good idea to compress large attachments before you send them. Simply right-click the document(s) you wish to send, choose Send To, and then Compressed (Zipped) Folder. Attach the compressed version to your email. To open an attachment in a message you receive, right-click the attachment (listed in the header) and choose Save As to save it to disk, or Open to simply open it. If the attachment is a picture file, it often appears in the body of the message as well, depending on the format of the image file.
tip Here is a tip that can save you a significant amount of cash. You can view and print Microsoft Word, Excel, PowerPoint, and Visio attachments without having to purchase Microsoft Office. You can’t edit the documents, but you can view and print them. All you need to do is download the free Word, Excel, and PowerPoint viewer programs from Microsoft. Go to www.microsoft.com/downloads and search for Office viewers.
PART
404
E m a i l a n d N e w s g r o u p s w i t h Wi n d o w s L i v e M a i l
IV
Guarding Yourself Against Email Viruses Computer viruses often propagate themselves through email attachments. Hackers seem to get their jollies out of slowing down the Internet or bringing corporate business to a crawl. One way to do this seems to be to target the most popular email programs, such as Outlook and Windows Live Mail’s predecessor, Outlook Express. As a result, the bulk of email-borne contagion exists in the form of attachments whose payloads prey on the weaknesses in those two programs. Personally, I think that both these programs are excellent email clients, so I don’t suggest changing your email program just to avoid the onslaughts of malicious Internet hackers. As you might suspect, Microsoft doesn’t want to lose customers either, so it makes a point of looking for viruses and posting critical updates to its site for easy download. A good approach is to run a Windows System Update regularly. Automatic Updates are turned on for just this reason. In addition, security has been improved in Windows Live Mail to specifically combat this problem. By going to Menus, Safety Options, you’ll notice a wide range of new options for protecting yourself from malicious email. On the Security tab you will note that Windows Live Mail offers an option to warn you if another program attempts to send a message appearing to be from you. As you may be aware, this is a common way for viruses to spread. I recommend that you keep this option selected. There is also an option that deals with potential threats from incoming email attachments. If you click the box next to Do Not Allow Attachments to Be Saved or Opened That Could Potentially Be a Virus, you’ll be more protected, but your ability to access any attachment to email in Windows Live Mail will be limited. If you’re diligent about it, a better way of dealing with the possibility of attachment-borne viruses is to carefully look over your incoming email before opening any attachment, following the tips presented a little later in this section. I’ve found that when enabling the automatic feature in Windows Live Mail, even the most innocuous attachments are prevented from opening. (You can regain access to these attachments simply by returning to the Security dialog box and deselecting this option.) Yet another option is to download and use one of many available antivirus programs. A reliable source is www.mcafee.com, and its website is another good place to check for the latest discovered viruses and how to protect your computer from them. I like a freebie called Avast (www.avast.com) and have had good luck with it for several years. AVG also offers a free version of its commercial package. You can find it at http://free.avg.com.
➥
For help dealing with junk mail and spam and phishing emails, and for information on protecting your computer from viruses, adware, malware, Trojans, and all other manner of invasive mischief, see Chapter 30, “Protecting Windows from Viruses and Spyware,” and Chapter 33, “Protecting Yourself from Fraud and Spam.”
Contrary to popular belief, simply downloading an infected attachment virtually never harms your computer. With few exceptions, it is only if you open an attached executable file that there could be dire consequences. If possible, save the file attachment on a separate disk and then scan it with antivirus software. Be especially wary of the following:
• Attachments you weren’t expecting (even from people you know). If in doubt, write back to the sender and ask whether they intended to send you the attachment. Their computer may have a
405
CHAPTER
Creating and Sending New Mail
15 virus they are unaware of. Ask whether the attachment is safe and whether they’ve run it on their computer.
• Executable attachments (filenames ending in .exe, .vbs, or .js). Be aware that sometimes filenames are misleading on purpose. For example, you might see an attachment such as party.jpg.vbs. This is not a picture. The final extension (.vbs) is the one that counts.
• Emails with cryptic or odd subjects and messages, such as “I Luv U,” “Here’s that document you requested,” or “CHECK THIS OUT!!!”
• Anything that comes from a source you are unfamiliar with.
Setting Up a Signature If you use email for much of your personal and business communication, you may like to “sign” outgoing messages with an electronic signature file. These signatures frequently include additional information about you, such as an address, title, phone number, company name, web URL, or a witty quote. Windows Live Mail makes it easy to set up a standard signature that will be included in every message you compose. You can configure your own signature by following these steps: 1. Choose Menus, Options. Click the Signatures tab, shown in Figure 15.8.
Figure 15.8 You can create a standard signature for your outgoing messages here.
PART
406
E m a i l a n d N e w s g r o u p s w i t h Wi n d o w s L i v e M a i l
IV 2. Click New to begin typing a new signature. Type your signature information. 3. If you have multiple email accounts, click Advanced and select the account or accounts you want this signature to be used with. 4. Place a check mark next to Add Signatures to All Outgoing Messages to enable this feature. Notice that, by default, your signatures will not be added to replies and forwards. Click OK when you’re finished.
tip Consider creating several signatures, with varying levels of personal information. You can then choose a signature in the message window by selecting Tools, Insert Signature in the message composition. If you have more that one signature configured, you will see a menu allowing you to select from the available choices.
Using the Windows Live Mail Contacts You don’t have to communicate via email for long before you mistype someone’s address. Suddenly, spelling has become more important than ever before. Your local mail carrier can direct your parcel to you when the label is misspelled, tattered, and torn, but email with a misspelled address just gets bounced back to you or lost in the black hole of the “catch-all,” an account designed to receive incorrectly addressed email. Email addresses can also be cryptic and long, and a very rare few are even case sensitive. The Windows Live Contacts list (previously called Address Book in Outlook Express and Windows XP) feature in Windows Live Mail is a big help with all of this. You can open Contacts in its own window by clicking the Contacts item in the sidebar.
Adding, Editing, and Removing Entries A foolproof way to add someone to your Contacts is by doing the following: 1. Open a message sent to you by someone you want to add to the Contacts. 2. Click the Add Contact link that appears to the right of the address you want to add to your contacts. 3. An Add a Contact dialog box opens for the entry, as shown in Figure 15.9. Go ahead and fill out as much of the form as you can now. You will save yourself a load of time later.
You also can add someone to your Contacts the old-fashioned way—that is, manually from a business card or other source. In Windows Live Mail, click the Contacts icon to open the Contacts list. Click the New button and the Add a Contact dialog box opens for you to enter information. To edit a contact later, click again on the Contacts item in the sidebar to open the Contacts list. Select the contact that you want to edit by double-clicking that person’s name. The Properties dialog box now opens with a summary of that person’s contact information. To change or add information, you need to click one of the other tabs along the side of the dialog box—the information cannot be changed on the Summary tab.
407
CHAPTER
U s i n g t h e Wi n d o w s L i v e M a i l C o n t a c t s
15 Figure 15.9 Go through all the tabs in the Add a Contact dialog box and enter any information about this contact you feel appropriate.
You might find duplicate listings or unwanted contacts in your Contacts. Deleting a contact is simple: Just highlight the entry and click Delete (on the toolbar). Be certain you’ve selected the correct contact, because this action cannot be undone.
Dealing with Spam A hot topic in email circles today is the subject of commercial advertisements that are mass delivered via email. This type of unsolicited mail is generally referred to as spam, a name attributed in Internet lore to a Monty Python musical skit pertaining to the pink meat product of the same name. This type of mail is so offensive to some people that a few states have even enacted laws against it. Some groups are also working with the U.S. federal government to ban unsolicited email and place identification requirements on people and organizations who send advertisements via email. Countless antispam organizations exist, with one of the foremost being CAUCE, the Coalition Against Unsolicited Commercial Email (www.cauce.org). The real problem with spam is that scam operations are rampant and difficult to detect. Spam also has an impact on Internet traffic, requiring a considerable amount of bandwidth that many people feel would be better used for other purposes. If you have been online for more than an hour, you’ve almost certainly received some spam yourself. Windows Live Mail has a Junk Mail filter inherited from Outlook that uses massive amounts of data
PART
408
E m a i l a n d N e w s g r o u p s w i t h Wi n d o w s L i v e M a i l
IV collected by Microsoft’s Hotmail service to help differentiate junk mail from real mail. As a default, it is turned on. Before mail comes into your Inbox, it is analyzed by the Junk Mail filter using the latest information supplied by Microsoft through online updates. It then moves suspected junk mail into the Junk Mail folder for you to examine later. I do recommend that you visually scan the Junk Mail box once a day until you become convinced that it’s not eating up real emails that you would otherwise miss. If an email has been mistaken as spam, right-click it and choose Mark As Not Junk. It will be moved to the Inbox. If you want to prevent the next email from this sender from going into Junk Mail again, right-click the email and choose Add Sender to Safe Sender’s List. This puts them in your “white list” of valid senders.
Newsgroups and the Internet With the overwhelming and still growing popularity of the Web since its inception in the early 1990s, you might easily forget that the Internet was around for more than two decades before the first web page saw the light of a cathode ray tube. Before the inception of the Web, people used the Internet to access newsgroups. Newsgroups began in 1979 as a forum in which UNIX users could communicate with each other, and the concept grew steadily from there into what is now a global assemblage of people sharing information on virtually every topic imaginable. Originally, news servers exchanged articles using UNIX-to-UNIX Copy Protocol (UUCP), which involves direct modem dial-up over long-distance phone lines. In 1986, the Network News Transport Protocol (NNTP) was released, allowing news to be transported via TCP/IP connection over the Internet. Most modern newsgroups use the NNTP protocol, and it is the only news protocol supported by Windows Live Mail. Newsgroups are scattered on servers around the world, and the rough network used to carry newsgroup bandwidth is generally referred to as Usenet. We’re not implying, however, that some authority provides oversight of Usenet. “Usenet is not a democracy” is one of the first statements you will read in virtually any primer or Frequently Asked Questions (FAQ) list on the subject, alluding to the virtual anarchy in which this medium exists. Usenet has become so large and diverse that a simple definition cannot possibly do it justice. What we can do, however, is roughly describe the types of newsgroups and news servers that you can access using Windows Live Mail. Basically, the administrator of your news server determines which news feeds you will have access to. Feeds are passed along to the server from adjacent servers, providing a decidedly decentralized structure to Usenet. Each server maintains a list of message IDs to ensure that new articles are received at a given server only once. An individual server can control which feeds it propagates, although the interconnectivity of Usenet servers ensures that a lone server has little or no control of the overall distribution. Thus, the authority of a news server is generally limited to what clients (that would be you) can access and what kind of material those clients can post. Likewise, the decentralization of servers means that an article you post may take hours—or even days—to circulate among all other news servers. A free alternative to commercial news servers is a web-based news service, such as the one created by groups.google.com. An advantage of using a web-based news service is that a search
409
CHAPTER
Newsgroups and the Internet
15 brings back results from many newsgroups, not just one. It’s a terrific way to find expert postings on just about anything from open-heart surgery, to child adoption, to what people think of the new car you’re considering buying. However, messages are not brought into your news client program (such as Windows Live Mail) for reference offline.
note The terms newsgroup and Usenet are used almost interchangeably in today’s online world, but it is useful to know that newsgroup refers to individual groups, whereas Usenet refers to the entire network of groups as a whole.
Many folks still use newsgroups and want a decent reader and newsgroup message composer that works more like an email program. It’s also noteworthy that Microsoft has rethought newsgroups a bit and has some useful offerings in the way of help information on all its products, by way of Microsoft Communities, a set of super newsgroups with new features.
Locating News Servers Many ISPs and companies provide news server accounts to their Internet users, but you still might find yourself looking for a server on your own. This might be the case even if you have a news account available to you; some service providers censor the news content that is available, and if you want uncensored news, you must rely on a different source.
Censorship, Big Brother, and NNTP Servers News feeds are censored for a variety of reasons. For example, your company’s server might restrict feeds from alt., rec., and talk. groups to reduce the number of work hours lost to employee abuse or simply to reduce bandwidth. Many other servers restrict feeds that contain pornographic content for both legal and moral reasons. Even if your news server provides a relatively unrestricted news feed, you should exercise care when deciding which articles you download from the server. Virtually all servers maintain logs of the activities of each login account. This means that your service provider can track which articles you download, and in most cases these logs can be subpoenaed and used against you in court. In other words, Big Brother might be watching you download porn, bomb-making instructions, and bootleg copies of the latest Hollywood blockbuster. Be especially paranoid if you access a company news server; hours spent receiving otherwise legal content such as fruitcake recipes, Bill Gates jokes, and the like could still land you in hot water if the boss is monitoring your online activities.
Many news servers are available through virtually any Internet connection, but you’ll pay for that connection. Typically, monthly charges for a personal news server account range from $2 to $20 per month and get higher for corporate or higher-bandwidth accounts. If you plan to use newsgroups frequently, you might want to factor in this cost when you’re shopping for an ISP. You can find a good list of commercial news servers at http://freenews.maxbaud.net/forfee.html. However, if you have an Internet connection and simply want a different news server, you can find a list of free news servers available online at http://freenews.maxbaud.net/newspage.html?date= today. The list of free servers can change daily. Web-based news servers at the time of this writing could be found at http://newsguy.com/news.asp.
PART
410
E m a i l a n d N e w s g r o u p s w i t h Wi n d o w s L i v e M a i l
IV
Newsgroup Isn’t Available on News Server If a newsgroup you want to access isn’t available on your news server, click Reset List in the Newsgroup Subscriptions window. The newsgroup may be new and simply not shown in your current list. If the group still isn’t there, try contacting the ISP or other service that hosts the list and ask that service to add it. Often, new groups simply go unnoticed because so many of them are out there. Many news servers are willing to respond to such a request, unless they have a rule restricting or censoring the particular group. Try paying for an alternative dedicated news server that does carry the newsgroup you’re interested in.
Setting Up a Newsgroup Account in Windows Live Mail Before using newsgroups, you have to set up a news account in Windows Live Mail. Windows Live Mail actually comes with a newsgroup already set up, called Microsoft Communities, but it only has groups that pertain to Microsoft products, so you can write in for support on Windows 7, Office, and any other products. For real newsgroup reading, you have to configure a regular newsgroup account. Before you can configure your news account, you need to obtain a news server address, which should look something like news.domainname.com or possibly nntp.serviceprovider.com. Your company might also have a news server account with a commercial provider. You can configure multiple server accounts in Windows Live Mail, just as you can set up multiple email accounts. As mentioned earlier, a news server provides you with news feeds from other news servers. Which feeds are available to you depends on decisions made by your server’s administrator. For example, some news servers restrict feeds for all alt. (alternative) newsgroups because some of them contain highly objectionable material.
➥
If you do not have a news server you can access, see “Locating News Servers,” p. 409.
To set up your account in Windows Live Mail, follow these steps: 1. Open Windows Live Mail, and click Newsgroups in the sidebar. Note the presence of the Microsoft Communities account already configured. 2. Click Add Newsgroup Account in the sidebar to open the wizard. 3. Follow the instructions in the wizard for inputting your display name and email address (the wizard might provide this information for you). 4. Type the name of your news (NNTP) server. If you don’t know the NNTP server name, contact your ISP or check its web page.
411
CHAPTER
S e t t i n g U p a N e w s g r o u p A c c o u n t i n Wi n d o w s L i v e M a i l
15 5. (Optional) You might have to log on to your news server with a password. If your ISP says you do, click that option in the box before clicking Next. You’ll be prompted to enter your username and password. 6. Click Finish. This finalizes your setup.
Downloading the Newsgroup List After you have set up the news account, Windows Live Mail’s next step is to download a list of newsgroups from the server. This is part of the “subscription” process. First, though, Microsoft asks whether it should search for Microsoft’s proprietary Communities technology that helps newsgroups work better. Doing this is your choice, but be aware that it doesn’t harm anything to search. When the list is finished downloading, it will look like Figure 15.10. (I sorted this list to show only newsgroups with the word “unix” in it, so your list will look different.)
tip Although new newsgroups are created daily, the list that has been downloaded to your computer is static and doesn’t show new groups. The next time you click a newsgroup server in the left pane, you’ll probably see a dialog box telling you that new groups have been added since your last session, giving you the option of updating your list. To make sure you have a current list, rightclick on a newsgroup server name in the left pane and choose Reset List.
Figure 15.10 Downloading the list of newsgroups.
Depending on the size of the list and the speed of your connection, downloading could take several minutes. You might have time to go get another cup of coffee. When the process is finished, the list is downloaded and you are ready to locate and subscribe to newsgroups. If your news server required a password and it was incorrect, you will be prompted again to enter it.
PART
412
E m a i l a n d N e w s g r o u p s w i t h Wi n d o w s L i v e M a i l
IV
Finding and Reading Newsgroups Usually, before you can read a newsgroup, you must first subscribe to it. A subscription simply means you’ve placed a bookmark of sorts in Windows Live Mail for that group, making it easy to return to and follow conversations whenever you are using Windows Live Mail.
tip
Before you can subscribe to a newsgroup, you must find one that piques your interest. Searching for a group in your downloaded list is fairly simple in Windows Live Mail (refer to Figure 15.10). As you type a word in the Display Newsgroups That Contain field, the list of newsgroups shrinks. You can experiment by typing a keyword you are interested in and pausing after each keystroke. Newsgroups are usually—but not always—named descriptively. In Figure 15.10, where I used the term “unix,” you can see that all the groups listed have that term in its name.
If you don’t find a newsgroup that interests you, try a search at http://groups.google.com or another web source to see whether other groups not currently available on your news server exist. There is no such thing as a “complete” list of newsgroups, so a search of several different resources will yield the best results.
Subscribing to Newsgroups Windows Live Mail does not require you to subscribe to a group to view its contents. You can simply select a group from the list and click Go To to see messages posted to the group, but you might find it easier to manage the process by simply subscribing anyway. Subscribing to a newsgroup does not require any great level of commitment on your part because you can always unsubscribe with just two mouse clicks. When you find a newsgroup you want to subscribe to, do the following: 1. Click once on the newsgroup name to select it, and then click the Subscribe button. You may also double-click the newsgroup to subscribe or unsubscribe. Try it. An icon will appear next to the subscribed group names, as shown in Figure 15.11. 2. Click Go To at the bottom of the Newsgroup Subscriptions window. The window closes, and the 300 most recent posts are downloaded to your computer.
Actually, only the message headers are downloaded, and they appear listed in the window. The message contents are not downloaded until you choose to view a specific message.
Some Messages Are Unavailable After Synchronizing If you synchronize a group but then find that some of the messages you click are unavailable, you should first check that the settings for the group are correct. If the group isn’t set to All Messages, and the Synchronize check box isn’t checked, this could easily explain the missing message bodies. Another possibility is that the message was removed from the host server sometime after the header list was distributed. It can take up to 72 hours after a message is physically removed before it disappears from the header list. Continued...
413
CHAPTER
Finding and Reading Newsgroups
15 News servers only have so much disk space. To allow them to continually add incoming files to their lists, they must continually discard old files. If your server is missing a few articles, you may “ask” for a repost of the incomplete files, but while the poster is expected to service reasonable repost requests, there is no requirement to do so. Sometimes, a regular poster might not service repost requests at all, but will instead indicate an FTP, ICQ, or IRQ service where you can pick up missing files. And in many cases a repost request will be answered by a person who just happens to have downloaded the same file set and is willing to help support the group. Finally, if you are doing everything right and your server is not gathering all the articles that were posted, consider informing your ISP’s support desk of the problem. It does not do any good to complain to everyone else in the newsgroup if you are not telling the few people who are actually paid to help you. Servers and the connecting routers are sensitive electronic equipment, and their only guarantee is that they will fail at some point. Help your ISP monitor the network. If your server is poorly connected and misses a lot of articles, as stated previously, consider hiring a dedicated news service as a secondary server.
Figure 15.11 You can select a newsgroup and subscribe to it here. When you click Go To, this window automatically closes.
PART
414
E m a i l a n d N e w s g r o u p s w i t h Wi n d o w s L i v e M a i l
IV If you decide that you don’t want to remain subscribed to a group, unsubscribing is easy. Just rightclick the group’s listing in the left pane and choose Unsubscribe from the context menu that appears. Alternatively, click the Newsgroups icon in the toolbar, choose the news server in question, and click the Subscribed tab. This will list all the groups you are subscribed to. Click a group, and then click Subscribe or Unsubscribe.
Reading and Posting Messages to a Newsgroup When you first access a newsgroup, only the first 300 message headers are downloaded. You can download an additional 300 headers by clicking the Headers button in the toolbar.
tip Turn on and off the Preview pane by clicking View, Layout.
If you want to read a message, just click it and it will appear in the Preview pane. If you are not using the Preview pane, you can double-click a message to open it in a separate message window. As you peruse the list of messages in the group, you need to understand the concept of discussion threads. A thread occurs when someone responds to a message. Others respond to the response, and this conversation becomes its own discussion thread. Messages that are part of a thread have an arrow next to them, and you can click this icon to expand a list of other messages in the thread. Figure 15.12 shows several expanded threads.
Figure 15.12 Threaded messages.
415
CHAPTER
Finding and Reading Newsgroups
15
Which Messages Are New? If you can’t tell which messages are new, open the Options dialog box by choosing Menus, Options. On the Read tab, place a check mark next to Mark All Messages As Read When Exiting a Newsgroup. Posting messages to a newsgroup is simple. Perhaps the easiest way to post is to reply to an existing message. This process works much the same as replying to regular email, except that you must take extra care to ensure that your reply is going to the right place. Notice that the toolbar has a new button—the Reply Group button—as shown in Figure 15.12. Each reply button serves a unique purpose: Reply Group Reply
Forward
Sends a reply back to the newsgroup itself Sends a reply only to the original sender using the email address they set up their account with Forwards the message to a third party
One aspect to watch carefully is that messages you post to a newsgroup are relevant. If the newsgroup is moderated, someone reviews all posts and removes posts deemed inappropriate. Look for a newsgroup FAQ for more information on netiquette (Internet etiquette) and any rules that might apply to the groups you are subscribed to.
caution Information posted in newsgroups can be viewed by anyone, and we do mean anyone! Never post personal or sensitive information in a newsgroup.
note The default news message format is Plain Text. You should maintain this setting to ensure that your message can be read by other news readers.
Managing Messages By default, Windows Live Mail is not configured to delete any messages from your newsgroups. If you would prefer that your newsgroups be cleaned up for you, you can set the option to delete messages from your computer and specify any number of days after you download them. Likewise, you can also set up Windows Live Mail to delete read messages every time you leave the group. You can review these settings by choosing Menus, Options. In the Options dialog box, click the Advanced tab, and then click the Maintenance button. The resulting Maintenance dialog box is shown in Figure 15.13.
Message No Longer Available If a message you read earlier appears to no longer be available, you may have configured Windows Live Mail to delete read messages a specific number of days after you have downloaded them. To change this option, click the Maintenance button on the Advanced tab of the Options dialog box to open the Maintenance dialog box shown in Figure 15.13.
PART
416
E m a i l a n d N e w s g r o u p s w i t h Wi n d o w s L i v e M a i l
IV Figure 15.13 Review your message management settings here.
If you want to maintain a record of the messages in your newsgroup, remove the check mark next to each Delete option. Messages remain in Windows Live Mail indefinitely if you deselect both of these options, but keep in mind that if the group has high traffic, these messages could eventually eat up a lot of disk space.
16 TROUBLESHOOTING YOUR INTERNET CONNECTION It’s Great When It Works, but… Browsing the Internet is great fun and very useful. In fact, watch as I instantly transfer millions of dollars from my secret Swiss bank account to… wait a minute, what’s a “404 Server Not Found Error”? What’s going on? Did the modem disconnect? Is the IRS closing in on me? Help! Where’s my money? If you’ve used the Internet for any length of time, this scene might seem all too familiar—except for the bit about the Swiss bank account. (A guy can dream, can’t he?) Connecting to the Internet and using the Web is an amazingly user-friendly experience, yet we can’t escape that it’s a staggeringly complex system. If something goes wrong at any step along the way between your fingertips and a server in cyberspace, the whole system comes to a crashing halt. Where do you Experiment with the diagnostic tools begin to find and fix the probthat we’ll be discussing in this chaplem? ter when your network and Internet
tip
In this chapter, I’ll show you the basic strategies to use when tracking down Internet problems, and I’ll briefly discuss some of the diagnostic tools available to help you pinpoint the trouble.
connection are operating correctly, to learn how the programs work and what output you should expect. This way, if you run into trouble later, you can compare the results to what you saw when things were working.
PART
418
T r o u b l e s h o o t i n g Yo u r I n t e r n e t C o n n e c t i o n
IV
Before You Run into Trouble The best tool to have on hand when you’re diagnosing Internet problems is information about what you should expect when your connection is working. If you collect this information in advance of running into trouble, you’ll save yourself a lot of time, trouble, and grief. For starters, gather the information that your ISP provided when you set up your Internet connection. This might include the following information:
• The customer support telephone number for your ISP. • The type of service you’re using: dial-up modem, DSL, cable modem, satellite, or other type of service.
• For dial-up service, the dial-in telephone number(s) for your area and the URL of the web page that you can use to find other dial-up numbers in other areas.
• For DSL or cable service, the make and model of the DSL or cable modem that you were given. • The login name and password used to connect to the service. (This usually does not apply to cable Internet service; your provider will tell you if it does.)
• The usernames and passwords used to access the email accounts you have with your ISP. • The names or IP addresses of any servers provided by your ISP, including outgoing mail (SMTP server), incoming mail (POP3 server), and news reader (NNTP server).
• If your service provides you with a static IP address, you need to know your IP address, your network mask, your gateway address, and two or more DNS server addresses. I suggest that you collect, type, and print all this information and store the printout in a handy place near your computer. You can use WordPad (click Start, All Programs, Accessories, WordPad) or your favorite word processor. The important part is to print the information so it’s available even if your computer is acting up. Keep the printout in a manila file folder labeled “Internet Connection Information.” It’s also helpful to collect the correct output of the TCP/IP diagnostic programs (whose use I’ll describe later in the chapter) and store copies of the output in your file folder for reference. You can use the PrntScrn key to take snapshots of the output and setup windows, and then paste the pictures into a word processing document so you can print it. Again, it really helps to have this information available when trouble occurs—but you have to prepare it in advance. Here are some things to record:
• The output of the tracert command-line program showing the results for a sample website. The tracert tool records all the intermediate steps that Internet data passes through between your computer and a site on the Internet. Knowing what the route looks like when things are working can later help you determine whether a problem is in your computer or out on the Internet, beyond your control.
419
CHAPTER
B e f o r e Yo u R u n i n t o T r o u b l e
16 To record this output, open a Command Prompt window (click Start, All Programs, Accessories, Command Prompt) and type this command: tracert www.sonic.net
This command might take about 30 seconds to display several lines of text, ending with “Trace complete.” If it does run successfully, type this command: tracert www.sonic.net > goodtrace.txt
This time, you will not see any output but the command is running. After the same 30 seconds, the command prompt returns. Now type this: notepad goodtrace.txt
This is the saved output of the successful tracert command, which you can now print and put into your Internet Connection Information folder.
• The output of ipconfig
/all, run on each of your computers while you’re successfully connected to the Internet. ipconfig lists all your networking settings, so you can check for mistakes.
To record this output, type these commands: ipconfig /all > ipconfig.txt notepad ipconfig.txt
As before, you should print and file the results.
• The Network Hardware and Protocol Configuration dialog boxes in Network Connections, as pictures snapped with PrntScrn. If you have a network or a network adapter that you use for a broadband cable or DSL Internet connection, it’s handy to record the setup information in case you need to reenter it later. For example, you might need to do that if you replace your network adapter. To document these settings, follow these steps: 1. Open WordPad (click Start, All Programs, Accessories, WordPad) or your favorite word processor. 2. Open the Network Connections window (click Start, Control Panel, View Network Status and Tasks [under Network and Internet], Change Adapter Settings). 3. Right-click the icon that corresponds to your Internet connection (a dial-up, broadband, or LAN connection, depending on your Internet connection type) and select Properties.
note The User Account Control warning might pop up at various points during this procedure. If it does, click Continue, or supply an Administrator account name and password to proceed.
4. Select the first tab. Press Alt+PrtScrn. Click the cursor in the word processor window, and press Ctrl+V to paste in the picture.
PART
420
T r o u b l e s h o o t i n g Yo u r I n t e r n e t C o n n e c t i o n
IV 5. Return to the Properties dialog box and select the next tab. Again, press Alt+PrtScrn to capture a picture of the dialog box; then select the word processor and press Ctrl+V to paste in the picture. Repeat this process for every tab in the dialog box.
If the dialog box has a Networking tab that has a list labeled This Connection Uses the Following Items, select each of the items in this list in turn. For each one, if the Properties button is enabled, click it, and if a subsidiary Properties dialog box appears, take pictures of every tab on that box, too. Press Cancel to close it. 6. Close the Connection Properties dialog box. Repeat steps 3 through 5 for any other connection icons in the Network Connections window. 7. Print the word processing document and store it in your file folder.
• The configuration of any routers or network connection equipment. If you have an Internet connection sharing router, it’s a very good idea to record its correct settings, in case they are accidentally changed or you update or replace the device. You can do this by printing each of its setup screens from your web browser.
• The settings for any dial-up connections used. Many ISPs talk you through their setup process or provide you with “wizard” software that does the work for you, and it’s important to record the setup information in case you need to reconstruct it someday. The information you need is the telephone number, login name, and password.
• Diagrams showing network cabling, hubs, routers, and computers. If your 3-year-old is a budding network installer and rewires your computer, it’s handy to have a diagram of the correct setup to help you get all the wiring spaghetti back in order.
tip In a business setting, documenting your LAN configuration is a “due diligence” issue—it’s not optional. Be sure to keep the documentation up to date, too. If you use an outside contractor to set up your business’s computers, network, or Internet connection, be sure your contract specifies that good documentation will be provided.
With this documentation at hand, you’ll be armed with supportive information if a problem does occur.
Troubleshooting Step by Step A functioning Internet connection depends on an entire chain of hardware and software components that reaches all the way from your keyboard to a computer that might be halfway around the world. Troubleshooting is a real detective’s art, and it’s based more on methodical tracking down of potential suspect problems than intuition. If something goes wrong, you have to go through each component, asking “Is this the one that’s causing the problem?” Windows 7 comes with network-troubleshooting capabilities that, in some cases, can identify and repair problems automatically. If you encounter Internet connection problems—especially problems using high-speed broadband Internet service—try these steps:
421
CHAPTER
Troubleshooting Step by Step
16 1. Click Start, Control Panel, View Network Status and Tasks (under Network and Internet). This displays the Network and Sharing Center. If there is a problem with your Internet connection, Windows displays a red X, as shown in Figure 16.1.
X Indicates a Problem
Figure 16.1 Windows displays a red X on the map, showing that your Internet connection is not working.
2. Double-click the red X. 3. If Windows displays a message indicating that it might be able to repair the problem, click Repair. 4. If that does not solve the problem, go back to the Network and Sharing Center. At the bottom of the page, click Troubleshoot Problems, and then click Internet Connections. Click Advanced, Run As Administrator, and then click Next. Follow the troubleshooting wizard’s prompts from there.
If the wizard’s diagnosis is “The DNS server isn’t responding,” and if you connect to the Internet through a shared connection using a router, this most likely means that your connection sharing router can’t connect to the Internet. The problem is either with the router, your cable or DSL modem, or its connection to the Internet. Use Internet Explorer to connect to your sharing router, as described later in the chapter under “Identifying Network Hardware Problems.” If you can bring up the router’s setup web page, the router is working, so your best bet is to contact your ISP for further assistance.
PART
422
T r o u b l e s h o o t i n g Yo u r I n t e r n e t C o n n e c t i o n
IV 5. If this does not fix the problem, and if your computer connects to the Internet through a wireless or wired Ethernet connection, go back to the Network and Sharing Center. Click Troubleshoot Problems, and select Network Adapter. Again, click Advanced, Run As Administrator, and then click Next.
If the problem occurred because your computer failed to obtain its network settings from a router, this procedure will often work. In many cases, though, you’ll need to locate the problem yourself, using good, old-fashioned Sherlock Holmes–style deductive reasoning. Here’s how it goes. Let’s assume that you are having trouble using a certain website. It could be that
• You can view some of its pages but not others, or you see text displayed but not the streaming video or sound. In this case, you know that your Internet connection itself is fine because something does appear. The problem, then, is that the video or sound application isn’t working. You might want to check the index to see whether we discuss the application in this book. You might also check the application’s built-in help pages. If the application was one that you downloaded or purchased, check the manufacturer’s website for support information or an updated software version.
• Nothing on this particular site is responding. In this case, see if you can view any other website. Try www.google.com, www.quepublishing.com, your ISP’s website, or your local newspaper’s website. If you get a response from even one other website, again, your Internet connection is fine. The problem is most likely with the site you’re trying to use or with your ISP. Check to be sure that Internet Explorer isn’t set up to block access to the site you’re interested in. (See Chapter 14, “Using Internet Explorer 8,” for more help on this topic.)
• You can’t view any web pages on any site. If this is the case, you know that your Internet connection itself is at fault. This chapter can help you find out what’s wrong. To that end, Figures 16.2 and 16.3 show flowcharts to help direct you to the source of the problem. The first chart is for dial-up connections to an ISP; the second is for broadband or LAN connections. If you’re having Internet connection trouble, follow the appropriate flowchart for your type of connection. The endpoints in each flowchart suggest places to look for trouble. I discuss these in the sections that follow.
CHAPTER
423
Troubleshooting Step by Step
16 Figure 16.2 Flowchart for diagnosing dialup Internet connection problems.
Start
Check Event Viewer. Does it show network or dial-up errors?
Yes Resolve these before continuing.
No
Does your modem connect to your ISP’s modem?
Does the progress indicator get past “Verifying user name & password?”
Yes
No
See “Identifying Modem Hardware Problems” in the text.
No
Did you get an invalid password error?
Did you hear it dial?
Did ISP’s modem answer?
Yes
Yes
No See “Identifying Modem Connectivity Problems” in the text.
No
Check phone number and dialing properties in Internet Options.
Go to start of LAN Flowchart (Figure 14.2).
No
Yes Check for correct or Yes updated modem driver. Might be time for a new modem.
Yes
Does their modem answer if you dial the same number on a regular telephone? No Call your ISP.
Check Caps Lock key, and see ”Identifying Modem Connectivity Problems” in text.
PART
424
T r o u b l e s h o o t i n g Yo u r I n t e r n e t C o n n e c t i o n
IV Figure 16.3 Flowchart for diagnosing broadband or LAN-based Internet connection problems.
Start
Check Event Viewer. Does it show network errors?
Yes Resolve these before continuing.
No
Does command “ping 127.0.0.1” get replies?
No
Uninstall all network components, reinstall, reconfigure, and try again.
Yes Does commmand “ipconfig/all” display valid IP and DNS addresses?
No
See “Identifying Software Configuration Problems” in text.
Yes
Can you No ping other computers on the LAN by their IP addresses?
See “Identifying Network Hardware Problems” in text.
Yes
Can you ping the IP address shown as the Gateway Address?
No
Problem is with the gateway. Repair problem there.
Yes
Does command “nslookup www.quepublishing.com” work?
No
Can you ping address 209.202.161.67 or other valid outside IP address?
Yes No Use command “tracert desired.host ” Do packets get outside your LAN onto the Internet?
No
Yes Bummer. The problem’s on the Internet.
Problem is with the gateway’s connection to the Internet. Repair problem there.
Yes
DNS configuration error. See “Identifying Software Configuration Problems” in text.
425
CHAPTER
Identifying Software Configuration Problems
16
Identifying Software Configuration Problems Software configuration problems can easily be the cause of Internet connection problems, and it’s fairly simple to determine that this is the problem—you can’t make any Internet connection whatsoever, although the Device Manager says your network card or modem seems to be working correctly. The potential problems depend on the type of Internet connection you use.
Troubleshooting a Dial-Up Connection If your modem appears to connect to your ISP but you still can’t access any web pages or Internet services, here are some steps you can take: 1. In Internet Explorer, select Tools, Internet Options. Select the Connections tab. Be sure you have selected the correct dial-up connection. Select the dial-up connection entry and click Settings. Be sure that Use a Proxy Server for This Connection is not checked. (The exception to this rule is if you are using a third-party connection speed-enhancement program; in this case, the software manufacturer might specify proxy settings.) Close all the Settings dialog boxes. 2. Click the network icon at the bottom-right corner of your screen to display the connection list, as shown in Figure 16.4. Right-click the entry for your dial-up connection and select Properties. Alternatively, click Start, Control Panel, View Network Status and Tasks (under Network and Internet), click Change Adapter Settings, and then right-click the entry for your dial-up connection and select Properties.
View the Networking tab. Under Components Used by This Connection, only the Internet Protocol Version 4 and Version 6 entries, and possibly QoS Packet Scheduler, should be checked. 3. On the Security tab, look at the Authentication settings. This should be set to Allow These Protocols, with at least the Unencrypted Password and Challenge Handshake Authentication Protocol (CHAP) boxes checked if you’re connecting to an ISP, and the Microsoft CHAP box checked as well if you’re connecting to your office LAN.
If none of these steps identifies a problem, it’s time to call your ISP for assistance. You might have to spend a half hour on hold listening to really bad music, but at this point, it’s their job to help you get online, and they should help you cheerfully and expertly. (Otherwise, you should get a new ISP.)
PART
426
T r o u b l e s h o o t i n g Yo u r I n t e r n e t C o n n e c t i o n
IV Click to connect or disconnect, right-click to set Properties
Figure 16.4 The Windows 7 Network Connection taskbar icon provides quick access to a list of network connections. If you have a wireless network connection, the icon will look like a set of stairs.
Click the network icon to open this pop-up window
Troubleshooting a Cable or DSL Modem Connection If your computer connects directly to a cable or DSL modem, you might have one or two network cards installed in your computer, depending on whether you’re sharing the high-speed connection on your LAN. To check for the proper settings, follow these steps: 1. In a Command Prompt window (click Start, All Programs, Accessories, Command Prompt), type ipconfig /all and press Enter. Be sure that the IP address and DNS information for the network card that connects to your high-speed modem is accurate. Your ISP’s tech support people can help you confirm this. If you have DSL or cable service but your computer connects to a connec2. If your DSL provider requires you to “sign on” before using tion sharing router and the router the Internet, you’ll be using a sort of “dial-up” connection, connects to the DSL or cable except that the connection is made digitally over the DSL modem, don’t follow these instrucnetwork. (This is called Point-to-Point Protocol over tions. Instead, see “Identifying Ethernet, or PPPoE.) You set up this connection using the Network Hardware Problems” later in this chapter. Broadband (PPPoE) option, as described in Chapter 13,
note
“Getting Connected.”
427
CHAPTER
Identifying Software Configuration Problems
16 If this is the case, and if you use a LAN adapter to connect to your DSL modem, the IP address displayed for the LAN adapter itself will have an IP address that is used only to communicate with your DSL modem. Be sure to check with your ISP to be certain that this computer-to-modem connection is configured correctly; if it’s not, you won’t be able to make the connection to your ISP. Use the Connection icon to connect to your ISP. You can get to it quickly by clicking the network icon in the taskbar (as shown in Figure 16.4). Select the name of the connection for your Internet service, and click Connect. When the logon process has completed, ipconfig /all should show a dial-up connection with a different IP address. This is your real, public Internet address for the duration of the connection. 3. If you’re sharing your computer’s high-speed connection with your home or office LAN using two network cards in your computer, be sure you’ve enabled sharing on the correct connection. The connection to check as “shared” is the one that connects to your high-speed DSL or cable modem. The LAN-side connection is not the shared connection and should have an IP address of 192.168.0.1. Internet connection sharing is described in Chapter 19, “Connecting Your Network to the Internet.”
Troubleshooting a LAN Connection If you connect to the Internet via a wired or wireless connection on your LAN, the first question is, can you communicate with other computers on your LAN? To test this, you should use the ping command. Open a Command Prompt window (click Start, All Programs, Accessories, Command Prompt) and type the command ipconfig. The output of ipconfig lists a number called a gateway address. To test the connection to your gateway, type ping followed by the gateway address, and then press Enter. For example: ping 192.168.0.1
This tests the connection to the computer or router that is sharing its Internet connection. If ping says “Request timed out” or “Transmit failed” instead of listing four successful replies, you have a LAN problem that you need to fix first. If you are using a wireless network connection, be sure your wireless connection is working correctly, that you are connected to the correct wireless network, and that you have the correct network key entered. Chapter 21, “Troubleshooting Your Network,” is devoted to LAN troubleshooting. If you can communicate with other computers on the LAN but not the Internet, can anyone else on your LAN access the
tip Windows has a diagnostic and repair function that resets all the software components of a LAN connection, including the DHCP address assignment. This often solves LAN problems. To use it, open the Network Connections page, find your LAN or wireless connection, right-click it, and select Diagnose. If a problem is identified, follow the instructions or select the Reset option. A quicker path to the Diagnose function is through the network icon on your taskbar (see Figure 16.4). Click the network icon, right-click your connection name, select Status, then click Diagnose.
PART
428
T r o u b l e s h o o t i n g Yo u r I n t e r n e t C o n n e c t i o n
IV Internet? If no one can, the problem is in your LAN’s connection to the Internet. If your LAN uses Windows’ built-in Internet Connection Sharing (ICS), go to the sharing computer and start diagnosing the problem there. Otherwise, follow these steps: 1. Open a Command Prompt window and type ipconfig /all to view your TCP/IP settings. The output appears similar to that shown in Listing 16.1. (The Tunnel Adapter entries are not important here and are not shown.)
Listing 16.1
Output from the ipconfig
/all
Windows IP Configuration Host Name . . . . . . . . . . . . .: Primary Dns Suffix . . . . . . . .: Node Type . . . . . . . . . . . . .: IP Routing Enabled. . . . . . . . .: WINS Proxy Enabled. . . . . . . . .: Ethernet adapter Local Area Connection: Connection-specific DNS Suffix . .: Description . . . . . . . . . . . .: Physical Address. . . . . . . . . .: DHCP Enabled. . . . . . . . . . . .: Autoconfiguration Enabled . . . . .: Link-local IPv6 Address . . . . . .: IPv4 Address. . . . . . . . . . . .: Subnet Mask . . . . . . . . . . . .: Lease Obtained. . . . . . . . . . .: Lease Expires . . . . . . . . . . .: Default Gateway . . . . . . . . . .: DHCP Server . . . . . . . . . . . .: DHCPv6 IAID . . . . . . . . . . . .: DNS Servers . . . . . . . . . . . .: NetBIOS over Tcpip. . . . . . . . .:
Command
MyComputer Hybrid No No
Intel PCI Fast Ethernet Adapter 00-03-FF-D0-CA-5F Yes Yes fe80::8014:cfc7:9a98:cdfe%10(Preferred) 192.168.1.106(Preferred) 255.255.255.0 Sunday, July 5, 20097:22:23 PM Sunday, July 5, 2009 7:22:22 PM 192.168.1.1 192.168.1.1 167773183 192.168.1.1 Enabled
Within the output, check the following:
• The DNS suffix search list and the connection-specific DNS suffix should be set correctly for your ISP’s domain name or your company’s domain name. (This is helpful but not crucial.) It can also be left blank.
• The IP address should be appropriate for your LAN. If you’re using ICS, the number will be 192.168.0.xxx. If you’re using a hardware connection-sharing device, the number might be different.
• If your IP address appears to be 169.254.xxx.yyy, the sharing computer or router was not running when you booted up your computer, or it is no longer set up to share its connection. Get the sharing computer or router restarted and then skip to step 2.
• The default gateway address should be the IP address of your router or sharing computer, usually something similar to 192.168.0.1 or 192.168.1.1.
429
CHAPTER
Identifying Network Hardware Problems
16
• The default gateway address and your IP address should be identical for the first few sets of numbers, corresponding to those parts of the subnet mask that are set to 255. That is, both might start with 192.168.0 or 192.168.1.
• If your computer gets its IP address information automatically, DHCP Enabled should be set to Yes. If your computer has its IP address information entered manually, no DHCP server should be listed.
• If you’re using connection sharing, the DNS server address will be 192.168.0.1. Otherwise, the DNS server numbers should be those provided by your ISP or network administrator.
• If your computer gets its settings automatically or uses a shared connection, continue with the next two steps. 2. Be sure the master router or sharing computer is running. Then, in the Network Connections window, right-click your Local Area Connection icon and select Diagnose. This might lead you through solving the problem. Alternatively, view the Network and Sharing Center, and select Troubleshoot Problems from the task list. Select Internet Connections, then repeat the process selecting Network Adapter. 3. Repeat the ipconfig command and see whether the correct information appears now. If it does, you’re all set. If not, the master computer or the router is not supplying the information described previously and needs to be set correctly before you can proceed.
These steps should take care of any software configuration problems. If none of these steps indicates or solves the problem, check that your network or modem hardware is functioning correctly.
Identifying Network Hardware Problems If you suspect hardware as the source of your Internet connection problems, check the following:
• Log on using an account with Administrator privileges. On the Start menu, right-click Computer and select Manage to open Computer Management. Select Device Manager. Look for any yellow exclamation point (!) icons in the device list. If your network adapter is marked with this trouble indicator, you must solve the hardware problem before continuing. If the device needs an updated driver, see “Updating Drivers” in Chapter 27, “Installing and Replacing Hardware,” for more information.
• Also within Computer Management, check the Event Viewer for any potentially informative error messages that might indicate a hardware problem.
• Use ipconfig on each of your computers to check that all the computers on your LAN have the same gateway and network mask values, and similar but distinct IP addresses.
• If your LAN has indicator lights on the network cards and hubs, open a Command Prompt window and type ping -t x.x.x.x
PART
430
T r o u b l e s h o o t i n g Yo u r I n t e r n e t C o n n e c t i o n
IV where x.x.x.x is your network’s default gateway address. (This might be something similar to 192.168.0.1.) This forces your computer to transmit data once per second. Confirm that the indicator lights blink on your LAN adapter and the hub, if you have one. This test might point out a cabling problem.
• If your hub or LAN card’s indicator doesn’t flash, you might have a bad LAN adapter, the wrong driver might be installed, or you might have configured the card incorrectly. You can stop the ping test by pressing Ctrl+C when you’re finished checking. If you use a hardware connection-sharing router for a broadband (DSL or cable) connection, your router might provide further assistance. To access the router, follow these steps: 1. Open a Command Prompt window (click Start, All Programs, Accessories, Command Prompt). 2. Type the command ipconfig and press Enter. 3. Note the gateway address. It will be something along the lines of 192.168.0.1. 4. Open Internet Explorer. In the Address bar, type the URL //192.168.0.1, but enter the gateway address that you noted in the previous step. 5. You are prompted to enter the administrative username and password for your router. Each manufacturer has a default name and password, which you can find in the router’s user’s manual. You might also have changed it when you installed it. 6. Most routers have a Status menu item that displays the status of the router’s Internet connection. If it says that it can’t connect, you might have an incorrect PPPoE username or password entered. Or it might have dropped the connection. In this case, there might be a Connect button you can click, or you might want to just power off and then power on the router.
If you use a dial-up Internet connection, the next section can help you diagnose modem problems.
Identifying Modem Hardware Problems Modems can have a greater variety of problems than network adapters. You can take a few steps to determine what the problem might be: 1. Before getting too frustrated, check the obvious one more time: Is a functioning telephone line connected to the right socket on the modem? Unless you’re using an ISDN modem, it also doesn’t hurt to plug in an extension phone and listen as the modem dials and your ISP answers. You must somehow put the extension on the “line” side of the modem, though, because most modems disable the “telephone” jack when dialing. A duplex telephone jack can help with this.
If dialing was actually taking place but you couldn’t hear it, run the Phone and Modem Options (open the Control Panel and click Hardware and Sound; then, click Phone and Modem Options). Select the Modems tab, highlight the modem, and click Properties. Click Change Settings, and then click Continue. Select the Modem tab and move the volume slider up to its rightmost position. Click OK to save the change.
431
CHAPTER
Identifying Network Hardware Problems
16 If you have a voicemail system that uses a stutter dial tone to indicate that you have messages waiting, your modem might not dial when the stutter is active. If this is the case, open the Control Panel. In the Search box, type modem, then click Phone and Modem. Select the Modems tab. Select your modem and click Properties. Select the Modem tab and disable the Wait for Dial Tone Before Dialing option, as shown in Figure 16.5.
Figure 16.5 Uncheck the Wait for Dial Tone Before Dialing option if your voicemail notification interferes with dialing.
2. If you have an external analog or ISDN modem, be sure that it’s plugged in and turned on. When you attempt to make a connection, watch for flickering in the Send Data LEDs. If you don’t see flickering, your modem cable might not be installed correctly. 3. Check the Event Viewer for informative error messages that might indicate a hardware problem. 4. In the Start menu, right-click Computer, select Manage, and select Device Manager. Look for any yellow exclamation point (!) icons in the device list; if a modem or port is marked with this trouble indicator, you need to solve the hardware problem before continuing. Double-click the line that’s marked with the exclamation point and read the explanation of the problem. If the device needs an updated driver, see “Updating Drivers” in Chapter 27 for more information. 5. On the Options tab of the Dial-Up Connection Properties dialog box, check Prompt for Phone Number and try to make the connection. This shows you the actual number being dialed. Verify that the call-waiting code, outside line-access codes, and area code are correct. These are set on the connection’s General tab and in the Phone and Modem Options Control Panel applet (in the Dialing Rules dialog box, select the proper location and click Edit).
note
If you’d like to learn more about troubleshooting hardware and resolving device conflicts, pick up the latest edition of Scott Mueller’s Upgrading and Repairing PCs, published by Que.
PART
432
T r o u b l e s h o o t i n g Yo u r I n t e r n e t C o n n e c t i o n
IV 6. If you have an analog or ISDN modem and dialing is taking place but no connection is made, open Control Panel and type modem into the Search box. Click Phone and Modem. Select your modem and click Properties. Click Change Settings. Select the Diagnostics tab and check Append to Log. Close the dialog box and try to make the connection again. Go back to the Properties dialog box and select View Log. This log might indicate what is happening with the modem. Be sure to uncheck Append to Log when you’re finished, or the file that stores this information could grow to enormous proportions.
Identifying Modem Connectivity Problems Modem problems are usually due to incompatibility with your ISP’s equipment or to poor telephone line quality. If your modem fails to make a connection or disconnects by itself, you need to look for a few things:
• If the ISP’s modem answers but you don’t establish a connection, your modem might be incompatible; call your ISP for assistance.
• If your modem disconnects and you are told that there was a problem with your username or password, try to connect again and check these entries carefully. If you try two or three times and still can’t connect, contact your ISP for help. Sometimes, ISPs get bought by other companies, and the format of the required sign-on username can change as a result.
• Create and view a log file of modem activity and look for error messages indicating a protocolnegotiation error. Your ISP can assist with this as well.
• If your modem makes screeching sounds for approximately 15 seconds and hangs up, your modem is probably incompatible with the equipment used at your ISP, and you need an updated modem. Before you buy a new one, note that some modems can be updated via software. Check the manufacturer’s website for information.
• If your connection works but the modem disconnects after a certain amount of time, there are two possible causes. If your connection was sitting idle, you might have run into the Windows inactivity timer. Click the network icon in the taskbar, right-click the name of your dial-up connection, and select Properties. View the Options tab. Check the entry Idle Time Before Hanging Up. Increase the time or select Never. If this problem recurs, you might enable the modem log and see whether it provides an explanation. Your ISP might also have set up its equipment to disconnect after a certain period of inactivity.
• If you don’t think that idle time was the cause, your connection might have been interrupted by call waiting. On the connection’s General tab, check Use Dialing Rules, click the Dialing Rules button, and then click Edit. Verify that To Disable Call Waiting is checked, and that the proper call-waiting turn-off setting is selected (for example, *70). Some newer modems can cope with call waiting and even alert you to a call coming in. If you rely on call waiting, it might be time for an upgrade. In this case, however, you’re probably better suited switching to a cable or DSL connection, if one is available to you.
• If none of these is the cause, you might simply have a scratchy telephone line or a flagging older modem. This is an annoying problem that is difficult to diagnose. Try changing modems.
433
CHAPTER
T r o u b l e s h o o t i n g I n t e r n e t P r o b l e m s w i t h Wi n d o w s T C P / I P U t i l i t i e s
16 If your modem is making contact with your ISP but, despite a solid modem connection, you still can’t use the Internet, see the next section for tips on diagnosing Internet connectivity problems.
Troubleshooting Internet Problems with Windows TCP/IP Utilities If you think you are connected to your ISP but you still can’t communicate, you can use some of the command-line tools provided with Windows to trace TCP/IP problems. (TCP/IP is the network language or protocol used by the Internet.) To run the command-line utilities, open a Command Prompt window with Start, All Programs, Accessories, Command Prompt. Then, type in the commands as I describe them later. If you’re not familiar with a particular command-line utility, type the command name followed by /?, as in this example: ping /?
Now, let’s go through some of the TCP/IP diagnostic and command-line utilities provided with Windows.
note If you’re a UNIX devotee, you’ll find these utilities familiar, if not identical, to their UNIX counterparts. If you’re new to TCP/IP networking or debugging, you might find these utilities a little unfriendly. (Welcome to the world of networking.)
ipconfig ipconfig is one of the most useful command-line utilities provided with Windows because it displays the current IP address information for each of your computer’s network adapters and active dial-up connections. On networks that assign addresses automatically, ipconfig can tell you what your computer’s IP address is, if you ever need to know it.
After opening a Command Prompt window, the command ipconfig prints the following information (of course the IP, subnet, and gateway information ipconfig provides will be different for your computer, and you might see a dial-up connection listed instead of a LAN adapter): Windows IP Configuration Ethernet adapter Local Area Connection: Connection-specific DNS Suffix . : Link-local IPv6 Address . . . . . : fe80::8014:cfc7:9a98:cdfe%10 IPv4 Address. . . . . . . . . . . : 192.168.15.106 Subnet Mask . . . . . . . . . . . : 255.255.255.0 Default Gateway . . . . . . . . . : 192.168.15.1
(You can ignore the Tunnel Adapter information; this is part of the Version 6 Internet Protocol system, which is used only on large, managed corporate networks.) If you type the command ipconfig /all
Windows displays additional information about your network settings, including the information shown in Table 16.1.
PART
434
T r o u b l e s h o o t i n g Yo u r I n t e r n e t C o n n e c t i o n
IV Table 16.1
Information Displayed by ipconfig/all
Setting
What It Means
Host Name
The name you gave your computer.
Primary DNS Suffix
The Internet domain to which your computer belongs. (You might temporarily belong to others as well while using a dial-up connection.) This might be blank; it is not a problem.
Node Type
The method that Windows uses to locate other computers on your LAN when you use Windows Networking. This usually is Hybrid or Broadcast.
DNS Suffix Search List
Alternative domain names used if you type just part of a hostname and the default domain does not provide a match.
Connection-specific DNS Suffix
The domain name for this particular connection. This is most applicable to dial-up connections.
DHCP Enabled
If set to Yes, this adapter is set to receive its IP address automatically. If set to No, the address was set manually.
DNS Servers
IP addresses of domain name servers.
ipconfig displays most of the information that can be set in the Network and Dial-Up Connection Properties dialog box, but it shows their real-world values. This makes it an invaluable “first stop” when troubleshooting any network problem. If you determine that an Internet connection problem lies in your equipment somewhere (because you cannot access any Internet destinations), typing ipconfig /all can tell you whether your network setup is correct. You need this information at hand before calling your ISP for assistance.
ping If you try to browse the Internet or share files with other computers on your LAN and get no response, it could be because the other computer isn’t receiving your data or isn’t responding. After ipconfig, ping is the most useful tool to determine where your Internet connection or your network has stopped working. Here’s how it works: 1. The ping command sends a few packets of data to any computer you specify. 2. The other computer should immediately send these packets back to you. 3. ping lets you know whether the packets come back.
tip You can type ping x.x.x.x, replacing x.x.x.x with the default gateway address or the address of any other operational computer on the Internet or your network (if applicable), and in an instant, you will know whether your dial-up or high-speed modem, computer, network hardware, and cabling are operating properly. If echoes come back, the physical part of your network is functioning properly. If they don’t, you can use tracert and other tools (explained later in this chapter) to see why.
Therefore, ping tests the low-level communication between two computers. If ping works, you know that your network wiring, TCP/IP software, and any routers in between you and the other computer are working. ping
435
CHAPTER
T r o u b l e s h o o t i n g I n t e r n e t P r o b l e m s w i t h Wi n d o w s T C P / I P U t i l i t i e s
16 takes several options that can customize the type and amount of output it reports back to you. Three especially useful variations of these options exist; the first two are C:\> ping hostname
where hostname is the name of one of the computers on your network, and C:\> ping nnn.nnn.nnn.nnn
where nnn.nnn.nnn.nnn is a computer’s numeric IP address, as discovered by ipconfig. That is, you can ping a computer either by its name or by its IP address. These variations transmit four packets to the host or IP address you specify and tell you whether they return. This command returns the following information: C:\> ping www.mycompany.com Pinging sumatra.mycompany.com [202.222.132.163] with 32 bytes of data: Reply from 202.222.132.163: bytes=32 time



![Microsoft Windows 7 unleashed: [covers release candidate of Windows 7]
9780672330698, 0672330695](https://dokumen.pub/img/200x200/microsoft-windows-7-unleashed-covers-release-candidate-of-windows-7-9780672330698-0672330695.jpg)



![Using Microsoft Windows 7 [1 ed.]
0789742918, 9780789742919](https://dokumen.pub/img/200x200/using-microsoft-windows-7-1nbsped-0789742918-9780789742919.jpg)