Операционная система Microsoft Windows 7
528 75 1MB
Russian Pages [45]
Polecaj historie
Citation preview
MИНИСТЕРСТВО ОБРАЗОВАНИЯ РЕСПУБЛИКИ БЕЛАРУСЬ БЕЛОРУССКИЙ НАЦИОНАЛЬНЫЙ ТЕХНИЧЕСКИЙ УНИВЕРСИТЕТ Республиканский институт инновационных технологий Кафедра «Информационные технологии» В.Ф.Одиночко
ОПЕРАЦИОННАЯ СИСТЕМА MICROSOFT WINDOWS 7 Учебно-методическое пособие для студентов и слушателей системы повышения квалификации и переподготовки кадров
Электронный учебный материал
Минск 2015
4
УДК 004.451.9(075) ББК 32.97–018.2 О–42
Автор В.Ф.Одиночко, доцент кафедры «Информационные технологии» РИИТ БНТУ, к.т.н., доцент Рецензенты: А.Н.Крутилин, и. о. заведующего кафедрой «Машины и технология литейного производства» БНТУ к.т.н., доцент Ф.И.Рудницкий, доцент кафедры «Машины и технология литейного производства» БНТУ к.т.н., доцент
Учебно-методическое пособие предназначено для обучения работе в операционной системе Microsoft Windows 7 слушателей учреждений системы повышения квалификации и переподготовки кадров. Пособие также может быть полезным для студентов дневной и заочной формы обучения.
Белорусский национальный технический университет пр-т Независимости, 65, г. Минск, Республика Беларусь Тел.(017) 292-77-52 факс (017) 292-91-37 Регистрационный № БНТУ/РИИТ – 13.2015 © БНТУ, 2015 © Одиночко В.Ф., 2015 © Одиночко В.Ф., компьютерный дизайн, 2015
5
ОГЛАВЛЕНИЕ ВВЕДЕНИЕ ..................................................................................................... 6 1 РАБОЧИЙ СТОЛ WINDOWS .......................................................................... 7 1.1 Основные объекты и элементы управления Windows .................................... 7 1.2 Управление объектами с помощью мыши .................................................. 11 1.3 Настройка свойств мыши .......................................................................... 13 1.4 Настройка оформления Рабочего стола ..................................................... 16 1.5 Панель задач ........................................................................................... 17 2 ОКНО ОБЪЕКТА WINDOWS ........................................................................ 19 2.1 Три состояния открытого окна объекта ...................................................... 19 2.2 Изменение размеров окон ......................................................................... 21 2.3 Изменение вида окна ................................................................................ 22 2.4 Другие элементы окон открытых объектов ................................................. 24 2.5 Представление информации в окне ........................................................... 25 2.6 Получение сведений об объекте................................................................ 26 3 ВОЗМОЖНОСТИ WINDOWS ........................................................................ 27 3.1 Работа с папками ..................................................................................... 27 3.2 Создание файла ...................................................................................... 29 3.3 Создание ссылок на объекты .................................................................... 31 3.4 Выделение группы файлов ....................................................................... 32 3.5 Копирование и перемещение объектов ...................................................... 34 3.6 Удаление объектов и очистка корзины ....................................................... 37 3.7 Поиск файлов и папок ............................................................................... 39 4 РАБОТА С ПРИЛОЖЕНИЯМИ ..................................................................... 39 4.1 Приемы работы с текстовым редактором Блокнот ...................................... 39 4.2 Приемы работы с графическим редактором Paint ....................................... 42 4.3 Архивирование (сжатие) данных................................................................ 44 5 СПРАВОЧНАЯ СИСТЕМА............................................................................ 45 5.1 Поиск справочной информации ................................................................. 45 СПИСОК ИСПОЛЬЗОВАННЫХ ИСТОЧНИКОВ ................................................ 47
6
ВВЕДЕНИЕ Для работы персонального компьютера (ПК), необходимо программное обеспечение - системное и прикладное. Прикладное программное обеспечение служит для решения конкретных практических задач. Системное программное обеспечение является необходимым компонентом компьютера, так как обеспечивает взаимодействие всех устройств и программ компьютера. Этот комплекс программ определяет на компьютере системную среду и правила работы в ней. В настоящее время на персональных компьютерах IBM PC широко распространенной является операционная система Microsoft Windows 7. Операционная система обычно хранится на жестком диске. При включении компьютера ее основная часть переписывается с жесткого диска во внутреннюю память и там находится на протяжении всего сеанса работы компьютера. В учебно-методическом пособии в простой и доступной форме изложены основные приемы работы с персональным компьютером в операционной системе Microsoft Windows 7. В пособии представлены общие сведения об операционной системе и упражнения, предназначенные для изучения и закрепления практических навыков работы на персональном компьютере начинающих пользователей системы повышения квалификации и переподготовки кадров. Пособие также может быть полезным для студентов дневной и заочной формы обучения.
7
1 РАБОЧИЙ СТОЛ WINDOWS 1.1 Основные объекты и элементы управления Windows Рабочий стол Windows (системный объект) – графическая среда, на которой отображаются значки и ярлыки других объектов, а также элементы управления (рис. 1.1).
Значок Комьютер Панель индикации
Значок Корзина Кнопка Пуск
Панель задач
Рис 1.1
Объекты (папки и файлы) – все, с чем пользователь имеет дело, работая с компьютером (кроме элементов управления). Значок – графическое представление объекта (папки, файла). Удаление значка приводит к удалению объекта. Копирование значка приводит к копированию объекта. Ярлык - ссылка на объект, предназначенная для быстрого запуска этого объекта с Рабочего стола или другого объекта, в котором находится ярлык. Корзина – объект Windows, служащий для временного хранения удаляемых объектов. Объекты, удаленные в корзину, можно восстановить. Мой компьютер – объект (папка с дисками, которые можно открыть и разыскать нужные другие объекты).
8
Элементы управления – мышь, клавиатура, панель задач, указатель мыши, кнопки, полосы прокрутки в окнах и т.д. Мышь используется для доступа к элементам управления и объектам на экране. Указатель мыши может принимать различный вид, например: Указание Выбор справки Фоновый режим Ожидание Операция невозможна
Изменение размеров по диагонали Изменение горизонтальных размеров Изменение вертикальных размеров Выбор ссылки Перемещение
Левая кнопка мыши предназначена для выбора и выполнения команд, а также для выделения и перемещения объектов. Правая кнопка мыши предназначена для вызова контекстного меню. Основные приемы управления с помощью мыши:
выделение объектов – подготовка их к дальнейшим операциям;
перетаскивание – перемещение мышью экранного объекта при
нажатой и удерживаемой левой кнопке;
специальное перетаскивание — перетаскивание при нажатой и
удерживаемой правой кнопке мыши;
вызов всплывающей подсказки, которая кратко характеризует
свойства объекта или элемента управления, на котором в данный момент времени находится указатель мыши;
протягивание – выделение нескольких объектов с помощью рамки
(окна);
открытие объекта – отображение содержимого объекта в окне на
экране монитора. Меню – список возможных команд (действий).
9
Контекстное меню – список всех действий, которые можно выполнить над объектом, на значке которого произведен щелчок правой кнопкой мыши. Команды из контекстного меню выполняются щелчками левой кнопкой мыши. Упражнение 1. Вызов всплывающей подсказки Включите компьютер и дождитесь отображения Рабочего стола на экране монитора. Наведите указатель мыши на кнопку Пуск на Панели задач и задержите на некоторое время — появится всплывающая подсказка Пуск (рис. 1.2).
Упражнение 2. Перетаскивание Наведите указатель мыши на значок Компьютер. Нажмите левую кнопку мыши и, удерживая ее нажатой, переместите значок на любое свободное место рабочего стола. Отпустите левую кнопку мыши. Упражнение 3. Специальное перетаскивание Наведите указатель мыши на значок Компьютер, нажмите правую кнопку мыши и, удерживая ее нажатой, переместите мышь на любое свободное место рабочего стола. Отпустите правую кнопку мыши. Откроется контекстное меню специального перетаскивания, состоящее из двух пунктов: Создать ярлыки и Отменить (рис. 1.3).
10
Подведите указатель мыши к пункту Отменить (пункт Отменить должен выделится голубой рамкой) и щелкните кнопкой мыши. Примечание Щелчок левой кнопкой мыши на пункте Создать ярлыки привел бы к созданию ярлыка Компьютер. Упражнение 4. Протягивание Поместите указатель мыши на свободное от значков место в левом верхнем углу Рабочего стола. Нажмите левую кнопку мыши и, удерживая ее нажатой, протяните указатель мыши вправо
Контур выделения
вниз (за указателем потянется прямоугольный контур выделения). Отпустите левую кнопку мыши. Все объекты внутри контура выделения (рис. 1.4) будут выделены одновременно. Отме-
Рис 1.4
ните выделение щелчком левой кнопки на любом свободном от значков месте Рабочего стола. Упражнение 5. Открытие и закрытие объекта Щелкните правой кнопкой мыши на значке Компьютер. В открывшемся контекстном меню подведите указатель мыши к пункту Открыть и, когда он выделится голубой рамкой, щелкните левой кнопкой мыши. На экране отобразится окно объекта Компьютер. В окне объекта Компьютер щелчком левой кнопки мыши на заголовке Упорядочить (рис. 1.5) откройте меню Упорядочить. Выберите пункт Закрыть и щелкните левой кнопкой мыши. Упражнение 6. Очистка корзины Щелчком правой кнопки мыши на значке Корзина вызовите контекстное меню (рис. 1.6). Подведите указатель мыши к пункту Открыть и откройте папку Корзина щелчком левой кнопки мыши. Очистите Корзину.
11
Пункт Открыть
Меню Упорядочить
Пункт Открыть
Рис. 1.5
Рис. 1.6
Для этого щелчкните левой кнопки мыши на заголовке Очистить корзину. В открывшемся окне диалога Удаление нескольких элементов на вопрос Вы действительно хотите удалит эти объекты без возможности восстановления? щелните левой кнопкой мыши на кнопке Да. Попробуйте перетащить значок Корзина в окно Компьютер (при нажатой левой кнопке мыши). Убедитесь, что это сделать невозможно, так как Корзина реквизитный объект рабочего стола.
1.2 Управление объектами с помощью мыши Щелчок левой кнопкой (далее по тексту щелчок) – нажатие и отпускание левой кнопки мыши. Щелчок правой кнопкой – нажатие и отпускание правой кнопки мыши. Двойной щелчок – два нажатия левой кнопки мыши, выполненные с достаточно малым интервалом времени между нажатиями. Два щелчка – два нажатия левой кнопки мыши, выполненные с достаточно большим интервалом времени между нажатиями.
12
Упражнение 7. Щелчок Наведите указатель мыши на кнопку Пуск и щелкните левой кнопкой – откроется Главное меню Windows. Закройте Главное меню Windows щелчком левой кнопки мыши в любом свободном от значков месте рабочего стола. Щелкните левой кнопкой на значке Компьютер. Значок и надпись под ним изменят свой цвет (объект Компьютер выделен). Щелкните левой кнопкой на значке Корзина. Выделение объекта Мой компьютер снимется, а вместо него выделится объект Корзина. Снимите выделение с объекта Корзина щелчком на свободном от объектов месте Рабочего стола. Упражнение 8. Щелчок правой кнопкой Щелкните правой кнопкой мыши на значке Корзина (рис. 1.6) и ознакомьтесь с содержанием контекстное меню. Щелчком правой кнопки мыши на значке Компьютер откройте контекстное меню и ознакомьтесь с его содержанием. Сравните контекстные меню объектов Мой компьютер и Корзина. Обратите внимание на то, что пункт Свойства присутствует во всех контекстных меню, открываемых щелчком правой кнопки на значках или ярлыках объектов (рис. 1.6). Закройте контекстное меню объекта Корзина щелчком левой кнопки мыши на свободном от объектов месте рабочего стола. Упражнение 9. Двойной щелчок Откройте окно объекта Компьютер двойным щелчком на значке Компьютер. Закройте окно Компьютер щелчком на кнопке Закрыть, которая находится в правом верхнем углу окна (рис. 1.7).
13
Упражнение 10. Два щелчка Щелкните левой кнопкой мыши на надписи под значком Компьютер (рис. 1.8) и затем через некоторое время (1–2 сек) повторите щелчок. Надпись под значком выделится цветом (рис. 1.9). Обратие внимание на мерцающий текстовый курсор в конце надписи (в этом случае можно ввести в надпись другие символы с клавиатуры, при этом выделенные символы будут удалены автоматически).
Закрыть
Рис. 1.7
Рис. 1.10 Рис. 1.8
Рис. 1.9
Примечание Не изменяйте надпись Компьютер! Отмените выделение надписи щелчком на свободном месте рабочего стола.
1.3 Настройка свойств мыши Основные настройки:
выбор скорости выполнения двойного щелчка;
выбор скорости перемещения указателя;
выбор вида указателя.
Упражнение 11. Выбор скорости выполнения двойного щелчка Щелкните левой кнопкой мыши на кнопке Пуск. В открывшемся меню Пуск выберите (наведите указатель мыши) пункт Панель управления и щелкните левой кнопкой мыши. В открывшемся окне Настройка параметров компьютера найдите заголовок Просмотр: и щелчком левой кнопкой мыши откройте комбинированный список Категория. В открывшемся спис-
14
ке выберите Крупные значки или Мелкие значки и щелкните левой кнопкой мыши. Примечание Если на вашем компьютере в окне Панель управления вы увидите Просмотр: Крупные значки или Просмотр: Мелкие значки, то в этом случае предыдущее действие выполнять не надо. В окне диалога Настройка параметров компьютера найдите значок Мышь (рис. 1.10) и щелкните левой кнопкой мыши. Диалоговое окно Свойства: Мышь по умолчанию откроется на вкладке Кнопки мыши (рис.1.11). Сделайте двойной щелчок на элементе управления Скорость выполнения двойного щелчка (рис. 1.11). Убедитесь, что на двойной щелчок элемент управления реагирует (папка закрывается или открывается). Сделайте два щелчка на элементе управления Скорость выполнения двойного щелчка. Убедитесь, что на два щелчка элемент управления не реагирует.
Заголовок вкладки Кнопки мыши Элемент управления
Движок Скорость
Рис. 1.11
15
Подведите указатель мыши к движку Скорость (рис.1.11), нажмите и, удерживая нажатой левую кнопку мыши, перемещайте движок Скорость в различные положения и после остановки движка проверяйте скорость выполнения двойного щелчка на элементе управления Скорость выполнения двойного щелчка. Переместите движок Скорость в среднее положение. Щелкните на кнопке Применить, затем щелкните на кнопке ОК. Упражнение 12. Выбор скорости перемещения указателя В окне диалога Свойства: Мышь щелчком мыши на заголовке Параметры указателя откройте вкладку Параметры указателя. Уменьшите скорость движения указателя мыши, переместив движок Задайте скорость движения указателя: в области Перемещение в крайнее левое положение Ниже. Перемещайте мышь по коврику и убедитесь, что указатель мыши запаздывает. Переместите движок Скорость в среднее положение. Щелкните на кнопке Применить. Щелкните ОК. Упражнение 13. Выбор вида указателя В окне диалога Свойства: Мышь щелчком мыши на заголовке Указатели откройте вкладку Указатели. В списке Схема щелчком мыши на кнопке Комбинированный список (рис. 1.12) откройте список, выберите пункт Windows Aero (системная) и щелкните левой кнопкой мыши. Кнопка Комбинированный список
Рис. 1.1 Закройте диалоговое окно 2Свойства: Мышь щелчком на кнопке ОК.
16
1.4 Настройка оформления Рабочего стола В окне диалога Настройка параметров компьютера найдите пункт Персонализация и щелкните левой кнопкой мыши. По умолчанию откроется диалоговое окно Персонализация (рис. 1.13). Примечание Для открытия диалогового окно Персонализация можно щелчком правой кнопкой мыши на свободном от значков участке Рабочего стола открыть контекстное меню, выбрать пункт Персонализация и щелкнуть левой кнопкой мыши.
Рисунок Img0 Вкладка Персонализация
Вкладка Фон рабочего стола
Рис. 1.13
Упражнение 14. Выбор фонового рисунка рабочего стола В диалоговом окне Персонализация в списке Темы Aero (7) подведите указатель мыши к любой из преложенных тем и щелкните левой кнопкой мыши. Убедитесь в том, что фон Рабочего стола при этом изменяется. Ознакомьтесь с другими возможными настройками экрана монитора, но эти настройки не делайте!
17
Выберите тему Windows 7 и щелкните левой кнопкой мыши. Убедитесь в том, что фон Рабочего стола изменился и сответствует теме Windows 7.
1.5 Панель задач Панель задач (см. рис. 1.1) предназначена для отображения кнопки Пуск, панели быстрого запуска, часов, индикатора клавиатуры и других кнопок, в том числе и кнопок открытых в данный момент программ или объектов. Упражнение 15. Переключение раскладки клавиатуры Щелкните левой кнопкой мыши на индикаторе клавиатуры (рис. 1.14). Если на компьютере установлены два языка Русский (Россия) и Английский (США), то откроется меню для переключения раскладки клавиатуры на эти два языка (рис. 1.15).
Индикатор системных часов
Индикатор клавиатуры
Рис. 1.14
Рис. 1.15
Выберите в этом меню пункт En Английский (США) и щелкните левой кнопкой мыши. Клавиатуре будет установлена английская раскладка. Аналогичным образом вернитесь к раскладке клавиатуры Ru Русский (Россия). Упражнение 16. Настройка свойств Панели задач Щелкните правой кнопкой мыши на свободном от значков месте Панели задач. В контекстном меню выберите пункт Свойства и щелчком ле-
18
вой кнопки мыши откройте окно диалога Свойства панели задач и меню «Пуск», которое откроется по умолчанию на вкладке Панель задач. Не отменяя установленные по умолчанию настройки установите щелчком левой кнопки мыши флажок Автоматически скрывать панель задач. Щелкните левой кнопкой мыши на кнопке Применить. Щелкните ОК. Панель задач будет скрыта (свернется в тонкую полоску в нижней части экрана). Подведите указатель мыши к свернутой Панели задач. Панель задач отобразится на экране. Переместите указатель мыши к центру рабочего стола. Панель задач опять будет скрыта. Нажмите клавишу Ctrl и, удерживая её нажатой, нажмите Esc на клавиатуре. Панель задач отобразится на экране вместе с Главным меню. Примечание Обычно в литературе комбинации клавишей пишут, употребляя знак +. Например, комбинация Ctrl + Esc. При этом знак + набирать не надо. Закройте Главное меню, нажатием на клавишу Esc на клавиатуре. Панель задач останется на экране и будет скрыта только после щелчка левой кнопкой мыши в любом месте рабочего стола. Подведите указатель мыши к свернутой Панели задач. Панель задач отобразится на экране. Щелчком правой кнопки мыши на свободном от значков месте Панели задач откройте контекстное меню. В контекстном меню выберите пункт Свойства и щелчком левой кнопки мыши откройте окно диалога Свойства панели задач и меню «Пуск», которое откроется по умолчанию на вкладке Панель задач. Снимите щелком левой кнопкой мыши пометку Автоматически скрывать панель задач. Установите указатель мыши на Панель задач, нажмите левую кнопку мыши и, удерживая ее нажатой, перетащите панель к верхней границе экрана, после чего отпустите кнопку. Панель задач будет отображена у верхней
19
границы экрана. Аналогичным образом верните Панель задач в исходное положение в нижней части экрана. Подведите указатель мыши к верхней границе Панели задач (при этом указатель мыши примет вид двунаправленной стрелки при условии, что не будет установлена пометка Закрепить панель задач в контекстном меню), нажмите левую кнопку мыши и, удерживая ее нажатой, перетащите границу Панели задач вверх и отпустите кнопку. Аналогичным образом возвратите верхнюю границу Панели задач в исходное положение в нижней части экрана. Ознакомьтесь с другими настройками Панели задач в окне диалога Свойства панели задач и меню «Пуск». Верните все настройки Панели задач в исходное состояние.
2 ОКНО ОБЪЕКТА WINDOWS 2.1 Три состояния открытого окна объекта Открытое окно объекта может находиться в одном из трёх состояний: Свернутом в кнопку на Панели задач, Развернутом на весь экран и Свернутом в окно. Для выбора нужного состояния служат кнопки управления в правой части заголовка окна Свернуть, Развернуть (Свернуть в окно) и Закрыть. Заголовок окна – полоска (по умолчанию синяя) в верхней части окна (рис. 2.1). Упражнение 1. Управление состоянием окна Установите указатель мыши на значке Компьютер на Рабочем столе и сделайте двойной щелчок левой кнопкой мыши. На экране отобразится окно открытого объекта Компьютер (рис. 2.1), а на Панели задач появится кнопка (рис. 2.2). Если к этой кнопке подвести указатель мыши, то появится
20
всплывающая подсказка. Причем всплывающих подсказок будет столько, сколько в даный момент открыто объектов. Установите указатель мыши на кнопку Развернуть в окне открытого объекта Компьютер (прочитайте всплывающую подсказку) и щелкните левой кнопкой мыши. Окно Компьютер развернется на весь экран. Вместо кнопки Развернуть в окне открытого объекта Компьютер отобразится кнопка Свернуть в окно. Щелчком мыши на этой кнопке восстановите прежний размер окна Компьютер.
Заголовок окна Системный значок Имя объекта
Кнопка Развернуть
Рис. 2.1
Упражнение 2. Активизация открытого окна Щелкните на кнопке Свернуть в заголовке окна Компьютер. Объект Компьютер останется открытым, но не будет отображен на экране. На Панели задач будет кнопка (рис. 2.2)
Рис. 2.2
Щелкните на этой кнопке левой кнопкой мыши. Окно Компьютер будет отображено на экране. Двойным щелчком на значке Корзина откройте окно Корзина. На экране будет отображено два окна: Компьютер и Корзина. Причем окно Корзина будет на переднем плане, т.е. будет активным. Щелкните мышью на любой видимой части окна Компьютер. Окно Компьютер станет активным и выйдет на передний план. Щелкните мышью на кнопке Корзина на Пане-
21
ли задач. Окно Корзина станет активным. Обратите внимание на изменение цвета кнопки Закрыть при активизации окна. Закройте окно Корзина щелчком на кнопке Закрыть. Упражнение 3. Перемещение окна Установите указатель мыши на заголовок открытого окна Компьютер. Нажмите левую кнопку мыши и, удерживая ее нажатой, переместите указатель мыши и вместе с ним окно в любое место на экране. Отпустите кнопку мыши. Аналогичным образом переместите окно в первоначальное положение. Щелкните правой кнопкой мыши на строке заголовке окна Компьютер. В контекстном меню (рис. 2.3) выберите пункт Закрыть и щелкните левой кнопкой мыши.
Рис. 2.3
2.2 Изменение размеров окон Окно имеет четыре угла и границы: верхнюю, нижнюю, левую и правую. Указатель мыши у границы или угла окна изменяет свой вид и превращается в двунаправленную стрелку. Границу окна можно перетаскивать при нажа-
Рис. 2.4
22
той левой кнопке мыши, изменяя при этом размер окна в направлении, указанном стрелками указателя мыши. Упражнение 4. Изменение размера окна по ширине или высоте Откройте (если оно закрыто) окно Компьютер и подведите указатель мыши к правой границе окна. Указатель мыши изменит форму и превратится в двунаправленную горизонтальную стрелку (рис. 2.4). Нажмите левую кнопку мыши и, удерживая ее, перетащите границу вправо. Отпустите кнопку мыши. Используя этот же прием, верните правую границу окна в исходное положение. Подведите указатель мыши к нижней границе окна. Указатель мыши превратится в двунаправленную вертикальную стрелку. Нажмите левую кнопку мыши и, удерживая ее, перетащите границу вниз. Верните нижнюю границу окна в исходное положение. Упражнение 5. Изменение размера окна по ширине и высоте Подведите указатель мыши к одному из углов окна. Указатель мыши превратится в двунаправленную диагональную стрелку. Нажмите левую кнопку мыши и, удерживая ее, перетащите угол в любом направлении. Произойдет изменение размера окна сразу по двум координатам (по вертикали и горизонтали). Верните угол окна в исходное положение. Закройте окно Компьютер.
2.3 Изменение вида окна Строка меню, Область сведений, Область предосмотра (на рисунке не отображена), Область переходов, Панели инструментов, Строка состояния и Адресная строка определяют вид окна открытого объекта (рис. 2.5). Строка меню, Область сведений, Область предосмотра, Область переходов, Строка состояния могут быть скрыты либо отображены в окне объекта.
23
Упражнение 6. Изменение внешнего вида окна Откройте окно Компьютер. Щелчком левой кнопки мыши на заголовке Упорядочить откройте список, выберите пункт Представление и в открывшемся дополнительном меню поставьте пометки (если они неустановлены) Строка меню, Область сведений, Область предосмотра и Область переходов. Все указанные антрибуты будут отображены в окне. Адресная строка
Строка меню Панель инструментов Область сведений Область переходов
Строка состояния
Рис. 2.5
Щелчком левой кнопки мыши на заголовке меню Вид откройте меню Вид. Щелчком левой кнопки мыши на пункте Строка состояния поставьте пометку (сделайте активным пункт). В окне отобразится Строка состояния (рис. 2.5). Упражнение 7. Настройка области переходов Откройте окно Компьютер (если оно закрыто). Щелчком левой кнопки мыши на заголовке Упорядочить откройте список, выберите пункт Параметры папок и поиска. В окне диалога Параметры папок поставьте пометку Показать все папки. Щелкните ОК.
24
2.4 Другие элементы окон открытых объектов Кнопка Список доступных папок (объектов) – средство быстрого доступа к объектам, содержимое которых нужно отобразить в окне (рис. 2.6). Линейка прокрутки, кнопки Прокрутка, Движок – элементы графического интерфейса, позволяющие передвигать объекты в окне (рис. 2.6). Положение Движка на линейке прокрутки приблизительно показывает, какую часть окна вы просматриваете в настоящее время. Размеры Движка указывают на количество объектов видимых в окне. Линейка прокрутки автоматически отображается в открытом окне объекта, когда недостаточно места для отображения его содержимого. Упражнение 8. Поиск доступных объектов Откройте (если оно закрыто) окно Компьютер. В окне Компьютер в области переходов (рис. 2.5) щелчком левой кнопки мыши откройте окно Документы. В окне Документы щелкните на кнопке Список доступных объектов (рис. 2.6).
Список доступных объектов Описание текущего объекта
Движок
Линейка прокрутки
Рис. 2.6
Кнопка Прокрутка
25
В Списке доступных объектов выберите папку Компьютер и щелкните левой кнопкой мыши. Откроется окно Компьютер. Щелкните на кнопке Список доступных папок (объектов) в окне Компьютер. Раскроется список объектов. Обратите внимание на то, что по умолчанию выделенным оказалось имя открытого окна (в данном случае Компьютер). Закройте список доступных объектов щелчком мыши в свободном месте окна. Упражнение 9. Перемещение объектов в окне Если в окне Компьютер отсутствуют полосы прокрутки, уменьшите размеры окна (рис. 2.5). Полосы прокрутки появятся в окне. Поместите указатель мыши в окне Компьютер на Движок на горизонтальной полосе прокрутки, нажмите левую кнопку и перемещайте мышь влево и вправо. Подведите указатель мыши к одной из кнопок прокрутки и щелкните левой кнопкой мыши. Объекты в окне передвинутся в направлении, указанном на кнопке на одну строку или столбец. Щелкните левой кнопкой мыши на свободном месте в полосе прокрутки между кнопкой прокрутки и Движком. Объекты в окне передвинутся сразу на одну страницу. Закройте окно Компьютер.
2.5 Представление информации в окне Огромные значки, Крупные значки, Обычные значки, Мелкие Значки, Список, Таблица, Плитка, Содержимое: - способы отображения объектов в окне. Имя, Дата изменения, Тип, Размер, а также По возрастанию и По убыванию: способы упорядочения и сортировки объектов в окне. Упражнение 10. Настройка способа отображения объектов в окне Откройте окно Компьютер. Щелчком мыши на кнопке Вид откройте меню Вид, выберите пункт Таблица и щелкните левой кнопкой мыши. Откройте меню Вид, выберите пункт Сортировать и в дополнительном меню
26
щелкните Тип. Значки объектов, отображенные в окне, будут отсортированы по алфавиту и по типу. Аналогично поочередно выбирайте пункты: Огромные значки, Крупные значки, Обычные значки, Мелкие значки, Таблица, Плитка и Содержимое. Ознакомьтесь с различными способами отображения объектов в окне. Упражнение 11. Настройка способа упорядочения объектов в окне Откройте любую папку (если такая есть), содержащую папки и файлы. Щелкните мышью на кнопке Вид, выберите пункт Таблица и щелкните левой кнопкой мыши. Найдите в верхней части окна пункт Тип и щелкните левой кнопкой мыши. Объекты в окне будут отсортированы по типу (папки, файлы и тд.) в алфавитном порядке.
2.6 Получение сведений об объекте Свойства – команда контекстного меню для получения сведений о выделенном объекте. Упражнение 12. Получение сведений о свойствах объекта Откройте папку Компьютер. Щелкните правой кнопкой мыши на значке папки Локальный диск (D:). В контекстном меню вы-
Вкладка Общие
берите пункт Свойства и щелкните левой кнопкой мыши. В открывшемся окне Свойства: Локальный диск (D:) на вкладке Общие ознакомьтесь со свойствами папки Локальный диск (D:) (рис. 2.7). Закройте окно Свойства: Локальный диск (D:) щелчком мыши на кнопке ОК. Закройте окно Компьютер.
Рис 2.7
27
3 ВОЗМОЖНОСТИ WINDOWS 3.1 Работа с папками Папка (каталог) – объект Windows, имеющий значок и имя, предназначенный для хранения произвольного количества файлов и других (вложенных) папок. Упражнение 1. Создание и переименование папки Щелкните на свободном от значков месте Рабочего стола правой кнопкой мыши. В контекстном меню выберите пункт Создать, перейдите в дополнительное меню, выберите пункт Папку и щелкните левой кнопкой мыши. На Рабочем столе появится значок папки с надписью Новая папка. Обратите внимание на то, что надпись под значком выделена и в рамке находится мерцающий курсор. Не отменяя выделение с клавиатуры введите в надпись слово Документы. Щелкните на свободном от значков месте Рабочего стола. Двойным щелчком мыши на значке откройте окно Документы. Щелкните правой кнопкой мыши на любом свободном месте окна Документы. В контекстном меню выберите пункт Создать, затем выберите пункт Папку и щелкните мышью. В окне Документы появится значок папки с надписью Новая папка. Введите с клавиатуры в надпись имя Учебная. Щелкните левой кнопкой мыши на любом свободном месте окна. Упражнение 2. Создание копии папки Установите указатель мыши на значок папки Учебная, нажмите левую кнопку мыши и клавишу Ctrl и, удерживая их нажатыми, переместите указатель мыши в любое свободное место окна. Отпустите левую кнопку мыши и клавишу Ctrl. В окне Документы будет создана папка Учебная - копия. Щелкните правой кнопкой мыши на надписи Учебная – копия. В контекстном меню меню щелкните на пункте Переименовать. Надпись Учебная - копия будет
28
выделена и в рамке появится мерцающий курсор. Введите с клавиатуры новое имя папки Рабочая. Не закрывайте окно папки Документы! Упражнение 3. Открытие нескольких окон одного объекта Откройте папку Компьютер. В области переходов (рис. 3.1) найдите пункт Рабочий стол и щелкните левой кнопкой мыши. Откроется окно папки Рабочий стол. В этом окне найдите папку Документы и откройте её двойным щелчком мыши. На экране вы увидите два одинаковых окна Документы (если вы случайно не закрыли ранее открытое окно Документы). Примечание Если в области переходов не отображается пункт Рабочий стол, выполните упражнение 7 в разделе 2.3. Упражнение 4. Перемещение (вложение) папок Откройте папку Учебная в одном из окон Документы двойным щелчком мыши на ее значке. В результате, на экране будет два открытых окна: Документы и Учебная (рис. 3.1). Установите указатель мыши на значок папки Рабочая в окне папки Документы, нажмите левую кнопку мыши и, удерживая ее нажатой, переместите указатель мыши в окно Учебная. Отпустите кнопку мыши. Папка Рабочая переместится (вложится) в папку Учебная. Упражнение 5. Удаление папок Щелчком мыши выделите значок Учебная в окне папки Документы. Нажмите клавишу Delete на клавиатуре и, в появившемся окне диалога Подтверждение удаления папки, щелкните на кнопке Да. Значок папки Учебная исчезнет из окна папки Документы, так как папка Учебная будет удалена в Корзину.
29
Упражнение 6. Восстановление удаленных папок Для отмены последней команды выберите команды Правка / Отменить удаление в окне папки Документы. Папка Учебная снова возникнет в окне Документы.
Рис. 3.1
3.2 Создание файла Файл – документ созданный пользователем в какой-либро программе и сохранённый на носителе информации под прсвоенным ему именем. Word – текстовый процессор, который можно использовать для просмотра и создания с помощью клавиатуры текстовых документов (файлов). Упражнение 7. Создание текстового документа Откройте (если она закрыта) папку Документы. В окне Документы найдите и откройте папку Учебная. В окне папки Учебная щелкните на пункте меню Файл / Создать / Документ Microsoft Word. В окне папки Учебная появится значок файла Документ Microsoft Word. При этом надпись Документ Microsoft Word будет выделена, и в рамке будет нахо-
30
диться мерцающий курсор. Введите с клавиатуры в надпись имя файла – Заявление. Двойным щелчком на значке файла Заявление откройте программу Microsoft Word. Введите в окне редактирования программы Microsoft Word слово Информатика. Для сохранения файла Заявление в папке Учебная, щелкните в окне программы Microsoft Word на пункте меню Файл и в раскрывшемся меню щелкните на пункте Сохранить. Файл Заявление будет сохранен в папке Учебная, т.е. там, где он был создан. Закройте окно программы Microsoft Word щелчком на кнопке Закрыть. В окне папки Учебная откройте программу Microsoft Word двойным щелчком на значке файла Заявление. Не закрывайте окно программы Microsoft Word. Сохраните файл Заявление в папке Учебная под именем Записка. Для этого щелкните мышью пункт меню Файл в окне программы Microsoft Word и, в раскрывшемся меню щелкните на пункте Сохранить как…. В окне Сохранить как…в поле Имя файла замените слово Заявление на слово Записка. Щелкните на кнопке Сохранить. Закройте окно программы Microsoft Word щелчком на кнопке Закрыть. В папке Учебная будет сохранено два файла имеющие одинаковое содержание, но разные имена. Примечание В одной папке под одинаковыми именами даже разные по содержанию файлы сохранить невозможно. Закройте окно программы Microsoft Word щелчком на кнопке Закрыть. Удалите файлы Заявление и Записка из папки Учебная в Корзину. Для этого выделите эти файлы и нажмите Delite на клавиатуре.
31
3.3 Создание ссылок на объекты Ярлык - ссылка на объект, предназначенная для открытия этого объекта из окна, в котором находится ярлык.
Рис. 3.2
Упражнение 8. Создание ярлыка Откройте папку Документы (в окне должны быть две папки Рабочая и Учебная). Для создания ярлыка папки Учебная в папке Рабочая подведите указатель мыши к значку Учебная и щелкните правой кнопкой мыши. В контекстном меню выберите пункт Создать ярлык и щелкните левой кнопкой мыши. В окне Документы появится ярлык Учебная – Ярлык (копия значка объекта со стрелкой в левом нижнем углу). Переименуйте ярлык, присвойте имя Учебная (см. упражнение 10 в разделе 1.2). Подведите указатель мыши к ярлыку Учебная, нажмите левую кнопку мыши и, удерживая её нажатой, перетащите ярлык на значок Рабочая и отпустите левую кнопку мыши. Откройте папку Рабочая и убедитесь в том, что в ней есть ярлык Учебная (рис. 3.2). Откройте окно папки Учебная двойным щелчком на его ярлыке в окне папки Рабочая. Закройте окно папки Учебная щелчком мыши на кнопке Закрыть.
32
Упражнение 9. Смена значка ярлыка Откройте папку Рабочая и найдите ярлык Учебная. Для изменения значка ярлыка щелчком правой кнопки мыши на ярлыке Учебная вызовите контекстное меню, выберите пункт Свойства и щелкните левой кнопкой мыши. В открывшемся окне Свойства: Учебная - Ярлык (рис. 3.3) на вкладке Ярлык щелкните левой кнопкой мыши на кнопке Сменить значок.
Рис. 3.3
В открывшемся окне Смена значка выберите значок и щелкните на нем левой кнопкой мыши. Щелчком на кнопке ОК закройте окно диалога Смена значка. Щелчком на кнопке ОК закройте окно диалога Свойства: Учебная – Ярлык. Примечание Ярлыки занимают ничтожно мало места на жестком диске. Удаление ярлыка не приводит к удалению объекта. Копирование ярлыка приводит только к его копированию.
3.4 Выделение группы файлов Щелчок левой кнопкой мыши на значке объекта выделяет объект. Щелчок левой кнопкой мыши на значке другого объекта выделяет его и отменяет предыдущее выделение.
33
Рамка (контур выделения) выделяет группу смежных объектов. Щелчки на значках первого и последнего смежных объектов выделяют группу объектов при нажатой и удерживаемой нажатой клавише Shift. Щелчки на значках несмежных объектов выделяют группу этих объектов при нажатой и удерживаемой нажатой клавише Ctrl. Для выделения всех объектов в окне используется команда Правка / Выделить все или комбинация клавиш Ctrl + A (буква A латинская). Упражнение 10. Выделение группы объектов рамкой Найдите в папке Документы папку Рабочая и откройте ее двойным щелчком мыши (папка должна быть свернута в окно). Щелкните правой кнопкой мыши на свободном от значков месте окна Рабочая. В контекстном меню выберите пункт Вид и щелкните на пункте Обычные Значки. В папке Рабочая создайте 10-12 новых папок. Папки можно не переименовывать (рис. 3.4). Поместите указатель мыши в верхний левый угол окна, нажмите левую кнопку мыши и, удерживая ее нажатой, перемещайте мышь из левого верхнего угла в нижний правый угол так, чтобы выделить контуром группу из девяти объектов (рис. 3.4). Выделение зафиксируется при отпускании кнопки мыши. Снимите выделение щелчком мыши на свободном от значков месте окна. Упражнение 11. Выделение группы объектов с клавишей Shift Щелкните на значке первого объекта выделяемой группы, нажмите клавишу Shift и, удерживая ее нажатой, переместите указатель мыши на три значка вправо и на три значка вниз. Щелкните на значке последнего объекта выделяемой группы. Выделение зафиксируется при отпускании клавиши Shift. Снимите выделение щелчком мыши на свободном от значков месте окна.
34
Упражнение 121. Выделение группы объектов с клавишей Ctrl Щелкните на значке (рис. 3.5) первого объекта выделяемой группы. Нажмите клавишу Ctrl и, удерживая ее нажатой, в окне папки Рабочая выделите любые, не стоящие рядом три или четыре значка. Отпустите клавишу Ctrl. Снимите выделение объектов щелчком мыши на свободном месте окна.
Контур
Рис. 3.4
Рис. 3.5
3.5 Копирование и перемещение объектов Копируемые объекты остаются в исходной папке и появляются в папке, в которую они копируются. Отмена копирования в окне папки, в которую были скопированы объекты, приводит к удалению этих объектов в Корзину. В этом же окне можно отменить удаление этих объектов в Корзину. Перемещаемые объекты удаляются из исходной папки и появляются в папке, в которую они перемещаются. Отмена перемещения в окне папки, из которой были перемещены объекты, приводит к возвращению их в исходную папку.
35
Упражнение 13. Копирование объектов Откройте (если она закрыта) папку Рабочая. Выделите группу из любых пяти объектов. Для копирования этой группы объектов в буфер обмена, щелкните в окне папки Рабочая на пункте меню Правка / Копировать (рис. 3.6).
Отменить копирование Ctrl +Z
Рис. 3.6
Рис. 3.7
Откройте папку Учебная (Компьютер / Документы / Учебная). Для того, чтобы извлечь группу объектов из буфера обмена в папку Учебная, щелкните мышью в папке Учебная пункт меню Правка / Вставить. В окно папки Учебная скопируется выделенная группа объектов. Отмените копирование щелчком мыши на пункте меню Правка / Отменить копирование Ctrl + Z в окне папки Рабочая (рис. 3.7). В возникшем диалоговом окне Удаление нескольких элементов на вопрос Вы действительно хотите безвозвратно удалить эти объекты (шт.)? щелкните на кнопке Да. Объекты будут удалены в корзину. Отмените удаление щелчком мыши на пункте меню Правка / Отменить удаление Ctrl + Z в окне папки Учебная. В окне папки Учебная появится ранее удаленная группа объектов.
36
Упражнение 14. Копирование объектов с помощью клавиатуры Выделите в окне папки Учебная любой объект. Для перемещения этого объекта в буфер обмена, наберите на клавиатуре комбинацию клавишей Ctrl+C. Откройте папку Рабочая, наберите на клавиатуре комбинацию клавишей Ctrl+V. Убедитесь в том, что в папке Рабочая появился объект, скопированный из папки Учебная. Упражнение 15. Перемещение объектов Откройте папки Рабочая и Учебная. Выберите в папке Рабочая любой объект, нажмите правую кнопку мыши и, удерживая её нажатой, перетащите в открытое окно папки Учебная. Отпустие кнопку мыши. В появившемся контекстном меню выберите пункт Переместить и щёлкните левой кнопкой мыши. Перемещаемый объект удалится из папки Рабочая и появится в папке Учебная. Упражнение 16. Перемещение объектов с использованием Области переходов Щелчком мыши в окне папки Учебная активизируйте её. В Области переходов найдите папку Документы и щелчком левой кнопки мыши на узле Развернуть (рис. 3.8) разверните её (если Область переходов не отображена в окне выполните упражнение 7 в разделе 2.3).
Узел Свернуть
Поиск: Док…
Узел Развернуть Рис. 3.8
37
Выберите в папке Учебная любой объект, нажмите правую кнопку мыши и, удерживая её нажатой, перетащите этот объект на значок папки Рабочая в Области переходов в папке Учебная (значок должен выделится). Отпустите кнопку мыши. В появившемся контекстном меню выберите пункт Переместить и щёлкните левой кнопкой мыши. Перемещаемый объект удалится из папки Учебная и появится в папке Рабочая.
3.6 Удаление объектов и очистка корзины Объекты могут быть удалены в Корзину. Объекты могут быть удалены окончательно, минуя Корзину при использовании комбинации клавишей Shift+Delete. Объекты, удаленные в Корзину могут быть восстановлены или удалены окончательно при очистке Корзины. Упражнение 17. Удаление объектов в Корзину Откройте (если она закрыта) папку Учебная. Выделите все объекты в папке Учебная (Правка / Выделить все). Для удаления выделенной группы объектов выполните команду Файл / Удалить. В возникшем диалоговом окне Удаление нескольких элементов на вопрос Вы действительно хотите безвозвратно удалить эти объекты (шт.) в корзину? щелкните на кнопке Да (рис. 3.9). Сверните окно папки Учебная. Упражнение 18. Восстановление объектов удаленных в Корзину Щелчком мыши на значке Корзина, который находится на Рабочем столе Windows, откройте окно Корзина. Убедитесь, что в корзине присутствует значки объектов, удаленных из папки Учебная. Выделите эти значки и щелкните пункт Восстановить выделенные объекты. Закройте окно Корзина щелчком мыши на кнопке Закрыть. Упражнение 19. Удаление объектов в Корзину с помощью клавиатуры Щелчком мыши на кнопке Учебная на Панели задач активизируйте окно папки Учебная и выделите все объекты. Нажмите клавишу Delete на
38
клавиатуре. В возникшем диалоговом окне Удаление нескольких элементов на вопрос (рис. 3.9) Вы действительно хотите безвозвратно удалить эти объекты (шт.) в корзину? щелкните на кнопке Да.
Рис. 3.9
Откройте окно Корзина. Убедитесь, что в корзине присутствует значки объектов, удаленных из папки Учебная. Восстановите удаленные объекты. Закройте окно Корзина щелчком мыши на кнопке Закрыть. Упражнение 20. Удаление объектов, минуя Корзину Щелчком мыши на кнопке Учебная на Панели задач активизируйте окно папки Учебная и выделите в этом окне два любых объекта. Нажмите клавишу Shift и, удерживая ее, нажмите Delete. В возникшем диалоговом окне Удаление нескольких элементов на вопрос (рис. 3.9) Вы действительно хотите безвозвратно удалить эти объекты (шт.)? щелкните на кнопке Да. Объекты будут удалены окончательно, минуя корзину. Откройте окно Корзина. Убедитесь, что в корзине отсутствует значки объектов, удаленных из папки Учебная. Удалите в Корзину объекты, оставшиеся в папке Учебная. Для очистки корзины откройте ее двойным щелчком на значке Корзина на Рабочем столе. В окне Корзина щелкните мышью пункт меню Файл / Очистить корзину. В окне диалога Подтверждение удаления группы файлов щелкните кнопку Да. Закройте окно Корзина.
39
3.7 Поиск файлов и папок Строка Поиск: Док… позволяет начать поиск объекта. В окне Результаты поиска можно открыть найденную папку щелчком левой кнопкой мыши на ее значке или ярлыке. Упражнение 21. Поиск объекта Откройте папку Документы. Откройте папку Учебная. В папке Учебная создайте папку и присвойте ей имя Отдых. Закройте окно папки Учебная. Откройте папку Документы (если она закрыта). Впишите в строку Поиск: Док… слово Отдых. Папка Отдых отобразится в окне Результаты поиска в «Документы» и её можно открыть или удалить из этого окна. Примечание Для поиска, например, всех текстовых файлов, можно ввести *.txt в строку Поиск: Док…
4 РАБОТА С ПРИЛОЖЕНИЯМИ 4.1 Приемы работы с текстовым редактором Блокнот Текстовый редактор Блокнот явлется встроеным приложением и устанавливаетс на компьютер при установке Windows 7. Для ввода отдельных прописных символов с клавиатуры нажимают и удерживают нажатой клавишу SHIFT. Для ввода длинного ряда прописных символов клавиатуру переключают клавишей Caps Lock. При наборе символов текст выходит за правую границу окна до тех пор, пока не будет нажата клавиша ENTER. Режим автоматического перетекания текста на новую строку включается или выключается командой Правка /Перенос по словам.
40
Упражнение 1. Редактирование текста с помощью клавиатурных команд (комбинаций клавиш) и команд меню Запустите текстовый редактор Блокнот (Пуск / Все программы / Стандартные / Блокнот). Убедитесь, что клавиатура переключена на русский язык. В противном случае щелкните на индикаторе языка (см. рис. 1.14, 1.15) на Панели задач и выберите в открывшемся меню пункт Русский. Введите с клавиатуры слово Питатель и нажмите клавишу Enter. Далее введите с клавиатуры слова: Питатель, Отливка, Форма, Стержень и Литниковая система, нажимая после ввода каждого слова клавишу Enter (рис. 4.1).
Рис. 4.1
Рис. 4.2
Отсортируйте в тексте слова по алфавиту, вырезая их и вставляя через буфер обмена (рис. 4.2). Сделайте двойной щелчок на слове Отливка и убедитесь, что оно при этом выделяется (в программе Блокнот этот способ служит для выделения отдельных слов). Нажмите комбинацию двух клавиш Shift + , чтобы включить в выделенный фрагмент невидимый символ конца строки – курсор при этом переместится в начало следующей строки. Примечание Здесь и везде при наборе комбинаций клавиш знак + не нажимайте.
41
Выполните команду Правка / Вырезать, чтобы вырезать выделенное слово Отливка и поместить его в буфер обмена. Нажмите комбинацию клавиш Ctrl + Home, чтобы установить курсор в начало текста. Выполните команду Правка / Вставить, чтобы вставить слово Отливка из буфера обмена. Установите указатель мыши перед словом Стержень. Нажмите левую кнопку мыши и, удерживая ее нажатой, выделите это слово методом протягивания. Нажмите комбинацию двух клавиш Shift + , чтобы включить в выделенный фрагмент невидимый символ конца строки – курсор при этом переместится в начало следующей строки. Нажмите комбинацию двух клавиш Ctrl + латинский символ Х (слово Стержень будет вырезано и помещено в буфер обмена). Нажмите комбинацию двух клавиш Ctrl + V (слово Стержень будет вставлено из буфера обмена перед словом Форма). Установите текстовый курсор в начало строки, содержащей слова Литниковая
система.
Дважды
нажмите
комбинацию
трех
клавиш
Shift + Ctrl + и убедитесь, что при каждом нажатии выделенный фрагмент расширяется, охватывая следующее слово. Этим самым вы выделили нужный фрагмент при помощи клавиатурных команд. Нажмите комбинацию клавиш Shift + . Нажмите комбинацию клавиш Shift + Delete, переместите текстовый курсор в начало первой строки текста перед словом Отливка и вставьте новый фрагмент из буфера обмена с помощью комбинации клавиш Shift + Insert. Нажмите клавишу Enter. Сравните отредактированный текст с текстом на рис. 4.1. Сохраните созданный документ в папке Рабочая под именем Список. Имени файла будет автоматически присвоен тип файла .txt.
42
4.2 Приемы работы с графическим редактором Paint Программа Paint – графический редактор, позволяющий создавать простые и «прозрачные» рисунки в одном слое. Графический редактор Paint явлется встроеным приложением и устанавливаетс на компьютер при установке Windows 7. Упражнение 2. Настройка программы Paint Запустите графический редактор Paint (Пуск / Все программы / Стандартные / Paint). Откройте меню Вид (рис. 4.3) и щелчком мыши установите (если они не установлены) пометки: Линейки и Строка состояния. Убедитесь, что на Палитре (рис. 4.3) задан черный цвет в качестве основного цвета (Цвет 1) и белый цвет (Цвет 2) – в качестве фонового. Панель быстрого доступа
Строка состояния Кнопка Paint
Палитра
Инструменты
Рис. 4.3
Выполните команду Paint / Свойства, в диалоговом окне Свойства изображения задайте ширину рисунка, равную 1000 точек и высоту – 600 точек. Щелкните на кнопке ОК. Упражнение 3. Создание рисунка Для создания рисунка (графическое условное обозначение вольтметра) (рис. 4.4) выберите инструмент Карандаш в группе Инструменты. В списке Толщина (рис. 4.3) выберите вариант толщины линии (второй сверху).
Рис. 4.4
43
Выберите инструмент Эллипс в группе Фигуры (рис. 4.3), нажмите клавишу Shift и, удерживая ее, методом протягивания нарисуйте окружность (диаметр окружности примерно 1 см) в любом свободном месте окна. Отпустите клавишу Shift. Нажмите клавишу Shift и, удерживая ее, методом протягивания нарисуйте горизонтальный отрезок прямой длиной приблизительно 1 см в любом месте окна. Отпустите клавишу Shift. В группе Изображение в списке Выделить выберите Прозрачное выделение (поставьте пометку), в группе Формы выделения выберите Прямоугольная область и щелкните левой кнопкой мыши (рис. 4.3). Выделите нарисованный вами отрезок прямой линии рамкой. Щелкните правой кнопкой мыши. В контекстном меню щелкните пункт Копировать. Щелкните правой кнопкой мыши. В контекстном меню щелкните пункт Вставить. В левом верхнем углу окна появится копия отрезка. Выделите рамкой один из нарисованный вами отрезков. Поместите указатель мыши в область выделения (в рамку), при этом указатель мыши должен принять вид такой, как на рис. 4.5. Нажмите левую кнопку мыши и,
Рис. 4.5
удерживая ее нажатой, переместите отрезок прямой так, чтобы он примыкал к окружности справа. Проделайте аналогичные действия со вторым отрезком, но так чтобы он примыкал к окружности слева. В группе Инструменты выберите инструмент Текст. Нажмите левую кнопку мыши и щелчком мыши создайте (область ввода текста) в любом свободном месте окна. На появившейся на экране панели Инструменты ввода текста в группе Шрифт (рис. 4.6) задайте подходящий размер (например, 20) и начертание шрифта (например, Arial).
44
Группа Шрифт Рис. 4.6 5
Перейдите на английскую раскладку клавиатуры и введите символ V в область ввода текста. Щелкните на любом свободном месте окна. Выберите инструмент Выделение. Выделите рамкой символ V и перетащите его в центр окружности. Щелкните на любом свободном месте окна. Сохраните рисунок под именем Вольтметр в папке Рабочая. Имени файла будет автоматически присвоен тип файла .bmp.
4.3 Архивирование (сжатие) данных Сжатые данные занимают меньше места на дисках. Для сжатия данных на компьютере должны быть установлены программы сжатия (архиваторы), например, RAR, ZIP или др. Упражнение 4. Архивирование (сжатие) файла Запустите редактор WordPad (Пуск / Все Программы / Стандартные / WordPad). В окне редактора напишите предложение: Инженер–механик – нужная в народном хозяйстве профессия. Скопируйте это предложение в буфер обмена (Правка \ Копировать) и затем вставляйте из буфера (Правка \ Вставить), так чтобы текст заполнил всю страницу. Сохраните текстовый файл под именем Инженер в папке Документы. Закройте окно программы WordPad. Откройте папку Документы. В открытой папке щелкните на значке файла Инженер правой кнопкой мыши. В появившемся контекстном меню
45
выберите команду Добавить в архив “Инженер.zip” и щелкните левой кнопкой мыши. Файл Инженер подвергнется сжатию и в папке Документы появится значок под именем Инженер.zip. Обратите внимание на то, что значки Инженер.rtf и Инженер.zip отличаются друг от друга по внешнему виду. Щелкните правой кнопкой мыши на значке Инженер. rtf. В появившемся контекстном меню выберите пункт Свойства и щелкните левой кнопкой мыши. Не закрывайте появившееся окно Свойства: Инженер, а сместите его в сторону, так чтобы оно не закрывало значок Инженер.zip. Щелкните правой кнопкой мыши на значке Инженер.zip. В контекстном меню выберите пункт Свойства и щелкните левой кнопкой мыши. Появится еще одно окно Свойства: Инженер. Сравните размеры файлов Инженер.rtf и Инженер.zip на вкладках Общие в окнах Свойства: Инженер. Закройте окна Свойства: Инженер и удалите из папки Документы файл Инженер.rtf. Упражнение 5. Извлечение файла из архива Извлеките из архива файл Инженер. Для этого щелкните на значке файла Инженер.zip в окне Документы правой кнопкой мыши, выберите из контекстного меню команду Извлечь здесь и щелкните левой кнопкой мыши. Файл будет извлечен из архива и его значок появится в окне Документы.
5 СПРАВОЧНАЯ СИСТЕМА 5.1 Поиск справочной информации Команда Пуск / Справка и поддержка – команда меню для получения справки по Windows. Ключевое слово для поиска – слово в имени объекта, по которому осуществляется поиск справочной информации об этом объекте.
46
Упражнение 1. Вход в справочную систему Щелкните левой кнопкой мыши на кнопке Пуск на Панели задач. В Главном меню выберите пункт Справка и поддержка и щелкните левой кнопкой мыши.
Текстовое поле Поиск в справке
Кнопка Поиск в справке
Комбинированный список Автономная справка
Рис. 5.1
В окне диалога Справка и поддержка справочной системы Windows 7 (рис. 5.1) в списке Не знаете с чего начать? щелчком мыши откройте раздел справки Знакомство с основами Windows и ознакомьтесь со справочной информацией. Упражнение 2. Поиск справочной информации по ключевому слову Откройте окно диалога Справка и поддержка справочной системы Windows 7. В нижнем правом углу окна диалога Справка и поддержка щелчком мыши откройте комбинированный список Автономная справка, выберите пункт Локальная справка и щелкните левой кнопкой мыши. Найдите информацию о том, как можно скрыть Панель задач. Для этого в текстовом поле Поиск в справке введите Панель задач и щелкните левой кнопкой мыши на кпопке Поиск в справке. В открывшемся списке найдите пункт Отображение и скрытие панели задач и щелкните левой кнопкой
47
мыши. В окне Справка и поддержка ознакомьтесь с информацией о скрытии панели задач. Щелчком на кнопке Закрыть закройте окно Справка и поддержка.
СПИСОК ИСПОЛЬЗОВАННЫХ ИСТОЧНИКОВ Информатика: Базовый курс / С.В. Симонович [и др.]. – СПб.: – Питер, 2002. 2. Пастернак Е. Компьютер для женщин. – Минск.: Новое знание, 2004. 3. Днепров А.Г. Видеосамоучитель Word 2007 (+CD). – СПб.: Питер, 2007. -240 с./ 4. Стоцкий Ю., Васильева А., Телина И. Microsoft Offict 2010. 5. Самоучитель. --СПб.: Питер, 2011. –432 с. 1.


![Microsoft Windows 7 unleashed: [covers release candidate of Windows 7]
9780672330698, 0672330695](https://dokumen.pub/img/200x200/microsoft-windows-7-unleashed-covers-release-candidate-of-windows-7-9780672330698-0672330695.jpg)


![Using Microsoft Windows 7 [1 ed.]
0789742918, 9780789742919](https://dokumen.pub/img/200x200/using-microsoft-windows-7-1nbsped-0789742918-9780789742919.jpg)

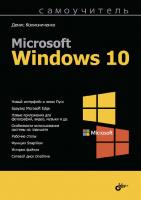
![Microsoft Windows registry guide [2. ed]](https://dokumen.pub/img/200x200/microsoft-windows-registry-guide-2-ed.jpg)

