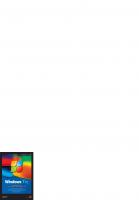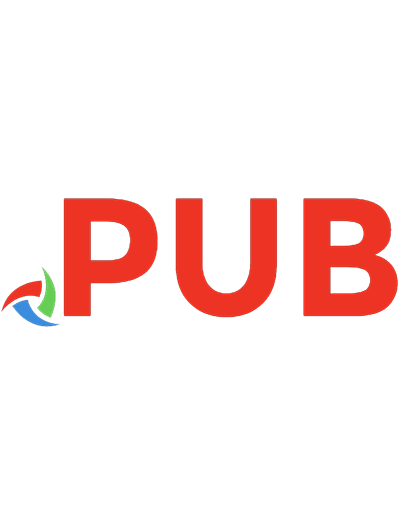ABC systemu Windows 10 PL 9788328324510, 9788328308282, 8328308282, 8328324512
Windows 10 niewątpliwie różni się od swoich poprzedników — nie tylko ma szansę w krótkim czasie zastąpić bardzo popularn
376 74 10MB
Polish Pages 392 [389] Year 2015
Polecaj historie
Table of contents :
SPIS TREŚCI
WSTĘP
Rozdział 1. INSTALACJA I AKTUALIZACJA SYSTEMU
Przygotowanie do instalacji
Wymagania sprzętowe
Wybór architektury i edycji systemu
Kompatybilność sprzętu i oprogramowania
Instalacja
Instalacja Windows 10 jako nowego systemu operacyjnego
Instalacja Windows 10 jako dodatkowego systemu operacyjnego
Instalacja Windows 10 na dysku USB
Aktualizacja
Migracja
Kopiowanie sterowników urządzeń
Migracja ustawień systemowych i plików użytkowników
Weryfikacja instalacji
Aktywacja systemu
Wydłużenie 30-dniowego okresu prolongaty
Usługa Windows Anytime Upgrade
Rozdział 2. PRACA Z SYSTEMEM
Uruchamianie i zamykanie systemu
Logowanie
Kończenie pracy z systemem Windows 10
Nowe elementy interfejsu użytkownika
Menu Start
Wirtualne pulpity (widok zadań)
Wyszukiwanie w systemie Windows i asystentka Cortana
Powiadomienia (centrum akcji)
Zaufane aplikacje ze Sklepu Windows
Sklep Windows
Najważniejsze gesty
Klasyczny interfejs Windows 10
Wspólne elementy okien
Standardowe operacje
Nawigacja Aero
Pozostałe przydatne skróty klawiszowe
Eksplorator plików
Dysk OneDrive
Okno wiersza polecenia
Przeszukiwanie zasobów zdalnych komputerów i serwisów internetowych
Rozdział 3. KONFIGURACJA SYSTEMU
Personalizacja środowiska użytkownika
Ekran blokady
Pulpit
Alternatywne menu Start
Pasek zadań
Wybrane ustawienia Zasad grupy
Konfiguracja środowiska systemowego
Okno ustawień komputera
Ekran
Właściwości komputera
Panel sterowania
Składniki systemu
Domyślne ustawienia programów i urządzeń
Usługi systemowe
Zasady grupy
Rozdział 4. KONFIGURACJA URZĄDZEŃ
Sterowniki
Urządzenia i drukarki
Przywracanie poprzednich wersji sterowników
Konfiguracja automatycznego pobierania sterowników urządzeń
Starsze lub nietypowe urządzenia
Dyski
Inicjalizacja dysku
Zmiana wielkości woluminu
Dyski dynamiczne i woluminy
Dyski wirtualne
Dysk OneDrive
Drukarki
Instalacja
Konfiguracja
Drukowanie
Konsola administracyjna Zarządzanie drukowaniem
Skanery
Koncentratory i urządzenia USB
Urządzenia audio
Urządzenia Bluetooth
Urządzenia biometryczne
Karty inteligentne
Rozdział 5. ADMINISTROWANIE KONTAMI UŻYTKOWNIKÓW
Uwierzytelnianie i autoryzacja
Dynamiczne listy ACL
Konta i grupy użytkowników
Konta Microsoft
Konta lokalne, domenowe i wbudowane
Zarządzanie kontami
Automatyczne logowanie na konto standardowego użytkownika
Zarządzanie grupami lokalnymi
Hasła
Dysk resetowania hasła
Zmiana hasła własnego konta a resetowanie hasła innego użytkownika
Resetowanie zapomnianego hasła administratora systemu
Łamanie haseł
Prawa i uprawnienia
Uprawnienia NTFS
Prawa
Profile użytkowników
Kontrola rodzicielska
Rozdział 6. SIECI LOKALNE
Ustawienia sieciowe
Sieć i Internet
Centrum sieci i udostępniania
Połączenia sieciowe
Sieci bezprzewodowe
Protokół TCP/IP
Automatyczne konfigurowanie protokołu TCP/IP
Statyczne konfigurowanie protokołu TCP/IP
Stos nowej generacji protokołów TCP/IP
Druga wersja protokołu SMB
Grupa domowa
Praca w sieci
Korzystanie z zasobów udostępnionych w sieci
Udostępnianie zasobów komputera
DirectAccess
Mechanizm działania
Konfiguracja
BranchCache
Mechanizm działania
Konfiguracja
Rozdział 7. INTERNET I MULTIMEDIA
Usługi internetowe
World Wide Web (WWW)
Domain Name Services (DNS)
Poczta elektroniczna
File Transfer Protocol (FTP)
Internet Relay Chat (IRC)
Połączenie internetowe
Połączenie modemowe lub za pośrednictwem wirtualnej sieci prywatnej
Połączenie za pośrednictwem routera i serwera pośredniczącego
Przeglądarki internetowe
Microsoft Edge
Internet Explorer 11
Bezpieczeństwo
Prywatność
Klient poczty elektronicznej
Odtwarzanie filmów i muzyki
Windows Media Player
Zdjęcia
Rejestrator głosu
Rozdział 8. ZARZĄDZANIE SYSTEMEM
Monitorowanie i optymalizacja pracy systemu
Poznaj swój system
Centrum akcji i aktualizacje automatyczne
Monitor wydajności i niezawodności
Podgląd zdarzeń
Harmonogram zadań
Dyski twarde
Zarządzanie pamięcią
Rozwiązywanie problemów
Raportowanie problemów i automatyczne wyszukiwanie ich rozwiązań
Automatyczne rozwiązywanie problemów
Pomoc zdalna
Rejestrator problemów
Zintegrowane śledzenie i logowanie operacji sieciowych
Problemy z systemem operacyjnym
Problemy z połączeniami sieciowymi
Problemy z aplikacjami
Rozdział 9. BEZPIECZEŃSTWO I PRYWATNOŚĆ
Granice bezpieczeństwa systemu Windows 10
Komputer
System operacyjny
Sesja użytkownika
Wirtualna maszyna Javy i mechanizm bezpieczeństwa kodu zarządzanego opartego na uprawnieniach
Zabezpieczenia i konserwacja
Kontrola konta użytkownika
Działanie funkcji kontroli konta użytkownika
Konfiguracja funkcji kontroli konta użytkownika
Inspekcja użytkowników
Windows BitLocker i BitLockerToGo
Mechanizm działania
Konfiguracja
Odzyskiwanie hasła
Szyfrowanie dysków
System szyfrowania plików EFS
Zasady sterowania aplikacjami
Domyślne i automatycznie wygenerowane reguły
Reguły dodatkowe
Wymuszanie reguł
Windows Defender
Zapora systemu Windows
SKOROWIDZ
Citation preview
Wszelkie prawa zastrzeżone. Nieautoryzowane rozpowszechnianie całości lub fragmentu niniejszej publikacji w jakiejkolwiek postaci jest zabronione. Wykonywanie kopii metodą kserograficzną, fotograficzną, a także kopiowanie książki na nośniku filmowym, magnetycznym lub innym powoduje naruszenie praw autorskich niniejszej publikacji. Wszystkie znaki występujące w tekście są zastrzeżonymi znakami firmowymi bądź towarowymi ich właścicieli. Autor oraz Wydawnictwo HELION dołożyli wszelkich starań, by zawarte w tej książce informacje były kompletne i rzetelne. Nie biorą jednak żadnej odpowiedzialności ani za ich wykorzystanie, ani za związane z tym ewentualne naruszenie praw patentowych lub autorskich. Autor oraz Wydawnictwo HELION nie ponoszą również żadnej odpowiedzialności za ewentualne szkody wynikłe z wykorzystania informacji zawartych w książce. Redaktor prowadzący: Michał Mrowiec Projekt okładki: Jan Paluch Fotografia na okładce została wykorzystana za zgodą Shutterstock.com Wydawnictwo HELION ul. Kościuszki 1c, 44-100 GLIWICE tel. 32 231 22 19, 32 230 98 63 e-mail: [email protected] WWW: http://helion.pl (księgarnia internetowa, katalog książek) Drogi Czytelniku! Jeżeli chcesz ocenić tę książkę, zajrzyj pod adres http://helion.pl/user/opinie/abcw1p_ebook Możesz tam wpisać swoje uwagi, spostrzeżenia, recenzję. ISBN: 978-83-283-2451-0 Copyright © Helion 2016
Poleć książkę na Facebook.com Kup w wersji papierowej Oceń książkę
Księgarnia internetowa Lubię to! » Nasza społeczność
SPIS TREŚCI Wstęp ........................................................................................9 1
Instalacja i aktualizacja systemu ...................................13 Przygotowanie do instalacji ..........................................................14 Wymagania sprzętowe ............................................................14 Wybór architektury i edycji systemu ......................................17 Kompatybilność sprzętu i oprogramowania ...........................21 Instalacja .......................................................................................23 Instalacja Windows 10 jako nowego systemu operacyjnego ...........................................................23 Instalacja Windows 10 jako dodatkowego systemu operacyjnego ...........................................................30 Instalacja Windows 10 na dysku USB .....................................34 Aktualizacja ...................................................................................36 Migracja .........................................................................................40 Kopiowanie sterowników urządzeń ........................................40 Migracja ustawień systemowych i plików użytkowników ....41 Weryfikacja instalacji ....................................................................43 Aktywacja systemu .......................................................................45 Wydłużenie 30-dniowego okresu prolongaty .........................46 Usługa Windows Anytime Upgrade ..............................................47
2
Praca z systemem ..........................................................49 Uruchamianie i zamykanie systemu .............................................50 Logowanie ................................................................................50 Kończenie pracy z systemem Windows 10 .............................52
ABC systemu Windows 10 PL
Nowe elementy interfejsu użytkownika ......................................58 Menu Start ...............................................................................59 Wirtualne pulpity (widok zadań) ............................................63 Wyszukiwanie w systemie Windows i asystentka Cortana ..............................................................64 Powiadomienia (centrum akcji) ...............................................67 Zaufane aplikacje ze Sklepu Windows ....................................69 Sklep Windows ........................................................................70 Najważniejsze gesty ................................................................73 Klasyczny interfejs Windows 10 ...................................................75 Wspólne elementy okien .........................................................75 Standardowe operacje .............................................................78 Nawigacja Aero ........................................................................79 Pozostałe przydatne skróty klawiszowe .................................80 Eksplorator plików ..................................................................83 Dysk OneDrive .......................................................................100 Okno wiersza polecenia .........................................................102 Przeszukiwanie zasobów zdalnych komputerów i serwisów internetowych ...................................................103
3
Konfiguracja systemu .................................................. 107 Personalizacja środowiska użytkownika ....................................107 Ekran blokady ........................................................................108 Pulpit ......................................................................................110 Alternatywne menu Start ......................................................112 Pasek zadań ...........................................................................113 Wybrane ustawienia Zasad grupy .........................................117 Konfiguracja środowiska systemowego ......................................119 Okno ustawień komputera ....................................................119 Ekran ......................................................................................122 Właściwości komputera ........................................................122 Panel sterowania ...................................................................128 Składniki systemu ..................................................................131 Domyślne ustawienia programów i urządzeń ......................132 Usługi systemowe ..................................................................133 Zasady grupy ..........................................................................136
4
Konfiguracja urządzeń ................................................ 141 Sterowniki ...................................................................................142 Urządzenia i drukarki .................................................................143 Przywracanie poprzednich wersji sterowników ..................146 Konfiguracja automatycznego pobierania sterowników urządzeń ........................................................147 Starsze lub nietypowe urządzenia ..............................................148 Dyski ............................................................................................149 Inicjalizacja dysku .................................................................150 Zmiana wielkości woluminu .................................................151 Dyski dynamiczne i woluminy ..............................................152
4
Spis treści
Dyski wirtualne .....................................................................155 Dysk OneDrive .......................................................................155 Drukarki .......................................................................................157 Instalacja ................................................................................157 Konfiguracja ...........................................................................160 Drukowanie ............................................................................163 Konsola administracyjna Zarządzanie drukowaniem ...........165 Skanery ........................................................................................167 Koncentratory i urządzenia USB .................................................168 Urządzenia audio .........................................................................169 Urządzenia Bluetooth ..................................................................170 Urządzenia biometryczne ............................................................171 Karty inteligentne ........................................................................172
5
Administrowanie kontami użytkowników .....................173 Uwierzytelnianie i autoryzacja ...................................................174 Dynamiczne listy ACL ............................................................176 Konta i grupy użytkowników .....................................................177 Konta Microsoft .....................................................................178 Konta lokalne, domenowe i wbudowane ..............................180 Zarządzanie kontami .............................................................181 Automatyczne logowanie na konto standardowego użytkownika ..............................................191 Zarządzanie grupami lokalnymi ............................................192 Hasła ............................................................................................196 Dysk resetowania hasła .........................................................197 Zmiana hasła własnego konta a resetowanie hasła innego użytkownika ...........................199 Resetowanie zapomnianego hasła administratora systemu .....................................................200 Łamanie haseł ........................................................................203 Prawa i uprawnienia ...................................................................204 Uprawnienia NTFS ................................................................204 Prawa .....................................................................................207 Profile użytkowników .................................................................208 Kontrola rodzicielska ...................................................................209
6
Sieci lokalne ................................................................213 Ustawienia sieciowe ....................................................................214 Sieć i Internet .........................................................................214 Centrum sieci i udostępniania ...............................................219 Połączenia sieciowe .....................................................................220 Sieci bezprzewodowe .............................................................221 Protokół TCP/IP ...........................................................................229 Automatyczne konfigurowanie protokołu TCP/IP ................229 Statyczne konfigurowanie protokołu TCP/IP ........................230 Stos nowej generacji protokołów TCP/IP ..............................231 Druga wersja protokołu SMB ................................................233
5
ABC systemu Windows 10 PL
Grupa domowa ............................................................................236 Praca w sieci ................................................................................238 Korzystanie z zasobów udostępnionych w sieci ...................238 Udostępnianie zasobów komputera ......................................240 DirectAccess ................................................................................245 Mechanizm działania .............................................................245 Konfiguracja ...........................................................................246 BranchCache ................................................................................246 Mechanizm działania .............................................................247 Konfiguracja ...........................................................................248
7
Internet i multimedia ................................................... 251 Usługi internetowe ......................................................................252 World Wide Web (WWW) ......................................................252 Domain Name Services (DNS) ...............................................254 Poczta elektroniczna ..............................................................256 File Transfer Protocol (FTP) ..................................................257 Internet Relay Chat (IRC) ......................................................258 Połączenie internetowe ...............................................................258 Połączenie modemowe lub za pośrednictwem wirtualnej sieci prywatnej .................................................259 Połączenie za pośrednictwem routera i serwera pośredniczącego ...................................................................260 Przeglądarki internetowe ............................................................262 Microsoft Edge .......................................................................263 Internet Explorer 11 ..............................................................267 Bezpieczeństwo .....................................................................275 Prywatność ............................................................................282 Klient poczty elektronicznej .......................................................283 Odtwarzanie filmów i muzyki ....................................................286 Windows Media Player ...............................................................288 Zdjęcia ..........................................................................................289 Rejestrator głosu .........................................................................291
8
Zarządzanie systemem ................................................ 293 Monitorowanie i optymalizacja pracy systemu .........................294 Poznaj swój system ................................................................294 Centrum akcji i aktualizacje automatyczne ..........................301 Monitor wydajności i niezawodności ...................................305 Podgląd zdarzeń .....................................................................310 Harmonogram zadań .............................................................313 Dyski twarde ..........................................................................315 Zarządzanie pamięcią ............................................................318 Rozwiązywanie problemów ........................................................321 Raportowanie problemów i automatyczne wyszukiwanie ich rozwiązań ..............................................321 Automatyczne rozwiązywanie problemów ..........................322 Pomoc zdalna .........................................................................323
6
Spis treści
Rejestrator problemów ..........................................................324 Zintegrowane śledzenie i logowanie operacji sieciowych ....325 Problemy z systemem operacyjnym ......................................327 Problemy z połączeniami sieciowymi ...................................333 Problemy z aplikacjami .........................................................336
9
Bezpieczeństwo i prywatność .......................................339 Granice bezpieczeństwa systemu Windows 10 ........................342 Komputer ...............................................................................344 System operacyjny .................................................................345 Sesja użytkownika .................................................................345 Wirtualna maszyna Javy i mechanizm bezpieczeństwa kodu zarządzanego opartego na uprawnieniach ................346 Zabezpieczenia i konserwacja .....................................................347 Kontrola konta użytkownika ......................................................349 Działanie funkcji kontroli konta użytkownika .....................352 Konfiguracja funkcji kontroli konta użytkownika ...............354 Inspekcja użytkowników ............................................................358 Windows BitLocker i BitLockerToGo .........................................359 Mechanizm działania .............................................................360 Konfiguracja ...........................................................................362 Odzyskiwanie hasła ...............................................................364 Szyfrowanie dysków ..............................................................365 System szyfrowania plików EFS .................................................368 Zasady sterowania aplikacjami ...................................................369 Domyślne i automatycznie wygenerowane reguły ...............370 Reguły dodatkowe .................................................................372 Wymuszanie reguł .................................................................373 Windows Defender ......................................................................374 Zapora systemu Windows ...........................................................375
Skorowidz ..............................................................................379
7
ABC systemu Windows 10 PL
8
WSTĘP N
iecały miesiąc po premierze Windows 10 został zainstalowany na ponad 5% komputerów i tabletów (na ponad 75 milionach urządzeń), a więc przebił popularnością najnowszy systemem OS X 10. W szczytowym momencie Windows 10 był instalowany na 1 500 komputerach w ciągu sekundy! Co więcej, użytkownicy nowego systemu Windows powszechnie go chwalą. Taki wynik pozwala przypuszczać, że Windows 10 w niedługim czasie zdominuje rynek komputerów, na którym od lat króluje, z ponad 60% udziałem, Windows 7. I chociaż rynek komputerów PC nie rozwija się już tak dynamicznie jak jeszcze dziesięć lat temu, to smartfony, smartwatche oraz tablety jeszcze długo nie zastąpią komputerów i laptopów. Windows 10 udowadnia, że urządzenia przenośne mogą być doskonałym uzupełnieniem komputerów — komputery i urządzenia przenośne działające pod kontrolą tego samego systemu operacyjnego oraz automatycznie synchronizujące pliki i ustawienia wydają się być idealnym rozwiązaniem dla wszystkich tych, którzy wykorzystują je do codziennej pracy.
ABC systemu Windows 10 PL
Windows 10 jest też prawdopodobnie ostatnią wersją Windows — firma Microsoft ogłosiła zmianę przyjętej ponad 15 lat temu strategii publikowania nowych wersji Windows co 2 – 3 lata. Zamiast tego Windows 10 będzie rozwijany i aktualizowany na bieżąco. Czyli aktualizacje tego systemu nie tylko będą naprawiać wykryte błędy, ale będą także wprowadzać nowe funkcjonalności! Oznacza to, że prędzej czy później, każdy z nas, szczególnie jeżeli używa komputera do pracy, zetknie się z Windows 10. Ta książka ma pomóc w pełnym wykorzystaniu możliwości tego systemu.
Przedstawiamy Windows 10 Windows 10 — na wstępie przypominający połączenie cieszącego się dużym uznaniem użytkowników systemu Windows 7 z nowatorskim Windows 8 — został zaprojektowany tak, aby wykorzystać najnowsze technologie (przede wszystkim ekrany dotykowe) do usprawnienia codziennej pracy z komputerem. Inżynierowie Microsoftu uwzględnili też zjawisko konsumeryzacji IT — trendu polegającego na zatarciu granicy pomiędzy komputerem firmowym a domowym, zjawiska napędzanego dodatkowo coraz większą mobilnością urządzeń komputerowych. O ile z perspektywy użytkowników fakt, że mogą oni w taki sam sposób pracować (np. odpowiadać na firmowe maile czy opracowywać dokumenty), będąc w biurze, w domu czy w podróży, ma sporo zalet, to dla administratorów konsumeryzacja IT jest sporym wyzwaniem. Zapewnienie bezproblemowego działania i bezpieczeństwa zdalnych urządzeń komputerowych wymaga zastosowania w nich nowych technologii i rozwiązań. Dlatego Windows 10 został wyposażony w funkcje chroniące go przed wrogimi programami, technologie kryptograficzne pozwalające zagwarantować poufność i integralność danych oraz możliwość bezpiecznego łączenia się z sieciami firmowymi za pośrednictwem internetu. Lista nowych i udoskonalonych rozwiązań zaimplementowanych w Windows 10 liczy prawie 1000 pozycji. Do najciekawszych nowości w interfejsie użytkownika należą: 1. Powrót menu Start. Zastąpione w Windows 8 ekranem startowym menu Start wraca, w zmienionej, ale funkcjonalnej formie. Oznacza to, że użytkownicy tradycyjnych (wyposażonych w klawiatury) komputerów mogą w ogóle nie oglądać ekranu startowego — po zalogowaniu wyświetli się im tradycyjny pulpit z nowym menu Start. 2. Ujednolicony mechanizm wyszukiwania. W systemie Windows 10 w taki sam sposób możemy znaleźć zainstalowany program, plik na lokalnym dysku czy artykuł w sieci.
10
Wstęp
3. Wirtualne pulpity (widoki zadań). Dodanie tej ułatwiającej równoczesną pracę z kilkoma aplikacjami działającymi w trybie pełnoekranowym funkcji do systemu Windows 10 pokazuje, jak bardzo systemy operacyjne różnych producentów stają się do siebie podobne. 4. Zaufane aplikacje. Wprowadzone w systemie Windows 8 aplikacje nowego typu (nazywane też nowoczesnymi, a potem uniwersalnymi aplikacjami) były praktycznie nieużyteczne na tradycyjnych komputerach. W Windows 10 można je uruchamiać w trybie okienkowym, a wyświetlanie ich panelu administracyjnego nie wymaga akrobatycznych ruchów myszką. 5. Poprawiony mechanizm przypinania okienek do rogów i krawędzi pulpitu. W Windows 10 w prosty sposób ułożymy okienka wielu programów, przypinając je do bocznych krawędzi czy rogów pulpitu. 6. Tryb continuum. Opinie użytkowników Windows 8 pomogły firmie Microsoft zrozumieć różnicę pomiędzy sposobem używania tradycyjnych komputerów a tabletów. Efektem tej lekcji jest tryb continuum — tryb, który automatycznie (po podłączeniu i odłączeniu klawiatury) dostosowuje interfejs użytkownika do pracy za pomocą klawiatury lub ekranu dotykowego. 7. Centrum powiadomień. Znana m.in. z systemu Windows Phone funkcjonalność pozwalająca w jednym miejscu znaleźć i zarządzać informacjami zgłoszonymi przez różne aplikacje i sam system operacyjny. 8. Udoskonalony eksplorator plików. W systemie Windows 10 ta aplikacja — wcześniej nazywająca się eksploratorem Windows — pozwala m.in. szybko i łatwo znaleźć na głównym ekranie ostatnio używane pliki i foldery, przypiąć wybrane pliki do tego ekranu czy wysłać opracowywany właśnie dokument znajomym. 9. Udoskonalone okienko wiersza polecenia. Wreszcie, po latach oczekiwania, okno wiersza polecenia pozwala m.in. w standardowy sposób skopiować tekst. 10. Piąta wersja środowiska Power Shell. Wbudowana w system Windows 10 wersja tego zyskującego na popularności języka skryptów pozwala m.in. instalować dodatkowe moduły bezpośrednio z okienka Power Shell.
Dla kogo jest ta książka? Książka ABC systemu Windows 10 PL, tak jak wszystkie książki z serii ABC, jest przeznaczona dla średnio zaawansowanych użytkowników i administratorów. Szczegółowe opisanie czy choćby wymienienie wszystkich funkcji i narzędzi systemu
11
ABC systemu Windows 10 PL
Windows 10 wymagałoby zapisania kilku tysięcy stron, dlatego początkowo zdecydowaliśmy się poświęcić jak najwięcej miejsca na przedstawienie nowości — rzeczy, których nie było we wcześniejszych wersjach systemu Windows lub których działanie zostało zmienione. Szybko jednak okazało się, że zmian jest tak wiele, że ich drobiazgowe przedstawienie tylko nieznacznie zmniejszyłoby odbiegający od standardu przyjętego przez Wydawnictwo przy tego rodzaju publikacjach rozmiar książki. Postanowiliśmy więc pominąć — lub maksymalnie skrócić — opis najprostszych tematów, dotyczących np. zakładania folderów czy pracy z typowymi elementami okien programów, a skoncentrować się na opisie konfiguracji systemu i pracy z nowym interfejsem. W rezultacie powstała książka adresowana przede wszystkim do użytkowników (niezależnie od stopnia ich zaawansowania) i administratorów wcześniejszych wersji systemu Windows.
Konwencje i oznaczenia W książce użyto następujących konwencji do oznaczenia różnych typów tekstu: Czcionka pochyła Nazwy plików, folderów, opcji, przycisków, cytaty, adresy internetowe i angielskie odpowiedniki wprowadzanych pojęć. Czcionka pogrubiona Nowe, istotne tematy, na które Czytelnik powinien zwrócić uwagę. Czcionka o stałej szerokości znaków Przykładowe programy pojawiające się w treści akapitu, fragmenty programów (instrukcje, słowa kluczowe, modyfikatory itp.), polecenia wprowadzane z klawiatury, teksty wyświetlane na ekranie.
Wskazówki, uwagi, dobre rady lub ostrzeżenia.
12
1 INSTALACJA I AKTUALIZACJA SYSTEMU S
ystem Windows 10 instalujemy podobnie jak Windows 7, Windows 8 i Windows 8.1— na płycie instalacyjnej znajduje się skompresowany obraz systemu (plik sources\install.wim), który podczas instalacji jest rozpakowywany i kopiowany na dysk komputera.
Z tego rozdziału dowiesz się, jak wybrać właściwą edycję Windows 10, jak ocenić kompatybilność komputera i programów z nowym systemem, jak dostosować do własnych potrzeb wersję instalacyjną systemu Windows 10, jak zainstalować nowy system (w tym jak zainstalować system z pliku wirtualnego dysku VHD i jak przeprowadzić instalację z dysku USB) oraz jak zweryfikować poprawność instalacji i aktywować kopię Windows 10.
ABC systemu Windows 10 PL
Przygotowanie do instalacji Przed zainstalowaniem systemu Windows 10 powinniśmy ocenić, czy nasz komputer jest zgodny z jego wymaganiami. Następnie należy wybrać odpowiednią architekturę i wersję systemu Windows 10. Ostatnim zadaniem będzie ocena zgodności używanych przez nas programów i sterowników z nowym systemem operacyjnym.
Wymagania sprzętowe Windows 10 jest w pełni kompatybilny z Windows 8 i Windows 8.1, co oznacza, że użytkownicy poprzedniej wersji systemu Windows bez problemu zainstalują na swoich komputerach Windows 10. Dotyczy to również programów — jeżeli dany program działał poprawnie w systemie Windows 8 i Windows 8.1, to będzie działał również w środowisku Windows 10. Co więcej, dzięki usprawnieniom jądra systemu (Windows 10 zużywa o kilkanaście procent mniej pamięci niż Windows 8 i Windows 8.1) w większości wypadków wydajność tego samego komputera nieznacznie poprawi się po zainstalowaniu na nim najnowszej wersji Windows. Minimalne wymagania sprzętowe systemu Windows 10 są następujące: 1. 32-bitowy (86) lub 64-bitowy (64) procesor o szybkości 1 GHz lub większej z obsługą SSE2 (Streaming SIMD Extensions 2). 2. 1 GB pamięci operacyjnej (w wypadku systemów 32-bitowych) i 2 GB (w wypadku systemów 64-bitowych). 3. 16 GB wolnego miejsca na dysku twardym (w wypadku systemów 32-bitowych) i 20 GB (w wypadku systemów 64-bitowych). 4. Ekran o rozdzielczości 800×600 i przekątnej minimum 7 cali. 5. Karta graficzna obsługująca sterowniki WDDM 1.0 (ang. Windows Display Driver Model) i technologię DirectX 91. Żeby móc jednak w pełni wykorzystać możliwości systemu Windows (takie jak usługa logowania bez użycia haseł czy wirtualny sejf2), komputer powinien być wyposażony w:
14
1
Windows 10 zawiera 12. wersję biblioteki graficznej DirectX.
2
Windows 10 przechowuje w zwirtualizowanym, kompletnie odizolowanym od procesów systemowych, sejfie poświadczenia (loginy i hasła) użytkowników oraz kod weryfikujący integralność modułów jądra HVCI.
Instalacja i aktualizacja systemu
6. Ekran o rozdzielczości 1366×768 lub wyższej. 7. Moduł TPM (ang. Trusted Platform Module) w wersji 2. (organizacja TCG, ang. Trusted Computing Group, nazwała tę wersję TPM.Next). Ta wersja modułu TPM pozwala na używanie funkcji wirtualnych kart inteligentnych i przeprowadzenie monitorowanego uruchomienia systemu (uruchomienia, którego poszczególne etapy są raportowane administratorowi). Wersja 1.2 modułu TPM umożliwia jedynie generowanie i przechowywanie kluczy kryptograficznych używanych do szyfrowania dysków przy wykorzystaniu funkcji BitLocker oraz sprawdzanie przez tę funkcję integralności komputera. Dzięki temu próba uruchomienia komputera z dysku DVD czy przełożenia zaszyfrowanego funkcją BitLocker dysku do innego komputera skończy się zablokowaniem dostępu do tego dysku. 8. System UEFI w wersji 2.3.1 lub nowszej. Ten system, będący następcą opracowanego jeszcze w latach 70. XX wieku systemu BIOS: a) Umożliwia inicjalizację i działanie takich urządzeń, jak mysz czy klawiatura. b) Ma budowę modułową, niezależną od architektury komputera. c) Udostępnia jednolity interfejs programistyczny. d) Może być zarządzany z poziomu systemu operacyjnego, a więc zmiana jego ustawień nie wymaga restartowania komputera; ta cecha systemu UEFI jest wykorzystywana do automatycznej aktualizacji Windows 10 za pośrednictwem usługi Windows Update. e) Uruchamia wyłącznie zaufane (podpisane cyfrowo za pomocą certyfikatu odpowiedniego dla danego typu urządzeń komputerowych) programy, takie jak sterowniki, oprogramowanie Firmware, loadery systemu operacyjnego czy dodatkowe aplikacje. Ta cecha systemu UEFI umożliwia bezpieczne uruchomienie systemu Windows 10, czyli uruchomienie systemu w sposób gwarantujący, że wrogie programy nie zostaną uruchomione przed włączeniem zabezpieczeń systemu operacyjnego. Jeżeli będą wykryte nieuprawnione modyfikacje uruchamianych programów, Windows 10 przywróci ich poprzednie, bezpieczne wersje i ponownie uruchomi komputer (rysunek 1.1). 9. Procesor zgodny ze standardem SLAT (ang. Second Level Address Translation) i 4 GB pamięci RAM, jeżeli chcemy korzystać z wirtualizacji Hyper-V (wirtualizacja Hyper-V jest dostępna wyłącznie w 64-bitowej wersji systemu Windows 10). Standard SLAT jest wspierany przez obu wiodących producentów procesorów — w procesorach Intel (i3, i5, i7) odpowiednia funkcja ma nazwę EPT (ang. Extended Page Tables),
15
ABC systemu Windows 10 PL
Rysunek 1.1.
Usługa wczesnej ochrony przed złośliwym kodem — przed atakami polegającymi na zmodyfikowaniu przez wrogie programy (wirusy i rootkity) rekordu MBR, modułu loadera czy sterowników niskiego poziomu — jest na tyle ważna, że tylko urządzenia wyposażone w system UEFI mogą otrzymywać logo zgodności z Windows 10
natomiast w procesorach AMD (w modelach Barcelona i niektórych wersjach procesorów Opteron i Phenom) — NPT (ang. Nested Page Tables). Żeby sprawdzić, czy procesor jest zgodny ze standardem SLAT: a) Pobierz program Coreinfo, dostępny pod adresem http://live.sysinternals.com/. b) Uruchom wiersz polecenia z uprawnieniami administracyjnymi (np. kliknij ikonę wiersza polecenia prawym przyciskiem myszy i wybierz opcję Uruchom jako Administrator). c) Uruchom w nim pobrany program z parametrem –v (listing 1.1).
Listing 1.1
Gwiazdka oznacza, że procesor obsługuje technologię SLAT, a więc pozwoli na korzystanie z wirtualizacji Hyper-V. Jak widać, jeśli ten program zostanie uruchomiony na systemie, w którym Hyper-V zostało już włączone, wówczas zwraca on nieprawidłowe wyniki
C:\SQL>Coreinfo.exe -v Coreinfo v3.31 - Dump information on system CPU and memory topology Copyright (C) 2008-2014 Mark Russinovich Sysinternals - www.sysinternals.com Note: Coreinfo must be executed on a system without a hypervisor running for accurate results. Intel(R) Core(TM) i7-3770K CPU @ 3.50GHz Intel64 Family 6 Model 58 Stepping 9, GenuineIntel Microcode signature: 0000001B
16
Instalacja i aktualizacja systemu
HYPERVISOR VMX EPT
* -
Hypervisor is present Supports Intel hardware-assisted virtualization Supports Intel extended page tables (SLAT)
Wybór architektury i edycji systemu Pierwszą bardzo ważną decyzją, jaką trzeba podjąć, jest wybór 32- albo 64bitowej architektury systemu (wszystkie wersje Windows 10 z wyjątkiem specjalnych Windows 10 Mobile oraz Windows 10 IoT są dostępne w obu architekturach). 32-bitowy Windows 10 może być zainstalowany na komputerze wyposażonym w procesor 32- lub 64-bitowy; 64-bitowy Windows 10 wymaga 64-bitowego procesora. Chociaż 64-bitowy Windows 10 na pierwszy rzut oka nie różni się od swojego 32-bitowego odpowiednika, architektura 64-bitowa ma kilka istotnych zalet, między innymi: 1. Większą wydajność — 64-bitowe procesory, o ile działają pod kontrolą 64-bitowego systemu operacyjnego, w każdym cyklu mogą przetwarzać więcej danych niż procesory 32-bitowe. 2. Obsługę większej ilości pamięci RAM — 32-bitowe systemy obsługują do 4 GB pamięci RAM, w wypadku systemów 64-bitowych limit obsługiwanej pamięci zależy od edycji i wynosi: a) 128 GB dla edycji Windows 10 Home. b) 512 GB dla edycji Pro i Enterprise. 3. Dodatkowe zabezpieczenia — 64-bitowe systemy Windows 10 są chronione przez: a) Sprzętowo realizowaną funkcję DEP (ang. Data Execution Prevention), której zadaniem jest zapobieganie wykonywaniu kodu ze stron danych. W wypadku procesorów firmy AMD jest tu wykorzystywany mechanizm ochrony strony pamięci przed wykonywaniem kodu NX, natomiast w wypadku procesorów firmy Intel — jest tu wykorzystywana funkcja bitu zapobiegającego wykonywaniu kodu XD. b) Funkcję PatchGuard, znaną również pod nazwą KPP (ang. Kernel Patch Protection). Jej zadaniem jest zapobieganie zmianie procesów i struktur danych jądra systemu niezgodnej z założeniami firmy Microsoft. W tym celu funkcja sprawdza sygnatury najważniejszych procesów systemowych, w tym procesów Ntoskrnl.exe, Hal.dll, IDT, SSDT i MSR; po wykryciu ich modyfikacji natychmiast zatrzymuje działanie systemu.
17
ABC systemu Windows 10 PL
c) Wymóg uruchamiania wyłącznie sterowników podpisanych, działających w trybie jądra (ang. Kernel Mode Code Signing). Ta funkcja utrudnia instalowanie wadliwych lub wrogich sterowników i ułatwia identyfikowanie ich autorów — żeby sterownik mógł być załadowany i uruchomiony, musi być cyfrowo podpisany. Podczas uruchamiania systemu operacyjnego do pamięci jest wczytywana lista odwołanych i zablokowanych sterowników, a przed uruchomieniem danego sterownika jest sprawdzana jego sygnatura. Dodatkowo system operacyjny sprawdza, czy wystawca certyfikatu, przy użyciu którego sterownik został podpisany, znajduje się na liście zaufanych wydawców oraz czy certyfikat nie został odwołany. 4. Możliwość uruchomienia wirtualizacji Hyper-V. 5. Dostępność większej liczby sterowników urządzeń (32-bitowe sterowniki nie działają w środowisku 64-bitowego systemu operacyjnego i odwrotnie).
64-bitowe systemy Windows nie umożliwiają uruchamiania 16-bitowych aplikacji — w przeciwieństwie do systemów 32-bitowych, nie zawierają one wymaganego do ich uruchomienia podsystemu WOW16 (ang. Windows 16-bits on Windows). Windows 10 jest dostępny w czterech podstawowych, przeznaczonych dla komputerów PC i tabletów, edycjach — dwóch standardowych, przeznaczonych dla szerokiego kręgu odbiorców, i dwóch specjalnych. Standardowymi edycjami Windows 10 są: 1. Windows 10 Home — edycja zalecana dla indywidualnych użytkowników, którzy systemu operacyjnego używają głównie do uruchamiania aplikacji. Wybór tej edycji, zastępującej systemy Vista Home Basic, Windows 7 Home i Windows 8 Home, będzie właściwy dla sporej grupy klientów — pozwala ona pracować z komputerem niepodłączonym do domeny Active Directory, w tym bezpiecznie przeglądać internet, uruchamiać programy i gry oraz (co do tej pory było zarezerwowane dla najwyższych edycji Windows) zmieniać wersję językową systemu. 2. Windows 8 Pro — edycja przeznaczona dla entuzjastów IT, informatyków i firm. Ta edycja, zastępująca systemy Windows Vista Business, Windows 7 Professional i Windows 8 Professional, zawiera podstawowe funkcje pozwalające centralnie zarządzać systemem (przede wszystkim umożliwia podłączenie urządzenia do domeny Active Directory), wirtualizować systemy
18
Instalacja i aktualizacja systemu
operacyjne, zabezpieczać przechowywane na urządzeniu dane przy użyciu funkcji BitLocker. Ta edycja umożliwia również doinstalowanie (płatnego) pakietu multimedialnego. Specjalnymi edycjami Windows 10 są: 1. Edycja Windows 10 Mobile, przeznaczona na smartfony oraz małe tablety, w tym urządzenia ARM (ang. Advanced RISC Machine). Następca systemu Windows RT został opracowany z myślą o urządzeniach wyposażonych w ekrany dotykowe i zawiera wbudowane te same nowoczesne aplikacje, co edycja Home. Ciekawostką Windows 10 Mobile jest możliwość podłączenia smartfonu do dużego ekranu i pracy z nim jak z komputerem. 2. Edycja Windows 10 Mobile Enterprise, różniąca się od poprzedniej sposobem licencjonowania (ta edycja jest dostępna tylko w ramach programu Volume Licensing, a więc dla dużych firm) oraz wbudowanymi zabezpieczeniami. W ramach tej licencji firma Microsoft zapewnia udostępnianie użytkownikom nowych funkcjonalności, gdy tylko będą one dostępne. 3. Edycja Windows 10 IoT (ang. Internet of Things) Core, przeznaczona dla małych urządzeń, takich jak routery. Na tego typu urządzeniach Windows 10 zawsze jest preinstalowany, a więc nie można kupić wersji instalacyjnej Windows IoT Core. Funkcjonalność tej edycji mniej więcej odpowiada funkcjonalności podstawowej edycji Windows 10. 4. Edycja Windows 10 Enterprise, przeznaczona dla dużych firm. Tak jak jej poprzednicy, Windows Vista Enterprise, Windows 7 Enterprise i Windows 8 Enterprise, zawiera ona funkcje pozwalające skutecznie zabezpieczyć duże systemy komputerowe (np. poprzez uruchamianie systemu z dysku USB) oraz poprawić wydajność takich systemów (np. poprzez buforowanie danych pobieranych z odległych oddziałów firmy). Windows 10 Enterprise jest dostępny tylko dla klientów wolumenowych, czyli firm, które wykupiły więcej niż 5 licencji na określony produkt w ramach jednego z programów wolumenowych. 5. Edycja Windows 10 Education, zawierająca wszystkie funkcje edycji Enterprise, ale dostępna tylko dla szkół i uczelni (uczniów, studentów, nauczycieli, wykładowców i pracowników) w ramach licencji Academic Volume Licensing. Porównanie poszczególnych edycji systemu Windows 10 zawiera tabela 1.1.
19
ABC systemu Windows 10 PL
Tabela 1.1.
20
Lista różnic w funkcjonalności poszczególnych edycji systemu Windows 10
Funkcjonalność
Windows 10 Home
Windows 10 Pro
Windows 10 Enterprise i Education
Możliwość instalowania klasycznych aplikacji 32- i 64-bitowych
X
X
X
Możliwość aktualizacji z zsystemów Windows 7 i 8.1 Starter, Home Basic, Home Premium
X
X
X
Menu Start
X
X
X
Wirtualne pulpity
X
X
X
Tryb Continuum
X
X
X
Przeglądarka Microsoft Edge
X
X
X
Windows Hello (wymaga czytnika biometrycznego, np. zczytnika linii papilarnych)
X
X
X
Szybkie uruchamianie
X
X
X
Szyfrowanie całego urządzenia
X
X
X
Możliwość aktualizacji z systemów Windows 7 i 8.1 Professional
X
X
BitLocker
X
X
Możliwość uruchomienia z pliku VHD
X
X
Klient Hyper-V
X
X
Możliwość podłączenia do domeny Active Directory
X
X
Szyfrowanie plików funkcją EFS
X
X
Zasady grupy
X
X
Przyjmowanie połączeń pulpitu zdalnego
X
X
Możliwość aktualizacji z systemów Windows 7 i 8.1 Ultimate i Enterprise
X
Funkcja AppLocker
X
BitLocker To Go
X
Instalacja i aktualizacja systemu
Tabela 1.1.
Lista różnic w funkcjonalności poszczególnych edycji systemu Windows 10 (ciąg dalszy)
Funkcjonalność
Windows 10 Home
Windows 10 Pro
Windows 10 Enterprise i Education
Funkcja BranchCache
X
Funkcja DirectAccess
X
Wirtualizacja (RemoteFX)
X
Funkcja Windows To Go
X
Ceny Windows 10 jest pierwszym systemem firmy Microsoft, którego aktualizacja dla użytkowników wcześniejszych wersji (Windows 7, Windows 8 i Windows 8.1) jest dostępna za darmo. Ta wyjątkowa oferta dotyczy edycji Home oraz Pro i jest ważna do końca lipca 2016 roku — po tym czasie aktualizacja będzie płatna. Ta oferta jest skierowana do indywidualnych użytkowników — w wypadku firm aktualizacja do edycji Windows 10 Enterprise wymaga posiadania ważnej licencji Software Assurance.
Aktualizacja nielegalnej (pirackiej) wersji jest technicznie możliwa, ale zaktualizowany w ten sposób Windows 10 nadal będzie nielegalny. Ceny dwóch najpopularniejszych, dostępnych dla indywidualnych klientów, edycji kształtują się następująco:
Windows 10 Home kosztuje ponad 400 zł.
Cena edycji Windows 10 Pro to około 600 zł.
Kompatybilność sprzętu i oprogramowania Microsoft udostępnił serwis internetowy ułatwiający ocenę zgodności urządzeń zewnętrznych i aplikacji z systemem Windows 10. Ten serwis pozwala jeszcze przed zainstalowaniem systemu sprawdzić, czy będziemy musieli wymienić jakieś urządzenie lub zaktualizować używane programy: 1. Połącz się z witryną. 2. Wpisz nazwę programu lub urządzenia, którego zgodność z Windows 10 chcesz sprawdzić.
21
ABC systemu Windows 10 PL
3. Jeżeli program (urządzenie) zostanie znaleziony, wyświetlą się następujące informacje: a) Status, czyli zgodność lub brak zgodności według producenta (wydawcy). b) Opinie innych użytkowników na temat zgodności programu (urządzenia) z systemem Windows 10 (rysunek 1.2).
Rysunek 1.2.
W centrum kompatybilności znajdziemy listę urządzeń i programów oraz informacje na temat ich zgodności z 32- i 64-bitowym systemem Windows 10
Natomiast zgodność podzespołów komputera z systemem Windows 10 jest automatycznie sprawdzana przez instalator systemu3 — jeżeli na Twoim komputerze nie można zainstalować Windows 10, instalator poinformuje Cię o przyczynie problemu i przerwie pracę. 3
22
Podczas aktualizacji instalator sprawdza też kompatybilność zainstalowanych programów i jeżeli wykryje programy niezgodne z systemem Windows 10, przerwie pracę i poprosi o ich odinstalowanie lub zaktualizowanie do wersji zgodnej z najnowszym Windowsem.
Instalacja i aktualizacja systemu
Instalacja Instalacja systemu Windows 10 może przebiegać według jednego z czterech scenariuszy. 1. Instalacja na nowym komputerze (komputerze bez zainstalowanego systemu operacyjnego Windows). Bardzo podobna do „czystej” instalacji jest instalacja systemu Windows 10 jako dodatkowego systemu operacyjnego — w takim wypadku, włączając komputer, będziesz musiał wybrać, który system ma być uruchomiony. 2. Aktualizacja, czyli zastąpienie na tym samym komputerze wcześniejszej wersji systemu Windows systemem Windows 10. 3. Migracja, czyli przeniesienie aplikacji, ustawień systemowych i danych użytkownika ze starego, działającego pod kontrolą wcześniejszej wersji Windows komputera na nowy, działający pod kontrolą systemu Windows 10. 4. Automatyczna instalacja, polegająca na częściowym lub całkowitym zautomatyzowaniu powyższych operacji przy użyciu takich narzędzi, jak Microsoft Deployment Toolkit, Windows Deployment Services i Windows Assessment and Deployment Kit. Opis tych dodatkowych narzędzi wykracza poza zakres książki.
Instalacja Windows 10 jako nowego systemu operacyjnego Zalecanym sposobem instalacji systemu Windows 10 jest zastąpienie nim starszej wersji systemu, zainstalowanie go na nowym komputerze lub zainstalowanie go jako dodatkowego systemu operacyjnego. Taka instalacja nie tylko zmniejsza ryzyko wystąpienia jakiegoś błędu, ale również gwarantuje, że do systemu Windows 10 nie zostaną przeniesione potencjalnie niebezpieczne lub mające negatywny wpływ na jego wydajność ustawienia wcześniejszej wersji Windows. Windows 10 można zainstalować: 1. Z instalacyjnej płyty DVD lub instalacyjnego dysku USB (Windows 10 jest pierwszą wersją Windowsa sprzedawaną nie tylko na płytach DVD, ale również na napędach USB). 2. Z folderu zawierającego skopiowaną zawartość płyty instalacyjnej. 3. Z obrazu płyty instalacyjnej nagranego na dysku USB lub płycie DVD. 4. Z dostosowanego do własnych potrzeb obrazu systemu Windows 10.
23
ABC systemu Windows 10 PL
Instalacja z płyty DVD lub napędu USB Żeby zainstalować Windows 10 z nośnika instalacyjnego: 1. Włóż do napędu DVD płytę instalacyjną Windows 10 lub podłącz do portu USB instalacyjny dysk i uruchom komputer, odpowiednio z napędu DVD lub napędu USB (nośnik, z którego zostanie uruchomiony komputer, wybiera się w ustawieniach systemu BIOS lub UEFI). 2. Zostanie uruchomiony graficzny instalator Windows 10. Po chwili zostaniesz poproszony o wybór opcji językowych (te wszystkie opcje można zmienić po zainstalowaniu systemu): a) Wybierz język (np. Polski). b) Określ format godziny i waluty (np. Polski). c) Wybierz format klawiatury — w najczęściej używanym formacie Polski (programisty) litery ze znakami diakrytycznymi (takie jak ą czy ł) wywołuje się przy użyciu kombinacji klawiszy Alt+odpowiednia litera. 3. Kliknij przycisk Dalej. 4. Wybierz opcję Zainstaluj teraz. Instalator rozpocznie pracę. 5. Wprowadź klucz swojej kopii systemu Windows 10 (żeby wprowadzić kod przy użyciu klawiatury ekranowej, kliknij jej ikonę). Wpisując klucz, jednocześnie wybieramy instalowaną edycję systemu Windows 10. Czyli jeżeli wybierzesz opcję Pomiń, to zostanie wyświetlone dodatkowe pytanie, o to, którą edycję chcesz zainstalować (później będziesz mógł wprowadzić klucz licencyjny i aktywować kopię systemu). 6. Kliknij przycisk Dalej. 7. Zaakceptuj postanowienia licencyjne i kliknij przycisk Dalej. 8. Zostaniesz zapytany o typ instalacji — ponieważ komputer został uruchomiony z instalacyjnego dysku, jedyną możliwością będzie wybór instalacji niestandardowej; wybranie opcji Uaktualnienie spowoduje wyświetlenie informacji o niemożliwości zaktualizowania wcześniejszej wersji systemu. Wybierz opcję niestandardowej instalacji. 9. Kolejne pytanie będzie dotyczyło wyboru partycji (dysku logicznego), na którym zostanie zainstalowany Windows 10. Windows 10 może być zainstalowany na partycji zawierającej wcześniejszą wersję systemu Windows. W takim wypadku instalator przeniesie całą zawartość folderów Windows, Program Files i Użytkownicy do folderu Windows.old. W rezultacie po zakończeniu instalacji uruchomienie wcześniejszej wersji systemu Windows będzie niemożliwe, ale z poziomu właśnie zainstalowanego systemu Windows 10 będziemy mieli dostęp
24
Instalacja i aktualizacja systemu
do wszystkich plików znajdujących się w folderach systemowych i do dokumentów użytkowników wcześniejszej wersji systemu.
Teoretycznie system Windows 10 może być zainstalowany na dysku o wielkości 20 GB. Jednak z czasem na partycji systemowej, oprócz danych użytkownika, są zapisywane instalowane programy, punkty przywracania systemu, aktualizacje, plik stronicowania i plik hibernacji. Jeżeli zabraknie na niej miejsca, po kilku miesiącach będzie konieczne albo powiększenie partycji systemowej, albo ponowne zainstalowanie Windows 10. Zalecamy instalację systemu na partycji o rozmiarze co najmniej 100 GB. W tym momencie możemy nie tylko wskazać partycję, na której zostanie zainstalowany Windows 10, ale również utworzyć nowe partycje i usunąć te już istniejące. Jeżeli nie ma specjalnych przeciwwskazań, radzimy instalować system Windows na dyskach niepodzielonych wcześniej na partycje. Jeżeli usunięcie już istniejących partycji jest niemożliwe, należy zadbać o to, żeby na dysku twardym, na którym znajduje się partycja systemowa, zostało przynajmniej 500 MB wolnego miejsca, nieprzydzielonego do żadnej partycji. Instalator Windows — oprócz 350-megabajtowej partycji z systemem Windows PE, która jest tworzona zawsze podczas instalacji systemu na dysku GPT — na komputerze niewyposażonym w system UEFI automatycznie zakłada wymaganą 100-megabajtową partycję uruchomieniową (chociaż Windows 10 wspiera dyski GPT, to może być z nich uruchamiany tylko za pośrednictwem systemu UEFI). 10. Po kliknięciu przycisku Dalej rozpocznie się automatyczny proces instalacji systemu Windows 10. W zależności od szybkości komputera zajmuje on od kilkunastu minut do pół godziny. W trakcie instalacji komputer zostanie dwukrotnie automatycznie uruchomiony — za każdym razem należy go uruchomić z dysku twardego, a nie z płyty DVD. Po zakończeniu instalacji systemu zostaniesz poproszony o wybór podstawowych ustawień systemu (w tym momencie radzimy wybrać ustawienia ekspresowe), o zdecydowanie, czy komputer jest Twoją prywatną własnością czy jest to komputer firmowy, oraz o założenie konta administratora komputera. Domyślnie instalator proponuje założenie konta Microsoft (zarządzanie kontami użytkowników, w tym kontami nowego typu, jest opisane w rozdziale 5.). Typ konta można zmienić w każdym momencie, a więc wybór znanego z poprzednich wersji Windows konta lokalnego nie jest nieodwracalną decyzją.
25
ABC systemu Windows 10 PL
W trakcie konfigurowania konta użytkownika zostanie wyświetlone nowe pytanie — zamiast posługiwać się hasłem do konta Microsoft wygodniej i bezpieczniej będzie logować się do komputera za pomocą działającego tylko na tym komputerze numeru PIN (rysunek 1.3).
Rysunek 1.3.
Nawet jeżeli numer PIN wpadnie w ręce niepowołanych osób, nie będą one mogły użyć go do zalogowania się na Twoim koncie Microsoft, chyba że ta sama osoba uzyska również loklany dostęp do Twojego komputera
Kolejnym, całkowicie automatycznym etapem instalacji jest konfigurowanie systemu, instalowanie w nim aplikacji nowego typu, czyli zaufanych aplikacji pochodzących ze Sklepu Windows, i przygotowanie wszystkich zainstalowanych składników. Po zakończeniu instalacji zostanie wyświetlone, o ile tylko komputer jest podłączony do jakiejkolwiek sieci, pytanie, czy sieć ta ma być traktowana jako prywatna (zaufana) czy publiczna (niezaufana).
Instalacja z folderu udostępnionego w sieci Jeżeli planujemy zainstalować Windows 10 na wielu komputerach podłączonych do sieci, powinniśmy zdecydować się na instalację z udziału (udostępnionego folderu). W ten sposób będziemy mogli instalować system jednocześnie na wielu komputerach bez konieczności kopiowania nośnika instalacyjnego.
26
Instalacja i aktualizacja systemu
Żeby zainstalować Windows 10 z udostępnionego folderu: 1. Skopiuj do folderu udostępnionego w sieci zawartość nośnika instalacyjnego. 2. Jeżeli na docelowych komputerach jest zainstalowana wcześniejsza wersja Windows, zaloguj się do niej jako administrator. W przeciwnym wypadku uruchom te komputery pod kontrolą systemu Windows PE (ang. Windows Preinstallation Environment)4.
Najnowszą, bazującą na jądrze Windows 10, wersję systemu Windows PE cechują: obsługa protokołu TCP/IP, obsługa 5. wersji systemu plików NTFS, wsparcie dla 32- i 64-bitowych sterowników, w tym sterowników Hyper-V, i możliwość uruchamiania z nośników różnego typu, w tym z płyt DVD i napędów USB. 3. Połącz się z udziałem zawierającym wersję instalacyjną systemu Windows 10. 4. Uruchom program instalacyjny (plik setup.exe). 5. Od tego momentu instalacja będzie przebiegała w standardowy sposób.
Instalacja z obrazu ISO skopiowanego na dysk USB Jeżeli dysponujesz odpowiednio dużym dyskiem USB (4 GB w wypadku wersji 32-bitowych i 8 GB w wypadku instalowania wersji 64-bitowych), plikiem ISO z obrazem płyty instalacyjnej systemu Windows 10 i planujesz wielokrotną instalację tego systemu, możesz zaoszczędzić sporo czasu, instalując ten system z dysku USB. Żeby przygotować dysk instalacyjny USB: 1. Pobierz i zainstaluj dostępne pod adresem http://wudt.codeplex.com/ narzędzie Windows 7 USB DVD Download tool. Chociaż to narzędzie zostało przygotowane z myślą o wcześniejszych wersjach Windows, działa również z systemem Windows 10. 2. Uruchom zainstalowany program. 3. Odpowiadając na pierwsze pytanie, wskaż lokalizację pliku ISO z wersją instalacyjną systemu Windows 10.
4
Do przygotowania płyty startowej Windows PE jest potrzebny komputer z systemem Windows 7 lub nowszym i zestaw zautomatyzowanej instalacji systemu Windows AIK, dostępny za darmo w Centrum Pobierania Microsoft (pod adresem http://www.microsoft.com/pl-pl/download).
27
ABC systemu Windows 10 PL
4. Określ, czy wersja instalacyjna systemu ma być zapisana na płycie DVD, czy na dysku USB. 5. Podłącz do komputera dysk USB i, odpowiadając na kolejne pytanie kreatora, wskaż ten dysk. Cała zawartość dysku USB zostanie skasowana (dysk zostanie sformatowany) podczas zapisywania na nim wersji instalacyjnej systemu Windows 10. 6. Po kliknięciu przycisku Begin Copying rozpocznie się trwające od kilku do kilkunastu minut kopiowanie plików na dysk USB. 7. Po jego zakończeniu podłącz przygotowany dysk USB do komputera, na którym chcesz zainstalować Windows 10, i uruchom komputer z tego dysku — instalacja będzie przebiegać tak samo, jak z płyty DVD, ale będzie szybsza.
Instalacja z obrazu systemu Windows 10 Przed całkowitą automatyzacją instalacji systemu Windows 10 na komputerach możemy dostosować wersję instalacyjną tego systemu do naszych indywidualnych potrzeb, np. zainstalować odpowiednie sterowniki, skonfigurować ustawienia systemowe czy zainstalować wymagane aplikacje. Przygotowanie wersji instalacyjnej wymaga: 1. Zainstalowania wzorcowej wersji systemu Windows 10 na komputerze. 2. Skonfigurowania tej kopii systemu i zainstalowania w niej wymaganych aplikacji. 3. Przygotowania kopii systemu Windows z wykorzystaniem zestawu zautomatyzowanej instalacji systemu do powielenia i usunięcia z wzorcowego systemu identyfikatorów za pomocą narzędzia sysprep. 4. Utworzenia za pomocą narzędzia ImageX pliku obrazu WIM (ang. Windows Imaging Format) — spersonalizowanej kopii Windows 10. Pliki WIM są niezależne od konfiguracji komputerów, na których będzie z nich instalowany system operacyjny (wzorcowy plik install.wim znajduje się w folderze sources na płycie instalacyjnej Windows 10), a więc jeden plik obrazu może być użyty do instalacji systemu na wielu różnych komputerach. 5. Dystrybucji obrazu WIM na komputery docelowe za pomocą usługi Windows Deployment Services. Dołączony do systemu Windows 10 program DISM (ang. Deployment Image Servicing and Management) również umożliwia pracę z plikami WIM. Narzędzie DISM pozwala między innymi:
28
Instalacja i aktualizacja systemu
1. Dodawać, usuwać lub modyfikować pakiety systemowe i pliki sterowników. 2. Włączać lub wyłączać funkcje systemu Windows 10. 3. Aktualizować obrazy systemu Windows 10. 4. Dodawać do obrazu systemu Windows 10 dodatkowe programy. W celu sprawdzenia zawartości pliku wzorcowego obrazu instalacyjnego należy wykonać instrukcję (zwróć uwagę, że płyta instalacyjna zawiera osobne obrazy poszczególnych edycji Windows 10): dism /Get-WimInfo /WimFile:e:\sources\install.wim Wersja narzędzia do obsługi obrazu wdrażania i zarządzania nim: 10.0.10240.16384 Szczegóły obrazu : I:\sources\install.wim Indeks: 1 Nazwa: Windows 10 Pro Opis: Windows 10 Pro Rozmiar w bajtach: 13 585 488 851 Indeks: 2 Nazwa: Windows 10 Home Opis: Windows 10 Home Rozmiar w bajtach: 13 537 446 241 Operacja ukończona pomyślnie.
Wybrany obraz systemu Windows 10 można zamontować w istniejącym, pustym folderze przy użyciu następującej instrukcji (zamontowanie obrazu w trybie do odczytu i zapisu wymaga wcześniejszego skopiowania jego pliku na dysk twardy): dism /Mount-Wim /WimFile:d:\sources\install.wim /index:1 /MountDir:g:\obraz Wersja narzędzia do obsługi obrazu wdrażania i zarządzania nim: 10.0.10240.16384 Instalowanie obrazu [==========================100.0%==========================] Operacja ukończona pomyślnie.
Zamontowany obraz możemy zmodyfikować z wykorzystaniem Eksploratora plików oraz zmienić konfigurację systemu w trybie offline za pośrednictwem poleceń programu DISM (listę wszystkich poleceń oraz ich opisy wyświetla opcja /?). Gdy przygotowanie obrazu do dystrybucji i instalacji zostanie zakończone, należy go odmontować i zatwierdzić wprowadzone zmiany (obraz zamontowany w trybie tylko do odczytu można odmontować, wyłącznie odrzucając zmiany z zastosowaniem opcji /discard):
29
ABC systemu Windows 10 PL
dism /Unmount-Wim /MountDir:g:\obraz /commit Wersja narzędzia do obsługi obrazu wdrażania i zarządzania nim: 10.0.10240.16384 Plik obrazu: d:\sources\install.wim Indeks obrazu: 1 Zapisywanie obrazu [==========================100.0%==========================] Odinstalowywanie obrazu [==========================100.0%==========================] Operacja ukończona pomyślnie.
Instalacja Windows 10 jako dodatkowego systemu operacyjnego Windows 10 może być też zainstalowany jako dodatkowy system operacyjny. Wtedy podczas włączania komputera będziemy mogli wybrać, który system ma być uruchomiony. Każdy system operacyjny musi być zainstalowany na osobnej partycji5 i do każdego z nich jest konieczne kupienie osobnej licencji (chociaż w danym momencie może działać tylko jeden z systemów). Aby zainstalować Windows 10 jako kolejny system operacyjny: 1. Upewnij się, czy na dysku twardym jest wystarczająca ilość miejsca na utworzenie osobnej partycji albo czy jest odpowiednio duża, pusta partycja. W tym celu: a) Prawym przyciskiem myszy kliknij ikonę Komputer i wybierz z menu kontekstowego Zarządzaj. b) Kliknij opcję Zarządzanie dyskami. c) Sprawdź, czy partycja wybrana do instalacji systemu jest pusta i odpowiednio duża. 2. Aby utworzyć nową partycję w systemie Windows XP, należy kliknąć wolny (nieprzydzielony) obszar dysku i wybrać Utwórz partycję — zostanie uruchomiony kreator, który przeprowadzi Cię przez proces tworzenia i formatowania partycji. 3. W systemach Windows Vista, Windows 7, Windows 8 i Windows 8.1 6 można zmniejszyć istniejący wolumin (dysk logiczny) i w ten sposób utworzyć na dysku twardym wolne miejsce, które potem zostanie użyte do utworzenia partycji dla systemu Windows 10:
30
5
Wyjątkiem od tej reguły jest opisana w następnym punkcie instalacja Windows 10 na dysku wirtualnym VHD lub VHDX.
6
Można zmniejszać tylko woluminy NTFS.
Instalacja i aktualizacja systemu
a) Kliknij prawym przyciskiem myszy ikonę zmniejszanego woluminu. b) Z menu kontekstowego wybierz opcję Zmniejsz wolumin (rysunek 1.4).
Rysunek 1.4. Domyślnie woluminy zmniejszane są tak bardzo, jak to tylko jest możliwe
c) Jeżeli zmniejszenie woluminu pozwoli utworzyć dysk dla systemu Windows 10, kliknij przycisk Zmniejsz. 4. Uruchom instalator Windows 10 i zainstaluj system operacyjny na przygotowanym dysku. Przy każdym następnym uruchamianiu komputera będzie wyświetlane pytanie o to, który system uruchomić — Windows 10 czy wcześniejszy. Aby zmienić domyślne ustawienia startowe: 1. Uruchom Windows 10 i zastosuj kombinację klawiszy Windows+X. 2. Z wyświetlonego menu administracyjnego wybierz opcję System. 3. Dwukrotnie kliknij znajdujący się z lewej strony okna właściwości odnośnik do zadania Zaawansowane ustawienia systemu. 4. Kliknij znajdujący się w sekcji Uruchamianie i odzyskiwanie przycisk Ustawienia. 5. Wybierz domyślny system operacyjny (Windows 10 lub wcześniejszy). 6. Ewentualnie skróć czas oczekiwania na wybór systemu podczas włączania komputera. 7. Potwierdź swoje decyzje, klikając przycisk OK. Dodatkowe systemy operacyjne należy instalować w kolejności ich wersji — np. jako pierwszy powinien być zainstalowany Windows 7, a jako drugi Windows 10. Instalując systemy w tej kolejności, unikniemy problemów z ich uruchamianiem. Na przykład zainstalowanie systemu Windows XP czy Windows
31
ABC systemu Windows 10 PL
Server 2003 na komputerze z zainstalowanym już systemem Windows 10 spowoduje nadpisanie sektora MBR i magazynu z danymi rozruchowymi, co uniemożliwi uruchomienie Windows 10. Jeżeli zainstalowałeś systemy w złej kolejności (tj. najpierw nowszy, a potem starszy), to żeby naprawić nadpisany przez instalator wcześniejszej wersji Windows magazyn rozruchowy: 1. Zaloguj się do działającej (wcześniejszej) wersji system Windows. 2. Włóż do napędu DVD płytę instalacyjną Windows 10. 3. Uruchom działający z uprawnieniami administratora wiersz polecenia. 4. Jeżeli później instalowanym systemem był Windows XP, rekord MBR został nadpisany. Żeby go naprawić, wydaj poniższe polecenie, zastępując d: literą napędu DVD Twojego komputera: d:\boot\bootsect.exe /nt60 all
5. Uruchom ponownie komputer — wyświetli się menu startowe Windows 10. Żeby odtworzyć w nim wpisy pozwalające uruchomić wcześniejszą wersję systemu Windows, uruchom działający z uprawnieniami administratora wiersz polecenia, zastępując przykładowy opis opisem wersji systemu Windows zainstalowanej na Twoim komputerze: bcdedit /create {ntldr} –d "Windows XP"
6. Przy następnym uruchomieniu komputera będziesz mógł wybrać jeden z zainstalowanych systemów operacyjnych.
Instalacja Windows 10 na dysku wirtualnym Windows 10 oraz jego wersja serwerowa Windows Server 2016 mogą być zainstalowane na wirtualnym dysku twardym, czyli w pliku VHD (ang. Virtual Hard Disk) lub VHDX. Wirtualny dysk twardy można utworzyć w trakcie instalacji systemu Windows 10 albo wcześniej. Poniżej zostało opisane pierwsze rozwiązanie.
Wydajność systemu zainstalowanego na wirtualnym dysku VHDX jest tylko o kilka procent mniejsza niż wydajność systemu zainstalowanego na fizycznym dysku twardym. 1. Uruchom komputer z płyty instalacyjnej Windows 10 i rozpocznij instalację niestandardową.
32
Instalacja i aktualizacja systemu
2. Gdy instalator zapyta o to, na którym dysku ma być zainstalowany Windows 10, zastosuj kombinację klawiszy Shift+F10 — uruchomi się wiersz polecenia. 3. Uruchom program DiskPart: Microsoft Windows [Version 10.0.10240] X:\Sources>diskpart Microsoft DiskPart version 10.0.10240 Copyright (C) 1999-2013 Microsoft Corporation. Na komputerze: Runner
4. Utwórz plik VHDX. Pliki VHDX mogą mieć stały rozmiar (wtedy plik od razu po utworzeniu zajmuje tyle miejsca na dysku fizycznym, ile wynosi jego maksymalny rozmiar) albo dynamiczny (taki plik początkowo zajmuje tylko kilka MB i jest w miarę potrzeb powiększany). Ponieważ powiększanie pliku VHD jest kosztowną (silnie obciążającą komputer) operacją, systemy operacyjne powinny być instalowane w plikach o stałym rozmiarze7: DISKPART> create vdisk file=c:\systemy\Windows10.vhdx maximum=50000 Ukończono 100 procent Program DiskPart pomyślnie utworzył plik dysku wirtualnego.
5. Utworzony w poprzednim punkcie dysk wirtualny nie będzie znajdował się na liście dostępnych partycji. Musimy więc samodzielnie wybrać i dołączyć ten dysk: DISKPART> select vdisk file=c:\Windows8.vhdx Program DiskPart pomyślnie wybrał plik dysku wirtualnego. DISKPART> attach vdisk Ukończono 100 procent Program DiskPart pomyślnie dołączył plik dysku wirtualnego.
6. Po zakończeniu pracy programu DiskPart zamknij okno wiersza polecenia. DISKPART> exit Trwa opuszczanie programu DiskPart... E:\Sources>exit
7. Odśwież listę dostępnych partycji — utworzony dysk wirtualny pojawi się na liście partycji. 8. Wybierz wirtualny dysk VHD i kontynuuj instalację Windows 10. Gdy instalacja zostanie zakończona, zainstalowany na wirtualnym dysku Windows 10 pojawi się na liście możliwych do uruchomienia systemów, a praca z nim niczym nie będzie się różnić od pracy z systemem zainstalowanym na fizycznym dysku.
7
Żeby utworzyć dynamiczny plik VHD, należy dodać parametr type=expandable.
33
ABC systemu Windows 10 PL
Instalacja Windows 10 na dysku USB Dostępna tylko w edycji Enterprise funkcja Windows To Go pozwala uruchamiać system operacyjny zainstalowany na zewnętrznym dysku USB — dysku zawierającym kompletny system Windows 10, zainstalowane w nim programy i pliki użytkownika. Posiadając taki dysk, użytkownik musi jedynie podłączyć go do portu USB2 lub USB3 komputera, włączyć komputer i uruchomić z niego system operacyjny (naciskając klawisz jednorazowego wyboru dysku startowego — z reguły jest to klawisz F12 — lub zmieniając konfigurację systemu BIOS/UEFI tak, aby został uruchomiony system znajdujący się na dysku USB). Podczas uruchamiania system Windows 10 wykryje podłączone do danego komputera urządzenia i zainstaluje ich sterowniki — w ten sposób funkcja Windows To Go pozwala uruchamiać na dowolnych, w tym niezaufanych komputerach (np. domowych komputerach pracowników) skonfigurowany i zabezpieczony przez administratora system operacyjny. Po uruchomieniu komputera pod kontrolą zainstalowanego na dysku USB systemu Windows 10 wewnętrzne dyski są automatycznie przełączane na tryb offline — funkcja Windows To Go pozwala współdzielić przez wiele osób ten sam komputer, bez ryzyka przypadkowego uszkodzenia zainstalowanego na nim systemu operacyjnego czy uzyskania dostępu przez nieupoważnione osoby do plików znajdujących się na wewnętrznym dysku twardym. Analogicznie próba podłączenia dysku USB z zainstalowanym na nim systemem Windows 10 do komputera uruchomionego i działającego pod kontrolą innego systemu Windows spowoduje, że ten dysk nie zostanie wyświetlony. Do zainstalowania systemu Windows 10 na dysku USB są potrzebne: 1. Dysk USB o rozmiarze co najmniej 32 GB. 2. Plik obrazu instalacyjnego systemu Windows 10 (może to być domyślny obraz install.wim). 3. System Windows 7 lub Windows 8 z zainstalowanym zestawem zautomatyzowanej instalacji systemu Windows AIK (będzie jedynie potrzebne wchodzące w skład tego zestawu narzędzie ImageX). Żeby zainstalować system Windows 10 na dysku USB: 1. Podłącz do komputera dysk USB. 2. Uruchom wiersz polecenia działający z uprawnieniami administracyjnymi. 3. Uruchom narzędzie diskpart — w pierwszej kolejności należy założyć i sformatować odpowiednią partycję na dysku USB:
34
Instalacja i aktualizacja systemu
C:\Windows\system32>diskpart Microsoft DiskPart version 10.0.10240 Copyright (C) 1999-2013 Microsoft Corporation. Na komputerze: MS
a) Wyświetl listę dysków twardych: DISKPART> list disk Nr dysku Stan -------- ------------Dysk 0 Online Dysk 1 Online Dysk 2 Brak nośnika Dysk 4 Online
Rozmiar Wolne Dyn GPT ------- ------- --- --931 GB 1024 KB 279 GB 0 B 0 B 0 B 32 GB 0 B
b) Wybierz dysk USB: DISKPART> select disk 4 Obecnie wybranym dyskiem jest dysk 4.
c) Usuń istniejące na nim partycje: DISKPART> clean Program DiskPart pomyślnie oczyścił dysk.
d) Załóż na wyczyszczonym dysku USB partycję podstawową: DISKPART> create partition primary Utworzenie określonej partycji przez program DiskPart powiodło się.
e) Sformatuj ją w systemie plików NTFS: DISKPART> format fs=ntfs quick Ukończono 100 procent Program DiskPart pomyślnie sformatował wolumin.
f) Oznacz utworzoną partycję jako aktywną: DISKPART> active Program DiskPart oznaczył bieżącą partycję jako aktywną.
g) Zakończ pracę narzędzia diskpart: DISKPART> exit Trwa opuszczanie programu DiskPart...
4. W tym momencie na dysku USB będzie się znajdować jedna aktywna, pusta partycja sformatowana w systemie NTFS. Sprawdź, jaka litera została przypisana temu dyskowi. 5. Kolejne zadanie będzie polegać na zainstalowaniu na tej partycji systemu Windows 10: a) Skopiuj do tego samego folderu odpowiednią wersję narzędzia ImageX (64-bitową wersję znajdziesz w folderze C:\Program Files\Windows AIK\Tools\x64, a wersję 32-bitową w folderze C:\Program Files\Windows AIK\Tools\x86) i plik obrazu WIM systemu Windows 10 (np. plik install.wim znajdujący się w folderze sources instalacyjnej płyty DVD).
35
ABC systemu Windows 10 PL
b) Zainstaluj za pomocą narzędzia ImageX wybrany obraz Windows 10 na przygotowanym dysku USB: imagex.exe /apply install.wim 1 d:\
6. Ostatnie zadanie będzie wymagać zainicjalizowania partycji systemowej zawierającej funkcję Windows To Go i zapisania na tym dysku menedżerów rozruchu systemów BIOS i UEFI — służy do tego narzędzie bcdboot: bcdboot.exe d:\windows /s d: /f ALL
Tak przygotowany dysk USB podłącz do komputera i uruchom go z tego dysku. Pracując z systemem Windows 10 uruchamianym z dysku USB, pamiętaj, żeby: 1. Podłączać dysk USB bezpośrednio do portu USB komputera, a nie poprzez koncentrator. 2. Zawsze wyłączać system Windows 10 po zakończeniu pracy i czekać z odłączeniem dysku USB, aż sygnalizująca jego pracę dioda przestanie migać. 3. Nie odłączać dysku USB podczas pracy z systemem Windows 10 — przypadkowo odłączony dysk musi być ponownie podłączony w ciągu minuty, inaczej sesja użytkownika zostanie zamknięta. 4. Używać dysków USB3 i podłączać je do portów USB3 — nowy standard USB oferuje wielokrotnie większe prędkości, szczególnie w zakresie odczytywania i zapisywania 4-kilobajtowych bloków danych (w takich jednostkach Windows najczęściej zapisuje i odczytuje dane). Uruchomienie systemu Windows 10 z dysku USB2 trwa kilka minut, a z dysku USB3 — kilkadziesiąt sekund.
Aktualizacja Aktualizacja i migracja są dwoma różnymi sposobami osiągnięcia tego samego celu — efektem obu operacji jest uruchomienie systemu Windows 10 z zachowaniem ustawień systemowych, konfiguracji aplikacji i danych użytkowników wcześniejszej wersji Windows. Wybierając pomiędzy aktualizacją a migracją, należy wziąć pod uwagę: 1. Czy system Windows będzie działał na nowym, czy tym samym komputerze? Jeżeli na tym samym, aktualizacja będzie prostsza i w większym stopniu zautomatyzowana. 2. Czy jest możliwa aktualizacja starszej wersji systemu? Jeżeli nie, pozostaje migracja albo aktualizacja systemu etapami: do wersji Windows 7 lub Windows 8.1, a następnie Windows 10. Najlepsze rezultaty przynosi aktualizacja systemu Windows 8.1.
36
Instalacja i aktualizacja systemu
3. Czy dysponujemy wystarczającą ilością miejsca na przechowanie plików użytkowników, danych dotyczących ustawień systemu i zainstalowanych w nim aplikacji? Jeżeli nie, pozostaje nam aktualizacja. Jest możliwa aktualizacja do Windows 10 następujących systemów: 1. Windows 7 Starter, Home Basic i Home Premium do edycji Windows 10 Home — w takim wypadku zostaną zachowane ustawienia systemowe, zainstalowane aplikacje i dane użytkowników. 2. Windows 7 Starter, Home Basic, Home Premium, Professional i Ultimate do edycji Windows 10 Pro — w takim wypadku również zostaną zachowane ustawienia systemowe, zainstalowane aplikacje i dane użytkowników. 3. Windows 7 Professional i Windows 7 Enterprise do edycji Windows 10 Enterprise — ta ścieżka aktualizacji również umożliwia zachowanie ustawień systemowych, zainstalowanych aplikacji i danych użytkowników. 4. Windows 8.1 do edycji Windows 10 Home — w takim wypadku zostaną zachowane ustawienia systemowe, zainstalowane aplikacje i dane użytkowników. 5. Windows 8.1 Pro do edycji Windows 10 Pro. Ponadto podczas aktualizacji, czyli zastąpienia wcześniejszej wersji Windows systemem Windows 10, niemożliwa jest zmiana architektury (z 32-bitowej na 64bitową lub odwrotnie) aktualizowanego systemu operacyjnego. Ostatnie ograniczenie jest związane ze zmianą wersji językowej systemu (np. zaktualizowaniem polskiej wersji Windows 7 do angielskiej wersji Windows 10) — w takim wypadku zostaną zachowane jedynie dane użytkowników. Aktualizacja ma też pewne wady. Aktualizując system, przede wszystkim rezygnujemy z okazji do zainstalowania na nowo systemu operacyjnego (przeniesione ustawienia mogą niekorzystnie wpłynąć na wydajność i stabilność systemu Windows 10). Ponadto niektóre z przeniesionych aplikacji mogą nie działać prawidłowo w systemie Windows 10. Sama aktualizacja jest całkowicie automatyczna, należy jednak odpowiednio przygotować system operacyjny, aby uniknąć ewentualnych problemów. W tym celu: 1. Zaloguj się na konto administratora i wyłącz skaner antywirusowy. 2. Na wszelki wypadek zrób pełną kopię zapasową systemu operacyjnego i wszystkich dokumentów. 3. Kolejno zdefragmentuj wszystkie dyski.
37
ABC systemu Windows 10 PL
Aktualizację można przeprowadzić za pośrednictwem usługi Windows Update (dotyczy to wyłącznie systemów Windows 7 z dodatkiem Service Pack 1 oraz Windows 8.1) lub przy użyciu nośnika instalacyjnego Windows 10. Wybierając pierwszą opcję: 1. Zaloguj się do systemu Windows na konto z uprawnieniami administratora. 2. Sprawdź w usłudze Windows Update, czy są dostępne inne niż Windows 10 aktualizacje dla Twojego systemu. Jeśli tak, zainstaluj je. 3. Jeżeli system operacyjny spełnia opisane poprzednio warunki i jego poszczególne składniki zostały zaktualizowane, na liście dostępnych aktualizacji będzie znajdować się aktualizacja do systemu Windows 10. 4. Kliknij przycisk Zainstaluj. Rozpocznie się automatyczna aktualizacja wskazanej wersji systemu operacyjnego: a) W pierwszej kolejności zostanie sprawdzona możliwość zainstalowania aktualizacji. b) Następnie aktualizacja zostanie pobrana — ponieważ zajmuje ona (w zależności od architektury) 2,5 lub 3 GB, ten etap może trwać od kilku do kilkudziesięciu minut. c) Na końcu aktualizacja zostanie zainstalowana, co oznacza, że proces aktualizacji systemu może być rozpoczęty — w tym celu kliknij przycisk Sprawdź swój komputer. d) Zostanie uruchomiony graficzny instalator aktualizacji. Przeprowadzi Cię on przez pozostałą część procesu aktualizacji. e) Po potwierdzeniu swojej decyzji zostaniesz poproszony o zaakceptowanie umowy końcowego użytkownika. 5. Kliknięcie przycisku Rozpocznij uaktualnianie oznacza przejście do ostatniej fazy operacji. Podczas jej trwania praca z komputerem nie będzie możliwa, a sam komputer będzie co najmniej dwukrotnie ponownie uruchamiany. Drugi sposób polecamy osobom, które dysponują nośnikiem instalacyjnym Windows 10: 1. Uruchom komputer pod kontrolą starego systemu i zaloguj się na konto administratora. 2. Uruchom (np. z płyty DVD) instalator Windows 10 i potwierdź posiadanie uprawnień administracyjnych. 3. Zdecyduj, czy instalator może skorzystać z uaktualnianej i uzupełnianej na bieżąco internetowej bazy sterowników i poprawek. W wypadku
38
Instalacja i aktualizacja systemu
wyboru tej opcji komputer powinien być podłączony do internetu do czasu zakończenia aktualizacji. 4. Podaj klucz swojej kopii systemu Windows 10 i zaakceptuj postanowienia licencyjne. 5. Jeśli aktualizacja może być przeprowadzona, zostanie wyświetlony ekran gotowości. Kliknięcie odnośnika Zmień elementy do zachowania spowoduje wyświetlenie pytania o to, co powinno być zachowane podczas aktualizacji: a) Wybierając opcję Zachowaj ustawienia systemu Windows, pliki osobiste i aplikacje, zaktualizujesz poprzednią wersję systemu operacyjnego do wersji Windows 10, zachowując konfigurację poprzedniego systemu, zainstalowane w nim aplikacje i dane użytkowników. b) Wybierając opcję Zachowaj tylko pliki osobiste, zaktualizujesz poprzednią wersję systemu operacyjnego do wersji Windows 10, zachowując jedynie dane użytkowników, a więc system będzie wymagał ponownej konfiguracji, a aplikacje — instalacji. c) Wybierając opcję Nic, zastąpisz poprzednią wersję systemu operacyjnego wersją Windows 10. Pamiętaj, że oznacza to utratę wszystkich plików użytkowników. 6. Żeby uruchomić właściwy program instalacyjny, kliknij przycisk Zainstaluj. Instalator skopiuje na dysk pliki tymczasowe i rozpocznie instalację. W pierwszej kolejności sprawdzi, czy na danym urządzeniu można zainstalować Windows 10. Jeżeli wykryje jakieś problemy, poinformuje Cię o nich i przerwie swoje działanie.
Aktualizacja może być znacznie dłuższa niż instalacja w dodatku ryzyko, że zakończy się niepowodzeniem, jest wyższe niż w wypadku instalacji. Po zakończeniu aktualizacji i upewnieniu się, że system Windows 10 działa poprawnie, należy usunąć tymczasowe pliki instalatora Windows 10. Najszybszym i najbezpieczniejszym sposobem jest oczyszczenie dysku systemowego za pomocą narzędzia Oczyszczanie dysku. 7. Po zakończeniu aktualizacji zaloguj się na przeniesione konto użytkownika i sprawdź działanie zainstalowanych aplikacji — niektóre z nich mogą wymagać ponownej instalacji w systemie Windows 10.
39
ABC systemu Windows 10 PL
Migracja Przeniesienie danych i konfiguracja systemu mają miejsce, gdy zainstalowaliśmy Windows 10 na nowym komputerze i teraz chcemy przenieść do niego dane z wcześniej używanego komputera (wtedy mówimy o migracji) albo gdy planujemy zastąpić zainstalowaną na używanym komputerze wcześniejszą wersję systemu operacyjnego systemem Windows 10 (wtedy mamy do czynienia z przedstawioną w poprzednim punkcie aktualizacją). Migracja nie jest procesem tak bardzo zautomatyzowanym jak aktualizacja. Oznacza to, że dokonując migracji systemu operacyjnego, będziemy mieli większy wpływ na to, jakie dane i ustawienia zostaną przeniesione do systemu Windows 10. Migracja przebiega w kilku etapach: 1. Instalacja systemu Windows 10. 2. Instalacja w nowym systemie wszystkich wymaganych aplikacji i — jeżeli jakieś urządzenia nie zostały prawidłowo rozpoznane — skopiowanie ich sterowników ze starszej wersji Windows. 3. Przeniesienie z poprzedniego systemu plików użytkowników oraz ustawień systemowych i aplikacji. Zaletami migracji są: 1. Przeprowadzenie „czystej” instalacji systemu operacyjnego. 2. Możliwość dowolnej zmiany architektury i edycji przenoszonego systemu Windows.
Kopiowanie sterowników urządzeń Chociaż Windows 10 prawidłowo wykrywa większość urządzeń komputera, to przed jego zainstalowaniem na działającym pod kontrolą Windows 7 lub 8 komputerze warto wykonać kopię sterowników wszystkich urządzeń. Podczas migracji systemu operacyjnego, inaczej niż podczas aktualizacji, sterowniki nie są automatycznie przenoszone do systemu Windows 10. Do przeniesienia sterowników z poprzedniego systemu do systemu Windows 10 można użyć darmowego programu DriverMax: 1. Połącz się z witryną http://www.drivermax.com/. 2. Znajdź i pobierz dostępny na tej witrynie darmowy program DriverMax.
40
Instalacja i aktualizacja systemu
3. Zainstaluj i uruchom ten program w przenoszonym systemie Windows. 4. Uruchom program DriverMax. 5. W głównym oknie programu kliknij przycisk Driver backup and restore. 6. Kliknij przycisk Backup driver, a następnie kliknij przycisk Backup i wybierz z menu kontekstowego opcję Backup all drivers. Sterowniki wszystkich zainstalowanych urządzeń zostaną zapisane w archiwum ZIP. 7. Skopiuj ten plik do dostępnej dla nowego komputera lokalizacji, np. na dysk USB. Jeżeli okaże się, że system Windows 10 nie zainstalował jakiegoś urządzenia: a) Wypakuj archiwum ze sterownikami. b) Zastosuj kombinację klawiszy Windows+X. c) Z wyświetlonego menu administracyjnego wybierz opcję Zarządzanie komputerem — zostanie uruchomiona konsola administracyjna Zarządzanie komputerem. d) W lewym oknie konsoli zaznacz sekcję Menedżer urządzeń. e) W głównym oknie konsoli wyświetli się lista urządzeń komputera — jeżeli któreś z nich nie zostało prawidłowo wykryte i skonfigurowane, będzie wyróżnione żółtą ikoną ostrzeżenia. f) Kliknij nieprawidłowo skonfigurowane urządzenie prawym przyciskiem myszy. g) Wybierz opcję Aktualizuj oprogramowanie sterownika. h) Kliknij przycisk Przeglądaj mój komputer w poszukiwaniu oprogramowania sterownika. i) Kliknij Przeglądaj i wskaż lokalizację folderu zawierającego pliki sterownika skopiowane ze starszej wersji systemu Windows. j) Po kliknięciu przycisku Dalej wskazany sterownik zostanie zainstalowany.
Migracja ustawień systemowych i plików użytkowników Przeniesienie plików oraz ustawień konfiguracyjnych z wcześniejszej wersji systemu Windows do systemu Windows 10 umożliwia narzędzie USMT (ang. User State Migration Tool) wchodzące w skład darmowego pakietu Windows Assessment and Deployment Kit.
41
ABC systemu Windows 10 PL
Żeby przeprowadzić migrację ustawień systemu operacyjnego, aplikacji i danych użytkowników: 1. Zainstaluj na nowym komputerze Windows 10.
W systemie Windows 10 nie znajdziemy znanego z wcześniejszych wersji Windows narzędzia Łatwy transfer w systemie Windows. To narzędzie pozwalało w prosty sposób przenieść dane z jednego komputera na drugi, w tym z 32-bitowej wersji Windows do wersji 64-bitowej. Natomiast narzędzie USMT składa się z dwóch plików wykonywalnych (plików ScanState.exe i LoadState.exe) oraz dokumentów XML sterujących procesem migracji. 2. Zainstaluj aplikacje, których ustawienia będą przenoszone z wcześniejszej wersji Windows. 3. Zaloguj się na starym komputerze na konto administratora. 4. Pobierz i zainstaluj program Windows AIK. 5. Skopiuj na napęd USB lub dostępny z nowego komputera udział sieciowy zawartość folderu C:\Program Files\Windows AIK\Tools\USMT\. 6. Zbierz dane na temat konfiguracji starego komputera. W tym celu: a) Uruchom działający z uprawnianiami administratora wiersz polecenia. b) Wydaj w nim polecenia: cd /d scanstate /i:migdocs.xml /i:migapp.xml /v:13 /l:
7. Zaloguj się do komputera działającego pod kontrolą Windows 10. 8. Przenieść dane ze starego komputera za pomocą programu LoadState: a) Uruchom działający z uprawnieniami administratora wiersz polecenia. b) Wydaj w nim polecenia: cd /d loadstate < ścieżka docelowa > /i:migdocs.xml /i:migapp.xml /lac / lae /v:13 /l:
42
Instalacja i aktualizacja systemu
Weryfikacja instalacji Instalacja może być uznana za zakończoną sukcesem, jeżeli wszystkie składniki systemu Windows 10 działają poprawnie, a podłączone do komputera urządzenia zostały prawidłowo wykryte i skonfigurowane. Żeby sprawdzić, czy wszystkie urządzenia komputera zostały właściwie skonfigurowane: 1. Zastosuj kombinację klawiszy Windows+X. 2. Z wyświetlonego menu administracyjnego wybierz opcję Zarządzanie komputerem — zostanie uruchomiona konsola administracyjna Zarządzanie komputerem. 3. W lewym oknie konsoli zaznacz sekcję Menedżer urządzeń. 4. W głównym oknie konsoli wyświetli się lista urządzeń komputera (rysunek 1.5).
Rysunek 1.5.
Niewykryte lub niepoprawnie skonfigurowane urządzenia są wyróżniane żółtą ikoną ostrzeżenia
43
ABC systemu Windows 10 PL
5. Kliknij nieprawidłowo skonfigurowane urządzenie prawym przyciskiem myszy. 6. Wybierz opcję Aktualizuj oprogramowanie sterownika. 7. Wybierz opcję Wyszukaj automatycznie zaktualizowane oprogramowanie sterownika. 8. Windows 10 sprawdzi, czy w internecie jest dostępny właściwy sterownik dla tego urządzenia, i jeżeli go znajdzie, pobierze go i automatycznie zainstaluje. Procedura postępowania w wypadku nieznalezienia sterownika zależy od tego, czy producent urządzenia dostarczył wraz z nim program instalacyjny lub same sterowniki. 1. Jeżeli nie mamy programu instalacyjnego, w pierwszej kolejności musimy zidentyfikować to urządzenie. Niestety, w oknie Menedżera urządzeń nie znajdziemy tych informacji. Jeżeli jakieś urządzenie nie zostało prawidłowo wykryte, będzie widoczne jako jedno z Innych urządzeń. 2. Skutecznym i wygodnym sposobem zidentyfikowania niewykrytych urządzeń jest skorzystanie z programu AIDA64: a) Kliknij znajdującą się na ekranie startowym ikonę przeglądarki Internet Explorer (ekran startowy można wyświetlić, naciskając klawisz Windows). b) Połącz się ze stroną http://www.aida64.com/ i pobierz 30-dniową wersję demonstracyjną tego programu. 3. Zainstaluj, a następnie uruchom program AIDA64. 4. W pierwszej kolejności należy zainstalować właściwe sterowniki płyty głównej. Żeby poznać jej typ, rozwiń sekcję Płyta główna i wybierz pozycję o tej samej nazwie. 5. W głównym okienku programu zostaną wyświetlone właściwości płyty głównej (w tym jej nazwa) oraz dane jej producenta, często uzupełnione o adres jego strony WWW i strony WWW zawierającej aktualizację BIOS-u. 6. Na pasku narzędzi znajdują się przyciski pozwalające w prosty sposób znaleźć: a) Aktualizacje systemu BIOS. b) Sterowniki wykrytych urządzeń. c) Za ich pomocą, lub samodzielnie przeszukując internet, pobierz i zainstaluj brakujące lub niekatulane sterowniki.
44
Instalacja i aktualizacja systemu
7. Następnie należy zainstalować sterowniki niewykrytych urządzeń — można to zrobić, rozwijając sekcję Sprzęt/Windows’owe sterowniki urządzeń/Inne urządzenia (ang. Devices/Windows Devices/Unknown) i kolejno sprawdzając znajdujące się w niej urządzenia. Po samodzielnym znalezieniu sterowników urządzenia należy je zainstalować. Wiele sterowników jest udostępnianych w postaci programów instalacyjnych. Żeby zainstalować taki sterownik, wystarczy uruchomić pobrany plik. Jeżeli sterownik ma postać archiwum (takiego jak ZIP czy RAR) albo jest to folder zawierający różne pliki, w tym plik z rozszerzeniem .inf (w takiej postaci są zapisywane sterowniki przeniesione za pomocą opisanego wcześniej programu DriverMax): 1. Zastosuj kombinację klawiszy Windows+X. 2. Z wyświetlonego menu administracyjnego wybierz opcję Zarządzanie komputerem. 3. Ze znajdującej się po lewej stronie listy przystawek wybierz Menedżer urządzeń. Zostanie uruchomiona wspomniana już konsola Menedżera urządzeń. 4. Kliknij prawym przyciskiem myszy niewykryte urządzenie i wybierz opcję Aktualizuj oprogramowanie sterownika. 5. Uruchomi się kreator aktualizacji sterowników. Skoro urządzenie nie zostało prawidłowo wykryte, a aktualizacja systemu nie naprawiła tego problemu, wybranie opcji automatycznego wyszukania sterownika nic nie da. Kliknij przycisk Przeglądaj mój komputer w poszukiwaniu oprogramowania sterownika. 6. Kliknij Przeglądaj i wskaż lokalizację folderu zawierającego pliki sterownika. 7. Po kliknięciu przycisku Dalej wskazany sterownik zostanie zainstalowany.
Aktywacja systemu Oryginalność (legalność) kopii systemu Windows 10 jest sprawdzana przez poprawiony mechanizm WAT (ang. Windows Activation Technologies) oraz najnowszą wersję mechanizmu aktywacji kopii preinstalowanych przez partnerów OEM na nowych komputerach OA (ang. OEM Activation), która ma zapobiec powtórzeniu się sytuacji sprzed trzech lat, kiedy to klucz OEM systemu Windows 7 został złamany jeszcze przed premierą tego systemu.
45
ABC systemu Windows 10 PL
Windows 10 zostanie automatycznie aktywowany, jeżeli tylko podczas jego instalacji komputer był podłączony do internetu. W innym wypadku należy samodzielnie go aktywować. Aktywacja pojedynczej kopii systemu Windows (a więc proces aktywacji wykonywany przez indywidualnych użytkowników) sprowadza się do podania firmie Microsoft (poprzez internet, telefonicznie lub SMS-em) kodu identyfikującego kopię systemu Windows 10 i komputer, na którym została ona aktywowana8. W tym celu: 1. Naciśnij kombinację klawiszy Windows+I — zostanie wyświetlone okno ustawień systemowych. 2. W jego dolnej części będzie się znajdować odnośnik informujący o konieczności aktywacji systemu Windows. 3. Uruchom program aktywacyjny (wystarczy kliknąć wspomniany odnośnik) i potwierdź swoją decyzję. 4. Aktywacja wymaga podania prawidłowego klucza produktu. Kliknięcie przycisku Aktywuj przy użyciu nowego klucza pozwoli wprowadzić klucz. 5. Kliknij przycisk Aktywuj. Po chwili Twoja kopia systemu Windows zostanie aktywowana. 6. Jeżeli automatyczna aktywacja nie będzie możliwa, wybierz aktywację przez telefon i postępuj według wskazówek kreatora. Administratorzy zarządzający wieloma systemami Windows 10 do ich aktywowania mogą użyć mechanizmu aktywacji kluczy woluminowych. Pozwala on centralnie aktywować wiele systemów (aktywacja MAK) lub uruchomić lokalnie usługę zarządzania kluczami i za jej pośrednictwem dokonać aktywowania systemów Windows 109. Aktywowaniem kluczy woluminowych zarządza się za pomocą narzędzia Volume Activation Management Tool wchodzącego w skład pakietu Windows Assessment and Deployment Kit.
Wydłużenie 30-dniowego okresu prolongaty Jeżeli po miesiącu od zainstalowania Windows 10 nadal nie jesteś gotowy do aktywacji systemu, możesz przedłużyć okres prolongaty o następne 30 dni. Okres pro-
46
8
Kod aktywacyjny jest generowany na podstawie numerów seryjnych podzespołów komputera i numeru kopii systemu Windows 10. Jego sprawdzenie pozwala wykryć kopie systemu Windows zainstalowane na wielu komputerach, a więc niezgodnie z umową licencyjną.
9
Skorzystanie z tej opcji wymaga zarządzania co najmniej 25 komputerami z systemem Windows 10.
Instalacja i aktualizacja systemu
longaty może być przedłużony najwyżej 3-krotnie, czyli po upływie 120 dni aktywacja systemu operacyjnego będzie konieczna. 1. Zastosuj kombinację klawiszy Windows+X i uruchom wiersz polecenia działający z uprawnieniami administratora. 2. Wydaj poniższe polecenie (to samo polecenie pozwala też m.in. zmienić kod systemu Windows — po wpisaniu jego nazwy bez jakiegokolwiek parametru zostanie wyświetlona stosowna pomoc): slmgr -rearm
3. Wyświetli się komunikat informujący o konieczności ponownego uruchomienia systemu — zastosuj się do niego.
Wydłużenie okresu prolongaty jest tylko jednym z zastosowań narzędzia do zarządzania licencjonowaniem slmgr. Wśród wielu dostępnych opcji (ich listę można wyświetlić, wywołując narzędzie bez parametrów) znajdują się m.in.: zwracająca informacje na temat licencji opcja /dli, pozwalająca usunąć klucz produktu opcja /upk czy wyświetlająca identyfikator aktywacji opcja /dti.
Usługa Windows Anytime Upgrade Ponieważ obie podstawowe edycje Windows 10 są instalowane z tej samej płyty instalacyjnej (w rzeczywistości ta płyta zawiera dwa obrazy systemu, a to, która edycja zostanie zainstalowana, jest określane podczas instalacji), zmiana wydania wymaga jedynie kupienia nowego klucza. Całą operację możemy przeprowadzić, nie wychodząc z domu, przez internet; nie zajmuje ona z reguły więcej niż 15 minut. Aby zmienić edycję zainstalowanego systemu Windows 10: 1. Naciśnij kombinację klawiszy Windows+W — zostanie wyświetlony pasek wyszukiwania, ale przeszukiwane będą funkcje i ustawienia systemu operacyjnego, a nie zainstalowane aplikacje. 2. Wpisz w polu wyszukiwania Skorzystaj i uruchom znaleziony aplet Panelu sterowania Skorzystaj z większej liczby funkcji. 3. Jeżeli masz już klucz uaktualnienia (nie jest to ten sam klucz, co klucz systemu Windows):
47
ABC systemu Windows 10 PL
a) Wybierz opcję Klucz produktu został już kupiony. b) Wpisz 25-znakowy klucz uaktualnienia. c) Postępując według wskazówek kreatora, zmień edycję system Windows 10. 4. Jeżeli nie masz jeszcze klucza uaktualnienia: a) Wybierz opcję aktualizacji online — zostanie wyświetlona strona WWW zawierająca porównanie poszczególnych edycji systemu Windows 10. b) Kup interesującą Cię edycję systemu — zostaniesz poproszony o zalogowanie się za pomocą konta Microsoft. c) Wybierz sposób płatności i podaj wymagane dane. d) Zakupiony klucz zostanie wyświetlony na ekranie — jeżeli planujesz przełożyć zmianę edycji na później, zapisz go. e) Akceptując umowę licencyjną, rozpoczniesz automatyczną zmianę edycji systemu Windows 10. 5. Po zmianie edycji systemu Windows będzie konieczna jego ponowna aktywacja.
48
2 PRACA Z SYSTEMEM I
nterfejs systemu Windows 10 został przygotowany z myślą o różnych typach użytkowników — od początkujących, poprzez średnio zaawansowanych do komputerowych guru. Tym razem, nauczona doświadczeniem zdobytym przy okazji systemów Windows 8 i 8.1, firma Microsoft zdołała pogodzić odmienne potrzeby użytkowników korzystających z przeróżnych urządzeń — od klasycznych komputerów PC, poprzez laptopy, tablety, urządzenia typu „dwa w jednym” (tablety z odłączaną klawiaturą), a nawet, co wykracza poza zakres książki, smartfony. Czytając ten rozdział, przekonasz się, że codzienna praca z nowym interfejsem Windows na komputerach PC jest tak samo łatwa i szybka, jak na tabletach, poznasz podstawowe zasady pracy z tym interfejsem, nauczysz się dostosowywać go do własnych potrzeb i pracować z zaufanymi aplikacjami ze Sklepu Windows. Dzięki lekturze drugiej części
ABC systemu Windows 10 PL
rozdziału dowiesz się, jak zmieniać rozmiary okien, uruchamiać i kończyć działanie programów i systemu operacyjnego oraz jak przełączać się pomiędzy działającymi programami. Poznasz też bardzo ważne okna systemowe:
Okno Eksploratora plików, za pomocą którego możesz nie tylko tworzyć, usuwać czy kopiować pliki i foldery, ale również wyszukiwać i organizować dane, uruchamiać zadania administracyjne itd.
Okno wiersza polecenia i okno PowerShell pozwalające wykonywać instrukcje i skrypty.
Uruchamianie i zamykanie systemu Możemy uniknąć utraty danych i problemów z uruchomieniem systemu operacyjnego, prawidłowo kończąc pracę z komputerem. Nie tylko programy, ale wszystkie usługi systemowe są zatrzymywane podczas wyłączania komputera — jeżeli działanie systemu zostanie przerwane (np. przez odłączenie zasilania), usługi systemowe nie zdążą zapisać swoich danych i bezpiecznie się wyłączyć.
Podczas uruchamiania systemu operacyjnego jest włączanych wiele różnych usług systemowych. Jedną z nich jest usługa wstępnego wczytywania do pamięci, której zadaniem jest rozpoznanie najczęściej wykorzystywanych aplikacji i wczytanie ich do pamięci RAM, zanim jeszcze zostaną one uruchomione. Wstępne wczytywanie do pamięci rozpoznaje i zapamiętuje najczęściej używane aplikacje (dane są przechowywane w folderze %WinDir%\Windows\Prefetch). Na komputerach wyposażonych w 2 GB lub mniej pamięci RAM warto rozważyć wyłączenie usługi Superfetch.
Logowanie Jeżeli prawidłowo zainstalowałeś system Windows 10, zostanie on automatycznie uruchomiony po włączeniu komputera. Wyjątkiem od tej reguły jest sytuacja, gdy na komputerze zainstalowałeś kilka systemów operacyjnych — w tym wypadku musisz wybrać, który system zostanie uruchomiony. 1. Włącz komputer. 2. Jeżeli proces uruchamiania został zatrzymany, a na ekranie została wyświetlona prośba o wybór systemu operacyjnego, to:
50
Praca z systemem
a) Jeżeli jest zaznaczona nazwa Windows 10, naciśnij klawisz Enter (ustawienia domyślne). b) W przeciwnym razie za pomocą klawiszy wybierz system Windows 10 i naciśnij klawisz Enter. 3. Po chwili zostanie wyświetlony ekran powitalny (rysunek 2.1)1.
Rysunek 2.1.
Na nowym ekranie powitalnym, nazwanym ekranem blokowania, znajdziemy ważne informacje, m.in. bieżącą datę i czas, stan połączenia sieciowego, a w wypadku urządzeń zasilanych z baterii — również stan baterii. Możemy nawet wyświetlić na nim powiadomienia zgłaszane przez wybraną aplikację, np. prognozę pogody. Nie ma na nim jednak żadnych informacji na temat tego, co trzeba zrobić, aby zalogować się do systemu
4. Kliknij dowolnym przyciskiem myszy jakikolwiek obszar ekranu blokowania. Alternatywnym sposobem wyświetlenia ekranu logowania jest naciśnięcie klawisza Spacja, a na urządzeniach wyposażonych w ekran dotykowy — muśnięcie ekranu palcem. 5. Wyświetli się ekran logowania z listą kont użytkowników albo z kontem ostatnio zalogowanego użytkownika. Wybierz swoje konto. 6. Podaj chroniące to konto hasło i naciśnij klawisz Enter. Jeżeli podane przez Ciebie hasło będzie nieprawidłowe, będziesz musiał podać je ponownie, a jako podpowiedź zostanie wyświetlona wskazówka dotycząca hasła. 7. Po podaniu prawidłowego hasła zostanie wyświetlony ekran startowy wybranego użytkownika.
1
Jest też możliwe automatyczne zalogowanie wybranego użytkownika.
51
ABC systemu Windows 10 PL
Przy pierwszym logowaniu do systemu może być konieczna zmiana hasła. W takim wypadku wyświetlą się pola tekstowe, w które należy wpisać stare i nowe hasło. Ponieważ znaki hasła nie są wyświetlane (zamiast nich są wyświetlane gwiazdki), nowe hasło należy wpisać dwukrotnie — w ten sposób zmniejsza się ryzyko, że wpiszemy je niepoprawnie.
Kończenie pracy z systemem Windows 10 Pracę z systemem Windows 10 można poprawnie zakończyć na kilka sposobów — najbardziej oczywiste jest zamknięcie systemu i wyłączenie komputera, ale możemy też zakończyć naszą sesję i pozostawić uruchomiony komputer albo pozwolić na zalogowanie się do systemu innemu użytkownikowi bez zamykania uruchomionych przez nas programów.
Blokowanie komputera Tożsamość użytkownika jest sprawdzana tylko raz, podczas logowania do systemu. Jeżeli po zalogowaniu pozostawimy niezablokowany komputer, każda osoba będzie mogła w naszym imieniu — i z naszymi uprawnieniami — modyfikować lub usuwać pliki, wysyłać e-maile itd. Dlatego za każdym razem, gdy odchodzimy od komputera, należy go zablokować. Żeby zablokować komputer bez zamykania programów uruchomionych na Twoim koncie: 1. Rozwiń menu Start. Można to zrobić przy użyciu klawisza Windows lub klikając znajdujący się w lewym, dolnym rogu ekranu przycisk z logiem Windows. 2. Kliknij ikonę konta użytkownika. 3. Z wyświetlonego menu wybierz opcję Zablokuj. Innym sposobem zablokowania komputera jest: 1. Użycie kombinacji klawiszy Ctrl+Alt+Del2.
2
52
Sekwencję Ctrl+Alt+Del wymyślił ponad ćwierć wieku temu David Bradley, jeden z inżynierów IBM pracujących nad architekturą komputera PC. Początkowo miała ona umożliwić ponowne uruchomienie komputera bez potrzeby odłączania zasilania; taki układ klawiszy został wybrany, ponieważ ich przypadkowe naciśnięcie jest praktycznie niemożliwe.
Praca z systemem
2. Wybranie opcji Zablokuj albo — ponieważ jest to opcja domyślna — naciśnięcie klawisza Enter. Zablokowany komputer można odblokować i kontynuować pracę, podając ponownie hasło użytkownika (alternatywne sposoby logowania obejmują podanie PIN-u, hasła obrazkowego lub zeskanowanie odcisku palca bądź siatkówki oka). W ten sam sposób do komputera będzie mógł zalogować się inny użytkownik — po wyświetleniu wspomnianego już ekranu logowania będzie on mógł kliknąć swoje konto. Jedyna różnica będzie polegać na tym, że pod naszą nazwą użytkownika znajdziemy napis Zalogowany.
Wylogowywanie i szybkie przełączanie użytkowników Windows 10 umożliwia jednoczesne zalogowanie do systemu wielu użytkowników. Podobnie jak w wypadku kilku jednocześnie uruchomionych programów, z których tylko jeden może być wyświetlany w aktywnym oknie, także tylko jedna sesja użytkownika może być aktywna. Chociaż uruchomione w pozostałych sesjach aplikacje nadal działają, to dostęp do nich jest ograniczony. Żeby przełączyć użytkownika: 1. Wyświetl menu Start. 2. Kliknij ikonę Twojego konta użytkownika. Poniżej opcji zostanie wyświetlona lista kont pozostałych użytkowników systemu 3. Kliknij ikonę konta innego użytkownika, który ma być zalogowany do systemu. Windows 10 umożliwi innemu użytkownikowi zalogowanie się, ale nie zakończy działania uruchomionych przez Ciebie aplikacji. Dzięki temu będziesz mógł po pewnym czasie ponownie zalogować się do systemu i kontynuować rozpoczętą pracę. Listę wszystkich sesji użytkowników można wyświetlić za pomocą Menedżera zadań: 1. Zastosuj kombinację klawiszy Ctrl+Shift+Esc. 2. Kliknij przycisk Więcej szczegółów. 3. Przejdź do zakładki Użytkownicy. 4. Zaznacz sesję innego użytkownika — takie sesje nazywa się rozłączonymi (rysunek 2.2).
53
ABC systemu Windows 10 PL
Rysunek 2.2.
Tylko administrator może wylogować innych użytkowników i zakończyć w ten sposób działanie wszystkich uruchomionych przez nich programów
5. Żeby wylogować użytkownika, kliknij jego ikonę prawym przyciskiem myszki i z menu kontekstowego wybierz opcję Wyloguj. 6. Żeby zakończyć działanie uruchomionego przez tego użytkownika programu, kliknij prawym przyciskiem myszy ikonę tego programu i z menu kontekstowego wybierz opcję Zakończ zadanie. Żeby samemu wylogować się z systemu, kliknij znajdującą się w prawym górnym rogu ekranu startowego ikonę konta użytkownika, a następnie z wyświetlonego menu wybierz opcję Wyloguj. System zakończy pracę wszystkich uruchomionych przez Ciebie programów i wyświetli się ekran blokowania.
Hibernacja i uśpienie systemu 1. Windows 10 umożliwia nie tylko wyłączenie komputera, ale również zahibernowanie go lub uśpienie. Jedną z nowości jest usługa szybkiego uruchamiania systemu. Ponieważ jej działanie polega na zapisaniu stanu systemu do pliku hiberfil.sys, jest ona też nazywana usługą uruchamiania
54
Praca z systemem
hybrydowego (łączącą klasyczne uruchamianie z zakończeniem hibernowania). Niezależnie od wybranej opcji, prawidłowe zamknięcie systemu Windows 10 jest możliwe na wiele sposobów, w tym poprzez menu Start, menu administracyjne i skrót klawiszowy. 2. Rozwiń menu Start, np. naciśnij klawisz Windows. W jego lewej dolnej części znajduje się przycisk Zasilanie. 3. Kliknij ten przycisk i wybierz z menu kontekstowego: a) Opcję Zamknij, jeżeli chcesz wyłączyć urządzenie. b) Opcję Uruchom ponownie, jeżeli chcesz zrestartować system Windows 10. Ta technika pozwala rozwiązać większość drobnych problemów ze zbyt wolno lub wadliwie działającymi programami i funkcjami systemowymi. Żeby zakończyć pracę za pomocą menu administracyjnego: 1. Wyświetl menu administracyjne. Można to zrobić, naciskając kombinację klawiszy Windows+X lub klikając ikonę menu Start prawym przyciskiem myszy. 2. Wybierz opcję Zamknij lub wyloguj się. 3. Wybierz odpowiednią opcję. Trzeci sposób polega na wybraniu kombinacji klawiszy Ctrl+Alt+Del i kliknięciu znajdującej się w prawym dolnym rogu ekranu ikony zasilania. Oprócz wyłączenia lub ponownego uruchomienia przycisk zasilania umożliwia uśpienie i zahibernowanie systemu, o ile tylko dane urządzenie wspiera tę funkcję. W wypadku hibernacji po zapisaniu zawartości całej pamięci na dysku komputer zostaje wyłączony. Następne włączenie komputera spowoduje odtworzenie zapisanego stanu systemu. W rezultacie włączenie systemu będzie szybsze (w zależności od szybkości dysku i ilości pamięci RAM zajmie od kilku do kilkunastu sekund), a po zalogowaniu się będziemy mogli kontynuować pracę z wcześniej uruchomionymi aplikacjami. Jeżeli po kliknięciu przycisku Zasilanie na liście dostępnych opcji nie znajduje się hibernacja: 1. Wybierz kombinację klawiszy Windows+X. 2. Z menu administracyjnego wybierz opcję Wiersz polecenia (administrator) i potwierdź swoją decyzję. 3. W wierszu polecenia wpisz powercfg -h on i naciśnij klawisz Enter.
55
ABC systemu Windows 10 PL
4. Hibernacja zostanie włączona albo wyświetli się informacja na temat powodu niemożliwości jej włączenia na Twoim komputerze. 5. Zamknij okno wiersza polecenia. Usypiając komputer, przełączymy go w tryb minimalnego poboru energii (w trybie uśpienia komputer zużywa tylko kilka procent normalnie pobieranej energii), w którym jest podtrzymywana zawartość pamięci operacyjnej. Dzięki temu ponowne włączenie (obudzenie) komputera jest jeszcze szybsze niż jego wyjście z hibernacji i nie przekracza kilku sekund. 1. Uśpić komputer możemy za pomocą menu Start lub menu administracyjnego: 2. Rozwiń menu Start. 3. Kliknij przycisk zasilania. 4. Wybierz opcję Uśpij.
W laptopach uśpienie jest domyślnym sposobem wyłączania komputera, a więc żeby go uśpić, wystarczy zamknąć pokrywę lub nacisnąć przycisk zasilania. 5. Obudź komputer, naciskając znajdujący się na jego obudowie przycisk zasilania lub otwierając pokrywę laptopa. 6. Ze względów bezpieczeństwa uśpienie lub zahibernowanie komputera powoduje jego automatyczne zablokowanie. Żeby kontynuować pracę z systemem, wprowadź swoje hasło i naciśnij Enter.
Zmiana domyślnego sposobu wyłączania komputera Jeżeli regularnie kończymy pracę z systemem Windows w inny sposób, niż wyłączając komputer (np. hibernując go), możemy zmienić działanie przycisków uśpie3 nia i zasilania. Użytkownicy laptopów mogą dodatkowo zmienić skutek zamknięcia pokrywy komputera. Żeby zmienić działanie przycisków zasilania i zamknięcia pokrywy laptopa: 1. Wyświetl menu administracyjne (menu wywoływane przy użyciu kombinacji klawiszy Windows+X). 3
56
Na niektórych komputerach funkcję przycisku uśpienia pełni kombinacja klawiszy Fn+F1.
Praca z systemem
2. Wybierz Opcje zasilania. 3. Kliknij znajdujący się z lewej strony okna Opcje zasilania odnośnik Wybierz działanie przycisków zasilania (rysunek 2.3).
Rysunek 2.3.
Użytkownicy komputerów zasilanych z baterii mogą dodatkowo wybrać efekt naciśnięcia przycisku zasilania, uśpienia i zamknięcia pokrywy, gdy komputer działa na baterii
4. Wybierz efekt naciśnięcia przycisku zasilania, uśpienia i zamknięcia pokrywy, gdy komputer jest podłączony do sieci 230 V. To samo okno Panelu sterowania pozwala włączyć hibernację oraz wyłączyć tryb szybkiego uruchamiania systemu: 1. Kliknij oznaczony ikoną tarczy (w ten sposób są oznaczone wszystkie operacje, których wykonanie wymaga posiadania uprawnień administracyjnych) odnośnik Zmień ustawienia, które są obecnie niedostępne. 2. W dolnej części okna zostaną wyświetlone dodatkowe ustawienia: a) Włącz szybkie uruchamianie (zalecane) — ta domyślnie włączona funkcja pozwala skrócić czas uruchomienia systemu Windows 10 poprzez zapisanie na dysku najważniejszych danych podczas wyłączania urządzenia. Windows 10 uruchamia się tak szybko m.in. dlatego, że jego uruchomienie na wspierających to rozwiązanie komputerach częściowo jest obudzeniem ze stanu hibernacji.
57
ABC systemu Windows 10 PL
b) Uśpij — domyślnie włączona funkcja, która pozwala zminimalizować zużycie energii poprzez wyłączenie niepotrzebnych urządzeń i zwolnienie pozostałych. c) Hibernacja — funkcja domyślnie wyłączona, pozwalająca zapisać na dysku twardym zawartość całej pamięci, dzięki czemu ponowne uruchomienie systemu sprowadza się do wczytania tych danych z powrotem do pamięci RAM. d) Zablokuj — domyślnie włączona funkcja, która pozwala zablokować komputer pozostawiony bez nadzoru.
Skrócenie czasu uruchamiania systemu Windows 10 automatycznie monitoruje proces swojego uruchamiania, w tym wpływ różnych programów na czas uruchomienia systemu. Jeżeli uznasz, że komputer uruchamia się zbyt wolno, w pierwszej kolejności radzimy sprawdzić, czy nie jest to wina jednego z zainstalowanych ostatnio programów. W tym celu: 1. Uruchom Menedżera zadań (można to zrobić przy użyciu kombinacji klawiszy Ctrl+Shidt+Esc). 2. Wyświetl więcej szczegółów. 3. Przejdź na zakładkę Uruchamianie. 4. Zostanie wyświetlona lista automatycznie uruchamianych przy starcie systemu programów wraz z oceną ich wpływu na czas uruchomienia. 5. Kliknięcie dowolnego z tych programów prawym przyciskiem myszy spowoduje wyświetlenie menu kontekstowego pozwalającego m.in. wyłączyć jego automatyczne uruchamianie.
Nowe elementy interfejsu użytkownika Interfejs użytkownika systemu Windows 10 w udany sposób łączy rozwiązania znane z systemów Windows 7, Windows 8 i Windows Phone. Na przykład, przywrócono w nim menu Start i umożliwiono jego dostosowanie do potrzeb konkretnego użytkownika, ale oprócz odnośników do programów i funkcji zawiera ono znane z ekranu startowego systemów Windows 8 kafelki. Z kolei tradycyjnie umieszczane z prawej strony paska zadań powiadomienia w systemie Windows 10 zostały zmodyfikowane na podstawie funkcjonalności o tej samej nazwie znanej użytkownikom smartfonów z systemem Windows Phone i teraz pozwalają sprawdzać (i grupować) komunikaty zgłoszone w ostatnim czasie przez wybrane aplikacje (np. Facebook), lub funkcje systemowe. Dodatkowo okienko powiadomień zawiera przyciski umożliwiające szybkie wykonanie popularnych akcji, takich jak podłączenie się do sieci czy zmiana konfiguracji ekranu.
58
Praca z systemem
Windows 10 zawiera też sporo nowych (dla wszystkich użytkowników komputerów z systemami Windows) funkcji, w tym wirtualne pulpity. Z kolei nielubiane przez użytkowników komputerów PC funkcje, takie jak wprowadzone w systemie Windows 8 paski konfiguracyjne i właściwości (paski wyświetlane z boku, na dole ekranu lub pod okienkiem aplikacji) zostały usunięte lub zastąpione kontekstowym menu aplikacji.
Menu Start Chyba najbardziej krytykowaną zmianą w systemie Windows 8 było zastąpienie menu Start nowym ekranem startowym. Choć funkcjonalność tego menu zmieniała się wraz z kolejnymi wersjami Windows, przyzwyczailiśmy się do tego, że to właśnie menu Start: 1. Daje nam dostęp do zainstalowanych programów, wyróżniając te najczęściej używane. 2. Pozwala uruchomić narzędzia systemowe, takie jak Panel sterowania. 3. Umożliwia wyłączenie systemu czy wylogowanie bieżącego użytkownika. 4. Pozwala wyszukiwać pliki i programy (rysunek 2.4).
Rysunek 2.4.
Nowe menu Start łączy znany z systemów Windows 8 ekran startowy z klasycznym, znanym z wcześniejszych wersji Windows, menu Start
59
ABC systemu Windows 10 PL
Menu Start może być wyświetlane w trybie pełnoekranowym lub okienkowym. Pierwszy tryb jest zalecany dla użytkowników tabletów, natomiast na komputerach czy laptopach wygodniejsze będzie przełączenie menu Start do trybu okienkowego: 1. Rozwiń menu Start i kliknij skrót Ustawienia. Zostanie wyświetlone okno ustawień (innym sposobem jego wyświetlenia jest naciśnięcie kombinacji klawiszy Windows+I). 2. Kliknij przycisk Personalizacja. 3. Przejdź do sekcji Start. 4. Wyłącz lub włącz tryb pełnoekranowy menu Start. 5. W tej samej sekcji możemy też włączyć mechanizm wyróżniania w menu Start ostatnio i najczęściej uruchamianych programów oraz wybrać, które foldery będą przypięte do programu Eksplorator plików (w okienku dostępnym po kliknięciu znajdującej się po prawej stronie nazwy tego programu ikony skierowanej w prawo strzałki). 6. Zwróć uwagę, że w trybie okienkowym jest możliwa zmiana wysokości i szerokości menu Start — w tym celu wystarczy przesunąć odpowiednią krawędź menu kursorem myszy. Poznawanie nowego menu Start zacznijmy od jego prawej, zawierającej kafelki, części. Nowe, napisane dla systemu Windows 10 aplikacje są reprezentowane w menu Start za pomocą kafelków — ikon nowego typu, z których większość zawiera na bieżąco aktualizowane informacje, takie jak liczba nowych wiadomości e-mail, newsy, miniatury zdjęć i wiele innych. Windows 10 zawiera kilkanaście preinstalowanych aplikacji tego typu, dodatkowe są dostępne w opisanym w dalszej części rozdziału Sklepie Windows. Ponieważ menu Start z czasem zawiera coraz więcej elementów, warto od początku zadbać o czytelność i przejrzystość umieszczonych na nim kafelków. Żeby odpiąć kafelki z menu Start (odpięcie reprezentującego daną aplikację kafelka nie oznacza jej odinstalowania — nadal będziemy mogli uruchamiać tę aplikację, będzie również możliwe jej ponowne przypięcie do ekranu startowego): 1. Wyświetl menu Start. 2. Zaznacz wybrany kafelek (można to zrobić, klikając go prawym przyciskiem myszy lub muskając go palcem w dół).
60
Praca z systemem
3. Zostanie wyświetlone menu kontekstowe. Wybierz z niego opcję Odepnij od ekranu startowego4. Windows 10 pozwala też wyłączyć animacje kafelków i zmienić ich rozmiar. W tym celu: 1. Zaznacz wybrany kafelek (np. kliknij kafelek prawym przyciskiem myszy). 2. Z menu kontekstowego wybierz opcję Zmień rozmiar. 3. Wybierz jeden z czterech dostępnych rozmiarów kafelków. 4. Żeby wyłączyć animację, z menu kontekstowego kafelka wybierz opcję Wyłącz dynamiczny kafelek. Zwróć uwagę, że kafelki w menu Start przewija się w górę lub dół gestem palca lub pokrętłem myszki. Te kafelki tworzą oddzielone pionowymi paskami grupy. Pozycję poszczególnych kafelków, w tym ich przynależność do grup, można zmienić. W tym celu: 1. Złap kafelek (jeżeli używasz myszki, naciśnij i przytrzymaj lewy przycisk) i przeciągnij go do odpowiedniej grupy. 2. Tworzenie nowych grup wygląda podobnie, ale tym razem należy upuścić przeciągany kafelek na oddzielającym dwie grupy pionowym pasku albo na dole (czyli na samym końcu) menu Start. Grupom kafelków można też nadawać nazwy: 1. Kliknij lewym przyciskiem myszy oddzielającą kafelki grupę. 2. Wpisz nową nazwę grupy kafelków. 3. Aby zastosować zmiany, kliknij dowolny obszar menu Start (rysunek 2.5). Możemy też przypiąć kafelek do ekranu startowego po wyświetleniu lub przeszukaniu listy zainstalowanych nowoczesnych aplikacji: 1. Kliknij znajdujący się po prawej stronie menu Start przycisk Wszystkie aplikacje. 2. Po jego kliknięciu zostaną wyświetlone alfabetycznie uporządkowane miniaturki wszystkich zainstalowanych nowoczesnych aplikacji.
4
W polskiej wersji systemu Windows 10 przez pomyłkę pojawia się wciąż nazwa „ekran startowy”.
61
ABC systemu Windows 10 PL
Rysunek 2.5.
Po lewej stronie znajdziemy listę najczęściej używanych programów, po prawej — kafelki. Przeciągając ikonę z lewej strony menu Start na stronę prawą, dodamy do niej nowy kafelek — w ten sposób kafelki mogą reprezentować klasyczne aplikacje Windows
3. Po wyświetleniu menu kontekstowego wybranej aplikacji (czyli aplikacji zaznaczonej prawym przyciskiem myszki lub palcem) będziemy mogli przypiąć jej kafelek do menu Start — wystarczy kliknąć opcję Przypnij do ekranu startowego. Możliwość zmiany szerokości menu Start w połączeniu z możliwością odpięcia od niego dowolnych kafelków pozwala nam całkowicie pozbyć się prawej strony menu Start i przywrócić mu wygląd znany z systemu Windows 7. W tym celu należy: 1. Odpiąć z menu Start wszystkie kafelki. 2. Zmniejszyć szerokość menu Start, tak aby została wyświetlona tylko jego lewa część. Jak widzimy, nowe menu Start zawiera kafelki i ikony. Przyjrzyjmy się teraz części zawierającej ikony klasycznych aplikacji.
62
Praca z systemem
Z lewej strony menu Start znajdują się ikony najczęściej używanych programów (u góry) i przyciski pozwalające uruchomić Eksplorator plików, wyświetlić okno ustawień, wyłączyć komputer lub wyświetlić w tej części menu Start alfabetyczną listę zainstalowanych aplikacji. Lista skrótów do najczęściej uruchamianych programów jest tworzona i aktualizowana automatycznie, czyli jeżeli jakiś program uruchomimy odpowiednią liczbę razy, skrót do niego pojawi się w menu Start (te ustawienia możemy dostosować do własnych potrzeb w sekcji Start okna Ustawienia). Żeby usunąć jakiś program z tej listy, wystarczy kliknąć jego nazwę prawym przyciskiem myszy i wybrać opcję Nie pokazuj na tej liście.
Wirtualne pulpity (widok zadań) Wirtualne pulpity to nowość w systemach Windows, która najbardziej ucieszy zaawansowanych użytkowników — po raz pierwszy ich użytkownicy mają możliwość umieszczania okienek uruchomionych programów na wielu różnych pulpitach. W ten sposób możemy szybko przełączać się pomiędzy wieloma działającymi w trybie pełnoekranowym oknami programów. Aby utworzyć dodatkowy pulpit i umieścić na nim okno programu: 1. Naciśnij kombinację klawiszy Windows+Tab. 2. W centralnej części ekranu zostaną wyświetlone miniatury okien programów znajdujących się na bieżącym pulpicie. 3. Zwróć uwagę, że ikony wszystkich aktywnych pulpitów pojawią się na dole ekranu. 4. Po prawej stronie listy aktywnych pulpitów znajduje się przycisk (czarny ekran pulpitu z dużym przyciskiem +) pozwalający utworzyć nowy pulpit. 5. Kliknij ikonę nowo dodanego pulpitu lewym przyciskiem myszy — zostaniesz do niego przełączony, czyli to ten pulpit będzie widoczny na ekranie. 6. Od teraz wszystkie uruchamiane aplikacje będą umieszczane na wybranym pulpicie, możemy jednak je przenieść na inny wirtualny pulpit. W tym celu należy nacisnąć kombinację Windows+Tab, a następnie kliknąć ikonę aplikacji prawym przyciskiem myszy i z menu kontekstowego wybrać opcję Przenieś do. 7. Żeby przełączyć się na dowolny pulpit, wystarczy kliknąć jego ikonę lewym przyciskiem myszy. Możemy też przełączać się pomiędzy uruchomionymi aplikacjami za pomocą kombinacji klawiszy Alt+Tab — po jej naciśnięciu w centralnej części ekranu zostaną
63
ABC systemu Windows 10 PL
wyświetlone miniatury działających aplikacji. Żeby wyświetlić jedną z nich na ekranie, należy ją wybrać, trzymając wciśnięty klawisz Alt i naciskając odpowiednią liczbę razy klawisz Tab.
Wyszukiwanie w systemie Windows i asystentka Cortana W systemie Windows 8 została wprowadzona zintegrowana funkcja wyszukiwania — jej działanie przypominało znane z systemu Windows 7 pola wyszukiwania. Mogliśmy więc za jej pomocą znaleźć zapisany na dysku plik, zainstalowaną aplikację lub funkcję systemową. Dzięki integracji z wyszukiwarką Bing, pozwalała ona też przeszukiwać nie tylko zasoby lokalnego komputera, ale również dysków OneDrive oraz internetu. W Windows 10 integracja funkcji wyszukiwania z wyszukiwarką Bing jest jeszcze ściślejsza. Co więcej, usługa wyszukiwania została wzbogacona o znaną z systemu Windows Phone funkcję głosowej asystentki. Niestety, ta funkcja jest niedostępna w polskiej wersji językowej systemu Windows5. Żeby znaleźć interesującą nas aplikację: 1. Wpisz w pasku wyszukiwania pierwsze litery nazwy szukanej aplikacji. 2. W trakcie wpisywania będą się pojawiać wyniki: a) Na górze — znalezione aplikacje. b) W środkowej części okienka — znalezione strony WWW. c) Na dole — funkcje i ustawienia systemowe. 3. Jeżeli szukany plik lub aplikacja znajduje się gdzieś na komputerze lub na dysku OneDrive zalogowanego użytkownika: a) Kliknij opcję Wyszukaj w moich danych. b) Zostanie wyświetlone okienko, pozwalające dookreślić kryteria wyszukiwania oraz zawierające znalezione pliki i aplikacje (rysunek 2.6). Działanie paska wyszukiwania i asystentki Cortana może być dostosowane do indywidualnych potrzeb. W tym celu: 1. Wyświetl okienko wyszukiwania (np. kliknij pasek wyszukiwania lewym przyciskiem myszki). 2. Kliknij znajdującą się w lewej górnej części ikonę Ustawienia (rysunek 2.7). 5
64
Teoretycznie tę funkcję można włączyć, zmieniając w ustawieniach systemu język interfejsu (co wymaga pobrania i zainstalowania odpowiedniego pakietu językowego) oraz ustawienia regionalne (wybierając np. Stany Zjednoczone), ale może to spowodować problemy z działaniem aplikacji już pobranych z polskiej wersji Sklepu Windows i z pobieraniem z tego sklepu nowych aplikacji.
Praca z systemem
Rysunek 2.6.
Szybkim i prostym sposobem znalezienia pliku czy programu jest wpisanie części jego nazwy w polu wyszukiwania
Zanim poznasz szczegóły działania i konfiguracji usługi wyszukiwania, użyjemy tej funkcji systemu Windows 10 do znalezienia „zagubionego” dokumentu: 1. W Eksploratorze plików przejdź do widoku komputera. 2. W prawym górnym rogu znajduje się pole wyszukiwania — wpisz w nim Windows. 3. Rozpocznie się wyszukiwanie plików i folderów spełniających podane kryterium wyszukiwania — przesuwający się w pasku adresu zielony pasek będzie sygnalizował postęp wyszukiwania. 4. Po chwili w głównym oknie Eksploratora plików zobaczysz wszystkie pliki spełniające podane kryterium. Zwróć uwagę, że zostały znalezione również pliki, które nie zawierają w swojej nazwie słowa Windows. 5. Wyszukiwanie plików na podstawie ich nazw nie zawsze jest przydatne. Nie dość, że z reguły nie pamiętamy nazwy pliku, to przy tak ogólnych kryteriach liczba otrzymanych wyników może skutecznie zniechęcić do poszukiwań wśród nich naszego „zagubionego” pliku — w tym wypadku zostało znalezionych ponad 30 tysięcy plików i folderów. 6. Przejdź do lokalizacji Biblioteki.
65
ABC systemu Windows 10 PL
Rysunek 2.7. Użytkownicy polskiej wersji Windows będą mogli jedynie skonfigurować ustawienia prywatności
7. Kliknij pole wyszukiwania i wybierz z listy ostatnio stosowanych kryteriów wyszukiwania słowo Windows. Tym razem wyszukiwanie będzie znacznie szybsze, chociaż zostanie przeszukana również zawartość plików, a nie tylko ich nazwy.
Raz użyte kryteria wyszukiwania można zapisać — gdy klikniesz przycisk Zapisz wyszukiwanie znajdujący się na zakładce Wyszukiwanie Eksploratora plików, w folderze użytkownika Wyszukiwania zostanie utworzony plik (dokument XML) zawierający te kryteria. Dwukrotne kliknięcie takiego pliku (dostępnego w zakładce Wyszukiwanie) spowoduje ponowne przeszukanie lokalizacji według zapisanych w ten sposób kryteriów. Jeżeli na dyskach komputera przechowujemy tysiące czy nawet miliony plików, wynik ich przeszukania będzie za każdym razem zawierał zbyt wiele pozycji, żeby rzeczywiście ułatwić nam znalezienie tego jednego szukanego dokumentu. Ten problem możemy rozwiązać, definiując dodatkowe filtry wyszukiwania.
66
Praca z systemem
1. Kliknij przycisk Ostatnie wyszukiwania — wyświetli się lista ostatnio wyszukiwanych fraz. 2. Zwróć uwagę, że aktywną zakładką wstążki stała się zakładka Wyszukiwanie — znajdują się na niej przyciski pozwalające doprecyzować warunki wyszukiwania. 3. Kliknij przycisk Rodzaj i wybierz rodzaje szukanego pliku, np. Dokument i Obraz. 4. Następnie określ datę jego modyfikacji (np. Wcześniej w tym miesiącu) — w głównym oknie Eksploratora plików zostaną wyświetlone wszystkie dokumenty i pliki graficzne utworzone lub zmodyfikowane w bieżącym miesiącu. 5. Gdy wyszukiwanie się zakończy, na wstążce Eksploratora plików wyświetli się pasek Wyszukaj ponownie w:. Klikając odpowiedni przycisk tego paska, można przeszukać za pomocą tych samych kryteriów biblioteki, komputer czy internet.
Powiadomienia (centrum akcji) Z prawej strony paska zadań, tuż przed informacją o bieżącej dacie i godzinie, znajduje się ikona powiadomień. W starszych wersjach Windows w okienku powiadomień znajdowały się ikony najróżniejszych programów — skanerów antywirusowych, menedżerów urządzeń, komunikatorów itd. W systemie Windows 7 okienko powiadomień zostało zintegrowane z paskiem zadań, a wszystkie dodatkowe ikony zostały z niego usunięte. Powiadomienia (centrum akcji) w systemie Windows 10 zostały zmodyfikowane na podstawie funkcjonalności o tej samej nazwie znanej użytkownikom smartfonów z systemem Windows Phone. Teraz pozwalają one sprawdzać komunikaty zgłoszone w ostatnim czasie przez wybrane aplikacje (np. pocztę, Facebook czy Twitter) lub funkcje systemowe, a dodatkowo okienko powiadomień zawiera przyciski pozwalające szybko wykonać popularne akcje, takie jak podłączenie się do sieci lub zmiana konfiguracji ekranu. Żeby zapoznać się z oknem powiadomień: 1. Kliknij lewym przyciskiem myszy ikonę powiadomień. 2. Zostanie wyświetlone okienko z: a) Najnowszymi informacjami (powyżej). b) Przyciskami konfiguracyjnymi (u dołu). 3. Działanie przycisków konfiguracyjnych jest różne: a) Przyciski Tryb tabletu i Lokalizacja pozwalają włączyć lub wyłączyć daną funkcję.
67
ABC systemu Windows 10 PL
b) Przyciski Wszystkie ustawienia i VPN wyświetlają odpowiednie okno konfiguracyjne. c) Kliknięcie przycisku Połącz spowoduje wyszukanie i wyświetlenie dostępnych urządzeń i ekranów (takich jak rzutniki sieciowe czy cyfrowe telewizory), a przycisku Godzina ciszy —zablokuje wszystkie przychodzące powiadomienia (rysunek 2.8).
Rysunek 2.8. Centrum akcji pozwala w jednym miejscu znaleźć wszystkie powiadomienia i wykonać najpopularniejsze zadania (akcje)
Aby skonfigurować centrum akcji: 1. Wyświetl to okno. 2. Kliknij Wszystkie ustawienia. 3. Wybierz System, a następnie przejdź do sekcji Powiadomienia i akcje. 4. Wybierz widoczne w okienku powiadomień przyciski szybkich akcji. 5. Określ, które programy będą mogły wyświetlać w tym oknie swoje powiadomienia.
68
Praca z systemem
Zaufane aplikacje ze Sklepu Windows Wraz z premierą systemu Windows 8 firma Microsoft wprowadziła na rynek aplikacje nowego typu. Początkowo nosiły one nazwę „nowoczesnych” aplikacji, a potem „uniwersalnych” (ta nazwa odzwierciedlała fakt, że te aplikacje zostały napisane w taki sposób, że działały na dowolnych, działających pod kontrolą Windows 8, urządzeniach). W systemie Windows 10 ich nazwa została po raz kolejny zmieniona na „zaufane aplikacje ze Sklepu Windows”. Te aplikacje cechują następujące parametry (ma je odzwierciedlać wspomniana wyżej nowa nazwa aplikacji): 1. Działanie z obniżonymi uprawnieniami, co oznacza, że nie mogą one w żaden sposób zmienić konfiguracji systemu operacyjnego ani uzyskać bez wiedzy użytkownika dostępu do jego plików. 2. Całkowicie automatyczna instalacja i aktualizacja (dotyczy to również automatycznej synchronizacji aplikacji pomiędzy różnymi urządzeniami tego samego użytkownika). 3. Odizolowanie poszczególnych aplikacji od siebie, co oznacza, że jedna aplikacja Windows 10 nie ma dostępu do danych przetwarzanych przez inne aplikacje uruchomione przez tego samego użytkownika. Ponadto wiele z nich jest ściśle zintegrowanych z usługami online — w takim wypadku praca z nimi wymaga zalogowania się na konto Microsoft. To konto jest usługą świadczoną przez firmę Microsoft i umożliwia uwierzytelnianie (sprawdzanie tożsamości) użytkowników serwisów WWW oraz przeprowadzanie przez nich bezpiecznych operacji, w tym handlowych i finansowych. Podstawą działania konta Microsoft jest to, że identyfikatory i hasła użytkowników, tak samo jak podane przez nich dane (np. numery kart kredytowych, adresy wysyłkowe) są przechowywane na serwerach firmy Microsoft, co umożliwia dokonywanie zakupów i korzystanie z innych usług bez konieczności wielokrotnego logowania się w różnych serwisach. Możemy uniknąć częstego logowania się na swoje konto, logując się do systemu Windows 10 na konto typu Microsoft — zarządzaniu kontami użytkowników został poświęcony rozdział 5. Po zainstalowaniu systemu Windows 10 będziemy mogli skorzystać z kilku preinstalowanych aplikacji nowego typu. Domyślnie w menu Start znajdziemy dwie grupy aplikacji — wśród nich proste aplikacje informacyjne zatytułowane Wiadomości, Finanse czy Mapy. Żeby się z nimi zapoznać:
69
ABC systemu Windows 10 PL
1. Wyszukaj i uruchom aplikację Sport — zwróć uwagę że nowoczesne aplikacje w systemie Windows 10 nie muszą być uruchamiane w trybie pełnoekranowym. 2. Przewijając ekran w dół, wyświetlisz kolejne wiadomości, harmonogram rozgrywek i ulubione drużyny. 3. Z lewej strony znajduje się pasek z kilkoma ikonami — kliknij ikonę Moje ulubione. 4. Dodaj ulubioną dyscyplinę sportu i zespoły. 5. Innym sposobem dodania intersującej Cię ligi jest kliknięcie przycisku Więcej dyscyplin. 6. W aplikacjach tego typu nie trzeba potwierdzać zmian przy użyciu przycisku OK — wystarczy, że wrócisz do głównego ekranu, klikając skierowaną w lewo strzałkę. 7. Zamknij tę aplikację. Możemy to zrobić za pomocą przycisku Zamknij. Alternatywnym sposobem zamknięcia aplikacji jest naciśnięcie klawiszy Alt+F4. 8. Uruchom aplikację Mapy: a) Przy pierwszym uruchomieniu zostaniesz zapytany, czy aplikacja może używać Twojej lokalizacji. Jeśli się na to zgodzisz, Twoja bieżąca lokalizacja zostanie wyświetlona w centrum mapy. b) Kliknij przycisk Szukaj i przeszukaj znajdujące się w pobliżu restauracje lub hotele. c) Znalezione punkty zostaną wyświetlone na mapie. Po kliknięciu któregoś z nich zostaną wyświetlone szczegółowe informacje na jego temat. d) Znajdź trasę (pieszą lub samochodową) pomiędzy dwoma interesującymi Cię punktami. 9. Aplikacja zawiera też trójwymiarowe mapy miast z naniesionym aktualnym ruchem drogowym — wyświetl mapę Twojego miasta i dodaj do niej informację o natężeniu ruchu.
Sklep Windows Usługa Sklep Windows to jedyne miejsce, gdzie indywidualny użytkownik może znaleźć aplikacje Windows 10 — w przeciwieństwie do klasycznych aplikacji Windows, aplikacje nowego typu nie mogą być instalowane z płyt DVD czy pobierane ze stron WWW. Z drugiej strony, wszystkie dostępne w Sklepie Windows aplikacje muszą przejść szczegółowe testy gwarantujące bezpieczne korzystanie z nich przez użytkowników. Ponadto każdą dostępną w tym sklepie aplikację
70
Praca z systemem
musi obsługiwać zarówno klasyczny interfejs (a więc musi być sterowana za pomocą myszy i klawiatury), jak i interfejs dotykowy. W Sklepie Windows oprócz darmowych aplikacji znajdziemy aplikacje płatne — ich ceny mieszczą się w przedziale od 1,49 do 999,99 dolarów (a więc minimalna cena jest wyższa niż w innych sklepach, np. sklepie Apple). Każdą aplikację możemy za darmo przetestować przed zakupem. Żeby zajrzeć do Sklepu Windows: 1. Uruchom ap1likację Sklep. 2. W pierwszej kolejności należy zalogować się na konto Microsoft (jeżeli na takie konto zalogowałeś się do systemu Windows, ten krok zostanie wykonany automatycznie): a) Kliknij ikonę konta użytkownika. b) Wybierz opcję Zaloguj się. 3. Informacje o koncie użytkownika, jego ustawieniach czy pobranych przez niego programach są dostępne po kliknięciu ikony użytkownika (rysunek 2.9).
Rysunek 2.9.
Skorzystanie ze Sklepu Windows wymaga założenia konta Microsoft, a zakup w nim programów — skonfigurowania dla tego konta numeru karty kredytowej
71
ABC systemu Windows 10 PL
Nowy Sklep Windows został znacząco zmieniony względem wersji znanej użytkownikom systemu Windows 8 — jest teraz czytelniejszy i bardziej intuicyjny. Jedną z jego zalet jest uproszczenie do maksimum procesu instalacji aplikacji nowego typu. Żeby zainstalować wybraną aplikację: 1. Uruchom aplikację Sklep. 2. Domyślnie aplikacje są podzielone na kategorie — ponieważ jest ich sporo, najłatwiej jest je przeglądać po zmniejszeniu zawartości ekranu. 3. Przypuśćmy, że interesują nas gry — po kliknięciu tej kategorii zostanie ona powiększona i będziemy mogli zapoznać się z najpopularniejszymi grami. 4. Możesz też przeszukać Sklep Windows — w tym celu wystarczy wpisać fragment nazwy szukanej aplikacji w okienku wyszukiwania. 5. Po znalezieniu interesującej Cię aplikacji i kliknięciu jej ikony zostanie wyświetlone okno z: a) Informacjami o samej aplikacji, w tym jej opisem, ceną, kategorią, wymaganymi przez nią uprawnieniami i klasyfikacją wiekową. b) Poniżej znajdują się zrzuty ekranów. c) Dalej — recenzje innych użytkowników Sklepu Windows. d) A na końcu — najważniejsze funkcje gry i dodatkowe, opublikowane przez jej producenta, informacje na jej temat. 6. Zainstaluj wybraną aplikację (kliknij przycisk z jej ceną lub napisem Bezpłatna) i wyjdź ze sklepu. Wybrana aplikacja zostanie automatycznie zainstalowana. 7. Żeby zainstalować aplikację kupioną na innym urządzeniu, wystarczy zalogować się na nim na swoje konto Microsoft i wybrać tę aplikację z listy wcześniej kupionych. Instalacja aplikacji Windows 10 nie wymaga uprawnień administracyjnych, administrator może jednak uniemożliwić użytkownikom dostęp do Sklepu Windows: 1. Uruchom konsolę MMC Edytor lokalnych zasad grupy (np. wpisz na ekranie startowym gpedit.msc i kliknij znalezione w ten sposób narzędzie). 2. Rozwiń sekcję Konfiguracja użytkownika/Szablony administracyjne/ System/Zarządzanie komunikacją internetową/Internetowe ustawienia komunikacyjne i włącz regułę Wyłącz dostęp do Sklepu (rysunek 2.10).
72
Praca z systemem
Rysunek 2.10.
Do konfigurowania systemu Windows 10 służą te same, znane z poprzednich wersji Windows, narzędzia i funkcje — przede wszystkim Zasady grupy
Z drugiej strony w wielu firmach są używane aplikacje opracowane na ich wewnętrzne potrzeby. Żeby zainstalować takie aplikacje w systemie Windows 10, należy: 1. Zezwolić na instalowanie zaufanych (podpisanych cyfrowo) aplikacji z różnych lokalizacji, nie tylko ze Sklepu Windows. W tym celu: a) Uruchom konsolę MMC Edytor lokalnych zasad grupy. b) Wybierz Konfiguracja komputera/Szablony administracyjne/ Składniki systemu Windows/Wdrażanie pakietów aplikacji i włącz regułę Zezwalaj na instalowanie wszystkich aplikacji zaufanych. 2. Podpisać cyfrowo aplikację, która ma być zainstalowana (Windows 10 nie umożliwia instalowania niepodpisanych aplikacji nowego typu). 3. Uruchomić wiersz polecenia środowiska PowerShell (np. zastosuj kombinację klawiszy Windows+R i uruchom program PowerShell). 4. Zaimportować aplikację (aplikacje nowego typu mają rozszerzenie .appx) przy użyciu instrukcji Import-Module Aplikacja. 5. Zainstalować aplikację przy użyciu instrukcji Add-AppxPackage c:\Aplikacja.appx.
Najważniejsze gesty Przegląd najważniejszych zmian w interfejsie użytkownika kończy lista obsługiwanych przez Windows 10 gestów.
73
ABC systemu Windows 10 PL
Posiadacze urządzeń wyposażonych w ekrany dotykowe mogą sterować działaniem systemu Windows 10 za pomocą zestawu intuicyjnych gestów. Użytkownicy laptopów mogą symulować gesty za pomocą touchpada albo zapamiętać listę skrótów klawiaturowych. 1. Można powiększać i zmniejszać aktualną zawartość ekranu: a) Za pomocą znajdujących się w prawym dolnym rogu okienka aplikacji przycisków + i –. Nie wszystkie aplikacje udostępniają te przyciski. b) Za pomocą pokrętła myszki, trzymając wciśnięty klawisz Ctrl. c) Wykonując te samych gesty, co w systemach iOS, Android czy Windows Phone — dwoma palcami albo rozciągamy zawartość ekranu (powiększamy), albo kurczymy (pomniejszamy). Aby powiększenie bądź pomniejszenie było możliwe za pomocą dotyku, musimy posiadać ekran multidotykowy, z co najmniej dwoma punktami rozpoznawanymi równocześnie. 2. Żeby zakończyć działanie aplikacji, należy chwycić górną krawędź jej okienka i energicznie przesunąć ją na sam dół ekranu. 3. Żeby obrócić ekran, dotknij go dwoma palcami, a następnie obróć je o 90 stopni (ten gest wymaga ekranu multidotykowego, z co najmniej dwoma punktami rozpoznawanymi równocześnie). 4. Odpowiednikiem kombinacji klawiszy Alt+Tab jest przesunięcie trzech palców (na ekranie lub touchpadzie) w prawo lub lewo. 5. Żeby wyświetlić podgląd pulpitu, możemy przesunąć trzy palce w dół. Przesunięcie trzech palców w górę spowoduje przywrócenie okienek aktywnego pulpitu. 6. Podwójne dotknięcie palcem jest odpowiednikiem kliknięcia prawego przycisku myszki. 7. Dotknięcie ekranu lub touchpada dwoma palcami i przesunięcie ich w dowolnym kierunku spowoduje przesunięcie ekranu w tę stronę. 8. Potrójne dotknięcie spowoduje wywołanie Asystentki Cortana. 9. Poczwórne dotknięcie wywołuje okienko Centrum Akcji. 10. Dotknięcie prawej krawędzi pulpitu i przesunięcie jej w lewo wywołuje okienko Centrum Akcji. 11. Dotknięcie dolnej krawędzi pulpitu i przesunięcie jej w górę wyświetla pasek zadań, podczas gdy jest wyświetlana aplikacja pełnoekranowa.
74
Praca z systemem
Klasyczny interfejs Windows 10 Każdy uruchomiony program, otwarty plik czy folder jest wyświetlany w oknie, dlatego tak ważna jest umiejętność pracy z tym klasycznym elementem systemów Windows.
Wspólne elementy okien Wszystkie okna, niezależnie od różnorodnej ich zawartości, posiadają pewne elementy wspólne. Jedną z takich cech są otaczające je ramki: 1. Na ramce znajduje się pasek tytułowy zawierający ikonę menu systemowego, nazwę okna lub wyświetlonego w nim programu oraz przyciski umożliwiające określenie wielkości okna i jego zamknięcie. Pasek tytułowy pozwala: a) Przywrócić oryginalny rozmiar okna — wystarczy kliknąć go dwa razy. b) Przesunąć okno w dowolne miejsce pulpitu — w tym celu należy umieścić wskaźnik myszy na pasku tytułowym, nacisnąć lewy przycisk myszy, przeciągnąć okno w wybrane miejsce i zwolnić przycisk myszy. 2. Na pasku tytułowym są dodatkowo umieszczone trzy przyciski: a) Przycisk Minimalizuj — gdy klikniesz przycisk Minimalizuj, okno zniknie z ekranu i będzie reprezentowane przez ikonę na pasku zadań. Aby powtórnie wyświetlić okno, kliknij tę ikonę. b) Przycisk Maksymalizuj — kliknięcie przycisku Maksymalizuj sprawia, że okno zajmuje cały obszar ekranu. W trybie pełnoekranowym przycisk Maksymalizuj zostaje zastąpiony przyciskiem Przywróć. Kliknięcie tego przycisku spowoduje przywrócenie poprzednich rozmiarów okna. Ten przycisk jest reprezentowany przez dwa małe okna i znajduje się pomiędzy przyciskami Minimalizuj i Zamknij. c) Przycisk Zamknij — kliknięcie przycisku Zamknij spowoduje zamknięcie okna i wyłączenie działającego w nim programu, jednocześnie zniknie także przycisk reprezentujący okno na pasku zadań. Jeśli przed zamknięciem okna pracowałeś nad jakimś dokumentem i wcześniej go nie zapisałeś, to teraz będziesz miał okazję, żeby to zrobić. 3. Większość okien ma także umieszczony w prawym dolnym rogu specjalny uchwyt zmiany wielkości, który jest na tyle duży, iż z łatwością można umieścić na nim wskaźnik myszy.
75
ABC systemu Windows 10 PL
4. Okna aplikacji nowego typu zawierają nowy przycisk opcji. Ponieważ znajdują się na nim trzy poziome linie, potocznie jest on nazywany „hamburgerem”. Z reguły znajduje się on w okolicach lewego górnego rogu okna programu, ale np. w aplikacji Alarmy i zegar został on umieszczony w prawym dolnym rogu. Niezależnie od lokalizacji, jego kliknięcie wyświetla okienko pozwalające dostosować działanie danej aplikacji do indywidualnych potrzeb. 5. Jeżeli obszar okna nie jest wystarczający do wyświetlenia wszystkich danych, automatycznie pojawią się paski przewijania (pionowy, poziomy lub oba) — za ich pomocą możesz przewijać widoczną zawartość okna. 6. Wiele okien ma menu główne wyświetlane poniżej górnej krawędzi okna. W systemie Windows 10 są stosowane dwa typy menu głównego: standardowe oraz wprowadzona w pakiecie Office 2007 wstążka. a) Każda z opcji standardowego menu zawiera kolejne podmenu. Aby je otworzyć, wystarczy kliknąć lewym przyciskiem myszy daną opcję. Jeśli wolisz posługiwać się klawiaturą, a nie myszą, to każde z tych menu możesz otworzyć, wciskając klawisz Alt i klawisz z literą podkreśloną w nazwie wybranej opcji menu standardowego. Na przykład użycie kombinacji klawiszy Alt+P spowoduje wyświetlenie menu odpowiadającego opcji Plik. Opcję z rozwiniętego menu można wybrać, posługując się klawiszami ze strzałkami, skrótem klawiszowym lub myszą. Kiedy odpowiednią opcję zaznaczysz klawiszami ze strzałkami, uaktywnij ją, naciskając klawisz Enter (rysunek 2.11).
Rysunek 2.11. Klasyczne menu powoli odchodzi w zapomnienie — coraz więcej narzędzi (w systemie Windows 10 nawet Eksplorator plików) jest wyposażonych we wstążkę
76
Praca z systemem
b) W wypadku programów umożliwiających wykonanie wielu różnych operacji standardowe menu byłoby zbyt rozbudowane i zajmowałoby zbyt wiele miejsca na ekranie, dlatego zastąpiła je wstążka. W przeciwieństwie do standardowego menu, wyświetlana w danym momencie zawartość wstążki zależy od typu wykonywanych w programie operacji. W związku z tym większą część wstążki zajmuje pasek narzędzi — żeby wykonać daną operację, wystarczy kliknąć ikonę odpowiedniego narzędzia lub nacisnąć klawisz Alt i wybrać odpowiedni skrót klawiszowy (rysunek 2.12).
Rysunek 2.12.
Pierwsze naciśnięcie klawisza Alt wyświetla skróty do przycisków, jego ponowne naciśnięcie ukrywa te skróty
c) Wielu osobom, które wcześniej nie używały wstążki, największy problem sprawi znalezienie najczęściej stosowanych poleceń, takich jak Zapisz jako lub Otwórz. Podpowiadamy — żeby wyświetlić te polecenia, należy kliknąć znajdującą się w lewym rogu wstążki ikonę programu (rysunek 2.13). 7. Niektóre okna, oprócz menu głównego, posiadają także paski narzędzi. Na przykład w oknie przeglądarki Internet Explorer 10 menu główne jest domyślnie ukryte, a działaniem programu steruje się za pomocą paska narzędzi. Paski te, wyświetlane poniżej menu głównego, pozwalają na szybkie wywołanie najczęściej używanych poleceń danego programu. Aby wykonać polecenie, wystarczy kliknąć odpowiadający mu przycisk paska narzędzi.
77
ABC systemu Windows 10 PL
Rysunek 2.13.
Menu Plik nowego Eksploratora plików pozwala m.in. otworzyć okno wiersza polecenia i okno polecenia środowiska PowerShell w bieżącej lokalizacji
8. Okna większości programów zawierają też pasek stanu wyświetlany wzdłuż dolnej krawędzi okna. Prezentuje on informacje o bieżącym działaniu programu. Uchwyt zmiany wielkości znajdujący się w prawym dolnym rogu okna jest widoczny wyłącznie po wyświetleniu paska stanu. Aby wyświetlić lub ukryć pasek stanu, wybierz z menu głównego Widok/Pasek stanu.
Standardowe operacje Okno menu systemowego, otwierane przy użyciu kombinacji klawiszy Alt+spacja lub poprzez kliknięcie ikony danego programu znajdującej się z lewej strony paska tytułowego, pozwala na przesuwanie, zmianę wielkości oraz zamknięcie okna programu za pomocą myszy lub klawiatury. Kiedy menu zostanie otwarte, możesz wybrać jedną z jego opcji, posługując się standardową metodą — klikając daną opcję. Jeśli wolisz posługiwać się klawiaturą, naciśnij klawisz odpowiadający literze, która została podkreślona w nazwie opcji. Po wybraniu opcji Przenieś lub Rozmiar możemy przesunąć okno lub określić jego wielkość, posługując się
78
Praca z systemem
klawiszami ze strzałkami. Żeby zatwierdzić zmiany, naciśnij klawisz Enter. Rozmiar okna możemy również zmienić, umieszczając kursor myszy na rogu lub na krawędzi okna programu — po zmianie kształtu kursora przytrzymaj wciśnięty lewy przycisk myszy i płynnie przesuń kursor, zmieniając w ten sposób rozmiar okna.
Nawigacja Aero Wprowadzony w systemie Windows Vista interfejs Aero został w Windows 7 rozbudowany o kilka przydatnych technik przełączania pomiędzy oknami oraz kontrolowania ich wyglądu i układu. I chociaż półprzezroczyste obramowania okien zniknęły z systemu Windows 10 (firma Microsoft uznała, że wydłużenie czasu działania komputerów zasilanych z baterii jest ważniejsze niż wyświetlanie półprzezroczystych obrazów), to nawigacja Aero pozostała. 1. Żeby zmaksymalizować okno, przeciągnij je do górnej krawędzi pulpitu. 2. Żeby zmaksymalizować okno w pionie (czyli maksymalnie zwiększyć jego wysokość bez zmieniania szerokości), ustaw kursor myszy nad dolną lub górną krawędzią okna, przytrzymaj lewy przycisk myszy i przesuń krawędź okna do krawędzi pulpitu. 3. Aby rozmieścić okna w pionie, przeciągnij jedno do lewej, a drugie do prawej krawędzi pulpitu. 4. Żeby przypiąć okno do rogu pulpitu (w ten sposób na jednym pulpicie można rozmieścić do czterech okien), przeciągnij je do wybranego rogu. 5. Żeby przywrócić poprzednią wielkość okna, przeciągnij je od krawędzi pulpitu i upuść w dowolnym miejscu. 6. Żeby zminimalizować wszystkie otwarte okna z wyjątkiem jednego: a) Ustaw kursor myszy nad paskiem tytułowym wybranego programu. b) Wciśnij i przytrzymaj lewy przycisk myszy. c) Poruszaj kilka razy energicznie kursorem w lewo i prawo, tak jakbyś potrząsał wybranym oknem — wszystkie pozostałe okna zostaną zminimalizowane. 7. Żeby przywrócić ukryte okna, raz jeszcze „potrząśnij” aktywnym oknem. 8. Kombinacja klawiszy Windows+ umożliwia zmaksymalizowanie (wyświetlenie na całym pulpicie) aktywnego okna. 9. Kombinacja klawiszy Windows+ umożliwia dwa działania: a) Jeżeli aktywne okno było zmaksymalizowane, przełącza je w tryb okienkowy.
79
ABC systemu Windows 10 PL
b) Aktywne okno wyświetlane w trybie okienkowym zostanie zminimalizowane. 10. Użycie kombinacji klawiszy Windows+M powoduje zminimalizowanie wszystkich otwartych okien. 11. Użycie kombinacji klawiszy Windows+→ oraz Windows+← powodują zmaksymalizowanie aktywnych okien w pionie i przypięcie ich do prawej lub lewej krawędzi pulpitu. 12. Jeżeli używamy kilku monitorów, wywołanie kombinacji klawiszy Windows+Shift+→ oraz Windows+Shift+← spowodują przeniesienie aktywnego okna na lewy lub prawy monitor. 13. Użycie kombinacji klawiszy Windows+Home powoduje zminimalizowanie wszystkich okien programów z wyjątkiem bieżącego. Ponowne naciśnięcie tych klawiszy przywraca na pulpit wszystkie okna.
Pozostałe przydatne skróty klawiszowe Osoby, które używają tradycyjnych komputerów lub laptopów, a więc Ci wszyscy, którzy pracują z systemem Windows 10 za pomocą klawiatury i myszki, powinni zapamiętać poniższe skróty klawiaturowe — chociaż praca z systemem Windows 10 na tradycyjnych komputerach jest znacznie przyjemniejsza, niż to miało miejsce w systemie Windows 8, wykonywanie typowych operacji za pomocą skrótów klawiaturowych może być znacznie szybsze, niż przy użyciu myszki: 1. Klawisz Windows umożliwia wyświetlenie menu Start. 2. Kombinacje Alt+Tab oraz Windows+Tab pozwalają przełączać się pomiędzy otwartymi oknami. 3. Kombinacja Alt+F4 umożliwia zamknięcie bieżącego okna (naciśnięcie tych klawiszy, gdy aktywnym oknem jest pulpit, spowoduje wyświetlenie okna zamknięcia systemu). 4. Kombinacja Windows+E umożliwia uruchomienie (znany z wcześniejszych wersji systemu) Eksplorator plików i wyświetlenie w nim okna Szybki dostęp. 5. Kombinacja Windows+L umożliwia zablokowanie urządzenia (wyświetlenie ekranu logowania). 6. Kombinacja Ctrl+Alt+Del powoduje wyświetlenie ekranu pozwalającego zakończyć lub przerwać pracę z systemem. 7. Kombinacja Windows+I powoduje wyświetlenie okna ustawień.
80
Praca z systemem
8. Do przesuwania okien aplikacji można używać klawiszy Home/End (umożliwiają przesunięcie ekranu na początek i koniec) oraz Page Up/Page Down (umożliwiają przesunięcie ekranu o jedną stronę w przód lub tył). 9. Kombinacja Windows+R pozwala uruchomić wskazany plik wykonywalny (wyświetla znane z wcześniejszych wersji Windows okno Uruchamianie). 10. Kombinacja Windows+X umożliwia wyświetlenie menu administracyjnego pozwalającego uruchomić najczęściej używane konsole administracyjne, wiersz polecenia czy Eksplorator plików. 11. Kombinacja Windows+H pozwala udostępnić (np. poprzez e-maila lub komunikator) aktywne zasoby, takie jak przeglądaną stronę WWW. 12. Kombinacja Windows+P pozwala przełączyć, zduplikować lub rozszerzyć obraz na dodatkowy monitor lub rzutnik. 13. Kombinacja Windows+ pozwala przypiąć aktywne okno do lewej krawędzi pulpitu. 14. Kombinacja Windows+ pozwala przypiąć aktywne okno do prawej krawędzi pulpitu. 15. Kombinacja Windows+ pozwala wyświetlić aktywne okno na całym pulpicie. 16. Kombinacja Windows+ pozwala zminimalizować aktywne okno. 17. Połączenie powyższych kombinacji pozwala przypiąć aktywne okno do wybranego rogu pulpitu (np. żeby przypiąć je do lewego górnego rogu, należy najpierw nacisnąć kombinację Windows+, a następnie Windows+). 18. Kombinacja Windows+Ctrl+D pozwala stworzyć nowy wirtualny pulpit i przełącza nas do niego. 19. Kombinacja Windows+Ctrl+F4 pozwala zamknąć bieżący wirtualny pulpit. 20. Kombinacja Windows+Ctrl+ pozwala wyświetlić poprzedni wirtualny pulpit. 21. Kombinacja Windows+Ctrl+ pozwala wyświetlić następny wirtualny pulpit. 22. Po raz pierwszy do zaznaczania, kopiowania i wklejania instrukcji do lub z wiersza polecenia można użyć standardowych kombinacji Ctrl+A (do zaznaczenia całego tekstu), Ctrl+C (do skopiowania zaznaczonego tekstu do schowka) i Ctrl+V (do wklejenia zawartości schowka do aktywnego okna).
81
ABC systemu Windows 10 PL
23. Znane z wcześniejszych wersji Windows kombinacje klawiszy służące do zaznaczania tekstu i ustawiania kursora również działają w oknie wiersza polecenia: a) Shift+ pozwala zaznaczyć znak po prawej stronie kursora i przesuwa kursor w prawo. b) Shift+ pozwala zaznaczyć znak po lewej stronie kursora i przesuwa kursor w lewo. c) Shift+ pozwala zaznaczyć część wiersza powyżej kursora i przesuwa kursor w górę o jeden wiersz. d) Shift+ pozwala zaznaczyć część wiersza poniżej kursora i przesuwa kursor w dół o jeden wiersz. e) Shift+Ctrl+ pozwala zaznaczyć wyraz po prawej stronie kursora i przesuwa kursor o jeden wyraz w prawo. f) Shift+Ctrl+ pozwala zaznaczyć wyraz po lewej stronie kursora i przesuwa kursor o jeden wyraz w lewo. 24. Jeżeli, przytrzymując klawisz Windows, naciśniemy klawisz +, uruchomimy program Lupa: a) Możemy zwiększyć lub zmniejszyć powiększenie widocznego w nim fragmentu pulpitu (jest powiększany ten fragment, w którym znajduje się kursor myszki) możemy przy użyciu klawiszy + oraz –. b) Możemy przesuwać powiększony fragment pulpitu, ustawiając kursor myszki przy jego odpowiedniej krawędzi. c) Żeby wyłączyć Lupę, należy najpierw kliknąć lewym przyciskiem myszki jej ikonę — spowoduje to wyświetlenie klasycznego okna programu Lupa, zawierającego m.in. przycisk Zamknij. Jego kliknięcie wyłączy lupę. d) Kombinacja klawiszy Ctrl+Alt+D pozwala podzielić pulpit na dwie części: w górnej będziemy widzieli wybrany w dolnej części powiększony fragment. e) Kombinacja klawiszy Ctrl+Alt+L pozwala włączyć tryb soczewki, w którym możemy powiększyć wybrany fragment ekranu. W tym trybie możemy też odwrócić kolory powiększanej części ekranu — w tym celu należy nacisnąć kombinację klawiszy Ctrl+Alt+I. Ponadto podczas przeglądania stron WWW za pomocą wbudowanych przeglądarek możemy: 1. Otworzyć nową zakładkę, używając kombinacji Ctrl+T. 2. Otworzyć nową zakładkę w trybie InPrivate przy użyciu kombinacji Ctrl+Shift+P.
82
Praca z systemem
3. Zamknąć aktywną zakładkę, używając kombinacji Ctrl+T. 4. Przełączać się pomiędzy zakładkami przy użyciu kombinacji Ctrl+Tab.
Eksplorator plików W porównaniu z wcześniejszą wersją, Eksplorator — dzięki uzupełnieniu o wstążkę — zapewnia lepszą kontrolę i dostęp do większej liczby informacji, jednocześnie upraszczając pracę z plikami. Eksplorator plików można uruchomić na kilka sposobów (w każdym wypadku w głównym oknie Eksploratora zostanie wyświetlona sekcja szybkiego dostępu): 1. Klikając znajdującą się na pasku zadań ikonę folderu (lub naciskając przypisaną jej kombinację klawiszy, domyślnie jest nią kombinacja Windows+2). 2. Rozwijając menu Start i wybierając z niego pozycję Eksplorator plików. 3. Wybierając Eksplorator plików z menu administracyjnego (menu wyświetlanego poprzez kliknięcie ikony menu Start prawym przyciskiem myszy lub przy użyciu kombinacji klawiszy Windows+X). Układ okienek Eksploratora i ich funkcjonalności przedstawiają się następująco: 1. Z lewej strony znajduje się okienko nawigacji — za jego pomocą można zmienić zawartość głównego okna Eksploratora plików. To okienko zawiera ikony: a) Szybki dostęp — domyślnie na liście Szybkiego dostępu znajdują się często wyświetlane foldery i pliki. Możemy jednak przypiąć (oraz odpiąć od niego wcześniej przypięty) dowolny obiekt (np. plik czy folder) do tego paska. W tym celu: i. Wyświetl przypinany plik lub folder w głównym okienku Eksploratora. ii. Kliknij go prawym przyciskiem myszy. iii. Wybierz z menu kontekstowego opcję Przypnij do paska Szybki dostęp lub Odepnij od paska Szybki dostęp. b) Dodatkowo w okienku nawigacji można wyświetlić ikony standardowych bibliotek (takich jak Muzyka, Dokumenty czy Wideo). W tym celu należy przejść na zakładkę Widok, kliknąć przycisk Okienko nawigacji i zaznaczyć pole Pokaż biblioteki. c) Opisanego w dalszej części rozdziału dysku OneDrive.
83
ABC systemu Windows 10 PL
d) Komputera (po jego wybraniu w głównym okienku pojawią się standardowe foldery użytkownika, dyski komputera i dostępne lokalizacje sieciowe). e) Opisanych w rozdziale 6. lokalizacji sieciowych i grupy roboczej. 2. Centralną część zajmuje główne okno — zawiera ono informacje o wybranych zasobach, na przykład listę dysków twardych komputera czy listę plików i folderów wybranego dysku. 3. W lewym górnym rogu znajdziemy przyciski Wstecz i Dalej — pozwalają szybko przywrócić jedną z poprzednio wyświetlanych zawartości. Z prawej strony przycisku Dalej jest widoczna mała, skierowana w dół strzałka — po jej kliknięciu lewym przyciskiem myszy zobaczysz listę ostatnio odwiedzanych lokalizacji. 4. Po prawej stronie tych przycisków znajduje się pasek adresu — pozwala zastąpić bieżącą zawartość głównego okna Eksploratora nową. Po zasobach komputera możesz nawigować na kilka sposobów: a) Klikając wolny obszar paska adresu lewym przyciskiem myszy (w tym momencie zobaczysz w nim ścieżkę do bieżącej lokalizacji) i wpisując adres nowej lokalizacji, na przykład d:, c:\Windows. b) Możesz również wpisać nazwy typowych lokalizacji, na przykład: Panel sterowania, Dokumenty, Komputer. Eksplorator plików będzie Ci pomagał, wyświetlając możliwe lokalizacje; na przykład po wpisaniu litery P zobaczysz listę lokalizacji zaczynających się na tę literę, a po dopisaniu litery u — pulpit. c) Żeby wyświetlić którąś z tych lokalizacji, wystarczy wybrać jej nazwę i nacisnąć klawisz Enter lub kliknąć przycisk Przejdź do. d) Możesz też sam wybrać lokalizację. Jeżeli jest ona widoczna, wystarczy kliknąć ją lewym przyciskiem myszy. W przeciwnym razie należy kliknąć strzałkę widoczną tuż za lokalizacją nadrzędną (na przykład, żeby przejść do dowolnego dysku twardego, należy kliknąć strzałkę widoczną po prawej stronie Komputera, a chcąc przejść do folderu znajdującego się na dysku C: — strzałkę widoczną po prawej stronie litery tego dysku) i z wyświetlonej listy wybrać żądaną lokalizację. 5. Dalej umieszczono przycisk odświeżania zawartości — po jego kliknięciu bieżąca zawartość głównego okna Eksploratora zostanie odświeżona. Ten przycisk na czas wyszukiwania zostaje zastąpiony przyciskiem Stop. 6. A za nim pasek wyszukiwania — wpisując w nim dowolną frazę, rozpoczniesz przeszukiwanie zasobów komputera widocznych w głównym oknie. Jeżeli bieżącym widokiem jest Komputer, zostaną przeszukane wszystkie dyski twarde.
84
Praca z systemem
7. Powyżej tych przycisków znajdziemy wstążkę menu. Pozwalający ją wyświetlić lub ukryć przycisk znajduje się powyżej paska adresu (wstążkę można też rozwinąć i zwinąć przy użyciu kombinacji klawiszy Ctrl+F1). 8. Na wstążce znajdują się podzielone na zakładki przyciski najczęściej wykonywanych zadań — wiemy już, że ich lista zmienia się w zależności od tego, co oglądamy w głównym okienku. Wybierając Komputer i zaznaczając dysk C:, będziemy mogli m.in: a) Na zakładce Komputer wyświetlić właściwości systemu, zarządzać programami, podłączyć dysk sieciowy czy przejść do Panelu sterowania. b) Na zakładce Widok (ta zakładka jest dostępna niezależnie od tego, czy w głównym okienku widoczny jest Komputer, dysk, folder czy zaznaczony plik) zmienić sposób prezentowania informacji. Ten temat został szerzej omówiony w punkcie „Widoki”. c) Na zakładce Zarządzanie (ta zakładka jest również dostępna dla dysków i napędów DVD) sformatować dysk, uporządkować znajdujące się na nim pliki, zaszyfrować dysk przy użyciu funkcji BitLocker czy nagrać pliki na dysku DVD. 9. Po dwukrotnym kliknięciu ikony dysku twardego w głównym oknie Eksploratora zobaczysz znajdujące się na nim pliki i foldery: a) Jeżeli w głównym okienku jest widoczna lista plików i folderów, są one domyślnie pokazywane w układzie kolumnowym. Klikając nagłówek dowolnej kolumny, posortujesz i opcjonalnie pogrupujesz widoczne w głównym oknie informacje według wskazanego atrybutu. Aby na przykład posortować je alfabetycznie według nazw, wystarczy kliknąć nagłówek Nazwa. Kolejne kliknięcie tego samego nagłówka odwróci porządek sortowania. b) Niezależnie od wybranego widoku, ustawiając na chwilę kursor myszy nad plikiem lub folderem, zobaczysz jego szczegółowy opis, zawierający na przykład rozmiar obiektu, datę jego utworzenia i informacje na temat jego zawartości. 10. Przeglądanie dokumentów bez ich otwierania umożliwia kolejne okienko Eksploratora — Okienko podglądu. Aby je wyświetlić: a) Przejdź do zakładki Widok. b) Kliknij opcję Okienko podglądu. c) W prawej części głównego okna Eksploratora pojawi się duża ikona podglądu wybranego pliku (nie wszystkie typy plików mogą być w ten sposób podglądane). Dwukrotnie kliknij folder Windows i przewiń w dół jego zawartość. Zwróć uwagę na wyświetlane w nowo
85
ABC systemu Windows 10 PL
dodanym panelu informacje. Dla programów i folderów będą to ich ikony (czy zwróciłeś już uwagę, że ikona pustego folderu różni się od ikony folderu zawierającego jakieś pliki?), dla plików z nieznanymi rozszerzeniami — ikona pustej kartki, ale jeżeli Eksplorator rozpozna typ pliku, to zobaczysz jego zawartość. Tak będzie na przykład w wypadku plików tekstowych czy graficznych. 11. Najważniejsze informacje o zaznaczonym w głównym okienku pliku bądź folderze możemy wyświetlić i ustawić w okienku szczegółów. Aby je wyświetlić: a) Przejdź do zakładki Widok. b) Kliknij opcję Okienko szczegółów. c) W prawej części głównego okna Eksploratora pojawi się okienko szczegółów, zawierające dodatkowe informacje o pliku lub folderze (rysunek 2.14).
Rysunek 2.14.
Nowy Ekslporator plików to bardzo funkcjonalne i łatwe w użyciu narzędzie
Ustawiając na chwilę kursor myszy nad dyskiem, plikiem lub folderem, także zobaczysz jego szczegółowy opis, zawierający np. rozmiar obiektu, datę jego utworzenia i informacje na temat jego zawartości.
86
Praca z systemem
Widoki Informacje znajdujące się w głównym oknie Eksploratora plików mogą być wyświetlane w kilku widokach: 1. Jako ikony różnej wielkości — wielkość ikon można zmieniać od małych do bardzo dużych. 2. Jako lista obiektów — ten widok różni się od widoku małych ikon sposobem ułożenia obiektów. 3. W widoku szczegółów każdy obiekt jest prezentowany w osobnym wierszu tabeli, której kolumny zawierają dodatkowe informacje o obiekcie 6 (np. jego typ, datę modyfikacji czy rozmiar) . 4. W widoku kafelków, w którym każdy obiekt jest prezentowany na osobnym kafelku zawierającym ikonę i listę najważniejszych atrybutów obiektu. 5. W widoku zawartości, w którym obiekty są pokazywane jeden pod drugim, a każdy wiersz zawiera informacje podobne jak w widoku szczegółów. Żeby zmienić sposób prezentowania informacji na temat bieżącej lokalizacji, przejdź do zakładki Widok i wybierz właściwy widok.
Dyski Podstawowym narzędziem do zarządzania dyskami (w tym do tworzenia, usuwania czy zmieniania rozmiarów partycji) jest opisana w rozdziale 4. konsola administracyjna Zarządzanie dyskami. Eksplorator dysków pozwala jedynie (oprócz przeglądania zawartości dysków): 1. Skopiować całą zawartość dysku — w tym celu kliknij ikonę dysku prawym przyciskiem myszy i wybierz opcję Kopiuj, a następnie kliknij prawym przyciskiem myszy docelową lokalizację i wybierz opcję Wklej.
Całych dysków nie można kopiować (tak jak można to robić z plikami lub folderami) poprzez przeciągnięcie ich myszą do docelowej lokalizacji — przeciągając ikonę dysku, utworzymy do niego skrót.
6
Lista kolumn widoku szczegółów może być zmieniona — wystarczy kliknąć prawym przyciskiem myszy nagłówek dowolnej kolumny i zaznaczyć w menu kontekstowym atrybuty, które mają być widoczne w dodatkowych kolumnach.
87
ABC systemu Windows 10 PL
2. Sformatować dysk — w tym celu kliknij ikonę dysku prawym przyciskiem myszy i wybierz opcję Formatuj albo kliknij przycisk Formatuj znajdujący się na wstążce Narzędzia dysku. Wyświetli się okno formatowania pozwalające wybrać: a) System plików — Windows 10 obsługuje formaty NTFS (zalecany dla lokalnych dysków twardych), FAT32 (zalecany w wypadku dysków zewnętrznych, które są podłączane do komputerów działających pod kontrolą systemów Windows wcześniejszych niż XP) oraz exFAT7 (nazywany również FAT64, zalecany w wypadku dysków zewnętrznych podłączanych do komputerów działających pod kontrolą systemów Windows Vista SP1 lub nowszych). b) Rozmiar jednostki alokacji — logiczną strukturę dysków tworzą jednostki alokacji. Wyznaczają one najmniejszą ilość miejsca na dysku, która może być przeznaczona do przechowywania pliku8. Jeżeli na przykład rozmiar jednostki alokacji dysku wynosi 64 KB, to zapisany na niej dokument tekstowy z jedną literą „a” zajmie 64 KB (jedną jednostkę alokacji). Z drugiej strony, odczytanie jednego dużego bloku danych jest znacznie szybsze niż kilku mniejszych, a więc należy znaleźć złoty środek pomiędzy efektywnym wykorzystaniem miejsca na dysku a szybkością odczytywania i zapisywania na nim danych. Zalecamy formatowanie dysków przy użyciu domyślnego rozmiaru alokacji. c) Etykietę dysku. d) Szybkie formatowanie — wybranie tej opcji powoduje jedynie skasowanie tablicy alokacji plików, zawartość dysku nie jest usuwana (choć nie będzie widoczna w Eksploratorze plików), nie jest też przeprowadzany test wszystkich klastrów (fizycznych jednostek alokacji) dysku. e) Jeżeli wybranym dyskiem będzie dysk zewnętrzny, dodatkowo będzie możliwe utworzenie na nim dysku startowego systemu MS-DOS. 3. Zaszyfrować dysk przy użyciu funkcji BitLocker, a w wypadku wcześniej zaszyfrowanych dysków — odszyfrować je lub zmienić chroniące je hasło. Funkcja BitLocker została przedstawiona w rozdziale 8. 4. Zdefragmentować pliki znajdujące się na dysku. 5. Usunąć z dysku niepotrzebne pliki, takie jak pliki tymczasowe, raporty błędów, pliki przeniesione do kosza i zbuforowane czy pobrane z internetu.
88
7
Aby system exFAT mógł być obsługiwany przez systemy Windows XP i Vista, trzeba zainstalować aktualizację KB955704.
8
Im mniejsze są jednostki alokacji, tym jest ich więcej (dysk o stałej wielkości jest dzielony na więcej „kawałków”).
Praca z systemem
Jeżeli jednak zaznaczonym dyskiem będzie napęd DVD, zostaną uaktywnione przyciski pozwalające odtworzyć zawartość płyty, wysunąć płytę z tego napędu, skasować zawartość płyty i zamknąć sesję jej nagrywania.
Dyski zewnętrzne i napędy USB Po podłączeniu dysku zewnętrznego lub napędu USB do komputera pojawi się informacja (w prawym górnym rogu ekranu oraz w obszarze powiadomień systemowego paska zadań), że zostało wykryte urządzenie, a po chwili kolejna — że jest ono gotowe do użycia lub że należy samodzielnie zainstalować odpowiednie sterowniki. Po zainstalowaniu takiego urządzenia praca z nim prawie niczym nie różni się od pracy z lokalnym dyskiem twardym. Jedyną różnicą jest konieczność prawidłowego odłączenia takiego dysku — po zakończeniu pracy (np. po skopiowaniu na niego wszystkich danych) nie wyjmuj go od razu z portu USB. Odłączając urządzenie od portu USB bez jego wcześniejszego wysunięcia, narażasz na uszkodzenie samo urządzenie lub zapisane na nim dane. Jednym ze sposobów prawidłowego odłączenia dysku zewnętrznego jest kliknięcie jego ikony w głównym oknie Eksploratora plików i wybranie opcji Wysuń — po chwili ikona dysku zniknie z okna eksploratora i wyświetli się powiadomienie o możliwości bezpiecznego usunięcia sprzętu.
Udostępnianie plików Z nowym Eksploratorem plików udostępnienie innym osobom naszych plików czy folderów sprowadza się do kilku kliknięć myszką — wszystkie potrzebne w tym celu opcje znajdziemy na zakładce Udostępnianie (rysunek 2.15). Pozwala ona: 1. Udostępnić zaznaczone pliki i foldery lub zrzut ekranu z nimi z Eksploratora za pomocą jednej z zainstalowanych aplikacji, np. poczty (ciekawostką jest fakt, że kliknięcie tego przycisku wyświetla z prawej strony ekranu pasek udostępniania. Takie paski były wszechobecne w systemie Windows 8 i jako powszechnie krytykowane, zniknęły z systemu Windows 10). 2. Wysłać zaznaczone obiekty jako załączniki do wiadomości e-mail. 3. Nagrać je na płycie CD/DVD. 4. Wydrukować. 5. Wysłać je faksem. 6. Udostępnić w sieci lokalnej.
89
ABC systemu Windows 10 PL
Rysunek 2.15.
Udostępnienie to jedna z najprzydatniejszych, choć wciąż mało znanych, zakładek Eksploratora plików
Zapisywanie płyt Windows 10 umożliwia zapisywanie płyt CD lub DVD z danymi na kilka różnych sposobów: 1. Poprzez kliknięcie prawym przyciskiem myszy folderu lub pliku i wybranie z menu kontekstowego Wyślij do/Stacja dysków. 2. Poprzez zaznaczenie plików i folderów i kliknięcie przycisku Nagraj na dysku CD znajdującego się w sekcji Udostępnianie. 3. Poprzez przeciągnięcie plików i folderów do ikony napędu CD (DVD). Zanim będzie możliwe zapisywanie plików na dysku CD (DVD), należy go sformatować. W tym celu trzeba wybrać odpowiedni format: 1. Aktywny system plików pozwala dodawać i usuwać pliki (w wypadku dysków wielokrotnego zapisu, usuwając pliki faktycznie, odzyskamy wolne miejsce na płycie), tak jakby dysk CD (DVD) był dyskiem USB. 2. Format zarządzany jest zgodny z większością odtwarzaczy CD i DVD oraz z systemami Windows wcześniejszymi niż XP. W formacie zarządzanym pliki są przenoszone na dysk dopiero podczas zamykania sesji, wcześniej są przechowywane w folderze tymczasowym. Domyślną lokalizacją plików tymczasowych jest dysk systemowy (z reguły dysk C:). Ponieważ ich rozmiar może być dwa razy większy od pojemności zapisywanej płyty
90
Praca z systemem
(a więc mogą one zająć do 9 GB miejsca na dysku systemowym podczas zapisywania płyty DVD), jest wskazane przeniesienie ich na inny dysk. W tym celu: 1. Kliknij prawym przyciskiem myszy ikonę napędu CD (DVD). 2. Wybierz opcję Właściwości i przejdź na zakładkę Nagrywanie. 3. Wybierz inny dysk twardy — w ten sposób unikniesz fragmentowania plików na dysku systemowym, a jeżeli będzie to osobny, fizyczny dysk, dodatkowo odciążysz dysk systemowy. 4. Zatwierdź zmiany przy użyciu przycisku OK.
Gdy zakończy się zapisywanie danych na dysku CD (DVD), możesz zamknąć sesję — odpowiedni przycisk pojawi się na pasku zadań Eksploratora plików po zaznaczeniu ikony napędu CD (DVD) w głównym oknie. Zamknięcie sesji trwa kilkadziesiąt sekund i zajmuje około 20 MB miejsca na płycie. W ten sposób umożliwisz jednak odczytanie płyty w innych napędach CD (DVD), a w wypadku wielosesyjnych napędów CD (DVD) będziesz mógł później zapisać na takim dysku nowe dane.
Zapisywanie obrazu dysku z pliku ISO lub IMG Windows 10 pozwala również zapisywać (i otwierać) pliki obrazów płyt. Pliki .img oraz .iso zawierają wszystkie dane ze zarchiwizowanej płyty CD (DVD), włącznie z metadanymi systemu plików i sektorem rozruchowym, a ich rozmiar odpowiada wielkości zarchiwizowanej w ten sposób płyty. Żeby zapisać obraz na płycie: 1. Kliknij plik .iso lub .img prawym przyciskiem myszy i wybierz opcję Nagraj obraz dysku. Kliknięcie takiego pliku lewym przyciskiem spowoduje jego automatyczne podłączenie jako nowego, wirtualnego napędu CD/DVD. 2. Wybierz nagrywarkę, w której znajduje się pusta płyta CD (DVD) (musi to być fabrycznie nowa płyta CD lub DVD — zapisywanie obrazów na płytach sformatowanych we wcześniej opisany sposób, nawet jeżeli nadal jest na nich wolne miejsce, jest niemożliwe). 3. Kliknij przycisk Nagraj. Po zakończeniu zapisywania płyta zostanie wysunięta.
91
ABC systemu Windows 10 PL
Pliki i foldery Widoczne w głównym oknie eksploratora pliki i foldery mogą być w łatwy sposób filtrowane, o ile tylko są wyświetlane w widoku szczegółów. Przekonajmy się, jak wyszukiwać i organizować pliki przy użyciu Eksploratora: 1. Uruchom Eksplorator plików i wyświetl zawartość folderu Windows. 2. Przełącz się do widoku szczegółów — w tym widoku każdy obiekt jest wyświetlany w osobnym wierszu tabeli. 3. Ustaw kursor myszy nad nagłówkiem kolumny Data modyfikacji — z prawej strony pojawi się strzałka skierowana w dół. 4. Kliknij ją lewym przyciskiem myszy. Ponieważ wybraną kolumną była kolumna daty modyfikacji, wyświetli się okno pozwalające określić zakres interesujących nas dat (rysunek 2.16).
Rysunek 2.16.
Filtrowanie plików i folderów wykorzystuje opisaną w dalszej części rozdziału usługę wyszukiwania
5. Żeby wyświetlić pliki i foldery utworzone lub zmodyfikowane w ciągu ostatniego tygodnia, zaznacz pole wyboru Wcześniej w tym roku. 6. Kliknij lewym przyciskiem myszy dowolny pusty obszar głównego okna Eksploratora plików — przy nagłówku kolumny Data modyfikacji pojawi się znak akceptacji symbolizujący filtrowanie według tego atrybutu. 7. Kliknij ten znak i wyłącz filtrowanie według daty modyfikacji. 8. Aby wyświetlić wyłącznie informacje o programach i skrótach aplikacji MS-DOS:
92
Praca z systemem
a) Kliknij strzałkę umieszczoną po prawej stronie nagłówka Typ. b) Zaznacz dwa interesujące Cię w tym momencie typy plików: Aplikacja i Skrót do programu MS-DOS.
Zawartość głównego okna Eksploratora plików może być filtrowana na wiele różnych sposobów — konieczne jest tylko dodanie do widoku szczegółów kolumny z odpowiednim atrybutem.
Pakowanie plików Windows 10 ma wbudowaną możliwość pakowania plików i folderów w archiwa zip. Tak spakowane pliki nie tylko zajmują mniej miejsca, ale również są łatwiejsze w zarządzaniu i można je bezpiecznie przesyłać jako załączniki do poczty elektronicznej. Aby spakować wybrane pliki: 1. Wyświetl w głównym oknie Eksploratora plików folder zawierający pliki przeznaczone do spakowania. 2. Zaznacz te pliki (na przykład trzymając podczas zaznaczania wciśnięty klawisz Shift). 3. Kliknij zaznaczone pliki prawym przyciskiem myszy i z menu kontekstowego wybierz opcję Wyślij do/Folder skompresowany (zip). 4. W bieżącym folderze pojawi się plik archiwum (plik z ikoną podobną do ikony folderu, ale z zamkiem błyskawicznym) — zmień nazwę na opisującą jego zawartość.
Po dwukrotnym kliknięciu lewym przyciskiem myszy plik archiwum otworzy się tak jak standardowy folder. Żeby rozpakować wybrane archiwum, zaznacz zawarte w nim pliki prawym przyciskiem myszy i wybierz opcję Kopiuj, a następnie wklej pliki do dowolnego folderu. Możesz też po prostu przeciągnąć myszą pliki z archiwum do docelowego folderu.
93
ABC systemu Windows 10 PL
Kompresowanie plików i folderów Foldery zawierające rzadziej używane (np. archiwalne) dane można skompresować: 1. Uruchom Eksplorator plików i znajdź folder, którego zawartość chcesz skompresować. 2. Kliknij prawym przyciskiem myszy znaleziony folder i z menu kontekstowego wybierz opcję Właściwości. 3. W dolnej części zakładki Ogólne znajduje się sekcja atrybutów folderu. Kliknij przycisk Zaawansowane. 4. Zaznacz opcję Kompresuj zawartość, aby zaoszczędzić miejsce na dysku i kliknij przycisk OK. Okno Atrybuty zaawansowane zostanie zamknięte. 5. Kliknij przycisk OK. Wyświetli się okno potwierdzenia zmiany atrybutów. Wybierz opcję Zastosuj zmiany do tego folderu, podfolderu i plików i kliknij przycisk OK. Rozpocznie się kompresowanie zawartości folderu. 6. Zwróć uwagę na to, że skompresowane pliki i foldery są zaznaczone niebieskim kolorem — to jedyny widoczny dla użytkownika znak, że plik lub folder został skompresowany. Raz jeszcze wyświetl właściwości skompresowanego folderu (rysunek 2.17).
Rysunek 2.17. Rozmiar skompresowane go folderu jest większy niż ilość zajmowanego przez niego miejsca na dysku
7. Zamknij okno właściwości folderu i przekonaj się, że skompresowane pliki otwierają się tak samo jak wcześniej.
94
Praca z systemem
Biblioteki Praca z bibliotekami przypomina pracę z folderami — w ten sam sposób możemy przeglądać ich zawartość i pracować ze znajdującymi się w nich plikami. Jednak biblioteki nie przechowują kopii plików, są tylko sposobem ich wyświetlania i indeksowania. Biblioteka może zatem zawierać pliki zapisane w różnych folderach.
Istnieją dwa typy bibliotek — standardowe, których zawartość może być wyświetlana w Eksploratorze plików, oraz biblioteki wyszukiwania, które mogą być używane jedynie jako kryteria wyszukiwania dokumentów. Oba typy bibliotek są automatycznie indeksowane. Windows 10 zawiera sześć predefiniowanych bibliotek: Dokumenty, Muzyka, Wideo, Zapisane obrazy, Zdjęcia i Z aparatu. Żeby na ich przykładzie zapoznać się z tą funkcją systemu Windows 10: 1. Uruchom Eksplorator plików i zaznacz znajdującą się w okienku nawigacji pozycję Biblioteki — w głównym oknie eksploratora wyświetlą się ikony wbudowanych bibliotek. 2. Wyświetl zawartość biblioteki Muzyka — wydaje się, że nie zawiera ona żadnych folderów. 3. Skopiuj do tej biblioteki kilka plików muzycznych. 4. Skoro biblioteki, w przeciwieństwie do folderów, nie przechowują plików, to gdzie zostały zapisane skopiowane przed chwilą pliki? Żeby to sprawdzić, kliknij nazwę biblioteki prawym przyciskiem myszy i wybierz opcję Właściwości (rysunek 2.18). 5. Różnicę pomiędzy biblioteką a folderem najłatwiej poznać, tworząc w bibliotece kilka folderów i dołączając do niej kilka folderów już istniejących. Utwórz w bibliotece Obrazy dwa foldery (tworzenie folderów w bibliotece nie różni się niczym od tworzenia podfolderów) i przenieś do nich pliki graficzne, tak żeby do każdego trafiły zdjęcia innego typu. 6. Do biblioteki można jednak też dołączać dowolne foldery, o ile tylko znajdują się one na dysku, który system Windows 10 może poindeksować. Żeby folder z dysku D: został dodany do biblioteki obrazów: a) Kliknij dodawany do biblioteki folder prawym przyciskiem myszy. b) Zaznacz opcję Umieść w bibliotece i wybierz docelową bibliotekę.
95
ABC systemu Windows 10 PL
Rysunek 2.18. Okazuje się, że biblioteka muzyki zawiera dwa foldery (dwie lokalizacje), z których pierwsza (folder Muzyka) jest domyślną lokalizacją zapisu — to do niego trafiły kopiowane pliki
c) Folder fizycznie pozostanie w tym samym miejscu, ale jego zawartość będzie widoczna w wybranej bibliotece. Możemy też zmienić domyślną lokalizację zapisu biblioteki oraz usunąć z niej dodatkowy folder (lokalizację): 1. Kliknij znajdującą się w okienku nawigacji nazwę wybranej biblioteki. 2. Wybierz z menu kontekstowego opcję Właściwości. 3. Zaznacz folder, który będzie domyślną lokalizacją zapisu. 4. Kliknij przycisk Ustaw lokalizację zapisu. 5. Żeby usunąć folder z biblioteki (folder i znajdujące się w nim pliki nie zostaną fizycznie usunięte, ale nie będą już należeć do biblioteki), kliknij przycisk Usuń. Żeby założyć własną bibliotekę: 1. Kliknij prawym przyciskiem myszy pozycję Biblioteki znajdującą się w okienku nawigacji Eksploratora plików.
96
Praca z systemem
2. Wybierz Nowy/Biblioteka. 3. Podaj nazwę biblioteki (np. Książki) i naciśnij klawisz Enter. 4. Spróbuj skopiować do tej biblioteki dowolny plik — okaże się to niemożliwe. 5. Zaznacz bibliotekę Książki — w głównym oknie Eksploratora plików wyświetli się informacja, że ta biblioteka nie zawiera jeszcze żadnego folderu. 6. Kliknij widoczny w głównym oknie Eksploratora plików przycisk Umieść folder. 7. Wskaż dodawany do biblioteki folder i kliknij przycisk Umieść folder. 8. Kliknij prawym przyciskiem myszy nazwę biblioteki i wybierz opcję Nie pokazuj w okienku nawigacji — biblioteka zniknie z tego okna.
Biblioteki mogą być udostępniane innym użytkownikom sieci czy grupy domowej tak jak foldery. Więcej informacji na temat udostępniania i grup domowych znajduje się w rozdziale 6.
Praca z wcześniejszymi wersjami plików i folderów W systemie Windows 10 za przywracanie wcześniejszych wersji plików odpowiada nowa funkcja Historia plików, będąca rozwinięciem znanego z systemu Windows 7 mechanizmu przywracania poprzednich wersji plików i folderów. Dzięki tej funkcji regularne wykonywanie kopii zapasowych modyfikowanych dokumentów sprowadza się do kilku kroków:
Domyślnie historia plików jest przechowywana dla folderów Kontakty, Pulpit, Ulubione oraz bibliotek Dokumenty, Muzyka, Obrazy i Wideo. 1. Jeżeli dysk twardy w Twoim komputerze jest w całości przeznaczony na system Windows (jest na nim tylko partycja C:), podłącz do urządzenia dodatkowy dysk twardy (np. dysk USB). Historia plików musi być przechowywana na osobnym dysku lub na dysku sieciowym — w przeciwnym wypadku uszkodzenie dysku komputera spowodowałoby utratę zarchiwizowanych plików. 2. Uruchom Panel sterowania (np. zastosuj kombinację Windows+X i wybierz z menu Panel sterowania).
97
ABC systemu Windows 10 PL
3. Przejdź do sekcji System i zabezpieczenia. 4. Wybierz opcję Historia plików i kliknij opcję Włącz dla dysku, na którym chcesz archiwizować pliki. 5. Po włączeniu historii plików możemy wskazać biblioteki, których zawartości nie chcemy archiwizować, oraz określić częstotliwość tworzenia kopii. Jeżeli nie chcesz przechowywać historii zmian plików wideo: a) Kliknij odnośnik Wyklucz foldery. b) Kliknij przycisk Dodaj i wskaż bibliotekę Wideo. c) Po kliknięciu przycisku Zachowaj zmiany pliki znajdujące się w wybranej bibliotece nie będą archiwizowane. 6. Żeby określić częstotliwość wykonywania kopii i czas ich przechowywania: a) Kliknij odnośnik Ustawienia zaawansowane. b) Pliki są domyślnie archiwizowane co godzinę — rozwiń listę Zapisz kopie plików i wybierz nową częstotliwość z zakresu od 10 minut do raz na dzień. c) Rozwiń listę Zachowaj zapisane wersje i określ, jak długo każda wersja plików będzie przechowywana. Domyślnie pliki są przechowywane w nieskończoność (starsze wersje możemy usunąć ręcznie, klikając odnośnik Oczyść wersje). d) Zapisz wprowadzone zmiany. 7. Zamknij okno Panelu sterowania. Żeby przekonać się, jak funkcja Historia plików pozwala przywrócić wcześniejszą wersję błędnie zmodyfikowanego pliku: 1. Uruchom Eksplorator plików i przejdź do biblioteki Obrazy. 2. Kliknij prawym przyciskiem myszy wybrane zdjęcie, wybierz opcję Edytuj i pobazgraj je. 3. Zamknij okno edytora Paint, zapisując wprowadzone zmiany. 4. Zaznacz zmodyfikowany plik. 5. Na zakładce Narzędzia główne wstążki znajduje się przycisk Historia — kliknij go. Wyświetli się historia zmian wybranego pliku (rysunek 2.19). 6. Żeby przywrócić poprzednią (niezniszczoną) wersję pliku, kliknij zielony przycisk Przywróć.
98
Praca z systemem
Rysunek 2.19.
Funkcja przeglądania wcześniejszych wersji plików jest w systemie Windows 10 prostsza i użyteczniejsza niż funkcja Poprzednie wersje znana z systemu Windows 7
7. Zostaniesz zapytany, czy zastąpić bieżącą wersję dokumentu wcześniejszą — potwierdź swoją decyzję. Przywrócenie skasowanych plików wygląda bardzo podobnie: 1. Wyświetl w głównym oknie Eksploratora plików bibliotekę Obrazy. 2. Skasuj dowolny plik. 3. Upewnij się, że w głównym oknie Eksploratora plików nie został zaznaczony żaden plik, i kliknij przycisk Historia. 4. Tym razem wyświetli się historia zmian folderu, a więc historia wszystkich przechowywanych w nim plików. 5. Przejdź do wersji zawierającej usunięty plik. 6. Zaznacz przywracany plik i kliknij przycisk Przywróć (jeżeli nie zaznaczysz żadnego pliku, zostanie przywrócony cały folder, a więc wszystkie wcześniej przechowywane w nim pliki). 7. Kończąc, zamknij wszystkie okna Eksploratora plików.
Konfiguracja Eksploratora plików Działanie Eksploratora plików i usługi wyszukiwania można dostosować do indywidualnych potrzeb za pomocą Zasad grupy: 1. W polu wyszukiwania wpisz gpedit.msc i uruchom znalezioną konsolę administracyjną.
99
ABC systemu Windows 10 PL
2. Rozwiń sekcję Konfiguracja użytkownika/Szablony administracyjne/Składniki systemu Windows/Eksplorator plików. a) Reguła Wyświetl okno dialogowe potwierdzania podczas usuwania plików pozwala włączyć (w systemie Windows 10 domyślnie wyłączoną) opcję potwierdzania przenoszenia plików i folderów do kosza. b) Reguła Wyłącz znane foldery pozwala podać nazwy folderów, których utworzenie na komputerze będzie niemożliwe. Jeżeli folder o zablokowanej nazwie już istnieje, należy samodzielnie go skasować. c) Reguła Uruchom Eksploratora plików ze zminimalizowaną wstążką pozwala określić, czy wstążka ma być domyślnie zwinięta, czy widoczna. d) Reguła Wyłącz wyświetlanie niedawnych wpisów wyszukiwania w polu wyszukiwania Eksploratora plików pozwala usunąć z pola wyszukiwania Eksploratora plików ostatnio używane kryteria wyszukiwania. e) Reguła Przypnij biblioteki lub łączniki wyszukiwania do łączy „Wyszukaj ponownie” i menu Start pozwala przypiąć do pola ponownego wyszukiwania Eksploratora plików maksymalnie 9 5 bibliotek lub konektorów . f) Reguła Usuń funkcje nagrywania dysków CD pozwala ukryć przyciski pozwalające nagrywać płyty CD i DVD. g) Reguły z sekcji Poprzednie wersje pozwalają skonfigurować działanie funkcji Historia plików.
Dysk OneDrive OneDrive to usługa firmy Microsoft pozwalająca osobom posiadającym konto Microsoft przechowywać na wirtualnym dysku swoje pliki. Dostęp do takich plików mamy z każdego podłączonego do internetu urządzenia, a więc zamiast nosić ze sobą dyski USB czy wysyłać do siebie samych wiadomości z załączonymi plikami, możemy po prostu zapisać je na dysku OneDrive i będziemy mieli do nich dostęp niezależnie od tego, na jakim urządzeniu się właśnie zalogowaliśmy. Co więcej, dysk OneDrive pozwala łatwo wymieniać się z innymi osobami plikami, w tym plikami za dużymi (np. albumem zdjęć z wyjazdu), żeby można je było wysłać pocztą. OneDrive został całkowicie zintegrowany z systemem Windows 10, co oznacza, że nie tylko możemy pracować z tym dyskiem w dokładnie taki sam sposób, jak z innymi dyskami, ale również że wbudowane aplikacje korzystają z niego automatycznie.
9
100
Konektory wyszukiwania zostały opisane w dalszej części rozdziału.
Praca z systemem
Bezpłatna wersja usługi OneDrive pozwala na przechowywanie na wirtualnym dysku do 15 GB danych. Jeżeli potrzebujemy większego dysku wirtualnego, możemy go wykupić — dodatkowe 100 GB kosztuje 8 złotych miesięcznie, kolejne 100 GB to koszt niecałych 20 złotych miesięcznie, a za 1 TB zapłacimy około 30 złotych miesięcznie i dodatkowo dostaniemy subskrypcję Office 365. Na przykład, aplikacje Muzyka i Wideo w pierwszej kolejności pozwalają odtwarzać pliki zapisane właśnie na dysku OneDrive. Żeby przekonać się, jak wygląda praca z dyskiem OneDrive z poziomu Eksploratora plików: 1. Zwróć uwagę, że w okienku nawigacji Eksploratora plików znajduje się dysk OneDrive. 2. Wybierz ten dysk — za pierwszym razem zostanie uruchomiony program pozwalający zsynchronizować zawartość dysku OneDrive z lokalnym komputerem: a) Wybierz te foldery, które od teraz będą automatycznie synchronizowane. b) Kliknij OK. c) Wybrać foldery i pliki, które chcemy zsynchronizować z lokalnym komputerem, możemy też, klikając widoczny w okienku nawigacji dowolny z już synchronizowanych obiektów prawym przyciskiem myszy i wybierając z menu kontekstowego opcję Wybierz foldery usługi OneDrive do zsynchronizowania. 3. Poniżej nazwy dysku OneDrive będą widoczne synchronizowane z nim foldery. Przy ikonach synchronizowanych obiektów (plików i folderów) zostanie wyświetlona dodatkowa ikona reprezentująca stan synchronizacji: a) Obiekty skopiowane na lokalny dysk będą zaznaczone zieloną ikoną. b) Obiekty synchronizowane będą zaznaczone niebieskimi strzałkami. c) Jeżeli chcesz zsynchronizować dowolny folder, wystarczy go przenieść lub skopiować na dysk OneDrive. 4. Udostępnić innym osobom folder lub plik znajdujący się na dysku OneDrive możemy, klikając go prawym przyciskiem myszy. Wyświetlone w ten sposób menu kontekstowe pozwala m.in.: a) Wygenerować i skopiować do schowka link do tego obiektu. Ten link wystarczy wysłać (np. e-mailem) osobie, której chcemy udostępnić folder czy plik.
101
ABC systemu Windows 10 PL
b) Połączyć się z usługą OneDrive i wybrać, czy ta osoba będzie mogła odczytać lub też modyfikować udostępniony plik lub folder (rysunek 2.20).
Rysunek 2.20.
Przechowywanie plików na dysku OneDrive nie tylko pozwala je automatycznie synchronizować pomiędzy wszystkimi naszymi urządzeniami, ale również ułatwia udostępnianie (szczególnie dużych plików) innym osobom
Usługa OneDrive pozwala nie tylko przechowywać nasze pliki w Chmurze, ale dodatkowo — tworzyć dokumenty Office na komputerach niemających zainstalowanego tego pakietu (np. prezentacji PowerPoint). Dzięki integracji z systemem Windows 10 jest również możliwe kopiowanie plików i folderów znajdujących się na wirtualnym dysku z poziomu Eksploratora. Co więcej, urządzenia z zainstalowaną aplikacją kliencką mogą być ze sobą synchronizowane.
Okno wiersza polecenia Okno wiersza polecenia zostało dodane do pierwszej wersji systemu Windows i pozostało praktycznie niezmienione aż do wersji Windows 10. W tym systemie okno wiersza polecenia (i przy okazji okno powłoki PowerShell — oba są uruchamiane przez ten sam proces systemowy) doczekało się długo oczekiwanych poprawek:
102
Praca z systemem
1. Uruchom menu administracyjne i wybierz Wiersz polecenia. 2. Kliknij prawym przyciskiem myszy górną krawędź okna wiersza polecenia i wybierz opcję Właściwości. 3. Upewnij się, że są włączone wszystkie opcje edycji i zaznaczania tekstu, a opcja starszej konsoli jest odznaczona. W te sposób będzie możliwe: a) Zaznaczanie wybranych fragmentów tekstów za pomocą myszki. b) Kopiowanie do schowka zaznaczonego w konsoli tekstu za pomocą skrótu Ctrl+D. c) Wklejanie skopiowanego do schowka tekstu do konsoli za pomocą skrótu Ctrl+V. d) Automatyczne poprawianie wklejanych do konsoli tekstów, np. cudzysłowy drukarskie („) będą zamieniane na proste ("). e) Automatyczne zawijanie tekstu podczas zmiany rozmiaru okna wiersza polecenia (rysunek 2.21).
Rysunek 2.21.
Oprócz przedstawionych w punktach, długo oczekiwanych zmian, na zakładce Kolory możemy określić stopień przeźroczystości okna wiersza polecenia. Dzięki temu, pisząc w nim, będziemy widzieć znajdujące się w tle okna, np. stronę internetową z przykładowym skryptem czy plik pomocy
Przeszukiwanie zasobów zdalnych komputerów i serwisów internetowych Usługa wyszukiwania może być użyta do przeszukiwania zasobów zdalnych komputerów. W najprostszym wypadku mogą to być pliki udostępnione na serwerze Windows 2008 lub nowszym. Wystarczy, że po stronie serwera dodamy rolę Usługi
103
ABC systemu Windows 10 PL
plików z włączoną Usługą wyszukiwania systemu Windows i upewnimy się, że udostępniane na serwerze foldery są poindeksowane. Natomiast na komputerze klienckim działającym pod kontrolą systemu Windows 10 wyświetlimy w Eksploratorze plików odpowiedni udział i wpiszemy szukaną frazę w oknie wyszukiwania — wyszukiwanie plików znajdujących się na serwerze niczym się nie różni od wyszukiwania plików zapisanych na lokalnym dysku twardym. Windows 10 umożliwia również przeszukiwanie zasobów usług sieciowych (w tym portalów SharePoint, serwisu YouTube, Wikipedii czy portalu eBay) bezpośrednio w oknie Eksploratora plików. Żeby skorzystać z tej możliwości, wystarczy zainstalować w systemie zgodnym ze standardem OpenSearch konektor wyszukiwania. Najprostszym sposobem na utworzenie i zarejestrowanie konektora wyszukiwania jest otworzenie w Eksploratorze plików dokumentu XML definiującego konektor, zapisanego w pliku z rozszerzeniem .osdx. Poniższy listing przedstawia konektor wyszukiwania w Wikipedii. Żeby go zarejestrować: 1. Wpisz, np. w Notatniku, poniższą definicję konektora. 2. Zapisz plik. 3. Zmień rozszerzenie tego pliku z .txt na .osdx. 4. Kliknij ten plik lewym przyciskiem myszy. 5. Odpowiadając na wyświetlone pytanie, kliknij przycisk Dodaj.
Wikipedia OpenSearch for Wikipedia via Windows 10 Search Federation.
Jeżeli docelowa usługa WWW obsługuje żądania RSS (ang. Really Simple Syndication) lub ATOM, będzie mogła zostać przeszukana za pomocą takiego konektora (rysunek 2.22). Żeby w pełni wykorzystać możliwości usługi wyszukiwania i szybko znaleźć potrzebne dokumenty: 1. Przeszukuj lokalizacje, w których prawdopodobnie znajdują się potrzebne pliki — nie ma sensu przeszukiwać całej biblioteki dokumentów, jeżeli wiesz, że plik znajduje się w folderze Praca.
104
Praca z systemem
Rysunek 2.22.
Zarejestrowane konektory wyszukiwania są widoczne w oknie nawigacji — jeżeli do połączenia się z przeszukiwaną usługą WWW będzie konieczne uwierzytelnienie, Eksplorator plików wyświetli odpowiednie okno dialogowe
2. Używaj symboli wieloznacznych — w kryteriach wyszukiwania można umieszczać: a) Zastępujący dowolne znaki symbol * (np. kryterium Win* zwróci Windows 2008 Server, Windows 7, Winda oraz Winchester). b) Zastępujący jeden dowolny znak symbol ? (np. kryterium Pa?? zwróci Pani, Pana, pada oraz pasy). 3. Dane widoczne w głównym oknie Eksploratora plików ograniczaj za pomocą filtrów wyszukiwania — chociaż w widoku szczegółów jest widocznych tylko kilka atrybutów (kolumn), Windows 10 pozwala użyć do filtrowania kilkuset różnych atrybutów, w tym Adresy Do (przydatny do przeszukiwania wiadomości e-mail), Czas trwania (przydatny do przeszukiwania albumów i filmów), Gatunek (przydatny do przeszukiwania plików muzycznych) czy Strony (przydatny do przeszukiwania dokumentów tekstowych). Składnia filtru wyszukiwania jest zawsze taka sama — atrybut:wartość, np. rozmiar:duży, Strony:7 czy Gatunek:Jazz. 4. Używaj złożonych warunków wyszukiwania — kryteria wyszukiwania można łączyć za pomocą operatorów:
105
ABC systemu Windows 10 PL
a) AND (koniunkcji) — w takim wypadku zostaną znalezione obiekty spełniające oba warunki, np. Zwierz* AND Wiosn? zwróci zwierzęta wiosną, wiosna w zwierzyńcu itd. b) OR (alternatywy) — w takim wypadku zostaną znalezione obiekty spełniające dowolny z warunków, np. Zwierz* OR Wiosn zwróci wiosna, zwierzę, zwierzęta wiosną itd. c) NOT (negacji) — w takim wypadku zostaną znalezione obiekty niespełniające danego warunku, np. Zwierz* NOT Wiosn? zwróci zwierzę, ale nie zwróci zwierzęta wiosną. 5. Grupuj otrzymane wyniki wyszukiwania — po zakończeniu wyszukiwania kliknij prawym przyciskiem myszy pusty obszar głównego okna Eksploratora plików i z menu kontekstowego wybierz Grupuj według — w ten sposób będziesz mógł pogrupować wyniki według nazwy, typu czy rozmiaru.
106
3 KONFIGURACJA SYSTEMU Ż
eby w pełni wykorzystać możliwości systemu Windows 10, należy dostosować jego wygląd i działanie do naszych indywidualnych potrzeb. Z tego rozdziału dowiesz się, jak skonfigurować najważniejsze elementy systemu, takie jak ekran blokady, menu Start, pulpit czy pasek zadań, poznasz Panel sterowania i narzędzie Kopia zapasowa oraz zapoznasz się z wybranymi opcjami Zasad grupy.
Personalizacja środowiska użytkownika Interfejs użytkownika systemu Windows 10 został zaprojektowany tak, aby praca z klasycznymi komputerami, wyposażonymi w klawiatury jak najmniej różniła się od pracy na tabletach. W obu wypadkach warto jednak poświęcić trochę czasu na dostosowanie interfejsu systemu Windows do naszych indywidualnych potrzeb.
ABC systemu Windows 10 PL
Ekran blokady Konfiguracja ekranu blokady sprowadza się do określenia, czy i jakie kafelki będą na nim widoczne, które z nich będą mogły wyświetlać aktualne powiadomienia (czyli do zmiany wyglądu tego ekranu) oraz do skonfigurowania wygaszacza ekranu. Aby dostosować wygląd i działanie ekranu blokady do Twoich potrzeb: 1. Wyświetl okno ustawień (użyj kombinacji klawiszy Windows+I lub kliknij prawym przyciskiem myszy wolny obszar pulpitu i z menu kontekstowego wybierz opcję Personalizuj). 2. Jeżeli wyświetliłeś okno ustawień, kliknij ikonę Personalizacja. 3. Wyświetli się okno pozwalające dostosować interfejs systemu Windows 10. Kategoria Personalizacja zawiera pięć sekcji — trzecia z nich dotyczy właśnie ekranu blokady. 4. Przejdź do sekcji Ekran blokady. Pozwala ona wybrać: a) Grafikę wyświetlaną na ekranie blokady (jego tło). i. Żeby wybrać jeden ze standardowych obrazków, wystarczy go kliknąć. ii. Własne grafiki, znajdujące się w bibliotece Obrazy, możemy wybrać po kliknięciu przycisku Przeglądaj. b) Umieszczane na ekranie blokady kafelki aplikacji Windows 10. c) Które z tych kafelków będą zawierały szczegółowe powiadomienia — pamiętaj jednak, że do ekranu logowania wszyscy mają dostęp, a więc np. powiadomienia dotyczące zaplanowanych przez Ciebie spotkań każdy będzie mógł zobaczyć. d) Czas nieaktywności, po którym komputer zostanie uśpiony i wyłączony (w wypadku laptopów można osobno wybrać te opcje dla komputera podłączonego do sieci i zasilanego z baterii). e) Wygaszacz ekranu. Wygaszacz ekranu jest prostym i skutecznym sposobem zabezpieczenia komputera — wystarczy go włączyć i właściwie skonfigurować, żeby nieużywany (np. pozostawiony na chwilę bez opieki) komputer został automatycznie zablokowany. Aby dostosować wygląd i działanie wygaszacza ekranu do własnych potrzeb: 1. Przejdź na zakładkę Ekran blokady okna ustawień komputera. 2. Następnie kliknij odnośnik Ustawienia wygaszacza ekranu: a) Zdecyduj, który wygaszacz zostanie włączony (w jego wyborze pomoże Ci przycisk podglądu).
108
Konfiguracja systemu
b) Jeżeli dany wyświetlacz można dodatkowo skonfigurować (np. zmienić czcionkę), odpowiednie okno zostanie wyświetlone przy użyciu przycisku Ustawienia. c) Określ czas, po którym wygaszacz zostanie włączony, i zaznacz pole wyboru Po wznowieniu wyświetl ekran logowania (rysunek 3.1).
Rysunek 3.1. Pojawiający się po włączeniu komputera ekran blokady można też wyświetlić, odblokowując automatycznie zablokowany za sprawą wygaszacza ekranu komputer
3. Zamknij okno ustawień wygaszacza (kliknij znajdujący się na jego pasku przycisk lub naciśnij klawisze Alt+F4). Wprowadzone przez Ciebie zmiany zostaną automatycznie zapisane.
Wygaszacze ekranu to miniaplikacje zapisane w folderze %systemroot%\system32 — są to pojedyncze pliki z rozszerzeniem .scr. Oznacza to m.in., że klikając prawym przyciskiem myszy taki plik i wybierając z menu kontekstowego opcję Zainstaluj dodany do systemu nowy wygaszacz ekranu, a następnie tworząc na pulpicie skrót do takiego programu, będziemy mogli szybko włączyć wybrany wygaszacz ekranu.
109
ABC systemu Windows 10 PL
Pulpit Windows 10 płynnie dostosowuje wygląd interfejsu użytkownika do możliwości sprzętowych komputera, na którym jest zainstalowany. Na wszystkich komputerach spełniających jedynie minimalne wymagania sprzętowe jest dostępny podstawowy interfejs Windows 10. Ten interfejs jest wyświetlany całkowicie programowo i nie używa akceleracji sprzętowej. Na szybszych komputerach Windows 10 automatycznie włącza dodatkowe efekty graficzne.
Kompozycje Kompozycje są zestawami ustawień dotyczących tła pulpitu, kolorów okien, schematu dźwięków i wygaszacza ekranu. Zmieniając kompozycję, zmienimy wszystkie jej elementy. Żeby zmienić aktualną kompozycję: 1. Kliknij prawym przyciskiem myszy pusty obszar pulpitu. 2. Z menu kontekstowego wybierz opcję Personalizuj. Zostanie wyświetlona sekcja Tło okienka personalizacji — ta sekcja pozwala samodzielnie wybrać tło pulpitu. My jednak chcemy skorzystać z gotowej kompozycji. 3. Przejdź do sekcji Kompozycje i kliknij odnośnik Ustawienia kompozycji. 4. Wybierz jedną z wbudowanych kompozycji, które są podzielone na kategorie. 5. Zwróć uwagę, że po wybraniu kompozycji zmieniają się, widoczne w dolnej części okna Personalizacja, elementy składające się na tę kompozycję, czyli tło pulpitu, kolor okien, dźwięki i wygaszacz ekranu.
Zmienioną kompozycję można zapisać na dwa sposoby. Jeżeli klikniemy jej ikonę prawym przyciskiem myszy i wybierzemy opcję Zapisz kompozycję, zostanie zapisany jedynie plik ustawień kompozycji. Jeżeli jednak wybierzemy opcję Zapisz kompozycję do udostępnienia, zostanie utworzony plik .deskthemepack zawierający nie tylko ustawienia kompozycji, ale również wszystkie używane w niej pliki (np. grafiki). Wystarczy dwukrotnie kliknąć ten plik lewym przyciskiem myszy, żeby odtworzyć naszą kompozycję na innym komputerze działającym pod kontrolą systemu Windows 10. Jeżeli chcesz się przekonać, co zawiera plik . deskthemepack, zmień jego rozszerzenie na .zip i otwórz go w zewnętrznym edytorze archiwów .zip1. 1
110
Mechanizm rozpakowywania archiwów ZIP systemu Windows 10 otwiera nieprawidłowo pliki zawierające kompozycje pulpitu.
Konfiguracja systemu
Tło i pokaz slajdów Pierwszą zmianą przeprowadzaną przez prawie wszystkich rozpoczynających pracę z nowym systemem jest dostosowanie wyglądu tła pulpitu do indywidualnych upodobań. W systemie Windows 10 tłem pulpitu może być wiele cyklicznie wyświetlanych plików graficznych: 1. Wyświetl okienko Personalizacja. 2. Tło pulpitu może być jednolite — żeby je tak ustawić: a) Z listy Tło wybierz opcję Jednolity kolor. b) Kliknij wybrany kolor — zostanie on ustawiony jako tło pulpitu. 3. Tłem pulpitu może być też dowolny plik graficzny — żeby go wskazać: a) Z listy Tło wybierz opcję Obraz. b) Wybierz jeden z predefiniowanych obrazów tła. c) Albo kliknij przycisk Przeglądaj i wskaż lokalizację dowolnego pliku graficznego. d) Określ sposób dopasowania rozmiaru wybranego obrazka do wielkości pulpitu — domyślna opcja Wypełnij oznacza, że jego wielkość zostanie dostosowana do rozdzielczości ekranu, ale jest też możliwe m.in. rozciągnięcie obrazka czy wyświetlenie go centralnie. 4. Wreszcie, tłem pulpitu może też być pokaz slajdów, czyli wiele cyklicznie zmieniających się obrazów. Aby wybrać tę opcję: a) Z listy Tło wybierz Pokaz slajdów. b) Wybierz folder, w którym znajdują się obrazki, jakie chcesz wyświetlać na pulpicie. c) Określ częstotliwość zmiany tła pulpitu (opcja Zmień obraz co). d) Określ sposób dopasowania rozmiaru obrazków do wielkości pulpitu. 5. Zamknij okno personalizacji — wprowadzone zmiany zostaną automatycznie zapisane i zastosowane.
Ikony pulpitu Domyślnie na pulpicie znajduje się tylko ikona kosza, do którego trafiają usunięte pliki i foldery. Tymczasem umieszczenie na pulpicie lub pasku zadań skrótów (ikon) najczęściej uruchamianych programów i otwieranych dokumentów jest najlepszym sposobem ich znalezienia bez konieczności przełączania się do ekranu startowego. Aby dodać pozostałe specjalne ikony (takie jak Komputer, Panel sterowania, Sieć czy Pliki użytkownika):
111
ABC systemu Windows 10 PL
1. Kliknij prawym przyciskiem myszy dowolny pusty obszar pulpitu i z menu kontekstowego wybierz opcję Personalizuj. 2. Przejdź do sekcji Kompozycje. 3. Z widocznej po prawej stronie okna listy zadań wybierz Ustawienia ikon pulpitu. 4. Zaznacz ikony, które chcesz umieścić na pulpicie. 5. Wygląd wszystkich ikon, również tych specjalnych, może być zmieniony. W tym celu: a) Zaznacz jedną z ikon (na przykład ikonę Ten komputer). b) Kliknij przycisk Zmień ikonę — zobaczysz listę alternatywnych ikon. 6. Wybierz tę, która najbardziej Ci się podoba, i kliknij przycisk OK. Na pulpicie można też umieszczać skróty do plików — zarówno do programów (wtedy należy wskazać plik uruchomieniowy programu), jak i dokumentów (w takim wypadku dwukrotne kliknięcie skrótu spowoduje otworzenie dokumentu za pomocą domyślnego dla danego typu plików programu). Na przykład, żeby dodać do pulpitu skrót do wygaszacza ekranu: 1. Kliknij prawym przyciskiem myszy wolny obszar ekranu i z menu kontekstowego wybierz Nowy/Skrót. 2. Uruchomiony w ten sposób kreator przeprowadzi Cię przez procedurę tworzenia skrótu. Odpowiadając na pierwsze pytania, należy wskazać lokalizację pliku, do którego ma prowadzić tworzony skrót. 3. Wpisz ścieżkę do pliku (%systemroot%\system32\Bubbles.scr). 4. Po kliknięciu przycisku Dalej będziesz mógł jeszcze zmienić domyślną nazwę skrótu. 5. Kliknięcie przycisku Zakończ kończy procedurę.
Alternatywne menu Start Konfiguracja menu Start (jego personalizacja oraz zarządzanie znajdującymi się na nim kafelkami) została przedstawiona w poprzednim rozdziale. W tym miejscu opisujemy jedynie opcję przeznaczoną dla osób niezadowolonych z wyglądu i funkcjonalności wbudowanego menu Start — jego zastąpienie (lub uzupełnienie) własnym menu startowym. Dodatkowe menu startowe znajdziemy w internecie, przykładem takiej aplikacji jest dostępne pod adresem http://www.classicshell.net/ klasyczne menu Start. Żeby je zainstalować:
112
Konfiguracja systemu
1. Wyświetl stronę http://www.classicshell.net/translations/. 2. Pobierz polską wersję klasycznego menu Start. 3. Uruchom pobrany plik instalacyjny. 4. Po zakończeniu instalacji skonfiguruj nowe menu — jego okno konfiguracyjne zostanie wyświetlone przy pierwszym kliknięciu przycisku menu Start.
Pasek zadań Pasek zadań to znajdujący się na dole ekranu obszar, który w systemie Windows XP służył głównie do wyświetlania różnorodnych komunikatów, ikon zminimalizowanych okien oraz do umieszczania pasków narzędzi. Najczęściej na pasku zadań był umieszczany pasek szybkiego uruchamiania — po dodaniu do niego ikony programu można było szybko, bez rozwijania menu Start, uruchomić dany program. W systemie Windows 10 cały pasek zadań pełni funkcję znacznie udoskonalonego paska szybkiego uruchamiania. Po lewej stronie paska zadań, inaczej niż we wcześniejszych wersjach Windows, nie znajdziemy już menu Start. Zamiast niego po ustawieniu kursora (lub dotknięciu) w miejscu, gdzie kiedyś był przycisk menu Start, wyświetli się miniatura ekranu startowego, a jej kliknięcie przełączy nas na ten ekran. W środkowej, największej, części paska zadań nadal znajdują się ikony zminimalizowanych okien programów (zawierają one informacje o postępie wykonywania przez te programy długotrwałych operacji). Aby przywrócić okno wybranego programu, wystarczy kliknąć jego ikonę lewym przyciskiem myszy. Z prawej strony paska zadań znajduje się zintegrowane z nim, opisane w dalszej części rozdziału, okno powiadomień, a na samym końcu znajdziemy prawie niewidoczny przycisk podglądu pulpitu. Pełni on dwie funkcje: 1. Jego kliknięcie ukryje wszystkie wyświetlane na pulpicie okna (możemy je przywrócić, ponownie klikając ten przycisk). 2. Po umieszczeniu nad nim kursora myszy okna programów staną się przezroczyste i będziemy mogli spojrzeć przez nie na pulpit. Nie będziemy mogli kliknąć umieszczonych na pulpicie skrótów, ale bez problemu zobaczymy mieszczące się na nim gadżety. Zanim jednak skorzystamy z tej funkcji, należy ją włączyć: a) Kliknij prawym przyciskiem myszy prawy róg paska zadań. b) W wyświetlonym menu kontekstowym zaznacz opcję Podgląd pulpitu.
113
ABC systemu Windows 10 PL
Przypinanie programów Windows 10 pozwala przypinać ikony programów do paska zadań, tak samo jak we wcześniejszych wersjach przypinaliśmy je do menu Start. Przypiętym do paska zadań aplikacjom automatycznie są przypisywane skróty klawiaturowe. Jeśli chcemy uruchomić pierwszą przypiętą do paska zadań aplikację (domyślnie jest to przeglądarka Microsoft Edge), wystarczy zastosować kombinację klawiszy Windows+1. Użycie kombinacji klawiszy Windows+2 włączy drugą aplikację (Eksplorator plików), kombinacji Windows+3 — trzecią przypiętą aplikację itd. W związku z tym, że nowy pasek zadań może zawierać zarówno skróty do programów, jak i ikony działających programów, konieczne było ich zróżnicowanie (rysunek 3.2).
Rysunek 3.2.
Ikony działających programów (po prawej stronie paska zadań) mają widoczne podkreślenie, natomiast ikony przypiętych programów (po lewej stronie paska zadań) nie mają obramowania. Ponadto, gdyby któryś z działających w tym momencie zminimalizowanych programów wymagał interwencji użytkownika (np. wskazania lokalizacji pobieranego pliku), jego ikona zostałaby dodatkowo wyróżniona migającym obramowaniem
Kolejną bardzo przydatną nowością jest możliwość przesuwania wszystkich znajdujących się na pasku zadań ikon — w systemie Windows 10 pozycje ikon na pasku zadań (nie tylko ikon przypiętych programów, ale również ikon uruchomionych aplikacji) można dowolnie zmieniać. Żeby przesunąć ikonę programu, ustaw nad nią kursor myszy, naciśnij lewy przycisk i, przytrzymując go, przesuń ikonę w lewo lub prawo.
Scalanie ikon Skoro ikony każdego uruchomionego programu, a nawet każdego otwartego dokumentu, są pokazywane na pasku zadań, całe dostępne miejsce mogłyby zająć np. ikony Notatnika. Żeby zaoszczędzić miejsce i ułatwić korzystanie z paska zadań,
114
Konfiguracja systemu
ikony tego samego (kilka razy uruchomionego) programu są automatycznie scalane. W ten sposób możemy zarządzać wszystkimi uruchomionymi kopiami programu za pomocą jednego kliknięcia myszą. Niestety, reprezentujące wiele kopii tego samego programu ikony wyglądają tak, jakby miały trzy zakładki, niezależnie od tego, ile kopii programu zostało uruchomionych. Żeby się tego dowiedzieć, trzeba ustawić na chwilę kursor myszy nad odpowiednią ikoną paska zadań (rysunek 3.3).
Rysunek 3.3.
Po ustawieniu kursora myszy nad ikoną działającego programu wyświetlą się okna podglądu — liczba tych okien odpowiada liczbie uruchomionych kopii programu
Jeżeli klikniemy znajdującą się na pasku zadań ikonę grupy programów prawym przyciskiem myszy, wyświetli się menu kontekstowe zawierające kilka nowych, przydatnych opcji: 1. Na samym dole znajdziemy przycisk pozwalający zamknąć wszystkie kopie programu. 2. Powyżej niego widnieje polecenie pozwalające przypiąć ikonę programu do paska zadań (niezależnie od liczby scalonych kopii programu, zostanie przypięta tylko jedna jego ikona). 3. Trzecie polecenie od dołu pozwala uruchomić kolejną kopię programu (w tym wypadku Notatnika). W górnej części menu znajdziemy listę z nazwami ostatnio otwieranych w tym programie plików — żeby otworzyć któryś z tych plików w programie, wystarczy kliknąć jego nazwę lewym przyciskiem myszy. Domyślnie ikony tego samego programu są zawsze scalane, nawet jeżeli na pasku zadań jest wystarczająco dużo miejsca, żeby wyświetlić je jedna obok drugiej. Jest jednak możliwe skonfigurowanie działania paska zadań i mechanizmu scalania ikon. 1. Kliknij prawym przyciskiem myszy wolny obszar paska zadań. 2. Z menu kontekstowego wybierz opcję Właściwości.
115
ABC systemu Windows 10 PL
3. Pasek zadań może być: a) Zablokowany (opcja domyślna) — po odblokowaniu paska zadań można zmieniać położenie i wielkość znajdujących się na nim pasków narzędzi. b) Automatycznie ukrywany — zaznaczenie tej opcji spowoduje, że aby zobaczyć pasek zadań, trzeba będzie ustawić na chwilę kursor myszy na dole ekranu. c) Wyposażony w miniatury ikon programów. d) Przeniesiony na dowolną krawędź ekranu — możliwość umieszczania paska zadań z boku ekranu jest szczególnie przydatna w wypadku monitorów panoramicznych. 4. Przyciski (ikony programów) paska zadań mogą być: a) Zawsze scalane (opcja domyślna). b) Scalane tylko wtedy, gdy na pasku brakuje miejsca — wybierz tę opcję. c) Niepogrupowane — po wybraniu tej opcji ikony najpierw będą zmniejszane, a następnie na pasku zadań pojawi się pasek przewijania. 5. Jak już wiemy, pole wyboru Podgląd pulpitu pozwala włączyć lub wyłączyć funkcję podglądu pulpitu.
Powiadomienia Z prawej strony paska zadań, tuż przed informacją o bieżącej dacie i godzinie, widać ikonę okienka powiadomień. We wcześniejszych wersjach Windows na pasku powiadomień znajdowały się ikony najróżniejszych programów — skanerów antywirusowych, menedżerów urządzeń, komunikatorów itd. Powiadomienia w systemie Windows 10 zostały zmodyfikowane na podstawie funkcjonalności o tej samej nazwie znanej użytkownikom smartfonów z systemem Windows Phone. Teraz pozwalają one sprawdzać komunikaty zgłoszone w ostatnim czasie przez wybrane aplikacje (np. Facebook czy Twitter) lub funkcje systemowe, a dodatkowo okienko powiadomień zawiera przyciski pozwalające szybko wykonać popularne akcje, takie jak podłączenie się do sieci lub zmiana konfiguracji ekranu. Żeby skonfigurować okienko powiadomień: 1. Wyświetl to okno. 2. Kliknij Wszystkie ustawienia. 3. Wybierz System, a następnie przejdź do sekcji Powiadomienia i akcje.
116
Konfiguracja systemu
4. Wybierz widoczne w okienku powiadomień przyciski szybkich akcji: a) Żeby dodać ikonę funkcji systemu Windows, kliknij odnośnik Włączanie i wyłączanie ikon systemowych, a następnie włącz wybraną ikonę. 5. Kliknij odnośnik Wybierz ikony wyświetlane na pasku zadań i określ, które programy będą mogły wyświetlać swoje ikony tuż obok okienka powiadomień. 6. W sekcji Powiadomienia i akcje możemy wybrać, które aplikacje będą mogły zgłaszać widoczne w okienku powiadomień informacje.
Wybrane ustawienia Zasad grupy Systemy Windows można konfigurować na różne sposoby — za pomocą okienek ustawień, skryptów wiersza polecenia i PowerShell, czy bezpośrednio edytując rejestr systemowy. Jednak zawodowi administratorzy tych systemów najczęściej używają do tego Zasad grupy — narzędzia pozwalającego w jednym miejscu ustawić dowolną opcję systemową, a następnie zastosować ją nie tylko na lokalnym, ale również na zdalnych komputerach. Zasady grupy mają również tę zaletę, że pozwalają ustawić opcje niedostępne, lub trudnodostępne, w inny sposób. W tym punkcie przyjrzymy się kilku opcjom, których ustawienie zasadniczo wpływa na bezpieczeństwo i komfort pracy z systemem Windows 10.
Lista wszystkich zasad grupy liczy około 4 000 pozycji — osoby, które chciałyby je sobie przyswoić, powinny zapoznać się z opisującym je, dostępnym pod adresem http://www.microsoft.com/en-us/download/ details.aspx?id=25250, arkuszem Excela. W najprostszym wypadku zasady grupy można ustawiać za pomocą konsoli MMC Edytor obiektów zasad grupy2. Żeby ją włączyć: 1. Wpisz w polu wyszukiwania mmc i uruchom znalezioną aplikację Microsoft Management Console. 2. Z menu Plik wybierz opcję Dodaj/Usuń przystawkę.
2
Zasady grupy można też konfigurować, korzystając z predefiniowanych, zawierających zalecane ustawienia, szablonów administracyjnych (plików .admx). Zbiór takich szablonów jest dostępny pod adresem http://www.microsoft.com/enus/download/details.aspx?id=48257.
117
ABC systemu Windows 10 PL
3. Dodaj do konsoli przystawkę Edytor obiektów zasad grupy: a) Wybierz opcję Komputer lokalny i kliknij Zakończ. b) Po kliknięciu przycisku OK przystawka zostanie dodana do konsoli. W pierwszej kolejności ustawimy opcje poprawiające bezpieczeństwo systemu: 1. Rozwiń Zasady komputera lokalnego. 2. Wybierz sekcję Konfiguracja komputera/Ustawienia systemu Windows/Ustawienia zabezpieczeń/Zasady lokalne/Opcje zabezpieczeń. 3. Dwukrotnie kliknij lewym przyciskiem myszki zasadę Konta:zmienianie nazwy konta administratora i podaj inną nazwę dla wbudowanego konta administracyjnego. 4. Upewnij się, czy reguła Konta:stan konta gościa jest wyłączona. 5. Ustaw regułę Zabezpieczenia sieci:poziom uwierzytelniania LAN Manager na wartość Wyślij tylko odpowiedź NTLMv2. Odmów LM i NTLM. 6. Jeżeli nadal są używane lokalne konta użytkowników, warto również ustawić poniższe zasady haseł: a) Hasło musi spełniać wymagania co do złożoności (włączone). b) Minimalna długość hasła (8 znaków). Działanie nowych funkcji systemu Windows 10 i jego interfejsu, w tym paska zadań, również może być kontrolowane poprzez zasady grupy (wszystkie poniższe reguły znajdują się w sekcji Konfiguracja użytkownika/Szablony administracyjne/ Menu Start i pasek zadań), np.: 1. Nie zezwalaj na przypinanie elementów do list szybkiego dostępu — włączenie tej reguły uniemożliwi przypinanie plików, folderów i innych obiektów do paska zadań. Ponadto już przypiętych obiektów nie będzie można odpiąć. 2. Nie zezwalaj na przypinanie programów do paska zadań — włączenie tej reguły uniemożliwi modyfikowanie listy programów przypiętych do paska zadań. 3. Usuń przypięte programy z paska zadań — po włączeniu tej reguły przypięte do paska zadań ikony programów zostaną ukryte; użytkownicy nie będą mogli przypinać do niego nowych programów. 4. Wyłącz dymki powiadamiania z anonsami funkcji — włączenie tej reguły zapobiega wyświetlaniu powiadomień oznaczonych jako reklamowe.
118
Konfiguracja systemu
Konfiguracja środowiska systemowego Po dostosowaniu interfejsu użytkownika do naszych potrzeb pora na skonfigurowanie środowiska systemu operacyjnego. Te ustawienia będą miały wpływ na pracę wszystkich użytkowników, nie tylko użytkownika wprowadzającego zmiany w konfiguracji.
Okno ustawień komputera Najważniejsze ustawienia, związane z codzienną pracą z komputerem, można zmienić w oknie ustawień: 1. Użyj kombinacji klawiszy Windows+I. 2. Pierwsza kategoria okna ustawień, System, pozwala m.in.: a) W sekcji Ekran dostosować ekran (monitor, wyświetlacz lub podłączony rzutnik). b) W sekcji Aplikacje i funkcje wyszukać zainstalowany program lub funkcję systemową, wyświetlić informacje na temat programu, przenieść aplikację do innej lokalizacji (opcja przydatna, jeżeli kończy się miejsce na dysku systemowym) oraz odinstalować aplikację lub opcjonalny składnik systemu operacyjnego. c) W sekcji Obsługa wielu zadań skonfigurować działanie funkcji przyciągania okien do krawędzi i rogów pulpitu oraz działanie wirtualnych pulpitów. d) W sekcji Zasilenie i uśpienie możemy m.in. określić, po jakim czasie bezczynności zostanie wyłączone urządzenie zasilane z baterii . e) Sekcja Pamięć pozwala zwolnić miejsce na dysku oraz zmienić domyślną lokalizację plików różnego typu. 3. Sekcja Mapy offline pozwala pobierać i kasować mapy (aplikację Mapy poznaliśmy w poprzednim rozdziale). 4. W sekcji Aplikacje domyślne możemy wybrać domyślny program pocztowy, przeglądarkę WWW i zdjęć oraz odtwarzacz wideo. 5. Sekcja Informacje, oprócz podstawowych informacji o systemie Windows i urządzeniu, na którym jest on zainstalowany, pozwala m.in.: a) Zmienić nazwę komputera. b) Przyłączyć komputer do domeny lub usługi Azure AD. c) Zmienić klucz systemu Windows (rysunek 3.4).
119
ABC systemu Windows 10 PL
Rysunek 3.4.
W systemie Windows 10 wszystkie najważniejsze opcje konfiguracyjne zostały umieszczone w jednym oknie — wywoływanym przy użyciu kombinacji klawiszy Windows+I w oknie ustawień
6. W kategorii Urządzenia znajdują się sekcje pozwalające m.in.: a) Dodać i skonfigurować zainstalowane drukarki. b) Wykryć i skonfigurować nowe, podłączone do komputera urządzenie. c) Skonfigurować mysz i płytkę dotykową, np. wybrać podstawowy przycisk myszki czy efekt obrócenia kółkiem myszy. d) Wyłączyć Autoodtwarzanie (automatyczne uruchamianie wybranych programów po podłączeniu do komputera dysku zewnętrznego lub karty pamięci) — ze względów bezpieczeństwa zalecamy wyłączenie Autoodtwarzania. 7. Kategoria Sieć została podzielona na pięć sekcji: a) Sekcja Zużycie danych pozwala odczytać sumaryczne zużycie danych z ostatniego miesiąca oraz ilość danych pobranych przez poszczególne aplikacje. b) Sekcja VPN zawiera informacje na temat bieżącej konfiguracji karty sieciowej, pozwala włączyć lub wyłączyć funkcję udostępniania w bieżącej sieci zasobów lokalnego komputera oraz dodać połączenie VPN (wirtualnej sieci prywatnej). c) Trzecia sekcja umożliwia skonfigurowanie połączenia telefonicznego. d) Czwarta — skonfigurowanie połączenia Ethernet.
120
Konfiguracja systemu
e) Piąta — skonfigurowanie serwera Proxy (serwer pośredniczący pomiędzy naszym komputerem a serwerami internetowymi). 8. W kategorii Czas i język znajdziemy: a) W sekcji Data i godzina ustawienia pozwalające włączyć lub wyłączyć funkcję automatycznego synchronizowania zegara komputera z internetowym wzorcem czasu, ręcznie ustawić zegar komputera, zmienić strefę czasową, włączyć lub wyłączyć funkcję automatycznej zmiany czasu na letni i zimowy oraz zmienić format daty i godziny. b) W sekcji Region i język ustawienia pozwalające wybrać, dodać i skonfigurować język i ustawienia regionalne. 9. Kategoria Ułatwienia dostępu zawiera ustawienia ułatwiające korzystanie z urządzenia osobom niepełnosprawnym, w tym funkcję automatycznego odczytywania wyświetlanych na ekranie informacji i klawiaturę ekranową. 10. Kategoria Prywatność pozwala włączyć lub wyłączyć opcje mające wpływ na ochronę naszej prywatności. Możemy m.in.: a) Zezwolić lub nie aplikacjom na posługiwanie się nazwą naszego konta użytkownika i jego ikoną, włączyć lub wyłączyć funkcję automatycznego uzupełniania wpisywanych tekstów, włączyć lub wyłączyć dostosowywanie wyników wyszukiwania na podstawie wybranego języka. b) Włączyć lub wyłączyć funkcję lokalizowania urządzenia i skasować historię lokalizacji. c) Zezwolić wybranym aplikacjom na korzystanie z kamery, mikrofonu, połączeń radiowych oraz informacji o koncie, kontaktach, kalendarzu czy odebranych wiadomościach. 11. Kategoria Aktualizacje i zabezpieczenia pozwala m.in.: a) W sekcji Windows Update zmienić sposób pobierania i instalowania dostępnych aktualizacji oraz przejrzeć i zainstalować dostępne aktualizacje. Po raz pierwszy możemy też określić z wyprzedzeniem czas ponownego uruchomienia komputera. b) Wykonać lub odtworzyć kopie zapasowe — ta funkcja została opisana w dalszej części rozdziału. c) Przywrócić system do wcześniejszego lub początkowego stanu — te funkcje zostały opisane w ostatnim punkcie bieżącego rozdziału. d) Skonfigurować chroniącą komputer funkcję Windows Defender.
121
ABC systemu Windows 10 PL
Ekran Rozdzielczość ekranu jest konfigurowana na poziomie systemu, a nie poszczególnych użytkowników. Oznacza to, że ustawiona przez jedną osobę rozdzielczość będzie obowiązywała dla wszystkich użytkowników komputera. Żeby zmienić rozdzielczość ekranu: 1. Kliknij prawym przyciskiem myszy pusty obszar pulpitu i z menu kontekstowego wybierz Rozdzielczość ekranu. 2. Kliknij przycisk Rozdzielczość i za pomocą suwaka ustaw nową rozdzielczość ekranu — pamiętaj, że im większa rozdzielczość, tym więcej informacji jest wyświetlanych, ale poszczególne okna są mniejsze. 3. Kliknij Zastosuj — ekran może przez chwilę być przyciemniony lub migać. 4. Po chwili powinieneś zobaczyć ekran w nowej rozdzielczości i pytanie, czy chcesz zastosować wprowadzone zmiany — domyślnie jest zaznaczony przycisk Przywróć, a więc po upływie 15 sekund zmiany będą wycofane (jeżeli zatem ustawisz rozdzielczość nieobsługiwaną przez kartę graficzną lub monitor, wystarczy cierpliwie poczekać, żeby została przywrócona poprzednia, poprawna konfiguracja). 5. Jeżeli jest wyświetlone to pytanie, a nowa rozdzielczość Ci odpowiada, kliknij Zachowaj zmiany. Użytkownicy nowych monitorów po ustawieniu ich maksymalnej rozdzielczości mogą mieć problem ze zbyt małymi oknami. Windows 10 umożliwia ich powiększenie — w tym celu przesuń znajdujący się w sekcji Ekran suwak Zmień rozmiaru tekstu i innych elementów. Jest też możliwe określenie rozmiaru poszczególnych wyświetlanych elementów: 1. Kliknij znajdujący się w sekcji Ekran odnośnik Zaawansowane ustawienia wyświetlania. 2. Następnie kliknij odnośnik Zaawansowana zmiana rozmiaru tekstu i innych elementów. 3. Wybierz konfigurowany element (np. paski menu) i ustaw dla niego wielkość i krój czcionki.
Właściwości komputera Po kliknięciu prawym przyciskiem myszy umieszczonej na pulpicie ikony Komputer i wybraniu opcji Właściwości zobaczysz okno podstawowych właściwości komputera. To samo okno można wyświetlić, stosując kombinację klawiszy Windows+X i wybierając opcję System. Znajdziesz w nim:
122
Konfiguracja systemu
1. Informacje o edycji systemu Windows 10. 2. Ocenę wydajności Twojego komputera (więcej informacji na ten temat znajdziesz w dalszej części tego rozdziału). 3. Informacje o procesorach i pamięci RAM. 4. Informacje o architekturze (32- lub 64-bitowej) systemu. 5. Informacje o podłączonym do komputera urządzeniu dotykowym. 6. Nazwę komputera i nazwę grupy roboczej lub domeny, do której on należy. 7. Informację o liczbie dni pozostałych do obowiązkowej aktywacji lub informację o pomyślnie przeprowadzonej aktywacji systemu.
Zaawansowane ustawienia systemu Wyświetl zaawansowane właściwości systemu, np. stosując kombinację klawiszy Windows+R, wpisując w polu Uruchom polecenie sysdm.cpl i uruchamiając znaleziony plik albo klikając odnośnik Zaawansowane ustawienia systemu znajdujący się po lewej stronie okna System. To okno składa się z pięciu zakładek: 1. Zakładka Nazwa komputera pozwala: a) Wprowadzić opisową nazwę komputera (nazwę, która ułatwi jego identyfikację w sieci). b) Uruchomić kreator dodawania komputera do domeny lub grupy roboczej. c) Zmienić nazwę komputera i jego przynależność do domeny. 2. Przejdź na zakładkę Sprzęt. Umożliwia ona: a) Wyświetlenie okna Menedżera urządzeń. b) Skonfigurowanie mechanizmu automatycznego instalowania urządzeń. Domyślnie Windows 10 instaluje sterowniki znalezione na witrynie Windows Update i pobiera dodatkowe informacje na ich temat, m.in. realistyczne ikony urządzeń. Po kliknięciu przycisku Ustawienia instalacji urządzeń można włączyć lub wyłączyć pobieranie sterowników z witryny Windows Update, pobierać je tylko wtedy, gdy nie zostaną znalezione na komputerze, lub wcale. Można tu także wyłączyć funkcję pobierania dodatkowych informacji o instalowanych urządzeniach. 3. Przejdź na zakładkę Zaawansowane i kliknij przycisk Ustawienia znajdujący się w sekcji Wydajność: a) Wyświetli się zakładka Efekty wizualne:
123
ABC systemu Windows 10 PL
i. Domyślnie Windows 10 samodzielnie, na podstawie oszacowanej wydajności komputera, decyduje o włączeniu lub wyłączeniu określonych efektów wizualnych. ii. Zaznaczenie opcji Dopasuj dla uzyskania najlepszego wyglądu spowoduje włączenie wszystkich efektów. iii. Zaznaczając opcję Dopasuj dla uzyskania najlepszej wydajności, wyłączysz wszystkie efekty wizualne. iv. Po zaznaczeniu opcji Niestandardowe będziesz mógł samodzielnie włączyć lub wyłączyć poszczególne efekty wizualne (rysunek 3.5).
Rysunek 3.5. Włączenie lub wyłączenie efektów wizualnych może mieć istotny wpływ na komfort pracy z komputerem
b) Wróć do zakładki Zaawansowane: i. W górnej sekcji możesz wybrać, czy uruchamiane przez użytkowników programy lub usługi (np. SQL Server) mają być traktowane priorytetowo. W wypadku domowych komputerów, które nie pełnią funkcji jakichkolwiek serwerów, należy wybrać opcję Programy.
124
Konfiguracja systemu
ii. Pamięć wirtualna to plik na dysku, który jest używany jako dodatkowa (ale tysiąckrotnie wolniejsza) pamięć RAM. Jeżeli masz ponad 4 GB pamięci RAM lub kilka fizycznych dysków twardych, zmiana domyślnych ustawień pamięci wirtualnej może wyraźnie poprawić wydajność systemu, w przeciwnym razie nie warto wyłączać automatycznego zarządzania tą pamięcią3. c) Przejdź na zakładkę Zapobieganie wykonywaniu danych. Zadaniem funkcji zapobiegania wykonywania danych DEP (ang. Data Execution Prevention) jest uniemożliwienie wykonania kodu znajdującego się w obszarze pamięci oznaczonym jako obszar danych i zapobiegnięcie 4 w ten sposób atakowi przepełnienia bufora . Sprzętowa funkcja DEP oznacza wszystkie lokalizacje pamięci używane przez programy jako zawierające dane, o ile program jawnie nie zażąda określenia ich jako zawierających kod wykonywalny. Sposób implementacji sprzętowej funkcji DEP i sposób zaznaczania stron pamięci wirtualnej zależą od architektury procesora: i. W wypadku procesorów firmy AMD jest wykorzystywana funkcja ochrony strony pamięci przed wykonywaniem kodu (NX). ii. W wypadku procesorów firmy Intel jest wykorzystywana funkcja bitu zapobiegającego wykonywaniu kodu (XD). W serwerowych systemach Windows ten mechanizm domyślnie chroni wszystkie procesy, a w systemach klienckich tylko najważniejsze procesy systemowe. Włączając funkcję DEP dla wszystkich programów, poprawimy bezpieczeństwo komputera, ale istnieje niewielkie ryzyko, że niektóre programy przestaną działać prawidłowo. W takim wypadku niezgodne z tą funkcją programy należy samodzielnie dodać do listy wyjątków. d) Zamknij okno opcji wydajności systemu. Na zakładce Zaawansowane znajdują się dwa dodatkowe przyciski Ustawienia: i. Przycisk znajdujący się w sekcji Profile użytkownika pozwala usuwać i przenosić profile użytkowników oraz tworzyć profile
3
Na komputerach wyposażonych w 8 i więcej GB pamięci RAM można wyłączyć plik stronicowania, a na komputerach wyposażonych w kilka fizycznych dysków twardych można przenieść go na dysk inny niż systemowy. Dodatkowo można zmienić rozmiar pliku stronicowania, ustawiając jego rozmiar początkowy na równy rozmiarowi maksymalnemu — w ten sposób unikniemy powiększania tego pliku w trakcie pracy systemu i zapobiegniemy jego fragmentacji.
4
Funkcja DEP ma niewielki związek z wydajnością systemu.
125
ABC systemu Windows 10 PL
mobilne5. Profil użytkownika jest tworzony podczas jego pierwszego logowania do systemu i jest zapisywany w folderze domowym tego użytkownika. ii. Przycisk znajdujący się w sekcji Uruchamianie i odzyskiwanie pozwala wybrać domyślny system operacyjny i określić czas wyświetlania listy systemów operacyjnych (dotyczy konfiguracji wielosystemowej) oraz skonfigurować reakcje systemu na wystąpienie błędu krytycznego — domyślnie ten fakt jest odnotowywany w dzienniku systemowym i po zapisaniu zrzutu pamięci jądra systemu6 komputer jest ponownie uruchamiany. iii. Po kliknięciu przycisku Zmienne środowiskowe wyświetli się okno dialogowe umożliwiające modyfikowanie takich informacji, jak lokalizacja folderów tymczasowych (folderów, w których system Windows 10 i niektóre aplikacje przechowują tymczasowe pliki instalacyjne, konfiguracyjne itd.). Zmienne środowiskowe mogą być ustawione dla danego użytkownika (górne okno) albo dla systemu operacyjnego (okno dolne). Zmienne systemowe są ustawiane dla wszystkich użytkowników, którzy logują się do komputera. Jeśli zostanie skonfigurowana ta sama zmienna dla użytkownika i dla systemu, będą obowiązywać ustawienia zmiennej użytkownika (rysunek 3.6).
Jedną z najczęściej wykorzystywanych zmiennych środowiskowych jest zmienna Path, definiująca foldery automatycznie przeszukiwane przez system Windows 10. 4. Przejdź na zakładkę Ochrona systemu. Umożliwia ona skonfigurowanie mechanizmu przywracania systemu — podczas instalowania aktualizacji i niektórych programów punkty przywracania systemu są automatycznie tworzone. Te punkty zawierają zapis konfiguracji systemu, dzięki czemu pozwalają przywrócić system do wcześniejszego stanu. Dodatkowo podczas tworzenia punktów przywracania w magazynie wersji są zapisywane aktualne wersje plików znajdujących się na wybranym dysku:
126
5
Profile mobilne są przede wszystkim używane w firmach i są konfigurowane przez administratorów sieci. Dzięki zapisaniu profilu mobilnego w udziale serwera użytkownik może zalogować się na dowolnym komputerze i za każdym razem jego profil (a więc ustawienia pulpitu, dokumenty itd.) zostanie w ten sam sposób odczytany i zastosowany.
6
Analiza tych plików jest dość trudna i wymaga specjalistycznych narzędzi — jeżeli nie planujesz wysyłać ich do Centrum pomocy technicznej firmy Microsoft, wybierz opcję (brak).
Konfiguracja systemu
Rysunek 3.6.
Dzięki zmiennym środowiskowym możemy odwoływać się do predefiniowanych folderów, nawet jeżeli użytkownik zmienił ich nazwy. Na przykład instrukcja cd %windir% zawsze przełączy nas do folderu, w którym zainstalowano system operacyjny
a) Przycisk Przywracanie systemu pozwala cofnąć konfigurację systemu do wybranego wcześniejszego stanu. b) Po zaznaczeniu dowolnego dysku można (za pomocą przycisku Konfiguruj) wyłączyć lub włączyć jego ochronę oraz określić limit miejsca, jakie na tym dysku może zająć magazyn wersji. c) Przycisk Utwórz pozwala utworzyć punkt przywracania systemu, o ile ta funkcja została skonfigurowana. 5. Przejdź na zakładkę Zdalny. Pozwala ona: a) Akceptować lub odrzucać przychodzące połączenia pomocy zdalnej. b) Zezwalać na przychodzące połączenia pulpitu zdalnego (lub odrzucać je) — w tym wypadku możemy dodatkowo określić wymagany poziom bezpieczeństwa połączenia i wskazać użytkowników, którzy za pośrednictwem pulpitu zdalnego będą mogli zalogować się na komputer. 6. Zamknij okno właściwości systemu.
127
ABC systemu Windows 10 PL
Panel sterowania Większość podstawowych narzędzi administracyjnych mieści się w Panelu sterowania — są one podzielone na osiem kategorii: 1. W kategorii System i zabezpieczenia znajdziesz narzędzia pozwalające m.in.: wykonać i odtworzyć kopię zapasową, monitorować wydajność systemu, skonfigurować mechanizm automatycznych aktualizacji, ustawić opcje zasilania, skonfigurować sterowniki urządzeń, zdefragmentować dyski twarde czy wyświetlić Centrum akcji lub zaszyfrować dyski przy użyciu technologii BitLocker. 2. Do kategorii Sieć i Internet należą (dokładnie opisane w następnych rozdziałach) narzędzia pozwalające skonfigurować i sprawdzić stan połączeń sieciowych, udostępnić w sieci pliki lub foldery, połączyć się z siecią bezprzewodową czy zsynchronizować pliki zapisane na różnych urządzeniach. 3. Sekcja Sprzęt i dźwięk zawiera programy umożliwiające skonfigurowanie drukarek, urządzeń audio, myszy, aparatów cyfrowych i skanerów, klawiatury i wszystkich innych podłączonych do komputera urządzeń. 4. W kategorii Programy znajdziesz narzędzia umożliwiające zainstalowanie i odinstalowanie programów, konfigurację programów domyślnych i automatycznie uruchamianych przy starcie systemu. 5. Zadania z kategorii Konta użytkowników pozwalają tworzyć, modyfikować i usuwać konta użytkowników, włączać i konfigurować mechanizm kontroli rodzicielskiej oraz tworzyć dodatkowe poświadczenia (w tym cyfrowe karty) używane do identyfikacji użytkowników lub komputerów np. na stronach WWW. 6. W kategorii Wygląd i personalizacja umieszczono zadania pozwalające na: dostosowanie interfejsu systemu do potrzeb użytkownika, włączenie i konfigurację opcji ułatwień dostępu, konfigurację Eksploratora plików oraz instalację i zmianę czcionek. 7. Narzędzia z kategorii Zegar, język i region pozwalają ustawić bieżącą datę i godzinę oraz opcje regionalne i językowe. Na przykład po wybraniu Zegar, język i region/Data i godzina/Ustaw godzinę i datę na ekranie zostanie wyświetlone okno dialogowe umożliwiające — oprócz ustawienia zegara systemowego — zmianę strefy czasowej i zsynchronizowanie zegara komputera przez internet z serwerem czasu. Będzie też możliwe wyświetlenie bieżącego czasu w dodatkowych strefach czasowych.
128
Konfiguracja systemu
Ponieważ w różnych krajach są stosowane odmienne formaty zapisu liczb (np. w Polsce część ułamkową oddziela się przecinkiem, a w krajach anglojęzycznych — kropką), system Windows 10 przyjmuje domyślne formaty tych danych na podstawie języka wybranego podczas instalacji. Te ustawienia określają sposób wprowadzania i wyświetlania danych nie tylko w aplikacjach systemowych, ale i we wszystkich zainstalowanych aplikacjach. Tak więc zmiana formatu, np. daty krótkiej z formatu rrrr-mm-dd na dd-mm-rrrr, zostanie uwzględniona w zainstalowanym Wordzie czy Excelu. 8. W sekcji Ułatwienia dostępu znajdziesz narzędzia umożliwiające wydawanie poleceń głosem oraz ułatwiające pracę na komputerze osobom niedowidzącym, niedosłyszącym lub mającym problemy z korzystaniem z klawiatury.
Lista zadań Panelu sterowania jest dość długa, a niektóre z nich znajdują się w kilku grupach — dlatego warto korzystać z paska wyszukiwania. Gdy wpiszesz w nim dowolne słowo, w głównym oknie wyświetlą się tylko zadania związane z wpisanym terminem. Na przykład po wpisaniu słowa dźwięk zobaczysz wszystkie narzędzia umożliwiające skonfigurowanie karty dźwiękowej, mikrofonu czy głośników.
Zmiana wersji językowej Windows 10 umożliwia zmianę wersji językowej w każdej edycji (w systemie Windows 7 ta możliwość była zarezerwowana tylko dla posiadaczy edycji Enterprise lub Ultimate). Wybrany pakiet językowy i układ klawiatury możemy skonfigurować z poziomu Panelu sterowania: 1. Uruchom Panel sterowania i kliknij odnośnik Dodaj język znajdujący się w sekcji Zegar, język i region. 2. Znajdź i kliknij dodawany pakiet językowy (np. angielski). 3. Windows poinformuje Cię o rozpoczęciu dodawania nowych funkcji, w tym funkcji pisania w wybranym języku.
129
ABC systemu Windows 10 PL
4. Dwukrotnie kliknij lewym przyciskiem myszki nowo dodany język — na razie jest tylko możliwe wprowadzanie danych w tym języku (za pomocą klawiatury i ewentualnie głosu). Aby zmienić język interfejsu Windows 10, należy wylogować się i ponownie zalogować się do systemu (rysunek 3.7).
Rysunek 3.7.
Zmiana języka wyświetlania wymaga wylogowania się z systemu i ponownego się zalogowania
5. Układ klawiatury wybranego języka możemy skonfigurować, klikając odnośnik Opcje.
Jeżeli dany pakiet językowy jest niedostępny (samo wybranie języka nie oznacza jeszcze, że zostanie on zainstalowany), należy samodzielnie zainstalować język interfejsu. W tym celu zastosuj kombinację klawiszy Windows+R, wpisz polecenie lpksetup, uruchom instalator pakietów językowych i wskaż lokalizację pakietu językowego.
130
Konfiguracja systemu
Składniki systemu Podczas typowej instalacji Windows 10 są instalowane tylko niektóre składniki tego systemu. Administrator w dowolnej chwili może dodać nowe lub usunąć już zainstalowane funkcje. W tym celu: 1. Kliknij przycisk menu prawym przyciskiem myszy (albo zastosuj kombinację klawiszy Windows+X) i wybierz Panel sterowania. 2. Przejdź do kategorii Programy i wybierz zadanie Włącz lub wyłącz funkcje systemu Windows. 3. Zaznacz te programy lub usługi, które chcesz dodać do systemu, i usuń zaznaczenie tych, których nie zamierzasz używać — w ten właśnie sposób możemy włączyć nieinstalowane domyślnie składniki 7 systemu, w tym platformę Hyper-V czy wcześniejsze wersje środowiska .NET (rysunek 3.8).
Rysunek 3.8. Windows 10 ma budowę modułową, a więc jest możliwe wyłączanie lub włączanie jego poszczególnych funkcji
4. Jeżeli zaznaczyłeś dodatkowe funkcje, po kliknięciu przycisku OK rozpocznie się instalacja nowych składników systemu.
7
Platforma Hyper-V pozwala wirtualizować systemy operacyjne, czyli uruchomić w systemie Windows kolejne (wirtualne) systemy. To podejście jest powszechnie stosowane do ograniczania kosztów serwerów. W wypadku komputerów klienckich wirtualizacja pozwala np. uruchamiać na tym samym komputerze różne (w tym testowe) systemy operacyjne, bez konieczności kopiowania pomiędzy nimi plików czy ustawień i bez obawy, że zmiany (np. zainstalowane aplikacje) w jednym systemie wpłyną jakkolwiek na działanie innego systemu.
131
ABC systemu Windows 10 PL
Domyślne ustawienia programów i urządzeń Istnieją różne przeglądarki internetowe, klienci poczty czy odtwarzacze multimediów. Windows 10 umożliwia określenie domyślnych programów pełniących te funkcje. Możesz również zdefiniować automatyczną reakcję systemu na włożenie do napędu płyt CD lub DVD z określoną zawartością, a także powiązać rozszerzenia plików z programami — wtedy dwukrotne kliknięcie lewym przyciskiem myszy takiego pliku spowoduje uruchomienie programu domyślnego dla danego typu plików. Zacznij od określenia domyślnych programów pełniących funkcje przeglądarki, programu pocztowego itd. 1. Otwórz Panel sterowania i wybierz kategorię Programy. 2. Kliknij zadanie Programy domyślne/Określ dostęp do programów i ich ustawienia domyślne. 3. Jeżeli do typowych zadań używasz wyłącznie programów firmy Microsoft, zaznacz opcję Microsoft Windows. 4. W innym wypadku wybierz opcję Niestandardowa, a następnie rozwiń listę możliwych ustawień: a) Wskaż domyślną przeglądarkę, domyślny program pocztowy, odtwarzacz multimediów, program do obsługi wiadomości błyskawicznych i wirtualną maszynę Java. b) Jeżeli chcesz zablokować któryś z systemowych programów, usuń zaznaczenia odpowiednich pól wyboru Włącz dostęp do tego programu. 5. Zatwierdź zmiany przy użyciu przycisku OK. W drugiej kolejności określ automatyczną reakcję systemu na włożenie do napędu płyty z określoną zawartością: 1. W oknie Programy domyślne kliknij zadanie Zmień ustawienia funkcji Autoodtwarzanie. 2. Kolejno wskaż programy, które uruchomią się automatycznie po włożeniu nośnika do napędu lub podłączeniu określonego urządzenia do komputera. 3. Po skonfigurowaniu automatycznie uruchamianych programów kliknij Zapisz. Pozostało Ci jeszcze powiązanie programów z rozszerzeniami plików. Można to zrobić na dwa sposoby: 1. Z Panelu sterowania wybierz kategorię Programy/Ustaw programy domyślne.
132
Konfiguracja systemu
a) Uruchom zadanie Skojarz typ pliku lub protokół z programem. Wyświetli się okno Ustaw skojarzenia. b) Zaznacz typ pliku, który chcesz powiązać z innym programem. c) Kliknij przycisk Zmień program. Zobaczysz listę programów, które mogą być automatycznie uruchamiane po dwukrotnym kliknięciu pliku o zaznaczonym rozszerzeniu. d) Zatwierdź zmiany za pomocą przycisku OK. 2. Z Panelu sterowania wybierz kategorię Programy/Ustaw programy domyślne. a) Uruchom zadanie Ustaw programy domyślne. b) Wybierz program (kliknij jego ikonę). c) Ustaw ten program jako domyślny dla wszystkich obsługiwanych przez niego typów plików albo kliknij przycisk Wybierz ustawienia dla tego programu i zaznacz te typy plików, które mają być z nim skojarzone.
Podczas instalowania programów następuje automatyczne zestawianie ich z właściwymi rozszerzeniami plików. Na przykład Word 2010 po zainstalowaniu będzie powiązany m.in. z rozszerzeniem .docx. Ręczna zmiana programu przypisanego danemu typowi plików nie jest konieczna.
Usługi systemowe Usługi systemowe to działające w tle programy (wiele z nich jest uruchamianych automatycznie), które realizują konkretne zadania — na przykład umożliwiają drukowanie dokumentów czy wyszukiwanie i automatyczną konfigurację sieci bezprzewodowych. W wypadku domyślnej instalacji systemu Windows 10 jest automatycznie uruchamianych około 40 (mniej więcej połowa wszystkich zainstalowanych) takich usług8. Niewykorzystywane usługi mogą być wyłączone albo przełączone w tryb ręcznego uruchamiania (w tym trybie usługa zostanie uruchomiona dopiero wtedy, gdy będzie potrzebna, a nie podczas włączania komputera), dzięki czemu możemy poprawić wydajność systemu i zwiększyć poziom jego bezpieczeństwa. Sposób uruchamiania usług systemowych możesz zmienić poprzez konsolę MMC Zarządzanie komputerem: 8
Dokładna liczba automatycznie uruchamianych usług zależy od konfiguracji i edycji systemu oraz ustawień komputera.
133
ABC systemu Windows 10 PL
1. Kliknij prawym przyciskiem myszy umieszczoną na pulpicie ikonę Komputer i z menu kontekstowego wybierz opcję Zarządzaj. Innym sposobem na uruchomienie konsoli administracyjnej Usługi jest wybranie kombinacji Windows+R, wpisanie w polu Uruchom polecenia services.msc i uruchomienie znalezionego pliku. 2. Jeżeli wyświetliłeś zbiorczą konsolę Zarządzanie komputerem, rozwiń sekcję Usługi i aplikacje i zaznacz Usługi. W środkowym oknie wyświetli się lista wszystkich zainstalowanych usług systemowych. 3. Kliknij dwukrotnie lewym przyciskiem myszy wybraną usługę. Wyświetli się pokazane na rysunku 3.9 okno właściwości usługi.
Rysunek 3.9. Usługi mogą być automatycznie uruchamiane podczas startu systemu lub w trybie opóźnionym, po uruchomieniu pozostałych usług bądź dopiero po zalogowaniu się użytkownika
Zwróć uwagę, że nazwy usług różnią się od ich wyświetlanych nazw. Na przykład usługa Faks ma nazwę Fax. W wierszu polecenia należy posługiwać się nazwami usług, na przykład usługę Faks możemy zatrzymać, wydając polecenie: net stop fax itd. 4. Zmień tryb uruchamiania usługi i potwierdź swoją decyzję, klikając przycisk OK. Tabela 3.1 zawiera listę automatycznie lub ręcznie uruchamianych usług, które mogą być bezpiecznie przełączone do trybu ręcznego uruchamiania (w tym trybie
134
Konfiguracja systemu
usługa jest uruchamiana na żądanie) lub — jeśli dana funkcjonalność jest nieużywana — wyłączone.
Tabela 3.1.
Lista i krótki opis możliwych do wyłączenia usług systemowych
Nazwa usługi
Opis
Przeglądarka komputera
Ta usługa pozwala przeglądać zasoby sieci lokalnej i może być wyłączona na komputerach niepodłączonych do sieci LAN.
Usługa udostępniania w sieci programu Windows Media Player
Ta usługa pozwala wysyłać strumień multimediów do podłączonych do sieci urządzeń, np. konsoli Xbox.
Pomoc IP
Usługa, która umożliwia korzystanie z protokołu IPv6 w sieciach IPv4.
Pomoc TCP/IP NetBios
Zapewnia obsługę protokołu NetBios w sieciach TCP/IP. W praktyce ten protokół jest wykorzystywany tylko w sieciach lokalnych do przeglądania i udostępniania zasobów komputerów. Ta usługa może być wyłączona na komputerach niepodłączonych do sieci LAN.
Serwer
Usługa umożliwiająca udostępnianie zasobów komputera (takich jak pliki, foldery i drukarki) w sieciach lokalnych — może być wyłączona na komputerach niepodłączonych do sieci LAN.
Usługa zasad diagnostyki
Usługi odpowiedzialne za diagnostykę błędów w działaniu systemu operacyjnego. Po ich wyłączeniu przestanie działać mechanizm automatycznego raportowania błędów i wyszukiwania rozwiązań wykrytych problemów.
Host systemu diagnostyki
9
Klient śledzenia linków rozproszonych
Usługa odpowiedzialna za obsługę dowiązań symbolicznych 9 systemu plików NTFS .
Pliki trybu offline
Usługa odpowiedzialna za synchronizowanie plików offline .
Bufor wydruku
Usługa, której zadaniem jest przygotowywanie plików do wydruku — może być wyłączona na komputerach, na których nie ma zainstalowanych drukarki czy faksu.
Kompozycje
Usługa zarządzania kompozycjami Aero — po jej wyłączeniu nie będzie można używać interfejsu Aero.
10
Dowiązania symboliczne są obiektami systemu plików NTFS wskazującymi na obiekty zapisane na dyskach NTFS, takie jak pliki czy foldery. W przeciwieństwie do skrótów (plików .lnk), dowiązania symboliczne są elementem systemu plików NTFS i są właściwie interpretowane przez wszystkie aplikacje, a nie tylko przez powłokę systemu Windows.
10
Działanie plików trybu offline polega na tym, że znajdujące się na serwerze pliki, z których korzysta użytkownik, są automatycznie kopiowane na dysk lokalny. Gdy użytkownik pracuje bez podłączenia komputera do sieci, korzysta z lokalnej kopii pliku; natomiast gdy podłączy komputer do sieci, kopia na dysku lokalnym zostanie zsynchronizowana z oryginalnym plikiem znajdującym się na serwerze plików.
135
ABC systemu Windows 10 PL
Zasady grupy Zasady grupy są najbardziej uniwersalnym sposobem konfiguracji systemów Windows. Są powszechnie stosowane w sieciach firmowych, gdyż pozwalają w scentralizowany sposób konfigurować praktycznie każdą funkcję systemu Windows — od reguł dotyczących haseł i automatycznego blokowania kont, poprzez nadawanie praw użytkownikom, nadawanie uprawnień do plików, folderów i kluczy rejestru, do dostosowywania wyglądu i działania składników systemu. Komputery nienależące do domeny mogą być konfigurowane za pomocą lokalnych zasad grupy. Zasady te, jak każde zasady grupy, składają się z sekcji komputera i użytkownika — w pierwszej znajdują się reguły obowiązujące wszystkich użytkowników komputera, natomiast w drugiej reguły obowiązujące wybranych użytkowników.
Wiele lokalnych zasad grupy Żeby zasady grupy mogły być w praktyce zastosowane do konfiguracji i zabezpieczenia komputerów nienależących do domeny, musimy mieć możliwość tworzenia zasad obowiązujących poszczególnych użytkowników — inaczej blokując jednemu użytkownikowi dostęp do edytora rejestru czy wiersza polecenia, zablokowalibyśmy te narzędzia wszystkim użytkownikom komputera, w tym sobie. W systemie Windows 10 możemy tworzyć zasady grupy obowiązujące jedynie administratorów, standardowych użytkowników lub wskazanych użytkowników. Żeby na przykład uniemożliwić standardowym użytkownikom wyświetlanie wiersza polecenia: 1. Wybierz kombinację klawiszy Windows+R i w polu Uruchom wpisz mmc. 2. Potwierdź posiadanie uprawnień administracyjnych — zostanie uruchomiona pusta konsola MMC. 3. Dodaj przystawkę Edytor obiektów zasad grup (zastosuj kombinację klawiszy Ctrl+M i dodaj tę przystawkę, ale nie klikaj przycisku Zakończ). 4. Kliknij przycisk Przeglądaj i przejdź na zakładkę Użytkownicy. Wyświetli się lista kont użytkowników komputera lokalnego (rysunek 3.10). 5. Zaznacz nazwę Inni niż administratorzy, kliknij przyciski OK i Zakończ. 6. Po kliknięciu przycisku OK wyświetli się edytor obiektów zasad grupy, ale będzie w nim dostępna wyłącznie sekcja Ustawienia użytkownika. 7. Włącz regułę Konfiguracja użytkownika/Szablony administracyjne/ System/Zapobiegaj dostępowi do wiersza polecenia.
136
Konfiguracja systemu
Rysunek 3.10.
Tworząc zasady grupy dla wybranych w ten sposób użytkowników, będziemy mogli dostosować do ich wymagań wygląd i działanie systemu Windows 10
8. Gdy nastąpi wdrożenie zasad grupy (czyli gdy użytkownik ponownie się zaloguje lub gdy zostanie wykonana instrukcja wiersza polecenia gpupdate), standardowi użytkownicy nie będą mogli wyświetlić wiersza polecenia. Lokalne zasady grupy są przechowywane w folderze %systemroot%\System32\ GroupPolicy, natomiast lokalne zasady dotyczące wybranych użytkowników — w folderze %systemroot%\System32\GroupPolicyUsers. Jeżeli zostało zdefiniowanych wiele lokalnych obiektów zasad grupy, kolejność ich stosowania będzie następująca: 1. Jako pierwsze są stosowane lokalne zasady grupy. Te zasady mogą zawierać reguły dotyczące komputera i jego użytkowników. 2. Następnie są stosowane zasady dotyczące administratorów i standardowych użytkowników. To, która z tych zasad zostanie zastosowana, zależy od tego, kto loguje się do systemu. 3. Zasady przypisane konkretnym użytkownikom są stosowane jako ostatnie. Później zastosowane reguły nadpisują wcześniejsze, zatem szczegółowe ustawienia nadpisują ustawienia ogólne.
137
ABC systemu Windows 10 PL
Preferencje zasad grupy System Windows 10, oprócz nowych ustawień zasad grupy, wspiera preferencje zasad grupy (ang. Group Policy Preferences). GPP pozwalają zdefiniować domyślną konfigurację systemu operacyjnego oraz skonfigurować opcje niewspierane przez zasady grupy, takie jak podłączenie dysku sieciowego czy tworzenie harmonogramu zadań. Preferencje zasad grupy nie mogą być tworzone w edytorze lokalnych zasad grupy. Zanim będzie możliwa praca z GPP, jest konieczne zainstalowanie narzędzi do zarządzania domeną AD — konsoli RSAT (ang. Remote Server Administration Tool) oraz konsoli GPMC (ang. Group Policy Management Console). Żeby zainstalować konsolę RSAT: 1. Połącz się z Centrum pobierania firmy Microsoft (http://www.microsoft. com/downloads) i znajdź w nim program Remote Server Administration Tools for Windows 10. 2. Pobierz i zainstaluj znaleziony program. Żeby zainstalować konsolę GPMC: 1. Otwórz Panel sterowania. 2. Wybierz Programy/Wyłącz lub włącz funkcje systemu Windows. 3. Rozwiń sekcję Remote Server Administration Tools/Feature Administration Tools. 4. Zaznacz pola wyboru Feature Administration Tools oraz Group Policy Management Tools i kliknij przycisk OK. Listę operacji możliwych do wykonania za pomocą GPP przedstawia tabela 3.2.
138
Konfiguracja systemu
Tabela 3.2.
Lista funkcji i obiektów systemu Windows możliwych do skonfigurowania za pomocą preferencji zasad grupy
Funkcja (obiekt)
Możliwe akcje
Aplikacje
Konfigurowanie ustawień aplikacji.
Mapowania dysków
Tworzenie, modyfikowanie lub usuwanie mapowanych dysków oraz konfigurowanie widoczności wszystkich dysków.
Zmienne środowiskowe
Tworzenie, modyfikowanie lub usuwanie zmiennych środowiskowych.
Pliki
Kopiowanie, zamienianie i usuwanie plików oraz modyfikowanie ich atrybutów.
Foldery
Tworzenie, modyfikowanie lub usuwanie folderów.
Pliki .ini
Dodawanie, zamienianie lub usuwanie sekcji albo właściwości w plikach ustawień konfiguracji (.ini) oraz w plikach informacji instalatora (.inf).
Udziały sieciowe
Tworzenie, modyfikowanie lub usuwanie udziałów.
Rejestr
Kopiowanie ustawień rejestru i stosowanie ich na innych komputerach. Tworzenie, zamienianie lub usuwanie ustawień rejestru.
Skróty
Tworzenie, modyfikowanie lub usuwanie skrótów.
Urządzenia
Włączanie lub wyłączanie pojedynczych urządzeń lub całych klas urządzeń.
Użytkownicy i grupy lokalne
Tworzenie, modyfikowanie lub usuwanie grup i użytkowników lokalnych.
Opcje sieciowe
Tworzenie, modyfikowanie lub usuwanie połączeń telefonicznych i połączeń wirtualnych sieci prywatnych.
Opcje zasilania
Modyfikowanie opcji zasilania oraz tworzenie, modyfikowanie lub usuwanie schematów zasilania.
Drukarki
Tworzenie, modyfikowanie lub usuwanie połączeń lokalnych i udostępnionych drukarek oraz drukarek TCP/IP.
Zaplanowane zadania
Tworzenie, modyfikowanie lub usuwanie zadań natychmiastowych i zaplanowanych.
139
ABC systemu Windows 10 PL
140
4 KONFIGURACJA URZĄDZEŃ W
indows 10 obsługuje nie tylko tak nietypowe i nowatorskie urządzenia, jak system holograficzny HoloLens czy 84-calowy Surface Hub. Nowy Windows wspiera też urządzenia dostępne dla typowych użytkowników, w tym, co ciekawe, również takie, których premiery są dopiero zapowiadane. Przykładem może być wsparcie standardu USB 3.1, złącz USB typu C1 czy technologii USB On-The-Go (technologii pozwalającej m.in. na podłączenie za pośrednictwem złącz USB pamięci przenośnych). Windows 10 zawiera też nowe wersje sterowników i bibliotek pozwalających w pełni wykorzystać możliwości podłączonych do komputera urządzeń. Przykładem jest 12. wersja biblioteki graficznej DirectX — dodana do niej funkcja Explicit
1
Złącza, które pozwalają przesyłać do 100 W mocy (a więc za pomocą jednego kabla USB zasilimy cały laptop) i w dodatku są zgodne ze standardem DisplayPort 1.3, a więc mogą też służyć do przesyłania obrazu.
ABC systemu Windows 10 PL
Asynchronous Multi-GPU pozwala wykorzystywać w programach (np. grach) połączoną moc obliczeniową wielu procesorów graficznych (GPU). Z tego rozdziału dowiesz się, jak zainstalować i skonfigurować typowe urządzenia, jak rozwiązać problemy ze starszymi lub nietypowymi urządzeniami oraz w jaki sposób Windows 10 umożliwia pracę z urządzeniami różnych typów.
Sterowniki Żeby urządzenie podłączone do komputera działającego pod kontrolą Windows 10 funkcjonowało prawidłowo, w systemie musi znajdować się sterownik tego urządzenia. W wypadku większości urządzeń ich sterowniki albo są dołączone do systemu operacyjnego, albo mogą być automatycznie pobrane z witryny Windows Update. Ich instalacja jest wówczas bezpieczna i może być przeprowadzona przez standardowego użytkownika. Wadliwe sterowniki są przyczyną większości problemów ze stabilnym działaniem systemu operacyjnego, w dodatku sterowniki są coraz częściej używane do uruchamiania na naszych komputerach wrogich programów. W systemie Windows 10: 1. Tylko administratorzy mają uprawnienia pozwalające im na dodanie nowego sterownika do lokalnego magazynu sterowników. 2. Próba zainstalowania sterownika niepodpisanego cyfrowo za pomocą zaufanego certyfikatu skończy się albo ostrzeżeniem (w 32-bitowych systemach), albo zostanie automatycznie zablokowana (w systemach 64-bitowych).
Do wyszukania niepodpisanych cyfrowo sterowników można użyć narzędzia SigVerif. Po uruchomieniu przeskanuje ono wszystkie sterowniki i sprawdzi ich autentyczność, a nam zostanie tylko wyświetlenie wygenerowanego przez to narzędzie raportu — jego fragment został pokazany poniżej. Wyniki skanowania: Plików w sumie: 39, Podpisane: 39, Niepodpisane: 0, Nie skanowane: 0 Plik Zmodyfikowano Wersja Stan Katalog Podpisane przez [c:\windows\system32] streamci.dll 10.07.2015 2:5.1 Podpisane igdlh.cat Microsoft Windows Hardware Compatibility Publisher …
142
Konfiguracja urządzeń
Żeby umożliwić użytkownikom instalowanie nietypowych urządzeń i korzystanie z nich, w systemie Windows 10 proces instalacji sterowników przebiega w dwóch etapach: 1. Sterownik (plik .inf, pliki, do których plik .inf zawiera odwołania, oraz plik .cat z podpisem cyfrowym) jest wczytywany do lokalnego magazynu sterowników (folderu %SystemRoot%\System32\DriverStore). Ta operacja wymaga uprawnień administracyjnych. 2. Po podłączeniu nowego urządzenia Windows 10 wyszukuje odpowiednie sterowniki na podstawie identyfikatora zapisanego w tym urządzeniu. W tym celu są przeszukiwane: witryna Windows Update, strona WWW producenta urządzenia oraz lokalny magazyn sterowników. Jeżeli sterownik zostanie znaleziony, będzie automatycznie zainstalowany. Tę operację mogą przeprowadzać standardowi użytkownicy. Aby wczytać sterowniki do lokalnego magazynu i w ten sposób przygotować komputer do pracy z wybranymi urządzeniami: 1. Użyj kombinacji klawiszy Windows+X i wybierz opcję Wiersz polecenia (administrator). 2. Wydaj polecenie pnputil –a plik.inf, gdzie plik.inf jest instalowanym plikiem sterownika. Znajdujące się w magazynie sterowniki możemy wyświetlić, korzystając z opcji –e, a usunąć sterownik z magazynu możemy za pomocą opcji –d plik.inf. Zainstalowanie sterownika umożliwia opcja –i.
Urządzenia i drukarki Miejscem, w którym znajdziemy szczegółowe informacje o wszystkich podłączonych do komputera urządzeniach (w tym urządzeniach USB, Bluetooth oraz 1394, szerzej znanych pod nazwą FireWire), jest okno Panelu sterowania Urządzenia i drukarki. Okno Urządzenia i drukarki można wyświetlić poprzez główne okno Panelu sterowania lub wyszukując wśród ustawień systemowych frazę drukarki: 1. Zastosuj kombinację Windows+X, uruchom Panel sterowania i wybierz opcję Wyświetl urządzenia i drukarki. 2. Wyświetli się okno zawierające realistyczne ikony podłączonych do komputera urządzeń i ikona samego komputera — ikony niedostępnych
143
ABC systemu Windows 10 PL
(np. odłączonych lub wyłączonych) urządzeń będą nieaktywne (widoczne jako jasnoszare). 3. W górnej części okna będą widoczne ikony drukarek i faksów — nawet jeżeli nie podłączyłeś do komputera żadnej drukarki czy faksu, w tym oknie znajdziesz: a) Drukarkę dokumentów PDF. Windows 10 jest pierwszą wersją Windows, która umożliwia drukowanie (zapisywanie) dokumentów do plików w formacie Adobe Portable Document Format. b) Drukarkę dokumentów XPS. XPS (ang. XML Paper Specification) jest opracowanym przez Microsoft formatem dokumentów pozwalającym „drukować” do plików. Plik XPS można przenosić pomiędzy komputerami i otwierać go w przeglądarce plików XPS — na każdym komputerze dokument XPS będzie wyglądał tak samo. c) Faks — po podłączeniu komputera za pomocą modemu do linii telefonicznej Windows 10 może wysyłać i odbierać faksy. Kliknięcie tej ikony uruchomi służący do tego program Faksowanie i skanowanie w systemie Windows. 4. Poniżej będą się znajdować ikony pozostałych urządzeń i ikona samego komputera. 5. W dolnej części okna będą widoczne ikony urządzeń multimedialnych dostępnych w sieci lokalnej. 6. Zaznacz dowolne urządzenie — na pasku stanu pojawi się jego szczegółowy opis (np. opis drukarki może zawierać informacje o kończącym się tonerze lub małej liczbie kartek w podajniku). 7. Kliknij ikonę dowolnego urządzenia prawym przyciskiem myszy — wyświetli się menu kontekstowe pozwalające pracować z urządzeniem i zarządzać nim. Jeżeli było to urządzenie wielofunkcyjne, menu kontekstowe będzie zawierało opcje pozwalające zarządzać poszczególnymi funkcjami urządzenia (rysunek 4.1).
Drukarki wielofunkcyjne są reprezentowane przez tyle ikon, ile funkcji pełnią te urządzenia — w oknie Urządzenia i drukarki możemy więc znaleźć ikony symbolizujące to samo urządzenie wielofunkcyjne, np. skaner, drukarkę i faks.
144
Konfiguracja urządzeń
Rysunek 4.1.
Gdy klikniesz prawym przyciskiem myszy ikonę urządzenia wielofunkcyjnego, znajdziesz w menu kontekstowym opcje pozwalające zarządzać poszczególnymi funkcjami tego urządzenia
8. Niewłaściwie skonfigurowane lub uszkodzone urządzenia są oznaczone ikoną ostrzeżenia. Po kliknięciu ikony takiego urządzenia w menu kontekstowym pojawi się opcja Rozwiązywanie problemów. Jej wybranie uruchomi kreator automatycznego rozwiązywania problemów. a) Kreator spróbuje zidentyfikować problem i zaproponuje jego rozwiązanie — jeżeli na przykład okaże się, że sterownik urządzenia nie jest zainstalowany, pojawi się propozycja zainstalowania go. b) Jeżeli zgodzisz się z sugestią kreatora i klikniesz przycisk Zastosuj to rozwiązanie, wyszuka on i zainstaluje brakujący sterownik urządzenia. c) Gdy zainstalowanie sterownika nie rozwiąże problemu albo odpowiedni sterownik nie zostanie znaleziony, zostaniesz o tym poinformowany. Kreator podpowie też, gdzie szukać dalszej pomocy. 9. Kliknij prawym przyciskiem myszy ikonę komputera — menu kontekstowe będzie zawierać m.in. opcje pozwalające ustawić rozdzielczość ekranu, opcje zasilania, umożliwiające skonfigurowanie myszy, klawiatury i innych podzespołów komputera. 10. Dwukrotnie kliknij lewym przyciskiem myszy ikonę wybranego urządzenia — wyświetli się okno jego właściwości.
145
ABC systemu Windows 10 PL
Listę zainstalowanych urządzeń znajdziemy też w kategorii Urządzenia okna ustawień (okna wyświetlanego poprzez wybranie kombinacji Windows+I). To okno pozwala: 1. W sekcji Drukarki i skanery — dodać nową drukarkę lub odinstalować wcześniej dodaną. 2. W sekcji Podłączone urządzenia — zainstalować podłączone (bezpośrednio lub przez sieć) do komputera urządzenia lub odinstalować urządzenia wcześniej dodane. W tej sekcji znajduje się też przycisk pozwalający wyłączyć pobieranie i aktualizowanie sterowników, gdy komputer jest połączony z internetem przez sieć taryfową (sieć, w której płacimy za przesłane dane). 3. W sekcji Mysz i płytka dodatkowa — skonfigurować te urządzenia, np. zmienić liczbę przewijanych na raz kółkiem myszy wierszy. 4. W sekcji Pisanie — skonfigurować funkcję poprawiania błędów pisowni. 5. W sekcji Autoodtwarzanie — wyłączyć tę funkcje oraz określić domyślną reakcję systemu na podłączanie zewnętrznego dysku, karty pamięci czy włożenie do napędu płyty.
Przywracanie poprzednich wersji sterowników Jeżeli po aktualizacji sterownika urządzenie przestało poprawnie funkcjonować, możemy w prosty sposób przywrócić wcześniejszą wersję działającego sterownika, którego kopia jest przechowywana przez Windows 10: 1. Zastosuj kombinację klawiszy Windows+X i wybierz opcję Menedżer urządzeń. 2. Dwukrotnie kliknij urządzenie, którego sterownik ma być przywrócony do poprzedniej wersji — wyświetli się okno właściwości tego urządzenia. 3. Przejdź na zakładkę Sterownik. 4. Znajdujące się na tej zakładce przyciski pozwalają (rysunek 4.2): a) Wyświetlić informacje na temat plików sterownika. b) Uruchomić kreator aktualizacji sterowników. c) Przywrócić poprzednią wersję sterownika — kliknij ten przycisk i potwierdź swoją decyzję. d) Wyłączyć urządzenie. e) Odinstalować urządzenie (jeżeli jest to urządzenie „Plug and Play”, to przy ponownym uruchomieniu komputera zostanie wykryte i ponownie zainstalowane).
146
Konfiguracja urządzeń
Rysunek 4.2.
Jeżeli sterownik urządzenia był choć raz aktualizowany, system Windows 10 będzie przechowywał jego poprzednią wersję
5. Zamknij okno właściwości urządzenia.
Konfiguracja automatycznego pobierania sterowników urządzeń Domyślnie skonfigurowany system Windows 10 automatycznie pobiera i instaluje najnowsze dostępne sterowniki oraz realistyczne ikony urządzeń. Żeby zmienić to ustawienie: 1. Zastosuj kombinację klawiszy Windows+X i wybierz opcję System. 2. Kliknij odnośnik Zaawansowane ustawienia systemu. 3. Przejdź na zakładkę Sprzęt i kliknij przycisk Ustawienia instalacji urządzeń. 4. Po zaznaczeniu pola wyboru Nie, pozwól mi wybrać, co zrobić wyświetlą się opcje pozwalające: a) Zawsze instalować dostępne na witrynie Windows Update sterowniki. b) Nie pobierać żadnych sterowników z witryny Windows Update.
147
ABC systemu Windows 10 PL
c) Pobierać razem ze sterownikami dodatkowe informacje na temat urządzeń, takie jak ich realistyczne ikony. 5. Zapisz wprowadzone zmiany.
Starsze lub nietypowe urządzenia Żeby samodzielnie dodać starsze lub nietypowe (a więc niewykryte automatycznie) urządzenie, np. wirtualną kartę sieciową Microsoft Loopback: 1. Uruchom Menedżera urządzeń — można to zrobić, wpisując polecenie devmgmt.msc w polu Otwórz wyświetlonym przy użyciu kombinacji klawiszy Windows+R i uruchamiając znaleziony plik. Można też kliknąć prawym przyciskiem myszy ikonę Komputer, wybrać opcję Zarządzaj i zaznaczyć konsolę Menedżer urządzeń. 2. Kliknij prawym przyciskiem myszy nazwę komputera i wybierz opcję Dodaj starszy sprzęt — uruchomi się Kreator dodawania sprzętu (ten sam kreator można uruchomić, wpisując w polu wyszukiwania menu Start polecenie hdwwiz.exe i uruchamiając znaleziony plik). 3. Kliknij przycisk Dalej — pojawi się komunikat z pytaniem, czy kreator ma wyszukać i automatycznie zainstalować urządzenie (opcja domyślna), czy sam wskażesz instalowane urządzenie. 4. Wybierz drugą opcję i kliknij przycisk Dalej. 5. Wybierz typ urządzenia (np. karty sieciowe) i kliknij przycisk Dalej. 6. Wyświetli się lista producentów urządzeń tego typu i sterowników do poszczególnych modeli urządzeń: a) Jeżeli masz sterowniki instalowanego urządzenia, kliknij Z dysku i wskaż ich lokalizację. b) W innym wypadku wybierz z listy producenta i model urządzenia. 7. Z listy producentów wybierz producenta urządzenia (np. Microsoft), a z listy kart sieciowych — odpowiednie urządzenie (np. Karta Microsoft ze sprzężeniem zwrotnym). 8. Dwukrotnie kliknij przycisk Dalej — wybrane urządzenie zostanie zainstalowane.
148
Konfiguracja urządzeń
Dyski Chociaż większość komputerów działających pod kontrolą systemów Windows jest wyposażona w jeden dysk twardy z założoną na nim pojedynczą partycją, możliwości systemu Windows 10 w zakresie zarządzania dyskami są znacznie większe. Na przykład jest możliwa optymalizacja wydajności poprzez przeniesienie wybranych plików (w tym pliku wymiany) na osobne dyski twarde, zainstalowanie na osobnym dysku dodatkowego systemu operacyjnego lub zabezpieczenie danych przed utratą poprzez umieszczenie ich na macierzy RAID. Zanim dysk twardy będzie mógł być użyty, należy go przygotować. System Windows 10 jest kompatybilny z dyskami, których struktura logiczna jest zapisana w tablicy MBR (ang. Master Boot Record) oraz z dyskami, których strukturę opisują tabele partycjonowania GPT (ang. GUID Partition Table). Wybór typu dysku jest więc pierwszą decyzją, jaką należy podjąć, przygotowując dysk do użycia. Następnie należy utworzyć na nim co najmniej jedną partycję i sformatować ją w odpowiednim systemie plików. Dyski MBR: 1. Przechowują w pierwszym sektorze kod startowy. 2. Do adresowania sektorów używają 32-bitowej tabeli LBA (ang. Logical Block Addressing), dlatego ich partycje nie mogą zajmować więcej niż 2 TB. 3. Pozwalają na utworzenie do czterech partycji podstawowych. 4. Nie zawierają kopii rekordu MBR, a więc jego uszkodzenie oznacza utratę informacji o strukturze logicznej dysku i w konsekwencji utratę zapisanych na nim plików (ich odzyskanie będzie wymagało użycia specjalistycznego programu lub odwiedzenia firmy świadczącej tego typu usługi). 5. Jest możliwe konwertowanie dysków MBR na GPT. Chociaż Windows 10 wspiera dyski GPT, to większość urządzeń (w tym wszystkie starsze) nie umożliwia uruchomienia systemu z dysku GPT (dotyczy to wszystkich urządzeń z systemem BIOS). Dyski GPT: 1. Pozwalają na utworzenie do 128 partycji. 2. Wykorzystują tablice 64-bajtowych rekordów LBA, dlatego ich partycje mogą teoretycznie mieć wielkość do 18 EB. 3. Chronią tablice partycji poprzez ich zduplikowanie i uzupełnienie sumą kontrolną. 4. Konwersja dysku GPT na MBR jest możliwa tylko po usunięciu wszystkich partycji.
149
ABC systemu Windows 10 PL
Pierwszy sektor dysków GPT (sektor o numerze 0) zawiera pseudorekord startowy MBR. Jego zadaniem jest ochrona dysku GPT przed narzędziami niezgodnymi ze standardem GPT. Dzięki temu dyski GPT są widziane przez narzędzie określonego typu jako dyski zawierające pojedynczą partycję niezidentyfikowanego typu. Windows 10 udostępnia trzy narzędzia do zarządzania dyskami: 1. Konsolę MMC Zarządzanie dyskami. 2. Narzędzie wiersza polecenia Diskpart. Listę wszystkich opcji tego narzędzia wyświetlimy, uruchamiając je i wpisując help lub ?. 3. Polecenia i skrypty środowiska PowerShell. Na przykład polecenie Get-Disk zwraca listę dysków twardych, Clear-Disk usuwa partycje wskazanego dysku (opcjonalny parametr –ZeroOutEntireDisk nadpisuje wszystkie sektory dysku zerami), Initialize-Disk przygotowuje dysk do użycia (typ dysku określa się parametrem –PartitionStyle), a Get-Volume zwraca informacje o wskazanej partycji.
Inicjalizacja dysku Podłączony do komputera nowy dysk twardy pozostanie niedostępny, dopóki nie zostanie zainicjowany. Najprostszym sposobem przeprowadzenia tej jednorazowej operacji jest uruchomienie konsoli Zarządzanie dyskami — niezainicjowany dysk wystarczy kliknąć prawym przyciskiem myszy (rysunek 4.3).
Rysunek 4.3.
150
Podczas uruchamiania konsoli Zarządzanie dyskami następuje automatyczne wyszukanie podłączonych do komputera dysków
Konfiguracja urządzeń
Wszystkie dyski, zarówno zainicjowane, jak i niezainicjowane, są widoczne w dolnym okienku konsoli Zarządzanie dyskami. Natomiast w jej górnym okienku znajduje się lista partycji (woluminów) założonych na poszczególnych dyskach. Żeby zmienić typ dysku, należy kliknąć jego ikonę prawym przyciskiem myszy i wybrać z menu kontekstowego opcję Konwertuj na dysk GPT lub Konwertuj na dysk MBT.
Zmiana wielkości woluminu Windows 10 pozwala zwiększać i zmniejszać logiczne dyski twarde bez utraty zapisanych na nich danych. Żeby zmniejszyć wolumin za pomocą konsoli administracyjnej Zarządzanie dyskami: 1. Zdefragmentuj zmniejszany wolumin. 2. Uruchom konsolę Zarządzanie dyskami (np. wpisz na ekranie startowym diskmgmt.msc i uruchom znaleziony program). 3. Kliknij prawym przyciskiem myszy zmniejszany dysk i wybierz opcję Zmniejsz wolumin. 4. Określ ilość miejsca do zmniejszenia (w MB) i kliknij przycisk Zmniejsz. Jeżeli tylko na dysku twardym znajduje się nieprzydzielone miejsce, można zwiększyć jeden z jego woluminów: 1. Uruchom wiersz polecenia (np. użyj kombinacji klawiszy Windows+R i wpisz w polu Otwórz polecenie cmd). 2. Uruchom program diskpart i potwierdź posiadanie uprawnień administracyjnych: C:\Windows\system32>diskpart Microsoft DiskPart version 10.0.10240 Copyright (C) 1999-2013 Microsoft Corporation. On computer: RUNNER
3. Wyświetl listę dysków: DISKPART> list disk Disk ### -------Disk 0 Disk 1
Status ------------Online Online
Size Free Dyn Gpt ------- ------- --- --127 GB 0 B * 100 MB 100 MB
151
ABC systemu Windows 10 PL
4. Wyświetl listę partycji (woluminów): DISKPART> list volume Volume ### Ltr Label Fs Type Size Status Info ---------- --- ----------- ----- ---------- ------- --------- -------Volume 0 D J_CCSA_X64F UDF DVD-ROM 3813 MB Healthy Volume 1 C NTFS Partition 126 GB Healthy Boot Volume 2 Odzyskiwani NTFS Partition 450 MB Healthy Hidden Volume 3 FAT32 Partition 99 MB Healthy System
5. Wybierz odpowiedni dysk twardy i wolumin: DISKPART> select disk 1 Disk 1 is now the selected disk. DISKPART> select volume 1 Volume 2 is the selected volume.
6. Powiększ ten wolumin (domyślnie wolumin jest powiększany o całą wolną przestrzeń dysku): DISKPART> extend Program DiskPart pomyślnie rozszerzył wolumin.
Dyski dynamiczne i woluminy Wolumin jest ciągłym obszarem dysku, który może być sformatowany w celu utworzenia na nim systemu plików. Woluminy stają się dostępne dla użytkownika po przypisaniu im litery dysku albo po zamontowaniu ich w pustym folderze (w takim wypadku pliki zapisywane w folderze znajdującym się np. na dysku C: fizycznie trafiają na zamontowany wolumin). Windows 10 pozwala utworzyć pięć typów woluminów, ale tylko na dyskach dynamicznych — dyski podstawowe mogą zawierać wyłącznie woluminy proste, czyli partycje.
Dyski dynamiczne są zgodne z systemami Windows 2000 i późniejszymi.
Rodzaj dysku (podstawowy lub dynamiczny) zmienia się w taki sam sposób, jak jego typ — poprzez kliknięcie jego ikony prawym przyciskiem myszy i wybranie z menu kontekstowego opcji Konwertuj na dysk dynamiczny lub Konwertuj na dysk podstawowy (ta druga opcja jest możliwa tylko dla dysków niezawierających żadnych partycji). Skonwertowanie na dysk dynamiczny dysku zawierającego dodatkowe systemy operacyjne spowoduje, że ich uruchomienie nie będzie już możliwe.
152
Konfiguracja urządzeń
Obsługiwanymi przez Windows 10 typami woluminów są: 1. Woluminy proste. Woluminy tego typu znajdują się na pojedynczych dyskach twardych, a więc nie zapewniają odporności na awarię (po uszkodzeniu dysku zostanie uszkodzona jedyna zapisana na nim kopia danych); ich wydajność odpowiada wydajności dysku, na którym się znajdują. 2. Woluminy łączone, które znajdują się na minimalnie dwóch, a maksymalnie na 32 dyskach twardych. Woluminy tego typu pozwalają łączyć wolną przestrzeń na dyskach w jeden duży dysk logiczny. Ponieważ dane na woluminach łączonych są zapisywane w kolejnych wolnych obszarach, ich wydajność odpowiada wydajności dysków, na których się znajdują. Odporność woluminu na awarię może być mniejsza niż odporność pojedynczego dysku — taka sytuacja ma miejsce, gdy jedna część dużego pliku trafi na pierwszy dysk, a pozostała część pliku zostanie zapisana na innym dysku twardym. Wtedy awaria któregokolwiek z tych dysków oznacza utratę pliku. 3. Woluminy rozłożone, czyli macierze RAID 02. Tego typu woluminy wykorzystują jednoczesny zapis i odczyt z wielu dysków fizycznych, co liniowo przyspiesza transfer danych. Pojemność macierzy RAID 0 (woluminu rozłożonego) jest równa sumie pojemności połączonych dysków fizycznych. Ponieważ poziom bezpieczeństwa macierzy RAID 0 jest tym mniejszy, im więcej liczą one dysków fizycznych (pliki są przechowywane w postaci fragmentów umieszczonych na różnych dyskach fizycznych), macierze RAID 0 są rzadko stosowane. Woluminy rozłożone, inaczej niż łączone, muszą mieć przydzielone dokładnie tyle samo miejsca na wszystkich dyskach wchodzących w skład macierzy. 4. Woluminy dublowane, czyli macierze RAID 1, są bardziej odporne na awarie — każdy wchodzący w skład macierzy dysk zawiera dokładną kopię pozostałych dysków, a więc uszkodzenie nawet n–1 dysków (gdzie n określa całkowitą liczbę dysków macierzy) nie powoduje utraty danych. Ponieważ na każdym wchodzącym w skład macierzy dysku są zapisywane dokładnie te same dane, wydajność zapisu na woluminie dublowanym odpowiada wydajności zapisu na pojedynczym dysku twardym. Natomiast wydajność odczytu jest większa — te same dane mogą być równocześnie odczytywane z poszczególnych dysków macierzy. Rozmiar woluminu dublowanego jest równy najmniejszej przydzielonej mu na dysku twardym przestrzeni, czyli przydzielenie na dwóch dyskach 10 GB pozwoli otrzymać wolumin dublowany o wielkości 10 GB. 2
Macierze RAID (ang. Redundant Array of Inexpensive Disks) są powszechnie stosowane w celu zwiększenia niezawodności (i w większości wypadków również wydajności) dysków twardych, która jest skutkiem połączenia kilku dysków fizycznych w jeden dysk logiczny.
153
ABC systemu Windows 10 PL
5. Woluminy RAID 5 stanowią połączenie powyższych technik. Macierz RAID 5 składa się z minimum 3 dysków — dla każdej operacji zapisu n–1 dysków działa w trybie RAID 0, a na pozostałym dysku jest zapisywana suma kontrolna fragmentów danych. Oznacza to, że w wypadku awarii jednego dysku znajdujące się na nim pliki mogą być odtworzone na podstawie pozostałych fragmentów plików i ich sumy kontrolnej. Zaletą tego typu woluminów jest mniejsza utrata przestrzeni (tracimy 1/n przestrzeni, gdzie n jest liczbą dysków macierzy) niż w wypadku woluminów dublowanych. Wadą jest niska wydajność zapisu (zapis każdej porcji danych wymaga wyliczenia i dodatkowego zapisania jej sumy kontrolnej). Żeby utworzyć wolumin dublowany (woluminy różnych typów tworzy się w ten sam sposób): 1. Podłącz do komputera dodatkowy dysk twardy. 2. Uruchom konsolę Zarządzanie dyskami. 3. Kliknij prawym przyciskiem myszy jeden z dysków, na których ma być utworzony wolumin, i wybierz opcję Nowy wolumin dublowany. 4. Odpowiadając na pytanie kreatora tworzenia woluminów, wskaż kolejny (przynajmniej jeden) dysk, który będzie wchodził w skład macierzy (rysunek 4.4).
Rysunek 4.4. Wolumin dublowany na każdym dysku zajmie tyle samo przestrzeni, a więc jego wielkość wyznacza mniejszy z dysków twardych
5. Zdecyduj, czy wolumin będzie miał przypisaną literę dysku, czy zostanie zainstalowany we wskazanym folderze, czy też pozostanie ukryty przed użytkownikami.
154
Konfiguracja urządzeń
6. Ostatnie pytanie kreatora będzie dotyczyło sformatowania woluminu i ewentualnego włączenia na nim kompresji plików. 7. Jeżeli któryś z wybranych dysków był dyskiem podstawowym, zostanie wyświetlone ostrzeżenie o jego automatycznej konwersji na dysk dynamiczny.
Dyski wirtualne W systemie Windows 10 pliki wirtualnych dysków (pliki z rozszerzeniem .vhd i .vhdx) mogą być podłączone do komputera i używane jak każdy inny dysk. W efekcie cały wolumin nie jest zapisany bezpośrednio na dysku twardym, ale w pojedynczym pliku. Windows 10 wspiera dwa typy wirtualnych dysków twardych: znany z Windows 7 format VHD, w którym maksymalny rozmiar pliku wynosił 2 TB, i nowy format VHDX, który pozwala tworzyć pliki o wielkości do 64 TB. Oba formaty wspierają zarówno dyski o stałej wielkości, jak i dyski powiększane dynamicznie do podanej wielkości. Żeby utworzyć lub podłączyć plik wirtualnego dysku: 1. Wpisz na ekranie startowym diskmgmt.msc. 2. Uruchom znaleziony program (konsolę administracyjną Zarządzanie dyskami). 3. Z menu Akcja wybierz Utwórz dysk VHD lub Dołącz dysk VHD. 4. Kliknij opcję Przeglądaj i wskaż lokalizację tworzonego lub dołączanego pliku wirtualnego dysku. 5. Gdy klikniesz przycisk OK, dysk zostanie podłączony i będziesz mógł z niego korzystać tak samo, jak z każdego innego dysku. 6. Żeby odłączyć dysk wirtualny, uruchom konsolę Zarządzanie dyskami, kliknij ten dysk prawym przyciskiem myszy i wybierz opcję Odłącz dysk VHD. Gdy potwierdzisz decyzję, klikając przycisk OK, dysk zostanie odłączony.
Dysk OneDrive OneDrive to dostępna pod adresem https://onedrive.live.com/ usługa firmy Microsoft pozwalająca osobom posiadającym konto Microsoft przechowywać na wirtualnym dysku ich pliki. Ponadto użytkownicy usługi OneDrive mogą korzystać z darmowej wersji Office Online, co pozwala np. tworzyć i edytować dokumenty Worda czy Power Pointa na komputerach bez zainstalowanego pakietu Microsoft Office (rysunek 4.5).
155
ABC systemu Windows 10 PL
Rysuek 4.5.
Usługa OneDrive pozwala na tworzenie dokumentów Office na urządzeniach niemających zainstalowanego tego pakietu oraz na udostępnianie w sieci plików innym użytkownikom (udostępnione nam pliki znajdziemy, klikając znajdujący się z lewej strony odnośnik Udostępnione)
OneDrive został całkowicie zintegrowany z systemem Windows 10, co oznacza, że nie tylko możemy pracować z tym dyskiem w dokładnie taki sam sposób, jak z innymi dyskami, ale również to, że wbudowane aplikacje korzystają z niego automatycznie. Na przykład, aplikacje Muzyka i Wideo w pierwszej kolejności pozwalają odtwarzać pliki zapisane właśnie na dysku OneDrive. Co więcej, urządzenia z zainstalowaną aplikacją kliencką mogą być ze sobą synchronizowane — musimy jedynie zalogować się do usługi OneDrive na konto Microsoft (to logowanie będzie automatyczne, jeżeli do komputera również zalogowaliśmy się na konto Microsoft). Żeby skonfigurować tę synchronizację: 1. Kliknij prawym przyciskiem myszki znajdującą się na pasku zadań ikonę OneDrive i z menu kontekstowego wybierz opcję Ustawienia. 2. Zdecyduj, czy usługa OneDrive będzie uruchamiana automatycznie i czy uzyskiwanie dostępu do lokalnych plików poprzez tę usługę będzie możliwe. 3. Przejdź na zakładkę Automatyczne zapisywanie i zdecyduj, pliki których typów będą automatycznie trafiały na dysk OneDrive. 4. Wybierz również znajdujące się na dysku OneDrive foldery, które będą synchronizowane z lokalnym komputerem. Najwygodniejszy dostęp do zasobów dysku OneDrive uzyskamy za pomocą Eksploratora plików — pozwala on pracować z zasobami dysku OneDrive tak samo, jak z lokalnymi plikami i folderami (rysunek 4.6).
156
Konfiguracja urządzeń
Rysunek 4.6.
Widoczne w eksploratorze plików ikony symbolizują stan synchronizacji oraz to, czy dany plik lub folder jest udostępniony innym użytkownikom usługi OneDrive
Drukarki Najpopularniejszym urządzeniem zewnętrznym (peryferyjnym) wciąż jest drukarka. W terminologii firmy Microsoft drukarka jest obiektem logicznym, a nie fizycznym urządzeniem. Tak więc drukarkę — obiekt logiczny — tworzy się poprzez skonfigurowanie zestawu sterowników w systemie operacyjnym. Drukarka w znaczeniu „urządzenie fizyczne” jest określana jako urządzenie drukujące (ang. Print Device).
Instalacja Zanim będziesz mógł wydrukować pierwszy dokument, musisz wybrać i zainstalować drukarkę. Wyjątkiem od tej reguły są lokalne drukarki USB — Windows 10
157
ABC systemu Windows 10 PL
automatycznie wykrywa i instaluje takie drukarki, tak samo jak większość innych urządzeń USB.
Drukarki lokalne Drukarka bezpośrednio podłączona do komputera jest nazywana drukarką lokalną. Aby zainstalować drukarkę lokalną: 1. Podłącz komputer do internetu — Windows 10 automatycznie wyszukuje i pobiera sterowniki urządzeń (w tym drukarek) z witryny Windows Update. 2. Jeżeli drukarka nie jest podłączona do komputera, a jest wyposażona w kabel USB (z małą prostokątną wtyczką) — podłącz ją.
Różne porty USB tylko wyglądają na identyczne. Gdy podłączysz drukarkę do jednego z nich i zainstalujesz jej sterowniki, będzie ona działała poprawnie, ale gdy tylko podłączysz ją do innego portu USB, Windows 10 ponownie zainstaluje jej sterowniki. 3. Gdy system Windows 10 prawidłowo rozpozna urządzenie, zobaczysz powiadomienie o tym, że jest ono instalowane i konfigurowane. Po chwili drukarka będzie gotowa do użycia. Jeżeli drukarka nie została automatycznie zainstalowana: 1. W pierwszej kolejności sprawdź, czy drukarka jest włączona i podłączona do komputera. Jeżeli jest to drukarka USB, spróbuj podłączyć ją do innego portu — zdarza się, że nie wszystkie porty USB są aktywne. 2. Jeżeli system Windows 10 mimo to nie wykrył drukarki, wyświetl okno Panelu sterowania Urządzenia i drukarki. 3. Kliknij znajdujący się na pasku narzędzi przycisk Dodaj drukarkę. 4. Uruchomi się kreator dodawania drukarek. Jeżeli drukarka nie zostanie przez niego znaleziona, wybierz opcję Dodaj drukarkę lokalną lub sieciową z ustawieniami ręcznymi. 5. Jeśli drukarka nie została automatycznie zainstalowana, to prawdopodobnie jest podłączona do portu LPT. Upewnij się, czy jest ona podłączona do właściwego portu, i kliknij przycisk Dalej. 6. Jeżeli dysponujesz sterownikami do drukarki: a) Kliknij przycisk Z dysku i wskaż lokalizację sterowników urządzenia.
158
Konfiguracja urządzeń
b) Jeżeli chcesz, możesz zmienić nazwę drukarki, udostępnić ją w sieci oraz określić ją jako domyślną. c) Po zainstalowaniu drukarki będziesz mógł wydrukować stronę testową. Kliknięcie przycisku Zakończ kończy pracę kreatora. 7. W przeciwnym razie skorzystaj z systemowych sterowników: a) Wybierz producenta i model drukarki. b) Ewentualnie zmień nazwę drukarki. c) Kliknij przycisk Dalej. d) Jeżeli chcesz, żeby inni użytkownicy sieci lokalnej mogli z niej korzystać, wybierz opcję Udostępniaj tę drukarkę. e) Kliknij przycisk Dalej. f) Nowo dodana drukarka będzie drukarką domyślną — nie zmieniając tego ustawienia, wydrukuj stronę testową i zakończ działanie kreatora.
Drukarki sieciowe Jedną z największych zalet sieci komputerowych jest — oprócz przesyłania danych — możliwość korzystania z zasobów wszystkich połączonych ze sobą komputerów, dotyczy to również drukarek udostępnionych na innych komputerach. Instalacja drukarki sieciowej przebiega następująco: 1. Wyświetl okno Urządzenia i drukarki (np. wykorzystaj kombinację Windows+X, wybierz Panel sterowania i kliknij odnośnik do zadania Wyświetl urządzenia i drukarki). 2. Kliknij przycisk Dodaj drukarkę. 3. Wybierz opcję Dodaj drukarkę Bluetooth bezprzewodową lub wykrywalną w sieci. 4. Rozpocznie się wyszukiwanie dostępnych drukarek. Zostaną znalezione również dostępne drukarki bezprzewodowe. 5. Dwukrotnie kliknij ikonę instalowanej drukarki. 6. Jeżeli drukarka nie została znaleziona: a) Kliknij Drukarki, której szukam, nie ma na liście. b) Zaznacz opcję Wybierz drukarkę udostępnioną według nazwy i wpisz nazwę komputera udostępniającego tę drukarkę oraz nazwę drukarki. c) Kliknij przycisk Dalej. 7. Od tego momentu instalowanie drukarki sieciowej będzie przebiegało tak samo, jak instalowanie drukarki podłączonej do lokalnego komputera.
159
ABC systemu Windows 10 PL
Konfiguracja Poprawnie zainstalowana drukarka jest zazwyczaj od razu gotowa do pracy. Nie znaczy to jednak, że nie możesz jej skonfigurować tak, aby odpowiadała Twoim potrzebom. Typowe zmiany w konfiguracji drukarek obejmują wybór domyślnej drukarki, udostępnienie lokalnej drukarki innym użytkownikom sieci, ograniczenie dostępu do drukarki i zmianę właściwości wydruku.
Wybór domyślnej drukarki Jeżeli masz kilka drukarek, wszystkie dokumenty będą drukowane na domyślnej, chyba że przed drukowaniem wskażesz inną drukarkę. Domyślną drukarką z reguły jest ta, którą instalowałeś jako ostatnią. Aby to zmienić: 1. Wyświetl okno Panelu sterowania Urządzenia i drukarki. 2. Kliknij ikonę wybranej drukarki prawym przyciskiem myszy i wybierz opcję Ustaw jako drukarkę domyślną.
Udostępnianie drukarki Zanim inni użytkownicy lokalnej sieci komputerowej będą mogli drukować na Twojej drukarce, musisz ją udostępnić. 1. Otwórz okno panelu sterowania Urządzenia i drukarki. 2. Kliknij prawym przyciskiem myszy ikonę udostępnianej drukarki i z menu kontekstowego wybierz Właściwości drukarki. 3. Przejdź na zakładkę Udostępnianie i zaznacz pole wyboru Udostępnij tę drukarkę. 4. Jeżeli nie chcesz obciążać własnego komputera przygotowywaniem dokumentów do druku, nie usuwaj zaznaczenia pola Renderuj zadania wydruku na komputerach klienckich. 5. Możesz udostępnić sterowniki drukarki komputerom o innych architekturach i pracującym pod kontrolą systemów operacyjnych innych niż Twój. W tym celu kliknij przycisk Dodatkowe sterowniki i zaznacz odpowiednie pola wyboru. 6. Gdy klikniesz przycisk OK, drukarka zostanie udostępniona — jest to sygnalizowane dodatkową ikoną grupy osób.
160
Konfiguracja urządzeń
W systemie Windows XP i wcześniejszych udostępnione zasoby komputera (takie jak foldery i drukarki) były wyróżniane ikoną dłoni. Ponieważ mało kto domyślał się, że dłoń oznacza udostępnienie, w Viście zastąpiono ją ikoną grupy osób i taka ikona jest używana do dziś.
Kontrola dostępu Tak jak w wypadku każdego innego zasobu komputera, możesz wybranym użytkownikom lub ich grupom nadać odpowiednie uprawnienia do korzystania z drukarki. W ten sposób możesz określić m.in., którzy użytkownicy będą mogli drukować, czy będą oni mogli modyfikować zadania drukowania innych użytkowników i zmieniać ustawienia samej drukarki. Przyznając użytkownikowi lub odbierając mu jedno z uprawnień do drukarki, umożliwiasz mu wykonanie pewnych czynności lub mu ich zabraniasz. Lista uprawnień do drukarek jest dużo krótsza i prostsza do opanowania niż lista ACL plików i folderów (tabela 4.1).
Tabela 4.1.
Lista uprawnień do drukarek i odpowiadających im zadań
Uprawnienie
Możliwość drukowania
Możliwość zarządzania drukowanymi dokumentami, np. zmieniania ich priorytetów
Możliwość zarządzania drukarką, np. zmieniania domyślnego układu stron
Drukowanie
TAK
NIE
NIE
Zarządzanie drukarką
NIE
NIE
TAK
Zarządzanie dokumentami
NIE
TAK
NIE
Aby zmodyfikować uprawnienia do drukarki: 1. Otwórz okno Urządzenia i drukarki. 2. Kliknij prawym przyciskiem myszy ikonę konfigurowanej drukarki i z menu kontekstowego wybierz Właściwości drukarki. 3. Przejdź na zakładkę Zabezpieczenia.
161
ABC systemu Windows 10 PL
4. W polu Nazwa grupy lub użytkownika znajduje się lista użytkowników i grup, którym przyznano lub odebrano uprawnienia do drukarki. Ta lista może być modyfikowana za pomocą przycisków Dodaj i Usuń (rysunek 4.7).
Rysunek 4.7. Grupa WSZYSTKIE PAKIETY APLIKACJI reprezentuje zainstalowane na komputerze aplikacje Windows 10
5. Po wybraniu właściwego użytkownika lub grupy użytkowników zaznacz w polu Uprawnienia odpowiednie opcje — w ten sposób przyznasz użytkownikowi (użytkownikom) uprawnienia do wykonywania określonych zadań lub ich mu (im) odmówisz. 6. Potwierdź swoją decyzję, klikając przycisk OK.
W systemie Windows 10 można wykonać tylko te operacje, do których ma się nadane uprawnienia. Brak uprawnień oznacza, że próba wykonania operacji skończy się odmową dostępu. Jawne odmówienie danemu użytkownikowi uprawnienia oznacza, że nie wykona on danej operacji, nawet jeżeli należy do grupy użytkowników (np. administratorów) mającej nadane to uprawnienie.
162
Konfiguracja urządzeń
Drukowanie Zainstalowaną i skonfigurowaną drukarkę można już wykorzystać do drukowania dokumentów. Możesz drukować dokumenty na kilka sposobów — poniżej opisano trzy najpopularniejsze. 1. Żeby wydrukować dokument z poziomu nowoczesnej aplikacji Windows 10: a) Uruchom daną aplikację, np. Mapy. b) Wyszukaj trasę do miejsca, które chcesz odwiedzić. c) Naciśnij kombinację klawiszy Ctrl+P lub kliknij ikonę drukarki. Po chwili zostanie wyświetlone okienko drukowania (jeśli okienko drukowania się nie pojawiło, to znaczy że aktualnie wyświetlane okno nowoczesnej aplikacji nie umożliwia drukowania). d) Wybierz drukarkę, na której chcesz wydrukować dokument. e) Ewentualnie dostosuj ustawienia wydruku do Twoich potrzeb i kliknij Drukuj. 2. Aby wydrukować dokumenty z poziomu klasycznego programu Windows: a) Otwórz dowolny program do edycji dokumentów (Notatnik, WordPad, Paint itd.). b) Przygotuj dokument, który chcesz wydrukować. c) Z menu Plik wybierz opcję Drukuj. Otworzy się okno Drukuj (to samo okno wyświetlimy, naciskając kombinację klawiszy Ctrl+P). d) Kliknij przycisk OK. 3. Innym sposobem drukowania dokumentów, szczególnie przydatnym, gdy chcesz wydrukować wcześniej przygotowane czy otrzymane dokumenty, jest skorzystanie z menu kontekstowego pliku: a) Otwórz folder, w którym jest zapisany dokument. b) Kliknij plik prawym przyciskiem myszy. Wyświetli się menu kontekstowe (menu podręczne) dokumentu.
Opcje menu podręcznego zależą od rozszerzenia pliku. Jeżeli jakieś rozszerzenie (np. .pdf, .eps) nie zostało zarejestrowane w systemie albo jeśli typ pliku nie nadaje się do drukowania (np. bazy danych programu Access), w menu podręcznym nie będzie opcji Drukuj.
163
ABC systemu Windows 10 PL
c) Wybierz opcję Drukuj. W zależności od typu drukowanego dokumentu może być wyświetlone okno konfiguracji wydruku albo dokument będzie po prostu wydrukowany na domyślnej drukarce. d) Drukując pliki graficzne, możesz wybrać: drukarkę, rozmiar papieru, rozdzielczość wydruku w liczbie plamek na cal (DPI, ang. Dots per inch) — im większa, tym wierniejsze będzie odwzorowanie kształtów drukowanej grafiki — oraz typ papieru, liczbę kopii czy też brak lub obecność ramki. Możesz także ustawić dodatkowe opcje drukowania. e) Po zmianie dowolnej opcji zobaczysz w centralnej części okna drukowania podgląd dokumentu — przed kliknięciem przycisku Drukuj sprawdź, czy dokument ma być wydrukowany w przedstawionej postaci.
Wstrzymywanie i anulowanie drukowania Aby anulować wydruk dokumentu, który został wysłany do drukarki, ale jego druk jeszcze się nie rozpoczął: 1. Wyświetl okno Urządzenia i drukarki. Ponieważ do drukarki został wysłany jakiś dokument, można wyświetlić to okno, klikając ikonę drukarki widoczną na pasku zadań. 2. Kliknij prawym przyciskiem myszy drukarkę, do której zostały wysłane dokumenty, i wybierz opcję Zobacz, co jest drukowane. 3. Zaznacz dokument, którego drukowanie chcesz anulować, i z menu Dokument wybierz Anuluj lub Wstrzymaj.
Żeby przerwać drukowanie wszystkich dokumentów, rozwiń menu Drukarka i wybierz opcję Anuluj wszystkie dokumenty.
Zmiana kolejności drukowania Jeżeli w kolejce do wydruku Twojej jedynej drukarki czeka już ponad 100 stron tekstu, a Ty musisz natychmiast wydrukować odebraną właśnie wiadomość e-mail, możesz zmienić priorytet oczekujących dokumentów, ustalając w ten sposób kolejność, w której zostaną one wydrukowane. W tym celu: 1. Otwórz okno Urządzenia i drukarki. 2. Kliknij prawym przyciskiem myszy drukarkę, do której wysłano dokumenty, i wybierz opcję Zobacz, co jest drukowane. 3. Dwukrotnie kliknij dokument, którego priorytet chcesz zwiększyć (domyślnie dokumenty są drukowane z najniższym priorytetem równym 1).
164
Konfiguracja urządzeń
4. Przesuń w prawo suwak Priorytet znajdujący się na zakładce Ogólne. 5. Zatwierdź zmiany przy użyciu przycisku OK.
Konsola administracyjna Zarządzanie drukowaniem Windows 10 zawiera konsolę administracyjną Zarządzanie drukowaniem, która umożliwia instalowanie, monitorowanie oraz konfigurowanie drukarek, zarówno lokalnych, jak i sieciowych, o ile udostępniające je komputery działają pod kontrolą systemu Windows Server 2008 R2 lub późniejszego. Konsola Zarządzanie drukowaniem umożliwia scentralizowane zarządzanie drukarkami, instalowanie ich na zdalnych komputerach i szybkie diagnozowanie problemów.
Dodawanie serwera wydruku Serwerem wydruku może być komputer zarówno lokalny, jak i zdalny. Aby dodać go do listy serwerów wydruku: 1. Uruchom Panel sterowania. 2. W polu wyszukiwania wpisz narzędzia. 3. Kliknij znaleziony odnośnik Narzędzia administracyjne. 4. Uruchom konsolę Zarządzanie drukowaniem (innym sposobem jej uruchomienia jest wpisanie na ekranie startowym polecenia printmanagement.msc i uruchomienie znalezionej aplikacji). 5. Kliknij prawym przyciskiem myszy sekcję Serwery wydruku i z menu kontekstowego wybierz Dodaj/Usuń serwery. 6. Żeby dodać zdalny komputer (lokalny komputer będzie automatycznie zarejestrowany w konsoli), w polu Dodaj serwer wpisz nazwę zdalnego komputera albo kliknij przycisk Przeglądaj i wskaż ten komputer. 7. Kliknij przycisk Dodaj do listy i zatwierdź zmiany, klikając przycisk OK.
Monitorowanie drukarek Informacje o drukarkach są dostępne w trzech folderach: Filtry niestandardowe, Serwery wydruku i Rozmieszczone drukarki: 1. Folder Filtry niestandardowe zawiera cztery podfoldery: a) Wszystkie drukarki — tam znajdziesz wszystkie drukarki. b) Drukarki niegotowe — zawiera listę drukarek niedostępnych w danej chwili, na przykład drukarek, które zgłosiły błąd.
165
ABC systemu Windows 10 PL
c) Drukarki z zadaniami — zawiera listę właśnie drukujących drukarek (tj. takich, do których wysłano jakieś pliki, ale nie zostały one jeszcze wydrukowane). d) Wszystkie sterowniki — zawiera listę wszystkich zainstalowanych sterowników drukarek. 2. W folderze Serwery wydruku znajdziesz dodane serwery wydruku. Każdy z nich zawiera cztery podfoldery: a) Sterowniki — zawiera listę wszystkich sterowników drukarek zainstalowanych na wybranym serwerze wydruku. b) Formularze — zawiera wszystkie formaty papieru obsługiwane przez serwer wydruku. c) Porty — zawiera porty serwera wydruku. d) Drukarki — zawiera listę zainstalowanych drukarek.
Klikając prawym przyciskiem myszy poszczególne podfoldery, możesz szybko skonfigurować sterowniki, formularze, porty i drukarki wybranego serwera wydruku. 3. Folder Rozmieszczone drukarki zawiera listę drukarek zarządzanych poprzez zasady grupy.
Dodawanie własnych folderów-filtrów Konsola administracyjna Zarządzanie drukowaniem umożliwia również tworzenie własnych folderów-filtrów zawierających dane o określonych drukarkach. Aby dodać taki folder: 1. Kliknij prawym przyciskiem myszy folder Filtry niestandardowe i z menu kontekstowego wybierz Dodaj nowy filtr drukarek. 2. Uruchomi się kreator filtrów drukarek. Podaj nazwę tworzonego filtru i jego opcjonalny opis. 3. Określ kryteria wyboru drukarek (rysunek 4.8). 4. Kliknij przycisk Dalej. 5. Jeżeli chcesz być informowany za pomocą wiadomości e-mail o każdej drukarce spełniającej określone kryteria, zaznacz pole Wyślij powiadomienie e-mail, podaj adres nadawcy i odbiorcy, nazwę serwera SMTP i treść takich wiadomości.
166
Konfiguracja urządzeń
Rysunek 4.8.
Windows 10 pozwala dokładnie określić warunki, po których spełnieniu informacja o drukarce pojawi się w folderze-filtrze
6. Jeżeli chcesz, żeby wykrycie drukarki spełniającej podane kryteria powodowało automatyczne wykonanie skryptu, zaznacz pole Uruchom skrypt, wskaż jego lokalizację i ewentualnie określ argumenty jego wywołania. 7. Zatwierdź zmiany przy użyciu przycisku Zakończ.
Powiadomienia i automatycznie uruchamiane skrypty mogą być dodane do każdego folderu-filtru.
Skanery Skaner pozwala wczytać do komputera zapisane bądź wydrukowane dane i grafikę. O ile do specjalistycznych skanerów, pozwalających wiernie odtworzyć tekst i grafikę, są dołączane odpowiednie programy, to do korzystania ze skanerów wbudowanych w urządzenia wielofunkcyjne najczęściej używa się narzędzi systemowych.
167
ABC systemu Windows 10 PL
Dokument możemy zeskanować na dwa sposoby: przy użyciu programu Paint lub za pośrednictwem okna właściwości urządzenia wielofunkcyjnego: 1. Podłącz skaner do komputera. 2. Uruchom program Paint (np. wpisz jego nazwę na ekranie startowym). 3. Rozwiń menu główne znajdujące się po lewej stronie wstążki i wybierz opcję Ze skanera lub aparatu fotograficznego. 4. Wybierz podajnik, w którym znajduje się skanowany dokument, jego typ (obraz czy tekst), kolor i rozmiar. Ewentualnie wybierz również rozdzielczość, jasność i kontrast skanowanej grafiki. 5. Kliknij przycisk Skanuj — rozpocznie się skanowanie dokumentu. Po zakończeniu tego procesu dokument otworzy się w programie Paint. Dokument możesz też zeskanować: 1. Wyświetl okno Urządzenia i drukarki i kliknij dwukrotnie ikonę urządzenia wielofunkcyjnego z wbudowanym skanerem. 2. Następnie kliknij opcję Skanuj dokument lub obraz, skonfiguruj opcje skanowania i kliknij przycisk Skanuj. 3. Zeskanowany dokument zostanie zaimportowany do biblioteki obrazów — jeżeli chcesz, opisz go za pomocą słów kluczowych i kliknij przycisk Importuj.
Koncentratory i urządzenia USB Urządzenia USB mogą być podłączane do komputera bezpośrednio (do głównego koncentratora USB wbudowanego w komputer) lub poprzez zewnętrzne koncentratory. Każde z takich urządzeń jest zasilane przez złącze USB i czasami musimy sprawdzić, ile prądu pobierają dane urządzenia i czy pobór prądu nie przekracza limitu danego koncentratora USB. Żeby to sprawdzić: 1. Uruchom konsolę administracyjną Menedżer urządzeń. 2. Rozwiń widoczną w głównym oknie konsoli sekcję Kontrolery uniwersalnej magistrali szeregowej. 3. Dwukrotnie kliknij element Główny koncentrator USB (z reguły jest ich kilka). 4. Przejdź na zakładkę Zasilanie (rysunek 4.9).
168
Konfiguracja urządzeń
Rysunek 4.9. Okno wyświetla informacje o maksymalnym natężeniu prądu, które urządzenia USB mogą pobrać z danego koncentratora, oraz o wymaganiach dotyczących zasilania urządzeń aktualnie podłączonych do tego koncentratora 5. Żeby sprawdzić, jakie są wymagania innych urządzeń USB związane z zasilaniem prądem, kolejno podłączaj te urządzenia do wybranego portu USB i klikaj przycisk Odśwież.
Urządzenia audio Prawie każdy komputer umożliwia rejestrowanie i odtwarzanie dźwięków. Niezależnie od tego, czy używamy wbudowanych głośników i mikrofonu, czy zestawu głośników za kilkaset złotych, ich konfiguracja jest podobna. 1. Kliknij prawym przyciskiem myszy ikonę głośnika widoczną w obszarze powiadomień paska zadań. 2. Z menu kontekstowego wybierz Urządzenia do odtwarzania — wyświetli się okno Dźwięk. 3. Na zakładce Odtwarzanie będą widoczne wszystkie urządzenia służące do odtwarzania, takie jak głośniki czy cyfrowe urządzenia audio. Zaznacz aktywne urządzenie i kliknij przycisk Konfiguruj. 4. Wybierz właściwą konfigurację głośników (np. 5.1 Surround lub Stereo) i przetestuj ich działanie.
169
ABC systemu Windows 10 PL
5. Kliknij przycisk Dalej i wskaż głośniki pełnozakresowe — głośniki wbudowane w laptop zazwyczaj działają lepiej, gdy są skonfigurowane jako głośniki pełnozakresowe. 6. Zakończ działanie kreatora konfiguracji głośników. 7. Przejdź na zakładkę Nagrywanie i zaznacz aktywny mikrofon. 8. Kliknij przycisk Właściwości (przycisk Konfiguruj pozwala skonfigurować opcję rozpoznawania mowy, niedostępną w polskiej wersji językowej Windows 10). 9. Konfigurowanie mikrofonu najczęściej polega na ustawieniu poziomu głośności nagrywanego dźwięku — można go ustawić na zakładce Poziomy. 10. Zatwierdź wprowadzone zmiany, używając przycisku OK.
Urządzenia Bluetooth Wiele urządzeń, takich jak telefony komórkowe, smartfony, odtwarzacze MP3 czy 3 nawigatory GPS, jest zgodnych ze standardem Bluetooth . Tych urządzeń nie trzeba podłączać do komputera żadnym kablem, ponieważ komunikują się one z nim za pośrednictwem fal radiowych.
Nie wszystkie komputery mają wbudowane nadajniki Bluetooth — o ile większość laptopów jest w nie fabrycznie wyposażana, to w wypadku komputerów stacjonarnych często trzeba je dodatkowo kupić i zainstalować. Żeby podłączyć do komputera urządzenie z nadajnikiem Bluetooth: 1. Włącz w tym urządzeniu funkcję Bluetooth i upewnij się, że działa ona w trybie publicznym (w tym trybie urządzenie jest widoczne dla wszystkich innych urządzeń Bluetooth). 2. Uruchom Panel sterowania. 3. Kliknij odnośnik Dodaj urządzenie znajdujący się w sekcji Sprzęt i dźwięk.
3
170
Bluetooth jest opracowaną przez firmy IBM, Intel, Nokia i Toshiba technologią bezprzewodowej komunikacji krótkiego zasięgu pomiędzy różnymi urządzeniami elektronicznymi.
Konfiguracja urządzeń
4. System Windows 10 wykryje wszystkie dostępne urządzenia. Zaznacz właściwe i kliknij przycisk Dalej. 5. Jeżeli podłączanym urządzeniem jest zestaw słuchawkowy, przełącz go w tryb wykrywania (z reguły polega to na przytrzymaniu pozwalającego włączyć ten zestaw klawisza przez 5 do 10 sekund), zaznacz ikonę wykrytego przez Windows 10 zestawu i kliknij przycisk Dalej. Gdy wybierzesz typ urządzenia (z wyświetlaczem lub bez) i wskażesz używany z nim komunikator (np. programu Skype), zestaw zostanie włączony i skonfigurowany. 6. Jeżeli podłączanym urządzeniem jest telefon lub urządzenie wielofunkcyjne z klawiaturą i wyświetlaczem, po nawiązaniu z nim połączenia wyświetli się kod uwierzytelniający — wpisz go w urządzeniu. 7. Gdy wprowadzisz i zatwierdzisz kod w urządzeniu, system Windows 10 doda je do komputera. Jeżeli po raz pierwszy podłączasz to urządzenie, będzie ono automatycznie zainstalowane. 8. Wyświetl okno Urządzenia i drukarki. 9. Na liście urządzeń będzie znajdować się podłączone urządzenie z nadajnikiem Bluetooth. Po kliknięciu ikony tego urządzenia prawym przyciskiem myszy będziesz mógł rozpocząć pracę z tym urządzeniem. Jeśli jest to np. telefon komórkowy, będziesz mógł użyć go jako modemu i połączyć się z internetem.
Urządzenia biometryczne Coraz więcej komputerów jest wyposażanych w czytniki linii papilarnych umożliwiające potwierdzenie tożsamości użytkownika. Windows 10 jest kolejną wersją Windows z wbudowaną standardową obsługą takich urządzeń. Oznacza to, że: 1. Urządzenia biometryczne mogą być konfigurowane poprzez Panel sterowania. 2. Sterowniki urządzeń biometrycznych mogą być dodawane i aktualizowane w oknie Menedżera urządzeń. 3. Działanie urządzeń biometrycznych może być centralnie konfigurowane poprzez zasady grupy. 4. Urządzenia biometryczne mogą być używane przez opisany w rozdziale 8. mechanizm kontroli konta użytkownika. 5. Oprogramowanie urządzeń biometrycznych może być automatycznie aktualizowane, tak samo jak inne składniki systemu Windows 10.
171
ABC systemu Windows 10 PL
Karty inteligentne Coraz więcej firm wykorzystuje do uwierzytelniania użytkowników karty inteligentne. Ponieważ na takiej karcie jest zapisany certyfikat (klucz) użytkownika, do zalogowania się do systemu jest konieczna nie tylko znajomość klucza PIN chroniącego zapisany na karcie certyfikat użytkownika, ale również sama karta, co eliminuje zagrożenia związane z odgadywaniem czy łamaniem haseł. W systemie Windows 10 karty inteligentne zgodne ze standardem PIV (ang. Personal Identity Verification) są obsługiwane tak samo, jak wszystkie inne urządzenia — za pośrednictwem sterowników systemowych, a nie poprzez programy producentów kart inteligentnych. Po włożeniu karty inteligentnej do czytnika system Windows 10 automatycznie wykryje nowe urządzenie, a następnie pobierze z witryny Windows Update i zainstaluje odpowiedni sterownik.
Na komputerach wyposażonych w moduł TPM Windows 10 umożliwia emulowanie kart inteligentnych. Czytniki kart inteligentnych i same karty stają się dzięki temu zbędne — poufne dane (takie jak klucze kryptograficzne) możemy przechowywać we wbudowanym w komputer module TPM. Ponadto w systemie Windows 10 karty inteligentne mogą być używane: 1. Do szyfrowania dysków przy użyciu technologii BitLocker (użytkownicy edycji Enterprise i Ultimate mogą do szyfrowania dysków użyć klucza zapisanego na ich karcie inteligentnej). 2. Do podpisywania dokumentów, w tym dokumentów XPS. 3. Przez mechanizm kontroli konta użytkownika. 4. Przez zainstalowane w systemie programy firm trzecich — zapisane na kartach certyfikaty Windows 10 udostępnia poprzez interfejsy CNG (ang. Cryptography Next Generation) oraz CryptoAPI.
172
5 ADMINISTROWANIE KONTAMI UŻYTKOWNIKÓW K
onto użytkownika jest unikatowym obiektem zawierającym informacje o tożsamości osoby lub programu oraz o prawach i uprawnieniach, jakie posiada użytkownik. Konto użytkownika pozwala zalogować się do systemu oraz uzyskać dostęp do jego zasobów. Każda osoba, która regularnie korzysta z zasobów komputera pracującego w środowisku sieciowym lub autonomicznym, powinna posiadać własne konto użytkownika. Dodatkową zaletą korzystania z indywidualnych kont użytkowników jest możliwość personalizacji środowiska bez wpływu na pracę i dane innych użytkowników komputera. Nie bez znaczenia jest też kwestia bezpieczeństwa danych znajdujących się na komputerze. Nadając odpowiednie uprawnienia poszczególnym kontom użytkowników, zapewnimy bezpieczne oraz efektywne korzystanie z zasobów komputera.
ABC systemu Windows 10 PL
Czytając ten rozdział, poznasz nowy typ kont użytkowników — konta Microsoft — i nowe mechanizmy uwierzytelniania, dowiesz się, jak zakładać i modyfikować konta użytkowników, jak zarządzać grupami użytkowników, jak kontrolować dostęp użytkowników do zasobów komputera oraz jak wykorzystać w tym celu mechanizm kontroli rodzicielskiej.
Uwierzytelnianie i autoryzacja Podstawą wszystkich opisanych w rozdziale 9. zabezpieczeń systemu Windows 10 są mechanizmy uwierzytelniania i autoryzacji. Uwierzytelnienie (ang. Authentication) polega na sprawdzeniu czyjejś tożsamości. Aby się uwierzytelnić, musimy w jakiś sposób udowodnić naszą tożsamość1. Tożsamość użytkowników może być sprawdzona: 1. Za pomocą haseł, czyli informacji, które tylko oni powinni znać. 2. Za pomocą danych, którymi tylko oni dysponują (najczęściej są to klucze prywatne zapisane na kartach inteligentnych). 3. Za pomocą metod biometrycznych, czyli jakichś indywidualnych cech użytkowników, takich jak odcisk palca czy obraz siatkówki. System Windows 10 uwierzytelnia użytkowników tylko wtedy, gdy nie zna ich tożsamości — najczęściej tylko raz, podczas logowania do systemu. Autoryzacja (ang. Authorization) polega na zezwoleniu wcześniej uwierzytelnionej osobie na wykonanie danej operacji. Systemy operacyjne, w tym Windows 10, autoryzują każdą wykonywaną przez użytkowników operację. W systemach Windows 2000 i późniejszych została zaimplementowana uznaniowa kontrola dostępu do obiektów. W tym modelu każdy obiekt ma deskryptor zabezpieczeń zawierający m.in.: identyfikator zabezpieczeń właściciela SID (ang. Security Identifier), listę arbitralnej kontroli dostępu DACL (ang. Discretionary Access Control List) i listę systemowej kontroli dostępu SACL (ang. System Access Control List). Listy DACL i SACL zawierają nagłówek oraz wpisy kontroli dostępu ACE (ang. Access Control Entries). Pojedynczy wpis ACE składa się z identyfikatora użytkownika lub grupy oraz informacji o przyznanych lub odebranych im uprawnieniach do danego obiektu (pliku, folderu, klucza rejestru czy procesu).
1
174
Często mylona z uwierzytelnianiem identyfikacja oznacza stwierdzenie czyjejś tożsamości; w wypadku identyfikacji wystarczy zatem zadeklarować swoją tożsamość.
Administrowanie kontami użytkowników
Oprócz uprawnień do obiektów, administrator może nadać użytkownikom prawa do wykonywania określonych operacji. Wbudowane grupy lokalne posiadają predefiniowane prawa, np. prawo do logowania lokalnego czy prawo do debugowania procesów. W systemie Windows 10 użytkownik konta standardowego (konta należące do lokalnej grupy Użytkownicy) posiada: 1. Uprawnienia do modyfikowania własnego konta. 2. Nieograniczony dostęp do własnych plików i folderów. 3. Ograniczony dostęp do pozostałych zasobów komputera. Standardowi użytkownicy mogą m.in. a) Instalować aktualizacje za pomocą usługi Windows Update. b) Instalować sterowniki pobrane z usługi Windows Update lub lokalnego magazynu sterowników komputera. c) Przeglądać ustawienia systemowe. d) Podłączać urządzenia Bluetooth do komputera. e) Resetować połączenia sieciowe i przeprowadzać ich typowe operacje diagnostyczne. f) Konfigurować połączenia sieci Wi-Fi. g) Zmienić strefę czasową. Natomiast konta administratorów (konta należące do lokalnej grupy Administratorzy) posiadają nieograniczone uprawnienia (przy czym przed skorzystaniem z nich administrator musi potwierdzić swoją decyzję), obejmujące: 1. Wszystkie uprawnienia konta standardowego użytkownika. 2. Możliwość zarządzania kontami innych użytkowników. 3. Uprawnienia do zmian konfiguracji komputera. 4. Dostęp do wszystkich plików. 5. Możliwość instalowania sprzętu i oprogramowania. Jeżeli użytkownik należy do wielu grup, jego wynikowe uprawnienia są sumą uprawnień nadanych poszczególnym grupom. Jeżeli jednak którejś z grup jawnie odmówiono uprawnienia, użytkownik nie będzie mógł wykonać danej operacji. W systemach Windows zarządzanie uprawnieniami upraszczają dwa mechanizmy: 1. Mechanizm dziedziczenia, dzięki któremu uprawnienia nadane obiektowi nadrzędnemu są domyślnie dziedziczone przez obiekty podrzędne.
175
ABC systemu Windows 10 PL
2. Mechanizm predefiniowanych zestawów uprawnień, dzięki którym można nadawać lub odbierać nie pojedyncze uprawnienia (takie jak uprawnienie do wyświetlania zawartości folderów), ale ich funkcjonalne zestawy (np. uprawnienie do odczytywania folderów i znajdujących się w nich plików). Począwszy od systemu Windows Vista, w systemach Windows uznaniowa kontrola dostępu do obiektów została uzupełniona mechanizmem sprawdzania integralności opartym na modelu Bella-LaPaduli. W 1974 r. Bell i LaPadula sformułowali prosty model kontroli przepływu informacji — dokumenty są klasyfikowane jako poufne, tajne lub ściśle tajne, a dostęp do określonej kategorii dokumentów mają tylko upoważnione osoby, czyli takie, którym przyznano odpowiedni poziom zaufania. Aby zapobiec ujawnieniu danych, żądanie zgłaszane przez podmiot jest uznawane tylko wtedy, gdy informacja przepływa z niższego poziomu bezpieczeństwa do wyższego. Bell i LaPadula skoncentrowali się na uprawnieniach do odczytu i zapisu: 1. Podmiot może odczytywać informacje z obiektu, jeżeli poziom zaufania podmiotu zdominuje poziom uprawnień obiektu („odczyt w dół”). 2. Podmiot może zapisać dane w obiekcie, jeżeli przyznany podmiotowi poziom zaufania jest zdominowany przez poziom zabezpieczeń obiektu („zapis w górę”). W systemach Windows powyższe reguły Bella i LaPaduli zastąpiono regułą uniemożliwiającą podmiotowi modyfikowanie niezdominowanych przez niego obiektów, dzięki czemu uzyskano mechanizm ochrony integralności systemu niezależny od uznaniowej kontroli dostępu. Nowością w systemie Windows 10 jest mechanizm dynamicznej kontroli dostępu. Ponieważ jest on dostępny wyłącznie w domenach Active Directory, w których działają serwery Windows 2012 lub nowsze, poniżej przedstawiono jedynie jego krótki opis.
Dynamiczne listy ACL Dynamiczne listy ACL zostały wprowadzone, aby zminimalizować liczbę grup użytkowników wymaganych do kontrolowania dostępu do poszczególnych zasobów, np. folderów. Wyobraźmy sobie firmę zatrudniającą kilka tysięcy pracowników i trójstopniowsą hierarchię folderów: 1. Na poziomie województw znajduje się 16 folderów. 2. Na poziomie departamentów znajduje się 100 folderów (tyle departamentów liczy hipotetyczna firma). Ponieważ uprawnienia użytkownika są sumą uprawnień grup, do których on należy, więc żeby pracownicy poszczególnych
176
Administrowanie kontami użytkowników
departamentów mieli dostęp do danych z poszczególnych województw, potrzebnych jest 16·100, czyli 1600 grup użytkowników. 3. Trzeci poziom tworzą foldery zawierające poufne lub publiczne dane — zabezpieczenie dostępu do nich wymaga podwojenia liczby grup, a więc administrator tej firmy musi zarządzać 3200 grupami użytkowników. Pierwszym etapem wdrażania dynamicznej kontroli dostępu jest klasyfikacja dokumentów. Wybrane z listy predefiniowanych atrybutów atrybuty (takie jak województwo czy stopnie poufności) są włączane przez administratora dla domeny i od tego momentu okno właściwości plików zawiera dodatkową zakładkę Klasyfikacja, na której można dla tych plików odczytywać i ustawiać wartości owych atrybutów. Ponieważ samodzielne sklasyfikowanie tysięcy plików jest w praktyce niemożliwe, wartości atrybutów można ustawiać poprzez dziedziczenie (tak samo jest w wypadku pozostałych uprawnień NTFS) na podstawie automatycznej analizy treści dokumentów (np. dokumenty zawierające słowo „hasło” zostaną zaklasyfikowane jako poufne) lub za pomocą narzędzia Data Classification Toolkit. Efektywne uprawnienia do plików są nadawane na podstawie warunków logicznych, przy czym jest możliwe tworzenie wyrażeń „warunkowej koniunkcji”, czyli wyrażeń typu Jeżeli użytkownik należy do grupy WojewództwoŚląskie i DepartamentA, i Zaufani, to może odczytać plik. W ten sposób liczba wymaganych grup zmniejsza się z 3200 (16·100·2) do 118 (16+100+2). Na tym etapie administrator musiałby przypisać obiektom tysiące różnorodnych list ACL. Ten problem rozwiązują centralne polityki dostępu, czyli reguły tworzone na poziomie domeny, a nie poszczególnych obiektów. W ten sam sposób jest możliwe centralne monitorowanie aktywności użytkowników. Dodatkowo zaimplementowany w systemach Windows 10 i Windows Server 2012 mechanizm dynamicznej kontroli dostępu umożliwia przyznawanie uprawnień nie tylko na podstawie żądań użytkowników i atrybutów dokumentów, ale również żądań urządzeń, czyli dana osoba uzyska dostęp do poufnych danych, jeżeli zaloguje się na zaufanym komputerze firmowym, ale nie uzyska go, logując się na własnym tablecie, też należącym do domeny.
Konta i grupy użytkowników Konta użytkowników systemu Windows 10 dzielą się na cztery grupy: 1. Konta Microsoft.
177
ABC systemu Windows 10 PL
2. Lokalne konta użytkowników. 3. Domenowe konta użytkowników. 4. Konta wbudowane. Każdy rodzaj konta ma swoje właściwości oraz określone zastosowanie w systemie. Konta Microsoft zostały wprowadzone w systemie Windows 8. Korzystanie z zalecanego konta Microsoft przynosi wiele korzyści szczególnie indywidualnym użytkownikom — możemy pracować z aplikacjami Windows 10 (takimi jak Sklep Windows) bez konieczności wielokrotnego logowania się; zapisywanie i pobieranie plików z dysku OneDrive także nie będzie wymagało dodatkowego logowania. Ponadto liczne ustawienia systemowe, m.in. konfiguracja ekranu blokowania i pulpitu Windows, historia stron WWW odwiedzonych za pośrednictwem przeglądarek Internet Explorer i Microsoft Edge oraz poświadczenia używane do logowania się do serwisów internetowych i zdalnych komputerów, również będą automatycznie synchronizowane pomiędzy naszymi urządzeniami. Co więcej, jeżeli zdecydujemy się na używanie konta Microsoft, to naszym loginem będzie adres e-mail połączony z kontem Microsoft, a naszym hasłem do systemu Windows będzie hasło do tej usługi, lub — lepiej — działający tylko na danym komputerze kod PIN.
Konta Microsoft Konto Microsoft to usługa firmy Microsoft umożliwiająca uwierzytelnianie (sprawdzanie tożsamości) użytkowników serwisów WWW oraz przeprowadzanie przez nich bezpiecznych operacji, w tym handlowych i finansowych. Podstawą jej działania jest to, że identyfikatory i hasła użytkowników, tak samo jak podane przez nich dane (np. numery kart kredytowych, adresy wysyłkowe), są przechowywane na serwerach Microsoftu, co umożliwia dokonywanie zakupów i korzystanie z innych usług bez wielokrotnego logowania się w różnych serwisach. Aby założyć konto Microsoft: 1. Połącz się z adresem https://login.live.com/. 2. Kliknij odnośnik Utwórz konto teraz. 3. Wpisz imię i nazwisko. 4. Konto Microsoft można założyć na dwa sposoby:
178
Administrowanie kontami użytkowników
a) Jednocześnie zakładając konto pocztowe w domenie hotmail.com lub outlook.com. W takim wypadku należy kliknąć odnośnik Uzyskaj nowy adres e-mail2. b) Wykorzystać posiadane konto pocztowe. W takim wypadku posiadany adres e-mail należy wpisać w polu Nazwa użytkownika. 5. Następnie wypełnij pozostałą część formularza i kliknij odnośnik Utwórz konto. Konta Microsoft są przechowywane w Chmurze. Oznacza to, że administrator lokalnego komputera nie ma kontroli nad hasłami do kont typu Microsoft użytkowników zarządzanego przez niego systemu, w szczególności nie może on resetować tych haseł. Jedynie użytkownik może zarządzać swoim kontem, i może to zrobić z dowolnego podłączonego do internetu urządzenia (rysunek 5.1).
Rysunek 5.1.
W wypadku kont Microsoft kliknięcie znajdującego się w okienku ustawień odnośnika Zarządzaj moim kontem Microsoft spowoduje wyświetlenie strony https://account.microsoft.com/privacy
Ponieważ wymyślenie, zapamiętanie i regularne wpisywanie naprawdę bezpiecznego hasła jest trudne, firma Microsoft umożliwia ochronę konta za pomocą dwuetapowej weryfikacji oraz kodów PIN. W pierwszej kolejności przyjrzyjmy się mechanizmowi dwuetapowej weryfikacji. Po jego włączeniu, za każdym razem, gdy Ty lub ktoś inny będzie się logować z użyciem urządzenia, które nie jest zaufane, otrzymasz za pośrednictwem poczty 2
Tworząc konto Microsoft dla istniejącego adresu e-mail, trzeba będzie potwierdzić, że należy on do Ciebie.
179
ABC systemu Windows 10 PL
e-mail, telefonu lub aplikacji uwierzytelniającej jednorazowy kod zabezpieczający. W praktyce oznacza to, że nawet jeśli ktoś niepowołany zdobędzie Twoje hasło, to nie będzie mógł zalogować się na Twoje konto Microsoft, o ile nie wejdzie też w posiadanie jednego z Twoich zaufanych komputerów lub nie będzie w stanie odebrać jednorazowego kodu weryfikującego. Żeby włączyć to zabezpieczenie: 1. Zaloguj się na stronie https://account.microsoft.com na swoje konto Microsoft. 2. Kliknij odnośnik Zarządzaj zabezpieczeniami zaawansowanymi. 3. Kliknij opcję Konfiguruj weryfikację dwuetapową i odpowiedz na kolejne pytania uruchomionego w ten sposób kreatora. 4. Podczas pierwszego logowania się na swoje konto Microsoft na danym urządzeniu (komputerze czy smartfonie) będziesz mógł dodać to urządzenie do zaufanych — w ten sposób kolejne logowanie się na tym urządzeniu nie będzie wymagało wprowadzenia przysłanego SMS-em jednorazowego kodu zabezpieczającego.
Korzystanie z dwuetapowej weryfikacji znacznie upraszcza dostępna na smartfonach aplikacja Konto Microsoft. Pozwala ona na szybkie zatwierdzenie żądania weryfikacji dwuetapowej, bez konieczności przepisywania otrzymanych kodów. Użytkownik może skonfigurować w nim wszystkie swoje konta w systemie Microsoft, a następnie reagować na monity o potrzebie zatwierdzenia, lub też korzystać z ręcznie generowanych kodów zatwierdzających.
Konta lokalne, domenowe i wbudowane Wbudowane konta użytkowników są tworzone automatycznie podczas instalacji Windows 10 lub podczas instalacji kontrolera domeny po to, aby umożliwić wykonywanie zadań administracyjnych w systemie. Istnieją dwa wbudowane konta (oba są domyślnie wyłączone), które nie mogą być usunięte: Administrator i Gość. Lokalne konta Administratora i Gościa są przechowywane w lokalnej bazie kont SAM, natomiast domenowe konta Administratora i Gościa — w bazie Active Directory. Lokalne konto użytkownika jest najczęściej wykorzystywane podczas pracy w grupie roboczej lub na pojedynczych komputerach. Umożliwia ono użytkownikowi logowanie się do komputera oraz dostęp do jego zasobów. Ponieważ konto lokalne
180
Administrowanie kontami użytkowników
jest tworzone w lokalnej bazie kont SAM (ang. Security Accounts Manager), umożliwia ono dostęp do zasobów wyłącznie na komputerze, w którego bazie zostało utworzone. Aby skorzystać przez sieć z zasobów innego komputera, użytkownik musi posiadać konto w jego bazie SAM. Dlatego też nie zaleca się wykonywania pracy w grupie roboczej, gdy jest w niej więcej niż 10 komputerów. Wyobraźmy sobie małą sieć, gdzie jest tylko pięciu użytkowników — każdy z nich posiada własny komputer, lecz z pewnych względów musi logować się od czasu do czasu do wszystkich komputerów. Aby zrealizować ten scenariusz, na każdym komputerze musiałoby być utworzone konto użytkownika dla wszystkich pięciu osób, czyli w sumie 25 kont. Jeżeli użytkownik zmieniłby hasło do konta na jednym z komputerów, nie zmieniłoby się ono automatycznie na pozostałych czterech. W skrajnym wypadku użytkownik byłby zmuszony zapamiętać pięć haseł oraz to, do którego komputera one „pasują”. Bardzo szybko praca i administracja w takiej sieci komputerowej stałyby się niemożliwe. Domenowe konto użytkownika jest wykorzystywane wyłącznie wtedy, gdy komputer pracuje w domenie — grupie centralnie zarządzanych komputerów. Konta domenowe są zakładane przez administratora domeny w usłudze Active Directory. Konto domenowe umożliwia logowanie do domeny, co oznacza, że gdy użytkownik loguje się do komputera, to wpisane przez niego nazwa konta i hasło są przesyłane przez sieć do kontrolera domeny, który autoryzuje użytkownika, sprawdzając bazę kont, czyli Active Directory. Dzięki temu mechanizmowi użytkownik posiadający jedno konto ma dostęp do dowolnych zasobów w całej domenie.
Windows 10 przechowuje konta użytkowników w bezpiecznym, oddzielonym nie tylko od programów użytkownika, ale również pozostałych składników systemu, podsystemie.
Zarządzanie kontami W tym punkcie znajdziesz praktyczne wskazówki dotyczące tworzenia, modyfikowania i codziennej pracy z kontami użytkowników.
Konfiguracja własnego konta Jedynie użytkownik może zmienić typ swojego konta z konta Microsoft na lokalne i odwrotnie — administrator nie może zmieniać typów kont innych użytkowników systemu. Żeby zmienić typ konta: 1. Kliknij ikonę Twojego konta widoczną w górnym rogu menu Start i wybierz opcję Zmień ustawienia konta.
181
ABC systemu Windows 10 PL
2. Zostanie wyświetlone okno ustawień z domyślnie wybraną sekcją Twoje konto. 3. Konto lokalne można zamienić na konto Microsoft, klikając link Zamiast tego zaloguj się za pomocą konta Microsoft, a konto Microsoft — na konto lokalne, klikając link Zamiast tego zaloguj się za pomocą konta lokalnego. Procedura zmiany konta Microsoft na lokalne wymaga jedynie podania hasła użytkownika i podpowiedzi do tego hasła. Podczas zmiany typu konta na konto Microsoft: 1. Zostaniesz poproszony o bieżące hasło (hasło chroniące lokalne konto użytkownika) — podaj je i kliknij przycisk Dalej. 2. Wpisz adres e-mail. Jeżeli będzie to adres już powiązany z kontem Microsoft, po chwili zostaniesz poproszony o wpisanie hasła do tego konta. W przeciwnym wypadku wyświetli się formularz pozwalający założyć konto Microsoft. 3. Kliknij przycisk Dalej. 4. Wyświetli się formularz pozwalający wprowadzić dodatkowe informacje potrzebne do potwierdzenia Twojej tożsamości lub zresetowania hasła konta Microsoft. Będą to podane podczas zakładania konta Microsoft numer telefonu i dodatkowy adres e-mail. Jeżeli wcześniej nie zostało wybrane poufne pytanie i odpowiedź na nie, formularz będzie dodatkowo zawierał związane z nimi pola. 5. Zweryfikuj poprawność swoich danych i kliknij przycisk Dalej. 6. Kliknięcie przycisku Zakończ kończy procedurę zmiany typu konta na konto Microsoft. W systemie Windows 10 jest możliwe powiązanie ze sobą wielu kont Microsoft i kont usługi Office 365. W ten sposób, logując się na jedno z nich do systemu, będziemy mogli przedstawiać się jako różni użytkownicy i korzystać z zasobów dostępnych dla wszystkich naszych kont. Żeby dodać powiązane konto: 1. Kliknij ikonę Twojego konta widoczną w górnym rogu menu Start i wybierz opcję Zmień ustawienia konta. 2. Na samym dole sekcji Twoje konto znajdują się odnośniki pozwalające dodać konto Microsoft i konto służbowe — kliknij odpowiedni odnośnik. 3. Uruchomiony w ten sposób kreator przeprowadzi Cię przez proces łączenia kont.
182
Administrowanie kontami użytkowników
Każdy użytkownik może też sam zmienić nazwę, hasło i awatar swojego konta. Osoby korzystające z kont Microsoft mogą też zaufać danemu komputerowi — zaufanie komputerowi oznacza, że chcemy, aby nasze hasła do witryn WWW, usług internetowych czy lokalizacji sieciowych zostały pobrane z usługi Microsoft i zapisane na danym komputerze. Po włączeniu dwuetapowej weryfikacji logowanie na tym urządzeniu nie będzie wymagać podawania jednorazowych kodów weryfikacyjnych. Żeby zaufać komputerowi: 1. Kliknij ikonę Twojego konta widoczną w górnym rogu menu Start i wybierz opcję Zmień ustawienia konta. 2. Jeżeli dany komputer jest niezaufany, zostanie wyświetlona odpowiednia informacja. Kliknij znajdujący się pod nią odnośnik Weryfikuj (rysunek 5.2).
Rysunek 5.2.
Powiązanie kont do systemu operacyjnego z uniwersalnymi kontami Microsoft gwarantuje poufność danych użytkowników tej usługi
3. Potwierdź chęć zaufania danemu urządzeniu. Możesz to zrobić: a) Wpisując kod wysłany SMS-em na numer telefonu podany w profilu konta Microsoft. b) Klikając odnośnik wysyłany do Ciebie e-mailem na adres podany w profilu konta Microsoft. c) Zatwierdzając żądanie weryfikacji za pomocą zainstalowanej na smartfonie aplikacji Konto Microsoft. 4. W obu wypadkach komputer o podanej nazwie zostanie dodany do listy zaufanych urządzeń.
183
ABC systemu Windows 10 PL
Usunięcie z listy zaufanych wybranego komputera wymaga połączenia się z usługą konto Microsoft. Można to zrobić po zalogowaniu się pod adresem https://account. microsoft.com, klikając ikonę zaufanego urządzenia, a następnie wyświetlony po jej prawej stronie odnośnik Usuń. Każdy użytkownik może też sam zmienić ikonę swojego konta i chroniące je hasło. W tym celu: 1. Kliknij widoczną w górnym rogu menu Start ikonę Twojego konta i wybierz opcję Zmień ustawienia konta. a) Jeżeli chcesz, żeby ikoną Twojego konta był plik graficzny, kliknij Przeglądaj i wybierz ten plik. b) Jeżeli do komputera jest podłączona kamera lub aparat fotograficzny, wybierz opcję Aparat/Kamera i zrób sobie zdjęcie. 2. Wybierz sekcję Opcje logowania okna ustawień konta — zostanie wyświetlone okienko pozwalające ustawić lub zmienić standardowe hasło, zmienić hasło obrazkowe (o ile zostało ustawione) i PIN (jeżeli został ustawiony). 3. Jeżeli Twoje konto lokalne nie było chronione hasłem, kliknij znajdujący się w sekcji Hasło przycisk Dodaj. W przeciwnym wypadku przycisk Dodaj zostanie zastąpiony przyciskiem Zmień. 4. Kliknij ten odnośnik, a następnie wpisz i potwierdź nowe hasło.
Hasło konta lokalnego można także zmienić, wykorzystując kombinację klawiszy Ctrl+Alt+Delete. Po ich naciśnięciu należy wybrać opcję Zmień hasło, a następnie wpisać stare i nowe hasło. Naciśnięcie klawisza Enter kończy operację zmiany hasła. Natomiast zmiana hasła konta Microsoft jest możliwa poprzez okienko ustawień tego konta albo połączenie się z usługą konto Microsoft i również wymaga: 1. Kliknięcia znajdującego się w sekcji Opcje logowania/Hasło przycisku Zmień. 2. Podania aktualnego hasła. 3. Dwukrotnego wpisania nowego hasła. 4. Zatwierdzenia zmiany.
184
Administrowanie kontami użytkowników
Dodatkowe opcje logowania Użytkownicy tradycyjnych komputerów, wyposażonych w klawiatury, mogą bezpiecznie wpisywać hasła chroniące ich konta. Jednak użytkownicy tabletów mający skłonność do tworzenia haseł krótkich i bardzo łatwych do złamania są w innej sytuacji — w ich wypadku hasła wpisywane na widocznej na ekranie klawiaturze można łatwo podejrzeć. Dlatego Windows 10 umożliwia dodanie do konta alternatywnych sposobów logowania — za pomocą gestów lub kodu PIN. Dodatkowo, Windows 10 umożliwia zalogowanie się do systemu za pomocą nowej usługi Windows Hello. Jeśli tylko nasze urządzenie jest wyposażone w odpowiednią kamerę lub czytnik linii papilarnych, do zalogowania się będziemy mogli użyć palca lub własnej twarzy. Żeby dodać alternatywne sposoby logowania: 1. Wyświetl okno ustawień i przejdź do kategorii Konta. 2. Wybierz sekcję Opcje logowania: a) Najpierw dodamy hasło obrazkowe, składające się z trzech gestów, z których każdy może być kombinacją linii, okręgów i kliknięć — w tym celu kliknij odpowiedni przycisk Dodaj. b) Po potwierdzeniu Twojej tożsamości zostaniesz poproszony o wybór obrazka, na którym będziesz mógł utworzyć hasło (rysunek 5.3).
Rysunek 5.3.
Ryzyko, że ktoś odtworzy serię trzech gestów i w ten sposób zaloguje się na nasze konto, jest tym mniejsze, im bardziej skomplikowane są te gesty. Na przykład, narysowanie na tym obrazie trzech rogów nie byłoby najlepszym pomysłem
185
ABC systemu Windows 10 PL
c) Po udanym potwierdzeniu wszystkich trzech gestów Twoje hasło obrazkowe zostanie ustawione — kliknij przycisk Zakończ. 3. Następnie utworzymy kod PIN (pamiętaj, że odgadnięcie kodu PIN wymaga sprawdzenia jedynie 10 do potęgi równej liczbie cyfr kombinacji, a więc taki sposób logowania jest znacznie mniej bezpieczny niż hasła tradycyjne czy obrazkowe): a) Kliknij znajdujący się w sekcji ustawień konta przycisk Utwórz numer PIN. b) Zostaniesz poproszony o podanie bieżącego hasła. c) Następnie dwukrotnie wpisz czterocyfrowy kod PIN i kliknij przycisk Zakończ. Przy następnym logowaniu będziesz mógł wybrać sposób potwierdzenia swojej tożsamości, a domyślnie wybranym sposobem logowania będzie ten ostatnio użyty.
Tworzenie kont użytkowników Ponieważ do utworzenia konta domenowego jest niezbędny kontroler Active Directory, co wykracza poza zakres tej książki, poniżej opisujemy tylko tworzenie kont na lokalnych komputerach. Pierwsze lokalne konto użytkownika powstaje podczas instalacji Windows 10 i jest to konto należące do grupy lokalnych administratorów. Kolejne konta użytkowników można tworzyć na co najmniej trzy sposoby, różniące się interfejsem użytkownika oraz możliwymi do ustawiania opcjami (w systemie Windows 10 nie można już dodać konta użytkownika za pośrednictwem Panelu sterowania). Pierwszy sposób, zalecany dla użytkowników tabletów, polega na wykorzystaniu dotykowego interfejsu okna ustawień komputera. W ten sposób można zakładać jedynie konta standardowych użytkowników komputera: 1. Kliknij ikonę Twojego konta widoczną w górnym rogu menu Start. 2. Wybierz opcję Zmień ustawienia konta. 3. Przejdź do sekcji Rodzina i inni użytkownicy. 4. Kliknij przycisk Dodaj kogoś innego do tego komputera. 5. Jeżeli jest zakładane konto typu Microsoft: a) Wpisz powiązany z tym kontem adres e-mail użytkownika. b) Kliknij przycisk Dalej. c) Jeżeli podany adres e-mail zostanie znaleziony w usłudze konta Microsoft, konto użytkownika zostanie założone — tworząc konta Microsoft, nie podaje się chroniących je haseł. Zamiast tego użytkownik
186
Administrowanie kontami użytkowników
podczas pierwszego zalogowania się na to konto będzie musiał połączyć się przez internet z usługą Konto Microsoft, która sprawdzi wpisane przez niego hasło. d) Kliknij przycisk Zakończ. 6. Jeżeli jest zakładane konto lokalne: a) Kliknij odnośnik Zaloguj się bez użycia konta Microsoft (niezalecane). b) Wybierz konto lokalne. c) Wpisz nazwę nowego użytkownika i początkowe hasło. d) Kliknij przycisk Dalej. e) Kliknij przycisk Zakończ. f) Poproś nowego użytkownika, żeby przy pierwszym logowaniu zmienił swoje hasło. Kolejny sposób zakładania kont lokalnych opiera się na wykorzystaniu konsoli administracyjnej Użytkownicy i grupy lokalne: 1. Wyszukaj narzędzie lusrmgr.msc i uruchom znalezioną konsolę MMC. Możesz też kliknąć prawym przyciskiem myszy umieszczoną wcześniej na pulpicie ikonę Komputer, wybrać opcję Zarządzaj i zaznaczyć sekcję Użytkownicy i grupy lokalne. 2. Kliknij folder Użytkownicy — w głównym oknie konsoli wyświetli się lista kont użytkowników, jakie już zostały utworzone na Twoim komputerze (rysunek 5.4).
Rysunek 5.4.
Specjalne konto lokalne HomeGroupUser$ jest używane do udostępniania zasobów komputerów podłączonych do grupy domowej opisanej w rozdziale 6. i jest automatycznie zakładane podczas tworzenia lub dołączania się do grupy lokalnej
187
ABC systemu Windows 10 PL
3. Kliknij prawym przyciskiem myszy puste pole w oknie szczegółów lub folder Użytkownicy w drzewie konsoli. 4. Wyświetli się menu kontekstowe — wybierz z niego opcję Nowy użytkownik. 5. W oknie Nowy użytkownik wypełnij odpowiednie pola: a) Nazwa użytkownika — unikalna nazwa konta użytkownika wykorzystywana do jego identyfikacji. Nazwa użytkownika nie może się powtórzyć w obrębie lokalnej bazy kont SAM i nie może zawierać następujących znaków: " / \ [ ] : ; | = , + * ? < >. Maksymalna długość nazwy konta użytkownika wynosi 20 znaków. b) Pełna nazwa — nazwa użytkownika wyświetlana m.in. w konsoli administracyjnej. c) Opis — pole umożliwiające wpisanie informacji o użytkowniku lub koncie. d) Hasło — tutaj wpisz hasło chroniące konto użytkownika. e) Potwierdź hasło — ponownie wpisz hasło w celu uniknięcia pomyłki. 6. Następnie skonfiguruj opcje konta, do których należą: a) Użytkownik musi zmienić hasło przy następnym logowaniu — opcja domyślnie wybrana podczas zakładania konta za pomocą konsoli MMC; wymusza zmianę hasła podczas pierwszego logowania. Włączenie tej opcji wyklucza dwie następne. b) Użytkownik nie może zmienić hasła — odbiera osobie korzystającej z konta możliwość zmiany hasła. c) Hasło nigdy nie wygasa — nadpisuje ustawienie reguły Maksymalny okres ważności hasła konfigurowanej w zasadach grupy. Określa, że hasło nigdy nie traci swojej ważności. d) Konto jest wyłączone — wyłącza konto. Wyłączenie konta nie powoduje jego usunięcia, lecz uniemożliwia jego wykorzystanie do logowania. 7. Kliknij przycisk Utwórz. Trzeci sposób zakładania kont użytkowników polega na wykorzystaniu instrukcji wiersza polecenia — ta metoda jest szczególnie przydatna, kiedy musimy założyć kilka kont użytkowników na różnych komputerach. W tym celu należy przygotować w Notatniku odpowiedni plik wsadowy (plik z rozszerzeniem .bat) tworzący konta. W tym pliku powinna zostać użyta instrukcja net user. Na przykład wykonanie poniższej instrukcji tworzy lokalne konto użytkownika Jacek z hasłem Postar@jSieJeZapamietac: net user Jacek Postar@jSieJeZapamietac /add
188
Administrowanie kontami użytkowników
Modyfikowanie kont innych użytkowników Administrator, zakładając konta użytkowników, może ustawić pewne ich parametry — to, które właściwości będzie mógł skonfigurować, zależy od wybranej przez niego metody zakładania kont. Jednak nawet konsola administracyjna Użytkownicy i grupy lokalne nie pozwala ustawić wszystkich parametrów zakładanego konta — jest to możliwe dopiero podczas modyfikowania ustawień konta: 1. Uruchom konsolę administracyjną Użytkownicy i grupy lokalne. 2. Kliknij folder Użytkownicy. 3. Dwukrotnie kliknij konto użytkownika, którego ustawienia chcesz zmodyfikować — wyświetli się pokazane na rysunku 5.5 okno właściwości konta.
Rysunek 5.5. Okno pozwalające zmodyfikować ustawienia konta użytkownika
4. Na zakładce Ogólne znajdują się te same parametry, które zostały opisane przy prezentacji procedury tworzenia konta użytkownika za pomocą konsoli Zarządzanie komputerem. Jedynym nowym parametrem jest Konto jest zablokowane, którego nie włącza się samodzielnie, lecz uaktywnia się on automatycznie po pewnej liczbie nieudanych prób logowania się na konto określonej w ustawieniach bezpieczeństwa komputera. Jeżeli konto zostanie zablokowane, tylko osoba posiadająca uprawnienia administratora komputera może je odblokować, wyłączając tę opcję.
189
ABC systemu Windows 10 PL
5. Na zakładce Członek grupy znajduje się lista grup, do których należy modyfikowane konto. Aby dodać konto do nowej grupy: a) Kliknij przycisk Dodaj widniejący na zakładce Członek grupy. b) Jeśli znasz nazwę grupy, do której chcesz dodać konto, wpisz ją w polu tekstowym Wprowadź nazwy obiektów do wybrania (przykłady) i kliknij Sprawdź nazwy. c) Jeżeli wpisałeś poprawną nazwę grupy, tekst zostanie uzupełniony o nazwę komputera. Jeśli na przykład wpisałeś grupę Administratorzy, a Twój komputer ma nazwę Plato, powinien pojawić się następujący tekst: Plato\Administratorzy. d) Jeżeli nie znasz nazwy grupy, wybierz przycisk Zaawansowane i kliknij Znajdź teraz. Zobaczysz listę wszystkich dostępnych grup. Zaznacz tę, która Cię interesuje, i kliknij OK. e) Zamknij okno wybierania grup, klikając przycisk OK. 6. Aby usunąć konto użytkownika z grupy: a) Na zakładce Członek grupy wybierz grupę, z której chcesz usunąć konto. b) Kliknij Usuń. c) Potwierdź swoją decyzję przy użyciu przycisku OK. 7. Ostatnia zakładka to Profil. Znajdują się na niej parametry dotyczące lokalizacji profilu użytkownika (profile użytkowników zostały opisane w dalszej części rozdziału), skryptu logowania oraz folderu macierzystego użytkownika: a) Skrypt logowania to plik wykonywalny napisany w większości wypadków w jednym z obsługiwanych przez Windows 10 języków skryptowych, np. PowerShell czy Visual Basic Script Edition, lub plik wsadowy. Ten skrypt jest uruchamiany podczas każdego logowania się użytkownika, któremu został przypisany, i może być wykorzystany do automatycznego przeprowadzenia dodatkowej konfiguracji. b) Folder macierzysty to miejsce, gdzie użytkownik przechowuje swoje dane — może on znajdować się na lokalnym dysku lub podłączonym dysku sieciowym. W firmach częściej stosuje się to drugie rozwiązanie, aby użytkownik mógł korzystać ze swojego folderu macierzystego niezależnie od tego, na jakim komputerze się zalogował. 8. Żeby skonfigurować profil wybranego użytkownika: a) W polu Ścieżka profilu wpisz ścieżkę lokalną lub sieciową UNC (ang. Universal Naming Convention) do folderu, w którym będzie przechowywany profil użytkownika, na przykład c:\Profile\Jacek lub \\Plato\Profile\Jacek. Jeżeli folder o podanej nazwie nie istnieje, zostanie założony podczas pierwszego logowania użytkownika.
190
Administrowanie kontami użytkowników
Upewnij się, czy wpisana lokalizacja sieciowa zawiera poprawną nazwę serwera i udostępnionego na nim udziału. Do udostępnionego udziału, w którym będą przechowywane profile, użytkownicy powinni mieć nadane uprawnienie co najmniej Zapis i wykonanie. Konfigurując ścieżkę profilu, można posłużyć się zmienną środowiskową, np. zmienną %username%, zamiast nazwą użytkownika. Po potwierdzeniu zmian przy użyciu przycisków OK lub Zastosuj zmienna zostanie automatycznie zastąpiona nazwą użytkownika. Windows 10 automatycznie nadaje właścicielowi profilu uprawnienie Pełna kontrola do wskazanego w ten sposób folderu. b) W polu Skrypt logowania wpisz lokalizację skryptu, który ma być uruchamiany podczas logowania na konto. c) W polu Ścieżka lokalna wpisz ścieżkę do folderu na dysku lokalnym lub wybierz opcję Podłącz, wskaż literę dysku, na który zostanie zamapowany (czyli podłączony pod określoną literę, np. G:) folder macierzysty użytkownika, a następnie podaj ścieżkę UNC do udziału sieciowego.
Automatyczne logowanie na konto standardowego użytkownika Żeby nie korzystać na co dzień z konta administratora, należy założyć dla siebie konto standardowego użytkownika. Jeżeli tylko Ty używasz komputera i nikt niepowołany nie ma fizycznego dostępu do niego (na przykład jest to Twój domowy komputer), możesz ustawić opcję automatycznego logowania na Twoje dodatkowe konto — w ten sposób samo włączenie komputera spowoduje uruchomienie systemu operacyjnego i zalogowanie standardowego użytkownika. Żeby włączyć automatyczne logowanie wybranego użytkownika: 1. W polu wyszukiwania wpisz polecenie netplwiz i uruchom znalezioną aplikację. 2. Wyświetli się ukryte okno Konta użytkowników, znajdujące się w Panelu sterowania. 3. Wybierz używane na co dzień konto standardowego użytkownika. 4. Usuń zaznaczenie pola wyboru Aby używać tego komputera, użytkownik musi wprowadzić nazwę użytkownika i hasło (rysunek 5.6).
191
ABC systemu Windows 10 PL
Rysunek 5.6.
Ukryte okno Konta użytkowników pozwala włączyć automatyczne logowanie wybranego użytkownika podczas uruchamiania systemu operacyjnego
5. Kliknij przycisk OK — wyświetli się okno ustawień automatycznego logowania: a) Wpisz i potwierdź hasło chroniące konto użytkownika, który będzie automatycznie logowany. b) Zatwierdź zmiany przy użyciu przycisku OK. 6. Przy następnym uruchomieniu komputera wybrany użytkownik zostanie automatycznie zalogowany.
Zarządzanie grupami lokalnymi W celu łatwiejszego zarządzania uprawnieniami do zasobów komputera użytkownicy są łączeni w grupy. Typowym przykładem zastosowania tego rozwiązania jest sytuacja, gdy musimy udostępnić te same zasoby kilku użytkownikom. W takim wypadku należy utworzyć grupę, dodać do niej członków (konta użytkowników) i nadać uprawnienia do zasobów tej grupie, a nie bezpośrednio użytkownikom. Nadając lub odbierając uprawnienia grupom, automatycznie wprowadzamy te same zmiany w należących do nich kontach użytkowników. Gdy na przykład zostanie utworzone nowe konto użytkownika, który powinien mieć takie same uprawnienia jak pozostali, wystarczy dodać jego konto do danej grupy, aby otrzymał odpowiednie uprawnienia. Użytkownicy mogą być członkami wielu grup jednocześnie, co pozwala w elastyczny sposób zarządzać grupami i kontami użytkowników.
192
Administrowanie kontami użytkowników
Podobnie jak konta użytkowników, również grupy dzielimy na lokalne i domenowe. 1. Grupy lokalne są tworzone w lokalnej bazie kont SAM komputera; zakres ich działania obejmuje wyłącznie komputer lokalny. Grupom lokalnym można przypisywać uprawnienia do zasobów komputera lokalnego. 2. Grupy domenowe są tworzone w usłudze Active Directory na kontrolerze domeny. Zarządzaniem grupami domenowymi zajmuje się administrator domeny. 3. Istnieje jeszcze jeden rodzaj grup, są to tzw. grupy specjalne, którymi nie można zarządzać tak jak pozostałymi. Oznacza to, że administrator komputera nie może dodawać do nich kont użytkowników, lecz automatycznie w określonych sytuacjach te konta otrzymują członkostwo w tych grupach. Na przykład członkiem grupy Użytkownicy uwierzytelnieni staje się właściciel konta, którego tożsamość potwierdził system operacyjny.
Lokalne grupy wbudowane Windows 10 zawiera kilkanaście lokalnych grup wbudowanych, czyli takich, które są automatycznie tworzone podczas instalacji systemu. Można zarządzać tymi grupami, wykorzystując konsolę administracyjną Użytkownicy i grupy lokalne lub poprzez Panel sterowania. Jednak w drugim wypadku jest możliwe zarządzanie wyłącznie dwoma grupami: Administratorzy oraz Użytkownicy. Aby za pomocą Panelu sterowania zmienić przynależność konta użytkownika do grupy: 1. Uruchom Panel sterowania. 2. Wybierz Konta użytkowników/Konta użytkowników. 3. Wybierz zadanie Zarządzaj innym kontem, a następnie kliknij konto użytkownika, którego przynależność do grupy ma być zmieniona. 4. Kliknij Zmień typ konta, a następnie wybierz typ konta — Standardowy (konto należące do grupy Użytkownicy) lub Administrator (konto należące do grupy Administratorzy) (rysunek 5.7). Korzystając z konsoli administracyjnej Użytkownicy i grupy lokalne, administrator komputera ma dostęp do wszystkich wbudowanych grup oraz możliwość tworzenia i modyfikowania nowych grup lokalnych. Na liście najważniejszych grup wbudowanych znajdują się: 1. Administratorzy — członkowie tej grupy mają całkowitą kontrolę nad komputerem. Każdy członek grupy Administratorzy może nadać sobie prawa, które nie zostały nadane tej grupie automatycznie.
193
ABC systemu Windows 10 PL
Rysunek 5.7.
Z poziomu Panelu sterowania możemy jedynie dodać konto do grupy administratorów lub użytkowników komputera
Administratorzy mogą tworzyć, usuwać oraz modyfikować konta wszystkich użytkowników i grup. Mogą również nadawać uprawnienia do wszystkich zasobów komputera. Wśród uprawnień, jakie posiada ta grupa, znajdują się między innymi: a) Uprawnienie do instalowania systemu operacyjnego oraz jego komponentów, w tym sterowników, urządzeń, usług systemowych itd. b) Uprawnienie do instalowania dodatków Service Pack. c) Możliwość przeprowadzania naprawy systemu operacyjnego. d) Możliwość przejmowania na własność obiektów innych użytkowników — gdy administratorzy nie mają uprawnień do odczytu pliku, mogą przejąć go na własność i nadać sobie takie uprawnienia. 2. Administratorzy funkcji Hyper-V — członkowie tej grupy mają nieograniczony dostęp do funkcji wirtualizacji Hyper-V. 3. Czytelnicy dzienników zdarzeń — członkowie tej grupy mogą odczytywać dziennik zdarzeń lokalnego komputera. 4. Goście — domyślnie członkowie grupy Goście mają zablokowany dostęp do dzienników zdarzeń aplikacji i systemu. Poza tym członkowie tej grupy mają takie same prawa jak grupa Użytkownicy. Domyślnie do grupy Goście należy tylko konto Gość, które jest wyłączone. 5. Operatorzy konfiguracji sieci — członkowie tej grupy mają ograniczone uprawnienia administracyjne, które pozwalają tylko na konfigurowanie ustawień sieci, takich jak np. adres IP.
194
Administrowanie kontami użytkowników
6. Operatorzy kopii zapasowych — użytkownicy należący do tej grupy mogą tworzyć i odtwarzać kopie zapasowe niezależnie od posiadanych uprawnień do plików i folderów. Ta grupa powinna zawierać wyłącznie konta osób odpowiedzialnych za wykonywanie kopii zapasowych. 7. Użytkownicy — użytkownicy mają ograniczony dostęp do systemu; mogą jedynie wykonywać typowe zadania, na przykład uruchamiać aplikacje, korzystać z drukarek lokalnych i sieciowych oraz blokować komputer. Domyślnie członkowie grupy Użytkownicy mają uprawnienia do odczytu i zapisu tylko swojego profilu. 8. Użytkownicy pulpitu zdalnego — użytkownicy kont należących do tej grupy mogą logować się zdalnie. 9. Użytkownicy zaawansowani — grupa Użytkownicy zaawansowani posiada takie same uprawnienia, jak grupa Użytkownicy. Tę grupę wprowadzono w starszych wersjach systemu Windows, aby umożliwić przyznawanie wybranym użytkownikom określonych praw i uprawnień administracyjnych do wykonywania typowych zadań systemowych, które w systemie Windows 10 mogą wykonywać standardowi użytkownicy.
Tworzenie grup lokalnych Jeżeli do wykonywania niezbędnych zadań administracyjnych wbudowane grupy są niewystarczające, administrator komputera może utworzyć własną grupę. Aby to zrobić: 1. Uruchom konsolę administracyjną Użytkownicy i grupy lokalne. 2. Prawym przyciskiem myszy kliknij folder Grupy i z menu podręcznego wybierz Nowa grupa. 3. Kliknij przycisk Dodaj i wybierz użytkowników, których konta chcesz dodać do tworzonej grupy. 4. Kliknij przycisk OK. 5. Podaj nazwę i opcjonalny opis grupy. 6. Zatwierdź wprowadzone zmiany przy użyciu przycisku OK.
Samodzielnie utworzone grupy lokalne nie mają nadanych żadnych domyślnych uprawnień.
195
ABC systemu Windows 10 PL
Hasła Każdy użytkownik, logując się do systemu Windows 10, musi potwierdzić swoją tożsamość. W większości wypadków hasło jest jedynym sposobem sprawdzenia, czy dana osoba jest tą, za którą się podaje (tożsamość można też potwierdzić za pomocą karty inteligentnej lub urządzenia biometrycznego). Wobec tego, jeżeli ktoś pozna Twoje hasło, to będzie mógł skutecznie podszyć się pod Ciebie i uzyskać w ten sposób dostęp do wszystkich Twoich danych i skonfigurowanych przez Ciebie programów. W Twoim własnym interesie jest więc używanie bezpiecznych haseł, czyli takich, które znasz tylko Ty i które są wystarczająco skomplikowane, aby nie mogły być zdobyte przez nieupoważnione osoby. W większości wypadków do zdobycia hasła atakujący wykorzystują specjalne programy, umożliwiające sprawdzenie kilkudziesięciu, a nawet kilkuset tysięcy kombinacji na minutę, tak więc hasło typu AAA albo 1234 zostanie przez nich odkryte w ciągu paru sekund. Atakujący do zdobycia Twojego hasła może wykorzystać: 1. Swoją wiedzę o Tobie; na przykład znając Twoją datę urodzenia, przezwisko czy drugie imię, sprawdzi, czy któreś z nich nie jest Twoim hasłem. 2. Plik słownika — sprawdzenie wszystkich zapisanych w nim słów ujawni hasło będące dowolnym wyrazem języka polskiego albo innego. Co więcej, używane do tego typu ataków programy automatycznie modyfikują sprawdzane hasła, np. kolejno dodając do nich (na początku i na końcu) cyfry 1, 2, 12 itd. 3. Program, który będzie sprawdzał wszystkie możliwe kombinacje liter, cyfr i znaków specjalnych. Atak tego typu wymaga sprawdzenia ogromnej liczby kombinacji (np. Aa1, A1a, aA1, a1A, 1Aa, 1aA), ale w niektórych wypadkach bywa skuteczny. Znając sposoby zdobywania haseł, możesz określić wymogi, jakie powinno spełniać Twoje hasło, aby jego zdobycie było praktycznie niemożliwe: 1. Po pierwsze, hasło nie może w ogóle przypominać: nazwy użytkownika, Twojego imienia, nazwiska, daty urodzenia, adresu, imienia ulubionego zwierzęcia, autora filmu czy książki. 2. Po drugie, hasło nie może być wyrazem żadnego języka — hasła inwentaryzacja, agrokultura czy uporządkowywanie są tak samo łatwe do złamania, jak hasła typu 1234.
196
Administrowanie kontami użytkowników
3. Po trzecie, hasło nie może być krótsze niż ośmioznakowe, a jeżeli nie ma żadnych specjalnych przeciwwskazań, długość hasła powinna wynosić co najmniej 10 znaków. 4. Po czwarte, hasło powinno zawierać przynajmniej kilka: a) Wielkich liter alfabetu (od A do Z). b) Małych liter alfabetu angielskiego (od a do z). c) Cyfr (od 0 do 9). d) Znaków specjalnych (np. :, !, $, #, %). Jak wymyślić bezpieczne hasło? Nie jest to tak trudne, jak mogłoby się wydawać. Podstawowym błędem, który większość użytkowników popełnia przy wymyślaniu haseł, jest próba znalezienia jakiegoś skomplikowanego wyrazu i dodanie na jego początku lub na końcu kilku cyfr. Efektem takiego podejścia są hasła typu: Eklezjologia4, 12indosatariuszy czy merkantylizacja111. W rezultacie wymyślone hasło jest trudne do zapamiętania, a jego złamanie jest równie łatwe, jak złamanie hasła typu Marcin1 albo 1qwerty — oba rodzaje haseł są z równą łatwością sprawdzane przez programy, którymi dysponują atakujący. Zamiast próbować utworzyć hasło na podstawie jednego wyrazu, wykorzystaj w tym celu całe zdania bądź frazy. Na przykład hasła WstajeO6:16 czy LubięSwojąPracę! są łatwe do zapamiętania i jednocześnie spełniają wszystkie wymogi bezpieczeństwa. Dobrym sposobem na ocenienie bezpieczeństwa tworzonych haseł jest odwiedzenie strony http://howsecureismypassword.net/ i sprawdzenie, ile czasu zajęłoby atakującemu złamanie Twojego hasła. Oczywiście wpisane na tej stronie hasła nie powinny być w żadnym wypadku ponownie użyte.
W zależności od wybranej metody tworzenia konta użytkownika lokalnego możemy utworzyć hasło w trakcie tworzenia konta lub po zakończeniu tego procesu. Jedną z najważniejszych zalet konsoli administracyjnej Użytkownicy i grupy lokalne jest możliwość wymuszenia na użytkowniku zmiany domyślnego hasła podczas pierwszego logowania, dzięki czemu tylko on będzie znał swoje hasło.
Dysk resetowania hasła Jeden z popularnych mitów dotyczących bezpieczeństwa systemów komputerowych głosi, że hasła nie wolno zapisywać i że trzeba je zapamiętać. W rezultacie użytkownicy stosują proste, łatwe do zapamiętania — i równie łatwe do odgadnięcia czy złamania — hasła, w dodatku używają tego samego hasła w różnych
197
ABC systemu Windows 10 PL
programach. Tymczasem w zapisywaniu haseł nie ma nic złego, o ile zapisane hasło będzie dobrze chronione. W większości wypadków wystarczy kartkę z hasłem włożyć do portfela czy schować ją razem z kartami kredytowymi. Windows 10 rozwiązuje problem zapomnianego hasła w jeszcze jeden sposób — jeżeli używasz konta lokalnego, dzięki kreatorowi przypominania hasła możesz zalogować się do systemu na własne konto nawet po zapomnieniu hasła, o ile tylko wcześniej przezornie utworzyłeś dysk resetowania hasła. Jeżeli natomiast używasz konta Microsoft, Twoje hasło będziesz mógł zresetować w usłudze konto Microsoft. Aby utworzyć dysk resetowania hasła do lokalnego konta użytkownika: 1. Zaloguj się na Twoje konto — dysk resetowania hasła można utworzyć tylko dla konta, na którym jesteś zalogowany. 2. Podłącz do komputera dysk USB, na którym zostanie zapisany klucz użytkownika umożliwiający zresetowanie hasła. 3. Uruchom Panel sterowania i wybierz kategorię Konta użytkowników/Konta użytkowników. 4. W widocznym z lewej strony oknie zadań kliknij Utwórz dysk resetowania hasła. Uruchomi się Kreator przypominania hasła. 5. Kliknij przycisk Dalej. 6. Wskaż dysk USB, na którym ma być zapisany klucz umożliwiający zmianę hasła, i kliknij przycisk Dalej. 7. Wpisz swoje hasło i kliknij przycisk Dalej. 8. Kliknij przycisk Dalej — kreator zapisze na wskazanym nośniku plik z hasłem (plik userkey.psw — nazwa pliku wzięła się z tego, że w rzeczywistości zawiera on klucz zaszyfrowany hasłem użytkownika). 9. Kliknij przycisk Dalej i zakończ działanie kreatora.
Dysk resetowania hasła powinien być chroniony równie dobrze, jak na przykład karta kredytowa. Każdy, kto się nim posłuży, będzie mógł zresetować nasze hasło i uzyskać pełny dostęp do wszystkich dokumentów zapisanych przez nas na komputerze, również zaszyfrowanych.
198
Administrowanie kontami użytkowników
Gdy podczas logowania do systemu wpiszemy nieprawidłowe hasło, pod wskazówką dotyczącą hasła pojawi się odnośnik Resetuj hasło. Aby zresetować zapomniane hasło, wystarczy: 1. Kliknąć ten odnośnik — uruchomi się Kreator przypominania hasła. 2. Następnie, postępując według wskazówek kreatora, należy podłączyć do napędu USB dysk resetowania hasła i kliknąć przycisk Dalej. 3. Wpisać dwukrotnie nowe hasło i opcjonalnie nową wskazówkę do hasła. 4. Po kliknięciu przycisku Dalej hasło zostanie zmienione. Zakończ działanie kreatora i, podając nowe hasło, zaloguj się do systemu.
Zmiana hasła własnego konta a resetowanie hasła innego użytkownika Własne hasło do konta lokalnego możemy zmienić w każdej chwili za pomocą Panelu sterowania, konsoli administracyjnej Użytkownicy i grupy lokalne lub wykorzystując kombinację klawiszy Ctrl+Alt+Del i wybierając opcję Zmień hasło. W każdym wypadku jest to operacja całkowicie bezpieczna, czyli w jej wyniku nie utracimy żadnych danych. Tymczasem zresetowanie hasła innego użytkownika może mieć bardzo poważne konsekwencje — hasłem użytkownika są chronione jego klucze kryptograficzne, w tym używany do szyfrowania plików klucz EFS. Jeżeli hasło zostanie zresetowane, tych kluczy nie będzie można odszyfrować i ponownie użyć (podczas zmiany hasła wszystkie chronione nim klucze są najpierw odszyfrowywane, a następnie szyfrowane nowym hasłem). W rezultacie administrator po zresetowaniu hasła użytkownika będzie mógł tylko zalogować się na jego konto, ale nie będzie mógł odszyfrować plików użytkownika. Aby przeprowadzić procedurę resetowania hasła: 1. Uruchom Panel sterowania. 2. Wybierz kategorię Konta użytkowników. 3. Kliknij opcję Konta użytkowników/Zarządzaj innym kontem. 4. Dwukrotnie kliknij lewym przyciskiem myszy ikonę konta użytkownika, który zapomniał swojego hasła. 5. Kliknij odnośnik Zmień hasło. 6. Wpisz i potwierdź nowe hasło. 7. Po kliknięciu przycisku Zmień hasło hasło użytkownika zostanie zresetowane.
199
ABC systemu Windows 10 PL
Hasło użytkownika można też zresetować za pomocą konsoli administracyjnej Użytkownicy i grupy lokalne: 1. Uruchom konsolę Użytkownicy i grupy lokalne. 2. Rozwiń folder Użytkownicy. 3. Kliknij prawym przyciskiem myszy konto użytkownika, którego hasło ma być zresetowane. 4. Z menu kontekstowego wybierz opcję Ustawienia hasła (rysunek 5.8).
Rysunek 5.8.
Niezależnie od wybranego sposobu, resetowanie hasła może oznaczać nieodwracalną utratę danych użytkownika
5. Kliknij przycisk Kontynuuj. 6. Wpisz i potwierdź nowe hasło użytkownika. 7. Zatwierdź zmiany kliknięciem przycisku OK.
Resetowanie zapomnianego hasła administratora systemu Administrator może w skrajnych wypadkach zresetować hasła użytkowników komputera, ale co zrobić, jeżeli nie znamy hasła administratora, a nie utworzył on wcześniej dysku resetowania hasła? Taka sytuacja może mieć miejsce, gdy przejmujemy obowiązki administratora po innej osobie lub gdy zwróci się do nas z prośbą o pomoc „zapominalski” znajomy. Jeżeli komputer nie jest chroniony opisaną w rozdziale 9. technologią BitLocker, możemy zresetować zapomniane hasło — albo korzystając z zestawu narzędzi DART (ang. Microsoft Diagnostics and Recovery Toolset) dostępnego dla posiadaczy licencji SA oraz dla subskrybentów MSDN-u i TechNetu, albo za pomocą
200
Administrowanie kontami użytkowników
ogólnie dostępnego programu Offline NT Password & Registry Editor. Te rozwiązania zadziałają tylko wtedy, jeśli uda nam się uruchomić komputer z płyty CD lub napędu pendrive — jeśli jest włączona opisana w rozdziale 1. funkcja bezpiecznego uruchamiania, w innym wypadku może to jednak okazać się niemożliwe.
Wbudowane w system operacyjny (dotyczy to wszystkich systemów, nie tylko Windows 10) zabezpieczenia nie działają, gdy sam system jest wyłączony, a więc jest możliwe zresetowanie hasła poprzez uruchomienie komputera pod kontrolą innego systemu. Wyjątkiem od tej reguły jest zaszyfrowanie całego dysku systemowego przy użyciu technologii BitLocker. Dlatego tak ważne jest zapewnienie fizycznego bezpieczeństwa komputerów. 1. Pobierz darmowy, dostępny pod adresem http://pogostick.net/~pnh/ntpasswd/ obraz startowej płyty CD lub pendrive zawierającej program Offline NT Password & Registry Editor. 2. Rozpakuj pobrane archiwum .zip i zapisz na płycie CD znajdujący się w nim obraz. 3. Uruchom zablokowany komputer z przygotowanej w ten sposób płyty CD. 4. Żeby uruchomić program do resetowania haseł, kliknij Enter. 5. Następnie podaj numer partycji, na której jest zainstalowany system Windows 10 — prawdopodobnie będzie to druga partycja (pierwszą partycją jest ukryta partycja rozruchowa) — i naciśnij Enter. Jeżeli w tym momencie pojawi się ostrzeżenie o niemożliwości podłączenia dysku NTFS, uruchom ponownie komputer, uruchom system Windows 10, poprawnie zakończ jego działanie i ponownie uruchom komputer z płyty CD. 6. Zostaniesz zapytany o ścieżkę folderu, w którym znajdują się pliki rejestru systemu Windows 10 — zaakceptuj domyślną ścieżkę Windows/system32/config, używając klawisza Enter. 7. Kolejne pytanie będzie dotyczyło przeprowadzanej operacji — zaakceptuj przy użyciu klawisza Enter pierwszą (domyślną) opcję Password reset. 8. Raz jeszcze wybierz domyślną (pierwszą) opcję Edit user data and password, naciskając klawisz Enter. 9. Wyświetli się lista kont użytkowników z informacją, który z nich ma uprawnienia administratora. Zaakceptuj domyślnie wybrane konto
201
ABC systemu Windows 10 PL
Administrator (albo wpisz nazwę konta, którego hasło chcesz zresetować) i naciśnij Enter. 10. Jeżeli wybrane konto jest zablokowane (domyślnie konto Administrator jest zablokowane), odblokuj je, wpisując 4 i naciskając klawisz Enter. 11. Następnie wyczyść hasło wybranego użytkownika, wpisując 1 i naciskając klawisz Enter (rysunek 5.9).
Rysunek 5.9.
Nie próbuj w ten sposób ustawiać nowych haseł (opcja 2.), tylko skasuj hasło użytkownika
12. Zakończ edycję konta użytkownika, wpisując znak ! i naciskając klawisz Enter. 13. Zakończ działanie programu, wpisując znak q i naciskając klawisz Enter. 14. Zapisz zmiany w plikach rejestru przy użyciu klawisza Y i dwukrotnie naciśnij klawisz Enter. 15. Wyjmij płytę CD z napędu i uruchom ponownie komputer. 16. Na ekranie logowania pojawi się odblokowane konto Administrator — kliknij je, żeby zalogować się do systemu Windows.
202
Administrowanie kontami użytkowników
Po zalogowaniu się do systemu i utworzeniu nowego konta administratora lub zresetowaniu hasła chroniącego już istniejące konto pamiętaj o wyłączeniu3 wbudowanego konta administratora.
Łamanie haseł Ponieważ weryfikacja hasła nie wymaga jego porównania z zapisanym na komputerze wzorcem, systemy Windows nie przechowują haseł użytkowników, tylko wyliczone na ich podstawie dane uwierzytelniające. Hasła lokalnych użytkowników systemu Windows 10 są zapisywane w bazie SAM w postaci skrótów NT, czyli skrótów protokołu NTLAN Manager, nazywanych też skrótami Unicode. Protokół NTLM do zaszyfrowania hasła wykorzystuje funkcję mieszającą MD (ang. Message-Digest). Ponieważ w takich hasłach jest uwzględniana wielkość liter i mogą one zawierać dowolne znaki, a ich maksymalna długość wynosi 127 znaków, to liczba wszystkich możliwych skrótów NT wynosi 4,9·10611 — zdecydowanie za dużo, żeby można było porównać łamane hasło z bazą wszystkich możliwych skrótów4. Skróty NT są jednak deterministyczne (to samo hasło jest zawsze zapisywane w postaci takiego samego skrótu), a parę lat temu opracowano metodę tworzenia skrótów w postaci tablic tęczowych (ang. Rainbow Tables) zawierających łańcuchy możliwych skrótów pojedynczych znaków. Opracowane przez Philippe’a Oechslina tablice tęczowe są swoistym połączeniem ataku pełnego przeglądu (ataku polegającego na wyliczaniu i sprawdzaniu kolejnych kombinacji) z porównywaniem hasła z wcześniej wyliczonymi i zapisanymi skrótami. Zamiast zapisywać wszystkie możliwe skróty, w tablicach tęczowych są zapisywane tylko niektóre hasła oraz ich skróty. Sztuczka polega na zastosowaniu funkcji redukującej, czyli funkcji, która przyporządkowuje skrót odpowiadającemu mu hasłu. Działa więc odwrotnie niż funkcja mieszająca — w tablicach tęczowych są jedynie zapisane początkowe hasła każdego łańcucha oraz ich ostatnie skróty. Żeby sprawdzić, czy zdobyty skrót pasuje do któregoś z występujących w danym łańcuchu haseł, należy kolejno przekształcać go za pomocą funkcji redukującej (uzyskując w ten sposób kolejne hasła), a następnie wyliczać skróty tych haseł. Jeżeli skrót będzie równy przechwyconym danym uwierzytelniającym, ostatnie hasło wygenerowane za pomocą funkcji redukującej będzie 3
Sposób wyłączenia konta użytkownika został przedstawiony w punkcie „Modyfikowanie kont innych użytkowników”.
4
Baza skrótów NT zawierająca tylko skróty haseł krótszych niż 15-znakowe zajęłaby 5 652 897 009 eksabajtów.
203
ABC systemu Windows 10 PL
hasłem użytkownika. Szansa na dopasowanie w ten sposób hasła do skrótu zwiększa się, gdy zapiszemy w tablicy wyniki przekształceń przeprowadzonych za pomocą wielu funkcji redukujących — gdyby każdą z nich zaznaczyć innym kolorem, otrzymalibyśmy rysunek przypominający tęczę. Do łamania haseł w ten sposób można użyć wielu darmowych, dostępnych w internecie programów. Jednym z najskuteczniejszych jest dostępny pod adresem http://ophcrack.sourceforge.net program ophcrack (pod tym samym adresem są też dostępne darmowe tablice tęczowe skrótów TL i NT). Po zainstalowaniu programu i dołączonych do niego tablic tęczowych musimy tylko skopiować z docelowego systemu Windows 10 znajdujące się w folderze Windows\system32\config pliki sam, security oraz system. Ponieważ te pliki są chronione przez system operacyjny, żeby je skopiować, trzeba uruchomić komputer ze startowej płyty CD (program ophcrack jest też dostępny w wersji LiveCD, ale złamanie hasła NT zajmuje od kilku do kilkuset godzin). Po uruchomieniu programu ophcrack i wskazaniu folderu zawierającego skopiowane pliki można rozpocząć łamanie hasła.
Prawa i uprawnienia Zanim użytkownik będzie mógł wykonać jakąkolwiek operację (np. odczytać plik, wydrukować dokument czy uruchomić program), system Windows 10 sprawdzi (przeprowadzi autoryzację), czy ma on nadane wystarczające prawa (do wykonania operacji) i uprawnienia (do docelowego obiektu).
Uprawnienia NTFS Najczęściej konfigurowanymi uprawnieniami są uprawnienia do plików i folderów zapisanych na dyskach NTFS. Żeby je nadać: 1. Kliknij zabezpieczany folder (odradzamy zabezpieczanie poszczególnych plików — nadane uprawnienia do folderu zostaną automatycznie odziedziczone przez wszystkie znajdujące się w nim pliki i podfoldery) prawym przyciskiem myszy i wybierz opcję Właściwości. 2. Przejdź na zakładkę Zabezpieczenia. 3. W górnej części okna wyświetli się lista grup i użytkowników, w dolnej — lista uprawnień nadanych lub odebranych zaznaczonej grupie lub użytkownikowi (rysunek 5.10).
204
Administrowanie kontami użytkowników
Rysunek 5.10.
Każdy plik i folder zapisany na dysku NTFS ma listę kontroli dostępu, na której są zapisane informacje o tym, jacy użytkownicy i jakie grupy mogą wykonać na nim poszczególne operacje. Konta, reprezentowane przez ich adresy e-mail, są kontami typu Microsoft albo kontami domenowymi
4. W rzeczywistości na liście uprawnień znajdują się nie pojedyncze uprawnienia do dysku, pliku czy folderu, ale grupy uprawnień mające ułatwić zarządzanie dostępem do danych. Nadanie poszczególnych wymienionych na liście uprawnień umożliwi wybranemu użytkownikowi lub grupie użytkowników wykonanie pewnych operacji. Pełna lista praw do wykonywania określonych czynności składających się na poszczególne uprawnienia specjalne znajduje się w tabeli 5.1. 5. Żeby wybrać grupę lub konto użytkownika, któremu mają być nadane lub odebrane uprawnienia do folderu, kliknij przycisk Edytuj, a następnie przycisk Dodaj i wprowadź nazwy użytkowników.
205
ABC systemu Windows 10 PL
Tabela 5.1.
206
Lista specjalnych uprawnień i odpowiadających im praw do wykonywania określonych czynności
Uprawnienia specjalne
Pełna Modyfikontrola kacja
Odczyt i wykonanie
Wyświetlanie zawartości folderu (tylko foldery)
Odczyt
Zapis
Przechodzenie przez folder/ Wykonywanie pliku
TAK
TAK
TAK
TAK
NIE
NIE
Wyświetlanie zawartości folderu/ Odczyt danych
TAK
TAK
TAK
TAK
TAK
NIE
Odczyt atrybutów
TAK
TAK
TAK
TAK
TAK
NIE
Odczyt atrybutów rozszerzonych
TAK
TAK
TAK
TAK
TAK
NIE
Tworzenie plików/ Zapis danych
TAK
TAK
NIE
NIE
NIE
TAK
Tworzenie folderów/ Dołączanie danych
TAK
TAK
NIE
NIE
NIE
TAK
Zapis atrybutów
TAK
TAK
NIE
NIE
NIE
TAK
Zapis atrybutów rozszerzonych
TAK
TAK
NIE
NIE
NIE
TAK
Usuwanie podfolderów i plików
TAK
NIE
NIE
NIE
NIE
NIE
Usuwanie
TAK
TAK
NIE
NIE
NIE
NIE
Odczyt uprawnień
TAK
NIE
NIE
NIE
NIE
NIE
Zmiana uprawnień
TAK
TAK
TAK
TAK
TAK
TAK
Przejęcie na własność
TAK
NIE
NIE
NIE
NIE
NIE
Administrowanie kontami użytkowników
6. Żeby zezwolić użytkownikowi lub grupie na wykonywanie pewnych operacji (lub odmówić im tego): a) Zaznacz odpowiednie konto użytkownika lub grupy. b) W dolnym oknie zaznacz nadawane lub odbierane uprawnienia — pamiętaj, że jawne odebranie uprawnień spowoduje, że ten użytkownik na pewno nie wykona danej operacji, nawet jeżeli należy do grupy, która ma nadane uprawnienia do jej wykonywania. c) Zatwierdź zmiany przy użyciu przycisku OK. Każdy plik i folder przechowywany na dysku NTFS jest własnością jakiegoś użytkownika. W większości wypadków właścicielem obiektu jest ten użytkownik, który go utworzył, ale jest możliwe przejęcie prawa własności do obiektu. Uprawnienie do przejmowania na własność wszystkich plików i folderów mają administratorzy komputera. Żeby przejąć na własność plik: 1. Kliknij go prawym przyciskiem myszy i wybierz Właściwości. 2. Przejdź na zakładkę Zabezpieczenia i kliknij przycisk Zaawansowane. 3. W górnej części okna wyświetli się nazwa aktualnego właściciela pliku. 4. Kliknij znajdujący się po prawej stronie nazwy właściciela odnośnik Zmień, podaj konto nowego właściciela i kliknij przycisk OK. 5. Ponieważ właściciel może dowolnie modyfikować swoje obiekty, w tym nadawać do nich uprawnienia, po zamknięciu i ponownym otworzeniu okna właściwości pliku będziesz mógł nadać sobie (i innym użytkownikom) wymagane uprawnienia do pliku.
Prawa Do wykonania jakichkolwiek operacji w systemie Windows 10 (np. do ustawienia daty i godziny) trzeba mieć nadane odpowiednie prawa. W większości wypadków nie ma potrzeby zmieniania predefiniowanych praw — wystarczy przypisywać użytkowników odpowiednim grupom wbudowanym. Jeżeli jednak chcesz dostosować nadawane użytkownikom prawa do indywidualnych potrzeb: 1. Na ekranie startowym wpisz polecenie secpol.msc i uruchom znaleziony program (konsolę administracyjną Zasady zabezpieczeń lokalnych). 2. Rozwiń sekcję Zasady lokalne/Przypisywanie praw użytkownika — w głównym oknie konsoli wyświetli się lista dostępnych praw. 3. Przypuśćmy, że chcesz uniemożliwić pewnej osobie lokalne logowanie się do systemu (logowanie się przy użyciu klawiatury), ale pozostawić jej możliwość korzystania z udostępnionych w sieci zasobów komputera:
207
ABC systemu Windows 10 PL
a) Dwukrotnie kliknij prawo Odmowa logowania lokalnego. b) Dodaj użytkownika lub grupę. c) Zatwierdź zmiany, używając przycisku OK.
Profile użytkowników Profil użytkownika to zbiór ustawień środowiska pracy, do którego zaliczamy między innymi ustawienia pulpitu, ekranu startowego, aplikacji, folder Dokumenty i pliki tymczasowe. Domyślnie profile użytkowników Windows 10 są przechowywane na partycji systemowej, w folderze Użytkownicy, w którym każdy użytkownik po pierwszym zalogowaniu się do komputera posiada swój folder o nazwie zgodnej z nazwą jego konta. Są to profile lokalne — przechowywane na lokalnym komputerze. Drugi rodzaj profili to profile mobilne (ang. Roaming). Najczęściej są one wykorzystywane, gdy użytkownicy pracują w domenie, lecz nie tylko. Profile mobilne są przechowywane w sieciowym udziale (udostępnionym folderze), do którego użytkownik ma dostęp z każdego komputera pracującego w sieci, podczas gdy profil lokalny jest dostępny wyłącznie na komputerze, gdzie miało miejsce pierwsze logowanie użytkownika i związane z tym utworzenie profilu. Jeżeli użytkownik korzystający z profilu lokalnego zmieni ustawienia zapisane w profilu na swoim komputerze, a następnie zaloguje się do innego komputera, jego nowe ustawienia nie będą na nim dostępne. Ten problem rozwiązują profile mobilne. Podczas gdy użytkownik loguje się do komputera na konto, dla którego został określony profil mobilny, ten profil jest pobierany przez sieć do komputera lokalnego i jest wykorzystywany podczas pracy użytkownika. Gdy użytkownik wyloguje się z komputera, wszelkie zmiany w ustawieniach zostaną zapisane w udostępnionym folderze, gdzie jest przechowywany jego profil. Zarządzanie profilami odbywa się za pośrednictwem zakładki Zaawansowane okna Właściwości systemu — można ją wyświetlić, klikając prawym przyciskiem myszy ikonę Komputer, wybierając Właściwości, a następnie klikając odnośnik Zaawansowane ustawienia systemu, albo wybierając z menu administracyjnego opcję System. Po kliknięciu przycisku Ustawienia, znajdującego się w sekcji Profile użytkowników, wyświetli się okno pozwalające przeglądać listę istniejących profili użytkowników, ich rozmiarów, typów, stanu oraz czasu ostatniej modyfikacji. W wypadku wybrania profilu mobilnego można zmienić jego typ na lokalny. Aby to zrobić: 1. Zaznacz profil mobilny. 2. Kliknij przycisk Zmień typ.
208
Administrowanie kontami użytkowników
3. W oknie Zmienianie typu profilu wybierz Profil lokalny. 4. Kliknij przycisk OK. Inne operacje, które można wykonać w oknie Profile użytkowników, to usunięcie profilu oraz skopiowanie go do innej lokalizacji.
Kontrola rodzicielska Windows 10 wyposażono w mechanizm kontroli rodzicielskiej, umożliwiający kontrolowanie sposobu wykorzystywania komputera przez dzieci. Rodzice mogą zezwolić na korzystanie z pewnych gier, ograniczyć dostęp do gier z określonym oznaczeniem wiekowym, a także uniemożliwić używanie gier zawierających treści, których zdaniem rodzica dziecko nie powinno oglądać ani słuchać. Mechanizm ten w najnowszej wersji systemu Windows wykorzystuje dodatkowy podział kont użytkowników na konta osób dorosłych i dzieci, a więc w Windows 10 konta można podzielić na: administratorów i standardowych użytkowników oraz osoby dorosłe i dzieci.
Funkcja bezpieczeństwa rodzinnego działa w Chmurze, dzięki czemu raz skonfigurowane ograniczenia mogą być stosowane na różnych komputerach, a rodzic ma możliwość obserwowania aktywności dzieci z dowolnego komputera. Oznacza to jednak, że skorzystanie z ochrony rodzinnej wymaga używania na co dzień kont Microsoft, a nie lokalnych. Więcej informacji na temat bezpieczeństwa rodzinnego jest dostępnych pod adresem https://account.microsoft.com/family. Na tej stronie jest też możliwa konfiguracja ochrony rodzicielskiej. Aby założyć konto dziecka: 1. Wyświetl okno ustawień i wybierz kategorię Konta. 2. Przejdź do sekcji Rodzina i inni użytkownicy. 3. Kliknij Dodaj członka rodziny. 4. Jako typ konta wybierz Dziecko.
209
ABC systemu Windows 10 PL
5. Wpisz jego login do konta Microsoft. Jeżeli dziecko nie ma założonego konta Microsoft, kliknięcie odnośnika Osoba, którą chcę dodać, nie ma adresu e-mail pozwoli je założyć. 6. Potwierdź swoją decyzję — na podany adres e-mail zostanie wysłana prośba o akceptację przyłączenia użytkownika do rodziny jako dziecka. Do tego czasu stan konta będzie ustawiony na oczekujące5. Konfiguracja kontroli rodzicielskiej odbywa się online: 1. Wyświetl okno ustawień i wybierz kategorię Konta. 2. Przejdź do sekcji Rodzina i inni użytkownicy. 3. Kliknij odnośnik Zarządzaj ustawieniami rodziny w trybie online. 4. Po zalogowaniu się na stronie WWW kliknij konto dziecka, dla którego chcesz włączyć ograniczenia (rysunek 5.11).
Rysunek 5.11.
5
210
Funkcja kontroli rodzicielskiej została znacznie ulepszona i uproszczona — teraz większości wypadków wystarczy jedynie włączyć odpowiednie blokady
Posiadacz konta Microsoft może w każdej chwili wypisać się z rodziny, do której został przyjęty.
Administrowanie kontami użytkowników
5. Jeżeli nie chcesz otrzymywać raportów na temat aktywności dziecka, wyłącz je. 6. W sekcji Przeglądanie Internetu możemy, oprócz podania adresów zezwolonych i zablokowanych stron WWW, zablokować treści dla dorosłych oraz tryb InPrivate wbudowanych przeglądarek. 7. Sekcja Aplikacje i gry pozwala zablokować dostęp do gier i filmów sklasyfikowanych jako tylko dla dorosłych (osób powyżej 18 roku życia). 8. Sekcja Godziny korzystania z urządzeń pozwala określić, w których godzinach i jak długo dziecko może być zalogowane do komputerów i urządzeń przenośnych na swoje konto Microsoft.
211
ABC systemu Windows 10 PL
212
6 SIECI LOKALNE D
ziś trudno sobie wyobrazić pracę z komputerem bez dostępu do lokalnej sieci komputerowej i do internetu. System Windows 10 zawiera funkcje sieciowe, które ułatwiają konfigurowanie i używanie sieci oraz czynią je bezpieczniejszymi i bardziej niezawodnymi. Są nimi grupy domowe, czyli zaufane sieci lokalne, w ramach których jest możliwa bezpieczna wymiana plików, udostępnianie drukarek czy przesyłanie multimediów. Najnowszy system Windows pozwala także zabezpieczyć połączenia bezprzewodowe i oznaczyć je jako połączenia taryfowe. Z tego rozdziału dowiesz się, jak skonfigurować połączenie sieciowe, jakie narzędzia i technologie oferuje swoim użytkownikom system Windows 10 oraz jak udostępniać w sieci lokalnej zasoby komputera i korzystać z udostępnionych w tej sieci zasobów innych komputerów.
ABC systemu Windows 10 PL
Ustawienia sieciowe Windows 10 zapewnia kontrolę nad siecią na dwa sposoby: 1. Poprzez okno Sieć i Internet — to okno ustawień pozwala bezpośrednio lub poprzez znajdujący się w nim odnośnik do klasycznego okna konfiguracyjnego z żądanymi ustawieniami wybrać odpowiednią opcję. 2. Centrum sieci i udostępniania — jest to okno, w którym zebrano wszystkie zadania związane z siecią.
Sieć i Internet Listę sekcji okna Sieć i Internet mieliśmy okazję poznać w poświęconym konfiguracji systemu rozdziale 3. W tym punkcie przyjrzymy się funkcjom sieciowym, które za jego pomocą mogą zostać skonfigurowane. Sekcja Wi-Fi (dostępna tylko wtedy, jeśli komputer jest wyposażony w kartę bezprzewodową) zawiera listę dostępnych sieci W-Fi. Po kliknięciu dowolnej z nich będziemy mogli się podłączyć do danej sieci lub odłączyć od niej. Ta sekcja pozwala też skonfigurować sieci W-Fi, co zostało opisane w punkcie „Sieci bezprzewodowe”. Sekcja Tryb samolotowy pozwala włączyć lub wyłączyć tryb, w którym są wyłączone wszystkie urządzenia bezprzewodowe. Trzecia sekcja okna zawiera informację na temat liczby danych pobranych przez poszczególne aplikacje w ciągu ostatniego miesiąca, czyli informacje przydatne osobom korzystającym z połączeń 3G i taryfowych. Sekcja VPN pozwala przede wszystkim tworzyć i konfigurować połączenia VPN. Wirtualne sieci prywatne (ang. Virtual Private Network) to połączenia typu punkt-punkt (połączenia pomiędzy dwoma komputerami) przez sieć prywatną lub sieć publiczną (taką jak Internet), nawiązywane w celu zabezpieczenia przesyłanych przez nie danych przed podsłuchaniem i modyfikacją. Aby to osiągnąć, w sieciach VPN używa się specjalnych protokołów tunelowania, takich jak L2TP czy SSTP. Te protokoły pełnią trzy funkcje: 1. Opakowują (hermetyzują) przesyłane dane, tak aby mogły być one przesłane przez sieci TCP/IP, takie jak Internet. 2. Pozwalają uwierzytelnić użytkownika na zdalnym serwerze. 3. Szyfrują przesyłane dane, chroniąc w ten sposób ich poufność. Poniższe informacje pozwolą wybrać odpowiedni z wbudowanych w system Windows 10 protokołów tunelowania.
214
Sieci lokalne
1. Protokół PPTP (ang. Point-to-Point Tunneling Protocol) do szyfrowania danych używa opracowanego przez Microsoft protokołu MPPE (ang. Microsoft Point-to-Point Encryption). Ta metoda szyfrowania była w przeszłości łamana i chociaż Microsoft ją udoskonalił, nie cieszy się ona powszechnym zaufaniem. Zaletą protokołu PPTP jest to, że hermetyzuje on pakiety protokołu IP (opakowuje je w datagramy protokołu PPP, ang. Point-to-Point Protocol), co oznacza, że jego konfiguracja jest łatwa, a połączenie VPN można zestawić między dowolnymi sieciami. Do uwierzytelniania są używane protokoły MS-CHAP v2 lub EAP-TLS, co oznacza, że tożsamość użytkownika może być potwierdzona za pomocą hasła lub certyfikatu (np. zapisanego na karcie inteligentnej). Proces tworzenia tunelu PPTP przebiega według następującego schematu: a) Klient zdalnego dostępu wysyła na port TCP 1723 komunikat SCCR (ang. Start Control Connection Request). b) Serwer RAS w odpowiedzi wysyła na dynamicznie przydzielony port TCP komunikat SCCRe (ang. Start Control Connection Reply). c) Klient odpowiada, wysyłając komunikat OCR (ang. Outgoing Call Request). Ten komunikat zawiera wykorzystywany przez protokół GRE identyfikator Call ID. d) Potwierdzeniem utworzenia tunelu jest wysłanie przez serwer komunikatu OCRe (ang. Outgoing Call Reply). Po utworzeniu tunelu, aby kontrolować nawiązane połączenie, oba tworzące go komputery okresowo wymieniają między sobą komunikaty Echo Request i Echo Reply. W wypadku wystąpienia jakiegoś błędu serwer VPN informuje o nim wszystkich klientów, wysyłając komunikat WEN (ang. WAN Error Notify). Dane przesyłane poprzez tunel PPTP zostają kilkakrotnie „opakowane”: a) Dane PPP zostają zaszyfrowane i kapsułkowane (opakowywane w dane innego protokołu) w celu utworzenia ramki PPP. b) Następnie ramka PPP zostaje kapsułkowana za pomocą nagłówka 1 protokołu GRE . c) Kolejnym etapem jest kapsułkowanie otrzymanego pakietu za pomocą nagłówka IP adresu klienta i serwera RAS. d) Ostatnim etapem jest dodanie nagłówka warstwy łącza danych. Umożliwia to przesłanie pakietu IP poprzez dowolną sieć 1
Protokół GRE (ang. Generic Routing Encapsulation) jest przykładem prostego protokołu kapsułkowania danych przesyłanych przez sieci IP. Firma Microsoft zmodyfikowała opisany w dokumentach RFC 1701 oraz 1702 standard, dostosowując go do potrzeb protokołu PPTP.
215
ABC systemu Windows 10 PL
komputerową (jeżeli tunel został utworzony przez komputery znajdujące się w tej samej sieci typu Ethernet, pakiet zostanie opatrzony nagłówkiem i stopką protokołu Ethernet). Po otrzymaniu danych przesłanych przez tunel PPTP dane zostają kolejno „odpakowane” i odczytane. Proces zamykania tunelu PPTP przebiega następująco: a) Klient wysyła komunikat CCR (ang. Call Clear Request). b) Po jego otrzymaniu serwer wysyła do klienta komunikat CDN (ang. Call Disconenct Notify). Za pomocą tego komunikatu serwer informuje, że nawiązane połączenie zostanie zamknięte (ten komunikat zostanie wysłany również w wypadku zainicjowanego przez serwer zamknięcia tunelu). c) Klient wysyła komunikat StCCR (ang. Stop Control Connection Request), informując serwer, że połączenie kontroli tunelu zostaje przerwane. d) W odpowiedzi serwer wysyła komunikat StCCRe (ang. Stop Control Connection Reply), co przerywa połączenie z klientem. 2. Protokół L2TP (ang. Layer Two Tunneling Protocol) jest połączeniem protokołu PPTP i L2F (ang. Layer 2 Forwarding) — technologii opracowanej przez firmę Cisco Systems. Do szyfrowania jest używany standardowy protokół IPSec. Podobnie jak protokół PPTP, protokół L2TP kapsułkuje ramki protokołu PPP w celu przesłania ich przez sieć IP. Jednak w tym wypadku zarówno komunikaty sterujące, jak i dane protokołu L2TP, są przesyłane w postaci komunikatów protokołu UDP. Proces utworzenia tunelu L2TP przebiega według następującego schematu: a) Klient dostępu zdalnego wysyła, w celu ustanowienia połączenia kontroli, komunikat SCCR. Ten komunikat zawiera pole Tunnel ID, wykorzystywane do identyfikacji tunelu. b) W odpowiedzi serwer RAS wysyła komunikat SCCRe. c) Po otrzymaniu komunikatu SCCRe klient wysyła komunikat SCCC (ang. Start Control Connection Connected), potwierdzając poprawne ustanowienie tunelu. d) Następnie klient wysyła komunikat OCR, będący prośbą o nawiązanie połączenia L2TP. Ten komunikat zawiera pole Call ID, wykorzystywane do identyfikacji połączenia w ramach ustanowionego tunelu. e) W odpowiedzi serwer wysyła do klienta komunikat OCRe. f) Po jego otrzymaniu klient ponownie wysyła komunikat SCCC, potwierdzając poprawne nawiązanie połączenia.
216
Sieci lokalne
Po utworzeniu połączenia oba tworzące go komputery okresowo wymieniają między sobą komunikaty Hello. Jeżeli nie otrzymają na nie odpowiedzi, tunel jest likwidowany. W wypadku wystąpienia jakiegoś błędu serwer informuje o nim wszystkich klientów, wysyłając komunikat WEN. Dane przesyłane poprzez tunel L2TP również zostają kilkakrotnie „opakowane”: a) Dane protokołu PPP zostają kapsułkowane w celu utworzenia ramki PPP. b) Następnie dane zostają kapsułkowane za pomocą nagłówka protokołu L2TP. c) Kolejnym etapem jest kapsułkowanie za pomocą nagłówka protokołu UDP, w którym zarówno port źródłowy, jak i docelowy są ustawione na 1701. d) Opcjonalnie datagramy UDP zostają zaszyfrowane i kapsułkowane za pomocą nagłówka i stopki protokołu IPSec ESP. Dodatkowo do ramki jest dołączana stopka protokołu IPSec AH. e) Następnie pakiet IPSec zostaje kapsułkowany za pomocą nagłówka IP, zawierającego adresy serwera i klienta zdalnego połączenia. f) Ostatnim etapem jest dodanie nagłówka warstwy łącza danych. Umożliwia to przesłanie pakietu IP poprzez dowolną sieć komputerową. Po otrzymaniu danych przesłanych przez tunel L2TP dane zostają kolejno „odpakowane” i odczytane. Do uwierzytelnienia przekazu jest używana stopka IPSec AH, do jego odszyfrowania — nagłówek IPSec ESP, a do identyfikacji tunelu i połączenia — pola Tunnel ID oraz Call ID, znajdujące się w nagłówku L2TP. Proces zamykania tunelu L2TP przebiega następująco: a) Dowolny z komputerów biorących udział w komunikacji wysyła komunikat CDN, informując w ten sposób, że nawiązane połączenie zostanie przerwane. b) W odpowiedzi drugi komputer wysyła komunikat StCCRe, informując, że tunel zostanie zlikwidowany. 3. Protokół SSTP (ang. Secure Socket Tunneling Protocol) jest nowym protokołem tunelowania korzystającym z protokołu HTTPS realizowanego za pośrednictwem portu TCP 443 w celu przepuszczenia ruchu przez zapory i serwery Proxy w sieci Web, które mogą blokować ruch PPTP i L2TP/IPsec. Protokół SSTP zapewnia mechanizm hermetyzacji ruchu PPP w kanale SSL (ang. Secure Sockets Layer) protokołu HTTPS — używanie protokołu PPP umożliwia obsługę metod silnego uwierzytelniania, takich jak EAP TLS, natomiast kanał SSL dostarcza zabezpieczenia na poziomie transportu z szyfrowaniem i sprawdzaniem integralności danych.
217
ABC systemu Windows 10 PL
Tworzenie połączenia VPN sprowadza się do: 1. Przejścia do sekcji VPN okna Sieć i Internet. 2. Kliknięcia przycisku Dodaj połączenie VPN. 3. Wybrania wbudowanego w Windows 10 dostawcy sieci VPN. 4. Podania nazwy połączenia (np. Praca). 5. Wpisania adresu IP lub nazwy serwera VPN. 6. Wyboru protokołu tunelowania oraz sposobu uwierzytelniania. 7. Po kliknięciu przycisku Zapisz połączenie zostanie utworzone i pojawi się na liście dostępnych połączeń VPN. Żeby je nawiązać, wystarczy zaznaczyć połączenie VPN i kliknąć przycisk Połącz. Sekcja Połączenia telefoniczne pozwala, wbrew nazwie, tworzyć połączenia różnych typów: telefoniczne (zawiązywane za pośrednictwem modemu) oraz VPN. Pozwala ona również konfigurować dostępne w sieci urządzenia sieciowe, takie jak routery — wszystkie te operacje możemy przeprowadzić, klikając odnośnik Skonfiguruj nowe połączenie. W sekcji Ethernet, oprócz odnośników do różnych zadań Panelu Sterowania oraz Centrum sieci i udostępniania, znajdują się ikony połączeń sieciowych. Po kliknięciu dowolnego z nich zostanie wyświetlone okno pozwalające wyłączyć dane połączenie oraz skopiować do schowka jego dane konfiguracyjne (w tym adresu IP i MAC). Konfiguracja połączeń sieciowych została opisana w dalszej części rozdziału. Ostatnia sekcja Serwer Proxy pozwala skonfigurować serwer pośredniczący — serwer przechowujący lokalną kopię zasobów wybranych serwerów WWW i FTP. Po jego włączeniu połączenie ze stroną WWW jest realizowane według następującego schematu: 1. Żądanie klienta zostaje wysłane do serwera Proxy zamiast do docelowego serwera WWW. 2. Serwer Proxy sprawdza, czy żądane dane (np. strona WWW) zostały już zbuforowane. Jeżeli tak, zostają one wysłane do klienta. Jeśli nie, serwer Proxy łączy się z docelowym serwerem WWW, pobiera potrzebne dane, buforuje je i odsyła do klienta. W rezultacie nie tylko dane trafiają do klienta szybciej, ale dodatkowo klient pozostaje anonimowy — w końcu to serwer Proxy, a nie jego komputer, połączył się z serwerem WWW.
218
Sieci lokalne
Serwer Proxy można skonfigurować automatycznie lub ręcznie. Automatyczna (domyślnie włączona) konfiguracja polega na włączeniu lub wyłączeniu mechanizmu WPAD (ang. Web Proxy Auto-Discovery Protocol). Jego działanie polega na pobraniu przez Windows 10 pliku wpad.dat, a następnie skonfigurowaniu na jego podstawie reguł przesłania danych przez serwer Proxy. Do wykrycia komputera udostępniającego plik wpad.dat są kolejno stosowane: 1. Serwer DHCP (jest do niego wysyłane żądanie Proxy autodiscovery). 2. Serwer DNS/LLMNR (do serwera DNS jest wysyłane zapytanie typu A, czyli zapytanie o adres hosta, w wypadku braku odpowiedzi jest rozgłaszany komunikat LLMNR (ang. Link-local Multicast Name Resolution). 3. Protokół NetBIOS (jest rozgłaszane zapytanie o host wpad). Ręczna konfiguracja polega na: 1. Włączeniu serwera Proxy. 2. Podaniu adresu tego serwera. 3. Opcjonalnym podaniu listy wyjątków (adresów, z którymi komputer będzie się łączył bezpośrednio).
Centrum sieci i udostępniania Centrum sieci i udostępniania zawiera informacje o sieci, do której jest podłączony komputer, oraz sprawdza, czy jest możliwe nawiązanie połączenia z internetem. Jest także możliwe szybkie łączenie się z innymi dostępnymi sieciami i tworzenie zupełnie nowych połączeń. W rezultacie możesz przeglądać i konfigurować najważniejsze ustawienia sieci w jednym miejscu. Centrum sieci i udostępniania ułatwia także połączenie się z domu z siecią w miejscu pracy. Żeby wyświetlić Centrum sieci i udostępniania: 1. Kliknij znajdującą się w obszarze powiadomień ikonę połączenia sieciowego, a następnie odnośnik Otwórz Centrum sieci i udostępniania lub wyświetl Panel sterowania i kliknij odnośnik Wyświetl stan sieci i zadania. 2. W sekcji Wyświetl podstawowe informacje o sieci znajdują się: a) Informacja na temat dostępu do internetu. b) Odnośnik pozwalający skonfigurować grupę domową, opisaną w dalszej części rozdziału. c) Odnośnik do okna właściwości połączenia sieciowego (konfiguracji połączeń sieciowych poświęcono następny punkt).
219
ABC systemu Windows 10 PL
3. W sekcji Zmień ustawienia sieciowe znajdują się odnośniki do: a) Kreatora konfiguracji nowego połączenia, pozwalającego połączyć się z internetem, utworzyć połączenie VPN2 (ang. Virtual Private Network) z miejscem pracy, utworzyć bezprzewodową sieć ad hoc czy skonfigurować połączenie telefoniczne. b) Opisanych w rozdziale 8. narzędzi do rozwiązywania problemów sieciowych.
Połączenia sieciowe Aby komputer mógł pracować w sieci, musi być wyposażony w kartę sieciową będącą fizycznym interfejsem między komputerem a kablem sieciowym. Umożliwia ona komunikację, zamieniając dane generowane przez system operacyjny na impulsy elektryczne, które są przesyłane przez sieć. Karta sieciowa, tak jak każde inne urządzenie, musi być poprawnie zainstalowana w systemie Windows 10 — jeżeli komputer jest wyposażony w wiele kart sieciowych, dla każdej z nich jest tworzone połączenie z kolejnym numerem. W wypadku większości kart wystarczy podłączyć je do komputera i uruchomić Windows 10, który sam wykryje urządzenie dzięki mechanizmowi „Plug and Play” i zainstaluje odpowiednie sterowniki. Jeżeli po podłączeniu karty sieciowej komputer nie ma połączenia z siecią lokalną, wyświetl Centrum sieci i udostępniania: 1. Jeżeli w głównym oknie wyświetli się komunikat W tej chwili nie masz połączenia z żadną siecią: a) Uruchom zadanie Zmień ustawienia karty sieciowej. b) Wyświetli się lista wszystkich połączeń sieciowych komputera — przy każdym z nich będzie widniał opis jego bieżącego stanu. c) Skoro komputer nie jest połączony z żadną siecią, połączenia sieciowe będą wyłączone, rozłączone lub będą raportować brak połączenia — upewnij się, czy karta sieciowa jest włączona i czy komputer jest prawidłowo połączony z siecią za pomocą kabla RJ-45. 2. Jeżeli nadal nie będziesz miał połączenia z siecią, kliknij ikonę połączenia sieciowego prawym przyciskiem myszy i wybierz opcję Diagnozuj.
2
220
Sieci VPN to tunele internetowe, w których przesyłane dane są szyfrowane. Użytkownicy mogą więc korzystać z sieci VPN tak, jakby mieli rzeczywiste — a nie wirtualne — połączenie z siecią firmową.
Sieci lokalne
3. Jeżeli problem występuje po stronie systemu Windows 10 (problemy sieciowe mogą być też skutkiem awarii urządzeń sieciowych), będzie możliwe jego automatyczne rozwiązanie. Zaakceptuj zaproponowane przez kreator rozwiązanie.
Sieci bezprzewodowe Opracowane w 1991 roku sieci bezprzewodowe umożliwiają wymianę danych za pośrednictwem standardowych protokołów sieciowych, z tym że zamiast poprzez kable czy światłowody, pakiety są przesyłane za pośrednictwem fal radiowych. Ponieważ taki sygnał jest rozgłaszany i może być odebrany przez wszystkie komputery znajdujące się w zasięgu punktu dostępowego, podsłuchiwanie sieci bezprzewodowych jest nie tylko proste, ale również niewykrywalne. Oznacza to, że w sieciach Wi-Fi każdy ma dostęp do wszystkich przesyłanych przez sieć danych, w tym loginów i haseł wysyłanych przez innych użytkowników sieci oraz adresów odwiedzanych przez nich stron WWW. Co więcej, przejęcie kontroli nad punktem dostępowym pozwala atakującemu nie tylko podsłuchiwać, ale również dowolnie modyfikować przesyłane dane. Informacje na temat najczęściej używanych standardów sieci bezprzewodowych zawiera tabela 6.1.
Tabela 6.1.
Porównanie standardów sieci Wi-Fi
Standard
Przepustowość
Częstotliwość
Modulacja Uwagi sygnału
802.11
1 lub 2 Mb/s
2,4 GHz
FHSS, DSSS
Pierwszy standard; definiuje warstwy fizyczną i MAC.
802.11a
6, 9, 12, 18, 24, 36, 48 lub 54 Mb/s
5,0 GHz
OFDM
Standard niekompatybilny z pozostałymi standardami, z reguły wykorzystywany w sieciach ATM.
802.11b
1, 2, 5.5 lub 11 Mb/s
2,4 GHz
DSSS, HR-DSSS
Standard popularny w sieciach domowych.
802.11g
1, 2, 5.5, 6, 9, 11, 12, 18, 24, 36, 48 lub 54 Mb/s
2,4 GHz
DSSS, HR-DSSS, OFDM
Standard kompatybilny z 802.11b. Oferuje większą niż on przepustowość, ale na mniejsze odległości.
802.11n
100, 150, 300, 450 lub 600 Mb/s
2,4 lub 5 GHz
OFDM
Technologia MIMO umożliwiająca nadawanie i odbieranie sygnału przez wiele anten.
221
ABC systemu Windows 10 PL
Konfiguracja sieci bezprzewodowych w systemie Windows 10 jest szybka, łatwa i bezpieczna. Po pierwsze, funkcja rozpoznawania sieci lokalizuje dostępne sieci bezprzewodowe, informuje o ich konfiguracji oraz wykrywa zmiany w konfiguracji sieci i dostosowuje do nich system operacyjny. Po drugie, dzięki pełnej obsłudze bezpiecznych protokołów zabezpieczeń bezprzewodowych, takich jak WPA2, przesyłane dane są odpowiednio zabezpieczane. Połączenie się z dowolną siecią bezprzewodową wymaga określenia numeru kanału (częstotliwości), na której działają obsługujące ją punkty dostępowe, oraz podania identyfikatora sieci SSID (ang. Service Set Identifier). SSID jest ciągiem znaków, którego podstawowym zadaniem jest odróżnianie od siebie różnych sieci Wi-Fi działających na tych samych kanałach, a nie sprawdzanie tożsamości klientów — dlatego punkty dostępowe rozgłaszają swoją obecność, wysyłając SSID w pakietach nawigacyjnych. Choć rozgłaszanie identyfikatorów SSID można wyłączyć, to w żaden sposób nie poprawi to bezpieczeństwa sieci bezprzewodowej. Co gorsza, wyłączenie rozgłaszania identyfikatora SSID może spowodować, że klient będzie próbował połączyć się z wszystkimi znajdującymi się w jego zasięgu punktami dostępowymi, co oznacza, że będzie wysyłał do nich dane uwierzytelniające. Odebranie takich danych przez wrogi punkt dostępowy pozwoli atakującemu podłączyć się do zabezpieczonej za pomocą technologii WPA lub WEP sieci, a więc de facto wyłączenie rozgłaszania identyfikatorów SSID może znacznie obniżyć poziom bezpieczeństwa sieci bezprzewodowej. Żeby połączyć się z siecią bezprzewodową: 1. Włącz kartę bezprzewodową. 2. Kliknij znajdujący się w dolnej części paska ustawień przycisk Dostępne — zostaną wyświetlone dostępne sieci bezprzewodowe (rysunek 6.1). 3. Ewentualnie kliknij powiadomienie Nie połączono — dostępne są połączenia. Jeżeli to powiadomienie jest niewidoczne, kliknij prawym przyciskiem myszy znajdującą się na pasku powiadomień ikonę połączenia sieciowego, wybierz opcję Otwórz centrum sieci i udostępniania i kliknij odnośnik Połącz z siecią. 4. Kliknij nazwę sieci, z którą chcesz się połączyć. Sieci mające wyłączone rozgłaszanie nazw (identyfikatorów SSID) są widoczne jako Sieć ukryta. Podłączając się to tego typu sieci, będziesz musiał dodatkowo podać jej nazwę.
Korzystanie z wielu publicznych sieci bezprzewodowych wymaga wcześniejszego zalogowania się poprzez stronę WWW. Jeżeli wskazana przez Ciebie sieć również tego wymaga, po jej wybraniu wyświetli się odpowiednia informacja.
222
Sieci lokalne
Rysunek 6.1. Okno dostępnych sieci bezprzewodowych. Niezabezpieczone sieci bezprzewodowe będą oznaczone ikoną ostrzeżenia — odradzamy korzystanie z takich połączeń
5. Jeżeli następnym razem połączenie z tą siecią ma być automatycznie nawiązane (np. jest to Twoja sieć domowa), upewnij się, czy pole Połącz automatycznie jest zaznaczone, i kliknij przycisk Połącz. 6. Pojawi się komunikat z prośbą o wpisanie klucza zabezpieczeń sieci — wpisz podany przez jej administratora klucz i kliknij przycisk OK. 7. Jeżeli wpisane przez Ciebie hasło było prawidłowe, połączysz się z siecią bezprzewodową, a skonfigurowane połączenie zostanie dodane do listy połączeń sieci bezprzewodowych. Konfiguracja sieci bezprzewodowych musi być przeprowadzona częściowo w okienku Ustawień, częściowo poprzez Panel sterowania. Zaczniemy od przedstawienia opcji dostępnych w sekcji Wi-Fi okna ustawień: 1. Wyświetl listę dostępnych sieci i kliknij znajdujący się na jej dole odnośnik Ustawienia sieci, albo naciśnij kombinację klawiszy Windows +I i wybierz kategorię Sieć i Internet. 2. Kliknij znajdujący się poniżej listy sieci odnośnik Opcje zaawansowane — wyświetli się okienko kontekstowe pozwalające włączyć lub wyłączyć udostępnianie zasobów komputera innym użytkownikom tej sieci i określić połączenie jako taryfowe (takie, w którym płacimy za ilość przesłanych danych). Dodatkowo zostanie wyświetlona konfiguracja aktywnego połączenia bezprzewodowego (rysunek 6.2).
223
ABC systemu Windows 10 PL
Rysunek 6.2.
W systemie Windows 10 jest możliwość określenia połączeń bezprzewodowych jako taryfowych. Jeżeli płacisz za przesyłane przez daną sieć dane (jak to ma miejsce między innymi w sieciach 4G), ustawienie połączenia taryfowego spowoduje ograniczenie pobieranych przez nią danych — wówczas na przykład będą pobierane wyłącznie krytyczne aktualizacje zabezpieczeń, dołączony do systemu program pocztowy będzie pobierał jedynie 20 KB każdej wiadomości e-mail, a Outlook nie będzie domyślnie pobierał przez takie sieci żadnych wiadomości
3. Naciśnij znajdujący się w lewym górnym rogu okienka przycisk Wstecz — ponownie zostanie wyświetlona sekcja Wi-Fi okienka ustawień. 4. Kliknij odnośnik Zarządzaj ustawieniami sieci Wi-Fi. Zostanie wyświetlone okno pozwalające skonfigurować funkcje udostępniania sieci bezprzewodowych. Łącząc się z siecią Wi-Fi, możemy zdecydować, czy chcemy udostępnić ją znajomym. Jeśli to zrobimy, a nasz znajomy znajdzie się w zasięgu takiej sieci, będzie się mógł z nią automatycznie połączyć bez podawania współdzielonego hasła do tej sieci. W tym miejscu możemy włączyć to udostępnianie i zdecydować, dla których kontaktów (np. znajomych z serwisu Facebook) będzie ona włączona. Pozostałe ustawienia połączenia bezprzewodowego, w tym hasło do sieci, możemy odczytać i zmienić poprzez Centrum sieci i udostępniania:
224
Sieci lokalne
1. Kliknij prawym przyciskiem myszy widoczną na pasku zadań ikonę połączenia sieciowego i wybierz z menu kontekstowego opcję Otwórz Centrum sieci i udostępniania. 2. Dwukrotnie kliknij lewym przyciskiem myszy ikonę połączenia W-Fi. 3. Kliknij przycisk Właściwości sieci bezprzewodowej. 4. Na zakładce Połączenie będziesz mógł skonfigurować opcje automatycznego łączenia się z tą siecią, na zakładce Zabezpieczenia — wybrać typ zabezpieczeń i szyfrowania (muszą one odpowiadać konfiguracji punktu dostępowego) oraz zmienić hasło (klucz) sieci bezprzewodowej (rysunek 6.3).
Rysunek 6.3. O ile dostęp do przełączników i kabli można kontrolować, to uniemożliwienie atakującym odbierania i nadawania fal radiowych jest praktycznie niemożliwe, dlatego sieci bezprzewodowe muszą być dodatkowo zabezpieczane
Ponieważ atakujący, dysponując odpowiednio czułą i dużą anteną kierunkową, jest w stanie odebrać sygnał punktu dostępowego z odległości kilku kilometrów, w 1999 roku został przyjęty (opracowany dwa lata wcześniej) standard WEP (ang. Wired Equivalent Privacy). Zgodnie z nazwą, miał on zapewnić poziom bezpieczeństwa sieci Wi-Fi podobny, jak w wypadku sieci przewodowych. Niestety, standard ten nie określa wielu kwestii mających wpływ na bezpieczeństwo, w tym mechanizmów udostępniania i zmieniania klucza WEP (klucza współdzielonego przez wszystkich użytkowników sieci, którego podanie jest wymagane do połączenia się z punktem dostępowym). Równie nieefektywne jest szyfrowanie zastosowane w standardzie WEP. Przebiega ono następująco:
225
ABC systemu Windows 10 PL
1. Najpierw jest wyliczana suma kontrolna CRC pakietu. 2. Obliczona suma jest dołączana do pakietu. 3. Następnie karta sieciowa generuje 24-bitowy wektor inicjujący IV. 4. Klucz WEP (K) oraz wektor inicjujący są używane do zaszyfrowania strumieni pakietów przy użyciu algorytmu RC4 według wzoru: szyfrogram = K,IV(P,c). W rezultacie otrzymano rozwiązanie, którego słabymi punktami są: 1. Zbyt mała liczba wektorów inicjujących. Podstawą bezpieczeństwa szyfrów strumieniowych (do których należy algorytm RC4) jest nieużywanie kilkukrotnie tego samego klucza. Tymczasem 24-bitowy wektor inicjujący może przyjąć tylko jedną z 16 777 216 różnych wartości. Oznacza to, że przechwycenie 5000 pakietów daje atakującemu 50-procentową szansę na znalezienie powtórzonych wektorów inicjujących i złamanie klucza WEP. 2. Brak określonego mechanizmu generowania wektorów inicjujących (niektóre karty sieciowe po prostu zwiększają o jeden wartość tego wektora dla każdego wysłanego pakietu). 3. Szyfrowanie tylko treści przesyłanych pakietów, bez ich nagłówków. W rezultacie atakujący może nie tylko podsłuchać adresy źródłowe i docelowe komputerów, ich adresy MAC czy identyfikatory SSID sieci bezprzewodowej, ale również zmienić adresy docelowe pakietów. Oznacza to podatność na ataki typu „człowiek pośrodku”, możliwość przekierowywania pakietów IP oraz możliwość przeprowadzania ataków odmowy obsługi. 4. Zastosowany sposób dołączania sum kontrolnych zaszyfrowanych pakietów — ponieważ przesyłane dane są nakładane za pomocą operatora XOR na strumień klucza, dany bajt szyfrogramu jest zależny od odpowiadającego mu pozycją bajta jawnej wiadomości. Próba odgadnięcia ostatniego bajta wiadomości wymaga zatem usunięcia ostatniego bajta szyfrogramu i zastąpienia go innym, a następnie wysłania zmodyfikowanego pakietu z powrotem do sieci. Jeśli bajt nie został odgadnięty, punkt dostępowy odrzuci pakiet z niepoprawną sumą kontrolną. Powtórzenie procedury dla wszystkich bajtów wiadomości pozwala odszyfrować pakiet WEP i odtworzyć strumień klucza (tę słabość wykorzystuje atak KoreKa pozwalający w mniej niż minutę złamać klucz WEP). 5. Występowanie zależności pomiędzy szyfrogramem a kluczem i wektorem inicjującym (tę słabość wykorzystuje atak PTW pozwalający w mniej niż minutę złamać klucz WEP).
226
Sieci lokalne
Dopiero w 2001 roku, po wykładach na temat WarDrivingu wygłoszonych przez Petera Shipleya na konferencji DefCon, międzynarodowe organizacje podjęły bardziej zdecydowane kroki w celu faktycznego zabezpieczenia sieci bezprzewodowych. Ich efektem jest standard 802.11i WPA przyjęty w 2003 roku przez organizację Wi-Fi Alliance. Ten standard został pomyślany jako rozwiązanie przejściowe, pozwalające w miarę bezpiecznie używać urządzeń bezprzewodowych zgodnych z wcześniejszym standardem WEP, dopóki ich producenci nie wprowadzą na rynek urządzeń zgodnych ze standardem WPA2. Tak samo jak w standardzie WEP, dane przesyłane w sieciach WPA są szyfrowane przy użyciu algorytmu RC4, ale: 1. WPA używa 128-bitowego klucza uzupełnionego o dłuższy, 48-bitowy wektor inicjujący. 2. WPA automatycznie zarządza kluczami za pośrednictwem protokołu TKIP, który wymusza częstą zmianę kluczy szyfrujących, co w połączeniu ze zwiększonym rozmiarem (2^48 = 281 474 976 710 656) wektora IV chroni przed atakami pełnego przeglądu. 3. Standard WPA umożliwia uwierzytelnianie klientów nie tylko na podstawie znajomości współdzielonego, 256-bitowego klucza (tryb WPA-Personal), ale również za pośrednictwem serwera RADIUS. 4. WPA znacznie lepiej chroni integralność przesyłanych danych — o ile WEP po prostu wyliczał sumę kontrolną pakietów, co umożliwiało atakującym ich modyfikowanie bez konieczności wcześniejszego odszyfrowania, WPA korzysta w tym celu z kryptograficznej funkcji mieszania MIC.
Podstawowe znaczenie dla bezpieczeństwa sieci WPA-Personal ma długość współdzielonego klucza oraz to, czy nie znajduje się on w słowniku dowolnego języka — najbardziej rozpowszechniony atak na sieci WPA polega na odgadnięciu współdzielonego klucza na podstawie podsłuchanych komunikatów uwierzytelniania klienta (pakietów protokołu EAPOL). Jeżeli z jakiegoś powodu Twoja sieć Wi-Fi nadal jest zabezpieczana przy użyciu technologii WPA, użyj co najmniej 30-znakowego, pseudolosowego klucza — w jego wymyśleniu pomoże Ci generator dostępny pod adresem http://www.yellowpipe.com/yis/tools/WPA_key/generator.php. Jedynym skutecznym sposobem zabezpieczenia sieci bezprzewodowej jest standard 802.11i WPA2. Standard IEEE 802.11i, tak jak pierwsza wersja WPA,
227
ABC systemu Windows 10 PL
może być używany w trybie Personal (ze współdzielonym kluczem) lub w połączeniu z serwerem RADIUS. Do szyfrowania przesyłanych danych używa on bazującego na algorytmie AES algorytmu CCMP ze 128-bitowym kluczem i 48-bitowym wektorem inicjującym. Ten ogólnie uważany za bezpieczny algorytm jest wykorzystywany również do automatycznego zarządzania kluczami. Najpopularniejsze ataki na sieci WPA2 polegają na odgadywaniu współdzielonego klucza na podstawie podsłuchanych komunikatów uwierzytelniania klienta, czyli podatne na niego są wyłącznie sieci Wi-Fi chronione słabymi hasłami. Wymagania dotyczące hasła umożliwiającego w trybie PSK dostęp do sieci są takie same, jak w wypadku technologii WPA, tzn. hasło może liczyć od 8 do 63 znaków ASCII, ale żeby uzyskać wysoki poziom bezpieczeństwa, powinno składać się z co najmniej 30 przypadkowych znaków.
Sieci ad hoc Sieci bezprzewodowe mogą być tworzone bezpośrednio pomiędzy komputerami wyposażonymi w karty bezprzewodowe. Ponieważ w sieciach ad hoc nie jest używany punkt dostępowy, możemy z nich korzystać w celu przesyłania danych pomiędzy komputerami, ale żeby połączyć się przez nie z internetem, jeden z połączonych komputerów musi udostępnić własne połączenie internetowe. Żeby w systemie Windows 10 utworzyć sieć ad hoc, musimy skorzystać z rozwiązania firm trzecich (np. programu dostępnego pod adresem http://www.connectify.me) albo z narzędzia wiersza polecenia netsh: 1. Zastosuj kombinację klawiszy Windows+X i wybierz opcję Wiersz polecenia (administrator). 2. Utwórz sieć bezprzewodową działającą w trybie ad hoc: netsh wlan set hostednetwork mode=allow ssid=AdHoc key=P@ssw0rd
3. Uruchom na swoim komputerze punkt dostępowy do tej sieci: netsh wlan start hostednetwork
4. Zostanie utworzone nowe połączenie sieciowe. Skonfiguruj je zgodnie ze swoimi potrzebami. Żeby na przykład udostępnić w sieci ad hoc połączenie internetowe: a) Wyświetl okno Centrum sieci i udostępniania. b) Kliknij odnośnik Zmień ustawienia karty sieciowej. c) Wyświetl właściwości połączenia ad hoc. d) Przejdź na zakładkę Udostępnianie i zezwól innym użytkownikom na łączenie się poprzez połączenie internetowe tego komputera. e) Zatwierdź zmiany przy użyciu przycisku OK.
228
Sieci lokalne
Protokół TCP/IP TCP/IP (ang. Transmission Control Protocol/Internet Protocol) jest standardowym, rutowalnym (umożliwiającym przesyłanie pakietów pomiędzy sieciami) protokołem, który obsługuje większość systemów operacyjnych. Protokół TCP/IP, będąc najczęściej używanym protokołem, jaki kiedykolwiek powstał, jest także używany przez największe na świecie sieci. Idealnym przykładem jest tu Internet. Każdy komputer pracujący w sieci musi mieć poprawnie zainstalowany i skonfigurowany protokół TCP/IP. Podstawowa konfiguracja obejmuje niepowtarzalny adres IP oraz maskę podsieci. Te dwa parametry są wystarczające, aby komputer mógł się porozumiewać z pozostałymi komputerami w sieci. Jednak w większości wypadków, aby uzyskać dostęp do wszystkich wymaganych usług sieciowych, jest potrzebna dodatkowa konfiguracja.
Automatyczne konfigurowanie protokołu TCP/IP Serwer, który umożliwia automatyczną konfigurację protokołu TCP/IP, wykorzystywanego w prawie wszystkich sieciach, nazywa się serwerem DHCP (ang. Dynamic Host Configuration Protocol). Za jego uruchomienie i konfigurację odpowiada administrator sieci, jednak najczęstsze związane z tym serwerem problemy możesz rozwiązać samodzielnie. Aby zdiagnozować problem: 1. Wyświetl okno Centrum sieci i udostępniania. 2. Kliknij odnośnik do aktywnego połączenia (w sieciach przewodowych jest to połączenie Ethernet, w sieciach Wi-Fi — połączenie Wi-Fi). 3. Kliknij przycisk Szczegóły. Wyświetli się okno dialogowe zawierające szczegółowe informacje o konfiguracji połączenia sieciowego, w tym: a) Adres karty sieciowej (adres MAC). b) Informacje o tym, czy komputer jest skonfigurowany jako klient DHCP. c) Adres IP protokołu w wersji 4. d) Maska podsieci. e) Adres bramy domyślnej. f) Adresy serwerów DNS i WINS. g) Informacje o konfiguracji wersji 6. protokołu IP. 4. Jeżeli komputer jest klientem DHCP, sprawdź, czy adres IP komputera nie należy do zakresu od 169.254.0.0 do 169.254.255.255 i czy maska podsieci nie jest ustawiona na 255.255.0.0. Jeżeli tak jest, to znaczy, że komputer
229
ABC systemu Windows 10 PL
nie mógł nawiązać połączenia z serwerem DHCP i w rezultacie sam nadał sobie adres IP, wykorzystując technologię APIPA (ang. Automatic Private IP Addressing). 5. Jeżeli adres IP został skonfigurowany, ale połączenie sieciowe nie działa, możliwe, że przez przypadek inny serwer DHCP wydzierżawił adres IP. W takim wypadku należy zrezygnować z dzierżawy tego adresu, a następnie zażądać nowej dzierżawy od odpowiedniego serwera DHCP. Można to zrobić: a) Wyłączając i ponownie włączając połączenie. b) Diagnozując to połączenie i akceptując znalezione przez Windows 10 rozwiązanie problemu. c) Wydając polecenie ipconfig/renew w oknie wiersza polecenia działającym z uprawnieniami administratora.
Statyczne konfigurowanie protokołu TCP/IP Jeżeli w jakiejś sieci nie działa serwer DHCP, będziesz musiał ręcznie skonfigurować protokół TCP/IP dla Twojego połączenia. W tym celu: 1. Otwórz Centrum sieci i udostępniania i kliknij odnośnik do aktywnego połączenia. 2. Następnie kliknij przycisk Właściwości. 3. Wyświetli się okno właściwości wybranego połączenia. Pozwala ono dodawać, usuwać i konfigurować protokoły i usługi dla tego połączenia. 4. Zaznacz opcję Protokół internetowy w wersji 4 i kliknij przycisk Właściwości. 5. Jeżeli jest to komputer stacjonarny, niepodłączony do sieci, w których działa serwer DHCP, zaznacz pole wyboru Użyj następującego adresu IP i wpisz podane przez administratora Twojej sieci: a) Adres IP Twojego komputera. b) Maskę podsieci. c) Adres bramy domyślnej (urządzenia, poprzez które jest możliwa komunikacja z innymi sieciami, np. z Internetem). d) Adres przynajmniej jednego serwera DNS — serwery DNS zastępują w pełni kwalifikowane nazwy komputerów ich adresami IP i odwrotnie, umożliwiając posługiwanie się łatwymi do zapamiętania nazwami (np. www.helion.pl), a nie tylko adresami IP (np. 213.186.88.113) komputerów, z którymi chcesz się połączyć. 6. Jeżeli jest to komputer przenośny, podłączany czasami do sieci, w których działa serwer DHCP, przejdź na zakładkę Konfiguracja alternatywna i wpisz podane przez administratora Twojej sieci dane dotyczące konfiguracji protokołu IP.
230
Sieci lokalne
Stos nowej generacji protokołów TCP/IP Zastosowany w systemie Windows 10 stos nowej generacji protokołów TCP/IP zawiera szereg funkcji i rozwiązań pozwalających skrócić czas operacji sieciowych, w tym: 1. Implementację standardów RFC 2582 i RFC 3782 The NewReno Modification to TCP’s Fast Recovery Algorithm, pozwalających nadawcy wysyłać więcej danych bez czekania na potwierdzenie ich odebrania przez odbiorcę. 2. Funkcję ograniczenia liczby ponownie przesyłanych pakietów za pomocą komunikatów SACK (ang. Selective Acknowledgements) oraz implementację opisanego w dokumencie RFC 413 algorytmu Forward RTO-Recovery (F-RTO): An Algorithm for Detecting Spurious Retransmission Timeouts with TCP and the Stream Control Transmission Protocol (SCTP). 3. Funkcję wykrywania niedostępności sąsiadów w ruchu IPv4 (ang. Neighbour Unreachability Detection). Ta funkcja protokołu IPv6 pozwala komputerom stale sprawdzać, czy sąsiednie węzły są dostępne, przez co można szybciej wykryć błędy i omijać je w sytuacji, gdy któryś z węzłów nagle stanie się niedostępny. Stos nowej generacji TCP/IP wspiera tę funkcję także dla ruchu IPv4 poprzez śledzenie stanu sąsiadów IPv4 i zapamiętywanie go w pamięci podręcznej routingu IPv4. Ta funkcja weryfikuje, czy sąsiedni węzeł jest dostępny, wymieniając z nim komunikaty protokołu ARP (ang. Address Resolution Protocol) REQUEST i REPLY, albo posiłkuje się w tym celu protokołami wyższych warstw. 4. Funkcję skalowania po stronie odbiorcy RSS (ang. Receive Side Scaling) — funkcja RSS pozwala efektywnie wykorzystać moc obliczeniową wszystkich dostępnych procesorów do przetwarzania odbieranych przez kartę sieciową pakietów. 5. Funkcję autodostrajania okna odbierania, pozwalającą dostosowywać rozmiar okna odbiorczego TCP (liczba danych, jaką odbiorca pozwala wysyłać nadawcy bez konieczności potwierdzenia ich odbioru) do bieżących warunków panujących w sieci. Rozmiar okna odbiorczego jest zwiększany w sieciach o przepustowości większej niż 5 Mb/s przy opóźnieniach RTT przekraczających 10 ms. 6. Funkcję CTCP (ang. Compound TCP), optymalizującą przepustowość po stronie nadawcy — w wypadku dużego okna odbiorczego TCP znacznie zwiększa ona wysyłaną liczbę danych, co w sieciach o dużej przepustowości i jednocześnie dużym opóźnieniu RTT pozwala nawet dwukrotnie skrócić czas przesyłania plików.
231
ABC systemu Windows 10 PL
7. Funkcję testowania nieaktywnych bram, pozwalającą nie tylko wykrywać i omijać nieaktywne bramy (routery), ale również sprawdzić, czy nieaktywna brama nie zaczęła ponownie działać. 8. Funkcję wykrywania routerów PMTU działających jak czarne dziury — zdefiniowany w dokumencie RFC 1191 sposób wykrywania maksymalnego rozmiaru jednostek PMTU (ang. Path Maximum Transmission Unit) polega na wymianie komunikatów Destination Unreachable-Fragmentation Needed oraz Don’t Fragment (DF) Set protokołu ICMP (ang. Internet Control Message Protocol) z routerami, przez które dane są przesyłane . Jeżeli jednak router lub znajdująca się po drodze zapora sieciowa blokują te komunikaty, a jakiś segment sieci ma mniejsze MTU (ang. Maximum Transmission Unit), przesłanie przez niego niepodzielonych pakietów jest niemożliwe, a nadawca nie jest o tym informowany. Funkcja wykrywania routerów PMTU działających jak czarne dziury przeprowadza ponowne transmisje dużych segmentów TCP i automatycznie dopasowuje PMTU danego połączenia, zamiast polegać na odbiorze komunikatów protokołu ICMP. 9. Funkcję dodatkowej kontroli przeciążenia ECN (ang. Explicit Congestion Notification) — jeżeli jakiś pakiet TCP zostanie utracony, nadawca uznaje, że przyczyną jest zatłoczenie danego segmentu sieci i zmniejsza tempo wysyłania pakietów. Gdy funkcja ECN zostanie włączona na komunikujących się ze sobą komputerach oraz znajdujących się pomiędzy nimi routerach, przeciążone routery będą odpowiednio oznaczać pakiety przed przekazaniem ich dalej. Odbiorca, otrzymując tak oznakowane pakiety, sam zażąda obniżenia tempa transmisji, aby rozładować tłok w sieci i zapobiec w ten sposób utracie przesyłanych pakietów. 10. Technologię odciążania (ang. TCP Chimney Offload), pozwalającą na przekazanie pracy związanej z przetwarzaniem odbieranych z sieci danych z procesora komputera do jego karty sieciowej. Włączenie tej opracowanej przez firmę Alacritech technologii odciążania procesora pozwala poprawić wydajność serwerów, których głównym ograniczeniem jest czas przetwarzania pakietów odbieranych z sieci. Domyślna konfiguracja stosu nowej generacji protokołów TCP/IP została opracowana tak, aby zapewnić poprawne działanie systemu Windows 10. Nie oznacza to jednak, że jest to konfiguracja w każdym wypadku optymalna. Żeby wyświetlić bieżącą konfigurację stosu nowej generacji protokołów TCP/IP: 1. Zastosuj kombinację klawiszy Windows+X i wybierz opcję Wiersz polecenia (administrator). 2. Potwierdź posiadanie uprawnień administracyjnych lub wpisz hasło lokalnego administratora.
232
Sieci lokalne
3. Wpisz i wydaj poniższe polecenie: netsh interface tcp show global Querying active state... TCP Global Parameters ---------------------------------------------Receive-Side Scaling State : enabled Chimney Offload State : disabled NetDMA State : disabled Direct Cache Access (DCA) : disabled Receive Window Auto-Tuning Level : normal Add-On Congestion Control Provider : none ECN Capability : disabled RFC 1323 Timestamps : disabled Initial RTO : 3000 Receive Segment Coalescing State : disabled Non Sack Rtt Resiliency : disabled Max SYN Retransmissions : 2
Odpowiednie opcje stosu nowej generacji protokołów TCP/IP można ustawić za pomocą instrukcji netsh interface tcp set global. Na przykład: 1. Żeby zmienić (zgodnie z poprawką KB929868) poziom autodostrajania okna odbierania, wydaj polecenie: netsh interface tcp set global autotuninglevel=highlyrestricted Ok.
2. Wykonanie poniższej instrukcji włączy technologię odciążania: netsh int tcp set global chimney=enabled Ok.
3. Natomiast wykonanie poniższej instrukcji spowoduje włączenie funkcji ECN (domyślnie wyłączonej, ponieważ korzystanie z niej wymaga odpowiedniego skonfigurowania urządzeń sieciowych): netsh int tcp set global ecn=enabled Ok.
Druga wersja protokołu SMB Opracowany w latach 80. protokół SMB (ang. Server Message Block) do dziś jest używanym w większości sieci Windows protokołem zdalnego dostępu do plików. Tymczasem w ciągu ostatniego ćwierćwiecza infrastruktura sieciowa została całkowicie zmieniona: 1. Typowa przepustowość sieci lokalnych wzrosła z 10 Mb/s do 1 Gb/s (a więc stukrotnie) i w najbliższym czasie wzrośnie do 10 Gb/s.
233
ABC systemu Windows 10 PL
2. Modemowe połączenia internetowe o przepustowości 64 Kb/s zostały zastąpione szerokopasmowymi połączeniami o szybkości 1 Mb/s. 3. Sieci lokalne są coraz częściej łączone w sieci rozległe, w których użytkownicy przesyłają pliki pomiędzy znacznie oddalonymi od siebie komputerami (np. pracownicy lokalnych oddziałów firmy pobierają dokumenty udostępnione przez serwer znajdujący się w centrali firmy). Przesłanie danych na duże odległości (np. pomiędzy miastami) wprowadza jednak znacznie większe opóźnienia niż przesłanie danych przez sieci lokalne. 4. Średnia liczba komputerów podłączonych do sieci Windows wzrosła z kilkunastu do kilkuset. 5. Pojawiły się i upowszechniły sieci bezprzewodowe charakteryzujące się większym ryzykiem utraty przesyłanych pakietów oraz możliwością automatycznego przełączania się komputera pomiędzy punktami dostępowymi AP (ang. Access Point). 6. We względnie bezpiecznych, liczących od kilkunastu do kilkudziesięciu komputerów sieciach lokalnych z lat 80. i 90. ryzyko ataku typu man-in-the-middle było niewielkie, a więc używane w nich protokoły (w tym pierwsza wersja protokołu SMB) nie zapewniały im ochrony przed takimi atakami3. Zastosowaną po raz pierwszy w systemie Windows Vista (w 2006 roku) drugą 4 wersję protokołu SMB (SMB2) opracowano z myślą o:
3
Atak typu man-in-the-middle na protokół SMB można przeprowadzić za pomocą dostępnego w sieci narzędzia SMB Relay lub modułu SMB Relay popularnej platformy metasploit. Przebieg ataku jest następujący: 1. Atakujący przekonuje ofiarę, żeby połączyła się z jego komputerem (np. udostępniając w sieci folder o nazwie Zdjęcia szefa). 2. Atakujący odbiera żądanie nawiązania sesji SMB i, zamiast odpowiedzieć na nie komunikatem wezwania, odsyła odebrane żądanie do komputera ofiary. 3. Komputer ofiary standardowo reaguje na żądanie nawiązania połączenia i wysyła atakującemu komunikat wezwania. 4. Atakujący odsyła ofierze ten sam komunikat wezwania. 5. Komputer ofiary oblicza odpowiedź na otrzymane wezwanie (odebrane wezwanie jest identyczne z wysłanym) i wysyła je atakującemu. 6. Atakującemu wystarczy odesłać do komputera ofiary otrzymaną odpowiedź, żeby połączyć się z nim z uprawnieniami zalogowanego na tym komputerze użytkownika.
4
234
W przeciwieństwie do protokołu SMB, protokół SMB2 został w całości opracowany przez firmę Microsoft i jest jej intelektualną własnością.
Sieci lokalne
1. Zapewnieniu lepszej skalowalności — obsługę coraz większych sieci Windows umożliwiło zwiększenie limitu jednocześnie podłączonych użytkowników i otwartych plików do 18 446 744 073 709 551 616 (264) i zwiększenie limitu udziałów do 4 294 967 296 (232). 2. Poprawieniu wydajności, szczególnie w sieciach rozległych — w 1-gigabitowych sieciach z opóźnieniem RTT wynoszącym 100 ms czas kopiowania plików jest ponad dwudziestokrotnie krótszy niż w wypadku protokołu SMB1. Tak duży wzrost wydajności osiągnięto dzięki: a) Zastąpieniu sekwencji synchronicznych komunikatów sterujących komunikatami asynchronicznymi. Ponieważ klient może jednocześnie wysłać do serwera wiele komunikatów i kontynuować operacje sieciowe bez czekania na kolejne odpowiedzi, wyeliminowało to opóźnienia występujące w sieciach o wysokim RTT. b) Możliwości jednoczesnego wysłania wielu komunikatów sterujących. c) Buforowaniu odpowiedzi serwera. d) Zastąpieniu skomplikowanych sekwencji komunikatów sterujących pojedynczymi komunikatami — na przykład zmiana nazwy udostępnionego w sieci pliku za pomocą protokołu SMB wymagała wysłania trzech komunikatów (CREATE w celu otworzenia pliku, SET_INFO w celu zmiany jego nazwy i CLOSE w celu zamknięcia pliku). Wykonanie tej samej operacji przy użyciu protokołu SMB2 wymaga wysłania tylko jednego komunikatu. e) Zwiększeniu rozmiarów pojedynczych pakietów, w których są przesyłane duże pliki — z 60 KB do 2 MB. f) Zmianie funkcji API Windows CopyFileEx() — w systemach Windows Vista SP1 i nowszych pozwala ona przesyłać dane za pośrednictwem większych buforów oraz asynchronicznie wysyłać i odbierać dane bezpośrednio z sieci, bez ich wcześniejszego zapisywania na dysku. Efektem wszystkich wymienionych zmian jest nawet dwukrotne 5 skrócenie czasu oczekiwania na wyniki typowych operacji sieciowych, takich jak przeglądanie udostępnionych w sieci udziałów. 3. Poprawie bezpieczeństwa — pakiety SMB2 są podpisywane nawet w wypadku, gdy nie zostanie to uzgodnione między klientem a serwerem. Do podpisywania pakietów jest używana kryptograficzna funkcja mieszania HMAC SHA-256, a nie przestarzała i niegwarantująca bezpieczeństwa funkcja MD5. 5
W 1-gigabitowych sieciach z opóźnieniem RTT wynoszącym 100 ms czas otwarcia w Eksploratorze plików udziału zawierającego 50 plików Excela skrócił się o połowę, z 4 do 2 sekund.
235
ABC systemu Windows 10 PL
4. Zwiększeniu funkcjonalności przy jednoczesnym uproszczeniu listy komunikatów sterujących — lista komunikatów protokołu SMB2 została skrócona do 19 i w przeciwieństwie do protokołu SMB: a) Protokół SMB2 obsługuje utrzymywanie uchwytów do otwartych plików podczas chwilowego braku połączenia (taka sytuacja ma miejsce np. podczas przełączania się komputera z jednego punktu dostępowego sieci bezprzewodowej do innego) — w rezultacie przełączenie jest niewidoczne dla użytkowników i nie wymaga np. wznawiania operacji kopiowania plików. b) SMB2 w pełni obsługuje dowiązania symboliczne — wprowadzone w systemie Windows Vista dowiązania symboliczne są obiektami systemu plików NTFS wskazującymi na inne, zapisane na dyskach NTFS obiekty, takie jak pliki czy foldery. W przeciwieństwie do skrótów (plików .lnk), dowiązania symboliczne są elementem systemu plików NTFS i są właściwie interpretowane przez wszystkie aplikacje (a nie tylko przez powłokę systemu Windows). Żeby przekierowanie do innego pliku było poprawne i nie narażało bezpieczeństwa systemu, musi ono być przeprowadzone po stronie komputera klienckiego, a nie serwera udostępniającego pliki.
Druga wersja protokołu SMB jest automatycznie używana podczas wymiany danych z systemami Windows Vista i nowszymi.
Grupa domowa Grupa domowa ułatwia współdzielenie zasobów komputera w zaufanych sieciach domowych. Grupa domowa spełnia trzy funkcje: 1. Pozwala identyfikować komputery podłączone do sieci domowej. 2. Umożliwia wyselekcjonowanie zasobów komputera udostępnianych innym użytkownikom grupy domowej. 3. Umożliwia przeglądanie udostępnionych w grupie domowej zasobów innych zaufanych komputerów i korzystanie z nich. Żeby utworzyć grupę domową lub połączyć się z już istniejącą: 1. Uruchom Panel sterowania. 2. Kliknij znajdujący się w sekcji Sieć i Internet odnośnik Wybierz grupę domową i opcje udostępniania.
236
Sieci lokalne
3. Przejdź do sekcji Grupa domowa. 4. Jeżeli urządzenie będzie podłączone do sieci, w której istnieje grupa domowa, zostanie ona znaleziona. W takim wypadku kliknij przycisk Przyłącz się teraz — zostanie uruchomiony kreator dołączania do grupy domowej: a) Odpowiadając na pierwsze pytanie kreatora, kliknij przycisk Dalej. b) Zostanie wyświetlona lista zasobów (bibliotek oraz drukarek), które możesz udostępnić innym użytkownikom grupy. Decydując się na ich udostępnienie, pamiętaj, że udostępnione w ten sposób zasoby będą dostępne dla wszystkich innych członków grupy domowej, a więc dla wszystkich osób, które zalogują się na dowolnym z należących do tej grupy urządzeń. Po zdecydowaniu, które zasoby zostaną udostępnione, kliknij przycisk Dalej. c) Wpisz hasło grupy domowej (jeżeli używasz konta Microsoft, a grupa domowa została założona przez Ciebie na innym urządzeniu, wpisywanie hasła nie będzie konieczne) i kliknij przycisk Dalej. d) Jeżeli w przyszłości będziesz chciał opuścić grupę domową, wystarczy raz jeszcze wyświetlić listę jej ustawień, przewinąć ekran w dół i wybrać opcję Opuść. 5. Jeżeli sieć, do której urządzenie jest podłączone, została określona jako prywatna, ale grupa domowa nie została w niej znaleziona, będzie dostępna opcja Utwórz grupę domową — wybierz ją (te same opcja są dostępne w Eksploratorze, po wybraniu w okienku nawigacji grupy domowej). Zostanie uruchomiony kreator tworzenia grupy domowej: a) Kliknij przycisk Dalej. b) Wybierz zasoby, które będą udostępniane w grupie domowej — domyślnie są udostępniane pliki multimedialne i drukarki. c) Kliknij przycisk Dalej i zapisz hasło grupy domowej. To hasło będzie potrzebne do podłączenia do grupy domowej innych komputerów z systemem Windows 10, 8 lub 7 (urządzenia z zainstalowanym systemem Windows 8 lub 10, na których są założone konta tego samego użytkownika, zostaną automatycznie dodane do grupy domowej). Zmienić ustawienia grupy domowej, w tym określić udostępniane w niej zasoby, możemy w każdej chwili, wpisując w okienku wyszukiwania frazę grupa domowa i uruchamiając znalezione w ten sposób okienko konfiguracyjne.
237
ABC systemu Windows 10 PL
Praca w sieci Po skonfigurowaniu połączenia sieciowego możesz rozpocząć pracę w sieci — Windows 10 jest sieciowym systemem operacyjnym, co oznacza, że nie wymaga on instalowania dodatkowego oprogramowania. Do najważniejszych zalet sieci komputerowych należą: możliwość wymiany danych (np. poprzez gry sieciowe), udostępnianie innym zasobów naszego komputera (takich jak pliki, foldery czy drukarki) i korzystanie z udostępnionych zasobów innych komputerów.
Korzystanie z zasobów udostępnionych w sieci Praca w grupie domowej różni się od pracy w sieci lokalnej głównie tym, że wybrane biblioteki i drukarki są automatycznie dostępne na wszystkich komputerach grupy roboczej, natomiast żeby z nich skorzystać w sieci lokalnej, trzeba znać nazwy i hasła użytkowników komputerów, na których są one udostępnione. W obu wypadkach skorzystanie z udostępnionego przez dany komputer zasobu (np. drukarki czy połączenia internetowego) jest możliwe tylko wtedy, gdy ten komputer jest włączony.
Wyszukiwanie komputerów i udostępnionych przez nie zasobów Eksplorator plików umożliwia nie tylko pracę z lokalnymi plikami czy folderami, ale również udostępnianie zasobów komputera oraz korzystanie z zasobów sieciowych. Na przykład w Eksploratorze plików są wyświetlane wszystkie podłączone do sieci komputery, urządzenia i drukarki. Jest też możliwa bezpośrednia interakcja z wybranymi urządzeniami — na przykład sterowanie odtwarzaniem muzyki. Wykonaj poniższe czynności, żeby przejrzeć zasoby sieci lokalnej: 1. Uruchom Eksplorator plików. 2. Wybierz lokalizację Sieć lub Grupa domowa — można to zrobić: a) Wpisując lub wybierając te opcje w pasku adresu. b) Klikając je w oknie nawigacji. 3. W głównym oknie Eksploratora plików wyświetlą się komputery i urządzenia podłączone do grupy domowej lub sieci lokalnej. 4. Żeby zobaczyć udostępnione przez wybrany komputer zasoby (drukarki, pliki i foldery), wystarczy dwukrotnie kliknąć jego ikonę: a) Jeżeli wybrany komputer należy do grupy domowej, zobaczysz listę jej użytkowników i bibliotek udostępnionych przez nich na poszczególnych komputerach.
238
Sieci lokalne
b) Jeżeli wybrany komputer będzie należał do sieci lokalnej, wyświetli się okno z pytaniem o nazwę i hasło uprawnionego użytkownika. W takim wypadku należy wpisać pełną nazwę użytkownika (nazwę komputera lub domeny, oddzieloną ukośnikiem od nazwy użytkownika, np. kompJacka\Marcin), który ma odpowiednie uprawnienia na zdalnym komputerze. 5. Jeżeli chcesz zobaczyć dodatkowe informacje na temat udziału, ustaw na jego nazwie kursor myszy. Po kliknięciu nazwy udziału zobaczysz jego zawartość — dalsza praca z zasobami zdalnego komputera jest taka sama, jak z folderami, plikami i drukarkami lokalnego komputera.
Mapowanie dysków sieciowych W wypadku regularnego korzystania z udostępnionego zasobu wygodniejsze będzie podłączenie go (mapowanie) jako dysku sieciowego. Dzięki temu będziesz mógł odwoływać się do zasobu zdalnego komputera jak do lokalnego dysku. Dysk sieciowy można podłączyć na co najmniej trzy sposoby. 1. Jeżeli znasz nazwę komputera, który udostępnił interesujący Cię folder: a) Zastosuj kombinację klawiszy Windows+R. b) W polu Otwórz wpisz nazwę tego komputera poprzedzoną dwoma ukośnikami (nazwy komputerów podłączonych do sieci lokalnej, czyli nazwy NetBIOS, zaczynają się zawsze od dwóch ukośników). c) Naciśnij klawisz Enter — w głównym oknie Eksploratora plików wyświetlą się udostępnione na tym komputerze udziały. d) Kliknij interesujący Cię udział prawym przyciskiem myszy i z menu podręcznego wybierz Mapuj dysk sieciowy. e) Wybierz literę dysku, która będzie symbolizować dany zasób. Jeżeli chcesz, aby przy następnym logowaniu automatycznie był podłączany ten dysk sieciowy, zaznacz pole wyboru Połącz ponownie przy logowaniu. Gdy aktualnie zalogowany użytkownik nie posiada odpowiednich uprawnień, możesz skorzystać z opcji Połącz, używając innych poświadczeń, co spowoduje wyświetlenie okna, w którym będziesz musiał wpisać nazwę użytkownika posiadającego uprawnienia do udziału oraz jego hasło. f) Kliknij przycisk Zakończ. W sekcji Komputer okna nawigacji Eksploratora plików zostanie podłączony dysk sieciowy, dostępny tak jak inne dyski. Aby odłączyć dysk sieciowy, kliknij go prawym przyciskiem myszy i z menu podręcznego wybierz opcję Odłącz. 2. Jeżeli nie znasz nazwy komputera, który udostępnił interesujący Cię folder: a) Uruchom Eksplorator plików.
239
ABC systemu Windows 10 PL
b) W oknie nawigacji zaznacz Sieć lub Grupa domowa — w głównym oknie Eksploratora plików wyświetlą się komputery należące do sieci lub grupy domowej. c) Dwukrotnie kliknij ikonę właściwego komputera. d) Po wyświetleniu udziałów wybranego komputera postępuj w sposób opisany w punkcie 1. 3. Z wiersza polecenia: a) Uruchom wiersz polecenia. b) Wyświetl dostępne w sieci komputery: net view Nazwa serwera Uwaga -----------------------------------------------------------------------\\GONZALES \\RUNNER Polecenie zostało wykonane pomyślnie.
c) Wyświetl udziały udostępnione przez wybrany komputer: C:\Users\Marcin>net view \\runner Zasoby udostępnione na \\runner Nazwa udziału Typ Używany jako Komentarz -----------------------------------------------------------------------HP Officejet K7100 series Wydruk HP Officejet K7100 series Tmp Dysk Users Dysk Polecenie zostało wykonane pomyślnie.
d) Podłącz wybrany udział jako dysk sieciowy: C:\Users\Marcin>net use x: \\runner\tmp Polecenie zostało wykonane pomyślnie.
Udostępnianie zasobów komputera W systemie Windows 10 udostępnianie zasobów Twojego komputera jest równie łatwe, jak korzystanie z udostępnionych zasobów innych komputerów: 1. Jeżeli komputer należy do grupy domowej, drukarki i publiczne biblioteki są automatycznie udostępniane. 2. Kreator udostępniania wyświetla informacje o wszystkich osobach, które mają konta na Twoim komputerze, i udziela prawa dostępu tylko tym użytkownikom, którym dany zasób chcesz udostępnić. Umożliwia on nawet automatyczne wysłanie wiadomości e-mail z łączem do udostępnionego pliku lub folderu, aby powiadomić osoby o udostępnionych udziałach.
240
Sieci lokalne
3. Udostępniając bibliotekę, automatycznie udostępnisz zawartość wszystkich należących do niej folderów.
Udostępnianie bibliotek i folderów Aby udostępnić innym użytkownikom sieci zasoby Twojego komputera: 1. Uruchom Eksplorator plików i znajdź folder lub bibliotekę, które chcesz udostępnić innym użytkownikom sieci lokalnej lub grupy domowej. 2. Zaznacz udostępniany folder lub bibliotekę, przejdź do sekcji wstążki Udostępnianie i kliknij nazwę konta użytkownika, któremu chcesz ten udział udostępnić. 3. Albo kliknij prawym przyciskiem myszy nazwę tej biblioteki lub folderu i z menu podręcznego wybierz opcję Udostępnij: a) Jeżeli chcesz zezwolić członkom grupy domowej na odczytywanie (w tym kopiowanie) znajdujących się w tym udziale plików i folderów, wybierz Grupa domowa (wyświetlanie). b) Żeby zezwolić członkom grupy domowej na odczytywanie i modyfikowanie znajdujących się w tym udziale plików i folderów, wybierz Grupa domowa (wyświetlanie i edycja). c) Jeżeli chcesz wybranemu użytkownikowi (ta osoba musi mieć konto na Twoim komputerze) zezwolić na dostęp do zasobu, kliknij nazwę konta tego użytkownika albo wybierz opcję Określone osoby, a następnie wskaż konto użytkownika, który będzie mógł korzystać z zasobu poprzez sieć, i nadaj mu odpowiedni poziom dostępu (odczyt lub odczyt i zapis).
Foldery publiczne Innym sposobem umożliwiającym użytkownikom sieci korzystanie z Twoich plików i folderów jest skopiowanie ich do domyślnie udostępnianych folderów publicznych. 1. Uruchom Eksplorator plików i skopiuj folder lub plik, który chcesz udostępnić, do folderu Użytkownicy\Publiczne (oryginalną nazwą tego folderu jest Users\Public — i taką nazwą powinni posługiwać się użytkownicy sieci lokalnej, tylko Eksplorator plików wyświetla spolszczoną nazwę tego folderu).
Szybkim sposobem wyświetlenia folderu publicznego jest wpisanie w wierszu polecenia start %public%.
241
ABC systemu Windows 10 PL
2. Zaznacz dowolny plik lub podfolder. W oknie szczegółów wyświetli się informacja o jego udostępnieniu.
Modyfikowanie uprawnień do udostępnianych zasobów Wyświetlając właściwości udostępnianego folderu, będziesz mógł precyzyjnie określić zakres uprawnień dla korzystających z niego poszczególnych użytkowników, ograniczyć liczbę jednocześnie połączonych z nim użytkowników czy podać opis udziału. W tym celu: 1. Uruchom Eksplorator plików i znajdź udostępniany folder. 2. Kliknij go prawym przyciskiem myszy i wybierz opcję Właściwości. 3. Przejdź do zakładki Udostępnianie. 4. Kliknij przycisk Udostępnianie zaawansowane. 5. Gdy potwierdzisz posiadanie uprawnień administracyjnych, wyświetli się okno udostępniania, pozwalające na ustalenie, czy: a) Folder będzie udostępniany. b) Zostanie zmieniona nazwa udziału (domyślnie jest taka sama, jak nazwa udostępnianego folderu). c) Zostaną wprowadzone dodatkowe nazwy — aliasy — udziału (ten sam folder może być równocześnie udostępniony pod różnymi nazwami). d) Zostanie określona maksymalna liczba użytkowników jednocześnie korzystających z udziału (system Windows 10 Pro dopuszcza maksymalnie 20 jednoczesnych sesji). e) W sieci będzie widoczny komentarz (komentarze ułatwiają użytkownikom znalezienie w sieci interesujących ich udziałów). f) Zostaną określone zasady buforowania danych. g) Zostaną skonfigurowane szczegółowe uprawnienia do udziału. 6. Kliknij przycisk Uprawnienia — będziesz mógł dodać nazwy grup i użytkowników, którym chcesz nadać lub odebrać odpowiednie uprawnienia do udziału (rysunek 6.4).
242
Sieci lokalne
Rysunek 6.4.
Uprawnienia udziałów różnią się od opisanych w poprzednim rozdziale uprawnień NTFS i mogą być nadawane również udostępnionym folderom znajdujących się na dyskach FAT
Można nadać tylko trzy uprawnienia do udziału: Pełna kontrola, Zmiana oraz Odczyt. Jeżeli udostępniany folder znajduje się na dysku NTFS, a użytkownik łączy się z nim przez sieć, Windows 10 sprawdzi zarówno uprawnienia do udziału, jak i uprawnienia NTFS, a wynikowe uprawnienia będą odpowiadać bardziej restrykcyjnym uprawnieniom. Na przykład osoba, która miała nadane uprawnienia NTFS Pełna kontrola i uprawnienia odczytu do udziału, będzie mogła tylko odczytać udostępnione pliki.
Kontrolowanie udziałów i sesji Konsola administracyjna Foldery udostępnione pozwala monitorować i kontrolować zdalnych użytkowników Twojego komputera. Żeby ją uruchomić: 1. Zastosuj kombinację klawiszy Windows+X i wybierz opcję Zarządzanie komputerem. Wyświetli się konsola administracyjna Zarządzanie komputerem — rozwiń zarejestrowaną w niej konsolę Foldery udostępnione. Innym sposobem jest wpisanie na ekranie startowym polecenia fsmgmt.msc i uruchomienie znalezionego programu.
243
ABC systemu Windows 10 PL
2. Zaznacz sekcję Udziały — w głównym oknie konsoli wyświetlą się wszystkie udziały udostępnione na komputerze. 3. Żeby skonfigurować udział, dwukrotnie kliknij jego nazwę lewym przyciskiem myszy. Zwróć uwagę, że udziały administracyjne (udziały, których nazwa kończy się znakiem $) nie mogą być konfigurowane i nie można na trwałe zatrzymać ich udostępniania6. 4. Żeby zobaczyć, kto w tym momencie przegląda zasoby Twojego komputera, kliknij sekcję Sesje. Wskazane sesje będziesz mógł natychmiast zakończyć. 5. Zaznacz sekcję Otwarte pliki — w głównym oknie konsoli wyświetlą się informacje na temat plików wykorzystywanych przez użytkowników innych komputerów (rysunek 6.5).
Rysunek 6.5.
6
244
Konsola Foldery udostępnione pozwala zarządzać nie tylko udziałami, ale również sesjami, a nawet pojedynczymi plikami otwartymi w ramach tych sesji
Po zatrzymaniu ich udostępniania zostaną one ponownie automatycznie udostępnione po kolejnym uruchomieniu komputera.
Sieci lokalne
DirectAccess Funkcja DA (ang. DirectAccess) umożliwia pracownikom korzystanie z zasobów sieci firmowych poprzez internet, a więc niezależnie od tego, gdzie się akurat znajdują. Pamiętaj, że skorzystanie z niej wymaga serwera Windows 2008 R2 lub nowszego oraz edycji Windows 10 Enterprise.
Mechanizm działania W przeciwieństwie do połączeń wirtualnych sieci prywatnych, połączenia DA nie wymagają od użytkownika żadnej dodatkowej konfiguracji czy zestawiania osobnych połączeń z siecią firmową i pozwalają na pełne korzystanie ze wszystkich zasobów udostępnionych w sieci firmowej, takich jak serwery poczty, drukarki czy udziały sieciowe7. Bezpieczeństwo połączeń DA gwarantuje zastosowany w tej funkcji bezpieczny protokół internetowy (IPSec) — klient DA wysyła dane poprzez tunele IPSec (wszystkie dane przesyłane tunelami IPSec są szyfrowane przy użyciu protokołu ESP) do serwera dostępowego firmy: 1. Pierwszy tunel jest tworzony na podstawie certyfikatu komputera klienckiego i umożliwia bezpieczne przesłanie do firmowego kontrolera domeny danych uwierzytelniających użytkownika. 2. Drugi tunel dodatkowo wykorzystuje bilet Kerberos użytkownika i jest używany po jego zalogowaniu się do domeny AD w celu uzyskania dostępu do zasobów sieci firmowej.
Funkcja DA do połączenia komputerów klienckich z siecią firmową używa szóstej wersji protokołu IP. Ponieważ IPv6 wciąż nie jest obsługiwany przez większość (z wyjątkiem Chin) dostawców internetowych, połączenie DA może być zestawione poprzez IPv4 dzięki zastosowaniu technologii tunelowania ruchu IPV6, takich jak Teredo, 6to4 czy ISATAP (ang. Intra Site Automatic Tunnel Addressing Protocol). Jedną z głównych zalet funkcji DA jest jej odseparowanie od połączenia internetowego — zasoby znajdujące się w sieci firmowej są dostępne poprzez bezpieczny tunel, natomiast zasoby internetu — poprzez połączenie internetowe. Określenie, 7
Administrator sieci może określić, które zasoby i programy będą dostępne dla poszczególnych użytkowników łączących się poprzez połączenia DA.
245
ABC systemu Windows 10 PL
czy dany zasób jest zasobem firmowym, umożliwia NRPT (ang. Name Resolution Policy Table) — po zapisaniu w tabeli NRPT nazwy domeny (np. firma.foo.pl) i adresu serwera DNS, który odpowiada za tę domenę, wszystkie żądania adresowane do komputerów, które należą do wskazanej domeny, są przesyłane przez bezpieczny tunel, a nie przez połączenie internetowe.
Konfiguracja Uruchomienie funkcji DA wymaga: 1. Domeny Active Directory. 2. Przynajmniej jednego serwera Windows 2008 R2 lub nowszego, pełniącego funkcję kontrolera domeny i wyposażonego w minimum dwie karty sieciowe. 3. Uruchomienia i skonfigurowania infrastruktury klucza publicznego (klienty DA muszą potwierdzać swoją tożsamość przy użyciu certyfikatów). 4. Odblokowania na zaporach sieci firmowej protokołów: a) IPv6 oraz IP 41: b) Teredo (portu UDP 3544); c) ICMPv6. 5. Jeżeli klienty DA mają mieć dostęp do serwerów sieci firmowej używających wyłącznie czwartej wersji protokołu IP, należy uruchomić i skonfigurować urządzenie NAT-PT (ang. Network Address Translation — Protocol Translation). Instalacja DA jest prawie całkowicie automatyczna — należy uruchomić dodaną konsolę administracyjną Direct Access Management, zaznaczyć pozycję Direct Access i kliknąć przycisk Setup.
BranchCache Dostępna w edycji Enterprise funkcja BC (ang. BranchCache) rozwiązuje problem wolnego przesyłania danych pomiędzy centralną siecią firmową a lokalnymi sieciami oddziałów firmy poprzez buforowanie raz przesłanych plików. Zbuforowane pliki mogą być przechowywane na wydzielonym serwerze Windows Server 2008 R2 lub nowszym albo na komputerach klienckich — w tym wypadku każdy z komputerów przechowuje inne zbuforowane pliki. Zanim komputer z systemem Windows 10 pobierze plik ze zdalnego (centralnego) serwera,
246
Sieci lokalne
sprawdza, czy nie jest dostępna jego zbuforowana kopia; jeżeli tak, pobiera lokalną kopię pliku. Dzięki temu operacja jest wykonywana kilkukrotnie szybciej, a wolne łącza pomiędzy oddziałami firmy nie są obciążane wielokrotnym przesyłaniem tych samych plików.
Zbuforowane kopie plików są szyfrowane, dzięki czemu użytkownik, który nie ma uprawnień do ich pobrania z serwera, nie będzie również mógł pobrać ich zbuforowanych kopii.
Mechanizm działania Zanim będzie można pobrać zbuforowany plik, komputer musi pobrać z serwera udostępniającego oryginał pliku jego cyfrową sygnaturę. Ta sygnatura pozwala: 1. Sprawdzić, czy dany plik został zbuforowany i jest dostępny w sieci lokalnej. 2. Sprawdzić, czy zbuforowana kopia pliku jest taka sama, jak jego oryginał (jeżeli pliki będą różne, ich sygnatury również będą inne). 3. Odszyfrować zbuforowaną kopię pliku (sygnatura pliku zawiera również pozwalający go odszyfrować klucz). Po włączeniu funkcji BC w trybie rozproszonego buforowania przetwarzanie żądania pobrania pliku ze zdalnego serwera przebiega następująco: 1. Użytkownik pobiera plik z serwera centralnego. 2. Kolejny użytkownik, który chce pobrać ten sam plik, pobiera z serwera centralnego tylko jego sygnaturę. 3. Pobrana sygnatura zawiera informację o komputerze, który pobrał oryginalny plik. Na tej podstawie plik zostaje pobrany z komputera pierwszego użytkownika. 4. Gdy lokalna kopia pliku nie zostanie znaleziona, plik będzie pobrany z serwera centralnego. Realizacja takiego samego żądania pobrania pliku po włączeniu BC w trybie z serwerem Windows wygląda następująco: 1. Użytkownik pobiera plik z serwera centralnego. 2. Lokalny serwer Windows pobiera kopię pliku z komputera użytkownika.
247
ABC systemu Windows 10 PL
3. Kolejny użytkownik, który chce pobrać ten sam plik, pobiera z serwera centralnego tylko jego sygnaturę. 4. Pobrana sygnatura zawiera informację o lokalnym serwerze Windows, który przechowuje kopię pliku. Na tej podstawie plik zostaje pobrany z lokalnego serwera. 5. Gdy lokalna kopia pliku nie zostanie znaleziona, plik będzie pobrany z serwera centralnego.
Tryb z serwerem Windows zwiększa prawdopodobieństwo pobrania lokalnej kopii pliku — w przeciwieństwie do stacji roboczych, serwery są z reguły dostępne 24 godziny na dobę. Funkcję lokalnego bufora plików można łączyć z innymi funkcjami i rolami, a więc ten tryb nie wymaga zainstalowania w oddziałach firmy dodatkowego serwera Windows.
Konfiguracja Domyślnie funkcja BC jest wyłączona. Żeby ją włączyć: 1. Po stronie komputerów klienckich uruchom konsolę administracyjną Edytor zasad grupy (na przykład wpisując polecenie gpedit.msc w polu wyszukiwania i uruchamiając znaleziony program). 2. Rozwiń sekcję Konfiguracja komputera/Szablony administracyjne/Sieć/Usługa BranchCache. 3. Zasada Włącz usługę BranchCache pozwala włączyć omawianą funkcję. 4. Zasada Ustaw tryb Rozproszona pamięć podręczna usługi BranchCache pozwala włączyć buforowanie plików w trybie rozproszonym. 5. Zasada Ustaw tryb Hostowana pamięć podręczna usługi BranchCache pozwala włączyć buforowanie plików w trybie z lokalnym serwerem Windows i podać w pełni kwalifikowaną nazwę tego serwera. 6. Zasada Konfiguruj usługę BranchCache dla plików sieciowych pozwala określić opóźnienie łącza (w milisekundach), po którego przekroczeniu pliki będą buforowane. 7. Zasada Ustaw procent wolnego miejsca na dysku używany przez pamięć podręczną komputera klienckiego pozwala określić procent miejsca na dysku, które może być zajęte przez buforowane pliki.
248
Sieci lokalne
Dodatkowo należy zezwolić komputerom klienckim na odbieranie pakietów protokołów HTTP i WS-Discovery (w trybie z lokalnym serwerem Windows pakiety protokołu WS-Discovery nie są używane). W tym celu: 1. Uruchom konsolę administracyjną Edytor zasad grupy. 2. Rozwiń sekcję Konfiguracja komputera/Ustawienia systemu Windows/Ustawienia zabezpieczeń/Zapora systemu Windows z zabezpieczeniami zaawansowanymi. 3. Kliknij prawym przyciskiem myszy Reguły przychodzące i wybierz z menu kontekstowego Nowa reguła. Uruchomi się kreator nowych reguł: a) Jako typ reguły wybierz Port. b) Wybierz protokół TCP i wpisz 80 w polu Określone porty lokalne. c) Jako akcję wybierz Zezwalaj na połączenie. d) Funkcja BC jest przede wszystkim wykorzystywana w sieciach firmowych, a więc odpowiadając na kolejne pytanie kreatora, usuń zaznaczenie pól Prywatny i Publiczny. e) Podaj nazwę reguły (np. Przychodzące http) i zakończ działanie kreatora. 4. W taki sam sposób utwórz regułę Przychodzące WS-Discovery, zezwalającą na odbieranie pakietów protokołu UDP wysyłanych do portu 3702.
249
ABC systemu Windows 10 PL
250
7 INTERNET I MULTIMEDIA I
nternet — globalna sieć komputerowa — nie jest oparty na jednym, centralnym komputerze, który zarządza przesyłaniem informacji. Przeciwnie — udostępnione zasoby są rozproszone pomiędzy milionami pojedynczych, przyłączonych do sieci komputerów. Podstawową potrzebą użytkowników tych komputerów jest chęć komunikowania się z innymi użytkownikami sieci. Jedną z największych zalet internetu jest jego powszechna dostępność. Aby móc się z nim połączyć, wystarczy zainstalować na komputerze odpowiedni system operacyjny (na przykład Windows 10) i skonfigurować połączenie internetowe. Należy jednak pamiętać, że ta powszechna dostępność ma również drugą, złą stronę. Internet jest pełny szkodliwych i nielegalnych informacji. Stwarza również zagrożenie dla bezpieczeństwa Twojego komputera. Osoby
ABC systemu Windows 10 PL
z zewnątrz mogą poprzez internet wykraść lub zmodyfikować Twoje poufne dane. Korzystanie z internetu, pomimo że pozwala na zachowanie pewnej anonimowości, wymaga jednak przestrzegania podstawowych reguł i zasad, w tym zasad związanych z bezpieczeństwem. Z tego rozdziału dowiesz się, jak korzystać z najpopularniejszych usług internetowych, jak skonfigurować i pracować z najnowszą wersją przeglądarki Internet Explorer, poznasz także dołączone do systemu Windows 10 programy multimedialne oraz dodatkowe programy, wchodzące w skład pakietu Windows Essentials.
Usługi internetowe Internet istnieje dzięki wyspecjalizowanym usługom. Zwykle dla użytkownika są one niezauważalne, ale dzięki nim programy komputerowe mogą realizować zadania, których od nich wymagamy. Większość usług internetowych jest zależna od prawidłowego funkcjonowania innych usług. Każda usługa internetowa jest oparta na architekturze klient-serwer. Oprócz odpowiedniego oprogramowania, które uruchamiamy na własnym komputerze, musimy mieć połączenie z innym komputerem (serwerem), zajmującym się realizacją usługi. Wymiana danych pomiędzy aplikacją klienta a serwerem jest możliwa dzięki istnieniu protokołu danej usługi. Protokół to wspólny język, którym posługuje się aplikacja, komunikując się z programem serwera danej usługi. Większość protokołów wykorzystywanych w internecie jest oparta na dokumentach RFC (ang. Request for Comments). W związku z czym, posiadając dokładny opis protokołu, możemy stworzyć własną aplikację, kompatybilną z dowolnym serwerem danego protokołu; możemy także założyć serwer, który będzie kompatybilny z dowolnym oprogramowaniem klienckim posługującym się danym protokołem.
World Wide Web (WWW) Usługa WWW (ang. World Wide Web) przez wiele osób jest uważana za synonim Internetu, ponieważ to właśnie od niej zaczęła się ich przygoda z siecią globalną. Dzięki wykorzystaniu języka HTML dokumenty mogą zawierać aktywne elementy i być dynamicznie łączone, możliwe jest również wstawianie na stronach elementów multimedialnych i grafiki. Oprócz statycznych stron, można tworzyć strony zmieniające się dynamicznie, reagujące na działania użytkownika. Pobieranie dokumentów i obiektów umożliwiają adresy URL (ang. Uniform Resource Locator).
252
Internet i multimedia
Każdy plik umieszczony na serwerze internetowym posiada własny adres URL, dzięki któremu można go pobrać i wyświetlić na komputerze klienta. Przykładowy adres URL http://helion.pl/zakupy/edit.cgi?id=zamai3&status=added zawiera następujące składniki:
http — informuje, że używanym protokołem będzie HTTP;
www.helion.pl — określa nazwę serwera WWW; ta nazwa jest tłumaczona na adres IP serwera za pomocą usługi DNS;
zakupy — określa folder udostępniony przez serwer WWW;
search.scgi — wskazuje plik, który zostanie pobrany i uruchomiony przez przeglądarkę;
id=zamai3 — przekazuje wartość danego parametru do serwera WWW.
URL jest podzbiorem standardu URI (ang. Uniform Resource Identifier). Adres URI, oprócz identyfikowania zasobów w internecie, może zawierać także odwołanie do konkretnego miejsca w pliku, np.: http://www.rfc-editor.org/rfcfaq.html#hardcopy jest odwołaniem do pozycji w pliku rfcfaq.html oznaczonej jako hardcopy. Zarówno adresy URL, jak i adresy URI zawierają pole schematu oddzielone dwukropkiem od części specyficznej dla użytego schematu. Adresy obu typów uwzględniają wielkość liter. Zapisy http://www.helion.pl/index.html i http://www. helion.pl/Index.html nie są więc tożsame (pierwszy jest poprawny, drugi błędny). Jednak to, czy będą wskazywać na ten sam zasób, czy też różne zasoby, zależy od konfiguracji serwera. Niektóre typy plików (np. z rozszerzeniami .php, .asp, .aspx, .cgi) są traktowane w specjalny sposób. Serwer HTTP nie zwraca ich zawartości, lecz traktuje je jako programy i zwraca użytkownikowi wyniki ich działania. Użytkownik na przykład nie zobaczy zawartości pliku edit.cgi, lecz stronę HTML wygenerowaną przez ten plik. Stwarza to możliwość dynamicznego generowania zawartości strony. Domyślnym portem dla protokołu HTTP jest port 80. W efekcie adres URL typu http://www.helion.pl jest traktowany jako http://www.helion.pl:80. To domyślne przyporządkowanie możemy zmienić, podając jawnie numer portu, np. http://www.helion.pl:81. W protokole HTTP wszystkie dane są przesyłane otwartym tekstem. Generalnie nie ma to dla nas większego znaczenia — w końcu większość zasobów internetowych jest publicznie dostępna. Ale w wypadku niektórych operacji (np. przesyłania
253
ABC systemu Windows 10 PL
numerów kart kredytowych podczas dokonywania zakupów w internecie) nasze poufne dane mogą być podsłuchane przez niepowołane osoby. Aby temu zapobiec, używa się szyfrowanej wersji protokołu HTTP — HTTPS (ang. Secure HTTP). Wykorzystuje on uwierzytelnianie komputerów (tożsamość serwera jest sprawdzana zawsze, tożsamość klienta tylko czasami) i szyfrowanie transmisji za pomocą protokołu SSL lub TLS. W takim wypadku następuje połączenie z domyślnym portem usługi HTTPS — 443. Przeglądarka internetowa potrafi prawidłowo wyświetlić tylko ograniczoną grupę zasobów (np. pliki html, gif, jpeg). Gdy napotka plik o nieznanym rozszerzeniu (typie), próbuje pobrać plugin (ang. Plug-in) służący do wyświetlania plików danego typu. Powiązanie formatu pliku z obsługującym go pluginem następuje na podstawie typu MIME (ang. Multimedia Internet Mail Extension). Do systemu Windows 10 po raz pierwszy w historii systemów Microsoft został dołączony zewnętrzny plugin — Flash Player firmy Adobe. Oznacza to, że filmy Flash są wyświetlane przez obie wersje przeglądarki Internet Explorer 11 (wersję w stylu Windows 10 i klasyczną), również po włączeniu rozszerzonego trybu ochrony, a zarządzanie tym pluginem odbywa się za pomocą narzędzi systemowych, takich jak Panel sterowania i usługa Windows Update.
Domain Name Services (DNS) DNS (ang. Domain Name Services) jest jedną z podstawowych usług internetowych. Umożliwia ona zmianę przyjaznych dla użytkownika nazw (np. www.helion.pl) na odpowiadające im adresy IP (np. 213.186.88.113), zrozumiałe dla komputera. Pierwotna wersja usługi DNS została opisana w 1981 roku w dokumencie RFC 799. Ten system przyjął ostateczną postać w 1983 roku (RFC 882 i RFC 883), ale dopiero w 1985 roku zaczął w pełni funkcjonować w sieci. Usługa DNS składa się z dwóch części: 1. Serwera DNS odpowiadającego na zapytania klientów. Jest to program umieszczony na serwerze firmy odpowiedzialnej za utrzymanie domeny. 2. Klienta DNS (resolwera) będącego częścią systemu operacyjnego, odpowiadającego m.in. za wysyłanie zapytań do serwera DNS. Oprogramowanie klienta (np. przeglądarka internetowa) odpytuje resolwer w celu uzyskania adresu IP komputera o podanej nazwie. Konfiguracja usługi DNS na komputerze klienta (resolwerze) jest niezwykle prosta. Sprowadza się ona do podania adresów IP serwerów DNS, które będą wykorzystywane do translacji nazw. System Windows 10 umożliwia także zastosowanie pliku hosts lub usługi WINS do przypisania nazw adresom.
254
Internet i multimedia
Usługa DNS ma strukturę hierarchiczną. Na samej górze hierarchii znajduje się domena główna „ .” (nazywana root — korzeń). Wszystkie inne domeny są jej poddomenami. Wyróżniamy domeny funkcjonalne (COM, EDU, NET, BIZ, MIL, GOV) oraz domeny poszczególnych krajów (np. PL — Polska, DE — Niemcy itd.) (rysunek 7.1).
Rysunek 7.1.
Każdy serwer DNS odpowiada wyłącznie za „swoją” domenę i zapytania o nazwy komputerów znajdujących się w innych domenach przesyła do odpowiednich serwerów DNS
Zarządzaniem domeną root obecnie zajmuje się firma VeriSign. Na jej serwerach znajduje się najważniejszy w hierarchii DNS serwer (A.ROOT-SERVERS.NET). Istnieją także inne serwery główne, których nazwy zawierają kolejne litery alfabetu B – M (np. B.ROOT-SERVERS.NET). Są one dokładnymi kopiami A. Aktualna lista serwerów głównych z ich adresami IP jest dostępna pod adresem http://www.root-servers.org. Inne serwery DNS okresowo pobierają listę tych serwerów w celu synchronizacji. Istotą systemu DNS jest nieprzechowywanie kompletnej struktury nazw na jednym serwerze. Każdy serwer DNS przechowuje dane o kilku strefach (domenach) DNS — jest serwerem autorytatywnym dla tych domen. Jeśli do takiego serwera trafi zapytanie o domenę, której on nie obsługuje (nie posiada pliku strefy dla tej domeny), to odeśle takie zapytanie do innego serwera DNS, zwykle stojącego wyżej w hierarchii. Następnym razem, kiedy do serwera dotrze pytanie o tę samą domenę, zwróci informację o niej dzięki zapisaniu jej w swoim buforze. Taka odpowiedź będzie jednak miała status nieautorytatywnej, gdyż
255
ABC systemu Windows 10 PL
serwer nie będzie posiadał definicji pliku strefy dla tej domeny, a jedynie jej kopię uzyskaną z serwera autorytatywnego bądź też innego serwera, który miał informację o niej w swoim buforze. Usługa DNS nie ogranicza się wyłącznie do mapowania nazw na adresy. Dzięki niej możemy dokonać także czynności odwrotnej — na podstawie adresu IP komputera możemy dowiedzieć się, do jakiej domeny on należy. Tę usługę nazywamy „odwrotnym DNS” (ang. Reverse DNS). Na co dzień jej przydatność jest ograniczona, lecz wymagają jej niektóre serwery IRC oraz newsów w celu identyfikacji komputera użytkownika. Proces przypisywania nazwy komputerowi na podstawie posiadanego adresu IP jest możliwy dzięki specjalnej domenie nazywanej arpa (ang. Address and Routing Parameter Area). Jest ona używana wyłącznie do zarządzania infrastrukturą internetową. W tej domenie występuje m.in. poddomena in-addr. Poddomenami tej domeny są z kolei zapisane od końca adresy IP komputerów. Na przykład komputer o adresie IP 212.240.123.10 będzie występował w tej domenie jako 10.123.240.212.in-addr.arpa. Dzięki takiej konwencji proces odpytywania kolejnych serwerów przebiega niezwykle sprawnie. Najpierw jest odpytywany serwer domeny in-addr.arpa, który zwraca adres serwera nazw odpowiedzialnego za poddomenę 212, ten z kolei adres serwera pod-poddomeny 240 itd. W końcu zostaje znaleziony serwer nazw będący serwerem autorytatywnym, przechowującym informację o komputerze o podanym adresie IP.
Poczta elektroniczna Jedną z najpopularniejszych usług internetowych jest poczta elektroniczna (e-mail). Podobnie jak w wypadku innych usług internetowych, program umożliwiający korzystanie z poczty elektronicznej składa się z dwóch części — klienta i serwera. Aby móc posłużyć się pocztą, musimy zainstalować odpowiedniego klienta (może to być coraz popularniejszy klient WWW) oraz posiadać konto na serwerze poczty elektronicznej. Klienty i serwery poczty elektronicznej przesyłają między sobą dane najczęściej za pomocą dwóch protokołów: protokołu POP3 (ang. Post Office Protocol) do pobierania wiadomości oraz SMTP (ang. Simple Mail Transport Protocol) do ich wysyłania. Te protokoły przesyłają wiadomości oraz hasła otwartym tekstem, nie chronią więc ich przed podsłuchaniem czy zmodyfikowaniem. Podobnie jak w wypadku http i https, istnieją ich bezpieczne wersje, wykorzystujące uwierzytelnianie i szyfrowanie przesyłanych danych (SMTPS, POP3S, IMAPS).
256
Internet i multimedia
Wiadomości mogą być odbierane i wysyłane pomiędzy dwoma serwerami SMTP. Z większości serwerów nie można wysłać wiadomości bez wcześniejszego uwierzytelnienia użytkownika. Serwery, które pozwalają na wysyłanie bez uwierzytelniania, to serwery otwarte (ang. Open Relay), używane do rozsyłania niechcianej korespondencji, czyli spamu. Aby zapobiec temu procederowi, serwery mają możliwość skorzystania z dodatków w postaci filtrów antyspamowych i ustawienia domen, z których nadchodząca poczta będzie ignorowana (ang. Real Time Spam Black Lists).
File Transfer Protocol (FTP) FTP jest zarówno protokołem wymiany plików, jak i nazwą serwera realizującego ten protokół. Podobnie jak w wypadku wcześniej wymienionych protokołów, FTP umożliwia pobieranie plików ze zdalnego serwera oraz ich wysyłanie za pomocą zestawu prostych poleceń. Dzięki temu możemy korzystać zarówno z łatwych w obsłudze graficznych programów FTP (np. przeglądarki Internet Explorer), jak i prostych klientów tekstowych, takich jak program ftp.exe. Ten protokół wymaga do swojego działania dwóch połączeń (kanałów): 1. Kontrolnego, przez który są wymieniane polecenia. 2. Kanału danych, przez który są przesyłane dane pomiędzy komputerami. Na początku klient inicjuje połączenie z dowolnego portu na port nr 21 serwera. Jest to port charakterystyczny dla połączenia kontrolnego protokołu FTP. To połączenie jest utrzymywane przez cały czas trwania sesji FTP. Kiedy dane są transmitowane pomiędzy komputerami, dochodzi do utworzenia kanału danych. Ze względu na sposób, w jaki jest tworzony kanał danych, połączenia FTP dzielimy na: 1. Aktywne — połączenie jest inicjowane przez serwer, klient przesyła polecenie PORT zawierające adres i numer lokalnego portu, z którym powinien połączyć się serwer. Połączenie następuje z portu 20. 2. Pasywne — połączenie jest inicjowane przez klienta FTP, który przesyła polecenie PASV i oczekuje od serwera podania jego adresu IP oraz numeru portu, z którym będzie się mógł połączyć. Główną zaletą połączeń pasywnych jest możliwość nawiązania połączenia poprzez serwer translacji adresów NAT.
257
ABC systemu Windows 10 PL
Usługa FTP przesyła hasła oraz polecenia otwartym tekstem, w związku z czym jest narażona na ataki. W szczególności dotyczy to tworzenia kanału danych — po przesłaniu polecenia PORT lub PASV klient lub serwer oczekują na nadchodzące połączenie, którego możliwość weryfikacji (czyli ustalenia, od kogo ono pochodzi) jest bardzo ograniczona. Ten problem rozwiązuje np. bezpieczna wersja protokołu FTP, wykorzystująca protokół TLS.
Internet Relay Chat (IRC) IRC (ang. Internet Relay Chat) jest jedną z pierwszych usług sieciowych pozwalających na prowadzenie rozmów w sieci w czasie rzeczywistym — opóźnienia pomiędzy przesyłanymi wiadomościami oscylują w granicach kilku sekund. Pierwowzorem IRC był linuksowy program talk, zapewniający możliwość wymiany wiadomości pomiędzy dwoma użytkownikami tego samego systemu. Wymianę wiadomości pomiędzy użytkownikami korzystającymi z usługi IRC umożliwiają sieci serwerów IRC. Użytkownik, wpisując jakąś wiadomość, powoduje jej przesłanie jednocześnie do wszystkich użytkowników. Każdy użytkownik jest identyfikowany poprzez unikatowy przydomek (ang. nick). Oprócz zwykłych użytkowników występują użytkownicy o specjalnych prawach, np. administratorzy odpowiedzialni za prawidłowe działanie IRC. Ze względów praktycznych IRC jest podzielony na kanały, które łączą użytkowników prowadzących rozmowy na temat specyficzny dla danego kanału.
Komunikatory internetowe Komunikatory są następcami usługi IRC. Początkowo umożliwiały wyłącznie prowadzenie rozmów (wymianę wiadomości) z innymi użytkownikami sieci w czasie rzeczywistym. Dziś ich możliwości są coraz bogatsze i obejmują także wysyłanie wiadomości SMS, wspólne surfowanie po stronach WWW, przesyłanie plików oraz komunikację głosową i wideokonferencje. Po zalogowaniu się na serwerze użytkownik może odbierać wiadomości i wysyłać własne do pozostałych użytkowników za pośrednictwem serwera lub łącząc się z ich komputerami. Przykładem rozbudowanego komunikatora internetowego jest program Skype kupiony w maju 2012 roku przez Microsoft.
Połączenie internetowe Nasz komputer może być podłączony do internetu na kilka różnych sposobów: w domu przez modem DSL, w pracy przez router sieci lokalnej, w kawiarni przez bezprzewodowy punkt dostępowy, a w podróży za pośrednictwem modemu GSM.
258
Internet i multimedia
Połączenie modemowe lub za pośrednictwem wirtualnej sieci prywatnej Aby połączyć się z internetem przez modem albo za pośrednictwem sieci VPN (ang. Virtual Private Network): 1. Zainstaluj i skonfiguruj modem szerokopasmowy.
Najprostszym sposobem skonfigurowania i uruchomienia połączenia modemowego jest skorzystanie z programu instalacyjnego dołączonego do modemu przez dostawcę internetu (dotyczy to zarówno modemów DSL używanych m.in. w usłudze Neostrada, jak i modemów GSM używanych na przykład w usłudze Play online). Taki program nie tylko instaluje modem, ale również tworzy odpowiednie połączenie sieciowe. 2. Uruchom Panel sterowania i kliknij odnośnik do zadania Wyświetl stan sieci i zadania. 3. Kliknij widoczny w dolnej części lewego okienka odnośnik Opcje internetowe. 4. Wyświetli się rozbudowane okno właściwości internetowych. Przejdź do zakładki Połączenia i kliknij przycisk Dodaj (jeżeli konfigurujesz połączenie modemowe) lub przycisk Dodaj sieć VPN (jeżeli konfigurujesz połączenie przez serwer zdalnego dostępu). 5. Dla połączeń modemowych: a) Wybierz sposób łączenia się z internetem — połączenie szerokopasmowe lub telefoniczne (druga opcja będzie dostępna tylko wtedy, gdy do komputera jest podłączony modem analogowy lub gdy jest zaznaczone pole wyboru Pokaż opcje połączeń, do używania których ten komputer nie jest skonfigurowany). b) Wpisz numer telefonu dostawcy usług internetowych (dotyczy tylko modemów telefonicznych). c) Podaj nazwę użytkownika. d) Podaj hasło wymagane do nawiązania połączenia. e) Zaznaczając pole Zapamiętaj to hasło, zapiszesz na stałe podane przez Ciebie hasło, co umożliwi automatyczne nawiązywanie połączenia. f) Ewentualnie zmień nazwę tworzonego połączenia.
259
ABC systemu Windows 10 PL
g) Zaznaczając pole Zezwalaj innym osobom na korzystanie z tego połączenia, umożliwisz innym użytkownikom komputera korzystanie z tego połączenia. h) Kliknij przycisk Utwórz i przetestuj poprawność konfiguracji nowego połączenia. 6. Dla połączeń VPN: a) Podaj adres serwera zdalnego dostępu (serwera VPN). b) Ewentualnie zmień nazwę tworzonego połączenia. c) Zaznaczając pole Użyj karty inteligentnej, będziesz mógł zalogować się do serwera zdalnego dostępu przy użyciu certyfikatu zapisanego na karcie. d) Zaznaczając pole Zapamiętaj moje poświadczenia, zapiszesz na stałe dane uwierzytelniające, co umożliwi automatyczne nawiązywanie połączenia. e) Zaznaczając pole Zezwalaj innym osobom na korzystanie z tego połączenia, umożliwisz innym użytkownikom komputera korzystanie z tego połączenia. f) Kliknij przycisk Utwórz i przetestuj poprawność konfiguracji nowego połączenia.
Połączenie za pośrednictwem routera i serwera pośredniczącego Najpopularniejszym sposobem łączenia się z internetem jest współdzielenie jednego połączenia internetowego przez wiele komputerów połączonych w sieć lokalną. W takim wypadku komunikacja odbywa się przez router (bramę) łączący sieć lokalną z internetem. Żeby jednak była ona możliwa, należy prawidłowo skonfigurować połączenie sieciowe. Oto sposób postępowania w wypadku braku połączenia z internetem: 1. Otwórz Centrum sieci i udostępniania. 2. Kliknij odnośnik Rozwiąż problemy i z listy problemów wybierz Połączenia internetowe. Po kliknięciu przycisku Dalej kreator rozwiązywania problemów spróbuje zidentyfikować przyczyny braku połączenia z internetem. 3. Jeżeli brak połączenia z internetem był wynikiem błędnej konfiguracji systemu Windows 10 (a nie np. awarii routera), narzędzie wykryje ten problem i w większości wypadków umożliwi jego automatyczne rozwiązanie.
260
Internet i multimedia
4. Jeżeli problem został zidentyfikowany, ale nie ma możliwości jego automatycznego rozwiązania, w pierwszej kolejności sprawdź konfigurację protokołu TCP/IP bieżącego połączenia: a) Wróć do Centrum sieci i udostępniania. b) Kliknij odnośnik Zmień ustawienia karty sieciowej. c) Wyświetl właściwości połączenia (kliknij jego ikonę prawym przyciskiem myszy i wybierz opcję Właściwości z menu kontekstowego). d) Protokołem internetu jest TCP/IP — w Europie jest nadal używana prawie wyłącznie czwarta wersja tego protokołu. Zaznacz go na liście składników połączenia i kliknij przycisk Właściwości. e) Jeżeli nie używasz automatycznej konfiguracji protokołu IP, do połączenia z internetem będzie niezbędne podanie — oprócz prawidłowego adresu komputera i maski podsieci: i. Adresu IP routera (bramy domyślnej). ii. Adresu IP przynajmniej jednego serwera DNS (te dane uzyskasz od administratora sieci). f) Kliknij przycisk OK i zamknij okno właściwości połączenia. 5. Po chwili połączenie z internetem powinno zostać nawiązane — będzie je symbolizować kolorowa ikona kuli ziemskiej i zielona (aktywna) linia połączenia. Jeżeli nadal nie możesz połączyć się z internetem, skontaktuj się z administratorem sieci.
Serwer pośredniczący (serwer proxy) Zadaniem serwera pośredniczącego (ang. Proxy Server) jest łączenie się w imieniu użytkowników sieci lokalnej z internetem i pobieranie interesujących ich danych: 1. W momencie nadejścia żądania serwer pośredniczący łączy się z miejscem docelowym żądania (np. stroną WWW) i pobiera potrzebne mu dane. 2. Pobrane dane zapisuje we własnym buforze danych, a następnie udostępnia je użytkownikowi, który nadesłał żądanie. 3. Dzięki temu, że raz pobrane dane są zapisywane przez serwer pośredniczący, można je udostępniać innym użytkownikom bez konieczności ponownego ich pobierania z internetu. Jeżeli na przykład inna osoba będzie chciała przejrzeć tę samą stronę WWW, serwer pośredniczący odeśle przechowywaną lokalnie kopię tej strony. 4. W momencie, gdy buforowane dane staną się nieaktualne, serwer pośredniczący usunie je z bufora i pobierze ich najnowszą wersję automatycznie albo podczas realizacji najbliższego żądania użytkownika.
261
ABC systemu Windows 10 PL
Serwery pośredniczące były początkowo wykorzystywane do przyspieszenia pobierania danych z internetu. Jednak połączenia internetowe stają się coraz szybsze i tańsze, w związku z czym serwerów pośredniczących coraz częściej używa się w celu zachowania anonimowości w sieci. Skoro to serwer pośredniczący łączy się z docelowymi stronami WWW, to administrator takiej witryny — zamiast adresu IP komputera, który faktycznie pobiera te dane — zobaczy adres IP serwera pośredniczącego. Jeżeli w Twojej sieci lokalnej działa serwer pośredniczący: 1. Otwórz Centrum sieci i udostępniania. 2. Kliknij widoczny w lewej części odnośnik Opcje internetowe. 3. Przejdź do zakładki Połączenia i kliknij przycisk Ustawienia sieci LAN: a) Niektóre serwery pośredniczące (serwer ISA firmy Microsoft) mogą być automatycznie wykryte. W takim wypadku wystarczy zaznaczyć pole Automatycznie wykryj ustawienia. b) Jeżeli administrator sieci przygotował specjalny skrypt konfiguracyjny, zaznacz pole Użyj skryptu i podaj ścieżkę do pliku skryptu. c) W większości wypadków będziesz jednak musiał samodzielnie skonfigurować serwer pośredniczący — w najprostszej sytuacji sprowadza się to do zaznaczenia pola Użyj serwera proxy dla sieci LAN i wpisania jego adresu IP oraz numeru portu. d) Zaznacz również pole Nie używaj serwera proxy dla adresów lokalnych, dzięki czemu z komputerami z lokalnej sieci będziesz komunikował się bezpośrednio, a nie poprzez serwer pośredniczący. 4. Kliknij przycisk OK i zamknij okno właściwości połączenia internetowego.
Przeglądarki internetowe W systemie Windows 10 znajdziemy dwie przeglądarki: nową przeglądarkę Microsoft Edge i najnowszą, jedenastą, wersję dobrze znanego Internet Explorera 11. Domyślną przeglądarką jest Edge — prosta i wygodna w użyciu (w tym na urządzeniach przenośnych) przeglądarka. Natomiast Internet Explorer jest przeglądarką o ogromnej ilości opcji konfiguracyjnych, w dodatku mogącą działać w trybie zgodności z wcześniejszymi wersjami IE. Oznacza to, że jeżeli chcesz dostosować przeglądarkę do własnych potrzeb i — przede wszystkim — jeżeli jakieś strony nie działają prawidłowo w Microsoft Edge, powinieneś wybrać przeglądarkę Internet Explorer 11.
262
Internet i multimedia
Microsoft Edge Nowa przeglądarka jest pomysłem firmy Microsoft na ponowne zdobycie rynku przeglądarek internetowych. Ponieważ za Internet Explorerem wciąż ciągnie się zła sława jego wcześniejszych wersji (IE 5 od wielu lat znajduje się w czołówce najgorszy aplikacji internetowych świata), nowa przeglądarka ma symbolizować nową jakość. Wprowadzenie jej jest jednak czymś więcej niż chwytem marketingowym — najpoważniejszym problem firmy Microsoft było z jednej strony unowocześnianie przeglądarki IE, tak aby była ona zgodna z szybko rozwijającymi się technologiami internetowym, z drugiej — konieczność zapewnienia kompatybilności z jej wcześniejszymi wersjami. Wprowadzenie Microsoft Edge rozwiązuje ten problem: 1. Po pierwsze, Microsoft Edge z założenia nie jest zgodny z wcześniejszymi wersjami IE. 2. Po drugie, jako jedna z nowoczesnych aplikacji, jest ona aktualizowana (za pośrednictwem Sklepu Windows) znacznie częściej, niż miało to miejsce w wypadku IE. Nowa przeglądarka Microsoftu będzie, tak jak przeglądarki innych firm, aktualizowana w miarę potrzeb nawet kilka razy w miesiącu, a proces jej aktualizacji jest zarówno automatyczny, jak i bezpieczny (bezpieczeństwo zapewniają mu wbudowane w Sklep Windows zabezpieczenia). Aby poznać tę przeglądarkę: 1. Kliknij znajdującą się na pasku narzędzi ikonę Microsoft Edge albo naciśnij odpowiadającą jej kombinację klawiszy Windows+1. 2. Po uruchomieniu przeglądarki zostanie wyświetlona strona startowa. Stronę startową tej wersji przeglądarki ustawia się za pomocą okienka ustawień — odnośnik do tego okna znajduje się w menu wyświetlanym za pomocą klawisza wielokropka. 3. W środkowej części zostanie wyświetlony zintegrowany z paskiem wyszukiwania pasek adresu — wpisz w nim adres strony WWW, którą chcesz wyświetlić. 4. W trakcie jego wpisywania będą się pojawiać adresy ostatnio odwiedzonych stron WWW zgodnych z wpisanymi znakami oraz sugestie stron o podobnych nazwach. Żeby zaakceptować te sugestie, wystarczy kliknąć ich ikony, a następnie nacisnąć Enter. 5. Powyżej pola adresu są wyświetlane miniatury otwartych kart (strony mogą być przeglądane w do=wolnej liczbie jednocześnie otwartych kart). Żeby utworzyć nową kartę i wyświetlić ją na ekranie, kliknij przycisk +.
263
ABC systemu Windows 10 PL
6. Przełącz się na poprzednią kartę — można to zrobić, wyświetlając pasek z kartami i klikając tę, którą chcemy wyświetlić, albo za pomocą kombinacji klawiszy Ctrl+Tab. 7. Kliknij prawym przyciskiem myszy dowolny odnośnik znajdujący się na stronie. Zostanie wyświetlone menu pozwalające wyświetlić docelową stronę w nowej karcie lub w nowej kopii przeglądarki. 8. Zwróć uwagę, że na pasku poleceń znajduje się tylko kilka przycisków: trzy nawigacyjne z lewej strony (pozwalające przejść do poprzedniej, następnej lub odświeżyć bieżącą stronę), dwa bezpośrednio za paskiem adresu i cztery z prawej strony paska adresu: a) Pierwszy z dwóch przycisków znajdujących się po prawej stronie paska adresu pozwala włączyć nowy tryb czytania. Jeżeli dana strona może być w nim wyświetlona (np. zawiera opis książki, wpis na blogu czy artykuł), to znajdująca się po prawej stronie paska adresu ikona książki zostanie uaktywniona. Po jej kliknięciu strona zostanie wyświetlona w sposób przypominający stronę książki. b) Drugi przycisk odpowiada znanej z Internet Explorera gwiazdce. Jego kliknięcie wyświetla lub ukrywa okienko pozwalające dodać bieżącą stronę do ulubionych, a także — co jest nowością — pobranych plików i listy lektur (rysunek 7.2).
Rysunek 7.2.
264
Strona w trybie czytania dodawana do listy ulubionych
Internet i multimedia
9. Pierwszy ze znajdujących się po prawej stronie przycisków wyświetla okienka Centrum. Zostało ono podzielone na cztery zakładki: a) Ulubione. b) Listę lektur. c) Historię przeglądania. d) Ostatnio pobrane pliki. 10. Przeglądarka Microsoft Edge pozwala sporządzać uwagi, pisać, rysować, zaznaczać i wyróżniać tekst bezpośrednio w witrynach sieci Web. Drugi ze znajdujących się po prawej stronie przycisków umożliwia właśnie tworzenie notatek internetowych: a) Kliknij przycisk Utwórz notatkę. b) Wybierz pióro i zanotuj dowolną uwagę. c) Wybierz narzędzie zaznaczania i wyróżnij fragment tekstu. d) Stronę z adnotacjami możesz udostępnić znajomym lub zapisać np. na liście lektur. e) Kliknij przycisk Zakończ. 11. Przedostatni przycisk pozwala wysłać do firmy Microsoft opinię na temat przeglądarki, a ostatni wyświetla menu pozwalające: a) Wyświetlić nowe okno. b) Wyświetlić okno przeglądania w trybie prywatności c) Powiększyć lub pomniejszyć zawartość bieżącego okna. d) Udostępnić bieżącą stronę innym aplikacjom. e) Wyświetlić pasek wyszukiwania tekstu na bieżącej stronie f) Wyświetlić okienko podglądu wydruku (rysunek 7.3). Możemy skonfigurować tę wersję przeglądarki tak samo, jak inne nowoczesne aplikacje — za pomocą łatwego w użyciu okienka ustawień. Po jego wyświetleniu (klikając ikonę trójkropka i wybierając przycisk Opcje) możemy: 1. Wyłączyć automatyczne ukrywanie paska ulubionych. 2. Wybrać stronę startową. 3. Wybrać zawartość okienka wyświetlanego po dodaniu nowej, pustej karty. 4. Wybrać zintegrowaną z paskiem wyszukiwania wyszukiwarkę internetową.
265
ABC systemu Windows 10 PL
Rysunek 7.3.
Okienko wydruku pozwala wybrać drukarkę, zmienić układ drukowanej strony, określić liczbę kopii, ustawić marginesy oraz ustawić dodatkowe opcje, m.in. druku dwustronnego i jakości wydruku
5. Skasować historię odwiedzanych stron WWW — po kliknięciu przycisku Wybierz zostaniemy zapytani, co dokładnie chcemy skasować (pobrane obrazy, ciasteczka, historię przeglądania, historię pobierania, zapisane dane na formularzach, zapisane hasła czy dane mechanizmu zapobiegającego śledzeniu). 6. Dostosować sposób wyświetlania tekstów na stronach WWW. 7. Ustawić domyślną wielkość czcionki. 8. Wyświetlić okienka zaawansowanych ustawień pozwalające m.in.: a) Włączyć lub wyłączyć blokadę wyskakujących okienek. b) Włączyć lub wyłączyć integracje z programem Adobe Flash Player (Edge jest pierwszą przeglądarką Microsoft zintegrowaną z tym programem).
266
Internet i multimedia
c) Włączyć lub wyłączyć funkcje zaznaczania tekstów na stronach WWW przy użyciu klawiatury. d)
Zarządzać zapisanymi danymi, w tym hasłami.
e) Włączyć lub wyłączyć funkcje blokowania ciasteczek (małych plików tekstowych, które strony WWW zapisują w przeglądarce w celu identyfikacji wyświetlających je osób). f) Zmienić domyślną wyszukiwarkę Bing. g) Włączyć lub wyłączyć opisany w dalszej części rozdziału filtr SmartScreen.
Internet Explorer 11 Jedenasta wersja przeglądarki Internet Explorer w pełni wykorzystuje nowe możliwości internetu i jest całkowicie zgodna z obowiązującymi standardami sieci WWW. Internet Explorer 11 jest również wydajniejszy od swoich poprzedników, np. uruchomienie przeglądarki zajmuje mniej czasu, szybsze jest też wyświetlanie okna nowej karty. Jednym ze sposobów uruchomienia przeglądarki IE 11 jest wpisanie w polu wyszukiwania frazy internet. Znalezioną w ten sposób aplikację warto przypiąć do paska zadań.
Funkcjonalności Spędzając czas przy komputerze, coraz częściej korzystamy z różnych usług sieciowych, a przeglądarki internetowe służą nam nie tylko do wyszukiwania informacji na stronach WWW czy wysyłania i odbierania e-maili. Za ich pomocą kontaktujemy się ze znajomymi (przykładem mogą być popularne portale społecznościowe, takie jak nk.pl czy LinkedIn), publikujemy materiały (blogi), pracujemy z różnymi dokumentami (usługi Google Docs) czy tłumaczymy teksty (najróżniejsze translatory online). Wydajność przeglądarki internetowej ma więc coraz większy wpływ na efektywność naszej pracy z komputerem. Nie chodzi tu jedynie o szybkość, z jaką przeglądarka wyświetla poszczególne strony, ale przede wszystkim o jej funkcjonalność — jeżeli umożliwia ona wykonanie zadania wymagającego skopiowania tekstu do schowka, wyświetlenia nowej strony WWW i wklejenia danych w znajdujące się na tej stronie pole tekstowe jednym kliknięciem myszy, to efektywność naszej pracy wzrasta kilkukrotnie.
267
ABC systemu Windows 10 PL
Pasek adresu Większość z nas regularnie odwiedza te same strony WWW, z reguły dodane do listy ulubionych. Nowy pasek adresu przeglądarki Internet Explorer 11 dodatkowo ułatwia ponowne odwiedzenie tej samej strony WWW. Gdy wpisujemy w nim kolejne znaki adresu lub nazwy, wyświetla on pasującą do nich listę nazw witryn WWW (rysunek 7.4).
Rysunek 7.4.
Lista nazw stron WWW wyświetlanych w pasku adresu zawiera ulubione i poprzednio odwiedzane strony. Znajdujący się na nim przycisk Dodaj pozwala zmienić domyślną wyszukiwarkę Bing
Lista sugerowanych witryn WWW może być modyfikowana — jeżeli którąś stronę odwiedziłeś przez pomyłkę, na przykład zamiast wss.pl wpisałeś kiedyś adres wsss.pl, możesz usunąć błędny wpis, podświetlając go myszą i klikając widoczny z prawej strony przycisk Usuń.
Karty Karty umożliwiające jednoczesne wyświetlanie wielu stron WWW pojawiły się w siódmej wersji przeglądarki Internet Explorer. Wtedy ich możliwości jedynie dorównywały funkcjonalności konkurencyjnych przeglądarek, obecnie możemy korzystać z ich znacznie ulepszonej wersji: 1. Karty utworzone poprzez kliknięcie znajdującego się na stronie WWW odnośnika do innej strony są grupowane. W rezultacie karty zawierające powiązane ze sobą strony WWW są wyświetlane zawsze obok siebie. Dodatkowym ułatwieniem w identyfikowaniu kart jest ich kolor — każda grupa kart jest wyróżniana innym kolorem.
268
Internet i multimedia
2. Po kliknięciu nazwy karty prawym przyciskiem myszy możesz nie tylko zamknąć wybraną kartę, ale również całą grupę, do której ona należy. Menu kontekstowe karty pozwala też zduplikować kartę, zamknąć ją, zamknąć kartę z całą grupą, zamknąć pozostałe karty, odświeżyć kartę, wyłączyć ją z grupy i otworzyć ponownie zamkniętą kartę. 3. Okno Nowa karta, wyświetlane za każdym razem, gdy otwieramy pustą kartę (np. wykorzystując kombinację klawiszy Ctrl+T), zawiera między innymi listę ostatnio odwiedzonych stron WWW, odnośnik pozwalający wrócić do ostatnio odwiedzonej strony WWW oraz odnośnik pozwalający wyświetlić stronę WWW w trybie InPrivate. 4. Na szczególną uwagę zasługuje dostępna w oknie nowej karty opcja Otwórz ponownie ostatnią sesję. Jest ona odpowiednikiem opcji Zapisz i zamknij dostępnej w innych przeglądarkach, ale w przeciwieństwie do nich przeglądarka Internet Explorer 11 zawsze pozwala przywrócić ostatnią sesję. W najnowszej wersji Internet Explorera karty mają jeszcze jedną ważną zaletę — jeżeli wyświetlana w którejś z nich strona WWW zgłosi błąd, zostanie zamknięta tylko ta jedna karta, inne pozostaną otwarte.
Akceleratory Akceleratory zadebiutowały w ósmej wersji przeglądarki Internet Explorer. Dzięki akceleratorom po znalezieniu na stronie WWW interesujących nas informacji (np. adresu restauracji, adresu e-mail kontrahenta czy obcojęzycznego zwrotu) nie musimy odwiedzać kolejnej strony WWW i wklejać do niej wcześniej znalezionych danych, żeby znaleźć trasę dojazdową do restauracji, wysłać komuś wiadomość e-mail czy przetłumaczyć fragment tekstu. Akceleratory pozwalają nam skorzystać z tych i wielu innych usług sieci Web bez opuszczania strony WWW zawierającej interesujące nas dane. Internet Explorer 11 zawiera kilka domyślnych akceleratorów pozwalających m.in. opublikować na blogu zaznaczony tekst, wysłać go w wiadomości e-mail, znaleźć zaznaczoną lokalizację na mapie, przetłumaczyć zaznaczoną frazę czy przeszukać internet. Żeby skorzystać z akceleratorów: 1. Zaznacz angielski tekst znajdujący się na wyświetlanej stronie WWW. 2. Naciśnij prawy przycisk myszy. 3. Z menu kontekstowego wybierz właściwy akcelerator (na rysunku 7.5 użyto akceleratora Przetłumacz przy użyciu usługi Bing).
269
ABC systemu Windows 10 PL
Rysunek 7.5.
Okno akceleratora z wynikiem automatycznego tłumaczenia zaznaczonego tekstu
Żeby dodać nowy akcelerator: 1. Kliknij znajdującą się w prawym górnym rogu ikonę Narzędzia albo naciśnij kombinację klawiszy Alt+X. 2. Wybierz opcję Zarządzaj dodatkami i przejdź do sekcji Akceleratory. 3. Kliknij odnośnik Znajdź więcej akceleratorów — zostanie wyświetlona strona z dostępnymi akceleratorami. 4. Wybierz kategorię szukanego akceleratora. 5. Kliknij znajdujący się poniżej opisu akceleratora przycisk Dodaj do programu Internet Explorer. 6. Jeżeli chcesz, żeby dodawany przez Ciebie akcelerator był domyślnym akceleratorem tej kategorii akceleratorów (np. domyślnym translatorem), zaznacz pole wyboru Ustaw jako domyślnego dostawcę. 7. Kliknij przycisk Dodaj — wybrany akcelerator zostanie zainstalowany.
270
Internet i multimedia
Ulubione strony WWW Adresy często odwiedzanych witryn internetowych możesz zapisać na liście ulubionych stron WWW. W ten sposób nie będziesz musiał podczas każdych odwiedzin wpisywać na nowo adresu ulubionej strony, tylko wybierzesz go z listy. Ponieważ taka lista szybko się wydłuża, warto od początku zaplanować podział adresów na grupy, dzięki czemu znalezienie danego adresu będzie o wiele łatwiejsze i szybsze. W przeglądarce Internet Explorer 11 ulubione strony WWW możesz umieszczać na liście lub na pasku ulubionych. Domyślnie pasek ulubionych jest ukryty — żeby go wyświetlić, kliknij prawym przyciskiem myszy pasek narzędzi okna przeglądarki i zaznacz opcję Pasek ulubionych. Aby dodać stronę do listy ulubionych: 1. Połącz się z wybraną stroną WWW. 2. Kliknij znajdujący się w prawym górnym rogu przycisk Wyświetl ulubione (przycisk w kształcie gwiazdki) — wyświetli się okno z trzema zakładkami: a) Pierwsza zakładka zawiera odnośniki do ulubionych stron WWW — tak jak w poprzednich wersjach przeglądarki, można je organizować w foldery. b) Druga zakładka zawiera subskrybowane kanały informacyjne (kanały RSS) — nazwy źródeł danych, które zostały zaktualizowane od ostatniego wyświetlenia, są wyróżnione pogrubioną czcionką. c) Trzecia zakładka zawiera historię odwiedzonych stron WWW — każdą witrynę i stronę WWW można z niej ręcznie usunąć. 3. Kliknij przycisk Dodaj do ulubionych. Domyślnie strona będzie dodana do głównego folderu. Rozwijając listę Utwórz w, możesz wskazać inny folder docelowy, a przy użyciu przycisku Nowy folder możesz założyć dla niej nowy folder. 4. Po kliknięciu przycisku Dodaj strona zostanie dodana do ulubionych.
W przeglądarce Internet Explorer 11 nie musisz wyświetlać okna ulubionych, żeby odwiedzić jedną z ulubionych stron WWW — wystarczy, że zaczniesz wpisywać jej nazwę lub adres w pasku adresu i wybierzesz znalezioną stronę z listy stron WWW zawierających wpisany tekst.
271
ABC systemu Windows 10 PL
Najlepszy dostęp do stron WWW uzyskamy, umieszczając ich ikony na pasku ulubionych: 1. Wyświetl najczęściej odwiedzaną stronę WWW. 2. Kliknij znajdującą się po prawej stronie przycisku Ulubione ikonę Dodaj do ulubionych. 3. Żeby wyświetlić tę stronę, od tej chwili wystarczy kliknąć odpowiedni przycisk paska ulubionych.
Kanały informacyjne Korzystając z technologii RSS (ang. Really Simple Syndication), możesz automatycznie odbierać powiadomienia zawierające nagłówki interesujących Cię witryn internetowych. Program Internet Explorer rozpoznaje kanały RSS w witrynach oraz umożliwia ich przeglądanie i subskrybowanie. Gdy utworzysz subskrypcję, program Internet Explorer 11 będzie systematycznie łączył nagłówki z poszczególnych źródeł w jedną listę. Dzięki temu będziesz mógł szybko przeglądać nowe informacje bez konieczności samodzielnego wyszukiwania i odwiedzania poszczególnych witryn.
Powiadomienia RSS to pliki XML — webmasterzy mogą nieustannie je uaktualniać i w ten sposób informować internautów o nowościach na ich stronach internetowych. Dzięki regularnemu sprawdzaniu dokumentów RSS użytkownik otrzymuje na bieżąco uaktualnienia bez konieczności przeglądania całych stron WWW. Aby dodać subskrypcję wiadomości RSS: 1. Połącz się z wybraną stroną WWW (np. stroną http://helion.pl). 2. Wyświetl pasek poleceń (kliknij prawym przyciskiem myszy pasek zadań i zaznacz opcję Pasek poleceń). 3. Jeżeli na tej stronie znajduje się choć jeden kanał RSS, przycisk Wyświetl kanały informacyjne będzie aktywny. 4. Kliknij ikonę kanału RSS i zapoznaj się z informacjami o tym kanale. 5. Kliknij odnośnik Subskrybuj ten kanał informacyjny. W efekcie wyświetli się okno umożliwiające skonfigurowanie subskrypcji.
272
Internet i multimedia
6. Subskrypcjami zarządza się podobnie, jak listą ulubionych stron WWW: a) Opcjonalnie zmień nazwę kanału RSS. b) Wskaż folder, w którym będzie on zapisany. c) Jeżeli chcesz go umieścić na pasku ulubionych, zaznacz pole wyboru Dodaj do paska ulubionych. 7. Kliknij przycisk Subskrybuj.
Drukowanie i zapisywanie stron WWW Internet Explorer 11 w prosty sposób umożliwia drukowanie oraz zapisywanie na dysku kopii przeglądanych stron WWW: Aby wydrukować stronę: 1. Połącz się z wybraną stroną WWW. 2. Rozwiń znajdujące się na pasku narzędzi menu Drukuj i wybierz opcję Podgląd wydruku. 3. Umieszczone na pasku narzędzi przyciski pozwalają na: a) Wydrukowanie strony WWW. b) Zmianę orientacji papieru na pionową. c) Zmianę orientacji papieru na poziomą. d) Zmianę ustawień strony (takich jak rozmiar papieru). e) Dodanie lub usunięcie nagłówków i stopek (domyślnie do strony są dołączane nagłówek z jej nazwą i stopka z adresem URL oraz datą wydruku). f) Wyświetlenie całej strony na szerokości ekranu. g) Wyświetlenie całej strony. h) Jednoczesny podgląd wielu stron. i) Ustalenie wielkości drukowanej strony. Stronę WWW można zapisać na dwa sposoby: 1. Klikając znajdujący się na pasku narzędzi przycisk Strona i wybierając opcję Zapisz jako. 2. Drukując stronę na wbudowanej drukarce Microsoft XPS Document Writer — po wybraniu tej drukarki i kliknięciu przycisku Drukuj strona WWW zostanie zapisana w pliku .xps o podanej nazwie.
273
ABC systemu Windows 10 PL
Konfiguracja Internet Explorer 11 jest w pełni konfigurowalny — użytkownicy oraz administratorzy mogą dostosować do własnych potrzeb działanie wszystkich funkcji przeglądarki. Możliwe jest np. ukrycie wszystkich pasków narzędzi — w rezultacie otrzymamy okno przeglądarki przypominające wyglądem okno programu pakietu Office 2010 z ukrytym paskiem wstążki. Użytkownicy mogą konfigurować Internet Explorer 11 w taki sam sposób, jak jego poprzednie wersje — wybrane ustawienia dotyczące zabezpieczeń można zmienić w menu Bezpieczeństwo, pozostałe ustawienia konfiguruje się, wybierając z menu Narzędzia pozycję Opcje internetowe. Poniżej zostały wymienione czynności związane z konfigurowaniem przeglądarki: 1. Wyświetl okno Opcje internetowe. 2. Zakładka Ogólne pozwala na określenie strony, która będzie wyświetlana bezpośrednio po uruchomieniu przeglądarki: a) Kliknięcie przycisku Użyj bieżącej automatycznie wstawi adres i nazwę przeglądanej strony. b) Jeśli klikniesz przycisk Użyj domyślnej, przywrócisz ustawienia standardowe. c) Kliknięcie przycisku Użyj nowej karty spowoduje, że po uruchomieniu programu wyświetli się nowa karta. d) Nowa wersja Internet Explorera, chroniąc Twoją prywatność, pozwala Ci w prosty sposób usunąć tymczasowe pliki, zapisane hasła do stron WWW, pliki cookies z Twoimi danymi czy historię odwiedzonych stron. Okno umożliwiające wykonanie tych operacji wyświetlisz, klikając przycisk Usuń. 3. Niektóre witryny internetowe mają złą sławę, gdyż wyjątkowo łatwo można się na nich „zarazić” najnowszym wirusem komputerowym. Zakładka Zabezpieczenia umożliwia przypisanie różnych poziomów zabezpieczeń strefom: Internet, Lokalny intranet, Zaufane witryny i Witryny z ograniczeniami. Gdy zdefiniujesz poziomy zabezpieczeń dla odpowiednich stref, będziesz mógł dodawać do nich wybrane strony WWW. 4. Zakładka Prywatność pozwala określić, jak będą traktowane pliki cookies wysyłane z różnych witryn. Masz też możliwość skonfigurowania mechanizmu blokowania wyskakujących okienek. 5. Po pobieżnym zapoznaniu się z niektórymi stronami WWW pewnie nie chciałbyś, żeby ktokolwiek je jeszcze oglądał. Klasyfikator treści, dostępny poprzez zakładkę Zawartość, umożliwia ochronę przed odwiedzeniem strony zawierającej niepożądane treści. Na tej samej zakładce możesz też:
274
Internet i multimedia
a) Zarządzać certyfikatami zaufanych stron WWW. b) Skonfigurować mechanizm autouzupełniania. c) Zarządzać kanałami RSS. 6. Dzięki zakładce Programy: a) Możesz zdecydować, czy przeglądarka Internet Explorer ma być domyślną przeglądarką. b) Klikając przycisk Zarządzanie dodatkami, wyświetlisz okno zawierające listę wszystkich pobranych i zainstalowanych dodatków ActiveX. Każdy z nich może być zablokowany albo usunięty z systemu. 7. Dostosuj przeglądarkę do własnych potrzeb i kliknij przycisk OK. Internet Explorer 11 może też być skonfigurowany centralnie, poprzez Zasady grupy obowiązujące w domenie lub jej jednostce organizacyjnej. W Centrum pobierania firmy Microsoft jest dostępny dokument Group Policy Settings Reference for Windows Internet Explorer 11 zawierający wszystkie zasady przeglądarki. Poprzez Zasady grupy można między innymi: 1. Wyłączyć pasek ulubionych (zasada Szablony administracyjne\Składniki systemu Windows\Internet Explorer\Wyłącz pasek ulubionych). 2. Zainstalować wybrane akceleratory (zasada Szablony administracyjne\ Składniki systemu Windows\Internet Explorer\Akceleratory\Dodaj akceleratory inne niż domyślne). 3. Wyłączyć mechanizm zapobiegania wykonywaniu danych (zasada Szablony administracyjne\Składniki systemu Windows\Internet Explorer\Funkcje zabezpieczeń\Wyłącz zapobieganie wykonywaniu danych). 4. Określić listę witryn, które mają być wyświetlane w widoku zgodności (zasada Szablony administracyjne\Składniki systemu Windows\Internet Explorer\Widok zgodności\Użyj listy zasad dla witryn programu Internet Explorer 7).
Bezpieczeństwo Jeżeli weźmiemy pod uwagę to, że ponad połowa wrogich i niechcianych programów rozprzestrzenia się poprzez strony WWW, oraz to, że atakujący coraz częściej wykorzystują sztuczki socjotechniczne do przekonania nas, żebyśmy pobrali i uruchomili ich programy, okaże się, że zabezpieczenia przeglądarki internetowej mają podstawowe znaczenie dla poziomu bezpieczeństwa całego systemu komputerowego.
275
ABC systemu Windows 10 PL
Firma NSS Labs od lat regularnie przeprowadza testy bezpieczeństwa przeglądarek internetowych, oceniając poziom ochrony każdej z nich przed wrogimi programami wykorzystującymi socjotechnikę. Wyniki testu z drugiej połowy 2014 roku przedstawia tabela 7.1.
Tabela 7.1.
Wyniki testu bezpieczeństwa przeglądarek internetowych dostępnego pod adresem https://www.nsslabs.com/sites/default/files/public-report/
files/Browser%20Security%20Comparative%20Analysis%20-% 20Socially%20Engineered%20Malware.pdf
Przeglądarka
Wskaźnik zablokowanych wrogich stron
Internet Explorer 11
99,9%
Liebao Browser
85,1%
Chrome 33
70,7%
Sogou Explorer
60,1%
Opera 19
28,8%
360 Safe Browser
6,3%
Firefox 27
4,2%
Safari 5
4,1%
Firma Microsoft zapewnia, że najnowsza wersja przeglądarki Internet Explorer jest jeszcze bezpieczniejsza niż jej poprzedniczka. Nasze bezpieczeństwo (nie tylko przed atakami socjotechnicznymi) i prywatność w sieci chronią takie zabezpieczenia, jak: 1. Rozszerzony tryb ochrony izolujący poszczególne zakładki i uruchamiane w nich procesy (działający jak piaskownica, czyli wydzielony obszar, poza który proces nie może się wydostać). Po jego włączeniu (można go włączyć na zakładce Zaawansowane okna Opcje internetowe) niezaufane dodatki zostaną automatycznie zablokowane (rysunek 7.6).
Rysunek 7.6.
Rozszerzony tryb ochrony nie tylko izoluje przeglądarkę od systemu operacyjnego, ale również zapobiega uruchamianiu niezaufanych dodatków, z których wiele zbiera informacje na nasz temat w celu dopasowania wyświetlanych reklam do naszych preferencji
2. Mechanizm ASLR wczytujący każdy moduł pod losowy adres pamięci (ang. Adress Space Layout Randomization). Jego celem jest ochrona przed atakami typu przepełnienie sterty i przepełnienie bufora. Dodatkową ochroną przed najpopularniejszym typem ataków na przeglądarki
276
Internet i multimedia
internetowe, czyli atakiem przepełnienia sterty, zapewnia 64-bitowa wersja przeglądarki — dzięki wielokrotnemu powiększeniu puli możliwych adresów ryzyko, że atakującemu uda się umieścić eksploita (wrogi kod) pod właściwym adresem, jest znacznie mniejsze. 3. Funkcja zapobiegania wykonywaniu danych DEP (ang. Data Execution Prevention) uniemożliwia wykonanie kodu z obszaru pamięci oznaczonego jako tylko do odczytu. 4. Filtr XSS blokujący ataki polegające na wysłaniu do przeglądarki (albo poprzez zmodyfikowanie strony WWW, albo poprzez wysłanie użytkownikowi spreparowanego linku do tej strony) skryptów lub odnośników do nich. 5. Filtr SmartScreen blokujący podejrzane strony i pliki. 6. Domyślnie włączona funkcja wysyłania nagłówków Nie śledź (ang. Do Not Track) do odwiedzanych stron WWW. 7. Wymóg każdorazowej zgody użytkownika na uzyskanie dostępu do jego danych przez stronę WWW.
Identyfikowanie serwerów WWW Każdy z nas dostaje e-maile w przeróżny sposób zachęcające nas do kliknięcia znajdującego się w nich odnośnika. Jego wygląd odpowiada zaufanej stronie (np. stronie banku czy serwisu aukcyjnego), ale w rzeczywistości może to być adres wrogiego serwera, na którym znajduje się kopia znanej nam strony WWW. 1. Internet Explorer chroni nas przed wpisaniem na takiej stronie naszych poufnych danych (np. hasła do usługi sieciowej czy numeru karty kredytowej), podświetlając adres URL bieżącej strony. 2. Większość stron WWW, którym można zaufać i na których wpisujemy poufne dane, jest chroniona przy użyciu bezpiecznego protokołu HTTPS. Zarządzające stronami WWW serwery muszą posiadać ważny certyfikat — żeby certyfikat był ważny, musi być wystawiony dla danej strony WWW (przeglądarka sprawdza zgodność adresu URL wyświetlanej strony z adresem zapisanym w certyfikacie), nie może być odwołany i musi mieć aktualną datę ważności (rysunek 7.7). 3. Jeżeli adres odwiedzonej strony WWW zawiera znaki z różnych stron kodowych (a dokładniej, jeżeli pojedyncza sekcja1 tego adresu zawiera znaki zakodowane w różny sposób), będzie on wyświetlony w postaci 1
Sekcje adresu URL są wyznaczane przez kropki, np. adres www.helion.pl składa się z 3 sekcji: www, helion i pl.
277
ABC systemu Windows 10 PL
Rysunek 7.7.
Chociaż przeglądarka Internet Explorer Windows 10 nie wyświetla paska adresu, to próba odwiedzenia strony podszywającej się pod inną stronę WWW spowoduje wyświetlenie czytelnego ostrzeżenia
kodu Puny zdefiniowanego w dokumencie RFC3492. Wskutek tego adres witryny, który dzięki użyciu znaków alfabetu greckiego i łacińskiego miał wyglądać np. tak: www.paypal.com, w przeglądarce IE10 zostanie wyświetlony tak, jak naprawdę wygląda, np.: www.xn--paypl-7ve.com.
Filtr XSS Interaktywne strony WWW są wyjątkowo podatne na ataki XSS (ang. Cross-site-scripting), a ochrona przed takimi atakami jest pracochłonna i wymaga od twórców stron WWW szczególnej staranności. Atak XSS przebiega według następującego schematu: 1. Atakujący umieszcza na stronie WWW skrypt (np. wpisując go jako komentarz) albo wysyła ofierze adres URL zaufanej strony WWW z dołączonym do niego zakodowanym skryptem, np.: http://www.woodgrovebank.co.uk/woodgrovebank.asp?SID=%22%3E%3C%73%63%72%69% 70%74%20%66%6F%72%3D%77%69%6E%64%6F%77%20%65%76%65%6E%74%3D%6F%6E%6C%6F%61% 64%20%73%72%63%3D%22%68%74%74%70%3A%2F%2F%68%61%63%6b%65%72%73%69%74%65%2e% 69%65%38%64%65%6D%6F%73%2E%63%6F%6D%2F%73%6E%6F%6F%70%2E%6A%73%22%3E%3C%2F% 73%63%72%69%70%74%3E%3C%2F%61%3E%3C%61%20%68%72%65%66%3D%22
278
Internet i multimedia
1. Użytkownik łączy się ze znaną mu stroną WWW i jednocześnie uruchamia skrypt umieszczony na niej albo dołączony do adresu URL. 3. Ponieważ skrypt działa z uprawnieniami użytkownika, może monitorować naciskane przez niego klawisze, wykradać pliki cookies lub inne dane uwierzytelniające i przesłać zdobyte informacje do atakującego (rysunek 7.8).
Rysunek 7.8.
Po połączeniu się z zaufaną stroną WWW użytkownik padł ofiarą ataku XSS — po wyświetleniu formularza logowania wrogi skrypt został uruchomiony i przesłał dane uwierzytelniające do atakującego
Na potrzeby powyższej demonstracji wyłączyliśmy filtr XSS (zezwoliliśmy na uruchamianie aktywnej zawartości na tej stronie). Rysunek 7.9 pokazuje efekt wyświetlenia tej samej strony przed zezwoleniem jej na uruchomienie wrogiego skryptu.
Wszystkie strony WWW, dotyczy to również serwisów największych firm, mogą być podatne na atak XSS — w ten sposób zaatakowano m.in. witryny firm Google, BBC i Microsoftu. Filtr XSS, blokując działanie wrogich skryptów, skutecznie chroni nas przed tym zagrożeniem. Wystarczy tylko, że nie klikniemy przycisku Pokaż całą zawartość.
279
ABC systemu Windows 10 PL
Rysunek 7.9.
Ta sama, podatna na atak XSS strona WWW, ale tym razem skrypt przesyłający dane uwierzytelniające do innej witryny nie został uruchomiony
Filtr SmartScreen Następca filtru witryn wyłudzających informacje nie tylko zabezpiecza nas przed wykradaniem naszych poufnych danych przez wrogie witryny, ale również chroni przed kilkoma innymi zagrożeniami. Przede wszystkim zapobiega on pobraniu i uruchomieniu wrogich lub niechcianych programów, a o jego skuteczności może świadczyć to, że jego wersja dołączona do przeglądarki Internet Explorer 9 zablokowała ponad półtora miliarda prób pobrania wrogich plików i dwieście milionów prób wyłudzenia informacji przez strony WWW. Pierwszy stopień ochrony polega na sprawdzeniu, czy dana witryna WWW nie została zgłoszona jako niebezpieczna — jeżeli tak, próba jej wyświetlenia będzie przerwana, a użytkownik zostanie wyraźnie poinformowany o grożącym mu niebezpieczeństwie.
280
Internet i multimedia
Sprawdzanie przez filtr SmartScreen, czy dany adres URL nie znajduje się w bazie niebezpiecznych witryn WWW, nie ma znaczącego wpływu na szybkość wyświetlania stron WWW. Jeżeli przeglądarka zbyt długo nie może skontaktować się z serwerem Microsoft zawierającym listę niebezpiecznych witryn, żądana strona WWW zostanie wyświetlona bez dalszego oczekiwania na sprawdzenie jej statusu. Domyślnie skonfigurowana przeglądarka pozwala wyświetlić witrynę WWW uznaną za niebezpieczną, ale wymaga to od użytkownika kliknięcia przycisku Więcej informacji, a następnie kliknięcia oznaczonego czerwoną tarczą odnośnika Zignoruj i kontynuuj (niezalecane). Ponieważ wiąże się to z wyświetleniem szczegółowego opisu zagrożenia, użytkownicy świadomie podejmują decyzję dotyczącą ich bezpieczeństwa2. Jeżeli strona nie znajduje się na liście wrogich witryn, filtr SmartScreen ocenia jej bezpieczeństwo, sprawdzając występowanie typowych dla wrogich witryn elementów, takich jak posługiwanie się adresami IP zamiast nazwami domenowymi. Trzeci poziom ochrony flirtu SmartScreen polega na blokowaniu pobierania niebezpiecznych plików oraz plików pochodzących z niebezpiecznych stron WWW. Jeżeli użytkownik spróbuje pobrać taki plik, operacja zostanie przerwana, a przeglądarka wyświetli ostrzeżenie. Gdyby do pobrania i uruchomienia potencjalnie niebezpiecznego pliku została użyta inna przeglądarka, nawet wtedy filtr SmartScreen będzie chronił nasz komputer — projektując Windows 10, firma Microsoft uznała, że ten filtr powinien chronić nie tylko przed niebezpiecznymi programami pobieranymi za pośrednictwem przeglądarki Internet Explorer, ale przed wszystkimi przed zagrażającymi bezpieczeństwu naszego komputera programami, niezależnie od tego, czy trafiły na nasz komputer jako załączniki do wiadomości e-mail, czy pochodzą z sieci P2P, czy pobraliśmy je, używając innej przeglądarki. W efekcie filtr SmartScreen został dodany również do samego systemu Windows 10.
2
Administrator może za pośrednictwem Zasad grupy całkowicie uniemożliwić użytkownikom wyświetlanie niebezpiecznych witryn WWW.
281
ABC systemu Windows 10 PL
Kontrolki ActiveX Kontrolki ActiveX to miniprogramy znajdujące się na wielu witrynach WWW i uruchamiane w przeglądarkach. Ponieważ uruchamianie programów pochodzących z internetu wiąże się z poważnym ryzykiem, przeglądarki blokują kontrolki ActiveX. Takie rozwiązanie ma dwie wady: 1. Raz zablokowana kontrolka nie może być uruchomiona przez żadnego użytkownika komputera, a odblokowaną kontrolkę mogą uruchamiać wszyscy użytkownicy. Internet Explorer 11 rozwiązuje ten problem poprzez blokowanie kontrolek ActiveX dla poszczególnych użytkowników. W rezultacie każdy użytkownik zarządza własnym zestawem kontrolek ActiveX, co przy okazji eliminuje konieczność potwierdzania uprawnień administracyjnych podczas instalowania nowych kontrolek. 2. Niektóre kontrolki powinny działać tylko na wybranych stronach WWW. Na przykład na stronach producentów komputerów coraz częściej można uruchomić kontrolkę ActiveX, która sprawdza konfigurację komputera i zainstalowane sterowniki, a następnie automatycznie wybiera do zainstalowania nowsze lub brakujące sterowniki. Taka kontrolka nie powinna być uruchamiana na żadnej stronie z wyjątkiem strony producenta naszego komputera. IE10 rozwiązuje ten problem, umożliwiając uruchomienie kontrolki tylko na stronie WWW, z której ją pobrano.
Prywatność Internet Explorer 11 chroni naszą prywatność, pozwalając usunąć z komputera wszystkie ślady po odwiedzonych stronach WWW oraz zapobiegając zapisywaniu naszych prywatnych danych i przesyłaniu ich pomiędzy witrynami WWW (za co odpowiada domyślnie włączona funkcja wysyłania do stron WWW nagłówka Nie śledź).
Usuwanie prywatnych danych Wykorzystując kombinację klawiszy Ctrl+Shift+Del lub wybierając z menu Bezpieczeństwo opcję Usuń historię przeglądania, wyświetlimy okno dialogowe pozwalające skasować z komputera: 1. Tymczasowe pliki internetowe. 2. Pliki cookies. 3. Historię odwiedzonych witryn sieci WWW. 4. Historię pobranych plików.
282
Internet i multimedia
5. Informacje wprowadzone przez użytkownika w witrynach sieci WWW oraz w pasku adresu (ta opcja nie jest domyślnie zaznaczona). 6. Zapisane hasła dostępu do witryn sieci WWW. 7. Dane filtrowania kontrolek ActiveX. Klikając przycisk Usuń i wyłączając przeglądarkę, skasujemy z dysku i pamięci komputera dane, które mogłyby zostać wykorzystane przez niepowołane osoby do odtworzenia historii odwiedzonych przez nas stron WWW.
Przeglądanie InPrivate Jeżeli w oknie nowej karty klikniemy odnośnik Otwórz okno przeglądania InPrivate lub zastosujemy kombinację klawiszy Ctrl+Shift+P, otworzy się nowe okno przeglądarki Internet Explorer 11, działające w trybie InPrivate. Okno przeglądania InPrivate jest wyróżnione wskaźnikiem InPrivate widocznym po lewej stronie paska adresu. W tym trybie przeglądarka nie przechowuje żadnych prywatnych danych związanych z odwiedzanymi stronami WWW — wszystkie pliki tymczasowe, cookies, dane wprowadzone do formularzy stron WWW oraz nazwy użytkowników i ich hasła są automatycznie kasowane podczas wyłączania przeglądarki.
Tryb przeglądania InPrivate jest niezastąpiony, gdy korzystamy z ogólnodostępnego lub cudzego komputera. Z kolei główną zaletą mechanizmu usuwania prywatnych danych jest jego selektywność — możemy usunąć historię przeglądania internetu, nie kasując jednocześnie wszystkich danych, takich jak lista ulubionych witryn.
Klient poczty elektronicznej Do systemu Windows 10 został dołączony prosty, ale funkcjonalny program pocztowy. Zarówno jego konfiguracja, jak i praca z nim są bardzo łatwe. Podstawowe skonfigurowanie konta sprowadza się do: 1. Wyszukania i uruchomienia programu Poczta. 2. Przy pierwszych uruchomieniu należy dodać konto pocztowe — domyślnie zostanie użyte konto e-mail powiązane z kontem Microsoft, na które jesteśmy zalogowani.
283
ABC systemu Windows 10 PL
3. Żeby dodać inne konto: a) Kliknij przycisk Dodaj konto. b) Wybierz typ dodawanego konta (na liście znajdują się m.in. konta Microsoft, Exchange, Google oraz POP/IMAP oraz konfiguracja zaawansowana obejmująca popularne konta wyświetlane w przeglądarce). c) Procedura dodawania konta zależy od jego typu, np. w wypadku konta Google będziemy musieli się na nie zalogować i zezwolić aplikacji na pobieranie niektórych danych. Interfejs nowego programu pocztowego został znacznie uproszczony i stał się naprawdę funkcjonalny (rysunek 7.10).
Rysunek 7.10.
Po lewej stronie znajdziesz listę folderów, dalej listę wiadomości, po prawej treść wybranej wiadomości, a umieszczone na górnym pasku przyciski pozwolą Ci znaleźć wiadomość, utworzyć nową, odpowiedzieć na wybraną wiadomość czy też usunąć wybraną wiadomość
Pisanie wiadomości przypomina rozwiązania znane ze smartfonów (żeby utworzyć nową wiadomość, należy kliknąć dużą ikonę plusa). Program pocztowy umożliwia: 1. Wybranie konta, z którego chcemy wysłać tę wiadomość. 2. Wpisanie lub wybranie z listy kontaktów adresu e-mail odbiorcy. 3. Ewentualne dołączenie do wiadomości wybranych plików. 4. Wpisanie tematu wiadomości.
284
Internet i multimedia
5. Wpisanie treści wiadomości. 6. Jeżeli chcemy sformatować treść wiadomości, wystarczy przejść na zakładkę Formatowanie i wybrać sposób formatowania. 7. Usunięcie przygotowywanej wiadomości. 8. I wysłanie jej do adresata (rysunek 7.11).
Rysunek 7.11.
Wbudowany program pocztowy jest prosty, ale funkcjonalny i łatwy do użycia również na tabletach i smartfonach
Klient poczty elektronicznej został też zintegrowany z aplikacją Kalendarz — chyba najczęściej chwaloną z wbudowanych aplikacji: 1. Kliknij widoczną w lewym dolnym rogu ikonę kalendarza. 2. Żeby dodać wydarzenie, wystarczy kliknąć datę, na którą jest ono planowane, i podać informacje o tym wydarzeniu (rysunek 7.12).
285
ABC systemu Windows 10 PL
Rysunek 7.12.
Wbudoway kalendarz również ma bardzo przejrzysty i funkcjonalny interfejs
Odtwarzanie filmów i muzyki Windows 10 został wyposażony w dwie nowe aplikacje multimedialne: aplikację Filmy i TV, pozwalającą odtwarzać filmy, i aplikację Muzyka Groovie, służącą do odtwarzania muzyki. Korzystanie ze wszystkich możliwości obu tych aplikacji wymaga zalogowania się na bezpłatne konto XBOX Live — bez tego nie będziesz mógł korzystać ze sklepów audio i wideo online. Gdy książka była przygotowywana, usługi te nie były jeszcze dostępne dla użytkowników z Polski. Korzystanie z obu aplikacji jest bardzo intuicyjne, np. po uruchomianiu filmu w dolnej części okienka znajdziemy przyciski pozwalające: 1. Przewinąć film do wybranego momentu. 2. Odtworzyć film na zewnętrznym urządzeniu, np. bezprzewodowym ekranie, rzutniku czy podłączonym do sieci telewizorze. 3. Zachować oryginalny współczynnik proporcji filmu.
286
Internet i multimedia
4. Wstrzymać lub wznowić odtwarzanie. 5. Ustawić głośność. 6. Wyświetlić film w trybie pełnoekranowym lub okienkowym. 7. Włączyć powtarzanie (rysunek 7.13).
Rysunek 7.13.
Cechą wspólną nowych aplikacji multimedialnych jest przystępność ich interfejsu
Odtwarzanie muzyki za pomocą dołączonej do systemu Windows 10 aplikacji Muzyka jest równie proste, co wyświetlanie filmów — interfejsy obu aplikacji są bardzo podobne, z tym że pliki z muzyką możemy przeszukiwać na więcej sposobów, możemy też tworzyć własne listy jej odtwarzania: 1. Uruchom zaufaną aplikacje ze sklepu Windows Muzyka. 2. Jeżeli od czasu jej poprzedniego uruchomienia do biblioteki Muzyka zostały dodane jakieś pliki, zostaną one zaimportowane do listy dostępnych nagrań. 3. Żeby dodać do biblioteki Muzyka nowe lokalizacje, należy kliknąć odnośnik Zmień, gdzie szukać i wskazać dodawane foldery.
287
ABC systemu Windows 10 PL
4. Oprócz wyszukiwania utworów na podstawie ich nazw, możemy: a) Wyświetlić listę albumów. b) Wyświetlić nagrania pogrupowane według wykonawców. c) Wyświetlić listę wszystkich utworów. d) Wyświetlić szczegóły odtwarzanego w danym momencie utworu. 5. Żeby rozpocząć odtwarzanie utworu: a) Kliknij znalezione nagranie lewym przyciskiem myszy. b) Kliknij wyświetlony przy nazwie utworu przycisk Odtwórz. 6. Żeby zmodyfikować listy odtwarzania: a) Kliknij przycisk Pokaż menu. b) Utwórz nową listę utworów c) Lub wyświetl wcześniej utworzoną. d) W głównym okienku zostaną wyświetlone przyciski pozwalające odtworzyć oraz zmodyfikować wybraną listę odtwarzania.
Windows Media Player Pliki multimedialne — zarówno filmy, jak i muzykę — możemy też odtwarzać za pośrednictwem programu Windows Media Player: 1. Wpisz w polu wyszukiwania wyraz media i uruchom znalezioną aplikację Windows Media Player. 2. Przy pierwszym uruchomieniu będziesz miał możliwość skonfigurowania programu, co najczęściej sprowadza się do wybrania zalecanych ustawień. Jeżeli chcesz dostosować odtwarzacz do własnych potrzeb, wybierz opcję Ustawienia niestandardowe i kliknij przycisk Dalej: a) Pierwsze pytania będą dotyczyły ustawień prywatności. b) Kolejne powiązania Media Player z wszystkimi typami plików multimedialnych. 3. Program zostanie uruchomiony. Nawigacja w oknie programu przypomina w pewnym stopniu pracę z Eksploratorem plików: a) Na pasku narzędzi znajdują się ikony najczęściej wykonywanych operacji. b) Po lewej stronie mieści się okienko nawigacyjne — wybierz opcję Muzyka i wskaż folder z przykładową muzyką.
288
Internet i multimedia
c) Kliknij przycisk Odtwórz albo dwukrotnie kliknij ikonę wybranego utworu muzycznego — rozpocznie się jego odtwarzanie. d) Z prawej strony wyświetli się okienko listy odtwarzania — żeby dodać do niej kolejne utwory, wystarczy przeciągnąć je myszą. e) Żeby odtworzyć utwór na innym urządzeniu (np. konsoli Xbox), kliknij przycisk Odtwarzaj do — wyświetli się lista zewnętrznych urządzeń multimedialnych. Zgrywanie muzyki z płyt CD i zapisywanie jej w skompresowanej postaci na dysku komputera to popularny sposób przygotowywania plików, które potem można odtwarzać podczas pracy z komputerem lub na odtwarzaczach MP3. W programie Windows Media Player ta operacja sprowadza się do: 1. Włożenia płyty audio do napędu — zostanie wyświetlone pytanie, co chcesz z nią zrobić. Wybierz opcję Otwórz dysk CD audio. (Jeżeli zmieniłeś sposób automatycznego odtwarzania płyt audio, samodzielnie uruchom ten program). Płyta zostanie odtworzona w programie Windows Media Player. 2. Kliknięcia ikony Zgraj dysk CD — rozpocznie się zgrywanie płyty audio do automatycznie utworzonego w bibliotece Muzyka folderu. Domyślnie zgrywane utwory są zapisywane w formacie WMA, a nie najpopularniejszym formacie MP3. Żeby skonfigurować format i jakość zgrywanej muzyki: 1. Kliknij prawym przyciskiem myszy ikonę Nagraj dysk CD. 2. Kliknij przycisk Opcje nagrywania. 3. Wybierz polecenie Więcej opcji. 4. Przejdź na zakładkę Zgrywanie muzyki. 5. Wybierz format zgrywanych plików audio. 6. Określ jeszcze jakość (częstotliwość próbkowania) plików muzycznych. 7. Kliknij przycisk Zastosuj.
Zdjęcia Dołączona do systemu Windows 10 aplikacja Zdjęcia została wzbogacona o możliwość korekty zdjęć, ich grupowania w albumy, a oprócz tego nadal pozwala wyświetlać zdjęcia (zarówno zapisane na lokalnym dysku, jak i na dysku OneDrive) pojedynczo lub w formie pokazu slajdów. Podstawową zaletą, którą docenią przede
289
ABC systemu Windows 10 PL
wszystkim użytkownicy tabletów, jest prostota i intuicyjność przygotowywania w ten sposób grafik. Na przykład, aby poprawić jakość zdjęcia: 1. Uruchom aplikację Zdjęcia (np. wpisz jej nazwę w polu wyszukiwania i uruchom znalezioną aplikację). 2. W głównym okienku zostaną wyświetlone wszystkie znalezione kolekcje obrazów. Domyślnie są one układane chronologicznie, od najnowszej. 3. Kliknij wybrane zdjęcie — zostanie ono wyświetlone w trybie pełnoekranowym. Co więcej, aplikacja automatycznie poprawi jakość wyświetlanego zdjęcia (oryginalny plik nie zostanie zmodyfikowany). 4. Powyżej zdjęcia znajduje się pasek menu z przyciskami pozwalającymi: a) Wrócić do głównego okienka programu. b) Udostępnić zdjęcie. c) Rozpocząć pełnoekranowy pokaz slajdów. d) Włączyć opisane w dalszej części punktu narzędzia edycji. e) Skasować to zdjęcie. f) Wydrukować oraz użyć tego zdjęcia jako tła ekranu blokady. 5. Kliknij przycisk Edytuj. Ekran zostanie podzielony na trzy części: a) Z lewej pojawi się menu edycji. b) W środkowej będzie widoczny podgląd edytowanego zdjęcia. c) Z prawej strony zostaną wyświetlone opcje aktualnie wybranego narzędzia do edycji. Na przykład, dla narzędzia Napraw automatycznie będzie to podgląd kilku wersji zdjęcia, tak jak może ono wyglądać po naprawieniu. Automatyczna naprawa sprowadza się do wybrania jednej z proponowanych wersji. 6. Z ciekawszych narzędzi do edycji są dostępne: a) W sekcji Podstawowe poprawki przyciski: i. Ulepsz, po kliknięciu którego zdjęcie zostanie automatycznie poprawione. Kliknięcie tego przycisku włącza lub wyłącza podgląd ulepszonego zdjęcia. ii. Pozwalający obrócić zdjęcie o 90 stopni w prawo. iii. Pozwalający przyciąć zdjęcie. iv. Pozwalający obrócić zdjęcie (za pomocą kółka myszki lub poprzez przeciągnięcie myszką przycisku suwaka) o dowolny kąt. v. Pozwalający wyeliminować efekt czerwonych oczu. vi. Retusz pozwalający usunąć (przykryć je kolorem tła danego obszaru) ze zdjęcia wybrane fragmenty.
290
Internet i multimedia
b) W sekcji Filtry znajdziemy listę predefiniowanych filtrów, w tym filtr czarno-biały. c) W sekcji Jasny znajdują się przyciski do korekcji naświetlenia, jasności, kontrastu i cieni. d) W sekcji Kolor znajdują się przyciski do korekcji temperatury, odcienia, nasycenia i uwypuklenia kolorów. e) W sekcji Efekty przyciski: i. Winieta powalający przyciemnić boki (krawędzie) zdjęcia. ii. Selektywny fokus pozwalający wskazać pierwszoplanowy (wyostrzony) obszar zdjęcia. 7. Albumy mają swoje nazwy i okładki. Żeby je zmienić: a) Wybierz dowolny album (kliknij go lewym przyciskiem myszy). b) Kliknij przycisk edycji. c) Zmień zdjęcie będące okładką albumu. d) Zmień jego domyślną nazwę.
Rejestrator głosu Po podłączeniu mikrofonu do komputera można nagrywać dźwięki, korzystając z prostego narzędzia Rejestrator głosu 1. Przełącz się na ekran startowy i wpisz nazwę szukanego programu — rejestrator. 2. Uruchom znaleziony program Rejestrator głosu. 3. Żeby rozpocząć nagrywanie, kliknij jedyny przycisk znajdujący się w oknie tego programu. 4. Żeby zakończyć nagrywanie, kliknij przycisk Zatrzymaj nagrywanie. Wyświetli się okno pozwalające zapisać nagrane dźwięki.
291
ABC systemu Windows 10 PL
292
8 ZARZĄDZANIE SYSTEMEM C
hociaż Windows 10 automatycznie przeprowadza podstawowe operacje konserwacyjne, najlepszym sposobem na uniknięcie problemów ze stabilnością i wydajnością systemu jest regularne monitorowanie jego pracy i rozwiązywanie na bieżąco pojawiających się problemów, zanim jeszcze ich skutki staną się poważne. Z pierwszej części bieżącego rozdziału dowiesz się, jak udokumentować konfigurację komputera i systemu Windows 10, jak kontrolować działanie programów i usług systemowych, jak używać wbudowanych narzędzi diagnostycznych do monitorowania wydajności, niezawodności i poprawności pracy systemu, jak planować automatyczne wykonywanie pewnych zadań oraz w jaki sposób poprawić wydajność systemu.
ABC systemu Windows 10 PL
Jeżeli mimo wszystko wystąpi poważny problem, w zdecydowanej większości wypadków jego samodzielne rozwiązanie będzie nie tylko możliwe, ale również stosunkowo łatwe. Rozwiązywaniu typowych problemów z systemem Windows 10, w tym ich samodzielnemu diagnozowaniu i technikom uruchamiania starszych i niezgodnych z systemem Windows 10 programów, została poświęcona druga część rozdziału.
Monitorowanie i optymalizacja pracy systemu Monitorowanie pracy takich elementów komputera, jak pamięć operacyjna, procesor czy dysk, pozwala nie tylko diagnozować ewentualne problemy, ale również obserwować wpływ zmian w konfiguracji na wydajność komputera. Jeżeli dodatkowo będziesz monitorować działanie systemu operacyjnego i programów oraz usuwać wykryte nieprawidłowości, zanim przerodzą się w poważne problemy, możesz znacznie ograniczyć koszt utrzymania wydajnie działającego komputera.
Poznaj swój system Punktem wyjścia do monitorowania i skutecznej optymalizacji pracy systemu jest jego poznanie — tylko znając dokładną konfigurację komputera, systemu operacyjnego oraz wiedząc, jakie programy w nim działają, możesz określić przyczynę niskiej wydajności systemu i skutecznie tę wydajność poprawić.
Menedżer zadań Menedżer zadań jest narzędziem dostarczającym informacji o uruchomionych programach. Udostępnia on również dane o czasie, który procesor poświęcił każdemu z programów, oraz o ilości pamięci zarezerwowanej przez dany program. Możesz również zobaczyć, jakie procesy (systemowe i użytkownika) są uruchomione. Aby włączyć Menedżera zadań, zastosuj kombinację klawiszy Ctrl+Alt+Del i wybierz opcję Menedżer zadań lub użyj kombinacji klawiszy Ctrl+Shift+Esc. Nowy Menedżer zadań działa w dwóch trybach — uproszczonym i widoku szczegółów. Pierwszy (domyślny) tryb pozwala jedynie zarządzać uruchomionymi przez Ciebie aplikacjami, wszystkie opisane poniżej zakładki i opcje są dostępne dopiero po kliknięciu przycisku Więcej szczegółów.
294
Zarządzanie systemem
Procesy Na zakładce Procesy zobaczysz listę uruchomionych przez Ciebie programów, działających w tle procesów i procesów systemowych. W przeciwieństwie do wcześniejszych wersji, Menedżer zadań systemu Windows 10 osobno pokazuje aplikacje i uruchomione przez nie procesy — na przykład, po kliknięciu aplikacji jednowątkowej zobaczysz jej jedyny proces. Dzięki Menedżerowi zadań możesz nie tylko zobaczyć status uruchomionych aplikacji, ale również: 1. Zakończyć działanie nieodpowiadającej aplikacji. W tym celu należy zaznaczyć wybraną aplikację i kliknąć przycisk Zakończ zadanie. 2. Monitorować stopień użycia przez aplikację pamięci, procesora, dysku i sieci. 3. Uruchomić nową aplikację. Aby uruchomić nową aplikację, wystarczy rozwinąć menu Plik i wybrać Uruchom nowe zadanie. W rezultacie 1 wyświetli się okno Otwórz, w którym możesz wpisać nazwę programu . 4. Poznać szczegółowe informacje na temat aplikacji. W tym celu należy kliknąć prawym przyciskiem myszy wybraną aplikację i z menu kontekstowego wybrać pozycję Przejdź do szczegółów. 5. Wyświetlić okno właściwości pliku danej aplikacji. 6. Wyszukać w internecie informacje na temat wybranej aplikacji.
Więcej informacji (np. nazwę wydawcy aplikacji) możesz zobaczyć, wyświetlając dodatkowe kolumny. W nowym Menedżerze zadań wyświetla się i ukrywa kolumny tak samo, jak w innych programach Windows 10, czyli poprzez kliknięcie prawym przyciskiem myszy nagłówka dowolnej kolumny. Klikając prawym przyciskiem myszy wybrany proces, wywołasz menu kontekstowe, które umożliwi Ci: 1. Przełączenie się na ten proces. 2. Wyświetlenie okna danego procesu na ekranie. 3. Zakończenie wybranego procesu (rysunek 8.1).
1
W ten sposób można na przykład zakończyć działanie powłoki systemu Windows 10 i ponownie ją uruchomić (program Explorer.exe).
295
ABC systemu Windows 10 PL
Rysunek 8.1.
Aplikacje uruchamiają jeden lub więcej wykonywanych przez procesor wątków. Na przykład, przeglądarka IE uruchamia osobny wątek dla każdej otwartej karty, podczas gdy Microsoft Edge uruchamia wszystkie karty w jednym wątku
Wydajność Zakładka Wydajność zawiera podstawowe dane o stopniu wykorzystania procesorów, pamięci operacyjnej, dysków i karty sieciowej, uzupełnione o dane dotyczące parametrów systemu i jego bieżącego obciążenia (rysunek 8.2). Bardzo często te ogólne, ale łatwe do zinterpretowania dane, pozwalają prawidłowo zidentyfikować najwolniejszy podzespół komputera (np. niewystarczającą ilość pamięci operacyjnej). Tę wstępną diagnozę warto potwierdzić, używając narzędzi opisanych w dalszej części rozdziału.
296
Zarządzanie systemem
Rysunek 8.2.
Odnośnik Otwórz monitor zasobów pozwala uruchomić program Perfmon działający w nowym trybie monitora zasobów
Historia aplikacji Zakładka Historia aplikacji zawiera listę nazw aplikacji uruchamianych przez bieżącego użytkownika uzupełnioną o sumaryczne dane na temat wykorzystanego przez nie czasu procesora i liczby danych przesłanych przez sieć (z uwzględnieniem danych przesłanych przez sieci taryfowe).
Uruchamianie Zakładka Uruchamianie zawiera informacje na temat programów automatycznie uruchamianych podczas startu systemu operacyjnego wraz z oceną ich wpływu na czas uruchomienia systemu. W związku z tym, że zawarte w niej informacje są niekompletne, do analizy automatycznie uruchamianych programów (szczególnie w celu wykrycia i zablokowania automatycznie uruchamianych niechcianych programów) warto użyć programu Autoruns dostępnego pod adresem http://technet.microsoft.com/en-us/sysinternals/.
Użytkownicy W zakładce Użytkownicy możesz zobaczyć informacje o sesjach innych użytkowników i uruchomionych przez nich programach. Wszyscy użytkownicy mogą za pomocą tej zakładki wyświetlić ekran logowania z wybranym kontem danego użytkownika, administratorzy dodatkowo mogą, klikając przycisk Wyloguj, wymusić natychmiastowe zakończenie sesji wybranego użytkownika. W rezultacie uruchomione przez niego aplikacje zostaną zamknięte, a niezapisane dane — utracone.
297
ABC systemu Windows 10 PL
Szczegóły Zakładka Szczegóły zawiera listę wszystkich działających procesów (rysunek 8.3).
Rysunek 8.3.
Zakładka Szczegóły jest rozbudowaną wersją zakładki Procesy znanej z poprzednich wersji Menedżera zadań. Dzięki niej przekonaliśmy się, że przeglądarka Microsoft Edge uruchamia osobne procesy potomne dla każdej otwartej karty
Ta zakładka nie tylko pozwala odczytać szczegółowe informacje na temat działających procesów, ale również zarządzać nimi. Po kliknięciu wybranego procesu prawym przyciskiem myszy wyświetli się menu kontekstowe pozwalające na: 1. Zakończenie działania wybranego procesu. 2. Zakończenie działania wybranego procesu i wszystkich procesów przez niego uruchomionych. 3. Zmianę priorytetu procesu. System Windows 10 działa w trybie wielozadaniowości z wywłaszczaniem, co oznacza, że jednocześnie może być uruchomiona dowolna liczba aplikacji i żadna z nich nie będzie mogła „zawłaszczyć” dla siebie zasobów procesora. System na podstawie priorytetów nadanych poszczególnym procesom steruje dostępem aplikacji do procesora. Im wyższy priorytet procesu, tym rzadziej będzie on musiał czekać na dostęp do procesora.
298
Zarządzanie systemem
4. Przypisanie procesu wybranym procesorom (ustawienie ich koligacji). 5. Przeanalizowanie stosu wywołania pod kątem procesów oczekujących na wybrany proces. 6. Zwirtualizowanie procesu. Ta opcja nie jest dostępna dla niektórych procesów systemowych i powinna być włączana tylko dla przestarzałych aplikacji, które nie działają poprawnie z powodu próby zapisu pewnych danych do chronionych obszarów rejestru lub dysku. Podczas próby odczytu i zapisu danych wirtualne procesy będą automatycznie, w sposób niewidoczny dla programu, przekierowywane z takich folderów, jak %SystemRoot%, %ProgramFiles% czy %ProgramData%, do folderu VirtualStore użytkownika. 7. Zapisanie pamięci procesu do pliku. 8. Otworzenie w Eksploratorze plików folderu zawierającego plik, który uruchomił dany proces (opcja przydatna podczas wyszukiwania i usuwania niechcianych programów). 9. Wyszukanie w internecie informacji na temat procesu. 10. Wyświetlenie okna właściwości pliku procesu. 11. Przejście do usługi, w ramach której działa proces.
Usługi Zakładka Usługi zawiera listę wszystkich usług systemowych — zarówno tych działających, jak i zatrzymanych czy zablokowanych. Zobaczysz w niej: 1. Nazwę usługi. 2. Jej identyfikator (w Windows 10 każda usługa ma własny identyfikator PID i odrębną listę uprawnień). 3. Opis usługi. 4. Stan (Zatrzymana lub Uruchomiona). 5. Grupę, w ramach której działa dana usługa. Klikając prawym przyciskiem myszy wybraną usługę, będziesz mógł ją zatrzymać albo uruchomić oraz przejść do procesu wybranej usługi.
Informacje o systemie Informacje o systemie to zbiór danych o systemie operacyjnym, BIOS-ie, zainstalowanych aplikacjach i urządzeniach. Aby wyświetlić te informacje:
299
ABC systemu Windows 10 PL
1. W polu wyszukiwania wpisz msinfo32 i uruchom znalezioną aplikację. 2. Wyświetli się okno Informacje o systemie. Pozwala ono nie tylko przeglądać dane konfiguracyjne, ale również przeszukiwać je i eksportować do plików tekstowych. 3. Wybierając pozycję Podsumowanie systemu, poznasz takie dane, jak: nazwa i wersja systemu operacyjnego, wersja systemu BIOS, lokalizacja katalogu Windows, rozmiar i położenie pliku wymiany i typ procesora. 4. Pozycja Zasoby sprzętowe umożliwia wyświetlenie listy urządzeń pogrupowanych według wykorzystywanych zasobów, takich jak bezpośredni dostęp do pamięci czy przerwania programowe. 5. Pozycja Składniki zawiera bardzo dokładne dane o każdym urządzeniu podłączonym do komputera. 6. Pozycja Środowisko oprogramowania zawiera dane o konfiguracji systemu Windows, w tym dane o środowisku systemowym, sterownikach, usługach oraz o zarejestrowanych błędach w działaniu programów. Zwróć uwagę, że ta aplikacja pozwala połączyć się ze zdalnym komputerem (opcja Widok/Komputer zdalny), przeszukać dane na temat konfiguracji (pole Znajdź) i wyeksportować te dane do pliku tekstowego (opcja Plik/Eksportuj). Razem czynią one z niej doskonałe narzędzie do dokumentowania konfiguracji systemu.
Konfiguracja systemu Po wpisaniu w polu wyszukiwania msconfig i naciśnięciu klawisza Enter uruchomisz narzędzie Konfiguracja systemu: 1. Na zakładce Ogólne będziesz mógł zmienić sposób uruchamiania systemu Windows 10 — opcja Uruchamianie diagnostyczne pozwoli wczytać tylko najważniejsze urządzenia i usługi systemowe, a opcja Uruchamianie selektywne wyłączyć wczytywanie usług systemowych lub elementów startowych. 2. Zakładka Rozruch ma dwie funkcje: a) Umożliwia ustawienie zaawansowanych opcji rozruchu (np. ograniczenie liczby używanych przez systemu Windows 10 procesorów oraz ustawienie limitu pamięci RAM). b) Pozwala uruchomić system operacyjny w jednym ze specjalnych trybów uruchomieniowych (we wcześniejszych wersjach Windows tryb uruchomieniowy można wybrać, gdy w początkowej fazie uruchamiania systemu naciśnie się klawisz F8).
300
Zarządzanie systemem
3. Zakładka Usługi zawiera listę wszystkich usług systemowych i pozwala je uruchamiać lub zatrzymywać. 4. Funkcje zakładki Uruchamianie zostały przeniesione do wcześniej opisanego Menedżera zadań. 5. Najprzydatniejsza zakładka programu, Narzędzia, pozwala uruchomić kilkadziesiąt narzędzi systemowych, w tym Edytor rejestru, Menedżer zadań oraz różne okna Panelu sterowania (rysunek 8.4).
Rysunek 8.4.
Zebrane w jednym miejscu odnośniki do najważniejszych narzędzi konfiguracyjnych systemu Windows 10
Centrum akcji i aktualizacje automatyczne Mechanizm automatycznych aktualizacji został w systemie Windows 10 znacznie zmieniony: po pierwsze, działa on w sposób wymuszający na większości użytkowników aktualizowanie na bieżąco oprogramowania, po drugie, poprawki nie są pobierane z centralnego serwera (jak to było do tej pory), ale metodą przypominającą rozwiązania stosowane w sieciach P2P (peer to peer). W praktyce oznacza to, że jeżeli w naszej sieci znajduje się 5 komputerów z systemem Windows 10, z których jeden pobrał daną aktualizację, pozostałe pobiorą ją od niego, z a nie poprzez internet. Do zautomatyzowania aktualizacji oprogramowania firmy Microsoft powinniśmy wybrać w zależności od wielkości systemu komputerowego:
301
ABC systemu Windows 10 PL
1. W wypadku komputerów domowych — usługę Microsoft Update. 2. W wypadku małych firm, w których w systemach komputerowych nie występuje serwer Windows — usługę Microsoft Update. 3. W wypadku firm, w których w systemach komputerowych jest obecny przynajmniej jeden serwer Windows — usługę Windows Server Update Services . 2
4. W wypadku firm, w których obowiązuje strategia zapewniająca pełną kontrolę nad aktualizacją dowolnego oprogramowania — serwer System 3 Center Configuration Manager . Poniżej przedstawiliśmy tylko pierwszą z metod aktualizacji. Żeby ułatwić administratorom podjęcie decyzji o kolejności i czasie instalacji poszczególnych aktualizacji zabezpieczeń, Microsoft wprowadził poniższą zasadę ich klasyfikowania (tabela 8.1).
Nie należy zmieniać domyślnego harmonogramu codziennego instalowania pobranych aktualizacji. Chociaż większość aktualizacji jest udostępniana raz na miesiąc, to krytyczne aktualizacje zabezpieczeń są udostępniane natychmiast po ich przygotowaniu i powinny być zainstalowane w ciągu 24 godzin od ich udostępnienia. Żeby sprawdzić i skonfigurować aktualizacje automatyczne: 1. Otwórz okno ustawień i przejdź do kategorii Aktualizacja i zabezpieczenia. 2. Zostanie wyświetlona domyślna sekcja Windows Update.
302
2
Serwer WSUS pozwala całkowicie zautomatyzować i scentralizować proces aktualizacji oprogramowania Microsoftu. W najprostszym wypadku można go używać jako lokalnego serwera Microsoft Update, dzięki czemu poszczególne komputery klienckie nie będą wielokrotnie pobierały tych samych aktualizacji przez internet, tylko zostaną one pobrane raz przez serwer WSUS i udostępnione wszystkim komputerom z sieci lokalnej. Możliwości serwera WSUS są jednak znacznie większe — pozwala on m.in. tworzyć reguły automatycznego instalowania aktualizacji na wskazanych komputerach, sprawdzać brakujące aktualizacje, a dzięki wbudowanym raportom śledzić cały proces aktualizacji.
3
Więcej informacji o płatnym serwerze SCCM można znaleźć pod adresem http://www.microsoft.com/smserver/default.mspx.
Zarządzanie systemem
Tabela 8.1.
Każdej aktualizacji zabezpieczeń jest przypisywany jeden z czterech poziomów ważności
Poziom ważności
Opis
Zalecany czas aktualizacji
Krytyczny
Wykorzystanie luki może spowodować automatyczne rozpowszechnienie się wirusów, tak jak miało to miejsce w wypadku wirusów Code Red, Nimda czy Blaster.
Mniej niż 24 godziny.
Wysoki
Wykorzystanie błędu może wiązać się z ujawnieniem lub utratą poufnych danych użytkownika albo wpłynąć na stabilność i wydajność programu.
Mniej niż jeden miesiąc.
Umiarkowany
Ryzyko wykorzystania błędu zmniejszają takie czynniki, jak: domyślna konfiguracja, inspekcja zdarzeń, konieczność wykonania określonej akcji przez użytkownika lub złożona budowa eksploita.
W zależności od planowanych uaktualnień — podczas instalowania kolejnego pakietu SP lub podczas instalowania kolejnej poprawki zbiorczej, ale w ciągu 4 miesięcy.
Niski
Wykorzystanie błędu jest bardzo trudne lub skutki jego wykorzystania będą minimalne.
Jak w wypadku aktualizacji o umiarkowanym poziomie ważności, jednak w ciągu jednego roku.
3. Zwróć uwagę, że nie zawiera ona już informacji na temat poszczególnych aktualizacji. Jedyne, co możemy zrobić, to sprawdzić, czy są dostępne jakieś aktualizacje i jeśli tak, pobrać je wszystkie. W systemie Windows 10 użytkownik nie może decydować o tym, którą aktualizację zainstaluje, a którą nie. 4. Kliknij przycisk Opcje zaawansowane: a) Najwygodniejsze i najbezpieczniejsze jest automatyczne instalowanie pobranych aktualizacji. W tym trybie aktualizacje są automatycznie pobierane i instalowane, a urządzenie jest automatycznie restartowane w czasie, gdy jest nieużywane. Możesz jednak zdecydować się na automatyczne pobieranie i instalowanie aktualizacji z powiadamianiem Cię przed ponownym uruchomieniem komputera. Innymi słowy, użytkownik może jedynie zdecydować o sposobie restartowania komputera, aktualizuje zawsze są automatycznie pobierane i instalowane. b) Usługa Windows Update pozwala aktualizować nie tylko system operacyjny, ale również inne programy firmy Microsoft, np. pakiet Office — żeby włączyć tę opcję, zaznacz pole wyboru Znajdź aktualizacje dla innych produktów Microsoft.
303
ABC systemu Windows 10 PL
c) Niektóre edycje systemu Windows 10 (w tym edycja Professional) pozwalają odroczyć instalowanie aktualizacji. Po zaznaczeniu pola wyboru Odrocz uaktualnienia aktualizacje zabezpieczeń nadal będą pobierane i instalowane. Natomiast nowe funkcje systemu Windows nie będą pobierane ani instalowane przez kilka miesięcy od ich udostępniania — w systemie Windows 10 aktualizacje nie tylko są poprawkami istniejących programów, ale również wprowadzają nowe funkcjonalności. d) To okno pozwala również wyświetlić historię aktualizacji i skonfigurować nowy mechanizm ich pobierania (rysunek 8.5).
Rysunek 8.5.
Nawet zaawansowane opcje instalowania aktualizacji w systemie Windows 10 są dość ograniczone
5. Kliknij odnośnik Wybierz sposób dostarczania aktualizacji. Wyświetli się okno dialogowe pozwalające: a) Wyłączyć udostępnianie aktualizacji przez Twój komputer innym, znajdującym się w pobliżu, komputerom. Wyłączenie tej opcji spowoduje, że będziemy pobierać aktualizacje wyłącznie z serwerów firmy Microsoft, co może być wolniejsze. Z drugiej strony, zainstalowane już aktualizacje będą mogły być z naszego komputera usunięte, np. za pomocą funkcji oczyszczania dysku.
304
Zarządzanie systemem
b) Ograniczyć zakres komputerów wymieniających się aktualizacjami do sieci lokalnej. Żeby usunąć zainstalowaną aktualizację: 1. Uruchom Panel sterowania. 2. Kliknij odnośnik Odinstaluj program. 3. Kliknij znajdujący się z lewej strony listy zainstalowanych programów odnośnik do zadania Wyświetl zainstalowane aktualizacje. 4. Zaznacz wybraną aktualizację i kliknij przycisk Odinstaluj. Nie wszystkie aktualizacje mogą być odinstalowane, dlatego w tym oknie nie znajdziesz większości aktualizacji zabezpieczeń.
Monitor wydajności i niezawodności Wydajność mierzy się jako: 1. Liczbę operacji wykonanych przez serwer w jednostce czasu — tego typu testy najczęściej przeprowadzają producenci oprogramowania w celu porównania swoich produktów z produktami konkurencji. 2. Stopień wykorzystania najważniejszych zasobów komputera (takich jak pamięć, dysk czy procesor) przez serwer — tego typu testy pozwalają wykryć najsilniej obciążony komponent (a więc mający największy wpływ na całkowitą wydajność serwera). 3. Czas reakcji serwera, czyli opóźnienie pomiędzy odebraniem przez niego żądania użytkownika a odesłaniem mu pierwszego bajta odpowiedzi — w ten sposób wydajność serwera oceniają jego użytkownicy. Natomiast niezawodność jest mierzona liczbą i częstotliwością niespodziewanych reakcji systemu, niezgodnych z konfiguracją. Na obniżenie niezawodności mają wpływ między innymi błędy i restarty usług systemowych, zawieszenia się programów, błędy sterowników i oczywiście błędy w działaniu samego systemu operacyjnego. Windows 10 zawiera trzy powiązane ze sobą narzędzia administracyjne służące do monitorowania wydajności i niezawodności systemu: 1. Monitor wydajności umożliwiający monitorowanie w czasie rzeczywistym wydajności systemu, zbieranie danych dotyczących wydajności, generowanie raportów i określenie stanów liczników wydajności, których osiągnięcie lub przekroczenie powinno spowodować uruchomienie odpowiedniego zadania.
305
ABC systemu Windows 10 PL
2. Konsolę administracyjną Monitor wydajności (plik perfmon.msc lub perfmon.exe) składającą się z kilku elementów: 3. Monitora wydajności zawierającego informacje o aktualnych odczytach liczników wydajności (rysunek 8.6).
Rysunek 8.6.
Żeby dodać licznik, należy kliknąć zieloną ikonę + i kolejno wskazać: komputer, obiekt, licznik i wystąpienie
4. Zestawów modułów zbierających dane, zawierających predefiniowane i zdefiniowane przez użytkownika zestawy liczników. Pozwalają one zapisywać odczyty wybranych liczników wydajności w plikach dzienników wydajności, dzięki czemu jest możliwa ich późniejsza analiza i porównanie aktualnej wydajności komputera z wcześniejszą. 5. Raportów pozwalających definiować i przeglądać dane zebrane przez zestawy liczników. Dla każdego zestawu liczników możesz ustalić reguły określające, jaki rodzaj danych i jaką formę ich prezentacji ma zawierać związany z nimi raport. 6. Monitor niezawodności umożliwiający śledzenie zmian w konfiguracji systemu i ich wpływu na jego stabilność i niezawodność.
306
Zarządzanie systemem
Konsolę administracyjną Monitor wydajności można też uruchomić jako samodzielną aplikację, wpisując w polu Uruchom polecenie perfmon /sys; opcja /report pozwala uruchomić konsolę Monitor zasobów i wydajności, a opcja /rel — Monitor niezawodności.
Monitorowanie bieżących operacji Podstawowe informacje na temat wykorzystania pamięci i procesora oraz wydajności uruchomionych programów można uzyskać za pomocą Menedżera zadań. Jednak żeby dokładniej monitorować obciążenie najważniejszych podzespołów komputera: 1. Uruchom Monitor wydajności. 2. Dodaj (klikając ikonę + lub klikając prawym przyciskiem myszy wolny obszar okna wyników i wybierając z menu kontekstowego opcję Dodaj liczniki) następujące liczniki lokalnego komputera4: a) Pamięć: Dostępna pamięć (MB). Zwraca ilość (MB) dostępnej pamięci RAM; jego wskazania nie powinny spaść poniżej 10 — poniżej tej granicy system operacyjny uznaje, że brakuje mu pamięci RAM i w trybie natychmiastowym odbiera ją wszystkim programom. b) Pamięć: Strony/s. Zwraca liczbę odwołań do stron, których nie było w pamięci RAM i które musiały być odczytane lub zapisane 5 bezpośrednio do znajdującego się na dysku pliku wymiany . Wskazania tego licznika nie powinny przekraczać 50. c) Plik stronicowania: Użycie (%). Wysokie wskazania licznika Pamięć: Strony/s nie zawsze oznaczają brak pamięci RAM — system Windows okresowo wczytuje do pamięci RAM dane znajdujące się w pliku wymiany. Licznik Plik stronicowania: Użycie (%) zwraca procent wykorzystania pliku wymiany; jego wskazania nie powinny 4
W pierwszej kolejności należy wybrać monitorowany obiekt (np. procesor), a następnie liczniki tego obiektu. Jeżeli na danym komputerze występuje kilka kopii obiektu (np. dwa procesory), dodatkowo należy wskazać, która instancja (kopia) obiektu ma być monitorowana.
5
System Windows przydziela każdej aplikacji wirtualną przestrzeń adresową (ang. Virtual Address Space). W 32-bitowych edycjach wynosi ona 4 GB, niezależnie od ilości pamięci RAM zainstalowanej w komputerze. Część tej przestrzeni znajduje się w pamięci RAM, a część w pliku wymiany (ang. Page File). Fizyczna lokalizacja przestrzeni adresowej jest dla aplikacji nieistotna. Ma ona jednak podstawowe znaczenie dla użytkowników — jeżeli program zaczyna używać pliku wymiany, jego wydajność spada od kilkudziesięciu do kilkaset razy.
307
ABC systemu Windows 10 PL
przekraczać 70. Jeżeli wartości obu wymienionych liczników rosną w tym samym czasie, możesz być pewny, że systemowi brakuje pamięci RAM. d) Procesor: Czas procesora (%). Mierzy procent czasu, w którym CPU wykonuje wszelkie operacje; jego wskazania nie powinny stale przekraczać 80. e) Procesor: Czas uprzywilejowany (%). Zwraca procent czasu, w którym procesor wykonywał zadania systemu Windows; jego wskazania nie 6 powinny przekraczać 25 . f) Dysk fizyczny: Transfer dysku/s. Mierzy przepustowość dysku; jego wskazania nie powinny stale przekraczać 70% określonej przez producenta maksymalnej przepustowości (natomiast chwilowe skoki powyżej 90% są najzupełniej normalne). g) Dysk fizyczny: Czas dysku (%). Zwraca procent czasu, w którym dysk pracuje; jego wartości nie powinny stale przekraczać 50% (natomiast chwilowe skoki powyżej 90% są najzupełniej normalne). h) Dysk fizyczny: Średnia długość kolejki dysku. Zwraca liczbę żądań oczekujących na dostęp do dysku; jego wskazania nie powinny przekraczać 2 żądań na głowicę. i) Dysk fizyczny: Średni czas dysku w s/Transfer. Mierzy opóźnienie zapisu danych na dysku i ich odczytu; jego wskazania nie powinny przekraczać 15 ms.
Zaznaczając pole wyboru Pokaż opis dla danego licznika wydajności, wyświetlisz opis danego licznika wydajności.
Raz zdefiniowane liczniki mogą być zapisane w postaci zestawu liczników, a następnie wielokrotnie używane do zbierania i przeglądania danych o wydajności systemu: 1. Uruchom konsolę MMC Monitor wydajności. 2. Rozwiń sekcję Zestawy modułów zbierających dane, kliknij prawym przyciskiem myszy folder Zdefiniowany przez użytkownika i z menu kontekstowego wybierz Nowy/Zestaw modułów zbierających dane.
6
308
Czas, jaki procesor poświęca na wykonywanie operacji systemowych, uznaje się za zmarnowany.
Zarządzanie systemem
3. Podaj nazwę tworzonego zestawu liczników; upewnij się, czy jest zaznaczone pole Utwórz z szablonu, i kliknij przycisk Dalej. 4. Wybierz szablon Wydajność systemu i kliknij przycisk Zakończ — zostanie utworzony zestaw modułów zbierających dane zawierający wszystkie liczniki wydajności dodane wcześniej do Monitora wydajności. 5. Uruchom utworzony zestaw modułów zbierających dane. 6. Po zgromadzeniu wystarczającej liczby danych (dane na temat wydajności powinny być zbierane od kilku do kilkunastu godzin) zatrzymaj moduł zbierający dane. 7. Zgromadzone dane możemy przeanalizować w Monitorze wydajności (należy kliknąć prawym przyciskiem myszy pusty obszar monitora, wybrać Właściwości, przejść na zakładkę Źródło i wskazać lokalizację pliku dziennika) albo automatycznie, przy użyciu narzędzia Performance Analysis of Logs, dostępnego pod adresem http://pal.codeplex.com/.
Monitor niezawodności Niezawodność (stabilność) systemu i zainstalowanych w nim aplikacji ma nie tylko zasadniczy wpływ na komfort pracy z komputerem, ale również na wydajność — w wielu wypadkach po wystąpieniu problemu program kilkukrotnie próbuje ponowić operację, zanim zgłosi błąd. Dlatego optymalizując wydajność systemu, nie należy zapomnieć o wyeliminowaniu wszystkich błędów w działaniu systemu i aplikacji.
Wykres stabilności systemu jest dostępny tylko dla administratorów. Żeby mógł być utworzony, komputer musi działać przynajmniej przez 24 godziny, przy czym przed upływem 28 dni linia odniesienia jest nieciągła, co symbolizuje brak wystarczającej liczby danych do utworzenia prawidłowej linii odniesienia stabilności systemu7.
7
Dane o niezawodności systemu są zbierane przez uruchamiane co godzinę zadanie RacTask. Jeżeli nie planujesz używać Monitora niezawodności, możesz wyłączyć to zadanie, uruchamiając konsolę administracyjną Harmonogram zadań, zaznaczając dostępną w menu Widok opcję Pokaż zadania ukryte, klikając prawym przyciskiem myszy zadanie RacTask i wybierając opcję Wyłącz.
309
ABC systemu Windows 10 PL
Żeby uruchomić monitor: 1. W polu wyszukiwania wpisz niezawodności i uruchom znalezione narzędzie Wyświetl historię niezawodności. Innym sposobem uruchomienia Monitora niezawodności jest wpisanie w polu Uruchom polecenia perfmon /rel. 2. W górnej części okna wyświetli się wykres stabilności systemu w czasie. Żeby zobaczyć informacje o zdarzeniach odnotowanych w wybranym dniu, kliknij tę datę lewym przyciskiem myszy. 3. Informacje o zdarzeniach mających wpływ na niezawodność działania systemu podzielono pomiędzy kilka kategorii: instalowanie i odinstalowywanie programów, błędy programów, błędy sterowników, awarie sprzętu. Żeby zobaczyć informacje o wybranej kategorii zdarzeń odnotowanych w określonym przedziale czasu, zaznacz zdarzenie i kliknij odnośnik Wyświetl szczegóły lub Wyszukaj rozwiązanie (rysunek 8.7).
Rysunek 8.7.
Monitor niezawodności nie tylko pozwala zapoznać się z problemami, które wpłynęły na stabilność pracy systemu, ale również znaleźć ich rozwiązania
Podgląd zdarzeń Windows 10 automatycznie zapisuje w plikach dzienników zdarzeń informacje o działaniu samego systemu i poszczególnych aplikacji. Są tam zapisywane nie tylko najważniejsze informacje o błędach i ostrzeżeniach, ale również zdarzenia związane z bezpieczeństwem (takie jak udane i nieudane próby zalogowania się
310
Zarządzanie systemem
użytkowników). Do przeglądania wszystkich tych danych służy konsola administracyjna Podgląd zdarzeń. 1. Kliknij prawym przyciskiem myszy ikonę Komputer, wybierz opcję Zarządzaj i zaznacz konsolę MMC Podgląd zdarzeń. Jeżeli ikona komputera nie została umieszczona na pulpicie, z menu administracyjnego wybierz Zarzadzanie komputerem i zaznacz konsolę Podgląd zdarzeń: a) W środkowym oknie wyświetlą się cztery sekcje — pierwsza zawiera najważniejsze informacje na temat pracy z tą konsolą, druga podsumowanie zdarzeń odnotowanych w poszczególnych dziennikach, trzecia ostatnio wyświetlane typy zdarzeń, a czwarta podsumowanie zdarzeń zarejestrowanych w dziennikach. Żeby zobaczyć, jakie wystąpiły błędy krytyczne, rozwiń węzeł Krytyczne. b) Dowiesz się, ile razy w ciągu ostatniej godziny, doby i tygodnia wystąpił dany błąd krytyczny. 2. W ten sam sposób możesz przejrzeć statystykę pozostałych błędów, ostrzeżeń, informacji oraz udanych i nieudanych operacji mających związek z bezpieczeństwem. 3. Żeby zobaczyć szczegółowe informacje o danym błędzie, kliknij go dwa razy lewym przyciskiem myszy: a) W górnej części okna pojawią się wszystkie wystąpienia wybranego błędu. b) W dolnej części okna, w zakładce Ogólne, znajdziesz podstawowe informacje o błędzie i odnośnik do strony WWW zawierającej szczegółowy opis błędu, a czasami również opis procedury jego naprawienia. Kliknij ten odnośnik. c) W zakładce Szczegóły możesz zobaczyć szczegółowy opis błędu — albo w postaci dokumentu XML, albo w postaci drzewka. 4. Rozwiń sekcję Podgląd zdarzeń znajdującą się w lewym oknie konsoli — wyświetlą się trzy foldery zawierające różnego typu dzienniki zdarzeń: a) Widoki niestandardowe zawierają widoki zdefiniowane przez użytkowników, umożliwiające między innymi jednoczesne wyszukiwanie (filtrowanie) danych zapisanych w różnych dziennikach (rysunek 8.8). b) Dzienniki Windows zawierają informacje o zdarzeniach związanych z działaniem systemu operacyjnego. Do tej kategorii należą między innymi: i. Dziennik aplikacji — zawiera zdarzenia zgłoszone przez programy. W tym dzienniku znajdziesz dane o działaniu starszych programów.
311
ABC systemu Windows 10 PL
Rysunek 8.8.
Ponieważ liczba dzienników zdarzeń jest wielokrotnie większa niż w systemie Windows XP, informacje o tym samym problemie prawdopodobnie trafią do kilku dzienników. Żeby mieć pełny obraz sytuacji, trzeba sprawdzić je wszystkie. Przykładowy widok będzie informował o błędach krytycznych odczytanych z trzech różnych dzienników
ii. Dziennik zabezpieczeń — zawiera opis zdarzeń związanych z bezpieczeństwem systemu, na przykład opis udanych i nieudanych prób logowania. Lista monitorowanych zdarzeń powinna być określona przez administratora poprzez Zasady grupy. iii. Dziennik systemu — zawiera zdarzenia zgłoszone przez Windows 10, na przykład informacje o błędzie uniemożliwiającym uruchomienie jakiejś usługi systemowej. c) Dzienniki aplikacji i usług przechowują zdarzenia zgłoszone przez konkretny program lub usługę i niemające większego wpływu na system operacyjny i inne programy. Są dostępne cztery typy dzienników aplikacji i usług: i. Dziennik administracyjny zawiera opisy znanych błędów i sposobów ich rozwiązania przez administratorów. ii. Dziennik operacyjny zawiera opis działania programu lub usługi oraz ogólne informacje o występujących błędach. iii. Dziennik analityczny zawiera dokładny raport z działania programu lub usługi. Dzienniki tego typu zawierają bardzo dużą liczbę danych i są używane przez analityków, a nie przez administratorów. iv. Dziennik błędów zawiera odnotowane przez programistów informacje o błędach w działaniu ich programów.
312
Zarządzanie systemem
Dzienniki analityczne i dzienniki błędów są domyślnie ukryte. Żeby je zobaczyć, rozwiń menu Widok i zaznacz opcję Pokaż dzienniki analityczne i debugowania.
Harmonogram zadań Wbudowany w system Windows 10 Harmonogram zadań pozwala na tworzenie zadań składających się z: 1. Wyzwalaczy — warunków określających sposób uruchamiania zadania. Jest możliwe określenie wielu wyzwalaczy dla jednego zadania. W takim wypadku do jego uruchomienia muszą być spełnione wszystkie warunki określone w tych wyzwalaczach: a) We wskazanym czasie. b) Po zajściu określonego zdarzenia. c) Natychmiast po utworzeniu wyzwalacza. d) Podczas podłączania się do sesji innego użytkownika — za pomocą Menedżera zadań (w wypadku lokalnego komputera) albo poprzez Pulpit zdalny. e) Podczas odłączania się od sesji użytkownika. f) Po zablokowaniu komputera przy użyciu kombinacji klawiszy Ctrl+Alt+Delete. g) Po odblokowaniu komputera. 2. Dodatkowych warunków ograniczających uruchomienie zadania. Na przykład jest możliwe uruchomienie zadania pod warunkiem, że komputer jest podłączony do wskazanej sieci. 3. Działań, które mają być wykonane w ramach zadania. Jedno zadanie może składać się z wielu takich działań wykonywanych jedno po drugim. Windows 10 pozwala określić dwa nowe działania: a) Wysyłanie wiadomości e-mail pod wskazany adres. b) Wyświetlanie okna z komunikatem na ekranie komputera8.
8
Wyświetlenie takiego komunikatu nie wymaga uruchomienia usługi Posłaniec.
313
ABC systemu Windows 10 PL
W systemie Windows XP poświadczenia użytkownika (login i hasło), z którego uprawnieniami zadanie było wykonywane, były przechowywane lokalnie, w definicji tego zadania. W efekcie po zmianie hasła zadanie przestawało się wykonywać. W Windows 10 ten problem rozwiązano za pomocą Menedżera poświadczeń (ang. Credentials Manager), który przechowuje zaszyfrowane poświadczenia wymagane do wykonania wszystkich zdefiniowanych zadań, oraz Usługi użytkowników (ang. Service for Users), pozwalającej zadaniom korzystać z poświadczeń zalogowanego użytkownika i eliminującej konieczność ich przechowywania na lokalnym komputerze.
Przykładowe zadanie Aby po zalogowaniu się użytkownika do systemu, przeglądarka internetowa była automatycznie uruchamiana: 1. W polu wyszukiwania wpisz taskschd.msc i uruchom znalezioną konsolę administracyjną. 2. W środkowym oknie, w sekcji Stan zadań, wyświetli się lista domyślnych zadań, automatycznie uruchamianych w ciągu ostatniej godziny, ostatniego dnia, tygodnia lub miesiąca. Żeby sprawdzić, czy ich ostatnie uruchomienie zakończyło się sukcesem, błędem albo czy jakieś zadanie właśnie jest wykonywane, kliknij jego opis. 3. Kliknij znajdujący się w prawym oknie konsoli odnośnik Utwórz zadanie podstawowe — uruchomi się kreator harmonogramu zadań. 4. Wpisz nazwę tworzonego zadania (np. Uruchom IE po zalogowaniu) i kliknij przycisk Dalej. 5. Następnie określ, kiedy to zadanie ma być wykonywane — w tym wypadku wybierz opcję Przy logowaniu, ale zwróć uwagę na to, że zadania mogą być uruchamiane według najróżniejszych harmonogramów. 6. Następnie określ automatycznie wykonywaną akcję — wybierz opcję Uruchom program, kliknij przycisk Dalej i wskaż przeglądarkę (C:\Program Files\Internet Explorer\iexplore.exe). 7. Kliknij przycisk Dalej i zakończ działanie kreatora. 8. Od tej chwili, gdy użytkownik zaloguje się do systemu, będzie automatycznie uruchamiany Internet Explorer.
314
Zarządzanie systemem
Zaplanowane zadanie można zmodyfikować albo usunąć: 1. Rozwiń sekcję Harmonogram zadań i zaznacz opcję Biblioteka harmonogramu zadań. 2. Zaznacz utworzone wcześniej zadanie. 3. W dolnym oknie widać zakładki pozwalające przejrzeć i zmodyfikować harmonogram, warunki i akcję zadania oraz zapoznać się z historią jego automatycznych uruchomień. 4. W prawym oknie znajdują się przyciski akcji pozwalające m.in. ręcznie uruchomić zadanie, zablokować je (zablokowane zadanie nie będzie automatycznie uruchamiane) czy usunąć — kliknij przycisk Usuń i potwierdź swoją decyzję.
Alarmy i zegar Jeżeli chcemy ustawić na ustaloną godzinę alarm (np. żeby użyć komputera jako budzika), nie musimy używać harmonogramu zadań. Prościej i wygodniej będzie skorzystać z dołączonej do systemu Windows 10 aplikacji Alarmy i zegar. Po jej uruchomieniu wystarczy tylko włączyć alarm (budzik), ustawić jego godzinę i czas drzemki, żeby o wybranej godzinie usłyszeć dzwonek budzika. Ta aplikacja pozwala też szybko sprawdzić bieżący czas w dowolnym miejscu na Ziemi.
Dyski twarde Dyski twarde — ostatnie mechaniczne i jednocześnie najwolniejsze elementy komputera — są bardzo podatne na uszkodzenia. Dlatego monitorowaniu i optymalizacji pracy dysków twardych powinniśmy poświęcić szczególną uwagę.
Coraz popularniejsze dyski SSD (ang. Solid State Drives) są urządzeniami elektronicznymi o zasadzie działania podobnej do zasady działania pamięci flash. Ponieważ nie zawierają one żadnych ruchomych części, są o wiele cichsze i szybsze niż mechaniczne dyski twarde i jednocześnie pobierają wielokrotnie mniej prądu. Jedyną wadą dysków SSD jest znacznie wyższa niż w wypadku dysków mechanicznych cena za gigabajt powierzchni.
Sprawdzanie błędów Tradycyjnym sposobem wykrywania i usuwania błędów dysków było uruchamianie (samodzielnie lub automatycznie podczas startu systemu) narzędzia wiersza polecenia chkdsk. Jednak sprawdzenie w ten sposób dysku o wielkości 500 GB trwało od kilkunastu minut do kilkudziesięciu godzin. W dodatku próba użycia
315
ABC systemu Windows 10 PL
tego narzędzia do naprawienia (a nie tylko wykrycia) błędów z reguły kończyła się komunikatem o niemożliwości uzyskania wyłącznego dostępu do dysku i konieczności uruchomienia testu podczas następnego startu systemu. Dlatego w systemie Windows 10 błędy dysków są wykrywane i automatycznie usuwane (usunięcie błędu może polegać na skasowaniu, odzyskaniu lub odtworzeniu uszkodzonych plików oraz sektorów) podczas normalnej pracy systemu. Nadal jednak możemy samodzielnie sprawdzić, czy na zewnętrznym dysku twardym USB pojawiły się błędy, i naprawić je: 9 1. Uruchom Eksplorator plików .
2. Kliknij prawym przyciskiem myszy ikonę sprawdzanego dysku i wybierz Właściwości. 3. Przejdź na zakładkę Narzędzia i kliknij przycisk Sprawdź.
Defragmentacja Pliki na dyskach twardych są zapisywane w jednostkach alokacji (sektorach) o stałej wielkości. Jeżeli na przykład rozmiar sektora wynosi 64 KB, to plik o wielkości 1 MB będzie zapisany na 16 sektorach. Początkowo wszystkie te sektory (fragmenty pliku) znajdują się obok siebie, jednak z czasem (i zmniejszającą się ilością wolnego miejsca na dysku) fragmenty tych samych plików trafiają w różne miejsca dysku. W efekcie wydłuża się czas potrzebny na odczytanie i zapisanie plików. Jedynym sposobem, żeby temu zapobiec, jest regularne porządkowanie dysków.
Ponieważ zapis lub odczyt danych z dysków SSD nie wymaga przesuwania głowicy nad wirującymi talerzami, fragmentacja plików na tego typu dyskach nie ma widocznego wpływu na wydajność ich odczytu i zapisu. Z tego powodu dyski SSD nie są automatycznie defragmentowane w systemie Windows 10. Defragmentacja nie dotyczy również fragmentów plików większych niż 64 MB. Aby zdefragmentować dysk: 1. Uruchom Panel sterowania i wybierz kategorię System i zabezpieczenia. 2. Kliknij znajdujący się w sekcji Narzędzia administracyjne odnośnik Defragmentuj i optymalizuj dyski. 9
316
Narzędzie wiersza polecenia chkdsk daje nam większą kontrolę nad procesem wykrywania i usuwania błędów. Żeby poznać wszystkie opcje tego narzędzia, uruchom wiersz polecenia i wydaj polecenie chkdsk /?.
Zarządzanie systemem
3. Wyświetli się okno Optymalizowanie dysków: a) W górnej części okna znajdziesz informacje o stopniu pofragmentowania poszczególnych dysków. b) Żeby ocenić stopień pofragmentowania dysku, zaznacz go i kliknij Analizuj dysk. c) Żeby natychmiast zdefragmentować dysk, zaznacz go i kliknij Defragmentuj dysk. d) Domyślnie dyski są optymalizowane raz na tydzień, a trzykrotne pominięcie zaplanowanej optymalizacji jest raportowane — przycisk Zmień ustawiania pozwala to zmodyfikować. Dysk można zoptymalizować również za pomocą Eksploratora plików (w sekcji wstążki Narzędzia dysków znajduje się przycisk Optymalizuj) lub narzędzia wiersza polecenia defrag: 1. Uruchom wiersz polecenia działający z uprawnieniami administratora. 2. Wydaj poniższe polecenie i zapoznaj się z opcjami programu Defrag: Defrag /?
3. Wyświetl szczegółowe informacje na temat stanu dysku: Defrag c: /A /V
4. Skonsoliduj wolne miejsce na dysku: Defrag c: /X
Oczyszczanie dysku W trakcie pracy z komputerem na dyskach twardych pojawia się coraz więcej śmieci — plików tymczasowych, wyrzuconych do kosza dokumentów, plików dzienników systemowych itd. Aby je usunąć i zwolnić zajmowane przez nie miejsce: 1. Uruchom Panel sterowania, wybierz kategorię System i Zabezpieczenia i uruchom zadanie administracyjne Zwolnij miejsce na dysku (innym sposobem na uruchomienie tego narzędzia jest wpisanie w polu wyszukiwania Cleanmgr). 2. Wybierz dysk, na którym chcesz odzyskać wolne miejsce, i kliknij przycisk OK. 3. Po chwili zobaczysz listę kategorii plików, które mogą być usunięte lub skompresowane (rysunek 8.9).
317
ABC systemu Windows 10 PL
Rysunek 8.9. Jeżeli klikniesz przycisk Oczyść pliki systemowe, zadanie zostanie uruchomione ponownie, tym razem z uprawnieniami administracyjnymi pozwalającymi skasować pliki systemowe
Jednym z typów możliwych do usunięcia plików są pliki tymczasowe. Chociaż zgodnie z opisem są to pliki znajdujące się w folderze TEMP, to narzędzie oczyszczania dysku może raportować o niewielkiej (lub zerowej) przestrzeni możliwej do odzyskania przez ich skasowanie, nawet gdy w folderze TEMP są gigabajty danych. Żeby skasować wszystkie pliki tymczasowe, uruchom Eksplorator plików, wpisz w pasku adresu %temp%, naciśnij Enter i skasuj wszystkie pliki wyświetlone w głównym oknie Eksploratora plików.
Zarządzanie pamięcią Wirtualna pamięć w systemach Windows jest organizowana jako liniowa przestrzeń adresów (komórek pamięci) przydzielanych poszczególnym procesom. Za zarządzanie pamięcią odpowiada Menedżer pamięci, którego główne zadanie polega na translacji (zamienianiu) wirtualnych adresów na adresy fizyczne, wskazujące faktyczną lokalizację danych. Ponieważ większość komputerów ma mniej pamięci RAM niż pamięci wirtualnej (32-bitowe systemy Windows używają 4 GB pamięci
318
Zarządzanie systemem
wirtualnej, systemy 64-bitowe — około 8 tysięcy GB), Menedżer pamięci w miarę potrzeby przenosi bloki pamięci na dysk, do pliku wymiany.
Wstępne wczytywanie do pamięci Popularny mit głosi, że ilość nieużywanej (dostępnej) pamięci operacyjnej powinna być jak największa, w związku z czym w internecie jest dostępnych wiele programów umożliwiających zwolnienie pamięci RAM w celu poprawy wydajność komputera10. Windows 10, zajmując dużą (ale znacznie mniejszą niż Vista, w której usługa wstępnego wczytywania do pamięci była zastosowana po raz pierwszy) część dostępnej pamięci RAM, może więc być niesłusznie posądzany o wygórowane potrzeby sprzętowe i dodatkowe zwalnianie uruchamianych programów. W rzeczywistości nieużywana pamięć RAM marnuje się i dlatego jest wykorzystywana przez usługę wstępnego wczytywania do pamięci w roli bufora dysków twardych. Ponieważ przepustowość pamięci jest kilkaset razy większa niż przepustowość dysków, pozwala to znacznie poprawić wydajność systemu operacyjnego i uruchamianych w nim programów.
Windows 10 zarządza pamięcią RAM wydajniej niż wcześniejsze wersje Windows — zastosowano w nim mechanizm zapobiegający przenoszeniu regularnie używanych danych do pliku wymiany, a funkcja wstępnego wczytywania do pamięci pozwala wykorzystać całą dostępną pamięć RAM11.
Technologia ReadyBoost Użytkownicy starszych komputerów, wyposażonych w wolne dyski twarde i 1 GB pamięci RAM, mogą poprawić ich wydajność za pomocą przenośnej pamięć typu flash (napędu USB lub karty SD). Chociaż technologia ReadyBoost nie wykorzystuje tego typu pamięci do bezpośredniego zwiększenia ilości pamięci RAM, to 10
W rzeczywistości żądają one od systemu Windows przydzielenia im całej dostępnej pamięci, w wyniku czego Menedżer pamięci przenosi dane innych procesów do pliku wymiany, a następnie przydziela im w ten sposób zwolnioną pamięć. Efekt jest taki, że liczniki pamięci RAM pokazują mnóstwo wolnej pamięci, co wydaje się świetne… do czasu, aż spróbujemy przełączyć się do któregoś z uruchomionych programów. Ponieważ jego dane trafiły do pliku wymiany, a dyski twarde są średnio tysiąc razy wolniejsze od pamięci RAM, będą one teraz z powrotem przenoszone do pamięci RAM, a nas czeka denerwujące obserwowanie, jak program powoli „budzi się do życia”.
11
Informacje o tym, które programy są przez nas regularnie używane, są zapisywane w plikach statystyk %windir%\Prefetch\Ag*.db.
319
ABC systemu Windows 10 PL
zapisuje w pamięci flash dane używane przez Menedżera pamięci. Jej działanie polega na posługiwaniu się napędem flash do tworzenia kopii pamięci wirtualnej, która nie jest tak szybka jak pamięć RAM, ale i tak jest znacznie szybsza (dla losowych odczytów i zapisów) niż dysk twardy. Ponieważ na dysku flash nie jest zapisywane nic, co nie zostałoby zapisane na dysku twardym, po jego usunięciu z komputera nie poniesiemy żadnych strat i będziemy mogli bez przeszkód kontynuować pracę. Technologia ReadyBoost wykorzystuje większość szybkich napędów USB i kart SD. Wyjątkiem są zewnętrzne czytniki kart SD podłączane przez porty USB (czytnik jest traktowany jak stacja dyskietek i jest dostępny nawet wtedy, gdy nie ma w nim karty SD). Podstawowym czynnikiem decydującym o tym, czy system może korzystać z urządzenia wspieranego przez tę technologię, jest dostępna na tym urządzeniu ilość wolnego miejsca (min. 250 MB) i odpowiednia jego wydajność — technologia ReadyBoost wymaga magistrali USB 2.0 i przepustowości 2,5 MB/s do odczytu losowych 4 kB bloków danych oraz 1,75 MB/s do zapisu losowych bloków danych o wielkości 512 kB. Aby skorzystać z tej usługi: 1. Podłącz do komputera dysk USB lub kartę SD. 2. Jeżeli urządzenie spełnia wymagania technologii ReadyBoost, wyświetlone okno Autoodtwarzanie będzie zawierało odnośnik Przyśpiesz mój system — kliknij go. 3. Wyświetli się zakładka ReadyBoost okna właściwości pamięci flash (to samo okno można wyświetlić, klikając prawym przyciskiem myszy ikonę napędu USB czy karty SD, wybierając Właściwości i przechodząc na zakładkę ReadyBoost). 4. Zdecyduj, czy wybrane urządzenie będzie używane do przyspieszenia systemu, a jeżeli tak — czy zostanie w całości przeznaczone do buforowania danych zapisywanych na dysku twardym i odczytywanych z niego.
Informacje o podłączonych do komputera dyskach (między innymi ilość dostępnego miejsca, prędkość odczytu i zapisu) są przechowywane w podkluczach (każde urządzenie tworzy własny podklucz) klucza rejestru HKLM\Software\ Microsoft\Windows NT\CurrentVersion\EmdMgmt.
320
Zarządzanie systemem
Rozwiązywanie problemów Windows 10 zaprojektowano tak, żeby zapewnić prawidłowe działanie typowych urządzeń i programów — firma Microsoft wykorzystała w tym celu rozwiązania wprowadzone i przetestowane w systemach Windows 7 i 8. Jeżeli jednak pojawią się problemy, w ich rozwiązaniu pomogą Ci wbudowane funkcje i narzędzia, takie jak Rejestrator problemów, pomoc zdalna czy zestaw programów do automatycznego rozwiązywania problemów. W najgorszym wypadku, np. gdy uruchomienie komputera nie będzie możliwe, nowe funkcje odświeżania komputera i ponownego instalowania systemu pozwolą przywrócić system do stanu początkowego, a funkcja naprawy systemu podczas jego uruchamiania przeprowadzi Cię przez proces jego odtwarzania, minimalizując w ten sposób skutki awarii.
Raportowanie problemów i automatyczne wyszukiwanie ich rozwiązań Wszystkie pojawiające się problemy są zapisywane w specjalnym dzienniku zdarzeń, a system automatycznie sprawdza, czy nie zostały znalezione ich rozwiązania — jeśli tak, informuje o nich. Aby przyjrzeć się działaniu tego mechanizmu: 1. Uruchom Panel sterowania i wybierz kategorię System i zabezpieczenia. 2. Kliknij znajdujący się w sekcji Zabezpieczenia i konserwacja odnośnik Sprawdź stan komputera i rozwiąż problemy. 3. Rozwiń sekcję Konserwacja — znajdziesz w niej krótkie informacje o wszystkich wykrytych problemach. 4. Żeby sprawdzić, czy znaleziono rozwiązania Twoich problemów, upewnij się, czy komputer jest połączony z internetem, i kliknij odnośnik Wyszukaj rozwiązania. 5. Jeżeli rozwiązanie któregoś z występujących problemów będzie dostępne, zostanie ono wyświetlone.
Domyślne ustawienia konserwacji są takie, że zadania konserwujące są uruchamiane codziennie o 2 w nocy. Jeśli komputer był o tej porze uśpiony, zostanie automatycznie uruchomiony. Żeby zapobiec automatycznemu włączaniu się komputera w nocy, kliknij odnośnik Zmień ustawienia konserwacji i odznacz pole wyboru Zezwalaj na wznawianie działania komputera.
321
ABC systemu Windows 10 PL
Automatyczne rozwiązywanie problemów Indywidualnych użytkowników, którzy muszą samodzielnie zarządzać komputerem, z pewtnością ucieszy zestaw narzędzi do rozwiązywania problemów. Jego działanie polegat na automatycznym wykrywaniu i usuwaniu typowych problemów związanych z systemem, jego konfiguracją, zainstalowanymi programami czy podłączonymi do komputera urządzeniami. Dostęp do zestawu narzędzi automatycznego rozwiązywania problemów można uzyskać na dwa sposoby — w oknie dialogowym funkcji systemu Windows, której dotyczy dany problem, lub z Panelu sterowania. Żeby zapoznać się z tymi narzędziami: 1. Uruchom Panel sterowania i wybierz kategorię System i zabezpieczenia. 2. Kliknij znajdujący się w sekcji Zabezpieczenia i konserwacja odnośnik Rozwiąż typowe problemy z komputerem. 3. Narzędzia do rozwiązywania typowych problemów zostały podzielone na cztery kategorie: Programy, Sprzęt i dźwięk, Sieć i Internet oraz System i zabezpieczenia. Kliknięcie nazwy dowolnej kategorii wyświetli należące do niej narzędzia. 4. Praca z wszystkimi narzędziami do rozwiązywania problemów wygląda tak samo: a) Nazwa i przede wszystkim opis narzędzia wskazują na typ rozwiązywanych przez nie problemów. Przypuśćmy, że nie możesz połączyć się z folderem udostępnionym na innym komputerze — po wybraniu kategorii Sieć i Internet znajdź narzędzie Foldery udostępnione, którego opis dokładnie odpowiada Twojemu problemowi (Znajdź i rozwiąż problemy z dostępem do plików i folderów na innych komputerach). b) Po uruchomieniu narzędzia będziesz musiał odpowiedzieć na kilka prostych pytań. Domyślnie narzędzia do rozwiązywania problemów są uruchamiane z uprawnieniami standardowego użytkownika (żeby to zmienić, kliknij opcję Zaawansowane, a następnie kliknij przycisk Uruchom jako administrator). Kliknij przycisk Dalej. c) Podaj lokalizację udziału, z którym nie możesz się połączyć, i kliknij przycisk Dalej. d) Problem zostanie zdiagnozowany i automatycznie naprawiony, jeżeli będzie to możliwe. W wypadku problemów z dostępem do folderów sieciowych wykrytą przyczyną może być brak uprawnień do udziału lub niemożliwość ich znalezienia.
322
Zarządzanie systemem
Pomoc zdalna Pomoc zdalna umożliwia połączenie się poprzez sieć z komputerem działającym pod kontrolą systemu Windows 10 w taki sposób, że można oglądać jego pulpit i ewentualnie przejąć zdalną kontrolę nad systemem. Nowa wersja pomocy zdalnej: 1. Jest zaimplementowana jako jedna aplikacja. 2. Może działać w sieciach z translacją adresów i w sieciach o małej przepustowości. 3. Umożliwia jednoczesne podłączenie się do jednego komputera dwóm ekspertom. 4. Ma możliwość automatycznego wznowienia połączenia po restarcie systemu. 5. Domyślnie opis jej sesji jest zapisywany w plikach dziennika. 6. W przeciwieństwie do pulpitu zdalnego, połączenie za pośrednictwem pomocy zdalnej nie tworzy nowej sesji użytkownika — między innymi dlatego jest niemożliwe nawiązanie sesji pomocy zdalnej z komputerem, na którym nikt nie jest w danym momencie zalogowany. Aby skorzystać z pomocy zdalnej, musisz wysłać zaproszenie. W tym celu: 1. Wpisz w polu wyszukiwania pomoc. 2. Uruchom znalezioną funkcję Zaproś kogoś, aby połączył się z Twoim komputerem i pomógł Ci, lub zaproponuj komuś pomoc. 3. Wybierz opcję Poproś o pomoc kogoś, komu ufasz. 4. Do osoby, która ma nam pomóc, trzeba wysłać specjalne zaproszenie. Takie zaproszenie można wysłać poprzez wiadomość e-mail, poprzez funkcję Łatwe połączenie (jeżeli ekspert dysponuje systemem Windows 7,8 lub Windows 10) lub udostępnić ekspertowi w dowolny sposób (np. na pendriwie) plik zaproszenia. W tym wypadku zapiszemy zaproszenie w udostępnionym folderze — wybierz Zapisz to zaproszenie jako plik. 5. Wskaż lokalizację i podaj nazwę pliku pomocy. 6. Wyświetli się hasło, którego podanie będzie konieczne do uzyskania połączenia z Twoim komputerem. Ze względu na bezpieczeństwo nie przesyłaj hasła tą samą drogą, którą przekazujesz plik zaproszenia — najlepiej wyślij je SMS-em. 7. Po odebraniu Twojej prośby przez eksperta i podaniu przez niego prawidłowego hasła zostaniesz zapytany, czy zgadzasz się na połączenie.
323
ABC systemu Windows 10 PL
8. Kliknij przycisk Tak — od tego momentu druga osoba będzie widziała na ekranie swojego komputera to samo, co Ty widzisz na ekranie Twojego komputera. 9. Pokaż ekspertowi, z czym masz problem. Dodatkowo możesz mu go opisać w oknie czatu (rysunek 8.10).
Rysunek 8.10.
Jeżeli tylko masz kogo zapytać o radę, dzięki pomocy zdalnej unikniesz długiego i nieefektywnego opowiadania o problemie przez telefon
10. Żeby zdalnie rozwiązać wykryty problem, ekspert będzie musiał przejąć kontrolę nad Twoim komputerem — w momencie, gdy będzie chciał to zrobić, zobaczysz kolejne pytanie. 11. Po kliknięciu przycisku Tak ekspert będzie miał pełną kontrolę nad Twoim komputerem — będzie nawet sterował kursorem Twojej myszy. 12. Przerwij połączenie pomocy zdalnej, zamykając okno tego programu.
Rejestrator problemów Najważniejsze i jednocześnie najtrudniejsze w rozwiązywaniu problemów jest ich odtworzenie lub dokładne opisanie i udokumentowanie. To zadanie ułatwia
324
Zarządzanie systemem
Rejestrator problemów — program, który zapisuje każdy krok prowadzący do wystąpienia problemu (naciśnięcia klawiszy lub kliknięcia przycisków myszy) w postaci zrzutu ekranu. Żeby zarejestrować problem: 1. Upewnij się, czy potrafisz bezbłędnie i bez dodatkowych operacji wywołać dany problem. 2. Wpisz w polu wyszukiwania Zarejestruj lub psr. 3. Uruchom znalezioną funkcję Zarejestruj kroki w celu odtworzenia problemu. 4. Wyświetli się okno rejestratora problemów. Kliknij przycisk Rozpocznij rejestrowanie i powtórz czynności, które doprowadziły do wystąpienia problemu. 5. Żeby ułatwić ekspertowi zdiagnozowanie problemu, kliknij przycisk Dodaj komentarz i opisz wykonywane właśnie operacje (dodawanie komentarzy nie wymaga wstrzymywania rejestrowania operacji). 6. Po zakończeniu kliknij przycisk Zatrzymaj rejestrowanie, przejrzyj zarejestrowany materiał, zapisz raport w postaci archiwum .zip (maksymalny rozmiar wynikowego pliku MHTML zapisanego w archiwum .zip wynosi 2 MB) i prześlij to archiwum ekspertowi.
Zintegrowane śledzenie i logowanie operacji sieciowych We wcześniejszych wersjach Windows każdy podzespół obsługi sieci miał własny mechanizm monitorowania i z reguły własny format plików dzienników. W systemach Windows 7 i Windows 10 wszystkie operacje sieciowe mogą być monitorowane za pomocą jednego narzędzia UT (ang. Unified Tracing). Żeby zapoznać się z działaniem zintegrowanego mechanizmu śledzenia i logowania operacji sieciowych: 1. Uruchom wiersz polecenia działający z uprawnieniami administratora. 2. Wyświetl dostępne, predefiniowane scenariusze logowania: netsh trace show scenarios Available scenarios (17): ------------------------------------------------------------------AddressAcquisition : Rozwiąż problemy związane z pobieraniem adresu DirectAccess : Rozwiązywanie problemów dotyczących funkcji DirectAccess FileSharing : Rozwiązywanie typowych problemów z udostępnianiem plików i drukarek
325
ABC systemu Windows 10 PL
InternetClient InternetServer L2SEC LAN Layer2 MBN NDIS NetConnection P2P-Grouping P2P-PNRP RemoteAssistance WCN WFP-IPsec WLAN
: Diagnozowanie problemów dotyczących łączności z siecią Web : Zestaw liczników usług HTTP : Rozwiązywanie problemów związanych z uwierzytelnianiem w warstwie 2 : Rozwiązywanie problemów z przewodową siecią LAN : Rozwiąż problemy z łącznością w warstwie 2 : Rozwiąż problemy dotyczące komórkowego połączenia szerokopasmowego : Rozwiąż problemy związane z kartą sieciową : Rozwiąż problemy z połączeniami sieciowymi : Rozwiązywanie problemów związanych z grupowaniem w sieci równorzędnej : Rozwiąż problemy z protokołem rozpoznawania nazw węzłów równorzędnych (PNRP) : Rozwiąż problemy związane z Pomocą zdalną systemu Windows : Troubleshoot Windows Connect Now related issues : Rozwiązywanie problemów z platformą filtrowania systemu Windows i protokołem IPsec : Rozwiąż problemy związane z bezprzewodową siecią LAN
3. Szczegółowe informacje o każdym scenariuszu (w tym listę zdefiniowanych w nim dostawców danych i poziom szczegółowości logowanych operacji) można wyświetlić, wydając poniższe polecenie: netsh trace show scenario filesharing Description: Rozwiązywanie typowych problemów z udostępnianiem plików i drukarek Entry Point: SMBHelperClass Attribute Name -------------UNCPath
Type ---String
Required -------Yes
Description ----------Ścieżka UNC do zasobu
Providers --------Provider: Name: Provider Guid: Default Level: Default Keywords: Provider: Name: Provider Guid: Default Level: Default Keywords: …
326
Microsoft-Windows-Remotefs-Rdbss {1A870028-F191-4699-8473-6FCD299EAB77} 5 (win:Verbose) 0x0 Microsoft-Windows-SMBClient {988C59C5-0A1C-45B6-A555-0C62276E327D} 5 (win:Verbose) 0x0
Zarządzanie systemem
4. Wybrany scenariusz możemy uruchomić przy użyciu instrukcji netsh trace start (uruchomienie śledzenia wymaga uprawień administracyjnych, a więc tę instrukcję należy wykonać w oknie wiersza polecenia działającym z uprawnieniami administracyjnymi): netsh trace start filesharing Trace configuration: ------------------------------------------------------------------Status: Running Trace File: C:\Users\marci\AppData\Local\Temp\NetTraces\NetTrace.etl Append: Off Circular: On Max Size: 250 MB Report: Off
5. Po uruchomieniu śledzenia należy odtworzyć problem, a następnie zatrzymać zbieranie danych: netsh trace stop Correlating traces ... done Merging traces ... done Generating data collection ... done The trace file and additional troubleshooting information have been compiled as "C:\Users\marci\AppData\Local\Temp\NetTraces\NetTrace.cab". File location = C:\Users\marci\AppData\Local\Temp\NetTraces\NetTrace.etl Tracing session was successfully stopped.
6. Po zatrzymaniu sesji śledzenia zostanie utworzony plik archiwum .cab zawierający pliki tekstowe, dokumenty XML, pliki z danymi, pliki dzienników zdarzeń i główny plik raportu report.html. Prześlij to archiwum ekspertowi lub rozpakuj i wyświetl plik report.html. Będzie on zawierał szczegółowe dane na temat konfiguracji systemu operacyjnego oraz na temat konfiguracji i działania komponentów sieciowych.
Problemy z systemem operacyjnym Narzędzia diagnostyczne systemu Windows 10 nie tylko ułatwiają wykrywanie problemów związanych z działaniem systemu operacyjnego i zainstalowanymi w nim programami, ale także zapobiegają tym problemom lub minimalizują ich konsekwencje: 1. Funkcja zapobiegania wyczerpaniu zasobów wykrywa sytuacje, w których zaczyna brakować takich zasobów komputera, jak pamięć RAM, wolny obszar dysku twardego czy wolne miejsce w pliku wymiany, i wskazuje program lub usługę systemową, które są główną przyczyną problemu. W takim wypadku użytkownik zobaczy na ekranie okno z podpowiedzią, jak rozwiązać problem — na przykład przez zakończenie działania wskazanego programu lub oczyszczenie dysku twardego.
327
ABC systemu Windows 10 PL
2. Funkcja przywracania stanu systemu pozwala wycofać zmiany w konfiguracji systemu. 3. Funkcja automatycznego ponownego uruchamiania usług systemowych działa w ten sposób, że po niespodziewanym zatrzymaniu usługi będzie ona automatycznie ponownie uruchomiona. 4. Zestaw narzędzi umożliwiających uruchomienie komputera wykrywa i automatycznie naprawia typowe problemy z uruchomieniem systemu. W efekcie tych zmian system Windows 10 zgłasza błędy krytyczne jeszcze rzadziej niż jego poprzednik, a jeżeli już będzie nam dane zobaczyć pokazany na rysunku 8.11 „niebieski ekran śmierci”, to w 9 przypadkach na 10 będzie to wina sterownika któregoś z urządzeń.
Rysunek 8.11.
Błąd DRIVER_IRQL_NOT_LESS_OR_EQUAL oznacza problem z jednym (prawdopodobnie ostatnio zainstalowanym) sterownikiem, a jego rozwiązanie polega na zastąpieniu sterownika właściwą wersją lub usunięciu danego urządzenia z komputera
Ochrona systemu Funkcję przywracania systemu po raz pierwszy wprowadzono w systemie Windows XP, aby umożliwić użytkownikom przywrócenie systemu do poprzedniego stanu bez utraty osobistych danych. Łatwe do zidentyfikowania punkty przywracania są tworzone automatycznie w wypadku ważnych zdarzeń systemowych (np. instalacja aplikacji lub sterowników). Możemy też sami w dowolnym momencie utworzyć punkt przywracania dla objętych tą ochroną dysków i nadać mu odpowiednią nazwę, np. Zainstalowano program X.
328
Zarządzanie systemem
Aby zapoznać się z tą funkcją i utworzyć punkt przywracania: 1. Zastosuj kombinację klawiszy Windows+X i wybierz opcję System. 2. Kliknij znajdujący się z lewej strony odnośnik do zadania Ochrona systemu. 3. Upewnij się, że ochrona jest włączona dla dysku systemowego. Jeżeli aplikacje są instalowane na innym dysku, włącz ją również dla tego dysku. W tym celu: a) Zaznacz dysk. b) Kliknij przycisk Konfiguruj. c) Wybierz opcję Włącz ochronę systemu i przydziel kilka procent przestrzeni tego dysku na punkt przywracania. d) Kliknij przycisk OK. 4. Żeby od razu utworzyć pierwszy punkt przywracania, kliknij przycisk Utwórz. 5. Podaj nazwę tworzonego punktu przywracania i kliknij przycisk Utwórz. Gdyby okazało się, że później wykonana operacja (np. instalacja programu) niekorzystnie wpłynęła na stabilność czy wydajność systemu, wycofanie zmian sprowadzi się do odtworzenia punktu przywracania.
Narzędzia odzyskiwania systemu Windows Do uruchomienia Windows 10 są wymagane: 1. Menedżer Bootmgr, program, którego zadaniem jest kontrolowanie procesu uruchamiania systemu, a w wypadku konfiguracji wielosystemowej — również umożliwienie użytkownikowi wyboru systemu operacyjnego. W systemach Windows XP i wcześniejszych to zadanie realizował program Ntldr. 2. Dane BCD (ang. Boot Configuration Data). Baza BCD zawiera wszystkie informacje potrzebne do wybrania i uruchomienia systemu operacyjnego, które systemy Windows XP i wcześniejsze przechowywały w pliku boot.ini. Do zarządzania tymi danymi, przechowywanymi w kluczu rejestru HKEY_LOCAL_MACHINE\BCD00000000, służy narzędzie wiersza polecenia Bcdedit.exe. 3. Loader systemu, mający nazwę Winload.exe, przejmuje kontrolę nad procesem uruchamiania komputera po Menedżerze Bootmgr. Zadaniem loadera jest wczytanie do pamięci operacyjnej jądra systemu, warstwy uniezależnienia od sprzętu HAL (ang. Hardware Abstraction Layer) i sterowników potrzebnych do uruchomienia systemu Windows.
329
ABC systemu Windows 10 PL
4. Loader systemu, mający nazwę Winresume.exe — ten program przejmuje kontrolę nad procesem uruchamiania komputera, jeżeli system Windows 10 został zahibernowany podczas jego ostatniego wyłączenia. Jeżeli sektor startowy dysku systemowego lub pliki wymagane do uruchomienia systemu Windows 10 będą niedostępne albo uszkodzone, podczas uruchamiania komputera włączy się narzędzie automatycznej naprawy systemu. Spróbuje ono usunąć błąd i jeżeli ta operacja się powiedzie, uruchomić Windows 10. W przeciwnym wypadku zostanie włączone specjalne środowisko uruchomieniowe. To środowisko możesz też uruchomić samodzielnie: 1. Wyświetl okno ustawień (okno wywoływane przy użyciu kombinacji klawiszy Windows+I). 2. Kliknij przycisk Zmień ustawienia komputera i przejdź do sekcji Aktualizacja i odzyskiwanie. 3. Kliknij znajdujący się w kategorii Uruchamianie zaawansowane przycisk Uruchom ponownie. 4. Po ponownym uruchomieniu komputera wyświetli się ekran pozwalający: a) Włączyć (w standardowy sposób) Windows 10. b) Skorzystać z narzędzi do rozwiązywania problemów. c) Wyłączyć komputer. Wybranie drugiej opcji spowoduje wyświetlenie ekranu pozwalającego zresetować system Windows (ta opcja został opisana w następnym punkcie), lub wybrać jedno z zaawansowanych narzędzi rozwiązywania problemów. Lista opcji zaawansowanych obejmuje: 1. Przywrócenie systemu do wcześniejszego stanu, co polega na ponownym uruchomieniu komputera, zalogowaniu się na konto jego administratora i wybraniu jednego z wcześniej utworzonych punktów przywracania (takie punkty Windows tworzy automatycznie m.in. przed zainstalowaniem aktualizacji). Ta operacja oznacza, że wszystkie wprowadzone po wybranym punkcie przywracania zmiany w konfiguracji systemu zostaną wycofane, a zainstalowane później programy — odinstalowane (listę tych programów możesz wyświetlić, używając przycisku Skanuj w poszukiwaniu zależnych programów). 2. Przywrócenie obrazu systemu, co wymaga wskazania lokalizacji wcześniej utworzonej kopii systemu. 3. Uruchomienie wspomnianych narzędzi do automatycznej naprawy. 4. Wyświetlenie wiersza polecenia.
330
Zarządzanie systemem
5. Uruchomienie systemu Windows 10 w jednym ze specjalnych trybów uruchomieniowych — tych samych, których uruchomienie we wcześniejszych wersjach Windows wymagało naciśnięcia klawisza F8 podczas startu systemu. Pełna lista specjalnych ustawień uruchamiania systemu Windows 10 wygląda następująco: a) Włącz debugowanie — specjalny tryb diagnostyczny umożliwiający przesyłanie informacji o pracy systemu za pośrednictwem kabla szeregowego do innego komputera. b) Włącz rejestrowanie rozruchu — podczas uruchamiania systemu w pliku będą rejestrowane wszystkie sterowniki i usługi uruchamiane przez system. Plik wynikowy ntbtlog.txt zostanie umieszczony w głównym katalogu systemu Windows 10. c) Włącz wideo o niskiej rozdzielczości — system będzie uruchomiony przy użyciu bieżącego sterownika wideo, ale z zastosowaniem niskich wartości ustawień rozdzielczości i częstotliwości odświeżania. Ten tryb jest przydatny po zainstalowaniu nowego sterownika karty graficznej lub po jej błędnej konfiguracji, która uniemożliwiła prawidłowe uruchomienie systemu. d) Włącz tryb awaryjny — system będzie uruchomiony z minimalną liczbą sterowników (np. nie zostaną zainstalowane sterowniki napędu CD). Wszystkie uruchomione w tym trybie urządzenia będą korzystać z podstawowej wersji sterowników. Jeżeli pomimo wybrania tej opcji system nadal się nie uruchamia, świadczy to o bardzo poważnych błędach urządzeń niezbędnych do jego działania (dysku twardego, procesora, pamięci lub płyty głównej). e) Włącz tryb awaryjny z obsługą sieci — od poprzedniego trybu różni się tym, że obsługa sieci (sterowniki karty sieciowej i najważniejsze usługi sieciowe) będzie uruchomiona. f) Włącz tryb awaryjny z wierszem polecenia — system będzie uruchomiony bez graficznego interfejsu użytkownika. Ten sposób uruchamiania komputera może pomóc przy rozwiązywaniu poważnych problemów związanych z obsługą karty graficznej. g) Wyłącz wymuszanie podpisów sterowników — wybranie tej opcji umożliwi wczytanie niepodpisanych cyfrowo sterowników urządzeń. h) Wyłącz usługę wczesnej ochrony przed złośliwym kodem — wyłącza opisaną w pierwszym rozdziale funkcję bezpiecznego uruchamiania systemu Windows 10. i) Wyłącz automatyczne ponowne uruchamianie komputera po błędzie systemu — ponieważ domyślnie skonfigurowany system Windows 10 automatycznie uruchamia ponownie komputer po wystąpieniu błędu krytycznego, to w wypadku, gdy taki błąd pojawia się przy każdym
331
ABC systemu Windows 10 PL
uruchomieniu systemu, może dojść do „zapętlenia”. Rozwiązaniem tego problemu jest wybór tej opcji.
Odświeżanie i przywracanie systemu Windows 10 może być odświeżony, czyli przywrócony do początkowego stanu, ale z zachowaniem danych użytkowników i zainstalowanych aktualizacji. Jest również możliwe zresetowanie komputera z systemem Windows 10 do stanu początkowego z opcjonalnym trwałym usunięciem (nadpisaniem) wszystkich znajdujących się na dysku plików. Obie te operacje możesz przeprowadzić z poziomu systemu operacyjnego albo z przedstawionego powyżej środowiska uruchomieniowego. Aby przygotować obraz systemu, który zostanie wykorzystany do jego ponownej instalacji podczas odświeżania: 1. Przygotuj dysk instalacyjny Windows 10. 2. Uruchom Eksplorator plików i utwórz folder, w którym zostanie zapisany obraz systemu Windows 10 (za względów bezpieczeństwa ten folder powinien znajdować się na osobnym dysku twardym). 3. Skopiuj z nośnika instalacyjnego Windows 10 do utworzonego folderu plik install.wim (ten plik znajduje się w folderze sources). 4. Zastosuj kombinację klawiszy Windows+X i wybierz opcję Wiersz polecenia (administrator). 5. Zarejestruj za pomocą instrukcji reagentc obraz systemu: reagentc /setosimage /path "śćieżka do pliku install.wim" /index 1 C:\Windows\system32>reagentc reagentc /setosimage /path "c:\image" /index 1 Directory set to: \\?\GLOBALROOT\device\harddisk0\partition4\image REAGENTC.EXE: Operation Successful.
Gotowe, tak przygotowany obraz systemu może być użyty do jego odświeżenia lub przywrócenia. W praktyce efekty obu operacji są podobne. Podczas przywracania: 1. Jest możliwe nieodwracalne usunięcie danych z dysków twardych. 2. Partycja systemowa jest formatowana. 3. Windows 10 jest ponownie instalowany. Natomiast podczas odświeżania: 1. Pliki użytkowników (dokumenty, obrazy, muzyka itd.) są zachowywane.
332
Zarządzanie systemem
2. Zachowywane są też zainstalowane aplikacje w stylu Windows 10 (klasyczne aplikacje, jako mogące wpłynąć na stabilność i bezpieczeństwo systemu, nie są zachowywane). 3. Niektóre ustawienia systemowe, m.in. ustawienia personalne i sieci bezprzewodowych, są zapisywane. 4. System Windows 10 jest instalowany. 5. Zachowane dane użytkowników, ustawienia i aplikacje są przywracane. Przywrócić lub odświeżyć system Windows 10 możemy, uruchamiając komputer w specjalnym trybie awaryjnym lub z poziomu okienka ustawień: 1. Wyświetl okno ustawień. 2. Przejdź do sekcji Odzyskiwanie kategorii Aktualizacje i zabezpieczenia. 3. Kliknij przycisk Rozpocznij. 4. Wybierz, czy chcesz zachować swoje pliki, czy usunąć wszystko z dysku systemowego. 5. Kliknięcie wybranego przycisku uruchomi jedną z tych w pełni automatycznych operacji. Po kilkunastu lub kilkudziesięciu minutach Windows 10 zostanie ponownie zainstalowany, a Ty będziesz mógł dalej z nim pracować: a) W wypadku odświeżenia systemu będziesz mógł zalogować się na swoje konto. b) W wypadku zresetowania systemu będziesz musiał założyć sobie nowe konto użytkownika.
Problemy z połączeniami sieciowymi Windows 10 zawiera kilkanaście narzędzi do diagnostyki problemów z siecią: 1. W pełni automatyczną, graficzną diagnostykę połączeń sieciowych. Pozwala ona uruchomić serię automatycznych testów dowolnego połączenia poprzez kliknięcie prawym przyciskiem myszy jego ikony i wybranie opcji Diagnozuj. 2. Narzędzie wiersza polecenia arp. Pozwala ono wyświetlić, wyczyścić lub zmodyfikować bufor ARP komputera. Żeby na przykład poznać adres MAC (adres fizyczny) zdalnego komputera znajdującego się w sieci lokalnej, należy: a) Wyczyścić bufor ARP komputera: arp -d
b) Połączyć się ze zdalnym komputerem:
333
ABC systemu Windows 10 PL
ping ms Badanie MS [fe80::9173:6cf8:a6d4:446f%11] z 32 bajtami danych: Odpowiedź z fe80::9173:6cf8:a6d4:446f%11: czas=1ms …
c) Odczytać bufor ARP — znajdujący się w nim wpis dynamiczny będzie wskazywał na komputer, z którym właśnie się połączyliśmy: arp -a Interfejs: 192.168.1.101 --- 0xb Adres internetowy Adres fizyczny 192.168.1.100 00-16-17-94-9b-4e 224.0.0.252 01-00-5e-00-00-fc 239.255.255.250 01-00-5e-7f-ff-fa
Typ dynamiczne statyczne statyczne
d) Narzędzie ipconfig, pozwalające wyświetlić konfigurację połączeń sieciowych komputera oraz zarządzać usługami DHCP i DNS. Na przykład: e) Żeby wyświetlić szczegółowe dane na temat konfiguracji protokołu IP, należy wydać polecenie: Ipconfig /all
f) Żeby wyczyścić bufor DNS, należy wydać polecenie: Ipconfig /flushdns
g) Żeby wymusić odnowienie dzierżawy adresu IP, należy wydać polecenie: Ipconfig / renew
3. Narzędzie ping, pozwalające sprawdzić obecność komputera w sieci. Na przykład: a) Żeby sprawdzić poprawność działania interfejsu sieciowego lokalnego komputera, należy wydać polecenie (w tym wypadku powinieneś otrzymać odpowiedź, nawet jeżeli kabel sieciowy jest odłączony): Ping 127.0.0.1
b) Żeby sprawdzić poprawność konfiguracji protokołu TCP/IP, należy wydać polecenie: Ping
c) Żeby sprawdzić dostępność bramy domyślnej, należy wydać polecenie: Ping
4. Narzędzie nbtstat, pozwalające wyświetlać statystyki i bieżące połączenia używające protokołu NetBIOS. 5. Narzędzie net, pozwalające między innymi wyświetlać udostępnione w sieci zasoby (opcja /Share) oraz mapować dyski sieciowe (opcja /Use).
334
Zarządzanie systemem
6. Rozbudowane narzędzie netsh, pozwalające zarówno przeglądać, jak i testować oraz modyfikować konfigurację sieci. To narzędzie może działać w dwóch trybach: a) Interaktywnym, w którym poszczególne instrukcje są wykonywane w odpowiednich kontekstach powłoki netsh. b) Wsadowym, w którym kompletną instrukcję narzędzia netsh wykonuje się w wierszu powłoki. 7. Narzędzie netstat, zwracające informacje o bieżących połączeniach sieciowych: netstat -f Aktywne połączenia Protokół TCP TCP TCP
Adres lokalny 192.168.1.101:2869 192.168.1.101:2869 192.168.1.101:49404
TCP
192.168.1.101:49409
Obcy adres Stan 192.168.1.1:2516 CZAS_OCZEKIWANIA 192.168.1.1:2517 CZAS_OCZEKIWANIA virtual.helion.com.pl:http USTANOWIONO cds308.frf.llnw.net:http CZAS_OCZEKIWANIA
8. Narzędzie nslookup, pozwalające diagnozować problemy z serwerami DNS: nslookup www.helion.pl Serwer: dns.tpsa.pl Address: 194.204.159.1 Nieautorytatywna odpowiedź: Nazwa: virtual.helion.com.pl Address: 213.186.88.113 Aliases: www.helion.pl
9. Narzędzie pathping, pozwalające śledzić trasę, jaką są przesyłane pakiety do komputera docelowego: pathping helion.pl Śledzenie trasy do helion.pl [213.186.88.113] z maksymalną liczbą 30 przeskoków: 0 ABC [192.168.1.101] 1 192.168.1.1 … 13 KatoB004RT01-JawoH001RT06.inetia.pl [213.186.67.82] 14 dell.helion.pl [213.186.73.195] 15 virtual.helion.com.pl [213.186.88.113]
10. Narzędzie route, pozwalające analizować i modyfikować trasy routingu: route print ===========================================================================
335
ABC systemu Windows 10 PL
Lista interfejsów 13...00 22 fb 1e 69 44 ......Intel(R) WiFi Link 5100 AGN 11...00 21 70 e5 7b df ......Karta Intel(R) 82567LM Gigabit Network Connecti 1...........................Software Loopback Interface 1 14...00 00 00 00 00 00 00 e0 Karta Microsoft ISATAP 12...00 00 00 00 00 00 00 e0 Teredo Tunneling Pseudo-Interface 16...00 00 00 00 00 00 00 e0 Karta Microsoft ISATAP #3 =========================================================================== Tabela tras IPv4 =========================================================================== Aktywne trasy: Miejsce docelowe w sieci Maska sieci Brama Interfejs Metryka 0.0.0.0 0.0.0.0 192.168.1.1 192.168.1.101 20 127.0.0.0 255.0.0.0 On-link 127.0.0.1 306 127.0.0.1 255.255.255.255 On-link 127.0.0.1 306 127.255.255.255 255.255.255.255 On-link 127.0.0.1 306 …
Problemy z aplikacjami Pomimo wysiłków firmy Microsoft, która przywiązuje dużą wagę do zachowania kompatybilności nowszych wersji Windows z wersjami wcześniejszymi, nadal możesz natrafić na program, który działał w systemie Windows XP, ale nie daje się uruchomić lub działa niepoprawnie w systemie Windows 10. Pierwszym sposobem rozwiązania problemu z niekompatybilną aplikacją powinna być kilkukrotna próba jej uruchomienia. W systemie Windows 10 ta metoda po raz pierwszy ma uzasadnienie i bywa całkiem skuteczna — przy każdej nieudanej próbie uruchomienia aplikacji system operacyjny analizuje przyczynę błędu i próbuje ją automatycznie usunąć. Jeżeli na przykład program XYZ nie daje się uruchomić z powodu próby zapisania swoich danych w chronionym obszarze rejestru oraz dlatego, że korzysta z nieudokumentowanej i niewspieranej funkcji systemu Windows XP, przy pierwszej próbie uruchomienia Windows 10 rozwiąże pierwszy problem (np. włączy wirtualizację funkcji kontroli konta użytkownika). Druga próba uruchomienia spowoduje wykrycie i rozwiązanie kolejnego problemu, a trzecia zakończy się sukcesem. Niestety, nie wszystkie problemy można automatycznie wykryć i usunąć. Jeżeli jakiś program wciąż nie działa poprawnie: 1. Uruchom Panel sterowania. 2. Wybierz kategorię Programy. 3. W sekcji Programy i funkcje znajduje się zadanie Uruchom programy napisane dla starszych wersji systemu Windows — uruchom je.
336
Zarządzanie systemem
4. Uruchomi się narzędzie do rozwiązywania problemów ze zgodnością programów — uruchomienie tego programu z uprawnieniami administracyjnymi zwiększa szansę wykrycia i rozwiązania problemu niezgodnej aplikacji, dlatego radzimy w tym momencie kliknąć odnośnik Uruchom jako administrator — a następnie kliknąć przycisk Dalej. 5. Wyświetli się lista zainstalowanych aplikacji: a) Jeżeli naprawiany program znajduje się na niej, zaznacz go i kliknij przycisk Dalej. b) W przeciwnym razie wybierz opcję Nie ma na liście, kliknij przycisk Dalej i wskaż główny plik tego programu. 6. Kliknij Wypróbuj ustawienia zalecane i uruchom program. Zostanie on na próbę uruchomiony w trybie zgodności z system Windows XP z dodatkiem Service Pack 3. 7. Kliknij przycisk Dalej. 8. Jeżeli udało się uruchomić program, kliknij Tak, zapisz ustawienia dla tego programu — od tej chwili wybrany program będzie uruchamiany w trybie zgodności z system Windows XP. 9. Jeżeli program nadal nie działa poprawnie, wybierz opcję Nie, spróbuj ponownie przy użyciu innych ustawień (rysunek 8.12).
Rysunek 8.12. Kolejne pytania kreatora zależą od wybranych w tym momencie opcji, czyli wskazanych problemów z uruchomieniem danego programu
10. Wybierz typ problemu i odpowiedz na kolejne pytania narzędzia do zrozwiązywania problemów ze zgodnością programów.
337
ABC systemu Windows 10 PL
11. Jeżeli tym razem udało się rozwiązać problem z wykorzystaniem kreatora zgodności programów, kliknij opcję Tak, zapisz ustawienia programu. 12. W przeciwnym wypadku pozostaje Ci zaktualizowanie programu, utworzenie dla niego poprawki (ang. Shim) przy użyciu darmowego pakietu ACT (ang. Windows Application Compatibility Toolkit), dostępnego w Centrum pobierania firmy Microsoft, lub uruchomienie tego programu w zwirtualizowanym wcześniejszym systemie Windows.
338
9 BEZPIECZEŃSTWO I PRYWATNOŚĆ W
brew powierzchownym opiniom, od piętnastu lat firma Microsoft przywiązuje bardzo dużą wagę do bezpieczeństwa swoich produktów. Na przykład, wprowadzone w systemie Windows Vista zabezpieczenia nie tylko wyznaczyły nowy standard bezpieczeństwa systemów operacyjnych, ale zmieniły również sposób pracy z systemem — mechanizm kontroli konta użytkownika umożliwił codzienną pracę z komputerem z uprawnieniami standardowego użytkownika, tryb chroniony i filtr SmartScreen przeglądarki Internet Explorer pozwoliły bezpieczniej przeglądać internet, a technologia BitLocker zagwarantowała poufność danych, nawet tych, które zostały utracone wraz z dyskiem twardym. Te zmiany są efektem realizowanego przez firmę Microsoft od 10 lat programu Trustworthy Computing, którego celem jest zapewnienie maksymalnego bezpieczeństwa użytkownikom systemów Windows. W ramach tego programu działa między
ABC systemu Windows 10 PL
innymi odpowiedzialna za analizowanie i eliminowanie zagrożeń grupa Microsoft Security Response Center. Wyniki pracy tej grupy pokazuje rysunek 9.1.
Rysunek 9.1.
W 2014 roku to Apple był najbardziej podatnym na ataki systemem operacyjnym. Następny pod względem wykrytych luk w bezpieczeństwie okazał się Linux, a najmniej podatnym na ataki — Windows
Microsoft ogłosił, że wydatki na zabezpieczenie systemu Windows 10 były większe niż suma wydatków na zabezpieczenie systemów Vista, Windows 7 i Windows 8 — projektując Windows 10, firma Microsoft postanowiła wyeliminować całe klasy zagrożeń, np. funkcja wczesnej ochrony przed złośliwym kodem blokuje coraz powszechniejsze wirusy i rootkity niskopoziomowe, a zintegrowany z systemem operacyjnym filtr SmartScreen blokuje podejrzane programy. Przygotowując tę książkę, nie wiemy jeszcze, na ile te rozwiązania okażą się skuteczne, ale rysunek 9.2 pokazuje, że aktualizowanie na bieżąco systemu operacyjnego ma istotny wpływ na jego bezpieczeństwo. I chociaż od lat większość ataków jest wymierzonych w aplikacje, przede wszystkim aplikacje korzystające z sieci (takie jak przeglądarki), to właściwa konfiguracja systemu operacyjnego nadal pozwala zmniejszyć ryzyko udanego ataku i zminimalizować ewentualne skutki udanego ataku (rysunek 9.3). Z tego rozdziału dowiesz się, czym są granice bezpieczeństwa systemu Windows 10, poznasz typowe zagrożenia i nauczysz się je minimalizować za pomocą takich technologii, jak BitLocker, AppLocker czy Windows Defender.
340
Bezpieczeństwo i prywatność
Rysunek 9.2.
Procent zainfekowanych komputerów na 1000 zbadanych z podziałem na wersje zainstalowanych na nich systemów Windows i kwartały drugiej połowy 2014 roku
Rysunek 9.3.
Aplikacje z największą liczbą wykrytych luk w bezpieczeństwie w roku 2014
341
ABC systemu Windows 10 PL
Granice bezpieczeństwa systemu Windows 10 Aby ocenić bezpieczeństwo systemów komputerowych, należy przede wszystkim wziąć pod uwagę trzy ich podstawowe funkcje: dostępność, niezawodność i bezpieczeństwo rozumiane jako ochrona przechowywanych i przetwarzanych w nich danych. Dziś na komputerach jest zainstalowanych wiele programów i trudno wśród nich znaleźć aplikację, która by nie odbierała i nie wysyłała danych przez internet. W rezultacie użytkownicy — pomimo włączenia zapory sieciowej — nie mają prawie żadnej kontroli nad wysyłanymi i odbieranymi przez ich komputery danymi, nie kontrolują oni również działania zainstalowanych w systemie programów. Dlatego tak ważna jest koncepcja granic bezpieczeństwa.
Granice bezpieczeństwa systemów operacyjnych oddzielają od siebie programy i dane. Dziesięć lat temu taką granicą bezpieczeństwa był komputer niepodłączony do sieci lub chroniony za pomocą restrykcyjnej zapory sieciowej. Obecnie granice bezpieczeństwa wyznaczają te elementy systemu, które kontrolują i blokują przesyłane dane zgodnie z przyjętą polityką bezpieczeństwa. Oto warunki, jakie muszą być spełnione, żeby jakiś element systemu komputerowego mógł być uznany za granicę jego bezpieczeństwa: 1. Wyznaczana przez ten element granica musi mieć istotny wpływ na bezpieczeństwo całego systemu, czyli musi być warta obrony1. 2. Polityka dotycząca jego działania (a więc to, które dane i programy zostaną zablokowane) musi być jasno określona. 3. Choć polityka nie musi dotyczyć wszystkich możliwych sposobów przesyłania danych, to każdy sposób przekraczania granicy musi być udokumentowany. 1
342
Od pięciu lat celem większości ataków nie jest zdobycie rozgłosu (np. poprzez masowe rozsyłanie wirusów do przypadkowych komputerów), tylko osiągnięcie przez atakujących konkretnych korzyści finansowych. Jeżeli pominiemy kradzieże sprzętu komputerowego (głównie laptopów) oraz ataki socjotechniczne, okaże się, że ponad połowa wszystkich ataków polega na zainstalowaniu na docelowym komputerze konia trojańskiego. Zadaniem takiego programu jest umożliwienie atakującemu przejęcie zdalnej kontroli nad komputerem, na przykład w celu dokonania kradzieży przechowywanych na nim danych.
Bezpieczeństwo i prywatność
Tak określone granice bezpieczeństwa są bardzo kosztowne. Przede wszystkim utrudniają one działanie programów i mogą prowadzić do ograniczenia ich funkcjonalności — np. zabezpieczenia Visty były tak uciążliwe, że wiele osób decydowało się na ich wyłączenie. Ponadto każde naruszenie takiej granicy jest automatycznie traktowane jako wykrycie luki w bezpieczeństwie systemu operacyjnego i skutkuje opracowaniem przez Centrum zasobów zabezpieczeń Microsoft MSRC (ang. Microsoft Security Resource Center) aktualizacji zabezpieczeń2.
W systemie Windows 10 są zdefiniowane tylko cztery granice bezpieczeństwa, a więc mniej, niż można by przypuszczać. Większość wbudowanych zabezpieczeń ma jedynie ograniczać skutki ewentualnych ataków lub poprawić stabilność systemu, a ich przekształcenie w granice bezpieczeństwa uznano za nieopłacalne i — ze względu na ograniczenie funkcjonalności systemu operacyjnego — nie do zaakceptowania przez użytkowników. Klasyfikacja wydawanych przez Microsoft aktualizacji zabezpieczeń wygląda następująco: 1. Jako krytyczne są oceniane aktualizacje eliminujące luki, których wykorzystanie może spowodować automatyczne rozpowszechnienie się niechcianych programów, w tym aktualizacje eliminujące luki pozwalające na przejście granicy bezpieczeństwa domyślnie skonfigurowanego systemu operacyjnego. 2. Jako wysokie są oceniane aktualizacje eliminujące luki pozwalające na ujawnienie lub utratę poufnych danych użytkowników lub mogące wpłynąć na stabilność systemu. Na tym poziomie ważności znajdują się też aktualizacje eliminujące luki pozwalające na przejście granicy bezpieczeństwa nietypowo lub nieprawidłowo skonfigurowanego systemu operacyjnego. 3. Jako umiarkowane i niskie są oceniane aktualizacje eliminujące luki niezwiązane z granicami bezpieczeństwa systemu operacyjnego, luki trudne do wykorzystania oraz takie, których skutki wykorzystania 2
Wszystkie aktualizacje zabezpieczeń są opisywane w biuletynach zabezpieczeń Microsoftu, dostępnych pod adresem http://www.microsoft.com/technet/security/current.aspx. Szacuje się, że koszt opracowania i przetestowania jednej aktualizacji zabezpieczeń przekracza 100 000 dolarów, przy czym ta kwota nie obejmuje wydatków związanych z wdrożeniem aktualizacji ani ewentualnych strat, jakie klienci firmy Microsoft mogli ponieść w wyniku ataków.
343
ABC systemu Windows 10 PL
nie miałyby wpływu na bezpieczeństwo systemu i poufność danych użytkowników.
Komputer Najstarszą granicą bezpieczeństwa wszystkich systemów operacyjnych jest fizyczny komputer. Ponieważ system operacyjny nie może chronić komputera wyłączonego lub działającego pod kontrolą innego systemu, zadaniem granicy bezpieczeństwa wyznaczonej przez fizyczny komputer jest: 1. Kontrolowanie uruchamiania i działania programów pochodzących spoza komputera, a więc z sieci LAN, WAN oraz internetu. 2. Kontrolowanie wszystkich danych wysyłanych i odbieranych przez programy (takie jak przeglądarka Internet Explorer) oraz usługi sieciowe (takie jak usługa klienta sieci Microsoft Windows). W związku z tym, że działające procesy mogą odbierać różnorakie dane z sieci, w systemie Windows 10 przyjęto zasadę nieufania wszystkim programom i danym pochodzącym spoza lokalnego komputera — dopóki nie potwierdzą one swojej autentyczności, są traktowane jako wrogie. Nawet jeżeli plik zostanie zapisany na lokalnym dysku, nadal będzie uznawany za niezaufany, co oznacza, że przed jego uruchomieniem użytkownik będzie poproszony o potwierdzenie swojej decyzji (rysunek 9.4).
Rysunek 9.4. Okno właściwości pobranego z internetu pliku — kliknięcie przycisku Odblokuj oznacza, że uruchamiając program, nie będziesz więcej proszony o potwierdzenie swojej decyzji
344
Bezpieczeństwo i prywatność
W Windows 10 tę granicę bezpieczeństwa dodatkowo chroni zintegrowany z systemem operacyjnym, opisany w poprzednim rozdziale, filtr SmartScreen.
Wykrycie naruszenia granicy bezpieczeństwa wyznaczonej przez fizyczny komputer powoduje wydanie przez MSRC krytycznie ważnej aktualizacji i biuletynu zabezpieczeń.
System operacyjny Żeby system operacyjny mógł być uznany za granicę bezpieczeństwa, dowolny uruchomiony w wirtualnej maszynie proces nie może w sposób niekontrolowany odczytywać i modyfikować danych oraz wykonywać programów znajdujących się w systemie hosta oraz w pozostałych wirtualnych maszynach. To zadanie realizuje hiperwizor VMM (ang. Virtual Machine Monitor), moduł odpowiedzialny za przekazywanie żądań (w tym obsługę przerwań) pomiędzy wirtualnym systemem i systemem operacyjnym hosta.
Niezależnie od zastosowanej techniki wirtualizacji, naruszenie systemu operacyjnego uznanego przez firmę Microsoft za granicę bezpieczeństwa powoduje wydanie przez MSRC aktualizacji sklasyfikowanych na wysokim poziomie ważności i biuletynu zabezpieczeń.
Sesja użytkownika W systemie Windows 10 sesja użytkownika jest odizolowana od sesji systemowej (sesji 0) i sesji pozostałych użytkowników. Zapobiega to niekontrolowanemu dostępowi procesów uruchomionych przez jednego użytkownika do danych innych użytkowników systemu. Mechanizm izolacji sesji użytkownika bazuje na identyfikatorach zabezpieczeń — podczas logowania do systemu każdemu użytkownikowi jest przypisywany niepowtarzalny identyfikator zabezpieczeń SID. Ten SID jest dołączany do wszystkich uruchomionych przez użytkownika procesów, a dodatkowo wszystkie utworzone przez te procesy obiekty są umieszczane w przestrzeni nazw użytkownika — BSO (ang. Based Named Object). W rezultacie dane użytkownika są dostępne tylko dla uruchomionych przez niego aplikacji.
345
ABC systemu Windows 10 PL
Gdyby sesja użytkownika nie wyznaczała granicy bezpieczeństwa, firma Microsoft nie mogłaby zagwarantować bezpieczeństwa użytkownikom serwera terminali. Z drugiej strony, gdyby administrator nie mógł zarządzać sesjami innych użytkowników, straciłby kontrolę nad komputerem. Dlatego sesja użytkownika wyznacza granicę bezpieczeństwa wyłącznie dla standardowych użytkowników, a jej naruszenie powoduje wydanie przez MSRC aktualizacji sklasyfikowanych na wysokim poziomie ważności i biuletynu zabezpieczeń.
Wirtualna maszyna Javy i mechanizm bezpieczeństwa kodu zarządzanego opartego na uprawnieniach Celem obu tych mechanizmów jest ograniczenie uprawnień programów, w szczególności odizolowanie ich w sposób, który nie jest możliwy na poziomie procesów. Zostało to osiągnięte przez wdrożenie modelu bezpieczeństwa kodu zarządzanego opartego na uprawnieniach — wirtualna maszyna Javy oraz mechanizm CAS (ang. Code Access Security) platformy .NET ustalają i kontrolują uprawnienia programów w sposób niezależny od uprawnień użytkowników uruchamiających te programy. W tym modelu, zamiast pytać użytkownika, czy program może wykonać daną operację, mechanizm CAS3 lub Javy ustala i kontroluje uprawnienia programów. W efekcie komputery działające we współdzielonym środowisku, takim jak sieci lokalne czy internet, są chronione przed: 1. Przypadkowym i złośliwym ujawnieniem lub zniszczeniem poufnych danych; na przykład znajdująca się na stronie WWW kontrolka nie odczyta ani nie skasuje plików zapisanych na dysku. 2. Zdobyciem przez użytkowników dodatkowych uprawnień, czyli przed atakami poszerzenia uprawnień; na przykład uruchomiony z udziału sieciowego program nie wywoła zaufanych komponentów systemowych, które mogłyby wykonać niebezpieczne operacje. 3. Wyczerpaniem zasobów komputera, takich jak pamięć, miejsce na dysku czy czas procesora, a więc przed atakami odmowy obsługi; na przykład kontrolka ActiveX nie będzie mogła uruchomić osobnych procesów, które zajęłyby cały czas procesora. 3
346
Administratorzy mogą konfigurować zasady zabezpieczeń platformy .NET za pomocą kreatora ConfigWizards, konsoli MMC .NET Configuration lub narzędzia wiersza polecenia caspol.exe.
Bezpieczeństwo i prywatność
Wykrycie naruszenia granicy bezpieczeństwa wyznaczonej przez wirtualną maszynę Javy oraz mechanizm CAS powoduje wydanie przez MSRC krytycznie ważnej aktualizacji i biuletynu zabezpieczeń.
Zabezpieczenia i konserwacja Znane z Visty Centrum zabezpieczeń zostało zastąpione przez okienko Panelu sterowania Zabezpieczenia i konserwacja, będące miejscem, w którym można szybko sprawdzić stan bezpieczeństwa komputera i skonfigurować najważniejsze dla jego bezpieczeństwa opcje, takie jak zapora sieciowa, automatyczne aktualizacje, ochrona przed niebezpiecznymi programami i ochrona kont użytkowników. Dodatkowo okno Zabezpieczenia i konserwacja zawiera informacje o problemach z samym systemem Windows, na przykład o błędnie wykonanej kopii zapasowej czy niewłaściwie skonfigurowanych urządzeniach.
Dopóki komputer jest bezpieczny i działa prawidłowo, nie ma powodu do wyświetlania okna Zabezpieczenia i konserwacja. Gdy pojawi się jakiś problem z komputerem lub jego bezpieczeństwem, Windows 10 wyświetli odpowiednie powiadomienie. Żeby otworzyć okno Zabezpieczenia i konserwacja: 1. Naciśnij kombinację klawiszy Windows+X i uruchom Panel sterowania. 2. Kliknij odnośnik Zapoznaj się ze stanem komputera. 3. Kwestie, które wymagają Twojej natychmiastowej uwagi, są zaznaczane na czerwono, natomiast mniej poważne problemy są zaznaczane na żółto (rysunek 9.5). Windows 10 pozwala na skonfigurowanie monitorowania poszczególnych opcji bezpieczeństwa komputera: 1. Kliknij znajdujący się w lewej części okna odnośnik Zmień ustawienia funkcji Zabezpieczenia i konserwacja.
347
ABC systemu Windows 10 PL
Rysunek 9.5.
Z lewej strony okno Zabezpieczania i konserwacja, z prawej — okno Centrum akcji z powiadomieniami o wykrytych problem z bezpieczeństwem komputera. W tym wypadku system wykrył, że dołączony do Windows 10 skaner antywirusowy i jednocześnie program chroniący przed niechcianymi programami został wyłączony — znajdujące się z prawej strony wykrytych problemów przyciski i odnośniki pomogą w ich rozwiązaniu
2. Domyślnie Windows 10 monitoruje: a) Stan usługi Windows Update — jeżeli komputer nie jest automatycznie aktualizowany, wyświetli się ostrzeżenie. b) Ustawienia zabezpieczeń internetowych — jeżeli bieżąca konfiguracja przeglądarki Internet Explorer 11 jest mniej bezpieczna niż konfiguracja domyślna, wyświetli się ostrzeżenie. c) Stan zapory sieciowej — jeżeli zostanie ona wyłączona, wyświetli się ostrzeżenie. d) Konto Microsoft — jeżeli któryś z użytkowników posługujących się tego typu kontem nie zaufa komputerowi, wyświetli się odpowiednia informacja. e) Stan aktywacji systemu Windows — nieprzeprowadzenie aktywacji jest traktowane jako niedokończenie instalacji systemu operacyjnego. f) Stan ochrony przed niechcianymi i szpiegowskimi programami — jeżeli usługa Windows Defender zostanie wyłączona, wyświetli się ostrzeżenie. g) Stan mechanizmu kontroli konta użytkownika — jeżeli ten mechanizm zostanie wyłączony, wyświetli się ostrzeżenie.
348
Bezpieczeństwo i prywatność
h) Stan ochrony przed wirusami — jeżeli usługa Windows Defender zostanie wyłączona i nie będziemy mieli innego, aktualnego skanera antywirusowego, wyświetli się ostrzeżenie. i) Stan filtru SmartScreen — jeżeli zostanie on wyłączony, wyświetli się ostrzeżenie. 3. Centrum akcji zgłasza też komunikaty związane z konserwacją systemu Windows 10 — na przykład będzie Cię informowało o błędach związanych z tworzeniem kopii zapasowych. 4. Zamknij okno ustawień funkcji Zabezpieczenia i konserwacja i rozwiń sekcję Zabezpieczenia. W głównym oknie pojawią się informacje na temat wszystkich (a nie tylko wymagających Twojej natychmiastowej uwagi) monitorowanych przez tą funkcję zabezpieczeń.
Kontrola konta użytkownika W systemie Windows 10 nawet administrator domyślnie dysponuje uprawnieniami standardowego użytkownika. Zrozumienie tego ułatwi Ci zapoznanie się z procesem przypisywania programom tokenów użytkownika: 1. Podczas logowania się do systemu użytkownik otrzymuje token. Zawiera on: a) SID, czyli identyfikator użytkownika. b) Listę praw użytkownika. c) Informacje o przynależności konta użytkownika do grup. 2. Token użytkownika jest dołączany do każdego uruchomionego przez niego procesu. Umożliwia to systemowi operacyjnemu dołączenie uprawnień użytkownika do uruchomionego przez niego programu (uruchomiony przez użytkownika program będzie miał takie same uprawnienia, jak ten użytkownik). 3. Windows 10 sprawdza uprawnienia i przynależność do grup każdego użytkownika logującego się do systemu. Jeżeli użytkownik ma uprawnienia administracyjne, jest tworzony drugi, pozbawiony tych uprawnień, token. Administrator ma więc dwa tokeny: a) Token administracyjny (AT), zawierający listę wszystkich grup, do których on należy, i wszystkie jego prawa. b) Token standardowego użytkownika (SAT), pozbawiony informacji o jego przynależności do niektórych grup lokalnych i o niektórych jego uprawnieniach.
349
ABC systemu Windows 10 PL
4. Uruchamiany proces może otrzymać tylko jeden z tych tokenów4. Domyślnie do procesów jest dołączany token SAT, ale administrator może wymusić dołączenie do programu tokenu AT — jeżeli system kontroli konta użytkownika wykryje, że proces do działania wymaga 5 dodatkowych uprawnień, zapyta, czy przyznać mu te uprawnienia . W zależności od konfiguracji systemu oraz od uprawnień użytkownika może to wymagać podania hasła administratora.
Podstawowe znaczenie dla skuteczności mechanizmu kontroli konta użytkownika ma zabezpieczenie nadawania procesom tokenu AT, w przeciwnym razie wrogi program mógłby automatycznie, bez wiedzy użytkownika, przyznać sobie dodatkowe uprawnienia. Ponieważ wrogie programy mogą wyświetlać fałszywe okna dialogowe lub fałszywy kursor myszy, pytanie o podniesienie poziomu uprawnień programu jest wyświetlane na bezpiecznym pulpicie — jest to pulpit Windows z zablokowanymi prawie wszystkimi (poza podstawowymi funkcjami sterowników myszy i klawiatury) funkcjami.
Poziomy obowiązkowości Obiekty i tokeny (a więc również procesy) mają przyznany jeden z sześciu poziomów obowiązkowości. W wypadku obiektów poziom obowiązkowości jest zapisywany na liście SACL, natomiast do tokenów jest dołączana zawierająca tę informację etykieta obowiązkowości: 1. Na poziomie 0000 (niezaufanym) znajdują się procesy anonimowego użytkownika — ten poziom jest bardzo rzadko używany. 2. Na poziomie 1000 (niskim, nazwanym AppContainer) znajduje się Internet Explorer, wszystkie pobrane przez niego pliki oraz wszystkie aplikacje typu Windows 10.
350
4
Raz dołączony do procesu token nie może być zmieniony. Jedynym sposobem na jego zmianę jest zakończenie i ponowne uruchomienie programu.
5
Programy uruchamiane przez procesy z tokenem AT automatycznie otrzymują uprzywilejowany token AT. Na przykład program uruchomiony z poziomu wiersza polecenia działającego z uprawnieniami administratora również będzie działał z uprawnieniami administracyjnymi.
Bezpieczeństwo i prywatność
3. Na poziomie 2000 (średnim) znajdują się procesy standardowych użytkowników i wszystkie niesklasyfikowane obiekty6. 4. Na poziomie 3000 (wysokim) znajdują się procesy z tokenem AT i utworzone przez nie obiekty. 5. Na poziomie 4000 (systemowym) znajdują się procesy systemowe. Początkowo firma Microsoft planowała oznaczyć w ten sposób pliki systemowe, w tym pliki znajdujące się w folderze Windows\System32, ale oznaczałoby to, że nikt — nawet administrator — nie byłby w stanie ich usunąć. 6. Na poziomie 5000 znajdują się zaufane programy instalacyjne. Za każdym razem, gdy proces odwołuje się do obiektu (na przykład próbuje odczytać lub zmodyfikować zawartość pliku), system Windows sprawdza, czy obiekt znajduje się na wyższym poziomie obowiązkowości niż proces. Jeżeli tak, to system sprawdza, czy zostały zablokowane odczyt, modyfikowanie lub wykonanie obiektu przez procesy o niższym poziomie obowiązkowości. Domyślnie system Windows 10 blokuje próby modyfikowania obiektów przez procesy będące na niższym poziomie obowiązkowości. Oznacza to, że znajdujący się na niskim poziomie obowiązkowości Internet Explorer nie może zapisywać żadnych danych poza folderem tymczasowych plików internetowych, a uruchomione przez standardowych użytkowników programy nie mogą modyfikować plików systemowych.
Tryb chroniony aplikacji Windows 10 i przeglądarki Internet Explorer Celem trybu chronionego jest odizolowanie programu nie tylko od systemu operacyjnego i sesji innych użytkowników, ale również od innych uruchomionych przez tego samego użytkownika programów i w konsekwencji uniemożliwienie programom modyfikowania przez nie ustawień systemowych i plików użytkowników oraz automatycznego uruchamiania programów pobranych z internetu. Ten cel został osiągnięty poprzez uruchomienie przeglądarki na niskim poziomie obowiązkowości, co oznacza, że wszystkie pobrane przez nią pliki również znajdują się na tym samym poziomie7. Ponieważ w systemie Windows 10 domyślnym 6
Zdecydowana większość plików nie ma jawnie określonego poziomu obowiązkowości.
7
Tylko tryb chroniony przeglądarki Internet Explorer i pochodzące ze Sklepu Windows uniwersalne aplikacje wykorzystują w pełni poziomy obowiązkowości. Tryb chroniony nie gwarantuje jednak odizolowania programów pochodzących z internetu, ponieważ nie uniemożliwia on odczytywania danych użytkowników, a działające na niskim poziomie obowiązkowości procesy współdzielą sesje przestrzeni nazw użytkownika z pozostałymi uruchomionymi przez niego programami, które mogą dokonywać modyfikacji tych
351
ABC systemu Windows 10 PL
poziomem obowiązkowości jest poziom średni, to aplikacje Windows 10 oraz pobrane z internetu programy po uruchomieniu mogą jedynie modyfikować pliki znajdujące się w folderze tymczasowym przeglądarki.
Działanie funkcji kontroli konta użytkownika Żeby przekonać się, jak działa funkcja kontroli konta użytkownika: 1. Zaloguj się do systemu na konto standardowego użytkownika. 2. Uruchom Panel sterowania i kliknij odnośnik do zadania Zmień typ konta. 3. Jeżeli będziesz zalogowany na koncie administratora, okno zarządzania kontami użytkowników zostanie wyświetlone bez konieczności potwierdzania posiadania uprawnień administracyjnych. Stanie się tak dlatego, że programem, który będzie wymagał dodatkowych uprawnień, będzie zaufana (podpisana cyfrowo) funkcja systemu operacyjnego, której działanie może być z góry przewidziane. 4. Jeżeli będziesz zalogowany na koncie standardowego użytkownika, wyświetli się okno z pytaniem o hasło administratora komputera — dopóki nie zostanie ono podane, nie będzie można przełączyć się do żadnego innego okna. 5. Zastosuj kombinację klawiszy Windows+X i wybierz opcję Wiersz polecenia (administrator). 6. Tym razem jest uruchamiane uniwersalne narzędzie — wiersz polecenia, za pomocą którego można przeprowadzić dowolną zmianę ustawień systemu, a więc zostanie wyświetlona prośba o potwierdzenie posiadania uprawnień administracyjnych.
Microsoft konsekwentnie zmniejsza liczbę operacji, których przeprowadzenie wymaga uprawnień administracyjnych. Na przykład w systemie Windows 10 standardowy użytkownik może zmienić rozdzielczość ekranu, podłączyć urządzenie Bluetooth czy zresetować połączenie sieciowe. Funkcja kontroli konta użytkownika chroni również przed uruchamianiem i instalowaniem nowych, potencjalnie niebezpiecznych programów:
procesów — dlatego funkcja kontroli konta użytkownika nie wyznacza granicy bezpieczeństwa systemu Windows 10.
352
Bezpieczeństwo i prywatność
1. Jeżeli program instalacyjny nie jest cyfrowo podpisany (a więc jego pochodzenie i faktyczne działanie są nieznane) i nie został odblokowany, filtr SmartScreen uniemożliwi jego uruchomienie. Jeżeli program instalacyjny nie jest cyfrowo podpisany, ale został odblokowany, wyświetli się ostrzeżenie. Niepodpisane cyfrowo programy mogą działać inaczej, niż to wynika z ich opisu — mogą na przykład wykradać Twoje dane lub pozwolić na przejęcie zdalnej kontroli nad komputerem. Zagrożenie związane z uruchamianiem niepodpisanych cyfrowo programów jest tym większe, że takie programy mogą zostać w sposób niewidoczny zmodyfikowane przez atakujących (rysunek 9.6).
Rysunek 9.6.
Jeżeli nie jesteś absolutnie pewny, kto jest autorem programu i jakie jest jego działanie, nie zezwalaj mu na wprowadzanie zmian na Twoim komputerze
Nieuruchamianie niepodpisanych cyfrowo programów jest tak ważne nie dlatego, że wszystkie one zostały napisane z myślą o zaatakowaniu użytkowników i na przykład zawierają funkcje wykradające ich dane. Podstawowym problem jest to, że dodanie do pliku programu (np. jego instalatora) automatycznie uruchamianego wrogiego programu (np. konia trojańskiego) jest bardzo proste — może być wykonane nawet za pomocą dołączonej do systemu Windows aplikacji IExpress (rysunek 9.7). 2. Gdy uruchamiany program jest podpisany cyfrowo, ryzyko związane z zezwoleniem mu na wprowadzenie zmian na komputerze jest znacznie mniejsze (rysunek 9.8). 3. Żeby dowiedzieć się, kto jest wydawcą danego programu, kliknij przycisk Pokaż szczegóły i wyświetl certyfikat, za pomocą którego program został cyfrowo podpisany.
353
ABC systemu Windows 10 PL
Rysunek 9.7.
Zmodyfikowanie programu poprzez dołączenie do niego innego, wrogiego, programu sprowadza się do uruchomienia narzędzia IExpress i udzielenia odpowiedzi na kilka pytań kreatora
Rysunek 9.8.
Podpis cyfrowy programu pozwala zidentyfikować jego wydawcę (autora) oraz upewnić się, że nie został on zmodyfikowany
Konfiguracja funkcji kontroli konta użytkownika Działanie funkcji kontroli konta użytkownika można skonfigurować poprzez Panel sterowania oraz Zasady grupy: 1. Uruchom Panel sterowania.
354
Bezpieczeństwo i prywatność
2. Wpisz w polu wyszukiwania Kontrola i kliknij znaleziony odnośnik do zadania Zmień ustawienia funkcji Kontrola konta użytkownika. 3. Wyświetli się okno pozwalające wybrać operacje, których wykonanie będzie wymagało potwierdzenia przez administratora: a) Domyślnie powiadomienia funkcji kontroli konta użytkownika są wyświetlane za każdym razem, gdy program próbuje modyfikować ustawienia komputera, natomiast zaufane procesy systemowe są uruchamiane bez pytania i mogą modyfikować ustawienia systemu operacyjnego8. Te powiadomienia są wyświetlane na pulpicie — dopóki nie odpowiemy na pytanie, czy zgadzamy się na uruchomienie programu albo narzędzia systemu Windows, pulpit użytkownika będzie zablokowany. b) Poziom bezpieczeństwa można podnieść, wybierając opcję Zawsze powiadamia mnie, gdy. Spowoduje to wyświetlanie powiadomień za każdym razem, gdy będą zmieniane ustawienia komputera (np. będzie usuwana dodatkowa partycja dysku twardego), ustawienia systemowe (np. będzie zmieniane hasło użytkownika) oraz gdy będą instalowane programy. c) Poziom bezpieczeństwa można obniżyć, wybierając opcję (Nie przyciemniaj pulpitu). Spowoduje to wyświetlanie powiadomień tylko wtedy, gdy zmieniane będą ustawienia komputera, ale będą one wyświetlane w standardowym oknie dialogowym, a nie na bezpiecznym pulpicie. d) Funkcję kontroli konta użytkownika można wyłączyć, wybierając opcję Nigdy mnie nie powiadamiaj — po jej wybraniu powiadomienia nie będą wyświetlane, a każdy program będzie mógł przeprowadzać zmiany w ustawieniach systemu i komputera. W systemie Windows 7 wyłączenie kontroli konta użytkownika oznaczało, że wszystkie programy działały na wysokim poziomie obowiązkowości; w systemie Windows 10 nadal działają one na średnim poziomie. 4. Jeżeli nie musisz, nie obniżaj poziomu działania funkcji kontroli konta użytkownika i kliknij przycisk Anuluj. Precyzyjne dostosowanie działania funkcji kontroli konta użytkownika do indywidualnych potrzeb umożliwiają Zasady grupy: 1. W polu wyszukiwania wpisz secpol.msc i uruchom znaleziony program. 2. Rozwiń sekcję Zasady lokalne/Opcje zabezpieczeń. 8
Jeżeli uruchamiany plik wykonywalny jest częścią systemu operacyjnego i jest podpisany cyfrowo, jego uruchomienie nie spowoduje wyświetlenia powiadomienia.
355
ABC systemu Windows 10 PL
3. Dwukrotnie kliknij lewym przyciskiem myszy zasadę Kontrola konta użytkownika: podnoszenie uprawnień tylko tych aplikacji z poziomem UIAccess, które są zainstalowane w bezpiecznych lokalizacjach. Domyślnie ta zasada jest włączona, czyli tylko programy znajdujące się w folderach systemowych mogą żądać automatycznego uruchomienia na wysokim poziomie zaufania. 4. Następna zasada, Kontrola konta użytkownika: podnoszenie uprawnień tylko tych plików wykonywalnych, które są podpisane i mają sprawdzoną poprawność, jest domyślnie wyłączona. W ten sposób wszystkie programy, a nie wyłącznie programy, które zostały cyfrowo podpisane, mogą żądać uruchomienia na wysokim poziomie zaufania. Radzimy włączyć tę zasadę. 5. Wyłączenie (domyślnie włączonej) zasady Kontrola konta użytkownika: przełącz na bezpieczny pulpit przy monitowaniu o podniesienie uprawnień spowoduje, że po wyświetleniu okna mechanizmu kontroli konta użytkownika nadal będzie można przełączać się pomiędzy oknami, co znacznie osłabi ochronę zapewnianą przez funkcję UAC. 6. Dwukrotnie kliknij lewym przyciskiem myszy zasadę Kontrola konta użytkownika: tryb zatwierdzania przez administratora dla wbudowanego konta administratora. Domyślnie jest ona wyłączona, czyli logując się na wbudowane (domyślnie wyłączone) konto Administrator, będziemy mogli uruchamiać wszystkie programy na wysokim poziomie zaufania. Jeżeli chcesz włączyć mechanizm kontroli konta użytkownika dla wbudowanego konta administratora, kliknij opcję Włączone. 7. Gdy zostanie włączona zasada Kontrola konta użytkownika: uruchamianie wszystkich administratorów w trybie zatwierdzania przez administratora, konta wszystkich administratorów będą traktowane jak wbudowane konto Administrator, czyli te osoby nie będą musiały potwierdzać operacji wymagających dodatkowych uprawnień. 8. Wyświetl zasadę Kontrola konta użytkownika: wirtualizuj błędy zapisu plików i rejestru w lokalizacjach poszczególnych użytkowników. Domyślnie ta zasada jest włączona, czyli starsze programy, które próbują zapisać dane w chronionych obszarach systemu, w rzeczywistości zapisują je w lokalizacji użytkownika. Wyłączenie tej zasady spowoduje w takiej sytuacji zgłoszenie błędu odmowy dostępu. 9. Wyświetl zasadę Kontrola konta użytkownika: wykrywanie instalacji aplikacji i monitowanie o podniesienie uprawnień. Domyślnie na komputerach domowych jest ona włączona, więc gdy zainstalowanie jakiegoś programu będzie wymagało uprawnień administratora, wyświetli się odpowiednie okno mechanizmu kontroli konta użytkownika. Natomiast na komputerach należących do domeny AD ta zasada jest wyłączona,
356
Bezpieczeństwo i prywatność
a więc próba zainstalowania programu przez standardowego użytkownika zakończy się zgłoszeniem błędu braku uprawnień. 10. Dwukrotnie kliknij zasadę Kontrola konta użytkownika: zachowanie monitu o podniesienie uprawnień dla administratorów w trybie zatwierdzania przez administratora. Domyślnie jest ona ustawiona jako Monituj o zgodę na pliki binarne niepochodzące z systemu Windows. a) Jeżeli chcesz, żeby administrator nie musiał potwierdzać operacji wymagających dodatkowych uprawnień, z listy opcji wybierz Podnieś bez monitowania. b) Wybierając opcję Monituj o poświadczenia na bezpiecznym pulpicie, spowodujesz, że administrator, tak jak standardowy użytkownik, każdorazowo przed wykonaniem operacji wymagających uprawnień administracyjnych będzie musiał podać hasło. c) Domyślne ustawienie Monituj o zgodę na bezpiecznym pulpicie powoduje, że administrator musi jedynie każdorazowo potwierdzać swoją decyzję. d) Wybierając opcję Monituj o poświadczenia, spowodujesz, że administrator każdorazowo przed wykonaniem operacji wymagających uprawnień administracyjnych będzie musiał podać hasło, ale nie zostanie o nie zapytany na bezpiecznym pulpicie. e) Domyślne ustawienie Monituj o zgodę powoduje, że administrator musi jedynie każdorazowo potwierdzać swoją decyzję, ale nie będzie o nią proszony na bezpiecznym pulpicie. 11. Zasada Kontrola konta użytkownika: zachowanie monitu o podniesienie uprawnień dla użytkowników standardowych określa zachowanie systemu, gdy operację wymagającą uprawnień administracyjnych chce przeprowadzić standardowy użytkownik. Domyślnie jest ona ustawiona na Monituj o poświadczenia. Jest możliwa zmiana tej zasady na: a) Automatycznie odrzucaj żądania podniesienia — w takim wypadku użytkownik nie będzie ostrzegany, że operacja, którą właśnie rozpoczął, wymaga dodatkowych uprawnień, bez których i tak zostanie w końcu przerwana. b) Monituj o poświadczenia na bezpiecznym pulpicie — użytkownik będzie proszony o potwierdzenie uprawnień administracyjnych na bezpiecznym pulpicie. Doradzamy wybranie tej opcji. 12. Zasada Kontrola konta użytkownika: zezwalaj aplikacjom z poziomem UIAccess na monitowanie o podniesienie uprawnień bez używania bezpiecznego pulpitu jest domyślnie wyłączona, czyli jeżeli uruchomiony poprzez Pulpit zdalny (lub inny mechanizm zdalnego dostępu do systemu) program będzie wymagał dodatkowych uprawnień, wyświetli monit na
357
ABC systemu Windows 10 PL
bezpiecznym pulpicie, ale ten pulpit zostanie wyświetlony lokalnie, zatem użytkownik zdalnego komputera nie będzie mógł odpowiedzieć na ten komunikat.
Inspekcja użytkowników Monitorowanie użytkowników we wcześniejszych wersjach systemu Windows wymagało włączenia zapisywania odpowiednich zdarzeń w systemowym dzienniku zabezpieczeń i skonfigurowania list SACL (ang. System Access Control List) dla odpowiednich obiektów, takich jak foldery, pliki czy klucze rejestru. W rezultacie monitorowanie operacji wykonywanych na pewnych obiektach było stosunkowo łatwe, ale śledzenie wszystkich operacji przeprowadzanych przez użytkowników było prawie niemożliwe. W systemach Windows 7 i nowszych, w tym Windows 10, ten problem został rozwiązany dzięki globalnej systemowej liście kontroli dostępu. Na komputerach nienależących do domeny AD zasady inspekcji są domyślnie nieskonfigurowane. Zapisywanie udanych lub nieudanych prób wykonania poszczególnych operacji włączysz za pomocą Zasad grupy: 1. Na ekranie startowym wpisz polecenie gpedit.msc i uruchom znaleziony program. 2. Rozwiń sekcję Konfiguracja komputera/Ustawienia systemu Windows/Ustawienia zabezpieczeń/Konfiguracja zaawansowanych zasad inspekcji/Zasady inspekcji systemu. 3. Posługując się informacjami z tabeli 9.1, skonfiguruj odpowiednie zasady inspekcji. Po skonfigurowaniu globalnego dostępu do obiektów wskazane operacje (np. usuwanie plików) pewnych użytkowników lub grup będą odnotowywane w systemowym dzienniku zabezpieczeń. 4. Przejdź do sekcji Opcje zabezpieczeń i włącz regułę Inspekcja: wymuś ustawienia podkategorii zasad inspekcji (system Windows Vista lub nowszy), aby zastąpić ustawienia kategorii zasad inspekcji. Ustawione reguły inspekcji zostaną włączone, a informacje o monitorowanych akcjach użytkowników zaczną być zapisywane w systemowym dzienniku zabezpieczeń.
358
Bezpieczeństwo i prywatność
Tabela 9.1.
Kategorie zdarzeń odnotowywanych w systemowym dzienniku zabezpieczeń
Nazwa kategorii
Opis
Logowanie na kontach
Żądanie uwierzytelnienia użytkownika przez kontrolera domeny.
Zarządzanie kontami
Tworzenie, usuwanie lub modyfikowanie konta użytkownika bądź grupy, na przykład usunięcie konta, włączenie konta oraz ustawienie hasła lub jego zmiana.
Szczegółowe śledzenie
Wykonanie przez programy takich operacji, jak rozpoczęcie czy zakończenie procesu.
Dostęp do usługi katalogowej
Dostęp użytkownika do obiektu usługi Active Directory, np. konta komputera, jednostki organizacyjnej lub Zasad grupy.
Logowanie/wylogowanie
Logowanie się użytkownika na komputerze lub wylogowanie z komputera oraz np. zablokowanie konta. W wypadku kont domenowych te zdarzenia odnotowuje kontroler domeny, w wypadku kont lokalnych — komputer lokalny.
Dostęp do obiektów
Dostęp użytkownika do posiadających listę SACL obiektów wybranego typu, takich jak pliki i foldery na dyskach NTFS czy klucze rejestru.
Zmiana zasad
Dokonanie zmian uprawnień użytkownika, zasad inspekcji lub zasad zaufania.
Wykorzystanie uprawnień
Każde skorzystanie z uprawnień, na przykład przejęcie pliku na własność.
System
Zamknięcie lub ponowne uruchomienie systemu operacyjnego bądź inne zdarzenia mające wpływ na jego bezpieczeństwo.
Inspekcja globalnego dostępu do obiektów
Monitorowanie udanych lub nieudanych prób dostępu do wszystkich obiektów wybranego typu.
Windows BitLocker i BitLockerToGo Użytkownicy edycji Pro i Enterprise mogą szyfrować lokalne oraz przenośne dyski twarde i chronić w ten sposób poufność swoich danych, nawet jeżeli dyski, na których się one znajdują, dostaną się w niepowołane ręce.
Użytkownicy laptopów i tabletów poprzez zaszyfrowanie całego dysku systemowego, włącznie ze znajdującymi się na nim plikami systemowymi, danymi użytkowników, plikiem hibernacji, plikiem wymiany oraz plikami tymczasowymi, mają pewność, że nawet po utracie komputera zapisane na nim dane nie zostaną ujawnione. Dlatego funkcja szyfrowania jest domyślnie włączona w systemie Windows Mobile.
359
ABC systemu Windows 10 PL
Mechanizm działania Od programów szyfrujących dyski wymaga się, żeby: 1. Każdy sektor dysku twardego był szyfrowany przy zapisie i deszyfrowany przy odczycie. 2. Szyfrowanie i deszyfrowanie odbywało się w czasie rzeczywistym, a ogólny spadek wydajności komputera w trakcie tych operacji nie przekraczał kilku procent. 3. Ilość zasobów potrzebnych do działania tych programów (obszaru dysku i pamięci RAM) była stała i niezależna od wielkości szyfrowanego dysku. Technologia BitLocker spełnia wszystkie powyższe warunki. Dodatkowo ze względów administracyjnych programy szyfrujące powinny: 1. Umożliwiać zdalną instalację, konfigurację i administrację. 2. Umożliwiać zdalne zarządzanie, w szczególności awaryjne uzyskiwanie dostępu do dysku, gdy użytkownik zapomni hasła. 3. Umożliwiać dostęp do zaszyfrowanych danych w wypadku nieodwracalnej utraty klucza. Oprócz zapewniania poufności danych, programy szyfrujące dyski mogą umożliwiać: sprawdzenie autentyczności danych (wykrycie zmian szyfrogramu9), ukrycie faktu obecności danych (wykrycie zaszyfrowanego dysku wymaga podania specjalnego hasła) oraz sprawdzenie integralności komputera (w szczególności wykrycie faktu podłączenia dysku do innego komputera). Technologia BitLocker gwarantuje poufność i autentyczność danych oraz integralność komputera.
Szyfrowanie i sprawdzanie autentyczności danych Działanie funkcji BitLocker polega na niewidocznym dla użytkownika szyfrowaniu dysków przy użyciu algorytmu AES działającym w trybie CBC (domyślnie są używane klucze o długości 128 bitów, możliwe jest włączenie kluczy 256-bitowych). W systemie Windows 10 funkcja BitLocker po raz pierwszy: 1. Pozwala szyfrować wyłącznie dane, a nie całe partycje — ta zmiana pozwoliła wielokrotnie skrócić czas włączania funkcji BitLocker dla dysków, zarówno lokalnych, jak i przenośnych.
9
360
Zmiana szyfrogramu nie wymaga jego wcześniejszego złamania — atakujący może „na ślepo” zmieniać wartości poszczególnych bajtów, nie będąc pewnym ich znaczenia.
Bezpieczeństwo i prywatność
2. Działa z dyskami SAN (ang. Storage Area Network) podłączonymi poprzez interfejs iSCSI lub FC (ang. Fibre Channel). 3. Pozwala na automatyczne odblokowanie zaszyfrowanego dysku poprzez sieć — jeżeli komputer jest wyposażony w moduł TPM oraz system UEFI, administrator może zdalnie przesłać do niego klucz odzyskiwania dysku umożliwiający uruchomienie systemu w wypadku utraty hasła lub zmiany konfiguracji komputera. 4. Może być włączona podczas instalowania systemu operacyjnego (do zarządzania funkcją BitLocker służy narzędzie wiersza polecenia manage-bde10). Autentyczność danych z reguły sprawdza się poprzez dołączenie do nich sygnatury MAC (ang. Message Authentication Code), czyli wyniku kryptograficznej funkcji mieszania, np. SHA-2, zaszyfrowanej przy użyciu klucza prywatnego nadawcy wiadomości. Jej odbiorca samodzielnie wylicza wynik tej samej funkcji mieszania, a następnie odszyfrowuje za pomocą klucza publicznego nadawcy dołączoną do danych sygnaturę i porównuje ją z wcześniej otrzymanym wynikiem. Jeżeli będą one identyczne, to odbiorca wiadomości będzie miał pewność, że nie została ona zmieniona (bo to zmieniłoby wynik funkcji mieszania). Niestety, w wypadku szyfrowania poszczególnych sektorów dysku dołączenie do szyfrogramów sygnatur MAC jest niemożliwe. Ponieważ sektor ma stałą wielkość (512 bajtów), szyfrogram nie może być dłuższy niż szyfrowane dane — w przeciwnym razie część szyfrogramu zapisanego na jednym sektorze zależałaby od jego części zapisanej na innym sektorze dysku. W konsekwencji uszkodzony zapis (na przykład przerwany z powodu wyłączenia prądu) jednego sektora mógłby uszkodzić dane zapisane na innych sektorach dysku. W dodatku niektóre programy (na przykład serwery bazodanowe) zakładają niezależność danych zapisywanych na różnych sektorach. Jedynym rozwiązaniem byłoby sztuczne zwiększenie rozmiaru sektora z 512 do 1024 bajtów11, co z kolei spowodowałoby zmniejszenie użytecznej przestrzeni dysku o połowę — z tego powodu jest to rozwiązanie raczej nie do zaakceptowania przez większość użytkowników komputerów. Dlatego BitLocker na dwa sposoby utrudnia nieuprawnioną zmianę szyfrogramów: 1. Po pierwsze, zmiana jednego bajta powoduje pseudolosową zmianę wszystkich pozostałych bajtów zapisanych na tym samym bloku lub sektorze. 10
Wpisanie w wierszu polecenia manage-bde spowoduje wyświetlenie listy wszystkich dostępnych parametrów. Szczegółowe informacje na temat każdego parametru poznamy, podając go i dopisując po nazwie parametru znak zapytania, np. manage-bde -status /?.
11
W komputerach PC rozmiar sektora musi być wielokrotnością potęgi liczby 2.
361
ABC systemu Windows 10 PL
2. Po drugie, każdy sektor jest zaszyfrowany w nieco inny sposób, co utrudnia nieuprawnione przenoszenie szyfrogramów pomiędzy sektorami.
Sprawdzanie integralności komputera Procesem uruchamiania komputera steruje system BIOS. Odpowiada on m.in. za zainicjowanie takich urządzeń, jak dyski twarde, karta grafiki itd. Sumy kontrolne modułów systemu BIOS, sumy kontrolne sektorów MBR i startowego oraz suma loadera systemu operacyjnego są podczas każdego uruchomiania komputera zapisywane w rejestrach konfiguracyjnych PCR (ang. Platform Configuration Register) modułu TPM12. Na ich podstawie jest obliczany klucz SRK, który następnie jest używany przez system Windows do odszyfrowania zapisanego na dysku rozruchowym głównego klucza dysku VMK (ang. Volume Master Key).
Przy użyciu klucza VMK jest z kolei zaszyfrowany klucz szyfrowania dysku FVEK (ang. Full Volume Encryption Key). Takie rozwiązanie pozwala zmienić klucz VMK bez konieczności odszyfrowywania i ponownego szyfrowania całego dysku. Jeżeli zatem wartości rejestrów PCR używanych przez funkcję BitLocker13 zmienią się, zwrócony przez moduł TPM klucz SRK będzie nieprawidłowy i klucz VMK nie zostanie odszyfrowany. Oznacza to automatyczną ochronę przed atakami polegającymi na przełożeniu zaszyfrowanego dysku do innego komputera lub zmodyfikowaniu procesu uruchamiania oryginalnego komputera (np. uruchomienia go z płyty CD lub z podłączonym narzędziem monitorującym) — w takim wypadku klucz VMK nie zostanie odszyfrowany, co uniemożliwi odszyfrowanie dysku i system operacyjny się nie uruchomi. Atakującemu pozostaje jedynie zdobycie klucza VMK (ten klucz jest zapisywany na dysku podczas hibernacji komputera) lub uruchomienie komputera pod kontrolą oryginalnego systemu Windows — ale w takim wypadku wyświetli się ekran logowania i dopóki atakujący nie poda poprawnego hasła, nie uzyska dostępu do danych zapisanych na dysku.
Konfiguracja Funkcja BitLocker wymaga (oprócz odpowiedniej edycji systemu operacyjnego): 1. Wersji 1.2 modułu TPM (ang. Trusted Platform Module) — jego brak znacznie ogranicza listę możliwych trybów działania funkcji BitLocker.
362
12
Zmiana wartości rejestrów PCR jest niemożliwa po zakończeniu procesu uruchamiania komputera.
13
Domyślnie BitLocker używa rejestrów PCR 4, 8, 9, 10 i 11.
Bezpieczeństwo i prywatność
2. Systemu BIOS lub UEFI zgodnego ze specyfikacją TCG (ang. Trusted Computing Group).
Moduł TPM Moduł TPM to zamontowany na płycie głównej układ scalony, którego zadaniem jest bezpieczne przechowywanie kluczy i wykonywanie typowych operacji kryptograficznych, takich jak szyfrowanie RSA i AES, wyliczanie sygnatur SHA czy generowanie liczb pseudolosowych. Wersja 2.0 tego modułu pozwala na wczytywanie dodatkowych algorytmów kryptograficznych; wersja 1.2 nie ma takiej możliwości. Funkcja BitLocker używa modułu TPM do przechowywania głównego klucza SRK (ang. Storage Root Key), do sprawdzania integralności komputera oraz do przechowywania połowy klucza odzyskiwania dysku (druga połowa tego klucza jest przesyłana do komputera przez sieć przez administratora). Przed użyciem modułu TPM 1.2 należy włączyć go w BIOS-ie i zainicjować (wersja 2.0 może być zarządzana z poziomu systemu operacyjnego). W celu zainicjowania włączonego modułu TPM: 1. Uruchom konsolę administracyjną Zarządzanie modułem TPM na komputerze lokalnym (plik tpm.msc)14. 2. Wybierz Akcja/Inicjuj moduł TPM. Uruchomi się kreator inicjowania: a) Kliknij przycisk Uruchom ponownie. b) Po ponownym uruchomieniu komputera wybierz, korzystając z klawiszy ze strzałkami, przycisk MODIFY naciśnij klawisz Enter. c) Zaloguj się na konto tego samego użytkownika, który rozpoczął inicjację modułu TPM. d) Wybierz zalecaną opcję automatycznego generowania hasła. e) Zapisz wygenerowane hasło na dysku wymiennym (gdy klikniesz przycisk Zapisz hasło, zostanie ono zapisane w pliku nazwa komputera.tpm). f) Ponieważ utrata hasła administratora modułu TPM może oznaczać utratę klucza SRK i w konsekwencji utratę wszystkich danych zaszyfrowanych przy użyciu funkcji BitLocker, dodatkowo kliknij przycisk Drukuj hasło. g) Kliknij przycisk Inicjuj. Ten proces może zająć kilka minut. Po jego zakończeniu kliknij przycisk Zamknij. 14
Włączenie modułu TPM będzie niemożliwe, jeżeli konsola MMC nie wykryje go lub jeżeli BIOS komputera będzie niekompatybilny ze specyfikacją TCG.
363
ABC systemu Windows 10 PL
Ponowne uruchomienie konsoli administracyjnej Zarządzanie modułem TPM na komputerze lokalnym umożliwi wyłączenie modułu TPM, zmianę hasła chroniącego zapisane w nim klucze oraz wyczyszczenie modułu TPM.
Odzyskiwanie hasła Klucz VMK jest szyfrowany przy użyciu klucza SRK przechowywanego w module TPM. Gdyby jednak klucz VMK był zaszyfrowany wyłącznie przy użyciu tego klucza, jakakolwiek zmiana konfiguracji komputera (np. aktualizacja BIOS-u czy wymiana karty grafiki) spowodowałaby nieodwracalną utratę zaszyfrowanych danych. Żeby tego uniknąć, kopia klucza VMK jest szyfrowana przy użyciu 48-cyfrowego hasła, którego podanie jest wymagane, jeżeli klucz VMK chroniący dysk systemowy zostanie utracony. W takim wypadku uruchamianie systemu będzie przerwane w bardzo wczesnej fazie, a użytkownik zostanie poproszony o podłączenie napędu USB z kluczem VMK lub wprowadzenie 48-cyfrowego kodu.
Ponieważ na tym etapie uruchamiania systemu klawiatura numeryczna jeszcze nie działa, kod należy wprowadzić przy użyciu klawiszy funkcyjnych (F1 1, F10 0). Ten kod można też zapisać w bazie Active Directory. Zapisanie klucza VMK na dysku USB jest jedynym trybem dostępnym na komputerach bez modułu TPM. Jego główną wadą jest to, że nośnik USB z kluczem będzie prawdopodobnie przechowywany w torbie, w której znajduje się laptop. Jeżeli ktoś ukradnie laptopa, to najpewniej razem z torbą. W ten sposób atakujący zdobędzie klucz i będzie mógł odczytać dane zapisane na dysku. Możliwa jest jednak dodatkowa ochrona klucza VMK za pomocą kodu PIN, liczącym od 4 do 20 cyfr, oraz poprzez kombinacje opisanych metod. Poniżej przedstawiliśmy przebieg deszyfrowania danych w poszczególnych trybach15: 1. W trybie TPM: a) System BIOS zapisuje wartości rejestrów PCR. b) Na podstawie wybranych rejestrów PCR jest generowany klucz SRK. c) System Windows używa klucza SRK do odszyfrowania klucza VMK. d) Klucz VMK jest używany do odszyfrowania klucza FVEK. e) Klucz FVEK jest używany od odszyfrowania odczytywanych sektorów. 15
364
Funkcję BitLocker, w tym dopuszczalne tryby jej działania, można skonfigurować poprzez Zasady grupy znajdujące się w sekcji Konfiguracja komputera/Szablony administracyjne/Składniki systemu Windows/Szyfrowanie dysków funkcją BitLocker.
Bezpieczeństwo i prywatność
2. W trybie USB: a) Po uruchomieniu komputera użytkownik jest proszony o podłączenie dysku USB z kluczem. b) Zapisany na tym dysku klucz jest używany do odszyfrowania klucza VMK. c) Od tego momentu proces przebiega identycznie, jak w trybie TPM. 3. W trybie TPM + USB: a) System BIOS zapisuje wartości rejestrów PCR. b) Na podstawie wybranych rejestrów PCR jest generowany klucz SRK. c) Użytkownik jest proszony o podłączenie dysku USB z kluczem. d) TPM otwiera klucz SRK i tworzy klucz pozwalający odszyfrować klucz VMK, używając do tego celu klucza SRK oraz klucza z dysku USB. e) Od tego momentu proces przebiega identycznie, jak w trybie TPM. 4. W trybie TPM + PIN: a) System BIOS zapisuje wartości rejestrów PCR. b) Użytkownik jest proszony o podanie kodu PIN. c) Na podstawie wybranych rejestrów PCR jest generowany klucz SRK. d) TPM otwiera klucz SRK i tworzy klucz pozwalający odszyfrować klucz VMK, używając do tego celu klucza SRK oraz kodu PIN. e) Od tego momentu proces przebiega identycznie, jak w trybie TPM.
Aby odszyfrować dysk w trybie TPM + PIN + USB, użytkownik musi znać PIN, posiadać dysk USB, a moduł TPM musi potwierdzić integralność komputera. Ten tryb polecamy użytkownikom, którzy przechowują na dyskach twardych ściśle tajne dane.
Szyfrowanie dysków Aby zaszyfrować dysk: 1. Uruchom Panel sterowania. 2. Kliknij opcję System i zabezpieczenia/Szyfrowanie dysków funkcją BitLocker. 3. Kliknij znajdujący się po prawej stronie szyfrowanego dysku (dysku z systemem operacyjnym) odnośnik Włącz funkcję BitLocker.
365
ABC systemu Windows 10 PL
4. Wybierz sposób przechowywania klucza odzyskiwania (ten klucz pozwala odszyfrować dysk w wypadku awarii komputera). Ten klucz może być zapisany na dysku USB (opcja zalecana), na koncie Microsoft, może być także wydrukowany. 5. Zostaniesz zapytany o to, czy znajdujące się na dysku dane mają zostać zaszyfrowane i czy ma zostać zaszyfrowana również wolna (ale mogąca zawierać skasowane pliki) przestrzeń dysku. 6. Po kliknięciu przycisku Dalej zaznacz pole wyboru Uruchom test systemowy funkcji BitLocker i kliknij przycisk Kontynuuj. 7. Podłącz dysk USB, na którym został zapisany klucz odzyskiwania, i uruchom ponownie komputer. 8. Zaloguj się na konto tego samego użytkownika, który rozpoczął szyfrowanie dysku. 9. Rozpocznie się szyfrowanie dysku — w jego trakcie możesz normalnie pracować na komputerze. Aby wyłączyć szyfrowanie dysku: 1. Uruchom Eksplorator plików i zaznacz odszyfrowywany dysk. 2. Przejdź do sekcji wstążki Narzędzia dysków i kliknij przycisk BitLocker. 3. Wybierz opcję Zarządzaj funkcją BitLocker — wyświetli się okno Panelu sterowania Szyfrowanie dysków funkcją BitLocker. 4. Kliknij znajdujący się przy odszyfrowywanym dysku odnośnik Wyłącz funkcję BitLocker i potwierdź swoją decyzję. Odszyfrowywanie dysków trwa mniej więcej tyle samo, co ich szyfrowanie. Żeby zaszyfrować dysk USB przy użyciu BitLockerToGo: 1. Podłącz dysk USB do komputera. 2. Uruchom Eksplorator plików. 3. Kliknij prawym przyciskiem myszy widoczną w oknie nawigacyjnym Eksploratora plików ikonę podłączonego dysku i wybierz opcję Włącz funkcję BitLocker. 4. Zaznacz pole wyboru Użyj hasła i wpisz silne (długie i niebędące wyrazem żadnego języka) hasło — podanie tego hasła będzie konieczne do ponownego podłączenia dysku USB do komputera. Jeżeli komputery, do których będzie podłączany ten dysk USB, są wyposażone w czytnik kart inteligentnych i posiadasz taką kartę, zaznacz pole wyboru Użyj mojej karty inteligentnej.
366
Bezpieczeństwo i prywatność
5. Kliknij przycisk Dalej. Wyświetli się pytanie o sposób przechowywania klucza odzyskiwania — jego kopia może być zapisana na koncie Microsoft, w pliku lub może być wydrukowana. 6. Kliknij przycisk Dalej. Zostaniesz zapytany o to, czy zaszyfrować znajdujące się na dysku dane, czy cały dysk. 7. Kliknij przycisk Rozpocznij szyfrowanie. Szyfrowanie dysków USB jest dość wolne (zaszyfrowanie 1 GB zajmuje od kilku do kilkunastu minut). Gdybyś musiał wyjąć dysk przed zakończeniem jego szyfrowania, kliknij przycisk Wstrzymaj — dysk nie zostanie zaszyfrowany i będzie można go normalnie używać. 8. Po zakończeniu szyfrowania ikona dysku USB zostanie uzupełniona o kłódkę — będzie to jedyny widoczny znak świadczący o tym, że dysk z całą zawartością jest zaszyfrowany16. 9. Odłącz i podłącz ponownie dysk USB. 10. Wyświetli się okno pozwalające: a) Wpisać hasło chroniące dysk. b) Pokazać znaki wpisywanego hasła na ekranie. c) Zapisać hasło na komputerze — jeżeli tylko Ty korzystasz z komputera, zaznacz to pole wyboru. Aby wyłączyć szyfrowanie dysku USB: 1. Podłącz dysk USB do komputera. 2. Wyświetl Panel sterowania. 3. Wybierz System i zabezpieczenia/Szyfrowanie dysków funkcją BitLocker. 4. Kliknij odnośnik Wyłącz funkcję BitLocker znajdujący się po prawej stronie ikony zaszyfrowanego dysku USB. 5. Kliknij przycisk Odszyfruj — rozpocznie się odszyfrowywanie dysku USB.
16
Zaszyfrowane dyski USB mogą być odczytywane i zapisywane na komputerach działających pod kontrolą systemów Windows 7 i nowszych. Po podłączeniu takiego dysku (i podaniu hasła chroniącego dysk) do komputera z systemem Windows Vista lub Windows XP będzie możliwe jedynie odczytanie jego zawartości.
367
ABC systemu Windows 10 PL
System szyfrowania plików EFS Jedyną osobą, która będzie miała dostęp do danych zaszyfrowanych przy użyciu technologii EFS, będzie ich właściciel oraz — jeżeli zostanie zdefiniowany — agent odzyskiwania. Oznacza to, że po usunięciu czy utracie konta użytkownika nikt już nie otworzy zaszyfrowanych przez niego informacji. Dlatego po zaszyfrowaniu pierwszego pliku lub folderu pojawi się w obszarze powiadomień informacja zalecająca wykonanie kopii klucza EFS. Aby zaszyfrować zawartość folderu: 1. W Eksploratorze plików kliknij prawym przyciskiem myszy wybrany folder. 2. Wybierz opcję Właściwości/Ogólne/Zaawansowane. 3. Zaznacz opcję Szyfruj zawartość, aby zabezpieczyć dane i kliknij przycisk OK. 4. Kliknij przycisk OK. Wyświetli się okno potwierdzenia zmiany atrybutów. Wybierz opcję Zastosuj zmiany do tego folderu, podfolderu i plików i kliknij przycisk OK. Rozpocznie się szyfrowanie zawartości folderu. 5. Zaszyfrowana zawartość folderu jest dostępna wyłącznie dla właściciela danych. Zwróć uwagę, że wyświetliło się ważne powiadomienie — jeżeli skasujesz konto użytkownika lub administrator zresetuje jego hasło, dostęp do zaszyfrowanych plików zostanie na zawsze utracony. Dlatego warto, postępując według wskazówek kreatora, utworzyć i zapisać w bezpiecznym miejscu (nie na dysku komputera) certyfikat użytkownika. 6. Jedynym widocznym znakiem świadczącym o tym, że folder i znajdujące się w nim pliki są zaszyfrowane, jest wyświetlanie ich nazw zieloną czcionką. Po zaszyfrowaniu pierwszego pliku należy wykonać kopię klucza EFS — pozwoli ona odszyfrować pliki w wypadku awarii komputera, zresetowania hasła użytkownika czy utraty jego profilu: 1. Kliknij nowe powiadomienie, widoczne po prawej stronie paska zadań. 2. Wybierz zalecaną opcję Wykonaj kopię zapasową teraz. 3. Uruchomi się kreator eksportu certyfikatów — kliknij przycisk Dalej. 4. Zaakceptuj domyślny format pliku certyfikatu (PKCS #12) i kliknij przycisk Dalej. 5. Zaznacz pole wyboru Hasło i podaj hasło chroniące wyeksportowany certyfikat.
368
Bezpieczeństwo i prywatność
6. Ostatnie pytanie będzie dotyczyło nazwy pliku certyfikatu. Po zakończeniu pracy kreatora przenieś (a nie skopiuj — pozostawienie pliku z certyfikatem na dysku jest prowokowaniem innych do prób jego zaimportowania) ten plik na bezpieczny nośnik. 7. Jeżeli będziesz kiedyś chciał odtworzyć zaszyfrowane dane, po prostu klikniesz dwukrotnie plik certyfikatu i, postępując zgodnie ze wskazówkami kreatora importu certyfikatów, po zakończeniu importu uzyskasz dostęp do zaszyfrowanego folderu.
Zasady sterowania aplikacjami Wraz z poprawą bezpieczeństwa systemów operacyjnych tworzenie i rozpowszechnianie wirusów stało się bardziej pracochłonne, a więc mniej dochodowe. Zmienił się więc cel i sposób przeprowadzania ataków — coraz częściej ich celem jest zdobycie poufnych danych (takich jak loginy i hasła czy numery kart kredytowych), a ich ofiarami stają się nieświadomi zagrożenia użytkownicy, którzy za pomocą metod socjotechnicznych są przekonywani do uruchomienia wrogich programów. Nowe zagrożenia wymagały przygotowania nowej strategii obrony — użytkownicy edycji Windows 10 Enterprise mogą kontrolować uruchamiane na swoich komputerach programy za pośrednictwem Zasad sterowania aplikacjami.
Dostępna w systemach Windows XP i Vista funkcja Zasady ograniczeń oprogramowania miała dwie wady — skomplikowaną konfigurację i brak elastyczności tworzonych zasad. Funkcja Zasady sterowania aplikacjami jest pozbawiona obu wad swojej poprzedniczki. Zasady sterowania aplikacjami identyfikują programy na podstawie jednej z trzech reguł: 1. Reguły ścieżki pozwalają identyfikować aplikacje z danej lokalizacji, np. znajdujące się w folderze Program Files. 2. Reguły skrótu pozwalają identyfikować aplikacje na podstawie wyników funkcji mieszania wyliczonych dla ich plików wykonywalnych. 3. Reguły wydawcy pozwalają identyfikować aplikacje na podstawie certyfikatów użytych do ich podpisania.
369
ABC systemu Windows 10 PL
Niezależnie od reguły użytej do identyfikacji aplikacji, Zasady sterowania aplikacjami mogą dotyczyć: plików wykonywalnych, plików instalatora Windows, skryptów oraz spakowanych aplikacji (aplikacji Windows 10). Zadaniem administratora jest utworzenie listy dozwolonych programów („białej listy”) i ewentualnie opracowanie listy zablokowanych aplikacji („czarnej listy”), na której będą znajdowały się wyjątki, czyli aplikacje, które pomimo odpowiedniej lokalizacji lub posiadanego certyfikatu nie powinny być uruchamiane. Zasady sterowania aplikacjami mogą być konfigurowane za pośrednictwem Zasad grupy albo skryptów PowerShell.
Domyślne i automatycznie wygenerowane reguły Utworzenie domyślnych reguł dla plików wykonywalnych gwarantuje poprawne działanie systemu. Reguły domyślne to trzy reguły zezwalające wszystkim użytkownikom na uruchamianie programów znajdujących się w folderze Program Files i jego podfolderach, reguły pozwalające wszystkim użytkownikom na uruchamianie składników systemu operacyjnego (plików znajdujących się w folderze systemowym) oraz reguły umożliwiające grupie lokalnych administratorów uruchamianie wszystkich programów niezależnie od ich lokalizacji. Żeby utworzyć domyślne reguły dla plików wykonywalnych (domyślne reguły dla pozostałych typów aplikacji tworzy się w ten sam sposób): 1. Uruchom konsolę Edytor lokalnych zasad grupy (plik gpedit.msc). 2. Rozwiń sekcję Konfiguracja komputera/Ustawienia systemu Windows/ Ustawienia zabezpieczeń/Zasady sterowania aplikacjami/AppLocker. 3. Kliknij prawym przyciskiem myszy pozycję Reguły dla plików wykonywalnych i z menu kontekstowego wybierz opcję Utwórz domyślne reguły. 4. Jeżeli chcesz, aby użytkownicy mogli uruchamiać aplikacje Windows 10, utwórz też domyślną regułę dla pakietów aplikacji (aplikacje nowego typu są nazywane pakietami aplikacji). Reguły domyślne są jednak zbyt ogólne, żeby skutecznie chronić komputer (np. pozwalają na uruchamianie wszystkich aplikacji znajdujących się w folderze Program Files, również tych, które będą zainstalowane w przyszłości). Z drugiej strony, ręczne utworzenie reguł dla wszystkich zainstalowanych aplikacji byłoby zbyt czasochłonne i niepraktyczne. Ten problem rozwiązuje kreator automatycznego generowania reguł — jego działanie polega na utworzeniu reguł obejmujących wszystkie programy znajdujące się we wskazanym folderze. Żeby wygenerować reguły umożliwiające wszystkim użytkownikom uruchamianie aplikacji znajdujących się w folderze Program Files (a więc utworzyć zawężoną regułę):
370
Bezpieczeństwo i prywatność
5. Kliknij prawym przyciskiem myszy pozycję Reguły dla plików wykonywalnych i z menu kontekstowego wybierz opcję Automatycznie generuj reguły. 6. Odpowiadając na pierwsze pytanie kreatora: a) Wskaż użytkowników, których te reguły będą dotyczyły (domyślnie dotyczą one wszystkich użytkowników komputera). b) Wskaż folder z plikami aplikacji, które mają być uruchamiane na komputerze. c) Podaj nazwę tworzonego zestawu reguł. d) Kliknij przycisk Dalej. 7. Kolejne pytanie kreatora pozwala określić sposób generowania reguł. Domyślnie dla podpisanych cyfrowo plików są tworzone reguły wydawcy, a dla plików niepodpisanych — reguły skrótu. Ponadto reguły są uogólniane, tak aby zmniejszyć ich liczbę. Zaakceptuj domyślne preferencje i kliknij przycisk Dalej. 8. Rozpocznie się generowanie reguł. Przed ich utworzeniem będziesz mógł je przejrzeć. Utwórz wygenerowane reguły. 9. Po utworzeniu reguł dla folderu Program Files zostaniesz zapytany, czy utworzyć też trzy domyślne reguły ścieżki pozwalające wszystkim użytkownikom na uruchamianie dowolnych plików znajdujących się w folderach Windows i Program Files, a administratorom na uruchamianie dowolnych programów. Ich utworzenie zagwarantuje, że zmienione czy doinstalowane programy będą poprawnie działały, ale zmniejszy skuteczność wprowadzanych zabezpieczeń (rysunek 9.9).
Rysunek 9.9.
Kreator automatycznego generowania reguł pozwolił nam szybko zastąpić trzy ogólne reguły ścieżki (znajdujące się na górze) kilkunastoma specyficznymi regułami wydawcy i skrótu
371
ABC systemu Windows 10 PL
Reguły dodatkowe Po włączeniu mechanizmu wymuszania reguł użytkownicy będą mogli uruchamiać tylko aplikacje objęte regułami. Dlatego po utworzeniu reguł podstawowych należy przystąpić do definiowania reguł dodatkowych. Możesz na przykład zezwolić użytkownikom na uruchamianie aplikacji pakietu Office z wyjątkiem przeglądarki prezentacji PowerPoint: 1. Kliknij prawym przyciskiem myszy pozycję Reguły dla plików wykonywalnych i z menu kontekstowego wybierz opcję Utwórz nową regułę. 2. Zwróć uwagę, że objęte tworzoną regułą aplikacje muszą być wcześniej zainstalowane, i kliknij przycisk Dalej. 3. Jako akcję wybierz Zezwalaj i wskaż użytkowników, których będzie dotyczyła tworzona reguła. 4. Wybierz regułę wydawcy (Microsoft podpisuje cyfrowo wszystkie swoje aplikacje) i kliknij przycisk Dalej. 5. Wskaż dowolny plik wykonywalny pakietu Office i uogólnij regułę tak, aby dotyczyła całego pakietu, a nie tylko wybranego pliku (rysunek 9.10).
Rysunek 9.10.
372
To właśnie możliwość uogólnienia reguł wydawcy pozwoliła kreatorowi automatycznego generowania reguł utworzyć kilka reguł dotyczących kilkudziesięciu zainstalowanych aplikacji
Bezpieczeństwo i prywatność
6. Następnie dodaj wyjątek do tworzonej reguły: a) Ponieważ chcemy zablokować wszystkie wersje programu PowerPoint Viewer, jako typ wyjątku wybierz Wydawca. b) Wskaż plik ppview.exe. c) Uogólnij regułę do poziomu nazwy pliku. 7. Ewentualnie zmień nazwę tworzonej reguły i kliknij przycisk Utwórz.
Wymuszanie reguł Po utworzeniu wszystkich wymaganych reguł przyszła pora na ich przetestowanie i wdrożenie. W tym celu zaznacz pozycję AppLocker znajdującą się w lewym oknie konsoli i kliknij wyświetlony w ten sposób w prawym oknie odnośnik Konfiguruj wymuszanie reguł. Pokazane na rysunku 9.11 okno właściwości funkcji AppLocker pozwoli:
Rysunek 9.11. Wdrażając zasady sterowania aplikacjami, warto najpierw na co najmniej tydzień przed ich wprowadzeniem włączyć tryb inspekcji i przeanalizować zebrane w ten sposób dane
373
ABC systemu Windows 10 PL
1. Wymusić reguły dla określonego typu aplikacji, co oznacza, że nieobjęte regułami aplikacje danego typu nie będą mogły być dłużej uruchamiane. 2. Włączyć inspekcję — wybór tej opcji oznacza, że aplikacje, które powinny być zablokowane, będą mogły być uruchamiane, ale takie zdarzenie zostanie każdorazowo odnotowane w dzienniku funkcji BitLocker.
Windows Defender W systemie Windows 7 Windows Defender był usługą chroniącą go przed niechcianymi programami i niepożądanymi zmianami w konfiguracji. W systemie Windows 10 Windows Defender został wyposażony w zapożyczony z programu Microsoft Security Essentials moduł skanera antywirusowego i teraz ten program: 1. Chroni komputer w czasie rzeczywistym — użytkownik jest ostrzegany przed uruchomieniem wrogiego programu lub przed wykonaniem potencjalnie niebezpiecznej zmiany w ustawieniach systemu operacyjnego. 2. Wykrywa wirusy i niechciane programy nie tylko na podstawie ich sygnatur (takie sygnatury łatwo zmienić, wielokrotnie kodując plik z wirusem), ale przede wszystkim na podstawie heurystycznej analizy ich kodu i działania. 3. Umożliwia szybkie lub pełne skanowanie dysków komputera — wykryte niebezpieczne pliki mogą być wyleczone, skasowane lub przeniesione do kwarantanny. 4. Na bieżąco pobiera informacje z usługi online MAPS (ang. Microsoft Active Protection Service). Działanie tej usługi polega na analizowaniu raportów, które są automatycznie wysyłane przez użytkowników programów Windows Defender i Microsoft Security Essentials oraz dotyczą wykrytych na ich komputerach potencjalnie niebezpiecznych programów. Wynikiem tej analizy są listy programów, których charakter został jednoznacznie potwierdzony. Ich pobranie z jednej strony zapobiega uznaniu za wirusy niegroźnych plików, z drugiej — zwiększa szansę wykrycia faktycznych wirusów. Aby poznać opcje okna konfiguracyjnego usługi Windows Defender: 1. Wyświetl główne okno Panelu sterowania, wpisz w polu wyszukiwania Defender i kliknij znaleziony odnośnik Windows Defender. 2. Na głównej zakładce programu znajdują się informacje o jego konfiguracji — domyślnie ochrona w czasie rzeczywistym jest włączona (i zalecamy pozostawić ją włączoną), a definicje wirusów i niechcianych programów
374
Bezpieczeństwo i prywatność
są na bieżąco aktualizowane. Ta zakładka pozwala również samodzielnie przeskanować komputer — pamiętaj, że pełne przeskanowanie komputera obejmuje również analizę archiwów i jest średnio dziesięciokrotnie dłuższe niż szybkie skanowanie. 3. Zakładka Aktualizuj pozwala jedynie samodzielnie zaktualizować definicje wirusów i niechcianych programów. 4. Przechodząc na zakładkę Historia, będziesz mógł wyświetlić (przy użyciu przycisku Wyświetl szczegóły) informacje na temat usuniętych plików, plików przeniesionych do kwarantanny oraz plików, którym zezwoliłeś na uruchamianie się w systemie. Windows Defender ocenia zgłoszone ostrzeżenia według następujących kryteriów: a) Na poziomie poważnym lub wysokim znajdują się programy, które mogą gromadzić poufne dane, oraz programy, które mogą uszkodzić system operacyjny. b) Na poziomie średnim znajdują się programy, które mogą gromadzić poufne dane użytkowników. c) Na poziomie niskim znajdują się programy, które mogą monitorować wykonywane przez użytkownika czynności lub zbierać o nim dane, ale w sposób zgodny z warunkami licencji tych programów. 5. Przycisk Ustawienia prowadzi do sekcji Windows Defender okna ustawień: a) Na górze znajduje się przycisk pozwalający wyłączyć ochronę w czasie rzeczywistym. b) Drugi przycisk pozwala włączyć lub wyłączyć analizę zagrożeń w Chmurze. Działanie tego mechanizmu polega na wysyłaniu na serwery Microsoft danych o potencjalnie niebezpiecznych, a jeszcze niesklasyfikowanych programach, w celu ich szybszej oceny. c) Trzeci przycisk pozwala skonfigurować członkostwo w programie oceniania plików — zdecydowanie odradzamy wyłączenie tej usługi. d)
Odnośnik Dodaj wykluczenie pozwala wskazać pliki, foldery, typy plików (ich rozszerzenia) oraz procesy, które nie będą skanowane.
Zapora systemu Windows Zapora systemu Windows nie tylko kontroluje działanie programów sieciowych, ale również wzmacnia zabezpieczenia protokołu TCP/IP i nie powinna być wyłączona, nawet jeżeli na komputerze działa dodatkowa zapora sieciowa.
375
ABC systemu Windows 10 PL
Zapora systemu Windows chroni też przed skanowaniem portów komputera, o ile wybranym profilem jest sieć publiczna. Jeżeli atakujący próbuje połączyć się z zamkniętym portem TCP (portem, na którym nie nasłuchuje żaden program), jest odsyłany do niego pakiet TCP RESET. Tymczasem prośba o połączenie z portem zablokowanym przez zaporę sieciową powoduje przekroczenie czasu żądania, a więc atakujący jest w stanie odróżnić porty zamknięte od zablokowanych przez zaporę. Podobny mechanizm chroni komputer przed skanowaniem portów UDP — ponieważ UDP jest protokołem bezpołączeniowym, zapora blokuje odpowiednie komunikaty ICMP. Zaporę systemu Windows można skonfigurować poprzez Panel sterowania, konsolę administracyjną Zapora systemu Windows z zabezpieczeniami zaawansowanymi (plik wf.msc), przez Zasady grupy lub skrypty PowerShell. Korzystając z pierwszej możliwości, zezwolimy wybranemu programowi na przyjmowanie danych przesyłanych przez prywatne sieci: 1. Uruchom Panel sterowania. 2. Wpisz w polu wyszukiwania Zapora i kliknij odnośnik Zapora systemu Windows. 3. Zwróć uwagę, że w systemie Windows 10 jest możliwe jednoczesne używanie kilku profili sieciowych. Jeżeli zatem komputer jest jednocześnie połączony z siecią publiczną i — na przykład poprzez połączenie VPN — z siecią firmową, każde z tych połączeń może mieć inne ustawienia Zapory systemu Windows. 4. Domyślnie skonfigurowana Zapora systemu Windows wyświetla powiadomienie, gdy pierwszy raz zablokuje działanie programu. Żeby to zmienić dla sieci publicznych: a) Kliknij odnośnik Zmień ustawienia powiadomień. b) Anuluj zaznaczenie pola wyboru Powiadom mnie, gdy Zapora systemu Windows zablokuje nową aplikację znajdującego się w sekcji Ustawienia lokalizacji sieci publicznej. c) Zatwierdź zmiany przy użyciu przycisku OK.
376
Bezpieczeństwo i prywatność
5. Kliknij odnośnik do zadania Zezwalaj aplikacji lub funkcji na dostęp przez Zaporę systemu Windows. a) Wyświetli się lista programów, które mogą wymieniać dane poprzez sieć. b) Jeżeli interesujący Cię program jest na tej liście, kliknij przycisk Zmień ustawienia. Następnie wystarczy zaznaczyć znajdujące się przy jego nazwie pole wyboru. Zwróć uwagę, że każdy program może być odblokowany osobno w sieciach prywatnych i publicznych. Przypuśćmy, że w sieciach prywatnych (domowych lub firmowych) będzie używany pulpit zdalny. W takim wypadku należy odblokować tę funkcję poprzez zaznaczenie odpowiedniego pola wyboru. c) Żeby zezwolić na komunikację sieciową wybranemu programowi: i. Kliknij przycisk Zezwalaj na dostęp innej aplikacji. ii. Wyświetli się lista zainstalowanych aplikacji — zaznacz program, który będzie mógł działać w sieciach prywatnych lub publicznych, i kliknij przycisk OK. iii. Jeżeli programu nie ma na liście, kliknij przycisk Zezwalaj na dostęp innej aplikacji, a następnie przycisk Przeglądaj i wskaż lokalizację głównego pliku programu. iv. Po kliknięciu przycisku OK program zostanie dodany do listy wyjątków i będzie poprawnie działał w sieciach wybranego typu (publicznych bądź prywatnych).
377
ABC systemu Windows 10 PL
378
SKOROWIDZ A Administratorzy, 193 Administratorzy funkcji Hyper-V, 194 adres bramy domyślnej, 229 IP, 229 MAC, 229 serwera DNS, 229 URL, 252 Aero, 79 akceleratory, 269 aktualizacja, 36 sterownika, 146 automatyczna, 302 eliminująca luki, 343 aktywacja, 45 alarmy i zegar, 315 algorytm RC4, 226 animacje kafelków, 61 AP, Access Point, 234 APIPA, 230 aplikacja Sklep, 72 aplikacje multimedialne, 286 architektura systemu, 17 asystentka Cortana, 64 atak KoreKa, 226 man-in-the-middle, 234 PTW, 226
audio, 169 autentyczność danych, 361 automatyczne aktualizacje, 301 logowanie, 191 pobieranie sterowników, 147 rozwiązywanie problemów, 321 generowanie reguły, 370 autoodtwarzanie, 120 autoryzacja, 174
B BC, BranchCache, 246 BCD, Boot Configuration Data, 329 bezpieczeństwo, 339, 342 połączeń DA, 245 przeglądarki internetowej, 275 szyfrów strumieniowych, 226 biblioteki, 95 BitLockerToGo, 359 blokowanie komputera, 52 Bluetooth, 170 błędy dysków, 316 BranchCache, 246
ABC systemu Windows 10 PL
C CAS, Code Access Security, 346 CDN, Call Disconenct Notify, 216 Centrum akcji, 67, 301 kompatybilności, 22 powiadomień, 11 sieci i udostępniania, 219 chmura, 102 CTCP, Compound TCP, 231 czas uruchamiania systemu, 58 Czytelnicy dzienników zdarzeń, 194 czytniki linii papilarnych, 171
D DA, DirectAccess, 245 DACL, Discretionary Access Control List, 174 dane BCD, 329 defragmentacja, 316 DEP, Data Execution Prevention, 17 DHCP, Dynamic Host Configuration Protocol, 229 DirectAccess, 245 DNS, Domain Name Services, 254 dodawanie serwera wydruku, 165 domenowe konto użytkownika, 181 drukarki, 143, 157 konfiguracja, 160 kontrola dostępu, 161 lokalne, 158 monitorowanie, 165 sieciowe, 159 udostępnianie, 160 drukowanie, 163 anulowanie, 164 stron WWW, 273 wstrzymywanie, 164 zmiana kolejności, 164 dynamiczne listy ACL, 176 dysk, 87, 149 OneDrive, 100, 155 resetowania hasła, 197 dyski dynamiczne, 152 GPT, 149 MBR, 149 sieciowe, 239 twarde, 315
380
wirtualne, 155 zewnętrzne, 89 działanie funkcji BitLocker, 360, 362 dziennik zdarzeń, 312 dzienniki aplikacji i usług, 312
E edycje systemu, 18 Edytor lokalnych zasad grupy, 72 Efekty wizualne, 123 ekran, 122 blokady, 108 powitalny, 51 Eksplorator plików, 11, 83 konfiguracja, 99 elementy okien, 75 eliminowanie zagrożeń, 340 EPT, Extended Page Tables, 15
F FC, Fibre Channel, 361 film, 286 filtr SmartScreen, 280 XSS, 277, 278 filtrowanie plików, 92 Flash Player, 254 foldery, 92 publiczne, 241 FTP, File Transfer Protocol, 257 funkcja autodostrajania okna odbierania, 231 BC, 246 BitLocker, 360, 362 CTCP, 231 DA, 245 DEP, 17, 125 kontroli przeciążenia ECN, 232 kontroli konta użytkownika, 352, 354 ograniczenia liczby pakietów, 231 PatchGuard, 17 RSS, 231 testowania nieaktywnych bram, 232 wykrywania niedostępności sąsiadów, 231 wykrywania routerów PMTU, 232
Skorowidz
G gesty, 73 Goście, 194 GPMC, Group Policy Management Console, 138 GPT, GUID Partition Table, 149 granice bezpieczeństwa, 342 komputer, 344 mechanizm CAS, 346 sesja użytkownika, 345 system operacyjny, 345 wirtualna maszyna Javy, 346 grupa Administratorzy, 193 Administratorzy funkcji Hyper-V, 194 Czytelnicy dzienników zdarzeń, 194 Goście, 194 Operatorzy konfiguracji sieci, 194 Operatorzy kopii zapasowych, 195 Użytkownicy, 195 Użytkownicy pulpitu zdalnego, 195 Użytkownicy zaawansowani, 195 grupy domenowe, 193 domowe, 236 lokalne, 193 specjalne, 193 użytkowników, 177
H Harmonogram zadań, 313 hasła, 196 hibernacja, 54 historia aplikacji, 297 plików, 97 HoloLens, 141 HTTPS, Secure HTTP, 254
I identyfikator sieci SSID, 222 identyfikowanie serwerów WWW, 277 ikony pulpitu, 111 informacje o błędzie, 311 o systemie, 299
inicjalizacja dysku, 150 inspekcja użytkowników, 358 instalacja, 23 na dysku USB, 34 na dysku wirtualnym, 32 system dodatkowy, 30 system nowy, 23 weryfikacja, 43 wybór architektury, 17 wybór edycji, 17 wymagania sprzętowe, 14 z obrazu ISO, 27 z obrazu systemu, 28 z płyty DVD, 24 z udostępnionego folderu, 26 instalowanie drukarki, 158 integralność komputera, 362 interfejs klasyczny, 75 użytkownika, 58 Internet, 251 Internet Explorer 11 akceleratory, 269 bezpieczeństwo, 275 filtr SmartScreen, 280 filtr XSS, 278 funkcjonalności, 267 identyfikowanie serwerów WWW, 277 kanały informacyjne, 272 karty, 268 konfiguracja, 274 kontrolki ActiveX, 282 pasek adresu, 268 prywatność, 282 przeglądanie InPrivate, 283 ulubione strony WWW, 271 IRC, Internet Relay Chat, 258 izolacja sesji użytkownika, 345
K kafelki, 61 kanały informacyjne, 272 karty inteligentne, 172 kategoria Aktualizacje i zabezpieczenia, 121 Czas i język, 121 Konta użytkowników, 128 Programy, 128, 131, 132
381
ABC systemu Windows 10 PL
kategoria Prywatność, 121 Sieć, 120 Sieć i Internet, 128 System, 119 System i zabezpieczenia, 128 Ułatwienia dostępu, 121 Urządzenia, 120 Wygląd i personalizacja, 128 Zegar, język i region, 128 kategorie zdarzeń, 359 klasyczne menu, 76 klient DNS, 254 poczty elektronicznej, 283 klucz licencyjny, 24 kompatybilność sprzętu i oprogramowania, 21 kompozycje, 110 komunikat CDN, 216 SACK, 231 StCCR, 216 komunikatory internetowe, 258 koncentratory, 168 konektory wyszukiwania, 105 konfiguracja automatycznego pobierania sterowników, 147 drukarki, 160 ekranu blokady, 108 Eksploratora plików, 99 funkcji kontroli konta, 354 Internet Explorer 11, 274 menu Start, 112 połączenia BC, 248 połączenia DA, 246 protokołu TCP/IP, 229, 230 stosu TCP/IP, 232 systemu, 107, 300 środowiska systemowego, 119 urządzeń, 141 własnego konta, 181 konserwacja, 347 konsola Edytor zasad grupy, 248 Foldery udostępnione, 243 GPMC, 138 MMC, 72 MMC Zarządzanie komputerem, 133
382
Podgląd zdarzeń, 310 RSAT, 138 Użytkownicy i grupy lokalne, 187, 189, 193 Zarządzanie drukowaniem, 165 konta domenowe, 180 lokalne, 180 wbudowane, 180 konto Microsoft, 71, 178 użytkownika, 173 kontrola konta użytkownika, 349, 352 rodzicielska, 209 kontrolki ActiveX, 282 kontrolowanie udziałów i sesji, 243 kopiowanie sterowników urządzeń, 40
L LBA, Logical Block Addressing, 149 licznik, 306 lista aplikacji, 61 dostępnych sieci, 223 dysków, 151 gestów, 73 partycji, 152 SACL, 358 sesji użytkowników, 53 usług systemowych, 135 zainstalowanych aplikacji, 336 zainstalowanych urządzeń, 146 logowanie, 50, 185 automatyczne, 191 operacji sieciowych, 325 lokalne grupy wbudowane, 193 konto użytkownika, 180
Ł łamanie haseł, 203 klucza WEP, 226
Skorowidz
M macierz RAID, 154 mapowanie dysków sieciowych, 239 maska podsieci, 229 MBR, Master Boot Record, 149 mechanizm ASLR, 276 automatycznych aktualizacji, 301 CAS, 346 dziedziczenia, 175 predefiniowanych zestawów uprawnień, 176 Menedżer Bootmgr, 329 pamięci, 318 zadań, 53, 294 menu Plik, 78 Start, 10, 59 Start alternatywne, 112 migracja, 40 ustawień systemowych, 41 MIME, Multimedia Internet Mail Extension, 254 modem GSM, 258 moduł TPM, 15, 363 modyfikowanie kont, 189 uprawnień, 242 monitor niezawodności, 309 wydajności i niezawodności, 305 monitorowanie, 294 bieżących operacji, 307 drukarek, 165 multimedia, 286 muzyka, 286
N napędy USB, 89 narzędzia dysku, 88 odzyskiwania systemu, 329 narzędzie Cleanmgr, 317 Data Classification Toolkit, 177 diskpart, 151 lusrmgr.msc, 187
nbtstat, 334 net, 334 netsh, 334 netstat, 334 nslookup, 335 pathping, 335 route, 335 UT, 325 nawigacja Aero, 79 NPT, Nested Page Tables, 16 numer PIN, 26
O obiekty, 350 obraz dysku, 91 systemu, 330 WIM, 28 ochrona systemu, 328 oczyszczanie dysku, 317 odświeżanie systemu, 331 odtwarzanie filmów, 286 muzyki, 286 odzyskiwanie hasła, 364 okno Centrum sieci i udostępniania, 219, 229 dostępnych sieci bezprzewodowych, 223 Sieć i Internet, 214 Urządzenia i drukarki, 143 ustawień komputera, 119 wiersza polecenia, 102 właściwości pliku, 344 OneDrive, 100, 155 opcje logowania, 185 zasilania, 57 operator AND, 106 NOT, 106 OR, 106 Operatorzy konfiguracji sieci, 194 kopii zapasowych, 195 optymalizacja pracy systemu, 294
383
ABC systemu Windows 10 PL
P pakiet ACT, 337 pakowanie plików, 93 pamięć RAM, 319 Panel sterowania, 128 pasek wyszukiwania, 64 zadań, 113 PIV, Personal Identity Verification, 172 platforma Hyper-V, 131 plik install.wim, 13 pliki, 92 .img, 91 .iso, 91 filtrowanie, 92 multimedialne, 288 pakowanie, 93 przywracanie poprzednich wersji, 97 użytkowników, 41 WIM, 28 płyta CD, 90 instalacyjna, 29 startowa, 27 poczta elektroniczna, 256 podgląd zdarzeń, 310 podpis cyfrowy programu, 354 pokaz slajdów, 111 polecenie chkdsk, 315 gpedit.msc, 358 ipconfig/renew, 230 netsh, 228 sysdm.cpl, 123 połączenia bezprzewodowe, 224 DA, 245 sieciowe, 220, 333 taryfowe, 223 telefoniczne, 218 połączenie internetowe, 258 modemowe, 259 za pośrednictwem routera, 260 pomoc zdalna, 322 PowerShell, 11, 102 powiadomienia, 67, 116 powiązanie programów, 132
384
poziomy obowiązkowości, 350 prawa, 204, 207 preferencje zasad grupy, 139 problemy, 320 z aplikacjami, 336 z połączeniami sieciowymi, 333 z systemem operacyjnym, 327 procesy, 295 profile użytkowników, 208 program Coreinfo, 16 Kalendarz, 285 Konfiguracja systemu, 300 Menedżer zadań, 294 Monitor wydajności i niezawodności, 305 Muzyka, 287 Poczta, 283 Windows Media Player, 288 prolongata, 46 protokół FTP, 257 HTTP, 253 L2TP, 216 MPPE, 215 NetBIOS, 219 NTLM, 203 POP3, 256 PPTP, 215 SMB2, 233, 234, 235 SMTP, 256 SSTP, 217 TCP/IP, 229 prywatność, 282, 339 przeglądarka internetowa, 262 Internet Explorer 11, 267 Microsoft Edge, 263–266 przełączanie użytkowników, 53 przeszukiwanie zasobów zdalnych, 103 przypinanie okienek, 11 programów, 114 przywracanie obrazu systemu, 330 poprzednich wersji sterowników, 146 systemu, 331 pulpit, 110
Skorowidz
R RAID 5, 154 raportowanie problemów, 321 reguły automatycznie wygenerowane, 370 dodatkowe, 372 domyślne, 370 wymuszanie, 373 rejestrator głosu, 291 problemów, 324 rekord MBR, 32 resetowanie hasła, 197, 199 administratora, 200 router PMTU, 232 rozdzielczość ekranu, 122 rozmiar partycji, 25 rozwiązywanie problemów, 320 RSAT, Remote Server Administration Tool, 138 RSS, Really Simple Syndication, 272
S SACL, System Access Control List, 358 SAN, Storage Area Network, 361 scalanie ikon, 114 sekcja Aplikacje domyślne, 119 Aplikacje i funkcje, 119 Data i godzina, 121 Ekran, 119 Ethernet, 218 Informacje, 119 Mapy offline, 119 Obsługa wielu zadań, 119 Otwarte pliki, 244 Pamięć, 119 Podgląd zdarzeń, 311 Połączenia telefoniczne, 218 Profile użytkownika, 125 Serwer Proxy, 218 Sprzęt i dźwięk, 128 Tryb samolotowy, 214 Udziały, 244 Ułatwienia dostępu, 129 Uruchamianie i odzyskiwanie, 126 Usługi i aplikacje, 134 VPN, 120, 214, 218
Wi-Fi, 214 Wydajność, 123 Zasady lokalne/Opcje zabezpieczeń, 355 Zasilenie i uśpienie, 119 Zużycie danych, 120 serwer DHCP, 219, 229 DNS, 230, 254 proxy, 218, 261 RADIUS, 227 RAS, 216 WINS, 229 WSUS, 302 wydruku, 165 sesja użytkownika, 345 SID, Security Identifier, 174 sieci ad hoc, 228 bezprzewodowe, 221 lokalne, 213 VPN, 220 Wi-Fi, 221 skanery, 167 Sklep Windows, 69, 70 składniki systemu, 131 skróty klawiszowe, 80 Alt+F4, 80 Alt+spacja, 78 Alt+Tab, 80 Ctrl+Alt+D, 82 Ctrl+Alt+Del, 52, 80 Ctrl+Alt+L, 82 Ctrl+D, 103 Ctrl+Shift+Esc, 53 Ctrl+Shift+P, 82 Ctrl+T, 82 Ctrl+Tab, 83 Ctrl+V, 103 Windows+Ctrl+D, 81 Windows+Ctrl+F4, 81 Windows+E, 80 Windows+H, 81 Windows+I, 80, 119 Windows+L, 80 Windows+P, 81 Windows+R, 81, 123 Windows+Tab, 63 Windows+X, 81 skrypt logowania, 190
385
ABC systemu Windows 10 PL
SLAT, Second Level Address Translation, 15 SMB, Server Message Block, 233 sprawdzanie autentyczności danych, 360 błędów, 315 integralności komputera, 362 standard 802.11i WPA, 227 802.11i WPA2, 227 SLAT, 15 WEP, 225 standardowe operacje, 78 sterowanie aplikacjami, 369 sterowniki urządzeń, 40, 142 stos protokołów TCP/IP, 231 Surface Hub, 141 sygnatura MAC, 361 system szyfrowania plików EFS, 368 UEFI, 15 szyfrowanie dysku, 359, 365 strumieni pakietów, 226
Ś środowisko .NET, 131
T tabela LBA, 149 technologia APIPA, 230 BitLocker, 360 odciążania, 232 ReadyBoost, 319 RSS, 272 SLAT, 16 tło, 111 token AT, 350 SAT, 350 TPM, Trusted Platform Module, 15, 362 tryb chroniony aplikacji, 351 continuum, 11 jądra, 18 tryby uruchomieniowe, 330
386
tunel L2TP, 216, 217 PPTP, 215 tunelowanie ruchu IPV6, 245 tworzenie dysku resetowania hasła, 198 folderów-filtrów, 166 grup lokalnych, 195 kont użytkowników, 186 połączenia sieciowego, 228 połączenia VPN, 218 tunelu L2TP, 216 tunelu PPTP, 215
U udostępnianie bibliotek i folderów, 241 folderu, 101 plików, 89 zasobów komputera, 240 uprawnienia, 175, 204 do drukarki, 161 do udostępnianych zasobów, 242 NTFS, 204 specjalne, 206 udziałów, 243 URL, Uniform Resource Locator, 252 uruchamianie systemu, 50, 58, 330 usługi, 134 urządzenia, 143 audio, 169 biometryczne, 171 Bluetooth, 170 i drukarki, 143 nietypowe, 148 starsze, 148 USB, 168 zewnętrzne, 21 USB, 168 usługa, 134, 299 DNS, 254, 256 FTP, 257 IRC, 258 OneDrive, 100 poczta elektroniczna, 256 Windows Anytime Upgrade, 47 WWW, 252 wyszukiwania, 103
Skorowidz
usługi internetowe, 252 systemowe, 133 ustawienia domyślne, 132 komputera, 119 połączenia bezprzewodowego, 224 prywatności, 66 sieciowe, 214 zaawansowane, 123 uśpienie systemu, 54 UT, Unified Tracing, 325 uwierzytelnianie, 174 klientów, 227 Użytkownicy, 195 pulpitu zdalnego, 195 zaawansowani, 195
V VHD, Virtual Hard Disk, 32 VPN, Virtual Private Network, 218, 259
W wbudowane konto użytkownika, 180 WEP, Wired Equivalent Privacy, 225 weryfikacja instalacji, 43 widoki, 87 wiersz poleceń, 11, 102 Wi-Fi, 221 Windows 10, 10 Windows 10 Education, 19 Windows 10 Enterprise, 19 Windows 10 Home, 18 Windows 10 IoT, 19 Windows 10 Mobile, 19 Windows 10 Mobile Enterprise, 19 Windows 8 Pro, 18 Windows AIK, 27 Windows BitLocker, 359 Windows Defender, 374 Windows Media Player, 288 Windows PE, 27 wirtualizacja Hyper-V, 18 wirtualna maszyna Javy, 346 pamięć, 318 wirtualne pulpity, 11, 63 wirtualny dysk, 101
właściwości komputera, 122 pliku, 344 woluminy, 152 dublowane, 153 łączone, 153 proste, 153 rozłożone, 153 WWW, World Wide Web, 252 wybór domyślnej drukarki, 160 wydajność, 296 wykres stabilności systemu, 309 wylogowywanie, 53 wyłączanie Autoodtwarzania, 120 efektów wizualnych, 124 komputera, 56 usług systemowych, 135 wymagania sprzętowe, 14 wymuszanie reguł, 373 wyszukiwanie, 10, 64, 103 plików, 65 udostępnionych zasobów, 238
Z zabezpieczanie sieci bezprzewodowej, 227 zabezpieczenia, 347 zadanie, 314 zakładanie biblioteki, 96 zakładka Aktualizuj, 375 Historia aplikacji, 297 Klasyfikacja, 177 Nazwa komputera, 123 Ochrona systemu, 126 Procesy, 295 Sprzęt, 123 Usługi, 299 Użytkownicy, 297 Wydajność, 296 Zaawansowane, 123, 124 Zapobieganie wykonywaniu danych, 125 Zdalny, 127 zamykanie systemu, 50 zapisywanie płyt, 90 stron WWW, 273
387
ABC systemu Windows 10 PL
zapora systemu Windows, 375 zarządzanie drukowaniem, 165 dyskami, 87, 150 grupami lokalnymi, 192 kontami, 181 pamięcią, 318 profilami, 208 systemem, 293 uprawnieniami, 175 domeną, 255 Zasady grupy, 117, 136–138, 355, 358 lokalne, 355 sterowania aplikacjami, 369 zasoby udostępnione, 238 zaufane aplikacje, 11, 69 zdarzenia, 312 zdjęcia, 289 zintegrowane śledzenie, 325 zmiana kolejności drukowania, 164 ustawienia konta, 184 wersji językowej, 129 wielkości woluminu, 151 zmienne środowiskowe, 126
388