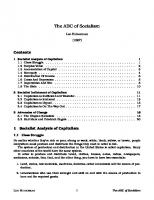ABC Photoshop CS6/CS6 PL 9788324652839, 9788324652846
Poznaj interfejs najnowszej wersji Photoshopa Naucz się korzystać z oferowanych przez nią narzędzi Wkrocz w świat profes
1,238 238 14MB
Polish Pages [266] Year 2013
Polecaj historie
Table of contents :
Zamiast wstępu
Rzut oka na historię sztuki
Malarstwo
Druk
Fotografia
Sieć WWW
Co nowego?
FTP
Rozdział 1. Photoshopa czas zacząć
Uruchamianie programu
Ekran główny
Praca z dokumentami
Tworzenie nowego dokumentu
Już taki mam i chcę taki sam
Otwieranie dokumentu w programie Photoshop
Otwieranie pliku jako obiektu inteligentnego
Lista ostatnio otwieranych dokumentów
Elementy okna obrazu
Adobe Bridge — przeglądarka plików nowej generacji
Uruchamianie przeglądarki plików
Ocena plików
Wyszukiwanie plików
Tworzenie kolekcji obrazów
Seryjna zmiana nazw
Publikowanie obrazów
Tworzenie pokazu slajdów
Eksportowanie obrazów do formatu PDF
Zapisywanie plików
Zapisywanie nowego obrazu
Zapisywanie warstw, kształtów wektorowych i efektów
Zapisywanie istniejącego obrazu
Zapisywanie nowej wersji pliku
Nawigacja
Zmiana skali podglądu obrazu
Paleta Nawigator jako narzędzie zmiany skali podglądu
Zmiana skali podglądu za pomocą narzędzia Lupka
Przesuwanie powiększonego obrazu w obrębie okna dokumentu
Jak zyskać potrzebne miejsce, czyli tryb pełnoekranowy
Wyświetlanie jednego obrazu w dwóch oknach
Kończenie pracy
Zamykanie obrazu
Zamykanie przeglądarki Adobe Bridge
Kończenie pracy z programem Photoshop
Rozdział 2. Okno widokowe i proste narzędzia
Zmiana rozmiarów i rozdzielczości
Zmiana wymiarów obrazu
Przeskalowywanie obrazu do określonych rozmiarów
Zmiana rozdzielczości obrazu
Korzystanie z funkcji Zapisz dla Internetu
Procesor obrazów
Obszar roboczy
Zmiana rozmiaru obszaru roboczego
Ramka do zdjęcia
Kadrowanie obrazu
Kadrowanie przez zaznaczanie
Kadrowanie za pomocą polecenia Kadruj
Kadrowanie za pomocą polecenia Przytnij
Rozmiar i rozdzielczość
Kadrowanie perspektywiczne
Kadrowanie i prostowanie
Obracanie obrazu
Odwrócenie poziome i pionowe
Obracanie obrazu o dowolny kąt
Zaznaczanie
Zaznaczanie całej warstwy
Selekcja prostokątna lub eliptyczna
Selekcja o nieregularnym kształcie
Selekcja w oparciu o kolor
Pasek narzędziowy
Główne menu poleceń
Menu Plik
Menu Edycja
Menu Obraz
Menu Warstwa
Menu Zaznacz
Menu Filtr i Widok
Menu Okno
Menu Pomoc
Pasek opcji
Palety
Co zrobić, żeby nie przeszkadzały?
Obszar roboczy, czyli własne środowisko
Paleta Kolor
Paleta Próbki
Paleta Style
Paleta Informacje
Paleta Warstwy
Paleta Kanały
Paleta Ścieżki
Paleta Historia
Paleta Operacje
Palety Typografia i Akapit
Paleta Predefiniowane ustawienia narzędzia
Paleta Pędzel
Rozdział 3. Wszystko o kolorach
Zacznijmy od podstaw
RGB a CMYK, czyli monitor kontra drukarka
Co to są kanały?
Tryby kolorów
Tryby mieszania kolorów
Wybór kolorów
Kolor narzędzia i kolor tła
Definiowanie koloru
Okno dialogowe Próbnik kolorów
Paleta Kolor
Paleta Próbki
Narzędzie Kroplomierz
Edycja kolorów
Narzędzie Zastępowanie kolorów
Wypełnianie selekcji lub warstwy
Wypełnianie zaznaczonego obszaru powtarzającym się deseniem
Obrysowywanie krawędzi selekcji lub zawartości warstwy
Wymiana kolorów
Miejscowa modyfikacja nasycenia koloru
Polecenia podmenu Dopasowania
Polecenie Zmniejsz nasycenie
Polecenie Wariacje
Okno dialogowe Balans kolorów
Poziomy jasności obrazu
Polecenia Auto-kolor i Auto-kontrast
Okno dialogowe Barwa/Nasycenie
Warstwy wypełnione kolorem neutralnym
Ściemnianie i rozjaśnianie obrazu
Rozdział 4. Warstwy, ścieżki i kształty
Podstawowe operacje na warstwach
Tworzenie nowej warstwy
Kopiowanie warstwy w obrębie obrazu
Odbicie lustrzane warstwy
Ukrywanie i wyświetlanie
Przekształcanie selekcji w warstwę
Usuwanie warstwy
Zarządzanie warstwami
Zmiana kolejności warstw
Konwersja tła na warstwę i warstwy na tło
Przesuwanie warstwy
Blokowanie parametrów warstwy
Kopiowanie warstw
Zestawy warstw
Łączenie i spłaszczanie
Operacje zaawansowane przeprowadzane na warstwach
Krycie warstwy
Efekty warstw
Efekt cienia lub cienia wewnętrznego
Efekt blasku zewnętrznego lub wewnętrznego
Efekt fazy i płaskorzeźby
Efekt Satyna
Efekt Nałożenie koloru i Nałożenie gradientu
Efekt Nałożenie wzorku
Efekt Obrys
Mieszanie warstw
Maski warstwy
Grupy odcinania
Ścieżki i kształty
Ścieżki
Tworzenie ścieżek
Narzędzie Pióro
Narzędzie Pióro dowolne
Edycja ścieżek
Konwersja ścieżki na selekcję
Obrysowywanie ścieżki
Wypełnianie ścieżki
Kształty
Tworzenie kształtów
Operacje na kształtach
Ustawianie opcji geometrycznych
Dodawanie kształtu do próbnika
Zmiana wypełnienia
Rasteryzacja warstwy kształtu
Rozdział 5. Malowanie i gradienty
Narzędzia malarskie
Narzędzie Pędzel
Narzędzie Smużenie
Narzędzie Wiadro z farbą
Narzędzie Gumka
Paleta Pędzel
Edycja końcówki pędzla
Zapisywanie ustawień pędzla
Wczytywanie biblioteki końcówek
Gradienty
Tworzenie gradientu
Edycja gradientu
Tworzenie wielokolorowego tła
Dodatkowe biblioteki gradientów
Mapa gradientu
Rozdział 6. Tekst
Tworzenie tekstu
Edytowalna warstwa tekstowa
Edycja tekstu
Skalowanie
Odstępy pomiędzy znakami
Paleta Typografia
Zmiana orientacji tekstu
Formatowanie akapitu
Efekty specjalne
Przekształcanie i zniekształcanie tekstu
Rasteryzacja warstwy tekstowej
Wypełnianie tekstu obrazem
Zanikanie napisów i efekty warstwy
Rozdział 7. Filtry i maski
Filtry
Stosowanie filtrów
Przegląd filtrów
Filtry z grupy Artystyczne (Artistic)
Filtry z grupy Rozmycie (Blur)
Filtry z grupy Pociągnięcia pędzla (Brush Strokes)
Filtry z grupy Zniekształcenie (Distort)
Filtry z grupy Szum (Noise)
Filtry z grupy Pikslowanie (Pixelate)
Filtry z grupy Renderowanie (Render)
Filtry z grupy Wyostrzanie (Sharpen)
Filtry z grupy Szkic (Sketch)
Filtry z grupy Stylizacja (Stylize)
Filtry z grupy Tekstura (Texture)
Ćwiczenia
Postrzępione krawędzie
Nałożenie tekstury za pomocą maski warstwy
Tworzenie efektu ruchu
Filtr Maska wyostrzająca
Filtr Inteligentne rozmycie
Maski
Kanały alfa
Zapisywanie kanału alfa
Wyświetlanie kanału alfa
Wczytywanie selekcji do obrazu
Szybka maska
Uruchamianie trybu szybkiej maski
Tworzenie i edycja maski
Konwersja maski na zaznaczenie
Rozdział 8. Edycja i obróbka zdjęć
Kadrowanie, skalowanie, zmiana rozdzielczości
Korekta błędów
Zabawa z kolorem
Ostrość
Citation preview
Aleksandra Tomaszewska ABC Photoshop CS6/CS6 PL
Wszelkie prawa zastrzeżone. Nieautoryzowane rozpowszechnianie całości lub fragmentu niniejszej publikacji w jakiejkolwiek postaci jest zabronione. Wykonywanie kopii metodą kserograficzną, fotograficzną, a także kopiowanie książki na nośniku filmowym, magnetycznym lub innym powoduje naruszenie praw autorskich niniejszej publikacji. Wszystkie znaki występujące w tekście są zastrzeżonymi znakami firmowymi bądź towarowymi ich właścicieli. Autor oraz Wydawnictwo HELION dołożyli wszelkich starań, by zawarte w tej książce informacje były kompletne i rzetelne. Nie biorą jednak żadnej odpowiedzialności ani za ich wykorzystanie, ani za związane z tym ewentualne naruszenie praw patentowych lub autorskich. Autor oraz Wydawnictwo HELION nie ponoszą również żadnej odpowiedzialności za ewentualne szkody wynikłe z wykorzystania informacji zawartych w książce. Redaktor prowadzący: Michał Mrowiec Projekt okładki: Maciek Pasek Fotografia na okładce została wykorzystana za zgodą Shutterstock.com Wydawnictwo HELION ul. Kościuszki 1c, 44-100 GLIWICE tel. 32 231 22 19, 32 230 98 63 e-mail: [email protected] WWW: http://helion.pl (księgarnia internetowa, katalog książek) Drogi Czytelniku! Jeżeli chcesz ocenić tę książkę, zajrzyj pod adres http://helion.pl/user/opinie?abcph5_ebook Możesz tam wpisać swoje uwagi, spostrzeżenia, recenzję. ISBN: ePub: 978-83-246-5283-9, Mobi: 978-83-246-5284-6 Copyright © Helion 2013 Konwersja do epub Agencja A3M Poleć książkę Kup w wersji papierowej Oceń książkę Księgarnia internetowa Lubię to! » nasza społeczność
Zamiast wstępu Nienawidzę czytać długich, rozwlekłych wprowadzeń do tematu. Czy ktoś w ogóle czyta wstępy?! Myślę, że takich osób jest naprawdę niewiele, a większość z nich to redaktorzy, korektorzy i tłumacze wydawnictwa, którzy muszą wstęp przeczytać z obowiązku. Dlatego mam dla wszystkich dobrą wiadomość — tym razem wstępu nie będzie. Aby zrozumieć, dlaczego Photoshop jest tak ważnym i potrzebnym narzędziem w pracy grafików komputerowych, fotografów i projektantów stron WWW, warto rzucić okiem na artystyczne i techniczne tradycje, z których wyrasta sztuka — malarstwo, fotografia i grafika komputerowa. Techniki, które ludzkość wykorzystuje od wieków, są źródłem pomysłów przenoszonych w dzisiejszych czasach na ekran komputera, a oprogramowanie, którego obecnie używamy, to tylko narzędzie umożliwiające przełożenie tych technik na język cyfrowy. Takie same zadania były wykonywane przez stulecia w celu uzyskania analogicznych efektów. Umieszczenie narzędzia w kontekście historycznym pozwoli nabrać dystansu wobec jego potencjału oraz powiązać jego funkcje z tradycyjnymi metodami obróbki obrazów.
Rzut oka na historię sztuki Technologia obrazu to metoda obróbki pozwalająca przełożyć świat postrzegany przez autora na materiał, który przeniesie ten obraz do oczu odbiorcy. Od czasu, gdy powstały pierwsze rysunki na kamiennych ścianach jaskiń malowane przy wykorzystaniu pigmentów uzyskiwanych z naturalnych źródeł, ludzie wymyślali coraz to nowsze techniki tworzenia obrazów w celu wizualnego wyrażenia idei i doświadczeń. W czasach poprzedzających rewolucję przemysłową proces ewolucji technicznej obróbki obrazu przebiegał niezwykle powoli. Przez tysiące lat techniki tworzenia obrazów zmieniały się nieznacznie, a ich znajomość była zarezerwowana dla utalentowanych artystów i rzemieślników. Wiedza i tajniki warsztatowe były przekazywane z ojca na syna i z mistrza na ucznia, jednak w czasach następujących po rewolucji przemysłowej technologia powstawania obrazów nabierała coraz większego rozmachu, aby osiągnąć znany nam dzisiaj poziom. Jednym z kamieni milowych w rozwoju sztuki wizualnej stała się umiejętność przekazywania tonów barw. Tonacja kolorów jest efektem zmiany oświetlenia, a co za tym idzie — koloru w ramach obrazu. W świecie rzeczywistym widzimy niekończące się obszary pomieszanych kolorów, które definiują świat widziany w cieniu oraz w pełnym świetle, tworząc trójwymiarową przestrzeń składającą się z barw i form. Artyści pierwotni
w żaden sposób nie próbowali przekazywać zmian tonacji, częściowo dlatego, że całkowicie nieznany był im sposób wyrażenia tego zjawiska. Jedną z pierwszych metod symulacji zmiany tonacji kolorów było umieszczenie obok siebie maleńkich elementów różniących się nieznacznie barwą. Technika ta była często wykorzystywana w czasach rzymskich podczas tworzenia mozaik. Poszczególne elementy to płytki ceramiczne, które umieszczone obok siebie dają złudzenie zmiany tonacji koloru. Licząca dwa tysiące lat mozaika jest pierwowzorem grafiki rastrowej. Zamiast szklanych płytek artyści nowej epoki używają płytek cyfrowych zwanych pikselami (patrz rysunek W.1). Stosowane dzisiaj skanery potrafią interpretować informację o kolorach pochodzącą z obrazu o płynnie zmieniającej się tonacji i przekładają ją na malutkie cyfrowe "płytki". Po przechwyceniu takiego obrazu możemy za pomocą programu do obróbki grafiki rastrowej, jak na przykład Adobe Photoshop, zaznaczyć i zmienić kolor poszczególnych pikseli lub całych ich grup.
Malarstwo Tworzenie obrazu przez nanoszenie koloru na powierzchnię to najbardziej podstawowa forma wyrazu artystycznego. Można nawet pokusić się o stwierdzenie, że historia świata może być postrzegana jako dziedzictwo obrazów pozostawionych przez naszych utalentowanych przodków. Z biegiem lat techniczne i artystyczne wymagania stawiane obrazom zmieniały się, pojawiały się różne style, a tematyka ewoluowała i ulegała wpływom kolejnych epok.
Rysunek W.1. Piksele w programie Adobe Photoshop tworzą kroplę
Malarstwo reprezentacyjne dominowało w sztuce światowej przez wieki. Obrazy zawierały treści, które były łatwo rozpoznawalne przez szerokie rzesze odbiorców, jako że tematyka obracała się wokół spraw religijnych, historycznych lub, ewentualnie, skupiała się na odtwarzaniu otaczającej artystę rzeczywistości. W XIX wieku artyści zaczęli tworzyć abstrakcyjne wizje otaczającego ich świata widziane przez pryzmat ich osobistych doświadczeń. W ciągu pięćdziesięciu lat abstrakcja przerodziła się w całkowicie oddalony
od rzeczywistości styl zwany w sztuce "abstrakcyjnym ekspresjonizmem lat 50. XX wieku" oraz "minimalizmem lat 60.". Od tego czasu tradycyjne wyobrażanie rzeczywistości współistniało z formami abstrakcyjnymi, jednak oba te nurty ulegały nieustannym przemianom, odzwierciedlając zmiany, jakie zachodziły w świecie otaczającym artystów oraz w społecznej świadomości. Lecz chociaż treść sztuki podlegała nieustannej ewolucji, narzędzia artystów przez wieki pozostawały niezmienne. Farba, paleta, pędzle, rozpuszczalnik, papier czy płótno są obecne w sztuce od długiego czasu i na przestrzeni stuleci ulegały bardzo nieznacznym zmianom. Koncepcja tworzenia pozostaje niezmieniona: połącz kolory na palecie i rozprowadź je na malowanej powierzchni za pomocą pędzla lub łopatki. Jednak ostatnio metody nakładania kolorów na powierzchnię uległy znaczącym modyfikacjom, żeby nie powiedzieć, że całkowitej transformacji. Program Adobe Photoshop to wirtualne studio. Poprzez graficzny interfejs użytkownika (ang. Graphical User Interface — GUI) możesz nakładać kolor na obraz w taki sam sposób, jakbyś malował. Pigment jest jednak zastępowany po prostu strumieniem światła. Photoshop zawiera znaczną liczbę narzędzi, funkcji i filtrów, które umożliwiają tworzenie obrazu wyglądającego tak, jakby został namalowany w dowolnym stylu przy użyciu dowolnych środków. Masz do wyboru 16 777 216 kolorów oraz pędzle wszelkich rozmiarów i kształtów, które stosujesz do ich nakładania. W XIX wieku pojawił się w sztuce ruch zwany impresjonizmem, charakteryzujący się nowym podejściem do malarstwa. Tacy artyści jak Claude Monet, Paul Cézanne i Mary Cassatt tworzyli obrazy, których zadaniem była eksploracja natury światła i koloru. Znaczenie wkładu impresjonistów w sposób postrzegania kolorów trudno przecenić. W szczególności pewna grupa impresjonistów — pointyliści, a na ich czele Georges Seurat — miała ogromny wpływ na sztukę cyfrową, jaką znamy dzisiaj. Pointyliści intensywnie zgłębiali teorię koloru oraz wpływ jednego koloru na inne, otaczające go barwy. Nakładali oni na płótno farbę w postaci małych fragmentów lub nawet kropek, co odpowiadałoby pikselom w dokumencie Photoshopa. Eksperymenty polegały na analizowaniu tego, w jaki sposób ludzkie oko odbiera sąsiadujące ze sobą barwy. Umieszczenie obok siebie kropek w przeciwnych kolorach, na przykład czerwonym i zielonym, spowoduje uzyskanie koloru szarego, jeśli będziemy oglądać obraz z odpowiednio dużej odległości. Gęstość kropek wpływa na jasność i nasycenie oglądanego koloru.
Druk Kolejna znacząca zmiana w możliwościach tworzenia obrazów miała miejsce około tysiąca lat temu i nastąpiła wraz z pojawieniem się drzeworytów, które były wykorzystywane do tworzenia nadruków na tkaninie. W początkach XV wieku użycie
drzeworytów stało się w Europie dominującą metodą tworzenia obrazów. Mniej więcej w tym samym czasie Gutenberg opatentował koncepcję ruchomego druku. Drukowanie dało ludzkości możliwość tworzenia dowolnej liczby kopii tego samego obrazu — był to pierwszy krok w kierunku komunikacji masowej. Oczywiście drukowany obraz podlegał ewolucji przez ostatnich pięćset lat — wymyślono niezliczone ilości sposobów drukowania obrazu na papierze, monochromatycznie i w pełnym kolorze. W przypadku tradycyjnego druku offsetowego proces ten obejmuje separację kolorów na ich składniki, przeniesienie informacji na fragment filmu, a następnie na płytę metalową. Tusz jest nakładany na płytę, a kolor jest przenoszony na papier. Oprogramowanie Photoshop jest wykorzystywane w prawie każdej technice druku komercyjnego. Oczywiście najprostszą metodą drukowania obrazu z programu Photoshop jest użycie laserowej lub atramentowej drukarki. Pliki Photoshopa mogą również posłużyć do generowania slajdów bądź obrazów o wysokiej rozdzielczości z separacją kolorów.
Fotografia Gdy zastanowisz się nad tym, przez ile wieków obrazy były tworzone jedynie z wykorzystaniem wprawnej dłoni artysty, zaczynasz doceniać, jak bardzo ewolucyjną technologią jest fotografia. Pierwszy aparat, określany jako camera obscura, został wymyślony na początku XIV wieku i opierał się na naświetleniu materiału światłoczułego przez promień światła wpadający przez otwór. Jednakże dopiero w 1826 roku wykonano pierwszą prawdziwą fotografię. Fotograficy w tamtych czasach potrzebowali do tworzenia zdjęć specjalnego wyposażenia oraz doskonałej znajomości chemii. Dzięki naukowym i technicznym odkryciom XIX i XX wieku aparaty fotograficzne stały się efektywniejsze i łatwiejsze w obsłudze, a obecnie na całym świecie codziennie wykonywane są miliony zdjęć. Aparat w swojej konstrukcji jest podobny do ludzkiego oka. Promienie światła wpadają przez otwór i są skupiane na powierzchni, tworząc odwrócony obraz. Na powierzchni umieszczany jest film, czyli materiał światłoczuły, a obraz jest zapamiętywany na skutek reakcji chemicznej zachodzącej na błonie pod wpływem światła. Naświetlony film jest umieszczany w kąpieli składającej się z odpowiednich odczynników chemicznych, których zadaniem jest wywołanie i utrwalenie obrazu zapamiętanego na kliszy. Jeśli film jest negatywem, jest następnie prześwietlany, a światło pada na światłoczuły papier. Papier jest wywoływany, utrwalany i w ten sposób powstaje zdjęcie, czyli pozytyw. Photoshop jest wyposażony w cała gamę narzędzi, filtrów i funkcji, dzięki czemu fotograficy czują się w tym programie jak w ciemni. Począwszy od wszelkiego rodzaju filtrów, przez narzędzia do kadrowania, korekcji tonalnej, na retuszowaniu skończywszy —
wszystkie te funkcje są dostępne za jednym kliknięciem. Na skutek popularności takich programów graficznych jak Adobe Photoshop aparaty cyfrowe stały się ostatnim krzykiem mody. Generują one obrazy, które mogą być w prosty sposób przesłane do pamięci komputera lub na ekran telewizora. Obiektyw aparatu cyfrowego skupia promień światła na światłoczułej matrycy CCD (ang. charge-coupled device), która zamienia impulsy świetlne na sygnały elektryczne. Zdjęcia cyfrowe mogą być następnie przechowywane na dyskach i przetwarzane w programach graficznych. Za pomocą dodatkowych urządzeń obrazy cyfrowe mogą być przesyłane poprzez linie telefoniczne, publikowane w sieci WWW i drukowane na papierze.
Sieć WWW Niedawno komunikacja masowa została zrewolucjonizowana przez nowy wynalazek, jakim jest sieć WWW. Komunikowanie się poprzez internet w ciągu kilku lat zdobyło ważne i trwałe miejsce w naszym życiu, w nieodwracalny sposób wpływając na naszą świadomość oraz sposób prowadzenia interesów i pozyskiwania informacji. Sieć WWW jest najłatwiej dostępnym medium komunikacji, w którym każdy może publikować teksty i obrazy w formacie cyfrowym. Sieć oferuje natychmiastowy dostęp do informacji podanej w dowolnej postaci. Internet zmienił również sposób przetwarzania obrazów. Mogą one być przechowywane, przesyłane i pobierane w postaci elektronicznej i wiele z nich nigdy nie zostanie opublikowanych w formie papierowej. Coraz większa liczba muzeów i bibliotek udostępnia część swoich zbiorów w formie elektronicznej w sieci WWW, dzięki czemu ludzie znajdujący się w odległości tysięcy kilometrów mogą mieć do nich dostęp. Wiele narzędzi i funkcji programu Photoshop zostało w nim umieszczonych właśnie z myślą o potrzebach użytkowników tworzących obrazy dla internetu. Dodatkowe narzędzie ImageReady jest wykorzystywane do tworzenia animacji, przycisków i obiektów, które są nieodłącznymi elementami stron WWW.
Co nowego? Nie powiem nic odkrywczego, jeśli stwierdzę, że program Adobe Photoshop CS6 jest nową, znacznie ulepszoną wersją programu Photoshop. Pierwszą różnicą w stosunku do poprzedniej wersji, którą zauważysz zaraz po pierwszym uruchomieniu, jest ciemnoszary interfejs. Zmiana ta, wzorowana na aplikacji Lightroom, jest zdecydowanie zmianą na lepsze — przy ciemnym interfejsie łatwiej dostrzec różnice w gradacji ciemnych partii
obrazu. Ciemny interfejs nie męczy też wzroku, gdy pracujesz późnym wieczorem przy słabym świetle. Jeśli jednak komuś nie przypadnie do gustu ta modyfikacja, to warto podkreślić, że nie jest to wariant obowiązkowy — do wyboru są cztery odcienie interfejsu (rysunek W.2). Kolejną zmianą jest nowy rysunek ikonek, który został uproszczony i odchudzony, dzięki czemu interfejs programu nabrał wizualnej lekkości. Ikonki są teraz prostsze, mniej wypukłe, ale nadal estetyczne. Dużej modyfikacji uległa funkcja kadrowania. Po pierwsze masz do dyspozycji listę predefiniowanych popularnych proporcji, np. 4:3, 7:5, 16:9, którą możesz wzbogacić o własne ustawienia.
Rysunek W.2. W nowej wersji programu Photoshop są do wyboru cztery różne odcienie interfejsu
Po drugie bardzo łatwo jest teraz precyzyjnie prostować zdjęcia. Do tej pory konieczne było albo rysowanie linii linijką i obracanie o odwrotny kąt, albo korzystanie z filtra Korekta obiektywu. Teraz możesz narysować linię prostującą narzędziem do kadrowania. Zaletą jest także zestaw nowych nakładek umożliwiających podział kadru według znanych reguł — do słynnej zasady trójpodziału dołożono linie skośne i spiralę. Ciekawą funkcją jest automatyczne środkowanie kadrowanego fragmentu grafiki w obszarze roboczym, co ogranicza konieczność ręcznego przesuwania. Znaczących zmian doczekały się narzędzia do tworzenia obiektów wektorowych. Do tej pory przydatność narysowanych ścieżek i kształtów ograniczała się do skonwertowania ich na zaznaczenia bądź utworzenia wektorowych masek warstw. W Photoshopie CS6 mamy już pełnoprawne wektorowe warstwy z prawdziwego zdarzenia. Możliwe jest wypełnianie kształtów kolorem, gradientem, stosowanie różnego typu obrysów i wreszcie wyrównywanie ścieżek względem obszaru roboczego. W panelu Warstwy (Layers) dodano filtrowanie według kilku kryteriów, ułatwiające wyszukanie konkretnej warstwy lub wybranie wszystkich odpowiadających parametrom filtrowania. Jest to funkcjonalność przydatna szczególnie dla "cyfrowych" artystów tworzących setki warstw, ale również dla projektantów budujących układ stron sieci Web. Funkcjonalność narzędzia Zakres koloru (Color Range) poszerzona została o rozpoznawanie odcieni ludzkiej skóry, które dodatkowo można wspomóc wykrywaniem twarzy. W przypadku klasycznych portretów na jednolitym tle pozwala to łatwo wyodrębnić twarz fotografowanej osoby, w przypadku zdjęć plenerowych wykonaną maskę trzeba będzie wyretuszować z przypadkowych "śmieci".
FTP Wersje kolorowe obrazów użytych w książce, dostępne są na serwerze wydawnictwa pod adresem: ftp://ftp.helion.pl/przyklady/abcph5.zip
Rozdział 1.
Photoshopa czas zacząć Adobe Photoshop w wersji CS6 aż kipi od nowych funkcji, które pozwolą Ci tworzyć arcydzieła grafiki rastrowej w zaciszu własnego pokoju. Jeśli nigdy wcześniej nie używałeś tego programu, wszystko, o czym będę pisać, prawdopodobnie będzie dla Ciebie nowością. Jeżeli natomiast używałeś jednej z wcześniejszych wersji programu, czeka Cię kilka miłych niespodzianek przygotowanych przez twórców aplikacji. Podstawą obsługi każdego, nawet najprostszego programu jest… umiejętność jego uruchamiania. I na tym skupię się w tym rozdziale. Dowiesz się w nim, jak program uruchamiać, jak tworzyć nowe dokumenty oraz zapisywać na dysku obrazy już utworzone, a następnie jak kończyć pracę z programem. Jeśli spędzasz dużo czasu, korzystając z programu Photoshop, jest szansa, że dzięki metodom opisanym w niniejszym rozdziale uda Ci się oszczędzić nieco czasu podczas wykonywania prostych czynności, takich jak tworzenie nowego dokumentu, zapisywanie i zamykanie go. Z pewnością pracując na komputerze na co dzień, przekonałeś się, że oszczędność kilku, a nawet kilkudziesięciu sekund na wykonywanych często czynnościach pozwala w skali miesiąca zaoszczędzić nawet kilka godzin. Mam również nadzieję, iż opisane tu techniki pozwolą Ci uniknąć frustrujących rozczarowań, na które jesteśmy narażeni, gdy po wielu godzinach pracy nad grafiką okazuje się, że została zapisana tak, iż niemożliwe jest poddanie jej dalszej edycji, lub że jest zbyt mała i nie można jej wydrukować. Wspomnę też o zasadach działania i możliwościach przeglądarki plików nowej generacji Adobe Bridge, poznasz sposoby zmieniania skali podglądu dokumentu, przesuwania obrazu w obrębie okna i przełączania trybów wyświetlania obrazu. Są to podstawy, które pozwolą Ci nabrać pewności w obsłudze programu, a zapoznanie się z nimi sprawi, że poczujesz się bezpiecznie w świecie programu Photoshop CS6 (Creative Suite 6).
Uruchamianie programu W systemie Windows wybierz z menu Start/Wszystkie programy (lub Programy — w zależności od wersji systemu) /Adobe/Photoshop CS6 i kliknij łącze Adobe Photoshop CS6. Jest to sposób trwający najdłużej, ale zawsze skuteczny. Aby ułatwić sobie uruchamianie Photoshopa, możesz dodać jego ikonę na pulpit,
otwierając folder programu i przeciągając ikonę Photoshop.exe.
Ekran główny Po uruchomieniu programu zobaczysz jego ekran główny podzielony na kilka części (rysunek 1.1). W górnej części okna znajduje się menu kontroli okna aplikacji lub okna dokumentu, które zawiera ikony poleceń Przywróć/Maksymalizuj, Minimalizuj oraz Zamknij. Ikona minimalizowania aplikacji lub dokumentu pozwala umieścić je na pasku zadań. Aby ponownie wyświetlić obszar roboczy aplikacji w takim samym rozmiarze jak poprzednio, należy kliknąć przycisk programu położony na pasku zadań. W przypadku okna dokumentu ikona zmniejsza je do rozmiaru paska tytułowego i umieszcza na dole okna aplikacji. Ikona maksymalizowania pozwala powiększyć obszar okna do największego z możliwych rozmiarów. W takim przypadku zmienia się ona w ikonę Przywróć. Jej kliknięcie spowoduje powrót do poprzedniego rozmiaru, a ikona ponownie przyjmie postać ikony Maksymalizuj.
Rysunek 1.1. Ekran główny programu Photoshop jest podzielony na kilka głównych części
Kolejnym elementem ekranu głównego jest Pasek opcji, który pozwala wybrać opcje dostępne dla każdego z narzędzi. Opcje widoczne na pasku są uzależnione od aktualnie wybranego narzędzia (na przykład Pędzel, Zaznaczenie lub Gradient). Pasek opcji może być przeciągany w dowolne miejsce na ekranie, a dwukrotne kliknięcie w obszarze lewej krawędzi paska powoduje jego wyświetlenie lub ukrycie. Pasek narzędziowy pozwala na szybki dostęp do narzędzi poprzez kliknięcie ikony danego narzędzia. Kliknięcie i przytrzymanie przycisku myszy na strzałce znajdującej się na ikonie
narzędzia powoduje rozwinięcie palety, z której można wybrać inne narzędzie. Więcej informacji na temat paska narzędziowego oraz znajdujących się na nim narzędzi znajdziesz w kolejnych rozdziałach niniejszej książki. W dolnej części okna programu znajduje się Pasek stanu, który wyświetla informacje o rozmiarach dokumentu i który omówię bardziej szczegółowo w dalszej części rozdziału.
Praca z dokumentami Oczywiście, że tak naprawdę nie obchodzą Cię te wszystkie paski, palety i okienka. Jesteś szczęśliwym posiadaczem programu Photoshop i chcesz wreszcie zrobić coś konkretnego, czyli stworzyć nowy dokument. Proszę bardzo, ja też nie mogę się już doczekać, żeby Ci opowiedzieć, jak najprościej się do tego zabrać.
Tworzenie nowego dokumentu Okno nowego dokumentu można porównać do czystej kartki, na której powstają dzieła grafika lub malarza — to ocean możliwości, po którym możesz żeglować, używając własnej wyobraźni i dostępnych narzędzi. Aby utworzyć nowy dokument, możesz wybrać z menu opcję Plik/Nowy (File/New), ale szybciej będzie, jeśli użyjesz kombinacji klawiszy Ctrl+N (istnieje duża szansa, że w większości programów działających w systemie Windows taka kombinacja klawiszy powoduje utworzenie nowego dokumentu). Pojawi się okno dialogowe Nowy (New) (rysunek 1.2), zawierające pola, którym warto się przyjrzeć dokładniej.
Rysunek 1.2. Okno dialogowe tworzenia nowego dokumentu wyświetlane po wybraniu z menu opcji Plik/Nowy lub naciśnięciu skrótu klawiaturowego Ctrl+N
W polu Nazwa (Name) wprowadź nazwę dokumentu. Nie musisz wypełniać tego pola — w takim przypadku program samodzielnie nada nazwę dokumentowi, zaczynając od nazwy Bez nazwy 1 (Untitled-1) i przy następnych nowych dokumentach zmieniając jedynie liczbę
na końcu. Decyzja o wielkości obrazka jest ważna, ale pamiętaj, że nie jest ona wiążąca. Jeśli w trakcie pracy stwierdzisz, że potrzebujesz więcej miejsca, zawsze możesz zwiększyć jego rozmiar. Z listy rozwijanej Ustawienia domyślne (Preset) możesz wybrać ustawienie własne (Własny — Custom) lub jedno z predefiniowanych ustawień programu. Z list wyboru Szerokość (Width) i Wysokość (Height) znajdujących się z prawej strony okna wybierz jednostkę miary (nie ma takiej konieczności, ale warto wybrać tę samą jednostkę w przypadku obu wartości, chyba że świetnie Ci idzie przeliczanie w głowie cali na centymetry), a następnie podaj żądaną szerokość i wysokość obrazu. Kolejność ustawień na liście Ustawienia domyślne (Preset) jest następująca (rysunek 1.3): Rozmiar obrazu znajdującego się w schowku (wybranie opcji Schowek — Clipboard jest korzystne, jeśli nowy obraz ma mieć takie same rozmiary jak obraz znajdujący się w schowku programu, na przykład wtedy, gdy nowym obrazem ma być fragment wycięty z innego obrazka). Ustawienia domyślne programu (Domyślny rozmiar programu Photoshop — Default Photoshop Size). Rozmiary arkuszy drukarskich (Papier USA — U.S. Paper lub Papier International — International Paper — wybranie jednej z tych opcji powoduje aktywację pola Size, z którego możesz wybrać jeden ze standardowych rozmiarów, jak na przykład Letter bądź A6). Typowe rozmiary odbitek fotograficznych [Fotografia — Photo — wybranie tej opcji powoduje aktywację pola Rozmiar (Size), z którego możesz wybrać jeden ze standardowych rozmiarów zdjęć, jak na przykład Landscape, 2x3 lub Portrait, 4x6]. Rozmiary ekranów (w pikselach: opcja Internet — Web oraz Urządzenia przenośne — Mobile Devices). Standardy wideo (opcja Film i Wideo — Film & Video).
Rysunek 1.3. Tworząc nowy dokument, możesz wskazać jeden z predefiniowanych formatów obrazu, wybierając jedną z opcji w polu Ustawienia domyślne
W wersji Photoshop CS6 znacznie wzbogacona została lista domyślnych ustawień dla urządzeń przenośnych, takich jak na przykład iPhone i iPad.
Wybranie jednego z ustawień domyślnych powoduje nie tylko zdefiniowanie rozmiaru obrazu, lecz także automatyczne określenie rozdzielczości i trybu kolorów. Jeśli jesteś nowym użytkownikiem programu, korzystanie z domyślnych ustawień jest bardzo praktyczne, ponieważ pozwala Ci zaoszczędzić czas i daje pewność, że wybrane ustawienia będą odpowiadały Twoim potrzebom. Następnym krokiem jest podanie rozdzielczości obrazu (pole Rozdzielczość — Resolution) odpowiedniej dla wykorzystywanego urządzenia wyjściowego. Wybierz tryb obrazu z listy Tryb kolorów (Color Mode), ale nie czuj się zobowiązany tym wyborem, gdyż w trakcie pracy możesz przekonwertować swój obraz na inny tryb, jeżeli uznasz, że zaistniała taka potrzeba. Sekcja Zawartość tła (Background Contents) pozwala wybierać pomiędzy jednym z trzech rodzajów tła. Dostępne opcje to: Białe (White), Kolor tła (Background Color) oraz Przezroczysty (Transparent). Kliknięcie nazwy pola Zaawansowane (Advanced), jeśli strzałka skierowana jest do dołu, spowoduje pojawienie się dodatkowej sekcji zawierającej pola Profil kolorów (Color Profile) i Proporcje pikseli (Pixel Aspect Ratio). Z listy Profil kolorów (Color Profile) możesz wybrać jedną z dwóch dostępnych opcji. Wybranie opcji Nie zarządzaj kolorem w tym dokumencie (Don't Color Manage this Document) spowoduje, że do pliku dokumentu nie będą dołączane informacje na temat profilu kolorów, zgodnie z którym obrazek został utworzony, natomiast wybranie opcji Roboczy RGB: sRGB IEC61966-2.1 (Working RGB: sRGB IEC61966-2.1) spowoduje, że taka właśnie informacja o profilu kolorów zostanie dołączona do pliku obrazka. Pole Proporcje pikseli (Pixel Aspect Ratio) pozwala zmienić kształt pikseli tworzących obraz. Domyślnie wybrana opcja Kwadrat (Square) definiuje, że obraz składa się z kwadratowych pikseli, tzn. punktów o takiej samej wysokości i szerokości. Znajdujące się z prawej strony okna pole Rozmiar obrazka (Image Size) informuje użytkownika o rozmiarze pliku, który zostanie utworzony. Jeśli proponowany rozmiar wydaje Ci się zbyt duży, zmień wartości w polach Szerokość (Width) i Wysokość (Height), a także rozdzielczość lub głębię barw. Wszystkie te czynniki mają bezpośredni wpływ na wielkość pliku tworzonego obrazka.
Kliknij przycisk OK albo naciśnij klawisz Enter. Na ekranie pojawi się okno nowego dokumentu (rysunek 1.4).
Rysunek 1.4. Okno nowego dokumentu
Już taki mam i chcę taki sam Często się zdarza, że tworzysz całą serię obrazków o jednakowych ustawieniach. W takiej sytuacji możesz skopiować ustawienia z istniejącego dokumentu i na ich podstawie utworzyć nowy dokument. Zrób to, korzystając z jednej z poniższych metod: Otwórz obrazek, którego ustawienia chcesz skopiować, a następnie naciśnij kombinację klawiszy Ctrl + N (tworzenie nowego dokumentu). Rozwiń listę wyboru Ustawienia domyślne, która teraz zawiera nazwy wszystkich otwartych dokumentów (rysunek 1.5). Wybierz ten, którego ustawienia chcesz skopiować, a zostaną one automatycznie przeniesione do pól okna Nowy. Gdy obrazek, którego ustawienia chcesz skopiować, jest otwarty w programie, naciśnij kombinację klawiszy Ctrl + A, aby skopiować całą jego zawartość. Następnie naciśnij kombinację Ctrl + C, aby umieścić w schowku wszystkie skopiowane informacje. Wybierz z menu polecenie Plik/Nowy lub naciśnij kombinację klawiszy Ctrl + N, a program automatycznie wstawi ustawienia skopiowanego dokumentu w pola okna Nowy. Taki sam efekt uzyskasz, wybierając z listy Ustawienia domyślne opcję Schowek. Jeśli chcesz utworzyć nowy dokument w oparciu o takie same ustawienia jak ustawienia poprzednio tworzonego dokumentu, przytrzymaj wciśnięty klawisz Alt i wybierz z menu polecenie Plik/Nowy.
Rysunek 1.5. Lista rozwijana Ustawienia domyślne zawiera nazwy wszystkich obrazów, które są w danym momencie otwarte w programie
Jeżeli chcesz utworzyć nowy dokument o rozmiarach odpowiadających wycinkowi obrazka, zaznacz selekcję, której chcesz użyć do tworzenia nowego obrazka, umieść ją w pamięci, naciskając kombinację klawiszy Ctrl + C, a następnie wybierz z menu polecenie Plik/Nowy. Ustawienia nowego obrazka będą odpowiadały parametrom obrazu skopiowanego do pamięci.
Otwieranie dokumentu w programie Photoshop Nie każdy jest tak odważny, by zaczynać pracę z programem od tworzenia nowego dokumentu. Czasem warto zacząć od obejrzenia już istniejącego. W tym celu należy wybrać z menu Plik/Otwórz (File/Open) lub nacisnąć kombinację klawiszy Ctrl+O. Pojawi się okno dialogowe Otwórz (Open) (rysunek 1.6), w którym możesz odszukać interesujący Cię plik. Jeśli interesują Cię pliki jedynie w określonym formacie, możesz wybrać odpowiedni format z listy Pliki typu (Files of type). Jeżeli wybrana jest opcja Wszystkie formaty (All Formats), to wyświetlane są wszystkie pliki, których format jest zgodny z programem Photoshop. Jeśli nazwa typu pliku, który chcesz otworzyć, nie jest widoczna na liście, oznacza to, że prawdopodobnie nie został zainstalowany odpowiedni moduł plugin. Aby mieć możliwość czytania plików w danym formacie, doinstaluj odpowiedni plugin.
Rysunek 1.6. Okno dialogowe Otwórz, które umożliwia wybranie interesującego Cię rysunku w strukturze katalogów
Podświetl nazwę interesującego Cię dokumentu i kliknij przycisk Otwórz (Open) lub dwukrotnie kliknij nazwę dokumentu na liście plików. Dokument jest otwarty i możesz przejść do jego edycji. Jeśli jesteś człowiekiem bardzo niecierpliwym i chciałbyś od razu zabrać się do konkretnego działania, zapraszam do rozdziału 4., "Warstwy, ścieżki i kształty", w którym poznasz podstawy pracy z programem. Jeżeli jednak lubisz czytać książki, tak jak ja, to opowiem Ci teraz o elementach, z jakich składa się okno obrazu, a następnie o przeglądarce plików nowej generacji Adobe Bridge, która ułatwia przeglądanie dostępnych obrazów i zdjęć oraz zapewnia dostęp do szczegółowych informacji na temat dokumentów. Korzystając z jednego okna Otwórz, możesz równocześnie otworzyć kilka różnych plików. Aby zaznaczyć kilka obrazków, króre na liście plików umieszczone są obok siebie, kliknij na nazwie pierwszego z nich, a następnie, trzymając wciśnięty klawisz Shift, kliknij na nazwie ostatniego z obrazków, które chcesz otworzyć. Jeśli pliki nie znajdują się obok siebie na liście, klikaj nazwy obrazków, które chcesz otworzyć, trzymając wciśnięty klawisz Ctrl.
Otwieranie pliku jako obiektu inteligentnego Obiekty inteligentne to jedna z funkcji, które czynią program Photoshop naprawdę niezwykłym narzędziem. Możesz o nich myśleć jako o pojemnikach pozwalających przechowywać grafikę rastrową, grafikę wektorową oraz pliki w formacie RAW przy zachowaniu ich oryginalnego formatu. Obiekty inteligentne zachowują wszystkie informacje
o umieszczonych wewnątrz nich plikach, dzięki czemu możliwe jest na przykład skalowanie umieszczonej wewnątrz obiektów inteligentnych grafiki wektorowej bez utraty jej jakości. Obiekty inteligentne mogą także zawierać pliki typu .tiff, .pdf oraz .jpg i całe projekty utworzone z wykorzystaniem programu Photoshop. Aby otworzyć plik jako obiekt inteligentny, wybierz z menu polecenie Plik/Otwórz jako obiekt inteligentny (File/Open as Smart Object) i wybierz z listy plików interesujący Cię obrazek. Po tym, jak klikniesz przycisk Otwórz (Open), program otworzy wskazany plik jako obiekt inteligenty (rysunek 1.7).
Rysunek 1.7. Wybrany obraz został otwarty jako obiekt inteligentny
Jeśli chcesz umieścić dany plik wewnątrz obrazu, nad którym aktualnie pracujesz, wybierz z menu polecenie Plik/Umieść (File/Place) i wskaż na liście wybrany plik, a następnie kliknij przycisk Umieść (Place).
Lista ostatnio otwieranych dokumentów Podobie jak wiele innych programów, również Photoshop przechowuje listę ostatnio otwieranych dokumentów. Aby otworzyć jeden z obrazów, nad którymi ostatnio pracowałeś, wybierz z menu polecenie Plik/Ostatnio otwierane (File/Open Recent) i wybierz z listy nazwę pliku, który chcesz otworzyć. Lista będzie zawierała maksymalnie dziesięć dokumentów, ale możesz zmienić to ustawienie, jeśli chcesz, aby program
pamiętał więcej ostatnio otwieranych dokumentów. W tym celu wybierz z menu polecenie Edycja/Preferencje/Obsługa plików (Edit/Peferences/File Handling) i w oknie dialogowym Preferencje (Preferences) zmień wartość w polu Lista ostatnich plików zawiera:, a następnie kliknij przycisk OK (rysunek 1.8).
Rysunek 1.8. Zakładka Obsługa plików okna dialogowego Preferencje zawiera między innymi pole definiujące liczbę ostatnio otwieranych plików
Jeżeli w międzyczasie zmieniła się lokalizacja pliku na dysku (na przykład plik został przeniesiony do innego folderu), program spróbuje go zlokalizować w oparciu o nazwę. Jeśli plik został usunięty, program wyświetli okno dialogowe zawierające odpowiednią informację.
Elementy okna obrazu Okno obrazu w programie Photoshop CS6 uległo pewnym modyfikacjom w stosunku do poprzednich wersji programu. Poszczególne elementy okna obrazu (rysunek 1.9) to:
Rysunek 1.9. Okno obrazu i jego elementy składowe
Pasek tytułowy dokumentu (1) — zawiera nazwę utworzonego nowego dokumentu lub nazwę otwartego w oknie pliku, informacje na temat stopnia powiększenia obrazka, trybu kolorów oraz ich głębi i nazwę aktywnej warstwy, jeśli obraz składa się z więcej niż jednej warstwy. Pole stopnia powiększenia widoku obrazka (2) — podana w procentach wartość z zakresu od 0,13 do 1600, która odpowiada powiększeniu obrazu w oknie. Wartość 100% oznacza, że dokument jest widoczny w swoich naturalnych rozmiarach. Ikona informacyjna mechanizmu Version Cue (3), odpowiadającego za równoległą pracę wielu użytkowników na tym samym dokumencie, który jest wykorzystywany w sieciach komputerowych. Pole informacyjne (4) — wyświetla informacje pomocnicze związane z bieżącym obrazem. Informacja może dotyczyć jednego z kilku parametrów. Aby wskazać parametr, którego ma dotyczyć informacja wyświetlana w tym polu, należy rozwinąć listę, klikając ikonę strzałki, i wybrać interesujący użytkownika parametr (rysunek 1.10). Parametry z listy Pokaż, których stan możesz wyświetlać w polu informacyjnym, to: Rozmiar dokumentu (Document Size) — parametr ten podaje dwie informacje: wielkość pliku podstawowego obrazka oraz wielkość pliku obrazka względem wszystkich tworzących go warstw.
Rysunek 1.10. Pasek stanu i parametry, których stan można wyświetlać w polu informacyjnym
Profil dokumentu (Document Profile) — parametr ten informuje o aktualnym profilu kolorów. Wymiary dokumentu (Document Dimensions) — parametr ten podaje wymiary dokumentu wraz z rozdzielczością. Skala pomiaru (Measurement Scale) — parametr ten podaje skalę dokumentu. Wielkość magazynów (Scratch Sizes) — parametr ten podaje wartość określającą ilość dostępnej i wykorzystanej pamięci. Wydajność (Efficiency) — parametr ten określa procentowy poziom wydajności programu; im wyższa wartość, tym bardziej są wykorzystane możliwości programu (przy wartości 100% program całkowicie wykorzystuje swoje zasoby). Czasochłonność (Timing) — parametr ten podaje czas trwania ostatniej wykonanej w programie czynności. Narzędzie bieżące (Current Tool) — parametr ten podaje nazwę narzędzia, które jest w danej chwili aktywne. Ekspozycja 32-bity (32-bit Exposure) — parametr podaje poziom jasności dla obrazów 32-bitowych.
Adobe Bridge — przeglądarka plików nowej generacji Liczba plików graficznych, które przechowujemy na dyskach komputerów, rośnie wraz z nieustannym powiększaniem dostępnej przestrzeni dyskowej oraz rozwojem technik grafiki komputerowej i fotografii cyfrowej. Odszukanie potrzebnego pliku na dysku i zarządzanie tworzonymi plikami stało się poważnym problemem. Przeglądarka plików Adobe Bridge umożliwia wyszukiwanie, wyświetlanie, sortowanie i otwieranie plików graficznych. Przedstawia ona dokumenty w postaci miniaturek, pod którymi umieszczone są nazwy poszczególnych plików. Przeglądarka Adobe Bridge to nowość wprowadzona w wersji CS3 aplikacji Photoshop. Jest ona nie tyle elementem aplikacji, co samodzielną aplikacją
pełniącą funkcję przeglądarki. Oprócz przeglądania i porządkowania plików Adobe Bridge potrafi również zapisywać pliki typu RAW w formacie JPG, eksportować grafikę do formatu PDF i dodawać znaki wodne do tworzonych obrazów. Pozwala również na proste i szybkie tworzenie galerii plików, które mogą być następnie udostępniane w formie serwisów sieci Web.
Uruchamianie przeglądarki plików Aby uruchomić przeglądarkę Adobe Bridge z poziomu aplikacji Photoshop CS6, należy wybrać z menu opcję Plik/Przeglądaj w programie Bridge (File/Browse in Bridge) lub użyć skrótu klawiaturowego Ctrl+Shift+O. Pojawi się okno przeglądarki Adobe Bridge przedstawione na rysunku 1.7. W lewej części okna znajduje się panel Foldery (Folders), który pozwala na nawigację pomiędzy poszczególnymi folderami na dysku twardym oraz podłączonych dyskach przenośnych i sieciowych. Najczęściej jednak zapisujemy obrazy i przeglądamy pliki w kilku określonych folderach, które przeglądarka Adobe Bridge pozwala dodać do ulubionych. W tym celu przejdź do folderu, który chcesz dodać do listy ulubionych, i kliknij na nim prawym przyciskiem myszy, a później wybierz z menu kontekstowego polecenie Dodaj do ulubionych (Add to Favorites) (rysunek 1.11). Następnym razem, zamiast przechodzić przez kolejne poziomy folderów, będziesz mógł kliknąć na swoim ulubionym folderze w panelu Ulubione (Favorites).
Rysunek 1.11. Foldery, z których korzystasz najczęściej, możesz dodać do ulubionych
Przeglądarka Adobe Bridge może pracować w jednym z trzech trybów, do których należą: Full Mode — tryb pełny wyświetlania przeglądarki, w którym widoczne są wszystkie jej elementy (rysunek 1.12),
Rysunek 1.12. Okno przeglądarki plików Adobe Bridge uruchamianej automatycznie w trybie Full Mode
Tryb kompaktowy (Compact Mode) — tryb kompaktowy wyświetlania przeglądarki, w którym widoczny jest jedynie pasek nawigacji (rysunek 1.13),
Rysunek 1.13. Okno aplikacji Adobe Bridge w trybie kompaktowym
Tryb recenzji — pozwala obracać i oceniać obrazy, usuwać je z listy wybranych obrazów i zapisywać wybrane pliki jako kolekcje (rysunek 1.14).
Rysunek 1.14. Okno aplikacji Adobe Bridge w trybie recenzji
Okno aplikacji Adobe Bridge w trybie pełnym składa się z kilku elementów głównych (rysunek 1.11): paska menu — zawierającego siedem poleceń menu, które umożliwiają przeprowadzenie całej gamy operacji na plikach. W skład paska menu wchodzą następujące kategorie poleceń: Plik (File) — polecenia tworzenia nowego folderu, usuwania zaznaczonego folderu lub pliku, dodawania pliku do folderu, przenoszenia pliku i otwierania pliku, Edycja (Edit) — polecenia edycji plików, zaznaczania wszystkich plików w folderze, anulowania zaznaczenia, obracania miniaturek plików oraz wprowadzania zmian w preferencjach programu dotyczących przeglądarki, Widok (View) — polecenia definiowania sposobu i trybu wyświetlania miniatur oraz kryterium segregowania miniatur (według nazwy, rozdzielczości, etykiety itd.), Stosy (Stacks) — polecenia służące do grupowania plików pod jedną miniaturką, Etykieta (Label) — polecenia tworzenia etykiet i przeprowadzania oceny pliku, Narzędzia (Tools) — polecenia tworzenia galerii WWW z wybranych plików, tworzenia panoramy, zarządzania pamięcią, dołączania i zastępowania metadanych z przygotowanego szablonu, Okno (Window) — polecenia określania sposobu wyświetlania plików w obszarze roboczym, Pomoc (Help) — polecenia pozwalające uzyskać pomoc w obsłudze programu; paska opcji okna przeglądarki — zawierającego pole folderów, za pomocą którego użytkownik może wskazać folder z interesującymi go obrazami i zawsze wyświetlającego nazwę bieżącego folderu oraz kilka ikon umożliwiających prostą nawigację pomiędzy folderami; obszaru roboczego przeglądarki — wyświetlającego podgląd plików graficznych znajdujących się we wskazanym przez użytkownika folderze; ikon i suwaków przewijania — umożliwiających zmianę sposobu wyświetlania miniatur obrazów w obszarze roboczym przeglądarki. Poszczególne ikony to: Potrzebne (Default) — wybranie tego trybu wyświetlania miniatur powoduje, że w obszarze roboczym przeglądarki widoczne są same miniatury, nazwy plików miniatur i daty ostatniej modyfikacji, Diapozytyw (Horizontal Filstrip) — wybranie tego trybu wyświetlania miniatur powoduje, że w obszarze roboczym przeglądarki obrazy będą wyświetlane jak na rolce filmowej (rysunek 1.15),
Rysunek 1.15. Miniatury w oknie przeglądarki Adobe Bridge wyświetlane w trybie rolki filmowej
Metadane (Metadata Focus) — wybranie tego trybu wyświetlania miniatur powoduje, że w obszarze roboczym przeglądarki widoczne będą miniatury obrazów oraz związane z nimi szczegóły, takie jak rozmiar, rozdzielczość, tryb koloru, nazwy, data utworzenia i modyfikacji, a także wersje i odmiany obrazów, jeśli takie istnieją (rysunek 1.16),
Rysunek 1.16. W trybie Metadane widoczne są szczegółowe dane dotyczące poszczególnych plików znajdujących się w wybranym folderze
Wyjście — wybranie tego trybu umożliwia tworzenie dokumentów PDF oraz
galerii internetowych w formacie HTML lub Flash, Słowa kluczowe (Keywords) — wybranie tego trybu ułatwia organizację obrazków poprzez przypisanie im słów kluczowych, Podgląd — wybranie tego trybu powoduje wyświetlenie dużego panelu Podgląd, wąskiego panelu Zawartość w widoku miniatur, a także paneli Ulubione, Foldery, Filtr, Kolekcje oraz Eksportuj, Podświetlany pulpit — wybranie tego trybu powoduje, że wyświetlany jest tylko panel Zawartość, natomiast pliki są wyświetlane w widoku Miniaturki, Foldery (Folders) — w tym trybie wyświetlany jest panel Zawartość w widoku miniatur wraz z panelami Ulubione, Foldery i Eksportuj; obszaru zakładek — zawierającego zakładki Foldery (Folders), Ulubione (Favorites), Podgląd (Preview), Metadane (Metadata) i Słowa kluczowe (Keywords), które umożliwiają dostęp do wielu funkcji, takich jak wybór obrazów, zakup fotografii w trybie online, dodawanie zdjęć do ulubionych, przeglądanie kolekcji obrazów, dodawanie słów kluczowych i przeglądanie metadanych.
Ocena plików Zdjęcia zapisane na dysku możesz oznaczać przez dołączanie do nich ocen i kolorowych etykiet. Aby dołączyć do zdjęcia ocenę (od 1 do 5) lub etykietę [czerwony (Red), żółty (Yellow), zielony (Green), niebieski (Blue) i fioletowy (Purple)]: 1. Zaznacz miniaturę zdjęcia w obszarze roboczym okna przeglądarki. 2. Rozwiń menu Etykieta (Label) i wybierz etykietę, którą chcesz powiązać ze zdjęciem. 3. Ponownie rozwiń menu Etykieta (Label) i wskaż ocenę, której odpowiada analogiczna liczba gwiazdek (pięć gwiazdek to na przykład ocena 5, a jedna gwiazdka — ocena 1) (rysunek 1.17).
Rysunek 1.17. Menu Etykieta zawiera oceny i etykiety, które możesz nadać zdjęciom
Możesz zmienić ocenę na wyższą, wybierając z menu opcję Etykieta/Zwiększ ocenę
(Label/Increase Rating), lub na niższą, wybierając z menu opcję Etykieta/Zmniejsz ocenę (Label/Decrease Rating). Możesz również całkowicie usunąć ocenę, wybierając z menu opcję Etykieta/Bez oceny (Label/No Rating). W analogiczny sposób możesz usunąć etykietę, wybierając z menu opcję Etykieta/Brak etykiety (Label/No Label). Po nadaniu różnym obrazom odpowiedniej oceny możesz jej następnie używać jako warunku filtrowania. Aby zobaczyć jedynie zdjęcia, które oceniłeś najwyżej (na przykład te, które będziesz chciał opublikować w swojej galerii na stronie WWW), w panelu Filtr (Filter) zaznacz opcję ***** (rysunek 1.18). Teraz w oknie podglądu przeglądarki będą widoczne jedynie zdjęcia ocenione na pięć gwiazdek.
Rysunek 1.18. Wybranie na panelu Filtr opcji pięciu gwiazdek spowoduje, że w oknie przeglądarki będą wyświetlane jedynie obrazy ocenione najwyżej
Etykietę możesz również zmieniać, klikając prawym przyciskiem myszy miniaturę zdjęcia w obszarze roboczym przeglądarki i wybierając odpowiednią etykietę z listy (rysunek 1.19).
Rysunek 1.19. Etykietę możesz również dodawać poprzez menu kontekstowe zdjęcia
Wyszukiwanie plików Przeglądarka Adobe Bridge pozwala również na wyszukiwanie zdjęć według wskazanego kryterium. Może to być nazwa pliku, przypisana do niego ocena lub etykieta, data utworzenia bądź modyfikacji, rozmiar, rodzaj dokumentu, słowa kluczowe albo metadane. Aby odszukać konkretny obraz lub zbiór obrazów: 1. W oknie przeglądarki Adobe Bridge wybierz z menu opcję Edycja/Znajdź (Edit/Find) bądź naciśnij kombinację klawiszy Ctrl+F, co spowoduje pojawienie się okna dialogowego Znajdź (Find) (rysunek 1.20).
Rysunek 1.20. Okno dialogowe Znajdź umożliwiające wyszukiwanie zdjęć według określonego kryterium
2. W sekcji Źródło (Source) możesz wskazać zakres folderów, które będą przeszukiwane. 3. Zaznacz pole wyboru Dołącz wszystkie podkatalogi (Include All Subfolders), jeśli chcesz, aby według podanych kryteriów przeszukane zostały również obrazy znajdujące się we wszystkich podfolderach wybranego folderu. 4. W sekcji Kryteria (Criteria) możesz dokładnie zdefiniować warunki wyszukiwania. Pierwsze pole zawiera listę kryteriów, na podstawie których będziesz wyszukiwać obrazy, drugie pole pomaga doprecyzować kryterium wyboru plików, a w trzecim możesz wpisać interesujące Cię słowa kluczowe. 5. Kliknięcie ikony + pozwala dodać kolejny wiersz definiujący dodatkowe warunki wyszukiwania. 6. W polu Dopasuj (Match) wybierz jedną z dwóch opcji: Jeżeli spełnia wszystkie kryteria (If All Criteria Are Met) lub Jeżeli spełnia dowolne kryterium (If Any Criteria Are Met). 7. Kliknij przycisk Znajdź (Find), aby rozpocząć wyszukiwanie. Wyniki wyszukiwania zostaną wyświetlone w obszarze roboczym przeglądarki.
Tworzenie kolekcji obrazów Wygodnym sposobem zarządzania obrazami jest umieszczanie ich w folderach zwanych kolekcjami. W aplikacji Adobe Bridge możesz tworzyć dwa rodzaje kolekcji: kolekcje definiowane przez użytkownika i kolekcje inteligentne. Aby utworzyć kolekcję definiowaną przez użytkownika, należy kliknąć ikonę Nowa kolekcja (New Collection) znajdującą się w dolnej części panelu Kolekcje (Collections) i wpisać nazwę tworzonej kolekcji. Następnie wystarczy kliknąć na obrazie i trzymając
wciśnięty lewy przycisk myszy, przeciągnąć go do kolekcji (rysunek 1.21). Możesz zaznaczyć wiele obrazów, przytrzymując wciśnięty klawisz Ctrl i klikając kolejno na obrazach, które chcesz umieścić w kolekcji. Następnie przeciągnij zaznaczone obrazy na ikonę kolekcji w panelu Kolekcje.
Rysunek 1.21. Tworzenie nowej kolekcji należy rozpocząć, klikając ikonę Nowa kolekcja w dolnej części panelu Kolekcje
Aby usunąć obraz z kolekcji, kliknij na miniaturze obrazu w panelu Zawartość (Contents), a następnie kliknij przycisk Usuń z kolekcji (Remove From Collection). Kolekcja inteligentna jest tworzona w oparciu o warunki wyszukiwania. Aby stworzyć kolekcję inteligentną, kliknij ikonę Nowa kolekcja inteligentna (New Smart Collection) znajdującą się w dolnej części panelu Kolekcje (Collections) i wypełnij warunki podane dla obrazów, które mają zostać dodane do kolekcji. Kliknij przycisk Zapisz (Save), aby zapisać kolekcję.
Seryjna zmiana nazw Zdarza się, że chcesz zmienić nazwę całej grupy obrazów, lecz robienie tego ręcznie zajmuje bardzo dużo czasu, który mógłbyś wykorzystać bardziej twórczo. Mam dla Ciebie dobrą wiadomość — możesz skorzystać z funkcji aplikacji Adobe Bridge pozwalającej automatycznie zmienić nazwę całej grupy dokumentów. W tym celu kliknij na pasku zadań ikonę Zwiększ jakość (Refine) i z listy wybierz polecenie Seryjna zmiana nazw (Batch Rename). Możesz również użyć skrótu klawiaturowego Ctrl + Shift + R. Pojawi się okno dialogowe Seryjna zmiana nazw (Batch Rename) (rysunek 1.22).
Rysunek 1.22. Okno dialogowe Seryjna zmiana nazw pozwala zdefiniować ustawienia automatycznej zmiany nazw grupy obrazów
W sekcji Folder docelowy (Destination Folder) zaznacz pole wyboru określające, czy zmiana nazw ma być zrealizowna w tym samym folderze, czy też obrazy po zmianie nazwy mają być skopiowane lub przeniesione do innego folderu. Sekcja Nowe nazwy plików (Filenames) zawiera opcje pozwalające określić format nowej nazwy: Tekst (Text) — wybierz tę opcję, aby zmienić nazwę pliku, umieszczając w niej tekst. Możesz na przykład we wszystkich zdjęciach zawierających panoramę umieścić słowo "panorama". Nowe rozszerzenie (New Extension) — pozwala zastąpić rozszerzenie pliku innym wskazanym rozszerzeniem. Pamiętaj jednak, że zmiana rozszerzenia nie spowoduje zmiany formatu pliku. Może to być w przyszłości przyczyną problemów z otwarciem pliku, jeśli nowe rozszerzenie będzie niezgodne z jego formatem. Bieżąca nazwa pliku (Current Filename) — wybranie tej opcji spowoduje zachowanie bieżącej nazwy pliku wewnątrz nowej nazwy. Zachowana nazwa pliku (Preserved Filename) — Bridge zachowa oryginalną nazwę obrazu znajdującą się w metadanych zapisywanych na przykład przez aparat fotograficzny wewnątrz nowej nazwy. Sekwencja cyfr (Sequence Number) — dodaje sekwencję cyfr do każdej nazwy obrazu. Należy wybrać cyfrę początkową oraz liczbę cyfr w sekwencji. Sekwencja liter (Sequence Letter) — dodaje sekwencję liter do każdej nazwy obrazu. Data i czas (Date Time) — dodaje datę i czas do nazwy obrazu. Metadane (Metadata) — pozwala umieścić metadane w nazwie obrazu. Możesz
wybrać dodanie do nazwy obrazu takiej informacji jak wartość przysłony, czas ekspozycji czy balans bieli. Nazwa folderu (Folder Name) — spowoduje dodanie do nazwy obrazu nazwy folderu, w którym obraz się znajduje. Podstawienie ciągu (String Substitution) — pozwala wskazać w nazwie pliku sekwencję znaków, która ma zostać zastąpiona innym ciągiem znaków. Kolejne opcje możesz dodawać lub usuwać, klikając przyciski + bądź – znajdujące się z prawej strony pola opcji. W sekcji Opcje (Options) możesz zaznaczyć pole wyboru Zachowaj bieżącą nazwę pliku w metadanych XMP (Preserve current filename in XMP Metadata). W dolnej części okna w sekcji Podgląd (Preview) widoczne jest porównanie bieżącej nazwy pliku oraz nazwy, która będzie nadana po zmianie. Jeśli jesteś zadowolony z nowego formatu nazwy, kliknij przycisk Zmień nazwę (Rename).
Publikowanie obrazów Adobe Bridge oferuje kilka możliwych sposobów tworzenia prezentacji i udostępniania stworzonych przez Ciebie obrazów innym użytkownikom.
Tworzenie pokazu slajdów Jeśli chcesz pokazać swoje prace klientowi lub podzielić się wspomnieniami z wakacji ze znajomymi, możesz szybko odfiltrować najwyżej ocenione zdjęcia (pisałam o tym w poprzedniej części rozdziału), a następnie odtwarzać je jako pokaz slajdów. Aby uruchomić pokaz slajdów, zaznacz obrazy, które mają być pokazywane, a następnie wybierz z menu polecenie Widok/Pokaz slajdów (View/Slideshow). Kolejne zdjęcia będą wyświetlane na ekranie, każde z nich przez 5 sekund. Aby przerwać pokaz slajdów, naciśnij klawisz Esc. Jeżeli chcesz zmienić ustawienia pokazu slajdów, wybierz z menu polecenie Widok/Opcje pokazu slajdów (View/Slideshow Options). W oknie dialogowym Opcje pokazu slajdów (Slideshow Options) możesz zdefiniować czas wyświetlania każdego obrazu, włączyć wyświetlanie informacji dodatkowych dla każdego z obrazów, określić opcje skalowania oraz sposób przejścia pomiędzy kolejnymi obrazami.
Eksportowanie obrazów do formatu PDF Zapisywanie obrazów w formacie PDF jest bardzo wygodne, ponieważ możesz wyświetlać je później na dowolnym komputerze bez konieczności instalowania dodatkowego oprogramowania. Program Adobe Bridge oferuje dostęp do kilku rodzajów szablonów, z których możesz skorzystać podczas zapisywania obrazów w formacie PDF. Zacznij od zaznaczenia obrazu, który chcesz zapisać w formacie .pdf, a następnie wybierz z
menu polecenie Wyjście/Do publikacji w internecie lub PDF (Output/Output to Web or PDF). Z prawej strony okna programu wyświetlony zostanie panel Wyjście (Output) (rysunek 1.23).
Rysunek 1.23. Panel Wyjście pozwala na definiowanie opcji eksportu obrazu do formatu .pdf
Kliknij przycisk PDF znajdujący się w górnej części panelu, a następnie wybierz szablon, który ma zostać użyty podczas eksportu. Po wybraniu szablonu kliknij przycisk Odśwież podląd (Refresh Preview), aby sprawdzić, jak obraz będzie wyglądał po eksporcie. Każdy z szablonów możesz dodatkowo zmodyfikować, zmieniając ustawienia w zakładce Układ (Layout). Możesz również wprowadzić numerowanie strony (pole Numer Strony/Page Number na zakładce Nakładki/ Overlays), dodać nagłówek i stopkę (zakładki Nagłówek/Header i Stopka/Footer) czy też dodać znak wodny (zakładka Znak wodny/Watermark). Kliknij przycisk Zapisz (Save), aby zapisać wskazane obrazy w formacie PDF, wskaż lokalizację, w której plik ma zostać zapisany, i ponownie kliknij przycisk Zapisz (Save). Własne ustawienia szablonu możesz zapisać, klikając ikonę znajdującą się obok listy rozwijanej Szablon (Template). Po nadaniu nazwy szablon zostanie dodany do listy i w przyszłości będziesz mógł z niego korzystać bez konieczności ponownego definiowania wszystkich ustawień.
Program Adobe Bridge pozwala również tworzyć galerie obrazów, które możesz następnie publikować w sieci WWW. Więcej na ten temat dowiesz się w rozdziale 8. "Edycja i obróbka zdjęć".
Zapisywanie plików Po tej krótkiej przygodzie z programem Adobe Bridge wróćmy do programu Photoshop CS6. Po zakończeniu pracy z obrazem z pewnością zechcesz go zapisać. W zależności od tego, czy chcesz zapisać nowy obraz, czy już istniejący, oraz od tego, w jakim formacie
obraz ma zostać zapisany, możesz to zrobić na kilka sposobów.
Zapisywanie nowego obrazu Aby zapisać nowy obraz: 1. Wybierz z menu Plik/Zapisz (File/Save), co spowoduje pojawienie się okna dialogowego Zapisz jako (Save As) (rysunek 1.24). 2. Wybierz folder, w którym plik ma zostać zapisany. Jego nazwa pojawi się w polu Zapisz w (Save in).
Rysunek 1.24. Okno dialogowe Zapisz jako umożliwia podanie nazwy i lokalizacji zapisywanego pliku oraz wybór jego formatu
3. W polu Nazwa pliku (File name) wprowadź nazwę pliku i wskaż miejsce, w którym ma on zostać zapisany. 4. Z listy Format (Format) wybierz ten, w którym plik ma zostać zapisany. Jeśli obraz zawiera więcej niż jedną warstwę (co to dokładnie oznacza, dowiesz się w kolejnych rozdziałach), można go zapisać jedynie w formacie Photoshopa (TIFF lub PSD). Z
pewnością często będziesz też zapisywać obrazy na potrzeby sieci WWW w formatach GIF bądź JPEG. Więcej informacji na temat tych formatów oraz zapisywania plików w tych formatach znajdziesz w dalszej części książki. 5. Cały proces zapisywania pliku kończy się po kliknięciu przycisku Zapisz (Save).
Zapisywanie warstw, kształtów wektorowych i efektów W dalszych rozdziałach dowiesz się, że obraz w programie Photoshop może się składać z wielu elementów. Mogą to być: warstwy wraz z ich przezroczystością, warstwy dopasowania i warstwy tekstowe, efekty warstw, siatki i linie pomocnicze oraz profile kolorów ICC i tryb wyświetlania obrazów Lab Color. Należy pamiętać, że tego typu elementy można zapisać jedynie w formatach PSD, TIFF oraz PDF. Po wybraniu polecania Zapisz (Save) pierwotna wersja dokumentu zostaje zastąpiona wersją aktualnie edytowaną. Dlatego pamiętaj, że jeśli w przyszłości chcesz dokonywać zmian w obrazie, spłaszczaj zawsze kopię, a nie oryginał obrazu.
Zapisywanie istniejącego obrazu Jeśli chcesz zapisać istniejący obraz, wystarczy wybrać z menu opcję Plik/Zapisz (File/Save) lub nacisnąć kombinację klawiszy Ctrl+S. Warto tutaj również wspomnieć, że opcja Przywróć (Revert) (dostępna poprzez menu Plik/Przywróć — File/Revert) przywraca dokument do postaci, jaką miał on w momencie ostatniego zapisywania.
Zapisywanie nowej wersji pliku Jeśli chcesz zapisać nową wersję istniejącego już pliku, na przykład po to, aby zapisać kopię obrazu w innym trybie, jak CMYK, i nieco na niej poeksperymentować, użyj opcji Zapisz jako (Save As), podobnie jak w przypadku zapisywania nowego pliku. Kolejne kroki są podobne, czyli obejmują wybranie z menu Plik/ Zapisz jako (File/Save As), podanie nowej nazwy pliku w polu Nazwa pliku (File name), wybranie lokalizacji pliku i wybranie nowego formatu z listy Format (Format). Należy pamiętać, że lista Format zawiera jedynie formaty zgodne z aktualnym trybem obrazu. Jeśli nie zmienisz nazwy pliku ani rozszerzenia i klikniesz przycisk Zapisz, pojawi się komunikat ostrzegający o zamiarze zastąpienia starego pliku nowym. Jeżeli klikniesz przycisk OK w oknie komunikatu, nowa wersja pliku zostanie zapisana na starej. Zalecane jest kliknięcie przycisku Anuluj, powrót do okna Zapisz jako i podanie innej nazwy pliku,
chyba że masz absolutną pewność, iż chcesz zastąpić starą wersję nową.
Nawigacja Do efektywnego posługiwania się programem potrzebne są nie tylko informacje o tym, jak wczytać i zapisać plik, ale także znajomość nazw poszczególnych filtrów czy narzędzi na paletach. Kluczową rolę w posługiwaniu się programem do obróbki graficznej odgrywa umiejętność zmiany stopnia powiększenia obrazu, przesuwania go w obrębie okna, zmieniania stylu wyświetlania obrazu czy wyświetlania tego samego obrazu jednocześnie w dwóch oknach.
Zmiana skali podglądu obrazu Obraz możemy wyświetlać w całości w oknie dokumentu, ale dzięki powiększeniu wybranego obszaru obrazu użytkownik uzyskuje możliwość dopracowania szczegółów, które w skali 100% mogą być trudne do zauważenia. Skala podglądu obrazu jest podawana w polu stopnia powiększenia obrazu znajdującym się na pasku tytułu okna dokumentu. Pole stopnia powiększenia obrazu (rysunek 1.25) określa stopień widoku okna, wyrażając tę wartość w procentach. Tym samym 100% oznacza, że obraz jest wyświetlany na ekranie w jego rzeczywistych rozmiarach, 25% — widok obrazu został czterokrotnie pomniejszony, a 400% — widok obrazu został czterokrotnie powiększony. Pole stopnia powiększenia obrazu przyjmuje dowolną wartość z zakresu od 0,1 do 3200. Rysunek 1.25. Pole stopnia powiększenia okna obrazu
Paleta Nawigator jako narzędzie zmiany skali podglądu Najprostszym i bardzo precyzyjnym, a do tego bardzo wygodnym sposobem zmiany skali podglądu obrazu jest użycie palety Nawigator (Navigator), dostępnej z menu Okno/Nawigator (Window/Navigator). Aby zmienić skalę podglądu obrazu, należy dwukrotnie kliknąć w polu określającym wartość powiększenia, wpisać nową wartość stopnia powiększenia i nacisnąć klawisz Enter. Możliwa jest również płynna regulacja stopnia powiększenia obrazu za pomocą znajdującego się w dolnej części okna nawigatora suwaka powiększenia obrazu (Zoom Slider) (rysunek 1.26).
Rysunek 1.26. Suwak powiększenia obrazu znajdujący się w dolnej części palety Nawigator pozwala płynnie regulować stopień powiększenia obrazu
Obramowanie pola podglądu obrazu wskazuje obszar, który będzie widoczny w oknie obrazu po jego powiększeniu. Domyślnie jest ono umieszczone w środkowej części obrazu, ale możesz je przesunąć. W tym celu na palecie Nawigator (Navigator) należy wskazać kursorem obramowanie pola podglądu i kliknąć lewym przyciskiem myszy. Gdy wskaźnik myszy zmieni się w zaciśniętą pięć, możesz przesunąć obramowanie w interesujące Cię miejsce, trzymając wciśnięty lewy przycisk myszy (rysunek 1.27).
Rysunek 1.27. U góry: paleta Nawigator zawiera obramowanie pola podglądu obrazu, które wskazuje obszar obrazu widoczny w oknie. Na dole: obszar obrazu wskazany przez obramowanie
Zmiana skali podglądu za pomocą narzędzia Lupka Innym narzędziem umożliwiającym zmianę skali podglądu obrazu jest Lupka (Zoom), dostępna na pasku narzędziowym. Wybierz to narzędzie z palety (wskaźnik myszy zmieni się w lupkę zawierającą w środku znak + lub –) i kliknij w obrębie okna dokumentu albo przeciągnij myszą, zaznaczając obszar, aby powiększyć podgląd obrazu. Jeśli natomiast chcesz zmniejszyć stopień powiększenia, kliknij okno dokumentu z wciśniętym klawiszem Alt. Jeżeli chcesz powiększyć podgląd w chwili, gdy wybrane jest inne narzędzie lub aktywne jest okno dialogowe z opcją podglądu, kliknij myszą przy wciśniętych klawiszach Ctrl+Spacja. Analogicznie, aby zmniejszyć skalę podglądu obrazu, przytrzymaj podczas klikania wciśnięte klawisze Alt+Spacja.
Przesuwanie powiększonego obrazu w obrębie okna dokumentu Często dzieje się tak, że powiększony obraz nie mieści się w obrębie swojego okna. Jeśli chcesz przesunąć obraz w ramach tego okna, masz do wyboru trzy możliwości: Przesuń w górę lub w dół uchwyt paska przewijania okna dokumentu. Na palecie Nawigator (Navigator) przeciągnij obramowanie pola podglądu obrazu albo kliknij obok tego pola. Wybierz na pasku narzędziowym narzędzie Rączka (Hand) i przeciągnij myszą w oknie dokumentu.
Jak zyskać potrzebne miejsce, czyli tryb pełnoekranowy Czy są tacy użytkownicy, którzy mogą narzekać na nadmiar miejsca na ekranie? Jeśli tak, to szczerze im zazdroszczę, gdyż większość z nas, przeciętnych śmiertelników, nieustannie narzeka na jego brak (a także na brak czasu, ale to już historia na zupełnie inną książkę). Twórcy programu Photoshop CS6 starali się wyjść nam naprzeciw i oprócz trybu standardowego oferują jeszcze dwa inne tryby — pełnoekranowy oraz pełnoekranowy z paskiem menu. W dolnej części paska narzędzi znajduje się przycisk pozwalający użytkownikowi w prosty sposób przełączać się pomiędzy trybami ekranu (rysunek 1.28).
Rysunek 1.28. Przycisk umożliwiający wybranie trybu pracy
Standardowy tryb ekranu (Standard Screen Mode) — wybranie tego trybu powoduje wyświetlenie okna dokumentu, paska menu, palet i pasków przewijania, czyli standardowego widoku, który jest ustawiony domyślnie przy pierwszym uruchomieniu programu. Tryb pełnoekranowy z paskiem menu (Full Screen Mode with Menu Bar) — wybranie tego trybu powoduje wyświetlenie obrazu na szarym tle, bez pasków przewijania, ramki okna dokumentu i programu, ale z paskiem menu i paletami. Tryb pełnoekranowy (Full Screen Mode) — wybranie tego trybu powoduje wyświetlenie obrazu na czarnym tle, bez paska menu oraz pasków przewijania, ale z widocznymi paletami.
Wyświetlanie jednego obrazu w dwóch oknach Skoro już wiesz, jak powiększać i wyświetlać obraz oraz jak wyświetlać kilka obrazów jednocześnie, z pewnością ucieszy Cię informacja, iż istnieje również możliwość równoczesnego wyświetlania tego samego obrazu w dwóch oknach. Zastanawiasz się, do czego może być potrzebna taka funkcja? Otóż na przykład w jednym oknie możesz wyświetlać obraz w bardzo dużym powiększeniu, a w drugim może on być wyświetlany w skali 100%. Pozwoli Ci to pracować nad szczegółami i nie tracić równocześnie z oczu całości obrazu. Jeśli chcesz spróbować tej sztuczki, wybierz z menu Okno/Ułóż/Nowe okno dla nazwa_obrazu (Window/Arrange/New Window for nazwa_obrazu). Ten sam obraz pojawi się w drugim oknie. Możesz teraz wprowadzać zmiany w jednym z okien, a równocześnie będą one widoczne w drugim (rysunek 1.29).
Kończenie pracy Jeżeli chcesz zakończyć pracę z programem, zamknij aktualnie otwarty obraz (lub obrazy), a następnie zamknij sam program Photoshop.
Zamykanie obrazu Kliknij przycisk zamykania okna znajdujący się w prawym górnym rogu okna dokumentu lub wybierz z menu opcję Plik/Zamknij (File/Close). Jeśli próbujesz zamknąć obraz, który był modyfikowany od czasu ostatniego zapisu, pojawi się okno dialogowe pozwalające dokonać wyboru pomiędzy zamknięciem okna dokumentu bez zapisywania (Don't Save),
zamknięciem z zapisaniem zmian dokonanych w dokumencie (Save) oraz anulowaniem operacji zamykania obrazu (Cancel).
Rysunek 1.29. Jeśli chcesz pracować nad szczegółami obrazu, nie tracąc jednocześnie z oczu całości, możesz wyświetlić ten sam obraz w dwóch oknach
Zamykanie przeglądarki Adobe Bridge Aby zamknąć okno przeglądarki Adobe Bridge, kliknij położony w prawym górnym rogu przycisk zamykania okna przeglądarki lub wybierz z menu opcję Plik/ Zakończ (File/Exit). Analogiczny efekt uzyskasz, naciskając kombinację klawiszy Ctrl+Q.
Kończenie pracy z programem Photoshop Aby zakończyć pracę z programem: 1. Wybierz z menu Plik/Zakończ (File/Exit) lub kliknij położony w prawym górnym rogu przycisk zamykania okna aplikacji. 2. Wszystkie otwarte wewnątrz programu okna zostaną zamknięte, a jeśli któryś z obrazów był modyfikowany po ostatnim zapisie i zmiany nie zostały wcześniej zapisane, pojawi się okno dialogowe, które pozwala na ich zapisanie w dokumencie
(rysunek 1.30).
Rysunek 1.30. Okno dialogowe pozwalające na zapisanie zmian w dokumencie przed zakończeniem pracy programu
3. Kliknij przycisk Tak (Yes), aby zapisać zmiany, albo przycisk Nie (No), aby zamknąć program i nie zapisywać zmian w dokumencie. Jeśli klikniesz przycisk Anuluj (Cancel), procedura zamykania programu Adobe Photoshop zostanie przerwana i będziesz mógł kontynuować pracę.
Rozdział 2.
Okno widokowe i proste narzędzia Wiesz już, z jakich elementów składa się okno programu, potrafisz otworzyć istniejący lub stworzyć nowy dokument, a po wprowadzaniu modyfikacji zapisać go we wskazanej lokalizacji. W tym rozdziale nie dowiesz się jeszcze, jak edytować obrazy, rysować fantazyjne kształty czy stosować wymyślne filtry, ale zrobisz ogromny krok w tym kierunku. Teraz nauczysz się, jak zmieniać rozmiary i rozdzielczość dokumentu, wyostrzać obraz po zmianie jego rozdzielczości, powiększać obszar roboczy dokumentu, kadrować, tworzyć odbicia lustrzane i obracać mapy bitowe. Mówisz, że nie są to jakieś szczególnie spektakularne umiejętności, które szybko przyniosą Ci popularność wśród znajomych fotografów i grafików amatorów? Przeczytaj ten rozdział, a być może zmienisz zdanie i już po lekturze kilku stron ujrzysz nieznane Ci wcześniej możliwości obróbki obrazów.
Zmiana rozmiarów i rozdzielczości Wbrew pozorom umiejętność zmiany rozmiarów obrazu jest bardzo istotna. Powiesz, że przecież w pierwszym rozdziale dowiedziałeś się, jak tworzyć obrazy o określonej rozdzielczości, więc wiedza o tym, jak zmieniać ich wielkość, jest Ci na razie zbędna. Może i tak, tyle że co najmniej tak samo często jak tworzysz obrazy, korzystasz z obrazów gotowych, które mają w wielu przypadkach pokaźne rozmiary i dlatego chcesz je przystosować do możliwości swojego monitora.
Zmiana wymiarów obrazu Nieco bardziej zaawansowaną, ale dającą dużo lepszą kontrolę nad procesem techniką jest użycie funkcji Rozmiar obrazu (Image Size), dostępnej w menu Obraz (Image). Aby zmienić wielkość obrazka: 1. Wybierz z menu opcję Obraz/Rozmiar obrazu (Image/Image Size), co spowoduje pojawienie się okna dialogowego Rozmiar obrazu (rysunek 2.1) podzielonego na trzy główne sekcje: Wymiary w pikselach (Pixel Dimensions), Rozmiar dokumentu (Document Size) oraz sekcję pól wyboru.
Rysunek 2.1. Okno dialogowe Rozmiar obrazu, które służy do zmiany wymiarów obrazu
2. Zacznijmy od ostatniego pola wyboru — Przeprowadź ponowne próbkowanie obrazu (Resample Image). Upewnij się, że to pole jest zaznaczone, i wybierz odpowiednią opcję ze znajdującej się poniżej listy wyboru. Zalecana metoda to Dwusześcienna (najlepsze do wygładzania gradientów) [Bicubic (best for smooth gradients)], która jest, niestety, najwolniejsza, ale za to w najmniejszym stopniu wpływa na obniżenie jakości obrazu. Pozostałe dostępne metody próbkowania to: Najbliższy sąsiad (Zachowaj twarde krawędzie) [Nearest Neighbour (preserve hard edges)], Dwuliniowa (Bilinear), Dwusześcienna (wygładzanie, najlepsze do powiększania) [Bicubic Smoother (best for enlargement)], Dwusześcienna (wyostrzanie, najlepsze do redukcji) [Bicubic Sharper (best for reduction)], Dwusześcienne automatyczne (Bicubic Automatic). W programie Photoshop obrazy są ponownie próbkowane przy użyciu metody interpolacji, za pomocą której nowo powstałym pikselom są przydzielane wartości kolorystyczne oparte na wartościach istniejących pikseli:
Najbliższy sąsiad — jest to metoda szybka, ale najmniej precyzyjna, polegająca na powielaniu pikseli. Jest zalecana w przypadku ilustracji zawierających niewygładzone krawędzie, ponieważ pozwala zachować ostrość krawędzi i uzyskać mniejszy plik obrazu. Brak precyzji ujawnia się jednak w zniekształceniu zmodyfikowanych obszarów — zwłaszcza przy modyfikacji obrazu, zmianie jego rozmiarów lub wielokrotnym manipulowaniu zaznaczonym obszarem. Dwuliniowa — jest to metoda polegająca na dodawaniu pikseli i przypisywaniu im średniej wartości kolorów pikseli otaczających. Zapewnia ona wyniki o średniej jakości. Dwusześcienna — jest to metoda powolna, ale precyzyjna, oparta na analizie
wartości pikseli otaczających nowe piksele. Dzięki zastosowaniu złożonych obliczeń metoda Dwusześcienna zapewnia łagodniejsze przejścia między różnymi odcieniami kolorów niż metody Najbliższy sąsiad i Dwuliniowa. Dwusześcienna (wygładzanie) — jest to zaawansowana wersja metody Dwusześcienna, dostosowana do powiększania obrazów. Zapewnia jeszcze łagodniejsze przejścia między kolorami. Dwusześcienna (wyostrzanie) — jest to również zaawansowana wersja metody Dwusześcienna, dostosowana do zmniejszania obrazów. Pozwala ona zachować detale w próbkowanym obrazie. Jeśli metoda ta powoduje nadmierne wyostrzanie pewnych obszarów obrazu, należy wypróbować metodę Dwusześcienna. 3. Pozostaw zaznaczoną opcję Zachowaj proporcje (Constrain Proportions). Spowoduje to, że przy zmniejszaniu jednego wymiaru drugi będzie dostosowywany w taki sposób, aby zachować stałe proporcje obrazu. Jeśli obraz będzie wyświetlany na ekranie (na przykład będzie częścią strony WWW), ustaw rozdzielczość na 28 ppc (28 pikseli na centymetr). 4. Teraz wprowadź nowe wartości w polach Szerokość (Width) i Wysokość (Height). Wartości możesz podawać w pikselach lub procentach. Po zakończeniu wprowadzania zmian kliknij przycisk OK, a obraz przyjmie nowe rozmiary. Możesz przywrócić oryginalne ustawienia w oknie Rozmiar obrazu, naciskając klawisz Alt, co spowoduje, że przycisk Anuluj (Cancel) zostanie zamieniony na Wyzeruj (Reset).
Przeskalowywanie obrazu do określonych rozmiarów Jeżeli chcesz zmniejszyć wymiary obrazka w taki sposób, aby zmieścić go na określonym obszarze bez modyfikowania rozdzielczości, możesz użyć funkcji Zmieść obraz (Fit Image). Po wybraniu z menu Plik/Automatyzuj/Zmieść obraz (File/Automate/Fit Image) pojawi się okno dialogowe Zmieść obraz (rysunek 2.2).
Rysunek 2.2. Okno dialogowe Zmieść obraz, które pozwala dopasować obraz do określonych rozmiarów przy jednoczesnym zachowaniu proporcji i rozdzielczości obrazu
Przy zmianie wartości w polu Szerokość (Width) lub Wysokość (Height) druga z wartości zostaje automatycznie dopasowana tak, aby zachować proporcje obrazu. Niezmieniona pozostaje również rozdzielczość obrazu.
Zmiana rozdzielczości obrazu Zanim przedstawię prosty sposób zmiany rozdzielczości obrazu, chciałabym Ci uświadomić, jak ważnym elementem obrazu jest rozdzielczość i jak ogromne ma ona znaczenie przy obróbce obrazów. Przypomnij sobie, co pisałam w rozdziale, który znalazł się na początku książki zamiast wstępu. Czy pamiętasz, jak mówiłam o pierwszych próbach odwzorowania zmiany tonów za pomocą kolorowych kafelków? Kafelki o zbliżonych do siebie kolorach położone obok siebie tworzą mozaikę, a oglądane z większej odległości dają wrażenie płynnego przejścia pomiędzy kolorami. Podobnie dzieje się w przypadku obrazów w postaci cyfrowej. Każdy obraz składa się z określonej liczby pikseli (kafelków) i dlatego wielkość w druku oraz rozdzielczość obrazu (liczba pikseli przypadających na jednostkę długości) są ze sobą nierozerwalnie związane. Zmiana rozdzielczości pociąga za sobą zmianę fizycznej wielkości obrazu w druku. Dzieje się tak, jeśli wyłączona jest opcja ponownego próbkowania, a co za tym idzie, zachowana zostaje całkowita liczba pikseli w pliku. Natomiast zwiększenie rozdzielczości obrazu przy włączonej opcji Próbkuj obraz (Resample Image) powoduje dodanie nowych pikseli między oryginalnymi i zwiększenie objętości pliku. Jednocześnie należy pamiętać, że maleje ostrość obrazu. Rysunek 2.3 przedstawia przykład obrazu, który oryginalnie miał rozmiar 200×480 pikseli i rozdzielczość 28 pikseli na centymetr. Obok widać ten sam obraz, którego rozdzielczość zmieniono na 5 pikseli na centymetr. Ponieważ opcja Próbkuj obraz jest włączona, rozmiar obrazu zmalał do 40×80 pikseli. W ramach eksperymentu rozdzielczość obrazu początkowego zmieniono na 500 pikseli na centymetr, co przy włączonej nadal opcji Próbkuj obraz spowodowało wzrost wielkości obrazu do rozmiarów 4000×8000 pikseli, a efekt tej operacji jest widoczny na trzecim rysunku.
Rysunek 2.3. Ten sam obraz, dla którego przy zmianie rozdzielczości pozostawiono włączoną funkcję Przeprowadź ponowne próbkowanie obrazu, oraz fragment pąka w powiększeniu
Warto zwrócić szczególną uwagę na fakt, że zmniejszenie rozdzielczości powoduje usunięcie z pliku pewnej części danych, a utrata ostrości spowodowana skalowaniem może się ujawnić dopiero na wydruku, gdyż na ekranie może być trudna do zauważenia. Ratunkiem w takiej sytuacji może być użycie filtra Maska wyostrzająca (Unsharp Mask), z którego możliwościami zapoznasz się nieco później. Jeśli chcesz zmienić rozdzielczość, analogicznie jak w przypadku zmiany wymiarów wybierz z menu Obraz/Rozmiar obrazu (Image/Image Size). Masz do wyboru zachowanie niezmienionych wymiarów obrazu (włącz opcję Przeprowadź ponowne próbkowanie obrazu) lub niezmienionej liczby pikseli (usuń zaznaczenie opcji Przeprowadź ponowne próbkowanie obrazu) — w tym celu szerokość i wysokość obrazu muszą ulec zmianie. Teraz możesz wpisać nową rozdzielczość w polu Rozdzielczość (Resolution) i kliknąć przycisk OK.
Korzystanie z funkcji Zapisz dla Internetu Jeżeli chcesz zobaczyć, jak będzie wyglądał obrabiany przez Ciebie obraz w mniejszym formacie, i poeksperymentować z różnymi formatami plików, skorzystaj z funkcji Zapisz dla Internetu (Save for Web). Jest to doskonały sposób zmiany rozmiaru zdjęcia przy
jednoczesnym ciągłym monitorowaniu jego jakości. Funkcja ta doskonale się sprawdza przy skalowaniu zdjęć w celu przesłania ich wewnątrz wiadomości e-mail lub opublikowania ich w sieci WWW. 1. Otwórz wiadomość, którą chcesz przeskalować, i wybierz z menu polecenie Plik/Zapisz dla Internetu (File/Save for Web). 2. W oknie dialogowym Zapisz dla Internetu (Save for Web) (rysunek 2.4) możesz wybrać jeden z formatów plików i poziomów jakości, który uznasz za najbardziej odpowiedni. Możesz równocześnie wyświetlić do czterech miniaturek podglądu pozwalających Ci porównać jakość oryginału z jakością pliku wynikowego. 3. W przypadku zdjęcia najlepszym rozwiązaniem będzie wybór ustawienia JPEG wysoka jakość (JPEG High) — Photoshop pominie niektóre szczegóły podczas skalowania, ale całkowita jakość zdjęcia nie ulegnie pogorszeniu. Jeśli wybierzesz niską jakość, program odrzuci znaczącą liczbę szczegółów, co spowoduje, że zdjęcie będzie miało niewielki rozmiar, ale jego jakość będzie bardzo niska. 4. W sekcji Rozmiar obrazu (Image Size) wprowadź nową wartość w polu Szerokość (Width) lub Wysokość (Height) — wystarczy wprowadzić jedną z tych wartości, a druga automatycznie zostanie zmieniona, aby zachować niezmienione proporcje obrazu. 5. W polu Jakość (Quality) wybierz metodę próbkowania Dwusześcienna (wyostrzanie) (Bicubic sharper).
Rysunek 2.4. Okno dialogowe Zapisz dla Internetu zapewnia podgląd jakości obrazu podczas zmiany jego rozmiaru
6. Kliknij przycisk Zapisz (Save) i nadaj zdjęciu nową nazwę, by nie zostało ono nadpisane jako oryginał.
Procesor obrazów Procesor obrazów (Image Processor) to niezwykle wygodny predefiniowany skrypt, który pozwoli Ci zaoszczędzić mnóstwo czasu na skalowaniu większej liczby zdjęć oraz zmianie formatu. Korzystając z tego skryptu, możesz zapisywać zdjęcia w formacie JPEG, PDF i TIFF, natomiast formatów PNG i GIF skrypt nie obsługuje. Aby przeformatować lub poddać skalowaniu zdjęcia z wykorzystaniem Procesora obrazów (Image Processor): 1. Wybierz z menu polecenie Plik/Skrypty/Procesor obrazów (File/Scripts/ Image Processor). 2. W górnej części okna Procesor obrazów (Image Processor) wskaż obrazy, które mają zostać poddane działaniu skryptu (rysunek 2.5). Za pomocą skryptu możesz przetwarzać obrazy aktualnie otwarte lub wszystkie obrazy znajdujące się we wskazanym folderze i podfolderach.
Rysunek 2.5. Okno dialogowe Procesor obrazów pozwala skonfigurować parametry działania skryptu
3. W kolejnym kroku wskaż lokalizację, w której mają zostać zapisane obrazy poddane konwersji. Możesz zapisać obrazy w tej samej lokalizacji lub wskazać inny folder. 4. Wybierz format zapisu, a jeśli chcesz zmienić rozmiar obrazu, wprowadź wartości w polach Sz: i W: (W: i H:). Jeżeli zaznaczysz pole wyboru Dostosuj rozmiar (Resize to
Fit), wystarczy, że podasz tylko jeden z dwóch wymiarów, a drugi zostanie zmieniony proporcjonalnie. Możesz wybrać dowolną liczbę formatów zapisu. 5. W sekcji Preferencje (Preferences) możesz dodatkowo wskazać jedną z operacji domyślnych, jak dodawanie ramki do obrazu, rzucanie cienia lub odbicie w wodzie. 6. Kliknij przycisk Uruchom (Run), aby uruchomić skrypt.
Obszar roboczy Obszar roboczy to obszar, na którym umieszczony jest obraz. Domyślnie obszar roboczy ma taki sam rozmiar jak znajdujący się na nim obraz, ale tak jak możesz zmienić rozmiar obrazu, możesz również powiększyć lub pomniejszyć rozmiar obszaru roboczego. Służy do tego polecenie Rozmiar obszaru roboczego (Obraz/ Rozmiar obszaru roboczego — Image/Canvas Size).
Zmiana rozmiaru obszaru roboczego Zanim zaczniesz zmieniać wielkość obszaru roboczego, szczególnie jeśli masz zamiar powiększyć jego rozmiar, wybierz kolor tła (więcej informacji na ten temat znajdziesz w rozdziale 3., "Wszystko o kolorach"). Kolejne kroki prowadzące do zmiany wielkości obszaru roboczego są następujące: 1. Wybierz z menu opcję Obraz/Rozmiar obszaru roboczego (Image/Canvas Size), co spowoduje pojawienie się okna dialogowego (rysunek 2.6). Okno jest podzielone na sekcje Rozmiar bieżący (Current Size) oraz Nowy rozmiar (New Size), a w nagłówku każdej z nich umieszczona jest informacja o rozmiarze pliku (źródłowego i docelowego).
Rysunek 2.6. Okno dialogowe Rozmiar obszaru roboczego, które pozwala modyfikować położenie obrazu w stosunku do obszaru roboczego i zmieniać rozmiar obszaru roboczego
2. W sekcji Nowy rozmiar wprowadź nowe wartości w polach Szerokość (Width) i Wysokość (Height); możesz również zmienić jednostkę miary, wybierając jedną z dostępnych na liście wyboru (dostępne opcje to: procenty — percent, piksele — pixels, cale — inches, cm, mm, punkty — points, piki — picas, kolumny — columns). 3. Jeśli zaznaczysz pole wyboru Względnie (Relative), to w polach Szerokość i Wysokość należy wpisać wartości, przez które zostaną pomnożone aktualne wymiary obszaru roboczego. Aby zmniejszyć rozmiar obszaru roboczego, wprowadź wartości ujemne. W przypadku zmiany wielkości obszaru roboczego wysokość i szerokość nie są ze sobą powiązane. Zmiana jednej wartości nie pociąga za sobą zmiany drugiej wartości w celu zachowania proporcji.
4. Domyślnie obraz będzie wycentrowany na nowym obszarze roboczym, jeżeli jednak chcesz zmienić jego położenie, kliknij odpowiedni kwadrat w sekcji Kotwica (Anchor). Wskazuje ona, w którym miejscu nowego obszaru roboczego obraz ma zostać zaczepiony. 5. Ostatnim krokiem jest wybranie koloru obszaru roboczego z listy rozwijanej Kolor rozszerzenia obszaru roboczego (Canvas Extension Color). Użytkownik może wybierać między kolorem tła, pierwszego planu, kolorem białym, czarnym, szarym lub może wywołać paletę kolorów i wybrać z niej dowolny kolor. Lista wyboru Kolor rozszerzenia obszaru roboczego nie jest dostępna, jeśli obraz nie zawiera warstwy tła.
Rysunek 2.7 przedstawia obraz na oryginalnym obszarze roboczym oraz ten sam obraz, w przypadku którego powiększono obszar roboczy i umieszczono go z prawej strony.
Rysunek 2.7. Obraz oryginalny oraz ten sam obraz z powiększonym z prawej strony obszarem roboczym
Ramka do zdjęcia Jeśli już naprawdę nie możesz się doczekać, aby przy małym nakładzie czasu i ograniczonej wiedzy z zakresu obsługi programu Photoshop zrobić coś prostego, ale efektownego, co wywrze duże wrażenie na Twoich znajomych, to właśnie masz na to
szansę. Twoje pierwsze zadanie to ramka do zdjęcia utworzona przez powiększenie obszaru roboczego i zmianę koloru tła. 1. Otwórz zdjęcie, do którego chcesz dołożyć ramkę, i wybierz z menu opcję Obraz/Rozmiar obszaru roboczego (Image/Canvas Size). 2. W oknie dialogowym Rozmiar obszaru roboczego (Canvas Size) wykonaj następujące czynności: Upewnij się, że pole wyboru Względnie (Relative) nie jest zaznaczone, a następnie wprowadź nowe wartości w polach Szerokość (Width) i Wysokość (Height). Najprostszym sposobem będzie wybranie jako jednostki wartości procentowej i wpisanie wartości 110% w obu polach. W ten sposób obszar roboczy zostanie powiększony równomiernie ze wszystkich stron. Upewnij się, że w sekcji Kotwica (Anchor) zaznaczony jest środkowy kwadrat. Wybierz opcję Inny (Other) z listy wyboru Kolor rozszerzenia obszaru roboczego (Canvas Extension Color), znajdującej się w dolnej części okna dialogowego. W oknie Wybierz kolor rozszerzenia obszaru roboczego (Color Picker) wybierz kolor, którego chcesz użyć jako koloru obszaru roboczego, i kliknij przycisk OK. W oknie Wielkość obszaru roboczego kliknij przycisk OK i podziwiaj wyniki swojej pracy (rysunek 2.8).
Rysunek 2.8. Prosta ramka do zdjęcia wykonana w pół minuty
Kadrowanie obrazu Możliwe jest wykadrowanie całego obrazu za pomocą narzędzia Kadrowanie (Crop), polecenia Kadruj (Crop) lub polecenia Przytnij (Trim).
Kadrowanie przez zaznaczanie Aby wykadrować fragment zdjęcia: 1. Z paska narzędzi wybierz narzędzie Kadrowanie (Crop), wciśnij lewy przycisk myszy i zaznacz fragment obrazu, który chcesz pozostawić. Pojawi się pasek opcji dla narzędzia Kadrowanie (Crop) (rysunek 2.9). Rysunek 2.9. Pasek opcji dla narzędzia Kadrowanie
2. Rozwiń listę opcji i zaznacz pole wyboru Włącz pole wycięcia (Shield), jeśli obszar, który pozostał na zewnątrz ramki kadrowanego fragmentu, ma zostać zacieniony. Warto zaznaczyć tę opcję, gdyż dzięki temu łatwiej będzie Ci ocenić, co zostanie z obrazu po wykadrowaniu. 3. W polu Widok (View) wybrana jest opcja Złoty podział (rysunek 2.10). W takim przypadku na obszarze zaznaczonym do wykadrowania widoczne są linie złotego podziału. Inne opcje dostępne dla tego pola wyboru to między innymi Siatka, Przekątna, Trójkąt, Złota proporcja.
Rysunek 2.10. Opcja Złoty podział pola Nakładka linii kadrowania powoduje wyświetlenie linii złotego podziału wewnątrz ramki kadrowania Zasada "złotego podziału"
Zasada "złotego podziału", inaczej zwana zasadą trójpodziału, to zasada stosowana przez wszystkich profesjonalistów podczas wykonywania zdjęć oraz kręcenia filmów, pozwalająca na właściwe rozłożenie elementów obrazu. Widziany obraz należy podzielić za pomocą czterech linii (dwie linie poziome i dwie pionowe) znajdujących się w 1/3 odległości od krawędzi zdjęcia. Spowoduje to utworzenie szachownicy składającej się z dziewięciu identycznych prostokątów. Punkty przecięcia linii tworzą tzw. mocne punkty zdjęcia, na których należy umieszczać obiekty będące głównym tematem zdjęcia. Jeśli podczas wykonywania zdjęcia nie udało Ci się zastosować zasady trójpodziału, możesz je poprawić, odpowiednio kadrując zdjęcie w programie Photoshop.
4. Pole Kolor (Color) pokazuje kolor odcinanego obszaru. Możesz wybrać opcję Własny i wskazać inny kolor. 5. Pole Krycie (Opacity) pozwala wybrać procentową wartość krycia odcinanego obszaru; im wyższa wartość, tym większy stopień krycia — jeśli na przykład w polu Kolor wybrany jest kolor czarny, a stopień krycia wynosi 100%, to odcinany obszar będzie widoczny jako całkowicie czarny (rysunek 2.11). 6. Zaznacz opcję Usuń wykadrowane piksele (Delete Cropped Area), aby usunąć wycięte obszary. 7. Naciśnij klawisz Enter. Możesz zmienić wielkość ramki zaznaczonego obszaru, przeciągając jeden z jej uchwytów. Wciskając klawisz Alt, możesz zmienić wielkość ramki względem punktu odniesienia, natomiast jeśli chcesz zmienić położenie ramki, umieść kursor myszy w jej obrębie i przeciągnij.
Kadrowanie za pomocą polecenia Kadruj Polecenie Kadruj (Crop) jest jeszcze prostsze w użyciu i działa równie skutecznie. Aby go użyć:
Rysunek 2.11. Obraz po zaznaczeniu obszaru kadrowania oraz obraz wykadrowany
1. Narysuj ramkę selekcji, wybierając z paska narzędzi Zaznaczanie prostokątne (Rectangular Marquee) i rysując ramkę wokół obszaru, który chcesz zachować. 2. Wybierz z menu opcję Obraz/Kadruj (Image/Crop) (rysunek 2.12).
Kadrowanie za pomocą polecenia Przytnij Polecenie Przytnij (Trim) pozwala szybko odciąć zbędne obszary wokół obrazu. Aby go użyć: 1. Wybierz z menu polecenie Obraz/Przytnij (Image/Trim), co spowoduje pojawienie się okna dialogowego Przycięcie (Trim) (rysunek 2.13). 2. W sekcji W oparciu o (Based on) użytkownik może wybrać jedną z trzech dostępnych opcji:
Rysunek 2.12. Polecenie Kadruj jest dostępne w menu Obraz po zaznaczeniu fragmentu obrazka za pomocą narzędzia Zaznaczanie prostokątne
Rysunek 2.13. Okno dialogowe Przycięcie
Przezroczyste piksele (Transparent Pixels) — odcina zbędne przezroczyste obszary wokół obrazu, Kolor pikseli w górnym lewym rogu (Top Left Pixel Color) — usuwa obszary graniczne w kolorze piksela znajdującego się w lewym górnym rogu obrazu, Kolor pikseli w dolnym prawym rogu (Bottom Right Pixel Color) — usuwa obszary graniczne w kolorze piksela znajdującego się w prawym dolnym rogu obrazu. 3. W sekcji Odetnij (Trim Away) możesz wybrać obszary, które mają zostać odcięte. Jeśli zaznaczone są wszystkie pola wyboru, rysunek zostanie poobcinany z każdej strony (poszczególne opcje to: Od góry — Top, Od dołu — Bottom, Z lewej — Left, Z prawej — Right). 4. Po wybraniu opcji kliknij przycisk OK.
Rozmiar i rozdzielczość W poprzednich wersjach programu Photoshop na pasku opcji narzędzia Kadrowanie (Crop) znajdowało się pole Rozdzielczość (Resolution). W wersji CS6 pole to zostało usunięte z paska, aby uniknąć omyłkowej zmiany rozdzielczości podczas kadrowania. Możesz zmienić rozdzielczość podczas kadrowania, klikając listę rozwijaną na pasku opcji narzędzia Kadrowanie (Crop) i wybierając opcję Rozmiar i rozdzielczość (Size and Resolution) (rysunek 2.14). Jeśli zwiększysz wartość rozdzielczości i wykadrujesz obraz, rozmiar obrazka w druku zmniejszy się, i odwrotnie — jeśli zmniejszysz rozdzielczość, obrazek w druku będzie powiększony. W obu przypadkach rozmiar w pikselach pozostanie niezmieniony. Nie jest to do końca jasne? Wróć do początku rozdziału, gdzie znajdziesz szczegółowy opis związku, jaki zachodzi między rozdzielczością a rozmiarem obrazu.
Rysunek 2.14. Wybranie opcji Rozmiar i rozdzielczość dostępnej na liście rozwijanej paska opcji narzędzia Kadrowanie powoduje wyświetlenie okna dialogowego
Inną sprytną sztuczką jest kadrowanie za pomocą ramki o wymiarach przekraczających rozmiar obrazu. Takie działanie spowoduje powiększenie obszaru roboczego. Jeśli chcesz zastosować taką sztuczkę, powiększ okno obrazu tak, aby widać było obszar roboczy wokół obrazu, i wybierz narzędzie Kadrowanie (Crop). Teraz możesz utworzyć ramkę i przeciągnąć na obszar roboczy pokryty nią zakres. Kliknij dwukrotnie lub naciśnij
klawisz Enter, a dodany obszar roboczy zostanie wypełniony kolorem tła.
Kadrowanie perspektywiczne Jeżeli wykonałeś zdjęcie obiektu pod pewnym kątem, a teraz chciałbyś je wyprostować, pomoże Ci w tym dostępne w nowej wersji programu Photoshop narzędzie kadrowania perspektywicznego. Pozwala ono wyciąć fragment zdjęcia zawierający obiekt sfotografowany z pewnej perspektywy. Aby skorzystać z tego narzędzia: 1. Kliknij ikonę narzędzia Kadrowanie na pasku narzędzi i przytrzymaj wciśnięty lewy przycisk myszy, a następnie z listy narzędzi, która się pojawi, wybierz narzędzie Kadrowanie perspektywiczne (Perspective Crop). 2. Następnie klikaj na zdjęciu, zaznaczając cztery wierzchołki obiektu, który chcesz wyprostować (rysunek 2.15), i naciśnij klawisz Enter. Zaznaczony obiekt zostanie wykadrowany ze zdjęcia.
Rysunek 2.15. Kadrowanie perspektywiczne pozwala wyprostować ujęcia obiektów, które zostały sfotografowane pod kątem
Kadrowanie i prostowanie Program Adobe Photoshop w wersji CS6 oferuje również możliwość prostowania ujęć podczas kadrowania zdjęć. W tym celu należy wybrać z paska narzędzi narzędzie Kadrowanie (Crop) i kliknąć ikonę Prostowanie (Straighten), znajdującą się na pasku opcji narzędzia. Następnie przeciągnij kursorem wzdłuż linii, która powinna być prosta, lecz na zdjęciu jest nachylona pod kątem. Program automatycznie określi kąt nachylenia linii względem pionu i obróci obraz o wyznaczony kąt, równocześnie poddając go kadrowaniu (rysunek 2.16). Jeśli jesteś zadowolony z uzyskanego efektu, naciśnij klawisz Enter.
Rysunek 2.16. Narysowana linia wskazuje kąt, o jaki obraz powinien zostać obrócony podczas kadrowania
Obracanie obrazu W tym punkcie dowiesz się, w jaki sposób możesz utworzyć odbicie lustrzane obrazu oraz obrócić go o dowolny kąt. Musisz jedynie pamiętać, że przedstawione tutaj polecenia powodują obrócenie wszystkich warstw obrazu. W dalszej części książki poznasz polecenia, które pozwalają obrócić tylko jedną z warstw.
Odwrócenie poziome i pionowe Efekt lustrzanego odbicia obrazu uzyskasz, korzystając z polecenia Odbij obszar roboczy w poziomie (Flip Canvas Horizontal) z menu Obraz/Obracanie obrazu/ Odbij obszar roboczy w poziomie (Image/Rotate Canvas). Efekt użycia tego polecenia pokazano na rysunku 2.17.
Rysunek 2.17. Obraz oryginalny oraz odwrócony poziomo, czyli jego odbicie lustrzane
Jeśli chcesz odwrócić obraz w pionie, czyli do góry nogami, użyj polecenia Odbij obszar roboczy w pionie (Flip Canvas Vertical), dostępnego również w menu Obraz/Obracanie obrazu/Odbij obszar roboczy w pionie (Image/Rotate Canvas). Efekt użycia tego polecenia jest pokazany na rysunku 2.18.
Rysunek 2.18. Po użyciu polecenia Odbij obszar roboczy w pionie obraz jest obracany do góry nogami
Obracanie obrazu o dowolny kąt Polecenie Swobodnie (Arbitrary) umożliwia obrócenie obrazu o dowolny kąt. Jeśli chcesz obrócić obraz o dowolny kąt: 1. Wybierz z menu polecenie Obraz/Obracanie obrazu/Swobodnie (Image/Rotate Canvas/Arbitrary), co spowoduje pojawienie się okna dialogowego Obróć obszar roboczy (rysunek 2.19).
Rysunek 2.19. Okno dialogowe Obróć obszar roboczy
2. W polu Kąt (Angle) możesz podać dowolny kąt obrotu w zakresie od –359,99 stopnia do 359,99 stopnia. 3. Wybierz kierunek obrotu, który może być zgodny z ruchem wskazówek zegara (opcja w prawo — CW) lub przeciwny do ruchu wskazówek zegara (opcja w lewo — CCW). 4. Kliknij przycisk OK, aby obrócić obraz. Funkcja umożliwiająca obrócenie obrazu o dowolnie wskazany kąt jest szczególnie przydatna w przypadku krzywo zeskanowanych zdjęć. Jeśli chcesz obrócić obraz o kąt pełny, taki jak 90° lub 180°, możesz skorzystać z gotowych poleceń w menu Obraz/Obracanie obrazu (Image/Rotate Canvas): 180° (180°), 90° w prawo (90° CW), 90° w lewo (90° CCW). Efekty użycia różnych funkcji obracania są widoczne na rysunku 2.20.
Zaznaczanie Kolejny krok na drodze do poważnej pracy w Photoshopie to zaznaczanie. Czy zdarzyło Ci się kiedyś, że próbowałeś edytować obszar, który nie był zaznaczony, i okazało się, że Twoje wysiłki na nic się nie zdały? Otóż w programie Photoshop po zaznaczeniu warstwy lub fragmentu warstwy możliwa jest edycja jedynie zaznaczonego obszaru.
Rysunek 2.20. Efekty użycia funkcji obracania o wskazany kąt
Zaznaczony obszar jest wyróżniony migającą linią przerywaną (pamiętasz zaznaczanie
kadrowanego obszaru? Wtedy również zaznaczony obszar był oddzielony od reszty obrazu linią przerywaną). W tym podpunkcie dowiesz się, jak zaznaczać warstwy i ich fragmenty i, co równie ważne, poznasz sposoby usuwania zaznaczenia oraz ponownej selekcji i odwracania selekcji. To, co teraz powiem, okaże się całkowicie jasne dopiero, gdy przeczytasz kilka kolejnych rozdziałów, niemniej jednak istotne jest, aby informacja ta znalazła się dokładnie w tym miejscu książki. Otóż selekcja zawiera piksele z aktywnej warstwy i po przemieszczeniu zaznaczonej sekcji na warstwie tła bieżący kolor wypełni odsłonięte miejsce. Jeśli natomiast selekcja zostanie przesunięta na zwykłej warstwie, odsłonięte miejsce pozostanie przezroczyste. Mówiąc po ludzku, selekcja to po prostu obwiednia wyznaczająca obszar obrazka, wobec którego od momentu utworzenia selekcji będą stosowane narzędzia. Pamiętaj, aby każdą operację zaznaczania zaczynać od wyboru odpowiedniej warstwy.
Zaznaczanie całej warstwy Zaznaczenie całej warstwy jest niezwykle proste i nie ma się nad czym nadmiernie rozwodzić. Wystarczy wybrać z menu opcję Zaznacz/Wszystko (Select/All) lub nacisnąć kombinację klawiszy Ctrl+A, a wokół całej warstwy pojawi się ramka zaznaczenia.
Selekcja prostokątna lub eliptyczna Z paska narzędzi wybierz narzędzie Zaznaczanie prostokątne (Rectangular Marquee) bądź Zaznaczanie eliptyczne (Eliptical Marquee). Dodatkowe opcje to możliwość utworzenia selekcji o 1-pikselowej szerokości lub wysokości (Zaznaczanie pojedynczych rzędów — Single Row Marquee oraz Zaznaczanie pojedynczych kolumn — Single Column Marquee). Kliknij na obrazie i rozpocznij przeciąganie. Jeśli podczas kreślenia ramki wciśniesz klawisz Shift, zaznaczony obszar będzie idealnym kwadratem albo okręgiem (w zależności od tego, które narzędzie wybrałeś) (rysunek 2.21).
Rysunek 2.21. Wciśnięcie klawisza Shift podczas korzystania z narzędzia Zaznaczanie eliptyczne pozwala utworzyć zaznaczenie będące idealnym okręgiem
Może się zdarzyć, że zacząłeś zaznaczać obszar, ale zmieniłeś zdanie co do tego, gdzie zaznaczenie powinno się znaleźć. W takiej sytuacji, trzymając nadal wciśnięty lewy przycisk myszy, wciśnij klawisz spacji. Teraz możesz przesunąć zaznaczenie w inne miejsce i puścić przycisk spacji. Pasek opcji narzędzia zaznaczania oferuje dostęp do dodatkowych opcji (rysunek 2.22). Rysunek 2.22. Pasek opcji narzędzia zaznaczania
Lista Styl (Style) pozwala wybrać jedną z trzech dostępnych opcji. Oprócz domyślnie wybranej opcji Zwykły (Normal) masz do wyboru: Stały rozmiar (Fixed Size) — pozwala wybrać obszar o dokładnie określonych wymiarach. Po wybraniu tej opcji z listy pola Szerokość (Width) i Wysokość (Height) stają się aktywne i możesz wpisać w nich wymiary interesującego Cię obszaru. Pamiętaj, że wprowadzane rozmiary są podawane w pikselach w oparciu o rozdzielczość pliku, a nie monitora. Stałe proporcje (Fixed Ratio) — pozwala ustalić proporcje boków ramki selekcji. Wartości należy podawać w polach Szerokość (Width) i Wysokość (Height), ale jeśli chcesz stworzyć dokładny kwadrat, wprowadź te same wartości.
Z pewnością spodoba Ci się możliwość rozmycia boków selekcji przez podanie szerokości rozmycia w polu Wtapianie (Feather). Domyślnie wartość w tym polu wynosi 0 pikseli, ale jeżeli podasz inną wartość, zauważysz, że po zaznaczeniu obszaru powstanie płynne przejście o podanej szerokości pomiędzy zaznaczonym obrazem a tłem. Efekt użycia tej funkcji jest widoczny na rysunku 2.23.
Rysunek 2.23. Efekt użycia opcji Wtapianie
Jeszcze ciekawsze efekty daje użycie przycisków edycji selekcji — Nowe zaznaczenie (New Selection), Dodaj do zaznaczenia (Add to Selection), Odejmij od zaznaczenia (Subtract from Selection) oraz Przetnij z zaznaczeniem (Intersect with Selection). Odpowiadają one za sposób "traktowania" tworzonej selekcji, pozwalając wykonywać zaznaczenie w ramach zaznaczenia. Kolejne przyciski umożliwiają: Nowe zaznaczenie (New Selection) — swobodne rysowanie nowej selekcji, Dodaj do zaznaczenia (Add to Selection) — dodanie nowo narysowanej selekcji do już istniejącej, Odejmij od zaznaczenia (Subtract from Selection) — odjęcie obszaru nowo narysowanej selekcji od już istniejącej, Przetnij z zaznaczeniem (Intersect with Selection) — utworzenie części wspólnej z obszaru nakładania się dwóch selekcji. Aby zaznaczyć obszar znajdujący się poza ramką selekcji, użyj skrótu klawiaturowego Shift+Ctrl+I.
Selekcja o nieregularnym kształcie Jeśli chcesz zaznaczyć obszar o nieregularnym kształcie, użyj do tego celu narzędzia Lasso (Lasso), dostępnego na pasku narzędzi. Wybierz to narzędzie i przeciągnij kursorem myszy wokół obszaru, który chcesz wyselekcjonować. Po zwolnieniu przycisku myszy końce narysowanej linii zostaną automatycznie połączone. Również w przypadku tego narzędzia możesz użyć opcji zmiękczania brzegów Wtapianie (Feather). Jeżeli natomiast chcesz obrysować część obszaru prostymi liniami, użyj narzędzia Lasso wielokątne (Polygon Lasso). Przemieszczając kursor, utwórz potrzebne punkty, a aby połączyć ostatni punkt z pierwszym, kliknij pierwszy punkt. Rysowanie prostych linii nie wyklucza możliwości dołączenia zakrzywionego segmentu — wystarczy wcisnąć klawisz Alt, dorysować zakrzywiony segment i puścić klawisz Alt, by powrócić do rysowania prostych odcinków. Aby usunąć ostatni utworzony segment, naciśnij klawisz Delete lub Backspace. Możesz również przytrzymać wciśnięty jeden z tych klawiszy, a wtedy usuwane będą kolejno wszystkie narysowane odcinki.
Następnym krokiem w kierunku ułatwienia zaznaczania obszarów o nieregularnym kształcie jest narzędzie Lasso magnetyczne (Magnetic Lasso) — patrz rysunek 2.24. Tworzenie selekcji jest tutaj wykonywane w sposób bardziej automatyczny i polega na przeciąganiu kursora myszy nad zaznaczanym obszarem. Podczas tej czynności krawędź selekcji jest automatycznie rysowana na granicy odmiennego odcienia lub koloru. Jak łatwo wywnioskować, narzędzie doskonale nadaje się do selekcji obszarów wyraźnie kontrastujących z tłem.
Rysunek 2.24. Zaznaczenie fragmentu obrazu za pomocą narzędzia Lasso magnetyczne
Natomiast w przypadku obrazka o jednolitej ciągłości barw (przejścia pomiędzy kolorami są stopniowe) skorzystaj raczej z jednego z narzędzi opisanych powyżej. Gdy jednak zdecydujesz się użyć tego narzędzia, wybierz je z paska narzędzi, kliknij, aby wstawić pierwszy punkt, i przesuwaj lub przeciągaj kursor myszy wzdłuż krawędzi kształtu, który chcesz wyselekcjonować. Podczas tworzenia selekcji pojawią się punkty tymczasowe, które znikną po zamknięciu selekcji. Są to tzw. punkty zakotwiczania, czyli kwadraciki, które przyczepiają do konturu wszystkie pociągnięte wzdłuż niego odcinki linii. Aby zamknąć obszar selekcji, kliknij dwukrotnie kursorem myszy dowolne miejsce w obszarze obrazu albo naciśnij klawisz Enter. Nie musisz nieustannie wciskać lewego przycisku myszy, by zaznaczyć kontur. W trakcie zaznaczania możesz zwolnić lewy przycisk myszy i nie spowoduje to zamknięcia zaznaczenia linią prostą. Aby ponownie zacząć dalszy etap zaznaczania, wystarczy, że wciśniesz lewy przycisk myszy. Jeśli podczas tworzenia selekcji linia zaczyna odbiegać od krawędzi, którą chcesz wyselekcjonować, kliknij krawędź kształtu, jaki chcesz zawrzeć w selekcji. Tymczasowo dodany punkt możesz usunąć, naciskając klawisz Delete lub Backspace. W zależności od tego, ile razy naciśniesz te klawisze, tyle punktów zakotwiczenia zostanie usuniętych. Dzięki temu możesz się cofać w procesie zaznaczania i wprowadzać zmiany w zaznaczonym obszarze. Pamiętaj, że każdy kolejny punkt zakotwiczenia wstawiamy przez pojedyncze kliknięcie lewym przyciskiem myszy, a dwukrotne kliknięcie lewym przyciskiem myszy spowoduje zamknięcie
konturu.
W przypadku narzędzia Lasso magnetyczne (Magnetic Lasso) oprócz omówionych już wcześniej opcji, które są takie same jak dla narzędzia Zaznaczanie eliptyczne, szczególną uwagę należy zwrócić na następujące parametry: Szerokość (Width) — parametr, który określa wielkość obrazu znajdującego się bezpośrednio pod kursorem, a analizowanego podczas tworzenia selekcji. Parametr ten przyjmuje wartości w zakresie od 1 do 40, przy czym wyższe wartości są wskazane w przypadku obrazów o dużym kontraście pomiędzy zaznaczanym obiektem a tłem. Kontrast (Edge Contrast) — parametr, który przyjmuje wartości od 0 do 100 i określa stopień kontrastu potrzebny do rozróżnienia krawędzi danego kształtu. Im mniejszym kontrastem charakteryzuje się obraz, tym mniejsza wartość powinna być wprowadzona w tym polu. Częstotliwość (Frequency) — parametr, który odpowiada za liczbę punktów kontrolnych tworzących zaznaczenie wokół wybranego elementu. Jeśli zaznaczany obszar ma bardzo nieregularne kształty, wybierz wyższą częstotliwość (czyli większą liczbę punktów).
Selekcja w oparciu o kolor Narzędzie, o którym teraz opowiem, z pewnością przypadnie Ci do gustu, gdyż jest proste w użyciu, a jednocześnie pozwala uzyskiwać bardzo ciekawe efekty. Mowa tutaj o narzędziu Różdżka (Magic Wand) — patrz rysunek 2.25. Kliknięcie tym narzędziem dowolnego punktu powoduje zaznaczenie klikniętego piksela wraz ze wszystkimi, które do niego przylegają, a mają zbliżoną barwę, odcień lub przezroczystość. Następnie możesz ten obszar powiększyć o piksele o podobnym bądź innych kolorach, używając polecenia Podobne (Similar) oraz Powiększ (Grow).
Rysunek 2.25. Przykład użycia narzędzia Różdżka. Należy pamiętać, że najlepsze efekty daje ono na obrazkach o mniejszym zakresie wykorzystanych kolorów
Wybierz narzędzie Różdżka (Magic Wand) i zaznacz na pasku narzędzi opcję Sąsiadujący (Contiguous). Sprawi ona, że zaznaczone zostaną piksele przylegające do wskazanego piksela. Jeśli opcja nie zostanie zaznaczona, użycie funkcji spowoduje zaznaczenie pikseli na całym obszarze obrazka. Aby krawędzie selekcji były gładsze, zaznacz pole wyboru Wygładzanie (Anti-Aliased) na pasku opcji. Parametr Tolerancja (Tolerance) ma bezpośredni wpływ na zakres kolorów, jakie wybiera różdżka — im wyższa wartość parametrów, tym szerszy zakres kolorów. Możesz kontrolować efekt działania narzędzia, ustawiając wartość tego parametru. Domyślnie wartość ta wynosi 32, co oznacza, że narzędzie potrafi wyselekcjonować szesnaście odcieni — w obie strony — palety barw, licząc od zaznaczonego piksela. Tolerancję możesz definiować w zakresie od 0 do 255. Łatwo się domyślić, że przy ustawieniu wartości 0 zaznaczone zostaną piksele tylko we wskazanym kolorze. Jeżeli chcesz na podstawie aktualnej wartości parametru Tolerancja (Tolerance) dołączyć do selekcji piksele o podobnej barwie na obszarze całego obrazu, wybierz z menu
Zaznacz/Podobne (Select/Similar). Opcja Próbkuj wszystkie warstwy (Sample All Layers) umożliwia analizowanie podczas selekcji pikseli znajdujących się na wszystkich warstwach obrazu, a nie tylko tych znajdujących się na aktywnej warstwie. Nie oznacza to bynajmniej, że zaznaczone obszary z warstw innych niż bieżąca można modyfikować. Opcja ta umożliwia natomiast dopasowanie kształtu zaznaczenia do kolorów występujących na kilku warstwach.
Pasek narzędziowy Pasek narzędziowy będzie na początku Twojej przygody z programem Photoshop Twoim najbliższym współpracownikiem. Możesz o nim myśleć jako o asystencie, którego masz zawsze pod ręką i który poda Ci właściwe narzędzie we właściwej chwili. Nie musisz się martwić o mycie pędzla, czyszczenie szpachli czy ostrzenie nożyczek — Twój asystent będzie to robił za Ciebie. Oczywiście wirtualnie! Zanim jednak z dziką pasją rzucisz się na pasek narzędzi, muszę Ci podać kilka istotnych informacji. Otóż pamiętaj, że na pasku narzędziowym nigdy nie są widoczne równocześnie wszystkie dostępne narzędzia. Część ikon narzędzi zawiera w prawym dolnym rogu strzałkę, która oznacza, że w tym miejscu pod jedną ikoną zgrupowano kilka narzędzi o zbliżonych funkcjach. Wybór narzędzia, którego ikona jest aktualnie widoczna, polega na jednokrotnym kliknięciu tej ikony. Jeśli natomiast klikniesz i przytrzymasz przycisk myszy na strzałce znajdującej się na ikonie narzędzia, pojawi się paleta, z której możesz wybrać inne narzędzie ukryte pod tą samą ikoną (rysunek 2.26).
Rysunek 2.26. Pod ikoną Zaznaczanie prostokątne ukryte są również trzy inne narzędzia, których listę możesz wyświetlić, klikając strzałkę w prawym dolnym rogu ikony narzędzia
Narzędzia z paska narzędziowego możesz również uaktywnić przez naciśnięcie odpowiedniego skrótu klawiaturowego. Narzędzia znajdujące się pod tą samą ikoną są wywoływane przez kilkakrotne wciśnięcie tego samego skrótu klawiaturowego w połączeniu z wciśniętym klawiszem Shift. Po wybraniu z paska narzędziowego odpowiedniego narzędzia na górze ekranu pojawia się związany z nim pasek opcji, który zawiera dostępne dla danego narzędzia opcje.
Ustawienia wprowadzane na pasku opcji pozostają zachowane do chwili ich ponownej zmiany lub wyzerowania właściwości narzędzia. Doświadczenie w korzystaniu z programu Photoshop sprawi, że coraz częściej będziesz korzystać ze skrótów klawiaturowych zamiast z paska narzędziowego, gdyż ten sposób jest znacznie szybszy. Kiedy już osiągniesz w tym biegłość, wybierz z menu opcję Okno/Narzędzia (Window/Tools), a pasek narzędziowy zniknie. Odzyskasz dzięki temu nieco miejsca tak potrzebnego na ekranie.
Główne menu poleceń Menu Plik Polecenia menu Plik (File) (rysunek 2.27) to polecenia podstawowe, które pozwalają tworzyć, otwierać i zapisywać obrazy. Część z nich poznałeś już w rozdziale 1., "Photoshopa czas zacząć". Pierwsza sekcja poleceń — Nowy (New), Otwórz (Open), Przeglądaj (Browse), Przeglądaj w programie Bridge (Browse in Bridge), Przeglądaj w Mini Bridge (Browse in Mini Bridge), Otwórz jako (Open As), Otwórz jako obiekt inteligentny (Open As Smart Object), Ostatnio otwierane (Open Recent) — dotyczy podstawowych operacji na plikach, takich jak tworzenie nowego obrazu, otwieranie istniejącego obrazu czy przeglądanie folderów.
Rysunek 2.27. Menu Plik
Druga sekcja zawiera polecenia związane z zapisywaniem i zamykaniem obrazu — Zamknij (Close), Zamknij wszystko (Close All), Zamknij i przejdź do Bridge (Close and go to Bridge), Zapisz (Save), Zapisz jako (Save As), Zapisz dla Internetu i urządzeń (Save for Web), Przywróć (Revert). Warto również wspomnieć o sekcji przedostatniej, zawierającej polecenia związane z drukowaniem — Drukuj (Print), Drukuj jedną kopię (Print One Copy), oraz o ostatnim poleceniu programu — Zakończ (Exit), które powoduje zamknięcie wszystkich otwartych dokumentów i zakończenie pracy z programem.
Menu Edycja W menu Edycja (Edit) (rysunek 2.28) znajdziesz wszystkie polecenia związane z edycją obrazu. Pierwsza sekcja poleceń dotyczy cofania oraz powtarzania poleceń — pierwsza pozycja jest generowana dynamicznie i pozwala cofnąć ostatnio wykonane polecenie, pozostałe pozycje, Cofnij (Step Backward) i Do przodu (Step Forward), umożliwiają wykonanie dowolnej liczby kroków do tyłu i do przodu w historii edycji rysunku. Znajdziesz tu także doskonale znane z innych programów polecenia Wytnij (Cut), Kopiuj (Copy) czy Wklej (Paste). Dostępne również w tym menu polecenie Stonuj (Fade)
zmniejsza efektywność większości wykonywanych operacji (na przykład polecenia dopasowania lub użytego filtra). Inne ciekawe polecenie — Wyczyść (Purge) — zwalnia zajętą pamięć.
Rysunek 2.28. Menu Edycja
Menu Obraz Menu Obraz (Image) zawiera polecenia związane bezpośrednio z edycją samego obrazu — patrz rysunek 2.29. Znajdziesz tu między innymi polecenia dotyczące konwersji trybu kolorów na jeden z ośmiu dostępnych (podmenu Tryb — Mode). Prawdopodobnie podczas pracy nad zdjęciami najczęściej będziesz zaglądać do podmenu Dopasowania
(Adjustments), które zawiera polecenia zmiany barwy, nasycenia, jasności i kontrastu. Równie często będziesz pewnie korzystać z poleceń związanych z modyfikowaniem rozmiarów: Rozmiar obrazu (Image Size) oraz Rozmiar obszaru roboczego (Canvas Size), z których pierwsze służy do zmiany rozmiaru pliku, rozmiaru obrazu i rozdzielczości, a drugie — do zmiany widocznego obszaru obrazu. Obydwa polecenia zostały szczegółowo omówione we wcześniejszych podpunktach tego rozdziału.
Rysunek 2.29. Menu Obraz
Menu Warstwa Polecenia dostępne w menu Warstwa (Layer) (rysunek 2.30) są związane z warstwami obrazu. Może się okazać, że jako początkujący użytkownik nie używasz ich wcale, ale im bardziej zaawansowane operacje będziesz wykonywać, tym częściej zaczniesz sięgać do tego menu. Polecenia tutaj zgromadzone służą do dodawania, powielania, usuwania i modyfikowania warstw, dodawania masek warstw, grupowania, wyrównywania, rozmieszczania, łączenia oraz spłaszczania warstw. Narzędzia te są również dostępne w ramach palety Warstwa (Layers), z którą zapoznasz się bliżej w dalszej części tego rozdziału.
Menu Zaznacz Narzędzia menu Zaznacz (Select) służą do wykonywania zaznaczenia w obrębie obrazu.
Polecenie Wszystko (All) służy do selekcjonowania zawartości całej warstwy, a polecenie Usuń zaznaczenie (Deselect) usuwa wykonane zaznaczenie. Polecenie Zaznacz ponownie (Reselect) pozwala ponownie zaznaczyć taki sam obszar, a polecenie Odwrotność (Inverse) pozwala odwrócić zaznaczenie (zaznaczyć obszar, który nie był zaznaczony, i usunąć zaznaczenie obszaru, który był zaznaczony). Pozostałe polecenia pozwalają rozszerzać, zawężać, wygładzać lub wtapiać krawędzie selekcji. Dodatkowo warto zwrócić uwagę na polecenie Zakres koloru (Color Range), które tworzy selekcję w oparciu o wskazany kolor.
Rysunek 2.30. Menu Warstwa
Menu Filtr i Widok
Dostępne w programie Photoshop filtry zostały podzielone na grupy, z których każda tworzy osobne podmenu. Temat filtrów został omówiony w oddzielnym rozdziale, dlatego po szczegółowe informacje sięgnij do rozdziału 7., "Filtry i maski". Polecenia menu Widok (View) dotyczą obiektów wyświetlanych na ekranie — skali widoku, wyświetlania miarek, prowadnic, siatek i obszarów dzielenia obrazu.
Menu Okno W menu Okno (Window) możesz wskazywać palety, które mają być widoczne podczas pracy z programem. Palety są podzielone na takie same grupy, w których są wyświetlane na ekranie. Zaznaczenie jednej palety z grupy powoduje wyświetlanie wszystkich palet tej grupy, chyba że rozdzielisz je na osobne palety. W takiej sytuacji zamknięcie jednej palety nie powoduje zamknięcia pozostałych palet grupy. Więcej na temat palet, ich grupowania i funkcji dowiesz się w dalszej części tego rozdziału.
Menu Pomoc Polecenia menu Pomoc (Help) umożliwiają dostęp do elektronicznej wersji instrukcji obsługi programu, aktualizacji dostępnych na witrynie WWW firmy Adobe oraz pozwalają na uruchamianie kreatorów odpowiedzialnych za automatyczne wykonywanie niektórych operacji.
Pasek opcji Pasek opcji pozwala wybrać opcje dostępne dla narzędzia, którego aktualnie używasz. Dostępne opcje są uzależnione od wybranego narzędzia. Podobnie jak palety, pasek opcji może być przeciągany w dowolne miejsce na ekranie.
Palety Większość operacji edycyjnych w Photoshopie jest przeprowadzana za pośrednictwem palet. Z początku wydają się one tylko przeszkadzać i nie za bardzo wiadomo, co z nimi zrobić. Ma się wrażenie, że do niczego nie są potrzebne, a ciągle coś zasłaniają. Otóż mam dla Ciebie dobrą wiadomość — jeśli nauczysz się z nich korzystać, będziesz nimi zachwycony i nie będziesz potrafił się bez nich obejść.
Co zrobić, żeby nie przeszkadzały?
Położenie palet na ekranie można zmieniać według własnego uznania. Dla wygody użytkownika są one połączone w domyślne grupy (na przykład Nawigator/ Info — Navigator/Info lub Kolor/Próbki/Style — Color/Swatches/Styles), można je jednak oddzielać od ich grup przez przeciągnięcie zakładki z nazwą palety albo dodawać do dowolnej grupy, przeciągając zakładkę palety na docelową grupę. Aby otworzyć paletę, wybierz z menu Okno (Window) jej nazwę. Zostanie ona wyświetlona wraz z innymi paletami należącymi do tej samej grupy, natomiast wciśnięcie klawisza Tab spowoduje wyświetlenie lub ukrycie wszystkich otwartych palet, łącznie z paskiem narzędziowym. Paletę możesz również ukryć bądź wyświetlić, klikając dwukrotnie jej zakładkę albo przycisk służący do jej minimalizowania. Możesz również kliknąć przycisk pomniejszania lub powiększania, by przywrócić palecie domyślny rozmiar.
Obszar roboczy, czyli własne środowisko Od wersji programu Photoshop 7.0 dostępna jest funkcja umożliwiająca tworzenie własnego środowiska roboczego z wygodnym dla użytkownika układem palet i okien dialogowych. W zależności od operacji, które użytkownik wykonuje, w środowisku może być widoczny taki lub inny zestaw odpowiednio rozmieszczonych palet. Aby utworzyć własne środowisko, należy otworzyć te palety, które mają się znaleźć w jego obrębie, i rozmieścić je według własnego uznania. Następnie trzeba wybrać z menu polecenie Okno/Przestrzeń robocza/Zapisz przestrzeń roboczą (Window/Workspace/Save Workspace). Pojawi się okno dialogowe, w którym należy podać nazwę środowiska i kliknąć przycisk OK. Jeśli jakieś środowisko stało się zbędne, możesz je usunąć, wybierając z menu Okno/Przestrzeń robocza/Usuń przestrzeń roboczą (Window/Workspace/Delete Workspace). Możesz wskazać jedno środowisko, które ma zostać usunięte, lub wybrać opcję Wszystkie (All), by usunąć wszystkie środowiska. Możesz również przywrócić domyślne rozmieszczenie palet, wybierając z menu opcję Okno/Przestrzeń robocza/Wyzeruj położenia palet (Window/Workspace/ Reset Palette Locations).
Paleta Kolor Paleta Kolor (Color) (rysunek 2.31) jest przeznaczona do mieszania i edycji kolorów, które są nakładane za pomocą narzędzi malarskich lub edycyjnych. Zabawę z kolorami zacznij od wybrania modelu kolorów z menu palety. Następnie możesz ustalić kolor za pomocą suwaków albo kliknąć odpowiedni kolor na pasku kolorów położonym w dolnej części
palety. Nie zapomnij, że w programie Photoshop masz do czynienia z dwoma rodzajami kolorów — kolorem narzędzia i kolorem tła, o których więcej dowiesz się w kolejnym rozdziale. Sprawdź, który z tych kolorów aktualnie podlega edycji.
Rysunek 2.31. Paleta Kolor wraz z podręcznym menu wyboru modelu kolorów
Nowy kolor możesz dobrać za pomocą suwaków, z których każdy odpowiada jednej składowej koloru w systemie RGB (ang. Red Green Blue — czerwony, zielony, niebieski). Przesuwanie suwaka w prawą stronę zwiększa udział odpowiadającego mu koloru w mieszance dającej barwę wynikową. Można to porównać do mieszania farb na palecie — najczęściej nakładasz jedną farbę, która jest podstawą koloru, a następnie dodajesz inne składowe, dobierając ich ilość w taki sposób, aby uzyskać interesujący Cię kolor. Jeśli lubisz precyzję (lub dokładnie wiesz, jakie są proporcje kolorów składowych), możesz zamiast korzystania z suwaków wpisać wartości w pola tekstowe, które znajdują się obok nich. Z poziomu palety Kolor (Color) dostępny jest również Próbnik kolorów (Color Picker), który daje większe możliwości doboru kolorów. W tym celu należy kliknąć raz — jeżeli jest aktywna — albo dwa razy próbkę koloru narzędzia bądź tła. Może się zdarzyć, że na palecie pojawi się ikona żółtego trójkącika ze znajdującym się wewnątrz wykrzyknikiem — ma ona za zadanie ostrzec użytkownika, że wybrany kolor nie ma reprezentacji w systemie CMYK, co oznacza, że nie będzie mógł zostać poprawnie wydrukowany. Jeśli klikniesz tę ikonę, program automatycznie dobierze najbardziej zbliżony do wybranego kolor dostępny w systemie CMYK.
Paleta Próbki Paleta Próbki (Swatches), podobnie jak paleta Kolor (Color), służy do wybierania kolorów, lecz w tym przypadku użytkownik może wybrać jeden z wcześniej zdefiniowanych kolorów (rysunek 2.32). Istnieje oczywiście możliwość dodawania i usuwania próbek oraz wczytania całej palety za pomocą poleceń dostępnych w menu.
Rysunek 2.32. Paleta Próbki pozwala na szybkie wybranie koloru z palety predefiniowanych próbek
Domyślna paleta próbek może zostać wczytana, wymieniona i zapisana za pomocą poleceń dostępnych w menu palety. Gdy mówimy o gotowych zestawach próbek kolorów, warto pamiętać, że najczęściej używane należą do grupy Pantone, znajdującej zastosowanie podczas przygotowywania obrazów do druku, oraz grupy kolorów bezpiecznych dla sieci i wykorzystywanych do przygotowywania obrazów przeznaczonych do publikowania w internecie. Więcej informacji na temat kolorów znajdziesz w rozdziale 3.
Paleta Style Paleta Style (Styles) umożliwia zastosowanie na obrazie wcześniej zapisanych efektów oraz ich kombinacji (rysunek 2.33). Aby zastosować styl dostępny na palecie do wybranej warstwy obrazu, możesz: kliknąć ikonę interesującego Cię stylu na palecie, a zostanie on zastosowany do aktualnie wybranej warstwy, przeciągnąć styl z palety Style na odpowiednią warstwę na palecie Warstwy, przeciągnąć styl z palety Style do okna obrazu i puścić przycisk myszy, gdy kursor myszy wskazuje obiekt na warstwie, do którego styl ma zostać zastosowany.
Rysunek 2.33. Paleta Style
Menu palety (rysunek 2.34) jest podzielone na kilka sekcji, z których jedna dotyczy sposobu wyświetlania stylów w oknie palety [Tylko nazwy (Text Only), Małe miniaturki (Small Thumbnail), Duże miniaturki (Large Thumbnail) itd.], druga pozwala zapisywać,
zastępować i ładować grupy stylów, a trzecia zawiera gotowe grupy stylów, które można wyświetlić na palecie. Zestaw stylów domyślnie dostępnych na palecie można zastąpić innym zestawem, który użytkownik może wybrać z menu palety (rysunek 2.35). Nie musisz się jednak obawiać — domyślny zestaw stylów można przywrócić, wybierając polecenie Wyzeruj style (Reset Styles) i klikając przycisk OK w oknie dialogowym, które się pojawi.
Rysunek 2.34. Menu palety można wyświetlić, klikając lewym przyciskiem myszy ikonę strzałki znajdującą się w prawym górnym rogu palety
Rysunek 2.35. Okno dialogowe, które pojawia się po wybraniu z menu palety Style opcji Linie kropkowane
W dolnej części palety Style znajdują się trzy ikony. Pierwsza z nich to Wyczyść styl (Clear Style), która pozwala usunąć styl z obiektu w oknie dokumentu. Zamiast korzystać z polecenia cofnięcia jednej lub kilku operacji dostępnego w menu Edycja (Edit), jak to
często robią początkujący użytkownicy, możesz kliknąć ten przycisk, aby przywrócić pierwotną postać obiektu. Środkowa ikona — Utwórz nowy styl (Create New Style) — jest przeznaczona do tworzenia nowego stylu na podstawie wyglądu wybranego obiektu w oknie dokumentu. Ostatnia ikona — Usuń styl (Delete Style) — służy do usuwania wybranego stylu z palety.
Paleta Informacje Paleta Informacje (Info) pozwala uzyskać informacje o wartościach składowych koloru każdego piksela obrazu, który jest wskazany kursorem myszy (rysunek 2.36). Na palecie mogą się również pojawić inne informacje, których treść jest uzależniona od aktualnie wybranego narzędzia. Może to być rozmiar ramki selekcji, odległość między punktami przy rysowaniu linii lub kąt obrotu czy nachylenia selekcji podczas jej przekształcania.
Rysunek 2.36. Paleta Informacje
Dodatkowe dane na temat palety Informacje znajdziesz w rozdziale 3.
Paleta Warstwy W momencie utworzenia nowy obraz składa się najczęściej z jednej nieprzezroczystej warstwy Tło (Background). Za pomocą palety Warstwy (Layers) użytkownik może dodawać, usuwać, ukrywać i wyświetlać warstwy, a także wykonywać na nich wszystkie inne operacje. Dla każdej warstwy można określić tryb mieszania koloru oraz stopień krycia i, co szczególnie ważne dla początkujących, każda warstwa może być oddzielnie poddana edycji bez zmiany zawartości innych warstw. Aby poddać warstwę edycji, należy ją zaznaczyć, czyli kliknąć jej nazwę na palecie, gdyż edytować można tylko aktywną warstwę. Poszczególne warstwy można ukrywać i pokazywać, korzystając ze znajdującej się z lewej
strony nazwy warstwy ikony oka. Gdy ikona oka jest widoczna, również warstwa jest widoczna jako część obrazu. Gdy klikniesz ikonę oka, ta zniknie, a warstwa, której dotyczy, zostanie ukryta. Szczegółowe informacje na temat warstw znajdziesz w osobnym rozdziale poświęconym temu zagadnieniu.
Paleta Kanały Paleta Kanały (Channels) wyświetla kanały tworzące obraz i umożliwia zarządzanie nimi. Użytkownik ma do dyspozycji kanały koloru oraz tzw. kanały alfa, które przechowują selekcje w postaci masek. Liczba kanałów jest związana bezpośrednio z zastosowanym modelem kolorów, o czym szczegółowo będę mówić w następnym rozdziale. Paleta Kanały (Channels) umożliwia wyświetlanie i ukrywanie poszczególnych kanałów. Służy do tego znana Ci już ikona oka, której działanie zostało opisane powyżej. Tematyka kanałów zostanie szczegółowo omówiona w kolejnym rozdziale, w którym zajmę się zagadnieniem kolorów.
Paleta Ścieżki Ścieżka to kształt składający się z połączonych ze sobą za pomocą punktów węzłowych zakrzywionych i prostych segmentów. Do tworzenia ścieżek możesz użyć narzędzia Pióro (Pen) lub możesz wyselekcjonować obszar i przekształcić go w ścieżkę. Paleta Ścieżki (Paths) zawiera polecenia pozwalające na wykonywanie wszystkich operacji związanych z edycją ścieżek (jak na przykład zapisywanie, powielanie, usuwanie, wypełnianie itd.).
Paleta Historia Paleta Historia (History) to miejsce, z którym warto się dokładnie zapoznać, gdyż będziesz z niego często korzystał, szczególnie na początku swojej przygody z programem Photoshop. Paleta ta służy do wybiórczego cofania jednej lub wielu czynności wykonanych podczas edycji obrazu. Musisz wiedzieć, że każda przeprowadzana operacja — pociągnięcie pędzlem, zmiana wielkości czcionki, zmiana systemu barwnego itd. — jest rejestrowana na palecie Historia (History) w postaci stanu (rysunek 2.37). W miarę wykonywania coraz większej liczby operacji na palecie przybywa zapamiętanych stanów, które jak trop na śniegu zdradzają wszystkie posunięcia użytkownika. W dolnej części listy umieszczane są informacje o najbardziej aktualnych operacjach. Można więc śmiało powiedzieć, że na palecie zapamiętywana jest historia edycji obrazu, ale na szczęście w przypadku programu Photoshop historię można zmieniać.
Rysunek 2.37. Paleta Historia
Kliknięcie pozycji wskazującej wcześniejszy etap edycji powoduje przywrócenie dokumentu do stanu z tamtego etapu. Należy jednak pamiętać, że paleta może się znajdować w trybie liniowym lub nieliniowym. W przypadku trybu liniowego kliknięcie pozycji na liście oznacza, że wszystkie następujące po niej pozycje zostaną usunięte. Jeśli stosowany jest tryb nieliniowy, możesz usunąć z listy dowolną pozycję bez tracenia następujących po niej etapów edycji. Opcja liniowego bądź nieliniowego trybu historii jest dostępna w oknie dialogowym, które pojawi się po wybraniu z menu palety opcji Opcje historii (History Options). Jeżeli chcesz korzystać z nieliniowego trybu historii, zaznacz pole wyboru Zezwalaj na historię nieliniową (Allow Non-Linear History) (rysunek 2.38).
Rysunek 2.38. Okno dialogowe Opcje historii
Zasadniczą częścią palety Historia (History) jest lista stanów obrazka. Aby przejść do danego stanu obrazka, wystarczy kliknąć go na palecie Historia, a następnie, nie puszczając klawisza, przeciągnąć myszą w górę lub w dół palety i obserwować zmiany, jakie zachodzą w obrazie.
Paleta Operacje Głównym zadaniem palety Operacje (Actions) jest automatyzacja procesu edycji. Paletę tę można wykorzystać do rejestrowania serii poleceń, a następnie ich odtwarzania na jednym obrazie albo całej grupie obrazów. Może ona również służyć do tworzenia i uruchamiania skrótów klawiaturowych.
Mówiąc prosto, jeśli często powtarzasz te same operacje, możesz użyć tej palety, aby je zapisać i wywoływać automatycznie. Wszystkie elementy palety to zadania, które składają się z grup czynności edycyjnych wykonywanych automatycznie po kliknięciu przycisku odtwarzania. Pojedyncze zadania możesz grupować w zestawy, co znacznie ułatwia organizację zawartości palety (rysunek 2.39).
Rysunek 2.39. Paleta Operacje
Palety Typografia i Akapit Paleta Typografia (Character) jest niezbędnym narzędziem do tworzenia tekstu. Tekst możesz również modyfikować, korzystając z paska opcji narzędzia Tekst (Type), z którym bliżej zapoznasz się w rozdziale 6., "Tekst". Paleta Akapit (Paragraph) znajduje swoje zastosowanie podczas modyfikowania formatu akapitów tekstu, co dotyczy również wcięć akapitowych i odstępów przed akapitem.
Paleta Predefiniowane ustawienia narzędzia Paleta Predefiniowane ustawienia narzędzia (Tools Presets) umożliwia zdefiniowanie wstępnych ustawień parametrów narzędzia, które zostaną następnie zapamiętane i wykorzystane podczas pierwszego użycia narzędzia. Za pomocą tej palety możesz również zarządzać zapisanymi ustawieniami poszczególnych narzędzi. Domyślnie paleta zawiera ustawienia zapamiętane dla aktywnego narzędzia, jeśli jednak chcesz zobaczyć ustawienia dla wszystkich narzędzi, usuń zaznaczenie z pola wyboru Tylko bieżące narzędzie (Show Current Tool Presets), znajdującego się w dolnej części palety.
Paleta Pędzel Paleta Pędzel (Brushes) (rysunek 2.40) będzie prawdopodobnie częstym gościem na obszarze roboczym programu Photoshop. Służy ona do wybierania końcówek pędzli dla narzędzi: Pędzel (Brush), Ołówek (Pencil), Pędzel historii (History Brush), Pędzel stylowy (Art History Brush), Stempel (Clone Stamp), Stempel wzorkiem (Pattern Stamp), Gumka (Erase), Rozjaśnianie (Dodge), Ściemnianie (Burn) i Gąbka (Sponge).
Końcówki pędzla możesz wybierać, korzystając z palety Pędzel (Brushes) lub z przybornika z końcówkami pędzli dostępnego na pasku opcji aktualnie wybranego narzędzia. Możliwa jest również zmiana pędzli za pomocą poleceń dostępnych w menu przybornika i w menu palety Pędzel (Brushes). Opcje dostępne dla poszczególnych grubości pędzli są podzielone na takie kategorie, jak Dynamika kształtu (Shape Dynamics), Rozpraszanie (Scattering), Tekstura (Texture) i Dynamika koloru (Color Dynamics). Z paletą Pędzel (Brushes) zapoznasz się bliżej w rozdziale 5., "Malowanie i gradienty".
Rysunek 2.40. Paleta Pędzel
Rozdział 3.
Wszystko o kolorach Jak już wspomniałam we wstępie, świat kolorów jest niesłychanie istotnym elementem programu Photoshop, dlatego proponuję teraz krótkie wprowadzenie w krainę barw, możliwości ich komponowania oraz kolorów wykorzystywanych w druku i w sieci WWW. W tym rozdziale zapoznasz się z modelami kolorów, trybami kolorów obrazów oraz trybami mieszania kolorów. W dalszej części rozdziału dowiesz się, jak nanosić kolory na obraz z zastosowaniem różnorodnych narzędzi malarskich i poleceń, a w końcowej części rozdziału nauczysz się wypełniać selekcję określonym kolorem, deseniem lub fragmentem obrazu oraz modyfikować barwy obrazu za pomocą okien dialogowych Barwa/Nasycenie (Hue/Saturation), Balans kolorów (Color Balance), Poziomy (Levels) i innych.
Zacznijmy od podstaw Jak już mówiłam na początku, obraz w programie Photoshop składa się z maleńkich cząsteczek — porównałam je do kafelków tworzących mozaikę — zwanych pikselami, które składają się na mapę bitową. Każdy punkt tej mapy, czyli piksel, ma określony kolor lub odcień szarości, który możesz zmienić, stosując jedno z narzędzi malarskich dostępnych na palecie narzędziowej. Możesz zmieniać kolory pikseli, wskazując pojedyncze piksele, jeśli jesteś człowiekiem bardzo cierpliwym, albo wprowadzać zmiany dotyczące całych obszarów obrazu, czyli grup pikseli. Pamiętaj, że wszystkie edytowane w programie Photoshop obrazy to mapy bitowe, niezależnie od tego, w jaki sposób zostały utworzone (pobrane z innego programu, zeskanowane czy utworzone za pomocą narzędzi malarskich).
RGB a CMYK, czyli monitor kontra drukarka Do wyświetlania kolorowego obrazu na ekranie monitora wykorzystywane jest światło składające się z fal o trzech podstawowych długościach odpowiadających barwie czerwonej, zielonej i niebieskiej (ang. Red Green Blue — RGB). Połączenie tych trzech podstawowych barw daje światło białe. Tymczasem w druku wykorzystywane są trzy podstawowe farby: niebiesko-zielona (ang. cyjan — C), purpurowa (ang. magenta — M) oraz żółta (ang. yellow — Y), do mieszanki
których należy dodać farbę czarną (K), aby uzyskać intensywny, czarny kolor. Wyobraź sobie, że wybrałeś w programie jakiś kolor. Musisz sobie uświadomić, że ta barwa będzie w inny sposób uzyskiwana na ekranie komputera (przez mieszanie fal o trzech podstawowych długościach), a w inny podczas drukowania (przez mieszanie czterech kolorów farb). Należy również wziąć pod uwagę, że postrzeganie kolorów to rzecz subiektywna i w dużym stopniu uzależniona również od warunków oświetlenia w pomieszczeniu, temperatury monitora czy kolorów otoczenia. Istotny jest także fakt, że nie wszystkie kolory, które można uzyskać na ekranie komputera, można uzyskać na wydruku, i odwrotnie. Wspominałam już o tym przy okazji omawiania palety Kolor (Color), wyjaśniając, że po wybraniu koloru, którego nie można wydrukować, pojawia się ikona ostrzegająca, iż leży on poza przestrzenią kolorów CMYK. Informacja taka w postaci wykrzykników pojawia się również na palecie Informacje (rysunek 3.1). Rozwiązaniem tego problemu jest użycie narzędzia Gąbka (Sponge) w celu zmniejszenia nasycenia kolorów, dzięki czemu znajdą się one w zakresie barw drukowalnych.
Rysunek 3.1. Paleta Informacje i Kolor z informacją, że wybrany kolor znajduje się poza przestrzenią kolorów CMYK
Gdy dobierasz kolory na palecie Kolor (Color), masz do dyspozycji następujące modele kolorów: Skala szarości (Grayscale), RGB, HSB, CMYK, Lab, Kolory z palety internetowej (Web Color).
Co to są kanały?
Wyobraź sobie, że każdy kolor składa się z kilku nałożonych na siebie warstw, z których każda odpowiada za natężenie jednego z kolorów składowych. Warstwy te nazywamy kanałami. Jeśli chcesz dokładnie przyjrzeć się kanałom składowym danego obrazu, wywołaj dla niego paletę Kanały (Channels). Zobaczysz, że obraz w trybie RGB składa się z trzech osobnych kanałów (czerwonego, zielonego i niebieskiego), a obraz w trybie CMYK z czterech — z powodów opisanych już wcześniej. Kanały mogą być wyświetlane w odcieniach szarości lub w odpowiadających im kolorach, a decyduje o tym zaznaczenie opcji Pokaż kanały w kolorze (Show Channels in Color) w oknie dialogowym Preferencje (Preferences), wywoływanym po wybraniu z menu Edycja/Preferencje/Interfejs (Edit/Preferences/Display & Cursors) (rysunek 3.2).
Rysunek 3.2. Zaznaczenie opcji Pokaż kanały w kolorze pozwala na wyświetlanie kanałów w kolorze
Możesz również dodać do obrazu specjalne kanały w skali szarości, zawierające zapisywane selekcje lub maski. Są to tzw. kanały alfa. Oczywiście należy pamiętać, że liczba kanałów jest związana bezpośrednio z rozmiarem pliku — im więcej kanałów, tym większy plik.
Tryby kolorów W menu Obraz/Tryb (Image/Mode) użytkownik ma do dyspozycji osiem trybów kolorów: Bitmapa (Bitmap) — piksele są czarne albo białe; tryb uniemożliwia wykorzystanie warstw, filtrów oraz poleceń menu Obraz/Dopasowania (Image/Adjustments). Przed konwersją do trybu Bitmapa (Bitmap) obraz musi być zapisany w trybie Skala szarości (Grayscale). Skala szarości (Grayscale) — piksele są czarne, białe lub mają jeden z 254 odcieni szarości; konwersja kolorowego obrazu na skalę odcieni szarości powoduje zachowanie informacji o jasności obrazu oraz utratę informacji o kolorze. Bichromia (Duotone) — wykorzystywany przy przygotowaniu do druku prac, których skala szarości jest wzbogacona dodatkowym kolorem. Kolor indeksowany (Indexed Color) — obraz w tym trybie ma tylko jeden kanał i tabelę kolorów składającą się z 256 barw (kolor 8-bitowy). RGB (RGB) — tryb, dla którego dostępne są wszystkie narzędzia i filtry; najbardziej
rozpowszechniony i przeznaczony głównie do publikacji obrazów w internecie. CMYK (CMYK) — tryb związany z tworzeniem obrazów przeznaczonych do druku. LAB (Lab) — tryb opierający się na trzech kanałach, który został zaprojektowany z myślą o ujednoliceniu odwzorowania kolorów przez różne urządzenia wyjściowe. Kanały przedstawiają jasność pikseli, skalę barw od zielonego do czerwonego i od niebieskiego do żółtego. Wielokanałowy (Multichannel) — tryb, który pozwala zapisać obraz za pomocą dowolnej liczby kanałów w 256-stopniowej skali szarości; można go wykorzystać do zgromadzenia kanałów z kilku różnych obrazów przed konwersją na inny tryb. Jeśli chcesz pracować w trybie, który aktualnie nie jest dostępny, musisz poddać obraz konwersji na inny tryb, ale w niektórych przypadkach może to prowadzić do znaczących zmian w kolorystyce. Jest to szczególnie widoczne w przypadku konwersji bogatych, żywych kolorów trybu RGB na przytłumione kolory CMYK. Należy również pamiętać, że po zastosowaniu niektórych rodzajów konwersji (na przykład na tryb Kolor indeksowany — Indexed Color) wykonywane jest łączenie warstw, dlatego jeżeli zależy Ci na zachowaniu warstw, wybierz konwersję na tryby, które nie wiążą się z koniecznością spłaszczenia obrazu.
Tryby mieszania kolorów Tryb mieszania kolorów określa, w jaki sposób wybrane narzędzie lub warstwa zmienia znajdujące się poniżej piksele. Kolory tych pikseli nazywamy kolorami podstawowymi, natomiast kolory warstwy mieszania są nazywane kolorami mieszania. Tryby mieszania są dostępne z poziomu paska opcji, palety Warstwy (Layers) oraz poleceń Wypełnij (Fill), Obrysuj (Stroke), Zanik (Fade) lub Wypełnij ścieżkę (Fill Path). Dostępne tryby mieszania to: Tryb Zwykły (Normal) — kolory podstawowe zmieniają się w kolory mieszania (rysunek 3.3, pierwsza kolumna).
Rysunek 3.3. Tryby Zwykły, Ciemniej i Jaśniej
Tryb Ciemniej (Darken) — kolory podstawowe jaśniejsze od koloru mieszania ulegają modyfikacji, a pozostałe kolory pozostają bez zmian; najlepsze efekty daje w połączeniu z kolorem farby ciemniejszym od kolorów podstawowych (rysunek 3.3, druga kolumna). Tryb Jaśniej (Lighten) — kolory podstawowe ciemniejsze niż kolor mieszania ulegają ściemnieniu, a jaśniejsze pozostają bez zmian; najlepsze efekty daje w połączeniu z kolorem farby jaśniejszym od kolorów podstawowych (rysunek 3.3, trzecia kolumna). Tryb Rozpuszczanie (Dissolve) — efektem zastosowania tego trybu jest sucha, nierówna faktura [im wyższa wartość Nacisk (Pressure), tym bardziej intensywny jest ślad narzędzia] (rysunek 3.4, pierwsza kolumna). Tryb Pomnóż (Multiply) — powoduje przyciemnienie jasnych kolorów podstawowych (im ciemniejszy kolor mieszania, tym bardziej intensywny efekt); daje wrażenie półprzejrzystego ściemnienia obrazu (rysunek 3.4, druga kolumna).
Rysunek 3.4. Tryby Rozpuszczanie i Mnożenie
Tryb Ściemnianie (Color Burn) — ciemny kolor mieszania powoduje ściemnienie koloru podstawowego przez zwiększenie kontrastu (rysunek 3.5, pierwsza kolumna).
Rysunek 3.5. Tryby Ściemnianie i Ściemnianie liniowe
Tryb Ściemnianie liniowe (Linear Burn) — ciemny kolor mieszania przyciemnia kolor podstawowy przez zmniejszenie jasności warstwy; jasny kolor mieszania powoduje nieznaczne zabarwienie koloru podstawowego (rysunek 3.5, druga kolumna). Tryb Rozjaśnianie (Color Dodge) — powoduje rozjaśnienie koloru podstawowego w obszarach, gdzie kolor mieszania jest jasny, przez zmniejszenie kontrastu warstwy (rysunek 3.6, pierwsza kolumna).
Rysunek 3.6. Tryby Rozjaśnianie i Rozjaśnianie liniowe
Tryb Rozjaśnianie liniowe (Linear Dodge) — powoduje rozjaśnienie koloru podstawowego w obszarach, gdzie kolor mieszania jest jasny, przez zwiększenie jasności warstwy; ciemny kolor mieszania powoduje nieznaczne zabarwienie koloru podstawowego (rysunek 3.6, druga kolumna). Tryb Nakładka (Overlay) — powoduje ściemnianie ciemnych kolorów podstawowych i rozjaśnianie jasnych kolorów podstawowych; najlepsze zastosowanie znajduje do
podkreślenia kontrastu obrazu (rysunek 3.7).
Rysunek 3.7. Tryb Nakładka
Tryb Światło punktowe (Pin Light) — kolor mieszania zastąpi kolory podstawowe w zależności od ich jasności. Jeśli kolor mieszania jest jaśniejszy niż 50% szarości, to zastąpi on piksele ciemniejsze od siebie, a jeśli jest ciemniejszy niż 50% szarości, to zastąpi piksele jaśniejsze od siebie (rysunek 3.8, pierwsza kolumna).
Rysunek 3.8. Tryby Światło punktowe i Łagodne światło
Tryb Łagodne światło (Soft Light) — powoduje rozjaśnienie koloru podstawowego, jeżeli kolor mieszania jest jasny, w przeciwnym razie kolor podstawowy zostaje przyciemniony; efektem użycia trybu jest delikatne rozświetlenie obrazu przy zachowaniu kontrastowości (rysunek 3.8, druga kolumna). Tryb Ostre światło (Hard Light) — powoduje rozjaśnienie koloru podstawowego, jeśli kolor mieszania jest jasny, oraz ściemnienie koloru podstawowego, jeśli kolor mieszania jest ciemny; tryb powoduje wzmocnienie kontrastu (rysunek 3.9, pierwsza kolumna).
Rysunek 3.9. Tryby Ostre światło, Światło liniowe i Światło jaskrawe
Tryb Światło liniowe (Linear Light) — powoduje przyciemnienie koloru podstawowego przez zmniejszenie jasności, jeżeli kolor mieszania jest ciemny. W przeciwnym razie kolor mieszania zostanie rozjaśniony przez zwiększenie jasności (rysunek 3.9, druga kolumna). Tryb Światło jaskrawe (Vivid Light) — powoduje przyciemnienie kolorów podstawowych przez zwiększenie kontrastu, jeśli kolor mieszania jest ciemny, i rozjaśnienie kontrastu, jeśli kolor mieszania jest jasny (rysunek 3.9, trzecia kolumna). Tryb Różnica (Difference) — tworzy efekt negatywnego odwrócenia kolorów podstawowych, co jest szczególnie widoczne przy jasnym kolorze mieszania (rysunek 3.10, pierwsza kolumna).
Rysunek 3.10. Tryby Różnica i Wykluczenie
Tryb Wykluczenie (Exclusion) — powoduje poszarzenie koloru podstawowego, jeżeli kolor mieszania jest ciemny; jeśli kolor mieszania jest jasny, kolor podstawowy jest odwracany (rysunek 3.10, druga kolumna). Tryb Barwa (Hue) — barwa koloru podstawowego jest zmieniana na barwę koloru mieszania, jasność i nasycenie koloru podstawowego pozostają bez zmian. Tryb Nasycenie (Saturation) — kolor podstawowy otrzymuje nasycenie koloru
mieszania, przy czym jasność i barwa koloru podstawowego pozostają bez zmian. Tryb Kolor (Color) — kolor podstawowy otrzymuje barwę i nasycenie koloru mieszania przy zachowaniu oryginalnej jasności. Tryb Jasność (Luminosity) — kolor podstawowy otrzymuje jasność koloru mieszania przy zachowaniu barwy i nasycenia koloru podstawowego.
Wybór kolorów Zajmiemy się teraz sposobami wybierania kolorów oraz rozróżnianiem kolorów narzędzia i tła, zapoznam Cię bliżej z oknem dialogowym Próbnik kolorów (Color Picker) oraz po raz kolejny rzucimy okiem na paletę Próbki (Swatches).
Kolor narzędzia i kolor tła Podczas pracy z programem Photoshop masz do czynienia z dwoma rodzajami kolorów — kolorem narzędzia (Foreground Color) i kolorem tła (Background Color), które są reprezentowane przez odpowiednie próbki na pasku narzędziowym. Kolor narzędzia to kolor nakładany na obraz za pomocą takich narzędzi jak Pędzel (Brush), a kolor tła jest wykorzystywany na przykład przez narzędzie Gumka (Eraser) lub podczas powiększania obszaru roboczego za pomocą polecenia Rozmiar obszaru roboczego (Canvas Size). Próbki kolorów narzędzia i tła są wyświetlane na pasku narzędziowym oraz na palecie Kolor (Color). Kolor narzędzia lub tła możesz wybrać, wpisując odpowiednie wartości w oknach albo posługując się polem wyboru koloru w oknie dialogowym Próbnik kolorów (Color Picker), wybierając farbę z gotowego zestawu w oknie dialogowym Inny kolor (Custom Colors), pobierając próbkę koloru obrazu narzędziem Kroplomierz (Eyedropper) bądź klikając ją na palecie Próbki (Swatches). Aby zamienić bieżący kolor narzędzia na kolor tła, wystarczy kliknąć ikonę strzałki z dwoma grotami, znajdującą się w prawym górnym rogu sekcji próbek kolorów na pasku narzędziowym. Jeśli chcesz przywrócić domyślne kolory narzędzia i tła, kliknij ikonę znajdującą się w lewym dolnym rogu sekcji próbek kolorów na pasku narzędziowym.
Definiowanie koloru Kolor możesz definiować na wiele przeróżnych sposobów. Wybór sposobu jest uzależniony od aktualnie wykonywanej operacji oraz biegłości użytkownika w posługiwaniu się programem. Poniżej przedstawiono kilka sposobów wybierania koloru, a od Ciebie zależy, które będziesz wykorzystywał najczęściej.
Okno dialogowe Próbnik kolorów Aby wybrać kolor za pomocą Próbnika kolorów (Color Picker): 1. Kliknij próbkę koloru narzędzia lub tła w dolnej części paska narzędziowego, a pojawi się okno dialogowe Próbnik kolorów (Color Picker) (rysunek 3.11). 2. Należy pamiętać, że jeśli próbka reprezentuje kolor z palety gotowych kolorów, pojawi się okno dialogowe Biblioteki kolorów (Color Libraries) (rysunek 3.12) i w takim przypadku należy kliknąć przycisk Próbnik kolorów (Picker).
Rysunek 3.11. Okno dialogowe Próbnik kolorów
Rysunek 3.12. Okno dialogowe Biblioteki kolorów
3. Następnie kliknij pionowy pasek barwny, aby określić odcień bazowy koloru, i odszukaj interesujący Cię odcień. 4. Kliknij przycisk OK, by zatwierdzić dokonany wybór.
Korzystając z okazji, warto przyjrzeć się dokładniej zawartości okna dialogowego Próbnik kolorów (Color Picker). Jego najważniejszym elementem jest duża płaszczyzna w lewej części, po której możesz przesuwać wskaźnik myszy, decydując w ten sposób o nasyceniu i jasności koloru. Przesuwając kursor w dowolnym kierunku i przytrzymując równocześnie wciśnięty lewy przycisk myszy, określasz odcień barwy wybranej na znajdującym się po prawej stronie suwaku. Widoczny obok barwny pasek służy do określania koloru, pod warunkiem że zaznaczona jest opcja H. Po zaznaczeniu opcji S pionowy pasek kolorów służy do określania nasycenia, a po zaznaczeniu opcji B — jasności koloru. W dolnej części okna znajduje się pole zawierające symbol koloru, które wyświetla heksadecymalną wartość opisującą wybrany kolor. Dzięki temu będziesz mógł w przyszłości szybko wybrać znany Ci kolor, jeśli zapamiętasz odpowiadającą mu wartość. Jest to również pomocne, gdy nad grafiką pracuje cały zespół — wtedy może on dokładnie określić używane kolory, posługując się opisującymi je wartościami. Warto również zwrócić uwagę na próbki pozwalające porównać kolor bieżący z poprzednio wybranym oraz pole wyboru Tylko kolory z palety internetowej (Only Web Colors), którego zaznaczenie ogranicza wyświetlane kolory do kolorów bezpiecznych dla internetu.
Kliknięcie przycisku Biblioteki kolorów (Color Libraries) powoduje pojawienie się okna dialogowego Biblioteki kolorów (Custom Colors) (rysunek 3.12), które zapewnia dostęp do bibliotek kolorów. Znana Ci już ikona ostrzeżenia (wykrzyknik w żółtym trójkącie) wskazuje, że wybrany kolor nie mieści się w gamie kolorów CMYK. Jeżeli obraz jest przeznaczony do druku, zdefiniuj inny kolor lub kliknij ikonę ostrzeżenia, która zmienia wybrany kolor na jego najbliższy odpowiednik dostępny w systemie CMYK. Ikona sześcianu wskazuje, że wybrany kolor nie należy do przestrzeni kolorów bezpiecznych dla internetu. Jeśli chcesz uniknąć pojawienia się tej ikony, zaznacz pole wyboru Tylko kolory z palety internetowej (Only Web Colors).
Paleta Kolor Aby wybrać kolor za pomocą palety Kolor (Color) (rysunek 3.13):
Rysunek 3.13. Paleta Kolor
1. Jeśli paleta Kolor (Color) nie jest widoczna, wybierz z menu Okno/Kolor
(Window/Color) lub naciśnij klawisz F6. 2. Kliknij wybrany kolor narzędzia bądź tła i wybierz z menu palety odpowiedni tryb dla suwaków. Zmianę kolorów uzyskujesz przez przeciągnięcie suwaków albo przeciąganie kursora na pasku kolorów. Możesz również wpisać potrzebne wartości w odpowiednie pola. 3. W trybie RGB przesunięcie suwaków maksymalnie w prawo odpowiada kolorowi białemu, a maksymalnie w lewo — czarnemu. Jeżeli wszystkie suwaki znajdą się jeden pod drugim w jednej linii, to uzyskamy w ten sposób odcienie szarości.
Paleta Próbki Aby wybrać kolor za pomocą palety Próbki (Swatches): 1. Jeśli paleta Próbki (Swatches) nie jest widoczna, wybierz z menu Okno/Próbki (Window/Swatches). 2. Zdefiniowanie koloru dla aktywnej próbki polega po prostu na jej kliknięciu. Jeżeli dostępny zestaw próbek jest dla Ciebie niezadowalający, możesz: przełączyć się na inny zestaw próbek dostępny w menu palety, samodzielnie dodać kolor do palety Próbki (Swatches). Aby dodać kolor do palety Próbki (Swatches): 1. Zdefiniuj go za pomocą palety Kolor (Color). 2. Następnie na palecie Próbki (Swatches) umieść kursor w pustym obszarze pod próbkami i kliknij, a nowy kolor pojawi się obok ostatniej próbki. 3. W polu Nazwa (Name) wpisz nazwę koloru i kliknij przycisk OK. Istnieje również możliwość usunięcia próbki. W tym celu należy wcisnąć klawisz Alt (kursor myszy przyjmie postać nożyc) i kliknąć próbkę koloru, która ma zostać usunięta. Należy zachować szczególną ostrożność, ponieważ operacji usunięcia próbki z palety nie można cofnąć i nawet po zamknięciu i ponownym uruchomieniu programu zmiany zostają zapamiętane. Warto również wiedzieć, że do palety Próbki (Swatches) można wczytać dowolną z dwudziestu czterech predefiniowanych bibliotek próbek lub samodzielnie skomponowany zestaw. Aby wymienić bądź dodać bibliotekę próbek, należy: 1. Wybrać nazwę biblioteki znajdującą się w dolnej części menu palety (rysunek 3.14), co spowoduje pojawienie się okna dialogowego. 2. W oknie dialogowym kliknąć przycisk Dołącz (Append) (rysunek 3.15). W ten sposób nowa próbka zostanie dołączona do bieżącego zestawu próbek.
Narzędzie Kroplomierz
Aby wybrać kolor za pomocą narzędzia Kroplomierz (Eyedropper):
Rysunek 3.14. Menu palety Próbki zawiera listę bibliotek kolorów, które możesz dołączyć do palety
Rysunek 3.15. Nową bibliotekę możesz dołączyć do bieżących próbek kolorów, klikając przycisk Dołącz
1. Na palecie Kolor (Color) kliknij wybrany kolor, jeśli nie jest aktywny, a następnie kliknij ikonę narzędzia Kroplomierz (Eyedropper). 2. Kliknięciem wskaż dowolną barwę na obszarze obrazu lub przesuń kursor narzędzia nad obrazem bez wciskania przycisku myszy i kliknij, gdy kursor znajdzie się nad interesującym Cię kolorem. 3. Pasek opcji narzędzia zawiera listę wyboru Rozmiar próbki (Sample Size), która decyduje o wielkości obszaru próbkowania. Użytkownik może wybierać pomiędzy opcjami: Próbka punktowa (Point Sample) — próbkowanie jednego piksela, Średnia 3x3 (3x3 Average) — próbkowanie obszaru o rozmiarze 3×3, Średnia 5x5 (5x5 Average) — próbkowanie obszaru o rozmiarze 5×5,
Średnia 11x11 (11x11 Average) — próbkowanie obszaru o rozmiarze 11×11, Średnia 31x31 (31x31 Average) — próbkowanie obszaru o rozmiarze 31×31, Średnia 51x51 (51x51 Average) — próbkowanie obszaru o rozmiarze 51×51, Średnia 101x101 (101x101 Average) — próbkowanie obszaru o rozmiarze 101×101.
Edycja kolorów Przyjrzymy się teraz bliżej możliwościom wypełniania selekcji określonym kolorem, deseniem lub fragmentem innego obrazu oraz poleceniom dostępnym w menu Obraz/Dopasowania (Image/Adjustments). Omówię również zmiany kolorów za pomocą polecenia Wymień kolor (Replace Color), usuwanie koloru z warstwy, użycie narzędzia Gąbka (Sponge) do zmiany stopnia nasycenia kolorów i używanie warstwy wypełnionej naturalnym kolorem do zwiększenia kontrastu.
Narzędzie Zastępowanie kolorów Narzędzie Zastępowanie kolorów (Color Replacement) pozwala zmieniać kolor elementów znajdujących się w oknie obrazu bez naruszania ich tekstury (rysunek 3.16). Dzięki niemu możesz na przykład w prosty i szybki sposób usunąć ze zdjęcia efekt czerwonych oczu.
Rysunek 3.16. Za pomocą narzędzia Zastępowanie kolorów zmieniono kolor róży na fioletowy
Aby za pomocą tego narzędzia zmienić kolor określonego obszaru obrazu: 1. Z przybornika narzędzi wybierz narzędzie Zastępowanie kolorów (Color Replacement) — jest ono ukryte pod tą samą ikoną, pod którą znajdują się narzędzia Pędzel (Brush) i Ołówek (Pencil). 2. Na pasku opcji narzędzia (rysunek 3.17) wybierz średnicę końcówki pędzla. Rysunek 3.17. Pasek opcji narzędzia Zastępowanie kolorów
3. Z listy Tryb (Mode) wybierz opcję Kolor (Color), a z listy Ograniczenia (Limits) wybierz opcję Niesąsiadujące (Discontiguous), co pozwoli zastąpić próbkowany kolor, gdy znajdzie się on pod kursorem pędzla. 4. W polu Tolerancja (Tolerance) wpisz wartość 50%. 5. Wybierz kolor, który będzie użyty do zastępowania wskazanego koloru. 6. Kliknij w miejscu, gdzie znajduje się kolor, który chcesz zastąpić, i trzymając wciśnięty lewy przycisk myszy, przeciągnij po obszarze pokrytym zastępowanym kolorem. Jeśli nie wszystkie obszary wskazanego koloru zostały zastąpione nowym kolorem, zwiększ wartość parametru Tolerancja (Tolerance).
Wypełnianie selekcji lub warstwy Zacznijmy od zadania, które poprawnie wykonane może być niezwykle efektowne, czyli od wypełnienia selekcji lub warstwy kolorem, deseniem bądź elementem graficznym. Jeżeli chcesz wypełnić obszar jednolitym kolorem narzędzia:
1. Wybierz odpowiedni kolor z palety Kolor (Color) albo Próbki (Swatches). 2. W następnym kroku wybierz warstwę obrazu, na której będziesz pracować. 3. Kolejną czynnością jest wybranie z menu opcji Edycja/Wypełnij (Edit/Fill), co spowoduje pojawienie się okna dialogowego Wypełnienie (Fill), w którym masz do wyboru całą gamę opcji wypełniania (rysunek 3.18). 4. Jeśli chcesz wypełnić zaznaczony obszar lub całą warstwę jednolitym kolorem, z listy Użyj (Use) znajdującej się w sekcji Zawartość (Contents) możesz wybrać jedną z następujących opcji:
Rysunek 3.18. Okno dialogowe Wypełnienie, w którym możesz zdefiniować opcje funkcji wypełniania
Kolor pierwszego planu (Foreground Color), Kolor tła (Background Color), Kolor (Color) — wybranie tej opcji powoduje pojawienie się okna dialogowego Próbnik kolorów (Color Picker), Czarny (Black), 50% szarości (50% Gray), Biały (White). 5. Jeżeli natomiast chcesz zrobić coś niezwykłego, masz również do wyboru opcje: Przeplatany (Pattern) — wybranie tej opcji powoduje uaktywnienie listy Własny wzorek (Custom Pattern), z której możesz wybrać deseń wypełnienia, Historia (History) — wybranie tej opcji umożliwia wypełnienie selekcji elementami graficznymi z warstwy aktywnej na podstawie stanu, który określiłeś jako źródło. 6. W sekcji Mieszanie (Blending) możesz określić tryb mieszania kolorów w polu Tryb (Mode) — szczegółowe informacje na temat trybów mieszania kolorów znajdziesz na początku tego rozdziału — oraz stopień krycia w polu Krycie (Opacity).
Wypełnianie zaznaczonego obszaru powtarzającym się
deseniem 1. Zacznijmy od wyboru deseniu. Wybierz obraz zawierający element, którego chcesz użyć jako wzoru. Zaznacz ten element, korzystając z narzędzia Zaznaczanie prostokątne (Rectangular Marquee), i wybierz z menu polecenie Edycja/Zdefiniuj wzorek (Edit/Define Pattern). 2. Pojawi się okno dialogowe, w którym zostaniesz poproszony o podanie nazwy dla nowego wzoru. Podaj nazwę i kliknij przycisk OK (rysunek 3.19).
Rysunek 3.19. W oknie dialogowym Nazwa wzorka należy wpisać nazwę nowo tworzonego wzoru
3. Następnie przejdź do obrazu, w którym chcesz zastosować wzór, i zaznacz obszar lub całą warstwę, której ma dotyczyć wypełnienie. 4. Wybierz polecenie Edycja/Wypełnij (Edit/Fill) i w oknie dialogowym Wypełnienie (Fill) wybierz z listy dialogowej Użyj (Use) opcję Wzór (Pattern) (rysunek 3.20).
Rysunek 3.20. Lista dostępnych wzorów zawiera wzorek zdefiniowany w kroku 2.
5. Z listy Własny wzorek (Custom Pattern) wybierz utworzony wcześniej wzorek i kliknij przycisk OK.
Obrysowywanie krawędzi selekcji lub zawartości warstwy
Cały proces rozpocznij od wybrania koloru krawędzi za pośrednictwem palety Kolor (Color) lub Próbki (Swatches), z którymi zapoznałeś się bliżej we wcześniejszej części tego rozdziału, a następnie wybierz warstwę, której obrys ma dotyczyć, i zaznacz fragment, który ma zostać otoczony obrysem. 1. Wybierz polecenie Edycja/Obrysuj (Edit/Stroke) i w oknie dialogowym Obrys (Stroke) (rysunek 3.21) wprowadź szerokość obrysu (w zakresie od 1 do 250 pikseli). 2. Kolor obrysu jest już wybrany, ale możesz go zmienić za pomocą próbnika. W polu Położenie (Location) masz do wyboru trzy opcje, które określają położenie linii obrysu względem krawędzi selekcji:
Rysunek 3.21. Okno dialogowe Obrys
Wewnętrzny (Inside), Środek (Center), Zewnętrzny (Outside). 3. Teraz pozostaje Ci już tylko wybranie potrzebnej wartości parametru Krycie (Opacity) i wybranie trybu mieszania kolorów z listy Tryb (Mode).
Wymiana kolorów Polecenie Zastąp kolor (Replace Color) pozwala zmienić kolory występujące na obrazie bez konieczności ich uprzedniego zaznaczania oraz umożliwia obejrzenie efektów stosowania różnych kolorów bez konieczności wprowadzania trwałych zmian w obrazie. Zanim jednak przejdziesz do samej zamiany kolorów, dla obrazu w trybie RGB wybierz opcję Widok/Ustawienia próby/Roboczy CMYK (View/Proof Setup/Working CMYK), aby zobaczyć podgląd obrazu oraz dokonanych zmian w trybie CMYK. Następnie:
1. Ustal dowolną warstwę i wybierz opcję Obraz/Dopasowania/Zastąp kolor (Image/Adjustments/Replace Color). Pojawi się okno dialogowe Zastąp kolor (Replace Color) (rysunek 3.22). 2. W polu podglądu okna dialogowego Zastąp kolor (Replace Color) wybierz kliknięciem kolor, który chcesz wymienić. Jeśli chcesz, aby w polu podglądu pokazała się maska, zaznacz opcję Zaznaczenie (Selection). Obszary maskowane (niepodlegające edycji) są widoczne jako czarne, zaś maskowane częściowo — w odpowiednim stopniu szarości. 3. Zaznacz opcję Obraz (Image), jeżeli chcesz, by w oknie podglądu widoczne były rzeczywiste piksele obrazu. 4. Suwak Tolerancja (Fuzziness) decyduje o dodaniu zbliżonych kolorów do selekcji. Im większa wartość tolerancji, tym większy obszar kolorów zostanie dodany. Aby zwiększyć obszar zaznaczenia, przesuń suwak w prawo lub wprowadź odpowiednią wartość do pola znajdującego się z prawej strony nad suwakiem. Zakres dostępnych wartości dla tego parametru waha się od 0 do 200. Im mniejszą wartość wybierzesz, tym mniejszy będzie obszar zaznaczonej powierzchni.
Rysunek 3.22. Okno dialogowe Wymień kolor
5. Suwak Barwa (Hue) określa barwę koloru na 360-stopniowym kole barw i przyjmuje
wartości od –180 do 0 i od 0 do 180. Barwę przeciwną do wybranej otrzymasz przy przesunięciu o 180 stopni. 6. Suwak Nasycenie (Saturation) pozwala określić nasycenie koloru i może przyjmować wartości od –100 do 100. Im bliżej wartości 100, tym wyższe nasycenie barwy. 7. Suwak Jasność (Lightness) pozwala rozjaśniać i przyciemniać obszary zaznaczone na obrazku. Przyjmuje wartości z zakresu od –100 do 100. 8. Gdy zakończysz dopasowywanie ustawień, kliknij przycisk OK (rysunek 3.23).
Miejscowa modyfikacja nasycenia koloru Narzędzie Gąbka (Sponge) służy do zmiany stopnia nasycenia koloru w określonym miejscu obrazu, a gdy użyjesz go do obrazu w skali szarości, powoduje zmniejszenie kontrastu. Po wybraniu z przybornika narzędzia Gąbka (Sponge) możesz ustawić parametry działania narzędzia na pasku opcji (rysunek 3.24).
Rysunek 3.23. Zieleń ogonka papryki zostanie zastąpiona kolorem niebieskim
Rysunek 3.24. Pasek opcji narzędzia Gąbka
Ikona rozwinięcia listy Pędzel (Brush) pozwala wybrać końcówkę pędzla o ostrej lub zmiękczonej krawędzi (większa gładkość retuszowanego obrazu). Z listy Tryb (Mode) możesz wybrać jedną z dwóch dostępnych opcji: Zmniejsz nasycenie (Desaturate) i Zwiększ nasycenie (Saturate). Pole Przepływ (Flow) przyjmuje wartości od 1% do 100% i odpowiada intensywności wprowadzanych zmian. Warto zacząć od niskich wartości, szczególnie w przypadku początkujących użytkowników, aby wprowadzane zmiany nie były zbyt radykalne. Teraz wypróbuj swoje ustawienia, wybierając warstwę i przeciągając kursorem po
określonym rejonie obrazu. Nie zapomnij zrobić przerwy na odświeżenie obrazu, gdyż jest to operacja wymagająca od komputera sporego wysiłku obliczeniowego. Jeśli po raz drugi przeciągniesz narzędziem po tym samym obszarze, efekt zostanie zintensyfikowany.
Polecenia podmenu Dopasowania Okno dialogowe każdego z poleceń podmenu Dopasowania (Adjustments) jest wyposażone w opcję podglądu obrazu Podgląd (Preview). Jeżeli opcja ta jest aktywna, to zmiany wprowadzane na obszarze obrazu lub selekcji są wyświetlane automatycznie. Polecenia podmenu Dopasowania (Adjustments) można stosować również na warstwie dopasowania. Jeśli wybierzesz polecenie z menu, edycja będzie dotyczyć tylko warstwy aktualnie aktywnej, natomiast warstwa dopasowania ma wpływ na wszystkie widoczne warstwy, które znajdują się poniżej, a jednocześnie nie modyfikuje pikseli, dopóki nie zostanie połączona z warstwami znajdującymi się niżej. Aby przywrócić pierwotne ustawienia w dowolnym oknie dialogowym podmenu Dopasowania (Adjustments), w momencie, gdy jest ono otwarte, wystarczy nacisnąć klawisz Alt i kliknąć przycisk Wyzeruj (Reset).
Polecenie Zmniejsz nasycenie Polecenie Zmniejsz nasycenie (Desaturate) można wykorzystać do usunięcia kolorów (a dokładnie — barwy i nasycenia) z danej warstwy lub całego obrazu bez konwertowania go do trybu Skala szarości (Grayscale). Aby usunąć kolor z warstwy lub tła, określ warstwę, której operacja ma dotyczyć, i wybierz z menu polecenie Obraz/Dopasowania/Zmniejsz nasycenie (Image/ Adjustments/Desaturate) (rysunek 3.25).
Rysunek 3.25. Jedno kliknięcie pozbawiło paprykę soczystego koloru
Polecenie Wariacje
Polecenie Wariacje (Variations) ułatwia ocenę wyglądu obrazu po zabarwieniu go określonym odcieniem. Efekty możesz oglądać przez porównanie miniaturek. Aby wypróbować działanie tego polecenia: 1. Określ warstwę obrazu i z menu wybierz Obraz/Dopasowania/Wariacje (Image/Adjustments/Variations), co spowoduje pojawienie się okna dialogowego Wariacje (Variations) (rysunek 3.26).
Rysunek 3.26. Okno dialogowe Wariacje
2. W oknie dialogowym Wariacje (Variations) masz do wyboru jedną z czterech opcji: Cienie (Shadows), Półcienie (Midtones), Światła (Highlights), Nasycenie (Saturation).
3. Ustawienie suwaka Drobne/Zgrubne (Fine/Coarse) decyduje o tym, jak zdecydowane są zmiany koloru — im bardziej suwak jest przesunięty w lewo, tym bardziej subtelne są wprowadzane zmiany. 4. Aby zwiększyć udział wybranego koloru w zabarwieniu obszaru, kliknij jedną z miniatur podpisanych Więcej… (More…). 5. Ikony Oryginalny (Original) i Aktualny wybór (Current Pick) pozwalają porównać aktualnie wybraną opcję z oryginałem. Kliknięcie ikony Oryginalny (Original) powoduje cofnięcie wprowadzonych zmian. 6. Ikony Jaśniej (Lighter) i Ciemniej (Darker) pozwalają odpowiednio rozjaśniać i przyciemniać obraz, jednak ich użycie nie powoduje zmiany jego kolorów. 7. Warto zaznaczyć pole wyboru Pokaż przycinanie (Show Clipping), jeśli korzystasz z opcji Cienie (Shadows), Światła (Highlights) lub Nasycenie (Saturation). W takim przypadku obszary, które będą miały kolor biały albo czarny, zostaną zaznaczone barwą niebieską.
Okno dialogowe Balans kolorów Okno dialogowe Balans kolorów (Color Balance) służy do nadawania ciepłej bądź zimnej tonacji określonym obszarom obrazu: cieniom, tonom pośrednim i światłom. Wprowadzone za pomocą tego polecenia zmiany najlepiej widać w obrazach o szerokim zakresie tonalnym. Aby zmodyfikować balans kolorów obrazu: 1. Określ warstwę, na której będziesz dokonywać zmian, i wybierz z menu Obraz/Dopasowania/Balans kolorów (Image/Adjustments/Color Balance). 2. W oknie dialogowym, które się pojawi (rysunek 3.27), zaznacz, do jakich rejonów obrazu będą się odnosić zmiany. Masz do wyboru opcje: Cienie (Shadows), Półcienie (Midtones) lub Podświetlenia (Highlights). Przesuń dowolny suwak, aby dodać więcej danego koloru. Chłodne i ciepłe kolory są zestawione parami.
Rysunek 3.27. Okno dialogowe Balans kolorów
3. Gdy zakończysz modyfikowanie balansu kolorów, kliknij przycisk OK.
Poziomy jasności obrazu
Poziomy jasności obrazka możesz dostosowywać za pomocą polecenia Poziomy (Levels), dostępnego w menu Dopasowania (Adjustments). Polecenie Poziomy (Levels) dostępne po wybraniu z menu opcji Obraz/Dopasowania/Poziomy (Image/ Adjustments/Levels) powoduje pojawienie się okna dialogowego Poziomy (Levels) (rysunek 3.28). Okno składa się z następujących elementów: Pole Kanał (Channel) — pozwala wybrać kanał koloru, który ma zostać poddany modyfikacji. Dostępne opcje to: RGB (zmiany poziomów będą się odbywały na wszystkich kanałach jednocześnie), Red, Green, Blue.
Rysunek 3.28. Okno dialogowe Poziomy
Poziomy wejściowe (Input Levels) — pola przeznaczone do wpisywania wartości, które mają na celu zmodyfikowanie kontrastu obrazu przez przyciemnienie ciemnych i rozjaśnienie jasnych kolorów. Poziomy wyjściowe (Output Levels) — pola przeznaczone do wpisywania wartości, które mają na celu przyciemnienie najjaśniejszych lub rozjaśnienie najciemniejszych pikseli obrazu.
Polecenia Auto-kolor i Auto-kontrast Polecenie Auto-kolor (Auto Color) jest uruchamiane po wybraniu z menu opcji Obraz/Auto-kolor (Image/Auto Color) i powoduje automatyczną korekcję każdego kanału koloru poprzez neutralizowanie obszarów światła, cienia i półcienia i przywrócenie równowagi kolorom tworzącym obraz. Przykład zastosowania polecenia Auto-kolor
pokazano na rysunku 3.29.
Rysunek 3.29. Oryginał zdjęcia oraz zdjęcie zmodyfikowane za pomocą polecenia Auto-kolor
Polecenie Auto-kontrast (Auto Contrast) uruchamiane po wybraniu z menu opcji Obraz/Auto-kontarst (Image/Auto Contrast) zwiększa kontrast obrazka, dla którego zostanie uruchomione, nie zmieniając jego kolorystyki (rysunek 3.30).
Rysunek 3.30. Oryginał zdjęcia oraz zdjęcie zmodyfikowane za pomocą polecenia Auto-kontrast
Okno dialogowe Barwa/Nasycenie Przed wywołaniem okna dialogowego Barwa/Nasycenie (Hue/Saturation) wybierz warstwę lub obszar, których ma dotyczyć zmiana koloru. Wybierz z menu polecenie Obraz/Dopasowania/Barwa/Nasycenie (Image/Adjustments/Hue/ Saturation). Na początku prawdopodobnie będziesz dopasowywać wszystkie kolory równocześnie, dlatego nie musisz zmieniać domyślnie wybranej opcji Podstawowy (Master) z listy Edycja (Edit). Istnieje jednak również możliwość wybrania określonego zakresu barw, gdy edycji mają zostać poddane czerwienie (Czerwienie — Reds), zielenie (Zielenie — Greens) czy żółcie (Żółcie — Yellows) (rysunek 3.31).
Rysunek 3.31. Okno dialogowe Barwa/Nasycenie
Po sprawdzeniu, czy włączona jest opcja Podgląd (Preview), możesz zacząć korzystać z suwaków: Barwa (Hue) — jest odpowiedzialny za zmianę barwy (odcienia) dla wybranego zakresu kolorów. Nasycenie (Saturation) — odpowiada za nasycenie koloru. Przesunięcie w lewo zmniejsza, a w prawo zwiększa nasycenie. Jasność (Lightness) — odpowiada za jasność kolorów. Przesunięcie w lewo zmniejsza, a w prawo zwiększa jasność koloru. Jeśli z listy Edycja (Edit) wybrałeś jeden z predefiniowanych zakresów kolorów, przy pasku kolorów w dolnej części okna zostaną uaktywnione znaczniki oraz kroplomierze, które możesz wykorzystać do zmniejszenia lub zwiększenia zakresu modyfikowanych barw (rysunek 3.32).
Rysunek 3.32. Wygląd okna Barwa/Nasycenie po wybraniu w polu Edycja opcji Cyjanotypia
Domyślnie suwaki dopasowania zajmują szerokość paska kolorów odpowiadającą 90° koła barw modelu HSB, z czego obszary z lewej i z prawej zajmują po 30° każdy, a obszar ciemnoszary również 30°. Aby w oknie obrazu śledzić na bieżąco skutki wywołane zmianą położenia poszczególnych suwaków na podziałkach, zaznacz opcję Podgląd (Preview). Zmiany kolorystyki możesz również obserwować w dole okna dialogowego za pomocą znajdujących się tam pasm kolorów. Pierwsze z nich obrazuje kolory pierwotne, drugie — kolory po zmianach.
Warstwy wypełnione kolorem neutralnym Tym razem zajmiemy się nanoszeniem odcieni szarości na warstwę o neutralnym — czarnym lub białym — kolorze przy zastosowaniu trybów Rozjaśnianie koloru (Color Dodge) i Ściemnianie koloru (Color Burn). 1. Oczywiście jak zwykle zacznij od uaktywnienia warstwy, na której chcesz edytować kolory, a następnie na palecie Warstwy (Layers) utwórz nową warstwę i podaj jej nazwę. 2. Wybierz dowolny tryb mieszania kolorów (z wyjątkiem trybów: Zwykły, Rozpuszczanie, Barwa, Nasycenie i Jasność) i zaznacz opcję Wypełnij kolorem neutralnym dla nazwa_trybu (Fill with… Neutral Color), a następnie kliknij przycisk OK. 3. Teraz uaktywnij narzędzie Pędzel (Brush) dostępne na pasku narzędziowym i z podręcznego menu palety Kolor (Color) wybierz polecenie Suwak skali szarości (Grayscale Slider). 4. Maluj, dobierając odcień szarości w zakresie między 60% a 80% — dzięki temu kolory, którymi malujesz, będą o wiele jaśniejsze — a tam, gdzie chcesz przywrócić
kolor oryginalny, użyj średnio intensywnego szarego koloru.
Ściemnianie i rozjaśnianie obrazu Efekt ściemniania i rozjaśniania obrazu uzyskujemy przez zastosowanie narzędzi Ściemnij (Burn) i Rozjaśnianie (Dodge), dostępnych na palecie Przybornik, które bazują na technikach obróbki fotografii polegających na zwiększeniu naświetlania obszaru na odbitce. Działają one na tej części obrazu, po której przeciągasz kursorem myszy z aktywnym narzędziem. Opcja Tryb (Range) tych narzędzi przyjmuje jedną z trzech wartości (rysunek 3.33): Cienie (Shadows) — narzędzie działa na najciemniejsze piksele obrazka, Półcienie (Midtones) — narzędzie działa w równym stopniu na wszystkie piksele z wyjątkiem najciemniejszych i najjaśniejszych, Podświetlenia (Highlights) — narzędzie działa na najjaśniejsze piksele obrazka.
Rysunek 3.33. Opcja Tryb jest dostępna na pasku opcji narzędzia Rozjaśnianie
Poniżej przedstawiono przykłady użycia narzędzi Rozjaśnianie (Dodge) (rysunek 3.34) i Ściemnianie (Burn) (rysunek 3.35) dla poszczególnych ustawień opcji Tryb (Range).
Rysunek 3.34. Przykłady użycia narzędzia Rozjaśnianie z opcją Tryb ustawioną na Cienie, Półcienie i Podświetlenia
Rysunek 3.35. Przykłady użycia narzędzia Ściemnianie z opcją Tryb ustawioną na Cienie, Półcienie i Podświetlenia
Rozdział 4.
Warstwy, ścieżki i kształty Edycja obrazu przy użyciu warstw to jedna z najbardziej użytecznych funkcji programu Photoshop, jednak zrozumienie idei i sposobu jej działania często sprawia początkującym użytkownikom pewne problemy. A wystarczy sobie wyobrazić, że warstwy są podobne do folii — nieprzezroczyste w miejscach, gdzie znajdują się piksele, i przezroczyste we wszystkich innych. Dzięki temu podczas pracy z bardzo złożonymi obrazami możesz rozmieścić poszczególne ich elementy na osobnych warstwach-foliach i edytować je w sposób od siebie niezależny. Każdej warstwie można przypisać inne krycie lub tryb mieszania kolorów i dzięki temu mieć wpływ na to, jak nakładana jest ona na warstwy znajdujące się poniżej. Można zmieniać kolejność warstw w obrazie, decydować o oddziaływaniu na siebie poszczególnych warstw, a każdej z nich przypisać maskę warstwy. Aktualnie wybrana warstwa jest jedyną warstwą, która może być edytowana w danym momencie.
Podstawowe operacje na warstwach Najprostszym i najwygodniejszym sposobem zarządzania warstwami jest wykorzystanie palety Warstwy (Layers), którą poznałeś już w rozdziale 2. Zawiera ona listę wszystkich warstw ułożonych po kolei — im niżej warstwa znajduje się na liście, tym niżej znajduje się również w hierarchii obrazka. Na końcu listy i na samym dole obrazka znajduje się warstwa Tło (Background). Zastanawiałeś się może już wcześniej, dlaczego podczas tworzenia nowego dokumentu czasem pojawia się warstwa Tło (Background), a czasem zwykła warstwa? Otóż jeśli w oknie dialogowym Nowy dokument (New) w sekcji Zawartość tła (Contents) wybierzesz opcję Białe (White) lub Kolor tła (Background Color), to na palecie Warstwy (Layers) pojawi się specjalna warstwa o nazwie Tło (Background), która nie jest traktowana przez program tak jak inne warstwy. Jeśli natomiast wybierzesz opcję Przezroczyste (Transparent), na palecie pojawi się zwykła warstwa (rysunek 4.1). Obraz może zawierać tylko jedną warstwę Tło (Background). Za chwilę dowiesz się również, jak zmieniać kolejność warstw wewnątrz obrazu, ale pamiętaj, że żadna warstwa nie może się znaleźć poniżej warstwy tła, natomiast
aby przenieść tło na wyższą pozycję na liście, należy najpierw przekonwertować je na warstwę. Jak już wspomniano wcześniej, warstwa, której nazwa jest w danej chwili podświetlona, jest warstwą aktywną i tylko ją można edytować. Aby uaktywnić warstwę, wystarczy kliknąć jej nazwę na palecie. Warto zauważyć, że operacje wklejania selekcji oraz wpisywania tekstu powodują automatyczne tworzenie nowej warstwy.
Tworzenie nowej warstwy Aby utworzyć nową warstwę: Kliknij przycisk Utwórz warstwę (Create New Layer) znajdujący się na palecie Warstwy (Layers) (rysunek 4.2). Nowa warstwa zostanie utworzona na wierzchu warstwy aktywnej. Jest to najprostszy sposób tworzenia nowej warstwy i nie wymaga on od użytkownika podejmowania żadnych dodatkowych decyzji związanych ze strukturą i zastosowaniem warstwy. Jeśli natomiast chcesz dopasować parametry nowej warstwy podczas jej tworzenia:
Rysunek 4.1. Wybranie tła o dowolnym kolorze powoduje utworzenie warstwy tła, natomiast wybranie przezroczystego tła sprawia, że nie jest tworzona odrębna warstwa tła
Rysunek 4.2. Nowa warstwa jest tworzona przez kliknięcie przycisku Utwórz warstwę
1. Wybierz polecenie Warstwa/Nowa/Warstwa (Layer/New/Layer). 2. Pojawi się okno dialogowe Nowa warstwa (New Layer) (rysunek 4.3).
Rysunek 4.3. Okno dialogowe Nowa warstwa
3. W polu Nazwa (Name) wpisz nazwę nowej warstwy, która będzie widoczna na listwie tytułowej okna dokumentu zawsze, gdy warstwa będzie aktywna. 4. Wybierz kolor tła dla ikon warstwy na palecie Warstwy (Layers) oraz zmień stopień krycia i tryb mieszania kolorów, jeśli interesuje Cię inny od domyślnego (ustawienia możesz również zmienić podczas dalszej pracy z warstwą). 5. Kliknij przycisk OK, a nowa warstwa zostanie umieszczona nad warstwą aktywną.
Kopiowanie warstwy w obrębie obrazu Aby utworzyć nową warstwę z domyślną nazwą, przeciągnij nazwę warstwy, którą chcesz skopiować, na przycisk Utwórz nową warstwę (Create New Layer). Nowa warstwa zostanie umieszczona nad oryginalną i stanie się warstwą aktywną. Możesz również nadać nazwę warstwie podczas tworzenia kopii, klikając w tym celu przyciskiem myszy nazwę warstwy, którą zamierzasz skopiować, i wybierając z menu kontekstowego opcję Powiel warstwę (Duplicate Layer). Spowoduje to pojawienie się okna dialogowego Powielenie warstwy (Duplicate Layer) (rysunek 4.4).
Odbicie lustrzane warstwy Istnieje możliwość stworzenia lustrzanego odbicia warstwy aktywnej. W tym celu należy wybrać z menu polecenie: Edycja/Przekształć/Odbij w poziomie (Edit/Transform/Flip Horizontal) lub Edycja/Przekształć/Odbij w pionie (Edit/Transform/Flip Vertical).
Ukrywanie i wyświetlanie Jeśli masz wiele warstw i niektóre z nich przeszkadzają Ci podczas edycji lub chcesz zobaczyć, jak obraz wyglądałby bez nich, możesz ukryć zbędne w danej chwili warstwy. Musisz jednak pamiętać, aby włączyć je przed drukowaniem (drukowane są tylko warstwy widoczne) i spłaszczaniem (podczas spłaszczania warstwy niewidoczne są usuwane) obrazu.
Rysunek 4.4. Wybierając z menu kontekstowego dostępnego po kliknięciu prawym przyciskiem myszy nazwy warstwy opcję Powiel warstwę, możesz nadać kopiowanej warstwie nazwę poprzez użycie okna dialogowego Powielenie warstwy
Wszystkie warstwy widoczne są oznaczone na palecie Warstwy (Layers) ikoną oka. Aby ukryć warstwę, kliknij ikonę oka (rysunek 4.5). Ikona ta zniknie, a warstwa zostanie ukryta.
Rysunek 4.5. Ikona oka wskazuje, że warstwa jest widoczna
Kliknięcie pustego miejsca w kolumnie, w której pojawia się ikona widoczności warstwy, spowoduje, że warstwa zostanie wyświetlona. Jeśli klikniesz ikonę oka, przytrzymując wciśnięty klawisz Alt, wszystkie warstwy z wyjątkiem tej, której dotyczy ikona widoczności, zostaną ukryte.
Przekształcanie selekcji w warstwę Aby przekształcić selekcję w warstwę: 1. Umieść kopię wyselekcjonowanych pikseli na nowej warstwie, pozostawiając oryginalną warstwę bez zmian. 2. Kliknij prawym przyciskiem myszy na obszarze selekcji i z menu kontekstowego wybierz polecenie Warstwa przez kopiowanie (Layer Via Copy).
Usuwanie warstwy Na palecie Warstwy (Layers) kliknij nazwę warstwy, którą chcesz usunąć, a następnie kliknij ikonę kosza (Usuń warstwę — Delete Layer) i potwierdź chęć usunięcia warstwy (jeśli chcesz pominąć konieczność potwierdzania zamiaru usunięcia warstwy, to podczas operacji klikania przytrzymaj wciśnięty klawisz Alt).
Opcja usuwania warstwy jest dostępna również w menu kontekstowym (Usuń warstwę — Delete Layer), które pojawia się po kliknięciu prawym przyciskiem myszy nazwy warstwy. Operację usunięcia warstwy można cofnąć, korzystając z polecenia Edycja/Cofnij (Edit/Undo), jeśli zmienisz zdanie lub usuniesz nie tę warstwę, którą zamierzałeś.
Zarządzanie warstwami Do operacji zarządzania warstwami należą: zmiana ich kolejności, konwersja tła na warstwę i odwrotnie, przesuwanie warstwy czy tworzenie zestawu warstw.
Zmiana kolejności warstw Na palecie Warstwy (Layers) kliknij nazwę warstwy, której pozycję na liście chcesz zmienić. Trzymając wciśnięty lewy przycisk myszy, przenieś warstwę w dowolne miejsce na liście, a następnie, gdy warstwa znajdzie się na swoim miejscu, zwolnij przycisk myszy. Zmianę kolejności ułożenia warstw można również uzyskać za pomocą poleceń dostępnych w menu Warstwa/Ułóż (Layer/Arrange) oraz skrótów klawiaturowych (rysunek 4.6): Przesuń na wierzch (Bring To Front) — Ctrl+Shift+], Przesuń do przodu (Bring Forward) — Ctrl+], Przesuń do tyłu (Send Backward) — Ctrl+[, Przenieś na spód (Send To Back) — Ctrl+Shift+[.
Rysunek 4.6. Za pomocą menu Warstwa możesz zmieniać kolejność warstw w dokumencie
Konwersja tła na warstwę i warstwy na tło Jak wspominałam już wcześniej, żadna warstwa nie może się znaleźć w hierarchii poniżej warstwy tła, a jeśli chcesz przenieść warstwę tła wyżej w hierarchii warstw, musisz ją poddać konwersji. W przypadku warstwy tła nie możesz również korzystać ze zmiany trybu mieszania lub krycia ani nie masz możliwości tworzenia masek warstwy, chyba że poddasz warstwę tła konwersji. W tym celu: 1. Kliknij dwukrotnie nazwę warstwy Tło (Background) na liście warstw palety Warstwy (Layers), co spowoduje pojawienie się okna dialogowego Nowa warstwa (New Layer). 2. Podaj nazwę nowej warstwy oraz wybierz tryb mieszania kolorów i krycie. Od tej chwili warstwa tła przestaje nią być. Ale teraz okazuje się, że Twój obraz nie ma warstwy tła. Jeśli chcesz utworzyć warstwę tła
w obrazie, który jej nie posiada, możesz przekonwertować istniejącą warstwę na tło. W tym celu: zaznacz warstwę, która ma stanowić tło, i wybierz z menu polecenie Warstwa/Nowa/Tło z warstwy (Layer/New/Background from Layer). Na końcu listy warstw na palecie Warstwy (Layers) pojawi się nowa warstwa tła. Pamiętaj, że teraz podlega ona wszystkim ograniczeniom, jakie są narzucone warstwie tła.
Przesuwanie warstwy Jeśli jesteś nowicjuszem w świecie grafiki, takie podejście może nie być dla Ciebie intuicyjne, ale gdy się nad tym zastanowisz, okaże się, że jest ono znacznie bardziej właściwe niż rozwiązania, które automatycznie przychodzą nam do głowy. Otóż pierwszą przypadłością początkujących użytkowników jest upychanie wszystkich elementów obrazu na jednej warstwie, natomiast drugą — przesuwanie obiektów na warstwie zamiast całej warstwy. Teraz zajmiemy się tą drugą przypadłością. Jeśli warstwa zawiera elementy, które chcesz przesunąć względem innych warstw, zamiast przemieszczać poszczególne elementy, łatwiej Ci będzie przesunąć całą warstwę. Zaskoczony? Zastanów się, jakie to proste. Do przesuwania warstwy służy narzędzie Przesunięcie (Move) dostępne na pasku narzędziowym. Aby przesunąć warstwę: 1. Kliknij nazwę warstwy, którą chcesz przesunąć, na palecie Warstwy (Layers) i wybierz z paska narzędziowego narzędzie Przesunięcie (Move). 2. Kliknij warstwę i przeciągnij ją myszą w pożądanym kierunku, a cała warstwa zostanie przemieszczona. Możesz przesunąć aktywną warstwę o 1 piksel, używając klawiszy strzałek znajdujących się na klawiaturze, natomiast aby wydłużyć skok do 10 pikseli, przytrzymaj wciśnięty klawisz Shift.
Blokowanie parametrów warstwy Pewnie przyszło Ci do głowy, że przesuwanie warstwy jest tak proste, że mógłbyś to zrobić nawet przez przypadek. Aby zapobiec omyłkowej edycji warstwy, możesz zablokować te warstwy, nad którymi aktualnie nie pracujesz. W tym celu: Wybierz warstwę, którą chcesz zablokować, na palecie Warstwy (Layers) i kliknij ikonę Zablokuj położenie (Lock Position) (rysunek 4.7), aby zablokować pozycję warstwy. Od tego momentu warstwa nie może być przesuwana, chociaż nadal możesz ją edytować.
Rysunek 4.7. Ikony blokowania na palecie Warstwy
Jak widać na rysunku, dostępne są cztery ikony blokowania warstwy: ikona Zablokuj przezroczyste piksele (Lock Transparent Pixels) — tylko nieprzezroczyste piksele warstwy mogą być poddawane edycji lub zmianie koloru, a puste obszary warstwy pozostaną przezroczyste, ikona Zablokuj piksele (Lock Image Pixels) — blokuje w procesie edycji wszystkie nieprzezroczyste obszary stanowiące zawartość warstwy, ikona Zablokuj położenie (Lock Position) — blokuje pozycję warstwy, ikona Zablokuj wszystkie (Lock All) — blokuje warstwę całkowicie.
Kopiowanie warstw Istnieje możliwość zapisania pojedynczych warstw jako nowego dokumentu lub zapisania ich w aktywnym dokumencie, co jest szczególnie ważne, jeśli masz zamiar poddać obraz spłaszczaniu warstw lub zapisać go w innym formacie pliku, a chciałbyś zachować dodatkowe warstwy dokumentu. 1. Uaktywnij wersję, którą chciałbyś zapisać w postaci kopii, i na palecie Warstwy (Layers) kliknij ją prawym przyciskiem myszy. 2. Pojawi się menu kontekstowe, z którego powinieneś wybrać opcję Powiel warstwę (Duplicate Layer). Wyświetlone zostanie okno dialogowe Powielenie warstwy (Duplicate Layer) przedstawione na rysunku 4.8. 3. Z listy rozwijanej Dokument (Document) możesz wybrać opcję zapisu wewnątrz tego samego dokumentu lub opcję Nowy (New), która oznacza, że warstwa zostanie zapisana w nowym dokumencie.
Rysunek 4.8. Okno dialogowe Powielenie warstwy
4. Jeśli wybierzesz opcję Nowy (New), pole Nazwa (Name) w sekcji Miejsce docelowe (Destination) stanie się aktywne i trzeba wpisać w nim nazwę nowego dokumentu.
Metody kopiowania warstw są bardzo różne i użycie danej metody jest uzależnione od efektu, jaki chcesz uzyskać, oraz liczby warstw, które mają zostać skopiowane. Najszybszym sposobem skopiowania pojedynczej warstwy na inny obraz jest przeciągnięcie nazwy tej warstwy z palety Warstwy (Layers) na docelowy obraz. Gdy wokół okna docelowego dokumentu pojawi się ciemna ramka, należy zwolnić przycisk myszy, a kopiowana ramka znajdzie się nad poprzednio aktywną warstwą obrazu docelowego. Operację można wykonać niezależnie od tego, jakie narzędzie jest w danej chwili aktywne. Pamiętasz, jak wspominałam o rozdzielczości dokumentów? Zastanów się, jaki wpływ będzie miało przeniesienie warstwy z dokumentu o mniejszej rozdzielczości do dokumentu o większej rozdzielczości lub odwrotnie. Oczywiście masz rację — warstwa będzie wyglądać nieco inaczej. W pierwszym przypadku w trakcie przeciągania warstwa ulegnie zmniejszeniu, a w drugim — powiększeniu. Pamiętaj, aby efekt ten brać pod uwagę podczas przeciągania warstw pomiędzy obrazami.
Możliwe jest również skopiowanie jedynie widocznej części warstwy do innego dokumentu, a do tego celu bardzo dobrze nadaje się schowek systemowy. 1. Uaktywnij warstwę, którą chcesz skopiować, i wybierz z menu polecenie Zaznacz/Wszystko (Select/All). Korzystając z tego polecenia, musisz pamiętać, że obszary wychodzące poza obszar obrazu nie zostaną zaznaczone. 2. Następnie wybierz z menu polecenie Edycja/Kopiuj (Edit/Copy) lub naciśnij kombinację klawiszy Ctrl+C. 3. Przejdź teraz do obrazu docelowego i wybierz z menu polecenie Edycja/Wklej (Edit/Paste) lub naciśnij kombinację klawiszy Ctrl+V. Wklejane piksele utworzą osobną warstwę.
Zestawy warstw Nie zawsze musisz pracować na pojedynczych warstwach. Zestawy warstw znakomicie pomagają organizować pracę z wielowarstwowymi obrazami. Po utworzeniu zestawu na palecie można wyświetlać nazwę całego zestawu, a dopiero po kliknięciu strzałki przy tej nazwie ujawniane są wszystkie warstwy wchodzące w skład tego zestawu. Aby utworzyć taki zestaw: 1. Kliknij przycisk Utwórz nową grupę (Create New Set) znajdujący się w dolnej części palety Warstwy (Layers) (rysunek 4.9). Ten sam efekt uzyskasz, wybierając z menu polecenie Warstwa/Nowa/Grupa (Layer/New/Layer Set).
Rysunek 4.9. Warstwy możesz umieszczać w zestawie przez przeciąganie ich do grupy na palecie Warstwy
2. W polu Nazwa (Name) podaj nazwę nowego zestawu, wybierz kolor podświetlania, tryb mieszania i krycie, a następnie kliknij przycisk OK. 3. Każdą warstwę, którą chcesz dołączyć do zestawu, przeciągnij na palecie Warstwy (Layers) nad ikonę grupy.
Łączenie i spłaszczanie Warstwy obrazu są obsługiwane jedynie, gdy plik zostanie zapisany w formacie .pdf lub .tiff, natomiast dla zapisania w pozostałych formatach obraz musi zostać spłaszczony. Do tego celu służy polecenie Spłaszcz obraz (Flatten Image), którego użycie jest zalecane po zakończeniu pracy nad obrazem, gdyż dokumenty wielowarstwowe zajmują więcej miejsca niż dokumenty jednowarstwowe. Jeśli zdecydujesz się użyć tego polecenia: 1. Upewnij się, że wszystkie warstwy, które zamierzasz umieścić w spłaszczonym obrazie, są widoczne. 2. Następnie z menu palety Warstwy (Layers) wybierz polecenie Spłaszcz obraz (Flatten Image). 3. Jeśli pojawi się okno dialogowe informujące o konieczności usunięcia warstw, kliknij przycisk OK. Jeśli obraz nie miał warstwy tła, to przezroczyste obszary znajdujące się najniżej na liście przybiorą kolor biały. Należy pamiętać, że polecenie Spłaszcz obraz (Flatten Image) łączy wszystkie aktualnie wyświetlone warstwy, usuwając przy tym wszelkie warstwy ukryte.
Podczas gdy polecenia Spłaszcz obraz (Flatten Image) używa się po ukończeniu prac nad plikiem, w trakcie edycji obrazu do łączenia warstw można używać dwóch innych poleceń: Scal w dół (Merge Down) i Scal widoczne (Merge Visible). Dzięki tym poleceniom możliwe jest łączenie dwóch lub więcej warstw bez ingerowania w działanie pozostałych. Jeśli na przykład masz dwie warstwy, które chcesz połączyć, uaktywnij warstwę znajdującą się wyżej i z menu Warstwy (Layers) wybierz polecenie Scal w dół (Merge Down). Spowoduje to połączenie warstwy aktywnej z warstwą znajdującą się bezpośrednio pod nią. Gdybyś chciał połączyć zestaw warstw, użyj polecenia Połącz zestaw warstw (Merge Layer Set). Jeśli dolna warstwa zawiera maskę (o maskach opowiem w dalszej części książki), pojawi się okno dialogowe z pytaniem, co zrobić z maską — możesz ją nadać (przycisk Apply), zachować (przycisk Preserve) lub anulować (przycisk Cancel). Drugie ze wspomnianych poleceń, Scal widoczne (Merge Visible), powoduje połączenie wszystkich aktualnie widocznych warstw z widoczną warstwą znajdującą się najniżej. Warstwy ukryte zostaną zachowane jako oddzielne. Istnieje możliwość połączenia kopii wszystkich aktualnie widocznych warstw z wybraną warstwą przez użycie polecenia Scal widoczne (Merge Visible) — poprzez równoczesne przytrzymanie wciśniętego klawisza Alt.
Operacje zaawansowane przeprowadzane na warstwach Obiecałam na początku, że w dalszej części rozdziału zajmiemy się bardziej zaawansowanymi metodami edycji z zastosowaniem warstw. Wiesz już, co to są warstwy i do czego można ich używać, wiesz, jak je tworzyć, usuwać i przenosić, potrafisz je również kopiować oraz spłaszczać. To całkowicie podstawowe metody obsługi warstw — teraz czas, abyś nauczył się, jak możesz z nich korzystać, i przekonał się, jak bardzo przydatne są warstwy podczas tworzenia i edycji obrazu.
Krycie warstwy Podczas tworzenia nowej warstwy definiujesz stopień jej krycia, który przyjmuje wartości w zakresie od 0% do 100%. Aby zmienić krycie warstwy, wystarczy zmienić wartość parametrów Krycie (Opacity) lub Wypełnienie (Fill) widocznych na palecie Warstwy (Layers). Im niższe krycie, tym więcej pikseli dolnej warstwy będzie widocznych przez warstwę aktywną, ale pamiętaj, że nie możesz zmienić krycia i wypełnienia dla warstwy tła. Efekty, jakie daje zmiana wartości krycia i wypełnienia, pokazano na rysunku 4.10.
Rysunek 4.10. Zmiana parametrów krycia i wypełnienia pozwoliła połączyć te dwa obrazy
Efekty warstw Efekty warstwy to "efekty specjalne", takie jak cień, żarzenie się lub fazowanie krawędzi. Efekty warstwy mogą być zastosowane na każdej warstwie z wyjątkiem warstwy tła (jak widzisz, to kolejne ograniczenie, które dotyczy warstwy tła — pamiętaj o nich wszystkich) i mogą być w każdej chwili wyłączone lub włączone. Efekt warstwy automatycznie wpływa na całą warstwę, a jeśli piksele zostaną dodane, zmodyfikowane lub usunięte z warstwy, to efekt zostanie automatycznie zmodyfikowany. Do wszystkich efektów masz dostęp z poziomu jednego okna dialogowego, Styl warstwy (Layer Style) (rysunek 4.11), a po ich zastosowaniu są one wyświetlane na palecie Warstwy (Layers) jako zagnieżdżone warstwy poniżej warstw, z którymi są związane. Pamiętaj jednak, że efektów warstw nie można zastosować na warstwie tła.
Rysunek 4.11. Okno dialogowe Styl warstwy
Aby zastosować efekt: 1. Kliknij dwukrotnie warstwę, której efekt ma dotyczyć, a pojawi się okno dialogowe Styl warstwy (Layer Style). 2. Jeśli chcesz wybrać dany efekt dla warstwy, zaznacz związane z nim pole wyboru, jeśli natomiast chcesz zmodyfikować efekt, kliknij nazwę efektu i wybierz ustawienia. Na przykład zaznaczenie opcji Cień (Shadow) pozwala określić takie właściwości tego stylu, jak kąt padania światła, odległość cienia od obiektu, jego wielkość, krycie itd. (rysunek 4.11). 3. Jeśli zaznaczysz opcję Podgląd (Preview), możesz ocenić działanie efektu w oknie podglądu. 4. Po zastosowaniu efektu na palecie Warstwy (Layers) pojawi się symbol, który można dwukrotnie kliknąć, aby poddać edycji bieżący efekt warstwy lub dodać kolejny. Możesz również ukryć efekt warstwy, klikając ikonę oka znajdującą się obok jego nazwy. Jeśli natomiast chcesz ukryć efekty wszystkich warstw, wybierz z menu polecenie Warstwa/Styl warstwy/Ukryj wszystkie efekty (Layer/Layer Style/Hide All Effects), co znacząco przyczyni się do zwiększenia wydajności pracy. W tym samym miejscu w menu znajduje się również polecenie Pokaż wszystkie efekty (Show All Effects). Jeśli chcesz usunąć pojedynczy efekt warstwy, kliknij dwukrotnie nazwę warstwy lub nazwę efektu na palecie Warstwy (Layers) i usuń zaznaczenie z pola wyboru nazwy efektu. To samo uzyskasz, przeciągając nazwę efektu nad ikonę kosza znajdującą się w dolnej części palety Warstwy (Layers).
Efekt cienia lub cienia wewnętrznego Efekt cienia lub cienia wewnętrznego uzyskuje się przez zaznaczenie pola wyboru efektu
Cień (Drop Shadow) lub Cień wewnętrzny (Inner Shadow). Z efektem tym związane są następujące opcje (rysunek 4.12):
Rysunek 4.12. Właściwości stylu Cień, które można zdefiniować za pomocą okna dialogowego Styl warstwy
Pole wyboru Tryb mieszania (Blend Mode) — tryb mieszania kolorów; kliknięcie próbki koloru spowoduje pojawienie się okna Próbnik kolorów (Color Picker), w którym możesz wybrać nowy kolor mieszania. Parametr Krycie (Opacity) — kontroluje stopień przezroczystości cienia (im wyższa wartość tego parametru, tym bardziej intensywny jest cień). Parametr Kąt (Angle) — definiuje kąt, pod jakim rzucany jest cień; jest on obliczany jako kąt pomiędzy cieniem a obiektami znajdującymi się na warstwie. Z parametrem tym jest związana opcja Użyj oświetlenia globalnego (Use Global Light), która wymusza taki sam kąt padania światła dla wszystkich efektów. Parametr Odległość (Distance) — określa odległość cienia od oryginału lub szerokość cienia. Parametr Rozpiętość (Spread) — określa powiększenie szerokości maski przed rozmyciem. Parametr Rozmiar (Size) — określa rozmiar cienia. Więcej uwagi należałoby poświęcić sekcji Jakość (Quality), która zawiera takie ustawienia, jak Kontur (Contour) oraz opcje Wygładzony (Anti-aliased) i Szum (Noise).
Kontur to specjalny styl krawędzi, który kontroluje takie elementy, jak zanikanie cienia lub światło fazy. Gdy klikniesz miniaturę konturu, pojawi się okno dialogowe Edytor konturów (Contour Editor) (rysunek 4.13).
Rysunek 4.13. Okno dialogowe Edytor konturów
Aby zmodyfikować kontur nakładanego na obiekt cienia: 1. Z listy rozwijanej Ustawienia domyślne (Preset) wybierz jako punkt odniesienia predefiniowany wzór konturu. 2. Klikając na wykresie, możesz dodać punkty, a przeciągając je, możesz zmienić kształt wykresu. Jeśli zaznaczysz pole wyboru Narożnik (Corner), to zaznaczony punkt stanie się punktem narożnym. 3. Przycisk Zapisz (Save) pozwala zachować kształt adresu po edycji w pliku o podanej nazwie. 4. Możesz również zapisać wykres w postaci predefiniowanego stylu konturu, klikając przycisk Nowy (New) i wpisując nazwę nowego konturu. Jeśli zdecydujesz się przywrócić domyślną zawartość próbnika po zdefiniowaniu kilku konturów, których nie masz już zamiaru używać, wybierz z menu próbnika opcję Wyzeruj kontury (Reset Contours) i kliknij przycisk OK. W sekcji Jakość (Quality) możesz również zaznaczyć pole wyboru Wygładzony (Antialiased), aby zmiękczyć krawędzie między cieniem a pozostałymi partiami obrazu. Znajdujący się w tej samej sekcji parametr Szum (Noise) określa ostrość krawędzi cienia.
Zastosowanie efektu cienia wewnętrznego i zewnętrznego pokazano na rysunku 4.14.
Rysunek 4.14. Zastosowanie efektu cienia wewnętrznego i zewnętrznego
Bardzo ciekawe efekty daje przekształcenie cienia. Możesz przekształcić cień, zaznaczając warstwę, dla której został on utworzony, i wybierając z menu polecenie Warstwa/Styl warstwy/Utwórz warstwę (Layer/Layer Style/Create Layer). Spowoduje to umieszczenie efektu na osobnej warstwie, którą następnie można poddać przekształcaniu. Uaktywnij nowo utworzoną warstwę i wybierz z menu polecenie Edycja/Przekształć/Zniekształć (Edit/Transform/Distort). Teraz możesz przeciągnąć strzałki wedle własnego uznania, aż uzyskasz pożądany kształt. Warto w tej sytuacji rozważyć połączenie warstwy cienia z warstwą zawierającą oryginalny obiekt, aby w przyszłości obie te warstwy można było przemieszczać równocześnie.
Efekt blasku zewnętrznego lub wewnętrznego Otwórz paletę Warstwy (Layers) i zaznacz warstwę, do której chcesz zastosować efekt blasku. Wybierz efekt Blask zewnętrzny (Outer Glow) (rysunek 4.15) lub Blask wewnętrzny (Inner Glow). W sekcji Struktura (Structure): Z listy rozwijanej Tryb mieszania (Mode) wybierz tryb mieszania kolorów. Zdefiniuj przezroczystość blasku za pomocą parametru Krycie (Opacity).
Rysunek 4.15. Parametry efektu Blask zewnętrzny
Zdefiniuj rozległość blasku za pomocą parametru Szum (Noise). Kliknij próbkę koloru i wybierz kolor blasku w oknie Próbnik kolorów (Color Picker). Kolor blasku powinien kontrastować z tłem, gdyż w przeciwnym razie efekt będzie słabo widoczny. Możesz również zastosować blask w formie gradientu. W sekcji Elementy (Elements) możesz zdefiniować: na liście Technika (Technique) opcję Łagodnie (Softer) lub Precyzyjnie (Precise), aby kontrolować odległość maski od konturu obszarów, parametr Rozszerzenie (Spread) określający szerokość poświaty przed rozmyciem, parametr Rozmiar (Size) określający wielkość poświaty. W tej samej sekcji dla efektu Blask wewnętrzny (Inner Glow) oprócz parametrów Technika i Rozmiar możesz również zdefiniować: parametr Źródło (Source), jaki może przyjąć wartość Do środka (Center), po wybraniu której blask rozchodzi się ze środka zawartości warstwy, lub Do krawędzi (Edge), która sprawia, że blask rozprzestrzenia się z wewnętrznych krawędzi zawartości warstwy, parametr Podlewka (Chore) określający szerokość poświaty przed rozmyciem. Ustawienia sekcji Jakość (Quality) są analogiczne jak w przypadku opisanego powyżej
efektu cienia. Wyjątkiem jest parametr Wahanie (Jitter), który rozkłada kolory gradientu w sposób losowy.
Efekt fazy i płaskorzeźby Efekt fazy i płaskorzeźby tworzy iluzję głębi przez dodanie światłocienia do istniejących kształtów. Aby zastosować ten efekt, wybierz warstwę, której ma on dotyczyć, i kliknij opcję Faza i płaskorzeźba (Bevel and Emboss) (rysunek 4.16).
Rysunek 4.16. Parametry efektu Faza i płaskorzeźba
W sekcji Struktura (Structure) możesz zdefiniować następujące ustawienia: Lista rozwijana Styl warstwy (Style) — oferuje dostęp do pięciu ustawień: Faza zewnętrzna (Outer Bevel), Faza wewnętrzna (Inner Bevel), Płaskorzeźba (Emboss), Żłobienie (Pillow Emboss) i Płaskorzeźba obrysu (Stroke Emboss). Lista rozwijana Technika (Technique) — oferuje dostęp do trzech ustawień: Gładki (Smooth), Dłuto twarde (Chisel Hard) i Dłuto miękkie (Chisel Soft). Parametr Głębia (Depth) — określa głębokość wytłoczenia. Parametr Kierunek (Direction) — przyjmuje wartość Strzałka w górę (Up) lub Strzałka w dół (Down), określając położenie światła i cienia. Parametr Rozmiar (Size) — określa rozmiar efektu. Parametr Zmiękcz (Soften) — pozwala rozmyć ostre krawędzie kształtu. Sekcja Cieniowanie (Shading) oferuje dostęp do jeszcze większej liczby parametrów: Parametr Kąt (Angle) — pozwala dopasować kąt padania światła. Parametr Kontur połysku (Glass Contour) — pozwala wybrać kontur z próbnika. Listy wyboru Tryb podświetlenia (Highlight Mode) i Tryb cienia (Shadow Mode) — pozwalają wybrać tryb mieszania kolorów, odpowiednio, dla światła i cienia.
Przykładowe zastosowanie efektu fazy i płaskorzeźby pokazano na rysunku 4.17.
Rysunek 4.17. Zastosowanie efektu fazy i płaskorzeźby
Efekt Satyna Dwukrotnie kliknij nazwę warstwy na palecie Warstwy (Layers) i wybierz opcję Satyna (Satin). Większość dostępnych dla tego efektu parametrów poznałeś już przy okazji omawiania innych efektów. Jedyną nowością może być parametr Odwróć (Invert), który pozwala odwrócić światła i cienie. Przykładowe zastosowanie efektu Satyna (Satin) pokazano na rysunku 4.18.
Rysunek 4.18. Zastosowanie efektu Satyna
Efekt Nałożenie koloru i Nałożenie gradientu Jak zwykle zacznij od wyboru warstwy, której efekt ma dotyczyć, kliknij dwukrotnie jej nazwę i kliknij opcję Nałożenie koloru (Color Overlay). Wszystkie dostępne dla tego efektu parametry są Ci już znane, dlatego przejdź od razu do jego wypróbowania. Inaczej wygląda sytuacja w przypadku efektu Nałożenie gradientu (Gradient Overlay).
Nowy parametr to Gradient (Gradient), który umożliwia wybranie wzoru gradientu z próbnika; opcja Odwrotnie (Reverse) pozwala zmienić kierunek gradientu, a lista Styl warstwy (Style) pozwala wybrać jeden z jego stylów. Jeśli chcesz dopasować gradient do kształtów na warstwie, zaznacz opcję Wyrównaj do warstwy (Align with Layer), a parametr Skala (Scale) pozwala określić położenie punktu środkowego gradientu.
Efekt Nałożenie wzorku Wybierz nazwę warstwy, dwukrotnie ją kliknij i zaznacz opcję Nałożenie wzorku (Pattern Overlay). Oprócz znanych Ci już ustawień możesz również wybrać deseń z próbnika, klikając listę rozwijaną Wzorek (Pattern). Jeśli klikniesz przycisk Przyciągaj do punktu początkowego (Snap to Origin), możesz wyrównać deseń do lewego górnego rogu obrazu. Parametr Skala (Scale) określa skalę deseniu, a opcja Połącz z warstwą (Link with Layer) pozwala połączyć deseń z warstwą.
Efekt Obrys Parametry efektu Obrys (Stroke) to: Rozmiar (Size), Położenie (Position) — określa położenie obrysu względem krawędzi obiektu; dostępne opcje to: Zewnątrz (Outside), Wewnątrz (Inside) i Środkowe (Centered), Rodzaj wypełnienia (Fill Type) — określa rodzaj wypełnienia linii obrysu; dostępne opcje to: Kolor (Color), Gradient (Gradient) i Wzorek (Pattern).
Mieszanie warstw Tryb mieszania, który wybierzesz dla warstwy, określa sposób, w jaki piksele danej warstwy łączą się z pikselami warstwy znajdującej się bezpośrednio pod nią. Tryby mieszania omówiłam szczegółowo w rozdziale 2., "Okno widokowe i proste narzędzia". W przypadku warstw możesz użyć jednego z trzech dostępnych sposobów wyboru trybu mieszania. Możesz to zrobić, wybierając tryb mieszania kolorów na palecie Warstwy (Layers), możesz użyć skrótu klawiaturowego Shift++ lub Shift+–, który pozwala przełączać się pomiędzy trybami dostępnymi dla bieżącej warstwy, lub dwukrotnie kliknąć warstwę na palecie Warstwy (Layers) i wybrać tryb w oknie dialogowym Styl warstwy (Layer Style). Jeśli chcesz stopić ze sobą zawartość dwóch warstw, kliknij dwukrotnie nazwę warstwy na palecie Warstwy (Layers) i z menu palety wybierz opcję Opcje mieszania (Blending Options). Pojawi się okno dialogowe Styl warstwy (Layer Style) z aktywną domyślną zakładką Opcje mieszania (Blending Options) (rysunek 4.11). W sekcji Mieszanie ogólne (General Blending) możesz zmienić tryb mieszania kolorów,
wybierając nową wartość z listy wyboru Tryb mieszania (Blend Mode) oraz wartość parametru Krycie (Opacity). W sekcji Mieszanie zaawansowane (Advanced Blending) dostępne są: Krycie wypełnienia (Fill Opacity) — umożliwia zmianę stopnia krycia pikseli warstwy bez wpływu na piksele dowolnego efektu warstwy zanikającego na zewnątrz jej krawędzi. Kanały (Channels) — pozwala wykluczyć z operacji mieszania warstw dowolne kanały obrazu. Lista rozwijana Odcinanie (Knockout) — może przyjąć wartości: Brak (None), Płytkie (Shallow) i Głębokie (Deep). Mieszaj warstwy odcinania jako grupę (Blend Clipped Layer As Group) — zaznaczenie tego pola wyboru powoduje, że tryb nakładania kolorów przypisany do warstwy bazowej w grupie odcinania kontroluje sposób, w jaki wszystkie grupy na warstwie stapiają się z warstwą leżącą niżej w hierarchii obrazu. Mieszaj efekty wewnętrzne jako grupę (Blend Interior Effect As Group) — powoduje, że wewnętrzne efekty warstwy zostaną wykorzystane w procesie stapiania warstwy z warstwą leżącą poniżej. Przezroczystość kształtuje warstwę (Transparenty Shapes Layer) — służy do ochrony przezroczystych obszarów przed działaniem efektów. Maska warstwy ukrywa efekty (Layer Mask Hades Effect) — służy do ukrycia efektów warstwy na obszarze poza maską warstwy. Maska wektorowa ukrywa efekty (Vector Mask Hades Effects) — służy do ukrycia efektów warstwy na obszarze poza maską wektora. Lista Mieszaj, gdy (Blend If) — pozwala ustawić zakres mieszania dla każdego kanału osobno; należy wybrać nazwę tego kanału z listy; domyślnie wybrana opcja Szary (Gray) pozwala oddziaływać jednocześnie na wszystkie kanały. Suwak Warstwa bieżąca (This Layer) — pozwala usunąć cienie (przesunięcie lewego znacznika) i światła (przesunięcie prawego znacznika). Suwak Warstwa pod spodem (Underlying Layer) — pozwala wyświetlić obszary cienia (przesunięcie lewego znacznika w prawo) i światła (przesunięcie prawego znacznika w lewo) z warstwy znajdującej się bezpośrednio poniżej aktywnej warstwy.
Maski warstwy Wspominałam już w tym rozdziale o maskach warstwy. Być może słyszałeś ten termin już wcześniej i zastanawiałeś się, cóż to takiego. Otóż maska warstwy to nic innego jak 8bitowy kanał w skali szarości, w którym kolorem tła jest kolor biały lub czarny. Domyślnie białe obszary maski powodują, że piksele pozostają widoczne, a czarne je zakrywają. Szare obszary maskują częściowo istniejące piksele. W każdej chwili możesz zmodyfikować maskę lub usunąć efekt maskowania.
Jeśli chcesz wprowadzić maskę dla danej warstwy: Kliknij nazwę tej warstwy i wybierz polecenie Warstwa/Maska warstwy/Pokaż wszystko (Layer/Add Layer Mask/Reveal All), aby utworzyć białą maskę, lub Warstwa/Maska warstwy/Ukryj wszystko (Layer/Add Layer Mask/Hide All), aby utworzyć maskę czarną. Oprócz tych dwóch podstawowych możliwości — odkryj wszystko i ukryj wszystko — istnieje możliwość stworzenia maski, która ukrywa lub odsłania piksele warstwy tylko na obszarze aktywnej selekcji. Jeśli piksele na obszarze aktywnej selekcji mają być odsłaniane, wybierz polecenie Warstwa/Maska warstwy/ Odkryj zaznaczenie (Layer/Add Layer Mask/Reveal Selection), a jeśli mają być ukrywane, wybierz polecenie Warstwa/Maska warstwy/Ukryj zaznaczenie (Layer/Add Layer Mask/Hide Selection).
Grupy odcinania Najniżej położona warstwa z grupy warstw (warstwa bazowa) kadruje warstwy leżące powyżej oraz kontroluje tryby nakładania kolorów i stopnie krycia warstw znajdujących się nad nią. Wszystkie warstwy w grupie mogą być widoczne tylko tam, gdzie pokrywają się z pikselami warstwy bazowej. Funkcjonalność tę możesz zastosować do tworzenia grup odcinania. Jednym z prostych zastosowań grup odcinania może być stworzenie tekstu, który jest wypełniony obrazem. W tym celu: 1. Wpisz tekst za pomocą narzędzia Tekst poziomy (Horizontal Type) lub Tekst pionowy (Vertical Type) — więcej informacji na temat tekstów znajdziesz w rozdziale 6., "Tekst" — i umieść warstwę tekstową pod warstwą, której zawartość ma być umieszczona w literach (rysunek 4.19).
Rysunek 4.19. Pierwszym krokiem do utworzenia tekstu wypełnionego obrazem jest umieszczenie warstwy zawierającej tekst pod warstwą zawierającą obraz
2. Przytrzymaj wciśnięty klawisz Alt i kliknij linię oddzielającą nazwę warstwy tekstowej od warstwy wypełnienia, co spowoduje utworzenie grupy warstw. Dzięki temu widoczne będą tylko te piksele, które zachodzą na obszar liter (rysunek 4.20).
Rysunek 4.20. Po utworzeniu grupy warstw widoczne są jedynie te części obrazu, które wypełniają tekst
Należy jednak pamiętać, że grupa warstw może być utworzona tylko z warstw
sąsiadujących ze sobą. Stosując ten sposób, możesz dodawać do grupy kolejne warstwy. Należy również mieć na uwadze to, że kiedy usuwasz warstwę z grupy odcinania, wszystkie warstwy zgrupowane powyżej zostaną rozłączone. Jeśli zdecydujesz się usunąć warstwę z grupy warstw, przytrzymaj wciśnięty klawisz Alt i kliknij przerywaną linię znajdującą się pod warstwą, którą chcesz usunąć. Jeśli chcesz za jednym zamachem rozgrupować całą grupę warstw, wybierz kliknięciem warstwę bazową w grupie i z menu wybierz polecenie Warstwa/Rozgrupujwarstwy (Layer/Ungroup). Możesz zmieniać położenie liter, korzystając z narzędzia Przesunięcie (Move). Możesz również zmienić tryb mieszania kolorów warstwy.
Ścieżki i kształty Zanim przejdę do omawiania samych ścieżek i kształtów, chciałabym przypomnieć Ci pewne informacje, które znalazły się w pierwszych rozdziałach. Pamiętasz, jak mówiłam o tym, że obraz składa się z malutkich kafelków, czyli pikseli, które następnie poukładane obok siebie tworzą obraz? Wspominałam też, że niezależnie od tego, jak duża jest rozdzielczość obrazu, czyli jak dużo takich pikseli się na nim znajduje, zawsze możemy dotrzeć do pojedynczego piksela, który ma określony kolor i położenie na obrazie. Takie obrazy nazywamy obrazami rastrowymi i tylko o takich obrazach była mowa dotychczas w tej książce. Oprócz obrazów rastrowych możesz mieć do czynienia również z obrazami wektorowymi, których właściwości określane są za pomocą wzorów matematycznych. Różnica pomiędzy tymi obrazami polega na tym, że obraz wektorowy nie stanowi kolekcji pikseli o określonym kolorze i rozdzielczości, lecz zestaw instrukcji, na podstawie których program ustala kształt i formę rysowanego obiektu.
Ścieżki Prawdopodobnie pierwszą rzeczą, która przychodzi do głowy, gdy słyszy się o ścieżkach w programie Photoshop, było pytanie, co to właściwie są te ścieżki. Otóż w programie Photoshop ścieżka to precyzyjny obrys składający się z punktów węzłowych połączonych krzywymi i prostymi segmentami. W programie Photoshop ścieżki możesz tworzyć za pomocą narzędzi do rysowania oraz narzędzi do tworzenia kształtów. Można by tutaj dużo mówić o maskach wektorowych, elementach składowych ścieżek, różnicach pomiędzy obrazem rastrowym a wektorowym, ale najlepiej będzie, jeśli przejdę od razu do tworzenia ścieżek i omówię wszystko na przykładach.
Tworzenie ścieżek Narzędzia do rysowania ścieżek są ukryte na pasku narzędziowym pod ikoną narzędzia Pióro (Pen) (rysunek 4.21).
Rysunek 4.21. Narzędzia do rysowania ścieżek
Pod jedną ikoną znajdują się następujące narzędzia: Pióro (Pen), Pióro dowolne (Freeform Pen), Dodawanie punktów kontrolnych (Add Anchor Point), Usuwanie punktów kontrolnych (Delete Anchor Point), Konwertowanie punktów (Convert Point).
Narzędzie Pióro Wybierz narzędzie Pióro (Pen) z paska narzędziowego i na pasku opcji kliknij przycisk Ścieżka (Path) (rysunek 4.22). Również na pasku opcji rozwiń listę opcji narzędzia i zaznacz pole wyboru Stempel (Rubber Band).
Rysunek 4.22. Pasek opcji narzędzia Pióro
Możesz przejść do rysowania: Kliknij i przeciągnij kursor myszy, a następnie kliknij ponownie — powstanie linia prosta. Przytrzymaj wciśnięty klawisz Shift — możesz malować linie pionowe, poziome lub biegnące pod kątem 45°. Naciśnij przycisk myszy i przeciągnij kursor, aby narysować zakrzywiony segment, a następnie zwolnij przycisk myszy — pojawią się styczne kierunkowe. Nie zwalniaj przycisku myszy po utworzeniu węzła i przytrzymaj wciśnięty klawisz Alt oraz przeciągnij kursor w kierunku, w którym krzywa ma podążać — powstanie ostre załamanie krzywej. Pamiętaj, że jeśli chcesz usunąć ostatnio utworzony węzeł (punkt końcowy linii), wystarczy
nacisnąć klawisz Esc. Ścieżkę możesz zamknąć, klikając jej punkt początkowy. Jeśli natomiast chcesz zakończyć ścieżkę, nie zamykając jej, przytrzymaj klawisz Ctrl i kliknij poza obszarem ścieżki. Dwukrotnie kliknij nazwę ścieżki na palecie Ścieżki (Paths), wpisz w polu Nazwa (Name) jej nazwę i kliknij przycisk OK, aby ją zapisać.
Narzędzie Pióro dowolne Narzędzie Pióro dowolne (Freeform Pen) pozwala rysować ścieżki o dowolnym kształcie przez przeciąganie myszą. Gdy zwolnisz przycisk myszy, na ścieżce pojawi się węzeł. Przykładową ścieżkę utworzoną za pomocą tego narzędzia pokazano na rysunku 4.23.
Rysunek 4.23. Ścieżka utworzona za pomocą narzędzia Pióro dowolne
Jednak z pewnością znacznie bardziej, jeśli chodzi o narzędzie Pióro dowolne (Freeform Pen), przypadnie Ci do gustu możliwość automatycznego tworzenia ścieżek. Do tego służy opcja Magnetyczne (Magnetic). W tym celu należy przeciągać myszą po obszarach o wysokim kontraście, a wówczas ścieżka będzie przyciągana do definiującej kształt krawędzi o najbardziej wyróżniającym się odcieniu. Pamiętaj jednak, aby wcześniej ukryć warstwy, których nie chcesz obrysowywać. 1. Wybierz z paska narzędziowego Pióro dowolne (Freeform Pen), na pasku opcji narzędzia wybierz z listy opcję Ścieżka (Path) i zaznacz pole wyboru Magnetyczne (Magnetic). 2. Kliknij, aby wskazać punkt początkowy ścieżki, i przesuń kursor wzdłuż krawędzi kształtu, który ścieżka ma objąć. W trakcie przemieszczania kursora ścieżka będzie przylegać do krawędzi kształtu. 3. Może się zdarzyć, że ścieżka przeskoczy na sąsiednie krawędzie, których nie chcesz do
niej dodawać. W takim przypadku kliknij krawędź kształtu, który chcesz objąć ścieżką, i samodzielnie umieść tam węzeł, po czym kontynuuj obrysowywanie krawędzi. 4. Aby zamknąć ścieżkę, kliknij dwukrotnie w dowolnym miejscu na obszarze wyselekcjonowanego kształtu, co spowoduje wstawienie magnetycznie dopasowanego segmentu. Jeśli przytrzymasz wciśnięty klawisz Alt i dwukrotnie klikniesz, ścieżka zostanie zamknięta przez dodanie prostego segmentu. Możesz również pozostawić ścieżkę otwartą, wciskając klawisz Enter. Oprócz pola wyboru Magnetyczne (Magnetic) na palecie opcji narzędzia Pióro dowolne (Freeform Pen) dostępnej po kliknięciu przycisku opcji dostępne są również inne opcje tego narzędzia. Są to: Parametr Dopasowanie krzywej (Curve Fit) — określa dokładność dopasowania ścieżki do ruchu myszą. Parametr Szerokość (Width) — definiuje szerokość obszaru znajdującego się bezpośrednio pod kursorem, który jest brany pod uwagę podczas rozmieszczania węzłów; przyjmuje wartości w zakresie od 1 do 40 (wartość może być wyższa przy dużym kontraście obrazu). Parametr Kontrast (Contrast) — określa stopień kontrastu, jaki jest potrzebny, aby narzędzie rozróżniało krawędzie między kształtami; przyjmuje wartości w zakresie od 1 do 100. Parametr Częstotliwość (Frequency) — kontroluje liczbę punktów umieszczonych na ścieżce; przyjmuje wartości w zakresie od 5 do 40. Opcja Nacisk pióra (Pen Pressure) — jest związana z tabletem graficznym; zaznaczenie tej opcji powoduje, że grubość pióra jest uzależniona od siły nacisku piórka na tablet.
Edycja ścieżek Oczywiście nie zawsze ścieżka ma taki kształt, jak sobie wymarzyłeś. Nie musisz jej w takiej sytuacji usuwać, gdyż istnieje możliwość poddania ścieżki edycji, a także przemieszczenia jej oraz zmiany jej kształtu aż do przekształcenia całej ścieżki. Wiesz już, jak z selekcji utworzyć ścieżkę, w tym podpunkcie dowiesz się, jak utworzyć selekcję na podstawie ścieżki: Przemieszczanie (rysunek 4.24)
Rysunek 4.24. Przemieszczanie ścieżki
Wybierz nazwę ścieżki, którą chcesz przesunąć, i z paska narzędziowego wybierz narzędzie Zaznaczanie ścieżki (Path Selection). W oknie dokumentu kliknij ścieżkę, aby zaznaczyć wszystkie jej węzły. Teraz możesz przesunąć ścieżkę. Proste, prawda? Wydłużanie (rysunek 4.25)
Rysunek 4.25. Wydłużanie ścieżki
Z palety narzędziowej wybierz narzędzie Pióro (Pen) lub Pióro dowolne (Freeform Pen), na palecie Ścieżki (Paths) wybierz nazwę ścieżki, przeciągnij kursor z dowolnego końca ścieżki i zakończ ją.
Przekształcanie całej ścieżki (rysunek 4.26) Z paska narzędziowego wybierz narzędzie Zaznaczanie ścieżki (Path Selection), a następnie określ ścieżkę, którą chcesz przekształcić. Z menu Edycja/Przekształć ścieżkę (Edit/Transform Path) wybierz jedno z poleceń: Skaluj (Scale), Obróć (Rotate), Pochyl (Skew),
Rysunek 4.26. Przekształcanie ścieżki
Zniekształć (Distort), Perspektywa (Perspective), Obróć o 180° (Rotate 180°), Obróć o 90° zgodnie z ruchem wskazówek zegara (Rotate 90° CW), Obróć o 90° przeciwnie do ruchu wskazówek zegara (Rotate 90° CCW), Odbij w poziomie (Flip Horizontal), Odbij w pionie (Flip Vertical). Przekształcanie punktów na ścieżce Z paska narzędziowego wybierz narzędzie Zaznaczanie bezpośrednie (Direct Selection) — jest dostępne pod tą samą ikoną co narzędzie Zaznaczanie ścieżki (Path Selection) — i wskaż węzeł (lub kilka węzłów). Z menu Edycja/Przekształć punkty (Edit/Transform Points) wybierz jedno z poleceń: Skaluj (Scale), Obróć (Rotate), Pochyl (Skew), Zniekształć (Distort),
Perspektywa (Perspective), Obróć o 180° (Rotate 180°), Obróć o 90° zgodnie z ruchem wskazówek zegara (Rotate 90° CW), Obróć o 90° przeciwnie do ruchu wskazówek zegara (Rotate 90° CCW), Odbij w poziomie (Flip Horizontal), Odbij w pionie (Flip Vertical). Kopiowanie ścieżki Na palecie Ścieżki (Paths) przeciągnij nazwę ścieżki na ikonę Utwórz nową ścieżkę (Create New Path), trzymając wciśnięty klawisz Alt, i wpisz nazwę nowej ścieżki. Usuwanie ścieżki Wybierz nazwę ścieżki na palecie Ścieżki (Paths), kliknij ją prawym przyciskiem myszy i z menu kontekstowego wybierz opcję Usuń ścieżkę (Delete Path); ten sam efekt uzyskasz, klikając ikonę kosza.
Konwersja ścieżki na selekcję Kliknij nazwę ścieżki, którą chcesz poddać konwersji na selekcję i kliknij przycisk Zaznaczenie (Selection) znajdujący się na pasku narzędzia Pióro (Pen). Pamiętaj, że konwersji na selekcję możesz poddać tylko zamknięte ścieżki. Pojawi się okno dialogowe Utwórz zaznaczenie (Make Selection) (rysunek 4.27).
Rysunek 4.27. Okno dialogowe Utwórz zaznaczenie
Dostępne w tym oknie parametry to: Promień wtapiania (Feather Radius) — im niższa wartość, tym bardziej wygładzone zostaną krawędzie selekcji. Wygładzony (Anti-Aliased) — również odpowiada za wygładzenie krawędzi selekcji; przy zaznaczeniu tego pola wyboru możesz pominąć wartość w polu Promień wtapiania (Feather Radius).
Sekcja Operacja (Operation) — oprócz funkcji utworzenia nowej selekcji (Nowe zaznaczenie — New Selection) możesz również dodać nowy obszar do selekcji już istniejącej (Dodaj do zaznaczenia — Add to Selection), odjąć obszar od istniejącej selekcji (Odejmij od zaznaczenia — Subtract form Selection) lub utworzyć część wspólną istniejących selekcji (Przetnij z zaznaczeniem — Intersect with Selection).
Obrysowywanie ścieżki Polecenie Obrysuj ścieżkę (Stroke Path) oferuje możliwość obrysowania ścieżki za pomocą dowolnie wybranego narzędzia. Jeśli chcesz obrysować ścieżkę: Musisz zacząć od wybrania kolorów narzędzia oraz tła, klikając próbkę koloru narzędzia na pasku narzędziowym i ustalając nowy kolor za pomocą próbnika. Następnie na palecie Ścieżki (Paths) wskaż ścieżkę, której obrys będzie dotyczył, i kliknij ikonę Obrysuj ścieżkę pędzlem (Stroke Path with Brush) znajdującą się w dolnej części palety. Jeśli chcesz uzyskać dostęp do większej liczby opcji polecenia, kliknij prawym przyciskiem myszy nazwę ścieżki na palecie Ścieżki (Paths) i wybierz opcję Obrysuj ścieżkę (Stroke Path). Pojawi się okno dialogowe o tej samej nazwie, w którym możesz wybrać narzędzie do obrysowywania ścieżki.
Wypełnianie ścieżki Polecenie Wypełnij ścieżkę (Fill Path) oferuje możliwość wypełnienia ścieżki aktualnym kolorem narzędzia, deseniem lub obrazem. Aby z niego skorzystać: 1. Musisz uaktywnić ścieżkę na palecie Ścieżki (Paths) oraz warstwę, na której będą umieszczone piksele wypełnienia, na palecie Warstwy (Layers). 2. Jeśli chcesz wypełnić ścieżkę kolorem narzędzia, wystarczy, że klikniesz ikonę Wypełnij ścieżkę kolorem narzędzia (Fill Path with Foreground Color) znajdującą się w dolnej części palety Ścieżki (Paths). 3. Jeśli natomiast chcesz uzyskać dostęp do bardziej zaawansowanych opcji polecenia Wypełnij ścieżkę (Fill Path), kliknij prawym przyciskiem myszy nazwę ścieżki na palecie Ścieżki (Paths) i z menu kontekstowego wybierz opcję Wypełnij ścieżkę (Fill Path). Pojawi się okno dialogowe o tej samej nazwie — Wypełnij ścieżkę (Fill Path) (rysunek 4.28).
Rysunek 4.28. Okno dialogowe Wypełnij ścieżkę pojawia się po kliknięciu prawym przyciskiem myszy na nazwie ścieżki na palecie Ścieżki
4. W sekcji Zawartość (Contents) możesz wybrać rodzaj wypełnienia z listy Użyj (Use). Dostępne opcje to: Kolor narzędzia (Foreground Color), Kolor tła (Background Color), Kolor (Color), Przeplatany (Pattern), Historia (History), Czarny (Black), 50% szarości (50% Gray), Biały (White). Jeśli wybierzesz opcję Przeplatany (Pattern), aktywowany zostanie przybornik wzorów Aktywny wzorek (Custom Pattern), z którego możesz wybrać wzór wypełnienia. Przybornik zawiera domyślne wzory oraz wzory zdefiniowane przez użytkownika. Sekcja Mieszanie (Blending) oferuje możliwość wybrania trybu mieszania kolorów (Tryb — Mode) i stopnia krycia (Krycie — Opacity) oraz pozwala zachować przezroczystość warstwy (Utrzymaj przezroczystość — Preserve Transparency). Przykład wypełnienia ścieżki deseniem pokazano na rysunku 4.29.
Rysunek 4.29. Wypełnienie ścieżki wzorem za pomocą polecenia Wypełnij ścieżkę
Kształty Spodobały Ci się możliwości, jakie daje rysowanie ścieżek? Zapewniam Cię, że rysowanie kształtów oraz związane z tym możliwości spodobają Ci się jeszcze bardziej. Narzędzia do tworzenia gotowych kształtów znajdziesz pod ikoną narzędzia Prostokąt (Rectangle) — rysunek 4.30.
Rysunek 4.30. Narzędzia tworzenia kształtów
Według definicji kształt w programie Photoshop to "geometrycznie uformowana ścieżka odcinania, której nadano ograniczone konturem wypełnienie". Ale, co najważniejsze, ścieżka taka zajmuje osobną warstwę, w ramach której możesz kształt przemieszczać, przekształcać i poddawać transformacjom.
Tworzenie kształtów Tworzenie warstwy kształtu ogranicza się do narysowania ścieżki wektorowej. W tym celu na palecie Warstwy (Layers) należy wybrać warstwę, a nowy kształt zostanie utworzony ponad wskazaną warstwą. Wybierz kolor narzędzia, którym wypełnisz kształt, i wskaż na
pasku narzędziowym narzędzie, jakiego chcesz użyć do tworzenia kształtu. Na pasku opcji możesz ustawić następujące parametry: Parametr Promień (Radius) — określa wartość promienia dla zaokrąglonego prostokąta rysowanego narzędziem Prostokąt zaokrąglony (Rounded Rectangle). Parametr Boki (Sides) — określa liczbę boków dla wieloboku rysowanego narzędziem Wielokąt (Poligon). Parametr Grubość (Width) — określa grubość linii rysowanej narzędziem Linia (Line). Narysuj kształt w oknie dokumentu. Zostanie on wyświetlony po zwolnieniu przycisku myszy, a na palecie Warstwy (Layers) pojawi się nowa warstwa kształtu o nazwie Kształt 1 (Shape 1). Aby uzyskać kwadrat zamiast prostokąta lub okrąg zamiast elipsy, podczas rysowania przytrzymaj wciśnięty klawisz Shift.
Operacje na kształtach Ustawianie opcji geometrycznych Dzięki możliwości ustawiania opcji geometrycznych kształtu będzie się on zachowywał identycznie za każdym razem, gdy zechcesz z niego skorzystać. Aby ustawić opcje geometryczne, wybierz narzędzie kształtu, a następnie kliknij przycisk opcji narzędzia (rysunek 4.31). Należy pamiętać, że każde narzędzie ma inny zestaw opcji. Opcje, które mogą wystąpić na liście, to: Nieograniczony (Unconstrained), Prostokątny/Okrąg (Square/Circle), Określony rozmiar (Fixed Size) — wymaga podania odpowiednich wartości w polach Sz (W) i W (H), Proporcjonalnie (Proportional) — wymaga podania odpowiednich wartości w polach Sz (W) i W (H), Od środka (From Center).
Rysunek 4.31. Opcje geometrii narzędzia są dostępne po kliknięciu przycisku na pasku opcji
Dla narzędzia Kształt własny (Custom Shape) wybierz kształt z próbnika. W menu próbnika możesz wywołać dodatkowe biblioteki kształtów (rysunek 4.32).
Dodawanie kształtu do próbnika Jeśli udało Ci się stworzyć nowy, ciekawy kształt, możesz go dodać do próbnika i wykorzystywać w przyszłości. W tym celu: 1. Na palecie Warstwy (Layers) kliknij nazwę warstwy kształtu i wybierz z menu polecenie Edycja/Zdefiniuj kształt własny (Edit/Define Shape). 2. W oknie dialogowym Nazwa kształtu (Shape Name) podaj nazwę kształtu i kliknij przycisk OK.
Rysunek 4.32. Paleta dostępnych kształtów narzędzia Kształt własny
Zmiana wypełnienia Jeśli uznasz, że aktualne wypełnienie kształtu nie odpowiada Twojej koncepcji, możesz je w każdej chwili zmienić. W tym celu dwukrotnie kliknij miniaturę warstwy kształtu na palecie Warstwy (Layers) i z próbnika kolorów, który się pojawi, wybierz nowy kolor wypełnienia.
Rasteryzacja warstwy kształtu Jeśli chcesz poddać warstwę kształtu edycji za pomocą narzędzi do malowania, musisz ją najpierw poddać rasteryzacji. Operacja ta jest wykonywana automatycznie przy próbie użycia takiego narzędzia na warstwie kształtu. W tym przypadku użytkownik zostaje poinformowany, że użycie aktywnego narzędzia na wskazanej warstwie wymaga jego uprzedniej rasteryzacji. Jeśli chce kontynuować pracę, musi kliknąć przycisk OK. Możesz również samodzielnie wykonać rasteryzację warstwy, wybierając z menu polecenie Warstwa/Rasteryzuj (Layer/Rasterize). Dostępne opcje to między innymi: Kształt (Shape) — konwersja warstwy kształtu do wypełnionego kształtu na przezroczystej warstwie, Zawartość wypełnienia (Fill Content) — konwersja wypełnienia warstwy kształtu do postaci obszaru o kształcie wyznaczonym przez maskę wektorową, Maska wektorowa (Vector Mask) — konwersja maski wektorowej do postaci zwykłej maski warstwy z zachowaniem kształtu i położenia, Warstwa (Layer) — pozwala zrasteryzować wszystkie dane wektorowe na zaznaczonych warstwach.
Rozdział 5.
Malowanie i gradienty W poprzednim rozdziale zajmowaliśmy się warstwami, ścieżkami i kształtami i przy okazji dowiedziałeś się, jak wypełniać je kolorem lub wzorem. W tym rozdziale zajmiemy się narzędziami, których użycie jest jeszcze bardziej efektowne — zajmiemy się malowaniem. Przyjrzysz się takim narzędziom, jak Pędzel (Brush), Wiadro z farbą (Paint Bucket), Gumka (Eraser), Magiczna gumka (Magic Eraser), Smużenie (Smudge) oraz Gradient, które stanowią grupę narzędzi malarskich. Ich nazwa pochodzi stąd, że za ich pomocą można malować w obrębie okna dokumentu, czyli bezpośrednio na obrazie. Przy okazji zapoznasz się bliżej z paletą Pędzle (Brushes) i dowiesz się, jak tworzyć własne, niestandardowe pędzle. W dalszej części rozdziału nauczysz się także posługiwać gradientem poprzez korzystanie z narzędzia Gradient (Gradient) oraz tworzyć warstwy wypełnienia gradientowego.
Narzędzia malarskie Pierwszym narzędziem, któremu przyjrzymy się bliżej, jest Pędzel (Brush). Chociaż w programie masz do dyspozycji tylko jeden pędzel, tak naprawdę możesz korzystać z różnych jego końcówek oraz modyfikować sposób nakładania farby. Nie jest to zbyt jasne? Wyobraź sobie, że chcesz namalować kreskę i bierzesz do ręki na przykład pędzelek. W zależności od tego, w czym go umoczysz — czy będzie to tusz, farba akwarelowa, czy może farba olejna — oraz na czym będziesz malować — może to być papier, karton, płótno, szkło — uzyskasz różne efekty. W programie masz do dyspozycji ekran i mysz, więc wszystkie te efekty uzyskujesz za pomocą rozmaitych końcówek pędzla i sposobów nakładania farby.
Narzędzie Pędzel Aby użyć narzędzia Pędzel (Brush): 1. Wybierz warstwę, a jeśli chcesz malować tylko na fragmencie warstwy, utwórz selekcję. 2. Z paska narzędziowego wybierz narzędzie Pędzel (Brush), a następnie wybierz kolor narzędzia.
3. Z przybornika na pasku narzędzi możesz wybrać odpowiednią końcówkę i tryb nakładania kolorów (szczegółowe informacje na temat trybów nakładania kolorów znajdziesz w rozdziale 3., "Wszystko o kolorach"); możesz tam także określić procentową wartość parametru Krycie (Opacity) i procentową wartość poziomu wypływu farby (Przepływ — Flow), która określa szybkość nakładania farby (rysunek 5.1).
Rysunek 5.1. Zawartość przybornika dla narzędzia Pędzel
Gdy wybierasz rozmiar końcówki pędzla, możesz to robić, decydując się na jedną z wielkości dostępnych na liście, lub użyć do tego celu suwaka, który pozwala ustawić dowolną średnicę końcówki. W tym samym oknie możesz również wybrać siłę nacisku narzędzia, która jest podawana w procentach. Oprócz standardowego pędzla masz również do wyboru końcówkę Aerograf (Airbrush), która powoduje, że pędzel zachowuje się jak rozpylacz farby, oraz opcję Puszka farby (Spray Paint), której użycie sprawia, że pędzel zachowuje się jak farba w sprayu. Jeśli wybierzesz jedną z tych końcówek, przytrzymanie narzędzia nieruchomo w jednym miejscu spowoduje, że powstanie okrągła plama, która będzie się stawała coraz bardziej intensywna. Rysunek 5.2 przedstawia różnice wynikające z użycia każdej z tych końcówek.
Rysunek 5.2. Linia rysowana narzędziem Pędzel z wykorzystaniem zwykłej końcówki, końcówki Aerograf oraz Puszka farby
Średnicę pędzla możesz również zmienić tymczasowo, klikając w obszarze rysunku prawym przyciskiem myszy. Pojawi się okno (rysunek 5.3), w którym możesz podać nową wartość średnicy narzędzia oraz siłę nacisku, ale nie będą one miały wpływu na ustawienia
narzędzia widoczne na pasku opcji. Wybrana wartość pozostanie aktywna aż do chwili wybrania innego pędzla.
Rysunek 5.3. Tymczasowa zmiana średnicy pędzla oraz siły nacisku Aby utworzyć linię prostą, kliknij punkt początkowy odcinka, wciśnij klawisz Shift i kliknij ponownie, wskazując końcowy punkt odcinka.
Narzędzie Smużenie Aby zastosować narzędzie Smużenie (Smudge): 1. Wybierz warstwę, na której chcesz pracować, i na pasku narzędziowym kliknij ikonę Smużenie (Smudge). 2. Na pasku opcji narzędzia (rysunek 5.4) możesz wybrać końcówkę pędzla, tryb nakładania kolorów (dostępne tryby dla tego narzędzia to: Zwykły (Normal), który powoduje równomierne rozmazanie wszystkich odcieni i kolorów, Ciemniej (Darken), który rozmazuje tylko kolory ciemniejsze na jaśniejszych, i Jaśniej (Lighten), który rozmazuje tylko kolory jaśniejsze na ciemniejszych) oraz zmienić wartość parametru Intensywność (Strength).
Rysunek 5.4. Pasek opcji narzędzia Smużenie
3. Zaznaczenie opcji Próbkuj wszystkie warstwy (Use All Layers) powoduje, że rozmycie rozpoczyna się od kolorów pochodzących ze wszystkich aktualnie widocznych warstw. W przeciwnym razie rozmazywanie rozpocznie się od koloru znajdującego się na warstwie aktywnej. 4. Zaznaczenie opcji Kolor narzędzia (Finger Painting) powoduje, że rozmazywanie będzie dotyczyło koloru narzędzia. W przeciwnym razie rozmazywanie rozpocznie się
od koloru, który znajduje się bezpośrednio pod kursorem. Aby wypróbować działanie narzędzia, przeciągnij nim wzdłuż obszaru obrazu i poczekaj chwilę, aż program odświeży widok. Przykładowe efekty użycia tego narzędzia pokazano na rysunku 5.5.
Narzędzie Wiadro z farbą Narzędzie Wiadro z farbą (Paint Bucket) służy do szybkiego wypełniania większych obszarów obrazka jednolitym kolorem lub teksturą. Wypełniony zostaje obszar o jednolitej lub podobnej barwie wyznaczonej na podstawie określonego zakresu tolerancji, co oznacza, że możesz użyć tego narzędzia nawet bez uprzedniego zaznaczenia obszaru przeznaczonego do wypełnienia. Przygotuj się jednak na to, że takie działanie może mieć zaskakujące skutki.
Rysunek 5.5. Przykładowe efekty uzyskane po użyciu narzędzia Smużenie
Wybierz warstwę, na której będziesz pracował, i pamiętaj, aby zaznaczyć opcję Zablokuj przezroczyste piksele (Lock Transparent Pixels), jeśli nie chcesz, aby przezroczyste obszary warstwy zostały wypełnione. Po wybraniu z paska narzędziowego narzędzia Wiadro z farbą (Paint Bucket) na pasku opcji (rysunek 5.6) masz do dyspozycji opcje takie jak: Lista wyboru Źródło (Fill), która zawiera dwie opcje: Pierwszy plan (Foreground) i Przeplatany (Pattern). Tryb nakładania kolorów — Tryb (Mode). Parametr Krycie (Opacity). Parametr Tolerancja (Tolerance) — przyjmuje wartości w zakresie od 0 do 255; im
wyższa wartość parametru, tym szerszy zakres kolorów, które zostaną wypełnione farbą. Opcja Wygładzanie (Anti-Aliased) — zapewnia wygładzenie krawędzi wypełnienia. Opcja Sąsiadujący (Contiguous) — zapewnia wypełnienie wyłącznie obszarów stycznych do fragmentu obrazu, który kliknąłeś. Opcja Wszystkie warstwy (Use All Layers) — zaznaczenie tej opcji spowoduje, że narzędzie wypełni obszar na aktywnej warstwie w oparciu o kolory, które wykryje na wszystkich aktualnie widocznych warstwach.
Rysunek 5.6. Pasek opcji narzędzia Wiadro z farbą
Narzędzie Gumka W przypadku narzędzia Gumka (Eraser) masz do wyboru trzy jego rodzaje (rysunek 5.7):
Rysunek 5.7. W programie masz do wyboru trzy rodzaje gumek
standardowe narzędzie Gumka (Eraser), narzędzie Gumka tła (Background Eraser), narzędzie Magiczna gumka (Magic Eraser). Jak zwykle przed wybraniem narzędzia wskaż warstwę, na której będziesz pracować. Jeśli będziesz używać narzędzia na warstwie tła lub na warstwie z włączoną opcją Zablokuj przezroczyste piksele (Lock Transparent Pixels), wymazywany kolor będzie zastępowany kolorem tła. Jeśli natomiast opcja ta będzie wyłączona, to wypełniane obszary staną się przezroczyste. Opcje narzędzia Gumka (Eraser) są Ci już w większości znane. Z przybornika możesz wybrać pędzel, tryb mieszania, wartość parametru krycia i stopień wypływu farby. Przykład użycia narzędzia Gumka (Eraser) pokazano na rysunku 5.8.
Rysunek 5.8. Obraz przed użyciem oraz po użyciu narzędzia Gumka. Za pomocą narzędzia Gumka wymazano jeden z listków
Należące do tej samej rodziny narzędzie Gumka tła (Background Eraser) służy do wymazywania do przezroczystości bądź koloru tła przez przeciąganie. Jego działanie zależy od wybranych ustawień, a wybierając odpowiednią końcówkę pędzla, można bardzo precyzyjnie określić parametry gumki tła. Bardzo ważnym parametrem narzędzia Gumka tła (Background Eraser) jest lista rozwijana Ograniczenia (Limits), która oferuje następujące opcje: Niesąsiadujący (Discontiguous) — pozwala wymazać wszystkie piksele z bieżącego zakresu tolerancji niezależnie od tego, czy ze sobą sąsiadują. Sąsiadujący (Contiguous) — pozwala wymazać z bieżącego zakresu tylko sąsiadujące piksele odpowiadające pierwszemu klikniętemu pikselowi. Szukanie krawędzi (Find Edges) — pozwala usunąć sąsiadujące piksele, ale przy zachowaniu krawędzi obiektu. Przyciski Próbkowanie (Sampling) pozwalają wybrać jedną z następujących opcji: Ciągłe (Continuous) — pozwala wymazać do przezroczystości wszystkie piksele, po których przeciągniesz i które mieszczą się w bieżącym zakresie tolerancji. Jednorazowe (Once) — pozwala wymazać do przezroczystości tylko te piksele, które odpowiadają pierwszemu pikselowi, po jakim przeciągniesz. Jeśli chcesz wymazać tylko jeden kolor, wybierz tę opcję i ustaw tolerancję na 1%. Próbka tła (Background Swatch) — pozwala wymazać tylko te piksele, które odpowiadają bieżącemu kolorowi tła. W połączeniu z tą opcją należy określić kolor tła. Dobrze jest także wybrać niską wartość parametru Tolerancja (Tolerance). Z pewnością zastanawiasz się teraz, jak użyć tego narzędzia, aby omyłkowo nie wymazać fragmentu obiektu, który Cię interesuje. Otóż istnieje możliwość ochrony określonego koloru przed wymazaniem przez włączenie opcji Kolor narzędzia (Protect Foreground Color) oraz kliknięcie przycisku Próbkowanie: Jednorazowe (Sampling: Once). Na palecie Kolor (Color) kliknij próbkę koloru narzędzia, wciśnij klawisz Alt i w oknie dokumentu kliknij próbkę koloru, który chcesz chronić przed wymazaniem. Przykład zastosowania narzędzia Gumka tła pokazano na rysunku 5.9. Narzędzia Magiczna gumka (Magic Eraser) używa się, klikając wybrany fragment obrazu, co powoduje wymazanie pikseli podobnych kolorem do klikniętego lub zawierających się w zdefiniowanym zakresie tolerancji. Możesz również ustawić krycie na wartość niższą niż 100% i w ten sposób uczynić pewne fragmenty obrazu półprzezroczystymi. Im wyższa wartość parametru Tolerancja (Tolerance), tym większy zakres kolorów zostanie wymazany. Wpisanie w tym polu wartości 0 spowoduje, że wymazaniu ulegnie tylko kliknięty kolor. Pozostałe parametry tego narzędzia są Ci już dobrze znane, dlatego wybierz teraz narzędzie Magiczna gumka (Magic Eraser) z paska narzędziowego, umieść
kursor nad obszarem, który chcesz wymazać, i kliknij.
Rysunek 5.9. Przykład użycia narzędzia Gumka tła
Skoro mowa o wymazywaniu, warto tutaj wspomnieć o opcji Autogumka (Auto Erase) — jest w nią wyposażone narzędzie Ołówek (Pencil) — która pozwala malować kolorem tła, jeśli zaczniesz przeciągać narzędzie po obszarze o kolorze narzędzia; jeśli natomiast przeciągniesz gumką po obszarze jakiegokolwiek innego koloru, do malowania użyty zostanie kolor narzędzia. Jeśli chcesz sprawdzić, jak działa ta opcja, wybierz narzędzie Ołówek (Pencil) i zaznacz opcję Autogumka (Auto Erase). Przeciągnij kursorem myszy, aby wymazać wybrany obszar obrazu. Rozpocznij od przeciągania nad pikselami w kolorze narzędzia, aby nadać im kolor tła. Jeśli natomiast chcesz uzyskać kolor narzędzia, przeciągnij nad pikselami w kolorze tła.
Paleta Pędzel Czas ponownie przyjrzeć się palecie Pędzel (Brushes) (rysunek 5.10), ale tym razem zrobimy to znacznie dokładniej. Paleta ta oferuje wiele opcji służących do modyfikacji i tworzenia końcówek pędzli wykorzystywanych przez całą gamę narzędzi. Korzystanie z palety jest niezwykle proste. Jeśli paleta nie jest widoczna, wybierz z menu
Okno/Pędzel (Window/Brushes) lub naciśnij klawisz F5. Jeśli lista kategorii nie jest dostępna w lewej części palety, wybierz z menu palety polecenie Widok rozszerzony (Expand View). Aby wyświetlić opcje danej kategorii, należy zaznaczyć jej nazwę na pasku znajdującym się z lewej strony okna (kategorie, których nie możesz zaznaczyć, są dla danego narzędzia niedostępne). Opcje dostępne na palecie Pędzel (Brushes) pozwalają na tworzenie rozmaitych ustawień końcówek pędzla.
Rysunek 5.10. Paleta Pędzel
Edycja końcówki pędzla Kliknij przycisk Ustawienia predefiniowane pędzla (Brush Presets) i wskaż interesującą Cię końcówkę (rysunek 5.11). Teraz możesz przejść do edycji poszczególnych kategorii.
Rysunek 5.11. Lista predefiniowanych ustawień pędzla jest niezwykle bogata
Kształt końcówki pędzla (Brush Tip Shape) — zawiera ustawienia kształtu (rysunek 5.11) i rozmiaru pędzla; średnice pędzla zmieniają się w zakresie od 1 do 2500 pikseli — poprzez ustawienie parametru Rozmiar (Diameter); pole Kąt (Angle) definiuje kąt pochylenia końcówki, ale można go również zmienić, pociągając za strzałkę znajdującą się z lewej strony pola; pole Zaokrąglenie (Roundness) definiuje stopień zaokrąglenia końcówki i przyjmuje wartości od 0% do 100%, ale można je także zdefiniować za pomocą kropek pokazanych w znajdującym się po lewej stronie diagramie; pole Twardość (Hardness) definiuje zmiękczenie krawędzi i przyjmuje wartości od 0 do 100; efekty wszystkich wprowadzanych zmian można obserwować w oknie podglądu umiejscowionym w dolnej części palety. Dynamika kształtu (Shape Dynamics) (rysunek 5.12) — pozwala kontrolować zmianę kształtu końcówki; opcje Wahanie rozmiaru (Size Jitter), Wahanie kąta (Angle Jitter) i Wahanie zaokrąglenia (Roundness Jitter) pozwalają zdefiniować niestabilność odpowiednich elementów; listy rozwijane Sterowanie (Control) powiązane z każdym z parametrów (rozmiar, kąt i zaokrąglenie) pozwalają wskazać funkcję myszy lub pisaka tabletu, która będzie powodować zmiany parametrów.
Rysunek 5.12. Parametry dostępne na zakładce Dynamika kształtu
Rozpraszanie (Scattering) (rysunek 5.13) — pozwala kontrolować położenie kropel farby w malowanej linii; pole Rozproszenie (Scatter) określa, jak daleko krople farby mogą odbiegać od wyznaczonej linii; pole Obie osie (Both Axes) umożliwia rozrzucanie kropel w obu osiach (wzdłuż i prostopadle do linii); pole Zliczanie obiektów (Count) określa ilość nakładanej farby.
Rysunek 5.13. Parametry dostępne na zakładce Rozpraszanie
Tekstura (Texture) (rysunek 5.14) — pozwala skorzystać z tekstury wzorku do malowania; w górnej części okna znajduje się lista rozwijana zawierająca dostępne wzorki (w poprzednich rozdziałach dowiedziałeś się, jak zdefiniować własny wzorek); pole Odwróć (Invert) pozwala dokonać inwersji między jasnymi a ciemnymi fragmentami wzorku; pole Skaluj (Scale) umożliwia zmianę skali tekstury; opcja Tekstura na końcach (Texture Each Tip) w połączeniu z suwakiem Głębia (Depth) pozwala określić wpływ wybranego efektu; znany Ci dobrze parametr Tryb (Mode) określa tryb nakładania tekstury; suwak Głębia (Depth) określa stopień wnikania farby w teksturę; pole Wahanie głębi (Depth Jitter) określa poziom przypadkowych zmian parametru Głębia; lista rozwijana Sterowanie (Control) pozwala określić stopień zaniku śladu pędzla. Podwójny pędzel (Dual Brush) (rysunek 5.15) — pozwala użyć jednej z bardziej ciekawych końcówek pędzla; dla każdej wskazanej końcówki możesz wybrać na suwakach wartości takie jak: Rozmiar (Diameter), Odstępy (Spacing), Rozproszenie
(Scatter) i Zliczanie obiektów (Count). Dynamika koloru (Color Dynamics) — pozwala określić zmienność koloru pędzla; suwak Wahania narzędzia/tła (Foreground/Background Jitter) określa zmienność pomiędzy kolorem narzędzia i tła; lista rozwijana Sterowanie (Control) określa sposób zanikania kolorów; inne suwaki w tej kategorii to: Wahanie barwy (Hue Jitter), Wahanie nasycenia (Saturation Jitter) i Wahanie jasności (Brightness Jitter); suwak Klarowność (Purity) powala określić stopień wykorzystania koloru tła w trakcie malowania.
Rysunek 5.14. Parametry dostępne na zakładce Tekstura
Rysunek 5.15. Parametry dostępne na zakładce Podwójny pędzel
Dynamika koloru (Color Dynamics) — pozwala określić zmienność krycia i wypływu farby; wartości parametrów Wahanie krycia (Opacity Jitter) i Wahanie przepływu (Flow Jitter) można regulować w zakresie od 0% do 100%. Opcje dodatkowe: Szum (Noise) — powoduje, że ślad pędzla jest bardziej ziarnisty. Mokre krawędzie (Wet Edges) — zaznaczenie tej opcji pozwala uzyskać efekt rozprowadzania akwareli dobrze zmoczonym pędzlem. Aerograf (Airbrush) — powoduje nanoszenie farby zgodnie z dynamiką ruchu myszy. Wygładzanie (Smoothing) — powoduje zaokrąglanie ostrych krawędzi. Zachowaj teksturę (Protect Texture) — powoduje utworzenie jednolitej tekstury dla całego obszaru obrazu.
Zapisywanie ustawień pędzla Jeśli czytając poprzedni podpunkt, bawiłeś się ustawieniami pędzli i sprawdzałeś każdą z
opcji w najbardziej skrajnych położeniach, a teraz chcesz przywrócić domyślne ustawienia pędzli, wystarczy, że z menu palety Pędzle (Brushes) wybierzesz polecenie Wyczyść kontrolki pędzla (Clear Brush Controls). Użycie tego polecenia spowoduje usunięcie wszystkich niestandardowych ustawień, chyba że zapiszesz ustawienia nowo zdefiniowanej końcówki w odpowiedniej bibliotece. W tym celu: 1. Przejdź na zakładkę Ustawienia predefiniowane pędzla (Brush Presets) i z podręcznego menu palety wybierz polecenie Zapisz pędzle (Save Brushes) (rysunek 5.16). 2. W oknie dialogowym Zapisz (Save) (rysunek 5.17) w polu Nazwa (Name) podaj nazwę dla nowego zestawu (nie zmieniaj domyślnego rozszerzenia .abr) i kliknij przycisk Zapisz (Save). Aby nowa biblioteka była widoczna w dolnej części menu palety Pędzel (Brushes), musisz zapisać ją w folderze programu Photoshop\PhotoshopCS6\Presets\Brushes\Adobe Photoshop Only.
Rysunek 5.16. Dostępne w menu podręcznym palety Pędzel polecenie Zapisz pędzle pozwala zachować skomplikowane definicje pędzli
Rysunek 5.17. Okno dialogowe Zapisz umożliwiające zapisanie nowych ustawień pędzla
Wczytywanie biblioteki końcówek Oprócz standardowych końcówek pędzli masz dostęp do dwunastu dodatkowych bibliotek pędzli. Są to biblioteki pędzli kwadratowych, z cieniem, naturalnych, kaligraficznych itd. Aby wczytać jedną z takich bibliotek: 1. Uruchom paletę Pędzel (Brushes) i przejdź na zakładkę Ustawienia pędzla (Brush Presets). 2. Rozwiń menu palety i wybierz nazwę biblioteki, którą chcesz wczytać (rysunek 5.18).
Rysunek 5.18. W dolnej części menu palety Pędzel znajduje się lista dostępnych bibliotek pędzli
3. Pojawi się okno ostrzeżenia, w którym należy kliknąć przycisk Dołącz (Append), aby
dodać wskazaną pozycję do palety, lub przycisk OK, aby zastąpić dotychczasową zawartość palety (rysunek 5.19).
Rysunek 5.19. Aby dołączyć bibliotekę pędzli do aktualnie wybranej biblioteki, należy kliknąć przycisk Dołącz
Jeśli biblioteka znajduje się poza domyślnym folderem, w którym przechowywane są biblioteki, wybierz z menu opcję Wczytaj pędzle (Load Brushes). Jeśli natomiast chcesz przywrócić domyślną zawartość palety, wybierz z menu palety Pędzel (Brushes) opcję Wyzeruj pędzle (Reset Brushes) i kliknij przycisk OK.
Gradienty Gradient to stopniowe przejście między dwoma lub większą liczbą kolorów. Gradientem możesz się posługiwać w dwojaki sposób: możesz zastosować narzędzie Gradient bezpośrednio na warstwie lub wykorzystać warstwę wypełnienia gradientowego.
Tworzenie gradientu Zacznijmy od stosowania gradientu bezpośrednio na warstwie. W tym celu: 1. Wybierz warstwę, do której będziesz stosować gradient, lub dokonaj selekcji, jeśli gradient ma zostać nałożony tylko na określony obszar. 2. Ze znajdującego się w dolnej części palety Warstwy (Layer) menu Utwórz nową warstwę wypełnienia lub korekcyjną (Create New Fill or Adjustment Layer) wybierz opcję Gradient (rysunek 5.20). Pojawi się okno dialogowe Wypełnienie gradientem (Gradient Fill) pokazane na rysunku 5.21.
Rysunek 5.20. W menu Utwórz nową warstwę wypełnienia lub korekcyjną znajduje się opcja Gradient
Rysunek 5.21. Okno dialogowe Wypełnienie gradientem
3. W oknie Wypełnienie gradientem (Gradient Fill) możesz ustawić następujące parametry: Z listy rozwijanej Gradient możesz wybrać jeden z dostępnych predefiniowanych gradientów. Lista Styl warstwy (Style) zawiera opcje odpowiadające różnym rodzajom gradientu, a są to gradienty: Liniowy (Linear), Radialny (Radial), Kąt (Angular), Lustrzany (Reflected) lub Romb (Diamond). Parametr Kąt (Angle) można określić używając ikony pokrętła lub bezpośrednio wpisując wartość liczbową. Suwak Skala (Scale) określa skalę gradientu w stosunku do warstwy (im wyższa wartość, tym bardziej subtelne przejście). Opcja Odwrotnie (Reverse) odwraca kolejność występowania kolorów w gradiencie. Opcja Roztrząsanie (Dither) pozwala zminimalizować efekt paskowania na obszarze gradientu. Opcja Wyrównaj do warstwy (Align with Layer) sprawia, że długość wypełnienia gradientowego jest wyznaczana na podstawie widocznych pikseli lub obszaru zaznaczenia na warstwie. Narzędzie Gradient pozwala utworzyć wypełnienie gradientowe za pomocą przeciągnięcia myszą. Za każdym przeciągnięciem na warstwę nakładane jest kolejne wypełnienie gradientowe. Aby zastosować to narzędzie, wyselekcjonuj obszar, na który ma być nałożony gradient, i z palety narzędziowej wybierz narzędzie Gradient. Pasek opcji narzędzia Gradient (rysunek 5.22) pozwala zdefiniować następujące ustawienia:
Rysunek 5.22. Pasek opcji narzędzia Gradient
Przybornik gradientów pozwala użytkownikowi wybrać interesujący go wzór. Przycisk rodzaju gradientu oferuje dostęp do stylów: Gradient liniowy (Linear),
Gradient radialny (Radial), Gradient skośny (Angular), Gradient lustrzany (Reflected) lub Gradient romboidalny (Diamond). Tryb mieszania kolorów z listy Tryb (Mode). Parametr Krycie (Opacity). Opcję Odwróć (Reverse). Opcję Roztrząsanie (Dither). Opcję Przezroczystość (Transparency), która uwzględnia przejrzystość gradientu. Po ustawieniu opcji gradientu przeciągnij kursorem myszy od miejsca, w którym ma być środek gradientu, na zewnątrz (chyba że jest to gradient liniowy — wtedy przeciągnij od miejsca, gdzie chcesz rozpocząć, do miejsca, w którym chcesz skończyć).
Edycja gradientu Nie zawsze oferowany w bibliotece gradient odpowiada Twoim potrzebom; może się okazać, że interesują Cię inne kolory lub chciałbyś zmienić ich rozkład. Nic prostszego, wystarczy przejść do edycji gradientu. Zanim to zrobisz, pamiętaj, że warto mieć pod ręką paletę Próbki (Swatches), co ułatwi wybieranie kolorów. W oknie Wypełnienie gradientem (Gradient Fill) lub na pasku opcji narzędzia Gradient kliknij miniaturę gradientu, a pojawi się okno dialogowe Edytor gradientów (Gradient Editor) (rysunek 5.23).
Rysunek 5.23. Okno dialogowe Edytor gradientów
Sekcja Ustawienia domyślne (Presets) zawiera przykładowe gradienty dostępne w bibliotece gradientów. Kliknij próbkę gradientu, którą chcesz poddać edycji. Pasek gradientu znajdujący się w sekcji Rodzaj gradientu (Gradient Type) pozwala zmieniać kolory gradientu poprzez wybór odpowiednich kolorów na ikonach krycia i koloru. Możesz dodać do gradientu kolor pośredni, klikając poniżej paska i dodając w ten sposób nowy punkt. Teraz możesz kliknąć ten punkt, kliknąć wybrany kolor na palecie Próbki (Swatches), na palecie Kolor (Color) lub w dowolnym otwartym oknie dokumentu. Jeśli natomiast przytrzymasz wciśnięty klawisz Alt, możesz przesunąć jeden z istniejących punktów w nowe miejsce. Aby usunąć kolor z gradientu, przeciągnij jego punkt poza obszar paska. Aby zapamiętać utworzony gradient, wpisz w polu Nazwa (Name) nazwę nowej próbki i kliknij przycisk Nowy (New). Gdy klikniesz przycisk OK, nowa próbka gradientu zostanie dodana do próbnika. Mam też dla Ciebie dobrą wiadomość. Pewnie zastanawiałeś się, co się stanie z próbkami, które zmodyfikowałeś? Otóż edycja lub usunięcie takiej próbki nie mają wpływu na zawartość biblioteki gradientów, gdyż cały czas pracujesz na kopii takiej próbki.
Tworzenie wielokolorowego tła Zawsze się zastanawiałeś, jak graficy tworzą takie ciekawe, wielokolorowe tła? Nic prostszego, zaraz wykonasz takie tło samodzielnie. 1. Wybierz warstwę (lub jej obszar) i z menu Utwórz nową warstwę wypełnienia lub korekcyjną (Create New Fill or Adjustment Layer) dostępnego w dolnej części palety Warstwy (Layers) wybierz opcję Gradient. 2. Pojawi się okno dialogowe Wypełnienie gradientem (Gradient Fill), w którym należy kliknąć ikonę gradientu, aby wywołać okno dialogowe Edytor gradientów (Gradient Editor). 3. Wybierz istniejącą próbkę z przezroczystym punktem końcowym lub utwórz własny gradient z przezroczystością. Kliknij przycisk OK. 4. Wybierz odpowiednie ustawienia opcji i ponownie kliknij przycisk OK. Możesz powtórzyć kroki od 1. do 4. i zobaczyć, jaki efekt uzyskasz.
Dodatkowe biblioteki gradientów Podobnie jak w przypadku końcówek pędzli, również dla gradientów możesz skorzystać z dodatkowej biblioteki. W tym celu wywołaj okno dialogowe Edytor gradientów (Gradient Editor) i rozwiń menu palety, z którego możesz wybrać jedną z dostępnych bibliotek gradientów (rysunek 5.24). Możesz również, tak jak w przypadku końcówek pędzli, kliknąć przycisk Dołącz (Append), aby dodać zawartość wybranej biblioteki do próbnika, i OK, aby wymienić bieżącą zawartość próbnika na zawartość wskazanej biblioteki. Także i w tym przypadku możesz przywrócić domyślny zestaw gradientów, wybierając z menu okna dialogowego Edytor gradientów (Gradient Editor) opcję Wyzeruj gradienty (Reset Gradients).
Mapa gradientu Polecenie Mapa gradientu (Gradient Map) nakłada na obraz gradient oparty na poziomach jasności warstwy leżącej poniżej. Znajduje ono zastosowanie przy kolorowaniu obrazów w odcieniach szarości, a rezultaty jego użycia mogą się wahać od subtelnych po bardzo drastyczne. Kolor początkowy gradientu zostanie nadany obszarom cienia warstwy, a kolor końcowy — obszarom świateł wskazanej warstwy.
Rysunek 5.24. Menu okna Edytor gradientów zawiera listę bibliotek gradientów, które możesz dołączyć do domyślnej biblioteki
Polecenie Mapa gradientu (Gradient Map) jest dostępne w menu Utwórz nową warstwę wypełnienia lub korekcyjną (Create New Fill or Adjustment Layer) w dolnej części palety Warstwy (Layers). Po wybraniu polecenia z menu pojawi się okno dialogowe Mapa gradientu (Gradient Map), z którego możesz wywołać znane Ci już okno dialogowe Edytor gradientów (Gradient Editor); możesz też włączyć opcję Roztrząsanie (Dither) lub Odwrotnie (Reverse).
Rozdział 6.
Tekst Do tej pory dowiedziałeś się już sporo na temat możliwości programu Adobe Photoshop CS6. Potrafisz samodzielnie tworzyć warstwy, wypełniać je gradientem, tworzyć maski i rysować kształty. Pora, abyś dowiedział się, jak łączyć tekst z obrazem. W tym rozdziale nauczysz się tworzyć, obracać i edytować tekst. Zapoznasz się z atrybutami znaków i akapitów, dowiesz się, jak przekształcać warstwę tekstową na piksele i wypełniać tekst elementami graficznymi. Krótko mówiąc, dowiesz się wszystkiego, co powinieneś wiedzieć na temat tekstu.
Tworzenie tekstu Do wprowadzania tekstu służą dwa, dostępne pod tą samą ikoną, narzędzia: Tekst (Type) i Tekst pionowy (Vertical Type) (rysunek 6.1).
Rysunek 6.1. Do wprowadzania tekstu służą narzędzia Tekst i Tekst pionowy zgrupowane pod jednym przyciskiem
Podobnie jak w przypadku tworzenia kształtów, użycie jednego z narzędzi do tworzenia tekstu powoduje powstanie osobnej warstwy, na której znajduje się tekst. Tekst można w dowolnej chwili edytować i zmieniać jego atrybuty (czcionka, styl, rozmiar), a warstwę przekształcać, stosować na niej efekty i zmieniać tryb mieszania kolorów. Są jednak operacje, których nie da się wykonywać na warstwie tekstowej. Należą do nich używanie filtrów, malowanie pędzlem czy wypełnianie gradientem. Tekst możesz poddać procesowi rasteryzacji (szczegółowy opis procesu rasteryzacji znajdziesz w rozdziale 4., "Warstwy, ścieżki i kształty"), jednak musisz pamiętać, że od tego momentu nie będziesz mógł modyfikować tekstu ani jego atrybutów. Ale tworzenie tekstu to nie wszystko. Pod tą samą ikoną dostępne są również dwa inne narzędzia: Pozioma maska tekstowa (Horizontal Type Mask) i Pionowa maska tekstowa (Vertical Type Mask), które tworzą obszar zaznaczenia o kształcie tekstu.
Właściwości tekstu są definiowane przy zastosowaniu paska opcji narzędzia (rysunek 6.2) oraz palet Typografia (Character) i Akapit (Paragraph).
Rysunek 6.2. Pasek opcji narzędzia do tworzenia tekstu
Edytowalna warstwa tekstowa Z palety narzędziowej wybierz narzędzie Tekst (Type) lub Tekst pionowy (Vertical Type) i kliknij w obrębie obrazu w miejscu, w którym chcesz zacząć wpisywać tekst. Możesz również przeciągnąć kursorem myszy w taki sposób, aby powstała ramka na wpisywanie tekstu. Na pasku opcji możesz wybrać: rodzinę czcionek, styl czcionki, rozmiar czcionki, metodę wygładzania krawędzi czcionek z listy Określ metodę wygładzania (Antialiasing) (rysunek 6.3): Brak (None), Twarde (Sharp), Ostre (Crisp), Mocne (Strong), Wygładzanie (Smooth),
Rysunek 6.3. Metody wygładzania krawędzi czcionek: Brak, Twarde, Ostre, Mocne, Gładkie
sposób wyrównywania za pomocą ikon Wyrównanie (Alignment) (rysunek 6.4),
Rysunek 6.4. Sposoby wyrównywania tekstu
kolor tekstu poprzez kliknięcie próbki koloru. W oknie dokumentu wprowadź tekst i kliknij przycisk Enter, aby potwierdzić utworzenie nowej warstwy tekstowej.
Edycja tekstu Edycję tekstu należy rozpocząć od zaznaczenia fragmentu, który chcemy poddać edycji. Możesz wyselekcjonować pojedyncze litery, słowa, ramkę tekstu, a nawet znaki tego samego typu. W tym celu wybierz jedno z narzędzi wpisywania tekstu, kliknij w obrębie tekstu i przeciągnij kursorem myszy wzdłuż jednej lub kilku liter. Dwukrotne kliknięcie powoduje zaznaczenie całego słowa, a potrójne — całego wiersza. Jeśli natomiast dowolnym narzędziem dwukrotnie klikniesz ikonę T na palecie Warstwy (Layers), zaznaczony zostanie cały fragment tekstu, który znajduje się na tej warstwie, i nastąpi uaktywnienie narzędzia edycji tekstu.
Skalowanie Pamiętaj, że skalowanie nie służy do zmiany wielkości czcionki, ale do zniekształcenia tekstu w pionie lub w poziomie. Jeśli chcesz zmienić wielkość czcionki, zmień po prostu rozmiar na pasku opcji narzędzia. Jak zwykle, operację musisz rozpocząć od wskazania na palecie Warstwy (Layers) warstwy, która zawiera tekst. Następnie jeśli paleta Typografia (Character) nie jest widoczna, wyświetl ją, wybierając z menu Okno/Typografia (Window/ Character) (rysunek 6.5).
Rysunek 6.5. Paleta Typografia
Na palecie możesz zmienić procent skalowania w pionie oraz w poziomie. Pola skalowania przyjmują wartości w zakresie od 0% do 1000%. Jeśli chcesz, aby zmiany skalowania dotyczyły jedynie fragmentu tekstu, musisz najpierw zaznaczyć ten fragment, gdyż w przeciwnym razie skalowany będzie cały tekst. Istnieje również możliwość skalowania tekstu za pomocą narzędzia Przesunięcie (Move). Po wybraniu tego narzędzia z paska narzędziowego wystarczy przeciągnąć uchwyt ramki w taki sposób, aby tekst przyjął interesującą Cię formę. Przykłady skalowania tekstu pokazano na rysunku 6.6.
Rysunek 6.6. Skalowanie tekstu
Odstępy pomiędzy znakami Paleta Typografia (Character) pozwala również definiować odstępy pomiędzy poszczególnymi znakami oraz odstępy pomiędzy liniami tekstu. Aby ustawić szerokość odstępu pomiędzy dwoma znakami, uaktywnij warstwę tekstu, umieść kursor pomiędzy znakami, których odstęp ma dotyczyć, i wybierz wartość odstępu z listy rozwijanej Kering (Kering) na palecie Typografia (Character). Jak łatwo się domyślić, wartości ujemne zmniejszają odstęp pomiędzy literami. Możesz również ustalić odstęp pomiędzy literami dla całego fragmentu tekstu. W tym celu zaznacz ten fragment. Na palecie Typografia (Character) aktywowana zostanie lista rozwijana Światło (Tracking), podczas gdy lista rozwijana Kering (Kering) stanie się nieaktywna. Wybierz wartość odstępu z listy Światło (Tracking). W programie Photoshop CS6 możliwe jest ustawienie nie tylko odstępów pomiędzy poszczególnymi znakami tekstu, ale również ustawienie interlinii. Interlinia to przestrzeń, która oddziela poszczególne wiersze w akapicie, a dla każdej litery może być ustawiona
osobna wartość interlinii. Aby ustawić wartość interlinii, wskaż warstwę tekstu, którą chcesz modyfikować. Możesz zaznaczyć pojedynczy wiersz lub kilka wierszy tekstu. W przeciwnym razie wprowadzone zmiany będą dotyczyć całej zawartości warstwy. Wprowadź wartość interlinii na palecie Typografia (Character) (rysunek 6.7). Istnieje również możliwość przesunięcia wybranych liter względem linii bazowej tekstu przez wprowadzenie odpowiedniej wartości w polu Ustaw przesunięcie linii bazowej (Baseline Shift) na palecie Typografia (Character). Wartości dodatnie powodują przesuwanie znaków powyżej linii bazowej, a ujemne — poniżej linii bazowej.
Rysunek 6.7. Wygląd tekstu przy ustawieniu różnych wartości interlinii
Paleta Typografia Paleta Typografia (Character) oferuje również dostęp do całej gamy ustawień parametrów tekstu dostępnych po wskazaniu warstwy tekstu, której modyfikacje mają dotyczyć. Pod ikonami dostępne są następujące style tekstu: Sztucznie pogrubiony (Faux Bold) — symuluje pogrubienie czcionki. Sztuczna kursywa (Faux Italic) — symuluje pochylenie czcionki. Wersaliki (All Caps) — zmienia tekst na pisany wielkimi literami.
Kapitaliki (Small Caps) — zmienia tekst na pisany kapitalikami (czcionką o kroju wielkich liter, ale wysokości małych); wpływa tylko na wygląd małych liter. Indeks górny (Superscript) — redukuje rozmiar tekstu i podnosi go względem linii bazowej. Indeks dolny (Subscript) — redukuje rozmiar tekstu i obniża go względem linii bazowej. Podkreślenie (Underline) — powoduje podkreślenie wskazanego fragmentu tekstu. Przekreślenie (Strikethrough) — powoduje przekreślenie wskazanego fragmentu tekstu.
Zmiana orientacji tekstu Kierunek tekstu możesz zmieniać w dowolnym momencie. Wystarczy, że po wybraniu narzędzia wprowadzania tekstu na pasku opcji klikniesz ikonę zmiany kierunku tekstu lub na palecie Typografia (Character) wybierzesz polecenie Zmień orientację tekstu (Change Text Orientation). Po zastosowaniu polecenia dostosuj położenie tekstu na obrazie. Na rysunku 6.8 pokazano efekty, jakie można uzyskiwać przez użycie polecenia zmiany kierunku tekstu.
Rysunek 6.8. Tekst pisany poziomo oraz ten sam tekst po użyciu polecenia Zmień orientację tekstu
Formatowanie akapitu
Jak wspominałam na początku rozdziału, możesz tworzyć nie tylko pojedyncze napisy, ale również całe akapity tekstu. W takiej sytuacji masz dostęp do całej gamy opcji formatowania dostępnych z poziomu palety Akapit (Paragraph). Paleta Akapit (Paragraph) zawiera opcje pozwalające ustawiać justowanie i wyrównywanie tekstu oraz wprowadzanie wcięć akapitowych i odstępów. Oczywiście aby je zastosować, musisz zacząć od wskazania warstwy tekstowej, której modyfikacje będą dotyczyły, i wywołać paletę Akapit (Paragraph), jeśli nie jest ona widoczna, przez wybranie z menu opcji Okno/Akapit (Window/Paragraph) oraz przejść na zakładkę Akapit (Paragraph) (rysunek 6.9).
Rysunek 6.9. Paleta Akapit
Jeśli żaden akapit nie będzie zaznaczony, edycji poddane zostaną wszystkie. W przeciwnym razie edycji poddany zostanie zaznaczony akapit. W górnej części znajdują się przyciski wyrównywania i justowania. Pierwsza grupa służy do wyrównywania tekstu względem ramki tekstowej: Wyrównanie tekstu do lewej (Left Align Text) — ustawienie domyślne, Wyrównanie tekstu do prawej (Right Align Text), Wyśrodkowanie tekstu (Center Text). Druga grupa pozwala wyjustować tekst całego akapitu z wyjątkiem ostatniego wiersza: Ostatni wiersz do lewej (Justify Last Left), Ostatni wiersz do prawej (Justify Last Right), Wyśrodkowanie ostatniego wiersza (Justify Last Centered). Ostatni przycisk pozwala wyjustować cały akapit łącznie z ostatnim wierszem. Kolejne pola na zakładce Akapit (Paragraph) wymagają wprowadzenia wartości liczbowej i są to: Wcięcie lewego marginesu (Indent Left Margin), Wcięcie prawego marginesu (Indent Right Margin), Wcięcie pierwszego wiersza (Indent First Line),
Dodaj odstęp przed akapitem (Add Space Before Paragraph), Dodaj odstęp po akapicie (Add Space After Paragraph). Opcja Dziel wyrazy (Hyphenate) aktywuje automatyczne dzielenie wyrazów, co pomaga unikać dużych przestrzeni pomiędzy wyrazami. Nie spodziewaj się jednak wiele w przypadku tekstu w języku polskim — wyrazy nie są dzielone zgodnie z regułami języka.
Efekty specjalne Warstwa tekstu, podobnie jak warstwa kształtu, rządzi się własnymi prawami i przed wykonaniem takich operacji jak zmiana perspektywy lub zniekształcenie ramki tekstowej musisz poddać ją rasteryzacji. Nie wymagają tego proste operacje skalowania czy obracania ramki tekstowej wykonywane za pomocą narzędzia Przesunięcie (Move). Jeśli chcesz wykonać takie operacje, na pasku opcji zaznacz pole wyboru Kontrolki przekształceń (Show Bounding Box), co spowoduje wyświetlenie ramki tekstowej, której uchwyty możesz przeciągać zgodnie z własnym uznaniem.
Przekształcanie i zniekształcanie tekstu Najprostszym sposobem przekształcenia tekstu jest użycie polecenia Edycja/Przekształcanie swobodne (Edit/Free Transform). Teraz, chwytając za uchwyty ramki tekstowej, możesz przekształcać tekst w dowolnym kierunku. Aby uzyskać pochylenie, przytrzymaj wciśnięte klawisze Ctrl+Shift, natomiast zniekształcenie uzyskasz przez wciśnięcie klawisza Ctrl. Efekt perspektywy daje wciśnięcie kombinacji klawiszy Ctrl+Alt+Shift. Przykładowe uzyskane w ten sposób efekty pokazano na rysunku 6.10.
Rysunek 6.10. Efekty przekształcania ramki tekstu uzyskane z wykorzystaniem polecenia Przekształcanie swobodne
Jeszcze ciekawsze efekty daje możliwość zniekształcenia tekstu, do czego służy okno dialogowe Wypaczanie tekstu (Wrap Text). Możesz je wywołać, wybierając z menu polecenie Warstwa/Tekst/Wypaczanie tekstu (Layer/Type/Wrap Text). Lista wyboru Styl (Style) oferuje dostęp do całej gamy stylów: Łuk (Arc), Łuk w górę (Arc Upper), Łuk w dół (Arc Lower), Sklepienie łukowe (Arch), Wybrzuszenie (Bulge), Muszla w dół (Shell Lower), Muszla w górę (Shell Upper), Flaga (Flag), Fala (Wave), Ryba (Fish), Wzniesienie (Rise), Rybie oko (Fisheye), Nadmuchaj (Inflate), Ściśnięcie (Squeeze), Skręcenie (Twist). Style te mogą być następnie modyfikowane odpowiednimi ustawieniami dokonywanymi w oknie dialogowym Wypaczanie tekstu (Wrap Text). Możesz wybrać orientację zniekształcenia na płaszczyźnie (Pionowo — Vertical i Poziomo — Horizontal) oraz dodatkowo zniekształcić tekst za pomocą suwaków Zgięcie (Bend), Zniekształcenie poziome (Horizontal Distortion) i Zniekształcenie pionowe (Vertical Distortion). Przykładowe efekty uzyskane za pomocą okna dialogowego Wypaczanie tekstu (Wrap Text) pokazano na rysunku 6.11.
Rysunek 6.11. Przykłady możliwości zniekształcania tekstu z wykorzystaniem opcji okna dialogowego Wypaczanie tekstu
Rasteryzacja warstwy tekstowej Jak już wspominałam, część operacji na warstwie tekstowej wymaga uprzedniej rasteryzacji. Dotyczy to między innymi modyfikowania kształtu tekstu za pomocą filtrów i operacji takich jak malowanie pędzlem, rozmycie lub nałożenie gradientu. Operacja rasteryzacji jest bardzo prosta, ale po jej wykonaniu nie ma już możliwości zmiany takich atrybutów tekstu, jak rozmiar czcionki lub jej krój. Nie będziesz już mógł także edytować samego tekstu. Aby poddać warstwę tekstową rasteryzacji, wybierz modyfikowaną warstwę na palecie Warstwy (Layers), a następnie wywołaj polecenie Warstwa/Rasteryzuj/ Warstwa tekstowa (Layer/Rasterize/Type). Teraz możesz na przykład pomalować zrasteryzowany tekst. W tym celu kliknij ikonę narzędzia Pędzel (Brush), wybierz kolor farby i rozpocznij malowanie. Jeśli chcesz malować po samym tekście, możesz zaznaczyć pole wyboru Zablokuj przezroczyste piksele (Lock Transparent Pixels) (rysunek 6.12).
Rysunek 6.12. Przykładowe efekty uzyskane na zrasteryzowanej warstwie tekstu
Z pewnością próbowałeś już umieścić tekst na obrazie i zauważyłeś, że jest to szczególnie trudne w przypadku czarnego tekstu, gdyż z jednej strony tło musi być odpowiednio jasne, a z drugiej — powinno zachować wystarczający kontrast, aby obraz był czytelny. Zadowalający efekt można uzyskać przez wygaszenie kontrastu obrazu znajdującego się pod tekstem lub wygaszenie kontrastu samego tekstu. Aby skorzystać z pierwszego sposobu, wybierz z menu polecenie Warstwa/Nowa warstwa dopasowania/Poziomy (Layer/New Adjustment Layer/Levels). Pojawi się okno dialogowe Nowa warstwa (New Layer), w którym należy kliknąć przycisk OK. Teraz możesz poeksperymentować z poziomami wejścia i wyjścia, ale ogólną zasadą będzie przesuwanie szarego znacznika suwaka Poziomy wejścia (Input Levels) w lewo i czarnego znacznika suwaka Poziomy wyjścia (Output Levels) w prawo. Gdy skończysz, kliknij przycisk OK i podziwiaj rezultaty (rysunek 6.13).
Rysunek 6.13. Wygaszenie kontrastu obrazu znajdującego się za tekstem
Aby wygasić kontrast samego tekstu, należy wcześniej przekonwertować warstwę tekstu na warstwę kształtu z maską wektorową. Oznacza to, że zachowane zostaną oryginalne kształty tekstu, ale utracona zostanie możliwość jego edycji. W tym celu należy wybrać z menu polecenie Warstwa/Tekst/Konwersja na kształt (Layer/Type/Convert to Shape), a następnie polecenie Warstwa/Nowa warstwa dopasowania/Poziomy (Layer/New Adjustment Layer/Levels). Przesuń znacznik szarego suwaka poziomów wejścia w lewo, co spowoduje rozjaśnienie półtonów; możesz również przesunąć biały suwak odpowiedzialny za światła. Następnie przesuń suwak poziomów wyjścia dla cieni w prawo, co spowoduje zmniejszenie kontrastu tekstu. Przykładowe wyniki pokazano na rysunku 6.14.
Wypełnianie tekstu obrazem Z pewnością niejednokrotnie się zastanawiałeś, jak grafik uzyskał efekt wypełnienia liter obrazem. Prawda, że świetnie to wygląda? Już nie musisz się zastanawiać. Jeden ze sposobów znajdziesz w rozdziale 4., w podpunkcie opisującym tworzenie grupy warstw. Teraz poznasz drugi sposób — wykorzystujący polecenie Wklej na (Paste Into). Potrzebne Ci będą dwa obrazy — jeden, w którym znajduje się tło, jakim chcesz wypełnić
tekst, oraz drugi, zawierający warstwę tekstową (może być zrasteryzowana). 1. W dokumencie zawierającym obraz, który ma się stać wypełnieniem, wybierz polecenie Zaznacz/Wszystko (Select/All), a następnie polecenie Edycja/Kopiuj (Edit/Copy), aby zapisać obraz w schowku.
Rysunek 6.14. Wygaszenie kontrastu tekstu za pomocą polecenia Poziomy (Levels)
2. Przejdź do obrazu zawierającego warstwę tekstową i trzymając wciśnięty klawisz Ctrl, kliknij nazwę warstwy tekstowej.
3. Kolejnym krokiem jest wybranie z menu polecenia Edycja/Wklej na (Edit/Paste Into). Utworzona zostanie nowa warstwa zawierająca maskę warstwy, a wklejony obraz będzie widoczny w obrębie maski w kształcie liter (rysunek 6.15).
Rysunek 6.15. Tekst wypełniony obrazem
Zanikanie napisów i efekty warstwy Innym niezwykle ciekawym efektem jest tworzenie zanikających napisów. W tym celu należy utworzyć tekst na osobnej warstwie, kliknąć ikonę Utwórz maskę warstwy (Add a Mask) znajdującą się w dolnej części palety Warstwy (Layers), a następnie ikonę narzędzia Gradient. Na pasku opcji kliknij ikonę strzałki listy stylów gradientu i z próbnika gradientów wybierz próbkę Kolor narzędzia do koloru tła (Foreground to Background). Kliknij przycisk Gradient liniowy (Linear), z listy Tryb (Mode) wybierz tryb mieszania kolorów Zwykły (Normal) i ustaw wartość parametru Krycie (Opacity) na 100%. W oknie dokumentu przeciągnij kursor od góry w dół lub z lewej strony na prawą, a maska warstwy tekstu zostanie wypełniona gradientem. Na edytowalnej warstwie tekstowej można stosować również efekty warstwy. Wystarczy, że dwukrotnie klikniesz nazwę edytowalnej warstwy tekstowej i w oknie Efekty (Layer Style) masz dostęp do znanych Ci już efektów warstwy, jak Cień (Drop Shadow), Cień wewnętrzny (Inner Shadow), Blask wewnętrzny (Inner Glow) lub Faza i płaskorzeźba (Bevel and Emboss).
Rozdział 7.
Filtry i maski Filtry programu Photoshop to całkiem nowy obszar możliwości. Możesz ich używać do subtelnego modyfikowania obrazu — i tutaj przychodzą na myśl filtry Rozmycie (Blur) lub Wyostrzanie (Sharpen) — albo do tworzenia całkowicie abstrakcyjnych form z prostego obrazu — tutaj możesz liczyć na filtry grup Zniekształć (Distort) i Szkic (Sketch). Możesz nakładać kilka filtrów na siebie, jak również ograniczać zakres działania filtrów do wyselekcjonowanego fragmentu obrazu. Filtry są zebrane w kilkanaście grup, z których każda tworzy osobne podmenu menu Filtr (Filter), zgodnie z właściwościami danej grupy filtrów. W dalszej części rozdziału omówi również maski, o których często dotychczas wspominałam, ale teraz zbiorę te informacje w jedną całość. Szczególnie skupię się na zapisywaniu selekcji w kanałach alfa i zastosowaniu trybu Szybka maska (Quick Mask).
Filtry Jak już wspominałam, każdy z filtrów można stosować na całej warstwie bieżącej lub na jej wyselekcjonowanym obszarze. W tym drugim przypadku warto zmiękczyć granice selekcji przed zastosowaniem filtra, aby przejście pomiędzy fragmentem obrazu zmodyfikowanym za pomocą filtra a resztą obrazu nie było zbyt gwałtowne. Wszystkie filtry działają na obrazach w trybie RGB i Wielokanałowy (Multichannel), lecz nie wszystkie są dostępne dla trybów CMYK, Skala szarości (Grayscale) i Lab. Natomiast żaden filtr nie może byś stosowany dla obrazów w trybie Bitmapa (Bitmap) i Kolory indeksowane (Indexed Colors) oraz obrazów zawierających 16 bitów w każdym kanale.
Stosowanie filtrów Część filtrów wprowadza się przez wybranie samej nazwy filtra z menu, reszta po wybraniu nazwy filtra wyświetla okno dialogowe, w którym możesz zmienić parametry działania filtra. Większość okien dialogowych oferuje okno podglądu, które pokazuje, jak obraz będzie wyglądał po zastosowaniu filtra z wybranymi parametrami. Przeciągnięcie kursorem w oknie podglądu powoduje przemieszczenie obrazu wewnątrz tego okna.
W przypadku niektórych filtrów kursor umieszczony w obrębie okna dokumentu przybiera kształt kwadratu. Po kliknięciu w danym miejscu obrazu podgląd pokaże, jak będzie wyglądał wskazany fragment obrazu po zastosowaniu filtra. Po wciśnięciu klawisza Alt wpływ zwiększenia lub zmniejszenia wartości parametru będzie widoczny bezpośrednio na obrazie.
Jeśli chcesz, aby filtr zmodyfikował piksele znajdujące się tylko w części obrazu, utwórz selekcję, a jeśli jednocześnie chcesz uzyskać gładkie przejście pomiędzy tym obszarem a resztą obrazu, przed nałożeniem filtra zastosuj polecenie Wtapianie (Feather). Inne sposoby ograniczenia zakresu działania filtra to zastosowanie maski warstwy lub utworzenie czarno-białego gradientu na masce warstwy i zastosowanie filtra na warstwie z obrazem. Więcej na ten temat dowiesz się w dalszej części rozdziału, w której będę omawiać przykłady użycia filtrów. Z pewnością wypróbowałeś już działanie filtrów na obrazie i zauważyłeś, że zastosowanie niektórych daje niezwykle nienaturalny efekt. Możesz tego uniknąć, stosując dany filtr wielokrotnie. Dzięki temu efekt końcowy może być bardziej naturalny. W przypadku niektórych filtrów zwiększenie jasności oraz kontrastu może pomóc w intensyfikacji ich efektów. Do zwiększenia kontrastu warstwy służy znane Ci już polecenie Poziomy (Levels) wywoływane z menu Obraz/Dopasowania (Image/Adjustments); jeśli zechcesz zmienić kolor warstwy po użyciu filtra usuwającego kolor z obrazu, pomocne może się okazać znajdujące się w tym samym menu polecenie Barwa/Nasycenie (Hue/Saturation). Z pewnością ucieszy Cię również informacja, iż w przypadku niektórych filtrów istnieje możliwość mapowania tekstury za pomocą filtra. Zamiast używać predefiniowanych deseni do tworzenia tekstur, możesz wczytać dowolny obraz z dysku i zastosować go jako mapę tekstury. Pamiętaj, że obraz, który zamierzasz odwzorować, musi być zapisany w formacie pliku Photoshopa (.psd). W oknie dialogowym filtra wybierz opcję Dodanie tekstury (Load Texture), wskaż obraz w formacie Photoshopa i kliknij przycisk OK.
Przegląd filtrów Najprostszym sposobem podejrzenia tego, jak działają poszczególne filtry, jest użycie okna dialogowego Galeria filtrów (Filter Gallery) (rysunek 7.1), które prezentuje filtry grupami, w jakich występują one w menu. Aby uruchomić galerię filtrów, wybierz z menu polecenie Filtr/Galeria filtrów (Filter/Filter Gallery).
Rysunek 7.1. Okno dialogowe Galeria filtrów
Okno Galeria filtrów (Filter Gallery) składa się z czterech głównych elementów: Okna podglądu — znajdującego się po lewej stronie okna głównego. Pozwala ono oglądać efekt zastosowania wybranego filtra na bieżącym obrazie. Za pomocą przycisków (+) i (–) możesz powiększać lub zmniejszać widok w oknie podglądu. Możesz również określić procentowe powiększenie bieżącego obrazu, jakie ma być widoczne w oknie podglądu. Pola miniaturek filtrów — znajdującego się w środkowej części okna głównego. Zawiera ono uszeregowane foldery odpowiadające grupom dostępnych w programie filtrów. Kliknięcie nazwy grupy powoduje rozwinięcie listy filtrów przyporządkowanych do tej grupy. Aby zastosować jeden z filtrów na bieżącym obrazie, kliknij jego miniaturkę, a efekt będzie widoczny w oknie podglądu. Pola opcji filtra — znajdującego się z prawej strony okna głównego i zawierającego dostępne opcje i parametry aktualnie wybranego filtra. Listy nazw filtrów stosowanych na aktywnym obrazie — znajdującej się w prawej dolnej części okna głównego. Lista zawiera nazwy wszystkich filtrów, które zostały użyte na bieżącym obrazie podczas aktualnej sesji Galerii filtrów (Filter Gallery). Okno Galerii filtrów (Filter Gallery) nie wyświetla wszystkich grup filtrów dostępnych w programie. Do filtrów, które nie są widoczne w galerii, użytkownik ma dostęp poprzez wybranie z menu opcji Filtr/nazwa_grupy/nazwa_filtra.
Jak już wspominałam, filtry są zgrupowane w kilku kategoriach, a podział jest uzależniony od ich wpływu na obraz. Na kolejnych stronach pokazano przegląd filtrów dostępnych w programie Photoshop CS6 — zgodnie z podziałem na grupy, jaki znajdziesz w programie. Mam nadzieję, że dzięki niemu będziesz miał ułatwione zadanie wyboru filtra, który jest Ci w danej chwili potrzebny, w sytuacji, gdy nie masz czasu sprawdzać tego, jak kolejne filtry zadziałają na Twój obrazek. Wszystkie filtry zastosowano z ustawieniami domyślnymi, jakie oferuje program. Rysunek 7.2 przedstawia oryginał obrazka.
Filtry z grupy Artystyczne (Artistic) W skład grupy Artystyczne (Artistic) wchodzi piętnaście filtrów, których użycie pozwala nadać obrazowi bardziej malarski charakter.
Rysunek 7.2. Obrazek, który na kilku kolejnych stronach zostanie poddamy działaniu różnego rodzaju filtrów
Filtr Kolorowanie kredkami (Colored Pencil) — pozwala uzyskać efekt zbliżony do malowania kredkami całego obrazu. Okno dialogowe uruchamiane po wybraniu z menu opcji Filtr/Artystyczny/Kolorowanie kredkami (Filter/Artistic/ Colored Pencil) zawiera trzy suwaki: Grubość ołówka (Pencil Width) — definiuje grubość rysika kredki, Nacisk kredki (Stoke Pressure) — reguluje poziom nacisku rysika, Jaskrawość papieru (Paper Brightness) — definiuje stopień jasności kartki, na której znajduje się obraz. Efekt użycia filtra oraz okno dialogowe z jego parametrami pokazano na rysunku 7.3.
Rysunek 7.3. Efekt zastosowania filtra Kolorowanie kredkami
Filtr Wycinanka (Cutout) — pozwala uzyskać efekt tworzenia obrazu z kolorowego papieru. Obrazy o wysokim kontraście przybierają postać szkicu, a kolorowe obrazy wydają się składać z kilku warstw kolorowego papieru. Filtr Suchy pędzel (Dry Brush) — pozwala uzyskać efekt tworzenia obrazu z wykorzystaniem techniki malarskiej suchego pędzla. Okno dialogowe uruchamiane po wybraniu z menu opcji Filtr/Artystyczny/Suchy pędzel (Filter/Artistic/Dry Brush) zawiera trzy suwaki definiujące grubość pędzla, dokładność pędzla i teksturę.
Filtr Ziarno błony fotograficznej (Film Grain) — pozwala ujednolicić wygląd obrazów pochodzących z różnych źródeł przez zastosowanie jednolitego wzoru do cieni i półcieni obrazka, a wzoru nasyconego do jasnych fragmentów. Filtr Fresk (Fresco) — dzieli obraz na okrągłe, niesymetrycznie rozłożone elementy. Okno dialogowe uruchamiane po wybraniu z menu opcji Filtr/Artystyczny/ Fresk (Filter/Artistic/Fresco) zawiera trzy suwaki definiujące grubość pędzla, dokładność pędzla i teksturę. Filtr Blask neonu (Neon Glow) — pozwala dodać do obrazka różne typy blasku, co powoduje jego zmiękczenie. Okno dialogowe uruchamiane po wybraniu z menu opcji Filtr/Artystyczny/Blask neonu (Filter/Artistic/Neon Glow) zawiera pole Kolor blasku (Glow Color), które umożliwia wybór koloru blasku poprzez użycie palety Próbnik kolorów (Color Picker). Filtr Maźnięcia farbą (Paint Dubas) — pozwala nadać obrazowi efekt malowania za pomocą maźnięć pędzla o definiowanej (w zakresie od 1 do 50) grubości. Użytkownik może również wybrać typ efektów, takich jak Prosty (Simple), Szeroki ostry (Wide Sharp) czy Błyszczący (Sparke). Filtr Szpachla malarska (Palette Knife) — zmniejsza szczegółowość obrazka i nadaje mu efekt malowanego płótna o wyraźnej teksturze. Filtr Foliowanie (Plastik Wrap) — sprawia, że obraz wygląda, jakby przedstawiona scena została owinięta w miękki plastik, który powoduje zagubienie szczegółów obrazu (rysunek 7.4). Filtr Posteryzacja brzegów (Poster Edges) — zmniejsza liczbę użytych kolorów zgodnie z wybraną wartością parametru Posteryzacja (Posterization), a krawędzie obiektów przedstawionych na obrazie zostają podkreślone czarną kreską. Filtr Pastele (Rough Pastels) — daje efekt nałożenia pastelowej kredki. W obszarach, gdzie występuje jasny kolor, warstwa nakładanych pasteli jest gruba i widoczna jest minimalna ilość tekstury, a w ciemnych obszarach mała ilość pasteli ujawnia znajdującą się poniżej teksturę.
Rysunek 7.4. Efekt zastosowania filtra Foliowanie
Filtr Smużenie (Smudge Stick) — powoduje zmiękczenie krawędzi przez nałożenie efektu rysowania krótkimi, miękkimi pociągnięciami pędzla, co powoduje rozmazanie ciemniejszych obszarów. Jasne obszary stają się jaśniejsze i tracą ostrość. Filtr Gąbka (Sponge) — tworzy na obrazie obszary kontrastujących ze sobą kolorów pokryte teksturą, co daje efekt malowania za pomocą gąbki. Filtr Akwarele (Watercolor) — nadaje obrazowi efekt malowania akwarelami z wykorzystaniem średniego pędzla. W oknie dialogowym uruchamianym po wybraniu z menu opcji Filtr/Artystyczny/Akwarele (Filter/Artistic/Watercolor) znajdują się trzy suwaki odpowiedzialne za regulację dokładności pędzla, intensywności cienia i tekstury. Filtr Podkład (Underpainting) — umieszcza obraz na tle wypełnionym wybraną teksturą.
Filtry z grupy Rozmycie (Blur) Filtry z grupy Rozmycie (Blur) powodują rozmiękczenie całego obrazu lub jego wybranego fragmentu i są niezwykle przydatne podczas retuszowania. Powodują one wygładzenie przejść przez uśrednienie pikseli znajdujących się w sąsiedztwie ostrych krawędzi (rysunek 7.5).
Filtry z grupy Pociągnięcia pędzla (Brush Strokes) W skład grupy Pociągnięcia pędzla (Brush Strokes) wchodzi osiem filtrów, których użycie pozwala nadać obrazowi efekty graficzne przypominające rysunek oraz rozmazywać
kolory.
Rysunek 7.5. Filtr z grupy Rozmycie — Inteligentne rozmycie
Filtr Akcentowanie krawędzi (Accented Edges) — powoduje podkreślenie krawędzi na obrazie. Jeśli wartość parametru Jasność krawędzi (Edge Brightness) jest wysoka, akcenty na obrazie wydają się zaznaczone białą kredą, a jeśli wartość tego parametru jest niska — czarnym tuszem. Filtr Pociągnięcia pod kątem (Angled Strokes) — powoduje, że obraz jest przerysowywany techniką prostopadłych pociągnięć pędzla, gdzie ciemne i jasne obszary malowane są pociągnięciami pędzla w przeciwnych kierunkach. Filtr Kreskowanie (Crosshatch) — dodaje do obrazu teksturę i podkreśla krawędzie pokolorowanych obszarów przy zachowaniu oryginalnych szczegółów. Uzyskuje się w ten sposób efekt kreskowania ołówkiem. Filtr Ciemne kreski (Dark Strokes) — powoduje, że ciemne obszary obrazu są pokrywane ciemnymi, krótkimi kreskami, a jaśniejsze — długimi, jasnymi kreskami. Filtr Kontury tuszem (Ink Outlines) — obrysowuje obrazek, dodając cienkie linie na szczegółach, co daje efekt rysowania tuszem. W oknie dialogowym uruchamianym po wybraniu z menu opcji Filtr/Pociągnięcia pędzlem/Kontury tuszem (Filter/Brush Strokes/Ink Outlines) znajdują się trzy parametry definiujące długość obrysu oraz intensywność ciemnych i jasnych obszarów. Efekt użycia filtra oraz okno dialogowe z parametrami pędzla pokazano na rysunku 7.6.
Filtry z grupy Zniekształcenie (Distort) W skład grupy Zniekształcenie (Distort) wchodzi trzynaście filtrów, które powodują zniekształcenie obrazu na skutek przemieszczenia kolorów oraz zniekształcenie geometrii obrazka. Są one używane do tworzenia efektów trójwymiarowych lub innych efektów plastycznych.
Rysunek 7.6. Efekt użycia filtra Kontury tuszem
Filtr Zmiękczona poświata (Diffuse Glow) — nakłada na obraz miękki filtr dyfuzyjny,
który dodaje do niego półprzejrzysty biały szum. W oknie dialogowym uruchamianym po wybraniu z menu opcji Filtr/Zniekształcenie/Zmiękczona poświata (Filter/Distort/Diffuse Glow) znajdują się trzy parametry: Ziarnistość (Grainness) — określa wielkość ziarna na obrazie, Wartość blasku (Glow Amount) — określa stopień intensywności blasku, Wielkość czyszczenia (Clear Amount) — określa stopień przezroczystości białego szumu. Efekt użycia filtra oraz okno dialogowe z parametrami filtra pokazano na rysunku 7.7.
Rysunek 7.7. Efekt użycia filtra Zmiękczona poświata
Filtry z grupy Szum (Noise) Filtry z grupy Szum (Noise) są przeznaczone głównie do nakładania lub usuwania szumu albo pikseli z losowo rozłożonymi poziomami kolorów. Dzięki tym filtrom zaznaczony obszar może w prosty sposób wtopić się w otaczające go piksele. Filtry z tej grupy pozwalają również tworzyć niezwykłe tekstury i usuwać z obrazu plamy lub przebarwienia.
Filtry z grupy Pikslowanie (Pixelate) Filtry z grupy Pikslowanie (Pixelate) pozwalają na mocne wyróżnienie zaznaczonego obszaru przez łączenie pikseli o zbliżonych wartościach kolorów w komórki. Przykład użycia filtra z grupy Pikslowanie (Pixelate) pokazano na rysunku 7.8.
Rysunek 7.8. Przykładowy filtr z grupy Pikslowanie: Mezzotinta — Krótkie pociągnięcia
Filtry z grupy Renderowanie (Render) Dzięki filtrom z grupy Renderowanie (Render) możliwe są tworzenie trójwymiarowych kształtów i wzorów chmur oraz symulacja efektów świetlnych na zdjęciach. Umożliwiają one również obróbkę obiektów w przestrzeni trójwymiarowej, tworzenie obiektów trójwymiarowych (sześcianów, kul i cylindrów) oraz tworzenie wypełnień teksturą w celu uzyskania trójwymiarowych efektów świetlnych.
Filtry z grupy Wyostrzanie (Sharpen) Dzięki filtrom z grupy Wyostrzanie (Sharpen) możliwe jest przywrócenie ostrości rozmazanym obrazom przez zwiększenie kontrastu sąsiadujących pikseli. Przykład użycia filtra z grupy Wyostrzanie (Sharpen) pokazano na rysunku 7.9.
Rysunek 7.9. Przykładowy filtr z grupy Wyostrzanie — Maska wyostrzająca
Filtry z grupy Szkic (Sketch) Filtry z grupy Szkic (Sketch) są wykorzystywane do nakładania tekstury na obrazy, często w celu uzyskania efektów trójwymiarowych. Pozwalają one również uzyskiwać efekty rysunku odręcznego. Często filtry z grupy Szkic (Sketch) wykorzystują kolor tła i narzędzia podczas przetwarzania obrazu.
Filtry z grupy Stylizacja (Stylize) Filtry z grupy Stylizacja (Stylize) pozwalają nadawać impresjonistyczny wygląd zaznaczonemu obszarowi obrazu przez przemieszczanie pikseli i podnoszenie kontrastu obrazu.
Filtry z grupy Tekstura (Texture) Filtry z grupy Tekstura (Texture) służą do tworzenia wrażenia głębi lub nadawania organicznego wyglądu obiektom na obrazie. Przykład użycia filtra z grupy Tekstura (Texture) pokazano na rysunku 7.10. Pamiętaj, że dopiero kliknięcie przycisku OK powoduje zastosowanie filtra na obrazie. Dopóki nie klikniesz przycisku OK, żaden filtr nie zostanie zastosowany na bieżącym obrazie, a tym samym wygląd okna obrazu nie ulegnie zmianie.
Rysunek 7.10. Przykładowy filtr z grupy Tekstura — Płytki mozaiki
Ćwiczenia Nie będę oczywiście omawiać kolejno każdego z filtrów programu Photoshop CS, gdyż zabrakłoby mi miejsca w tej książce, ale chciałabym pokazać ciekawe zastosowania niektórych z nich.
Postrzępione krawędzie Filtry Falowanie (Ripple), Wirówka (Twirl) i Zygzak (ZigZag) zastosowane na warstwie posiadającej biały margines pozwalają otrzymać nieregularną teksturę przypominającą wyglądem postrzępiony papier. Aby uzyskać efekt pokazany na rysunku 7.11: 1. Wybierz biały kolor tła. 2. Następnie wybierz z menu polecenie Obraz/Rozmiar obszaru roboczego (Image/Canvas Size) i zwiększ rozmiar obszaru roboczego w taki sposób, aby uzyskać szeroki biały margines (rysunek 7.11). 3. Z paska narzędziowego wybierz narzędzie Zaznaczenie prostokątne (Rectangular Marquee) i wpisz wartość 8 dla parametru Wtapianie (Feather). 4. Utwórz selekcję obejmującą część obrazu i wybierz z menu polecenie Zaznacz/Odwrotność (Select/Inverse). Aktywna selekcja obejmuje teraz pozostałą część obrazu.
Rysunek 7.11. W pierwszym kroku należy zwiększyć rozmiar obszaru roboczego w stosunku
do obrazu
5. Wybierz z menu Filtr/Zniekształcenie/Falowanie (Filter/Distort/Ripple) lub Wirówka (Twirl) albo Zygzak (ZigZag) (rysunek 7.12).
Rysunek 7.12. Efekt postrzępionych krawędzi uzyskany za pomocą filtra z grupy Zniekształcenie
Nałożenie tekstury za pomocą maski warstwy W tym ćwiczeniu spróbujemy nałożyć na obraz teksturę, korzystając z maski warstwy (rysunek 7.13). Czarne obszary maski warstwy spowodują zakrycie pikseli warstwy z maską i odsłonięcie zawartości warstwy znajdującej się niżej.
Rysunek 7.13. Rysunek oryginalny oraz filtr nałożony za pośrednictwem maski warstwy
1. Utwórz dowolny obraz, stwórz nową warstwę i wypełnij ją kolorem. 2. Kliknij ikonę Utwórz maskę warstwy (Add a Mask) znajdującą się w dolnej części palety Warstwy (Layers), aby utworzyć maskę dla nowo utworzonej warstwy.
3. Dla nowo utworzonej warstwy zastosuj filtr Dodaj szum (Add Noise) — Filtr/Szum/Dodaj szum (Filter/Noise/Add Noise) (rysunek 7.14).
Rysunek 7.14. Nad obrazem umieszczono warstwę wypełnioną kolorem z nałożonym szumem
4. Następnie na masce zastosuj inny filtr lub kilka filtrów (polecam szczególnie filtry z podmenu Artystyczne (Artistic). Możesz również: zwiększyć intensywność działania filtra, stosując filtr Wirówka (Twirl) lub Falowanie (Ripple), zmniejszyć efekt zastosowania filtra, stosując polecenie Zanik (Fade) z menu Edycja (Edit). 5. Następnie dostosuj krycie warstwy zawierającej maskę, wykorzystując różne tryby mieszania kolorów [na przykład Łagodne światło (Soft Light)]. Jeśli chcesz ograniczyć efekt nakładania tekstury do niektórych kanałów, wyłącz pewne kanały w sekcji Mieszanie zaawansowane (Advanced Blending) okna Efekty (Layer Style) dla nowej warstwy.
Tworzenie efektu ruchu Czy zdarzało Ci się kiedyś podziwiać fotografików za umiejętność stworzenia efektu ruchu na zdjęciu, gdzie pierwszy plan jest jakby zamrożony i niezwykle ostry, podczas gdy w tle widać ruch? Jeśli nie dysponujesz sprzętem, czasem lub umiejętnościami pozwalającymi na wykonanie takiego zdjęcia, możesz stworzyć je w zaciszu domowego studia, wykorzystując
do tego celu jeden z filtrów programu Photoshop CS5. Wystarczy, że wyselekcjonujesz jeden przedmiot, który powinien zostać nienaruszony, skopiujesz go na nową warstwę, a na oryginalnym tle zastosujesz filtr Poruszenie (Motion Blur) (rysunek 7.15).
Rysunek 7.15. Samochód, który w rzeczywistości stał nieruchomo, wygląda, jakby się poruszał
1. Zaznacz przedmiot, który chcesz pozostawić nienaruszony (możesz skorzystać z narzędzia Magnetyczne lasso — Magic Lasso). 2. Wybierz z menu polecenie Zaznacz/Wtapianie (Select/Feather) i ustaw promień wtapiania na 5. 3. Naciśnij skrót klawiaturowy Ctrl+J, co spowoduje skopiowanie obszaru selekcji na nową warstwę. 4. Powróć na warstwę oryginalną i wybierz z menu filtr Filtr/Rozmycie/ Poruszenie (Filter/Blur/Motion Blur). 5. Wybierz wartość kąta (w zakresie od –360° do 360°) w polu Kąt (Angle), co jest uzależnione od tego, w którym kierunku ruch ma być pozorowany, oraz określ wartość parametru Odległość (Distance), który przyjmuje wartości w zakresie od 1 do 999 i decyduje o intensywności rozmycia (rysunek 7.16).
Rysunek 7.16. Parametry filtra Poruszenie
Filtr Maska wyostrzająca Pamiętasz, że gdy w początkowych rozdziałach mówiłam o zmianie rozmiarów obrazu, wspominałam, iż podczas operacji wymagającej ponownego próbkowania obrazu może nastąpić pewna utrata ostrości. W tym przypadku ratunkiem może być użycie filtra Maska wyostrzająca (Unsharp Mask), który służy do wyostrzania obrazów. Powoduje on zwiększenie kontrastu pomiędzy przyległymi, kontrastowymi pikselami. Przykład zastosowania filtra Maska wyostrzająca (Unsharp Mask) pokazano na rysunku 7.17. 1. Wybierz z menu polecenie Filtr/Wyostrzanie/Maska wyostrzająca (Filter/Sharpen/Unsharp Mask).
Rysunek 7.17. Oryginalny obraz oraz ten sam obraz po zastosowaniu filtra Maska wyostrzająca
2. Wpisz wartość w okienku Wartość (Amount), aby określić intensywność wyostrzania. Używaj wartości nieprzekraczających 50, gdyż zbyt wysoka wartość tego parametru może spowodować niepożądaną otoczkę wokół krawędzi. Wyższe wartości są zarezerwowane dla obrazów o dużej rozdzielczości. 3. Wartość parametru Promień (Radius) jest uzależniona od końcowego rozmiaru, rozdzielczości i zawartości obrazu. Parametr ten decyduje o tym, jaka liczba pikseli przylegających do wyostrzonej krawędzi ulegnie modyfikacji. Jeśli nie masz doświadczenia w użyciu tego filtra, zalecam stosowanie wartości pomiędzy 1 a 2. Jeśli nabierzesz doświadczenia, będziesz potrafił lepiej dobrać odpowiednią wartość
w zależności od kontrastu i rozdzielczości obrazu. 4. Parametr Próg (Threshold) określa minimalny kontrast między pikselami, dla którego program zastosuje wyostrzanie. Mogę Ci poradzić, abyś dla zdjęć przedstawiających ludzi wartość tego parametru ustawiał na poziomie w zakresie od 8 do 20 aby uniknąć powstania szumu w obszarach skóry.
Filtr Inteligentne rozmycie Filtr Inteligentne rozmycie (Smart Blur) przydaje się fotografom, gdy chcą zredukować ziarno na zdjęciu lub usunąć z obrazu plamy i skazy bez utraty ostrości krawędzi. Aby usunąć ze zdjęcia plamy i ziarno za pomocą filtra Inteligentne rozmycie (Smart Blur): 1. Wybierz z menu opcję Filtr/Rozmycie/Inteligentne rozmycie (Filter/Blur/ Smart Blur), co spowoduje otwarcie okna dialogowego Inteligentne rozmycie (Smart Blur) (rysunek 7.18).
Rysunek 7.18. Okno dialogowe Inteligentne rozmycie Okno podglądu pozwala obserwować efekty stosowania filtra. Za pomocą przycisków (+) i (–) możesz zwiększać i zmniejszać widok w oknie podglądu.
2. Parametry Promień (Radius) i Próg (Treshold) przyjmują wartości w zakresie od 0,1 do 100. Mniejsza wartość parametru Promień (Radius) powoduje efekt delikatnego rozmycia obrazka, ale rezultaty jego użycia są zależne od wartości parametru Próg (Treshold). Najlepszy efekt uzyskasz, ustawiając wartość parametru Promień (Radius) wyższą niż wartość parametru Próg (Treshold). 3. Wartości dostępne dla parametru Jakość (Quality) to: Niska (Low), Średnia (Medium) i Wysoka (High), z których każda pozwala określić stopień gładkości krawędzi. Najlepszy efekt uzyskasz, wybierając opcję Wysoka (High). 4. Korzystając z parametru Tryb (Mode), możesz obrysować białymi liniami krawędzie i podkreślić je, wybierając opcję Pomiń krawędź (Overlay Edges), lub uwidocznić tylko podkreślone kontury, wybierając opcję Tylko krawędź (Edge Only). Na rysunku 7.19 przedstawiono efekt zastosowania filtra Inteligentne rozmycie (Smart Blur) z użyciem trybu Zwykły (Normal) oraz Tylko krawędź (Edges Only).
Rysunek 7.19. Przykłady użycia filtra Inteligentne rozmycie
Maski Maska to inaczej selekcja przedstawiona za pomocą obrazu w skali szarości. Kolor biały symbolizuje obszary zaznaczone (takie, które nie podlegają maskowaniu), a czarny — niezaznaczone (takie, które podlegają maskowaniu). Elementy obrazka częściowo zaznaczone będą reprezentowane przez odcienie szarości. Jak już wspomniałam na początku rozdziału, zajmiemy się teraz dwiema szczególnymi metodami pracy z selekcjami: zapisywaniem selekcji w kanałach alfa i trybem Szybka maska (Quick Mask).
Kanały alfa Jeśli zapiszesz selekcję w oddzielnym kanale, zwanym kanałem alfa, możesz ją w każdej chwili otworzyć na dowolnej warstwie obrazu. Dzięki temu jesteś w stanie przechowywać na dysku selekcje, które w innym przypadku trudno byłoby odtworzyć. Maksymalnie możesz mieć 24 kanały alfa w jednym dokumencie, ale należy pamiętać, że każdy z nich zwiększa rozmiar pliku.
Zapisywanie kanału alfa Operacja zapisania selekcji jako kanału alfa jest niezwykle prosta. Wystarczy, że utworzysz selekcję i klikniesz znajdującą się w dolnej części palety Kanały (Channels) ikonę Zapisz zaznaczenie jako kanał (Save Selection As Channel).
Możesz również wykonać operację zapisywania kanału alfa za pomocą menu Zaznacz/Zapisz zaznaczenie (Select/Save Selection). W tym przypadku możesz nadać selekcji nową nazwę.
Wyświetlanie kanału alfa Na palecie Kanały (Channels) kliknij nazwę kanału alfa. Spowoduje to wyświetlanie wyselekcjonowanego obszaru w kolorze białym, a obszaru chronionego w kolorze czarnym. Jeśli selekcja ma włączone zmiękczanie krawędzi, na granicy pomiędzy kolorami pojawi się pas szarości, a leżące w tym rejonie piksele będą się jedynie częściowo poddawały edycji. Aby przywrócić normalne wyświetlanie obrazu, kliknij pierwszą pozycję na palecie Kanały (Channels).
Wczytywanie selekcji do obrazu Aby wczytać selekcję do obrazu z wykorzystaniem bieżących opcji, przytrzymaj wciśnięty klawisz Ctrl i kliknij nazwę kanału alfa na palecie Kanały (Channels). Jeśli chcesz zmienić opcję: 1. Kliknij pierwszą pozycję na palecie Kanały (Channels) i wybierz z menu polecenie Zaznacz/Wczytaj zaznaczenie (Select/Load Selection). 2. Z listy Kanały (Channels) wybierz nazwę kanału, który chcesz wczytać. 3. Aby połączyć ten kanał z istniejącą selekcją, wybierz jedną z opcji dostępnych w części Rezultat (Operation) i kliknij przycisk OK. Może się okazać, że zechcesz wczytać kanał alfa do innego obrazu. W takim przypadku: 1. Sprawdź, czy obraz źródłowy i docelowy mają takie same rozmiary i rozdzielczość. 2. Następnie uaktywnij obraz docelowy i wybierz z menu polecenie Zaznacz/Wczytaj zaznaczenie (Select/Load Selection). 3. Z listy Kanały (Channels) wybierz nazwę kanału w dokumencie źródłowym, który chcesz wczytać. 4. Aby połączyć ten kanał z istniejącą selekcją, wybierz jedną z opcji w części Rezultat (Operation) i kliknij przycisk OK.
Szybka maska Włączenie opcji Szybka maska (Quick Mask) powoduje pokrycie niewyselekcjonowanych obszarów obrazu półprzezroczystą maską, którą można następnie modyfikować za pomocą narzędzi do edycji i malowania, a obszary położone pod maską są niedostępne dla edycji. W przeciwieństwie do kanału alfa maski nałożonej w ten sposób nie można zapisać na
dysku, jednak po przełączeniu się na tryb standardowy maska zmieni się w selekcję, a tę już można zapisać na dysku.
Uruchamianie trybu szybkiej maski Otwórz obrazek, na którym masz zamiar uruchomić tryb szybkiej maski, a następnie na pasku narzędziowym kliknij przycisk Edytuj w trybie szybkiej maski (Edit in Quick Mask Mode). Efekt uruchomienia tego trybu jest na razie niewidoczny, ale w panelu Kanały (Channels) pojawił się nowy kanał o nazwie Szybka maska (Quick Mask), w którym będzie zapisywany obraz szybkiej maski, dzięki czemu będziesz mógł ją edytować. Jak już wspominałam, szybką maskę tworzy się za pomocą narzędzi malarskich, dlatego przed przejściem do tworzenia maski musisz ustawić kolor narzędzia i kolor tła, wybrać narzędzie i ustawić parametry jego pracy. W zależności od zawartości obrazka wybierz końcówkę narzędzia, którą będziesz malować maskę — najlepsza do tego celu będzie miękka końcówka średniej wielkości (szczegółowe informacje na temat wyboru końcówek znajdziesz w rozdziale 5., "Malowanie i gradienty"). Pozwoli ona uzyskać naturalne wtopienie krawędzi selekcjonowanego obiektu.
Tworzenie i edycja maski Tworzenie maski polega na zamalowywaniu obiektu, który chcesz wyselekcjonować. 1. Zacznij od zamalowania krawędzi maski (zalecana jest nieduża końcówka pędzla, która może uwzględnić niezbędne szczegóły w masce). 2. Następnie zmień końcówkę pędzla na nieco większą i maluj wzdłuż wewnętrznej krawędzi. 3. Ostatnim krokiem jest wypełnienie maski. Do tego celu najlepiej wykorzystać narzędzie Wiadro z farbą (Paint Bucket). Po wstępnej obróbce maska jest już utworzona, ale nie jest na pewno idealna. Na szczęście w drugim etapie obróbki możesz ją poprawić. Jak to zrobić? Podczas tworzenia maski obowiązuje zasada użycia kolorów czarnego i białego. Oznacza to, że czarnym kolorem malujesz maskę, a białym ją usuwasz. Możliwość szybkiego przełączania się między kolorami zapewnia ikona Zamień kolor narzędzia i kolor tła (Switch Foreground and Background Colors) znajdująca się na pasku narzędziowym.
Konwersja maski na zaznaczenie Gdy maska jest gotowa, możesz przekształcić ją w zaznaczenie, co pozwoli wyizolować zaznaczony obszar z obrazka. W tym celu: 1. Wróć do standardowego trybu edycji, klikając ikonę Edycja w trybie standardowym (Edit in Standard Mode). 2. Na podstawie namalowanej maski program utworzy selekcję.
3. Zaznaczony zostanie obszar, który nie był pokryty maską, więc w celu odwrócenia zaznaczenia należy wybrać z menu polecenie Zaznacz/ Odwróć zaznaczenie (Select/Inverse). 4. Możesz zapisać utworzone zaznaczenie, wybierając z menu polecenie Zaznacz/Zapisz zaznaczenie (Select/Save Selection), i podać nazwę kanału, w którym selekcja ma zostać zapisana. 5. Po kliknięciu przycisku OK na palecie Kanały (Channels) pojawi się nowy kanał zawierający utworzoną maskę.
Rozdział 8.
Edycja i obróbka zdjęć W poprzednich rozdziałach koncentrowaliśmy się na ogólnym wykorzystaniu narzędzi i możliwościach programu Photoshop CS6. Teraz postaram się przybliżyć Ci proste sposoby wykorzystywania tych narzędzi do obróbki zdjęć. Aby przejść do przeglądania zdjęć znajdujących się na dysku komputera, karcie pamięci lub dysku CD-ROM: 1. Wybierz z menu Plik/Otwórz (File/Open) lub naciśnij kombinację klawiszy Ctrl+O. 2. W oknie dialogowym Otwórz (Open) odszukaj interesujący Cię plik. Jeśli interesują Cię jedynie pliki w określonym formacie, możesz wybrać odpowiedni format z listy Pliki typu (Files of type). Jeśli wybrana jest opcja Wszystkie formaty (All Formats), to wyświetlane są wszystkie pliki, których format jest zgodny z programem Photoshop. 3. Po wskazaniu pliku na liście w dolnej części okna widoczny jest jego podgląd. Jest to wygodne, gdyż automatycznie nadawana przez aparat cyfrowy nazwa nic nie mówi o zawartości zdjęcia. 4. Po wskazaniu interesującego Cię pliku na liście kliknij przycisk Otwórz (Open) lub dwukrotnie kliknij nazwę dokumentu (rysunek 8.1).
Rysunek 8.1. Po wskazaniu pliku na liście w dolnej części okna widoczny jest podgląd pliku
Jeśli nie chcesz otwierać konkretnego pliku, a jedynie przejrzeć pliki w danym folderze, polecam bardzo wygodne narzędzie, jakim jest Adobe Bridge. Jest to przeglądarka plików, która umożliwia wyszukiwanie, wyświetlanie, sortowanie i otwieranie plików Photoshopa. Przedstawia ona dokumenty w postaci miniaturek, pod którymi umieszczone są nazwy poszczególnych plików. Jest ona nie tyle elementem aplikacji, co samodzielną aplikacją pełniącą funkcję przeglądarki. Więcej informacji na temat Adobe Bridge znajdziesz w rozdziale 1., "Photoshopa czas zacząć".
Kadrowanie, skalowanie, zmiana rozdzielczości Najczęściej wykonywanymi przez fotografów zadaniami są kadrowanie i skalowanie. Dzieje się tak dlatego, że nie zawsze zdjęcie jest zrobione w taki sposób, jak fotograf chciałby je widzieć docelowo. Z myślą o późniejszym ponownym kadrowaniu zdjęcia fotograf celowo pozostawia nieco zapasu, aby na przykład uniknąć efektu paralaksy. Warto zawsze się zabezpieczyć, dodając nieco przestrzeni z każdej strony kadru. 1. Istnieje kilka różnych sposobów kadrowania w Photoshopie. Zaczniemy od bardzo prostego, a następnie przejdziemy do innych, równie łatwych. 2. W programie Photoshop naciśnij klawisz C, aby uruchomić narzędzie do kadrowania (możesz je również wybrać z menu).
3. Kliknij wewnątrz zdjęcia i przeciągnij ramkę kadrowania, zaznaczając taki obszar zdjęcia, jaki ma być docelowo widoczny. Obszar, który zostanie odcięty, będzie widoczny jako przyciemniony. Nie musisz uważać, aby ramka idealnie odpowiadała oczekiwanym rozmiarom, gdyż możesz ją później dopasować, przeciągając punkty znajdujące się po bokach i w rogach ramki. 4. Możesz również zmienić orientację ramki kadrowania. W tym celu umieść kursor myszy poza nią, w pobliżu dowolnego rogu ramki i poczekaj, aż przyjmie on postać skierowanych w dwie strony zaokrąglonych strzałek. Teraz możesz kliknąć myszą i obrócić ramkę kadrowania o dowolny kąt (rysunek 8.2).
Rysunek 8.2. Możesz zmienić orientację ramki kadrowania, umieszczając kursor myszy poza nią, w pobliżu dowolnego rogu ramki, a gdy kursor przyjmie postać skierowanych w dwie strony zaokrąglonych strzałek — klikając myszą i obracając ramkę kadrowania o dowolny kąt
5. Po dopasowaniu ramki kadrowania naciśnij klawisz Enter. Zdjęcie zostanie przycięte do nowych rozmiarów. Często będziesz chciał przyciąć zdjęcie do określonego rozmiaru, na przykład wtedy, gdy zechcesz je wydrukować i umieścić w ramce. Dlatego warto się dowiedzieć, jak wykadrować zdjęcie do zdefiniowanego wcześniej rozmiaru. W tym celu: 1. Wybierz zdjęcie, które chcesz wykadrować w taki sposób, aby zmieściło się w ramce
o określonym rozmiarze (najczęściej spotykane wymiary ramek to 9×13 cm, 10×15 cm oraz 15×20 cm). Po naciśnięciu klawisza C lub wybraniu z palety narzędzi narzędzia do kadrowania w górnej części obszaru roboczego pojawi się pasek narzędziowy pozwalający definiować ustawienia wybranego narzędzia. Na pasku narzędziowym widoczne są pola Szerokość (Width) i Wysokość (Height) (rysunek 8.3). Rysunek 8.3. W polach Szerokość i Wysokość wprowadź wymiary, do których chcesz wykadrować zdjęcie, wraz z jednostką miary
2. W polach Szerokość (Width) i Wysokość (Height) wprowadź wymiary, do których chcesz wykadrować zdjęcie, wraz z jednostką miary (może to być centymetr, oznaczany skrótem cm, lub cal). Możesz wprowadzić wartości samodzielnie lub użyć jako szablonu zdjęcia o takich wymiarach, do jakich chcesz dostosować nowe zdjęcie. 3. Po wprowadzeniu wartości w tych polach kliknij lewym przyciskiem myszy w obrębie zdjęcia, które masz zamiar kadrować, a następnie przeciągnij ramkę kadrowania. Przeciągając ramkę, zauważysz, że jest ona ograniczona do układu poziomego lub pionowego i że widoczne są jedynie punkty skalowania w narożnikach obszaru kadrowania (rysunek 8.4). 4. Gdy skończysz rysować ramkę, kliknij poza jej obszarem. Teraz możesz ją przesunąć, przeskalować za pomocą jednego z narożnych punktów lub obrócić. Możesz to robić za pomocą myszy lub klawiszy na klawiaturze. Gdy zdjęcie jest wykadrowane zgodnie z Twoimi oczekiwaniami, naciśnij klawisz Enter. Możesz zamienić miejscami wartości w polach Szerokość (Width) i Wysokość (Height). Wystarczy, że klikniesz znajdujący się obok pól przycisk oznaczony strzałką Obróć ramkę kadrującą między orientacją pionową a poziomą.
Często gdy pracujesz nad jakimś projektem, zależy Ci, aby wszystkie zdjęcia zostały wykadrowane do takiego samego rozmiaru. Jeśli tych zdjęć jest dużo, wprowadzanie wartości dla każdego z nich będzie czasochłonne i monotonne. Możesz jednak stworzyć własne ramki kadrowania, które będziesz następnie wybierał z listy i nakładał na zdjęcie. Taka technika pozwoli Ci zaoszczędzić sporo cennego czasu.
Rysunek 8.4. Dla zdjęcia została zdefiniowana ramka 15×10 cm, jest ona ograniczona do układu poziomego, a w narożnikach obszaru kadrowania widoczne są jedynie punkty skalowania
1. Uruchom narzędzie kadrowania i wybierz z menu Okno/Domyślne ustawienia narzędzia (Window/Tool Presets). Pojawi się paleta Domyślne ustawienia narzędzia (Tool Presets) (rysunek 8.5). Paleta może zawierać domyślne ustawienia oferowane przez program Photoshop. Jeśli nie będą Ci one potrzebne, możesz przeciągnąć je do kosza (ikona kosza znajduje się w dolnej części palety).
Rysunek 8.5. Paleta Domyślne ustawienia narzędzia zawiera listę predefiniowanych ustawień dla bieżącego narzędzia
2. W polach Szerokość (Width) i Wysokość (Height) wprowadź wartości dla domyślnego rozmiaru ramki, a następnie kliknij przycisk Utwórz nowe domyślne ustawienie narzędzia (New Tool Preset) znajdujący się na dolnym pasku palety Domyślne ustawienia narzędzia (Tool Presets) (obok ikony kosza). 3. W oknie dialogowym Nowe predefiniowane ustawienie narzędzia (New Tool Preset) (rysunek 8.6), które się pojawi, wpisz nazwę dla wybranego ustawienia i kliknij przycisk OK. Na palecie Domyślne ustawienia narzędzia (Tool Presets) pojawi się nowa ramka o wprowadzonych przez Ciebie rozmiarach.
Rysunek 8.6. W oknie dialogowym Nowe predefiniowane ustawienie narzędzia, które się pojawi, wpisz nazwę dla wybranego ustawienia i kliknij przycisk OK
Predefiniowane ustawienia możesz wybierać z palety Domyślne ustawienia narzędzia (Tool Presets), ale również z listy, która pojawi się po kliknięciu ikony narzędzia z lewej strony palety narzędziowej. Po wybraniu interesującej Cię pozycji z listy odpowiednie ustawienia pojawią się w polach Szerokość (Width), Wysokość (Height) i Rozdzielczość (Resolution). Nie zawsze jednak chcesz wykadrować fragment zdjęcia. Czasem interesuje Cię pozostawienie kadrowania w takiej formie, w jakiej ono jest, i jedynie zmniejszenie lub zwiększenie rozmiaru całego zdjęcia. Pamiętaj, że zanim zaczniesz zmieniać rozmiar zdjęcia, warto wyświetlić linijki poziome i pionowe (rysunek 8.7). Możesz to łatwo zrobić, naciskając kombinację klawiszy Ctrl+R (ponowne naciśnięcie tej samej kombinacji powoduje ukrycie linijek).
Rysunek 8.7. Zanim zaczniesz zmieniać rozmiar zdjęcia, warto wyświetlić linijki poziome i pionowe. Możesz to łatwo zrobić, naciskając kombinację klawiszy Ctrl+R
Aby zmienić rozmiar zdjęcia: 1. Wybierz z menu Obraz/Rozmiar obrazu (Image/Image Size) (rysunek 8.8). Pojawi się okno dialogowe Rozmiar obrazu (Image Size), w którym w sekcji Rozmiar
dokumentu (Document Size) widoczne są szerokość, wysokość i rozdzielczość zdjęcia.
Rysunek 8.8. W oknie dialogowym Rozmiar obrazu w sekcji Rozmiar dokumentu widoczne są szerokość, wysokość i rozdzielczość zdjęcia Aparaty cyfrowe wykonują przeważnie zdjęcia w rozdzielczości 72 ppi (ang. points per inch), co pozwala im ograniczyć rozmiar zdjęcia do niezbędnego minimum. Taka rozdzielczość jest całkowicie wystarczająca, jeśli zdjęcia będą przeznaczone do publikacji w sieci WWW i oglądania na monitorze komputera. Jeśli jednak zamierzasz drukować zdjęcia, musisz zwiększyć ich rozdzielczość. W przeciwnym razie wydruk będzie słabej jakości.
2. Jeśli będziesz chciał drukować zdjęcie, musisz zwiększyć jego rozdzielczość. Niestety, jeśli po prostu wpiszesz w polu Rozdzielczość (Resolution) nową wartość (na przykład 300 ppi, czyli taką, z jaką domyślnie zapisywane są zdjęcia ze skanera), to po ponownym próbkowaniu zdjęcie straci na jakości (będzie rozmyte). Dlatego należy pamiętać, aby usunąć zaznaczenie pola wyboru Przeprowadź ponowne próbkowanie obrazu (Resample Image). Wtedy przy zmianie rozdzielczości automatycznie zmieniany jest rozmiar obrazka, aby dostosować go do nowej rozdzielczości. Dzięki temu zdjęcie nie straci na jakości (rysunek 8.9). 3. Po wprowadzeniu nowej wartości rozdzielczości kliknij przycisk OK. Zdjęcie zmieni swój rozmiar, nie tracąc przy tym na jakości. Chociaż w okienku zdjęcie wygląda tak samo jak przed zmianą rozmiaru, to na skali linijek widać nowy rozmiar zdjęcia (rysunek 8.10).
Rysunek 8.9. Gdy usunięte jest zaznaczenie pola wyboru Przeprowadź ponowne próbkowanie obrazu, przy zmianie rozdzielczości automatycznie zmieniany jest rozmiar obrazka, aby dostosować go do nowej rozdzielczości
Rysunek 8.10. Chociaż w okienku zdjęcie wygląda tak samo jak przed zmianą rozmiaru, to na skali linijek widać nowy rozmiar zdjęcia
Korekta błędów Często spotykanym problemem, jeśli zamiast fotografować ze statywu, robisz zdjęcia,
trzymając aparat w ręce, jest tzw. "krzywy horyzont", czyli po prostu zdjęcie, na którym horyzont nie jest poziomy. Szczególnie zabawnie wygląda to na fotografiach zbiorników wodnych, gdy woda "wylewa się ze zdjęcia". Nie należy jednak rozpaczać, gdyż takie zdjęcie można wyprostować (rysunek 8.11).
Rysunek 8.11. Zdjęcie, na którym horyzont nie jest poziomy, można wyprostować
1. Z paska narzędzi wybierz narzędzie Miarka (Measure) (dostępne w grupie Kroplomierz — Eyedropper), a następnie odszukaj na zdjęciu obiekt, który powinien być prosty (może to być linia horyzontu, rama okienna, dach wieżowca itp.), i przeciągnij narzędzie wzdłuż tej linii z lewej strony do prawej. 2. Na palecie Informacje (Info) oraz na pasku opcji pojawi się informacja, pod jakim kątem linia jest nachylona w stosunku do poziomu (rysunek 8.12).
Rysunek 8.12. Na palecie Informacje oraz na pasku opcji pojawi się informacja, pod jakim kątem linia jest nachylona w stosunku do poziomu
3. Wybierz z menu Obraz/Obracanie obrazu/Swobodnie (Image/Rotate Canvas/Arbitrary). Pojawi się okno dialogowe Obróć obszar roboczy (Rotate Canvas) i w polu Kąt (Angle) będzie domyślnie wpisany kąt nachylenia, który wcześniej został zmierzony za pomocą narzędzia Miarka (Measure). Zaznaczony jest również odpowiedni przycisk opcji, który informuje o prawidłowym kierunku obrotu obrazu — w prawo (CW) lub w lewo (CCW) (rysunek 8.13).
Rysunek 8.13. Okno dialogowe Obróć obszar roboczy z wpisanym w polu Kąt kątem nachylenia, który wcześniej został zmierzony za pomocą narzędzia Miarka
4. Kliknij przycisk OK, a zdjęcie zostanie idealnie wyprostowane. Następnie musisz ponownie je wykadrować, aby usunąć zbędny obszar, który pojawi się po bokach (rysunek 8.14).
Rysunek 8.14. Zdjęcie musisz ponownie wykadrować, aby usunąć zbędny obszar, który pojawi się po bokach
W sytuacji, gdy trudno Ci znaleźć prostą linię na zdjęciu lub horyzont jest niewidoczny, możesz wyprostować obraz, korzystając z siatki (rysunek 8.15). W tym celu:
1. Wybierz z menu polecenie Widok/Pokaż/Siatka (View/Show/Grid). Na zdjęcie zostanie nałożona siatka. Powiększ rozmiar okna, w którym widoczne jest zdjęcie, w taki sposób, aby widoczna była pewna część szarego obszaru roboczego wokół zdjęcia (rysunek 8.16).
Rysunek 8.15. W sytuacji, gdy trudno Ci znaleźć prostą linię na zdjęciu lub zdjęcie jest na przykład robione w górach i horyzont wcale nie jest prosty, możesz wyprostować obraz, korzystając z siatki
Rysunek 8.16. Powiększ rozmiar okna, w którym widoczne jest zdjęcie, w taki sposób, aby widoczna była pewna część szarego obszaru roboczego
2. Naciśnij kombinację klawiszy Ctrl+A, aby zaznaczyć całe zdjęcie, i wybierz z menu Edycja/Przekształć swobodne (Edit/Free Transform). Chwyć za jeden z rogów
zdjęcia i przeciągnij go w górę lub w dół, aby je wyprostować. Jeśli myszka jest zbyt mało dokładna i wykonywane ruchy są zbyt duże, możesz przesuwać wierzchołek zdjęcia za pomocą klawiszy strzałek (rysunek 8.17).
Rysunek 8.17. Chwyć za jeden z rogów zdjęcia i przeciągnij go w górę lub w dół, aby je wyprostować
3. Ponownie wybierz z menu Widok/Pokaż/Siatka (View/Show/Grid), aby ukryć siatkę, i wykadruj zdjęcie, aby usunąć fragmenty tła, które pojawiły się na brzegach. Przedstawiony przykład pokazuje, że prostowanie zdjęcia w przypadku zdjęć budynków nie jest proste. O ile położony centralnie na zdjęciu wieżowiec wygląda teraz na bardziej prosty, to sąsiadujące z nim budynki znacznie się przechyliły, co przekracza granice zdrowego rozsądku. Dlatego w przypadku zdjęć architektury należy zawsze uwzględnić perspektywę i podchodzić do ich prostowania z dużą ostrożnością.
Kolejnym, po krzywym horyzoncie, ogromnie irytującym niedopatrzeniem jest użycie zbyt silnego błysku lampy błyskowej. Z pewnością niejednokrotnie zdarzyło Ci się otworzyć zdjęcie w Photoshopie i w tym momencie dotarło do Ciebie, że użyłeś zbyt silnego błysku lampy lub znajdowałeś się zbyt blisko fotografowanego obiektu (rysunek 8.18). Na szczęście jeszcze nie wszystko stracone. Aby uratować takie zdjęcie: 1. Otwórz zdjęcie i skopiuj warstwę tła (klikając przycisk kopiowania warstwy na palecie Warstwy — Layers). 2. Zmień tryb mieszania warstwy na Mnożenie (Multiply) (lista rozwijana w górnej części palety Warstwy — Layers). Pozwoli Ci to odzyskać część detali, które są prawie niewidoczne z powodu intensywnego oświetlenia (rysunek 8.19). Jeśli zdjęcie
nadal jest zbyt jasne, możesz ponownie skopiować warstwę. Skopiowana warstwa będzie już w trybie mieszania Pomnóż (Multiply).
Rysunek 8.18. Zdjęcie, przy wykonywaniu którego fotograf użył zbyt silnego błysku lampy
Zmiana trybu mieszania warstwy na Mnożenie pozwoli Ci odzyskać część detali, które są prawie niewidoczne z powodu intensywnego oświetlenia
3. Jeśli potrzebujesz rozwiązania pośredniego, utwórz trzecią warstwę i zmieniaj jej przejrzystość (parametr Krycie — Opacity). Równie często jak zdjęcie prześwietlone nawet najlepszym zdarza się wykonać zdjęcie niedoświetlone. Zasadniczo w fotografii cyfrowej przyjmuje się, że łatwiej jest skorygować zdjęcie niedoświetlone niż prześwietlone. Powodem tego jest fakt, że na zdjęciu niedoświetlonym większość szczegółów jest zapisana i należy jedynie skorygować odpowiednie parametry zdjęcia. Aby skorygować niedoświetlone zdjęcie (rysunek 8.20):
Rysunek 8.20. Zdjęcie niedoświetlone łatwiej jest skorygować niż zdjęcie prześwietlone
1. Otwórz niedoświetlone zdjęcie i za pomocą palety Warstwy (Layers) skopiuj warstwę tła. Dla nowej warstwy wybierz tryb mieszania Ekran, który spowoduje rozjaśnienie całego zdjęcia. 2. Jeśli zdjęcie nie jest wystarczająco rozjaśnione, powtórz całą operację, tworząc trzecią warstwę (a jeśli istnieje taka potrzeba, również kolejne). 3. Jeśli potrzebujesz rozwiązania pośredniego, utwórz trzecią warstwę i zmieniaj jej przejrzystość (parametr Krycie — Opacity). 4. Po zakończeniu tworzenia warstw wybierz z listy rozwijanej palety Warstwy (Layers) opcję Spłaszcz obrazek (Flatten Image) (rysunek 8.21). Kolejnym niezwykle irytującym problemem, który może się pojawić na zdjęciach, jest efekt czerwonych oczu. Większość aparatów cyfrowych oferuje dodatkowe funkcje umożliwiające jego redukcję. Jeśli jednak osoby widoczne na zdjęciach mają czerwone oczy, możesz pozbyć się tego efektu w bardzo prosty sposób.
Rysunek 8.21. Po dodaniu kolejnej warstwy obraz został rozjaśniony
1. Otwórz zdjęcie, na którym sportretowane osoby mają czerwone oczy. Powiększ obszar wokół oczu za pomocą narzędzia Lupka (Zoom) i przełącz się na narzędzie Pędzel (Brush). Wybierz miękką końcówkę pędzla zbliżoną grubością do rozmiaru źrenicy, w której odbiło się światło, dając efekt czerwonych oczu. Wybierz czarny kolor pędzla. Na pasku narzędziowym wybierz tryb mieszania narzędzia Kolor (Color). 2. Za pomocą pędzla narysuj kropkę dokładnie na środku źrenicy. Czerwony kolor zniknie, ponieważ w tym trybie mieszania zostanie on wchłonięty przez czarny kolor pędzla (rysunek 8.22)[1].
Rysunek 8.22. Efekt czerwonych oczu możesz zniwelować, rysując narzędziem Pędzel czarną kropkę na środku źrenicy
Zdarza się, że na niektórych materiałach, jakie fotografujesz aparatem cyfrowym, pojawia
się widoczny wzorek (którego w rzeczywistości tam nie ma). Trudno się pozbyć tego efektu, jeśli nie znasz prostej sztuczki, która pozwoli Ci sobie z nim poradzić. 1. Otwórz zdjęcie, które zawiera widoczny efekt mory na materiale, a następnie za pomocą narzędzia Lasso zaznacz obszar, na którym widoczny jest ten efekt. 2. Włącz rozmycie brzegów zaznaczenia, dzięki czemu poprawiony obszar lepiej wtopi się w całość zdjęcia. W tym celu wybierz z menu Zaznacz/ Wtapianie (Select/Feather) i w oknie Wtapianie (Feather Selection) wpisz wartość 2, a następnie kliknij przycisk OK. 3. Skopiuj zaznaczony obszar na osobną warstwę umieszczoną powyżej warstwy tła. Wybierz z menu Filtr/Rozmycie/Rozmycie gaussowskie (Filter/Blur/Gaussian Blur). 4. W oknie dialogowym Rozmycie gaussowskie (Gaussian Blur) przeciągnij wskaźnik na pasku Promień (Radius) w lewą stronę, a następnie stopniowo zwiększaj promień aż do momentu, gdy efekt mory zniknie. Kliknij przycisk OK. 5. Na palecie Warstwy (Layers) wybierz dla tej warstwy tryb mieszania Kolor (Color).
Zabawa z kolorem Prawie każde zdjęcie wykonane aparatem cyfrowym wymaga korekcji koloru. Wynika to z całej masy różnych przyczyn — od technologii, w której wykonana jest światłoczuła matryca, po wybrany przez fotografa balans bieli. Zanim jednak zaczniesz modyfikować zdjęcia, dostosuj najpierw ustawienia samego programu. Zacznij od ustawienia przestrzeni kolorów RGB. Sprawdź, jaka jest domyślnie ustawiona przestrzeń kolorów. W starszych wersjach programu Photoshop była to przestrzeń sRGB IED6 1966-2.1, która została zdefiniowana z myślą o projektantach stron WWW oraz fotografach, którzy zamierzają publikować swoje zdjęcia w sieci. Jeśli zamierzasz drukować swoje zdjęcia, zdecydowanie powinieneś zmienić domyślnie ustawioną przestrzeń kolorów. W wersji Photoshop CS6 domyślnie ustawiana jest przestrzeń kolorów Adobe RGB (1998). 1. Wybierz z menu Edycja/Ustawienia koloru (Edit/Color Settings). W oknie dialogowym Ustawienia kolorów (Color Settings) (rysunek 8.23), które się pojawi, w sekcji Przestrzenie robocze (Working Spaces) wybierz z listy rozwijanej RGB opcję Adobe RGB (1998). Jest to przestrzeń kolorów najczęściej używana przez fotografów, gdyż zawiera bardzo dużą gamę kolorów i doskonale nadaje się do przygotowywania zdjęć przeznaczonych do druku.
Rysunek 8.23. W oknie dialogowym Ustawienia kolorów, które się pojawi, w sekcji Przestrzenie robocze wybierz z listy rozwijanej RGB opcję Adobe RGB (1998)
2. Kliknij przycisk OK, aby zatwierdzić wprowadzone zmiany. Należy pamiętać, że aparaty cyfrowe nie oddają idealnie koloru, tylko go "zgadują". Robią to lepiej lub gorzej, ale trzeba być świadomym, że kolor widoczny na zdjęciu cyfrowym nie jest idealnym odzwierciedleniem rzeczywistego koloru. Każdy aparat cyfrowy przekłamuje kolor na swój sposób. W jednych aparatach kolor końcowy może być przesunięty w stronę niebieskiego, a w innych — czerwonego. Dlatego w przypadku zdjęć wykonanych aparatem cyfrowym zawsze konieczna jest późniejsza korekcja koloru. 1. Otwórz zdjęcie, które chcesz poddać korekcji, i wybierz z menu Obraz/ Dopasowania/Krzywe (Image/Adjustments/Curves). Pojawi się okno dialogowe Krzywe (Curves) (rysunek 8.24).
Rysunek 8.24. Okno dialogowe Krzywe
2. Zacznij od ustawienia koloru docelowego dla obszarów znajdujących się w cieniu. W tym celu dwukrotnie kliknij lewym przyciskiem myszy ikonę kroplomierza. Pojawi się paleta Próbnik kolorów (Color Picker) (rysunek 8.25), w której możesz wybrać docelowy kolor, jaki mają mieć obszary zacienione. W polach R, G i B wpisz wartość 20 lub w polu # wpisz wartość 141414 (odpowiednik wartości 20 palety RGB w systemie szesnastkowym) i kliknij przycisk OK.
Rysunek 8.25. W polach R, G i B wpisz wartość 20 lub w polu # wpisz wartość 141414
3. Teraz musisz ustawić wartość dla obszarów jasno oświetlonych. W oknie dialogowym Krzywe (Curves) dwukrotnie kliknij lewym przyciskiem myszy ikonę białego kroplomierza (pierwszy z prawej) i w polach R, G i B na palecie Próbnik kolorów (Color Picker) wprowadź wartość 240, a następnie kliknij przycisk OK. 4. Dla średnich tonów, czyli środkowej ikony kroplomierza, wykonaj ponownie te same czynności, wprowadzając tym razem wartość 128, aby uzyskać neutralne średnie tony. 5. Kliknij OK w oknie dialogowym Krzywe (Curves) i potwierdź chęć zapisania tych ustawień jako domyślnych. Dzięki temu nie będziesz musiał powtarzać tego procesu przy korekcji kolejnych zdjęć. 6. Teraz Twoim zadaniem jest wskazanie cieni, półcieni i jasnych obszarów. Zacznij od cienia — przełącz się na palecie narzędzi na narzędzie Próbkowanie kolorów (Color Sampler), dostępne w grupie narzędzi Kroplomierz (Eyedropper), i wskaż za jego pomocą obszar zdjęcia, który powinien być czarny. 7. W ten sam sposób wskaż obszar zdjęcia, który powinien być biały. Na zdjęciu będą zaznaczone dwa punkty, z których jeden wskazuje obszar biały, a drugi — czarny. 8. Ponownie otwórz okno dialogowe Krzywe (Curves), kliknij ikonę kroplomierza pierwszego z lewej (odpowiedzialnego za cienie) i kliknij punkt, który wskazałeś wcześniej jako obszar koloru czarnego. Następnie wybierz w oknie dialogowym Krzywe (Curves) kroplomierz przeznaczony do wskazywania jasnych tonów zdjęcia i kliknij obszar, który wcześniej zaznaczyłeś jako najjaśniejszy obszar zdjęcia. 9. Ostatnim krokiem jest wskazanie za pomocą środkowego kroplomierza dostępnego w oknie Krzywe (Curves) obszaru półcienia. Kliknij obszar, który, według Ciebie, jest najbardziej zbliżony do koloru szarego, i zobacz, jak bardzo zmieni się wygląd zdjęcia. 10. Kliknij przycisk OK, aby zatwierdzić wprowadzone zmiany. Program Photoshop od dawna jest wyposażony w dwa narzędzia służące do automatycznej korekcji koloru: Auto-tony (Auto Levels) i Auto-kontrast (Auto Contrast), ale od wersji Photoshop 7 dostępne jest również trzecie tego typu narzędzie o nazwie Auto-kolor (Auto Color), które działa dużo lepiej niż którekolwiek ze starych narzędzi. Aby dokonać automatycznej korekcji koloru: 1. Otwórz zdjęcie wymagające korekcji koloru i wybierz z menu narzędzie Obraz/Autokolor (Image/Auto Color). Narzędzie Auto-kolor (Auto Color) jest uruchamiane bez konieczności podejmowania jakiejkolwiek decyzji ze strony użytkownika. W niektórych przypadkach działa bardzo dobrze, a w niektórych radzi sobie trochę gorzej. 2. Jeśli nie jesteś do końca zadowolony z efektów jego działań, wybierz z menu polecenie Edycja/Stonuj Auto-kolor (Edit/Fade Auto Color) (polecenie jest dostępne tylko tuż po użyciu narzędzia). W oknie dialogowym Stonuj (Fade) (rysunek 8.26) przesuń wskaźnik na pasku Krycie (Opacity) w lewą stronę, aby zmniejszyć efekt działania narzędzia Auto-kolor (Auto Color). Przesuwaj suwak tak długo, aż uzyskasz
zadowalający efekt.
Rysunek 8.26. W oknie dialogowym Stonuj przesuń wskaźnik na pasku Krycie w lewą stronę, aby zmniejszyć efekt działania narzędzia Auto-kolor
3. Możesz dodatkowo zmodyfikować efekty działania narzędzia, zmieniając tryb mieszania na Pomnóż (Multiply) (przyciemnia) lub Ekran (Screen) (rozjaśnia). Gdy jesteś zadowolony z uzyskanych wyników, kliknij przycisk OK w oknie Stonuj (Fade). Od wersji programu Photoshop CS dostępny jest specjalny plugin Camera Raw, który pozwala otwierać pliki zapisane w aparacie w trybie RAW i umożliwia modyfikowanie ustawień balansu bieli, kompensacji naświetlania i korekcji tonalnej. Następnie możesz bez strat edytować oryginalną wersję w postaci 8- lub 16-bitowego obrazu. Plugin jest zgodny z trybem zapisu stosowanym w aparatach takich firm, jak Nikon, Canon, Fuji, Olympus itd. Aby przeglądać i edytować zdjęcie w formacie RAW: 1. Dwukrotnie kliknij ikonę pliku zapisanego w trybie RAW. Zdjęcie zostanie otwarte w oknie dialogowym będącym interfejsem do zdjęcia zapisanego w tym trybie. Na pasku tytułowym okna widoczne są nazwa aparatu, którym wykonano zdjęcie, nazwa pliku oraz podstawowe informacje zapisane jako EXIF. 2. Możesz zmienić powiększenie zdjęcia w oknie za pomocą narzędzia Lupka (Zoom) dostępnego na pasku narzędzi po lewej stronie. 3. Możesz zmienić orientację podglądu za pomocą przycisków obracania znajdujących się pod oknem podglądu zdjęcia (przyciski obracają tylko podgląd zdjęcia, a nie samo zdjęcie). 4. Poniżej okna podglądu widoczne są ustawienia rozmiaru, rozdzielczości, głębi i przestrzeni kolorów, które zostaną wykorzystane przy importowaniu zdjęcia. 5. Z prawej strony okna podglądu widoczne są ustawienia, które zwykle definiujesz podczas wykonywania zdjęcia. Teraz możesz je zdefiniować, zanim zdjęcie zostanie zaimportowane do programu. Ustawienia, które możesz zdefiniować, to balans bieli (wybranie jednego z ustawień zostanie automatycznie odzwierciedlone w oknie podglądu), kompensacja naświetlania, jasność, kontrast, nasycenie kolorów i wyostrzanie. Możesz nawet włączyć za pomocą osobnego pola wyboru filtrowanie efektu mory. 6. Możesz wybrać z menu rozwijanego polecenie Zapisz ustawienia (Save Settings), aby później użyć tych samych ustawień podczas importowania innych zdjęć, na przykład wykonanych podczas tej samej sesji zdjęciowej w tych samych warunkach
oświetleniowych. Wpisz nazwę, pod jaką chcesz zapisać ustawienia, i kliknij przycisk Zapisz (Save). Zapisane ustawienia będą dostępne w liście rozwijanej Ustawienia (Settings).
Ostrość Kolejną niedoskonałością zdjęć, nad którą możesz popracować, jest ostrość. Oczywiście nie możesz wyostrzyć zupełnie nieostrego zdjęcia, a jeśli będziesz próbował to zrobić, rezultaty będą raczej opłakane. Jednak w przypadku wielu zdjęć warto popracować nad ostrością, co daje naprawdę doskonałe efekty, szczególnie jeśli wcześniej zdjęcie poddawane było korekcji kolorów. Zawsze warto zacząć od najprostszej metody wyostrzania całego zdjęcia. Aby dokonać wyostrzenia zdjęcia: 1. Otwórz zdjęcie, które chcesz poddać wyostrzaniu, i upewnij się, że jest ono widoczne w skali 1:1 (przy różnych stopniach powiększenia program może wyświetlać zdjęcie inaczej, dlatego ważne jest, aby skala powiększenia wynosiła dokładnie 100%). 2. Wybierz z menu polecenie Filtr/Wyostrzanie/Maska wyostrzająca (Filter/ Sharpen/Unsharp Mask). Ten sposób wyostrzania daje duży stopień kontroli nad procesem wyostrzania zdjęcia poprzez regulację parametrów w oknie dialogowym Maska wyostrzająca (Unsharp Mask) (rysunek 8.27). Możesz sterować następującymi parametrami: parametrem Wartość (Amount) — określającym stopień wyostrzania, który zostanie zastosowany; typowe wartości wahają się w zakresie od 50% do 150%; parametrem Promień (Radius) — określającym liczbę pikseli od krawędzi, które zostaną objęte procesem wyostrzania; typowe wartości to 1 lub 2, w niektórych sytuacjach można zastosować promień wyostrzania równy 4;
Rysunek 8.27. W oknie dialogowym Maska wyostrzająca możesz sterować parametrami Wartość, Promień i Próg
parametrem Próg (Threshold) — określającym intensywność procesu (im niższa wartość, tym bardziej intensywnie zdjęcie jest wyostrzane), decydującym, jak bardzo piksel musi się różnić od otaczających go pikseli, aby został uznany za krawędź i poddany procesowi wyostrzania; typowe wartości mieszczą się w zakresie od 3 (najintensywniejsze wyostrzanie) do 20 (bardziej subtelne wyostrzanie). 3. Poszczególne ustawienia musisz dobrać do sfotografowanego obiektu. Jeśli obiekt ma z natury delikatne, miękkie brzegi (kwiat, zwierzę, twarz dziecka, tęcza itp.), to należy zastosować nieznaczne wyostrzenie. Jeśli natomiast zdjęcie jest mocno nieostre, należy zastosować większy stopień wyostrzania. Jeżeli ten prosty sposób wyostrzania nie jest dla Ciebie wystarczający, możesz zastosować metodę wyostrzania jasności wykorzystywaną przez profesjonalistów. Nie niesie ona ze sobą ryzyka powstawania cyfrowego szumu, który pojawia się przy zbyt intensywnym wyostrzaniu z wykorzystaniem innych technik, i dlatego możesz osiągnąć dużo większy stopień ostrości niż przy innych metodach. Aby wyostrzyć zdjęcie bez ryzyka powstania szumu cyfrowego: 1. Otwórz zdjęcie, które chcesz poddać wyostrzaniu, i wybierz z menu polecenie Filtr/Wyostrzanie/Maska wyostrzająca (Filter/Sharpen/Unsharp Mask). Zastosuj wyostrzanie według własnego uznania, stosując się jednak do przedstawionych
powyżej rad, i kliknij przycisk OK. 2. Następnie wybierz z menu polecenie Edycja/Stonuj/Maska wyostrzająca (Edit/Fade/Unsharp Mask). W oknie dialogowym Stonuj (Fade) wybierz z listy tryb Jasność (Luminosity). Po kliknięciu przycisku OK wyostrzanie zostanie zastosowane w warstwie jasności, a nie koloru. Dzięki temu możesz użyć wyższego stopnia wyostrzania bez ryzyka, że powstanie cyfrowy szum wokół krawędzi obiektów. Istnieje jeszcze jedna technika wyostrzania, która nie wykorzystuje filtra Maska wyostrzająca (Unsharp Mask), ale również pozwala użytkownikowi zachować sporą dozę kontroli nad procesem wyostrzania. Technika ta jest szczególnie przydatna w przypadku zdjęć, które zawierają sporo krawędzi, jak na przykład zdjęcie lasu jesienią. Aby wyostrzyć zdjęcie bez zastosowania filtra Maska wyostrzająca: 1. Otwórz zdjęcie, które wymaga wyostrzenia (rysunek 8.28), i przy wykorzystaniu palety Warstwy (Layers) skopiuj warstwę tła.
Rysunek 8.28. Zdjęcie lasu wymagające lekkiego wyostrzenia
2. Wybierz z menu polecenie Filtr/Stylizacja/Płaskorzeźba (Filter/Stylize/ Emboss). Filtr ten pomoże Ci zaakcentować krawędzie na zdjęciu. Możesz pozostawić niezmienione ustawienia domyślne parametrów Kąt (Angle) i Intensywność (Amount), ale jeśli chcesz uzyskać intensywny efekt wyostrzania, zwiększ parametr Wysokość (Height) do 5 pikseli (rysunek 8.29). Kliknij przycisk OK, aby zastosować filtr. 3. Zmień tryb mieszania tej warstwy na Ostre światło (Hard Light). Jeśli uważasz, że zdjęcie zostało zbyt intensywnie wyostrzone, zmień przejrzystość tej warstwy (parametr Krycie — Opacity) (rysunek 8.30).
Rysunek 8.29. Możesz pozostawić niezmienione ustawienia domyślne parametrów Kąt i Intensywność, ale jeśli chcesz uzyskać intensywny efekt wyostrzania, zwiększ parametr Wysokość do 5 pikseli
Rysunek 8.30. Regulacja stopnia wyostrzenia odbywa się poprzez zmiany przejrzystości nałożonej warstwy
[1] Obrazy w wersji kolorowej dostępne na serwerze wydawnictwa ftp://ftp.helion.pl/przyklady/abcph5.zip




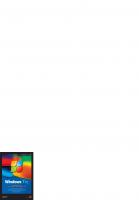
![ABC of Nutrition (ABC Series) [4 ed.]
0727916645, 9780727916648](https://dokumen.pub/img/200x200/abc-of-nutrition-abc-series-4nbsped-0727916645-9780727916648.jpg)