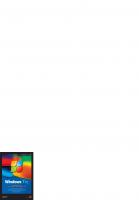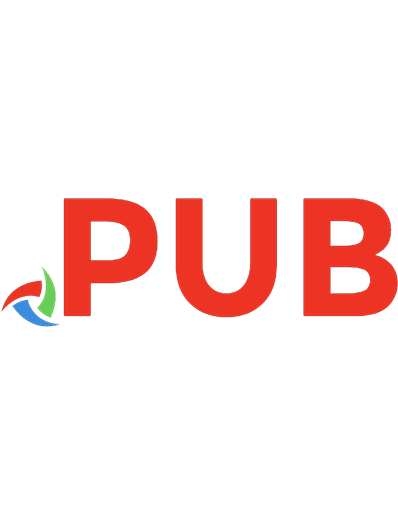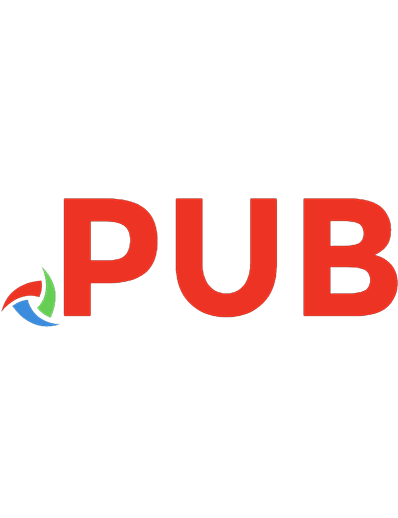Windows 10 PL. System dla wymagających 9788328320826
219 45 25MB
Polish Pages [225] Year 2015
Polecaj historie

- Author / Uploaded
- Bartosz Danowski
- Commentary
- decrypted from 8E7963437F2D6863D39149A07DCF792B source file
Table of contents :
Spis treści
Wstęp
Rozdział 1. Podstawowe informacje na temat systemu Windows 10
Wymagania sprzętowe
Krótka charakterystyka wersji
Najważniejsze zmiany i nowości
Czy Windows 10 będzie działał na moim komputerze?
Rozdział 2. Instalacja systemu Windows 10
Przygotowanie komputera do instalacji systemu
Przygotowanie nośnika instalacyjnego
Czysta instalacja systemu Windows 10
Aktualizacja poprzedniej wersji systemu do Windows 10
Windows 10 jako maszyna wirtualna
Rozdział 3. Konfiguracja i personalizacja Windows 10
Ustawienia — następca Panelu sterowania
Instalacja urządzeń
Personalizacja systemu
Rozdział 4. Codzienna praca z Windows 10
Nowe menu i przycisk Windows
Centrum akcji
Cortana — osobista asystentka
Aplikacje
Sklep z aplikacjami
Instalacja i usuwanie pozostałych aplikacji
Wybrane aplikacje w Windows 10
Rozdział 5. Jeden system — wielu użytkowników
Zarządzanie kontami użytkowników
Konto lokalne a konto Microsoft
Opcje logowania
Synchronizacja ustawień pomiędzy różnymi urządzeniami
Zakładanie nowego konta dla innego użytkownika
Mechanizm kontroli rodzicielskiej
Rozdział 6.
Rozdział 6. Internet
Przeglądarka Edge
Poczta e-mail
Konfiguracja poczty
Dodatkowe ustawienia klienta pocztowego
Tworzenie, wysyłanie, odbieranie i usuwanie wiadomości
Rozdział 7. Rozrywka w Windows 10
Zdjęcia
Multimedia
Gry
Rozdział 8. Bezpieczeństwo i prywatność
Bieżące aktualizacje systemu i aplikacji
Duże aktualizacje systemu Windows
Kopie bezpieczeństwa zebranych plików
Tworzenie kopii
Odzyskiwanie danych z kopii
Reset ustawień do stanu początkowego
Bezpieczeństwo pracy
Kontrola prywatności w Windows 10
Rozdział 9. Sieć
Konfiguracja połączenia kablowego
Konfiguracja połączenia bezprzewodowego
Współdzielenie zasobów w sieci LAN
Grupa domowa
Podsumowanie
Skorowidz
Citation preview
Wszelkie prawa zastrzeżone. Nieautoryzowane rozpowszechnianie całości lub fragmentu niniejszej publikacji w jakiejkolwiek postaci jest zabronione. Wykonywanie kopii metodą kserograficzną, fotograficzną, a także kopiowanie książki na nośniku filmowym, magnetycznym lub innym powoduje naruszenie praw autorskich niniejszej publikacji. Wszystkie znaki występujące w tekście są zastrzeżonymi znakami firmowymi bądź towarowymi ich właścicieli. Autor oraz Wydawnictwo HELION dołożyli wszelkich starań, by zawarte w tej książce informacje były kompletne i rzetelne. Nie biorą jednak żadnej odpowiedzialności ani za ich wykorzystanie, ani za związane z tym ewentualne naruszenie praw patentowych lub autorskich. Autor oraz Wydawnictwo HELION nie ponoszą również żadnej odpowiedzialności za ewentualne szkody wynikłe z wykorzystania informacji zawartych w książce. Redaktor prowadzący: Michał Mrowiec Wydawnictwo HELION ul. Kościuszki 1c, 44-100 GLIWICE tel. 32 231 22 19, 32 230 98 63 e-mail: [email protected] WWW: http://helion.pl (księgarnia internetowa, katalog książek) Drogi Czytelniku! Jeżeli chcesz ocenić tę książkę, zajrzyj pod adres http://helion.pl/user/opinie/wi10wy_ebook Możesz tam wpisać swoje uwagi, spostrzeżenia, recenzję. ISBN: 978-83-283-2082-6 Copyright © Helion 2015
Poleć książkę na Facebook.com Kup w wersji papierowej Oceń książkę
Księgarnia internetowa Lubię to! » Nasza społeczność
Spis treści Wstęp .............................................................................................. 5 Rozdział 1. Podstawowe informacje na temat systemu Windows 10 .................... 7 Wymagania sprzętowe ...................................................................................................... 7 Krótka charakterystyka wersji .......................................................................................... 8 Najważniejsze zmiany i nowości ...................................................................................... 9 Czy Windows 10 będzie działał na moim komputerze? ................................................. 10
Rozdział 2. Instalacja systemu Windows 10 ..................................................... 15 Przygotowanie komputera do instalacji systemu ............................................................ 15 Przygotowanie nośnika instalacyjnego ........................................................................... 20 Czysta instalacja systemu Windows 10 .......................................................................... 22 Aktualizacja poprzedniej wersji systemu do Windows 10 .............................................. 32 Windows 10 jako maszyna wirtualna ............................................................................. 41
Rozdział 3. Konfiguracja i personalizacja Windows 10 ....................................... 49 Ustawienia — następca Panelu sterowania ..................................................................... 49 Instalacja urządzeń ......................................................................................................... 64 Personalizacja systemu ................................................................................................... 68
Rozdział 4. Codzienna praca z Windows 10 ....................................................... 77 Nowe menu i przycisk Windows .................................................................................... 77 Centrum akcji ................................................................................................................. 82 Cortana — osobista asystentka ....................................................................................... 84 Aplikacje ........................................................................................................................ 87 Sklep z aplikacjami ..................................................................................................... 87 Instalacja i usuwanie pozostałych aplikacji ................................................................ 93 Wybrane aplikacje w Windows 10 ................................................................................. 95
Rozdział 5. Jeden system — wielu użytkowników ............................................ 103 Zarządzanie kontami użytkowników ............................................................................ 103 Konto lokalne a konto Microsoft .............................................................................. 104 Opcje logowania ....................................................................................................... 107 Synchronizacja ustawień pomiędzy różnymi urządzeniami ...................................... 112 Zakładanie nowego konta dla innego użytkownika .................................................. 112 Mechanizm kontroli rodzicielskiej ............................................................................... 116
4
Windows 10 PL. System dla wymagających
Rozdział 6. Internet ....................................................................................... 127 Przeglądarka Edge ........................................................................................................ 127 Poczta e-mail ................................................................................................................ 136 Konfiguracja poczty .................................................................................................. 137 Dodatkowe ustawienia klienta pocztowego .............................................................. 142 Tworzenie, wysyłanie, odbieranie i usuwanie wiadomości ...................................... 146
Rozdział 7. Rozrywka w Windows 10 .............................................................. 151 Zdjęcia .......................................................................................................................... 151 Multimedia ................................................................................................................... 158 Gry ................................................................................................................................ 167
Rozdział 8. Bezpieczeństwo i prywatność ....................................................... 169 Bieżące aktualizacje systemu i aplikacji ........................................................................... 169 Duże aktualizacje systemu Windows ............................................................................ 172 Kopie bezpieczeństwa zebranych plików ......................................................................... 175 Tworzenie kopii ........................................................................................................ 175 Odzyskiwanie danych z kopii ................................................................................... 179 Reset ustawień do stanu początkowego ............................................................................ 181 Bezpieczeństwo pracy .................................................................................................. 184 Kontrola prywatności w Windows 10 ........................................................................... 184
Rozdział 9. Sieć ............................................................................................. 193 Konfiguracja połączenia kablowego ............................................................................. 193 Konfiguracja połączenia bezprzewodowego ................................................................ 197 Współdzielenie zasobów w sieci LAN ......................................................................... 201 Grupa domowa ............................................................................................................. 210
Podsumowanie ............................................................................. 219 Skorowidz ................................................................................... 221
Wstęp Nazwa Windows powinna być znana każdemu użytkownikowi komputera. System operacyjny Windows towarzyszy nam od 1985 roku, kiedy to światło dzienne ujrzała wersja 1.01. Następnie swoje premiery miało kilka mniej istotnych wersji. Pierwszy przełom wiąże się z premierą Windows 3.11 for Workgroups w 1993 roku. Kolejne odsłony Windows to wersje 95, 98, 98 SE, 2000 oraz przełomowa dystrybucja oznaczona symbolem XP. To właśnie Windows XP z 2001 roku był największym sukcesem firmy Microsoft i to ta wersja działa na tysiącach komputerów aż po dzień dzisiejszy. W 2007 roku premierę miał Windows Vista, który uchodzi za jedną z większych porażek w rodzinie systemów Microsoftu. Próbą ratowania sytuacji był Windows 7, który zyskał uznanie w oczach użytkowników, ale nie udało mu się powtórzyć sukcesu wersji XP. Poważną zmianę przyniosła premiera Windows 8 w 2012 roku. System ten wprowadzał śmiałą innowację w interfejsie. Od teraz Windows miał współpracować z urządzeniami z ekranami dotykowymi. Niestety, podejście zaprezentowane w 8. wersji „okienek” nie spodobało się praktycznie nikomu. System był mało wygodny podczas pracy na klasycznych komputerach oraz urządzeniach z ekranem dotykowym. Z falą sprzeciwów spotkało się również usunięcie kultowego przycisku Start. Szybka aktualizacja do wersji 8.1 nie przyniosła zmian w odbiorze systemu. Dlatego producent postanowił rozpocząć pracę nad nową wersją — Windows 10. Prace nad Windows 10 to efekt zmian w samym Microsofcie. Firma pierwszy raz w swojej historii współpracowała z ponad milionem testerów na całym świecie, słuchała uwag i przygotowywała kolejne testowe wersje systemu zgodnie z oczekiwaniami użytkowników. Efektem tych prac jest system operacyjny, który najlepsze rozwiązania z wersji XP, 7 oraz Windows 8 łączy w zupełnie nową jakość. Dziesiąta wersja „okienek” została zaprojektowana w myśl założenia „jeden system dla różnych urządzeń”. W praktyce otrzymujemy system, który współpracuje ze smartfonami, tabletami, laptopami i komputerami stacjonarnymi. Nowy Windows w zależności od środowiska sprzętowego przybiera różny wygląd i dopasowuje się do specyfiki pracy na konkretnym typie urządzeń. To tylko mała część zmian, które zaskoczą Cię w najnowszej odsłonie Windows. Składają się na nie nowe aplikacje, nowa filozofia pracy, przebudowany przycisk Start i dostępne pod nim menu, sklep z aplikacjami, nowy system aktualizacji i wiele, wiele innych ciekawych rozwiązań opracowanych z myślą o tym, aby praca na komputerze była łatwiejsza i bardziej intuicyjna.
6
Windows 10 PL. System dla wymagających
Dzięki tej książce poznasz najważniejsze nowości w systemie Windows 10, dowiesz się, jak zainstalować i skonfigurować system oraz sieć, jak zarządzać użytkownikami i aplikacjami, a także nauczysz się korzystać z wielu innych funkcji najnowszych „okienek”. Bartosz Danowski [email protected] http://danowski.pl/
Rozdział 1.
Podstawowe informacje na temat systemu Windows 10 Naszą przygodę z Windows 10 zacznijmy od podstaw. Zanim będziemy instalować nowe „okienka”, przygotowywać je do pracy, konfigurować różne usługi oraz poznawać setki nowości, konieczne jest poznanie podstaw. W kolejnych podrozdziałach omówiłem wymagania sprzętowe, opisałem dostępne wersje systemu Windows 10 oraz podałem informacje, które pozwolą Ci ustalić, czy system ten będzie działał na Twoim komputerze.
Wymagania sprzętowe Jeżeli na Twoim komputerze działa Windows 8 lub 8.1, to nic nie stoi na przeszkodzie, abyś mógł skorzystać z nowej wersji „okienek”. Podobnie powinno być w przypadku systemu Windows 7. To dobra wiadomość, ponieważ oznacza, że nowa wersja systemu operacyjnego bez problemu będzie działać na wielu różnych komputerach, którymi dysponują użytkownicy. Dokładne wymagania sprzętowe dla Windows 10 wyglądają następująco: procesor: 1 GHz lub szybszy — zarówno wersje 32-, jak i 64-bitowe, pamięć RAM: 1 GB (architektura 32-bitowa) lub 2 GB (architektura 64-bitowa), wolne miejsce na dysku: 16 GB (architektura 32-bitowa) lub 20 GB
(architektura 64-bitowa), karta graficzna: zgodna z DirectX 9 i sterownikiem WDDM 1.0 lub nowszym.
8
Windows 10 PL. System dla wymagających
Prawdę mówiąc, oczekiwania nowej wersji Windows dotyczące sprzętu są minimalne. Oznacza to, że również wiele starszych komputerów bez większych modernizacji powinno umożliwiać instalację Windows 10. Zanim jednak popadniemy w euforię, warto pamiętać, że podane wymagania to wersja minimalna. W praktyce do komfortowej pracy konieczny jest sprzęt o parametrach nieco wyższych. Podczas pracy nad niniejszą książką wykorzystałem komputer o następującej konfiguracji: procesor: Intel Core i5 4460 taktowany zegarem 3,2 GHz, pamięć RAM: 16 GB, twardy dysk: SSD 120 GB, karta graficzna: Intel HD Graphics 4600 (zintegrowana z procesorem
Core i5 4460), W powyższej konfiguracji sprzętowej praca z systemem Windows 10 była bezproblemowa i sprawiała wiele frajdy.
Krótka charakterystyka wersji Zapowiedzi dotyczące nowej wersji Windows 10 sugerowały, że użytkownicy otrzymają do dyspozycji jedną uniwersalną wersję systemu operacyjnego. Niestety, stało się inaczej i Microsoft finalnie przygotował kilka odmian „okienek” różniących się przeznaczeniem. W niniejszym podrozdziale pokrótce opisałem każdą z dostępnych wersji Windows 10. Windows 10 Home — to podstawowa wersja adresowana do użytkowników
domowych. Udostępnia ona Cortanę (wirtualną asystentkę; niestety, jeszcze nie działa w języku polskim), przeglądarkę Edge, autoryzację biometryczną Hello oraz umożliwia współpracę z konsolą Xbox One. Wersja ta przeznaczona jest na komputery, tablety oraz laptopy i urządzenia hybrydowe. Windows 10 Pro — to wersja bazująca na wydaniu Home, ale uzupełniona m.in.
o mechanizmy pracy grupowej, zdalnego dostępu, lepszej ochrony danych. Wersja ta jest przeznaczona dla wymagających użytkowników oraz biznesu. Windows 10 Enterprise — to najbardziej rozbudowana wersja, adresowana
do dużych firm. Poza rozwiązaniami znanymi z wersji Pro wprowadzono tutaj jeszcze lepszą ochronę danych, ułatwiono administrację „flotą” komputerów w dużych korporacjach oraz udostępniono licencje grupowe. Windows 10 Education — to wersja bazująca na wydaniu Enterprise,
ale adresowana do szkół i uczelni wyższych. Windows 10 Mobile — jest edycją przeznaczoną na urządzenia o małej przekątnej
ekranu i wyposażone w ekrany dotykowe. Funkcjonalność tego systemu bazuje na wersji Home. Na uwagę zasługuje możliwość podłączenia urządzenia do większego ekranu, dzięki czemu zyskamy pełnowartościowy komputer.
Rozdział 1. Podstawowe informacje na temat systemu Windows 10
9
Pamiętajmy jednak, że ta funkcja wymaga odpowiedniego wsparcia ze strony urządzenia (smartfona). Windows 10 Mobile Enterprise — to wersja systemu przeznaczona na urządzenia
z małymi ekranami, adresowana do środowisk biznesowych. Nacisk położono tutaj na maksymalizację bezpieczeństwa oraz komfortu zarządzania dużą liczbą urządzeń. Książka ta bazuje na wersji Windows 10 Pro. W praktyce oznacza to, że będzie ona również pomocna osobom korzystającym z Windows 10 Home. Posiadacze wersji Enterprise też będą mogli skorzystać z zawartych tu porad.
Najważniejsze zmiany i nowości Windows 10 to system pełny zmian i nowych rozwiązań. Chciałbym zwrócić uwagę na kilka wybranych nowości, które w moim odczuciu są istotne, mogą być pomocne i usprawnią nam pracę z komputerem. Powrót menu Start — jedną z najbardziej nagłaśnianych nowości jest
wprowadzenie do systemu przycisku Start, który był rzeczą normalną w starszych wersjach Windows, a w wydaniu Windows 8 został usunięty. Nowy przycisk Start jest rozwinięciem rozwiązania znanego ze starych wersji „okienek” oraz tego, co zaproponowano w Windows 8.1. Nowa przeglądarka stron WWW — logo przeglądarki Internet Explorer zna
chyba każdy. Niestety, przez wiele lat program ten był zaniedbywany przez Microsoft i doczekał się bardzo złej opinii. Zmiana podejścia do Internet Explorera, poprawienie jego błędów i dodanie nowych funkcji zaowocowały tym, że Internet Explorer stał się bardzo dobrą przeglądarką. Niestety, nie wystarczyło to, aby przekonać użytkowników innych przeglądarek. Dlatego w Windows 10 zamiast Internet Explorera znajdziemy zupełnie nową przeglądarkę — o nazwie Edge. Rozwiązanie to już na etapie testów zaskakiwało wydajnością i możliwościami. Microsoft liczy na to, że użytkownicy, dotychczas zapatrzeni w rozwiązania konkurencji, łatwiej przekonają się do zupełnie nowej przeglądarki. Cortana — to głosowa asystentka użytkownika systemu Windows 10, która jest
odpowiedzią na podobne rozwiązania dostępne na platformie Android oraz iOS. Cortana działa zarówno na urządzeniach mobilnych, jak i stacjonarnych. Aplikacje uniwersalne — to ciekawe rozwiązanie, które pozwala tworzyć
aplikacje działające zarówno na urządzeniach mobilnych, jak i komputerach stacjonarnych. Continuum — to mechanizm, który pozwala na płynne przełączanie się pomiędzy
trybem pracy przewidzianym dla tabletów a trybem przewidzianym dla komputerów stacjonarnych. Nowy mechanizm logowania do systemu — mowa tutaj o Windows Hello,
który zmienia kwestie bezpieczeństwa nowych „okienek”. Hello opiera się na danych biometrycznych, a typowe hasło jest jedynie rozwiązaniem pomocniczym.
10
Windows 10 PL. System dla wymagających
Wymienione powyżej zmiany to jedynie kilka z nowości, które nas spotkają przy pracy w Windows 10. Możemy jeszcze wymienić zmieniony interfejs, przebudowany panel sterowania, DirectX 12, wprowadzenie wirtualnych pulpitów, rozbudowę możliwości personalizacji ustawień systemu czy przebudowane mechanizmy jego aktualizacji. Wszystko to wygląda naprawdę ciekawie i napawa optymizmem.
Czy Windows 10 będzie działał na moim komputerze? Odpowiedź na to pytanie nie jest prosta i można ją podzielić na kilka części. Jeżeli na Twoim komputerze działał system Windows 7/8/8.1, to bez wątpienia zainstalujesz na nim najnowszą wersję „okienek”. W przypadku starszych komputerów niezbędne jest sprawdzenie konfiguracji sprzętowej i określenie na tej podstawie, czy uda się zainstalować Windows 10. Aby sprawdzić konfigurację sprzętową posiadanego komputera, można wykorzystać prosty program o nazwie CPU-Z (do pobrania z http://www.cpuid.com/softwares/cpu-z.html). Gdy uruchomisz aplikację, na ekranie monitora pojawi się okienko podobne do tego z rysunku 1.1. W zakładce CPU znajdziesz informacje na temat procesora; w polu Name widnieją dane o modelu. Natomiast pole Specification zawiera dane o taktowaniu procesora. Rysunek 1.1. CPU-Z pozwala na odczyt parametrów sprzętu — zakładka CPU zawiera informacje na temat procesora
Następne ważne informacje zawiera zakładka Mainboard (rysunek 1.2), w której znajdziesz dane płyty głównej. Sprawdzenie modelu płyty głównej pozwoli Ci na dotarcie do strony producenta i analizę dokładnej specyfikacji. Dzięki temu dowiesz się m.in., czy możliwa jest rozbudowa komputera poprzez wymianę procesora lub dodanie kości pamięci RAM.
Rozdział 1. Podstawowe informacje na temat systemu Windows 10
11
Rysunek 1.2. CPU-Z pozwala na odczyt parametrów sprzętu — zakładka Mainboard zawiera informacje o płycie głównej
W zakładce Memory, w sekcji Size (rysunek 1.3), znajdziesz informacje o całkowitym rozmiarze pamięci RAM zainstalowanej w komputerze. Rysunek 1.3. CPU-Z pozwala na odczyt parametrów sprzętu — zakładka Memory zawiera informacje o pamięci RAM
Kwestia pamięci RAM wymaga dodatkowego zgłębienia, ponieważ w przypadku konieczności rozbudowy tego elementu niezbędna jest wiedza na temat dostępnych możliwości. W zakładce SPD (rysunek 1.4) możesz z listy wybrać jedną z pozycji: Slot #1, Slot #2, Slot #3 oraz Slot #4; niektóre pola wypełnią się danymi, pozostałe mogą pozostać puste. Jeżeli pola są puste, oznacza to, że wybrany bank pamięci jest pusty i możesz w nim zainstalować dodatkowy układ RAM. Pamiętaj, że dokupując pamięci, musisz dobierać je tak, by pod względem parametrów zgadzały się z modułami, które już są zainstalowane w komputerze.
12
Windows 10 PL. System dla wymagających
Rysunek 1.4. CPU-Z pozwala na odczyt parametrów sprzętu — zakładka SPD to informacje na temat pamięci RAM
Ostatnia zakładka, na którą powinieneś zwrócić uwagę, nosi nazwę Graphics (rysunek 1.5). W tym miejscu znajdziesz dane na temat zainstalowanej karty graficznej. Rysunek 1.5. CPU-Z pozwala na odczyt parametrów sprzętu — zakładka Graphics to informacje o karcie graficznej
Twój komputer może mieć zainstalowanych więcej kart graficznych niż jedna. Popularnym rozwiązaniem w przypadku komputerów przenośnych jest zintegrowana karta graficzna, wykorzystywana do przeglądania internetu i wykonywania innych mało wymagających zadań, oraz wydajna karta przeznaczona do obsługi gier. Komputer potrafi w zależności od potrzeb przełączać karty, tak aby w danym momencie była wykorzystywana ta, która będzie odpowiedniejsza.
Rozdział 1. Podstawowe informacje na temat systemu Windows 10
13
Po sprawdzeniu konfiguracji komputera za pomocą CPU-Z będziesz mógł określić, czy spełnia on wymagania stawiane przez Windows 10. Jeżeli któreś z parametrów są zbyt słabe, sprawdź, czy jest możliwa modernizacja sprzętu — na przykład dołożenie pamięci RAM lub wymiana karty graficznej na lepszą. Kolejną ważną rzeczą jest sprawdzenie na stronie producenta sprzętu (płyty głównej i karty graficznej), czy są tam dostępne sterowniki dla Windows 10. Brak sterowników nie przekreśla szans na uruchomienie nowej wersji systemu na Twoim komputerze, ale może to znacznie utrudnić. System operacyjny sam w sobie zawiera sterowniki dla sporej grupy urządzeń i najczęściej to wystarcza, aby uruchomić komputer pod kontrolą nowych „okienek”. Jeżeli brakuje sterowników na stronie producenta oraz w samym systemie, możesz spróbować sięgnąć po sterowniki poprzedniej wersji Windows — 8 lub 8.1.
14
Windows 10 PL. System dla wymagających
Rozdział 2.
Instalacja systemu Windows 10 W niniejszym rozdziale przyjrzymy się sposobom instalacji systemu operacyjnego Windows 10. Kolejne podrozdziały pokazują, w jaki sposób przygotować komputer do instalacji, utworzyć nośnik instalacyjny, zainstalować czysty system operacyjny, dokonać aktualizacji starszej kopii systemu do najnowszej wersji oraz w jaki sposób zwirtualizować nowe „okienka”.
Przygotowanie komputera do instalacji systemu Zanim zaczniemy instalację systemu, konieczna będzie kontrola i ewentualna zmiana ustawień komputera. Mam tutaj na myśli zwłaszcza ustawienia BIOS-u i UEFI dotyczące uruchamiania komputera z nośnika startowego. Zacznijmy od zmiany ustawień klasycznego UEFI — to odpowiednik starego BIOS-u. Korzystanie z UEFI jest znacznie wygodniejsze niż korzystanie z BIOS-u, ponieważ całość ma postać graficznych okienek obsługiwanych za pomocą myszy. Wygląd UEFI zależy w dużej mierze od konkretnego modelu płyty głównej i producenta. Dlatego dalszy opis potraktuj jako poglądowy. 1. Podczas uruchamiania komputera naciśnij klawisz Del. W przypadku niektórych
komputerów możesz spotkać się z innym klawiszem otwierającym UEFI — może to być np. klawisz F2.
16
Windows 10 PL. System dla wymagających 2. Po otwarciu UEFI na ekranie monitora powinien pojawić się widok podobny
do tego z rysunku 2.1. Kliknij myszą opcję Funkcje BIOS.
Rysunek 2.1. Zmiana ustawień UEFI — etap pierwszy 3. Odszukaj sekcję Priorytety opcji rozruchu. Następnie przy pierwszej pozycji
kliknij listę wyboru widoczną po prawej stronie. 4. W nowym okienku poszukaj urządzenia, z którego chcesz uruchomić swój
komputer. Może to być napęd optyczny lub pendrive. Następnie dwukrotnie kliknij wybraną pozycję. Ja wybrałem pendrive (rysunek 2.2), który jest widoczny na liście (został wcześniej podłączony do komputera). 5. Po określeniu priorytetów urządzenia startowego konieczne jest zachowanie
wprowadzonych zmian. W tym celu przejdź do sekcji Zapisz i zakończ (rysunek 2.3) i kliknij opcję Zapisz i zakończ konfigurację. 6. Będziesz poproszony o potwierdzenie swoich zamiarów i gdy klikniesz
przycisk OK, komputer zostanie ponownie uruchomiony — z nośnika startowego znajdującego się w wybranym napędzie.
Rozdział 2. Instalacja systemu Windows 10
Rysunek 2.2. Zmiana ustawień UEFI — etap drugi
Rysunek 2.3. Zmiana ustawień UEFI — etap trzeci
17
18
Windows 10 PL. System dla wymagających
Nieco inaczej wygląda określenie, z jakich urządzeń ma uruchomić się komputer wyposażony w klasyczny BIOS. Postępowanie wygląda następująco: 1. Zaczekaj, aż na ekranie monitora zobaczysz ekran podobny do tego z rysunku 2.4. Rysunek 2.4. Zmiana ustawień BIOS-u — etap pierwszy
2. W dolnej części powinna znajdować się informacja o tym, jaki klawisz
należy nacisnąć, aby dostać się do BIOS-u. W moim przypadku jest to klawisz Del. Może się jednak zdarzyć, że będzie to klawisz F2 lub inny. W razie problemów okładne informacje znajdziesz w instrukcji obsługi komputera lub w dokumentacji płyty głównej. 3. Rysunek 2.5 przedstawia główne okno BIOS-u. Korzystając z klawiszy strzałek,
ustaw opcję Advanced BIOS Features i naciśnij Enter. Rysunek 2.5. Zmiana ustawień BIOS-u — etap drugi
Rozdział 2. Instalacja systemu Windows 10
19
4. Wśród opcji odszukaj First Boot Device, Second Boot Device lub Third Boot
Device. Wymienione opcje odpowiadają za określenie kolejności przeszukiwania napędów pod kątem obecności sektora startowego. Ustawienie widoczne na rysunku 2.6 wymusza sprawdzenie stacji dyskietek, napędu CD-ROM oraz dysku twardego. To optymalne ustawienie, ale również dobrym rozwiązaniem jest sytuacja, w której napęd optyczny jest na pierwszym miejscu, a dysk na drugim. Jeżeli jednak w Twoim przypadku na pierwszym miejscu jest dysk twardy — zmień to. Rysunek 2.6. Zmiana ustawień BIOS-u — etap trzeci
5. Aby zmienić ustawienie kolejności urządzeń, zaznacz opcję First Boot Device
i naciśnij klawisz Enter. W nowym oknie, które jest widoczne na rysunku 2.7, za pomocą klawiszy strzałek ustaw napęd CD-ROM i naciśnij Enter. Mały kwadracik z prawej strony powinien znaleźć się na wysokości zaznaczonej przez Ciebie opcji. Te same czynności powtórz dla opcji Second Boot Device i Third Boot Device. Pamiętaj jednak o tym, aby w przypadku tych opcji wybrać dysk twardy. Rysunek 2.7. Zmiana ustawień BIOS-u — etap czwarty
6. Po wprowadzeniu zmian kilkakrotnie naciśnij klawisz Esc, tak by wrócić do
okna widocznego na rysunku 2.5. Za pomocą klawiszy strzałek zaznacz opcję Save and Exit Setup. Potwierdź chęć zapisania zmian. Komputer zostanie ponownie uruchomiony. Jeżeli w napędzie optycznym będzie znajdować się płyta startowa, to rozpocznie się uruchamianie dostępnych na niej aplikacji.
20
Windows 10 PL. System dla wymagających
Większość BIOS-ów oraz UEFI przy starcie komputera wyświetla informację o klawiszu, który otwiera menu wyboru urządzenia startowego. Na przykład w moim komputerze po naciśnięciu F12 pojawia się lista dostępnych urządzeń, z których mogę uruchomić peceta. Wybór odpowiedniej pozycji z listy powoduje natychmiastowy start komputera z wybranego urządzenia. To wygodne rozwiązanie, ponieważ nie wymusza trwałej zmiany kolejności urządzeń startowych.
Przygotowanie nośnika instalacyjnego Jeżeli posiadasz oryginalną płytę DVD z instalacyjną wersją Windows, to możesz pominąć ten podrozdział. Natomiast jeżeli dokonałeś zakupu systemu Windows 10 np. w internecie i dysponujesz jednym dużym plikiem — obrazem ISO — to koniecznie zastosuj się do zawartej tu instrukcji. Dzięki temu przygotujesz pendrive, z którego uda Ci się uruchomić komputer i zainstalować system operacyjny. 1. W pierwszej kolejności pobierz z internetu program o nazwie Windows 7 USB/DVD
tool — http://www.microsoft.com/en-us/download/windows-usb-dvd-download-tool. Program ten wymaga instalacji, ale nie jest ona skomplikowana i nie wymaga większej uwagi. 2. Podłącz klucz (pendrive) do gniazda USB i upewnij się, czy nie zawiera on
ważnych danych, gdyż podczas dalszego procesu zostaną one bezpowrotnie usunięte. Jeżeli zajdzie taka potrzeba, zrób kopię zapasową zawartości tego nośnika. 3. Uruchom Windows 7 USB/DVD tool. W oknie widocznym na rysunku 2.8
kliknij przycisk Browse i w nowym oknie wskaż plik z obrazem ISO wersji instalacyjnej systemu Windows 10. Następnie kliknij przycisk Next. Rysunek 2.8. Tworzenie startowego pendrive’a — etap pierwszy
4. W kolejnym oknie kliknij przycisk USB device (rysunek 2.9).
Rozdział 2. Instalacja systemu Windows 10
21
Rysunek 2.9. Tworzenie startowego pendrive’a — etap drugi
5. Teraz wskaż na liście podłączony pendrive (rysunek 2.10). Jeżeli urządzenie nie
jest widoczne, kliknij przycisk odświeżania znajdujący się z prawej strony listy. Po wskazaniu odpowiedniego urządzenia kliknij przycisk Begin copying. Rysunek 2.10. Tworzenie startowego pendrive’a — etap trzeci
6. Zaczekaj, aż program przygotuje pendrive oraz skopuje na niego instalatora
systemu Windows 10. Postęp operacji możesz śledzić na ekranie monitora dzięki graficznemu wskaźnikowi (rysunek 2.11). Rysunek 2.11. Tworzenie startowego pendrive’a — etap czwarty
22
Windows 10 PL. System dla wymagających 7. Po zakończeniu całego procesu pasek postępu zmieni swój kolor na zielony,
a bezpośrednio pod nim pojawi się komunikat o pomyślnym zakończeniu operacji (rysunek 2.12). Teraz możesz zamknąć program Windows 7 USB/DVD tool — dysponujesz już pendrive’em z instalacyjną wersją nowych „okienek”. Rysunek 2.12. Tworzenie startowego pendrive’a — etap piąty
Czysta instalacja systemu Windows 10 Instalację Windows 10 zacznijmy od opisu sytuacji, w której system ten ma być zainstalowany jako zupełnie nowy (np. na nowym komputerze). Będzie to tzw. czysta instalacja, która charakteryzuje się kilkoma ważnymi cechami: Wszystkie dotychczasowe dane na dysku, na którym będzie przeprowadzona
instalacja, zostaną usunięte. W praktyce oznacza to konieczność ponownej instalacji używanych aplikacji oraz wykonanie kopii bezpieczeństwa posiadanych dokumentów. Nie ciągniemy za sobą „bagażu doświadczeń”, co przekłada się na szybszą
i bezproblemową pracę całego komputera. Skoro mamy gotowy nośnik instalacyjny i możemy uruchomić z niego instalację, możemy przystąpić do dalszej pracy. Cały proces instalacji opisałem w kilkunastu podpunktach, które powinny pomóc Ci uporać się z tym zadaniem w sposób bezproblemowy. 1. Umieść nośnik instalacyjny z systemem Windows 10 w czytniku lub podłącz
pendrive do komputera. 2. Uruchom ponownie komputer. Możesz nacisnąć przycisk Reset znajdujący się
na obudowie komputera. 3. Powinien rozpocząć się start komputera z nośnika instalacyjnego. Na ekranie
monitora pojawią się nowe logo Windows oraz pasek postępu. Jeżeli komputer jednak nie uruchomił się z nośnika instalacyjnego, skorzystaj z porad zamieszczonych w poprzednich podrozdziałach.
Rozdział 2. Instalacja systemu Windows 10
23
4. Po kilkudziesięciu sekundach pojawi się na ekranie okno podobne do tego
z rysunku 2.13. a) W polu Język, który chcesz zainstalować wybierz opcję Polski. b) W polu Format godziny i waluty ustaw Polski (Polska). c) W polu Klawiatura lub metoda wprowadzania ustaw Polski (programisty). d) Kliknij przycisk Dalej, aby kontynuować instalację systemu. Rysunek 2.13. Czysta instalacja Windows 10 — etap pierwszy
5. W kolejnym oknie, widocznym na rysunku 2.14, kliknij przycisk Zainstaluj teraz. Rysunek 2.14. Czysta instalacja Windows 10 — etap drugi
6. Zapoznaj się z licencją i jeżeli się z nią zgadzasz, zaznacz Akceptuję postanowienia
licencyjne i kliknij przycisk Dalej (rysunek 2.15). W przypadku braku akceptacji licencji nie będziesz mógł kontynuować instalacji.
24
Windows 10 PL. System dla wymagających
Rysunek 2.15. Czysta instalacja Windows 10 — etap trzeci
7. Rysunek 2.16 prezentuje kolejny etap. Kliknij lewym przyciskiem myszy opcję
Niestandardowa: tylko zainstaluj system Windows (zaawansowane). Rysunek 2.16. Czysta instalacja Windows 10 — etap czwarty
8. Następny etap (rysunek 2.17) dotyczy ustawień odpowiadających za zarządzanie
dyskiem i wskazaniem odpowiedniej lokalizacji. Dokładniej mówiąc, w oknie widocznym na prezentowanym rysunku zobaczysz wykaz wykrytych dysków (partycji) i będziesz mógł wskazać interesującą Cię lokalizację.
Rozdział 2. Instalacja systemu Windows 10
25
Rysunek 2.17. Czysta instalacja Windows 10 — etap piąty
a) Jeżeli na liście nie widać żadnego dysku, oznacza to, że system nie wykrył
dysku z powodu braku odpowiedniego sterownika kontrolera. W takiej sytuacji pomocny będzie sterownik, który znajdziesz na stronie producenta płyty głównej. Chodzi o sterownik kontrolera dyskowego (zwykle ma on kilkaset kilobajtów i nie posiada własnego instalatora). Pliki sterownika należy umieścić na pendrivie i wskazać, wybierając opcję Załaduj sterownik. b) W nowym oknie należy kliknąć przycisk Przeglądaj, a potem z listy wybrać
pendrive. c) Instalator wczyta sterowniki znajdujące się na wskazanym nośniku. Wyświetli
się lista sterowników. Musisz zaznaczyć odpowiedni sterownik — kliknij go i zatwierdź wybór przyciskiem Dalej. d) Wskazany sterownik zostanie wykorzystany przez instalator i po chwili
wrócisz do okna widocznego na rysunku 2.17; na liście urządzeń powinien pojawić się odpowiedni dysk (dyski). Jak zapewne pamiętasz, na wstępie przyjąłem, że system instalujemy na „czystym” komputerze. Innymi słowy, na dysku nic nie ma, w związku z czym konieczny jest jego podział na partycje oraz wskazanie odpowiedniego miejsca na instalację systemu. a) Rysunek 2.17 przedstawia wykryty dysk, na którym nie ma żadnych partycji.
O takim stanie dysku świadczy napis Nieprzydzielone miejsce. b) Aby założyć nową partycję, kliknij opcję Nowa. Bezpośrednio pod
przyciskiem Nowa pojawią się dodatkowe opcje (rysunek 2.18). W polu Rozmiar wpisz lub za pomocą przycisków ustaw rozmiar tworzonej partycji. Następnie kliknij przycisk Zastosuj. Na ekranie monitora może pojawić się komunikat informujący o tym, że system może utworzyć dodatkowe partycje na pliki systemowe — kliknij OK.
26
Windows 10 PL. System dla wymagających
Rysunek 2.18. Czysta instalacja Windows 10 — etap szósty
c) Zaczekaj, aż partycja zostanie utworzona. Podczas zakładania partycji możesz
odnieść wrażenie, że komputer na chwilę przestał reagować na Twoje działania. To normalne i niczego się nie obawiaj. Podział dysku na partycje jest bardzo ważny i musisz dobrze przemyśleć, jak optymalnie przygotować swój komputer do pracy. Moim zdaniem najlepszym rozwiązaniem jest utworzenie dwóch partycji — jednej na system operacyjny, a drugiej na pliki użytkownika. Pierwsza, partycja systemowa, w przypadku Windows 10 przy umiarkowanej liczbie zainstalowanych aplikacji może mieć ok. 100 – 120 GB. Sam na swoim komputerze zamiast dwóch partycji używam dwóch dysków. Pierwszy ma dokładnie 120 GB (dysk SSD), na którym zainstalowane są system operacyjny oraz aplikacje. Drugi dysk służy do przechowywania plików. 9. Po zakończeniu podziału dysku zaznacz na liście partycję, na której chcesz
zainstalować system, i kliknij przycisk Dalej (rysunek 2.19). 10. Rozpocznie się właściwa instalacja systemu. Rysunek 2.20 przedstawia zawartość
ekranu, która jest widoczna podczas tego procesu. W centralnej części prezentowanego okna znajdziesz ogólne informacje o tym, co dzieje się w danej chwili. Cała instalacja została podzielona na kilka etapów — Kopiowanie plików systemu Windows, Przygotowywanie plików do instalacji, Instalowanie funkcji, Instalowanie aktualizacji oraz Kończenie — pomiędzy którymi może być konieczne ponowne uruchomienie komputera. Warto zwrócić uwagę na dolną część ekranu. Do tej pory pasek postępu znajdował się w pierwszej sekcji, o nazwie Zbieranie informacji. Natomiast teraz przeszliśmy do drugiej sekcji, o nazwie Instalowanie systemu Windows.
Rozdział 2. Instalacja systemu Windows 10
27
Rysunek 2.19. Czysta instalacja Windows 10 — etap siódmy
Rysunek 2.20. Czysta instalacja Windows 10 — etap ósmy 11. Podczas etapu o nazwie Instalowanie aktualizacji komputer musi zostać ponownie
uruchomiony. Na ekranie monitora pojawi się okno podobne do tego z rysunku 2.21. Kliknij przycisk Uruchom ponownie lub zaczekaj, aż system sam ponownie uruchomi komputer.
28
Windows 10 PL. System dla wymagających
Rysunek 2.21. Czysta instalacja Windows 10 — etap dziewiąty
12. Kolejny etap jest widoczny na rysunku 2.22. Prezentowana treść może być
wyświetlana na ekranie Twojego monitora przez dłuższą chwilę. W tym czasie instalator wykonuje niezbędne czynności do kontynuacji instalacji nowej wersji Windows. Rysunek 2.22. Czysta instalacja Windows 10 — etap dziesiąty
13. Po ponownym uruchomieniu na ekranie monitora pojawi się komunikat podobny
do tego z rysunku 2.23. Jeżeli klikniesz przycisk Użyj ustawień ekspresowych, to instalator automatycznie ustawi najważniejsze opcje systemu. Gdy wybierzesz opcję Customize setting, będziesz mógł samodzielnie zdecydować o zachowaniu systemu.
Rozdział 2. Instalacja systemu Windows 10
29
Rysunek 2.23. Czysta instalacja Windows 10 — etap jedenasty 14. Wprowadzenie ustawień automatycznych może zająć kilka sekund. Przez cały
ten czas na ekranie monitora będzie widoczny graficzny wskaźnik postępu. Po zakończeniu konfiguracji zobaczysz następne okno instalatora. Tym razem musisz zdecydować, do kogo należy komputer. Do wyboru masz dwie opcje (rysunek 2.24) — To urządzenie należy do mojej firmy oraz To urządzenie należy do mnie. W zależności od stanu faktycznego wybierz jedną z opcji, kliknij ją, a potem przycisk Dalej. 15. Następny etap, widoczny na rysunku 2.25, odpowiada za powiązanie komputera
pracującego pod kontrolą Windows 10 z kontem Microsoft. To nowość, która pierwszy raz pojawiła się w Windows 8. Rozwiązanie to pozwala na prostą synchronizację niektórych ustawień komputera na kilku urządzeniach. Jeżeli posiadasz konto Microsoftu (np. zakładałeś je jako użytkownik Windows 8), wpisz nazwę konta oraz hasło i kliknij przycisk Zaloguj. Jeżeli nie posiadasz konta, kliknij opcję Załóż je i postępuj zgodnie z instrukcjami pojawiającymi się na ekranie. 16. System przeprowadzi kolejne etapy konfiguracji i synchronizacji z kontem
Microsoft. Nie zdziw się, jeżeli komputer zostanie zrestartowany, a ekran często będzie zmieniał swoją zawartość. Po zakończeniu tego etapu powinieneś zobaczyć okno, w którym można założyć konto nowego użytkownika systemu. W polu Who’s going to use this PC? wpisz nazwę użytkownika (rysunek 2.26). Następnie w sekcji Make it secure wpisz hasło (dwa razy) i pytanie pozwalające na odzyskanie hasła. Kliknij przycisk Dalej.
30
Windows 10 PL. System dla wymagających
Rysunek 2.24. Czysta instalacja Windows 10 — etap dwunasty
Rysunek 2.25. Czysta instalacja Windows 10 — etap trzynasty
Rozdział 2. Instalacja systemu Windows 10
31
Rysunek 2.26. Czysta instalacja Windows 10 — etap czternasty 17. Instalator będzie teraz kontynuować przygotowywanie komputera do pracy.
Ekran może zmieniać kolory oraz swoją zawartość. Proces ten może zająć nawet kilka minut, ponieważ wśród wykonywanych czynności jest m.in. pobieranie i instalowanie aplikacji ze sklepu. 18. Po zakończeniu instalacji systemu powinieneś zobaczyć pulpit. Przy prawej
krawędzi pojawi się belka, w której musisz określić, czy chcesz odnajdywać inne komputery w lokalnej sieci (rysunek 2.27). Jeśli ta opcja jest Ci potrzebna, kliknij przycisk Tak. Jeżeli nie używasz lokalnej sieci, wybierz opcję Nie. Rysunek 2.27. Czysta instalacja Windows 10 — etap piętnasty
System Windows 10 został pomyślnie zainstalowany. Czeka Cię jeszcze wstępna konfiguracja i przygotowanie środowiska pracy — czynnościom tym poświęciłem kolejne rozdziały.
32
Windows 10 PL. System dla wymagających
Aktualizacja poprzedniej wersji systemu do Windows 10 Windows 10 umożliwia aktualizację poprzednich wersji Windows. W zależności od wersji systemu, jaką masz na swoim komputerze, możliwe są różne scenariusze. Zanim zaczniemy aktualizację, warto sprawdzić, co przygotowali dla nas twórcy nowych „okienek”. Tabela 2.1 zawiera dokładny wykaz możliwości aktualizacji. Tabela 2.1. Dostępne możliwości aktualizacji Wersja systemu Windows 7 bez SP1
Możliwość aktualizacji Instalacja z posiadanego nośnika z Windows 10
Windows 7 z SP1
Możliwa będzie aktualizacja za pomocą usługi Windows Update Instalacja z posiadanego nośnika z Windows 10
Windows 8 i 8.1
Windows 8.1 Update Windows RT i Phone 8 Windows Phone 8.1 Inne wersje Windows
Możliwa będzie aktualizacja za pomocą usługi Windows Update Brak możliwości aktualizacji do Windows 10 Aktualizacja możliwa za pomocą mechanizmów aktualizacji automatycznych Możliwa będzie aktualizacja wyłącznie za pomocą nośników instalacyjnych
Uwagi Warto zainstalować dodatek SP1, ponieważ znacząco zmienia możliwości aktualizacji Dane użytkownika powinny zostać zachowane Warto zainstalować dodatek Update, ponieważ znacząco zmienia możliwości aktualizacji Dane użytkownika powinny zostać zachowane
Dane użytkownika powinny zostać zachowane Aktualizacja nie będzie darmowa
Warty podkreślenia jest fakt, że Windows 10 w pierwszym roku po premierze będzie dostępny jako darmowa aktualizacja dla posiadaczy komputerów pracujących pod kontrolą Windows 7 oraz 8. W zależności od wersji systemu w wyniku aktualizacji użytkownicy otrzymają różne wersje Windows 10. Dokładne informacje na ten temat przedstawiłem w tabeli 2.2. Tabela 2.2. Do jakiej wersji Windows zostanie uaktualniony Twój system? Przed aktualizacją Windows 7 Starter Windows Home Basic Windows Home Premium Windows 7 Professional Windows 7 Ultimate Windows 8.1 Pro WMC Windows 8.1 Pro Windows 8.1 Pro Student Windows 8.1 Windows Phone 8.1
Po aktualizacji do Windows 10 Windows 10 Home Windows 10 Pro Windows 10 Pro Windows 10 Home Windows 10 Mobile
Rozdział 2. Instalacja systemu Windows 10
33
Skoro znasz już scenariusze aktualizacji i wiesz, co Cię czeka, pora na opis pierwszej metody aktualizacji systemu. W tym przypadku skorzystamy z darmowej aktualizacji z użyciem mechanizmu Windows Update. W moim przypadku przedmiotem aktualizacji jest Windows 7 SP1 Pro. Przed rozpoczęciem aktualizacji warto skorzystać z narzędzia Oczyszczanie dysku i usunąć wszystkie zbędne pliki tymczasowe. Możesz również usunąć dane pozwalające odinstalować wcześniejsze aktualizacje systemu Windows. Odinstaluj również wszystkie zbędne programy. Dzięki temu aktualizacja będzie szybsza i sprawi mniej problemów. 1. Informacja o możliwej aktualizacji do Windows 10 pojawiła się w usłudze
Windows Update widocznej na rysunku 2.28. Aby rozpocząć proces uaktualniania, kliknij przycisk Rozpocznij.
Rysunek 2.28. Aktualizacja z użyciem Windows Update — etap pierwszy 2. Usługa Windows Update rozpocznie pobieranie aktualizacji (rysunek 2.29).
Pamiętaj, że może to zająć nawet kilkanaście godzin i zależy od wydajności Twojego łącza internetowego. 3. Po pobraniu całej aktualizacji rozpocznie się jej instalacja. Postęp tej operacji
możemy śledzić w oknie Windows Update dzięki graficznemu wskaźnikowi (rysunek 2.30).
34
Windows 10 PL. System dla wymagających
Rysunek 2.29. Aktualizacja z użyciem Windows Update — etap drugi
Rysunek 2.30. Aktualizacja z użyciem Windows Update — etap trzeci
Rozdział 2. Instalacja systemu Windows 10
35
4. Podczas przygotowania do instalacji Windows 10 na ekranie pojawi się komunikat
z prośbą o akceptację licencji (rysunek 2.31). Aby kontynuować, kliknij przycisk Akceptuję. Rysunek 2.31. Aktualizacja z użyciem Windows Update — etap czwarty
5. Twój komputer zostanie sprawdzony pod kątem zgodności z Windows 10
(rysunek 2.32). Rysunek 2.32. Aktualizacja z użyciem Windows Update — etap piąty
6. Na ekranie monitora jeszcze przez jakiś czas będzie widoczne okno usługi
Windows Update pokazujące informację o aktualizacji systemu (rysunek 2.33). 7. Po zakończeniu wszystkich niezbędnych przygotowań pojawi się komunikat
z informacją o konieczności ponownego uruchomienia komputera (rysunek 2.34). Aby kontynuować, kliknij przycisk Uruchom ponownie teraz.
36
Windows 10 PL. System dla wymagających
Rysunek 2.33. Aktualizacja z użyciem Windows Update — etap szósty
Rysunek 2.34. Aktualizacja z użyciem Windows Update — etap siódmy
Rozdział 2. Instalacja systemu Windows 10
37
8. Ponowne uruchomienie komputera spowoduje wyświetlenie się nowej wersji
instalatora systemu Windows 10. Będzie on wyglądać podobnie do tego z rysunku 2.35. Zwróć uwagę na to, że w centralnej części ekranu umieszczono wskaźnik postępu. Dodatkowo przy dolnej krawędzi znajdują się informacje o aktualnie realizowanych etapach. Każdy z etapów ma oddzielny wskaźnik postępu. W moim przypadku etap o nazwie Konfigurowanie ma 7% zaawansowania. Natomiast cała operacja aktualizacji to zaledwie 3% zaawansowania.
Rysunek 2.35. Aktualizacja z użyciem Windows Update — etap ósmy 9. Podczas aktualizacji komputer może zostać kilkakrotnie zrestartowany, a Twój
udział nie będzie potrzebny. Cała aktualizacja może zająć nawet kilka godzin i musisz uzbroić się w cierpliwość. W przypadku aktualizacji laptopa koniecznie podłącz komputer do zasilacza, aby uniknąć wyładowania baterii podczas całej operacji. Po zakończeniu pracy instalatora widocznego na rysunku 2.35 komputer zostanie ponownie uruchomiony i zobaczysz ekran systemu Windows wraz z kreatorem (rysunek 2.36), który przeprowadzi Cię przez resztę aktualizacji. Aby kontynuować, kliknij przycisk Dalej. 10. W następnym kroku (rysunek 2.37) kliknij przycisk Użyj ustawień ekspresowych. 11. Instalator rozpocznie pobieranie aplikacji ze sklepu. Przez cały ten czas na ekranie
monitora może pojawiać się komunikat podobny do tego z rysunku 2.38. Dodatkowo kolor ekranu może się zmieniać.
38 Rysunek 2.36. Aktualizacja z użyciem Windows Update — etap dziewiąty
Rysunek 2.37. Aktualizacja z użyciem Windows Update — etap dziesiąty
Rysunek 2.38. Aktualizacja z użyciem Windows Update — etap jedenasty
Windows 10 PL. System dla wymagających
Rozdział 2. Instalacja systemu Windows 10
39
12. Gdy zakończy się instalacja aplikacji ze sklepu, na ekranie monitora zobaczysz pulpit
systemu Windows. Oznacza to, że proces aktualizacji systemu dobiegł końca. Jak widzisz, aktualizacja Windows 7 SP1 Pro (jak również Windows 8.1 Update) do Windows 10 jest sprawą prostą i nie powinna przysporzyć większych problemów. Niestety, posiadacze starszych wersji systemu Windows (7 bez dodatku SP1, 8 i 8.1 bez dodatku Update) będą musieli sięgnąć po jedno z dwóch rozwiązań: zainstalować dodatek SP1 w Windows 7 lub zrobić aktualizację Windows 8
do 8.1 Update, a następnie skorzystać z metody opisanej powyżej, dokonać aktualizacji posiadanego systemu Windows do Windows 10 za pomocą
nośnika instalacyjnego. Przyjrzymy się teraz procesowi aktualizacji starszych wersji Windows. Przypominam, że potrzebny będzie nośnik instalacyjny. Możesz go przygotować w ten sam sposób co w przypadku czystej instalacji systemu Windows 10 (opis znajduje się w podrozdziale „Przygotowanie nośnika instalacyjnego”). 1. Uruchom komputer pod kontrolą swojego obecnego systemu Windows. Następnie
podłącz nośnik instalacyjny i zaczekaj, aż pojawi się na ekranie okno podobne do tego z rysunku 2.39. Zaznacz opcję Akceptuję postanowienia licencyjne i kliknij przycisk Zaakceptuj. Jeżeli omawiane okno się nie pojawi, kliknij ikonę Ten komputer, a potem ikonę urządzenia, w którym znajduje się nośnik instalacyjny. Po otwarciu zawartości nośnika dwukrotnie kliknij plik Setup. Rysunek 2.39. Aktualizacja z użyciem nośnika instalacyjnego — etap pierwszy
2. Instalator sprawdzi właściwości Twojego komputera (rysunek 2.40). Przedmiotem
analizy będzie m.in. ilość wolnego miejsca na dysku. 3. Po zakończeniu sprawdzania pojawi się okno podobne do tego z rysunku 2.41.
Zwróć uwagę, że domyślnie zostanie wykonana aktualizacja z zachowaniem Twoich danych (możesz to zmienić, klikając odnośnik Zmień elementy do zachowania). Aby kontynuować, kliknij przycisk Zainstaluj.
40
Windows 10 PL. System dla wymagających
Rysunek 2.40. Aktualizacja z użyciem nośnika instalacyjnego — etap drugi
Rysunek 2.41. Aktualizacja z użyciem nośnika instalacyjnego — etap trzeci
4. Instalator zacznie przygotowywanie komputera do przeprowadzenia aktualizacji.
Na ekranie monitora będziesz widział widok podobny do tego z rysunku 2.42. Zaczekaj, aż ten krok zostanie ukończony.
Rozdział 2. Instalacja systemu Windows 10
41
Rysunek 2.42. Aktualizacja z użyciem nośnika instalacyjnego — etap czwarty
5. Komputer zostanie ponownie uruchomiony, a po zakończeniu tej operacji na
ekranie monitora zobaczysz widok zgodny z tym, co prezentuje rysunek 2.43. To dokładnie ten sam instalator, o którym wspomniałem w opisie poprzedniego sposobu aktualizacji. Innymi słowy, dalsze kroki są tożsame z tym, co zawierają punkty od 9. do końca poprzedniej instrukcji. Rysunek 2.43. Aktualizacja z użyciem nośnika instalacyjnego — etap piąty
Windows 10 jako maszyna wirtualna Jeżeli z jakichś powodów nie chcesz uaktualniać swojej kopii systemu do Windows 10 lub nie interesuje Cię czysta instalacja, ale mimo wszystko zależy Ci na tym, aby zapoznać się z nową odsłoną „okienek”, to jest na to wygodny sposób. Mam tutaj na myśli wirtualizację systemu za pomocą darmowego narzędzia o nazwie VirtualBox — https://www.virtualbox.org/. Narzędzie to pozwala zwirtualizować system Windows 10 zarówno na komputerach działających pod kontrolą systemu Windows, jak i Linux. 1. W pierwszej kolejności pobierz i zainstaluj na swoim komputerze VirtualBox.
Pamiętaj, że w systemach 64-bitowych należy zainstalować wersję 64-bitową.
42
Windows 10 PL. System dla wymagających 2. Uruchom program VirtualBox i w głównym oknie programu kliknij przycisk New
— rysunek 2.44.
Rysunek 2.44. Przygotowanie VirtualBox do instalacji Windows 10 — etap pierwszy 3. W nowym oknie (rysunek 2.45), w polu Name, wpisz nazwę swojej maszyny.
Następnie w polu Type wybierz Microsoft Windows, a w Version ustaw Windows 10. Kliknij przycisk Next, aby przejść do następnego etapu. Rysunek 2.45. Przygotowanie VirtualBox do instalacji Windows 10 — etap drugi
Rozdział 2. Instalacja systemu Windows 10
43
4. Za pomocą suwaka ustaw przydział pamięci RAM dla systemu Windows 10
(rysunek 2.46). Moim zdaniem wystarczy tutaj wartość 2 GB (2048 MB). Kliknij przycisk Next, aby przejść do następnego etapu. Rysunek 2.46. Przygotowanie VirtualBox do instalacji Windows 10 — etap trzeci
5. Zaznacz opcję Create a virtual hard disk now (rysunek 2.47). Kliknij przycisk
Create, aby przejść do następnego etapu. Rysunek 2.47. Przygotowanie VirtualBox do instalacji Windows 10 — etap czwarty
6. Zaznacz opcję VHD (Virtual Hard Disk) i kliknij przycisk Next — rysunek 2.48. 7. Zaznacz opcję Dynamically allocated i kliknij przycisk Next — rysunek 2.49. 8. Za pomocą suwaka ustaw rozmiar wirtualnego dysku (rysunek 2.50). Pamiętaj,
że minimalne wymagania dla Windows 10 to 20 GB. Dlatego proponuję, abyś wybrał rozmiar 30 GB lub odrobinę więcej. Kliknij przycisk Create, aby kontynuować.
44 Rysunek 2.48. Przygotowanie VirtualBox do instalacji Windows 10 — etap piąty
Rysunek 2.49. Przygotowanie VirtualBox do instalacji Windows 10 — etap szósty
Rysunek 2.50. Przygotowanie VirtualBox do instalacji Windows 10 — etap siódmy
Windows 10 PL. System dla wymagających
Rozdział 2. Instalacja systemu Windows 10
45
9. Na ekranie monitora zobaczysz główne okno programu VirtualBox (rysunek 2.51).
Na liście systemów powinien pojawić się zdefiniowany właśnie projekt. Kliknij go prawym przyciskiem myszy, a z menu podręcznego wybierz opcję Settings. Rysunek 2.51. Przygotowanie VirtualBox do instalacji Windows 10 — etap ósmy
10. W nowym oknie (rysunek 2.52) kliknij Storage. Następnie w sekcji Storage
Tree kliknij pozycję Empty. W polu Optical Device kliknij przycisk z symbolem dyskietki. W menu podręcznym wybierz opcję Choose Virtual Optical Disc File.
Rysunek 2.52. Przygotowanie VirtualBox do instalacji Windows 10 — etap dziewiąty
46
Windows 10 PL. System dla wymagających 11. W kolejnym oknie (rysunek 2.53) odszukaj obraz ISO z systemem Windows 10.
Wskaż go i kliknij przycisk Otwórz. Rysunek 2.53. Przygotowanie VirtualBox do instalacji Windows 10 — etap dziesiąty
12. Zwróć uwagę, że w sekcji Storage Tree wskazany przez Ciebie obraz ISO został
podłączony jako wirtualny napęd optyczny (rysunek 2.54). Kliknij przycisk OK. Rysunek 2.54. Przygotowanie VirtualBox do instalacji Windows 10 — etap jedenasty
13. Maszyna wirtualna jest gotowa do pracy. Na liście projektów zaznacz nowe
zadanie i kliknij przycisk Start (rysunek 2.55). Rozpocznie się uruchamianie wirtualnego komputera, start z płyty instalacyjnej Windows 10, a po chwili ukaże się instalator systemu.
Rozdział 2. Instalacja systemu Windows 10
47
Rysunek 2.55. Przygotowanie VirtualBox do instalacji Windows 10 — etap dwunasty
14. Sama instalacja systemu na maszynie wirtualnej nie różni się niczym od tego,
co opisywałem przy okazji czystej instalacji. Pamiętaj jednak, że po zakończeniu instalacji i pojawieniu się pulpitu systemu musisz wykonać jeszcze kilka czynności, które są niezbędne do poprawnego działania maszyny wirtualnej. W tym celu kliknij menu Devices, a potem wybierz opcję Insert Guest Additions CD image. Do wirtualnego komputera zostanie podłączony obraz specjalnej płyty ze sterownikami, które musisz zainstalować. Kliknij teraz Ten komputer, wybierz napęd CD (DVD) i uruchom program o nazwie VBoxWindowsAdditions. Po chwili zobaczysz okno instalatora. Postępuj zgodnie z instrukcjami, które się pojawiają (klikaj przycisk Next i zgadzaj się na wszystkie propozycje instalatora). Po zakończeniu instalacji konieczny będzie restart maszyny wirtualnej. Po tej operacji system będzie gotowy do pracy.
48
Windows 10 PL. System dla wymagających
Rozdział 3.
Konfiguracja i personalizacja Windows 10 W poprzednim rozdziale poradziliśmy sobie z instalacją systemu Windows 10. Teraz przyszła pora, aby system skonfigurować i dopasować do własnych potrzeb. Tak się składa, że najnowsza odsłona „okienek” wprowadza tutaj wiele zmian, a jedna z najbardziej widocznych to zupełnie nowy sposób konfigurowania ustawień systemu, zastępujący dotychczasowy Panel sterowania. Klasyczny Panel sterowania nadal jest dostępny w systemie i można się do niego dostać poprzez kliknięcie przycisku Start i wpisanie nazwy Panel sterowania. Po chwili w wynikach wyszukiwania pojawi się odpowiednia pozycja, którą należy kliknąć lewym przyciskiem myszy.
Ustawienia — następca Panelu sterowania Jedną z nowości wprowadzonych w Windows 10 jest zupełna przebudowa Panelu sterowania, który w nowej wersji „okienek” nosi nazwę Ustawienia. Dostęp do nowej wersji panelu sterowania jest możliwy na dwa sposoby. Możemy kliknąć przycisk Start, a następnie z menu wybrać opcję Ustawienia (rysunek 3.1).
50
Windows 10 PL. System dla wymagających
Rysunek 3.1. Dostęp do ustawień systemu Windows 10 przez przycisk Start
Aby dotrzeć do sekcji Ustawienia, można też otworzyć Centrum akcji (robi się to poprzez kliknięcie ikony powiadomień ulokowanej na pasku w okolicy zegara) i kliknąć ikonę Wszystkie ustawienia (rysunek 3.2). Rysunek 3.2. Dostęp do ustawień systemu Windows 10 przez Centrum powiadomień
Na rysunku 3.3 widać nową sekcję ustawień. Na pierwszy rzut oka wydaje się, że zmianie uległy ikony i że na tym koniec. Jednak dokładniejsza analiza pokazuje, że ikon ubyło i zmieniły się ich funkcje.
Rozdział 3. Konfiguracja i personalizacja Windows 10
Rysunek 3.3. Panel ustawień systemu Windows 10
Ustawienia systemowe zostały podzielone na dziewięć grup: System — ustawienia związane z ekranem, powiadomieniami, aplikacjami
oraz zasilaniem komputera, Urządzenia — ustawienia związane z drukarkami, modułem bluetooth
oraz myszą i autoodtwarzaniem, Sieć i internet — ustawienia związane z siecią i internetem, Personalizacja — tutaj zebrano wszystkie opcje związane z wyglądem systemu, Konta — w tym miejscu możesz zarządzać kontami, synchronizacją
oraz pracą innych użytkowników systemu Windows 10, Czas i język — wszystkie ustawienia związane z lokalizacją i językiem systemu, Ułatwienia dostępu — ustawienia dedykowane osobom, które mają na przykład
problemy ze wzrokiem i potrzebują dodatkowego wsparcia ze strony systemu operacyjnego, Prywatność — ustawienia pozwalające na kontrolę prywatności, Aktualizacje i zabezpieczenia — jedna z ważniejszych sekcji nowego panelu
ustawień; zebrano tu wszystkie ustawienia, które odpowiadają za aktualizację systemu oraz jego bezpieczeństwo.
51
52
Windows 10 PL. System dla wymagających
W niniejszym podrozdziale skupiłem się na kilku wybranych elementach umożliwiających konfigurację systemu. Pozostałe ustawienia zostały opisane w dalszej części książki. Zacznijmy konfigurację systemu od grupy ustawień o nazwie System. Menu Ekran (rysunek 3.4) zawiera informacje na temat ustawień związanych z ekranem komputera. Za pomocą suwaka Zmień rozmiar tekstu, aplikacji i innych elementów możemy dopasować ustawienia wyświetlanego obrazu do rozdzielczości monitora. Przesunięcie suwaka w prawo spowoduje powiększenie liter oraz aplikacji, co poprawi komfort pracy. Ustawienie to przyda się szczególnie wtedy, gdy pracujemy z monitorami o dużych przekątnych i wysokich rozdzielczościach.
Rysunek 3.4. Ustawienia systemu — menu Ekran
Opcja Orientacja pozwala na zmianę orientacji ekranu. Dokładniej mówiąc, za pomocą tej opcji możesz ustawić obraz w pionie lub obrócić go do góry nogami. Rozwiązanie to może być pomocne na urządzeniach typu tablet lub na komputerach wyposażonych w monitory z funkcją pivot. Na niektórych urządzeniach mogą pojawić się dodatkowe ustawienia — Poziom jasności oraz Automatycznie dostosuj jasność ekranu — pozwalają na rozjaśnienie bądź ściemnienie zawartości obrazu. To ustawienie przydaje się np. podczas pracy w terenie. Automatyczna zmiana jasności zadziała wyłącznie w urządzeniach, które posiadają specjalny czujnik.
Rozdział 3. Konfiguracja i personalizacja Windows 10
53
Następna pozycja w menu to Powiadomienia i akcje (rysunek 3.5). W sekcji Wybierz szybkie akcje widoczne są cztery piktogramy. Domyślnie są to Tryb tabletu, Jasność, Połącz oraz Wszystkie ustawienia. Przyciski te są widoczne w dolnej części Centrum akcji (rysunek 3.2) i pozwalają na szybki dostęp do wybranych funkcji systemu Windows 10.
Rysunek 3.5. Ustawienia systemu — menu Powiadomienia i akcje
Kliknięcie jednego z przycisków widocznych na rysunku 3.5 spowoduje otwarcie menu, w którym znajduje się lista innych funkcji. Możemy wybrać z listy odpowiednią funkcję i zmienić sposób działania przycisku. Lista dostępnych możliwości jest długa i zawiera m.in. skróty do połączeń komórkowych, bluetooth, VPN, oszczędzania baterii, etc. Kolejnym elementem, o którym warto wspomnieć przy okazji omawiania sekcji Powiadomienia i akcje, jest opcja Pokaż powiadomienia aplikacji. Włączenie tej opcji spowoduje pojawianie się powiadomień, które będą „wyjeżdżać” z prawego dolnego narożnika i będą mieć postać zbliżoną do tego, co widać na rysunku 3.6.
54
Windows 10 PL. System dla wymagających
Rysunek 3.6. Ustawienia systemu — menu Powiadomienia i akcje — część druga
Pozostałe przełączniki widoczne w sekcji Powiadomienia umożliwiają kontrolę sposobu wyświetlania powiadomień. Możesz zdecydować m.in. o tym czy powiadomienia będą pojawiać się na ekranie blokady lub włączyć porady związane z Windows 10. Sekcja Powiadomienia z następujących aplikacji umożliwia włączenie/wyłączenie powiadomień dla konkretnych aplikacji zainstalowanych w systemie Windows 10. Za pomocą opcji Wybierz ikony wyświetlane na pasku zadań możliwe jest kontrolowanie tego, jakie ikony pojawią się na pasku w okolicy zegara systemowego. W tym wypadku chodzi o ikony aplikacji, które zainstalowałeś w systemie Windows 10. Na rysunku 3.7 widać zawartość omawianego menu. Rysunek 3.7. Ustawienia systemu — menu Powiadomienia i akcje/Wybierz ikony wyświetlane na pasku zadań
Rozdział 3. Konfiguracja i personalizacja Windows 10
55
Włączenie opcji Zawsze pokazuj wszystkie ikony w obszarze powiadomień spowoduje dezaktywację ustawień widocznych powyżej, a wszystkie ikony będą widoczne na pasku obok zegara. W moim odczuciu nie jest to wygodne rozwiązanie — znacznie lepiej jest pozostawić opcję Wyłączone i indywidualnie sterować widocznością poszczególnych ikon. Aby ukryć jakąś ikonę, po prostu ustawiamy przełącznik na wartości Wyłączone. Na pasku obok zegara pojawią się również ikony systemowe. Nimi też możemy sterować, a odpowiednie ustawienia zebrano w opcji Włączanie i wyłączanie ikon systemowych. Na rysunku 3.8 widać zestaw dostępnych ustawień. Aby ukryć jakąś ikonę systemową, po prostu należy przestawić przełącznik na tryb Wyłączone. Rysunek 3.8. Ustawienia systemu — menu Powiadomienia i akcje/Włączanie i wyłączanie ikon systemowych
Na rysunku 3.9 przedstawiłem kolejną pozycję z menu ustawień systemowych — Aplikacje i funkcje. W menu tym po chwili od jego włączenia zobaczysz listę aplikacji zainstalowanych w systemie. Obok każdej aplikacji będzie widoczna informacja na temat tego, ile zajmuje ona miejsca na dysku komputera. Nad listą znajdziesz kilka ustawień, które umożliwiają jej sortowanie. Kliknięcie pozycji na liście spowoduje wyświetlenie przycisku Odinstaluj, za pomocą którego będziesz mógł pozbyć się zbędnej aplikacji. Następna pozycja w menu Ustawienia to Obsługa wielu zadań (rysunek 3.10). W tym miejscu możesz kontrolować m.in. zachowanie okien podczas przeciągania oraz ustawienia wirtualnych pulpitów. Działanie wszystkich opcji najlepiej sprawdzić samodzielnie. Spróbuj np. chwycić okno i przeciągnąć je do górnej krawędzi ekranu — zostanie ono automatycznie umieszczone w docelowym miejscu. W omawianej sekcji możesz wyłączyć lub włączyć tego typu zachowania.
56
Windows 10 PL. System dla wymagających
Rysunek 3.9. Ustawienia systemu — menu Apps & features
Rysunek 3.10. Ustawienia systemu — menu Obsługa wielu zadań
Tryb tabletu (rysunek 3.11) to kolejna grupa ustawień w menu. W tym miejscu możesz kontrolować zachowanie systemu, gdy działa na urządzeniu hybrydowym, mogącym pełnić funkcję laptopa i tabletu.
Rozdział 3. Konfiguracja i personalizacja Windows 10
57
Rysunek 3.11. Ustawienia systemu — menu Tryb tabletu
Za pomocą opcji Zoptymalizuj system pod kątem obsługi na tablecie i dotykiem, włączając tryb tabletu możesz wymusić przełączanie trybu pracy w tryb tabletu. W praktyce oznacza to, że okna zostaną powiększone do pełnego rozmiaru, a menu pod przyciskiem Windows przybierze inną postać — zostaną same kafelki, tak jak to widać na rysunku 3.12.
Rysunek 3.12. Kafelkowe menu to efekt działania trybu tabletu
Jeżeli w Twoim przypadku Windows 10 działa na laptopie lub innym urządzeniu zasilanym baterią, to sekcja Oszczędzanie baterii, widoczna na rysunku 3.13, jest jednym z tych elementów, które powinny zostać przez Ciebie bardzo dokładnie przejrzane.
58
Windows 10 PL. System dla wymagających
Rysunek 3.13. Ustawienia systemu — menu Oszczędzanie baterii
W sekcji Przegląd znajdziesz podstawowe informacje o pracy komputera na baterii. W moim przypadku laptop zużył dopiero 2% zasobów energii zgromadzonej w baterii. Po kliknięciu opcji Użycie baterii zobaczysz dokładne statystyki użycia baterii (rysunek 3.14). Zwróć uwagę, że lista zawiera wykaz aplikacji i zużycie przez nie baterii. Warto śledzić tę sekcję i na podstawie danych tutaj zebranych podejmować decyzje co do trybu pracy różnych aplikacji. W ten sposób możesz w znacznym stopniu poprawić czas pracy urządzenia. Windows 10 wprowadza aktywny tryb oszczędzania baterii, który w przypadku osiągnięcia odpowiedniego poziomu jej rozładowania zaczyna wyłączać niektóre funkcje komputera, aby wydłużyć jego czas pracy. Zasada działania tego mechanizmu jest bardzo podobna do tego, z czym spotykasz się w swoim smartfonie. Niezbędne ustawienia zebrano w opcji Ustawienia oszczędzania baterii (rysunek 3.15). Za pomocą suwaka możesz ustawić, w którym momencie ma zostać włączony mechanizm oszczędzania energii. Rysunek 3.16 przedstawia menu Zasilanie i uśpienie, w którym zebrano wszystkie opcje odpowiedzialne za określenie czasu, po jakim zostanie wyłączony ekran i komputer przejdzie w stan uśpienia. Każde z ustawień przewiduje dwa warianty — zasilanie bateryjne oraz zasilanie z gniazdka elektrycznego.
Rozdział 3. Konfiguracja i personalizacja Windows 10
Rysunek 3.14. Ustawienia systemu — menu Oszczędzanie baterii/Battery Use
Rysunek 3.15. Ustawienia systemu — menu Oszczędzanie baterii/Ustawienia oszczędzania baterii
59
60
Windows 10 PL. System dla wymagających
Rysunek 3.16. Ustawienia systemu — menu Zasilanie i uśpienie
Po kliknięciu opcji Dodatkowe ustawienia zasilania zostanie otwarte nowe okno (rysunek 3.17), które powinieneś znać z poprzednich wersji Windows. W tym miejscu możesz modyfikować oraz tworzyć nowe plany zasilania dla swojego komputera. Kolejna pozycja w menu to Pamięć (rysunek 3.18), gdzie zebrano wszystkie informacje na temat dostępnego miejsca na dyskach urządzenia. W górnej części okna widoczny jest graficzny wskaźnik. Natomiast za pomocą ustawień w sekcji Lokalizacja zapisywania możesz określić, gdzie domyślnie będą zapisywane nowe aplikacje instalowane na komputerze, dokumenty, muzyka i zdjęcia. Rozwijana lista będzie zawierać wszystkie dostępne opcje. Pamiętaj jednak, że jeżeli Twój komputer posiada jeden dysk i jedną partycję, to zmiana ustawień nie będzie tutaj możliwa. Abyś mógł zmienić domyślne lokalizacje zapisywania danych, musisz posiadać przynajmniej dwa dyski lub dwie partycje. Jedną z ciekawszych nowości, jakie wprowadza Windows 10, są mapy, które zostały zintegrowane z systemem. Microsoft skorzystał tutaj z map HERE, które mają bardzo dobre opinie wśród użytkowników. Menu Mapy offline (rysunek 3.19) zawiera opcje, które pozwalają na zainstalowanie nowej mapy (opcja Pobierz mapy) oraz określenie sposobu jej aktualizowania.
Rozdział 3. Konfiguracja i personalizacja Windows 10
Rysunek 3.17. Ustawienia systemu — dodatkowe opcje zasilania
Rysunek 3.18. Ustawienia systemu — menu Pamięć
61
62
Windows 10 PL. System dla wymagających
Rysunek 3.19. Ustawienia systemu — menu Mapy offline
Sama instalacja nowych map ogranicza się do kliknięcia przycisku Pobierz mapy widocznego na rysunku 3.19, a następnie odszukania interesującej nas mapy w nowym oknie (rysunek 3.20). Po kliknięciu wybranej mapy nastąpi jej pobranie i zainstalowanie. Warto pamiętać, że mapy zajmują sporo miejsca, więc musisz liczyć się z tym, że pewnym ograniczeniem będzie dostępne miejsce oraz łącze, za którego pośrednictwem pobierasz pliki. Możesz mieć zainstalowanych kilka map. Ostatnia pozycja w menu to Aplikacje domyślne (rysunek 3.21). W głównej części okna znajdziesz listę domyślnych aplikacji związanych z częstymi zadaniami (np. poczta e-mail, mapy, muzyka, etc.). Kliknięcie nazwy aplikacji domyślnej otworzy menu z listą innych programów, które nadają się do danej grupy czynności. Wystarczy, że klikniesz odpowiednią pozycję na liście — i aplikacja domyślna zostanie zmieniona. Nowy moduł ustawień wygląda zupełnie inaczej niż w poprzednich wersjach Windows. Dobrze znany Panel sterowania został zastąpiony mechanizmem, który oferuje prosty interfejs z ograniczoną liczbą ustawień. W każdej chwili możesz jednak skorzystać ze starego Panelu sterowania. Wystarczy, że klikniesz prawym przyciskiem myszy przycisk Windows, a następnie z menu wybierzesz opcję Panel sterowania — rysunek 3.22.
Rozdział 3. Konfiguracja i personalizacja Windows 10
Rysunek 3.20. Ustawienia systemu — menu Mapy offline/Pobierz mapy
Rysunek 3.21. Ustawienia systemu — menu Aplikacje domyślne
63
64
Windows 10 PL. System dla wymagających
Rysunek 3.22. Przycisk Windows kliknięty prawym przyciskiem myszy ujawnia nowe możliwości
Instalacja urządzeń W poprzednim rozdziale przeprowadziliśmy instalację systemu w różnych wariantach. Teraz przyszła pora na to, aby sprawdzić, czy w systemie wszystkie urządzenia zostały pomyślnie zainstalowane. Poza tym skupimy się na instalacji nowych urządzeń. Zakres zmian wprowadzonych w Windows 10 jest bardzo duży, ale mimo to nadal są obszary, w których korzystamy ze starych, sprawdzonych mechanizmów. Jednym z takich rozwiązań jest narzędzie Menedżer urządzeń, które pozwala sprawdzić, czy wszystkie urządzenia działają poprawnie. Aby uruchomić Menedżer urządzeń, należy kliknąć prawym przyciskiem myszy przycisk Windows, a następnie wybrać z menu opcję Menedżer urządzeń. Na ekranie monitora pojawi się okno podobne do tego z rysunku 3.23. Najpierw należy sprawdzić, czy na liście urządzeń przy nazwach poszczególnych komponentów nie pojawiają się znaki zapytania, wykrzykniki lub inne dodatkowe oznaczenia. Wszystkie urządzenia widoczne na rysunku 3.23 zainstalowano poprawnie. Dla porównania rysunek 3.24 przedstawia sytuację, w której wybrane urządzenie nie działa poprawnie. Najprostszym sposobem rozwiązania problemu z błędnie zainstalowanym sterownikiem urządzenia jest skorzystanie z automatycznej aktualizacji. Trzeba kliknąć prawym przyciskiem myszy wybraną pozycję i z menu podręcznego wybrać opcję Aktualizuj oprogramowanie sterownika — rysunek 3.25.
Rozdział 3. Konfiguracja i personalizacja Windows 10
65
Rysunek 3.23. Okno Menedżera urządzeń — wszystkie urządzenia zainstalowano poprawnie
Rysunek 3.24. Widok okna Menedżera urządzeń w sytuacji, w której urządzenie nie zostało poprawnie zainstalowane
66
Windows 10 PL. System dla wymagających
Rysunek 3.25. Automatyczna aktualizacja sterownika urządzenia, które nie działa
Na ekranie monitora pojawi się nowe okno (rysunek 3.26), w którym należy kliknąć opcję Wyszukaj automatycznie zaktualizowane oprogramowanie sterownika. System połączy się teraz z internetem i poszuka nowszej wersji sterownika. Rysunek 3.26. Automatyczna aktualizacja sterownika urządzenia, które nie działa — ciąg dalszy
Jeżeli sterownik zostanie znaleziony, to instalator pobierze go, zainstaluje i po chwili na liście urządzeń zobaczysz informację o swoim urządzeniu wolną od znaków zapytania bądź wykrzykników. Innymi słowy, urządzenie będzie działać poprawnie.
Rozdział 3. Konfiguracja i personalizacja Windows 10
67
Powyższa metoda może się okazać skuteczna tylko i wyłącznie wtedy, gdy Twój komputer ma połączenie z internetem. Jeżeli problem dotyczy sterownika, który odpowiada za kartę sieciową, to musisz skorzystać z innej drogi. W pierwszej kolejności odszukaj na stronie producenta sterownik urządzenia. Tutaj konieczna będzie informacja o modelu urządzenia, producencie, a często nawet wersji. Po ustaleniu, kto wyprodukował dane urządzenie, musisz odwiedzić stronę internetową producenta i pobrać odpowiedni sterownik. Jeżeli sterownik posiada własny instalator, to po prostu należy go uruchomić i postępować zgodnie z instrukcjami pojawiającymi się na ekranie. Po zakończeniu instalacji konieczny może być restart komputera; po jego ponownym uruchomieniu urządzenie będzie działać poprawnie. Jeżeli sterownik nie posiada instalatora, musisz zastosować się do poniższej procedury. 1. Otwórz okno Menedżera zadań. Odszukaj na liście problematyczne urządzenie,
kliknij je prawym przyciskiem myszy i z podręcznego menu wybierz opcję Aktualizuj oprogramowanie sterownika. 2. W nowym oknie (rysunek 3.27) kliknij opcję Przeglądaj mój komputer
w poszukiwaniu oprogramowania sterownika. Rysunek 3.27. Ręczna instalacja sterownika niemającego własnego instalatora — krok pierwszy
3. W kolejnym kroku kliknij Przeglądaj i wskaż lokalizację, w której zapisałeś
pobrane sterowniki. Jeżeli był to plik archiwum (np. .zip), to koniecznie rozpakuj go wcześniej. Zaznacz opcję Uwzględnij podfoldery i kliknij przycisk Dalej (rysunek 3.28). 4. Dalej postępuj zgodnie z poleceniami pojawiającymi się na ekranie monitora.
Po zainstalowaniu sterownika konieczny może być restart komputera.
68
Windows 10 PL. System dla wymagających
Rysunek 3.28. Ręczna instalacja sterownika pozbawionego własnego instalatora — krok drugi
Niezależnie od wybranej metody instalacja sterownika konkretnego urządzenia jest rzeczą stosunkowo prostą. Kluczem do sukcesu w tym przypadku są: znajomość narzędzia Menedżer urządzeń, dysponowanie informacją o producencie i modelu instalowanego urządzenia.
Jeżeli będziesz spełniać dwa powyższe warunki, uda Ci się poprawnie zainstalować każde urządzenie, dla którego przewidziano sterownik dla Windows 10.
Personalizacja systemu Udało nam się zainstalować system, wszystkie urządzenia działają i teraz przyszła pora na dopasowanie Windows 10 do własnych potrzeb. Tutaj w nowej odsłonie „okienek” sporo się zmieniło i przygotowano wiele ciekawych rozwiązań, na których teraz się skupimy. Zacznijmy od panelu Ustawienia i opcji Personalizacja (możesz się tam również dostać inną drogą — kliknij pulpit prawym przyciskiem myszy, a następnie z menu podręcznego wybierz opcję Personalizacja). 1. Okno widoczne na rysunku 3.29 przedstawia widok opcji Tło, w której zebrano
wszelkie ustawienia niezbędne do tego, aby można było ustawić tło pulpitu systemu Windows 10. a) Tło — w tym miejscu możesz ustalić, czy tło będzie obrazkiem (zdjęciem),
kolorem, czy też pokazem slajdów.
Rozdział 3. Konfiguracja i personalizacja Windows 10
Rysunek 3.29. Personalizacja systemu Windows — Personalizacja/Tło b) Wybierz obraz — ta sekcja zmienia się w zależności od tego, co ustawiłeś
w polu Tło. W przypadku wybrania ustawienia Obraz pojawi się podgląd kilku domyślnych tapet oraz przycisk Przeglądaj, za pomocą którego będziesz mógł wskazać wybrane zdjęcie. Dla ustawienia Kolor pojawi się paleta barw, z której będziesz mógł wybrać jednolity kolor tła. Natomiast w przypadku ustawienia Pokaz slajdów pojawi się możliwość wskazania katalogu, w którym są zapisane zdjęcia. c) Wybierz dopasowanie — to ustawienie jest dostępne, o ile wybrałeś
graficzne tło. Za jego pomocą możesz określić, w jaki sposób zdjęcie będzie dopasowywane do rozdzielczości i proporcji ekranu. Wśród dostępnych ustawień jest m.in. możliwość wypełniania całego ekranu, wyśrodkowania czy ustawienia powielania tła. 2. Sekcja Kolory (rysunek 3.30) gromadzi w jednym miejscu wszystkie
ustawienia, za pomocą których możesz dopasować kolorystykę elementów systemu Windows 10. Dokładniej mówiąc, chodzi o kolory belek tytułowych okien, menu otwieranego po kliknięciu przycisku Windows czy przezroczystości. a) Automatycznie wybierz kolor wiodący z mojego tła — jeżeli dla tej opcji
ustawisz wartość Włączony, to Windows 10 automatycznie dobierze kolory belek tytułowych oraz niektórych elementów w menu nawigacyjnym. W przypadku wybrania ustawienia Wyłączony poniżej przełącznika pojawi się paleta barw i samodzielnie będziesz mógł określić kolorystykę. W oknie z rysunku 3.30 zmiana kolorystyki wpłynie na strzałkę widoczną w lewym górnym narożniku.
69
70
Windows 10 PL. System dla wymagających
Rysunek 3.30. Personalizacja systemu Windows — Personalizacja/Kolory b) Pokaż kolor w menu Start i centrum akcji oraz na pasku zadań — włączenie
tego ustawienia spowoduje użycie koloru zdefiniowanego w poprzednim podpunkcie do wyróżnienia tła menu nawigacyjnego, paska zadań oraz Centrum akcji.
Rozdział 3. Konfiguracja i personalizacja Windows 10 b) Ustaw przezroczyste menu Start, pasek zadań i centrum akcji — opcja ta
odpowiada za włączenie lub wyłączenie przezroczystości paska zadań, menu Start oraz Centrum akcji. 3. Rysunek 3.31 przedstawia widok ustawień zebranych w menu Ekran blokady.
Za pomocą tych ustawień możesz kontrolować wygląd ekranu blokady — to ekran, który pojawia się po włączeniu komputera i za pomocą którego musisz się zalogować do systemu.
Rysunek 3.31. Personalizacja systemu Windows — Personalizacja/Ekran blokady a) Tło — w tym miejscu możesz wybrać tło, które pojawi się na ekranie
blokady. Masz do wyboru trzy opcje. Obraz oraz Pokaz slajdów to typowe graficzne tła; mają one podobną funkcję jak tło pulpitu. Na uwagę zasługuje opcja Windows — w centrum uwagi. Po jej wybraniu na ekranie blokady będą pojawiać się powiadomienia z aplikacji. Poniżej opcji Wybierz aplikację, której szczegółowy stan ma być wyświetlany znajduje się niewielka ikona.
71
72
Windows 10 PL. System dla wymagających
Jej kliknięcie pozwala wybrać z listy jedną z kilku aplikacji (np. Kalendarz), której szczegółowy stan będzie się pojawiać na ekranie blokady. Natomiast w polu Wybierz aplikacje, dla których ma być dostępny szybki stan możemy wybrać kolejne aplikacje, w których przypadku na ekranie blokady będzie wyświetlany szybki stan. b) Ustawienia limitu czasu ekranu — to ustawienia, które pozwalają określić,
po jakim czasie ekran zostanie wygaszony, a komputer uśpiony. Element ten został szerzej opisany na początku niniejszego rozdziału. c) Ustawienia wygaszacza ekranu — otwiera nowe okno (podobne do tego
z poprzednich wersji Windows), w którym możemy wybrać wygaszacz ekranu oraz określić, po jakim czasie bezczynności ma się on wyłączyć. 4. Kolejna pozycja w menu personalizacji systemu to Kompozycje — rysunek 3.32.
Zebrano tutaj ustawienia umożliwiające głębszą ingerencję w wygląd systemu Windows 10.
Rysunek 3.32. Personalizacja systemu Windows — Personalizacja/Kompozycje a) Ustawienia kompozycji— po wybraniu tej opcji pojawi się nowe okno
(rysunek 3.33), w którym możesz wybrać jedną z predefiniowanych kompozycji Windows. Dokładniej mówiąc, kompozycje to gotowe „skórki” dla systemu, które w mniejszym lub większym stopniu zmieniają jego wygląd. Domyślnie dostępnych jest kilka kompozycji, które np. poprawiają kontrast interfejsu. b) Zaawansowane ustawienia dźwięku — po wybraniu tej opcji na ekranie
pojawi się nowe okno (rysunek 3.34). W zakładce Dźwięki możesz ustawić sygnały dźwiękowe dla różnych zdarzeń systemowych. W polu Schemat dźwiękowy można wykorzystać gotowe schematy. Natomiast w polu Zdarzenia programu możesz wskazać konkretne zdarzenie i za pomocą przycisku Przeglądaj przypisać mu odpowiedni dźwięk. Pamiętaj, że to okno starego typu, a więc zapisanie wprowadzonych zmian nastąpi dopiero po kliknięciu przycisku OK.
Rozdział 3. Konfiguracja i personalizacja Windows 10
Rysunek 3.33. Personalizacja systemu Windows — Personalizacja/Kompozycje (ciąg dalszy) Rysunek 3.34. Personalizacja systemu Windows — Personalizacja/ Kompozycje (ciąg dalszy)
5. Ustawienia ikon pulpitu — to kolejne ustawienie, które pozwala na proste
włączenie lub wyłączenie pokazywania ikon systemowych na pulpicie. Aby na przykład włączyć pokazywanie ikony Komputer w oknie z rysunku 3.35, należy zaznaczyć opcję Komputer, a potem kliknąć przycisk OK.
73
74
Windows 10 PL. System dla wymagających
Rysunek 3.35. Personalizacja systemu Windows — Personalizacja/ Kompozycje (ciąg dalszy)
6. Ustawienia wskaźnika myszy — zestaw ustawień, za pomocą których możesz
zmienić sposób działania myszy. Po kliknięciu tej opcji na ekranie monitora zobaczysz okno z rysunku 3.36. W zakładce Kółko możesz określić sposób działania kółka (rolki) myszy. Możesz ponadto określić liczbę przewijanych wierszy przy jednym skoku rolki oraz zachowanie kursora w przypadku przechylania rolki na boki. Zakładka Opcje wskaźnika pozwala na ustawienie szybkości przesuwania się wskaźnika na ekranie, wyświetlania smugi za przesuwającym się wskaźnikiem oraz automatycznego przenoszenia wskaźnika do domyślnego przycisku widocznego na ekranie. Natomiast w sekcji Przyciski możesz zmienić funkcjonalność przycisków myszy oraz ustawić szybkość dwukrotnego kliknięcia. W przypadku ustawień myszy również mamy okno starego typu i wszystkie wprowadzone zmiany zostaną zapisane po kliknięciu przycisku OK lub Zastosuj. 7. Ostatnim elementem, na który mamy wpływ w personalizacji, jest opcja Start,
widoczna na rysunku 3.37. W tym miejscu zebrano wszystkie ustawienia, które pozwolą Ci na dopasowanie wyglądu menu Start. a) Co pewien czas pokazuj sugestie dotyczące aplikacji i zawartości w menu
Start — włączenie tej opcji spowoduje okazyjne wyświetlanie się propozycji związanych z ciekawymi aplikacjami. Propozycje te pojawiają się w menu Start. b) Przechowuj i wyświetlaj ostatnio otwierane elementy na ekranie startowym
i na pasku zadań — włączenie tej opcji spowoduje wyświetlanie listy ostatnio uruchamianych aplikacji. Lista ta jest tworzona na bazie liczby otwarć programów, a co za tym idzie, będzie się zmieniać. c) Pokaż grupę ostatnio dodanych aplikacji — włączenie tej opcji spowoduje
wyświetlanie w menu Start listy aplikacji, które ostatnio zainstalowałeś.
Rozdział 3. Konfiguracja i personalizacja Windows 10 Rysunek 3.36. Personalizacja systemu Windows — Personalizacja/ Kompozycje (ciąg dalszy)
Rysunek 3.37. Personalizacja systemu Windows — Personalizacja/Początek d) Na komputerze klasycznym użyj pełnoekranowego ekranu startowego
— włączenie tej opcji spowoduje zastąpienie klasycznego menu Start rozwiązaniem bardzo podobnym do tego, które znamy z Windows 8.1. Dokładniej mówiąc, zamiast rozwijanego menu pojawi się ekran pełny kafelków różnej wielkości.
75
76
Windows 10 PL. System dla wymagających e) Przechowuj i wyświetlaj ostatnio otwierane elementy na ekranie startowym
i pasku zadań — działanie tej opcji jest analogiczne do wyświetlania ostatnio uruchamianych programów. Po jej włączeniu zobaczymy wykaz ostatnio otwieranych dokumentów.
Rozdział 4.
Codzienna praca z Windows 10 Pierwszy kontakt z Windows 10 może nasunąć myśl, że w nowym systemie Microsoftu zaszły spore zmiany. Tak jest rzeczywiście. Niniejszy rozdział ma na celu zapoznanie Cię z najciekawszymi i najważniejszymi zmianami.
Nowe menu i przycisk Windows Premiera Windows 8 wywołała falę krytyki płynącą ze strony użytkowników. Jedną z najbardziej krytykowanych zmian było usunięcie przycisku i menu Start. Zmiany tłumaczono nową wizją systemu i dopasowaniem go do wymagań urządzeń dotykowych. Klasyczne menu i przycisk Start zostały zastąpione ekranem Metro z kafelkami, które w użytku codziennym były mało wygodne na klasycznych komputerach pozbawionych ekranu dotykowego. Krytyka była tak mocna, że stosunkowo szybko wprowadzono dużą aktualizację, Windows 8.1, która miała przywrócić menu i przycisk. Niestety, zaproponowane rozwiązanie formalnie przywróciło przycisk, ale otwierał on ekran Metro z kafelkami. Nie było to zbyt wygodne i spora grupa użytkowników Windows 8 szukała rozwiązań firm trzecich, które pozwolą wygodnie korzystać z systemu na klasycznych komputerach. Jednym z najciekawszych rozwiązań był program o nazwie Start8, który przywracał klasyczne menu i dodawał kilka ciekawych funkcji. Głosy krytyki zostały uwzględnione w Windows 10 i tutaj odzyskaliśmy przycisk i menu w formie podobnej do tej, jaką znamy z Windows 7. Nowa wersja menu jest połączeniem tego, co znamy z Windows 7, i rozwiązań z Windows 8. Można to zobaczyć na rysunku 4.1. Już na pierwszy rzut oka widać, że w lewej części okna jest coś na kształt menu z Windows 7. Natomiast prawa część okna zawiera kafelki, które nawiązują do Windows 8. To całkiem udane i sensowne połączenie starej i nowej koncepcji menu.
78
Windows 10 PL. System dla wymagających
Rysunek 4.1. Nowe menu Start
Zacznijmy od lewej części menu. Znajdują się tam: informacja o użytkowniku, który aktualnie korzysta z systemu, sekcja najczęściej używanych aplikacji, stałe odnośniki Eksplorator plików, Ustawienia, Zasilanie oraz odnośniki do wszystkich zainstalowanych aplikacji. Lista Najczęściej używane to wykaz programów, które są przez Ciebie najczęściej uruchamiane. Windows zlicza włączenia każdej aplikacji i na tej podstawie buduje ranking, którego efekt widać w menu Start (rysunek 4.2). Kliknięcie wybranej pozycji spowoduje uruchomienie odpowiedniego programu. Zwróć jednak uwagę na to, że na prawo od nazwy widać symbol >, którego kliknięcie otwiera dodatkowe menu. Zawartość dodatkowego menu jest zależna od powiązań z konkretnymi aplikacjami. Przykład z rysunku 4.2 odnosi się do Eksploratora plików. Zawartość menu w wybranym przykładzie odnosi się do listy pozycji przypiętych w aplikacji Eksplorator plików (więcej na ten temat znajdziesz w dalszej części niniejszego rozdziału). W tym konkretnym przypadku masz wpływ na to, co pojawia się w dodatkowym menu aplikacji z listy. Jeśli chodzi o inne programy, menu zwykle zawiera listę ostatnio otwieranych plików i za jego pomocą można szybko wrócić do dokumentu, nad którym aktualnie pracujesz. Wszystkie aplikacje to skrót do listy wszystkich aplikacji zainstalowanych w systemie Windows. Podobne rozwiązanie mogliśmy spotkać również w Windows 7, ale w przypadku dużej liczby zainstalowanych aplikacji nie było to zbyt wygodne rozwiązanie.
Rozdział 4. Codzienna praca z Windows 10
79
Rysunek 4.2. Dodatkowe właściwości pozycji w menu Start
Dlatego w Windows 10 wprowadzono automatyczne sortowanie aplikacji w kolejności alfabetycznej — rysunek 4.3. Jeżeli obok nazwy pozycji na liście pojawi się strzałka spowoduje wyskierowana w dół, to znaczy, że jest to folder, a kliknięcie symbolu świetlenie zawartości folderu. Rysunek 4.3. Menu Start — widok wszystkich aplikacji
80
Windows 10 PL. System dla wymagających
Kliknięcie prawym przyciskiem myszy wybranej aplikacji dostępnej na liście (nie ma znaczenia, czy to lista najczęściej używanych aplikacji, czy też lista wszystkich aplikacji) otworzy dodatkowe menu, w którym znajdziemy kilka wartych uwagi opcji — rysunek 4.4.
Rysunek 4.4. Menu Start — dodatkowe menu pozycji z listy aplikacji
Zawartość menu widocznego na rysunku 4.4 może różnić się w zależności od wybranej aplikacji. Jednak obowiązkowym elementem są pozycje Przypnij do ekranu startowego oraz Przypnij do paska zadań. Gdy wybierzesz pierwszą opcję, w prawej części menu (tam, gdzie widać kafelki) pojawi się kafelek konkretnej aplikacji. Natomiast gdy klikniesz drugą opcję, aplikacja zostanie przypięta do paska widocznego w dolnej części ekranu. Warto pamiętać o tym, że przypięcie aplikacji do ekranu startowego spowoduje, że jej ikona zniknie z listy. Natomiast przypięcie aplikacji do paska zadań pozostawi aplikację na liście. Jednak ponowne otwarcie menu ujawni zmiany w jego zawartości. Zamiast opcji odpowiedzialnej za przypięcie aplikacji do paska zadań zobaczymy opcję Odepnij od paska zadań, pozwalającą odpiąć program z dolnego paska. Nowe menu kryje jeszcze więcej niespodzianek. Następną jest nazwa użytkownika widoczna w górnej części — rysunek 4.5. Rysunek 4.5. Menu Start — nazwa użytkownika
Rozdział 4. Codzienna praca z Windows 10
81
Kliknięcie nazwy użytkownika (obojętne, czy to będzie prawy, czy lewy przycisk myszy) otworzy menu z kilkoma ciekawymi opcjami. Pierwsza z dostępnych pozycji pozwoli na szybkie przejście do opcji związanych z ustawieniami konta (zostały one opisane w dalszej części książki). Druga opcja zablokuje ekran, a trzecia wyloguje użytkownika. Jeżeli na komputerze będą również inne konta, to w menu zobaczysz ich wykaz. Kliknięcie nazwy innego konta pozwoli na szybkie przełączenie się na wybranego użytkownika. Prawa część menu (ta zawierająca kafelki) również ma kilka ciekawych właściwości. Otóż kafelki możesz dowolnie przeciągać i układać tak, jak Ci to odpowiada. Wystarczy kliknąć kafelek lewym przyciskiem myszy, przytrzymać przycisk i przesunąć kafelek w wybrane miejsce, a potem zwolnić przycisk. Każdy kafelek posiada swoje właściwości, które możemy wyświetlić, klikając go prawym przyciskiem myszy — rysunek 4.6. W menu znajdują się opcje pozwalające na odłączenie kafelka od ekranu startowego, przypięcie go do paska zadań oraz zmianę jego rozmiaru. Warty odnotowania jest fakt, że jeden kafelek może mieć aż 4 różne rozmiary. Za pomocą menu podręcznego możemy również odinstalować aplikację.
Rysunek 4.6. Menu Start — właściwości kafelków
Na koniec trzeba wspomnieć o tym, że kliknięcie prawym przyciskiem myszy przycisku Windows widocznego na pasku zadań otworzy dodatkowe menu — rysunek 4.7. Menu to zawiera skróty pozwalające na szybkie przejście np. do Menedżera urządzeń, właściwości systemu czy na włączenie wiersza poleceń.
82
Windows 10 PL. System dla wymagających
Rysunek 4.7. Menu Start — dodatkowe właściwości
Kolorystykę menu Start możesz zmienić w panelu Ustawienia. Proces ten został opisany w poprzednim rozdziale.
Centrum akcji Ciekawą nowością wprowadzoną w nowej wersji Windows jest Centrum akcji, w którym zebrano wszystkie powiadomienia systemowe oraz skróty do wybranych informacji bądź ustawień komputera. Centrum akcji dostępne jest poprzez kliknięcie ikony widocznej na pasku zadań tuż obok zegara. Po kliknięciu ikony zostanie wysunięty boczny panel (rysunek 4.8). Rysunek 4.8. Centrum akcji w pełnej okazałości
Rozdział 4. Codzienna praca z Windows 10
83
W górnej części panelu znajdziesz wykaz powiadomień o różnych zdarzeniach systemowych. Dolna część panelu zawiera przyciski umożliwiające szybką zmianę podstawowych ustawień komputera (np. jasność ekranu). Korzystanie z przycisków sprowadza się do kliknięcia funkcji, która nas interesuje. Efektem tego kliknięcia może być zmiana ustawienia (np. kliknięcie przycisku umożliwiającego regulowanie jasności ekranu powoduje jej wzrost o 25%, a po uzyskaniu kolejnymi kliknięciami wartości 100% przejście do 25%) lub otwarcie okna odpowiedzialnego za dokładną konfigurację (np. kliknięcie przycisku Wszystkie ustawienia otworzy panel ustawień Windows). Na rysunku 4.8 widać sporą liczbę przycisków, ale może się tak zdarzyć, że zobaczysz tylko jeden rząd przycisków (rysunek 4.9) — ich liczbę możesz kontrolować za pomocą opcji Rozwiń lub Zwiń. Rysunek 4.9. Centrum akcji — ciąg dalszy
System może informować Cię o zdarzeniach na dwa sposoby. Pierwszy — z boku ekranu może wysuwać się małe okienko z komunikatem (rysunek 4.10). Drugi — komunikat będzie widoczny bezpośrednio w Centrum akcji (rysunek 4.9). Za pomocą opcji Wyczyść wszystko możesz wyczyścić listę komunikatów. Poza tym umieszczenie kursora nad powiadomieniem widocznym na liście spowoduje wyświetlenie małego krzyżyka, po którego kliknięciu powiadomienie zostanie usunięte. Powiadomieniami widocznymi na liście możesz sterować. Jeżeli nie chcesz, aby komunikaty konkretnej aplikacji były wysyłane, możesz to wyłączyć. Wystarczy, że klikniesz prawym przyciskiem myszy odpowiednią pozycję na liście komunikatów i z menu wybierzesz opcję Wyłącz powiadomienia tej aplikacji — rysunek 4.11. Kliknięcie opcji Przejdź do ustawień powiadomień spowoduje włączenie panelu ustawień systemowych, który został opisany w poprzednim rozdziale.
84
Windows 10 PL. System dla wymagających
Rysunek 4.10. Przykład powiadomienia wysłanego przez aplikację
Rysunek 4.11. Wyłączanie komunikatów konkretnej aplikacji
Powiadomienia, które pojawią się na ekranie monitora oraz w Centrum akcji, możesz wyłączyć na określony czas. Wystarczy, że prawym przyciskiem myszy klikniesz ikonę Centrum akcji, a następnie z menu podręcznego wybierzesz opcję Ukryj powiadomienia przez (rysunek 4.12). Pozostaje już tylko określić, przez jaki czas powiadomienia będą wyłączone. Rysunek 4.12. Czasowe wyłączanie powiadomień
Wyłączanie powiadomień może być przydatne podczas prezentacji czy pracy, która wymaga skupienia.
Cortana — osobista asystentka Z jednej strony Cortana to jedna z najbardziej znanych nowości wprowadzonych w Windows 10, a z drugiej to moje największe rozczarowanie związane z nową odsłoną systemu firmy Microsoft. W założeniu Cortana jest osobistą asystentką, która ma ułatwić pracę z komputerem. Za pomocą tego narzędzia możemy m.in. wyszukiwać informacje, zarządzać kalendarzem czy też wymuszać określone zachowania komputera. Niestety, Cortana nie ma praktycznie nic do zaoferowania polskim użytkownikom Windows 10. Jedyna funkcjonalność, która działa, to wygodne przeszukiwanie zawartości komputera i internetu w oparciu o mechanizm wyszukiwarki Bing.
Rozdział 4. Codzienna praca z Windows 10
85
W naszym kraju Cortana w Windows 10 jest widoczna na pasku zadań tuż obok przycisku Windows (rysunek 4.13) i ma postać przycisku z symbolem szkła powiększającego. Rysunek 4.13. Cortana na pasku zadań
Kliknięcie przycisku otworzy nowe okno (rysunek 4.14), w którym przywita nas test zachęcający do skorzystania z wyszukiwarki. Rysunek 4.14. Widok głównego okna Cortany
Cortana jednak oferuje coś, co u nas działa. Jeżeli klikniesz pasek wyszukiwania i zaczniesz wpisywać z klawiatury szukane hasło, to w oknie powyżej pojawią się wyniki — rysunek 4.15. Domyślnie lista wyników z rysunku 4.15 jest podzielona na kilka głównych części. Na samej górze pojawiają się aplikacje zainstalowane na komputerze i spełniające kryteria wyszukiwania. Poniżej aplikacji pojawią się odwołania do ustawień komputera, a na końcu zobaczysz pliki i foldery. Rysunek 4.15 pokazuje wyszukiwanie dla hasła p. Wraz z wprowadzaniem kolejnych liter lista się skraca i pojawiają się wyszukiwania coraz bardziej zgodne z pytaniem. Kliknięcie wybranego wyniku na liście spowoduje włączenie konkretnego programu lub otwarcie pliku bądź folderu. Jeżeli szukana fraza nie zostanie znaleziona na komputerze, to Cortana automatycznie pokaże wyniki wyszukiwania dla stron WWW — rysunek 4.16.
86
Windows 10 PL. System dla wymagających
Rysunek 4.15. Okrojona Cortana w akcji — lista wyników lokalnych
Rysunek 4.16. Okrojona Cortana w akcji — lista wyników online
Gdy Cortana wyświetli wyłącznie wyniki lokalne, a Ciebie interesują wyniki online, kliknij przycisk Sieć Web — zobaczysz interesujące Cię strony.
Rozdział 4. Codzienna praca z Windows 10
87
Podobnie jak inne aplikacje systemowe, Cortana również posiada własne ustawienia, które są dostępne po kliknięciu przycisku z symbolem koła zębatego — rysunek 4.17. Rysunek 4.17. Ustawienia Cortany
Niestety, liczba opcji jest bardzo uboga, a ta najważniejsza nie działa. Klikając dostępne opcje, zostaniesz przeniesiony na stronę WWW, do sekcji ustawień powiązanych z wyszukiwarką Bing. W ramach tych ustawień możesz m.in. określić, w jaki sposób działa filtr SafeSearch bądź jakie dane na Twój temat zbiera Bing. Z uwagi na znikomą przydatność Cortany zrezygnowałem z opisywania dostępnych opcji i właściwości związanych z Bingiem. Jednak sugeruję, abyś zapoznał się z dostępnymi ustawieniami we własnym zakresie. Gdy Cortana zacznie działać w naszym kraju, musisz obowiązkowo przegryźć się przez wszystkie ustawienia, które będą z nią związane.
Aplikacje W zakresie aplikacji Windows 10 podąża drogą zapoczątkowaną przez poprzednią wersję systemu. Dokładniej mówiąc, możemy korzystać z dwóch typów aplikacji. Pierwsza grupa programów to aplikacje dostępne w sklepie i instalowane za jego pośrednictwem. Natomiast druga grupa to aplikacje niedostępne w sklepie i instalowane przez Ciebie — bądź to z płyt, bądź z plików pobieranych z internetu bezpośrednio od autorów (producentów).
Sklep z aplikacjami Sklep z aplikacjami to rozwiązanie bardzo ciekawe i warte uwagi. Podobne rozwiązania od dawna goszczą na platformach mobilnych — takich jak Android czy iOS. Dzięki sklepowi możemy z jednego miejsca w prosty sposób pobrać i zainstalować w systemie
88
Windows 10 PL. System dla wymagających
potrzebną aplikację. W Windows 10 cała operacja jest jeszcze wygodniejsza, a dedykowane aplikacje pozwalają na pracę w oknach (pierwsze wersje Windows 8 tego nie oferowały) oraz zgodnie z założeniami mają być pisane tak, aby działały na każdym typie urządzenia, np. na pececie i smartfonie. Warunkiem jest to, że każde z urządzeń musi pracować pod kontrolą Windows 10. Ikona sklepu jest domyślnie przypięta do paska zadań (rysunek 4.18). Poza tym sklep możemy wyszukać i wywołać bezpośrednio z menu Start. Rysunek 4.18. Ikona sklepu z aplikacjami domyślnie jest widoczna na pasku zadań
Interfejs sklepu jest bardzo prosty i minimalistyczny. W górnej części znajduje się wyszukiwarka aplikacji. Poza tym znajdziemy podział na aplikacje oraz gry. Dodatkowo w głównym ekranie wyświetlane są najpopularniejsze programy — rysunek 4.19. Rysunek 4.19. Główny ekran sklepu z aplikacjami
Nawigując po oknie sklepu, zwróć uwagę na to, że poza głównymi kategoriami widocznymi na górze — Aplikacje i Gry — dostępne jest również menu dodatkowe, które dzieli aplikacje np. według kryterium popularności. Poza tym w zależności od miejsca, w którym jesteś, pojawia się dodatkowe boczne menu z podkategoriami. Wyszukanie i otwarcie karty konkretnej aplikacji pozwoli nam dowiedzieć się czegoś więcej na jej temat. Karta zawiera opis aplikacji, recenzje, przykładowe zrzuty ekranu oraz dane na temat producenta (rysunek 4.20). Uzupełnieniem są rekomendacje podobnych aplikacji.
Rozdział 4. Codzienna praca z Windows 10 Rysunek 4.20. Przykładowa karta aplikacji
89
90
Windows 10 PL. System dla wymagających
Sam proces instalowania aplikacji odbywa się poprzez kliknięcie przycisku widocznego na początku karty produktu. Dla przykładowej aplikacji jest to przycisk Bezpłatne. Jednak jeżeli aplikacja jest płatna, to wtedy w tym miejscu powinna pojawić się jej cena. Gdy rozpocznie się instalowanie aplikacji, w miejscu przycisku pojawi się pasek postępu pobierania oraz instalacji — rysunek 4.21. Zwróć uwagę, że obok paska widoczne są przyciski pozwalające wstrzymać proces lub zupełnie go wyłączyć.
Rysunek 4.21. Instalowanie aplikacji ze sklepu
Aby sprawdzić, czy aplikacja została zainstalowana, po prostu kliknij przycisk Windows. Ikona aplikacji może być widoczna w prawej części menu Start (wśród innych kafelków) lub na liście wszystkich zainstalowanych aplikacji (opcja Wszystkie aplikacje) — rysunek 4.22. Do wyszukiwania aplikacji możesz wykorzystać również Cortanę. Rysunek 4.22. Widok menu Start po zainstalowaniu nowej aplikacji
Rozdział 4. Codzienna praca z Windows 10
91
Aplikacje instalowane ze sklepu możesz również w prosty sposób odinstalować z komputera. Wystarczy, że w menu Start odszukasz odpowiedni program, klikniesz go prawym przyciskiem myszy i z podręcznego menu wybierzesz opcję Odinstaluj — rysunek 4.23. Rysunek 4.23. Odinstalowywanie aplikacji
Aplikacje dedykowane dla systemu Windows i instalowane poprzez sklep mają specyficzną budowę okna. Na rysunku 4.24 widać przykład takiej aplikacji. Rysunek 4.24. Okno aplikacji zainstalowanej ze sklepu
W prawym górnym narożniku okna aplikacji widoczne są cztery przyciski. Służą one do (kolejno od prawej strony): wyłączania aplikacji, maksymalizowania okna aplikacji, minimalizowania do paska zadań oraz włączania trybu pełnoekranowego. Pierwsze trzy opcje są doskonale znane z poprzednich wersji Windows. Natomiast tryb pełnoekranowy to nowość. Po jego włączeniu aplikacja zajmie całą powierzchnię ekranu, a widok górnej belki ulegnie zmianie. Dokładniej mówiąc, chodzi o przyciski w prawym górnym narożniku. Zostanie tutaj przycisk do wyłączania aplikacji, minimalizowania jej do paska zadań oraz pojawi się nowy przycisk — do wyłączania trybu pełnoekranowego. Na uwagę zasługuje również lewy górny narożnik. W tym miejscu pojawi się nowy przycisk, po którego kliknięciu otwarte zostanie menu z właściwościami aplikacji — rysunek 4.25. W zależności od aplikacji zawartość tego menu może się zmienić. Wróćmy teraz do samego sklepu, który poza opisanymi wcześniej funkcjami posiada jeszcze kilka elementów, które warto omówić.
92
Windows 10 PL. System dla wymagających
Rysunek 4.25. Menu aplikacji ze sklepu
Pierwszą rzeczą wartą odnotowania jest obecność listy aplikacji czekających w kolejce na pobranie i instalację. Listę włączamy przyciskiem wskazanym strzałką na rysunku 4.26. Każda z pozycji widocznych na liście zawiera przycisk pozwalający na czasowe wstrzymanie procesu lub usunięcie jej z kolejki.
Rysunek 4.26. Lista aplikacji do pobrania i instalacji
Drugim ważnym elementem są ustawienia samego sklepu i konta użytkownika. Opcje te dostępne są po kliknięciu przycisku wskazanego strzałką na rysunku 4.27. Menu zawiera informacje na temat tego, z jakim kontem jest połączony Twój sklep. To ważna informacja, ponieważ sklep wymaga posiadania konta Microsoft. Jeżeli zatem pracujesz na lokalnym koncie, koniecznie załóż konto Microsoft i zacznij z niego korzystać. Więcej informacji na temat konta Microsoft znajdziesz w dalszej części książki.
Rysunek 4.27. Ustawienia sklepu i konta
Rozdział 4. Codzienna praca z Windows 10
93
Poza informacjami o koncie menu zawiera skróty prowadzące do listy zakupionych aplikacji (Zakupione), biblioteki wszystkich aplikacji (Moja biblioteka) oraz aplikacji pobranych (Pobrane). Trzeba zauważyć również, że w menu dostępna jest opcja, która pozwala wylogować się z konta Microsoft. Po wykonaniu takiej czynności konieczne będzie ponowne zalogowanie — w tym momencie masz wpływ na to, z jakiego konta Microsoft korzysta Twój sklep. Ostatnim elementem widocznym w menu z rysunku 4.27 jest pozycja Ustawienia, po której wybraniu na ekranie pojawi się panel ustawień. Obecnie zawiera on dokładnie dwie opcje. Pierwsza pozwala na włączenie lub wyłączenie automatycznej aktualizacji aplikacji. Natomiast druga daje możliwość wymuszenia aktualizacji tylko po podłączeniu do sieci Wi-Fi.
Instalacja i usuwanie pozostałych aplikacji Windows 10 pozwala również na korzystanie z aplikacji, które nie są rozpowszechniane za pomocą systemowego sklepu. W takim przypadku proces instalacji aplikacji ogranicza się do jej uruchomienia — rysunek 4.28. Wystarczy, że dwukrotnie klikniesz lewym przyciskiem myszy ikonę instalatora.
Rysunek 4.28. Instalacja zwykłej aplikacji — krok pierwszy
Po chwili na ekranie pojawi się instalator, który poprowadzi Cię przez proces instalacji (rysunek 4.29). Wygląd kreatora instalacji może być zależny od konkretnej aplikacji. Jednak za każdym razem zobaczysz okno powitalne, w którym będziesz mógł zdecydować, co chcesz zrobić dalej. Kolejne kroki będą wymagały od Ciebie podejmowania decyzji, które najczęściej sprowadzą się do klikania przycisku Dalej. Po zakończeniu instalacji wyświetli się ekran z podsumowaniem całego procesu — rysunek 4.30.
94
Windows 10 PL. System dla wymagających
Rysunek 4.29. Instalacja zwykłej aplikacji — krok drugi
Rysunek 4.30. Instalacja zwykłej aplikacji — krok trzeci
Zainstalowana aplikacja będzie widoczna w menu Start. Jeżeli postanowisz przypiąć zwykłą aplikację do kafelkowej części menu Start, to pamiętaj, że może ona mieć inny wygląd, niż ma to miejsce w przypadku rozwiązań dedykowanych i instalowanych za pośrednictwem sklepu. Na rysunku 4.31 widać różnicę w wyglądzie kafelków tej samej aplikacji — po lewej jest pokazana zwykła aplikacja pobrana ze strony producenta, a po prawej wersja instalowana ze sklepu. Rysunek 4.31. Kafelki zainstalowanych aplikacji. Po lewej kafelek zwykłej aplikacji dla różnych wersji Windows, a po prawej — kafelek aplikacji ze sklepu
Rozdział 4. Codzienna praca z Windows 10
95
Sam proces odinstalowywania zwykłych aplikacji wygląda tak samo jak w przypadku programów pobieranych ze sklepu. Wystarczy, że w menu Start odszukasz odpowiednią aplikację, klikniesz ją prawym przyciskiem myszy, a następnie z menu wybierzesz opcję Odinstaluj. Dalej musisz postępować zgodnie z komunikatami pojawiającymi się na ekranie monitora. Możesz również skorzystać z nowego panelu ustawień (wybierz sekcję System, a potem menu Apps & features) lub ze starego Panelu sterowania.
Wybrane aplikacje w Windows 10 System Windows 10 to również wiele ciekawych aplikacji, które otrzymujemy w pakiecie bezpłatnie. Niniejszy podrozdział to bardzo krótka prezentacja wybranych aplikacji wraz z opisem ich przeznaczenia. Pogoda (rysunek 4.32) to aplikacja, która pozwala na sprawdzanie aktualnej pogody dla wybranego przez Ciebie miejsca. Program jak na typową systemową aplikację jest bardzo rozbudowany i pozwala m.in. sprawdzać pogodę w najbliższych dniach oraz przeglądać mapy temperatur dla całego kraju. Ciekawostką są dane historyczne, które pozwalają sprawdzić temperaturę i opady. Rysunek 4.32. Pogoda — systemowa pogodynka robi bardzo dobre wrażenie i posiada sporo ciekawych możliwości
Czytnik (rysunek 4.33) to prosty czytnik plików PDF, XPS, TIFF oraz OXPS. Narzędzie to oferuje podstawowe funkcjonalności (np. skalowanie, dodawanie notatek, wyróżnianie fragmentów), które są wymagane do tego, aby szybko przejrzeć dokumenty pobrane z sieci. Na uwagę zasługuje to, że Windows 10 to pierwszy system, w którym odczytamy PDF-y bez potrzeby pobierania dodatkowych programów.
96
Windows 10 PL. System dla wymagających
Rysunek 4.33. Czytnik — bardzo prosty i funkcjonalny czytnik PDF-ów
Finanse (rysunek 4.34) to aplikacja, za pomocą której będziemy na bieżąco z informacjami ze świata giełdy i rynków finansowych. Śledzenie kursów walut, akcji czy kredytów jest teraz proste i szybko dostępne. Wśród funkcji oferowanych przez omawianą aplikację warty odnotowania jest kalkulator kredytu hipotecznego. Rysunek 4.34. Finanse to ważna sprawa, a dzięki nowej aplikacji będziesz na bieżąco z najważniejszymi trendami
Rozdział 4. Codzienna praca z Windows 10
97
Kalkulator (rysunek 4.35) nie przypomina programu, który znamy z poprzednich edycji systemu Windows. Nowa wersja kalkulatora to wszechstronne narzędzie, które może działać w wielu trybach (np. naukowym, programisty bądź konwertera różnych danych). Rysunek 4.35. Kalkulator Windows 10 to wszechstronne narzędzie o wielu zastosowaniach
Kuchnia (rysunek 4.36) to ciekawa aplikacja, która pełni funkcję książki kucharskiej oraz pozwala na planowanie posiłków na kolejne dni tygodnia. Wśród dodatkowych funkcji oferowanych przez opisywany program znajdziemy m.in. listę zakupów, możliwość zapisywania własnych przepisów oraz różnego rodzaju podpowiedzi i porady w formie wideo.
Rysunek 4.36. Kuchnia to rozbudowana książka kucharska wraz z wieloma dodatkowymi funkcjami
98
Windows 10 PL. System dla wymagających
Mapy (rysunek 4.37) to aplikacja, która na komputerze z Windows 10 wprowadza wygodny dostęp do map. Funkcjonalność map odpowiada temu, co oferuje powszechnie znany i lubiany konkurent — Google Maps. Ciekawą funkcją jest możliwość oglądania wybranych miast w formie prezentacji 3D oraz możliwość wykorzystania map w nawigacji. Rysunek 4.37. Mapy w Windows 10
OneNote (rysunek 4.38) to jedno z moich ulubionych narzędzi, które swoją premierę miało w formie oddzielnej i płatnej aplikacji do zarządzania notatkami. Z czasem OneNote przestał być narzędziem płatnym i trafił na inne platformy. Dzisiaj możesz swoimi notatkami zarządzać z poziomu Windows 10 oraz wszystkich platform mobilnych (np. Androida). Notatki mogą zawierać zarówno tekst, jak i obrazki, a także bardziej wyszukane struktury, jak tabele czy oddzielne pliki. Podróże (rysunek 4.39) to narzędzie, za pomocą którego możesz wyszukiwać połączenia lotnicze, noclegi, a także wirtualnie zwiedzać różne ciekawe miejsca na całym świecie. Skype (rysunek 4.40) to najpopularniejszy na świecie komunikator głosowy, który pozwala na prowadzenie wideokonferencji. Microsoft dba o to, aby aplikacja ta była dostępna na różnych platformach systemowych. Zdrowie (rysunek 4.41) to narzędzie, za pomocą którego w prosty sposób znajdziesz odpowiedzi na wszelkie kwestie związane ze zdrowiem, zdrowym trybem życia oraz aktywnością fizyczną.
Rozdział 4. Codzienna praca z Windows 10
99
Rysunek 4.38. OneNote to świetny program do zarządzania notatkami
Rysunek 4.39. Podróże
Sport (rysunek 4.42) to narzędzie, dzięki któremu nie umknie Ci żadne sportowe wydarzenie. Wiadomości (rysunek 4.43) to narzędzie, które zapewni Ci wygodny dostęp do najważniejszych wiadomości z kraju i ze świata.
100
Windows 10 PL. System dla wymagających
Rysunek 4.40. Skype to najlepszy komunikator internetowy
Rysunek 4.41. Zdrowie to prawdziwa encyklopedia zdrowia i zdrowego trybu życia
Ostatnią aplikacją, o której chciałem wspomnieć, jest OneDrive (rysunek 4.44). System Windows 10 jest połączony z internetowym dyskiem OneDrive i umożliwia w prosty sposób przechowywanie plików i innych danych bezpośrednio w chmurze. Integracja z OneDrive to ważna kwestia, ponieważ jest to jedna z najwygodniejszych metod synchronizacji danych pomiędzy różnymi urządzeniami. Dostęp do chmury jest możliwy bezpośrednio z poziomu Eksploratora plików oraz dowolnej aplikacji pracującej w Windows 10.
Rozdział 4. Codzienna praca z Windows 10 Rysunek 4.42. Sport to czytnik wiadomości ze świata sportu
Rysunek 4.43. Wiadomości to dostęp do najważniejszych wiadomości z kraju i ze świata
101
102 Rysunek 4.44. Windows 10 to pełna integracja z chmurą OneDrive
Windows 10 PL. System dla wymagających
Rozdział 5.
Jeden system — wielu użytkowników System Windows 10 to rozbudowana platforma programowa, która może być wykorzystywana na różnym sprzęcie przez wielu użytkowników. To pociąga za sobą konieczność przygotowania mechanizmów, za pomocą których będzie można zarządzać kontami użytkowników oraz uprawnieniami, które są powiązane z każdą osobą korzystającą z danego komputera. W niniejszym rozdziale opisałem, w jaki sposób zarządzać kontami użytkowników, jak korzystać z konta w chmurze, oraz skupiłem się na mechanizmach kontroli rodzicielskiej.
Zarządzanie kontami użytkowników Podczas instalacji systemu Windows 10 (rozdział 2., podrozdział „Czysta instalacja systemu Windows 10”, krok 16.) użytkownik jest proszony o zalogowanie się do systemu za pośrednictwem konta Microsoft. Ta nowa forma logowania jest w Windows 10 (podobnie jak Windows 8) rozwiązaniem ciekawym i dającym wiele możliwości. Do najważniejszych zalet konta Microsoft można zaliczyć: dostęp do sklepu z aplikacjami, możliwość synchronizacji ustawień między kilkoma urządzeniami (historia
przeglądanych stron, tapety, ustawienia aplikacji systemowych, poświadczenia logowania do serwisów, etc.), możliwość synchronizacji danych użytkownika z wykorzystaniem chmury
OneDrive, połączenie konta Microsoft z kontem e-mail w usłudze Outlook.com.
104
Windows 10 PL. System dla wymagających
Konto Microsoft możemy założyć bezpośrednio z poziomu instalatora podczas instalowania Windows 10. Sporo uwagi temu rozwiązaniu poświęciłem w omówieniu instalacji systemu. Teraz skupię się na ustawieniach samego konta, które założyliśmy podczas instalacji systemu, oraz na zakładaniu nowych kont dla innych użytkowników systemu.
Konto lokalne a konto Microsoft Zacznijmy od zmiany ustawień już posiadanego konta. Kliknij przycisk Windows, a potem nazwę swojego konta widoczną na samej górze. Z menu wybierz opcję Zmień ustawienia konta. Możesz również otworzyć panel ustawień i wybrać opcję Konta. Zmienimy konto Microsoft na lokalne konto użytkownika. Osobiście nie polecam tego rozwiązania, ale warto wiedzieć, w jaki sposób to zrobić. 1. W oknie z rysunku 5.1 kliknij opcję Zamiast tego zaloguj się za pomocą konta
lokalnego. Rysunek 5.1. Zmiana konta Microsoft na konto lokalne — etap pierwszy
2. W nowym oknie (rysunek 5.2) wpisz swoje aktualne hasło do konta Microsoft,
a następnie kliknij przycisk Dalej. 3. W oknie z rysunku 5.3 uzupełnij wszystkie pola — musisz podać login,
dwa razy hasło oraz pytanie pomocnicze pozwalające na odzyskanie hasła, gdy zdarzy Ci się je zapomnieć. Aby kontynuować, kliknij przycisk Dalej. 4. Kliknij przycisk Wyloguj się i zakończ — rysunek 5.4. Od teraz możesz
korzystać z konta lokalnego. Pamiętaj jednak, że wiąże się to z wieloma niedogodnościami (np. za każdym razem musisz logować się do sklepu z aplikacjami lub będziesz mieć problem z synchronizacją).
Rozdział 5. Jeden system — wielu użytkowników Rysunek 5.2. Zmiana konta Microsoft na konto lokalne — etap drugi
Rysunek 5.3. Zmiana konta Microsoft na konto lokalne — etap trzeci
105
106
Windows 10 PL. System dla wymagających
Rysunek 5.4. Zmiana konta Microsoft na konto lokalne — etap czwarty
Przyjrzyjmy się teraz ustawieniom związanym z kontem. Pierwszą rzeczą, o której warto wspomnieć, jest możliwość przypisania obrazka (awatara) do Twojego konta. Dokonuje się tego w menu Twoje konto, w sekcji Twój awatar. Wystarczy kliknąć przycisk Przeglądaj, a potem pozostaje już tylko wybrać zdjęcie lub inny obrazek. Awatar możesz też utworzyć, korzystając z kamery wbudowanej w Twój komputer (rysunek 5.5). Po kliknięciu opcji Aparat/kamera zostanie uruchomiona aplikacja Aparat, za pomocą której można wykonać zdjęcie. Rysunek 5.5. Konto w systemie Windows 10 może mieć własny graficzny awatar, który ułatwia identyfikację konkretnego użytkownika
Rozdział 5. Jeden system — wielu użytkowników
107
Opcje logowania Kolejne ważne ustawienia związane z Twoim kontem znajdują się w menu Opcje logowania — rysunek 5.6. Na kolejnych stronach szerzej omówiłem wszystkie zebrane tutaj opcje — istotne z punktu widzenia bezpieczeństwa. Rysunek 5.6. Opcje logowania w Windows 10
Require sign-in pozwala na włączenie lub wyłączenie konieczności ponownego logowania, gdy komputer przejdzie w stan uśpienia. Po wybraniu opcji Nigdy po wybudzeniu komputera ponowne logowanie nie będzie wymagane. Opcja Hasło pozwala na zmianę hasła do konta. Pamiętaj, że hasło warto zmienić i powinno się ono składać zarówno z małych, jak i dużych liter, cyfr oraz znaków specjalnych. Dzięki temu jego siła będzie wystarczająco duża, by ochronić Twoje dane. Pamiętaj, że konto Microsoft to również usługi internetowe, do których masz dostęp po podaniu tego samego hasła co w komputerze. Numer PIN to rozwiązanie, które daje możliwość zastąpienia hasła kodem PIN. Jest to wygodniejsza metoda logowania, ponieważ podajemy wyłącznie czterocyfrowy kod numeryczny. Pamiętaj jednak, że kod PIN jest znacznie mniej bezpiecznym sposobem logowania niż odpowiednio skomplikowane hasło alfanumeryczne. Sam proces ustawiania PIN-u wygląda tak: 1. W oknie z rysunku 5.6 kliknij przycisk Dodaj. Na ekranie monitora pojawi się
okno podobne do tego, które jest widoczne na rysunku 5.7. Wpisz swoje hasło i kliknij przycisk Zaloguj.
108
Windows 10 PL. System dla wymagających
Rysunek 5.7. Ustawianie kodu PIN — krok pierwszy
2. W nowym oknie wprowadź kod PIN — musisz podać go dwa razy.
Następnie kliknij przycisk OK (rysunek 5.8). Rysunek 5.8. Ustawianie kodu PIN — krok drugi
3. Od tej chwili podczas logowania w polu, w którym do tej pory podawałeś hasło,
możesz wprowadzić zdefiniowany kod PIN. Jeżeli ustawiłeś kod PIN, sekcja Numer PIN w oknie z rysunku 5.6 wygląda nieco inaczej. Zamiast przycisku Dodaj pojawi się przycisk Zmień, za pomocą którego możesz zmienić obowiązujący numer.
Rozdział 5. Jeden system — wielu użytkowników
109
Pora zająć się hasłem obrazkowym, które jest jedną z nowości wprowadzonych w Windows 10. Usługa ta pozwala na zalogowanie się do systemu za pomocą obrazka. Proces konfiguracji logowania się za pomocą obrazka wygląda tak: 1. W sekcji Hasło obrazkowe kliknij przycisk Dodaj. Na ekranie monitora pojawi się
okno podobne do tego z rysunku 5.9. Wpisz swoje hasło i kliknij przycisk OK.
Rysunek 5.9. Konfiguracja hasła obrazkowego — krok pierwszy 2. Kliknij przycisk Wybierz obraz — rysunek 5.10. W nowym oknie odszukaj
i wybierz zdjęcie, którego chcesz używać w formie hasła obrazkowego.
Rysunek 5.10. Konfiguracja hasła obrazkowego — krok drugi 3. Po wczytaniu zdjęcia na ekranie monitora powinien pojawić się widok podobny
do tego z rysunku 5.11. Jeżeli zdjęcie Ci odpowiada, kliknij przycisk Użyj tego obrazu.
110
Windows 10 PL. System dla wymagających
Rysunek 5.11. Konfiguracja hasła obrazkowego — krok trzeci 4. Kolejny krok wymaga od Ciebie narysowania na zdjęciu trzech znaków graficznych.
Rysując poszczególne znaki, nie możesz odrywać palca od ekranu (lub zwalniać przycisku myszy). Po narysowaniu pierwszego wzoru zdejmij palce z ekranu (lub zwolnij przycisk myszy). Następnie, gdy podświetlony zostanie kolejny numerek, narysuj następny znak. Na rysunku 5.12 widać moje trzy znaki (zostały naniesione w zewnętrznym programie graficznym). Twoje znaki pojawią się tylko na moment, bezpośrednio po ich narysowaniu.
Rysunek 5.12. Konfiguracja hasła obrazkowego — krok czwarty 5. Po narysowaniu trzech znaków zostaniesz poproszony o weryfikację. Musisz
ponownie narysować swoje trzy znaki. Nie pomyl się i narysuj dokładnie takie same znaki jak za pierwszym razem.
Rozdział 5. Jeden system — wielu użytkowników
111
6. Po pomyślnym skonfigurowaniu hasła obrazkowego na ekranie monitora pojawią
się podsumowanie i gratulacje. Kliknij przycisk Zakończ (rysunek 5.13).
Rysunek 5.13. Konfiguracja hasła obrazkowego — krok piąty
Od teraz podczas logowania się do systemu Windows 10 będziesz proszony o wprowadzenie symboli graficznych na obrazku, który wybrałeś. Rozwiązanie to jest szczególnie wygodne na urządzeniach z ekranem dotykowym. Niestety, w moim odczuciu zupełnie nie sprawdza się to na klasycznych komputerach obsługiwanych za pomocą myszy i klawiatury sprzętowej. Tutaj rysowanie gestów myszą zajmuje sporo czasu i znacznie prościej jest podać PIN lub wpisać klasyczne hasło. Poza tym podczas pracy nad niniejszym rozdziałem zauważyłem, że hasło obrazkowe działa bardzo wolno. Po wprowadzeniu gestów musimy dłuższą chwilę zaczekać na zalogowanie. Klasyczne logowanie jest znacznie szybsze. Na szczęście ustawione hasło obrazkowe możemy w każdej chwili wyłączyć. Wystarczy, że w oknie z rysunku 5.14 klikniesz przycisk Usuń — i to wszystko. Od teraz kolejne logowania będą się odbywać w klasyczny sposób. Rysunek 5.14. Usuwanie hasła obrazkowego
112
Windows 10 PL. System dla wymagających
Synchronizacja ustawień pomiędzy różnymi urządzeniami Jeżeli korzystasz z konta Microsoft, możesz za jego pomocą synchronizować wiele ustawień systemowych pomiędzy kilkoma urządzeniami. Poza tym możesz wykorzystać to rozwiązanie np. przy zmianie komputera na nowy. Opcje synchronizacji dostępne są w panelu Ustawienia po wybraniu z menu pozycji Synchronizowanie ustawień — rysunek 5.15. Rysunek 5.15. Opcje synchronizacji ustawień
Za pomocą przełącznika Synchronizuj ustawienia możesz włączyć lub wyłączyć działanie mechanizmu synchronizacji. Ustawienie tego przełącznika w pozycji Wyłączone dezaktywuje resztę ustawień w opisywanym oknie. Znaczenie pozostałych przełączników jest dość oczywiste i na podstawie ich opisu będziesz mógł bez większych problemów zdecydować, co chcesz synchronizować. Pamiętaj, że domyślnie włączona jest pełna synchronizacja wszystkich ustawień.
Zakładanie nowego konta dla innego użytkownika Na koniec niniejszego rozdziału zostawiłem omówienie zakładania nowych kont dla innych użytkowników komputera. W Windows 10 wprowadzono rozróżnienia na dwa typy kont. Otóż możemy założyć konta dla członków rodziny oraz konta dla innych użytkowników. Pierwszy typ kont pozwala na personalizację wyglądu pulpitu i ustawień systemu. Natomiast inne konta pozwalają np. na sieciowy dostęp do zasobów komputera, ale nie dają możliwości personalizacji.
Rozdział 5. Jeden system — wielu użytkowników
113
Aby założyć konto dla innego użytkownika, trzeba wykonać następujące czynności: 1. Otwórz panel Ustawienia, a następnie sekcję Konta i wybierz opcję Rodzina
i inni użytkownicy. Odszukaj sekcję Inni użytkownicy i kliknij przycisk Dodaj kogoś innego do tego komputera (rysunek 5.16). Rysunek 5.16. Zakładanie nowego konta użytkownika — krok pierwszy
2. W nowym oknie (rysunek 5.17) kliknij opcję Zaloguj się bez użycia konta
Microsoft (niezalecane). Rysunek 5.17. Zakładanie nowego konta użytkownika — krok drugi
114
Windows 10 PL. System dla wymagających 3. Kolejny etap (rysunek 5.18) wymaga kliknięcia przycisku Konto lokalne.
Rysunek 5.18. Zakładanie nowego konta użytkownika — krok trzeci
4. Wprowadź nazwę użytkownika, potem hasło (dwa razy) i pytanie pomocnicze.
Na koniec kliknij przycisk Dalej (rysunek 5.19). Rysunek 5.19. Zakładanie nowego konta użytkownika — krok czwarty
5. Proces zakładania konta nowego użytkownika został zakończony. Zobaczysz
okno z podsumowaniem (rysunek 5.20) — kliknij przycisk Zakończ.
Rozdział 5. Jeden system — wielu użytkowników
115
Rysunek 5.20. Zakładanie nowego konta użytkownika — krok piąty
Konto, które zostało teraz założone, jest kontem lokalnym, a co za tym idzie, żadne dane z komputera nie będą synchronizowane z zasobami zewnętrznymi. Tego typu konta przydają się, gdy chcesz konkretnej osobie udostępnić zasoby w sieci LAN. Zwróć uwagę, że w oknie ustawień konta (rysunek 5.21), w sekcji Inni użytkownicy, pojawiła się nowa pozycja.
Rysunek 5.21. Zakładanie nowego konta użytkownika — krok szósty
116
Windows 10 PL. System dla wymagających
Kliknięcie lewym przyciskiem myszy nazwy konta otworzy dodatkowe opcje. Po kliknięciu przycisku Zmień typ konta pojawi się nowe, w którym będziesz mógł zmienić uprawnienia użytkownika. Domyślnie konto jest standardowym kontem. Jednak w polu Typ konta (rysunek 5.22) możesz przydzielić mu uprawnienia administratora komputera. Aby zatwierdzić zmianę typu konta, po prostu kliknij lewym przyciskiem myszy przycisk OK. Rysunek 5.22. Zakładanie nowego konta użytkownika — krok siódmy
Konto, które założyłeś, możesz w każdej chwili skasować. Wystarczy, że w oknie z rysunku 5.21 klikniesz przycisk Usuń — znajduje się on obok nazwy konta. Na ekranie monitora pojawi się nowe okno, w którym należy kliknąć przycisk Usuń konto i dane (rysunek 5.23). Pamiętaj, że usunięcie konta jest czynnością nieodwracalną. Rysunek 5.23. Zakładanie nowego konta użytkownika — krok ósmy
Mechanizm kontroli rodzicielskiej W przypadku Windows 10 przy tworzeniu konta użytkownika możemy zauważyć, że producent przewidział również możliwość tworzenia kont dla członków rodziny. To bardzo ciekawe rozwiązanie, ponieważ w jego ramach dostajemy rozbudowane mechanizmy kontroli rodzicielskiej. Prawdę mówiąc, kontrola rodzicielska jest dostępna także w poprzednich wersjach Windows (wprowadzono ją w Windows Vista), ale teraz daje ona zupełnie nowe możliwości.
Rozdział 5. Jeden system — wielu użytkowników
117
W dalszej części niniejszego podrozdziału opisałem, w jaki sposób skonfigurować konto rodzinne dla dziecka i jak je skonfigurować, tak by kontrolować dziecko podczas jego zabawy z komputerem i korzystania z internetu. W pierwszej kolejności powinniśmy założyć konto członka rodziny — w naszym przypadku będzie to dziecko. 1. Otwórz panel Ustawienia, potem wybierz kolejno opcję Konta i Rodzina i inni
użytkownicy. W oknie z rysunku 5.24 kliknij przycisk Dodaj członka rodziny.
Rysunek 5.24. Zakładanie konta rodzinnego dla dziecka — krok pierwszy 2. W nowym oknie (rysunek 5.25) zaznacz opcję Dodaj dziecko, w polu poniżej
wpisz adres konta dziecka. Pamiętaj, że chodzi tutaj o konto Microsoft, które musisz wcześniej założyć dziecku na stronie https://login.live.com/. Aby kontynuować, kliknij przycisk Dalej. Rysunek 5.25. Zakładanie konta rodzinnego dla dziecka — krok drugi
118
Windows 10 PL. System dla wymagających 3. W następnym kroku (rysunek 5.26) kliknij przycisk Potwierdź.
Rysunek 5.26. Zakładanie konta rodzinnego dla dziecka — krok trzeci
4. W oknie ustawień konta, w sekcji Twoja rodzina, pojawi się nowa pozycja
(rysunek 5.27). Zwróć uwagę, że pod nazwą konta widoczna jest informacja Dziecko, oczekujące.
Rysunek 5.27. Zakładanie konta rodzinnego dla dziecka — krok czwarty
Rozdział 5. Jeden system — wielu użytkowników
119
5. Teraz możliwe jest już logowanie się na komputerze na koncie dziecka.
Warto sprawdzić, czy wszystko działa jak należy. 6. Gdy zostaną wykonane opisane do tej pory czynności, na podane konto dziecka
zostanie wysłane oficjalne zaproszenie (rysunek 5.28). Dziecko musi kliknąć przycisk Sign in and accept. Jeżeli zakładasz konto dla małego dziecka, które nie korzysta jeszcze z poczty e-mail, musisz samodzielnie zalogować się na konto Microsoft dziecka i przyjąć zaproszenie.
Rysunek 5.28. Zakładanie konta rodzinnego dla dziecka — krok piąty 7. Gdy zostanie zaakceptowane zaproszenie, na koncie Microsoft dziecka, w sekcji
Rodzinne, pojawi się informacja o powiązaniach rodzinnych (rysunek 5.29). Konto użytkownika rodzinnego zostało założone, zaproszenie jest przyjęte, a powiązania rodzinne są widoczne w profilu dziecka. Teraz pora na „czynności zarządcze” ze strony rodzica. Mam tutaj na myśli ustalenie zasad korzystania z komputera. 1. Otwórz panel Ustawienia, wybierz kolejno opcje Konta i Rodzina i inni użytkownicy.
W oknie z rysunku 5.30 kliknij opcję Zarządzaj ustawieniami rodziny w trybie online.
120
Windows 10 PL. System dla wymagających
Rysunek 5.29. Zakładanie konta rodzinnego dla dziecka — krok szósty Rysunek 5.30. Ustalanie zasad korzystania z komputera — krok pierwszy
2. Zostanie otwarta przeglądarka stron WWW, a w niej strona podobna do tej
z rysunku 5.31. W sekcji Twoja rodzina będzie widoczne nowe konto dziecka. Kliknij to konto, aby przejść do ustawień.
Rysunek 5.31. Ustalanie zasad korzystania z komputera — krok drugi
Rozdział 5. Jeden system — wielu użytkowników
121
3. Zostaniesz poproszony o zalogowanie się na swoim koncie Microsoft
(rysunek 5.32). Wpisz login i hasło, a następnie kliknij przycisk Zaloguj.
Rysunek 5.32. Ustalanie zasad korzystania z komputera — krok trzeci 4. Pora na konkretne działania. W oknie widocznym na rysunku 5.33 kliknij opcję
Filtrowanie zawartości, a potem Poziom ograniczenia. W prawej części włącz przełącznik na górze. Następnie za pomocą suwaka określ, jakie działania w sieci może podejmować dziecko. W moim przykładzie dziecko może korzystać z listy stron, które sam zdefiniowałem (o tym jeszcze będzie poniżej), oraz stron sprawdzonych i dopuszczonych do użytkowania przez dzieci. Pamiętaj, że poziom ograniczeń w tym miejscu musisz dobrać zgodnie z wiekiem dziecka i tym, co może ono robić w sieci. Ustawianie zbyt restrykcyjnych ograniczeń może przynieść więcej szkody niż pożytku.
Rysunek 5.33. Ustalanie zasad korzystania z komputera — krok czwarty
122
Windows 10 PL. System dla wymagających 5. Rysunek 5.34 przedstawia kolejne ustawienia — menu Lista dozwolonych.
Po włączeniu opcji (przełącznik na samej górze) możesz utworzyć listę stron, które dziecko może przeglądać lub które są przez Ciebie zakazane. Innymi słowy, możesz zbudować białą lub czarną listę stron. Tworzenie listy jest bardzo proste i w polu adresu po prostu wpisujemy adres, np. www.minimini.pl, i klikamy przycisk Zezwalaj lub Zablokuj. Adres zostanie dodany do listy. Zwróć uwagę, że obok każdego wpisu na liście widoczna jest mała ikona kosza — jej kliknięcie pozwala na usunięcie pozycji z listy.
Rysunek 5.34. Ustalanie zasad korzystania z komputera — krok piąty 6. Kolejne ustawienia warte uwagi znajdziesz w menu Ograniczenia czasowe.
Konfiguracja dostępu czasowego może mieć dwojaką postać. Otóż w menu Dozwolony czas (rysunek 5.35) możesz określić, ile czasu w ciągu dnia dziecko może korzystać z komputera. Dla każdego dnia możesz ustalić inny przedział czasowy. Ograniczenie w takiej formie pozwala dziecku korzystać z komputera o dowolnej godzinie, ale liczony jest czas i po osiągnięciu wartości ustawionej dla danego dnia następuje zablokowanie dostępu do komputera. Ponowny dostęp będzie możliwy dopiero następnego dnia. Konfiguracja jest bardzo prosta — dla wybranego dnia w pierwszym polu ustawisz liczbę godzin, a w drugim liczbę minut.
Rysunek 5.35. Ustalanie zasad korzystania z komputera — krok szósty
Rozdział 5. Jeden system — wielu użytkowników
123
7. Ograniczenia czasowe mogą mieć również drugą postać. W menu Blokada
czasowa (rysunek 5.36) możesz ustawić, w jakich godzinach dziecko może korzystać z komputera. Tutaj ustawienie ogranicza się do klikania kratek odpowiadających godzinom. Jeżeli kratka będzie mieć kolor niebieski, to w odpowiadającej jej godzinie korzystanie z komputera nie będzie możliwe. Biały kolor kratki oznacza wolny dostęp do komputera. Dokładność ustawień jest ograniczona do pół godziny.
Rysunek 5.36. Ustalanie zasad korzystania z komputera — krok siódmy 8. W sekcji Ustawienia dostępu do gier (rysunek 5.37) możesz ustawić ograniczenia
w dostępie do gier. Tutaj w podmenu Klasyfikacja możesz określić ograniczenia wiekowe dziecka. Na przykład w moim przypadku pociecha może grać w gry dla dzieci w wieku od 3 do 12 lat. Ograniczanie dostępu odbywa się na zasadzie klasyfikacji tworzonej przez PEGI (takie oznaczenia znajdziesz na opakowaniu większości gier).
Rysunek 5.37. Ustalanie zasad korzystania z komputera — krok ósmy 9. Jeżeli zablokujesz dziecku dostęp do jakichś stron, a ono będzie chciało z nich
skorzystać, to w oknie przeglądarki pojawi się komunikat z informacją o blokadzie. Gdy dziecko uzna, że jednak powinno mieć dostęp do tej strony, może kliknąć
124
Windows 10 PL. System dla wymagających
przycisk wysyłania prośby do rodzica. W sekcji Prośby (rysunek 5.38) pojawią się wszystkie takie prośby. Twoim zadaniem jest przejrzenie listy i zdecydowanie, czy dziecko może korzystać z danej strony.
Rysunek 5.38. Ustalanie zasad korzystania z komputera — krok dziewiąty 10. Na koniec wróćmy do sekcji Raportowanie aktywności — rysunek 5.39.
W tym miejscu znajdziesz dokładny wykaz wszystkich działań podejmowanych przez dziecko. Rozbudowane raporty obejmują aktywność na komputerze oraz w internecie. Poza tym raporty dają się w prosty sposób filtrować i na ich podstawie możesz kontrolować, czy dziecko w bezpieczny sposób korzysta z dobrodziejstw komputera i internetu.
Rysunek 5.39. Ustalanie zasad korzystania z komputera — krok dziesiąty
Rozdział 5. Jeden system — wielu użytkowników
125
Ustalając zasady kontroli rodzicielskiej, pamiętaj o tym, że: Nakładane ograniczenia powinny być rozsądne — nie ma co wpadać w paranoję
i blokować wszystko, co popadnie. Jeżeli Twoje dziecko nie będzie mogło korzystać z komputera w domu, to zrobi to u kolegi bądź koleżanki, których rodzice mogą kwestie bezpieczeństwa ignorować. Ograniczenia mogą się wzajemnie uzupełniać. Mówiąc prościej, możesz łączyć
np. białą listę (dozwolonych stron) z ograniczeniem czasowym. W ten sposób dbasz o bezpieczeństwo dziecka, ale jednocześnie kontrolujesz, ile czasu spędza przy komputerze. Na koniec chciałbym przekazać Ci pewną radę. Po ustawieniu wszystkich zasad bezpieczeństwa zaloguj się na koncie dziecka i sprawdź ich działanie. Przekonaj się na własnej skórze, jak to funkcjonuje w praktyce. To dobry test, ponieważ będziesz znał działanie mechanizmów i łatwiej będzie Ci odpowiedzieć na ewentualne potrzeby dziecka. Poza tym przekonasz się, czy wszystko działa tak, jak zaplanowałeś. Dodam, że z mojego doświadczenia wynika, iż wprowadzone ustawienia zaczynają działać z pewnym poślizgiem. Nie jestem pewny, co jest przyczyną opóźnień (być może to, że pracuję na wersji beta systemu i usługi nie zostały jeszcze należycie zoptymalizowane), ale mam nadzieję, że problem ten zostanie szybko rozwiązany.
126
Windows 10 PL. System dla wymagających
Rozdział 6.
Internet W dobie ogromnej popularności internetu każdy system operacyjny musi być przystosowany do korzystania z dobrodziejstw oferowanych przez globalną pajęczynę. Tak jest również w przypadku nowej odsłony Windows 10, który „fabrycznie” został wyposażony w zupełnie nową (i bardzo dobrą) przeglądarkę stron WWW oraz klienta poczty e-mail.
Przeglądarka Edge Microsoft od dawien dawna w swoich systemach operacyjnych udostępniał przeglądarkę Internet Explorer, która przez wiele lat była mocno zaniedbywana. Internet Explorer stał się symbolem przeglądarki, która sprawia problemy w interpretacji kodu, jest „dziurawa” i podatna na ataki hakerskie. Wszyscy bardziej świadomi użytkownicy natychmiast po instalacji systemu pobierali przeglądarkę alternatywą (np. Chrome’a lub Firefoksa) i z niej korzystali. Zmiana podejścia firmy Microsoft i poprawa wszystkich niedociągnięć Internet Explorera nie zmieniły ogólnej opinii na temat tego produktu. Dlatego wraz z premierą Windows 10 światło dzienne ujrzała zupełnie nowa przeglądarka, Edge. Pierwszą rzeczą, która rzuca się w oczy po włączeniu Edge, jest zmieniony interfejs. Przeglądarka ta jest minimalistyczna — rysunek 6.1. W górnej części znajdziemy belkę zakładek. Nowe zakładki otwieramy za pomocą ikony z symbolem plusa. Zamknięcie zakładki następuje po kliknięciu znaku x widocznego przy jej prawej krawędzi. Pod paskiem zakładek znajduje się zestaw przycisków nawigacyjnych — Wstecz, Dalej oraz Odśwież. Kolejnym elementem interfejsu jest pasek adresu. Warty odnotowania jest fakt, że otwarcie strony WWW powoduje dodanie na pasku adresu dwóch przycisków — rysunek 6.2.
128
Windows 10 PL. System dla wymagających
Rysunek 6.1. Okno przeglądarki Edge
Rysunek 6.2. Prezentacja możliwości przeglądarki Edge
Kliknięcie pierwszego przycisku, Reading View (ikona otwartej książki), włączy tzw. tryb czytania. Wyświetlana strona zostanie pozbawiona zbędnych elementów graficznych, tak by czytanie było znacznie wygodniejsze. Na rysunkach 6.3 i 6.4 przedstawiłem widok tej samej strony przy przeglądaniu jej w sposób tradycyjny oraz po włączeniu nowego trybu.
Rozdział 6. Internet
Rysunek 6.3. Normalny tryb pracy przeglądarki Edge
Rysunek 6.4. Tryb czytania
129
130
Windows 10 PL. System dla wymagających
Różnicę pomiędzy oboma trybami pracy widać gołym okiem. Wersja do czytania jest pozbawiona wszystkiego, co zbędne (elementy nawigacyjne strony, reklamy, etc.). Powrót do normalnego trybu pracy jest możliwy po kliknięciu tego samego przycisku na pasku adresu. Kliknięcie drugiego przycisku, z symbolem gwiazdki, otworzy niewielkie okienko, w którym możemy opisać odnośnik i dodać go do Ulubionych lub do kolejki treści czekających na przeczytanie (Do przeczytania). O ile zakładki to nic nowego, to tryb kolejkowania treści do przeczytania (rysunek 6.5) jest nowością. Samo dodanie artykułu do kolejki oczekujących ogranicza się do kliknięcia ikony gwiazdki, potem w nowym oknie należy kliknąć przyciski Do przeczytania i Dodaj. To wszystko.
Rysunek 6.5. Odkładanie artykułów do przeczytania na później
Na prawo od paska adresu znajdziemy kolejne przyciski (rysunek 6.6), odpowiadające za nowe możliwości przeglądarki. Pierwszy nosi nazwę Centrum; po jego kliknięciu pojawi się boczny panel, w którym znajdują się zbiór zakładek (przycisk z gwiazdką), zbiór artykułów oczekujących na przeczytanie (przycisk z symbolem strony), historia przeglądanych stron (przycisk z symbolem zegara) oraz historia pobranych plików (przycisk ze strzałką skierowaną w dół). Rysunek 6.6. Pod przyciskiem Centrum w przeglądarce Edge kryje się spora dawka nowości
Rozdział 6. Internet
131
Korzystanie z Centrum jest bardzo intuicyjne i wygodne. W jednym miejscu zebrano wszystkie kluczowe aktywności związane z pracą z przeglądarką stron WWW. Uniknięto jednocześnie niepotrzebnego zapełniania interfejsu przeglądarki, przez co zachowano lekkość i prostotę. Przedostatni z przycisków widocznych na prawo od paska adresu to przycisk opcji Utwórz notatkę internetową. To bardzo ciekawe rozwiązanie, które pozwala bezpośrednio w treści strony utworzyć notatki oraz oznaczyć interesujące fragmenty, a następnie całość zapisać w kolejce do przeczytania. Kliknięcie przycisku tworzenia notatki otworzy nowy pasek narzędziowy (rysunek 6.7), na którym znajduje się m.in. marker to oznaczania na żółto wybranych fragmentów, piórko do zakreślania elementów strony oraz gumka do usuwania wprowadzonych oznaczeń. Uzupełnieniem całości jest narzędzie, za pomocą którego do strony przykleimy okienko z własną notatką.
Rysunek 6.7. Tworzenie notatek na stronie to bardzo przydatne rozwiązanie
Dodane notatki wymagają zapisania — tutaj wystarczy kliknąć przycisk z ikoną dyskietki. Na ekranie monitora pojawi się małe okienko (rysunek 6.8), w którym podajemy tytuł zapisywanej strony oraz klikamy przycisk Dodaj. Warto podkreślić, że strona opatrzona notatkami trafia do sekcji Do przeczytania i jest tam dostępna obok innych stron (nawet tych bez notatek). Widać to dobrze na rysunku 6.9.
132
Windows 10 PL. System dla wymagających
Rysunek 6.8. Zapisywanie strony z notatkami
Rysunek 6.9. Widok sekcji Do przeczytania — na liście znajduje się strona z notatkami
Ostatnim przyciskiem na pasku adresu (lub pierwszym od prawej) jest symbol złożony z trzech kropek. Po jego kliknięciu na ekranie pojawi się boczne menu z zestawem kolejnych opcji — rysunek 6.10.
Rozdział 6. Internet
133
Rysunek 6.10. Dodatkowe opcje przeglądarki Edge
Pierwsza pozycja pozwala na otwarcie nowego okna przeglądarki, druga podobnie, ale w trybie InPrivate (incognito). Dalej mamy opcję, za pomocą której można powiększyć widok strony i czcionki na niej zawarte. Na odrobinę więcej uwagi zasługuje opcja Udostępnij, po której kliknięciu otworzy się boczny pasek z listą programów, którym można udostępnić aktualnie przeglądaną stronę. W moim przypadku na liście znajdowały się domyślnie dwie pozycje — Lista lektur oraz OneNote. Wybór pierwszej pozycji skutkował otwarciem bocznego paska (rysunek 6.11), w którym dostępna jest możliwość przypisania strony do jednej z kategorii. Zatwierdzenie działań odbywa się przez kliknięcie przycisku Dodaj. Rysunek 6.11. Udostępnianie przeglądanej w Edge strony dla aplikacji Lista lektur
Kolejne opcje z dodatkowym menu przeglądarki pozwalają wyszukiwać treści na stronie, drukować przeglądane dokumenty oraz skorzystać z narzędzi dla twórców stron WWW.
134
Windows 10 PL. System dla wymagających
Nieco więcej uwagi chciałbym poświęcić sekcji ustawień przeglądarki Edge. Odpowiedni panel dostępny jest po kliknięciu opcji Ustawienia w menu otwieranym za pomocą przycisku z symbolem trzech kropek. Wśród opcji widocznych na rysunku 6.12 na uwagę zasługują: Rysunek 6.12. Ustawienia przeglądarki Edge — część pierwsza
1. Pokazuje pasek ulubionych — włączenie tej opcji wymusi pojawienie się
dodatkowego paska pod polem adresu. Na pasku można przechowywać najczęściej otwierane odnośniki.
Rozdział 6. Internet
135
2. Uruchom przy użyciu — daje możliwość ustawienia strony startowej, pojawiającej
się bezpośrednio po włączeniu przeglądarki. Do dyspozycji mamy kilka możliwości. W sekcji Reading znajdują się ustawienia pozwalające na zmianę kolorystyki trybu czytania. Natomiast po kliknięciu przycisku Wybierz element do wyczyszczenia otwarte zostanie dodatkowe menu (rysunek 6.13), w którym zebrano mechanizmy odpowiedzialne za czyszczenie pamięci podręcznej przeglądarki. Rysunek 6.13. Czyszczenie pamięci podręcznej przeglądarki Edge
Sekcja Wyświetl ustawienia zaawansowane (rysunek 6.14) to ustawienia odpowiedzialne m.in. za wyłączenie obsługi Adobe Flash, zapisywanie danych z formularzy, zapisywanie haseł, blokadę wyskakujących okienek, obsługę plików cookies oraz śledzenie użytkownika pod kątem wyświetlania reklam i aktywację Cortany. Warto zauważyć, że w ustawieniach zaawansowanych znajduje się opcja umożliwiająca włączenie mechanizmu SmartScreen (rysunek 6.15), który chroni przed szkodliwymi stronami. Proponuję, abyś to ustawienie pozostawił bez zmian (domyślnie jest włączone). Jak widzisz, przeglądarka Microsoftu została mocno przebudowana i okrojona z tego, co zbędne. Właściwie stwierdzeniem bliższym prawdy będzie to, że wyposażono ją w niezbędne minimum funkcji, aby korzystanie z niej było wygodne. Należy pamiętać również o tym, że w niedalekiej przyszłości ma pojawić się wsparcie obsługi wtyczek. Rozwiązanie to zostało zapowiedziane przed premierą Windows 10. To bardzo dobra wiadomość, ponieważ dzięki wtyczkom Edge będzie najlepszą przeglądarką dostępną na rynku.
136
Windows 10 PL. System dla wymagających
Rysunek 6.14. Sekcja ustawień zaawansowanych
Rysunek 6.15. SmartScreen chroni użytkownika przed szkodliwymi stronami WWW
Poczta e-mail Poczta e-mail to druga najważniejsza usługa internetowa — zaraz po stronach WWW. Obecny model korzystania z poczty e-mail zmienił się od czasu jej powstania, ponieważ większość użytkowników domowych korzysta z kont pocztowych działających na stronach WWW. Jednak nadal wśród osób, które wykorzystują e-mail zawodowo, możemy spotkać sporą grupę użytkowników sięgających po dedykowane aplikacje do obsługi poczty. Dlatego w najnowszej odsłonie Windows 10 nie mogło zabraknąć dedykowanego klienta pocztowego.
Rozdział 6. Internet
137
Konfiguracja poczty Systemowa aplikacja do obsługi poczty e-mail nazywa się Poczta i możemy ją uruchomić, wykorzystując kafelki w menu nawigacyjnym (jest tam domyślnie przypięta) — rysunek 6.16. Rysunek 6.16. Aplikacja Poczta jest widoczna w menu nawigacyjnym w sekcji kafelków
Podczas pierwszego uruchomienia aplikacji będziemy musieli ustawić konto pocztowe, z którego zamierzamy korzystać. Cały proces konfiguracji opisałem w kilku podpunktach widocznych poniżej. Konfiguracja opiera się na koncie Gmail. 1. Rysunek 6.17 przedstawia ekran powitalny. Aby kontynuować, kliknij przycisk
Wprowadzenie. Rysunek 6.17. Konfiguracja konta e-mail w aplikacji Poczta — etap pierwszy
138
Windows 10 PL. System dla wymagających 2. Następny etap (rysunek 6.18) pozwala na dodanie konta e-mail. W tym celu
kliknij przycisk Dodaj konto. Rysunek 6.18. Konfiguracja konta e-mail w aplikacji Poczta — etap drugi
3. W oknie widocznym na rysunku 6.19 wybierz dostawcę swojej usługi pocztowej
i kliknij jego nazwę. W dalszym opisie korzystam z konta pocztowego Google. Jeżeli na liście nie ma Twojego dostawcy, wybierz opcję Konfiguracja zaawansowana. Ta forma konfiguracji została opisana na samym końcu niniejszego podrozdziału. Rysunek 6.19. Konfiguracja konta e-mail w aplikacji Poczta — etap trzeci
Rozdział 6. Internet
139
4. Na ekranie monitora pojawi się formularz logowania i logo dostawcy konta
pocztowego. Wpisz login i hasło, a następnie kliknij przycisk Zaloguj się (rysunek 6.20). Rysunek 6.20. Konfiguracja konta e-mail w aplikacji Poczta — etap czwarty
5. W przypadku konta Gmail konieczne jest zaakceptowanie dostępu z poziomu
innej aplikacji. Aby kontynuować, kliknij przycisk Akceptuj (rysunek 6.21). Rysunek 6.21. Konfiguracja konta e-mail w aplikacji Poczta — etap piąty
6. Pojawi się komunikat (rysunek 6.22) z pytaniem o to, czy chcesz zapamiętać
login i hasło do konta pocztowego. Jeżeli chcesz to zrobić, kliknij przycisk Tak. W przypadku braku akceptacji za każdym razem po uruchomieniu klienta poczty będziesz proszony o podanie loginu i hasła.
140
Windows 10 PL. System dla wymagających
Rysunek 6.22. Konfiguracja konta e-mail w aplikacji Poczta — etap szósty
7. Rysunek 6.23 przedstawia podsumowanie procesu konfiguracji konta pocztowego.
Kliknij przycisk Gotowe. Rysunek 6.23. Konfiguracja konta e-mail w aplikacji Poczta — etap siódmy
8. Po skonfigurowaniu konta pocztowego na ekranie monitora pojawi się widok
aplikacji podobny do tego z rysunku 6.24.
Rysunek 6.24. Konfiguracja konta e-mail w aplikacji Poczta — etap ósmy
Rozdział 6. Internet
141
Więcej informacji na temat samej pracy z klientem poczty dostępnym w systemie Windows 10 znajdziesz w następnym podrozdziale. Natomiast teraz chciałem pokazać Ci, w jaki sposób ustawić konto pocztowe, gdy Twojego dostawcy nie ma na liście proponowanej w oknie z rysunku 6.19. 1. W przypadku, gdy na liście proponowanych usługodawców nie ma dostawcy
Twojej poczty, kliknij opcję Konfiguracja zaawansowana. 2. W oknie widocznym na rysunku 6.25 musisz uzupełnić wszystkie pola zgodnie
z danymi, które otrzymałeś od swojego dostawcy poczty e-mail. Koniecznie pamiętaj, że musisz podać dane serwerów poczty POP i SMTP, login i hasło do konta oraz ustawić wykorzystanie szyfrowania poczty. Po wypełnieniu wszystkich pól kliknij przycisk Zaloguj się. Rysunek 6.25. Konfiguracja mniej popularnego konta pocztowego — etap pierwszy
142
Windows 10 PL. System dla wymagających 3. Jeżeli wszystkie dane w oknie z rysunku 6.25 zostały podane prawidłowo, to po
chwili na ekranie monitora (rysunek 6.26) zobaczysz komunikat informujący, że wszystko jest już gotowe. Kliknij przycisk Gotowe i korzystaj ze swojej poczty. Rysunek 6.26. Konfiguracja mniej popularnego konta pocztowego — etap drugi
Dodatkowe ustawienia klienta pocztowego Po pomyślnym ustawieniu obsługi wybranego konta pocztowego możemy zająć się dopasowaniem sposobu działania aplikacji, aby jeszcze lepiej spełniała nasze potrzeby. 1. Kliknięcie ikony z symbolem koła zębatego (lewy dolny narożnik okna aplikacji
Poczta) otworzy boczny panel z menu (rysunek 6.27). Rysunek 6.27. Konfiguracja programu Poczta — etap pierwszy
2. Sekcja Konta (rysunek 6.28) pozwala na dodanie obsługi kolejnych kont oraz
zmianę ustawień już istniejących skrzynek. Do zmiany ustawień już istniejących kont jeszcze wrócę w dalszej części niniejszego podrozdziału.
Rozdział 6. Internet
143
Rysunek 6.28. Konfiguracja programu Poczta — etap drugi
3. W ramach ustawień zebranych w sekcji Opcje możemy zmienić wiele elementów
funkcjonowania aplikacji Poczta. Najważniejsze ustawienia opisałem poniżej. Zwróć uwagę na symbol < widoczny w górnej części okna. Jego kliknięcie powoduje powrót do poprzedniego okna ustawień. a) Obraz tła (rysunek 6.29) — pozwala zmienić tło widoczne w głównym
oknie programu. Tło ma charakter wyłącznie ozdobny i nie wpływa na funkcjonalność samej aplikacji. Rysunek 6.29. Konfiguracja programu Poczta — etap trzeci
b) Szybkie akcje (rysunek 6.30) — to ustawienia przydatne podczas pracy na
urządzeniach z ekranem dotykowym. Włączenie tej opcji pozwala zdefiniować zachowanie aplikacji po przesunięciu palcem danej pozycji w skrzynce odbiorczej. Możemy zdefiniować zachowanie dla przesuwania w prawo bądź w lewo. Pamiętaj, że korzystanie z tych akcji nie ma sensu w przypadku komputera bez ekranu dotykowego. c) Czytanie (rysunek 6.31) — to kilka ustawień, które odpowiadają m.in.
za oznaczanie wiadomości jako przeczytanych po przejściu do następnej wiadomości.
144
Windows 10 PL. System dla wymagających
Rysunek 6.30. Konfiguracja programu Poczta — etap czwarty
Rysunek 6.31. Konfiguracja programu Poczta — etap piąty
d) Podpis (rysunek 6.32) — w tej sekcji ustawień możesz włączyć automatyczne
dodawanie podpisu do tworzonych wiadomości. Możesz też dołączyć dodatkową własną treść do podpisu. Rysunek 6.32. Konfiguracja programu Poczta — etap szósty
Rozdział 6. Internet
145
e) Powiadomienia (rysunek 6.33) — to ustawienia odpowiedzialne za włączenie
wyświetlania powiadomień (np. o otrzymaniu nowej poczty) w Centrum akcji. Możesz określić również to, jak będą wyglądać powiadomienia, oraz ustawić sygnał dźwiękowy. Rysunek 6.33. Konfiguracja programu Poczta — etap siódmy
4. Następna sekcja ustawień aplikacji nosi nazwę Centrum zaufania (rysunek 6.34)
i zawiera ustawienia pozwalające na wyłączenie wysyłania do firmy Microsoft informacji osobistych. Rysunek 6.34. Konfiguracja programu Poczta — etap ósmy
5. Wyłączenie panelu ustawień jest możliwe poprzez ponowne kliknięcie
przycisku z symbolem koła zębatego.
146
Windows 10 PL. System dla wymagających
Podobnie jak w przypadku przeglądarki Edge, również tutaj wachlarz ustawień jest stosunkowo niewielki. Jednak w oczy rzuca się to, że dostępne ustawienia wystarczają do codziennej pracy.
Tworzenie, wysyłanie, odbieranie i usuwanie wiadomości Teraz program pocztowy jest gotowy do pracy i przyszła pora, aby nauczyć się korzystać z aplikacji Poczta. Zacznijmy od samego interfejsu, który w dużej mierze przypomina podobne rozwiązania przeznaczone dla urządzeń przenośnych — smartfonów i tabletów. Główne okno programu możemy podzielić na trzy podstawowe części — rysunek 6.35. Pierwsza część to panel, w którym zebrano przyciski odpowiedzialne za tworzenie nowej wiadomości, sprawdzanie wiadomości na koncie, wyświetlanie folderów, w których możemy przechowywać e-maile, dostęp do kalendarza oraz otwieranie panelu ustawień aplikacji.
Rysunek 6.35. Interfejs programu Poczta
Druga sekcja to lista pobranych wiadomości. Na liście widać temat wiadomości, datę i godzinę otrzymania e-maila oraz krótki jego fragment. Trzecia sekcja ma dwojakie przeznaczenie. Jeżeli zaczniemy tworzyć nową wiadomość, to właśnie tutaj pojawi się odpowiednie pole do wprowadzenia treści. Gdy klikniemy jakąś wiadomość z listy w sekcji drugiej, to zawartość tej wiadomości zostanie wyświetlona w ostatnim segmencie okna programu Poczta. Taki przypadek widać na rysunku 6.35.
Rozdział 6. Internet
147
Na kolejnych stronach zamieściłem krótkie opisy wykonywania typowych czynności związanych z obsługą poczty e-mail. Każdy opis to kilka podpunktów i zrzuty ekranu. Tworzenie i wysyłanie nowej poczty (rysunek 6.36) Kliknij przycisk z symbolem plusa (Nowa poczta) — rysunek 6.36. W polu Do wpisz adres odbiorcy wiadomości. W polu Temat wpisz temat tworzonej wiadomości. Bezpośrednio pod tematem wpisz treść wiadomości. Kliknij przycisk Wyślij.
Rysunek 6.36. Tworzenie i wysyłanie nowej wiadomości Aby dodać do wiadomości załącznik, kliknij zakładkę Wstawianie, a potem przycisk Dołącz plik. W nowym oknie odszukaj i wskaż plik załącznika. Kliknij przycisk Otwórz. Po chwili zobaczysz swoją wiadomość z dodanym załącznikiem.
Sprawdzanie i odbieranie nowej poczty (rysunek 6.37) Na pasku narzędziowym widocznym przy lewej krawędzi okna kliknij przycisk
z symbolem ludzika. W nowo otwartym menu kliknij w symbol z dwoma strzałkami. Poczekaj, aż program połączy się z serwerem, sprawdzi, czy jest tam nowa
poczta, i pobierze ją na Twoje urządzenie. Nowe wiadomości będą widoczne na Twojej liście w drugiej sekcji okna
programu. Dodatkowo każda z nowych wiadomości będzie wyróżniona za pomocą pogrubionej czcionki.
148
Windows 10 PL. System dla wymagających
Rysunek 6.37. Sprawdzanie i odbieranie nowej poczty Pamiętaj, że program pocztowy samodzielnie sprawdza wszystkie skonfigurowane skrzynki e-mail. Częstotliwość sprawdzania można zmienić w sekcji ustawień. Musisz kliknąć sekcję Konta, a potem nazwę konta, którego ustawienia chcesz zmienić. Na ekranie pojawi się nowe okno, w którym trzeba kliknąć opcję Zmień ustawienia synchronizacji skrzynki pocztowej.
Usuwanie zbędnych wiadomości (rysunek 6.38) Zaznacz wiadomość, którą chcesz usunąć, i naciśnij klawisz Delete
na klawiaturze. Możesz również kliknąć prawym przyciskiem myszy wiadomość,
która ma zostać usunięta, a potem z menu wybrać opcję Usuń. Trzecim sposobem usuwania wiadomości jest jej wyświetlenie i skorzystanie
z przycisku z symbolem trzech kropek. Po jego kliknięciu otworzy się menu z opcją usuwania.
Rysunek 6.38. Usuwanie zbędnych wiadomości
Rozdział 6. Internet
149
Odpowiadanie na wiadomość Otwórz wiadomość i kliknij przycisk Odpowiedź widoczny na górnej belce
okna aplikacji — rysunek 6.39. Zwróć uwagę na to, że są tam również opcje Odpowiedz wszystkim i Prześlij dalej. Pierwsza z nich pozwala odpowiedzieć wszystkim odbiorcom oryginalnej wiadomości. Natomiast druga umożliwia przesłanie wiadomości jako załącznika do zupełnie innej osoby (tak jak nowy e-mail).
Rysunek 6.39. Odpowiadanie na wiadomość — krok pierwszy W trzeciej sekcji okna programu pojawi się zawartość wiadomości, na którą
chcesz odpowiedzieć (rysunek 6.40). Zwróć uwagę na to, że w polach Do oraz Temat są już odpowiednie dane. Jednocześnie kursor miga w polu treści wiadomości. Możesz wprowadzić swoją odpowiedź.
Rysunek 6.40. Odpowiadanie na wiadomość — krok drugi Wysyłka wiadomości nastąpi po kliknięciu przycisku Wyślij.
150
Windows 10 PL. System dla wymagających
Rozdział 7.
Rozrywka w Windows 10 Windows 10 to system operacyjny, który doskonale nadaje się również do zabawy. Za pomocą dostępnych w nim narzędzi możemy w prosty sposób zarządzać swoją kolekcją zdjęć, muzyki oraz oddać się grze w pasjansa.
Zdjęcia Wśród wielu aplikacji dostępnych w systemie Windows 10 znajdziemy również rozwiązania dedykowane do zarządzania i przechowywania zdjęć. Mam tutaj na myśli zwyczajną systemową przeglądarkę oraz rozbudowaną aplikację, za pomocą których możemy zarządzać całymi albumami oraz edytować zdjęcia. Na moim komputerze działa teraz świeżo zainstalowany system, a co za tym idzie, nie mam na dysku żadnych zdjęć. Zapewne podobna sytuacja będzie u Ciebie. Dlatego naszą przygodę ze zdjęciami w Windows 10 zaczniemy od prezentacji możliwości nowych „okienek” w zakresie importu zdjęć z aparatu cyfrowego. 1. W pierwszej kolejności musimy podłączyć aparat do komputera. Urządzenie
powinno zostać automatycznie rozpoznane przez system. 2. Otwieramy Eksplorator plików i w lewej kolumnie zaznaczamy opcję Twój
komputer. W sekcji Urządzenia i dyski należy odszukać ikonę aparatu i kliknąć ją prawym przyciskiem myszy. Z podręcznego menu wybieramy opcję Importuj obrazy i wideo — rysunek 7.1. 3. Na ekranie monitora pojawi się okno kreatora importu zdjęć i filmów (rysunek 7.2).
W głównej części okna znajdują się opcje importu plików. Możesz importować wybrane pliki lub wszystkie.
152
Windows 10 PL. System dla wymagających
Rysunek 7.1. Importowanie zdjęć z aparatu do komputera — etap pierwszy
Rysunek 7.2. Importowanie zdjęć z aparatu do komputera — etap drugi
4. Zanim zaczniemy importować zdjęcia za pomocą narzędzia widocznego na
rysunku 7.2, warto przyjrzeć się bliżej jego dodatkowym ustawieniom, które dostępne są po kliknięciu odnośnika Więcej opcji. Nowe okno, które jest widoczne na rysunku 7.3, zawiera kilka wartych uwagi opcji. Przede wszystkim możemy ustawić, do jakich katalogów systemowych będą importowane zdjęcia i filmy (ustawienia Importuj obrazy do i Importuj wideo do). Na rozwijanej liście będą dostępne katalogi systemowe. Drugą ważną kwestią jest nazewnictwo katalogów oraz plików. W polu Nazwa folderu możesz określić, w jaki sposób będą nazywane foldery, do których kreator będzie dodawać pliki. Pamiętaj, że każdy import będzie tworzył nowy folder i dlatego warto dobrze przemyśleć schemat nazewnictwa. Podobnie wygląda kwestia nazewnictwa pojedynczych plików (opcja Nazwa pliku). Na koniec do omówienia zostały trzy istotne opcje w sekcji Inne opcje. Włączenie opcji Otwórz Eksploratora plików po zaimportowaniu będzie skutkowało otwieraniem okna z podglądem skopiowanych plików. Obróć zdjęcia przy importowaniu pozwoli na automatyczne obracanie zdjęć kopiowanych z aparatu. To bardzo użyteczna opcja, która pozwala zaoszczędzić czas. Natomiast włączenie opcji Po zakończeniu importowania usuń pliki z urządzenia pozwoli automatycznie czyścić pamięć aparatu po uprzednim skopiowaniu zdjęć.
Rozdział 7. Rozrywka w Windows 10
153
Rysunek 7.3. Importowanie zdjęć z aparatu do komputera — etap trzeci
5. Jeżeli chcesz zaimportować wybrane zdjęcie z aparatu, to w oknie z rysunku 7.2
zaznacz opcję Przeglądaj, organizuj i grupuj elementy, które mają zostać zaimportowane. Następnie kliknij przycisk Dalej. Po chwili na ekranie monitora pojawi się nowe okno (rysunek 7.4), w którym zobaczysz listę wszystkich zdjęć zapisanych w aparacie. a) Kliknij w polu Wprowadź nazwę i wpisz nazwę folderu, w którym mają
zostać zapisane zdjęcia. W moim przypadku wprowadziłem nazwę Rowerek. b) Przeglądaj miniatury zdjęć i zaznacz te, które chcesz zaimportować. Kliknięcie
miniatury zdjęcia skutkuje włączeniem „ptaszka” widocznego w lewym górnym narożniku. c) Po skompletowaniu listy zdjęć do importu kliknij przycisk Importuj. d) Rozpocznie się kopiowanie zdjęć z aparatu do komputera. Proces ten będzie
zwizualizowany graficznym wskaźnikiem, który pojawi się na ekranie monitora na czas całej operacji. Przenoszenie zdjęć może zająć dłuższą chwilę i wiele zależy od ich liczby, rodzaju złącza, za pomocą którego podłączyłeś aparat do komputera, oraz rozdzielczości zdjęć. 6. Jeżeli chcesz hurtem przenieść wszystkie zdjęcia z aparatu do komputera
z wykorzystaniem okna z rysunku 7.2, zaznacz opcję Zaimportuj teraz wszystkie nowe elementy. Następnie w polu poniżej wpisz nazwę folderu, w którym mają zostać zapisane pliki. Aby uruchomić przenoszenie, kliknij przycisk Importuj. 7. Po zaimportowaniu zdjęć na ekranie monitora pojawi się okno Eksploratora plików
(pamiętaj, że okno to można wyłączyć w ustawieniach widocznych na rysunku 7.3) z podglądem pobranych danych.
154
Windows 10 PL. System dla wymagających
Rysunek 7.4. Importowanie zdjęć z aparatu do komputera — etap czwarty
Po pomyślnym przeniesieniu zdjęć do komputera możemy sięgnąć po aplikację Zdjęcia, która pozwala na zarządzanie kolekcją zdjęć oraz ich edycję. Rysunek 7.5 przedstawia główny widok aplikacji. W centralnej części okna widzimy nasze zdjęcie. Domyślnie program sortuje zdjęcia według daty ich utworzenia i zaimportowania do systemu. Dlatego warto zadbać o to, aby w aparacie ustawić odpowiednie wartości. Rysunek 7.5. Prezentacja najważniejszych możliwości aplikacji Zdjęcia — część pierwsza
Rozdział 7. Rozrywka w Windows 10
155
Domyślny widok nosi nazwę Kolekcja i można go przewijać za pomocą rolki myszy lub suwaka widocznego przy prawej krawędzi okna. Rysunek 7.6 przedstawia widok głównego menu nawigacyjnego aplikacji. Menu otwieramy za pomocą pierwszej ikony widocznej w lewym górnym narożniku. Za pomocą menu możemy zmieniać widok z Kolekcji na Albumy. Rysunek 7.6. Prezentacja najważniejszych możliwości aplikacji Zdjęcia — część druga
Kliknięcie miniatury zdjęcia spowoduje otwarcie go w powiększonej postaci (rysunek 7.7). Po prawej i lewej stronie zdjęcia pojawią się niewielkie strzałki, które pozwolą przejść do podglądu następnego i poprzedniego zdjęcia. Powrót do kolekcji zdjęć jest możliwy po kliknięciu przycisku strzałki, który jest widoczny w lewym górnym narożniku. Rysunek 7.7. Prezentacja najważniejszych możliwości aplikacji Zdjęcia — część trzecia
Bezpośrednio nad przeglądanym zdjęciem widoczny jest pasek z dodatkowymi narzędziami (rysunek 7.8). Znajdziesz tam przyciski do udostępniania, uruchamiania pokazu slajdów, edycji, kasowania i kopiowania zdjęć, ich drukowania oraz ustawiania tła blokady ekranu.
156
Windows 10 PL. System dla wymagających
Rysunek 7.8. Prezentacja najważniejszych możliwości aplikacji Zdjęcia — część czwarta
Na rysunku 7.9 widać zachowanie aplikacji po wybraniu opcji udostępniania. Z prawej strony ekranu wysunie się dodatkowe menu nawigacyjne, w którym znajdziesz więcej opcji udostępniania. W moim przypadku znajduje się tam drukarka, ale z czasem powinno się to zmienić. Pojawienie się np. klienta Facebooka w sklepie z aplikacjami pozwoli po jego doinstalowaniu dodać nową opcję w menu. Samo udostępnianie wymaga wybrania odpowiedniej pozycji z menu i dopasowanie się do tego, co jest dalej wymagane. Rysunek 7.9. Prezentacja najważniejszych możliwości aplikacji Zdjęcia — część piąta
Na uwagę zasługuje możliwość prostej edycji zdjęć (rysunek 7.10). Po wybraniu opcji Edytuj wygląd aplikacji ulegnie niewielkiej zmianie i na jej bokach znajdziesz dodatkowe przyciski. Z lewej strony znajdują się główne grupy narzędzi. Natomiast po prawej stronie wyświetlane są pojedyncze narzędzia należące do wybranej grupy. W przykładzie pokazanym na rysunku wybrałem grupę Poprawki podstawowe, a następnie skorzystałem z narzędzia do prostowania zdjęcia. Po kliknięciu odpowiedniego narzędzia pojawiła się biała kropka, którą należy kliknąć, przytrzymać przycisk myszy i przesuwać kursor. Zmianie ulegnie wartość liczbowa widoczna na ekranie i zdjęcie będzie się obracać. Po uzyskaniu odpowiedniej pozycji zdjęcia należy zwolnić przycisk myszy.
Rozdział 7. Rozrywka w Windows 10
157
Rysunek 7.10. Prezentacja najważniejszych możliwości aplikacji Zdjęcia — część szósta
Możesz za jednym razem wprowadzić kilka zmian w zdjęciu. Wszystkie modyfikacje zostaną zachowane po kliknięciu ikony dyskietki widocznej na górnym pasku narzędziowym. Zwróć uwagę, że są tam dwa podobne przyciski. Pierwszy z nich zapisze zmiany w formie kopii oryginalnego pliku. Natomiast drugi zastąpi oryginał wersją zmodyfikowaną przez Ciebie. Aplikacja Zdjęcia to proste, ale wygodne i funkcjonalne narzędzie, które pozwoli Ci zapanować nad kolekcją zdjęć. W czeluściach systemu Windows 10 znajdziesz jeszcze kilka innych aplikacji mających coś wspólnego ze zdjęciami. Pierwszą z nich jest aplikacja Aparat — rysunek 7.11. To bardzo proste narzędzie, które pozwala na robienie zdjęć lub nagrywanie filmów za pomocą kamery wbudowanej w urządzenie. Rysunek 7.11. Aplikacja Aparat pozwala na robienie zdjęć i nagrywanie filmów
158
Windows 10 PL. System dla wymagających
Przy prawej krawędzi okna aplikacji znajdziesz dwa przyciski. Jeden symbolizuje aparat, a drugi kamerę. W moim przypadku większy przycisk informuje o tym, że aktywne jest robienie zdjęć. Jeżeli teraz kliknę przycisk, to zostanie wykonane zdjęcie. Kliknięcie mniejszego przycisku spowoduje przełączenie trybu pracy aplikacji — powiększona zostanie ikona kamery. Ponowne kliknięcie ikony kamery spowoduje rozpoczęcie nagrywania. Aby wyłączyć nagrywanie filmu, po prostu należy kolejny raz kliknąć przycisk. Przycisk z symbolem trzech kropek pozwala przejść do ustawień aplikacji, przy których użyciu możesz zmienić m.in. format zdjęcia, dodać ramkę do kadrowania bądź ustalić, w jakiej rozdzielczości rejestrowany będzie film. Aplikacja Aparat jest bardzo prosta i nie ma co po niej oczekiwać zbyt wielu możliwości. Jednocześnie pamiętaj, że jakość wykonanych zdjęć oraz nagranych filmów zależy od parametrów kamery, w którą wyposażony jest Twój komputer. Kolejnym programem mającym związek ze zdjęciami jest Paint oraz dobrze znana z poprzedniej wersji Windows Przeglądarka fotografii systemu Windows. Oba te narzędzia nie zmieniły się od czasu Windows 7 oraz 8, a co za tym idzie, nie ma sensu poświęcać im tutaj więcej uwagi. Zapamiętaj tylko, że oba programy domyślnie nie są widoczne na liście wszystkich aplikacji w menu dostępnym po naciśnięciu klawisza Windows. Konieczne jest wpisanie ich nazwy w polu wyszukiwania widocznym na dolnym pasku systemu po naciśnięciu tego klawisza.
Multimedia Poznając nowe możliwości Windows 10, nie sposób przejść obojętnie obok aplikacji do odtwarzania muzyki i filmów. Tutaj również nowe „okienka” mają czym nas zaskoczyć. Zacznijmy od muzyki. Mój system został dopiero co zainstalowany i nie ma w nim żadnych plików audio. Dlatego pierwszą rzeczą, którą muszę zrobić, jest przeniesienie na komputer zawartości kilku płyt. Pliki .mp3 można zapisać bezpośrednio w katalogu Muzyka widocznym w Eksploratorze plików — rysunek 7.12. To zapewni mi dostęp do muzyki bez potrzeby ingerencji w ustawienia programu Muzyka. Skoro na komputerze znajduje się już kilka moich ulubionych płyt, pora poznać możliwości aplikacji o nazwie Muzyka. Rysunek 7.13 przedstawia widok programu bezpośrednio po jego włączeniu. Zwróć uwagę na opcję Zmień, gdzie szukać. Za jej pomocą możesz wskazać aplikacji, gdzie jeszcze może szukać muzyki (np. na dysku sieciowym).
Rozdział 7. Rozrywka w Windows 10
159
Rysunek 7.12. W Windows 10 domyślnie istnieje folder do przechowywania muzyki i warto z niego skorzystać
Rysunek 7.13. Prezentacja najważniejszych możliwości aplikacji Muzyka — część pierwsza
Jeżeli zechcesz dodać inne lokalizacje ze swoimi plikami audio, na ekranie monitora pojawi się nowe okno (rysunek 7.14), w którym po kliknięciu przycisku z symbolem plusa będziesz mógł wskazać odpowiednią lokalizację. Zwróć uwagę, że opisywany program potrafi pracować jednocześnie na wielu lokalizacjach. Po dodaniu nowej lokalizacji po prostu kliknij przycisk Gotowe.
160
Windows 10 PL. System dla wymagających
Rysunek 7.14. Prezentacja najważniejszych możliwości aplikacji Muzyka — część druga
Domyślny widok w głównym oknie programu Muzyka wyświetla okładki płyt, które posiadasz w swojej kolekcji. Przy lewej krawędzi okna programu znajduje się główne menu nawigacyjne, które pozwala zmieniać tryb widoku. Do dyspozycji mamy widoki: Album — cała zebrana muzyka podzielona na albumy, Wykonawcy — cała zebrana muzyka posortowana według nazwy wykonawcy, Utwory — wszystkie piosenki w układzie alfabetycznym, Teraz odtwarzane — lista aktualnie odtwarzanych piosenek.
Kliknięcie lewym przyciskiem myszy miniatury okładki spowoduje otwarcie zawartości płyty, a na ekranie pojawi się pełna lista tytułów, przyciski odtwarzania oraz sama okładka — rysunek 7.15. Kliknięcie przycisku Play widocznego obok miniatury okładki spowoduje włączenie odtwarzania całej płyty. Rysunek 7.15. Prezentacja najważniejszych możliwości aplikacji Muzyka — część trzecia
Rozdział 7. Rozrywka w Windows 10
161
Kliknięcie lewym przyciskiem myszy konkretnego utworu na liście wyświetli mały przycisk Play. Kliknięcie tego przycisku wymusi odtworzenie zaznaczonej piosenki. Jeżeli w jednym z dostępnych widoków (Album, Wykonawca, Utwory) klikniesz opcję Wybierz, obok poszczególnych pozycji pojawi się małe pole wyboru. W ten sposób możesz zaznaczyć wybrane utwory lub całe płyty, a następnie włączyć ich odtwarzanie — rysunek 7.16. Rysunek 7.16. Prezentacja najważniejszych możliwości aplikacji Muzyka — część czwarta
Aplikacja Muzyka dostępna w Windows 10 pozwala również na tworzenie własnych list odtwarzania. Można to zrobić następująco: 1. Zaznacz płytę lub wybrane utwory, a następnie kliknij przycisk Dodaj do
— rysunek 7.17. Następnie kliknij opcję Nowa lista odtwarzania. 2. Wprowadź nazwę swojej listy odtwarzania i kliknij przycisk Zapisz — rysunek 7.18. 3. Jeżeli chcesz dodać utwór lub album do już istniejącej listy odtwarzania,
zaznacz go, a następnie kliknij przycisk Dodaj do i wybierz z listy odpowiednią pozycję — rysunek 7.19. 4. Aby załadować do odtwarzania gotową listę, kliknij przycisk otwierający menu
(rysunek 7.20), a następnie odszukaj na nim odpowiednią pozycję. Kliknij ją lewym przyciskiem myszy. Po załadowaniu się utworów kliknij przycisk Play. Aplikacja Muzyka posiada stosunkowo skromny panel ustawień, który możemy wywołać, klikając przycisk opatrzony symbolem koła zębatego — rysunek 7.21. Wśród dostępnych opcji znajdziesz ustawienia pozwalające na dodanie kolejnych lokalizacji z muzyką oraz włączenie lub wyłączenie automatycznego pobierania metadanych na temat posiadanych albumów. Trzecim i ostatnim elementem ustawień dostępnych w panelu jest opcja zmiany koloru okna programu.
162 Rysunek 7.17. Tworzenie własnej listy odtwarzania — etap pierwszy
Rysunek 7.18. Tworzenie własnej listy odtwarzania — etap drugi
Windows 10 PL. System dla wymagających
Rozdział 7. Rozrywka w Windows 10 Rysunek 7.19. Tworzenie własnej listy odtwarzania — etap trzeci
Rysunek 7.20. Wczytywanie gotowej listy odtwarzania
163
164
Windows 10 PL. System dla wymagających
Rysunek 7.21. Prezentacja najważniejszych możliwości aplikacji Muzyka — część piąta
Warto odnotować, że naciśnięcie klawisza zmiany głośności podczas odtwarzania muzyki skutkuje otwarciem niewielkiego okna (rysunek 7.22), w którym poza suwakiem głośności dostępne będą podstawowe przyciski sterujące oraz informacje na temat aktualnie odtwarzanego utworu. Rysunek 7.22. Prezentacja najważniejszych możliwości aplikacji Muzyka — część szósta
Windows 10 został wyposażony również w narzędzie do odtwarzania filmów — program Filmy i telewizja. Podobnie jak w przypadku muzyki, domyślnym źródłem plików wideo jest katalog Wideo widoczny w Eksploratorze plików (rysunek 7.23). Rysunek 7.23. Folder Wideo jest domyślnie dostępny w systemie i służy do magazynowania filmów
Rozdział 7. Rozrywka w Windows 10
165
Rysunek 7.24 prezentuje główne okno aplikacji Filmy i telewizja. Zwróć uwagę, że aplikacja jest bardzo podobna do programu Muzyka, który dość dokładnie opisałem kilka stron wcześniej. Jeżeli w katalogu Wideo przechowujesz już filmy, to po włączeniu programu Filmy i telewizja powinieneś zobaczyć je w formie miniatur. Rysunek 7.24. Interfejs programu Filmy i telewizja
Kliknięcie miniatury filmu włączy jego odtwarzanie. Sam odtwarzacz (rysunek 7.25) jest bardzo prosty i posiada niezbędne minimum przycisków sterujących. Patrząc od lewej strony, mamy: Rzutuj do urządzenia — pozwala na przesłanie obrazu do innego urządzenia, Współczynnik proporcji — pozwala na usuwanie czarnych pasków i dopasowanie
obrazu do proporcji ekranu, Play/Pauza — pozwala włączyć bądź zatrzymać odtwarzanie filmu, Głośność — umożliwia zmianę głośności, Pełny ekran/Zakończ tryb pełnoekranowy — umożliwia powiększenie obrazu,
tak by zajmował cały ekran urządzenia. Rysunek 7.25. Odtwarzanie filmu
166
Windows 10 PL. System dla wymagających
Ustawienia opisywanej aplikacji dostępne są pod ikoną z symbolem koła zębatego i jak widać na rysunku 7.26, nie ma tam zbyt wiele do konfiguracji. Właściwie z punktu widzenia typowego użytkownika interesująca może być tylko opcja Wybierz, gdzie szukać filmów wideo. Po jej kliknięciu otworzy się okno, w którym możemy wskazać inne foldery zawierające filmy. Rysunek 7.26. Ustawienia aplikacji
Pamiętaj, że Windows 10 może mieć problemy z odtwarzaniem niektórych typów nośników filmowych (np. DVD). Jeżeli zależy Ci na odtwarzaniu takich płyt, skorzystaj z aplikacji firm zewnętrznych. Bardzo dobrym odtwarzaczem jest program o nazwie VLC Player, który można pobrać ze strony http://www.videolan.org/vlc/. Po zainstalowaniu alternatywnego odtwarzacza pierwsza próba odtworzenia filmu skończy się wyświetleniem okna podobnego do tego z rysunku 7.27. Na liście należy kliknąć preferowany odtwarzacz filmów, potem zaznaczyć opcję Zawsze otwieraj pliku typu… i kliknąć przycisk OK. Rysunek 7.27. Wybór domyślnego odtwarzacza filmów
Rozdział 7. Rozrywka w Windows 10
167
Gry Rozrywka w Windows 10 nie byłaby pełna bez gier, które wraz z systemem udostępnił nam producent. Domyślnie do dyspozycji mamy zbiór gier o nazwie Microsoft Solitaire Collection — rysunek 7.28. Dostępna jest m.in. gra FreeCell, którą znają wszyscy użytkownicy poprzednich wersji Windows. Rysunek 7.28. Paczka gier Microsoft Solitaire Collection
Poza tym wprawne oko szybko odkryje aplikację o nazwie Gry — rysunek 7.29. Po prostej rejestracji ograniczającej się do zalogowania się na koncie Microsoft oraz podania daty urodzin mamy możliwość pobierania i instalowania gier ze sklepu z aplikacjami.
Rysunek 7.29. Gry to drzwi do sklepu pełnego ciekawych gier, które w każdej chwili możesz uruchomić na swoim komputerze
168
Windows 10 PL. System dla wymagających
Rozdział 8.
Bezpieczeństwo i prywatność Komputery oraz urządzenia przenośne (tablety i smartfony) zawładnęły naszą codziennością na dobre. W pamięci komputerów przechowujemy cenne dane (zdjęcia, pliki będące efektem wielu miesięcy pracy itp.), sam sprzęt często jest podstawowym narzędziem pracy zawodowej. Dlatego bezpieczeństwo danych stanowi jedną z kluczowych kwestii w dzisiejszym świecie. Windows 10 pokazuje, że firma Microsoft rozumie rangę problemu i daje nam do dyspozycji sporo przydatnych narzędzi, które zostały szerzej opisane w niniejszym rozdziale.
Bieżące aktualizacje systemu i aplikacji Podstawową czynnością, jaką należy wykonać po zainstalowaniu systemu lub po zakupie komputera z systemem Windows 10, jest sprawdzenie dostępności aktualizacji i ich instalacja. W przypadku nowej odsłony „okienek” dostęp do usługi aktualizacyjnej odbywa się poprzez wybranie przycisku Start, a potem opcji Ustawienia. Poniżej opisałem, w jaki sposób ręcznie wymusić aktualizację systemu. 1. Otwórz sekcję ustawień komputera. W tym celu kliknij przycisk Start,
a potem wybierz opcję Ustawienia. 2. W oknie widocznym na rysunku 8.1 kliknij opcję Aktualizacja i zabezpieczenia. 3. W oknie widocznym na rysunku 8.2 w pierwszej kolejności kliknij opcję
Windows Update, a potem przycisk Sprawdź aktualizacje. 4. System rozpocznie sprawdzanie dostępności aktualizacji. Na ekranie pojawi się
animacja, która będzie obrazować postęp operacji. Jeżeli Windows 10 wykryje dostępne aktualizacje, to automatycznie rozpocznie ich pobieranie i instalację. Postęp operacji będziesz mógł śledzić w oknie widocznym na rysunku 8.3.
170
Windows 10 PL. System dla wymagających
Rysunek 8.1. Aktualizacja systemu operacyjnego — etap pierwszy Rysunek 8.2. Aktualizacja systemu operacyjnego — etap drugi
Rysunek 8.3. Aktualizacja systemu operacyjnego — etap trzeci
Rozdział 8. Bezpieczeństwo i prywatność
171
5. Po zainstalowaniu aktualizacji system dokona ponownego sprawdzenia,
czy na serwerach nie pojawiły się nowe aktualizacje. W niektórych przypadkach po zakończeniu aktualizacji systemu konieczny będzie restart komputera (rysunek 8.4).
Rysunek 8.4. Aktualizacja systemu operacyjnego — etap czwarty
Warto tu poświęcić kilka słów zmianie ustawień aktualizacji komputera. Mam na myśli opcje dostępne po kliknięciu odnośnika Opcje zaawansowane, widocznego w oknie z rysunku 8.1. Rysunek 8.5 przedstawia dodatkowe ustawienia związane z aktualizacjami systemu Windows 10. Opcja Wybierz sposób instalowania aktualizacji pozwala na określenie zachowania komputera po zainstalowaniu aktualizacji. Wybór ustawienia Automatycznie wymusi ponowne uruchomienie komputera bez pytania nas o zdanie. Natomiast opcja Powiadom o konieczności zaplanowania ponownego uruchomienia wymusi czekanie z restartem komputera na zgodę użytkownika. Warto zauważyć, że system nie pobiera aktualizacji, gdy jesteś połączony z internetem mobilnym. Dzięki takiemu podejściu użytkownicy nie są narażani na ewentualne koszty związane ze wzmożonym transferem danych generowanym przez usługę Windows Update. Rysunek 8.5. Ustawienia dodatkowe aktualizacji systemu Windows 10
172
Windows 10 PL. System dla wymagających
Kolejne ważne ustawienia dostępne w oknie z rysunku 8.5 pozwalają na aktualizację innych aplikacji firmy Microsoft (Znajdź aktualizację innych produktów firmy Microsoft, gdy aktualizuję system Windows) oraz wymuszenie opóźnienia aktualizacji (Opóźnij uaktualnienia). Ostatnia z wymienionych opcji pozwala wstrzymać proces aktualizacji, co może być podyktowane polityką bezpieczeństwa wewnątrz firmy. Po kliknięciu opcji Wyświetl historię aktualizacji pojawi się lista zainstalowanych aktualizacji w Twoim systemie. W tym miejscu dostępne są również opcje, które pozwalają odinstalować wybrane aktualizacje. Nowością wprowadzoną w Windows 10 jest kontrola tego, w jaki sposób pobierane są aktualizacje. Dokładniej mówiąc, chodzi o to, że nowa wersja okienek pozwala na pobieranie aktualizacji z internetu i sieci lokalnej. Po wybraniu opcji Wybierz sposób pobierania aktualizacji mamy możliwość zdecydowania, czy aktualizacje mają być pobierane, oraz wskazania, czy źródłem aktualizacji będzie wyłącznie lokalna sieć, czy też internet i lokalna sieć razem wzięte. Takie rozwiązanie pozwala na optymalizację szybkości pobierania aktualizacji. Użytkownicy systemu Windows 10 Home nie będą mieli wpływu na sposób instalacji aktualizacji systemowych. W praktyce oznacza to, że w ich przypadku nie da się wyłączyć automatycznych aktualizacji. Wersje Pro lub wyższe pozwolą na opóźnienie instalacji aktualizacji.
Duże aktualizacje systemu Windows Z zapowiedzi składanych przez firmę Microsoft na długo przed premierą Windows 10 wynikało, że jest to ostatnia wersja „okienek” w takiej formie. Kolejne wydania Windows będą miały charakter mniejszych bądź większych aktualizacji. Proces aktualizacji systemu do nowszej wersji będzie odbywać się poprzez mechanizm Windows Update z tą różnicą, że pobierana będzie duża paczka aktualizacji, a sam proces jej instalacji ma przebiegać nieco inaczej. Niestety, gdy powstawała ta książka, nie było żadnej dużej aktualizacji do nowszej wersji Windows, więc opis procesu oparłem na wersji Technical Preview i instalacji nowszej wersji kompilacji. W wersji finalnej proces ten będzie wyglądać podobnie, a ewentualne zmiany będą mieć raczej charakter kosmetyczny. 1. Pobieranie dużej aktualizacji odbywa się za pomocą usługi Windows Update.
Należy jednak mieć świadomość tego, że pobierane paczki aktualizacyjne mogą zajmować sporo miejsca i proces ten może potrwać nawet kilka godzin (rysunek 8.6). 2. Po pobraniu aktualizacji konieczne będzie ponowne uruchomienie komputera.
Podczas zamykania systemu na ekranie monitora będzie widoczny komunikat informujący o przygotowaniu komputera (rysunek 8.7).
Rozdział 8. Bezpieczeństwo i prywatność
173
Rysunek 8.6. Duża aktualizacja wersji systemu operacyjnego — etap pierwszy Rysunek 8.7. Duża aktualizacja wersji systemu operacyjnego — etap drugi
3. Po ponownym uruchomieniu komputera na ekranie monitora zobaczysz okno
podobne do tego z rysunku 8.8. W głównej części ekranu widoczny jest graficzny wskaźnik postępu. Natomiast na dole znajduje się informacja o tym, jaka czynność jest aktualnie wykonywana. Na przykładowym rysunku odbywa się kopiowanie plików i ma ono 67% zaawansowania. Rysunek 8.8. Duża aktualizacja wersji systemu operacyjnego — etap trzeci
174
Windows 10 PL. System dla wymagających 4. Wraz z postępem uaktualniania systemu w dolnej części ekranu poszczególne
etapy będą oznaczone kolorem niebieskim, co oznacza ich zakończenie. Na rysunku 8.9 widać sytuację, w której kończy się trzeci etap. Rysunek 8.9. Duża aktualizacja wersji systemu operacyjnego — etap czwarty
5. Po zakończeniu wszystkich trzech etapów wskazanych na rysunku 8.9 komputer
zostanie ponownie uruchomiony. Pierwszy start systemu będzie nieco dłuższy i będą mu towarzyszyć różne komunikaty wyświetlane na ekranie monitora (np. To nie potrwa długo, Przygotowywanie składników, etc.) — rysunek 8.10. Rysunek 8.10. Duża aktualizacja wersji systemu operacyjnego — etap piąty
6. Instalacja dużych aktualizacji systemowych zakończy się wyświetleniem
systemowego ekranu logowania.
Rozdział 8. Bezpieczeństwo i prywatność
175
Kopie bezpieczeństwa zebranych plików Bezpieczeństwo to nie tylko aktualny system operacyjny, ale również rozwiązania, które pozwolą na tworzenie kopii ważnych danych przechowywanych w komputerze. Na tym polu Windows 10 również może pochwalić się ciekawymi rozwiązaniami, które szerzej opisałem w dalszej części niniejszego podrozdziału. Wykorzystując rozwiązania opisane poniżej, możesz również przywrócić kopie utworzone za pomocą Windows 7 i 8.
Tworzenie kopii Narzędzia odpowiedzialne za tworzenie kopii bezpieczeństwa zebrano w nowym panelu ustawień — należy kliknąć przycisk Windows, a potem wybrać opcję Ustawienia. Na ekranie pojawi się okno z rysunku 8.11 i tutaj trzeba kliknąć opcję Kopia zapasowa, widoczną w menu umieszczonym z lewej strony. Rysunek 8.11. Tworzenie kopii bezpieczeństwa — etap pierwszy
Sam proces tworzenia kopii został opisany w kilku kolejnych punktach. 1. Po otwarciu okna Ustawienia i wybraniu opcji Kopia zapasowa należy kliknąć
opcję Dodaj dysk. Dzięki temu będziemy mogli skonfigurować dysk, który będzie miejscem przechowywania kopii bezpieczeństwa. 2. Rozpocznie się przeszukiwanie komputera. Po chwili na liście powinny pojawić
się dostępne dyski. W moim przypadku Windows 10 wykrył drugi z dysków zainstalowanych w komputerze (ma on etykietę Dane) — rysunek 8.12. Oczywiście narzędzie do tworzenia kopii bezpieczeństwa wykrywa również nośniki danych podłączone do złącza USB. Wybór urządzenia następuje poprzez kliknięcie jego nazwy widocznej na liście. Rysunek 8.12. Tworzenie kopii bezpieczeństwa — etap drugi
176
Windows 10 PL. System dla wymagających 3. W oknie z rysunku 8.11 kliknij Więcej opcji, a następnie Zobacz ustawienia
zaawansowane — rysunek 8.13. Rysunek 8.13. Tworzenie kopii bezpieczeństwa — etap trzeci
4. Następny krok (rysunek 8.14) wymaga aktywacji dysku, z którego będziesz
korzystać do tworzenia kopii swoich plików. Kliknij przycisk Włącz.
Rysunek 8.14. Tworzenie kopii bezpieczeństwa — etap czwarty 5. Aktywny dysk zostanie oznaczony zielonym paskiem widocznym bezpośrednio
nad ikoną dysku (rysunek 8.15). Możesz zamknąć okno — kliknij krzyżyk w prawym górnym narożniku.
Rysunek 8.15. Tworzenie kopii bezpieczeństwa — etap piąty
Rozdział 8. Bezpieczeństwo i prywatność
177
6. Po wybraniu i aktywowaniu dysku zobaczysz zmienioną zawartość z okna
Ustawienia/Kopia zapasowa — rysunek 8.16. Zwróć uwagę, że włączone jest automatyczne tworzenie kopii zapasowych Twoich plików. Kolejnym krokiem, który należy wykonać, jest dopasowanie ustawień. W tym celu klikamy odnośnik Więcej opcji. Rysunek 8.16. Tworzenie kopii bezpieczeństwa — etap szósty
7. Część nowej zawartości okna jest widoczna na rysunku 8.17. W górnej części
okna znajdziesz dane statystyczne na temat rozmiaru wykonanej kopii, ilości wolnego miejsca na dysku oraz ostatniej dacie wykonania kopii. Rysunek 8.17. Tworzenie kopii bezpieczeństwa — etap siódmy
a) Za pomocą przycisku Wykonaj kopię zapasową teraz możesz ręcznie
wymusić natychmiastowe wykonanie kopii. b) Ustawienie Twórz kopie zapasowe moich plików pozwala na określenie
częstotliwości wykonywania kopii. Na liście dostępnych jest kilka różnych opcji, np. Co godzinę, Co 12 godzin lub Codziennie. Wybór odpowiedniego ustawienia zależy wyłącznie od specyfiki pracy z komputerem. Moim zdaniem w większości przypadków jedna kopia dziennie zupełnie wystarczy.
178
Windows 10 PL. System dla wymagających c) Ustawienie Zachowaj moje kopie zapasowe umożliwia określenie, przez
jaki okres będą przechowywane kopie plików. Do wyboru mamy kilka ustawień i tutaj również wybór czasu zależy do sposobu wykorzystywania komputera. d) Sekcja Wykonaj kopię zapasową folderów zawiera listę folderów, które będą
brane pod uwagę podczas tworzenia kopii. Na liście domyślnie powinno być widocznych kilka folderów. Dodanie kolejnych jest możliwe za pomocą przycisku Dodaj folder. Aby usunąć jakiś folder z listy, po prostu należy go kliknąć. Tło pod folderem ulegnie zmianie, po prawej stronie pojawi się przycisk Usuń. 8. Na rysunku 8.18 widać resztę ustawień dostępnych w oknie z rysunku 8.17.
Na uwagę zasługuje tutaj sekcja Kopia zapasowa na innym dysku. Wybór dysku, opisany na początku niniejszej instrukcji, skutkuje tym, że będzie on powiązany z opcją tworzenia kopii bezpieczeństwa. Zmiana dysku na inny jest możliwa po uprzednim odłączeniu aktualnie użytkowanego nośnika. W tym celu należy kliknąć przycisk Przestań używać dysku i powtórzyć procedurę przyłączenia nowego urządzenia. Uwaga: odłączenie dysku nie usuwa z niego danych, więc w każdej chwili możesz ponownie podłączyć dysk do komputera i odzyskać z niego swoje dane.
Rysunek 8.18. Tworzenie kopii bezpieczeństwa — etap ósmy 9. Po wprowadzeniu wszystkich zmian w sposobie tworzenia kopii bezpieczeństwa
możesz od razu kliknąć przycisk Wykonaj kopię zapasową lub zrobić to później. Pamiętaj, że tworzenie kopii bezpieczeństwa odbywa się w tle i może zająć nawet wiele godzin. Wszystko zależy od tego, jak dużo danych chcesz skopiować oraz gdzie je zapisujesz (np. zapis w lokalizacji sieciowej może wydłużyć ten proces). Kopie możesz przechowywać na innym dysku twardym zainstalowanym na stałe w komputerze, dyskach i pamięciach USB oraz na serwerach sieciowych (serwery typu NAS). Jeżeli wykorzystujesz komputer do poważnej pracy, zastanów się nad ostatnim rozwiązaniem, ponieważ pozwala ono na zmaksymalizowanie bezpieczeństwa danych.
Rozdział 8. Bezpieczeństwo i prywatność
179
Odzyskiwanie danych z kopii Gdy tworzymy kopie bezpieczeństwa, wolimy, by nie były nigdy potrzebne. Jednak od czasu do czasu zdarza się tak, że tracimy ważne pliki i konieczne staje się odzyskanie danych. W niniejszym podrozdziale opisałem sam proces przywracania danych. 1. Aby odzyskać dane z kopii bezpieczeństwa, musisz otworzyć okno ustawień
systemowych, potem wybrać opcję Aktualizacja i zabezpieczenia. Następnie z menu nawigacyjnego wybierz opcję Kopia zapasowa. Kolejnym krokiem jest kliknięcie odnośnika Więcej opcji. Stan widoczny na ekranie monitora powinien odpowiadać temu, co widać na rysunkach 8.17 i 8.18. 2. Odszukaj opcję Przywróć pliki z bieżącej kopii zapasowej — jest ona widoczna
na końcu okna, które powinno być widoczne na ekranie Twojego monitora. 3. Powinno pojawić się nowe okno, podobne do tego z rysunku 8.19. Zwróć uwagę
na datę i godzinę widoczną w górnej części, ponieważ pozwala ona zorientować się, kiedy powstała kopia Twoich plików. Datę możesz zmieniać za pomocą strzałek widocznych w dolnej części okna przywracania. Zwróćmy uwagę na wygodę rozwiązania zaproponowanego przez Microsoft. Otóż system tworzy kopie plików w krótkich odstępach czasu i zachowuje historię wprowadzanych zmian. W praktyce oznacza to, że przy włączonym mechanizmie kopii bezpieczeństwa możemy tworzyć dokument przez kilka dni, a następnie w prosty sposób wrócić do wersji z konkretnego dnia.
Rysunek 8.19. Przywracanie danych z kopii bezpieczeństwa 4. Przywracanie konkretnych danych wymaga wykonania poniższych czynności: a) Wybierz odpowiednią datę utworzenia wymaganej kopii. b) Zaznacz w oknie z rysunku 8.19 foldery bądź pliki, które chcesz odzyskać.
Jednokrotne kliknięcie ikony powoduje zaznaczenie. Aby zaznaczyć co najmniej dwie pozycje lub więcej, należy wcisnąć i przytrzymać klawisz Ctrl,
180
Windows 10 PL. System dla wymagających
a następnie kliknąć odpowiednie ikony. Dwukrotne kliknięcie pozycji widocznej na rysunku otwiera folder i pozwala dotrzeć do konkretnych plików. Wybór pojedynczych plików wygląda dokładnie tak samo jak w przypadku folderów. c) Po wybraniu danych do przywrócenia należy kliknąć okrągły przycisk
widoczny w dolnej części okna (pomiędzy strzałkami). Rozpocznie się przywracanie danych do ich oryginalnych lokalizacji. Czas trwania całego procesu jest zależny od tych samych czynników, które wymieniłem w opisie tworzenia kopii. 5. Po zakończeniu odzyskiwania plików na ekranie zostanie otwarte okno z widokiem
katalogu z odzyskanymi danymi. Okno przywracania możesz wyłączyć. Jeżeli podczas przywracania system wykryje pliki o takiej samej nazwie w miejscu docelowym, pojawi się okno z komunikatem (rysunek 8.20). Musisz zdecydować, czy chcesz przywrócić kopię (Kopiuj i zamień), przerwać operację (Nie kopiuj), czy zachować kopie obu plików (Kopiuj, ale zachowaj oba pliki). Rysunek 8.20. W przypadku konfliktu podczas odzyskiwania danych masz możliwość podjęcia decyzji dotyczącej wersji pliku, na której Ci zależy
Mechanizm przywracania jest bardzo prosty i praktyczny; powinien spełnić oczekiwania większości użytkowników. Dodatkowo warto pamiętać o tym, że istnieje możliwość przywrócenia danych z kopii do innego miejsca. W tym celu należy zaznaczyć odpowiednie pliki bądź foldery, a następnie kliknąć ikonę koła zębatego widocznego w prawym górnym narożniku aplikacji — rysunek 8.21. Z menu podręcznego należy wybrać opcję Przywróć do i w nowym oknie wskazać żądaną lokalizację. Po kliknięciu przycisku OK rozpocznie się odzyskiwanie danych z kopii.
Rozdział 8. Bezpieczeństwo i prywatność
181
Rysunek 8.21. Przywracanie danych w inne miejsce
Reset ustawień do stanu początkowego Windows 10 (podobnie jak jego poprzednik) został wyposażony w mechanizm przywracania ustawień początkowych systemu. Rozwiązanie to doskonale sprawdza się w przypadku, gdy komputer przestaje pracować stabilnie i konieczne staje się pilne rozwiązanie tego problemu. W przeszłości droga do rozwiązania takich problemów wyglądała tak: tworzyło się kopię danych, formatowało się dysk komputera, przeprowadzało się nową instalację systemu, konfigurowało się komputer do pracy, instalowało się potrzebne aplikacje, przywracało się dane z kopii bezpieczeństwa.
Proces ten był czasochłonny i dla wielu osób trudny do zrealizowania. Na szczęście te czasy mamy za sobą. Wszystkie niezbędne ustawienia odpowiedzialne za przywracanie oryginalnej konfiguracji komputera zebrano w panelu ustawień. Musisz kliknąć opcję Aktualizacja i zabezpieczenia, a potem wybrać z menu pozycję Odzyskiwanie — rysunek 8.22.
182
Windows 10 PL. System dla wymagających
Rysunek 8.22. Opcje odpowiedzialne za przywracanie domyślnych właściwości systemu
Sekcja Resetuj ustawienia komputera do stanu początkowego pozwala przywrócić stan fabryczny urządzenia. W zależności od wybranych opcji Twoje dane mogą zostać zachowane lub utracone. Druga z sekcji wartych uwagi nosi nazwę Wróć do poprzedniej kompilacji. Pozwala ona na odinstalowanie ostatnich dużych aktualizacji systemu i powrócić do poprzedniej wersji. To rozwiązanie przydaje się, gdy po dużych zmianach Twój komputer nie działa poprawnie. Spróbujmy zresetować ustawienia komputera do stanu początkowego. 1. W oknie z rysunku 8.22 kliknij przycisk Rozpocznij widoczny w sekcji Resetuj
ustawienia komputera do stanu początkowego. 2. Pojawi się okno (rysunek 8.23) z pytaniem, czy przy resetowaniu ustawień chcesz
zachować swoje dane (opcja Zachowaj moje pliki), czy też zależy Ci na pełnym resecie (Usuń wszystko). Wybierz jedną z opcji, aby kontynuować proces. Rysunek 8.23. Przywracanie ustawień fabrycznych — etap pierwszy
Rozdział 8. Bezpieczeństwo i prywatność
183
3. Kolejny etap to analiza stanu faktycznego, która może zająć kilka minut.
Podczas jej wykonywania widoczna będzie animacja — rysunek 8.24. Rysunek 8.24. Przywracanie ustawień fabrycznych — etap drugi
4. Na rysunku 8.25 widać kolejny krok z komunikatem informującym o tym,
że niektóre programy mogą zostać utracone i konieczna będzie ich ponowna instalacja z innych źródeł. Chodzi tutaj o wszystkie programy, które zainstalowałeś samodzielnie z innego źródła niż systemowy sklep z aplikacjami. Aby kontynuować, kliknij przycisk Dalej. Rysunek 8.25. Przywracanie ustawień fabrycznych — etap trzeci
5. Rysunek 8.26 przedstawia podsumowanie przygotowania do resetu systemu.
Jeżeli jesteś pewien swojej decyzji, kliknij przycisk Zresetuj. Rysunek 8.26. Przywracanie ustawień fabrycznych — etap czwarty
184
Windows 10 PL. System dla wymagających 6. Komputer zostanie ponownie uruchomiony. Na ekranie pojawi się graficzny
wskaźnik postępu resetowania (rysunek 8.27). Proces ten może zająć nawet kilkadziesiąt minut i po jego zakończeniu komputer zostanie znowu zrestartowany. Rysunek 8.27. Przywracanie ustawień fabrycznych — etap piąty
7. Po zakończeniu całego procesu będziesz miał do dyspozycji fabryczną wersję
systemu Windows 10.
Bezpieczeństwo pracy Ochrona antywirusowa w systemie Windows 10 została oparta na aplikacji Windows Defender, która chroni przed programami szpiegującymi i logującymi aktywność użytkownika. Domyślnie po instalacji systemu mechanizm ten jest aktywowany i działa w tle. Wszystkie ustawienia związane z Windows Defender zebrano w panelu ustawień, w sekcji Aktualizacja i zabezpieczenia. Na rysunku 8.28 widać ustawienia związane z ochroną antywirusową. Pierwszą z opcji, o której warto pamiętać, jest Ochrona w czasie rzeczywistym. Jej włączenie powoduje, że system cały czas czuwa w tle i szuka ewentualnych zagrożeń. Druga z opcji nosi nazwę Ochrona oparta na chmurze i odpowiada za włączenie ochrony bazującej na chmurze danych. Informacje o ewentualnych zagrożeniach są wysyłane z Twojego komputera do chmury, tam są analizowane i na podstawie wyniku badania podejmowana jest decyzja o dalszym postępowaniu. Trzecia opcja, Przesyłanie próbek, służy do wysyłania fragmentów złośliwego kodu do firmy Microsoft. Na podstawie przesyłanych danych aktualizowane są bazy programu Windows Defender i udostępniane są innym użytkownikom. Zachęcam do włączenia wszystkich trzech opcji i korzystania z nich w codziennej pracy.
Kontrola prywatności w Windows 10 Ostatnią kwestią, którą chciałem omówić w kontekście bezpieczeństwa pracy na komputerze, jest prywatność. Windows 10 bardzo poważnie podchodzi do ochrony prywatności swoich użytkowników, a najlepszym dowodem na to jest wyodrębnienie oddzielnej pozycji w panelu ustawień — rysunek 8.29.
Rozdział 8. Bezpieczeństwo i prywatność
185
Rysunek 8.28. Ustawienia ochrony antywirusowej wbudowane w Windows 10
Rysunek 8.29. Windows 10 poważnie podchodzi do kwestii prywatności
Po włączeniu ustawień prywatności pojawi się okno z bardzo rozbudowanym menu nawigacyjnym ulokowanym z lewej strony. Poniżej opisałem kolejno wszystkie ustawienia odpowiadające za ochronę prywatności na komputerze.
186
Windows 10 PL. System dla wymagających
Na zakładce Ogólne (rysunek 8.30) zebrano kilka przydatnych opcji o bardzo ogólnym charakterze. Rysunek 8.30. Ustawienia prywatności — zakładka Ogólne
Wyłącz opcję Zezwalaj aplikacjom na używanie mojego identyfikatora treści
reklamowych…, która pozwala na lepsze śledzenie Cię i dopasowywanie reklam. Druga opcja jest domyślnie włączona (warto zostawić takie ustawienie)
i odpowiada za włączenie filtra SmartScreen, który ułatwia identyfikowanie szkodliwych treści dostępnych w sieci. Trzecia opcja może zostać wyłączona, gdy nie chcesz wysyłać do Microsoftu
danych na temat tego, jak piszesz. Dane te są wykorzystywane do ulepszenia mechanizmów systemu, ale w praktyce mogą być użyte do różnych celów reklamowych. Czwarta opcja odpowiada za dopasowanie treści do Twojej lokalizacji.
Osobiście jestem zwolennikiem wyłączenia tego mechanizmu. Zakładka Lokalizacja (rysunek 8.31) zawiera szczegółowe ustawienia dotyczące Twojej lokalizacji. Za pomocą przycisku Zmień możesz włączyć lokalizację dla poszczególnych
użytkowników systemu. Jeżeli nad przyciskiem Zmień znajduje się komunikat o treści Lokalizacja tego urządzenia jest włączona, to każdy z użytkowników będzie mógł samodzielnie modyfikować swoje ustawienia. Przycisk Zmień umożliwia wyłączenie lokalizacji dla wszystkich użytkowników. Przełącznik Lokalizacja pozwala wyłączyć udostępnianie Twoich danych
geolokalizacyjnych. Zapamiętaj, że włączenie tej opcji jest równoznaczne ze zbieraniem danych historycznych.
Rozdział 8. Bezpieczeństwo i prywatność
187
Rysunek 8.31. Ustawienia prywatności — zakładka Lokalizacja
Zakładka Kamera (rysunek 8.32) to miejsce, w którym możesz wyłączyć dostęp do kamery całemu systemowi lub wybranym aplikacjom. To bardzo wygodne rozwiązanie, ponieważ w jednym miejscu zyskaliśmy pełną kontrolę nad dostępem do kamery, która mogła być wykorzystana do naruszenia prywatności. Rysunek 8.32. Ustawienia prywatności — zakładka Kamera
Zakładka Mikrofon (rysunek 8.33) to miejsce, w którym możesz określić, czy system lub wybrane aplikacje mogą korzystać z mikrofonu. Podobnie jak w przypadku kamery, również mikrofon może zostać użyty do naruszenia prywatności.
188
Windows 10 PL. System dla wymagających
Rysunek 8.33. Ustawienia prywatności — zakładka Mikrofon
Zakładka Mowa, pismo odręczne i wpisywanie tekstu (rysunek 8.34) ma związek z obecnością asystentki głosowej Cortana, która w sposób ciągły ma obserwować zachowanie użytkownika i się uczyć. Jeżeli nie chcesz, aby Cortana się uczyła i wysyłała zdobyte przez nią umiejętności na zewnątrz, możesz ją wyłączyć. Pamiętaj jednak, że wyłączenie śledzenia może skutkować gorszą pracą Cortany. Nie jest to dużą niedogodnością, ponieważ Cortana i tak nie działa przy włączonym języku polskim. Rysunek 8.34. Ustawienia prywatności — zakładka Mowa, pismo odręczne i wpisywanie tekstu
Zakładka Informacje o koncie (rysunek 8.35) to miejsce, które pozwala wyłączyć udostępnianie innym aplikacjom nazwy Twojego konta oraz przypisanego do niego zdjęcia.
Rozdział 8. Bezpieczeństwo i prywatność
189
Rysunek 8.35. Ustawienia prywatności — zakładka Informacje o koncie
Zakładka Kontakty (rysunek 8.36) to sekcja, w której możesz w prosty sposób określić, które z zainstalowanych aplikacji będą miały dostęp do kontaktów zapisanych w Windows 10. Dostęp możesz przyznać bądź odebrać na poziomie konkretnej aplikacji. Rysunek 8.36. Ustawienia prywatności — zakładka Kontakty
Zakładka Kalendarz (rysunek 8.37) pozwala na określanie praw dostępu do Twojego kalendarza. Kontrola odbywa się na poziomie danej aplikacji; możliwe jest też całkowite wyłączenie dostępu do Twoich spotkań. Zakładka Wiadomości (rysunek 8.38) to miejsce, w którym możesz kontrolować dostęp do wysyłanych i odbieranych wiadomości SMS i MMS. To z pozoru dziwne ustawienie nabiera sensu, jeżeli weźmiemy pod uwagę, że system może działać na różnych typach urządzeń, a obecność modemu GSM daje dostęp do wysyłania i odbierania wiadomości tego typu. Kontrola odbywa się na poziomie ustawień konkretnej aplikacji i całego systemu.
190
Windows 10 PL. System dla wymagających
Rysunek 8.37. Ustawienia prywatności — zakładka Kalendarz
Rysunek 8.38. Ustawienia prywatności — zakładka Wiadomości
Zakładka Urządzenia radiowe (rysunek 8.39) to zestaw narzędzi umożliwiających kontrolę dostępu do sieci Wi-Fi oraz Bluetooth. Kontrola odbywa się na poziomie wybranych aplikacji lub całego systemu. To bardzo wygodne rozwiązanie, ponieważ możemy za jego pomocą odłączyć od sieci wybrany program i w ten sposób lepiej kontrolować prywatność. Zakładka Inne urządzenia (rysunek 8.40) daje Ci możliwość kontroli tego, jakie urządzenia zewnętrzne mogą synchronizować dane z komputerem. Poziom kontroli jest możliwy na poziomie całego systemu lub z uwzględnieniem konkretnych aplikacji. Zakładka Opinia (rysunek 8.41) zawiera zestaw opcji, które pozwalają kontrolować to, co system Windows zbiera na Twój temat i wysyła do firmy Microsoft. Chodzi tutaj o Twoje opinie oraz dane diagnostyczne — są one cenne dla Microsoftu, który na ich podstawie może z wyprzedzeniem wykrywać ewentualne problemy i reagować.
Rozdział 8. Bezpieczeństwo i prywatność
191
Rysunek 8.39. Ustawienia prywatności — zakładka Urządzenia radiowe
Rysunek 8.40. Ustawienia prywatności — zakładka Inne urządzenia
Rysunek 8.41. Ustawienia prywatności — zakładka Opinia
Jak widzisz, ustawień związanych z prywatnością systemu jest naprawdę sporo, co powinno zadowolić praktycznie każdego użytkownika komputera.
192
Windows 10 PL. System dla wymagających
Rozdział 9.
Sieć
Drukarka, serwer NAS, komputer stacjonarny, laptop, odtwarzacz muzyki w kuchni, odtwarzacz muzyki w sypialni, telewizor, HTPC, odtwarzacz Blu-ray, dwa smartfony (mój i żony), dwa tablety (mój i córki), dwa czytniki e-booków (mój i żony)… Siedemnaście urządzeń wymagających dostępu do sieci, dzięki której mogą się ze sobą komunikować i wykorzystywać swoje możliwości. Sprawdź, jak to wygląda u Ciebie. Gwarantuję Ci, że znajdziesz przynajmniej kilka urządzeń, które pracują lub mogłyby pracować w sieci. Temat sieci jest nam bliższy, niż może się wydawać. Dlatego w niniejszym rozdziale skupiłem się na pokazaniu sieciowych możliwości Windows 10.
Konfiguracja połączenia kablowego Domyślnie system Windows 10 jest przygotowany tak, że po podłączeniu kabla sieciowego do gniazdka następuje próba automatycznej konfiguracji i uruchomienia sieci. Jeżeli w Twojej sieci LAN działa automatyczne przyznawanie adresów IP (tzw. DHCP), to istnieje bardzo duże prawdopodobieństwo, że Twoja sieć będzie działać poprawnie. Mając na uwadze profil odbiorcy niniejszej książki, zdecydowałem się temat konfiguracji sieci kablowej rozszerzyć i pokazać, jak ustawić ręcznie wszystkie niezbędne elementy. 1. Ręczną konfigurację sieci powinniśmy zacząć od sprawdzenia poprawności
instalacji karty sieciowej. W tym celu prawym przyciskiem myszy kliknij przycisk Windows, a potem z menu podręcznego wybierz opcję Menedżer urządzeń — rysunek 9.1. 2. Pojawi się okno Menedżera urządzeń widoczne na rysunku 9.2. Na liście
urządzeń odszukaj pozycję Karty sieciowe i kliknij ją. Po rozwinięciu listy powinieneś zobaczyć zainstalowane karty sieciowe w Twoim systemie operacyjnym. Sprawdź, czy karta sieciowa jest poprawnie zainstalowana (czy obok nazwy karty nie widać wykrzyknika), i jeżeli zajdzie taka potrzeba, przeprowadź prawidłową instalację sterowników karty (informacje na temat instalacji sterowników znajdziesz w początkowych rozdziałach). Następnie zamknij okno Menedżera urządzeń.
194
Windows 10 PL. System dla wymagających
Rysunek 9.1. Konfiguracja sieci LAN na komputerze z Windows 10 — etap pierwszy
Rysunek 9.2. Konfiguracja sieci LAN na komputerze z Windows 10 — etap drugi
3. Po sprawdzeniu instalacji karty sieciowej możemy zająć się ustawianiem sieci.
W tym celu kliknij przycisk Windows, potem wybierz opcję Ustawienia. W nowym oknie kliknij ikonę Sieć i Internet. Po pojawieniu się okna widocznego na rysunku 9.3 kliknij sekcję Ethernet, a następnie Zmień ustawienia karty. 4. Na ekranie monitora pojawi się nowe okno z listą dostępnych połączeń. Odszukaj
na liście połączenie sieci kablowej (najprawdopodobniej będzie widoczne tylko jedno połączenie). Najprostszym sposobem na określenie, która sieć wymaga konfiguracji, jest sprawdzenie nazwy karty sieciowej (widoczna pod nazwą połączenia) i porównanie jej z nazwą w Menedżerze urządzeń widocznym na rysunku 9.2. Po znalezieniu odpowiedniego połączenia kliknij jego nazwę prawym przyciskiem myszy i z podręcznego menu wybierz opcję Właściwości — rysunek 9.4.
Rozdział 9. Sieć
195
Rysunek 9.3. Konfiguracja sieci LAN na komputerze z Windows 10 — etap trzeci
Rysunek 9.4. Konfiguracja sieci LAN na komputerze z Windows 10 — etap czwarty 5. W nowym oknie (rysunek 9.5) odszukaj pozycję o nazwie Protokół internetowy
w wersji 4 (TCP/IPv4) i kliknij ją lewym przyciskiem myszy. Dalej kliknij przycisk Właściwości. Rysunek 9.5. Konfiguracja sieci LAN na komputerze z Windows 10 — etap piąty
196
Windows 10 PL. System dla wymagających 6. W kolejnym nowym oknie (rysunek 9.6) włącz opcję Używaj następującego
adresu IP i uzupełnij pola, które się uaktywniły: Rysunek 9.6. Konfiguracja sieci LAN na komputerze z Windows 10 — etap szósty
a) Adres IP — wpisz adres komputera — dla większości prostych sieci adres IP będzie miał postać 192.168.1.x, gdzie zamiast litery x należy wpisać liczby z przedziału od 2 do 255. Odpowiedni dla Ciebie adres powinieneś
otrzymać od administratora sieci, do której podłączasz swój komputer. b) Maska podsieci — wpisz wartość 255.255.255.0. Na każdym z komputerów
pracujących w sieci musisz użyć tej samej wartości. Administrator sieci może podać Ci inny adres maski podsieci. c) Brama domyślna — wpisz adres bramy. Dane te powinieneś otrzymać
od administratora sieci. W przypadku prostych domowych sieci brama ma zwykle adres kończący się na 1. d) Po wprowadzeniu wszystkich zmian kliknij przycisk OK. 7. Pozamykaj wszystkie okna widoczne na ekranie komputera. Wystarczy,
że będziesz klikać przycisk OK. 8. Aby sprawdzić, czy nowe ustawienia zostały poprawnie zapisane, kliknij przycisk Windows, a następnie zacznij wpisywać z klawiatury cmd, gdy nazwa programu
pojawi się w prawej części menu, kliknij ją lewym przyciskiem myszy. W nowym oknie wpisz polecenie ipconfig i naciśnij Enter. Po chwili pojawi się komunikat podobny do tego, który widoczny jest na rysunku 9.7. Sprawdź, czy w sekcji o nazwie odpowiadającej Twojemu połączeniu, w polu IPv4 Address, widać ustawiony przez Ciebie adres. Sprawdź również zawartość pola Maska podsieci. Jeżeli wszystko się zgadza, możesz zamknąć okno. Jeżeli jednak coś jest nie tak, to ponownie zmień ustawienia sieci.
Rozdział 9. Sieć
197
Rysunek 9.7. Konfiguracja sieci LAN na komputerze z Windows 10 — etap siódmy
Twój komputer został teraz podłączony do sieci. Jeżeli sieć lokalna jest połączona z internetem, to będziesz mógł z niego korzystać również na swoim komputerze.
Konfiguracja połączenia bezprzewodowego W najnowszej odsłonie Windows 10 w znacznym stopniu przebudowano sposób obsługi sieci Wi-Fi. Zmianie uległy m.in. narzędzia, za pomocą których wykrywamy dostępne sieci i nawiązujemy z nimi połączenia. Zacznę od opisu podłączenia komputera do istniejącej sieci Wi-Fi. 1. Jeżeli Twój komputer jest wyposażony w bezprzewodową kartę sieciową i jest
ona poprawnie zainstalowana, to na pasku w okolicy zegara pojawi się niewielka ikona symbolizująca rozchodzące się fale radiowe (rysunek 9.8). Zwróć uwagę, że fale są wyszarzone, a obok nich widać gwiazdkę. To dowód na to, że są dostępne sieci Wi-Fi, ale nie jesteś z żadną z nich połączony. Jednokrotne kliknięcie ikony sieci otworzy dodatkowe menu z listą dostępnych sieci Wi-Fi. Na liście należy odszukać sieć, do której chcesz się podłączyć, a następnie kliknąć ją lewym przyciskiem myszy. Aby rozpocząć proces łączenia, kliknij Połącz. Jeżeli w przyszłości chcesz automatycznie łączyć się z wybraną siecią, zaznacz opcję Połącz automatycznie i dopiero potem kliknij przycisk Połącz. Rysunek 9.8. Podłączanie komputera do sieci Wi-Fi — etap pierwszy
198
Windows 10 PL. System dla wymagających 2. Jeżeli sieć, z którą się łączysz, jest zabezpieczona, to pod jej nazwą pojawi się
pole, w którym musisz wpisać hasło dostępowe (rysunek 9.9). Hasło dostaniesz od administratora sieci. Po wpisaniu odpowiedniego kodu kliknij przycisk Dalej. Rysunek 9.9. Podłączanie komputera do sieci Wi-Fi — etap drugi
3. Jeżeli sieć, z którą się łączysz, znajduje się w Twoim domu lub Twojej pracy
albo jest to inna zaufana sieć, po pojawieniu się komunikatu z rysunku 9.10 kliknij przycisk Tak. Jeżeli łączysz się z siecią publiczną (np. na rynku w Krakowie albo w restauracji), kliknij przycisk Nie. Rysunek 9.10. Podłączanie komputera do sieci Wi-Fi — etap trzeci
4. Twój komputer nawiązał połączenie z siecią Wi-Fi. Zwróć uwagę, że ikona
sieci Wi-Fi się zmieniła. Obecnie linie fal są jaśniejsze, a gwiazdka zniknęła. To dowód na to, że połączyłeś się z siecią Wi-Fi.
Rozdział 9. Sieć
199
5. Aby rozłączyć się z siecią Wi-Fi, kliknij jej nazwę, a następnie przycisk Rozłącz
— rysunek 9.11. Rysunek 9.11. Podłączanie komputera do sieci Wi-Fi — etap czwarty
Jak widzisz, nawiązanie połączenia z siecią Wi-Fi jest rzeczą prostą. Pamiętaj jednak, że sieci mogą być zabezpieczone i bez hasła dostępu nie połączysz się z nimi. Miej również na uwadze to, że publiczne sieci Wi-Fi nie są bezpieczne. Radzę, aby nie wykorzystywać ich do wykonywania poważnych zadań bez zastosowania bardziej zaawansowanych zabezpieczeń (np. VPN). Podobnie jak w przypadku sieci przewodowych, również sieci Wi-Fi pozwalają na ręczne wprowadzenie ustawień. Zasada postępowania jest dokładnie taka sama jak w przypadku zwyczajnych sieci. Jedyna różnica dotyczy połączenia, które musisz poddać edycji — rysunek 9.12. Rysunek 9.12. Sieci Wi-Fi również mają swoje właściwości i możemy je zmieniać
200
Windows 10 PL. System dla wymagających
Zwróć uwagę na to, że w oknie na rysunku 9.11, w dolnej części, znajduje się kilka przycisków, które mają różne przeznaczenie: Sieć Wi-Fi — odpowiada za włączenie lub wyłączenie bezprzewodowej karty
sieciowej. W moim przypadku na rysunku 9.11 przycisk jest włączony i karta działa poprawnie. Tryb samolotowy — domyślnie jest wyłączony, jego włączenie skutkuje
wyłączeniem karty Wi-Fi oraz modemu GSM (jeżeli komputer go posiada). Sieć komórkowa — odpowiada za włączenie lub wyłączenie modemu sieci GSM.
Jeżeli Twój komputer posiada taki modem, to opcja będzie widoczna w menu. Mobilny punkt dostępowy — pozwala włączyć i utworzyć mobilny punkt
dostępowy. Rozwiązanie to może się przydać do udostępnienia internetu z Twojego komputera innym urządzeniom. Kolejną rzeczą, na którą warto zwrócić uwagę, jest to, że lista sieci jest podzielona poziomą kreską na dwie części. To, co powyżej kreski, to połączenia z siecią komórkową (pierwsza pozycja). Natomiast to, co widać pod kreską, to sieci Wi-Fi. Jeżeli włączyłeś automatyczne łączenie się z sieciami Wi-Fi i teraz chcesz to cofnąć, musisz zastosować się do poniższej instrukcji. 1. Kliknij przycisk Windows, a potem opcję Ustawienia. W panelu wybierz opcję
Sieć i Internet. 2. W oknie widocznym na rysunku 9.13 kliknij opcję Wi-Fi, a potem w prawej
części okna Zarządzaj ustawieniami sieci Wi-Fi. Rysunek 9.13. Zmiana właściwości sieci Wi-Fi
3. W sekcji Zarządzaj znanymi sieciami (rysunek 9.14) odszukaj sieć, którą chcesz
wykluczyć z automatycznego łączenia. Kliknij nazwę sieci, a potem przycisk Zapomnij.
Rozdział 9. Sieć
201
Rysunek 9.14. Zmiana właściwości sieci Wi-Fi — ciąg dalszy
4. Od tej chwili Windows nie będzie łączył automatycznie z tą siecią, a do nawiązania
ponownego połączenia konieczne będzie podanie hasła.
Współdzielenie zasobów w sieci LAN Jedną z największych zalet pracy w sieci jest możliwość prostego współdzielenia tych samych danych i urządzeń. Mówiąc prościej, za pośrednictwem sieci możesz innemu użytkownikowi udostępnić swoje pliki lub wybrane urządzenia. Aby móc w stu procentach korzystać z możliwości sieci, konieczne są jeszcze drobne zmiany w domyślnej konfiguracji komputera. 1. Otwórz panel ustawień komputera (kliknij przycisk Windows, a potem opcję
Ustawienia). W nowym oknie odszukaj i kliknij ikonę Sieć i Internet. Dalej, w zależności od sposobu połączenia z siecią (kabel sieciowy lub sieć bezprzewodowa) kliknij opcję Wi-Fi lub Ethernet. W prawej części okna odszukaj opcję Zmień zaawansowane ustawienia udostępniania — rysunek 9.15. 2. Zakładam, że skoro zainteresowałeś się udostępnianiem plików w sieci, to podczas
jej konfiguracji zaznaczyłeś, że korzystasz z sieci prywatnych (możesz to zmienić w ustawieniach sieci). Dlatego kliknij pozycję Prywatne (obecny profil) (rysunek 9.16). 3. Zaznacz następujące opcje: Włącz odnajdowanie sieci, Włącz udostępnianie
plików i drukarek — rysunek 9.17. Aby zachować ustawienia, kliknij przycisk Zapisz zmiany. Komputer jest już gotowy do współdzielenia zasobów w sieci. Pamiętaj jednak, że identyczne ustawienia znajdziesz również w profilu sieci publicznej oraz we wszystkich innych sieciach. Jednak zmiana tych opcji nie jest zalecana ze względu na bezpieczeństwo Twojego komputera.
202
Windows 10 PL. System dla wymagających
Rysunek 9.15. Zmiana ustawień udostępniania w sieci — krok pierwszy
Rysunek 9.16. Zmiana ustawień udostępniania w sieci — krok drugi
Rysunek 9.17. Zmiana ustawień udostępniania w sieci — krok trzeci
Rozdział 9. Sieć
203
Pora zająć się udostępnianiem plików. W moim przypadku z poziomu komputera Windows 10 będę chciał udostępnić katalog, tak by dało się do niego dostać z drugiego komputera pracującego w tej samej sieci. 1. Odszukaj katalog, który chcesz udostępnić, a następnie kliknij jego nazwę
prawym przyciskiem myszy. Z podręcznego menu wybierz opcję Udostępnianie, a potem Określone osoby (rysunek 9.18).
Rysunek 9.18. Udostępnianie plików — etap pierwszy 2. W nowym oknie, w polu oznaczonym strzałką, wskaż użytkownika, któremu
chcesz udostępnić zasoby, i kliknij przycisk Dodaj. Nazwa użytkownika powinna pojawić się w centralnej części okna z rysunku 9.19. Aby kontynuować, kliknij przycisk Udostępnij. Jeżeli na liście nie ma użytkownika, któremu zamierzasz coś udostępnić, utwórz go, korzystając z informacji zawartych w rozdziale 5. Rysunek 9.19. Udostępnianie plików — etap drugi
204
Windows 10 PL. System dla wymagających 3. W oknie z rysunku 9.20, w jego centralnej części, pojawi się informacja o adresie
sieciowym tego, co chcesz udostępnić. Zapamiętaj ten adres (musisz go podać dalej) i kliknij przycisk Gotowe. Rysunek 9.20. Udostępnianie plików — etap trzeci
4. Na rysunku 9.21 widać okno sieci na komputerze z Windows 7. Na liście
aktywnych komputerów znajduje się maszyna, na której zostały przed chwilą udostępnione zasoby. Wystarczy kliknąć nazwę komputera, potem podać login i hasło do konta na komputerze z Windows 10 — można już korzystać z udostępnionych danych. Rysunek 9.21. Udostępnianie plików — etap czwarty
Rozdział 9. Sieć
205
Warto w tym miejscu podkreślić, że jeżeli posiadasz kilka urządzeń i wszystkie one pracują w jednej sieci na tym samym koncie, to udostępnianie opisane powyżej będzie zbędne. Domyślnie zobaczysz wszystkie swoje pliki. Jeżeli jednak komputery będą pracować na różnych kontach, to konieczne stanie się udostępnianie zasobów oraz logowanie się za pomocą haseł.
Przyjrzymy się teraz kwestii współdzielenia drukarki. Chodzi tutaj o sytuację, w której drukarka jest podłączona do innego komputera pracującego w sieci. W takim przypadku na tym komputerze należy udostępnić drukarkę. W Windows 10 czynność ta wygląda następująco: 1. Kliknij przycisk Windows, a potem wybierz Ustawienia. W nowym oknie kliknij
ikonę Urządzenia. Po pojawieniu się okna z rysunku 9.22 kliknij Drukarki i skanery, a potem Urządzenia i drukarki. Rysunek 9.22. Udostępnianie drukarki w Windows 10 — krok pierwszy
2. Powinna pojawić się lista dostępnych drukarek — rysunek 9.23. Odszukaj
odpowiednie urządzenie, kliknij je prawym przyciskiem myszy, a następnie z menu podręcznego wybierz Właściwości drukarki. Rysunek 9.23. Udostępnianie drukarki w Windows 10 — krok drugi
206
Windows 10 PL. System dla wymagających 3. W nowym oknie kliknij zakładkę Udostępnianie i włącz opcję Udostępnij tę
drukarkę. W polu Nazwa udziału wpisz nazwę, pod jaką chcesz widzieć drukarkę w sieci, a następnie kliknij przycisk OK — rysunek 9.24. Rysunek 9.24. Udostępnianie drukarki w Windows 10 — krok trzeci
Drukarka jest już dostępna i można przystąpić do jej podłączenia na innym komputerze. Tutaj wymagane czynności wyglądają mniej więcej tak: 1. Na ekranie monitora powinna pojawić się lista dostępnych drukarek — rysunek
9.25. Odszukaj odpowiednie urządzenie, kliknij je prawym przyciskiem myszy, a następnie z menu podręcznego wybierz Dodaj drukarkę lub skaner. Rysunek 9.25. Podłączanie udostępnionej drukarki — krok pierwszy
Rozdział 9. Sieć
207
2. Windows 10 będzie teraz szukał drukarki do zainstalowania. Prawdę mówiąc,
u mnie nic nie znalazł, mimo kilku podejść. Na szczęście w takiej sytuacji po prostu klikamy odnośnik Drukarki, której szukam, nie ma na liście — rysunek 9.26. Rysunek 9.26. Podłączanie udostępnionej drukarki — krok drugi
3. W oknie na rysunku 9.27 zaznaczamy opcję Wybierz drukarkę udostępnioną
według nazwy i klikamy przycisk Przeglądaj. Rysunek 9.27. Podłączanie udostępnionej drukarki — krok trzeci
4. W kolejnym oknie (rysunek 9.28) pojawi się widok sieci z listą dostępnych
komputerów. Należy kliknąć nazwę komputera, do którego podłączono drukarkę. 5. Po otwarciu wybranego w poprzednim kroku komputera pojawi się lista zasobów
— rysunek 9.29. Tutaj powinniśmy kliknąć drukarkę, którą chcemy zainstalować, a potem przycisk Wybierz.
208
Windows 10 PL. System dla wymagających
Rysunek 9.28. Podłączanie udostępnionej drukarki — krok czwarty
Rysunek 9.29. Podłączanie udostępnionej drukarki — krok piąty
6. Nastąpił powrót do okna z rysunku 9.27, z tą różnicą, że mamy już wybraną
odpowiednią drukarkę. Aby kontynuować, należy kliknąć przycisk Dalej — rysunek 9.30. 7. W oknie z rysunku 9.31 ponownie klikamy przycisk Dalej. 8. Rozpocznie się instalacja drukarki (rysunek 9.32). Należy zaczekać, aż proces
się zakończy. 9. Po zainstalowaniu drukarki na ekranie monitora pojawi się stosowne
podsumowanie (rysunek 9.33). Klikając przycisk Drukuj stronę testową, możemy przetestować drukarkę. Natomiast kliknięcie przycisku Zakończ zamknie okno instalatora.
Rozdział 9. Sieć
209
Rysunek 9.30. Podłączanie udostępnionej drukarki — krok szósty
Rysunek 9.31. Podłączanie udostępnionej drukarki — krok siódmy
Pamiętaj, że drukarka współdzielona wymaga, aby działał komputer, do którego jest fizycznie podłączona. Jeżeli ten komputer będzie wyłączony, to nie będziesz mógł skorzystać z niej na swoim komputerze.
210
Windows 10 PL. System dla wymagających
Rysunek 9.32. Podłączanie udostępnionej drukarki — krok ósmy
Rysunek 9.33. Podłączanie udostępnionej drukarki — krok dziewiąty
Grupa domowa Grupa domowa to ciekawe rozwiązanie wprowadzone w czasach Windows 7. Dzięki grupie domowej możemy współdzielić podstawowe zasoby w ramach sieci prywatnej. Zasada działania grupy jest bardzo prosta i opiera się na tym, że na jednym z komputerów musimy utworzyć grupę domową, a kolejne maszyny mogą się do niej przyłączyć na
Rozdział 9. Sieć
211
podstawie kodu. Rozwiązanie to jest dostępne również w systemie Windows 10. W niniejszym podrozdziale opisałem, w jaki sposób założyć grupę i jak się do niej przyłączyć. Zacznijmy od zakładania nowej grupy. 1. Otwórz Eksplorator plików, a następnie kliknij opcję Grupa domowa. W prawej
części okna kliknij przycisk Utwórz grupę domową — rysunek 9.34.
Rysunek 9.34. Tworzenie nowej grupy domowej — krok pierwszy 2. Na ekranie monitora pojawi się kreator — rysunek 9.35. Kliknij przycisk Dalej,
aby kontynuować. 3. W kolejnym kroku (rysunek 9.36) określ, które zasoby swojego komputera
chcesz udostępnić. Wystarczy, że rozwiniesz listę i wybierzesz jedną z dwóch opcji. Zwróć uwagę, że lista zasobów jest bardzo krótka i ogranicza się wyłącznie do Twoich bibliotek lub folderów systemowych. Aby kontynuować, kliknij przycisk Dalej. 4. Kreator będzie pracował nad wprowadzeniem zmian i utworzeniem grupy
(rysunek 9.37). Zaczekaj na kolejny krok. 5. Ostatnim etapem tworzenia grupy jest wyświetlenie hasła dostępowego (rysunek
9.38). Kod ten jest potrzebny podczas podłączania innych komputerów do grupy domowej. Dlatego zapamiętaj go i przekaż wyłącznie tym osobom, które faktycznie mają mieć dostęp do Twojej grupy. Aby kontynuować, kliknij przycisk Zamknij.
212
Windows 10 PL. System dla wymagających
Rysunek 9.35. Tworzenie nowej grupy domowej — krok drugi
Rysunek 9.36. Tworzenie nowej grupy domowej — krok trzeci 6. Zwróć uwagę, że w Eksploratorze plików po kliknięciu pozycji Grupa domowa
pojawiła się nazwa Twojej nowej grupy (rysunek 9.39). W moim przypadku to imię i nazwisko użytkownika systemu.
Rozdział 9. Sieć
Rysunek 9.37. Tworzenie nowej grupy domowej — krok czwarty
Rysunek 9.38. Tworzenie nowej grupy domowej — krok piąty
213
214
Windows 10 PL. System dla wymagających
Rysunek 9.39. Tworzenie nowej grupy domowej — krok szósty
Udało się utworzyć nową grupę — podłączmy więc do niej inne komputery. Zadanie to wygląda mniej więcej tak: 1. Otwórz Eksplorator plików i kliknij pozycję Grupa domowa — rysunek 9.40.
Zwróć uwagę, że w prawej części pojawiła się informacja o możliwości podłączenia się do grupy — kliknij przycisk Dołącz teraz.
Rysunek 9.40. Podłączanie się do istniejącej grupy domowej — krok pierwszy
Rozdział 9. Sieć 2. Na ekranie monitora pojawi się kreator podłączenia — rysunek 9.41.
Aby kontynuować, kliknij przycisk Dalej. Rysunek 9.41. Podłączanie się do istniejącej grupy domowej — krok drugi
3. W kolejnym kroku (rysunek 9.42) możesz określić, jakie zasoby chcesz
udostępnić. Wystarczy na liście ustawić jedną z dwóch opcji. Pamiętaj, że każdy z członków grupy może udostępniać swoje zasoby lub korzystać z tego, co udostępniają inni. Aby kontynuować, kliknij przycisk Dalej. Rysunek 9.42. Podłączanie się do istniejącej grupy domowej — krok drugi
4. W polu Wpisz hasło musisz wprowadzić kod dostępu (rysunek 9.43). To ten
sam kod, który uzyskałeś, zakładając nową grupę. Po wpisaniu kodu kliknij przycisk Dalej.
215
216
Windows 10 PL. System dla wymagających
Rysunek 9.43. Podłączanie się do istniejącej grupy domowej — krok trzeci
Jeżeli nie pamiętasz hasła do grupy domowej, to na komputerze, na którym grupa została utworzona, otwórz Eksplorator plików i prawym przyciskiem myszy kliknij Grupa domowa. Z podręcznego menu wybierz opcję Wyświetl hasło grupy domowej.
5. Gdy podłączysz się do grupy, na ekranie monitora zobaczysz stosowny komunikat
(rysunek 9.44). Kliknij przycisk Zakończ. Rysunek 9.44. Podłączanie się do istniejącej grupy domowej — krok czwarty
Rozdział 9. Sieć
217
6. Zwróć uwagę, że w Eksploratorze plików pod pozycją Grupa robocza pojawił
się kolejny komputer. Kliknięcie którejś z pozycji powoduje wyświetlenie udostępnionych zasobów (rysunek 9.45).
Rysunek 9.45. Podłączanie się do istniejącej grupy domowej — krok piąty Grupa domowa działa wyłącznie w sieciach określonych jako prywatne. Jeżeli podczas konfiguracji ustawiłeś ją jako publiczną, to niestety nie uda Ci się skonfigurować opisywanej usługi.
Na koniec niniejszego podrozdziału zostawiłem kwestie opuszczenia grupy. Czynność ta również jest stosunkowo prosta i wygląda tak: 1. Otwórz Eksplorator plików i kliknij prawym przyciskiem myszy pozycję Grupa
domowa — rysunek 9.46. Z podręcznego menu wybierz opcję Zmień ustawienia grupy domowej. Rysunek 9.46. Opuszczanie grupy domowej — krok pierwszy
218
Windows 10 PL. System dla wymagających 2. W nowym oknie (rysunek 9.47) kliknij opcję Opuść grupę domową…
Rysunek 9.47. Opuszczanie grupy domowej — krok drugi 3. W kolejnym oknie (rysunek 9.48) masz możliwość wybrania dalszej drogi.
Możesz opuścić grupę, zrezygnować z jej opuszczenia lub zmienić udostępniane zasoby. Rysunek 9.48. Opuszczanie grupy domowej — krok trzeci
Gdy opuścisz grupę, w dowolnym momencie będziesz mógł się do niej ponownie przyłączyć.
Podsumowanie Dotarliśmy do końca wspólnej wycieczki po Windows 10. Mam nadzieję, że moja książka pozwoliła Ci poznać najważniejsze możliwości, jakie oferuje najnowsza odsłona systemu Microsoftu. Windows 10 to zupełnie nowe spojrzenie na wiele kwestii. Odnosi się to zarówno do obsługi tego najpopularniejszego na świecie systemu operacyjnego, dostępnych w nim aplikacji, jak i do dalszego jego rozwoju. Windows w tej chwili wygląda i działa tak, jak to opisałem. Jednak w najbliższych latach nie będzie nowego systemu Windows, a Microsoft będzie co jakiś czas wypuszczać tylko mniejsze lub większe aktualizacje do „dziesiątki”. Aktualizacje będą wnosić nowe funkcjonalności oraz oferować nowe możliwości. Już dzisiaj wiadomo, że najbliższa aktualizacja w dużym stopniu rozbuduje możliwości przeglądarki Edge, która ma zyskać m.in. obsługę wtyczek. Pozostaje mieć nadzieję, że nowy Windows z każdą aktualizacją będzie coraz lepszy. Chciałbym podziękować Ci za zakup książki i zaufanie. Jeżeli po jej przeczytaniu będziesz miał jakieś pytania lub zechcesz ocenić moją pracę, to zapraszam Cię do kontaktu ze mną. Poniżej podaję swój e-mail. Zapraszam Cię również do odwiedzenia mojej strony, na której znajdziesz informacje o innych moich książkach oraz wpisy dotyczące interesujących mnie tematów. Bartosz Danowski http://danowski.pl [email protected]
220
Windows 10 PL. System dla wymagających
Skorowidz A adres IP, 220 Aktualizacje i zabezpieczenia, 51 Aparat, 157, 158 aplikacja, 87 Aparat, Patrz: Aparat Czytnik, Patrz: Czytnik domyślne, 62 Filmy i telewizja, Patrz: Filmy i telewizja Finanse, Patrz: Finanse instalacja, 87, 93 Kalkulator, Patrz: Kalkulator Kuchnia, Patrz: Kuchnia lista, Patrz: lista aplikacji Mapy, Patrz: Mapy odinstalowanie, 81, 90, 94 okno, 91 OneNote, Patrz: OneNote Podróże, Patrz: Podróże Pogoda, Patrz: Pogoda sklep, Patrz: sklep Skype, Patrz: Skype Sport, Patrz: Sport Wiadomości, Patrz: Wiadomości wyszukiwanie, 86 Zdrowie, Patrz: Zdrowie autoodtwarzanie, 51
B bateria, 57, 58 bezpieczeństwo, 107, 169, 175, 184, 193, 199, 208, 223 prywatność, 185, 186, 187, 188, 189, 208, 210, 211, 212, 213 Bing, 84, 86 BIOS, 15, 18, 20 bluetooth, 51, 53, 190, 214
C Centrum akcji, 82 Centrum powiadomień, 50, 53 Continuum, 9 Cortana, 9, 84, 85, 188, 212 Czas i język, 51 Czytnik, 95
D drukarka, 229, 230, 234 dysk, 60 partycja, 25, 26, 60 dźwięk dla zdarzeń systemowych, 72
E Edge, 9, 127 Centrum, 130 Do przeczytania, 130, 131 interfejs, 127 notatka, 131 pamięć podręczna, 135 pasek adresu, 127 SmartScreen, 135 strona startowa, 134 tryb czytania, 128 tryb incognito, 133 ustawienia, 134 wtyczka, 135 ekran, 51 blokady, 72 orientacja, 52 startowy, 80 wygaszanie, 72
220
Windows 10 PL. System dla wymagających
Ekran, 52 Eksplorator plików, 78
F film, 165, 166 Filmy i telewizja, 165 Finanse, 95 folder, 79
kopia bezpieczeństwa, 175, 199 czas przechowywania, 178, 202 częstotliwość, 177, 201 odzyskiwanie danych, 179, 203 tworzenie, 175, 199 Kuchnia, 97
L G
Gmail, 139 gra, 167 grupa domowa, 234 hasło, 235, 239, 240
lista aplikacji, 86 najczęściej używanych, 78, 80 wszystkich, 78, 80 lokalizacja, 51
M I
ikona na pasku zadań, Patrz: pasek zadań ikona pulpitu, 73 systemowa, 55, 73 internet, 51 Internet Explorer, 9
J język, 51
K kafelek, 81 kalendarz, 189, 213 Kalkulator, 95 kamera, 157 wyłączanie, 187, 211 karta graficzna, 12 sieciowa, 217, 218, 221 klient pocztowy, 136, 142 konfiguracja sprzętowa, 10 konto, 51 członka rodziny, 112, 116, 119 zakładanie, 117 Microsoft, 29, 103, 104 użytkownika, Patrz: użytkownik konto kontrola rodzicielska, 116, 119, 121, 124 ograniczenia czasowe, 122, 123 raportowanie aktywności, 124 strony dozwolone, 122 strony zakazane, 122
mapa HERE, 60 Mapy, 97 offline, 60 Menedżer urządzeń, 64, 81, 217 menu Start, 9, 74, 77 mikrofon, 187, 211 moduł bluetooth, Patrz: bluetooth monitor z funkcją pivot, 52 multimedia, 158 muzyka, 158 głośność, 164 mysz, 51 ustawienia wskaźnika, 74
O Obsługa wielu zadań, 55 OneDrive, 101, 103 OneNote, 98 Oszczędzanie baterii, 57 Outlook, 103
P pamięć RAM, 10, 11 Pamięć, 60 Panel sterowania, 62 pasek zadań, 80, 81 ikona, 54 ikona systemowa, 55 personalizacja, 51, 68, 112 pliku udostępnianie, 227 poczta e-mail, 136 konfiguracja, 137, 141, 142, 143 podpis, 144 powiadomienia, 145 wygląd, 143
Skorowidz
221
konto, 138, 141, 142 panel główny, 146 wiadomość odbieranie, 147 odpowiadanie, 149 tworzenie, 147 usuwanie, 148 Podróże, 99 Pogoda, 95 powiadomienia, 51 Powiadomienia i akcje, 53 program antywirusowy, 184, 208 CPU-Z, 10 Start8, 77 szpiegujący, 184, 208 VLC Player, 166 prywatność, 51, 185, 208 Cortana, 188, 212 kalendarz, 189, 213 kamera, 187, 211 konto, 188, 212 lokalizacja, 186, 210 mikrofon, 187, 211 przeglądarka Edge, Patrz: Edge Internet Explorer, Patrz: Internet Explorer
S sieć, 51, 217 LAN, 225 połączenie kablowe, 217, 218 prywatna grupa domowa, Patrz: grupa domowa Wi-Fi, 221, 222, 223 Sieć i internet, 51 sklep, 87, 92 kolejka, 92 ustawienia, 92 Skype, 99 Sport, 100 Start, 49 sterownik, 13 synchronizacja, 51 ustawień systemowych, 112 system, 51, 52 aktualizacja, 51, 169, 171, 172, 193, 195, 196 konfiguracja, 52 ustawienia, 112
T Tryb tabletu, 56
U UEFI, 15, 20 Ułatwienia dostępu, 51 Urządzenia, 51 urządzenie instalowanie, 64, 67 sterownik, 64, 67 synchronizacja, 112 udostępnianie, 225, 229 Ustawienia, 49, 51, 55, 68 użytkownik, 78, 81 awatar, 106 hasło, 107 obrazkowe, 109, 111 kod PIN, 107 konto, 103, 104, 188, 212 członka rodziny, 112, 116, 117, 119 inne, 112, 113 ustawienia, 81 zakładanie, 113 logowanie, 107
V VirtualBox, 41, 45 VPN, 53, 223
W Wiadomości, 101 Windows 10 aktualizacja, 32, 33, 39, 169, 171, 172, 193, 195, 196 instalacja, 15, 22, 29 ustawienia automatyczne, 28, 29 z pendrive’a, 20 z płyty DVD, 20 przywracanie ustawień początkowych, 181, 182, 205, 206 wersja, 8 wirtualizacja, 41 Windows 10 Home, 32 Windows 10 Mobile, 32 Windows 10 Pro, 32
222 Windows 7 bez SP1, 32 z SP1, 32, 39 Windows 7 Professional, 32 Windows 7 Starter, 32 Windows 7 Ultimate, 32 Windows 8, 32 Windows 8.1, 32 Windows 8.1 Pro, 32 Windows 8.1 Pro Student, 32 Windows 8.1 Pro WMC, 32 Windows 8.1 Update, 32, 39 Windows Defender, 184, 208 Windows Hello, 9 Windows Home Basic, 32 Windows Home Premium, 32 Windows Phone 8, 32 Windows Phone 8.1, 32 Windows RT, 32 Windows Update, 172, 196 wyszukiwarka Bing, Patrz: Bing
Windows 10 PL. System dla wymagających
Z zasilanie, 51 Zasilanie i uśpienie, 58 zdarzenie systemowe, 83 zdjęcie edycja, 155, 156 import z aparatu cyfrowego, 151, 153 ustawienia, 152 kolekcja, 155 pokaz slajdów, 155 udostępnianie, 155, 156 Zdrowie, 100