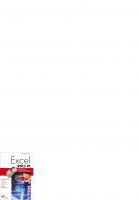ABC Excel 2016 PL 9788328322448, 9788328317338, 8328317338, 8328322447
182 32 9MB
Polish Pages 344 [342] Year 2015
Polecaj historie
Table of contents :
SPIS TREŚCI
1. ARKUSZ KALKULACYJNY
Za co lubimy arkusze kalkulacyjne
Excel 2016
Przez wygodę do efektywności
Podsumowanie
2. URUCHAMIANIE PROGRAMU
Podsumowanie
3. OKNO PROGRAMU
Aktywna komórka
Praca w chmurze
Podsumowanie
4. NAWIGACJA I ZAZNACZANIE
Zaznaczanie
Zaznaczanie pojedynczych komórek
Zaznaczanie sąsiednich komórek
Zaznaczanie wiersza i kolumny
Zaznaczanie arkusza
Usuwanie zaznaczenia
Nawigacja i zaznaczanie za pomocą klawiatury
Nawigacja wewnątrz obszaru
Przewijanie arkusza przy wciśniętym klawiszu Scroll Lock
Zaznaczanie
Poszerzanie zaznaczenia
Podsumowanie
5. ROZMIARY I LICZBA KOMÓREK
Zmiana rozmiarów komórek
Wstawianie wierszy
Wstawianie kolumn
Wstawianie wierszy przez przeciąganie
Wstawianie kolumn przez przeciąganie
Wstawianie komórek za pomocą menu podręcznego
Usuwanie komórek
Usuwanie komórek za pomocą menu podręcznego
Podsumowanie
6. WPROWADZANIE DANYCH
Rodzaje danych
Pasek formuły
Wpisywanie danych
Kopiowanie danych
Serie danych
Formuły
Wczytywanie danych
Podsumowanie
7. ARKUSZE I PLIKI
Koniec pracy programu
Podsumowanie
8. EDYCJA DANYCH
Wprowadzanie zmian
Blokowanie edycji w komórkach
Usuwanie komórek
Czyszczenie komórek
Anulowanie zmian
Powtarzanie ostatniej czynności
Wyszukiwanie sekwencji znaków
Zamiana sekwencji znaków
Zaznaczanie komórek na podstawie typu ich zawartości
Zaznaczanie pustych komórek
Filtrowanie
Automatyczne wyróżnianie
Podsumowanie
9. FORMATOWANIE ARKUSZA
Kopiowanie formatów
Kopiowanie szerokości kolumn
Krój, rozmiar i kolor czcionki
Pogrubienie, pochylenie i podkreślenie czcionki
Wyświetlanie długich tekstów
Dostosowywanie szerokości komórki
Dostosowywanie wielkości czcionki
Wyświetlanie wielu wierszy
Zmiana szerokości kolumn w całym arkuszu
Precyzyjne ustawianie szerokości kolumn
Zmiana wysokości wierszy
Zmiana domyślnych parametrów tekstu
Podsumowanie
10. FORMATOWANIE DANYCH
Formatowanie daty i czasu
Pułapki formatowania
Nie zawsze 2+2 = 4
Szybkie formatowanie
Liczba miejsc dziesiętnych
Symbol waluty
Procenty
Podsumowanie
11. BAZA DANYCH
Dodawanie rekordów
Wyszukiwanie danych
Sortowanie danych
Podsumowanie
12. OCHRONA DANYCH
Ochrona arkusza
Blokowanie i ukrywanie komórek
Ochrona dokumentu
Śledzenie zmian
Podsumowanie
13. WERYFIKACJA DANYCH
Unknown
Treść komunikatu o błędzie
Ograniczanie wprowadzania danych do wartości na liście rozwijanej
Podsumowanie
14. FORMUŁY
Wyświetlanie formuł
Podsumowanie
15. KONFIGUROWANIE PROGRAMU
Liczba ostatnio używanych dokumentów
Szybki dostęp do ostatnio używanych dokumentów
Zapisywanie dokumentów
Pliki otwierane wraz z Excelem
Zabezpieczanie przed nieumyślnym zmodyfikowaniem arkusza
Maksymalizacja obszaru wyświetlania arkusza
Podsumowanie
16. WYKRESY
Szybkie tworzenie wykresów
Formatowanie wykresów
Projektowanie wykresów
Wykres ograniczonego zakresu danych
Wstawianie wykresów
Podsumowanie
17. DRUKOWANIE
Drukarka domyślna
Podział na strony
Podgląd wydruku
Drukowanie obszaru
Wersja wydruku i numeracja stron
Podsumowanie
18. FUNKCJE FINANSOWE
Amortyzacja liniowa
Amortyzacja środka trwałego
Cena bonu skarbowego
Efektywna stopa procentowa
Odsetki od papieru wartościowego
Wartość przyszłej inwestycji
Wysokość spłaty odsetek kredytu
Liczba okresów dla inwestycji
Wartość bieżąca inwestycji
Podsumowanie
19. FUNKCJE CZASU I DATY
Wyświetlanie określonego czasu jako liczby dziesiętnej
Dodawanie czasu
Odejmowanie czasu
Wyświetlanie bieżącej daty
Podsumowanie
20. FUNKCJE TRYGONOMETRYCZNE
Arcus cosinus
Arcus cosinus hiperboliczny
Arcus sinus
Arcus sinus hiperboliczny
Zawężanie wykresu
Arcus tangens
Cosinus
Sinus
Sinus hiperboliczny
Tangens
Tangens hiperboliczny
Podsumowanie
21. FUNKCJE WYKŁADNICZE I LOGARYTMICZNE
Funkcja wykładnicza
Logarytm naturalny
Logarytm
Logarytm dziesiętny
Podsumowanie
22. INNE FUNKCJE
Iloczyn
Tabliczka mnożenia
Jak obliczyć procent z danej liczby
Kombinacje
Reszta z dzielenia
Pi
Pierwiastek
Znaki
Podsumowanie
A
B
SKOROWIDZ
Citation preview
Wszelkie prawa zastrzeżone. Nieautoryzowane rozpowszechnianie całości lub fragmentu niniejszej publikacji w jakiejkolwiek postaci jest zabronione. Wykonywanie kopii metodą kserograficzną, fotograficzną, a także kopiowanie książki na nośniku filmowym, magnetycznym lub innym powoduje naruszenie praw autorskich niniejszej publikacji. Wszystkie znaki występujące w tekście są zastrzeżonymi znakami firmowymi bądź towarowymi ich właścicieli. Autor oraz Wydawnictwo HELION dołożyli wszelkich starań, by zawarte w tej książce informacje były kompletne i rzetelne. Nie biorą jednak żadnej odpowiedzialności ani za ich wykorzystanie, ani za związane z tym ewentualne naruszenie praw patentowych lub autorskich. Autor oraz Wydawnictwo HELION nie ponoszą również żadnej odpowiedzialności za ewentualne szkody wynikłe z wykorzystania informacji zawartych w książce. Opieka redakcyjna: Ewelina Burska Projekt okładki: Studio Gravite/Olsztyn Obarek, Pokoński, Pazdrijowski, Zaprucki Materiały graficzne na okładce zostały wykorzystane za zgodą Shutterstock.
Wydawnictwo HELION ul. Kościuszki 1c, 44-100 GLIWICE tel. 32 231 22 19, 32 230 98 63 e-mail: [email protected] WWW: http://helion.pl (księgarnia internetowa, katalog książek) Drogi Czytelniku! Jeżeli chcesz ocenić tę książkę, zajrzyj pod adres http://helion.pl/user/opinie/abce16_ebook Możesz tam wpisać swoje uwagi, spostrzeżenia, recenzję.
ISBN: 978-83-283-2244-8
Copyright © Helion 2016
Poleć książkę na Facebook.com
Księgarnia internetowa
Kup w wersji papierowej
Lubię to! » Nasza społeczność
Oceń książkę
SPIS TREŚCI 1
Arkusz kalkulacyjny . ......................................................9 Za co lubimy arkusze kalkulacyjne . ..............................................12 Excel 2016 . ....................................................................................12 Przez wygodę do efektywności . ....................................................14 Podsumowanie . .............................................................................16
2
Uruchamianie programu . ..............................................17 Podsumowanie . .............................................................................21
3
Okno programu . ............................................................23 Aktywna komórka . ........................................................................29 Praca w chmurze . ..........................................................................31 Podsumowanie . .............................................................................31
4
Nawigacja i zaznaczanie ................................................33 Zaznaczanie . ..................................................................................34 Zaznaczanie pojedynczych komórek .......................................34 Zaznaczanie sąsiednich komórek . ...........................................34 Zaznaczanie wiersza i kolumny . .............................................35 Zaznaczanie arkusza . ...............................................................36 Usuwanie zaznaczenia . ...........................................................37 Nawigacja i zaznaczanie za pomocą klawiatury ..........................37 Nawigacja wewnątrz obszaru . ................................................38 Przewijanie arkusza przy wciśniętym klawiszu Scroll Lock . ............................................................................39 Zaznaczanie . .............................................................................39 Poszerzanie zaznaczenia . ........................................................39 Podsumowanie . .............................................................................41
ABC Excel 2016 PL
5
Rozmiary i liczba komórek . .......................................... 43 Zmiana rozmiarów komórek . ........................................................43 Wstawianie wierszy . .....................................................................45 Wstawianie kolumn . .....................................................................48 Wstawianie wierszy przez przeciąganie . .....................................49 Wstawianie kolumn przez przeciąganie . ......................................51 Wstawianie komórek za pomocą menu podręcznego ..................52 Usuwanie komórek . .......................................................................54 Usuwanie komórek za pomocą menu podręcznego . ....................56 Podsumowanie . .............................................................................58
6
Wprowadzanie danych . ................................................. 59 Rodzaje danych . .............................................................................60 Pasek formuły . ...............................................................................61 Wpisywanie danych . .....................................................................62 Kopiowanie danych . ......................................................................63 Serie danych . .................................................................................65 Formuły . ........................................................................................67 Wczytywanie danych . ...................................................................72 Podsumowanie . .............................................................................73
7
Arkusze i pliki . ............................................................ 75 Koniec pracy programu . ................................................................82 Podsumowanie . .............................................................................83
8
Edycja danych . ............................................................. 85 Wprowadzanie zmian . ..................................................................86 Blokowanie edycji w komórkach . .................................................87 Usuwanie komórek . .......................................................................88 Czyszczenie komórek . ...................................................................91 Anulowanie zmian . .......................................................................92 Powtarzanie ostatniej czynności . .................................................94 Wyszukiwanie sekwencji znaków . ...............................................94 Zamiana sekwencji znaków . .........................................................95 Zaznaczanie komórek na podstawie typu ich zawartości ............97 Zaznaczanie pustych komórek . ...............................................97 Filtrowanie . ...................................................................................98 Automatyczne wyróżnianie . .......................................................102 Podsumowanie . ...........................................................................105
9
Formatowanie arkusza . .............................................. 107 Kopiowanie formatów . ................................................................108 Kopiowanie szerokości kolumn . .................................................110 Krój, rozmiar i kolor czcionki . ....................................................111 Pogrubienie, pochylenie i podkreślenie czcionki . .......................113 Wyświetlanie długich tekstów . ...................................................115 Dostosowywanie szerokości komórki . ..................................115 Dostosowywanie wielkości czcionki . ....................................116
4
Spis treści
Wyświetlanie wielu wierszy . ................................................117 Zmiana szerokości kolumn w całym arkuszu .......................118 Precyzyjne ustawianie szerokości kolumn ...........................119 Zmiana wysokości wierszy . ...................................................120 Zmiana domyślnych parametrów tekstu . ...................................120 Podsumowanie . ...........................................................................121
10
Formatowanie danych . ................................................123 Formatowanie daty i czasu . ........................................................125 Pułapki formatowania . ................................................................129 Nie zawsze 2+2 = 4 . ...................................................................130 Szybkie formatowanie . ................................................................132 Liczba miejsc dziesiętnych . .........................................................134 Symbol waluty . ............................................................................135 Procenty . ......................................................................................137 Podsumowanie . ...........................................................................139
11
Baza danych . ...............................................................141 Dodawanie rekordów . .................................................................146 Wyszukiwanie danych . ...............................................................146 Sortowanie danych . .....................................................................148 Podsumowanie . ...........................................................................149
12
Ochrona danych . ..........................................................151 Ochrona arkusza . .........................................................................152 Blokowanie i ukrywanie komórek . .............................................154 Ochrona dokumentu . ...................................................................155 Śledzenie zmian . ..........................................................................157 Podsumowanie . ...........................................................................158
13
Weryfikacja danych . ...................................................159 Treść komunikatu o błędzie . .................................................164 Ograniczanie wprowadzania danych do wartości na liście rozwijanej . ..............................................166 Podsumowanie . ...........................................................................169
14
Formuły . .....................................................................171 Wyświetlanie formuł . ..................................................................177 Podsumowanie . ...........................................................................178
15
Konfigurowanie programu . ..........................................179
Liczba ostatnio używanych dokumentów . .................................183 Szybki dostęp do ostatnio używanych dokumentów .................184 Zapisywanie dokumentów . .........................................................185 Pliki otwierane wraz z Excelem . ................................................186 Zabezpieczanie przed nieumyślnym zmodyfikowaniem arkusza ......................................................................186 Maksymalizacja obszaru wyświetlania arkusza . ...................................188 Podsumowanie . ...........................................................................189
5
ABC Excel 2016 PL
16
Wykresy . ................................................................... 191 Szybkie tworzenie wykresów . ....................................................192 Formatowanie wykresów . ..........................................................198 Projektowanie wykresów . ...........................................................202 Wykres ograniczonego zakresu danych . .....................................208 Wstawianie wykresów . ...............................................................209 Podsumowanie . ...........................................................................210
17
Drukowanie . ............................................................... 211 Drukarka domyślna . ....................................................................212 Podział na strony . ........................................................................215 Podgląd wydruku . .......................................................................216 Drukowanie obszaru . ..................................................................224 Wersja wydruku i numeracja stron . ...........................................225 Podsumowanie . ...........................................................................228
18
Funkcje finansowe . ..................................................... 229 Amortyzacja liniowa . ..................................................................230 Amortyzacja środka trwałego . ....................................................232 Cena bonu skarbowego . ..............................................................234 Efektywna stopa procentowa . ....................................................235 Odsetki od papieru wartościowego . ............................................237 Wartość przyszłej inwestycji . .....................................................238 Wysokość spłaty odsetek kredytu . ..............................................241 Liczba okresów dla inwestycji . ...................................................243 Wartość bieżąca inwestycji . ........................................................244 Podsumowanie . ...........................................................................246
19
Funkcje CZASU i DATY . ............................................. 247 Wyświetlanie określonego czasu jako liczby dziesiętnej ...........247 Dodawanie czasu . ........................................................................252 Odejmowanie czasu . ....................................................................254 Wyświetlanie bieżącej daty . .......................................................256 Podsumowanie . ...........................................................................258
20
Funkcje trygonometryczne . ......................................... 259
Arcus cosinus . ..............................................................................259 Arcus cosinus hiperboliczny . ......................................................262 Arcus sinus . .................................................................................265 Arcus sinus hiperboliczny . ..........................................................270 Zawężanie wykresu . ................................................................................272 Arcus tangens ...........................................................................................272 Cosinus ......................................................................................................277 Sinus . ........................................................................................................279 Sinus hiperboliczny ..................................................................................283 Tangens .....................................................................................................287 Tangens hiperboliczny . ...............................................................289 Podsumowanie . ...........................................................................293
6
Spis treści
21
Funkcje wykładnicze i logarytmiczne ...........................295 Funkcja wykładnicza . ..................................................................295 Logarytm naturalny . ...................................................................296 Logarytm . .....................................................................................302 Logarytm dziesiętny . ...................................................................306 Podsumowanie . ...........................................................................313
22
Inne funkcje . ...............................................................315 Iloczyn . ........................................................................................315 Tabliczka mnożenia . ....................................................................318 Jak obliczyć procent z danej liczby . ...........................................321 Kombinacje . .................................................................................322 Reszta z dzielenia . .......................................................................324 Pi . .................................................................................................327 Pierwiastek . .................................................................................329 Znaki . ...........................................................................................332 Podsumowanie . ...........................................................................335
Skorowidz . ..................................................................337
7
ABC Excel 2016 PL
8
1 ARKUSZ KALKULACYJNY W
tym rozdziale dowiesz się:
Kiedy i kto stworzył pierwszy arkusz kalkulacyjny.
Co mają wspólnego: gra w okręty i arkusz kalkulacyjny.
Czego odpowiednikiem w Excelu 2016 jest arkusz, a czego — zeszyt.
Efektywne wykonywanie obliczeń jest zagadnieniem interdyscyplinarnym. Styka się z nim każdy: uczeń, rzemieślnik, urzędnik lub naukowiec. Inny jest tylko charakter tych obliczeń i inne są wymagania stawiane narzędziom, które mają je ułatwiać. Używanie do rachunków kartki papieru i ołówka jest najprostszym rozwiązaniem. Nie daje ono jednak możliwości łatwego wprowadzania zmian (rysunek 1.1). Korekta danych po zauważeniu błędu
ABC Excel 2016 PL
Rysunek 1.1. Jedna pomyłka i obliczenia trzeba wykonywać od początku
lub podczas sprawdzania obliczeń z innymi wartościami wiąże się z koniecznością ponownego wykonania obliczeń. Z biegiem czasu komputery stawały się coraz bardziej popularne, tak że zaczęto je wykorzystywać do coraz większej liczby zadań. Okazało się, że świetnie nadają się do wykonywania obliczeń. Pierwszy arkusz kalkulacyjny powstał w 1978 roku i nosił nazwę VisiCalc. Program działał na komputerze Apple II, a jego autorami byli Bob Frankston i Dan Bricklin. Wynalazek ten miał usprawnić prace wykonywane w Harvard Business School. Wcześniej obliczenia przeprowadzano tam przy użyciu tabel, w których zapisywano liczby. Gdy jedna z liczb zmieniała się, wyniki działań z jej udziałem musiały być obliczane na nowo. Dlatego zapadła decyzja o stworzeniu komputerowego odpowiednika tabeli z obliczeniami. Pomysł okazał się bardzo dobry. Wiele firm zaczęło opracowywać własne arkusze. Najbardziej znane z nich to Microsoft Excel, Lotus 1-2-3, Quattro Pro oraz OpenOffice Calc (rysunek 1.2). Powstało również wiele arkuszy, takich jak Spread32 czy GS-Calc (rysunek 1.3), mających status programów wolno dostępnych lub testowych. Na pierwszy rzut oka wszystkie arkusze kalkulacyjne są do siebie podobne. Umożliwiają pracę z liczbami lub słowami umieszczonymi w siatce komórek. Najczęściej używanym arkuszem kalkulacyjnym jest Excel firmy Microsoft. Swoją popularność zawdzięcza umiejętnej i konsekwentnej polityce marketingowej tej firmy. Każdy producent stara się wprowadzić do swojego oprogramowania możliwość zapisywania i odczytywania danych w formatach zgodnych z używanymi przez konkurencję. W praktyce zgodność ta nie jest całkowita. Wymiana danych bez ryzyka ich utraty lub zmiany formatu jest możliwa na ogół tylko pomiędzy tymi samymi wersjami oprogramowania.
10
Arkusz kalkulacyjny
Rysunek 1.2.
Okno arkusza OpenOffice Calc
Rysunek 1.3.
Arkusz GS-Calc
11
ABC Excel 2016 PL
Za co lubimy arkusze kalkulacyjne Korzystanie z arkusza kalkulacyjnego jest dość intuicyjne. Bez sięgania do podręcznika czy pomocy programu można wykonać proste sumowanie lub sortowanie danych. Jednak aby efektywnie posługiwać się arkuszem, konieczne jest rozpoznanie i opanowanie możliwości odpowiednich narzędzi, wybieranych w zależności od konkretnego zadania. Włożenie pewnego wysiłku w poznanie arkusza sowicie się opłaci. Dzięki możliwości wybierania poleceń z menu i uruchamiania ich przy użyciu ikon mogą korzystać z arkusza kalkulacyjnego osoby w minimalnym stopniu znające obsługę komputera. Zapamiętywanie składni poleceń nie jest tu konieczne. W arkuszu kalkulacyjnym rejestrowane są ostatnio wykonane operacje. Pozwala to na ich anulowanie i przywrócenie stanu pracy sprzed wprowadzenia zmian. Po popełnieniu błędu nie trzeba przepisywać całego dokumentu od początku. Ta cecha sprawia, że arkusz kalkulacyjny jest szczególnie przydatnym narzędziem dla tych osób, które rzadko redagują teksty oraz nie opanowały biegle umiejętności pisania na maszynie, co wiąże się z popełnianiem licznych błędów. Jeżeli trzeba przygotować wiele podobnych dokumentów (na przykład kalkulacji przedsięwzięcia różniących się szczegółami), wystarczy w całości napisać tylko jeden dokument. Następne wersje tworzy się przez kopiowanie danych pomiędzy dokumentami i modyfikowanie tylko różniących się fragmentów. Pozwala to znacznie zaoszczędzić czas. Posługując się programem komputerowym, można najpierw skupić się na merytorycznej stronie tworzonego dokumentu. Podjęcie decyzji o jego ostatecznym wyglądzie można zostawić sobie na później. Dzięki temu arkusz jest szczególnie przydatny w zastosowaniach, w których istotne są estetyka dokumentu oraz jednolity wygląd pracy powstałej z połączenia dokumentów napisanych przez różnych autorów.
Excel 2016 W książce opisano arkusz kalkulacyjny Excel 2016 w wersji polskojęzycznej, zainstalowany na komputerze działającym pod kontrolą systemu operacyjnego Windows 10 PL. W nawiasach kursywą zapisano polecenia występujące w wersji angielskiej pakietu.
12
Arkusz kalkulacyjny
Główną część okna programu (rysunek 1.4) zajmuje siatka. Nosi ona nazwę arkusza (sheet). Jest to komputerowy odpowiednik arkusza księgowego. Arkusz nie jest programem, ale dokumentem Excela.
Rysunek 1.4.
Arkusz Excela 2016
W arkuszu Excela 2016 wiersze są ponumerowane, natomiast kolumny mają oznaczenia literowe. Kolumna 1 ma etykietę A, kolumna 26 — etykietę Z, a kolumna 27 — etykietę AA. Z kolei etykietą kolumny 256 jest IV. Na przecięciu każdego wiersza i każdej kolumny leżą komórki (cells). Podobnie jak pola w grze w okręty, komórki mają swoje adresy (addresses). Adres komórki jest określany przez wiersz i kolumnę, w których dana komórka się znajduje. I tak komórka leżąca w lewym górnym rogu arkusza ma adres A1. Z kolei komórka C4 znajduje się na przecięciu trzeciej kolumny i czwartego wiersza (rysunek 1.5).
Rysunek 1.5. Komórki A1 i C4
Znaki widoczne w komórkach pokazanych na rysunku 1.5 zostały wpisane z klawiatury. Domyślnie komórki arkusza są puste.
13
ABC Excel 2016 PL
W komórkach można wpisywać trzy rodzaje informacji:
tekst (na przykład napis, tytuł);
liczby (na przykład cenę towaru, NIP);
formuły (formuła to wyrażenie pozwalające na wyznaczenie wartości wyświetlanej w danej komórce na podstawie innych komórek oraz stałych).
Formuły są podobne do funkcji matematycznych. Sposób ich zapisu zaprojektowano tak, aby ich stosowanie było jak najłatwiejsze. Oprócz tych danych w arkuszu mogą być również umieszczone wykresy i makropolecenia. Arkusz (sheet) (rysunek 1.7) jest zawarty w zeszycie (workbook) (rysunek 1.6).
Rysunek 1.6.
Nowy dokument ma domyślnie nadawaną nazwę Zeszyt1 (Book1)
Rysunek 1.7.
W zeszycie pojawia się domyślnie jeden arkusz. Aby dodać kolejny, należy kliknąć przycisk oznaczony plusem
Jeśli zastosujemy analogię do artykułów biurowych, arkusz będzie odpowiednikiem pojedynczej kartki papieru, natomiast zeszyt — odpowiednikiem skoroszytu pozwalającego na przechowywanie wielu arkuszy. Liczba dokumentów roboczych, które mogą być jednocześnie otwarte, jest uzależniona od rozmiaru pamięci zainstalowanej w komputerze.
Przez wygodę do efektywności Opracowując wersję 2016 pakietu Office, Microsoft skupił się na rozwinięciu elementów pozwalających na edycję i zapisywanie plików online. Wprowadzono mechanizm współtworzenia dokumentów w czasie rzeczywistym, który był dotąd domeną pakietów webowych, takich jak Google Docs czy Office Online (rysunek 1.8).
14
Arkusz kalkulacyjny
Rysunek 1.8.
Zapisywanie plików w chmurze jest rozwiązaniem, które pozwala na pracę grupową bez potrzeby budowania infrastruktury sieci. Wystarczy dostęp do internetu
Nowością w Office 2016 jest pasek Powiedz mi, co chcesz zrobić... (Tell me what you want to do...) (rysunek 1.9). Jest on nie tylko wyszukiwarką, ale też podręcznym narzędziem do wpisywania poleceń. Zamiast przedzierać się przez wstążkę i kolejne okienka, użytkownik może wpisać nazwę czynności, którą chciałby wykonać. Moduł ten uczy się nawyków użytkownika i z czasem staje się bardziej skuteczny oraz efektywny.
Rysunek 1.9. Użytkownik pisze życzenie. Dobry dżin Microsoftu odgaduje je w lot i spełnia Excel 2016 ma być podstawowym narzędziem analityków, a to za sprawą takich narzędzi jak automatyczne tworzenie prognoz z dostępnych ciągów danych, intuicyjne łączenie i kształtowanie źródeł danych (dotyczy to nie tylko prostych tabelek, ale na przykład źródeł, którymi są klient SAP czy nieustrukturyzowane dane z nierelacyjnej bazy Hadoop). Ulepszone tabele przestawne pozwolą zaś na budowanie modeli danych, automatyczne grupowanie czy intuicyjną analizę wykonywaną na tabelach liczących nawet setki milionów wierszy. Uzyskane wyniki będą mogły być wizualnie zaprezentowane w licznych nowych formach grafów i wykresów (rysunek 1.10).
15
ABC Excel 2016 PL
Rysunek 1.10.
Historia kołem się toczy. Największe cywilizacje korzystały i korzystają z pisma obrazkowego. Nie ma ono sobie równych pod względem szybkości przekazywania informacji
Podsumowanie
16
Pierwszy arkusz kalkulacyjny powstał w 1978 roku i nosił nazwę VisiCalc. Program działał na komputerze Apple II, a jego autorami byli Bob Frankston i Dan Bricklin.
Podobnie jak pola w grze w okręty, komórki mają swoje adresy. Adres komórki jest określany przez wiersz i kolumnę, w których dana komórka się znajduje.
Arkusze są odpowiednikami pojedynczych kartek papieru, natomiast zeszyty — skoroszytów pozwalających na przechowywanie wielu arkuszy.
Wspólna praca nad jednym dokumentem wielu osób, które mogą znajdować się w odległych od siebie miejscach, jest możliwa dzięki korzystaniu z chmury.
2 URUCHAMIANIE PROGRAMU W
tym rozdziale dowiesz się:
Gdzie znajduje się odsyłacz do SkyDrive’a.
Jakie szablony arkuszy są instalowane domyślnie.
Ilu arkuszy Excela potrzeba na wpisanie tekstu pochodzącego z 288 milionów stron maszynopisu?
W celu uruchomienia programu należy na komputerze z zainstalowanym systemem Windows 10 wybrać polecenia: Start/Wszystkie aplikacje/ Microsoft Office 2016/Excel 2016 (rysunek 2.1).
ABC Excel 2016 PL
Rysunek 2.1. Uruchamianie programu Excel 2016
Spowoduje to wyświetlenie okna programu Microsoft Excel (rysunek 1.4). Kliknij odsyłacz Zaloguj się, aby najlepiej wykorzystać możliwości pakietu Office (Sign in to get the most out of Office), widoczny w prawym górnym rogu okna (rysunek 2.2).
Rysunek 2.2.
Link logowania do SkyDrive’a znajduje się w prawym górnym rogu okna
Do identyfikacji użytkownika wykorzystywany jest adres poczty elektronicznej. Należy wpisać go w polu tekstowym i kliknąć przycisk Dalej (Next) (rysunek 2.3).
18
Uruchamianie programu
Rysunek 2.3. Formularz logowania do usług dostępnych online
W środkowej części okna znajdują się miniatury zainstalowanych szablonów. Kliknij miniaturę Lista zadań do wykonania w projekcie (rysunek 2.4).
Rysunek 2.4.
Miniatury szablonów dokumentów są umieszczone w centralnej części okna
Jeżeli wśród miniatur szablonów widocznych w centralnej części okna nie ma szablonu odpowiadającego Twoim potrzebom, wpisz związane z nim hasło w pasku tekstowym i kliknij ikonę lupy (rysunek 2.5). Uzyskasz w ten sposób dostęp do innych szablonów (rysunek 2.6).
19
ABC Excel 2016 PL
Rysunek 2.5.
Szablon można znaleźć, korzystając z podpowiedzi lub wpisując skojarzone z nim hasło w polu wyszukiwania
Rysunek 2.6.
Nad większością problemów, które można rozwiązać z użyciem arkusza kalkulacyjnego, ktoś już myślał
Po chwili zostanie wyświetlony arkusz utworzony z wykorzystaniem szablonu (rysunek 2.7). Jest on większy od miniatury. Można na nim odczytać wszystkie napisy. Dokument utworzony na podstawie szablonu zawiera pola, które należy wypełnić. Dzięki korzystaniu z szablonu nie zapomnimy o umieszczeniu w dokumencie istotnego pola, a sam dokument będzie miał elegancki, profesjonalny wygląd. Komórki arkusza wyglądają niepozornie. Jest ich jednak dużo. W każdej komórce można wpisać o wiele więcej znaków, niż wynika to z układu na ekranie. Załóżmy, że w arkuszu wykorzystamy 256 kolumn i 65 536 wierszy. Po przemnożeniu liczby kolumn (256) przez liczbę wierszy (65 536) uzyskujemy liczbę 16 777 216 — czyli ponad 16 milionów komórek. W każdej komórce można wpisać 32 767 znaków. Jeśli przyjmiemy, że na standardowej stronie maszynopisu mieści się 1800 znaków, to na wypełnienie całej komórki potrzeba ponad 18 stron. Aby zapełnić 16 milionów komórek, potrzeba ponad 288 milionów stron maszynopisu! Powyższe liczby dają pojęcie o ilości informacji, jaką można umieścić w jednym arkuszu.
20
Uruchamianie programu
Rysunek 2.7.
Dokument wygenerowany na podstawie szablonu
Podsumowanie
Link logowania do zasobów internetowych Zaloguj się, aby najlepiej wykorzystać możliwości pakietu Office (Sign in to get the most out of Office) znajduje się w prawym górnym rogu okna programu Microsoft Excel.
Domyślnie instalowanych jest prawie 30 szablonów arkuszy. Więcej szablonów dostępnych jest online.
Jeżeli w arkuszu wykorzystamy 256 kolumn i 65 536 wierszy, to po przemnożeniu liczby kolumn (256) przez liczbę wierszy (65 536) otrzymamy liczbę 16 777 216. W każdej komórce można wpisać 32 767 znaków. Na wypełnienie całej komórki potrzeba ponad 18 stron. Do zapełnienia 16 milionów komórek potrzeba ponad 288 milionów stron maszynopisu.
21
ABC Excel 2016 PL
22
3 OKNO PROGRAMU W
tym rozdziale dowiesz się:
Jaki tytuł nadawany jest kolejnym dokumentom Excela.
Do czego służy suwak znajdujący się w prawym dolnym rogu okna programu.
Jak zaznaczyć zakres komórek.
Na rysunku 1.4 pokazano okno programu Excel 2016. Centralne miejsce na samej górze zajmuje pasek tytułu (title bar) (rysunek 3.1).
Rysunek 3.1.
Pasek tytułu
Na środku paska tytułu widoczny jest tytuł dokumentu. Domyślnie kolejno tworzonym dokumentom nadawane są nazwy: Zeszyt1 (Book1), Zeszyt2 (Book2), Zeszyt3 (Book3) itd.
ABC Excel 2016 PL
Nazwy te można zmienić w trakcie zapisywania dokumentu w pliku. Po myślniku wyświetlana jest nazwa programu. W prawej części paska tytułu znajdują się cztery przyciski. Służą one do:
zmiany opcji wyświetlania wstążki − prostokąt ze strzałką,
zmniejszania okna programu do ikony na pasku zadań − pozioma kreska,
maksymalizacji lub przywracania rozmiaru okna programu − dwa prostokąty,
zamykania okna programu − krzyżyk.
W lewej części paska tytułu znajduje się pasek narzędzi Szybki dostęp (Quick Access Toolbar). Domyślnie widoczne są tu trzy ikony. Kliknięcie ich inicjuje:
zapis bieżącego arkusza w pliku − dyskietka,
cofnięcie wykonania operacji − strzałka skierowana w lewo,
ponowne wykonanie operacji − strzałka skierowana w prawo.
Zawartość okna programu została opracowana na podstawie badań statystycznych. Dostępne są w nim narzędzia, z których użytkownicy korzystają najczęściej, jednak narzędzi jest dużo więcej. Aby wyświetlić wszystkie, które mogą znaleźć się na pasku Szybki dostęp (Quick Access Toolbar), kliknij strzałkę skierowaną w dół, znajdującą się w prawej części tego paska (rysunek 3.2).
Rysunek 3.2. Lista narzędzi, które mogą się znajdować na pasku Szybki dostęp (Quick Access Toolbar)
24
Okno programu
Pod paskiem tytułu znajduje się wstążka (ribbon) (rysunek 3.3).
Rysunek 3.3.
Wstążka Narzędzia główne (Home)
W górnej części widnieją tu nazwy grup poleceń. Domyślnie wyświetlona jest wstążka Narzędzia główne (Home). Kliknięcie nazwy Wstawianie (Insert) powoduje wyświetlenie wstążki z narzędziami służącymi do wstawiania obiektów (rysunek 3.4).
Rysunek 3.4.
Wstążka Wstawianie (Insert)
Ikony na wstążce są pogrupowane tematycznie. Te przeznaczone do pracy z tabelami są umieszczone w sekcji Tabele (Tables), a te do pracy z wykresami znajdują się w sekcji Wykresy (Charts). W prawym dolnym rogu niektórych sekcji widoczna jest strzałka skierowana ukośnie w dół. Kliknięcie jej powoduje wyświetlenie okna z dodatkowymi opcjami (rysunek 3.5).
Rysunek 3.5. Kliknięcie strzałki widocznej w prawym dolnym rogu sekcji Czcionka (Font) powoduje wyświetlenie okna Formatowanie komórek (Format Cells)
25
ABC Excel 2016 PL
Od liczby narzędzi można dostać zawrotu głowy. Jeżeli chcesz uzyskać dodatkową informację na temat któregoś z nich, kliknij przycisk ze znakiem zapytania. Spowoduje to wyświetlenie okna Excel 2016 — Pomoc (Excel 2016 — Help). Można w nim wpisać słowo kluczowe, na którego temat chcemy uzyskać informację. Po naciśnięciu klawisza Enter rozpoczyna się wyszukiwanie tekstów zawierających wpisany ciąg znaków (rysunek 3.6).
Rysunek 3.6. Okno pomocy
Pomiędzy wstążką a arkuszem znajduje się pole nazwy (name box) (rysunek 3.7).
Rysunek 3.7.
Zaznaczona komórka i jej adres wyświetlany w polu nazwy
W polu nazwy wyświetlany jest adres aktywnej komórki. Na prawo od pola nazwy znajduje się pasek formuły (formula bar) (rysunek 3.8).
26
Okno programu
Rysunek 3.8.
Pasek formuły
Można go wykorzystać do wprowadzania danych, podglądania formuł lub do edycji komórki arkusza. Pod paskiem formuły jest umieszczony arkusz kalkulacyjny. Zajmuje on główną część okna programu (rysunek 3.9).
Rysunek 3.9. Arkusz kalkulacyjny
W dolnej części okna widoczne są karty z nazwami arkuszy (rysunek 3.10).
Rysunek 3.10.
Karta z nazwą arkusza
Domyślnie w dokumencie roboczym tworzony jest jeden arkusz. Nosi on nazwę Arkusz1 (Sheet1). Więcej arkuszy można utworzyć, klikając przycisk oznaczony znakiem + (rysunek 3.11) — arkuszom nadawane są nazwy: Arkusz2 (Sheet2), Arkusz3 (Sheet3) itd. Wspomniany przycisk nosi nazwę Nowy arkusz (New sheet) i znajduje się na prawo od kart z nazwami arkuszy. Jak widać, jego kliknięcie powoduje wstawienie do zeszytu arkusza o kolejnym wolnym numerze. Aktywny arkusz jest wyświetlany na pierwszym planie. Aby obejrzeć inny arkusz, należy kliknąć kartę z jego nazwą.
27
ABC Excel 2016 PL
Rysunek 3.11.
Przycisk Nowy arkusz (New sheet) i efekt jego dwukrotnego kliknięcia
Domyślną nazwę można zmienić. Wystarczy ją dwukrotnie kliknąć i wpisać nową (rysunek 3.12).
Rysunek 3.12.
Arkusz3 (Sheet3) ze zmienioną nazwą
W prawej części i na dole okna programu znajdują się paski przewijania (scroll bars) (rysunek 3.13). Cały arkusz jest wielokrotnie większy od fragmentu widocznego na ekranie. Paski przewijania umożliwiają przewijanie arkusza.
Rysunek 3.13.
Poziomy pasek przewijania
W dolnej części okna programu widoczny jest pasek stanu (status bar) (rysunek 3.14).
Rysunek 3.14.
Pasek stanu
Na pasku stanu są wyświetlane informacje o stanie arkusza (na przykład Gotowy (Ready)). Na prawo od paska stanu widoczne są trzy ikony: Normalny (Normal), Układ strony (Page Layout) i Podgląd podziału stron (Page Break Preview) (rysunek 3.15). Kliknięcie ich spowoduje zmianę trybu wyświetlania dokumentu.
Rysunek 3.15.
Ikony umożliwiające zmianę trybu wyświetlania arkusza
W prawym dolnym rogu okna programu znajduje się suwak Powiększenie (Zoom) (rysunek 3.16). Umożliwia on zmianę skali wyświetlanego dokumentu.
Rysunek 3.16.
28
Suwak (Zoom)
Okno programu
Aktywna komórka Zanim wydamy programowi polecenie, należy zaznaczyć obiekt, którego ma ono dotyczyć (można zaznaczyć także grupę obiektów). Zaraz po uruchomieniu programu Excel aktywną komórką jest ta znajdująca się w lewym górnym rogu arkusza (rysunek 3.17).
Rysunek 3.17. Aktywną komórką jest A1
Aktywna komórka jest wyróżniona pogrubioną obwódką. Numer wiersza i nagłówek kolumny, w których znajduje się aktywna komórka, są zaznaczone innym kolorem. Aby uaktywnić inną komórkę, należy ją kliknąć (rysunek 3.18).
Rysunek 3.18.
Aktywna jest teraz komórka o adresie C2
Adres aktywnej komórki jest wyświetlany w polu nazwy (rysunek 3.19).
Rysunek 3.19.
W polu nazwy widoczny jest adres komórki aktywnej. Jest to wygodne, gdy komórki nie widać w oknie programu
W arkuszu można zaznaczyć również zakres komórek. W tym celu należy umieścić kursor nad komórką znajdującą się w narożniku obszaru, wcisnąć i przytrzymać lewy przycisk myszy, a następnie przeciągnąć kursor do przeciwległego narożnika obszaru i zwolnić przycisk myszy. Pogrubiona obwódka jest wówczas widoczna wokół całego zaznaczonego obszaru. Wyróżnione są również numery wierszy i etykiety kolumn (rysunek 3.20).
29
ABC Excel 2016 PL
Rysunek 3.20. Aktywny obszar
Zawierzenie informacji widocznej w polu nazwy w sytuacji, gdy zaznaczono więcej niż jedną komórkę, może wprowadzić w błąd (rysunek 3.21).
Rysunek 3.21.
W polu nazwy pokazuje się adres komórki, od której rozpoczęto zaznaczanie obszaru
Zaznaczenie nowej komórki powoduje usunięcie zaznaczenia aktywnej komórki. Obszar ciągły można zaznaczyć przez przeciągnięcie (rysunek 3.20). Co jednak zrobić, gdy zachodzi potrzeba zaznaczenia wielu komórek, których obrys nie tworzy prostokąta? Jest i na to rada. Należy wcisnąć i przytrzymać klawisz Ctrl, a następnie kliknąć komórki, które mają zostać zaznaczone (rysunek 3.22). Po zaznaczeniu komórek można zwolnić klawisz Ctrl.
Rysunek 3.22. Aktywne komórki
30
Okno programu
Praca w chmurze Z arkuszem Excel można pracować bez połączenia z internetem. Aby uzyskać dostęp do SkyDrive’a, kliknij widoczny w prawym górnym rogu okna odsyłacz Zaloguj się (Sign in) (rysunek 3.23). Następnie wpisz dane logowania do chmury.
Rysunek 3.23. Łącze do okna logowania
Podsumowanie
Domyślnie kolejno tworzonym dokumentom nadawane są nazwy: Zeszyt1 (Book1), Zeszyt2 (Book2), Zeszyt3 (Book3) itd.
Suwak, który znajduje się w prawym dolnym rogu okna programu, umożliwia zmianę skali wyświetlanego dokumentu.
Aby zaznaczyć w arkuszu zakres komórek, należy umieścić kursor nad komórką znajdującą się w narożniku obszaru, wcisnąć i przytrzymać lewy przycisk myszy, a następnie przeciągnąć kursor do przeciwległego narożnika obszaru i zwolnić przycisk myszy.
Jeżeli obszar, który chcemy zaznaczyć, nie jest ciągły, należy wcisnąć i trzymać klawisz Ctrl oraz klikać komórki, które mają należeć do tego obszaru. Po zaznaczeniu komórek można zwolnić klawisz Ctrl.
31
ABC Excel 2016 PL
32
4 NAWIGACJA I ZAZNACZANIE W
tym rozdziale dowiesz się:
Jak wskazać komputerowi, do której komórki chcemy wpisać dane.
Jak zaznaczyć kilka nieprzylegających do siebie komórek.
Co oznacza tryb rozszerzony (extended mode).
Arkusz programu Excel zawiera wiele milionów komórek, w których zapisywane są teksty, liczby i wyniki obliczeń. Aby sprawnie korzystać z arkusza, powinniśmy wiedzieć, jak wyświetlać i zaznaczać odpowiednie jego obszary.
ABC Excel 2016 PL
Zaznaczanie Komputer wraz z oprogramowaniem wykonuje obliczenia oraz sortuje dane z zadziwiającą szybkością. Istnieją jednak pewne wady takiego rozwiązania: komputer nie „zastanawia się” nad sensem wykonywanych przez siebie operacji. Jest tylko posłuszną — aż do przesady — maszyną. Aby komputer wykonał jakąś operację, należy wskazać mu dane, które chcemy przetworzyć. Wskazywanie w arkuszu polega na zaznaczaniu komórek.
Zaznaczanie pojedynczych komórek Kliknięcie komórki zaznacza ją. Kliknięcie innej komórki powoduje usunięcie dotychczasowego zaznaczenia i pojawienie się go wokół nowej, wskazanej komórki. Aby kliknięcie kolejnej komórki nie powodowało usunięcia zaznaczenia bieżącej, należy wcisnąć i przytrzymać klawisz Ctrl. Kliknięcie powoduje wówczas dołączenie kolejnej komórki do już zaznaczonych (rysunek 4.1).
Rysunek 4.1. Zaznaczanie pojedynczych komórek
Po zaznaczeniu komórek należy zwolnić klawisz Ctrl.
Zaznaczanie sąsiednich komórek Aby zaznaczyć sąsiednie komórki znajdujące się w tej samej kolumnie, należy kliknąć pierwszą komórkę zakresu, a następnie wcisnąć klawisz Shift i kliknąć ostatnią komórkę zakresu. Zostanie zaznaczony obszar pomiędzy tymi dwiema komórkami (rysunek 4.2). Po zaznaczeniu obszaru należy zwolnić klawisz Shift.
Rysunek 4.2.
34
Zaznaczanie obszaru pomiędzy dwiema komórkami tej samej kolumny
Nawigacja i zaznaczanie
W analogiczny sposób można zaznaczyć sąsiednie komórki leżące w tym samym wierszu (rysunek 4.3).
Rysunek 4.3.
Zaznaczanie obszaru pomiędzy dwiema komórkami tego samego wiersza
Zaznaczanie wiersza i kolumny Aby zaznaczyć wszystkie komórki leżące w jednym wierszu lub jednej kolumnie, nie trzeba klikać pierwszej komórki i przewijać całego arkusza, żeby kliknąć ostatnią komórkę. Wystarczy tylko kliknąć numer wiersza (rysunek 4.4) lub etykietę kolumny (rysunek 4.5).
Rysunek 4.4.
Kliknięcie numeru wiersza powoduje zaznaczenie znajdujących się w nim komórek
Rysunek 4.5.
Kliknięcie etykiety kolumny powoduje zaznaczenie znajdujących się w niej komórek
Wiemy już, jak zaznaczyć wiersz lub kolumnę. Jeżeli zaznaczymy jeden obiekt i klikniemy drugi, wcześniejsze zaznaczenie zostanie usunięte, a widoczne będzie tylko to wykonane później.
35
ABC Excel 2016 PL
Czy możliwe jest zaznaczenie wiersza oraz kolumny? Tak! Aby zsumować zaznaczane obszary, należy wcisnąć i przytrzymać klawisz Ctrl, a następnie kliknąć numer wiersza i etykietę kolumny. Dopóki będziemy trzymać wciśnięty klawisz Ctrl, dopóty wybierane komórki będą dodawane do zaznaczonego obszaru (rysunek 4.6).
Rysunek 4.6.
Aby zaznaczyć wiersz i kolumnę, należy kliknąć (odpowiednio) numer i etykietę, trzymając wciśnięty klawisz Ctrl
Zaznaczanie arkusza Czy w celu zaznaczenia wszystkich komórek arkusza trzeba — trzymając wciśnięty klawisz Ctrl — klikać etykiety wszystkich kolumn? Dotychczasowe doświadczenia wskazują, że tak należałoby postąpić. Na szczęście sprawa jest o wiele prostsza. Wystarczy kliknąć prostokąt znajdujący się w narożniku arkusza (rysunek 4.7).
Rysunek 4.7. Zaznaczanie całego arkusza
36
Nawigacja i zaznaczanie
Usuwanie zaznaczenia Aby anulować zaznaczenie, należy kliknąć dowolną komórkę arkusza. Dotychczasowe zaznaczenie zniknie, a wyróżniona będzie tylko ostatnio kliknięta komórka (rysunek 4.8).
Rysunek 4.8. Zaznaczenie można zastąpić tylko innym zaznaczeniem
W arkuszu musi być zaznaczona przynajmniej jedna komórka.
Nawigacja i zaznaczanie za pomocą klawiatury Po pewnym czasie posługiwanie się myszą w środowisku Windows staje się odruchem. Używanie jej do nawigacji i zaznaczania jest wygodne wówczas, gdy nie trzeba wychodzić poza obszar widoczny na monitorze. W przypadku dużych arkuszy używanie myszy w celu przemieszczania się między komórkami jest nieefektywne. W tabeli 4.1 podano kombinacje klawiszy umożliwiające sprawniejszą nawigację.
37
ABC Excel 2016 PL
Tabela 4.1.
Wybrane kombinacje klawiszy nawigacyjnych
Czynność
Klawisze
Przesunięcie do krawędzi bieżącego zakresu danych (zakresem danych nazywamy komórki zawierające dane i ograniczone przez puste komórki lub krawędź arkusza)
Ctrl+klawisze kursora
Przesunięcie o jedną komórkę do góry, w dół, lewo lub prawo
Klawisze kursora
Przewinięcie arkusza o jeden ekran w dół
PgDn
Przewinięcie arkusza o jeden ekran w górę
PgUp
Przejście do aktywnej komórki
Ctrl+Backspace
Przejście do ostatniej komórki zawierającej dane
Ctrl+End
Przejście do początku arkusza
Ctrl+Home
Przejście do początku wiersza
Home
Wyświetlenie okna dialogowego Znajdowanie i zamienianie (Find and Replace)
Shift+F5
Wyświetlenie okna dialogowego Przechodzenie do (Go To)
F5
Nawigacja wewnątrz obszaru Gdy zachodzi potrzeba przemieszczania się wewnątrz zaznaczonego obszaru, warto posługiwać się skrótami klawiaturowymi zebranymi w tabeli 4.2.
Tabela 4.2.
38
Nawigacja wewnątrz zaznaczonego obszaru
Efekt
Klawisze
Przejście z dołu do góry zaznaczonego obszaru
Shift+Enter
Przejście z góry na dół zaznaczonego obszaru
Enter
Przejście z lewej strony na prawą stronę wewnątrz zaznaczonego obszaru. Jeżeli zaznaczone są komórki w pojedynczej kolumnie — nastąpi przejście w dół
Tab
Przejście z prawej strony na lewą stronę wewnątrz zaznaczonego obszaru. Jeżeli zaznaczone są komórki w pojedynczej kolumnie — nastąpi przejście w górę
Shift+Tab
W przypadku nieprzylegających do siebie obszarów przejście do następnego obszaru po prawej
Ctrl+Alt+strzałka w prawo
W przypadku nieprzylegających obszarów przejście do następnego obszaru po lewej
Ctrl+Alt+strzałka w lewo
Nawigacja i zaznaczanie
Przewijanie arkusza przy wciśniętym klawiszu Scroll Lock Gdy używamy klawiszy przewijania (takich jak PgUp lub PgDn) przy wyłączonym klawiszu Scroll Lock, zaznaczenie komórki przesuwa się wraz z obszarem. Aby w czasie przewijania obszaru zaznaczenie komórki nie zmieniało się, należy przed przewijaniem wcisnąć klawisz Scroll Lock. W tabeli 4.3 przedstawiono skróty klawiaturowe służące do przewijania arkusza przy włączonym klawiszu Scroll Lock.
Tabela 4.3.
Przewijanie arkusza za pomocą klawiszy przy włączonym klawiszu Scroll Lock
Efekt
Klawisze
Przewinięcie arkusza o jeden wiersz w górę lub dół
Strzałka w górę lub strzałka w dół
Przewinięcie arkusza o jeden wiersz w lewo lub prawo
Strzałka w lewo lub strzałka w prawo
Przejście do komórki w lewym górnym rogu arkusza
Home
Przejście do komórki w prawym dolnym rogu arkusza
End
Włączenie lub wyłączenie opcji Scroll Lock
Scroll Lock
Zaznaczanie Korzystanie ze skrótów klawiaturowych można polecić osobom, które mają małą wprawę w posługiwaniu się myszą. Drgnięcie dłoni podczas klikania może zostać zinterpretowane przez program jako przesunięcie myszy. Naciskanie klawiszy wymaga mniejszej precyzji ruchów. Wybrane skróty znajdują się w tabeli 4.4.
Poszerzanie zaznaczenia Posługując się klawiaturą, do zaznaczonego obszaru można także dołączyć inne komórki. W tabeli 4.5 znajdują się wybrane kombinacje klawiszy służące do tego celu.
39
ABC Excel 2016 PL
Tabela 4.4. Efekt
Klawisze
Zaznaczenie całego arkusza
Ctrl+A
Zaznaczenie całego obszaru wokół aktywnej komórki. Obszar jest ograniczony przez puste wiersze i puste kolumny
Ctrl+Shift+*
Zaznaczenie całego wiersza
Shift+spacja
Zaznaczenie całej kolumny
Ctrl+spacja
Zaznaczenie komórek zawierających formuły bezpośrednio lub pośrednio odwołujące się do aktywnej komórki
Ctrl+Shift+}
Zaznaczenie komórek zawierających formuły bezpośrednio odwołujące się do aktywnej komórki
Ctrl+]
Zaznaczenie wszystkich komórek, do których prowadzą bezpośrednie lub pośrednie odwołania w formułach zapisanych w aktywnej komórce
Ctrl+Shift+{
Zaznaczenie wszystkich komórek, do których prowadzą bezpośrednie odwołania w formułach zapisanych w aktywnej komórce
Ctrl+[
Zaznaczenie wszystkich komórek zawierających komentarz
Ctrl+Shift+O
Zaznaczenie wszystkich obiektów w arkuszu
Ctrl+Shift+spacja
Tabela 4.5.
40
Zaznaczanie obszarów arkusza za pomocą klawiszy
Kombinacje klawiszy służące do poszerzania zaznaczonego obszaru
Efekt
Klawisze
Dodanie innego obszaru komórek do zaznaczenia
Shift+F8
Poszerzenie zaznaczenia tak, aby obejmowało ostatnią używaną komórkę w arkuszu
Ctrl+Shift+End
Poszerzenie zaznaczenia do początku arkusza
Ctrl+Shift+Home
Poszerzenie zaznaczenia do początku wiersza
Shift+Home
Poszerzenie zaznaczenia o jeden ekran w dół
Shift+PgDn
Poszerzenie zaznaczenia o jeden ekran w górę
Shift+PgUp
Poszerzenie zaznaczenia tak, aby obejmowało ostatnią niepustą komórkę w kolumnie lub wierszu wyznaczonym przez położenie aktywnej komórki
Ctrl+Shift+strzałka
Włączenie lub wyłączenie trybu rozszerzonego. W trybie rozszerzonym na pasku stanu widoczny jest napis Rozszerzanie zaznaczenia (Extended Selection). Naciskanie klawiszy kursora powoduje poszerzanie zaznaczonego obszaru
F8
Nawigacja i zaznaczanie
Podsumowanie
Aby komputer wykonał jakąś operację, należy wskazać mu dane, które chcemy przetworzyć. Wskazywanie w arkuszu polega na zaznaczaniu komórek. Kliknięcie komórki powoduje jej zaznaczenie. Kliknięcie innej komórki sprawia, że usunięte zostaje dotychczasowe zaznaczenie i pojawia się ono wokół nowej, wskazanej komórki.
Aby kliknięcie kolejnej komórki nie powodowało usunięcia zaznaczenia bieżącej, należy wcisnąć i przytrzymać klawisz Ctrl. Kliknięcie sprawia, że dołączona zostaje kolejna komórka do już zaznaczonych.
W trybie rozszerzonym na pasku stanu widoczny jest napis Rozszerzanie zaznaczenia (Extended Selection). Naciskanie klawiszy kursora powoduje poszerzanie zaznaczonego obszaru. Włączenie lub wyłączenie trybu rozszerzonego następuje po naciśnięciu klawisza F8.
41
ABC Excel 2016 PL
42
5 ROZMIARY I LICZBA KOMÓREK W
tym rozdziale dowiesz się:
Jak zmienić rozmiar komórki.
Od czego należy rozpocząć wstawianie i usuwanie komórek.
Kiedy wstawianie kolumn spowoduje rozsunięcie zaznaczonych kolumn, a kiedy ich przesunięcie.
Zmiana rozmiarów komórek Po utworzeniu arkusza przez użytkownika komórki mają domyślne rozmiary. Można je jednak zmieniać — wystarczy w tym celu naprowadzić
ABC Excel 2016 PL
kursor na linię znajdującą się na pasku z numerami lub literami. Kursor należy przeciągnąć — jego przesuwanie powoduje zmianę rozmiaru komórki (rysunek 5.1).
Rysunek 5.1.
Zmiana szerokości kolumny przez przeciąganie
Po zwolnieniu lewego przycisku myszy kursor z powrotem zmienia kształt na krzyżyk. Kolumna ma taką szerokość, jaką uzyskała, gdy zakończono przeciąganie jej krawędzi (rysunek 5.2).
Rysunek 5.2.
Kolumna A o zmienionej szerokości
Jeżeli po wprowadzeniu zmiany arkusz nie wygląda lepiej, można anulować tę zmianę. Aby przywrócić dokumentowi wcześniejszy wygląd, należy kliknąć ikonę Cofnij (Undo) lub posłużyć się skrótem klawiaturowym Ctrl+Z (rysunek 5.3).
Rysunek 5.3. Anulowanie ostatniej zmiany W powyżej opisany sposób można także zmodyfikować wysokość wiersza. Kursor należy przesuwać po pasku z numerami wierszy. Gdy zostanie on naprowadzony na linię oddzielającą dwa wiersze, przyjmie kształt poziomej kreski ze strzałką o dwóch grotach. W tym momencie należy wcisnąć lewy przycisk myszy i przeciągnąć kursor (rysunek 5.4).
Rysunek 5.4. Zmiana wysokości wiersza
44
Rozmiary i liczba komórek
Po zwolnieniu lewego przycisku myszy kursor z powrotem zmienia kształt na krzyżyk. Wiersz ma taką wysokość, jaką uzyskał, gdy zakończono przeciąganie jego krawędzi (rysunek 5.5).
Rysunek 5.5. Wiersz 1 o zmienionej wysokości
Wstawianie wierszy Podczas pracy z tabelą narysowaną na kartce papieru wstawienie dodatkowego wiersza może się okazać nie lada problemem. Dla użytkownika arkusza kalkulacyjnego taka operacja nie oznacza żadnych kłopotów. Należy ją rozpocząć od wskazania, w którym miejscu arkusza chcemy wstawić wiersz (rysunek 5.6).
Rysunek 5.6. Komórka B4 jest punktem odniesienia
Teraz należy przekazać programowi informację o naszych zamierzeniach. W tym celu wyświetl wstążkę Narzędzia główne (Home). Następnie kliknij czarną strzałkę znajdującą się pod napisem Wstaw (Insert). Z rozwiniętej listy wybierz polecenie Wstaw wiersze arkusza (Insert Sheet Rows) (rysunek 5.7). Po wstawieniu miejsce zaznaczonego wiersza zajmuje pusty wiersz. Wiersze, które znajdowały się pod nim, przesuwają się w dół. Ich numery są zwiększane o jeden. Dane nie ulegają zmianie (rysunek 5.8).
45
ABC Excel 2016 PL
Rysunek 5.7. Wybieranie polecenia wstawiania wierszy
Rysunek 5.8. Arkusz z rysunku 5.6 po wstawieniu wiersza
W arkuszu Excela można jednocześnie wstawić więcej niż jeden wiersz. Niezależnie od liczby dodawanych wierszy pracę należy rozpocząć od tej samej czynności — wskazania miejsca, w którym ma być wprowadzona zmiana. Aby zaznaczyć kilka wierszy, należy wcisnąć i przytrzymać klawisz Ctrl, a następnie kliknąć ich numery. Kliknięcie nie powoduje usunięcia dotychczasowego zaznaczenia, lecz dodanie klikniętego wiersza do zaznaczonego obszaru (rysunek 5.9). Po zaznaczeniu wierszy należy zwolnić klawisz Ctrl. Kolejnym etapem jest przekazanie programowi informacji o naszych zamierzeniach. Wyświetl wstążkę Narzędzia główne (Home), po czym kliknij czarną strzałkę znajdującą się pod napisem Wstaw (Insert). Na koniec z rozwiniętej listy wybierz polecenie Wstaw wiersze arkusza (Insert Sheet Rows) (rysunek 5.7). Zaznaczone wiersze zostaną rozsunięte, a pomiędzy nimi pojawią się nowe, puste wiersze (rysunek 5.10).
46
Rozmiary i liczba komórek
Rysunek 5.9. Zaznaczone wiersze
Rysunek 5.10. Arkusz z rysunku 5.6 po wstawieniu trzech wierszy
Jeżeli będziesz zaznaczać wiersze jako obszar (na przykład za pomocą klawisza Shift), przesunięty zostanie cały zaznaczony obszar, a jego miejsce zajmą nowe wiersze (rysunek 5.11).
Rysunek 5.11. Arkusz z rysunku 5.6 po wstawieniu obszaru o rozmiarze trzech wierszy
47
ABC Excel 2016 PL
Wstawianie kolumn Wstawianie kolumny należy rozpocząć od zaznaczenia miejsca, w którym chcemy ją umieścić. W tym celu należy kliknąć etykietę kolumny (rysunek 5.12).
Rysunek 5.12. Zaznaczona kolumna
Skoro wskazaliśmy już, który fragment arkusza chcemy przekształcać, pora na określenie właściwego przekształcenia. Wyświetl wstążkę Narzędzia główne (Home), kliknij czarną strzałkę znajdującą się pod napisem Wstaw (Insert). Z rozwiniętej listy wybierz polecenie Wstaw kolumny arkusza (Insert Sheet Columns) (rysunek 5.13). Po wykonaniu tej czynności miejsce zaznaczonej kolumny zajmuje nowa, pusta. Kolumny, które znajdowały się z prawej strony zaznaczonej kolumny, zostają przesunięte w prawo, a na ich etykietach są umieszczane kolejne litery alfabetu. Dane nie ulegają zmianie (rysunek 5.14).
Rysunek 5.13. Polecenie wstawiania kolumn
48
Rozmiary i liczba komórek
Rysunek 5.14. Arkusz z rysunku 5.12 po wstawieniu kolumny
W przypadku kolumn — tak jak i wierszy — możliwe jest wstawianie całej grupy. Zaznaczenie zakresów kolumn za pomocą klawisza Ctrl sprawia, że nowe kolumny są wstawiane pomiędzy istniejące (rysunek 5.15). Zaznaczenie zakresów kolumn przy użyciu klawisza Shift powoduje, że cały zaznaczony obszar przesuwa się, a jego miejsce zajmują nowe kolumny (rysunek 5.16).
Rysunek 5.15. Arkusz z rysunku 5.12 po wstawieniu trzech kolumn Rysunek 5.16. Arkusz z rysunku 5.12 po wstawieniu obszaru o szerokości trzech kolumn
Wstawianie wierszy przez przeciąganie Istnieje wiele sposobów wstawiania wierszy. W zależności od liczby danych, położenia zawierających je komórek itp. jedne z nich są bardziej użyteczne, a inne — mniej. Aby arkusz był w naszych rękach efektywnym narzędziem, warto znać wiele technik pracy i wybierać te najodpowiedniejsze. Jeżeli trzeba wstawić kilka komórek mających się znajdować obok siebie, można to zrobić przez przeciąganie. Pracę należy rozpocząć od kliknięcia komórki, poniżej której mają zostać wstawione puste wiersze. Następnie trzeba wcisnąć i przytrzymać
49
ABC Excel 2016 PL
klawisz Shift. Teraz można naprowadzić kursor na uchwyt — kwadrat widoczny w rogu zaznaczonego obszaru. Kursor przyjmie wówczas kształt dwóch kresek ze strzałkami (rysunek 5.17).
Rysunek 5.17.
Wyróżniona komórka wskazuje miejsce, w którym zostaną wstawione wiersze
Kursor należy przeciągnąć w dół. W trakcie jego przemieszczania w wybranym miejscu pojawi się tyle komórek, o ile pozycji przeciągnięto kursor (rysunek 5.18). Po dodaniu wierszy należy najpierw zwolnić lewy przycisk myszy, a potem klawisz Shift.
Rysunek 5.18. Wstawianie wierszy przez przeciąganie
Wiersze znajdujące się poniżej komórki, od której rozpoczęliśmy wstawianie, przesuwają się w dół. Ich numery zmieniają się o tyle, ile wierszy wstawiono (rysunek 5.19). Dane nie ulegają zmianie.
50
Rozmiary i liczba komórek
Rysunek 5.19. Arkusz z rysunku 5.17 po wstawieniu wierszy
Wstawianie kolumn przez przeciąganie Aby wstawić do arkusza kilka kolumn mających się znajdować obok siebie, także można wykorzystać przeciąganie. Najpierw trzeba wskazać miejsce, w którym mają zostać wstawione kolumny. Kolumnę odniesienia można wyróżnić przez kliknięcie dowolnej należącej do niej komórki (rysunek 5.20).
Rysunek 5.20.
Wyróżniona komórka wskazuje miejsce, w którym zostaną wstawione kolumny
Następnym krokiem jest wciśnięcie i przytrzymanie klawisza Shift. Teraz trzeba naprowadzić kursor na uchwyt — kwadrat widoczny w rogu zaznaczonego obszaru. Kursor przyjmie kształt dwóch kresek ze strzałkami (rysunek 5.21). Kursor należy przeciągnąć w bok. W trakcie jego przemieszczania w wybranym miejscu pojawi się tyle kolumn, o ile pozycji przeciągnięto kursor (rysunek 5.22).
51
ABC Excel 2016 PL
Rysunek 5.21. Kursor, który zmienił kształt
Rysunek 5.22. Kolumny wstawione przez przeciąganie
Po dodaniu kolumn należy najpierw zwolnić lewy przycisk myszy, a potem klawisz Shift. Kolumny znajdujące się obok tej, od której rozpoczęliśmy wstawianie, zostają przesunięte w kierunku przeciągania kursora, a ich etykiety są aktualizowane. Dane nie ulegają zmianie.
Wstawianie komórek za pomocą menu podręcznego Komórki można również wstawiać przy użyciu menu podręcznego. W przypadku tej metody podczas przeciągania nie widać, w którym miejscu zostaną wstawione komórki i ile ich będzie. Trzeba zatem nieco wysilić wyobraźnię. Należy również pamiętać o tym, że kolumny lub wiersze pojawią się tam, gdzie znajduje się zaznaczona komórka. Nowe komórki są wstawiane pomiędzy dotychczasowe. Wstawianie komórek należy rozpocząć od wybrania obszaru odniesienia. Następnie trzeba kliknąć prawym przyciskiem myszy komórkę, która ma być punktem odniesienia do wstawiania nowych komórek. Spowoduje to wyświetlenie menu podręcznego, z którego należy wybrać polecenie Wstaw... (Insert...) (rysunek 5.23).
52
Rozmiary i liczba komórek
Rysunek 5.23. Fragment menu podręcznego komórki
Wybranie polecenia Wstaw... (Insert...) spowoduje wyświetlenie okna Wstawianie (Insert). Widoczne w nim opcje służą do określenia miejsca nowych komórek (rysunek 5.24).
Rysunek 5.24. Okno wyboru opcji wstawiania komórek
Opcje dostępne w oknie Wstawianie (Insert) mają podane poniżej znaczenie:
Przesuń komórki w prawo (Shift cells right) — przesunięcie komórek w prawo o odpowiednią liczbę kolumn.
Przesuń komórki w dół (Shift cells down) — przesunięcie komórek w dół o odpowiednią liczbę wierszy.
53
ABC Excel 2016 PL
Cały wiersz (Entire row) — wstawienie odpowiedniej liczby pustych wierszy.
Cała kolumna (Entire column) — wstawienie odpowiedniej liczby pustych kolumn.
Po wybraniu opcji i kliknięciu przycisku OK zostaną wprowadzone w arkuszu żądane zmiany (rysunek 5.25).
Rysunek 5.25. Fragment arkusza z rysunku 5.23 po wprowadzeniu zmian
Usuwanie komórek Komórki można również usuwać. Analogicznie jak przy wstawianiu proces odbywa się dwuetapowo. W pierwszym etapie należy zaznaczyć komórki, wiersze lub kolumny przeznaczone do usunięcia (rysunek 5.26). W drugim etapie należy wybrać polecenie (rysunek 5.27) z wstążki Narzędzia główne (Home). Niekiedy zachodzi konieczność sprecyzowania, co ma znaleźć się w miejscu zwolnionym przez usunięte komórki (rysunek 5.28). Opcje widoczne w rozwiniętym menu przycisku Usuń (Delete) mają podane poniżej znaczenie:
Usuń komórki (Delete Cells) — usunięcie zaznaczonych komórek.
Usuń wiersze (Delete Sheet Rows) — usunięcie zaznaczonych wierszy.
Usuń kolumny (Delete Sheet Columns) — usunięcie zaznaczonych kolumn.
Usuń arkusz (Delete Sheet) — usunięcie całego arkusza.
Pozostaje jeszcze sprawdzić, czy operacja dała taki rezultat, jakiego oczekiwaliśmy (rysunek 5.29).
54
Rozmiary i liczba komórek
Rysunek 5.26. Komórki zostały zaznaczone
Rysunek 5.27. Usunąć można komórki, wiersze, kolumny lub cały arkusz
Rysunek 5.28. W zwolnioną przestrzeń wsunięte zostaną komórki znajdujące się poniżej zaznaczonego obszaru
55
ABC Excel 2016 PL
Rysunek 5.29. Dane zostały usunięte. Ciągłość oznaczenia wierszy i kolumn została zachowana
Usuwanie komórek za pomocą menu podręcznego Usuwanie komórek należy rozpocząć od wybrania obszaru odniesienia. Następnie trzeba kliknąć prawym przyciskiem myszy komórkę, która ma być punktem odniesienia do usuwania komórek. Spowoduje to wyświetlenie menu podręcznego, z którego należy wybrać polecenie Usuń... (Delete...) (rysunek 5.30). Po określeniu przez użytkownika tego, co ma zająć zwolnioną przestrzeń (rysunek 5.31), polecenie zostanie wykonane (rysunek 5.32).
Rysunek 5.30. Zaznaczone komórki mają zostać usunięte
56
Rozmiary i liczba komórek
Rysunek 5.31. Przyroda nie znosi próżni. Zwolnione miejsce zostanie zapełnione innymi komórkami z arkusza
Rysunek 5.32.
Dane zostały usunięte. Zwolnione miejsce zostało wypełnione przez komórki w sposób określony na rysunku 5.31. Ciągłość oznaczenia wierszy i kolumn została zachowana
Opcje widoczne w oknie Usuwanie (Delete) mają podane poniżej znaczenie:
Przesuń komórki w lewo (Shift cells left) — usuń komórki i pozostałe przesuń w lewo.
Przesuń komórki do góry (Shift cells up) — usuń komórki i pozostałe przesuń w górę.
Cały wiersz (Entire row) — usuń cały wiersz.
Całą kolumnę (Entire column) — usuń całą kolumnę.
57
ABC Excel 2016 PL
Podsumowanie
58
Aby zmienić rozmiar komórki, wystarczy naprowadzić kursor na linię znajdującą się na pasku z numerami lub literami. Kursor należy przeciągnąć — jego przesuwanie powoduje zmianę rozmiaru komórki.
Wstawianie i usuwanie komórek należy rozpocząć od wskazania, w którym miejscu arkusza chcemy wprowadzić zmianę. W następnym kroku należy określić, na czym ma ona polegać.
Jeżeli zaznaczymy poszczególne kolumny, to podczas wstawiania kolumn zostaną one rozsunięte, a pomiędzy nimi pojawią się nowe, puste kolumny. Gdy zaznaczymy obszar, to podczas wstawiania kolumn zostaną one przesunięte, a w wolnym miejscu pojawią się nowe, puste kolumny.
6 WPROWADZANIE DANYCH W
tym rozdziale dowiesz się:
Co to jest formuła.
Do czego można wykorzystać serie danych.
Jak znaleźć funkcje, które w opisie zawierają słowo „odsetki”.
Człowiek ma potrzebę systematyzowania posiadanej wiedzy, porządkowania informacji i wyszukiwania ogólnych praw. Excel wyśmienicie nadaje się do tego celu. Program ten umożliwia między innymi tworzenie trójwymiarowych arkuszy kalkulacyjnych, pracę z rekordami baz danych oraz śledzenie scenariuszy. Możliwe jest również korzystanie ze zdefiniowanych funkcji i kreatorów oraz automatyzowanie wielu czynności przy wykorzystaniu języka programowania Visual Basic. Dzięki swojej uniwersalności Excel znajduje zastosowanie w obliczeniach finansowych, księgowych,
ABC Excel 2016 PL
statystycznych, technicznych i wielu innych. Aby skorzystać z tych potężnych możliwości, należy najpierw wprowadzić do programu dane. Dane mogą być dostarczone w postaci plików zapisanych na nośnikach lub przesłanych siecią komputerową, zebrane przez urządzenia jako wyniki pomiarów lub wpisane z klawiatury (rysunek 6.1).
Rysunek 6.1.
Źródła danych dostarczają informacji o otoczeniu w postaci zrozumiałej dla komputera
Komputer wraz z oprogramowaniem zamienia zbiory danych na uporządkowane wyniki. Można je przedstawiać w postaci wielowymiarowych wykresów, tabel, wydruków itp. Maszyna sama w sobie nie jest w stanie podjąć żadnej akcji — jest tylko narzędziem. Dopiero komputer z oprogramowaniem ma możliwość wykonywania zadań. Program jest zapisanym, przy użyciu języka programowania, pomysłem na to, jak wykorzystać narzędzie. Samo posiadanie narzędzia nie czyni jeszcze nikogo mistrzem. Analogicznie — zakup farb i pędzla nie spowoduje, że ich nabywca stanie się światowej sławy malarzem. Narzędzie może jedynie ułatwić lub uprzyjemnić wykonywanie pracy. Komputer nie dysponuje intuicją podobną do ludzkiej. Niezależnie od tego, jak intensywnie będziemy myśleć o wykonaniu obliczeń, sprzęt nie odkryje naszych potrzeb. Należy mu dostarczyć danych, czyli dokładnie określić zakres zadań. Niezwykle przydaje się przy tym świadomość możliwości i umiejętność efektywnej obsługi posiadanego oprogramowania.
Rodzaje danych Do arkusza można wprowadzać poniżej opisane rodzaje danych: teksty — tytuły, komentarze, uwagi itp.;
60
Wprowadzanie danych
wartości alfanumeryczne — wyniki pomiarów, wydatki, współczynniki itp.; wartości daty i czasu — daty, godziny; wartości logiczne — wartości określające zależności pomiędzy zdarzeniami, umożliwiające prawidłowe wnioskowanie. Osobną grupę informacji wprowadzanych do arkusza stanowią formuły (formulas). Formuła jest ciągiem operacji matematycznych na wskazanych przez użytkownika argumentach. Zwraca wynik wykonanego obliczenia.
Pasek formuły W trakcie wprowadzania danych do komórek przydatny jest pasek formuły (formula bar) (rysunek 6.2).
Rysunek 6.2.
W komórce widoczna jest wartość. Kliknięcie jej powoduje, że na pasku formuły pojawia się informacja, jak ta wartość została uzyskana
Domyślnie pasek formuły nie jest stale widoczny. Aby go wyświetlić, kliknij kartę Widok (View), a następnie w sekcji Pokaż (Show) zaznacz opcję Pasek formuły (Formula Bar) (rysunek 6.3).
Rysunek 6.3.
Zaznaczenie pola powoduje, że pasek formuły będzie widoczny
61
ABC Excel 2016 PL
Wpisywanie danych Aby wpisać dane, należy kliknąć komórkę, w której mają się one znaleźć. Następnie trzeba wpisać dane przy użyciu klawiatury. Kolejno wpisywane znaki będą się pojawiać w aktywnej komórce oraz na pasku formuły (rysunek 6.4).
Rysunek 6.4.
Wpisywane dane są widoczne w komórce i na pasku formuły
Jeżeli podczas wpisywania popełnimy błąd, można go poprawić, usuwając błędne znaki i wpisując poprawne. Do przemieszczania się wewnątrz komórki służą klawisze kursora. Są one oznaczone strzałkami. Znak znajdujący się z lewej strony kursora można usunąć za pomocą klawisza Backspace. Znak znajdujący się z prawej strony kursora można usunąć, naciskając klawisz Del. Wpisane dane można zatwierdzić: używając klawisza Enter, klikając inną komórkę lub klikając widoczną na pasku formuły ikonę Wpis (Enter) (rysunek 6.5).
Rysunek 6.5.
Ikona zapisania zawartości komórki
Naciśnięcie klawisza Esc lub kliknięcie widocznej na pasku formuły ikony Anuluj (Cancel) (rysunek 6.6) powoduje opuszczenie komórki bez zapisania wprowadzonych danych.
Rysunek 6.6.
62
Ikona anulowania wprowadzonych zmian
Wprowadzanie danych
Kopiowanie danych Dane można kopiować pomiędzy obszarami, arkuszami i dokumentami roboczymi. Przed skopiowaniem należy zaznaczyć obszar danych (rysunek 6.7).
Rysunek 6.7.
Obszar przeznaczony do kopiowania
Zawartość obszaru należy umieścić w schowku. W tym celu trzeba kliknąć przycisk Kopiuj (Copy) (rysunek 6.8). Dane źródłowe nie znikną z arkusza — ich kopia zostanie umieszczona w obszarze pamięci zwanym schowkiem.
Rysunek 6.8. Kopiowanie zaznaczonego obszaru do schowka
Kopia danych znajduje się w schowku. Informuje o tym obramowanie obszaru — przerywana linia (rysunek 6.9). Następnie należy wskazać miejsce, do którego zostaną wklejone skopiowane dane. Jeżeli lewa górna komórka kopiowanego obszaru ma zostać umieszczona w komórce B1, należy ją zaznaczyć kliknięciem. Za pomocą pogrubionego obramowania zaznaczany jest obszar, w którym ma zostać umieszczona zawartość schowka. Teraz trzeba kliknąć ikonę Wklej (Paste) (rysunek 6.10). Zawartość schowka została wklejona we wskazanym miejscu (rysunek 6.11).
63
ABC Excel 2016 PL
Rysunek 6.9. Obszar, z którego zostały skopiowane dane
Rysunek 6.10. Miejsce, w które dane zostaną wstawione, i ikona Wklej (Paste)
Rysunek 6.11. Zawartość schowka została umieszczona w arkuszu
64
Wprowadzanie danych
Dane nadal znajdują się w obszarze źródłowym oraz w schowku. Jeżeli zaznaczymy obszar docelowy i klikniemy ikonę Wklej (Paste), zawartość schowka, niczym pieczątka, znów pojawi się w arkuszu (rysunek 6.12).
Rysunek 6.12. Zawartość schowka ponownie została umieszczona w arkuszu
Serie danych Jeżeli w kolejnych komórkach powinny się znaleźć dane tworzące logiczny ciąg — kolejne liczby lub litery alfabetu — nie trzeba ich pracowicie wpisywać. Wystarczy wypełnić kilka komórek, tak aby na ich podstawie można było jednoznacznie określić wartość początkową oraz różnicę pomiędzy wartościami kolejnych komórek. Aby wypełnić obszar serią danych, po wypełnieniu kilku komórek trzeba zaznaczyć cały obszar, w którym się te dane znajdują, i umieścić kursor w narożniku zaznaczonego obszaru (rysunek 6.13).
Rysunek 6.13. Zmieniony kształt kursora
Gdy kursor zmieni kształt na czarny krzyżyk (rysunek 6.13), należy wcisnąć i przytrzymać lewy przycisk myszy. Kursor trzeba przeciągnąć w pożądanym kierunku wypełniania komórek. Obszar przeznaczony do wypełnienia jest wyróżniony
65
ABC Excel 2016 PL
ramką koloru szarego. Obok kursora jest wyświetlana wartość, która zostanie wpisana do bieżącej komórki (rysunek 6.14).
Rysunek 6.14. Wypełnianie komórek serią danych
Po zaznaczeniu całego obszaru, który ma zostać wypełniony, należy zwolnić lewy przycisk myszy. W komórkach pojawią się dane serii (rysunek 6.15).
Rysunek 6.15. Obszar po wypełnieniu danymi
Dane rozpoczynające się od liter nie nadają się do tworzenia serii (rysunek 6.16).
Rysunek 6.16. Wzorem były pierwsze trzy komórki. Podczas wypełniania Excel cyklicznie powtarza ich zawartość
66
Wprowadzanie danych
Formuły Excel zawdzięcza swoją popularność temu, że nawet podczas nauki obsługi arkusza można wykorzystywać go do praktycznych zastosowań. W miarę poznawania programu da się używać go do coraz bardziej skomplikowanych prac. Użytkownicy ze zdumieniem odkrywają też, że to, co do tej pory wymagało wiele trudu, można wykonać znacznie prościej. Za źródło danych posłuży nam kolumna z wpisanymi kilkoma liczbami. Aby wykonać obliczenia przy użyciu formuły, powinniśmy wskazać programowi dane, z których chcemy skorzystać. Formułą, której działanie sprawdzimy w praktyce, jest SUMA (SUM). Zaznaczmy komórki, których zawartość ma zostać zsumowana (rysunek 6.17).
Rysunek 6.17. Obszar danych
Do wszystkich poleceń programu można uzyskać dostęp, wybierając je ze wstążki. Tutaj można także znaleźć ikonę Autosumowanie (AutoSum) (rysunek 6.18).
Rysunek 6.18. Ikona sumowania
Po jej kliknięciu pod zaznaczonym obszarem danych pojawi się nowa, wypełniona komórka. Widoczna w niej wartość jest równa sumie liczb w zaznaczonym obszarze (rysunek 6.19). Po kliknięciu komórki na pasku formuły wyświetlana jest jej zawartość. Kliknijmy komórkę A7 (rysunek 6.20). W komórce A7 widoczny jest wynik, natomiast na pasku formuły pokazano sposób jego otrzymania. Do komórki A7 została wstawiona formuła. Każda formuła programu Excel musi się rozpoczynać od znaku równości (=) — po nim znajduje się nazwa funkcji oraz jej argumenty.
67
ABC Excel 2016 PL
Rysunek 6.19. W najniższej komórce znajduje się suma liczb z reszty obszaru
Rysunek 6.20. Zawartość komórki A7 wyświetlona na pasku formuły
Argumentami formuł mogą być wartości liczbowe, adresy i nazwy komórek, funkcje zdefiniowane w programie Excel oraz funkcje definiowane przez użytkownika. W przykładzie pokazanym na rysunku argumentami są komórki o adresach od A1 do A6. Wpisanie innej wartości do komórki, która jest jednym z argumentów funkcji, powoduje automatyczne przeliczenie formuły. Jeśli klikniemy komórkę A1, na pasku formuły pokaże się jej zawartość. Wpisana tu jest tylko jedna liczba (rysunek 6.21).
Rysunek 6.21.
68
Zawartość komórki A1 wyświetlona na pasku formuły
Wprowadzanie danych
Zmień wartość wpisaną w komórce A1 z 1 na 2. Wartość widoczna w komórce A7 również zostanie zwiększona o jeden (rysunek 6.22).
Rysunek 6.22. Wartość formuły została automatycznie zaktualizowana
Jeśli zamiast ikony Autosumowanie (AutoSum) klikniemy znajdującą się obok niej czarną strzałkę skierowaną w dół, zostanie rozwinięte menu. Możemy z niego wybrać funkcje: Suma (Sum) — sumowanie, Średnia (Average) — średnia arytmetyczna, Zliczanie (Count Numbers) — liczba komórek w zaznaczonym obszarze, Maksimum (Max) — największa liczba w zaznaczonym obszarze, Minimum (Min) — najmniejsza liczba w zaznaczonym obszarze. Oczywiście to nie wszystkie funkcje programu Excel. W dolnej części menu widoczne jest polecenie Więcej funkcji... (More Functions...) (rysunek 6.23).
Rysunek 6.23. Menu Autosumowanie (AutoSum)
Po wybraniu polecenia Więcej funkcji... wyświetlane jest okno Wstawianie funkcji (Insert Function) (rysunek 6.24).
69
ABC Excel 2016 PL
Rysunek 6.24. Okno wyboru funkcji
Do dyspozycji użytkownika oddano ponad 300 funkcji. Ich nazwy z konieczności są skrócone. Aby znaleźć funkcję służącą do wykonania określonej czynności, w polu Wyszukaj funkcję (Search for a function) należy wpisać słowo kluczowe, po czym kliknąć przycisk Przejdź (Go). Program wyświetli nazwy funkcji, których opis zawiera szukany termin (rysunek 6.25).
Rysunek 6.25. Funkcje, które zawierają w opisie słowo „odsetki” (interest)
70
Wprowadzanie danych
Funkcji możemy również szukać na podstawie kategorii, do której ona należy. W tym celu z listy Lub wybierz kategorię (Or select a category) należy wybrać grupę funkcji. Ich nazwy zostaną wyświetlone w polu Wybierz funkcję (Select a function) — zaznaczenie nazwy funkcji powoduje wyświetlenie jej opisu (rysunek 6.26).
Rysunek 6.26. Funkcje finansowe
Aby wstawić funkcję do arkusza, należy zaznaczyć jej nazwę i kliknąć przycisk OK. W wielu programach komputerowych do tego samego rezultatu prowadzi więcej niż jedna droga. Wstawianie formuł w arkuszu Excela nie jest od tego odstępstwem. Po kliknięciu karty Formuły (Formulas) na ekranie widoczne są ikony oznaczające grupy formuł (rysunek 6.27). Kliknięcie ikony powoduje rozwinięcie listy formuł.
Rysunek 6.27. Obrazkowa postać listy dostępnych funkcji
71
ABC Excel 2016 PL
Wczytywanie danych Jak wspomniane zostało na początku rozdziału, dane wykorzystywane w arkuszu Excela nie muszą być wpisywane ręcznie. Mogą zostać zebrane przez urządzenie lub oprogramowanie, a następnie wczytane do Excela. Po uruchomieniu Excela należy wybrać kolejno polecenia: Plik (File), Otwórz (Open), Przeglądaj (Browse) (rysunek 6.28).
Rysunek 6.28. Polecenia, które należy wybrać, aby wczytać dokument
W kolejnym kroku należy wybrać format plików, które mają być wyświetlane w oknie Otwórz (Open) (rysunek 6.29), i wybrać tryb, w jakim plik ma zostać otwarty (rysunek 6.30).
72
Wprowadzanie danych
Rysunek 6.29.
Wybór formatu plików w oknie Otwórz (Open)
Rysunek 6.30. Dokument może zostać otwarty na wiele sposobów
Podsumowanie
Formuła jest ciągiem operacji matematycznych na wskazanych przez użytkownika argumentach. Zwraca wynik wykonanego obliczenia.
Jeżeli w kolejnych komórkach powinny się znaleźć dane tworzące logiczny ciąg — kolejne liczby lub litery alfabetu — nie trzeba ich pracowicie wpisywać. Wystarczy wypełnić kilka komórek, tak aby na ich podstawie
73
ABC Excel 2016 PL
można było jednoznacznie określić wartość początkową oraz różnicę pomiędzy wartościami kolejnych komórek. Stosując przeciąganie, można wypełnić serią danych sąsiadujące ze sobą komórki.
74
Aby wyszukać funkcje, które w opisie zawierają słowo kluczowe, kliknij znajdującą się obok ikony Autosumowanie (AutoSum) czarną strzałkę skierowaną w dół. Wybierz polecenie Więcej funkcji... (More Functions...). Po wyświetleniu okna Wstawianie funkcji (Insert Function) w polu Wyszukaj funkcję (Search for a function) wpisz słowo kluczowe i kliknij przycisk OK.
7 ARKUSZE I PLIKI W
tym rozdziale dowiesz się:
Co się dzieje z zawartością pamięci RAM po wyłączeniu zasilania komputera.
Pod jaką domyślną nazwą może zostać zapisany dokument.
Co się stanie, gdy wprowadzimy zmiany w dokumencie i bez zapisywania spróbujemy go zamknąć.
Aby utworzyć nowy arkusz w komputerze z zainstalowanym systemem Windows 10, trzeba wybrać polecenia: Start/Wszystkie aplikacje/Microsoft Office 2016/Excel 2016. Spowoduje to wyświetlenie okna, w którym można wybrać szablon arkusza lub otworzyć inne skoroszyty (rysunek 7.1). Kliknij miniaturę Pusty skoroszyt (Blank workbook). Zostanie wyświetlone okno programu Excel z pustym arkuszem (rysunek 7.2).
ABC Excel 2016 PL
Rysunek 7.1.
Rysunek 7.2.
Kilkanaście szablonów to miła niespodzianka dla rozpoczynającego pracę
Nowy dokument
Na środku okna, obok nazwy programu, widoczny jest tytuł dokumentu. Domyślnie jest to Zeszytn (Book1), gdzie n oznacza kolejny numer nowego dokumentu utworzonego podczas konkretnej sesji pracy z programem. Jedynym miejscem, w którym znajduje się nowy dokument, jest pamięć komputera (rysunek 7.3).
76
Arkusze i pliki
Rysunek 7.3. Dokument widoczny na ekranie znajduje się w pamięci RAM Zaletą takiej lokalizacji jest krótki czas dostępu i duża szybkość wykonywanych operacji. Pamięć RAM przechowuje jednak informacje tylko wtedy, gdy jest zasilana. Gdy zaniknie zasilanie lub wyłączymy komputer, jej zawartość zostanie utracona bezpowrotnie. Aby uchronić informacje, należy zapisać dokument w pliku. Plik może się znajdować na przykład na dysku twardym komputera lub w chmurze. W celu zapisania dokumentu w pliku można kliknąć ikonę Zapisz (Save) (rysunek 7.4).
Rysunek 7.4. Ikona Zapisz (Save) Jeśli dokument był już zapisywany, zostanie zapisany ponownie. Jeżeli natomiast dokument nie był jeszcze zapisywany, zostanie wyświetlone okno Zapisz jako (Save As) (rysunek 7.5). Jeżeli chcesz, aby plik był dostępny nie tylko lokalnie − kliknij odsyłacz OneDrive - Personal. Jeżeli plik ma zostać zapisany na dysku komputera, kliknij odsyłacz Ten komputer (This PC), a następnie wskaż miejsce na dysku komputera.
Rysunek 7.5.
Okno pozwala na wstępny wybór miejsca zapisu
Zostanie wyświetlone okno Zapisywanie jako (Save As) (rysunek 7.6).
77
ABC Excel 2016 PL
Rysunek 7.6.
Okno Zapisywanie jako (Save As)
Pole widoczne w górnej części okna umożliwia wybranie napędu i folderu, w których zostanie zapisany plik. W polu Nazwa pliku (File name) widnieje pierwotnie nazwa identyczna z domyślnym tytułem dokumentu. Nazwa Zeszytn (Book1) po pewnym czasie nie będzie nam się z niczym kojarzyła, warto więc nazywać pliki zgodnie z treścią dokumentu. Nazwa może zawierać do 256 znaków. Nie wolno natomiast zmieniać rozszerzenia pliku — części nazwy, która znajduje się po kropce. Te cztery litery określają program, w którym może zostać odczytany plik. Utrata tej informacji może spowodować trudności podczas otwierania dokumentu. Format XLSX został wprowadzony wraz z arkuszem Excel 2007. Użytkownicy starszych wersji Excela nie są w stanie otworzyć tego typu plików. Aby mogli z nich korzystać, należy zapisać je w formacie XLS. W tym celu z listy Zapisz jako typ (Save as type) należy wybrać opcję Skoroszyt programu Excel 97–2003 (*.xls) (Excel 97-2003 Workbook). Zapisanie dokumentu w starszym formacie może spowodować usunięcie funkcji, które są dostępne tylko w nowszym formacie. O takiej ewentualności użytkownik zostanie powiadomiony odpowiednim komunikatem (rysunek 7.7).
78
Arkusze i pliki
Rysunek 7.7. Niekiedy konwersja arkusza na starszy format jest związana z utratą danych
Zapisując dokument, sprawiamy, że plik zostaje utworzony. Najczęściej dokumenty są zapisywane na dysku twardym komputera (rysunek 7.8).
Rysunek 7.8. Zapisywanie dokumentu na dysku twardym
Dysk twardy jest urządzeniem mechanicznym, natomiast pamięć RAM jest układem elektronicznym. Dysk jest wolniejszy od pamięci około 100 razy. Zaletą dysku jest za to przechowywanie zapisanych informacji nawet po wyłączeniu zasilania. Po zapisaniu dokumentu pod nową nazwą pojawia się ona na pasku tytułu (rysunek 7.9).
Rysunek 7.9.
Na pasku tytułu widoczna jest zmieniona nazwa dokumentu
Identyczną nazwę jak dokument roboczy nosi plik (rysunek 7.10).
79
ABC Excel 2016 PL
Rysunek 7.10. Plik utworzony po zapisaniu dokumentu
Dokument zapisany w pliku można wczytywać, poprawiać i ponownie zapisywać. Należy pamiętać o tym, że wszelkie zmiany dotyczą danych zawartych w pamięci RAM. Dopiero po zapisaniu pliku są one zachowywane na dysku. Aby wczytać arkusz, można kliknąć widoczny w lewym górnym rogu ekranu przycisk Plik (File). Po rozwinięciu menu należy wybrać polecenie Otwórz (Open) (rysunek 7.11).
Rysunek 7.11. Otwieranie dokumentu pakietu Office
Zakres poszukiwań pliku można zawęzić, wybierając jedną z lokalizacji (rysunek 7.12). Jeżeli nie wskażemy dokumentu, ale napęd, to otwarcie pliku zostanie poprzedzone wyświetleniem okna Otwórz (Open) (rysunek 7.13). Umożliwia ono wędrówkę po drzewie napędów i folderów w poszukiwaniu pliku. Jeżeli plików jest tyle, że nie mieszczą się w oknie, a znamy nazwę potrzebnego nam dokumentu, możemy ją wpisać w polu Nazwa pliku (File name). W oknie Otwórz (Open) domyślnie wyświetlane są wszystkie dokumenty utworzone za pomocą programu Microsoft Office Excel — Wszystkie pliki programu
80
Arkusze i pliki
Rysunek 7.12. Okno Otwórz (Open)
Rysunek 7.13.
Okno Otwieranie (Open)
Excel (All Excel Files). Aby zawęzić liczbę wyświetlanych plików tylko do tych, które nas w danej chwili interesują, należy z listy wybrać odpowiednią grupę (rysunek 7.14). Po zaznaczeniu pliku należy kliknąć przycisk Otwórz (Open).
81
ABC Excel 2016 PL
Rysunek 7.14. Listę wyświetlanych formatów plików można zawęzić
Wczytywanie dokumentu polega na umieszczeniu go w pamięci RAM i wyświetleniu na ekranie (rysunek 7.15).
Rysunek 7.15. Wczytywanie dokumentu
Koniec pracy programu Jeżeli nie zapiszemy wyników pracy i zamkniemy program, utracimy ostatnio wprowadzone zmiany. Większość programów jest zabezpieczona przed taką ewentualnością. Gdy spróbujemy zamknąć dokument bez zapisywania zmian, pojawi się okno z przypomnieniem o potrzebie dokonania zapisu (rysunek 7.16).
82
Arkusze i pliki
Rysunek 7.16. Przypomnienie o potrzebie zapisu Wybranie polecenia Zapisz (Save) spowoduje zapisanie pliku. Z kolei wybranie polecenia Nie zapisuj (Don’t Save) sprawi, że plik zostanie zamknięty bez zapisania zmian wprowadzonych po ostatnim zapisie. Kliknięcie przycisku Anuluj (Cancel) spowoduje natomiast cofnięcie polecenia zamykania okna programu.
Podsumowanie
Pamięć RAM przechowuje informacje tylko wtedy, gdy jest zasilana. Gdy zasilanie zaniknie lub wyłączymy komputer, jej zawartość zostanie bezpowrotnie utracona.
Domyślna nazwa pliku jest identyczna z tytułem dokumentu.
Gdy spróbujemy zamknąć dokument bez zapisywania zmian, pojawi się okno z przypomnieniem o potrzebie dokonania zapisu.
83
ABC Excel 2016 PL
84
8 EDYCJA DANYCH W
tym rozdziale dowiesz się:
Jak zmniejszyć prawdopodobieństwo przypadkowej zmiany danych.
Jak z wszystkich komórek arkusza usunąć komentarze.
Skąd wiadomo, że zawartość arkusza jest filtrowana.
Czy można zmienić wygląd komórki w zależności od wpisanych do niej danych.
Zaletą redagowania dokumentów za pomocą komputera jest łatwość wprowadzania zmian. Jeżeli chcemy zachować dotychczasową wersję pliku, należy utworzyć jego kopię o nowej nazwie. Pracując z nowym dokumentem, nie zmienimy wówczas dotychczasowej wersji. Gdy okaże się, że jest ona potrzebna — wystarczy ją wczytać.
ABC Excel 2016 PL
Wprowadzanie zmian Wprowadzanie zmian w dokumencie jest równie proste. Zawartość komórki można edytować w niej samej lub na pasku formuły. Pracę należy rozpocząć od wskazania komórki do edycji. Po kliknięciu komórki wyświetlana jest na pasku formuły jej zawartość (rysunek 8.1).
Rysunek 8.1. Aktywna komórka A1
Komórkę, którą chcemy edytować, należy dwukrotnie kliknąć. Spowoduje to pojawienie się w niej migającej pionowej kreski — znaku wstawiania (rysunek 8.2).
Rysunek 8.2. Edycja komórki B2
Naciśnięcie klawisza na klawiaturze spowoduje pojawienie się odpowiedniego znaku w komórce i przesunięcie znaku wstawiania w prawo. Aby usunąć znak znajdujący się z prawej strony znaku wstawiania, należy wcisnąć klawisz Del. W celu usunięcia znaku znajdującego się z lewej strony znaku wstawiania należy wcisnąć klawisz Backspace. Aby anulować wprowadzone zmiany, trzeba nacisnąć klawisz Esc lub kliknąć ikonę Anuluj (Cancel) (rysunek 8.3).
Rysunek 8.3.
Ikona, której kliknięcie anuluje wprowadzone zmiany
Zatwierdzenie wprowadzonych zmian następuje po naciśnięciu klawisza Enter lub kliknięciu ikony Wpis (Enter) (rysunek 8.4).
86
Edycja danych
Rysunek 8.4.
Ikona, której kliknięcie powoduje zapisanie wprowadzonych zmian
Naciśnięcie klawisza Enter powoduje, że zaznaczenie przesuwa się do komórki w wierszu o numer wyższym (rysunek 8.5).
Rysunek 8.5. Komórka B2 po wprowadzeniu zmian
Aby przesunąć znak wstawiania na koniec wpisanej w komórce sekwencji znaków, należy nacisnąć klawisz End.
Blokowanie edycji w komórkach Łatwość zmieniania zawartości komórek sprawia, że może dojść do tego przez nieuwagę. Aby zapobiec takiej sytuacji, po wprowadzeniu danych można wyłączyć możliwość ich bezpośredniej edycji w komórkach. W tym celu należy kliknąć przycisk Plik (File), a po rozwinięciu menu — przycisk Opcje (Options). W oknie Opcje programu Excel (Excel Options) trzeba nacisnąć przycisk Zaawansowane (Advanced). Kolejną czynnością jest znalezienie w środkowej części okna opcji Zezwalaj na edytowanie bezpośrednio w komórkach (Allow editing directly in cells). Usunięcie zaznaczenia widniejącego przy tej opcji blokuje możliwość edycji w komórkach arkusza (rysunek 8.6). Gdy edycja w komórkach jest już zablokowana, po dwukrotnym kliknięciu komórki nie pojawi się w niej znak wstawiania. Zawartość zaznaczonej komórki można jednak nadal edytować. Wymaga to kliknięcia komórki, a następnie paska formuły. Znak wstawiania pojawi się na pasku formuły. Jest mało prawdopodobne, że takie działanie zostanie wykonane omyłkowo.
87
ABC Excel 2016 PL
Rysunek 8.6.
Blokowanie edycji komórek
Aby zatwierdzić dane wpisane w pasku formuły, trzeba nacisnąć klawisz Enter lub kliknąć przycisk Wpis (Enter) (rysunek 8.7).
Rysunek 8.7. Zatwierdzanie zmian wprowadzonych na pasku formuły
Usuwanie komórek Usunięcie komórek powoduje, że znikają one z arkusza. W ich miejscu program umieszcza sąsiednie komórki, zapełniające zwolnioną przestrzeń. Usuwanie komórek należy rozpocząć od zaznaczenia obszaru przeznaczonego do usunięcia (rysunek 8.8).
Rysunek 8.8. Arkusz z zaznaczonym obszarem
88
Edycja danych
Następnie na wstążce Narzędzia główne (Home) należy odszukać sekcję Komórki (Cells) i kliknąć czarną strzałkę poniżej napisu Usuń (Delete). Z menu trzeba teraz wybrać polecenie Usuń komórki... (Delete Cells...) (rysunek 8.9).
Rysunek 8.9. Wybieranie z menu polecenia usuwania obszaru komórek o dowolnym kształcie Istnieje kilka różnych wariantów usuwania komórek. Są one widoczne w oknie Usuwanie (Delete) (rysunek 8.10).
Rysunek 8.10. Okno wyboru opcji usuwania komórek
W tym przypadku została zaznaczona opcja Przesuń komórki w lewo (Shift cells left). Wolne miejsce zostanie zapełnione przez przesunięcie pozostałych komórek w lewo (rysunek 8.11).
Rysunek 8.11. Arkusz po usunięciu komórek
89
ABC Excel 2016 PL
Porównując rysunek 8.8 z rysunkiem 8.11, można stwierdzić, że do komórki B2 została przesunięta zawartość komórki D2, do C2 — zawartość E2, do B3 — zawartość D3, a do C3 — zawartość E3. Jeżeli w oknie Usuwanie (Delete) zostanie zaznaczona opcja Przesuń komórki do góry (Shift cells up), wolne miejsce zostanie zapełnione przez przesunięcie pozostałych komórek w górę. Wybranie opcji Cały wiersz (Entire row) powoduje, że usuwany jest cały wiersz, w którym znajdowały się zaznaczone komórki (rysunek 8.12).
Rysunek 8.12. Usuwanie całego wiersza lub całych wierszy z zaznaczonymi komórkami
W przypadku zaznaczenia tej opcji zawartość wierszy o numerach 2 i 3 zostanie usunięta. Miejsce wiersza 2 zajmie wiersz 4. Na miejsce wiersza 3 zostanie przesunięta zawartość wiersza 5 (rysunek 8.13).
Rysunek 8.13. Arkusz po przesunięciu wierszy
Jeżeli w oknie Usuwanie (Delete) zostanie zaznaczona opcja Cała kolumna (Entire column), wolne miejsce powstałe po usunięciu kolumn, w których znajduje się zaznaczenie, zostanie zapełnione przez przesunięcie pozostałych kolumn w lewo.
90
Edycja danych
Czyszczenie komórek Czyszczenie komórek polega na usunięciu ich zawartości. Liczba i położenie komórek pozostają niezmienione. Czyszczenie komórek należy rozpocząć od zaznaczenia obszarów arkusza, które mają zostać wyczyszczone (rysunek 8.8). Następnie na wstążce Narzędzia główne (Home) odszukaj sekcję Edycja (Editing). Kliknij czarną strzałkę znajdującą się na prawo od przycisku oznaczonego gumką (rysunek 8.14).
Rysunek 8.14. Wybieranie opcji czyszczenia komórek
Aby całkowicie wyczyścić zaznaczone komórki, należy wybrać opcję Wyczyść wszystko (Clear All). Usunięcie formatowania nastąpi po wybraniu opcji Wyczyść formatowanie (Clear Formats). Aby usunąć zawartość komórek, z menu należy wybrać opcję Wyczyść zawartość (Clear Contents). Możliwe jest wyczyszczenie wyłącznie komentarzy — z menu należy wówczas wybrać opcję Wyczyść komentarze (Clear Comments). Jeżeli z całego zaznaczonego obszaru chcesz usunąć wyłącznie hiperłącza — wybierz opcję Wyczyść hiperłącza (Clear Hyperlinks). Wartość wyczyszczonej komórki jest równa zero. Formuła odwołująca się do wyczyszczonej komórki ma również wartość zero (rysunek 8.15). W dużych arkuszach problemem może być na przykład zaznaczenie wszystkich komórek zawierających komentarz. Na szczęście Excel posiada wbudowane narzędzie służące do zaznaczania komórek z określonym rodzajem danych. Aby je uaktywnić, na wstążce Narzędzia główne (Home) należy odszukać sekcję Edycja (Editing). Następnie trzeba kliknąć ikonę Znajdź i zaznacz (Find & Select) i z menu wybrać polecenie Przejdź do — specjalnie... (Go To Special...) (rysunek 8.16).
91
ABC Excel 2016 PL
Rysunek 8.15. Wyczyszczona komórka ma wartość zero
Rysunek 8.16. Menu z opcjami znajdowania i zaznaczania
Spowoduje to wyświetlenie okna Przechodzenie do — specjalnie (Go To Special) (rysunek 8.17). Umożliwia ono zaznaczenie komórek zawierających określony rodzaj danych. Aby zaznaczyć wszystkie komórki z komentarzami, należy wybrać opcję Komentarze (Comments), a następnie kliknąć przycisk OK.
Anulowanie zmian Program rejestruje zmiany wprowadzane w arkuszu. Aby cofnąć ostatnio wykonane pojedyncze czynności, należy kliknąć znajdującą się na pasku narzędzi Szybki dostęp (Quick Access Toolbar) ikonę Cofnij (Undo) lub nacisnąć kombinację klawiszy Ctrl+Z (rysunek 8.18).
92
Edycja danych
Rysunek 8.17. Okno selektywnego wybierania komórek
Rysunek 8.18.
Przycisk, którego kliknięcie powoduje cofnięcie wprowadzonych zmian
Aby cofnąć więcej niż jedną czynność, należy kliknąć strzałkę widoczną obok przycisku Cofnij (Undo). Spowoduje to rozwinięcie listy zarejestrowanych zmian (rysunek 8.19).
Rysunek 8.19. Lista zarejestrowanych zmian
Po kliknięciu nazwy czynności anulowana zostanie wybrana czynność oraz wszystkie te, których nazwy są widoczne powyżej niej.
93
ABC Excel 2016 PL
Anulowanie czynności również można cofnąć. Wystarczy w tym celu kliknąć ikonę Wykonaj ponownie (Redo) (rysunek 8.20).
Rysunek 8.20.
Przycisk, którego kliknięcie spowoduje powtórne wykonanie anulowanej czynności
Jeżeli w komórce zostały wprowadzone zmiany, ale nie zaakceptowano ich przez naciśnięcie klawisza Enter, można je anulować przy użyciu klawisza Esc.
Powtarzanie ostatniej czynności Program pozwala na powtórzenie ostatnio wykonanej czynności. Aby skorzystać z tej funkcji, należy kliknąć ikonę Wykonaj ponownie (Redo) lub nacisnąć kombinację klawiszy Ctrl+Y (rysunek 8.21).
Rysunek 8.21.
Ikona Wykonaj ponownie (Redo)
Jeśli ostatnia czynność nie może być powtórzona, ikona Wykonaj ponownie (Redo) jest wyświetlana w kolorze szarym (rysunek 8.22).
Rysunek 8.22.
Nieaktywna ikona powtarzania ostatniego polecenia
Wyszukiwanie sekwencji znaków Excel jest wyposażony w narzędzie służące do wyszukiwania ciągu znaków. Wyszukiwanie można ograniczyć do obszaru (wiersza, kolumny lub grupy komórek). W celu ograniczenia obszaru należy go zaznaczyć. Aby przeszukać cały arkusz, trzeba kliknąć dowolną komórkę.
94
Edycja danych
Uaktywnienie narzędzia wyszukiwania następuje po kliknięciu ikony Znajdź i zaznacz (Find & Select) (rysunek 8.23) znajdującej się na wstążce Narzędzia główne (Home).
Rysunek 8.23. Ikona Znajdź i zaznacz (Find & Select) Następnie należy wybrać z menu polecenie Znajdź... (Find...).
Kliknięcie ikony Znajdź i zaznacz (Find & Select), a następnie wybór polecenia Znajdź... (Find...) można zastąpić naciśnięciem kombinacji klawiszy Ctrl+F. Po wyświetleniu okna Znajdowanie i zamienianie (Find and Replace) należy w polu Znajdź (Find what) wpisać wyszukiwaną sekwencję znaków (rysunek 8.24).
Rysunek 8.24. Wpisywanie wyszukiwanej sekwencji znaków
Wyszukiwanie rozpocznie się po kliknięciu przycisku Znajdź następny (Find Next). Aby przerwać wyszukiwanie, należy nacisnąć klawisz Esc. Jeżeli komórka zawierająca poszukiwany ciąg znaków zostanie odnaleziona, jest zaznaczana (rysunek 8.25). Wyszukiwanie może być kontynuowane po kliknięciu przycisku Znajdź następny (Find Next).
Zamiana sekwencji znaków Excel jest również wyposażony w narzędzie ułatwiające zamianę sekwencji znaków.
95
ABC Excel 2016 PL
Rysunek 8.25. Odnaleziona komórka
Wyszukiwanie i zamianę można ograniczyć do konkretnego obszaru (wiersza, kolumny lub grupy komórek). Aby ograniczyć obszar, należy go zaznaczyć. Jeżeli wyszukiwanie i zamiana mają obejmować cały arkusz, wystarczy kliknąć dowolną komórkę. Uaktywnienie narzędzia wyszukiwania następuje po kliknięciu ikony Znajdź i zaznacz (Find & Select) (rysunek 8.23) znajdującej się na wstążce Narzędzia główne (Home). Następnie z menu należy wybrać polecenie Zamień... (Replace...).
Kliknięcie ikony Znajdź i zaznacz (Find & Select), a następnie wybór polecenia Zamień... (Replace...) można zastąpić naciśnięciem kombinacji klawiszy Ctrl+H. Po wyświetleniu okna Znajdowanie i zamienianie (Find and Replace) w polu Znajdź (Find what) należy wpisać wyszukiwaną sekwencję znaków, a w polu Zamień na (Replace with) — tekst docelowy. Wyszukanie pierwszej sekwencji nastąpi po wciśnięciu przycisku Znajdź następny (Find Next) (rysunek 8.26).
Rysunek 8.26. Okno zamiany sekwencji znaków
Aby zamienić wyszukaną sekwencję znaków na sekwencję docelową, trzeba kliknąć przycisk Zamień (Replace).
96
Edycja danych
W celu zaznaczenia wszystkich komórek, w których występuje szukana sekwencja znaków, należy kliknąć przycisk Znajdź wszystko (Find All). Zamiana znaków we wszystkich zaznaczonych komórkach nastąpi po wciśnięciu przycisku Zamień wszystko (Replace All). Aby przerwać wyszukiwanie i zamianę, trzeba nacisnąć klawisz Esc.
Aby usunąć z komórek sekwencję wpisaną w polu Znajdź (Find what), pole Zamień na (Replace with) należy pozostawić puste.
Zaznaczanie komórek na podstawie typu ich zawartości Excel jest również wyposażony w narzędzie służące do zaznaczania komórek zawierających dane posiadające jakąś wspólną cechę. Może nią być na przykład brak zawartości (danych).
Zaznaczanie pustych komórek Wyszukiwanie komórek mających określoną cechę należy rozpocząć od wybrania obszaru wyszukiwania. Jeżeli ma ono dotyczyć grupy komórek — należy zaznaczyć tę grupę. Jeżeli ma objąć cały arkusz — trzeba kliknąć dowolną komórkę. Uaktywnienie narzędzia zaznaczania komórek na podstawie ich zawartości następuje po kliknięciu ikony Znajdź i zaznacz (Find & Select) (rysunek 8.23) znajdującej się na wstążce Narzędzia główne (Home). Następnie z menu należy wybrać polecenie Przejdź do — specjalnie... (Go To Special...) (rysunek 8.27).
Rysunek 8.27. Polecenie Przejdź do — specjalnie... (Go To Special...)
97
ABC Excel 2016 PL
Aby zaznaczone zostały puste komórki, po wyświetleniu okna Przechodzenie do — specjalnie (Go To Special) trzeba zaznaczyć opcję Puste (Blanks) (rysunek 8.28).
Rysunek 8.28. Określanie cechy komórek, które mają zostać zaznaczone
W tabeli 8.1 opisano inne często spotykane sposoby zaznaczania komórek.
Tabela 8.1.
Wybrane metody zaznaczania komórek na podstawie ich zawartości
Obszar do zaznaczenia
Opcja zaznaczania
Komórki zawierające formuły
Kliknij opcję Formuły (Formulas), a następnie pole wyboru obok typu danych, które chcesz zaznaczyć.
Komórki zawierające wartości stałe
Kliknij opcję Stałe (Constants).
Komórki zawierające komentarze
Kliknij opcję Komentarze (Comments).
Te komórki w wierszu, których wartość nie jest zgodna z wartością w bieżącej komórce
Kliknij opcję Różnice w wierszach (Row differences).
Te komórki w kolumnie, których wartość nie jest zgodna z wartością w bieżącej komórce
Kliknij opcję Różnice w kolumnach (Column differences).
Filtrowanie W arkuszu można uaktywnić funkcję wyświetlania wyłącznie rekordów spełniających zadane kryterium. Listę kryteriów program tworzy na podstawie zawartości kolumny. Filtrowanie należy rozpocząć od kliknięcia kolumny, której ma ono dotyczyć (rysunek 8.29).
98
Edycja danych
Rysunek 8.29. Zaznaczanie kolumny zawierającej kryterium filtrowania
Następnie należy kliknąć ikonę Sortuj i filtruj (Sort & Filter) znajdującą się na wstążce Narzędzia główne (Home), a z rozwiniętego menu wybrać polecenie Filtruj (Filter) (rysunek 8.30).
Rysunek 8.30. Uaktywnianie filtru
Filtr można włączyć lub wyłączyć, naciskając kombinację klawiszy Ctrl+Shift+L. Gdy filtr zostanie uaktywniony, w pierwszej komórce kolumny pojawia się przycisk ze strzałką skierowaną w dół (rysunek 8.31). Po kliknięciu strzałki następuje rozwinięcie listy kryteriów filtrowania zawartości arkusza. Znaczenie wybranych opcji wyjaśniono w tabeli 8.2.
99
ABC Excel 2016 PL
Rysunek 8.31. Rozwinięta lista kryteriów filtrowania
Tabela 8.2.
Znaczenie wybranych opcji filtrowania
Wybrana opcja
Rezultat
Sortuj od A do Z (Sort A to Z)
Wyświetla wszystkie wiersze uporządkowane w kolejności rosnącej względem kolumny, w której utworzono filtr.
Sortuj od Z do A (Sort Z to A)
Wyświetla wszystkie wiersze uporządkowane w kolejności malejącej względem kolumny, w której utworzono filtr.
Zaznacz wszystko (Select All)
Anuluje działanie filtru utworzonego w danej kolumnie.
W dolnej części listy kryteriów widoczne są wszystkie wartości występujące w danej kolumnie. Aby wyświetlić tylko wiersze zawierające określoną wartość, należy ją kliknąć. Na rysunku 8.32 pokazano wygląd arkusza po utworzeniu filtru. Wyświetlane są tu jedynie te wiersze, które w kolumnie C mają wpisane słowo Nie. Pozostałe wiersze nie zostały usunięte — są jedynie ukryte. O tym, że w arkuszu działa filtr, można się przekonać, spoglądając na numery wierszy. Widoczne są tylko wiersze spełniające kryterium. W kolumnie, której zawartość wykorzystano do filtrowania, strzałka widoczna w pierwszym wierszu została zastąpiona lejkiem.
100
Edycja danych
Rysunek 8.32. Zawartość arkusza po odfiltrowaniu
Zawartość arkusza można odfiltrować za pomocą więcej niż jednego filtru. Aby uaktywnić kolejny filtr, należy rozwinąć listę kryteriów filtrowania innej kolumny i wybrać z niej odpowiednią opcję (rysunek 8.33).
Rysunek 8.33. Dane zostaną uporządkowane według wartości wpisanej w kolumnie Rok urodzenia
Na rysunku 8.34 pokazano fragment arkusza po uaktywnieniu dwóch filtrów. Wyświetlane są tylko te wiersze, w których w kolumnie C wpisana jest wartość Nie. Zostały one uporządkowane rosnąco według wartości wpisanych w kolumnie B.
101
ABC Excel 2016 PL
Rysunek 8.34. Arkusz z dwoma aktywnymi filtrami
Aby anulować działanie filtru, należy wybrać opcję Wyczyść filtr (Clear Filter) (rysunek 8.35).
Rysunek 8.35. Wybranie polecenia Wyczyść filtr (Clear Filter) powoduje usunięcie kryteriów filtrowania
Automatyczne wyróżnianie W arkuszu komórek może być ho! ho! albo i jeszcze więcej. Sortowanie ich jest pewnym ułatwieniem na drodze do uporządkowania danych. Nie zawsze jednak można dane sortować. Rozwiązaniem alternatywnym jest... wyróżnienie komórki na podstawie jej zawartości. Nie obawiaj się! Nie trzeba w tym celu drukować arkusza, po czym wyszukiwać komórek i kolorować ręcznie. Excel może sam przeanalizować zawartość komórek, a następnie wyróżnić je zgodnie ze zdefiniowaną regułą. Przygotuj arkusz z danymi. Zaznacz obszar danych, w którym ma zostać zastosowane formatowanie warunkowe (rysunek 8.36).
102
Edycja danych
Rysunek 8.36. Komórki zostaną sformatowane w zależności od wartości zapisanej w kolumnie Rok urodzenia
W przykładzie komórki zawierające wartość większą od progowej zostaną wyróżnione kolorem. Kliknij ikonę Formatowanie warunkowe (Conditional Formatting). Wybierz kolejno: Reguły wyróżniania komórek (Highlight Cells Rules), Większe niż... (Greater Than...) (rysunek 8.37).
Rysunek 8.37. Warunek można określić, wybierając polecenia z menu
103
ABC Excel 2016 PL
Po wyświetleniu okna służącego do definiowania warunku (rysunek 8.38) wpisz wartość progową oraz określ sposób wyróżnienia komórek. Jeżeli nie odpowiada Ci żadne z wyróżnień domyślnych, kliknij opcję Format niestandardowy... (Custom Format...).
Rysunek 8.38.
Komórki zawierające wartość większą niż 1970 zostaną wyróżnione w sposób określony przez użytkownika
W oknie Formatowanie komórek (Format Cells) określ sposób wyróżnienia komórek (rysunek 8.39).
Rysunek 8.39. W przykładzie komórki spełniające warunek zostaną wyróżnione wypełnieniem w kolorze żółtym
Formatowanie warunkowe jest narzędziem do pracy z arkuszem, które uwalnia użytkownika od mozolnego przeglądania komórek (rysunek 8.40)
104
Edycja danych
Rysunek 8.40. W bajce mozolną pracę wykonywał Kopciuszek. W jego rolę wcielił się Excel 2016
Podsumowanie
Łatwość zmieniania zawartości komórek sprawia, że może dojść do tego przez nieuwagę. Aby tak się nie stało, po wprowadzeniu danych można wyłączyć możliwość ich bezpośredniej edycji w komórkach.
Możliwe jest wyczyszczenie wyłącznie komentarzy — podczas czyszczenia komórek należy wybrać z menu opcję Wyczyść komentarze (Clear Comments).
W kolumnie, której zawartość wykorzystano do filtrowania, strzałka widoczna w pierwszym wierszu została zastąpiona lejkiem. O tym, że w arkuszu działa filtr, można się przekonać, spoglądając na numery wierszy. Widoczne są tylko wiersze spełniające kryterium. Pozostałe wiersze nie zostały usunięte — są jedynie ukryte.
Formatowanie warunkowe pozwala na wyróżnianie komórek w zależności od wpisanych do nich danych.
105
ABC Excel 2016 PL
106
9 FORMATOWANIE ARKUSZA W
tym rozdziale dowiesz się:
Jak skopiować formatowanie komórki.
Czy w komórce można rozpocząć nowy wiersz tekstu.
Czy można zmienić domyślny wygląd arkusza.
Arkusz jest narzędziem służącym do wpisywania i porządkowania danych oraz wykonywania na nich obliczeń. Aby informacje były łatwe do odszukania, a wyniki przekonujące, należy zadbać o wygląd arkusza. Excel ma wstążkę Narzędzia główne (Home), na której znajdują się sekcje: Schowek (Clipboard), Czcionka (Font), Wyrównanie (Alignment), Liczba (Number), Style (Styles), Komórki (Cells) i Edycja (Editing) (rysunek 9.1).
ABC Excel 2016 PL
Rysunek 9.1.
Sekcje z narzędziami formatowania
Korzystając z narzędzi formatowania, można zmieniać wygląd zarówno pojedynczych znaków, jak i całego arkusza. Aby zastosować formatowanie, należy zaznaczyć znaki, w stosunku do których ma ono zostać wykonane. Następnym krokiem jest kliknięcie odpowiedniej ikony widocznej na pasku.
Kopiowanie formatów Aby komórka miała odpowiedni wygląd, a zawarte w niej dane były dokładne, należy użyć kilku atrybutów. Jeżeli chcemy zastosować w komórce identyczne formatowanie jak w dowolnej innej, nie trzeba się zastanawiać, jak udało nam się uzyskać właściwy efekt — wystarczy skopiować format. Do kopiowania formatów służy narzędzie Malarz formatów (Format Painter) (rysunek 9.2). Umożliwia ono kopiowanie formatów z jednej komórki lub ich zakresu do innej komórki lub ich zakresu.
Rysunek 9.2.
Ikona narzędzia Malarz formatów (Format Painter) znajduje się na wstążce Narzędzia główne (Home)
Kopiowanie formatów należy rozpocząć od zaznaczenia komórki lub zakresu komórek zawierających formatowanie, które chcemy skopiować (rysunek 9.3).
Rysunek 9.3.
Zaznaczanie wiersza
W naszym przykładzie skopiujemy formatowanie wiersza o numerze 2 do wiersza o numerze 3. Po kliknięciu numeru wiersz zostanie w całości zaznaczony. Teraz należy wcisnąć przycisk Malarz formatów (Format Painter) (rysunek 9.4).
108
Formatowanie arkusza
Rysunek 9.4.
Ikona Malarz formatów (Format Painter)znajduje się w sekcji Schowek (Clipboard)
Wybranie narzędzia Malarz formatów (Format Painter) spowodowało, że obszar, z którego chcemy skopiować format, został wyróżniony przerywaną linią (rysunek 9.5).
Rysunek 9.5.
Obszar wzorcowy został wyróżniony animowanym obramowaniem z kropkami
Obok kursora pojawił się pędzel, co oznacza, że program znajduje się w trybie kopiowania formatów. Programowi trzeba wskazać komórkę lub zakres, do którego chcemy skopiować formatowanie (rysunek 9.6). Aby nie powtarzać kopiowania formatowania za każdym razem, gdy zajdzie potrzeba wpisania danych, warto przypisać formatowanie komórkom z szerszego zakresu.
Rysunek 9.6. Obszar można zaznaczyć, stosując przeciąganie
Wszystkim komórkom znajdującym się w zaznaczonym obszarze zostało przypisane identyczne formatowanie (rysunek 9.7).
109
ABC Excel 2016 PL
Rysunek 9.7.
Formatowanie wiersza 2 skopiowane do wiersza 3
Po jednorazowym skopiowaniu formatu program przestaje pracować w trybie malarza formatów. Jeżeli zachodzi potrzeba skopiowania formatowania zaznaczonej komórki lub zakresu komórek do wielu innych miejsc, należy dwukrotnie kliknąć przycisk Malarz formatów (Format Painter).
Formatowanie komórki określa, jak Excel ma traktować wpisywane do niej znaki. Domyślnie każda komórka ma format Ogólny (General). Narzucenie przez wybranie formatowania, jak mają być interpretowane wpisywane znaki, pozwala uniknąć ich błędnej interpretacji.
Kopiowanie szerokości kolumn Aby skopiować szerokość kolumny, należy kliknąć jej nagłówek (rysunek 9.8).
Rysunek 9.8.
Zaznaczona została kolumna o wzorcowej szerokości
Następnie trzeba wcisnąć przycisk narzędzia Malarz formatów (Format Painter) (rysunek 9.4). Obok kursora pojawi się pędzel (rysunek 9.9).
Rysunek 9.9.
110
Obszar, z którego format jest kopiowany, wyróżniony jest linią kropkowaną. Kursor w kształcie pędzla został umieszczony nad kolumną, do której skopiowane zostaną atrybuty
Formatowanie arkusza
Teraz klikamy nagłówek kolumny, do której chcemy skopiować szerokość (rysunek 9.10).
Rysunek 9.10.
Kolumna B przyjęła szerokość kolumny A
Krój, rozmiar i kolor czcionki Podczas pracy z nowym dokumentem nie mamy możliwości skopiowania formatu. Trzeba dobrać wygląd czcionek metodą prób i błędów. Pracę, jak zwykle, należy zacząć od zaznaczenia tekstu, komórki lub obszaru komórek, w których wygląd znaków ma ulec zmianie (rysunek 9.11).
Rysunek 9.11.
Zaznaczony obszar arkusza
Atrybuty czcionki najwygodniej jest zmienić przy użyciu sekcji Czcionka (Font) (rysunek 9.1). W lewej części tej sekcji znajduje się lista Czcionka (Font) — po jej rozwinięciu (rysunek 9.12) można kliknięciem wybrać krój czcionki. Z prawej strony listy krojów czcionki znajduje się lista Rozmiar czcionki (Font Size) — po jej rozwinięciu można kliknięciem wybrać rozmiar czcionki (rysunek 9.13).
Rozmiar czcionki możesz również wpisać w polu Rozmiar czcionki (Font Size). Unikniesz w ten sposób przeglądania długiej listy rozmiarów. Możesz także uzyskać rozmiar, którego brak na liście (rysunek 9.14).
Rozmiar czcionki można również zmieniać, klikając ikony Zwiększ rozmiar czcionki (Increase Font Size) oraz Zmniejsz rozmiar czcionki (Decrease Font Size) (rysunek 9.15).
111
ABC Excel 2016 PL
Rysunek 9.12. Fragment listy krojów czcionki
W dolnej części sekcji Czcionka (Font) widoczna jest ikona oznaczona podkreśloną literą A. Po jej kliknięciu rozwija się paleta kolorów tekstu (rysunek 9.16). Znaki w zaznaczonym obszarze przyjmują wybrany kolor. Analogicznie, po kliknięciu ikony z pochylonym wiaderkiem można wybrać kolor wypełnienia komórki (rysunek 9.17). Do tekstu można jednocześnie stosować wiele atrybutów formatowania. Nowy atrybut zostaje dodany do już istniejących. Tylko nieliczne kroje czcionki nie mają możliwości zastosowania pogrubienia lub pochylenia.
112
Formatowanie arkusza
Rysunek 9.13. Fragment listy rozmiarów czcionki
Rysunek 9.14.
Akceptowane są wartości całkowite i połówkowe
Rysunek 9.15.
Ikony służące do zmiany rozmiaru czcionki
Pogrubienie, pochylenie i podkreślenie czcionki Aby pogrubić, pochylić lub podkreślić czcionkę, należy zaznaczyć tekst, wobec którego ma zostać zastosowana zmiana, a następnie kliknąć odpowiednią ikonę w sekcji Czcionka (Font) (rysunki 9.18 oraz 9.19).
113
ABC Excel 2016 PL
Rysunek 9.16. Wybieranie koloru tekstu
Rysunek 9.17. Wybieranie koloru tła komórki
Rysunek 9.18.
Słowa w wierszu 1 zostały wyróżnione przez zmianę wyglądu czcionki
Rysunek 9.19.
Ikony pogrubiania, pochylania i podkreślania tekstu
Obok ikony podkreślonej czcionki widoczna jest strzałka skierowana ku dołowi (rysunek 9.20). Kliknięcie jej powoduje wyświetlenie dwóch opcji szczegółowych.
114
Formatowanie arkusza
Rysunek 9.20.
Podkreślenie może być wykonane za pomocą linii pojedynczej lub podwójnej
Wyświetlanie długich tekstów Nie wszystkie znaki wpisane w komórce są w niej zawsze widoczne. Wszystkie znaki są natomiast widoczne na pasku formuły. Duża pojemność komórek umożliwia zapisanie potrzebnych informacji — problemy sprawia jedynie wyświetlenie ich w arkuszu. Poniżej podano kilka prostych sposobów na poprawę wyglądu arkusza.
Dostosowywanie szerokości komórki Linie rozdzielające kolumny można przesuwać. Jeżeli zachodzi potrzeba wyświetlenia kilku znaków więcej, należy umieścić kursor nad linią rozdzielającą kolumny. Gdy kursor przybierze kształt dwóch strzałek, trzeba przeciągnąć linię tak, aby informacje były wyświetlane poprawnie. Aby wyświetliła się cała zawartość kolumny, należy naprowadzić kursor na linię rozdzielającą kolumny i dwukrotnie ją kliknąć (rysunek 9.21).
Rysunek 9.21.
Kursor wskazuje linię rozdzielającą kolumny
Jeżeli największa liczba znaków zawartych w pojedynczej komórce kolumny nie przekracza 1024, szerokość tej kolumny zostanie zmieniona tak, aby zawartość wszystkich komórek była wyświetlana w całości (rysunek 9.22).
Rysunek 9.22.
Szerokość kolumny została dopasowana do zawartości jej największej komórki
115
ABC Excel 2016 PL
Dostosowywanie wielkości czcionki Inną metodą wyświetlenia całej zawartości komórek jest zmiana wielkości czcionki. Wielkość tę można zmieniać przy użyciu sekcji Czcionka (Font) (rysunek 9.1). Wiąże się to jednak z zastosowaniem mozolnej metody prób i błędów. Na szczęście można ułatwić sobie pracę, zlecając programowi wyliczenie i ustawienie odpowiedniej wielkości czcionki. Aby skorzystać z tej funkcji, należy zaznaczyć komórkę, która ma być formatowana, i kliknąć strzałkę skierowaną ukośnie w dół w sekcji Czcionka (Font) (rysunek 9.23).
Rysunek 9.23. Element umożliwiający wyświetlanie okna formatowania komórek
Po chwili zostanie wyświetlone okno Formatowanie komórek (Format Cells). Należy kliknąć w nim kartę Wyrównanie (Alignment) (rysunek 9.24).
Rysunek 9.24. Okno Formatowanie komórek (Format Cells) z zaznaczoną opcją dopasowywania wielkości czcionki do szerokości kolumny
116
Formatowanie arkusza
Po zaznaczeniu pola wyboru Zmniejszaj, aby dopasować (Shrink to fit) trzeba kliknąć przycisk OK. Okno zostanie zamknięte, a opcja — uaktywniona (rysunek 9.25).
Rysunek 9.25.
Tekst w komórce B1, C1 i D1 dostosował swój rozmiar do szerokości komórki
Wyświetlanie wielu wierszy Jeżeli w komórce nie widać całego tekstu, a nie można zmienić szerokości kolumn ani rozmiaru czcionki, pozostaje zwiększyć wysokość wiersza. Po zaznaczeniu komórki, której wysokość ma zostać dostosowana do zapisanych informacji, należy wyświetlić okno Formatowanie komórek (Format Cells) (rysunek 9.24), kliknąć kartę Wyrównanie (Alignment) i zaznaczyć pole Zawijaj tekst (Wrap text) (rysunek 9.26).
Rysunek 9.26. Okno Formatowanie komórek (Format Cells) z zaznaczoną opcją zawijania tekstu
Po zapisaniu wprowadzonych ustawień wyświetli się w komórce wiele wierszy tekstu (rysunek 9.27).
117
ABC Excel 2016 PL
Rysunek 9.27.
Fragment arkusza z rysunku 9.25 po włączeniu opcji Zawijaj tekst (Wrap text)
Aby rozpocząć w komórce nowy wiersz tekstu, należy nacisnąć kombinację klawiszy Alt+Enter.
Zmiana szerokości kolumn w całym arkuszu Excel umożliwia dopasowanie szerokości komórek do ich zawartości w całym arkuszu. Pracę — jak zwykle — należy rozpocząć od zaznaczenia obszaru formatowania. W tym przypadku będzie to cały arkusz. Aby go zaznaczyć, trzeba kliknąć pusty prostokąt znajdujący się na przecięciu numerów wierszy i etykiet kolumn (rysunek 9.28).
Rysunek 9.28.
Na przecięciu numerów wierszy i etykiet kolumn widoczny jest pusty prostokąt
Następnym krokiem jest dwukrotne kliknięcie jednej z linii oddzielających kolumny (rysunek 9.29).
Rysunek 9.29.
Po zaznaczeniu arkusza należy dwukrotnie kliknąć krawędź kolumny
Kolumny w całym arkuszu zmienią szerokość na taką, aby możliwe było wyświetlenie zapisanego w nich tekstu w całości (rysunek 9.30).
118
Formatowanie arkusza
Rysunek 9.30.
Szerokość kolumn dopasowana do ich zawartości
Precyzyjne ustawianie szerokości kolumn Przygotowując dokument, który po wydrukowaniu ma mieć określone wymiary, możemy się zetknąć z problemem dokładnego ustawiania szerokości kolumn. I tym razem Excel nas zaskoczy, gdyż dysponuje i taką funkcją. Przed przystąpieniem do określania szerokości kolumny należy ją kliknąć prawym przyciskiem myszy. Następnie z menu podręcznego trzeba wybrać polecenie Szerokość kolumny... (Column Width...) (rysunek 9.31).
Rysunek 9.31. Uaktywnianie opcji ustawiania szerokości kolumny
Po wyświetleniu okna Szerokość kolumn (Column Width) w polu Szerokość kolumn (Column Width) wpisujemy konkretną wartość. Nowe ustawienia zaczną obowiązywać po kliknięciu przycisku OK (rysunek 9.32).
Rysunek 9.32.
Okno do określania szerokości kolumny
119
ABC Excel 2016 PL
Zmiana wysokości wierszy W analogiczny sposób można zmieniać wysokość wierszy. Najprostszą metodą jest przeciąganie linii oddzielającej sąsiednie wiersze (rysunek 9.33).
Rysunek 9.33.
Zmiana wysokości wiersza przez przeciąganie
Aby automatycznie dopasować wysokość wiersza do zawartości komórki, należy dwukrotnie kliknąć linię znajdującą się poniżej nagłówka wiersza. W celu zmiany wysokości wielu wierszy trzeba zaznaczyć wiersze, które mają być zmodyfikowane, a następnie przeciągnąć linię znajdującą się poniżej nagłówka zaznaczonego wiersza. Chcąc zmienić wysokość wszystkich wierszy w arkuszu, trzeba zaznaczyć cały arkusz, a następnie przeciągnąć linię znajdującą się poniżej nagłówka dowolnego wiersza.
Zmiana domyślnych parametrów tekstu Każdy nowy dokument tworzony w programie Excel ma narzucone parametry domyślne. Dotyczą one między innymi kroju, rozmiaru i koloru czcionki. Jeżeli chcemy nadać naszym dokumentom oryginalny, jednolity wygląd, warto zmienić parametry domyślne. Podczas tworzenia nowego dokumentu nie będziemy musieli ustawiać ich za każdym razem. Aby zmienić domyślne parametry tekstu, klikamy widoczny w lewym górnym rogu ekranu przycisk Plik (File), a następnie — przycisk Opcje (Options). Po wyświetleniu okna Opcje programu Excel (Excel Options) trzeba wybrać sekcję Ogólne (General) (rysunek 9.34).
Rysunek 9.34. Okno wyboru domyślnych parametrów arkusza Excela
120
Formatowanie arkusza
Z listy Użyj tej czcionki jako domyślnej (Use this as the default font) należy wybrać krój czcionki. W polu Rozmiar czcionki (Font size) wpisujemy jej wysokość. Ustawienia domyślne zaczną obowiązywać po ponownym uruchomieniu programu Excel. Nie mają one wpływu na dokumenty utworzone przed wprowadzeniem zmiany.
Podsumowanie
Do kopiowania formatów służy narzędzie Malarz formatów (Format Painter).
Aby rozpocząć w komórce nowy wiersz tekstu, należy nacisnąć kombinację klawiszy Alt+Enter.
Aby zmienić domyślne parametry tekstu, klikamy widoczny w lewym górnym rogu ekranu przycisk Plik (File), a następnie przycisk Opcje (Options). Po wyświetleniu okna Opcje programu Excel (Excel Options) trzeba wybrać sekcję Ogólne (General) i w obszarze Podczas tworzenia nowych skoroszytów (When creating new workbooks) wybrać parametry arkusza.
121
ABC Excel 2016 PL
122
10 FORMATOWANIE DANYCH W
tym rozdziale dowiesz się:
Gdzie jest wyświetlana rzeczywista zawartość komórki.
Jak przywrócić domyślne formatowanie komórek.
W jaki sposób zamieniane są na procenty liczby większe od 1.
W komórce arkusza programu Excel możliwe jest wpisanie wszystkich znaków dostępnych na klawiaturze. Dokładna zawartość zaznaczonej komórki jest wyświetlana na pasku formuły. Natomiast w samych komórkach dane pojawiają się w postaci sformatowanej (rysunek 10.1).
ABC Excel 2016 PL
Rysunek 10.1.
Formatowanie może sprawić, że widoczne będą różnice pomiędzy tym, co jest wyświetlane w komórce, a jej rzeczywistą zawartością
Formatowanie nie jest źródłem błędów — jego zadaniem jest uporządkowanie danych. Jednak źle użyte może być przyczyną pojawiania się w arkuszu zaskakujących wartości. Na wydruku arkusza widoczne są znaki wyświetlane w komórkach, a nie rzeczywista zawartość komórek (rysunek 10.2).
Rysunek 10.2.
124
Jeżeli mamy arkusz, możemy sprawdzić, co zawiera komórka. Gdy dysponujemy tylko wydrukiem, możemy jedynie domyślać się, co zostało użyte do obliczeń
Formatowanie danych
Formatowanie daty i czasu Po utworzeniu arkusza kalkulacyjnego każda jego komórka ma ustawiony domyślny format. Na przykład wartości daty i czasu, choć zawierają liczby, mają inną postać niż cena towaru. Daty i godziny można również zapisywać na kilka sposobów. Zobaczmy w praktyce, jaki wpływ na zawartość komórki może mieć formatowanie. Aby sformatować komórkę, należy ją kliknąć prawym przyciskiem myszy. Następnie z menu podręcznego trzeba wybrać polecenie Formatuj komórki... (Format Cells...) (rysunek 10.3).
Rysunek 10.3. Menu podręczne, które pojawia się po kliknięciu komórki prawym przyciskiem myszy, zawiera polecenie Formatuj komórki... (Format Cells...)
Zostanie wyświetlone okno Formatowanie komórek (Format Cells). Klikamy w nim kartę Liczby (Number). W polu Kategoria (Category) pojawią się wówczas kategorie formatów. Po kliknięciu kategorii Data (Date) zmieni się wygląd pozostałej części okna (rysunek 10.4).
125
ABC Excel 2016 PL
Rysunek 10.4. Wybieranie formatu danych
Z listy Ustawienia regionalne (lokalizacja) (Locale (location)) należy wybrać kraj, którego standardy zapisu daty chcemy stosować. Dla Polski jest to pozycja Polski (Polish). W polu Typ (Type) trzeba natomiast zaznaczyć sposób formatowania. Po wskazaniu opcji formatowania danych należy zatwierdzić wybór przyciskiem OK. Okno Formatowanie komórek (Format Cells) zostanie zamknięte. Teraz spróbujmy wpisać datę w sformatowanej komórce. Po wpisaniu danych należy je zatwierdzić, naciskając klawisz Enter. Wyróżniona zostanie komórka znajdująca się poniżej tej, w której były wpisywane dane. Ponownie klikamy komórkę z wpisaną datą. Wartość widoczna w komórce będzie zgodna z wybranym formatem. Wartość wyświetlana na pasku formuły będzie z kolei zgodna z tym, co zostało wpisane z klawiatury (rysunek 10.5).
Rysunek 10.5.
126
Postać danych w komórce i na pasku formuły jest różna
Formatowanie danych
Format komórki możemy zmienić także wówczas, gdy zostały już do niej wpisane jakieś dane. Po zaznaczeniu komórki należy wyświetlić okno Formatowanie komórek (Format Cells) (rysunek 10.6).
Rysunek 10.6. Modyfikacja formatu komórki
Po wybraniu opcji formatowania trzeba kliknąć przycisk OK. Nowe formatowanie zostanie zastosowane do zaznaczonej komórki (rysunek 10.7).
Rysunek 10.7.
Formatowanie spowodowało zmianę postaci danych wyświetlanych w komórce
Zmiana formatowania ma wpływ tylko na te komórki, które zostały zaznaczone. Dzięki temu każda komórka arkusza może mieć inny sposób formatowania. Na rysunku 10.8 pokazano komórki z wpisaną tą samą datą. Różnice w wyglądzie są spowodowane odmiennym sposobem formatowania.
Rysunek 10.8.
Komórki z identycznymi danymi, ale innym formatowaniem
127
ABC Excel 2016 PL
W podobny sposób można formatować czas. Wybranie innego formatu powoduje zmianę wyglądu liczb bez zmiany ich wartości. Przed rozpoczęciem formatowania należy kliknąć prawym przyciskiem myszy komórkę, do której ma zostać przypisane określone formatowanie. Następnie trzeba wybrać polecenie Formatuj komórki... (Format Cells...). Po wyświetleniu okna Formatowanie komórek (Format Cells) klikamy kartę Liczby (Number) i z listy Kategoria (Category) wybieramy pozycję Czas (Time). W polu Typ (Type) zostaną wyświetlone możliwe do zastosowania formaty liczbowe, dostosowane do zapisu czasu (rysunek 10.9).
Rysunek 10.9. Formaty czasu
Po zaznaczeniu formatu należy kliknąć przycisk OK. Wprowadzone ustawienia zostaną zastosowane do zaznaczonej komórki. Spróbujmy wpisać czas, na przykład 07:18. Po wpisaniu danych należy nacisnąć klawisz Enter — dla programu będzie to informacja, że wpisywanie zostało zakończone. W komórce wyświetli się wpisany czas (rysunek 10.10) z uwzględnieniem formatu domyślnego.
Rysunek 10.10.
128
Dane wpisane i wyświetlane mogą się różnić
Formatowanie danych
Analogicznie jak data, również czas w zależności od zastosowanego formatowania może być wyświetlany w wielu formatach (rysunek 10.11).
Rysunek 10.11.
Wpływ formatowania na wygląd wpisanych danych
Gdy klikniemy komórkę na pasku formuły, zostanie wyświetlona jej zawartość — zgodna z wpisaną wartością.
Aby przywrócić domyślne formatowanie komórki, w oknie Formatowanie komórek (Format Cells) z listy Kategoria (Category) należy wybrać pozycję Ogólne (General).
Pułapki formatowania Format Ogólne (General) jest domyślnym formatem liczbowym. Jeśli wpisywana liczba zawiera tak dużo znaków, że nie mieszczą się one w komórce, liczba ta zostanie zaokrąglona. Do jej zapisu używany jest format Naukowe (Scientific). Na rysunkach od 10.12 do 10.15 pokazano wpływ szerokości komórki na wygląd prezentowanych danych.
Rysunek 10.12.
Zbyt wąska komórka
Po poszerzeniu komórki wyświetlana jest zaokrąglona liczba (rysunek 10.13).
Rysunek 10.13.
Wyświetlana jest informacja o rzędzie wielkości liczby
129
ABC Excel 2016 PL
Dalsze zwiększenie szerokości powoduje pojawienie się w komórce kolejnych cyfr (rysunek 10.14).
Rysunek 10.14.
Im szersza komórka, tym większa dokładność wyświetlanej liczby
Gdy komórka ma odpowiednią szerokość, wyświetlana liczba nie jest zaokrąglana. Zamiast formatu Naukowe (Scientific) używany jest wówczas format Ogólne (General) (rysunek 10.15).
Rysunek 10.15.
Liczba wyświetlana w komórce o dostatecznej szerokości
Umieszczenie danych w zbyt wąskiej komórce spowoduje wyświetlenie liczby różnej od wpisanej. W obliczeniach są wykorzystywane wartości wpisane (widoczne na pasku formuły po kliknięciu komórki). Istotne jest również wybranie formatu dostosowanego do rodzaju danych i zakresu wartości. W Excelu możliwe jest korzystanie z różnorodnych formatów, np.: Księgowe (Accounting), Data (Date), Czas (Time), Ułamkowe (Fraction), Tekstowe (Text). W kategorii Specjalne (Special) można znaleźć formaty kodów pocztowych i numerów telefonicznych oraz numerów PESEL i NIP (rysunek 10.16). Opcje dla każdej kategorii są wyświetlane w prawej części okna, w polu Typ (Type). Na rysunku 10.17 pokazano wpływ formatowania komórki na sposób wyświetlania zapisanej w niej liczby. Możliwe są różne rezultaty — począwszy od komunikatu o błędzie (komórki C6 i C7), na dokładnym wyświetleniu liczby kończąc (komórka C5).
Nie zawsze 2+2 = 4 Nie, Excel nie obala praw matematyki. Jednak dzięki prostemu przykładowi można się przekonać, że jeśli używamy niepoprawnego formatowania, możemy uzyskać zaskakujący wynik.
130
Formatowanie danych
Rysunek 10.16. Lista kategorii formatów
Rysunek 10.17. Wpływ formatowania na sposób wyświetlania danych
Na rysunku 10.18 pokazano pierwszy składnik sumy. W komórce wpisana jest liczba 3,1415926.
Rysunek 10.18.
Formatowanie spowodowało obcięcie liczby do dwóch miejsc po przecinku i dodanie symbolu waluty
131
ABC Excel 2016 PL
Drugim składnikiem sumy jest liczba 1 (rysunek 10.19). Wartość wyświetlana nie różni się od rzeczywistej.
Rysunek 10.19. Drugi składnik sumy
W najniższej komórce jest wyświetlana suma wartości wpisanych do dwóch komórek znajdujących się nad nią. W obliczeniach wykorzystywana jest wartość liczby widoczna na pasku formuły, a nie w samej komórce. Ponieważ komórkę, w której znajduje się wynik obliczeń, sformatowano tak, że widoczne są wszystkie cyfry zapisane po przecinku, wynik może się wydawać błędny (rysunek 10.20).
Rysunek 10.20. Wynik dodawania
Na wydruku widoczne są tylko znaki wyświetlane w komórkach.
Szybkie formatowanie Do tej pory podczas formatowania komórek korzystaliśmy z okna Formatowanie komórek (Format Cells). Warto było się z nim zapoznać — wyświetlane są bowiem w tym oknie wszystkie formaty dostępne w programie. W pracy z arkuszem nie trzeba jednak koniecznie posługiwać się tak potężnym narzędziem. Z najczęściej używanych poleceń związanych z formatowaniem można korzystać za pomocą ikon znajdujących się w sekcji Liczba (Number). Zostały one pokazane na rysunkach 10.21 – 10.25.
132
Formatowanie danych
Rysunek 10.21. Zmniejszanie liczby miejsc dziesiętnych
Rysunek 10.22. Zwiększanie liczby miejsc dziesiętnych
Rysunek 10.23. Format księgowy
Rysunek 10.24. Format procentowy
Rysunek 10.25. Format z przecinkiem dziesiętnym
133
ABC Excel 2016 PL
Jeżeli narzędzia uruchamiane za pomocą ikon są niewystarczające, warto skorzystać z okna Formatowanie komórek (Format Cells). Można je wywoływać z menu głównego (rysunek 10.26). Alternatywnym rozwiązaniem jest kliknięcie komórki prawym przyciskiem myszy. Po wyświetleniu menu należy wybrać z niego polecenie Formatuj komórki... (Format Cells...).
Rysunek 10.26. Kliknięcie strzałki skierowanej ukośnie w dół spowoduje wywołanie okna Formatowa nie komórek (Format Cells)
Liczba miejsc dziesiętnych Formaty liczbowe można modyfikować — jedną z typowych operacji jest zmiana liczby miejsc dziesiętnych. Zmiana liczby miejsc dziesiętnych jest możliwa w formatach: Liczbowe (Number), Walutowe (Currency), Księgowe (Accounting), Procentowe (Percentage) oraz Naukowe (Scientific). Aby zmienić liczbę miejsc dziesiętnych w danym formacie, należy skorzystać z ikon widocznych w sekcji Liczba (Number) (rysunki 10.21 i 10.22). Można również wyświetlić okno Formatowanie komórek (Format Cells), a następnie z listy Kategoria (Category) wybrać jeden z powyższych formatów. W polu Miejsca dziesiętne (Decimal places) należy wpisać liczbę miejsc dziesiętnych, które mają być wyświetlane. Na rysunku 10.27 pokazano liczbę przed formatowaniem. W komórce i na pasku formuły widoczna jest identyczna liczba.
Rysunek 10.27. Liczba przed formatowaniem
134
Formatowanie danych
Format komórki z rysunku 10.27 zostanie zmieniony z Ogólne (General) na Księgowe (Accounting) z trzema miejscami dziesiętnymi. Jako symbol waluty wybrano zł (rysunek 10.28).
Rysunek 10.28. Formatowanie, które zostanie zastosowane do komórki z rysunku 10.27
Liczba widoczna na pasku formuły została zaokrąglona do trzech miejsc po przecinku. Automatycznie dodano także symbol waluty (rysunek 10.29).
Rysunek 10.29. Liczba z rysunku 10.27 po formatowaniu
Symbol waluty Aby wyświetlić w arkuszu symbol waluty, należy zaznaczyć komórki, w których ma się on pojawić. Kolejnym krokiem jest wyświetlenie okna Formatowanie komórek (Format Cells) i kliknięcie karty Liczby (Number). Następnie z listy Kategoria (Category) trzeba wybrać format Walutowe (Currency).
135
ABC Excel 2016 PL
Po wybraniu kategorii formatu w prawej części okna zostaną wyświetlone dodatkowe opcje — liczba miejsc dziesiętnych (Miejsca dziesiętne (Decimal places)) oraz symbol waluty (Symbol (Symbol)). W górnej części okna, w sekcji Przykład (Sample), można obserwować wpływ wybieranych parametrów na wygląd danych (rysunek 10.30).
Rysunek 10.30. Do liczby zostanie dodany symbol euro
Aby usunąć symbol waluty, należy z listy Symbol (Symbol) wybrać opcję Żaden (None). Po zatwierdzeniu ustawień są one automatycznie stosowane do sformatowanej komórki (rysunek 10.31).
Rysunek 10.31.
136
Liczba sformatowana zgodnie z ustawieniami z rysunku 10.30
Formatowanie danych
Do szybkiego nadawania komórkom formatu walutowego z domyślnym symbolem waluty może się przydać widoczna na wstążce Narzędzia główne (Home) w sekcji Liczba (Number) ikona Księgowy format liczb (Accounting Number Format) (rysunek 10.23).
Procenty Nieco kłopotów może nastręczyć stosowanie formatu Procentowe (Percentage). Program zapisuje w nim liczby w zależności od ich wartości. Formatowanie należy rozpocząć od zaznaczenia komórki; następnie trzeba kliknąć widoczną na wstążce Narzędzia główne (Home) w sekcji Liczba (Number) ikonę Zapis procentowy (Percent Style) (rysunek 10.32).
Rysunek 10.32. Liczby wpisywane do zaznaczonej komórki będą przeliczane na procenty Do sformatowanej komórki wpisz liczbę 0,2 (rysunek 10.33).
Rysunek 10.33.
Do komórki wpisano liczbę 0,2. Ustawiona jest jednak zbyt mała liczba miejsc dziesiętnych
Wyczyść formatowanie. Wpisz do komórki ponownie liczbę 0,2 (rysunek 10.34).
137
ABC Excel 2016 PL
Rysunek 10.34.
Komórka ma format Ogólne (General)
Kliknij widoczną w sekcji Liczba (Number) ikonę Zapis procentowy (Percent Style) (rysunek 10.35).
Rysunek 10.35.
Do tej komórki również wpisano liczbę 0,2
Po wpisaniu danych i kliknięciu przycisku Wpis (Enter) do liczby zostanie zastosowane wybrane formatowanie. Liczby mniejsze niż 1 są zamieniane na procenty wskutek pomnożenia ich przez 100 — zatem wpisanie liczby 0,2 powoduje jej zamianę na 20%. Do komórki można przypisać kilka atrybutów: format, liczbę miejsc dziesiętnych, krój czcionki itp. Aby zwiększyć liczbę miejsc dziesiętnych, w sekcji Liczba (Number) należy kliknąć ikonę Zwiększ dziesiętne (Increase Decimal) (rysunek 10.36).
Rysunek 10.36.
138
Zwiększanie liczby miejsc dziesiętnych wyświetlanych w komórce
Formatowanie danych
Liczby większe niż 1 są automatycznie zamieniane na procenty. Wpisanie liczby 20 spowoduje, po sformatowaniu, wyświetlenie wartości 20%.
Podsumowanie
Rzeczywista zawartość komórki jest wyświetlana na pasku formuły.
Aby przywrócić domyślne formatowanie komórki, w oknie Formatowanie komórek (Format Cells) z listy Kategoria (Category) należy wybrać pozycję Ogólne (General).
Liczby większe niż 1 są automatycznie zamieniane na procenty. Wpisanie liczby 20 spowoduje, po sformatowaniu, wyświetlenie wartości 20%.
139
ABC Excel 2016 PL
140
11 BAZA DANYCH W
tym rozdziale dowiesz się:
Kiedy arkusz można zamienić w bazę danych.
Od czego należy rozpocząć projektowanie bazy danych.
Jak podczas wyszukiwania sformułować kryterium, które będzie spełniał dowolny ciąg znaków.
Arkusz kalkulacyjny można wykorzystać do wykonania prostej bazy danych. W bazie danych wiersze zwane są rekordami, zaś kolumny — polami. Tworząc bazę danych, należy przestrzegać następujących zasad:
W każdym polu muszą się znajdować dane tego samego typu, na przykład nazwa firmy, numer telefonu itp.
Tabela jest ograniczona rozmiarami arkusza.
ABC Excel 2016
Dla własnej wygody warto pamiętać o dwóch zasadach opcjonalnych:
W pierwszym rekordzie należy umieścić nagłówki pól.
W tabeli nie powinny występować puste komórki.
Pracę z bazą danych należy rozpocząć od zaprojektowania liczby i przeznaczenia pól — czyli określenia, jakie dane będziemy zbierać. Nazwy pól należy wpisać w pierwszym rekordzie (rysunek 11.1).
Rysunek 11.1.
Nazwy pól
Do tabeli stanowiącej bazę danych można wpisywać dane tak jak do zwykłego arkusza. Wygodniej będzie jednak korzystać z bazy przy użyciu formularza. Jeżeli ikona umożliwiająca dodanie formularza do arkusza nie jest widoczna tuż po jego zainstalowaniu, trzeba kliknąć prawym przyciskiem myszy wstążkę i z podręcznego menu wybrać polecenie Dostosuj pasek narzędzi Szybki dostęp… (rysunek 11.2). Nie jest ważne, którą wstążkę klikniesz. Lokalizacja, w której zostanie utworzona nowa ikona, może być dowolna.
Rysunek 11.2. Menu podręczne wstążki
Zostanie wyświetlone okno Opcje programu Excel (rysunek 11.3). Teraz pora kliknąć znajdujący się po lewej stronie okna przycisk Dostosowywanie Wstążki. Rozwijamy listę Wybierz polecenia z i zaznaczamy pozycję Polecenia, których nie ma na Wstążce. Następnie zaznaczamy pozycję Formularz…. Po prawej stronie okna Opcje programu Excel (rysunek 11.4) rozwijamy listę Dostosuj Wstążkę i wybieramy pozycję Wszystkie karty. Nowy element można dodać do grupy niestandardowej. Zaznaczamy kartę, na której ma zostać utworzona grupa niestandardowa. Klikamy przycisk Nowa grupa. Zostanie utworzona nowa grupa (rysunek 11.5). Zaznaczamy ją, a następnie klikamy przycisk Dodaj.
142
Baza danych
Rysunek 11.3. Okno Opcje programu Excel — wybieramy, co ma zostać dodane
Rysunek 11.4. Okno Opcje programu Excel — można utworzyć nową grupę
Do nowej grupy została dodana ikona Formularz. Następnym krokiem jest kliknięcie widocznego w prawym dolnym rogu okna Opcje programu Excel przycisku OK. Przycisk pojawił się na karcie Wstawianie (rysunek 11.6).
143
ABC Excel 2016
Rysunek 11.5.
Okno Opcje programu Excel — wybieramy, gdzie ikona ma zostać dodana
Rysunek 11.6. Przycisk Formularz pojawił się na karcie Wstawianie
Zaznaczamy zakres komórek zawierający tytuły kolumn bazy danych (rysunek 11.7). Na ich podstawie zostanie wygenerowany formularz.
Rysunek 11.7.
Nazwy kolumn, które zostaną uwzględnione w formularzu
Teraz klikamy ikonę Formularz (rysunek 11.8).
144
Baza danych
Rysunek 11.8.
Ikona Formularz
Po wyświetleniu okna z pytaniem o to, czy zawartość zaznaczonych pól ma zostać użyta do oznaczenia kolumn, kliknij przycisk OK (rysunek 11.9).
Rysunek 11.9.
Okno z pytaniem o sposób wykorzystania zaznaczonych danych z zakresu arkusza
Formularz ma postać okna dialogowego. Po jego lewej stronie widoczne są nazwy pól, w środkowej części znajdują się pola tekstowe służące do pracy z bazą danych, a po prawej stronie umieszczone są przyciski do wydawania poleceń podczas pracy z bazą danych (rysunek 11.10).
Rysunek 11.10. Formularz bazy danych
145
ABC Excel 2016
Dodawanie rekordów Aby dodać rekord do bazy danych, w oknie formularza trzeba kliknąć przycisk Nowy. W puste pola formularza należy wpisać dane, które chcemy umieścić w bazie (rysunek 11.11).
Rysunek 11.11. Okno formularza w trybie dodawania rekordu
Po wpisaniu danych wciskamy przycisk Zamknij. Dane z formularza zostaną dopisane do bazy danych (rysunek 11.12).
Rysunek 11.12.
Tabela z nowym rekordem
Wyszukiwanie danych Formularz można też wykorzystać do wyszukiwania danych. Wyświetlanie formularza pokazano na rysunkach od 11.2 do 11.10. Przełączenie go w tryb wyszukiwania następuje po kliknięciu przycisku Kryteria.
146
Baza danych
W rubryce, którą chcemy przeszukać, należy wpisać szukany ciąg znaków. Wyszukiwanie zostanie rozpoczęte po kliknięciu przycisku Znajdź nastę (rysunek 11.13).
Rysunek 11.13. Formularz z wyszukiwanym ciągiem znaków
Kryteria wyszukiwania można określić, używając operatorów oraz znaków globalnych — patrz tabela 11.1.
Tabela 11.1.
Kryteria wyszukiwania
Znak
Kryterium wyszukiwania
=
równy
>
większy
=
większy lub równy
większy niż
=
większy niż lub równy