WordPress Plugin development cookbook : create powerful plugins to extend the world's most popular CMS [2 ed.] 9781788299497, 1788299493
1,805 282 6MB
English Pages [379] Year 2017
Polecaj historie
Table of contents :
Cover
Copyright
Credits
About the Author
About the Reviewers
www.PacktPub.com
Customer Feedback
Table of Contents
Preface
Chapter 1: Preparing a Local Development Environment
Introduction
Installing a web server on your computer
How to do it...
How it works...
There's more...
Creating a remote web development environment
See also
Downloading and configuring a local WordPress installation
Getting ready
How to do it...
How it works...
Creating a local Subversion repository
How to do it...
How it works...
There's more...
Manual repository creation
Other version control systems
See also
Importing initial files to a local Subversion repository
Getting ready
How to do it...
How it works...
See also
Checking out files from a Subversion repository
Getting ready
How to do it...
How it works...
There's more...
Subversion file statuses
See also
Committing changes to a Subversion repository
Getting ready
How to do it...
How it works...
There's more...
Viewing the differences in modified files
Updating files to latest repository version
Reverting uncommitted file changes
Viewing file history
Installing a dedicated code editor/text editor
Getting ready
How to do it...
How it works...
Chapter 2: Plugin Framework Basics
Introduction
Creating a plugin file and header
Getting ready
How to do it...
How it works...
See also
Adding output content to page headers using plugin actions
How to do it...
How it works...
There's more...
Action hooks online listings
Searching for hooks in the WordPress source code
See also
Using WordPress path utility functions to load external files and images
How to do it...
How it works...
There's more...
See also
Modifying the site generator meta tag using plugin filters
How to do it...
How it works...
There's more...
preg_replace function
Filter hooks online listings and the apply_filters function
See also
Adding text after each item's content using plugin filters
How to do it...
How it works...
There's more...
get_the_title and get_permalink functions
See also
Inserting link statistics tracking code in page body using plugin filters
Getting ready
How to do it...
How it works...
See also
Troubleshooting coding errors and printing variable content
How to do it...
How it works...
There's more...
Built-in WordPress debugging features
See also
Creating a new simple shortcode
How to do it...
How it works...
See also
Creating a new shortcode with parameters
How to do it...
How it works...
See also
Creating a new enclosing shortcode
How to do it...
How it works...
See also
Loading a style sheet to format plugin output
Getting ready
How to do it...
How it works...
See also
Writing plugins using object-oriented PHP
Getting ready
How to do it...
How it works...
See also
Chapter 3: User Settings and Administration Pages
Introduction
Creating default user settings on plugin initialization
How to do it...
How it works...
There's more...
Deactivation function
See also
Storing user settings using arrays
Getting ready
How to do it...
How it works...
See also
Removing plugin data on deletion
Getting ready
How to do it...
How it works...
See also
Creating an administration page menu item in the settings menu
Getting ready
How to do it...
How it works...
There's more...
Settings hook priority to determine menu order
See also
Creating a multi-level administration menu
How to do it...
How it works...
See also
Adding menu items leading to external pages
Getting ready
How to do it...
How it works...
See also
Hiding items which users should not access from the default menu
How to do it...
How it works...
Rendering the admin page contents using HTML
Getting ready
How to do it...
How it works...
There's more...
wp_nonce_field
See also
Processing and storing plugin configuration data
Getting ready
How to do it...
How it works...
See also
Displaying a confirmation message when options are saved
Getting ready
How to do it...
How it works...
See also
Adding custom help pages
Getting ready
How to do it...
How it works...
See also
Rendering the admin page contents using the Settings API
How to do it...
How it works...
There's more...
Rendering a drop-down list settings field
Rendering a text area settings field
See also
Accessing user settings from action and filter hooks
Getting ready
How to do it...
How it works...
See also
Formatting admin pages using meta boxes
Getting ready
How to do it...
How it works...
See also
Splitting admin code from the main plugin file to optimize site performance
Getting ready
How to do it...
How it works...
See also
Storing style sheet data in user settings
Getting ready
How to do it...
How it works...
See also
Managing multiple sets of user settings from a single admin page
Getting ready
How to do it...
How it works...
See also
Creating network-level admin pages
Getting ready
How to do it...
How it works...
See also
Chapter 4: The Power of Custom Post Types
Introduction
Creating a custom post type
Getting ready
How to do it...
How it works...
There's more...
Changing the custom post type permalinks slug
Adding a new section to the custom post type editor
Getting ready
How to do it...
How it works...
See also
Displaying single custom post type items using a custom layout
Getting ready
How to do it...
How it works...
See also
Displaying custom post type data in shortcodes
Getting ready
How to do it...
How it works...
There's more...
do_shortcode function
Adding custom categories for custom post types
Getting ready
How to do it...
How it works...
See also
Adding custom fields to categories
Getting ready
How to do it...
How it works...
See also
Hiding the category editor from the custom post type editor
Getting ready
How to do it...
How it works...
See also
Displaying additional columns in the custom post list page
Getting ready
How to do it...
How it works...
See also
Adding filters for custom categories to the custom post list page
Getting ready
How to do it...
How it works...
See also
Adding Quick Edit fields for custom categories
Getting ready
How to do it...
How it works...
Updating page title to include custom post data using plugin filters
Getting ready
How to do it...
How it works...
Chapter 5: Customizing Post and Page Editors
Introduction
Capturing and displaying information using custom meta boxes
Getting ready
How to do it...
How it works...
There's more...
Adding a new meta box to all post types (including custom ones)
Displaying custom post data using filter functions
Getting ready
How to do it...
How it works...
See also
Hiding the Custom Field section in the post editor
Getting ready
How to do it...
How it works...
Extending the post editor to allow users to upload files directly
Getting ready
How to do it...
How it works...
See also
Chapter 6: Accepting User Content Submissions
Introduction
Creating a client-side content submission form
Getting ready
How to do it...
How it works...
See also
Saving user-submitted content in custom post types
Getting ready
How to do it...
How it works...
There's more...
Moderating user-submitted content
See also
Sending email notifications upon new submissions
Getting ready
How to do it...
How it works...
See also
Implementing a CAPTCHA on user forms using an online service
Getting ready
How to do it...
How it works...
See also
Using a local library to implement a CAPTCHA on user forms
Getting ready
How to do it...
How it works...
See also
Chapter 7: Customizing User Data
Introduction
Adding custom fields to the user editor
Getting ready
How to do it...
How it works...
See also
Processing and storing user custom data
Getting ready
How to do it...
How it works...
See also
Displaying new user data in user list page
Getting ready
How to do it...
How it works...
See also
Using custom user data in containing shortcode
Getting ready
How to do it...
How it works...
See also
Chapter 8: Creating Custom MySQL Database Tables
Introduction
Creating new database tables
Getting ready
How to do it...
How it works...
There's more...
Using phpMyAdmin to simplify code creation
Create tables in network installation
Deleting custom tables on plugin removal
Getting ready
How to do it...
How it works...
See also
Updating custom table structure on plugin upgrade
Getting ready
How to do it...
How it works...
See also
Displaying custom table data on an admin page
Getting ready
How to do it...
How it works...
See also
Inserting and updating records in custom tables
Getting ready
How to do it...
How it works...
See also
Deleting records from custom tables
Getting ready
How to do it...
How it works...
See also
Displaying custom database table data in shortcodes
Getting ready
How to do it...
How it works...
See also
Implementing a search function to retrieve custom table data
Getting ready
How to do it...
How it works...
See also
Importing data from a user file into custom tables
Getting ready
How to do it...
How it works...
See also
Chapter 9: Leveraging JavaScript, jQuery, and AJAX Scripts
Introduction
Safely loading jQuery onto WordPress web pages
Getting ready
How to do it...
How it works...
There's more...
jQuery noconflict mode
Displaying a pop-up dialog using the built-in ThickBox plugin
Getting ready
How to do it...
How it works...
There's more...
Removing the dialog close button
Displaying pop-up dialogs on select pages
Controlling pop-up dialog display using shortcodes
Getting ready
How to do it...
How it works...
See also
Displaying a calendar day selector using the Datepicker plugin
Getting ready
How to do it...
How it works...
Adding tooltips to admin page form fields using the TipTip plugin
Getting ready
How to do it...
How it works...
See also
Using AJAX to dynamically update partial page contents
Getting ready
How to do it...
How it works...
See also
Chapter 10: Adding New Widgets to the WordPress Library
Introduction
Creating a new widget in WordPress
Getting ready
How to do it…
How it works…
There's more…
Plugins extending other plugins
See also
Displaying configuration options
Getting ready
How to do it…
How it works…
See also
Validating configuration options
Getting ready
How to do it…
How it works…
See also
Implementing the widget display function
Getting ready
How to do it…
How it works…
See also
Adding a custom dashboard widget
Getting ready
How to do it…
How it works…
See also
Adding a custom widget to the network dashboard
Getting ready
How to do it…
How it works…
See also
Chapter 11: Enabling Plugin Internationalization
Introduction
Changing the WordPress language configuration
Getting ready
How to do it…
How it works…
Adapting default user settings for translation
Getting ready
How to do it…
How it works…
See also
Making admin page code ready for translation
Getting ready
How to do it…
How it works…
See also
Modifying shortcode output for translation
Getting ready
How to do it…
How it works…
See also
Translating text strings using Poedit
Getting ready
How to do it…
How it works…
There's more…
Translation template file
See also
Loading a language file in the plugin initialization
Getting ready
How to do it…
How it works…
There's more…
Updating a translation file
Advanced translation functions
Localizing JavaScript files
See also
Chapter 12: Distributing Your Plugin on wordpress.org
Introduction
Creating a README file for your plugin
Getting ready
How to do it…
How it works…
There's more…
Releasing specific plugin versions using tags
Applying for your plugin to be hosted on WordPress.org
How to do it…
How it works…
See also
Uploading your plugin using Subversion
Getting ready
How to do it…
How it works…
There's more…
Checking out plugins to your development installation
See also
Providing plugin banner and thumbnail images
Getting ready
How to do it…
How it works…
See also
Index
Citation preview
WordPress Plugin Development Cookbook
Second Edition Create powerful plugins to extend the world's most popular CMS
Yannick Lefebvre
BIRMINGHAM - MUMBAI
WordPress Plugin Development Cookbook Second Edition Copyright © 2017 Packt Publishing All rights reserved. No part of this book may be reproduced, stored in a retrieval system, or transmitted in any form or by any means, without the prior written permission of the publisher, except in the case of brief quotations embedded in critical articles or reviews. Every effort has been made in the preparation of this book to ensure the accuracy of the information presented. However, the information contained in this book is sold without warranty, either express or implied. Neither the author, nor Packt Publishing, and its dealers and distributors will be held liable for any damages caused or alleged to be caused directly or indirectly by this book. Packt Publishing has endeavored to provide trademark information about all of the companies and products mentioned in this book by the appropriate use of capitals. However, Packt Publishing cannot guarantee the accuracy of this information. First published: July 2012 Second edition: July 2017 Production reference: 1140717
Published by Packt Publishing Ltd. Livery Place 35 Livery Street Birmingham B3 2PB, UK.
ISBN 978-1-78829-118-7 www.packtpub.com
Credits Author Yannick Lefebvre
Copy Editor Akshada Lobo
Reviewers Cyril Pierron Ardian Yuli Setyanto
Project Coordinator Ritika Manoj
Commissioning Editor Smeet Thakkar
Proofreader Safis Editing
Acquisition Editor Shweta Pant
Indexer Mariammal Chettiyar
Content Development Editor Arun Nadar
Graphics Jason Monteiro
Technical Editor Ralph Rosario
Production Coordinator Shantanu Zagade
About the Author Yannick Lefebvre is a plugin developer who has published eight projects to the official WordPress repository. His first creation, Link Library, has been used on thousands of sites around the world. With a background in Computer Science and working for CM Labs Simulations — a company providing software tools and simulators for vehicle and heavy equipment simulation — he started writing plugins for his own WordPress site in 2004 and quickly started sharing his creations with the community. He is actively involved in the Montreal WordPress community, has presented multiple times at WordCamp Montreal, and offers WordPress plugin development services. You can find out more about him and his plugins on his website, Yannick's Corner. I would like to thank the WordCamp Montreal organizers for giving me a chance to speak at multiple editions of the event, for creating great videos of the presentations, and giving me the opportunity to get involved in the community. This project would not have existed without them. I would also like to thank Richard Archambault for his great feedback and encouragement while I wrote the first edition of this book, as well as the entire Packt Publishing team for proposing this great project to me, supporting me through the entire process, and coming back to me to put together this second edition. Finally, I would like to thank my parents for always believing in me and encouraging me in all my projects.
About the Reviewers Cyril Pierron is a tech-savvy, life-curious engineer. He started programming at the age of 8. He worked in the telecommunications industry for 13 years, leading network value added service application development. Since 2011 he has been working as an ecommerce solution architect, supporting customers and partners, building transactional sites on Salesforce Commerce Cloud platform. He is married and the father of a lovely 7-year old girl. As an ecommerce expert, Cyril has witnessed over the past few years the convergence of content sites and online stores into one unified experience for the consumer. He has integrated with various content management platforms in the context of his projects. I would like to thank Packt Publishing for giving me the opportunity to work on this book as a reviewer. I would also like to thank Yannick Lefebvre, who did a wonderful job writing it, and my wife, who showed quite a lot of patience and support as I kept working on this book after hours. Content management systems (CMS) are key for brands to share information and reach out to their communities and fans. WordPress is a reference in the CMS world, one of the best known systems in the market. This book will definitely help plugin developers quickly start building on it. Ardian Yuli Setyanto, S.Kom, has played with programming since in high school. He joined national selection for Tim Olimpiade Komputer Indonesia (TOKI, Indonesia Computer Olympiad Team) in 2002 and 2003, which convinced him to study computer science at Gadjah Mada University (UGM), and he graduated in 2009 firstly among his other friends with a score 3.5/4. He also used WordPress as his essay topic for bachelor degree, he developed his own plugin and combined it with a GSM phone to read and send SMS, instead of the usual email, to manage WordPress comments in his essay. After graduating from university, he start working as freelancer using WordPress and Prestashop. These CMS are widely used in his home country, Indonesia. Now he is working as a backend developer using Symfony2, Rails, and Sinatra. You can reach him on Twitter: @ardianys. I would like to thank Packt for giving me this wonderful opportunity as a reviewer on their book once again. I would like to thank Arun Nadar, who assisted me while I was reviewing Yannick’s wonderful content. I would also like to thank my family, Niela, Nain, Nusa, and Mazaya. All praise to God.
www.PacktPub.com For support files and downloads related to your book, please visit www.PacktPub.com. Did you know that Packt offers eBook versions of every book published, with PDF and ePub files available? You can upgrade to the eBook version at www.PacktPub.com and as a print book customer, you are entitled to a discount on the eBook copy. Get in touch with us at [email protected] for more details. At www.PacktPub.com, you can also read a collection of free technical articles, sign up for a range of free newsletters and receive exclusive discounts and offers on Packt books and eBooks.
https://www.packtpub.com/mapt
Get the most in-demand software skills with Mapt. Mapt gives you full access to all Packt books and video courses, as well as industry-leading tools to help you plan your personal development and advance your career.
Why subscribe? Fully searchable across every book published by Packt Copy and paste, print, and bookmark content On demand and accessible via a web browser
Customer Feedback Thanks for purchasing this Packt book. At Packt, quality is at the heart of our editorial process. To help us improve, please leave us an honest review on this book's Amazon page at https://www.amazon.com/dp/1788291182. If you'd like to join our team of regular reviewers, you can email us at [email protected]. We award our regular reviewers with free eBooks and videos in exchange for their valuable feedback. Help us be relentless in improving our products!
To my wife, Andrée, for her everlasting love, her patience throughout the writing process, and for being a great first proofreader. To my daughters, Évelyne and Gabrielle, for always making me smile, giving the best hugs in the world, and growing up to become wonderful young ladies.
Table of Contents Preface Chapter 1: Preparing a Local Development Environment Introduction Installing a web server on your computer How to do it... How it works... There's more... Creating a remote web development environment
See also Downloading and configuring a local WordPress installation Getting ready How to do it... How it works... Creating a local Subversion repository How to do it... How it works... There's more... Manual repository creation Other version control systems
See also Importing initial files to a local Subversion repository Getting ready How to do it... How it works... See also Checking out files from a Subversion repository Getting ready How to do it... How it works... There's more... Subversion file statuses
See also Committing changes to a Subversion repository Getting ready How to do it...
1 6 6 7 7 11 12 12 13 13 13 14 17 18 18 20 20 21 21 21 21 21 22 23 23 23 23 24 25 25 25 26 26 27 27
How it works... There's more... Viewing the differences in modified files Updating files to latest repository version Reverting uncommitted file changes Viewing file history
Installing a dedicated code editor/text editor Getting ready How to do it... How it works...
Chapter 2: Plugin Framework Basics Introduction Creating a plugin file and header Getting ready How to do it... How it works... See also Adding output content to page headers using plugin actions How to do it... How it works... There's more... Action hooks online listings Searching for hooks in the WordPress source code
See also Using WordPress path utility functions to load external files and images How to do it... How it works... There's more... See also Modifying the site generator meta tag using plugin filters How to do it... How it works... There's more... preg_replace function Filter hooks online listings and the apply_filters function
See also Adding text after each item's content using plugin filters How to do it... How it works...
[ ii ]
29 29 29 30 30 30 30 31 32 33 34 34 35 35 36 37 38 39 39 40 42 42 42 43 43 43 45 45 46 46 46 47 48 48 48 49 49 49 51
There's more... get_the_title and get_permalink functions
See also Inserting link statistics tracking code in page body using plugin filters Getting ready How to do it... How it works... See also Troubleshooting coding errors and printing variable content How to do it... How it works... There's more... Built-in WordPress debugging features
See also Creating a new simple shortcode How to do it... How it works... See also Creating a new shortcode with parameters How to do it... How it works... See also Creating a new enclosing shortcode How to do it... How it works... See also Loading a style sheet to format plugin output Getting ready How to do it... How it works... See also Writing plugins using object-oriented PHP Getting ready How to do it... How it works... See also
Chapter 3: User Settings and Administration Pages Introduction Creating default user settings on plugin initialization
[ iii ]
52 52 52 52 53 53 54 55 55 55 58 59 59 60 60 61 62 62 62 63 64 65 65 65 66 66 67 67 67 68 68 69 69 69 70 71 72 73 73
How to do it... How it works... There's more... Deactivation function
See also Storing user settings using arrays Getting ready How to do it... How it works... See also Removing plugin data on deletion Getting ready How to do it... How it works... See also Creating an administration page menu item in the settings menu Getting ready How to do it... How it works... There's more... Settings hook priority to determine menu order
See also Creating a multi-level administration menu How to do it... How it works... See also Adding menu items leading to external pages Getting ready How to do it... How it works... See also Hiding items which users should not access from the default menu How to do it... How it works... Rendering the admin page contents using HTML Getting ready How to do it... How it works... There's more... wp_nonce_field
[ iv ]
74 75 76 76 77 77 77 77 79 80 80 81 81 82 83 83 83 84 86 86 87 87 87 87 89 90 90 90 91 91 92 92 92 93 94 94 94 96 96 97
See also Processing and storing plugin configuration data Getting ready How to do it... How it works... See also Displaying a confirmation message when options are saved Getting ready How to do it... How it works... See also Adding custom help pages Getting ready How to do it... How it works... See also Rendering the admin page contents using the Settings API How to do it... How it works... There's more... Rendering a drop-down list settings field Rendering a text area settings field
See also Accessing user settings from action and filter hooks Getting ready How to do it... How it works... See also Formatting admin pages using meta boxes Getting ready How to do it... How it works... See also Splitting admin code from the main plugin file to optimize site performance Getting ready How to do it... How it works... See also Storing style sheet data in user settings
[v]
97 97 98 98 100 101 101 101 101 103 103 103 104 104 106 107 107 107 111 113 113 114 114 115 115 115 116 117 117 117 117 121 123 123 124 124 125 125 126
Getting ready How to do it... How it works... See also Managing multiple sets of user settings from a single admin page Getting ready How to do it... How it works... See also Creating network-level admin pages Getting ready How to do it... How it works... See also
Chapter 4: The Power of Custom Post Types Introduction Creating a custom post type Getting ready How to do it... How it works... There's more... Changing the custom post type permalinks slug
Adding a new section to the custom post type editor Getting ready How to do it... How it works... See also Displaying single custom post type items using a custom layout Getting ready How to do it... How it works... See also Displaying custom post type data in shortcodes Getting ready How to do it... How it works... There's more... do_shortcode function
Adding custom categories for custom post types
[ vi ]
126 126 130 131 131 132 132 137 138 138 138 138 141 141 142 142 143 144 144 147 148 148 149 149 149 152 153 153 154 154 156 157 157 158 158 161 161 162 162
Getting ready How to do it... How it works... See also Adding custom fields to categories Getting ready How to do it... How it works... See also Hiding the category editor from the custom post type editor Getting ready How to do it... How it works... See also Displaying additional columns in the custom post list page Getting ready How to do it... How it works... See also Adding filters for custom categories to the custom post list page Getting ready How to do it... How it works... See also Adding Quick Edit fields for custom categories Getting ready How to do it... How it works... Updating page title to include custom post data using plugin filters Getting ready How to do it... How it works...
Chapter 5: Customizing Post and Page Editors Introduction Capturing and displaying information using custom meta boxes Getting ready How to do it... How it works... There's more...
[ vii ]
162 163 165 165 165 166 166 168 168 169 169 169 171 171 172 172 172 175 176 176 176 177 178 179 179 180 180 185 186 187 187 188 189 189 190 190 190 193 194
Adding a new meta box to all post types (including custom ones)
Displaying custom post data using filter functions Getting ready How to do it... How it works... See also Hiding the Custom Field section in the post editor Getting ready How to do it... How it works... Extending the post editor to allow users to upload files directly Getting ready How to do it... How it works... See also
Chapter 6: Accepting User Content Submissions Introduction Creating a client-side content submission form Getting ready How to do it... How it works... See also Saving user-submitted content in custom post types Getting ready How to do it... How it works... There's more... Moderating user-submitted content
See also Sending email notifications upon new submissions Getting ready How to do it... How it works... See also Implementing a CAPTCHA on user forms using an online service Getting ready How to do it... How it works... See also
[ viii ]
194 194 195 195 196 196 197 197 197 199 199 199 200 204 205 206 206 207 207 207 210 210 210 211 211 213 214 214 215 215 215 216 217 218 218 218 219 221 222
Using a local library to implement a CAPTCHA on user forms Getting ready How to do it... How it works... See also
Chapter 7: Customizing User Data
222 223 223 225 225 226
Introduction Adding custom fields to the user editor Getting ready How to do it... How it works... See also Processing and storing user custom data Getting ready How to do it... How it works... See also Displaying new user data in user list page Getting ready How to do it... How it works... See also Using custom user data in containing shortcode Getting ready How to do it... How it works... See also
Chapter 8: Creating Custom MySQL Database Tables Introduction Creating new database tables Getting ready How to do it... How it works... There's more... Using phpMyAdmin to simplify code creation Create tables in network installation
Deleting custom tables on plugin removal Getting ready How to do it...
[ ix ]
226 226 227 227 229 229 230 230 230 231 231 232 232 232 236 236 237 237 237 238 239 240 241 241 241 242 243 244 245 246 248 248 248
How it works... See also Updating custom table structure on plugin upgrade Getting ready How to do it... How it works... See also Displaying custom table data on an admin page Getting ready How to do it... How it works... See also Inserting and updating records in custom tables Getting ready How to do it... How it works... See also Deleting records from custom tables Getting ready How to do it... How it works... See also Displaying custom database table data in shortcodes Getting ready How to do it... How it works... See also Implementing a search function to retrieve custom table data Getting ready How to do it... How it works... See also Importing data from a user file into custom tables Getting ready How to do it... How it works... See also
Chapter 9: Leveraging JavaScript, jQuery, and AJAX Scripts Introduction
250 250 250 250 251 252 252 253 253 253 255 256 256 256 257 261 262 262 262 262 264 265 266 266 266 268 268 269 269 269 271 271 272 272 272 275 275 276 276
[x]
Safely loading jQuery onto WordPress web pages Getting ready How to do it... How it works... There's more... jQuery noconflict mode
Displaying a pop-up dialog using the built-in ThickBox plugin Getting ready How to do it... How it works... There's more... Removing the dialog close button Displaying pop-up dialogs on select pages
Controlling pop-up dialog display using shortcodes Getting ready How to do it... How it works... See also Displaying a calendar day selector using the Datepicker plugin Getting ready How to do it... How it works... Adding tooltips to admin page form fields using the TipTip plugin Getting ready How to do it... How it works... See also Using AJAX to dynamically update partial page contents Getting ready How to do it... How it works... See also
Chapter 10: Adding New Widgets to the WordPress Library Introduction Creating a new widget in WordPress Getting ready How to do it… How it works… There's more…
[ xi ]
277 277 277 279 279 279 280 280 280 282 283 283 283 284 284 284 287 287 287 287 288 290 290 291 291 293 293 293 294 294 298 299 300 300 301 301 301 302 303
Plugins extending other plugins
See also Displaying configuration options Getting ready How to do it… How it works… See also Validating configuration options Getting ready How to do it… How it works… See also Implementing the widget display function Getting ready How to do it… How it works… See also Adding a custom dashboard widget Getting ready How to do it… How it works… See also Adding a custom widget to the network dashboard Getting ready How to do it… How it works… See also
Chapter 11: Enabling Plugin Internationalization Introduction Changing the WordPress language configuration Getting ready How to do it… How it works… Adapting default user settings for translation Getting ready How to do it… How it works… See also Making admin page code ready for translation
[ xii ]
303 303 304 304 304 306 307 307 307 308 308 309 309 309 310 311 312 312 312 312 314 315 315 315 316 317 318 319 319 320 320 320 321 321 321 322 323 323 323
Getting ready How to do it… How it works… See also Modifying shortcode output for translation Getting ready How to do it… How it works… See also Translating text strings using Poedit Getting ready How to do it… How it works… There's more… Translation template file
See also Loading a language file in the plugin initialization Getting ready How to do it… How it works… There's more… Updating a translation file Advanced translation functions Localizing JavaScript files
See also
Chapter 12: Distributing Your Plugin on wordpress.org Introduction Creating a README file for your plugin Getting ready How to do it… How it works… There's more… Releasing specific plugin versions using tags
Applying for your plugin to be hosted on WordPress.org How to do it… How it works… See also Uploading your plugin using Subversion Getting ready How to do it…
[ xiii ]
324 324 326 326 326 327 327 328 328 328 329 329 331 331 331 332 332 332 332 333 334 334 334 335 335 336 336 337 338 338 339 340 340 341 341 341 342 342 342 343
How it works… There's more… Checking out plugins to your development installation
See also Providing plugin banner and thumbnail images Getting ready How to do it… How it works… See also
Index
345 345 345 346 346 346 346 348 349 350
[ xiv ]
Preface Developing plugins for WordPress is the next big thing for you if you are an administrator looking to enhance a personal site with custom functionality for which no plugin exists, a developer looking to enhance the WordPress platform with new ideas for the community, or a website designer building a specific project for a client. Learning how to create WordPress plugins will allow you to unleash the full potential of the most popular web content management system. As an early WordPress adopter, before version 1.0 was out, I started building plugins to add functionality to my personal site. Once I got these new elements in place, I quickly realized that other users could benefit from these extensions, and started distributing them online. To this day, I always love hearing back from users of my creations and finding out how they have put them to use and what new functionality they think would make them even better. While developing plugins might initially sound a little bit like black magic, this book shows you how easy creating plugins actually is through a series of step-by-step recipes. If you have previously added code to a theme's functions file, you may even be familiar with some of the mechanics explained in this book. With all of the information contained in this book, you will quickly be able to create your own plugins or dissect existing ones to add that extra bit of missing functionality that you require. Before you know, you'll be publishing your own creations to the official WordPress plugin repository! Let's start learning how to cook up great WordPress plugins!
What this book covers Chapter 1, Preparing a Local Development Environment, shows plugin developers how to
install and configure an efficient development environment.
Chapter 2, Plugin Framework Basics, explains the basic mechanics of registering user
functions with WordPress to be executed at key points when web pages are displayed, forming the basis of plugin creation. Chapter 3, User Settings and Administration Pages, covers the creation of administration
pages that will allow users to configure the plugins you create.
Preface Chapter 4, The Power of Custom Post Types, empowers developers to add whole new content
management sections to the WordPress environment.
Chapter 5, Customizing Post and Page Editors, demonstrates how to alter the default
administration post and page editing environment to add new capabilities.
Chapter 6, Accepting User Content Submissions, allows users to submit their own content to
new content sections that will be managed by your plugins.
Chapter 7, Customizing User Data, explains how to store additional information for users
and how to modify site output based on this data.
Chapter 8, Creating Custom MySQL Database Tables, leverages the power of MySQL to create
custom database tables in a site database to store and retrieve custom data.
Chapter 9, Leveraging JavaScript, jQuery, and AJAX Scripts, makes plugin output very
dynamic by using a number of popular script libraries.
Chapter 10, Adding New Widgets to the WordPress Library, indicates how to add new widgets
that users will be able to easily drag and drop to add content to their web pages.
Chapter 11, Enabling Plugin Internationalization, prepares your plugin to be translated into
any language to make it easier to be used by non-English speakers.
Chapter 12, Distributing Your Plugin on wordpress.org, shows you how to prepare your
plugin for sharing with the global WordPress community.
What you need for this book Chapter 1, Preparing a Local Development Environment, walks you through all of the tools
that are useful to have when developing plugins for WordPress, including a local web server, a Subversion client, and a dedicated code editor. While this book will always describe all of the steps necessary to perform its recipes, having a good understanding of WordPress will allow you to fully appreciate the information contained in these pages.
Who this book is for This book is for WordPress users, developers, or site integrators with basic knowledge of WordPress and PHP and an interest in creating new plugins to address their personal needs, client needs, or share new ideas with the WordPress community.
[2]
Preface
Conventions In this book, you will find a number of text styles that distinguish between different kinds of information. Here are some examples of these styles and an explanation of their meaning. Code words in text, database table names, folder names, filenames, file extensions, pathnames, dummy URLs, user input, and Twitter handles are shown as follows: "create a text file called uninstall.php in the ch8-bug-tracker directory and open it in a code editor." A block of code is set as follows: add_filter( 'the_generator', 'ch2gf_generator_filter', 10, 2 );
When we wish to draw your attention to a particular part of a code block, the relevant lines or items are set in bold: echo echo echo echo
'
New terms and important words are shown in bold. Words that you see on the screen, for example, in menus or dialog boxes, appear in the text like this: "Here, we added an inner grid with two full-size columns; one for the Price of an item and the other will wrap up the Quantity component." Warnings or important notes appear in a box like this.
Tips and tricks appear like this.
Reader feedback Feedback from our readers is always welcome. Let us know what you think about this book-what you liked or disliked. Reader feedback is important for us as it helps us develop titles that you will really get the most out of.
[3]
Preface
To send us general feedback, simply email [email protected], and mention the book's title in the subject of your message. If there is a topic that you have expertise in and you are interested in either writing or contributing to a book, see our author guide at www.packtpub.com/authors.
Customer support Now that you are the proud owner of a Packt book, we have a number of things to help you to get the most from your purchase.
Downloading the example code You can download the example code files for this book from your account at http://www.p acktpub.com. If you purchased this book elsewhere, you can visit http://www.packtpub.c om/supportand register to have the files emailed directly to you. You can download the code files by following these steps: 1. 2. 3. 4. 5. 6. 7.
Log in or register to our website using your email address and password. Hover the mouse pointer on the SUPPORT tab at the top. Click on Code Downloads & Errata. Enter the name of the book in the Search box. Select the book for which you're looking to download the code files. Choose from the drop-down menu where you purchased this book from. Click on Code Download.
Once the file is downloaded, please make sure that you unzip or extract the folder using the latest version of: WinRAR / 7-Zip for Windows Zipeg / iZip / UnRarX for Mac 7-Zip / PeaZip for Linux The code bundle for the book is also hosted on GitHub at https://github.com/PacktPubl ishing/WordPress-Plugin-Development-Cookbook-Second-Edition. We also have other code bundles from our rich catalog of books and videos available at https://github.com/P acktPublishing/. Check them out!
[4]
Preface
Errata Although we have taken every care to ensure the accuracy of our content, mistakes do happen. If you find a mistake in one of our books-maybe a mistake in the text or the codewe would be grateful if you could report this to us. By doing so, you can save other readers from frustration and help us improve subsequent versions of this book. If you find any errata, please report them by visiting http://www.packtpub.com/submit-errata, selecting your book, clicking on the Errata Submission Form link, and entering the details of your errata. Once your errata are verified, your submission will be accepted and the errata will be uploaded to our website or added to any list of existing errata under the Errata section of that title. To view the previously submitted errata, go to https://www.packtpub.com/books/conten t/supportand enter the name of the book in the search field. The required information will appear under the Errata section.
Piracy Piracy of copyrighted material on the Internet is an ongoing problem across all media. At Packt, we take the protection of our copyright and licenses very seriously. If you come across any illegal copies of our works in any form on the Internet, please provide us with the location address or website name immediately so that we can pursue a remedy. Please contact us at [email protected] with a link to the suspected pirated material. We appreciate your help in protecting our authors and our ability to bring you valuable content.
Questions If you have a problem with any aspect of this book, you can contact us at [email protected], and we will do our best to address the problem.
[5]
1
Preparing a Local Development Environment We will cover the following topics in this chapter: Installing a web server on your computer Downloading and configuring a local WordPress installation Creating a local Subversion repository Importing initial files to a local Subversion repository Checking out files from a Subversion repository Committing changes to a Subversion repository Installing a dedicated code/text editor
Introduction Before we start writing our first WordPress plugin, it is important to have a good set of tools in place that will allow you to work locally on your computer and be more efficient in your work. While it is possible to perform some development tasks with the built-in tools that are provided with the operating system, creating a solid local development environment will help you develop plugins quickly and have full control over your server settings to be able to test different configurations.
Preparing a Local Development Environment
This chapter proposes a set of free tools that can easily be installed on your computer, regardless of your preferred operating system, to facilitate the development of your future WordPress plugins. These tools include a local web server to speed up page access and avoid sending files constantly to a remote server, a version control system to keep incremental backups of your work, and a code editor to enhance your editing capabilities. In addition to installing and learning how to use these tools, this chapter also shows how to download and configure a local WordPress installation on a local web server.
Installing a web server on your computer The first step to configure a local development environment is to install a local web server on your computer. This will transform your computer into a system capable of displaying web pages and performing all tasks related to rendering a WordPress website locally. Having a local web server has many benefits, as follows: It provides a quick response to the frequent page refreshes that are made as plugin code is written, tested, and refined, since all information is processed locally It removes the need to constantly upload new plugin file versions to a remote web server to validate code changes It allows development to take place when no internet connection is available (for example, when traveling on an airplane) It offers a worry-free programming environment, where you cannot bring down a live website with a programming error or an infinite loop There are many free packages available online that contain all of the web server components necessary to run a WordPress installation. This recipe shows you how to easily install one of these packages.
How to do it... 1. Visit the XAMPP website (https://www.apachefriends.org/) and download the appropriate XAMPP package for your computer.
[7]
Preparing a Local Development Environment
XAMPP is available for Windows, macOS, and Linux platforms. The screenshots in this recipe were taken from XAMPP version 5.6.30 on Windows 10. The installation steps and exact dialog content might vary based on your choice of platform. 2. Optional on Windows: Disable the Windows User Access Control (UAC) feature to give full permissions to XAMPP to install itself on your system (look up the steps to perform this procedure on your favorite search engine). 3. Launch the XAMPP installer (xampp-win32-5.6.30-0-VC11-installer.exe on the Windows platform). 4. Acknowledge the warning message about User Access Control (UAC) and click on Next to start the installation process. 5. On the following screen, which lists all of the components that can be installed, uncheck the boxes for FileZilla FTP Server, Mercury Mail Server, Tomcat, Perl, and Webalizer, then click on Next:
[8]
Preparing a Local Development Environment
6. On the Installation folder screen, leave the default value for the installation directory if possible (c:\xampp), since some references to this folder will be made in this book, then click on Next. 7. Click on the Next button to proceed with the web server installation. 8. Make sure that the option to start the Control Panel is checked and click on Finish once the installation is complete. 9. Select your preferred language for the XAMPP Control Panel and click on Save to launch the application. 10. Click the Start buttons for Apache and MySQL to launch these modules. Their names will be highlighted in green once they have been successfully started, as shown in the following screenshot:
[9]
Preparing a Local Development Environment
11. Open a web browser and navigate to the address http://localhost to display your local web server's welcome page:
12. Open the c:\xampp\apache\conf\httpd.conf file in a text editor (for example, Notepad). 13. Search for the DocumentRoot configuration option and change its value to a different location on the disk to avoid keeping your project files under the original installation directory. For example, you could set it to a new directory designed to hold your local development installation of WordPress, such as DocumentRoot "C:/WPDev". Notice that forward slashes are used in this path. You should be careful if you copy and paste a path from a file explorer window.
[ 10 ]
Preparing a Local Development Environment
14. Search for the Directory option and change it to the same path that was used for DocumentRoot, that is, . 15. Save and close the httpd.conf file. 16. Create the directory specified as DocumentRoot, if it does not already exist on your computer. 17. Open XAMPP Control Panel. 18. Stop and re-start the Apache service for the new configuration to take effect. Trying to access the local web server's welcome page will no longer work after having performed steps 14 through 20, since the new directory specified is currently empty. This will be corrected in the next recipe.
How it works... The XAMPP package contains all of the components necessary to run a web server capable of hosting a WordPress website on your computer. These components include: Apache web server PHP interpreter MySQL database server phpMyAdmin database management interface The XAMPP package also includes other components, which are not required to run a local WordPress development site. Once XAMPP is installed and started, the keyword localhost that we type in the web browser is recognized by the operating system as a request to communicate with the web server on the local computer and the Apache web server displays the welcome page from its documentation. The XAMPP documentation is a set of flat HTML files located in the c:\xampp\htdocs directory on the Windows platform. This is the web server's default working directory.
[ 11 ]
Preparing a Local Development Environment
The last few steps of the recipe instruct the Apache web server to look for the local website's content in a new directory. This is a safety precaution to be sure that site files are not deleted inadvertently if XAMPP is uninstalled. It can also help in managing multiple sites on a single computer.
There's more... While XAMPP is a full-featured local web server package and is available on the three major operating systems, there are many others available online. Most of these packages will run the required web services on the computer directly, while more advanced packages, such as Varying Vagrant Vagrants (VVV), will virtualize a Linux-based web server on your computer to create a more accurate replica of a final deployment environment optimized for WordPress. Here is a list of some of the most popular local web server packages: For Windows: WampServer (http://www.wampserver.com/en/) EasyPHP (http://www.easyphp.org/) For macOS X: MAMP (https://www.mamp.info/en) For Windows, Mac, or Linux: Varying Vagrant Vagrants (https://varyingvagrantvagrants.org) For a more complete list of web server packages, visit
https://en.wikipedia.org/wiki/List_of_AMP_packages.
Creating a remote web development environment If it's not possible for you to set up a local web server to develop WordPress plugins, or if you are planning to share the development tasks with one or more people, then an alternative to setting up a local web server is to create a remote development environment.
[ 12 ]
Preparing a Local Development Environment
The easiest way to create such an environment, assuming that you already have a web hosting account set up, is to create a sub-domain off your main domain. This will allow you to create a standalone test installation for WordPress that will still provide safety from affecting a live site, but will not carry the other benefits of a local installation.
See also The Downloading and configuring a local WordPress installation recipe
Downloading and configuring a local WordPress installation The next component of our local development environment is to install WordPress on your local web server to run a fully working website and have all of its files hosted locally. WordPress has always prided itself with its easy five minutes installation process. Installing it on a local web server is even easier and quicker than it would be on a live remote server. This recipe covers the creation of a MySQL database to store all data related to our new WordPress installation and the actual setup process.
Getting ready This recipe assumes that you have a local web server installed on your computer. This web server can be a fresh install performed using the previous recipe or can be from a previous installation. The steps in the following section are written with a focus on new local web servers. If you have created a new account to access the MySQL database or changed the root user's password, some of the steps will change slightly. The location of the phpMyAdmin tool might also be different if you are using a different web server than XAMPP. You should refer to your web server's documentation to find out what that address is.
[ 13 ]
Preparing a Local Development Environment
How to do it... 1. In the web browser, navigate to the address http://localhost/phpmyadmin/ to access your web server's database administration tool. 2. Click on Databases tab in phpMyAdmin. 3. Type the name of the new database to be created in the empty field following to the words Create database. In this case, we will use the name wordpressdev:
4. Click on the Create button to complete the database creation process. 5. Download the latest WordPress installation package from the official WordPress website (https://wordpress.org). The download link can be found on the very first page of the website and the download package will work on any web server, local, or remote. The following instructions have been tested against WordPress version 4.8. While the installation process does not usually change much between versions, there may be slight differences in these steps on newer versions. 6. Extract the WordPress archive file contents using your favorite file archiver utility or your operating system's built-in capabilities.
[ 14 ]
Preparing a Local Development Environment
7. Copy the contents of the resulting wordpress folder to your local web server's web content directory (c:\WPDev, if you followed the previous recipe). You should not copy the wordpress folder itself unless you want the address of your WordPress website to be http://localhost/wordpress. 8. Direct your web browser to http://localhost to start the WordPress installation process. 9. Select your preferred language and click on Continue. 10. On the next page, click on the Let's Go button to start your development site's configuration. 11. Update the Database Name field to reflect the name of our newly-created database (wordpressdev). 12. Set the MySQL User Name to root. 13. Delete all the characters from MySQL Password to leave it empty, since local MySQL server root accounts are typically configured without any password. 14. Leave the Database Host field with its default value (localhost). 15. Change the Table Prefix field from its default value to wpdev_:
[ 15 ]
Preparing a Local Development Environment
16. Click on the Submit button to validate the information entered. If any parameters are not entered correctly, or if the WordPress installation process cannot correctly access your database server, it will display an error page and give you an opportunity to make corrections. 17. Click on the Run the install button for WordPress to create the required table structure in the designated MySQL database. 18. Specify a Site Title (for example, Development Site). 19. Set Username for the admin user. For increased security, it's always best to choose a username that people would not be able to easily guess. Obvious names such as admin or administrator should be avoided. 20. Optionally, change the randomly generated password with a password of your own choice. If WordPress determines that your new password is weak, you will need to check the additional checkbox that appears to confirm that you want to use a weak password. 21. Enter your email address in the appropriate field (although no email will actually be sent on most local development installations). 22. If you are configuring a live external development server, check the Discourage search engines from indexing this site option, since we do not want this development site to appear anywhere. 23. Click on Install WordPress to complete the installation and you will be automatically logged in to the site's WordPress Dashboard.
[ 16 ]
Preparing a Local Development Environment
24. Click on the Development Site link in the Dashboard admin bar to see your new site:
How it works... In the first few steps, the phpMyAdmin interface is used to create a database on the local MySQL server. This web-based database management tool comes bundled with XAMPP and most other web servers. The http://localhost/phpmyadmin address will always take you to the database administration tool, even if you relocate your web server's document root directory as documented in the previous recipe.
[ 17 ]
Preparing a Local Development Environment
Once a database is created and the WordPress files have been copied to the correct location, pointing your browser to the local web server gets it to search through the document root directory to find HTML files to send back to the browser or PHP files to execute. In the case of WordPress, the web server finds the index.php file and executes it using its PHP interpreter. As the WordPress code is executed, it checks if a configuration file is present and launches the installation process when it does not find one. The WordPress code does not see any difference between the local web server that we are running it on and a remote live web server that would be accessible anywhere online. While we specified an email address for the administrator during the installation, many local web servers are not configured to send out email messages so we will never receive any email communication in these cases. It is preferable to use a remote server when developing and testing email functionality in a plugin. Once this recipe has been completed, you will have a functional WordPress installation in place.
Creating a local Subversion repository Version control is an important part of any code development project, to keep track of a project's history, to have full and organized backups, and to be able to easily roll back changes to get back to a known working state. Version control is also the best and most efficient way to share code and other files when developing a project in a team environment. In addition to being a great version control system that is easy to use and configure, Subversion (often referred to as SVN) is also the technology that manages all submissions on the official WordPress plugin directory. Therefore, by setting up and using a local Subversion repository during your initial plugin development, you will immediately be ready to share your creations with the community.
How to do it... 1. Visit the TortoiseSVN website (https://tortoisesvn.net/downloads.html) and download the free Subversion client for your version of Windows (32-bit or 64bit).
[ 18 ]
Preparing a Local Development Environment
While this recipe focuses on the creation of a local repository on the Windows platform, equivalent tools for other platforms are discussed after the recipe steps, in the There's more... section. 2. Launch the TortoiseSVN installation program and install it using all the default installation options. 3. Create a new folder on your hard drive that will host the local Subversion repository (for example, c:\WPSVN). 4. Right-click on the new folder and select the TortoiseSVN | Create repository here menu item, then click on Start Repobrowser. TortoiseSVN will create the required file structure in the target directory and display the contents of the repository, which is currently empty:
[ 19 ]
Preparing a Local Development Environment
How it works... Subversion is a free, open source version control system that is designed to keep file revisions organized and backed up over the course of a project's development, as well as provide access to older versions of all files at any time. If you have ever found yourself copying a directory on your computer and giving each copy sequentially numbered names or adding dates to their names, then you will recognize that version control is really just a more organized and efficient method of achieving the same goal of keeping backups of known working versions of code files and being able to access any older version of a file. While the default Subversion interface is a set of command-line utilities, TortoiseSVN and many other client applications provide graphical tools to create, access, and manage local and remote repositories. In addition to familiarizing yourself with this system for later use on wordpress.org, using a local Subversion repository will ensure that you will always have older versions of your plugins easily accessible in case a code change that you perform breaks your work and you cannot figure out how to get back to a working state.
There's more... While there are many Subversion clients available online to interact with a repository, not all of them include the necessary administration tools to easily create a repository, as shown in this recipe. You should look for these administration capabilities when searching for a Subversion client for non-Windows platforms. On macOS X, versions (http://versionsapp.com/) and Cornerstone (https://www.zennaware.com/cornerstone) offer similar capabilities but are paid applications. On Linux, PagaVCS is a free TortoiseSVN clone (https://code.google.com/p/pagavcs/) while SmartSVN (http://smartsvn.com) is a paid SVN client.
[ 20 ]
Preparing a Local Development Environment
Manual repository creation If your Subversion client does not offer the ability to create a local repository, you can download the Subversion command-line tools from the official Subversion website (https://subversion.apache.org/packages.html) and create a repository manually following instructions found in the online Subversion reference manual (http://svnbook.red-bean.com/).
Other version control systems While Subversion is easy to learn and is the system that is used by WordPress on its official plugin repository, other version control systems, such as Git (https://git-scm.com/) and Mercurial (https://mercurial-scm.org/), are gaining traction in the open source development community and could also be considered to manage your plugin code.
See also The Importing initial files to a local Subversion repository recipe
Importing initial files to a local Subversion repository Once you have a local repository in place, this recipe describes the steps required to add files and start tracking their revisions over time. To have the flexibility to create multiple plugins, as discussed throughout this cookbook, without having to worry about adding each of them to the repository individually, we will add the entire WordPress plugin directory to your local repository.
Getting ready You should have already installed a Subversion client on your computer and created a local repository, as described in the Creating a local Subversion repository recipe. These steps will be slightly different based on the Subversion client that you have selected and your operating system.
[ 21 ]
Preparing a Local Development Environment
How to do it... 1. Navigate to the wp-content/plugins directory of your local WordPress installation (for example, c:\WPDev\wp-content\plugins, if you followed the previous recipe) with the file explorer. 2. Right-click on the folder and select the TortoiseSVN | Import menu item. 3. Enter the file location of your local Subversion repository in the URL of repository field (for example, file:///c:/WPSVN), if it is not already specified. 4. Write a message in the Import message field that gives an overview of the files that are being imported into the repository:
5. Click on the OK button to complete the import process. Once the import operation has started, TortoiseSVN sends all the selected files to the repository, displaying each of their names in the process. At the end of the import operation, it also displays the revision number that it assigned to this first set of files.
[ 22 ]
Preparing a Local Development Environment
How it works... Using the Import Subversion feature copies all the selected files to the repository. In addition to storing the files themselves, Subversion identifies each file with a revision number and an import message. The revision number is generated by Subversion and incremented every time a group of files is added. It is especially useful when searching through a file's history. The import message is specified by the user and is actually optional. That being said, it is important to set meaningful import messages when adding files to a repository, as it will make it easier for you to identify what these files are, the state that they are in, and the reason they were added to the repository when performing future searches. While these steps have led to a successful import, you may be wondering why nothing changed in the plugin directory. The reason is that the import process only makes copies of the selected files to the Subversion repository. An additional step, called the checkout process, needs to take place to start keeping track of changes and file history.
See also The Checking out files from a Subversion repository recipe
Checking out files from a Subversion repository After performing an initial import of the files to a Subversion repository, the files need to be checked out to really start working in a version control environment. This recipe explains how to check out files from your local repository and what the resulting file structure changes will be.
Getting ready You should have already installed a Subversion client, created a local repository, and imported files before following this recipe. These steps will be slightly different based on the Subversion client that you have selected and the operating system you are using.
[ 23 ]
Preparing a Local Development Environment
How to do it... 1. Navigate to the WordPress plugin directory of your local installation in the file explorer if you are not already there. 2. Right-click in the white space of the directory window and select the SVN Checkout... menu item. 3. Enter the file location of your local Subversion repository in the URL of repository field (for example, file:///c:/WPSVN), if it is not already specified. 4. Set Checkout directory to the plugin folder of your local WordPress installation (for example, C:\WPDev\wp-content\plugins). By default, the TortoiseSVN client adds the word WPSVN at the end of the path used when performing checkouts. Be sure to remove that last part of the path so that all files that are checked out go to the correct location. 5. Click Yes on the dialog asking if files should be checked in a folder that is not empty. At this time, TortoiseSVN will retrieve all the files that were added to the repository and copy them locally. 6. Once the operation is complete, look back at the file listing in the plugins directory to see that it has changed from its previous state:
[ 24 ]
Preparing a Local Development Environment
How it works... Performing a checkout operation takes copies of all files from the repository and places them in the target directory. It also creates a .svn directory at the top level of the file hierarchy to store files that will support the version control functionality. By default, most operating systems do not show folders that have a period at the beginning of their name, since this usually identifies hidden files and directories. To display hidden folders on the Windows 10 platform, carry out the following steps: 1. Open Windows Explorer. 2. Click on the View tab and check the option labeled Hidden Items. The .svn directory contains information on the address of the repository that is associated with the files in the current folder. It also contains an original version of each file that was checked out. These original files are used for Subversion to determine when changes have been made to each file relative to their state when they were checked out or updated. While it might seem a bit redundant to have an original copy of all the files in the .svn folders when our repository is locally hosted, this functionality allows Subversion to identify file changes when working on a remote repository, such as the official WordPress plugin server, even when your computer is not connected to the internet.
There's more... As you work with Subversion and TortoiseSVN, files that you create, modify, and delete will go through a number of different states. The following section explains what each of them represents.
Subversion file statuses The green check mark indicator shown over each file icon, after performing this recipe, shows us that our files and directories have not been modified since they were last checked out or updated. These indicators will change over time as we start modifying existing files and creating new ones. The following is a list of the most common statuses that files will have as you work on a project, along with their associated TortoiseSVN icons: Normal (green check mark): The file or directory is in a normal state and has not changed since it was last checked out or updated.
[ 25 ]
Preparing a Local Development Environment
Modified (red exclamation mark): The file or directory has been modified since it was last checked out or updated. Non-versioned (blue question mark): The file or directory is not under version control. Added (blue plus sign): The file or directory is new and has been marked to be committed to the repository in the next commit operation. Deleted (red x icon): The directory has been deleted and will be removed from the repository in the next commit operation. Ignored (grey do not pass symbol): This file or directory will never be sent to the repository and Subversion should stop checking for changes. This state is useful for keeping private files, such as personal documentation or to-do lists, in the same directory as the plugin but without uploading them to the repository and tracking their history over time. Conflicted (yellow exclamation mark): This icon appears in situations of conflict, typically when more than one person works on the same repository and multiple users have made changes to the same file. While the Subversion client will normally try to merge these changes to create a single file, a conflicted state indicates that the system was not able to merge these changes automatically. Conflicted files need to be manually merged or the user needs to indicate if the file has priority over the version that is currently stored in the repository.
See also The Committing changes to a Subversion repository recipe
Committing changes to a Subversion repository During the course of a project, plugin files will typically be created, modified, or deleted. These changes should be transmitted regularly to the Subversion repository to have proper backups of all the files in a project. A good practice is to commit changes at least once a day, with more frequent commit operations taking place when specific milestones are reached in the implementation of a plugin's features.
[ 26 ]
Preparing a Local Development Environment
This recipe indicates how to manage file creation, modification, and deletion operations to keep everything organized and mirrored in the Subversion repository.
Getting ready You should have already installed a Subversion client, created a local repository, and imported and checked out files before performing the steps in this recipe. These steps will be slightly different based on the Subversion client that you have selected and the operating system you are using.
How to do it... 1. Navigate to the WordPress plugin directory of your local installation in the file explorer if you are not already there. 2. Open the hello.php file in a text editor. 3. Edit the plugin name on line 7 to change it from Plugin Name: Hello Dolly to Plugin Name: Goodbye Dolly. 4. Save and close the file. You should now notice that the modified file is identified by a red exclamation mark icon in the file explorer, indicating that it has been modified. 5. Create a new folder in the plugins directory named chapter1. 6. Right-click on the new folder and select the TortoiseSVN | Add... menu item to bring up the Add dialog. 7. Click on the OK button to queue the file to be added to the repository when changes are next committed. You will see a blue plus sign appear over the folder name to indicate that it will be added to the repository on the next code commit. 8. Navigate to the chapter1 directory and create a new text document named example.txt. 9. Navigate back to the plugins directory. 10. Right-click on the index.php file and select the TortoiseSVN | Delete menu item. The selected file is immediately deleted and disappears from the file explorer.
[ 27 ]
Preparing a Local Development Environment
11. Right-click in an empty part of the plugins directory and select the SVN Commit... menu item. This last step will display the Commit dialog, with a top section to write a message detailing the changes that are being committed, and a bottom section containing a file listing. Notice that all files but one have check marks next to them, since they have either been recognized as being changed by the Subversion client or have been added or deleted through the TortoiseSVN interface. The file that does not have a check mark next to it is the text file that was created but not tagged to be included in the next commit operation using the TortoiseSVN contextual menu:
[ 28 ]
Preparing a Local Development Environment
12. Type a message in the appropriate field indicating the reason for the operation. 13. Right-click on the chapter1/example.txt file and select the Add menu item to add it to the operation. 14. Click on the OK button to send all the changes to the Subversion repository.
How it works... Using the local data stored in the .svn folder, the Subversion client is able to analyze the directory contents and identify all the files that are new, have been modified, or are missing since the last checkout or update operation was performed, and then generate a list of these changes. When the commit operation is performed, new files are added to the repository, modified files are uploaded and stored next to their previous versions, while deleted files are tagged as no longer being part of the current project version. While some of these behaviors might seem strange, it's by preserving previous versions of files and even keeping files that are no longer part of a project that Subversion is able to let us navigate through a project's entire history. While it is preferable to use the TortoiseSVN menu to mark files and directories for addition and to delete items that are no longer needed, it is also possible to perform these operations when the commit is about to take place, as we saw in the recipe steps.
There's more... Before files are committed to the repository, many programmers and developers want to see what changes were made to the modified files, especially in an environment that promotes peer reviews before committing code changes.
Viewing the differences in modified files By right-clicking on any modified file in the Commit dialog and selecting the Diff menu item, the TortoiseSVN client will display its built-in file difference viewer tool, highlighting the parts that are different between the last version of the file in the repository and the current version of this file. This allows users to see what changed at a glance and be sure that no code was modified inadvertently.
[ 29 ]
Preparing a Local Development Environment
Updating files to latest repository version If you are the only person committing files to a repository and you are working on a single computer, then you will never need to use the SVN Update menu item. This function is designed to compare your local files with the repository and check if new files or new revisions are available in the repository that are not present locally. It will then apply all the necessary changes to the local versions of these files. Remember to use the SVN Update option in TortoiseSVN regularly if you are working in a team environment or are developing a project across multiple computers.
Reverting uncommitted file changes Until a file is committed to a repository, it's possible to reverse all the changes made to it since the last checkout, update, or committal by using the Revert item in the TortoiseSVN menu. This can be useful if you made changes to the code that broke its functionality and want to get back to a known good state.
Viewing file history As multiple versions of files are committed to a repository over time, Subversion keeps track of all the versions of these files along with the messages that were associated with each commit operation. The Show Log tool, accessible from the TortoiseSVN menu, allows you to see a full history of changes made to one more files, use the difference viewer to see changes between previous and current versions of each file, and easily restore a specific revision of these files.
Installing a dedicated code editor/text editor Most operating systems provide a built-in text editor. While it is possible to create WordPress plugins using such a simple tool, it is highly recommended to install a dedicated code editor on your computer to simplify your plugin development work.
[ 30 ]
Preparing a Local Development Environment
Getting ready Of course, not all code editors are equal. Here are some of the features that you should look for when selecting a code editing application: PHP syntax highlighting Completion of PHP function names Ability to search in multiple files simultaneously Ability to highlight all instances of search keyword(s) or selected text Line numbering Ability to resize the editor text or specify a replacement font Possibility of opening multiple files simultaneously The following editors contain most or all of these key features. Most are free tools, but some are paid applications: On the Windows platform: Programmer's Notepad (http://www.pnotepad.org) Notepad++ (https://notepad-plus-plus.org/) Visual Studio Code (https://code.visualstudio.com) On the Mac platform: TextMate (https://macromates.com) TextWrangler (https://www.barebones.com/products/TextWrangler) On the Linux platform: Screem (http://www.screem.org/) Cross-platform: Sublime Text (https://www.sublimetext.com) This recipe explains how to install a dedicated code editor and shows basic editor operations. It provides detailed steps using Programmer's Notepad for Windows.
[ 31 ]
Preparing a Local Development Environment
How to do it... 1. 2. 3. 4.
Download the installation package for one of the text editors listed previously. Run the installation program for the editor and select the default settings. Launch the text editor. Open the hello.php file from the plugin directory of your local WordPress installation. You will see that different parts of the code are displayed in different colors based on the type of code. 5. Double-click on a word to select it. You will see any other instance of that same word highlighted across the file contents:
6. Select the View | Line Numbers menu item (or similarly named item based on your selected text editor) to display line numbers in the editor.
[ 32 ]
Preparing a Local Development Environment
How it works... Code editors have built-in parsers that enable them to identify the parts of the code that are comments, PHP language functions, text strings, and a variety of other elements. Having these elements colored on the screen makes it much easier to read through code and to see that a function's name is not spelled correctly, or to quickly identify comments. Another functionality that is crucial when developing plugins for WordPress is the ability to see line numbers in the editor. This function comes in handy, especially when PHP code errors come up, since the filename and line of code that was being processed at the time of the error are normally displayed. In most code editors, the developer can either scroll to the specific line or enter the line number in a quick Go To dialog box to jump to that line right away.
[ 33 ]
2
Plugin Framework Basics In this chapter, we will cover the following topics: Creating a plugin file and header Adding output content to page headers using plugin actions Using WordPress path utility functions to load external files and images Modifying the site generator meta tag using plugin filters Adding text after each item's content using plugin filters Inserting link statistics tracking code in page body using plugin filters Troubleshooting coding errors and printing variable content Creating a new simple shortcode Creating a new shortcode with parameters Creating a new enclosing shortcode Loading a style sheet to format plugin output Writing plugins using object-oriented PHP
Introduction From its very first versions, WordPress has always been designed as a very open platform. This openness has been exemplified not only through its open source licensing and distribution model, but also its open plugin architecture, providing developers with the ability to deliver an even richer experience to its users.
Plugin Framework Basics
While a basic WordPress installation provides a great amount of functionality that continues to expand from one release to the next, users often have the need to add one more feature to make it the perfect website management system. This is where the plugins come into play. They can fill this gap by augmenting or manipulating virtually any aspect of a WordPress website's display and administrative tasks. Just like WordPress, plugins are written in the PHP programming language, which is structurally similar to more traditional languages such as C and C++. This code is stored in plain ASCII text files that are read and executed on the web server when pages are requested to be displayed. The secret ingredient that enables plugins to have such great power in WordPress is the inclusion of callback mechanisms, called hooks, throughout the platform's source code. These hooks come in two flavors, called action and filter hooks, which allow plugins to add content to a site and modify data before it is displayed, respectively. Whether it's rendering a site's front page, a single article, or its administration pages, WordPress has hundreds of entry points where custom functions can be executed. Beyond their ability to augment WordPress functionality, a side benefit of plugins is that most functionalities they add to a site are independent of the active theme. Therefore, users who like to change their theme frequently don't have to worry about manually adding back custom elements to their new themes when they make a switch. This chapter explains the difference between action and filter hooks and shows how to use them to write a first set of plugins that will range in functionality from adding information to the page header to defining new custom shortcodes.
Creating a plugin file and header The first step of creating a WordPress plugin is to create a PHP file inside of the plugins directory and add the necessary information to have it recognized by the system. This first recipe shows you how to create a basic plugin file for WordPress and how to see and activate this new extension from the administration interface.
Getting ready You should have access to a WordPress development environment, either on your local computer or a remote server, where you will be able to load your new plugin files.
[ 35 ]
Plugin Framework Basics
How to do it... 1. Navigate to the WordPress plugin directory (wp-content/plugins) of your development installation. 2. Create a new subdirectory called ch2-plugin-header within the plugin directory. 3. Navigate to this directory and create a new text file called ch2-pluginheader.php. 4. Open the new file in a text editor and add the following text:
and



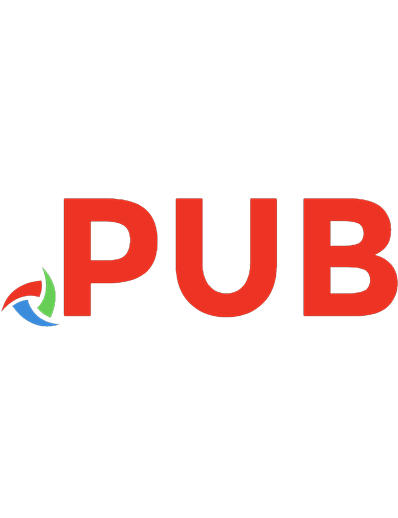
![Professional WordPress Plugin Development [1 ed.]
0470916222, 9780470916223](https://dokumen.pub/img/200x200/professional-wordpress-plugin-development-1nbsped-0470916222-9780470916223.jpg)
![Professional WordPress Plugin Development [2. ed.]
1119666945, 9781119666943](https://dokumen.pub/img/200x200/professional-wordpress-plugin-development-2nbsped-1119666945-9781119666943.jpg)
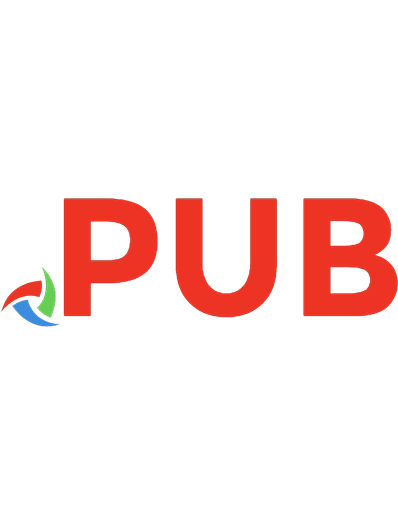


![WordPress Plugin development cookbook : create powerful plugins to extend the world's most popular CMS [2 ed.]
9781788299497, 1788299493](https://dokumen.pub/img/200x200/wordpress-plugin-development-cookbook-create-powerful-plugins-to-extend-the-worlds-most-popular-cms-2nbsped-9781788299497-1788299493.jpg)