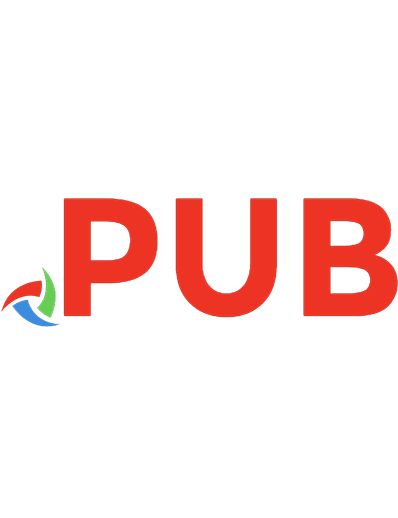Решение задач теоретической механики с применением Wolfram Mathematica Часть 1. Физико-механический практикум:
161 58 571KB
Russian Pages [27] Year 2016
Polecaj historie
Citation preview
КАЗАНСКИЙ (ПРИВОЛЖСКИЙ) ФЕДЕРАЛЬНЫЙ УНИВЕРСИТЕТ
Решение задач теоретической механики с применением Wolfram Mathematica Часть 1 Физико--механический практикум Учебно-методическое пособие
КАЗАНСКИЙ УНИВЕРСИТЕТ 2016
УДК 531(004) ББК 22.21(3) Р47 Печатается по рекомендации учебно-методической комиссии Института математики и механики им. Н.И. Лобачевского Казанского (Приволжского) федерального университета протокол № 1 от 22 сентября 2016 года
Составители: канд. физ.-мат. наук О.А. Саченков, канд. физ.-мат. наук, доц. Л.У. Султанов, Л.Р. Фахрутдинов
Рецензент – канд. физ.-мат. наук, доц. А.А. Саченков, канд. физ.-мат. наук, доц. С.А. Кузнецов
Р47 Решение задач теоретической механики с применением Wolfram Mathematica Часть 1. Физико-механический практикум: учеб.-метод. по-
собие / О.А. Саченков, Л.У. Султанов, Л.Р. Фахрутдинов. – Казань: Казан. ун-т, 2016. – 27 с. Данное пособие предназначено для проведения физико-механических практикумов, лабораторных, расчетных и курсовых работ по курсам теоретической механики, теории машин и механизмов и прикладной механики. Представлены краткое описание и ход выполнения кинематических и кинетостатических расчетов в среде Mathematica, предложены вопросы для самостоятельного изучения и примеры заданий. УДК 531(004) ББК 22.21(3)
© Саченков О.А., Султанов Л.У. Фахрутдинов Л.Р., 2016 © Казанский университет, 2016 2
СОДЕРЖАНИЕ ВВЕДЕНИЕ В MATHEMATICA .................................................................... 4 Работа №1. КИНЕМАТИЧЕСКИЙ РАСЧЕТ................................................. 6 Работа №2. КИНЕТОСТАТИЧЕСКИЙ РАСЧЕТ........................................ 16 ЗАДАНИЯ........................................................................................................ 22 ПРИЛОЖЕНИЕ............................................................................................... 24 СПРАВОЧНЫЙ МАТЕРИАЛ ....................................................................... 26 РЕКОМЕНДУЕМАЯ ЛИТЕРАТУРА ........................................................... 27
3
С благодарностью нашему учителю Юрию Павловичу Артюхину ВВЕДЕНИЕ В MATHEMATICA Mathematica является широко используемым программным обеспечением в научных и инженерных расчетах. Одним из важных плюсов указанной системы является возможность работы с символьными выражениями, что позволяет производить не только численные расчеты, но и аналитические. Предполагается, что читатель уже знаком с программным продуктом Mathematica, но рассмотрим некоторые синтаксические и логические аспекты среды. Далее по тексту код в Mathematica будет выделен шрифтом Courier, курсивом будут отмечены задания для самостоятельной работы. Реализация рассмотренных задача приведена в девятой версии среды, но в большей степени будут работоспособны и для более ранних версий. Все данные в Mathematica заносятся в ячейки (Cells). Для запуска на решение активной ячейки используется сочетание клавиш Shift+Enter, для запуска на решение всего фала Evaluation->Evaluate Notebook (действия в ячейках выполняется пошагово сверху вниз). Для очистки (обнуления) памяти Mathematica Evaluation->Quit Kernel->Local. При обращении к функциям и переменным Mathematica разделяет регистр, то есть Sin, sin и siN – три разных имени. Для разделения объектов (переменные, функции) в Mathematica существует инструмент контекста. Внешне контекст задается в виде «Контекст`» (обратный апостроф). Каждый объект в Mathematica обладает своим контекстом, который записывается перед именем объекта, обратный апостроф «`» является в этом случае разделителем, то есть в общем виде обращение к переменной выглядит Контекст`Имя. По умолчанию имя контекста не отображается. Проиллюстрируем это на примере: h=1 h`h=2 Здесь две переменные h, но первая создана с контекстом по умолчанию, а вторая создана с контекстом h`. Теперь введем следующие команды: h=3 h`h Переменная h с контекстом по умолчанию изменила своё значение, а переменная h`h нет, так как к ней обращения не было. Для просмотра контекста заданной переменной используется функция Context[var]. 4
Обращение к функциям в Mathematica бывает двух типов. Стандартный тип – имя_функции[набор_параметров], второй тип – постфиксная: набор_параметров//имя_функции. Sin[Pi/4] Pi/4//Sin При обращении к функции возможно задание не только аргументов, но и параметров, которые определяют особенности выполнения функции; для отображения всех опций используется функция Options[obj]. Для удобного переноса формульных результатов из Mathematica в текстовые редакторы удобно использовать функцию TraditionalForm[expr], которая преобразует формулы в традиционный вид. Для копирования в MathType используйте Copy As->MathML или Copy As->LaTeX для передачи данных в TeX. Sin[x]^2/(1-Log[x]) Sin[x]^2/(1-Log[x])//TraditionalForm Для задания собственных функций используют конструкцию funс[arg_]=expr, здесь имя функции – func, arg – аргумент функции, который должен оканчиваться символом «_», expr – выражение, зависящее от arg. Например: Sq[a_,b_]=a*b; Здесь задана функция двух аргументов, вычисляющая их произведение, здесь символ «;» обозначает что после исполнения команды результат выводиться не будет. При необходимости получения дополнительной информации о прочих способах использования функций или их опциях рекомендуется использовать уже упомянутую выше команду Options или справку Mathematica.
5
РАБОТА №1. КИНЕМАТИЧЕСКИЙ РАСЧЕТ 1. Основное содержание работы
Задачей является построение кинематических характеристик предложенного механизма в среде Mathematica, получение навыков работы с вектор– функциями, применение к ним таких элементарных действий, как подстановка, дифференцирование. Построение различных типов графиков и анимации. 2. Цель работы
Для заданного механизма определить закон движения, скорости и ускорения точек, построить их траектории. 3. Порядок проведения работы
Рассмотрим порядок проведения работы на примере движения кривошипно-ползунного механизма (КПМ) (рис. 1). Механизм состоит из кривошипа (OA) длиной L1, соединенного одноподвижными вращательными парами с неподвижной стойкой в точке O и с шатуном AB длиной L2 в точке A. Шатун AВ соединен одноподвижной вращательной парой с ползуном B в точке B. Ползун B, в свою очередь, соединен одноподвижной поступательной парой с неподвижной стойкой.
Рис. 1. Кривошипно-ползунный механизм
Длины всех звеньев считаются известными величинами. Точка С – центр масс шатуна и расположена посередине отрезка AB. Механизм обладает одной степенью свободы. Закон вращательного движения начального звена (кривошипа OA) известен – вращение кривошипа с угловой скоростью ω. Необходимо определить закон движения, траектории, скорости и ускорения точек A, B, C. Для получения закона движения составим векторное уравнение контура механизма. Для этого поместим начало инерциальной системы координат в точку O, ось x направим по линии движения ползуна, а ось у – перпендикулярно к оси x по правилу правой тройки (см. рис. 2). Введем соответствую⎯⎯⎯→ ⎯⎯⎯→ ⎯⎯⎯→ щие звеньям вектора: OA, AB, OB .
Рис. 2. Векторный контур КПМ 6
Тогда для любого положения должно выполняться векторное уравнение: ⎯⎯⎯→ ⎯⎯⎯→ ⎯⎯⎯→ OA + AB = OB
(1.1)
φ = ∠AOB λ = ∠OBA
(1.2)
Введем углы:
Тогда компоненты вектора можно расписать: ⎯⎯⎯→ OB = ( S , 0) ⎯⎯⎯→ OA = (l1Cosφ , l1Sinφ ) ⎯⎯⎯→ AB = (l2 Cosλ , −l2 Sinλ )
(1.3)
Отсюда получим разрешающую систему: ⎧l1Cosφ + l2Cosλ = S ⎨ ⎩l1Sinφ − l2 Sinλ = 0
(1.4)
Рассмотрим решение указанной задачи в программе Mathematica. 3.1. Построение закона движения Первый вариант решения
Рассмотрим систему (1.4). Введем переменную equat для хранения уравнений системы (1.4), для этого будем использовать символ && – логическое «и». Введем переменные phi для хранения ϕ, lm для хранения λ, S – для хранения перемещения ползуна, L1 и L2 – для хранения длин звеньев OA и AB соответственно. Запишем систему (1.4): equat=L1*Cos[phi]+L2*Cos[lm]==S&&L1*Sin[phi]L2*Sin[lm]==0 Далее вызовем функцию Solve[expr, vars], которая решает заданное уравнение expr относительно vars. Результат решения запишем в переменную solu: solu=Solve[equat,{S,lm}] Результатом выполнения функции является вектор решений (или матрица, если решений несколько). Выведем полученные решения в матричном виде: solu//MatrixForm В результате получим следующее выражение:
Рис. 3. Результат расчета
Таким образом, у нас есть два решения, которые представлены строками матрицы (см. рис. 3). Выражения для угла lm определяются с точностью до периода, в синтаксисе Mathematica это определяется функцией 7
ConditionalExpression[expr,cond], которая значению функции сопоставляет выражение expr, если cond верен (True). Стоит отметить, что в решении присутствует функция ArcTan[x,y] – это просто удобная запись для ArcTan[y/x]. Для вывода каждого решения используется обращение: solu[[1]] solu[[2]] Конечно, можно было задать уравнения для функции решения в следующем виде: solu=Solve[{L1*Cos[phi]+L2*Cos[lm]==S,L1*Sin[phi]L2*Sin[lm]==0},{S,lm}] но при большом количестве уравнений, это уменьшает читабельность кода. Второй вариант решения
В случае многозвенных механизмов удобнее использовать векторный формализм, что позволяет сохранить читабельность для сложных цепей. Для ⎯⎯⎯→ ⎯⎯⎯→ ⎯⎯⎯→ этого введем вектора OA, AB, OB : OA={L1*Cos[phi],L1*Sin[phi]} AB={L2*Cos[lm],-L2*Sin[lm]} OB={S,0} Запишем векторное уравнение для функции Solve. В переменной solu2 будем хранить результаты решения, которые совпадают с полученными в первом методе решения. solu2=Solve[OA+AB==OB,{S,lm}] Перейдем к построению положения механизма. Определим вектор значений системы: длины звеньев, значение угла, константа для периодики угла λ. Для этого введем вектор cnst: cnst={L1→0.5,L2→2,phi→Pi/3,C[1]→0} Для подстановки в полученные решения используем функцию ReplaceAll в постфиксной форме expr/.rules. В этом случае в выражении expr будет произведена подстановка согласно правилу rules. Подставим в вектора ⎯⎯⎯→ ⎯⎯⎯→ ⎯⎯⎯→ OA, AB, OB решения из solu2 с подстановкой параметров из cnst: OA/.solu2[[1]]/.cnst AB/.solu2[[1]]/.cnst OB/.solu2[[1]]/.cnst
8
3.2. Построение положений механизма
Для построения положения механизма воспользуемся функций Line[{{p11,p12,..},{p21,p22,..},...}], которая определяет ломанную, проходящую через заданные координаты вершин. Для отображения графических данных будем использовать функцию Graphics[primitives, options], которая выводит на экран набор графических примитивов primitives (в нашем случае ломанная) с заданными настройками options. Graphics[Line[{{0,0},OA/.solu2[[1]]/.cnst,OB/.solu2[[1]]/.cns t}]] Получим изображение положения:
Рис. 4. Положение КПМ
Изменяя параметр phi в векторе подстановки cnst, получим положения при разных значениях угла ϕ. Рассмотрим реализацию анимации движения механизма. Для этого воспользуемся командой Manipulate[expr,{u,umin,umax,du}], которая возвращает значения expr в зависимости от значения параметра u в диапазоне {umin,umax} с шагом du. Для этого введем новый вектор параметров cnst2, в котором исключим переменную phi, а в выражение для построения ломаной добавим конструкцию /.phi->t. Эта конструкция произведет в выражении замену переменной phi на параметр t для функции Manipulate: cnst2={L1→0.5,L2→2,C[1]→0} Manipulate[Graphics[Line[{{0,0},OA/.solu2[[2]]/.cnst2/.p hi→t,OB/.solu2[[2]]/.cnst2/.phi→t}],PlotRange→{{1,3},{-1,1}}],{t,0,100,0.5}] Результатом функции Manipulate будет окно, приведенное на рис. 5. Окно содержит название изменяемого параметра (пункт 1 на рис. 5), слайдер для изменения значения параметра (пункт 2 на рис. 5), поле вывода (пункт 10 на рис. 5) и разворачиваемое окно (пункт 3 на рис. 5), которое по умолчанию скрыто. При нажатии на 3 (см. рис. 3) появится окно настроек, где показано значение изменяемого параметра (пункт 4 на рис. 5). Также есть кнопки увеличения (пункт 5 на рис. 5) и уменьшения (пункт 6 на рис. 5) на заданный шаг (du) параметра, кнопка включения анимации (пункт 7 на рис. 5), кнопки регу9
ляции скорости воспроизведения анимации (пункт 8 на рис. 5) и направления анимации (пункт 9 на рис. 5).
Рис. 5. Окно анимации
На практике удобней хранить полученные решения в виде функций. Для этого определим функции oa, ab, ob, аргументом которых является время – t, а параметром – угловая скорость ω (omega): oa[t_,omega_]=OA/.solu2[[2]]/.cnst2/.phi→omega*t ab[t_,omega_]=AB/.solu2[[2]]/.cnst2/.phi→omega*t ob[t_,omega_]=OB/.solu2[[2]]/.cnst2/.phi→omega*t Задание: постройте вектор–функцию для oc(t,ω). Подставим введенные функции в выражения для анимации: Manipulate[Graphics[Line[{{0,0},oa[t,omega],ob[t,omega]} ],PlotRange→{{-1,3},{1,1}}],{t,0,100,0.5},{omega,1,10,1}] 3.3.Построение кинематических характеристик
Рассмотрим построение графиков. В Mathematica для этого существует большой набор функций; в случае, когда функция задана в явном виде, удобно использовать функцию Plot[f,{x,xmin,xmax}, opt]. Стоит отметить, что при этом все значения функции f (кроме аргумента) должны быть заданы численными значениями. Функция Plot может быть задана с набором параметров opt, которые определяют настройки графического отображения: подписи осей, вид и цвет кривых и т. д. Рассмотрим некоторые из них. В первую очередь это PlotLegends, которая определяет подписи к графикам, и PlotStyle, которая определяет цвет и тип линии для отображения: Plot[oa[t,1],{t,0,10},PlotLegends->Automatic,PlotStyle>{Thick,Dashed}] 10
Рис. 6. График вектор-функции закона движения точки A
Как видно из рис. 6, хотя там и отображено два графика – компоненты вектора oa, но легенды к графику не появилось, и обе кривых нарисованы однотипно. Функция Plot в этом случае воспринимает заданный вектор oa как одно цельную функцию. Для того чтобы разделить компоненты вектора, необходимо воспользоваться функцией Evaluate[expr]: Plot[Evaluate[oa[t,1]],{t,0,10},PlotLegends→"Expression s",PlotStyle->{Thick,Dashed}, AxesLabel->{t,f}]
Рис. 7. График вектор-функции закона движения точки A
В этом случае обе компоненты вектора разделены по типу линий, и появилась легенда к графику. Параметр AxesLabel определяет подписи осей графика. Значение для параметра PlotLegends "Expressions" означает, что в легенде будет отображаться математическое представление заданной функции. Поменяем значение вышеупомянутого параметра: Plot[{oa[t,1][[1]],oa[t,1][[2]]},{t,0,10},PlotLegends→{ "OAx","OAy"}, AxesLabel->{t,f}]
11
Рис. 8. График вектор-функции закона движения точки A
На практике возникает необходимость выводить семейство функций при различных значениях параметра. Для этого удобно воспользоваться функцией Table[expr, {i, imin, imax, di}], которая возвращает список (вектор) выражения expr для всех i из диапазона {imin, imax} с заданным шагом di (по умолчанию 1): Plot[Evaluate[Table[oa[t,p][[1]],{p,1,3,1}]],{t,0,10},Pl otLegends→Automatic, AxesLabel->{t,f}]
Рис. 9. График вектор-функции закона движения точки A
Для построения траектории необходимо построить график векторфункции как параметрическую кривую (параметром будет время t). Применим для этого функцию ParametricPlot[f,{x,xmin,xmax}, opt] и получим траекторию заданной точки. Для начала построим траекторию точки A: ParametricPlot[oa[t,1],{t,0,10}, AxesLabel->{x,y}]
12
Рис. 10. Траектория точки A
Построим траекторию центра масс второго звена - это точка C на рис. 1: ParametricPlot[oc[t,1],{t,0,10}, AxesLabel->{x,y}]
Рис. 11. Траектория точки C
Задание: постройте траекторию центра масс шатуна с началом координат в точке (0,0). Задание: увеличьте размер шрифта для подписей осей. Перейдем к кинематическим характеристикам: скорость и ускорение. По определению скорость – производная от радиус-вектора точки по времени. Для нахождения производной воспользуемся функцией D[f, x], которая определяет производную от функции f по x, и построим график: Voa[t_,omega_]=D[oa[t,omega],t] Plot[Evaluate[Voa[t,1]],{t,0,10},PlotLegends→"Expressio ns", AxesLabel->{t,f}] 13
Рис. 12. Скорость точки A
Для нахождения ускорения нам необходимо найти вторую производную от радиус-вектора точки по времени. Для нахождения производной воспользуемся уже знакомой функцией D[f, {x,n}], которая определяет n-ю производную от функции f по x. Построим график: Woa[t_,omega_]=D[oa[t,omega],{t,2}] Plot[Evaluate[Woa[t,1]],{t,0,10},PlotLegends→"Expressio ns", AxesLabel->{t,f}]
Рис. 13. Ускорение точки A
Задание: получите скорости и ускорения для точек B и C. Чтобы определить величину скорости, воспользуемся функцией Norm[expr], определяющей в нашем случае норму вектора expr: Norm[Voa[t,omega]] Norm[Woa[t,omega]] Перейдем к построению анимации – для этого определим функцию KPM, которая будет хранить контур механизма в зависимости от аргумента t и параметра ω. Также определим функцию Vc, которая будет отображать вектор скорости. Упомянутые переменные KPM и Vc будем использовать с контек14
стом G (от английского Graphics). Для отображения векторов воспользуемся командой Arrow, которая однотипна с уже знакомой нам командой Line за исключением того, что полученная ломанная линия оканчивается стрелкой: G`KPM[t_,omega_]=Line[{{0,0},oa[t,omega],ob[t,omega]}]; G`Vc[t_,omega_]={Red,Arrow[{oc[t,omega],oc[t,omega]+vc[t ,omega]}]}; Manipulate[Graphics[{G`KPM[t,omega], G`Vc[t,omega]},PlotRange->{{-1,3},{1,1}}],{t,0,100,0.125},{omega,1,5,1}] Здесь в функции Manipulate задано два аргумента для управления – это время t и угловая скорость ω. Задание: постройте анимацию для ускорения центра масс шатуна. Задание: поменяйте закон движения начального звена на равноускоренный и посмотрите результаты. Определим направляющие косинусы для звеньев: Noa[t_,omega_]=oa[t,omega]/Norm[oa[t,omega]]; Nab[t_,omega_]=ab[t,omega]/Norm[ab[t,omega]]; Nob[t_,omega_]=ob[t,omega]/Norm[ob[t,omega]]; Теперь можно найти проекцию вектора скорости на звено AB, умножив ска⎯⎯⎯→
лярно вектор скорости точки C и единичный вектор направления AB ; в Mathematica для операции скалярного умножения используется символ «.» (точка). Приведем команду построения анимации проекции вектора скорости на звено AB: G`Vpc[t_,omega_]={Blue,Arrow[{oc [t,omega],oc[t,omega]+(vc[t,omega].Nab[t,omega])*Nab[t,o mega]}]}; Задание: постройте анимацию проекции вектора скорости на перпендикуляр к звену AB.
15
РАБОТА №2. КИНЕТОСТАТИЧЕСКИЙ РАСЧЕТ 1. Основное содержание работы
Задачей работы являются: построение в среде Mathematica силовых характеристик заданного механизма с учетом его движения; получение навыков работы с векторами решений; работа с контекстами в Mathematica, построение массивов векторов; построение различных типов графиков и анимаций. 2. Цель работы
Для заданного механизма определить реакции в шарнирах, найти уравновешивающую реакцию. 3. Определение реакций связей
Рассмотрим задачу кинетостатики для КПМ. Необходимо: определить реакцию в точках A, O; построить годограф реакции в точке O, построить план сил. В кинетостатике второй закон Ньютона рассматривается как равновесие внешних и инерциальных сил: → → Fi + F = 0 ,
(2.1)
→ → где Fi – силы инерции, а F – сумма внешних сил.
Силы инерции по определению равны ускорению взятым с обратным знаком и умноженному на массу. Движение механизма понимается как нахождение положения равновесия всех внешних сил и сил инерции. Для расчета многозвенных механизмов удобно понимать их как составные конструкции, в этом случае такие конструкции разбиваются на подконструкции. В точках разделения конструкции влияние отделяемой части заменяется реакцией связи. Рассмотрим применение этого метода для решения нашей задачи. В этом случае удобно разделить механизм в точке A, для компенсации влияния оставшейся части в точке A введем реактивную силу → Ra (Rax, Ray), при этом, если в точке A подконструкции AB действует реакция → Ra, то в точке A подконструкции OA действует реакция − Ra . В точке B вве→ → дем реакцию опоры Rb (0, Rby). В точке O введем реакцию опоры Ro (Rox, Roy).
Обозначим векторами силу тяжести звеньев, а также ускорение центра масс второго звена и соответствующую ему силу инерции (см. рис. 14).
16
Рис. 14. Расчетная схема
Для составления уравнений моментов необходимо определить плечо от заданной точки до заданного вектора силы:
Рис. 15. Определение расстояния от точки до вектора
Из курса аналитической геометрии известно, что расстояние от точки до прямой (направляющий вектор которой известен) можно подсчитать по формуле: ⎯⎯⎯→ → | AB × b | → , (2.2) |b | ⎯⎯⎯→ → где b – вектор направления прямой, AB – вектор, соединяющий точку A и h=
точку прямой (см. рис. 15). В случае векторов, лежащих в одной плоскости, легко получить: ⎯⎯⎯→ AB = ( ABx , ABy , 0) → b = (bx , b y , 0) → → → ⎛ i j k⎞ ⎯⎯⎯→ → ⎜ ⎟ AB × b = ⎜ ABx ABy 0 ⎟ = (0, 0, ABx ⋅ b y − ABy ⋅ bx ) ⎜ b b y 0 ⎠⎟ ⎝ x ⎯⎯⎯→ → | AB × b |= ABx ⋅ b y − ABy ⋅ bx ⎯⎯⎯→ → | AB × b | ABx ⋅ b y − AB y ⋅ bx → = |b | bx2 + by2
(2.3)
Определим функцию, подсчитывающую плечи векторов: Dist[a_,b_]=(a[[1]]*b[[2]]-a[[2]]*b[[1]])/Norm[b]; Зададим неизвестные реакции и массовые параметры системы: Ro={Rox,Roy}; Ra={Rax,Ray}; 17
Rb={0,Rby}; cnst3={m1->1,m2->2,m3->2,g->9.8}; mass={0,-1}; Составим уравнения статики для подконструкции AB с учетом инерциальных сил и запишем их решения в переменную soluR1. Здесь в постфиксной записи используется функция Simplify[expr], которая упрощает алгебраическое выражение expr – в нашем случае это полученное решение. soluR1=Solve[{Ra+Rb+m2*g*mass+m3*g*massm2*wc[t,omega]=={0,0},Dist[ab[t,omega]*0.5,mass]*m2*g+Di st[ab[t,omega],mass]*m3*g+Dist[ab[t,omega],-mass]*RbyDist[ab[t,omega]*0.5,wc[t,omega]]*m2*Norm[wc[t,omega]]== 0},{Rax,Ray,Rby}]//Simplify Определим функции решения f`Ra и f`Rb (контекст f) на основании полученного решения soluR1: f`Ra[t_,omega_]=Ra/.soluR1[[1]]/.cnst3; f`Rb[t_,omega_]=Rb/.soluR1[[1]]/.cnst3; Составим уравнения статики для подконструкции OA с учетом инерциальных сил, реакции Ra и запишем их решения в переменную soluR2: soluR2=Solve[{Rof`Ra[t,omega]+m1*g*mass=={0,0},Dist[oa[t,omega]*0.5,mass ]*m1*g-Dist[oa[t,omega], f`Ra[t,omega]]*Norm[f`Ra[t,omega]]==0},{Rox,Roy}]//Simpl ify Определим функцию решения Rof на основании полученного решения soluR2: f`Ro[t_,omega_]=Ro/.soluR2[[1]]/.cnst3; Задание: решите задачу с учетом момента инерции второго звена – шатуна, момент инерции удобно задать как константу J. 4. Построение уравновешивающей силы и плана сил
Построим закон для реакции Ro и годограф реакции: Plot[Evaluate[f`Ro[t,1]],{t,0,10},PlotLegends>Automatic,PlotStyle->{Thick,Dashed}] ParametricPlot[Evaluate[f`Ro[t,1]],{t,0,10},PlotLegends>Automatic,AxesLabel->{x,y}]
18
Рис. 16. Реакция в точке O
Рис. 17. Годограф вектора реакции в точке O
Построим анимацию механизма со всеми силами. При выводе красными векторами будем обозначать силы тяжести звеньев, синими – реакции, зеленым – инерциальную силу. В приведенном коде массы показаны единичными векторами, а реакции и сила инерции – с масштабными коэффициентами. Это сделано для наглядности анимации. Все вектора для вывода на экран хранятся в переменных с контекстом G`: G`Rb[t_,omega_]={Blue,Arrow[{ob[t,omega],ob[t,omega]+ f`Rb[t,omega]/70}]}; G`Ra[t_,omega_]={Blue,Arrow[{oa[t,omega],oa[t,omega]+ f`Ra[t,omega]/70}]}; G`Ro[t_,omega_]={Blue,Arrow[{{0,0}, f`Ro[t,omega]/70}]}; G`WcI[t_,omega_]={Green,Arrow[{oc[t,omega],oc[t,omega](m2/.cnst3)*wc[t,omega]/5}]}; G`m1[t_,omega_]={Red,Arrow[{oa[t,omega]*0.5,oa[t,omega]* 0.5+mass}]}; G`m2[t_,omega_]={Red,Arrow[{oc[t,omega],oc[t,omega]+mass }]}; G`m3[t_,omega_]={Red,Arrow[{ob[t,omega],ob[t,omega]+mass }]}; Manipulate[Graphics[{G`KPM[t,omega], G`Rb[t,omega], G`Ra[t,omega], G`Ro[t,omega], G`WcI[t,omega], 19
G`m1[t,omega], G`m2[t,omega], G`m3[t,omega]},PlotRange>{{-1,3},{-2,2}}],{t,0,100,0.125},{omega,1,5,1}] Чтобы проверить корректность расчетов, построим план сил второго звена. Здесь будем использовать ту же цветовую схему, как и ранее. В результате мы должны получить замкнутый многоугольник (см. рис. 18). G`F1[t_,omega_]={Blue,Arrowheads[0.2],Arrow[{{0,0}, f`Ra[t,omega]}]}; G`F2[t_,omega_]={Red,Arrowheads[0.2],Arrow[{Raf[t,omega] , f`Ra[t,omega]+m2*g*mass}]}; G`F3[t_,omega_]={Red,Arrowheads[0.2],Arrow[{f`Ra[t,omega ]+m2*g*mass, f`Ra[t,omega]+m2*g*mass+m3*g*mass}]}; G`F4[t_,omega_]={Green,Arrowheads[0.2],Arrow[{f`Ra[t,ome ga]+m2*g*mass+m3*g*mass, f`Ra[t,omega]+m2*g*mass+m3*g*mass-m2*wc[t,omega]}]}; G`F5[t_,omega_]={Blue,Arrowheads[0.2],Arrow[{f`Ra[t,omeg a]+m2*g*mass+m3*g*mass-m2*wc[t,omega], f`Ra[t,omega]+m2*g*mass+m3*g*mass-m2*wc[t,omega]+ f`Rb[t,omega]}]}; Manipulate[Graphics[{G`F1[t,omega], G`F2[t,omega], G`F3[t,omega], G`F4[t,omega], G`F5[t,omega]}],{t,0,100,0.125},{omega,1,5,1}]
Рис. 18. План сил
В случае увеличения количества учитываемых сил трудоемкость вышеуказанного кода значительно увеличивается, поэтому целесообразней обоб20
щить построение плана сил с помощью массива. Определим список (массив) PF для сил: PF={{0,0},f`Ra[t,omega],m2*g*mass/.cnst3,m3*g*mass/.cnst 3,-m2*wc[t,omega]/.cnst3,f`Rb[t,omega]}; Создадим список цветов для каждой силы (здесь Null означает пустое значение): color={Null,Blue,Red,Red,Green,Blue}; Начальная точка каждого вектора определяется как сумма всех предыдущих векторов, тогда используем функцию Sum[f,{i,imin,imax,di}], которая возвращает сумму выражения f по i в интервале {imin, imax} с шагом di. С помощью упомянутой функции определим массив изображений векторов сил G`F: G`F[t_,omega_]=Table[{color[[i]],Arrowheads[0.2],Arrow[{ Sum[PF[[j]],{j,1,i-1}],Sum[PF[[j]],{j,1,i}]}]},{i,2,6}]; Теперь выведем массив G`F на экран: Manipulate[Graphics[G`F[t,omega]],{t,0,100,0.125},{omega ,1,5,1}] Задание: постройте план сил всей конструкции. Задание: решите задачу с учетом силы инерции третьего звена – ползуна.
21
ЗАДАНИЯ
Определите кинематические характеристики механизма и реакции в связях: OA=0.5AB=0.3r, AC=CB. Ведущее звено OA вращается с постоянной угловой скоростью ω.
Определите кинематические характеристики механизма и реакции в связях: OA=BС. Ведущее звено OA вращается с постоянной угловой скоростью ω.
Определите кинематические характеристики механизма и реакции в связях: OA==0.3AB=0.5BС, AD=DB, CE=EB. Ведущее звено OA вращается с постоянной угловой скоростью ω.
Определите кинематические характеристики механизма и реакции в связях: OA==0.5AB=0.25BС=0.5DE=0.75r, AF=FB, CG=GB, CD=0.25CB, DH=HE. Ведущее звено OA вращается с постоянной угловой скоростью ω.
22
Определите кинематические характеристики механизма и реакции в связях: OA==0.5AB=0.5BС=0.5BD=0.75r, AF=FB, CG=GB, BE=DE. Ведущее звено OA вращается с постоянной угловой скоростью ω.
23
ПРИЛОЖЕНИЕ 1. Работа с файлами
На практике часто возникает задача чтения результата эксперимента из файла для сравнения с полученными результатами моделирования или же задача сохранения полученных данных в файл для использования их в последующих расчетах. Рассмотрим возможности среды Mathematica для работы с файлами. Для определения рабочей папки файлов используется команда SetDirectory[dir], которая устанавливает папку по умолчанию dir. Команда Directory[] возвращает актуальную рабочую папку. 2. Экспорт
Экспорт данных из Mathematica реализуется командой Export["file.ext", expr, "format"] которая записывает данные expr в файл file с расширением ext в формате format (этот параметр необязателен для задания). Часто используемые параметры для format: "Data" – упорядоченные данные, "Image" – графический объект,"Graphics" и "Graphics3D" – график или геометрия в 2D или 3D соответственно (остальные типы форматов смотрите в документации к Mathematica). Рассмотрим экспорт данных на примере: Export["plot.jpg",Plot[Sin[x],{x,0,Pi}]] Export["plot.jpg",Plot[Sin[x],{x,0,Pi},"Image"]] Здесь в обоих случаях в рабочую папку в файл plot.jpg будет записан график функции Sin(x) на интервале [0,π]. Mathematica распознает формат по расширению файла, уточнение формата чаще всего необходимо в конкретных случаях. Export["plot.txt",Table[{x,Sin[x]},{x,0,Pi,0.1}]] В этом примере в рабочую папку в файл plot.txt будет записана табуляция функции Sin(x) на интервале [0,π] с шагом 0.1. Но пары чисел будут заключены в массивные скобки Mathematica. Чтобы убрать их и задать разделителем табуляцию, зададим формат "Table": Export["plot.txt",Table[{x,Sin[x]},{x,0,Pi,0.1}],"Table"] 2. Импорт
Импорт данных в Mathematica реализуется командой Import["file.ext", elements], которая читает данные elements (необязательный параметр) из файла file с расширением ext. Прочтем ранее записанные данные: Import["plot.jpg"] Import["plot.jpg","ImageSize"] 24
В первом случае результатом будет изображение графика функции, во втором – размер изображения. Теперь перейдем к импорту данных. Следующая команда загрузит текстовые данные табуляции функции из файла и запишет их в переменную T: T=Import["plot.txt"] При таком чтении из файла данные в T не воспринимаются как массив – для этого необходимо использовать опцию Table: T=Import["plot.txt","Table"]; Теперь данные из файла прочтены и записаны в T в виде массива, значит, к ним применимы все действия, возможные с массивами данных: T//MatrixForm T[[2]] T[[2,2]] Второй командой, полезной для чтения из файла, является ReadList["file.ext",type], которая читает данные заданного типа type из файла file с расширением ext. Прочтем те же данные из файла с табуляцией функции и запишем их в массив T: T=ReadList["plot.txt",Number,RecordLists->True] T//MatrixForm T[[2]]
25
СПРАВОЧНЫЙ МАТЕРИАЛ context`name
обращение к переменной name по контексту context
name[[i]]
обращение к i-ому элементу массива (списка, вектора) name
func[expr] или expr//func
вызов функции func с аргументом expr
name[[i,j]] или name[[i]][[j]]]
обращение к i-ому j-ому элементу массива name
expr/.rule
подстановка в выражение expr правила rule
expr//.rule
повторяющаяся подстановка в выражение expr правила rule
name[arg_]=expr
задание функции name с аргументом arg в виде выражения expr
a.b
скалярное умножение вектора a на b
Cross[a,b]
векторное умножение вектора a на b
Norm[a]
норма объекта a
Solve[expr, vars]
решение заданного уравнения expr относительно списка неизвестных vars
Graphics[obj]
вывод на экран графического объекта
Plot[f,{x,xmin,xmax}]
построение графика функции f=f(x) в диапазоне (xmin,xmax)
ParametricPlot[f,{t,tmin,tmax}]
построение графика функции fi=fi(t) в диапазоне (tmin,tmax)
D[f,{x,n}]
n-ая производная от функции f
Table[expr,{i,imin,imax,di}]
возвращает список выражения expr(i) в диапазоне (imin,imax) с шагом di
Sum[expr,{i,imin,imax,di}]
возвращает сумму выражения expr(i) в диапазоне (imin,imax) с шагом di
26
РЕКОМЕНДУЕМАЯ ЛИТЕРАТУРА 1. Дьяконов В.П. Mathematica 5.1/5.2/6 Программирование и математические вычисления. – М.: LVR-Пресс, 2008. – 576 с. 2. Дьяконов В.П. Mathematica 5/6/7 Полное руководство. – М.: LVRПресс, 2010. – 624 с. 3. Кристалинский Р.Е., Шапошников Н.Н. Решение вариционных задач строительной механики в системе Mathematica: Учебное пособие. – Спб: Издательство "Лань", 2010. – 250 с. 4. Артюхин Ю.П. Строительная механика в пакетах "MATHEMATICA" и "ANSYS": учебное пособие. Казань, 2009. – 120 с. 5. Артюхин Ю.П., Гурьянов Н.Г., Котляр Л.М. Система Математика 4.0 и ее приложения в механике: учебное пособие. Казань, Набережные Челны, 2002. – 415 с. 6. Новожилов И.В., Зацепин М.Ф. Типовые расчеты по теоретической механике на базе ЭВМ: Учеб. пособие для втузов. – М.: Высш. шк., 1986 – 136 с.: ил.
27
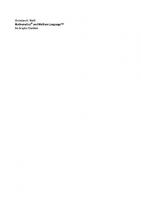


![Hands-On Start to Wolfram Mathematica: And Programming with the Wolfram Language [3 ed.]
9781579550370, 9781579550387](https://dokumen.pub/img/200x200/hands-on-start-to-wolfram-mathematica-and-programming-with-the-wolfram-language-3nbsped-9781579550370-9781579550387.jpg)


![The Student’s Introduction to Mathematica and the Wolfram Language [3 ed.]
9781108406369](https://dokumen.pub/img/200x200/the-students-introduction-to-mathematica-and-the-wolfram-language-3nbsped-9781108406369.jpg)
![Mathematica Beyond Mathematics. The Wolfram Language in the Real World [2 ed.]
2022030387, 2022030388, 9781032004839, 9781032010236, 9781003176800](https://dokumen.pub/img/200x200/mathematica-beyond-mathematics-the-wolfram-language-in-the-real-world-2nbsped-2022030387-2022030388-9781032004839-9781032010236-9781003176800.jpg)