The Student’s Introduction to Mathematica and the Wolfram Language [3 ed.] 9781108406369
The unique feature of this compact student's introduction to Mathematica® and the Wolfram Language(TM) is that the
2,491 460 128MB
English Pages 550 Year 2019
Polecaj historie
Table of contents :
Cover......Page 1
Front Matter
......Page 3
The Student’s Introduction to Mathematica® and the Wolfram Language™
......Page 5
Copyright
......Page 6
Dedication
......Page 7
Contents
......Page 9
Citation preview
“9781108406369pre” — 2019/1/22 — 7:21 — page 1 — #1
The Student’s Introduction to Mathematica® and the Wolfram Language™ Third edition
The unique feature of this compact student’s introduction to Mathematica and the Wolfram Language is that it presents concepts in an order that closely follows a standard mathematics curriculum, rather than structure the book along features of the software. As a result, the book provides a brief introduction to those aspects of the Mathematica software program most useful to students. Used as a supplementary text, it will aid in bridging the gap between Mathematica and the mathematics in the course. In addition to its course use, this book will serve as an excellent tutorial for former students. There have been significant changes to Mathematica since the publication of the second edition, and all chapters in this third edition have been updated to account for new features in the software, including natural language queries and the vast stores of realworld data that are now integrated through the cloud. This third edition includes many new exercises and a new chapter on 3D printing that utilizes concepts introduced in earlier chapters to showcase new computational geometry capabilities that will equip readers to design and print in 3D. Bruce F. Torrence and Eve A. Torrence are both Professors in the Department of Mathematics at Randolph-Macon College, Virginia.
“9781108406369pre” — 2019/1/22 — 7:21 — page 2 — #2
“9781108406369pre” — 2019/1/22 — 7:21 — page 3 — #3
The Student’s Introduction to Mathematica ® and the Wolfram Language™ Third edition
Bruce F. Torrence Eve A. Torrence
“9781108406369pre” — 2019/1/22 — 7:21 — page 4 — #4
University Printing House, Cambridge CB2 8BS, United Kingdom One Liberty Plaza, 20th Floor, New York, NY 10006, USA 477 Williamstown Road, Port Melbourne, VIC 3207, Australia 314–321, 3rd Floor, Plot 3, Splendor Forum, Jasola District Centre, New Delhi – 110025, India 79 Anson Road, #06–04/06, Singapore 079906 Cambridge University Press is part of the University of Cambridge. It furthers the University’s mission by disseminating knowledge in the pursuit of education, learning, and research at the highest international levels of excellence. www.cambridge.org Information on this title: www.cambridge.org/9781108406369 DOI: 10.1017/9781108290937 First edition © Cambridge University Press 1999 Second and Third editions © Bruce F. Torrence and Eve A. Torrence 2009, 2019 Page design and composition: Paul Wellin This publication is in copyright. Subject to statutory exception and to the provisions of relevant collective licensing agreements, no reproduction of any part may take place without the written permission of Cambridge University Press. First published 1999 Second edition 2009 Third edition 2019 Printed in the United Kingdom by TJ International Ltd. Padstow Cornwall Mathematica® and Wolfram Alpha® are registered trademarks of Wolfram Research, Inc. Wolfram Language and Wolfram One are trademarks of the same company. A catalogue record for this publication is available from the British Library. ISBN 978-1-108-40636-9 Paperback Additional resources for this publication at www.cambridge.org/torrence3. Cambridge University Press has no responsibility for the persistence or accuracy of URLs for external or third-party internet websites referred to in this publication and does not guarantee that any content on such websites is, or will remain, accurate or appropriate. Wolfram Research, Inc. is not affiliated with the authors nor associated with the development of the content of the book.
For Alexandra and Robert
Contents
1
Preface · xi
Getting Started · 1 1.1
1.2 1.3
1.4 1.5 1.6 1.7 1.8 1.9 1.10 1.11 1.12 1.13 1.14 1.15
Launching Mathematica · 1
The Basic Technique for Using Mathematica · 1 The First Computation · 2
Commands for Basic Arithmetic · 2 Input and Output · 3
The Basic Math Assistant Palette · 4 Decimal In, Decimal Out · 6
Use Parentheses to Group Terms · 7 Three Well-Known Constants · 8
Mathematica Commands from Palettes · 9 Let Mathematica Do Your Typing · 20 Free-Form Input · 21
Computing with Real Data · 22
Saving Your Work and Quitting Mathematica · 23
Frequently Asked Questions About Mathematica’s Syntax · 24
2 Working with Mathematica · 27 2.1
2.2 2.3
2.4 2.5 2.6 2.7 2.8 2.9
3
Opening Saved Notebooks · 27 Adding Text to Notebooks · 27 Printing · 30
Creating Presentations · 31 Sharing a Notebook · 32
Mathematica’s Kernel · 32
Tips for Working Effectively · 34
Working with Entities and Units · 41 Getting Help from Mathematica · 45
2.10 Troubleshooting · 48
Functions and Their Graphs · 51 3.1
3.2 3.3
Defining a Function · 51 Plotting a Function · 53
Using Mathematica’s Plot Options · 59
viii
Contents
3.4 3.5 3.6 3.7 3.8 3.9
Investigating Functions with Manipulate · 76 Producing a Table of Values · 85
Working with Piecewise Defined Functions · 93 Plotting Implicitly Defined Functions · 96 Combining Graphics · 100
Enhancing Your Graphics · 108
3.10 Working with Data · 116 3.11
Managing Data: An Introduction to Lists · 122
3.12 Importing Data · 126 3.13
Working with Difference Equations · 139
4.1
Factoring and Expanding Polynomials · 145
4 Algebra · 145 4.2 4.3 4.4 4.5 4.6 4.7 4.8 4.9
5
Finding Roots of Polynomials with Solve and NSolve · 147 Solving Equations and Inequalities with Reduce · 155 Understanding Complex Output · 160
Working with Rational Functions · 168 Working with Other Expressions · 173
Solving General Equations with FindRoot · 178
Solving Difference Equations with RSolve · 184
Solving Systems of Equations and Inequalities · 187
Calculus · 191 5.1
5.2 5.3
5.4 5.5 5.6 5.7 5.8 5.9
Computing Limits · 191
Working with Difference Quotients · 195 The Derivative · 198
Visualizing Derivatives · 201
Higher-Order Derivatives · 202 Maxima and Minima · 203 Inflection Points · 211
Implicit Differentiation · 212 Differential Equations · 215
5.10 Integration · 218 5.11
Definite and Improper Integrals · 224
5.12 Numerical Integration · 234
5.13 Surfaces of Revolution · 238 5.14 Sequences and Series · 242
6 Multivariable Calculus · 249 6.1
6.2 6.3
Vectors · 249
Real-Valued Functions of Two or More Variables · 255 Parametric Curves and Surfaces · 302
Contents
6.4 6.5 6.6
7
ix
Other Coordinate Systems · 314 Vector Fields · 326
Line Integrals and Surface Integrals · 331
Linear Algebra · 335 7.1
7.2 7.3
7.4 7.5 7.6 7.7 7.8 7.9
Matrices · 335
Performing Gaussian Elimination · 345 Matrix Operations · 347
Minors and Cofactors · 351
Working with Large Matrices · 353
Solving Systems of Linear Equations · 357 Vector Spaces · 363
Eigenvalues and Eigenvectors · 370
Visualizing Linear Transformations · 375
8 Programming · 383 8.1
8.2 8.3
8.4 8.5 8.6 8.7 8.8
Introduction · 383
FullForm: What the Kernel Sees · 384 Numbers · 390
Map and Function · 400
Control Structures and Looping · 411
Scoping Constructs: With and Module · 421 Iterations: Nest and Fold · 429 Patterns · 440
9 3D Printing · 457 9.1
9.2 9.3
9.4 9.5 9.6 9.7 9.8
Introduction · 457
3D Printing Basics · 457 MeshRegions · 461
MeshRegions from the Wolfram Knowledgebase · 472 Mesh Assembly, Modification, and Diagnostics · 476 Extrusion · 494
Printing a Solid of Revolution · 504 Printing a 3D Terrain Map · 509
Index · 523
Solutions to Exercises · www.cambridge.org/torrence3
Preface
The mathematician and juggler Ronald L. Graham has likened the mastery of computer programming to the mastery of juggling. The problem with juggling is that the balls go exactly where you throw them. And the problem with computers is that they do exactly what you tell them.
This is a book about Mathematica and the Wolfram1 Language™. Mathematica is a comprehensive
technical computing environment that has long been the flagship product of Wolfram Research. With a functional programming language at its core, Mathematica is an ambitious project that has always taken the long view regarding structure and design. And with 30 years of continuous development, it has grown into something far beyond its original concept. Interactive mathematical typesetting arrived in 1996, and dynamically interactive computation was incorporated in 2007. The introduction of Wolfram Alpha® in 2009 brought natural language queries into the fold, and a decade of data
curation has brought in the entire world. The underlying symbolic language, now called the Wolfram Language, has maintained its syntactical structure while permitting access to both natural language inputs and a huge wealth of curated data and algorithms. It is a truly unique and powerful platform. As software programs go, Mathematica is big—really big. We said that back in 1999 in the preface to the first edition of this book. And it has gotten a good deal bigger since then. The printed user manual was abandoned after version 5 as it was approaching 1000 pages in length. Now in version 12, the program is many times larger. Yes, Mathematica will do exactly what you ask it to do, and it has the potential to amaze and delight—but you have to know how to ask. That’s where this book comes in. Originally intended as a supplementary text for high school and college students using Mathematica in their mathematics classes, it introduces the reader to the Wolfram Language in an order that roughly coincides with the usual mathematics curriculum. The idea is to provide a coherent introduction to Mathematica that does not get ahead of itself mathematically. Most of the available reference materials make the assumption that the reader is thoroughly familiar with the mathematical concepts underlying each Wolfram Language command and procedure, many of which are rather advanced. This book does not. It presents Mathematica as a means not only of solving mathematical problems, but of exploring and clarifying the underlying mathematical ideas. It also provides examples of procedures that students will need to master, showing not just individual commands, but sequences of commands that together accomplish a larger goal. But a funny thing happened. While written primarily for students, the first editions were wellreceived by many non-students who just wanted to learn Mathematica. Because the book follows the standard mathematics curriculum, we were told, the presentation exudes a certain familiarity and coherence. What better way to learn a computer language than to rediscover the beautiful ideas from your foundational mathematics courses? In seeing how Mathematica deals with familiar concepts, its underlying principles become clearer and more transparent. 1. www.wolfram.com
xii
Preface
What’s New in this Edition? The impetus for a third edition was driven by the software itself. Since the second edition we have seen the launch of Wolfram Alpha2, the development of the Wolfram Knowledgebase and the corresponding incorporation of Entities into the language, and the introduction of Mathematica Online and cloud computing. Just as the second edition was rewritten from the ground up, so too has the third edition been extensively revised to reflect these and other enhancements to the software. In addition, a new chapter has been added (Chapter 9) on the topic of 3D printing. While Mathematica has never been a CAD program, its inherent capabilities have been enhanced with the active development of new tools for computational geometry, and the net result is impressive. The chapter provides a fitting showcase for the techniques introduced earlier.
How to Use this Book Of course, this is a printed book and as such is perfectly suitable for bedtime or beach reading. But in most cases you will want to be interacting with Mathematica as you read the book. You can mimic the inputs and then try variations. The first chapter provides a brief tutorial for those just getting started with the software, be it a desktop or cloud platform. The second delves a bit deeper into the fundamental design principles and can be used as a reference for the rest of the book. Chapters 3 and 4 provide information on those Mathematica commands and procedures relevant to the material in a precalculus course, including some basic data science. Chapter 5 adds material relevant to single-variable calculus, and Chapter 6 deals with multivariable calculus. Chapter 7 introduces commands and procedures pertinent to the material in a linear algebra course, and Chapter 8 provides an introduction to programming in the Wolfram Language. Chapter 9 wraps things up with an introduction to 3D printing.
!
Some sections of the text carry this warning sign. These sections provide slightly more comprehensive information for the curious reader. They can be skipped by less hardy souls.
Beginning in Chapter 3, each section has exercises. Solutions to every exercise can be freely downloaded from the Cambridge University Press website at www.cambridge.org/torrence3.
Mathematica runs on every major operating system, from Macs and PCs to machines running Linux® ,
and with cloud-based versions it is now accessible from mobile touchscreen devices. For the most part it works with admirable consistency across platforms. There are, however, a few procedures (such as certain keyboard shortcuts) that are platform-specific. In such cases we have provided specific information for both the Mac OS® and Microsoft® Windows® platforms, as well as for cloudbased environments. If you find yourself running Mathematica on some other platform, you can be assured that the procedure you need is virtually identical to one of these.
2. www.wolframalpha.com
Preface
xiii
Acknowledgments Time flies. When we wrote the first edition of this book our children were toddlers who wanted to sit on our laps while we worked. When we wrote the second edition they were teenagers who just wanted our laptops. Now they are young adults with laptops and lives of their own. We are so proud of the wonderful people they have become and love the creativity, energy, joy, and spark they bring to our lives. We extend our thanks to Randolph-Macon College and the Chenery and Rashkind Family Endowments for the support we received throughout this project. We are especially grateful to Paul Wellin, who handled the page design and composition and who dealt tirelessly with countless other issues, both editorial and technical.
1 Getting Started
1.1
Launching Mathematica
The first task you will face is opening your copy of Mathematica or Wolfram|One™. If you are using a desktop version of Mathematica, you are looking for an icon that looks something like this:
Just click it to launch. A window titled “Welcome to Wolfram Mathematica” will appear. In the top left corner there is a “New Document” button. Click it and an empty document window will appear. This is your Mathematica notebook, where you will carry out your work. Cloud-based products such as Mathematica Online require only a web browser and an active account at WolframCloud.com. Once launched, the interface is nearly identical to that of the desktop version. The remainder of this chapter is a quick tutorial that will enable you to get accustomed to the syntax and conventions of Mathematica, and demonstrate some of its many features.
1.2
The Basic Technique for Using Mathematica
A Mathematica notebook is an interactive environment. You type a command (such as 2 + 2) and instruct Mathematica to execute it. Mathematica responds with the answer on the next line. You then
type another command, and so on. Each command you type will appear on the screen in a boldface font. Mathematica’s output will appear in a plain font.
" Entering Input
After typing a command, you must enter it. To do this hold down the # key
and then hit the $ key. Your keypad may say “Return” on this key, or “Enter,”
or just have the ↵ symbol. Regardless, when we say the $ key we mean the
key that takes you to a new line when you are typing.
Beware that you can’t just hit the $ key. Hitting this key alone will insert a line break in your input. It will not process your input.
2
Getting Started
with a numeric keypad on the right, you can use the $ key in the bottom right There is one exception to this rule: If you happen to have an extended keyboard
corner to enter your commands. But using #&$ on the main part of the
keypad will still work. It is probably easiest to get used to using #&$ from the
beginning since this will work on any keyboard.
1.3
The First Computation
For your first computation, type
2+2
then hit the #&$ combination. In[1]:= Out[1]=
2+2 4
Notice the gray bar that appeared just below the output. This is the “Suggestions Bar.” Mathematica is trying to be helpful by providing a few suggestions related to your input that you may want to explore. Feel free to follow its suggestions to create and evaluate new inputs, or feel free to ignore them. A new click on the small “×” button on the far right of the bar and Mathematica will turn off this feature for
Suggestions Bar will appear every time you enter a command. To prevent this from happening simply the current session.
When you enter your input, it is processed by an auxiliary program called the kernel. Mathematica really consists of two programs: the notebook front end where you type your commands and where output, graphics, and text are displayed, and the kernel, where your inputs are evaluated. Even though you will probably never interact directly with the kernel, it is useful to be aware of this structural dichotomy in Mathematica’s architecture. We will discuss some implications in the next chapter in Section 2.6.
1.4 Commands for Basic Arithmetic Mathematica works much like a calculator for basic arithmetic. Just use the +, –, *, and / keys on the keyboard for addition, subtraction, multiplication, and division. As an alternative to typing *, you
can multiply two numbers by leaving a space between them (the × symbol will automatically be
inserted when you leave a space between two numbers). You can raise a number to a power using the
^ key. Use the dot (i.e., the period) to type a decimal point. Here are a few examples: In[1]:= Out[1]=
17 - 1 16
1.5 Input and Output In[2]:= Out[2]= In[3]:= Out[3]= In[4]:= Out[4]= In[5]:= Out[5]= In[6]:= Out[6]=
3
123 456 789 * 123 456 789 15 241 578 750 190 521
123 456 789 × 123 456 789 15 241 578 750 190 521 123 456 789 ^ 2 15 241 578 750 190 521 9.1 / 256.127 0.0355292 34 / 4 17 2
This last line may seem strange at first. What you are witnessing is Mathematica’s propensity for providing exact answers. Mathematica treats decimal numbers as approximations, and will generally avoid them in the output if they are not present in the input. When Mathematica returns an expression with no decimals, you are assured that the answer is exact. Fractions are displayed in lowest terms.
1.5
Input and Output
You’ve surely noticed that Mathematica is keeping close tabs on your work. Each time you enter an expression, Mathematica gives it a name such as In[1]:=, In[2]:=, In[3]:=. The corresponding output comes with the labels Out[1]=, Out[2]=, Out[3]=. At this point, it is enough to observe that these labels will appear all by themselves each time you enter a command, and it’s okay: In[1]:=
Out[1]=
1
6
2 1 64
You’ve surely noticed something else too (you’ll need to be running a live session for this): those brackets along the right margin of your notebook window. Each input and output is written into a cell, whose scope is shown by the nearest bracket directly across from the respective input or output text. Cells containing input are called input cells. Cells containing output are called output cells. The brackets delimiting cells are called cell brackets. Each input–output pair is in turn grouped with a larger bracket immediately to the right of the cell brackets. These brackets may in turn be grouped together by a still larger bracket, and so on. These extra brackets are called grouping brackets. At this point, it’s really enough just to know these brackets are there and to make the distinction between the innermost (or smallest, or leftmost) brackets which delimit individual cells and the others which are used for grouping. If you are curious about what good can possibly come of them, try
4
Getting Started
positioning the tip of your cursor arrow anywhere on a grouping bracket and double-click. You will close the group determined by that bracket. In the case of the bracket delimiting an input–output pair, this will have the effect of hiding the output completely (handy if the output runs over several pages). Double-click again to open the group. This feature is useful when you have created a long, complex document and need a means of managing it. Alternately, you can double-click on any output cell bracket to reverse-close the group. This has the effect of hiding the input code and displaying only the output. Since brackets are really only useful in a live Mathematica session, they will not, by default, show when you print a notebook. Additional details about brackets and cells will be provided in Section 2.2.
One last bit of terminology is in order. When you hit the #&$ combination after typing an input
cell, you are entering the cell. You’ll be seeing this phrase quite a bit in the future.
1.6 The Basic Math Assistant Palette There may already be a narrow, light-gray window full of mathematical symbols along the side of your screen. If so, you are looking at one of Mathematica’s palettes, and chances are that it is the Basic Math Assistant palette. If you see no such window, go to the Palettes dropdown menu at the top of your screen and select Basic Math Assistant to open it.
The Basic Math Assistant palette
ica Online, look in the menu for Insert ⊳ Special Characters. This will open a palette with a simpler
This palette is currently available only on desktop versions of Mathematica. If you are using Mathematinterface that allows you to insert special symbols one character at a time. To simulate many of the
buttons on the Basic Math Assistant palette, online users can take advantage of command completion and command templates; these are discussed in Section 1.11.
1.6 The Basic Math Assistant Palette
5
The Basic Math Assistant palette is a handy tool. You will use it to help typeset your Mathematica input so that it looks like traditional mathematical notation. The palette will also help you construct your inputs easily by providing a template with correct syntax for you to fill in. And if you need to submit a technical paper it will help you to typeset your notebook into a beautifully formatted document that contains all your Mathematica computations. on the ▸ to open it. You can toggle between the Basic and Advanced calculators by hitting the tabs with
The top section of the Basic Math Assistant palette is called Calculator. If this section is not open, click those labels. We will start with the Basic Calculator and discuss other sections of this palette in Section 1.10. To type an exponential expression such as 1719 , use the !" button in the middle of the Calculator. To do this, first type 17 into your Mathematica notebook, then highlight it with your mouse. Next, push
the !" palette button with your mouse. The exponent structure shown on that button will be pasted into your notebook, with the 17 in the position of the black square on the palette button (the black square is called the selection placeholder). The text insertion point will move to the placeholder in the exponent position. Your input cell will look like this:
17& Now type the value of the exponent, in this case 19, into the placeholder, then enter the cell: In[1]:= Out[1]=
#
1719 239 072 435 685 151 324 847 153 then type 17 into the first placeholder. Next hit the * key to move to the
Another way to accomplish the same thing is this: First hit the palette button, second placeholder (in the exponent position). Now type 19 and enter the cell. This procedure is perhaps a bit more intuitive, but it can occasionally get you into trouble if you are not careful with grouping. For instance, if you want to
enter (1 + x)8 , and the first thing you do is push the !" button on the palette,
then you must type (1 + x) with parentheses, then *, then 8. By contrast, you could type 1 + x with or without parentheses and highlight the expression with your mouse, then hit the !" palette button, and then type 8. If needed, the
parentheses are added automatically when this procedure is followed.
If you don’t understand what some of the palette buttons do, don’t fret. Just stick with the ones that you know for now. For instance, you can take a cube root like this: Type a number and highlight it with the mouse, then push the
"
!
and finally type 3. Now enter the cell:
button on the Basic Math Assistant palette, then hit the * key,
6
Getting Started
In[2]:= Out[2]=
3
50 653
37
This is equivalent to raising 50 653 to the power 1/3: In[3]:= Out[3]=
50 6531/3 37
And of course we can easily check the answer to either calculation: In[4]:= Out[4]=
373 50 653
You may have noticed the Classroom Assistant palette and the Writing Assistant palette options at the top of the Palettes menu. The Classroom Assistant palette is quite similar to the Basic Math Assistant palette, but it also contains a Navigation section and a Keyboard section, as well as all the sections of the Writing Assistant palette.
" Using Palette Buttons
placeholder . are used in this way:
Speaking in general terms, all palette buttons that contain a solid black
$ Type an expression into a Mathematica notebook.
$ Highlight all or part of the expression with your mouse (by dragging across the
expression).
$ Push a palette button. The structure on the face of the button is pasted into your
notebook, with the highlighted text appearing in the position of the solid black square.
$ If there are more placeholders in the structure, use the
* key or forward arrow
(or move the cursor with your mouse) to move from one to the next.
1.7
Decimal In, Decimal Out
Sometimes you don’t want exact answers. Sometimes you want decimals. For instance, how big is this number? It’s hard to get a grasp of its magnitude when it’s expressed as a fraction:
In[1]:=
Out[1]=
1719 1917 239 072 435 685 151 324 847 153 5 480 386 857 784 802 185 939
And what about this? In[2]:= Out[2]=
3
59 875
5 × 47913
1.8 Use Parentheses to Group Terms
7
to the power 1 / 3 is the same as taking its cube root). The output is exact, but again it is difficult to Mathematica tells us that the answer is 5 times the cube root of 479 (remember that raising a number
grasp the magnitude of this number. How can we get a nice decimal approximation, like a calculator would produce?
If any of the numbers in your input is in decimal form, Mathematica regards it as approximate. It responds by providing an approximate answer, that is, a decimal answer. It is handy to remember this:
In[3]:= Out[3]=
In[4]:= Out[4]=
17.019 1917 43.6233 3
59 875.0
39.1215
A slightly quicker way to accomplish this is to type a decimal point after a number with nothing after it. That is, Mathematica regards “17.0” and “17.” as the same quantity. This is important for understanding Mathematica’s output: In[5]:= Out[5]=
In[6]:= Out[6]=
3
59 875.
39.1215 30. 2 15.
Note the decimal point in the output. Since the input was only “approximate,” so too is the output. Get in the habit of using exact or decimal numbers in your input according to the type of answer, exact or approximate, you wish to obtain. Adding a decimal point to any single number in your input will cause Mathematica to provide an approximate (i.e., decimal) output. A detailed discussion on approximate numbers can be found in Section 8.3.
1.8
Use Parentheses to Group Terms
Use ordinary parentheses ( ) to group terms in algebraic expressions. This is very important, especially with division, multiplication, and exponentiation. Being a computer program, Mathematica takes what you say quite literally; operations are performed in a definite order, and you need to make sure that it is the order you intend. Get in the habit of making a mental check for appropriate parentheses before entering each command. Here are some examples. Can you see what Mathematica does in the absence of parentheses?
8
Getting Started In[1]:= Out[1]= In[2]:= Out[2]= In[3]:= Out[3]= In[4]:= Out[4]= In[5]:= Out[5]= In[6]:= Out[6]=
3 * (4 + 1) 15
3*4+1 13
(- 3)2 9
- 32 -9
(3 + 1) / 2 2
3+1/2 7 2
The last pair of examples shows one benefit of using the Basic Math Assistant palette instead of typing from the keyboard. With the typesetting capability afforded by the palette there is no need for grouping parentheses, and no chance for ambiguity: In[7]:= Out[7]=
In[8]:=
Out[8]=
3+1 2
2 3+ 7
1 2
2
The lesson here is that the order in which Mathematica performs operations in the absence of parentheses may not be what you intend. When in doubt, add parentheses. Note also that only round brackets can be used for the purpose of grouping terms. Mathematica reserves different meanings for square brackets and curly brackets, so never use them to group terms.
1.9 Three Well-Known Constants
Mathematica has several built-in constants. The three most commonly used are π, the ratio of the
circumference to the diameter of a circle (approximately 3.14); ⅇ, the base of the natural logarithm
(approximately 2.72); and ⅈ, the imaginary number whose square is -1. You can find each of these constants near the top of the Basic Calculator section of the Basic Math Assistant palette.
1.10 Mathematica Commands from Palettes In[1]:= Out[1]= In[2]:= Out[2]=
9
π π
π + 0.
3.14159
Again, note Mathematica’s propensity for exact answers. You will often use π to indicate the radian measure of an angle to be input into a trigonometric function. There are examples in the next section.
4p4 for π, 4ee4 for ⅇ, and 4ii4 for ⅈ.
It is possible to enter each of these three constants directly from the keyboard, as well. You can type
#
You can also type Pi for π, E for ⅇ, and I for ⅈ. The capitalization is important. These do not look as nice, but it illustrates an important point: It is possible to
type any Mathematica input using only the characters from an ordinary keyboard. That is, every formatted mathematical expression that can be input into Mathematica has an equivalent expression constructed using only characters from the keyboard. Indeed, versions 1 and 2 of Mathematica used only such expressions. These days, the keyboard, or InputForm, of an expression is used when you your professor). If you copy a formatted expression such as π1/3 from Mathemat-
include a Mathematica input or output in an email message (say, to a friend or to (or just π^(1/3) if the editor has the π symbol available). The point is that it is
ica and paste it into an email or text editor, you’ll find that it becomes Pi^(1/3)
exceedingly simple to include formatted Mathematica expressions in plain text environments. Note that you can display any input cell in InputForm from Cell menu and choosing ConvertTo ⊳ InputForm.
within Mathematica by clicking on its cell bracket to select it, and going to the
1.10 Mathematica Commands from Palettes Mathematica contains thousands of commands. Commands provide a means for instructing Mathematica to perform all sorts of tasks, from computing the logarithm of a number, to simplifying an algebraic expression, to solving an equation, to plotting a function. Mathematica’s commands are more numerous, more flexible, and more powerful than those available in any hand-held calculator, and in many ways they are easier to use. Commands can be typed from the keyboard, but if you are using a desktop version of the software it is easiest to start by using the palette buttons. The Basic Commands section of the Basic Math Assistant click on the ▸ to open it. At the top of this section there is a bar with seven tabs. If you hover over one
palette contains many of the commands you are likely to use. If this section of the palette is not open, of these tabs with your mouse, the name of its sub-palette will appear. The seven sub-palettes are shown in Table 1.1.
10
Getting Started
Icon
√x
y=x
ⅆ∫ ∑
; ; ; ;
Sub-palette Name
Topics
Mathematical
Trigonometric, exponential,
Constants and Functions
and logarithmic functions
Algebra Commands
Factoring, expanding, and simplifying algebraic expressions
Calculus Commands
Computing derivatives, integrals, sums, and limits
Matrix Commands
Entering matrices and linear algebra computations
List
Table, List, Vector Commands
Creating tables
2D
2D Plot Commands
Creating two-dimensional graphs
3D
3D Plot Commands
Creating three-dimensional graphs
and working with data
Table 1.1
Basic Commands. The seven tabs in the Basic Commands section of the Basic Math Assistant palette.
We will start with the Mathematical Constants and Functions sub-palette. This appears when you click on the
x
tab.
Numerical Approximation and Scientific Notation The first command we will introduce is N. It is the first button under Numeric Functions, just below the Mathematical Constants buttons. Click on the button labeled N and the following will appear in your notebook at the position of the cursor:
N[expr] enter the cell by hitting #&$. By default, the approximation will have six significant digits:
Now type an expression, such as 5/3, and it will be inserted where expr appears in the input. Then
In[1]:=
Out[1]=
N[5 / 3]
1.66667
The palette is not strictly necessary here; if you type the input above directly from the keyboard, the result is the same. The point here is that the palette provides easy access to many commonly used commands. As you use the palette and gradually become familiar with these commands, you may eventually find it is simpler to type them directly from the keyboard.
N is a command you are likely to use frequently. Very large or very small numbers will be put in scientific notation:
1.10 Mathematica Commands from Palettes In[2]:= Out[2]= In[3]:= Out[3]=
In[4]:= Out[4]=
11
1730 8 193 465 725 814 765 556 554 001 028 792 218 849 N1730
8.19347 × 1036 N
1
250
8.88178 × 10-16
If you were wondering, yes, typing 17.30 has the same effect as typing N1730 . But the command N is more flexible. If you add a comma after your quantity followed by a positive integer m the output will
have m significant digits. In other words, enter N[x, m] to get a numerical approximation to x with m significant digits: In[5]:= Out[5]= In[6]:= Out[6]=
N[π, 50] 3.1415926535897932384626433832795028841971693993751 N1730 , 20
8.1934657258147655566 × 1036
If you let your cursor hover over the N button on the palette you will see the proper syntax specification for the N command, N[expr, digits]. Every N command must contain a number, typed where expr is shown. You can then, at your discretion, add an optional second argument to specify the number of significant digits. Because this second argument is optional, this part of the syntax specification is shown in gray. Mathematica commands always conform to a strict syntactical structure, whether they are rendered using a palette button or by typing from the keyboard. It is useful to understand this basic syntax as you begin working with Mathematica. Commands take one or more arguments. The typical syntax for a command is:
Command[argument] or Command[argument1,argument2]
" Rules for Mathematica Syntax
Mathematica commands always follow strict syntax rules. The three most important are:
$ Every built-in command begins with a capital letter. Furthermore, if a command
name is composed from more than one word (such as ArcSin or FactorInte*
ger) then each word begins with a capital letter, and there will be no space between the words.
$ The arguments of commands are enclosed in square brackets.
$ If there is more than one argument, they are separated by commas.
12
Getting Started
Logarithms
sub-palette under Elementary Functions. When we write log(x) we generally mean log10 (x) , also Logarithmic functions are found in the next section of the Mathematical Constants and Functions
called the common logarithm. But in Mathematica, Log is the natural logarithm. We can confirm this while using the Log button to do a few calculations: In[7]:= Out[7]= In[8]:= Out[8]=
Log[ⅇ] 1
Logⅇ45 45
It is possible to build up input by nesting one command inside another. This is done by starting with the innermost command, in this case the Log[π]. The N command can be added to the Log command by highlighting Log[π] and then hitting the N button. The Log[π] will become the expr for the N command. You can add the optional second argument specifying the number of significant digits using the keyboard. In[9]:=
N[Log[π]]
Out[9]=
1.14473
In[10]:=
N[Log[π], 30]
Out[10]=
1.14472988584940017414342735135
For log base 10, or common log, use the Log10 button:
In[11]:= Out[11]=
Log10 -3
1 1000
Clicking More ▼ below the Log10 button will reveal more functions such as log base 2: In[12]:= Out[12]=
Log2[8] 3
You can compute logarithms with any base using Log[base, expr]: In[13]:= Out[13]=
Log[17, 83 521] 4
Of course you can always check an answer:
1.10 Mathematica Commands from Palettes In[14]:= Out[14]=
13
174 83 521
Trigonometric Functions Trigonometric functions are also shown on the Mathematical Constants and Functions sub-palette. All trigonometric functions assume angles are given in radian measure. You enter radian values such as
π
4
using the Calculator section of the Basic Math Assistant palette.
In[15]:=
Out[15]=
π Cos 4 1 2
If you wish to use degrees you must add the degree symbol, ° , by clicking the ° button under Mathematical Constants. It may seem strange that this symbol is listed with the constants, but the symbol °
in Mathematica is equivalent to
π
180
. Placing ° after a number simply multiples the number by
π
180
and
thus converts the angle measurement to radians. In[16]:= Out[16]=
In[17]:=
Out[17]=
In[18]:= Out[18]= In[19]:= Out[19]=
Sin[120 °] 3
2
π
Sin120 *
180
3
2
π
180 0.0174533 N
N[°] 0.0174533
Inverse trigonometric functions can be found on this portion of the palette. The output is given in radians.
In[20]:=
Out[20]=
ArcSin π
12
-1 + 2
3 2
14
Getting Started
In[21]:=
Out[21]=
Sin -1 + 2
π
12
3 2
Integer Functions Under the Integer Functions section you can find commands for finding divisors and prime factorization of integers, checking whether a number is a prime, and finding the greatest common divisor (GCD) or least common multiple (LCM) of two integers. The Divisors command lists all the integers that divide your input integer In[22]:= Out[22]=
Divisors[4 832 875]
{1, 5, 23, 25, 41, 115, 125, 205, 575, 943, 1025, 1681, 2875, 4715, 5125,
8405, 23 575, 38 663, 42 025, 117 875, 193 315, 210 125, 966 575, 4 832 875}
You can factor any integer as a product of prime numbers using the command FactorInteger, which is found under the More ▼ button in this section. In[23]:= Out[23]=
FactorInteger[4 832 875]
{{5, 3}, {23, 1}, {41, 2}}
The output here needs interpretation. It means that 4 832 875 can be factored as 53 × 23 × 412 . Note the form of the output: a list whose members are each lists of length two. Each list of length two
encloses a prime number followed by its exponent value. Again, it is easy to check the answer: In[24]:= Out[24]=
#
53 * 23 * 412 4 832 875
You may wonder why the output to FactorInteger appears in a form that at
first glance is somewhat cryptic. Why isn’t the output just 53 * 23 * 412 ? The
rationale is subtle, but important. The designers of Mathematica put the output in the form they did to make it easier for the user to work programmatically with it. That is, it is easy to extract just the primes 5, 23, and 41, or just the exponents 3, 1, and 2, from this output, and to input those values into another command for further analysis. Remember that Mathematica is a sophisticated programming language that is used by experts in many disciplines. In this and in many other cases, commands are designed to allow their output to be easily operated on by other commands. It makes the task of assembling many commands into a single program much simpler for the user. For the beginner, however, these advantages may not be immediately obvious.
1.10 Mathematica Commands from Palettes
15
Factoring and Expanding Polynomials
Clicking on the y = x tab will bring up the Algebra Commands sub-palette. Mathematica is very much at home performing all sorts of algebraic manipulations. For example, you can factor just about any
imaginable polynomial using the command Factor[polynomial] (recall that a polynomial is an expression consisting of a sum of terms, each of which is the product of a constant and one or more variables each raised to a nonnegative whole number power). Typically, lowercase letters such as x or t are used to represent the variables in a polynomial. Here’s an example that you could probably do by hand: In[25]:= Out[25]=
Factort2 - 9
(- 3 + t) (3 + t)
But here’s one that you probably couldn’t do by hand: In[26]:= Out[26]=
Factor64 - 128 x + 48 x2 + 144 x3 - 292 x4 + 288 x5 - 171 x6 + 61 x7 - 12 x8 + x9 (- 2 + x)6 1 + x + x3
Note that you do not need to type a space between a number and a variable to indicate multiplication as long as the number is written first; Mathematica will insert the space automatically in this case. You can also have Mathematica expand a factored polynomial by typing Expand[polynomial]. Below we confirm the output above: In[27]:= Out[27]=
Expand(- 2 + x)6 1 + x + x3
64 - 128 x + 48 x2 + 144 x3 - 292 x4 + 288 x5 - 171 x6 + 61 x7 - 12 x8 + x9
These commands can be used on any mathematical expression, not just polynomials. The commands
Factor, Expand, and a host of others that perform various algebraic feats are explored in Chapter 4.
Plotting Functions Clicking on the 2 D tab will bring up the 2D Plot Commands sub-palette. Mathematica has a variety of commands that generate graphics. One of the most useful is the Plot command, which is used for plotting functions. Click on the Plot button and you will see the template for this command, which takes two arguments.
Plot[ function, {var, min, max}]
The first is the function to be plotted (it will be highlighted, indicating it will be replaced by whatever independent variable is to assume. It is of the form {var, min, max}. Remember to use the * key to
you type next), the second is something called an iterator, which specifies the span of values that the advance to the next placeholder as you type your input into the template.
16
Getting Started
Here’s an example. We see the function x2 - 1 on the domain where the variable x ranges from -3 to 3. Mathematica determines appropriate values for the y axis automatically: In[28]:=
Plotx2 - 1, {x, - 3, 3} 8
6 4
Out[28]=
2
-3
-2
-1
1
2
3
Here’s a more interesting example:
In[29]:=
Plotx Cos
10 x
, {x, - 2, 2}
1.5
1.0 0.5
Out[29]=
-2
-1
-0.5
1
2
-1.0 -1.5
If you want to specify the viewing window for your graph you can use one of the options found under the Range ▼ button. Place your cursor just before the closing square bracket of your command and
then
click
on
one
of
the
PlotRange
PlotRange → {{x min, x max}, { y min, y max}}. In[30]:=
options
to
get
a
template
such
as
Plotx2 - 1, {x, - 3, 3}, PlotRange → {{- 3, 3}, {- 5, 15}} 15
10
Out[30]=
5
-3
-2
-1
-5
1
2
3
The Plot command is explored in greater depth in Section 3.2.
Manipulate The Manipulate command allows the user to create a dynamic interface (with sliders or buttons that can be manipulated in real time). The Manipulate button can be found on the 2D Plot Commands
1.10 Mathematica Commands from Palettes
17
sub-palette in the section titled Interactive Tools, just below the rainbow of Color Names. Like Plot,
Manipulate takes two arguments.
Manipulate[expr, control]
The first is the expression to be manipulated, the second is an iterator which specifies the span of values that the controller variable is to assume. Here’s a simple example: In[31]:=
Out[31]=
Manipulatex2 - 1, {x, - 3, 3} x 8
You can move the slider with your mouse to control the value assumed by x, and watch as the value of
x2 - 1 is displayed in real time. This is far more interesting to play with than it is to read about, so be
sure to try it! Click on the control panel:
+
button to the right of the slider to reveal a more sophisticated user
As you hover over each button on the panel, a tooltip message will display on screen with a brief can do. You can even type a value for the variable x into the input field and hit $ (not #&$) to
explanation of that button’s function. Go ahead and try each button in turn to get a feel for what you see the value of x2 - 1 in the display area.
Here’s a more interesting example:
In[32]:=
ManipulatePlota x Cos
10 x
, {x, - 2, 2}, PlotRange → 2, {a, - 2, 2}
a 2
Out[32]=
1
-2
-1
-1
1
2
-2
As you type this input, be sure to leave a space between the a and x, and between x and Cos. The option PlotRange → 2 has been added after the second argument in the Plot command to fix the
viewing rectangle between -2 and 2 in both the x and y directions. A fixed PlotRange is needed so
18
Getting Started
that the scaling on the y axis does not change as the slider moves. Manipulate is explored in greater depth in Section 3.4.
Naming Things It is easy to assign names to quantities in Mathematica, and then use those names to refer to the quantities later. This is useful in many situations. For instance, you may want to assign a name to a complicated expression to avoid having to type it again and again. To make an assignment, type the followed by the quantity to which the name should be attached. Greek letters, like θ, can be found in
name (perhaps a lowercase letter, or a Greek character, or even an entire word), followed by =, the Typesetting section toward the bottom of the Basic Math Assistant palette by clicking on the ∞ β tab. For example: In[33]:= Out[33]=
π
θ= π
6
6
Now whenever you place θ in an input cell, Mathematica will replace it with In[34]:= Out[34]=
In[35]:= Out[35]=
In[36]:=
θ π
Out[37]=
:
6
Sin[θ] 1 2
Sin[2 θ] 3
Out[36]=
In[37]:=
π
6
2
Tan[4 θ] -
3
You can (and should) clear an assignment when you are done. This is accomplished with the Clear command, which can be found in the Advanced Calculator section of the Basic Math Assistant palette. In[38]:=
Clear[θ]
No output will be produced when you enter the Clear command. You can check that no value is attached to the symbol θ by typing it into an input cell: In[39]:= Out[39]=
θ θ
1.10 Mathematica Commands from Palettes
19
For a second example, we can assign to p the value of π rounded to 39 decimal places (the 3 followed by 39 decimal places makes a total of 40 significant digits): In[40]:= Out[40]=
p = N[π, 40]
3.141592653589793238462643383279502884197
Using this approximation of π, we can approximate the area of a circle of radius 2: In[41]:= Out[41]=
p * 22
12.56637061435917295385057353311801153679
Note how Mathematica, in performing a calculation involving an approximate number p and an exact number 22 , returns an approximate number with the same number of significant digits as p. special characters (such as the script letter ℛ, found on the Special Characters palette, or typed from Finally, we demonstrate that it is possible to assign values to entire words (such as data), and to the keyboard as 4 scR 4). In[42]:=
Out[42]= In[43]:=
data = {23, 27, 21, 34, 25, 21, 28, 22} {23, 27, 21, 34, 25, 21, 28, 22} ℛ = MengerMesh[3]
Out[43]=
We can clear all of these assignments in one shot with the Clear command—just put a comma between each successive pair of names if there is more than one: In[44]:=
Clear[θ, p, data, ℛ]
Since every built-in Mathematica command begins with a capital letter from the standard alphabet, it is good practice to use lowercase letters for your names, or words that begin with lowercase letters, or
special symbols such as θ or ℛ. This ensures that you will never accidentally assign a name that
Mathematica has reserved for something else. The only Greek character that has a built-in value is π. All others make perfectly good names. If you really want to use an uppercase letter, use the script version.
20
Getting Started
It is also permissible to use numbers in your names, provided a number is not the first character. For instance, you might use the names x1 and x2. It is not alright to use the name 2x, for that means 2 times x.
1.11 Let Mathematica Do Your Typing Command Completion You may have noticed that Mathematica will offer to finish typing a command for you as soon as you type the first few letters. In both the online and desktop versions a popup appears near the cursor with a list of all built-in and user-defined symbols that begin with the letters you have typed so far. your command percolates to the top of the list, then hit $ to paste the full command into your
Just move the cursor to the appropriate choice and click, or ignore the popup and keep typing until notebook. Try it—type Expa in an input cell. You will find that there are five Mathematica commands
that start with these letters: Expand, ExpandAll, ExpandNumerator, ExpandDenominator, and
ExpandFileName.
Command Templates After typing a command name, the next character expected by the Wolfram Language is typically the left square bracket [. But rather than typing this, you can have Mathematica paste a template of the
between. You can then just * from item to item within the square brackets to complete your input.
complete syntax structure for your command, including both square brackets and everything in
For example, type Plo into an input cell and use the command completion popup to complete it to
Plot. At this point another popup will appear. Hit the double down arrow to see the syntax options:
21
1.12 Free-Form Input
The first option is the most basic and typically the most common, and it is highlighted. Just hit $ to paste this template into your input cell. It will look like this:
Plot[ f , {x, xmin , xmax }]
xmin with the lower bound for your domain, etc.) using the * key to jump from item to item.
You can now complete the input (replacing f with the function you want to plot, x with your variable, Command completion and templates used together are a powerful tool. Type a few letters, complete the command, then choose an appropriate template for your application. It is an easy way to speed up your workflow and avoid syntax errors.
1.12 Free-Form Input The Wolfram Language has a mechanism for translating informal natural language into correctly formatted Mathematica input. This can be extremely useful if you know what you want to do but are not sure which Mathematica command will accomplish the task. As a simple example, position the cursor below or between existing cells in your notebook so that a thin horizontal line appears across your screen, and click on the small + sign on the left side of the line. In the popup menu that appears, select Free-form Input. The cursor will change to a colored equal sign. Now type a query in ordinary language, like this:
: x^2-1
Hit $ (or #&$), and you will see Mathematica’s best guess at the input required to complete your request, properly formatted, along with the resulting output:
In[1]:=
:
graph of x^2-1 Plots (1 of 2)
Plot-1 + x ^ 2, x, -1.2, 1.2
0.4 0.2
Out[1]=
-1.0
-0.5
-0.2
0.5
1.0
-0.4
-0.6
-0.8 -1.0
Click on the properly formatted input and it will replace your original query.
22
Getting Started
1.13 Computing with Real Data The Wolfram Language is enhanced by the availability of a huge repository of curated data in the Wolfram Knowledgebase that can be input directly into Mathematica. An internet connection is needed to access this repository. And in a manner similar to the free-form input discussed earlier, curated data can often be accessed with a simple text query; the method for doing this is discussed in Section 2.8. The net result is a computing environment of unparalleled sophistication, utility, and elegance. Below we show a few examples to give you a sense of what is possible. Get a 3D plot of any anatomical structure. You can rotate the plot with your mouse. In[1]:=
AnatomyPlot3D left hand ANATOMICAL STRUCTURE
Out[1]=
How large an area did the Roman Empire encompass at its peak? In[2]:=
GeoListPlot Roman Empire HISTORICAL COUNTRY
Out[2]=
In[3]:= Out[3]=
GeoArea Roman Empire HISTORICAL COUNTRY 1.90352 × 106 mi2
How many words were spoken in each State of the Union address, from George Washington’s first address in 1790 to the present? (The plot below shows word counts for each address up to and including Donald Trump’s second in 2018.)
23
1.14 Saving Your Work and Quitting Mathematica In[4]:=
DateListPlot[ResourceData["State of the Union Addresses"][
All, {"Date", "Words"}], PlotRange → All, AspectRatio → 1 / 3]
35 000 30 000 25 000
Out[4]=
20 000 15 000 10 000 5000 0 1800
1850
1900
1950
2000
1.14 Saving Your Work and Quitting Mathematica Say you want to save a notebook that you created. If you are using Mathematica Online or any cloudbased product, this is automatic. Just exit your session and the most recent version of your work will be saved. But with a standalone desktop version of Mathematica, you will need to actively save your notebook. Let’s suppose that it is a freshly created notebook that has not been saved previously. Go to the File menu and select Save. You will be prompted by the computer and asked two things: What name do you want to give the notebook, and where would you like the computer to put it? Give it any name you like (it is good form to append the suffix “.nb” which stands for “notebook”), and save it to an appropriate location. The details of this procedure vary somewhat from one platform to the next (Mac OS, Windows, etc.), so ask a friendly soul for assistance if you are unfamiliar with the computer in front of you. Keep in mind that the saving and naming routine isn’t a Mathematica thing; it’s a process that will be similar for every program on the computer you are using. Anyone who is familiar with the platform will be able to help.
#
The file size of a Mathematica notebook tends to be quite small unless the notebook contains lots of graphics. Notebook files are also portable across computer platforms, as the files themselves are plain text (ASCII) files. The Mathematica front end interprets and displays notebook files in much the same way that a web browser interprets and displays HTML files. For information on the actual structure of the underlying notebook file, select Wolfram Documentation from the Help menu, type “notebooks as Wolfram Language expressions” in the text field, then read the tutorial Notebooks as Wolfram Language Expressions. If you have created a large notebook file, and want to shrink its file size (for instance to make it small enough to attach to an email), do this: Open the notebook and delete the graphics cells. To do this, click once on a graphic’s cell bracket to select it, then choose Cut in the Edit menu. Do not cut out the input cells that generated the graphics. Now save the notebook. When you open the that created it. An even simpler approach is to select Cell ⊳ Delete all Output, and notebook next time, you can regenerate any graphic by entering the input cell
then save your notebook. When you open the file later, select Evaluation ⊳ Evaluate Notebook to re-evaluate every input cell in the notebook.
24
Getting Started
After a notebook has been saved once, the title bar will bear its filename. Note that desktop versions of Mathematica do not “auto-save” your work, so you should get in the habit of saving your notebooks often, as you are writing them. This is easy to do: choose Save from the File menu. This will write the latest version of the notebook to the location where the file was last saved. Should the power fail during a session, or should your computer crash for some reason, it is the last saved version of your notebook that will survive. Experienced users understand that it’s best to save your work every few minutes, just in case. To end a Mathematica session, select Quit from the application’s main menu. If you have modified your notebook since it was last saved, you will be prompted to save the changes you have made: Answer Yes.
1.15 Frequently Asked Questions About Mathematica’s Syntax Why Do All Mathematica Command Names Begin with Capital Letters? Mathematica is case-sensitive, and every one of the thousands of built-in Mathematica commands begins with a capital letter. So do all built-in constants, built-in option settings, and so on. In fact, every built-in Mathematica symbol of any kind that has a name begins with a capital letter (or the $ or \ characters). Taken together, there are over 6000 such objects. In[1]:= Out[1]=
Length[Names["*"]] 6407
Why capital letters? The main reason is that you will find yourself assigning names to quantities, such as x = 3 or pi = 3.14. Since you don’t know the name of every built-in object, there is a danger
that you may choose a name that coincides with the name of a built-in command or constant. Without getting into the technicalities, that wouldn’t work. But the issue can be avoided if you simply stick symbols like ℛ or σ. By doing this you guarantee that you will never choose a name that conflicts with to the convention of beginning all your assignment names with lowercase letters or by using special an existing Mathematica symbol.
Why Does My Input Appear in Color as I Type? Mathematica will not be able to process your input unless it is grammatically correct. Syntax coloring is an aid to help you navigate these perilous waters in real time as you type. Any symbol that is not in the system’s memory will appear in blue in your notebook. So as you type a command such as
Factor, it will be blue until the final r is added, at which point it turns black. If it doesn’t turn black—oops, you mistyped it. When you use = to define your own symbols, they too will turn black upon being entered. Brackets need to come in pairs, so that each opening bracket is paired with a matching closing bracket somewhere down the line. An opening bracket appears brightly colored, and turns black only when its matching closing bracket has been appropriately placed. If your input has any brightly colored brackets, then it is not ready for entry.
1.15 Frequently Asked Questions About Mathematica’s Syntax
25
Why Are the Arguments of Commands Enclosed in Square Brackets? The numerical approximation command N is an example of what a mathematician calls a function; that is, it converts an argument x to an output N[x]. In Mathematica, all functions enclose their arguments in square brackets [ ], always.
You may recall that in our usual mathematical notation, we often write f (x) to denote the value of the
function f with argument x. This won’t do in Mathematica, for parentheses ( ) are reserved for and for algebraic grouping, expressions such as f (12) are ambiguous: It is not clear whether you grouping terms. In a world where round brackets are used for both delimiting function arguments
intend for a function named f to be evaluated at 12, or whether you want the product of a variable
named f with the number 12. You and I can usually flesh out the meaning of the notation f (12) from
its context, but a computer needs unambiguous grammatical rules to make such distinctions. Hence in Mathematica, square brackets are used to enclose function arguments, while parentheses are used to group terms. When working with Mathematica, never use round parentheses for anything other than grouping terms, and never use square brackets for anything other than enclosing the arguments to functions.
What Happens If I Use Incorrect Syntax? If you want to find the natural log of 7.3, you must type Log[7.3], not log(7.3), not Log(7.3), not log[7.3], not ln[7.3], and not anything else. What happens if you slip and muff the syntax? First of all, don’t worry. This will happen to you. The computer won’t explode. For example, behold: In[2]:=
Log[7.3
Here our input is close enough to the correct syntax that Mathematica suspects that we goofed, and tells us so. Upon entering an incomplete or erroneous input, Mathematica will show a warning flag in the expression’s cell bracket, and will often highlight or brightly color the offending part of the input. Click once on the warning flag and any relevant warning messages will be displayed. In[3]:=
Log[7.3 Syntax : Expression "Log[7.3" has no closing "]".
You will certainly generate messages like this at some point, so it’s good to acquaint yourself with some. Error messages may be somewhat cryptic to interpret, and are rarely a welcome sight. But do read the text of these messages, for you will often be able to make enough sense of them to find the source of the problem. In this case we left off the closing square bracket. Note that as you type your input, each opening bracket will appear brightly colored until the corresponding closing bracket is added, at which time both brackets will turn black. This makes mistakes of this type easy to spot. If an expression has one or more brightly colored brackets, it is incomplete and should not be entered.
26
Getting Started
But worse than getting an error message or input flag is getting neither. It is not difficult to enter syntactically correct but meaningless input. For example, consider this: In[4]:= Out[4]=
ln (7.3) 7.3 ln
No warning is given (other than the command name ln appearing in blue before the cell is entered), but the output is not the natural logarithm of 7.3. Mathematica has instead multiplied the meaningless symbol ln by the number 7.3 (remember round brackets are for grouping only). Always look carefully and critically at your output. There will certainly be times when you need to go back and edit and reenter your input before you get the answer you desire.
2 Working with Mathematica
2.1
Opening Saved Notebooks
You can open any Mathematica notebook stored on your computer or in the cloud by double-clicking its icon. It will appear on your screen exactly as it was when it was saved. You can open several notebooks at the same time if you wish.
2.2 Adding Text to Notebooks Text Cells Mathematica has a full-featured, integrated word processor that is simple to use once you are familiar with the cell structure of a Mathematica notebook. In Section 1.5, “Input and Output,” we discussed input and output cells. To add text to a notebook, you need to create a text cell. To do this, click once beneath an existing cell (or anywhere in the notebook window if you are working in a new notebook), and look for a small “+” sign on the far left of the horizontal insertion bar. Click on it and select Plain Text, and you are ready to begin typing. It is common practice to use a new text cell for tion !"# from within a cell (Mac OS) or $"# (PC) will create a new cell of the same type, so
each paragraph of text. Note that with the desktop version of Mathematica, using the key combinause this key combination when you finish typing one paragraph and are ready to create the next one.
In both online and desktop versions of Mathematica, another way to create a text cell is to look within the Format menu. In addition to text cells, here you will find many possible cell styles, including Title and Section. Mathematica’s text environment is simple to use. It wraps lines for you within each text cell, and you can use a palette to paste a mathematical symbol or expression into your text, just as you paste into an input cell. The desktop version includes a full-featured spell checker—it will underline words that do not appear in its dictionary; hover the cursor over such a word and suggestions will appear in a popup, allowing you to choose the word you intended to type. You can change the size, face, font, and you may bring up a formatting toolbar by choosing Window ⊳ Toolbar ⊳ Formatting. There are buttons
color of a text selection by choosing the appropriate item in the Format menu. In the desktop version on the toolbar to control the centering and justification of your text. Use these features to make your notebook a masterpiece.
28
Working with Mathematica
A Notebook with the Formatting Toolbar Displayed
You can cut, copy, paste, and format entire cells or groups of cells. You select a cell or group of cells by notebook window. &-click to select several adjacent cells at once. The cell bracket of the selected positioning the tip of the cursor arrow on a cell bracket or grouping bracket along the right side of the
cell or cells will be highlighted. Now choose Cut or Copy from the Edit menu, position the mouse where you wish to paste the selection (in the current notebook or in any other notebook that is open), click once, and select Paste from the Edit menu. Similarly, the commands in the Format menu will be applied to the text in any cell or group of cells whose bracket is selected. Mathematica’s cell structure makes it easy to organize your notebook into collapsible sections. You simply add Title or Section headings. To do this, click between existing cells (or below the last cell in the notebook, or above the first cell), and then go to the drop-down menu in the toolbar (or in the Format menu) and select Title, or Section, or Subsection, and start typing. Upon adding a title cell to a notebook, you will notice a gigantic grouping bracket on the far right of your notebook window that spans the entire notebook. Place the cursor anywhere along this bracket and double-click to close the group. You will see the title, but the rest of the notebook will disappear. Don’t worry, it’s still there; double-click again on the bracket to open the group. When you create sections or subsections, grouping brackets will appear to show their scope, and these too can be toggled open or closed with a double-click on the appropriate grouping bracket. These features allow you to keep your work organized, and minimize the amount of scrolling needed to navigate a large document.
If you click between cells in a notebook and then start typing, you will by default create a new input cell. This makes it easy to enter input during a Mathematica session; as soon as you get output from one computation, you can just start typing to generate a new input cell. You only have to specify cell type (Text, Title, Section, etc.) when you want to create some type of cell other than input. If you accidentally start typing text in an input cell, don’t despair. The fix is simple: Click once on the cell’s bracket to select it, then use the toolbar (or go to the Format menu) to change the cell to a text cell. In the desktop version its even simpler: After typing a few words of text into an input cell, a popup will ask if you want to convert the cell to a text cell.
If you wish to place a mathematical formula or symbolic expression (such as f (x) = x2 ) within a
Adding Mathematical Expressions to Text
sentence of text, there is a simple means for doing so. While typesetting mathematics is an inher-
2.2 Adding Text to Notebooks
29
ently subtle business, Mathematica is an excellent platform for producing beautifully typeset equations. Its prowess in this regard far exceeds that of standard word processing programs such as Word, and rivals that of specialty programs such as LATEX. We advise you to read carefully the procedure outlined below, as the method for adding mathematical expressions to text, while not difficult, is not immediately obvious. At the time of this writing, this procedure works only for desktop versions of Mathematica. To typeset a mathematical expression within a sentence of text, begin by creating a text cell (as When you are ready to insert the math, from the menus select Insert ⊳ Typesetting ⊳ Start Inline Cell,
outlined in the previous section) and typing the text that will precede the mathematical expression.
or hit *"+9, on the keyboard. The state of the cursor will change to a placeholder within a lightly
colored box. This colored box delimits what is called an inline cell. Now type your mathematics, using
palettes if you like, being careful not to exit the inline cell as you add the mathematics (if you exit the colored box, use the back-arrow key to get back into it). When you are finished typing the mathemati-
*"+0,. It’s easy to remember these keyboard shortcuts as *"+(, to start a mathematical expression and *"+), to end it. cal expression, hit the forward-arrow to exit the inline cell. You can also exit the inline cell by hitting
When you are typing in an inline cell, you’ll notice that what you type is displayed differently than
ordinary text. For instance: any single letter will be italicized, a hyphen will change subtly to a minus sign, and spacing will be different. For example, here is an equation typeset without using an inline f (x) - x = 0. The difference is striking. The inline cell environment will automatically handle these
cell: f(x)-x=0. And here is what is produced by the same keystrokes when typeset within an inline cell: and countless other subtleties to make your mathematics clear and readable.
Modifying the Stylesheet You can change the look of an entire notebook by changing the stylesheet. A stylesheet contains different formatting parameters for each cell type. One stylesheet might render all input cells with light purple backgrounds; another might render all titles, sections, and subsections in 18-point stylesheet, your notebook will take on a completely new look. Go to Format ⊳ StyleSheet to select a
Helvetica font, with 12-point Times New Roman as the default font in Text cells. By choosing a new stylesheet for your notebook; there are several from which to choose, or you may make a new one.
Note that whenever you switch stylesheets, the items in the Format ⊳ Style menu will change to reflect
the cell styles available in that stylesheet. Note also that stylesheets can be used to control both the on-screen and print versions of notebooks, and even to make each look different from the other if you wish. Stylesheets may also be used to change what the default cell style is in a particular notebook concepts are, try this: Open a new blank notebook, and switch to the Format ⊳ Stylesheet ⊳ Utility ⊳
(the type of cell that will be created if you just start typing). In order to see just how powerful these Correspondence stylesheet. Now pay attention: you are going to write a formal letter. First type your name and address, using carriage returns to create new lines. It appears in a special “Sender” cell, complete with a gray label to remind you of that fact. Now hit the down-arrow on the keyboard to jump to the insertion point for the next cell. Immediately start typing. This time a “Date” cell will be
30
Working with Mathematica
created, so type today’s date. Again, when you’re done hit the down-arrow. Now type the recipient’s name and address. Down-arrow. Type a salutation, such as “Dear Stephen,” then down-arrow. Now type the body of your letter, using the carriage return to create new paragraphs. Down-arrow. Type your closing, such as “Sincerely” or “Cheers.” Down-arrow. And finally, add your signature. Now have a look at a print preview of the document. All the gray cell labels are scrubbed from the printed version; the formatting is just right. If you have to write a lot of letters, this stylesheet streamlines your workflow. That’s exactly what a stylesheet should do. Creating a sophisticated stylesheet like this one takes a bit of work, but using it takes almost none. And if you just wish to modify an existing stylesheet to better suit your purposes, well that’s a breeze. Read on. Suppose you wish to modify an existing cell style, for instance, to change the look of the Section headings in your current notebook. Or suppose you wish to create an entirely new cell style, say a custom text cell that puts a light gray background shading behind your text. To do this you add a local included stylesheets or just stick with the default. Now choose Format ⊳ Edit Stylesheet…, and the
modification to the notebook’s stylesheet as follows: Create a notebook, and either apply one of the stylesheet for your notebook will appear. At the top of this notebook you may either choose an existing style to modify (if, for instance, you just want to change the default text font), or type the name of a new style you would like to create (if, for instance, you want to keep the default text style, and add a second text style for some other purpose). In either case, a cell will appear in this new notebook, and its cell bracket will be selected. Go directly to the Format menu and apply the formatting changes you desire to this selected cell. You can change the font, the font size, the font slant, the font color, the to your notebook. If you created a new style, its name will appear at the bottom of the Format ⊳ Style
background color, the alignment, etc. When you are finished, close the stylesheet window and return menu, so you may easily apply it to any cell in your notebook at any time. If you modified an existing style, all cells of that style in your notebook will now reflect that change.
2.3 Printing on!) you can print your current notebook by going to the File menu and choosing Print…. If your As long as your computer is connected to a printer (and the printer has ink and paper and is turned
notebook contains graphics or two-dimensional input using special math fonts, it may take a moment to start printing, so be patient.
You can also select one or more cells to print, rather than printing an entire notebook. This can save vast quantities of paper, so we repeat: You don’t have to print the entire notebook. To print a single cell or any group of cells delimited by a grouping bracket, position the tip of the cursor arrow on the choose Print Selection….
cell or grouping bracket and click once. This selects the cell or group. Now go to the File menu and
To select several adjacent cells when there is no grouping bracket, hold down the & key and click on down the ⌘ key (Mac OS), or the * key (Windows) while clicking on cell brackets. You can then print their cell brackets one by one. They will all become selected. To select several nonadjacent cells, hold
your selection as above: Go to the File menu and choose Print Selection….
2.4 Creating Presentations
31
Printing a notebook that has graphics can sometimes lead to less-than-optimal page breaks. It is simply click between the cells where you would like the break to occur and select Insert ⊳ PageBreak.
easy to add more page breaks, but it can be tricky to force pages not to break. To add a page break,
To remove a break above or below a graphic, try resizing the graphic. It is often the case that smaller graphics look better in print, so this may be a good idea in any event. If this does not help, or if the unwanted break, then summon the Option Inspector by visiting Format ⊳ Option Inspector.... Make unwanted page break is not adjacent to a graphic, select the bracket of the first cell to appear after the sure that the first drop-down menu reads Selection (which it should by default). Now type “pagebreak” into the text field. Change the PageBreakAbove setting for the selected cell to False. Repeat as necessary for nearby cells. If you are working on a Mac, be sure to make use of the PDF button in the Print dialog to view a preview before committing your notebook to paper. It is possible to control what is printed in the header and footer areas on each page of a printed To change this, go to the File menu and select Printing Settings ⊳ Headers and Footers…. The resulting
notebook. By default, the header is composed of the filename of the notebook and the page number. dialog box gives you the option of not displaying a header on the first page, which is handy if you have
a nicely typeset title page. There are also text fields for the content of the left, right, and center portion of each header and footer. The dialog allows you to display the filename, page number, date, or running text of your choice in the headers or footers.
2.4 Creating Presentations Desktop versions of Mathematica have a presentation environment, analogous to PowerPoint or Keynote, but with the unique advantage of providing access to live computation and dynamic elements. You can wow your audience with a Manipulate, grab and rotate a 3D graphic in real time, and of course you can evaluate input on the fly. This is possible because a Presenter Notebook is really just a Mathematica notebook with some special display features.
To get started, select File ⊳ New ⊳ Presenter Notebook... in the menus. A window will appear where you
can choose a theme and a color scheme for your presentation. Check the box “Prefill slides with sample content” and then click the Create button to open your Presenter Notebook, which will have several sample pages for you to peruse. Use these as templates, editing the content rather than creating new cells from scratch. There is a toolbar at the top of your Presenter Notebook, and the controls that reside there are generally self-explanatory. You will see a label above each slide, reading “Slide 1 of 6,” “Slide 2 of 6,” and so on, and you will be able to scroll through the slides. You can select, cut, and copy the elements in your slides to change the content. Or you may add new elements: Use the Cell Style control near the upper left of the toolbar to set the cell style. To add a new slide, position the cursor between existing slides (or at the bottom of the last slide) and push the Insert New Slide button on the left side of the toolbar. To play your presentation, push the Start Presentation button on the right side of the toolbar. To end the presentation, click the contextual menu in the upper right corner and select End Presentation.
32
Working with Mathematica
You can create a Side Notes window to display presentation notes that you will see but your audience will not. The button to access this window is under the Start Presentation button. You can also create a slideshow outline window with thumbnails of all your slides. Play with these, and explore the other features. Presenter Notebooks were introduced in version 11.3 of Mathematica. It may be useful to understand that earlier versions of Mathematica included a “SlideShow” environment for presentations. While that technology still works, its primary purpose these days is to display legacy documents created on older versions of the software. If you are creating a new presentation, we recommend utilizing the more full-featured Presentation Notebook environment.
2.5 Sharing a Notebook If you are working in a cloud platform such as Mathematica Online, sharing is simple: Go to the Share menu and provide the emails of the people with whom you will share the document, or you can instead elect to make it a public webpage. If you are working on a desktop platform, you can simply save your notebook and send it as an email attachment. The recipient will need to have a working copy of Mathematica, or a cloud subscription (the recipient can simply upload it to her cloud account in that case). Be mindful that graphics in your document can greatly increase the file size. It is common practice to delete output cells, especially output cells in your notebook by choosing the menu item Cell ⊳ Delete All Output. The recipient can
those containing graphics, before saving to keep your file lean. Remember that you can delete all re-evaluate the entire notebook with the menu item Evaluation ⊳ Evaluate Notebook.
putable Document format (go to File ⊳ Save As... and select *.cdf). Once saved as a CDF file, you can If your correspondent does not have a Mathematica license, you can save your notebook in Com-
load it on any device that has the Wolfram CDF Player (a free download available at wolfram.com) or the Wolfram Player app for iOS. CDF documents allow you to keep interactive dynamic elements in your document, such as those produced with Mathematica’s Manipulate command. It is not possible
to evaluate inputs with the player apps, so be sure to leave your outputs intact before saving to the CDF format. Other common conversion formats available in the Save As... menu include PDF and HTML. We once had a student who was getting nowhere trying to explain a mathematics problem over the phone to a fellow student. He then typed the equations he was thinking of into Mathematica, saved the notebook as HTML, posted it to his website, and had the fellow student go to the freshly minted page. This seems a bit extreme, but if you maintain a website and are handy with posting web pages, it’s nice to know that it’s a simple matter to compose web content in Mathematica.
2.6 Mathematica’s Kernel When you enter a command in Mathematica, it is processed by an essentially separate computational engine, called the kernel. In the early days, the kernel was a completely separate program and this client–server relationship was explicit: You typed and entered a command in a notebook window,
2.6 Mathematica's Kernel
33
and once entered your input was whisked away to the kernel, where it was processed, and the output was then returned to your notebook for display. These days things are not quite so clear-cut (for instance, multi-core hardware may run a separate subkernel on each processor, and dynamic interactive interfaces can blur the line between user interface and computation), but the conceptual dichotomy between the front end, where you type your input, and the kernel, where computation occurs, still persists. This makes it possible, for instance, to run your kernel on a completely separate machine (a massively parallel super computer, for instance). It also makes it possible to abort a calculation that seems to be taking too long to finish without disturbing your notebook contents.
Numbering Input and Output The inputs that you send to the kernel, and the outputs delivered by the kernel, are numbered in your notebook. They are numbered in the order that they are received by the kernel. When you first launch Mathematica, the first input that you enter will be labeled In[1]:=, and its output will be labeled Out[1]=. The next input will be labeled In[2]:=, and so on. Be mindful that the numbering is determined by the sequential order in which the commands are received by the kernel, and not necessarily by their location within the notebook. For instance, if you were to start a Mathematica session by opening an existing notebook, then scroll down to some input cell in the middle of that notebook, click in that cell and enter it, it would be labeled In[1]:=.
Re-evaluating Previously Saved Notebooks When you first launch Mathematica and open a notebook that you saved earlier, you will notice that none of the inputs or outputs will be numbered in that notebook, even if they had been when you saved it. That’s because the numbering refers to the order in which input cells were sent to the kernel and in which output cells were delivered from the kernel in your current session. When you quit Mathematica, the kernel shuts down and this information is discarded. So when you launch Mathematica and open a previously saved notebook, you are free to click in any input cell and enter it. That cell will acquire the label In[1]:=, and its output will be called Out[1]=. For instance, suppose you start a new Mathematica session by opening a notebook that contains the following input and output cells (they are not numbered, since they have not been entered in this session):
a = 90 90 a2 8100 What would happen if you were to click on the second input cell (containing the text a2 ) and enter it? The kernel would be unaware of the cell containing the assignment a = 90 since that cell has not been
entered in the current session. The resulting notebook would look like this:
34
Working with Mathematica
In[1]:= Out[1]= In[2]:= Out[2]=
a = 90 90 a2 8100
In practice this means that when reopening an old notebook to continue work that you started in a previous session, you should reenter, one by one and in order, all the inputs to which you will refer later in the session. You can automate this procedure if you like. Upon opening a previously saved notebook to continue working on it, go to the Evaluation menu and select Evaluate Notebook. This will instruct the kernel to work where you left off. Alternately, you may !-click on the cell bracket of any cell (Mac OS), or $-click (Windows), to select all cells of that type in the notebook. Do this to an input cell, and all
evaluate every cell in the notebook, in order, from top to bottom. It’s a handy way to pick up your
input cells will be selected. Now go to the Evaluation menu and choose Evaluate Cells.
"
Many notebooks contain certain input cells that will be evaluated each time the notebook is used; this is often the case with notebooks created for students by teachers. Such notebooks utilize special types of input cells called initialization cells. When a cell is an initialization cell, it will be automatically evaluated before any other input cells in the notebook. Typical initialization cells will define a special command to be used throughout the notebook, or load a Mathematica package, which will typically define a suite of commands that are designed to extend Mathematica’s core capabilities. When you send your first input to the kernel from a notebook containing one or more initialization cells, you will be prompted and asked if you want to automatically evaluate all initialization cells in the notebook. If you ever see such a prompt, answer “Yes.” Moreover, if you select the cell by clicking once on its cell bracket (or &-click on several cell
want to make an input cell in one of your own notebooks an initialization cell, brackets), then go to the Cell menu and choose Cell Properties ⊳ Initialization Cell.
You will notice that the cell gets a light-gray background, and its cell bracket
gets little vertical tick mark at the top. Now when you reopen this notebook in a new session you will be prompted to evaluate the initialization cells.
2.7 Tips for Working Effectively Referring to Previous Output In a typical Mathematica session you will enter a cell, examine the output, enter a cell, examine the output, enter a cell, examine the output, and so on. There are numerous little tricks that make it easier to deal efficiently with Mathematica’s input–output structure. Perhaps the most important is the percentage sign. When you need to use the output of the previous cell as part of your input to the
current cell, just type %. Mathematica interprets % as the output of the last cell processed by the kernel (i.e., % represents the contents of the output cell with the highest label number):
2.7 Tips for Working Effectively
In[1]:= Out[1]= In[2]:= Out[2]=
35
2120 2021 278 218 429 446 951 548 637 196 401 / 2 097 152 000 000 000 000 000 000 000 N[%]
0.132665
If you prefer to copy and paste an input or output from above, of course that will work as well. The percentage sign is just quick way to refer to the most recent output, a tool to streamline your work-flow. Note also that %% can be used to represent the second-most-recent output.
copy and paste output to an input cell: click below an old output cell and select Insert ⊳ Output
Finally, note that since referring to previous output is so commonplace, there is yet another way to from A bove from the menu. This will paste the contents of the output cell that resides directly above the p osition of the cursor into a new input cell (regardless of when that cell was processed by the kernel). Y ou can then edit the new input cell and enter it.
Referring to Previous Input You will often enter a cell and later want to enter something very similar. The simplest way to deal with this is to click on the former input cell and edit it, then reenter it. The cursor can be anywhere in the input cell when you enter it; it need not be at the far right. Once the edited cell is entered, its label number will be updated (for example from In[5]:= to In[6]:=). The old output will be replaced with the output from the edited input cell. While simple and effective, this technique will destroy your previous input cell. output c ell, go to the menu, and select Insert ⊳ Input from Above. The content of the old input
If you want to keep (rather than overwrite) a previous input and output, click below the old cell will be c opied into a new input cell, which you can then edit and enter.
Of course you may also simply copy and paste your old input into a new cell.
Postfix Command Structure The typical structure for Mathematica commands is:
Command[argument] or Command[argument1, argument2]
We’ve seen examples such as Sin and Log[10, 243]. When a command has only one arguπ 4
ment, another way to apply it is in postfix form. The postfix form for a command is: argument // Command
This form is useful when the command is applied to an existing expression as an afterthought. For instance, if you copy the contents of an earlier input or output cell into a new input cell, you can easily apply a command in postfix form to the entire copied expression. Here are some examples:
36
Working with Mathematica
In[3]:= Out[3]=
π
// N 12 0.258819 Sin
This is equivalent to entering NSin In[4]:= Out[4]=
π
12
.
(x - 1) (2 + 3 x) (6 - x) // Expand - 12 - 4 x + 19 x2 - 3 x3
This is equivalent to entering Expand[(x - 1) (3 x + 2) (6 - x)].
Prefix Command Structure When a command accepts a single argument, it can also be given in prefix form. The prefix form for a command is:
Command @ argument
Like the postfix form, this form can useful when the command is applied to an existing expression as an afterthought. It allows you to type the new command to the left of the previous input, without worrying about adding a closing square bracket. Here are some examples: In[5]:= Out[5]=
First @ {2, 4, 6, 8} 2
This is equivalent to entering First[{2, 4, 6, 8}]. In[6]:=
TraditionalForm @ Sin[x]2
Out[6]//TraditionalForm=
sin2 (x)
This is equivalent to entering TraditionalFormSin[x]2 .
Undoing Mistakes If you make a bad mistake in typing or editing, the kind that makes you say, “I wish I could undo that and return my notebook to its former state,” the chances are that you can. Look for Undo in the Edit menu. It will reverse the previous action. You can undo multiple mistakes by applying the procedure more than once. For desktop versions at the time of this writing, Mathematica does not auto-save your notebooks. So another option is to visit the File menu select Revert... and answer Yes to the popup. You will find your notebook in the state that it was in when it was last saved. Of course, you should only do this if you have saved the notebook recently, and before the mistake was introduced. stuck. For a long time you see the text “Running…” in the notebook’s title bar, but no output is being
A more frightening scenario is entering an input cell and finding that Mathematica appears to be generated. You may have inadvertently asked Mathematica to perform a very difficult calculation, and
2.7 Tips for Working Effectively
37
after a few minutes you may get tired of waiting. How can you make it stop? Go to the Evaluation menu and select Abort Evaluation. Depending on the situation, it may halt immediately or you may have to wait a moment before it stops. Be patient. If more than a few minutes pass with no response, refer to Section 2.10, “Troubleshooting.”
Keyboard Shortcuts As you become a regular user, you will likely find it easier to use keyboard shortcuts than to make repeated trips to menus and palettes. Next to many menu items you will find annotations for keyboard shortcuts that will perform the same task. We summarize some of the most common tasks in Table 2.1.
Task
Mac OS
Save your notebook
0+s,
Windows
0+x, 0+v,
*+x,
0+z,
*+v,
*+z,
Cut
0+c,
Copy Paste Undo an editing or typing mistake Create free-form input Create a new cell of the same type Copy input from above Copy output from above Complete a command Make a command template Look up selected command Abort an evaluation Quit
Table 2.1
*+s,
*+c,
*+=,
*+=,
&"0+l,
&"*+l,
!"# 0+l,
0+k,
&"0+k, &"0+f, 0+.,
0+q,
$"# *+l,
*+k,
&"*+k, &"*+f,
$+.,
$+F4,
Keyboard Shortcuts. When reading this table, 0"+q, means hitting the command key and the q key at the same time. On a Mac, the command key is marked ⌘.
Typesetting Input: More Shortcuts A typical input cell contains symbols and structures created both from the keyboard and from palettes (such as the Basic Math Assistant palette). As you get more familiar with Mathematica, you will want to find the easiest way to typeset your input. It is helpful to know that there are ways to get many symbols and structures directly from the keyboard without invoking the use of a palette at all. Table 2.2 shows some of the most often used. You can find others by opening the SpecialCharacters palette. Hover the cursor over a symbol on the palette to reveal its keyboard entry sequence.
38
Working with Mathematica
For instance, you can produce the input
π2 +
x y
by typing the following key sequence:
0p0 1263 2 145 + 12 3 x 7 y
And you can produce the input
π2 + x y
by typing the following key sequence:
12 3 0p0 1263 2 145 + x 7 y Type
1p1
To get
1 ee 1
the symbol
1 inf 1
the symbol
1 deg 1
the symbol
1 th 1
the symbol
1*1
the symbol
*+/,
to the exponent position
*+2,
into a fraction
=
out of an exponent, denominator, or square root
π ⅇ
1 ii 1
the symbol
1 elem 1
the symbol
*+^, or *+6,
the symbol
*"
#2 〚3〛 &] // Grid
Make a Grid with two columns. The first gives the name of a country. The second gives the oil consumption per capita, in units of barrels per year per person. Sort the rows of the table so that the countries with the greatest per capita oil consumption are listed first.
d.
Where does the United States rank in per capita oil consumption?
3.13 Working with Difference Equations tion s whose values can be listed: s[1], s[2], s[3], …. A more traditional notation for these values is s1 ,
A sequence is a function whose domain consists of the positive integers. In other words, it is a funcs2 , s3 , ….
It is often possible to define a sequence by specifying the value of the first term (say s[1] = 3), and
giving a difference equation (also called a recurrence relation) that expresses every subsequent term as a function of the previous term. For instance, suppose the first term in a sequence takes the value 3, difference equation s[n] = 2 s[n - 1] for each n > 1. A sequence defined this way is said to be defined
and each term that follows has a value twice that of its predecessor. We could express this via the recursively. Computers make it easy to calculate many terms of recursively defined sequences. Here’s a means for harnessing Mathematica for such a purpose: In[1]:=
Clear[s, n];
s[n_Integer ] :=
s[1] = 3 n⩵1 s[n ] = 2 * s[n - 1] n > 1
Let’s walk through this carefully, as it makes nontrivial use of all three types of equal signs. First, the left-hand side is of the form s[n_Integer]. This indicates that the variable n must be an integer in inadvertent use of the function s being applied, for instance, to n = .5 or to any other non-integer order for the definition that follows to be applied. This is a safety feature, as it will prevent the
input. Next we see the SetDelayed operator :=. This indicates that the expression to its right will only be evaluated when the function s is called. We also see that the expression to its right is a Piece2
wise defined function, as described in Section 3.6. There are two distinct definitions of s according to whether the input n is equal to 1 or greater than 1. These two conditions (on the far right) will, for any value of n, evaluate to either True or False. Note the double equal sign here; it is a condition to be
140
Functions and Their Graphs
tested, not an assignment being made to the symbol n, so the double equal sign is needed. Finally,
what happens when s[n] is called with a specific value of n? Let’s see: In[3]:= Out[3]=
s[4] 24
Here is what is now stored in memory for the symbol s: In[4]:=
?s Global`s s[1] = 3 s[2] = 6
s[3] = 12 s[4] = 24
s[n_Integer] := Piecewise[{{s[1] = 3, n ⩵ 1}, {s[n] = 2 s[n - 1], n > 1}}]
Here’s what happened: s[4] was evaluated as 2 × s[3], which was in turn evaluated as 2 ×(2 × s[2]), which in turn was evaluated as 2 ×(2 ×(2 × s[1]), which was finally evaluated as 2 ×(2 ×(2 × 3) = 24,
s[3]=12, s[4]=24 were made in turn. If you were to ask for s[4] again, it would be a one-step with the assignment s[1]=3 being made. At this point, the intermediate assignments s[2]=6,
has already been made. This is very important, for if you were to then ask for, say, s[5], it would be a process and the value 24 would be returned immediately, for at this point the assignment s[4]=24
quick calculation: 2 × s[4] = 2 × 24 = 48. This is the reason for the Set operator = in each of the two lines of the Piecewise definition of s; it prevents long chains of calculations being repeated.
The only downside to this approach is that after, for instance, s[20] is evaluated, the assignments
s[1]=3, s[2]=6, … , s[20]=1572864 are all stored in memory. If s[200] is called, you literally have hundreds of assignments stored in memory. Fortunately, they are all associated with the symbol s,
and so can be Cleared in one line: In[5]:=
Clear[s]
In[6]:=
?s Global`s
Here are three things you can do with a sequence: compute an individual value (such as s[4] above);
task of trying to find a solution to a difference equation—an explicit representation of s[n] as a funcmake a table of values; or make a plot. These are easy, and will be discussed below. More subtle is the
tion of n. For instance, the function in our example above has the solution s[n] = 3 2n-1 . The task of solving difference equations is addressed in Section 4.8.
3.13 Working with Difference Equations
141
Let us use a different example to illustrate the remaining topics. It is vitally important that we Clear the symbol s when moving from one function to the next, as the myriad of intermediate assignments from our earlier definition could easily pollute calculations made with a future definition. For this reason it is a good idea to always include a Clear statement when defining a function recursively. In[7]:=
Clear[s];
s[n_Integer ] :=
s[1] = 2
s[n ] = 3 s[n - 1] - .05 s[n - 1]2
Finding individual values is simple. For instance: In[9]:= Out[9]=
n == 1 n>1
s[20] 37.0838
However, there is one subtlety. Mathematica has a safety mechanism in place to prevent calculations calling itself more than 256 times. In practice, this means that you cannot ask for s[n] when n is more
from falling into an infinite loop. It will not allow, by default, any recursively defined command from
to know s[1000], you can’t just ask for it and receive an answer. But you can work up to it by evaluat-
than 256 units greater than the largest n with which s was previously called. For example, if you want ing s[250], then s[500], then s[750], and then s[1000]: In[10]:=
Out[10]=
'
{s[250], s[500], s[750], s[1000]}
{39.1038, 39.3646, 39.481, 39.5505}
The system parameter $RecursionLimit is by default set to 256. Another means of making more than this number of recursive calculations is to assign a new value to this parameter. For instance, you may simply type
$RecursionLimit = 1024, or whatever value you need, prior to evaluating your sequence term.
Making a table of sequence values is accomplished exactly as it is for any other type of function: In[11]:=
Out[11]=
Text @ Grid[Table[{n, s[n]}, {n, 10}], 1 2 3 4 5 6 7 8 9 10
Alignment → {{Right, Left}}, Spacings → 2] 2 5.8 15.718 34.8012 43.8474 35.4125 43.5353 35.8398 43.2948 36.1624
142
Functions and Their Graphs
ListPlot may be used as discussed in Section 3.10 for plotting the values of a sequence. In[12]:=
ListPlot[Table[{n, s[n]}, {n, 50}],
AxesLabel → {"n ", "sn "}, AxesOrigin → {0, 0}, PlotRange → All] sn
● ● ● ● ● ● ● ● ● ● ● ● ● ● ● ● ● ● ● ● ● ● ● ● ● ● ● ● ● ● ● ● ● ● ● ● ● ● ● ● ● ● ● ● ● ● ●
40 30
Out[12]=
20 10
●
● ●
10
20
30
40
50
n
The option setting Joined → True will connect the dots. In this case, it helps to clarify the oscillatory
nature of this sequence. We note that ListLinePlot may also be used to produce a plot with the points joined by line segments. Keep the arguments exactly as they are below, but remove the setting
Joined → True. In[13]:=
ListPlot[Table[{n, s[n]}, {n, 50}], AxesLabel → {"n ", "sn "}, AxesOrigin → {0, 0}, PlotRange → All, Joined → True] sn
40 30
Out[13]=
20 10
'
10
20
30
40
50
n
To generate several terms of a sequence defined by a first-order difference equation it is quite efficient to use NestList with a pure function as its first argument, rather than using Piecewise to define the sequence and Table to generate values. NestList is discussed in Section 8.7 and pure functions are discussed in Section 8.4. Below is an example showing how to generate the first ten terms of the sequence in the last example with only a few keystrokes. The first argument is a pure function that will generate the next term of the sequence from the previous term. The second argument is the initial value in the sequence. The final argument is how many iterations you desire.
In[14]:= Out[14]=
NestList3 # - .05 # 2 &, 2, 9
{2, 5.8, 15.718, 34.8012, 43.8474,
35.4125, 43.5353, 35.8398, 43.2948, 36.1624}
3.13 Working with Difference Equations
143
Exercises 3.13
1. Consider the sequence s[n] with s[1] = 100, and with the remaining terms defined by the difference equation s[n] = 1.05 s[n - 1].
a.
b. c. d.
Enter this into Mathematica. Find s[20].
Make a ListPlot of the first 30 terms of the sequence.
Assuming that the solution to this difference equation is of the form s[n] = p * bn for real parameters p and b, use FindFit and the data used in the ListPlot above to find a solution.
2. Suppose that the value of a new automobile is $30 000, and that it loses 10 percent of its value each year. That is, at the end of each year it is worth only 90 percent of what it was worth at the beginning of that year.
a.
How much is the car worth after ten years?
b.
How many years will it take before the car is worth $8000?
4 Algebra
4.1 Factoring and Expanding Polynomials A polynomial in the variable x is a function of the form: f (x) = a0 + a1 x + a2 x2 + ⋯ + an xn ,
where the coefficients a0 , a1 , …, an are real numbers. Polynomials may be expressed in expanded or in factored form. Without a computer algebra system, moving from one form to the other is a tedious
and often difficult process. With Mathematica, it is quite easy; the commands needed to transform a polynomial are called Expand and Factor. There are buttons for these commands in the Algebra Commands section of the Basic Math Assistant palette. In[1]:=
Clear[f, x];
In[3]:=
Plot[f[x], {x, - 2, 5}]
f[x_] := 12 - 3 x - 12 x 3 + 3 x 4
300 200
Out[3]=
100
-2
-1
-100
1
2
3
4
5
Here we see the graph of a polynomial that appears to have roots at x = 1 and x = 4 (that is, the function appears to assume the value 0 when x = 1 and x = 4). We can confirm this by factoring the
polynomial: In[4]:= Out[4]=
Factor[f[x]]
3 (- 4 + x) (- 1 + x) 1 + x + x2
Observe that when x assumes the value 4, the linear factor (-4 + x) is zero, making the entire product
equal to zero. Similarly, if x = 1 the linear factor (-1 + x) is zero, and again the product is zero. Roots of a polynomial are often easily identified by determining the linear factors in the factored form of the
polynomial.
146
Algebra
The task of finding the roots of a given function f is a vitally important one. Suppose, for instance,
that you need to solve an equation in one variable, say -12 x3 + 3 x4 = 3 x - 12. Equations such as this arise in a wide variety of applied contexts, and their solution is often of great importance. But solving
such an equation is equivalent to finding the roots of a function—just subtract from each side of the given equation everything on the right-hand side. In this case we get 12 - 3 x - 12 x3 + 3 x4 = 0, so the solutions of this equation are the roots of the function f (x) = 12 - 3 x - 12 x3 + 3 x4 , which we have
just found (via factoring) to be 4 and 1. Solving equations and finding roots are essentially the same task. You can expand a factored polynomial with the Expand command. This will essentially “undo” the factoring. Use your mouse to highlight the factored output above, then push the Expand button. Another way is to type: In[5]:= Out[5]=
Expand[%]
12 - 3 x - 12 x3 + 3 x4
The expanded form gives us different information about the function. The constant term (in this case 12) represents the y intercept of the polynomial’s graph. It’s simply the value of the function when x = 0. The leading coefficient (in this case 3, the coefficient of x4 ) is positive. Since the 3 x4 summand
will dominate the others for large values of x, a positive leading coefficient tells us that the function values will get large as x gets large. Note that some polynomials have real roots that will not be revealed by the Factor command: In[6]:=
Plot- 1 + 3 x + x2 , {x, - 5, 3} 15
10
Out[6]=
5
-4
In[7]:= Out[7]=
-2
2
Factor- 1 + 3 x + x2 - 1 + 3 x + x2
The graph clearly indicates two real roots, the x intercepts, yet there are no linear factors present in the factored form of the polynomial. Why? The Factor command will not extract factors that involve irrational or complex numbers unless such numbers appear as coefficients in the polynomial being factored. Since the coefficients in the above polynomial are all integers, only factors with integer coefficients will be extracted. To get approximations to the real roots, simply replace one of the integer coefficients in the original polynomial by its decimal equivalent by placing a decimal point after it. In doing this you are telling Mathematica that decimals are acceptable in the output:
4.2 Finding Roots of Polynomials with Solve and NSolve
In[8]:= Out[8]=
147
Factor- 1. + 3 x + x2
1. (- 0.302776 + 1. x) (3.30278 + 1. x)
The real roots are approximately .302776 and -3.30278. You can easily check that this is consistent with the graph (and, of course, you should).
Lastly, note that, as always, Mathematica makes a distinction between decimals and fractions when factoring: In[9]:= Out[9]=
In[10]:=
Out[10]=
Factorx2 - 0.25
1. (- 0.5 + 1. x) (0.5 + 1. x) Factorx2 1 4
1 4
(- 1 + 2 x) (1 + 2 x)
Exercises 4.1
1. Let f (x) = 1 + 5 x + 2 x3 + 10 x4 . a.
b.
Use a Plot to estimate the real roots of f (x). Use Factor to find the real roots of f (x).
2. Factor the following expressions and explain the differences in the resulting factorizations. a. b. c.
1 + xn + xm + xn+m and 1 + x + x3 + x4 1 + x3 and 1 + xn
1 - x4 and 1 - x2 n
4.2 Finding Roots of Polynomials with Solve and NSolve The Factor command together with the Plot command forms a powerful set of tools for discovering the real roots of polynomials. But there are a few shortcomings. Notice, for instance, that we can addition, complex roots (involving the imaginary number ⅈ, the square root of -1) are completely
only approximate real roots that happen to be irrational (inexpressible as a quotient of integers). In inaccessible. For these reasons we introduce the NSolve and Solve commands.
Let’s take another look at the polynomial -1 + 3 x + x2 from the previous section: In[1]:=
Out[1]=
NSolve- 1 + 3 x + x2 == 0, x
{{x → - 3.30278}, {x → 0.302776}}
148
Algebra
NSolve provides approximate numerical solutions to equations. It takes two arguments, separated as always by a comma. The first argument is an equation. Note that the double equal sign == is used for
equations; this is because the single equal sign = is used to assign values to expressions, an essentially different operation. The second argument in the NSolve command (x in the example above)
specifies the variable for which we want to solve. It may be obvious to you that you wish to solve for x, but it’s not to the computer. For instance, there may be occasions when the equation you are solving involves more than one variable (we’ll see an example later in this section). Lastly, the NSolve command can take an optional third argument which specifies the number of digits of precision that you desire: In[2]:= Out[2]=
NSolve- 1 + 3 x + x2 == 0, x, 15
{{x → - 3.30277563773199}, {x → 0.302775637731995}}
Now what about the output? First notice that it is in the form of a list (a sequence of items separated by commas with a set of curly brackets around the whole thing). This is because there are typically the items in this list. Each is of the form {x → solution}. This looks strange at first, but it is easy numerous solutions to a given equation, so it is sensible to present them in a list. Now let’s focus on
enough to interpret. It is an example of a structure called a replacement rule, which will be explored
later in this section. You can smarten the appearance of the list of solutions by making a Grid of the results. As discussed in the last chapter, in Section 3.5, when Grid is applied to such a list it will produce a neatly formatted column: In[3]:= Out[3]=
NSolve- 1 + 3 x + x2 == 0, x, 35 // Grid
x → - 3.3027756377319946465596106337352480 x → 0.30277563773199464655961063373524797
Can Mathematica produce exact solutions to polynomial equations? The answer is sometimes. It is a mathematical fact that some polynomial equations involving powers of x that exceed 4 cannot be solved algebraically, period. However, if an equation can be solved algebraically, the Solve command is the ticket. Here are the precise roots of the polynomial above: In[4]:=
Out[4]=
Solve- 1 + 3 x + x2 == 0, x // Grid x→ x→
1 2 1 2
- 3 - 3 +
13 13
4.2 Finding Roots of Polynomials with Solve and NSolve
149
Remember the quadratic formula? That’s all that’s happening here. In fact, if you ever forget the quadratic formula, you can have Mathematica derive it for you: In[5]:=
Out[6]=
Clear[a, b, c, x];
Solvea x2 + b x + c ⩵ 0, x // Grid x→ x→
-b-b+
b2 -4 a c 2a
b2 -4 a c 2a
Note the space between a and x2 , and between b and x in the last input line; they are needed to indicate multiplication. This example also makes it clear why the second argument to the Solve command is so important; this is an equation that could be solved for a, for b, for c, or for x. You have to specify the variable for which you wish to solve. Let’s look at a few more examples of these commands in action. We’ll start with the NSolve command and later address some special considerations for using the Solve command: In[7]:=
Plotx + 3 x2 + x3 , {x, - 3, 1} 4 2
Out[7]=
In[8]:= Out[8]= In[9]:= Out[9]=
-3
-2
-1
-2
1
Factorx + 3 x2 + x3 x 1 + 3 x + x2
NSolvex + 3 x2 + x3 ⩵ 0, x
{{x → - 2.61803}, {x → - 0.381966}, {x → 0.}}
Note that the factor x corresponds to the root x = 0, but that the other roots are not revealed by the
Factor command (although they would have been found had we replaced the x by 1.*x in the polynomial). The NSolve command reveals all roots, always.
Now let’s tweak things a little. We can shift the graph of this function up by one unit by adding 1 to its expression, and the resulting function should have only one real root (the dip on the right of the graph will be entirely above the x axis):
150
Algebra
In[10]:=
Plot1 + x + 3 x2 + x3 , {x, - 3, 1} 6
4
Out[10]=
2
-3
In[11]:= Out[11]=
-2
-1
-2
1
Factor1 + x + 3 x2 + x3 1 + x + 3 x2 + x3
This didn’t do a thing; the new function has no rational roots. What happens if we replace one of the integer coefficients with its decimal equivalent? In[12]:= Out[12]=
Factor1. + x + 3 x2 + x3
1. (2.76929 + 1. x) 0.361103 + 0.230708 x + 1. x2
This reveals a real root near x = -2.76929. But what about the quadratic factor? In[13]:= Out[13]=
NSolve1 + x + 3 x2 + x3 ⩵ 0, x
{{x → - 2.76929}, {x → - 0.115354 - 0.589743 ⅈ}, {x → - 0.115354 + 0.589743 ⅈ}}
The second two are complex numbers; they are each expressions of the form a + b ⅈ, where ⅈ is the
Mathematica is reporting three roots. The first root reported is the x intercept that we see in the plot.
imaginary number whose square is -1. They are purely algebraic solutions to the polynomial equa-
tion, bearing no obvious geometric relationship to its graph. It is a fact that every polynomial whose highest power of x is n will have exactly n roots, some of which may be complex numbers (see the (whose coefficients are all real) come in conjugate pairs; one will be of the form a + b ⅈ, the other a - b ⅈ, fundamental theorem of algebra in Section 4.4). It is also true that any complex roots of a polynomial as in the output above.
Often we are only interested in real-valued solutions to an equation. We can add the optional argument Reals to Solve or NSolve to suppress complex output. In[14]:= Out[14]=
NSolve1 + x + 3 x2 + x3 ⩵ 0, x, Reals {{x → - 2.76929}}
Here is another example: In[15]:= Out[15]=
Solve12 + 4 x + 3 x2 + x3 ⩵ 0, x
{{x → - 3}, {x → - 2 ⅈ}, {x → 2 ⅈ}}
4.2 Finding Roots of Polynomials with Solve and NSolve
In[16]:= Out[16]=
151
Solve12 + 4 x + 3 x2 + x3 ⩵ 0, x, Reals {{x → - 3}}
If there are no real solutions, Solve will return { }. In[17]:= Out[17]=
Solvex2 ⩵ - 4, x, Reals {}
You can specify other domains for Solve, such as Integers. The equation below has three solutions, two of which are integers.
In[18]:=
Out[18]=
In[19]:= Out[19]=
Solve
x2 3
+
92 x 3
- x3 ⩵ - 20, x
{x → - 5}, x → -
3
, {x → 6}
- x3 ⩵ - 20, x, Integers 3 3 {{x → - 5}, {x → 6}} Solve
x2
+
2
92 x
If we only want positive solutions we can use && to specify another condition on the first argument (&& stands for the word “and”). In[20]:= Out[20]=
Solve
x2
3 {{x → 6}}
+
92 x 3
- x3 ⩵ - 20 && x > 0, x
You can extract a single solution from the list of solutions using double square brackets. This was discussed in Section 3.11. Here is an example to illustrate: In[21]:= Out[21]=
sols = Solvex2 - 225 == 0, x {{x → - 15}, {x → 15}}
We have given the list of solutions the name sols (note the assignment operator = assigns the name extract the second element from a list (type , [[ , to get 〚, or you may also just use two square
sols to the output, while the equation operator == is used to produce equations). Here is how to brackets back to back): In[22]:= Out[22]=
sols〚2〛
{x → 15}
To use one of the solutions provided by the NSolve or Solve command in a subsequent calculation, you need to understand the syntax of replacement rules. The symbol /. tells Mathematica to make a replacement. It is shorthand for a command called ReplaceAll. You first write an expression
152
Algebra
p
p
involving x, then write /. and then write a replacement rule of the form x → solution. The arrow
button → is found on the Basic Math Assistant palette in the Basic Calculator section. You may type
-> (the “minus” sign followed by the “greater than” sign) in place of the arrow if you wish: In[23]:= Out[23]=
x2 /. x → 3 9
This last input line can be read as “Evaluate the expression x2 , replacing x by 3.” Here is how you can use replacement rules to extract solutions generated by the Solve command: In[24]:= Out[24]= In[25]:= Out[25]= In[26]:= Out[26]=
x /. sols〚1〛 - 15
x /. sols〚2〛 15
x2 /. sols〚2〛 225
If you don’t specify which solution you want, you will get a list where x is replaced by each solution in turn: In[27]:= Out[27]=
x /. sols
{- 15, 15}
You can do all of this in one step, generating output that is a list of solutions rather than a list of replacement rules: In[28]:= Out[28]=
x /. Solvex2 - 225 ⩵ 0, x {- 15, 15}
You may also use replacement rules to test whether an equation holds for a particular value of x: In[29]:= Out[29]= In[30]:= Out[30]=
x2 - 225 ⩵ 0 /. sols〚1〛 True
x2 - 225 ⩵ 0 /. x → 10 False
Replacement rules take some getting used to, but they are enormously convenient. Here, for instance, we plot a polynomial, and include an Epilog to place a Point at each of the roots (this will work when all roots are real): In[31]:=
f[x_] := 12 + 4 x - 15 x 2 - 5 x 3 + 3 x 4 + x 5
4.2 Finding Roots of Polynomials with Solve and NSolve
In[32]:=
153
Plot[f[x], {x, - 4, 3},
Epilog → {PointSize[.02], Point[{x, 0}] /. NSolve[f[x] ⩵ 0, x]}] 40
20
Out[32]=
-4
-3
-2
-1
1
-20
2
3
-40
Now let’s look at the Solve command in greater detail. Note that you can find the exact roots (without any decimal approximations) for any polynomial whose degree is four or less: In[33]:=
GridSolvex4 - x - 2 ⩵ 0, x, Alignment → Left x → -1 x→
Out[33]=
x→ x→
1 3 1 3 1 3
+ +
1-2 1 3 1 3
13
2 47+3
1 + ⅈ 1 - ⅈ
249
3 3
+
1 2
47 + 3
2 249
47+3
13
2 47+3
13
249
-
1 6 1 6
249
1 - ⅈ 1 + ⅈ
13
3 3
1 2 1 2
47 + 3 47 + 3
249 249
13
13
Wow, this is powerful stuff! But be careful when using the Solve command. If you just need an approximate decimal solution to an equation you will be better served using NSolve. In particular, if you want a numerical approximation to a solution generated by the Solve command, as you might with the output generated above, it is not a good idea to apply the N command to the result. In some cases, for instance, you may end up with complex numbers approximating real roots (try solving
x3 - 15 x + 2 = 0; it has three real roots, yet applying N to the output of the Solve command produces
complex numbers—see Exercise 2). The moral of the story: Use Solve to generate exact answers; use
NSolve to generate numerical solutions to any required degree of accuracy. Another consideration to be aware of when using the Solve command is that equations involving polynomials of degree 5 or more (i.e., where the highest power of x is 5 or more) may not have explicit algebraic solutions. This is a mathematical fact; there are equations of degree 5 with roots that cannot be represented in radicals. Here is what the output will look like in these situations: In[34]:= Out[34]=
Solvex5 - x + 1 ⩵ 0, x
x → Root1 - #1 + #15 &, 1,
x → Root1 - #1 + #15 &, 2, x → Root1 - #1 + #15 &, 3,
x → Root1 - #1 + #15 &, 4, x → Root1 - #1 + #15 &, 5
The output here is composed of Root objects, which are a means of cataloging the (in this case five) roots that cannot be expressed in algebraic form using radicals. When Root objects arise, it is always
154
Algebra
possible to apply N to the output to get numerical approximations. Alternately, NSolve can be used to get the same result: In[35]:=
Out[35]=
GridNSolvex5 - x + 1 ⩵ 0, x, Alignment → Left x x x x x
→ → → → →
- 1.1673 - 0.181232 - 1.08395 ⅈ - 0.181232 + 1.08395 ⅈ 0.764884 - 0.352472 ⅈ 0.764884 + 0.352472 ⅈ
After all this you may wonder why the Solve command is ever used, since NSolve seems to be more versatile and robust. The answer is that it depends on your purposes. For numerical solutions to specific problems, NSolve is probably all you need. But for exact algebraic solutions or the derivation of general formulas, Solve is indispensable. Here are two more examples to illustrate the power of this command. The first provides the general formula for the roots of a cubic equation of the form x3 + b x + c, where b and c may be any numbers: In[36]:=
Clear[b, c, x];
GridSolvex3 + b x + c ⩵ 0, x, Alignment → Left x→-
Out[37]=
x→ x→
2 13
-9 c+
3
3
b
4 b3 +27 c2
1+ⅈ 223 ×313 -9 c+
3
223 ×313 -9 c+
+
b 4 b3 +27 c2
3
1-ⅈ
13
3 3
-9 c+
13
b 4 b3 +27 c2
13
-
3
4 b3 +27 c2
213 ×323
13
1-ⅈ
3
-9 c+
3
4 b3 +27 c2
1+ⅈ
3
-9 c+
3
4 b3 +27 c2
13
2×213 ×323
13
2×213 ×323
The next example illustrates how Solve may be used to put a given formula into a different form. It is a rather trite computation, but it illustrates the versatility of the Solve command: In[38]:=
Out[39]=
Clear[e, m, c];
Solvee ⩵ m c2 , m m →
e
c2
One last comment about the Solve command is in order. As you may expect, it will distinguish between decimals and fractions in the input, and adjust its output to match: In[40]:= Out[40]=
Solvex2 - 0.25 ⩵ 0, x
{{x → - 0.5}, {x → 0.5}}
155
4.3 Solving Equations and Inequalities with Reduce
In[41]:=
Out[41]=
Solvex2 x → -
1 2
1 4
⩵ 0, x
, x →
1 2
Exercises 4.2
1. In Exercise 1 of Section 4.1 we used Factor to find the real roots of f (x) = 1 + 5 x + 2 x3 + 10 x4 . a.
Use Solve to find the real roots of f (x) and compare your solutions with the values you found in Exercise 1 of Section 4.1.
b.
Use NSolve to approximate the real roots of f (x) and compare your solutions with the values you found in Exercise 1 of Section 4.1.
2. Use Solve followed by N to approximate the roots of the polynomial x3 - 15 x + 2. Then find the roots using
NSolve. Which gives the better approximation?
3. Fix two real numbers p and q, and consider the following quadratic equation in the variable z: z2 - q z -
a.
1 27
p3 = 0.
Solve this equation in terms of p and q (use Mathematica, or work by hand using the quadratic formula).
b.
Consider the expression
z 2 -q z -
1 27
p3
z
rules to replace z by w3 , then w by
-2 a3 +9 a b-27 c 27
, which has the same roots as the quadratic above. Use replacement 1
6
3 y +
3
4 p + 3 y2 , and then p by b -
a2 3
and q by
, and finally, y by x + . Simplify the result and Collect the terms as ascending a
3
powers of x. What do you get?
c.
general cubic equation x3 + a x2 + b x + c = 0. That is, take the solution to the quadratic in part a and Use the information in parts a and b to develop a means of using the quadratic formula to solve the
transform it into a root of the cubic x3 + a x2 + b x + c using the transformations in part b. The idea to
use these successive replacements for the purpose of solving a cubic was perfected in the 1500s by Italian mathematicians such as Cardano and Tartaglia.
d.
Compare the output to that of Solvex3 +a x2 + b x + c == 0, x〚1〛.
4.3 Solving Equations and Inequalities with Reduce The Reduce command provides another means for solving equations. The input syntax is like that used for Solve and NSolve, but the output is expressed in a very different way. In[1]:= Out[1]=
Reducex2 ⩵ 100, x x ⩵ - 10 || x ⩵ 10
156
Algebra
stands for the word “or.” So the output here reads, “Either x is equal to -10, or x is equal to 10.”
The values of x are given as equations rather than as replacement rules. The double vertical bar ||
The reason for the different output format is that Reduce is designed to consider special conditions on all parameters appearing in an equation, whereas Solve will ignore conditions on any parameter the parameter a ≠ 0:
whose solution is not explicitly being sought. For example, the solution below only makes sense when
In[2]:=
Out[2]=
Solve[a x ⩵ b, x] x →
b a
Reduce takes into account the possibility that a could be zero: In[3]:= Out[3]=
Reduce[a x == b, x]
(b ⩵ 0 && a ⩵ 0) || a ≠ 0 && x ⩵
b a
Note that the double ampersand && stands for the word “and,” so this reads, “Either a and b are both equal to 0, or a is nonzero and x = .” The output syntax is designed to handle subtle expressions like b
a
this. While this syntax has many advantages, one disadvantage is that the output is not replacement rules. Luckily, we can use ToRules to change the output of Reduce (or any other such logical combination of equations) to a list of replacement rules that can then be used as input to other commands. In[4]:= Out[4]= In[5]:= Out[5]=
Reduce12 + 4 x - 15 x2 - 5 x3 + 3 x4 + x5 ⩵ 0, x x ⩵ - 3 || x ⩵ - 2 || x ⩵ - 1 || x ⩵ 1 || x ⩵ 2 {ToRules[%]}
{{x → - 3}, {x → - 2}, {x → - 1}, {x → 1}, {x → 2}}
Now we can check all solutions in this list are correct with great efficiency: In[6]:= In[7]:= Out[7]=
f[x_] := 12 + 4 x - 15 x 2 - 5 x 3 + 3 x 4 + x 5
f[x] /. {{x → - 3}, {x → - 2}, {x → - 1}, {x → 1}, {x → 2}} {0, 0, 0, 0, 0}
As with Solve, we can add the optional argument Reals to Reduce to suppress complex output: In[8]:= Out[8]=
Reduce12 + 4 x + 3 x2 + x3 ⩵ 0, x x ⩵ - 3 || x ⩵ - 2 ⅈ || x ⩵ 2 ⅈ
4.3 Solving Equations and Inequalities with Reduce
In[9]:= Out[9]=
157
Reduce12 + 4 x + 3 x2 + x3 ⩵ 0, x, Reals x ⩵ -3
If there are no real solutions, Reduce will return False. In[10]:= Out[10]=
Reducex2 ⩵ - 4, x, Reals False
Reduce is useful for simplifying inequalities: In[11]:= Out[11]=
Reducex2 - 1 > 0, x x < - 1 || x > 1
If you were asked to describe the natural domain (among all real numbers) for the function f ( x) =
x 2 -7 x +3
x 3 -4 x 2 +2 x -1
,
you
would
want
to
x3 - 4 x2 + 2 x - 1 > 0. Reduce can handle this: In[12]:=
Out[12]=
know
for
which
values
of
x
the
polynomial
Reducex3 - 4 x2 + 2 x - 1 > 0, x
x > Root- 1 + 2 #1 - 4 #12 + #13 &, 1
The solution is given in terms of a Root object, which at first glance may seem both intimidating and unhelpful. A careful inspection shows that Root simply writes the polynomial in the form of a pure function (see Section 8.4 for a discussion of these) for its first argument. The second argument gives an index number for the root in question. Essentially, Root objects are a means of cataloging roots of polynomials. What is important for us here is the fact that using N, we can numerically approximate any Root object with ease: In[13]:= Out[13]=
Reducex3 - 4 x2 + 2 x - 1 > 0, x // N x > 3.51155
If an exact answer is preferred, one can specify for cubic or quartic polynomials that an explicit expression in radicals be given (instead of Root objects); just set the option Cubics (or Quartics in the case of a polynomial of degree 4) to True: In[14]:=
Out[14]=
Reducex3 - 4 x2 + 2 x - 1 > 0, x, Cubics → True x>
1 3
4+
83 2
-
3
321
2
13
+
1 2
83 + 3
321
13
158
Algebra
A plot is consistent with the result that x > 3.51: In[15]:=
Plot
x -4x +2x-1 3
-2
x2 - 7 x + 3 2
, {x, 2, 5}
-4
Out[15]=
-6
-8 2.5
3.0
3.5
4.0
4.5
5.0
Let’s try solving an equation with an infinite number of discrete solutions: cos(x) = 0. We all know that the cosine function is equal to zero when its argument is of the form 2 k π ± , where k is any π 2
integer.
In[16]:= Out[16]=
Reduce[Cos[x] ⩵ 0, x] π π C[1] ∈ ℤ && x ⩵ - + 2 π C[1] || x ⩵ + 2 π C[1] 2 2
We said earlier that the solution set is composed of all numbers 2 k π ± , where k is an integer. π 2
Mathematica uses the generic name C[1] (rather than k) when it has to introduce a constant. It’s a
rather unsightly name, but something like this is necessary. For instance, in an output where 50 such the notation is capable of handling arbitrarily many such constants. The symbols ∈ and ℤ are stanconstants are needed, they will be called C[1], C[2], and so on; the numerical piece guarantees that
dard mathematical notation; ∈ means “is an element of” and ℤ denotes the set of integers. Hence the output above says: “C[1] is an element of the set of integers, and x = 2 π C[1] ± .” The output conπ 2
cisely describes all of the roots of the cosine function.
of mathematical logic. In this notation, the symbol ∧ means “and” and the symbol ∨ means “or.” If Mathematica can also express the output generated by Reduce using standard notation from the field
you have experience with this notation, you may find it easier to read. A constant is also represented
as c1 rather than C[1]. To get your output in this form, simply apply TraditionalForm to the output of Reduce. In[17]:= Reduce[Cos[x] Out[17]//TraditionalForm=
⩵ 0, x] // TraditionalForm
c1 ∈ ℤ ∧ x ; 2 π c1 -
π
2
∨ x ; 2 π c1 +
π
2
4.3 Solving Equations and Inequalities with Reduce
159
The output we get with Solve says the same thing in a slightly different way: In[18]:= Out[18]=
Solve[Cos[x] ⩵ 0, x]
x → ConditionalExpressionx → ConditionalExpression
π
2
π
2
+ 2 π C[1], C[1] ∈ ℤ,
+ 2 π C[1], C[1] ∈ ℤ
The command ConditionalExpression is Mathematica’s way of warning us that this solution is not valid for all numbers C[1]. The solution is subject to a condition, in this case C[1] must be an integer. Here is a more complicated example in which there are two constants. In[19]:=
Clear[ans]
In[20]:=
x → ConditionalExpression
Out[20]=
ans = Solve[Sin[1 + Cos[x]] ⩵ 1, x] - ArcCos- 1 +
π 2
+ 2 π C[2] + 2 π C[1], C[2] ∈ ℤ && C[1] ∈ ℤ,
x → ConditionalExpressionArcCos- 1 + C[2] ∈ ℤ && C[1] ∈ ℤ
π 2
+ 2 π C[2] + 2 π C[1],
One can replace the constants by numerical values. Here we let C[1] take on the values -1, 0, and 1 and C[2] = 0. Flatten is applied to this list to remove extra curly brackets. In[21]:= In[22]:= Out[22]=
Clear[rules]
rules = Flatten[Table[ans /. {C[1] → k, C[2] → 0}, {k, {- 1, 0, 1}}], 1] π π x → - 2 π - ArcCos- 1 + , x → - 2 π + ArcCos- 1 + , 2 2 π π x → - ArcCos- 1 + , x → ArcCos- 1 + , 2 2 π π x → 2 π - ArcCos- 1 + , x → 2 π + ArcCos- 1 + 2 2
Here, for example, is a plot of the function f (x) = sin(1 + cos(x)) with the solutions to the equation f (x) = 1 shown as large points via the Epilog:
160
Algebra
Plot[Sin[1 + Cos[x]], {x, - 10, 10},
In[23]:=
Epilog → {PointSize[.02], Point[{x, 1}] /. rules}] 1.0
0.8 0.6
Out[23]=
0.4 0.2
-10
-5
5
10
Exercises 4.3
1. Find the largest possible domain in the real numbers for the function f (x) = a valid domain in the positive real numbers, along with the function you notice?
x 3 + 5 x 2 + 4 x +5 x 2 + 2 x -3
. Make a plot of fover
x4 + 8 x3 + 20 x2 + 34 x + 58 . What do
2. Reduce can be used to solve systems of equations. A system of equations is a collection of several equations, each in several variables. A solution to such a system is a set of values for the variables for which all the equations are satisfied.
a.
A system of equations can be entered in several ways. One can either type a list of equations, or an equation of lists like the input below. Type and enter this input.
b.
Reduce[{Cos[y] Cos[x Cos[y]], -x Cos[x Cos[y]] Sin[y]} ⩵ {0, 0}, {x, y}, Reals]
happens to be rather complex. If we regard a particular solution (x0 , y0 ) as a point in the x y plane, then The output is a bit intimidating at first. This is unavoidable for the simple reason that the solution set
this output is composed of both discrete points and entire curves in the plane. Read the output carefully and identify the discrete points. ListPlot them in the plane.
c.
Use ContourPlot to sketch the solutions of both equations.
3. We can also use Reduce to solve a single equation with more than one variable. Use Reduce to find the set of points in the plane that are the solution of solutions.
8 x y2
1- y2 2
=
4x
1- y2
and then use ContourPlot to graph the set of
4.4 Understanding Complex Output You’ve noticed by now that complex numbers sometimes appear in Mathematica’s output. They can pop up in a variety of places, even when you don’t expect them. In Section 3.2, for instance, we saw that Mathematica regards the cube root of a negative number as a complex number. In[1]:= Out[1]=
(- 8)1/3 // N
1. + 1.73205 ⅈ
4.4 Understanding Complex Output
161
function, which would return the value -2 (instead of the complex number above) as the cube root of In high school and early college courses it is more common to work with the real-valued cube root
-8. We’ll discuss the cube root function at length later in this section. Here are a few other instances where complex numbers can pop up in the context of a real computation: In[2]:= Out[2]= In[3]:= Out[3]=
Log[- 2]
ⅈ π + Log[2] ArcSin[2.]
1.5708 - 1.31696 ⅈ
Now this sort of output ought to make you hungry to learn about the complex numbers. If you are even a bit curious, ask your instructor about them. And even if you are not particularly interested in such matters, be mindful that you are now using a grown-up software package, so you are going to have to deal with them from time to time. The inputs above simply extend the domains of the logarithm and inverse sine functions beyond what we ordinarily allow. Doing so results in complex output. A subtle issue that can arise from time to time is illustrated below: In[4]:= Out[4]=
Reducex3 - 15 x + 2 == 0, x, Cubics → True x⩵
5
- 1 + 2 ⅈ
x⩵-
x⩵-
31
5 1 + ⅈ
2 - 1 + 2 ⅈ
5 1 - ⅈ
2 - 1 + 2 ⅈ
13
+ - 1 + 2 ⅈ
3
31 3
31
13
13
-
1 2 1 2
31
13
||
1 - ⅈ
3 - 1 + 2 ⅈ
31
1 + ⅈ
3 - 1 + 2 ⅈ
31
13
||
13
Here Reduce has returned three expressions involving ⅈ. Yet each of these numbers is in fact a real
number (one could verify this by plotting the cubic—its graph crosses the x axis three times). Just as
one can write the real number -1 as ⅈ2 , it is possible to express other real numbers in a manner that
makes use of the complex number ⅈ. That’s what has happened here. In some cases it is possible to algebraically manipulate such numbers so that all the ⅈ’s go away. The command that can accomplish this is called ComplexExpand. It will attempt to break a knotty complex number into its real
and imaginary components. In this case, the imaginary part of each of the numbers above should be exactly zero. One could simply append //ComplexExpand to the previous input, but we will apply it just to the first root reported above to make the output easier to read:
162
Algebra
In[5]:=
ComplexExpand
5 Cos
Out[5]=
ⅈ
1 3
5
- 1 + 2 ⅈ
π - ArcTan2
5 Sin
1 3
31
1/3
+ - 1 + 2 ⅈ
31 +
π - ArcTan2
5 Cos
31 +
31
1 3
1/3
- π + ArcTan2
5 Sin
1 3
31 +
- π + ArcTan2
31
Notice the structure of the output; it is of the form a + ⅈ b. If this is indeed a real number, it had better
be the case that b = 0. Now your first impression upon seeing intricate output like this may be to both
marvel at what Mathematica can do, and simultaneously to glaze over and fail to examine the output
critically. Pause for a moment to take a good look at it, and focus your attention on the imaginary 5 sin(c) +
5 sin(-c), and since
sin(-c) = -sin(c), the entire quantity is zero. In the next section the Simplify command will be component b. You will find that b is indeed zero. It is of the form
discussed. It can be invoked to carry out this simplification as well: In[6]:=
Simplify 5 Sin
Out[6]=
0
1 3
π - ArcTan2
31 +
5 Sin
1 3
- π + ArcTan2
31
Note also that the opposite issue can arise—certain non-real complex numbers may be expressed using only real numbers. At first glance they don’t betray their complexity: In[7]:= Out[7]=
Solvex3 ⩵ 1, x
{x → 1}, x → - (- 1)13 , x → (- 1)23
Again, ComplexExpand is the ticket for putting a complex number into standard form: In[8]:= Out[8]=
% // ComplexExpand {x → 1}, x → -
1 2
-
ⅈ
3 2
, x → -
1 2
+
ⅈ
3 2
> Real-Valued versus Complex-Valued Rational Powers
We have already noted that there are different definitions of the cube root function. In precalculus and calculus courses, where the complex number system is not utilized, one defines the cube root of
any real number to be its real cube root. So, for instance, (-8)1/3 = -2. Mathematica uses a different definition, which we will discuss in this section. Under this definition (-8)1/3 = 1 + ⅈ In[9]:=
Out[9]=
ComplexExpand(- 8)1/3 1+ⅈ
3
3.
4.4 Understanding Complex Output
cube is -8:
163
The reality is that when complex numbers are taken into account, there are three numbers whose
In[10]:=
Out[10]=
Reducex3 ⩵ - 8, x x ⩵ - 2 || x ⩵ 1 - ⅈ
3 || x ⩵ 1 + ⅈ
3
So in defining the cube root, one of these three must be chosen. Mathematica chooses the last of these, and we will soon see why. Note that the underlying command used to raise a number to a power is called Power: In[11]:=
xp // FullForm
Out[11]//FullForm=
Power[x, p]
It is the definition of this basic arithmetic operation that is at issue. When a negative number is raised rational power 1 / 3), you might like to have a power expression evaluate to a real number, as would be
to a rational power, and the denominator of that rational power is an odd number (e.g., 3 for the
expected in a precalculus or calculus course. In Section 3.2 an alternate power command called Surd was introduced that can be used to emulate the real-valued power functions commonly encountered in such a course. We now discuss a topic that falls outside of the standard precalculus and calculus curricula: Why on
Earth does Mathematica report that (-8)1/3 = 1 +
3 ⅈ when it would be so much simpler to say that
the cube root of -8 is just -2? What possible reason could there be for such insanity? This will take a
bit of careful thought, and a page or two of explanation, so make yourself comfortable before reading on. We’ll see that there is indeed a compelling reason.
Let’s suppose, for the sake of argument, that the cube root of -8 is -2. What consequences follow? Well, raising any negative real number to the power 1 / 3 would, in a similar manner, produce a
negative real number. In fact, raising any negative real number to the power 1 / n, where n is an odd positive integer, would produce a negative real number. Now suppose we raise this result to the mth
power m / n. If m is odd, the result is another negative number, while if m is even the result is a positive power, where m is a positive integer; that is, our original negative number is raised to the rational
number (since squaring a negative number results in a positive number). To summarize: Raising a negative number to a positive rational power with odd denominator produces a real number. This number is negative or positive according to the parity (odd or even) of the numerator. So far so good, but there’s a problem.
Just as the exponential function g(x) = 2x is continuous, in a just world we would also expect the
function f (x) = (-2)x to be continuous. What happens when x is a rational number with odd denomina-
tor? Are we to accept a state of affairs in which (-2)311/99 is a negative real number, but (-2)312/99 is a
positive real number? The two exponents are very close to each other, yet they are producing values that are not close to each other (you can check this). Furthermore, noting that
311 99
0, this is the real cube root that we know and love, for its argument is zero. But when a < 0, the real cube root is negative, and so its argument is π radians. It so happens that one of
the complex roots has argument π/ 3. This is the principal cube root of a. This is the one that we
designate to be a1/3 . So, in particular, working in the complex numbers as Mathematica does, (-8)1/3 is
not -2. Here is a graphic showing all three roots of -8 in the complex plane. Each is shown at the end of a ray projecting from the origin. The root in the first quadrant has the smallest argument. It is the
principal cube root of -8, so it is (-8)1/3 . In[12]:=
Out[12]=
roots = {Re[x], Im[x]} /. NSolvex3 ⩵ - 8, x {{- 2., 0}, {1., - 1.73205}, {1., 1.73205}}
4.4 Understanding Complex Output
In[13]:=
165
Graphics[{{Thick, Gray, Table[Line[{{0, 0}, r}], {r, roots}]}, {Black, PointSize[.03], Point[roots]}},
Axes → True, AxesLabel → {"real", "imaginary"}] imaginary 1.5 1.0
Out[13]=
0.5
-2.0-1.5-1.0-0.5 -0.5
0.5 1.0
real
-1.0 -1.5
This notion of using the principal nth root as the proper definition of a1/n has long been accepted by
such as f (x) = (-2)x . Note that for values of x that are close to each other, the values of this function,
the mathematical community. The most immediate benefit is the continuity of exponential functions, while complex, are also close to each other. In[14]:= Out[14]=
N(- 2)311/99 , (- 2)312/99 // Column
- 7.96732 - 3.79246 ⅈ - 7.89809 - 4.07175 ⅈ
rational exponents. That is, for each irrational power (such as π), there is one and only one value of This means that it is possible to define powers with irrational exponents to be limits of powers with
(-2)π that is consistent with nearby rational powers. For instance: In[15]:=
Out[15]=
N(- 2)311/99 , (- 2)π , (- 2)312/99 // Column
- 7.96732 - 3.79246 ⅈ - 7.96618 - 3.7974 ⅈ - 7.89809 - 4.07175 ⅈ
f (x) = (-2)x on the domain -4 ≤ x ≤ 0, by making a table of values for this function, and then produc-
It is easy, in fact, to witness the continuity (and the beauty) of the complex-valued function ing a graphic of these numbers in the complex plane, joining adjacent values with line segments: In[16]:=
pwrs = Table[(- 2)x , {x, - 4, 0, .01}];
Graphics[Line[Table[{Re[z], Im[z]}, {z, pwrs}]], Axes → True, AxesLabel → {"real", "imaginary"}] imaginary
0.2
Out[17]=
-0.4 -0.2 -0.2 -0.4
-0.6
0.2 0.4 0.6 0.8
1.0
real
166
Algebra
Note that the function assumes real values at precisely those points where this graph crosses the x assumes the integer values -4 through 0. Can you calculate the values of this function at those points?
axis. You would be correct to speculate that it does so on this domain when the input variable
One last word regarding the complex numbers is in order. If you’ve made it this far, you deserve to know one final fact. This fact is so important that it is commonly known as the fundamental theorem of algebra. We won’t prove it, but we will tell you what it says. It states simply that every polynomial of degree n (with real or complex coefficients) can be factored completely over the complex numbers xn - r has n linear factors. It so happens that the factors will all be distinct in this case. In other words,
into n linear factors. It follows that for any positive integer n, and any real number r, the polynomial every real number r has precisely n nth roots. This is why all real numbers have three cube roots. Letting r = -8, we reconstruct the polynomial x3 - r = x3 + 8 from the three cube roots of -8: In[18]:= Out[18]=
(x - (- 2)) x - 1 + 8 + x3
3 ⅈ x - 1 -
3 ⅈ // Expand
The fundamental theorem also explains why Solve and NSolve will always report n roots for a polynomial of degree n. Here is an example in which we display the eight roots of an eighth-degree polynomial as eight points in the complex plane (of which two happen to be real): In[19]:=
GraphicsDirective[Red, PointSize[.04]],
Point[{Re[x], Im[x]}] /. NSolvex8 + 9 x5 - x - 1 ⩵ 0, x,
Axes → True, PlotRange → 2 2
1
Out[19]=
-2
-1
-1
1
2
-2
Exercises 4.4
1. Use the following Manipulate to guess the value of c for which the polynomial c - 6 x + 8 x3 has precisely two real roots. Test your guess. Note that by default, TraditionalForm is applied to the PlotLabel in any
Plot.
167
4.4 Understanding Complex Output
In[1]:=
ManipulatePlotc - 6 x + 8 x3 , {x, -1.1, 1.1},
PlotLabel → Reducec - 6 x + 8 x3 ⩵ 0, x, Reals, PlotRange → {-4, 8}, {c, 0., 4}
c x
; -0.866025 ∨ x ; 0 ∨ x ; 0.866025 8
Out[1]=
6 4 2
-1.0
-0.5
-2
0.5
1.0
-4
2. Use the command Surd introduced in Section 3.2 to produce the graph of the real-valued function f (x) = x2/5 on the domain -32 ≤ x ≤ 32 shown below. What is f (32)? 4
3
2
1
-30
-20
-10
10
20
30
3. Use Reduce to find the roots of f (x) = x4 - x, a.
b. c. d.
with the option setting Quartics → True. with the optional third argument Reals.
Explain how it can be that there are no ⅈs in the expressions representing the non-real roots. Redo this problem with the polynomial f (x) = x4 - x - 1.
4. Consider the following input and output, and use the fundamental theorem of algebra to formulate a plausible explanation for the apparent redundancy: In[2]:= Out[2]=
Solve(x - 2)3 ⩵ 0, x
{{x → 2}, {x → 2}, {x → 2}}
5. Make a Manipulate that displays the roots of a fifth-degree polynomial x5 + ax4 + bx3 + cx2 + dx + e in the complex plane. Make sliders for each of a, b, c, d, and e, which assume values from -2 to 2. Set the
PlotRange to 4.
6. Make a Manipulate that displays the roots of the nth degree polynomial xn + 1 in the complex plane, where roots of -1.
there is a SetterBar displaying values of n from 1 to 10. These will be graphical depictions of all the nth
7. Make a Manipulate that displays a Line joining a Table of values for the function (-k)x on the domain
-4 ≤ x ≤ 0 in the complex plane. Make a slider for k that assumes values from .1 to 4. Set the PlotRange to 2.
168
Algebra
4.5 Working with Rational Functions Solving Equations The Solve and NSolve commands are built for polynomials, but they will also work for equations involving rational functions (quotients of polynomials). Essentially, the roots of the numerator that are not also roots of the denominator will be reported: In[1]:= Out[1]=
Solve
(x + 3) (x - 1) (x - 1)
{{x → - 3}}
⩵ 0, x
Thus all the remarks in Section 4.2 apply to equations involving rational functions as well to those involving only polynomials.
Simplifying Rational Expressions well … simplify things:
When you are working with a rational function, you may want to use the Simplify command to,
In[2]:= Out[2]=
Simplify
1 - x5 1-x
1 + x + x 2 + x3 + x4
The Simplify command, like Expand and Factor, takes an expression as input and returns an equivalent expression as output. Simplify attempts a number of transformations and returns what it believes is the most simple form. In the case of rational functions, Simplify will cancel the comsion 1 - x can be factored out of the numerator. You can easily check the result:
mon factors appearing in the numerator and denominator. In the example above, the linear expres-
In[3]:=
Out[3]=
Expand(1 - x) 1 + x + x2 + x3 + x4 1 - x5
You can also guide Mathematica through such a simplification step by step. You can highlight a certain portion of an algebraic expression, and then feed that portion of the expression to one of the algebraic manipulation commands. This allows you to drive Mathematica step by step through an algebraic manipulation. There is an essential difference between asking Mathematica to evaluate a portion of a larger input rather than hitting BCD to complete the computation, go to the Evaluation menu and click Evalu-
and evaluating the entire input. To work on only part of an expression, highlight that part, then
ate in Place. If you hit BCD Mathematica will evaluate the entire input, not just the part you highlighted.
Here, for instance, is a rational function. Rather than simplify it in one go with the Simplify command, let’s drive through it step by step.
4.5 Working with Rational Functions
169
x4 + 5 x3 + 8 x2 + 7 x + 3
3 x4 + 14 x3 + 18 x2 + 10 x + 3
First, highlight the numerator, then push the Factor button on the palette. The cell will then look like this:
Factorx4 + 5 x3 + 8 x2 + 7 x + 3 3 x4 + 14 x3 + 18 x2 + 10 x + 3
Now highlight only the numerator by triple-clicking on the word Factor, and use Evaluate in Place from the Evaluation menu to perform the factorization. The cell will then look like this:
(1 + x) (3 + x) 1 + x + x2 3 x4 + 14 x3 + 18 x2 + 10 x + 3
Now repeat the process to factor the denominator:
(1 + x) (3 + x) 1 + x + x2
(1 + x) (3 + x) 1 + 2 x + 3 x2
There is clearly some cancellation that can be done. Highlight the entire expression and push
Cancel[expr], which can be found under the More ▼ button: In[4]:=
Out[4]=
Cancel
(1 + x) (3 + x) 1 + x + x2
(1 + x) (3 + x) 1 + 2 x + 3 x2
1 + x + x2
1 + 2 x + 3 x2
The results are the same as if you had simplified the original expression using the Simplify command. The difference is that you know exactly how the simplification took place:
In[5]:=
Out[5]=
Simplify 1 + x + x2
x4 + 5 x3 + 8 x2 + 7 x + 3
3 x4 + 14 x3 + 18 x2 + 10 x + 3
1 + 2 x + 3 x2
This sort of interactive manipulation puts you in the driver’s seat. You will sharpen your algebraic skills without falling into the abyss of tedium and silly mistakes (such as dropped minus signs) that can occur when performing algebraic manipulations by hand.
170
Algebra
A rational function and the function that results from its simplification are identical, except that the and denominator. In the example above, the original function is not defined at x = -1 and x = -3,
original rational function will not be defined at those values of x that are roots of both the numerator
while the simplified function is defined at those points. For all other values of x the two functions are identical.
Formatting Output Using TraditionalForm
from left to right. It can be an annoyance reading (-3 + x) rather than (x - 3), but the former adheres
By default, Mathematica will always write a polynomial with ascending powers of x as you read it to the ascending powers of x convention, and so that’s what you will get. In[6]:= Out[6]=
x-3
-3 + x
However, any expression produced by Mathematica can be displayed in several ways. Append
//TraditionalForm to any input, and it will be displayed using traditional notation (which, for a polynomial, means descending powers of x): In[7]:=
x - 3 // TraditionalForm x-3
Out[7]//TraditionalForm=
and then choosing Cell ⊳ Convert To ⊳ TraditionalForm in the menus.
You can also convert an output into TraditionalForm by selecting its cell bracket with your mouse,
Vertical Asymptotes
the graph of a rational function. Here, for example, is a function with vertical asymptotes at x = 3 and Roots of the denominator that are not also roots of the numerator will yield vertical asymptotes in x = -3:
In[8]:=
In[9]:=
k[x_] :=
x4 + 3 x3 - x2 + 5 x - 4 x2 - 9
Plotk[x], {x, - 10, 10}, Exclusions → x2 - 9 == 0, ExclusionsStyle → Directive[Gray, Dashed] 200 150 100
Out[9]=
50
-10
-5
-50
-100
5
10
4.5 Working with Rational Functions
171
Long Division of Polynomials Another manipulation that is useful when working with rational functions is long division. It can be done by hand, and you may have discovered that it is a tedious process. Every rational function
can be expressed in the form q(x) +
r( x)
h(x)
f ( x)
h( x )
, where q(x) and r(x) are polynomials, and r(x) has degree less
than h(x). The term q(x) is called the quotient, and the numerator r(x) is called the remainder. When x r( x)
h(x)
gets sufficiently large, rational function
f ( x)
h( x )
assumes values close to zero (since r(x) has lesser degree than h(x)), so the
and the polynomial q(x) are asymptotic to each other as x gets large. Here’s how
to get Mathematica to calculate the quotient and remainder: In[10]:=
k[x_] :=
x4 + 3 x3 - x2 + 5 x - 4 x2 - 9
of any fraction. You can then use these to find the quotient q(x) and the remainder r(x) with the The commands Numerator and Denominator can be used to isolate the numerator and denominator commands PolynomialQuotient and PolynomialRemainder: In[11]:= Out[11]= In[12]:= Out[12]= In[13]:= Out[13]= In[14]:= Out[14]=
num = Numerator[k[x]] - 4 + 5 x - x2 + 3 x3 + x4
den = Denominator[k[x]] - 9 + x2
q[x_] = PolynomialQuotient[num, den, x] 8 + 3 x + x2
r[x_] = PolynomialRemainder[num, den, x] 68 + 32 x
Or you can find both at once with PolynomialQuotientRemainder. The output gives the quotient followed by the remainder. In[15]:= Out[15]=
PolynomialQuotientRemainder[num, den, x] 8 + 3 x + x2 , 68 + 32 x
These commands each take three arguments. The first and second are polynomials representing the numerator and denominator of a rational function, respectively. The third is the name of the independent variable. In this example we have computed that: x4 + 3 x3 - x2 + 5 x - 4 x 2 -9
= 8 + 3 x + x 2 +
68+32 x x 2 -9
You can check that Mathematica has done things correctly. The following computation accomplishes this. Can you see why?
172
Algebra
In[16]:= Out[16]=
Expand8 + 3 x + x2 x2 - 9 + (68 + 32 x) - 4 + 5 x - x2 + 3 x3 + x4
the graph of k is asymptotic to the parabola as x approaches ±∞:
Here is a plot of k together with the quotient polynomial, which in this case is a parabola. We see that
In[17]:=
Plot{k[x], q[x]}, {x, - 15, 15}, Exclusions → x2 - 9 == 0, ExclusionsStyle → Directive[Gray, Dashed] 400 300 200
Out[17]=
100
-15
-10
-5
-100
5
10
15
-200
Partial Fractions One final manipulation that is sometimes useful when working with rational functions is known as partial fraction decomposition. It is a fact that every rational function can be expressed as a sum of simpler rational functions, each of which has a denominator whose degree is minimal. The Mathematica command that can accomplish this decomposition is called Apart: In[18]:=
Out[18]=
Apart 8+
x4 + 3 x3 - x2 + 5 x - 4
82
3 (- 3 + x)
x2 - 9
+ 3 x + x2 +
14
3 (3 + x)
The command that puts sums of rational expressions over a common denominator (i.e., the command that does what Apart undoes) is Together. In[19]:=
Out[19]=
Together8 +
82
3 (- 3 + x)
- 4 + 5 x - x 2 + 3 x 3 + x4 (- 3 + x) (3 + x)
Exercises 4.5 1. The rational function
- 6- 7 x - x 2 + x 3 + x 4 - 2- x + x 2
+ 3 x + x2 +
14
3 (3 + x)
has no vertical asymptotes in its graph. Explain why.
173
4.6 Working with Other Expressions
2. The rational function
- 6- 7 x - x 2 + x 3 + x 4 - 4- x + x 2
has two vertical asymptotes in its graph. Identify them, and explain
why. Plot this function along with the quadratic function to which it is asymptotic for large values of x. Use
-10 ≤ x ≤ 10 as your domain, and used Dashed lines for the vertical asymptotes.
4.6 Working with Other Expressions Algebra Commands like Factor and Simplify can be applied to all sorts of expressions, not just polynomials and rational functions. In this section we give examples how some of these commands can be used.
Simplifying Things The Simplify command can handle all types of expressions as input. Any time you have a messy expression, it won’t hurt to attempt a simplification. The worst that can happen is nothing; in such cases the output will simply match the input: In[1]:= Out[1]= In[2]:= Out[2]=
Simplify1 - (Tan[x])4 Cos[2 x] Sec[x]4
Simplify1 + (Tan[x])4 1 + Tan[x]4
The Simplify command can also accept a second argument specifying the domain of any variable in the expression to be simplified. For instance, consider the following example: In[3]:= Out[3]=
Simplify[Log[ⅇx ]] Log[ⅇx ]
This seems odd; you may recall having been taught that the natural logarithm function and the exponential function are inverses of one another—their composition should simply yield x. The problem is that this is not necessarily true if x is a complex number, and Mathematica does not preclude this possibility. To restrict the domain of x to the set of real numbers, do this: In[4]:= Out[4]=
Simplify[Log[ⅇx ], x ∈ Reals] x
The ∈ character can be read “is an element of. ” It can be found in the Typesetting section of the Basic
Math Assistant palette by clicking the × tab, or you may obtain it directly by typing , elem ,. This parameters is extremely useful. The second argument may also be an inequality, such as x > 0. In this
paradigm in which Simplify is called with a second argument restricting the domain of one or more case it is implied that x is a positive real number. That is, including a variable in an inequality means it is not necessary to state that the variable is real.
174
Algebra
In[5]:=
x2
Out[5]=
In[6]:= Out[6]=
In[7]:= Out[7]=
x2
Simplify
x2 , x > 0
Simplify x
x2 , x < 0
Simplify -x
It is also possible to restrict variables to the set of integers. To learn about other choices for this second argument, look up Assumptions in the Documentation Center. Here is another example of how the Simplify command might be used. Note carefully the distinct uses of := (for defining functions), == (for writing equations), and = (for assigning names): In[8]:=
In[10]:=
Out[10]=
Clear[f, x];
f[x_] := x 3 - 2 x + 9 Solve[f[x] ⩵ 0, x] x → - 2
3 81 -
x → 1 + ⅈ 1
2 × 323
x → 1 - ⅈ 1
In[11]:=
Out[11]=
2 × 323
2
3 1 - ⅈ 3 1 + ⅈ
13
6465 3 81 3
-2
3 81 -
2
3
6465
13
1 2
3 81 -
realroot = x /. %〚1〛
2
2
1 2
-
-
1 2
81 13
6465
81 -
6465
81 -
1 2
81 -
323
13
,
+
6465 13
6465
13
,
+
6465
13
6465
13
323
When you plug a root of a function into the function, you had better get zero:
4.6 Working with Other Expressions
In[12]:=
Out[12]=
175
f[realroot] 9 - 2 -2 -2
3 81 -
3 81 -
2
2
13
6465 13
6465
-
1 2
1 2
81 -
81 -
6465
13
323
6465
13
+
3
323
Really? In[13]:= Out[13]=
Simplify[%] 0
That’s better. The command FullSimplify works like Simplify, but it applies more transformations to the expression (and consequently it may take longer to execute). In certain instances, it will be able to reduce an expression that Simplify cannot.
Manipulating Trigonometric Expressions Click on the
Algebraic Trig ▼
button under the Algebra Commands tab and you’ll find a suite of
commands specifically designed to deal with trigonometric expressions. They are TrigExpand,
TrigFactor, TrigReduce, ExpToTrig, and TrigToExp. These commands really shine when you’re working with trigonometric functions, and they’re great for helping you remember your trigonometric identities: In[14]:=
Out[15]=
Clear[α, β, γ, x];
TrigExpand[Cos[α + β]]
Cos[α] Cos[β] - Sin[α] Sin[β]
Of course we all know that identity. But what about this one? In[16]:= Out[16]=
TrigExpand[Cos[α + β + γ]]
Cos[α] Cos[β] Cos[γ] - Cos[γ] Sin[α] Sin[β] Cos[β] Sin[α] Sin[γ] - Cos[α] Sin[β] Sin[γ]
Here are examples of some other commands: In[17]:= Out[17]=
TrigFactor[Cos[α] + Cos[β]] α β α β 2 Cos - Cos + 2 2 2 2
176
Algebra
In[18]:= Out[18]=
TrigReduce1 + (Tan[x])4 1 4
3 Sec[x]4 + Cos[4 x] Sec[x]4
TrigExpand and TrigFactor are analogous to Expand and Factor, but they are designed to deal with trigonometric expressions. TrigReduce will rewrite products and powers of trigonometric functions in terms of trigonometric functions with more complicated arguments.
Here is an example where we will demonstrate why cos(π/ 9) is a root of the polynomial f (x) = 8 x3 - 6 x - 1. First we state the (rarely seen) triple angle formula for the cosine function: In[19]:=
Out[20]=
Clear[a];
Cos[3 a] // TrigExpand
Cos[a]3 - 3 Cos[a] Sin[a]2
Next, use a replacement rule to manually replace sin2 (a) with 1 - cos2 (a): In[21]:=
Out[21]=
(Cos[3 a] // TrigExpand) /. Sin[a]2 → 1 - Cos[a]2 Cos[a]3 - 3 Cos[a] 1 - Cos[a]2
Finally, expand this out and combine like terms: In[22]:= Out[22]=
(Cos[3 a] // TrigExpand) /. Sin[a]2 → 1 - Cos[a]2 // Expand - 3 Cos[a] + 4 Cos[a]3
If a = , then cos(3 a) = cos = . Hence we have 4 cos(a)3 - 3 cos(a) = . Multiply each side by 2, π
π
1
1
and we see that indeed, cos is a root of the cubic 8 x3 - 6 x - 1. Reduce confirms this: 9
π
3
2
2
9
In[23]:= Out[23]=
Reduce8 x3 - 6 x - 1 ⩵ 0, x, Cubics → True〚2〛 // ComplexExpand π x ⩵ Cos 9
As useful as these commands are, it is important to realize that they are not a panacea. Most algebraic identities are at best difficult to uncover through blind application of Algebra Commands. Rather, as in the previous example, they are best used when guided by a clear purpose. Here is another example. It is true that π
4
= arctan + arctan 1
1
2
3
yet no amount of manipulation of the right-hand side using Algebra Commands will produce the value
π
4
. How can these tools be used to explore, or to uncover, such an identity? The answer is subtle.
First, recognize that they are only tools. They must be used carefully, with due deliberation and forethought. Owning a hammer doesn’t make one a carpenter. That’s the bad news. The process is
4.6 Working with Other Expressions
177
much like traditional pencil-and-paper mathematics in that you pursue an idea and see if it bears fruit. The good news is that the pursuit is made less tedious with Mathematica working for you. Let’s explore the identity above. First, for sanity’s sake, let’s see if it can possibly be true:
In[24]:= Out[24]=
In[25]:= Out[25]=
1 1 ArcTan + ArcTan // N 2 3 0.785398 π
// N 4 0.785398
Okay, it’s believable. Now can we derive a general formula, for which the above identity is but a special case? As a first attempt, we might try commands such as TrigExpand, TrigFactor, and
TrigReduce on the expression ArcTan[a] + ArcTan[b]. We find that none has any effect. For instance:
In[26]:=
Out[27]=
Clear[a, b];
ArcTan[a] + ArcTan[b] // TrigExpand ArcTan[a] + ArcTan[b]
Now we are at a critical juncture in our investigation. We have made no progress, except to learn that Mathematica does not appear to have the magic command that will provide us with the type of formula we seek. It is at this point that we need to stop and think. What else might we try? Well, what if we took the tangent of the expression ArcTan[a] + ArcTan[b], then tried to expand that? Believe it
or not, this gets us somewhere: In[28]:=
Out[29]=
Clear[a, b];
Tan[ArcTan[a] + ArcTan[b]] // TrigExpand a
b In[30]:= Out[30]=
1 + a2
1 + a2
% // Simplify a+b
1-ab
1 + b2
1 + b2
1+a
1
2
1 + a2
1
1+b
2
1 + b2
-
-
1+a
ab 2
1+b
ab
1 + a2
2
1 + b2
+
178
Algebra
This tells us that a+ b
1-a b
= tan(arctan(a) + arctan(b))
or, taking the inverse tangent of each side, that arctan
a+b
1-a b
= arctan(a) + arctan(b)
It is a simple matter to see that when a = π
4
1 2
and b = , the left-hand side is equal to arctan(1), which is 1
3
, and so this reduces to the identity mentioned previously. This formula is a generalization of that
identity. The final task is determining for which values of a and b the formula is valid. We leave this task to the reader.
Exercises 4.6 sin(n x).
1. Use TrigExpand to examine patterns in the nth angle formulas for the sine function, i.e., identities for sin(a t)+sin ((2-a) t) 2 sin(t)
2. Use Algebraic Trig commands to derive the trigonometric identity
= cos((1 - a) t).
3. Derive a quadruple angle formula for the cosine function, and use it to show that cos(π / 12) is a root of 16 x4 - 16 x2 + 1.
4.7 Solving General Equations with FindRoot The Solve and NSolve commands are built for polynomials. They will also work for equations involving rational functions, and they will sometimes work with equations involving other types of functions. Reduce is even more inclusive, and can sometimes be used to describe solutions to equations when Solve fails. These are the commands to start with when you need to solve an equation. However, there are still a few things you can do if you don’t get the answer you desire. Often Solve and NSolve can be effectively used to solve equations involving powers that are rational numbers. For instance, since raising a quantity to the power equations involving square roots fall into this category: In[1]:=
Out[1]=
Solve x→ x→
1 2 1 2
1 + x + x2 ⩵ 2, x // Grid
- 1 - 1 +
13 13
1 2
is the same as taking its square root,
4.7 Solving General Equations with FindRoot
179
Solvex 3 ⩵ 4 x, x // Grid 1
In[2]:= Out[2]=
x→0
x→
1 8
Solve and NSolve may be able to find solutions to simple equations with the variable appearing inside a logarithm or as an exponent: In[3]:= Out[3]=
In[4]:=
x /. Solve[400 Log[10, x] ⩵ 2, x] 101200
x /. Solve[200 (1 + r)x ⩵ 300, x]
Solve : Inverse functions are being used by Solve, so some solutions may not be found; use Reduce for complete solution information.
Out[4]=
Log 3
Log[1 + r] 2
Here we are warned that although one solution was found, there may be more. In fact, for this example no other real solutions exist, but we have no way of knowing that on the basis of this output. Fortunately, Reduce is effective here, working either over the complex numbers (which it does by default), or over the reals where we see that the solution above is indeed unique: In[5]:= Out[5]=
In[6]:= Out[6]=
Reduce[200 (1 + r)x ⩵ 300, x]
C[1] ∈ ℤ && 1 + r ≠ 0 && Log[1 + r] ≠ 0 && x ⩵
2 ⅈ π C[1] - Log[2] + Log[3] Log[1 + r]
Reduce[200 (1 + r)x ⩵ 300, x, Reals] - Log[2] + Log[3] - Log[2] + Log[3] - 1 < r < 0 && x ⩵ || r > 0 && x ⩵ Log[1 + r] Log[1 + r]
On occasion these solving commands may come up empty, even when a unique solution exists: In[7]:=
SolveSin[x] ⩵ 2 - x2 , x
Solve : This system cannot be solved with the methods available to Solve.
Out[7]= In[8]:=
SolveSin[x] ⩵ 2 - x2 , x
NSolveSin[x] ⩵ 2 - x2 , x
NSolve : This system cannot be solved with the methods available to NSolve.
Out[8]=
NSolveSin[x] ⩵ 2 - x2 , x
180
Algebra
In[9]:=
ReduceSin[x] ⩵ 2 - x2 , x
Reduce : This system cannot be solved with the methods available to Reduce.
Out[9]=
ReduceSin[x] ⩵ 2 - x2 , x
There are powerful numerical techniques for approximating solutions to equations such as these.
FindRoot is the final equation-solving command that we introduce. It is your last line of defense. It is very robust, and adapts its methodology according to the problem it is fed. It’s tenacious, but it’s also old-school. To use it you must give it one or more numerical values as a starting point. Like a hound dog it will hunt down a solution for each starting value, iteratively using its current position to zero-in on each solution. It is likely to home in on the solution nearest each starting point, so choosing good starting points is key. A plot is helpful in this endeavor. A simple approach is to Plot two functions, the left side and right side of the equation you wish to solve. The solutions are the x coordinates of the points where the curves intersect. For instance, here’s a view of the functions in the equation above: In[10]:=
PlotSin[x], 2 - x2 , {x, - 2, 2} 2 1
Out[10]=
-2
-1
-1
1
2
-2
We expect solutions near x = -1.6 and x = 1. The first argument of the FindRoot command is an equation, the second is a list whose first member is the variable to be solved for, and whose second
member is a single guess or list of guesses for the roots. To zero-in on a single solution once you know roughly where it is, use the FindRoot command like this: In[11]:= Out[11]=
FindRootSin[x] ⩵ 2 - x2 , {x, - 1.6} {x → - 1.72847}
To find solutions beginning with several guesses, list them between curly brackets: In[12]:= Out[12]=
FindRootSin[x] ⩵ 2 - x2 , {x, {- 1.6, 1}} {x → {- 1.72847, 1.06155}}
FindRoot can accept many initial guesses and will return one solution for each guess, but they may not all be unique. In[13]:= Out[13]=
FindRootSin[x] ⩵ 2 - x2 , {x, {- 5, - 1.6, 0, 1, 10}}
{x → {- 1.72847, - 1.72847, 1.06155, 1.06155, 1.06155}}
4.7 Solving General Equations with FindRoot
181
To have all internal calculations performed with n-digit precision you can use the optional argument
WorkingPrecision: In[14]:= Out[14]=
x /. FindRootSin[x] ⩵ 2 - x2 , {x, 1}, WorkingPrecision → 400
1.06154977463138382560203340351989934205887417838924148608498893580K 932536580780136816051477221697952002055235175844381824899157523867K 951851051980189849714178969462478131788736859073994332839024476865K 288997963513182054066331171612084604692146632416602626438286949734K 162187208102212531109550460260550693607930130987052525334585125583K 233974120623830354271453579828462448472938661853701985416588367671K 1994
This technique of first estimating a solution with a plot and then using FindRoot to zero-in on it is very robust in that it will work on almost any equation you wish to solve (provided that a solution exists). It does have several drawbacks, however. First, it is a strictly numerical command; it cannot x + y = 1 for x; the solution must a number (or a list of numbers if there are several equations). Sec-
be used when there are more variables than there are equations. For instance, it won’t be able to solve ond, it may be tedious to find an appropriate domain for a plot, one in which a point of intersection
resides. Third, it is often difficult to discern whether or not other intersection points might be present to the left or right of those you have already found. And finally, for some equations the algorithm will fail altogether. For instance, FindRoot relies at times on a well-known algorithm, the Newton– Raphson method, to produce its solutions. It is also well known that this method doesn’t work for all combinations of equations and initial guesses, even when a unique solution exists: In[15]:=
FindRoot[200 (1.05)x ⩵ 300, {x, 2700}]
FindRoot : Failed to converge to the requested accuracy or precision within 100 iterations.
Out[15]=
{x → 650.407}
The output here is not correct (so the warning message is welcome). You can usually avoid this sort of thing if you make a reasonable initial guess. This sort of problem is unlikely if you follow our advice and make a few plots first, using the plots to generate reasonable initial guesses for
FindRoot. In[16]:=
Plot[{200 (1.05)x , 300}, {x, 0, 15}] 400 350
Out[16]=
300 250
2
4
6
8
10
12
14
182
Algebra
In[17]:= Out[17]=
FindRoot[200 (1.05)x ⩵ 300, {x, 8}] {x → 8.31039}
Let’s look at another example: solve the equation log(x) = x3 - x: In[18]:=
SolveLog[x] ⩵ x3 - x, x
Solve : This system cannot be solved with the methods available to Solve.
Out[18]= In[19]:=
SolveLog[x] ⩵ - x + x3 , x NSolveLog[x] ⩵ x3 - x, x
NSolve : This system cannot be solved with the methods available to NSolve.
Out[19]= In[20]:=
NSolveLog[x] ⩵ - x + x3 , x ReduceLog[x] ⩵ x3 - x, x
Reduce : This system cannot be solved with the methods available to Reduce.
Out[20]=
ReduceLog[x] ⩵ - x + x3 , x
You shouldn’t allow these outputs to cause you to give up your hunt for a solution. Solve, NSolve, and Reduce may be unable to find a solution, but that doesn’t mean one does not exist. In your dealings with computers, you should live by the maxim made famous by Ronald Reagan: “Trust, but verify.” In that spirit, we endeavor to make a plot and see what is going on: In[21]:=
PlotLog[x], x3 - x, {x, 0, 10}
600
500 400
Out[21]=
300 200 100 2
4
6
8
10
One of the functions is barely visible. It is not uncommon for one function to dwarf another when viewed over certain domains. To make things clearer, we render the Log function thick, dashed, and blue, and the cubic red.
4.7 Solving General Equations with FindRoot
In[22]:=
183
PlotLog[x], x3 - x, {x, 0, 10},
PlotStyle → {Directive[Thick, Dashed, Blue], Red}
600
500 400
Out[22]=
300 200 100 2
4
6
8
10
Suspicion confirmed: the Log function is quite flat compared to the cubic on this domain. Perhaps they intersect over on the left, somewhere between 0 and 2. Try again: Edit the iterator above, specifying the new plot domain, and reenter the cell: In[23]:=
PlotLog[x], x3 - x, {x, 0, 2}, PlotStyle → {Dashed, Red} 3
2 1
Out[23]= -1
0.5
1.0
1.5
2.0
-2
Bingo! Let’s see if FindRoot can find these solutions: In[24]:= Out[24]=
FindRootLog[x] ⩵ x3 - x, {x, {.7, 1}} {x → {0.699661, 1.}}
Is x = 1 an exact solution? Yes: Plug it in by hand to the original equation, or do this: In[25]:= Out[25]=
Log[x] ⩵ x3 - x /. x → 1 True
It is worth noting that you can manipulate any equation into the form expression ⩵ 0 simply by subtracting the original quantity on the right from each side of the equation. Solving the resulting
equation is then a matter of finding the roots of expression. The obvious advantage to this approach is that the roots are easy to read off of a plot, since they fall directly on the labeled x axis. Here is the graph for the last example when presented this way. Note that adding PlotRange→.5 guarantees that the x axis will be included in the output graphic, even if you are unlucky enough to choose a domain on which there are no solutions.
184
Algebra
In[26]:=
PlotLog[x] - x3 + x, {x, 0, 2}, PlotRange → .5 0.4
0.2
Out[26]=
0.5
-0.2
1.0
1.5
2.0
-0.4
The roots, of course, are the same as the solutions we found earlier. FindRoot will report the same
output regardless of whether you input the equation Log[x] ⩵ - x + x3 or the equation
Log[x] - x3 +x ⩵ 0. In fact, you can simply use Log[x] - x3 +x (and forgo the ⩵ 0) when using
FindRoot. The name “FindRoot” makes good sense in this light. You can use whichever approach seems easier to you. In[27]:= Out[27]=
FindRootLog[x] - x3 + x, {x, {0.7, 1}} {x → {0.699661, 1.}}
Exercises 4.7
1. Approximate the solutions to the equation 1 - x2 = sin x.
2. Approximate three of the solutions to the equation ⅇ-x = sin x. 2
3. Is it true that ⅇ-π = sin π? 2
4.8 Solving Difference Equations with RSolve given a difference equation for a sequence a[n]. Let’s say that the nth term of the sequence is always Difference equations (also called recurrence relations) were discussed in Section 3.13. Suppose we are
twice the previous term, so the difference equation is a[n] = 2 a[n - 1]. How can we find an explicit
formula for a[n], not in terms of a[n - 1], but as a function of n? It is not difficult in this example to find a solution by hand, but how can Mathematica be employed for the purpose of solving this or any other difference equation? The command that you need is called RSolve. In[1]:=
Out[2]=
Clear[a, n];
RSolve[a[n] ⩵ 2 a[n - 1], a[n], n] a[n] → 2-1+n C[1]
If no initial conditions are given (so the first argument is a difference equation and nothing else), one or more constant terms may be generated, as seen above. C[1] represents the constant in the output above. Any specific real or complex numerical value for this constant value will give, according to the previous output, a solution to the difference equation. The first argument may also be a list of equa-
4.8 Solving Difference Equations with RSolve
185
tions. For instance, here we solve the same difference equation, but also specify the initial value a[0] = 1/3.
In[3]:= Out[3]=
RSolve[{a[n] ⩵ 2 a[n - 1], a[0] ⩵ 1 / 3}, a[n], n] a[n] →
2n 3
RSolve is most useful when dealing with somewhat more complicated difference equations. Here we ask it solve the difference equation that defines the Fibonacci numbers: In[4]:= Out[4]=
RSolve[{a[n] ⩵ a[n - 1] + a[n - 2], a[1] ⩵ 1, a[2] ⩵ 1}, a[n], n] {{a[n] → Fibonacci[n]}}
Yes, these are indeed the Fibonacci numbers: In[5]:= Out[5]=
Table[a[n] /. %〚1〛, {n, 10}]
{1, 1, 2, 3, 5, 8, 13, 21, 34, 55}
Here is a logistic growth difference equation that RSolve cannot handle: In[6]:= Out[6]=
RSolvea[n + 1] ⩵ 3 a[n] - .05 a[n]2 , a[n], n
RSolvea[1 + n] ⩵ 3 a[n] - 0.05 a[n]2 , a[n], n
And here’s an example of a logistic growth equation that RSolve can handle: In[7]:= Out[7]=
RSolvea[n + 1] ⩵ 2 a[n] a[n] → 3 - 3 ⅇ2
n
C[1]
1 3
a[n]2 , a[n], n
Adding an initial condition forces it to use Solve internally, and in this case it is not able to determine if it has found a unique solution. We look at the first few values as a check: In[8]:=
RSolvea[n + 1] ⩵ 2 a[n] -
1 3
a[n]2 , a[0] ⩵ 1, a[n], n
Solve : Inverse functions are being used by Solve, so some solutions may not be found; use Reduce for complete solution information.
Out[8]=
In[9]:= Out[9]=
a[n] → - 31-2 22 - 32 n
n
n
Table[a[n] /. %〚1〛, {n, 0, 3}] 5 65 6305 1, , , 3 27 2187
We can also look at the solution to the difference equation without the initial condition (three outputs ago), and do the solving ourselves:
186
Algebra
In[10]:= Reduce3 Out[10]= c
- 3 ⅇc ⩵ 1, c, Reals
⩵ Log[2] - Log[3]
So c = ln , and the solution is a(n) = 3 - 3 ⅇ 2
3
2n ln 2
3
= 3 - 3 (2 / 3)2 . It is now clear from an algebraic n
viewpoint that this function will quickly approach the value 3. A plot confirms this: In[11]:=
Plot3 - 3 (2 / 3)2 , {n, 0, 5} n
3.0
2.5
Out[11]=
2.0 1.5
1
2
3
4
5
Moreover, using NestList to generate the first few terms of the sequence generated by the original difference equation, we see that it agrees with our solution. The use of NestList to generate terms of a sequence defined by a difference equation is discussed at the end of Section 3.13. In[12]:=
Out[12]=
In[13]:= Out[13]=
L
NestList2 # 1,
5 3
,
65 27
,
1
3 6305 2187
# 2 &, 1, 3
Table3 - 3 (2 / 3)2 , {n, 0, 3} n
1,
5 3
,
65 27
,
6305 2187
At times it may be helpful to note that the second argument to RSolve can be simply the symbol a (rather than a[n]), and the output will be a pure function expression for a. Pure functions are discussed in Section 8.4.
In[14]:= Out[14]=
RSolve[{a[n] ⩵ 2 a[n - 1], a[0] ⩵ 1}, a, n] a → Function{n}, 2n
Exercises 4.8 1. Suppose a $30 000 car was purchased with no money down, using a five-year loan with an annual interest rate of 7 percent, compounded monthly. This means that each month interest is compounded at the monthly rate of
a.
.07 12
, while the principle is reduced by the amount p of the monthly payment.
Calculate the monthly payment.
187
4.9 Solving Systems of Equations and Inequalities
b.
Make a table breaking down each payment as principle and interest for the 60-month loan period.
2. Suppose that the value of a new automobile is $30 000, and that it loses 10 percent of its value each year. That is, at the end of each year it is worth only 90 percent of what it was worth at the beginning of that year. When will it be worth $8000?
4.9 Solving Systems of Equations and Inequalities and y satisfy both 2 x - 39 y = 79 and 7 x + 5 y = 800? To find out, use Solve, NSolve, or Reduce It is sometimes necessary to solve several equations simultaneously. For instance, what values of x
with a list of equations as the first argument and a list of variables to be solved for (such as {x,y}) as the second argument: In[1]:= Out[1]=
Solve[{2 x - 39 y ⩵ 79, 7 x + 5 y ⩵ 800}, {x, y}] 31 595 1047 x → ,y→ 283 283
You can leave out the second argument entirely if you want to solve for all the variables appearing in the equations: In[2]:= Out[2]=
Solve[{2 x - 39 y ⩵ 79, 7 x + 5 y ⩵ 800}] 31 595 1047 x → ,y→ 283 283
You can easily use generic coefficients to generate a general formula for solving similar systems: In[3]:=
Out[4]=
Clear[a, b, c, d, e, f, x, y];
Solve[{a * x + b * y ⩵ c, d * x + e * y ⩵ f}, {x, y}] x → -
ce-bf
bd-ae
,y→-
-c d + a f bd-ae
The Solve command works very well for linear equations (like those above). It also does a good job with systems of polynomials. Here is an example showing the points of intersection of a circle and a parabola: In[5]:=
ContourPlotx2 + y2 ⩵ 4, y + 1 ⩵ (x - 1)2 , {x, - 2, 2}, {y, - 2, 2} 2 1
Out[5]=
0
-1
-2
-2
-1
0
1
2
It turns out that there are two real solutions (you can see them on the plot) and two complex ones. One of the real ones is the point (2, 0). The other is:
188
Algebra
In[6]:=
Out[6]=
Solvex2 + y2 ⩵ 4, y + 1 ⩵ (x - 1)2 〚2〛 // Column x→ y→
1 3
1 9
2-
1
28-3
-6 +
13
87
- 28 - 3
1 28-3
87
23
+
87
2 28-3
87
13
13
+ 2 28 - 3
87
13
+ 28 - 3
87
23
We won’t list the complex solutions, as they’re even nastier. Here’s another example: In[7]:=
ContourPloty ⩵ x2 , y7 + 2 x2 ⩵ 1, {x, - 2, 2}, {y, - 1.5, 4} 4 3 2
Out[7]=
1 0
-1
-2
-1
0
1
2
We can approximate the two real solutions seen in the plot: In[8]:= Out[8]=
NSolvey ⩵ x2 , y7 + 2 x2 ⩵ 1, {x, y}, Reals
{{x → 0.70448, y → 0.496292}, {x → - 0.70448, y → 0.496292}}
If we include complex solutions (by deleting the third argument Reals in the input above) this system has 14 solutions, which makes sense since we can substitute x2 for y in the second equation to produce a polynomial in x of degree 14. In[9]:=
StyleGridNSolvey ⩵ x2 , y7 + 2 x2 ⩵ 1, {x, y},
Alignment → Left, Dividers → Gray, FontSize → 8
x → 0.978813 - 0.298975 ⅈ
x → 0.978813 + 0.298975 ⅈ
x → 0.73046 - 0.780978 ⅈ
x → 0.73046 + 0.780978 ⅈ
x → 0.268914 - 1.05489 ⅈ
Out[9]=
x → 0.268914 + 1.05489 ⅈ
x → -0.268914 - 1.05489 ⅈ
x → -0.268914 + 1.05489 ⅈ
x → 0.70448
x → -0.73046 - 0.780978 ⅈ
y → 0.868688 - 0.585282 ⅈ
y → 0.868688 + 0.585282 ⅈ
y → -0.0763556 - 1.14095 ⅈ
y → -0.0763556 + 1.14095 ⅈ
y → -1.04048 - 0.56735 ⅈ
y → -1.04048 + 0.56735 ⅈ
y → -1.04048 + 0.56735 ⅈ
y → -1.04048 - 0.56735 ⅈ
y → 0.496292
y → -0.0763556 + 1.14095 ⅈ
x → -0.73046 + 0.780978 ⅈ
y → -0.0763556 - 1.14095 ⅈ
x → -0.70448
y → 0.496292
x → -0.978813 + 0.298975 ⅈ y → 0.868688 - 0.585282 ⅈ
x → -0.978813 - 0.298975 ⅈ y → 0.868688 + 0.585282 ⅈ
4.9 Solving Systems of Equations and Inequalities
189
Reduce is useful for solving systems of inequalities. Consider the region bounded by the lines y = -2 x - 1 and y = x - 1, and the parabola y = x2 + 1. In[10]:=
ShowRegionPloty > - 2 x - 1 && y > x - 2 && y < - x2 + 1, {x, - 2, 2}, {y, - 2, 2}, Plot- 2 x - 1, x - 2, - x2 + 1, {x, - 2, 2}
Out[10]=
Reduce can describe the region enclosed by the curves. In[11]:= Out[11]=
Reducey > - 2 x - 1, y > x - 2, y < x2 + 1, {x, y} x≤
1 3
&& - 1 - 2 x < y < 1 + x2 || x >
1 3
&& - 2 + x < y < 1 + x2
Just as there are single equations that can foil the Reduce, Solve, and NSolve commands, there are systems of equations that can as well. In[12]:=
Reducey ⩵ ⅇx , y ⩵ - x2 + 2
Reduce : This system cannot be solved with the methods available to Reduce.
Out[12]=
Reducey ⩵ ⅇx , y ⩵ 2 - x2
In such situations one can use FindRoot to approximate a solution. Give as the first argument the list of equations. Follow that with an additional argument for each variable. Each of these arguments is of the form {variable,guess}, where the guess is your best estimate of the actual value for that variable. Use a plot to help you make your guess: In[13]:=
ContourPloty ⩵ ⅇx , y ⩵ - x2 + 2, {x, - 2, 1}, {y, 0, 3} 3.0
2.5 2.0
Out[13]=
1.5 1.0 0.5
-2.0 -1.5 -1.0 -0.5 0.0 0.5 1.0
0.0
In[14]:= Out[14]=
FindRooty ⩵ ⅇx , y ⩵ - x2 + 2, {x, - 1.5}, {y, .2} {x → - 1.31597, y → 0.268213}
190
Algebra
In[15]:= Out[15]=
FindRooty ⩵ ⅇx , y ⩵ - x2 + 2, {x, .5}, {y, 1.5} {x → 0.537274, y → 1.71134}
Exercises 4.9
1. Use a graph to estimate the solutions to the system of equations y = x2 and y = 4 sin(3 x). Then find a command that will find or approximate the real-valued solutions.
5 Calculus
5.1
Computing Limits
An understanding of limits is fundamental to an understanding of calculus. Let’s start by defining a couple of functions: In[1]:=
Clear[f, g, x];
f[x_] := Sin[x ] x ; g[x_] := 1 / x
Note that x = 0 is not in the domain of either of these functions. How do they behave as x approaches 0, that is, as x assumes values very close to 0? A plot is a sensible way to approach this question: In[4]:=
Plot[f[x], {x, - 10, 10}, Exclusions → 0,
ExclusionsStyle → {Dotted, White}, PlotTheme → "Web"]
1.00 0.75
0.50
Out[4]=
0.25 0
-0.25
In[5]:=
-10
-5
0
5
10
Plot[g[x], {x, - 1, 1}, Exclusions → 0,
ExclusionsStyle → Dashed, PlotTheme → "Web"]
10 5
Out[5]=
0
-5
-10
-1.0
-0.5
0
0.5
1.0
investigations. The function f (x) assumes values that approach 1 as x approaches 0. The function g has The two outcomes are strikingly different, and they illustrate the likely possibilities for similar
a vertical asymptote at x = 0; as x approaches 0 from the right, g assumes values that approach +∞,
while as x approaches 0 from the left, g assumes values that approach -∞.
192
Calculus
We can check this numerically by making a table of values. Here is a table of values for f as x approaches 0 from the right: In[6]:=
Out[6]=
data = TableN10-n , Nf10-n , 15, {n, 1, 5};
Text @ TableForm[data, TableHeadings → {None, {"x ", "f (x )"}}] x 0.1 0.01 0.001 0.0001 0.00001
f (x) 0.998334166468282 0.999983333416666 0.999999833333342 0.999999998333333 0.999999999983333
A button for the Limit command can be found under the Calculus Commands tab ⅆ ∫ ∑ in the Basic
Commands section of the Basic Math Assistant palette. The Limit command provides an easy way to investigate the behavior of functions as the independent variable approaches some particular value (such as 0). The first argument to the Limit command is the expression for which you wish to find a
limiting value. The second argument (x → 0 in these examples) specifies the independent variable and the value which it will approach. In[7]:= Out[7]=
Limit[f[x], x → 0] 1
sided limit of the function g as x approaches 0 does not exist since the limit from the right is +∞ while
This is a two-sided limit, which exists if and only if the limits from the left and right agree. The twothe limit from the left is -∞. In[8]:=
Out[8]=
Limit[g[x], x → 0] Indeterminate
one-sided limits do exist for g(x) as x approaches 0. We can specify limits from the right by adding the
The output Indeterminate means Mathematica is unable to determine the value of the limit. But the optional
argument
Direction → "FromAbove".
To
get
limits
from
the
left
add
Direction → "FromBelow". Note that in practice you will only need to type the first few characters of Direction before a command completion popup will offer to complete the input. In[9]:= Out[9]= In[10]:= Out[10]=
Limit[g[x], x → 0, Direction → "FromAbove"] ∞
Limit[g[x], x → 0, Direction → "FromBelow"] -∞
5.1 Computing Limits
193
It is even possible to input limits in a way that looks like traditional mathematical notation. To get the
' symbol shown below, type ( lim ( in an input cell. Next highlight ' and click the the Typesetting section of the palette to create a box into which you can type x → 0+ . In[11]:= Out[11]= In[12]:= Out[12]=
& button in '
2 g[x]
x→0+
∞
2 g[x]
x→0-
-∞
Mathematica can also compute limits at infinity. Limits at ± ∞ are always one-sided limits. You may use the ∞ symbol from the Basic Math Assistant palette, or type Infinity. In[13]:= Out[13]= In[14]:= Out[14]=
Limit[g[x], x → Infinity] 0
Limit[g[x], x → - ∞] 0
Taking another glance at the graph of g, you can see that as the value of x gets large, the value of g(x) approaches 0. A table of values is also useful in this regard: In[15]:=
data = TableN @ 10n , g10n , {n, 1, 5};
Text @ TableForm[data,
TableHeadings → {None, {"x ", "g (x )"}}, TableAlignments → "."] x
Out[15]=
10. 100. 1000. 10 000. 100 000.
g( x )
0.1 0.01 0.001 0.0001 0.00001
Note also that some functions will not have one-sided limits: In[16]:= Out[16]=
Limit[Sin[x], x → ∞] Indeterminate
But the optional argument below provides some useful information about sin x as x approaches infinity. In[17]:= Out[17]=
Limit[Sin[x], x → ∞, Method → {"AllowIndeterminateOutput" → False}] Interval[{- 1, 1}]
194
Calculus
The output here indicates that the sine function assumes values in the interval from -1 to 1 without approaching a single limiting value as x approaches infinity. This is consistent with our knowledge of
the sine function; a plot provides additional confirmation: In[18]:=
Plot[Sin[x], {x, 0, 30}] 1.0
0.5
Out[18]= -0.5
5
10
15
20
25
30
-1.0
Piecewise functions provide the standard examples of functions for which the left and right directional limits differ. In[19]:=
In[20]:=
x2 + x + 1 x ≤ 0 Sin[x ] x > 0
h[x_] :=
Plot[h[x], {x, - 1, 1}] 1.0
0.8 0.6
Out[20]=
0.4 0.2
-1.0
In[21]:= Out[21]= In[22]:= Out[22]=
-0.5
0.5
1.0
Limit[h[x], x → 0, Direction → "FromBelow"] 1
Limit[h[x], x → 0, Direction → "FromAbove"] 0
In some cases there may be one or more parameters appearing in an expression other than the one whose limiting value we wish to determine. For instance, what happens to an expression of the form 1-xn n
as x → 0 from the right? In[23]:=
Clear[x, n]; Limit
Out[24]=
1 - xn n
, x → 0, Direction → "FromAbove"
1 ConditionalExpression , n > 0 n
195
5.2 Working with Difference Quotients
The solution tells us that as long as n > 0 the limit is
1 n
. But what if we want the limit for a different
condition? Assumptions can be specified using an optional argument of that name:
In[25]:= Out[25]=
Limit ∞
1 - xn n
, x → 0, Direction → "FromAbove", Assumptions → n < 0
Exercises 5.1 1. Use the Limit command to find limx→2
6 x -12 x 2 -4
and limx→-2
6 x -12 x 2 -4
. Then use a graph to explain these answers.
2. Use a graph to examine the behavior of functions of the form y = x sin for large values of b and use your b
graph to predict limx→+∞ x sin . Use the Limit command to confirm your answer. x
b x
3. The function f (x) =
x2 + 2 x + 3 - x has very different behavior as x approaches +∞ and x approaches -∞.
Use the Table command to examine this function for large positive and negative values of x.
5.2 Working with Difference Quotients Producing and Simplifying Difference Quotients It is easy to produce simplified difference quotients using the command DifferenceQuotient. Get
the Δ character from the Typesetting section of the Basic Math Assistant palette, and do not put a
space between it and x, for you are creating a new symbol whose name is Δx, rather than multiplying
Δ by x.
In[1]:=
Out[3]=
Clear[g, x, Δx]
g[x_] := x 3 ;
DifferenceQuotient[g[x], {x, Δx}] 3 x2 + 3 x Δx + Δx2
But it is much more informative to define a new command that gives an unsimplified version of the difference quotient and then simplify it step by step. In[4]:=
Clear[diffquot, x, Δx];
diffquot[f_] :=
f [x + Δx] - f [x] Δx
Now we can produce an unsimplified difference quotient for any function:
196
Calculus
In[6]:= Out[6]=
diffquot[g]
- x3 + (x + Δx)3 Δx
We can “drive” Mathematica through the simplification step by step using Evaluate in Place from the Evaluation dropdown menu to evaluate highlighted parts of a cell. First highlight (x + Δx)3 in the last
output, and then hit the Expand button on the palette so that the input cell looks like this:
- x3 + Expand(x + Δx)3 Δx
Now highlight only Expand(x + Δx)3 by triple-clicking on the word Expand, and use Evaluate in Place to perform the expansion. The cell will then look like this:
- x3 + x3 + 3 x2 Δx + 3 x Δx2 + Δx3 Δx
If you hit -./ Mathematica will evaluate the entire input, not just the part you highlighted, and
your result will be different.
Now highlight the entire numerator, and hit the Simplify button. Next highlight the numerator by triple-clicking on Simplify and again use Evaluate in Place. The x3 cancels with the -x3 , and Δ x is
factored out of the remaining three summands. You will then have this:
Δx 3 x2 + 3 x Δx + Δx2 Δx
Highlight the entire expression and push Cancel[expr], which can be found under the
More ▼
button. The Δ x on top cancels with the one on the bottom, and your output is the simplified difference quotient.
In[7]:=
Out[7]=
Cancel
Δx 3 x2 + 3 x Δx + Δx2
3 x2 + 3 x Δx + Δx2
Δx
That’s it! You’ve just simplified a difference quotient painlessly, with no dropped minus signs, and without skipping a step. We encourage you to do this for five or six functions of your choosing; you might even find it fun.
5.2 Working with Difference Quotients
197
Average Rate of Change of x and Δ x to find the average rate of change of a function as the independent variable ranges from x
Once you have entered the cell defining the diffquot command, you can work with specific values to x + Δ x:
In[8]:=
In[10]:=
Out[10]=
Clear[f, x, Δx];
f[x_] :=
Sin[π x ]
x
diffquot[f] -
Sin[π x] x
+
Sin[π (x+Δx)]
Δx
x+Δx
You can find the average rate of change of f from x = 2 to x = 2.5 as follows: In[11]:= Out[11]=
diffquot[f] /. {x → 2, Δx → 0.5} 0.8
Recall from the last chapter (Section 4.2) that the replacement rule /. {x → 2, Δx → 0.5}
instructs Mathematica to replace x by 2 and Δx by 0.5. The average rate of change of f from x = 2 to x = 2.1 is:
In[12]:=
Out[12]=
diffquot[f] /. {x → 2, Δx → 0.1} 1.47151
Here is a table of values for the difference quotient of f at x = 2 for various small values of Δ x. For this example we present our table using Grid, but we could just as easily use TableForm. In[13]:=
data = Table{Δx, diffquot[f]} /. x → 2, Δx → N10-n , {n, 1, 5};
dataWithHeadings = Prependdata, "Δx ", " Text @ Grid[dataWithHeadings, Δx Out[14]=
f (2 + Δx ) - f (2) Δx
Alignment → Left, Dividers → {Center, 2 → True}]
0.1 0.01 0.001 0.0001 0.00001
f 2+Δ x -f 2 Δx
1.47151 1.56272 1.57001 1.57072 1.57079
";
198
Calculus
The instantaneous rate of change at x = 2 is found by taking the limit as Δ x approaches 0 of the
Instantaneous Rate of Change difference quotient at x = 2: In[15]:=
Out[15]=
In[16]:= Out[16]=
In[17]:= Out[17]=
diffquot[f] /. x → 2 Sin[π (2 + Δx)] Δx (2 + Δx)
Limit[%, Δx → 0] π 2
N[%, 10] 1.570796327
Note that this result is consistent with the table that we computed above.
Exercises 5.2
1. Find the difference quotient of f (x) =
1 x2
and use Evaluate in Place to simplify the expression step by step.
2. Find the limit of the difference quotient for f (x) = 3. Find the difference quotient of f (x) =
1 x2
as Δ x → 0.
x and use Evaluate in Place to simplify the expression step by step.
4. Find the limit of the difference quotient for f (x) =
x as Δ x → 0.
5.3 The Derivative Of course there is a simpler way to take derivatives than to compute the instantaneous rate of change as above. This is an instance where the Mathematica syntax matches that of traditional mathematical notation. For the function f defined above, the derivative can be found as follows: In[1]:= Out[1]=
f '[x]
π Cos[π x] x
-
Sin[π x] x2
If you check this using the quotient rule, your answer may look slightly different. You can simplify the output above by highlighting it and pushing the Simplify button on the palette, or by entering:
5.3 The Derivative
In[2]:= Out[2]=
199
Simplify[%]
π x Cos[π x] - Sin[π x] x2
This is exactly what you would obtain if you worked by hand using the quotient rule. We can evaluate the derivative at any value of x: In[3]:= Out[3]=
f '[2] π 2
A plot of a function and the tangent line to the function at a point (at x = 2, for example) can be for a line, where the point on the line is (2, f (2)), and the slope of the line is f ' (2). You can zoom in (or
produced as follows. The expression representing the line is obtained from the point-slope formula
out) by changing the bounds on the iterator. Try {x, 1.9, 2.1} to zoom in on the two graphs near x = 2.
In[4]:=
Plot[{f[x], f[2] + f '[2] * (x - 2)}, {x, 1.5, 2.5}] 0.5
Out[4]=
1.6
1.8
2.0
2.2
2.4
-0.5
You may also find it instructive to study the graphs of a function and its derivative on the same set of axes. Here the graph of f is black, while its derivative is gray. Note that the zeros of f ' correspond to the extreme values of f. In[5]:=
Plot[{f[x], f '[x]}, {x, 0, 3},
PlotStyle → {Black, LightGray}]
2
Out[5]=
-2
0.5
1.0
1.5
2.0
2.5
3.0
-4
There is another way to take derivatives of expressions with Mathematica that is useful in many situations. The command is called D. The D button is the first item under the Calculus Commands tab ⅆ ∫ ∑ in the Basic Commands section of the Basic Math Assistant palette. D takes two arguments;
200
Calculus
the first is an expression to be differentiated, and the second is the name of the variable with respect to which the differentiation is to be performed: In[6]:=
Out[6]=
D
Sin[π x]
x π Cos[π x] x
, x -
Sin[π x] x2
The ∂' & button gives a different formatting of the D command that is similar to traditional mathematics notation. Type and highlight the expression you wish to differentiate, then push this button.
Now type x (as the subscript) to indicate that you wish to differentiate with respect to x: In[7]:= Out[7]=
∂x Sin[x] Cos[x]
A word of warning is in order regarding this palette button. If you first hit the palette button and then enter an expression to be differentiated in the position of the placeholder, you should put grouping parentheses around the expression. Here’s an example of what can happen if you don’t: In[8]:= Out[8]=
∂x x2 + x3 2 x + x3
You certainly don’t want to report that the derivative of x2 + x3 is 2x + x3 ! With parentheses, things are fine:
In[9]:= Out[9]=
∂x x2 + x3 2 x + 3 x2
When you first highlight the expression to be differentiated, and then push the palette button, Mathematica will add the grouping parentheses automatically.
D can be used to write out just about any differentiation rule. You just need to ask it to derive an expression involving “dummy” functions (functions which have been given no specific definition). Here is the product rule, for instance: In[10]:=
Out[11]=
Clear[f, g, x];
D[f[x] * g[x], x]
g[x] f′ [x] + f[x] g′ [x]
There are two points to remember about the D command. First, it is imperative that the variable (x in the example above) be cleared of any value before it is used in the D command. Second, if you plan to plot a derivative generated by the D command, you need to wrap it in the Evaluate command before plotting:
201
5.4 Visualizing Derivatives
In[12]:=
PlotEvaluatex2 , Dx2 , x, {x, - 1, 1} 2 1
Out[12]=
-1.0
-0.5
0.5
-1
1.0
-2
As a general rule of thumb, D is useful for differentiating unnamed expressions and for deriving general formulas. For functions to which you have already given names (such as f), the “prime” command f'[x] is generally easier to use than D.
Exercises 5.3
1. Make a Manipulate that shows the tangent line to f (x) = cos(x) at the point x = a as a assumes values from
-4 π to 4 π.
2. Graph the derivatives of f (x) = sin(xn ) for n = 2, 3, 4 and look for patterns in the graphs that are reflected in the expressions for their derivatives.
5.4 Visualizing Derivatives It can be instructive to create a dynamic visualization environment, using Manipulate, showing the demonstrates graphically that the derivative of sin (x) is cos (x). Note the iterator for Δ x is backwards;
derivative function as the limit of a difference quotient. Moving the slider in the Manipulate below it moves from a value of 2 when the slider is positioned on the left down to .01 when the slider is
moved all the way to the right. In[1]:=
Manipulate Plot
Sin[x + Δx] - Sin[x] Δx
Δx 1.0
Out[1]=
0.5
-6
-4
-2
-0.5 -1.0
2
4
6
, Cos[x], {x, - 2 π, 2 π}, {Δx, 2, .01}
202
Calculus
ized by the following Manipulate. Here we see the graph of f (x) = ⅇx and its tangent line at x = 1. As
The equivalence of the instantaneous rate of change and the slope of the tangent line can be visualwe move the slider we zoom down to the microscopic level where the curve and the tangent line become indistinguishable. In[2]:=
Manipulate[Plot[{Exp[x], Exp '[1] (x - 1) + Exp[1]}, {x, 1 - δ, 1 + δ}, Frame → True, Axes → False, Epilog → {Red, Point[{1, Exp[1]}]}, GridLines → {Range[0, 2, .05], Range[- 1, 8, .2]},
GridLinesStyle → Gray, FrameTicks → None,
Filling → {1 → {2}}], {{δ, 1, "zoom"}, 1, .01}] zoom
Out[2]=
Exercises 5.4 1. Make a Manipulate like the first one in this section, showing the difference quotient for the natural logarithm function ln(x) converging to
1 x
as Δ x → 0.
2. Modify the zooming Manipulate at the end of this section so that it includes a Checkbox control. The tangent line should display if the checkbox is checked, but not otherwise.
5.5 Higher-Order Derivatives In[1]:=
Clear[f, x]; f[x_] :=
Sin[π x ]
x
The easiest way to take a second derivative is to do this: In[3]:= Out[3]=
f ''[x] -
2 π Cos[π x] x2
+
2 Sin[π x] x3
You must use two single quotation marks. Third derivatives?
-
π2 Sin[π x] x
203
5.6 Maxima and Minima
In[4]:= Out[4]=
f '''[x]
6 π Cos[π x] x3
-
π3 Cos[π x] x
-
6 Sin[π x] x4
+
3 π2 Sin[π x] x2
Another way to take a third derivative is to use the D command as follows: In[5]:= Out[5]=
D[f[x], {x, 3}] 6 π Cos[π x] x3
-
π3 Cos[π x] x
-
6 Sin[π x] x4
+
3 π2 Sin[π x] x2
The D command is useful for producing general formulas as in the last section. For example, here is the (seldom seen) second-derivative product rule: In[6]:=
Clear[f, g, x]
In[7]:=
2 f′ [x] g′ [x] + g[x] f′′ [x] + f[x] g′′ [x]
Out[7]=
D[f[x] * g[x], {x, 2}]
And here is a product rule for third derivatives. Note that the StandardForm notation for the third derivative of f[x] is f(3) [x]. A similar notation is employed for all derivatives beyond the second. In[8]:= Out[8]=
D[f[x] * g[x], {x, 3}]
3 g′ [x] f′′ [x] + 3 f′ [x] g′′ [x] + g[x] f(3) [x] + f[x] g(3) [x]
Exercises 5.5
1. Use the D command to find a general rule for the second derivative of y =
f ( x)
g(x)
2. Use a Table to look for patterns in the higher-order derivatives of sec(x).
.
5.6 Maxima and Minima A function can only attain its relative maximum and minimum values at critical points, points where its graph has horizontal tangents, or where no tangent line exists (due to a sharp corner in the graph, for instance). For a differentiable function there is a unique tangent line at each point in the domain, so the critical points are all of the first type. To find a value of x for which f has a horizontal tangent, one must set the derivative equal to 0 and solve for x. Having experience with taking derivatives and solving equations with Mathematica, this shouldn’t be too difficult. In many cases it’s not. Here’s an example: In[1]:=
Clear[f, x];
f[x_] := x 3 - 9 x + 5
204
Calculus
In[3]:= Out[3]= In[4]:= Out[4]=
Reduce[f '[x] ⩵ 0, x] x⩵-
3 || x ⩵
3
Solve[f '[x] ⩵ 0, x] x → -
3 , x →
3
Recall from Section 4.2 that the Solve command returns a list of replacement rules. Here is how to use
that output to get a list of the two critical points, each of the form {x, f[x]}. These are the points in the plane where the graph of f assumes its extreme values: In[5]:= Out[5]=
extrema = {x, f[x]} /. % -
3 , 5+6
3 , 3 , 5 - 6
3
We can confirm that an extreme point is a maximum or a minimum by using the second derivative: In[6]:= Out[6]=
f ''True
30
Here is a plot of f, with the extreme points superimposed as large dots. They will appear as large red dots on a color display: In[8]:=
Plot[f[x], {x, - 4, 4},
Epilog → {PointSize[Medium], Red, Point[extrema]}] 30
20 10
Out[8]=
-4
-2
-10
2
4
-20
The Epilog option can be used with any command that produces graphics, such as Plot. It allows you to overlay graphics primitives, such as points, on the plot after it has been rendered. In this case, the directive PointSize[Medium] makes the points clearly visible, the directive Red makes them red, and the Point[extrema] transforms the list of coordinates into a Point object. In any event,
5.6 Maxima and Minima
205
that little bit of technical typing produces a satisfying plot, and allows you to verify visually that the points you found using the Solve command are really the extrema you sought. Be mindful that a plot of some sort is important. For although relative extrema for a function f must
occur at values of x that satisfy f ' (x) = 0, satisfying this equation is no guarantee that the point in f ' (x) = 0 has repeated roots:
question is in fact a relative maximum or minimum. This will often happen when the equation
In[9]:=
In[10]:= Out[10]= In[11]:=
f[x_] := 8 + 12 x - 6 x 2 + x 3 Solve[f '[x] ⩵ 0, x] {{x → 2}, {x → 2}}
Plot[f[x], {x, 1, 3},
Epilog → {PointSize[Medium], Red, Point[{2, f[2]}]}]
17.0
16.5
Out[11]=
16.0
15.5
1.5
2.0
2.5
3.0
The plot suggests that even though f has a horizontal tangent when x = 2, f takes points immediately
to the left of 2 to values smaller than f (2), and f takes points immediately to the right of 2 to values greater than f (2). In other words, f has no relative maximum or minimum at x = 2. Without a plot (or
some careful mathematical reasoning) it is unclear whether a function f has extrema at those values
of x satisfying f ' (x) = 0. Note that the second derivative confirms that the function is neither concave up nor concave down at x = 2: In[12]:=
Out[12]=
f ''[2] 0
We next give an example of a function f for which we need to specify that we want solutions that are real numbers in order to get the critical points. We can use either Solve or Reduce with the optional argument Reals, but the output from Reduce is a little more compact. An exact solution can also be found by hand. In[13]:= In[14]:= Out[14]=
f[x_] := Cos[π ⅇx ] f '[x]
- ⅇx π Sin[ⅇx π]
206
Calculus
In[15]:=
Solve[f '[x] ⩵ 0, x]
Solve : Inverse functions are being used by Solve, so some solutions may not be found; use
Out[15]= In[16]:= Out[16]=
Reduce for complete solution information. {{x → - ∞}}
Reduce[f '[x] ⩵ 0, x, Reals] // Simplify C[1] ∈ ℤ &&
((C[1] ≥ 1 && x ⩵ Log[2 C[1]]) || (C[1] ≥ 0 && x ⩵ Log[1 + 2 C[1]]))
We know from the expression for f that it will oscillate, and hence will have infinitely many local when its argument is an integer multiple of π, this function will attain its extreme values when x is
extrema. In fact, a moment’s thought reveals that since the cosine function attains its extreme values
4 that C[1] ∈ ℤ means that C[1] is an element of the set of integers, the symbol && means “and,” and
the natural logarithm of an integer. This is precisely what Reduce tells us above. Recall from Chapter
the symbol || means “or.” The solution distinguishes between the cases when the integer is even and odd. This is a remnant of the more general case when x is permitted to assume complex values, where
this distinction is necessary; it also neatly divides the solutions between maxima and minima. solution to the equation f ' (x) = 0 is of the form x = ln(c), where c is a positive integer. A plot confirms However, when we only allow real-valued solutions, a more concise description is possible: Every this:
In[17]:=
Plot[f[x], {x, - 3, 3}, Epilog →
{PointSize[0.02], Red, Point[Table[{Log[c], f[Log[c]]}, {c, 20}]]}] 1.0
0.5
Out[17]=
-3
-2
-1
-0.5
1
2
3
-1.0
mands are unable to solve the equation f ' (x) = 0, typically when f is something other than a polyno-
The strategy that we followed above will fail precisely when the Solve, NSolve, and Reduce commial of low degree: In[18]:=
In[19]:=
Out[19]=
f[x_] :=
Sin[π x ]
x
Reduce[f '[x] ⩵ 0, x, Reals]
Reduce : This system cannot be solved with the methods available to Reduce. π Cos[π x] Sin[π x] Reduce ⩵ 0, x, ℝ x x2
5.6 Maxima and Minima
In[20]:=
207
NSolve[f '[x] ⩵ 0, x, Reals]
NSolve : This system cannot be solved with the methods available to NSolve.
Out[20]=
NSolve
π Cos[π x] x
-
Sin[π x] x2
⩵ 0, x, ℝ
equation f ' (x) = 0 and see if you can find a solution by hand. There are rare occasions in which there
This is a clue that you need to pursue an alternate strategy. One approach is to stare hard at the is an obvious solution that Mathematica will miss (there’s an example at the end of this section). If the
Solve (or NSolve) command does produce a solution, but warns you that inverse functions were used, work by hand to see if you can find other solutions. Bear in mind that this process of finding engaged at every step. If your efforts in solving f ' (x) = 0 bear no fruit (as will probably be the case
extrema cannot be reduced to a single, simple, automated procedure; you have to remain fully with the example above), don’t despair. In such cases we can find approximations for the extrema using Plot, FindRoot, FindMinimum and FindMaximum. The first step in this strategy is to produce a graph of f. In this example, we’ll look at the graph of f
between x = -10 and x = 10. If you are working on an applied problem, there is probably some specified domain. That would be a good choice for your plot. In[21]:=
Plot[f[x], {x, - 10, 10}, PlotRange → {- 1, π}] 3
2
Out[21]=
1
-10
-5
-1
5
10
This beautiful curve has an infinite number of critical points. But be careful to note that x = 0 is not
one of them. Since the function is not defined at x = 0, there is not a relative maximum at that point
despite the peak that appears in the plot. The plot has a tiny hole in it precisely when x = 0.
The first relative minimum for a positive value of x appears near x = 1.5. Use that as an initial guess,
and let FindRoot do the rest: In[22]:= Out[22]=
FindRoot[f '[x] ⩵ 0, {x, 1.5}] {x → 1.4303}
FindRoot can accept many initial guesses and will return one solution for each guess, but they may not all be unique. In[23]:= Out[23]=
FindRoot[f '[x] ⩵ 0, {x, {1.5, 2.5, 3.5, 4.5, 4.6}}] {x → {1.4303, 2.45902, 3.47089, 4.47741, 4.47741}}
208
Calculus
Notice that the last two solutions above are the same. That happened because the initial guesses of 4.5 and 4.6 were both closest to the same solution. Careful initial guesses and a good understanding of the plot of the function are crucial when using FindRoot. Poor initial guesses can result in solutions that are not near the initial guess: In[24]:= Out[24]=
FindRoot[f '[x] ⩵ 0, {x, {2, 4, 6}}] {x → {4.47741, 13.4925, 13.4925}}
While these values are critical points of f, they are not the ones closest to our initial guesses. Mathematica has several built-in commands that go a long way toward automating the process of finding extrema, but as we will see below we must be very cautious using these tools. The commands include FindMaximum, FindMinimum, Maximize, and Minimize. Templates for these commands can be found under the More ▼
button in the Calculus Commands section of the palette by clicking
the ⅆ ∫ ∑ tab. FindMinimum and FindMaximum search for relative extrema while Maximize and
Minimize search for global extrema.
The format for FindMinimum and FindMaximum is similar to FindRoot, but with FindMinimum and
FindMaximum you have the option of letting Mathematica select the starting point for the search. The output is a list of two items. The first gives the local minimum value of the function, while the second gives a replacement rule that indicates the point in the domain where the local minimum occurs. In[25]:= Out[25]=
FindMinimum[f[x], x]
{- 0.68246, {x → 1.4303}}
FindMinimum and FindMaximum use different algorithms than FindRoot and are more dependable in finding a solution near your initial guess if you provide one. In[26]:= Out[26]=
FindMinimum[f[x], {x, 4}]
{- 0.286907, {x → 3.47089}}
A disadvantage of FindMinimum and FindMaximum is that they can only search for one solution at a time. To find multiple solutions FindRoot may be faster but less dependable in finding solutions near the initial guesses. Using the various forms of input for FindMinimum and FindMaximum you can impose constraints on
-1. But notice that since we did not specify a starting value for the search, the solution returned is not the relative maximum closest to x = -1.
your search for relative extrema. The input below will search for a relative maximum with x less than
In[27]:=
Out[27]=
FindMaximum[{f[x], x < - 1}, x] {0.222781, {x → - 4.47741}}
5.6 Maxima and Minima
209
The input below returns a value near 0 that is not a critical value. It is simply the largest value for f (x) that Mathematica found by trying values less than 0. Examine the plot again to understand this output. In[28]:= Out[28]=
FindMaximum[{f[x], x < 0}, x]
{3.14159, {x → - 0.000180244}}
The moral of this example is that the process of finding extrema is not one that can be completely automated. Rather, you must have a clear grasp of the underlying mathematical ideas, and the flexibility to combine abstract mathematical thinking with the tools that Mathematica provides. A related but distinct enterprise is finding global extrema, the absolute maximum and minimum values obtained by a function on a specified domain. The commands Maximize and Minimize can find exact values for global extrema. For example, recall the first function discussed in this section. In[29]:=
Clear[f, x];
f[x_] := x 3 - 9 x + 5; Maximize[f[x], x]
Maximize : The maximum is not attained at any point satisfying the given constraints.
Out[31]=
{∞, {x → ∞}}
We saw in the graph that this function does not attain a global maximum on its full domain. But we can add constraints on the values to be considered by Maximize as follows: In[32]:= Out[32]=
Maximize[{f[x], - 4 ≤ x ≤ 0}, x] 5 + 6
3 , x → -
3
The output is a list of two items. The first gives the maximum value of the function, while the second gives a replacement rule that indicates the point in the domain where the maximum occurs. On the same interval the minimum occurs at the left endpoint. In[33]:= Out[33]=
Minimize[{f[x], - 4 ≤ x ≤ 0}, x] {- 23, {x → - 4}}
Constraints can be inequalities or equations. When entering equations be sure you use double equals
(⩵). These commands can be very useful when you want to find global extrema. Be warned that in the
the case for the previous example where f (x) = cos(π ⅇx ); see Exercise 1). But for polynomial equa-
case of finding extreme values for transcendental functions, they may not find all solutions (this is tions, they are bulletproof. For instance, here is an optimization word problem of the type frequently
encountered in a calculus course: A rectangular field is to be enclosed by a fence on three sides and by a straight stream on the fourth side. Find the dimensions of the field with maximum area that can be enclosed with 1000 feet of fence.
210
Calculus
A = x y, subject to the constraint 2x + y = 1000.
Letting x and y denote the lengths of adjacent sides of the field, we want to maximize the area,
In[34]:=
Out[34]=
Maximize[{x * y, 2 x + y == 1000}, {x, y}] {125 000, {x → 250, y → 500}}
It is always a good idea to check any solution found with Maximize or Minimize by looking at a graph. As always, don’t trust—verify! Here is a somewhat intricate Manipulate that provides a graphical confirmation by showing the rectangular field on the left and its area on the right: In[35]:=
Manipulate[ GraphicsRow[{
Plot[1000 - 2 x, {x, 0, 500},
AspectRatio → .5, Epilog → {Gray, EdgeForm[Black],
Polygon[{{0, 0}, {x0, 0}, {x0, 1000 - 2 x0}, {0, 1000 - 2 x0}}]},
AxesLabel → {"x", "y"}, Ticks → {{0, 250, 500}, Automatic}],
Plot[x (1000 - 2 x), {x, 0, 500}, AspectRatio → .5,
Epilog → {PointSize[Medium], Red, Point[{x0, x0 (1000 - 2 x0)}]},
AxesLabel → {"x", "Area of Rectangle"}]}],
{{x0, 250}, 0, 500}] x0 y
Area of Rectangle
1000
Out[35]=
120 000
800
100 000 80 000
600
60 000
400
40 000 200
20 000
250
500
x
100
200
300
400
500
x
Exercises 5.6
1. Read the example concerning the function f (x) = cos(π ⅇx ) in this section. Use Maximize to find extreme
values of f on the domain -3 ≤ x ≤ 3. Compare the output to the graph in the text, and comment on what you find.
2. Use Minimize to find the x coordinate of the third occurrence of the y value -1 for the function sin(5 x) to the right of the y axis.
3. Find the dimensions of the right circular cylinder of largest volume that can be inscribed in a right circular cone with radius r and height h.
4. Find the minimum value of the function f (x) = x2/3 .
5.7 Inflection Points
211
5.7 Inflection Points In[1]:=
Clear[f, x];
f[x_] := Sin[π x ] x
The procedure for finding points of inflection mirrors that for finding relative extrema outlined in the last section, except that second derivatives are used. A glance at the graph of f in the preceding
section suggests that f has an inflection point near x = 2. Let’s zero in on it with FindRoot: In[3]:= Out[3]= In[4]:= Out[4]= In[5]:=
FindRoot[f ''[x] ⩵ 0, {x, 2}] {x → 1.89088}
infpt = {x, f[x]} /. % {1.89088, - 0.177769} Plot[f[x], {x, 1, 3},
Epilog → {PointSize[.02], Red, Point[infpt]}]
0.4
0.2
Out[5]=
-0.2
1.5
2.0
2.5
3.0
-0.4
-0.6
The plot confirms that f has an inflection point at approximately x = 1.89088.
You may find it instructive to study the graph of a function and its derivatives on the same set of axes. Here is the graph of f, and the graph of its derivative with filling added. Note that f is decreasing on those intervals where f ' is negative, and increasing when f ' is positive. The zeros of f ' correspond to the relative extrema of f. In[6]:=
Plot[{f[x], f '[x]}, {x, 0, 3}, Filling → {2 → Axis}] 2
Out[6]=
-2
0.5
1.0
1.5
2.0
2.5
3.0
-4
And below we see f and f '' plotted together, where f '' has filling added. Note that f is concave down on those intervals where f '' is negative, and concave up where f '' is positive. The zeros of f '' correspond to the inflection points of f.
212
Calculus
In[7]:=
Plot[{f[x], f ''[x]}, {x, 0, 3}, Filling → {2 → Axis}]
Out[7]=
Exercises 5.7 1. Plot the function f (x) =
sin(π x) x
on the domain -3 ≤ x ≤ 3, then make a ContourPlot of the curve f ' (x) ⩵ 0,
and superimpose the two graphics using Show. Describe what you see.
2. Plot the function f (x) =
sin(π x) x
on the domain -3 ≤ x ≤ 3, then make a ContourPlot of the curve
f '' (x) ⩵ 0, and superimpose the two graphics using Show. Describe what you see.
3. Repeat the first two exercises, but modify the ContourPlot input so that the first argument is not an equation but instead simply f '[x] or f ''[x]. Add the option settings Contours → {0} and
ColorFunction → "LightTerrain". This will have the effect of adding color to the vertical bands. Within the Show command, list the ContourPlot first (otherwise the colored bands will be on top of, and hence obscure, the Plot of f).
5.8 Implicit Differentiation Given an equation involving two variables, it is not always possible to find an expression for one variable in terms of the other. For example, we cannot solve for y as a function of x in cosx2 = y sin y2 . These types of equations are called implicitly defined since the dependence of y on x is implied but there is no explicit formula for this relationship. Even so, these expressions can be very interesting to study and it is still possible to find derivatives for them using a method called implicit differentiation. To produce plots of implicitly defined functions, we use ContourPlot (see Section 3.7.) In[1]:=
ContourPlotCosx2 ⩵ y Sin(y)2 , {x, - 5, 5}, {y, - 5, 5} 4 2
Out[1]=
0
-2 -4 -4
-2
0
2
4
The command Dt[ f , x] gives the total derivative in which all variables in f are assumed to be functions of x. When doing implicit differentiation by hand we first find the derivative, keeping in mind that y is assumed to be a function of x, and hence multiplying by y. We then solve for
dy
dy dx
every time we take a derivative of
. Implicit differentiation with Mathematica uses similar steps with the com-
5.8 Implicit Differentiation
213
The command Dt[ f , x] gives the total derivative in which all variables in f are assumed to be functions of x. When doing implicit differentiation by hand we first find the derivative, keeping in mind that y is assumed to be a function of x, and hence multiplying by y. We then solve for
dy dx
dy dx
every time we take a derivative of
. Implicit differentiation with Mathematica uses similar steps with the com-
mand Dt. The symbol for
dy dx
is Dt[y, x]. So to find
dy dx
for the equation cosx2 = y sin y2 we use Dt
to request the total derivative and then Solve for Dt[y, x]: In[2]:=
Clear[x, y]; DtCosx2 ⩵ y Siny2 , x
Out[3]= In[4]:= Out[4]=
Since (
π 2
- 2 x Sinx2 ⩵ 2 y2 Cosy2 Dt[y, x] + Dt[y, x] Siny2 Solve[%, Dt[y, x]] Dt[y, x] → -
2 x Sinx2 2 y2 Cosy2 + Siny2
π is a solution of cosx2 = y sin y2 we can use the derivative to find the equation of
,
the tangent line at that point and then use a plot to check our answer. We compute the slope of the tangent line by plugging the coordinates of the point into the derivative we found above.
2 x Sinx2 In[5]:=
-
2 y2 Cosy2 + Siny2
π /. x →
2
,y→
π
1
Out[5]=
2π
We can then use the point-slope formula to find the equation of the tangent line and produce a plot.
In[6]:=
ContourPlotCosx2 ⩵ y Sin(y)2 , y -
1
x-
π ⩵ 2π
{x, - 5, 5}, {y, - 5, 5}, Epilog → PointSize[0.04], Red, Point 4 2
Out[6]=
0
-2 -4 -4
-2
0
2
4
π 2
,
π
π 2
,
214
Calculus
dx
We could also assume that x is a function of y and find In[7]:=
dy
:
Clear[x, y]; DtCosx2 ⩵ y Sin(y)2 , y
Out[8]= In[9]:= Out[9]=
- 2 x Dt[x, y] Sinx2 ⩵ 2 y2 Cosy2 + Siny2 Solve[%, Dt[x, y]] 1 Cscx2 2 y2 Cosy2 + Siny2 Dt[x, y] → 2x
In some instances, you may be asked to differentiate an equation such as cosx2 = y sin y2 with respect to a third variable, such as t. In this case we assume that each of x and y are functions of t so the differentiation is carried out with respect to t: In[10]:=
Clear[x, y, t]; DtCosx2 ⩵ y Sin(y)2 , t
Out[11]=
- 2 x Dt[x, t] Sinx2 ⩵ 2 y2 Cosy2 Dt[y, t] + Dt[y, t] Siny2
We can Solve for Dt[y,t] (i.e., In[12]:= Out[12]=
dy dt
or Dt[x,t] (i.e.,
dx dt
):
Solve[%, Dt[y, t]] Dt[y, t] → -
2 x Dt[x, t] Sinx2 2 y2 Cosy2 + Siny2
Exercises 5.8 1. Find 2. Find 3. Find
dx dy dy dx
for the implicitly defined function y x3 + y = ⅇx y . for the implicitly defined function y x3 + y = ⅇx y .
d2 y d x2
for the implicitly defined function y x3 + y = ⅇx y and express it as a function of x and y.
4. A ten-foot ladder is leaning against a wall. The base of the ladder is sliding away from the wall at three feet per second when it is one foot from the wall. How fast is the top of the ladder sliding down the wall?
5. Use Manipulate to make a movie of a tangent line rolling around a unit circle.
5.9 Differential Equations
215
5.9 Differential Equations There are many applied settings in which you can observe a relationship between a function and one or more of its derivatives, even when an explicit algebraic expression for the function is unknown. In such situations, it is often possible to find the algebraic expression for the function in question by solving the differential equation that relates the function to its derivative(s). For instance, suppose there is a function y(t) whose derivative is equal to
1 3
times y(t) for each value of t. This sort of situa-
tion can exist, for instance, in modeling population growth: The population at time t is denoted by y(t), and the rate of growth y ' (t) is proportional to the population at time t. As the population gets larger, it grows faster, since there are more people available to reproduce. What kind of function is y(t)? What is its algebraic formula? You can solve a differential equation such as this with the DSolve command: In[1]:=
Clear[y, t]; DSolvey '[t] ⩵
Out[2]=
1 3
y[t], y[t], t
y[t] → ⅇt3 C[1]
The DSolve command takes three arguments. The first is a differential equation, an equation that includes a derivative. The second is the function whose algebraic expression you wish to find, and the third is the name of the independent variable. The second and third arguments appear redundant in an example like this one, but in more complex situations they are needed to avoid ambiguity. In any event, you need to use them, always. The output to DSolve is a list of replacement rules, exactly like those produced by the Solve command (see Section 4.2 in the previous chapter for a detailed description of the Solve command and replacement rules). The C[1] in the output represents a constant. It can be replaced by any number to produce an explicit solution. In applied settings, some other information is usually given that will enable you to find the value of such a constant. For instance, if we use our population growth model, we might have been told that initially, at time t = 0, the population was 400. Then we see that 400 = y(0) = ⅇ0 C[1] = C[1]. Thus we conclude that the algebraic expression for y(t) is y(t) = 400 ⅇt/3 . In[3]:= Out[3]=
y[t] /. %〚1〛 /. C[1] → 400 400 ⅇt3
You can also use DSolve by giving a list of equations as the first argument. You can, for instance, put the differential equation and an initial condition in the list. This makes life very easy indeed: In[4]:=
Clear[y, t]; DSolvey '[t] ⩵
Out[5]=
1 3
y[t] → 400 ⅇt3
y[t], y[0] ⩵ 400, y[t], t
216
Calculus
In[6]:=
Plot[y[t] /. %, {t, 0, 10}] 10 000 8000
Out[6]=
6000 4000 2000 2
4
6
8
10
Here’s another example: In[7]:=
Clear[y, t]; DSolvey '[t] ⩵ -
Out[8]=
1 5
y[t] + 100, y[t], t
y[t] → 500 + ⅇ-t/5 C[1]
Here we have a family of solutions, with individual solutions determined by the values of the constant C[1]. For instance, here are several solutions for values of C[1] ranging from -500 to 500 in increments of 50: In[9]:= Out[9]=
sols = Table[y[t] /. %〚1〛 /. C[1] → n, {n, - 500, 500, 50}] 500 - 500 ⅇ-t/5 , 500 - 450 ⅇ-t/5 , 500 - 400 ⅇ-t/5 , 500 - 350 ⅇ-t/5 , 500 - 300 ⅇ-t/5 , 500 - 250 ⅇ-t/5 , 500 - 200 ⅇ-t/5 , 500 - 150 ⅇ-t/5 , 500 - 100 ⅇ-t/5 , 500 - 50 ⅇ-t/5 , 500, 500 + 50 ⅇ-t/5 , 500 + 100 ⅇ-t/5 , 500 + 150 ⅇ-t/5 , 500 + 200 ⅇ-t/5 , 500 + 250 ⅇ-t/5 , 500 + 300 ⅇ-t/5 , 500 + 350 ⅇ-t/5 , 500 + 400 ⅇ-t/5 , 500 + 450 ⅇ-t/5 , 500 + 500 ⅇ-t/5
We now have a list consisting of 21 functions, each a solution of our differential equation, and each corresponding to a different numerical value of C[1]. Let’s plot these functions on the same set of axes. In[10]:=
Plot[sols, {t, 0, 15}] 800 700 600
Out[10]=
500 400 300
2
4
6
8
10
12
14
Just as there is the NSolve command to complement the Solve command, there is the NDSolve command to complement the DSolve command. Use NDSolve in situations where the DSolve command is unable to provide an exact algebraic solution (or if DSolve seems to be taking all day). Choose Abort Evaluation in the Evaluation menu to get Mathematica to stop a computation. To use NDSolve, you need to specify both a differential equation and an initial condition in a list for the first argument. The second argument is the function to be solved for, as with DSolve. The third argument is an iterator, specifying the name of the independent variable and the range of values it is to assume. As for the output, you will not get an explicit algebraic formula—only DSolve can provide
5.9 Differential Equations
217
To use NDSolve, you need to specify both a differential equation and an initial condition in a list for the first argument. The second argument is the function to be solved for, as with DSolve. The third argument is an iterator, specifying the name of the independent variable and the range of values it is to assume. As for the output, you will not get an explicit algebraic formula—only DSolve can provide that. Rather, you get a nebulous object known as an interpolating function. It is a numerical approximation to the true solution of the differential equation on the specified domain. It behaves like an ordinary function in that it can be plotted, and can be used in calculations: In[11]:=
sol = NDSolvey '[t] ⩵ 0.05 y[t] - 0.0001 y[t]2 , y[0] ⩵ 10, y[t], {t, 0, 200}
Out[11]=
y[t] → InterpolatingFunction
In[12]:=
Plot[y[t] /. sol〚1〛, {t, 0, 200}]
Domain: {{0., 200.}} Output: scalar
[t]
500 400 300
Out[12]=
200 100
50
100
150
200
You can also produce a table of values for such a function: In[13]:=
data = Table[{t, y[t] /. sol〚1〛}, {t, 0, 200, 20}]; Text @ Grid[Prepend[data, {"t ", "y (t )"}], Alignment → ".", Dividers → Gray] t y (t) 0
10.
20
26.2797
40
65.5185
60 145.367 Out[14]=
80 263.509 100 375.895 120 445.848 140 478.614 160 491.914 180 496.995 200 498.89
218
Calculus
Exercises 5.9 1. Find the general solution to the differential equation
dy dx
= -4 x y2 and then plot several solutions by choos-
ing specific values of the constant. d2 y
2. Find the general solution for the second-order differential equation
dx2
+
dy dx
= cos(x) and then plot
solutions for several values of the constants.
3. Use NDSolve to find the solution of
d2 y dx2
+
dy dx
= cos(x) subject to the initial conditions y(0) = -1 and
y ' (0) = .4 and then plot this solution.
5.10 Integration If you haven’t been impressed thus far, this is where Mathematica really pays for itself. Unlike differentiation, which with perseverance can always be completed by hand, integration can be exceedingly difficult. In most cases, however, if a function has a known antiderivative, Mathematica can find it: In[1]:=
1
1 - x3
ⅆx
ArcTan Out[1]=
1+2 x
1
3
3
3
Log[1 - x] +
1 6
Log1 + x + x2
The $ ⅆ & button can be found under the Calculus Commands tab ⅆ ∫ ∑ in the Basic Commands section of the Basic Math Assistant palette. First type a function (
1 1-x3
in the example above), then
highlight it with your mouse. Now press the $ ⅆ & button on the palette. Your function will be pasted inside the integral at the position of the black square, and the cursor will be at the second placeholder. Here you type the variable with respect to which the integration will be performed (x in the example above). Now enter the cell. If the function you wish to integrate is already on your screen (in an output cell for instance), highlight it using the mouse, then push the integration button. It will be pasted inside the integral in a new input cell. You then enter the variable with respect to which the integration is to be performed and enter the cell. Some people find it natural to use the palette in a slightly different way, first pushing the integral button, and then typing the function in the position delimited by the first placeholder. This is okay, but be careful. If the expression you want to integrate is a sum, you need to put grouping parentheses around the whole thing. Here’s what happens if you don’t:
5.10 Integration
In[2]:=
219
2 1 - x ⅆx b
Integrate : 1 cannot be interpreted. Integrals are entered in the form f ⅆ x, f ⅆ x, or ::n2 a
f, where ⅆ is entered as *dd*.
vars∈region
You can probably make sense of this message: Mathematica sees the incomplete expression ∫ 1 from which it is supposed to subtract x2 ⅆ x. That’s nonsense. With the parentheses things work fine: In[2]:=
Out[2]=
2 1 - x ⅆ x
x-
x3 3
Note also that you must be sure to Clear any previous assignment made to the integration variable. Here’s what to expect if you do not: In[3]:= Out[3]=
In[4]:=
x=3 3 2 x ⅆx Integrate : Invalid integration variable or limit(s) in 3. ::i2
Out[4]=
6 ⅆ3
Clearing x is the remedy here: In[5]:=
Clear[x]
In[6]:=
2 x ⅆx
Out[6]=
x2
You can produce the ∫ symbol without the palette by typing 5 int 5, and you can produce the ⅆ symbol by typing 5 dd 5. This will allow you to type an integral entirely from the keyboard. Alternatively, you can use the Integrate command. It does the same thing as the palette button described above; in fact the palette button provides a means of utilizing the standard syntax for integrals, but when evaluated it simply calls the Integrate command. The standard Mathematica syntax leaves no ambiguity as to the necessity of grouping parentheses; the integrand is simply the first argument. The integration variable is the second.
220
Calculus
In[7]:= Out[7]=
Integrate[ArcTan[x], x] 1 x ArcTan[x] - Log1 + x2 2
It is important to remember that if a function has one antiderivative, it has infinitely many others. But given one, any other can be obtained by adding a constant to it. Mathematica always gives the most simple antiderivative, the one whose constant term is zero. One may also use Integrate to produce a general formula by using an integrand that includes one or more symbolic parameters. Here, for instance, is the first integration formula one typically learns in a calculus course: In[8]:=
Clear[n, x]; n x ⅆx
Out[9]=
x1+n 1+n
Note that this formula holds for almost all n (it fails if n = -1). It is an intentional design feature to not specify special cases like this one where there is a single exception to the general formula provided. This means it is left to you, the user, to critically contemplate the output, cognizant that there may be exceptions. However, it is also possible to get a piecewise function as the value of an integral. This will occur when there are two or more measurable regions on which the integral assumes different values. A typical example of this behavior is when the integrand is itself a piecewise function. In[10]:=
nx +1 x ≥ 0 ⅆx x 0, so the equation will hold.
3. Consider the family of functions ln x, (ln x)2 , (ln x)3 , (ln x)4 , etc. a.
Integrate (ln x)n for integers n = 1 through 5, identify the pattern, and propose a general formula for n ∫ (ln x) ⅆ x for any positive integer n.
b.
Using pencil and paper, prove that the derivative (with respect to x) of the expression in your formula reduces to (ln x)n . You will then have proved that your formula is correct. Congratulations—you have just discovered and proved a mathematical theorem!
4. Integrate the following functions, and display the results in a table. Can you find a pattern (among the latter outputs) that will enable you to predict the value of the next integral?
x,
x+1 ,
x+1 +1 ,
x+1 +1 +1 +1 ,
x+1 +1 +1 ,
x+1 +1 +1 +1 +1
224
Calculus
5.11 Definite and Improper Integrals Computing Definite Integrals &
You’ve probably already found the $ ⅆ & button on the palette. Use the ; key to move from one &
placeholder to the next: 2
In[1]:=
2 1 - x ⅆ x -2
Out[1]=
4 -
3
The same comments made in the last section with regard to grouping parentheses apply here as well; in particular, if you click the palette button before typing the expression you wish to integrate, it may be necessary to put grouping parentheses around that expression when you type it. If you prefer typing to palettes, the command you need is Integrate. It works as it did in the last section, but the second argument is now an iterator giving the name of the variable and the bounds of integration. In[2]:= Out[2]=
Integrate1 - x2 , {x, - 2, 2} 4 -
3
Here is a plot where the value of the definite integral corresponds to the signed area of the shaded region—the area of the portion above the x axis minus the area of the portion below it: In[3]:=
Plot1 - x2 , {x, - 2, 2}, Filling → Axis
Out[3]=
Be Careful with Odd Roots There is a special class of function that needs discussion. We saw in Section 3.2 that using the palette button
&
$
to find nth roots of negative numbers will produce complex numbers. For example, most
calculus texts use the real cube root function, for which
3
-8 = (-8)1/3 = -2. In Mathematica, the
principal cube root function is used instead, so that (-8)1/3 = 1 +
3 ⅈ, a complex number. If we want
Mathematica to stick to real numbers for odd roots of negative numbers, we need to use the command 1
Surd[x,n], which will return the real-valued nth root of x, instead of x n or can use the equivalent symbol ates it from
n
n
n
x . Alternatively, we
x . Notice the extra little overhang on this root symbol that differenti-
x . To get this symbol type 5 surd 5. Unfortunately, this real root symbol does not
currently appear in the palettes.
5.11 Definite and Improper Integrals
225
1
Surd[x,n], which will return the real-valued nth root of x, instead of x n or can use the equivalent symbol n
ates it from
n
n
x . Alternatively, we
x . Notice the extra little overhang on this root symbol that differenti-
x . To get this symbol type ( surd (. Unfortunately, this real root symbol does not
currently appear in the palettes.
If you are finding a definite integral of a function involving odd roots over an interval that includes negative numbers, be sure to use some form of Surd to enter the integrand. For example, the following definite integral involves complex fifth roots: In[4]:= Out[4]=
-2
N x 5 ⅆ x 0
-1
0.515028 - 1.58509 ⅈ
That is probably not the answer you got doing this integral by hand. Using Surd for the fifth root returns the real-valued answer: In[5]:= Out[5]=
In[6]:=
Out[6]=
N Surd[x, 5]-2 ⅆ x 0
-1
1.66667 0
-1
x
5
5
-2
ⅆx
3
Also, notice that if we ask for an exact value of these integrals it may appear that everything is fine. But remember that Mathematica interprets (-1)3/5 as a complex number. If you use this output in a
further Mathematica computation you may encounter more unexpected complex numbers. But if you
simply want the value of the integral and you interpret (-1)3/5 as a real number that is equal to -1,
then you’ll be fine. In[7]:=
Out[7]=
In[8]:=
Out[8]=
-2
x 5 ⅆx 0
-1
-
5 3
(- 1)35
(- 1)3/5 // ComplexExpand 1 4
-
5
4
+ⅈ
5 8
+
5
8
226
Calculus
Of course, with Surd there are no complex numbers hiding in the output: 0
In[9]:=
5
x
-2
ⅆx
-1
Out[9]=
5 3
Riemann Sums Mathematica makes the computation of Riemann sums easy with the Sum command. Sum works very much like Table, but rather than producing a list of the specified items, it adds them: In[10]:= Out[10]=
Sumi2 , {i, 1, 4} 30
This is the same as adding 1 + 4 + 9 + 16. The advantage of using the Sum command for such additions can be seen when you want to add lots of numbers: In[11]:= Out[11]=
Sumi2 , {i, 1, 100} 338 350
There is a palette version of the Sum command under the Calculus Commands section of the palette &
that allows you to employ the traditional summation notation. Use the $ button, and then use the &=&
; key to move from one placeholder to the next: 100
In[12]:=
i2
i=1
Out[12]=
338 350
The cells below provide an example of a Riemann sum computation for a function f over the interval from a to b, with n rectangles and f evaluated at the left endpoint of each subinterval. The first cell sets the values of f, a, and b. It needs to be edited every time you move from one example to the next: In[13]:=
Clear[f, a, b, n, x, Δx, i]; f[x_] := Cos[x ]; a = 0; b = 2;
5.11 Definite and Improper Integrals
227
The following cell makes use of the values above and defines the appropriate Riemann sum as a function of n. It does not need to be edited as you move from one example to the next: In[17]:=
Δx[n_] :=
b-a
; n x[i_, n_] := a + i * Δx[n ]; n -1
leftRsum[n_] := f[x[i, n ]] * Δx[n ] // N i=0
The function Δx returns the width of an individual rectangle—it is a function of n because its value depends on the number of subintervals between a and b. The function x returns the right endpoint of the ith subinterval. It is a function of both i and n. Lastly, leftRsum returns the Riemann sum for your function between a and b, with the function evaluated at the left endpoint of each subinterval. It is a function of n, for its value depends on the number of rectangles used. Here is the Riemann sum for cos(x) on the interval [0, 2] with 50 rectangles: In[20]:= Out[20]=
leftRsum[50] 0.937499
Note that the values of i in the summation (from 0 to n - 1) dictate that f be evaluated at the left endpoint of each subinterval. To compute a Riemann sum with f evaluated at the right endpoint of each subinterval you can change the bounds of the summation to 1 and n: n
In[21]:=
rightRsum[n_] := f[x[i, n ]] * Δx[n ] // N i=1
In[22]:= Out[22]=
rightRsum[50] 0.880853
Either sum can be viewed as an approximation to the definite integral of f over the interval from a to b. It is not hard to modify the process to generate other approximations, such as those employing the trapezoidal rule or Simpson’s rule. The approximations tend to get better as the value of n increases, as the following table shows:
228
Calculus
In[23]:=
data = Table[{n, rightRsum[n]}, {n, 50, 400, 50}]; dataWithHeadings = Prepend[data, {"n ", "Riemann Sum"}]; Text @ Grid[dataWithHeadings, Alignment → Left, Dividers → {Center, 2 → True}]
Out[24]=
n 50 100 150 200 250 300 350 400
Riemann Sum 0.880853 0.895106 0.899843 0.902209 0.903628 0.904574 0.905249 0.905755
Curious about the actual value of the integral? 2
In[25]:= Out[25]=
f[x] ⅆ x // N 0
0.909297
Here is a plot where the value of the definite integral corresponds to the signed area of the shaded region: In[26]:=
Plot[f[x], {x, 0, 2}, Filling → Axis]
Out[26]=
Computing Improper Integrals If the bounds are positive or negative infinity, you may use the ∞ button in the Calculator section of the palette, type 5 inf 5, or type the word Infinity: ∞
In[27]:=
-∞
Out[27]=
2
-x ⅆx ⅇ
π
5.11 Definite and Improper Integrals
In[28]:=
Out[28]=
Integrate 1
1 x3
229
, {x, 1, ∞}
2
Of course there is the possibility that an improper integral will fail to converge. Mathematica will warn you in such circumstances: ∞
In[29]:=
1
1
ⅆx
x
1 Integrate : Integral of does not converge on {1, ∞}. ::i2 x ∞
Out[29]=
1
1 x
ⅆx
Other improper integrals occur when a function has a vertical asymptote between the upper and lower bounds. It is dangerous to evaluate these integrals by hand using the Fundamental Theorem of Calculus without carefully considering the behavior of the function at the asymptotes. Luckily, Mathematica is very careful and will tell you when these integrals do and do not converge. In[30]:=
2
1
-2
x2
ⅆx
Integrate : Integral of ::i2 Out[30]=
In[31]:=
2
1
-2
x2
Plot
1 x2
does not converge on {-2, 2}.
ⅆx 1 x2
, {x, - 2, 2}, PlotRange → {0, 500}, Filling → Axis
Out[31]=
Mathematica is rightly reporting that the shaded area (were it not cut off at y = 500) is infinite. Here is another example:
230
Calculus
π
In[32]:=
2
-
π
Csc[x] ⅆ x
2
π π
Integrate : Integral of Csc[x] does not converge on - , . ::i2 2 2 π
Out[32]=
2
-
In[33]:=
π
Csc[x] ⅆ x
2
PlotCsc[x], x, -
π 2
,
π 2
, PlotRange → 100, Filling → Axis
Out[33]=
Students frequently argue that this integral should be zero due to the symmetry apparent in the graph. But Mathematica is returning the correct answer. Since the area to the right of x = 0 is not convergent, the entire integral is divergent. In[34]:=
Clear[a]; π 2
Limit Csc[x] ⅆ x, a → 0, Direction → "FromAbove" a
Integrate : Integral of -Sec[x] does not converge on {0, 2 π}. ::i2 π
Integrate : Integral of Csc[x] does not converge on a, . ::i2 2 Out[35]=
∞
In the previous examples the functions had vertical asymptotes at x = 0. In the next example the interval also contains a vertical asymptote but the integral converges. Notice our use of the real cube root symbol in the integrand.
1
3
In[36]:=
Out[36]=
-
0
3 2
3
ⅆx
x-2
- 1 + 223
5.11 Definite and Improper Integrals
In[37]:=
Plot
1 3
231
, {x, 0, 3}, PlotRange → {- 10, 10}, Filling → Axis
x-2
Out[37]=
Defining Functions with Integrals It is possible to define functions by integrating dummy variables: In[38]:=
Clear[a, t, v, s] a[t_] := - 32 t
In[40]:=
v[t_] := a[u] ⅆ u + 20
In[41]:=
s[t_] := v[u] ⅆ u + 4
In[42]:=
s[t]
0
t
Out[42]=
0
4 + 20 t - 16 t2
You simply need to remember that Integrate always returns the antiderivative whose constant term is equal to zero, so constants need to be included in such definitions. The function v(t) above satisfies the condition that v(0) = 20, while the function s(t) satisfies s(0) = 4. In the example above, s(t) represents the height in feet above ground level of an object after t seconds if it is thrown vertically upward at an initial velocity of 20 feet per second and from an initial height of 4 feet; v(t) is the velocity of the object at time t, and a(t) is the object’s acceleration. Air resistance is ignored.
Some Integrals Are Bad And as is the case with indefinite integrals, there are functions for which there is no way to express an antiderivative in closed form, and consequently no way to evaluate the definite integral exactly: 1
In[43]:= Out[43]=
0 1
0
ArcTan[t] ⅆ t ArcTan[t] ⅆ t
232
Calculus
Even in cases like this, you will often be able to get numerical approximations:
N[%]
In[44]:=
0.629823
Out[44]=
The next section explores a better way to get numerical approximations of definite integrals.
Exercises 5.11 1. Make the following sketch of the graph of f (x) =
1 x2
, and evaluate the definite integral of f from x = 1 to x = 3.
2. Evaluate the following definite integrals. 1
t4 + 2 t2 + 1 ⅆ t
a.
b.
c.
10 cos(t) ⅆ t
0 1
t4 + 2 t2 + 2 ⅆ t
0
π
0
3. Use a Riemann sum to approximate the second of the three integrals in the previous exercise. a.
Use n = 100 subintervals and left endpoints.
b.
Use n = 100 subintervals and right endpoints.
c.
Use n = 100 subintervals and midpoints.
d.
Make a Plot of f (x) =
x4 + 2 x2 + 2 and use it to decide which of the three approximations is best.
4. Evaluate the following improper integrals using Surd for odd roots. a.
∫-5 (x
5
-3/7
b.
∫-5 (x
∞
-3/7
c.
∫-∞ (x
-5
-7/3
)ⅆx )ⅆx )ⅆx
5. Your opponent chooses a number p strictly between 0 and 1. Your opponent then chooses a second number q strictly between
2 and 2. To defeat your opponent, find a strictly increasing function on the domain [0, 1]
passing through (0, 0) and (1, 1) whose arc length exceeds q, and whose integral over [0, 1] is
5.11 Definite and Improper Integrals
a.
smaller than p.
b.
greater than p.
233
Hint: Enter the following input:
Manipulate 1-a a
Plot
a 1-a
x+
x
0≤x≤a
1-2 a
a 0 && Im[n] ⩵ 0 n
Assumingx ∈ Reals, Abs[x] ⅆ x -n
Out[5]=
n Abs[n]
234
Calculus
In[6]:=
n
Assumingx ∈ Reals && n > 0, Abs[x] ⅆ x -n
Out[6]= In[7]:=
n2 n
RealAbs[x] ⅆ x -n
Out[7]=
-
n2 2
n2 2
n>0
+
True
n2 2
n2 2
n≤0 True
5.12 Numerical Integration Mathematica has a numerical integration command, NIntegrate, which is extremely effective at providing numerical approximations to the values of definite integrals, even those (indeed, especially those) that the Integrate command can’t handle: In[1]:=
Integrate 1
Out[1]=
In[2]:= Out[2]=
0
ArcTan[t] , {t, 0, 1}
ArcTan[t] ⅆ t
NIntegrate
ArcTan[t] , {t, 0, 1}
0.629823
NIntegrate accepts arguments exactly as Integrate does for handling definite integrals. A template for NIntegrate can be found under the Numeric ▼ button on the Calculus Commands palette. It is important to understand that NIntegrate works in an entirely different way from Integrate. Rather than attempt symbolic manipulation, NIntegrate produces a sequence of numerical values for the integrand over the specified interval, and uses these values to produce a numerical estimate for the integral. Although the algorithm used is quite sophisticated, you can think of NIntegrate as producing something analogous to a Riemann sum. The good news is that you now have at your disposal a means for estimating some very messy integrals. The bad news is that NIntegrate can occasionally produce poor estimates. Just as the Plot command can miss features of the graph of a function that are “narrow” relative to the domain over which it is plotted, NIntegrate can miss such features also. Problems arise if points near the narrow feature are not sampled (for a discussion of the Plot command in this context, see Section 3.2). Here is an example:
5.12 Numerical Integration
In[3]:=
235
2
Plotⅇ-(x-2) , {x, - 5, 5}, PlotRange → {0, 1}, Filling → Axis
Out[3]=
Here is the same function plotted over a much larger domain—so much larger that the bump disappears from view: In[4]:=
2
Plotⅇ-(x-2) , {x, - 5000, 5000}, PlotRange → {0, 1}, Filling → Axis General : Exp-2.5018 × 107 is too small to represent as a normalized machine number; ::m2 precision may be lost. 1.0 0.8 0.6
Out[4]=
0.4 0.2
-4000 -2000
In[5]:= Out[5]=
0
2000
4000
2
NIntegrateⅇ-(x-2) , {x, - 5, 5} 1.77243
When NIntegrate is applied to this function over the larger domain, it also misses the bump: In[6]:=
2
NIntegrateⅇ-(x-2) , {x, - 5000, 5000} NIntegrate : Integral and error estimates are 0 on all integration subregions. Try increasing the ::i2 value of the MinRecursion option. If value of integral may be 0, specify a finite value for the AccuracyGoal option.
Out[6]=
0.
The warning messages provide a hint that something might not be right, yet an incorrect output is generated, the value of this integral is very small relative to the interval but greater than zero. This phenomenon can be even worse if the integrand has discontinuities, for in such situations the actual definite integral may not have a real value, yet NIntegrate may report one. For example, the following integral does not converge. Mathematica produces warnings and then an output of 3.67657:
236
Calculus
In[7]:=
1
NIntegrate
(x - 1)
, x, 0,
3 2
NIntegrate : Numerical integration converging too slowly; suspect one of the following: ::s2 singularity, value of the integration is 0, highly oscillatory integrand, or WorkingPrecision too small. NIntegrate : NIntegrate failed to converge to prescribed accuracy after 9 recursive bisections ::n2 in x near {x} = {1.00193}. NIntegrate obtained 3.6765658596940707` and 5.363161650915528` for the integral and error estimates. Out[7]=
3.67657
Taking the left and right limits of the exact integral as the upper and lower bounds, respectively, approach 1 demonstrates non-convergence:
In[8]:= Out[8]=
In[9]:= Out[9]=
Limit
1
b
0
(x - 1)
ⅆ x, b → 1, Direction → "FromBelow"
-∞ Limit
1
3/2
a
(x - 1)
ⅆ x, a → 1, Direction → "FromAbove"
∞
If you know that the integrand has discontinuities in the interval over which you are integrating (vertical asymptotes in the graph are a giveaway), you can instruct NIntegrate to look out for them by replacing the iterator {x, xmin, xmax} with {x, xmin, x1 , x2 , x3 , …, xmax}, where x1 , x2 , x3 , … are the points of discontinuity. Sometimes this won’t help, certainly not in those cases where the integral does not converge. Here we again get warnings for the divergent integral as above and a different incorrect answer. In[10]:=
NIntegrate
1 (x - 1)
, x, 0, 1,
3 2
NIntegrate : Numerical integration converging too slowly; suspect one of the following: ::s2 singularity, value of the integration is 0, highly oscillatory integrand, or WorkingPrecision too small. NIntegrate : NIntegrate failed to converge to prescribed accuracy after 9 recursive bisections ::n2 in x near {x} = {0.999999999999999999999999999983692735662508754221254924558311692180}.
NIntegrate obtained -140.395 and 25.08668778837013` for the integral and error estimates. Out[10]=
- 140.395
5.12 Numerical Integration
237
If the integrand has discontinuities but the integral is convergent NIntegrate may still produce an incorrect solution and warnings. In[11]:=
1
NIntegrate 4
(x - 1)
, {x, 0, 3} 2
NIntegrate : Numerical integration converging too slowly; suspect one of the following: ::s2 singularity, value of the integration is 0, highly oscillatory integrand, or WorkingPrecision too small. NIntegrate : NIntegrate failed to converge to prescribed accuracy after 9 recursive bisections ::n2 in x near {x} = {1.00191}. NIntegrate obtained 4.810929503417521` and 0.029169629456657124` for the integral and error estimates. Out[11]=
4.81093
Adding the points of discontinuity to the iterator allows NIntegrate to find the correct value of the integral. In[12]:=
Out[12]=
In[13]:=
1
NIntegrate 4
(x - 1)
, {x, 0, 1, 3} 2
4.82843 1
Plot 4
, {x, 0, 3}, PlotRange → {0, 14}, Filling → Axis
(x - 1)
2
Out[13]=
One strategy to help you determine if NIntegrate is providing an accurate answer is to examine carefully the plot of the integrand. If the numerical value provided by NIntegrate appears consistent with the area in the plot, but you still have your doubts, you might try breaking up your integral as a sum of integrals with the discontinuities as the bounds rather than between the bounds of integration. In[14]:=
Out[14]=
1
NIntegrate 4
2.
(x - 1)2
, {x, 0, 1}
238
Calculus
In[15]:=
Out[15]=
1
NIntegrate 4
, {x, 1, 3}
(x - 1)2
2.82843
Good. This is consistent with the previous output. As usual, it is up to you to test and decide on the efficacy of results produced with the computer.
Exercises 5.12 1
4
1. Use NIntegrate to produce a numerical approximation to ∫-4
4
(x-2)2 (x+3)2
ⅆ t.
5.13 Surfaces of Revolution Surfaces of revolution are often a challenge for calculus students to visualize. The command RevoluB
tionPlot3D makes it easier to study these surfaces. The plot below shows x2 , for the x values 0 through 2, rotated about the vertical axis a full 360 degrees. In[1]:=
RevolutionPlot3Dx2 , {x, 0, 2}
Out[1]=
RevolutionPlot3D produces a plot in three dimensions where the three axes are the x axis, y axis, and z axis. The z axis is the vertical axis. Since we are working in three dimensions the dependant variable is z and the function in the plot above is technically z = x2 . The curve is actually rotated about the z axis, not the y axis. But the result is visually identical to rotating a function y = x2 plotted in the x y plane about the y axis.
z axis
x axis
y axis
Because of the orientation of the axes, adding the optional argument RevolutionAxis → "Z" results in the same surface as above. The surface looks different below because the aspect ratio Mathematica selected is different for this plot.
5.13 Surfaces of Revolution
239
Because of the orientation of the axes, adding the optional argument RevolutionAxis → "Z" results in the same surface as above. The surface looks different below because the aspect ratio Mathematica selected is different for this plot. In[2]:=
RevolutionPlot3Dx2 , {x, 0, 2}, RevolutionAxis → "Z"
Out[2]=
To revolve the same curve about the horizontal x axis, we add the optional argument
RevolutionAxis → "X". Once you have generated a plot you can grab it with your mouse and rotate it to view it from any angle. Below we’ve rotated the image above to make the x axis appear horizontal. In[3]:=
RevolutionPlot3Dx2 , {x, 0, 2}, RevolutionAxis → "X", Ticks → None
Out[3]=
Since
the
function
z = f ( x)
is
plotted
in
the
xz
plane,
adding
the
optional
argument
RevolutionAxis → "Y" results in a flat disk in the xz plane. The spider web on the disk below is the result of rotated copies of the graph of z = x2 . In[4]:=
Out[4]=
RevolutionPlot3Dx2 , {x, 0, 2}, RevolutionAxis → "Y"
240
Calculus
To summarize, to revolve a curve z = f (x) about the vertical or “z axis,” use RevolutionPlot3D with no options. To revolve a curve about the horizontal or “x axis” add the option setting
RevolutionAxis → "X". Don’t use the option setting RevolutionAxis → "Y" unless you want a flat disk. We can also revolve a region defined by two or more curves. Consider the region bounded by sin(x) + 2 and cos(x) + 2 on the interval
In[5]:=
π 4
to
5π 4
.
Plot{Sin[x] + 2, Cos[x] + 2}, x,
π 4
,
5π 4
,
AxesOrigin → {0, 0}, Filling → {1 → {2}}
Out[5]=
Here is the plot of this region revolved about the vertical axis:
In[6]:=
RevolutionPlot3D{{Sin[x] + 2}, {Cos[x] + 2}}, x,
π 4
,
5π 4
Out[6]=
It is not easy to tell from this plot that we have revolved a region rather than a single curve. It can often be easier to visualize a surface by cutting it open and peering inside. You can do this by plotting it on less than a full revolution. The plot below shows the revolution of the same region through only 270 degrees. Note that we need to use radians to indicate our angle of revolution. Also note that the two functions are each enclosed in curly brackets and then the pair is in another set of curly brackets. This is necessary since a simple list of two functions is interpreted by RevolutionPlot3D to be the coordinates of a parametric curve, which is not what want for this application.
5.13 Surfaces of Revolution
In[7]:=
241
RevolutionPlot3D{{Sin[x] + 2}, {Cos[x] + 2}}, x,
π
4
,
5π 4
, θ, 0,
3π 2
Out[7]=
Here is the same region revolved about the x axis. We choose a different interval of 270 degrees so the missing quarter of the solid faces the viewer. In[8]:=
RevolutionPlot3D{{Sin[x] + 2}, {Cos[x] + 2}}, x,
π
4
,
5π 4
, θ,
π
2
, 2 π, RevolutionAxis → "X"
Out[8]=
To revolve a surface about a diagonal line through the origin with slope m, use the optional argument
RevolutionAxis → {1, m}. The plot below shows z = x2 revolved about the line z = 2x. The result is visually identical to rotating the function y = x2 plotted in the x y-plane about the line y = 2x.
242
Calculus
In[9]:=
RevolutionPlot3Dx2 , {x, 0, 2}, RevolutionAxis → {1, 2}, Ticks → None
Out[9]=
Exercises 5.13 1. Use RevolutionPlot3D to plot y = sin (x) on the interval 0 to 4 π and revolve the surface through 330 degrees about
a.
the vertical axis
b.
the horizontal axis
c.
a line through the origin at 45° to the x-axis
2. Use RevolutionPlot3D to plot a sphere of radius 6.
5.14 Sequences and Series Limits of sequences can be investigated with the DiscreteLimit and DiscretePlot commands.
DiscreteLimit calculates the limit as n → ∞ over the integers. In[1]:= Out[1]=
In[2]:= Out[2]=
In[3]:= Out[3]=
DiscreteLimit
nn n!
, n → ∞
∞ π DiscreteLimitn Sin , n → ∞ n π DiscreteLimitSin Indeterminate
nπ 2
, n → ∞
5.14 Sequences and Series
243
DiscretePlot is useful for visualizing plots of sequences and their limits. For example, a plot helps explain why the sequence sin
In[4]:=
nπ 2
is not convergent:
DiscretePlotSin
nπ 2
, {n, 1, 20}
Out[4]=
π
It also helps explain how the sequence n sin approaches π: n
In[5]:=
DiscretePlot[{n Sin[π / n], π}, {n, 1, 20}]
Out[5]=
The difference between Limit and DiscreteLimit is similar to the difference between Plot and
DiscretePlot. The former commands use the real numbers for the domain while the latter restrict the domain to the integers. The behavior of a function over the real numbers versus the integers can be very different, so it is important to use DiscreteLimit when finding limits of sequences. For example, limx→∞ sin(x π) does not exist while the sequence {sin(n π)} = {0, 0, 0, …} for n = 1, 2, 3, …, is a sequence converging to 0. In[6]:= Out[6]= In[7]:= Out[7]=
DiscreteLimit[Sin[n π], n → ∞] 0 Limit[Sin[n π], n → ∞] Indeterminate
A plot of the continuous function f (x) = sin(x π) and the sequence {sin(n π)} side by side make the distinction clear:
244
Calculus
In[8]:=
GraphicsRow[
{Plot[Sin[x π], {x, 1, 10}], DiscretePlot[Sin[n π], {n, 1, 10}]}]
Out[8]=
notation. To get the template shown below type ( dlim ( in an input cell.
As with Limit, it is possible to input a DiscreteLimit that looks like traditional mathematical
lim R R→∞ ℤ
The ℤ below the arrow represents the integers and makes it clear this is the DiscreteLimit template as opposed to the Limit template. Notice the differences in the inputs and outputs below: In[9]:=
Out[9]= In[10]:= Out[10]=
lim Sin[n π] n→∞
0
ℤ
lim Sin[n π] n→∞
Indeterminate
There are several powerful commands for dealing with series. The first and most simple is the Sum command, discussed earlier in this chapter—see the subsection “Riemann Sums” in Section 5.11. If you haven’t yet used this command (to compute a Riemann sum, for instance), it’s not hard. It works like the Table command, but rather than creating a list of the specified items, it adds them.
The really amazing thing about this command is that it can accept ∞ as a bound, meaning that it can find the value of an infinite series. In[11]:=
∞
π2
n=1
Out[11]=
1 n2
6
Of course some series fail to converge, and others have solutions that Mathematica will not be able to find. Solutions to the latter type can be approximated by summing a large number of terms. Here is a series that doesn’t converge:
5.14 Sequences and Series
In[12]:=
245
∞
Cos[n]
n=1
Sum : Sum does not converge. Out[12]=
∞
Cos[n]
n=1
Here is an example of a series involving an independent variable x. Note that the keyboard version of the Sum command is more flexible than its palette counterpart in that the iterator can be adjusted to
skip certain terms. Here is the sum 1 + x2 + x4 + ⋯: In[13]:=
Out[14]=
Clear[x];
Sumxn , {n, 0, ∞, 2} 1
1 - x2
variable x are acceptable. In particular, note that if x = ± 1 the denominator will be zero, and the In this example, Mathematica reported a solution but did not specify which values of the independent
solution makes no sense. Mathematica reports the solution you most probably need in such situations, which the solution is valid. In the example above, x must fall strictly between -1 and 1 for the solution
but it is up to you to determine the region of convergence, those values of the independent variable for
to be valid.
The Mathematica command that more or less undoes what the Sum command does is the Series command. Here are the first few terms (those with degree not exceeding five) of the Taylor series expansion of 1 1 - x2 : In[15]:= Out[15]=
Series
1
1 - x2
, {x, 0, 5}
1 + x2 + x4 + O[x]6
The Series command requires two arguments. The first is the function for which you wish to find a power series expansion. The second is a special iterator, one whose form is {var, number, order},
where var is the independent variable, number is the number x0 about which the series is produced, and order specifies the highest power of the variable to be included in the output. The output includes a “big O” term, indicating that there are more terms in the series than those being shown. To get rid of the big O term, use the Normal command: In[16]:= Out[16]=
Normal[%] 1 + x2 + x 4
246
Calculus
You can produce a plot of this polynomial and the function. Note that the polynomial provides a good (x0 = 0 in this example):
approximation to the function when x is near the number x0 about which the series is produced
In[17]:=
Plot%,
1
1 - x2 4.5
, {x, - 1, 1}
4.0 3.5 3.0
Out[17]=
2.5 2.0 1.5
-1.0
-0.5
0.5
1.0
Note that you can get the formula for a Taylor series expansion for an arbitrary function (such as f) about an arbitrary point (such as a). Here are the first four terms of such a series: In[18]:=
Out[19]=
Clear[a, f];
Normal[Series[f[x], {x, a, 3}]] 1 1 f[a] + (- a + x) f′ [a] + (- a + x)2 f′′ [a] + (- a + x)3 f(3) [a] 2 6
In fact it is a simple matter to design a custom command for generating Taylor polynomials of degree n for the function f about the point x0 : In[20]:=
taylor[f_, {x_, x0_}, n_] := Normal[Series[f [x ], {x , x0 , n }]]
tion, expanded around the point x = 0:
For example, we can now easily compute the eleventh-degree Taylor polynomial for the sine func-
In[21]:=
Out[21]=
taylor[Sin, {x, 0}, 11] x-
x3 6
+
x5
120
-
x7
5040
+
-
x9
362 880
x11 39 916 800
Here is another example. The fourth-degree Taylor polynomial for cos(x), expanded about the point x=
π
4
, is given below:
In[22]:=
Out[22]=
taylorCos, x, 1
2
-
-
π
4
+x
2
-
-
π
4
π
4
2
, 4 + x 2
2
+
-
π
4
6
+ x 2
3
+
-
π
4
24
+ x 2
4
5.14 Sequences and Series
247
And here is a list of the first five Taylor polynomials for cos(x), again expanded about the point x = In[23]:=
TabletaylorCos, x, 1
2 1 2 1
Out[23]=
2 1 2 1 2
-
π
- +x
π
4
π
4
:
, n, {n, 5} // Column
4
π
2
- +x 4 π
2
- +x 4 π
2
- +x 4 π
2
- +x 4
2
-
π
- +x
2
4
2
π
2
- +x
2
4
2
π
2
- +x
2
4
2
π
2
- +x
2
4
2
2
+ + +
π
- +x
3
4
6
π
2
- +x
3
4
6
π
2
- +x 4
6
2
3
+ +
π
- +x
4
4
24
π
2
- +x
4
4
24
2
-
π
- +x
5
4
120
2
Finally, let’s produce a sequence of graphics, one for each of the first 12 Taylor polynomials for the cosine function, expanded about the point
π
. Each plot will show the cosine function in gray, the
Taylor polynomial in black, and the point , cos = , π
4
π
4
4
π
4
1 2
. The individual frames are displayed
in a Grid below, and should be read sequentially from left to right across the rows to increase the
degree of the Taylor polynomial. In[24]:= In[25]:=
In[26]:=
tlist = TabletaylorCos, x,
π
4
, n, {n, 12};
plots = TablePlot{Cos[x], f}, {x, - 2 π, 2 π},
PlotRange → 3, Ticks → None, PlotStyle → {Gray, Black}, π 1 , {f, tlist}; Epilog → PointSize[.04], Point , 4 2
GraphicsGrid[Partition[plots, 3]]
Out[26]=
In a live session the following command is fun. Simply click on a tab to see the Taylor polynomial of that degree.
248
Calculus
In[27]:=
TabView[Table[k → plots〚k〛, {k, 12}], ImageSize → Automatic]
1
2
3
4
5
6
7
8
9
10
11
12
Out[27]=
Exercise 5 shows how to use the Thread command to construct this TabView.
Exercises 5.14
1. Find the limit as n → ∞ of the sequence {n cos(2 π n)}. Use DiscretePlot and Plot to explore why the limit of this sequence is different from the limit of the continuous function f (x) = x cos(2 π x) as x → ∞.
2. Find the limit of the sequence: , , , , … 3. Find the limit of the sequence: 4. Evaluate the following series. a. b.
∑∞ n=1 n ∑∞ n = 1 n
2 n-1
3
d
d+1
n-1
2
3 2
4 3
5 4
1
2
3
4
1 1
, 1
1
2
2
+ , 2
2
1
3
4
3
+ 3
3
4
5
+ , 3
1
6
4
+ 4
4
5
6
+
4 7
+ , … 4 8
1
3
1
d+1
, where d is a positive integer.
5. The Thread command can be used to take two lists such as {1, 2, 3} and {a, b, c}, and thread some
command f through them to produce the list {f[1, a], f[2, b], f[3, c]}. It is particularly handy when constructing a TabView object, where the syntax requires a list of the form {label1 → item1,label2 →
item2,label3 → item3,...}. In this case, f is the command Rule (the FullForm of 1 → a is Rule[1,a]).
Thread is discussed in greater detail in Section 8.4. a.
Enter the following inputs to see Thread in action.
Thread[exampleFunction[{1, 2, 3}, {a, b, c}]] Thread[Rule[{1, 2, 3}, {a, b, c}]]
b.
Thread[{1, 2, 3} → {a, b, c}]
Use Thread rather than Table to create the TabView shown at the end of this section.
6. Create a TabView that displays the first ten distinct Taylor polynomials for sin(x) expanded about x0 = 0.
6 Multivariable Calculus
6.1 Vectors A standard notation for a vector in the plane is a coordinate pair, such as 〈2, 5〉. This represents the vector that has its tail at the origin and its head at the point with x coordinate 2 and y coordinate 5.
Another standard notation for this vector is 2 i + 5 j. Here i and j denote the unit vectors in the x and y directions, respectively. In Mathematica, a vector in the plane is expressed as a list of length two, such as {2, 5}. Vector addition and scalar multiplication work exactly as you would expect: In[1]:= Out[1]= In[2]:= Out[2]= In[3]:=
{2, 5} + {17, - 4} {19, 1} - 4 {2, 5} {- 8, - 20} i = {1, 0}; j = {0, 1}; 2i+5j
Out[5]=
{2, 5}
Higher-dimensional vectors are simply given as longer lists. Here is the sum of two vectors in threespace: In[6]:= Out[6]=
{3, - 57, 8} + 57, - 3, 60, - 60, 8 +
π 4
π 4
Vectors in the plane are sometimes given by their length and by the angle they make with the positive x axis. For instance, there is precisely one vector of length 3 whose direction is obtained by rotating the positive x axis 45° counterclockwise. What are the x and y coordinates of this vector? Simple trigonometry provides one means of answering this question:
250
Multivariable Calculus In[7]:= Out[7]=
3 {Cos[45 Degree], Sin[45 Degree]} 3 3 , 2 2
The AngleVector command will provide such coordinates directly. Specify the polar angle (measured counterclockwise from the positive x direction), and it gives the unit vector pointing in that direction. This unit vector may then be scaled to any desired length. In[8]:= Out[8]=
3 AngleVector[45 Degree] 3 3 , 2 2
The Dot Product and the Norm The dot product of the vectors 〈u1 , u2 , …, un 〉 and 〈v1 , v2 , …, vn 〉 is the scalar u1 v1 + u2 v2 + ⋯ + un vn . You can compute the dot product of vectors with Mathematica by placing a dot (a period) between them: In[9]:=
{u1 , u2 }.{v1 , v2 }
Out[9]=
u1 v1 + u2 v2
In[10]:=
{3, 4}.{4, 5}
Out[10]=
32
You can calculate the norm (i.e., the length or magnitude) of a vector using the Norm command. In[11]:= Out[11]=
Norm[{3, 4}] 5
Note that you can Normalize a nonzero vector, that is, scale it by the reciprocal of its length and thereby obtain a unit vector. This is the same as dividing the vector by its Norm. In[12]:= Out[12]=
In[13]:=
Out[13]=
Normalize[{3, 4}] 3 4 , 5 5 {3, 4} Norm[{3, 4}] 3 4 , 5 5
6.1 Vectors
251
For any real vector u, its norm is equivalent to the square root of the dot product u · u: In[14]:= Out[14]=
In[15]:= Out[15]=
(
Simplify[Norm[{u1 , u2 }], {u1 , u2 } ∈ Reals] u21 + u22 {u1 , u2 }.{u1 , u2 } u21 + u22 We have made use of subscripts to represent a general vector with components u1 and u2 . This looks very nice. However, it can get you into trouble if you try to give such a vector a name. You should never enter input such as u = {u1 , u2 }. This will throw Mathematica into an infinite loop. See Exercise 4. After Section 6.1 we will avoid subscripts when computing with vectors.
The dot product can also be employed to find the angle between a pair of vectors. You may recall that
the cosine of the angle θ between vectors u and v is given by the formula:
cos θ =
u·v
+u, +v,
where +u, denotes the norm of u. You can find the angle (in radians) between vectors like this: In[16]:=
Out[17]=
u = {2, 4}; v = {9, - 13}; u.v // N ArcCos Norm[u] Norm[v] 2.0724
The command VectorAngle will produce the same result. In[18]:= Out[18]=
VectorAngle[u, v] // N 2.0724
Conversion to degrees requires multiplying by the conversion factor constant Degree: In[19]:= Out[19]=
% / Degree 118.74
180
π
, or dividing by the built-in
252
Multivariable Calculus
Rendering Vectors in the Plane One can display vectors using the graphics primitive Arrow. In[20]:=
Graphics[{Arrow[{{0, 0}, {1, 1}}], Arrow[{{0, 0}, {2, 1}}]}, Axes → True] 1.0 0.8 0.6
Out[20]=
0.4 0.2
0.5
1.0
1.5
2.0
Arrow accepts as its argument a list of two ordered pairs. These represent the coordinates of the tail and head of the arrow, respectively. Note, however, that you can double-click on any arrow in a graphic, then drag either end of the arrow to a new location. Or you can drag the middle portion and move the entire arrow to a new location, preserving its length and direction. But working programmatically (rather than grabbing and dragging) is advantageous for attaining precise positioning. Here we illustrate a vector sum: In[21]:=
u = {1, 2}; v = {2, 1}; o = {0, 0}; Graphics[{Arrow[{o, u}], Arrow[{o, v}], {Gray, Arrow[{u, u + v}], Arrow[{v, u + v}]}, {Red, Arrow[{o, u + v}]} }, PlotRange → {{0, 3}, {0, 3}}, Axes → True] 3.0 2.5 2.0
Out[22]=
1.5 1.0 0.5 0.0 0.0 0.5 1.0 1.5 2.0 2.5 3.0
And after all that effort, why not drop it into a Manipulate? The following example has a Locator at the head of each of the two component vectors, so that you can drag either of those vectors by the head to move them.
6.1 Vectors In[23]:=
253
Manipulate[Graphics[{ Arrow[{{0, 0}, u}], Arrow[{{0, 0}, v}], {Gray, Arrow[{u, u + v}], Arrow[{v, u + v}]}, {Red, Arrow[{{0, 0}, u + v}]} }, PlotRange → 3, Axes → True, Ticks → None], {{u, {1, 2}}, Locator, Appearance → None}, {{v, {2, 1}}, Locator, Appearance → None}]
Out[23]=
Rendering Vectors in Space Three-dimensional vectors may be similarly produced: Each coordinate is now a 3-tuple. Just remember to use Graphics3D instead of Graphics to render the vectors. In[24]:=
Graphics3D[{Arrow[{{0, 0, 0}, {1, 0, 0}}], Arrow[{{0, 0, 0}, {0, 1, 0}}], Arrow[{{0, 0, 0}, {0, 0, 1}}], {Red, Arrow[{{0, 0, 0}, {1, 1, 1}}]} }]
Out[24]=
The Cross Product
Imagine a pair of vectors u and v in three-space drawn with their tails at the same point. As long as u
and v are not colinear, there is a unique plane containing them. The cross product of u and v is a normal vector to this plane, one whose magnitude is equal to the area of the parallelogram with
adjacent sides u and v. If u and v are colinear, their cross product is the zero vector.
254
Multivariable Calculus
You can harness Mathematica to take the cross product of a pair of vectors with the command Cross. Here that command is used to reveal the algebraic formula for the cross product: In[25]:= Out[25]=
Cross[{u1 , u2 , u3 }, {v1 , v2 , v3 }] {- u3 v2 + u2 v3 , u3 v1 - u1 v3 , - u2 v1 + u1 v2 }
And here it is used to find the cross product of a specific pair of vectors: In[26]:= Out[26]=
Cross[{1, 3, 5}, {7, 9, 11}] {- 12, 24, - 12}
You can also invoke the Cross command in infix form by typing the first vector, then typing . cross
. followed by the second vector. The input then looks like the standard notation: In[27]:= Out[27]=
{1, 3, 5} ⨯ {7, 9, 11} {- 12, 24, - 12}
Don’t confuse the smaller ⨯ produced above with the larger × found on the Calculator section of the Basic Math Assistant palette—that one is used for ordinary (component-wise) multiplication. In[28]:= Out[28]=
{1, 3, 5} × {7, 9, 11} {7, 27, 55}
Exercises 6.1 1. Find an exact expression for the sine of the angle between the vectors 〈2, -1, 1〉 and 〈3, 2, 1〉. 2. Look up the Sign command in the Documentation Center. Explain how to use it with the dot product to determine whether the angle between a pair of vectors is acute, right, or obtuse.
3. The dot product, we learned in this section, is implemented in Mathematica in infix form by placing a period between a pair of vectors. As always, there is a “square bracket” version of this command. It is called Dot.
a.
Use Dot to take the dot product of {u1,u2,u3} with {v1,v2,v3} .
b.
The dot product is the most common example of an inner product. Mathematica has another command called Inner that can be used to create alternate inner products. Verify that the input Inner[Times,
{u1, u2, u3}, {v1, v2, v3}, Plus] gives the same output as that produced in part a. 4. Near the beginning of this section, we did several computations using general vectors of the form {u1 , u2 }. The subscripts are obtained from the keyboard by typing, for instance, u 234_5 1. The FullForm of the resulting expression is Subscript[u,1]. Many textbooks will (in the course of a proof, for instance) write, “Let u = 〈u1 , u2 〉.” While this is a convenient notation, the equal sign should not be used as part of your Mathematica input in this context, as you may fall into an infinite loop. If you were to enter the input
u = {u1 , u2 }, what would happen? The same bad thing will happen if you enter the more simple input u = u1 , or even u = {u}. Try it, then explain what’s going on. As the blues singer Kelly Joe Phelps put it, “It’s not so far to go to find trouble.”
255
6.2 Real-Valued Functions of Two or More Variables
5. Use Mathematica to verify the parallelogram law in ℝ3 : For any pair of vectors u and v, the following
2
2
equation is satisfied: u + v + u - v = 2 +u,2 + 2 +v,2 .
6.2 Real-Valued Functions of Two or More Variables One may define a real-valued function with two (or more) variables exactly as we did in Section 3.1, but with an additional variable, like this: In[1]:=
f[x_, y_] := Sinx 2 - y 2
However, in a multivariate context we will generally find it more convenient (for reasons that will come to light shortly) to make a simple assignment like this instead: In[2]:=
Clear[f, x, y]; f = Sinx2 - y2 ;
A function of three variables is dealt with similarly. Note that it is important to Clear any variables that have previously been assigned values. In[4]:=
Clear[g, x, y, z]; g = x2 y3 - 3 x z;
9 Multi-letter variable names When defining a function, remember to leave a space (or to use a *) between variables that you intend to multiply, otherwise Mathematica will interpret the multi-letter combination as a single variable. For example, note the space between the x and the z in the definition of the function g above. Said another way, one may use multi-letter variable names when defining a function; for example, names such as x1, x2, and so on are perfectly acceptable as variables.
To evaluate a function defined in this fashion, one uses replacement rules. For instance, here is f 0,
π/ 4 : In[6]:= Out[6]=
f /. x → 0, y →
π/4
1 2
It may be useful to Simplify the output on some occasions. Here is f (1 - π, 1 + π): In[7]:= Out[7]=
f /. {x → 1 - π, y → 1 + π} Sin(1 - π)2 - (1 + π)2
256
Multivariable Calculus In[8]:= Out[8]=
Simplify[%] 0
Plotting Functions of Two Variables with Plot3D We plot functions of two variables with the command Plot3D. It works pretty much like Plot, but you will need an iterator specifying the span of values assumed by each of the two variables. The plot will be shown over the rectangular domain in the plane determined by the two iterators. When first evaluated, the positive x direction is to the right along the front of the plot, the positive y direction is to the back along the side of the plot, and the positive z direction is up: In[9]:=
Plot3D[f, {x, - 2, 2}, {y, - 1, 1}]
Out[9]=
Grab such a plot with your mouse and drag. This will rotate the image so that you can see it from any vantage point you like. Hold down the ? key while you drag and you can zoom in and out. It’s a beautiful thing. Note that it is a simple matter to produce a sketch of any vertical cross-section (sometimes called a trace) for such a plot in either the x or y direction. Simply set one of the two variables to a numerical value and make a Plot using the other as the independent variable. In[10]:=
GraphicsRow @ {Plot[f /. y → 0, {x, - 2, 2}, AxesLabel → {x, z}], Plot[f /. x → 0, {y, - 1, 1}, AxesLabel → {y, z}]} z
z y
1.0
-1.0
-2
-1
1
-0.5
0.5
1.0
-0.2
0.5
Out[10]=
-0.5
2
x
-0.4 -0.6 -0.8
This technique may be used to find the cross-section of a plot along any line in the x y plane. For example, here is the cross-section of the plot by the line y =
1 2
x + 1:
6.2 Real-Valued Functions of Two or More Variables
In[11]:=
Plotf /. y →
1 2
257
x + 1, {x, - 2, 2}
1.0 0.5
Out[11]=
-2
-1
1
2
-0.5 -1.0
We’ll discuss how one can use the Mesh option to superimpose these traces onto the original Plot3D of f in the subsection “Controlling the Mesh Lines” later in this section of the chapter. See Exercise 6 for more on cross-sections.
Options and Themes for 3D Plotting Commands The information in this section applies to any plotting command that generates a three-dimensional graphic. Such commands include Plot3D, ContourPlot3D, ParametricPlot3D, Spherical.
Plot3D, and RevolutionPlot3D. As with their single-variable counterparts, these commands come with pre-made themes. Each theme is a neatly packaged collection of option settings. Begin typing PlotTheme after the requisite arguments and a popup will show a thumbnail preview of the available themes. So if, for instance, you want a Plot3D that shows level curves (sometimes called contour lines) instead of the default mesh, you may simply choose the "ZMesh" theme. Or if you want a 3D-printable solid, choose the
"FilledSurface" or "ThickSurface" theme. In[12]:=
GraphicsRow @ Table[Plot3D[f, {x, - 2, 2}, {y, - 1, 1}, PlotTheme → theme], {theme, {"ZMesh", "FilledSurface"}}]
Out[12]=
For greater control of your output, there are abundant options available. Among the options that are essentially the same as the familiar options for Plot (discussed in Section 3.3) are such common settings as AxesLabel, PlotLabel, PlotPoints, MaxRecursion and PlotRange. Other options, such as Mesh and MeshFunctions, work in a similar manner as they do in Plot, but now everything is one dimension higher. In short, they will take some getting used to.
258
Multivariable Calculus
PlotPoints, MaxRecursion, and Toggling Mesh to None or All Note first that the simple setting Mesh → None will make the mesh lines disappear, while the setting Mesh → All will display all of the polygons produced by Plot3D to render the image. While the former is a popular setting that produces a beautiful image (especially when PlotPoints is bumped up from its default value), the latter provides a window into the means by which Plot3D does its stuff: In[13]:=
Plot3DⅇSin[x y] , {x, - π, π}, {y, - π, π}, Mesh → None, MaxRecursion → 4, Plot3DⅇSin[x y] , {x, - π, π}, {y, - π, π}, Mesh → All, MaxRecursion → 4
Out[13]=
,
Note that like Plot, Plot3D uses an adaptive algorithm that recursively subdivides the surface into smaller polygons in areas where the surface bends more sharply. PlotPoints settings control how many equally spaced points are initially sampled in each direction (so a setting of 50 will force Mathematica to sample 50 × 50 = 2500 points in the domain). MaxRecursion controls the number of recursive subdivisions permitted to fine-tune the image. Large settings for these options produce beautiful images, but may result in perceptibly slower rendering times, and will definitely produce larger file sizes when the notebook is saved. See Exercise 2.
Adjusting the PlotRange and BoxRatios As is the case with the Plot command, Plot3D will sometimes clip the highest peaks and lowest valleys in a plot in order to render the middle portions with greater detail. The option setting Clip.
pingStyle → None will remove the default horizontal planes placed into the clipped areas. Clip. pingStyle may also be set to a Graphics directive such as Opacity[.5]. In[14]:=
TablePlot3D
x2 y5 - x5 y2 100
+ ⅇ-x
2
+y2
, {x, - 3, 3},
{y, - 3, 3}, ClippingStyle → k, {k, {Automatic, None}}
6.2 Real-Valued Functions of Two or More Variables
Out[14]=
259
,
The setting PlotRange → All will force Mathematica to show the entire graph with no clipping. Notice, however, that the bump in the middle of the plot vanishes from view due to the compression of the vertical axis:
In[15]:=
Plot3D
x2 y5 - x5 y2 100
+ ⅇ-x
2
+y2
, {x, - 3, 3}, {y, - 3, 3}, PlotRange → All
Out[15]=
The option BoxRatios determines the relative dimensions of the bounding box. The simple setting
BoxRatios → 1 will produce a cubical bounding box; the setting BoxRatios → Automatic will scale the bounding box so that all axes have the same scale. It is analogous to the option AspectRatio used in two-dimensional plots. Be careful to not use this setting in cases such as the one above where one axis would be dramatically longer than the others. A setting such as BoxRatios → {1, 1, 2} will produce a bounding box whose horizontal sides are the same length, but whose vertical dimension is twice as long. In[16]:=
Out[16]=
Plot3D[Sin[x Cos[y]], {x, - 6, 6}, {y, - 3, 3}, BoxRatios → Automatic]
260
Multivariable Calculus
The Bounding Box, Axes, and ViewPoint The options Boxed and Axes can be used to modify the appearance of the bounding box and the tick marks that appear on three of its sides. By default, both options are set to True. To remove the bounding box entirely, set both to False. Axes can also be set to a list, as in the input below, to display only selected axes. The option AxesEdge controls in each of the three coordinate directions which of the four parallel sides of the bounding box in that direction are to be used as an axis. Each coordinate direction is specified by an ordered pair. For example, if the vertical or z axis is given the specification {- 1, - 1}, that means that the z axis will be placed on the left (negative x side) and front (negative y side). In[17]:=
Plot3D[Sin[x Cos[y]], {x, - 6, 6}, {y, - 3, 3}, BoxRatios → Automatic, Boxed → False, Axes → {False, False, True}, AxesEdge → {Automatic, Automatic, {- 1, - 1}}]
Out[17]=
ViewPoint specifies the position in space (relative to the center of the graphic) from which it is seen. For a plot centered at the origin, the setting {0, 0, 4} will give a view from above, while the setting
{3, 0, 1} will yield a vantage point that is three units from the origin along the positive x axis, and one unit above the x y plane. In[18]:=
Plot3D[Sin[x Cos[y]], {x, - 6, 6}, {y, - 3, 3}, BoxRatios → Automatic, ViewPoint → {3, 0, 1}]
Out[18]=
The ColorFunction The option ColorFunction controls the coloring of the graph. Any of the color gradients available in the ColorData archive may be used to color a plot. Open the Color Schemes palette for a listing of available gradients. For instance, here we color a plot using a color gradient reminiscent of that used in topographical maps, where low regions are colored dark blue, middle regions are shaded with greens and browns, and peaks are white.
6.2 Real-Valued Functions of Two or More Variables
261
in topographical maps, where low regions are colored dark blue, middle regions are shaded with greens and browns, and peaks are white. In[19]:=
Out[19]=
Plot3Dⅇ-x
2
+y2
, {x, - 3, 3}, {y, - 3, 3}, BoxRatios → Automatic,
ColorFunction → "DarkTerrain", PlotRange → All, Mesh → None
1.0 0.5 0.0
2
-2
0 0 2
-2
ColorFunction allows you to assume complete control over the manner in which color is applied to a surface. With a bit of work, the graph of a function may be colored (using any color gradient you like) according to the values of any other function. See Exercise 1.
PlotStyle and Lighting The PlotStyle and Lighting options provide another means of adjusting the appearance of the plot. In Mathematica, three-dimensional graphics are colored according to a physical lighting model that includes intrinsic surface color, the diffusive and reflective properties of the surface, and lighting (you may control the position, direction, and color of as many light sources as you like). By default, the polygons used to construct a Plot3D are all white; the lighting is responsible for all the color you see. You have total control over the output, and the possibilities are truly staggering.
PlotStyle is used to set the intrinsic surface color, and to specify the surface’s diffusive and reflective properties. Several settings may be simultaneously given by wrapping them within the Direc.
tive command. There are three potential specifications. A straight color or opacity setting like Blue and/or Opacity[.5] can be given to set the intrinsic surface color or transparency. This color will interact with the lighting. A Glow setting, such as Glow[Red], will emanate from the surface irrespective of the color of the lighting. Finally, a Specularity setting determines the diffusive and reflective properties of the surface. Specularity can accept two arguments. The first determines the color and amount of diffusion added to reflected light. A numerical value of 1 is equivalent to a color setting of White; in this case 100% of the light is reflected back, with no alteration to its color other than that determined by the surface’s color. The second argument controls the shininess of the surface. Typical values range from 1 (dull) to 50 (shiny). The setting Specularity[White, 20] is good for creating the appearance of an anodized metallic surface:
262
Multivariable Calculus In[20]:=
Plot3D[x Cos[x y], {x, - 3, 3}, {y, - 2, 2}, Mesh → None, MaxRecursion → 4, PlotStyle → Directive[Lighter[Red], Specularity[White, 20]]]
Out[20]=
Lighting can be adjusted in numerous ways. The default setting includes both ambient light and four colored light sources (although if an explicit ColorFunction is specified, white light from these same sources will be used instead). The simple setting Lighting → "Neutral" will force the use of white rather than colored lights. In[21]:=
Plot3D[x Cos[x y], {x, - 3, 3}, {y, - 2, 2}, Mesh → None, MaxRecursion → 4, PlotStyle → Directive[Lighter[Red], Specularity[White, 20]], Lighting → "Neutral"]
Out[21]=
The Documentation Center page for Lighting gives information on setting ambient, spot, and directional light sources. We note here that the setting Lighting → {{"Ambient", White}} is similar to the setting Lighting → "Neutral", but the latter includes point light sources and the shadows they create, and so is better at giving the illusion of depth. The former may be appropriate when a ColorFunction is used and shadows would interfere with the information that the color provides.
Plotting over Nonrectangular Regions A function may be plotted over any subregion of its natural domain. To illustrate how this is done, we first describe the region over which our function will be plotted. If the region is, say, the disk of unit radius centered at the origin, we may use Disk[], which is the same as Disk[{0, 0}, 1]. Type . elem . to produce the ∈ character, which reads “is an element of.”
6.2 Real-Valued Functions of Two or More Variables
In[22]:=
Plot3D-
263
x2 + y2 , {x, y} ∈ Disk[]
Out[22]=
Regions may be defined in a myriad of ways. The input below, for example, illustrates three equivalent ways to describe the same triangular region—you may use whichever you like. The && reads as “and,” useful when listing conditions which must all be satisfied by points in the region. Type . scT
. to produce the A character, and note that ℐ and C are obtained similarly. In[23]:=
< = Triangle[{{0, 0}, {1, 0}, {0, 1}}]; ℐ = ImplicitRegion[x > 0 && y > 0 && y < 1 - x, {x, y}]; @ = ParametricRegion[{{x, y}, 0 < x < 1 && 0 < y < 1 - x}, {x, y}]; GraphicsRow[{Region[ ors"]). The inputs to functions such as Hue should span the values from 0 to 1. In practice, this means that most “interesting” color functions will have to be Rescaled before being suitable for input to Hue or whichever color rendering function you plan to use.
a.
Make a Plot3D of the function ⅇsinx y on the domain -2 ≤ x ≤ 2, -2 ≤ y ≤ 2 with the option setting
ColorFunction → (#1&). Repeat for (#2&) and (#3&). Note that by setting an explicit color function, the default Lighting setting switches to using white light only, so as not to interfere with your choice of color.
b.
Make a Plot3D of the function ⅇsinx y
(x cos(x y))2 + ( y cos(x y))2 on the domain -2 ≤ x ≤ 2,
-2 ≤ y ≤ 2 with the option setting PlotRange → All. Estimate the minimum and maximum values obtained by the function on this domain.
c.
Repeat the previous part, but this time plot the function
Rescale[ⅇSin[x y]
(x Cos[x y])2 + (y Cos[x y])2 ,{0,4}]. What do you notice about its mini-
mum and maximum values?
d.
The function above is suitable for input into a color rendering command such as Hue or ColorData["S>
tarryNightColors"]. Let’s do it; enter the following input, and comment on the coloring. What this shows is that (with a little work) the graph of one function can be colored according to the values of any other function. In[1]:=
Plot3DⅇSin[x y] , {x, -2, 2}, {y, -2, 2}, ColorFunctionScaling → False, ColorFunction → Function{x , y , z }, ColorData["StarryNightColors"] RescaleⅇSin[x y ]
(x Cos[x y ])2 + (y Cos[x y ])2 , {0, 4}, Mesh → None
Out[1]=
e.
The following output wraps the color rendering function in Glow, which means that it will not react with any Lighting. Can you see any difference from the last input?
300
Multivariable Calculus
In[2]:=
Plot3DⅇSin[x y] , {x, -2, 2}, {y, -2, 2}, ColorFunctionScaling → False, ColorFunction → Function{x , y , z }, Glow @ ColorData["StarryNightColors"] RescaleⅇSin[x y ]
(x Cos[x y ])2 + (y Cos[x y ])2 , {0, 4}, Mesh → None
Out[2]=
2. Use TabView to construct a dynamic display of a Plot3D object like the one shown below where MaxRecur>
sion may be set to any of the values 0 to 3. 1
2
3
4
3. Make a plot of the function f (x, y) =
xy x2 + y2
over the annular domain .1 ≤
bottom of the bounding box. Repeat for f (x, y) =
x y2 x2 + y2
x2 + y2 ≤ 1. Add Filling to the
. Comment on the behavior of these functions near
the origin.
4. Make two images side by side, one showing a ContourPlot of your favorite function, and the other a
Plot3D of that same function on the same domain. Use MeshFunctions to display level curves in the Plot3D. Use a specific Range of values for the Contours settings on the ContourPlot, and use that same collection of values for Mesh settings on the Plot3D. This way you will synchronize the level curves being shown in each plot. Use a ColorFunction or MeshShading to apply "LakeColors" to your Plot3D.
5. Plot the function f (x, y) = x2 - y2 over the square region bounded by the lines y = x - 2, y = x + 2, y = -x - 2, and y = -x + 2. Then integrate f over this square region.
6. Consider the function f (x, y) = sin(x2 - y2 ) on the domain -2 ≤ x ≤ 2, -1 ≤ y ≤ 1. In this exercise you will explore several methods of illustrating cross-sections for this function. That is, you will set one of the coordinate variables equal to a constant. For instance, if x = 1 this means geometrically that you slice the graph of f with the vertical plane x = 1.
a.
Make a Manipulate that will display a Plot of the cross-section y = c for f, as c ranges from -1 to 1. For those familiar with medical imaging, this is a bit like an MRI scan of the 3D plot of f.
b.
Make a Manipulate that will display a Plot of the cross-section x = c for f, as c ranges from -2 to 2.
6.2 Real-Valued Functions of Two or More Variables
c.
301
Make the Manipulate shown below that shows both of the cross-sections together with a Plot3D of f with appropriate Mesh lines. x0 y0
y
z
x
z
z
y
x
7. Describe the set of critical points for the function f (x, y) = sin(x2 - y2 ) on the domain -2 ≤ x ≤ 2 and
-1 ≤ y ≤ 1. Use Reduce with the second argument set to {y,x} and again with the second argument set to {x,y}. Is one output easier to interpret?
8. Consider the function f (x, y) = x cos(x y). a.
Show that f has no critical points. Make a ContourPlot with MeshFunctions and Mesh settings to display the curves where the partial derivative with respect to x is zero, and those where the partial derivative with respect to y is zero. Confirm visually that these two sets of curves never cross.
b.
Show that for any direction measured by the polar angle θ, and any real number r > 0, the function f has a point (x0 , y0 ) in its domain where the directional derivative in the direction of θ exceeds r, and
another point (x1 , y1 ) where the directional derivative in the direction of θ is less than -r. Essentially, the steepness of this function is unbounded in every direction, despite being defined on the entire plane, and having no relative minima, maxima, or saddle points.
9. Explain how to use ContourPlot3D to view the graph of any real-valued function of two variables, such as f (x, y) = 2 x y on the domain -1 ≤ x ≤ 1, -1 ≤ y ≤ 1. How does this differ from using the Plot3D command to
produce such a graph?
10. Maximize the quantity x1/3 y2/3 under the constraint that 40 x + 50 y = 10 000.
11. Find all point(s) on the surface z = x y closest to the point (0, 0, 3). Make a ContourPlot3D of this surface, colored (via MeshShading) according to how close points are to (0, 0, 3).
12. Consider the function f (x, y) = 2 a.
1 - x2 defined over the unit disk in the xy plane centered at the origin.
Make a Plot3D of f over this circular region, and use Filling to display the solid under the graph of f and above the xy plane.
b.
Find the volume of this solid.
c.
Make the following Manipulate, showing the graph from part a together with a movable square crosssection. If one first integrates with respect to y, the inner integral is equal to the area of this square cross-section.
302
Multivariable Calculus
x
+
13. Find the approximate value of the double integral of the function f (x, y) = 2 x - y over the region ℛ in the xy plane bounded by y = sin x and y = 1 - x2 . Make a three-dimensional sketch of the signed volume that this integral represents.
14. Use RegionPlot3D to view the solid torus z2 +
2
x2 + y2 - 3 ≤ 1. Use MeshShading to color the torus
according to distance from the origin, with points closest to the origin appearing red, and the most distant points appearing blue (The ColorData["TemperatureMap"] gradient is perfect for this). Finally, display that portion of the surface with -2 ≤ x ≤ 4 and 0 ≤ y ≤ 4.
6.3 Parametric Curves and Surfaces Parametric Curves in the Plane A parametric representation of a curve is a continuous vector-valued function of one variable; for each value of a variable t, the function returns a vector 〈x(t), y(t)〉 in the plane. As t varies continuously through an interval, the vectors trace out a curve. Since a vector in Mathematica is represented as a List, a parametric curve can be defined as a List of two or more real-valued functions. The first function represents the x coordinate, the second the y coordinate. Since there is only one variable, we revert to the paradigm for defining functions used in Chapters 3 through 5, with an underscore after the independent variable on the left side, and using SetDelayed (:=). In[1]:=
s[t_] := {Cos[t ] + t , Sin[t ]}
You can now find your position in the plane for any value of t: In[2]:=
Out[2]=
π s 4 1 π + , 4 2
1 2
6.3 Parametric Curves and Surfaces
303
To plot a parametric function, use the command ParametricPlot: In[3]:=
ParametricPlot[s[t], {t, 0, 10 π}, AspectRatio → 1 / 2] 1.0 0.5
Out[3]=
5
10
15
20
25
30
-0.5 -1.0
ParametricPlot takes two arguments. The first is the function you wish to plot, and the second is an iterator for the independent variable (t in this example). ParametricPlot will tend to give both axes the same scale unless you explicitly tell it not to. Many curves, circles for instance, look better that way, so that’s what happens by default. Be aware that in plots like the one above where one axis is far longer than the other, an AspectRatio setting will be in order. You need not restrict yourself to simple functions. ParametricPlot works well on Piecewise functions, and even on interesting curves like this: t
t
In[4]:=
c[t_] = Sinu2 ⅆ u, Cosu2 ⅆ u;
In[5]:=
ParametricPlot[c[t], {t, - 10, 10}]
0
0
1.0
0.5
Out[5]=
-0.5
0.5
-0.5 -1.0
-
Note that the definition of c(t) above uses Set (=) rather than SetDelayed (:=). This causes the two integrals on the right side of the definition to be evaluated once, when the c[t_]= cell is entered. It is the expressions that are the values of these integrals (they happen to be Fresnel functions) that are assigned to c(t), and that are then plotted. If SetDelayed had been used in defining c(t), then the integrals would have to be re-evaluated for each input value t used to create the plot (and there are several hundred such values). It would slow the process of plotting by several orders of magnitude.
While a ParametricPlot shows the set of points of the form (x(t), y(t)) as t runs through all values in an interval, it does not give any indication of which point goes with which input. Manipulate can be harnessed to trace out a parametric curve, with a slider to control the independent variable. Here, for instance, is a standard parameterization of the unit circle. Note the PlotRange setting (which keeps the plot range fixed as t varies), and the small but positive starting value 0.01 for the endpoint t (one needs distinct starting and ending values for the independent variable in any ParametricPlot).
an interval, it does not give any indication of which point goes with which input. Manipulate can be harnessed to trace out a parametric curve, with a slider to control the independent variable. Here, for instance, is a standard parameterization of the unit circle. Note the 304
PlotRange setting (whichCalculus keeps Multivariable
needs distinct starting and ending values for the independent variable in any ParametricPlot). In[6]:=
Manipulate[Show[ ParametricPlot[{Cos[θ], Sin[θ]}, {θ, 0, t}, PlotRange → 1], Graphics[Arrow[{{0, 0}, {Cos[t], Sin[t]}}]] ], {{t, 5.}, 0.01, 2 π}] t 1.0
Out[6]=
0.5
-1.0
-0.5
0.5
1.0
-0.5
-1.0
It is not hard to define a custom parametric plotting command that will apply a color gradient to the curve, so that it will, for instance, start in green and gradually progress through the color gradient to end in red. Thinking green for go, red for stop, the resulting plot shows both the curve and its orientation relative to the parameterization. Here’s a simple implementation, but you’ll need to try it in order to see the colors on your display. In[7]:=
ParametricPlot[{Cos[t], Sin[3 t]}, {t, 0, 2 π}, ColorFunction → (Hue[.7 #3 + .3] &)]
Out[7]=
-
The ColorFunction accepts any or all of three arguments. The first two are the x and y coordinates of the parametric curve. The third (#3 used above) is the independent variable t. By default, the values of t will be scaled to run from 0 to 1 before being input to the ColorFunction, regardless of the domain you choose. Hence the option setting above produces a color gradient that starts at
Hue[.3] (green) and ends at Hue[1.] (red). So the same setting used here may be used to color any ParametricPlot to start green and end red. Exercise 4 shows how to color a parametric curve according to its curvature.
6.3 Parametric Curves and Surfaces
305
We note that ParametricPlot accepts most of the options accepted by other two-dimensional plotting commands such as Plot. The PlotPoints option, for example, can be set to a numerical value (such as 100) if you see jagged segments where you suspect they should not be. However, the adaptive algorithm employed by ParametricPlot is both speedy and robust; it is rare to find cases where it does anything less than an excellent job. The following Manipulate may help to convince you of this: In[8]:=
ManipulateParametricPlot 1 Cos[t] +
2
Cos[7 t] +
1 2
Sin[a t], Sin[t] +
1 2
Sin[7 t] +
1 2
Cos[b t],
{t, 0, 2 π}, Axes → False, PlotRange → 2, {{a, 17}, 5, 25}, {{b, 12}, 5, 25} a b Out[8]=
The derivative of the parametric function 〈x(t), y(t)〉 is 〈x ' (t), y ' (t)〉. You can differentiate a parametric function just as you did a single-variable function in Chapter 5, or like we did for multivariable functions in the previous section of this chapter, using ∂: In[9]:=
D[s[t], t]
Out[9]=
{1 - Sin[t], Cos[t]}
In[10]:=
s '[t]
Out[10]= In[11]:= Out[11]=
{1 - Sin[t], Cos[t]} ∂t s[t] {1 - Sin[t], Cos[t]}
Note that while the ParametricPlot of s(t) has sharp corners (it is the first plot shown at the beginning of this section), its derivative is defined everywhere. This can happen. The Manipulate
below shows the derivative vector s ' (t) with its tail at the point s(t), as t varies. When t is π/ 2 or 5 π/ 2, sin t = 1 and cos t = 0, and so the derivative is the zero vector. This happens at the top of each sharp corner in the plot.
306
Multivariable Calculus In[12]:=
Manipulate[Module[{s}, s[t_] = {t + Cos[t], Sin[t]}; Show[ ParametricPlot[s[t], {t, 0, 10}, PlotRange → {{0, 10}, {- 2, 2}}], Graphics[{Arrow[{s[t0], s[t0] + s '[t0]}], {Red, PointSize[.015], Point[s[t0]]}}] ]], {{t0, 4, "t0 "}, 0, 10}] t0 2
Out[12]=
1
2
4
6
8
10
-1 -2
-
In this Manipulate, the entire first argument is wrapped in a Module. This has the effect of localizing the variable s, so that it is immune to any updates. For more information, search for “Advanced Manipulate Functionality” in the Documentation Center and follow the link to the tutorial of that name. The
Module command is discussed in Section 8.6.
If s(t) represents the position of a particle at time t, then its velocity vector is s ' (t), and its speed is the magnitude of this vector. To compute speed, say at time t = 3, you can do this: In[13]:= Out[13]=
Norm[s '[3]] // N 1.31063
You can even get a formula for speed as a function of t. Here we produce and Simplify the formula, using the optional second argument for Simplify in order to specify that t is permitted to assume only real values (as opposed to complex values). We could have given the second argument as
Element[t, Reals]. The infix form of the Element command is invoked with the ∈ symbol, which can be found in the Typesetting section of the Basic Math Assistant palette under the × tab. In[14]:= Out[14]=
Simplify[Norm[s '[t]], t ∈ Reals] 2 - 2 Sin[t]
Note that this is consistent with the Manipulate above; speed is zero precisely when t is π/ 2, 5 π/ 2, etc.
6.3 Parametric Curves and Surfaces
307
Unit tangent vectors are constructed exactly as you would expect. The use of Simplify as above will generally serve you well. In[15]:= In[16]:=
unitTangent[s_, t_] := Simplify[Normalize[D[s , t ]], t ∈ Reals] s[t_] = {t + Cos[t], Sin[t]}; unitTangent[s[t], t]
Out[17]=
1 - Sin[t] 2
Cos[t]
,
2 - 2 Sin[t]
The unit tangent vector at a specific value of t can then be obtained via a simple replacement: In[18]:= Out[18]=
unitTangent[s[t], t] /. t → 1.2 {0.184338, 0.982863}
Unit normal vectors can be formed in a similar way (although FullSimplify tends to do a better job than Simplify in this case): In[19]:=
unitNormal[s_, t_] := FullSimplify[Normalize[D[unitTangent[s , t ], t ]], t ∈ Reals]
In[20]:=
Out[20]=
unitNormal[s[t], t] Cos[t] 2 - 2 Sin[t]
,
1 - Sin[t] 2
Even though neither the unit tangent nor the unit normal is defined when t = π/ 2 or t = 5 π/ 2 (since the derivative is the zero vector and hence cannot be normalized), the following Manipulate works fine, as it is unlikely to sample these precise values. We define auxiliary commands ut and un so that
unitTangent and unitNormal only need to be evaluated once (they are slow, after all, since they use Simplify and FullSimplify, respectively, each time they are called). The auxiliary commands
ut and un are defined using Set (=). So they use the formulas generated by unitTangent and unitNormal. They are speedy!
308
Multivariable Calculus In[21]:=
Manipulate[Module[{s, ut, un}, s[t_] = {t + Cos[t], Sin[t]}; ut[t_] = unitTangent[s[t], t]; un[t_] = unitNormal[s[t], t]; Show[ParametricPlot[s[t], {t, 0, 10}, PlotRange → {{0, 10}, {- 2, 2}}], Graphics[{Blue, Arrow[{s[t0], s[t0] + ut[t0]}]}], Graphics[{Red, Arrow[{s[t0], s[t0] + un[t0]}]}]]], {{t0, 4}, 0, 10}] t0 2
Out[21]=
1
2
4
6
8
10
-1 -2
Curvature is also a simple calculation. We use the Greek letter κ (kappa) to denote this quantity. Find κ on the Basic Math Assistant palette, or type D k D. In[22]:=
κ[s_, t_] := FullSimplifyNorm[D[unitTangent[s , t ], t ]] Norm[D[s , t ]], t ∈ Reals
In[23]:= Out[23]=
κ[s[t], t] 1 2
2 - 2 Sin[t]
And so the radius of curvature is the reciprocal of this quantity, 2
2 - 2 sin t . At the sharp corners
(when t is π/ 2, 5 π/ 2, etc.) the curvature is undefined, and the radius of curvature approaches zero. The Manipulate below shows the osculating circle for any value of t. This illustrates that the radius of curvature approaches zero very rapidly as t approaches 5 π/ 2.
6.3 Parametric Curves and Surfaces
In[24]:=
309
ManipulateModule{s, un, curv}, s[t_] = {t + Cos[t], Sin[t]}; un[t_] = unitNormal[s[t], t]; curv[t_] = κ[s[t], t]; Show ParametricPlot[s[t], {t, 0, 10}, PlotRange → {{- 4, 12}, {- 2, 6}}], 1 1 GraphicsGray, Circles[t0] + un[t0], , curv[t0] curv[t0] GraphicsRed, Arrows[t0] +
1 curv[t0]
un[t0], s[t0]
, {{t0, 7.}, 0, 10} t0 6
Out[24]=
4
2
5
10
-2
Parametric Curves in Space Parametric curves in three-space are just like parametric curves in the plane, except that they are constructed as a list of three real-valued functions. The first function represents the x coordinate, the second represents the y coordinate, and the third represents the z coordinate. In[25]:=
s[t_] :=
t2 50
Sin[t ],
t2 50
Cos[t ], t
To plot a parametric function in space, use the command ParametricPlot3D: In[26]:=
ParametricPlot3D[s[t], {t, 0, 8 π}, AxesLabel → {x, y, z}] y
-5 -10
0
5
10
20
Out[26]=
z 10 0
-10
-5
x 0
5
310
Multivariable Calculus
ParametricPlot3D takes two arguments. The first is the function you wish to plot (a List of three coordinate functions), and the second is an iterator for the independent variable. Adding an AxesLa!
bel option makes it easy to identify which direction is which after you rotate the figure with your mouse. Many of the same options for the other 3D plotting commands are applicable here; see the subsection of Section 6.2 called “Options for 3D Plotting Commands.” Also, one can use MeshShad!
ing or ColorFunction settings in exactly the same manner as for 2D parametric plots. For example, here we color a curve according to the value of the independent variable: In[27]:=
ParametricPlot3D[s[t], {t, 0, 8 π},
AxesLabel → {x, y, z}, ColorFunction → (Hue[.3 + .7 #3 ] &)]
Out[27]=
Differentiation, integration, unit tangents, unit normals, and curvature work exactly as for 2D parametric functions (see the previous subsection). In the case of three-space, however, there is a well-known alternate formula for curvature based on the cross-product. It is a simple matter to program a command based on this formula: In[28]:=
curvature[r_, t_] := FullSimplify
Norm[Cross[r '[t ], r ''[t ]]] Norm[r '[t ]]3
, t ∈ Reals
We may now calculate curvature for any function, at any point t in its domain: In[29]:= Out[29]=
In[30]:= Out[30]=
curvature[s, π]
50 10 000 + 30 000 π2 + 2536 π4 + 12 π6 + π8 2500 + 4 π2 + π4
32
curvature[s, t]
50 10 000 + 30 000 t2 + 2536 t4 + 12 t6 + t8 2500 + 4 t2 + t4 3
Parametric Surfaces in Space A surface in space can be parameterized much like a curve in space, but rather than using a single independent variable t, we use a pair of independent variables u and v. Whereas a parameterization of a curve in space is a continuous function from an interval of the real line to three-space, a parameterieach coordinate pair (u, v) is a point in space, a 3-tuple (x(u, v), y(u, v), z(u, v)), where x, y, and z are
zation of a surface is a continuous function from a rectangle in the plane to three-space. The image of real-valued coordinate functions.
6.3 Parametric Curves and Surfaces
311
Mathematica is instrumental in visualizing the amazing spectrum of surfaces that can be constructed in this manner. Here is an example. It illustrates that just as a parametrically defined curve can intersect itself (if the coordinate functions assume the same values at two or more distinct values of t), so too can a parametrically defined surface intersect itself. This surface is known as the Whitney umbrella, named after the American mathematician Hassler Whitney (1907–1989). In[31]:=
Clear[Φ, u, v]; Φ = u v, u, v2
Out[32]= In[33]:=
u v, u, v2 ParametricPlot3D[Φ, {u, - 3, 3}, {v, - 2, 2}]
Out[33]=
The rectangular region in the uv plane with -3 ≤ u ≤ 3 and -2 ≤ v ≤ 2 is mapped continuously via Φ to the surface in ℝ3 shown above. As with parametric curves, the plot does not show the domain, but only the image of the domain after the parametric function is applied. Here’s another example. We map a rectangle in the uv plane to a torus: In[34]:=
Φ = {Cos[u] (2 + Cos[v]), Sin[u] (2 + Cos[v]), Sin[v]};
In[35]:=
ParametricPlot3D[Φ, {u, 0, 2 π}, {v, 0, 2 π}]
Out[35]=
For parametric surfaces, a mesh function can accept up to five arguments. In order, the arguments are x, y, z, u, and v. The first three are the coordinates in space of the surface, while the last two are the independent variables. The default setting for the MeshFunctions option is {#4 &, #5 &}, meaning that the image under Φ of uniformly spaced rectangular grid lines on the domain rectangle are shown. More information can be gained by using Mesh, MeshFunctions, and MeshShading to apply a color gradient according to increasing values of one of the independent variables. This is accomplished in exactly the same way as described in the subsection of Section 6.2 called “Options for 3D Plotting Commands.” Below we do this for the first independent variable, u, used in the torus. The “seam” is easily visible (on a color screen) as the sharp boundary between red and blue.
meaning that the image under Φ of uniformly spaced rectangular grid lines on the domain rectangle are shown. More information can be gained by using Mesh, MeshFunctions, and MeshShading to 312 Calculus apply a color gradient according to increasing values of one of the independent Multivariable variables. This is
3D Plotting Commands.” Below we do this for the first independent variable, u, used in the torus. The “seam” is easily visible (on a color screen) as the sharp boundary between red and blue. In[36]:=
ParametricPlot3D[Φ, {u, 0, 2 π}, {v, 0, 2 π}, Mesh → 10, MeshFunctions → {#4 &}, MeshShading → Table[ColorData["TemperatureMap"][k], {k, 0, 1, .1}], Lighting → "Neutral"]
Out[36]=
Differentiation works just as with parameterized curves. Here is the partial derivative with respect to v: In[37]:= Out[37]=
∂v Φ {- Cos[u] Sin[v], - Sin[u] Sin[v], Cos[v]}
It is easy to use the concept of a parametric surface to generate a surface of revolution. You may recall surfaces of revolution from single-variable calculus; indeed, in Section 5.13 we discussed the built-in command RevolutionPlot3D, which will plot the surface of revolution obtained from revolving the function z = f (x) about the z axis by default, but other axes may be specified. For example, here we rotate a parabola about the x axis: In[38]:=
f[x_] := 1 - x 2 ; GraphicsRow[{Plot[f[x], {x, - 1, 1}], RevolutionPlot3D[f[x], {x, - 1, 1}, RevolutionAxis → "X"]}]
Out[39]=
Using ParametricPlot3D, it is straightforward to write a custom command for rotating the graph of a function f (x) around the x axis: In[40]:=
xRevolutionPlot3D[f_, {x_, xmin_, xmax_}] := ParametricPlot3D[{x , f Cos[θ], f Sin[θ]}, {x , xmin , xmax }, {θ, 0, 2 π}]
6.3 Parametric Curves and Surfaces In[41]:=
313
xRevolutionPlot3D[f[x], {x, - 1, 1}]
Out[41]=
Exercises 6.3 1. Explain how to use ParametricPlot to view the graph of any real-valued function of a single variable, such as f (x) = x2 - 1. How does this differ from using the Plot command to produce such a graph?
2. There are many different parameterizations of the same curve. A standard parameterization of the unit circle is 〈cos t, sin t〉, where 0 ≤ t ≤ 2 π. Verify that the parametric function
sin(4 t)+sin(6 t) 2 sin(5 t)
,
cos(4 t)-cos(6 t) 2 sin(5 t)
,
where 0 < t < 2 π, also parameterizes the unit circle for those values of t where it is defined (e.g., it is not defined at integer multiples of t = π / 5).
3. Consider the vector-valued function r (t) = 〈2 sin(t), cos(t), sin(2 t)〉. a.
Superimpose a ParametricPlot3D of r (t) with a ContourPlot3D of the surface z = x y. Use the option
Mesh → None in your plot of the surface. What do you find? b.
Explain why the curve lies on the surface. Hint: You will need the double-angle formula for the sine function. If you have forgotten it, type TrigExpand[Sin[2t]]. 2
4. Use ColorFunction to color a ParametricPlot of the function t, ⅇ-t on the domain -2 ≤ t ≤ 2 according to its curvature with the "TemperatureMap" color gradient. While this method produces continuous color transitions (as opposed to the discrete color values produced when using MeshFunctions for this purpose), it requires your knowing the maximum and minimum curvature values for your specific function on your specific domain.
5. Use MeshShading to shade a ParametricPlot3D of the torus,
Φ(u, v) = 〈cos(u) (cos(v) + 2), sin(u) (cos(v) + 2), sin(v)〉 where each independent variable ranges from 0 to 2 π, according to values of the independent variable v. Use the color gradient ColorData["TemperatureMap"] with ten gradations. Use the resulting graphic to identify the “seam” in the torus created by this variable.
314
Multivariable Calculus
6.4 Other Coordinate Systems Polar Coordinates Conversion to and from Polar Coordinates A point in polar coordinates is represented as an ordered pair (r, θ), where r is the distance from the point to the origin, and the angle θ is measured in radians, counterclockwise, from the positive x axis to the segment connecting the origin to the point.
r
y
x
θ
To convert between polar and Cartesian coordinates, one makes use of the above triangle and some basic trigonometry. So in converting from polar to Cartesian coordinates, one uses the formulas x = r cos θ and y = r sin θ. Mathematica’s FromPolarCoordinates command does precisely this. In[1]:=
Clear[x, y, z, r, θ]; FromPolarCoordinates[{r, θ}]
Out[2]=
{r Cos[θ], r Sin[θ]}
So, for example, it is a simple matter to convert a point in polar coordinates to Cartesian coordinates. In[3]:=
FromPolarCoordinates10, 5 1 +
Out[3]=
3
2
,
5 - 1 +
π 12
3
2
In converting from Cartesian to polar coordinates, one uses the formula r =
x2 + y2 , and so long as
x ≠ 0, tan θ = y / x. This last equation, when solved for θ, can be expressed as follows:
θ=
arctan( y / x)
x>0
arctan( y / x) + π
x < 0 and y ≥ 0
arctan( y / x) - π
x < 0 and y < 0
π/ 2 -π/ 2
x = 0 and y < 0
x = 0 and y > 0
6.4 Other Coordinate Systems
315
This expression for θ is clearly a bit messy. The formula above will produce a value of θ with
-π < θ ≤ π. Mathematica makes the calculation of θ much easier with its ArcTan command. The ArcTan command usually takes a single number as its argument, and returns a value between -π/ 2 and π/ 2, the arc tangent of that number. But you can also feed it an x y pair. ArcTan[x, y] will return the polar angle θ for the point with Cartesian coordinates (x, y), with -π < θ ≤ π. That is, it will essentially invoke the complicated piecewise formula above. So life is easy after all: In converting from Cartesian to polar coordinates, θ = ArcTan[x, y]. For instance: In[4]:= Out[4]=
{ArcTan[1, 1], ArcTan[0, 1], ArcTan[- 1, 1], ArcTan[- 1, - 1]} π π 3π 3π , , , 4 2 4 4
Mathematica’s ToPolarCoordinates command utilizes the two-argument form of ArcTan. In[5]:= Out[5]=
ToPolarCoordinates[{x, y}]
x2 + y2 , ArcTan[x, y]
So, for example: In[6]:= Out[6]=
ToPolarCoordinates- 1,
3
2π 2,
3
We note that there is a more general coordinate transformation command that can do the work of
ToPolarCoordinates and FromPolarCoordinates, and much more. The command is called CoordinateTransform. Here are two quick examples to demonstrate its syntax: In[7]:= Out[7]= In[8]:= Out[8]=
CoordinateTransform[ "Polar" → "Cartesian", {r, θ}] {r Cos[θ], r Sin[θ]} CoordinateTransform "Cartesian" → "Polar", - 1, 2π 2,
3
3
316
Multivariable Calculus
Plotting in Polar Coordinates The built-in command PolarPlot can be used to view the graph of the polar function r = f (θ). For example: In[9]:=
PolarPlot
1 1 - Sin[θ]
, θ,
-5 π 4
,
π 4
0.2
Out[9]=
-0.5
0.5
-0.2 -0.4
In[10]:=
PolarPlotθ + Sinθ2 , {θ, 0, 10 π}, Axes → False, PlotPoints → 25
Out[10]=
Like Plot, PolarPlot will accept a list of functions as its first argument (so that multiple functions can be simultaneously plotted). It accepts most of the same options accepted by Plot, so you will be pleased to find that you’re already an expert in its usage. For example: In[11]:=
PolarPlot
θ,-
θ , {θ, 0, 4 π},
Axes → False, PlotStyle → {Gray, Dashed}
Out[11]=
Parametric Plotting in Polar Coordinates There is no built-in command for this, but it is easy to write the command yourself. If r and θ are each functions of the parameter t, then x = r cos θ and y = r sin θ are also functions of t, and so can be plotted using ParametricPlot. Here’s how we can formalize this notion:
6.4 Other Coordinate Systems In[12]:=
317
polarParametricPlot[{r_, θ_}, args__] := ParametricPlot[{r * Cos[θ ], r * Sin[θ ]}, args ]
Put two underscores after args on the left side of the definition (two underscores means that args represents one or more arguments, separated by commas). In this case args stands for the required iterator for the independent variable and for any options that might be added. Here’s an example: In[13]:=
Clear[r, θ, t]; r[t_] := t Sin[t ]; θ[t_] := ⅇt
In[16]:=
polarParametricPlot[{r[t], θ[t]}, {t, 0, π}, Axes → False]
Out[16]=
Cylindrical and Spherical Coordinates Conversion to and from Cartesian Coordinates When translating from one coordinate system to another it is imperative that you understand the geometry and trigonometry underlying the translation. Otherwise, you will be placing your faith entirely in the computer, which is never a good idea. However, it would be nice to be able to automate the process, or to be able to ask Mathematica for a conversion formula that you might have forgotten. Translation between different coordinate systems is best handled by CoordinateTransform: In[17]:= Out[17]=
In[18]:= Out[18]=
In[19]:= Out[19]=
CoordinateTransform[ "Cartesian" → "Cylindrical", {x, y, z}]
x2 + y2 , ArcTan[x, y], z
CoordinateTransform "Cartesian" → "Cylindrical", 3π 2,
4
2,
2 , 3
, 3
CoordinateTransform[ "Cylindrical" → "Cartesian", {r, θ, z}] {r Cos[θ], r Sin[θ], z}
318
Multivariable Calculus
Working with spherical coordinates demands that you pay careful attention to Mathematica’s conventions for this coordinate system. By default, nonzero points expressed in spherical coordinates are of the form {ρ, ϕ, θ}, where ρ is the distance from the point to the origin, ϕ is the angle from the positive z axis to the vector from the origin to the point, and θ is the angle used in polar and cylindrical coordinates. Note that at the north pole of the unit sphere ϕ = 0, and at the south pole ϕ = π. The second and third coordinate positions are transposed in many standard calculus texts, so beware! In[20]:=
Out[20]=
In[21]:=
Out[21]=
In[22]:= Out[22]=
CoordinateTransform[ "Spherical" → "Cartesian", {10, π / 3, π / 4}] 3 5
2
,5
3 2
, 5
CoordinateTransform[ "Spherical" → "Cartesian", {10, 2 π / 3, π / 4}] 3 5
2
,5
3 2
, - 5
CoordinateTransform[ "Cartesian" → "Spherical" , {1, 1, 1}] π 3 , ArcTan 2 , 4
Best of all, you can use these conversion commands to help you remember the conversion formulas: In[23]:=
Clear[ρ, ϕ, θ]; CoordinateTransform[ "Spherical" → "Cartesian", {ρ, ϕ, θ}]
Out[24]= In[25]:=
{ρ Cos[θ] Sin[ϕ], ρ Sin[θ] Sin[ϕ], ρ Cos[ϕ]} Clear[x, y, z]; CoordinateTransform[ "Cartesian" → "Spherical" , {x, y, z}]
Out[26]=
x2 + y2 + z2 , ArcTanz,
x2 + y2 , ArcTan[x, y]
If you are not familiar with the ArcTan[x, y] convention, see the subsection “Polar Coordinates” at the beginning of this section.
Plotting in Cylindrical Coordinates Suppose you have a function given in cylindrical coordinates, that is, where z = f (r, θ) is expressed as a function of the radius r and polar angle θ. The command RevolutionPlot3D (first introduced in Section 5.13 for the purpose of plotting a surface of revolution) can be used to produce the graph of such a function. It works much like Plot3D: The first argument is the expression for z in the variables r and θ, and the second and third arguments are iterators for r and θ, respectively.
6.4 Other Coordinate Systems In[27]:=
319
RevolutionPlot3D[θ, {r, 0, 3}, {θ, 0, 2 π}, BoxRatios → 1]
Out[27]=
Here we plot the paraboloid f (x, y) = x2 + y2 , shown over a circular domain of radius 2, with polar angle θ between 0 and 3 π/ 2: In[28]:=
RevolutionPlot3Dr2 , {r, 0, 2}, {θ, 0, 3 π / 2}, BoxRatios → {1, 1, 1}, Boxed → False, Axes → False
Out[28]=
Parametric Plotting in Cylindrical Coordinates If r, θ, and z are each parameterized by a variable such as t, you may wish to plot the curve that results from the parameterization. While there is no built-in command for this, you can create the command parametricCylindricalPlot3D as follows: In[29]:=
parametricCylindricalPlot3D[{r_, θ_, z_}, args__] := ParametricPlot3D[{r * Cos[θ ], r * Sin[θ ], z }, args ]
This command simply invokes ParametricPlot3D after converting the arguments from cylindrical to Cartesian coordinates. Be sure to put two underscores after args on the left side of the defining equation; two underscores mean that args stands for a sequence of one or more arguments. In this case, args represents the required iterator for the independent variable t and any options you might add—this will allow you to use any of the options allowed by ParametricPlot3D.
320
Multivariable Calculus
Here is an example of a curve that resides along the cylinder whose equation in cylindrical coordinates is r = 1: In[30]:=
parametricCylindricalPlot3D[{1, t, Cos[20 t]}, {t, 0, 2 π}, Boxed → False, Axes → False]
Out[30]=
Plotting in Spherical Coordinates If, in spherical coordinates, ρ is a function of ϕ and θ, you can produce a plot of this function with the command SphericalPlot3D. Using this command is much like using Plot3D—the first argument is the expression for the radius ρ given in terms of ϕ and θ. The second and third arguments are iterators for ϕ and θ, respectively (note that ϕ, the angle from the positive z axis, comes first). Here are two hemispheres, each with the equation ρ = 2: In[31]:=
SphericalPlot3D[2, {ϕ, 0, π / 2}, {θ, 0, 2 π}]
Out[31]=
In[32]:=
Out[32]=
SphericalPlot3D[2, {ϕ, 0, π}, {θ, 0, π}]
6.4 Other Coordinate Systems
321
And here is a plot of the surface with the simple equation ρ = θ: In[33]:=
SphericalPlot3D[θ, {ϕ, 0, π}, {θ, 0, 7 π / 2}, Boxed → False, Axes → False]
Out[33]=
Most of the options that can be used with the command Plot3D will also work for Spherical>
Plot3D. A discussion of these options can be found in the subsection “Options for 3D Plotting Commands” of Section 6.2.
Parametric Plotting in Spherical Coordinates If ρ and ϕ and θ are each parameterized by a variable such as t, you may wish to plot the curve that results from this parameterization. While there is no built-in command for this, you can create the command parametricSphericalPlot3D as follows: In[34]:=
parametricSphericalPlot3D[{ ρ_, ϕ_, θ_}, args__] := ParametricPlot3D[ { ρ * Sin[ϕ ] * Cos[θ ], ρ * Sin[ϕ ] * Sin[θ ], ρ * Cos[ϕ ]}, args ]
This command simply invokes ParametricPlot3D after converting the arguments from spherical to Cartesian coordinates. Be sure to put two underscores after args on the left side of the defining equation; two underscores mean that args stands for a sequence of one or more arguments. In this case, args represents the required iterator for the independent variable t and any options you might add—this will allow you to use any of the options allowed by ParametricPlot3D. Here is an example of a curve that resides on the sphere whose equation in spherical coordinates is
ρ = 1: In[35]:=
parametricSphericalPlot3D[{1, t, 20 t}, {t, 0, π}, Boxed → False, Axes → False]
Out[35]=
322
Multivariable Calculus
Integration in Other Coordinate Systems No new Mathematica commands are needed to evaluate integrals in other coordinate systems. You simply need to know the underlying conversion formulas in order to set up such an integral. For example, back in the subsection “Integration of Functions of Two or More Variables” of Section 6.2 we evaluated the double integral of the function f (x, y) = 5 - x2 y2 over the portion of the disk of radius 2 centered at the origin that lies in the lower half-plane. This is more easily handled in polar coordinates. We convert the integrand into polar coordinates as follows: In[36]:=
Clear[x, y, r, θ]; 5 - x2 y2 /. {x → r * Cos[θ], y → r * Sin[θ]}
Out[37]=
5 - r4 Cos[θ]2 Sin[θ]2
We can now integrate, replacing ⅆ x ⅆ y with r ⅆ r ⅆ θ. Since the region of integration is a half-disk of radius 2 residing below the x axis, the bounds of integration are easily described in polar coordinates: 0 ≤ r ≤ 2 and π ≤ θ ≤ 2 π. 2π
In[38]:=
π
Out[38]=
2
% r ⅆr ⅆθ 0
26 π 3
And how about the triple integral of the function f (x, y, z) = y - z2 over the region bounded by a sphere of radius 2 centered at the origin? We did this one in Cartesian coordinates earlier as well. We accomplish the same result in spherical coordinates as follows. We first convert the integrand into spherical coordinates. Now what were those conversion formulas? In[39]:=
Clear[x, y, z, ρ, ϕ, θ]; CoordinateTransform["Spherical" → "Cartesian", {ρ, ϕ, θ}]
Out[40]=
{ρ Cos[θ] Sin[ϕ], ρ Sin[θ] Sin[ϕ], ρ Cos[ϕ]}
We can make replacement rules from these conversions like so: In[41]:= Out[41]=
-
Thread[{x, y, z} → %] {x → ρ Cos[θ] Sin[ϕ], y → ρ Sin[θ] Sin[ϕ], z → ρ Cos[ϕ]} The Thread command is used here to “thread” Rule (→) over the lists of variables and conversion expressions. The FullForm of the input above is
Thread[Rule[List[x, y, z], List[⋯]]]. Thread has the effect of distributing Rule over the lists, producing a list of rules rather than a rule of lists. So the output has the form List[Rule[x,⋯], Rule[y,⋯],Rule[z,⋯]]. Thread is discussed in Section 8.4.
6.4 Other Coordinate Systems
323
Here is the converted integrand: In[42]:= Out[42]=
y - z2 /. % - ρ2 Cos[ϕ]2 + ρ Sin[θ] Sin[ϕ]
And now we integrate, replacing ⅆ x ⅆ y ⅆ z with ρ2 sin(ϕ) ⅆ ρ ⅆ ϕ ⅆ θ. Since we wish to integrate over a sphere of radius 2 centered at the origin, we choose as our bounds of integration 0 ≤ ρ ≤ 2, 0 ≤ ϕ ≤ π, and 0 ≤ θ ≤ 2 π. The result agrees with our earlier output, but it evaluates far more quickly due to the simpler bounds of integration. 2π
In[43]:=
Out[43]=
2
π
2 % * ρ Sin[ϕ] ⅆ ρ ⅆ ϕ ⅆ θ
0
0
0
128 π -
15
Change of Variables When integrating a real-valued function in polar coordinates, we essentially replace ⅆ x ⅆ y with r ⅆ r ⅆ θ. The extra factor r is the Jacobian for this change of variables. In general, if x = g(u, v) and y = h(u, v) represent a change of variables, then when integrating in the uv coordinate system, the required “extra factor” is the absolute value of the Jacobian, defined as Det
gu gv hu hv
.
Here’s an example. Suppose you are tasked with integrating f (x, y) = x -
1 2
y over the region ℛ shown
below—the parallelogram with vertices (0, 0), (3, 1), (5, 5), (2, 4). You can type D scR D to produce the script ℛ character. In[44]:=
ℛ = Polygon[{{0, 0}, {3, 1}, {5, 5}, {2, 4}}]; Graphics[{LightBlue, EdgeForm[Black], ℛ}, Axes → True] 5 4 3
Out[45]=
2 1
1
2
3
4
5
In Mathematica, the integration is as simple as can be: We use the “square bracket” version of the
Integrate command, and use the region ℛ as the region of integration. No change of variables is required!
324
Multivariable Calculus In[46]:=
Clear[x, y]; 1
Integratex Out[47]=
2
25
y, {x, y} ∈ ℛ
2
But in a traditional calculus course, where you typically evaluate integrals by hand, you may be asked to carry out a change of variables in order to simplify the calculation (which would otherwise require the region to be broken into several pieces, with a separate integration required for each). Let us walk through the change of variable procedure, using Mathematica to help with the grunt work. The lines demarcating the left and right sides of ℛ have equations y = 2x and y = 2x - 5 (found using the corner points of ℛ). Note that we may write these as 2x - y = 0 and 2x - y = 5. Set u = 2x - y. For this region we have 0 ≤ u ≤ 5. The lines demarcating the top and bottom sides of ℛ have equations y = we may write these as y -
1 3
x = 0 and y -
1 3
x=
10 3
. Set v = y -
1 3
1 3
x and y =
1 3
x+
10 3
. Note that
x. For this region we have 0 ≤ v ≤
10 3
.
We are now ready to find the transformations x = g(u, v) and y = h(u, v). We may solve the system of equations by hand, or ask Mathematica to do it: In[48]:=
Out[48]=
Solveu ⩵ 2 x - y, v ⩵ y 3 (u + v) x →
In[49]:=
g=
In[50]:=
h=
5
3 (u + v) 5 1 5
,y→
1 5
1 3
x, {x, y}
(u + 6 v)
;
(u + 6 v);
This is an easy way to visually confirm that we have the right transformation functions: We see that the transformed rectangle in the uv plane is precisely the region ℛ. In[51]:=
Out[51]=
ParametricPlot{g, h}, {u, 0, 5}, v, 0,
10 3
6.4 Other Coordinate Systems
325
We may now calculate the Jacobian. In[52]:=
Out[52]=
jacobian = Det
D[g, u] D[g, v] D[h, u] D[h, v]
3 5
And lastly, we write f (x, y) = x -
In[53]:=
Out[53]=
xu
1 2
Out[54]=
y in terms of u and v, and integrate:
y /. {x → g, y → h} // Simplify
2 10/3
In[54]:=
1 2
5
0
0
25
u 2
Abs[jacobian] ⅆ u ⅆ v
2
This agrees with our earlier answer! We note that regions bounded by curves (as opposed to straight line segments) will need to be specified with ImplicitRegion or ParametricRegion, rather than with Polygon.
Exercises 6.4 1. Make a Manipulate with two controllers that displays a graph of the polar function r = f (θ) = sin(n θ), where n is allowed to vary from .01 to 3, and the variable θ assumes values from 0 to length, where length is permitted to vary from 2 π to 100 π. The resulting curves are known as roses.
2. Explain how to use ParametricPlot to produce the same output as that produced by PolarPlot to view the graph of the polar function r = f (θ). Test your solution on the function f (θ) = θ.
3. Explain how to use ParametricPlot to produce the graph of the inverse polar function θ = f (r). Carry this out on the function f (r) = r2 - 2 r + 1 as r goes from 0 to 2.
4. Integrate the function f (x, y) = x2 - y2 + 2 x + 1 over the region bounded by the parabolas y = x2 and y = x2 + 2, and the lines x = 0 and x = 1. Make a plot of this region.
5. Make a Manipulate to view various PolarPlots of the superformula with polar equation r(θ) = cos
mθ 4
n2
+ sin
mθ 4
n3
-1
n1 . Use sliders that allow m, n1 , n2 , and n3 to range from 1 to 20. Restrict m to
assume only integer values in this range.
6. A homotopy between two surfaces is a smooth deformation from one surface to the other governed by a single real parameter t ranging from 0 to 1. Make a Manipulate that illustrates the homotopy from the Roman surface (t = 0) to the Boy surface (t = 1) given by:
326
Multivariable Calculus
2 cos(2 u) cos2 v+cos u sin(2 v)
x=
2- t
2 sin(2 u) cos2 v-sin u sin(2 v)
y=
z= where -
π 2
2 sin(3 u) sin(2 v)
2- t
2 sin(3 u) sin(2 v)
3 cos2 v 2-t
≤u≤
π 2
2 sin(3 u) sin(2 v)
,
,
,
and 0 ≤ v ≤ π.
6.5 Vector Fields Defining a Vector Field Recall that a parameterized curve is a vector-valued function of one variable. That is, it’s a function taking ℝ → ℝ2 or ℝ → ℝ3 . A vector field is a vector-valued function of two or more variables. It is a function taking ℝ2 → ℝ2 or ℝ3 → ℝ3 (or in general: ℝn → ℝn ). You define a vector field ℱ exactly as you might expect (type D scF D to get the script ℱ character). In[1]:=
Clear[ℱ, x, y]; ℱ = x4 + y4 - 6 x2 y2 - 1, 4 x3 y - 4 x y3
Out[2]=
- 1 + x4 - 6 x2 y2 + y4 , 4 x3 y - 4 x y3
A three-dimensional vector field has three coordinate functions: In[3]:=
Clear[Q, x, y, z]; Q = {y - z, z - x, x - y}
Out[4]=
{y - z, - x + z, x - y}
Plotting a Vector Field Use the command VectorPlot to view a two-dimensional vector field. You may use iterators for x and y to view it over a rectangular region, or use the {x, y} ∈ ℛ paradigm to view it over a region ℛ.
6.5 Vector Fields In[5]:=
327
GraphicsRow[{ VectorPlot[{y, x}, {x, - 1, 1}, {y, - 1, 1}], VectorPlot[{y, x}, {x, y} ∈ Disk[]] }]
Out[5]=
1.0
1.0
0.5
0.5
0.0
0.0
-0.5
-0.5
-1.0
-1.0 -1.0
-0.5
0.0
0.5
1.0
-1.0
-0.5
0.0
0.5
1.0
When the region is rectangular, each side is subdivided into 15 equal pieces. At each of the 15 ⨯ 15 = 225 points of the resulting grid, the tail of a vector is placed, the vector being the value of the vector field at that point. The lengths of the vectors are scaled uniformly so that the vectors will not overlap one another. You can change the number of vectors displayed with the VectorPoints option. Set it to a positive integer such as 10 to view a 10 ⨯ 10 array of vectors. Set it to a list of two such integers such as {10, 5} to view ten columns and five rows of vectors. Lower PlotPoints settings will speed up the evaluation time, and in some cases this can produce a more readable image. Note that by default the same scale is given to each axis. In[6]:=
GraphicsRow[{ VectorPlot[{y, x}, {x, - 1, 1}, {y, - 1, 1}, VectorPoints → 10], VectorPlot[{y, x}, {x, - 1, 1}, {y, - 1, 1}, VectorPoints → {10, 5}] }] 1.0
Out[6]=
1.0
0.5
0.5
0.0
0.0
-0.5
-0.5 -1.0
-1.0 -1.0
-0.5
0.0
0.5
1.0
-1.0 -0.5
0.0
0.5
1.0
328
Multivariable Calculus
A related and sometimes useful command is StreamPlot, which will place the vectors to better suggest the flow lines in the plot. The syntax for this command is identical to that of VectorPlot. In[3]:=
StreamPlot[{y, x}, {x, - 1, 1}, {y, - 1, 1}] 1.0 0.5
Out[3]=
0.0
-0.5 -1.0 -1.0 -0.5
0.0
0.5
1.0
A vector field is conservative precisely if it is the gradient of a real-valued function. The example above is the gradient of f (x, y) = x y, for instance, and hence is conservative. The flow lines for a conservative field are orthogonal to the level curves of f, since the gradient evaluated at any point will be orthogonal to the level curve passing through that point. It is a simple matter to visualize this phenomenon: In[4]:=
Show[ ContourPlot[x y, {x, - 1, 1}, {y, - 1, 1}, Contours → 20], StreamPlot[{y, x}, {x, - 1, 1}, {y, - 1, 1}, StreamStyle → Yellow] ]
Out[4]=
Note that it is important to list the ContourPlot first to create this graphic. Had it been listed second, the contour plot would be overlaid on top of the vector field plot and would obscure the
StreamPlot beneath it. The command VectorPlot3D is used to plot three-dimensional vector fields. The option setting
VectorStyle → Arrowheads[size] can be used to resize arrowheads, which sometimes improves the readability of the plot. Use size 0 to remove arrowheads completely.
6.5 Vector Fields In[7]:=
329
GraphicsRow[{ VectorPlot3D[{x, y, z}, {x, - 1, 1}, {y, - 1, 1}, {z, - 1, 1}], VectorPlot3D[{x, y, z}, {x, - 1, 1}, {y, - 1, 1}, {z, - 1, 1}, VectorStyle → Arrowheads[0]] }] 1
0
0
-1
-1
1
Out[7]=
1
1
0
0
-1
-1
-1
0
-1 1
0
1
By default, there are eight vectors drawn in each coordinate direction, for a total of 83 = 512 vectors in the plot. As before, this behavior can be modified via the VectorPoints option. Below we show the gradient field for the function f (x, y, z) = x2 y - z, and then we add five level surfaces for this function and display them together. Again, the gradient vectors are orthogonal to the level surfaces, and they point in the direction of maximal increase of f. In[8]:= Gradx
2
y - z, {x, y, z}
x y, x2, - 1
Out[8]= 2
In[9]:= VectorPlot3D2
x y, x2, - 1, {x, 0, 1}, {y, 0, 1},
{z, 0, 1}, VectorPoints → 4, VectorStyle → Arrowheads[.02] 1.0 0.5 0.0 1.0
Out[9]=
0.5 0.0 0.0
0.5 1.0
330
Multivariable Calculus In[10]:= GraphicsRow
vp = VectorPlot3D2 x y, x2 , - 1, {x, 0, 1}, {y, 0, 1}, {z, 0, 1}, VectorPoints → 4, VectorStyle → Arrowheads[.02], cp = ContourPlot3Dx2 y - z, {x, 0, 1}, {y, 0, 1}, {z, 0, 1}, Contours → 5, Mesh → None, ContourStyle → Opacity[.8], Show[vp, cp], ImageSize → 300
Out[10]=
Divergence and Curl of a Three-Dimensional Vector Field
Given a three-dimensional vector field f (x, y, z) = f1 (x, y, z) i + f2 (x, y, z) j + f3 (x, y, z) k, its divergence is the real-valued function div f (x, y, z) = ∂x f1 + ∂ y f2 + ∂z f3 The curl of f is the three-dimensional vector field
curl f (x, y, z) = ∂ y f3 - ∂z f2 i + (∂z f1 - ∂x f3 ) j + ∂x f2 - ∂ y f1 k The easiest way to compute divergence and curl with Mathematica is with the Div and Curl commands. In[11]:= Divx Out[11]= 3
2
y, z, x y z, {x, y, z}
xy
In[12]:= Curlx Out[12]= - 1
2
y, z, x y z, {x, y, z}
+ x z, - y z, - x2
If you are doing calculations in other coordinate systems, you simply set the coordinate system and the coordinate variable names you want to use. Typical choices are "Polar" in two dimensions (for the two-dimensional version of Div), and "Cylindrical" and "Spherical" in three dimensions. In[13]:= Divr Out[13]=
2r+
2
, - r θ, {r, θ}, "Polar"
-r + r2 r
331
6.6 Line Integrals and Surface Integrals In[14]:= Divr Out[14]=
In[13]:= Out[13]=
In[14]:= Out[14]=
2
z, - θ, z, {r, θ, z}, "Cylindrical" -1 + r2 z
1+2rz+
r
Curlr2 z, - θ, z, {r, θ, z}, "Cylindrical" 0, r2 , -
θ r
Curl[{ρ, π - ϕ, ρ θ / 10}, {ρ, ϕ, θ}, "Spherical"] 1 θ -π + ϕ θ Cot[ϕ], - , 10 5 ρ
Note that Div has an alternate syntax: You may type ∇{x,y,z} .f instead of Div[f, {x, y, z}], where f is a vector field. Use / del / to produce the ∇ character, and use 12_3 to get to the subscript position. In[15]:= Out[15]= In[16]:= Out[16]=
Divx2 y, z, x y z, {x, y, z} 3xy ∇{x,y,z} .x2 y, z, x y z 3xy
Exercises 6.5 1. The option setting VectorScale → None may be added to VectorPlot input to turn off the automatic scaling of vectors. While the vector fields are then drawn with perfect accuracy, the vectors may overlap one another. This exercise will illustrate that overlapping vectors can be confusing to view. This is why the default settings include vector scaling that prevents overlapping vectors.
a.
Sketch the vector field F(x, y) = 〈 y, x〉, without vector scaling.
b.
Show that for this field, the head of every vector lies on the line y = x.
2. Use Mathematica to verify that the divergence of the curl of any vector field is zero.
6.6 Line Integrals and Surface Integrals Line Integrals
Here is a parameterization of a curve r (t) that joins the point (-1, -1) to the point (2, 2) as t runs from
-1 to 2:
332
Multivariable Calculus In[1]:=
Clear[r, x, y, t]; x[t_] := t ; y[t_] := t 3 - t 2 - t ; r[t_] := {x[t ], y[t ]}
In[5]:=
curve = ParametricPlot[r[t], {t, - 1, 2}] 2.0 1.5 1.0
Out[5]=
0.5
-1.0 -0.5 -0.5
0.5 1.0
1.5
2.0
-1.0
Here is a vector field in the plane: In[6]:=
Clear[ℱ]; ℱ = x - y, y2
Out[7]=
x - y, y2
And here we superimpose a plot of the vector field with a plot of the curve: In[8]:=
Show[curve, VectorPlot[ℱ, {x, - 1, 2}, {y, - 1, 2}, VectorPoints → 10, VectorStyle → Arrowheads[.02]]] 2.0 1.5 1.0
Out[8]=
0.5
-1.0 -0.5 -0.5
0.5 1.0
1.5
2.0
-1.0
The calculation of the line integral ∫ ℱ ·ⅆ r is straightforward. Here is the integrand: In[9]:= Out[9]=
(ℱ /. {x → x[t], y → y[t]}).r '[t] // Simplify t 2 - 5 t2 + 10 t4 - 8 t6 + 3 t7
And here is the integral: 2
In[10]:=
2 4 6 7 t 2 - 5 t + 10 t - 8 t + 3 t ⅆ t -1
Out[10]=
21 4
6.6 Line Integrals and Surface Integrals
333
Line integrals in three or more dimensions are just as easy to evaluate. Plots for three dimensions will require the commands ParametricPlot3D and VectorPlot3D.
Surface Integrals Here is a surface: In[11]:=
Clear[Φ, u, v, x, y, z]; x[u_, v_] := 1 - v 2 Sin[u ]; y[u_, v_] := 1 - v 2 Sin[2 u ]; z[u_, v_] := v ; Φ[u_, v_] := {x[u , v ], y[u , v ], z[u , v ]}
In[16]:=
surface = ParametricPlot3D[Φ[u, v], {u, 0, 2 π}, {v, - 1, 1}, Mesh → None, PlotStyle → Opacity[.8]]
Out[16]=
And here is a three-dimensional vector field: In[17]:=
Clear[ℱ]; ℱ = 2 x, 2 x y,
Out[18]=
In[19]:=
2 x, 2 x y,
1 z
1 z
Show[VectorPlot3D[ℱ, {x, - 1, 1}, {y, - 1, 1}, {z, - 1, 1}, VectorStyle → Arrowheads[.01]], surface]
Out[19]=
334
Multivariable Calculus
The surface integral can be evaluated with ease. Here is the integrand. Be sure to use the cross product (⨯) and not the (larger) multiplication operator (×) when pulling that symbol from the Basic Math Assistant palette. In[20]:= Out[20]=
(ℱ /. {x → x[u, v], y → y[u, v], z → z[u, v]}).(∂u Φ[u, v] ⨯ ∂v Φ[u, v]) 2 1 - v2 2 Cos[2 u] - 2 v2 Cos[2 u] Sin[u] + 2
2 1 - v2 - Cos[u] + v2 Cos[u] Sin[u] Sin[2 u] + 1 v
4 v Cos[2 u] Sin[u] - 4 v3 Cos[2 u] Sin[u] 2 v Cos[u] Sin[2 u] + 2 v3 Cos[u] Sin[2 u]
In[21]:= Out[21]=
Simplify[%] - 1 + v2 Sin[u] 2 + - 6 + 4 v2 Cos[2 u] + 2
- 1 + v2 Sin[u] + Sin[3 u] - 2 v2 Sin[3 u] + v4 Sin[3 u] And here we evaluate the integral: 1
In[22]:=
2π
-1
Out[22]=
0
% ⅆu ⅆv
32 π -
35
Exercises 6.6 1. Consider the vector field ℱ (x, y) =
- y,x
.
x2 + y2
a.
Plot this vector field on the domain -2 ≤ x ≤ 2, -2 ≤ y ≤ 2.
b.
Let r(t) = 〈t, t〉. Sketch this curve for 0 ≤ t ≤ 2, and superimpose it with the plot above.
c.
Evaluate the line integral ∫ ℱ · ⅆ r for 0 ≤ t ≤ 2.
d.
Let r(t) = 〈t, t3 - t2 - t〉. Sketch this curve for 0 ≤ t ≤ 2, and superimpose it with the plot from part a.
e.
Evaluate the line integral ∫ ℱ · ⅆ r for 0 ≤ t ≤ 2.
2. Consider the vector field ℱ (x, y) = 〈cos( y) cos(x cos( y)), -x cos(x cos( y)) sin( y)〉. a.
Show that this is a gradient field, and superimpose its plot with a contour plot of its potential function on the domain -2 ≤ x ≤ 2, -2 ≤ y ≤ 2.
b.
Evaluate the line integral ∫ ℱ · ⅆ r for any curve r (t) from (-π / 2, 0) to (π / 2, 0).
7 Linear Algebra
Matrices
7.1
Entering Matrices Traditionally, matrices are denoted by capital letters, but in Mathematica you should be careful to avoid using single-letter symbols such as C, D, E, I, K, and N when naming a matrix, as these letters already have a designated purpose. For instance, E is the base of the natural logarithm, and N is the numerical approximation command. Of course, lowercase letters are fine for naming matrices. But if solution: Use script or Greek uppercase letters. For example, a script ℳ or a Greek Α is perfectly
you really can’t live in a world where matrices are denoted by lowercase letters, there is a simple acceptable. Type the former with the key combination # scM #. This approach works for any script
letter; just change the uppercase M to whichever script letter you like. Type # A # for a capital alpha. This works for other Greek letters as well.
select Table/Matrix ⊳ New… in the Insert menu. A dialog box will appear. Select Matrix and enter the
To enter a matrix in Mathematica first type a name for your matrix followed by an equal sign. Then correct number of rows and columns, then click OK. A matrix of the appropriate dimensions will value, and then use the & key to move to the next entry. Enter the cell when you have finished:
appear in your input cell with a placeholder for each entry. Click on the first placeholder and type a
In[1]:=
Out[1]=
ℳ=
2 1 4 11 0
3 1 5 2 0
4 1 4 2 0
5 1 5 2 0
6 1 4 2 0
7 1 5 2 1
{{2, 3, 4, 5, 6, 7}, {1, 1, 1, 1, 1, 1},
{4, 5, 4, 5, 4, 5}, {11, 2, 2, 2, 2, 2}, {0, 0, 0, 0, 0, 1}}
Look carefully at the output above. Mathematica thinks of a matrix as a list of lists. Each row is enclosed in curly brackets with entries separated by commas, the rows are separated by commas, and the entire matrix is enclosed in curly brackets. You can enter a matrix in this form but it can be a little messy: In[2]:= Out[2]=
# = {{1, 2, 3}, {3, 4, 5}, {5, 6, 7}} {{1, 2, 3}, {3, 4, 5}, {5, 6, 7}}
336
Linear Algebra
You can also enter matrices using the palette button
Matrices section which opens when you click the
! ! ! !
▪ ▪ ▪ ▪
, which is found in the Linear Algebra and
tab in the Basic Commands section of the
Basic Math Assistant palette. When you click this button a 2 ⨯ 2 matrix template will appear. You can
add more rows or columns by clicking the buttons
Add Row
or Add Column . Or use ()*↵, to add
rows and ()*,, to add columns. You can also use these buttons to add more rows or columns to
existing matrices. Just click above where you want the new row to appear or where you want the new column and use the buttons or key strokes. If the original matrix appeared in a output cell, the modified matrix will appear in a new input cell. The command MatrixForm will display any matrix as a formatted rectangular array with brackets on the sides, the way humans are used to seeing them. It is best not to use the MatrixForm command when defining a matrix, as it would then be impossible to perform some operations. It is better to simply request that the output be in MatrixForm whenever you want a nice look at your matrix: In[3]:=
# // MatrixForm
Out[3]//MatrixForm=
1 2 3 3 4 5 5 6 7
You can request that Mathematica output every matrix in MatrixForm by typing the following command at the beginning of a session: In[4]:= In[5]:=
$Post := If[MatrixQ[# ], MatrixForm[# ], # ] & ℳ
Out[5]//MatrixForm=
2 1 4 11 0
3 1 5 2 0
4 1 4 2 0
5 1 5 2 0
6 1 4 2 0
7 1 5 2 1
In order to avoid confusion we will continue to affix //MatrixForm to all our inputs in this chapter.
#
$Post is a global variable whose value, if set, is a function that will be applied to every output generated in the current session. The simplest setting would be something like $Post := MatrixForm, which would put every output cell into
MatrixForm. This would work if every output were a matrix, but it could produce unwanted behavior if nonmatrix output were generated. Hence the rather intimidating setting above.
The command If[MatrixQ[#], MatrixForm[#], #] & is an example of some-
thing called a pure function. It looks rather fancy and cryptic, but the idea of a
337
7.1 Matrices
pure function is quite simple, and from the perspective of programming, is also quite elegant. In order to understand the working of a pure function, you need to understand the two symbols # and &. The symbol # represents the argument of
the function, and the symbol & is used to separate the definition of the function
from the argument. So, for instance, the input (# + 1) &[3] would produce the
output 4. In essence, we have created a function whose name (# + 1) & reveals
precisely what it does. See Section 8.4 for a meatier discussion of pure functions.
In the If[MatrixQ[#], MatrixForm[#], #] & example above, things are only a little more complicated. Understand first that the argument # will represent an
output generated in the current session. The effect of the function will be to put matrix output into MatrixForm, but to leave non-matrix output alone. This is accomplished with the If command, which takes three arguments. The first is a condition. The second is what is returned if the condition is true. The third is what is returned if the condition is false. The condition is checked with the
MatrixQ command. MatrixQ[x] returns True if x is a matrix and False otherwise.
Enter $Post =. to turn off all post-processing.
Mathematica is happy to report the dimensions of your matrix. When fed a matrix as input, the
Dimensions command returns a list containing the number of rows and columns in the matrix, respectively: In[6]:= Out[6]=
Dimensions[ℳ] {5, 6}
There are several commands that produce matrices quickly. To get a 3 ⨯ 5 matrix with random integer entries between 0 and 50, type: In[7]:=
RandomInteger[50, {3, 5}] // MatrixForm
Out[7]//MatrixForm=
0 28 44 15 50 16 6 19 40 16 48 1 8 12 21
The Table command can be used to enter matrices. The next command gives a 5 ⨯ 5 matrix whose i, jth entry (the entry in row i and column j) is i + 2 j: In[8]:=
Table[i + 2 j, {i, 5}, {j, 5}] // MatrixForm
Out[8]//MatrixForm=
3 4 5 6 7
5 7 9 6 8 10 7 9 11 8 10 12 9 11 13
11 12 13 14 15
338
Linear Algebra
The iterators can be set to start at values other than 1: In[9]:=
Table[i + 2 j, {i, - 2, 3}, {j, 0, 2}] // MatrixForm -2 -1 0 1 2 3
Out[9]//MatrixForm=
0 1 2 3 4 5
2 3 4 5 6 7
To get a 3 ⨯ 4 zero matrix you can type this: In[10]:=
Table[0, {3}, {4}] // MatrixForm
Out[10]//MatrixForm=
0 0 0 0 0 0 0 0 0 0 0 0
You can also produce a zero matrix by using Table/Matrix ⊳ New… in the Insert menu. Just check the Fill with 0 box. Yet another way is to use the command ConstantArray, like this: In[11]:=
ConstantArray[π, {3, 5}] // MatrixForm π π π π π π π π π π π π π π π
Out[11]//MatrixForm=
We can produce a 4 ⨯ 4 lower triangular matrix with entries on and below the diagonal equal to i + 2 j, and above the diagonal equal to 0, by typing: In[12]:=
Table[If[i ≥ j, i + 2 j, 0], {i, 4}, {j, 4}] // MatrixForm
Out[12]//MatrixForm=
3 4 5 6
0 0 0 6 0 0 7 9 0 8 10 12
The If command takes three arguments. The first is a condition or predicate, i.e., an expression that evaluates to either True or False. The second is the expression to evaluate if the condition is true. The third is the expression to evaluate if the condition is false. If is discussed in Section 8.5. The Array command works much like the Table command but uses a function (either built-in or user-defined) rather than an expression to compute the entries. For a function f that takes two arguments, the command Array[ f , {m, n}] gives the m ⨯ n matrix whose i, jth entry is f (i, j). For
example, using the built-in function Min for f produces a matrix where each entry is the minimum of the row number and column number of that entry’s position:
7.1 Matrices
In[13]:=
339
Array[Min, {4, 5}] // MatrixForm
Out[13]//MatrixForm=
1 1 1 1
1 2 2 2
1 2 3 3
1 2 3 4
1 2 3 4
Here is a second example, this time with a user-defined function: In[14]:=
Clear[f];
f[i_, j_] := i3 + j2 ;
Array[f, {2, 3}] // MatrixForm
Out[16]//MatrixForm=
2 5 10 9 12 17
We can use the Array command to produce a general 3 ⨯ 4 matrix whose i, jth entry is ai j . In[17]:=
Clear[a, mat];
mat = Array[a## &, {3, 4}]; mat // MatrixForm
Out[18]//MatrixForm=
a1,1 a1,2 a1,3 a1,4 a2,1 a2,2 a2,3 a2,4 a3,1 a3,2 a3,3 a3,4
The command below returns an identity matrix of the specified size. In[19]:=
IdentityMatrix[4] // MatrixForm
Out[19]//MatrixForm=
1 0 0 0
0 1 0 0
0 0 1 0
0 0 0 1
This can also be accomplished using Table/Matrix ⊳ New… in the Insert menu by checking the Fill
with 0 and Fill Diagonal with 1 boxes.
The following command gives a diagonal matrix with the enclosed list on the diagonal: In[20]:= DiagonalMatrix[{a, Out[20]//MatrixForm=
a 0 0 0
0 b 0 0
0 0 c 0
0 0 0 d
b, c, d}] // MatrixForm
340
Linear Algebra
We can also use DiagonalMatrix to create a superdiagonal matrix. In[21]:=
DiagonalMatrix[{a, b, c}, 1] // MatrixForm
Out[21]//MatrixForm=
0 0 0 0
a 0 0 0
0 b 0 0
0 0 c 0
Or a subdiagonal matrix: In[22]:=
DiagonalMatrix[{a, b, c}, - 1] // MatrixForm
Out[22]//MatrixForm=
0 a 0 0
0 0 b 0
0 0 0 c
0 0 0 0
Combining Matrices A handy way to build a new matrix from existing matrices is with the command ArrayFlatten. This command allows us to treat entire matrices as if they are individual entries in a matrix. For instance, the following command will stack the matrices mat1 and mat2 on top of each other. We use curly
brackets, {}, to indicate that each matrix should be treated as a row in the new matrix and then
“flattened” into a single matrix. This command will only return a matrix if the input matrices have the same number of columns. In[23]:=
mat1 = RandomInteger[9, {3, 4}];
mat1 // MatrixForm
Out[24]//MatrixForm=
5 1 7 1 7 0 6 2 8 4 3 7
In[25]:=
mat2 = RandomInteger[9, {3, 4}];
mat2 // MatrixForm
Out[26]//MatrixForm=
5 3 0 5 1 9 9 7 8 6 8 9
7.1 Matrices
In[27]:=
341
ArrayFlatten[{{mat1}, {mat2}}] // MatrixForm
Out[27]//MatrixForm=
5 7 8 5 1 8
1 0 4 3 9 6
7 6 3 0 9 8
1 2 7 5 7 9
To form the matrix consisting of mat1 and mat2 side by side we use curly brackets to indicate that the individual matrices should form a single row. In[28]:=
ArrayFlatten[{{mat1, mat2}}] // MatrixForm
Out[28]//MatrixForm=
5 1 7 1 5 3 0 5 7 0 6 2 1 9 9 7 8 4 3 7 8 6 8 9
One can also form a block matrix. Below we have a matrix composed of four blocks, where mat1 appears in the upper left position, and mat2 appears in the lower right position. The remaining positions are composed entirely of zeros. In[29]:=
bm = ArrayFlatten[{{mat1, 0}, {0, mat2}}];
bm // MatrixForm
Out[30]//MatrixForm=
5 7 8 0 0 0
1 0 4 0 0 0
7 6 3 0 0 0
1 2 7 0 0 0
0 0 0 5 1 8
0 0 0 3 9 6
0 0 0 0 9 8
0 0 0 5 7 9
Using Grid instead of MatrixForm to display the matrix, we can make the blocks easily visible: In[31]:=
Out[31]=
Grid[bm, Dividers → {{5 → True}, {4 → True}}, Frame → True] 5 1 7 1 0 0 0 0 7 0 6 2 0 0 0 0 8 4 3 7 0 0 0 0
0 0 0 0 5 3 0 5 0 0 0 0 1 9 9 7 0 0 0 0 8 6 8 9
342
Linear Algebra
Extracting Parts of Matrices Always remember that internally Mathematica thinks of a matrix as a list of lists. So to refer to a part of a matrix we use the same notation discussed in Section 3.11. The basic rule is that you use double square brackets to refer to individual items in a list: In[32]:=
mat1 // MatrixForm
Out[32]//MatrixForm=
5 1 7 1 7 0 6 2 8 4 3 7
To get the second row, we simply take the second Part, whose infix form is double square brackets: In[33]:= Out[33]=
mat1[[2]]
{7, 0, 6, 2}
There are palette buttons for tidier versions of the left and right double brackets in the Typesetting
section of the Basic Math Assistant palette. Click on the ×
tab to reveal the section containing the
buttons 〚 and 〛 . You may also type # [[ # to get a left double bracket and # ]] # to produce
the right double bracket. We’ll do this for the remainder of the chapter, since it looks a bit nicer than plain double brackets: In[34]:= Out[34]=
mat1〚2〛
{7, 0, 6, 2}
To retrieve the entry in row 3, column 4, type: In[35]:= Out[35]=
mat1〚3, 4〛 7
To extract a single column, indicate that you want All rows. For example, to get the third column type: In[36]:= Out[36]=
mat1〚All, 3〛 {7, 6, 3}
Use Span, whose infix form is ;;, to specify a span of rows and/or columns. Here we take the second through fourth columns: In[37]:=
mat1〚All, 2 ;; 4〛 // MatrixForm
Out[37]//MatrixForm=
1 7 1 0 6 2 4 3 7
7.1 Matrices
343
The Take command can also be used to extract submatrices of a given matrix. We’ll use a general 5 ⨯ 5 matrix to get a good look at what is happening: In[38]:=
Clear[a, mat];
mat = Array[a## &, {5, 5}]; mat // MatrixForm
Out[39]//MatrixForm=
a1,1 a1,2 a1,3 a1,4 a1,5 a2,1 a2,2 a2,3 a2,4 a2,5 a3,1 a3,2 a3,3 a3,4 a3,5 a4,1 a4,2 a4,3 a4,4 a4,5 a5,1 a5,2 a5,3 a5,4 a5,5
Take can be used with two or three arguments. The first argument is a matrix, the second indicates which rows are desired, the optional third argument indicates the columns. The following command will return the first three rows of the matrix mat: In[40]:=
Take[mat, 3] // MatrixForm
Out[40]//MatrixForm=
a1,1 a1,2 a1,3 a1,4 a1,5 a2,1 a2,2 a2,3 a2,4 a2,5 a3,1 a3,2 a3,3 a3,4 a3,5
This command will return the last two rows: In[41]:=
Take[mat, - 2] // MatrixForm
Out[41]//MatrixForm=
a4,1 a4,2 a4,3 a4,4 a4,5 a5,1 a5,2 a5,3 a5,4 a5,5
To get rows 2 through 4 we use a list: In[42]:=
Take[mat, {2, 4}] // MatrixForm
Out[42]//MatrixForm=
a2,1 a2,2 a2,3 a2,4 a2,5 a3,1 a3,2 a3,3 a3,4 a3,5 a4,1 a4,2 a4,3 a4,4 a4,5
If we want every other row we can enter: In[43]:=
Take[mat, {1, - 1, 2}] // MatrixForm
Out[43]//MatrixForm=
a1,1 a1,2 a1,3 a1,4 a1,5 a3,1 a3,2 a3,3 a3,4 a3,5 a5,1 a5,2 a5,3 a5,4 a5,5
344
Linear Algebra
The list {1, - 1, 2} above indicates that we want to start at the first row, end at the last row, and
increment the index of the selected rows by two. In a matrix with five rows you could equivalently
use the list {1, 5, 2}.
If we use three arguments we can select rows and columns. In[44]:=
Take[mat, 2, - 4] // MatrixForm
Out[44]//MatrixForm=
a1,2 a1,3 a1,4 a1,5 a2,2 a2,3 a2,4 a2,5
In order to extract complete columns, use All for the second entry. So to get the last three columns enter: In[45]:= Take[mat, Out[45]//MatrixForm=
All, - 3] // MatrixForm
a1,3 a1,4 a1,5 a2,3 a2,4 a2,5 a3,3 a3,4 a3,5 a4,3 a4,4 a4,5 a5,3 a5,4 a5,5
We can extract a submatrix by indicating a range of values for the rows and columns in lists, In[46]:=
Take[mat, {2, 4}, {3, 5}] // MatrixForm
Out[46]//MatrixForm=
a2,3 a2,4 a2,5 a3,3 a3,4 a3,5 a4,3 a4,4 a4,5
Or we could ask for the submatrix consisting of only the first and fourth rows and the second and fourth columns. In[47]:= Take[mat, Out[47]//MatrixForm=
a1,2 a1,4
{1, 4, 3}, {2, 4, 2}] // MatrixForm
a4,2 a4,4 The Part and Span commands may be used together as an alternative to Take. The previous Take command is equivalent to the following: In[48]:=
mat〚1 ;; 4 ;; 3, 2 ;; 4 ;; 2〛 // MatrixForm
Out[48]//MatrixForm=
a1,2 a1,4 a4,2 a4,4
345
7.2 Performing Gaussian Elimination
Exercises 7.1 1. Use the Table command to enter a matrix with the integers 1 through 10 on the diagonal, 0 below the diagonal, and 1 above the diagonal.
2. Consider the matrix shown below. Write a custom command called wellMatrix that will generate matrices of this form in any size. For instance, the output below should result from wellMatrix[5]//MatrixForm. (The name wellMatrix stems from an ancient Chinese problem about rope lengths needed to reach the bottom of a well. See Section 7.6, Exercise 3.) 2 0 0 0 1
1 3 0 0 0
0 1 4 0 0
0 0 1 5 0
0 0 0 1 6
3. Consider the block matrix shown below. Write a custom command called blockMatrix that will generate matrices of this form of any size. For instance, the output below should result from blockMatrix[5]//Ma-
trixForm. 1 0 0 0 0 0 0 0 0 0 0 0 0 0 0
0 2 2 0 0 0 0 0 0 0 0 0 0 0 0
0 2 2 0 0 0 0 0 0 0 0 0 0 0 0
0 0 0 3 3 3 0 0 0 0 0 0 0 0 0
0 0 0 3 3 3 0 0 0 0 0 0 0 0 0
0 0 0 3 3 3 0 0 0 0 0 0 0 0 0
0 0 0 0 0 0 4 4 4 4 0 0 0 0 0
0 0 0 0 0 0 4 4 4 4 0 0 0 0 0
0 0 0 0 0 0 4 4 4 4 0 0 0 0 0
0 0 0 0 0 0 4 4 4 4 0 0 0 0 0
0 0 0 0 0 0 0 0 0 0 5 5 5 5 5
0 0 0 0 0 0 0 0 0 0 5 5 5 5 5
0 0 0 0 0 0 0 0 0 0 5 5 5 5 5
0 0 0 0 0 0 0 0 0 0 5 5 5 5 5
0 0 0 0 0 0 0 0 0 0 5 5 5 5 5
7.2 Performing Gaussian Elimination A matrix is in reduced row echelon form if the first nonzero entry in each row is a 1 with only 0s above and beneath it. Furthermore, the rows must be arranged so that if one row begins with more 0s than another, then that row appears beneath the other. Any matrix can be put into reduced row echelon form by performing successive elementary row operations: multiplying a row by a nonzero constant, replacing a row by its sum with a multiple of another row, or interchanging two rows.
346
Linear Algebra
You can ask Mathematica to find the reduced row echelon form of a matrix by using the command
RowReduce: In[1]:=
Clear[2]; 2=
1 1 4 25 2 1 0 7 ; -3 0 1 -1
RowReduce[2] // MatrixForm
Out[3]//MatrixForm=
1 0 0 2 0 1 0 3 0 0 1 5
You can also perform “manual” row reduction. Use mat〚i〛 to refer to the ith row of the matrix mat, as explained in the last section. To replace the second row with the sum of the second row and -2
times the first row, type: In[4]:=
2〚2〛 = 2〚2〛 - 2 2〚1〛;
2 // MatrixForm
Out[5]//MatrixForm=
1 1 4 25 0 - 1 - 8 - 43 -3 0 1 -1
The first line performed the operation, and the semicolon suppressed the output; the second line asked Mathematica to display the revised matrix in MatrixForm. Next we can replace the third row with the sum of three times the first row and the third row; and we can replace the first row with the sum of the second and the first row: In[6]:=
2〚3〛 = 2〚3〛 + 3 2〚1〛;
2〚1〛 = 2〚1〛 + 2〚2〛; 2 // MatrixForm 1 0 - 4 - 18 0 - 1 - 8 - 43 0 3 13 74
Out[8]//MatrixForm=
Now add three times the second row to the third row: In[9]:=
2〚3〛 = 2〚3〛 + 3 2〚2〛;
2 // MatrixForm
1 0 - 4 - 18 0 - 1 - 8 - 43 0 0 - 11 - 55
Out[10]//MatrixForm=
347
7.3 Matrix Operations
Finally, we can multiply the third row by - , multiply the second row by -1, add -8 times the third 1
11
row to the second row, and add four times the third row to the first row: In[11]:=
2〚3〛 = -
1 11
2〚3〛;
2〚2〛 = - 1 2〚2〛;
2〚2〛 = 2〚2〛 - 8 2〚3〛; 2〚1〛 = 2〚1〛 + 4 2〚3〛; 2 // MatrixForm
Out[15]//MatrixForm=
1 0 0 2 0 1 0 3 0 0 1 5
Exercises 7.2 1. Use row operations to write the matrix
1 2 3 4
as the product of an upper triangular matrix and an elemen-
tary matrix. An elementary matrix is a matrix that differs from the identity matrix by a single row operation.
2. Use row operations to row reduce the matrix shown below. 2 0 0 0 1
1 3 0 0 0
0 1 4 0 0
0 0 1 5 0
0 0 0 1 6
721 721 721 721 721
7.3 Matrix Operations If two matrices have the same dimensions, we can compute their sum by adding the corresponding entries of the two matrices. In Mathematica, as in ordinary mathematical notation, we use the + operator for matrix sums:
In[1]:=
In[2]:=
3=
1 0 0 2 3 4 ;2= -1 5 -1
3 + 2 // MatrixForm
Out[2]//MatrixForm=
3 2 3 2 3 5 4 10 4
2 2 3 0 0 1 ; 5 5 5
348
Linear Algebra
We can also find their difference: In[3]:=
3 - 2 // MatrixForm -1 -2 -3 2 3 3 -6 0 -6
Out[3]//MatrixForm=
We can perform scalar multiplication: In[4]:=
7 * 3 // MatrixForm
Out[4]//MatrixForm=
7 0 0 14 21 28 - 7 35 - 7
And we can multiply matrices. The i, jth entry of the product of the matrix 1 with the matrix ! is the dot product of the ith row of 1 with the jth column of !. Multiplication is only possible if the number
of columns of 1 is equal to the number of rows of !.
In Mathematica, use the dot (i.e., the period) to take the product of matrices: In[5]:=
3.2 // MatrixForm
Out[5]//MatrixForm=
2 2 3 24 24 29 -7 -7 -3
Be careful to use the dot to perform matrix multiplication. The symbol * will simply multiply corresponding entries in the two matrices (which is not the same as the matrix product): In[6]:=
3 * 2 // MatrixForm
Out[6]//MatrixForm=
2 0 0 0 0 4 - 5 25 - 5
The Transpose command will produce the transpose of a matrix—the matrix obtained by switching the rows and columns of that matrix: In[7]:=
Transpose[3] // MatrixForm 1 2 -1 0 3 5 0 4 -1
Out[7]//MatrixForm=
7.3 Matrix Operations
349
To find a power of a matrix, use the command MatrixPower. The first argument is the matrix, and the second argument is the desired power: In[8]:=
MatrixPower[3, 10] // MatrixForm
Out[8]//MatrixForm=
1 0 0 10 249 364 36 166 989 20 498 728 7 834 130 25 623 410 15 668 261
The inverse of a square matrix, if it exists, is the matrix whose product with the original matrix is the identity matrix. A matrix that has an inverse is said to be nonsingular. You can find the inverse of a nonsingular matrix with the Inverse command: In[9]:=
Inverse[3] // MatrixForm
Out[9]//MatrixForm=
1
0
2
1
23 13
23 5
23
23
-
0
-
4
23 3 23
It is a simple matter to check that the product of a matrix with its inverse is the identity: In[10]:= %.3 Out[10]//MatrixForm=
#
// MatrixForm
1 0 0 0 1 0 0 0 1
Note that the % in the last input represents the inverse of 1 rather than the
MatrixForm of that inverse. This is the reason for the cell tag Out[10]//MatrixForm=. If you refer to any such output cell (with % or %%, for instance), Mathematica will use the output generated before MatrixForm was applied. In other words, although it is displayed in MatrixForm, the actual output is the raw underlying matrix. This makes it easy to incorporate MatrixForm output into new input.
The determinant of a square matrix is a number that is nonzero if and only if the matrix is nonsingular. Determinants are notoriously tedious to compute by hand, but are a snap with Mathematica’s Det command: In[11]:= Out[11]=
Det[3] - 23
Matrix operations can be performed on matrices whose entries are numeric, and also on matrices general 3 ⨯ 3 matrix by asking for it:
whose entries are purely symbolic. For example, you can find the formula for the determinant of a
350
Linear Algebra
In[12]:=
Clear[a]; 6 = Array[a## &, {3, 3}]; 6 // MatrixForm
Out[12]//MatrixForm=
a1,1 a1,2 a1,3 a2,1 a2,2 a2,3 a3,1 a3,2 a3,3
In[13]:= Out[13]=
Det[6]
- a1,3 a2,2 a3,1 + a1,2 a2,3 a3,1 + a1,3 a2,1 a3,2 a1,1 a2,3 a3,2 - a1,2 a2,1 a3,3 + a1,1 a2,2 a3,3
Notice how the determinant arises naturally in the inverse of a matrix. Here is the entry in the first row and first column of the inverse of mat5: In[14]:= Out[14]=
Inverse[6]〚1, 1〛
- a2,3 a3,2 + a2,2 a3,3 - a1,3 a2,2 a3,1 + a1,2 a2,3 a3,1 +
a1,3 a2,1 a3,2 - a1,1 a2,3 a3,2 - a1,2 a2,1 a3,3 + a1,1 a2,2 a3,3
Here is the same entry with the determinant replaced by the symbol det: In[15]:= Out[15]=
Inverse[6]〚1, 1〛 /. Det[6] → det - a2,3 a3,2 + a2,2 a3,3 det
The trace of a matrix is the sum of the entries along the main diagonal. The trace of a matrix may be calculated with the command Tr: In[16]:= Out[16]=
Tr[6]
a1,1 + a2,2 + a3,3
Be careful, there is a command whose name is Trace, but it has nothing to do with linear algebra; don’t use it to compute the trace of a matrix.
Exercises 7.3 1. Using the Dividers option to the Grid command, find a way to format a matrix with vertical bars on the sides instead of parentheses. It is handy to be able to do this when typesetting, as vertical bars are traditionally used to denote the determinant of the matrix they enclose. Use your result to typeset the following equation: 1 2 3 4
= -2.
351
7.4 Minors and Cofactors
1 7 5 0
2. Find the inverse of the matrix
5 8 6 9 2 1 6 4
by appending the identity matrix to the right side of this matrix
8 1 2 4 and then using Gaussian elimination to find the inverse.
7.4 Minors and Cofactors Another command to be wary of is Minors. This command computes determinants of submatrices, but not according to the traditional definition of minors. Traditionally, if A is a square matrix then the minor Mi j of entry ai j is the determinant of the submatrix that remains after the i th row and jth
column are deleted from A. If we create M = (Mi j we have the matrix of minors. But the command
Minors will return a matrix whose i, jth entry is the determinant of the submatrix that remains after the (n - i + 1) st row and (n - j + 1) st column are deleted from A. Yes, this is really confusing, but see if you can spot the difference in the examples below. In[1]:=
Clear[a]; mat5 = Array[a## &, {3, 3}]; mat5 // MatrixForm
Out[1]//MatrixForm=
a1,1 a1,2 a1,3 a2,1 a2,2 a2,3 a3,1 a3,2 a3,3
This is the matrix returned by the built-in Minors command: In[2]:=
Minors[mat5] // MatrixForm
- a1,2 a2,1 + a1,1 a2,2 - a1,3 a2,1 + a1,1 a2,3 - a1,3 a2,2 + a1,2 a2,3
Out[2]//MatrixForm=
- a1,2 a3,1 + a1,1 a3,2 - a1,3 a3,1 + a1,1 a3,3 - a1,3 a3,2 + a1,2 a3,3 - a2,2 a3,1 + a2,1 a3,2 - a2,3 a3,1 + a2,1 a3,3 - a2,3 a3,2 + a2,2 a3,3
The custom command below will give us the traditional matrix of minors. Notice that the entries are the “reverse” of the entries above. The Map command is discussed in Section 8.4. In[3]:= In[4]:=
minorsMatrix[m_List ? MatrixQ] := Map[Reverse, Minors[m ], {0, 1}] minorsMatrix[mat5] // MatrixForm
- a2,3 a3,2 + a2,2 a3,3 - a2,3 a3,1 + a2,1 a3,3 - a2,2 a3,1 + a2,1 a3,2
Out[4]//MatrixForm=
- a1,3 a3,2 + a1,2 a3,3 - a1,3 a3,1 + a1,1 a3,3 - a1,2 a3,1 + a1,1 a3,2 - a1,3 a2,2 + a1,2 a2,3 - a1,3 a2,1 + a1,1 a2,3 - a1,2 a2,1 + a1,1 a2,2
352
Linear Algebra
To get a single minor, say M23 , we can simply ask for that entry from the output of the minorsMa-
trix command. In[5]:= Out[5]=
minorsMatrix[mat5]〚2, 3〛 - a1,2 a3,1 + a1,1 a3,2
The matrix of cofactors is the matrix whose i jth entry is (-1)i+ j Mi j . We can use our minorsMatrix command to compute a matrix of cofactors. In[6]:=
cofactorsMatrix[m_List ? MatrixQ] :=
Table(- 1)i+j , {i, Length[m ]}, {j, Length[m ]} * minorsMatrix[m ]
Notice that the * above will multiply the corresponding entries of the two matrices. In[7]:=
cofactorsMatrix[mat5] // MatrixForm - a2,3 a3,2 + a2,2 a3,3
Out[7]//MatrixForm=
a2,3 a3,1 - a2,1 a3,3
a1,3 a3,2 - a1,2 a3,3
- a1,3 a3,1 + a1,1 a3,3
- a1,3 a2,2 + a1,2 a2,3
a1,3 a2,1 - a1,1 a2,3
- a2,2 a3,1 + a2,1 a3,2 a1,2 a3,1 - a1,1 a3,2
- a1,2 a2,1 + a1,1 a2,2
Finally, recall that the adjoint of a matrix is the transpose of its matrix of cofactors. There is a lovely relationship between the inverse of a matrix and its adjoint: A-1 =
to illustrate this fact. In[8]:=
1
det( A )
adj( A ). Let’s use an example
Clear[mat];
mat = RandomInteger[9, {4, 4}]; mat // MatrixForm
Out[10]//MatrixForm=
1 9 9 8
In[11]:=
2 7 8 8
4 4 0 6
8 3 2 3
1 Det[mat]
Out[11]//MatrixForm=
-
7 151 5
302 19 604 43
302
-
82
151 94 151 25
302 7 151
Transpose[cofactorsMatrix[mat]] // MatrixForm -
20 151 79
302 119 604 15
302
-
50 151 61
151 20
-
151 19 151
353
7.5 Working with Large Matrices
Did we get the correct inverse? In[12]:= %.mat Out[12]//MatrixForm=
1 0 0 0
0 1 0 0
// MatrixForm 0 0 1 0
0 0 0 1
We did indeed!
Exercises 7.4 1. Find the adjoint of A =
8 9 2 8
0 4 8 9
3 2 0 7
7 9 7 0
using the determinant and the inverse of A, then check your answer
using the cofactorsMatrix command.
2. Write a command to find the determinant of a matrix by cofactor expansion along the first row.
7.5 Working with Large Matrices If you have a large matrix with only a few nonzero entries you can use the SparseArray command to enter, store, and work with the matrix efficiently. To create a SparseArray simply give the position and value for each nonzero entry of the matrix as follows: In[1]:=
Out[2]=
Clear[a, b, c, d];
s1 = SparseArray[{{1, 1} → a, {2, 3} → b, {5, 2} → c, {6, 7} → d}] Dimensions: {6, 7}
Specified elements: 4
SparseArray
The output from the SparseArray command gives us the number of nonzero entries and then the dimensions of the matrix we’ve created. We can use MatrixForm to get a look at this matrix. In[3]:=
s1 // MatrixForm
Out[3]//MatrixForm=
a 0 0 0 0 0
0 0 0 0 c 0
0 b 0 0 0 0
0 0 0 0 0 0
0 0 0 0 0 0
0 0 0 0 0 0
0 0 0 0 0 d
354
Linear Algebra
Equivalently, we can enter a list of positions and a list of corresponding values. In[4]:=
Out[4]=
In[5]:=
s2 = SparseArray[{{1, 1}, {2, 3}, {5, 2}, {6, 7}} → {a, b, c, d}] Dimensions: {6, 7}
Specified elements: 4
SparseArray s2 // MatrixForm
Out[5]//MatrixForm=
a 0 0 0 0 0
0 0 0 0 c 0
0 b 0 0 0 0
0 0 0 0 0 0
0 0 0 0 0 0
0 0 0 0 0 0
0 0 0 0 0 d
SparseArray will create a matrix that fits all the nonzero entries we specify. We can also specify a matrix of a larger size. In[6]:=
Out[6]=
In[7]:=
s3 = SparseArray[{{1, 1}, {2, 3}, {5, 2}, {6, 7}} → {a, b, c, d}, {8, 10}] Dimensions: {8, 10}
Specified elements: 4
SparseArray s3 // MatrixForm
Out[7]//MatrixForm=
a 0 0 0 0 0 0 0
0 0 0 0 c 0 0 0
0 b 0 0 0 0 0 0
0 0 0 0 0 0 0 0
0 0 0 0 0 0 0 0
0 0 0 0 0 0 0 0
0 0 0 0 0 d 0 0
0 0 0 0 0 0 0 0
0 0 0 0 0 0 0 0
0 0 0 0 0 0 0 0
We can create a SparseArray in which the unspecified entries have a value other than zero. In[8]:=
Out[8]=
s4 = SparseArray[{{1, 1} → a, {2, 3} → b, {5, 2} → c}, {5, 5}, 2] SparseArray
Dimensions: {5, 5}
Specified elements: 3 Default: 2
7.5 Working with Large Matrices
In[9]:=
355
s4 // MatrixForm
Out[9]//MatrixForm=
a 2 2 2 2
2 2 2 2 c
2 b 2 2 2
2 2 2 2 2
2 2 2 2 2
The Normal command will convert the output of SparseArray to the list form of a matrix. In[10]:= Out[10]=
Normal[s4]
{{a, 2, 2, 2, 2}, {2, 2, b, 2, 2},
{2, 2, 2, 2, 2}, {2, 2, 2, 2, 2}, {2, c, 2, 2, 2}}
below creates a 16 ⨯ 12 matrix with 1 in positions (2, 3), (4, 6), (8, 9), and (16, 12).
We can use Table to help us list the nonzero entries of a large matrix. For example the command
In[11]:=
Out[11]=
s5 = SparseArrayTable2i , 3 i → 1, {i, 4} Dimensions: {16, 12}
Specified elements: 4
SparseArray
Since a large matrix in MatrixForm can be difficult to read, a picture can be more informative.
MatrixPlot is designed for this purpose. In[12]:=
s5 // MatrixPlot 1
Out[12]=
5
12
1
1
5
5
10
10
16
16 1
5
12
Values of larger magnitude will be displayed in a darker color, while zeros are pure white. Positive numbers are orange by default, and negative numbers are blue. Sparse arrays can have more than two dimensions. In[13]:=
Out[13]=
s6 = SparseArrayTable2i , 3 i, i + 1 → i, {i, 4} SparseArray
Dimensions: {16, 12, 5}
Specified elements: 4
356
Linear Algebra
ArrayRules will return the positions and values we gave for a sparse array. In[14]:= Out[14]=
ArrayRules[s6]
{{2, 3, 2} → 1, {4, 6, 3} → 2, {8, 9, 4} → 3, {16, 12, 5} → 4, {_, _, _} → 0}
Band can be used with SparseArray to give a matrix in which a single value is present in each position on a diagonal beginning at the given starting position. In[15]:=
Out[16]=
In[17]:=
Clear[b];
SparseArray[{Band[{3, 2}] → 3, Band[{1, 4}] → b}, {6, 6}]
% // MatrixForm
Out[17]//MatrixForm=
0 0 0 0 0 0
0 0 3 0 0 0
0 0 0 3 0 0
b 0 0 0 3 0
0 b 0 0 0 3
Dimensions: {6, 6}
Specified elements: 7
SparseArray
0 0 b 0 0 0
Or a band can be a list of values. In[18]:=
Out[18]=
In[19]:=
SparseArray[Band[{3, 2}] → {2, 4, 6, 8}, {6, 6}]
% // MatrixForm
Out[19]//MatrixForm=
0 0 0 0 0 0
0 0 2 0 0 0
0 0 0 4 0 0
0 0 0 0 6 0
0 0 0 0 0 8
Dimensions: {6, 6}
Specified elements: 4
SparseArray
0 0 0 0 0 0
357
7.6 Solving Systems of Linear Equations
Exercises 7.5 1. Use SparseArray to create the following picture: 1
2
3
4
5
6
7
8
9
10
1
1
2
2
3
3
4
4
5
5
6
6
7
7
8
8
9
9
10
10 1
2
3
4
5
6
7
8
9
10
2. Use SparseArray to create the following matrix: 1 3 0 0 0 0 0 0 0 0 0 0
2 4 0 0 0 0 0 0 0 0 0 0
0 0 1 3 0 0 0 0 0 0 0 0
0 0 2 4 0 0 0 0 0 0 0 0
0 0 0 0 1 3 0 0 0 0 0 0
0 0 0 0 2 4 0 0 0 0 0 0
0 0 0 0 0 0 1 3 0 0 0 0
0 0 0 0 0 0 2 4 0 0 0 0
0 0 0 0 0 0 0 0 1 3 0 0
0 0 0 0 0 0 0 0 2 4 0 0
0 0 0 0 0 0 0 0 0 0 1 3
0 0 0 0 0 0 0 0 0 0 2 4
7.6 Solving Systems of Linear Equations Suppose we want to solve a system of linear equations in the form m x = b, where m is the coefficient
Nonhomogeneous Systems of Linear Equations
matrix, x is a column vector of variables, and b is a column vector. Such a system is called nonhomoge-
neous when b is a vector with at least one nonzero entry. Mathematica offers several options for matrix and the system has a unique solution. Enter the equation m x = b by typing m.x ⩵ b. Note how solving such a system, and we will explore each in turn. In this first example m is a nonsingular Mathematica interprets this equation:
358
Linear Algebra
In[1]:=
Clear[m, x, x1, x2, x3, x4, b]; m=
Out[3]=
1 5 -4 1 3 4 -1 2 ;x= 3 2 1 5 0 -6 7 1
m.x ⩵ b
x1 x2 ;b= x3 x4
1 2 ; 3 4
{{x1 + 5 x2 - 4 x3 + x4}, {3 x1 + 4 x2 - x3 + 2 x4},
{3 x1 + 2 x2 + x3 + 5 x4}, {- 6 x2 + 7 x3 + x4}} ⩵ {{1}, {2}, {3}, {4}}
We can interpret this as a list of four linear equations, each in four variables. Just to be sure there is a unique solution, let’s check that m is nonsingular (i.e., its determinant is nonzero): In[4]:= Out[4]=
Det[m] 35
We now use the command ArrayFlatten to form the augmented matrix, and the command RowRe-
duce to find the reduced row echelon form of the matrix. In[5]:=
ArrayFlatten[{{m, b}}] // MatrixForm
In[6]:=
RowReduce[%] // MatrixForm
1 5 -4 1 1 3 4 -1 2 2 3 2 1 5 3 0 -6 7 1 4
Out[5]//MatrixForm=
1 0 0 0 -
Out[6]//MatrixForm=
35 141
0 1 0 0
35 139
0 0 1 0
35 13
0 0 0 1 We conclude that x1 = -
127
35
127 35
, x2 =
141 35
, x3 =
139 35
, x4 =
13 35
.
The command LinearSolve provides a quick means for solving systems that have a single solution: In[7]:= Out[7]=
LinearSolve[m, b] 127 141 139 13 , , , 35 35 35 35
We can also use the LinearSolve command to form a function for matrix m that can be applied to any vector b. This is handy if the same matrix is used multiple times with different vectors b.
7.6 Solving Systems of Linear Equations
In[8]:=
Out[8]=
In[9]:= Out[9]=
Clear[f]; f = LinearSolve[m] LinearSolveFunction
359
-1
Matrix dimensions: {4, 4}
f[b] 127 141 139 13 , , , 35 35 35 35
Or we can solve the system m x = b for x by multiplying both sides on the left by m-1 , to get x = m-1 b. In[10]:=
Out[10]=
Inverse[m].b 127 141 139 13 , , , 35 35 35 35
careful using Solve. When we use the Table/Matrix ⊳ New… dialog box to create m, x, and b, both m x
Finally, we can use the command Solve to solve this system, just as in Section 4.9. But we have to be and b are lists of lists. The Solve command takes a list of equations as its first argument and a list of solution: We will have to reenter x and b without using the Table/Matrix ⊳ New… dialog box, expressvariables as its second argument—it unfortunately cannot accept lists of lists. There is a simple
ing each as a single list. If we do this, the equation m.x ⩵ b is acceptable as input to the Solve
command. Note how Mathematica interprets the equation m.x ⩵ b as a single list of equations when x and b are entered this way: In[11]:= Out[11]=
In[12]:= Out[12]=
Clear[x, b]; x = {x1, x2, x3, x4}; b = {1, 2, 3, 4}; m.x ⩵ b {x1 + 5 x2 - 4 x3 + x4, 3 x1 + 4 x2 - x3 + 2 x4,
3 x1 + 2 x2 + x3 + 5 x4, - 6 x2 + 7 x3 + x4} ⩵ {1, 2, 3, 4}
Solve[m.x ⩵ b, x] 127 141 139 13 x1 → , x2 → , x3 → , x4 → 35 35 35 35
An inconsistent system of equations has no solutions. If we use the Solve command on such a system, the output will be an empty set of curly brackets: In[13]:=
Clear[m, x, b]; m=
Out[15]=
1 1 1 1 1 1 ; x = {x1, x2, x3}; b = {1, 2, - 1}; 1 -1 -1
Solve[m.x ⩵ b, x] {}
360
Linear Algebra
However, if we row-reduce, we can see the inconsistency in the system: In[16]:= Out[16]= In[17]:=
ArrayFlatten[{{m, Transpose[{b}]}}]
{{1, 1, 1, 1}, {1, 1, 1, 2}, {1, - 1, - 1, - 1}} RowReduce[%] // MatrixForm
Out[17]//MatrixForm=
1 0 0 0 0 1 1 0 0 0 0 1
The last row represents the impossible equation 0 = 1.
If you use the LinearSolve command with an inconsistent system, you will be told off: In[18]:=
LinearSolve[m, b] LinearSolve : Linear equation encountered that has no solution.
Out[18]=
LinearSolve[{{1, 1, 1}, {1, 1, 1}, {1, - 1, - 1}}, {1, 2, - 1}]
And if you try to find the inverse of m you will be told off again: In[19]:=
Out[19]=
Inverse[m].b
Inverse : Matrix {{1, 1, 1}, {1, 1, 1}, {1, -1, -1}} is singular.
Inverse[{{1, 1, 1}, {1, 1, 1}, {1, - 1, - 1}}].{1, 2, - 1}
The remaining possibility for a system of equations is that there are an infinite number of solutions. The Solve command nicely displays the solution set in this situation. The warning message can be safely ignored here: In[20]:=
Clear[m, x, b]; m=
2 3 -4 4 6 - 8 ; x = {x1, x2, x3}; b = {8, 16, 1}; 1 -1 -1
Solve[m.x ⩵ b, x]
Solve : Equations may not give solutions for all "solve" variables.
Out[22]=
x2 →
4 7
+
2 x1 7
, x3 → -
11 7
+
5 x1 7
Be very careful when using the LinearSolve command. In a system having an infinite number of returns only the solution where x3 = 0:
solutions it will return only one of them, giving no indication that there are others. In this example it
7.6 Solving Systems of Linear Equations
In[23]:= Out[23]=
361
LinearSolve[m, b] 11 6 , , 0 5 5
Row reduction gives the solution with little possibility for confusion: In[24]:= Out[24]= In[25]:=
ArrayFlatten[{{m, Transpose[{b}]}}]
{{2, 3, - 4, 8}, {4, 6, - 8, 16}, {1, - 1, - 1, 1}} RowReduce[%] // MatrixForm 1 0 -
Out[25]//MatrixForm=
0 1 0 0
7
11
5 2
5 6
5
0
5
0
Thus, for each real value assumed by x3 , there is a solution with x1 =
11 5
+
7 5
x3 , and x2 =
6 5
+
2 5
x3 .
The moral is that you should be very careful using the command LinearSolve unless you know you have a nonsingular matrix and hence a single solution. To check this condition, you can use the Det command, keeping in mind that a singular matrix has determinant zero. When in doubt it is best to use row reduction and your knowledge of linear algebra to find the solution vectors.
A homogeneous system of equations has the form m x = 0, where m is a coefficient matrix, x is a
Homogeneous Systems of Equations
column vector of variables, and 0 is the zero vector. Note that x = 0 is a solution to any homoge-
neous system. Now suppose m is a square matrix. Recall that such a system of linear equations has a neous system will have only the trivial solution x = 0, while if m is singular the system will have an unique solution if and only if m is nonsingular. Hence, we see that if m is nonsingular, a homogeinfinite number of solutions. The set of all solutions to a homogeneous system is called the null space of m: In[26]:=
Clear[m, x, b]; m=
Out[27]=
0
0 1 2 -2
2 2 4 0 -1 -3 ;x= 3 1 1 1 3 -2
x1 x2 ;b= x3 x4
0 0 ; Det[m] 0 0
362
Linear Algebra
In[28]:=
RowReduce[ArrayFlatten[{{m, b}}]] // MatrixForm
Out[28]//MatrixForm=
1 0 0 0
0 -1 1 1 0 0 0 0
0 0 1 0
0 0 0 0
This reduced form of the augmented matrix tells us that x1 = x3 , x2 = -x3 , and x4 = 0. That is, any
vector of the form (t, -t, t, 0), where t is a real number, is a solution, and the vector (1, -1, 1, 0) forms a basis for the solution space. Bases are discussed in the next section of this chapter. equation m x = 0:
The command NullSpace gives a set of basis vectors for the solution space of the homogeneous
In[29]:=
Out[29]=
NullSpace[m]
{{1, - 1, 1, 0}}
Using LinearSolve and NullSpace to Solve Nonhomogeneous Systems We have seen that the LinearSolve command will only return one solution when a matrix equation m x = b has an infinite number of solutions. This can be confusing at first, but you should understand
that there is a reason for its behavior. If you were to take the sum of the solution vector provided by
LinearSolve with any vector in the null space of m, you would get another solution vector. Moreover, every solution vector is of this form. Here’s an example: In[30]:=
Clear[m, b]; m=
In[32]:= Out[32]= In[33]:= Out[33]=
0 2 2 4 1 0 -1 -3 ; b = 2 3 1 1
2 0 ; 0
LinearSolve[m, b]
{{- 9}, {7}, {0}, {- 3}} NullSpace[m]
{{1, - 1, 1, 0}}
(-9, 7, 0, -3) + t (1, -1, 1, 0). In other words, x1 = -9 + t, x2 = 7 - t, x3 = t, and x4 = -3. This is
This tells us that there are an infinite number of solutions. For each real number t, there is a solution exactly what row reduction tells us, in slightly different language: In[34]:=
RowReduce[ArrayFlatten[{{m, b}}]] // MatrixForm 1 0 -1 0 -9 0 1 1 0 7 0 0 0 1 -3
Out[34]//MatrixForm=
363
7.7 Vector Spaces
Exercises 7.6 1. For which values of a will the following system of linear equations have no solutions, one solution, or an infinite number of solutions?
x + 2y - 3z =
2x -
y + 5z =
4 2
4 x + 3 y + a2 z = a + 3
2. Find the equation of the circle that contains the points (4, -3), (-4, 5), and (-2, 7).
3. The following is a 2000-year-old problem from China: Five families, A, B, C, D, E, share a well. Family A has two well ropes, B has three, C has four, D has five, and E has six; for each family, their ropes have the same positive integer length. The deficit of A’s ropes is the length of one of B’s (meaning that A’s two ropes and one of B’s equals the depth of the well). The deficit of B’s ropes is the length of one of C’s. The deficit of C’s ropes is the length of one of D’s. The deficit of D’s ropes is the length of one of E’s. The deficit of E’s ropes is the length of one of A’s. Find the depth w of the well, and the lengths a, b, c, d, and e of the ropes belonging to each of the five families. Hint: See Exercise 2 in Section 7.1. Source: R. Hart, The Chinese Roots of Linear Algebra. Johns Hopkins University Press, 2011.
7.7 Vector Spaces Suppose we are given a set {v1 , v2 , v3 , …, vn } of vectors. Any vector that can be expressed in the form
Span and Linear Independence
a1 v1 + a2 v2 + a3 v3 + ⋯ + an vn is said to be in the span of the vectors v1 , v2 , v3 , …, vn , where the coefficients ai are scalars.
We can determine whether a given vector b is in the span of the vectors v1 , v2 , v3 , …, vn by letting m
be the matrix whose columns are v1 , v2 , v3 , …, vn , and then determining whether the equation m x = b has a solution. A solution x, if it exists, provides values for the scalars ai .
For example, in real three-space, is the vector b = (1, 2, 3) in the span of the vectors v1 = (10, 4, 5), v2 = (4, 4, 7), and v3 = (8, 1, 0)? In[1]:=
Clear[v1, v2, v, b, m, c];
v1 = {10, 4, 5}; v2 = {4, 4, 7}; v3 = {8, 1, 0}; b = {1, 2, 3};
m = Transpose[{v1, v2, v3}]; Out[7]=
c = LinearSolve[m, b] 3 9 10 ,, 2 14 7
364
Linear Algebra
We can check that In[8]:= Out[8]=
3 2
v1 -
9 14
v2 -
10 7
v3 = b, so yes, b is in the span of the three vectors.
c〚1〛 v1 + c〚2〛 v2 + c〚3〛 v3 {1, 2, 3}
A set of vectors {v1 , v2 , v3 , …, vn } is said to be linearly independent if every vector in their span can be expressed in a unique way as a linear combination a1 v1 + a2 v2 + a3 v3 + ⋯ + an vn . Put another way,
coefficient ai = 0. If it is possible to write a1 v1 + a2 v2 + a3 v3 + ⋯ + an vn = 0 with at least one of the
this means that the only way to express the zero vector as such a linear combination is to have each ai ≠ 0, then the set of vectors {v1 , v2 , v3 , …, vn } is linearly dependent.
To check whether a set of vectors {v1 , v2 , v3 , …, vn } is linearly independent, let m be the matrix whose columns are v1 , v2 , v3 , …, vn , and check that the equation m x = 0 has only the trivial solution: In[9]:=
Out[9]=
NullSpace[m] {}
columns) are v1 , v2 , v3 , …, vn , is nonsingular:
Yes, these are independent vectors. Alternatively, we could check that the matrix whose rows (or
In[10]:=
Out[10]=
Det[{v1, v2, v3}] 14
Bases
the vector space. Given a spanning set of vectors {v1 , v2 , v3 , …, vn } for a vector space we can easily A basis for a vector space is a set of linearly independent vectors whose span includes every vector in
obtain a basis for that space. Form a matrix whose rows are the vectors v1 , v2 , v3 , …, vn , and rowreduce:
In[11]:=
Clear[v1, v2, v3, v4, m, a, b, c];
v1 = {2, 1, 15, 10, 6};
v2 = {2, - 5, - 3, - 2, 6}; v3 = {0, 5, 15, 10, 0}; v4 = {2, 6, 18, 8, 6}; m = {v1, v2, v3, v4};
RowReduce[m] // MatrixForm
Out[17]//MatrixForm=
1 0 0 0
0 1 0 0
0 -2 3 0 -1 0 1 1 0 0 0 0
The nonzero rows of this matrix form a basis for the space spanned by the set {v1 , v2 , v3 , v4 }. This space is also called the row space of the matrix m.
7.7 Vector Spaces
365
whose columns are the vectors v1 , v2 , v3 , …, vn , then the columns containing the leading 1s will form We can also find a basis consisting of a subset of the original vectors. If we row-reduce the matrix
a basis for the column space, and the corresponding columns from the original matrix will also form a
basis for the column space. (An entry in a row-reduced matrix is called a leading 1 if the entry is a 1 and it has only zeros to its left.) In[18]:=
Clear[v1, v2, v3, v4, m];
v1 = {2, 1, 15, 10, 6};
v2 = {2, - 5, - 3, - 2, 6}; v3 = {0, 5, 15, 10, 0};
In[23]:=
v4 = {2, 6, 18, 8, 6};
m = Transpose[{v1, v2, v3, v4}];
RowReduce[m] // MatrixForm
Out[24]//MatrixForm=
1 0
5
0 1 0 0 0 0 0 0
6 5 6
0 0 0
0 0
1 0 0
The vectors (1 , 0 , 0 , 0 , 0), (0, 1, 0, 0, 0), and (0, 0, 1, 0, 0) form a basis for the column space of
and v4 will form a basis for the space spanned by the set {v1 , v2 , v3 , v4 }. We can confirm that
m. The vectors from the same columns in m will also form a basis for the column space. Hence v1 , v2 ,
{v1 , v2 , v4 } independent set: In[25]:=
Out[25]=
NullSpace[Transpose[{v1, v2, v4}]] {}
We see here an example of a general truth: A vector space may have many distinct bases. The number of vectors in any basis for that vector space, however, will always be the same. This number is called the dimension of the vector space.
Rank and Nullity The dimension of the null space of a matrix is called the nullity of the matrix. We can find the nullity by using the Length command to count the vectors in a basis for the null space: In[26]:= Out[26]=
Length[NullSpace[m]] 1
The rank of a matrix is the common dimension of the row space and the column space. The rank plus the nullity must equal the number of columns in a matrix.
366
Linear Algebra
In[27]:= Out[27]=
MatrixRank[m] 3
Orthonormal Bases and the Gram–Schmidt Process Given a set of vectors it is frequently desirable to find a collection of vectors with the same span that have some special properties. In[28]:=
Clear[v1, v2, v3, u1, w1, w2, w3];
v1 = {2, 3, - 4, 1, 0};
v2 = {1, 5, - 6, 10, - 3}; v3 = {7, - 2, 1, 1, 1};
It is easy to find a unit vector, a vector whose length or norm is 1, in the same direction as a given vector. We simply need to divide each component by the norm of the vector. The command Normal-
ize does this automatically. In[32]:= Out[32]= In[33]:=
Out[33]=
In[34]:= Out[34]=
Norm[v1] 30
u1 = Normalize[v1]
2
15
,
3
10
, -2
2 15
,
1 30
, 0
Norm[u1] 1
A collection of vectors is orthogonal if the vectors are mutually perpendicular, i.e., if the dot product of every pair is 0. The set is orthonormal if in addition each vector has norm 1. Given a basis for a vector space, we can use the Orthogonalize command to find an orthonormal basis. Orthogonalize uses the Gram–Schmidt process unless another method is specified using the Method option. The argument for the command Orthogonalize is a list of linearly independent vectors. The output is a list of mutually orthogonal unit vectors with the same span: Before we apply Orthogonalize, let’s check that our vectors are linearly independent: In[35]:= Out[35]=
NullSpace[Transpose[{v1, v2, v3}]] {}
Good, we are free to proceed.
7.7 Vector Spaces
In[36]:=
367
{w1, w2, w3} = Orthogonalize[{v1, v2, v3}];
{w1, w2, w3} // MatrixForm
Out[37]//MatrixForm=
-4
2
3
15
10
-
6 1405 5368
38 274 729
- 706
1
-2
2 15 2
4
8430
0
30
-
83
4215
3 12 758 243
1
1489
8430 1574
38 274 729
38 274 729
176
30 281 3 12 758 243
It is easy to check that any pair of these vectors is orthogonal. Just enter a list whose items are dot products of every possible pair of distinct vectors. The output will be a list of zeros if the vectors in each pair are orthogonal: In[38]:= Out[38]=
{w1.w2, w2.w3, w3.w1} {0, 0, 0}
And here we check that they are all unit vectors: In[39]:= Out[39]=
{Norm[w1], Norm[w2], Norm[w3]} {1, 1, 1}
The familiar concepts of vector length and the angle between pairs of vectors in Euclidean vector spaces can be generalized to other vector spaces that admit an inner product—a generalization of the dot product. As with the dot product, two vectors whose inner product is zero are said to be orthogonal. And a vector whose inner product with itself is 1 is said to be a unit vector. For example, consider the vector space P3 of polynomials in the variable x of degree at most three with real coefficients. Given two polynomials p and q in P3 we can form their inner product using the function f defined below: In[40]:=
Clear[f, p, q]
In[41]:=
f[p_, q_] := p * q ⅆ x 1
-1
Applying f to the vector w1 below we see that w1 = In[42]:=
Clear[x, w1, w2, w3, w4]; 1 ; w2 = x; w3 = x2 ; w4 = x3 ; w1 = 2
In[44]:=
f[w1, w1]
Out[44]=
1
1 2
is a unit vector in the inner product space P3 .
368
Linear Algebra
And we can see that the vectors w1 and w2 are orthogonal. In[45]:= Out[45]=
f[w1, w2] 0
The Orthogonalize command can be applied in any inner product space. The default inner product for Orthogonalize is the dot product, but a different inner product function can be specified as an optional second argument. In[46]:=
Out[46]=
{v1, v2, v3, v4} = Orthogonalize[{w1, w2, w3, w4}, f]
1
2
,
3 2
x,
3
5
2
2
-
1 3
+ x2 ,
5
7
2
2
-
3x 5
+ x3
We can apply the inner product to these vectors to check that they are pairwise orthogonal unit vectors. In[47]:= Out[47]= In[48]:= Out[48]=
f[v3, v3] 1 f[v2, v3] 0
QR-Decomposition The QR-decomposition of a matrix is a factorization of a matrix with linearly independent column vectors, into a product of a matrix Q that has orthonormal column vectors and a matrix R that is invertible and upper triangular. The matrix Q is obtained by applying the Gram–Schmidt process to the column vectors of the matrix. The matrix R is then uniquely determined. Consider the matrix m.
1 0 0 -1 2 0 ; 0 1 3
In[49]:=
m=
In[50]:=
Det[m]
Out[50]=
6
7.7 Vector Spaces
In[51]:=
369
q = Transpose[Orthogonalize[Transpose[m]]];
MatrixForm[q] Out[52]//MatrixForm=
1
-
1
1
2
1
-
3 3
6 1 6
1
0 In[53]:=
-
1
2
2 3
3
r = Inverse[q].m // Simplify; MatrixForm[r]
Out[54]//MatrixForm=
-
2 0 0 In[55]:=
2
0
3
3
0
6
q.r // MatrixForm
Out[55]//MatrixForm=
1 0 0 -1 2 0 0 1 3
The command QRDecomposition automates the process. In[56]:=
Out[56]=
qr = QRDecomposition[m]
1
2
,-
1
2
2 , -
In[57]:=
2 , 0, 0,
1
3
, 3,
1 3
,
1 3
, -
3 , 0, 0,
Map[MatrixForm, qr] 1
Out[57]=
, 0,
2 1
-
3 1 6
-
1 2 1
0 2
1
3
3
1
2
6
3
,
0 0
-
2
0
3
3
0
6
1 6
,-
6
1 6
,
2 3
,
370
Linear Algebra
The command QRDecomposition returns two matrices, q and r, where qt r is equal to the original matrix. Notice that the first matrix in this list is the transpose of our matrix q above. In[58]:= Out[58]=
Transpose[qr〚1〛].qr〚2〛
{{1, 0, 0}, {- 1, 2, 0}, {0, 1, 3}}
Exercises 7.7
1. Consider the vector space V spanned by the vectors v1 = (1, 2, 3), v2 = (4, 5, 6), and v3 = (7, 7, 8) in ℝ3 . a.
Find an orthonormal basis for V and let : be the matrix whose rows are the three basis vectors. Show
b.
Show that the product of any orthonormal matrix with its transpose is the identity matrix.
that the product of : with its transpose is the identity matrix.
7.8 Eigenvalues and Eigenvectors
Given an n ⨯ n matrix m, the nonzero vectors vi such that m vi = λi vi are the eigenvectors of m, and the
scalars λi are the eigenvalues of m. There are at most n eigenvalues. First we will use the commands
Eigenvalues, Eigenvectors, and Eigensystem to find eigenvalues and eigenvectors. Then we will walk through the process “manually.”
Finding Eigenvalues and Eigenvectors Automatically Here is a simple matrix: In[1]:=
Clear[m];
m = Array[Min, {2, 2}]; m // MatrixForm
Out[2]//MatrixForm=
1 1 1 2
To get the eigenvalues, type the following command (look for λ in the Typesetting section of the Basic Math Assistant palette): In[3]:= Out[3]=
{λ1, λ2} = Eigenvalues[m] 1 1 3 + 5 , 3 - 5 2 2
For the eigenvectors, type: In[4]:= Out[4]=
{v1, v2} = Eigenvectors[m] 1 1 - 1 + 5 , 1, - 1 2 2
5 , 1
7.8 Eigenvalues and Eigenvectors
371
We find two eigenvalues and two eigenvectors. Let’s check that m v1 = λ1 v1 : In[5]:= Out[5]=
In[6]:= Out[6]=
In[7]:= Out[7]=
m.v1 // Simplify 1 1 1 + 5 , 3 + 2 2 λ1 * v1 // Simplify 1 1 1 + 5 , 3 + 2 2 m.v1 ⩵ λ1 * v1
5 5
True
You can easily check that m v2 = λ2 v2 as well.
The command Eigensystem gives both the eigenvalues and the eigenvectors. The output is a list whose first item is a list of eigenvalues and whose second item is a list of corresponding eigenvectors: In[8]:= Out[8]=
Eigensystem[m] 1 1 3 + 5 , 3 2 2
5 ,
1 2
- 1 +
5 , 1,
1 2
- 1 -
5 , 1
We can ask that the output of any of these commands be numerical approximations by replacing m with N[m]: In[9]:= Out[9]=
Eigensystem[N[m]]
{{2.61803, 0.381966}, {{0.525731, 0.850651}, {- 0.850651, 0.525731}}}
Even for a simple matrix with integer entries, the eigenvalues can be quite complicated and involve complex numbers: In[10]:=
Clear[m];
m = Array[Min, {3, 3}]; m // MatrixForm
Out[11]//MatrixForm=
1 1 1 1 2 2 1 2 3
In[12]:= Out[12]=
Eigenvalues[m]
Root- 1 + 5 #1 - 6 #12 + #13 &, 3,
Root- 1 + 5 #1 - 6 #12 + #13 &, 2, Root- 1 + 5 #1 - 6 #12 + #13 &, 1
The eigenvalues here are returned as Root objects, in this case the three roots of the characteristic
polynomial -1 + 5 x - 6 x2 + x3 . The option setting Cubics → True will permit the display of such roots in terms of radicals.
372
Linear Algebra
In[13]:=
Out[13]=
Eigenvalues[m, Cubics → True] 2 +
22-
2
723
3 2
9 + ⅈ
3
723 1 - ⅈ
23
3 9 + ⅈ
723 1 + ⅈ
2
23
3 9 + ⅈ
13
+
3
3 3
3
13
13
7 2
9 + ⅈ
323
-
3
13
1 + ⅈ
3
1 - ⅈ
3
,
7 2
9 + ⅈ
3
9 + ⅈ
3
2 × 323 7 2
2 × 323
13
,
13
There is a similar option setting for quartics. One may also get a numerical approximation of the eigenvalues as follows: In[14]:= Out[14]=
Eigenvalues[m] // N
{5.04892, 0.643104, 0.307979}
For an n ⨯ n matrix Mathematica will always return n eigenvalues even if they are not all distinct. The
eigenvalues will occur in the same frequency as the roots of the characteristic polynomial (as explained in the next subsection). Mathematica will also output n eigenvectors. If there are fewer than n linearly independent eigenvectors, the output may contain one or more zero vectors. These zero vectors are there for bookkeeping only; actual eigenvectors are nonzero by definition: In[15]:=
Clear[m]; m=
2 1 0 0 2 0 ; 0 0 0
Eigensystem[m] Out[17]=
{{2, 2, 0}, {{1, 0, 0}, {0, 0, 0}, {0, 0, 1}}}
Finding Eigenvalues and Eigenvectors Manually Even though Mathematica can produce eigenvalues and eigenvectors very quickly, it is still somecharacteristic polynomial, which is the determinant of the matrix λ I-m , where m is a square matrix, λ
times enlightening to go through the process “manually.” To find the eigenvalues we first form the is an indeterminate, and I is the identity matrix of the same dimensions as m:
7.8 Eigenvalues and Eigenvectors
In[18]:=
Clear[m]; m=
Out[20]=
373
2 -1 0 -1 2 0 ; 0 0 3
c = Det[λ IdentityMatrix[3] - m] (- 3 + λ) 3 - 4 λ + λ2
Then we find the roots of the characteristic polynomial: In[21]:= Out[21]=
Solve[c ⩵ 0, λ]
{{λ → 1}, {λ → 3}, {λ → 3}}
There are two eigenvalues λ = 1 and λ = 3. The eigenvalue 3 is reported twice because it occurs twice
as a root of the characteristic polynomial c. We can see this clearly by factoring c: In[22]:= Out[22]=
Factor[c]
(- 3 + λ)2 (- 1 + λ)
eigenvalue λi we will find the null space of the matrix λi I - m:
Of course, most characteristic polynomials will not factor so nicely. To find the eigenspace of each
In[23]:=
Out[23]= In[24]:= Out[24]=
NullSpace[1 * IdentityMatrix[3] - m] {{1, 1, 0}}
NullSpace[3 * IdentityMatrix[3] - m] {{0, 0, 1}, {- 1, 1, 0}}
The eigenspace for the eigenvalue λ = 1 has one basis vector: (1, 1, 0). The eigenspace for the eigenvalue λ = 3 has two basis vectors: (0, 0, 1) and (-1, 1, 0).
Let’s have Mathematica check our work: In[25]:= Out[25]=
Eigensystem[m]
{{3, 3, 1}, {{0, 0, 1}, {- 1, 1, 0}, {1, 1, 0}}}
Diagonalization A square matrix m is diagonalizable if there exists a diagonal matrix d and an invertible matrix p such
that m = p d p-1 . In this case, the expression on the right-hand side is called a Jordan decomposition or
diagonalization of m. An n ⨯ n matrix is diagonalizable if and only if it has n linearly independent
eigenvectors. In this case the matrix p will be the matrix whose columns are the eigenvectors of m and the matrix d will have the eigenvalues of m along the diagonal (and zeros everywhere else):
374
Linear Algebra
We can use Eigensystem to find the eigenvalues and eigenvectors and then form the matrices p and d ourselves or use JordanDecomposition and have Mathematica compute the matrices p and d. Notice that the matrices we get by each method are slightly different. The order in which the eigenvalues and eigenvectors are listed causes this difference. In[26]:=
Clear[m, p, c, d]; m=
In[28]:= Out[28]= In[29]:=
2 -1 0 -1 2 0 ; 0 0 3
{evals, evecs} = Eigensystem[m]
{{3, 3, 1}, {{0, 0, 1}, {- 1, 1, 0}, {1, 1, 0}}} d = DiagonalMatrix[evals];
d // MatrixForm
Out[30]//MatrixForm=
3 0 0 0 3 0 0 0 1
In[31]:=
p = Transpose[evecs]; p // MatrixForm 0 -1 1 0 1 1 1 0 0
Out[32]//MatrixForm=
In[33]:=
p.d.Inverse[p] // MatrixForm
In[34]:=
Clear[p, d];
2 -1 0 -1 2 0 0 0 3
Out[33]//MatrixForm=
Out[35]= In[36]:= Out[36]=
{p, d} = JordanDecomposition[m]
{{{1, 0, - 1}, {1, 0, 1}, {0, 1, 0}}, {{1, 0, 0}, {0, 3, 0}, {0, 0, 3}}} Map[MatrixForm, %] 1 0 -1 1 0 1 , 0 1 0
1 0 0 0 3 0 0 0 3
375
7.9 Visualizing Linear Transformations
In[37]:= p.d.Inverse[p] Out[37]//MatrixForm=
2 -1 0 -1 2 0 0 0 3
// MatrixForm
Exercises 7.8 1. Form the LU-decomposition of the matrix m =
2 -1 0 -1 2 0 . 0
0
3
7.9 Visualizing Linear Transformations v in the domain, F(u + v) = F(u) + F(v), and for all scalars k, F(k v) = k F(v). Once bases have been
A linear transformation F is a function from one vector space to another such that for all vectors u and matrix m, so that F(v) = m.v for all vectors v in the domain of F.
specified for each vector space, a linear transformation F can be represented as multiplication by a
We can better understand a linear transformation by studying the effect it has on geometric figures in its domain. Mathematica can be used to visualize the effect of a linear transformation from ℝ2 to ℝ2
on a geometric object in the plane. We first produce a polygonal shape by specifying the coordinates of its vertices. We can then apply a linear transformation to each of these points and see where they land. Examining the geometric changes tells us how the linear transformation behaves. New Graphic. Next, bring up the drawing tools via Graphics ⊳ Drawing Tools, and select the line seg-
To produce a figure on which to demonstrate transformations, go to the Graphics menu and select ments tool (push the appropriate button, or type the letter s). Now click on the graphic repeatedly to draw a picture, being careful not to click on any previous points (to close the loop) until you are done. Don’t get too fancy; just a single closed loop is all that is needed. For instance, here is a stunning portrait of our dog, Zoe:
376
Linear Algebra
Now click on the graphic so that the orange border is showing, copy it to the clipboard (Edit ⊳ Copy) and paste it into the following command:
In[1]:=
Out[1]=
dog = First @ Cases
, Line[pts_] → pts, Infinity
{{0, 0}, {0.237841, 0.700376}, {0.145025, 0.981963},
{0.145025, 1.30109}, {0.087015, 1.54514}, {0.063811, 2.08954},
{0.145025, 2.31481}, {0.353861, 2.37112}, {0.214637, 2.1834},
{0.168229, 1.92058}, {0.249443, 1.639}, {0.841145, 1.73286},
{1.32843, 1.67654}, {1.51406, 1.73286}, {1.63008, 2.05199},
{1.7113, 2.22094}, {1.7113, 1.75163}, {1.7345, 1.65777},
{1.83892, 1.65777}, {1.81571, 1.52636}, {2.03615, 1.24478},
{1.89693, 0.906873}, {1.59528, 1.15091}, {1.60688, 0.3437},
{1.7461, 0.118431}, {1.7461, 0.00579624}, {1.38644, 0.00579624},
{1.34003, 0.625287}, {0.643911, 0.644059}, {0.400269, 0.212293},
{0.609105, 0.118431}, {0.620707, 0.00579624}, {0, 0}}
The details of how the Cases command works are discussed in Section 8.8. But what it produces is simply the list of Zoe’s coordinates. Her picture is easily recovered from this coordinate list, either as a Line or Polygon object: In[2]:=
Out[2]=
#
{Graphics[Line[dog]], Graphics[{Brown, Polygon[dog]}]}
,
If, when constructing a graphic, you invoke the line segments tool more than once, you will produce a graphic with more than one Line object in it. Things are a bit more complicated here. In such cases do not apply First to the Cases input above. Cases will produce a list containing multiple lists of points. Give this master list a name (such as dog). To display this list, instead of Graphics[-
Line[dog]], use Graphics[Map[Line,dog]] (or equivalently: Graphics[Table[Line[s],{s,dog}]]). To multiply the matrix m by each vertex in
7.9 Visualizing Linear Transformations
377
the dog lists, we use Map[m.#&,dog,{2}]. This “maps” the Func-
tion[v,m.v] over the dog list at the second level. Map and Function are described in detail in Section 8.4. Finally, to display the transformed image, put this all together to get:
Graphics[{Brown, Map[Line, Map[m.#&, dog, {2}]]}]
You will probably not want to use Polygon to render an image made from multiple
Line objects.
We can reflect Zoe about the y axis using the matrix
-1 0 0
1
. We simply multiply each of Zoe’s
coordinates by this matrix, then make a Polygon from the transformed coordinates. Both the original and transformed figures are shown below: In[3]:=
GraphicsBrown, PolygonTable Axes → True
-1 0 .v, {v, dog}, Line[dog], 0 1
2.0 1.5
Out[3]=
1.0 0.5
-2
-1
1
2
Here Zoe is reflected about the line y = x, using the matrix In[4]:=
GraphicsBrown, PolygonTable Axes → True, PlotRange → 3
0 1 1 0
:
0 1 .v, {v, dog}, Line[dog], 1 0
3
2 1
Out[4]=
-3
-2
-1
-1
1
2
3
-2 -3
The most simple type of linear transformation is a dilation or contraction. The standard matrix for this type of transformation is
c 0 0 c
. If 0 < c < 1 we have a contraction, while if c > 1, we have a
378
Linear Algebra
dilation. Using Manipulate we allow c to vary dynamically. Below we display the dilation matrix together with the graphical output. Toward this end, we introduce a displayMatrix command that will round all matrix entries to two decimal places, leave room in front of each entry for a minus sign, and generally make the matrix entries easy to read as the parameter c is manipulated. In[5]:=
#
displayMatrix[m_] :=
MatrixForm @ MapNumberFormChopN[# ], 10-3 , {3, 2}, NumberSigns → {"-", " "} &, m , {2}
The displayMatrix command utilizes both Map and Function, which are discussed in Section 8.4, in order to operate individually on each matrix entry. It also makes use of NumberForm, which is used to regulate the display of numbers, and Chop, which is used to round sufficiently small numbers to zero.
NumberForm is discussed in Section 8.3. In[6]:=
ManipulateLabeled GraphicsBrown, PolygonTable
c 0 .v, {v, dog}, Line[dog], 0 c
Axes → True, PlotRange → 10, (* the label *) c 0 0 c
// displayMatrix, {{Right, Top}},
{{c, 2.75}, .2, 5} c 10
2.75
0
0
2.75
5
Out[6]= -10
-5
5
10
-5 -10
We can rotate a figure in two dimensions through an angle θ using the standard rotation matrix. In[7]:=
RotationMatrix[θ] // MatrixForm Cos[θ] - Sin[θ] Sin[θ] Cos[θ]
Out[7]//MatrixForm=
7.9 Visualizing Linear Transformations
In[8]:=
379
Manipulate[Labeled[
Graphics[{{Brown, Polygon[Table[RotationMatrix[θ].v, {v, dog}]]}, Line[dog]}, Axes → True, PlotRange → 4, PlotLabel → "Bad Dog"],
(* the label *)RotationMatrix[θ] // displayMatrix, {{Right, Top}}],
{{θ, .8}, 0, 2 π}] θ
0.70 -0.72
Bad Dog 4
0.72
0.70
2
Out[8]= -4
-2
2
4
-2 -4
We can compose linear transformations by multiplying the individual matrices for the transformations. Below we’ve combined a reflection about the x axis with a dilation and a rotation. In[9]:=
ManipulateWithm =
1 0 c 0 . .RotationMatrix[θ], 0 -1 0 c
LabeledGraphics[{{Brown, Polygon[Table[m.v, {v, dog}]]}, Line[dog]}, Axes → True, PlotRange → 10],
(* the label *)
RowMatrixForm
1 0 c 0 , ".", displayMatrix , ".", 0 -1 0 c
displayMatrix[RotationMatrix[θ]], "=", displayMatrix[m],
Top, {{θ, 2}, 0, 2 π}, {{c, 2.5}, 1, 4}
θ
c 0 -1 1
0
.
2.50
0
0
2.50
.
-0.42 -0.91 -1.04 -2.27 = 0.91 -0.42 -2.27 1.04 10
Out[9]=
5
-10
-5
5
-5
-10
10
380
Linear Algebra
In three dimensions, we can easily access any of the dozens of polyhedra available in the Polyhedron-
Data collection, or any of the Geometry3D objects in the ExampleData collection. Here, for instance, is the space shuttle: In[11]:=
ExampleData[{"Geometry3D", "SpaceShuttle"}]
Out[11]=
We can easily extract its vertex coordinates as follows (to save space we display only the first few): In[12]:=
vertices =
N @ ExampleData[{"Geometry3D", "SpaceShuttle"}, "VertexData"];
Take[vertices, 10] Out[13]=
{{- 4.99949, - 0.68171, 0.569242}, {- 4.99976, - 0.491153, 0.805206}, {- 5.34948, - 0.470935, 0.566062}, {- 4.99976, 0.491153, 0.805206},
{- 4.90671, 0.620194, 0.686502}, {- 4.99949, 0.68171, 0.569242},
{- 5.29975, - 0.147914, 0.811038}, {- 5.56803, - 0.1192, 0.568687},
{- 4.90671, - 0.620194, 0.686502}, {- 5.56803, 0.1192, 0.568687}}
Collections of these vertices are assembled to make the polygonal faces. The first face, for instance, is a triangle composed of the first, second, and third vertices in the above list. The third face utilizes vertices three, seven, and eight. In[14]:=
faces = ExampleData[{"Geometry3D", "SpaceShuttle"}, "PolygonData"];
Take[faces, 10] Out[15]=
{{1, 2, 3}, {4, 5, 6}, {3, 7, 8}, {1, 9, 2}, {7, 3, 2},
{10, 11, 12}, {12, 4, 6}, {12, 11, 4}, {13, 14, 15}, {16, 17, 18}}
In total there are 310 vertices and 393 faces: In[16]:= Out[16]=
{Length[vertices], Length[faces]} {310, 393}
We can reassemble this information into a three-dimensional graphic using GraphicsComplex, like this:
7.9 Visualizing Linear Transformations
In[17]:=
381
Graphics3D[{EdgeForm[], GraphicsComplex[vertices, Polygon[faces]]}]
Out[17]=
So, proceeding as in the two-dimensional case, we dynamically display the figure resulting from the application of a linear transformation to each of the vertices of the figure above. For instance, below we show the effect of composing rotations about each of the three coordinate axes, respectively: In[18]:=
Manipulate[
With[{m = RotationMatrix[θ, {1, 0, 0}].RotationMatrix[ϕ, {0, 1, 0}]. RotationMatrix[φ, {0, 0, 1}], vertices =
N @ ExampleData[{"Geometry3D", "SpaceShuttle"}, "VertexData"],
faces = ExampleData[{"Geometry3D", "SpaceShuttle"}, "PolygonData"]},
Labeled[ Graphics3D[{EdgeForm[],
GraphicsComplex[Table[m.v, {v, vertices}], Polygon[faces]]},
PlotRange → 8], displayMatrix[m], {{Right, Top}}]],
{{θ, .5}, 0, 2 π}, {ϕ, 0, 2 π}, {φ, 0, 2 π}] θ
ϕ
Out[18]=
φ
1.00 0 0
0.88 -0.48 0
0
0.48
0.88
382
Linear Algebra
Exercises 7.9 1. Make a simple line drawing and construct its reflection about the x axis using an appropriate linear transformation.
2. One can apply matrix transformations to each vertex in any of the objects in the PolyhedronData collection.
a.
Enter the input below to render a square gyrobicupola:
PolyhedronData["SquareGyrobicupola"] b.
Extract the vertices and face indices for this polyhedron. Hint: A similar extraction was carried out in the text for the space shuttle. The syntax is slightly different here, however. The relevant properties are now called "VertexCoordinates" and "FaceIndices". Type PolyhedronData["SquareGyro-
bicupola","Properties"] for a listing of all available properties. c.
How many vertices and faces are there in this example?
d.
Construct a Manipulate that will enable you to rotate the polyhedron about any of the three coordinate axes.
8 Programming
8.1
Introduction
When you put several commands together to accomplish some purpose beyond the capacity of any individual command, you are programming. The Wolfram Language is intentionally designed for this purpose. Like anything else, getting good at programming takes practice. But it is also exceedingly handy to have familiarity with commands that lend themselves to such greater enterprises. We’ve seen plenty of Mathematica in the first seven chapters; in this chapter we’ll discuss commands that are especially useful for programming. Keep in mind that we only have room here for a brief introduction to these concepts. Entire books, much longer than this one, have been written on this subject. Think of this chapter as a gentle introduction. We begin in Section 8.2 with some important background material, a consideration of the internal form of any and every Wolfram Language expression. Every expression, input, output (or a cell, or an entire notebook) is highly structured. Before it is possible to operate on any such expression, you simply have to know what you are dealing with. You have to understand its structure. Some of the most fundamental structures in the Wolfram Language are the various types of numbers. These are addressed in Section 8.3. The internal forms of the various types of numbers are discussed, along with notions such as precision and accuracy. Mathematica has the capacity to carry out calculations to arbitrarily high precision. In this section we also discuss a myriad of possibilities for the display of numbers. Section 8.4 introduces the workhorses of functional programming, commands like Map and Function and MapThread. Section 8.5 introduces the staples of procedural programming, with predicate commands (that return True or False), and control structures and looping commands such as If,
Do, While, and For. These commands instruct Mathematica to carry out a sequence of instructions, and similar commands are often among the first encountered when one learns an elementary programming language. Section 8.6 discusses commands that limit the scope of auxiliary functions and symbols that are sometimes needed in programming. These scoping commands are essential to insulate local definitions from any global assignments that a user might make. Section 8.7 introduces the essential commands that facilitate iteration, such as NestList, NestWhileList, FoldList, and Fixed!
PointList. Finally, Section 8.8 discusses patterns and pattern matching in the context of defining commands, making replacements, and for use in specific commands like Cases.
384
Programming
8.2 FullForm: What the Kernel Sees Every Wolfram Language expression is either an atom or a nested expression. An atom is the most simple type of expression: a number, a symbol, a string. It is an expression that cannot be decomposed into simpler component pieces. The AtomQ command will tell you if an expression is atomic. Here are a few examples: In[1]:=
Clear[a, x]; Grid[Table[{exp, AtomQ[exp]}, {exp, {2, 2.0, 2 / 3, 2 + 3 ⅈ, π, a, Plot3D, Sin, "a string", 2 + a, a[x]}}], Dividers → Gray] 2
True
2.
True
2
True
3
Out[2]=
2+3ⅈ
True
π
True
a
True
Plot3D
True
Sin
True
a string
True
2+a
False
a[x]
False
A nested expression has the form head[arg1, arg2, …]. The head is typically atomic (it is usually a command name, although it may itself be a nested expression), and the arguments are either nested expressions or atoms. The arguments are enclosed in square brackets (typically there are one or more arguments, but zero arguments are permitted). The command Head will display the head of any nested expression. Here are a few examples (for each expression in the left column, its head appears in the right column): In[3]:=
Clear[a, b, c, g, x, y, myCommand]; Grid[Table[{exp, Head[exp]}, {exp, {myCommand[x], g[x, y], a[b[x, y], c], a[b][c]}}], Dividers → Gray]
Out[3]=
myCommand[x] myCommand g[x, y] g a[b[x, y], c]
a
a[b][c]
a[b]
8.2 FullForm: What the Kernel Sees
385
Even the expression a[b][c] qualifies as a legitimate nested expression. The head is the nested expression a[b]. Every non-atomic Wolfram Language expression has this form, a head followed by square brackets enclosing zero or more arguments. That last statement should give you pause. Consider the expression 2 + a. It is not atomic (we saw this in the second to last output above), so what is the head? Where are the square brackets? What are the arguments? It does not appear to have the form head[arg1, arg2, …]. What gives? In[4]:= Out[4]=
Head[2 + a] Plus
What’s going on is that the internal or FullForm of this expression is not revealed when we type 2 +
a. These paltry three characters are parsed into the following before being sent to the kernel for evaluation: In[5]:=
2 + a // FullForm
Out[5]//FullForm=
Plus[2, a] Ah, so this expression does have the form of a nested expression after all, and the head is indeed Plus. Mathematica allows you to type 2 + a because you’re a human, and that’s what you’re used to (this is called the infix form of the Plus command). In this and in dozens of other cases you are permitted to create expressions that do not look like proper nested expressions. This flexibility is granted simply to make your interactions with Mathematica more natural, and to make the typing as simple as possible. But in each of these cases your input is parsed into a properly structured nested expression before being sent to the kernel. It is crucial to understand this fact if you are to program effectively in Mathematica. FullForm is a great tool for peeking under the hood to view the internal form of any Mathematica expression. Here are some other examples (for each expression in the left column we show its FullForm in the right column): In[6]:=
GridTable{exp, FullForm[exp]}, exp, 2 + a, 2 * a, - a, 2 ^ a,
a , 2 / a, π, ⅇ, {2, a}, _, a_, a__, a[[1]],
a && b, a || b, ! a, a → 2, a /. b, a //. b, a ⩵ b, a ≠ b, a < b, a ≤ b, a ∈ Reals, a ~~ b, a '[x], a[x] ⅆ x, Dividers → Gray // Quiet
386
Programming
2+a
Plus[2, a]
2a
Times[2, a]
-a
Times[- 1, a]
2a
Power[2, a]
a 2 a
Out[6]=
;
Power[a, Rational[1, 2]] Times[2, Power[a, - 1]]
π ⅇ
Pi E
{2, a}
List[2, a]
_
Blank[]
a_
Pattern[a, Blank[]]
a__ a〚1〛
Pattern[a, BlankSequence[]] Part[a, 1]
a && b
And[a, b]
a || b !a
Or[a, b] Not[a]
a→2
Rule[a, 2]
a /.b
ReplaceAll[a, b]
a //.b
ReplaceRepeated[a, b]
a⩵b
Equal[a, b]
a≠b
Unequal[a, b]
a
![Hands-On Start to Wolfram Mathematica: And Programming with the Wolfram Language [3 ed.]
9781579550370, 9781579550387](https://dokumen.pub/img/200x200/hands-on-start-to-wolfram-mathematica-and-programming-with-the-wolfram-language-3nbsped-9781579550370-9781579550387.jpg)
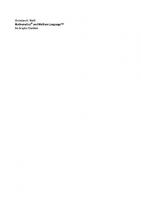



![An Elementary Introduction to the Wolfram Language [3 ed.]
9781944183073, 9781944183080](https://dokumen.pub/img/200x200/an-elementary-introduction-to-the-wolfram-language-3nbsped-9781944183073-9781944183080.jpg)
![Mathematica Beyond Mathematics. The Wolfram Language in the Real World [2 ed.]
2022030387, 2022030388, 9781032004839, 9781032010236, 9781003176800](https://dokumen.pub/img/200x200/mathematica-beyond-mathematics-the-wolfram-language-in-the-real-world-2nbsped-2022030387-2022030388-9781032004839-9781032010236-9781003176800.jpg)


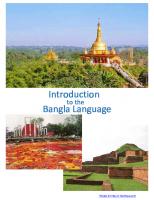
![The Student’s Introduction to Mathematica and the Wolfram Language [3 ed.]
9781108406369](https://dokumen.pub/img/200x200/the-students-introduction-to-mathematica-and-the-wolfram-language-3nbsped-9781108406369.jpg)