Hands-On Start to Wolfram Mathematica: And Programming with the Wolfram Language [3 ed.] 9781579550370, 9781579550387
470 98 69MB
English Pages [571] Year 2020
Polecaj historie
Citation preview
HANDS-ON START TO WOLFRAM
MATHEMATICA
®
and Programming with the Wolfram Language™
THIRD EDITION
HOS3-printproof-08022020-trim.pdf 2
8/4/20 7:19 AM
HANDS-ON START TO WOLFRAM
MATHEMATICA
®
and Programming with the Wolfram Language™
THIRD EDITION
Cliff Hastings Kelvin Mischo Michael Morrison
Champaign
Wolfram Media, Inc. Hands-on Start to Wolfram Mathematica and Programming with the Wolfram Language Copyright © 2020, Wolfram Media, Inc. www.wolfram-media.com Champaign, IL 61820-7237, USA ISBN 978-1-57955-037-0 (paperback) ISBN 978-1-57955-038-7 (Kindle)
The Library of Congress has cataloged the previous edition as follows: Names: Hastings, Cliff, author. | Mischo, Kelvin, author. | Morrison, Michael, 1981– author. Title: Hands-on start to Wolfram Mathematica : and programming with the Wolfram language / Cliff Hastings, Kelvin Mischo, Michael Morrison. Description: First edition. | Champaign, IL : Wolfram Media, Inc., [2015] | Includes index. Identifiers: LCCN 2016046273 | ISBN 9781579550776 (pbk. : alk. paper) | ISBN 9781579550028 (Kindle) Subjects: LCSH: Mathematica (Computer file) | Wolfram language (Computer program language) | Computer programming. | Mathematics—Data processing. Classification: LCC QA76.95 .H377 2016 | DDC 510.285–dc23 LC record available at http://lccn.loc.gov/2015038260
Copyright © 2020 by Wolfram Media, Inc. All rights reserved. No part of this book (the “Work”) may be reproduced, stored in a retrieval system or transmitted, in any form or by any means, electronic, mechanical, photocopying, recording or otherwise, without the prior written permission of the copyright holder. Wolfram Research, Inc. is the holder of the copyright to the Mathematica software system described in the Work, including, without limitation, such aspects of the system as its code, structure, sequence, organization, “look and feel”, programming language and compilation of command names. Use of the system unless pursuant to the terms of a license granted by Wolfram Research or as otherwise authorized by law is an infringement of the copyright. The authors, represented here as CKM Multimedia LLC, make no representations, express or implied, with respect to this documentation or the software it describes, including, without limitation, any implied warranties of merchantability, interoperability or fitness for a particular purpose, all of which are expressly disclaimed. Use of Mathematica and other related software is subject to the terms and conditions as described at www.wolfram.com/legal. In addition to the foregoing, users should recognize that all complex software systems and their documentation contain errors and omissions. CKM Multimedia, Wolfram Research and Wolfram Media: a) shall not be responsible under any circumstances for providing information or corrections to errors and omissions discovered at any time in this book or the software it describes; b) shall not be liable for damages of any kind arising out of the use of (or inability to use) this book or the software it describes; c) do not recommend the use of the software for applications in which errors or omissions could threaten life, or cause injury or significant loss. Trademarks: Computable Document Format, Mathematica, Mathematica Online, web Mathematica, Wolfram|Alpha, Wolfram|Alpha Notebook Edition, Wolfram Cloud, Wolfram Community, Wolfram Data Science Platform, Wolfram Demonstrations Project, Wolfram Knowledgebase, Wolfram Language, Wolfram Neural Network Repository, Wolfram Notebook, Wolfram|One, Wolfram Player, Wolfram Predictive Interface, Wolfram U. Final typesetting and page production were completed using Wolfram Notebooks. Printed in Canada.
03_copyright.indd 1
Acid-free paper. Third edition. First printing.
7/31/20 12:02 PM
����� �� �������� Introduction vii
HOS3-printproof-08022020-trim.pdf 5
���� �
THE COMPLETE OVERVIEW 1
Chapter 1
The Very Basics 3
Chapter 2
A Sample Project in Mathematica 11
Chapter 3
Input and Output 21
Chapter 4
Word Processing and Typesetting 47
Chapter 5
Presenting with Slide Shows 63
Chapter 6
Fundamentals of the Wolfram Language 79
Chapter 7
Creating Interactive Models with a Single Command 99
Chapter 8
Wolfram|Alpha-Mode Notebooks 119
Chapter 9
Sharing Mathematica Documents 145
Chapter 10
Finding Help 161
���� ��
EXTENDING KNOWLEDGE 169
Chapter 11
2D and 3D Graphics 171
Chapter 12
Visualizing Data 193
Chapter 13
Styling and Customizing Graphics 213
Chapter 14
Creating Figures and Diagrams with Graphics Primitives 249
Chapter 15
Algebraic Manipulation and Equation Solving 267
Chapter 16
Calculus 279
Chapter 17
Di erential Equations 293
Chapter 18
Linear Algebra 303
Chapter 19
Probability and Statistics 321
Chapter 20
Importing and Exporting Data 337
Chapter 21
Data Filtering and Manipulation 359
Chapter 22
Working with Curated Data 389
Chapter 23
Using Wolfram|Alpha Data in Mathematica 419
Chapter 24
Statistical Functionality for Data Analysis 443
Chapter 25
Machine Learning and Neural Networks 461
Chapter 26
Image Processing 483
Chapter 27
Creating Programs 513
Chapter 28
Creating Parallel and GPU Programs 535
Index
553
8/4/20 7:19 AM
HOS3-printproof-08022020-trim.pdf 6
8/4/20 7:19 AM
INTRODUCTION
How to Use This Book Create Examples while Reading
is book is meant to be an active companion during the process of learning how to use Mathematica® . e main body of the text will certainly provide insights into how Mathematica works, but the examples should be retyped as a starting point for individual exploration. Each chapter contains discussion, tips and a description of Mathematica functionality, along with actual examples that serve as starting points. Each chapter ends with additional exercises to emphasize comprehension, which can be used as an assignment to students or simply to work through on your own. No matter what format this book is viewed in, it is recommended that readers have Mathematica on the desktop or Mathematica Online™ immediately accessible to type the examples and work through the exercises. It is recommended that as readers work through the book, they save a new le for each chapter in Wolfram Notebook™ format (.nb), either locally or in the Wolfram Cloud™ , for future reference.
Any text in this type of styled box is meant to be a tip by the authors. The advice is meant to pass along experience gained from teaching thousands of people how to use Mathematica.
Part I:
e Complete Overview Is Required Reading
All new Mathematica users should work through chapters one through ten rst to obtain the necessary basis of knowledge for the rest of the book. ese chapters will be of value to intermediate Mathematica users by lling in gaps in knowledge that can result from using Mathematica only for a narrowly de ned set of tasks, or by broadening the horizons of users who may have learned Mathematica from an older version.
���
HOS3-printproof-08022020-trim.pdf 7
8/4/20 7:19 AM
������������
Part II: Extending Knowledge Is Suggested Reading Once Part I: e Complete Overview is nished, the rest of the chapters can be read in order as a complete book or can be read in the order that most appeals to the reader. Chapter 1: e Very Basics is designed to give you experience with typing commands in Mathematica. Knowing what commands to use and when to use those commands will be discussed in subsequent chapters; the purpose of the rst chapter is simply to provide initial practice and immersion in using Mathematica. Chapter 2: A Sample Project in Mathematica is meant to show the scope of Mathematica and how it can be applied to quickly explore a real-world problem. e goal of the chapter is not to understand the details of the commands but rather the thought process for building upon each step, and the process of working toward an interesting nal result. Subsequent chapters will explain the individual commands in much more detail. ey will provide the necessary building blocks of knowledge to create similar analyses while using Mathematica uidly and uently.
Mathematica on the Desktop and Mathematica Online is book is about Mathematica and is primarily written from the perspective of using Mathematica on a desktop computer. A di erent product, Mathematica Online, provides a way to use Mathematica via a web browser, and it can also be used to follow along with the book's examples. is book is written from the perspective of using Mathematica on the desktop, so there may be times when the process for doing something, like navigating a menu, may not be exactly the same as the process in Mathematica Online. For cases where there are dramatic di erences between the desktop version of Mathematica and Mathematica Online—such as working with slide shows, stylesheets, palettes and parallel computing—the text contains notes to make the reader aware of these di erences. For the vast majority of examples, however, there will be no di erence in entering the commands in Mathematica on the desktop or Mathematica Online.
Getting Access to Mathematica If you do not currently have access to Mathematica, you can request a trial license from the Wolfram website at www.wolfram.com/mathematica/trial and use that to work along with the book.
����
HOS3-printproof-08022020-trim.pdf 8
8/4/20 7:19 AM
��� �� ��� ���� ����
Getting Answers to the Exercises You can request an answer key by visiting the webpage at www.handsonstart.com/key and entering the book code B08H4N52R1 to register your book. Requesting the answer key will also allow you to receive special o ers and free extras to help you get started with Mathematica.
Other Wolfram Technology Used in the Book Besides Mathematica and Mathematica Online, some other Wolfram technologies and services are used or mentioned in the book, including Computable Document Format™, web Mathematica™, Wolfram|Alpha®, Wolfram|Alpha Notebook Edition™, the Wolfram Cloud™, Wolfram Community™, Wolfram Data Science Platform™, the Wolfram Demonstrations Project™, the Wolfram Knowledgebase™, the Wolfram Language™, Wolfram Neural Network Repository™, Wolfram Notebook™, Wolfram|One™, Wolfram Player™, Wolfram Predictive Interface™ and Wolfram U™, but those are all discussed within the context of their relation to Mathematica. No products other than Mathematica are needed in order to successfully work through the examples in this book.
��
HOS3-printproof-08022020-trim.pdf 9
8/4/20 7:19 AM
HOS3-printproof-08022020-trim.pdf 10
8/4/20 7:19 AM
Part I The Complete Overview
HOS3-printproof-08022020-trim.pdf 12
8/4/20 7:19 AM
CHAPTER 1
The Very Basics First Interactions with Mathematica Although Mathematica has functionality that spans many specialized areas, knowledge of the entire so ware package is not required to get started. O en it is the simple things in Mathematica that are the most impressive, especially when users are starting out.
Subsequent chapters in this book will explain why commands in Mathematica produce certain output and will also explain the scope of the system. is chapter is designed to be used as practice, since by typing commands into Mathematica, one can become acquainted with the work ow. Many people learn by doing, and this is the precise spirit of this chapter, which will provide some repetition to make the other chapters in the book more meaningful. A common theme in this book is that Mathematica uses the Wolfram Language, and Wolfram Language commands all follow the same rules. A certain intuition develops for these rules, making it easy to apply commands to new situations. is chapter will help explain some commands and give some brief general descriptions to aid in developing this intuition. Launch Mathematica and create a new notebook by clicking the File menu, choosing New and then selecting Notebook. A blank document with a horizontal cursor will appear. is is called a notebook. e horizontal cursor means that Mathematica is ready to be given a command. Type 10 ! to enter a calculation. When nished, evaluate the command by pressing Shift+Enter. Alternatively, inputs can be evaluated by pressing the Enter key on the numeric keypad if the keyboard being used has such a keypad. Mathematica will take the input, perform the designated operation and return the result of 3 628 800. Once a command has nished, the mouse or arrow keys can be used to place the cursor below the result, at which time Mathematica is ready to receive a new command. With these brief instructions, recreate the following examples.
If you get stuck during this section, it might be easier to watch a video of someone else typing commands into Mathematica and to mirror those actions. You can visit the Wolfram website (wolfr.am/hostm) to watch the Hands-on Start to Mathematica video series, which is a subset of the content of this book. In fact, this book was written in response to requests from people who watched the videos and wanted a more thorough introduction.
�
HOS3-printproof-08022020-trim.pdf 13
8/4/20 7:19 AM
������� �
Type the following command to divide 717 by 3. 717 / 3
239
When you first start Mathematica, the input cells might be slightly too large or too small depending on your monitor and computer settings. To increase or decrease the size of all text and calculations, click the chevron next to the 100% label at the bottom right of the notebook and choose a higher or lower percentage to change the magnification of the notebook. On macOS, the chevron and 100% label are located at the top right of the notebook.
Find the exact answer to 718 divided by 3. 718 / 3
718 3
Find the approximate answer to 718 divided by 3. N[718 / 3]
239.333
Find the approximate answer to 718 divided by 3 rounded to 5 digits. N[718 / 3, 5]
239.33
Use free-form input to calculate 718 divided by 3. Free-form input is invoked by pressing the = key, and then the rest of the command can be typed and evaluated. ���/� 718 / 3 718 3
�
HOS3-printproof-08022020-trim.pdf 14
8/4/20 7:19 AM
��� ���� ������
Use free-form input to see related calculations by clicking the plus icon a er evaluating.
Assign the value 5 to a variable named a. a=5
5
Calculate 3 a + 1, where a is already de ned as 5. 3 a+1
16
Clear the variable de nition of a, which will make a unde ned. Clear[a]
Expand the algebraic expression (a + 5) (a + 9 ). Expand[(a + 5) (a + 9)]
45 + 14 a + a2
�
HOS3-printproof-08022020-trim.pdf 15
8/4/20 7:19 AM
������� �
Solve the equation 2 x - 7 = 0 for x. Solve[2 x - 7 ⩵ 0, x]
x→
7 2
Notice that two equal signs (==) were used in this command. The reason for that will be discussed in Chapter 6: Fundamentals of the Wolfram Language.
Solve the equation 2 x - 7 = 0 for x and nd a numeric approximation of the result. NSolve[2 x - 7 ⩵ 0, x]
{{x → 3.5}}
Use free-form input to solve the equation 2 x - 7 = 0 for x. ����� ��-�=� ������
Reduce[-7 + 2 * x == 0, x] x⩵
7 2
Solve the two equations with two unknowns, 2 x - y = 0 and 3 x - 2 y = 0, for both x and y. Solve[{2 x - 7 ⩵ 0, 3 x - 2 y ⩵ 0}, {x, y}]
7 21 x→ ,y→ 2 4
Solve the equation a x2 + b x + c = 0 for x. Solve[a * x ^ 2 + b * x + c ⩵ 0, x]
x→
-b -
b2 - 4 a c 2a
, x→
-b +
b2 - 4 a c 2a
�
HOS3-printproof-08022020-trim.pdf 16
8/4/20 7:19 AM
��� ���� ������
Plot the equation y = 2 x - 7, where x goes from -10 to 10. Plot[2 x - 7, {x, -10, 10}]
�� -��
-�
�
��
-�� -��
Plot sin(x) / x, where x goes from -π to π. Plot[Sin[x] / x, {x, -Pi, Pi}]
��� ��� ��� ��� ��� -�
-�
-�
�
�
�
Use free-form input to plot sin(x) / x. ���� ���(�)/� ����� �� �� ��
Plot[Sin[x] / x, {x, -9.4, 9.4}] ��� ��� ��� ��� ��� -�
-���
�
�
HOS3-printproof-08022020-trim.pdf 17
8/4/20 7:19 AM
������� �
Plot sin(x y) in three dimensions, where x goes from -3 to 3 and y goes from -5 to 5. Plot3D[Sin[x * y], {x, -3, 3}, {y, -5, 5}]
Use free-form input to plot sin(x y) in three dimensions. ���� ���(��) �� ����
Plot3D[Sin[x * y], {x, -3.14579, 3.14579}, {y, -3.14579, 3.14579}]
Create a table of values for i2 , where i goes from 1 to 5. Table[i ^ 2, {i, 1, 5}]
{1, 4, 9, 16, 25}
Table is used to create a list of values, and it is one of the most used Wolfram Language commands. You will see plenty of examples of Table in this book, especially in the chapters on working with data. �
HOS3-printproof-08022020-trim.pdf 18
8/4/20 7:19 AM
��� ���� ������
e % symbol is used to represent the last calculation or the last output cell. Note that this is the last calculation that was evaluated, which may or may not be the calculation directly above the new calculation. Find the total of the values in the list above by using % to refer to the previous result. Total[%]
55
If you are a Microso Excel user, you might have been thinking that Sum would be the name of the command to add up a list of numbers. There is a Sum command in the Wolfram Language, but it is used for mathematical summation and requires some parameters to be given for the index. If you already have a list of values, like in the previous example, then Total is the command you use to add them up.
Visualize the table of values for i2 , where i goes from 1 to 5. ListPlot[Table[i ^ 2, {i, 1, 5}]]
�� �� �� �� � �
�
�
�
�
Calculate the inde nite integral of sin(x) with respect to x. Integrate[Sin[x], x]
-Cos[x]
Use free-form input to calculate the inde nite integral of sin(x) with respect to x. �������� �� ���(�) Integrate[Sin[x], x] -Cos[x]
�
HOS3-printproof-08022020-trim.pdf 19
8/4/20 7:19 AM
������� �
De ne a variable mat1, which is a list of three sublists, and end the statement with a semicolon to suppress the output. mat1 = {{1, 2, 3}, {3, 5, 7}, {4, 6, 8}};
Calculate the determinant of that matrix. Det[mat1]
0
Clear the variable de nition of mat1, which will make mat1 unde ned. Clear[mat1]
��
HOS3-printproof-08022020-trim.pdf 20
8/4/20 7:19 AM
CHAPTER 2
A Sample Project in Mathematica e Scope of Mathematica
Mathematica has been well-known for over 25 years as a computational system for research projects at the level of higher education or industry work. e roots of the company go back to research work in particle physics (one of Stephen Wolfram's many areas of interest), and Mathematica was designed to do mathematics that were impractical or impossible to do by hand. Mathematica continues to excel in this area. But the core of Mathematica has always been broad: it does not favor one type of data over another, and it does not favor one type of calculation over another. Everything can be represented as a symbolic expression, which gives Mathematica great power and allows it to achieve results that are not possible in other systems. Mathematica is built upon the Wolfram Language, the same language that powers other Wolfram technologies like Wolfram|One and Wolfram Data Science Platform. It takes some time to learn Mathematica, and this text will illustrate how to get started and how to really start speaking the Wolfram Language. is language is worth learning because while it is convenient to use one of the many preexisting applications built into Mathematica, it is more convenient to be able to build your own, which is something that even nonprogrammers can do. And it is more convenient still to speak the Wolfram Language and to be able to apply it to any question or task that arises in work or everyday life.
What Part of the World Has the Highest Life Expectancy? Consider the question, what part of the world has the highest life expectancy? It is possible to search the internet for an answer to this question, and while there are certainly many websites that list this information, most of these websites do not provide underlying data, leaving the user unable to perform any further investigation. Even when some data can be located, it may only be a summary and not the full underlying dataset, making it di cult to explore why life expectancies are higher in some countries than in others. Mathematica's integrated access to Wolfram Knowledgebase data, discussed in more detail later in the book, is a useful way to nd and import a relevant dataset in a form that is ready for immediate computation.
��
HOS3-printproof-08022020-trim.pdf 21
8/4/20 7:19 AM
������� �
Unlike Chapter 1: e Very Basics, which focused on typing and learning how to do a few things in Mathematica, this chapter will move very quickly and outline the complete thought process of how Mathematica can be used to explore an open-ended question. e explanation for the commands here is brief, but subsequent chapters will show how all the individual functions and concepts work together. is chapter serves as a representative example of the uidity of exploration Mathematica provides, once users have a grasp on the basics.
Getting Started Mathematica's free-form input is an easy way to look up information for many di erent subject areas. Free-form input can be used to look at life expectancy for a particular country or for the entire world. ���� ���������� �� ��� ����� �����
�������
���� ����������
�� ����� e results can be expanded by clicking the plus icon to show additional data that may be of interest, like total population, population growth, life expectancy and median age for the world's population. ���� ���������� �� ��� ����� �����
�������
���� ����������
����������
���� ������� ������
���������� ������
���� %/��
���� ����������
�� �����
������ ���
���� �����
(2018 estimate)
(2017 estimate) (2016 estimate)
(2015 estimate)
��
HOS3-printproof-08022020-trim.pdf 22
8/4/20 7:19 AM
� ������ ������� �� �����������
While performing individual queries using free-form input is useful, the built-in data sources are also available in the Wolfram Language for more precise visualizations or computations. e command CountryData can be used to access the life expectancy of the United States. CountryData["UnitedStates", "LifeExpectancy"]
78.6902 yr
Free-form input is useful for looking up data or performing initial calculations because you can start using it immediately, without knowing anything about the underlying syntax or structure of the Wolfram Language. In general, users will start their Mathematica experience by using free-form input but will transition to using the Wolfram Language directly once a level of comfort is achieved.
Instead of querying each country one at a time, getting a complete list of life expectancies by country would be much more e cient. at list can be constructed by de ning a new variable, data, which consists of pairs of country names and corresponding life expectancies. A command called DeleteCases is used to remove data for which one or more values was missing, and the Short command is used to only print a subset of the results to the screen. data = DeleteCases[ Table[{i, CountryData[i, "LifeExpectancy"]}, {i, CountryData[All]}], {_, _Missing}]; Short[data]
����������� , 63.673 yr ,
������� , 78.345 yr ,
������� , 76.078 yr ,
�������� ����� , 73.72 yr ,
������� , 82.51 yr ,
������ , 61.547 yr ,
������� ��� ������� , 76.364 yr , 214
,
������� , 72.133 yr ,
������� , 76.253 yr , ���� ���� , 74.54 yr , ����� , 64.953 yr ,
�������� , 80.65 yr ,
��������� , 76.577 yr ,
��������� , 74.545 yr ,
������ ��� ������ ������� , 78.2 yr , ������� ������ , 67.764 yr , ������ , 61.874 yr ,
�������� , 61.163 yr
��
HOS3-printproof-08022020-trim.pdf 23
8/4/20 7:19 AM
������� �
Since we used the Short command, Mathematica prints > to indicate that there are 214 pieces of data that are not shown in the current list of results. Even if you do not explicitly use Short, there may be times when Mathematica will automatically decide to only print a subset of results if they are too long. In such instances, you will be provided with a dialog menu that allows you to see more results or the full list of results.
e output in this book is formatted as StandardForm, which is the default style for output generated in Mathematica. If the output in Mathematica does not match the output in this book, it is likely that Mathematica is con gured to display results in TraditionalForm instead of StandardForm. Open the Preferences menu, choose Advanced, choose Open Option Inspector and change the default form of output cells to StandardForm by selecting Global Preferences from the rst drop-down menu, searching for CommonDefaultFormatTypes and modifying the value for "Output" to StandardForm. e following URL outlines this process: support.wolfram.com/34575 Having all the data in one place is useful, but ltering the data can be even more useful to explore this topic. For example, the SortBy function can be used to sort the list with respect to life expectancy from least to greatest. Short[SortBy[data, Last]]
������ ����� , 51.835 yr , ���� , 52.903 yr ,
������� , 53.428 yr ,
������� , 54.174 yr ,
,
����� ����� , 53.582 yr ,
������� , 56.293 yr ,
����� ����� , 56.811 yr , 214
������� ������� �������� , 52.171 yr ,
����� , 82.5439 yr ,
��������� , 82.7951 yr ,
������������� , 57.403 yr , ������������� , 82.6561 yr , ����� , 82.8317 yr ,
����������� , 82.8976 yr ,
����� , 83.849 yr ,
���� ���� , 84.2268 yr ,
��� ������ , 85.4171 yr
����� , 83.9849 yr ,
��
HOS3-printproof-08022020-trim.pdf 24
8/4/20 7:19 AM
� ������ ������� �� �����������
A histogram is also an e ective way to look for patterns in the list of life expectancies. e 〚 〛 symbols can be entered with the escape sequences Esc [[ Esc for the le bracket and Esc ]] Esc for the right bracket. Histogram data〚All, 2〛
�� �� �� �� �� �� �
��
��
��
��
It is straightforward to look at larger trends as well. For example, with a few commands, one can look at the average life expectancy for a group of countries by repeating what was done previously but looking at groups of countries instead of all of the countries at once. en, the average of each group's life expectancies can be calculated. dataAfrica = DeleteCases[ Table[{i, CountryData[i, "LifeExpectancy"]}, {i, CountryData["Africa"]}], {_, _Missing}]; Mean dataAfrica〚All, 2〛
63.7301 yr dataAsia = DeleteCases[ Table[{i, CountryData[i, "LifeExpectancy"]}, {i, CountryData["Asia"]}], {_, _Missing}]; Mean dataAsia〚All, 2〛
73.6869 yr dataEurope = DeleteCases[ Table[{i, CountryData[i, "LifeExpectancy"]}, {i, CountryData["Europe"]}], {_, _Missing}]; Mean dataEurope〚All, 2〛
79.1589 yr
��
HOS3-printproof-08022020-trim.pdf 25
8/4/20 7:19 AM
������� �
BarChart Mean dataAfrica〚All, 2〛 , Mean dataAsia〚All, 2〛 , Mean dataEurope〚All, 2〛 , ChartLabels → {"Africa", "Asia", "Europe"}
�� �� �� �� �
������
���� ������
Choosing to view a breakdown by country for a particular continent is just as straightforward. e same approach as before is followed. dataSouthAmerica = DeleteCases[ Table[{i, CountryData[i, "LifeExpectancy"]}, {i, CountryData["SouthAmerica"]}], {_, _Missing}]; Take[dataSouthAmerica, 3]
��������� , 76.577 yr ,
������� , 69.125 yr ,
������ , 75.509 yr
BarChart dataSouthAmerica〚All, 2〛, ChartLabels → dataSouthAmerica〚All, 1〛, BarOrigin → Le , ImageSize → 400
��������� ������� �������� ���� �������� ������ ������ ������ ������� �������� ����� ������ ������� ��������� �
��
��
��
��
The BarChart function above uses a few options to specify a specific styling for the chart. These options will be discussed in more detail in later chapters involving graphics.
��
HOS3-printproof-08022020-trim.pdf 26
8/4/20 7:19 AM
� ������ ������� �� �����������
Exploration in Mathematica o en leads to other, more interesting questions. Instead of simply visualizing life expectancies as a simple measurement of magnitude, other data can be used to explore whether there is a relationship between life expectancy and some other property related to a country. For example, there might be a relationship between life expectancy and GDP that is just as easy to visualize as the life expectancy data was by itself. data = Table[Tooltip[{CountryData[i, "LifeExpectancy"], CountryData[i, "GDP"]}, CountryData[i, "Name"]], {i, CountryData[]}]; ListLogLogPlot[data, AxesLabel → {"Life Expectancy", "GDP"}]
��� ���� ���� ���� ���� ��� ��� ��
��
��
��
�� �� ��
���� ����������
You may have noticed that we had already defined the variable data in the beginning of this section. When the preceding command is evaluated, the old definition of data is discarded and the new definition is assigned. For these examples, this redefinition is fine, but sometimes it is better practice to define unique variable names as they are needed, instead of recycling existing ones. Defining, redefining and clearing variables is covered in more detail in Chapter 6: Fundamentals of the Wolfram Language.
e data is clustered, but no clear pattern stands out. With the same series of commands, it is easy to explore a di erent hypothesis. Instead of looking at the relationship between GDP and life expectancy, perhaps the infant mortality fraction has a more direct relationship with life expectancy. data = Table[ Tooltip[{CountryData[i, "LifeExpectancy"], CountryData[i, "InfantMortalityFraction"]}, CountryData[i, "Name"]], {i, CountryData[]}]; ListLogLogPlot[data, AxesLabel → {"Life Expectancy", "Infant Mortality Fraction"}]
��
HOS3-printproof-08022020-trim.pdf 27
8/4/20 7:19 AM
������� �
������ ��������� �������� ����� ����� ����� ����� ��
��
��
�� �� �� ��
���� ����������
is is looking more interesting! Swapping di erent properties into the series of commands above is simple enough, but luckily, there is an incredibly easy way to do this interactively in Mathematica by adding a single command into the mix. Manipulate can be used to create an interactive model from any expression by introducing some parameters; in turn, Mathematica will create an interactive model that shows the result of manipulating those parameters, giving users immediate, real-time feedback. Manipulate[ plotFn[Table[Tooltip[{CountryData[i, "LifeExpectancy"], CountryData[i, prop]}, CountryData[i, "Name"]], {i, CountryData[All]}], AxesLabel → {"Life Expectancy", prop}], {prop, {"InfantMortalityFraction", "GDP", "LiteracyFraction"}}, {{plotFn, ListLogLogPlot}, {ListPlot, ListLogPlot, ListLogLogPlot}}, SaveDefinitions → True]
���� ������
�����������������������
���
��������
��������������
�����������
����������������
����������������������� ����� ����� ����� ����� ��
��
��
��
���� ����������
��
HOS3-printproof-08022020-trim.pdf 28
8/4/20 7:19 AM
� ������ ������� �� �����������
Only a few commands are needed to create a user interface that reads in data for all countries around the world, plots life expectancy against a user-chosen property and allows the user to toggle between three di erent types of plots for trend-spotting—not bad for a single expression! is example demonstrates the power and exibility that is the essence of Mathematica. It is easy to start with something simple, iteratively (and interactively) layer on more commands quickly and easily explore open-ended topics. Mathematica is unique in this regard, thanks to its principles of automation and integration, which means that things just work, providing users with more time for deeper analysis or to ask more probing questions. e rest of the chapters in this section should be read in sequential order in order to achieve a foundational understanding of how to use Mathematica. A er that, the remaining chapters can be read according to readers' speci c interests.
A Bookkeeping Note Each chapter clears the variable de nitions used in the chapter. is is a good practice to avoid any variable con icts when working in a new Mathematica notebook or session. Clear[data, dataAfrica, dataAsia, dataEurope, dataSouthAmerica]
��
HOS3-printproof-08022020-trim.pdf 29
8/4/20 7:19 AM
HOS3-printproof-08022020-trim.pdf 30
8/4/20 7:19 AM
CHAPTER 3
Input and Output Introduction Mathematica is an interactive environment where a typical work ow is to enter commands, evaluate those commands to see the results and then build up to more complicated and sophisticated programs or blocks of code. is work ow encourages exploration, since immediate feedback can be obtained once a command or piece of code is executed, making it an excellent environment for both well-de ned and exploratory work. A basic understanding of how to enter input and receive output is important, but the core ideas are very simple and will be well understood by the end of the chapter. To make things even easier, Mathematica can accept input in several di erent forms, including giving commands in natural language, which makes it incredibly accessible for beginners to get started.
First Evaluations Mathematica provides a variety of methods for interacting with the system. At the most basic level, commands are entered as input, and then Shift+Enter is pressed to execute the commands. By default, Mathematica expects to receive a command when typing into a brand-new document, and input will be entered wherever the cursor is located.
On a keyboard with a number pad, the Enter key on the number pad can be pressed to execute commands, and is an alternative to holding the Shift key and pressing the Enter key.
Commands can be given with traditional calculator syntax, such as the use of the caret symbol to represent exponentiation and the use of the forward slash to represent division. 2 ^ 100
1 267 650 600 228 229 401 496 703 205 376
��
HOS3-printproof-08022020-trim.pdf 31
8/4/20 7:19 AM
������� �
Input can also be entered in the form of typeset expressions. As an alternative to what was just given, the expression 2100 can be entered by typing the number 2 and then pressing Ctrl+6 to create a little template box for an exponent, at which point the 100 can be entered and the expression can be evaluated using the same Shift+Enter key press. When a command is evaluated, the input is preserved, and both the input and output are labeled and displayed unless suppressed by the user. e input and output are each displayed in a cell, and a Mathematica document, called a notebook, is comprised of cells. Input can also be entered using the Cell Insertion Assistant, which is displayed as an icon when the cursor is between cells, or at the top or bottom of a notebook.
If Wolfram Language input is selected from the Cell Insertion Assistant popup menu, an input cell is created in expectation of a command being given, and the cursor is placed inside the new cell, waiting to receive input. Both of these examples of entering input—typing to create a new cell and using the Cell Insertion Assistant to select Wolfram Language input—do exactly the same thing by creating an input cell to contain Wolfram Language commands. Using the Wolfram Language directly is the most common way to tell Mathematica to do something, but there are some alternate ways to enter input, and they will be discussed shortly.
Navigating around Notebooks Before discussing other ways to enter input, it is important to be mindful of the position of the cursor. When the mouse pointer is between cells, it will display as a horizontal I-beam, and when clicked, the cursor will display as a horizontal bar with the Cell Insertion Assistant icon on the le . e cursor may also display as a horizontal bar when placed before the rst cell of the notebook or a er the last cell of the notebook. When the mouse pointer is inside a cell, then it will display as a vertical I-beam, and clicking will insert the cursor into the cell at that location, allowing for input or editing. e cursor can also be moved within and between cells with the arrow keys on the keyboard.
��
HOS3-printproof-08022020-trim.pdf 32
8/4/20 7:19 AM
����� ��� ������
There is a global setting for the size of content displayed within notebooks. The bottom of a notebook window has a menu that displays the current magnification setting for a notebook, and clicking this number opens a popup window that can be used to display the content from 50% to 300% of its normal size.
Free-Form Input Mathematica has a unique capability to accept free-form input, which means that commands can be entered using plain English. Free-form input can be entered by selecting Free-form Input from the Cell Insertion Assistant popup menu. Or, if the cursor is displayed as a horizontal bar—meaning it is between cells, so typing will create a brand-new input cell in that location—then an equal sign can be typed to start a ee-form input cell in that location instead of a Wolfram Language input cell.
When free-form input is used, Mathematica will display an orange icon to the le of the freeform input content to help di erentiate between regular input cells and free-form input cells. Once a free-form command is entered, Shift+Enter is used to evaluate the command, the same way that a Wolfram Language command is evaluated. When free-form input is evaluated, a parser translates the natural language into Wolfram Language commands (and looks up data, if that is relevant). e result of performing those commands is returned, possibly along with some Wolfram Language syntax as well.
��
HOS3-printproof-08022020-trim.pdf 33
8/4/20 7:19 AM
������� �
���� ���(�) ����� �� �� ��
Plot[Sin[x], {x, -6.6, 6.6}] ��� ��� -� -� -� -���
�
�
�
-���
Free-form input requires an internet connection, since the natural-language parser resides on a server at Wolfram and not in a local installation of desktop Mathematica. Having the parser reside on a server means that new versions can be rolled out on a regular basis, giving users more and better parses over time. At the time of this writing, however, the parsing technology is already so e ective and robust that free-form input can be given in many di erent ways to achieve the same result. e following examples illustrate this exibility by asking for the plot of sin(x) in di erent ways. ���� ��� ���� �� � ����� �� �� ��
Plot[Sin[x], {x, -6.6, 6.6}] ��� ��� -� -� -� -���
�
�
�
-���
����� �� ���� ����� �� �� ��
Plot[Sin[x], {x, -6.6, 6.6}] ��� ��� -� -� -� -���
�
�
�
-��� ��
HOS3-printproof-08022020-trim.pdf 34
8/4/20 7:19 AM
����� ��� ������
������� �� ��� ����� � ����� �� �� ��
Plot[Sin[x], {x, -6.6, 6.6}] ��� ��� -� -� -� -���
�
�
�
-���
Free-form input can be used to perform many operations, such as calculations. ��� ������ �� �� N[Pi, 100] 3.14159265358979323846264338327950288419716939937510582097494459230781640 6286208998628034825342117068
�������� �� �/(���+�) Integrate[1 / (x ^ 3 + 1), x] ArcTan
-1+2 x 3
3
+
1 3
Log[1 + x] -
1 6
Log 1 - x + x2
Free-form input can graph functions and visualize mathematical surfaces. ���� �� ���(�)*�� �� ����
Plot3D[2 * y * Cos[x], {x, -6.59734, 6.59734}, {y, -1., 1.}]
��
HOS3-printproof-08022020-trim.pdf 35
8/4/20 7:19 AM
������� �
���� ���+���� ���������� ����
RegionPlot[x ^ 2 + y ^ 2 0, {x, -3.1, 3.1}, {y, -3.1, 3.1}]
Free-form input can be used to look up data for a variety of knowledge domains. ������ �� ������� �� ������ ������
�������
���� �������
��������� ����������
turkeys
(2016 estimate)
��
HOS3-printproof-08022020-trim.pdf 36
8/4/20 7:19 AM
����� ��� ������
���������� �� ��� ������ ������ CountryData["UnitedStates", "Population"] 324 459 463 people
�������� �������� ChemicalData["Ca eine"] �
�
�
�
�
�
Free-form input can even look up data and then perform computations with the results. ����� + ������ ����� � ��������
����� ��������
��� ��������
���� �����
% ����� �����
�����
������ �������
��� ���
�%
(��� �� ���) ���
������ �����
��� ���
�%
(��� �� ���) ���
�����
��� ���
��%
������ �������
�� ���
�� ���
������ �����
��� ���
(��� �� ���) ���
�����
�� ���
(��� �� ������) / (������ �� ������� �� ������) ������
���� ��� ��� ���� (�� ������� ��� ����) (2016 estimates)
��
HOS3-printproof-08022020-trim.pdf 37
8/4/20 7:19 AM
������� �
��-���� �������� �� �������� �� �% � ������� ��������
������� ������� ��������� �������� ����
����� �����%
Free-form input may return many results, although only a single result may be shown by default. Click the "Show all results" icon, which looks like a gray plus sign at the top right of a free-form input pod, to see additional calculations and results that may be of interest.
Point-and-Click Palettes For those who like visual menus, Mathematica contains a variety of palettes to make entering input easier. Available palettes can be found under the Palettes menu. For example, the Basic Math Assistant palette facilitates entry of mathematical typesetting, as well as commands related to algebra, calculus, linear algebra and visualization.
You can use the CreatePalette command to construct your own custom palette, which is handy if you find yourself doing the same operations and typesetting constructions over and over again.
Many of the buttons on the Basic Math Assistant palette, as well as the other Assistant palettes available from the Palettes menu, provide command templates when they are clicked. For example, navigating to the 2D tab of the Basic Commands section and clicking the Plot button yields the following. Plot function ,
var , min , max
Such a template provides the appropriate syntax for the command name and only requires the user to enter the remaining arguments before evaluating the command. e arguments can be entered with the keyboard (and Tab can be used to jump between the placeholders) or by clicking buttons in the palette.
��
HOS3-printproof-08022020-trim.pdf 38
8/4/20 7:19 AM
����� ��� ������
Plot[Sin[x], {x, 0, 2 π}]
��� ���
-���
�
�
�
�
�
�
-���
Using palettes can streamline the process of entering input for a new user, since command templates can be lled in quickly and intuitively. Palettes also provide an excellent interface when working with technologies that favor a mouse-driven experience, such as interactive whiteboards.
Entering Wolfram Language Commands Directly While free-form input and palettes provide easy ways to enter commands, most users prefer to leverage Mathematica's power by using the Wolfram Language directly. is is actually very easy to do, thanks to a very consistent language design that really only requires you to remember three main rules. 1. Wolfram Language commands begin with capital letters. 2 . Function arguments are enclosed by square brackets: [ ]. 3 . Lists, which are also used to store domains and ranges, are enclosed by curly braces: { }. In regard to the rst rule, all Wolfram Language commands begin with capital letters, and if a command name is comprised of multiple words, like ListPlot, then the rst letter of each word is capitalized. ere is no space between the words in the command name. In addition, commands are generally written as full English words, although some exceptions are made to t with the conventional naming of certain mathematical functions. A few commands like N are abbreviated for the sake of simplicity. Regarding the second and third rules, it is important to realize the special meaning that square brackets and curly braces have within the Wolfram Language. Since these symbols are used for denoting function arguments and lists, respectively, they cannot be used for other purposes, such as for grouping mathematical expressions. Instead, mathematical expressions that require multiple levels of grouping can use sets of nested parentheses.
��
HOS3-printproof-08022020-trim.pdf 39
8/4/20 7:19 AM
������� �
Since all Wolfram Language functions are capitalized, a good practice to use when defining your own functions is to start the function names with lowercase letters. That way, it is very easy to distinguish between what is a built-in Wolfram Language command and what is a function that you have defined yourself.
ese rules make it very easy to identify Wolfram Language commands when looking at a notebook or reading through code, even if the command name itself is unfamiliar. For example, in the following input, it is obvious that Expand is a Wolfram Language command, since it is capitalized and has a pair of square brackets enclosing an argument. (An argument is just terminology to describe what is going to be operated on by the command.) Expand[(a + b) ^ 10]
O entimes, a single input cell will contain multiple Wolfram Language commands, but these same rules can be used to identify separate commands and their respective arguments. Plot[Sin[x], {x, 0, 2 π}]
��� ���
-���
�
�
�
�
�
�
-���
Here it can be seen that two commands are being used: Plot and Sin. e Sin command has a single argument, which is x, and its form Sin[x] illustrates the rules about command names starting with capital letters and square brackets surrounding function arguments. e Plot command has two arguments: Sin[x] and {x, 0, 2π}, the second of which illustrates the rule that lists are enclosed with curly braces.
In the preceding example, you can figure out where the Sin command "ends" by triple-clicking the command name, which will highlight the entire command, including its opening and closing brackets and all of its arguments inside the brackets. This is really useful if you are working with a block of code and need to quickly see where one command ends and the next one begins.
��
HOS3-printproof-08022020-trim.pdf 40
8/4/20 7:19 AM
����� ��� ������
Transitioning from Free-Form Input to Formal Syntax Using free-form input is a natural choice for new users, since it does not require any knowledge of syntax. Direct use of the Wolfram Language, however, provides a more powerful platform for performing computations and developing ideas, and it is the method that most users gravitate to over time. Free-form input provides some facility to help accelerate this transition by providing formal Wolfram Language syntax, when available, for free-form input that was entered. ���� ���(�) ����� �� �� ��
Plot[Sin[x], {x, -6.6, 6.6}] ��� ��� -� -� -� -���
�
�
�
-���
When evaluated, the free-form input cell contains two pieces of input: the original free-form command and the Wolfram Language equivalent of the command. When the pointer is hovered over the Wolfram Language syntax, a popup window indicates that the free-form input cell can be replaced with the formal syntax by clicking.
��
HOS3-printproof-08022020-trim.pdf 41
8/4/20 7:19 AM
������� �
Replacing free-form input with Wolfram Language syntax allows the command to be edited and modi ed, and since Wolfram Language command names are so readable, it is usually very obvious how the command can be modi ed to provide a di erent result. For example, changing the values of -6.6 and 6.6 allows the sine function to be plotted along a di erent domain. Plot[Sin[x], {x, -10, 10}]
��� ��� -��
-�
-���
�
��
-���
Other function arguments can be altered as well, like the mathematical expression that is being plotted. Plot[Sin[x] + Sin[2 x], {x, -10, 10}]
��� ��� ��� -��
-� -��� -��� -���
�
��
Using Autocompletion and Command Templates Autocompletion assistance is available when entering Wolfram Language commands directly. As commands are typed into input cells, popup menus list possible matches for the command name being typed. A command name can be selected from the list of suggestions by pressing Enter or Tab or by clicking the mouse. For example, by typing the letters Plo, the Plot command can be selected from the list.
��
HOS3-printproof-08022020-trim.pdf 42
8/4/20 7:19 AM
����� ��� ������
Once a command is selected, the double-chevrons icon can be clicked to select a template for the command, or the information icon can be clicked to jump to the relevant documentation for the command. Repeating the previous example of typing the letters Plo, selecting the Plot command and then choosing the rst template yields the following. Plot f ,
x , xmin , xmax
Templates are a quick and convenient way to recall the syntax for a command without leaving the current cell and interrupting the task at hand, and since many Wolfram Language commands are generally very readable in terms of what they do, getting a template is sometimes all that is needed to continue working without interruption.
For those who like keyboard shortcuts: once a command name, like Plot, is typed into an input cell, then the Ctrl+Shift+K or Cmd+Shift+K keyboard shortcut can be used to bring up the template list.
Automatic Suggestions for Next Calculations Mathematica also provides the Suggestions Bar to suggest useful calculations based on the last output. e Suggestions Bar appears when the cursor is in an output cell or a er an output cell, and it disappears when the cursor is not near output. When displayed, the Suggestions Bar will show a variety of commands that can be taken as a next step. ese suggestions are context aware, so output from a Plot command may have suggestions for changing the style and visual appearance of the plot, while output that is mathematical in nature may have suggestions for taking derivatives, integrals or nding zeros.
��
HOS3-printproof-08022020-trim.pdf 43
8/4/20 7:19 AM
������� �
Any of these suggestions can be applied by simply clicking. For example, choosing to nd the zeros by clicking that suggestion will create a new input cell that contains the precise Wolfram Language command (Solve) to perform the operation, and this input cell is also automatically evaluated to show its corresponding result. x ^ 2 - 10
-10 + x2 Solve -10 + x2 ⩵ 0, x
x → - 10 , x → 10
e Suggestions Bar does not lock users into a single path for calculations, because it is possible to return to a previous output and choose a di erent operation from the Suggestions Bar's list of choices. If this approach is followed, previous results will not be overwritten, but new input and output cell pairs will be created.
The Suggestions Bar is kind of like free-form input: If you do not know exactly what you want to do, then it generally can do a pretty good job of helping you along. One main di erence is that it can be very easy to build up a series of compound calculations by using the Suggestions Bar, while free-form input excels more in situations where a single result is returned.
e Suggestions Bar can also be used to combine a series of Wolfram Language commands into a single compound statement, essentially creating a short program by simply pointing and clicking. For example, use free-form input to nd the rst 25 prime numbers. ���� �� ����� ������� ������
Prime[Range[1, 25]] {2, 3, 5, 7, 11, 13, 17, 19, 23, 29, 31, 37, 41, 43, 47, 53, 59, 61, 67, 71, 73, 79, 83, 89, 97}
��
HOS3-printproof-08022020-trim.pdf 44
8/4/20 7:19 AM
����� ��� ������
Click the Wolfram Language syntax to discard the free-form input and to keep the Prime[Range[1, 25]] command. Using the Suggestions Bar, selections can be made to plot the points and a line through the points and then to add lling and change the theme to the Business setting. When nished, the button to roll up inputs can be clicked, which will condense all of the sequential inputs into a single input that can be evaluated to arrive at the nal result.
If you do not like the Suggestions Bar, there is an icon all the way to the right to hide it. This can be useful when you know what you are doing and do not need the assistance. You can bring the Suggestions Bar back by clicking the arrow icon all the way to the right.
��
HOS3-printproof-08022020-trim.pdf 45
8/4/20 7:19 AM
������� �
Wolfram|Alpha-Mode Notebooks Free-form input cells, outlined in a previous section in this chapter, are a useful way to intersperse calculations stated in plain English within a regular Mathematica notebook. Recent versions of Mathematica take this concept a step further and include a new type of notebook called a Wolfram|Alpha-Mode Notebook. Wolfram|Alpha-Mode Notebooks are also designed for input cells that use plain English for computation, but are more useful by allowing the user to create a series of commands. ey can also be used to de ne functions or variables. Wolfram|Alpha-Mode Notebooks also include direct access to step-by-step solutions for a wide variety of problems in mathematics and science. In addition, Wolfram|Alpha-Mode Notebooks provide buttons to suggest subsequent calculations that are also performed with everyday English instead of Wolfram Language syntax, as well as a collection of buttons to include symbols and special characters in Wolfram|Alpha-Mode Input cells. While free-form input cells can be easily converted into the Wolfram Language, Wolfram|AlphaMode Input cells are designed to persist as cells containing plain English input. Wolfram|Alpha-Mode Notebooks contain an entirely di erent styling for all aspects of a notebook. ey can be created by clicking the File menu, choosing New, and selecting Wolfram|Alpha-Mode Notebook. By default, the new, blank notebook includes one new Wolfram|Alpha Input cell for the rst calculation.
Most plain English inputs outlined in a previous section for free-form input can also be used in Wolfram|Alpha-Mode cells. e following input creates a plot for sin(x). ���� ��� � ������� ������������
���� �������|����� �������
Plot[Sin[x], {x, -6.6, 6.6}]
��� ��� -� -� -� -���
�
�
�
-���
��
HOS3-printproof-08022020-trim.pdf 46
8/4/20 7:19 AM
����� ��� ������
Several aspects of Wolfram|Alpha-Mode Input cells are identical to free-form input cells. For the previous calculation, the graphic in the output cell is the same for both types of cells, and both types of cells display the Wolfram Language code that corresponds to the graphics in the output cell. e unique aspects of Wolfram|Alpha-Mode Input cells compared to free-form input cells are displayed just below the plain English input in the form of two menus. e related computations button is similar in spirit to the Suggestions Bar in Wolfram Language output cells. Related computations in Wolfram|Alpha-Mode Input cells are designed to recommend additional calculations or visualizations related to the original computation. is list of possible computations is displayed by clicking the related computations button.
In this particular Wolfram|Alpha-Mode Input cell, the computation contains sin(x), so the suggested computations are also relevant to sin(x). Clicking any of the hyperlinks under related computations creates a new Wolfram|Alpha-Mode Input cell with corresponding input and output. e following input is created a er clicking the rst log plot hyperlink under related computations. ��� ���� ���(�) ���� � = -��� �� ��� ������� ������������
���� �������|����� �������
LogPlot[Sin[x], {x, -6.6, 6.6}]
� ���� ���� ���� -� -� -�
�
�
� ��
HOS3-printproof-08022020-trim.pdf 47
8/4/20 7:19 AM
������� �
e original set of related computations can be used to create more than one new Wolfram|Alpha-Mode Input cell. Clicking the limit at x = 0 hyperlink creates another new Wolfram|Alpha-Mode Input cell to calculate this limit. �����[���[�]� � -> �] ������������ ��������
������� ������������
���� �������|����� ������� Limit[Sin[x], x -> 0 ]
0
Each new Wolfram|Alpha-Mode Input cell contains its own set of related computations as well as a button for step-by-step solutions, if available. ese buttons also create new Wolfram|Alpha-Mode Input cells, and this work ow is a convenient way to create a series of related calculations to explore a particular topic. By clicking the step-by-step solution button in the Wolfram|Alpha-Mode Input cell corresponding to the calculation of the limit of sin(x) as x goes to 0, a new Wolfram|AlphaMode Input cell is created to show these steps. ���� ����� �����[���[�]� � -> �] ���� �������|����� �������
������
���� �
���� ��� ��������� ������
��� ���(�) �→�
���� ���� ����
���� ��� �����
e buttons created to Show next step or Show all steps can be used to navigate through the step-by-step solution. A future chapter will outline the scope of step-by-step solutions in more detail.
��
HOS3-printproof-08022020-trim.pdf 48
8/4/20 7:19 AM
����� ��� ������
While there is overlap among the capabilities of Wolfram|Alpha-Mode Input cells, freeform input cells and computations performed on the Wolfram|Alpha website, one major capability that is unique to Wolfram|Alpha-Mode Input cells is the ability to store values for symbols or functions. ese stored values can be used in subsequent Wolfram|Alpha-Mode Input cells for additional computations. Storing values as variables can be performed using the term "set" in a Wolfram|Alpha-Mode Input cell. e following input sets the value of the symbol b to 6. ��� �=� ��������� ���������������
���� �������|����� �������
Assuming “set” is referring to a computation
|
Use as a word instead
b=6
6
A er this de nition is established, the variable b can be used in other Wolfram|AlphaMode Input cells. e following calculation evaluates b2 + 6 b when b equals 6. ���+�� ��������� ���������������
������������ ��������
���� �������|����� ������� Assuming “b” is referring to a computation
|
Use as a unit instead
b^ 2 + 6*b
72
��
HOS3-printproof-08022020-trim.pdf 49
8/4/20 7:19 AM
������� �
e value of b can also be cleared so that b reverts to a symbol with no stored value. ����� � ���� �������|����� ������� Clear[b]
Any subsequent computation will no longer substitute a value of 6 for b when the symbol b is used in Wolfram|Alpha-Mode Input cells. A future chapter in this book will outline the scope of Wolfram|Alpha-Mode Notebooks in more detail, including more examples of related computations, step-by-step solutions, de ning variables and functions, the typesetting menu and creating animations or models with a mouse-driven control.
Code Captions e examples shown so far have been in English. Code captions can be used to aid in the understanding of the Wolfram Language by supplementing English inputs with another desired language. e Interface section of the Preferences menu provides a list of available languages for code captions.
Once code captions are enabled, input cells will contain a translation to the desired language under each function name. e code caption is truncated if the translation is longer than the English function name, and the ellipses that indicate truncation can be moused over to display the full translation.
��
HOS3-printproof-08022020-trim.pdf 50
8/4/20 7:19 AM
����� ��� ������
Output Matches Input When given a command, Mathematica will attempt to return the most exact result possible. e form of this output will match the form of the input, so giving Mathematica exact input will result in Mathematica returning exact output. Giving Mathematica approximate input will result in approximate output. When a mixed input is given, such as a computation that contains both exact and approximate numbers, the result that is returned will be approximate. For example, computing a division of two integers will return an exact result. 1234 2468
1 2
A fraction can be entered with two-dimensional typesetting by using the Basic Math Assistant from the Palettes menu. The fraction button in the Basic Math Assistant palette will also show you the keyboard shortcut that can be used, which is Ctrl+/ in this case.
��
HOS3-printproof-08022020-trim.pdf 51
8/4/20 7:19 AM
������� �
Mathematica performs this division and automatically simpli es the result, but the result is still returned as an exact quantity. In contrast, computing a division of two approximate numbers will return an approximate result. 1.35 2.46
0.54878
And computing a division of an exact number and an approximate number will also return an approximate result. 135.7 246
0.551626
Sometimes you know that you will want to receive an approximate result even though you are giving Mathematica exact input, like when you want a decimal approximation of dividing two integers. In situations like this, you can force Mathematica to give an approximate result by appending a decimal place to the end of one of the integers. Input like 1234.0/2468, or even 1234./2468(without the trailing zero), will force Mathematica to return an approximate result.
Converting between Exact and Approximate Results While exact results are useful, sometimes it can be desirable to receive an approximate result. One way to do that is to introduce a decimal place in the input, which will force Mathematica to return an approximate result. ere is also a Wolfram Language command named N that can be used to approximate an exact quantity. To calculate an approximation of N
1234 , just pass the fraction as an argument to the N command. 5678 1234 5678
0.21733
��
HOS3-printproof-08022020-trim.pdf 52
8/4/20 7:19 AM
����� ��� ������
Almost all Wolfram Language commands have names that are full English words. There are a few, however, that are used so o en that they have abbreviated forms. N is one of them; some of the others are D, for di erentiation, and Det, for determinant.
e N command also accepts an optional second parameter, which speci es the desired number of digits of precision to be returned by the approximation. N
1234 5678
, 100
0.21733004579077139837971116590348714336033814723494188094399436421275096 86509334272631208171891511095
When creating a new input cell that is a refinement of the previous input cell, the Input from Above option in the Insert drop-down menu is a useful workflow. This copies the last input cell and creates a new input cell with the exact same Wolfram Language expression so it's ready for refinement. The keyboard shortcut Ctrl+L is an alternative to clicking the drop-down menu.
Sometimes a user may not know that approximate results are desirable until a result is received. In those cases, the shorthand for the last output, %, can be quite handy. is shorthand is a quick way to reference the previous output. 1 Sin[x] ⅆ x 0
1 - Cos[1] N[%]
0.459698
Similarly, the Postfix operator, which has the shorthand symbol //, can be used to apply N as the nal step in a command or sequence of commands. 1 Sin[x] ⅆ x // N 0
0.459698 ��
HOS3-printproof-08022020-trim.pdf 53
8/4/20 7:19 AM
������� �
Of course, wrapping N around the original input is also an acceptable practice. N
1 Sin[x] ⅆ x 0
0.459698
Postfix operations can be an easy way to apply a final touch to a result, and you can nest multiple postfix operations on top of one another. You should stay away from using postfix operations, however, when you are assigning results to variables, because you might end up accidentally storing the "form" of the result instead of the content, which means the variable might not act as expected when you reference it in other calculations.
Conclusion anks to free-form input, users can start doing sophisticated things in Mathematica immediately. User-assistance features like automatic code completion and the Suggestions Bar also help users transition to direct use of the Wolfram Language, and from there, the sky is pretty much the limit of what can be accomplished. e next chapter will address the structure of Mathematica notebooks and the use of them for word processing and containing technical information.
Exercises 1. Create a new notebook. At the top, a horizontal I-beam will be presented that shows it is ready for you to type. Enter 705 divided by 3, and evaluate the calculation to get a result. 2 . Use free-form input to calculate the sum of n, where n goes from 1 to 10. 3 . Use the Suggestions Bar to nd the largest nontrivial divisor of your result from Exercise 2. 4 . Using the Wolfram Language, plot the expression x + 5, where x goes from 1 to 10. 5 . Using the Suggestions Bar, modify the graphic by applying a "Scienti c" plot theme. 6 . Using the free-form input, ask Mathematica to add the 107th prime number and the 108th prime number. (Reminder: upon evaluating your free-form input, you will not only get the answer but also the Wolfram Language input for the free-form input you typed.)
��
HOS3-printproof-08022020-trim.pdf 54
8/4/20 7:19 AM
����� ��� ������
7 . Use free-form input to nd out whether 611 is larger than 36 . 8 . Use free-form input to plot sin(x) + cos(y). 9 . Change the command from Exercise 8 to plot sin(x) * cos(y) instead. (Reminder: the Wolfram Language syntax returned in a free-form input pod can be clicked to discard the free-form input and to modify the underlying Wolfram Language command.) 10 . Use the Suggestions Bar to remove the mesh from the result in Exercise 9.
��
HOS3-printproof-08022020-trim.pdf 55
8/4/20 7:19 AM
HOS3-printproof-08022020-trim.pdf 56
8/4/20 7:19 AM
CHAPTER 4
Word Processing and Typesetting Introduction Mathematica is best known as a computation system, but its document-based work ow also makes it very good at creating documents with nicely formatted text and equations. Mathematica is an excellent choice for creating technical documents that contain textual exposition along with graphs, gures, code and even interactive elements. Unlike multiple tools that only accomplish speci c tasks, Mathematica has the capability to serve as a single environment for exploration, experimentation and documentation, from the beginning of a project to the end. Both Mathematica on the desktop and Mathematica Online make for great document creation tools. is chapter is written with Mathematica on the desktop in mind and discusses some topics, like palettes and stylesheets, that are unique to that environment. Other topics, like adding styled cells to a notebook, are applicable to both environments, although the user interface elements may be slightly di erent on each.
For an example of a technical document created with Mathematica, look no further than this book! This entire book was created using Mathematica, with each chapter saved as a separate notebook and then all the chapters assembled into a single document for printing.
e Structure of Notebooks Notebooks are comprised of cells, which hold pieces of information and form a structural basis for documents in Mathematica. Some examples of cells were shown in the previous chapter, where input cells were used to hold commands, and output cells were used to hold the results of performing those commands. ere are other types of cells available in Mathematica, and these are generally referred to as cell styles. Cell styles include input, output, title, subtitle, section, subsection, subsubsection, text and item, but there are many other choices available. Most of these cell styles are meant to hold plain text, but some of them, like input and output, are designed to hold commands or results from evaluating commands. Cell styles also contain de nitions that govern appearance, so text within a default title cell will look large and red, while text within a default text cell will be small and black. De nitions for cell styles are controlled
��
HOS3-printproof-08022020-trim.pdf 57
8/4/20 7:19 AM
������� �
by a notebook's stylesheet, and editing the stylesheet can be an easy way to quickly change the appearance of a document; this will be discussed later in this chapter. Cells are automatically grouped according to a hierarchy. is grouping is illustrated by the brackets at the right side of a notebook. Each bracket corresponds to a cell, and larger, spanning brackets correspond to groups of cells. Cell brackets can be double-clicked to collapse or expand cell content, which is useful for hiding input, hiding output or hiding a group of cells. When a cell group is collapsed, a little triangle appears in the cell group's bracket to let users know that more content is available, and that content can be shown by double-clicking the bracket with the triangle.
A notebook can contain a lot of hierarchical content, like title, section, subsection, subsubsection and text cells. This can make it harder to choose the right cell brackets to double-click if you want to hide or show cell content. One way to make this easier is to open Mathematica's Preferences menu, navigate to the Interface tab and tick the box for Show open/close icon for cell groups. This will add a little triangle icon to the le of cells that are at the top level of a cell group, and singleclicking this triangle will hide or show all of the cells in that cell group. This can be a lot easier than trawling through a bunch of nested cell brackets to find the right ones to double-click.
Adding Plain Text Cells e easiest way to add plain text to a notebook is to click the Cell Insertion Assistant and choose Plain text from the popup menu. Making that selection creates a new cell and the cursor is placed inside the cell, ready to accept text. A second way to create a text cell is to use the Format menu, from which di erent styles can be chosen. To create a new text cell, place the cursor in the desired location—either between existing cells or at the top or bottom of a notebook—and click the Format menu, select Style and choose Text. e Style submenu also lists a keyboard shortcut to create a text cell, which is Alt+7 or Cmd+7 , depending on the operating system that is being used.
��
HOS3-printproof-08022020-trim.pdf 58
8/4/20 7:19 AM
���� ���������� ��� �����������
Adding Styled Cells Styled cells, like title cells and section cells, can be added to a notebook using the Cell Insertion Assistant. Place the cursor in the desired location, click the Cell Insertion Assistant icon and choose Other style of text...; this will open a dialog box with a drop-down menu of choices for title, chapter, subchapter, section, subsection and a variety of other styles of cells.
A second way to create styled cells is to use the Format menu, select Style and choose the appropriate cell style. As with text cells, the Style submenu also lists the keyboard shortcuts to create the most commonly used cell styles.
The keyboard shortcuts for the most commonly used cell styles start with Alt+ 1 or Cmd+ 1, which creates title cells, and end with Alt+ 9 or Cmd+ 9, which creates input
cells. The keyboard shortcuts are also arranged according to the cell hierarchy, with title cells at the top of the list and input cells at the bottom of the list. If you are only going to memorize a few of them, you should know Alt+ 1 or Cmd+ 1 for title cells, Alt+ 4 or Cmd+ 4 for section cells and Alt+ 7 or Cmd+ 7 for text cells—with just those
three, you can quickly create a nicely structured notebook.
��
HOS3-printproof-08022020-trim.pdf 59
8/4/20 7:19 AM
������� �
Each of these types of styled cells will have a slightly di erent appearance, and each will have a di erent position in the hierarchy of how the notebook is organized into cell groups. For example, a title cell has the highest position in the hierarchy, so any other cell style will be grouped below the title cell, and if that cell group is collapsed, only the title cell will show. e following screenshot shows an example of what happens when certain types of cell groupings (subsubsections, subsections, sections and titles) are collapsed.
You can cut and copy entire cells by selecting cell brackets and then using the Edit menu or the canonical keyboard shortcuts for cutting and copying. When you paste a cell, its cell style will be pasted as well, and then you can overwrite the content in the new cell. Cell styles can also be applied to existing cells by highlighting their cell brackets and selecting a new style from the Style submenu, or by applying a keyboard shortcut.
In the course of creating a document, you may decide you want to change all of one style of cell to another style. In such situations, you can press the Alt or Option key and click the bracket of a particular style of cell. This will select all the cells of that style in your notebook, allowing you to quickly switch them to a new cell style by using the Format menu or a keyboard shortcut.
Adding Typesetting Notebooks can include typeset expressions, both as input for commands and as part of plain text cells and styled text cells. To see a listing of what typesetting tools are available, go to the Palettes menu and choose one of the assistant palettes (Basic Math Assistant, Classroom Assistant, Writing Assistant). Each of those palettes has a Typesetting section with buttons for available forms, symbols, operators and icons.
��
HOS3-printproof-08022020-trim.pdf 60
8/4/20 7:19 AM
���� ���������� ��� �����������
The Classroom Assistant palette contains all the functionality of the Basic Math Assistant and the Writing Assistant palettes, and then some. The Classroom Assistant palette is the palette to open if you want the most functionality available at your disposal, and it is useful even if you are not using Mathematica in a classroom setting or for academic work.
When the cursor is inside a cell, clicking a button on the palette will insert templates for positional elements like subscripts and superscripts, or symbols for things like Greek letters and special characters. As the pointer hovers over the buttons in the palette, a popup window will provide more details, along with keyboard shortcuts, if available. For example, the keyboard shortcut to create a two-dimensional fraction is Ctrl+/, while the symbol π can be entered using the escape sequence Esc pi Esc, which means, press the Esc key, then type "pi" (without quotes) and press the Esc key again. Mathematica will interpret that key sequence to format the result as the Greek letter.
You can actually type the Greek letter π using Esc p Esc. Other letters in the Greek alphabet follow the same pattern, so Esc a Esc creates α, Esc b Esc creates β and so on. Along the same lines, the capital versions of Greek letters can be entered a similar way: Esc P Esc creates Π, Esc D Esc creates Δ and so on.
Customizing Text When a cell of a particular style—like a text cell—is created, Mathematica applies default styling to any content within that cell. at styling can be overridden, giving users control over choices like font, size, face and color. To change the style of a particular piece of text, either highlight the text directly or highlight its cell bracket to select all of the content of the cell. Once selected, the Format menu can be used to change the font, face, size, text color and background color.
��
HOS3-printproof-08022020-trim.pdf 61
8/4/20 7:19 AM
������� �
If you override the default cell styles for a particular cell, those style definitions will travel along with it when copied and pasted. Customizing one cell and then copying and pasting it can be a quick way to transfer that style to other cells, but for any large-scale changes, stylesheets should be used instead.
Checking Spelling Mathematica's built-in spellchecker can be used to review a document's contents. e Check Spelling command from the Edit menu can be used to access Mathematica's built-in dictionary, which is scienti cally focused to suit the typical user and can be extended as needed. In addition, Mathematica will automatically underline words that do not appear in its default dictionary. is behavior helps to highlight errors in spelling or typing prior to running the built-in spellchecker.
is default behavior can be turned o using the Preferences menu. Navigate to the Interface section and uncheck Check spelling as you type.
Showing Page Breaks e content of a cell may be displayed on a single line if the content is short. For cells that have longer content, Mathematica will automatically wrap words at the edge of the notebook window. When notebook windows are resized, Mathematica will automatically adjust and wrap the cell content in an appropriate manner for the new window size. When a notebook is printed, however, Mathematica will be forced to display the cell content according to the paper size the user selects. To view how word wrapping will look in the xed dimensions of a paper printout (or if printed to a le, like PDF), click the Format menu, select Screen Environment and choose Printout. is will show the notebook document as it would appear with xed dimensions.
��
HOS3-printproof-08022020-trim.pdf 62
8/4/20 7:19 AM
���� ���������� ��� �����������
To see where page breaks occur, click the File menu, select Printing Settings and then choose Show Page Breaks. Page breaks are displayed as thick gray bars that run the width of the notebook window. Mathematica chooses optimal locations for page breaks, but users can adjust their content to accommodate these breaks by breaking large cells into multiple smaller cells or resizing graphics. Users can also manually insert page breaks by placing the cursor in a speci c location and using the Insert menu to select Page Break. It is always possible to toggle back to the original view by deselecting the Show Page Breaks option and changing the Screen Environment back to Working.
For many users, it is perfectly fine to ignore screen environments and page breaks and let Mathematica handle that for you. If you print something out and then notice you want to tweak it, you can go back and make the desired changes—but many people never change these settings.
Working with Stylesheets A stylesheet in Mathematica is a special notebook used to de ne systematized formatting rules. Stylesheets are incredibly useful because they allow users to de ne what a particular style of cell should look like; once those de nitions are made, then each cell will adhere to that style. An alternative to using stylesheets is to manually set the typeface, color, font size and other options for each cell individually. at can be ne for shorter documents, but for longer documents, or a collection of documents, a stylesheet can be a real timesaver.
Do you have to learn how to define your own stylesheet? Of course not. Mathematica has di erent built-in stylesheets that you can use, including the default one applied to all new notebooks.
Linked Stylesheets and Embedded Stylesheets Stylesheets can be either linked or embedded. A linked stylesheet resides outside of a notebook, such as in a directory on a computer, and can be referenced by many di erent notebooks. A linked stylesheet is very powerful, since any changes within the stylesheet will be applied to each of the notebooks that links to it. However, in order to share a notebook with a linked stylesheet, the stylesheet must be shared as well, and this can present some challenges with distribution.
��
HOS3-printproof-08022020-trim.pdf 63
8/4/20 7:19 AM
������� �
An embedded stylesheet resides within a notebook. is means that any changes to the stylesheet will only a ect that single notebook. Embedded stylesheets allow great exibility since notebooks can be shared with others without the need to also distribute a separate stylesheet; instead, just the notebook itself needs to be shared, and its style de nitions travel along with it.
Using embedded stylesheets is a preferred approach for many users because it is easier to share a document with an embedded stylesheet than with a linked stylesheet.
Default Cell Styles and Built-in Stylesheets is chapter has discussed the various types of default cell styles that Mathematica uses, such as title, section, subsection, text, input and output cell styles, and the hierarchical structure that determines how cells are grouped together. ese cell groups can be collapsed or expanded to hide or show content, which is very useful both when working in and presenting from a notebook.
The following examples do not have input cells to be retyped and evaluated, but you should follow along by recreating the documents shown in the screenshots and applying the same operations that are detailed in the text.
e appearance of built-in cell styles is governed by the notebook's stylesheet. When a notebook is created, it uses a default stylesheet, which is why all section cells, for example, are the same color and size and have a border at the top. e following screenshot shows an example of a Mathematica notebook that uses the styling de ned by the default stylesheet.
��
HOS3-printproof-08022020-trim.pdf 64
8/4/20 7:19 AM
���� ���������� ��� �����������
A notebook's stylesheet can be changed by clicking the Format menu, selecting Stylesheet and making a choice from the available options. e Stylesheet Chooser (located in the same Stylesheet submenu) can be used to see some of the various stylesheet options side by side, and from this window, choices can be made to apply a stylesheet to the active notebook or to a brand-new notebook. Some of the most visually dynamic stylesheets are not available from the Stylesheet Chooser but are available from the Format ▶ Stylesheet ▶ SlideShow submenu. Applying the Sunrise stylesheet to the notebook from the preceding example creates a much di erent appearance than the default one.
��
HOS3-printproof-08022020-trim.pdf 65
8/4/20 7:19 AM
������� �
Notice how application of the stylesheet a ected many parts of the notebook, including text color and size, background color, indentation and choice of font. is same principle can be applied to custom, user-de ned stylesheets, where changing a few de nitions can cascade dramatic changes throughout a notebook.
What stylesheet you should select is a matter of personal taste. The authors find the default stylesheet to be an attractive choice, but that does not mean you cannot use, say, the Sunrise stylesheet instead.
��
HOS3-printproof-08022020-trim.pdf 66
8/4/20 7:19 AM
���� ���������� ��� �����������
Defining a Custom Stylesheet Creating a custom stylesheet for a notebook is simple. e rst step is to create a new notebook or to open an existing notebook. Once the notebook is created or opened, choose Edit Stylesheet from the Format menu to see the style de nitions for the notebook. e style de nitions will be displayed in a new window, and the content of this window will be mostly blank.
e rst cells (or in this case, the rst cell) will indicate where the base de nitions are inherited from. is is because Mathematica supports cascading stylesheets, so one stylesheet can reference the de nitions of another stylesheet, and so on. New notebooks use Mathematica's default styling, and those de nitions are stored in the Default.nb le that is linked from the rst cell. To change the styling for a certain type of cell, it must be selected, so that it appears in the style de nitions notebook. A cell style can be chosen from the drop-down menu or by entering its name in the input eld and pressing Enter. Once chosen, a de nition cell for that cell style will appear in the notebook window. e following screenshot shows an example of selecting the styles for title, section, subsection, subsubsection, text, item and subitem cells.
��
HOS3-printproof-08022020-trim.pdf 67
8/4/20 7:19 AM
������� �
Seven de nition cells are displayed, one for each of the styles that was chosen. Note that the appearance of these de nition cells matches the appearance of the cells in the notebook itself: in both instances, title cells are large and red, section cells are brown with a gray top border and so on. is is very obvious if the windows are viewed side by side.
Any changes made to the de nition cells in the style de nitions window will be applied to all corresponding cells of that style within the notebook. To change a de nition cell, highlight its cell bracket and then use any of the usual methods already discussed, such as ��
HOS3-printproof-08022020-trim.pdf 68
8/4/20 7:19 AM
���� ���������� ��� �����������
highlight the Format menu or palettes like the Writing Assistant. For example, changing the de nition cell for the section style so that its text is blue and 36 point with a background color of yellow will change all the section cells in the notebook to those same settings. e result will look like the following screenshot.
Style de nitions can be cleared through several di erent methods. In the style de nitions window, the cell bracket of a cell can be highlighted and then Clear Formatting can be chosen from the Format menu. is will clear any local style de nitions, and the cell will assume the appearance as speci ed by its stylesheet. Another way to reset the style de nitions for a particular style is to highlight its cell bracket in the style de nitions window and press the Delete key. Once deleted, the style for that cell type will revert back to the default de nition.
If you delete a definition cell from the style definitions window, you will need to re-choose that definition cell if you later decide you want to make changes to that cell style. You can re-choose the cell the same way it was originally chosen, by using the drop-down menu in the style definitions window or by typing a style name into the input field.
Overriding Style Definitions Stylesheets are very powerful tools for de ning a set of rules to govern the overall appearance of a notebook. ere may be times, however, when it is desirable to make some additional changes—not to all cells of a certain type, but to a particular cell. Mathematica allows users to do this by overriding style de nitions for individual cells or cell contents. is behavior is possible because styles in Mathematica cascade, starting with stylesheets
��
HOS3-printproof-08022020-trim.pdf 69
8/4/20 7:19 AM
������� �
starting and ending at the cellular level. is allows the user to have ne-grained control over the appearance of notebooks by setting global options for a notebook with a stylesheet but overriding those options when necessary. e following screenshot shows an example of overriding styles. e stylesheet de nitions for a notebook are displayed on the le , and the notebook on the right shows that the section cells have had each of their text colors changed by selecting the cells and changing their colors with the Format menu.
If you create a new notebook and customize many individual cells to look a certain way, do not be surprised if editing the stylesheet does not do anything; you may have already made changes at a very specific level (to a cell or its contents), and these changes will take precedence over changes made to a more general level (the stylesheet).
Moving Style Definitions from One Stylesheet to Another If a notebook has a custom stylesheet, those style de nitions can be moved to other notebooks with a couple of di erent methods. Perhaps the easiest is to open a notebook with the custom stylesheet, save the notebook under a new name and then delete all the content. Deleting a notebook's content does not a ect its stylesheet, so this series of operations will have created a blank document into which new content can be entered, and which will be styled using the desired stylesheet. Another option is to open a notebook and its corresponding style de nitions. Once the style de nitions window is open, individual cells can be selected by highlighting their cell brackets, or all cells can be selected by using Select All from the Edit menu. Once selected, the style de nition cells can be copied, which will also copy their formatting. Once they have been copied, open a di erent notebook (either a brand-new one or an existing one),
��
HOS3-printproof-08022020-trim.pdf 70
8/4/20 7:19 AM
���� ���������� ��� �����������
existing and then open the new notebook's style de nitions. Once the new notebook's style de nitions window is open, paste the style de nition cells from the clipboard. is process allows users to move individual cell styles or the complete contents of a stylesheet from one document to another.
Conclusion Mathematica's document-centric work ow provides users with a single environment to both perform their work and document its results. anks to built-in cell styles and their native hierarchy, notebooks are cleanly organized and easily customizable for users' particular needs. Stylesheets allow users to quickly make global and systematic changes to the appearance of their notebooks by changing the styling de nitions for particular types of cells. Mathematica should be seen as the immediate tool of choice when a need to create a technical or scienti c document arises.
Exercises 1. Create a new notebook. Add a new title cell with text that says "My First Notebook." 2 . Highlight the word "First" and change the text to be blue and bold. 3 . Place the cursor below the title cell and use the Cell Insertion Assistant to create a new section cell that contains the text "Initial Calculations." 4 . Add a subsection cell at the bottom of the notebook that says "Solving an equation." 5 . Below the subsection cell, create a free-form input cell to solve the equation 12 x + 24 = 0. 6 . Add a text cell at the bottom of the notebook to say "In the exampel above, x is -2." (Before you get too concerned, the misspelling is on purpose.) 7 . In formatting the nal document, you may wish to remove the free-form input and replace it with the Wolfram Language instead. Do that now to clean up the input/ output of the calculation. 8 . Hide the input cell so that only the result from the calculation is shown. 9 . Use the spellchecker to correct any misspellings in the document. 10 . Collapse the cell group containing the title cell, so that only the title cell is shown.
��
HOS3-printproof-08022020-trim.pdf 71
8/4/20 7:19 AM
HOS3-printproof-08022020-trim.pdf 72
8/4/20 7:19 AM
CHAPTER 5
Presenting with Slide Shows Introduction In addition to creating documents like reports, articles, course handouts and books, Mathematica can also create slide shows. Since slide shows are created as notebooks, they can include text, typesetting, graphics, code and interactive elements. Instead of using one piece of so ware for computation, another for graphics, a di erent one for word processing and typesetting and yet another one to create a presentation, Mathematica provides a single environment for the entire technical work ow. is chapter is written with Mathematica on the desktop in mind and discusses some topics that are unique to that environment. Other topics, like using grids to align elements, are applicable to both Mathematica on the desktop and Mathematica Online.
Creating a Classic Slide Show from an Existing Notebook A slide show is just a Mathematica notebook that has some special cells to separate the slides from one another. When a new slide show is created, these slide delimiter cells say "Slide 1 of 3," "Slide 2 of 3" and so on. e content can be overwritten or deleted, and new content can be added. It is common to work in a notebook and then create a slide show from the notebook as the last step. e Classic Slide Show palette has a utility to automate the creation of a new slide show from an existing notebook. To create a slide show from an existing notebook, open the notebook in Mathematica. en click the Palettes menu to select Classic Slide Show, and click the Slide Show from Current Document button. A menu will appear with a list of the types of cells from the original notebook, like title, section and text. Choose the types of cells that should mark the start of a new slide and then click the Insert button. A new slide show will be created, with slide delimiter cells placed at selected positions. e original notebook will remain unchanged as a separate notebook.
A common choice for slide delimiters is section cells, but the right choice will really depend on the structure of your particular notebook.
��
HOS3-printproof-08022020-trim.pdf 73
8/4/20 7:19 AM
������� �
For notebooks that do not have a systematic structure, slide breaks can be inserted manually by clicking the Blank Slide button in the Slide Show palette. If a cell containing a slide delimiter is deleted, then the slides that were previously separated by the delimiter will be merged into a single cell.
Another tip when adding slide breaks to an existing notebook: be sure to click at the very top of the document and add a slide break to mark the beginning of the presentation; failure to do this will result in incorrect numbering of slides in the top-right corner, with the first slide being displayed as slide 0 instead of slide 1.
A er adding slide breaks in appropriate places, the new slide show notebook will be similar in style to the following notebook, containing 3 slides.
To add more slides, place the cursor at the top of the notebook, between cells or at the bottom of the notebook, and then click the New Slide Template or Blank Slide button on the Classic Slide Show palette. e New Slide Template button will insert a slide delimiter and a few cells with placeholder text, while the Blank Slide button will simply insert a slide delimiter.
��
HOS3-printproof-08022020-trim.pdf 74
8/4/20 7:19 AM
���������� ���� ����� �����
You can also copy and paste a cell containing a slide delimiter. It might be hard to see the cell brackets for a cell with a slide delimiter because they are somewhat covered up with a gray color, and the cell brackets may not appear until you mouse over their position to the far right of the window, but they can be selected and then copied and pasted like other cells.
As more slide delimiter cells are added, the other slide delimiters are automatically renumbered to give users a sense of where the slides are in relation to one another and to the slide show as a whole. Once the slide show content is complete, the slide show can be viewed by changing the screen environment. e default screen environment for new notebooks, including slide show notebooks, is called the Working environment. e Working screen environment shows all the content in the notebook at once. Slide shows are designed to be presented by setting the screen environment to Slide Show. is will change the notebook so that only one slide is displayed at a time, and a navigation bar will be placed at the top of the window. e screen environment can be set by clicking the Start Presentation button on the Slide Show palette or by making the appropriate selection from the View Environment button in the palette. Clicking the Start Presentation button will not only change the screen environment to SlideShow, but it will also place the slide show in full screen mode. A slide show can be ended by clicking the End Presentation button in the palette.
The screen environment can also be changed by clicking the Format menu and using the Screen Environment submenu. This method can also be used to toggle a notebook between the Working and SlideShow screen environments without needing to open the Slide Show palette.
When a notebook has its screen environment set to SlideShow, the notebook will display a navigation bar at the top of the window. e navigation bar has buttons to jump to the rst slide, go back one slide, go forward one slide and jump to the last slide. In addition, a drop-down menu lists the number of the active slide and the total number of slides. is drop-down menu can be clicked to jump to a particular slide. e content for the choices in this menu is taken from the content in the rst cell in each slide.
��
HOS3-printproof-08022020-trim.pdf 75
8/4/20 7:19 AM
������� �
Another feature of the SlideShow screen environment is that it automatically hides cell brackets, which helps the focus of the presentation be purely on the content. Cell brackets will reappear once the pointer hovers over their location at the right-hand side of the notebook; once displayed, they can be selected and manipulated as normal. As the pointer moves away from the right-hand side of the notebook, the cell brackets will automatically disappear.
The SlideShow screen environment will turn o highlighting for incorrectly spelled words and will completely hide the Suggestions Bar and the Image Editing toolbar. You will not be able to use these tools while the screen environment is set to SlideShow, but they will become available again once the screen environment is changed back to Working.
Presenter Tools Slide Shows with Hidden Presenter Notes In addition to Classic slide shows, recent versions of Mathematica include a mode called Presenter Tools, which is useful for creating presentations that include notes visible only to the presenter and not the audience. Presenter notebooks are o en most useful when a presentation involves a physical projector, and the computer for the presentation can be con gured such that the computer screen and the screen being projected show di erent content. Creating di erent views in this manner allows the presenter to have presenterspeci c information on the computer screen while the projector contains only information designed for the audience. To create a presenter notebook, click the File menu, then select New, then choose Presenter Notebook. A new menu will appear with di erent available styles to govern the overall look of the new presentation. Several built-in choices are available for themes, fonts and colors. A er selecting one of the styling choices, the window at the bottom of the menu provides an updated preview for that particular styling choice. Each of eme, eme Fonts and eme Colors are independent of one another, providing many possibilities for the cell layout, the font choices for text and the coloring for various cells. e Preview pane displays a miniature slide show with a set of controls that can be used to advance to the next slide or move to the previous slide to provide representative examples of the styling in various types of cells and calculations. A er choosing the desired styling choices, the Create button generates a new presenter notebook with placeholder content in the desired style.
This type of notebook is just like any other notebook, and should be saved by clicking File and choosing Save As. ��
HOS3-printproof-08022020-trim.pdf 76
8/4/20 7:19 AM
���������� ���� ����� �����
While a Classic slide show has a separate palette for editing and creating a slide show, a presenter notebook includes buttons across the top of the same notebook for editing and creating new content. Following is a screenshot of the buttons in a presenter notebook when in editing mode.
By default, the presenter notebook is in editing mode and each slide is visible by scrolling up or down in the notebook. To insert a new slide, click the Insert New Slide button and choose whether the new slide should have a background or not. In most provided templates, the rst slide of the presentation has a background color, while the rest of the slides have a white background to provide contrast between the title slide and the main content. e author, however, can create any quantity of slides with a background color. e next menu is used to insert cells to create new content. Many of the same cell-formatting choices are available as shown when selecting Format and choosing the Style submenu. e cell insertion menu in a presenter notebook contains a few extra style choices, such as Title, Chapter or Section, plus a slide break, which is convenient when creating new content. e cell insertion menu also includes two unique types of cells called SideNote and SideCode. A SideNote cell is colored yellow and contains a special note icon to the le of the cell. ese cells are designed to act as talking points for the presentation. A er a presentation begins, SideNote cells are hidden in the main notebook that is visible to the audience, and a separate notebook appears containing all the SideNote cells in order. Because of this, SideNote cells o en contain short phrases or bullet points for the presenter that act as a guide for the verbal portion of the presentation. SideCode cells are similar to SideNote cells in that they are also hidden in the main notebook that is visible to the audience a er a presentation begins. SideCode cells are designed to be input cells for the presentation and are also displayed in a separate notebook that is only visible to the presenter if displayed on a second monitor. Rather than typing or editing examples in front of a live audience, the presenter can click a SideCode cell in the separate notebook, and that input is pasted into the main notebook visible to the audience. is is a time-saving tool for presentations, and simultaneously creates an engaging presentation by including live calculations, but also reveals one calculation at a time to keep the focus of the audience on the example at hand.
��
HOS3-printproof-08022020-trim.pdf 77
8/4/20 7:19 AM
������� �
While SideCode can be very useful, input cells can always be included in a presenter notebook, and just like any other Mathematica notebook, the cells can be edited in either editing mode or the presentation mode in front of an audience. SideCode is an option, but not a requirement.
e next set of menus and buttons are for ner styling of individual cells, or the content within cells. A er highlighting a certain cell, the rst drop-down menu changes the font for the text in that cell, and the next set of buttons provides an easy way to justify the cells, or nudge the indentation or placement of a cell to the le or right, or higher or lower. Buttons to bold, italicize, underline and alter the color of text are also provided, as well as a button to remove all changes created by the user and revert to the default styling for that type of cell.
Although the buttons outlined here are designed to create new content and style existing content, it is also possible to copy a group of cells from any Mathematica notebook and paste them into the presenter notebook, where they will inherit the styling of the presenter notebook. This is o en a way to save time when creating a presenter notebook.
To toggle from editing mode to presentation mode, the Start Presentation button in the top right of the presenter notebook switches the main content to ll the screen. e content is automatically resized to t the dimensions of a computer screen or projector. A menu is available at the top-right-hand side of the full-screen presenter notebook, with options for the next, previous, rst and last slides. A common choice in the menu is to display all the SideNote cells in a separate notebook, and SideCode created in editing mode for the presenter notebook. is smaller notebook can be kept on the computer monitor only visible to the presenter. While Slide Outline is another menu choice, and is a nice way to create thumbnails of each slide and advance to the next slide or previous slide by clicking the thumbnail, the SideNote notebook can be used to accomplish the same thing by clicking the circled arrow to the right of a particular slide. e keyboard shortcuts of right arrow and le arrow are a third alternative to advance to the next slide or previous slide, respectively. e last option for advancing slides is to click the top-right menu in the full-screen presenter notebook and choose Toggle navigation bar, which when toggled on creates a set of buttons at the top to navigate through the slides in the presentation, similar to a Classic slide show.
��
HOS3-printproof-08022020-trim.pdf 78
8/4/20 7:19 AM
���������� ���� ����� �����
e SideNote notebook is the typical way for a presenter to advance through the slides, referencing SideNote text for talking points, creating new inputs by clicking SideCode entries and reviewing content on later slides so the verbal portion of the presentation has smooth transitions. e menu at the top right of a presenter notebook in presentation mode also provides an option to End Presentation, which returns the presenter notebook to editing view and retains the SideNote notebook.
Presentation Tips Creating a Table of Contents in a Classic Slide Show e Classic Slide Show palette can be used to generate a table of contents for a Classic slide show notebook. Once a notebook with slide delimiters is opened, clicking the Table of Contents button on the Slide Show palette will create a new window with a table of contents for the slide show notebook. is table of contents window has buttons to move forward and backward and has links to jump to speci c slides or sections within slides, which is similar to the SideNote notebook in a presenter notebook. In some ways, the table of contents is just like the navigation bar at the top of a slide show: both have navigation buttons and ways to jump to speci c slides, with the Slide 1, Slide 2, etc. buttons in the table of contents and the Slide 1 of n drop-down menu in the navigation bar. e table of contents also creates links for section cells and other types of cells. e table of contents can be useful for driving some slide show notebooks, but for long notebooks with many section cells, using the navigation bar at the top of the slide show itself can be easier.
If you have your computer display set to an extended-desktop mode, so that the projector shows one screen while your computer display shows another screen, then you can have your slide show opened on the projector and the table of contents opened on your local screen. While a presenter notebook provides more options for this, this workflow is possible in a Classic slide show as well.
��
HOS3-printproof-08022020-trim.pdf 79
8/4/20 7:19 AM
������� �
Collapsing Cell Groups To avoid having an audience read ahead or get overloaded with text, a common practice is to minimize cells and reveal the content only when discussing that speci c topic. For example, double-clicking the cell bracket for a section cell group will toggle the cell group open or closed, giving users the ability to hide any information in that section until it is time to discuss that material in the presentation. Clicking the Cell menu, choosing Grouping and selecting Close All Subgroups can be used to open or close a cell group, and that menu item also displays the relevant keyboard shortcut for that operation.
A er a subgroup is closed and the cells lower in the hierarchy, like text cells or input cells, are hidden, an arrow appears to the right of the highest cell in the hierarchy. Clicking this arrow is an alternative to double-clicking the outermost cell to display all the cells in the subgroup. When cell brackets are hidden in a presentation, this is o en more convenient.
This is a similar idea to SideCode, but this approach is more general and works for any content, without spending time tagging content as SideCode. It is also very useful for minimizing the text viewable to the audience since SideCode cannot contain text, only input cells.
��
HOS3-printproof-08022020-trim.pdf 80
8/4/20 7:19 AM
���������� ���� ����� �����
Arranging Content in Grids Since a slide show in Mathematica is just a special way to view a notebook, slides can be arbitrarily long. is allows users to vertically scroll through a slide's contents, if necessary, before advancing to the next slide. is is very di erent from other presentation so ware in which slides have a xed height and width. However, the amount of content that can be shown at one time will be a xed size, and this size will be based on the resolution of the projector used to display the slide show. As such, it can be useful to arrange content using commands like Row, Column and Grid. ese commands can be used to display content like plots, images and text in customized layouts. e Row command takes a list of elements and arranges these elements in a single row. An optional second argument is interspersed as a separator between objects, and the Spacer command is very useful in this regard. Spacer takes a numerical argument and prints a spacer that is a certain number of printer's points wide. e following command creates a row of three items, each of which is separated by a spacer of 10 points. Row[{"Item 1", "Item 2", "Item 3 "}, Spacer[10]]
Item 1
Item 2
Item 3
e Column command follows a similar syntax as Row, with a list of expressions passed as its argument, and an output that displays those expressions in a single column.
Column
, "An image of a tree."
An image of a tree.
��
HOS3-printproof-08022020-trim.pdf 81
8/4/20 7:19 AM
������� �
Column also allows the user to specify the spacing between elements. To do this, however,
the Column command must receive three arguments: the list of expressions, an alignment setting for the expressions and then a numerical value for the vertical spacing. e following example will create a column where the elements are center aligned, and the setting of 3 determines the vertical spacing between elements.
Column
, "An image of a tree." , Center, 3
An image of a tree.
Column does not use Spacer because Spacer is only used for creating horizontal space. You might be thinking, well, can Row just take a number for determining spacing between elements? The reason it does not is because you might want to separate the elements of a row with something other than a space, like a symbol, as follows: Row[{"a","b","c"}, ]. This command will return output as a
b
c, but that would not be possible if only blank space were allowed to be placed between row elements.
e Grid command can be used to create two-dimensional layouts. Grid takes a list of lists as its argument: the rst sublist becomes the rst row of the grid, the second sublist becomes the second row of the grid and so on. en, the position of the elements within each sublist determines in which column the element is displayed. is is most easily seen with a simple example.
��
HOS3-printproof-08022020-trim.pdf 82
8/4/20 7:19 AM
���������� ���� ����� �����
Grid[{ {a, b, c}, {d, e, f}, {g, h, i} }]
a b c d e f g h i
e rst list, {a, b, c}, becomes the rst row, with a in the rst column, b in the second column and c in the third column. Grid has many options available for changing things like the alignment of elements, whether a
frame is drawn around the grid and whether dividers are placed between individual elements. e following command creates a grid where the content is aligned to the le , a frame is drawn around the entire grid and dividers are placed between each element of the grid. Grid
"Image",
,
{"Color space", "RGB"}, {"Dimensions", "{1080,720}"} , Alignment → Le , Frame → True, Dividers → All
Image
Color space RGB Dimensions {1080,720}
��
HOS3-printproof-08022020-trim.pdf 83
8/4/20 7:19 AM
������� �
Grid has many options to change the final appearance of a grid. You can change the background colors of elements (individually, for entire rows or columns or for alternating rows and columns), draw borders around elements to highlight items, have elements that span multiple columns and so on. The list is too long to explain here, but the documentation for Grid is extensive and has many examples of how to apply these options.
It can be useful to wrap the Style command around a Grid command if the grid contains a great deal of text. is is an easy way to apply styling speci cations for all the text in a grid instead of setting the style for each piece of text individually. Style Grid
Style["Image", Bold, Red],
,
{"Color space", "RGB"}, {"Dimensions", "{1080,720}"} , Alignment → Le , Frame → True, Dividers → All , FontFamily → "Times"
Image
Color space RGB Dimensions {1080,720}
Notice how the Style command applied to the entire grid to change the font to Times, but the word "Image" is still bold and colored in red, thanks to the additional Style command used on that content.
��
HOS3-printproof-08022020-trim.pdf 84
8/4/20 7:19 AM
���������� ���� ����� �����
Since the purpose of these functions is to create nice layouts, minimizing the input cells is normally appropriate; that allows the focus of the presentation to be on the content instead of the code. e following screenshot shows an example of a presentation where the input cell for the Grid command is collapsed; only the output is shown, resulting in a clean appearance.
Could you just use Row and Column instead of grid? You can; those commands can be nested, so a single Column command could contain multiple Row commands to create a two-dimensional layout. However, Grid is a more robust function for 2D layout and has more options for controlling how the output is displayed. If you want to create a two-dimensional layout, you should use Grid.
Resizing Content A presenter notebook automatically increases the size of text when toggling to full screen mode. When a Classic slide show notebook has its screen environment set to SlideShow, the text of the notebook is also automatically enlarged to accommodate being displayed on a projector. Unlike a presenter notebook, Classic slide show content can also be magni ed more deliberately by clicking the magni cation button that appears at the bottom righthand side of a notebook. is button has choices to display the content at 50%, 75%, 100%, 125%, 150%, 200% and 300% of the original size. ��
HOS3-printproof-08022020-trim.pdf 85
8/4/20 7:19 AM
������� �
The magnification settings are mostly to increase the size of text, including the text displayed in graphics, like tick labels for a plot. As the magnification setting is increased, the size of the graphics themselves will also increase, but only up to a point. If the magnification is set to a value that is quite large, the graphics may actually decrease, as some automatic resizing of graphics can happen to accommodate the larger text. However, any individual graphic can be resized by clicking it and then dragging its orange bounding box.
e Classic Slide Show palette has a Presentation Size button that can be used to resize a notebook window to t typical projector resolutions, like 800 × 600 or 1024 × 768. Choosing a setting from this button will change the window size of the active notebook to see how content will t (or not t) when displayed at certain resolutions.
Most content, like text and graphics, is usually perfectly fine when resized. One type of content that can get problematic, however, is tabular displays of information. If you have a grid with many rows and columns, displaying it in a window like 800 × 600 can be challenging. There are two things that can help. First, the notebook window will have vertical and horizontal scrollbars (unless they were actively turned o ), so the content can be scrolled through. Second, the Pane command can be wrapped around content, like a Grid command, to restrict its output to display as a certain size. Pane can also have an option set to Scrollbars → True, which will put scrollbars around the content displayed in the pane; this allows you to scroll through the content itself without having to scroll through the notebook.
Setting Window Elements and Transition E ects for Classic Slide Shows ere are various slide show-related elements that can be set for Classic slide show notebooks, like whether the navigation toolbar is displayed, whether scrollbars are displayed and whether a magni cation popup menu is available. ese elements can be set by using the Classic Slide Show palette. Once a notebook is open, use the Classic Slide Show palette to select or deselect the desired window elements for the notebook.
��
HOS3-printproof-08022020-trim.pdf 86
8/4/20 7:19 AM
���������� ���� ����� �����
The settings for these elements only work when the screen environment is set to SlideShow, so if you are clicking the buttons and nothing seems to be happening in the notebook, you might need to make sure the correct screen environment is set.
Another button on the Classic Slide Show palette allows users to apply a transition e ect as slides are changed. To choose a transition e ect, open the notebook and then use the Classic Slide Show palette to apply the setting. When the notebook is placed into the SlideShow screen environment, the e ect will be shown as the navigation bar is used to move through the slide deck.
Conclusion Slide shows have the same types of cells and capabilities as other notebooks, making Mathematica an ideal environment for presenting technical information. Slide shows can have a mixture of text, calculations, graphics and interactive models that can be changed or altered in front of an audience. Instead of being limited to preplanned and static content like other presentation so ware, Mathematica's live environment can support dynamic and interactive presentations, making it easier to engage audience members and respond to their questions on the y.
Exercises 1. Create a row of text that consists of the strings "apple," "banana" and "orange," with a space of ve printer's points between each element. 2 . Create a table of values for t, where t goes from 0 to 5, and place the result in a column. 3 . Create a list of 10 random integers ranging from 1 to 10, and place the result in a column. 4 . Create a list of plots of sin(x t), where x goes from 0 to 10 and t goes from 1 to 6, and place the result in a column. 5 . Create a new presenter notebook, and copy all the input and output cells from Exercises 1 through 4 into the rst slide. Toggle to full-screen mode, then back to editing mode. 6 . Open the Classic Slide Show palette and then place the cursor in the original notebook that holds the results from Exercises 1 through 4. Click the Slide Show from Current Document button in the palette, and make the selection to insert a slide break at each input cell. Add a new slide to the beginning of the slide show that contains a section cell with the text "Chapter 5 Exercises." Use the View Environment button to change the setting to SlideShow.
��
HOS3-printproof-08022020-trim.pdf 87
8/4/20 7:19 AM
������� �
7 . Use the Classic Slide Show palette to create a table of contents for the slide show that was created in Exercise 6. 8 . Use the View Environment button to change the setting to Working. Add a section cell that says "Exercise 1" to the top of the appropriate slide, and so on for the slides related to Exercises 1 through 5. 9 . Below the section cell on the rst slide, add a subsection cell for your name, and then add a subsubsection cell below that for the date. 10 . Use the View Environment button to change the setting to SlideShow. Scroll through the slides to ensure they are numbered 1 through 6, and rebuild the table of contents.
��
HOS3-printproof-08022020-trim.pdf 88
8/4/20 7:19 AM
CHAPTER 6
Fundamentals of the Wolfram Language Introduction Mathematica is based on the Wolfram Language, a language designed to provide the broadest collection of commands and knowledge for a wide variety of areas. Calculations can o en be written in several di erent styles, with advantages and disadvantages in each scenario. is chapter focuses on conventions and shortcuts in the Wolfram Language to make calculations shorter, clearer or easier to understand. ere are many such shortcuts, and this chapter outlines the most useful ones for new users.
Tips for uickly Creating Input Mathematica's Predictive Interface, palettes and free-form input capabilities greatly minimize the opportunity to make typing mistakes. Since typos are inevitable, though, there are additional features to help minimize them further. Mathematica uses automatic syntax coloring for recognized names of both built-in Wolfram Language commands and user-de ned variables and functions. When Mathematica recognizes the name of a command, the name will be displayed in black, like the Expand command in the following example. Expand (x + 1)10
When Mathematica does not recognize a name, it will be displayed in bright blue. If the name is not recognized, it could be because the command name may be misspelled (such as for a Wolfram Language function) or because the symbol may not yet be de ned (for userde ned functions and variables). In the following example, the misspelled command name is shown in blue, along with the symbol x, since it has no current de nition or value associated with it. Expandd (x + 1)10
Syntax coloring is also used to give indication of missing or excess arguments. Missing arguments are indicated with red carets. e following example shows an input cell that is missing the second argument required by the Table command, which contains instructions on how many copies to create for a given expression. Table[i ]
��
HOS3-printproof-08022020-trim.pdf 89
8/4/20 7:19 AM
������� �
Syntax coloring may also indicate the presence of too many arguments. e Range command is used to generate a list of values according to some iteration speci cations. Range has several syntactical forms, but the most verbose takes three arguments, which are an initial value, a maximum value and a step size. For example, Range is used here to create a list of numbers from 2 to 12 in steps of 3. Range[2, 12, 3]
{2, 5, 8, 11}
If an extra argument is given to Range, however, the excess pieces will be displayed in red text. Range[2, 12, 3, 1]
Syntax coloring for excess arguments works with Range because it does not accept any options, so anything beyond the three accepted arguments is flagged as excess information. On the other hand, you will not see arguments passed to Plot show up in red, because Plot can take options. However, if you pass excess, non-applicable arguments to Plot, you will receive an error message about options being expected in the position where the excess arguments are.
Unbalanced bracketing can trip up new users, but this mistake is mitigated through syntax coloring. Unbalanced brackets are colored in purple prior to evaluation to give a visual indication that something is wrong. Unbalanced brackets are also highlighted when an expression is unsuccessfully evaluated, as well as an error message being sent. Expand (x + 1)10
When a closing bracket is typed into an expression that has a matching open bracket, the brackets will ash to indicate the pair is complete, and the brackets will also change from purple to black.
There is a menu item to enter a pair of matching parentheses, brackets or braces, which can be found by clicking the Insert menu, selecting Typesetting and then selecting the desired symbol. That menu also shows the relevant keyboard shortcut that can be used to create a pair of matching symbols.
��
HOS3-printproof-08022020-trim.pdf 90
8/4/20 7:19 AM
������������ �� ��� ������� ��������
In the latest versions of Mathematica, the process of typing any command, like the Expand function, is made even easier through Code Assist, which shows commands or symbol names that match what has been typed. e arrow keys can be used to navigate through the autocompletion menu, and pressing Enter will complete the selection according to the highlighted menu item. e pointer can be used to click a name on the autocompletion menu as well. If the Complete Selection window is active, it can be dismissed by pressing the Esc key. Once a command name is selected using Code Assist, a second menu appears with a pair of chevrons. is icon can be clicked to select a template for the command, with multiple templates available if the command accepts more than one syntactic form.
Once a command name is typed, the Make Template functionality can be invoked by clicking the Edit menu and selecting Make Template or by using the keyboard shortcut listed in that same menu.
Once selected, a template is pasted into the input cell with placeholders to be lled in. Users can advance to the next open placeholder by pressing the Tab key.
You might start with an input cell containing a statement that works, but then add to it and inadvertently introduce a syntax error. Clicking the Edit menu and choosing Undo is a lifesaver in these sorts of cases. Mathematica supports multiple levels of undo and as a consequence of this, it also visually indicates when an input cell no longer matches its corresponding output cell. When input and output cells no longer match, the contents of the output cell are grayed out to let you know that the input has been altered since the output cell was produced.
Insight into How Mathematica Computes In addition to recognizing typos and errors in syntax, it is equally useful to know how Mathematica interprets a given input. A very simple example would be comparing two arithmetic statements to see how Mathematica computes the result. 2×3+4×5
26
��
HOS3-printproof-08022020-trim.pdf 91
8/4/20 7:19 AM
������� �
2 (3 + 4) 5
70
In the rst example, Mathematica computes the multiplication rst and then adds the two integers, which follows mathematical conventions. In the second example, three numbers end up being multiplied together a er the initial addition step. By changing the numbers to symbols, it is easy to con rm the order of the calculations.
The × symbol printed between the numbers in the first example was not typed; it was automatically printed to show that the two numbers are being multiplied together. In Mathematica, two numbers or two symbols are multiplied together if there is either a space between them or an asterisk between them. Thus, if you want to multiply the symbol y by the symbol z, you can enter y z (with a space), z y (with a space), y*z or z*y. What you want to avoid in such a situation is putting the symbols directly together—like yz or zy—because Mathematica will treat that as an entirely new symbol instead of performing the multiplication that was expected.
e commands FullForm and TreeForm can be used to see how Mathematica symbolically represents expressions. FullForm prints the result as a linearly formatted command, while TreeForm gives a graphical view of the underlying symbolic representation. FullForm[a b + c d]
Plus[Times[a, b], Times[c, d]] TreeForm[a b + c d] Plus
Times
a
Times
b
c
d
��
HOS3-printproof-08022020-trim.pdf 92
8/4/20 7:19 AM
������������ �� ��� ������� ��������
Mousing over Times or Plus in the TreeForm output shows the speci c calculation at that step. Although the Times and Plus commands are not very commonly used as input, that is how mathematical operations are internally represented, following a language design principle that every expression in the Wolfram Language can be represented symbolically. In this particular case, retracing Mathematica's symbolic representation of the expression is fairly straightforward, but TreeForm can be useful for examining involved expressions. Generally, if you wrap one function around another, Mathematica will perform the innermost calculation rst, then work outward. In the preceding case, Times is calculated rst for a and b as well as c and d, with Plus being calculated second. FullForm and TreeForm both show alternate forms of output for calculations. Traditional Form is another alternate form of output and is used more o en than FullForm or TreeForm. TraditionalForm is a function that can be wrapped around an expression to create output that
is more in line with the typesetting and formatting found in a typical math or science textbook. Later chapters will discuss the bene ts of using TraditionalForm.
You can experiment with how TraditionalForm looks for various outputs by opening the Preferences menu, going to the Evaluation tab and choosing TraditionalForm as the setting for Format type of new output cells. The output cells in this book are formatted as StandardForm unless TraditionalForm is explicitly invoked, so if you do change this preference setting to try a few inputs, make sure to toggle back to StandardForm before proceeding.
De ning Variables When working in Mathematica, it is common for calculations to build on one another and to use results from those calculations in subsequent calculations. For example, the simple calculation (10 + 20 - 15) might be a part of a larger calculation where that quantity is used as an exponent. 2(10+20-15) + 3(10+20-15) + 4(10+20-15)
1 088 123 499
To avoid repetition or retyping each instance of (10 + 20 - 15) above, this value can be computed, stored in a variable and then referenced when needed. is can save time and also create more readable code by focusing on general forms instead of speci c cases.
��
HOS3-printproof-08022020-trim.pdf 93
8/4/20 7:19 AM
������� �
In the Wolfram Language, the equal sign is used to assign values to variables. In order to make an assignment, the assignment must be typed in an input cell and then evaluated. Evaluating the following command will assign the value 10 to the symbol x. x = 10
10
Now whenever the symbol x is encountered in a command, Mathematica will automatically substitute the value 10 in its place. 2x
1024
Note that the double equal sign is a completely di erent convention and tests equality. e following example can be interpreted as asking if 10 and 5 are equivalent and will give either True or False as the output. e double equal sign (==) is used to represent equations and the single equal sign (=) is used for storing values in variables. x⩵5
False
Returning to the rst example of this section, the value of (10 + 20 - 15) can be stored in a variable, like a, and then used in subsequent calculations. a = 10 + 20 - 15
15
Note that variables can be letters, words, Greek letters or anything not already de ned in the Wolfram Language. a = 10 + 20 - 15
15 2a + 3a + 4a
1 088 123 499
��
HOS3-printproof-08022020-trim.pdf 94
8/4/20 7:19 AM
������������ �� ��� ������� ��������
At this point, we've assigned values to both x and a that can be used in subsequent calculations. Keep in mind these values are stored only as long as Mathematica is open and the kernel session is active. A er saving this notebook and closing the so ware, the inputs to define these variables will need to be reevaluated to redefine x and a. If there are many inputs with definitions, you can click the Evaluation menu and choose Evaluate Notebook to evaluate all the inputs in the active notebook; they will evaluate in order from top to bottom of the document.
It is possible to replace the de nition for a with another value and then go back to the other calculation and reevaluate it to get a new result. a = 12
12 2a + 3a + 4a
17 312 753
Note that Mathematica notebooks do not calculate as a top-to-bottom page; this means that if a variable assignment is made in part of the notebook, and then a command that references that variable is later evaluated in a di erent part of the notebook—including a cell that might be at the very top of the notebook—that command will evaluate using whatever is the thencurrent de nition for that variable. e numbered In and Out cell labels on input and output cells can help identify the order in which commands have been evaluated.
In fact, when a symbol or function is defined, it is stored not just for this document, but for the entire Mathematica session. If you define the variable a in one notebook and then create a new notebook, a can be evaluated to return its current value. (There are scoping mechanisms, like Module, that can be used to create local variables, but you can read about that in a later chapter.)
It is good practice to clear variable de nitions and avoid using multiple de nitions for a single symbol; this helps to prevent confusion and inadvertently using the wrong de nition for a variable. e Clear command can be used to clear the value of a symbol. Using Clear
��
HOS3-printproof-08022020-trim.pdf 95
8/4/20 7:19 AM
������� �
does not produce any output, but a visual indication that it has performed its duty is that the previously recognized symbol will change in color from black to blue, since blue symbolizes an unrecognized symbol or name. Clear[a]
While we are on the topic of good practices: It is recommended that as you create your own variables and functions, you use a lowercase letter for the beginning of their names. This will allow you (and your audience) to distinguish between your own functions and the names of Wolfram Language functions, since the latter always start with capital letters.
Creating Compound Expressions Mathematica's interactive nature makes it easy for users to build up calculations piece by piece, which can create a series of input cells that work together to produce a nal result. Sometimes having separate cells to create such building blocks is desired, as it gives the author an opportunity to intersperse textual explanations among the input. Other times, it is more useful to condense a series of related inputs into a single cell, which can be done with compound expressions. Compound expressions can be created a couple of di erent ways. e rst method is to place each command on a separate line in a single cell; when that cell is evaluated, Mathematica will treat each line as a separate command, evaluate the commands in order from top to bottom and create corresponding output cells. e following command assigns a value to the variable a and then uses a in a calculation; the command is entered by typing the rst line, pressing Enter to add a line break, typing the second line and then evaluating by pressing Shift+Enter. a = 10 + 20 - 18 2a + 3a + 4a
12 17 312 753
��
HOS3-printproof-08022020-trim.pdf 96
8/4/20 7:19 AM
������������ �� ��� ������� ��������
When you evaluate the preceding command, you should see that the input cell is labeled with an In label, but two output cells are created: the first output cell has an Out label that matches the In label, and the second output cell has a di erent Out label. This is because the compound expression is in a single input cell, but each subexpression of the compound expression creates a di erent piece of output, which Mathematica labels di erently.
e second method to create a compound expression is to use the semicolon to separate commands. e semicolon serves two purposes: it allows multiple expressions in a compound expression to reside on the same line, and it also suppresses the output of an expression. e preceding example can be entered as a compound expression in this manner. a = 10 + 20 - 18; 2a + 3a + 4a
17 312 753
In this method, the expressions are evaluated from le to right. is time, only a single output cell was created, since a semicolon was used to suppress the output of the rst expression.
I know what you are thinking: Can you create a compound expression that both uses the semicolon (to suppress intermediate outputs) and places each expression on a separate line for the sake of readability? I do not think you will be surprised to hear that the answer is yes. In that case, the calculations are performed one line at a time, from top to bottom, and from le to right on each line. As a side note, the three of us authors each prefers a di erent style, so we could not come to a consensus to only suggest a single approach!
ere is no limit to the length of compound expressions; a single compound expression in a cell could contain an entire program, with multiple variable assignments, function de nitions and commands to be evaluated.
The semicolon can be used to suppress output even when a single expression is given. For example, a cell might contain a variable assignment, like a = 5. Putting a semicolon at the end of that assignment prevents Mathematica from printing an output cell with the value 5, which might be viewed as redundant.
��
HOS3-printproof-08022020-trim.pdf 97
8/4/20 7:19 AM
������� �
Creating Lists of Values for Representing Data Lists are central constructs in the Wolfram Language. Many commands operate on lists directly or create output in the form of a list. Lists are used for simple operations, like creating tables of values, and complex operations, like reading in multidimensional structured data les so that further operations and analysis can be performed. Since lists will be used for many examples in this text, a brief description of the Table command is necessary, since it is one of the most useful commands for creating lists. Table de nes a pattern to create a list of values and is far more e cient than having to type each value manually. For example, a simple list containing the square of the rst 10 integers can be manually entered by enclosing the values in a pair of curly braces. 12 , 22 , 32 , 42 , 52 , 62 , 72 , 82 , 92 , 102
{1, 4, 9, 16, 25, 36, 49, 64, 81, 100}
It is much more e cient, however, to let Mathematica do the work by instructing Table to create a list of values. is is done by giving Table a pattern and an index to iterate over the pattern. Since this example concerns creating a list of squares of the rst 10 integers, that is the pattern given to Table, and then some speci cations for the index are given. In this case, the index, i, starts at 1 and ends at 10. Table i2 , {i, 1, 10}
{1, 4, 9, 16, 25, 36, 49, 64, 81, 100}
Table has several di erent forms. For example, a step size can be passed as a fourth element
in the second argument to further control the iteration. Giving a step size of 1 will produce an output identical to that of the preceding example. Table i2 , {i, 1, 10, 1}
{1, 4, 9, 16, 25, 36, 49, 64, 81, 100}
However, using a di erent step size will produce a di erent list of values. Here, a step size of 2 is used to generate only squares of odd integers. Table i2 , {i, 1, 10, 2}
{1, 9, 25, 49, 81}
��
HOS3-printproof-08022020-trim.pdf 98
8/4/20 7:19 AM
������������ �� ��� ������� ��������
Similarly, there is a form for Table where only a single value for the iterator is given. In this form, Mathematica assumes that the value is a maximum and that the iteration runs from 1 to the maximum in steps of 1. e following form of the Table command will print a list of the squares of the rst 10 integers. Table i2 , {i, 10}
{1, 4, 9, 16, 25, 36, 49, 64, 81, 100}
Table even has a form where it just prints n copies of an expression. You can see this in action if you evaluate something like Table[π, 100], which will create a list of 100 instances of π.
ese multiple syntactical forms are mentioned simply to familiarize readers with the Table command should they encounter a use of the command outside of this text. Since this book is intended for beginning users of Mathematica, however, the most speci c syntax for Table, where iterators are given a starting value, an ending value and a step size, will generally be used for any examples. It is important to note that Table can also create multidimensional lists by using a list as the pattern instead of a single element as the pattern. For example, to create a list of pairs of the form (x, x2 ), where x goes from 1 to 10 in steps of 1, the following syntax is used. Table i, i2 , {i, 1, 10, 1}
{{1, 1}, {2, 4}, {3, 9}, {4, 16}, {5, 25}, {6, 36}, {7, 49}, {8, 64}, {9, 81}, {10, 100}}
While the examples of lists so far have concentrated on storing numeric values, a list can hold any combination of elements: expressions, formulas and even graphics. Along the same lines, variables can also hold di erent types of information: numbers, symbols, graphics and lists, just to name a few.
��
HOS3-printproof-08022020-trim.pdf 99
8/4/20 7:19 AM
������� �
Mixing Text with Calculations Although it is useful to intersperse text cells among input and output cells, sometimes it can be useful to work with text directly by incorporating it into commands. For example, when creating a program that alters the value of a variable, it may be useful to output statements that reference what the current value of the variable is at di erent points in the calculation. In order to accomplish this task, a basic understanding of strings is required. Blocks of text used in calculations are called strings, which is a useful term to di erentiate between text cells and text-related calculations. Mathematica has a variety of ways to manipulate strings as needed. Strings are denoted by placing their content between sets of quotation marks. An input cell can have strings that act just like any other Mathematica expression, and it is common to see strings used as settings for things like function options. Strings are used within input cells to delineate between textual elements and expressions that should be evaluated, like mathematical operations. Without quotation marks, Mathematica will treat the textual elements as symbols to be evaluated. e following example shows this behavior. π squared is N[π ^ 2]
31.0063 is squared
Mathematica treats the words "is" and "squared" as symbols with unknown values. Since π is a known symbol, Mathematica can compute with it, and so it computes the result of multiplying π by squared by is by N[π^2], which returns the result of 31.00627668is squared. One command that operates on strings is StringJoin, which takes multiple strings and joins them together to create a single string as output. StringJoin["The first part ", "and the second part."]
The first part and the second part.
Mathematica can also take an expression and turn it into a string with the command ToString. is approach is useful when a variable holds a numeric or symbolic value but needs to be converted to a string for the purposes of creating a label. For example, ToString is used to create a string that holds the value of N[π2 ]. ToString N π2
9.8696
��
HOS3-printproof-08022020-trim.pdf 100
8/4/20 7:19 AM
������������ �� ��� ������� ��������
e result looks like a number, but the FullForm command can be used to verify that it is, in fact, a string. FullForm[%]
"9.8696"
e quotation marks enclosing the number indicate that it is a string. e results of ToString can be combined with StringJoin to create an expression that references the value of a variable. is can be especially useful when creating labels that automatically update as the value of the variable changes, and it is discussed in Chapter 7: Creating Interactive Models with a Single Command. StringJoin "π squared is: ", ToString N π2
π squared is: 9.8696
StringJoin also has a shorthand form, , which can be used when joining strings inline. "π squared is: " ToString N π2
π squared is: 9.8696
Working with Units e symbolic structure of the Wolfram Language provides an easy way to work with units, and Mathematica has access to a rich set of data to understand units and work with them seamlessly within both calculations and visualizations. Some users start out by using symbols to denote units, such as the use of m and s in the following calculation. 10 m s
5s
50 m
Mathematica automatically performs a simpli cation for the values of s and 1 / s and returns a result of 50 m. is may seem useful at rst glance, but the m in this case does not mean anything. Luckily, Mathematica provides a units framework for those who want to seriously work with units for computation and conversion.
��
HOS3-printproof-08022020-trim.pdf 101
8/4/20 7:19 AM
������� �
Units can be discovered by using free-form input. In such cases, it is useful to use the inline version of free-form input, which is invoked through the Ctrl+= key combination when in an input cell. Once invoked, a free-form input pod will appear. Text can be typed into this pod, and then the arrow keys can be pressed or the pointer clicked to move the cursor outside the pod. Once the cursor is moved, the results from the free-form input cell will appear, and in the case of units, this means printing both the quantity and the unit inside the pod. e following screenshots show typing an expression in an inline free-form input cell and the result that is displayed a er Mathematica reconciles the free-form expression into an actual quantity and unit.
Once a quantity is unitized, it can be used in calculations. When units of like measure are used for calculations, Mathematica will automatically resolve the results into a common unit. 2
+
3m
1504 127
If you try to perform a calculation with unlike units, you will get an error message that the units are incompatible.
Units also have a formal speci cation, which uses the Quantity command. For those who would prefer to work with the Wolfram Language directly instead of using free-form input as a starting point, that is easily done. Quantity is used to associate a unit with a particular magnitude. For example, to create a quantity of 2 feet, use the following command. Quantity[2, "Feet"]
2
��
HOS3-printproof-08022020-trim.pdf 102
8/4/20 7:19 AM
������������ �� ��� ������� ��������
e preceding example that added 2 feet to 3 meters can be replicated using Wolfram Language syntax with the Quantity command instead of using free-form input. Quantity[2, "Feet"] + Quantity[3, "Meters"]
1504 127
uantities can be converted to other units with the UnitConvert command. e rst argument to UnitConvert is the quantity to convert, and the second argument is the unit to convert the quantity to. In addition, the N function can be used to provide a numeric approximation for results that contain units. N[UnitConvert[%, "Meters"]]
3.6096 m
Units are given in their plural forms, so ask for "Meters" instead of "Meter," and so on.
When working with units, the Suggestions Bar may provide suggestions for unit conversions. For example, users can select to convert a unit and choose from suggested units, or options to convert to SI units may be presented as well. Once a selection is made, the UnitConvert command is used to perform the conversion.
��
HOS3-printproof-08022020-trim.pdf 103
8/4/20 7:19 AM
������� �
When Mathematica accesses data from the Wolfram Knowledgebase—such as when free-form input is used—that data uses units intelligently for single calculations. For example, you can use free-form input to evaluate "0.25 miles < height of the Empire State Building," and the data is automatically converted to the appropriate unit to make this comparison possible and to return a result. (In case you were wondering, the answer is no.)
Dates can also be speci ed with the Quantity function. For example, 7 days can be added to 2 weeks by using the units in a calculation. Quantity[7, "days"] + Quantity[2, "weeks"]
21 days
e Wolfram Language includes many specialized functions related to dates and time. For example, Today will return the current date with formatting speci c to a date object. Today
Day: Wed 22 Jul 2020
A date object represents a date and is formatted in a special way. Dates can also be represented by and output as lists, with year, month, day, hour, minute and second values speci ed individually. DateList[DateObject[{2016, 7, 15}]]
{2016, 7, 15, 0, 0, 0.}
Special functions for working with dates and times do not require explicit use of the Quantity function. For example, to add 7 days to the current day, DatePlus assumes that the appropriate unit is days. DatePlus[Today, 7]
Day: Wed 29 Jul 2020
��
HOS3-printproof-08022020-trim.pdf 104
8/4/20 7:19 AM
������������ �� ��� ������� ��������
However, Quantity can also be used with the DatePlus function if desired. DatePlus[Today, Quantity[7, "days"]]
Day: Wed 29 Jul 2020 DatePlus[Today, Quantity[4, "weeks"]]
Day: Wed 19 Aug 2020
A useful date-computation function is DayName, which returns the day of the week for a certain date. e following example adds 5 months to the current day and outputs the day of the week for the resulting date. DayName[DatePlus[Today, Quantity[5, "months"]]]
Wednesday
De ning Functions Just like users can de ne their own variables, so too can they de ne their own functions. Creating custom functions can reduce the need for repetitive typing or copying and pasting, and also allows users to package a series of calculations that can be invoked with a single command. Preceding examples have shown how to assign values to symbols. is type of assignment uses an equal sign and is known as immediate assignment, since the current value on the right-hand side of the equation is immediately assigned to the symbol on the le -hand side of the equation. ere is another type of assignment, known as delayed assignment. Delayed assignments are created by using the := symbol, which is entered as a colon followed by an equal sign. With delayed assignment, a pattern is de ned on the le -hand side, and values that match the pattern are substituted into the right-hand side, but only at the time that the variables are passed to the function in question. Delayed assignment is recommended for userde ned functions, and it is the convention that this book will follow in all of its examples.
��
HOS3-printproof-08022020-trim.pdf 105
8/4/20 7:19 AM
������� �
If you are really curious about the details of immediate versus delayed assignment, then you can read the entire tutorial devoted to this very topic in the documentation. We will explain how to use the documentation before this first set of chapters is over.
To de ne a function, a function name (or symbol) has to be given, along with square brackets to surround its arguments. Function arguments need to be denoted with symbols that end with underscore characters, like this: x_. en the delayed assignment symbol is given, and nally, the operation (or operations) the function needs to perform is placed on the right-hand side. For example, to de ne a function f that takes a single argument x and returns the result of squaring that argument, the function de nition is as follows. f[x_] := x2
e underscore character represents a pattern and allows Mathematica to match any expression that is given as x. is allows f to be used with any type of value; there is no need to specify a type for this argument as is the case with some other languages. Now that it is de ned, the function f can be used with speci c values, and the syntax is comparable to any built-in Mathematica function. For example, an integer value can be passed to calculate its square. f[2]
4
But since the x_ stands for any expression, other types of arguments can be passed to f as well, whether they are symbolic, real numbers or even lists of values. f[π]
π2 f[1.2345]
1.52399
��
HOS3-printproof-08022020-trim.pdf 106
8/4/20 7:19 AM
������������ �� ��� ������� ��������
f[{1, 2, 3}]
{1, 4, 9}
User-de ned functions can also have multiple arguments. e following example de nes a function that accepts two inputs, each of which can be any type of expression. h[a_, b_] := ab
is function can also be used just like any built-in function. h[10, 10]
10 000 000 000
And just like any other function, if you pass the wrong number of elements, then the function will not evaluate, and the result will be the unevaluated expression. You can try this on your own if you evaluate the function definition for h as shown and then try to evaluate h[10, 10, 10]. Clear is used to remove all variable and function de nitions from this chapter. Clear[x, a, f, h]
Conclusion e Wolfram Language is designed to cover a wide range of subject areas and is unique for its paradigm of knowledge-based computation. However, only an understanding of the basics is necessary for users to e ciently and e ectively use many parts of the system. Subsequent chapters will build on the material outlined in this chapter to apply these techniques to other areas, such as graphics, working with data and programming.
Exercises 1. Assign a value of 7 to a variable named t. 2 . Now that t is de ned, evaluate 3 t2 + 2 t + 1. 3 . Create a list of values of the form t + 1, where t ranges from 1 to 10. ��
HOS3-printproof-08022020-trim.pdf 107
8/4/20 7:19 AM
������� �
4 . Write a three-line compound expression and set the variable v equal to 6.5 on line 1, set the variable w equal to 7.1 on line 2 and set the variable answer to be the solution for w2 - v2 on line 3. In this compound expression, be sure to suppress the output of lines 1 and 2 so that only the nal result is shown. 5 . Write a compound expression where you de ne a function f that takes a single variable z as input and returns Sin[z]. e de nition for f should be placed on line 1 of the compound expression. On line 2 of the compound expression, create a variable named myResponse and assign to it the value of evaluating the function f at 3. On line 3 of the compound expression, numerically approximate the value of myResponse to ve digits. Suppress the output from line 1, but show the output for lines 2 and 3 of the compound expression. 6 . Write a two-line compound expression. e rst line should use the Table command and the function f de ned in Exercise 5 to create a list of the results of applying f to the rst 10 integers. e second line should numerically approximate the result from line 1 to two digits of precision. e output of line 1 should be suppressed, and the % operator should be used for the command in line 2. 7. Use free-form input to convert 20 ounces to kilograms. 8 . Use Wolfram Language commands to convert 20 ounces to kilograms. 9 . A Japanese elevator has a weight limit of 600 kg. Convert this quantity into pounds using either free-form input or Wolfram Language commands directly. 10 . Use the Suggestions Bar with the previous output to request the magnitude of the result; this will discard the associated unit and return just the numeric value, which might be useful for further, non-unit calculations. (Reminder: e cursor must be directly below an output cell for the Suggestions Bar to appear. If your cursor is in the right place but the Suggestions Bar is not displayed, it may have been turned o . You can turn it back on by clicking the arrow icon at the far right of an output cell.)
��
HOS3-printproof-08022020-trim.pdf 108
8/4/20 7:19 AM
CHAPTER 7
Creating Interactive Models with a Single Command Introduction One of the most exciting features of Mathematica is the ability to create interactive models with a single command called Manipulate. e core idea of Manipulate is very simple: wrap it around an existing expression and introduce some parameters; Mathematica does the rest in terms of creating a useful interface for exploring what happens when those parameters are manipulated. is single command is a powerful tool for learning and teaching about phenomena and for creating models and simulations to support research activities.
Building a First Model A common work ow is to start with something static, such as a plot, and then to make it interactive using Manipulate. Take the following plot as an example, which plots sin(x) from 0 to 2 π. Plot[Sin[x], {x, 0, 2 π}]
��� ��� �
�
�
�
�
�
-��� -���
e goal may be to compare the curve of sin(x) with the curve of sin(2 x), the curve of sin(3 x) and so on. In other words, to examine the behavior of sin( f x) when f is varied among a large quantity of numbers. Manipulate provides an easy way to perform this investigation by constructing an interactive model to explore this behavior.
��
HOS3-printproof-08022020-trim.pdf 109
8/4/20 7:19 AM
������� �
To begin, it is important to know that using Manipulate requires three components: 1. Manipulate command 2 . Expression to manipulate by changing certain parameters 3 . Parameter speci cations An easy way to keep track of these components is to write commands involving Manipulate as follows. Manipulate[
expression to manipulate, parameter speci cations ] is approach keeps each component on a separate line and provides an easy way to keep track of each separate component. For the example introduced above, the Manipulate command might be as follows. Manipulate[ Plot[Sin[frequency * x], {x, 0, 2 π}], {frequency, 1, 5}]
���������
��� ���
�
�
�
�
�
�
-��� -���
e result is an interactive model with a slider bar that can be clicked and dragged to interactively explore what happens as the value of frequency is changed. is speci c model can be quite useful for explaining concepts of periodicity and frequency and was built from a single line of code—pretty impressive, and a representative example of the power of Manipulate.
���
HOS3-printproof-08022020-trim.pdf 110
8/4/20 7:19 AM
�������� ����������� ������ ���� � ������ �������
e plus icon immediately to the right of the slider bar can be clicked to open an Animation Controls menu for that controller. Animation Controls can be used to animate the model, incrementally step through di erent values for the parameter or assign a particular value to the parameter through the use of an input eld.
You do not have to follow this multiline convention; you could put a Manipulate command on a single line, like: Manipulate[Plot[Sin[f*x],{x,0,2π}],{f,1,5}] To some, it reads more cleanly to have the command on one line; to others, having the components on di erent lines makes the code more readable. Choose the style that makes the most sense to you.
Building Models with Multiple Controls Manipulate can be used to construct interactive models with an arbitrary number of
controllers. To control a model with multiple parameters, simply introduce the new parameters and their corresponding parameter speci cations. With two parameters, the basic outline changes to the following. Manipulate[
expression to manipulate, rst parameter speci cations , second parameter speci cations ] e previous example can be expanded by introducing a new parameter, phase, along with a range of values for the minimum and maximum of this new parameter. Mathematica will automatically create separate controllers for each parameter and label them accordingly.
���
HOS3-printproof-08022020-trim.pdf 111
8/4/20 7:19 AM
������� �
Manipulate[ Plot[Sin[frequency * x + phase], {x, 0, 2 π}], {frequency, 1, 5}, {phase, 1, 10}]
��������� �����
��� ���
�
�
�
�
�
�
-��� -���
Manipulate can be used to give parameters a list of discrete choices instead of a continu-
ous range for their values. For example, the Sin command can be replaced by a new parameter called function, and then a list of choices can be given as the parameter speci cation for function.
Since curly braces are used to denote lists, this will create a parameter specification with a nested list: the outermost list contains the parameter name and the specification, and the specification itself is a list that contains discrete choices—in this case, Sin, Cos and Tan—for the parameter to assume. Manipulate[ Plot[function[frequency * x + phase], {x, 0, 2 π}], {frequency, 1, 5}, {phase, 1, 10}, {function, {Sin, Cos, Tan}}]
���
HOS3-printproof-08022020-trim.pdf 112
8/4/20 7:19 AM
�������� ����������� ������ ���� � ������ �������
��������� ����� ��������
���
���
���
��� ���
�
�
�
�
�
�
-��� -���
Mathematica has built-in heuristics to select appropriate controller types based on the parameter speci cations that have been given. For example, giving a long list of choices causes Manipulate to display the controller as a drop-down menu instead of a list of buttons. Manipulate[ Plot[function[frequency * x + phase], {x, 0, 2 π}], {frequency, 1, 5}, {phase, 1, 10}, {function, {Sin, Cos, Tan, Csc, Sec, Cot}}]
��������� �����
��������
���
��� ���
�
�
�
�
�
�
-��� -���
���
HOS3-printproof-08022020-trim.pdf 113
8/4/20 7:19 AM
������� �
Like most everything in Mathematica, the output from commands can be customized through the use of options. If you want to force Mathematica to use a particular control type, the ControlType option can be used with values such as Setter, Slider and RadioButtonBar. For example, if you add ControlType → RadioButtonBar between the two closing curly braces in the last parameter specification in the preceding example, Mathematica will create a row of radio buttons to set the value of function instead of giving you a drop-down menu. Manipulate[ Plot[function[frequency * x + phase], {x, 0, 2 π}], {frequency, 1, 5}, {phase, 1, 10}, {function, {Sin, Cos, Tan, Csc, Sec, Cot}, ControlType → RadioButtonBar}]
��������� ����� ��������
���
���
���
���
���
���
��� ���
�
�
�
�
�
�
-��� -���
e Manipulate command is not restricted to graphical manipulation and can be used with any Mathematica expression. For example, symbolic expressions can be manipulated just as easily as graphical expressions. Manipulate
Expand (a + b)n , {n, 2, 10, 1}
���
HOS3-printproof-08022020-trim.pdf 114
8/4/20 7:19 AM
�������� ����������� ������ ���� � ������ �������
�
a2 + 2 a b + b 2
In the preceding example, the range {n, 2, 10, 1} was used to restrict the values of n to be from 2 to 10 in increments of 1, since exponentiation is not de ned for noninteger values.
Some Tips for Creating Useful Models The default results returned by Manipulate are generally very useful and do not require any special customization. However, there are a few important points to be aware of, so we will discuss them here in order to help you avoid potential problems.
The Importance of PlotRange e default behavior of commands like Plot is to automatically choose an appropriate viewing window unless a speci c range is given. is means that when Manipulate is used to change the value of a parameter, which has a resulting e ect of changing the appearance of a plot, the plot will immediately be redrawn with a new viewing window. e end result is that manipulating a parameter may appear to change the axes for the plot rather than the plot itself. e following screenshot shows an example of this behavior. On the le , the value of the parameter a is set to 3, and the plot axes are automatically chosen to fully display the behavior of the plot. On the right, the value of a is set to 6, and the plot is drawn accordingly.
���
HOS3-printproof-08022020-trim.pdf 115
8/4/20 7:19 AM
������� �
is behavior can be avoided by specifying an explicit range to plot over. is can be accomplished by using the PlotRange option for the Plot command, which forces the plot to be drawn with the speci c plot range the user provides. PlotRange takes a list as its argument (remember: lists are enclosed by curly braces), where the rst element of the list is the minimum value for the plot range, and the second element of the list is the maximum value for the plot range.
The arrow (→) in the PlotRange option is constructed by using the hyphen (-) and the greater-than symbol (> ), which Mathematica then formats into the arrow. Manipulate[ Plot[a * Sin[x], {x, 0, 2 π}, PlotRange → {-11, 11}], {a, 1, 10}]
�
�� �
�
�
�
�
�
�
-� -��
In the preceding example, the Plot function now spans two lines as a result of adding the PlotRange option. Notice how the PlotRange line is nicely indented to show that it is part of the Plot statement, while the list with the amplitude parameter is indented to show that it is an argument that belongs with the Manipulate command. You should experiment with deleting and adding extra line breaks like this based on your preference for how the code looks.
Since the plot range is now xed, adjusting a appears to stretch or atten the plot, which may be the desired behavior for this model to show. ���
HOS3-printproof-08022020-trim.pdf 116
8/4/20 7:19 AM
�������� ����������� ������ ���� � ������ �������
Optimizing Performance for 3D Graphics When 3D graphics are manipulated with controllers like slider bars, they may appear jagged while the controllers are being moved, and then smooth again when the controllers are released. e following example shows this behavior in action. Manipulate[ Plot3D[Sin[a x y], {x, -2, 2}, {y, -2, 2}], {a, 1, 5}]
�
Mathematica's default behavior is to optimize the performance while the controller is being moved, and then to optimize the appearance once the controller is released. is allows a fast interaction between users and the controllers, and nicely rendered results when nished. However, if rendering is more important than fast interaction, then the use of options like PerformanceGoal can be handy.
���
HOS3-printproof-08022020-trim.pdf 117
8/4/20 7:19 AM
������� �
Manipulate[ Plot3D[Sin[a x y], {x, -2, 2}, {y, -2, 2}, PerformanceGoal → "Quality"], {a, 1, 5}]
�
Now when the slider bar is dragged, the appearance of the plot remains smooth. e tradeo is that the slider bar may be slightly less responsive than it was in the preceding example. Labeling Controllers and Displaying Current Values Manipulate creates a unique controller for each parameter that can be manipulated. By
default, Mathematica will use the name of the parameter when it labels its corresponding controller, so if the parameter is named frequency, then "frequency" is what the label for the controller will say. ere are times, though, when it is desirable to name the parameter one thing and to have the controller label display something else. A user might do this to save on keystrokes: use a short variable name, like f, for a parameter, but then label the control for f with something di erent, like "frequency," to improve readability of the model. Labeling is also useful in situations where the label is comprised of multiple words. Since a parameter in Mathematica has to be a single symbol without spaces, a parameter cannot be named something like phase shi . However, a parameter could be named ps, and then the label corresponding to the controller for ps could be given as "phase shi ." ���
HOS3-printproof-08022020-trim.pdf 118
8/4/20 7:19 AM
�������� ����������� ������ ���� � ������ �������
To label a controller, a set of nested braces is used in the parameter speci cation, and values are entered as follows. Using this idea, an example from earlier in this chapter could be modi ed to use di erent parameter names and labels for each of the controllers. Manipulate[ Plot[fn[f * x + ps], {x, 0, 2 π}], {{f, 1, "frequency"}, 1, 5}, {{ps, 1, "phase shi "}, 1, 10}, {{fn, Sin, "function"}, {Sin, Cos, Tan, Csc, Sec, Cot}}]
��������� ����� �����
��������
���
��� ���
�
�
�
�
�
�
-��� -���
e labels appear to the le of each controller, and the actual names of the parameters—in this case, f, ps and fn—are not visible in the output at all.
You do not have to make the initial value of the parameter the same as the lower bound of the controller; you can set the initial value to be, say, 3 for a controller that ranges from 1 to 5.
���
HOS3-printproof-08022020-trim.pdf 119
8/4/20 7:19 AM
������� �
Another useful option to set for the controllers is Appearance→"Labeled", which will display the current value of the parameter to the right of its Animation Controls button. ( ere is no need to set this option for the fn parameter, since the function name is already displayed within the controller as part of the buttons.) Manipulate[ Plot[fn[f * x + ps], {x, 0, 2 π}], {{f, 1, "frequency"}, 1, 5, Appearance → "Labeled"}, {{ps, 1, "phase shi "}, 1, 10, Appearance → "Labeled"}, {{fn, Sin, "function"}, {Sin, Cos, Tan, Csc, Sec, Cot}}]
���������
�
����� �����
�
��������
���
��� ���
�
�
�
�
�
�
-��� -���
Creating an Interactive Plot Label While labeling individual controllers in a Manipulate can be useful, it can also be desirable to create an interactive plot label that takes all of these labels into consideration and prints a single expression, like the equation of the function being graphed. e following example plots Sin[f*x], where f is a manipulable parameter. e controller for f uses the Appearance→"Labeled" option setting to print its values to the right of the controller, which is helpful, but the user is still required to examine the code to ascertain exactly what function is being plotted.
���
HOS3-printproof-08022020-trim.pdf 120
8/4/20 7:19 AM
�������� ����������� ������ ���� � ������ �������
Manipulate[ Plot[Sin[f * x], {x, 0, 2 π}], {{f, 1, "frequency"}, 1, 5, Appearance → "Labeled"}]
�
���������
��� ���
�
�
�
�
�
�
-��� -���
Creating an interactive plot label can make the function being plotted more obvious. First, a quick explanation of the PlotLabel option is necessary. PlotLabel is an option for Plot (and other plotting commands) that prints a label at the top of the plot. PlotLabel expects a string to be passed as its option setting. A string in Mathematica is enclosed with quotation marks. Plot[Sin[x], {x, 0, 2 π}, PlotLabel → "My plot of sin(x)"] �� ���� �� ���(�) ��� ��� �
�
�
�
�
�
-��� -���
Strings can also be joined together with the operator. is is useful when constructing a single string from multiple pieces of information that might be coming from di erent places. Plot[Sin[x], {x, 0, 2 π}, PlotLabel → "My plot of " "sin(x)"] �� ���� �� ���(�) ��� ��� �
�
�
�
�
�
-��� -���
���
HOS3-printproof-08022020-trim.pdf 121
8/4/20 7:19 AM
������� �
To create an interactive plot label, the PlotLabel option has to be hooked up to the same parameters as the Manipulate command. By using the same parameter symbol name, when the plot is manipulated, its plot label will simultaneously update. However, the PlotLabel option expects a string, and parameters in Manipulate commands are generally not strings. A trick is to use the ToString command to convert an expression to a string, and then to use to hook multiple strings together. Manipulate[ Plot[Sin[f * x], {x, 0, 2 π}, PlotLabel → "sin(" ToString[f] "x)"], {{f, 1, "frequency"}, 1, 5, Appearance → "Labeled"}]
���������
����
���(�����) ��� ���
�
�
�
�
�
�
-��� -���
e same approach can be used to create an interactive plot label that updates based on the values of several manipulable parameters. Manipulate[ Plot[Sin[f * x + ps], {x, 0, 2 π}, PlotLabel → "sin(" ToString[f] "x+ " ToString[ps] ")"], {{f, 1, "frequency"}, 1, 5, Appearance → "Labeled"}, {{ps, 1, "phase shi "}, 1, 6, Appearance → "Labeled"}]
���
HOS3-printproof-08022020-trim.pdf 122
8/4/20 7:19 AM
�������� ����������� ������ ���� � ������ �������
���������
�����
����� �����
�����
���(������+ �����) ��� ���
�
�
�
�
�
�
-��� -���
The symbol is actually shorthand for a command named StringJoin, but since it is used so o en, the symbolic shorthand form exists. There are other commands like this in Mathematica with symbolic shorthand forms, so if you see a symbol you do not recognize, you can search the documentation or the symbols section at the beginning of this book's index to find the corresponding formal command name.
Hiding Code Manipulate commands especially lend themselves to hidden code because the input that
created the model is usually not as important as the model itself. Like other situations where hidden input is desirable, simply double-click the cell bracket containing the output (the interactive model created by Manipulate) to hide the corresponding input. Manipulate[ Plot[a * Sin[f * x + ps], {x, 0, 2 π}, PlotRange → 6], {{f, 1, "frequency"}, 1, 5, Appearance → "Labeled"}, {{a, 3, "amplitude"}, 1, 5, Appearance → "Labeled"}, {{ps, 0, "phase shi "}, 0, 2 π, Appearance → "Labeled"}]
���
HOS3-printproof-08022020-trim.pdf 123
8/4/20 7:19 AM
������� �
���������
�
���������
�
����� �����
�
� � � �
�
�
�
�
�
-� -� -�
Obfuscating code can be taken one step further by deleting the input entirely or by copying and pasting just the output (the interactive model) into a separate notebook. In many cases, the interactive model will still function when the notebook is opened, although it will not be operational if it references a function or data that is no longer available at the time of future reuse. e next section outlines ways to make Manipulate statements self-contained so that they include all necessary de nitions.
Double-clicking the output to hide the input is much more common than deleting it. If you keep the input intact, you can add minor edits later quite easily. If the input is deleted, you would likely have to start over and recreate the Manipulate statement.
Remembering User-Defined Functions While the examples so far have utilized Wolfram Language functions, the Manipulate command can be used with any expression, including user-de ned functions. Once a function is de ned, then Manipulate can operate on it. As an example, the function f[x] is de ned as follows. f[x_] := 2 x2 + 2 x + 1
Remember, you can typeset an exponent using the Ctrl+ 6 keyboard shortcut or by using one of the palettes to create a typesetting template.
���
HOS3-printproof-08022020-trim.pdf 124
8/4/20 7:19 AM
�������� ����������� ������ ���� � ������ �������
And now this function can be used with Manipulate. Manipulate[ Plot[f[a * x], {x, -4, 4}, PlotRange → {0, 25}], {a, -1, 1}]
�
�� �� �� �� �
-�
-�
�
�
�
If the output cell of the above expression—the interactive model created by Manipulate— was copied to a new notebook, and the Mathematica session was ended, and the new notebook was reopened later, then the interactive model would no longer function because Mathematica would not remember the de nition of the function f. ere are two di erent strategies that can be employed to use Manipulate with user-de ned functions. e rst is to use Initialization, which allows the de nition of symbols to be performed when the Manipulate command is evaluated. e syntax for Initialization uses RuleDelayed, which is more commonly input using the escape sequence Esc :> Esc and automatically converted to ⧴ as its shorthand form. In the following example, the Initializa tion option setting is placed on its own line for the sake of clarity.
���
HOS3-printproof-08022020-trim.pdf 125
8/4/20 7:19 AM
������� �
Manipulate Plot[f[a * x], {x, -4, 4}, PlotRange → {0, 25}], {a, -1, 1}, Initialization ⧴ f[x_] := 2 x2 + 2 x + 1
�
�� �� �� �� �
-�
-�
�
�
�
Now if the output (or the input and output) is copied into a new document, saved and reopened at a later time, the Manipulate model will work. e function de nition for f in the Initialization option is the initial state for the Manipulate function. If the function f is rede ned in another section of the notebook, that new de nition will apply to the Manipulate object as well. A second approach is to use the SaveDefinitions option, which will save the current de nitions for every symbol in the Manipulate command; these saved de nitions will travel with the interactive model, even when copied and pasted to a new notebook. Manipulate[ Plot[f[a * x], {x, -4, 4}, PlotRange → {0, 25}], {a, -1, 1}, SaveDefinitions → True]
���
HOS3-printproof-08022020-trim.pdf 126
8/4/20 7:19 AM
�������� ����������� ������ ���� � ������ �������
�
�� �� �� �� �
-�
-�
�
�
�
As before, if the output is now copied into a new document, saved and reopened at a later time, the Manipulate model will work; it "remembers" the de nition for the function f since it was told to save the de nitions.
In general, using Initialization is good if you might want the recipient of your document to see the underlying commands used to construct your interactive model. If you would prefer to hide that information from your audience, then SaveDefinitions can be a better approach. This issue is discussed in more detail in Chapter 14, which contains an example of the DynamicModule command. Clear is used to remove all variable and function de nitions from this chapter. Clear[f]
Conclusion e use of Manipulate to communicate ideas is quite popular with Mathematica users, since the results can be immediately understood without the audience having to understand or even see any Wolfram Language commands. A good understanding and generous use of Manipulate can go a long way in explaining ideas, illustrating concepts and simulating phenomena—and all with a single command!
���
HOS3-printproof-08022020-trim.pdf 127
8/4/20 7:19 AM
������� �
Exercises 1. Create a Manipulate statement to vary x2 + 1, where x is an integer ranging from 1 to 10. 2 . Similarly to Exercise 1, create a Manipulate statement to produce a list of values of the form {x, x2 + 1, x3 + 1}, where x is an integer ranging from 1 to 10. 3 . Create a Manipulate statement to show the list of {x, x2 + 1, x3 + 1} and then add a fourth element to the list that is an expression that answers whether x2 > 2 x + 1. As before, use the same integer range of 1 to 10 for the variable x. 4 . Use the Wolfram Language to create a plot of x2 + 3 x - 1 over the domain from -5 to 5. 5 . Use Manipulate to visualize the behavior of x2 + 3 x - 1 when a constant c is used to multiply x2 , and where c ranges from 1 to 20. 6 . When moving the slider from the example in Exercise 5, remember that Mathematica is choosing the optimal plot range as the slider is moved. Use PlotRange to introduce a xed plot range of -5 to 100. 7 . Copy the input from Exercise 6 and add a second constant d to change 3 x to 3 d x, where d also ranges from 0 to 20. 8 . Copy the input from Exercise 7 and add another function so that you are visualizing both c x2 + 3 d x - 1 and 2 c x2 - d x + 3. (Reminder: to visualize two functions on the same set of axes, place the functions in a list.) 9 . Use the ThermometerGauge command to create a gauge illustrating the temperature of 10 on a scale of 0 to 50. 10 . Now use Manipulate to create a model of the temperature 10 x, where x can be changed from 0 to 5.
���
HOS3-printproof-08022020-trim.pdf 128
8/4/20 7:19 AM
CHAPTER 8
Wolfram|Alpha-Mode Notebooks Introduction
e majority of this book is dedicated to the Wolfram Language and working with Mathematica notebooks that contain Wolfram Language expressions. Wolfram|AlphaMode Notebooks were brie y outlined in an earlier chapter and provide a useful work ow for projects where calculations styled in plain English are a better t than the syntactical style of the Wolfram Language.
Sample Project in Wolfram|Alpha-Mode An earlier chapter outlined a sample project in the Wolfram Language to explore life expectancies across countries, and this chapter will also outline a short sample project using Wolfram|Alpha-Mode. Since Wolfram|Alpha-Mode Notebooks can include a variety of types of cells, just like any other Mathematica notebook, exploration of an idea using title, section, subsection, plain text and Wolfram|Alpha Input cells is an e ective way to build up ideas. is sample project is designed to act as a guide for new projects, and subsequent chapters will discuss the speci c capabilities of Wolfram|Alpha-Mode Notebooks in more detail. Since Wolfram|Alpha-Mode was initially designed to support coursework, the sample project will include a few examples of how an instructor might use Wolfram|Alpha-Mode to interact with students as well.
This sample project could represent a course lecture with student exercises, or the process of taking notes in a class, or the process of solving a real-world question with notes to make the document a good long-term reference.
Real-World Use of Variables While it is common to use variable names like x or y in equations, any letter or symbol can be used as a variable, and variables o en represent a speci c real-world concept. Consider the concept of free-fall motion represented by this equation, where d represents distance and t represents time. d=
1 2
(-9.8) t2 + 50 ���
HOS3-printproof-08022020-trim.pdf 129
8/4/20 7:19 AM
������� �
In Wolfram|Alpha-Mode, the Basic Math Assistant palette can be used to create formulas in text cells, like the previous cell. However, palettes are not supported for Wolfram|Alpha-Mode input cells at the time of this writing.
Exploration Consider a scenario where Chris is standing at the edge of the roof of a building. e building is 50 feet tall. If Chris drops a shoe and 2 seconds elapse, how far above the ground will the shoe be at that point in time based on the equation above? (�/�) (-���) ��� + �� ����� � = � ���� �������|����� ������� (1 / 2) * -9.8 * t ^2 + 50 /. {t -> 2}
30.4
Based on this same equation, the following input shows a graphical representation of this free-fall motion for a duration of 2 seconds. ����� (�/�) (-���) ��� + �� ����� � ���� ���� � �� � ������� ������������
���� �������|����� �������
Plot[(1 / 2) * -9.8 * t ^2 + 50, {t, 0, 2}]
�� �� �� �� ���
���
���
���
���
HOS3-printproof-08022020-trim.pdf 130
8/4/20 7:19 AM
������������������ ���������
Practice 1. Consider the scenario above where Chris drops the shoe o the roof of a building. What is the distance above the ground a er 3 seconds have elapsed? (�/�) (-���) ��� + �� ����� � = � ���� �������|����� ������� (1 / 2) * -9.8 * t ^2 + 50 /. {t -> 3}
5.9
This practice section is designed to be a sample exercise for students or learners. A suggested approach is to save two di erent versions of this content: one version acting as an answer key for the author, and the second version having blank spaces for the inputs that answer the exercise questions. Those blank spaces act as prompts for the recipient of the notebook to work through the exercises.
2 . Create a graph for the equation above representing free-fall motion, with t varying from 0 to 4. ����� (�/�) (-���) ��� + �� ����� � ���� ���� � �� � ������� ������������
���� �������|����� �������
Plot[(1 / 2) * -9.8 * t ^2 + 50, {t, 0, 4 }]
�� �� �
�
�
�
-��
���
HOS3-printproof-08022020-trim.pdf 131
8/4/20 7:19 AM
������� �
3 . What are the di erences between the graph in question (2) compared to the graph in the Exploration section? In your own words, explain what this tells you about the real-world scenario.
Answer: When t = 4, the graph shows a negative distance, meaning the shoe hits the ground somewhere around 3.3 seconds.
����� (�/�) (-���) ��� + �� = � ��� � > � ���� �������|����� ������� Reduce[{(1 / 2) * -9.8 * t ^2 + 50 == 0, t > 0}, t]
t ⩵ 3.19438
The text cell with an orange bounded box was created with the Writing Assistant palette. The drop-down menu for Frame is located in the Writing and Formatting section, with options for frame styles and frame coloring. If this document is meant for a student or learner as an exercise, the text cell could be blank, acting as a prompt for the learner to write text as the answer to the exercise question.
Additional Exploration In the previous examples, the height of the building was 50 feet. Use the following model to explore free-fall motion where the height of the building varies from 10 to 100 feet. ����� �=(�/�) (-���) ��� + �� � ����� ���� � �� �� � ����� ���� � �� ���� ������� � ���� �� �� ��� ���� �������|����� ������� Manipulate[Plot[(1 / 2) * -9.8 * t ^2 + h, {t, 0, 4 }, PlotRange -> {0, 100}], {{h, 55}, 10, 100, Appearance -> "Labeled"}]
���
HOS3-printproof-08022020-trim.pdf 132
8/4/20 7:19 AM
������������������ ���������
�
����
��� �� �� �� �� �
�
�
�
�
Consider the height of 44.5 feet, and what the graph tells you about that real-world scenario.
This Additional Exploration section could be a bonus exercise for a learner working through the exercises, or it could be a wrap-up to a lecture that bridges the current lesson into the next lesson concept.
Basic Calculations Just like other Mathematica notebooks, there are several ways to create cells in Wolfram|AlphaMode Notebooks. e Cell Insertion Assistant, which displays as a horizontal I-beam when the mouse pointer is between cells, can be used to create Wolfram|Alpha Input cells. e choices in the Cell Insertion Assistant are slightly di erent in Wolfram|Alpha-Mode. e rst choice is a Wolfram|Alpha Input cell instead of a Wolfram Language input cell. e following example is a simple arithmetic calculation performed in a Wolfram|Alpha Input cell created with the Cell Insertion Assistant. While pressing the Shift and Enter keys simultaneously is the method for executing a calculation in a regular Mathematica notebook, pressing Enter by itself is the method for executing a calculation in Wolfram|Alpha-Mode. ��+�� 85
���
HOS3-printproof-08022020-trim.pdf 133
8/4/20 7:19 AM
������� �
Wolfram|Alpha Input cells are the default type of cell in Wolfram|Alpha-Mode Notebooks, so they are also created automatically when a user begins typing input. Cells are created based on the position of the cursor. e following input cell was created by positioning the horizontal cursor and typing 55 ^ 55. �����
Since Wolfram|Alpha Input cells use the same technology as free-form input, an internet connection is required to evaluate Wolfram|Alpha Input cells. e plain English input is rst sent to Wolfram servers to parse the phrase and turn it into a computable expression. Once that computable expression is returned to the local machine, the computation is evaluated locally to display the output. Similar to Mathematica, when an exact expression is used in a Wolfram|Alpha Input cell, an exact output is created. In this case, evaluating 16/72 reduces the fraction to 2/9. ��/�� 2 9
If a decimal approximation is the desired output, the phrase "as a decimal" can be added to the end of the input to return a decimal approximation. ��/�� �� � ������� ���� �������|����� ������� N[16 / 72]
0.222222
Wolfram|Alpha Input cells understand expressions like Pi when asked to perform operations such as retrieving its rst one thousand digits.
���
HOS3-printproof-08022020-trim.pdf 134
8/4/20 7:19 AM
������������������ ���������
�� �� ���� ������ ���� �������|����� ������� N[Pi, 1000]
3.14159265358979323846264338327950288419716939937510582097494459230781640 6286208998628034825342117067982148086513282306647093844609550582231725 3594081284811174502841027019385211055596446229489549303819644288109756 6593344612847564823378678316527120190914564856692346034861045432664821 3393607260249141273724587006606315588174881520920962829254091715364367 8925903600113305305488204665213841469519415116094330572703657595919530 9218611738193261179310511854807446237996274956735188575272489122793818 3011949129833673362440656643086021394946395224737190702179860943702770 5392171762931767523846748184676694051320005681271452635608277857713427 5778960917363717872146844090122495343014654958537105079227968925892354 2019956112129021960864034418159813629774771309960518707211349999998372 9780499510597317328160963185950244594553469083026425223082533446850352 6193118817101000313783875288658753320838142061717766914730359825349042 8755468731159562863882353787593751957781857780532171226806613001927876 611195909216420199
Many of the example calculations include a button to show full Wolfram|Alpha results, which displays the same formatted outputs from the Wolfram|Alpha website.
De ning Variables and Functions Wolfram|Alpha-Mode Notebooks support de ning variables and functions, which is unique to Wolfram|Alpha-Mode and not supported in free-form input cells or computations on the Wolfram|Alpha website. Several English terms can be used to de ne variables, and "set" is one of the most common. e following input sets the value of the variable b to 5. ��� �=� 5
���
HOS3-printproof-08022020-trim.pdf 135
8/4/20 7:19 AM
������� �
A er the symbol b is de ned, it can be used in other Wolfram|Alpha Input cells. In the following input cell, the value of 5 is substituted for b when the expression is evaluated. ���+�� 50
If subsequent calculations require the use of b as a symbol, the phrase "unset" can be used to clear the value stored in the symbol b. A er evaluating the following input cell, b will be treated as a symbol in subsequent evaluations. ����� � ���� �������|����� ������� b =.
The phrase "unset" can be used to unset a variable, or the phrases "clear" or "unassign" or "b=no assignment" work as alternatives as well.
Reevaluating the previous input of b2 + 5 b will return b2 + 5 b since b no longer has a stored value in this particular Mathematica session. e phrase "set" can also be used to de ne functions in a Wolfram|Alpha Input cell. While the Wolfram Language requires a formal syntax to de ne a function, Wolfram|Alpha Input cells can accept phrasing that more closely mirrors textbooks or everyday calculations. ��� �(�) = ���+��+� ���� �������|����� ������� f[x_] := x ^2 + 5 * x + 6
���
HOS3-printproof-08022020-trim.pdf 136
8/4/20 7:19 AM
������������������ ���������
Once de ned, the user-de ned function f can be used in new Wolfram|Alpha Input cells. e following input evaluates this newly de ned function where x is 10. �(��) ��������� ��������������� Assuming “f” is referring to math
���� �������|����� �������
|
Use as a math function instead
f[10]
156
A traditional hash mark can be used to represent a derivative in a Wolfram|Alpha Input cell. e following input calculates the derivative of f. ��(�) ������� ������������
���� �������|����� �������
f′ [x]
5 +2x
Just like variable de nitions, user-de ned functions can also be cleared by using the term "unset" in a new Wolfram|Alpha Input cell. ����� �
Similar to the overarching conventions of Mathematica notebooks, the previous calculations will continue to display output cells based on the user-de ned de nition of f until they are reevaluated and the old output is overwritten.
���
HOS3-printproof-08022020-trim.pdf 137
8/4/20 7:19 AM
������� �
Related Computations Mathematica notebooks based on the Wolfram Language contain a very useful capability to display a Suggestions Bar, which provides suggestions for additional computations to perform based on the most recent output. Wolfram|Alpha-Mode Notebooks also contain this capability, but instead of creating Wolfram Language input cells, the related computations button creates new Wolfram|Alpha Input cells. e list of choices under the related computations button is context sensitive, so a di erent set of choices will be displayed depending on the content in the input cell. e related computations button is well suited for many types of calculations, including calculations related to calculus. e evaluation of the following Wolfram|Alpha Input cell calculates the integral of cos(2 x) with respect to x and generates a list of related computations that can be accessed by clicking the related computations button just below the input. �������� �� ���(��) ������������ ��������
������� ������������
���� �������|����� ������� Integrate[Cos[2 * x], x]
1+
1 2
Sin[2 x]
A er clicking the related computations button, the Wolfram Language interpretation of the plain English input and the resulting output cell are spaced lower on the screen to make room for the list of related computations.
���
HOS3-printproof-08022020-trim.pdf 138
8/4/20 7:19 AM
������������������ ���������
e rst choice in the related computations menu is to plot the function and integral. A er clicking that button, a new Wolfram|Alpha Input cell is created to graph cos (2 x) 1 as well as sin(2 x). 2
���� {���(� �)� �/� ���(� �)} ���� � = -���� �� ���� ������� ������������
���� �������|����� �������
Plot Cos[2 * x], Sin[2 * x] 2 , {x, -13.2, 13.2}, PlotLegends -> "f", "∫ f"
��� ��� f -��
-�
�
��
∫f
-��� -���
e last choice in the related computations list under the original Wolfram|Alpha Input cell is to calculate the limit as x goes to 0. Clicking that button creates a new Wolfram|Alpha Input cell with the result of taking that limit. �����[���[�*�]� � -> �] ������������ ��������
������� ������������
���� �������|����� ������� Limit[Cos[2 * x], x -> 0]
1
With this work ow, multiple inputs can be created by clicking as many or as few of the related computations suggestions as desired.
���
HOS3-printproof-08022020-trim.pdf 139
8/4/20 7:19 AM
������� �
e new Wolfram|Alpha Input cells contain their own lists of related computations. Since the list of related computations is context sensitive, the list of related computations for limits is slightly di erent than the list of related computations for integrals.
e rst four choices in the related computations above more closely align to limits since the original input was a limit. Clicking the related computation to calculate the discrete limit at in nity creates a new input cell to calculate this discrete limit. ���_(�->∞) ���(� �) ������� ������������
���� �������|����� �������
DiscreteLimit[Cos[2 * x], x -> Infinity]
Indeterminate
In addition to clicking the speci c choices shown as related computations, several phrases are available to reference the last output in a particular notebook and aid in quickly performing additional calculations with minimal typing. e following input is identical to the rst input of this section to help demonstrate these available phrases. �������� �� ���(��) Integrate[Cos[2 * x], x]
1+
1 2
Sin[2 x]
���
HOS3-printproof-08022020-trim.pdf 140
8/4/20 7:19 AM
������������������ ���������
e character % can be used to reference the last output, which is a convention that can also be used with the syntactic form of the Wolfram Language. ���������� �� % ������������ ��������
������� ������������
���� �������|����� ������� D C[1] + Sin[2 * x] 2, x
Cos[2 x]
Another convenient way to reference a previous output is the term "that." At any point, whether related computations provide a choice for graphics or not, the phrase "graph that" can be used to create a plot of the previous output. e following input cell creates a graph of the previous output, which was cos (2 x). ����� ���� ������� ������������
���� �������|����� �������
Plot[Cos[2 * x], {x, -3.3, 3.3}]
��� ��� -�
-�
-�
�
�
�
-��� -���
The phrase "that" is likely more intuitive than the percent sign used in the previous input. The term "it" is another alternative; for example, the previous input could be the phrase "graph it" and would create an identical output.
���
HOS3-printproof-08022020-trim.pdf 141
8/4/20 7:19 AM
������� �
Step-by-Step Solutions Step-by-step solutions were originally developed for the Pro level of the Wolfram|Alpha website, and these capabilities continue to grow over time to support solutions for many types of problems throughout mathematics and science. While this functionality is o en used by students to double-check their answers for a problem set, step-by-step solutions can act as a refresher for anyone reviewing common ways to solve math problems. ese same capabilities are included in Wolfram|Alpha-Mode Notebooks and can be interspersed with other calculations, visualizations or textual discussion of a concept. Step-by-step solutions are supported for a variety of areas, including solving equations. A er evaluating a Wolfram|Alpha Input cell, a button to show step-by-step solutions is displayed if a step-by-step solution is available for that particular input. ����� ��-�=� ��� � Solve[2 * x - 2 == 0, x]
{{x → 1}}
A er clicking the step-by-step solution button, a new Wolfram|Alpha Input cell is created with the phrase "show steps" preceding the input in the Wolfram|Alpha Input cell. Users are not strictly limited to receiving results and only then seeing if step-by-step solutions are available. Instead, any Wolfram|Alpha Input cell can include the phrase "show steps" to access step-by-step solutions directly, if such steps are indeed available. e following input cell was created by clicking the step-by-step solution button from the preceding output. ���� ����� ����� (� � - � = �) ��� �
��������
���� �
����� ��� �� ��-� � ���� ���� ����
���� ��� �����
���
HOS3-printproof-08022020-trim.pdf 142
8/4/20 7:19 AM
������������������ ���������
This overall functionality for step-by-step solutions is identical to the Pro version of the Wolfram|Alpha website. Having step-by-step solutions in a notebook has the added benefit of providing a more straightforward workflow to compare solutions or keep a history of solutions for multiple problems.
Initially, a new window appears to provide two main work ows to interact with the step-bystep solution. e rst work ow is accessed using Show next step to see the next major step of the solution, with hints interspersed to reinforce the concept of that particular step. is allows the user to concentrate on each step separately, either to verify a solution that has been calculated by hand or to practice and gain a feel for the major steps needed to solve a particular problem. By default, the rst step is displayed, which is o en a restatement of the problem. A er clicking the Show next step button, the next step is displayed, which is a hint for step 2.
A er clicking the Show next step button a second time, a speci c calculation is displayed corresponding to that step of the solution and reinforcing the given hint.
���
HOS3-printproof-08022020-trim.pdf 143
8/4/20 7:19 AM
������� �
is process of clicking Show next step can be repeated until the nal solution is displayed. e nal solution is surrounded by a box and colored blue to signal that the answer has been achieved and no additional steps are needed.
A er the steps are completed, the Show next step button is replaced with a Start over button so the user can work through the steps again if desired. Clicking that button will take the user back to step 1 of the step-by-step solution with the choices for Show next step or Show all steps. e second method to access the step-by-step solution is to click Show all steps and see all steps displayed immediately instead of progressively. is button is available both initially when only step 1 is visible, and at any point throughout the process of clicking through the steps using the Show next step button.
This is useful for quickly scanning through the entire solution rather than examining each step in isolation.
Step-by-step solutions are available for many types of problems, especially ones that are prevalent in high-school or undergraduate mathematics. e problem might correspond to a math course, or to the mathematics used to explain that concept in another course or eld, such as physics.
���
HOS3-printproof-08022020-trim.pdf 144
8/4/20 7:19 AM
������������������ ���������
Calculus problems are also a very common type of problem for step-by-step solutions, and the step-by-step solution mirrors common ways to solve these problems outlined in textbooks. is means the two can work in concert, and step-by-step solutions can provide more practice and real-time advice when working through problem sets in a textbook. e following input calculates the integral of cos(2 x) with respect to x and includes the phrase "step by step" to immediately display the step-by-step solution rather than only the nal result. ���� �� ���� �������� �� ���(��) ���� �������|����� �������
��������� ����������
���� �
���� ��� ��������� ���(� �) ⅆ �
���� ���� ����
���� ��� �����
For this problem, substituting for u and du is a commonly taught method for solving this integral, and the step-by-step solution chooses this method automatically based on the function in the input.
For problems with more than one typical approach for the solution, step-by-step results will allow the user to choose the desired approach.
���
HOS3-printproof-08022020-trim.pdf 145
8/4/20 7:19 AM
������� �
is step-by-step solution has the same overall styling as the previous step-by-step solution to solve an equation. Both contain the buttons to Show next step, Show all steps and Start over, as well as display of the nal answer bounded by a blue box.
Derivatives are another common type of problem for step-by-step solutions. input includes the phrase "show steps" to display the step-by-step solution.
e following
���� ����� ���������� �� (�+�)�� ���� �������|����� �������
�����������
���� �
�������� ����������� ⅆ ⅆ�
(� + �)�
���� ���� ����
���� ��� �����
e step-by-step solution uses the chain rule to solve this problem, corresponding to common methods taught in calculus textbooks. e nal answer has the same bounded blue box, and when algebraic simpli cation should be applied, the step-by-step solution performs this simpli cation as well just prior to displaying the nal answer.
���
HOS3-printproof-08022020-trim.pdf 146
8/4/20 7:19 AM
������������������ ���������
Special Characters Wolfram|Alpha Input cells support a speci c list of special characters that can be used in calculations. e list of available symbols is displayed by clicking the special characters button in a Wolfram|Alpha-Mode Notebook. e special characters button contains icons for a keyboard, a square root, a summation and π. Once the button is clicked, a new menu is displayed at the top of the notebook with buttons for each available symbol. is menu is docked at the top of the notebook and will remain available at the top of the screen even if the notebook is scrolled through. To insert a symbol, ensure the cursor position is within the desired Wolfram|Alpha Input cell and then click the desired symbol.
���
HOS3-printproof-08022020-trim.pdf 147
8/4/20 7:19 AM
������� �
While the Palettes drop-down menu can be used for text cells to create formulas, this Special Characters menu is designed specifically for Wolfram|Alpha-Mode Input cells.
e integral sign for inde nite integrals is a commonly used special character. input calculates the integral of cos (2 x) using this typeset notation.
e following
∫ ���(��) ������������ ��������
������� ������������
���� �������|����� ������� Integrate[Cos[2 * x], x]
1+
1 2
Sin[2 x]
Many Greek characters are also available as special characters for input cells. e following input uses the symbol β and calculates a limit of 1 over β as β approaches in nity. ����� �� �/β �� β ���������� ∞ Limit 1 β, β -> Infinity
0
Earlier in this chapter, an input used the phrase "Pi" to represent π. e Special Characters menu also includes a typeset representation for π that can be used in Wolfram|Alpha Input cells. π �� ���� ������ N[Pi, 1000]
3.14159265358979323846264338327950288419716939937510582097494459230781640 6286208998628034825342117067982148086513282306647093844609550582231725 3594081284811174502841027019385211055596446229489549303819644288109756
���
HOS3-printproof-08022020-trim.pdf 148
8/4/20 7:19 AM
������������������ ���������
6593344612847564823378678316527120190914564856692346034861045432664821 3393607260249141273724587006606315588174881520920962829254091715364367 8925903600113305305488204665213841469519415116094330572703657595919530 9218611738193261179310511854807446237996274956735188575272489122793818 3011949129833673362440656643086021394946395224737190702179860943702770 5392171762931767523846748184676694051320005681271452635608277857713427 5778960917363717872146844090122495343014654958537105079227968925892354 2019956112129021960864034418159813629774771309960518707211349999998372 9780499510597317328160963185950244594553469083026425223082533446850352 6193118817101000313783875288658753320838142061717766914730359825349042 8755468731159562863882353787593751957781857780532171226806613001927876 611195909216420199
Typesetting for 2D math symbols is only supported for text cells and not Wolfram|Alpha Input cells. If more sophisticated typesetting is required, the Mathematica assistant palettes, like the Classroom Assistant and the Writing Assistant, can be used to enter 1 expressions such as d = (-9.8) t2 + 50. 2
Graphics Since Wolfram|Alpha Input cells use the same graphics engine as Mathematica, a wide variety of graphics can be created in Wolfram|Alpha-Mode. Similar to free-form input, plotting can be accomplished by using either the term "plot" or "graph" in a Wolfram|Alpha Input cell. ����� � = ��-� ������� ������������
���� �������|����� �������
Plot[2 * x - 5, {x, -3.8 , 3.8 }]
-� -� -�
�
�
�
-� -��
���
HOS3-printproof-08022020-trim.pdf 149
8/4/20 7:19 AM
������� �
To graph two equations on the same axis, the equations can be listed in the same Wolfram|Alpha Input cell, separated by a common word "and" to represent the list of equations. ����� �=����-� ��� �=��-� ������� ������������
���� �������|����� �������
Plot[{2 * x ^2 - 2, 2 * x - 2}, {x, -1.4 , 1.4 }]
� � -��� -���
���
-� -� -� -� -�
���
Manipulate is a powerful command in the Wolfram Language for making mouse-driven
models and animations. In Wolfram|Alpha-Mode, the phrase "varying" can be used to create a mouse-driven model of a result. In the following input, a graph is created for 2 + sin(ax2 ) - 2 where a varies from 1 to 5 in the mouse-driven model. ����� � + ��� (����) - �� ������� � ���� � �� � ���� �������|����� ������� Manipulate[Plot[2 + Sin[a * x ^2] - 2, {x, -2.5, 2.5}], {{a, 3}, 1, 5, Appearance -> "Labeled"}]
�
�
��� ���
-�
-�
�
�
-��� -���
���
HOS3-printproof-08022020-trim.pdf 150
8/4/20 7:19 AM
������������������ ���������
To create 3D graphics, Wolfram|Alpha Input cells create a surface plot when both x and y are used in the same function or equation. ����� ���(�) ���(��) Plot3D[Sin[x] * Cos[2 * y], {x, -6.6, 6.6}, {y, -3.3, 3.3}]
3D graphics in Wolfram|Alpha-Mode are identical to any other 3D graphic, and can be rotated by clicking and dragging the mouse while hovering over the graphic.
While Wolfram|Alpha Input cells choose a regular surface plot by default (using the Wolfram Language function Plot3D), a Wolfram|Alpha Input cell can specify a type of plot. In the following example, the phrase "contour plot" is used to create a contour plot instead of the default 3D plot shown in the last output. ������� ���� ���(�) ���(��) ContourPlot[Sin[x] * Cos[2 * y], {x, -6.6, 6.6}, {y, -3.3, 3.3}]
� � � � -� -� -� -� -� -� �
�
�
�
���
HOS3-printproof-08022020-trim.pdf 151
8/4/20 7:19 AM
������� �
More specialized visualizations, like polar plots, can be created using corresponding plain English phrasing. ����� ���� �� � ���(�*�����) ���� �������|����� ������� PolarPlot[3 * Cos[2 * θ], {θ, -3.3, 3.3}]
� � � -� -� -� -�
�
�
�
-� -�
e preceding graphics examples all contain functions or equations. It is also possible to enter data and create charts in Wolfram|Alpha Input cells. While the Wolfram Language has a convention of using curly brackets to denote lists of data, Wolfram|Alpha Input cells are more forgiving and will accept other notation, such as parentheses. e following input creates a scatter plot using the underlying Wolfram Language command ListPlot. ����� (�� �� �� �� �� �� �� �� �� �� �� �� �) ���� �������|����� ������� ListPlot[{2, 3, 4 , 5, 4 , 3, 4 , 5, 5, 5, 6, 6, 6}]
� � � � � � �
�
�
�
��
��
���
HOS3-printproof-08022020-trim.pdf 152
8/4/20 7:19 AM
������������������ ���������
Wolfram|Alpha Input cells can contain more speci c terms, like "pie chart," to create speci c types of output. ��� ����� �� (�� �� �� �� �� �� �� �� �� �� �� �� �) ���� �������|����� ������� PieChart[{2, 3, 4 , 5, 4 , 3, 4 , 5, 5, 5, 6, 6, 6}]
Charts in Wolfram|Alpha-Mode include interactive elements that are displayed when mousing over the graphic, and are identical to charts in a regular Mathematica notebook.
Wolfram Language commands like Histogram can also be accessed, where values are binned based on a certain threshold. ��������� �� (�� �� �� �� �� �� �� �� �� �� �� �� �) ���� �������|����� ������� Histogram[{2, 3, 4 , 5, 4 , 3, 4 , 5, 5, 5, 6, 6, 6}]
� � � � �
�
�
�
�
�
���
HOS3-printproof-08022020-trim.pdf 153
8/4/20 7:19 AM
������� �
The Wolfram Language has a very consistent language design, and one of its tenets is how commands are named. To plot something, you use Plot. To create a contour plot, you use ContourPlot. To create a histogram, you use Histogram. This intuitive approach makes it easy to leverage natural language with Wolfram|Alpha Input since plain English inputs will o en correspond to similarly named Wolfram Language functions.
Conclusion Wolfram|Alpha-Mode Notebooks can be a useful way to interact with Mathematica and enter calculations with minimal e ort. While Wolfram|Alpha Input cells do not have the exibility or scope of the full Wolfram Language, this mode can be useful to explore concepts without focusing on syntax. at said, Wolfram|Alpha-Mode is not a replacement for the Wolfram Language. e Wolfram Language provides a better environment for multistep computations, for performing calculations that involve multiple functions, and for the ability to use the full power and breadth of the system's capabilities.
Exercises 1. Create a new Wolfram|Alpha-Mode Notebook and calculate 25 * 25 in the rst Wolfram|Alpha Input cell. 2 . Solve the equation 6 x + 3 y + 30 = 0 for y. 3 . Calculate the derivative of x^2 + 6 x with respect to x. 4 . Use the related computations button to plot the original function with the derivative of the function. 5 . De ne f (x) = sin (5 x). 6 . Graph f ' (x) where x goes from 0 to 10. 7 . Clear the de nition of f (x). 8 . Create an animation of y = sin ( f * x) where the slider varies f from 1 to 5. 9 . Calculate the derivative of x^2 + 6 x with respect to x and show the steps to calculate the solution. 10 . Graph y = 2 x - 5 and y = 6 where x goes from 0 to 10.
���
HOS3-printproof-08022020-trim.pdf 154
8/4/20 7:19 AM
CHAPTER 9
Sharing Mathematica Documents Introduction
Mathematica provides a broad collection of commands and knowledge for exploring concepts. Sharing results is a central part of any concept exploration, and Mathematica's capabilities to share documents are diverse and support many types of collaborations. Mathematica can be used to share static documents, but it has the unique capability of sharing documents that include live calculations.
Authoring versus Viewing Documents e default document type in Mathematica is a notebook. Notebooks are platform independent, meaning that they look and run the same on a wide variety of operating systems. is allows users to share their materials without needing to do anything special to accommodate viewing and execution of those les on computers with di erent operating systems. When sharing documents with other Mathematica users, notebook format (.nb) provides the most exibility.
Delivering Documents in Static Formats PDF is a common le format used to share documents, and Mathematica supports saving a complete notebook as a PDF. e styling of all text and calculations will be retained in the PDF document. e following screenshots show a notebook on the le , and on the right is the PDF generated by saving the notebook.
���
HOS3-printproof-08022020-trim.pdf 155
8/4/20 7:19 AM
������� �
While this chapter does not have commands to retype, you can replicate the examples shown in the screenshots and then save as various file types to see the results.
Sometimes sharing a document as a webpage is preferable to sharing as a PDF. A notebook can be saved as HTML, allowing static content to be posted on webpages for anyone to view. When notebooks are saved as HTML, graphics and typesetting components are automatically saved as GIF images, and content and style les are organized into a system of folders. e resulting folders and les can be uploaded to a web server and made available for immediate viewing. e following screenshot shows a notebook on the le , and on the right is the webpage generated by saving the notebook.
Although generating HTML code can be useful, if the author is not a web programmer, and is not familiar with HTML or how to set up a hosting service for a webpage, the section below on publishing to the Wolfram Cloud will likely be the preferred method to share content via the web since it is a newer technology to simplify this process.
When documents are saved as HTML, the HTML document mirrors the exact appearance of the Mathematica document. is means that some visual e ects will be present in the HTML version if they were present in the original notebook at the time it was saved. For example, if cell groups were expanded or collapsed, they will be expanded or collapsed in the resulting output. If an input cell is unevaluated in a notebook when it is saved as HTML, the resulting HTML output will also show the cell as unevaluated, and no output for that particular input will be shown. ���
HOS3-printproof-08022020-trim.pdf 156
8/4/20 7:19 AM
������� ����������� ���������
The options to share documents in this chapter are limited to what a typical Mathematica user can do with a desktop license or a Mathematica Online account. However, there are other Wolfram products, like web Mathematica, that provide more specialized functionality for more intricate projects.
Mathematica supports saving documents as LaTeX, a markup language popular for technical and scienti c papers and journal articles. When a document is saved as LaTeX, markup language source code is generated, including statements to include relevant libraries, depending on the formatting and content of the saved document. In addition, graphics are automatically saved as EPS les. It is important to note that Mathematica does not include a LaTeX compiler, so the source code that is generated will need to be compiled with a di erent program in order to generate the nal output as something like a PDF.
Delivering Individual Graphics If a mix of so ware packages is used for a certain project, it might be preferable to share only a speci c graph or chart rather than an entire document. Mathematica's support for export makes it an excellent platform for creating high-quality graphics and sharing only speci c graphics as images. e easiest way to save a graphical result from Mathematica is to right-click, which will open a context menu that allows the output to be saved in a variety of formats.
���
HOS3-printproof-08022020-trim.pdf 157
8/4/20 7:19 AM
������� �
Exporting is not covered in much detail here; you can read more about that in Chapter 20: Importing and Exporting Data.
A graphic that includes annotations from Drawing Tools can be exported with this same right-clicking method.
Although graphics are most commonly exported as individual elements, it is just one of several capabilities for exporting individual elements of a document. For example, you can also use the TeXForm command to take a mathematical expression and generate the markup language for it. This can be handy for generating something like a two-dimensional table layout, which can be much easier to create with Mathematica, compared to directly in TeX.
Delivering Interactive Documents Sharing static documents is a typical approach with many so ware packages, but Mathematica adds the unique capability of sharing documents that include live calculations and interactive elements. is means that viewers of a shared document can rerun calculations on their own and explore an idea in much more depth than what would be available in a static document. Wolfram Player is a free application that allows users to interact with Wolfram Notebooks and CDF (Computable Document Format) les without requiring full Mathematica; for example, students can interact with a professor's .nb les on their own computers or tablets. Likewise, academics can send regular notebooks to publishers, colleagues and journalists who may not have ready access to Mathematica. Mathematica users can send notebooks to anyone, or save them as CDF les and distribute those les. e recipients of these les can view and interact with mouse-driven controls, like sliders, a er installing the free Wolfram Player. Wolfram Player allows Mathematica-based content to be shared with a larger audience, an audience that can actually interact with and drive results from a document—as opposed to sending static documents that can only be read.
���
HOS3-printproof-08022020-trim.pdf 158
8/4/20 7:19 AM
������� ����������� ���������
Although the typical convention was to share CDF files (.cdf) for use with the Wolfram Player application and to share notebook files (.nb) for use with Mathematica, both CDF and notebook files can be opened and edited in Mathematica. Both file types can be opened in Wolfram Player, and have an identical interactive experience for the viewers of these files. Wolfram Player, for either type of file, allows live calculations using any mouse-driven elements, but does not provide the ability to edit or author new content in either type of file. The upgrade from Wolfram Player is Wolfram Player Pro, and it allows for data import and text input.
Publishing Notebooks with the Wolfram Cloud All users of .nb/.cdf les must rst install Wolfram Player or Mathematica in order to view Mathematica-based content. e Wolfram Cloud is a newer technology that simpli es the process of sharing les by using Wolfram servers to power the calculations via the web. Since users can view and interact with Mathematica-based content within a browser, with no installation of any so ware, this makes sharing simple and practical. e Wolfram Cloud is similar to Wolfram Player in that both provide ways to share Mathematica-based work with people who may not have Mathematica. And by eliminating any installation process, Wolfram Cloud notebooks can include live calculations viewable on tablets or mobile devices. Recent versions of Mathematica include a convenient option to Publish to Cloud from the File menu.
���
HOS3-printproof-08022020-trim.pdf 159
8/4/20 7:19 AM
������� �
By default, Publish to Cloud will suggest a name for the Wolfram Cloud notebook that is identical to the le name of the local notebook. Each Wolfram Cloud user is given their own directory under the wolframcloud.com domain name, and the speci ed le name is appended to this URL when generating the nal URL to share with viewers. A more anonymous nal URL can be created using the Automatically assign URL option, which will create a URL beginning with wolframcloud.com/obj/xxx and omits the author's login name. A er clicking Publish, a second screen appears to provide the link to the nal URL, which can be shared with viewers of the content.
is screen provides a button to copy the URL at the right side of the menu, which is useful for copying and pasting the URL into an email or other electronic communication. If the author would like to quickly proofread the nal content, a hyperlink labeled View is provided at the top of the window to immediately open the published notebook in the computer's default web browser. e nal section of the menu, Embed Code, provides HTML to embed or frame the published notebook into an existing website using iframe HTML tags.
For users of Mathematica Online, a very similar menu called Publish is available. A notebook in Mathematica Online is fully editable, and the Publish menu creates the same type of published notebook with the same capabilities for any viewer.
���
HOS3-printproof-08022020-trim.pdf 160
8/4/20 7:19 AM
������� ����������� ���������
When viewed in a browser, the published notebook retains the formatting and styling of the original notebook.
Although licensing is outside of the scope of this book, the concept of Wolfram Cloud Credits is relevant to the Wolfram Cloud. Cloud Credits govern the licensing for published notebooks running in the Wolfram Cloud, and each calculation that is performed by a user of a published notebook costs a certain number of Cloud Credits. Eligible Mathematica users have some Cloud Credits built into their licenses, and additional Cloud Credits can be purchased. Mathematica Online also provides a much higher quantity of Cloud Credits for published notebooks or deployments that are discussed in the next section of this chapter. If a published notebook does not contain any outputs with mouse-driven controls, like a Manipulate output, and the viewer is reading nished content, no Cloud Credits are being deducted from the author's resources for that type of use.
Deploying Notebooks with the Wolfram Cloud While the Publish to Cloud functionality is very useful for sharing a full notebook consisting of text, calculations, graphics and mouse-driven models, it is also possible to publish only speci c content to the Wolfram Cloud, and that approach is referred to as a deployment. A deployment might take the form of a mouse-driven model or a web form powered by Wolfram Language calculations. A Mathematica user runs Wolfram Language commands to create a deployment, and the output for those commands is a single URL for the deployment. e CloudDeploy function is the main function used to create deployments. A very common approach is to use this command with Manipulate statements to create interactive models that run in the cloud.
���
HOS3-printproof-08022020-trim.pdf 161
8/4/20 7:19 AM
������� �
While it is very useful to publish notebooks and deploy a Manipulate expression, keep in mind each move of the slider recalculates the underlying Wolfram Language expression. For the sake of e iciency, sliders do not recalculate in real time as they are moved in deployments. They recalculate only a er the viewer moves the slider to a new position and releases the slider control.
e previous chapter introduced mouse-driven models using a straightforward example with Manipulate. e following input is identical and is also a useful to introduce CloudDeploy. Manipulate[ Plot[Sin[frequency x], {x, 0, 2 π}], {frequency, 1, 5} ]
���������
��� ���
�
�
�
�
�
�
-��� -���
���
HOS3-printproof-08022020-trim.pdf 162
8/4/20 7:19 AM
������� ����������� ���������
is same example can be used with CloudDeploy to create a simple deployment. e following input is an identical Manipulate input, with the addition of CloudDeploy wrapped around the outside of the Manipulate expression. e output is now a URL rather than a mouse-driven model in the author's notebook. CloudDeploy[ Manipulate[ Plot[Sin[frequency x], {x, 0, 2 π}], {frequency, 1, 5} ] ]
CloudObject https://www.wolframcloud.com/obj/a8942e31-377b-407c-97e1-39b9eab0df6a
Each time a CloudDeploy input is evaluated or reevaluated, a new URL will be created for that particular input. Readers of this book will see a di erent URL a er typing and evaluating the previous input when using their respective copies of Mathematica or Mathematica Online. By default, CloudDeploy generates a URL that is private to the author of the deployment. Once the desired input has been created and the author is ready to create a nal deployment to share with viewers, a second argument can be added to CloudDeploy to specify who can access the URL. is second argument is an option called Permissions, which takes two possible values. e value "Public" means anyone can access the URL, and the value "Private" means only the author can access the URL; as such, private deployments will require a login to the Wolfram Cloud using the author's Wolfram ID credentials. e following input adds a "Public" value for Permissions so that anyone can access the deployment URL. CloudDeploy[ Manipulate[ Plot[Sin[frequency x], {x, 0, 2 π}], {frequency, 1, 5} ], Permissions → "Public" ]
CloudObject https://www.wolframcloud.com/obj/f4a61656-4a28-48f0-a908-b5a5c6fa11e3
���
HOS3-printproof-08022020-trim.pdf 163
8/4/20 7:19 AM
������� �
In addition to Manipulate, CloudDeploy works with other types of functions, like those used to create web forms with more open-ended inputs. e previous example only contained a mouse-driven slider for the viewer to adjust values, while a web form can contain input elds to accept a wider variety of inputs. FormPage is a common function to pair with CloudDeploy to create web forms. Form Page has two arguments: the rst argument is the name and expression format for the
viewer's input, and the second argument is the Wolfram Language function or functions that will be applied to that input. e following input creates a web form in which the viewer types in a number that is stored as a variable named frequency, and the web form creates a new output within the browser of a plot of sin (frequency x) from 0 to 2 π. CloudDeploy[ FormPage["frequency" → "Number", Function[Plot[Sin[#frequency * x], {x, 0, 2 π}]] ], Permissions → "Public" ]
CloudObject https://www.wolframcloud.com/obj/aaa0e248-6017-49fc-86bd-b07b047f8485
A certain syntax is being used here, which involves the # symbol as well as a command named Function. These conventions are a way to create instant user-defined functions, which will be covered in a subsequent chapter in more detail. Recognizing the # symbol is used for each user-submitted value in the calculation, and that Function is placed around the second argument of the command, is an adequate level of understanding to mirror this syntax for other web forms.
e viewer of this web form can retype new numbers into the web form to create new plots that are displayed in the browser. Just like published notebooks, the calculations happen on Wolfram servers and are associated with the author's licensing and credentials, not the viewer's. e viewer does not need any Wolfram products or licensing to use the web form. Web forms can accept many types of inputs, and more than one input. e following input expands the previous example to prompt the viewer to enter a function along with a number corresponding to the value frequency in the plot. e value for function is a string, so ToExpression is used to convert the string into an expression that can then be used with Plot. ���
HOS3-printproof-08022020-trim.pdf 164
8/4/20 7:19 AM
������� ����������� ���������
CloudDeploy[ FormPage[ {"frequency" → "Number", "function" → "String"}, Function[Plot[ToExpression[#function][#frequency x], {x, 0, 2 π}]] ], Permissions → "Public" ]
CloudObject https://www.wolframcloud.com/obj/66ab81b5-e63f-4080-9d66-59ad932d13cd
The previous web form requires the viewer to capitalize the function since that corresponds to built-in Wolfram Language functions like Sin, Cos or Tan. While it is possible to expand the example to always capitalize the user's input, this chapter will stay focused on CloudDeploy rather than delving into the details of string processing (for which there are many available functions for the interested user to explore).
e viewer of this web form can now retype both new numbers and new functions into the web form to create new plots that are displayed in the browser.
Saving Documents to the Cloud e default notebook le format is easy to share with other Mathematica users who will be editing or adding content in their respective copies of Mathematica. Instead of storing documents locally and sending them to collaborators via email or other channels, users of Mathematica Online can easily share documents stored in their Wolfram Cloud Accounts. Both Mathematica on the desktop and Mathematica Online use the same notebook le format. Mathematica users can save their notebooks to the Wolfram Cloud by clicking the File menu and selecting Save to Cloud, which opens a dialog window that displays a le browser for their Wolfram Cloud storage. Mathematica Online users with notebooks stored on their local machines can log in to Mathematica Online and use the le operations buttons in the sidebar to upload notebooks to their Wolfram Cloud storage. Since the le format is common between both Mathematica and Mathematica Online, this is a useful way for a user of both products to work in their notebooks in either a local installation or a browser-based setting on other machines based on convenience.
���
HOS3-printproof-08022020-trim.pdf 165
8/4/20 7:19 AM
������� �
Sharing and Collaborating in the Cloud Previous sections in this chapter outlined the process for creating published notebooks and deployments, which enable viewers to read and interact with content to perform live calculations. While both formats are very useful, sharing fully editable notebooks is equally important when multiple Mathematica Online users collaborate on a project and want to edit and append to source materials. If the Mathematica Online users also have a local Mathematica installation, the shared, fully editable notebooks can be opened in either Mathematica Online or a local Mathematica installation depending on the users' preferences. e owner of a Mathematica Online notebook can use the Share menu to add collaborators to the document. e owner can choose whether each collaborator has read or write access. If write access is granted, then any changes made to the notebook, either by the owner or a collaborator, are saved. Collaborators need to have their own Mathematica Online subscriptions in order to view and edit les shared with them.
If you do not want a notebook to be edited, but you want your collaborators to be able to continue the work you have already started, you should ask them to duplicate the file by clicking the File menu and choosing Duplicate. This will allow your collaborator to have their own copy of the notebook, and then they can make changes or experiment without overwriting your original document.
���
HOS3-printproof-08022020-trim.pdf 166
8/4/20 7:19 AM
������� ����������� ���������
If the owner of a Mathematica Online notebook wants to add a larger group of collaborators to a notebook, or to share multiple notebooks with multiple people, there are Wolfram Language functions to add collaborators instead of using the Share menu. e function SetOptions can be used to specify a list of users that have permissions to edit a document. In this use of SetOptions, the command takes a rst argument of a URL for the Mathematica Online notebook that is being shared, and a second argument to specify the level of permissions for a list of Wolfram IDs that identify the group of collaborators. Within that second argument, it can be useful to de ne a PermissionsGroup, which is a convenient way to store a list of Wolfram IDs that can be retrieved when setting permissions on notebooks or cloud objects in the future. e following input creates a new PermissionsGroup named TestCollab, which contains two Wolfram IDs. CreatePermissionsGroup["TestCollab", {"[email protected]", "cli [email protected]"}]
PermissionsGroup[ https://www.wolframcloud.com/obj/michael66/PermissionsGroup/TestCollab]
CreatePermissionsGroup requires actual Wolfram IDs for other Mathematica Online users; if you use the command with email addresses that do not correspond to Wolfram IDs, the function will return an error message.
A er de ning that PermissionsGroup, it is possible to query the members at any time. is is useful to verify the current members of the group, or to con rm a member has been added or deleted as the group evolves over time. PermissionsGroup["TestCollab"]["Members"]
{kelvinm, cli h}
With the PermissionsGroup de ned, the following input uses SetOptions to add each member of the PermissionsGroup as a collaborator for the Mathematica Online notebook called Optical_Illusion_StudentProject.nb. SetOptions[ CloudObject[ "https://mathematica.wolframcloud.com/objects/kelvinm/Optical_Illusion_StudentProject. nb"], Permissions → PermissionsGroup["TestCollab"] → {"Read", "Write"}]
���
HOS3-printproof-08022020-trim.pdf 167
8/4/20 7:19 AM
������� �
e output is a con rmation of Permissions for that notebook. While the Share menu above automatically sends an email to all collaborators with the URL for the notebook being shared, SetOptions does not automatically notify the collaborators in the same manner. is allows the author to communicate with the collaborators deliberately with instructions, discussion or plans related to the shared notebook when they send the URL manually. In the previous input, each collaborator is given both read and write access to the shared notebook. Each collaborator can open that notebook in their respective copy of Mathematica Online and change the content or add to the notebook at di erent times. It is important to note that the information is stored in that single le. If the author would like to force the collaborators to create their own copies of the original le, the AutoCopy option can be used in SetOptions to accomplish this. In the following input, the speci cation of read-only access and the option AutoCopy→True prevent the collaborators from editing the original notebook, and instead a bar appears in each collaborator's copy of Mathematica Online to prompt them to rename and save their own copy of the notebook in their own Mathematica Online account. SetOptions[ CloudObject["https://mathematica.wolframcloud.com/objects/kelvinm/BlurLogo.nb"], Permissions → PermissionsGroup["TestCollab"] → {"Read"}, AutoCopy → True]
is type of input is very useful in teaching situations. When an instructor creates a notebook as a class assignment for students, the above input is an e ective approach to share the notebook to each student in the class, and each student will create their own copy of the assignment in their respective copy of Mathematica Online prior to beginning work on the assignment. Each student can use the Share menu or Publish to Cloud approach to send the nished assignment notebook back to the instructor when they have completed creating their content.
Conclusion Mathematica has uniquely exible options to share work, ranging from sharing very rich notebook les with other Mathematica users to sharing mouse-driven applications to be run with the free Wolfram Player. Other options outside the scope of this book include running a Mathematica kernel on a le server with a web browser as the interface, using Wolfram Language code as an API linked to another program or having a private cloud of Wolfram technology hosted for your organization.
���
HOS3-printproof-08022020-trim.pdf 168
8/4/20 7:19 AM
������� ����������� ���������
Exercises 1. Create a new notebook with a section cell that contains the text "Chapter 9: Sharing Mathematica Documents." Add an input cell to solve the equation 3 x + 1 = 7 x - 9 sin(x) , where x goes from -10 to 10. x sin(x y) , where x goes from -10 to 10 and Add a Manipulate command to plot x
for x. Add another input cell to plot 2.
y goes
from 1 to 5, and include the appropriate option to restrict the plot range from -1 to 5. 3. Save the notebook from Exercise 2 as a PDF and open the resulting le to view its contents. 4. Save the notebook from Exercise 2 as HTML and open the resulting webpage with a web browser. (Note: you do not need to upload the les to a web server; you can view them on your machine locally.) 5. Save the plot of
sin(x) x
as a JPEG le.
6. Save the notebook from Exercise 2 to the Wolfram Cloud using the Cloud Save to menu in the File drop-down menu. 7. Log in to Mathematica Online and open the le that was saved in Exercise 6. 8. Return to the local notebook in Mathematica and publish the notebook with the Publish to Cloud option. 9. Add a collaborator to the le that was saved in Exercise 6 using the Share menu. 10. Remove the collaborator who was added in Exercise 9 using the Share menu.
���
HOS3-printproof-08022020-trim.pdf 169
8/4/20 7:19 AM
HOS3-printproof-08022020-trim.pdf 170
8/4/20 7:19 AM
CHAPTER 10
Finding Help Introduction
Mathematica is extremely easy to get started with, and new users can quickly master the basics. Since Mathematica is built upon the Wolfram Language, however, there are thousands of commands available, spanning areas as diverse as mathematics, physical science, life science, engineering, computer science, data science, economics, business and most other major technical disciplines. Because there are so many commands available, Mathematica has a comprehensive documentation system that contains hundreds of thousands of examples. is makes the documentation an excellent place to grab a quick example of how to do something, as well as a destination for detailed information about the intricacies of functions and notes about their implementation.
Getting Help while Working Mathematica's Code Assist technology makes help only a click away by providing command completion, function templates and quick access to the documentation as function names are typed. ere may be times when a quick refresher on the syntax for a command is needed, and for those instances, the ? operator can be used to retrieve a brief snippet about the command in question. ? Plot
������ ����[ �� {�� ���� � ���� }] ��������� � ���� �� � �� � �������� �� � ���� ���� �� ���� � ����[{ �� � �� � …}� {�� ���� � ���� }] ����� ������� ��������� �� � ����[{…� �[ �� ]� …}� …] ����� �� ���� �������� ������ �� ��� �������� ������� �� ����[…� {�} ∈ ���] ����� ��� �������� � �� �� �� ��� ��������� ������ ����
���
HOS3-printproof-08022020-trim.pdf 171
8/4/20 7:19 AM
������� ��
e results returned by the ? operator are similar to the ones displayed by Code Assist when it shows available command templates, but ? can also be used with the * wild card operator to nd lists of commands that match the given pattern, such as to nd all of the commands that start with the letters Plot. ? Plot* System` Plot Plot3D Plot3Matrix PlotDivision PlotJoined PlotLabel PlotLabels PlotLayout PlotLegends
PlotMarkers PlotPoints PlotRange PlotRangeClipping PlotRangeClipPlanesStyle PlotRangePadding PlotRegion PlotStyle Plot eme
You can use multiple wild cards in this type of search, so evaluating ?*Plot* will show all commands that start with Plot (like Plot3D), end with Plot (like ListPlot) or have Plot somewhere in the middle (like ListPlot3D).
Clicking one of the symbol names returned from such a search (like Plot3D) will print a de nition box, similarly to evaluating ? and that symbol name directly (like ?Plot3D). ? Plot3D*
������ ������[ �� {�� ���� � ���� }� {�� ���� � ���� }] ��������� � �����-����������� ���� �� � �� � �������� �� � ��� �� ������[{ �� � �� � …}� {�� ���� � ���� }� {�� ���� � ���� }] ����� ������� ���������� ������[{…� �[ �� ]� …}� …] ����� �� ���� �������� ������ �� ��� �������� ������� �� ������[…� {�� �} ∈ ���] ����� ��������� {�� �} �� �� �� ��� ��������� ������ ����
���
HOS3-printproof-08022020-trim.pdf 172
8/4/20 7:19 AM
������� ����
Clicking the chevrons icon in a de nition box will open a new window to show the documentation for the speci c function.
Another way to open the documentation for a specific function is to highlight the function name (or to place the cursor at the end of its name), click the Help menu and choose Find Selected Function. There is also a keyboard shortcut for this, which can be seen when the Help menu is opened.
Navigating the Documentation While it can be very useful to open a speci c command's documentation, it is also important to understand the general organizational structure of the documentation system so that it can be used to browse information even when a speci c command name is not known. To view the documentation, click the Help menu and choose Wolfram Documentation. A home page with tiled areas of functionality is displayed, and these tiles can be clicked to reveal links to more speci c information. ere is also a search bar at the top to look for command names, general topics or keywords of interest.
���
HOS3-printproof-08022020-trim.pdf 173
8/4/20 7:19 AM
������� ��
ere are ve main types of Documentation Center pages: function pages, guide pages, tutorial pages, "How tos" and work ows. ◼ Every command in Mathematica has a function page with a syntax de nition and o en includes several examples of how to use that function. ◼ Guide pages are topical in nature and provide links to commands relevant to that particular topic. ◼ Tutorial pages explain how to use Mathematica for particular tasks and read more like textbooks than the reference manual approach that function pages use. ◼ "How tos" are concise, step-by-step examples of performing speci c operations in Mathematica. ◼ Work ows explain common tasks that involve a series of calculations with multiple Mathematica commands. Work ows also outline common tasks that involve clicking or mouse-driven actions. Function pages are very important to understanding how a particular command works. Function pages can be accessed directly through Code Assist menus, by clicking the chevrons in the de nition box returned from the ? operator, by browsing guide pages or by using the search bar in the documentation window.
If you know the exact name for a Wolfram Language command, typing it into the documentation's search bar and pressing Return or clicking the search icon will open that particular command's function page. It is important that the exact name, including capitalization, is used. Searching for "Plot" without the quotes will open the function page for the Plot command, but searching for "plot" will return a list of search results that include that phrase.
Each function page starts with a de nition of the syntax for the function, followed by a Details and Options section. e Details and Options section is aptly named, providing details that may include notes about implementation of the function, a list of the default values for that function's options and notes about subtleties related to execution of the command. While this section contains a wealth of knowledge, many new users can safely forgo a thorough examination of this material until a speci c need arises. e next part of a function page is the Examples section, which may include subsections such as Basic Examples, Scope, Generalizations & Extensions, Options, Applications, Properties & Relations and Neat Examples.
���
HOS3-printproof-08022020-trim.pdf 174
8/4/20 7:19 AM
������� ����
Basic Examples is an excellent way to get a quick snapshot of how the function works, with examples that typically illustrate the multiple ways that a function can be used. For example, the Basic Examples section for the Plot command shows how to plot a single function, how to plot several functions with a legend and how to create a plot with lling. e sections for Scope and Generalizations & Extensions provide more detailed information typically related to advanced uses. e Options section details what settings can be used to control function behavior, from the algorithms used for execution to customizing the appearance of the results that are returned. e sheer number of examples usually displayed in this section makes it an excellent source of fodder for learning how to use Mathematica. e remaining sections containing examples—Applications, Properties & Relations and Neat Examples—typically serve as reference material for more advanced users.
The Applications and Neat Examples sections have some incredibly interesting and cool examples that showcase Mathematica's power and flexibility. If you find yourself on a function page in the documentation, you should take a quick peek at these sections, if only to gain a greater appreciation for what is possible with Mathematica.
e remaining sections on the function page may provide links to related function pages, tutorials, guide pages and links to the Wolfram website. Guide pages in particular can be useful for new users who do not yet know the commands available for an area of computation, serving as an index to functions and related tutorials. (Guide pages are displayed when clicking the tiles on the documentation home page to pick a particular topic of interest.)
Interacting with the Examples Besides being extremely comprehensive, Mathematica's documentation is also interactive: documentation pages are simply Mathematica notebooks, meaning the examples contained therein can be evaluated and changed. However, any changes made to the documentation will not be saved once the window is closed. is makes the documentation an excellent sandbox for trying out new commands and approaches, and once a satisfactory result is attained, the input and/or output cells can be copied and pasted to a new notebook. However, sometimes care must be taken when copying content from the documentation. Since the de nitions in the documentation are not shared with other notebooks, it is important to copy all relevant cells (including cells where variables or functions are de ned) when copying them from the documentation to another notebook.
���
HOS3-printproof-08022020-trim.pdf 175
8/4/20 7:19 AM
������� ��
Additional Sources for Help e documentation for Mathematica is available in product as well as online at reference.wolfram.com. For those who prefer lecture-based learning, Wolfram U o ers both online and onsite training courses for Mathematica and other Wolfram technology from their website: www.wolfram.com/wolfram-u. Wolfram Community provides a forum where users can exchange ideas, o er assistance and solicit feedback on their work: community.wolfram.com.
Conclusion anks to free-form input and Code Assistance technology, it is incredibly easy for new users to get started with Mathematica. For users who learn by imitation, the documentation can provide an excellent source of material to draw examples from, while also serving as a comprehensive and detailed reference for beginners and veteran users alike.
Exercises 1. Go to the documentation, click the "Symbolic & Numeric Computation" tile and then select "Numbers & Precision." Once there, choose the rst function, which is N. is will open the function page for the N command. Once there, modify the rst example from N[1/7] to N[4/13] and recalculate. 2 . Create a new cell immediately following your output from Exercise 1 and enter the command to numerically evaluate 4/ 13to 10 digits of precision. (Note that an example in the reference page illustrates this use of N as well.) 3 . Next, create a new input cell and nd the numerical approximation of the square root of 5to 15digits of precision. e function for square root is Sqrt, or you can use the Basic Math Assistant palette or the keyboard shortcut Ctrl+2 to enter a typeset representation of the square root command. 4 . Create a new input cell to nd the numerical approximation of a list of the form {sin(1), sin(2)} to two digits of precision. (Remember: curly braces are used to create a list.) 5 . Although documentation pages are editable, no work is saved. However, the cells can be copied and pasted to a new notebook and then saved. Do this for your work thus far and save your notebook. 6 . Return to the documentation home page, click the "Core Language & Structure" tile, and then choose "Lists." From this guide page, click the Table command to open its function page. Copy the rst input/output cell pair from the Basic Examples section into a new notebook and evaluate. ���
HOS3-printproof-08022020-trim.pdf 176
8/4/20 7:19 AM
������� ����
7 . Add a text cell to the top of the notebook created in Exercise 6that reads "A table of sin(x) values, where x ranges from 1 to 20." 8 . Return to the input cell containing the Table command and create a new variable named myTable to store the results of the command. 9 . Create a new input cell and use the N command to compute an approximation of myTable to two digits of precision. 10 . Visualize the values in myTable by using the ListPlot command. (If you need help, then nd the function page for ListPlot, using the methods described in this chapter.)
���
HOS3-printproof-08022020-trim.pdf 177
8/4/20 7:19 AM
HOS3-printproof-08022020-trim.pdf 178
8/4/20 7:19 AM
Part II Extending Knowledge
HOS3-printproof-08022020-trim.pdf 180
8/4/20 7:19 AM
CHAPTER 11
2D and 3D Graphics Introduction e Wolfram Language includes many commands to visualize functions, equations and data, providing results that are both useful and aesthetically pleasing. is chapter will introduce di erent ways of creating graphics and discuss some of the most commonly used visualization commands.
Visualizing Univariate Functions Using Free-Form Input Although the documentation is an e ective way to explore the full scope of what visualization commands are available, free-form input is a good starting point for creating simple plots. By default, a free-form input statement will return a single output, which is o en the desired result for a simple visualization.
Just like in earlier chapters, type the equal sign when starting a new input cell to invoke free-form input. Free-form input takes everyday language as input and returns a corresponding output, along with the equivalent Wolfram Language command for performing that task.
���� �� ��� ����� �� �� ��
Plot[x ^ x, {x, -1, 2}] ��� ��� ��� ��� ��� ��� ��� -���
-���
���
���
���
���
���
HOS3-printproof-08022020-trim.pdf 181
8/4/20 7:19 AM
������� ��
Specifying a phrase like "log plot" is all the change that is necessary to achieve a di erent output using an entirely di erent command. ��� ���� �� ��� ��� ����
LogPlot[x ^ x, {x, -1, 2}] ��� ��� ��� ���
-���
���
���
���
���
���
It can be useful to enter typeset expressions into a free-form input cell. Open the Classroom Assistant palette by selecting it from the Palette menu and then navigate to the Calculator section, which has buttons to paste mathematical symbols like π, and operations like square roots and exponents.
Both the Plot and LogPlot commands require an expression that contains a single independent variable, along with a domain to plot over. When free-form input is used, Mathematica automatically chooses the domain unless instructed otherwise. Free-form input can also be used for other types of plots, including parametric plots. Two functions are required for a parametric plot: the rst function speci es the x coordinate of each point and the second function speci es the y coordinate of each point. ���������� ���� �� ���(�)� ���(��) ���������� ����
ParametricPlot[{Sin[u], Sin[2 * u]}, {u, 0, 2 * Pi}]
���
HOS3-printproof-08022020-trim.pdf 182
8/4/20 7:19 AM
�� ��� �� ��������
���
���
-���
-���
���
���
-���
-���
It is also possible to graph regions de ned by inequalities using free-form input. e following free-form expression shows the equivalent Wolfram Language syntax, which uses the RegionPlot command to visualize this region. ���� ���+���≤� ��� �>� ���������� ����
RegionPlot[x ^ 2 + y ^ 2 0, {x, -3.1, 3.1}, {y, -3.1, 3.1}]
���
HOS3-printproof-08022020-trim.pdf 183
8/4/20 7:19 AM
������� ��
RegionPlot accepts a logical combination of expressions constructed with Boolean operators. In Mathematica, the symbol && represents the logical AND function, and the symbol || represents the logical OR function. If you click the Wolfram Language syntax to discard the free-form input in the preceding evaluation, change the logical AND (&&) to logical OR (||) and reevaluate, the result will look quite di erent.
Free-form input can also be used to create polar plots by specifying a parameter of interest. Mathematica will make any additional choices as necessary to create an interesting and attractive visualization. is can be seen in the following example, in which the domain for the parameter t was automatically selected to create a nice-looking result. ����� ���� �� ���(��) ����� ����
PolarPlot[Sin[3 * t], {t, 0, 2 * Pi}] ���
-���
���
-���
-���
Recall that clicking the plus icon in the upper right-hand corner displays additional results provided by Wolfram|Alpha. Many results given by Wolfram|Alpha have interactive elements, and the results for this particular expression include a model with a slider to trace t from 0 to 2 π. Click the pod to select it and press Shift+Enter. This will replace the original result with the interactive application.
���
HOS3-printproof-08022020-trim.pdf 184
8/4/20 7:19 AM
�� ��� �� ��������
Typing Commands Directly Once users have familiarity with the commands they need, those commands can be entered directly using the Wolfram Language. Even though many di erent and specialized visualization commands are available, all of the commands follow a similar syntax, making it easy to try out new functions in an intuitive manner. For example, by now readers should have a rm grasp of the Plot command, which requires an expression or function to plot, along with the desired domain to plot over. e domain is given in the form of a list that contains the independent variable, the minimum and the maximum. Plot xx , {x, 0, 10}
� × ��� � × ��� � × ��� � × ��� �
�
�
�
��
Since Plot and LogPlot use the same syntax, all that needs to be done is to change Plot to LogPlot to create a di erent result. LogPlot xx , {x, 0, 10}
��� ��� ��� �
�
�
�
��
���
HOS3-printproof-08022020-trim.pdf 185
8/4/20 7:19 AM
������� ��
Plotting Multiple Functions Together Free-form input can also be used to plot multiple functions on the same set of axes: just start a free-form input cell and give a list of functions to visualize. As before, Mathematica will make the necessary choices, such as selecting an appropriate viewing window, and the result will use di erent colors for each function to help di erentiate them. ���� ���+� ��� ��� ���������� ����
Plot[{1 + x ^ 2, 2 * x}, {x, -0.61, 1.5}] � � � -���
���
���
���
-�
Free-form input is obviously useful and has many advantages for a new user, but it does not give you full control over the results. Therefore, learning to directly use the Wolfram Language commands that are relevant to your work will give you much more power and flexibility.
e Wolfram Language command returned by the free-form input in the preceding example shows the syntax for visualizing multiple curves using the Plot command. Instead of visualizing a single function, Plot can visualize multiple functions if they are placed in a list. e following example shows the result of plotting sin(x) and cos(x) on the same set of axes.
���
HOS3-printproof-08022020-trim.pdf 186
8/4/20 7:19 AM
�� ��� �� ��������
Plot[{Sin[x], Cos[x]}, {x, 0, 2 π}]
��� ��� �
�
�
�
�
�
-��� -���
Plotting User-De ned Functions Many of the plotting examples thus far have focused on plotting mathematical functions, like Sin. Mathematica can also plot arbitrary expressions, including user-de ned functions. For example, to plot the expression x2 + 1 from -5 to 5, those arguments are passed to the Plot command in the required form. Plot x2 + 1, {x, -5, 5}
�� �� �� �� � -�
-�
�
�
ere are times when users have de ned their own custom functions, and those userde ned functions can also be passed as arguments to plotting commands. Using a singlevariable user-de ned function with Plot works just the same as using a single-variable Wolfram Language function with Plot. f[x_] := x2 + 1
���
HOS3-printproof-08022020-trim.pdf 187
8/4/20 7:19 AM
������� ��
Plot[f[x], {x, -5, 5}]
�� �� �� �� � -�
-�
�
�
User-de ned functions can be operated on by other Wolfram Language commands, so they can be used for integration or di erentiation. A previous example showed how free-form input could be used to visualize a curve and its derivative on the same set of axes. Now that the function f[x] is de ned, the same visualization for f[x] and f'[x] can be created by placing them in a list and passing them to Plot. Plot[{f[x], f '[x]}, {x, -5, 5}]
�� �� �� �� � -�
-�
-� -��
�
�
Piecewise functions can be de ned using the command Piecewise or by using twodimensional input to typeset a traditional notation for piecewise functions. e simplest way to create a two-dimensional piecewise function is to open the Basic Math Assistant palette, expand the Calculator section and click the Advanced button at the top. A button to create a piecewise function is displayed, and hovering over the button shows a tooltip that displays the keyboard shortcut (Ctrl+Enter) that can be used to add additional rows of conditions. h[x_] :=
2x x < 0 x2 0 ≤ x ≤ 2 x x>2
���
HOS3-printproof-08022020-trim.pdf 188
8/4/20 7:19 AM
�� ��� �� ��������
As a reminder, the palettes referenced in this book may not be available in Mathematica Online, so if that is the environment you are working in, the best approach is to define the function h[x] using the Piecewise command with one-dimensional input. Plot[h[x], {x, -1, 3}]
� � � � -�
-�
�
�
�
-�
Underlying Plotting Technology Mathematica includes routines to optimize results that are aesthetically pleasing, with a minimum amount of input required from the user. e graphics results generated by Mathematica are both useful and attractive.
There are times when you might want to override Mathematica's decisions for how graphics look. If that is of interest, then you will want to read the later chapter on styling and customizing graphics, which details the various methods that can be used to control the appearance of graphical output and gives a brief summary of the most common and useful options.
Mathematica graphics can also be altered a er rendering is complete. For example, once plotted, a curve of a function can be selected by double-clicking. Once selected, the curve can be clicked and dragged to move it while keeping the rest of the graphic, like the axes, stationary.
���
HOS3-printproof-08022020-trim.pdf 189
8/4/20 7:19 AM
������� ��
Plot[Sin[x], {x, 0, 2 π}]
��� ��� �
�
�
�
�
�
-��� -���
Triple-clicking can be used to expose even more of the underlying structure of a 2D graphics object. For the preceding example, triple-clicking shows the computational mesh that is used to render the curve.
e mesh shows that adaptive sampling is used, meaning that Mathematica uses more points when the curve is changing, to give a smooth and accurate representation of the plotted function. is gives a high-quality plot with the minimum rendering time. And just as double-clicking allows the plot as a whole to be moved, triple-clicking allows a single point of the mesh to be moved.
���
HOS3-printproof-08022020-trim.pdf 190
8/4/20 7:19 AM
�� ��� �� ��������
If the result of a plot is altered—by moving the curve as a whole or by manipulating points in the mesh—then Mathematica breaks the link between the original input and the current output. You can see an example of this in the preceding screenshot, where the input and output cells no longer have a single parent cell bracket to group them together. In such a situation, if the input cell is evaluated again, a new output cell containing an unedited plot is created. This will not overwrite the edited version of the plot, so you will have two instances of (di erent) outputs but only a single input.
Adaptive sampling is an e ective way to visualize complicated functions, especially when the plot has dense regions. anks to its adaptive sampling capabilities, Mathematica is able to generate attractive results even when plotting highly oscillatory functions like sin(x) sin(x2 ). Plot Sin[x] Sin x2 , {x, 0, 6 π}
��� ��� �
��
��
-��� -���
���
HOS3-printproof-08022020-trim.pdf 191
8/4/20 7:19 AM
������� ��
Most of the examples in this book use x as the independent variable when plotting a function or an expression. Mathematica expressions can use arbitrary variables, so you can just as easily use p instead of x in the preceding example. There is one important point to note, however: any symbol you choose for your variable should be undefined. If you try to use Pi for the variable in the preceding example, you will not get the same result, since Pi is a symbol that is already defined.
Visualizing Multivariate Functions and Expressions e plotting commands to visualize 3D objects are very similar to their 2D analogs, in terms of both naming and syntax. e primary di erence between a 2D plotting command and a 3D plotting command is that 3D plotting commands require speci cation of two independent variables and their corresponding domains. However, once users understand how to use a 2D command like Plot, then it is simple to extend that knowledge to a 3D command like Plot3D. Plot[Sin[x], {x, -3, 3}]
��� ��� -�
-�
-�
�
�
�
-��� -��� Plot3D[Sin[x y], {x, -3, 3}, {y, -3, 3}]
���
HOS3-printproof-08022020-trim.pdf 192
8/4/20 7:19 AM
�� ��� �� ��������
While 2D graphics allow interactivity by moving curves and manipulating the computational mesh, 3D graphics allow interactivity through rotation, panning and zooming. When the pointer is over a 3D object, it will display as a pair of twisty arrows, indicating that the object can be clicked and dragged to rotate the graphic. Panning a graphic is also possible. When the twisty arrows are displayed and the Shift key is pressed, a set of axes is displayed, indicating that the object can be clicked and dragged to move its location within the graphics bounding box. It is also possible to zoom into a graphics output. When the twisty arrows are displayed and the Alt key is pressed, a zoom icon is displayed, indicating that the object can be zoomed by clicking and dragging. Some graphics have an additional rotation option, which is indicated by a circle-dot icon when the cursor is placed in the corner of the graphic. In this particular case, when clicking in the area shown below, the graphic can be rotated with one axis xed.
Similarly to the adaptive sampling displayed for 2D plots, surface plots are also rendered with polygons of varying size, depending on how much detail is needed for dense regions. e following plot shows the same surface plot as an earlier example, but shows all of the subdivisions that are used to render the surface instead of the mesh that is displayed by default. ( e directive Mesh → All is an option for Plot3D that speci es how much of the computational mesh to show. is topic will be discussed in more detail in the next chapter.)
���
HOS3-printproof-08022020-trim.pdf 193
8/4/20 7:19 AM
������� ��
Plot3D[Sin[x] Cos[y], {x, -3, 3}, {y, -3, 3}, Mesh → All]
Another possible setting is Mesh → None, which will completely remove the mesh from the rendered graphic. Plot3D[Sin[x] Cos[y], {x, -3, 3}, {y, -3, 3}, Mesh → None]
Plotting Multiple 3D Surfaces Together Just like multiple curves can be plotted on the same set of axes by placing them in a list, multiple surfaces can be plotted by placing them in a list and passing them as the argument to the Plot3D command. As expected, Mathematica will color these surfaces di erently to more easily di erentiate them.
���
HOS3-printproof-08022020-trim.pdf 194
8/4/20 7:19 AM
�� ��� �� ��������
Plot3D[{Sin[x y], Cos[x y]}, {x, -3, 3}, {y, -3, 3}]
Remember: you can use x y (with a space), y x (with a space), x*y or y*x to indicate multiplication of two variables together—but xy and yx, with no spaces, are considered new variables named xy and yx, respectively.
Other Types of Visualization Some Wolfram Language commands are designed to create plots without a need to perform the intermediary calculations that might otherwise be necessary to visualize a particular relationship. RevolutionPlot3D is one such command and takes a 2D equation to generate a surface of revolution. e following example takes a curve and rotates it around the z axis. RevolutionPlot3D Sin[t] Sin t2 , {t, 0, π}
���
HOS3-printproof-08022020-trim.pdf 195
8/4/20 7:19 AM
������� ��
e Wolfram Language has plotting commands to visualize other specialized relationships. Plotting a vector eld can be done using the VectorPlot function. e syntax for VectorPlot is very similar to the other plotting commands: the vector eld is the rst argument, and the domains for the appropriate variables are passed as the second and third arguments, respectively. VectorPlot[{Sin[x y], Cos[x y]}, {x, -2, 0}, {y, 1, 3}]
���
���
���
���
��� -���
-���
-���
-���
���
3D vector elds follow this syntax as well, with the addition of specifying the domain for the third variable. VectorPlot3D[{x, y, z}, {x, -1, 1}, {y, -1, 1}, {z, -1, 1}]
���
HOS3-printproof-08022020-trim.pdf 196
8/4/20 7:19 AM
�� ��� �� ��������
Another function, StreamPlot, visualizes the streamlines that show the direction of the vector eld at each point. is provides useful information on the direction of the vectors in addition to the magnitude. StreamPlot[{-1 - x ^ 3 + y, x - y ^ 2}, {x, -4, 4}, {y, -3, 3}]
� � � � -� -� -� -�
-�
�
�
�
Mathematica can plot graphs and networks using commands like Graph. When graphs are plotted, the layout is automatically computed to be aesthetically pleasing. Graphs can be plotted with undirected edges, which are speci ed using the escape sequence Esc ue Esc, and directed edges, which are speci ed by using the escape sequence Esc de Esc. A graph is visualized by giving a list of edge speci cations to the Graph command. Graph[{1
2, 2
3, 3
1, 2
4, 1
4, 2
2}]
Regions like those de ned by inequalities can be visualized using RegionPlot. e RegionPlot command will create a region that is lled in for values where the inequalities are true. For example, a disk can be de ned using the inequality x2 + y2 ≤ 1, and this inequality can be passed as an argument to RegionPlot.
���
HOS3-printproof-08022020-trim.pdf 197
8/4/20 7:20 AM
������� ��
RegionPlot x2 + y2 ≤ 1, {x, -1.25, 1.25}, {y, -1.25, 1.25}, Axes → True
In an input cell, the ≥ symbol can be typed by entering > and then =, and Mathematica will reformat the characters into the single symbol ≥. Another option is to use the escape sequence Esc >= Esc, which will print a ≥ in both input cells and other types of cells, like text cells.
A region can be de ned by multiple inequalities joined together with Boolean operators like && for logical AND and || for logical OR. To plot the region where x2 + y2 ≤ 1 and y ≥ 0, the && operator is used to join the two inequalities together. RegionPlot x2 + y2 ≤ 1 && y ≥ 0, {x, -1.25, 1.25}, {y, -1.25, 1.25}, Axes → True
���
HOS3-printproof-08022020-trim.pdf 198
8/4/20 7:20 AM
�� ��� �� ��������
e NumberLinePlot command is useful for graphing points or intervals on a number line. One form of its syntax is similar to RegionPlot, with the rst argument being an inequality and the second being a domain to plot over. For example, plotting the interval x > 1 from 0 to 2 will print a number line with an open circle to indicate that 1 is not included in the interval. An arrow is printed on the number line to indicate that there is no upper bound on x. NumberLinePlot[x > 1, {x, 0, 2}]
���
���
���
���
���
Using an inequality like x ≥ 5 will print the number line with a closed circle to indicate that 5 is included in the interval. NumberLinePlot[x ≥ 5, {x, 0, 10}]
�
�
�
�
�
��
NumberLinePlot can be used with the Interval command to specify intervals in a more
formalized way. is approach obviates the need for the user to give a speci c domain to plot over, which is required when an inequality is given. e preceding example used an inequality to plot the interval [5, ∞) over a speci c domain, and the following example uses the Interval command to plot the same interval but lets Mathematica choose the domain to display for viewing purposes. NumberLinePlot[Interval[{5, Infinity}]]
�
�
�
�
�
��
Infinity is a named symbol in Mathematica and its name and the symbol ∞ can be used interchangeably. There are other such symbols too; one example is Pi, which also can be used interchangeably with its symbol π.
���
HOS3-printproof-08022020-trim.pdf 199
8/4/20 7:20 AM
������� ��
Multiple intervals can be plotted simultaneously by placing them in a list. NumberLinePlot[{Interval[{1, 5}], Interval[{2, ∞}]}]
�
�
�
�
�
Besides inequalities and intervals, NumberLinePlot accepts points for its argument. rst numbers of the Fibonacci sequence could be printed using NumberLinePlot.
e
NumberLinePlot[{1, 1, 2, 3, 5, 8, 13}]
�
�
�
�
�
��
��
��
Of course, any of these visualization commands can be used with Manipulate to further explore the properties that govern their behavior, such as the e ect that choosing di erent bounds has on the result when plotting a region. Manipulate RegionPlot x2 + y3 < n, {x, -2, 2}, {y, -2, 2} , {n, -1, 1}
�
���
HOS3-printproof-08022020-trim.pdf 200
8/4/20 7:20 AM
�� ��� �� ��������
Clear is used to remove all variable and function de nitions from this chapter. Clear[f, h]
Conclusion is chapter outlined some of the most well-known commands used for visualizing functions and surfaces in two and three dimensions. ere are, however, many other commands available, which can be found in the documentation. e graphics output from Mathematica is both aesthetically pleasing and useful, making Mathematica an obvious choice for creating visualizations for presentations and publications. e next chapters will discuss how to visualize data and how to customize all types of graphics.
Exercises 1. Use free-form input to visualize 3 x2 + 7 x - 9. 2 . Use free-form input to show the graph of the derivative of 3 x2 + 7 x - 9. 3 . Use free-form input to visualize 3 x2 + 5 y2 . 4 . Use the Wolfram Language to plot sin(x) / x, where x goes from -10 to 10. 5 . Use the Wolfram Language to plot 3 x - 5 and x2 + 1 on the same set of axes, and where x goes from -10 to 10. 6 . Use the Wolfram Language to visualize a 3D plot of sin(x) cos(x) sin(y), where x and y both go from -π to π. 7 . Use the Wolfram Language to create a vector plot of 3 sin(x y2 ) and -3 cos(x y2 ), where both x and y go from -1.5 to 1.5. 8 . Use the Wolfram Language to create a network described by the following rules: 1 → 2, 1 → 3, 1 → 4, 2 → 3, 2 → 5, 3 → 1, 3 → 3, 3 → 5, 4 → 1, 4 → 5 and 5 → 5. 9 . Use the Wolfram Language to create a number line plot to illustrate x less than 1 / 2, where x goes from -5 to 5. 10 . Use the Wolfram Language to create a Manipulate of a number line plot to illustrate x less than or equal to the parameter number, where number goes from 0 to 5 and x goes from -5 to 5.
���
HOS3-printproof-08022020-trim.pdf 201
8/4/20 7:20 AM
HOS3-printproof-08022020-trim.pdf 202
8/4/20 7:20 AM
CHAPTER 12
Visualizing Data Introduction
e life expectancy example at the beginning of this book generated quite a few di erent lists that were used to compare properties of various countries. In addition, a few functions were used to plot the data points and create a histogram. ese two functions, however, represent only a small sampling of the available data visualization commands in the Wolfram Language. Developing an understanding of the structure and scope of data visualization commands is useful for determining the best approach to visualizing any of a wide variety of datasets.
Visualize a One-Dimensional List of Numbers In Mathematica, curly braces are used to represent lists, regardless of the type of elements in the list. Lists can be created several di erent ways: by using a command like Table, which creates a list based on a pattern; by importing values from an external le; or by typing in values directly.
A lot of people use Mathematica to work with their own data, so there are entire chapters later on dedicated to the topics of importing and working with data.
To create a list manually, just create a pair of curly braces and place the values inside, separated by commas. {1, 4, 9, 16, 25}
{1, 4, 9, 16, 25}
It is common to store lists in variables; this allows the lists to be easily referenced in subsequent calculations. For example, by assigning a list to the symbol data, this variable can be used in other calculations or commands where the list is needed. data = {1, 4, 9, 16, 25}
{1, 4, 9, 16, 25}
���
HOS3-printproof-08022020-trim.pdf 203
8/4/20 7:20 AM
������� ��
Now that data is de ned, evaluating this symbol shows the values assigned to it. data
{1, 4, 9, 16, 25}
Just as the Wolfram Language has many commands available to visualize all types of mathematical functions and surfaces, so too does it have many commands available to visualize lists and datasets. One of the most common commands to visualize data is ListPlot, which displays the data as individual points. ListPlot[data]
�� �� �� �� � �
�
�
�
�
Free-form input can also be used to visualize data by including the values in the natural language command, as shown in the following example. ���� �� �� �� �� ��� �� � ����
ListLinePlot[{1, 4, 9, 16, 25}, Mesh -> All, Filling -> Axis, AxesOrigin -> {1, 0}] �� �� �� �� � �
�
�
�
���
HOS3-printproof-08022020-trim.pdf 204
8/4/20 7:20 AM
����������� ����
In this instance, the free-form input expression was parsed to use the ListLinePlot command instead of ListPlot, and a few options were invoked as well. ListPlot and ListLinePlot are similar, with the former plotting the values as points and the latter drawing in a line to connect the data points instead.
You may notice that the plot options returned by free-form input look like Mesh -> All instead of Mesh → All. These are equivalent expressions and both will work. If an option is typed using the hyphen and greater-than symbol, Mathematica will automatically format those two symbols into the → symbol in StandardForm, which is Mathematica's default form for input cells. There are times when an expression might be shown as InputForm instead, which prints -> instead of →. For the sake of this book, the di erence is not really important except to point out that options like Mesh -> All and Mesh → All will work the same way.
Because the syntax is identical for ListPlot, ListLinePlot and other similar commands, a Manipulate statement is a handy way to explore the output produced by various data plotting commands. Since all the data commands require a list of values for their argument, the Initialization option is once again used with Manipulate to de ne some values. Manipulate[ lplot[data], {lplot, {ListPlot, ListLinePlot, ListLogPlot, ListLogLogPlot}}, Initialization ⧴ (data = {1, 4, 9, 16, 25}) ]
�����
��������
������������
�����������
��������������
�� �� �� �� � �
�
�
�
�
���
HOS3-printproof-08022020-trim.pdf 205
8/4/20 7:20 AM
������� ��
A reminder, since we seem to be on the topic of symbols: You can create the ⧴ symbol for the Initialization option by using the Esc :> Esc sequence. Of course, you may have guessed that you could use :> instead of ⧴, and you would be correct.
While the examples thus far have concentrated on visualizing a single dataset, the visualization commands can also be used to visualize multiple datasets. Multiple datasets can be constructed by placing several di erent lists into a single "parent" list that encompasses them all. is larger list can be passed to a command like ListPlot to visualize each of the sublists as a separate dataset. e following example shows the use of ListPlot to plot two datasets, which are automatically given di erent colors to easily tell them apart. ListPlot[{{3, 5, 7, 9}, {1, 4, 9, 16, 25}}]
�� �� �� �� � �
�
�
�
�
Nested lists can also be constructed from variables, where each variable represents a sublist. e following example shows the creation of three lists, each of which is assigned to a variable. e three lists are placed into a single list by referencing their variable names, and this is passed as the argument to a plotting command. dataset1 = {1, 4, 9, 16, 25}; dataset2 = {3, 5, 7, 9}; dataset3 = {2, 5, 9, 14, 20}; ListLinePlot[{dataset1, dataset2, dataset3}]
�� �� �� �� � �
�
�
�
�
���
HOS3-printproof-08022020-trim.pdf 206
8/4/20 7:20 AM
����������� ����
This is another example of the automatic coloring applied to plots produced in Mathematica. The default styling for graphics is both aesthetically pleasing and useful, but it is possible to customize graphics to choose your own colors and styling elements. You can read more about that in Chapter 13: Styling and Customizing Graphics.
Many graphics commands can accept lists as their arguments to plot multiple functions, datasets or surfaces on a single set of axes. Sometimes, however, it is useful to create a series of individual plots and then combine them later on. e Show command can be used in such instances. Show can take multiple graphics as input and combine them into a single graphical output. e following example depicts a use of Show to combine a data visualization from ListPlot and a function visualization from Plot. Show Plot x2 , {x, 0, 5} , ListPlot[{1, 4, 9, 16, 25}]
�� �� �� �� � �
�
�
�
�
All right, we know we just said that options for graphics are coming up in the next chapter, and they are, but the preceding example illustrates a situation in which it might be really useful to make the data points in ListPlot a di erent color from the curve drawn by Plot. We can add an option to ListPlot called PlotStyle, which will allow us to color the data points in red and change their size to medium, in order to make them stand out.
���
HOS3-printproof-08022020-trim.pdf 207
8/4/20 7:20 AM
������� ��
Show Plot x2 , {x, 0, 5} , ListPlot[{1, 4, 9, 16, 25}, PlotStyle → {Red, PointSize[Medium]}]
�� �� �� �� � �
�
�
�
�
Visualize a Two-Dimensional List of Numbers e examples in this chapter thus far have used one-dimensional datasets, but many measurements are commonly represented as two-dimensional datasets. e data visualization commands in the Wolfram Language are designed to work with both one- and multidimensional data. When a command like ListPlot is given a one-dimensional list, it is assumed that the list contains y values that correspond to x values 1, 2 and so on. ListPlot also accepts a list of (x, y) pairs instead of single height values for y coordinates. e following two examples produce equivalent output. ListPlot[{1, 4, 9, 16, 25}]
�� �� �� �� � �
�
�
�
�
ListPlot[{{1, 1}, {2, 4}, {3, 9}, {4, 16}, {5, 25}}]
�� �� �� �� � �
�
�
� ���
HOS3-printproof-08022020-trim.pdf 208
8/4/20 7:20 AM
����������� ����
is more verbose form of ListPlot, however, is able to plot lists where the data is not sequential, such as a dataset of the form (1, 1), (3, 9 ), (5, 25). ListPlot[{{1, 1}, {3, 9}, {5, 25}}]
�� �� �� �� � �
�
�
�
�
e other commands from the previous section, like ListLinePlot, also accept two-dimensional datasets as input. e following example stores three datasets as variables and then places those variables into a list to be passed as the argument to the ListLinePlot command. dataset1 = {{1, 1}, {2, 4}, {3, 9}, {4, 16}, {5, 25}}; dataset2 = {{1, 3}, {2, 5}, {3, 7}, {4, 9}}; dataset3 = {{1, 2}, {2, 5}, {3, 9}, {4, 14}, {5, 20}}; ListLinePlot[{dataset1, dataset2, dataset3}]
�� �� �� �� � �
�
�
�
�
You do not have to put your datasets in variables; you could copy and paste them all into a massive list for ListLinePlot, but that might get tedious to copy and paste, and it might create a really long input cell that takes up a lot of space.
���
HOS3-printproof-08022020-trim.pdf 209
8/4/20 7:20 AM
������� ��
Just like any other Wolfram Language functions, data visualization commands can be used with Manipulate to create interactive models for exploring behavior related to data. One such use of Manipulate might be to examine what happens as more and more values from a dataset are plotted. e following example shows how to construct a list of ordered pairs, where the x value is an integer and the y value is the xth prime, like (5, 11), since 11 is the 5th prime. (Primes are found using the Prime command.) Manipulate[ ListLinePlot[Table[{n, Prime[n]}, {n, 1, max, 1}], PlotRange → {{0, 50}, {0, 250}}], {max, 1, 50, 1}]
���
��� ��� ��� ��� �� �
�
��
��
��
��
��
Recall that Animation Controls can be expanded for a Manipulate slider by clicking the plus icon to the right of the controller. Animation Controls include an input field where you can type in a specific value for that parameter. What happens if you choose a value that is outside the predefined range? The slider bar will be highlighted with red coloring to let you know that the value for the controller is outside the given range.
���
HOS3-printproof-08022020-trim.pdf 210
8/4/20 7:20 AM
����������� ����
Visualize a
ree-Dimensional List of Numbers
Visualizing lists or datasets in three dimensions is just as easy as visualizing them in one or two dimensions. Many of the plotting commands shown thus far have 3D equivalents, like ListPlot and ListPlot3D. Since this section will work with larger datasets than the previous sections in this chapter, the Table command is used as an e cient way to generate example datasets, as in the following command. data3 = Table[ N[Sin[x] Cos[y]], {x, -3, 3, 1}, {y, -3, 3, 1}];
e data3 variable can be passed to the ListPlot3D command to visualize a 3D surface based on the values from that dataset, and this 3D surface has the same interactivity (rotation, panning, zooming) as other objects. ListPlot3D[data3]
The plot above does not look smooth, and that is to be expected since a small number of points are being plotted. Reducing the step size from 1 to 0.1 in the Table statement that is assigned to data3 will render more points, which in turn makes the graphic look smoother.
���
HOS3-printproof-08022020-trim.pdf 211
8/4/20 7:20 AM
������� ��
To visualize only the discrete data points and not a connecting mesh between the points, ListPointPlot3D can be used. e same color is applied to each point, since each represents an element of the same nested list. ListPointPlot3D[data3]
As with previous examples, Manipulate provides an easy way to explore various plotting functions for 3D data. e Table example from earlier in this chapter is expanded to include a fourth argument to specify step size when creating the dataset. e following result allows users to explore what happens to the visualizations as more points are sampled. Manipulate[ func[Table[N[Sin[x] Cos[y], 10], {x, -3, 3, incr}, {y, -3, 3}]], {{incr, 1, "step size"}, 1, 0.05}, {{func, ListPlot3D, "function"}, {ListPlot3D, ListPointPlot3D}}]
���� ���� ��������
����������
���������������
���
HOS3-printproof-08022020-trim.pdf 212
8/4/20 7:20 AM
����������� ����
The Manipulate statement earlier in the chapter defined the variable data, which was used for the list plots and included an Initialization option. This Manipulate statement does not use any variable definitions and uses a Table function to generate the dataset inline instead. Since there is no variable being defined, no Initialization option is necessary for this Manipulate statement.
Visualize a Matrix Vectors and matrices have special visualization commands. ArrayPlot draws a representation of an array, coloring squares that represent larger values with darker colors. ArrayPlot[{{1, 2, 3, 4}, {5, 6, 7, 8}}]
MatrixPlot follows a similar logic, where the value of an element in a matrix determines the
coloration of that position in the plot, with negative values shown in cool tones, like blue, and positive values shown in warm tones, like orange. e higher the magnitude of a value, the more intense its corresponding color is for that position. MatrixPlot[{{-10, -5, -1}, {2, 4, 6}, {20, 30, 40}}]
�
�
�
�
�
�
�
�
� �
�
�
���
HOS3-printproof-08022020-trim.pdf 213
8/4/20 7:20 AM
������� ��
If an understanding of magnitude is the only consideration, then ArrayPlot is a ne choice; if the sign of the values is important, however, then MatrixPlot is the logical choice, since the coloration provides that additional information. e following example uses the RandomInteger command to generate a 25⨯25 matrix of random integers ranging from values -100 to 100 and then visualizes the same dataset plotted with ArrayPlot and MatrixPlot side by side. d = RandomInteger[{-100, 100}, {25, 25}]; {ArrayPlot[d, Frame → False], MatrixPlot[d, Frame → False]}
,
RandomInteger, RandomReal, RandomPrime and other commands are ideal for generating sets of random values. Remember that you can find a list of commands and symbols that match a given string, like "Random", by evaluating ?*Random* in an input cell.
Graphics Related to Geography Mathematica can create graphics to display geographical information, including highlighting cities, countries and areas of interest. e function GeoGraphics is a function for visualizing specialized data and is closely linked to the curated data that can be accessed from Mathematica. e following example uses GeoPosition to represent the latitude and longitude for San Jose, California, and then uses GeoGraphics to create a map.
���
HOS3-printproof-08022020-trim.pdf 214
8/4/20 7:20 AM
����������� ����
GeoGraphics[Point[GeoPosition[{37.2969, -121.819}]]]
e dot on the map may blend into the background. GeoGraphics can accept options to change the color of a point or the size of the point on the map. Adding curly brackets is necessary to create a list of the form {color, size, geoposition}. GeoGraphics[{Purple, PointSize[Large], Point[GeoPosition[{37.2969, -121.819}]]}]
���
HOS3-printproof-08022020-trim.pdf 215
8/4/20 7:20 AM
������� ��
Within the list in GeoGraphics, several sets of geopositions can be speci ed. e following is a map of the approximate areas of the California cities San Francisco, San Jose and Oakland. GeoGraphics[{Red, PointSize[Large], Point[GeoPosition[{37.7699, -122.226}]], Point[GeoPosition[{37.2969, -121.819}]], Point[GeoPosition[{37.7599, -122.437}]]}]
Chapter 14: Creating Figures and Diagrams with Graphics Primitives outlines how to work with graphics primitives like points and lines. These graphics primitives can be used with GeoGraphics to create customized maps.
Visualize Data with Charts e Wolfram Language has many useful charting commands that Mathematica can use to create bar charts, pie charts, bubble charts, box-and-whisker charts and more. In addition, many of these charting functions include features to give additional information, like tooltips that appear when the pointer hovers over parts of the chart. For example, BarChart can take a onedimensional dataset for its argument to create a bar chart with varying bar lengths.
���
HOS3-printproof-08022020-trim.pdf 216
8/4/20 7:20 AM
����������� ����
BarChart[{1, 4, 5, 2}]
� � � � � �
When the pointer hovers over the bars in the output, a small tooltip window appears to list the height value of the bar. In the preceding example, tooltips are probably not necessary, since there are only a few bars and the heights are easily ascertained, but in a more complicated bar chart, as shown in the following screenshot, the tooltips can become much more useful.
Free-form input can also be used to create simple charts. It can be a great starting point, but you will want to use the Wolfram Language directly as you start to create more sophisticated or complicated graphics. BarChart also accepts nested lists as input. Each sublist is interpreted as a list of elements
that correspond to multiple datasets. In the following example, the values 1, 3, 5 and 7 are interpreted as elements from one dataset, and the values 2, 4, 6 and 8 are interpreted as elements from another dataset. As a result, the bars for the odd values are printed in one color, and the bars for the even values are printed in a di erent color.
���
HOS3-printproof-08022020-trim.pdf 217
8/4/20 7:20 AM
������� ��
BarChart[{{1, 2}, {3, 4}, {5, 6}, {7, 8}}]
� � � � �
Other common charts like pie charts are available, along with 3D versions of each command. As before, a Manipulate can be created to explore the output from applying each command to the same dataset. Manipulate[ function[{{1, 2}, {3, 4}, {5, 6}, {7, 8}}], {function, {PieChart, PieChart3D, SectorChart, BarChart, BarChart3D}}]
��������
��������
����������
�����������
��������
����������
You might be curious why SectorChart3D is not in the list. SectorChart takes lists of pairs, and SectorChart3D takes lists of triples, so they cannot use the same dataset. PieChart and BarChart (and their 3D analogs) can take lists of arbitrary length, since they are interpreted as multiple datasets.
���
HOS3-printproof-08022020-trim.pdf 218
8/4/20 7:20 AM
����������� ����
Another common data visualization command is Histogram, which takes a list of values, bins the values and charts the results. Like the other charting commands shown thus far, Histogram will show a tooltip with a bar's value when the pointer hovers over the bar. Histogram[{1, 2, 2, 3, 3, 3, 4, 4, 4, 4, 5, 5, 5, 5, 5}]
� � � � � �
�
�
�
�
�
Histogram chooses the bin width automatically unless a second argument is given to
control the bin width. in increments of 1.
e following example charts the quantity of values from 1 to 6
Histogram[{1, 2, 2, 3, 3, 3, 4, 4, 4, 4, 5, 5, 5, 5, 5}, {1, 6, 1}]
� � � � � �
�
�
�
�
�
e bin widths do not have to be equal. e following example chooses unequal widths of 1 to 3, 3 to 4 and 4 to 6. e resulting visualization represents these unequal bin sizes with wider rectangles. Histogram[{1, 2, 2, 3, 3, 3, 4, 4, 4, 4, 5, 5, 5, 5, 5}, {{1, 3, 4, 6}}]
� � � � �
�
�
�
�
�
���
HOS3-printproof-08022020-trim.pdf 219
8/4/20 7:20 AM
������� ��
Manipulate can be used to adjust the bin widths of a histogram, which can be useful with a large dataset where it is di icult to guess the most useful bin width.
Similar to a histogram, WordCloud is a function that can be used to visualize the most common elements in a list. WordCloud takes a list of any type of element and displays the elements in a format where their size is based on the number of occurrences in the list. e most commonly recurring elements are large, and elements that occur less frequently are small. In the following example, the variable cloudNum is used to store a list of 10 random integers. cloudNum = RandomInteger[{1, 10}, 10]
{3, 10, 4, 7, 7, 1, 5, 8, 7, 4} WordCloud[cloudNum]
��
�
�� � �
�
Although WordCloud works with lists containing any type of expression, this function is most commonly used with lists containing strings. If you are interested in processing and visualizing text, such as from a spreadsheet, then you will want to be sure to read Chapter 20: Importing and Exporting Data.
A nal example of a charting command is BoxWhiskerChart, which has tooltips to show the minimum, 25% quantile, median, 75% quantile and maximum of the dataset presented when mousing over the individual bars in the chart. is type of visualization eliminates the need to compute those measures separately. e following example uses RandomInteger to construct a dataset of 10 rows and 10 columns, with each value being a random integer between 0 and 10, and visualizes the result as a box-and-whisker chart.
���
HOS3-printproof-08022020-trim.pdf 220
8/4/20 7:20 AM
����������� ����
BoxWhiskerChart[RandomInteger[{0, 10}, {10, 10}]]
�� � � � � �
Clear is used to remove all variable and function de nitions from this chapter. Clear[data, dataset1, dataset2, dataset3, data3, d, cloudNum]
Conclusion ere are many di erent data visualization commands in the Wolfram Language, used for projects from creating simple bar charts to visualizing scatter plots and 3D surfaces described by datasets. e common thread that ties them all together is that the consistent language design of the Wolfram Language means that one dataset can be passed to several di erent visualization commands to create the speci c graphical output that is required by the problem at hand. e dynamic elements of data visualization commands—interactivity, tooltips, automatic computation of statistics—make Mathematica an ideal platform for data visualization work.
Exercises 1. Use free-form input to visualize the dataset {1, 6, 10, 13, 15}. 2 . Use the resulting Wolfram Language expression from Exercise 1 as a starting point to visualize just the points of the dataset without a line connecting the points, and also remove the lling and place the axes origin at (0, 0). 3 . De ne the variable res1 as {{0, 0}, {1, 1}, {2, 3}, {3, 6}, {5, 15}}, de ne the variable res2 as {{0, 3}, {1, 7}, {2, 10}, {3, 13}, {4, 15}, {5, 16}} and suppress the output from both variable assignments. en, use the Wolfram Language to create a single plot that visualizes both datasets. 4 . Use the Wolfram Language to create a Manipulate statement to visualize the dataset {{1, 1}, {2, i}, {3, 10}}, where i can be varied from 1 to 15. Include an option to specify the plot range between 0 and 20.
���
HOS3-printproof-08022020-trim.pdf 221
8/4/20 7:20 AM
������� ��
5 . Use the Wolfram Language to de ne a variable named points17 that contains a dataset of points of the form i3 - i2 + 1, where i ranges from -50 to 50, and suppress the output from this variable assignment. en, use a Wolfram Language command to visualize the set of points. 6 . Use the Wolfram Language to de ne a variable named points21 that contains a dataset of points of the form cos(a) + sin(b), where a and b range from -10 to 10, and suppress the output from this variable assignment. en, use a Wolfram Language command to visualize the set of points and include an option to remove the mesh from the graphic. 7 . Repeat Exercise 6 but use a step size of 0.1 when creating the dataset of points. is will create 10 times the number of data points, which in turn will create a much smoother graphic when the dataset is visualized. 8 . Create a histogram to visualize the dataset {1, 6, 10, 13, 15, 25}, and specify a bin width of 12. 9 . Use the dataset from Exercise 8 and bin the values into bins of 1 to 5, 5 to 15 and 15 to 30. 10 . Use the ThermometerGauge and Manipulate commands to visualize a gauge for the expression 6 x, where the gauge values range from 0 to 20 and x can range from 1 to 3 in steps of 0.1.
���
HOS3-printproof-08022020-trim.pdf 222
8/4/20 7:20 AM
CHAPTER 13
Styling and Customizing Graphics Introduction Many of the graphics examples so far have used Mathematica's default options for styling the results. While the default styling is designed to be useful and very aesthetically pleasing, certain graphics may require a degree of customization to emphasize information, highlight features or conform to style guidelines. is chapter outlines the scope for how graphics may be customized, including changing colors, themes, tick marks, labels, frames and viewing windows, or adding legends, grid lines, lling or textures.
Using Options with Graphics Mathematica gives users a great deal of control over the appearance of results. is control is harnessed through the use of options, which are additional arguments to commands that can be used to control the behavior of results, like changing colors, themes and styling elements. For example, the default appearance of the plot of sin(x) from 0 to 2 π looks as follows. Plot[Sin[x], {x, 0, 2 π}]
��� ��� �
�
�
�
�
�
-��� -���
���
HOS3-printproof-08022020-trim.pdf 223
8/4/20 7:20 AM
������� ��
e use of an option, like PlotTheme, can change the default color. Options are added to the command syntax and are separated from the other arguments by commas. Options take the form OptionName → OptionValue, like this example that applies a scienti c theme to the appearance of a plot. Plot[Sin[x], {x, 0, 2 π}, PlotTheme → "Scientific"]
��� ��� ��� -��� -��� �
�
�
�
�
�
�
As you typed the preceding command, you were presented with a visual list of choices for di erent types of plot themes. Mathematica's Code Assistance features extend to autocompletion on option values, which is incredibly handy when adding options to plots or other types of commands.
Multiple options can be used with a single command. For example, to change the appearance of the curve itself, the option PlotStyle can be used to specify that the curve should be purple instead of the default chosen by the plot theme. When multiple options are added to a plot, they are separated by commas. Plot[Sin[x], {x, 0, 2 π}, PlotTheme → "Scientific", PlotStyle → Purple]
��� ��� ��� -��� -��� �
�
�
�
�
�
�
���
HOS3-printproof-08022020-trim.pdf 224
8/4/20 7:20 AM
������� ��� ����������� ��������
You may be wondering why the option setting for PlotTheme is given as a string ("Scientific"), but the option setting for PlotStyle is not (Purple). Some option settings are names, and they are given in the form of strings. Others, like Purple, are actually symbols that represent something. You can check this by evaluating Purple in an input cell; you will see that its output is a swatch representing RGB values for the color purple.
Notice how the other elements of this particular PlotTheme setting, like drawing a frame around the plot, were maintained even though a second option, PlotStyle, was used to override the color. And still more options can be applied, such as to add lling and a plot label. Plot[Sin[x], {x, 0, 2 π}, PlotTheme → "Scientific", PlotStyle → Purple, Filling → Bottom, PlotLabel → "my plot of sin(x)"]
�� ���� �� ���(�) ��� ��� ��� -��� -��� �
�
�
�
�
�
�
If you add lots of options to a command, you may find it easier to introduce line breaks to separate each option, or group of options, on separate lines. That is perfectly fine and a matter of personal preference. Mathematica will ignore whitespace in input cells, so feel free to format your code in a manner that makes the most sense to you.
���
HOS3-printproof-08022020-trim.pdf 225
8/4/20 7:20 AM
������� ��
Some options can take multiple arguments themselves, in which case they are enclosed in a list. One example is PlotStyle, which allows the user to specify di erent types of styling controls, like color, thickness and dashing, in a single command. e desired options values are passed in the form of a list enclosed by curly braces. Plot[Sin[x], {x, 0, 2 π}, PlotTheme → "Scientific", PlotStyle → {Purple, Thick, Dashed}, Filling → Bottom, PlotLabel → "my plot of sin(x)"]
�� ���� �� ���(�) ��� ��� ��� -��� -��� �
�
�
�
�
�
�
Similar to Purple, Dashed and Thick are symbols themselves, and evaluating them in an input cell will reveal their underlying structure. This chapter will also outline how to choose specific shades of color, thickness and dashing styles to employ an even higher degree of customization.
Free-form input can also be used to specify options to a limited degree. example uses free-form input to adjust the appearance of a plot.
e following
���� ���(�) ���� ������ ��� ������� � ������
Show[Plot[Sin[x], {x, -6.6, 6.6}, PlotStyle -> Directive[Thick, Red, Dashing[Medium]]]] ��� ��� -�
-�
-�
�
�
�
-��� -���
���
HOS3-printproof-08022020-trim.pdf 226
8/4/20 7:20 AM
������� ��� ����������� ��������
Not every option can be specified using free-form input, but it can sometimes work for simple things like colors and dashing. Of course, once the syntax for a specific Wolfram Language option name is known, it is generally better to use that option directly.
Multiple approaches can be used to apply options to graphics, and four of them will be discussed in this chapter: interactive customization with the Suggestions Bar, interactive customization with Drawing Tools, creating option templates with the Assistant palettes and direct use of options with Wolfram Language commands.
Interactive Customization with the Suggestions Bar As introduced in an earlier chapter, the Suggestions Bar automatically recommends additional commands to apply once an operation is performed. When an output contains graphics, the Suggestions Bar may recommend common styling options, such as adding a frame, changing the axes or styling the plot itself. A common option for plots is PlotTheme, which changes multiple styling elements at the same time. Changing the plot theme is one of the suggestions that may be returned by the Suggestions Bar when the output of a plot is selected. Clicking "theme..." in the list of suggestions brings up a menu from which di erent settings for PlotTheme can be previewed, and once a desired one is chosen, clicking Done will apply the option and print its Wolfram Language syntax.
���
HOS3-printproof-08022020-trim.pdf 227
8/4/20 7:20 AM
������� ��
Some suggestions from the Suggestions Bar will open interactive menus to add elements like labels, and others will have choices for changing axes and background colors, adjusting sizes and changing thickness and dashing of curves.
You may notice that applying some graphics options from the Suggestions Bar will result in the creation of new cells that use the Show command. If you end up with a series of input and output cells and you wish to condense them, you can click the icon to roll up inputs, which will compress the inputs into a single cell with all of the options applied.
���
HOS3-printproof-08022020-trim.pdf 228
8/4/20 7:20 AM
������� ��� ����������� ��������
Interactive Customization with Drawing Tools For those who prefer a point-and-click experience, the Drawing Tools palette provides an excellent interface for customizing graphics. Click the Graphics menu and choose Drawing Tools to launch a palette with a variety of buttons for operations that can be used to edit an existing graphic, such as by changing its color and thickness.
To edit an existing graphic, it must rst be selected. Single-clicking a graphic will draw an orange bounding box around the entire output with square markers on the perimeter that can be used for resizing, but single-clicking will not select the graphic for editing. Doubleclicking a graphic will select it for editing; in the case of a plot, this means double-clicking the curve itself.
���
HOS3-printproof-08022020-trim.pdf 229
8/4/20 7:20 AM
������� ��
Notice the orange bounding box that surrounds the entire graphic when the graphic is single-clicked.
Notice both the orange and gray bounding boxes that surround and highlight the selected graphic (in this case, the plot) when the graphic is double-clicked.
���
HOS3-printproof-08022020-trim.pdf 230
8/4/20 7:20 AM
������� ��� ����������� ��������
What is the benefit of single-clicking a graphic if it can only be edited a er double-clicking? Double-clicking allows editing, which includes customization with Drawing Tools, but it is also possible to inadvertently move curves or objects in the graphic such that they no longer correspond to the original equation. Single-clicking only selects the graphic as a whole and not any of the individual elements; as such, if you single-click, you cannot accidentally move the graphic from its original position. A good rule is: if you want to copy and paste, then single-click; if you want to edit elements, then double-click.
Once the graphic is selected, Drawing Tools can be used to customize its appearance. For example, the tools in the Stroke section can be used to change color, opacity, thickness and dashing. Plot[Sin[x], {x, 0, 2 π}]
��� ��� �
�
�
�
�
�
-��� -���
Using the Drawing Tools palette, it is straightforward to change the above plot so that it is purple, thicker and dashed. e resulting plot will resemble the following screenshot.
���
HOS3-printproof-08022020-trim.pdf 231
8/4/20 7:20 AM
������� ��
Graphics can be reset to their default appearance by selecting them and clicking the reset button in the Settings section of Drawing Tools. is comes in quite handy, especially since changed settings like thickness will persist and be applied to new components added to the graphic; if that happens, selecting the newly added component and clicking the reset button will apply default settings, which will remove customization, like dashing.
What are the advantages to using the Suggestions Bar instead of Drawing Tools, or vice versa? One advantage of the Suggestions Bar is that it prints the Wolfram Language syntax for the options it applies, while Drawing Tools does not.
Besides editing graphics, Drawing Tools can be used to add other graphical and textual components to graphics. is allows graphics to be interactively annotated with arrows, descriptions and mathematical typesetting, which can be extremely useful when preparing graphics for handouts, reports and publications. e following example shows a plot that has been annotated by adding arrows and text elements with Drawing Tools. Plot[Sin[x], {x, -2 π, 2 π}]
��� ��� -�
-�
-� -���
�
�
�
-���
���
���� �� ���(�) ���
-�
-�
-�
�
�
�
-���
���� �� ��������� -��� �� ����� �������
���
HOS3-printproof-08022020-trim.pdf 232
8/4/20 7:20 AM
������� ��� ����������� ��������
Drawing Tools can also be used to construct entire diagrams or gures. To make a new
graphic, choose New Graphic from the Graphics menu to create a blank drawing area. Resize the canvas if desired and use Drawing Tools to add and edit components. e following shows an example of a diagram constructed with Drawing Tools.
�
� �
(�� �) �
�-�
Δ� �= �
�
When adding lines in a new drawing, hold down the Shift key when dragging to draw perfectly straight lines. Also pay attention to the blue lines that pop up as you drag objects around; these are alignment guides and they can help you align, center and arrange components. (If you do not see the alignment guides, open the Settings section of Drawing Tools and click the alignment guides button on the le to turn them on.)
Each component added by Drawing Tools can be individually selected for further editing, moving or deletion. is makes it easy to tweak an existing gure by changing elements or adding new ones.
If you are having trouble selecting a component because it is too close to another one, select the component you are not interested in and use the tools in the Operations section to send it to the back; this will reorder the layers so that the component you do want to select is closer to the front and therefore more easily selectable.
���
HOS3-printproof-08022020-trim.pdf 233
8/4/20 7:20 AM
������� ��
Option Templates with the Assistant Palettes So far, examples have shown how to use the Suggestions Bar and Drawing Tools to apply options to graphics. Another method is to use palettes to create option templates. Much like how palettes provide an intermediate step between using free-form input and typing Wolfram Language commands directly, palettes can play a similar role between the interactive editing capabilities of Drawing Tools and the ner-grained control available by applying options directly. It is remarkably easy to customize a plot with either the Basic Math Assistant or the Classroom Assistant palette: simply create the plot, place your cursor anywhere in the cell containing the plotting command, navigate to the appropriate 2D or 3D section of the palette and select a choice from the drop-down buttons in the Options section. e following shows an example of two plots: the rst without any options, and the second with options applied by making selections from the Options section of the Basic Math Assistant palette.
���
HOS3-printproof-08022020-trim.pdf 234
8/4/20 7:20 AM
������� ��� ����������� ��������
Why use palettes to paste option templates? For those who like visual menus, the palette gives a nice presentation of some of the most commonly used options. Unlike the Suggestions Bar, the buttons in the palette are always the same, regardless of the type of output that is available, so if you prefer the comfort of seeing the same menu, then the palettes are for you.
Using Options Directly with Wolfram Language Commands e most e ective way to customize graphical output is by specifying options directly with the Wolfram Language. is provides more ne-grained control over appearance elements and can be used for all options—not just the ones presented in the menus by the Suggestions Bar, Drawing Tools or palettes. Finding Options It is easy to nd what options are available for a particular command: a complete list is given by evaluating the Options command for a particular function, which shows both the available options and their default values. For example, here are the rst 10 options available for Plot. Take[Options[Plot], 10]
1
AlignmentPoint → Center, AspectRatio →
, Axes → True, GoldenRatio AxesLabel → None, AxesOrigin → Automatic, AxesStyle → {}, Background → None,
BaselinePosition → Automatic, BaseStyle → {}, ClippingStyle → None
Take is a useful command that displays the first n elements of a list. Here we use it to display only the first 10 options, rather than the rather long complete list of 60 options available for the Plot command. You can read more about Take in Chapter 18: Linear Algebra.
In general, though, a more comprehensive list of options is provided by the relevant function page in the documentation. Navigate to a function page for a command, such as Plot, scroll down and expand the Options section. A listing of relevant options will be available, and expanding a speci c option will show examples of applying that option.
���
HOS3-printproof-08022020-trim.pdf 235
8/4/20 7:20 AM
������� ��
Remember that a quick way to navigate to any command's function page in the Documentation Center is by highlighting the command name, clicking the Help menu and choosing Find Selected Function.
Mathematica's Code Assistance is also useful when adding options to commands; it will suggest the most common settings for options as they are typed into an input cell, and these suggestions can be clicked to paste them into the input cell.
Some Useful Options for Customizing Plots It would be impossible to highlight every useful option for plotting without replicating entire sections of the documentation. at said, an overview of some of the most commonly used and useful options will be provided with the hope that they inspire readers to continue exploring on their own. PlotTheme
e PlotTheme option can be used to change the overall appearance of a plot and may a ect attributes like color, thickness, axes and frames. is option is incredibly useful because the same theme can be applied to di erent types of plots to achieve a consistent appearance among the results without having to ddle with individual option settings for each command. For example, here are two plots that use the "Business" setting.
���
HOS3-printproof-08022020-trim.pdf 236
8/4/20 7:20 AM
������� ��� ����������� ��������
GraphicsRow[{ Plot[{Sin[x], Cos[x]}, {x, 0, 2 π}, PlotTheme → "Business"], Plot3D[Sin[x y], {x, -2, 2}, {y, -2, 2}, PlotTheme → "Business"] }]
And here are two plots that use the "Scientific" setting. GraphicsRow[{ Plot[{Sin[x], Cos[x]}, {x, 0, 2 π}, PlotTheme → "Scientific"], Plot3D[Sin[x y], {x, -2, 2}, {y, -2, 2}, PlotTheme → "Scientific"] }]
More options can be applied to a plot that has the PlotTheme option set, so speci c features can be changed to further customize results, if desired.
If you want to switch to the default styling that was used in previous versions of Mathematica, the PlotTheme → "Classic" option setting can be used.
���
HOS3-printproof-08022020-trim.pdf 237
8/4/20 7:20 AM
������� ��
PlotStyle
e PlotStyle option can be used to control several di erent features like dashing, color and thickness. ese features can o en be speci ed with symbolic forms or numerical values. For example, the following uses special names—Orange and Dashed—for the option settings. Plot[Sin[x], {x, 0, 2 π}, PlotStyle → {Orange, Dashed}]
��� ��� �
�
�
�
�
�
-��� -���
Alternatively, passing numeric values to the more general counterparts for these symbols— RGBColor for Orange and Dashing for Dashed—can be used instead. Plot[Sin[x], {x, 0, 2 π}, PlotStyle → {RGBColor[1, 0.5, 0], Dashing[{0.017, 0.017}]}]
��� ��� �
�
�
�
�
�
-��� -���
An extremely common desire is to have multiple plots styled di erently but displayed on the same set of axes. is can be accomplished by using PlotStyle and taking care to group each set of attributes into its own list. Mathematica will take each sublist and apply the changes to the corresponding curve in the order that the arguments were provided. In the following example, the curve of sin(x) will be red and thick, and the curve of cos(x) will be blue and dashed.
���
HOS3-printproof-08022020-trim.pdf 238
8/4/20 7:20 AM
������� ��� ����������� ��������
Plot[{Sin[x], Cos[x]}, {x, 0, 2 π}, PlotStyle → {{Red, Thick}, {Blue, Dashed}}]
��� ��� �
�
�
�
�
�
-��� -���
A common mistake is for new users to want to group "like" elements together, so the preceding command might be mistakenly written as follows. Plot[{Sin[x], Cos[x]}, {x, 0, 2 π}, PlotStyle → {{Red, Blue}, {Thick, Dashed}}]
��� ��� �
�
�
�
�
�
-��� -���
A user might think Mathematica would take the list of colors and apply red to the rst curve and blue to the second curve, and that a similar logic would be used to make the rst curve thick and the second curve dashed. However, Mathematica interprets the rst sublist, {Red, Blue}, as a directive to make the curve of sin(x) red and blue, and to resolve this contradiction, the nal argument is used to determine the color of the plot. Similarly, the second sublist, {Thick, Dashed}, is interpreted as a directive to make the curve of cos(x) thick and dashed; these directives are not contradictory and thus both are applied.
If you leave Mathematica's default styling alone or if you use the PlotThemes option, you will end up with two di erently colored curves.
���
HOS3-printproof-08022020-trim.pdf 239
8/4/20 7:20 AM
������� ��
For readers who try to avoid the bookkeeping that can accompany multiple sets of brackets, the Directive command can provide some relief. Recall the previous example where the curve of sin(x) was red and thick and the curve of cos(x) was blue and dashed. is same result can be achieved as follows by using Directive. Plot[{Sin[x], Cos[x]}, {x, 0, 2 π}, PlotStyle → {Directive[Red, Thick], Directive[Blue, Dashed]}]
��� ��� �
�
�
�
�
�
-��� -���
In this case, since each set of options is grouped together inside a Directive statement, some may nd the syntax a bit cleaner.
What if you always want to use the same set of plot options? There are multiple di erent approaches to this problem. You can create a list of common options and then pass that variable to a plotting command, you can create your own custom plotting command with the settings you like hard-coded into the command or you can use the SetOptions command to change the default settings for commands like Plot, which means the same options will be applied to the output each time Plot is used. ColorFunction
e ColorFunction option is used to specify a function for coloring graphics. While it can be used for 2D graphics, it really shines when used with 3D graphics, like those returned by Plot3D.
���
HOS3-printproof-08022020-trim.pdf 240
8/4/20 7:20 AM
������� ��� ����������� ��������
Plot3D[Sin[x y], {x, 0, 3}, {y, 0, 3}, ColorFunction → ColorData["Rainbow"]]
ColorFunction can be de ned by a user, but there are many prede ned functions ready
for use. ese prede ned functions can be seen by clicking the Palettes menu and choosing Color Schemes. PlotRange and AxesOrigin
Many plotting commands require minimum information, like the expression to plot and a domain to plot over. Mathematica takes care of the rest, such as choosing the viewing range. e default result is o en satisfactory, but there may be situations where enforcing control through options can yield more desirable results. Notice the plot range chosen for the following example. Plot x3 - x, {x, -3, 3}
�� �� -�
-�
-�
�
�
�
-�� -��
���
HOS3-printproof-08022020-trim.pdf 241
8/4/20 7:20 AM
������� ��
If the intent is to highlight the three roots of x3 - x, then a constrained viewing window would be more useful, and this can be speci ed with the use of PlotRange. Plot x3 - x, {x, -3, 3}, PlotRange → {-3, 3}
� � � -�
-�
-�
�
-�
�
�
-� -�
Another option with a related purpose is AxesOrigin. is comes in particularly handy for emphasizing whether a curve crosses through or near the point (0, 0). A casual reader might glance at the following plot and assume the parabola crosses through (0, 0). Plot x2 + 3, {x, -3, 3}
�� �� � � � -�
-�
-�
�
�
�
However, forcing the axes to be drawn at (0, 0) reveals that this is not true. Plot x2 + 3, {x, -3, 3}, AxesOrigin → {0, 0}
�� �� � � � � -�
-�
-�
�
�
�
���
HOS3-printproof-08022020-trim.pdf 242
8/4/20 7:20 AM
������� ��� ����������� ��������
is same behavior can also be exposed by using PlotRange.
Why is the origin of the plot not always (0, 0)? Mathematica chooses the best view of a plot, and it is common for the critical areas in a plot to be unrelated to the origin of the graph. Always displaying the origin at (0, 0) would likely make other critical areas too small to be noticeable. Ticks
It can be helpful to change the default tick marks to employ a di erent spacing metric or unit of measure, such as ticks that correspond to units of π when plotting a trigonometric function. e Ticks option will accept many di erent syntactic forms, but the most control is a orded when a list of speci c values for the x and y directions is given. It is possible to customize the tick marks on just one axis. For example, the following plot shows tick marks at positions π and 2 π on the x axis, while Mathematica automatically selects the tick marks for the y axis. Plot[Sin[x], {x, 0, 2 π}, Ticks → {{π, 2 π}, Automatic}]
��� ��� π
�π
-��� -���
Giving the speci cations for the ticks on both axes is accomplished by passing two lists to the Ticks command: the rst list contains the positions for the ticks on the x axis, and the second list contains the positions for the ticks on the y axis.
���
HOS3-printproof-08022020-trim.pdf 243
8/4/20 7:20 AM
������� ��
Plot[Sin[x], {x, 0, 2 π}, Ticks → {{π, 2 π}, {-1, -0.5, 0.5, 1}}]
� ��� π
�π
-��� -�
Instead of having to type a list of values, the Range command can be used to generate a list from a start value to an end value in steps of a certain size. Range is a great command to use when generating ticks to appear at evenly spaced intervals. Plot Sin[x], {x, 0, 2 π}, Ticks → Range 0, 2 π,
π 4
, Range[-1, 1, 0.25]
�� ���� ��� ���� -���� -��� -���� -��
π �
π �
�π �
π
�π �π �π �π � � �
Other commands, like Table, can be used to create more sophisticated lists for tick positions. PlotLabel and AxesLabel PlotLabel can be used to give an overall label for a plot, and AxesLabel can be used to place
speci c labels at the end of each axis. PlotLabel takes a single argument, while AxesLabel takes a variable number of arguments depending on how many axes are available for labeling. Both options expect to receive strings for their option settings.
���
HOS3-printproof-08022020-trim.pdf 244
8/4/20 7:20 AM
������� ��� ����������� ��������
Plot[Sin[x], {x, 0, 2 π}, PlotLabel → "sin(x)", AxesLabel → {"x", "y"}]
���(�)
� ��� ��� �
�
�
�
�
�
�
-��� -���
If customization of the label itself is desired, then the Style command can be used to control font family, size, background, text color and many other options. is versatility makes Style a natural choice to couple with PlotLabel and AxesLabel when customizing graphics. Style expects a string as its argument, and then it accepts option values to control the appearance of that text. In this example, the plot label is changed to use 14 point blue Arial, and the axes label is set to be 14 point and bold. Plot[Sin[x], {x, 0, 2 π}, PlotLabel → Style["sin(x)", FontSize → 14, FontFamily → "Arial", FontColor → Blue], AxesLabel → {Style["x", FontSize → 14, Bold], Style["y", FontSize → 14, Bold]}]
sin(x) � ��� ��� �
�
�
�
�
�
�
-��� -���
Style lets you cheat a little on the option values. Instead of typing out FontColor → Blue and FontSize → 14, you can just use Blue and 14 instead. Style will automatically interpret these values as settings to change the color and size of the text.
���
HOS3-printproof-08022020-trim.pdf 245
8/4/20 7:20 AM
������� ��
PlotLegends
When multiple curves are plotted, it can be desirable to easily distinguish between them. Mathematica's default styling will automatically color di erent functions di erently, and the PlotLegends option can also be used to create a legend that labels each curve. Various settings can be given to PlotLegends, but a very common one is "Expressions", which will create legend labels based on the TraditionalForm of the expression being plotted. e end result is a nice-looking legend with minimal direction from the user. Plot[{Sin[x], Sin[2 x]}, {x, 0, 2 π}, PlotLegends → "Expressions"]
��� ��� sin(x) �
�
�
�
�
�
sin(2 x)
-��� -���
TraditionalForm is useful for all sorts of things, including changing the appearance of input and output cells. A cell can be converted to TraditionalForm by clicking the Cell menu, choosing Convert To and then selecting TraditionalForm. To change a cell back to its default appearance, click the Cell menu, choose Convert To and then select StandardForm. PlotLegend also accepts explicit settings for its labels. If multiple curves are plotted, then
multiple labels can be de ned by placing them in a list.
���
HOS3-printproof-08022020-trim.pdf 246
8/4/20 7:20 AM
������� ��� ����������� ��������
Plot[{Sin[x], Sin[2 x]}, {x, 0, 2 π}, PlotLegends → {"first curve", "second curve"}]
��� ��� first curve �
�
�
�
�
�
second curve
-��� -���
e styling for the legends is based on the styling for the plots themselves, so if the plots are customized, the plot legend styling will automatically match. Plot[{Sin[x], Cos[x]}, {x, 0, 2 π}, PlotStyle → {Directive[Red, Thick], Directive[Gray, Thick, Dashed]}, PlotLegends → "Expressions"]
��� ��� sin(x) �
�
�
�
�
�
cos(x)
-��� -���
Legends can be highly customized and stylized themselves. New users will likely be most interested in changing the location of the legend, which can be adjusted by wrapping the option setting in Placed. In the following example, Placed is used to move the legend to the top of the plot.
���
HOS3-printproof-08022020-trim.pdf 247
8/4/20 7:20 AM
������� ��
Plot[{Sin[x], Cos[x]}, {x, 0, 2 π}, PlotStyle → {Directive[Red, Thick], Directive[Gray, Thick, Dashed]}, PlotLegends → Placed["Expressions", Top]]
sin(x)
cos(x)
��� ��� �
�
�
�
�
�
-��� -���
Other possible settings for Placed include Bottom and Left. As an alternative to creating a legend, the function Callout is useful for creating a label at a speci c position within a graphic. Callout is not listed as an option near the end of the Plot statement, but instead is wrapped around the rst element, which is the function that is being plotted. Callout takes two arguments: the function or data that is being plotted, and then an expression—most commonly a string of text—for the label. Plot[{Callout[Sin[x], "sin(x)"], Callout[Cos[x], "cos(x)"]}, {x, 0, 2 π}, PlotStyle → {Directive[Red, Thick], Directive[Gray, Thick, Dashed]}]
���
���(�)
��� �
�
�
�
�
�
���(�)
-��� -���
���
HOS3-printproof-08022020-trim.pdf 248
8/4/20 7:20 AM
������� ��� ����������� ��������
Callout has an optional third argument to specify placement, and as a matter of conve-
nience, uses the same named values (Top, Bottom, Left and Right) available to the PlotLegends option. Plot[{Callout[Sin[x], "sin(x)", Top], Callout[Cos[x], "cos(x)", Bottom]}, {x, 0, 2 π}, PlotStyle → {Directive[Red, Thick], Directive[Gray, Thick, Dashed]}]
��� ���
���(�) �
�
-���
� � ���(�)
�
�
-��� -���
Automation is a common theme in this book. When using a named value like Bottom or Right as the third argument of Callout, Mathematica chooses an aesthetically pleasing area of the plot for the label. However, the third argument for Callout can also be a speci c value, allowing for exact placement of the label. In the following example, the function and label have been changed to show the plot of the tangent of x with a callout used to label the function where x = 2.5. Plot[Callout[Tan[x], "tan(x)", 2.5], {x, 0, 2 π}]
� � ���(�)
� -�
�
�
�
�
�
�
-� -�
���
HOS3-printproof-08022020-trim.pdf 249
8/4/20 7:20 AM
������� ��
e third argument can be given as a symbol that corresponds to a value, such as π. Plot[Callout[Tan[x], "tan(x)", π], {x, 0, 2 π}]
� �
���(�)
� -�
�
�
�
�
�
�
-� -�
is chapter has contained many examples of functions and surfaces being plotted with commands such as Plot and Plot3D. An additional command, Epilog, allows shapes such as points and lines to be added to this visualization output. Epilog works with objects called graphics primitives, which will be discussed in more detail in a later chapter. For now, Epilog will be used to render a point at coordinates (π, 0) on the same tangent line plotted in the previous example. Plot[Callout[Tan[x], "tan(x)", π], {x, 0, 2 π}, Epilog → Point[{π, 0}]]
� �
���(�)
� -�
�
�
�
�
�
�
-� -�
e size of the point can be changed by using PointSize. Since multiple commands are now being used with the Epilog option, they are surrounded by curly braces to turn them into a list.
���
HOS3-printproof-08022020-trim.pdf 250
8/4/20 7:20 AM
������� ��� ����������� ��������
Plot[Callout[Tan[x], "tan(x)", π], {x, 0, 2 π}, Epilog → {PointSize[Large], Point[{π, 0}]}]
� �
���(�)
� -�
�
�
�
�
�
�
-� -�
Mesh and Opacity
Many 3D graphics display a mesh by default. While this can be useful for assessment, it can sometimes get in the way of close inspection of the surface or may need to be removed for aesthetic reasons. e mesh is easily removed by setting Mesh → None. Plot3D[Sin[x y], {x, 0, π}, {y, 0, π}, Mesh → None]
Another useful option when working with 3D surfaces is Opacity. is option allows the user to set the transparency for a graphic, with 0 being fully transparent and 1 being fully opaque. Opacity can be used to see inside objects, and this e ect is ampli ed if the mesh is turned o .
���
HOS3-printproof-08022020-trim.pdf 251
8/4/20 7:20 AM
������� ��
ParametricPlot3D[{Cos[u], Sin[u] + Cos[v], Sin[v]}, {u, 0, 2 π}, {v, -π, π}, PlotStyle → Opacity[0.3], Mesh → None]
Texture
Mathematica supports texture mapping, which allows a user to specify a texture to be placed over a surface. Texture mapping can have a dramatic e ect on plots, especially when combined with other options. SphericalPlot3D[1 + Sin[5 ϕ] Sin[10 θ] / 10, {θ, 0, π}, {ϕ, 0, 2 π}]
���
HOS3-printproof-08022020-trim.pdf 252
8/4/20 7:20 AM
������� ��� ����������� ��������
e same surface is now plotted but with options set to remove the axes, to remove the mesh, to remove the bounding box, to change the background color and to adjust the lighting to be neutral. SphericalPlot3D[1 + Sin[5 ϕ] Sin[10 θ] / 10, {θ, 0, π}, {ϕ, 0, 2 π}, Axes → False, Mesh → None, Boxed → False, Background → Black, Lighting → "Neutral"]
Finally, the Texture command is used with the PlotStyle option to overlay a graphic on the surface of the plot. SphericalPlot3D 1 + Sin[5 ϕ] Sin[10 θ] / 10, {θ, 0, π}, {ϕ, 0, 2 π}, Axes → False, Mesh → None, Boxed → False, Background → Black, Lighting → "Neutral", PlotStyle → Texture
You can drag and drop images into Mathematica notebooks and use them directly as input. ���
HOS3-printproof-08022020-trim.pdf 253
8/4/20 7:20 AM
������� ��
A complete list of built-in black and white textures can be found by evaluating Example Data["Texture"], and a speci c texture can then be accessed by passing its values to the ExampleData command. ExampleData["Texture"]
{{Texture, Bark}, {Texture, Bark2}, {Texture, Bark3}, {Texture, Bricks}, {Texture, Bricks2}, {Texture, Bricks3}, {Texture, Bricks4}, {Texture, Bricks5}, {Texture, Bricks6}, {Texture, Bricks7}, {Texture, Bricks8}, {Texture, BrickWall}, {Texture, Bubbles}, {Texture, Bubbles2}, {Texture, Bubbles3}, {Texture, Cloth}, {Texture, Cloth2}, {Texture, Cloth3}, {Texture, Grass}, {Texture, Grass2}, {Texture, Grass3}, {Texture, Grass4}, {Texture, Grass5}, {Texture, Gravel}, {Texture, Herringbone}, {Texture, Herringbone2}, {Texture, Herringbone3}, {Texture, HexagonalHoles}, {Texture, Leather}, {Texture, Leather2}, {Texture, Leather3}, {Texture, MetalGrates}, {Texture, Mosaic}, {Texture, Mosaic2}, {Texture, Mosaic3}, {Texture, Mosaic4}, {Texture, Mosaic5}, {Texture, Mosaic6}, {Texture, Pigskin}, {Texture, Pigskin2}, {Texture, Pigskin3}, {Texture, Ra ia}, {Texture, Ra ia2}, {Texture, Ra ia3}, {Texture, Sand}, {Texture, Sand2}, {Texture, Sand3}, {Texture, Sand4}, {Texture, Sand5}, {Texture, Sand6}, {Texture, Shingles}, {Texture, Shingles2}, {Texture, Straw}, {Texture, Straw2}, {Texture, Straw3}, {Texture, TileRoof}, {Texture, Wall}, {Texture, Water}, {Texture, Water2}, {Texture, Water3}, {Texture, Wood}, {Texture, Wood2}, {Texture, Wood3}, {Texture, WoodFence}} ExampleData[{"Texture", "Bark"}]
Similarly, color textures can be found by evaluating ExampleData["ColorTexture"].
���
HOS3-printproof-08022020-trim.pdf 254
8/4/20 7:20 AM
������� ��� ����������� ��������
Defining a Function to Use Plot Options It is common to experiment with plot styling until a desired list of styles is reached. At that point, it can be useful to recycle the same set of options for a series of new plots. One way to accomplish this is to de ne a new function that stores the values of these plot options. For example, if a series of plots will each have the same plot legend and styling to distinguish the two curves, the following function can be used to easily duplicate the plot options. myPlot[eq1_, eq2_] := Plot[{eq1, eq2}, {x, 0, 2 π}, PlotStyle → {Directive[Red, Thick], Directive[Gray, Thick, Dashed]}, PlotLegends → Placed["Expressions", Above]]
e function can then be used instead of Plot for situations in which two function plots need to be visualized. myPlot[Sin[x], Cos[x]]
sin(x)
cos(x)
��� ��� �
�
�
�
�
�
-��� -��� myPlot Sin[x], x2 - 5 x + 6
6 - 5 x + x2
sin(x)
�� � � � � �
�
�
�
�
�
���
HOS3-printproof-08022020-trim.pdf 255
8/4/20 7:20 AM
������� ��
is approach does have a potential downside: since the domain is hard-coded into the de nition for myPlot, that can be limiting when using myPlot to visualize certain functions. An alternate approach is to store the values of the option settings in a list, and then to pass that list when a function is used. For example, the values for PlotStyle can be stored as a list and assigned to a variable named mySettings. mySettings = PlotStyle → {Directive[Red, Thick], Directive[Gray, Thick, Dashed]};
Now whenever those settings need to be used, they can be passed to the command as an option. ere is one trick: the Evaluate command needs to be used, but ignore that for now. Plot Sin[x], x2 - 2 x - 1 , {x, -6, 6}, PlotRange → 3, Evaluate[mySettings]
� � � -�
-�
-� -�
�
�
�
-� -�
Clear is used to remove all variable and function de nitions from this chapter. Clear[myPlot, mySettings]
Conclusion roughout this chapter, four di erent approaches to customizing graphics have been explored. Users should employ whichever approach or combination of approaches appeals to their sensibilities. And remember: Mathematica's default output is o en quite good, so leaving that output alone is perfectly acceptable too.
���
HOS3-printproof-08022020-trim.pdf 256
8/4/20 7:20 AM
������� ��� ����������� ��������
Exercises 1. Use the Wolfram Language to create a plot of x3 + 5 x2 - 11, where x goes from -6 to 3, and add an option so that the plot is lled to the axis. 2 . Use free-form input to create a plot of
sin(x) x
such that the curve is thick and red.
3 . Use the Wolfram Language to create a plot of the curves
sin(x) 3
and
cos(x) , where x goes 5
from -10 to 10. en use the Suggestions Bar to remove the axes, remove the frame and roll up the code once nished to create a single pair of input and output cells.
4 . Use the Wolfram Language to plot the curves of x2 - 5, 2 x2 + 3 x - 5 and x + 2 on the same set of axes, and where x goes from -5 to 5. en add a plot legend with labels of "1," "2" and "3." 5 . Use the appropriate Wolfram Language command to plot sin(x2 - y), where both x and y go from -π to π, and use options to remove the mesh, remove the bounding box, remove the axes and increase the number of plot points to 100. 6 . Use free-form input to visualize the region represented by x3 - x2 + y3 - 4 y2 - 3 y < 5, and change the color of the region to orange. 7 . Use the Wolfram Language to make a density plot of sin(3 x) multiplied by sin(y - 5), and use the appropriate option and setting to automatically determine a plot legend. 8 . Use the Graph command to create a network based on the rules a → b, a → c, b → a, b → 3, c → d, c → e, d → e, e → a, e → d and e → e, and use options to show the directed edges and label the vertices. 9 . Use the ListPlot command to create a visualization of the points {0, 0}, {1, 0}, {2, 1}, {3, 3}, {4, 3}, {5, 7}, {6, 13}, {7, 15}, {8, 16}, {9, 12} and {13, 0}, and use options to label the axes as "seconds" and "temp," change the points to red and set the plot range to go from 0 to 30. 10 . Use the Wolfram Language to create a 3D bar chart of ten groups of ve random real numbers, where the numbers range from 0 to 5, and then use an option to stack the bars in the chart.
���
HOS3-printproof-08022020-trim.pdf 257
8/4/20 7:20 AM
HOS3-printproof-08022020-trim.pdf 258
8/4/20 7:20 AM
CHAPTER 14
Creating Figures and Diagrams with Graphics Primitives Introduction e preceding chapters have focused on using Mathematica to visualize expressions, equations, surfaces and data, but the Wolfram Language also has a rich set of graphics primitives that can be used to create gures, diagrams and models. Since these primitives are Wolfram Language commands themselves, they can be programmed to create graphical representations of phenomena.
You might be thinking, what about using Drawing Tools to make diagrams, like we learned about in the last chapter? That was a very di erent approach. Drawing Tools provides an interactive interface to manually create a diagram. Using graphics primitives allows you to programmatically create a diagram. There are pros and cons to each approach, and you should use the one that fits your working style the best. One big advantage of using graphics primitives, however, is that you have really finegrained control over the appearance of objects, and you can recreate your examples more easily when they are created with graphics primitives.
Working with 2D Primitives A variety of 2D graphics primitives are available: points, lines, arrows, polygons, disks, circles, rectangles, joined curves, lled curves, splined curves, triangles and many more. ese primitives typically take a set of coordinates as an argument, with some additional arguments, depending on the speci c primitive that is used. Some primitives can be used with empty arguments, in which case Mathematica will assume that the necessary coordinate pair is (0, 0). For example, if the Disk command is not passed any arguments, it will create a unit disk centered at (0, 0). Disk[]
Disk[{0, 0}]
���
HOS3-printproof-08022020-trim.pdf 259
8/4/20 7:20 AM
������� ��
e output from evaluating a graphics primitive is not very interesting by itself. When primitives are wrapped in the Graphics command, though, they will be rendered and displayed as graphical output. For example, using the same Disk command from the preceding example with Graphics will create a graphical representation of that unit disk. Graphics[Disk[]]
A di erent form of Disk can be used to specify its radius and its center position. e argument for the center position is given as a list of (x, y) values and the radius is given as a number. e following example creates a disk of radius 2 centered at (0, -3). Graphics[Disk[{0, -3}, 2]]
At rst glance, this output looks identical to the rst; this is because in both cases, Mathematica has automatically chosen a viewing window to display the graphic. is is the same behavior exhibited for commands like Plot.
���
HOS3-printproof-08022020-trim.pdf 260
8/4/20 7:20 AM
�������� ������� ��� �������� ���� �������� ����������
is viewing window can be controlled with the PlotRange option. As was discussed in Chapter 13: Styling and Customizing Graphics, setting the PlotRange for a speci c range of values allows users to control what viewing window is used. It can also be helpful to include the option Frame → True to draw a labeled frame with tick marks, which are useful for understanding the magnitude and position of the Disk as it relates to the viewing window. e following example uses that approach to visualize the unit disk centered at (0, 0). Graphics[Disk[], PlotRange → 6, Frame → True]
� � � � -� -� -� -� -� -�
�
�
�
�
And that same approach is used to visualize the disk of radius 2 centered at (0, -3). Graphics[Disk[{0, -3}, 2], PlotRange → 6, Frame → True]
� � � � -� -� -� -� -� -�
�
�
�
�
Now it is obvious that these disks are, in fact, quite di erent.
You might be wondering what the di erence is between the Disk primitive and the Circle primitive. Disk is filled, while Circle is not.
���
HOS3-printproof-08022020-trim.pdf 261
8/4/20 7:20 AM
������� ��
Another 2D graphics primitive is Rectangle, which has a couple of di erent syntactical forms. e most common form takes two lists as its arguments: the rst describes the (x, y) coordinates for the bottom-le corner of the rectangle and the second describes the (x, y) coordinates for the top-right corner of the rectangle. e same approach with PlotRange and Frame can be used to give some additional perspective on how the rectangle relates to its surrounding space. Graphics[Rectangle[{0, 0}, {3, 3}], PlotRange → 4, Frame → True]
� � � -� -� -�
-�
�
�
�
Creating Diagrams with Multiple Primitives Multiple graphics primitives are o en used as building blocks to construct gures, diagrams and models. To construct a diagram, pass the Graphics command a list of multiple primitives. e primitives will be rendered and displayed as a single graphical output. Graphics[{Disk[{0, 0}, 1], Rectangle[{1, 1}, {2, 2}]}, PlotRange → 2, Frame → True]
� � � -� -� -�
-�
�
�
�
���
HOS3-printproof-08022020-trim.pdf 262
8/4/20 7:20 AM
�������� ������� ��� �������� ���� �������� ����������
As an example, graphics primitives can be used to create a diagram to visualize a concept like simple free-fall motion. e following example shows a ball's nal height if the ball starts at a height of 50 meters and falls for t = 2 seconds, by constructing a model using Graphics, Disk and Rectangle. t = 2; 1 d = (-9.8) t2 + 50; 2 Graphics[{Disk[{10, d}], Rectangle[{0, -0.5}, {20, 0}]}, PlotRange → {{0, 20}, {-1, 50}}, Axes → {False, True}, PlotLabel → ToString[d] " meters"]
���� ������
�� �� �� �� �� �
Creating a diagram for a new situation, such as t = 3, is as simple as changing the value of t and reevaluating. t = 3; 1 d = (-9.8) t2 + 50; 2 Graphics[{Disk[{10, d}], Rectangle[{0, -0.5}, {20, 0}]}, PlotRange → {{0, 20}, {-1, 50}}, Axes → {False, True}, PlotLabel → ToString[d] " meters"]
��
��� ������
�� �� �� �� �
���
HOS3-printproof-08022020-trim.pdf 263
8/4/20 7:20 AM
������� ��
You could, of course, manually create these diagrams using Drawing Tools, but you would have to make a new diagram each time—and even with copying and pasting, that might be a little cumbersome.
is particular example could be even more interesting if packaged as a function and then manipulated, which is shown in the following block of code. DynamicModule {d, t}, Manipulate Graphics[{Disk[{10, d[t]}], Rectangle[{0, -0.5}, {20, 0}]}, PlotRange → {{0, 20}, {-1, 50}}, Axes → {False, True}, PlotLabel → ToString[d[t]] " meters"], {t, 0, 3.2}, Initialization ⧴ d[t_] :=
1 2
(-9.8) t2 + 50
�
������� ������ ��
��
��
��
��
�
���
HOS3-printproof-08022020-trim.pdf 264
8/4/20 7:20 AM
�������� ������� ��� �������� ���� �������� ����������
In the preceding example, DynamicModule is used to create local variables for d and t. This allows d and t to be used as if they are undefined, even though they were previously defined by other examples. An alternate would be to use Clear to remove the values of d and t before evaluating the Manipulate statement, but sometimes you may want to preserve your variables for later use and just temporarily recycle them for a di erent purpose; in those situations, you can use DynamicModule to create new local definitions for those variables.
Styling 2D Graphics Primitives Like other Wolfram Language commands, the output of graphics primitives can be customized using options to change styling and appearance elements like color and edge form. e following example uses options to draw a yellow disk with a black edge. Graphics[{Yellow, EdgeForm[{Black}], Disk[]}]
Some options accept multiple values, so a light blue rectangle can be drawn with a gray, thick and dashed edge, as in the following example. Graphics[{LightBlue, EdgeForm[{Gray, Thick, Dashed}], Rectangle[]}]
���
HOS3-printproof-08022020-trim.pdf 265
8/4/20 7:20 AM
������� ��
These options, like Thick and Dashed, may seem familiar. Some of the same options used to control the style of plots can also be applied to graphics primitives. This is one of the great things about the Wolfram Language: since the language design is so consistent, once you know how to use one command or option, you can apply that same approach to other situations.
Since it is common for multiple graphics primitives to be used with a single Graphics command, it is important to know how to style those primitives appropriately. When the Graphics command is used, it will render the rst graphics primitive passed to it according to the style speci cations that have been given, and if none have been speci ed, then the default values are used; the next graphics primitive will be rendered the same way, and so on. is means that it is common to see arguments passed to Graphics that alternate between styling directives and graphics primitives when a di erent appearance is desired for each primitive. e following example draws three graphics primitives with default styling. Graphics[{Disk[{-1, 1}, 1], Rectangle[{1, 1}, {2, 2}], Circle[{1, -1}, 1]}]
Now, an option is introduced a er the Disk primitive but before the Rectangle and Circle primitives. is means that the disk will be drawn with default styling, but the rectangle and circle will be drawn in blue. e following example illustrates this behavior.
���
HOS3-printproof-08022020-trim.pdf 266
8/4/20 7:20 AM
�������� ������� ��� �������� ���� �������� ����������
Graphics[{Disk[{-1, 1}, 1], Blue, Rectangle[{1, 1}, {2, 2}], Circle[{1, -1}, 1]}]
Once a styling option is introduced, it is applied to all primitives that follow it, unless a new setting for that same option is introduced. If a new styling option is introduced, then that new option setting will be applied to any primitives that follow it. In the following example, the Blue option is introduced and applied to the Rectangle primitive, but then the Red option is introduced, so that applies to the Circle graphics primitive that follows it. Graphics[{Disk[{-1, 1}, 1], Blue, Rectangle[{1, 1}, {2, 2}], Red, Circle[{1, -1}, 1]}]
If non-competing style options are used, then multiple options will be combined when drawing a graphics primitive. In the following example, the EdgeForm option is used to draw a thick, gray, dashed edge around the Disk and Rectangle primitives. Di erent colors are interspersed throughout the Graphics command, which draw the disk in green, the rectangle in blue and the circle in red. In particular, note how both EdgeForm and Blue settings are applied to the rectangle, even though they were introduced at di erent parts of the Graphics command. ���
HOS3-printproof-08022020-trim.pdf 267
8/4/20 7:20 AM
������� ��
Graphics[{EdgeForm[{Thick, Dashed, Gray}], Green, Disk[{-1, 1}, 1], Blue, Rectangle[{1, 1}, {2, 2}], Red, Thickness[0.01], Circle[{1, -1}, 1]}]
You may be wondering why the circle does not have a gray, thick, dashed edge. This is because EdgeForm does not work with Circle; since the circle does not have an edge, per se, that command does not apply. However, the edge of the circle can be colored (as in the preceding example, where it is red), and it can also allow a thickness to be specified (using something like Thick or Thickness[0.01]). The di erence is that the thickness setting is applied to the entire graphic—which, in the case of a circle, just happens to be its border.
e preceding examples show that it is easy to change the styling for a list of graphics primitives, and that a styling option is applied to any applicable graphics primitives that appear in the list a er the styling option. Introducing a styling option that precedes each graphics primitive can provide a di erent style for each shape being displayed. It has been shown that styling options are applied to graphics primitives sequentially, and along the same lines, graphics primitives are rendered in the order that they are given. If there are primitives that overlap, the resulting output is dependent on the ordering of the graphics primitives. e rst primitive is rendered as the lowest layer, the second primitive is rendered on top of that and so on. e following example shows two graphics primitives that overlap; the disk precedes the rectangle in the Graphics command, so the disk is rendered rst, and then the rectangle—which in this particular example is a square—is rendered on top of the disk.
���
HOS3-printproof-08022020-trim.pdf 268
8/4/20 7:20 AM
�������� ������� ��� �������� ���� �������� ����������
Graphics[{Red, Disk[{0, 0}, 1], Black, Rectangle[{0, 0}, {1, 1}]}]
In the following example, the ordering of the primitives is reversed; the rectangle is rendered rst, and the disk is rendered on top of the rectangle. Graphics[{Black, Rectangle[{0, 0}, {1, 1}], Red, Disk[{0, 0}, 1]}]
In the example earlier in the chapter that created a model for free-fall motion, rendering the falling object last is key; the falling object is the most important aspect of the example, so it should not pass behind other graphics primitives that are also being rendered. Primitives in Graphics statements can be reordered by copying and pasting, and the buttons in the Operations section of Drawing Tools can also be used to reorder layers.
���
HOS3-printproof-08022020-trim.pdf 269
8/4/20 7:20 AM
������� ��
Working with 3D Primitives Several of the 2D primitives, like points, lines, polygons and arrows, can be used to construct 3D graphics. In addition, there are special 3D primitives for spheres, cylinders, cones, cuboids and tubes. Similar to the 2D primitives, the 3D primitives typically take a set of coordinates as an argument, with additional arguments depending on the speci c primitive that is used. Just like the Graphics command is wrapped around primitives to render them in 2D, the Graphics3D command is used to render 3D primitives. Graphics3D[Sphere[]]
Output from Graphics3D can be rotated, panned and zoomed, just like the output from 3D plotting commands. As a quick refresher: use click and drag to rotate when the pointer icon hovers over the 3D object and changes to twisty arrows, hold down the Shift key while dragging to pan the graphic and hold down the Alt key while dragging to zoom in and out.
As before, it is important to be cognizant of the coordinate system and to realize that unless given explicit instructions, Mathematica will automatically choose an appropriate viewing window when rendering 3D graphics. e following example shows a sphere of diameter 0.5 centered at the point (0, 0, 0).
���
HOS3-printproof-08022020-trim.pdf 270
8/4/20 7:20 AM
�������� ������� ��� �������� ���� �������� ����������
Graphics3D[Sphere[{0, 0, 0}, 0.5]]
e same technique of using PlotRange to set a speci c viewing window can be used. Since this sphere is being rendered in three dimensions, the setting for PlotRange takes a minimum and maximum value for all three dimensions. Graphics3D[Sphere[{0, 0, 0}, 0.5], PlotRange → {{-1, 1}, {-1, 1}, {-1, 1}}]
When we were exploring 2D graphics, the Frame option was used to give a sense of how the object related to its surrounding space. Frame is not an available option for Graphics3D, but the axes can be turned on to provide helpful information. The Graphics3D command has a default setting of Axes → False, but using Axes → True will turn them back on and print some numerical values to use for reference.
���
HOS3-printproof-08022020-trim.pdf 271
8/4/20 7:20 AM
������� ��
Styling 3D Graphics Primitives e same order of operations applies to styling both 2D and 3D graphics: primitives are rendered in the order they are presented, and styling options apply to any primitives that come therea er unless overridden by a di erent options setting. Where 2D graphics overlap due to layering, 3D graphics that overlap can appear to merge into one another. What follows is an example of this phenomenon, where the blue sphere is speci ed (and thus rendered) rst, and then the green sphere is speci ed and rendered, making it appear as if the spheres have merged together. Graphics3D[{Blue, Sphere[{0, 0, 0}, 0.5], Green, Sphere[{-0.5, -0.5, -0.5}, 1]}]
A particularly useful option for 3D graphics is Opacity, which can be used to see the underlying structure of graphics when they overlap. When the Opacity option is added to the statement that produced the preceding graphic, it creates an output that clearly shows the two spheres as separate objects. Graphics3D[{Blue, Opacity[0.5], Sphere[{0, 0, 0}, 0.5], Green, Sphere[{-0.5, -0.5, -0.5}, 1]}]
���
HOS3-printproof-08022020-trim.pdf 272
8/4/20 7:20 AM
�������� ������� ��� �������� ���� �������� ����������
The same setting of Opacity[0.5] could have been introduced a er the Green option and before the second Sphere is specified, but doing so is redundant if the same opacity is to be applied to both graphics. If you want to specify di erent opacity settings, though—including Opacity[1], which makes a primitive completely solid— then add them before each primitive that you want to give a di erent setting.
By default, 3D graphics are returned with a bounding box; this box can be a helpful way to orient the user to the relationship between the primitives and the viewing area. When using graphics primitives to construct models, however, the bounding box can get in the way. It can be removed by setting Boxed → False, as in the following example. Graphics3D[{Blue, Opacity[0.5], Sphere[{0, 0, 0}, 0.5], Green, Opacity[0.5], Sphere[{-0.5, -0.5, -0.5}, 1]}, Boxed → False]
Like all Wolfram Language commands, graphics primitives are tightly integrated with the rest of the language. is integration makes it easy to use graphics primitives to illustrate the behavior between objects and mathematical values. e following Manipulate statement illustrates this; it allows the center of the green sphere to be moved by changing the values of its coordinates.
���
HOS3-printproof-08022020-trim.pdf 273
8/4/20 7:20 AM
������� ��
Manipulate[ Graphics3D[{Blue, Opacity[0.5], Sphere[{0, 0, 0}, 1], Green, Opacity[0.5], Sphere[{x, y, z}, 1]}, PlotRange → 2, Boxed → False], {x, -1, 1}, {y, -1, 1}, {z, -1, 1} ]
� � �
An earlier example used 2D graphics primitives to illustrate the behavior of dropping an object from a certain height. Since the language for 2D and 3D graphics primitives is so similar, this example can easily be changed to 3D by changing the primitives and adding any necessary arguments. For example, Disk is changed to Sphere, and Rectangle is changed to Polygon. e PlotRange option setting is also updated to specify the viewing window in three dimensions.
���
HOS3-printproof-08022020-trim.pdf 274
8/4/20 7:20 AM
�������� ������� ��� �������� ���� �������� ����������
DynamicModule {d, t}, Manipulate Graphics3D[{Sphere[{10, 10, d[t]}], Polygon[{{0, 0, 0}, {0, 20, 0}, {20, 20, 0}, {20, 0, 0}}]}, PlotRange → {{0, 20}, {0, 20}, {0, 50}}, PlotLabel → ToString[d[t]] " meters", Boxed → False], {t, 0, 3.2}, Initialization ⧴ d[t_] :=
1 2
(-9.8) t2 + 50
�
Clear is used to remove all variable and function de nitions from this chapter. Clear[d, t]
Conclusion Graphics primitives can be used to create diagrams, gures and models that range from very simple to sophisticated and complex. Since graphics primitives are Wolfram Language commands and tightly integrated with the rest of the system, graphics primitives can be used to programmatically generate graphical output suitable for modeling and simulating phenomena and for creating diagrams and gures.
���
HOS3-printproof-08022020-trim.pdf 275
8/4/20 7:20 AM
������� ��
Exercises 1. Use free-form input to create a triangle with lengths of 3, 4 and 5. 2 . Use the Wolfram Language to create the same triangle, in terms of shape and dimensions, as shown in Exercise 1. Place the le most point at coordinate position (0, 0). 3. Use the Wolfram Language to change the color of the triangle in Exercise 2 from black to pink. 4 . Use the Wolfram Language to change the border of the triangle in Exercise 3 to black. 5 . Use the Wolfram Language to add a blue circle, centered at (3, 4) and with a radius of 1, to the triangle from Exercise 4. 6 . Use the Wolfram Language to create a plot of 3 x, where x goes from -π to π. 7 . Use the Epilog and Point commands to draw a point on the plot of 3 x at (0, 0). 8 . Use the PointSize option to change the size of the Point graphics primitive. 9 . Change the color of the point to red. 10 . Use Manipulate to create an interactive model where the x value of the point can be changed from -π to π. (Hint: Do not try to create manipulable parameters to set both the x and y values of the point. Instead, focus on the x value and then use that to calculate the y value using the 3 x function.)
���
HOS3-printproof-08022020-trim.pdf 276
8/4/20 7:20 AM
CHAPTER 15
Algebraic Manipulation and Equation Solving Introduction e Wolfram Language has a variety of commands for algebraic manipulation operations like expansion and factoring of polynomials, addition of fractions with unlike denominators and collection of terms with like variables. Following the language conventions that have already been discussed, these commands have names that describe exactly what they do, making it intuitive for new users to nd the right commands for their needs. is chapter will discuss some of the most common functions for algebraic manipulation and equation solving, and it will also detail some methods for extracting results from the output that is returned by these commands.
Basic Algebraic Operations Mathematica is a wonderful tool for handling the bookkeeping that can become so tedious when working with calculations by hand. Mathematica automatically simpli es and resolves expressions as needed, such as in the following example where b is canceled. 2ab bc
2a c
ere are times when an expression may need to be transformed from one representation to another. For example, when given a list of symbolic quantities to multiply, Mathematica may return the result in simplest form—which may just happen to be the form the expression was already in. See the following for an example of this behavior in action. (a + b) (a + c) (b + c)
(a + b) (a + c) (b + c)
���
HOS3-printproof-08022020-trim.pdf 277
8/4/20 7:20 AM
������� ��
In this situation, the Expand command can be used to expand the result of multiplying expressions, such as the ones in this example. Expand[(a + b) (a + c) (b + c)]
a2 b + a b 2 + a 2 c + 2 a b c + b 2 c + a c 2 + b c 2
Now that the expression is expanded, Mathematica will leave it alone unless it is instructed to change its representation into a di erent form. e Factor command can be used to go the other direction by factoring a polynomial. Factor a2 b + a b2 + a2 c + 2 a b c + b2 c + a c2 + b c2
(a + b) (a + c) (b + c)
A common mistake is for new users to want to use Factor to calculate the prime factors of an integer. If you want to calculate the prime factors for an integer, the command you need to use is FactorInteger.
ere are other commands that can be used to put expressions into di erent forms. Together is used to add fractions with unlike denominators, and Apart is used to break expressions into terms with minimal denominators. Together
1 (x + 1)
+
1 (x - 1)
2x (-1 + x) (1 + x) Apart
2x (-1 + x) (1 + x)
1 -1 + x
+
1 1+x
���
HOS3-printproof-08022020-trim.pdf 278
8/4/20 7:20 AM
��������� ������������ ��� �������� �������
You may have noticed that the initial expression given to Together was of the form
1 1 + , and the result returned by Apart was of the form 1 + 1 . This happens (x+1) (x-1) -1+x 1+x
because of rules that govern how StandardForm renders expressions. Toggle the result to TraditionalForm using the methods previously discussed (for example, by clicking the Cell menu, choosing Convert To and selecting TraditionalForm) to see the di erence in how the expression is presented.
Another command that is very useful when working with polynomials is Collect, which collects terms together that share the same powers for a certain speci ed symbol. For example, to collect all of the terms together of a x2 + b x2 y + c x y that involve x, invoke the Collect command as follows. Collect a x2 + b x2 y + c x y, x
c x y + x2 (a + b y)
And to collect all of the terms that involve y instead, change the second argument from x to y. Collect a x2 + b x2 y + c x y, y
a x2 + c x + b x2 y
Collect can also be given a list of symbols as its second argument in order to collect
multiple sets of terms together. e following command collects all terms involving x separately from all terms involving y, and both are collected independently of other terms, like those involving x y. Collect a2 y + 2 a b y + b2 y + 2 a x y + 2 b x y + x2 y + c2 x2 y + 2 c d x2 y + d2 x2 y, {x, y}
a2 + 2 a b + b2 y + (2 a + 2 b) x y + 1 + c2 + 2 c d + d2 x2 y
Since Mathematica handles algebraic computation and manipulation so e ortlessly, it can be easy to scale up to quite complicated expressions rather quickly. As these results are used for further computation, the complexity of the results may increase. When that happens, a
���
HOS3-printproof-08022020-trim.pdf 279
8/4/20 7:20 AM
������� ��
good remedy can be found by employing a simpli cation command like Simplify or FullSimplify. Both of these commands will accept an expression and will attempt to return a simpli ed form of that expression. Simplify Sin[x]2 + Cos[x]2
1 FullSimplify a2 + 2 a b + b2 y + (2 a + 2 b) x y + 1 + c2 + 2 c d + d2 x2 y
(a + b)2 + 2 (a + b) x + 1 + (c + d)2 x2 y
What is the di erence between Simplify and FullSimplify? Both commands have the goal of taking an expression and returning a simpler form, but FullSimplify will attempt more transformations and substitutions and may take more time to complete for a very complicated expression. One approach that many people use is to try Simplify first, and if it does not work, then try FullSimplify instead.
Both Simplify and FullSimplify can be given assumptions to further re ne their attempts at simpli cation. For example, if Simplify is used with forms than the input it was given. Simplify
x2 , it does not return any simpler
x2
x2
However, if some additional information is passed to Simplify, like the fact that x > 0, a simpler form can be found. Simplify
x2 , x > 0
x
���
HOS3-printproof-08022020-trim.pdf 280
8/4/20 7:20 AM
��������� ������������ ��� �������� �������
ere are also specialized expand and simpli cation functions, like TrigExpand and TrigReduce, which work on trigonometric functions. TrigExpand Sin x2 * Cos[2 x]
Cos[x]2 Sin x2 - Sin[x]2 Sin x2
Basic Equation Solving Many commands are available for equation solving, from solving over speci c domains to returning general solutions to nding roots of equations. For new users, becoming familiar with just a few of the most common commands is su cient to solve many di erent types of problems. e Solve command does exactly what its name implies: it solves a given system of equations or inequalities for a particular variable or list of variables. To solve for an equation in one variable, just pass Solve the expression of interest and the variable to solve for. Solve x2 + 2 x - 1 == 0, x
x → -1 - 2 , x → -1 + 2
Remember: when testing equality with commands like Solve, the double equal sign (==) is used. The single equal sign (=) is reserved for assigning values to variables, so if you try to use it in a command like Solve, you will receive an error message.
To solve for multiple variables, pass Solve a system of equations and a list of variables by placing the system of expressions in one list and the variables in another list. Solve[{2 x + y ⩵ 12, x + 4 y ⩵ 34}, {x, y}]
{{x → 2, y → 8}}
���
HOS3-printproof-08022020-trim.pdf 281
8/4/20 7:20 AM
������� ��
Using Results from Solve One of the most common challenges new users face is how to take results returned by Solve (and other commands that return results in a similar way) and put them into a more familiar form. e output from the Solve command is a list of rules, so when Solve returned the output of {{x → 2, y → 8}} for the preceding example, it means that a value of 2 for x and 8 for y would satisfy the equation. at can be veri ed by substituting these values back into the original system of equations. {2 (2) + 8 ⩵ 12, 2 + 4 (8) ⩵ 34}
{True, True}
To use these results, with x having a value of 2 and y having a value of 8, users can manually create variables for x and y and assign values to them. at is ne for simple cases, but what if there are too many variables to retype, or the results are long and complicated? In such cases, it is better to learn how to work with rules so users can automate the process of extracting the values on the right-hand side of the arrows in order to use those values in further calculations.
You may be thinking, could Mathematica just return a list of variable assignments for commands like Solve? Could it just return a cell with x = 2 and y = 8 as the output? There are probably many, many good reasons why Mathematica does not do this, but an obvious one from our perspective is, what if you, the user, had already defined x and y in your notebook? Then using Solve would overwrite those values and likely cause all kinds of pandemonium.
e ReplaceAll command is the easiest way to get at the right-hand side of a rule or list of rules. ReplaceAll takes two arguments: an expression to transform and a rule or list of rules to apply. In the following example, the variable x is transformed into the value 2, which is then substituted back into the list, and then the result of that substitution is displayed. ReplaceAll[{x, x + 1, x + 2}, x → 2]
{2, 3, 4}
���
HOS3-printproof-08022020-trim.pdf 282
8/4/20 7:20 AM
��������� ������������ ��� �������� �������
ReplaceAll also has a shorthand notation in the form of /., which is quite commonly used.
is allows the replacement operation to be appended almost as an a erthought; this is useful when a result contains a list of rules, at which point the /. operator and a list of replacement rules can be given to perform a transformation. x /. x → y2
y2
A way to mentally parse the preceding statement is to think of /. as "such that" and → as "goes to." Then you can interpret the last input as "take this expression such that x goes to y2 ," which may help with your mental interpretation of the /. symbol.
Since ReplaceAll can be used with an expression that contains a list of rules, that means it can be used with the results returned by Solve. First, review an example of how output is returned by this command. Solve x2 + 2 x - 1 ⩵ 0, x
x → -1 - 2 , x → -1 + 2
Now, the ReplaceAll command is used to get the right-hand values of the rules with a single input. x /. Solve x2 + 2 x - 1 == 0, x
-1 - 2 , -1 + 2
If it is desirable to store the result as a variable that can be used later, the variable assignment can also become part of the same input. results = x /.
x → -1 -
2 , x → -1 +
2
-1 - 2 , -1 + 2
���
HOS3-printproof-08022020-trim.pdf 283
8/4/20 7:20 AM
������� ��
e values are now stored in the results variable and can be used in other calculations. results *
3
3 -1 - 2 , 3 -1 + 2
e same general approach can be extended to situations where multiple values are returned by Solve, by placing the variable names in a list and then applying the appropriate ReplaceAll command. result = {x, y} /. Solve[{2 x + y ⩵ 12 && x + 4 y ⩵ 34}, {x, y}]
{{2, 8}}
When using Solve to nd the solution to a system of equations, the result is returned as a list of lists in which each solution set is in a separate list. When there is only a single solution set, as in the preceding example, the extra set of braces is not needed. It can be discarded using the First command, which takes the rst element of a list. First[result]
{2, 8}
A variable definition can be used on the right-hand side of a new variable definition to update the value of the variable. You can change the preceding input to result=First[result]; this will grab the first element from the list and then assign that value back to the result variable.
Other Commands for Solving Equations Solve is great for nding solutions to equations and systems of equations, but there are
some types of problems that are better suited to other, more specialized commands. For example, when Solve is used to nd solutions to the equation x2 - y3 = 1, it returns a couple of results, but it also prints a helpful note that it may not have given all solutions. Solve x2 - y3 ⩵ 1, {x, y}
����� � ��������� ��� ��� ���� ��������� ��� ��� ������� ���������� x → - 1 + y3 , x →
1 + y3
���
HOS3-printproof-08022020-trim.pdf 284
8/4/20 7:20 AM
��������� ������������ ��� �������� �������
Commands like Reduce use di erent approaches and may be used to obtain completely general results. Reduce x2 - y3 ⩵ 1, {x, y}
y ⩵ -1 + x2 1/3 || y ⩵ -(-1)1/3 -1 + x2 1/3 || y ⩵ (-1)2/3 -1 + x2 1/3
The preceding result is quite readable even in StandardForm, but try converting it to TraditionalForm to see an even nicer, typeset version. As a reminder, one way you can convert a cell to TraditionalForm is by highlighting its cell bracket, rightclicking and choosing TraditionalForm from the Convert To menu.
If Reduce gives completely general results, then why would one ever want to use Solve? One reason may be the form in which results are returned. Since Solve returns a nite number of solutions, it returns them as a list of rules, which can be easily manipulated to extract the values from the right-hand side. Reduce, on the other hand, returns a closedform solution in the form of an equivalence statement; this makes its results very readable but it is not as obvious to new users how to extract the results. Another command for equation solving is FindRoot, which searches for a root near some given starting values of each variable. e following looks for a root of sin(x2 ) - cos(x) by starting a search near values when x = π. FindRoot Sin x2 - Cos[x], {x, π}
{x → 3.29304}
Since FindRoot only searches for a root, it can nd solutions for classes of problems that Solve is not suited for, like systems with an in nite number of solutions. However, Reduce has also been shown to be able to nd in nite solution sets, so why use FindRoot at all? Again, it goes back to the desired form of the results. Reduce is great for delivering a general statement about a solution set, but if a numerical value is needed, then FindRoot delivers in a way that Reduce does not.
���
HOS3-printproof-08022020-trim.pdf 285
8/4/20 7:20 AM
������� ��
e following example shows that Solve returns a warning when looking for a solution 1 2
to x + ⅇx = . 1 Solve x + ⅇx ⩵ , x 2
x→
1 2
����� � ������� ��������� ��� ����� ���� �� ������ �� ���� ��������� ��� ��� �� ������ ��� ������ ��� �������� �������� ������������ 1 - 2 ProductLog
ⅇ
Reduce can be used to nd the general solution. 1 Reduce x + ⅇx ⩵ , x 2
C[1] ∈ Integers && x ⩵
1 2
- ProductLog C[1], ⅇ
And FindRoot returns the rst numerical root found near the value x = 0. 1 FindRoot x + ⅇx ⩵ , {x, 0} 2
{x → -0.266249}
Clear is used to remove all variable and function de nitions from this chapter. Clear[results, result]
Conclusion Manipulating algebraic expressions and solving equations is a broad topic with many available built-in Wolfram Language commands. While this chapter only brie y touched on a few of them, other commands and more specialized applications of the commands can be explored in more detail via the documentation.
���
HOS3-printproof-08022020-trim.pdf 286
8/4/20 7:20 AM
��������� ������������ ��� �������� �������
Exercises 1. Use the Wolfram Language to factor the expression x3 + 3 x2 + x + 3. 2 . Use the TraditionalForm command to create a typeset version of the results from Exercise 1. 3 . Use free-form input to solve the equation x2 + 7 x - 8 = 0. 4 . Use free-form input to solve the system of equations 3 x + 5 y = 8 and x - 2 y = 7. 5 . Use the Wolfram Language to numerically approximate the results from Exercise 4 to 10 digits. 6 . Use the Wolfram Language to solve the equation x2 + 5 x + 9 = 14. 7 . Use the Wolfram Language to retrieve the right-hand-side values of x from the results of Exercise 6. 8 . Use the Wolfram Language to numerically approximate the results from Exercise 7 to four digits. 9 . Use the Reduce command to nd the general solution set for 3 x4 - 5 y3 = 11. 10 . Use the Wolfram Language to create a single input that plots 3 sin(3 x) + 2 cos(x2 ), where x goes from -5 to 5, and that also uses the FindRoot command to nd the solution nearest to x = 0.
���
HOS3-printproof-08022020-trim.pdf 287
8/4/20 7:20 AM
HOS3-printproof-08022020-trim.pdf 288
8/4/20 7:20 AM
CHAPTER 16
Calculus Introduction
One of the most common courses taught with Mathematica is calculus, from highschool classes preparing for AP exams to universities, where Mathematica is a critical component of calculus sequences. Mathematica allows the exploration of topics that are untenable for pencil and paper computation, and the methods used by the calculus commands in the Wolfram Language can return results for essentially all expressions that have closed-form representations. is chapter will introduce basic functionality related to commands for di erentiation, limits and integration.
Differentiation ere are two commands used to take derivatives in Mathematica: D, which takes partial derivatives, and Dt, which takes total derivatives. Both commands expect to receive a function for their rst argument, and then the variable (or variables) of interest. For example, D can be used to di erentiate x2 sin(x) with respect to x. D x2 Sin[x], x
x2 Cos[x] + 2 x Sin[x]
Multiple derivatives can be computed by passing a list as the second parameter. e list should contain the variable along with the order to specify what derivative should be calculated. e following command gives the third derivative of x2 sin(x) with respect to x. D x2 Sin[x], {x, 3}
6 Cos[x] - x2 Cos[x] - 6 x Sin[x]
���
HOS3-printproof-08022020-trim.pdf 289
8/4/20 7:20 AM
������� ��
Partial derivatives can also be taken by using the prime notation with the ' symbol. For example, Sin'[x] will return the derivative of sin(x). Sin '[x]
Cos[x]
e prime notation can be useful with user-de ned functions whose names are similar to mathematical conventions for naming. f[x_] := x3 - 2 x2 - 5 x + 6 f '[x]
-5 - 4 x + 3 x2
e use of the D command and the ' shorthand are equivalent. {D[f[x], x], f '[x]}
-5 - 4 x + 3 x2 , -5 - 4 x + 3 x2
Remember: if you prefer your results to be more traditional looking, including having the exponents listed in decreasing order, then convert your output to TraditionalForm.
Along the same lines, the double prime notation, with shorthand '', is accepted for a second derivative, and so on. {D[f[x], {x, 2}], f ''[x]}
{-4 + 6 x, -4 + 6 x}
Since the prime notation is an acceptable form, it can be used with other Wolfram Language commands, like the following example that uses the Plot command to visualize a function and its rst and second derivatives. ( is is a good example of when adding a PlotLegend can be useful.)
���
HOS3-printproof-08022020-trim.pdf 290
8/4/20 7:20 AM
��������
Plot[{f[x], f '[x], f ''[x]}, {x, -3, 3}, PlotLegends → "Expressions"]
�� ��
f(x)
�� -�
-�
f ′ (x)
-�
�
�
�
-��
f ′′ (x)
-��
e prime notation can also be useful for constructing a table of values of f (x), f ' (x) and f '' (x) by using the Table command. Table[{x, f[x], f '[x], f ''[x]}, {x, 1, 10}] // TableForm
1 2 3 4 5 6 7 8 9 10
0 -4 0 18 56 120 216 350 528 756
-6 -1 10 27 50 79 114 155 202 255
2 8 14 20 26 32 38 44 50 56
As a reminder, the // operator allows you to apply a postfix operation to the output, which means that TableForm[list] is identical to list // TableForm. This is very useful for applying a function that changes the appearance of results, like using TableForm to display a dataset in a tabular layout and using MatrixForm to display values as a matrix. D also supports di erentiation with respect to multiple variables. D x2 Cos[x y] + y2 Sin[x y], x, y
-x3 y Cos[x y] + 3 y2 Cos[x y] - 3 x2 Sin[x y] - x y3 Sin[x y]
���
HOS3-printproof-08022020-trim.pdf 291
8/4/20 7:20 AM
������� ��
e results returned by D may not be in the simplest possible form, so if a simpler form is suspected, simpli cation commands like Simplify can be used to check for one. D Sin[x]10 , {x, 4}
5040 Cos[x]4 Sin[x]6 - 4680 Cos[x]2 Sin[x]8 + 280 Sin[x]10 Simplify[%]
10 (141 + 238 Cos[2 x] + 125 Cos[4 x]) Sin[x]6
Derivatives of purely symbolic forms can be taken as well, which can be useful for formal discussions on the topic. Here, the rst derivative of the expression x g(x) is taken; this is possible even though the symbol g[x] is unde ned. D[x g[x], x]
g[x] + x g′ [x]
Just like previous examples, a multiple derivative can be taken. D[x g[x], {x, 2}]
2 g′ [x] + x g′′ [x]
Once the formal idea is understood, rule replacement techniques can be used to substitute speci c functions into the results. D g x2 × g ''[x], x /. g → Sin
-2 x Cos x2 Sin[x] - Cos[x] Sin x2
Limits Limits can be found using the Limit command: as its input, it takes an expression and a variable with a value to approach, and it outputs the limiting value. e second argument is 1
entered as a rule of the form variable → value. For example, to take the limit of as x x approaches 1, use the following command. Limit
1 x
,x→1
1
���
HOS3-printproof-08022020-trim.pdf 292
8/4/20 7:20 AM
��������
Limits are o en explored as values approach in nity, and Mathematica supports such computation. ere are three ways to compute with the concept of in nity: use the builtin symbol Infinity, enter its symbolic form with a palette or use one of its keyboard shortcuts, like the escape sequence Esc inf Esc, to create the symbolic form ∞. Both Infinity and ∞ are treated the same. Limit
1 x
, x → Infinity
0
Limit
1 x
,x→∞
0
e Limit command can accept an option to specify the direction of the limit. When the option is given as Direction → "FromBelow", the limit is approached from the le , and when the option is given as Direction → "FromAbove", the limit is approached from the right. If the direction is not speci ed, Mathematica will automatically determine which direction to 1 x
use. Here is a plot of the function , which has di erent limits from the le and right. Plot
1 x
, {x, -3, 3}
� � -�
-�
-�
�
�
�
-� -�
Add the Direction → "FromBelow" option setting to take the limit from the le . Limit
1 x
, x → 0, Direction → "FromBelow"
-∞
���
HOS3-printproof-08022020-trim.pdf 293
8/4/20 7:20 AM
������� ��
Add the Direction → "FromAbove" option setting to take the limit from the right. Limit
1 x
, x → 0, Direction → "FromAbove"
∞
e direction of the limit may be particularly important when used in conjunction with discontinuous piecewise functions. f[x_] :=
x x < -1 x2 x ≥ -1
Plot[f[x], {x, -2, 1}]
��� ��� -��� -��� -��� -��� -���
���
���
-��� -��� -��� Limit[f[x], x → -1, Direction → -1]
1 Limit[f[x], x → -1, Direction → 1]
-1
If the Limit command cannot compute a limit, it will sometimes return a conditional expression with a speci c result based on speci c assumptions for the expression. Limit xa , a → ∞
∞ if Log[x] > 0
For situations where a limit is assumed to exist, assumptions can be passed to the Limit command. is will give the command additional information to take into consideration when attempting to compute the limit. Adding the assumption that x > 1 allows a limit to be found for xa as a approaches ∞. ���
HOS3-printproof-08022020-trim.pdf 294
8/4/20 7:20 AM
��������
Limit xa , a → ∞, Assumptions → x > 1
∞
Di erent assumptions may change what the limit is or whether it even exists. Limit xa , a → ∞, Assumptions → x ⩵ 1
1 Limit xa , a → ∞, Assumptions → -1 < x < 0
0
Integration ere are two powerful commands used to take integrals in the Wolfram Language. Integrate can be used to compute de nite and inde nite integrals, and NIntegrate can be used for numerical approximations of integrals. Indefinite Integration e Integrate command has ∫ as its symbolic form. e symbolic form can be entered with palettes or the Esc int Esc escape sequence. ese forms of Integrate are interchangeable, so integrating x2 + 2 x + 1 with respect to x can be achieved by either of the following examples. Integrate x2 + 2 x + 1, x
x + x2 +
x3 3
x2 + 2 x + 1 ⅆ x
x + x2 +
x3 3
���
HOS3-printproof-08022020-trim.pdf 295
8/4/20 7:20 AM
������� ��
If you use the symbolic form of Integrate, you need to include the ⅆ operator to indicate the variable for the integration. If you use the palettes to paste in the integral symbol, you will get a template with the ⅆ included. If you prefer keyboard shortcuts, then you can use Esc int Esc to create the integral symbol and Esc dd Esc to create the ⅆ.
When using the symbolic form of Integrate, the right-hand side may need to be enclosed in parentheses in order for Mathematica to correctly interpret the input. is is not necessary when the function being integrated has a single term, like sin(x). Sin[x] ⅆ x
-Cos[x]
If the function being integrated has multiple terms, however, they need to be placed in a set of parentheses. If they are not, then Mathematica will return an error. Sin[x] + Cos[x] ⅆ x
��������� � � ⅆ ��
� �
���[�] ������ �� ������������ ��������� ��� ������� �� ��� ���� � ⅆ �� ��
�� ����� ⅆ �� ������� ��
��
�
����∈������
e preceding example failed because the ⅆ x was only associated with Cos[x]. Enclosing the entire expression in a set of parentheses gives Mathematica the necessary information to perform the calculation. (Sin[x] + Cos[x]) ⅆ x
-Cos[x] + Sin[x]
A common question new users ask when integrating is, but wait—where is the constant of integration? When Mathematica computes an integral of a function, say f, it does not return an entire family of results; instead, it returns an expression whose derivative is mathematically equivalent to f. For the sake of simplicity, then, a constant is not returned when Mathematica computes an integral.
���
HOS3-printproof-08022020-trim.pdf 296
8/4/20 7:20 AM
��������
Like many other operations in Mathematica, integration can be performed with free-form input. �������� �� ���(�) * ���(�) Integrate[Sin[x] * Cos[x], x] 1 - Cos[x]2 2
Expanding the integration results returned by free-form input may reveal other interesting pieces of information, like series expansions and alternate forms. Definite Integration Integrate can also be used to compute de nite integrals.
is form of the command takes a function as its rst argument, and then a second argument in the form of a list containing the variable and the bounds for the integration. ese bounds can be given in numeric or symbolic form, or a mixture thereof. For example, the following command will compute the integral of x2 ⅇx from 0 to 1. Integrate x2 ⅇx , {x, 0, 1}
-2 + ⅇ
You can enter ⅇ with a palette or by using the Esc ee Esc escape sequence.
A list of symbolic bounds could be passed as the second argument instead. Integrate x2 ⅇx , {x, a, b}
-(2 + (-2 + a) a) ⅇa + (2 + (-2 + b) b) ⅇb
If you convert an input containing the Integrate command into TraditionalForm, the command will display as a typeset integral, but it can still be evaluated to perform a computation.
���
HOS3-printproof-08022020-trim.pdf 297
8/4/20 7:20 AM
������� ��
Bounds can contain numeric and symbolic values. Here, x2 ⅇx is integrated from 0 to a. Integrate x2 ⅇx , {x, 0, a}
-2 + (2 + (-2 + a) a) ⅇa
is use of symbols as bounds lends itself to using Manipulate to explore the e ect of changing the value of a. Manipulate
Integrate x2 ⅇx , {x, 0, a} , {a, 0, 8}
�
0
When discussing integration, it can be handy to use the Filling option to illustrate the concept of integration as a calculation for the area under a curve. Plot x2 ⅇx , {x, 0, 2}, Filling → Axis
�� �� �� �� �� � ���
���
���
���
e ideas of the two preceding examples can be combined to create a single Manipulate command that both calculates a de nite integration and visualizes its representation. First, a Manipulate to create an interactive plot is created.
���
HOS3-printproof-08022020-trim.pdf 298
8/4/20 7:20 AM
��������
Manipulate Plot x2 ⅇx , {x, 0, a}, Filling → Axis , {a, 0.1, 8}
�
�� �� � � � � ���
���
���
Now, a PlotLabel is used that displays the result of the integration. Here, ToString is used to create a plot label that prints the result from integrating x2 ⅇx from 0 to a, where a is being manipulated by the slider bar. Manipulate Plot x2 ⅇx , {x, 0, a}, Filling → Axis, PlotLabel → "The area under the curve is: " ToString Integrate x2 ⅇx , {x, 0, a} , {a, 0.1, 8}
�
��� ���� ����� ��� ����� ��� ������� �� � � � � ���
���
���
���
���
���
���
���
HOS3-printproof-08022020-trim.pdf 299
8/4/20 7:20 AM
������� ��
De nite integrals have a symbolic form that can be entered with a palette or through the escape sequence Esc dintt Esc, which will print a typeset template that can be lled out quickly and easily. b a
Sin[x] ⅆ x
Cos[a] - Cos[b]
e goal of Integrate is to provide an exact antiderivative of the function in question. As such, Integrate returns exact results, even in the case of de nite integrals, as in the following example. Integrate x2 ⅇx , {x, 0, 1}
-2 + ⅇ
If a numerical approximation is needed, one can be obtained with the N command. N[%]
0.718282
If a numerical approximation is the desired result, then the NIntegrate command can be used instead. NIntegrate x2 ⅇx , {x, 0, 1}
0.718282
If N[Integrate[expr]] and NIntegrate[expr] arrive at the same result, why would you use one over the other? NIntegrate focuses on purely numerical methods, so it will not spend time trying to find a closed-form solution. But if a closed-form solution is what you are a er, then use Integrate; you can always use N to numerically approximate the results later on.
���
HOS3-printproof-08022020-trim.pdf 300
8/4/20 7:20 AM
��������
Integrate can be used to compute multiple integrals by using the command name directly
or by using its symbolic form. e integration variables are entered to match how the integral signs appear, but the last variable entered will be the innermost integral and the one that is computed rst. In the following example, the expression is rst integrated with respect to y from -2 to x and then integrated with respect to x from -1 to 1. Integrate x3 Sin[y] + y2 Cos x2 , {x, -1, 1}, {y, -2, x}
8 3
2 π FresnelC
2 π
e following command is equivalent to the preceding one but helps to illustrate this point about the order of the integration variables. 1
x
-1 -2
8 3
x3 Sin[y] + y2 Cos x2 ⅆ y ⅆ x
2 π FresnelC
2 π
If the inputs for these multiple integration examples are confusing, this tip might help: create a set of nested Integrate function calls. The following example is identical to the ones above, but it may help you think through how output from the first Integrate is passed as input to the second Integrate. Integrate Integrate x3 Sin[y] + y2 Cos x2 , {y, -2, x} , {x, -1, 1}
8 3
2 π FresnelC
2 π
Clear is used to remove all variable and function de nitions from this chapter. Clear[f]
���
HOS3-printproof-08022020-trim.pdf 301
8/4/20 7:20 AM
������� ��
Conclusion While this chapter provides a succinct overview of the commands for di erentiation, taking limits and integration, there is a great deal more discussion and thousands of examples in the documentation for those who want to explore the topics in more detail. e next chapter will focus on a related topic by introducing readers to the di erential equation-solving commands available in the Wolfram Language.
Exercises 1. Use free-form input to nd the derivative of x3 + 4 x2 - x. 2 . Use the Wolfram Language to create a single input that nds the derivatives of 7 x3 + sin(x) and x2 + tan(x). 3 . Use the Wolfram Language to write a compound expression that de nes a function f (x) = x3 + 5 x2 - 4 and then nds the second derivative of that function by using the prime notation. 4 . Use free-form input to nd the limit of
x 2 +2 x . x2
5 . In Exercise 4, the use of free-form input required Mathematica to make an assumption of what value x should approach. Use the Wolfram Language to nd the limit of the same expression when x goes to in nity. 6 . Use the Wolfram Language to nd the limit of
x
sin x
when x goes to 10.
7 . Copy and paste the input and output cells from Exercise 6 and then convert both to TraditionalForm. 8 . Use free-form input to nd the inde nite integral of sin(x) + 3 x2 - 9. 9 . Use the Wolfram Language to nd the numerical approximation of the de nite integral of cos(x2 ) + sin(x), where x goes from 0 to 1. 10 . Use the Wolfram Language to nd the numerical approximation of the double integral of 5 x5 + 3 sin(x3 ) - 4 y4 + 9 cos(y2 ) with respect to y and then with respect to x, where x and y both range from 0 to 1.
���
HOS3-printproof-08022020-trim.pdf 302
8/4/20 7:20 AM
CHAPTER 17
Di erential Equations Introduction Mathematica can symbolically or numerically solve di erential equations, including ordinary di erential equations (ODEs), partial di erential equations (PDEs), di erentialalgebraic equations (DAEs) and delay di erential equations (DDEs). e di erential equation solving commands are excellent examples of the automation that is built into the Wolfram Language. Rather than forcing a user to choose an appropriate algorithm to solve a particular equation or system of equations, these commands just require the user to provide the equations themselves. en, Mathematica analyzes the system and determines which algorithm to use, sometimes automatically switching midoperation if a better choice is found.
Solving Symbolically with DSolve e DSolve command is used to solve linear and nonlinear ODEs, linear and weakly nonlinear PDEs, and DAEs. e command accepts input to solve for a single equation or system of equations. e following example solves y' (x) = x2 sin(x) for the function y, with independent variable x. DSolve y '[x] ⩵ x2 Sin[x], y[x], x
y[x] → 1 - -2 + x2 Cos[x] + 2 x Sin[x]
As a reminder, you need to use the double equal sign == when solving for equations. The single equal sign is reserved for assigning values to variables.
Since the preceding example did not contain any initial conditions, the solution returned by DSolve includes a notation for C[1], which is a placeholder for a parameter. Substituting a value into this parameter will provide a speci c solution, and more detailed examples are outlined later in this chapter.
���
HOS3-printproof-08022020-trim.pdf 303
8/4/20 7:20 AM
������� ��
To give initial conditions for an equation, place the equation and the initial conditions in a list, and then pass that as the rst argument to DSolve. e following example builds on the previous one but includes an initial condition by using a list for the rst argument. DSolve y '[x] ⩵ x2 Sin[x], y[1] ⩵ 1 , y[x], x
y[x] → 1 - Cos[1] + 2 Cos[x] - x2 Cos[x] - 2 Sin[1] + 2 x Sin[x]
is time, a speci c solution corresponding to this initial condition is returned.
Notice that if the value of 1 were substituted for C[1] in the first example, the resulting expression would exactly match the output in the second example.
Since results from DSolve are returned as rules, the methods detailed in earlier chapters can be used to extract these results in order to use them with other commands. However, there is also a di erent command, DSolveValue, that can be used to extract the value from a solution without the need for additional processing. Many times, this is the appropriate function to use. soln = DSolveValue y '[x] ⩵ x2 Sin[x], y[1] ⩵ 1 , y[x], x
1 - Cos[1] + 2 Cos[x] - x2 Cos[x] - 2 Sin[1] + 2 x Sin[x]
Since the output is returned as an expression, it can be immediately used with other commands, like feeding the result into the Plot command to visualize the result. soln = DSolveValue y '[x] ⩵ x2 Sin[x], y[1] ⩵ 1 , y[x], x ; Plot[soln, {x, 0, 25 }]
��� ��� -���
�
��
��
��
��
-��� -���
���
HOS3-printproof-08022020-trim.pdf 304
8/4/20 7:20 AM
������������ ���������
Higher-order equations can be solved in the same manner. In this example, multiple initial conditions are given to identify a particular solution. soln = DSolveValue[{y ''[x] + y '[x] + y[x] ⩵ 0, y[0] ⩵ 0, y '[1] ⩵ 1}, y[x], x] 1 x -
3x
2 ⅇ 2 2 Sin 3 Cos
3 2
2
- Sin
3 2
And now the result is visualized. Plot[soln, {x, -2, 10}]
� � -�
�
�
�
�
��
-� -�
When initial conditions are not passed to DSolveValue, it returns general solutions. For example, removing the initial conditions from the previous example returns two di erent placeholders for values: C[1] and C[2]. soln = DSolveValue[{y ''[x] + y '[x] + y[x] ⩵ 0}, y[x], x]
ⅇ-x/2 2 Cos
3x 2
+ ⅇ-x/2 1 Sin
3x 2
���
HOS3-printproof-08022020-trim.pdf 305
8/4/20 7:20 AM
������� ��
Values need to be given to C[1] and C[2] to arrive at a speci c solution. It might be useful to explore several di erent solutions at once. In order to do that, the Table command can be used to generate a list of solutions by replacing C[1] with i and C[2] with j and then iterating over i and j. e results are stored in a new variable named solnTable. solnTable = Table[soln /. {C[1] → i, C[2] → j}, {i, -1, 1, 1}, {j, -1, 1, 1}]
-ⅇ-x/2 Cos
3x 2 3x
-ⅇ-x/2 Sin -ⅇ-x/2 Cos ⅇ-x/2 Sin
2 3x 2 3x 2
3x
- ⅇ-x/2 Sin
2 3x
, ⅇ-x/2 Cos
2
, 0, ⅇ-x/2 Cos , ⅇ-x/2 Cos
,
3x 2
3x
2
, -ⅇ-x/2 Cos
+ ⅇ-x/2 Sin
2
3x
- ⅇ-x/2 Sin
, 3x 2
+ ⅇ-x/2 Sin
3x 2
,
3x 2
Now that the table of solutions—which are really just a bunch of mathematical expressions—is generated, the solutions can be visualized as a plot. Plot[solnTable, {x, -2, 6 }, PlotRange → All]
� � � -�
�
�
�
-� -� -�
Of course, creating this table of results and then plotting it can be done in a single step, but it exposes a behavior that may seem odd at rst.
���
HOS3-printproof-08022020-trim.pdf 306
8/4/20 7:20 AM
������������ ���������
Plot[ Table[soln /. {C[1] → i, C[2] → j}, {i, -1, 1, 1}, {j, -1, 1, 1}], {x, -2, 6 }, PlotRange → {-3, 3}]
� � � -�
�
�
�
-� -� -�
In the preceding example, all the functions are colored the same instead of the di erent colors that Mathematica uses by default. is behavior has to do with Mathematica's internal order of operations and how its plotting routines are implemented. Instead of getting into too much detail about why this happens, a solution can be pointed to instead: the Evaluate command can be used to force evaluation of the table before the arguments are given to Plot, which means they will then be treated as individual curves and will automatically be colored di erently. Plot[ Evaluate[ Table[soln /. {C[1] → i, C[2] → j}, {i, -1, 1, 1}, {j, -1, 1, 1}]], {x, -2, 6 }, PlotRange → {-3, 3}]
� � � -�
�
�
�
-� -� -�
���
HOS3-printproof-08022020-trim.pdf 307
8/4/20 7:20 AM
������� ��
Of course, anything that can be represented with a static table in Mathematica can be made much more interesting by using Manipulate instead. e same is true for interactively exploring solutions to di erential equations. e following example prints a single solution to the di erential equation but allows the user to choose the solution by adjusting the values of C[1] and C[2] with slider bars. Manipulate[ Plot[ soln /. {C[1] → i, C[2] → j}, {x, -2, 6 }, PlotRange → {-3, 3}], {i, -1, 1, 1}, {j, -1, 1, 1}, Initialization ⧴ (soln = DSolveValue[{y ''[x] + y '[x] + y[x] ⩵ 0}, y[x], x])]
� �
� � � -�
�
�
�
-� -� -�
Solving Numerically with NDSolve e NDSolve command is used to solve ODEs, PDEs and DDEs. When passing input to this function, adequate initial or boundary conditions must be given for NDSolve to be able to completely determine the corresponding solutions. ere is also a function, NDSolveValue, that can be used to return results without the need for additional processing. Here, the equation y' (x) = x2 sin(x) is solved for the function y with the boundary condition y(1) = 1 and with independent variable x in the range from 0 to 10.
���
HOS3-printproof-08022020-trim.pdf 308
8/4/20 7:20 AM
������������ ���������
NDSolveValue y '[x] ⩵ x2 Sin[x], y[1] ⩵ 1 , y, {x, 0, 10}
������� {{��� ���}} ������� ������
InterpolatingFunction
NDSolveValue returns results as InterpolatingFunction objects.
ese are approximating functions and can be used like other functions once they are extracted from the rule list. nSoln = NDSolveValue y '[x] ⩵ x2 Sin[x], y[1] ⩵ 1 , y, {x, 0, 10}
������� {{��� ���}} ������� ������
InterpolatingFunction
Now the solution is stored in the variable nSoln and can be used with other Wolfram Language commands. It can be evaluated at a particular value, like a mathematical function. nSoln[5 ]
-17.3367
It can be visualized by using a plotting command. Plot[nSoln[x], {x, 0, 10}]
�� �� �� �� -��
�
�
�
�
��
-��
It can also be integrated. NIntegrate[nSoln[x], {x, 0, 10}]
72.4684
���
HOS3-printproof-08022020-trim.pdf 309
8/4/20 7:20 AM
������� ��
Like DSolveValue, the NDSolveValue command can be used for solving systems of di erential equations, assuming all necessary initial and boundary conditions are passed as arguments. e following example solves a system of di erential equations. sysSoln = NDSolveValue x '[t] - 4 x[t] + y ''[t] ⩵
t2 2
, x '[t] + 2 x[t] + 2 y '[t] ⩵ 0, x[0] ⩵ 0,
x[1] ⩵ 1, y[0] ⩵ 0 , {x[t], y[t]}, {t, 0, 5 }
������� {{��� ��}} ������� ������
InterpolatingFunction
������� {{��� ��}} ������� ������
InterpolatingFunction
[t],
[t]
Two InterpolatingFunction objects are returned, which can then be visualized in the phase plane by using ParametricPlot. ParametricPlot[sysSoln, {t, 0, 5 }]
�
�
-�
-�
� -�
Solving partial di erential equations follows a similar approach: multivariate equations are passed to NDSolveValue along with the appropriate boundary conditions and regions.
���
HOS3-printproof-08022020-trim.pdf 310
8/4/20 7:20 AM
������������ ���������
pdeSoln = NDSolveValue[{D[u[t, x], t] == D[u[t, x], x, x], u[0, x] == 0, u[t, 0] ⩵ Sin[t], u[t, 5 ] ⩵ 0}, u[t, x], {t, 0, 20}, {x, 0, 5 }]
InterpolatingFunction
������� {{��� ���}� {��� ��}} ������� ������
[t, x]
As before, results are returned as InterpolatingFunction objects, which can become the input for other commands, like Plot3D. Plot3D[pdeSoln, {t, 0, 20}, {x, 0, 5 }, PlotRange → All, ColorFunction → "DeepSeaColors"]
Why did the preceding example use the ColorFunction option instead of the default styling? Because this was a wave equation. (That was an attempt at a joke, and along those same lines, feel free to use a di erent setting for that option; there are other appropriate choices, such as "BeachColors", "IslandColors" and "LakeColors" as available named color gradients.) Clear is used to remove all variable and function de nitions from this chapter. Clear[soln, solnTable, nSoln, sysSoln, pdeSoln]
���
HOS3-printproof-08022020-trim.pdf 311
8/4/20 7:20 AM
������� ��
Conclusion Solving di erential equations in Mathematica can help model a wide variety of physical phenomena without addressing the involved mechanics of solving them by hand. e di erential equation solving commands are some of the most sophisticated and complex functions in the Wolfram Language, and the documentation on these commands is quite comprehensive, with tutorials that are hundreds of printed pages long. is book should not be seen as a reference but rather a very basic introduction to how to use these commands and work with the results they return.
Exercises 1. Symbolically solve the di erential equation y' (x) = x3 cos(x). 2 . Symbolically solve the same equation from Exercise 1, but include the condition that y(3) = 6. 3 . Plot the solution from Exercise 2, where x goes from 0 to 10. 4 . Symbolically solve the di erential equation y'' (x) + y' (x) = x2
x.
5 . Extract a speci c solution from Exercise 4, where C[1] = 3 and C[2] = 6. 6 . Plot the speci c solution from Exercise 5, where x goes from 0 to 1. 7 . Use Table to create a list of solutions for Exercise 4, where C[1] → i and C[2] → j, i goes from -1 to 1 in steps of 0.25 and j goes from 0 to 1 in steps of 0.25. 8 . Plot the solution set from Exercise 7. (Hint: be sure to use Evaluate so that each solution set is treated as an individual curve.) 9 . Numerically solve the di erential equation y' (x) = x3 cos(x) and y(3) = 6, where x goes from 0 to 5. 10 . Plot the solution to Exercise 9, where x goes from 1 to 3.
���
HOS3-printproof-08022020-trim.pdf 312
8/4/20 7:20 AM
CHAPTER 18
Linear Algebra Introduction
Mathematica includes and uses highly e cient libraries for linear algebra and can work with both numeric and symbolic vectors and matrices. Since both vectors and matrices are represented as lists in Mathematica, the same suite of data- ltering commands can be used on either vectors or matrices. In addition, there are specialized graphics commands that are quite useful for visualizing results. All standard linear algebra operations are supported for both symbolic and numerical work with arbitrary precision, and there is no need for a user to keep track of row vectors di erently than column vectors, as is the case in some other so ware.
Vectors Vectors in Mathematica are represented by lists. ere is no need to specify if a particular vector is a row vector or column vector; this makes things easier for the user and keeps the focus on the result instead of mathematical bookkeeping. Vectors can be constructed explicitly or programmatically. To de ne a vector manually, just create a list. vec1 = {1, 3, 5, 7, 9, 11, 13, 15, 17, 19}
{1, 3, 5, 7, 9, 11, 13, 15, 17, 19}
To de ne a vector programmatically, use Table. vec2 = Table i2 , {i, 1, 10}
{1, 4, 9, 16, 25, 36, 49, 64, 81, 100}
���
HOS3-printproof-08022020-trim.pdf 313
8/4/20 7:20 AM
������� ��
ere is also a function, Array, that constructs a vector from a function. Table can do this as well, but it requires speci cation for the iterator, while Array assumes the iterator and only requires its bound. myFunction[x_] := x Sin[x] vec3 = Array[myFunction, 5]
{Sin[1], 2 Sin[2], 3 Sin[3], 4 Sin[4], 5 Sin[5]}
Vectors can contain a mixture of di erent elements, like exact numbers, approximate numbers and symbols. vec4 = {a, c, π, ⅇ, 1, 2, 3, 4.5, 5.6}
{a, c, π, ⅇ, 1, 2, 3, 4.5, 5.6}
To test whether an object is a vector, the testing function VectorQ can be used. All the vectors de ned in this chapter—vec1, vec2, vec3, vec4 —pass this test. {VectorQ[vec1], VectorQ[vec2], VectorQ[vec3], VectorQ[vec4]}
{True, True, True, True}
Mathematical operations like addition, subtraction, multiplication, division and exponentiation can operate on vectors of the same length. e operations are applied elementwise, so the operation is performed on the rst two elements of the vector, then the operation is performed on the second two elements of the vector and so on. vec1 + vec2
{2, 7, 14, 23, 34, 47, 62, 79, 98, 119} vec1 * vec2
{1, 12, 45, 112, 225, 396, 637, 960, 1377, 1900}
Sometimes new users expect the multiplication of two vectors to give the dot product instead of performing elementwise multiplication. To compute a dot product, use the Dot command or ., which is a shorthand form.
���
HOS3-printproof-08022020-trim.pdf 314
8/4/20 7:20 AM
������ �������
Dot[{a, f}, {c, d}]
ac + df {a, f}.{c, d}
ac + df
Other common vector operations include cross products and norms. Cross products can be computed with Cross or ⨯, which is a shorthand form. Norms are computed with the Norm command.
If you are looking for the Cross operator, be sure you do not accidentally use the Times operator instead. They look very similar, but the cross product (⨯) is drawn smaller than Times (×). You will not find a button for Cross in the Assistant palettes, but you can click the Palettes menu and choose Special Characters to find it on one of the symbol tabs for that palette. You can also use the escape sequence Esc cross Esc to enter the Cross operator. Cross[{1, 3, 5}, {π, ⅇ, 0}]
{-5 ⅇ, 5 π, ⅇ - 3 π} {1, 3, 5} ⨯ {π, ⅇ, 0}
{-5 ⅇ, 5 π, ⅇ - 3 π} Norm[vec3]
Sin[1]2 + 4 Sin[2]2 + 9 Sin[3]2 + 16 Sin[4]2 + 25 Sin[5]2
As with any exact result, the N command can be used to get a numerical approximation. N[{1, 3, 5} ⨯ {π, ⅇ, 0}]
{-13.5914, 15.708, -6.7065} N[Norm[vec3]]
6.02885
���
HOS3-printproof-08022020-trim.pdf 315
8/4/20 7:20 AM
������� ��
Other commands for working with vector spaces—computing vectors related to angles (AngleVector and VectorAngle), normalization of vectors (Normalize), projection of vectors (Projection) and orthogonalization of vectors (Orthogonalize)—and computing measures of distance are also available.
Matrices e Wolfram Language uses nested lists to represent matrices. Like vectors, matrices can be comprised of any sort of expression: symbols, numbers, strings and images, and even mixtures thereof. Constructing Matrices Matrices are constructed by creating nested lists. Small matrices can be manually entered by typing, and the simplest method is to create a nested list in one-dimensional format using list notation. In this example, a nested list is created and assigned to the variable mat1, and then MatrixForm is used to display the result in two-dimensional format. mat1 = {{1, 2, 3}, {4, 5, 6}, {7, 8, 9}}; MatrixForm[mat1]
1 2 3 4 5 6 7 8 9
Matrices can also be entered with palettes like the Basic Math Assistant. e Basic Commands section of the palette has a tab for matrix commands, including a button that will paste an empty 2 × 2 matrix into a notebook. ere are buttons to add rows and columns to newly created matrices, providing users with an interactive way to construct a template for a larger matrix. For example, clicking the matrix button to create a 2 × 2 matrix template and then clicking the Add Row and Add Column buttons once each will create a blank 3 × 3 matrix template as seen in the following example.
Templates for larger matrices or those with some speci c characteristics, such as being lled with identical entries along the diagonal, can be created more quickly by using a special menu item. Use the Insert menu to select Table/Matrix and then choose New. is menu allows the user to select the number of rows and columns, whether the matrix should be
���
HOS3-printproof-08022020-trim.pdf 316
8/4/20 7:20 AM
������ �������
lled with a particular value and whether a di erent value should be used for lling the diagonal. is menu makes it very easy to create something like a 10 × 10 matrix lled with the value 1 except for the diagonal, which is lled with the value 9. 9 1 1 1 1 1 1 1 1 1
1 9 1 1 1 1 1 1 1 1
1 1 9 1 1 1 1 1 1 1
1 1 1 9 1 1 1 1 1 1
1 1 1 1 9 1 1 1 1 1
1 1 1 1 1 9 1 1 1 1
1 1 1 1 1 1 9 1 1 1
1 1 1 1 1 1 1 9 1 1
1 1 1 1 1 1 1 1 9 1
1 1 1 1 1 1 1 1 1 9
If you click Insert, select Table/Matrix, choose New and ignore the top section in that menu item, you might get a Grid output, which will not have the parentheses that typically surround matrices. If that happens, you can use MatrixForm to print the output as a matrix, or you can use the menu to retrace the steps to construct your matrix, making sure that Matrix (List of lists) is selected when the dialog window opens.
ese same methods can be used to insert matrices into other types of cells, like text cells. is approach comes in quite handy when using Mathematica to write technical documents. Programmatic creation of matrices can be accomplished using functions like Table and Array. For example, Table can be used to construct a multiplication table matrix, where the i jth entry has the value i × j. mat2 = Table[i * j, {i, 1, 5}, {j, 1, 5}]; MatrixForm[mat2]
1 2 3 4 5
2 3 4 4 6 8 6 9 12 8 12 16 10 15 20
5 10 15 20 25
���
HOS3-printproof-08022020-trim.pdf 317
8/4/20 7:20 AM
������� ��
Commands like RandomInteger and RandomReal can produce multidimensional output, making them suitable for generating random matrices. Both commands can accept a rst argument that gives the command the upper and lower bounds for the random number generation, and a second argument that speci es the dimensions of a matrix. e following command generates a 5 × 5 matrix with integer values from 0 to 10. mat3 = RandomInteger[{0, 10}, {5, 5}]; MatrixForm[mat3]
3 4 6 10 5
4 5 8 5 9
8 9 9 6 6
6 9 4 3 4
1 8 10 1 6
ere are special commands like ConstantArray and DiagonalMatrix that mirror the behavior of the Insert ▶ Table/Matrix menu, along with commands to construct identity matrices, matrices with special structures and matrices that correspond to geometric operations like rotation and scaling. MatrixForm[ConstantArray[10, {4, 4}]]
10 10 10 10
10 10 10 10
10 10 10 10
10 10 10 10
MatrixForm[DiagonalMatrix[{1, 2, 3, 4}]]
1 0 0 0
0 2 0 0
0 0 3 0
0 0 0 4
Finally, matrices can be constructed by importing multidimensional data, such as data from a spreadsheet. Here, the Import command is used to bring in the contents of a CSV le from a URL. e CSV le contains data arranged in a tabular manner and can be visualized as a matrix. mat4 = Import["http://www.handsonstart.com/RandomMatrix.csv"];
���
HOS3-printproof-08022020-trim.pdf 318
8/4/20 7:20 AM
������ �������
MatrixForm[mat4]
42 30 3 3 45 44 78 1 16 72 54 30 94 60 75 23 92 49 69 100 34 51 56 55 7 47 30 76 9 20 13 49 78 18 68 38 71 51 37 21 68 8 91 51 22 99 22 92 78 88 66 69 61 96 52 44 18 87 42 60 7 53 93 95 79 94 71 75 93 69 95 17 11 40 40 4 15 99 79 68 89 89 29 55 95 6 33 83 77 86
66 41 20 54 91 96 15 84 52 18
We will cover importing files in much greater detail in Chapter 20: Importing and Exporting Data.
Working with Parts of Matrices Lists are important constructs in the Wolfram Language, and there are many commands devoted to extracting parts of lists, including extraction of individual elements. One of the most commonly used commands is Part or 〚 〛, which is its shorthand notation. Part[list, n] or list〚n〛 can be used to extract the nth element from a list. myList = {1, 2, 3, 4, 5, 6, 7, 8, 9, 10}; Part[myList, 5] myList〚5〛
5 5
The 〚 and 〛 symbols can be entered with Esc [[ Esc and Esc ]] Esc. You can use [[ and ]] instead. Entering the command as Part[list, n], list〚n〛 or list[[n]] will all do the same thing. Using the special 〚 〛 symbols makes it easier to distinguish between brackets that refer to extracting elements from a list and brackets that are being used to surround arguments of other functions.
���
HOS3-printproof-08022020-trim.pdf 319
8/4/20 7:20 AM
������� ��
Part can be used with Span to extract a range of values. Span uses ;; as a shorthand form, so
using 1;;5 will extract the rst ve elements of a list. Part[myList, 1 ;; 5]
{1, 2, 3, 4, 5} myList〚1 ;; 5〛
{1, 2, 3, 4, 5}
It is very common to need to extract the rst n elements of a list, so there is a special command, Take, that does this. e arguments for Take are a list and an index value, and it returns the rst n elements of the list, up to the index value. Take[myList, 5]
{1, 2, 3, 4, 5}
Take can also be given a range by passing a list as its second argument.
e following
example takes values at positions 3 through 6. Take[myList, {3, 6}]
{3, 4, 5, 6}
Take can be used on matrices to extract entire columns or rows. e syntax for this form of the command is to give a row or list of rows as the second argument and a column or list of columns as the third argument. All can be substituted as a shorthand notation to request all rows or all columns.
e following command returns the result of taking the rst two rows of a matrix and all the columns in those rows. is is equivalent to taking the rst two rows of the matrix. 1 2 3 Take 4 5 6 , 2 7 8 9
{{1, 2, 3}, {4, 5, 6}}
���
HOS3-printproof-08022020-trim.pdf 320
8/4/20 7:20 AM
������ �������
1 2 3 Take 4 5 6 , 2, All // MatrixForm 7 8 9
1 2 3 4 5 6
e order of the arguments is reversed in the following command, which returns the result of taking all the rows for the rst two columns of a matrix. is is equivalent to taking the rst two columns of the matrix. 1 2 3 Take 4 5 6 , All, 2 // MatrixForm 7 8 9
1 2 4 5 7 8
You can actually get away with not using the All command for the column specification with Take. You can use both Take[matrix, 2] and Take[matrix, 2, All] to accomplish the same thing, but using both parameters can remove some ambiguity for readers of your code, and it is the approach that we authors recommend.
Some additional commands useful for working with matrices are Diagonal, which returns a list of elements along the diagonal, and Transpose, which interchanges rows and columns. 1 2 3 Diagonal 4 5 6 7 8 9
// MatrixForm
1 5 9 Transpose 1 2 3 4 5 6
// MatrixForm
1 4 2 5 3 6
���
HOS3-printproof-08022020-trim.pdf 321
8/4/20 7:20 AM
������� ��
e Transpose command uses as a shorthand form. with the escape sequence Esc tr Esc. 1 2 3 4 5 6
e shorthand form can be entered
// MatrixForm
1 4 2 5 3 6
When working with matrices, it can be a common practice to use the Postfix operator // with MatrixForm to print results in a two-dimensional layout. Care must be taken, however, when assigning matrices to variables, since postfix operations will be applied before the variable assignment is made, and this can cause problems; other commands will expect nested lists to be given as arguments, and arguments wrapped in display forms like MatrixForm will not be accepted. The moral of this story is: Keep form-printing functions, like MatrixForm and Table Form, away from variable assignments. Assign the value to the variable, and then apply the printing function to the variable on a separate line or in a separate input cell. mat3 = 1 2 3 4 5 6
;
MatrixForm[mat3]
1 4 2 5 3 6
Matrix Operations e Wolfram Language has commands for standard linear algebra operations like inverses, row reduction, determinants, traces and eigenvalues. Inverse takes a matrix as its argument and returns its inverse.
���
HOS3-printproof-08022020-trim.pdf 322
8/4/20 7:20 AM
������ �������
9 Inverse 4 3 2
1 7
,-
1 21
4 3 2 6 7 0 0 10 0 6 2 6
, 0, -
1
, -
19
,
229
,-
7
,
19
21 420 1260 60 1260 3 1 1 1 1 43 1 41 , ,, , - , , , 70 70 10 70 84 252 12 252
,
Inverse may give exact output, so N can be used to get a numerical approximation.
e
following example gets a ve-digit approximation for an inverse and then uses MatrixForm to format the output as a matrix. 9 N Inverse 4 3 2
4 3 2 6 7 0 , 5 // MatrixForm 0 10 0 6 2 6
0.14286 -0.047619 0 -0.047619 -0.045238 0.18175 -0.11667 0.015079 -0.042857 0.014286 0.10000 0.014286 0.011905 -0.17063 0.083333 0.16270
RowReduce can be used to transform matrices into reduced row echelon form. 1 2 3 4 RowReduce 5 6 7 8 9 10 11 12 13 14 15 16
1 0 0 0
// MatrixForm
0 -1 -2 1 2 3 0 0 0 0 0 0
Row reduction is sometimes used to nd a solution to a matrix equation, but there is also a built-in command, LinearSolve, that can be used for this. LinearSolve takes components m and b and returns x such that the equation m.x = b holds true. First, variable assignments are made to store a matrix and a vector. 1 9 8 m= 1 2 7 ; 3 8 4 b = {10, 15, 20};
���
HOS3-printproof-08022020-trim.pdf 323
8/4/20 7:20 AM
������� ��
LinearSolve is used to nd a solution to the equation.
e following example stores the
solution in a new variable, x. x = LinearSolve[m, b]
80 11
,-
10 15 , 11 11
e solution can be veri ed with substitution. b, and it does.
e dot product of m and x should equal
m.x ⩵ b
True
Could Solve be used instead of LinearSolve? The answer is yes, but Solve requires the vector to be given explicitly, which is a little clunky. However, with the variables for m, b and x defined as in the previous examples, you can use the Solve command in the form of Solve[m.{x1,x2,x3}==b,{x1,x2,x3}] to get the same result as you would from using LinearSolve. LinearSolve can also be used when the right-hand side of the equation is a matrix
instead of a vector. 1 9 8 m= 1 2 7 ; 3 8 4 6 5 b= 4 3 ; 2 1 x = LinearSolve[m, b]; MatrixForm[x] 82 109 121 121 24 26 121 121 74 60 121 121
-
���
HOS3-printproof-08022020-trim.pdf 324
8/4/20 7:20 AM
������ �������
e Wolfram Language commands Eigenvalues, Eigenvectors and Eigensystem make it easy to work with eigenvalues. Eigenvalues 1 2 3 4
1
5 + 33 ,
2
1
5 - 33
2
Eigenvectors 1 2 3 4
1 6
-3 + 33 , 1 ,
1 6
-3 - 33 , 1
Eigensystem 1 2 3 4
1 2
5 + 33 ,
1 2
5 - 33
,
1 6
-3 + 33 , 1 ,
1 6
-3 - 33 , 1
Mathematica can find exact eigenvalues, and depending on the input, it may output Root objects, which are exact representations of roots of equations. These may look strange at first, but they can be converted to numerical approximations with the N command.
Sparse Arrays Mathematica supports linear algebra on sparse arrays, allowing computations on matrices of incredible dimensions to be performed when only a fraction of their elements are nonzero. Sparse arrays are represented as special objects, which print as SparseArray when they are returned.
SparseArray and InterpolatingFunction objects are returned in a similar fashion. (More about the latter can be found in Chapter 17: Di erential Equations.)
���
HOS3-printproof-08022020-trim.pdf 325
8/4/20 7:20 AM
������� ��
e SparseArray command is used to create a sparse array. SparseArray is given a list of rules containing positions and values, which are then used to construct the sparse array object. e following command creates a sparse array where position (1, 1) has value 1, position (2, 2) has value 2, position (3, 3) has value 3 and position (4, 4) has value 4. e other elements are not speci ed, so Mathematica assumes they have a value of 0. sa = SparseArray[{{1, 1} → 1, {2, 2} → 2, {3, 3} → 3, {4, 4} → 4}]
SparseArray
�������� ��������� � ����������� {�� �}
e SparseArray object was stored in the variable sa and can now be used like a regular matrix. MatrixForm[sa]
1 0 0 0
0 2 0 0
0 0 3 0
0 0 0 4
Dimensions[sa]
{4, 4} Det[sa]
24 b = {40, 30, 20, 10}; LinearSolve[sa, b]
40, 15,
20 5 , 3 2
A sparse array can be converted into a regular (dense) matrix by using the Normal command.
���
HOS3-printproof-08022020-trim.pdf 326
8/4/20 7:20 AM
������ �������
Normal[sa] // MatrixForm
1 0 0 0
0 2 0 0
0 0 3 0
0 0 0 4
And a dense matrix can be passed to SparseArray to create a sparse array representation of the matrix. 1 SparseArray 0 0 0
0 2 0 0
0 0 3 0
SparseArray
0 0 0 4
�������� ��������� � ����������� {�� �}
Sparse arrays are useful when working with large datasets for which only certain values are nonzero. Sparse matrices provide a more e cient way to represent such data than standard dense matrices do. is can be illustrated with an example that compares the computation time needed to solve a linear system with a dense matrix to the computation time needed to solve the same linear system with a sparse array. e following Table command constructs a 10,000 × 10,000 matrix where most of the elements are 0, but the diagonal has values of 9 and the diagonals that ank it have values of 1. is is done by comparing two indices, i and j. If i = j, which happens for the diagonal elements, then a 9 is placed in that position. If i - j = 1, which happens for the anking diagonals, then a 1 is placed in that position. Otherwise, a 0 is placed in the position. e matrix is stored as the variable mNew. mNew = Table[If[i ⩵ j, 9, If[Abs[i - j] ⩵ 1, 1, 0]], {i, 1, 10 000}, {j, 1, 10 000}];
Next, a vector of 10,000 random reals from 0 to 10 is constructed and stored in the variable bNew. SeedRandom["CKM"]; bNew = RandomReal[{0, 10}, {10 000}];
���
HOS3-printproof-08022020-trim.pdf 327
8/4/20 7:20 AM
������� ��
You may wonder what the SeedRandom command is doing. SeedRandom is used to reset the random number generator, but seeding a particular value will mean that the random numbers generated by a function will be repeatable for other users who use the same SeedRandom command. If you evaluate the input cell above, you will get the same set of pseudorandom numbers that the authors did when writing this book.
e LinearSolve command is used to nd a vector xNew, such that mNew.xNew=bNew. Since the output of this command is a vector with 10,000 elements, the ; operator is used to suppress the output. Finally, the AbsoluteTiming command is wrapped around the command to show the amount of computation time for the evaluation. AbsoluteTiming[LinearSolve[mNew, bNew];]
{9.71387, Null}
e standard matrix representation took 9.71 seconds of computation time.
The AbsoluteTiming will be dependent on your computer system, so do not be surprised if you get a result that is di erent than what is shown in the preceding example.
e same example is now explored with a sparse array representation. First, a sparse array is constructed by passing the dense matrix mNew to the SparseArray command. saNew = SparseArray[mNew]
SparseArray
�������� ��������� �� ��� ����������� {�� ���� �� ���}
e vector bNew is already constructed, so there is no need to recreate it. solve the matrix equation and record how much time it takes.
e last step is to
AbsoluteTiming[LinearSolve[saNew, bNew];]
{0.00522, Null}
���
HOS3-printproof-08022020-trim.pdf 328
8/4/20 7:20 AM
������ �������
is took much less time than solving the matrix when using the dense array representation. is example used a relatively small matrix (10,000 × 10,000) but e ectively illustrates the di erences in speed when working with dense matrices and sparse arrays. Clear is used to remove all variable and function de nitions from this chapter. Clear[vec1, vec2, vec3, vec4, myFunction, mat1, mat2, mat3, mat4, myList, m, b, x, sa, mNew, bNew]
Conclusion Mathematica has robust support for linear algebra, from working with exact matrices to optimized functionality for numerical linear algebra. e list structure of matrices allows list manipulation commands to be applied for easy extraction of elements, rows, columns and submatrices. Using the commands and techniques outlined in this chapter should allow users to successfully start doing linear algebra in Mathematica.
Exercises 1. Use free-form input to add the vectors {1, 3, 5, π, sin(2)} and {2, 4, 6, 3 π, x}. 2 . Use the Wolfram Language to create a variable named vector1 and assign to it the output from Exercise 1. en create a second variable named vector2 and assign to it a list of values of the form i3 + 1, where i goes from 0 to 4. 3 . Create a two-line program that calculates the multiplication and dot product of vector1 and vector2. 4 . De ne a new variable vector3, which is de ned as the second element of vector2, and also de ne a new variable vector4 , which is de ned to be the rst three elements of vector1. 5 . Find the numerical approximation of the norm of vector4 to four digits. 6 . Create a variable named matrix1 and assign to it a list of values de ned by i2 - j, and create a variable named matrix2 and assign to it a list of values de ned by 3 i - j2 , where i and j both go from 1 to 3. 7 . Calculate the determinant of matrix1. 8 . Calculate the transpose of matrix1 and format the result to resemble the mathematical typesetting typically found in textbooks. 9 . Calculate the dot product of matrix1 and matrix2. 10 . Find the value of x that satis es the matrix equation m.x = b, where m is matrix2 and b is vector4 . ���
HOS3-printproof-08022020-trim.pdf 329
8/4/20 7:20 AM
HOS3-printproof-08022020-trim.pdf 330
8/4/20 7:20 AM
CHAPTER 19
Probability and Statistics Introduction Mathematica is an extremely powerful tool for working with probability and statistics calculations. Unlike specialized statistical so ware that is designed to perform a narrow set of tasks, Mathematica leverages its other capabilities, including exact and numerical computation, visualization and an extensive list of built-in distributions, to provide a rich environment for all kinds of statistics work.
Probability and Distributions Free-form input can be used to calculate the probability of many di erent types of events. ����� ���� ����� ����������
������ �� �������� �����
����������� �����������
����������� ������
������ ����
����
��������
≈ � �� ���
������ ����
� ��� ���
�������
≈ � �� ��
(assuming random selection from a standard 52-card deck) (the value of a 7-card hand is determined by its best 5-card subset)
���
HOS3-printproof-08022020-trim.pdf 331
8/4/20 7:20 AM
������� ��
������� � � �� ��� �-����� ���� ������������ �� �����
(assuming fair 6-sided dice)
For situations that concern behavior governed by particular distributions, the Wolfram Language command Probability can be used to calculate the probability of that event. For example, the probability of rolling a three on a fair six-sided die can be described by a discrete uniform distribution, and the Probability command can be used to determine the likelihood of this event. e rst argument is the expression that describes the event—in this case, x == 3—and the second argument is the distribution from which x is sampled. Probability[x ⩵ 3, x
DiscreteUniformDistribution[{1, 6}]]
1 6
The distribution symbol Distributed, so x
can be entered as Esc dist Esc. The symbolic form is
distribution is equivalent to Distributed[x, distribution].
e preceding example can be read almost as how the problem would be phrased in a textbook: What is the probability that x = 3, if x is sampled from a discrete uniform distribution over the integers from 1 to 6?
���
HOS3-printproof-08022020-trim.pdf 332
8/4/20 7:20 AM
����������� ��� ����������
Probability can be used for compound statements as well, like the probability of rolling a 12
using two fair six-sided dice. In that case, two instances of the DiscreteUniformDistribution command are used, with each representing the possible outcomes for each die, and the && operator (shorthand form of And) is used to join those two events together. Probability[x + y ⩵ 12, x y
DiscreteUniformDistribution[{1, 6}] &&
DiscreteUniformDistribution[{1, 6}]]
1 36
Probability can be used with other Wolfram Language commands. For example, Table
might be used to generate a list of all of the probabilities for the outcomes of rolling two dice. Since there are 11 possible results, from 2 to 12, those become the bounds for the iterator in the Table command. probs = Table[ Probability[x + y ⩵ result, x y
DiscreteUniformDistribution[{1, 6}] &&
DiscreteUniformDistribution[{1, 6}]],
{result, 2, 12, 1}]
1
1 1 5 1 5 1 1 1 1 , , , , , , , , 36 18 12 9 36 6 36 9 12 18 36 ,
1
,
The symbol && is shorthand for the And function. The statements expr1 && expr2 and And[expr1, expr2] are identical, so use whichever one you like. When joining just two expressions together, the expr1 && expr2 form is handy, but for long expressions, using the formal command name with the commas separating the arguments might be easier to mentally parse.
���
HOS3-printproof-08022020-trim.pdf 333
8/4/20 7:20 AM
������� ��
It might be useful to visualize this result by using BarChart. A Table statement is used to generate a list of the results (a roll of 2, 3, 4, ..., 12) for the ChartLabels option, and a PlotLabel is also used. BarChart[probs, ChartLabels → Table[i, {i, 2, 12, 1}], PlotLabel → "Probability of rolling sums on two dice"]
����������� �� ������� ���� �� ��� ���� ���� ���� ���� ����
� � � � � � � � �� �� ��
Working with Distributions e preceding examples introduced the Probability command and used the DiscreteUni formDistribution command to describe a certain type of event. e Wolfram Language gives Mathematica users an incredible number of distributions for working with and modeling all sorts of behaviors. ese distributions are univariate, multivariate, continuous and discrete, and there are also specialized distributions for areas like nance. Distributions can be sampled from, as shown earlier when the Probability command was used to sample from a discrete uniform distribution to model outcomes from rolling dice. Properties for distributions, like probability density functions (PDF), cumulative distribution functions (CDF), measures and moments can also be computed. e following example shows the probability density function for the discrete uniform distribution that was used earlier. PDF[DiscreteUniformDistribution[{1, 6}], x] 1 6
0
1≤x≤6 True
���
HOS3-printproof-08022020-trim.pdf 334
8/4/20 7:20 AM
����������� ��� ����������
e probability density function can be computed for any distribution in the Wolfram Language, such as the normal distribution with mean 0 and standard deviation 1. Plot[PDF[NormalDistribution[0, 1], x], {x, -3, 3}, Filling → Axis]
��� ��� ��� ��� -�
-�
-�
�
�
�
e output from the PDF command can even be used as part of the de nition of a userde ned function. e following example creates a function, myFun, based on the probability density function of the normal distribution with mean 0 and standard deviation 1. en myFun is used to compute values of the probability density function at certain points. myFun[x_] := PDF[NormalDistribution[0, 1], x] myFun[0]
1 2π
Next myFun is used with Table to create a list of points. points = Table[{x, myFun[x]}, {x, -3, 3, 1}]; ListPlot[points, PlotStyle → {Red, PointSize[Medium]}]
��� ��� ��� ��� -�
-�
-�
�
�
�
���
HOS3-printproof-08022020-trim.pdf 335
8/4/20 7:20 AM
������� ��
Now the probability density function can be plotted using myFun and placed on the same set of axes as the data points by using the Show command. Show[ Plot[myFun[x], {x, -3, 3}, Filling → Axis], ListPlot[points, PlotStyle → {Red, PointSize[Medium]}]]
��� ��� ��� ��� -�
-�
-�
�
�
�
If you read the chapter on creating diagrams with graphics primitives, then you know that graphics are generated in order: the first one goes on the bottom, the next one is stacked on top of that and so on. The Show command does something similar. In this example, the ListPlot is passed as the second argument so that the points appear on top of the curve. If you reverse the order of the Plot and ListPlot commands when passing these to the Show command, you will still see the points, but they will appear underneath (or behind) the curve.
Examples like this also lend themselves to being used with Manipulate. e following command creates an interactive model that can be used to explore the e ect of changing the mean and standard deviation parameters for a normal distribution.
���
HOS3-printproof-08022020-trim.pdf 336
8/4/20 7:20 AM
����������� ��� ����������
Manipulate[ Plot[PDF[NormalDistribution[μ, σ], x], {x, -3, 3}, Filling → Axis, PlotRange → {0, 0.4}], {μ, -2, 2}, {σ, 1, 4}]
μ σ
��� ��� ��� ���
-�
-�
-�
�
�
�
�
Statistics e Wolfram Language has comprehensive coverage for statistics operations, with deep functionality for sophisticated and advanced users. is section will explore some of the commands for calculating basic measures, curve tting and visualizing statistical information. Descriptive Statistics Mathematica can calculate all types of measures of data, including means and medians; variance, standard deviation and interquartile ranges; skewness and kurtosis; and covariance and correlation for multi-datasets. Like other Wolfram Language commands, the statistics commands follow the same literate-naming style, making it easy to guess a command name even if it has not been used before. data = {1, 2, 2, 3, 3, 3, 4, 4, 4, 4, 5, 5, 5, 5, 5}; Mean[data]
11 3
���
HOS3-printproof-08022020-trim.pdf 337
8/4/20 7:20 AM
������� ��
Median[data]
4 Commonest[data]
{5}
I know what you are thinking—no Mode command? A rare sign of deviation (pardon the pun!) from Wolfram Language naming conventions is the command name for finding the mode, or most common value, in a set of data. The command name for this operation in the Wolfram Language is Commonest, since Mode is a reserved symbol used by the system for other purposes. However, you can define your own function named mode with the definition mode[list_]:=Commonest[list] if you really want to use that particular name in your programs.
ese commands work on arbitrary data, such as datasets containing symbolic values. Mean[{p1, p2, p3, p4, p5}]
1 5
(p1 + p2 + p3 + p4 + p5)
Commonest x, x2 , x2 , x3 , x3 , x3
x3
ere are commands for other measures, like Variance, StandardDeviation, Interquar tileRange, Covariance and Correlation. data = {1, 2, 2, 3, 3, 3, 4, 4, 4, 4, 5, 5, 5, 5, 5}; Variance[data]
5 3
���
HOS3-printproof-08022020-trim.pdf 338
8/4/20 7:20 AM
����������� ��� ����������
StandardDeviation[data]
5 3 InterquartileRange[data]
2
Given two lists, Covariance can be used to nd the covariance coe cient, and Correlation can be used to nd the correlation coe cient. list1 = {1, 2, 2, 3, 3, 3, 4, 4, 4, 4, 5, 5, 5, 5, 5}; list2 = {1, 2, 3, 4, 5, 6, 7, 8, 9, 8, 7, 6, 5, 4, 3}; Covariance[list1, list2]
23 14 Correlation[list1, list2]
23
3 7
28
Curve Fitting e Wolfram Language has several commands for curve tting and creating linear regression models. Some of the commands are only focused on nding a tted curve, but other commands, like LinearModelFit and NonlinearModelFit, construct models. ese models can be used to nd ts, and they also provide a framework for users to look up other properties of the tted model. It is easiest to appreciate the power of these commands by seeing them in action.
���
HOS3-printproof-08022020-trim.pdf 339
8/4/20 7:20 AM
������� ��
First, a dataset is created. Here the CountryData command is used to import data related to Iceland's GDP from 1970 to 2010. myData = CountryData["Iceland", {{"GDP"}, {1970, 2010}}]
TimeSeries
����� �� ��� ���� �� �� ��� ���� ���� ������� ��
e data is returned as a TimeSeries object. e temporal nature of the dataset is not of interest in this example, so the values can be extracted from the TimeSeries object by using the "Values" property. e "Values" property returns a QuantityArray object, which is a useful summary for lengthy datasets. Using the Normal function in post x form will display the individual values, if that is the desired output. myData["Values"] // Normal
$5.31005 × 108 per year , $6.75723 × 108 per year , $8.46507 × 108 per year , $1.16386 × 109 per year , $1.52756 × 109 per year , $1.41836 × 109 per year , $1.68312 × 109 per year , $2.22654 × 109 per year , $2.53233 × 109 per year , $2.87673 × 109 per year , $3.40902 × 109 per year , $3.52151 × 109 per year , $3.2328 × 109 per year , $2.78853 × 109 per year , $2.88783 × 109 per year , $3.00841 × 109 per year , $4.02219 × 109 per year , $5.56538 × 109 per year , $6.15649 × 109 per year , $5.71888 × 109 per year , $6.52154 × 109 per year , $6.96614 × 109 per year , $7.13879 × 109 per year , $6.26935 × 109 per year , $6.44162 × 109 per year , $7.18179 × 109 per year , $7.50195 × 109 per year , $7.59613 × 109 per year , $8.46834 × 109 per year , $8.93137 × 109 per year , $8.94608 × 109 per year , $8.14607 × 109 per year , $9.19964 × 109 per year , $1.13041 × 1010 per year , $1.37033 × 1010 per year , $1.66912 × 1010 per year , $1.70432 × 1010 per year , $2.1295 × 1010 per year , $1.76404 × 1010 per year , $1.28871 × 1010 per year , $1.32548 × 1010 per year
���
HOS3-printproof-08022020-trim.pdf 340
8/4/20 7:20 AM
����������� ��� ����������
e values are given in unitized form, and only the magnitude is of interest, so the Quantity Magnitude function is used to discard the units and return the values. QuantityMagnitude[myData["Values"]]
5.31005 × 108 , 6.75723 × 108 , 8.46507 × 108 , 1.16386 × 109 , 1.52756 × 109 , 1.41836 × 109 , 1.68312 × 109 , 2.22654 × 109 , 2.53233 × 109 , 2.87673 × 109 , 3.40902 × 109 , 3.52151 × 109 , 3.2328 × 109 , 2.78853 × 109 , 2.88783 × 109 , 3.00841 × 109 , 4.02219 × 109 , 5.56538 × 109 , 6.15649 × 109 , 5.71888 × 109 , 6.52154 × 109 , 6.96614 × 109 , 7.13879 × 109 , 6.26935 × 109 , 6.44162 × 109 , 7.18179 × 109 , 7.50195 × 109 , 7.59613 × 109 , 8.46834 × 109 , 8.92819 × 109 , 8.92474 × 109 , 8.12616 × 109 , 9.1618 × 109 , 1.1297 × 1010 , 1.37044 × 1010 , 1.67493 × 1010 , 1.70413 × 1010 , 2.12938 × 1010 , 1.75307 × 1010 , 1.28553 × 1010 , 1.32369 × 1010
e result of this operation is stored back into the myData variable and can be visualized with commands like ListLinePlot. myData = QuantityMagnitude[myData["Values"]]; ListLinePlot[myData]
��� × ���� ��� × ���� ��� × ���� ��� × ��� ��
��
��
��
You could use ListPlot instead. Remember, ListPlot will plot a dataset as individual points, and ListLinePlot will plot the data with a single line that connects all the points.
���
HOS3-printproof-08022020-trim.pdf 341
8/4/20 7:20 AM
������� ��
e LinearModelFit command can be used to t a model to this data. For its arguments, LinearModelFit requires a dataset, a list of some functions that will be used to construct a t and the variable of interest. In this case, an eighth-degree polynomial is tried, so a list of the form 1, x, x2 , x3 , x4 , x5 , x6 , x7 , x8 is passed as the second argument. e output from LinearModelFit is stored in a variable named myModel. myModel = LinearModelFit myData, 1, x, x2 , x3 , x4 , x5 , x6 , x7 , x8 , x
FittedModel
��
+ �������� ��
myModel works like any other univariate function, so it can be evaluated at certain values
or plotted with the Plot command. myModel[1]
8.17968 × 108 Plot[myModel[x], {x, 0, 40}]
��� × ���� ��� × ���� ��� × ���
��
��
��
��
e Show command can be used to superimpose the ListPlot of the original dataset with the Plot command to visualize the tted curve. Show[ ListPlot[myData], Plot[myModel[x], {x, 0, 40}, PlotStyle → Red] ]
���
HOS3-printproof-08022020-trim.pdf 342
8/4/20 7:20 AM
����������� ��� ����������
��� × ���� ��� × ���� ��� × ���� ��� × ��� ��
��
��
��
Other properties for the linear model can be computed, like the expression for the curve of best t. ese properties are accessed by treating myModel like a function, but instead of passing it a numerical value to evaluate, a property value is passed as a string. For example, the "BestFit" property value will return the expression for the curve of best t. TraditionalForm[myModel["BestFit"]]
0.277723 x8 - 92.4047 x7 + 9252.7 x6 - 428 956. x5 + 1.04209 × 107 x4 1.35023 × 108 x3 + 8.83988 × 108 x2 - 2.27626 × 109 x + 2.33526 × 109
Many di erent properties are available. A full list of properties can be listed by passing "Properties" as a property value, but for the sake of brevity, a subset of the properties is shown by evaluating the following command. Short[myModel["Properties"], 10]
{AdjustedRSquared, AIC, AICc, ANOVATable, ANOVATableDegreesOfFreedom, ANOVATableEntries, ANOVATableFStatistics, ANOVATableMeanSquares, ANOVATablePValues,
46
, SingleDeletionVariances, SinglePredictionBands,
SinglePredictionConfidenceIntervals, SinglePredictionConfidenceIntervalTable, SinglePredictionConfidenceIntervalTableEntries, SinglePredictionErrors, StandardizedResiduals, StudentizedResiduals, VarianceInflationFactors}
Any of these properties can be computed immediately by passing the value to myModel. For example, the following command computes the adjusted r2 value for the model. myModel["AdjustedRSquared"]
0.956271
���
HOS3-printproof-08022020-trim.pdf 343
8/4/20 7:20 AM
������� ��
Statistics Visualization Data visualization has already been discussed in some detail in a previous chapter, but it is worth pointing out that specialized commands are available for statistical visualization. ere is a host of charting commands available to visualize data in both 2D and 3D representations. data = {1, 2, 3, 4, 5}; GraphicsGrid[{ {BarChart[data], BarChart3D[data]}, {PieChart[data], PieChart3D[data]} }]
ere is also a special palette, found by clicking the Palettes menu and choosing Chart Element Schemes, that provides an easy way to customize the style of a chart.
���
HOS3-printproof-08022020-trim.pdf 344
8/4/20 7:20 AM
����������� ��� ����������
BarChart[data, ChartElementFunction → "GlassRectangle"]
Other useful statistical visualization commands include PairedBarChart, Histogram and BoxWhiskerChart. Charts include interactive elements, like tooltips, which give more information when the pointer hovers over chart elements. boxData = RandomInteger[{0, 4}, {4, 5}]; BoxWhiskerChart[boxData]
� � � � �
Clear is used to remove all variable and function de nitions from this chapter. Clear[probs, myFun, points, data, list1, list2, myData, myModel, boxData]
Conclusion Mathematica can be used for a wide range of statistical work, from analysis of datasets to probability and expectation computation of distributions. e statistical functionality is quite extensive, so this chapter is only a quick introduction to help users get familiar with some of the most common statistics commands. Other resources, like the documentation, the Wolfram Demonstrations Project and Wolfram U courses, are recommended for those who want to gain a deeper understanding of using Mathematica for statistics work.
���
HOS3-printproof-08022020-trim.pdf 345
8/4/20 7:20 AM
������� ��
Exercises 1. Use free-form input to calculate the average of the following test scores: 93, 86, 68, 94, 91, 88 and 74. 2 . Use the Wolfram Language to numerically approximate the result from Exercise 1 to two digits. 3 . Use the Wolfram Language to create a two-statement program, where the variable steps1 is de ned as a list of points of the form i - 1, where i goes from 0 to 5, and where the output of de ning steps1 is suppressed. For the second statement, nd the numeric approximation of the median of the list of points. 4 . Use the Wolfram Language to nd the numeric approximation of the probability of rolling three fair six-sided dice and receiving a sum of 11 or 12. 5.
e command BinomialDistribution can be used for events where there are a certain number of trials n and a speci c success probability p. Use this command to nd the probability that a basketball player who makes 80% of his free throws makes three out of his four free throws during a game.
6 . Use free-form input to nd Larry Bird's free throw percentage in his 1985–86 NBA season. en use the Wolfram Language to compute the probability of Bird making three or four free throws (of an assumed four attempts) in a game during that season. 7 . Create a three-statement program where the rst statement de nes the variable labresults1 to be a table of pairs of values of the form (2 i - 1, i2 - 5 i + 1), where i goes from 1 to 25. e second statement should nd a linear t of the data and store the result as linearfit1. e third statement should nd a quadratic t of the data and store the result as quadfit1. 8 . Create a three-statement program where a list plot of labresults1 is stored as vislabre sults1, a plot of linearfit1 from 0 to 50 is stored as vislinearfit1 and a plot of quadfit1 from 0 to 50 is stored as visquadfit1. 9 . Use the Wolfram Language to display the plots for Exercise 8 on a single set of axes. 10 . Create a two-statement program that creates the variable rolls and assigns to it the outcome of 100 random choices from the list {1, 2, 3, 4, 5, 6}, which are the outcomes of rolling a common, fair, six-sided die. e second statement in the program should create a histogram of the results. (Note: since a "random" command is being used, the results will be di erent each time the program is run.)
���
HOS3-printproof-08022020-trim.pdf 346
8/4/20 7:20 AM
CHAPTER 20
Importing and Exporting Data Introduction Previous chapters have addressed Mathematica's representation of lists and how they can be used with plotting or charting functions to visualize data. While these examples have used functions like Table to generate data to illustrate the functionality of particular commands, in real-world use, it is very common to import data with which to work. Mathematica supports import and export of many le formats, so regardless of where the data comes from—a spreadsheet application, a digital camera, an audio capture card or specialized hardware—Mathematica is likely to support the le format. Having a single platform like Mathematica for data analysis and visualization is very useful, but this utility is further increased by Mathematica's data processing capabilities, which allow it to combine and deconstruct separate datasets for more intricate analyses.
Importing an External File Mathematica supports many di erent le types for importing, and evaluating the following symbol will show a list of the supported le formats. $ImportFormats {3DS, ACO, A ymetrix, AgilentMicroarray, AIFF, ApacheLog, ArcGRID, AU, AVI, Base64, BDF, Binary, Bit, BMP, BSON, Byte, BYU, BZIP2, CDED, CDF, CDX, CDXML, Character16, Character32, Character8, CIF, CML, Complex128, Complex256, Complex64, CSV, CUBE, CUR, DAE, DBF, DICOM, DICOMDIR, DIF, DIMACS, Directory, DOT, DXF, EDF, EML, EPS, ExpressionJSON, ExpressionML, FASTA, FASTQ, FBX, FCHK, FCS, FITS, FLAC, GaussianLog, GenBank, GeoJSON, GeoTIFF, GIF, GPX, Graph6, Graphlet, GraphML, GRIB, GTOPO30, GXL, GZIP, HarwellBoeing, HDF, HDF5, HEIF, HIN, HTML, HTTPRequest, HTTPResponse, ICC, ICNS, ICO, ICS, Ini, Integer128, Integer16, Integer24, Integer32, Integer64, Integer8, JavaProperties, JavaScriptExpression, JCAMP-DX, JPEG, JPEG2000, JSON, JSONLD, JVX, KML, LaTeX, LEDA, List, LWO, M4A, MAT, MathML, Matroska, MBOX, MCTT, MDB, MESH, MGF, MIDI, MMCIF, MO, MOL, MOL2, MP3, MP4, MPS, MTP, MTX, MX, MXNet, NASACDF, NB, NDK, NetCDF, NEXUS, NOFF, NQuads, NTriples, OBJ, ODS, OFF, Ogg, OggVorbis, ONNX, OpenEXR, OWLFunctional, Package, Pajek, PBM, PCAP, PCX, PDB, PDF, PGM, PHPIni, PLY, PNG, PNM, PPM, PXR, PythonExpression, QuickTime, Raw, RawBitmap, RawJSON, RDFXML, Real128, Real32, Real64, RIB, RLE, RSS, RTF, SCT, SDF, SDTS, SDTSDEM, SFF, SHP, SMA, SME, SMILES, SND, SP3, SPARQLQuery, SPARQLResultsJSON, SPARQLResultsXML, SPARQLUpdate, Sparse6, STL, String, SurferGrid, SXC, Table, TAR, TerminatedString, TeX, Text, TGA, TGF, TIFF, TIGER, TLE, TriG, TSV, Turtle, UBJSON, UnsignedInteger128, UnsignedInteger16, UnsignedInteger24, UnsignedInteger32, UnsignedInteger64, UnsignedInteger8, USGSDEM, UUE, VCF, VCS, VideoFormat, VTK, WARC, WAV, Wave64, WDX, WebP, WLNet, WMLF, WXF, XBM, XHTML, XHTMLMathML, XLS, XLSX, XML, XPORT, XYZ, ZIP}
���
HOS3-printproof-08022020-trim.pdf 347
8/4/20 7:20 AM
������� ��
Supported le types range from numeric data to images, to sound, to markup languages, to specialized formats that may include additional metadata. e documentation contains simple examples for each type of le format, and searching for a speci c le format is a quick way to nd examples of how to work with that type of data. Instead of having special import commands for di erent le types, there is a single command, Import, that takes a le path as its primary argument. Besides a user's own data, Mathematica also provides example data les as part of its standard installation, and these can be used for testing and exploration. e following command imports a CSV le from this set of example data les by giving its le path to the Import command. Import["ExampleData/numberdata.csv"]
{{1.2, 4.5, 6.7}, {5.4, 1., 0.}, {0., 2.1, 3.1}}
If you search for ExampleData in the documentation, you can learn about what other files are included, along with examples that you can try out. You can also see a complete list of available files by evaluating ExampleData[All].
As long as the le type is supported, Import takes care of the heavy li ing and brings the data into the notebook in a form that can be used for further operations. For example, the following command imports a 3D geometry le, which is rendered and can be rotated like all other 3D objects. Import["ExampleData/spikey.dxf"]
���
HOS3-printproof-08022020-trim.pdf 348
8/4/20 7:20 AM
��������� ��� ��������� ����
Importing Common File Types A common starting point when importing external les is to import data containing a list of numbers or an array of values, and such les may also contain textual headers or descriptors. Spreadsheet applications typically display and store numeric approximations, so importing a spreadsheet of numbers will usually create a list with approximated values.
This means that even if your spreadsheet contained integers like 1, 4 and 10, they might be imported as 1., 4. and 10. to indicate they are approximations. If the values really are integers and the decimal points bother you, then you can pass the list as an argument to the Round command to convert the values to integers.
In the Wolfram Language, blocks of text are represented as strings, and strings are the default representation for text that is imported into the system. Just as it is possible to assign a list of values to a variable directly, a list of values resulting from the Import command can also be assigned to a variable. In the following example, the symbol data1 is assigned a nested list of real numbers and strings that are imported from a spreadsheet le. data1 = Import["ExampleData/population.xls", {"Data", 1}]
1.31397 × 109 , China , 1.09535 × 109 , India , 2.98444 × 108 , United States , 2.45453 × 108 , Indonesia , 1.88078 × 108 , Brazil , 1.65804 × 108 , Pakistan , 1.47365 × 108 , Bangladesh , 1.42894 × 108 , Russia , 1.3186 × 108 , Nigeria , 1.27464 × 108 , Japan
The second argument given to the Import command in the preceding example is to specify that only the first worksheet of the spreadsheet should be imported. This topic is covered in much more detail in the following chapter on data manipulation.
e Length and Dimensions commands can be used to identify the quantity of elements in a nested list. ese commands can serve as checks to verify that the imported data is being represented as expected. e Length command gives the number of elements of the list, and the Dimensions command gives the dimensions. Length[data1]
10
���
HOS3-printproof-08022020-trim.pdf 349
8/4/20 7:20 AM
������� ��
Dimensions[data1]
{10, 2}
e data has been veri ed to have length 10 (since it contains 10 elements, each of which is a sublist) and dimensions {10, 2} (since it contains 10 elements, each of which contains two elements).
Dimensions gives more information than Length, but Length is perfectly acceptable if you only care about the number of elements in the parent list, or if your list is onedimensional. If you want the complete picture of how an imported data file is structured, though, you should use Dimensions.
When working with large datasets, using the semicolon to suppress the output can be a useful approach to avoid accidentally printing large amounts of data to the display. e Dimensions command can still be used to ascertain that the imported data is being represented in a manner consistent with expectations. data2 = Import["ExampleData/population.xls", {"Data", 1}]; Dimensions[data2]
{10, 2}
As mentioned earlier, when textual data is imported into Mathematica, it will be represented as a string or list of strings. Evaluate the following command to import some textual data and store the result in a variable. data3 = Import["ExampleData/USConstitution.txt"]; Dimensions[data3]
{}
e Dimensions command returns an empty list because the data that was imported is not stored as a list but rather is stored as a string. is can be veri ed by using the Head command, which takes an argument and returns symbolic representation of that argument. When Head is used with the variable data3, it indicates that its information is stored as a string.
���
HOS3-printproof-08022020-trim.pdf 350
8/4/20 7:20 AM
��������� ��� ��������� ����
Head[data3]
String
Using Head with a list will return the value List. Head[{1, 2, 3}]
List
is property is true even if the list is a list of strings. A er all, at the top level, a list of strings is still a list. Head[{"a", "b", "c"}]
List
is means that the information stored in the variable data3 is a single string, and commands like Length and Dimensions are not applicable to this variable. However, a di erent command, StringLength, can be used to determine the number of characters in the single string. StringLength[data3]
44 808
Wondering how to import your own files? This chapter uses sample datasets, since they will work on any machine with Mathematica, but a later section has instructions on how to specify a file path for a file located on your local machine or in the cloud.
���
HOS3-printproof-08022020-trim.pdf 351
8/4/20 7:20 AM
������� ��
Importing Images and Sounds When Mathematica imports an image, the data is represented as an Image expression. e underlying data can be extracted, but the default output is a rendering of the image itself. For example, the following command imports an image that is 200 pixels wide by 200 pixels tall, and the output shows the image instead of returning a list of pixel values. data4 = Import["ExampleData/ocelot.jpg"]
Like the previous example with strings, the Dimensions command will not work because an image is stored as an Image expression, just as a string is stored as a String expression. Dimensions[data4]
{}
However, the ImageDimensions command can be used to determine the size of the image. ImageDimensions[data4]
{200, 200}
The Wolfram Language contains many commands for image processing, but that topic is not discussed in much detail in this book. The documentation has a guide page for image processing and analysis that comprehensively outlines the functionality available for that type of work.
���
HOS3-printproof-08022020-trim.pdf 352
8/4/20 7:20 AM
��������� ��� ��������� ����
When an audio le is imported into Mathematica, the output generates a built-in audio player that can be used to listen to the le. Import["ExampleData/rule30.wav"]
�����
�����
e audio player is an easy and e cient way to verify that the external le was imported correctly. In addition, AudioPlot graphically shows the loudness of the audio throughout the duration of the audio le. e same AudioPlot is also shown when mousing over the audio data icon in the preceding audio player output. AudioPlot[Import["ExampleData/rule30.wav"]]
��� -��� ���
���
���
���
If the underlying data is of interest or importance, then a second argument for the Import command can be used to extract this data. e output indicates that data5 is a single list with 79,830 elements. data5 = Import["ExampleData/rule30.wav", "Data"]; Dimensions[data5]
{1, 79 380}
e same approach to extracting underlying data works with other le types, like images. Rather than using ImageData on a le that is already imported in order to get access to the underlying data, the underlying data itself can be directly imported. data6 = Import["ExampleData/ocelot.jpg", "Data"]; Dimensions[data6]
{200, 200}
���
HOS3-printproof-08022020-trim.pdf 353
8/4/20 7:20 AM
������� ��
One common theme in Mathematica is that all functionality is nicely interconnected. For example, once an image is represented as a dataset of its pixel values, any plotting functions to visualize data can be used with the dataset. Here, a MatrixPlot is used to visualize the pixel values of the ocelot image stored in the variable data6. MatrixPlot[data6]
�
��
���
���
�
��� �
��
��
���
���
���
���
��� �
��
���
���
��� ���
Importing Local Files Importing les stored on a local machine is simple, thanks to a menu item that can be used to browse to the le of interest. Place the cursor inside the Import command and choose File Path from the Insert menu to open a dialog window that allows the le to be selected by browsing the computer's le system. Create an empty Import[] command, then place the cursor between the brackets. Choose File Path from the Insert menu, and browse your lesystem to look for a suitable le to import. Once the le has been selected, evaluate the command to see the result. If the result is not as expected, do not worry—data manipulation and reformatting will be discussed in the next chapter. Import[ ]
���
HOS3-printproof-08022020-trim.pdf 354
8/4/20 7:20 AM
��������� ��� ��������� ����
The example above is incomplete, since each machine running Mathematica will potentially have a unique file path, but it gives you the starting ground to import your own file using the Insert menu.
Alternatively, the Code Assist autocompletion feature extends to browsing local le systems as well. As arguments are given to the Import command, the autocompletion popup window will suggest folder and le names to choose from to make the process of selecting the correct le even easier. e popup window includes a link to the same le browser that can be accessed by using the Insert menu.
If the full le path is not speci ed for a command like Import, Mathematica will look for the le in the current working directory. If the le is found, it will be imported; if the le is not found, an error message will be displayed. e current working directory can be found by evaluating the Directory command, which is an example of a function that does not take any arguments. Directory[]
/Users/michael/Desktop
Many Mathematica users have a deliberate folder structure to organize relevant project les in appropriate directories. If that is the case, then SetDirectory can be used to specify the working directory that should be used by default when working with external les. Using a SetDirectory command with an organized le structure allows les to be imported and exported by referencing just their local le name instead of the absolute le path, which can save on typing and prevent frustration from having to remember details of an operating system's directory structure. ���
HOS3-printproof-08022020-trim.pdf 355
8/4/20 7:20 AM
������� ��
Some additional commands can make using SetDirectory even easier. Type SetDirectory[FileNameDrop[]] in an input cell, place the cursor in the inner set of brackets and choose File Path from the Insert menu. Browse and select any file located in the directory that you wish to set as your working directory, and evaluate the command. You have now set your working directory without needing to know or type the directory name itself.
Importing Files from the Web So far, this chapter has outlined how to import les that are stored on the same machine as Mathematica. It is also possible to specify a le path to a shared network drive in order to import a le located on a remote machine or le server. If the le server requires a secure connection, Mathematica will prompt the user for a login and password before importing the le. e Import command also accepts URLs as input through HTTP and FTP. With many les being stored and distributed online, the ability to directly import such les into a Mathematica session makes for a streamlined work ow. e following example imports a text le from a public website using HTTP. data7 = Import["http://www.handsonstart.com/ExampleDataScores.txt"]
Joe Smith 94 Jane Smith 85 Bob Example 82 Bill Student 83 Michelle Abacus 98
When a le is imported by just passing its le name to the Import command, Mathematica will make determinations on how to represent imported data. In this particular example, since no obvious delimiter is used to separate the text from the numeric values, the default representation is that of a single string with 82 characters. is can be veri ed through the same methods already presented. Dimensions[data7]
{}
���
HOS3-printproof-08022020-trim.pdf 356
8/4/20 7:20 AM
��������� ��� ��������� ����
StringLength[data7]
82
e format of the source le makes it di cult to work with the data in a meaningful way. Luckily, Mathematica provides an easy workaround by allowing the underlying data to be extracted, which is the same approach that was shown earlier. data8 = Import["http://www.handsonstart.com/ExampleDataScores.txt", "Data"]
{{Joe, Smith, 94}, {Jane, Smith, 85}, {Bob, Example, 82}, {Bill, Student, 83}, {Michelle, Abacus, 98}}
e Mathematica representation of the underlying data is much more useful, separating text into strings and representing the numeric data as actual values. Dimensions[data8]
{5, 3}
Additional strategies and methods for massaging data into workable form will be discussed in the following chapter.
You might wonder why a text-only representation would be useful. Well, sometimes you might want a text representation. You might want to import a file like the United States Constitution and then count the frequency of a certain word or quantity of spaces. In such cases, having one dataset be represented as a string is useful.
���
HOS3-printproof-08022020-trim.pdf 357
8/4/20 7:20 AM
������� ��
Using SemanticImport e tight integration between di erent parts of the Wolfram Language is a common theme in this book, and this integration is extremely valuable when importing data. Rather than importing only the data that exists in a le, SemanticImport can be used to compare the data with curated datasets from the Wolfram Knowledgebase. Using SemanticImport gives much richer datasets by correlating pieces of data with recognized entities. Rather than importing text like "New York City" and storing that data simply as a string, using SemanticImport allows that data to be stored as an entity, meaning that all sorts of information about New York City—home values, crime rates, population, sales tax rate and much, much more—is now associated with that data. When the SemanticImport command is used, the imported data is automatically compared against entries in the Wolfram Knowledgebase to nd any relevant entities for the data to draw these correlations.
The Wolfram Knowledgebase is the collection of curated datasets that powers Mathematica, Wolfram|Alpha and other products.
When the Import command is used to import data, the data is typically represented as numerical values, strings, images or sounds. e following example imports a text le containing the names of the 50 states of the United States. e First command is also used to return the rst element of the dataset. data9 = Import["ExampleData/50states.txt", "Data"]; First[data9]
Alabama
SemanticImport, on the other hand, takes that same text le as input and returns a list of
states, each represented by Entity. Entity objects are printed with a special form to distinguish them from normal data, and the exact Wolfram Language representation for the Entity can be seen by mousing over the box. data10 = SemanticImport["ExampleData/50states.txt"]; First[data10]
�������� ������ ������
���
HOS3-printproof-08022020-trim.pdf 358
8/4/20 7:20 AM
��������� ��� ��������� ����
e Suggestions Bar now provides a list of additional bits of data related to Alabama that can be accessed, since Mathematica now knows that "Alabama" refers to a speci c state rather than a generic string of text.
Choosing "bordering states" creates a new input cell, just like any other calculation that results from the use of the Suggestions Bar. e input uses the Entity function to represent the state of Alabama, and the output also references Entity functions related to the bordering states. is makes it easy to continue with calculations related to this new representation of states as entities. AdministrativeDivisionData
�������� ������ ������ �������������� ��������
,
"BorderingStates"
�������� ������ ������ ,
�������� ������ ������ ,
������������ ������ ������ ,
���������� ������ ������
���
HOS3-printproof-08022020-trim.pdf 359
8/4/20 7:20 AM
������� ��
Once an entity is identified with SemanticImport, it is easy to experiment with the Suggestions Bar to find out what properties are available. A more thorough review of Wolfram Knowledgebase data, however, is covered in another chapter.
Exporting Data from Mathematica Mathematica can be used for a complete technical work ow, from experimenting with ideas to nding solutions and documenting and presenting results. In fact, using Mathematica for all these tasks o en simpli es users' work ows by allowing them to do all their work in a single environment instead of using multiple so ware applications. at being said, data can also be exported from Mathematica so that work can be continued elsewhere. Support for exporting data is similarly robust as its import capabilities, with support for many di erent le types. e complete list of these le types can be seen by evaluating the following command. $ExportFormats
{3DS, ACO, AIFF, AU, AVI, Base64, Binary, Bit, BMP, BSON, Byte, BYU, BZIP2, C, CDF, CDXML, Character16, Character32, Character8, CML, Complex128, Complex256, Complex64, CSV, CUBE, CUR, DAE, DICOM, DIF, DIMACS, DOT, DXF, EMF, EPS, ExpressionJSON, ExpressionML, FASTA, FASTQ, FBX, FCS, FITS, FLAC, FLV, FMU, GeoJSON, GIF, Graph6, Graphlet, GraphML, GXL, GZIP, HarwellBoeing, HDF, HDF5, HIN, HTML, HTMLFragment, HTTPRequest, HTTPResponse, ICNS, ICO, Ini, Integer128, Integer16, Integer24, Integer32, Integer64, Integer8, JavaProperties, JavaScriptExpression, JPEG, JPEG2000, JSON, JSONLD, JVX, KML, LEDA, List, LWO, M4A, MAT, MathML, Matroska, Maya, MCTT, MGF, MIDI, MO, MOL, MOL2, MP3, MP4, MTX, MX, MXNet, NASACDF, NB, NetCDF, NEXUS, NOFF, NQuads, NTriples, OBJ, OFF, Ogg, OggVorbis, OWLFunctional, Package, Pajek, PBM, PCX, PDB, PDF, PGM, PHPIni, PLY, PNG, PNM, POV, PPM, PXR, PythonExpression, QuickTime, RawBitmap, RawJSON, RDFXML, Real128, Real32, Real64, RIB, RLE, RTF, SCT, SDF, SMA, SMILES, SND, SPARQLQuery, SPARQLResultsJSON, SPARQLResultsXML, SPARQLUpdate, Sparse6, STL, String, SurferGrid, SVG, SWF, Table, TAR, TerminatedString, TeX, TeXFragment, Text, TGA, TGF, TIFF, TriG, TSV, Turtle, UBJSON, UnsignedInteger128, UnsignedInteger16, UnsignedInteger24, UnsignedInteger32, UnsignedInteger64, UnsignedInteger8, UUE, VideoFrames, VRML, VTK, WAV, Wave64, WDX, WebP, WLNet, WMF, WMLF, WXF, X3D, XBM, XHTML, XHTMLMathML, XLS, XLSX, XML, XYZ, ZIP, ZPR}
���
HOS3-printproof-08022020-trim.pdf 360
8/4/20 7:20 AM
��������� ��� ��������� ����
Exporting Lists of Numbers e Export command can be used to write a new le based on an expression, like a list, graphic or sound le. is single command can be used to export any of the supported le types. e simplest form of Export takes two arguments: a le name to export the data to and the expression. e expression can take the form of a variable. 1 5 7 data11 = ; 4.5 4.75 4.875 ⅇ 5 ! N[π, 10] 3π
e following Export statement creates a new le called myExportedFiles.xls and whose contents are the values stored in the variable data11. e output for the Export command is the le name. Unless given a complete le path, the le is stored in the current working directory. Export["myExportedFile.xlsx", data11]
myExportedFile.xlsx
Is the variable definition necessary here? No, a list can be entered directly as the second argument to the Export command rather than using a variable. The advantage to using a variable is convenience.
Rather than opening this le in an external spreadsheet program, it can be imported back in to Mathematica to view the contents of the le. Import["myExportedFile.xlsx"]
{{{9.42478, 0.142857, 5.}, {4.5, 4.75, 4.875}, {2.71828, 120., 3.14159}}}
e values are all numeric approximations of the original list that was exported. is is because while Mathematica recognizes and can compute with exact quantities like 3 π and 1 , when exporting to an external 7
le, the content of the data is based on the conventions
and limitations of that le format. For example, π, which in Mathematica represents the exact quantity of the mathematical constant, was converted to a numeric approximation since the XLSX format can only work with a numeric approximation of this quantity.
���
HOS3-printproof-08022020-trim.pdf 361
8/4/20 7:20 AM
������� ��
If the limitations of XLSX or another file format do not work with your project, Mathematica can export as its own notebook file format, where you can use the same useful mix of data structures, along with the ability to store exact values.
Exporting Graphics as Images Exporting graphics works in a very similar manner to exporting a list, with the Export command taking a le name as its rst argument and an expression to export as its second argument. e expression to export can be a variable, the output produced by a command or the actual command itself. For example, it may be desirable to export the result from a plot command, like the following. Plot[Sin[x], {x, -2 π, 2 π}]
��� ��� -�
-�
-�
�
�
�
-��� -���
e following three statements all produce identical results. Export["data12-A.png", Plot[Sin[x], {x, -2 π, 2 π}]]
data12-A.png
��� ��� Export "data12-B.png",
-� -� -� -���
�
�
�
-��� data12-B.png
���
HOS3-printproof-08022020-trim.pdf 362
8/4/20 7:20 AM
��������� ��� ��������� ����
myPlot = Plot[Sin[x], {x, -2 π, 2 π}]; Export["data12-C.png", myPlot]
data12-C.png
It is a good idea to pause here to open these files in another so ware program to see how they look in a program other than Mathematica.
When exporting graphics, ner control can be achieved by specifying options like the Image Size option for plotting commands or by using the ImageResolution option for the Export command when exporting to a bitmap format. Here, a larger version of the plot is exported because the plot itself is made larger by adding ImageSize → 800 as an option to Plot. Export["data12-D.png", Plot[Sin[x], {x, -3 π, 3 π}, ImageSize → 800]]
data12-D.png
e following command creates a higher-resolution version of this same image by adding the ImageResolution → 800 option to the Export command. Export["data12-E.png", Plot[Sin[x], {x, -3 π, 3 π}, ImageSize → 800], ImageResolution → 300]
data12-E.png
Open the data12-D.png and data12-E.png files in a di erent program to compare the di erences between them. You can also compare them to the files exported in the preceding examples.
���
HOS3-printproof-08022020-trim.pdf 363
8/4/20 7:20 AM
������� ��
A Shortcut for Saving Images e Export command gives users the most control over how images are saved, by providing options to control attributes like dimensions and resolution. If such attributes are not important, then a quicker way to save images can be achieved by right-clicking an image and choosing Save Graphic As. is will open a dialog box to choose the location to save the le, along with an option for choosing the desired le format.
You can also copy and paste graphics into other programs. The results may vary, depending on what program you are pasting into, but simple graphics should be fine in most modern programs that support images as input.
Exporting Graphics for 3D Printing e previous section shows useful methods for exporting les that can be used in other so ware environments. 3D printing is also becoming a popular avenue for visualization since it produces a physical object that can be held and examined with a tactile approach.While the Export command accepts le formats that are suitable for use with a 3D printer, Mathematica also contains functions speci cally designed to create 3D output by eliminating potential errors related to the printing process. Similar to the built-in datasets for 2D images, Mathematica includes sample datasets for 3D images. ese datasets can be discovered by evaluating an appropriate function call to ExampleData.
���
HOS3-printproof-08022020-trim.pdf 364
8/4/20 7:20 AM
��������� ��� ��������� ����
ExampleData["Geometry3D"]
{{Geometry3D, BassGuitar}, {Geometry3D, Beethoven}, {Geometry3D, CastleWall}, {Geometry3D, Cone}, {Geometry3D, Cow}, {Geometry3D, Deimos}, {Geometry3D, Galleon}, {Geometry3D, HammerheadShark}, {Geometry3D, Horse}, {Geometry3D, KleinBottle}, {Geometry3D, MoebiusStrip}, {Geometry3D, Phobos}, {Geometry3D, PottedPlant}, {Geometry3D, Seashell}, {Geometry3D, SedanCar}, {Geometry3D, SpaceShuttle}, {Geometry3D, StanfordBunny}, {Geometry3D, Torus}, {Geometry3D, Tree}, {Geometry3D, Triceratops}, {Geometry3D, Tugboat}, {Geometry3D, UtahTeapot}, {Geometry3D, UtahVWBug}, {Geometry3D, Vase}, {Geometry3D, VikingLander}, {Geometry3D, Wrench}, {Geometry3D, Zeppelin}}
Any of these example models can be passed to the ExampleData function to display a 3D rendering of the object. e following input returns a 3D model of a zeppelin, which is stored in a variable named zeppelinModel. zeppelinModel = ExampleData[{"Geometry3D", "Zeppelin"}]
Instead of using the function Export, the Printout3D function can be used to create a le optimized for a 3D printer. e output produced by Printout3D is a summary of the model le. Printout3D[zeppelinModel] Status
Successful
Application Print previewer Image Size
3.1 in × 0.5 in × 0.5 in
FileName
File /var/folders/kj/2zmr7rh11ls8flzny8z2ct10000bk0/T/Printout3D/model_8a211221.stl
Report
…
���
HOS3-printproof-08022020-trim.pdf 365
8/4/20 7:20 AM
������� ��
If Mathematica does not have direct access to a 3D printer, a section option for Printout3D can specify an external service for 3D printing. Several choices are available for external companies that will print and ship the model for a fee. e following example creates an optimized printing le to be used by the company Sculpteo, and the output includes information on the material and price for the printout, along with a URL to place an order. Printout3D[zeppelinModel, "Sculpteo"] Status
Successful
Service
sculpteo
Image
Size
3.1 in × 0.5 in × 0.5 in
Material WhitePlastic Price
$6.04
URL
http://www.sculpteo.com/gallery/design/ext/HPy6aPz... Discretization Defects
Report
Repair Rescaling Upload
While this example used a built-in dataset to explore the concept of 3D printing, Mathematica's 3D printing capabilities can be used with any output that is amenable to that format. More information can be found on the guide page for 3D printing in the Documentation Center. Clear is used to remove all variable and function de nitions from this chapter. Clear[data1, data2, data3, data4, data5, data6, data7, data8, data9, data10, data11, myPlot, zeppelinModel]
���
HOS3-printproof-08022020-trim.pdf 366
8/4/20 7:20 AM
��������� ��� ��������� ����
Conclusion Mathematica's support for importing and exporting les makes it an excellent environment for data processing. e functionality for importing and exporting is integrated with all the other parts of the system, providing users with a single platform for a complete technical work ow or allowing users to export results to continue their work somewhere else. Once data is imported into Mathematica, some sorting, reformatting or ltering is o en useful to visualize di erent aspects of the data. e Wolfram Language includes a rich set of functions for data manipulation, which will be outlined in the next chapter.
Exercises 1. Use the Wolfram Language to list the names of the example datasets that are accessible by using ExampleData. 2. "1138BUS" is a speci c example available within the "Matrix" dataset. Use Example Data to retrieve this dataset. 3. Use the Suggestions Bar with the output from Exercise 2 to create a matrix plot of the data. 4. Import the dataset from www.handsonstart.com/HOS-Chapter20-1.xlsx and assign it to the variable testdata20. 5. Find the dimensions of testdata20. 6. Import the image from www.handsonstart.com/HOS-Chapter20-2.jpg and assign it to the variable testimage20. 7. Find the image dimensions of testimage20. 8. Semantically import the dataset from www.handsonstart.com/HOS-Chapter20-3.csv. 9. In the output from Exercise 8, hover over the name of the city in the rst row. Rightclick and choose Paste Data in New Cell. Evaluate that Wolfram Language command in a new input cell. 10. Use the Suggestions Bar and the output from Exercise 9 to nd the coordinates of that city.
���
HOS3-printproof-08022020-trim.pdf 367
8/4/20 7:20 AM
HOS3-printproof-08022020-trim.pdf 368
8/4/20 7:20 AM
CHAPTER 21
Data Filtering and Manipulation Introduction Mathematica has robust capabilities for importing data by supporting many di erent le types and even applying semantic analysis to recognize data as real-world objects. Data can be imported for all types of analytical work, from computing statistics to creating visualizations. However, the data that is imported might not always be in the ideal structure for immediately working with it: there may be extraneous data that should be discarded, or missing data that should be lled in, or multiple datasets that may need to be combined together, to name just a few examples. is chapter outlines the scope of Mathematica's data ltering and manipulation capabilities. ese techniques can be used to reformat lists, extract values and prepare data for the next part of a work ow, like visualization.
Extracting Parts of Datasets e previous chapter outlined how Mathematica stores many imported data formats as lists. Once a dataset is de ned as a list, parts of the dataset can be extracted for further analysis. e main command to extract part of a dataset is Part, which takes a list as its rst argument and a position or a range of positions as its second argument. e following example returns the fourth element of the list. Part[{1, 10, 100, 1000}, 4]
1000
e Part command is so commonly used that it has its own shortcut notation, [[]]. e following example is functionally identical to using the Part function, as in the preceding example. {1, 10, 100, 1000}[[4]]
1000
���
HOS3-printproof-08022020-trim.pdf 369
8/4/20 7:20 AM
������� ��
Another version of the Part command uses 〚 〛 as a special symbolic notation. is allows the list extraction to be more easily di erentiated than [[]], which is especially useful in a compound expression where brackets are also being used to surround the arguments of other commands. e 〚 〛 symbols can be entered with the escape sequence Esc [[ Esc for the le bracket and the escape sequence Esc ]] Esc for the right bracket. Here is the same command as the preceding example but with the special symbolic form of the Part command. {1, 10, 100, 1000}〚3〛
100
All three of these notations are functionally identical, so use the notation that makes the most sense to you. Most examples in this book use the 〚 〛 form, since it is more concise than the Part function and allows easy distinction between di erent types of brackets.
e Part command also works with nested lists. e following command imports a list of students and test scores and then stores the result in the variable listOfScores.
Remember: We suggest that user-defined variables and functions start with lowercase letters to di erentiate them from Wolfram Language commands. Using this naming scheme allows for immediate distinction between a built-in Wolfram Language command and one that was defined by a user. listOfScores = Import["http://www.handsonstart.com/ExampleDataScores.txt", "Data"]
{{Joe, Smith, 94}, {Jane, Smith, 85}, {Bob, Example, 82}, {Bill, Student, 83}, {Michelle, Abacus, 98}}
e Part command can now be used to extract elements from this list. When extracting the rst element of listOfScores, a sublist containing three elements is returned. listOfScores〚1〛
{Joe, Smith, 94}
���
HOS3-printproof-08022020-trim.pdf 370
8/4/20 7:20 AM
���� ��������� ��� ������������
e Part command has a syntactical form that uses multiple arguments to extract values from multiple levels of nesting. e following example grabs the rst sublist and then extracts the third element from that sublist, which corresponds to the test score for Joe Smith. listOfScores〚1, 3〛
94
Sometimes an entire row or column is needed rather than a speci c value. In such cases, All can be used. To elucidate the discussion, rst examine the listOfScores variable in tabular form. TableForm[listOfScores]
Joe Jane Bob Bill Michelle
Smith Smith Example Student Abacus
94 85 82 83 98
TableForm is a display function used to visualize rows and columns of data. TraditionalForm is another option, which will display any list in a matrix format and will line up the rows and columns in a similar style.
While examining the data in that format, think of the two-argument syntax for Part as requesting the row and column from the data, but rather than requesting a single value, the All descriptor is used to specify all values for the row or column. For example, to extract the third row, the entries from row 3 (〚3, ...〛) and the entries from all the columns of row 3 (〚..., All〛) are needed. listOfScores〚3, All〛
{Bob, Example, 82}
Similarly, to extract the second column, the entries from all the rows and the entries from column 2 are needed. e following statement returns only the last names of the students in the dataset. listOfScores〚All, 2〛
{Smith, Smith, Example, Student, Abacus}
���
HOS3-printproof-08022020-trim.pdf 371
8/4/20 7:20 AM
������� ��
Besides extracting speci c values, entire rows and entire columns, Part can also be used to extract spans or submatrices of data. Spans are speci ed using the ;; notation. e following command will extract the values at positions 2 through 4 of the dataset. {2, 10, 100, 1000, 2000}〚2 ;; 4〛
{10, 100, 1000}
Combining spans with the other methods outlined previously provides a powerful and concise way to extract ranges of contiguous rows or columns. TableForm[listOfScores]
Joe Jane Bob Bill Michelle
Smith Smith Example Student Abacus
94 85 82 83 98
e following extracts only the rst and second columns of the dataset, resulting in just the rst and last names with the score excluded. listOfScores〚All, 1 ;; 2〛
{{Joe, Smith}, {Jane, Smith}, {Bob, Example}, {Bill, Student}, {Michelle, Abacus}}
Part also allows noncontiguous positions to be speci ed as a list of values. For example, this command will extract the rst and third columns of the dataset. listOfScores〚All, {1, 3}〛
{{Joe, 94}, {Jane, 85}, {Bob, 82}, {Bill, 83}, {Michelle, 98}}
Negative numbers can be used in a Part command as well. Evaluating list〚-1〛 will return the last item from list, evaluating list〚-2〛 will return the second-to-last item in list and so on.
���
HOS3-printproof-08022020-trim.pdf 372
8/4/20 7:20 AM
���� ��������� ��� ������������
Besides extraction, the Part command can be used to overwrite values in a list. e following example overwrites the fourth entry in the original dataset with a new sublist. e output displayed from this operation is only the replacement values, not the entire list. listOfScores〚4〛 = {"New", "Entry", 81}
{New, Entry, 81}
Evaluating the listOfScores variable will show all the values currently stored in the variable, including the values that were just updated. listOfScores
{{Joe, Smith, 94}, {Jane, Smith, 85}, {Bob, Example, 82}, {New, Entry, 81}, {Michelle, Abacus, 98}}
The ordering of a list depends on how the list was first defined. Sorting a list will be covered in detail later in this chapter.
In a nested list, single values can be overwritten through proper speci cation down to the element in question. Since the listOfScores variable is two dimensional, the following will change the value in the second row and third column. In this speci c example, the entry for Jane Smith is being changed from a score of 85 to a score of 88. listOfScores〚2, 3〛 = 88
88
Evaluating the list shows the updated score for Jane Smith. listOfScores
{{Joe, Smith, 94}, {Jane, Smith, 88}, {Bob, Example, 82}, {New, Entry, 81}, {Michelle, Abacus, 98}}
���
HOS3-printproof-08022020-trim.pdf 373
8/4/20 7:20 AM
������� ��
If you have been recreating this notebook in order, you will note that listOfScores has been evaluated several times in this chapter, and di erent outputs are displayed corresponding to the then-current values stored in the variable. When a variable definition is changed, it does not force the previous definitions to change unless some additional commands (e.g. Dynamic) are used. However, the In and Out cell labels that number the order of evaluations for a current session can provide insight about the order in which inputs have been evaluated.
Data extraction is useful when preparing data to be used with other commands, like those used for visualization. For example, the BarChart command might be used to visualize the exam scores that are stored in the listOfScores variable. BarChart listOfScores〚All, 3〛
��� �� �� �� �� �
What happens if you just pass the listOfScores variable, in entirety, to BarChart? Well, Mathematica is forgiving, and it will actually output a result, although maybe not the one you really want. BarChart will not plot string values, so it will create bars only for the numerical values stored in the third position—but the chart will look rather strange, with the bars spaced far apart due to the empty space where the strings are encountered in positions one (first name) and two (last name) of the list.
e Part command is particularly useful when working with imported data. Files created by another application or another person may have unexpected or inconsistent formatting that makes the data di cult to visualize or display.
���
HOS3-printproof-08022020-trim.pdf 374
8/4/20 7:20 AM
���� ��������� ��� ������������
For example, when a spreadsheet is imported, Mathematica automatically creates a nested list based on values from di erent worksheets in the spreadsheet. is means that if there was only one worksheet represented in the le, there will be an extra set of braces when the spreadsheet is imported. Note the extra set of curly braces in the following example. Import["ExampleData/elements.xls"]
{{{AtomicNumber, Abbreviation, Name, AtomicWeight}, {1., H, Hydrogen, 1.00793}, {2., He, Helium, 4.00259}, {3., Li, Lithium, 6.94141}, {4., Be, Beryllium, 9.01218}, {5., B, Boron, 10.8086}, {6., C, Carbon, 12.0107}, {7., N, Nitrogen, 14.0067}, {8., O, Oxygen, 15.9961}, {9., F, Fluorine, 18.9984}}}
e structure of the dataset can be veri ed using the Dimensions command. In this case, Dimensions veri es that the data contains only 1 worksheet with 10 rows and 4 columns of data. Dimensions[Import["ExampleData/elements.xls"]]
{1, 10, 4}
If this particular spreadsheet had data on two worksheets, for example, then the output from Dimensions would be {2, 10, 4} to indicate that the data contains 2 worksheets, each of which has 10 rows and 4 columns of values.
e preceding example had an extra (and unnecessary) parent list enclosing the data. e Part command can be used to extract the rst element of data from the rst list, which in this case is the top-level list. Using this approach eliminates the extra braces and returns the rest of the data. Import["ExampleData/elements.xls"]〚1〛
{{AtomicNumber, Abbreviation, Name, AtomicWeight}, {1., H, Hydrogen, 1.00793}, {2., He, Helium, 4.00259}, {3., Li, Lithium, 6.94141}, {4., Be, Beryllium, 9.01218}, {5., B, Boron, 10.8086}, {6., C, Carbon, 12.0107}, {7., N, Nitrogen, 14.0067}, {8., O, Oxygen, 15.9961}, {9., F, Fluorine, 18.9984}}
���
HOS3-printproof-08022020-trim.pdf 375
8/4/20 7:20 AM
������� ��
Since the extra level of nesting was removed from the list, using Dimensions shows that the dataset is now two dimensional, with 10 rows and 4 columns. Dimensions Import["ExampleData/elements.xls"]〚1〛
{10, 4}
An optional argument can be passed to the Import command when importing a spreadsheet to specify data from a particular worksheet. Using this argument eliminates the situation with the extra braces and the subsequent need to postprocess the imported data. e following example speci es that only the rst element of the le—which in this case is the one and only worksheet in the le—should be imported as raw data. Import["ExampleData/elements.xls", {"Data", 1}]
{{AtomicNumber, Abbreviation, Name, AtomicWeight}, {1., H, Hydrogen, 1.00793}, {2., He, Helium, 4.00259}, {3., Li, Lithium, 6.94141}, {4., Be, Beryllium, 9.01218}, {5., B, Boron, 10.8086}, {6., C, Carbon, 12.0107}, {7., N, Nitrogen, 14.0067}, {8., O, Oxygen, 15.9961}, {9., F, Fluorine, 18.9984}}
There are other options besides "Data" for the second option of Import; instead of importing as raw data, files can be imported as images, graphics and plain text.
Using Dimensions shows that the dataset that was imported with this new approach is two dimensional, with 10 sublists of 4 elements each. ( is is equivalent to picturing the dataset as a spreadsheet with 10 rows and four columns.) Dimensions[Import["ExampleData/elements.xls", {"Data", 1}]]
{10, 4}
Specifying this second argument in the Import statement returns the same result as postprocessing imported data by using the Part command. An advantage to specifying a subset of the data—like the first and only worksheet of a spreadsheet— when using the Import command is that there is no need to manipulate the data a erward, so you can start using the results immediately. Both methods will work, so it is le for you to choose the one you like.
���
HOS3-printproof-08022020-trim.pdf 376
8/4/20 7:20 AM
���� ��������� ��� ������������
Changing the Structure of Lists Lists can be constructed manually through typing or copying and pasting. e following example takes the dataset of student test scores that was stored as listOfScores and adds a new sublist to create a larger list. e result is stored as newScores. newScores = {listOfScores, {{"Michael", "Morrison", 95}, {"Kelvin", "Mischo", 96}, {"Cli ", "Hastings", 99}}}
{{{Joe, Smith, 94}, {Jane, Smith, 88}, {Bob, Example, 82}, {New, Entry, 81}, {Michelle, Abacus, 98}}, {{Michael, Morrison, 95}, {Kelvin, Mischo, 96}, {Cli , Hastings, 99}}}
Now consider the problem of extracting the last names from newScores. Since this list is separated into two di erent sublists, the previous method of using Part to extract all the second elements of the list does not work. newScores〚All, 2〛
{{Jane, Smith, 88}, {Kelvin, Mischo, 96}}
You may be wondering why this does not work. When this approach was done previously using listOfScores, the list was two-dimensional; there was a single parent list, comprised of sublists, and each sublist was of the form {firstName, lastName, examScore}. Evaluating listOfScores〚All, 2〛 extracted all the second elements from the list, which grabbed all the last names. Since newScores has three dimensions, though, evaluating newScores〚All, 2〛 extracts the second element of each of the sublists; the second element of each sublist is, in turn, another sublist, namely {{Jane, Smith, 88}} for the first sublist and {{Kelvin, Mischo, 96}} for the second sublist.
���
HOS3-printproof-08022020-trim.pdf 377
8/4/20 7:20 AM
������� ��
e Part command can be used on lists of any dimension, so it could help in this situation. For example, Part could be used to extract the value at position {1,1,2} of newScores; this will extract the rst sublist, then the rst element of that sublist (which is also a sublist: {Joe, Smith, 94}) and then the second element of that sublist (Smith). newScores〚1, 1, 2〛
Smith
Similarly, Part could be used to extract the value at position {2,1,2} of newScores. newScores〚2, 1, 2〛
Morrison
With that in mind, the following example is a manual and verbose way to extract all the last names from newScores. newScores〚1, 1, 2〛, newScores〚1, 2, 2〛, newScores〚1, 3, 2〛, newScores〚1, 4, 2〛, newScores〚1, 5, 2〛, newScores〚2, 1, 2〛, newScores〚2, 2, 2〛, newScores〚2, 3, 2〛
{Smith, Smith, Example, Entry, Abacus, Morrison, Mischo, Hastings}
Now, imagine the list of data were hundreds or thousands of elements long. It would be much more appealing to let Mathematica do the work instead. Luckily, there are many Wolfram Language commands to manipulate the structure of lists. e Flatten command eliminates nested lists to create a single, one-dimensional list with the elements in the same order as they were in the original list. e following examples show the current value of newScores along with the result of using Flatten on this variable. newScores
{{{Joe, Smith, 94}, {Jane, Smith, 88}, {Bob, Example, 82}, {New, Entry, 81}, {Michelle, Abacus, 98}}, {{Michael, Morrison, 95}, {Kelvin, Mischo, 96}, {Cli , Hastings, 99}}} Flatten[newScores]
{Joe, Smith, 94, Jane, Smith, 88, Bob, Example, 82, New, Entry, 81, Michelle, Abacus, 98, Michael, Morrison, 95, Kelvin, Mischo, 96, Cli , Hastings, 99}
���
HOS3-printproof-08022020-trim.pdf 378
8/4/20 7:20 AM
���� ��������� ��� ������������
To go the opposite direction and create a two-dimensional list from a one-dimensional list, Partition is used to create sublists of a speci ed length. e following example takes a list of 10 elements and puts them in sublists of length 2. Partition[{1, 2, 3, 4, 5, 6, 7, 8, 9, 10}, 2]
{{1, 2}, {3, 4}, {5, 6}, {7, 8}, {9, 10}}
The length specification given to Partition does not necessarily need to be exactly divisible by the length of the list being partitioned. If a length is used that results in a remainder, then the last few values of the data will be orphaned. For example, when specifying a length of 3 in the preceding example, the value 10 is discarded and the sublists {{1, 2, 3},{4, 5, 6},{7, 8, 9}} are returned as output.
Using Partition with Flatten is one approach to clean up two similarly structured datasets that have been messily combined. First, Flatten is used to create a single list, and then Partition is used to create sublists of the appropriate length. Since each of the sublists has three elements— rst name, last name and exam score—then 3 becomes the second argument for Partition. e result is stored in a new variable, cleanedNewScores. cleanedNewScores = Partition[Flatten[newScores], 3]
{{Joe, Smith, 94}, {Jane, Smith, 88}, {Bob, Example, 82}, {New, Entry, 81}, {Michelle, Abacus, 98}, {Michael, Morrison, 95}, {Kelvin, Mischo, 96}, {Cli , Hastings, 99}}
Now that there is a single list, it is easy to extract all the last names (which are in position 2) by using the 〚〛 shorthand for Part. cleanedNewScores〚All, 2〛
{Smith, Smith, Example, Entry, Abacus, Morrison, Mischo, Hastings}
���
HOS3-printproof-08022020-trim.pdf 379
8/4/20 7:20 AM
������� ��
In addition to commands related to extraction and restructuring, a variety of commands are available to delete parts of lists. In this particular case, the Drop function can be used to delete the rst two elements from the list. Drop[cleanedNewScores, 2]
{{Bob, Example, 82}, {New, Entry, 81}, {Michelle, Abacus, 98}, {Michael, Morrison, 95}, {Kelvin, Mischo, 96}, {Cli , Hastings, 99}}
Drop can accept a second argument to drop columns. In this form, the row argument
must also be speci ed, but None can be used to specify that only columns are to be dropped. e following drops none of the rows but does drop the rst column. e result is a list of last names and exam scores. Drop[cleanedNewScores, None, 1]
{{Smith, 94}, {Smith, 88}, {Example, 82}, {Entry, 81}, {Abacus, 98}, {Morrison, 95}, {Mischo, 96}, {Hastings, 99}}
Depending on the dataset, it is sometimes easier to specify what should be extracted instead of specifying what should be dropped from a list. e following takes the list of student grades and returns only the second and third columns, which correspond to the last names and grades. cleanedNewScores〚All, {2, 3}〛
{{Smith, 94}, {Smith, 88}, {Example, 82}, {Entry, 81}, {Abacus, 98}, {Morrison, 95}, {Mischo, 96}, {Hastings, 99}}
New elements can be added to lists with commands like Append and Prepend. ese commands create new lists with the data appended or prepended, respectively, but do not overwrite existing symbols. Append[cleanedNewScores, {"Jill New", 90}]
{{Joe, Smith, 94}, {Jane, Smith, 88}, {Bob, Example, 82}, {New, Entry, 81}, {Michelle, Abacus, 98}, {Michael, Morrison, 95}, {Kelvin, Mischo, 96}, {Cli , Hastings, 99}, {Jill New, 90}}
���
HOS3-printproof-08022020-trim.pdf 380
8/4/20 7:20 AM
���� ��������� ��� ������������
is new value is not added to the de nition cleanedNewScores, so when cleanedNewScores is evaluated in the next input cell, it does not contain the sublist of {Jill,New,90}. cleanedNewScores
{{Joe, Smith, 94}, {Jane, Smith, 88}, {Bob, Example, 82}, {New, Entry, 81}, {Michelle, Abacus, 98}, {Michael, Morrison, 95}, {Kelvin, Mischo, 96}, {Cli , Hastings, 99}}
AppendTo and PrependTo are di erent from Append and Prepend in that they do
overwrite the original list. Otherwise, the syntax for AppendTo and Append is the same, and the syntax for PrependTo and Prepend is the same. AppendTo[cleanedNewScores, {"Jill", "New", 90}]
{{Joe, Smith, 94}, {Jane, Smith, 88}, {Bob, Example, 82}, {New, Entry, 81}, {Michelle, Abacus, 98}, {Michael, Morrison, 95}, {Kelvin, Mischo, 96}, {Cli , Hastings, 99}, {Jill, New, 90}}
Now evaluating the variable cleanedNewScores veri es that this new element has been stored in the list. cleanedNewScores
{{Joe, Smith, 94}, {Jane, Smith, 88}, {Bob, Example, 82}, {New, Entry, 81}, {Michelle, Abacus, 98}, {Michael, Morrison, 95}, {Kelvin, Mischo, 96}, {Cli , Hastings, 99}, {Jill, New, 90}}
In addition to manipulating lists, Mathematica can manipulate strings in a variety of ways. It is possible to extract parts of a string, replace parts of a string, nd patterns in strings or perform other operations, like combining two strings. e last is achieved with StringJoin, which will create a single string from the values passed to it as arguments. StringJoin["Joe", "Smith"]
JoeSmith
���
HOS3-printproof-08022020-trim.pdf 381
8/4/20 7:20 AM
������� ��
In the example dataset used in this chapter, the rst name and last name of each person are stored as separate elements. StringJoin can be used to combine those two elements into a single string. A whitespace character is introduced between the two names to make them easier to read. StringJoin cleanedNewScores〚1, 1〛, " ", cleanedNewScores〚1, 2〛
Joe Smith
Using the Table command allows this process to be automated for all the elements of the cleanedNewScores list. Table StringJoin cleanedNewScores〚i, 1〛, " ", cleanedNewScores〚i, 2〛 , {i, 1, Length[cleanedNewScores], 1}
{Joe Smith, Jane Smith, Bob Example, New Entry, Michelle Abacus, Michael Morrison, Kelvin Mischo, Cli Hastings, Jill New}
Rather than using a literal value for the upper bound of the iterator, the Length command is used to determine the number of elements in the list. This allows the same command to be reused in the future if cleanedNewScores takes on di erent values and becomes longer.
e following is a practical application of using list manipulation commands. e Part command can be used to extract just the scores for each student and create a bar chart. BarChart cleanedNewScores〚All, 3〛
��� �� �� �� �� �
���
HOS3-printproof-08022020-trim.pdf 382
8/4/20 7:20 AM
���� ��������� ��� ������������
is chart would be more useful if it contained a legend. ChartLegend can be used to add this, and the rst names can be passed as the option setting once they are extracted from the dataset using Part. e dataset is placed inside a parent list; this forces BarChart to treat each element as a separate sublist and as a result, each bar is colored di erently. BarChart cleanedNewScores〚All, 3〛 , ChartLegends → cleanedNewScores〚All, 1〛
Joe
���
Jane ��
Bob
��
New Michelle
��
Michael
��
Kelvin Cliff
�
Jill
Sorting and Pattern Matching e Sort command can be used on either numeric data or strings to order a list. When used on a nested list, the rst non-list element is used for determining the sort order. Since the element in the rst position of cleanedNewScores is a string, the result is ordered by alphabetical order of the strings in the rst position. Sort[cleanedNewScores]
{{Bob, Example, 82}, {Cli , Hastings, 99}, {Jane, Smith, 88}, {Jill, New, 90}, {Joe, Smith, 94}, {Kelvin, Mischo, 96}, {Michael, Morrison, 95}, {Michelle, Abacus, 98}, {New, Entry, 81}}
Of course, if a sublist is passed, then it is ordered according to the type of data in that sublist. For example, all the numeric values can be extracted using Part, and the results can be sorted with Sort. Sort cleanedNewScores〚All, 3〛
{81, 82, 88, 90, 94, 95, 96, 98, 99}
���
HOS3-printproof-08022020-trim.pdf 383
8/4/20 7:20 AM
������� ��
With a nested list, the SortBy command can be used to specify the particular function or pattern to be used when sorting the list. One pattern can be speci ed by using Last as the second argument; this will return the list sorted by the values in the last position of the list. e last element of cleanedNewScores is numerical values, so the results are returned in that order. SortBy[cleanedNewScores, Last]
{{New, Entry, 81}, {Bob, Example, 82}, {Jane, Smith, 88}, {Jill, New, 90}, {Joe, Smith, 94}, {Michael, Morrison, 95}, {Kelvin, Mischo, 96}, {Michelle, Abacus, 98}, {Cli , Hastings, 99}}
e second argument passed to SortBy can be a user-de ned function. In the following example, a function named sortFun takes one argument and returns the length of the string in the rst position. is function can be tested for a single case before being used in a SortBy function. e following demonstrates that Joe, the rst name in the list, has three characters. sortFun[x_] := StringLength x〚1〛 cleanedNewScores sortFun cleanedNewScores〚1〛
{{Joe, Smith, 94}, {Jane, Smith, 88}, {Bob, Example, 82}, {New, Entry, 81}, {Michelle, Abacus, 98}, {Michael, Morrison, 95}, {Kelvin, Mischo, 96}, {Cli , Hastings, 99}, {Jill, New, 90}} 3
Remember, multiple statements can be placed in a single input cell, either separated by semicolons or each on its own line. When such an input cell is evaluated, an output cell will be created for each command unless the semicolon is used to suppress the output.
When using sortFun with SortBy, each of the elements is evaluated with this function, and the numeric results—which correspond to the quantity of characters in the rst element of each sublist—are used to sort the list. e following example shows how using this function with SortBy sorts the list in order from the shortest rst name to the longest rst name.
���
HOS3-printproof-08022020-trim.pdf 384
8/4/20 7:20 AM
���� ��������� ��� ������������
sortFun[x_] := StringLength x〚1〛 cleanedNewScores; SortBy[cleanedNewScores, sortFun]
{{Bob, Example, 82}, {Joe, Smith, 94}, {New, Entry, 81}, {Jane, Smith, 88}, {Jill, New, 90}, {Cli , Hastings, 99}, {Kelvin, Mischo, 96}, {Michael, Morrison, 95}, {Michelle, Abacus, 98}}
Since there are multiple first names with the same length—like Bob and Joe— SortBy does an additional task of sorting based on the first letter of each string and returns the result in alphabetical order.
e Reverse function returns a list in reverse order. is can be useful when coupled with Sort, as it allows for lists to be sorted in descending order rather than ascending order. e following example uses SortBy and Last to sort by exam scores in ascending order, and then Reverse is used to sort those results in descending order. Reverse[SortBy[cleanedNewScores, Last]]
{{Cli , Hastings, 99}, {Michelle, Abacus, 98}, {Kelvin, Mischo, 96}, {Michael, Morrison, 95}, {Joe, Smith, 94}, {Jill, New, 90}, {Jane, Smith, 88}, {Bob, Example, 82}, {New, Entry, 81}}
Lists can also be manipulated through pattern matching. Commands like Cases provide an easy way to specify on-the- y lters to extract data that matches particular patterns. Patternmatching syntax in the Wolfram Language makes use of the underscore character _ to represent any expression, but this is more commonly used to nd patterns that match certain heads. A head is the most basic representation of an expression and can be found with the Head command. Head[1]
Integer Head[1.5]
Real
���
HOS3-printproof-08022020-trim.pdf 385
8/4/20 7:20 AM
������� ��
Head[{1, 2, 3}]
List
With this idea in mind, Cases can be used to pick out elements that match certain types of patterns. For example, the following command nds all the integer values in a list. Cases[{1, 2.5, 3.1, 4, 5.2, 6, 7.7, 8, 9, 10.3}, _Integer]
{1, 4, 6, 8, 9}
If a di erent head is given, such as Real, all real values are found. Cases[{1, 2.5, 3.1, 4, 5.2, 6, 7.7, 8, 9, 10.3}, _Real]
{2.5, 3.1, 5.2, 7.7, 10.3}
If a head that is not present in the list is given as the pattern for Cases, then an empty list is returned. Cases[{1, 2.5, 3.1, 4, 5.2, 6, 7.7, 8, 9, 10.3}, _String]
{}
Cases can be used to extract the exam scores from the cleanedNewScores variable. Cases[Flatten[cleanedNewScores], _Integer]
{94, 88, 82, 81, 98, 95, 96, 99, 90}
e datasets that have been used for examples thus far have been uniform in structure and types of values. e following AppendTo statement introduces a new sublist in the list that does not have the same list structure as the other sublists—it contains a single element instead of a list of three elements. AppendTo[cleanedNewScores, {"Missing"}]
{{Joe, Smith, 94}, {Jane, Smith, 88}, {Bob, Example, 82}, {New, Entry, 81}, {Michelle, Abacus, 98}, {Michael, Morrison, 95}, {Kelvin, Mischo, 96}, {Cli , Hastings, 99}, {Jill, New, 90}, {Missing}}
���
HOS3-printproof-08022020-trim.pdf 386
8/4/20 7:20 AM
���� ��������� ��� ������������
When working with data with missing values or with data whose elements may contain di erent structures, the Cases command can be used to identify sublists of a desired structure. For example, only sublists of length three are returned through the following pattern speci cation. is e ectively ignores the data that does not match the desired format of three elements. Cases[cleanedNewScores, {_, _, _}]
{{Joe, Smith, 94}, {Jane, Smith, 88}, {Bob, Example, 82}, {New, Entry, 81}, {Michelle, Abacus, 98}, {Michael, Morrison, 95}, {Kelvin, Mischo, 96}, {Cli , Hastings, 99}, {Jill, New, 90}}
e pattern used with Cases can be as speci c as needed. e following AppendTo statement introduces a new sublist that has the desired structure of three elements, but it does not have a numeric value in the third position. AppendTo[cleanedNewScores, {"Bad", "Data", "Here"}]
{{Joe, Smith, 94}, {Jane, Smith, 88}, {Bob, Example, 82}, {New, Entry, 81}, {Michelle, Abacus, 98}, {Michael, Morrison, 95}, {Kelvin, Mischo, 96}, {Cli , Hastings, 99}, {Jill, New, 90}, {Missing}, {Bad, Data, Here}}
A Cases statement can be constructed that ignores sublists that do not have three values and sublists that do not have integer values in the third position. Cases[cleanedNewScores, {_, _, _Integer}]
{{Joe, Smith, 94}, {Jane, Smith, 88}, {Bob, Example, 82}, {New, Entry, 81}, {Michelle, Abacus, 98}, {Michael, Morrison, 95}, {Kelvin, Mischo, 96}, {Cli , Hastings, 99}, {Jill, New, 90}}
You can take this idea as far as you would like. For example, the pattern could be changed to {_String, _String, _Integer} to ignore sublists like {93, 94, 95} that only contain numerical values.
���
HOS3-printproof-08022020-trim.pdf 387
8/4/20 7:20 AM
������� ��
Instead of using Cases to display data that corresponds to a speci ed pattern, it is also possible to identify individual elements and delete them with a function called Nothing. When an element in a list is replaced with Nothing, the element is omitted from the list. e following example takes the variable cleanedNewScores and replaces all instances of {"Missing"} with Nothing, which has the net result of deleting that element from the list. cleanedNewScores /. {"Missing"} → Nothing
{{Joe, Smith, 94}, {Jane, Smith, 88}, {Bob, Example, 82}, {New, Entry, 81}, {Michelle, Abacus, 98}, {Michael, Morrison, 95}, {Kelvin, Mischo, 96}, {Cli , Hastings, 99}, {Jill, New, 90}, {Bad, Data, Here}}
Select is also useful for extracting elements, but where Cases requires a pattern, Select
requires statements that must evaluate to True or False. A preceding example used Cases with a pattern to return only sublists of three elements. A similar approach can be used with Select by creating a function that returns Boolean values depending on the length of the list that is examined. (Recall that the double equal sign (==) stands for testing equality, and that the single equal sign (=) is used for assigning values to variables.) selectFun[x_] := Length[x] == 3 Select[cleanedNewScores, selectFun]
{{Joe, Smith, 94}, {Jane, Smith, 88}, {Bob, Example, 82}, {New, Entry, 81}, {Michelle, Abacus, 98}, {Michael, Morrison, 95}, {Kelvin, Mischo, 96}, {Cli , Hastings, 99}, {Jill, New, 90}, {Bad, Data, Here}}
Boolean operators such as And, Or and Not can be used to create more complex criteria for Select, such as to return values only for people with the last name "Smith" who scored at least 90 on the exam. selectFun2[x_] := And x〚2〛 ⩵ "Smith", x〚3〛 ≥ 90 Select[cleanedNewScores, selectFun2]
���� � ���� � �� {�������} ���� ��� ������ ���� � ���� � �� {�������} ���� ��� ������ {{Joe, Smith, 94}}
���
HOS3-printproof-08022020-trim.pdf 388
8/4/20 7:20 AM
���� ��������� ��� ������������
In the preceding example, a warning message is printed to indicate that the tests performed by Select failed, since one of the elements of the list did not have any elements in positions 2 or 3. e error message clearly communicates that the sublist {"Missing"} does not have elements in positions 2 or 3. Clicking the three red dots that precede the warning message provides an option to request a stack trace, which helps gain insight into the order of calculations to pin down where the operation went awry. Select could be combined with Cases to address this. Cases can be used to lter the data so
that only lists of length three with strings in position 2 and integers in position 3 are returned. en, that result can become the argument for a Select command that looks for people with the last name "Smith" who scored at least 90 on the exam. selectFun2[x_] := And x〚2〛 ⩵ "Smith", x〚3〛 ≥ 90 Select[Cases[cleanedNewScores, {_, _String, _Integer}], selectFun2]
{{Joe, Smith, 94}}
Select works with any expression that returns a True or False output. Boolean operators are commonly used since they only return True or False, but other Wolfram Language commands that return True or False can also be used.
e support for Boolean constructs makes Select an extremely exible way to lter data according to certain speci cations. For example, data at the extremes of the spectrum can be extracted through clever use of Or to nd all scores either below 85 or above 95. ( e same use of Cases is employed to rst nd only data of the relevant form.) selectFun3[x_] := Or x〚3〛 < 85, x〚3〛 > 95 Select[Cases[cleanedNewScores, {_, _String, _Integer}], selectFun3]
{{Bob, Example, 82}, {New, Entry, 81}, {Michelle, Abacus, 98}, {Kelvin, Mischo, 96}, {Cli , Hastings, 99}}
���
HOS3-printproof-08022020-trim.pdf 389
8/4/20 7:20 AM
������� ��
In the preceding example, Select was used in conjunction with a user-de ned function to create the pattern test. However, a user-de ned function is not required. ere are many commands in the Wolfram Language to test whether a statement is true or false. In the following example, the function NumberQ is used with Select to only return values from cleanedNewScores that are numbers. Flatten is also used to simplify the list and make it easier to extract the scores. Select[Flatten[cleanedNewScores], NumberQ]
{94, 88, 82, 81, 98, 95, 96, 99, 90}
EvenQ is a similar function that evaluates to True when it encounters an even integer. Select[Flatten[cleanedNewScores], EvenQ]
{94, 88, 82, 98, 96, 90}
ere are also comparative functions, like GreaterThan, that can be used for Boolean tests. Here, GreaterThan is used to nd all scores greater than 90. Select[Flatten[cleanedNewScores], GreaterThan[90]]
{94, 98, 95, 96, 99}
Using Data Manipulation Functions with Manipulate So far in this chapter, the calculation times have been a fraction of a second. When working with very large datasets, calculation times can be much longer, depending on both the size of the datasets and the operations that are performed. Manipulate uses dynamic variables and recalculates values as its controls, like slider
bars, are manipulated. If one of those recalculations takes longer than a fraction of a second, the movement of the slider can feel sluggish, which will defeat the purpose of having an interactive model. To eliminate this sluggishness, Table can be used to precompute a list of values for a calculation, which in turn can be viewed using Manipulate. e following example illustrates this. First, a new dataset consisting of only relevant scores is created. en, Table creates a list of student scores above score, as score ranges from 70 to 100. A semicolon is used to suppress the output.
���
HOS3-printproof-08022020-trim.pdf 390
8/4/20 7:20 AM
���� ��������� ��� ������������
manipulateData = Cases[cleanedNewScores, {_String, _String, _Integer}]
{{Joe, Smith, 94}, {Jane, Smith, 88}, {Bob, Example, 82}, {New, Entry, 81}, {Michelle, Abacus, 98}, {Michael, Morrison, 95}, {Kelvin, Mischo, 96}, {Cli , Hastings, 99}, {Jill, New, 90}} scoreList = Table selectFun4[val_] := val〚3〛 ≥ score; Select[manipulateData, selectFun4] , {score, 70, 100, 1} ; Manipulate BarChart scoreList〚i〛〚All, 3〛 , {i, 1, 30, 1}, SaveDefinitions → True
�
��� �� �� �� �� �
A er the list was generated, the Manipulate command was used with Part to simply ip through the list to see the outputs. Even if the Table command takes some time to evaluate, the Manipulate statement will be quick since it is only displaying the precomputed values.
In the definition for scoreList, parentheses are used to tell the Table command to execute both statements for each new value of score as the table is generated. The function definition for selectFun4 does not produce an output, but it is redefined and used for filtering results with the Select statement as the variable score takes on new values.
���
HOS3-printproof-08022020-trim.pdf 391
8/4/20 7:20 AM
������� ��
Organizing Data with Associations e Wolfram Language has a way to work with symbolically indexed lists, and these are referred to as associations. When labels are present in data, use of Association and Dataset makes data extraction easier than using general purpose functions like Cases and Select. Association is basically a set of rules between keys and values in a dataset. myAssoc = Association[{"Cli " → 99, "Kelvin" → 96, "Michael" → 95}]
Cli → 99, Kelvin → 96, Michael → 95
Once an association is de ned, values can be looked up using the relevant key. For example, the following command looks up the score associated with the key "Michael." myAssoc["Michael"]
95
An association can also be entered using the notation. myAssoc2 =
Tasha → Florida, Kathy → Arizona myAssoc2["Tasha"]
Florida
ere are Wolfram Language commands that help construct associations. First, though, since many variables have been de ned in this chapter, listOfScores is now rede ned to its original values. listOfScores = Import["http://www.handsonstart.com/ExampleDataScores.txt", "Data"]
{{Joe, Smith, 94}, {Jane, Smith, 85}, {Bob, Example, 82}, {Bill, Student, 83}, {Michelle, Abacus, 98}}
One command to help create associations is AssociationThread. is command takes a list of keys and a list of values and creates an association between them. For example, the following input will create an association between the rst name of a student and their exam score.
���
HOS3-printproof-08022020-trim.pdf 392
8/4/20 7:20 AM
���� ��������� ��� ������������
scoreAssoc = AssociationThread listOfScores〚All, 1〛, listOfScores〚All, 3〛
Joe → 94, Jane → 85, Bob → 82, Bill → 83, Michelle → 98
is provides a nice format to search for names and return the corresponding exam scores. scoreAssoc["Bill"]
83 scoreAssoc["Michelle"]
98
Associations are so powerful because order really is not important; the value is found by providing the key without having to know the position of the key. In contrast, commands like Select require knowledge of the positions in order to e ectively lter and nd data.
In the documentation, Select uses a convention called pure functions, which are represented by the symbol # in the Wolfram Language. Pure functions are not covered in any detail in this book, but they essentially act as instant function definitions that can be defined on the fly when coding. The examples in this book do not use pure functions in an e ort to make the examples easier to learn and understand, but pure functions are extremely powerful and can be useful when writing compact code.
Besides looking up the speci c value for a certain key, there are also ways to extract all the keys or values in an association. e Keys command gives a list of all the keys, and the Values command gives a list of all the values. Sort[Values[scoreAssoc]]
{82, 83, 85, 94, 98} Sort[Keys[scoreAssoc]]
{Bill, Bob, Jane, Joe, Michelle}
���
HOS3-printproof-08022020-trim.pdf 393
8/4/20 7:20 AM
������� ��
Dataset can be used to represent a structured dataset of lists and associations.
is representation is especially useful with larger datasets containing dozens or hundreds of labels. Dataset prints its output in a special form to indicate the number of levels and elements in the dataset, as in the following example. Dataset[scoreAssoc]
Joe
94
Jane
85
Bob
82
Bill
83
Michelle
98
Here, all the keys (the names) are printed as row labels, the values (the exam scores) are shown in another column and the number of levels and the number of elements in the dataset are also displayed. Some Wolfram Language commands return their results in dataset form. In those cases, it can be useful to remove the styling wrapper from the dataset representation to access the underlying data by itself, and the Normal command can be used to do that. e following command displays the underlying data for the dataset displayed in the preceding example. Normal[Dataset[scoreAssoc]]
Joe → 94, Jane → 85, Bob → 82, Bill → 83, Michelle → 98
���
HOS3-printproof-08022020-trim.pdf 394
8/4/20 7:20 AM
���� ��������� ��� ������������
Sample datasets can be found with the ExampleData command, like this dataset related to statistics for passengers on the Titanic. titanic = ExampleData[{"Dataset", "Titanic"}] class
age
sex
survived
1st
29
female
True
1st
1
male
True
1st
2
female
False
1st
30
male
False
1st
25
female
False
1st
48
male
True
1st
63
female
True
1st
39
male
False
1st
53
female
True
1st
71
male
False
1st
47
male
False
1st
18
female
True
1st
24
female
True
1st
26
female
True
1st
80
male
True
1st
-
male
False
1st
24
male
False
1st
50
female
True
1st
32
female
True
36
male
False
1st
rows 1–20 of 1309
���
HOS3-printproof-08022020-trim.pdf 395
8/4/20 7:20 AM
������� ��
If a dataset has hundreds of elements with labels, extracting information with positiondependent commands like Part can be time consuming, since an intermediate step is required to rst locate the position of the column of interest. e Dataset command, however, can use a key from an association to look up information without needing to know anything about the position of that information. e following example has syntax that may seem similar to Part, but a symbolic key value is used to extract the ages of each person in the dataset instead of extracting those values by referencing the position of that column. titanic[All, "age"] 29
1
2
30
25
48
63
39
18
24
26
80
-
24
50
32
26
42
29
25
25
19
35
28
45
58
42
45
22
-
41
48
-
44
41
45
-
42
53
36
58
33
14
36
36
49
-
36
76
46
36
30
45
-
-
27
26
22
37
64
55
-
70
36
64
39
33
31
27
31
17
53
4
54
48
49
39
23
38
54
36
-
30
24
28
23
19
64
60
30
-
22
60
48
-
37
35
47
24
49
-
71
53
19
38
58
25
25
48
49
-
45
35
40
55
52
42
-
55
16
44
51
38
-
35
38
50
49
46
50
-
42
45
-
39
49
30
35
16
51
29
21
30
58
15
30
18
24
46
54
36
28
-
65
30
55
47
37
31
23
58
19
47
42
44
rows 1–20 of 1309
���
HOS3-printproof-08022020-trim.pdf 396
8/4/20 7:21 AM
���� ��������� ��� ������������
e output shows that at least one of the values is missing for a person's age. Missing values can be eliminated immediately by using the DeleteMissing command. DeleteMissing[titanic[All, "age"]] 29
1
2
30
25
48
63
39
53
71
47
18
24
26
80
24
50
32
36
37
47
26
42
29
25
25
19
35
28
45
40
30
58
42
45
22
41
48
44
59
60
41
45
42
53
36
58
33
28
17
11
14
36
36
49
36
76
46
47
27
33
36
30
45
27
26
22
47
39
37
64
55
70
36
64
39
38
51
27
33
31
27
31
17
53
4
54
50
27
48
48
49
39
23
38
54
36
36
30
24
28
23
19
64
60
30
50
43
22
60
48
37
35
47
35
22
45
24
49
71
rows 1–20 of 1046
Once values are extracted from an association, they can be used with other commands. Here, Mean is used to nd the average age of passengers on the Titanic. N[Mean[DeleteMissing[titanic[All, "age"]]]]
29.9006
���
HOS3-printproof-08022020-trim.pdf 397
8/4/20 7:21 AM
������� ��
Clear is used to remove all variable and function de nitions from this chapter. Clear[listOfScores, newScores, cleanedNewScores, sortFun, selectFun, selectFun2, selectFun3, manipulateData, selectFun4, myAssoc, myAssoc2, scoreAssoc, titanic]
Conclusion e Wolfram Language's symbolic representation of expressions makes Mathematica an excellent platform for data manipulation, cleaning and transformation. Structures like associations and datasets allow incredibly fast and useful ways to look up and display information imported from les or constructed programmatically in Mathematica itself. e following chapters will take advantage of these data manipulation techniques while outlining ways to access Wolfram Knowledgebase data from within Mathematica.
Exercises 1. Create a list of the rst 10 prime numbers raised to the power of the rst 10 integers, so 21 , 32 and so on. Assign this list to the variable data25. 2 . Use the Part command to extract the element of data25 that is closest to the number 100. 3 . Write a two-statement program that uses the Part command to return the rst, third and fourth elements of data25 and suppress the output from this statement. For the second statement, calculate the total of the three elements. 4 . Use the [[ ]] notation of Part to extract the second through sixth elements of data25. 5 . Create a list of ordered triples of the form {i, ii , i - ii }, where i goes from 1 to 4. Assign this list to the variable data29. 6 . Use the [[ ]] notation of Part to extract the second element of data29. 7 . Use the [[ ]] notation of Part to extract the second element of the third ordered triple of data29. 8 . Extract the second element of each of the ordered triples of data29, and assign that resulting list to the variable data33. 9 . Replace the fourth element of data33 with the square root of itself. 10 . Create a bar chart to visualize the result from Exercise 9.
���
HOS3-printproof-08022020-trim.pdf 398
8/4/20 7:21 AM
CHAPTER 22
Working with Curated Data Introduction e previous chapters outlined how to import external les, as well as strategies to reformat data into desired structures. Besides using data from external les, Mathematica can also access curated data from the Wolfram Knowledgebase, as long as an active internet connection is available. is data is designed to be delivered in a way that lends itself to immediate computation, eliminating much of the need for postprocessing that importing external les can necessitate. Accessing trusted Wolfram Knowledgebase data can eliminate the e ort necessary to nd a data source and ensure its accuracy, as well as the need to maintain costly subscriptions to expensive data feeds.
Accessing Curated Data e collection of curated data in the Wolfram Knowledgebase encompasses more than ten trillion pieces of data across a variety of disciplines. e data is accessed through Wolfram Language commands and is returned in list format, making all the previously discussed data ltering and manipulation strategies applicable. Curated data was introduced in Chapter 3: Input and Output, and it can be accessed through free-form input, allowing queries to be stated in plain English. ���������� �� ��� ������ ������ CountryData["UnitedStates", "Population"]
In this example, the free-form input is translated into precise Wolfram Language syntax, which uses a curated data function, CountryData, to retrieve information about the population of the United States. Although free-form input is always great for open-ended exploration, using precise syntax with the curated data commands allows for more control when querying for speci c pieces of information. is control lends itself well to programmatic generation of lists comprised of curated data, and examples of this will be shown later in this chapter.
���
HOS3-printproof-08022020-trim.pdf 399
8/4/20 7:21 AM
������� ��
Since the previous example exposed the name of the curated data command used to look up information about countries, it is very easy to use this command directly to nd the population of a di erent country. CountryData["Japan", "Population"]
Unlike free-form input, which strives to give the best possible result to an unstructured query along with related results that may be of interest, use of the curated data commands directly allows for a more comprehensive exploration of what speci c data is available. ueries can be performed to nd all the members of a dataset. For example, specifying All with the function CountryData lists all the countries available via that command. Here the Short function is used to abbreviate the list and save screen space. Short[CountryData[All]]
����������� ������� ��������� ����������
����� ������� ������
�������
��������
�������
�������� �����
������� ��� �������
�����
�������
�������
���������
�������
�������
������
������ �������
������ ������
�������
����������
�������
��������
������ ���� ��������
������ ������ ����� �������� �������
������ ������ ������ �������
�������
����������
������� ����
�������
������ ��� ������ �������
���� ����
��������� ������� ������
�����
������
�������
��������
���
HOS3-printproof-08022020-trim.pdf 400
8/4/20 7:21 AM
������� ���� ������� ����
Short
ChemicalData[All]
Along with seeing the list of entities for a curated dataset, queries can also be performed to learn what properties are available for the entities. Short[CountryData["Properties"], 10]
{
} Length[CountryData["Properties"]]
Now that the elements and their associated properties are known, queries can be constructed to extract the speci c data of interest, such as the number of cellular phones in use in Japan. CountryData["Japan", "CellularPhones"]
×
A couple of the previous examples can be combined to do a single calculation; this is possible since the curated data is returned in a form (in this case, numerical data) that allows it to be immediately used by other Mathematica commands. CountryData["Japan", "CellularPhones"] CountryData["Japan", "Population"]
/
���
HOS3-printproof-08022020-trim.pdf 401
8/4/20 7:21 AM
������� ��
is ratio may be surprising (or it might not be!), but it may be interesting to perform this same computation for other countries, both larger and smaller, to see di erent values around the world. CountryData["UnitedStates", "CellularPhones"] CountryData["UnitedStates", "Population"]
/
is type of exploration can be automated with commands like Table. e Table command has a syntactical form that lets an index iterate over a list of values. In most examples shown in this book, Table has been used for a numerical range, like creating a list of pairs of the form (x, x2 ), where x goes from 1 to 10 in steps of 1. Table x, x2 , {x, 1, 10, 1}
{{
} {
} {
} {
} {
} {
} {
} {
} {
} {
}}
However, Table can also be used to iterate over a speci c list of values. In the following example, a list of pairs of the form (x, x2 ) is constructed, but only for the values in the list that is given for the iterator. Table x, x2 , {x, {2, 5, 8, 13}}
{{
} {
} {
} {
}}
is use of Table can be very useful when paired with symbolic values, like those used for looking up curated data. e following example uses that approach to calculate the ratio of cellular phones per person for a list of ve countries.
���
HOS3-printproof-08022020-trim.pdf 402
8/4/20 7:21 AM
������� ���� ������� ����
results = Table country,
CountryData[country, "CellularPhones"] CountryData[country, "Population"]
,
{country, {"Japan", "UnitedStates", "Germany", "Brazil", "UnitedKingdom"}}
/ /
/
/
/
Now the results are plotted with BarChart. e BarOrigin option is used to place the bars on the le , allowing more space for the labels. BarChart results〚All, 2〛, ChartLabels → results〚All, 1〛, BarOrigin → Le
������������� ������ ������� ������������ ����� ��� ��� ��� ��� ��� ��� ���
Changing the list and using a few commands to extract values creates an example that can be used to explore cellphone usage among a group of countries, simply by changing the list of countries to the continent "SouthAmerica". Use of the Cases command eliminates missing data, which minimizes the risk of errors in future calculations. In this case, all countries with a speci c value for either cellphones or population that has a unit of "per person," which is represented with the function Quantity. data = Cases Table country,
CountryData[country, "CellularPhones"] CountryData[country, "Population"]
,
{country, CountryData["SouthAmerica"]} , {_, _Quantity} ; BarChart data〚All, 2〛, ChartLabels → data〚All, 1〛, BarOrigin → Le
��������� ������� �������� ���� �������� ������ ������� �������� ����� ������ ������� ��������� ���
���
���
���
���
���
���
HOS3-printproof-08022020-trim.pdf 403
8/4/20 7:21 AM
������� ��
Major Categories of Curated Data Curated data commands fall into major categories like computational nance data, mathematical data, geographic data, scienti c data, technical data and linguistic data. Speci c commands have names like CountryData and ChemicalData.
?
* ?*Data
Computational Finance Data Many curated datasets provide data that does not change or does not change rapidly; some examples are historical information, which does not change, or the population of a country, which may only be assessed on a decennial basis or other schedule when a census is undertaken. Financial data, on the other hand, updates much more frequently. ������ ����� ��� ����� ������
������� (AAPL | NASDAQ | Friday 12:00 am EST | 39 hrs ago)
e FinancialData command can be used to look up this same information by passing the ticker symbol for a particular stock. FinancialData["AAPL"]
���
HOS3-printproof-08022020-trim.pdf 404
8/4/20 7:21 AM
������� ���� ������� ����
As before, the available properties for a nancial entity can be explored. Short[FinancialData["Properties"], 10]
{
} Length[FinancialData["Properties"]]
FinancialData["AAPL", "LatestTrade"]
{year, month, day, hour, minute, second} {year, month, day}
FinancialData can be used to nd historical data by giving a second argument to specify a date
range. If a single date is given, FinancialData will return all information from that speci ed date to the current date. For example, the following command will nd historical information related to the closing price of Apple's stock from December 31, 2019, to the present day. FinancialData["AAPL", {2019, 12, 31}]["Values"]
���
HOS3-printproof-08022020-trim.pdf 405
8/4/20 7:21 AM
������� ��
FinancialData
TimeSeries
"Values" TimeSeries
DateListPlot
Two dates can be given to nd closing stock price information between those dates. FinancialData["AAPL", {{2010, 12, 15}, {2011, 1, 15}}]["Values"]
Data for stock performance is returned as a time series and can be used with DateListPlot for an immediate visualization. Some additional options are used to customize the plot. DateListPlot[FinancialData["AAPL", {2005, 1, 1}], Joined → True, Filling → Bottom]
��� ��� ��� ��� ��� �� � ����
����
����
����
Free-form input does not always provide the desired output for multistep calculations or calculations that have extra speci cations like the one below. For exact charts and views of the data, the Wolfram Language is the correct choice to ensure that the desired result is achieved. However, for curated datasets, the free-form input pods provide quite a bit of information and might display information that is interesting and unexpected.
���
HOS3-printproof-08022020-trim.pdf 406
8/4/20 7:21 AM
������� ���� ������� ����
����� ����� ����� ��� ���� �� ���� ������
����
������� (�� �������)
�������
������� (�� �������) (��������� �������� �� ����)
������
������� (�� �������) (������� �������� �� ����)
����������
��%
������
���%
In addition to plotting, the output from FinancialData can be used directly for calculations. e following input uses Mean to calculate the average closing price for Apple's stock performance in January 2010. Mean[FinancialData["AAPL", {{2010, 1, 1}, {2010, 1, 31}}]]
e programmatic use of Table can be particularly useful in these types of calculations. For example, the following constructs a dataset of the year and the mean closing price for that year for Apple's stock from 2010 to 2019. e part of the Table calculation starting with Mean is identical to the calculation above; the only di erence is the use of the iterator year to run the calculation multiple times for a range of years. closingPrices = Table[ {year, Mean[FinancialData["AAPL", {{year, 1, 1}, {year, 12, 31}}]]}, {year, 2010, 2019, 1}]
���
HOS3-printproof-08022020-trim.pdf 407
8/4/20 7:21 AM
������� ��
ese prices can be plotted as a bar chart for another presentation of the data. BarChart closingPrices〚All, 2〛, ChartLabels → closingPrices〚All, 1〛
��� ��� ��� �� �
���� ���� ���� ���� ���� ���� ���� ���� ���� ����
ChartLabels
ChartLegends
Mathematical Data e examples thus far have focused on outputting numerical data, but other datasets provide graphical output. PolyhedronData is an example of a command that can be used to return graphics objects instead of pure data.
���
HOS3-printproof-08022020-trim.pdf 408
8/4/20 7:21 AM
������� ���� ������� ����
PolyhedronData["Dodecahedron"]
Note that this object is interactive like other 3D graphics and gures, allowing for rotation, zooming and panning. KnotData and GraphData are other curated data commands whose default behavior is to
return images of the objects in question. KnotData["FigureEight"]
���
HOS3-printproof-08022020-trim.pdf 409
8/4/20 7:21 AM
������� ��
Just like the other curated datasets, free-form input works quite well for visualizing single properties of the data. e previous knot can be created with free-form input. ������� � ����� ����� ���� KnotData["FigureEight", "Image"]
Once free-form input provides a function name, the proper Mathematica function can then be used to explore the scope of the dataset. For example, clicking the plus icon in the following example reveals that GraphData was used to create the graph. ��������� �������� ����� �������� ����� �����
���
HOS3-printproof-08022020-trim.pdf 410
8/4/20 7:21 AM
������� ���� ������� ����
Other properties for these objects (polyhedra, knots and graphs) are available by querying the available classes, similarly to querying properties. GraphData["PetersenGraph", "Classes"]
{
}
Adding a second argument to the curated data command allows a di erent, nondefault property to be returned. GraphData["PetersenGraph", "ComplementGraph"]
Chapter 23: Using Wolfram|Alpha Data in Mathematica
WolframAlpha
���
HOS3-printproof-08022020-trim.pdf 411
8/4/20 7:21 AM
������� ��
Geographic Data CityData is a dataset similar to CountryData but is much larger, since it contains data on most cities in the world. Since there is more redundancy possible with this dataset—thanks to the existence of multiple cities with the same name—CityData commonly uses a list as the rst argument to specify a city name along with a state or country to identify the intended element in the list. CityData includes heuristics that help balance the need for exact syntax with ease of use.
For example, when querying for the population of either London or Paris, Mathematica assumes that the user is interested in the most well-known instances of those city names, which are London, England, and Paris, France. By making the rst argument a list, the user can specify a di erent city named Paris, such as Paris, Illinois. CityData["London", "Population"]
CityData["Paris", "Population"]
CityData[{"Paris", "Illinois"}, "Population"]
Use of free-form input can reduce the likelihood that data for an unintended city will be returned. is is a case where free-form input is quite good at accepting additional speci cations such as countries or states to di erentiate between di erent bits of data. ���������� �� ����� �������� CityData[{"Paris", "Illinois", "UnitedStates"}, "Population"]
CityData includes a variety of interesting properties, like latitude and longitude coordinates
and elevation of cities. CityData[{"Chicago", "Illinois", "UnitedStates"}, "Coordinates"]
{
-
}
���
HOS3-printproof-08022020-trim.pdf 412
8/4/20 7:21 AM
������� ���� ������� ����
CityData[{"Chicago", "Illinois", "UnitedStates"}, "Elevation"]
CityData[{"Boston", "Massachusetts", "UnitedStates"}, "Elevation"]
e natural language processing in free-form input can also usually compare two pieces of information. For example, free-form input can be used to compare the elevation for two speci c cities. ��������� �� ������ ������������� ������ ��� ��������� �� ������� �������� {CityData[{"Boston", "Massachusetts", "UnitedStates"}, "Elevation"], CityData[{"Chicago", "Illinois", "UnitedStates"}, "Elevation"]}
Some of the data commands have arguments that allow a group of data to be queried. is can be used as a shortcut to fetch only data of interest instead of fetching more than is necessary and then using ltering techniques. An example is the use of Large with CityData to nd all large cities in a region, with large cities being de ned as having a population above 100,000. CityData[{Large, "Illinois", "UnitedStates"}]
������� ����������
������
��������
����������
������
������
�����
Select
Select Select
���
HOS3-printproof-08022020-trim.pdf 413
8/4/20 7:21 AM
������� ��
Scientific and Technical Data Commands like ChemicalData, ElementData, GenomeData and ProteinData provide a wealth of information without needing to interrupt a work ow to nd and consult additional sources. Many chemicals and corresponding properties are available. Short[ChemicalData[All]]
������ �������� ,
�������� ,
��������� ������� ,
������ ,
������� ������� ,
��������� ,
������� ,
������� ������� ,
������� ��������� ,
����� ,
��������� ������� ,
44 066
,
������ ������ ,
����������� , ��������� ,
�������������������� ,
������������������� � ,
������������������������ ,
��������������������� ,
����������������������������� ,
���� ��������� ����� ,
�������� ,
����� �������� ,
���
Length[ChemicalData["Properties"]]
100 ChemicalData["Ca eine", "MoleculePlot"]
���
HOS3-printproof-08022020-trim.pdf 414
8/4/20 7:21 AM
������� ���� ������� ����
ElementData can be used to look up information about elements and groups of elements. ElementData["Gold", "MolarVolume"]
/ ElementData["NobleGas"]
������
����
�����
�������
�����
�����
���������
Much like exploring a complete listing of elements that are available in a curated dataset, the element groups that are available can be found by evaluating a similar command. Short[ElementData["Groups"]]
���������
������ ������
����������������� �������� �������� ������ ���� ����� ������ ����� �������� ��������� ��������
�������� ����� ������ ����������
������� ������
����������� �������� ������� ��������
������ �������� ���������� ������
�������������� ����������� �������� ���� �������� ��������
Other scienti c datasets include ProteinData, which provides information for over 27,000 proteins, including their associated molecule plots and biological processes. ProteinData["SERPINA3", "MoleculePlot"]
���
HOS3-printproof-08022020-trim.pdf 415
8/4/20 7:21 AM
������� ��
ProteinData["SERPINA3", "BiologicalProcesses"]
{
}
GenomeData includes data on the human genome, from gene sequencing and location
properties to functional properties. GenomeLookup in particular leverages Mathematica's e cient pattern-matching capabilities by using string patterns to nd corresponding chromosomes where given strings occur. GenomeData["ZXDB", "ProteinNames"]
{
-
}
GenomeLookup["GATTACAGATTACAGATTA"]
{{{
} {
}}
{{
- } {
}}
{{
- } {
}}}
Linguistic Data Curated data functions exist to look up words in 27 dictionaries, as well as properties of words and the relationships that may exist between them. Similarly to GenomeLookup, Mathematica's pattern-matching strengths can provide a lot of exibility when looking for particular words, such as all English words that begin with the letter e and end with the letter u. DictionaryLookup[{"English", "e" ~~ ___ ~~ "u"}]
{
}
e
u
���
HOS3-printproof-08022020-trim.pdf 416
8/4/20 7:21 AM
������� ���� ������� ����
e French language consists of more words that match this pattern. DictionaryLookup[{"French", "e" ~~ ___ ~~ "u"}]
{ }
e function WordTranslation accepts a word in one language and attempts to translate it to another language. If multiple translations exist, they are returned in the form of a list. WordTranslation["enjeu", "French" → "English"]
{
}
In addition to translating a word from one language to another, WordTranslation will accept All as an argument, allowing it to return translations for all available languages at the same time. WordTranslation["enjeu", "French" → All]
→{
�������
→
�������
→{
����������
}
→
��������
→{
������ �������
→{
�����
→{
������� �����
}
} } }
→
→{
}
A related function, LanguageIdentify, can be used to identify the language for a particular word or phrase. LanguageIdentify["enjeu"]
������
���
HOS3-printproof-08022020-trim.pdf 417
8/4/20 7:21 AM
������� ��
Using Curated Data to Visualize Relationships With a working knowledge of how the curated datasets work in Mathematica, it is possible to use the datasets to create visualizations and investigate relationships in groups of data. An introductory example in this chapter investigated the ratio of the number of cellular phones to the population of certain countries. e Table command can be used to construct a dataset of interest by having the iterator run through a list of symbolic values instead of numerical ones. First, a list of all available countries is constructed. listOfAllCountries = DeleteCases[CountryData[All], Entity["Country", "BouvetIsland"]];
DeleteCases
CountryData[All]
And now Table is used to construct a list of pairs consisting of the country name and its ratio of cellular phones to population. results = Table i,
CountryData[i, "CellularPhones"] CountryData[i, "Population"]
, {i, listOfAllCountries} ;
results〚40 ;; 50〛
/
���� �����
/
������� ������� �������� �����
/ [
�������� ���� �������
/ ]
[
����� ������� ������� /
/
]
]
/ /
������� [
/
����
�����
��������� ������
/
������ �������
/
���
HOS3-printproof-08022020-trim.pdf 418
8/4/20 7:21 AM
������� ���� ������� ����
Some countries do not have complete information, and these cases are easily seen, thanks to the Missing[NotAvailable] statement returned in the preceding result, which shows a subset of the full result. ( e Part command is used here to highlight the missing values rather than Short, which only prints a sample of the dataset, and which may not indicate that some values are missing.) For example, Missing[NotAvailable] is a useful way to know when a certain country has not reported the quantity of cellular phone users and should be excluded from any statistical calculations. e data can be ltered to remove these cases by looking for a pattern of two elements, the second of which is a real number with the head Quantity; this will remove all cases where the second element is Missing[NotAvailable]. results = Cases Table i,
CountryData[i, "CellularPhones"] CountryData[i, "Population"]
, {i, listOfAllCountries} ,
{_, _Quantity} ; results〚40 ;; 50〛
/
�����
/
��������
/
����� ����
/
��������
/
������ /
����� ��������
/
�������
/
����
/
�������
/
������� ��������
/
With the dataset constructed, it can now be used with other Mathematica commands, such as ListPlot, which visualizes the ratio as a data plot. ListPlot results〚All, 2〛
��� ��� ��� ���
��
���
���
��� ���
HOS3-printproof-08022020-trim.pdf 419
8/4/20 7:21 AM
������� ��
Without an immediate visual correlation between cellular phone prevalence and population, perhaps it would be more interesting to plot the actual population versus the number of cellular phones. popVsPhones = Table[{CountryData[i, "Population"], CountryData[i, "CellularPhones"]}, {i, listOfAllCountries}]; ListPlot[popVsPhones, PlotRange → All, ImageSize → 300]
� × ��� � × ��� � × ��� � × ��� � × ��� � × ��� ��� × ��� ��� × ��� ��� × ��� ��� × ��� ��� × ��� ��� × ��� ��� × ���
ListPlot
is new plot makes it much easier to view outliers for the dataset, but it would be better if the outliers could be immediately identi ed. Luckily, there is a command called Tooltip that can help with this. Tooltip takes two arguments: an expression and a label to display as a popup window when the mouse pointer is over the expression. An example of Tooltip is shown in the following screenshot.
���
HOS3-printproof-08022020-trim.pdf 420
8/4/20 7:21 AM
������� ���� ������� ����
anks to the design of the Wolfram Language, is it very simple to wrap Tooltip around a set of data, such as the argument passed to ListPlot in the following example. popVsPhones = Table[ Tooltip[{CountryData[i, "Population"], CountryData[i, "CellularPhones"]}, i], {i, listOfAllCountries}]; ListPlot[popVsPhones, PlotRange → All, ImageSize → 300]
� × ��� � × ��� � × ��� � × ��� � × ��� � × ��� ��� × ��� ��� × ��� ��� × ��� ��� × ��� ��� × ��� ��� × ��� ��� × ���
With so much clustering at lower populations, it can be hard to examine the relationship between population and prevalence of cellular phones. e data can be ltered to consider only countries with populations greater than 20,000,000 in order to examine the data more e ectively. QuantityMagnitude is a function that eliminates units so that a direct comparison can be made with the inequality that is introduced as part of the filter command. filter[x_] := QuantityMagnitude[CountryData[x, "Population"]] > 2 * 107 listOfCountries = Select[CountryData[All], filter]; results = Table[ Tooltip[{CountryData[i, "Population"], CountryData[i, "CellularPhones"]}, i], {i, listOfCountries}]; ListPlot[results, PlotRange → All, ImageSize → 300]
���
HOS3-printproof-08022020-trim.pdf 421
8/4/20 7:21 AM
������� ��
� × ��� � × ��� � × ��� � × ��� � × ��� � × ��� ��� × ��� ��� × ��� ��� × ��� ��� × ��� ��� × ��� ��� × ��� ��� × ���
e data ltering function can be changed to examine a narrower or wider scope of countries. For example, ltering the data so that only countries with a GDP between 1011 and 1012 US dollars per year are displayed seems to yield a stronger correlation between population and cellular phone prevalence. filter[x_] := 1011 ≤ QuantityMagnitude[CountryData[x, "GDP"]] ≤ 1012 listOfCountries = Select[CountryData[All], filter]; results = Table[ Tooltip[{CountryData[i, "Population"], CountryData[i, "CellularPhones"]}, i], {i, listOfCountries}]; ListPlot[results, PlotRange → All, ImageSize → 300]
��� × ��� ��� × ��� ��� × ��� ��� × ��� ��� × ��� ��� × ��� ��� × ��� ��� × ��� ��� × ��� ��� × ��� ��� × ��� ��� × ���
���
HOS3-printproof-08022020-trim.pdf 422
8/4/20 7:21 AM
������� ���� ������� ����
Creating Tables with Curated Data Mathematica's TraditionalForm displays multidimensional lists in a two-dimensional layout automatically, which is usually the desired output. TraditionalForm[{{{1, 2, 3}, {4, 5, 6}}, {{7, 8, 9}, {10, 11, 12}}, {{13, 14, 15}, {16, 17, 18}}}]
{ {
} }
{
{ { } {
} } }
TableForm
Tradi
tionalForm
In cases where more deliberate formatting is needed, functions like Row, Column and Grid can be used to create output according to speci c layout directives. ese commands accept arbitrary expressions such as data, strings, lists and graphics. e Row command takes a list of arguments and displays them as a single row. Row[{"item 1", "item 2", "item 3"}]
Items are displayed directly next to one another with no spaces in between them unless other instructions are given. is behavior can be adjusted through the introduction of explicit spacing, and the Spacer command provides an easy way to do this. Row[{"item 1", Spacer[20], "item 2", Spacer[5], "item 3"}]
If the same amount of spacing is desired between elements, the Spacer command can be given as a second argument to Row instead of needing to be placed between each pair of elements. Row[{"item 1", "item 2", "item 3"}, Spacer[10]]
���
HOS3-printproof-08022020-trim.pdf 423
8/4/20 7:21 AM
������� ��
e Column command works similarly by taking a single list and displaying the list as a column, with each element of the list in its own row. Column[{"item 1", "item 2", "item 3"}]
Since each element is placed in a separate row, it is usually not necessary to adjust the amount of spacing for purposes of readability, like it is for Row. Nonetheless, Column also accepts an optional argument to adjust the spacing between elements. Column[{"item 1", "item 2", "item 3"}, Spacings → 3]
For situations where a multidimensional layout is required, Grid can be used. Grid takes a nested list as its argument, with each sublist corresponding to a row, and each element in the sublist corresponding to a column. When constructing a complex grid layout, it can be good practice to arrange these arguments in the manner that they will be displayed, in order to help keep track of what is going where. Grid[{ {"item 1", "item 2"}, {"item 3", "item 4"} }]
ere are many options for Grid that can be explored in the documentation. A very common option is Frame, which draws a frame around each element in the grid. Grid[{ {"item 1", "item 2"}, {"item 3", "item 4"} }, Frame → All]
���
HOS3-printproof-08022020-trim.pdf 424
8/4/20 7:21 AM
������� ���� ������� ����
Frame → All
Grid Row
Column
While Grid is a general-purpose function that can be used for arranging all manner of content, TextGrid is speci cally designed for arranging strings, with default line-wrapping and formatting options that are helpful with laying out text. TextGrid[{ {"item 1", "item 2"}, {"item 3", "item 4"} }, Frame → All]
item 1 item 2 item 3 item 4
When constructing a table of values, Grid can be especially useful for creating a nicely formatted presentation of these values. Once the table is constructed, table headings can be prepended to display as the rst row, and TraditionalForm can be used as a nal wrapper to generate a more aesthetically pleasing display. f[x_] := x2 values = Table[{i, f[i]}, {i, 1, 10, 1}]; PrependTo values, "x", "x2 " ; TraditionalForm[Grid[values, Frame → All]]
x x2 1 1 2 4 3 9 4 16 5 25 6 36 7 49 8 64 9 81 10 100
���
HOS3-printproof-08022020-trim.pdf 425
8/4/20 7:21 AM
������� ��
When creating a visualization or application, it is o en useful to have a mix of numeric values, graphics and strings to act as labels or to provide additional information about the data being presented. In the following example, the Row command is used to create an output with a userde ned label and a corresponding numerical value queried from ChemicalData. Row[{"Molecular weight:", Spacer[10], ChemicalData["Ca eine", "MolecularMass"]}]
e functions Row and Column can be used together to create four rows that are a mix of a chemical structure, a single chemical name or a row with a mix of text and data. TraditionalForm[Column[{ ChemicalData["Ca eine", "Name"], Row[{"Molecular weight:", Spacer[10], ChemicalData["Ca eine", "MolecularWeight"], Spacer[5], ChemicalData["Ca eine", "MolecularWeight", "Units"]}], Row[{"Boiling Point:", Spacer[10], ChemicalData["Ca eine", "BoilingPoint"], Spacer[5], ChemicalData["Ca eine", "BoilingPoint", "Units"] }], ChemicalData["Ca eine", "MoleculePlot"] }, Frame → All]]
���
HOS3-printproof-08022020-trim.pdf 426
8/4/20 7:21 AM
������� ���� ������� ����
TraditionalForm
Like other examples shown so far, Manipulate can be used to make this model more interesting. Manipulate[ TraditionalForm[ Column[{ ChemicalData[chemical, "Name"], Row[{"Molecular weight:", Spacer[10], ChemicalData[chemical, "MolecularWeight"], Spacer[5], ChemicalData[chemical, "MolecularWeight", "Units"]}], Row[{"Boiling Point:", Spacer[10], ChemicalData[chemical, "BoilingPoint"], Spacer[5], ChemicalData[chemical, "BoilingPoint", "Units"] }], ChemicalData[chemical, "MoleculePlot"] }, Frame → All]], {chemical, {"Ca eine", "Water", "Acetone", "Sucrose"}} ]
chemical
Caffeine
Water
Acetone
Sucrose
°
���
HOS3-printproof-08022020-trim.pdf 427
8/4/20 7:21 AM
������� ��
Clear is used to remove all variable and function de nitions from this chapter. Clear[results, data, closingPrices, listOfAllCountries, popVsPhones, filter, f, values]
Conclusion is chapter outlined a general process to access the Wolfram Knowledgebase, which contains trillions of pieces of curated data. Data can be accessed by using free-form input along with speci c Wolfram Language commands. Data is delivered in a form suitable for instant computation and can be used for creating visualizations and building programs. e next chapter will expand on this idea by introducing the use of the WolframAlpha command to access even more curated data and specialized functionality.
Exercises 1. Use free-form input to nd the molecular weight obtained by adding hydrochloric acid and nitric acid. 2 . Use free-form input to nd the highest elevation in the United States minus the highest elevation in Canada. 3. Use free-form input to nd the temperature in the Windy City at 9am on February 25, 1989. 4 . Use free-form input to nd the nutritional value of eating a chicken sandwich and drinking a soda. 5 . Use the Wolfram Language to nd the boiling point of the chemical benzene. 6 . Use the Wolfram Language to write a two-statement program, where you rst create a variable bp that is used to store the boiling points of benzene, ethanol, chloroform, diethylamine and pentane. Suppress the output from the rst statement. Use the second statement to sort the boiling points from lowest to highest. 7 . Use the Wolfram Language to create a date list plot of the closing stock prices for Microso (stock ticker symbol: MSFT), starting from January 1, 2000, and add the necessary option to join the points into a single line and add lling to the bottom. 8 . Build on the statement from Exercise 7 to create an interactive model that allows stocks to be chosen from Southwest Airlines (LUV), Delta Air Lines, Inc. (DAL), United Airlines, Inc. (UAL) and American Airlines, Inc. (AAL). Add an option to set the plot range to be from 0 to 80, to make it easy to quickly compare the performance of all four stocks. 9 . Use Manipulate and CountryData to create an interactive model that allows a user to choose a country in Asia to see its corresponding ag. 10 . Use GenomeLookup to nd the chromosome in which the gene sequence "GGGTATAGGGTATAGAT" appears. ���
HOS3-printproof-08022020-trim.pdf 428
8/4/20 7:21 AM
CHAPTER 23
Using Wolfram|Alpha Data in Mathematica Introduction
Previous chapters have outlined how data can be queried from the Wolfram Knowledgebase by using free-form input, and how formal curated data commands can be used to extract precise results from the vast amount of available data. A third method can be used to query data, and that is by using the WolframAlpha command. e WolframAlpha command can be used to access data when a formal curated data command does not yet exist, and it also delivers data in a structured form that can be used for immediate computation. Like free-form input and the named curated data commands, the WolframAlpha command requires internet connectivity in order to work.
e WolframAlpha Command e simplest syntax for the WolframAlpha function takes a single argument as a string, which represents the desired query. e results returned by the WolframAlpha function are the same as they would appear on the Wolfram|Alpha website. As such, if a general query is given, the result may include a lot of information. A speci c query may return a single result, and a variety of related results may be displayed as well. e following is an example of a general query.
���
HOS3-printproof-08022020-trim.pdf 429
8/4/20 7:21 AM
������� ��
WolframAlpha["ca eine"]
�������� ���������� �� � �������� �������� | ��� �� � ���� �� � ����� �������
����� ���������������
�������� �������� ����� ��� �������� � ��������� ������� � �� ����������
���� ����� ���� ���� ����� ������ �����
����� ���������� � �������������� ��� ������������ ���������� � ����� ���� ���������� � ����� ���������� (�� ���) � ������������� ���������� � �������� ���������� � ���� ����� � ������ ���������� � �������� ���������� �
���
HOS3-printproof-08022020-trim.pdf 430
8/4/20 7:21 AM
����� ������������� ���� �� �����������
A second argument can be given to the command to control the desired form of the output or to get more speci c information. For example, by learning what pods are returned for a speci c query by passing "PodIDs" as an argument, the data from a speci c pod can be examined. WolframAlpha["ca eine", "PodIDs"]
{Input, ChemicalNamesFormulas:ChemicalData, StructureDiagramPod:ChemicalData, 3DStructure:ChemicalData, Basic:ChemicalData, HydrophobicityPermeabilityProperties:ChemicalData, DrugNamesProperties:ChemicalData, SolidProperties:ChemicalData, Thermodynamics:ChemicalData, ChemicalIdentifiers:ChemicalData, NFPALabel:ChemicalData, SafetyProperties:ChemicalData, ToxicityProperties:ChemicalData} WolframAlpha["ca eine", {"StructureDiagramPod:ChemicalData"}]
{{{StructureDiagramPod:ChemicalData, 0}, Title}, {{StructureDiagramPod:ChemicalData, 0}, Scanner}, {{StructureDiagramPod:ChemicalData, 0}, ID}, {{StructureDiagramPod:ChemicalData, 0}, Position}, {{StructureDiagramPod:ChemicalData, 1}, Input}, {{StructureDiagramPod:ChemicalData, 1}, Cell}, {{StructureDiagramPod:ChemicalData, 1}, Content}, {{StructureDiagramPod:ChemicalData, 1}, Image}, {{StructureDiagramPod:ChemicalData, 1}, DataFormats}}
Once the lowest level is reached, a speci c piece of data from a speci c pod can be retrieved. WolframAlpha["ca eine", {{"StructureDiagramPod:ChemicalData", 1}, "Image"}]
���
HOS3-printproof-08022020-trim.pdf 431
8/4/20 7:21 AM
������� ��
When using formal curated data commands like ChemicalData, the function arguments require capitalization. The WolframAlpha command, however, accepts free-form input, so it can accept arguments like "ca eine" or even a certain threshold of misspellings.
Specifying pod IDs and content descriptors with the WolframAlpha command is the most exact way to extract information from Wolfram|Alpha results, but there are some additional ways to get at the data. For example, free-form input queries will o en return results that can be expanded by clicking the orange plus icon.
12 859 995 people
���
HOS3-printproof-08022020-trim.pdf 432
8/4/20 7:21 AM
����� ������������� ���� �� �����������
While the WolframAlpha command can be used to extract data from any of the pods, rightclicking the pods gives a context menu that allows the data to be copied in a variety of ways; the form of the data is dependent on the type of information displayed in the pod. For example, right-clicking the time series plot of the population allows the data to be copied as time series data, which can be pasted into other commands.
���
HOS3-printproof-08022020-trim.pdf 433
8/4/20 7:21 AM
������� ��
Another useful function displayed when right-clicking Wolfram|Alpha results is the Paste input for menu. Choosing Subpod content from this menu item will paste the syntax for the WolframAlpha command that can be evaluated to retrieve that piece of data.
Another choice in the Paste input for menu is Formatted pod, which will paste the WolframAlpha command to summon a standalone version of the formatted pod that is displayed in the full list of results. Formatted pods maintain their interactive features, such as an interactive tracer that may be displayed when mousing over a set of time series data. WolframAlpha["population of Illinois", {{"History:Population:USStateData", 1}, "Content"}]
���
HOS3-printproof-08022020-trim.pdf 434
8/4/20 7:21 AM
����� ������������� ���� �� �����������
�� �� �� �
(from 1810 to 2015)
�
(in millions of people)
� � �
����
����
����
����
The string of text "population of Illinois" works just like it does with free-form input, so it does not require capitalization in order to retrieve a result.
Right-clicking Wolfram|Alpha output provides an easy way to construct a WolframAlpha command to programmatically access a particular result. Once the necessary syntax to use the WolframAlpha command to retrieve a particular piece of data is identi ed, it can easily be modi ed to capture related data. Using the same example for the population of Illinois and the methods just discussed, it is easy to nd the WolframAlpha command to get the most recent population data directly. WolframAlpha["population of Illinois (US state)", {{"Result", 1}, "NumberData"}]
1.286 × 107
e same command can be modi ed to nd the population of the state of Missouri. WolframAlpha["population of Missouri (US state)", {{"Result", 1}, "NumberData"}]
6.084 × 106
���
HOS3-printproof-08022020-trim.pdf 435
8/4/20 7:21 AM
������� ��
e next logical step might be to run this command for the rest of the US states. Rather than typing each state name manually, the data can be queried from Wolfram|Alpha and assigned to a variable. ������������� �� �� ������ � ��� �� ������ ���� �������� �� ��������
�������������� ���������
������������ {AL, AK, AZ, AR, CA, CO, CT, DE, DC, FL, GA, HI, ID, IL, IN, IA, KS, KY, LA, ME, MD, MA, MI, MN, MS, MO, MT, NE, NV, NH, NJ, NM, NY, NC, ND, OH, OK, OR, PA, RI, SC, SD, TN, TX, UT, VT, VA, WA, WV, WI, WY} states = {"AL", "AK", "AZ", "AR", "CA", "CO", "CT", "DE", "DC", "FL", "GA", "HI", "ID", "IL", "IN", "IA", "KS", "KY", "LA", "ME", "MD", "MA", "MI", "MN", "MS", "MO", "MT", "NE", "NV", "NH", "NJ", "NM", "NY", "NC", "ND", "OH", "OK", "OR", "PA", "RI", "SC", "SD", "TN", "TX", "UT", "VT", "VA", "WA", "WV", "WI", "WY"};
It is always possible to copy the output of a calculation and paste it as input. The calculation above simply copies the output from the free-form input and uses it to define a variable. The advantage to hard-coding values into a notebook this way is that since this list is not likely to change, the free-form input cell can now be deleted and the list can be used directly for future calculations that need a list of all 50 US states, without needing to use free-form input again to construct that list.
Using the methods discussed earlier in this section, a table of values can now be created consisting of the state's name and population, which will be programmatically queried using the WolframAlpha command. e StringJoin command, which has a shorthand form of , will be used to pass arguments to the WolframAlpha function call. statePopulations = Table[{s, WolframAlpha["population of " s " (US state)", {{"Result", 1}, "NumberData"}]}, {s, states}];
���
HOS3-printproof-08022020-trim.pdf 436
8/4/20 7:21 AM
����� ������������� ���� �� �����������
The Table statement above can seem like a lengthy calculation, but it is doing many things at once, like sending text to Wolfram|Alpha, interpreting the text and returning results for a list of values. The calculation time will be much faster than typing in all the states as individual queries. The timing is also dependent on the speed of the available internet connection when running the calculation.
Sorting the data to be alphabetical and then plotting it as a bar chart provides a more interesting presentation. Some additional options are used to make the labeling more e ective by placing the labels above the bars and rotating the labels by 90°. Notice that Mathematica automatically uses scienti c notation for the labeling on the y axis for a better presentation of those values. statePopulations = SortBy[statePopulations, First]; BarChart statePopulations〚All, 2〛, ChartLabels → Placed statePopulations〚All, 1〛, Above, Rotate[# , 90 Degree] & ,
CA
ImageSize → All 4 × 107
WA WI
VT
WV WY
TN SD
UT
SC RI
OK OR
VA
OH
NC
NJ NM NV
NE NH
MS MT
MN
MA MD ME
IN
KS KY LA
IA ID
HI
DC DE
CT
AZ AL AR AK
CO
1 × 107
MI
GA
IL
2 × 107
PA
NY
FL
TX
3 × 107
0
We said we were not going to use pure functions, and here is an example of a pure function represented by the # symbol. Just take our word when we say this approach is the easiest way to rotate labels for a chart. You can read more about pure functions in the documentation.
���
HOS3-printproof-08022020-trim.pdf 437
8/4/20 7:21 AM
������� ��
e previous two calculations can be combined into one series of calculations that also sorts the data based on the population value before charting it. statePopulations = Table[{s, WolframAlpha["population of " s "(US state)", {{"Result", 1}, "NumberData"}]}, {s, states}]; statePopulations = SortBy[statePopulations, Last]; BarChart statePopulations〚All, 2〛, ChartLabels → Placed statePopulations〚All, 1〛, Above, Rotate[# , Pi / 2] & ,
CA
ImageSize → All
TX
4 × 107
NY
FL
3 × 107
1 × 107
WY VT DC AK SD DE RI MT ME NH HI ID WV NE NM KS MS AR NV IA UT CT OK OR KY LA AL SC MN CO WI MD IN TN MA AZ WA VA NJ MI NC GA OH IL PA
2 × 107
0
By now it should be evident that results returned by the WolframAlpha command are Wolfram Language expressions like everything else in the system, allowing them to be manipulated in the same way. For example, exploring the full results for a free-form query on the state of New York lists education expenses, and right-clicking the pod can be used to nd the command necessary to access the computable data. WolframAlpha["New York (US state)", {{"EducationFunding:USStateData", 1}, "ComputableData"}]
total expenditures, $5.735 × 1010 , total revenue, $5.568 × 1010 , total debt, $3.053 × 1010 , total cash and securities, $9.017 × 109
���
HOS3-printproof-08022020-trim.pdf 438
8/4/20 7:21 AM
����� ������������� ���� �� �����������
e Part command can be used to extract the numeric value for total education expenditures, which are the elements in the rst row and second column. e same Table statement that was used to generate the list of population values for each state can be changed to nd total education expenditures instead. Table s, WolframAlpha[s " (US state)", {{"EducationFunding:USStateData", 1}, "ComputableData"}]〚1, 2〛 , {s, states}
AL, $7.806 × 109 , AK, $2.396 × 109 , AZ, $9.58 × 109 , AR, $4.981 × 109 , CA, $7.185 × 1010 , CO, $8.634 × 109 , CT, $9.107 × 109 , DE, $1.732 × 109 , DC, $8.054 × 108 , FL, $2.887 × 1010 , GA, $1.901 × 1010 , HI, $2.319 × 109 , ID, $2.078 × 109 , IL, $2.687 × 1010 , IN, $1.095 × 1010 , IA, $5.514 × 109 , KS, $5.816 × 109 , KY, $6.83 × 109 , LA, $7.936 × 109 , ME, $2.545 × 109 , MD, $1.248 × 1010 , MA, $1.484 × 1010 , MI, $1.879 × 1010 , MN, $1.101 × 1010 , MS, $4.553 × 109 , MO, $1.013 × 1010 , MT, $1.608 × 109 , NE, $3.501 × 109 , NV, $4.574 × 109 , NH, $2.595 × 109 , NJ, $2.539 × 1010 , NM, $3.941 × 109 , NY, $5.735 × 1010 , NC, $1.484 × 1010 , ND, $1.079 × 109 , OH, $2.226 × 1010 , OK, $5.935 × 109 , OR, $6.7 × 109 , PA, $2.5 × 1010 , RI, $2.149 × 109 , SC, $8.413 × 109 , SD, $1.262 × 109 , TN, $8.582 × 109 , TX, $5.342 × 1010 , UT, $4.417 × 109 , VT, $1.475 × 109 , VA, $1.529 × 1010 , WA, $1.22 × 1010 , WV, $3.12 × 109 , WI, $1.068 × 1010 , WY, $1.65 × 109
���
HOS3-printproof-08022020-trim.pdf 439
8/4/20 7:21 AM
������� ��
e same approach of hard-coding the values is taken so that the data lookup command does not need to be run again at a later date. stateEduSpending =
"AL", $7.806`*^9 , "AK", $2.396`*^9 , "AZ", $9.58`*^9 ,
"AR", $4.981`*^9 , "CA", $7.185`*^10 , "CO", $8.634`*^9 , "CT", $9.107`*^9 , "DE", $1.732`*^9 , "DC", $8.054`*^8 , "FL", $2.887`*^10 , "GA", $1.901`*^10 , "HI", $2.319`*^9 , "ID", $2.077*^9 , "IL", $2.687`*^10 , "IN", $1.095`*^10 , "IA", $5.514`*^9 , "KS", $5.816`*^9 , "KY", $6.83`*^9 , "LA", $7.936`*^9 , "ME", $2.545`*^9 , "MD", $1.248`*^10 , "MA", $1.484`*^10 , "MI", $1.879`*^10 , "MN", $1.101`*^10 , "MS", $4.553`*^9 , "MO", $1.012*^10 , "MT", $1.608`*^9 , "NE", $3.501`*^9 , "NV", $4.574`*^9 , "NH", $2.595`*^9 , "NJ", $2.539`*^10 , "NM", $3.941`*^9 , "NY", $5.735`*^10 , "NC", $1.484`*^10 , "ND", $1.079`*^9 , "OH", $2.226`*^10 , "OK", $5.935`*^9 , "OR", $6.7`*^9 , "PA", $2.5`*^10 , "RI", $2.149`*^9 , "SC", $8.413`*^9 , "SD", $1.262`*^9 , "TN", $8.582*^9 , "TX", $5.342`*^10 , "UT", $4.417`*^9 , "VT", $1.475`*^9 , "VA", $1.529`*^10 , "WA", $1.22`*^10 , "WV", $3.12`*^9 , "WI", $1.068`*^10 , "WY", $1.65`*^9
;
Combining these two datasets—for population and public education expenditures—can be a way to explore if larger states are e cient with education spending, or to see if there are outliers in education spending when comparing states with similar populations. is exploration, in turn, might lead to further investigation of why those outliers exist. Since the component datasets of population and total education expenditures are already created, Table can be used to construct a new dataset consisting of the state name, population and education expenditures. First, though, the two component datasets can be compared to make sure they are of equal length and consist of the same states in the same order. Length[statePopulations] ⩵ Length[stateEduSpending]
True
���
HOS3-printproof-08022020-trim.pdf 440
8/4/20 7:21 AM
����� ������������� ���� �� �����������
statePopulations〚All, 1〛 == stateEduSpending〚All, 1〛
False
Since the two datasets do not have the states in the same order, each variable de nition is replaced by its sorted version. statePopulations = Sort[statePopulations]; stateEduSpending = Sort[stateEduSpending];
Now it can be veri ed that both datasets have the states in the same order. statePopulations〚All, 1〛 == stateEduSpending〚All, 1〛
True
The 〚All, 1〛 is used to compare the state names only. If equality were checked for statePopulations and stateEduSpending, that would fail, since they do not have the same values in the second positions. The first variable (statePopulations) has population figures in the second position, and the second variable (stateEduSpen ding) has spending figures in the second position.
Now the Table command is used to construct a new dataset that has a population gure as its rst entry and a spending gure as its second entry. Tooltip is invoked in order to give additional information once the data is plotted. e semicolon is used to suppress the rather long output. statePopAndEduSpendingTooltipped = Table Tooltip statePopulations〚i, 2〛, stateEduSpending〚i, 2〛 , statePopulations〚i, 1〛 , {i, 1, 50, 1} ;
���
HOS3-printproof-08022020-trim.pdf 441
8/4/20 7:21 AM
������� ��
Now the data can be visualized with ListPlot, with Tooltip giving popup windows with state names as the pointer hovers over the data points. ListPlot[ statePopAndEduSpendingTooltipped, AxesLabel → {"Population", "Education Spending"}, PlotRange → All, ImageSize → 300]
��������� �������� � × ���� � × ���� � × ���� � × ���� � × ���� � × ���� � × ���� � × ���
� × ���
� × ���
���������� � × ���
ere does not appear to be an obvious relationship between population and education spending. But there are certainly outlier states that have higher total education expenditures compared to states with similar populations. Considering other factors can help explore hypotheses regarding the outliers. For example, the WolframAlpha command can be used to examine the crime rate per capita for each state. States with higher crime rates might allocate more money to this area, leaving less funding for education. Similarly to the approach in Chapter 21: Data Filtering and Manipulation, a lter is used to nd states that have fewer than 3,000 crimes per 100,000 people per year and ignore states that do not meet this criterion. statePopAndEduSpending = Table statePopulations〚i, 1〛, statePopulations〚i, 2〛, stateEduSpending〚i, 2〛 , {i, 1, 50, 1} ; statePopAndEduSpending = SortBy[statePopAndEduSpending, First];
���
HOS3-printproof-08022020-trim.pdf 442
8/4/20 7:21 AM
����� ������������� ���� �� �����������
lowCrimesFilter[x_] := WolframAlpha x〚1〛 " (US state)", {{"StateCrimeInformation:CrimeData", 1}, "ComputableData"}, TimeConstraint → 300 〚1, 2, 1〛 < 3000; lowCrimeStates = Select[statePopAndEduSpending, lowCrimesFilter];
The preceding example returns units that make use of the Quantity command. The statement of 〚1, 2, 1〛 returns the first element in the list (which deletes empty data), then the second element in the list (which is the Quantity function with a numeric value and a unit of crimes per person) and then the first element (which is the numeric value of the crimes per person but not the unit).
e variable lowCrimeStates is used above to store this new list, to eliminate the need for redundant downloads of this dataset. e Dimensions command shows that 23 states fall into this low crime rate category. lowCrimeStates〚1 ;; 5〛
CA, 3.951 × 107 , $7.185 × 1010 , CT, 3.565 × 106 , $9.107 × 109 , DE, 973 764, $1.732 × 109 , FL, 2.148 × 107 , $2.887 × 1010 , IA, 3.155 × 106 , $5.514 × 109 Dimensions[lowCrimeStates]
{29, 3}
A similar lter can be used to return only states with a higher crime rate, which for this example is de ned as more than 4,000 crimes per 100,000 people per year. is list of 11 states is stored in a variable called highCrimeStates. highCrimesFilter[x_] := WolframAlpha x〚1〛 " (US state)", {{"StateCrimeInformation:CrimeData", 1}, "ComputableData"}, TimeConstraint → 300 〚1, 2, 1〛 > 4000; highCrimeStates = Select[statePopAndEduSpending, highCrimesFilter];
���
HOS3-printproof-08022020-trim.pdf 443
8/4/20 7:21 AM
������� ��
Note that the TimeConstraint option was used with the WolframAlpha function to give the command more time to collect data before the operation times out. This number can be adjusted up or down depending on whether you want to give an operation more time to complete or you want to limit its evaluation time. Dimensions[highCrimeStates]
{3, 3}
e remaining states can be ltered using a similar approach, or the Complement command can be employed to nd the remaining states that have not been categorized into either high-crime or low-crime states. mediumCrimeStates = Complement[statePopAndEduSpending, lowCrimeStates, highCrimeStates]; Dimensions[mediumCrimeStates]
{18, 3}
Now that the states are categorized, Table and Tooltip can be used to add labels for each data point. e Table statement is used to collect the second and third element of each sublist, which correspond to the population and total education expenditures, respectively, and the rst element of each sublist is used as the label for the Tooltip command. is process is repeated for each of the three lists so that the datasets will be colored di erently when plotted on the same set of axes. lowCrimeStates = Table Tooltip i〚2 ;; 3〛, i〚1〛 , {i, lowCrimeStates} ; mediumCrimeStates = Table Tooltip i〚2 ;; 3〛, i〚1〛 , {i, mediumCrimeStates} ; highCrimeStates = Table Tooltip i〚2 ;; 3〛, i〚1〛 , {i, highCrimeStates} ;
e overall result mirrors the chart that plotted population against education expenditures, but here the states with low crime rates, medium crime rates and high crime rates are colored di erently.
���
HOS3-printproof-08022020-trim.pdf 444
8/4/20 7:21 AM
����� ������������� ���� �� �����������
ListPlot[ {lowCrimeStates, mediumCrimeStates, highCrimeStates}, AxesLabel → {"Population", "Educational Spending"}, PlotLegends → {"low", "medium", "high"}, PlotRange → All, ImageSize → 300]
����������� �������� � × ���� � × ���� � × ����
low
� × ����
medium
� × ����
high
� × ���� � × ���� � × ���
� × ���
� × ���
���������� � × ���
Although by no means a uniform relationship, the states with high crime rates do tend to have less total educational expenditures, and the states with low crime rates tend to have higher total educational expenditures.
Semantic Import Based on Everyday English Chapter 20: Importing and Exporting Data introduced SemanticImport, which correlates imported data with the data in the Wolfram Knowledgebase. Once a correlation is made, properties related to the identi ed object can be looked up and used in computations. A related command, SemanticInterpretation, can be applied to user-given input. Rather than taking an entire le and trying to relate its elements to canonical entities in the Wolfram Knowledgebase, SemanticInterpretation takes a string and tries to nd knowledge about that single entity. For example, the SemanticInterpretation command can be used to identify that "Arizona" corresponds to the US state, and then the Suggestions Bar can provide instant access to bits of information related to Arizona. SemanticInterpretation["arizona"]
�������� ������ ������
���
HOS3-printproof-08022020-trim.pdf 445
8/4/20 7:21 AM
������� ��
One advantage to SemanticInterpretation is that a single Entity is returned as the output, rather than a large collection of pods. This might save you time by eliminating the need to extract a single desired pod from output returned by the WolframAlpha command.
When the input is ambiguous, SemanticInterpretation uses heuristics to determine an appropriate output. For example, with the following input, Mathematica returns an Entity representing the city of Washington, D.C. and not Washington state. SemanticInterpretation["washington"]
����������
Interpreter is a function that can narrow down the search parameters to a certain type of
data. In this case, the Interpreter speci es US states. e Entity graphical representation looks identical to the previous output, but a er mousing over each, it is clear that one entity refers to a city and the other entity refers to a state.
���
HOS3-printproof-08022020-trim.pdf 446
8/4/20 7:21 AM
����� ������������� ���� �� �����������
Interpreter["USState"]["washington"]
����������� ������ ������
Interpreter can be used to de ne a function that restricts the output to only US states.
is is useful when programmatically looking up information, like the following Table statement that queries data on many states. With this interpreter function, the input can be any format that commonly represents a US state, including misspellings. myint = Interpreter["USState"]; Table[myint[state], {state, {"Washingto", "California", "ME", "NE", "NH"}}]
����������� ������ ������ , ����������� ������ ������ ,
������ ������ ������ ,
��������� ������ ������ ,
��� ���������� ������ ������
���
HOS3-printproof-08022020-trim.pdf 447
8/4/20 7:21 AM
������� ��
With WolframAlpha calls earlier in the chapter, strings with "(US state)" were used to make sure the input was interpreted as a US state. Interpreter is a more robust way to do this, and the formal syntax makes it easier to specify a certain class of data.
A er returning an Entity, the EntityProperties command can be used to show the types of data that can be extracted for each US state. Short[EntityProperties[Entity["AdministrativeDivision", {"Maine", "UnitedStates"}]]]
������������� ��� ���� �������� ����� , ���� �� ���������� ������� , ������ ������ ,
��������� ��������� ������ ,
������ ������ ,
������� ��� ��������� ����� , ������� ��� ���� ����� ,
������ �� ���������� �������� ,
������� ����� ������ ���� , ������� ��� ������� ����� ,
������� ��� ������� ����� ,
������� ��� ������� ����� ,
������� ������� ���� ,
������� ��� ������� ����� ,
������� ��� ���� ����� ,
������� ��� ������� ����� , ��������� ������ ,
������� ����� ��� ����� ,
������ �� ���������� ,
������ �� ��������� ,
���� �� ������� ,
��������� �������� ,
����� ������ ,
����� ���������� ��� ����������� ,
������������ ,
���� ����� ,
111
,
����� ���� ,
����� ����� ��� ���� ,
����� ����� ������������ ���� ,
����� ���� ,
���������� ������ ���������� , ����� ������ �� ������� ������ ,
������� ���� ���� ����� ,
���� �� �������� ,
������������ ,
����� ������ ���� ,
���� ,
���������� ������ ������� ����� , ����� ���� �� ������� ����� , ��������� ����� ,
���������� ,
��� �����
EntityValue is used to extract any of the properties listed in the last output. EntityValue is
simply wrapped around the Entity input corresponding to that speci c state. Entity can either be typed out in regular Wolfram Language syntax, or the graphical representation can be used as input directly. ���
HOS3-printproof-08022020-trim.pdf 448
8/4/20 7:21 AM
����� ������������� ���� �� �����������
EntityValue[Entity["AdministrativeDivision", {"Maine", "UnitedStates"}], "Slogans"]
{Worth a visit, worth a lifetime, The way life should be, Where America's day begins, Vacationland, It must be Maine}
EntityValue
, "Slogans"
����� �������������� ��������
{Worth a visit, worth a lifetime, The way life should be, Where America's day begins, Vacationland, It must be Maine}
Rather than querying individual states, a broader input can be given to create a list of all US states. e output displays only the rst 10 states in the list to save screen space. EntityList[SemanticInterpretation["All US states"]]〚1 ;; 10〛
�������� ������ ������ , ��������� ������ ������ ,
������� ������ ������ ,
�������� ������ ������ ,
����������� ������ ������ ,
������������ ������ ������ ,
��������� ������ ������ ,
��������� ������ ������ ,
�������� �� ��������� ������ ������ ,
�������� ������ ������
Table can also be used with Entity and EntityValue. Starting with a list of all US states, a
list is created that displays the name and then the total voting rate. is new list can be sorted and stored as a variable; variables can store any expressions, including Entity representations of data. votingData = SortBy[Table[{state, EntityValue[state, "TotalVotingRate"]}, {state, EntityList[SemanticInterpretation["All US states"]]}], Last]; votingData〚1 ;; 10〛
������� ������ ������ , 43.2748% ,
������ ������ ������ , 47.7204% ,
����������� ������ ������ , 48.2247% ,
��� ������� ������ ������ , 49.4455% ,
���� ��������� ������ ������ , 50.4223% , ���������� ������ ������ , 52.0201% , ��������� ������ ������ , 53.186% ,
��� ����� ������ ������ , 50.7469% , �������� ������ ������ , 52.9428% ,
�������� ������ ������ , 53.288%
���
HOS3-printproof-08022020-trim.pdf 449
8/4/20 7:21 AM
60
50
40 Texas, United States New York, United States California, United States New Jersey, United States Oklahoma, United States Nevada, United States West Virginia, United States Indiana, United States Utah, United States Tennessee, United States Arizona, United States Arkansas, United States Missouri, United States Illinois, United States Pennsylvania, United States Ohio, United States Hawaii, United States Idaho, United States Wyoming, United States Virginia, United States Georgia, United States Florida, United States Rhode Island, United States Alabama, United States South Carolina, United States Nebraska, United States Mississippi, United States Vermont, United States Delaware, United States New Mexico, United States Massachusetts, United States North Carolina, United States Connecticut, United States South Dakota, United States Maryland, United States Washington, United States Michigan, United States Kansas, United States District of Columbia, United States Kentucky, United States Louisiana, United States New Hampshire, United States Alaska, United States North Dakota, United States Montana, United States Minnesota, United States Iowa, United States Oregon, United States Wisconsin, United States Colorado, United States Maine, United States
������� ��
The overall approach for this example is similar to the Table statements used
earlier in the chapter with the WolframAlpha command. The advantages to using WolframAlpha instead of SemanticInterpretation are partially related to
workflow, and partially due to the data that is available through each command.
WolframAlpha allows easier discovery of the most popular datasets and has
more graphics and precomputed sets of information, which can be useful.
SemanticInterpretation provides only one output and provides access to less common pieces of information, but lends itself extremely well to programmatic
interpretation of a specific type of data.
By using the stored variable votingData, the percentages can be displayed graphically with labels for each state. BarChart Table Tooltip votingData〚All, 2〛〚i〛, votingData〚All, 1〛〚i〛 , {i, 1, 51} , AxesLabel → {"State", "Total Voting Rate"}
30
20
10
0
���
HOS3-printproof-08022020-trim.pdf 450
8/4/20 7:21 AM
����� ������������� ���� �� �����������
In addition to viewing the voting data as a bar chart, GeoRegionValuePlot can be used to create a geographical heat map of the values. e legend is automatically created to show voting rate di erences among US states. GeoRegionValuePlot[votingData]
%
�� �� ��
Clear is used to remove all variable and function de nitions from this chapter. Clear[states, statePopulations, stateEduSpending, statePopAndEduSpendingTooltipped, statePopAndEduSpending, lowCrimesFilter, lowCrimeStates, highCrimesFilter, highCrimeStates, mediumCrimeStates, myint, votingData]
Conclusion e WolframAlpha and SemanticInterpretation commands provide additional ways to access data from the Wolfram Knowledgebase. e WolframAlpha command is a useful starting point, especially for existing users of the Wolfram|Alpha website. SemanticInterpretation can be a better approach when trying to discover data sources that do not have a dedicated curated data function or are not displayed as WolframAlpha pods. Mathematica gives you the exibility to choose between these methods when using curated data with projects.
Exercises 1. Use SemanticInterpretation to nd entities for the term "big apple." 2. Use the Suggestions Bar to nd the population of the result from Exercise 1. 3. Use free-form input to nd the three largest cities in the United States. 4. Copy and paste the input and output from Exercise 3 and use the plus icon to show all results for the evaluation.
���
HOS3-printproof-08022020-trim.pdf 451
8/4/20 7:21 AM
������� ��
5. Right-click the subpod for Educational attainment, copy the subpod content and paste the results into a new output cell. Create a new subsubsection cell above this output cell, and add the text "Educational Attainment for the ree Largest US Cities" to the subsubsection cell. 6. Use the CityData command to nd the populations of the "windy city" and the "gateway to the west." (Hint: use the Ctrl + = keyboard shortcut to enter these freeform input strings as arguments to CityData.) 7. Create an interpreter to identify breeds of cats. 8. Use the result from Exercise 7 to nd an entity representation of a Singapura cat. 9. Find the available properties for the result from Exercise 8. 10. Use EntityValue to display an image of a Singapura cat.
���
HOS3-printproof-08022020-trim.pdf 452
8/4/20 7:21 AM
CHAPTER 24
Statistical Functionality for Data Analysis Introduction In addition to importing, processing and plotting data, Mathematica can be used for various statistical tests. e syntax for many of the commands requires a list or dataset as the only argument, making it easy to combine the steps of importing data, reformatting data, ltering data and performing statistical tests into a single compound statement.
Basic and Descriptive Statistics Chapter 22: Working with Curated Data used the curated data command CountryData to explore the relationship between a country's population and its number of cellular phones. e following example is almost identical in form but creates a list to explore the relationship between the number of internet users and the number of cellular phones in large countries, de ned as those with populations greater than 5 × 106 people. popSelect[x_] := QuantityMagnitude[CountryData[x, "Population"]] > 5 * 106 ; largeCountries = Select[CountryData[All], popSelect];
Now that the list of large countries is created, the Table command is used with CountryData to look up the properties of interest, namely the number of cellular phones and the number of internet users. largeCountriesCellAndInternet = Table[ {CountryData[i, "CellularPhones"], CountryData[i, "InternetUsers"]}, {i, largeCountries}];
And the size of the dataset is examined using Dimensions. Dimensions[largeCountriesCellAndInternet]
{120, 2}
���
HOS3-printproof-08022020-trim.pdf 453
8/4/20 7:21 AM
������� ��
Using the Dimensions function to verify that the dataset is of the intended format is a good habit. In this case, Dimensions verifies that the dataset includes 118 rows and 2 columns.
An intuitive guess may be that countries that embrace technology should show a relationship between these two properties. ListLogLogPlot can be used to visualize the data for these 118 countries while avoiding the dense clustering that a basic ListPlot could show in the lower ranges of both properties. ere does indeed seem to be a strong relationship between the number of cellular phones in a country and the number of internet users for this group of countries. ListLogLogPlot[ Table[ Tooltip[{CountryData[i, "CellularPhones"], CountryData[i, "InternetUsers"]}, i], {i, largeCountries}] ]
��� ��� ��� ���
���
���
���
While ListLogLogPlot is forgiving and ignores missing values, a better approach is to use Cases to remove the non-numerical entries corresponding to missing data. largeCountriesCellAndInternet = Cases[Table[ {CountryData[i, "CellularPhones"], CountryData[i, "InternetUsers"]}, {i, largeCountries}], {_Real, _Quantity}];
���
HOS3-printproof-08022020-trim.pdf 454
8/4/20 7:21 AM
����������� ������������� ��� ���� ��������
Dimensions can be used to verify that the incomplete entries were removed. veri es that the data has a consistent format of 116 rows and 2 columns.
e result
Dimensions[largeCountriesCellAndInternet]
{116, 2}
In situations where Cases is being used to identify a pattern, the Head function is useful to identify that pattern. Head exposes the underlying symbolic function call that is used to represent an expression. In this case, the rst element in the list is a Real number and the second uses Quantity, since the data is unitized. Head[largeCountriesCellAndInternet[[1, 1]]]
Real Head[largeCountriesCellAndInternet[[1, 2]]]
Quantity
Every Mathematica expression has a head. The head of the expression 26 is Integer, the head of 26.1 is Real, the head of {1, 2, 3} is List and the head of a + b (assuming a and b are both undefined) is Plus. You may remember the use of the commands TreeForm and FullForm from Chapter 6: Fundamentals of the Wolfram Language; these commands are used to examine the underlying symbolic representation of any expression in Mathematica. Head is somewhat similar, only instead of giving the entire symbolic representation, it only returns the outermost command of that symbolic representation. FullForm[{1, 2, 3}]
List[1, 2, 3]
���
HOS3-printproof-08022020-trim.pdf 455
8/4/20 7:21 AM
������� ��
is dataset can be used to show a variety of the descriptive statistics commands available in the Wolfram Language. Many of the functions will thread over multiple dimensions, meaning that if the Mean command is given a two-dimensional list, the means of elements in each column will be returned. Mean[largeCountriesCellAndInternet]
3.37446 × 107 , 1.3263 × 107 people
e Mean function also works on one-dimensional data. Mean largeCountriesCellAndInternet〚All, 1〛
3.37446 × 107
e Total command is used to add up each element in a list, so the following calculation returns the total number of cellular phones for the group of large countries in question. Total largeCountriesCellAndInternet〚All, 1〛
3.91438 × 109
Since many descriptive statistics commands have the same overall syntax and structure, Manipulate can be used to explore a variety of basic statistics applied to the number of cellular phones for the set of large countries. e function variable is used to interactively change the desired descriptive statistics command. Manipulate function largeCountriesCellAndInternet〚All, 1〛 , {function, {Mean, HarmonicMean, GeometricMean, Median, Variance, Total, StandardDeviation, InterquartileRange, Max, Min, Accumulate}}, SaveDefinitions → True
��������
����
3.37446 × 107
���
HOS3-printproof-08022020-trim.pdf 456
8/4/20 7:21 AM
����������� ������������� ��� ���� ��������
To ensure that the Manipulate statement works without requiring evaluation of other cells in the notebook, the definition of the largeCountriesCellAndInternet variable is saved by using the SaveDefinitions → True option setting.
Measures between datasets can be computed as well, such as the covariance between the number of cellular phones and the number of internet users for large countries. Covariance largeCountriesCellAndInternet〚All, 1〛, largeCountriesCellAndInternet〚All, 2〛
2.50444 × 1015 people
Another example of a measure between datasets is correlation. e Correlation command takes two datasets as arguments and shows the correlation between those datasets. In this case, the result for the correlation between the number of cellular phones and the number of internet users for large countries makes sense based on the behavior shown in the log plot earlier in the chapter, which indicated a pattern between the two properties. Correlation largeCountriesCellAndInternet〚All, 1〛, largeCountriesCellAndInternet〚All, 2〛
0.889268
Curve Fitting e Wolfram Language has several commands that can be used for curve tting. e Fit command can be used to nd a least-squares t to a list of data, and this command is most commonly used for polynomial tting. Fit takes three arguments: a one- or multidimensional dataset, a list of parameters to specify the form of the tted equation and the variable in question. In the following case, a linear t is calculated for the data relating to the number of cellular phones and the number of internet users for each large country. e default output is the tted equation. fit1 = Fit[QuantityMagnitude[largeCountriesCellAndInternet], {1, x}, x]
-1.38133 × 106 + 0.433975 x
���
HOS3-printproof-08022020-trim.pdf 457
8/4/20 7:21 AM
������� ��
is result is stored in the fit1 variable. e variable that stores the equation can be used directly in a Plot function to visualize the linear t. Plot fit1, x, 105 , 108
� × ��� � × ��� � × ��� � × ��� � × ���
� × ���
� × ���
� × ���
� × ���
e Show command can be used to combine multiple graphics outputs, such as a list plot of the raw data and the curve tted to the data. Show takes as its arguments the graphics objects to be combined. In this case, the rst argument is the plot of the raw data and the second is the plot of the tted equation. A PlotStyle option setting is used to di erentiate the two types of plots. Show ListPlot[largeCountriesCellAndInternet], Plot fit1, x, 105 , 108 , PlotStyle → Red
� × ��� � × ��� � × ��� � × ���
� × ���
� × ���
� × ���
� × ���
� × ���
���
HOS3-printproof-08022020-trim.pdf 458
8/4/20 7:21 AM
����������� ������������� ��� ���� ��������
e Fit command can be used to t higher-order polynomials by adding values to the second argument to generate a higher-order tted equation. A third-order polynomial can be found as follows. fit2 = Fit largeCountriesCellAndInternet, 1, x, x2 , x3 , x ; Show ListPlot[largeCountriesCellAndInternet], Plot fit2, x, 105 , 108 , PlotStyle → Red
� × ��� � × ��� � × ��� � × ���
� × ���
� × ���
� × ���
� × ���
� × ���
e higher-order polynomial still looks linear in nature, which might mean that the linear t provides as much information about the dataset as a higher-order polynomial, or that the data is too messy to easily describe with a polynomial. is series of calculations can be used with Manipulate to explore several ts for the dataset by increasing the number of degrees for the polynomial t. e Range command can be used to generate a simple list of integers, but it can also be used to generate a list of variables for the second argument of the Fit command. x ^ Range[0, 4]
1, x, x2 , x3 , x4
���
HOS3-printproof-08022020-trim.pdf 459
8/4/20 7:21 AM
������� ��
Range is a command that can be used to quickly construct a list of numbers. If only a lower bound and upper bound are given, then a step size of 1 is used. A third argument can be passed to change the step size.
By setting the second argument in the Range function call as a manipulable parameter, Manipulate will create an interactive model that allows the user to increase or decrease the degree of the polynomial t. e rest of the syntax is borrowed from the previous evaluations. Manipulate fit3 = Fit largeCountriesCellAndInternet〚All, 1〛, x ^ Range[degree], x ; Show ListPlot largeCountriesCellAndInternet〚All, 1〛 , Plot[fit3, {x, 0, 150}, PlotStyle → Red] , {degree, 1, 6, 1}
������
� × ��� � × ��� � × ��� � × ��� � × ��� ��
��
��
��
���
Chapter 21: Data Filtering and Manipulation outlined filtering data with a Manipulate example. The two concepts can be combined as needed. For example, the Manipulate statement above could contain a second slider that displays only data points that satisfy a certain threshold of internet users or cellular phones, which would in turn recalculate a fitted equation based on this subset of the data.
���
HOS3-printproof-08022020-trim.pdf 460
8/4/20 7:21 AM
����������� ������������� ��� ���� ��������
In cases where a nonlinear t is desired, FindFit can provide more exibility in the form of the tted equation. FindFit takes four arguments rather than three: the rst is the data to be tted, the second is the expression to t to, the third is the best- t parameters and the fourth is the variable in question. FindFit returns a list of real values for each of the coe cients as a list of rules. For the example in question, FindFit can be used to nd the curve of best- t between the expression a Log[x] + b and the given data. fit4 = FindFit largeCountriesCellAndInternet〚All, 1〛, a Log[x] + b, {a, b}, x
a → -264 227., b → 3.47439 × 107
FindFit returns the parameter values in a list of rules. A di erent chapter discusses how to
extract values from lists of rules, but the ReplaceAll command can be used to substitute the calculated values for a and b into the particular format for the tted equation. ReplaceAll[a Log[x] + b, fit4]
3.47439 × 107 - 264 227. Log[x]
As before, Show can be leveraged to visualize the raw data and the newly tted curve. Show ListPlot largeCountriesCellAndInternet〚All, 1〛 , Plot[ReplaceAll[a Log[x] + b, fit4], {x, 0, 113}, PlotStyle → Red]
� × ��� � × ��� � × ��� � × ��� � × ��� ��
��
��
��
���
���
HOS3-printproof-08022020-trim.pdf 461
8/4/20 7:21 AM
������� ��
Building Statistical Models Fit and FindFit are designed to return expressions in the form of an equation correspond-
ing to best ts of the data, and each command has parameters to customize the format for the tted equation. Mathematica also includes commands to build statistical models based on raw data. Rather than giving a single expression or list of parameter values as output, creating a tted model object gives convenient access to the t as well as a variety of diagnostic information. An observant reader may notice that the structure returned by model- tting commands is very similar to Mathematica's curated data commands. For example, any tted model can be queried for additional properties. One of the most common functions to build a model is LinearModelFit, which has a syntax similar to Fit. model = LinearModelFit QuantityMagnitude[largeCountriesCellAndInternet], 1, x, x2 , x
FittedModel
-��� ���� + �������� � + ������ × ��-�� ��
Rather than returning just an expression as the default output, the output above is an object used to represent the tted model in Mathematica. By assigning this tted model to the variable named model, additional information about the model can be retrieved. In many cases, the functional form of the t is desired, and the Normal command can be used to obtain this form. Normal[model]
-357 019. + 0.381512 x + 1.0875 × 10-10 x2
e tted model can act as a function to calculate the value at a particular point. model 107
3.46898 × 106
e tted model can be used with Table to generate a list of values based on the tted equation.
���
HOS3-printproof-08022020-trim.pdf 462
8/4/20 7:21 AM
����������� ������������� ��� ���� ��������
Table model[i], i, 106 , 107 , 106
24 601.8, 406 440., 788 496., 1.17077 × 106 , 1.55326 × 106 , 1.93597 × 106 , 2.31889 × 106 , 2.70204 × 106 , 3.0854 × 106 , 3.46898 × 106
e tted model can also be used with other commands, like Integrate. model[x] ⅆ x
-357 019. x + 0.190756 x2 + 3.62499 × 10-11 x3
Since the tted model from Fit or FindFit is de ned as a function, the Show command can be used to combine a plot of data with a Plot statement that includes the tted model. Show ListPlot[largeCountriesCellAndInternet], Plot model[x], x, 105 , 108 , PlotStyle → Red
� × ��� � × ��� � × ��� � × ���
� × ���
� × ���
� × ���
� × ���
� × ���
The previous result looks the same as it did when using the Fit function earlier in the chapter. So why use LinearModelFit? The di erence is that LinearModelFit provides a framework to quickly look up related information for the fit.
���
HOS3-printproof-08022020-trim.pdf 463
8/4/20 7:21 AM
������� ��
e syntax to display available statistical properties is similar to querying the available properties for a curated data command like ChemicalData. e following displays the rst 10 statistical tests that can be displayed for the tted model. Short[model["Properties"], 10]
{AdjustedRSquared, AIC, AICc, ANOVATable, ANOVATableDegreesOfFreedom, ANOVATableEntries, ANOVATableFStatistics, ANOVATableMeanSquares, ANOVATablePValues, ANOVATableSumsOfSquares, BasisFunctions, BetaDi erences, BestFit, BestFitParameters, BIC, CatcherMatrix, Coe icientOfVariation, CookDistances, 28
, ParameterTable, ParameterTableEntries, ParameterTStatistics,
PartialSumOfSquares, PredictedResponse, Properties, Response, RSquared, SequentialSumOfSquares, SingleDeletionVariances, SinglePredictionBands, SinglePredictionConfidenceIntervals, SinglePredictionConfidenceIntervalTable, SinglePredictionConfidenceIntervalTableEntries, SinglePredictionErrors, StandardizedResiduals, StudentizedResiduals, VarianceInflationFactors}
Any of these properties can be accessed for the model with a simple function call, like the associated ANOVA table. model["ANOVATable"]
��
��
�
�
��
�
������� × ���� ������� × ���� ������� ������� × ���� ������� × ���� �������
�����
��� ������� × ���� ������� × ���� ��� ������� × ����
�����
��
����������� ������� ������� × ��-�� ��������
Having easy access to all this information makes LinearModelFit a very useful command, since once the model is constructed, getting diagnostics like t residuals and mean prediction errors is instantaneous. Short[model["FitResiduals"], 5]
-2.1633 × 106 , -7.81262 × 106 , -1.68209 × 106 , -6.40973 × 106 , 7.03476 × 106 , 2.15453 × 106 , 298 765., -1.63344 × 107 , 355 804.,
99
, 1.6876 × 107 , 1.19831 × 108 ,
-2.04969 × 106 , -2.88819 × 106 , -6.04771 × 106 , -686 065., -294 516., 1.14643 × 106
���
HOS3-printproof-08022020-trim.pdf 464
8/4/20 7:21 AM
����������� ������������� ��� ���� ��������
Short[model["MeanPredictionErrors"], 5]
1.75341 × 106 , 1.64772 × 106 , 1.77669 × 106 , 1.90421 × 106 , 1.59928 × 106 , 1.70021 × 106 , 1.78154 × 106 , 1.86241 × 106 ,
100
, 2.76587 × 106 , 6.89916 × 106 , 1.67107 × 106 ,
1.60915 × 106 , 2.54454 × 106 , 1.84768 × 106 , 1.85169 × 106 , 1.90062 × 106
e previous lists can be plotted together to visualize error analysis and goodness of t between the raw data and the tted model. ListPlot[ {model["FitResiduals"], model["MeanPredictionErrors"]}, PlotLegends → Placed[{"fit residuals", "mean prediction errors"}, Top]]
fit residuals
mean prediction errors
� × ��� � × ��� � × ��� ��
��
��
��
���
-� × ��� -� × ���
Because the tted model can be investigated programmatically, it is very easy to create a dynamic model with Manipulate to allow interactive exploration of various properties. LinearModelFit QuantityMagnitude[largeCountriesCellAndInternet], 1, x, x2 , x
FittedModel
-��� ���� + �������� � + ������ × ��-�� ��
���
HOS3-printproof-08022020-trim.pdf 465
8/4/20 7:21 AM
������� ��
model = LinearModelFit QuantityMagnitude[largeCountriesCellAndInternet], 1, x, x2 , x ; Manipulate[model[prop], {prop, model["Properties"]}, SaveDefinitions → True]
����
����������������
0.78954
LinearModelFit is one of several model- tting functions in Mathematica.
e others include GeneralizedLinearModelFit, NonlinearModelFit, LogitModelFit and ProbitModelFit. e overall structure for the models returned by each command is similar, allowing additional diagnostics to be computed once the model is constructed.
Random Number Generation Several commands are available for generating a list of pseudorandom numbers, as well as generating numbers for built-in distributions or sampling from lists. e RandomReal and RandomInteger commands generate lists of uniformly distributed pseudorandom reals or integers, respectively. Each command can be used without arguments, which will generate a single random value of the appropriate type between 0 and 1. SeedRandom["CKM"]; RandomReal[]
0.0229577
SeedRandom is used to reset the random number generator, but seeding a particular value will mean that the sequence of random numbers generated by a function will be the same. If you evaluate the input cell above, you will get the same set of pseudorandom numbers that the authors did when writing this book. RandomInteger[]
0
���
HOS3-printproof-08022020-trim.pdf 466
8/4/20 7:21 AM
����������� ������������� ��� ���� ��������
When a single argument is used, each command will generate a pseudorandom number between zero and the speci ed value. In this case, the output will be a single random real or single random integer between 0 and 5. RandomReal[5]
1.85405 RandomInteger[5]
2
If a lower bound other than zero is required, a minimum and maximum can be speci ed for the random number generation. RandomReal[{3, 5}]
3.9661 RandomInteger[{3, 5}]
4
Since generating a list of random numbers is a common operation, a second argument to these commands allows the user to specify where a vector or array of numbers is desired. For example, 10 random real numbers between 1 and 6 can be generated. RandomReal[{1, 6}, 10]
{1.25542, 4.83004, 1.65316, 4.86, 2.40025, 2.76463, 5.47558, 5.11047, 5.33032, 4.06133}
Or a 3 × 5 matrix of random integers between 0 and 10 can be generated. RandomInteger[{0, 10}, {3, 5}]
{{7, 9, 9, 4, 9}, {3, 3, 3, 1, 3}, {4, 3, 5, 2, 6}}
It is worth pointing out that it is not possible to use a single random number generation command to create a multidimensional list whose elements follow di erent speci cations. For example, suppose the goal is to construct a 3 × 5 matrix with row 1 containing random reals between 0 and 1, row 2 containing random reals between 1 and 2, and row 3
���
HOS3-printproof-08022020-trim.pdf 467
8/4/20 7:21 AM
������� ��
containing random reals between 2 and 3. For a situation like this, a good strategy is to construct each row independently and then use list manipulation commands to tie them together into the desired form. MatrixForm[{ RandomReal[{0, 1}, {4}], RandomReal[{1, 2}, {4}], RandomReal[{2, 3}, {4}]}]
0.801286 0.784834 0.919601 0.168855 1.91369 1.80112 1.37765 1.76867 2.23262 2.00886 2.39634 2.72117
Random sampling with or without replacement can be achieved through the use of RandomChoice and RandomSample. vals = Range[5]
{1, 2, 3, 4, 5} RandomChoice[vals, 3]
{1, 4, 3} RandomSample[vals, 3]
{3, 1, 2}
RandomChoice does sampling with replacement, allowing more samples to be taken than
the number of available choices. RandomChoice[vals, 10]
{3, 3, 5, 3, 2, 5, 2, 5, 3, 5}
RandomSample does sampling without replacement, and the command will fail if a user
tries to sample more items than are available. RandomSample[vals, 10]
������������ � ������������ ������ �������� � ������ �� ������ ��� ����� �� ������� ���� ��� ������ �� ��� ������ ��� {�� �� �� �� �}� �� ��� ���� � ������ �� �������� �������� �������� ���� ��� ���� ��� ������������� RandomSample[{1, 2, 3, 4, 5}, 10]
���
HOS3-printproof-08022020-trim.pdf 468
8/4/20 7:21 AM
����������� ������������� ��� ���� ��������
Since there are only ve elements in the list stored as the variable vals, 5 is the largest value that can be speci ed as a second argument to RandomSample. RandomSample[vals, 5]
{4, 5, 3, 2, 1}
e following command creates a list of 10 values, with each value corresponding to the mean of randomly sampling ve integers from 1 to 100. As expected, the mean values vary quite a bit. vals = Table[N[Mean[RandomChoice[Range[100], 5]]], {i, 1, 10, 1}]
{64., 74.6, 47.8, 28.6, 66.6, 37.8, 52.8, 51.4, 56.4, 23.4}
But the mean of the means is close to 50. Mean[vals]
50.34
Clear is used to remove all variable and function de nitions from this chapter. Clear[popSelect, largeCountries, largeCountriesCellAndInternet, fit1, fit2, fit3, fit4, model, vals]
Conclusion Mathematica's statistical capabilities are nicely integrated with the rest of the system, so once a dataset is imported and manipulated, statistics commands are available to perform the required analysis, whether that is computation of measures, curve tting or random sampling.
���
HOS3-printproof-08022020-trim.pdf 469
8/4/20 7:21 AM
������� ��
Exercises 1. Use free-form input to generate a random integer between 1 and 100. 2. Use the Wolfram Language to create a list of ve random integers between 1 and 100. 3 . Use the Wolfram Language to write a two-statement program, where the rst statement creates a table of integers, in order from 1 to 10. Suppress the output from that statement. e second statement should use the output from the rst statement to construct a random sample of 10 choices from the output. e result of this twostatement program will be a random ordering of the integers. 4 . It might be theorized that a correlation may exist between GDP per capita and government debt when looking at countries with a large number of television stations. Create a function named tvSelect that takes a list of countries as its input and returns any countries that have more than 100 television stations. 5 . Create a variable named manyStations to hold the names of all of the countries in the world, and use this variable with the function created in Exercise 4 to nd a comprehensive list of countries that have more than 100 television stations. 6 . Create a table of values of the form {GDP per capita, government debt} for all the countries that are stored in manyStations. Store this table of values in a new variable named manyStationsGDPGovDebt. 7 . Since the result in Exercise 6 was relatively short, it was easy to see the number of countries with over 100 television stations. In the event that the list was much longer, a more e cient approach would be to nd the dimensions of the dataset. Do this now. 8 . Use ListLogLogPlot to visualize the data from Exercise 6, and use the Tooltip command so that mousing over each data point shows the name of the associated country. (Hint: use the variable de nition from Exercise 6 instead of the variable name directly, since that makes it easier to work with Tooltip in this example.) 9 . Find the average value for household consumption for these countries by using Part to extract the rst value for each element of the list stored in manyStationsGDPGovDebt. 10 .
e plot from Exercise 8 did not provide compelling visual evidence that the correlation hypothesis was correct. Use the Correlation command and apply it to all the rst values in the list stored in manyStationsGDPGovDebt and all the second values in the list stored in manyStationsGDPGovDebt.
���
HOS3-printproof-08022020-trim.pdf 470
8/4/20 7:21 AM
CHAPTER 25
Machine Learning and Neural Networks Introduction
Mathematica contains a wide variety of functions that are useful for statistical analysis and working with data. Machine learning is an area where Mathematica's capabilities have grown at a rapid pace in recent releases. Machine learning capabilities are built into the language with a concise collection of high-level functions, which automate many aspects of creating machine learning models. is provides users with more time for deeper analysis or to experiment with a wider variety of new ideas. Machine learning functionality is also tightly integrated with the rest of the Wolfram Language, compounding its usefulness and utility.
Sample Project Using Machine Learning Machine learning can be used to nd patterns in data and predict outcomes for new data based on these patterns. While this concept applies to many types of data, this sample project will explore trends in quiz scores for 39 students, and use those trends to predict various scores for a 40th student. e Import command can be used to import a CSV le containing a sample dataset of quiz scores. scores = Import["https://www.handsonstart.com/ExampleDataMultipleScores.csv", "Data"];
ListPlot can be used to visualize the raw data, but even in this modest-sized dataset, it is
di cult to spot trends by visual inspection alone. ListPlot scores〚All, 3 ;; 6〛, Joined → True, PlotRange → {{1, 4}, {70, 100}}
��� �� �� �� �� �� �� ���
���
���
���
���
���
���
���
HOS3-printproof-08022020-trim.pdf 471
8/4/20 7:21 AM
������� ��
Other chapters in this book outline importing data, visualizing data or extracting parts of data to become fluent with inputs like the previous two calculations. The previous input extracts just the scores and omits the student names from the imported data.
is data, however, can be used with machine learning functions in the Wolfram Language to nd patterns. e patterns that are discovered by the machine learning algorithms are bundled together in a classi er, which can then be used in further exploration. By analyzing these patterns and building various classi ers, machine learning can predict quiz scores for other students exhibiting similar patterns in behavior.
The term "supervised machine learning" is used to describe this workflow in which user-defined datasets are used to establish patterns. Another term, "unsupervised learning," will be covered later in the chapter. Unsupervised learning is an approach to make predictions based on well-established, and usually very large, datasets that have been created specifically for machine learning tasks.
e Dimensions function can be used to verify the size of the imported data, which is stored in the variable scores and contains 39 rows and 6 columns. is data will act as the training data for the machine learning classi er. Dimensions[scores]
{39, 6}
Another approach to quickly verify the data is imported in the desired format is to use the Short command. Short will return a subset of the data, displaying the rst and last elements, with a notation for the amount of data being suppressed. Short[scores]
{{Joe, Smith, 94, 92, 90, 95}, {Michelle, Abacus, 98, 97, 95, 98}, 36
, {Kimberly, Patel, 92, 91, 92, 91}}
���
HOS3-printproof-08022020-trim.pdf 472
8/4/20 7:21 AM
������� �������� ��� ������ ��������
e imported data is formatted as intended, and includes the rst name, last name, quiz 1 score, quiz 2 score, quiz 3 score and quiz 4 score for each of the 39 rows in the nested list. Initially, to build a simple machine learning classi er, the h and sixth columns can be extracted with the Part function for use as a training set for this new classi er. e h and sixth columns correspond to the scores for quiz 3 and quiz 4 in the dataset. lastTwoScores = scores[[All, 5 ;; 6]]
{{90, 95}, {95, 98}, {92, 92}, {92, 96}, {93, 78}, {91, 94}, {94, 95}, {92, 94}, {93, 96}, {87, 85}, {79, 83}, {78, 75}, {85, 86}, {82, 100}, {81, 85}, {83, 89}, {84, 89}, {87, 89}, {86, 85}, {85, 85}, {95, 96}, {93, 96}, {91, 92}, {93, 95}, {91, 93}, {90, 92}, {90, 92}, {90, 92}, {90, 93}, {88, 86}, {89, 86}, {88, 87}, {87, 86}, {89, 88}, {88, 87}, {89, 87}, {88, 84}, {88, 88}, {92, 91}}
Once created, the classi er function will accept new inputs for quiz 3 scores, and will return an output of the likely scores for quiz 4. e function Classify is one of the main functions in the Wolfram Language for machine learning with imported datasets. e syntax for this command can be examined by evaluating the following input. ? Classify ������ ��������[{�������� → ������ � �������� → ������ � …}] ��������� � �����������������[…] ����� �� ��� �������� ��� ������� ������ ��������[{�������� � �������� � …} → {������ � ������ � …}] ���� ��������� � �����������������[…] ����� �� ��� �������� ��� ������� ������ ��������[
������ → {��������� � ��������� � …}� ������ → {��������� � …}� …
] ���������
� �����������������[…] ����� �� �� ����������� �� ������� ���� ����� ��������� ��������[��������� ����] �������� �� �������� ���� ����� � ��������� �������� ������� ���� ��� �������� ��� ������ ��������[������� ����] �������� �� �������� ���� ����� ��� �����-�� ��������� �������� ����������� �� ������� ��������[…� ����� ����] ����� ��� �������� �������� �� ��� ������������� ���������� ���� ����� ��������[���������� ����] ����� �� �������� ��������� �������� ��� ������� �� ���� ��� ��� ������� ������
Arguments for the Classify function require a list of rules rather than the nested list format of the data stored as lastTwoScores. To transform the nested list into a list of rules, the Thread function can be used to create a list of rules. In the following code, the rst argument of Thread uses the Part command to extract all rows of the h column in the original dataset, ���
HOS3-printproof-08022020-trim.pdf 473
8/4/20 7:21 AM
������� ��
original which provides all the quiz 3 scores. e second argument uses the Part command to extract all rows of the sixth column, which provides all the quiz 4 scores. trainingLastTwoScores = Thread[scores[[All, 5]] → scores[[All, 6]]]
{90 → 95, 95 → 98, 92 → 92, 92 → 96, 93 → 78, 91 → 94, 94 → 95, 92 → 94, 93 → 96, 87 → 85, 79 → 83, 78 → 75, 85 → 86, 82 → 100, 81 → 85, 83 → 89, 84 → 89, 87 → 89, 86 → 85, 85 → 85, 95 → 96, 93 → 96, 91 → 92, 93 → 95, 91 → 93, 90 → 92, 90 → 92, 90 → 92, 90 → 93, 88 → 86, 89 → 86, 88 → 87, 87 → 86, 89 → 88, 88 → 87, 89 → 87, 88 → 84, 88 → 88, 92 → 91}
is output now represents trends based on quiz 3 and quiz 4 scores for each student, and this list of rules can now be used as a training set to create a machine learning classi er. e classi er will identify trends in quiz 4 scores based on the scores from quiz 3. e classi er, which represents the overall patterns that are discovered, is stored as a user-de ned function named cf. cf = Classify[trainingLastTwoScores]
ClassifierFunction
����� ����� ��������� ������ �� �������� ��
While this book is an introduction to machine learning in Mathematica, it is by no means a complete guide. For the preceding example, the Wolfram Language includes a function called Predict that is o en preferred for numerical-to-numerical classification. However, since Classify is o en the best function for experimentation across many types of data, it is used above to illustrate the general concept of machine learning.
In the preceding output, the machine learning classi er displays a certain quantity of classes, which is 17 in this case. A class is a term that is synonymous with overall patterns in the original sample data. When the classi er is used with new data, it will calculate the probability for how similar the new data is to the classes that have been de ned. In other words, the classi er function will take new data and return the pattern in the original sample data most similar to the new data. In the following input, the classi er function stored as cf is used with a new input of 95, which represents a new quiz 3 score. e output of 96 represents a likely score of 96 on quiz 4 based on the speci ed quiz 3 score and the patterns in the original sample data.
���
HOS3-printproof-08022020-trim.pdf 474
8/4/20 7:21 AM
������� �������� ��� ������ ��������
cf[95]
96
Algorithms for machine learning include some randomness, so when recreating these examples in a di erent Mathematica session, the outputs might not perfectly match the outputs included in this chapter.
An input of 85 for quiz 3 returns a likely score of 87 for quiz 4 based on the most likely classes. cf[85]
87
Remember, the term "class" now refers to the trends or patterns in the machine learning classifier. The function is not attempting to find one similar case; instead, it is attempting to find one similar pattern, which might correspond to trends across several similar cases in the original dataset.
An input of 89 for quiz 3 returns a likely score of 92 for quiz 4 based on the most likely classes. cf[89]
92
e option "TopProbabilities" can be speci ed as a second argument to return multiple classes as well as associated probabilities. e probabilities represent the most likely classes that are similar to the new input. For example, given a quiz 3 score of 89, the classi er returns multiple outputs for potential quiz 4 scores, along with a probability for each result. e output of 92 has a signi cantly higher percentage compared to the other possible classes. cf[89, "TopProbabilities"]
{92 → 0.311372, 84 → 0.153865, 93 → 0.12589, 88 → 0.12589, 87 → 0.115399, 86 → 0.109904}
���
HOS3-printproof-08022020-trim.pdf 475
8/4/20 7:21 AM
������� ��
Displaying the probabilities can be an important way to determine the e ectiveness of a particular classi er function. e classi er cf has a modest training set, so several similar probabilities for di erent classes can signal a need to increase the size of the training set. In this case, this might signal the need to include more students and more scores in the dataset to nd more reliable trends. So far, the classi er has used one single quiz 3 score to nd the most probable quiz 4 score. Instead of using only quiz 3 to predict the likely quiz 4 score, SequencePredict can be used to create a sequence predictor function for all four quiz scores in the training set. SequencePredict accepts a nested list rather than a list of rules, so the Part command can
be used to extract all rows from the third through last columns to create a nested list containing all quiz scores for each student. e new function is stored with the symbol sp. sp = SequencePredict[scores[[All, 3 ;;]]]
SequencePredictorFunction
����� ����� ��������������� ������� ������
Similar to Classify, the output for SequencePredict is a function that can be applied to new data. One di erence is that SequencePredict uses multiple values for the training dataset, so it can accept multiple values for the new data to calculate similar classes.
Keep in mind Classify can also accept training datasets with multiple values using a rule format of {val1, val2, val3}→class1. SequencePredict is useful for training datasets with values of varying lengths. In this case, the sequence has a fixed length of four, corresponding to the four quizzes.
An input of the list {85, 87, 88} corresponds to a new scenario where a student scores 85 on quiz 1, 87 on quiz 2 and 88 on quiz 3. Using this list in the input for sp, the sequence predictor function will calculate the probability of the next element in the list. In this case, the sequence predictor function will predict the quiz 4 score based on this input. sp[{85, 87, 88}]
87
An input of {92, 93, 94} as quiz scores for the rst three quizzes returns a prediction of 92 as the score for quiz 4. ���
HOS3-printproof-08022020-trim.pdf 476
8/4/20 7:21 AM
������� �������� ��� ������ ��������
sp[{92, 93, 94}]
92
An input of {85, 89, 95} as quiz scores for the rst three quizzes returns a prediction of 96 as the score for quiz 4. sp[{85, 89, 95}]
96
While the rst two predictions have looked similar to each of the three numbers in the input list, almost representing the mean of the three numbers from the input list, this last prediction does not follow that pattern. e prediction value is more than any member of the list in the input, which points to a di erent pattern where several students might have performed steadily better on the quizzes throughout the class. To explore this further, specifying an option of "Probabilities" as a second argument in the SequencePredictorFunction will return probabilities of the next element, given the input sequence. sp[{85, 89, 95}, "Probabilities"]
75 → 0.0107946, 78 → 0.0139695, 79 → 0.0107946, 80 → 0.0139695, 81 → 0.0107946, 82 → 0.0139695, 83 → 0.0234942, 84 → 0.0234942, 85 → 0.0488933, 86 → 0.0425435, 87 → 0.0425435, 88 → 0.0488933, 89 → 0.0488933, 90 → 0.0890069, 91 → 0.0953567, 92 → 0.0425435, 93 → 0.0953567, 94 → 0.0234942, 95 → 0.0361937, 96 → 0.170279, 97 → 0.0171444, 98 → 0.0667827, 100 → 0.0107946
e lengthy list in the output shows many possibilities for the next element of the sequence given the input sequence and the patterns discovered when training the sample dataset with the sequence predictor function. But the most likely next elements in the sequence are high values compared to the rst two elements in the sequence. is might be an unexpected result that is di cult to identify in the raw data immediately, or even if visualized with a chart.
The datasets used to train machine learning classifiers are o en much larger than the dataset in this chapter. If the list of probable next values in a sequence is lengthy, use of the Sort and Part commands can be a nice way to extract only the most probable next values in the sequence. ���
HOS3-printproof-08022020-trim.pdf 477
8/4/20 7:21 AM
������� ��
Another function to gain insights on data, especially with very large datasets that are di cult to visually inspect, is FindAnomalies. e FindAnomalies command is used to identify anomalous or unusual cases in a dataset. is overall approach is useful to nd potential errors in a dataset or to highlight values of interest due to their unique relationship with the rest of the data. In the following input, the Part function is used to specify all rows of the third through sixth columns, which correspond to scores for quizzes 1 through 4. FindAnomalies returns the elements in the nested list with anomalous values. FindAnomalies[scores[[All, 3 ;; 6]]]
{{94, 95, 93, 78}, {93, 97, 91, 94}, {82, 85, 82, 100}}
In this particular dataset, students with scores in the 90s for the rst three quizzes also typically have scores in the 90s on the fourth quiz. e rst output in the list shows that one student scored much lower on the fourth quiz, which might be an error in the dataset, or an interesting result to explore from the vantage point of the instructor. e third output shows another unusual case in which a student scored much higher on the last quiz compared to the rst three quizzes. Graphically, the function FindClusters can also be used to visualize commonalities within these scores, as well as outliers in the data. When visualizing scores for only quiz 3 and quiz 4, FindClusters and ListPlot can be used to color the data points corresponding to the similarity with other data points. e Part command is used in the following input to extract all rows of the h and sixth columns, an identical approach to the rst example in this chapter that built a classi er function based on these two scores. ListPlot FindClusters scores〚All, 5 ;; 6〛
��� �� �� �� �� ��
��
��
��
e blue points represent a common grouping of students that scored in the 90s on both quizzes 3 and 4. Green points represent students who scored in the mid-80s for both quizzes 3 and 4. Two of the outliers found with the function FindAnomalies in the previous input can be easily seen at the bottom-right portion of the graph and the top-le portion of the graph.
���
HOS3-printproof-08022020-trim.pdf 478
8/4/20 7:21 AM
������� �������� ��� ������ ��������
The function FindAnomalies can be used on many types of data in addition to numeric values, including text or images.
Scope of Machine Learning Functionality So far, examples in this chapter have outlined machine learning functionality based on datasets consisting only of numeric values. e machine learning capabilities of the Wolfram Language are much more broad, accepting training sets of numerical data, textual data, images or sound les. To demonstrate building a classi er function with images, the function WebImageSearch can be used to nd and import 10 images of owers; the resulting list of images is stored as a variable named f. f = WebImageSearch["flowers", "Images", 10]
,
,
,
,
,
,
,
,
,
The function WebImageSearch scans the web for images, which might change over time as images are added or deleted from the web. When running the input above, the list of images might di er from this chapter.
���
HOS3-printproof-08022020-trim.pdf 479
8/4/20 7:21 AM
������� ��
e function Classify accepts a list of rules, whether that list of rules consists of numeric values, as was the case in previous examples in this chapter, or rules in another form, such as images and text. e Thread function can be used to build a list of rules based on the images from the preceding output, which can in turn be used as a training set to build a new classi er function. For these images, the training set will be a rough classi cation of the images to specify whether the image is a single ower or multiple owers. To provide this classi cation, the second argument for the Thread function is a rough manual inspection of the images with a value of "single" or "multiple" corresponding to that manual inspection. fRules = Thread[f → {"multiple", "multiple", "multiple", "multiple", "single", "single", "multiple", "single", "multiple", "multiple"}]
→ multiple,
→ multiple,
→ multiple,
→ multiple,
→ single,
→ single,
→ multiple,
→ single,
→ multiple,
→ multiple
���
HOS3-printproof-08022020-trim.pdf 480
8/4/20 7:21 AM
������� �������� ��� ������ ��������
The examples so far barely scratch the surface of the possibilities, given the Wolfram Language's support for diverse types of data. A list of rules for a classifier function can consist of any type of expression, including strings or words.
e resulting list of rules can be used as the input for the function Classify, with the output, a classi er function, stored as a variable named flowerCF. flowerCF = Classify[fRules]
ClassifierFunction
����� ����� ����� �������� ��������� ������ ���� ��� �� ��������� ����� ��� �
Throughout this book, a wide variety of values have been stored in variables for the sake of convenience in subsequent calculations. Since the process of creating a machine learning classifier can be a lengthy one, Mathematica provides a button in the output above to store the ClassiferFunction in the notebook so it can be used in di erent sessions without needing to reevaluate the inputs to retrain the classifier. This increases the file size of the notebook, but can be a very useful time saver.
To nd a new image to test with the classi er, WebImageSearch can again be used to return an image of roses. In the previous example, WebImageSeach included a third argument of 10 to return a list of 10 images. In this case, a third argument of 1 is used to download only a single image. By default, WebImageSearch returns a list, but only one image is needed, so the First function is used to extract the single image and discard the rest of the list structure. is new image is stored as variable fNew. fNew = First[WebImageSearch["rose", "Images", 1]]
���
HOS3-printproof-08022020-trim.pdf 481
8/4/20 7:21 AM
������� ��
Based on the modest-sized training data, the new image can be used as the input for the classi er function, and the classi er function predicts that this image contains a single ower based on the features in the training dataset. flowerCF[fNew]
single
While the result seems intuitive based on the 10 images used as the training dataset and the characteristics of the new image, the option "Probabilities" can again be used to gain more insight into the classi er function. In this case, the classi er function returns a high probability that the new image has similar characteristics to the classes in the training dataset that were tagged as "single" owers. flowerCF[fNew, "Probabilities"]
multiple → 0.222222, single → 0.777778
For visual inspection of commonalities between the images in the list, FeatureSpacePlot can be used to group the images based on similar characteristics. e following input uses WebImageSearch to download images of owers, and this function returns a list of 10 elements by default. FeatureSpacePlot can be wrapped around the resulting list, providing a view for commonalities among the 10 images of owers. FeatureSpacePlot[WebImageSearch["flowers"]]
Without any manual tagging, FeatureSpacePlot grouped the images of multiple owers near one another, while also using characteristics like colors to group the images. is function can be used to explore many types of characteristics, which can provide unique insights into data. ���
HOS3-printproof-08022020-trim.pdf 482
8/4/20 7:21 AM
������� �������� ��� ������ ��������
FeatureSpacePlot is a broad function and can be used on many types of data, or even datasets contained in a nested list.
Machine Learning Based on Prede ned Knowledge ImageIdentify is a function in the Wolfram Language related to machine learning and uses
prede ned knowledge to identify the main object in an image. Unlike Classify, which requires a user-de ned training set to nd patterns and build a classi er function, ImageIdentify is based on a large prede ned dataset consisting of millions of images. Each of the images in the dataset is tagged with the main object in the image, and ImageIdentify can leverage this large dataset to identify the main object in new images that are passed as input. In the following input, ImageIdentify is used to identify the subject of an image. It is notable that this command easily accepts raw images for its input, making it easy to work with data directly without needing to reference le names.
ImageIdentify
�������� ���
If ImageIdentify cannot find an identification at an acceptable threshold, it will return a Missing["Unidentified"] message in the output.
e output from ImageIdentify is interconnected with the curated data built into the Wolfram Language. e stylization of the output represents the Entity function, which is a framework for referencing curated data in the Wolfram Language. is means that in addition to providing insight that the main object in the image is a domestic cat, additional information about the entity can be extracted and leveraged. By copying and pasting the Entity output above, the following notation can be used to query the Wolfram Language to return an image of a typical domestic cat.
���
HOS3-printproof-08022020-trim.pdf 483
8/4/20 7:21 AM
������� ��
�������� ��� ������� ["Image"]
Image is one available property of this curated data built into the Wolfram Language. Another
such property is Definition, which returns the de nition of the concept of a domestic cat. �������� ��� ������� ["Definition"]
any domesticated member of the genus Felis
While the function ImageIdentify is useful to simply identify the main object of an image, its integration with the Wolfram Language can be potentially even more useful to explore a concept further by researching additional characteristics of the entity that was identi ed.
ImageIdentify is based on a very large collection of images as the training dataset. It is also possible to customize or expand the collection of images in a certain area to improve performance. The next section in this chapter will discuss neural networks and how to retrain larger deep learning models.
In addition to images, the Wolfram Language contains other prede ned datasets that can be used for machine learning calculations. FindTextualAnswer uses textual data to add context to a block of user-de ned text. Based on the following sample text, the question "Where am I?" can be posed, and the function FindTextualAnswer uses a large dataset to add context and identify a likely answer to this question. text = "On Monday, I drove to Champaign, Illinois. On Tuesday, I met with Jim and Sue regarding Illinois state tax laws.";
���
HOS3-printproof-08022020-trim.pdf 484
8/4/20 7:21 AM
������� �������� ��� ������ ��������
FindTextualAnswer[text, "Where am I?"]
Champaign, Illinois
Other prede ned datasets can be accessed through an optional rst argument to the Classify function. Roughly a dozen prede ned classi ers are available, including sentiment analysis, language detection, whether text contains profanity or the estimated age from an image of a human face. In the following input, Classify does not return a ClassifierFunction like the examples earlier in the chapter. Instead, Classify uses a built-in ClassifierFunction related to sentiment analysis to predict whether the text has a positive, negative or neutral sentiment. Classify["Sentiment", text]
Positive
Language identi cation is another available built-in classi er to predict the language of the text above. Classify["Language", text]
�������
Profanity detection is a third available built-in classi er to predict whether the string of text contains any profanity. Classify["Profanity", text]
False
While identifying the sentiment, or language, or likely use of profanity for a string of text is convenient with this single function, this is potentially much more useful when integrated into a larger program. For example, a tool to translate text might first automatically detect the language of the source text to translate.
e Wolfram Language also has built-in data on grammar, and TextStructure can be used to analyze speci c words in a block of text and provide a visual representation of the grammatical structure. ���
HOS3-printproof-08022020-trim.pdf 485
8/4/20 7:21 AM
������� ��
TextStructure[text]
e examples in this section have involved large datasets with an instinctual goal. e datasets have been designed to provide an intuitive name for the main object in an image, or an intuitive answer to a question related to everyday English text. ImageRestyle is a function that leverages a less intuitive dataset. is function is designed to apply the overall style of one image to another image. To demonstrate, WebImageSearch can be used to nd a picture of water lilies. lilies = First[WebImageSearch["water lilies", 1]]
Next, WebImageSearch is used to return an image of an impressionist painting. painting = First[WebImageSearch["impressionist", 1]]
���
HOS3-printproof-08022020-trim.pdf 486
8/4/20 7:21 AM
������� �������� ��� ������ ��������
Now that two images have been sourced, ImageRestyle can be used to restyle the water lilies in the manner displayed by the impressionist painting. e rst argument given to ImageRestyle is the image to be restyled, and the second is the image containing the style to be applied. ImageRestyle[lilies, painting]
ImageRestyle is more computationally intensive compared to the other inputs in this chapter. If this function is used with two very large images, the computation time might be longer than desired. As a reminder, the Abort Evaluation command in the Evaluation menu can be used to stop any calculation.
Neural Networks e Wolfram Language also contains sophisticated functions for creating and working with neural networks. Similar to its capabilities for machine learning and the general design of the language, there is maximum automation built into the core functions. It is o en useful to experiment with prebuilt neural networks as a starting point, and Wolfram provides an extensive repository of neural networks, ranging from images to sound to text. All can be easily loaded into a Mathematica session for immediate use. is collection of neural networks is accessible through the Wolfram Neural Net Repository (resources.wolframcloud.com/neuralnetrepository).
���
HOS3-printproof-08022020-trim.pdf 487
8/4/20 7:21 AM
������� ��
e collection can be organized by input domain (image, text, audio, numeric, all) or type of task (classi cation, feature extraction, image processing, regression, semantic segmentation, speech recognition, audio analysis, object detection, language modeling, data generation, all). e Wolfram Language does not favor one data type over another, which makes it a useful language to explore many types of neural networks instead of having to learn a completely di erent work ow depending on the desired type of data or task. A er nding a neural net, the function NetModel can be used to import the neural net into Mathematica for computations. In this example, NetModel imports the CapsNet trained on MNIST data neural network, which is a collection of tens of thousands of handwriting samples used for handwriting identi cation.
The Neural Net Repository is frequently updated with new models, making it potentially even more useful over time as the collection grows. handwriting = NetModel["CapsNet Trained on MNIST Data"]
NetGraph
����� ����� ������ �� ��������
����� �
���
HOS3-printproof-08022020-trim.pdf 488
8/4/20 7:21 AM
������� �������� ��� ������ ��������
Once loaded and stored as handwriting, the model can be used with a new list of handdrawn numbers with the aim of identifying that new input. In the following example, three handwritten numbers are scanned as images and correctly identi ed as 6, 8 and 0. e output for the neural network provides the numbers as well as a typical hand-drawn sample. handwriting
,
,
Classification → {6, 8, 0}, Reconstruction →
,
,
Similar to the use of Classify and SequencePredict in earlier examples, the "Probabil ities" option can also be speci ed as a second argument to return the probability of the new input being similar to the classes in the training set. In this case, the classi er function returns a probability of 94% corresponding to the class of 8 in the training dataset. handwriting
, "Classification" → "Probabilities"
0 → 0.0609864, 1 → 0.0358106, 2 → 0.0273417, 3 → 0.074637, 4 → 0.0634226, 5 → 0.0679507, 6 → 0.04934, 7 → 0.026264, 8 → 0.941028, 9 → 0.0415873
In earlier examples with smaller training datasets, the outputs provided a much lower likelihood that the prediction is accurate; one main advantage of leveraging larger neural networks is that the underlying datasets are large, which can lead to better performance than with smaller datasets. In addition to working with existing neural networks, it is possible to add to existing neural networks, or create new neural networks. For example, a very generic image identi cation neural network could be made more domain speci c by adding additional pictures containing more variations of certain plants to aid in an application speci c to plant identi cation. To provide a more straightforward demonstration of creating a new neural network, the function NetTrain can be used either to add to an existing neural net or to create a new neural net to retrain. In the following example, NetTrain is used with the previous variable train ingLastTwoScores to create a new neural network related to the quiz 3 and quiz 4 data.
���
HOS3-printproof-08022020-trim.pdf 489
8/4/20 7:21 AM
������� ��
trainingLastTwoScores
{90 → 95, 95 → 98, 92 → 92, 92 → 96, 93 → 78, 91 → 94, 94 → 95, 92 → 94, 93 → 96, 87 → 85, 79 → 83, 78 → 75, 85 → 86, 82 → 100, 81 → 85, 83 → 89, 84 → 89, 87 → 89, 86 → 85, 85 → 85, 95 → 96, 93 → 96, 91 → 92, 93 → 95, 91 → 93, 90 → 92, 90 → 92, 90 → 92, 90 → 93, 88 → 86, 89 → 86, 88 → 87, 87 → 86, 89 → 88, 88 → 87, 89 → 87, 88 → 84, 88 → 88, 92 → 91} net = NetTrain[LinearLayer[], trainingLastTwoScores]
LinearLayer
������ �������
���� ����
While NetTrain is a common starting point to train a custom neural network, this example only scratches the surface of the available capabilities in the Wolfram Language for training neural networks, which are outside the scope of this book.
e new user-de ned function net can then be accessed with new inputs for quiz 3 to predict the most likely scores for quiz 4. net[95]
96.0164
Clear is used to remove all variable and function de nitions from this chapter. Clear[scores, lastTwoScores, trainingLastTwoScores, cf, sp, f, fRules, flowerCF, fNew, text, lilies, painting, handwriting, net]
Conclusion e Wolfram Language provides a streamlined work ow to experiment with machine learning and neural networks, allowing a useful and easy way to apply deep learning to new problems or new areas. Deep learning can be complicated, but the Wolfram Language makes it easy and accessible by providing e cient and automated commands, allowing users to spend more time exploring concepts.
���
HOS3-printproof-08022020-trim.pdf 490
8/4/20 7:21 AM
������� �������� ��� ������ ��������
Exercises 1. Use the dataset stored in ExampleData with the input ExampleData[{"Machine Learning","WineQuality"},"Data"], and store that dataset in a variable named wine. 2. Create a machine learning classi er using wine, and store the classi er in a variable named wineClassifier. 3. Run the classi er from Exercise 2 on a new wine represented with the following data attributes: {8.5, 0.2, 0.21, 16.2, 0.074, 41.1, 197, 0.998, 3.02, 0.5, 9.8}. 4. Run the classi er from Exercise 2 on a new wine represented with the following data attributes: {8.5, 0.2, 0.21, 6.2, 0.074, 41.1, 197, 0.998, 3.02, 0.5, 9.8}. 5. Use WebImageSearch to nd a picture of a dog, and store that image in a variable named dog. 6. Run image classi cation on the image from Exercise 5. 7. Restyle an image of a building from the web in the style of an old movie. 8. Create a machine learning classi er for the dataset {2→"positive",–2→"negative",5→ "positive",–1→"negative"}, and store the classi er as a variable named c. 9. Run the classi er from Exercise 8 on a new value of -10. 10. Create a Manipulate statement to vary the inputs to the classi er from Exercise 8, where the inputs range from -20 to 20.
���
HOS3-printproof-08022020-trim.pdf 491
8/4/20 7:21 AM
HOS3-printproof-08022020-trim.pdf 492
8/4/20 7:21 AM
CHAPTER 26
Image Processing Introduction
Many chapters have addressed Mathematica's graphics functionality, including how to create a wide variety of graphics and how to customize them. Graphics created in Mathematica are Wolfram Language expressions themselves, which has many advantages when working within Mathematica notebooks. However, there are cases where the starting point of a computation requires an external image in a format such as PNG or JPG, and the Wolfram Language has many functions speci c to working with image les. In addition to working with external images as input, graphics output created in Mathematica can be converted into images that can be optimized for deliverables outside of Mathematica, such as exporting images for publication or for use in websites.
Image Data and Resizing for Publication As outlined in earlier chapters, the Import function can import a wide variety of external le types, including many image formats like PNG. e following input uses Import and a URL to store a PNG image as a variable named wolfie. wolfie = Import["https://writings.stephenwolfram.com/data/uploads/2019/05/wolf-logo.png"]
���
HOS3-printproof-08022020-trim.pdf 493
8/4/20 7:21 AM
������� ��
ere are several functions that can be used to gain an understanding of the image. As a starting point, the ImageData function returns a nested list of pixel values for the image. ImageData[wolfie]
{1., 1., 1., 0.}, {1., 1., 1., 0.}, {1., 1., 1., 0.}, {1., 1., 1., 0.}, {1., 1., 1., 0.}, {1., 1., 1., 0.}, {1., 1., 1., 0.}, {1., 1., 1., 0.}, {1., 1., 1., 0.}, {1., 1., 1., 0.}, {1., 1., 1., 0.}, {1., 1., 1., 0.}, {1., 1., 1., 0.}, ⋯ 128 ⋯ , {1., 1., 1., 0.}, {1., 1., 1., 0.}, {1., 1., 1., 0.}, {1., 1., 1., 0.},
{1., 1., 1., 0.}, {1., 1., 1., 0.}, {1., 1., 1., 0.}, {1., 1., 1., 0.}, {1., 1., 1., 0.}, {1., 1., 1., 0.}, {1., 1., 1., 0.}, {1., 1., 1., 0.}, {1., 1., 1., 0.} , ⋯ 148 ⋯ ����� ������
���� ����
���� ����
���� ���
��� ���� ��������
In several other chapters, Dimensions has been used to examine the quantity of rows and columns in a dataset, especially spreadsheet data. In the above example, the four elements of each sublist are RGB values (red, green, blue) and then alpha channel for each pixel in the image. The alpha channel creates the white background. Subsequent examples include only three elements in each sublist for each pixel, which are RGB values to specify the color of each pixel. In either case, image processing functions operate on the image identically.
Just as it can be used with any other dataset or nested list, the Dimensions function can be used with this example to return the quantity of rows and columns, and the length of each sublist. In the following input, Dimensions can be used to display a summary of the rows and columns of the pixel values for the image. In this case, 149 rows and 154 columns con rm the PNG image is a relatively small image. Dimensions[ImageData[wolfie]]
{149, 154, 4}
ImageResize can be used to increase or decrease the size of an image. In the following
input, the image stored with the variable name wolfie is increased from a width of 154 pixels to 500 pixels.
���
HOS3-printproof-08022020-trim.pdf 494
8/4/20 7:21 AM
����� ����������
ImageResize[wolfie, 500]
For the purposes of display, it is also possible to click and drag an image with the mouse to resize graphics in an output cell. The following calculations show that the image itself is being altered, not just the displayed form of the image.
Using the same approach as before, the Dimensions command can be applied to the new image to con rm that it indeed includes more pixels than the original image. Dimensions[ImageData[%]]
{484, 500, 4}
Graphics in Mathematica can also be turned from a Wolfram Language expression into a static image with the function Rasterize. Unlike ImageResize, where the original image dictates the overall quality and resolution of the resized image, the Rasterize command is useful for taking graphics and creating an image with the desired resolution. e following example creates a plot in the Wolfram Language, stores the graphics expression as a variable named plot and then uses that variable with Rasterize to convert the Wolfram Language graphics output to an image.
���
HOS3-printproof-08022020-trim.pdf 495
8/4/20 7:21 AM
������� ��
plot = Plot[Sin[x], {x, 0, 2 π}, Filling → Axis]
��� ��� �
�
�
�
�
�
-��� -��� plotimage = Rasterize[plot]
Now, just like the wolfie image example, Dimensions returns an array of pixel values, which is a useful way to learn that this new image has a modest quantity of rows and columns. Dimensions[ImageData[plotimage]]
{214, 360, 3}
As mentioned, this output shows there are three color channels, corresponding to RGB values that specify the color for each pixel in the image. This output also confirms the image contains 214 rows of pixel values and 360 columns of pixel values.
���
HOS3-printproof-08022020-trim.pdf 496
8/4/20 7:21 AM
����� ����������
If a high-quality image is the desired output, Rasterize will take into account the size of the original graphics output. In this case, ImageSize is used as an option within the Plot function to increase the size of the Wolfram Language graphics output. plotImageLarge = Rasterize[Plot[Sin[x], {x, 0, 2 π}, Filling → Axis, ImageSize → 1000]]
Rasterize takes this larger graphics size into account and creates an image output with
more pixel values, corresponding to the increased size speci ed with the ImageSize option. Dimensions[ImageData[plotImageLarge]]
{617, 1000, 3}
While that higher resolution might work well if the image is being exported and viewed in a very large window, at a typical size the ticks on the axes are much smaller. In the preceding output, it is now di cult to read the numeric values on the x and y axes. More control can be achieved by using options with the Rasterize function. In the following input, the RasterSize option is used to create an output with a speci c raster size. plotImageLarge2 = Rasterize[plot, RasterSize → 1000]
���
HOS3-printproof-08022020-trim.pdf 497
8/4/20 7:21 AM
������� ��
The functions and options just discussed are useful when exporting a graphics output as an external file to be used in a publication. These various settings can help achieve the desired size and resolution for the exported image.
Additional options, like ImageSize, can be applied, allowing control over how large the nal displayed image should be. plotImageLarge2 = Rasterize[plot, RasterSize → 1000, ImageSize → 200]
As before, Dimensions can be used to con rm that a larger array of pixel values has been generated for this image, which might be desirable when exporting graphics for publication. Dimensions[ImageData[plotImageLarge2]]
{570, 1000, 3}
A previous chapter focused on the Export function and creating external files. Any of the preceding images can be used directly with Export to create an external file with the desired image format.
So far, ImageData has been used to take an image and convert that expression to an array of pixel values; the function Image can be used for the opposite operation by taking an array of pixel values and constructing a resulting image. e following example creates a 200 × 200 array of random real numbers between 0 and 1 and feeds the result to the Image command to create an image.
���
HOS3-printproof-08022020-trim.pdf 498
8/4/20 7:21 AM
����� ����������
Image[RandomReal[{0, 1}, {200, 200}]]
This output generates randomized data, so the reader's output will almost certainly be di erent than the preceding output in this chapter.
Subsequent sections in this chapter will outline available image processing functions to apply e ects to images. But as a simple illustration of image processing, the Blur command can be used with the previous output to show that the output created from the Image command is indeed an image and can be used with image processing functions in the Wolfram Language. Blur[%]
As a reminder, the % symbol in the preceding input represents the last output. This is not necessarily the last output on the page of the notebook; it is the output of the most recent calculation performed in this particular Mathematica session.
���
HOS3-printproof-08022020-trim.pdf 499
8/4/20 7:21 AM
������� ��
Basic Operations on Images Common operations for image processing are available from the Suggestions Bar that follows the output of calculations. A previous chapter outlined the scope of Mathematica's Predictive Interface and the Suggestions Bar, and how that functionality provides suggestions for the next calculation or operation based on the last output. When the output is an image, the suggestions are related to common image processing functions. e following input starts with one of the images stored in ExampleData, which is a collection of datasets included in all installations of Mathematica. photo = ExampleData[{"TestImage", "Girl3"}]
A er clicking the more button, the full list of suggestions for subsequent computations is displayed. is includes resizing and ipping an image, adjusting colors and brightness, and displaying properties of the image, including the image type.
���
HOS3-printproof-08022020-trim.pdf 500
8/4/20 7:21 AM
����� ����������
If the Suggestions Bar does not appear, it is likely minimized. Look for an icon with a double arrow on the right side of the screen, just above the horizontal bar. Click that arrow icon to show the Suggestions Bar again, and reevaluate the last input.
In this case, the image contains a portrait along with some extra framing and another partial picture. By clicking the Crop Tool button, a new mouse-driven menu is created to adjust the borders of the image. By dragging the point1 and point2 sliders, the extra framing and partial image can be removed.
A er clicking the Done button, a new input cell is created and uses the ImageTrim function to specify the desired pixel values to crop from the image. photoCropped = ImageTrim[photo, {{81., 10.}, {250., 240.}}]
���
HOS3-printproof-08022020-trim.pdf 501
8/4/20 7:21 AM
������� ��
e new output includes the same Suggestions Bar menu options related to image processing, and this menu can be used again to modify the image. By clicking more and choosing adjust, a menu appears to adjust the contrast, brightness and gamma for the image.
The Suggestions Bar menu options might vary as a result of your operating system and version of Mathematica, so you might not see exactly the same presentation of options as discussed for this example.
A er choosing the desired contrast, brightness and gamma values, clicking the Done button again creates a new input with these new values applied. e image adjustment is applied to the last output, which is referenced with the name photoCropped since the last input de ned that new name.
Just like any other calculation with the Suggestions Bar, if there is not a new variable name to use, Mathematica will reference the last output with %, or more specifically something like %71, which corresponds to the 71st output of this particular session in Mathematica. That value is session-specific and might change a er restarting Mathematica, so if the ability to recreate the output is important, you can copy and paste the actual output over the % shorthand.
���
HOS3-printproof-08022020-trim.pdf 502
8/4/20 7:21 AM
����� ����������
ImageAdjust[photoCropped, {0.2, 0.25, 1.275}]
ere are many other functions to apply e ects to images, including blurring, sharpening and lightening an image. e following Table function creates a new list of results by applying the Blur, Sharpen and Lighter functions to the same input. A second argument of 5 can be used to increase the severity of the respective e ect on the image. Table[f[photoCropped, 5], {f, {Blur, Sharpen, Lighter}}]
,
,
���
HOS3-printproof-08022020-trim.pdf 503
8/4/20 7:21 AM
������� ��
ImageEffect is another function that can be used to apply more artistic styling to an image.
e rst argument for the command is the image itself and the second argument is the type of styling to be applied, for which there are many options. e following Table command shows some of the available e ects by creating a new list with nine di erent e ects applied to the same input. Table[ImageE ect[photoCropped, fx], {fx, {"Charcoal", "Embossing", "MotionBlur", "OilPainting", "Noise", "TornFrame", "NestedComposition", "Sepia", "Decolorization"}}]
,
,
,
,
,
,
,
,
���
HOS3-printproof-08022020-trim.pdf 504
8/4/20 7:21 AM
����� ����������
ImageCollage is a useful function to take a list of images and create a single image from
them instead of displaying them as a list of separate images, with commas separating each element and enclosed in curly braces. ImageCollage[%]
While this chapter uses an imported image from a collection of images in Mathematica, all these operations would be the same when using the Import function to import an external image.
���
HOS3-printproof-08022020-trim.pdf 505
8/4/20 7:21 AM
������� ��
Coloring and Computational Photography While it is possible to use the Wolfram Language to convert an image into an array of pixel values, and then perform computations on the pixel values directly, it can be more convenient to perform computations on the images directly, and there are many functions for doing such work. e following input imports an image of apples from the Example Data dataset, resizes the image to make it smaller and stores the resulting output as a new variable called apples. apples = ImageResize[ExampleData[{"TestImage", "Apples"}], 250]
e examples in the previous section performed image processing calculations on the entire image; this section will focus on performing computations on only certain aspects or components of an image, such as its colors. To apply computation to an image's colors, a rst step can be to identify the image's dominant colors using the DominantColors command. DominantColors[apples]
,
,
,
,
,
,
,
,
,
,
With the dominant colors identi ed, they can be manipulated as desired. For example, a list of replacement rules can be constructed to swap the values to a set of new color values. Since there are 11 dominant colors in the original image, the ColorData command is used to create a list of 11 color values from a speci c color family. newColors = Take[ColorData[96, "ColorList"], 11]
,
,
,
,
,
,
,
,
,
,
Next, the Thread command is used to create a list of replacement rules, which maps each entry from the original list of dominant colors to a value in the new list of colors. colorRules = Thread[DominantColors[apples] → newColors]
→ →
,
→ ,
→
,
→ ,
→
,
→ ,
→
,
→ ,
→
, ,
→
���
HOS3-printproof-08022020-trim.pdf 506
8/4/20 7:21 AM
����� ����������
The use of Thread in the preceding example serves as an intermediate step that aids in formatting the list of colors for subsequent calculations. Thread is a function that is useful throughout the language for many tasks, from generating graphics related to flow charts or graph theory to formatting data for machine learning tasks.
With the original image stored as the variable apples and the construction of a new list of rules to replace the dominant colors stored as colorRules, the ColorReplace command can be used to apply the list of rules to the original image. e result is a more artistic styling of the original image. ColorReplace[apples, colorRules]
While the previous example uses variables to store an image and a list of rules, ColorReplace can be used directly on an image and a list of rules. The use of variables in this chapter, and other chapters in the book, is intentional to help readers understand each step in a series of calculations.
However, this approach could also be used in a more practical setting to highlight one aspect of an image that is important to the user, such as coloring speci c elements with a brighter color. e same approach is repeated, but this time, a smaller list of replacement rules is constructed, which maps the reddish values of the dominant colors to blue, and all other values of the dominant colors to black.
���
HOS3-printproof-08022020-trim.pdf 507
8/4/20 7:21 AM
������� ��
colorRules2 = Thread[DominantColors[apples] → {Blue, Black, Black, Black, Black, Black, Blue, Black, Blue, Blue, Blue}]
→ →
,
→ ,
→
,
→ ,
→
,
→ ,
→
,
→ ,
→
, ,
→
ColorReplace[apples, colorRules2]
Another potentially more practical use of color replacement is to take an image and replace a section that is missing from the image. In previous examples, ImageTrim was used to crop a photo and remove a white border from the original image. However, the Wolfram Language includes a function called Inpaint that attempts to automatically color in missing data based on the surrounding colors. Recall the variable named photo, which is evaluated for reference. photo
���
HOS3-printproof-08022020-trim.pdf 508
8/4/20 7:21 AM
����� ����������
If the output for the preceding calculation is the symbol photo instead of the desired image, that means one of the inputs to define this symbol earlier in the chapter needs to be reevaluated. Inpaint takes two arguments: the rst argument is the original image, and the second
argument is a black and white image highlighting only the section where recoloring will be applied. e Binarize function can be used to create a black and white version of the original photo, with a threshold for coloring, to provide the black and white image required by the Inpaint function. e following input uses Manipulate to adjust that coloring threshold to identify the area of interest, which is the whitespace in the original image. Manipulate[Binarize[photo, i], {i, 0, 1}, SaveDefinitions → True]
�
���
HOS3-printproof-08022020-trim.pdf 509
8/4/20 7:21 AM
������� ��
e Dilation function increases that region to ensure all the whitespace is included in the new photo. A value of 0.8 is used for the Binarize function based on experimentation with the preceding Manipulate function. Dilation[Binarize[photo, 0.8], 1]
e following input uses the preceding computations to create the nal input for Inpaint. e original image is the rst argument for Inpaint, and the preceding black and white photo created is the second argument for Inpaint. e output is an image with the whitespace lled with coloring that matches the original photo. photo Inpaint[photo, Dilation[Binarize[photo, 0.8], 1]]
���
HOS3-printproof-08022020-trim.pdf 510
8/4/20 7:21 AM
����� ����������
The two preceding inputs return both the original image and the image with colored whitespace so that the two images can be inspected side by side.
So far, the example computations have been related to coloring, but there are many other image processing functions available. RemoveBackground is one such function, and it attempts to identify the object in the foreground and remove the background information, coloring it white. e following input uses a cropped photo from an earlier example and removes its background with this function. RemoveBackground[photoCropped]
Since the output of this computation is an image, it can be used in subsequent computations, like using ImageCompose to take the image of apples and overlay the image of the person. ImageCompose[apples, RemoveBackground[photoCropped]]
Image processing computations can intersect with machine learning in the Wolfram Language, and this is a signi cant and unique bene t to the language based on its consistent and cohesive design. For example, ImageRestyle uses machine learning techniques to style a photo, such as the portrait that has been used in preceding examples, with the coloring and characteristics of a second photo, such as the apples. e overall e ect is a restyling of the image. ���
HOS3-printproof-08022020-trim.pdf 511
8/4/20 7:21 AM
������� ��
ImageRestyle[photoCropped, apples]
The ordering for ImageRestyle matters in the preceding input. If the order of the two variables were reversed in the command, the output would be a picture of the apples with the coloring and styling of the portrait photo.
Segmentation and Key Points e Wolfram Language has many functions to analyze the contents of an image to identify key points. One common use is to nd the major edges in an image. e following example uses the function EdgeDetect to highlight only the borders of the house from the original image.
EdgeDetect
���
HOS3-printproof-08022020-trim.pdf 512
8/4/20 7:21 AM
����� ����������
A similar function, ImageCorners, returns an array of coordinates that correspond to the pixel values for key points in the picture. In this case, ImageCorners identi es the corners of the roof, chimney and windows in the image.
ImageCorners
{195.5, 68.5}, {176.5, 146.5}, {245.5, 32.5}, {30.5, 8.5}, {172.5, 127.5}, {174.5, 128.5}, {178.5, 126.5}, {151.5, 57.5}, ⋯ 2676 ⋯ , {0.5, 226.5}, {55.5, 233.5}, {113.5, 255.5}, {15.5, 216.5}, {48.5, 246.5}, {24.5, 158.5}, {0.5, 139.5} ����� ������
���� ����
���� ����
���� ���
��� ���� ��������
Several of the preceding outputs were lists of pixel values corresponding to the coloring of each pixel. The output generated by ImageCorners contains coordinates within the pixels of the original image and refers to locations rather than the coloring values of pixels.
To better visualize the results, the function HighlightImage can be used. HighlightImage takes two arguments: the rst is an image, and the second is a list of points that are rendered as red dots. In the following example, the rst argument for HighlightImage is the output from EdgeDetect, and the second argument is the output from ImageCorners. e ImageCorners command has three additional options to specify a pixel range, a threshold and a certain distance threshold in pixels. ese options provide exibility to highlight a desired quantity of key points.
���
HOS3-printproof-08022020-trim.pdf 513
8/4/20 7:21 AM
������� ��
HighlightImage EdgeDetect
, ImageCorners
, 3, 0.001, 2
Another function to analyze the contents of an image is WatershedComponents, which takes an image and identi es the major regions of the image. is is useful to count unique objects in an image, or to highlight regions of a map, such as the following example where the north and south sides of a river bank are highlighted in di erent colors.
WatershedComponents
,
// Colorize
Colorize is being used in postfix notation in the preceding input. The two syntax styles of Colorize[expr] and expr//Colorize produce identical outputs. When creating examples, adding Colorize at the end of the expression is sometimes preferable since it is the last step in the series of calculations.
���
HOS3-printproof-08022020-trim.pdf 514
8/4/20 7:21 AM
����� ����������
MorphologicalComponents can also be useful to identify unique elements in an image by
nding the connected components in a binary image; in this case, the unique regions in the original paisley image are colored di erently. e Colorize function is used in post x form to render the output as an image rather than an array of values.
MorphologicalComponents
// Colorize
Machine Learning Related to Image Processing A previous chapter outlined functionality in the Wolfram Language related to machine learning and neural networks, and how to set up computations in those areas. Since Wolfram Language functions have tight integration, image processing functions can automatically leverage the built-in machine learning functionality as well. One example is the function FindFaces, which takes an image as the main argument of the function and returns graphics primitives that identify the bounds of the pixel values related to the human face in the image.
i=
;
box = FindFaces[i]
{Rectangle[{134.5, 98.5}, {199.5, 186.5}]}
���
HOS3-printproof-08022020-trim.pdf 515
8/4/20 7:21 AM
������� ��
So far in the chapter, images have been imported through ExampleData and stored as variables. However, it is possible to simply drag and drop an image into the input cell of a notebook to use it in a function directly. Or in this case, the image from a previous output in a previous section was simply copied and pasted into the input cell. HighlightImage is a useful function to visualize the results from such computations. HighlightImage has two arguments: the rst is the original image (here, given using the
variable i), and the second argument is the graphics primitives from the previous calculation, which is a Rectangle in this case. HighlightImage[i, box]
The preceding variable box represents a graphics primitive in the language, which is outlined in detail in a previous chapter. Since it is common to use FindFaces for further graphical calculations, Mathematica includes the graphics primitive function Rectangle so it can be used directly.
Another intersection between image processing and machine learning is text recognition. If textual information is saved as an image, there is usually no straightforward way to extract the content and use that for subsequent text-related calculations. e function TextRecognize takes an image and uses deep learning techniques to return a string of characters that match the scanned image.
���
HOS3-printproof-08022020-trim.pdf 516
8/4/20 7:21 AM
����� ����������
TextRecognize
BROKEN SYMMETRIES AND THE MASSES OF GAUGE BOSONS Peter W. Higgs Tait Institute of Mathematical Physics, University of Edinburgh, Edinburgh, Scotland (Received 31 August 1964)
Since text processing is outside of the scope of this chapter, this example is meant to demonstrate that TextRecognize is the only necessary step to convert an image into text that can then be used for further processing. ImageIdentify also contains a machine learning algorithm that uses a large training set of
images to identify the main object in an image. In this case, ImageIdentify returns the Entity representation of a person.
ImageIdentify
������
Any time an output is formatted as an Entity, it contains additional curated data related to that entity. In this case, the input ������ ["Properties"] can be used to see what additional properties are built into this entity for related calculations. ImageIdentify can clearly be very useful for projects involving image identi cation. For
example, if a project involves analyzing the presence of di erent trees in speci c regions of the world, ImageIdentify might work well to take a general image of a tree and gain more insight into the type of tree it is.
���
HOS3-printproof-08022020-trim.pdf 517
8/4/20 7:21 AM
������� ��
plant = First[WebImageSearch["tree", 1]]
ImageIdentify[plant]
����� ���
e collection of images built into ImageIdentify is diverse. Instead of analyzing trees, if a project involved counting computer monitors throughout a company for inventory purposes, ImageIdentify could provide an e cient way to scan through images of the o ce and automatically count monitors. computer = First[WebImageSearch["computer", 1]]
ImageIdentify[computer]
�������� �������
It is important to note that ImageIdentify uses a set collection of images, and while it is a useful collection, it is also possible to add images to customize the collection. For example, an application designed to identify trees can become more e ective a er adding more images of trees into the source data used for identification. This idea falls more into machine learning than image processing and is discussed in another chapter.
���
HOS3-printproof-08022020-trim.pdf 518
8/4/20 7:21 AM
����� ����������
ImageIdentify is designed to return a single output. When a picture has multiple objects in
that same image, ImageIdentify might not provide ideal results. e following example shows what happens when ImageIdentify cannot select a single entity.
ImageIdentify
���� �����
ImageContents also uses machine learning for identi cation and is better suited to identify-
ing multiple objects in a single image. When the same image is used with ImageContents, the output identi es multiple elephants and zebras, which is the desired output.
ImageContents
���
HOS3-printproof-08022020-trim.pdf 519
8/4/20 7:21 AM
������� ��
ImageContents also has an optional second argument to lter the results. A er the
function identi es the objects in the image, the built-in computational knowledge of the Wolfram Language can be used to return only one type of object. In this calculation, the second argument is the Entity representation of a zebra, so only the zebras are returned with their corresponding positions, and the elephants are omitted from the output.
ImageContents
,
����� �������
Conclusion e Wolfram Language has a wide scope of functionality, and its high-level functions make it easy to perform useful image processing operations. Other signi cant advantages to using the Wolfram Language for image processing are the scope and interconnectedness of the language. Image processing in the Wolfram Language is so powerful since the commands can leverage machine learning or other aspects of the language, and results from these computations can then be easily used in other areas of the language, encouraging and facilitating exploration. Clear is used to remove all variable and function de nitions from this chapter. Clear[wolfie, plot, plotimage, plotImageLarge, plotImageLarge2, photo, photoCropped, apples, newColors, colorRules, colorRules2, i, box, plant, computer]
���
HOS3-printproof-08022020-trim.pdf 520
8/4/20 7:21 AM
����� ����������
Exercises 1. Use the input WikipediaData["Empire State Building","ImageList"]〚9〛 to import the ninth picture of the Empire State Building from its Wikipedia page, and store this image with the symbol pic. 2 . Use the Wolfram Language to change the size of the image to 200 pixels, and store the result with the symbol pic2. 3 . Use the Wolfram Language to blur the image from Exercise 2. Add a second argument of 3 to the input to increase the blur e ect. Hint: second arguments are always separated by a comma. 4 . Use the function ColorReplace on the picture from Exercise 2 to replace pixels containing a black color with pixels containing a green color. 5 . Find the dominant colors in the picture from Exercise 2. 6 . Review the chapter and make sure the input photo=ExampleData[{"TestImage", "Girl3"}] is evaluated, and then restyle the image from Exercise 2 in the style of the photo image. 7 . Apply the "Sepia" image e ect to the image from Exercise 2. 8 . Run image identi cation on the image from Exercise 2. 9 . Detect edges in the image from Exercise 2. 10 . Create an image collage of a list containing the image with detected edges from Exercise 9, and the blurred image from Exercise 3.
���
HOS3-printproof-08022020-trim.pdf 521
8/4/20 7:21 AM
HOS3-printproof-08022020-trim.pdf 522
8/4/20 7:21 AM
CHAPTER 27
Creating Programs Introduction
Many examples in this book have involved multiple computations that lead to a single result, like a visualization. Mathematica is commonly used in this manner to test hypotheses and to get a feel for whether a project or idea is worth further exploration. Mathematica's interpretive nature allows this type of exploration to be done e ciently and immediately without needing to write a lot of code, compile a program and then execute the program to see the results. Encapsulating ideas into function de nitions lets users access the functionality without dwelling on exactly how it was built with the Wolfram Language, keeping the focus on the application and not on the code. Previous chapters have included examples of commands that allow programmatic generation of lists, and user-de ned functions have been used to illustrate several programming concepts. is same idea of function de nitions also serves as a basic building block to programming in the Wolfram Language. is chapter will further show the scope of functionality for user-de ned functions and will explore looping constructs in more detail, with an eye toward creating functions that can be shared with and used by others who do not need to have any understanding of the underlying code.
Programming Basics e following example illustrates the use of programming to do a repetitive task. Country Data is used to de ne a list consisting of a country's name, population and total land area. is type of task is well suited to Mathematica, even if the data needs to be massaged a bit, as will be detailed in this chapter.
Remember that a symbol that is displayed in blue does not have a stored value, and a symbol or function that is displayed in black does have a stored value. As you type in the following example, the variables will turn from blue to black as they are evaluated and receive definitions.
���
HOS3-printproof-08022020-trim.pdf 523
8/4/20 7:21 AM
������� ��
listOfAllCountries = CountryData[All]; countryList = Table[{i, CountryData[i, "Population"], CountryData[i, "LandArea"]}, {i, listOfAllCountries}]; Short[countryList]
����������� , 35 530 081 people , 652 230. km2 , ����� ������� , 29 013 people , 1580.23 km2 , ������� , 2 930 187 people , 27 398. km2 , ������� , 41 318 142 people , 2.38174 × 106 km2 ,
241
,
������� ������ , 552 628 people , 266 000. km2 , ����� , 28 250 420 people , 527 968. km2 , ������ , 17 094 130 people , 743 398. km2 , �������� , 16 529 903 people , 386 847. km2
A third argument can be passed to the CountryData command to determine the units of measurement for population and land area. CountryData["Afghanistan", "Population", "Units"]
People CountryData["Afghanistan", "LandArea", "Units"]
SquareKilometers
In this particular example, it is desirable to represent population density in terms of number of people per acre, not number of people per square kilometer. e UnitConvert command can be used to nd a suitable conversion factor from square kilometers to acres. UnitConvert Quantity 1, "Kilometers"2 , "Acres" // N
247.105 acres
���
HOS3-printproof-08022020-trim.pdf 524
8/4/20 7:21 AM
�������� ��������
The // allows a command to be applied to a result before it is displayed. The preceding example uses // to return a numeric approximation and is equivalent to wrapping the N command around the UnitConvert statement.
Now that the conversion rate is known, it can be used directly. A new list is created, consisting of the previous information (country name, population and total land area), and the conversion factor is applied to calculate the population density in the desired units of number of people per acre. countryDensity = Table Flatten country〚1 ;; 3〛, UnitConvert
country〚2〛 country〚3〛
, ("people/acre")
,
{country, countryList} ; Style countryDensity〚1 ;; 10〛, FontSize → 10 // TraditionalForm
Afghanistan Aland Islands Albania Algeria
35 530 081 people
652 230. km2
0.220452 people/acre
1580.23 km2
0.0743006 people/acre 29 013 people 0.432809 people/acre 2 930 187 people 27 398. km2 6 2 41 318 142 people 2.38174 × 10 km 0.0702046 people/acre
American Samoa Andorra Angola
55 641 people 76 965 people 29 784 193 people
199. km2 468. km2 1.2467 × 106 km2
1.13152 people/acre 0.665529 people/acre 0.0966815 people/acre
Anguilla
14 909 people
91. km2
0.66302 people/acre
102 012 people
442.6 km2
0.932737 people/acre
Antigua and Barbuda Argentina
44 271 041 people 2.73669 × 106 km2 0.0654657 people/acre
Recall that 〚 〛 is a special typeset representation of the Part command. In the preceding example, country is the iterator for the Table command and is replaced by a di erent country from countryList at each step. Double semicolons represent a span, which in this example is comprised of the elements in the first through the third positions in the list. Finally, Style is used to set the font size in order to fit the output on the page, and TraditionalForm is used to clean up the presentation of the results.
���
HOS3-printproof-08022020-trim.pdf 525
8/4/20 7:21 AM
������� ��
To make this a more general-purpose example, this type of calculation can be de ned as a user-de ned function rather than a variable de nition. e following program takes a list as its input and then returns the rst through the third elements of the list, as well as a new element constructed from adding the second and third elements together. In the preceding variable de nition, the program returned population density per acre as a new fourth element in the list. In the user-de ned function, the list can be any expression; QuantityMagnitude is used to discard the units so that the function will add the values of the second and third elements regardless of their original units. at makes the program useful, since it can be referenced in other examples for this general type of list creation. addSecondThird[x_] := Table Flatten country〚1 ;; 3〛, QuantityMagnitude country〚2〛 + QuantityMagnitude country〚3〛
,
{country, x}
Once this program is de ned, it can be run just like any other Wolfram Language function. e following example repeats the above calculation but uses the function to run the calculation with a dataset. e output is identical to the preceding in terms of dimensions but obviously not content. Recall that the original dataset is a list of country name, population and land area for each country in the world. e Part command is used to show the rst three elements to preview the dataset without printing its entire contents. countryList〚1 ;; 3〛
����������� , 35 530 081 people , 652 230. km2 , ����� ������� , 29 013 people , 1580.23 km2 , ������� , 2 930 187 people , 27 398. km2
���
HOS3-printproof-08022020-trim.pdf 526
8/4/20 7:21 AM
�������� ��������
e user-de ned function can now take this dataset as input and will add the second and third columns for each country. As before, the Part command is only used to preview the output; the program completes the operation on all the countries in the list. addSecondThird[countryList]〚1 ;; 3〛
����������� , 35 530 081 people , 652 230. km2 , 3.61823 × 107 , ����� ������� , 29 013 people , 1580.23 km2 , 30 593.2 , ������� , 2 930 187 people , 27 398. km2 , 2.95759 × 106
A program can have additional commands wrapped around it. For example, Prepend can add a sublist to the beginning of the list, and this sublist can contain strings that will serve as labels for each column. Prepend addSecondThird[countryList]〚1 ;; 3〛, {"Country", "Pop.", "Land Area", "Pop. + Land Area"} // TraditionalForm
Country Afghanistan
Pop. Land Area Pop. + Land Area 35 530 081 people 652 230. km2 3.61823 × 107
Aland Islands 29 013 people Albania 2 930 187 people
1580.23 km2 27 398. km2
30 593.2 2.95759 × 106
Now that this function is de ned, it can be used with any dataset with little thought about the Table and Part commands that do the actual work. e following example builds a list containing a country name, adult population and water area. Previous examples have used the Part command to display only the rst through third elements in a list. e notation 〚-10;;〛 below uses Part to display the tenth value prior to the last element in the list through the last element in the list. is is a useful way to reference the last element in a list without calculating or recalculating that speci c value representing the length of the list.
���
HOS3-printproof-08022020-trim.pdf 527
8/4/20 7:21 AM
������� ��
listOfAllCountries = CountryData[All]; countryList2 = Table[{i, CountryData[i, "AdultPopulation"], CountryData[i, "WaterArea"]}, {i, listOfAllCountries}]; countryList2〚-10 ;;〛 // TraditionalForm
Vanuatu Vatican City Venezuela Vietnam Wallis and Futuna Islands West Bank Western Sahara Yemen Zambia Zimbabwe
161 124. people 0. km2 — 0. km2 7 2.07316 × 10 people 30 000. km2 6.489 × 107 people 4200. km2 10 443 people 0. km2 2.60171 × 106 people 220. km2 409 585. people 0. km2 1.56817 × 107 people 0. km2 6 8.69662 × 10 people 9220. km2 9.01272 × 106 people 3910. km2
Since printing this book involves a specific page width, several of the tables in this chapter involve extra formatting with the printed page in mind. When you use Mathematica on your own machine, you have the flexibility to resize the notebook to accommodate the display of larger datasets with more columns.
is new list can be passed to the function to create a new fourth column by adding the second and third columns. addSecondThird[countryList2]〚-5 ;;〛
���� ���� , 2.60171 × 106 people , 220. km2 , 2.60193 × 106 , ������� ������ , 409 585. people , 0. km2 , 409 585. , ����� , 1.56817 × 107 people , 0. km2 , 1.56817 × 107 , ������ , 8.69662 × 106 people , 9220. km2 , 8.70584 × 106 , �������� , 9.01272 × 106 people , 3910. km2 , 9.01663 × 106
���
HOS3-printproof-08022020-trim.pdf 528
8/4/20 7:21 AM
�������� ��������
is sort of work ow is common when creating the major parts of a project. If one person builds a function or set of functions, others who work on the project only need to take the time to learn what the functions do and what input parameters are required; they do not need to learn precisely how the functions work. is approach also helps a user solve a problem once and create a solution that can be used in the future when the problem arises again.
Local and Global Variables Many examples in this book have used variables to store values for a variety of expressions, including numbers, strings and lists. Each of these variable assignments has created variables that are considered global by Mathematica. is means that if the variable is used in either the current notebook or another notebook that is linked to the same Mathematica session (i.e. a session using the same kernel), then Mathematica will recognize the value for that symbol. Global variables are advantageous in many cases, since users can store commonly used variables in one section of a notebook, evaluate that section and then continue their work in a new section. Or users can keep a central notebook with common de nitions, evaluate that notebook and then start another notebook to create a new project. ere are times, however, when it is preferential to use variables that are only de ned for the scope of a particular operation. e use of the character x as a variable is a good example: at one point in a notebook, the de ned variable x could be a list, and at another point in the notebook, x could be used as a symbol in a function argument. To avoid this con ict, x can be de ned as a local variable so that its de nition does not travel outside the intended scope. e following example shows global variable assignment. x=5
5
Now that x has been de ned, any instances of x will be immediately replaced by its current value, 5. Sometimes this is desired behavior, like when this variable needs to be referenced by a calculation. 2x
10
���
HOS3-printproof-08022020-trim.pdf 529
8/4/20 7:21 AM
������� ��
However, this can also cause problems. For example, if x is used as the variable for an integration, the integration will fail, because x is already de ned. Sin[x] ⅆ x
��������� � ������� ����������� �������� �� �����(�) �� �� Sin[5] ⅆ 5
Global variable de nitions can be cleared with the Clear command. is command will remove the assigned value from the symbol in question, and this clearing will apply to any Mathematica sessions using the same kernel as the one used to evaluate Clear. Clear[x]
This is the second time we have mentioned the kernel that a particular notebook is using. For many users, this is not a topic that needs to be given much thought. When Mathematica is launched, a kernel is started, and that kernel is what is used for all calculations unless Mathematica is given di erent instructions, like to launch and use a kernel on a remote machine. If you plan on using your own machine for your work, then you can ignore the notes about what kernels a notebook is using.
Once the value of x is cleared, it evaluates strictly as a symbol. 2x
2x
ere are several ways to create local variables, and use of the function Module is the most common. Module takes two arguments: the rst is a list of variables that are local to that statement, and the second is a calculation or list of operations. In this case, x is given a value of 5 for the multiplication calculation within the Module statement. Module[{x = 5}, x * 5]
25
���
HOS3-printproof-08022020-trim.pdf 530
8/4/20 7:21 AM
�������� ��������
However, this assignment of value to x does not travel outside of the Module command. To the rest of the Mathematica session, x appears as just a symbol, so multiplying 2 x will return the same value as the input. 2x
2x
is means that x can continue to be used for other purposes, such as the variable for an integration command, without triggering the clashing problems that were seen earlier. Sin[x] ⅆ x
-Cos[x]
Using unique variable names is always a good idea, but it is likely that you will use words like data, steps, time or other common words in several programs. In such cases, using Module to localize variables can serve as extra protection to prevent two programs from inadvertently interacting with each other and causing undesired results.
e use of Module and similar approaches to create local variables is a good habit. One distinction that is important to note is that it is not necessary to de ne a local variable when de ning a user-de ned function. When using delayed assignment and pattern matching, the symbol used for pattern matching does not need to be declared as a local variable. As an example, rst set the value of x to be 5. x=5
5
Now de ne a function that squares its argument. f[x_] := x2 f[10]
100
���
HOS3-printproof-08022020-trim.pdf 531
8/4/20 7:21 AM
������� ��
e variable x, which is currently de ned as having the value 5, is treated di erently than the pattern x_. In this case there was no need to use Module to "protect" the function de nition from being corrupted by an existing de nition for x. e symbol f, on the other hand, now has a speci c de nition: a delayed assignment that can be used to evaluate the function for a particular value or list of values. is means that the symbol f will need to be cleared if f is used elsewhere in a notebook or Mathematica session as a global variable. ?f
������ �������� ���������� �[�_] �= �� ���� ���� ��������
Clear[f, x]
Unde ned symbols do not have any de nitions. ?f
������ �������� ���� ���� ��������
?x
������ �������� ���� ���� ��������
���
HOS3-printproof-08022020-trim.pdf 532
8/4/20 7:21 AM
�������� ��������
Multiparadigm Programming Language Many examples thus far have used Table to create lists of various values and forms. is command is extremely e cient and in many cases is the optimal command to use when creating lists. However, since the Wolfram Language is multiparadigm, it supports constructs and approaches from many di erent styles of programming. As a result, commands like Do, While and For can also be used for creating lists through looping. For those with procedural backgrounds, these commands may be old friends, but it is strongly encouraged that functional alternatives, like Table, be explored and understood as well. Do can be used to evaluate an expression multiple times, but it does not create any output.
As a result, the Print command is sometimes used as part of the body of the expression in order to show results when using Do. Do[Print[x], {x, 1, 5}]
1 2 3 4 5 Do can also be used to create lists. A typical approach is to de ne an empty list and then
append elements to that list based on iterative evaluations of an expression. AppendTo is used so that the same list will have new values added to it each time the expression is looped through the iteration. myList = {}; Do[ AppendTo[myList, x], {x, 1, 5}] myList
{1, 2, 3, 4, 5}
Just like the Table command, Do can iterate over an arbitrary list of values. For example, if a list of countries is created, then the list of countries can be iterated over.
���
HOS3-printproof-08022020-trim.pdf 533
8/4/20 7:21 AM
������� ��
countryList = CountryData["G7"]; myCountryFlagList = {}; Do[ AppendTo[myCountryFlagList, CountryData[x, "Flag"]], {x, countryList}] ImageCollage[myCountryFlagList]
Another command that can be thought of as a looping construct is Map. While Table and Do have been primarily used to create lists in the examples in this book, Map operates on existing lists to modify their elements as desired. Map takes two arguments: the rst is a function and the second is an expression—which could be a list—on which to apply that function. For example, de ne a list as follows. eList = Range[5]
{1, 2, 3, 4, 5}
Now suppose the goal is to compute the factorial of each of these numbers. Map provides an easy way to do this. Map[Factorial, eList]
{1, 2, 6, 24, 120}
���
HOS3-printproof-08022020-trim.pdf 534
8/4/20 7:21 AM
�������� ��������
Because Map is so commonly used, it uses /@ as its shorthand form, and this shorthand may be encountered frequently when browsing Wolfram Language programs. Factorial /@ eList
{1, 2, 6, 24, 120}
Note that eList could have just as easily been constructed with a Table command. Table[Factorial[i], {i, 5}]
{1, 2, 6, 24, 120}
While commands like Do and Loop can be used to procedurally create lists of values, commands that take a functional approach, like Table and Map, are usually more e icient and take less time to evaluate.
Another looping construct is the For command, which allows a user to de ne a test to specify the number of times an expression or series of expressions will evaluate. Following is the basic syntax of For. ? For
������ ���[������ ����� ����� ����] �������� ������ ���� ���������� ��������� ���� ��� ���� ����� ���� ����� �� ���� �����
For[i = 1, i ≤ 5, i ++, Print[i]]
1 2 3 4 5
���
HOS3-printproof-08022020-trim.pdf 535
8/4/20 7:21 AM
������� ��
Since the For command takes four arguments, when those arguments are long or complicated, it can be good practice to place each of them on a separate line for the sake of readability. is structure makes it very easy to di erentiate between the initialization, test, incrementation and loop body parameters of the function. For[i = 1, i ≤ 5, i ++, Print[i]]
1 2 3 4 5 e same example to create a list of the ags of the Group of 7 can be created using For, although this example compresses the program de nition, execution and display of results into a single cell. g7List = CountryData["G7"]; myFlagList = {}; For i = 1, i ≤ Length[g7List], i ++, AppendTo myFlagList, CountryData g7List〚i〛, "Flag" ImageCollage[myFlagList]
While is another looping function that also uses a test to determine whether evaluation
should stop or continue. Unlike For, which uses an iterator and is o en used to loop through a particular list of values, While can use an evaluation test that is more general and is not tied to keeping track of particular values. ���
HOS3-printproof-08022020-trim.pdf 536
8/4/20 7:21 AM
�������� ��������
rn = 1; While[rn ≤ 3, Print[rn]; rn = rn + 1]
1 2 3
For those who are used to updating a variable assignment by using += for adding and -= for subtracting, you will be happy to know that those operations are supported, along with *= and /= for multiplication and division. Using the expression var += 1 will add 1 to the value stored in var. While could be used to construct the same list of ags for the Group of 7 countries, although the approach is di erent than before. Rather than iterating over a list of values, an empty list is initialized and used to store the results, and a list of the countries is emptied, one-by-one, as the ag for each country is found. is allows the test for the While command to be whether the list of countries has been exhausted, meaning the program is complete and should end. g7List = CountryData["G7"]; myFlagList = {}; While[ g7List ≠ {}, AppendTo[myFlagList, CountryData[First[g7List], "Flag"]]; g7List = Rest[g7List] ] ImageCollage[myFlagList]
���
HOS3-printproof-08022020-trim.pdf 537
8/4/20 7:21 AM
������� ��
Since the preceding examples all have the same output, it might not be clear when to use Map, Table, For or While. That is one of the great benefits of having Mathematica at your disposal: use the approach that fits your needs.
Another command that is sometimes used for looping is Nest. e Nest command is used to return the result of applying a single function or operation to an expression multiple times. f[x_] := x + 1 Nest[f, 1, 5]
6
e di erence between Nest and the other commands discussed in this chapter is significant. Rather than sending successive elements in a list through a loop for calculation, Nest applies the same function to an expression over and over again with a single invocation. For example, to calculate the result of investing $10,000 in an annual CD that gives 2% interest, and reinvesting the result in the same CD, Nest proves invaluable. f[x_] := x * 1.02 Nest[f, 10 000, 10]
12 189.9
Nest can also be used with lists, allowing the same series of repeated evaluations to be applied to multiple datasets. Nest[f, {500, 10 000, 250 000}, 10]
{609.497, 12 189.9, 304 749.}
A matching command, NestList , can be used to see all the intermediate values for the calculations. NestList[f, 10 000, 10]
{10 000, 10 200., 10 404., 10 612.1, 10 824.3, 11 040.8, 11 261.6, 11 486.9, 11 716.6, 11 950.9, 12 189.9}
���
HOS3-printproof-08022020-trim.pdf 538
8/4/20 7:21 AM
�������� ��������
In the case of using NestList with multiple starting values, the intermediate calculations for each step will be grouped together. NestList[f, {500, 10 000, 250 000}, 10] // TableForm
500 510. 520.2 530.604 541.216 552.04 563.081 574.343 585.83 597.546 609.497
10 000 10 200. 10 404. 10 612.1 10 824.3 11 040.8 11 261.6 11 486.9 11 716.6 11 950.9 12 189.9
250 000 255 000. 260 100. 265 302. 270 608. 276 020. 281 541. 287 171. 292 915. 298 773. 304 749.
Pattern Matching Other chapters have shown a few speci c examples of pattern matching, but this functionality is extremely powerful in Mathematica and can be used for many types of tasks. e ReplaceAll command can be used to replace symbols or patterns with other expressions, either by invoking its proper command name or by using /. as a shortcut notation. ReplaceAll works by substituting expressions based on a list of rules. ReplaceAll a x2 , a → 4
4 x2 a x2 /. a → 4
4 x2
ReplaceAll can replace multiple values at one time if given a list of transformation rules. a x2 + b x + c /. {a → 2, b → 3, c → 4}
4 + 3 x + 2 x2
���
HOS3-printproof-08022020-trim.pdf 539
8/4/20 7:21 AM
������� ��
Transformation rules do not have to keep the data in the same structure as it was originally, which allows a lot of exibility when working with lists. Instead of transforming symbols to values, a more general pattern can be speci ed and then used for manipulation. For example, a pattern might look for a list of three elements and then change their order, regardless of the type of elements in the list. {a, b, c} /. {x_, y_, z_} → {y, z, x}
{b, c, a}
Rather than using the symbols a, b and c, the following list has an image, a string and π, which are reordered in exactly the same manner as the previous example that used only symbols. , "This is a string", π /. {x_, y_, z_} → {y, z, x}
This is a string, π,
A pattern might take a list of three elements and add them together rather than reorder the list. {a, b, c} /. {x_, y_, z_} → x + y + z
a+b+c {1, 2, 3} /. {x_, y_, z_} → x + y + z
6
Or a pattern might be more complicated. e following example takes a list of three elements and creates a new list consisting of sublists of each element and its square, as well as a sublist consisting of the sum of the elements and that sum's square. {a, b, c} /. {x_, y_, z_} →
x, x2 , y, y2 , z, z2 , x + y + z, (x + y + z)2
a, a2 , b, b2 , c, c2 , a + b + c, (a + b + c)2 {1, 2, 3} /. {x_, y_, z_} →
x, x2 , y, y2 , z, z2 , x + y + z, (x + y + z)2
{{1, 1}, {2, 4}, {3, 9}, {6, 36}}
���
HOS3-printproof-08022020-trim.pdf 540
8/4/20 7:21 AM
�������� ��������
Patterns allow additional speci cations so that only expressions with certain heads are matched. is means a pattern can be de ned that only matches when it encounters an integer but not other values. e following replacement rule squares all the integer values in a list. {2, 2.5, π} /. x_Integer → x2
{4, 2.5, π}
De ning a pattern that matches speci c heads allows a single function to have multiple de nitions, each of which may correspond to a di erent type of argument being passed to it. h[x_Integer] := x h[x_Real] := x2
h[x_Symbol] := x3 h[x_String] := "This function does not operate on strings." {h[1], h[1.1], h[π], h["test"]}
1, 1.21, π 3 , This function does not operate on strings.
Conditional Functions e Wolfram Language has conditional functions that control the ow of a program. e conditional functions specify a test, and additional arguments control what should happen as a result of the test. e following is the basic syntax for If, which is one of these conditional commands. ? If
������ ��[���������� �� � ] ����� � �� ��������� ��������� �� ����� ��� � �� �� ��������� �� ������ ��[���������� �� � � �] ����� � �� ��������� ��������� �� ������� ���� ��� ������
���
HOS3-printproof-08022020-trim.pdf 541
8/4/20 7:21 AM
������� ��
e rst argument needs to be a test that evaluates to either true or false. If[π > 3, "My test succeeded!", "My test failed."]
My test succeeded!
e test does not need to be a single expression but can be a more complicated, compound Boolean expression. If[π > 3 && π > 5, "My test succeeded!", "My test failed."]
My test failed.
Another ow control command is Which. e Which command takes multiple tests and values, evaluating each test sequentially and returning the value following the rst test that is satis ed. is means that even if multiple tests would have been satis ed, the evaluation terminates once a single successful test is passed. Which[π > 5, "Greater than 5", π > 3, "Greater than 3", π > 1, "Greater than 1"]
Greater than 3
You can introduce line breaks to group tests and the operation that is performed once that test is successfully satisfied; this can help with readability for long or complex Which statements.
Since Mathematica's notebook interface allows text and programming in the same document, in many cases the text can serve as the documentation or explanation for programs contained therein. However, sometimes it is convenient to include comments within a block of programming commands to give the reader some explanation of what is happening. Comments can be placed in between the (* and *) symbols within input cells, and any input between those delimiters will be ignored. myFunction[x_] := If x < 0, x, (* negative values remain the same *) x2 (* positive values are squared *)
���
HOS3-printproof-08022020-trim.pdf 542
8/4/20 7:21 AM
�������� ��������
{myFunction[-2], myFunction[2]}
{-2, 4}
Comments can also be extremely useful when trying di erent approaches with a program, or when debugging a program. Rather than deleting a piece of code, you can comment it out to see what happens when it is removed. An easy way to comment a piece of code is to highlight it, click the Edit menu and choose Un/Comment Selection. That menu also shows the keyboard shortcut for toggling comments. Clear is used to remove all variable and function de nitions from this chapter. Clear[listOfAllCountries, countryList, countryDensity, addSecondThird, countryList2, x, f, myList, eList, g7List, myFlagList, rn, h, myFunction]
Conclusion e Wolfram Language is certainly not limited to the small number of functions outlined in this chapter, and many tasks can be accomplished using di erent techniques. e language is broad in constructs and supports a multiparadigm style, letting the user choose the approach that matches the style of how they think about a problem. When a program is repetitive and involves a large dataset or an involved series of calculations, running the program on multiple CPUs or GPUs can speed up computation time. e next chapter outlines how to parallelize programs in Mathematica.
Exercises 1. Calculate the numerical approximation of the square root of 20 to three digits, and assign the result to the variable b. 2. Create a function named f, which takes a single argument b and returns the numerical approximation of the square root of b to three digits. 3. Create a table of values by using the function f from Exercise 2 with a list of the rst 10 integers as inputs. Store this table of values in the variable tab10. 4. De ne the local variable g, assign to it the value of b2 and then calculate g + 1.
���
HOS3-printproof-08022020-trim.pdf 543
8/4/20 7:21 AM
������� ��
5. Evaluate b and g. If the variable assignments from Exercises 1 and 4 have been performed correctly, then only b will return a numeric value. 6. Replace the third element of tab10 with the number 10. 7. Calculate x2 + y - z, where x is replaced with 5, y is replaced with 3 and z is replaced with 1. 8. Use If to create a conditional statement that returns the string "LOWER" if b3 < 95 and "HIGHER" otherwise. 9. Use Which to create a conditional statement that examines the rst three elements of tab10 in order and returns the rst element position for which the element value is greater than 1. 10. Write a two-statement program that rst clears the de nition for b and then calculates b2 to ensure that the variable no longer has a de nition.
���
HOS3-printproof-08022020-trim.pdf 544
8/4/20 7:21 AM
CHAPTER 28
Creating Parallel and GPU Programs Introduction
Mathematica can perform many common calculations in a fraction of a second. For complex calculations or a series of calculations, Mathematica can take advantage of multiple CPU cores to decrease its computation time by delegating pieces of a calculation to be worked on by di erent units. e Mathematica controlling kernel acts as a delegator and automatically splits up a calculation by assigning pieces to computational kernels, which in turn each work on their piece of the calculation simultaneously. Mathematica can identify the quantity of CPU cores on a user's machine and launch the appropriate number of computational kernels as the rst step of a parallel calculation, if those kernels have not already been explicitly launched. GPUs can be used in a similar manner to decrease computation time. Parallel computation is only available for desktop licenses of Mathematica, so the majority of the examples in this chapter will not work in Mathematica Online.
Mathematica can also be used for parallel computation across multiple machines, from dedicated clusters to supercomputers, and it has built-in tools to create ad hoc grids from dormant machines. The examples in this chapter will show parallel computations on a single machine that has multiple CPU cores. You will need to run these calculations on a similarly configured machine, and your results may be a bit di erent, depending on the configuration of the machine that is used.
Using Multiple CPU Cores for a Single Calculation While the details of parallel evaluation are usually cumbersome in other programming languages, the Wolfram Language commands automate many aspects of parallel programming. is allows the user to focus on the problem at hand and uidly explore solutions instead of needing to spend time with the intricacies of partitioning a problem, passing information to CPU cores, collecting the output and organizing it into a cohesive result. e commands used for parallel evaluation follow the same syntax as their standard Wolfram Language counterparts. is makes it straightforward to run a single evaluation on multiple CPU cores. Table, Map and Evaluate can be used on multicore machines by replacing them with ParallelTable, ParallelMap and ParallelEvaluate.
���
HOS3-printproof-08022020-trim.pdf 545
8/4/20 7:21 AM
������� ��
Evaluate and ParallelEvaluate both force an evaluation in the Mathematica kernel. Evaluate calculates an expression using a single CPU core, and ParallelEvaluate will carry
out the calculation on multiple CPU cores, assuming they are available for use, and that the Mathematica license in question provides enough computational kernels for evaluation. Evaluate[5 !]
120 ParallelEvaluate[5 !]
{120, 120, 120, 120}
e previous command automatically launched multiple computational kernels and then evaluated 5! on each CPU. e result is a list of outputs from each computational kernel. Clicking the Evaluation menu and choosing Parallel Kernel Status opens a new window that shows the status of the master kernel and the quantity of the computational kernels that have been launched. In this case, there are four computational kernels that are each local to the multicore machine used for this evaluation.
Mathematica notebooks are cross-platform compatible, so you can write a program on one machine and then run that program on a di erent machine that has more cores.
Additional information can be passed to the computational kernels to aid in execution. For example, the following command will set the value of the variable a in each computational kernel, and then each computational kernel will use its local de nition of a to calculate a2 . ParallelEvaluate a = 5; a2
{25, 25, 25, 25}
���
HOS3-printproof-08022020-trim.pdf 546
8/4/20 7:21 AM
�������� �������� ��� ��� ��������
e results from each computational kernel are identical, since each one contains the same de nition for the variable a. However, di erent de nitions for variables or functions can be given to each computational kernel, as can be seen by evaluating the following expression. ParallelEvaluate a = RandomReal[]; a2
{0.373261, 0.788036, 0.322687, 0.325716}
In this instance, each computational kernel receives a local de nition for a that is dependent on its evaluation of RandomReal, and since RandomReal returns di erent values each time it is evaluated, this has the net e ect of assigning a di erent value of a that is local to each computational kernel. is approach can be advantageous when creating large datasets, because it allows the user to avoid passing large amounts of data between the master kernel and the computational kernels that might reside on di erent machines. e following example creates a list of ve real numbers between 0 and 1 on each computational kernel and then returns the mean of each list to the master kernel. ParallelEvaluate[a = RandomReal[{0, 1}, {5, 1}]; Mean[a]]
{{0.533235}, {0.59548}, {0.552252}, {0.417788}}
A common approach is to run calculations on the master kernel either prior to a parallel evaluation or a er the results are returned from a parallel evaluation. e following example calculates the mean using the master kernel, with the input being the list of four means returned from the computational kernels. Mean[ ParallelEvaluate[a = RandomReal[{0, 1}, {5, 1}]; Mean[a]] ]
{0.599101}
���
HOS3-printproof-08022020-trim.pdf 547
8/4/20 7:21 AM
������� ��
Using Multiple CPU Cores for Simulations e following short program is a simple simulation that de nes a sample size, creates a list and then returns the points in the list that satisfy a certain condition. In this case, the Select command is used to return the points that satisfy the equation x2 + y2 < 1, which can be used to calculate a ratio of the quantity of points inside the circle to the quantity of points that fall outside the circle. sampleSize = 103 ; myList = RandomReal[{-1, 1}, {sampleSize, 2}];
myPattern[pair_] := pair〚1〛2 + pair〚2〛2 < 1; myResult = Select[myList, myPattern]; Length[myResult] N Length[myList]
0.8
e following graphic shows all the points that were sampled, and the points that satis ed the inequality are colored red. Show RegionPlot x2 + y2 < 1, {x, -1, 1}, {y, -1, 1} , ListPlot[myList, PlotStyle → {PointSize[Small]}], ListPlot[myResult, PlotStyle → {Red, PointSize[Small]}]
���
���
���
-���
-��� -���
-���
���
���
���
���
HOS3-printproof-08022020-trim.pdf 548
8/4/20 7:21 AM
�������� �������� ��� ��� ��������
Problems that use random sampling to generate data like this lend themselves well to parallel calculations. By wrapping the ParallelEvaluate function around the series of calculations, the simulation is run with each computational kernel returning a result. In the following example, each result is the ratio of the points that satisfy the conditions to the points that do not satisfy the condition. ParallelEvaluate sampleSize = 103 ; myList = RandomReal[{-1, 1}, {sampleSize, 2}];
myPattern[pair_] := pair〚1〛2 + pair〚2〛2 < 1; myResult = Select[myList, myPattern]; N[Length[myResult] / Length[myList]]
{0.785, 0.792, 0.786, 0.782}
A er each computational kernel computes the ratio based on its unique random sampling, the Mean command can be wrapped around the statement above to calculate an average of the ratios. e evaluation of Mean in the following example is computed by the master kernel. ParallelEvaluate sampleSize = 106 ; myList = RandomReal[{-1, 1}, {sampleSize, 2}];
myPattern[pair_] := pair〚1〛2 + pair〚2〛2 < 1; myResult = Select[myList, myPattern]; N[Length[myResult] / Length[myList]] // Mean
0.785004
���
HOS3-printproof-08022020-trim.pdf 549
8/4/20 7:21 AM
������� ��
By opening the Preferences menu and navigating to the Parallel tab, users can adjust the default settings for working with parallel evaluations. For example, the number of local kernels can be set to a speci c value if that is desirable for resource management. In the following screenshot, Mathematica is con gured to automatically launch four computational kernels for parallel evaluation on the local machine.
e Remote Kernels tab allows users to enable the launching of kernels on other computers using remote login. Hosts can be added by specifying their host names and the quantity of kernels to launch on that machine. Once con gured, remote kernels can be added to the computational kernel pool for parallel evaluations. e Cluster Integration tab can be used to interface with cluster management so ware, and the Lightweight Grid tab can be used to discover available Mathematica kernels on a network (assuming those instances of Mathematica are broadcasting their availability).
���
HOS3-printproof-08022020-trim.pdf 550
8/4/20 7:21 AM
�������� �������� ��� ��� ��������
Submitting Jobs for Parallel Evaluation e preceding examples involved commands that were immediately evaluated on computational kernels upon execution. It is also possible to queue a calculation by using the Parallel Submit command to submit a job in an unevaluated form to the computational kernels.
Once a job has been submitted with ParallelSubmit, the WaitAll command takes the EvaluationObject output from the preceding example and tells the computational kernels to perform the calculations, then returns their output to the master kernel. e Evalua tionObject then updates its display to indicate the job has completed.
is approach can also be used to submit multiple jobs simultaneously. e following screenshot shows a Table statement that creates a list of equations to solve, but the evaluations are held in a waiting state until WaitAll is evaluated.
���
HOS3-printproof-08022020-trim.pdf 551
8/4/20 7:21 AM
������� ��
ParallelEvaluate is just one of the built-in commands for parallel evaluation.
e
ParallelTable command is a parallel implementation of Table, and the ParallelMap
command is a parallel implementation of Map. e following example creates a list of solutions by using the same call to the Solve command as the preceding example. Table Solve xi ⩵ 5 y, x , {i, 1, 5, 1}
{{x → 5 y}}, x → - 5
y , x→ 5
y ,
x → -(-5)1/3 y1/3 , x → 51/3 y1/3 , x → (-1)2/3 51/3 y1/3
,
x → -51/4 y1/4 , x → -ⅈ 51/4 y1/4 , x → ⅈ 51/4 y1/4 , x → 51/4 y1/4
,
x → -(-5)1/5 y1/5 , x → 51/5 y1/5 , x → (-1)2/5 51/5 y1/5 , x → -(-1)3/5 51/5 y1/5 , x → (-1)4/5 51/5 y1/5
ParallelTable has the exact same syntax as Table, but its execution splits up the list of
calculations to be evaluated among the pool of available computational kernels. e result is identical to the previous example. Mathematica's approach of having parallel analogs to common commands makes it easy to create a parallel version of many routines by simply changing a few command names. ParallelTable Solve xi ⩵ 5 y, x , {i, 1, 5, 1}
{{x → 5 y}}, x → - 5
y , x→ 5
y ,
x → -(-5)1/3 y1/3 , x → 51/3 y1/3 , x → (-1)2/3 51/3 y1/3
,
x → -51/4 y1/4 , x → -ⅈ 51/4 y1/4 , x → ⅈ 51/4 y1/4 , x → 51/4 y1/4
,
x → -(-5)1/5 y1/5 , x → 51/5 y1/5 , x → (-1)2/5 51/5 y1/5 , x → -(-1)3/5 51/5 y1/5 , x → (-1)4/5 51/5 y1/5
Some examples in this chapter have compared results for calculations running serially and in parallel. Although showing that the results are identical is useful to demonstrate the functionality, the calculation time usually holds the greatest practical interest when exploring parallel calculations. A transition from using a single CPU core to multiple CPU cores can decrease calculation time quite a bit, and running the calculation on multiple machines may decrease calculation times even more.
���
HOS3-printproof-08022020-trim.pdf 552
8/4/20 7:21 AM
�������� �������� ��� ��� ��������
e AbsoluteTiming command is useful for measuring the number of seconds that an evaluation takes to complete. is function is used in the following example to compare the serial and parallel evaluations of an expression. e semicolon a er the Table and ParallelTable functions suppresses the output to highlight the evaluation time rather than the full result. AbsoluteTiming Table Length Solve xi ⩵ 5 y, x , {i, 1, 500, 1} ;
{2.991646, Null} AbsoluteTiming ParallelTable Length Solve xi ⩵ 5 y, x , {i, 1, 500, 1} ;
{0.789843, Null}
is particular example shows a measurable decrease in calculation time for the parallel version.
Note that increasing the number of CPU cores might not result in an exact linear speedup, since some extra time can be spent for scheduling the calculation and putting the results together.
ere is also a general command, Parallelize, that can be wrapped around an evaluation. If the evaluation can be done in parallel, it will. Parallelize Table Length Solve xi ⩵ 5 y, x , {i, 1, 500, 1} // Short
{1, 2, 3, 4, 5, 6, 7, 8, 9, 10, 11, 12, 13,
474
, 488,
489, 490, 491, 492, 493, 494, 495, 496, 497, 498, 499, 500}
���
HOS3-printproof-08022020-trim.pdf 553
8/4/20 7:21 AM
������� ��
If this command is wrapped around a command that cannot be run in parallel, like an integral, a warning message prints that the calculation cannot be run in parallel, and Mathematica proceeds with a sequential evaluation. 1
Parallelize
1 + x6
ⅆx
1 12
�
ⅆ � ������ �� ������������� ���������� ���� � + �� ���������� �����������
����������� �
-2 ArcTan 2 ArcTan
3 - 2 x + 4 ArcTan[x] + 3 + 2 x - 3 Log 1 - 3 x + x2 + 3 Log 1 + 3 x + x2
Using Parallel Commands in Larger Programs Other chapters have outlined how to create custom functions to help with common tasks. e following example is a short program with two inputs: a dataset and an integer that speci es a maximum polynomial degree. e main structure of the program consists of two Table statements. e rst statement calculates a list of polynomial ts of varying degree for a speci ed dataset, and the second statement creates a plot of the raw data and the tted curve, and displays r2 values for each plot's corresponding polynomial t. dataFitApp[data_, polydegree_] := fits = Table LinearModelFit data, Table xj , {j, 0, i} , x , {i, 1, polydegree} ; Table Show ListPlot[data, PlotStyle → PointSize[Medium]], Plot fits〚i〛["BestFit"], {x, 0, 100}, PlotStyle → Red , PlotLabel → "degree " ToString[i] " polynomial" "\n" "r2 : " ToString fits〚i〛["RSquared"] , {i, polydegree}
Next a dataset is created for use with the program. e built-in CountryData function is used to return a list of GDP values for a certain country, based on a speci c data range. is example collects GDP information for Sweden from 1970 to 2010.
���
HOS3-printproof-08022020-trim.pdf 554
8/4/20 7:21 AM
�������� �������� ��� ��� ��������
data1 = QuantityMagnitude Normal[CountryData["Sweden", {{"GDP"}, {1970, 2010}}]]〚All, 2〛 ; data1〚1 ;; 10〛
3.75554 × 1010 , 4.09803 × 1010 , 4.82639 × 1010 , 5.85674 × 1010 , 6.50826 × 1010 , 8.17168 × 1010 , 8.81021 × 1010 , 9.31368 × 1010 , 1.0297 × 1011 , 1.21647 × 1011
The purpose of the Normal function might not be immediately obvious. Mathematica uses a special object for time series data that automatically summarizes the data. This is very useful for display purposes on the screen, but with variable assignment, Normal can be used to extract and store the actual data rather than the summary. QuantityMagnitude is used to discard the units and extract the values.
Plotting the GDP data with ListPlot shows that the data does not have a simple linear relationship over time but rather has periods of increasing and decreasing. ListPlot[data1, PlotStyle → PointSize[Medium]]
� × ���� � × ���� � × ���� � × ���� � × ���� ��
��
��
��
���
HOS3-printproof-08022020-trim.pdf 555
8/4/20 7:21 AM
������� ��
With the program and dataset de ned, both can be conveniently used to explore various polynomial ts for this dataset. e program can now be used to try various polynomial ts to the GDP data. dataFitApp[data1, 8]
������ � ���������� �� � �������� � × ���� � × ����
,
� × ���� � × ���� � × ���� ��
��
��
��
������ � ���������� �� � �������� � × ���� � × ����
,
� × ���� � × ���� � × ���� ��
��
��
��
������ � ���������� �� � �������� � × ���� � × ���� ,
� × ���� � × ���� � × ���� ��
��
��
��
���
HOS3-printproof-08022020-trim.pdf 556
8/4/20 7:21 AM
�������� �������� ��� ��� ��������
������ � ���������� �� � ������� � × ���� � × ���� ,
� × ���� � × ���� � × ���� ��
��
��
��
������ � ���������� �� � �������� � × ���� � × ���� ,
� × ���� � × ���� � × ���� ��
��
��
��
������ � ���������� �� � �������� � × ���� � × ����
,
� × ���� � × ���� � × ���� ��
��
��
��
���
HOS3-printproof-08022020-trim.pdf 557
8/4/20 7:21 AM
������� ��
������ � ���������� �� � �������� � × ���� � × ����
,
� × ���� � × ���� � × ���� ��
��
��
��
������ � ���������� �� � ������� � × ���� � × ���� � × ���� � × ���� � × ���� ��
��
��
��
Since this program uses the Table function for iteration, the process to create a parallel version of this program involves changing just two function names. To more fully illustrate this point, the name of the program is changed as well. e structure of the program is now based on two ParallelTable statements rather than two Table statements, but all other parts of the program remain unchanged. parallelDataFitApp[data_, polydegree_] := fits = ParallelTable LinearModelFit data, Table xj , {j, 0, i} , x , {i, 1, polydegree} ; ParallelTable Show ListPlot[data, PlotStyle → PointSize[Medium]], Plot fits〚i〛["BestFit"], {x, 0, 100}, PlotStyle → Red , PlotLabel → "degree " ToString[i] " polynomial" "\n" "r2 : " ToString fits〚i〛["RSquared"] , {i, polydegree}
���
HOS3-printproof-08022020-trim.pdf 558
8/4/20 7:21 AM
�������� �������� ��� ��� ��������
AbsoluteTiming can be used to compare computation times between the original program
and the parallel version. Using multiple computational kernels to work on the problem in parallel signi cantly decreases the calculation time. dataFitApp[data1, 8]; // AbsoluteTiming
{4.182668, Null} parallelDataFitApp[data1, 8]; // AbsoluteTiming
{1.745976, Null}
Using GPUs for Computation e examples in this chapter so far have focused on splitting up calculations between multiple CPU cores. Mathematica also contains built-in functionality to parallelize calculations across GPUs that support CUDA parallel computing architecture or the OpenCL programming language. To use either technology, rst load the relevant linking package using the Needs command. e following command shows an example of how to load the package to work with CUDA cards. Needs "CUDALink`"
Note that when loading a package, the grave accent or back tick character ` is used at the end of the name. This is di erent from an apostrophe or single quote.
���
HOS3-printproof-08022020-trim.pdf 559
8/4/20 7:21 AM
������� ��
Device-speci c commands can be used a er the package is loaded. Many of these commands are related to image processing, like the following example that takes two images and uses the GPU to multiply them together. ( e documentation for CUDAImageMultiply contains these same images, which can be used to directly experiment with this command.)
CUDAImageMultiply
,
The quickest way to determine if your machine supports CUDA is to load the CUDALink package using Needs["CUDALink`"] and evaluate CUDAQ[]. If a supported device is found, it will return True, and you can get more information about the device by evaluating CUDAInformation[]. A similar set of commands can be performed to determine the presence of OpenCL cards on your machine.
However, GPUs can also be used for other computations, like certain linear algebra operations. Like the serial and parallel versions of certain commands, there are also serial and GPU versions of some commands. e syntax for these commands is the same, but using the appropriate function name with the right hardware will leverage that hardware for faster computation. An example is the CUDADot command, which computes dot products using CUDA-enabled cards.
���
HOS3-printproof-08022020-trim.pdf 560
8/4/20 7:21 AM
�������� �������� ��� ��� ��������
1 0 0 2 0 0 CUDADot 0 4 0 , 0 6 0 0 0 5 0 0 8
{{2, 0, 0}, {0, 24, 0}, {0, 0, 40}}
Another example is CUDATranspose, which has the same format as the Transpose command but uses a CUDA-enabled GPU to transpose a matrix. 0 1.1315 0 CUDATranspose 0 4.7572 0 0 5.1222 0
{{0., 0., 0.}, {1.1315, 4.7572, 5.1222}, {0., 0., 0.}}
More GPU commands can be found in the documentation guide page for GPU computing. Clear is used to remove all variable and function de nitions from this chapter. Clear[myList, dataFitApp, data1, parallelDataFitApp]
Conclusion Not all calculations in Mathematica require a parallel approach, but faster computation time can be the di erence between nding an answer in minutes rather than hours. When using Mathematica for serial or parallel programs, its expansive list of commands means a wide variety of problems can be addressed fairly quickly, and sometimes converting a serial program to a parallel one is as simple as swapping in a few versions of parallel commands.
Exercises 1. Use ParallelEvaluate to launch a computation that chooses a random integer between 1 and 25. e computation will automatically launch a subkernel for each processor core on your machine, so the number of random numbers that are returned will be dependent on your machine. 2 . De ne a variable var25 that contains a list of ve random integers between 1 and 25, and then use the appropriate command to compute var252 in parallel. 3 . Using the answer from Exercise 2 as a starting point, modify the code so that each subkernel creates its own list of ve random integers between 1 and 25, and then compute var252 in parallel.
���
HOS3-printproof-08022020-trim.pdf 561
8/4/20 7:21 AM
������� ��
4 . Use FindRoot to locate where sin(x) + ⅇx passes the x axis near a particular starting point i on the x axis. Pass this FindRoot command to ParallelSubmit, and wrap everything in a Table command to vary i from -3 to 3. 5 . Use the appropriate command to evaluate all the calculations from Exercise 4 that are in a waiting state. 6 . Using the answer from Exercise 4 as a starting point, rewrite the code to use Paral lelTable instead of Table, such that the parallel evaluation is calculated immediately instead of being placed into a waiting state. 7 . Write a statement with ParallelTable to create a series of 3D plots of sin(x) cos(a y), where a varies from 1 to 3 in steps of 1. 8 . Use ParallelTable to create a series of list plots, where each plot contains two datasets. e rst dataset is the list of integers from 1 to 100, and the second dataset is the list of integers from 1 to 100 multiplied by i, where i goes from 2 to 5 in steps of 1. 9 . Create a function fun25 that accepts a single argument data25 and then constructs a series of list plots, where each plot contains two datasets. e rst dataset is simply data25, and the second list plot is data25 multiplied by i, where i goes from 2 to 5 in steps of 1. 10 . Pass a list of the form { j, j2 }, where j goes from 1 to 100, as the argument to the fun25 function.
���
HOS3-printproof-08022020-trim.pdf 562
8/4/20 7:21 AM
Index % last output, 9, 43 ^ 21 = for defining variables, 84 ; suppressing output with, 87 ? for recalling symbol definitions, 161 using with wildcards, 162 && (logical AND), 173, 188 in probability expressions, 323 ++ (Increment), 525 in For, 525 == testing equality with, 84 || (logical OR), 174, 188 (Association), 382 (StringJoin), 91 ;; (Span), 310, 362 /@ (Map), 524 /. (ReplaceAll), 273, 529 // (Postfix), 43 := use of when defining functions, 95 "" denoting strings with, 90 → 106, 272, 529 〚 〛 (Part), 359
2D graphics animation of, 100 basics of, 175 creating with graphics primitives, 249 plotting multiple functions together, 176 3D graphics animation of, 107 basics of, 182 creating with graphics primitives, 260 in Wolfram|Alpha-Mode, 141 mesh and opacity, 241 of data, 201 panning of, 183 plotting multiple functions together, 184 rotation of, 183 texture mapping of, 242 vector fields, 186 zooming of, 183 3D objects exporting for printing, 354 3D printing basics of, 354 printing services, 356 AbsoluteTiming, 318 for measuring computation time, 543 project example of, 549 Accumulate, 446 Adaptive sampling when creating graphics, 180 AdministrativeDivision Entity, 438 AdministrativeDivisionData, 349 AdultPopulation as property of CountryData, 517 Algebraic terms collection of, 269 manipulation of, 268 Alignment as option for Grid, 73 Analysis of variance, 454 And, 173, 188 AngleVector, 306 Animate controls Manipulate, 101 Animation of 3D plots, 107
Annotating plots, 219 ANOVATable, 454 Apart, 268 Appearance as option for Manipulate, 110 Append, 370 AppendTo, 371 in While, 527 with Do, 523 Applications in Documentation Center, 164 Approximate results, 42 number of digits for, 43 Arithmetic basics of, 41 order of operations for, 81 Array, 304 ArrayPlot, 203 Association, 382 AssociationThread, 382 Assumptions as option for Limit, 284 Audio importing of, 343 AudioPlot, 343 Autocompletion of functions, 32 of input, 81 AutoCopy cloud notebook, 158 Axes 3D graphics, 243 graphics primitives, 253 AxesLabel, 234, 432 project example of, 17 AxesOrigin, 231 Axis markers Ticks, 233 Background 3D graphics, 243 BarChart, 206, 207, 334 applying to curated data, 393 project example of, 16 visualizing data from WolframAlpha, 427 visualizing probabilities with, 324 BarChart3D, 208 BarOrigin as option for BarChart, 393 project example of, 16 Basic Examples in Documentation Center, 164 Basic Math Assistant customizing graphics with, 224 Basic Math Assistant palette, 28 entering typesetting with, 50 Basic statistics, 443 Binarize image processing, 499 BiologicalProcesses as property of ProteinData, 406 Blue-colored input, 79 Blur, 493 an image, 489 Bold text (Bold), 74, 235 Boolean operators, 173, 174, 188 in probability expressions, 323 Boundary conditions for differential equations, 298 Bounds setting for definite integration, 287
Boxed with 3D graphics, 243 with graphics primitives, 263 BoxWhiskerChart, 210, 335 Brackets as cell delimiters, 48 Built-in data, 389 Business as setting for PlotTheme, 35, 226 Calculating input, 4 Calculation time measuring with AbsoluteTiming, 543 Calculations in Documentation Center, 165 related to ordering in notebooks, 85 with curated data, 391 Callout, 238 controlling placement of, 239 Carriage returns adding to input, 101 Cases, 375 applying to curated data, 393 handling missing data with, 444 with Quantity, 409 CDF (cumulative distribution function), 324 Cell brackets, 48 Cell group opener toggling behavior as a preference setting, 48 Cell groups closing, 70 Cell Insertion Assistant entering calculations with, 22 entering free-form linguistic input with, 23 entering text with, 49 Cells creating new, 22 hiding, 70 hierarchical structure of, 48 types of, 47 CellularPhones as property of CountryData, 391, 443 ChartElementFunction as an option for BarChart, 334 Charting, 206, 372 ChartLabels controlling position with Placed, 427 creating with Table, 324 project example of, 16 rotating with Rotate, 427 ChartLegends, 373 Charts creating a grid of, 334 ChemicalData, 404 free-form linguistic input, 27 Chemicals list of all, 391 querying with WolframAlpha, 421 Chemistry curated data for, 404 Circle, 251 CityData, 402 Classes as property of GraphData, 401 ClassifierFunction, 464 Classify machine learning, 463 sentiment analysis, 475 Classroom Assistant palette entering typesetting with, 50
553
HOS3_index.indd 553
8/4/20 1:36 PM
Index | Clear—Eigenvalues
Clear, 10, 19 for clearing function definitions, 97 for clearing variable definitions, 520 Clearing variable definitions (Clear), 86 Cloud storage, 155 CloudDeploy with Manipulate, 152 Cluster management software integration with, 540 Code Assist, 81 Code Captions, 40 Code comments, 532 Collapsing cells, 75 Collect algebraic terms, 269 ColorData, 230, 231, 496 ColorFunction, 230 as an option for Plot3D, 301 Coloring 2D graphics primitives, 255 3D graphics primitives, 262 an image, 496 Colorize image processing, 504 ColorReplace, 497 Colors changing in plots with PlotStyle, 214 Column for presentations, 71 formatting data with, 414 justifying contents, 72 Columns extracting from data, 361 extracting from matrices, 310 Combining plots, 197 Combining text (StringJoin), 90 Command templates, 32 Commenting code, 532 Commonest, 328 Complement, 434 Compound expressions basics of, 86 Compound interest calculating, 528 Computable Document Format (CDF), 148 Conditional functions, 531 Conflicts of variables, 520 Constant of integration, 286 ConstantArray, 308 ControlType with Manipulate controls, 104 Converting expressions to text (ToString), 90 Converting units using Predictive Interface for, 93 Coordinates as property of CityData, 402 Correlation, 328, 447 Countries list of all, 390 CountryData, 389 project example of, 13 Courseware sample Wolfram|Alpha-Mode, 119 Covariance, 328, 447 CPU using multiple for calculations, 535 CreatePalette, 28 CreatePermissionsGroup sharing cloud notebook, 157 Crime data as sourced from WolframAlpha data, 432 Cross-products (Cross), 305
CSV importing files as, 338 Cumulative sum (Accumulate), 446 Curated data, 389 computational finance data, 394 correlating with imported data, 348 country data, 389 filtering, 411 geography, 402 linguistics, 406 mathematical data, 398 scientific and technical data, 404 searching with wild cards, 394 Curly braces denoting lists with, 29 Cursor Horizontal I-beam, 22 Vertical I-beam, 22 Cursor position, 22 Curve fitting, 329, 447 D, 279 DAEs differential-algebraic equations, 293 Dashed, 229 with graphics primitives, 255 Dashing, 228 as option for PlotStyle, 216 Data adding elements to lists, 363 arranging in grids, 414 as option for Import, 340 charting, 206, 372 cleansing, 376, 444 constructing programmatic queries of, 426 exploring patterns in, 17 extracting columns from, 361 extracting from nested lists, 360 extracting parts of, 359 extracting parts with keys, 383 extracting rows from, 361 filtering, 359 filtering based on patterns, 531 filtering based on units, 409 lookup of built-in, 13 processing and restructuring of, 359 selecting pieces of, 375 sorting, 373 Dataset, 384 deleting missing values from, 387 extracting values from, 386 Datasets comparing lengths of, 430 Date computation, 94 DateList, 94 DateListPlot visualizing data from FinancialData with, 396 DateObject, 94 DatePlus, 94 DayName, 95 DDEs delay differential equations, 293 Deep learning, 477 Definite integrals basics of, 43 setting bounds for, 287 Definite integration, 287 of multiple integrals, 291 visualizing, 288 Delayed assignment use when defining functions, 95
DeleteCases project example of, 15 DeleteMissing, 387 Derivatives plotting, 178, 280 Descriptive statistics, 327, 443 Determinant Det, 10 Diagonal extracting from matrices, 311 DiagonalMatrix, 308 Diagrams, 249 DictionaryLookup, 406 Differential equations, 293 applying boundary conditions to, 298 generating a table of solutions for, 296 initial conditions of, 294 plotting solutions of, 294 solving higher-order equations, 295 solving numerically with NDSolve, 298 solving symbolically with DSolve, 293 solving systems of, 300 Differentiation, 279 in Wolfram|Alpha-Mode, 127 step-by-step solution, 136 symbolic representation of, 282 with respect to multiple variables, 281 Dilation, 500 Dimensions, 339 of image pixels, 484 Direction as option for Limit, 283 Directive use with PlotStyle, 230 Directory, 345 DiscreteUniformDistribution, 322 sampling from, 324 Disk, 249 Distributed, 322 Distribution sampling from, 325 Dividers as option for Grid, 73 Division, 4 Do, 523 Documentation Center, 163 Documents changing default styling for, 53 Dodecahedron, 398 DominantColors, 496 Dot products computing in parallel, 550 Dot, 304 Double brackets for use with Part, 15 Double-equal sign for testing equality, 84 Double-clicking selecting graphics by, 179 Drawing Tools palette, 148, 219 arranging components with, 223 Drop, 370 DSolve, 293 DSolveValue, 294 DXF importing files as, 338 DynamicModule, 254, 265 EdgeDetect, 502 EdgeForm, 255 EducationFunding as sourced from WolframAlpha data, 428 Eigenvalues, 315
554
HOS3_index.indd 554
8/4/20 1:36 PM
Eigenvectors—HTML | Index
Eigenvectors, 315 ElementData, 405 Elevation as property of CityData, 403 Embedded stylesheets, 53 English finding words in, 406 Entering input methods for, 22 Entity, 348 created by SemanticInterpretation, 435 extracting values from, 438 from ImageIdentify, 473, 507 to refine ImageContents, 510 EntityList, 439 EntityProperties, 438 EntityValue, 438 Epilog, 240 EPS converting graphics to, 147 Equal sign for variable assignment, 84 Equation solving basics of, 271 Equations solving with Solve, 6 Evaluate, 246, 297, 536 Evaluating input, 3, 21 EvaluationObject, 541 Everyday English for calculations, 4 to Wolfram Language syntax, 31 using to create plots, 24 Exact results in output, 41 ExampleData, 244, 338 images, 490, 496 Expand, 5, 30 Expanding algebraic expressions (Expand), 268 Exponent, 21 Exporting applying options when, 353 as PNG, 352 images, 352 images for publication, 488 objects for 3D printing, 354 spreadsheets, 351 Exporting files (Export) basics of, 350 Extracting values from rules, 272 Factorial, 524 Factoring algebraic expressions (Factor), 268 FactorInteger, 268 FeatureSpacePlot, 472 Figures, 249 File formats supported for exporting, 350 supported for importing, 337 FileNameDrop, 346 Filling, 226 as option for Plot, 215 Filtering data, 376, 411 Finance curated data for, 394 FinancialData, 394 applying date ranges to, 395 with free-form linguistic input, 394 FindAnomalies, 468
FindClusters, 468 FindFaces, 505 FindFit, 451 FindRoot, 275 FindTextualAnswer, 474 First using with Solve, 274 Fit, 447 FitResiduals, 454 Fitted models properties of, 333 FittedModel, 332 Fitting polynomials, 447 Flag as property of CountryData, 523 Flatten, 368, 515 FontFamily, 235 as option for Style, 74 FontSize, 235 Food data, 27 For, 525 FormPage multiple inputs, 154 with CloudDeploy, 154 Formulas entering of, 119 Forums Wolfram Community, 166 Fractions entering as input, 41 reducing, 41 Frame as option for Grid, 73, 414 for graphics primitives, 251 Free-fall motion visualizing, 253 Wolfram|Alpha-Mode sample project, 119 Free-form linguistic input, 23 basic example of, 4 converting to Wolfram Language syntax, 31 for 3D plotting, 25 for computing integrals, 25 for plotting, 7 for visualization, 171 in Wolfram|Alpha-Mode Notebooks, 36 incorporating into programs, 419 looking up data with, 12 solving equations with, 6 French finding words in, 407 FullForm, 445 of arithmetic expressions, 82 FullSimplify, 270 Function user-defined in Wolfram|Alpha-Mode, 126 Function pages in Documentation Center, 164 Functions built-in, 29 mapping over lists, 524 rules for naming of, 29 saving definitions of, 116 user-defined, 95 G7 as property of CountryData, 523 GDP, 17 as property for CountryData, 412 Generalizations & Extensions in Documentation Center, 164 GeneralizedLinearModelFit, 456 Generating a list using Table, 88
Generating nested lists with Table, 89 GenomeData, 406 GenomeLookup, 406 GeoGraphics, 204 Geography curated data for, 402 GeometricMean, 446 GeoPosition, 204 GeoRegionValuePlot visualizing heat maps with, 441 Global variables, 519 basics of, 84 GPU using for computation, 549 Graph theory, 400 Graph, 187 GraphData, 399 Graphics creating a grid of (GraphicsGrid), 334 customization of, 213 for publication, 488 saving individual output results as, 147 Graphics primitives 3D, 260, 262 basics of, 249 overlapping of, 258 styling of, 255, 262 working with multiple shapes, 252 Graphics, 250 Graphics3D, 260 GraphicsGrid, 334 GraphicsRow, 227 Graphing 3D in Wolfram|Alpha-Mode, 141 basic 3D example of, 8 equations, 7 in Wolfram|Alpha-Mode, 120, 139 multiple equations in Wolfram|Alpha-Mode, 129 two equations in Wolfram|Alpha-Mode, 140 Graphs and networks visualizing, 187 Grid example of, 72 for visualizing data, 415 formatting data with, 414 of images and text, 73 Guide pages in Documentation Center, 164 HarmonicMean, 446 Head, 445 of expressions, 340 Headers creating for data, 517 Hiding cells output, 75 HighlightImage, 503, 506 Histogram, 209 controlling bin width, 209 in Wolfram|Alpha-Mode, 143 project example of, 15, 15 Horizontal I-beam, 22 How to in Documentation Center, 164 HPC, 535 HTML embedding full notebook, 150 importing files as, 346 saving notebooks as, 146
555
HOS3_index.indd 555
8/4/20 1:36 PM
Index | If—Lists
If, 531 Image processing Blur, 489 brightness, 492 computational photography, 496 contrast, 492 cropping an image, 491 edge and corner detection, 502 effects, 494 gamma, 492 generating images from graphics, 488 highlight key regions, 503 image identification, 507 photo restoration, 499 remove background, 501 segmentation analysis, 505 using machine learning, 501, 505 Image from WebImageSearch, 469, 508 importing of, 483 ImageAdjust, 492 ImageCollage, 495, 523 ImageCompose, 501 ImageContents, 509 ImageCorners, 503 ImageData, 484 ImageDimensions, 342 ImageEffect, 494 ImageIdentify, 473, 507 ImageResize, 484 ImageResolution as option to Export, 353 ImageRestyle, 476, 501 Images combining with text, 71 exporting data as, 352 importing of, 342 size of (ImageDimensions), 342 ImageSize as option for ListPlot, 411 as option for Plot, 487 as option to Export, 353 ImageTrim, 491 Import CSV file, 461 Importing basics of, 337 CSV, 338 data as recognized Wolfram Knowledgebase entities, 348 default location for files when, 345 DXF, 338 file path for local files, 344 image from webpage, 483 images, 342 sounds, 343 spreadsheets, 339 text files, 340 webpages, 346 Increment (++), 525 Indefinite integration, 285 Inequalities plotting, 173 plotting with free-form linguistic input, 26 InfantMortalityFraction as property of CountryData, 17 Infinity, 189 Initial conditions for differential equations, 294 for modeling 2D free-fall motion, 253 Initialization 2D free-fall motion, 254 as option for Manipulate, 115, 195
of user-defined function for Manipulate statement, 265 Inpaint, 498 Input autocompletion of, 81 basics of, 21 blue-colored, 79 Cell Insertion Assistant, 22 evaluating with Shift+Enter, 3 purple brackets in, 80 red text in, 80 reevaluating, 32 Integer, 445 Integrals basics of, 43 Integrate applying to fitted models, 453 basic example of, 9 computing definite integrals with, 287 computing indefinite integrals with, 285 integration of multiple terms, 286 Integration, 285 in Wolfram|Alpha-Mode, 128 numeric approximation of, 290 step-by-step solution, 135 with free-form linguistic input, 287 with special characters in Wolfram|Alpha-Mode, 138 Interactive models basics of, 99 Interactive plot labels creating, 110 InternetUsers as property of CountryData, 443 InterpolatingFunction, 299 Interpreter basics of, 436 with user-defined functions, 437 InterquartileRange, 328, 446 Interval use with NumberLinePlot, 189 Inverse of matrices, 312 Iterator use with Table, 88 JPG importing files as, 342 Keyboard shortcuts for creating function templates, 33 for creating text cells, 48 for cross-product symbol , 305 for definite integral bounds, 290 for entering distribution symbol , 322 for entering fractions, 41 for entering inline free-form linguistic input, 92 for exponents, 21 for first derivative', 280 for Greek letters, 51 for highlighting all cells of a certain type, 50 for indefinite integral symbol ∫, 285 for Part notation 〚 〛, 360 for second derivative ", 280 for transpose operator ⊤, 312 for variable of integration , 286 for 𝜋, 51 for 𝕖, 287 for ∞, 283 for ⟦ ⟧, 309 for and , 187
for , 106 for ⧴, 115 Input from Above, 43 Keys for Association, 382 Key-value pairs, 382 KnotData, 399 Labeling controllers in Manipulate, 108 Labels creating for data display, 517 LandArea as property of CountryData, 513 Language non-English, 40 LanguageIdentify, 407 Last output %, 9, 43 in Wolfram|Alpha-Mode, 131 LatestTrade as property of FinancialData, 395 LaTeX saving notebooks as, 147 Latitude as property of CityData, 402 Least-squares fit, 447 Legends for visualizations, 236 Length, 339 comparing two datasets with, 430 Life expectancy data, 13 Lighter, 493 Lighting 3D graphics, 243 Lightweight Grid using to construct an ad hoc cluster, 540 Limit Wolfram|Alpha-Mode, 38 Limit controlling direction of, 283 for calculus operations, 282 in Wolfram|Alpha-Mode, 129 taking with assumptions, 284 LinearModelFit, 329, 333, 452 example of parallel programming with, 548 LinearSolve solving matrix equations with, 313 Linguistics curated data for, 406 Linked stylesheets, 53 List of values creating with Table, 88 ListLinePlot, 194, 199 ListLogLogPlot, 195, 444 project example of, 17 ListLogPlot, 195 project example of, 18 ListPlot, 194, 198 basic example of, 9 of probability distributions, 325 project example of, 18 visualizing 2D data with, 432 visualizing curated data with, 409 visualizing multiple datasets with, 434 with Manipulate, 195 ListPlot3D, 201 ListPointPlot3D, 202 Lists, 29 adding elements to, 363, 370 adding nesting to, 369 changing the structure of, 367
556
HOS3_index.indd 556
8/4/20 1:36 PM
Lists—Output cells | Index
converting to Association, 382 delete missing elements from, 376 extracting values from, 310 length of, 339 of data, 88 removing elements from, 370 removing nesting from, 368 representing vectors as, 303 symbolically indexed, 382 visualizing, 193 LiteracyFraction CountryData, 18 Local variables, 519 LogitModelFit, 456 LogPlot, 172, 175 Wolfram|Alpha-Mode, 37 Long output preventing with Short, 13 Longitude as property of CityData, 402 Loops, 513 analogous to Table, 88 Machine learning create classifier, 463 FeatureSpacePlot, 472 FindAnomalies, 468 FindClusters, 468 FindTextualAnswer, 474 handwriting recognition, 479 image identification, 473 ImageRestyle, 476 NetModel, 478 sample project, 461 sentiment analysis, 475 SequencePredict, 466 TextStructure, 475 TopProbabilities, 465 train custom neural network, 479 Manipulate in Wolfram|Alpha-Mode, 122, 140 Manipulate applying to user-defined functions, 114 basics of, 99 button to change parameter in, 102 controlling step size of manipulable parameters in, 104 displaying values of slider controllers, 110 example of with two sliders, 101 filtering data with, 380 image processing, 499 in published notebook on the web, 151 labeling parameters, 108 list of choices to change parameter in, 102 manipulating symbolic expressions with, 104 model of 2D free-fall motion, 254 project example of, 18 with 3D plots, 107 with Plot, 100 Map (/@), 524 compared to Table, 525 Mathematica background information, 11 compared to Wolfram Language, 11 Mathematics curated data for, 398 Matrices constructing, 306 creating by importing files, 308 definition of, 10 eigenvalues and eigenvectors of, 315 extracting parts of, 309
extracting values from, 310 inverses of, 312 speeding up calculations with sparse representations of, 318 using palettes to create, 306 visualizing, 203 working with, 306 MatrixForm, 306 MatrixPlot, 203 of images, 344 Max statistics, 446 Mean, 327, 446 applying to parallel computations, 539 project example of, 15 MeanPredictionErrors, 455 Median, 328, 446 Mesh 3D graphics, 241 as option for Plot3D, 183 Min statistics, 446 Minimizing cells output, 75 Missing, 409 Mode (Commonest), 328 Model fitting, 452 Module, 520 MolarVolume as property of ElementData, 405 MoleculePlot as property of ChemicalData, 404 as property of ProteinData, 405 finding with free-form linguistic input, 27 MorphologicalComponents, 505 Mortgage calculating payments of, 28 Mouse-driven applications creating with Manipulate, 18, 100 image processing, 499 in Wolfram|Alpha-Mode, 122, 140 Multiparadigm programming, 523 Multiple calculations using compound expressions to enter, 86 Multiple derivatives, 282 Multiple equations plotting together, 176 solving with Solve, 6 Multiplication, 81 Multivariate functions visualization of, 182 N, 4 basics of, 43 numeric approximation, 25 Natural language processing as a part of programs, 419 restricting searches with, 436 writing programs involving, 426 NDSolve, 298 NDSolveValue, 299 Neat Examples in Documentation Center, 164 Needs, 549 Nest, 528 Nested functions, 30 Nested lists visualizing, 196 NestList, 528 NetModel, 478 NetTrain, 479
Neural Net Repository, 477 Neural networks basics of, 477 NetModel, 478 train custom model, 479 Newlines adding to input, 101 NIntegrate, 290, 299 NobleGas as property of ElementData, 405 Nonlinear fitting, 451 NonlinearModelFit, 329, 456 Norm of vectors, 305 Normal, 452 converting matrices from sparse to dense with, 316 use for accessing underlying data from Dataset, 384 NormalDistribution, 325 Normalize, 306 Notebook creating slide show from, 63 permissions for web-based, 153 published as web form, 154 publishing to the web, 149 share editable, 156 share editable with AutoCopy for recipients, 158 share with a URL, 150 storing in Wolfram Cloud, 155 Notebooks as technical documents, 48 basics of, 3 changing default styling for, 53 changing magnification of, 75 navigation of, 22 platform independence of, 145 using for word processing, 47 Nothing, 378 NSolve, 6 NumberLinePlot, 189 Numeric approximation, 4, 25, 43 Wolfram|Alpha-Mode, 124 Numeric integration, 290 Nutrition data finding with free-form linguistic input, 27 ODEs ordinary differential equations, 293 Opacity 3D graphics, 241 3D graphics primitives, 262 Options for Wolfram Language commands, 225 Or, 174, 188 Orange equal sign, 24 Order of calculations examining with FullForm, 82 Order of operations for arithmetic, 81 Origin of plots, 231 Orthogonalize, 306 Output collapsing input in Manipulate, 114 last (%), 9 suppression of, 87 using Suggestions Bar with, 33 Output cells TraditionalForm for all output cells, 14
557
HOS3_index.indd 557
8/4/20 1:36 PM
Index | Page breaks—RegionPlot
Page breaks showing, 52 PairedBarChart, 335 Pane using with slide shows, 76 Panning of 3D graphics, 183 Parallel computing, 535 submitting jobs for, 541 Parallel kernels checking status of, 536 defining variables in, 536 ParallelEvaluate, 536 Parallelize, 543 ParallelSubmit, 541 ParallelTable, 542 project example of, 548 ParametricPlot, 172 visualizing solutions of differential equations with, 300 ParametricPlot3D, 242 Part (〚 〛), 359 applying to nested lists, 360, 367 applying to WolframAlpha data, 429 eliminating units with, 433 extracting data with, 359 extracting parts of matrices with, 309 of Dataset, 386 Special typesetting notation, 15 with FindAnomalies, 468 with Thread, 463 〚 〛 shorthand for, 15 Partial derivatives, 281 Partition, 369 Pattern matching, 529 data, 375 Patterns as different from variables, 521 PDEs partial differential equations, 293 PDF saving notebooks as, 145 PDF (probability density function), 324 PerformanceGoal, 107 Permissions for published notebook, 153 Permissions of cloud notebook, 158 PermissionsGroup for cloud notebook, 157 PetersenGraph, 400 Pi finding digits with free-form linguistic input, 25 keyboard shortcut for entering, 51 Pictures importing of, 342 Piecewise functions taking limits of, 284 Piecewise, 178 PieChart, 208, 334 in Wolfram|Alpha-Mode, 143 PieChart3D, 208 Placed with PlotLegends, 237 Plain text entering in text cells, 48 Plot annotating, 219 applying options to, 215 basic example of, 7 basics of, 175
for visualizing probability distribution function, 325 multiple functions with Wolfram|Alpha-Mode, 129 plotting multiple functions with, 176 user-defined styling options for, 245 using palettes to create, 28 visualizing fitted curves and raw data with, 448 visualizing fitted models with, 453 with piecewise functions, 178 Plot3D, 182 basic example of, 8 visualizing solutions of differential equations with, 301 PlotLabel, 215, 234 creating interactive labels within Manipulate statements, 110 PlotLegends, 236 controlling placement of, 237 PlotRange as option for ListLinePlot, 200 for 2D graphics primitives, 251 given as single argument, 246 in Manipulate, 105 with ListPlot, 461 PlotStyle, 197, 448 applying options using palettes, 221 applying to multiple functions, 229 changing colors with, 214 changing dashing with, 216 changing thickness with, 216 using with free-form linguistic input, 216 PlotTheme, 214, 226 using with free-form linguistic input, 217 using with Suggestions Bar, 35 vs. applying individual options, 215 Plotting regions (RegionPlot), 26 Plus, 82 PNG exporting data as, 352 Point, 240 use with GeoGraphics, 205 PointSize, 197, 240 Poker probability of full house, 321 PolarPlot, 174 Population as property of CityData, 402 as property of CountryData, 513 CountryData, 409 finding with free-form linguistic input, 27 represented as time series data, 423 Postfix (//) applying to expressions, 43 Predictive Interface basics of, 32 Prepend, 370 applying to user-defined functions, 517 PrependTo, 371 Presentation Slide Outline, 68 Presentations creating Presenter Tools slide show, 66 creating slide shows, 63 with hidden speaker notes, 67 Presenter Tools palette basics of, 66 SideNote and SideCode, 67 Slide Outline, 68 Prime, 200 using with free-form linguistic input, 34
Print, 523 Printing notebooks, 52 Printout as Screen Environment setting, 52 Printout3D, 355 Probability distributions, 321 Probability, 322 ProbitModelFit, 456 Program running a user-defined, 546 Programming basics of, 513 converting serial programs to parallel, 544 parallel, 535 using calculations when, 516 Properties of CountryData, 391 of FinancialData, 395 of fitted models, 333 Properties & Relations in Documentation Center, 164 ProteinData, 405 ProteinNames as property of GenomeData, 406 Publishing notebooks to cloud basics of, 149 permissions for, 153 web form, 154 Pure functions use of # notation with, 427 Purple brackets in input, 80 Quadratic formula, 6 Quantity basics of, 92 entering with inline free-form linguistic input, 92 with dates, 94 QuantityMagnitude, 331 Quotation marks denoting strings with, 90 RadioButtonBar, 104 Random number generation, 317, 456 RandomChoice, 458 RandomInteger, 204 basics of, 456 creating matrices with, 308 RandomPrime, 204 RandomReal, 204 basics of, 456 creating matrices with, 308 evaluating in parallel, 537 with Image, 489 RandomSample, 458 Range basics of, 34, 80 constructing a list of variables with, 449 use with Ticks, 234 Rasterize, 485 resolution of image, 487 RasterSize as option for Rasterize, 487 Real, 445 Rectangle, 252 Red text in input, 80 Reduce, 275 Reevaluating input, 32 RegionPlot, 26, 173, 187, 538
558
HOS3_index.indd 558
8/4/20 1:36 PM
Related computations—System of equations | Index
Related computations Wolfram|Alpha-Mode, 37, 128 Remote kernels configuration of, 540 RemoveBackground, 501 ReplaceAll, 273, 451, 529 use with algebraic expressions, 272 Rest in While, 527 Reverse, 375 RevolutionPlot3D, 185 RGBColor, 228 Rolling dice probabilities of results, 322 Rolling up input, 35 Roots of an equation, 275 Rotate rotating text for labels, 427 Rotation of 3D graphics, 183 Rounding numbers (Round), 339 Row example of, 71 formatting data with, 413 RowReduce matrix, 313 Rows extracting from data, 361 extracting from matrices, 310 Rules extracting values from, 272 Running sum (Accumulate), 446 Sample project machine learning, 461 Wolfram|Alpha-Mode, 119 SaveDefinitions as option to Manipulate, 116 Scientific as setting for PlotTheme, 214 Scientific data, 404 Scope in Documentation Center, 164 Scoping variables, 520 Screen environment SlideShow, 65 Working, 66 Section style of cell, 50 SectorChart, 208 SectorChart3D, 208 SeedRandom, 317, 456 Select, 378 applying to CountryData, 412 applying to curated data, 411 applying to multidimensional data, 433 SemanticImport, 348 SemanticInterpretation, 435 Semicolons use of with compound expressions, 87 Sentiment analysis, 475 SequencePredict, 466 SetDirectory, 345 SetOptions to share cloud notebook, 157 Setter, 104 Shapes overlapping in 3D, 262 overlapping of, 258 programmatically drawing, 249 programmatically drawing in 3D, 260
using graphics primitives for drawing multiples of, 252 Sharing and collaborating multiple recipients, 157 notebooks in the cloud, 156 Sharing notebooks, 145 Sharpen, 493 Shift+Enter, 21 Short programs creating with Suggestions Bar, 35 Short, 13 abbreviating output with, 390 Shortening input with variables, 83 Show, 197 combining data and functions with, 332 combining fitted curves and raw data with, 448 Simplification of algebraic expressions, 270 Simplify, 270 with assumptions, 270 Simulations basics of, 99 writing parallel programs for, 538 Sin built-in function, 30 Slide delimiters adding in Classic, 64 adding in Presenter Tools, 67 Slide shows adding blank slides in Classic, 64 adding blank slides in Presenter Tools, 67 changing magnification of, 75 creating new, 63 creating Presenter Tools, 66 creating table of contents for, 69 ending a presentation, 65 navigation of Classic, 69 presenting with dual displays, 69 slide delimiters in Classic, 64 slide delimiters in Presenter Tools, 67 Slide Outline, 68 starting a presentation, 65 transition effects for Classic, 76 with hidden speaker notes, 67 Slider controls, 100 Slider, 104 Slogans of US states, 438 Solid of revolution, 185 Solve basic example of, 6 basics of, 271 for finding numeric solutions, 6 using with multiple equations, 6 Solving equations comparing different commands for, 275 Sort, 373 SortBy, 374 applying to WolframAlpha data, 427 project example of, 14 Sorting using patterns for, 374 Sorting data (Sort), 431 Sounds importing of, 343 Spacer, 413 example of, 71 Spacings as option for Column, 414
Span (;;), 310, 362 Sparse matrix (SparseArray), 315 Special characters in Wolfram|Alpha-Mode, 137 Spellchecker, 52 Sphere, 260, 262 SphericalPlot3D, 242 Spreadsheets exporting data as, 351 importing of, 339 representing as nested lists, 365 Square brackets meaning of in input, 29 StandardDeviation, 328, 446 Statistics, 327 fitted model, 452 Step size controlling when passing as parameter to Manipulate, 104 Step-by-step solutions basics of, 132 in Wolfram|Alpha-Mode, 38, 132 limit, 38 StreamPlot, 187 String from image to string, 506 StringJoin basics of, 90 creating interactive plot labels with, 112 for constructing calls to WolframAlpha, 426 StringLength, 341 Strings in input, 90 StructureDiagram as a property of ChemicalData, 421 Style applying to Grid, 74 applying to plot labels, 235 Stylesheets customizing, 53, 57 linked vs. embedded, 53 Styling text, 57 Sublists, 367 Submatrices, 309 Subsection style of cell, 50 Subsubsection style of cell, 50 Suggestions Wolfram|Alpha-Mode related computations, 37, 128 Suggestions Bar basics of, 33 combining inputs with, 35 hiding, 35 image processing, 490 Sunrise stylesheet, 55 Supervised machine learning, 462 Suppressing output, 87 Surface of revolution, 185 Surface plots, 182 of 3D data, 201 Symbolically indexed lists, 382 Symbols basics of, 82 Syntax coloring, 79 Syntax mistakes, 79 System of equations solving, 6
559
HOS3_index.indd 559
8/4/20 1:36 PM
Index | Table—Which
Table appending data with, 515 applying to WolframAlpha data, 429 basic example of, 8 combining data with, 372 combining datasets with, 431 compared to Map, 525 complete introduction of, 88 CountryData, 409 creating lists of curated data with, 397 creating multidimensional datasets with, 432 creating nested lists with, 89 creating vectors with, 303 image processing, 493 iterating through elements of a list with, 392 project example of, 13 step size for iterator, 88 using to create matrices, 307 writing programs with, 513 TableForm, 281, 361 Take, 225, 310 project example of, 16 Tally of data visualizing with Histogram, 209 Technical data, 404 Technical documents, 48 Templates entering input with, 32 Text changing color of, 59 changing style of, 49, 74 combining with images, 71 controlling appearance of with stylesheets, 53 customizing, 51 entering in notebooks, 47 from image to text, 506 laying out in a grid, 74 rotating for labels, 427 Text boxes, 122 Text cells creating with the Format menu, 49 with colored frame, 122 Text files converting to lists, 347 TextRecognize, 506 TextStructure, 475 Texture mapping (Texture), 242 Thick graphics primitives, 255 Thick as option for PlotStyle, 216 Thread image processing, 496 prepare training data machine learning, 463, 470 Ticks, 233 generating list of values for, 234 Time series representation of population, 423 TimeConstraint, 432 Times, 82 TimeSeries example of with GDP data, 330 values of, 330 Title style of cell, 50 Today date, 94
ToExpression in web form, 154 Together adding fractions with, 268 Tooltip, 444 applying to data, 410 combining datasets with, 431 project example of, 17 ToString basics of, 90 creating interactive plot labels with, 112 Total, 446 TotalVotingRate as Entity property, 439 TraditionalForm, 236 default styling for outputs, 14 displaying results as, 517 with Solve, 275 Transition effects for Classic slide shows, 76 Translating between languages, 407 Transpose computed in parallel, 551 Transpose, 311 TreeForm of arithmetic operations, 82 TrigExpand, 271 Trigonometric identities simplification of, 270 Trigonometry plotting trig functions with free-form linguistic input, 24 plotting trig functions with palettes, 29 TrigReduce, 271 Triple-clicking for selecting functions, 30 for selecting graphics, 180 Tutorial pages in Documentation Center, 164 TXT importing files as, 340 Types of files supported for exporting, 350 supported for importing, 337 Typesetting basics of, 50 TraditionalForm for all output cells, 14 using TraditionalForm for, 236 Undo, 81 UnitConvert, 514 basics of, 93 Units basics of, 91 eliminating from quantized expressions, 433 of measurement for curated data, 514 working with by using free-form linguistic input, 92 Univariate functions visualization of, 171 US states, 348 generating a list of, 426 User forums Wolfram Community, 166 User-defined functions, 513 basics of, 95 multiple arguments for, 97 piecewise definitions for, 178
plotting, 177 programming with, 544 running in parallel, 548 User-defined plot options, 245 User-defined programs accepting patterns as input, 531 Values Association, 383 Variables as different from patterns, 521 basic example of, 5 changing assignments for, 85 clearing definitions of, 5, 10, 86 conflicts of, 520 constructing a list of, 449 defined in multiple kernels, 536 defining, 83 determining dimensions of, 443 in Wolfram|Alpha-Mode, 125 local vs. global, 519 project example of, 13 scoping, 520 storing data as, 360 using with Solve, 273 Variance, 328, 446 Vector field visualization of, 186 VectorAngle, 306 VectorPlot, 186 VectorPlot3D, 186 VectorQ, 304 Vectors dot product of, 304 multiplication of, 304 representing with lists, 303 Vertical I-beam, 22 Video supporting screencast for this book, 3 Visualization of 2D data, 432 of data as charts, 206 of definite integral, 288 of geography, 204 of graphs and networks, 187 of lists, 193 of matrices, 203 of multiple datasets, 196 of multiple plots, 197 of multivariate functions, 182 of relationships in curated data, 411 of tabular data, 415 of univariate functions, 171 of user-defined functions, 177 of vector fields, 186 WaitAll, 541 WaterArea as property of CountryData, 517 WatershedComponents, 504 WAV importing files as, 343 Web forums Wolfram Community, 166 Webpages saving notebooks as, 146 WebImageSearch, 469, 476, 508 Webpages importing of, 346 Which, 532
560
HOS3_index.indd 560
8/4/20 1:36 PM
While—Zooming | Index
While, 526 Wolfram Community, 166 Wolfram Knowledgebase, 389 WolframAlpha, 419 Wolfram Language compared to Mathematica, 11 description of, 11 entering calculations in, 22 three main rules of, 29 Wolfram Player for viewing CDF documents, 148 Wolfram U, 166 WolframAlpha accessing subpod content, 424 basics of, 419 creating programmatic queries for, 421 extracting data from results, 423 PodIDs, 421
WolframAlpha.com to Wolfram Language syntax, 31 Wolfram|Alpha-Mode basic calculations, 36, 123 basics of, 36 calculus, 127, 128 clearing variables, 40 decimal approximation, 124 defining functions, 126 graphics, 120, 139 graphing data, 142 graphing two equations, 140 mouse-driven model, 122, 140 related computations, 37, 128 setting variables, 39, 125 special characters in input, 137 step-by-step solutions, 36, 132 WordCloud, 210
WordTranslation, 407 Workflows in Documentation Center, 164 Working with dates, 94 Writing Assistant palette, 122 entering typesetting with, 50 XLS exporting data as, 351 importing files as, 339 Zooming of 3D graphics, 183
561
HOS3_index.indd 561
8/4/20 1:36 PM
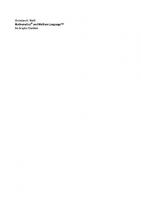

![The Student’s Introduction to Mathematica and the Wolfram Language [3 ed.]
9781108406369](https://dokumen.pub/img/200x200/the-students-introduction-to-mathematica-and-the-wolfram-language-3nbsped-9781108406369.jpg)



![Mathematica Beyond Mathematics. The Wolfram Language in the Real World [2 ed.]
2022030387, 2022030388, 9781032004839, 9781032010236, 9781003176800](https://dokumen.pub/img/200x200/mathematica-beyond-mathematics-the-wolfram-language-in-the-real-world-2nbsped-2022030387-2022030388-9781032004839-9781032010236-9781003176800.jpg)

![An Elementary Introduction to the Wolfram Language [3 ed.]
9781944183073, 9781944183080](https://dokumen.pub/img/200x200/an-elementary-introduction-to-the-wolfram-language-3nbsped-9781944183073-9781944183080.jpg)
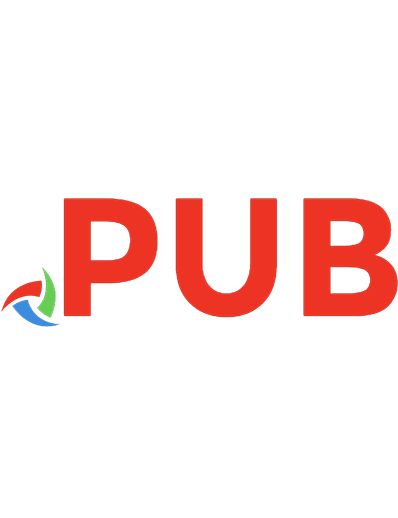
![Hands-On Start to Wolfram Mathematica: And Programming with the Wolfram Language [3 ed.]
9781579550370, 9781579550387](https://dokumen.pub/img/200x200/hands-on-start-to-wolfram-mathematica-and-programming-with-the-wolfram-language-3nbsped-9781579550370-9781579550387.jpg)