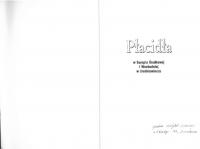W drodze do CCNA. Część I 9788324646425
220 105 9MB
Polish Pages 416 [412] Year 2012
Polecaj historie
Table of contents :
Spis treści
Wprowadzenie
Schemat książki
Użyte symbole
Rozdziały
Rozdział 1. Certyfikacja Cisco
Wprowadzenie
Droga do CCNA
Certyfikacja
Tematyka
Jak przygotować się do egzaminu?
Egzamin
Rozdział 2. Podstawy sieci komputerowych
Wprowadzenie
Co to jest sieć komputerowa?
Sieć komputerowa w przedsiębiorstwie
Lokalna sieć komputerowa (LAN)
Rozległa sieć komputerowa (WAN)
Domowa sieć komputerowa
Dokumenty RFC
Zakończenie
Użyta terminologia
Użyte polecenia
Pytania sprawdzające
Rozdział 3. Działanie sieci komputerowej
Wprowadzenie
Świat bitów i bajtów
Przesyłanie danych w sieci
Topologie sieciowe
Zakończenie
Użyta terminologia
Rozdział 4. Modele sieci komputerowych
Wprowadzenie
Model ISO/OSI
Model TCP/IP
Zakończenie
Użyta terminologia
Użyte polecenia
Pytania sprawdzające
Odpowiedzi
Rozdział 5. Wprowadzenie do adresacji IP
Wprowadzenie
Adresacja IP
Klasy adresów IP
Standardowe maski podsieci
Pozostałe klasy adresów
Adresy prywatne i publiczne
Na czym polega NAT?
Konfiguracja adresów IP
Zakończenie
Użyta terminologia
Pytania sprawdzające
Odpowiedzi
Rozdział 6. Sieć Ethernet
Wprowadzenie
Ethernet
Mechanizm CSMA/CD
Odmiany Ethernetu
Zakończenie
Użyta terminologia
Pytania sprawdzające
Odpowiedzi
Rozdział 7. Media sieciowe
Wprowadzenie
Media miedziane
Kabel koncentryczny
Problemy z sygnałami w kablach miedzianych
Wykonanie przewodu
Kiedy stosować kabel z przeplotem?
Normy okablowania
Media optyczne
Komunikacja bezprzewodowa
WLAN
IrDA
Jak podłączyć dwa komputery?
Problemy podczas połączenia
Inne rozwiązania problemów z siecią
Problem z połączeniem
Problemy z protokołem TCP/IP
Przeglądanie zawartości dysków
Inne połączenia urządzeń
Zakończenie
Użyta terminologia
Użyte polecenia
Pytania sprawdzające
Odpowiedzi
Rozdział 8. Oprogramowanie IOS
Wprowadzenie
System operacyjny IOS
Podłączenie do urządzenia
Połączenie konsolowe
Pomoc w systemie IOS
Tryby pracy
Wpisywanie poleceń
Zakończenie
Użyta terminologia
Użyte polecenia
Pytania sprawdzające
Odpowiedzi
Rozdział 9. Przełączniki Cisco
Wprowadzenie
Przełączniki Cisco — ogólne informacje
Technologie występujące w przełącznikach
Protokół STP
Sieci VLAN
Pierwsze uruchomienie przełącznika
Dialog konfiguracyjny
Polecenia show
show clock
show history
show interfaces
show running-config
show startup-config
show version
Wstępna konfiguracja — linia komend
Zapisywanie konfiguracji
Bezpieczeństwo pracy z przełącznikami
Zabezpieczanie dostępu do przełącznika — wprowadzenie
Hasła trybu uprzywilejowanego
Hasła konsoli oraz linii wirtualnych
Komunikaty informacyjne
Bezpieczne logowanie do przełącznika — SSH
Zarządzanie połączeniami telnet oraz SSH
Zabezpieczenie interfejsów przełącznika
Inne polecenia trybu uprzywilejowanego
Tworzenie kopii zapasowych konfiguracji
Wykorzystanie komputera jako serwera TFTP
Usuwanie konfiguracji startowej
Usuwanie zawartości pamięci flash
Przesyłanie pliku z bieżącą konfiguracją na serwer TFTP
Przesyłanie pliku z konfiguracją startową na serwer TFTP
Konfigurowanie przełącznika za pośrednictwem TFTP
Procedura resetowania zapomnianego hasła trybu uprzywilejowanego
Zakończenie
Użyta terminologia
Użyte polecenia
Pytania sprawdzające
Odpowiedzi
Rozdział 10. Działanie sieci WAN
Wprowadzenie
Technologie WAN
Linia dzierżawiona
Frame-Relay
ISDN PPP
DSL
Przykładowy model sieci WAN
Konfiguracja
Sprawdzanie rodzaju enkapsulacji
Problemy z połączeniem
Zakończenie
Użyta terminologia
Użyte polecenia
Pytania sprawdzające
Odpowiedzi
Rozdział 11. Adresacja w sieciach komputerowych
Wprowadzenie
System binarny (dwójkowy)
Przekształcanie liczby dziesiętnej na binarną
Adresacja w sieciach komputerowych
Klasy adresów IP
Dzielenie sieci na podsieci
Dzielenie sieci na podsieci na podstawie wymaganej ilości hostów
Zakończenie
Użyta terminologia
Pytania sprawdzające
Odpowiedzi
Rozdział 12. Routing i praca z routerami
Wprowadzenie
Do czego służy router?
Budowa routera Cisco
Procesor
Pamięć
System operacyjny IOS
Interfejsy routera
Uruchamianie routera i pierwsze podłączenie
Podłączanie do routera
Sekwencja uruchomieniowa
Tryb konfiguracyjny
System operacyjny routera
Tryby pracy
Pomoc systemu IOS
Konfiguracja wstępna
Konfiguracja routera do pracy z SDM
Pobranie i instalacja aplikacji SDM
Konfiguracja routera do pracy z SDM
Uruchomienie serwera DHCP
Routing statyczny
Usuwanie trasy statycznej
Tworzenie trasy domyślnej
Brama domyślna a komunikacja
Routing dynamiczny
Algorytmy występujące w protokołach routingu
Rodzaje routingu
Protokoły routingu
Protokół RIPv2 (bezklasowy)
Konfiguracja translacji adresów IP — NAT & PAT
Włączenie odwzorowania nazw domenowych na routerze
Uruchamianie NAT
Zakończenie
Użyta terminologia
Użyte polecenia
Pytania sprawdzające
Odpowiedzi
Rozdział 13. Poznawanie sąsiadów w sieci
Wprowadzenie
Protokół CDP
Przykład 1. Uzupełnianie schematu sieci na podstawie danych z CDP oraz polecenia show
PRZEŁĄCZNIK 1.
PRZEŁĄCZNIK 2.
ROUTER 3.
ROUTER 4.
Rozwiązanie przykładu 1.
Zakończenie
Użyte polecenia
Pytania sprawdzające
Odpowiedzi
Rozdział 14. Sieci bezprzewodowe
Wprowadzenie
Sieci bezprzewodowe
Standardy WLAN
802.11
802.11a
802.11b
802.11g
802.11n
Częstotliwości pracy
Tryby pracy
Tryb infrastrukturalny
Tryb ad hoc
Identyfikator sieci
Bezpieczeństwo pracy
WEP WPA
WPA2
Zakończenie
Używana terminologia
Pytania sprawdzające
Odpowiedzi
Dodatek A Przykładowy egzamin
Odpowiedzi
Dodatek B Słownik pojęć z wyjaśnieniami
Literatura
Skorowidz
Citation preview
Wszelkie prawa zastrzeżone. Nieautoryzowane rozpowszechnianie całości lub fragmentu niniejszej publikacji w jakiejkolwiek postaci jest zabronione. Wykonywanie kopii metodą kserograficzną, fotograficzną, a także kopiowanie książki na nośniku filmowym, magnetycznym lub innym powoduje naruszenie praw autorskich niniejszej publikacji. Wszystkie znaki występujące w tekście są zastrzeżonymi znakami firmowymi bądź towarowymi ich właścicieli. Autor oraz Wydawnictwo HELION dołożyli wszelkich starań, by zawarte w tej książce informacje były kompletne i rzetelne. Nie biorą jednak żadnej odpowiedzialności ani za ich wykorzystanie, ani za związane z tym ewentualne naruszenie praw patentowych lub autorskich. Autor oraz Wydawnictwo HELION nie ponoszą również żadnej odpowiedzialności za ewentualne szkody wynikłe z wykorzystania informacji zawartych w książce. Recenzent naukowy: prof. dr hab. inż. Tadeusz Czachórski Redaktor prowadzący: Ewelina Burska Projekt okładki: Studio Gravite/Olsztyn Obarek, Pokoński, Pazdrijowski, Zaprucki Materiały graficzne na okładce zostały wykorzystane za zgodą iStockPhoto Inc.
Wydawnictwo HELION ul. Kościuszki 1c, 44-100 GLIWICE tel. 32 231 22 19, 32 230 98 63 e-mail: [email protected] WWW: http://helion.pl (księgarnia internetowa, katalog książek) Drogi Czytelniku! Jeżeli chcesz ocenić tę książkę, zajrzyj pod adres http://helion.pl/user/opinie?wccna1_ebook Możesz tam wpisać swoje uwagi, spostrzeżenia, recenzję. ISBN: 978-83-246-4642-5 Copyright © Helion 2011 Printed in Poland. • Poleć książkę na Facebook.com
• Księgarnia internetowa
• Kup w wersji papierowej
• Lubię to! » Nasza społeczność
• Oceń książkę
Dla Beatki Dziękuję za cierpliwość i szczerą pomoc podczas realizacji tego projektu. Za wsparcie i wyrozumiałość, zajmowanie się wszystkimi bieżącymi sprawami.
Dla Martuni Dziękuję za to, że byłaś grzeczna, kiedy tata musiał pisać. Za pomoc mamie i radość, jaką mi dajesz każdego dnia.
Spis treści Wprowadzenie ................................................................................ 11 Rozdział 1. Certyfikacja Cisco .......................................................................... 17 Wprowadzenie ................................................................................................................ 17 Droga do CCNA ............................................................................................................. 18 Certyfikacja .............................................................................................................. 18 Tematyka .................................................................................................................. 19 Jak przygotować się do egzaminu? .......................................................................... 21 Egzamin ................................................................................................................... 23
Rozdział 2. Podstawy sieci komputerowych ...................................................... 27 Wprowadzenie ................................................................................................................ 27 Co to jest sieć komputerowa? ......................................................................................... 27 Sieć komputerowa w przedsiębiorstwie ................................................................... 30 Lokalna sieć komputerowa (LAN) ........................................................................... 40 Rozległa sieć komputerowa (WAN) ......................................................................... 41 Domowa sieć komputerowa ..................................................................................... 41 Dokumenty RFC ............................................................................................................. 43 Zakończenie .................................................................................................................... 44 Użyta terminologia ......................................................................................................... 44 Użyte polecenia .............................................................................................................. 46 Pytania sprawdzające ...................................................................................................... 46
Rozdział 3. Działanie sieci komputerowej .......................................................... 49 Wprowadzenie ................................................................................................................ 49 Świat bitów i bajtów ................................................................................................. 49 Przesyłanie danych w sieci ....................................................................................... 52 Topologie sieciowe .................................................................................................. 55 Zakończenie .................................................................................................................... 57 Użyta terminologia ......................................................................................................... 57
Rozdział 4. Modele sieci komputerowych ......................................................... 59 Wprowadzenie ................................................................................................................ 59 Model ISO/OSI ........................................................................................................ 59 Model TCP/IP .......................................................................................................... 70 Zakończenie .................................................................................................................... 83
6
W drodze do CCNA. Część I Użyta terminologia ......................................................................................................... 83 Użyte polecenia .............................................................................................................. 86 Pytania sprawdzające ...................................................................................................... 86 Odpowiedzi .............................................................................................................. 91
Rozdział 5. Wprowadzenie do adresacji IP ........................................................ 93 Wprowadzenie ................................................................................................................ 93 Adresacja IP ................................................................................................................... 93 Klasy adresów IP ...................................................................................................... 94 Standardowe maski podsieci .................................................................................... 97 Pozostałe klasy adresów ........................................................................................... 97 Adresy prywatne i publiczne .................................................................................... 97 Na czym polega NAT? ............................................................................................. 98 Konfiguracja adresów IP .......................................................................................... 98 Zakończenie .................................................................................................................. 102 Użyta terminologia ....................................................................................................... 102 Pytania sprawdzające .................................................................................................... 103 Odpowiedzi ............................................................................................................ 104
Rozdział 6. Sieć Ethernet ............................................................................... 105 Wprowadzenie .............................................................................................................. 105 Ethernet ........................................................................................................................ 105 Mechanizm CSMA/CD .......................................................................................... 106 Odmiany Ethernetu ................................................................................................ 110 Zakończenie .................................................................................................................. 111 Użyta terminologia ....................................................................................................... 111 Pytania sprawdzające .................................................................................................... 113 Odpowiedzi ............................................................................................................ 116
Rozdział 7. Media sieciowe ............................................................................ 117 Wprowadzenie .............................................................................................................. 117 Media miedziane .......................................................................................................... 117 Kabel koncentryczny .............................................................................................. 118 Problemy z sygnałami w kablach miedzianych ...................................................... 120 Wykonanie przewodu ............................................................................................. 120 Kiedy stosować kabel z przeplotem? ...................................................................... 122 Normy okablowania ............................................................................................... 123 Media optyczne ............................................................................................................ 124 Komunikacja bezprzewodowa ...................................................................................... 125 WLAN .................................................................................................................... 125 IrDA ....................................................................................................................... 126 Jak podłączyć dwa komputery? .................................................................................... 127 Problemy podczas połączenia ................................................................................. 127 Inne rozwiązania problemów z siecią ........................................................................... 128 Problem z połączeniem .......................................................................................... 128 Problemy z protokołem TCP/IP ............................................................................. 130 Przeglądanie zawartości dysków ............................................................................ 130 Inne połączenia urządzeń ....................................................................................... 130 Zakończenie .................................................................................................................. 131 Użyta terminologia ....................................................................................................... 132 Użyte polecenia ............................................................................................................ 133 Pytania sprawdzające .................................................................................................... 134 Odpowiedzi ............................................................................................................ 137
Spis treści
7
Rozdział 8. Oprogramowanie IOS .................................................................... 139 Wprowadzenie .............................................................................................................. 139 System operacyjny IOS ................................................................................................ 139 Podłączenie do urządzenia ..................................................................................... 140 Połączenie konsolowe ............................................................................................ 141 Pomoc w systemie IOS ........................................................................................... 143 Tryby pracy ............................................................................................................ 146 Wpisywanie poleceń .............................................................................................. 147 Zakończenie .................................................................................................................. 149 Użyta terminologia ....................................................................................................... 149 Użyte polecenia ............................................................................................................ 150 Pytania sprawdzające .................................................................................................... 150 Odpowiedzi ............................................................................................................ 151
Rozdział 9. Przełączniki Cisco ........................................................................ 153 Wprowadzenie .............................................................................................................. 153 Przełączniki Cisco — ogólne informacje ..................................................................... 153 Technologie występujące w przełącznikach ................................................................. 156 Protokół STP .......................................................................................................... 156 Sieci VLAN ............................................................................................................ 158 Pierwsze uruchomienie przełącznika ............................................................................ 158 Dialog konfiguracyjny .................................................................................................. 160 Polecenia show ............................................................................................................. 163 show clock .............................................................................................................. 164 show history ........................................................................................................... 164 show interfaces ....................................................................................................... 164 show running-config .............................................................................................. 166 show startup-config ................................................................................................ 167 show version ........................................................................................................... 167 Wstępna konfiguracja — linia komend ........................................................................ 168 Zapisywanie konfiguracji ....................................................................................... 171 Bezpieczeństwo pracy z przełącznikami ...................................................................... 174 Zabezpieczanie dostępu do przełącznika — wprowadzenie ................................... 174 Hasła trybu uprzywilejowanego ............................................................................. 174 Hasła konsoli oraz linii wirtualnych ....................................................................... 176 Komunikaty informacyjne ............................................................................................ 180 Bezpieczne logowanie do przełącznika — SSH ..................................................... 181 Zarządzanie połączeniami telnet oraz SSH ............................................................ 188 Zabezpieczenie interfejsów przełącznika ..................................................................... 190 Inne polecenia trybu uprzywilejowanego ............................................................... 197 Tworzenie kopii zapasowych konfiguracji ................................................................... 200 Wykorzystanie komputera jako serwera TFTP ...................................................... 201 Usuwanie konfiguracji startowej ............................................................................ 204 Usuwanie zawartości pamięci flash ........................................................................ 206 Przesyłanie pliku z bieżącą konfiguracją na serwer TFTP ..................................... 206 Przesyłanie pliku z konfiguracją startową na serwer TFTP .................................... 207 Konfigurowanie przełącznika za pośrednictwem TFTP ......................................... 208 Procedura resetowania zapomnianego hasła trybu uprzywilejowanego ....................... 210 Zakończenie .................................................................................................................. 213 Użyta terminologia ....................................................................................................... 214 Użyte polecenia ............................................................................................................ 215 Pytania sprawdzające .................................................................................................... 217 Odpowiedzi ............................................................................................................ 221
8
W drodze do CCNA. Część I
Rozdział 10. Działanie sieci WAN ..................................................................... 223 Wprowadzenie .............................................................................................................. 223 Technologie WAN ........................................................................................................ 223 Linia dzierżawiona ................................................................................................. 224 Frame-Relay ........................................................................................................... 224 ISDN ...................................................................................................................... 225 PPP ......................................................................................................................... 225 DSL ........................................................................................................................ 226 Przykładowy model sieci WAN ............................................................................. 228 Konfiguracja ................................................................................................................. 229 Sprawdzanie rodzaju enkapsulacji .......................................................................... 232 Problemy z połączeniem ........................................................................................ 232 Zakończenie .................................................................................................................. 234 Użyta terminologia ....................................................................................................... 234 Użyte polecenia ............................................................................................................ 236 Pytania sprawdzające .................................................................................................... 236 Odpowiedzi ............................................................................................................ 237
Rozdział 11. Adresacja w sieciach komputerowych ........................................... 239 Wprowadzenie .............................................................................................................. 239 System binarny (dwójkowy) ......................................................................................... 239 Przekształcanie liczby dziesiętnej na binarną ......................................................... 240 Adresacja w sieciach komputerowych .......................................................................... 244 Klasy adresów IP .................................................................................................... 245 Dzielenie sieci na podsieci ............................................................................................ 246 Dzielenie sieci na podsieci na podstawie wymaganej ilości hostów ............................. 256 Zakończenie .................................................................................................................. 265 Użyta terminologia ....................................................................................................... 266 Pytania sprawdzające .................................................................................................... 266 Odpowiedzi ............................................................................................................ 273
Rozdział 12. Routing i praca z routerami .......................................................... 275 Wprowadzenie .............................................................................................................. 275 Do czego służy router? ................................................................................................. 275 Budowa routera Cisco .................................................................................................. 277 Procesor .................................................................................................................. 277 Pamięć .................................................................................................................... 277 System operacyjny IOS .......................................................................................... 278 Interfejsy routera .................................................................................................... 278 Uruchamianie routera i pierwsze podłączenie .............................................................. 281 Podłączanie do routera ........................................................................................... 281 Sekwencja uruchomieniowa ................................................................................... 282 Tryb konfiguracyjny ............................................................................................... 283 System operacyjny routera ........................................................................................... 286 Tryby pracy ............................................................................................................ 286 Pomoc systemu IOS ............................................................................................... 287 Konfiguracja wstępna ............................................................................................. 288 Konfiguracja routera do pracy z SDM .......................................................................... 294 Pobranie i instalacja aplikacji SDM ....................................................................... 295 Konfiguracja routera do pracy z SDM .................................................................... 296 Uruchomienie serwera DHCP ................................................................................ 299
Spis treści
9 Routing statyczny ......................................................................................................... 308 Usuwanie trasy statycznej ...................................................................................... 312 Tworzenie trasy domyślnej ..................................................................................... 312 Brama domyślna a komunikacja ............................................................................. 312 Routing dynamiczny ..................................................................................................... 313 Algorytmy występujące w protokołach routingu .................................................... 313 Rodzaje routingu .................................................................................................... 315 Protokoły routingu .................................................................................................. 316 Protokół RIPv2 (bezklasowy) ................................................................................. 316 Konfiguracja translacji adresów IP — NAT & PAT .................................................... 322 Włączenie odwzorowania nazw domenowych na routerze .................................... 322 Uruchamianie NAT ................................................................................................ 322 Zakończenie .................................................................................................................. 331 Użyta terminologia ....................................................................................................... 331 Użyte polecenia ............................................................................................................ 333 Pytania sprawdzające .................................................................................................... 334 Odpowiedzi ............................................................................................................ 336
Rozdział 13. Poznawanie sąsiadów w sieci ....................................................... 337 Wprowadzenie .............................................................................................................. 337 Protokół CDP ............................................................................................................... 337 Przykład 1. Uzupełnianie schematu sieci na podstawie danych z CDP oraz polecenia show .................................................................................................. 341 PRZEŁĄCZNIK 1. ................................................................................................. 341 PRZEŁĄCZNIK 2. ................................................................................................. 342 ROUTER 3. ............................................................................................................ 342 ROUTER 4. ............................................................................................................ 343 Rozwiązanie przykładu 1. ...................................................................................... 344 Zakończenie .................................................................................................................. 344 Użyte polecenia ............................................................................................................ 344 Pytania sprawdzające .................................................................................................... 345 Odpowiedzi ............................................................................................................ 346
Rozdział 14. Sieci bezprzewodowe ................................................................... 347
Wprowadzenie .............................................................................................................. 347 Sieci bezprzewodowe ................................................................................................... 347 Standardy WLAN ......................................................................................................... 349 802.11 ..................................................................................................................... 349 802.11a ................................................................................................................... 349 802.11b ................................................................................................................... 349 802.11g ................................................................................................................... 349 802.11n ................................................................................................................... 349 Częstotliwości pracy ..................................................................................................... 350 Tryby pracy .................................................................................................................. 350 Tryb infrastrukturalny ............................................................................................ 350 Tryb ad hoc ............................................................................................................ 351 Identyfikator sieci ......................................................................................................... 352 Bezpieczeństwo pracy .................................................................................................. 353 WEP ....................................................................................................................... 353 WPA ....................................................................................................................... 353 WPA2 ..................................................................................................................... 353 Zakończenie .................................................................................................................. 354 Używana terminologia .................................................................................................. 354 Pytania sprawdzające .................................................................................................... 355 Odpowiedzi ............................................................................................................ 356
10
W drodze do CCNA. Część I
Dodatek A Przykładowy egzamin ................................................................... 357 Odpowiedzi .................................................................................................................. 368
Dodatek B Słownik pojęć z wyjaśnieniami ...................................................... 369 Literatura ..................................................................................... 395 Skorowidz .................................................................................... 397
Wprowadzenie „...CCNA mile widziane...”, „...Obowiązkowo CCNA...”, „...Wiedza na poziomie CCNA...”, „...Kandydat powinien legitymować się certyfikatem CCNA...” — takie opisy zamieszczone w ofertach pracy powtarzają się obecnie w anonsach jak mantra. Dziś wielu pracodawców zaczyna doceniać tego typu certyfikaty, bo — ich zdaniem — świadczą o wiedzy i umiejętnościach potencjalnego kandydata na pracownika. I nie ma co ukrywać, w większości przypadków stają się jedyną przepustką do rozmowy kwalifikacyjnej. Jeśli czytasz te słowa, zapewne chcesz dołączyć do listy osób, które mogą pochwalić się ich posiadaniem. Książka, którą trzymasz w ręku, pomoże Ci w tej drodze i sprawi, że już na samym początku przekonasz się, iż wiedza na temat sieci komputerowych nie jest przeznaczona tylko dla wybitnie uzdolnionych i doświadczonych administratorów. W książce w sposób zwięzły prezentuję wiedzę z zakresu ICND1, która wymagana jest do zdania tegoż egzaminu. Nie znajdziesz w niej długich i trudnych opisów działania sieci komputerowych, ponieważ nastawiona jest na zwarte i treściwe przekazanie wiedzy.
Schemat książki Użyte symbole W książce zostały użyte symbole prezentujące urządzenia firmy Cisco. Poniżej znajduje się ich lista (rysunek 0.1) wraz z objaśnieniami. Poniższe symbole zostały wymyślone przez firmę Cisco dla celów dydaktycznych.
Rozdziały Książkę podzielono na szesnaście rozdziałów, w których krok po kroku opisano działanie sieci komputerowych oraz urządzeń i technologii, jakie sieć wykorzystuje.
12
W drodze do CCNA. Część I
Rysunek 0.1. Symbole użyte w książce
Rozdział 1. Certyfikacja Cisco Zawiera informacje na temat certyfikacji Cisco. Dowiesz się, jak wygląda droga do zdobycia certyfikatu CCNA. Ponadto opisano tam egzamin i podano, na co zwrócić uwagę podczas przygotowań. Zapoznasz się z tematyką egzaminu ICND1 i poznasz listę najważniejszych poruszanych w jego czasie zagadnień.
Rozdział 2. Podstawy sieci komputerowych W rozdziale zaprezentowano podstawy działania sieci komputerowych. Zawarto w nim informacje na temat roli sieci komputerowych obecnie oraz zadań, jakie są im stawiane. Dowiesz się, jak wyglądają sieci komputerowe w przedsiębiorstwie oraz poznasz ich budowę. Tu także zawarto informacje na temat różnych podzespołów sieciowych oraz urządzeń aktywnych i pasywnych.
Rozdział 3. Działanie sieci komputerowej W rozdziale zamieszczono opis rodzaju przesyłanych w sieci komputerowej informacji. Tu zrozumiesz, w jaki sposób są przesyłane dane. Poznasz pojęcie bitu, bajta oraz innych jednostek stosowanych w sieciach komputerowych. W tym rozdziale nauczysz się obliczać transfer danych oraz zapoznasz się z pojęciami pasma, przepustowości oraz topologii.
Rozdział 4. Modele sieci komputerowych Jest to rozdział, w którym znajdziesz informacje na temat modelu ISO/OSI oraz TCP/IP. Dowiesz się, jak działają i czym się różnią. Poznasz najczęściej używane protokoły sieciowe oraz szczegóły dotyczące przesyłania danych w sieci.
Wprowadzenie
13
Rozdział 5. Wprowadzenie do adresacji IP W tym rozdziale zaprezentowano informacje na temat obliczeń na liczbach dziesiętnych oraz liczbach binarnych. Dzięki prostej metodzie zamiany w sposób szybki i bezbłędny nauczysz się zamieniać podane adresy IP z formy binarnej na dziesiętną i na odwrót. Ponadto dokonasz konfiguracji protokołu TCP/IP na stacji roboczej.
Rozdział 6. Sieć Ethernet W tym rozdziale poznasz mechanizm, który od wielu lat działa w sieciach komputerowych. Jest nim CSMA/CD. Ponieważ na egzaminie, do którego się przygotowujesz, możesz spotkać się z wieloma pytaniami z tego zakresu, zostanie on omówiony dość szczegółowo. Poznasz takie pojęcia jak domena kolizji, pełny dupleks i półdupleks oraz przeczytasz informacje o różnych standardach sieci Ethernet.
Rozdział 7. Media sieciowe Tutaj zaprezentowano podstawowe informacje na temat mediów wykorzystywanych w sieciach komputerowych. Poznasz metody związane z sieciami przewodowymi oraz bezprzewodowymi. Ponadto nauczysz się, jak prawidłowo zakończyć przewód miedziany.
Rozdział 8. Oprogramowanie IOS Rozdział 8. w pewnym sensie kończy pierwszą część książki, w której nacisk był położony na teorię. Od tego miejsca poświęcimy więcej uwagi praktyce. W tym rozdziale poznasz system operacyjny urządzeń Cisco. Znajdą się tu informacje na temat jego obsługi oraz systemu pomocy.
Rozdział 9. Przełączniki Cisco W tym rozdziale przedstawiono informacje na temat budowy i konfiguracji pierwszego rodzaju urządzeń, jakimi są przełączniki Cisco. Dowiesz się, jak działają i jakie mają możliwości konfiguracyjne. Przedstawione w tym rozdziale informacje nie wyczerpują tematu, lecz są jedynie wstępem wymaganym na ICND1. W dalszej części omówiono sposoby tworzenia kopii bezpieczeństwa konfiguracji tych urządzeń.
14
W drodze do CCNA. Część I
Rozdział 10. Działanie sieci WAN Rozdział jest wprowadzeniem do technologii WAN, która będzie stopniowo rozwijana przy okazji omawiania routerów Cisco. Tu możesz poznać technologie stosowane w tego rodzaju połączeniach, takie jak linie dzierżawione, przełączanie pakietów oraz przełączanie obwodów.
Rozdział 11. Adresacja w sieciach komputerowych Rozdział ten jest podsumowaniem wcześniejszych rozdziałów prezentujących zasady działania liczb binarnych i dziesiętnych. Jest wyjątkowy, gdyż zawiera informacje, które na egzaminie stanowią niemal połowę pytań. Przedstawiono w nim zasady tworzenia podsieci oraz nowych masek. Zaprezentowano kilka przykładów praktycznych, na podstawie których będziesz mógł ćwiczyć.
Rozdział 12. Routing i praca z routerami Opisano tu działanie najważniejszych urządzeń w sieci internetowej — routerów. Dowiesz się, jak działają, jakie przesyłają informacje oraz jak wygląda ich konfiguracja. Po przeczytaniu tego rozdziału będziesz umiał wykonać konfiguracje DHCP oraz NAT.
Rozdział 13. Poznawanie sąsiadów w sieci W tym miejscu zaprezentowano opis protokołu CDP. Jest to protokół zaimplementowany we wszystkich urządzeniach Cisco, który umożliwia wymianę informacji między nimi. Protokół CDP jest ważnym zagadnieniem nie tylko z punktu widzenia przygotowań do egzaminu, ale również podczas codziennego administrowania tymi urządzeniami.
Rozdział 14. Sieci bezprzewodowe W tym rozdziale opisano podstawy działania sieci bezprzewodowych. Dowiesz się, jaka jest zasada ich działania i jakie mechanizmy zabezpieczeń wykorzystują.
Dodatek A. Przykładowy egzamin Tu znajduje się przykładowy egzamin INCD1. Znajdziesz w nim pięćdziesiąt pytań egzaminacyjnych, na które powinieneś odpowiedzieć. Poznasz również prawidłowe odpowiedzi.
Dodatek B. Słownik pojęć z wyjaśnieniami Ostatni rozdział to słownik użytych pojęć wraz z prostym wyjaśnieniem, abyś po przeczytaniu całej książki mógł jeszcze raz powtórzyć najważniejsze terminy.
Wprowadzenie
15
Na końcu rozdziałów znajdują się krótkie zadania do wykonania. Po przeczytaniu każdego rozdziału postaraj się rozwiązać je wszystkie. Rozwiązania znajdują się na końcu rozdziału, więc możesz zweryfikować poprawność Twoich odpowiedzi. Podczas rozwiązywania staraj się przeznaczać nie więcej niż dwie minuty na każde zadanie. Pamiętaj, że egzamin trwa tylko sto dwadzieścia minut. Na końcu każdego rozdziału znajduje się również powtórzenie całej terminologii wraz z krótkim wyjaśnieniem, abyś mógł jeszcze raz szybko ją sobie przypomnieć i zapamiętać. Ponadto umieszczona tam została lista najważniejszych poleceń, jakie zostały użyte w rozdziale. Starałem się, aby wszystkie istotne wyrażenia posiadały w nawiasie tłumaczenie angielskie. Możesz zatem oswajać się z terminologią. Mam nadzieję, że książka pomoże Ci zrozumieć działanie sieci komputerowych i za jej pomocą będziesz mógł zdać egzamin ICND1 i otrzymać swój pierwszy certyfikat — CCENT. Życzę powodzenia i wytrwałości Autor
16
W drodze do CCNA. Część I
Rozdział 1.
Certyfikacja Cisco Wprowadzenie Jak zapewne wiesz, certyfikat jest pewnego rodzaju potwierdzeniem Twoich umiejętności z konkretnego zagadnienia lub tematu. Można posiadać certyfikat ukończenia szkolenia, kursu itd. Skoro czytasz tę publikację, zapewne chcesz zdobyć certyfikat Cisco. Nic dziwnego, że zdecydowałeś się na ten krok, ponieważ coraz więcej pracodawców wymaga posiadania certyfikatów. System certyfikacji jest różny, w zależności od formy oraz tematyki, z jakiej chcesz go zdobyć. Inną formę posiadają certyfikaty wydawane przez firmę Cisco, a inną przyznawane przez Microsoft lub Sun. Łączy je jedno — pewność, że kandydat posiada określone kwalifikacje. Najbardziej popularnym certyfikatem Cisco jest CCNA (ang. Cisco Certified Network Associate). Certyfikat ten posiada już kilkaset tysięcy ludzi na całym świecie. Opinie dotyczące poziomu trudności egzaminu są podzielone. Jedni twierdzą, że egzamin CCNA jest trudny, bo zawiera mnóstwo szczegółowych i podchwytliwych pytań. Inni są zdania, że jest najłatwiejszy ze wszystkich egzaminów certyfikujących Cisco. Myślę, że już niedługo również Ty będziesz mógł wyrazić swoją opinię na ten temat. W poniższym rozdziale prezentuję opis całej drogi umożliwiającej otrzymanie certyfikatu Cisco CCNA. Poznasz kilka ważnych informacji na temat egzaminu oraz jego tematykę. Postaram się wyjaśnić, na czym powinieneś się skupić podczas nauki. Wiedza na temat CCNA oraz lista najważniejszych zagadnień bez wątpienia zwiększą Twoje szanse na pozytywne zdanie egzaminu.
W
18
drodze do CCNA. Część
l
Droga do CCNA Certyfikacja Obecnie, po zmianach wprowadzonych w sposobie certyfikacji w 2007 roku, droga do zdobycia certyfikatu CCNA przebiega dwutorowo. Spójrz na poniższy rysunek (rysunek 1.1 ).
Rysunek 1.1. Certyfikacja CCNA
� ��fi
·nu ICNDl (ang. Interconnecting Cisco Networ _ u otrzymasz certyfikat CCENT (ang. Cisco egzamm • Certified Entry Netwar nician) widoczny na pomższym rysunku (rysunek 1.2). ie mógł podejść do egzaminu ICND2 (ang. Interconnecting W kolejnym kroku b Cisco Networking s Part 2) (symbol tego egzaminu to 640-816). Po pozytywnym jego zdaniu otr asz od razu certyfikat CCNA (rysunek 1.3).
Pierwszy sposób to podejście d king Devices Part 1). Po d _ u
o
o
Drugi sposób to bezpośrednie podejście do egzaminu CCNA (symbol tego egzaminu to 640-802). Po jego zdaniu od razu otrzymasz certyfikat CCNA. Tutaj zapewne pojawi się pytanie, który sposób wybrać. Jest całkiem słuszne. Oczywiście, ilu ludzi - tyle teorii, dlatego nie chciałbym Ci czegokolwiek narzucać. Wszystko zależy od tego, jak szybko się uczysz, ile czasu możesz poświęcić na naukę i czy na co dzień zajmujesz się sieciami komputerowymi. Materiał konieczny do opanowania, by zdać CCNA, jest dość obszerny. Ponadto wymaga umiejętności rozwiązywania różnego rodzaju problemów, których na tym etapie nauki może być naprawdę dużo. Jeśli nie jesteś w stanie opanować tak dużego zakresu mate riału, możesz go podzielić na dwie części i w pierwszej kolejności nastawić się na jedną część, a po kilku tygodniach lub miesiącach spróbować zdać część drugą.
Rozdział
1. +
Certyfikacja Cisco
Rysunek 1.2. Certyfikat CCENT
19
d]ldlh CISCO.
Cisco Career Certifications
Cisco Certified Entry Networking Technician
�f��.�1hi) CCENT �
......I.Lir:.lHO!O� CISOO ID No. \��rt"..Q 11"i��:"llli.""fl'".li;.l1u1t.;nli.�i7p �� ".W.'If\l:ł5�'\..,-.fy.:.l!f"7ft.:�
r
�
.1 .::.4.�-?�-/ .t: r•• Ch:Hibłt":il Cł-fł'·�-.:,r,::tCl\:)
;?;;;�:���K� �J.1��;:�:0s1J![JJr �a>J-. ....-""'1�1 �diD:-.:I:IT'II'p:vnl.::.:t.ł� cert�'&· 1-n:t'lll!l�l.i.
fkt..,. .7 d--�-./ ; Jlłr.� �IIIU"'•a.-:tle&:l ��.1-nll:k
Oczywiście, zdawanie w dwóch częściach wymaga co najmniej dwóch wizyt w ośrodku egzaminacyjnym. Jeśli mieszkasz daleko od takiego ośrodka, wiąże się to z podwój nymi kosztami dojazdu. Pomijam już podwójny stres przed egzaminem, gdy należysz do osób przejmujących się tego typu sprawami.
Tematyka Tematyka ICND l jest bardzo rozbudowana, ale - można powiedzieć - logicznie poukładana. Na początek konieczne jest przyswojenie informacji o podstawach sieci kom puterowych. Później, w miarę wgłębiania się w tematykę, poznasz rodzaje protokołów,
W
20
drodze do CCNA. Część
l
modeli sieciowych, aż dojdziesz do konfiguracji urządzeń (ich zabezpieczeń oraz para metrów umożliwiających pracę w sieci). Poniższa lista zawiera spis większości tematów, które obowiązują na egzaminie ICNDI. Jeśli chcesz, możesz przeglądnąć cały spis na oficjalnych stronach internetowych Cisco (www. cisco. com). W kolejnym punkcie znajdziesz informacje, jak to wykonać. Lista tematów ICND l: 1.
Funkcje, jakie pełnią poszczególne urządzenia sieciowe (np. router, switch).
2.
Umiejętność wybrania odpowiednich elementów sieciowych i urządzeń do zbudowania działającej sieci komputerowej.
3.
Zrozumienie działania modeli OSI i TCP.
4.
Umiejętność opisania różnego rodzaju aplikacji sieciowych.
5.
Działanie protokołów sieciowych.
6.
Wpływ aplikacji typu VOIP na działanie sieci ko
7.
R związywanie problemów pojawiających się w
8.
Rożmce pomiędzy sieciami LAN oraz W
9.
Budowanie sieci w oparciu o przełąc
10. 11. 12.
� �
�u
�� �UW
�
Cechy mediów sieciowych (kabli
ej.
warstwach modelu OSI.
isco.
�
�ianych, światłowodów).
�Qlogii w niej występujących. Umiejętność podstawowetEr 'Vguracji przełączników. Opis działania sieci Ethem
!l...�nika do obsługi przez stronę www.
13.
Przygotowanie prze
14.
Zabezpieczenie
15.
Używanie � problemó
16.
Używanie dialogu konfiguracji przełącznika.
17.
Bezpieczeństwo pracy w sieci (konfigurowanie portów przełącznika do bezpiecznej pracy).
18.
Pojęcie autonegocjacji i analiza problemów.
19.
Zastosowanie adresowania IP w małej sieci.
20.
Umiejętność wyjaśnienia różnic pomiędzy adresacją ptywatną a publiczną.
21.
Umiejętność odnajdywania błędów w konfiguracji adresacji IP.
22.
Konfiguracja NAT.
23.
Rozwiązywanie problemów z NAT.
24.
Opis działania DNS oraz konfiguracja.
��ia telnet przed podsłuchaniem.
��umożliwiających odnajdywanie i rozwiązywanie � ecią.
Rozdział
1. +
Certyfikacja Cisco
21
25.
Zalety używania adresacji publicznej oraz p-rywatnej.
26.
Konfiguracja NAT za pomocą SDM oraz CLI.
27.
Konfiguracja DHCP przy użyciu CLI oraz SDM.
28.
Rozwiązywanie problemów z DHCP.
29.
Różnica pomiędzy routingiem statycznym a dynamicznym.
30.
Implementacja routingu w sieci.
31.
Umiejętność zastosowania odpowiedniego routingu.
32.
Umiejętność analizy komunikatów pojawiających się podczas uruchamiania routera.
33.
Dobór odpowiedniego rodzaju przewodu do podłączenia dwóch urządzeń sieciowych.
34.
Konfiguracja protokołów routingu.
35. 36. 37. 38. 39. 40. 41.
��
�� Podstawowe pojęcia z zakresu sieci bezprzewot �· Zarządzanie ronterem z wykorzystaniem syste
Umiejętność rozróżniania standardów siec
ewodowych.
�
� Zrozumienie różnic pomiędzy SSI�ł, E SS itd. Rodzaje szyfrowania w sie �a�Qrzewodowych. Główne metody zapewnie�� ieczeństwa pracy urządzeń sieciowych. Prosta konfiguracja sieci bezprzewo
�\wa�połączeń WAN. 43. Rozpoznawanie !:\ �: problemów występujących w sieciach WAN. 42.
Umiejętność konfig oL
��
łv!am nad�ieję, ż .
�
� czytan _iu powy szej listy nie zniechęciłeś się; nie martw �ię _ , mektotymi po 1, ktotych me rozumiesz. Celowo 1ch użyłem bez wytłumaczema. W miarę czytania iektóre powyższe tematy staną się dla Ciebie całkowicie jasne. Gwa rantuję, że poczujesz wtedy satysfakcję, że jeszcze miesiąc temu nie wiedziałeś, co oznaczają, a teraz wiesz nawet, jak się je konfiguruje.
Jak przygotować się do egzaminu? Jeśli chcesz dobrze przygotować się do egzaminu, na początek musisz wiedzieć, że sys tematyczność to podstawa do osiągnięcia sukcesu. Systematyczne powtarzanie przyswo jonych informacji naprawdę gwarantuje sukces. A więc od czego zacząć przygotowania? Oczywiście, od uważnego przeczytania całej książki, analizy tematów i rozwiązania przykładów.
W
22
drodze do CCNA. Część
l
Jeśli nawet nurtuje Cię najmniejsze i- jak może się wydawać- głupie pytanie, nie zostawiaj go. Zapisz je i postaraj się odszukać odpowiedź. W ten sposób Twoja nauka stanie się naprawdę efektywna, a ilość informacji, jaką przyswoisz, będzie naprawdę Imponująca. o
o
Jak już wspomniałem wcześniej, strona www. cisco.com jest ogromnym źródłem infor macji. Znajdziesz tam wiele przykładów, gotowych konfiguracji urządzeń, a także przy kładowe testy i wyjaśnienia najważniejszych zagadnień. Przejdź na stronę www.cisco. com/certification, aby przejrzeć całą dostępną ścieżkę certyfikacji. Po kliknięciu odpo wiedniego symbolu egzaminu będziesz mógł dowiedzieć się więcej na jego temat. Nie które podstrony wymagają założenia bezpłatnego konta. Zarówno książka, jak i strona internetowa są najważniejszym źródłem informacji, zachę cam Cię jednak Drogi Czytelniku, abyś zastanowił się nad skompletowaniem prywat nego laboratorium. Mam na myśli zakup kilku urządzeń Cisco, abyś mógł zdobytą wiedzę teoretyczną sprawdzić w praktyce.
� � 26� �Y� � �h
Ponieważ ICND l nie wymaga żadnych skomplikowan wystarczy zaopatrzyć się w jeden router np. serii
�łasne labor�torium jes� ni�zwykle pomoc?�'
ości konfiguracyjnych,
•
jak wiesz- to p�aktyka spra . wia, że człowiek uczy się kilka razy szybcieJ. atywnym rozwiązaniem dla wła snego laboratorium jest pobranie z sieci s rów routerów Cisco, np. symulatora ymulatory te w zupełności wystarczą Dynagen Dynamips lub Cisco Packet do przećwiczenia tematyki związanej ]""q"vl lub CCNA.
�
�� 2e"Yś O
�
�
�
N�jwi�ksz� barierą, któ�a- e zniechęca �ie e osób do z awania egzaminów Cisco, Jest język. Egzammu Cis e można zdawac w języku polsknn. Masz do wyboru egzamin w językach, takie · �angielski, japoński, chiński, hiszpański, rosyjski, kore ański, francuski i portu
�
zapoznanie się ze słownictwem technicznym stosowanym rowych i nie tylko. W książce starałem się, aby każda technologia rażenie posiadały w nawiasie odpowiednik w języku angielskim.
�ri-.���l
lub inne ważne
Mam nadzieję, że nie czujesz się zniechęcony, dlatego weź głęboki oddech i przejdź na następną stronę, a dowiesz się, jak wygląda egzamin.
Czynności wstępne Jeśli zakończysz przygotowania do egzaminu, musisz wybrać odpowiednie centrum, w którym będziesz mógł go zdać. Przejdź na stronę www. pearsonvue. com i załóż swoje osobiste konto. Podczas rejestracji będziesz poproszony o podanie loginu i hasła oraz innych danych osobowych. Pamiętaj, aby podczas rejestracji nie wpisywać polskich znaków diakrytycznych, bo po wydrukowaniu certyfikatu w miejscu polskich znaków znajdą się dziwnie wyglądające znaczki i symbole. Po rejestracji otrzymasz indywidu alny identyfikator Cisco, a Twoje dane zostaną zapisane w bazie danych.
Rozdział 1. ♦ Certyfikacja Cisco
23
Na stronie PearsonVUE zacznij od wybrania rodzaju egzaminu, następnie wybierz odpowiednie centrum certyfikacyjne. Podaj odpowiadający Ci termin i opłać egzamin. Otrzymasz potwierdzenie na podane wcześniej konto e-mail. Radzę na kilka dni przed egzaminem zadzwonić do wybranego centrum egzaminacyjnego i potwierdzić przybycie. Pamiętaj, aby na sam egzamin przybyć przynajmniej dwadzieścia minut wcześniej. Będziesz mieć czas na przygotowanie i odpoczynek po podróży.
Egzamin Na pewno zastanawiasz się, jak będzie wyglądał egzamin, ile będzie pytań i jak będą trudne. Egzamin standardowo trwa dziewięćdziesiąt minut i zawiera pięćdziesiąt pytań różnego rodzaju. Ze względu na to, że będziesz zmuszony zdawać egzamin w języku innym niż ojczysty, w ramach rekompensaty otrzymasz dodatkowy czas i Twój egzamin będzie trwać sto dwadzieścia minut. Oczywiście, ilość pytań nie ulega zmianie. Po przybyciu do centrum egzaminacyjnego zostaniesz poproszony o pozostawienie plecaka i wyłączenie telefonu komórkowego. Ponadto jeśli to Twój pierwszy egzamin, zostanie zrobione Ci zdjęcie i złożysz swój podpis na specjalnie przygotowanym elektronicznym tablecie. Potem wypełnisz krótką ankietę i otrzymasz laminowaną kartę oraz zmywalny flamaster. Na egzamin nie można wnosić swoich kartek. Nie zapomnij chusteczki, będziesz mógł zmazać zapisaną kartkę, jeśli braknie Ci miejsca (w ostateczności w dużym stresie można użyć do tego celu części garderoby np. rękawa). Pomieszczenie, w którym będziesz zdawać egzamin, jest monitorowane. Ponadto jest tam dostępny telefon, którego podniesienie skutkuje bezpośrednim połączeniem z sekretariatem; skorzystaj z niego w razie jakichkolwiek problemów z komputerem. Pamiętaj, że jeśli Twój komputer przestanie nagle odpowiadać lub pojawią się inne objawy, nie staraj się tego naprawić na własną rękę. Zawsze poproś o pomoc. Na egzaminie panuje całkowita cisza, aby nie przeszkadzać innym zdającym.
Rodzaje pytań Podczas odpowiadania na pytania w specjalnie przygotowanej aplikacji w prawym górnym rogu znajduje się zegar odliczający czas. Kontroluj go na bieżąco. Staraj się nie zatrzymywać zbyt długo na jakimś zagadnieniu. Jeśli naprawdę nie znasz odpowiedzi na pytanie, nie zostawiaj pustego pola, ale postaraj się odrzucić w pierwszej kolejności prawdopodobne błędne odpowiedzi. Jeśli zostanie kilka — Twoim zdaniem — prawidłowych, a dalej nie będziesz wiedzieć, która jest prawidłowa, po prostu „strzel”. Jest duże prawdopodobieństwo, że trafisz w prawidłową odpowiedź. Niestety, na egzaminie nie można wracać do wcześniejszych pytań. Nie jest możliwe przeglądnięcie pytań, a następnie powrót do początku i rozpoczęcie odpowiadania.
24
W drodze do CCNA. Część I
Pamiętaj, że po kliknięciu przycisku Next przechodzisz do następnego pytania i nie ma możliwości powrotu. Na egzaminie ICND1 możesz zdobyć maksymalnie tysiąc punktów. Ilość potrzebna do zdania egzaminu to osiemset cztery punkty. Dlatego czasami warto np. poświęcić więcej czasu na pytania symulacyjne, które są lepiej punktowane, niż na pytania jednokrotnego wyboru. Pamiętaj, że punkty liczone są przy użyciu średniej ważonej i określonych przez Cisco algorytmów. Więc jeśli nawet na niektóre pytania odpowiesz źle, jest szansa, że zdasz egzamin. Jeśli czujesz, że pytania sprawiają Ci trudność, nie poddawaj się i staraj się dalej odpowiadać. Czasami stres sprawia, że wydaje nam się, iż robimy coś źle, a w rzeczywistości jest inaczej. Egzamin jest płatny, więc walcz do końca, a może się zdarzy, że rezultat Cię zadziwi. Przed rozpoczęciem egzaminu będziesz mieć około piętnaście minut czasu na przeczytanie wprowadzenia do egzaminu i zapoznanie się z nim. Będzie to kilka pytań, jedna symulacja, abyś mógł rozeznać specyfikę testu. Jeśli uznasz, że nie potrzebujesz wstępu, w każdej chwili możesz go zakończyć. Poniżej znajduje się lista rodzajów pytań, z jakimi się spotkasz. Są to: pytania wielokrotnego wyboru (ang. multiple choice), pytania z jedną poprawną odpowiedzią (ang. single choice), pytania typu „przeciągnij i upuść” (ang. drag and drop), wypełnianie luk (ang. filling gaps), symulacje (ang. simulations).
Pytania wielokrotnego wyboru charakteryzują się tym, że wśród zaproponowanych odpowiedzi musisz wybrać kilka prawidłowych. W nawiasie podana jest ilość poprawnych odpowiedzi; jeśli zaznaczysz mniej, system poinformuje o tym. Jeśli zaznaczysz za dużo, również pojawi się komunikat. Pytania jednokrotnego wyboru zawierają tylko jedną poprawną odpowiedź i nie ma możliwości zaznaczenia kilku odpowiedzi. W pytaniach typu „przeciągnij i upuść” będziesz musiał przeciągnąć odpowiedzi z jednej kolumny do drugiej. Wypełnianie luk jest rodzajem pytania, w którym odpowiedź musisz wpisać w określone pole. Przykładowo: w białe pole wpisz wynik dodawania 2+3. Wtedy w wolne pole wpisujesz prawidłową odpowiedź, w tym przypadku 5. Z całego egzaminu najbardziej rozbudowanymi pytaniami są symulacje, a w zasadzie kilka ich rodzajów. Przykładowo na ekranie będzie widoczny rysunek z kilkoma routerami i podłączonymi do nich komputerami. Będziesz poproszony o skonfigurowanie routerów tak, aby umożliwić hostom komunikację.
Rozdział 1. ♦ Certyfikacja Cisco
25
W innych pytaniach będzie możliwość zalogowania się do routera i na podstawie dostępnych poleceń będziesz poproszony o uzupełnienie rysunku odpowiednimi adresami IP lub innymi informacjami. Pytania oparte na symulacji nie są trudne, wymagają jednak szybkości, ponieważ jest do wykonania wiele czynności, a jak już wiesz, jesteś ograniczony czasowo. Dlatego wcześniej wspomniałem, aby zaopatrzyć się w symulator sieci lub fizyczne urządzenie, ponieważ wtedy łatwiej nabrać obycia z poleceniami. Po kilku wykonanych w domu ćwiczeniach oraz scenariuszach (które możesz sobie dowolnie wymyślać) dojdziesz do takiej wprawy, że nie będziesz zmuszony zastanawiać się nad wykonaniem ćwiczenia, tylko po prostu odpowiedzi same będą „wypływały” z Twojego umysłu. „Praktyka czyni mistrza” to powiedzenie przecież znasz. Po odpowiedzi na wszystkie pytania i kliknięciu w przycisk END będziesz zmuszony poczekać około trzydzieści sekund na podliczenie wyników i wyświetlenie na ekranie monitora. Będzie to najdłuższe trzydzieści sekund w Twoim życiu. No i tylko dwie możliwości: ZDANE (ang. PASSED) albo NIEZDANE (ang. FAILED). Po wyświetleniu wyniku siedź spokojnie, obsługa, sekretarka lub inna osoba nadzorująca na pewno po Ciebie przyjdzie. Jeśli zdałeś, otrzymasz odpowiednie zaświadczenie, a certyfikat zostanie wysłany zwykłą pocztą po około miesiącu od zdania egzaminu. Ważne jest, aby po zdanym egzaminie zalogować się na swoje konto i sprawdzić poprawność adresu do wysyłki. Jeśli nie zdasz, również otrzymasz zaświadczenie, na którym znajdzie się podsumowanie wszystkich Twoich odpowiedzi. Wyniki będą podane procentowo i nie będziesz mieć możliwości sprawdzenia, na które pytania odpowiedziałeś dobrze, a na które źle. W przypadku porażki będziesz miał możliwość ponownego zdawania egzaminu, jednak dopiero po upływie pięciu dni roboczych. Myślę, że wystarczy informacji na temat egzaminów, certyfikatów i innych mrożących krew w żyłach opisów. Aby zdać, trzeba się pouczyć. Zaczynamy więc prawdziwą naukę. Przez kolejnych kilka rozdziałów będziemy wałkować podstawowe informacje na temat sieci komputerowych, urządzeń, konfiguracji oraz innych zagadnień przydatnych na egzaminie. A zatem do roboty.
26
W drodze do CCNA. Część I
Rozdział 2.
Podstawy sieci komputerowych Wprowadzenie Podstawy sieci komputerowych to niezwykle istotna sprawa. Jest to w pewnym sensie fundament, na którym zbudujesz całą swoją wiedzę. W tym rozdziale zapoznasz się z podstawami sieci komputerowych. Dowiesz się, do czego sieci komputerowe mogą służyć, po co powstały i jaka jest ich rola we współczesnym świecie. Przeczytasz też o sieciach komputerowych w przedsiębiorstwie. Poznasz wygląd punktów dystrybucyjnych, czyli szafy krosownicze. Aby sieć komputerowa mogła działać, konieczne jest posiadanie urządzeń sieciowych. Urządzenia te można podzielić na aktywne oraz pasywne. Najważniejsze zostały omówione pokrótce. Dowiesz się również, czym jest adres MAC i jaką rolę pełni w sieci komputerowej, jak go zmienić i w jakim celu dokonuje się tego.
Co to jest sieć komputerowa? Czy zastanawiałeś się kiedyś, jak może brzmieć regułka opisująca, czym jest sieć komputerowa? A może zadałeś sobie pytanie, po co ktoś wymyślił sieci komputerowe? Jaki był tego cel? Jeśli chociaż raz zagrałeś w grę CounterStrike, odpowiedź masz zapewne gotową. Może nieco ograniczoną do jednej możliwości wykorzystania sieci komputerowej, ale zawsze to konkretna odpowiedź.
28
W drodze do CCNA. Część I
Sieci komputerowe zrewolucjonizowały świat. Po ich powstaniu świat informatyki zaczął zupełnie inaczej wyglądać. Nabrał pędu i otwarły się przed nim nowe obszary. Zauważ, że gdyby nie sieci komputerowe może nigdy nie powstałaby firma Cisco, a tym samym kilka tysięcy ludzi nie miałoby pracy. Spróbujmy przyjrzeć się praktycznym możliwościom wykorzystania sieci komputerowych. Jest środek zimy (czyli pora, kiedy piszę pierwsze słowa tej książki), na zewnątrz pada śnieg, a Tobie nie chce się ruszać z domu. Uruchamiasz więc komputer, włączasz przeglądarkę internetową i rozpoczynasz przeglądanie stron internetowych. Kilka minut później rozmawiasz na czacie, z — jak się może potem okazać — Twoją przyszłą żoną lub mężem. Nim się spostrzegłeś, dzięki sieciom komputerowym nie jesteś już sam. Jeszcze kilka lat temu, aby kupić bilet na ulubiony spektakl, konieczna była wizyta w teatralnej kasie. Jeśli teatr znajdował się niedaleko Twojego miejsca zamieszkania, problemu w zasadzie nie było. Inaczej, kiedy teatr był w mieście oddalonym o trzysta kilometrów. Zawsze można było zaryzykować i pojechać trzy godziny przed spektaklem, aby zakupić bilet. Teraz wystarczy kilka kliknięć myszą i bilet wydrukuje się na drukarce podłączonej do Twojego komputera. Oczywiście, bez wychodzenia z domu zapłacisz wszystkie rachunki, zrobisz zakupy, nauczysz się angielskiego, chińskiego i suahili. A kiedy poczujesz się zmęczony, posłuchasz ulubionej kanadyjskiej stacji radiowej, leżąc na zakupionej w sklepie internetowym kanapie. Czyż to nie jest piękne? Tak, Drogi Czytelniku, oto sieci komputerowe. To właśnie świat, który powstał kilkadziesiąt lat temu i miał służyć jedynie do wymiany informacji pomiędzy kilkoma uniwersytetami w Stanach Zjednoczonych oraz bazami wojskowymi. Dziś masz to w domu. A więc jeśli jeszcze nie znasz regułki opisującej to, czym jest sieć komputerowa, tylko pomyśl, ilu ludzi możesz poznać przez internet? Ile plików możesz pobrać z internetu i zapisać na dysku Twojego komputera? Jak szybko możesz opłacić rachunki, robiąc przelew z konta internetowego? Czy znasz już odpowiedź? Sieć komputerowa (ang. computer network) to nic innego jak zespół urządzeń i komputerów połączonych ze sobą odpowiednim medium (słowem medium określamy np. kabel sieciowy miedziany, kabel światłowodowy lub po prostu fale radiowe), które umożliwia szybką i sprawną wymianę informacji. To jest esencja działania sieci komputerowej. Powyższa regułka opisuje doskonale to, z czego korzysta dziś kilka miliardów ludzi na całym świecie. Po podsumowaniu wszystkich powyższych informacji możemy stwierdzić, że sieć komputerowa przypomina swoim działaniem organizm ludzki. Serce, mózg, płuca oraz inne organy połączone są wspólnym medium (naczynia krwionośne, układ nerwowy).
Rozdział 2. ♦ Podstawy sieci komputerowych
29
W ten sposób mózg może przesyłać do nich różnego rodzaju impulsy. Możesz oddychać, chodzić oraz czytać informacje na temat sieci komputerowych. Spójrz na poniższy rysunek (rysunek 2.1). Rysunek 2.1. Przykład wykorzystania globalnej sieci komputerowej, jaką jest internet
W wielu publikacjach dotyczących technologii sieciowych internet przedstawiony jest jako chmura wielu połączeń. Symbolizuje to jego rozległość i rozproszony system działania. Internet łączy wszystkie małe sieci w jedną dużą, globalną sieć komputerową. Sieci komputerowe to przede wszystkim sieci firmowe i związane z nimi technologie (VPN, strony www). Do technologii wykorzystywanych w sieciach komputerowych jeszcze wrócimy, więc na razie nie przejmuj się użytymi skrótami. Sieci komputerowe to również rozrywka. Obecnie w sieci znajdują się tysiące stron przeznaczonych do grania w gry lub oglądania telewizji czy słuchania radia. Bardzo dużą popularnością cieszą się serwisy społecznościowe, na których użytkownicy nawiązują nowe znajomości, trwające nierzadko długie lata i kończące się ślubem. Ponadto sieci komputerowe umożliwiają zdalną pracę. Już nikogo nie dziwi już określenie „pracownik mobilny”, a jeszcze kilka lat temu był to termin zupełnie nieznany. Dziś wielu pracowników, np. w podróży służbowej w innym kraju, może pracować zdalnie, wykorzystując zasoby firmy. W ten sposób fizycznie są w innym kraju, lecz wirtualnie znajdują się przy swoim biurku w siedzibie firmy. Kolejna sprawa to nauka. Kilka lat temu, aby uczyć się innego języka, trzeba było odwiedzać biblioteki, marnować czas na dojazdy do szkół językowych lub wydawać mnóstwo pieniędzy na robienie kserokopii wypożyczonych materiałów. Dzięki sieciom komputerowym oraz internetowi możesz bez większych problemów znaleźć materiały do nauki najbardziej egzotycznego języka, nie wspominając o tak popularnym języku, jakim jest język angielski. Ponadto nowa metoda nauki, jaką jest e-learning, sprawia, że możesz uczęszczać do szkoły językowej, nie wychodząc z domu. Rewolucję, jaką wprowadziły sieci komputerowe, widać na każdym kroku. A więc zacząłeś naukę bardzo ciekawej i rozbudowanej dziedziny informatyki.
30
W drodze do CCNA. Część I
Jeszcze raz witam Cię bardzo serdecznie na początku przygody z sieciami komputerowymi.
Sieć komputerowa w przedsiębiorstwie Jeśli pracujesz jako informatyk, zapewne często spotykasz się z różnymi opiniami na temat swojego zawodu. Większa część to — niestety — opinie negatywne. Z mojego doświadczenia i obserwacji wynika, że wielu użytkowników widzi w nas ludzi niesłychanie wyluzowanych, często żartujących i gadających bez sensu. Niektórzy zaś twierdzą, że informatycy to izolujący się ludek mający przed oczyma tylko swój komputer. Jeśli chodzi o czas wykorzystany w pracy, większość użytkowników twierdzi, że informatycy w firmie to najbardziej znudzona grupa ludzi. Spójrzmy więc prawdzie w oczy. Jeśli wszystko działa — mają rację. Jednak trzeba widzieć to w ten sposób, że jeśli w sklepie nie ma klientów — sprzedawca się nudzi. Jeśli nikt nie potrzebuje pomocy lekarza — lekarz na dyżurze śpi. Przykłady można mnożyć w nieskończoność. Reasumując, ludzie patrzący z boku widzą tylko Ciebie siedzącego przy komputerze, lecz nie widzą serwerowni, którą projektowałeś nocami w domu, urządzeń, które konfigurowałeś, serwerów, które przecież trzeba było podłączyć, zainstalować i skonfigurować. Nie widzą specjalistycznego oprogramowania, które pisałeś miesiącami, aby automatycznie sprawdzało logi routerów, przełączników i zdarzeń występujących w systemie operacyjnym. Tak, to właśnie na zapleczu widać ogrom pracy, jaki musi zostać włożony, aby system informatyczny przedsiębiorstwa mógł działać. Potem to już tylko nadzorowanie i czekanie, aż coś się zepsuje. A wtedy szybka reakcja, aby przestój systemu był maksymalnie krótki. No i prawdziwe staje się powiedzenie, że dobry administrator to znudzony administrator. Podobnie jak w przedstawionym wyżej przykładzie, ma się sprawa z sieciami komputerowymi. Za chwilę poznasz całe zaplecze, w jakim funkcjonują sieci komputerowe. Zacznij od rysunku poniżej (rysunek 2.2) i zobacz prosty przykład sieci komputerowej przedsiębiorstwa.
Stacja robocza Ze znanych Ci urządzeń widać na nim komputery, nazwane stacjami roboczymi (ang. workstations). Często komputery nazywane są stacjami roboczymi, kiedy pracują w sieci i są na nich zainstalowane jakiekolwiek aplikacje sieciowe wspomagające pracę użytkownika. Omawiając komputer, nie chcę wnikać w jego konfigurację programową lub sprzętową. Na tym etapie ważne jest tylko jedno urządzenie, które umożliwia podłączenie kom-
Rozdział 2. ♦ Podstawy sieci komputerowych
31
Rysunek 2.2. Sieć przedsiębiorstwa połączona z siecią internetową oraz drugim oddziałem firmy
putera do sieci. Jest nim karta sieciowa (ang. network card) zwana również potocznie kartą NIC (ang. Network Interface Controller). Może ona występować jako karta podłączona wewnątrz komputera (rysunek 2.3) lub zewnętrzna karta wpinana np. do portu USB (rysunek 2.4). Rysunek 2.3. Karta sieciowa PCI
Karta sieciowa umożliwia komunikację sieciową pomiędzy komputerami podłączonymi do sieci. Jeśli karta sieciowa podłączona jest wewnątrz komputera do płyty głównej, komunikuje się z nim poprzez połączenie równoległe. W sieci wyróżniamy różne prędkości oraz technologie. Zatem karta sieciowa również może pracować z różnymi prędkościami, np. 10 Mb/s, 100 Mb/s, 1000 Mb/s. Może również zawierać różne złącza umożliwiające podłączenie kabla sieciowego i wtedy mówimy np. o karcie Ethernet, karcie światłowodowej lub karcie bezprzewodowej.
32
W drodze do CCNA. Część I
Rysunek 2.4. Karta sieciowa USB
Jeśli nie rozumiesz wszystkich oznaczeń, nie przejmuj się. Prędkości pracy oraz technologie Ethernet omówię w dalszej części książki. Podczas opisywania karty sieciowej bardzo istotną sprawą jest jej unikatowy adres, zwany adresem MAC (ang. Media Access Control). A do czego on służy? Pozwól, że na razie wyjaśnię to na prostym przykładzie. Zapewne wysyłasz kartki świąteczne do najbliższej rodziny. Oczywiście, aby kartka mogła dotrzeć do adresata, musi znaleźć się na niej znaczek pocztowy. Jest to informacja dla Poczty Polskiej, że opłata za przesłanie została uiszczona. Jednak to nie wystarczy, by kartka dotarła do adresata. Koniecznie podać trzeba adres oraz imię i nazwisko osoby, dla której kartka jest przeznaczona. Również w sieciach komputerowych dane wysyłane są na konkretny adres komputera lub innego urządzenia pracującego w sieci. A ponieważ każde urządzenie podłączone do sieci komputerowej musi posiadać kartę sieciową, ma też swój unikatowy adres. Adresem tym jest właśnie adres MAC. Jak myślisz, skąd komputer, na którym pracujesz, wie, gdzie przesłać dane? Posiada w swojej pamięci określone adresy MAC komputerów w sieci, pod które przesyła dane. Jak je gromadzi i skąd je otrzymuje? Tego dowiesz się, czytając dalej tę książkę. A więc wiesz już, że do komunikacji w sieci potrzebny jest komputer z zainstalowaną kartą sieciową, potrzebny jest również unikatowy adres MAC. Jak go odnaleźć, aby sprawdzić jego wygląd? Pamiętaj, że adres MAC zapisany jest na stałe w specjalnym chipie znajdującym się na płytce drukowanej karty sieciowej. Chip to elektroniczna kostka zawierająca oprócz adresu MAC jeszcze inne informacje, np. nazwę producenta itd. Adres zapisany jest w postaci liczb szesnastkowych. Jego długość wynosi 48 bitów. Przykładem adresu MAC jest np. adres 00-A0-CC-DB-1A-C2. Adres karty sieciowej można podzielić na dwie równe części. Pierwsza 24-bitowa część oznacza kod producenta karty, natomiast druga część to unikatowy numer karty. Schemat taki został wymyślony, ponieważ na świecie nie mogą pojawić się dwie karty sieciowe o takich samych adresach MAC. Mogłoby to spowodować błędy w transmisji danych lub całkowicie uniemożliwić komunikację.
Rozdział 2. ♦ Podstawy sieci komputerowych
33
Nie tylko karty sieciowe posiadają swój unikatowy adres MAC. Każdy interfejs przełącznika, routera, sieciowej drukarki, telefonu wyposażonego w kartę bezprzewodową został wyposażony w unikatowy adres MAC.
Sprawdzenie adresu MAC karty sieciowej Najprostszą metodą sprawdzenia adresu karty sieciowej jest użycie w linii komend (ang. command line) polecenia ipconfig /all. Aby uruchomić linię komend, kliknij menu Start i wybierz Uruchom. W polu Uruchamianie wpisz cmd, a następnie naciśnij Enter. Pojawi się okno linii poleceń systemu Windows. Wpisz polecenie ipconfig /all i naciśnij Enter. Microsoft Windows [Wersja 6.1.7600] Copyright (c) 2009 Microsoft Corporation. Wszelkie prawa zastrzeżone. C:\Users\joseph_adm>ipconfig -all Konfiguracja IP systemu Windows Nazwa hosta . . . . . . . . . . . : TOS Sufiks podstawowej domeny DNS . . : Typ węzła . . . . . . . . . . . . : Hybrydowy Routing IP włączony . . . . . . . : Nie Serwer WINS Proxy włączony. . . . : Nie Lista przeszukiwania sufiksów DNS : linksys.com Karta bezprzewodowej sieci LAN Połączenie sieci bezprzewodowej: Stan nośnika . . . . . . . . . . .: Nośnik odłączony Sufiks DNS konkretnego połączenia : Opis. . . . . . . . . . . . . . . : Intel(R) WiFi Link 5100 AGN Adres fizyczny. . . . . . . . . . : 00-21-6B-3B-24-6A DHCP włączone . . . . . . . . . . : Tak Autokonfiguracja włączona . . . . : Tak
Adres MAC Twojej karty sieciowej znajduje się przy pozycji Adres fizyczny (ang. physical address). W powyższym przypadku jest to 00-21-6B-3B-24-6A. Jeśli zainstalowałeś kilka kart sieciowych, wszystkie powinny znajdować się na liście.
Sprawdzenie producenta karty sieciowej Znając adres MAC karty sieciowej, możesz sprawdzić jej producenta. Pamiętaj, że pierwsze 24 bity adresu MAC to kod producenta. Duży, znaczący producent może posiadać ich wiele. Zanotuj więc pierwsze sześć znaków adresu fizycznego Twojej karty i przejdź na stronę http://standards.ieee.org/regauth/oui/oui.txt. Na wyświetlonej liście odszukaj zapisany kod producenta. W powyższym przypadku kod 00216B należy do firmy Intel.
Zmiana adresu MAC karty sieciowej Jeśli znasz już adres MAC oraz producenta swojej karty sieciowej, możesz w celach testowych spróbować zmienić zapisany na karcie adres. W tym celu użyj programu EtherChange, który możesz pobrać za darmo z internetu.
34
W drodze do CCNA. Część I
Po uruchomieniu programu pojawi się okno widoczne na poniższym rysunku (rysunek 2.5). Rysunek 2.5. Okno główne programu EtherChange
1. Wybierz kartę, której adres MAC chcesz zmienić, i naciśnij odpowiadający
jej numer. 2. W kolejnym kroku naciśnij punkt 1., następnie podaj nowy adres MAC. Wpisz
go w jednym ciągu, nie używaj żadnych znaków specjalnych (rysunek 2.6). Rysunek 2.6. Zmiana adresu MAC
Zmiana adresu MAC może przydać się w sytuacji, kiedy Twój dostawca internetowy blokuje dostęp niezidentyfikowanych kart sieciowych, a Ty jesteś zmuszony zmienić kartę ze względu na uszkodzenie. Wtedy bez powiadamiania dostawcy możesz zmienić adres nowej karty, zastępując go adresem z karty, która uległa uszkodzeniu. Pamiętaj, jeśli w Twojej sieci lokalnej adresy MAC się powtórzą, komunikacja tych urządzeń w sieci nie będzie możliwa. Korzystając z podanych wskazówek, postępuj bardzo ostrożnie.
Serwer Serwer (ang. server) to komputer udostępniający w sieci określone usługi lub zasoby. Oczywiście, w większości przypadków z serwera korzysta duża liczba użytkowników, dlatego powinien posiadać odpowiednią moc obliczeniową.
Rozdział 2. ♦ Podstawy sieci komputerowych
35
Kolejnym bardzo ważnym elementem jest odpowiednia pojemność i szybkość działania dysków twardych. Serwer również wyposażony jest w kartę sieciową. Zwykle posiada ich kilka, możliwe staje się wtedy podłączenie go do wielu systemów lub sieci. Poniżej przedstawiono serwer firmy Dell (rysunek 2.7). Ten model serwera przeznaczony jest do montażu w szafie serwerowej. Rysunek 2.7. Serwer firmy Dell
Przełącznik Przełącznik (ang. switch) jest urządzeniem sieciowym odpowiedzialnym za przełączanie ramek z jednej stacji roboczej do drugiej. Ramki (ang. frames) to po prostu przesyłane informacje. W późniejszych rozdziałach dowiesz się, dlaczego tak się nazywają. Oczywiście, przełączniki komunikują się z innymi urządzeniami wyposażonymi w kartę sieciową, np. z routerem lub serwerem. Umożliwiają komunikację w lokalnej sieci komputerowej (LAN). Można powiedzieć, że przełącznik jest centralnym punktem w sieci, do którego kierowane są wszystkie ramki. Jeśli do przełącznika podłączone są dwie stacje robocze, przełącznik przekaże wysyłane ramki z jednej stacji roboczej do drugiej. Firma Cisco posiada w swojej ofercie bardzo wiele przełączników przeznaczonych do różnych zastosowań. Przykładowy przełącznik znajduje się na zdjęciu poniżej (rysunek 2.8). Rysunek 2.8. Przełącznik Cisco Catalyst 2960 (48-portowy)
Przełącznik, w zależności od zastosowania, może posiadać cztery porty (wejścia, do których wpinane są przewody sieciowe) lub nawet kilkaset. Oczywiście, przełączniki można ze sobą łączyć.
36
W drodze do CCNA. Część I
Koncentrator Koncentrator (ang. hub) przekazuje otrzymywany sygnał na wszystkie swoje porty. Oznacza to, iż nie posiada zaimplementowanych żadnych algorytmów, które pozwalałyby na filtrację ruchu. Koncentrator nie ma możliwości przeglądania otrzymywanych danych, jedynie przekazuje (kopiuje) je do wszystkich swoich portów. Koncentrator nie dzieli sieci na odrębne domeny kolizji, lecz minimalizuje ich liczbę do jednej domeny kolizyjnej. Sprawia to, że w sieciach, w których jest stosowany, występują kolizje, a sieć staje się niestabilna. Obecnie w sieciach komputerowych przedsiębiorstwa urządzenie to nie powinno być stosowane.
Router Router (ang. router) jest urządzeniem umożliwiającym komunikację nie tylko w sieci lokalnej, ale przede wszystkim w sieci rozległej. Posiada specyficzną funkcję, która odpowiedzialna jest za odnajdywanie najlepszych tras dla wysyłanych danych. Załóżmy, że próbujesz dostać się na serwer pracujący w Australii. Mieszkasz w Polsce, więc wysłane przez Ciebie dane muszą pokonać dość daleki dystans. Wcale nie oznacza to, że zostaną wysłane najkrótszą z geograficznego punktu widzenia trasą. To właśnie routery decydują, jak będzie wyglądała trasa przesłanych przez Ciebie danych. Routery umożliwiają również łączenie zupełnie niezależnych sieci. Co najważniejsze, sprawiają, że możesz cieszyć się internetem, czyli globalną siecią komputerową, bo ona funkcjonuje właśnie dzięki tym urządzeniom. Podobnie jak przełącznik, router również posiada określone interfejsy (porty), zależne od zakupionego modelu. Poniżej przedstawiono jeden z wielu routerów firmy Cisco (rysunki 2.9 i 2.10). Rysunek 2.9. Router 851W — widok z tyłu
Sieć internet Internet (ang. internet) to globalna sieć komputerowa składająca się z wielu milionów lub nawet miliardów mniejszych sieci rozsianych po całym świecie.
Rozdział 2. ♦ Podstawy sieci komputerowych
37
Rysunek 2.10. Router 851W — widok z przodu
Jak już wspomniałem wcześniej, internet funkcjonuje dzięki routerom, bo one odpowiedzialne są za łączenie sieci różnych firm, dostawców internetowych oraz osób prywatnych. Każdy, kto posiada podłączony do sieci internetowej komputer, staje się w pewnym sensie twórcą nowej gałęzi w ogromnym drzewie połączeń (rysunek 2.11). Rysunek 2.11. Opis działania internetu
Obecnie internet oferuje szereg różnego rodzaju usług. Możemy do nich zaliczyć: przeglądanie stron www, telewizję, radio, komunikację (serwisy społecznościowe, komunikatory), zakupy, bankowość elektroniczną.
Okablowanie sieci przedsiębiorstwa Sieć przedsiębiorstwa znacznie różni się od sieci domowej. Setki kabli, wtyczek, ryczące urządzenia, serwery, klimatyzatory i nawilżacze powietrza sprawiają, że możesz czuć się jak w centrum lotów kosmicznych. Wspomniałem o wyjątkowości sieci przedsiębiorstwa, ponieważ wymaga wcześniejszego zaprojektowania i opracowania, aby działała prawidłowo. Ponadto muszą być w niej zachowane pewien porządek i hierarchia. Jeśli posiadasz domową sieć komputerową (którą omówię pokrótce za chwilę), zapewne kable sieciowe nie są opisane i leżą luzem na podłodze pomieszczenia, w którym na półce spoczywają mały routerek i modem dostawcy internetu. Nierzadko kable sieciowe
38
W drodze do CCNA. Część I
są ze sobą poplątane i pozawijane w najróżniejszych kierunkach. Leżą obok przewodów, w których płynie prąd elektryczny zasilający wszystkie urządzenia. No i co z tego — zapytasz — przecież sieć działa. Masz rację, sieć działa i w dużej firmie też zapewne działałaby. Ale tutaj nie chodzi o to, czy działa, czy nie. Chodzi o zachowanie porządku, aby w każdej chwili szybko i sprawnie znaleźć źródło awarii. Wyobraź więc sobie, że masz sklep internetowy (coś podobnego do Amazon.com) i notujesz dzienne przychody ze sprzedaży na poziomie 100 000 zł. Posiadasz serwerownię, w której znajduje się sto serwerów obsługujących system zakupów on-line, kilkaset przełączników i innych urządzeń. Nagle sieć przestaje działać i strona główna sklepu nie otwiera się. Co robisz? Strona nie otwiera się jeden dzień, bo nie możesz odszukać przyczyny awarii, gdyż Twoja sieć przedsiębiorstwa przypomina sieć domową. Mija północ i zdajesz sobie sprawę, że właśnie straciłeś 100 000 zł. Mija kolejny dzień, może tydzień. Ile to już zer i jedynek wypadło z Twej kieszeni? Przedstawiony przypadek jest mocno przerysowany, ale w ten sposób zrozumiesz, że w przedsiębiorstwie, takim jak powyższe, sieć musi działać dwadzieścia cztery godziny na dobę siedem dni w tygodniu; jeśli zaś nie działa, awaria nie może trwać dłużej niż kilka minut. W przeciwnym przypadku może się zdarzyć, że Twoja firma przestanie istnieć. I takie przypadki miały i nadal mają miejsce. Dlatego tak ważne jest prawidłowe zaprojektowanie sieci i dokładne wdrożenie projektu w życie. Konieczne jest opracowanie odpowiednich procedur w przypadku awarii, nie wspominam już o kopiach zapasowych (ang. backup). Spójrz na poniższą ilustrację (rysunek 2.12). Znajduje się tam kilka urządzeń pracujących w sieci komputerowej przedsiębiorstwa. Chciałbym omówić je po kolei i zaproponować właśnie taki prosty model, który możesz wdrożyć w swojej sieci w przyszłości. Oczywiście, na tym etapie model jest nieco uproszczony. Zacznijmy od tego, że w każdym pokoju, w którym będzie komputer, powinien znajdować się kabel sieciowy umożliwiający podłączenie komputera do sieci. Kabel w biurze powinien być zakończony opisanym gniazdem z wejściem RJ45. Wejście RJ45 to symbol wtyku żeńskiego, do którego wpina się przewód. Drugi koniec kabla powinien być zakończony w urządzeniu nazywanym panelem krosowniczym (ang. patch panel). Panel krosowniczy zamontowany jest w szafie krosowniczej. W szafie, w zależności od rodzaju sieci, mogą znajdować się również urządzenia aktywne, np. przełączniki. Urządzenia sieciowe możemy podzielić na aktywne oraz pasywne. Urządzenia aktywne to takie, które do działania wymagają prądu elektrycznego; są to przełączniki, routery, modemy itd. Jeśli urządzenie nie wymaga do działania prądu elektrycznego, lecz np. tylko go przenosi, nazywane jest urządzeniem pasywnym (są to np. patch panel, gniazdo sieciowe itd.).
Rozdział 2. ♦ Podstawy sieci komputerowych
39
Rysunek 2.12. Przykład wnętrza szafy krosowniczej wraz z wyposażeniem
Wróćmy do naszej ilustracji. Widzisz na niej szafę krosowniczą z zamontowanym panelem krosowniczym oraz przełącznikiem i routerem. Przełącznik połączony jest z routerem przewodem zwanym kablem krosowniczym (ang. patch cord). Jest to fabrycznie przygotowany przewód służący do szybkiego połączenia dwóch urządzeń. Przewody te można zakupić w różnych długościach, w zależności od potrzeb. Reasumując, kabel z pokoju, w którym jest komputer, biegnie w ścianie do szafy krosowniczej i zakończony jest w panelu krosowniczym. Gniazdo sieciowe w pokoju powinno być opisane np. 1-10-2, gdzie 1 oznacza piętro, 10 to numer szafy, do której jest podłączone, a 2 to numer kolejny gniazdka. Ten sam opis musi znajdować się na panelu krosowniczym. Jeśli trzeba będzie podłączyć komputer do sieci, wystarczy za pomocą kabla krosowniczego podłączyć gniazdo w panelu krosowiczym do przełącznika. Kiedy sieć jest naprawdę duża, zaleca się wykorzystywanie różnych kolorów kabli krosowniczych, tak aby można było bardzo łatwo odszukać uszkodzone połączenie.
40
W drodze do CCNA. Część I
Podczas pracy z sieciami komputerowymi fizyczny porządek jest — oczywiście — niesamowicie istotnym elementem umożliwiającym szybką reakcję na incydenty. Jednak o wiele ważniejszą sprawą jest teoretyczna wiedza na temat różnych procesów zachodzących podczas pracy sieci komputerowych. Jeśli chcesz w przyszłości szybko reagować na zdarzenia występujące w sieci, potrzebujesz fundamentu w postaci znajomości podstaw działania sieci. Tylko wtedy będziesz mógł odróżnić, kiedy interfejs routera jest wyłączony, a kiedy tylko nie działa z powodu ustawienia błędnej enkapsulacji. To ważna informacja, wpływająca na szybkość rozwiązania problemów z połączeniem. Analiza takiej sytuacji wymaga podania zaledwie jednego polecenia, ale trzeba je znać. Nie martw się, w dalszej części książki wszystkiego się dowiesz. Wiedza zdobyta podczas nauki do egzaminu ICND1 w pełni przygotuje Cię do szybkiej reakcji na różnego rodzaju błędy pojawiające się w sieci. Oczywiście, w miarę zagłębiania się w tajniki pracy w sieciach komputerowych będziesz tę wiedzę poszerzał. Zdobędziesz solidny fundament, na bazie którego zdasz późniejszy egzamin CCNA i kolejne.
Lokalna sieć komputerowa (LAN) Lokalna sieć komputerowa LAN (ang. Local Area Network) to sieć obejmująca swoim zasięgiem niewielki obszar geograficzny. Siecią LAN jest grupa komputerów podłączona np. w jednym pokoju lub jednym budynku. Na poniższym rysunku (rysunek 2.13) przedstawiam prostą sieć LAN z trzema stacjami roboczymi podłączonymi do serwera za pomocą dwóch przełączników. Rysunek 2.13. Przykład komputerowej sieci lokalnej
Lokalne sieci komputerowe budowane są w większości przypadków na przełącznikach, dopiero na samym końcu znajduje się router, który pełni rolę okna na świat. Oczywiście, mam tutaj na myśli internet. Taką lokalną sieć komputerową posiadasz zapewne w domu, mając kilka urządzeń podłączonych do przełącznika.
Rozdział 2. ♦ Podstawy sieci komputerowych
41
Podczas pracy z lokalnymi sieciami komputerowymi możesz spotkać się z pojęciem SOHO. „Tajemniczy” skrót Small Office/Home Office oznacza urządzenia przeznaczone do użytku w średnich lub bardzo małych firmach. Często tego rodzaju urządzenia stosowane są również w domach. Przykładem takiego urządzenia jest router Cisco 851W, który będzie głównym bohaterem kilku dalszych rozdziałów tej książki.
Rozległa sieć komputerowa (WAN) Rozległa sieć komputerowa WAN (ang. Wide Area Network) jest siecią znacznie większą, w porównaniu z siecią LAN. Obejmuje większy obszar geograficzny. W większości przypadków sieć WAN łączy kilka mniejszych sieci LAN w jedną dużą sieć. Zauważ, że na poniższym rysunku zamiast przełączników pojawiły się routery (rysunek 2.14). Dzieje się tak, ponieważ routery łączą sieci oraz przesyłają między nimi pakiety danych. Rysunek 2.14. Przykład sieci WAN
Połączenia w sieciach WAN mogą być realizowane na kilka różnych sposobów. Jest wiele technologii, które to umożliwiają. Najważniejsze z nich to Frame-Relay, DSL (ang. Digital Subscriber Line), ISDN (ang. Integrated Services Digital Network). O nich przeczytasz w rozdziale poświęconym sieci WAN.
Domowa sieć komputerowa Pomimo że w domowych sieciach komputerowych wykorzystywana jest ta sama technologia, co w sieciach korporacyjnych, urządzenia przeznaczone do zastosowań domowych posiadają duże ograniczenia. Niewątpliwie sprawia to, że są tańsze i bardziej dostępne dla przeciętnego Kowalskiego. Jeśli śledzisz nowinki ze świata informatyki, zapewne pamiętasz rok 2003, kiedy to firma Cisco przejęła firmę Linksys specjalizującą się w rozwiązaniach bezprzewodowych dla średnich firm. Od tej pory na rynku można nabyć za rozsądną cenę routery, przełączniki oraz inne rozwiązania firmy Linksys by Cisco. Urządzenia są proste w konfiguracji, a ich podłączenie zajmuje niewiele czasu i wymaga minimalnej wiedzy informatycznej. Są więc są bardzo popularne i znajdują się już chyba w każdym domu, gdzie jest więcej niż jeden komputer. Oczywiście, na rynku istnieje jeszcze kilka firm oferujących podobny sprzęt.
42
W drodze do CCNA. Część I
Ponieważ sieć domowa przeznaczona jest dla użytkowników mniej doświadczonych, powinna charakteryzować się przede wszystkim prostotą i łatwą konfiguracją. Routery Linksys by Cisco w większości przypadków wyposażone są w prosty kreator, który prowadzi mniej doświadczonych użytkowników krok po kroku. Pamiętaj, że routery przeznaczone do domowego użytku, pomimo braku wielu zaawansowanych funkcji, wykorzystują te same protokoły komunikacyjne oraz technologie dostępne w urządzeniach dla przedsiębiorstw. Oznacza to, że ten sam protokół TCP/IP jest zaimplementowany w routerach klasy Enterprise oraz SOHO. Teoretyczne informacje zawarte w tej książce będą więc aktualne również podczas pracy w sieciach domowych.
Model domowej sieci komputerowej W większości przypadków model domowej sieci komputerowej wygląda jak ten, który przedstawiłem na poniższym rysunku (rysunek 2.15). Jeśli Twoim dostawcą internetu (ang. ISP Internet Service Provider) jest np. telewizja kablowa, dodatkowo otrzymasz specjalny modem kablowy. Ponieważ dane przesyłane w kablu są wysyłane w specjalnym paśmie, modem odpowiedzialny jest za wyodrębnienie danych internetowych przeznaczonych dla użytkownika. Rysunek 2.15. Schemat domowej sieci komputerowej
Podobnie zresztą zachowuje się modem telefoniczny podłączany do przewodu telefonicznego. Oczywiście, obie technologie nie są kompatybilne. Tak więc jeśli posiadasz dostęp do internetu poprzez telewizję kablową, możesz domowy komputer podłączyć bezpośrednio do modemu. Jeżeli masz więcej komputerów, konieczny będzie zakup prostego routera, który podzieli sygnał na dowolną liczbę komputerów.
Aplikacje sieciowe Przeglądarka internetowa (ang. web browser) jest programem umożliwiającym
przeglądanie stron internetowych oraz innych dokumentów znajdujących się na serwerze. W dużym uproszczeniu podczas przeglądania stron internetowych komputer, na którym pracujesz, wysyła do serwera żądanie z prośbą o przesłanie zawartości strony www. Zawartość strony przesyłana jest w specjalnym formacie, np. HTML,
Rozdział 2. ♦ Podstawy sieci komputerowych
43
JAVA itd. Następnie mechanizmy zawarte w przeglądarce internetowej zamieniają przesyłane dane do postaci widocznej na ekranie komputera. Przypomina to układanie puzzli. Czasami nie wszystkie dane zostaną przesłane prawidłowo (brakuje puzzla), wtedy można zauważyć np. brak ilustracji lub części tekstu. Obecnie najpopularniejszymi przeglądarkami są Mozilla Firefox, Internet Explorer oraz Opera. Poczta internetowa (ang. e-mail) to usługa, która zrewolucjonizowała
komunikację międzyludzką. Dawno temu rolę tę pełniły gołębie pocztowe, później pojawił się zwykły list, teraz mamy pocztę elektroniczną. Zaletą tej usługi jest to, że po wysłaniu wiadomości e-mail odbiorca po kilku sekundach może ją przeczytać. Aby możliwe było korzystanie z poczty elektronicznej, koniecznie jest założenie konta pocztowego na wybranym serwerze. Jednym z najbardziej popularnych jest gmail firmy Google (mail.google.com). W przypadku gmail-a odbieranie poczty możliwe jest z poziomu przeglądarki internetowej lub przy użyciu klienta pocztowego, np. darmowego programu Thunderbird. Gry komputerowe (ang. computer games) — zapewne nie raz miałeś okazję
grać w różne gry komputerowe na swoim domowym komputerze. Oczywiście, zabawa jest świetna szczególnie wtedy, kiedy gra jest naprawdę wciągająca. Jednak z czasem granie samemu staje się monotonne i nie bawi już tak bardzo. Sytuacja się zmienia, kiedy grę uruchamiany w trybie multiplayer. Daje to możliwość grania z osobami z całego świata. Kilka gier zrobiło furorę w świecie internetu właśnie dzięki temu, że nastawione są na granie on-line. Przykładem mogą być gry WorldCraft lub Counterstrike. Wymiana plików — usługa uwielbiona przez użytkowników internetu, natomiast
znienawidzona przez autorów programów, artystów, pisarzy i inne osoby, których dzieła można kupić, a następnie skopiować i za darmo udostępnić w sieci. Do wymiany plików mogą posłużyć różnego rodzaju programy, np. popularny microTorrent lub zwykły klient FTP, o którym przeczytasz w dalszej części książki. Skype jest programem umożliwiającym darmową komunikację głosową oraz
wideo pomiędzy użytkownikami, którzy posiadają dostęp do internetu oraz mają założone konta na serwerze Skype.
Dokumenty RFC Zapewne nie raz zastanawiałeś się, skąd pochodzi cała wiedza dotycząca sieci komputerowych i skąd czerpią ją osoby na co dzień zajmujące się technologiami sieciowymi. Jednym z najważniejszych źródeł informacji o działaniu sieci komputerowych, protokołów sieciowych i innych usług są dokumenty RFC (ang. Request For Comment).
44
W drodze do CCNA. Część I
RFC to dokumenty opisujące różnego rodzaju technologie wykorzystywane m.in. w sieciach komputerowych. Opisana jest tam większość wykorzystywanych technologii i protokołów sieciowych. Dokumenty pisane są przez różnych ekspertów z danej dziedziny. Wydawaniem napisanych dokumentów oraz ich recenzją zajmuje się nieformalna organizacja IETF (ang. Internet Engineering Task Force), która doprowadza również do powstawania różnego rodzaju standardów. Bazę wszystkich dokumentów RFC znajdziesz pod adresem http://www.rfc-editor.org.
Zakończenie Za Tobą kolejny rozdział książki. Wiesz już, jak działa sieć komputerowa i do czego służy. Potrafisz rozpoznać i scharakteryzować urządzenia w niej pracujące. Wiesz, jak działa i jak jest zbudowana karta sieciowa, czyli urządzenie, które umożliwia podłączenie komputera do sieci. Poznałeś podział sieci komputerowych ze względu na ich zasięg terytorialny.
Użyta terminologia adres fizyczny (ang. physical address) — inne określenie adresu MAC karty sieciowej; adres MAC (ang. Media Access Control) — 48-bitowa wartość, która charakteryzuje każdą kartę sieciową, na podstawie adresów MAC dane są przesyłane do odpowiednich kart sieciowych; dostawca internetu (ang. ISP Internet Service Provider) — firma, która dostarcza internet dla odbiorców fizycznych oraz przedsiębiorstw, przykładem może być TP S.A. lub telewizja kablowa; DSL (ang. Digital Subscriber Line) — rodzaj technologii służącej do przesyłania danych w sieciach rozległych; gry komputerowe (ang. computer games) — aplikacje napisane z myślą o rozrywce, dzisiejsze gry komputerowe umożliwiają granie w sieciach komputerowych; IETF (ang. Internet Engineering Task Force) — nieformalna organizacja, która zrzesza ludzi z całego świata, organizacja proponuje i wymyśla różnego rodzaju standardy; internet (ang. internet) — globalna sieć komputerowa składająca się z wielu milionów lub nawet miliardów mniejszych sieci rozsianych po całym świecie;
Rozdział 2. ♦ Podstawy sieci komputerowych
45
ISDN (ang. Integrated Services Digital Network) — usługa telekomunikacyjna umożliwiająca przesyłanie danych oraz głosu, poprzez usługę ISDN możliwy jest również dostęp do sieci internet; kabel krosowniczy (ang. patch cord) — fabrycznie przygotowany przewód służący do szybkiego połączenia dwóch urządzeń, przewody te można zakupić w różnych długościach; karta NIC (ang. Network Interface Controller) — inne określenie karty sieciowej; karta sieciowa (ang. network card) — urządzenie umożliwiające podłączenie komputera do sieci, zawiera specjalny adres fizyczny zwany adresem MAC; koncentrator (ang. hub) — urządzenie sieciowe pracujące w warstwie 1. modelu ISO/OSI, przekazuje otrzymywany sygnał na wszystkie swoje porty, dziś już bardzo rzadko używany w profesjonalnych sieciach komputerowych; kopia bezpieczeństwa (ang. backup) — kopia zapasowa wszystkich krytycznych danych przedsiębiorstwa, może zawierać konfigurację urządzeń i stacji roboczych; linia komend (ang. command line) — interfejs pozbawiony grafiki, w większości przypadków nie można w nim korzystać z myszy komputerowej, a jedynie wpisywać polecenia za pomocą klawiatury; lokalna sieć komputerowa LAN (ang. Local Area Network) — sieć obejmująca swoim zasięgiem niewielki obszar geograficzny, siecią LAN jest grupa komputerów połączona np. w jednym pokoju lub jednym budynku; panel krosowniczy (ang. patch panel) — urządzenie zamontowane w szafie krosowniczej, centralny punkt, do którego podłączone są wszystkie przewody pochodzące np. z jednego piętra budynku; poczta internetowa (ang. e-mail) — usługa, która umożliwia przesyłanie wiadomości tekstowych, plików graficznych lub wideo do innego adresata znajdującego się w dowolnym miejscu na świecie; przeglądarka internetowa (ang. web browser) — program umożliwiający przeglądanie stron internetowych; przełącznik (ang. switch) — urządzenie sieciowe odpowiedzialne za przełączanie ramek z jednej stacji roboczej do drugiej, pracuje w warstwie 2. modelu ISO/OSI; ramka (ang. frame) — w ramce znajdują się dane przesyłane z jednego urządzenia sieciowego do drugiego, w ramce znajduje się również adresy MAC docelowy i źródłowy; RFC (ang. Request For Comment) — dokumenty opisujące różnego rodzaju technologie wykorzystywane m.in. w sieciach komputerowych; router (ang. router) — urządzenie umożliwiające komunikację nie tylko w sieci lokalnej, ale przede wszystkim w sieci rozległej, pracuje w warstwie 3. modelu ISO/OSI;
46
W drodze do CCNA. Część I
rozległa sieć komputerowa (ang. Wide Area Network) — sieć znacznie większa w porównaniu z siecią LAN, obejmuje większy obszar geograficzny, np. kilka miast; serwer (ang. server) — komputer udostępniający w sieci określone usługi lub zasoby, zwykle posiada bardzo duże zasoby oraz dużą pojemność dysków twardych; sieć komputerowa (ang. computer network) — zespół urządzeń połączonych ze sobą medium sieciowym, umożliwia wymianę informacji; stacja robocza (ang. workstation) — komputer podłączony do sieci komputerowej i wykorzystujący jej zasoby.
Użyte polecenia ipconfig /all — polecenie służące do wyświetlania ustawień protokołu TCP/IP w kom-
puterze. Wynikiem tego polecenia jest wyświetlenie adresu IP, maski podsieci oraz adresu MAC karty sieciowej. Używaj tego polecenia zawsze wtedy, kiedy chcesz sprawdzić powyższe ustawienia.
Pytania sprawdzające 1. Karta sieciowa zwana jest inaczej kartą: a) MAC, b) USB, c) NIC, d) PCI. 2. Jak nazywa się adres fizyczny karty sieciowej? a) NIC, b) MAC, c) PCI, d) USB. 3. Ile bitów posiada adres MAC? a) 32, b) 8, c) 46, d) 48.
Rozdział 2. ♦ Podstawy sieci komputerowych 4. Jakie polecenie służy do sprawdzenia adresu MAC karty sieciowej? a) ipconfig, b) show address mac, c) arp -a, d) ipconfig -all. 5. Czym się różni koncentrator od przełącznika? a) koncentrator filtruje ruch na podstawie adresów MAC, b) koncentrator zapobiega powstawaniu kolizji w sieci, c) koncentrator kopiuje otrzymane dane na wszystkie swoje porty, d) koncentrator kopiuje otrzymane dane tylko na wybrane porty. 6. Sieć LAN to: a) sieć o zasięgu lokalnym, b) sieć o zasięgu personalnym do 10 m, c) sieć obejmująca kilka miast, d) globalna sieć światowa. 7. Skrótem opisującym dostawcę internetu jest: a) IPS, b) USB, c) IDS, d) ISP.
Odpowiedzi: 1. c, 2. b, 3. d, 4. d, 5. c, 6. a, 7. d.
47
48
W drodze do CCNA. Część I
Rozdział 3.
Działanie sieci komputerowej Wprowadzenie A więc przebrnęliśmy przez wszystkie informacje, które miały wprowadzić Cię do świata sieci komputerowych Cisco. Może z większym lub mniejszym zainteresowaniem przeczytałeś poprzednie rozdziały. Jednak podanie tych informacji było konieczne, gdyż nie zawsze pojęcie i idea działania sieci komputerowych są dobrze interpretowane. Teraz Drogi Czytelniku zaczynamy przygotowania do ICND1. Na początek wytłumaczę często mylone pojęcia, takie jak bit, bajt, kilobajt itd. Dowiesz się, co to jest pasmo sieci, przepustowość oraz jak obliczyć transfer danych. Ponadto przeczytasz kilka najważniejszych informacji na temat topologii fizycznych.
Świat bitów i bajtów Komputery, niezależnie od tego, jak bardzo są zaawansowane technologicznie, działają w oparciu o prosty system, zwany systemem binarnym. System binarny (ang. binary system) wykorzystuje do obliczeń oraz prezentowania danych tylko dwie liczby 0 lub 1. Komputer wszystkie obliczenia wykonuje na dwóch liczbach. Dlatego często system binarny zwany jest również systemem o podstawie 2. Tak więc jeśli grasz w grę komputerową lub piszesz dokument w programie Microsoft Word, dla komputera wszystko, co robisz, to tylko binarne 0 lub 1. Wszystkie dane przesyłane w tej postaci są później odpowiednio przetwarzane przez różnego rodzaju układy i prezentowane (wyświetlane) w odpowiedniej formie, zrozumiałej dla użytkownika. Dlatego jeśli posiadasz dobrej jakości kartę graficzną, możesz zachwycać się piękną grafiką w swojej ulubionej grze komputerowej.
50
W drodze do CCNA. Część I
Można powiedzieć, że komputer z zainstalowanym systemem operacyjnym przesyła 0 i 1, używając własnych kanałów transmisyjnych. Podstawą sieci komputerowych również jest system binarny. Zatem przez określone medium sieciowe przesyłane są binarne 0 i 1; przesyłane przy użyciu różnych technologii, np. światłowodowo lub radiowo, lecz zawsze na samym końcu swojej drogi zamieniane na 0 i 1. Teraz chciałbym opisać kilka ważnych parametrów pracy sieci komputerowych. Pierwszym z nich jest prędkość działania sieci. Klika lat temu, kiedy sieci komputerowe dopiero rozpoczynały zdobywanie polskiego rynku, dostępne prędkości działania lokalnych sieci nie przekraczały 10 Mb/s. Wtedy taka prędkość była całkiem przyzwoita. Prędkości dostępu do internetu początkowo wynosiły 33,6 kb/s, później 56 kb/s. Z każdym następnym rokiem technologie rozwijały się, a sieci komputerowe przyspieszyły. Dziś buduje się sieci lokalne działające z prędkością 10 Gb/s, a niektóre firmy oferują dostęp do internetu z prędkością sięgającą nawet 120 Mb/s. Jak widzisz, w opisie posługiwałem się określeniem Mb/s lub kb/s, teraz wyjaśnię, co one oznaczają. Jednostki te wyrażają maksymalną prędkość, z jaką może pracować łącze w danej sieci komputerowej. Jednak tutaj pojawia się mały problem, który szczególnie wśród początkujących jest bardzo często spotykany. Jeśli pracujesz z komputerami, systemami operacyjnymi oraz innymi programami np. w środowisku Windows, posługujesz się pojęciem 1MB (jeden megabajt) opisującym ilość np. miejsca na dysku twardym komputera lub pojemności płyty DVD. Często na ulotkach reklamowych czytamy, że dany zestaw komputerowy zawiera dysk twardy o pojemności 500 GB (gigabajtów). Skąd się to bierze? Zacznijmy od jednostki bajt (ang. byte). Pojedynczy znak (np. litera C) to nic innego jak jeden bajt informacji. Jeśli napiszesz na klawiaturze słowo Cisco, dla komputera jest to 5 bajtów informacji. Jednostką większą od bajta jest kilobajt. Jeśli więc 1 bajt przemnożymy przez 1024, otrzymujemy 1 kilobajt, czyli kiedy wystukasz na klawiaturze 1024 znaki, będzie to 1 kilobajt informacji. Jeśli chcesz otrzymać kolejne jednostki, np. megabajt, analogicznie mnożysz 1 kilobajt przez 1024 i otrzymujesz 1 megabajt itd. Na poniższym rysunku pokazuję to, co zostało opisane powyżej (rysunek 3.1).
Rysunek 3.1. Schemat obliczeń
Kiedy mówimy o prędkości działania sieci komputerowej, nie posługujemy się jednostkami megabajt lub kilobajt, lecz zwrotami megabit lub kilobit na sekundę.
Rozdział 3. ♦ Działanie sieci komputerowej
51
Jak już wiesz, systemy pracują w oparciu o system binarny i przesyłają między sobą właśnie takie dane. Sieci komputerowe przesyłają te same informacje, więc również z takim systemem pracują. Pracują więc w systemie dwójkowym. Przesłana informacja może więc być binarnym 0 lub 1. Bit (ang. bit) jest najmniejszą jednostką spośród wszystkich opisanych. Jeden bajt to 8 bitów. Jeśli więc ponownie napiszesz znak C, jest to 8 bitów informacji. Dla systemu komputerowego litera C to w systemie binarnym 01000011. Jak widzisz, znaków jest 8. Jeśli więc chcesz zapisać słowo Cisco w systemie binarnym, musisz użyć 40 znaków (bitów). Spójrz na poniższy rysunek (rysunek 3.2), znajduje się tam zapis binarny słowa Cisco. Rysunek 3.2. Zapis binarny słowa Cisco
Cała tabela wartości wszystkich liter oraz cyfr w systemie binarnym znajduje się pod adresem http://www.tekmom.com/buzzwords/binaryalphabet.html.
Jak już wcześniej napisałem, szybkości w sieci komputerowej określamy w bitach (megabit, kilobit), a nie bajtach. Tak więc przykładowa szybkość działania sieci to nie 1 megabajt, lecz zawsze 1 megabit (oczywiście, na sekundę). Jeśli dla przykładu chcesz zamienić np. 20 kB/s na 20 kb/s, wystarczy 20 kB/s pomnożyć przez 8. Wynik to 160 kb/s. Jak widać, w tym przypadku ewentualna pomyłka w rozróżnieniu kilobitów od kilobajtów prowadzi do dość poważnych rozbieżności.
Ćwiczenie 3.1 4500 MB ile to GB?
Odpowiedź 4500 MB/1024 = 4,39 GB
Ćwiczenie 3.2 Zapisz w postaci binarnej tytuł poniższej książki (bez polskich znaków diakrytycznych).
52
W drodze do CCNA. Część I
Odpowiedź 01010111 00100000 01100100 01110010 01101111 01100100 01111010 01100101 00100000 01100100 01101111 00100000 01000011 01000011 01001110 01000001 00101110 00100000 01000011 01111010 01100101 01110011 01100011 00100000 00110001
Ćwiczenie 3.3 6 GB ile to MB?
Odpowiedź 6 GB×1024 = 6144 MB
Przesyłanie danych w sieci Podczas przesyłania danych w sieci karta sieciowa wysyła dane z określoną prędkością wyrażoną w bitach na sekundę (b/s). Następnie dane trafiają do medium sieciowego (np. kabla miedzianego) i tam również są przesyłane z określoną prędkością. Na swojej drodze dane mogą natrafić np. na przełącznik, który otrzymane dane przeanalizuje, a następnie wyśle dalej. W ostatnim etapie dane trafiają do odbiorcy, czyli karty sieciowej, która je odbierze i rozpocznie ich analizę. W powyższym przykładzie w całej transmisji biorą udział tylko cztery urządzenia sieciowe (dwie karty sieciowe, przewód, przełącznik), mimo to powyższą sieć charakteryzuje pięć bardzo istotnych parametrów, które mają bezpośrednio wpływ na przesyłanie danych. Oto one: pasmo, przepustowość, transfer, opóźnienie, dostępność.
Pasmo (ang. band) to maksymalna ilość informacji, jaką można przesłać przez medium sieciowe. Maksymalna ilość informacji jest — oczywiście — określona przez rodzaj użytego medium sieciowego. Dla przewodu miedzianego pasmo może wynosić np. 100 Mb/s, ale dla przewodu światłowodowego będzie to 10 Gb/s. Dla przykładu możemy przyjrzeć się prostemu osobowemu dźwigowi, mieszczącemu w swojej kabinie pasażerów, których łączny ciężar nie przekracza 500 kg. Gdy do dźwigu wejdzie więcej osób o łącznym ciężarze większym niż 500 kg, dźwig zasygnalizuje przeciążenie. Pasmo symbolizuje windę, a pakiety w naszym przykładzie możemy porównać do ludzi.
Rozdział 3. ♦ Działanie sieci komputerowej
53
Wiemy, że istnieją dźwigi umożliwiające przewiezienie większej liczby osób. Dźwigi towarowe mogą obsłużyć ciężar większy niż 900 kg, ich pasmo wynosi więc 900 kg.
W zależności od używanych w sieciach komputerowych technologii, możemy się spotkać z różnym pasmem. Na pasmo ma wpływ nie tylko medium sieciowe (kabel, światłowód), ale również sprzęt, taki jak karty sieciowe, przełączniki, routery itp. Przepustowość (ang. bandwidth) jest parametrem określającym, jaką ilość informacji można przesłać przez sieć w określonym momencie czasu. Jest to więc aktualnie dostępne pasmo. Na przepustowość mają wpływ różne czynniki, np. rodzaj użytego sprzętu aktywnego, liczba komputerów w sieci, rodzaj przesyłanych informacji. Wróćmy do naszej windy. Ustaliliśmy, że winda towarowa posiada pasmo 900 kg. Jednak ktoś przewozi w windzie pianino ważące np. 200 kg. Wielkość pasma wynosi wciąż 900 kg, ale w danym momencie do windy możemy włożyć tylko 700 kg, ponieważ 200 zajmuje pianino. Tak więc przepustowość windy w tym konkretnym momencie wynosi tylko 700 kg (900 kg–200 kg). To, że nasza sieć komputerowa dysponuje pasmem 10 Mb/s, wcale nie oznacza, iż w każdym momencie 10 Mb/s będzie osiągane. Na przepustowość ma bowiem wpływ wiele czynników, takich jak np.: użyty sprzęt sieciowy, liczba komputerów w sieci, rodzaj przesyłanych informacji, architektura sieci, topologia sieci.
Transfer (ang. transfer) to parametr informujący, ile czasu potrwa przesłanie określonej liczby danych przez łącze dysponujące określonym pasmem. Za pomocą odpowiedniego wzoru matematycznego możesz obliczyć przybliżony czas transferu danych. Pomoże Ci to w przyszłości dobrać odpowiednie urządzenia sieciowe, które obsłużą ruch sieciowy bez zbędnych opóźnień. Przed rozpoczęciem obliczeń pamiętaj, że obliczone wartości są tylko teoretyczne. Należy traktować je z odpowiednim dystansem. Kolejną istotną sprawą jest użycie odpowiednich jednostek miary. Pamiętaj, że pasmo mierzone jest np. w megabitach (Mb), a rozmiar pliku w większości przypadków podawany jest w megabajtach (MB). Przed rozpoczęciem obliczeń zamień megabajty na megabity, mnożąc liczbę megabajtów przez 8 (np. 2 MB×8 = 16 Mb). Aby obliczyć czas transferu, skorzystaj z następującego wzoru: T = RP / P, gdzie: T — to czas transferu, RP — to rozmiar pliku,
P — to pasmo.
54
W drodze do CCNA. Część I
Za pomocą wzoru da się obliczyć największą przypuszczalną prędkość, z jaką możemy przesłać dane. Załóżmy, że chcesz przesłać plik wielkości 2 MB przez łącze o paśmie 1,54 Mb/s. Najpierw należy zamienić MB na Mb. Mnożę więc 2 MB×8. Otrzymuję 16 Mb. Teraz podstawiam odpowiednie wartości do powyższego wzoru. T = 16 Mb/1,54 Mb Zaokrąglając wartość, otrzymuję czas 10 sekund. Opóźnienie (ang. delay) jest parametrem, który informuje, jak długo będziemy czekać, aż wysłane dane osiągną wyznaczony cel. Ponieważ wysłane informacje z jednego miejsca w sieci do drugiego zawsze spotykają na swojej drodze dodatkowe urządzenia, opóźnienie za każdym razem będzie wzrastało. Każde urządzenie pracujące w sieci wprowadza dodatkowe opóźnienie w transmisji. Dlaczego tak się dzieje? Zauważ, że dane przesyłane przez kabel miedziany muszą pokonać (w zależności od długości przewodu) większą lub mniejszą odległość, tutaj pojawia się pierwsze opóźnienie. Oczywiście, dla człowieka opóźnienie wynikające z długości przewodu jest niezauważalne. Gdy jednak przewód jest zbyt długi, opóźnienia mogą być duże lub komunikacja w ogóle stanie się niemożliwa. Podczas pracy w sieci przesyłane dane spotykają na swojej drodze inne urządzenia, np. przełączniki. Te dodatkowo zwiększają opóźnienie, ponieważ muszą zadecydować, przez jaki swój interfejs przesłać dane dalej (dokładnie będzie to jeszcze omówione później). Jeśli w sieci jest router, opóźnienie dodatkowo wzrasta, bo router analizuje każdy pakiet i na tej podstawie przesyła go odpowiednią trasą, którą musi odszukać, a to również trwa jakąś jednostkę czasu. Jak widać, przesłane dane napotykają pewne trudności po drodze, dlatego są mniej lub bardziej opóźnione. Oczywiście, im mniej urządzeń po drodze, tym mniejsze prawdopodobieństwo opóźnienia. Jednak niektóre opóźnienia są stałe i nie można ich wyeliminować, przykładem jest tu opóźnienie wynikające z przesłania danych przez przewód. To opóźnienie zawsze wystąpi, ponieważ taka jest specyfika działania elektryczności. Opóźnienie jest parametrem określanym w milisekundach (ms). Im większa wartość, tym większe opóźnienie i konieczność dłuższego oczekiwania na dane. W niektórych przypadkach niewielkie opóźnienie w sieci nie jest zauważalne, gdyż w jego konsekwencji np. strona internetowa otworzy się kilka sekund później. Jednak podczas korzystania z niektórych technologii lub aplikacji opóźnienia mogą być bardzo denerwujące. Przykładem takiej technologii jest telefonia internetowa. Jeśli podczas połączenia telefonicznego przez internet pojawia się zjawisko dużego opóźnienia, rozmowa staje się niekomfortowa i denerwująca: jeśli powiesz jakieś słowo, Twój rozmówca usłyszy je np. po 2 sekundach. Podobnie denerwujące jest godzinne czekanie na pociąg opóźniony z powodu zamieci śnieżnej. Dostępność (ang. availability) jest bardzo istotnym parametrem z punktu widzenia biznesowego. Dostępność sieci określa, czy użytkownik może korzystać z jej zasobów,
Rozdział 3. ♦ Działanie sieci komputerowej
55
czy nie. Niektóre sieci muszą być dostępne zawsze, ponieważ od dostępności zależy osiąganie zysków. Przykładem może być portal allegro.pl. Jeśli sieć allegro jest niedostępna, użytkownicy nie mogą korzystać z aukcji, co sprawia, że portal ponosi straty za każdą minutę przestoju. Tak więc należy sprawić, by parametr dostępności był na jak najwyższym poziomie, najlepiej 100% w ciągu roku. Przy dzisiejszych technologiach wiele firm osiąga takie wyniki. Niekiedy zdarza się, że sieć musi zostać wyłączona lub dostępność ograniczona, np. ze względu na aktualizację oprogramowania (ang. upgrade) lub wymianę urządzeń sieciowych. W takim przypadku należy jednak tak zaplanować ewentualny przestój, aby nie powodował znaczących strat, np. wymianę urządzeń można przeprowadzić w nocy.
Ćwiczenie 3.4 Ile czasu potrzeba na wysłanie pliku o wielkości 12 MB, jeśli pasmo sieci wynosi 2 Mb/s?
Odpowiedź 12 MB×8 = 24 Mb/s 24Mb/s/2Mb/s = 12 (sekund)
Topologie sieciowe W sieci komputerowej musi panować jakiś porządek według z góry zaplanowanego schematu. Schemat fizyczny (topologia fizyczna) oraz schemat logiczny (topologia logiczna) ułatwiają projektowanie sieci i jej późniejszą rozbudowę, ale też umożliwiają lepsze zrozumienie działania sieci. Topologia fizyczna (ang. physical topology) zwykle określa sposób rozmieszczania kabli, urządzeń sieciowych i innych urządzeń sieci. Jest zwana fizyczną, gdyż prezentuje typowe fizyczne rozwiązania. Topologia logiczna (ang. logical topology) prezentuje sposób działania sieci na poziomie logiki. Pokazuje więc, w jaki sposób urządzenia pracujące w sieci będą się ze sobą komunikować, jakie dane wysyłać i za pomocą jakiej technologii.
Topologia magistrali W tej topologii wszystkie urządzenia połączone są ze sobą przy użyciu kabla (najczęściej koncentrycznego). W topologii tej (rysunek 3.3) można zauważyć główny przewód, do którego podłączone są pozostałe komputery. Ten przewód zwany jest magistralą. Topologia magistrali (ang. bus topology) wymaga ograniczonej ilości kabla; jest dość prosta w instalacji i późniejszej rozbudowie. Jej wadą jest to, że podczas awarii kabla bardzo trudno zdiagnozować problem.
56
W drodze do CCNA. Część I
Rysunek 3.3. Topologia magistrali
Topologia gwiazdy W topologii gwiazdy (ang. star topology) każdy komputer podłączony jest do głównego punktu, jakim może być przełącznik, koncentrator lub inne urządzenie sieciowe. Sieci oparte na topologii gwiazdy są bardzo łatwo skalowalne, ponieważ każdy z komputerów podłączony jest do osobnego portu koncentratora (rysunek 3.4). Rysunek 3.4. Topologia gwiazdy
Zaletą topologii gwiazdy jest możliwość szybkiego zdiagnozowania uszkodzenia, np. kabla lub komputera. Zarówno uszkodzenie pojedynczego komputera, jak i dołączenie nowego nie mają wpływu na pracę innych urządzeń pracujących w sieci. Wadą stosowania topologii gwiazdy jest centralne miejsce, do którego podłączane są komputery. W przypadku jego awarii cała sieć nie może pracować. Aby uniknąć takiej sytuacji, czasami stosuje się redundancję urządzeń sieciowych. Obecnie topologia gwiazdy jest najbardziej popularną topologią wykorzystywaną w sieciach komputerowych. Jeśli sieć jest duża, stosuje się topologię rozszerzonej gwiazdy, co umożliwia tworzenie łączy nadmiarowych. Dlatego w późniejszych rozdziałach tylko ta topologia zostanie omówiona na poziomie logiki działania.
Topologia pierścienia W topologii pierścienia (ang. ring topology) każdy komputer połączony jest z kolejnym, tworząc tzw. pierścień (rysunek 3.5). Komunikacja w sieciach tego typu polega na przekazywaniu pakietu tylko w jednym kierunku. W topologii pierścienia wszystkie komputery mają równy dostęp do nośnika, mogą nadawać wyłącznie w momencie otrzymania znacznika. Niweluje to powstawanie kolizji pakietów w sieci. Wyróżniamy dwa typy topologii pierścienia: pierścień pojedynczy (ang. single ring topology), pierścień podwójny (ang. double ring topology).
Rozdział 3. ♦ Działanie sieci komputerowej
57
Rysunek 3.5. Topologia pierścienia
Topologia kraty Topologia kraty (ang. grid topology) oparta jest na wykorzystaniu łączy nadmiarowych. Każdy komputer pracujący w topologii kraty połączony jest z każdym innym (rysunek 3.6). Takie rozwiązanie ma kilka zalet, z których najważniejszą jest duża odporność sieci na awarię. Wadą stosowania tego typu rozwiązania jest duży koszt, związany z zakupem kabla oraz urządzeń sieciowych. Rysunek 3.6. Topologia kraty
Zakończenie Po przeczytaniu tego rozdziału powinieneś już rozróżniać pojęcia pasma od przepustowości i transferu danych. Dowiedziałeś się również, czym jest dostępność sieci oraz jaka topologia jest najczęściej stosowana w dzisiejszych sieciach komputerowych. Wykonałeś kilka prostych ćwiczeń, a więc czas przejść do następnego rozdziału.
Użyta terminologia aktualizacja oprogramowania (ang. upgrade) — proces wgrania do urządzenia lub innej aplikacji nowego oprogramowania;
58
W drodze do CCNA. Część I
bajt (ang. byte) — jednostka wykorzystywana do prezentacji np. pojemności dysków, jeden bajt składa się z ośmiu bitów; bit (ang. bit) — najmniejsza jednostka miary w systemie komputerowym; dostępność (ang. availability) — określa, czy użytkownik może korzystać z zasobów sieci, czy nie; opóźnienie (ang. delay) — parametr, który informuje, jak długo będziemy czekać, aż wysłane dane osiągną wyznaczony cel; pasmo (ang. band) — maksymalna ilość informacji, jaką można przesłać przez medium sieciowe; pierścień podwójny (ang. double ring topology) — rodzaj topologii pierścienia, w którym występują dwie drogi służące do przesyłania danych; pierścień pojedynczy (ang. single ring topology) — rodzaj topologii pierścienia; przepustowość (ang. bandwidth) — parametr określający, jaką ilość informacji można przesłać przez sieć w określonym momencie czasu; system binarny (ang. binary system) — system, który do obliczeń oraz prezentowania danych wykorzystuje 0 lub 1; topologia fizyczna (ang. physical topology) — sposób rozmieszczania kabli, urządzeń sieciowych i innych urządzeń sieci; topologia gwiazdy (ang. star topology) — topologia składająca się z centralnego punktu i podłączonych do niego urządzeń, obecnie najczęściej stosowana w sieciach komputerowych; topologia kraty (ang. grid topology) — oparta na wykorzystaniu łączy nadmiarowych, każde urządzenie połączone jest z każdym; topologia logiczna (ang. logical topology) — sposób działania sieci na poziomie logiki, pokazuje, jak urządzenia pracujące w sieci będą się ze sobą komunikować, jakie dane wysyłać i za pomocą jakiej technologii; topologia magistrali (ang. bus topology) — wykorzystuje głównie przewód koncentryczny, składa się z głównej magistrali i podłączonych do niej komputerów; topologia pierścienia (ang. ring topology) — każdy komputer połączony jest z kolejnym, razem tworzą tzw. pierścień; transfer (ang. transfer) — jednostka informująca, ile czasu potrwa przesłanie określonej liczby danych przez łącze dysponujące określonym pasmem.
Rozdział 4.
Modele sieci komputerowych Wprowadzenie Często gdy chcesz ułatwić sobie opisywanie jakiejś czynności lub wyjaśnianie działania jakiegoś systemu, posługujesz się jego uproszczoną wersją, czyli modelem. Nie trzeba wtedy prezentować całego dużego rozwiązania, leczy tylko jego uproszczony model. Aby opisywać teoretyczne działania sieci komputerowych, możesz posłużyć się modelami ISO/OSI oraz TCP/IP — te dwa modele zostaną omówione w poniższym rozdziale. W dalszej części dowiesz się, jak działa sieć komputerowa, jakie dane są przesyłane, na jakie adresy IP oraz na jakie adresy MAC przekazywane są ramki. Przedstawiono również informacje na temat najpopularniejszych protokołów oraz omówiono ich działanie.
Model ISO/OSI Model referencyjny połączonych systemów otwartych (ang. Open Systems Interconnection Reference Model) popularnie nazwano ISO/OSI, gdyż został opracowany przez organizację standaryzacyjną ISO. W początkowej fazie był tylko teoretycznym spojrzeniem na to, co dzieje się w sieci komputerowej, jednak po kilku latach stał się międzynarodowym standardem, na podstawie którego projektowano sprzęt sieciowy. W świecie sieci komputerowych model ten długo był najczęściej wykorzystywany; było tak do czasu, gdy powstał inny model, czyli TCP/IP. Jednak po tak wielu latach użytkowania model ISO/OSI wciąż jest aktualny i pozwala na łatwe zrozumienie procesów przesyłania i otrzymywania danych w sieciach.
60
W drodze do CCNA. Część I
Model ISO/OSI składa się z siedmiu warstw. Każda z nich reprezentuje jedną część całego procesu przesyłania danych w sieci. Wyróżniamy następujące warstwy: aplikacji (warstwa 7.), prezentacji (warstwa 6.), sesji (warstwa 5.), transportu (warstwa 4.), sieci (warstwa 3.), łącza danych (warstwa 2.), fizyczną (warstwa 1.).
Z punktu widzenia sieci komputerowych opartych na urządzeniach firmy Cisco warstwy aplikacji, prezentacji oraz sesji są w zasadzie nieistotne i nie mają wpływu na komunikację sieciową. Pozostałe warstwy, czyli sesji, transportu, sieci, łącza danych i fizyczna, są istotnym elementem działania sieci komputerowej. Każda z nich pełni określone funkcje oraz umożliwia współpracę z innymi urządzeniami w sieci.
Warstwa aplikacji Warstwa aplikacji (ang. application layer) jest najbliższa użytkownikowi i dostarcza wszystkie te usługi, które może on zobaczyć. Odpowiada za usługi sieciowe, aplikacje użytkownika (drukowanie, edytory itd.) i przeglądarki internetowe. Warstwa aplikacji odpowiedzialna jest za interfejs użytkownika.
Warstwa prezentacji Warstwa prezentacji (ang. presentation layer) — jak sama nazwa wskazuje — odpowiada za prezentowanie danych w sieci. Pobiera dane z warstwy aplikacji i tłumaczy je na odpowiedni format. Jeśli to konieczne, dokonuje również szyfrowania lub kompresji. Jej celem jest doprowadzenie do tego, aby przekazywane dane miały wspólny format. Przykładowo w warstwie aplikacji ustala się, że w połączeniu dane zostaną przesłane w postaci plików jpg.
Warstwa sesji Warstwa sesji (ang. session layer) jest odpowiedzialna za tworzenie sesji pomiędzy komputerami pracującymi w sieci oraz za zarządzanie sesją, jeśli zostanie nawiązana. Warstwa sesji — poprzez wykorzystanie odpowiednich protokołów — udostępnia dwa rodzaje komunikacji: komunikację połączeniową oraz bezpołączeniową. W warstwie sesji występuje pewnego rodzaju ochrona przed koniecznością ponownej transmisji danych. Ochrona realizowana jest przez umieszczenie punktów kontrolnych. Podczas utraty sesji dane nie muszą być transmitowane od początku, ale od miejsca, w którym połączenie zostało zerwane.
Rozdział 4. ♦ Modele sieci komputerowych
61
Warstwa transportu Warstwa transportu (ang. transport layer) jest jedną z najważniejszych warstw całego modelu ISO/OSI. W tej warstwie jest podejmowana decyzja, w jaki sposób dane zostaną wysłane. Wybór następuje pomiędzy dwoma protokołami TCP oraz UDP. TCP (ang. Transmission Control Protocol) jest protokołem niezawodnym i pewnym, co oznacza, że dane po każdym wysłaniu muszą zostać odebrane i potwierdzone. Jeśli zostały potwierdzone, oznacza to, że trafiły do adresata. Protokół UDP (ang. User Datagram Protocol) jest protokołem zawodnym i niepewnym. Oznacza to, że dane po każdym wysłaniu nie są potwierdzane. Może to powodować, że niektóre dane nie dotrą do adresata, a nadawca nigdy się o tym nie dowie. Zadaniem warstwy transportu jest również kontrolowanie przepływu danych. Warstwa transportu czuwa nad tym, aby dane z komputera wysyłającego trafiły do celu nienaruszone, w odpowiedniej kolejności oraz odpowiedniej wielkości. Mechanizm ten zapobiega zalaniu komputera docelowego zbyt dużą ilością informacji. Mogłoby to doprowadzić do przepełnienia bufora, co z kolei wiąże się z utratą przesyłanych danych. Aby przesyłanym informacjom zapewnić odpowiednią kolejność oraz wielkość, warstwa transportu wykorzystuje segmentację danych. Dane przesyłane są w segmentach i obsługiwane na zasadzie FIFO, czyli pierwsze przyszło, pierwsze wyszło (ang. First In First Out). Otrzymane dane, w zależności od wykorzystywanego protokołu, muszą zostać potwierdzone bądź nie. W warstwie transportu komunikacja przebiega na podstawie numerów portów. Każda aplikacja lub usługa sieciowa posiadają podczas działania swój unikatowy numer portu. Port można porównać do peronu na dworcu kolejowym. Przybywający pociąg wjeżdża na określony peron, np. peron 3. Dane w warstwie transportu muszą zostać wysłane do określonego portu, np. 80. lub 1777. Port może zostać przypisany automatycznie przez aplikację, system operacyjny lub może być po prostu z góry narzucony przez charakterystykę aplikacji. Typowym przykładem usługi, która posiada z góry określony port, jest http, do której podczas komunikacji przypisany jest port numer 80. Popatrz na poniższy rysunek (rysunek 4.1). Załóżmy, że zasiadasz do swojego komputera i chcesz wyświetlić stronę wydawnictwa Helion. Wpisujesz w przeglądarce www.helion.pl, naciskasz Enter i czekasz. W tym czasie warstwa transportu „dowiaduje się” z warstw wyższych, że będzie mieć do czynienia z danymi http. Warstwa transportu „wie”, że tego typu dane zawsze przesyłane są przy użyciu protokołu TCP, niezawodnego i pewnego. Ponadto dodaje numer portu docelowego 80, bo taki jest przeznaczony dla tego typu danych. Uwaga! Nie przekazuje jeszcze danych do warstwy niższej.
62
W drodze do CCNA. Część I
Rysunek 4.1. Działanie warstwy transportu
Zauważ, że jest już podany port docelowy, czyli wysłane dane mogą w tej postaci trafić do celu, jednak po jego osiągnięciu nie będą mogły wrócić, ponieważ nie został podany port źródłowy. Serwer może wysłać dane z powrotem do portu 80., ale co by się stało, gdybyś otworzył kilka stron www. Dane nie zawierają informacji, do jakiej przeglądarki mają wrócić. Port źródłowy musi więc być inny. Warstwa transportu wybiera port źródłowy z puli wolnych portów przeznaczonych do tego celu i umieszcza porty źródłowy oraz docelowy w nagłówku, następnie przesyła dane do niższej warstwy. Na rysunku 4.1 można zobaczyć, że warstwa transportu wybrała port 80. jako docelowy oraz port 1777. jako źródłowy. Jeśli serwer odbierze „prośbę” o przesłanie strony www, wyśle ją do portu docelowego 1777., umieszczając w nagłówku również port źródłowy, czyli 80. Jak już wspomniałem, dane w protokole TCP muszą zostać potwierdzone i takie potwierdzenia na pewno będą wysłane, jednak celowo to pominąłem, aby na razie skupić się tylko na samym pojęciu portów. Wspomniałem również, że porty docelowy oraz źródłowy umieszczane są w nagłówku. W warstwie transportowej mamy do czynienia z tzw. segmentem. Segment (ang. segment) to coś w rodzaju pudełeczka (rysunek 4.2), do którego są wrzucane przesyłane dane. Następnie pudełeczko jest adresowane, czyli opatrywane numerami portu źródłowego (nadawcy) oraz docelowego (odbiorca). Na końcu jest wysyłane do warstwy niżej, czyli warstwy sieci (warstwy 3.). Dane, które pochodzą z warstwy 4. (transportu), wypełniają odpowiednie pola ramki, która zostanie za chwilę przesłana przez fizyczne łącze. Przedstawiam ją na poniższym rysunku (rysunek 4.3). W tej chwili w ramce podane są tylko porty źródłowy oraz docelowy. Pozostałe pola to niewiadome. Zaraz zostaną uzupełnione. Dane w tym przypadku zostały przesłane od klienta do serwera.
Rozdział 4. ♦ Modele sieci komputerowych
63
Rysunek 4.2. Przykład pudełka przedstawiającego warstwę transportu
Rysunek 4.3. Niepełna ramka przed wysłaniem
Sprawdzanie aktualnie używanych portów Aby sprawdzić, które porty są aktualnie używane, posłuż się poleceniem netstat dostępnym w systemach Windows. W wierszu poleceń wpisz netstat i naciśnij Enter. Po chwili pojawi się lista wszystkich aktualnie wykorzystywanych portów. W kolumnie Adres lokalny znajdziesz adresy IP oraz numery lokalnie używanych portów (rysunek 4.4). W kolumnie Obcy adres zobaczysz nazwę lub adres urządzenia docelowego. Po znaku : widocznym po adresie IP w kolumnie Adres lokalny znajduje się również numer portu lub podana nazwa usługi, np. http. Rysunek 4.4. Polecenie netstat
Polecenie netstat może zostać użyte również do monitorowania aktywności Twojego połączenia. Jeśli nie posiadasz włączonej żadnej usługi lub programu, który korzysta z sieci, a na liście widnieją wpisy świadczące o otwartej stronie www lub inne podejrzane wpisy, może to oznaczać, że na Twoim komputerze pojawił się intruz w postaci konia trojańskiego lub innego programu szpiegującego. W takim przypadku zawsze odłącz kabel sieciowy i natychmiast przeskanuj cały dysk programem antywirusowym.
64
W drodze do CCNA. Część I
Musisz być czujny, ponieważ niektóre programy szpiegujące zbierają informacje o Twojej aktywności (np. hasła do kont bankowych) i przesyłają je do twórcy wirusa.
Warstwa sieci Warstwa sieci (ang. network layer) odpowiedzialna jest m.in. za routing. Tworzy logiczną ścieżkę pomiędzy komunikującymi się hostami. Routing (ang. routing) to odnajdowanie najlepszych tras dla pakietów danych. W warstwie sieci występuje kilka rodzajów protokołów, najważniejsze to IP, ARP oraz ICMP. Podczas opisywania wcześniejszej warstwy (warstwy transportu) padło określenie segment. Dane były przesyłane w segmencie. W warstwie sieci dane przesyłane są w pakiecie. W segmencie adresami były porty (docelowy i źródłowy), w pakiecie adresem jest adres IP. Każdy pakiet musi posiadać adres IP (źródłowy oraz docelowy). W warstwie sieci działają routery. Jednym z zadań routerów jest odnajdowanie najlepszej trasy dla pakietów danych. Trasy są wyszukiwane na podstawie adresów IP. Popatrz na poniższy rysunek (rysunek 4.5). Rysunek 4.5. Działanie warstwy sieci
Jak widzisz, znajdują się na nim poprzednie dane dotyczące portów. Dodatkowo umieszczono też dane określające adresy IP. Niestety, adresy portów nie wystarczają, aby komunikacja w sieci przebiegała prawidłowo. Adresy portów służyły jedynie do identyfikacji już dostarczonych danych. Adresacja IP umożliwia prawidłowe dostarczenie danych w sieci, w której występują routery. Każdy komputer pracujący w sieci lokalnej musi posiadać niepowtarzalny adres IP. To dlatego urządzenia „wiedzą”, gdzie przesłać dane otrzymane z wyższych warstw.
Rozdział 4. ♦ Modele sieci komputerowych
65
Jeśli klient prosi o przesłanie strony www, jego stos TCP/IP tworzy pakiet, w którym podaje swój adres IP (źródłowy) oraz adres IP urządzenia docelowego (w tym przypadku serwera www). Na tej podstawie pakiet trafia do celu, a po dotarciu na podstawie portów, które również znajdują się w pakiecie, trafia do odpowiedniej aplikacji lub usługi. Dane pochodzące z warstwy 3. (sieci) uzupełniają odpowiednie pola wcześniejszej ramki, która zostanie przesłana przez fizyczne łącze (rysunek 4.6).
Rysunek 4.6. Ramka warstwy sieci
Dane w tym przypadku zostały przesłane od klienta do serwera.
Sprawdzanie adresu IP komputera W oknie wiersza poleceń wpisz ipconfig (rysunek 4.7) i naciśnij Enter. Po chwili na liście przy wartości Adres IP zostanie wyświetlony adres IP oraz pozostałe dane, które zostaną omówione później. Rysunek 4.7. Polecenie ipconfig — adres IP komputera
Warstwa łącza danych Warstwa łącza danych (ang. data link layer) umieszcza pakiety w ramkach oraz przesyła je do punktu docelowego na podstawie adresów MAC. Na warstwę łącza danych składają się dwie podwarstwy: podwarstwa kontroli dostępu do medium (MAC) oraz podwarstwa kontroli łącza logicznego (LLC). Pierwsza określa sposób przesłania danych przez medium sieciowe i jest oparta na adresacji fizycznej. Druga identyfikuje protokoły oraz występującą w nich enkapsulację danych. Komunikacja w warstwie łącza danych odbywa się na podstawie adresów MAC. Pamiętaj, że przybywający z warstwy wyższej pakiet zostanie opakowany w ramkę zawierającą adresy MAC nadawcy i odbiorcy. Następnie ramka jest wysyłana przez łącze fizyczne.
66
W drodze do CCNA. Część I
Na rysunku 4.8 widać, że klient zna adres MAC serwera, dlatego adresuje ramkę, umieszczając w niej również swój adres MAC.
Rysunek 4.8. Działanie warstwy łącza danych
Ponieważ to już prawie koniec tworzenia ramki, na poniższym rysunku (rysunek 4.9) widać wszystkie uzupełnione pola w naszej przykładowej ramce, która teraz może zostać przesłana.
Rysunek 4.9. Kompletna ramka
Warstwa fizyczna Ostatnią warstwą modelu ISO/OSI jest warstwa fizyczna (ang. physical layer), która przesyła dane w postaci bitów przez medium sieciowe, takie jak kabel miedziany lub światłowód. Warstwa fizyczna działa tylko na zasadzie przyjmowania binarnych 0 lub 1 i przekazywania ich przez łącze. Warstwa fizyczna obsługuje elektryczny, optyczny oraz radiowy sposób wysyłania i odbierania danych. Rozpoznaje i potrafi interpretować takie technologie jak napięcie elektryczne, światło i fale radiowe. Ponieważ komunikacja w sieci odbywa się na zasadzie przesyłania binarnych 0 i 1, warstwa fizyczna zamienia dane przesłane z wyższych warstw na strumienie binarne. Jeśli odbiera dane, musi strumienie binarne z powrotem zamienić na dane warstwy wyższej.
Rozdział 4. ♦ Modele sieci komputerowych
67
Warstwa fizyczna podczas zamiany w żaden sposób nie weryfikuje otrzymywanych i wysyłanych danych, gdyż nie posiada żadnego mechanizmu przeznaczonego do tego celu. W warstwie fizycznej działają m.in. takie urządzenia jak karty sieciowe i koncentratory.
Zasada działania Podsumujmy zatem wszystko, o czym pisałem wcześniej. Spójrz przez chwilę na poniższy rysunek (rysunek 4.10). Zwróć szczególną uwagę na adresację. Pamiętaj, że w tym przypadku zakładamy, iż użytkownik chce wyświetlić zawartość strony www.helion.pl, a poniższe czynności przedstawiają ten proces.
Rysunek 4.10. Działanie sieci komputerowej
Niektóre aspekty w tym scenariuszu nie zostały jeszcze poruszone, ale w późniejszym etapie zostaną szczegółowo opisane. Zacznijmy od tego, że wpisując do przeglądarki adres www.helion.pl, podajesz słowa, które dla przeglądarki i warstwy aplikacji, w jakiej pracuje, są niezrozumiałe. Dla człowieka nazwy są łatwiejsze do zapamiętania oraz charakteryzują się pewną logiką. Dla
68
W drodze do CCNA. Część I
komputera wręcz przeciwnie. Aby warstwa aplikacji mogła zareagować na wpisane przez Ciebie słowa, muszą one zostać przetłumaczone na adresy IP. Tłumaczeniem takim zajmuje się serwer DNS (ang. Domain Name Server). Jeśli dane wpisane przez Ciebie są inne niż adres IP, stacja robocza, na której pracujesz, automatycznie rozpoczyna proces tłumaczenia nazwy. Wysyła do wcześniej zdefiniowanego serwera DNS (jego adres IP możesz wpisać w ustawieniach protokołu TCP/IP w systemie operacyjnym) zapytanie z prośbą o przetłumaczenie wpisanej nazwy na odpowiedni adres IP. Serwer DNS wysyła odpowiedź w postaci adresu IP. W powyższym przypadku klient po odpytaniu DNS o adres IP serwera www otrzyma adres 213.186. 88.113. Dopiero wtedy rozpoczyna się komunikacja już na podstawie adresów IP. Jako ciekawostkę zapamiętaj, że serwer DNS może pracować przy użyciu protokołów TCP oraz UDP, konkretnie portu numer 53.
Na początek dane zostają utworzone w warstwie aplikacji. Warstwa aplikacji dodaje swój nagłówek oraz przesyła dane do warstwy niższej (prezentacji), ta z kolei konwertuje otrzymane informacje do postaci danych (w tym przypadku http), dodaje swój nagłówek i przesyła je dalej. Warstwa sesji odbiera dane, otwiera sesję oraz dodaje swój nagłówek i przesyła dane do warstwy transportu. W warstwie transportu dane otrzymują nagłówek tej warstwy oraz odpowiednie numery portów. Ponieważ w warstwie prezentacji ustalono, że przesyłane dane to dane http, portem adresata jest port 80. Został również wybrany port nadawcy, w tym przypadku 1777. Na ten numer portu zostanie odesłana strona www. Warstwa transportu określa również, czy dane przesłać poprzez protokół TCP, czy UDP. Jak już wspomniałem, celem opisywanej sytuacji jest wyświetlenie strony www, dlatego dane zostaną przesłane przy użyciu protokołu TCP. Oznacza to, że po dotarciu do serwera dane zostaną potwierdzone, aby klient miał pewność, że dotarły do celu. Tak utworzony segment zostaje przesłany do warstwy niższej, czyli sieci. W warstwie sieci następuje dodanie do nagłówka adresów IP. Po tej czynności segment staje się pakietem. Dodany zostaje adres nadawcy, w naszym przypadku 192.168.1.4, oraz adres odbiorcy, czyli serwera. Jest to adres 213.186.88.113. Adresy IP to bardzo istotna sprawa, gdyż na ich podstawie następuje odnajdowanie określonej trasy dla pakietu. Zauważ, że adres IP klienta oraz serwera są zupełnie różne. Adresy są w różnych sieciach, więc aby serwer i klient mogli wymienić dane, muszą do komunikacji użyć routera. Jeśli pakiet posiada już adres IP, może stać się ramką i otrzymać adresy MAC w warstwie łącza danych. Warstwa łącza danych dodaje do nowo utworzonej ramki adres MAC nadawcy, czyli 00-23-8B-36-A1-72, oraz adres MAC adresata. Następnie ramka zostaje przesłana przez łącze fizyczne. Ramki przesyłane są do warstwy fizycznej, która umieszcza je w medium w postaci elektrycznej reprezentacji 0 i 1. To jednak nie koniec jej drogi.
Rozdział 4. ♦ Modele sieci komputerowych
69
Jak już wspomniałem, dane w warstwach 1. i 2. są wysyłane i dostarczane na podstawie adresów MAC. Wysłana ramka posiada adres MAC nadawcy (00-23-8B-36-A1-72), potrzebuje więc adresu odbiorcy. W tym przypadku odbiorcą ramki nie będzie bezpośrednio serwer www, lecz router. Dlaczego tak się dzieje? Klient oraz serwer znajdują się w różnych sieciach, jeśli zatem klient wyśle zapytanie o stronę www do sieci lokalnej, nie otrzyma odpowiedzi, ponieważ serwera w niej nie ma. Dlatego klient wysyła dane do domyślnej bramy (ang. default gateway), jaką jest router. Zatem podczas konfiguracji protokołu TCP/IP ważne jest, aby w ustawieniach sieci wpisać adres IP domyślnej bramy. Wracamy do adresów MAC: adresem nadawcy będzie adres 00-23-8B-36-A1-72, natomiast adresem odbiorcy będzie adres MAC interfejsu routera, czyli 00-A1-A1-B1-00-22. Każdy interfejs routera, przełącznika, jak i karty sieciowej posiadają swój unikatowy adres MAC. Teraz już widzisz, dlaczego ważne jest, aby każda karta sieciowa na świecie posiadała unikatowe adresy MAC.
Dane dotarły do routera, ale przecież nie są dla niego przeznaczone. Router odrzuca więc nagłówek, w którym znajdowały się adresy MAC, i ukazuje mu się adresacja warstwy 3., czyli adresy IP. W pakiecie zawarty jest adres źródłowy 192.168.1.4 oraz docelowy znajdujący się w innej sieci. To dla routera informacja, że pakiet nie jest przeznaczony dla niego, lecz powinien dotrzeć w inne miejsce. Router nie może odpowiedzieć na otrzymany pakiet, tylko odszukuje dla niego odpowiednią drogę i przekazuje dalej do sieci, w której działa serwer www. Router wymazał wcześniejsze dane dotyczące adresacji MAC, jednak nigdy nie wymazuje danych IP. Te dane przez całą drogę pozostają nienaruszone, gdyż tylko one stanowią źródło informacji skąd i dokąd podróżują informacje. Router tworzy więc ramkę, dodaje nowy adresy MAC źródłowy i docelowy i przesyła dane przez swoją warstwę fizyczną. Cały opisany powyżej proces przechodzenia danych przez poszczególne warstwy od 7. do 1. nazywa się enkapsulacją (ang. encapsulation). Jeśli ramka dotrze już do routera 213.186.88.100, ten analogicznie usunie dane o adresach MAC i sprawdzi, czy adres IP 213.186.88.113 znajduje się w jego zasięgu (jego sieci). Adres znajduje się w jego sieci, dlatego nie zmieniając adresu IP, dodaje do ramki swój adres MAC, czyli 00-A1-A1-B1-00-22, następnie adres MAC karty sieciowej serwera, czyli 00-00-8A-0A-AA-21, i wysyła dane przez warstwę fizyczną. Dane po dotarciu do serwera zostają odczytane przez warstwę fizyczną i przekazane wyżej. Warstwa łącza danych rozpoznaje swój adres MAC i przyjmuje ramkę. Usuwa adresy MAC i sprawdza adresację IP, która również się zgadza. Adres IP nadawcy zostanie użyty w warstwie transportowej serwera do wysłania potwierdzenia otrzymania żądania. Dane muszą być potwierdzone, ponieważ zostały wysłane przy użyciu protokołu TCP.
70
W drodze do CCNA. Część I
Dane trafiają do warstwy transportu i tam zostaje wyodrębniony numer portu. Warstwa transportu wysyła dane do odpowiedniego portu warstw wyższych. W końcu dane trafiają do usługi serwera, a ta odpowiada na żądanie, wysyła kopię strony www i powtarza cały proces od początku, przeprowadzając enkapsulację. Proces, który odbywa się po drugiej stronie, czyli w tym przypadku po stronie serwera, nazywa się deenkapsulacją (ang. deencapsulation). Oznacza on przejście danych z warstwy 1. w górę do warstwy 7.
Najważniejsze momenty procesu enkapsulacji 1. Utworzenie segmentu z numerami portów oraz określenie protokołu przesyłu
(TCP lub UDP) — WARSTWA 4. 2. Utworzenie pakietu, przypisanie adresów IP do pakietu — WARSTWA 3. 3. Utworzenie ramki z adresami MAC źródłowym i docelowym — WARSTWA 2. 4. Przesłanie danych przez fizyczne medium w postaci 0 i 1 — WARSTWA 1.
Zauważ, że opisany tutaj proces jest bardzo długi. Wydaje się, że trwa kilka minut lub może godzin. W rzeczywistości to milisekundy. Opisane powyżej procesy enkapsulacji i deenkapsulacji nie są jeszcze w pełni wyjaśnione, ze względu na to, że wiele tematów zostało do poruszenia. Wtedy będziesz mógł przyjrzeć się niektórym funkcjom z bliska, a później powrócić, by jeszcze raz go przestudiować. Na egzaminie ICND1 dość dużą wagę kładzie się na zrozumienie opisanego procesu. Niektóre pytania wymagają podania odpowiednich adresów źródłowych lub docelowych spośród kilku podanych. Dlatego ważne jest, abyś dokładnie zrozumiał, jak taki proces przebiega. Jeśli do tej pory chociaż jeden element jest niejasny, wróć do początku i jeszcze raz postaraj się go zrozumieć lub zanotuj problem, który Cię trapi, i wróć do niego po przeczytaniu kilku następnych rozdziałów.
Model TCP/IP TCP/IP, podobnie jak ISO/OSI, składa się z kilku warstw, z których każda pełni swoją funkcję. Model TCP/IP został opracowany dla Departamentu Obrony Stanów Zjednoczonych w latach 80. ubiegłego wieku. Składa się z czterech warstw, z których każdą można powiązać z modelem ISO/OSI (rysunek 4.11). Są nimi: warstwa aplikacji (ang. application layer), warstwa transportu (ang. transport layer), warstwa internetowa (ang. internet layer), warstwa dostępu do sieci (ang. network access layer).
Rozdział 4. ♦ Modele sieci komputerowych
71
Rysunek 4.11. Porównanie TCP/IP oraz ISO/OSI
TCP/IP nie jest tylko modelem i pojedynczym protokołem, lecz pakietem protokołów. Dodatkowe informacje możesz odszukać w RFC1180. Protokół TCP/IP jest tam opisany bardzo szczegółowo. Obecnie jest to najważniejszy protokół komunikacyjny, na którego fundamencie funkcjonuje cały internet.
Warstwa aplikacji Warstwa aplikacji TCP/IP jest najbliższa użytkownikowi, gdyż w większości przypadków to w niej zaczyna życie późniejsza ramka. Jak już wspomniałem wcześniej, TCP/IP to nie pojedynczy protokół, lecz grupa protokołów działająca wspólnie, w związku z tym wszystkie występujące w TCP/IP aplikacje działają z wykorzystaniem odpowiednich protokołów. Oto podstawowe protokoły występujące w TCP/IP. FTP (ang. File Transfer Protocol) (RFC959) — umożliwia przesyłanie oraz
odbieranie plików ze zdalnych komputerów, na których została zainstalowana usługa FTP. Protokół FTP używa portów o numerach 20 oraz 21. W praktyce możesz uruchomić usługę serwera FTP i za jej pomocą udostępnić określone foldery lub pliki. Użytkownik pracujący w innym miejscu sieci, używając klienta FTP, czyli oprogramowania, które umożliwia połączenie się z serwerem FTP, pobiera udostępnione przez Ciebie pliki. Bardzo popularnym klientem FTP jest program FILEZILLA. Podczas pobierania plików z sieci internet przy użyciu FTP właśnie warstwa aplikacji kończy cały proces rozpoczęty w warstwach niższych.
72
W drodze do CCNA. Część I HTTP (ang. Hyper Text Transfer Protocol) (RFC2616) — działa, wykorzystując
port numer 80, i dzięki współpracy z siecią WWW (ang. World Wide Web) umożliwia przeglądanie stron internetowych. Klient wyposażony w przeglądarkę internetową może połączyć się z serwerem i przeglądać zawartość strony www. DHCP (ang. Dynamic Host Configuration Protocol) (RFC2131) — służy
do automatycznej konfiguracji protokołu TCP/IP w systemie operacyjnym. Przydziela automatycznie adresy IP oraz inne ustawienia pracującym w sieci komputerom. Serwer DHCP działa na porcie 67. i przydziela automatycznie ustawienia klientowi działającemu na porcie o numerze 68. SMTP (ang. Simple Mail Transport Protocol) (RFC2821) — służy do przesyłania
poczty elektronicznej, wyłącznie w postaci tekstowej. Najczęściej działa razem z protokołem POP3. Do komunikacji wykorzystuje port numer 25. POP3 (ang. Post Office Protocol) (RFC1939) — używa portu 110. i jest
odpowiedzialny za odbieranie poczty elektronicznej. SLL (ang. Secure Sockets Layer) — umożliwia korzystanie z szyfrowanej
komunikacji pomiędzy klientem a serwerem. Wykorzystuje port 443. DNS (ang. Domain Name System) (RFC1034) — umożliwia odwzorowywanie
nazwy na adres IP.
Warstwa transportu Warstwa transportu wykorzystuje dwa protokoły: TCP (ang. Transmission Control Protocol) (RFC793) oraz UDP (ang. User Datagram Protocol) (RFC768). Już wcześniej dowiedziałeś się, że informację, jakiego rodzaju protokołu użyć, dostarcza warstwa wyższa — w tym przypadku warstwa aplikacji.
Protokół TCP Ze względu na to, że protokół TCP jest protokołem połączeniowym, przed rozpoczęciem transmisji stosuje tzw. trójstopniowe uzgodnienie (ang. three-way handshake). W skrócie jest to prośba o nawiązanie połączenia przed rozpoczęciem transmisji danych. Oto przykładowe rozpoczęcie rozmowy: 1. Przepraszam Panią, czy możemy porozmawiać? 2. Tak, oczywiście, mam chwilkę czasu. 3. Cieszę się.
Podobnie jest przed rozpoczęciem transmisji. Popatrz na poniższy rysunek; znajdują się tam dwa komputery, które rozpoczynają transmisję. Komputer po lewej stronie wysyła wiadomość SYN (ang. SYNchronization), można ją porównać do „Przepraszam Panią, czy możemy porozmawiać?”. Komputer proponuje rozpoczęcie połączenia (synchronizacji), wysyłając wiadomość SYN. Ponieważ zawsze dane przesyłane za pośrednictwem protokołu TCP muszą zostać potwierdzone, komputer odpowiada i potwierdza poprzednie dane, wysyłając SYN-ACK.
Rozdział 4. ♦ Modele sieci komputerowych
73
ACK oznacza potwierdzenie (ang. ACKnowledgment). Po otrzymaniu tych danych przez komputer znajdujący się po lewej stronie rysunku następuje po raz kolejny potwierdzenie, dlatego wysyłane jest tylko ACK. Spójrz jeszcze raz na poprzedni przykład rozmowy (rysunek 4.12). 1. Przepraszam Panią, czy możemy porozmawiać? (SYNCHRONIZATION) 2. Tak, oczywiście, mam chwilkę czasu. (SYNCHRONIZATION
— ACKNOWLEDGMENT) 3. Cieszę się. (ACKNOWLEDGMENT) Rysunek 4.12. Trójstopniowe uzgodnienie
Po synchronizacji można rozpocząć wysyłanie danych przy użyciu nawiązanego połączenia. Oczywiście, przesyłane dane również za każdym razem będą potwierdzane. Protokół TCP jest protokołem wiarygodnym i pewnym, zapewniającym dostarczenie danych do celu. Wiarygodność tego protokołu polega na tym, że każde wysłane dane muszą zostać potwierdzone. Komputer źródłowy nie prześle następnych danych bez potwierdzenia wcześniejszych. W przypadku gdy dane dotrą uszkodzone lub niepełne, TCP może rozpocząć proces retransmisji. TCP jest protokołem połączeniowym; oznacza to otwieranie połączenia za każdym razem, kiedy przesyłane są dane. Protokół TCP umożliwia odbiorcy sterownie szybkością wysyłania danych przez nadawcę. Funkcja ta nosi nazwę kontroli przepływu (ang. flow control). Jest przydatna, gdy nadawca chce jednocześnie wysłać bardzo dużą ilość danych do odbiorcy, który nie nadąża z ich przetwarzaniem. Aby wówczas nie doszło do przepełnienia pamięci, odbiorca może żądać od nadawcy spowolnienia transmisji danych. Kontrola przepływu może być realizowana na dwa podstawowe sposoby jako: kontrola przepływu za pomocą dynamicznie dostosowanych okien, kontrola przepływu za pomocą wstrzymywania potwierdzeń.
Pierwsza forma polega na tym, że host odbierający informuje host wysyłający o swoich możliwościach związanych z przyjęciem danych. Przydziela więc odpowiednią ilość
74
W drodze do CCNA. Część I
bajtów danych (ustala rozmiar okna), jaką jest w stanie potwierdzić. Host odbierający może w każdej chwili zwiększyć nałożony na inny host limit wysyłanych danych. Dlatego nazwa tej formy związana jest z dynamicznym dostosowaniem okien (ang. windowing). Na poniższym rysunku (rysunek 4.13) mamy dwa komputery. W pierwszej fazie komputer A zaczyna transmisję od ustalenia rozmiaru okna na 100 bajtów. Dane zostają przesłane do komputera B i — oczywiście — potwierdzone. Komputer B wysyła potwierdzenie i zezwala na powiększenie okna do 200 bajtów, dlatego w potwierdzeniu (trójkąt) widać liczbę 200. Rysunek 4.13. Dynamicznie dostosowanie okien
W kolejnej transmisji komputer A zwiększa rozmiar okna do 200 bajtów, ale w potwierdzeniu otrzymuje 400. Jest to zezwolenie na wysłanie następnym razem okna o wielkości 400 bajtów. Podczas kolejnej transmisji następuje błędny przesył okna numer 700. Jak widać w potwierdzeniu, stacja B żąda przesłania okna 700, dlatego w następnej transmisji dołączone jest okno 3. o numerze 700. Wysłane potwierdzenie o numerze 1000 jest znakiem dla komputera A, że tym razem transmisja została przeprowadzona prawidłowo. Druga forma, czyli kontrola przepływu za pomocą wstrzymywania potwierdzeń (ang. buffering), polega na wstrzymaniu potwierdzenia przez host odbierający, aż do czasu, kiedy wszystkie dane zostaną przetworzone. Jeśli host wysyłający nie otrzyma potwierdzenia, nie może wysłać dalszych danych. Chroni tym samym host odbierający przed zalaniem danymi i zapełnieniem pamięci (ang. congestion voidance). Jeszcze jedną bardzo ważną funkcją protokołu TCP jest segmentacja (ang. segmentation). Segmentacja to bardzo ważna funkcjonalność ze względu na rozległość sieci internet i dróg, jakimi mogą być przekazywane pakiety przesyłane przez sieć. Dane muszą być segmentowane, gdyż nie ma możliwości, aby wysłać wszystkie dane w paczce np. 100 GB. Muszą one zostać podzielone na mniejsze porcje, maksymalnie po 1500 bajtów.
Rozdział 4. ♦ Modele sieci komputerowych
75
W związku z tym, że sieć internet jest siecią bardzo rozległą, pakiety jednej wiadomości mogą wędrować przez różne routery i odmiennie wyznaczonymi ścieżkami. TCP gwarantuje ich dostarczanie we właściwej kolejności (ang. in-order delivery). Każdy wysłany pakiet posiada swój numer sekwencyjny. Jeśli komputer A (rysunek 4.14) wysyła pakiet z numerem sekwencyjnym 100, po odebraniu zostaje on potwierdzony i A może przesyłać drugi pakiet o numerze 101. Oczywiście, w tym czasie komputer B również może wysłać swój pakiet o numerze sekwencyjnym 50, który również zostanie potwierdzony numerem 51. Numer potwierdzenia zawsze pokazuje nadawcy pakietu, jakich kolejnych danych się spodziewać. Rysunek 4.14. Sekwencyjne przesyłanie danych
Tak więc, jeśli warstwa transportu najpierw odbierze pakiet z numerem 410, oczekuje na pakiet z numerem 1. Jeśli go otrzyma, składa dane w odpowiedniej kolejności i dopiero wtedy przesyła je do warstwy aplikacji.
Protokół UDP Protokół UDP jest protokołem niewiarygodnym. Oznacza to, że wysłane dane nie są potwierdzane, tak jak w przypadku TCP. Dlatego podczas korzystania z protokołu UDP nie ma pewności, że dane zostały dostarczone. UDP nie posiada mechanizmu odpowiedzialnego za sekwencjonowanie danych, dlatego dane mogą docierać do celu w różnej kolejności. UDP nie wymaga ciągłych czynności otwierania i zamykania połączenia. Z tego powodu UDP jest protokołem znacznie szybszym i wydajniejszym od TCP. Typową usługą działającą w protokole UDP jest VoIP (ang. Voice over IP).
Idea portów Oba protokoły zarówno TCP, jak i UDP działają, wykorzystując numery portów. Tworzone w warstwie transportu segmenty muszą zawierać port źródłowy oraz port adresata. Każda aplikacja używa odrębnego numeru portu lokalnego. Porty zostały podzielone na odpowiednie typy wykorzystywane do różnych celów.
76
W drodze do CCNA. Część I
Wyróżniamy: porty dobrze znane (ang. well known ports) zawierające się w zakresie
od 0 do 1023, porty dynamiczne (ang. dynamic ports) zawierające się w zakresie
od 1024 do 65535. Wśród portów dynamicznych możemy wyróżnić jeszcze grupę tzw. portów zarejestrowanych, które zawierają się w zakresie od 1024 do 49151. Porty dobrze znane służą do komunikacji np. pomiędzy klientem a serwerem i są to porty na stałe przypisane do usługi. I tak port 80. obsługuje ruch związany z HTTP. Dzieje się tak, ponieważ klient wykorzystujący zasoby serwera musi wcześniej znać port, którego ma użyć w celu przesłania danych poprzez określoną usługę. Na serwerze może być uruchomionych kilkadziesiąt usług TCP, dlatego klient musi znać port, aby dane zostały poprawnie przesłane oraz zinterpretowane. Porty dobrze znane z reguły wykorzystywane są przez takie usługi jak wspomniane HTTP, FTP lub pocztę elektroniczną. Ich pełna lista znajduje się pod adresem http://www.iana.org/assignments/port-numbers. W tabeli 4.1 przedstawiam listę niektórych portów dobrze znanych. Tabela 4.1. Lista niektórych portów dobrze znanych Port 20
Protokół transportu
Protokół aplikacji
TCP
FTP
21
TCP
FTP
23
TCP
TELNET
25
TCP
SMTP
53
TCP oraz UDP
DNS
69
UDP
TFTP
80
TCP
HTTP
110
TCP
POP3
161
UDP
SNMP
Porty dynamiczne to porty, które zostają dynamicznie przydzielane przez stację roboczą. Jeżeli dany port nie jest używany, zostaje przydzielony do obsługi danego procesu aplikacji. Porty zarejestrowane wykorzystywane są głównie przez użytkownika końcowego. Dlatego znane są również jako nieuprzywilejowane i wykorzystywane w komunikatorach lub aplikacjach głosowych. Reasumując, nie można jednoznacznie stwierdzić, że protokół TCP jest lepszy od UDP lub odwrotnie. TCP przeznaczony jest do zupełnie innych zastosowań. Tam, gdzie potrzebna jest pewna komunikacja kosztem szybkości działania, używany jest protokół pewny i niezawodny TCP. Jeśli natomiast istotna jest szybkość działania kosztem
Rozdział 4. ♦ Modele sieci komputerowych
77
niezawodności, wybierany jest protokół niepewny i zawodny UDP. Świetnym przykładem zastosowania protokołu UDP są właśnie technologie Voice Over IP lub Video Over IP, czyli przesyłanie rozmów telefonicznych oraz obrazów wideo.
Warstwa internetowa Warstwa internetowa odpowiada za znalezienie najlepszej drogi do celu, wykorzystuje przy tym tabele routingu. W warstwie internetowej pracują routery, które mają za zadanie odnajdywanie najlepszych tras dla pakietów danych.
Protokół IP Protokół IP (ang. Internet Protocol) (RFC791) to protokół komunikacyjny umożliwiający tworzenie, wysyłanie oraz otrzymywanie danych w postaci tzw. pakietów. Pakiet IP to dane wysyłane przez protokół IP poprzedzone tzw. nagłówkiem IP. Oczywiście, każdy pakiet posiada numer zwany adresem IP (ang. IP address). Adres IP to niepowtarzalny identyfikator komputera w sieci. Jest to 32-bitowa liczba podzielona na cztery oktety. Każdy oktet to 8 bitów (rysunek 4.15). Rysunek 4.15. Budowa adresu IP
Oktety są od siebie oddzielone kropkami. Przykładowy adres IP to 192.168.1.1. Oktet może zawierać się w przedziale od 0 do 255. Nie jest więc możliwe istnienie adresu 300.266.342.992. Podczas komunikacji w sieci napotkasz na trzy najważniejsze adresy. Pierwszy to adres IP. Adres IP, jak już wspomniałem, identyfikuje komputer pracujący w sieci. Drugim adresem jest maska (ang. mask) służąca do wyodrębnienia z adresu IP adresu sieci oraz adresu hosta. Maska opisuje, która część adresu IP jest odpowiedzialna za adresację sieci, a która adresuje hosty. Ostatnim, trzecim adresem jest adres domyślnej bramy (ang. default gateway). Zanim zacznę omawianie poszczególnych adresów, jeszcze raz przejdź do linii komend i wpisz polecenie ipconfig oraz naciśnij Enter. Pojawią się trzy wspomniane adresy (rysunek 4.16). Na powyższym rysunku host posiada adres 192.168.131.65. Nikt inny w przedstawionej sieci lokalnej nie może posiadać identycznego adresu IP. Kiedy przez przypadek zdarzy się, że taki sam adres zostanie przypisany do innego hosta, komunikacja może okazać się niemożliwa, a jeśli pracujesz w systemie Windows, zobaczysz komunikat o konflikcie adresów IP. Pamiętaj, że adres IP zawsze występuje w parze z maską podsieci. Popatrz na poniższy rysunek (rysunek 4.17).
78
W drodze do CCNA. Część I
Rysunek 4.16. Wynik polecenia ipconfig
Rysunek 4.17. Adres sieci oraz adres hosta
Widzisz na nim adres IP 192.168.100.134 oraz maskę 255.255.255.0. Jeśli wartość maski sieci wynosi 255, reprezentuje ona adres sieci w adresie IP. Zauważ, że pod liczbami 192.168.100 znajdują się liczby 255.255.255. Dlatego w tym przypadku sieć to 192.168.100. Jeśli w adresie maski podsieci znajduje się 0, wówczas reprezentuje ona adres hosta. W naszym przykładzie pod liczbą 134 znajduje się 0, dlatego liczba 134 to adres hosta. Reasumując, adres 192.168.100.134 z maską 255.255.255.0 reprezentuje host z numerem 134, który znajduje się w sieci numer 192.168.100. Proponuję jeszcze jeden przykład (rysunek 4.18). Rysunek 4.18. Jednakowa podsieć
Załóżmy, że posiadasz adres 172.161.100.200 oraz maskę podsieci 255.255.0.0. W tym przypadku liczby 255 znajdują się pod 172.161, natomiast pod 100.200 znajdują się zera. Dlatego 100.200 to adres hosta w sieci numer 172.161. Aby dwa komputery mogły się ze sobą komunikować, muszą znajdować się w tej samej sieci, ale posiadać różne adresy hosta. Na powyższym rysunku (rysunek 4.18) znajdują się dwa komputery bezpośrednio podłączone, dlatego muszą znajdować się w tej samej sieci. Znajdują się w sieci 192.168.100, ponieważ maska wynosi 255.255.255.0. Posiadają również różne adresy hosta. W tym przypadku komunikacja będzie przebiegać prawidłowo.
Rozdział 4. ♦ Modele sieci komputerowych
79
Na poniższym rysunku (rysunek 4.19) komunikacji pomiędzy dwoma hostami nie będzie, gdyż komputery znajdują się w zupełnie różnych sieciach. Oczywiście, istnieją technologie, które sprawiają, że hosty o takich adresach IP będą mogły się komunikować. Ale o tym przeczytasz w dalszej części książki. Rysunek 4.19. Różne podsieci
Na razie celowo pomijam wyjaśnienie pojęcia domyślnej bramy. A więc wiesz już, co to jest adres MAC oraz adres IP. Spróbujmy zatem przyjrzeć się komunikacji w sieci lokalnej. Załóżmy, że w sieci przedstawionej na poniższym rysunku maska podsieci wynosi 255.255.255.0. Oznacza to, że pierwsze trzy oktety reprezentują sieć, a więc 192.168.1. Komputery na poniższym rysunku (rysunek 4.20) znajdują się więc w tej samej sieci. To już wielkie ułatwienie dla procesu komunikacji na tym poziomie. Rysunek 4.20. Przykład niedużej sieci
Zanim jednak omówię dokładnie, jak wygląda proces komunikacji w tym przypadku, niezbędne jest poznanie nowego protokołu, jakim jest ARP (ang. Address Resolution Protocol).
Protokół ARP Aby poprawnie przesłać dane przez sieć, urządzenie nadawcze musi znać adres MAC urządzenia docelowego. Protokół ARP (RFC826) służy do poznawania tego adresu przed wysłaniem ramki. Aby poznać adres MAC odbiorcy, nadawca wysyła tzw. żądanie ARP (żądanie ma format rozgłoszeniowy — ang. broadcast — czyli jest wysyłane do wszystkich) zawierające adres IP odbiorcy. Komunikat ARP jest zawsze wysyłany do wszystkich członków sieci, ale tylko jedna stacja odpowie na taki komunikat, wysyłając w odpowiedzi swój adres MAC. Tworzy w tym celu tzw. odpowiedź ARP zawierającą, oprócz jego adresu IP, również jego adres MAC.
80
W drodze do CCNA. Część I
Dane o adresie MAC odbiorcy są przechowywane w specjalnej tablicy nazywanej tablicą ARP. Jest tworzona po to, aby za każdym razem nie było konieczne pytanie o adres MAC, bo nadawca szuka najpierw danych o adresie MAC odbiorcy w swojej tablicy. Aby wyświetlić tablicę ARP na Twoim komputerze (z systemem Windows), wpisz w wierszu poleceń arp –a. Powróćmy teraz do poprzedniego rysunku. Załóżmy, że komputer o adresie IP 192.168.1.5 wysyła plik muzyczny mp3 do komputera o adresie IP 192.168.1.10. Pamiętaj, że urządzenia sieciowe nigdy nie komunikują się przy użyciu bezpośrednio adresów IP, zawsze dokonują tego za pomocą adresów MAC. Dlatego w tym przypadku komputer 192.168.1.5 wyśle żądanie ARP dotyczące adresu komputera 192.168.1.10, które trafi do wszystkich urządzeń w danej sieci lokalnej, również do routera. Router po odebraniu żądania stwierdzi, że nie posiada adresu 192.168.1.10, więc na przesłane żądanie nie odpowie. Nie przekaże również żądania dalej, ponieważ routery nie przesyłają rozgłoszeń. Na żądanie odpowie jednak komputer 192.168.1.10, który w odpowiedzi wyśle swój adres MAC. Komputer 192.168.1.5 odbierze odpowiedź i zapisze adres MAC w swojej lokalnej tablicy ARP, aby na przyszłość nie wysyłać żądania ARP. Następnie komputer 192.168.1.5 utworzy ramkę, gdzie w polu adresu MAC odbiorcy będzie widoczny adres 00-01-21-21-A1-A1, natomiast w polu adres MAC nadawcy będzie adres 00-00-01-23-A1-01. Na tej podstawie prześle plik mp3, który zostanie umieszczony wewnątrz utworzonej ramki. Tak wygląda komunikacja z użyciem adresu IP oraz adresu MAC w lokalnej sieci komputerowej. Teraz przyjrzymy się sytuacji, w której chcemy przesłać ten sam plik mp3, lecz poprzez sieć rozbudowaną o kilka routerów. Spójrz na poniższy rysunek (rysunek 4.21).
Rysunek 4.21. Schemat działania sieci
Rozdział 4. ♦ Modele sieci komputerowych
81
Zauważ, że na rysunku pojawiły się trzy routery, których zadaniem jest przesłanie danych wysłanych z komputera 192.168.1.5 do 172.166.1.100. Jak już wiesz, jednym z zadań routerów jest łączenie różnych podsieci oraz przesyłanie pakietów. Na powyższym rysunku występuje kilka różnych podsieci. Zauważ, że każdy interfejs routera znajduje się w innej podsieci. Dwa i więcej interfejsów routera nie może być w tej samej podsieci, czyli w jednej podsieci może być tylko jeden interfejs routera. Komputer 192.168.1.5 chce wysłać dane do komputera 172.168.1.100 i wie, że komputer docelowy jest w innej podsieci. Zakładamy tu, że w całej sieci występuje maska 255.255.255.0. Po wysłaniu rozgłoszenia ARP w swojej lokalnej sieci nie otrzyma odpowiedzi z adresu 172.166.1.100. Dzieje się tak, ponieważ routery nie przekazują pakietów rozgłoszeniowych. W takim przypadku wchodzi do gry adres domyślnej bramy. Celowo ominąłem wytłumaczenie jego działania, aby teraz wyjaśnić je na konkretnym przykładzie. Adres domyślnej bramy (ang. default gateway) to adres najbliższego routera, przez który dostępna jest pożądana sieć. Brama to coś w rodzaju przejścia do innej podsieci. Za bramą zawsze jest się inna podsieć, w naszym przypadku sieć 172.168.1, w której znajduje się host 172.168.1.100. Adres domyślnej bramy powinien być skonfigurowany, jeśli nasz komputer będzie przesyłał dane do innych podsieci. A więc komputer 192.168.1.5, przyjmując, że docelowa stacja robocza znajduje się w innej sieci, prześle ARP na adres domyślnej bramy. Router otrzyma żądanie i prześle w odpowiedzi adres MAC swojego interfejsu, w tym przypadku AB-11-21-11-00-A1. W kolejnym kroku zostanie utworzony pakiet ze źródłowym adresem IP 192.168.1.5 oraz adresem IP docelowym 172.166.1.100. Pakiet znajdzie się w ramce ze źródłowym adresem 00-01-02-AB-A1-A2 oraz adresem docelowym AB-11-21-11-00-A1, a ramka zostanie przesłana przez sieć. Po dotarciu do routera (domyślnej bramy) nastąpi odrzucenie ramki wraz z adresami MAC i rozpocznie się przeglądanie adresów IP zawartych w pakiecie. Jak już wiesz, w pakiecie znajduje się adres docelowy 172.166.1.100. Dla routera pełniącego rolę domyślnej bramy w naszej sieci jest to informacja, że faktyczne dane nie są do niego adresowane, ale jest to w pewnym sensie prośba o przekazanie tych danych dalej. Routery przekazują pakiety danych przez sieć określonymi, najszybszymi drogami (jeśli jest ich więcej). Korzystają w tym celu ze specjalnych tabel zwanych tabelami routingu. Każdy router posiada taką tabelę i za każdym razem poszukuje w niej wskazówek, gdzie przesłać pakiet, aby trafił do celu. W powyższym przykładzie w tablicy routingu znajdzie się wpis informujący o tym, że wszystkie pakiety adresowane do sieci 172.166.1 należy przesłać do adresu 192.168.2.2. Dlatego router tworzy ramkę ze źródłowym adresem MAC, tym razem 00-00-01-A1-01-01, oraz adresem docelowym, czyli MAC 01-00-00-A2-B1-00. W kolejnym
82
W drodze do CCNA. Część I
routerze zjawisko się powtarza. Za każdym razem zmieniane są adresy źródłowe i docelowe MAC. Pamiętaj, że nigdy nie zostają zmienione adresy IP źródłowy oraz docelowy. Po dotarciu do ostatniego routera dane są przesłane do komputera 172.166.1.100. Router tworzy ramkę z źródłowym adresem MAC 11-11-11-01-01-01 oraz docelowym MAC 11-11-11-10-10-10 i wysyła dane do celu. Dane zostaną odebrane przez komputer 172.166.1.100, który w przesłanym pakiecie odnajdzie źródłowy adres IP, na który wyśle potwierdzenie otrzymania danych, i cały scenariusz powtórzy się od początku. Teraz widzisz, że routery, przełączniki itp. to bardzo zapracowane urządzenia działające w sieci. W ciągu milisekund muszą przetwarzać w kółko ogromną ilość informacji, aby na ekranie Twojego monitora pojawiła się ulubiona strona www.
Protokół ICMP Jeszcze jednym protokołem, o którym chciałbym wspomnieć w tym miejscu, jest protokół ICMP (ang. Internet Control Message Protocol) (RFC792). Jak już przeczytałeś, protokół IP to protokół bezpołączeniowy, nie posiada również mechanizmów informowania o błędach. Protokół ICMP, mimo iż jest odrębnym protokołem, wspiera IP w informowaniu o błędach. Umożliwia przesyłanie informacji o błędach występujących w funkcjonowaniu sieci IP między urządzeniami aktywnymi pracującymi w tejże sieci. ICMP powiadamia m.in. o braku możliwości dostarczenia pakietu do miejsca przeznaczenia, o zmianie wcześniej wyznaczonej trasy przez jeden z pośredniczących routerów. Informacje przesyłane przez ICMP noszą nazwę komunikatów i są przesyłane wewnątrz pakietów IP. Protokół ICMP posługuje się dwunastoma komunikatami, które są wymieniane pomiędzy urządzeniami pracującymi w sieci, np. routerami lub stacjami roboczymi. Dotyczą one m.in: przekroczenia czasu życia datagramu (ang. Time to Live — TTL); komunikat
jest wysyłany, jeśli po wykonaniu odpowiednich obliczeń wartość pola czasu życia datagramu IP osiągnie zero, wykrycia nieosiągalnych miejsc przeznaczenia, chwilowego wstrzymania nadawania, gdy datagramy przybywają do komputera
lub pośredniczącego routera szybciej, niż można je przetworzyć, i brakuje wolnej pamięci buforowej do ich zapamiętania, sprawdzenia zasobów sieciowych; w tym celu wysyłany jest sygnał echa; system
po otrzymaniu tego komunikatu musi natychmiast odesłać go do nadawcy; brak odpowiedzi oznacza, że komunikacja w danej chwili jest niemożliwa. Typowym przykładem wykorzystania protokołu ICMP jest polecenie ping występujące praktycznie we wszystkich aktywnych urządzeniach pracujących w sieci komputerowej.
Rozdział 4. ♦ Modele sieci komputerowych
83
Warstwa fizyczna Warstwa fizyczna modelu TCP/IP posiada te same funkcje, co warstwa fizyczna modelu ISO/OSI. Odpowiedzialna jest za przesyłanie danych przez medium sieciowe.
Zakończenie Masz za sobą dość trudny temat związany z działaniem modeli sieci komputerowych. W tym rozdziale omówiłem działanie modeli ISO/OSI oraz TCP/IP. Na podstawie tych dwóch modeli zobaczyłeś, jak działa sieć komputerowa, jakie dane wysyła i na podstawie jakich adresów następuje komunikacja. Temat ten jest dość szeroko wykorzystywany podczas egzaminu ICND1, dlatego warto mu poświęcić dużo uwagi.
Użyta terminologia ACK (ang. ACKnowledgment) — wiadomość potwierdzająca otrzymanie danych od nadawcy; adres IP (ang. IP address) — niepowtarzalny identyfikator komputera w sieci, jest to 32-bitowa liczba podzielona na cztery oktety; ARP (ang. Address Resolution Protocol) — protokół umożliwiający poznanie adresu MAC odbiorcy; deenkapsulacja (ang. deencapsulation) — proces odejmowania nagłówka i stopki przez poszczególne warstwy, oznacza przejście danych z warstwy 1. w górę do warstwy 7.; DHCP (ang. Dynamic Host Configuration Protocol) — służy do automatycznej konfiguracji protokołu TCP/IP w systemie operacyjnym, pracującym w sieci komputerom przydziela automatycznie adresy IP oraz inne ustawienia; DNS (ang. Domain Name Server) — usługa umożliwiająca stosowanie w komunikacji zarejestrowanych nazw internetowych zamiast adresów IP; domyślna brama (ang. default gateway) — adres najbliższego routera, przez który dostępna jest dowolna odległa sieć; dostarczanie we właściwej kolejności (ang. in-order delivery) — funkcjonalność protokołu TCP, która gwarantuje, że dane zostaną odebrane we właściwej kolejności; dynamiczne dostosowanie okna (ang. windowing) — mechanizm odpowiedzialny za przydzielenie odpowiedniej ilości bajtów danych dla wysłanych informacji;
84
W drodze do CCNA. Część I
enkapsulacja (ang. encapsulation) — proces dodawania nagłówków i stopek w poszczególnych warstwach, oznacza przejście danych z warstwy 7. do warstwy 1.; FIFO (ang. First In First Out) — metoda obsługi nadchodzących danych (pierwsze przyszło, pierwsze wyszło); FTP (ang. File Transfer Protocol) — protokół umożliwiający przesyłanie oraz odbieranie plików ze zdalnych komputerów, na których została zainstalowana usługa FTP, używa portów o numerach 20 oraz 21; HTTP (ang. Hyper Text Transfer Protocol) — działa, używając portu 80., umożliwia przeglądanie stron internetowych, klient wyposażony w przeglądarkę internetową może połączyć się z serwerem i przeglądać zawartość strony, m.in. poprzez wykorzystanie protokołu HTTP; ICMP (ang. Internet Control Message Protocol) — protokół mający na celu m.in. informowanie o błędach powstałych w połączeniu; ISO/OSI model referencyjny połączonych systemów otwartych (ang. Open Systems Interconnection Reference Model) — popularnie model nazwano ISO/OSI, gdyż został opracowany przez organizację standaryzacyjną ISO, zawiera siedem warstw, które w sposób szczegółowy opisują działanie sieci komputerowej; kontrola przepływu (ang. flow control) — mechanizm dbający o prawidłową komunikację pomiędzy dwoma urządzeniami, dba m.in. o to, aby wysyłane dane nie były zbyt duże; maska podsieci (ang. subnet mask) — adres służący do wyodrębnienia z adresu IP adresu sieci oraz adresu hosta; POP3 (ang. Post Office Protocol) — używa portu 110. i jest odpowiedzialny za odbieranie poczty elektronicznej; porty dobrze znane (ang. well known ports) — określona (niezmienna) grupa portów zawierająca się w zakresie od 0 do 1023; porty dynamiczne (ang. dynamic ports) — grupa portów zawierająca się w zakresie od 1024 do 65535; protokół IP (ang. Internet Protocol) — protokół komunikacyjny umożliwiający tworzenie, wysyłanie oraz otrzymywanie danych w postaci tzw. pakietów; protokół UDP (ang. User Datagram Protocol) — protokół zawodny i niepewny, działającym w warstwie 4., oznacza to, że dane po każdym wysłaniu nie są potwierdzane; routing (ang. routing) — mechanizm odnajdowania najlepszych tras w sieci, funkcję tę pełnią routery; segment (ang. segment) — porcja danych występująca w warstwie transportu;
Rozdział 4. ♦ Modele sieci komputerowych
85
segmentacja (ang. segmentation) — funkcjonalność, która sprawia, że wysłane pakiety są dzielone na mniejsze porcje, w sieci Ethernet wynoszą one maksymalnie 1500 bajtów; SLL (ang. Secure Sockets Layer) — umożliwia korzystanie z szyfrowanej komunikacji pomiędzy klientem a serwerem, wykorzystuje port 443.; SMTP (ang. Simple Mail Transport Protocol) — służy do przesyłania poczty elektronicznej, wyłącznie w postaci tekstowej; SYN (ang. SYNchronization) — wiadomość synchronizacyjna wysyłana przed nawiązaniem połączenia; TCP (ang. Transmission Control Protocol) — protokół niezawodny i pewny, dane po każdym wysłaniu muszą zostać odebrane i potwierdzone; trójstopniowe uzgodnienie (ang. three-way handshake) — sekwencja nawiązania połączenia przed rozpoczęciem transmisji danych w protokole TCP; TTL (ang. Time to Live — TTL) — zwany czasem życia pakietu, podana jest w nim ilość skoków, jakie dany pakiet może wykonać, każdy napotkany przez pakiet router obniża tę wartość; warstwa aplikacji (ang. application layer) — najbliższa użytkownikowi, dostarcza wszystkie te usługi, które może on zobaczyć; warstwa fizyczna (ang. physical layer) — przesyła dane w postaci bitów przez medium sieciowe, takie jak kabel miedziany lub światłowód, działa w oparciu o binarne 0 i 1; warstwa łącza danych (ang. data link layer) — w warstwie tej pakiety umieszczane są w ramkach; warstwa prezentacji (ang. presentation layer) — odpowiada za prezentowanie danych w sieci, pobiera dane z warstwy aplikacji i tłumaczy je na odpowiedni format, jej celem jest doprowadzenie do tego, aby przekazywane dane miały wspólny format; warstwa sesji (ang. session layer) — odpowiedzialna za tworzenie sesji pomiędzy komputerami pracującymi w sieci oraz za zarządzanie nią; warstwa sieci (ang. network layer) — odpowiedzialna jest m.in. za routing, tworzy logiczną ścieżkę pomiędzy komunikującymi się hostami; warstwa transportu (ang. transport layer) — jedna z najważniejszych warstw całego modelu ISO/OSI, w niej jest podejmowana decyzja, w jaki sposób dane zostaną wysłane, wybór następuje spomiędzy dwóch protokołów TCP oraz UDP; wstrzymywanie potwierdzeń (ang. buffering) — mechanizm polegający na wstrzymaniu potwierdzenia przez hosta odbierającego, aż do czasu, kiedy wszystkie dane zostaną przetworzone.
86
W drodze do CCNA. Część I
Użyte polecenia netstat — umożliwia wyświetlenie listy aktualnie używanych portów wraz z adresami IP w systemie Windows. Polecenie należy wpisać w wierszu poleceń systemu Windows. ipconfig — polecenie umożliwiające sprawdzenie przypisanego do karty sieciowej adresu IP. Polecenie należy wydać w wierszu poleceń systemu Windows. arp –a — polecenie umożliwiające wyświetlenie tablicy odwzorowań adresów MAC na komputerze lokalnym. Polecenie należy wpisać w wierszu poleceń systemu Windows.
Pytania sprawdzające 1. Ile bitów przeznaczono na adres sieci, jeśli maska podsieci wynosi
255.255.255.0? a) 8, b) 11, c) 24, d) 16. 2. Jakie usługi korzystają z protokołu UDP? a) TFTP, b) FTP, c) DNS, d) SMTP, e) HTTP. 3. Uzupełnij luki podanymi słowami:
adres MAC, adres IP, DNS, TCP, UDP a) ............. — 32-bitowy adres działający w warstwie 3. ISO/OSI, b) ............. — usługa działająca na porcie UDP 53 oraz TCP 53, c) ............. — protokół niepewny, d) ............. — protokół pewny, e) ............. — 48-bitowy adres warstwy 2. ISO/OSI.
Rozdział 4. ♦ Modele sieci komputerowych 4. Połącz w odpowiednie pary:
5. Jaki dobrze znany port używany jest przez usługę SNMP? a) 25, b) 60, c) 69, d) 161. 6. Podaj warstwy modelu TCP/IP w kolejności od najniższej do najwyższej. a) dostępu do sieci, internetu, transportu, aplikacji, b) aplikacji, transportu, internetu, dostępu do sieci, c) aplikacji, transportu, dostępu do sieci, internetu, d) dostępu do sieci, internetu, aplikacji, transportu. 7. Jaka warstwa zgłosi błąd podczas próby komunikacji, jeśli nie będzie podana
domyślna brama w ustawieniach protokołu TCP/IP na stacji roboczej próbującej wysłać dane do komputera w innej podsieci? a) aplikacji, b) prezentacji, c) sesji, d) sieci, e) transportu, f) łącza danych, g) fizyczna. 8. Spójrz na poniższy rysunek. Jaki adres docelowy warstw 2. i 3. modelu ISO/OSI
będzie użyty podczas komunikacji hosta A z hostem B w ramce utworzonej przez host A? a) adres MAC hosta B, b) adres IP hosta B, c) adres IP interfejsu FE0\0,
87
88
W drodze do CCNA. Część I d) adres MAC interfejsu FE0\0, e) adres MAC interfejsu FE0\1, f) adres IP interfejsu FE0\1.
9. Podaj prawidłową kolejność warstw modelu ISO/OSI od najwyższej
do najniższej. a) aplikacji, prezentacji, sesji, sieci, transportu, łącza danych, fizyczna, b) aplikacji, prezentacji, sesji, transportu, sieci, fizyczna, łącza danych, c) aplikacji, sesji, transportu, prezentacji, sieci, fizyczna, łącza danych, d) aplikacji, prezentacji, sesji, transportu, sieci, łącza danych, fizyczna, e) aplikacji, prezentacji, transportu, sesji, sieci, łącza danych, fizyczna, f) fizyczna, łącza danych, sieci, transportu, sesji, prezentacji, aplikacji. 10. Jaki numer warstwy posiada warstwa sesji? a) 4., b) 5., c) 7., d) 2. 11. Protokół UDP działa w warstwie: a) transportu, b) sesji, c) sieci, d) łącza danych. 12. Spójrz na poniższy rysunek. Host A przesyła dane do hosta B. Jaki adres
docelowy warstwy 3. (ISO/OSI) znajdzie się w pakiecie po dotarciu do hosta B? a) 12AA.AAAA.AAAA, b) 192.168.3.40, c) 192.168.3.1, d) AAAA.BBBB.AAAA, e) 192.168.1.20.
Rozdział 4. ♦ Modele sieci komputerowych
13. Protokół TCP jest protokołem: a) niezawodnym, b) niepewnym, c) pewnym, d) zawodnym, e) żadnym z powyższych. 14. Usługa HTTP wykorzystuje port dobrze znany nr: a) 56, b) 81, c) 80, d) 1777. 15. W warstwie transportu przesyłane dane noszą nazwę: a) pakietów, b) ramek, c) adresów IP, d) segmentów. 16. Jakie protokoły działają w warstwie sieci? a) ARP, b) MAC, c) UDP, d) IP,
89
90
W drodze do CCNA. Część I e) TCP, f) ICMP. 17. Spójrz na poniższy rysunek. Zaznaczono na nim miejsce, w jakim znajduje
się wysłana ramka. Jaki adres źródłowy warstwy 2. (ISO/OSI) znajdzie się w tej ramce, wysłanej z hosta A do hosta B? a) 12AA.AAAA.AAAA, b) 192.168.1.20, c) AAAA.AAAA.AAAA, d) AABB.BBAA.AABB, e) 192.168.3.1.
18. Jakie polecenie służy do sprawdzenia adresu IP w systemie Windows przy
użyciu linii komend? a) show ip, b) ipconfig /release, c) ipconfig, d) ipconfig /renew, e) ipconfig -all. 19. W której warstwie do nagłówka dodawany jest adres IP docelowego hosta? a) sesji, b) łącza danych, c) aplikacji, d) prezentacji,
Rozdział 4. ♦ Modele sieci komputerowych e) sieci, f) transportu.
Odpowiedzi 1. c, 2. a, c, 3. a) adres IP, b) DNS, c) UDP, d) TCP, e) adres MAC, 4.
5. d, 6. a, 7. d, 8. b, d, 9. d, 10. b, 11. a, 12. b, 13. a, c, 14. c, 15. d, 16. a, d, f, 17. a, 18. c, e, 19. e.
91
92
W drodze do CCNA. Część I
Rozdział 5.
Wprowadzenie do adresacji IP Wprowadzenie W tym rozdziale nauczysz się przekształceń związanych ze zmianą liczb binarnych na dziesiętne. Dowiesz się, jak zamienić adres IP z postaci dziesiętnej na postać binarną, posłużysz się przy tym prostą tabelą. Poznasz, do jakich klas można zaliczyć określone adresy IP. W dalszej części zostanie omówione pojęcie masek podsieci, które określają, jaka część adresu IP jest odpowiedzialna za adresację sieci, a jaka za adresację hosta. Poznasz klasy prywatne i publiczne adresów IP oraz mechanizm działania NAT. Na samym końcu tego rozdziału nauczysz się konfigurować protokół TCP/IP w systemie Windows XP oraz Windows 7.
Adresacja IP Adres IP (ang. IP address) składa się z 32 bitów. Przykładem adresu IP jest więc: 10110111.11001000.00111010.10110101. Taki format zapisu dla komputera jest normalny, dla człowieka już mniej komfortowy. Dlatego powyższy adres możemy zapisać w postaci dziesiętnej, używając tzw. oktetów. Oktet (ang. octet) to grupa 8 bitów. Adres IP składa się z 32 bitów, więc posiada cztery oktety przedzielone kropkami. Aby zamienić adres IP z postaci binarnej na dziesiętną, dokonujemy konwersji, którą opisuję w tym rozdziale. W tym celu możesz posłużyć się poniższą tabelą (tabela 5.1).
94
W drodze do CCNA. Część I
Tabela 5.1. Przykładowa tabela konwersji 27
26
25
24
23
22
21
20
128
64
32
16
8
4
2
1
W pierwszym wierszu znajdują się potęgi liczby 2. Potęgowana liczba to 2, ponieważ system binarny jest systemem o podstawie 2, dlatego że używa tylko dwóch wartości, czyli 0 oraz 1. W powyższej tabeli w wierszu drugim znajdują się wyniki uzyskane z potęgowania liczby 2. I tak widać, że 20 = 1, 21 = 2 itd. Wracamy do konwersji liczby binarnej na dziesiętną. Pierwszy oktet w podanym wyżej adresie IP to 10110111. Taką liczbę binarną zamienimy na dziesiętną. W tym celu posłużymy się kolejną tabelą (tabela 5.2). Tabela 5.2. Zamiana pierwszego oktetu adresu IP z postaci binarnej na dziesiętną 128
64
32
16
8
4
2
1
1
0
1
1
0
1
1
1
Pierwszy wiersz prezentuje wartości poszczególnych bitów (wynik potęgowań), w drugim wierszu umieszczono poszczególne oktety do zamiany. Konwersja jest niezwykle prosta. Dodaj wszystkie wartości nad jedynkami. Tak więc: 128+32+16+4+2+1 = 183. Pierwszy oktet naszego adresu IP wynosi więc 183. Postąp podobnie ze wszystkimi oktetami. Po dokonaniu obliczeń nasz adres IP przyjmie w postaci dziesiętnej następującą postać: 183.200.58.181.
Klasy adresów IP Adresy IP, ze względu na różne wielkości sieci, zostały podzielone na pięć grup (klas). Pierwsza klasa (A) zawiera 127 sieci, a w każdej z nich można przydzielić 16 777 214 adresów. Klasa druga (B) to 16 384 sieci i można w niej przydzielić 65 534 adresy. W trzeciej klasie (C) mamy 2 097 152 sieci, a w każdej z nich można zaadresować 254 hosty. Dla lepszego zrozumienia powyższych informacji spójrz na tabelę poniżej (tabela 5.3). Tabela 5.3. Prezentacja klas adresów IP Klasa
Zakres
A
1 – 126
B C
Liczba możliwych sieci
Liczba możliwych do zaadresowania hostów
127
16 777 214
128 – 191
16 384
65 534
192 – 223
2 097 152
254
Rozdział 5. ♦ Wprowadzenie do adresacji IP
95
Spójrz na klasę A. Klasa ta umożliwia wykorzystanie 127 sieci, ponieważ pierwsze 8 bitów tej klasy opisuje sieć, a pozostałe 24 bity opisują liczbę hostów (rysunek 5.1).
Rysunek 5.1. Adresacja hostów i sieci w poszczególnych klasach
Ponieważ 1. bit w pierwszym oktecie klasy A równy jest 0 (tabela 5.4), w klasie A występuje 127 sieci. Dodając pozostałe wartości (nad jedynkami) poszczególnych bitów, otrzymasz 127 (64+32+16+8+4+2+1 = 127). Wartości pozostałych bitów mogą przyjmować wartości 0 lub 1. Tabela 5.4. Rozpisana klasa A 128
64
32
16
8
4
2
1
0
1 lub 0
1 lub 0
1 lub 0
1 lub 0
1 lub 0
1 lub 0
1 lub 0
Liczbę możliwych do zaadresowania hostów można łatwo wyliczyć. W tym celu wystarczy liczbę 2 podnieść do potęgi równej wartości bitów pozostałych do adresacji hostów. W naszym przypadku wiemy, że 8 bitów prezentuje sieć. Zostały więc 24 bity dla adresowania hostów, dlatego 224 wynosi 16 777 216. Liczba w tablicy różni się od tej, którą obliczyłeś, o 2. Dzieje się tak, dlatego że jeden adres jest zawsze zarezerwowany jako adres sieci, a drugi jako adres rozgłoszeniowy. W dalszej części książki dowiesz się więcej na ten temat. Na tym etapie zapamiętaj, że od ilości hostów zawsze należy odjąć 2. Przyjrzyjmy się bliżej klasie B: 1. bit tej klasy jest równy 1, natomiast drugi — 0. Pozostałe bity w tym przypadku wynoszą 1, ale mogą również przyjmować dowolne wartości 0 lub 1. Do obliczeń wykorzystajmy ponownie naszą tabelę (tabela 5.5). Tabela 5.5. Rozpisana klasa B 128
64
32
16
8
4
2
1
1
0
1 lub 0
1 lub 0
1 lub 0
1 lub 0
1 lub 0
1 lub 0
96
W drodze do CCNA. Część I
Jeśli w drugim wierszu powyższej tabeli wszystkie pozostałe bity ustawione będą na 1, po uzupełnieniu tabeli dodajemy wszystkie wartości nad jedynkami, a więc: 128+32+ 16+8+4+2+1 = 191. Dlatego zakres pierwszego oktetu w klasie B wynosi od 128 do 191. Ostatnią klasą jest klasa C. W tym przypadku 1. i 2. bit tej klasy są ustawione na 1, 3. bit wynosi 0, pozostałe w ustawione są na 1, ale podobnie jak w poprzednich przypadkach mogą przyjmować wartości 1 lub 0, w zależności od adresu występującego w tej klasie (tabela 5.6). Tabela 5.6. Rozpisana klasa C 128
64
32
16
8
4
2
1
1
1
0
1 lub 0
1 lub 0
1 lub 0
1 lub 0
1 lub 0
I podobnie jak wcześniej, jeśli pozostałe 5 bitów ustawimy na 1, otrzymujemy: 128+64+16+8+4+2+1 = 223. Zakres pierwszego oktetu w klasie C wynosi od 192 do 223. To, że w poszczególnych klasach 1. bity pierwszych oktetów ustawione są na 0 lub 1, nie wynika z żadnych obliczeń. Jest to z góry określony schemat, który funkcjonuje od samego początku powstania klas adresów IP.
Jak pewnie zauważyłeś, coś stało się z numerem 127 klasy A. Otóż, numer ten został zarezerwowany do celów diagnostycznych. Wysyłając polecenie ping na adres 127.0.0.1, możemy sprawdzić działanie protokołu TCP/IP. Spójrz na poniższy listing: Microsoft Windows [Wersja 6.1.7600] Copyright (c) 2009 Microsoft Corporation. Wszelkie prawa zastrzeżone. C:\ping 127.0.0.1 Badanie 127.0.0.1 z 32 bajtami danych: Odpowiedź z 127.0.0.1: bajtów=32 czase % Ambiguous command: "e"
Historia poleceń W wielu przypadkach podczas konfiguracji przełącznika będziesz musiał wracać do poleceń wydanych wcześniej. Aby chronić przed mozolnym ich wpisywaniem, system IOS został wyposażony w historię poleceń. Historia przechowywana jest w buforze.
Rozdział 8. ♦ Oprogramowanie IOS
149
Bufor może pomieścić od 0 do 256 poleceń. Do zmiany wielkości bufora służy polecenie terminal history size (rozmiar bufora), użyte w trybie enable, np.: switch#terminal history size 50
Aby przejrzeć zapisaną w buforze listę użytych komend, wpisz polecenie show history: switch#show history enable conf terminal sh hist terminal history size 11 terminal history size 50 sh hist
Aby wybrać wcześniej wybrane polecenie, kliknij klawisz strzałki skierowanej w górę.
Zakończenie Masz za sobą wstęp do systemu IOS. Poznałeś podstawy systemu operacyjnego routerów i przełączników Cisco. System ten czasami jest mało intuicyjny i szczególnie na początku sprawia wiele problemów. Często powodem jest dość duża liczba możliwych poleceń i składni. Ale bez obaw, to dopiero początek, dalej wykonasz wiele konfiguracji i niektóre polecenia dość szybko zapamiętasz. Rozdział ten to zamknięcie omawiania podstaw sieci komputerowych i ich teorii, a rozpoczęcie opisywania konfiguracji urządzeń Cisco. Oczywiście, w dalszej części książki również znajdą się informacje teoretyczne poszerzone o przykłady praktyczne.
Użyta terminologia CLI (ang. Command Line Interface) — interfejs tekstowy umożliwiający konfigurowanie urządzeń Cisco; kabel odwrócony (ang. rollover cable) — przewód służący do podłączenia komputera do portu konsolowego urządzenia Cisco, przewód ten wymaga adaptera DB9-RJ45; Międzysieciowy System Operacyjny IOS (ang. Internetwork Operating System) — system operacyjny umożliwiający konfigurację urządzeń Cisco; tryb konfiguracyjny (ang. global configuration mode) — służy do konfiguracji wielu parametrów pracy urządzenia sieciowego, np. interfejsów, nazw oraz adresów; tryb uprzywilejowany (ang. Privileged Exec Mode) — umożliwia konfigurację urządzeń Cisco, znakiem zachęty dla trybu uprzywilejowanego jest tzw. hash (#);
150
W drodze do CCNA. Część I
tryb użytkownika (ang. User Exec Mode) — tryb konfiguracji przeznaczony wyłącznie do przeglądania parametrów lub bieżącej konfiguracji urządzeń Cisco, znakiem zachęty tego trybu jest znak większości >.
Użyte polecenia ? — pokazuje wszystkie dostępne polecenia w danym trybie konfiguracyjnym. configure terminal — przejście do trybu konfiguracji globalnej. disable — przejście z trybu uprzywilejowanego do trybu użytkownika. enable — przejście z trybu użytkownika do trybu uprzywilejowanego. end — przechodzi na początek trybu, w którym użytkownik się znajduje. exit — przenosi użytkownika o jeden poziom wyżej. komenda ? — zwraca opcje dostępne dla danej komendy. komenda — uzupełnia ciąg dalszy komendy lub podany parametr.
Pytania sprawdzające 1. Jaki przewód służy do podłączenia routera z komputerem w celu jego
pierwszej konfiguracji? a) odwrócony, b) bez przeplotu, c) konsolowy, d) z przeplotem. 2. W jakim trybie możliwa jest zmiana ustawień przełącznika? a) użytkownika, b) uprzywilejowanym, c) konfiguracji globalnej, d) konfiguracji interfejsu. 3. Jakie polecenie umożliwia przejście do trybu uprzywilejowanego? a) disable, b) configure terminal,
Rozdział 8. ♦ Oprogramowanie IOS c) enable password, d) enable.
Odpowiedzi 1. c, 2. b, c, d, 3. d.
151
152
W drodze do CCNA. Część I
Rozdział 9.
Przełączniki Cisco Wprowadzenie Jak już wiesz, przełącznik to urządzenie umożliwiające sprawne i szybkie przełączanie (przesyłanie) ramek z jednego miejsca w sieci do drugiego. Przełączniki umożliwiają fizyczne i logiczne połączenie kilku urządzeń w celu wymiany informacji. W tym rozdziale przedstawiono budowę przełącznika, opis jego działania i podstawową konfigurację. Na początek przeczytasz kilka informacji na temat komunikatów przekazywanych za pomocą zielonych i pomarańczowych diod. Poznasz podstawowe technologie wykorzystywane w przełączniku, takie jak protokół STP oraz sieci VLAN. Rozpoczniesz konfigurację od spotkania z dialogiem konfiguracyjnym. Następnie nauczysz się przeglądać i analizować konfigurację przełącznika. Później przejdziesz do konfiguracji interfejsów oraz innych parametrów pracy przełącznika. Dowiesz się, jak zabezpieczyć do niego dostęp i sprawić, aby komunikacja odbywała się na bezpiecznym poziomie. Na samym końcu nauczysz się zapisywania gotowej konfiguracji na serwer TFTP oraz dowiesz się, jak skonfigurować przełącznik przy użyciu konfiguracji pochodzącej z serwera.
Przełączniki Cisco — ogólne informacje Zastosowanie technologii przełączania posiada szereg zalet. Przełączanie zmniejsza powstawanie zatorów w sieci. Dzieje się tak, dlatego że przełączniki ograniczają ruch i poprzez sposób przesyłania ramek przyczyniają się do poszerzania pasma. Kiedy w sieci wykorzystywany jest przełącznik, stacja robocza podłączona do jego interfejsu pracuje
154
W drodze do CCNA. Część I
z szybkością np. 100 Mb/s. Ponieważ może w tym samym czasie zarówno odbierać, jak i wysyłać dane, pracuje z szybkością 200 Mb/s. Jeśli do portu przełącznika podłączona jest np. jedna stacja robocza, oba urządzenia domyślnie pracują w pełnym dupleksie, a to oznacza, że połączenie wolne jest od kolizji. Zastosowanie przełączania sprawia więc, że każde podłączone do portu przełącznika urządzenie tworzy własną domenę kolizji. Zapamiętaj, że tyle ile w przełączniku jest portów, tyle w sieci będzie domen kolizji. Zakładamy tu, oczywiście, że każdy komputer będzie podłączony do niego bezpośrednio. Przełączniki przekazują ramki na podstawie wpisów w tablicy adresów MAC (tablicy przełączania). Każda tablica zawiera adresy MAC stacji roboczych pracujących w sieci oraz przypisanych im portów w przełączniku. Gdy jakiegoś adresu MAC nie ma w tablicy, przełącznik wysyła otrzymaną ramkę na wszystkie swoje interfejsy, z wyjątkiem tego, na który otrzymał ramkę. Gdy docelowy adres MAC znajduje się w tablicy, przełącznik podejmuje decyzję o filtrowaniu (ang. filtering) danej ramki, czyli ramka zostaje przesłana tylko na odpowiedni port przełącznika. Wszystkie wpisy utworzone w tablicy przełączania są tam trzymane przez pewien określony czas. Czas ten nazywa się czasem starzenia (ang. aging time). Występowanie czasu starzenia podyktowane jest tym, że w każdym przełączniku tablica przełączania ma określony rozmiar i czas ten pozwala na ochronę tablic przed wpisami nieaktualnymi. Jeśli host nie wyśle do przełącznika kolejnej ramki przed upływem ustawionego czasu (domyślnie jest to 300 sekund), wpis w tablicy jest usuwany. Tak pokrótce wygląda opis działania przełącznika, niektóre informacje pojawiły się już wcześniej w poprzednich rozdziałach. Teraz przyjrzymy się innym jego funkcjom oraz sposobom konfiguracji. Na początek panel przedni (rysunek 9.1). Rysunek 9.1. Fragment panelu przedniego przełącznika 2960
Podczas uruchamiania w pierwszej kolejności przeprowadzany jest test POST (ang. power-on self test). Przełącznik analizuje dostępność wszystkich podzespołów, takich jak np. procesor i pamięć RAM. Wszystkie diody przełącznika powinny świecić na zielono.
Rozdział 9. ♦ Przełączniki Cisco
155
W większości przypadków przełączniki Cisco zawierają: diodę systemową, diodę RPS, diodę stanu portów, diody trybu portów.
Dioda systemowa (SYST) może oznaczać trzy stany, w których znajduje się przełącznik. Pierwszy stan to brak zasilania lub awaria zasilacza; wtedy dioda nie świeci w ogóle. Jeśli przełącznik jest zasilany, lecz występują problemy z jego prawidłowym funkcjonowaniem, dioda świeci na pomarańczowo. W tej sytuacji w pierwszej kolejności sprawdź, czy prawidłowo działa wentylator. Jeśli dioda świeci na zielono, przełącznik powinien pracować poprawnie. Dioda RPS (ang. Redundant Power Supply) pokazuje, czy do przełącznika jest podpięte drugie zasilanie. Diody stanu oraz trybu portów oznaczają m.in. tryb pracy danego portu. W portach, do których podłączone są stacje robocze, kolor zielony oznacza normalną pracę danego portu. Gdy dioda świeci na pomarańczowo, oznacza to, że port jest sprawny, jednak występują problemy z komunikacją lub komunikacja jest niemożliwa. W większości przypadków dany port został błędnie skonfigurowany. Jeśli dioda w ogóle nie świeci, oznacza to, że między urządzeniami nie ma komunikacji. W tym przypadku sprawdź, czy używany kabel jest prawidłowy lub nie uległ uszkodzeniu. Pozycja STAT wyświetla informacje na temat łącza. Jeśli dioda świeci światłem zmiennym, raz na zielono, raz na pomarańczowo, oznacza to awarię łącza. Jeśli natomiast świeci na pomarańczowo, należy sprawdzić zabezpieczenia portu lub inne parametry odpowiedzialne za włączenie lub wyłączenie interfejsu, np. protokół drzewa opinającego. Jeśli w pozycji DUPLEX dioda jest wyłączona, oznacza to, że interfejs pracuje w trybie półdupleks. Jeśli dioda pali się na zielono, oznacza to pracę w pełnym dupleksie. Jeśli po ustawieniu pozycji SPEED dioda przy interfejsie przełącznika jest wyłączona, oznacza to pracę z szybkością 10 Mb/s. Jeśli pali się światło zielone, praca postępuje z szybkością 100 Mb/s. Migające zielone światło oznacza pracę z szybkością 1000 Mb/s. Większość przełączników Cisco wymaga włożenia kabla zasilającego z jednej strony do przełącznika, natomiast z drugiej do gniazda zasilania (nie ma przycisku włącz/wyłącz). Po włożeniu kabla zasilania przełącznik rozpoczyna pracę.
156
W drodze do CCNA. Część I
Technologie występujące w przełącznikach Protokół STP Przełączniki umożliwiają zastosowanie wielu technologii, m.in. poprawiających bezpieczeństwo w sieci, szybkość jej działania oraz dostępność. Jedną z metod zapewnienia wysokiej dostępności w sieci jest wprowadzenie nadmiarowości. Nadmiarowość (ang. redundancy) to zapewnienie kilku równoczesnych dróg do tego samego punktu docelowego (rysunek 9.2). Nadmiarowość może dotyczyć nie tylko z łączy, ale również urządzeń pracujących w sieci. Można np. duplikować główne przełączniki lub routery, aby podczas awarii jednego z nich sieć mogła dalej realizować swoje priorytetowe zadania.
Rysunek 9.2. Przykład nadmiarowości występującej w sieci
Na powyższym rysunku znajduje się typowy przykład zastosowania nadmiarowości w sieci. Łatwo zauważyć, że do niektórych przełączników można dostać się nawet czteroma różnymi drogami. Podczas stosowania nadmiarowości w sieciach opartych na przełącznikach warstwy 2. w czasie transmisji ramek pojawiają się pewne problemy. Zwane są potocznie burzami rozgłoszeniowymi (ang. broadcast storm). Problemy są na tyle poważne, że w pewnych sytuacjach mogą unieruchomić sieć i uniemożliwić komunikację stacjom roboczym. Dzieje się tak ze względu na dużą ilość tras, którymi mogą zostać przesłane ramki. W skrajnych przypadkach konieczne jest wyłączenie urządzeń sieciowych i ponowna ich konfiguracja (poprawna). Jak już wiesz, takie działanie znacznie obniża dostępność sieci. Dlatego opracowany został protokół STP (ang. Spanning Tree Protocol), który częściowo rozwiązuje niektóre problemy występujące podczas transmisji ramek. Burza rozgłoszeniowa związana jest z transmisją ramek rozgłoszeniowych, które wysyłane są zawsze na wszystkie interfejsy przełącznika. Kierując się poniższym rysunkiem (rysunek 9.3), wyobraź sobie, że ze stacji roboczej zostało wysłane rozgłoszenie. Rozgłoszenie zostaje przechwycone przez przełącznik 1., który rozpoczyna transmisję na wszystkie swoje interfejsy (z wyjątkiem tego, na którym zostało odebrane — źródłowego). Przełączniki 2. i 3. również otrzymują ramkę. Przełącznik 2. po odebraniu
Rozdział 9. ♦ Przełączniki Cisco
157
ramki skieruje ją do przełącznika 3., a ten znowu skieruje ją do przełącznika 1. Proces będzie się powtarzał w nieskończoność, mimo iż już na samym początku komunikacji wszystkie przełączniki otrzymały wymagane kopie ramek. Rysunek 9.3. Burza rozgłoszeniowa
Kolejny problem powstaje wtedy, kiedy pracujące w sieci przełączniki otrzymują wiele tych samych kopii ramek. Takie zjawisko może być konsekwencją opisanej wcześniej burzy rozgłoszeniowej. Podczas otrzymywania kopii tych samych ramek problem nie tkwi w samym procesie otrzymywania, lecz w interpretacji nadchodzących kopii. Dzieje się tak, ponieważ niektóre działające w sieciach protokoły błędnie interpretują nadchodzące kopie i traktują je jak błędy transmisji. Wędrujące kopie tych samych ramek wprowadzają również zamieszanie na interfejsach przełącznika, gdyż ta sama ramka na wielu interfejsach przełącznika może spowodować błędne wpisy w tablicy MAC lub konieczność szybkiego aktualizowania tablic. W takiej sytuacji wiele zasobów przełącznika zajmuje się obsługą tablic MAC, co znacznie spowalnia jego normalne działanie. Protokół STP powstał po to, aby zapobiegać m.in. problemom opisanym wyżej. Generalnie protokół STP umożliwia konfigurację przełączników tak, aby w sieci nie powstawały pętle. Protokół tworzy wirtualne drzewo bez pętli zawierające wszystkie przełączniki oraz wszystkie nadmiarowe ścieżki. Na szczycie drzewa znajduje się przełącznik główny, którego zadanie polega na zarządzaniu całą siecią oraz protokołem STP. Podczas swojego działania protokół STP wykorzystuje koszt ścieżki oparty na szybkości łącza. Tak więc dla szybkości 10 Mb/s koszt wynosi 100, dla 100 Mb/s wynosi 19, dla 1 Gb/s wynosi 4 i dla 10 Gb/s wynosi 2. Im mniejszy koszt, tym lepsza ścieżka. W ten sposób w sieci rozpoczyna się proces „porządkowania”. Ma on na celu wyłączenie tych ścieżek, które aktualnie nie są potrzebne, a których działanie spowodowałoby pętle w sieci (rysunek 9.4). Na poniższym rysunku widać, że została tylko jedna ścieżka, która łączy przełączniki znajdujące się na brzegach. Aby przełączniki mogły między sobą ustawiać wszystkie opisane wcześniej parametry, co 2 sekundy wymieniają ze sobą informacje za pomocą specjalnych ramek grupowych, zwanych BPDU (ang. bridge protocol data unit).
158
W drodze do CCNA. Część I
Rysunek 9.4. Działanie protokołu STP
Sieci VLAN Sieci VLAN (ang. Virtual LAN) są sieciami wirtualnymi, które są wyodrębnione w sieci LAN przedsiębiorstwa. Za pomocą sieci VLAN możesz odseparować ruch sieciowy. W ten sposób fizyczna sieć zostanie podzielona na mniejsze sieci logiczne (wirtualne). W dalszej części tego rozdziału dowiesz się więcej na ten temat, a w drugiej części przygotowań do CCNA temat będzie omówiony bardziej szczegółowo.
Pierwsze uruchomienie przełącznika Po podłączeniu komputera z przełącznikiem kablem konsolowym i rozpoczęciu połączenia w programie PuTTY uruchom przełącznik. Na ekranie krok po kroku będzie pojawiała się informacja podana na poniższym listingu. Listing jest nieco skrócony i zawiera tylko te informacje, które na tym etapie są najważniejsze i godne uwagi. Base ethernet MAC Address: 00:1e:49:57:1d:00 Xmodem file system is available. The password-recovery mechanism is enabled. Initializing Flash... flashfs[0]: 601 files, 19 directories flashfs[0]: 0 orphaned files, 0 orphaned directories flashfs[0]: Total bytes: 32514048 flashfs[0]: Bytes used: 8333824 flashfs[0]: Bytes available: 24180224 flashfs[0]: flashfs fsck took 10 seconds. ...done Initializing Flash. Boot Sector Filesystem (bs) installed, fsid: 3 done.
W pierwszej linijce powyższego listingu znajduje się informacja na temat adresu MAC i dostępności protokołu Xmodem służącego m.in. do przesyłania informacji. W dalszej części pojawia się informacja na temat dostępności mechanizmu odzyskiwania haseł oraz przeprowadzonego testu pamięci flash. Loading "flash:c2960-lanbase-mz.122-35.SE5/c2960-lanbase-mz.122-35.SE5.bin"...@@ File "flash:c2960-lanbase-mz.122-35.SE5/c2960-lanbase-mz.122-35.SE5.bin" ´uncompressed and installed, entry point: 0x3000 executing...
Rozdział 9. ♦ Przełączniki Cisco
159
Cisco IOS Software, C2960 Software (C2960-LANBASE-M), Version 12.2(35)SE5, RELEASE ´SOFTWARE ( Copyright (c) 1986-2007 by Cisco Systems, Inc. Compiled Thu 19-Jul-07 20:06 by nachen POST: CPU MIC register Tests : Begin POST: CPU MIC register Tests : End, Status Passed Waiting for Port download...Complete
W kolejnych liniach czytamy informacje na temat instalowania i uruchamiania systemu operacyjnego IOS oraz jego wersji. W dalszej części znajdują się dane dotyczące kolejnych testów POST m.in. procesora. Linia flash:c2960-lanbase-mz.122-35.SE5/c2960-lanbase-mz.122-35.SE5.bin przedstawia m.in. plik z obrazem systemu IOS. cisco WS-C2960-24TT-L (PowerPC405) processor (revision D0) with 61440K/4088K byt es of memory. Last reset from power-on 1 Virtual Ethernet interface 24 FastEthernet interfaces 2 Gigabit Ethernet interfaces The password-recovery mechanism is enabled.
Po zakończonych testach POST pojawia się informacja na temat modelu przełącznika oraz występujących w nim interfejsów. Widzimy, że w tym przypadku przełącznik WS-C2960 zawiera m.in. dwadzieścia cztery porty FastEthernet oraz dwa porty GigabitEthernet. 64K bytes of flash-simulated non-volatile configuration memory. Base ethernet MAC Address : 00:1E:49:57:1D:00 Motherboard assembly number : 73-10390-04 Motherboard serial number : FOC11442KBV Power supply serial number : AZS114213DK Model number : WS-C2960-24TT-L System serial number : FOC1144W3VM CLEI Code Number : COM3L00BRB Switch -----* 1
Ports ----26
Model ----WS-C2960-24TT-L
SW Version ---------12.2(35)SE5
SW Image ---------C2960-LANBASE-M
Na ostatnim etapie możemy zobaczyć informacje podsumowujące, zawierające m.in. numery seryjne urządzenia oraz poszczególnych jego komponentów. Ponownie pojawia się informacja na temat rodzaju przełącznika i wersji systemu operacyjnego. Wyświetlenie wszystkich powyższych danych może potrwać kilkanaście sekund. Jeśli w tym czasie będziesz miał wrażenie, że nic się nie dzieje, po prostu naciśnij kilkakrotnie klawisz Enter. Na ekranie powinny pojawić się dalsze informacje. Jeśli mimo to nic się nie dzieje, zamknij program PuTTY i jeszcze raz połącz się z urządzeniem.
160
W drodze do CCNA. Część I
Dialog konfiguracyjny Jeśli w pamięci przełącznika nie ma zapisanej żadnej konfiguracji, za każdym razem po jego uruchomieniu pojawi się dialog konfiguracyjny (ang. System Configuration Dialog). Dialog ten za pomocą odpowiedzi na zadane pytania umożliwia szybkie i łatwe dostosowanie przełącznika do pracy w sieci. Przy jego użyciu przypiszesz do konfigurowanego urządzenia adres IP oraz ustawisz hasła zabezpieczające. Na początek wpisz yes i kliknij Enter, aby przejść do dalszej konfiguracji. --- System Configuration Dialog --Continue with configuration dialog? [yes/no]: yes At any point you may enter a question mark '?' for help. Use ctrl-c to abort configuration dialog at any prompt. Default settings are in square brackets '[]'. Basic management setup configures only enough connectivity for management of the system, extended setup will ask you to configure each interface on the system
Na kolejne pytanie dotyczące prostej konfiguracji usług zarządzania odpowiedz no i kliknij Enter. Would you like to enter basic management setup? [yes/no]: no
Jeśli chcesz przejrzeć wszystkie dostępne interfejsy, po kolejnym pytaniu wpisz yes. Zostanie wyświetlona ich lista. W kolumnach Status oraz Protocol znajduje się informacja, czy dany interfejs jest włączony. Parametr up oznacza, że jest włączony, natomiast down — wyłączony. First, would you like to see the current interface summary? [yes]: yes Interface IP-Address Vlan1 unassigned FastEthernet0/1 unassigned FastEthernet0/2 unassigned
FastEthernet0/24 unassigned GigabitEthernet0/1 unassigned GigabitEthernet0/2 unassigned Configuring global parameters:
OK? YES YES YES
Method unset unset unset
YES unset YES unset YES unset
Status up down down
Protocol down down down
down down down
down down down
Następnie pojawi się prośba o wpisanie nowej nazwy dla przełącznika. Nazwa (ang. hostname) jest dość istotnym parametrem, gdyż charakteryzuje urządzenie w sieci. Nie powinna być długa i trudna, ale jednocześnie nie powinna charakteryzować konkretnie urządzenia. Enter host name [Switch]: adam_switch
Rozdział 9. ♦ Przełączniki Cisco
161
W kolejnym kroku podaj trzy rodzaje haseł dostępowych. Pierwsze hasło zwane jest hasłem enable secret. Hasło w tym przypadku jest zawsze szyfrowane i podczas wyświetlania całej konfiguracji przełącznika nie jest widoczne jako jawny teks. Pamiętaj, że poniższe hasło zabezpiecza dostęp do trybu uprzywilejowanego, czyli jest dość istotnym parametrem mającym bezpośredni wpływ na bezpieczeństwo sieci, zatem powinno być odpowiednio skomplikowane. W tym przypadku podaję jedynie przykład. The enable secret is a password used to protect access to privileged EXEC and configuration modes. This password, after entered, becomes encrypted in the configuration. Enter enable secret: adam
Drugim hasłem jest enable password. Hasło jest domyślnie wyświetlane tekstem jawnym w pliku konfiguracyjnym, w związku z tym nie zapewnia podstawowego poziomu bezpieczeństwa. W dalszej części książki dowiesz się, jak można to zmienić. The enable password is used when you do not specify an enable secret password, with some older software versions, and some boot images. Enter enable password: adam1
Ostatni rodzaj hasła to hasło dostępu do przełącznika poprzez telnet. Po podłączeniu przełącznika do sieci LAN będziesz mieć możliwość zalogowania się do niego przy użyciu przypisanego adresu IP, bez konieczności podłączania kabla konsolowego. Poniższe hasło zabezpieczy ten sposób podłączenia. The virtual terminal password is used to protect access to the router over a network interface. Enter virtual terminal password: telnet
Na pytanie dotyczące SNMP odpowiedz na razie no, klikając klawisz Enter. Jeśli w nawiasie podana jest jakaś wartość, oznacza to, że po naciśnięciu klawisza Enter zostanie wykonana. Configure SNMP Network Management? [no]: Configuring interface parameters:
Następnie zobaczysz pytanie, czy chcesz dokonać konfiguracji interfejsu VLAN1. Zanim naciśniesz klawisz Enter, zapewne zastanowisz się, co to takiego, przecież ten przełącznik posiada dwadzieścia sześć interfejsów, a nie dwadzieścia siedem. A więc zacznę od tego, czym jest VLAN (ang. Virtual LAN). Korzystając z VLAN, pogrupujesz określone interfejsy w logiczne grupy. Te grupy będą — oczywiście — dalej działały na przełączniku, lecz będą stanowiły pewną jego odrębną część. Zatem technologia VLAN umożliwia wyodrębnienie na przełączniku odrębnych domen rozgłoszeniowych, tak aby przesyłane ramki rozgłoszeniowe nie trafiały do wszystkich podłączonych do przełącznika urządzeń. Spójrz na poniższy rysunek (rysunek 9.5). Są tutaj utworzone trzy sieci VLAN, więc w tym przypadku występują trzy domeny rozgłoszeniowe (VLAN10, VLAN1 oraz VLAN11).
162
W drodze do CCNA. Część I
Rysunek 9.5. Wirtualne Sieci Lan (VLAN)
Sieci VLAN umożliwiają również odseparowanie ruchu w całej sieci. Możesz wtedy np. na dziesięciu stacjach roboczych z czterystu włączyć dostęp do internetu. Stacje te będą mogły komunikować się z internetem, jednak nie będą miały dostępu do sieci wewnątrz przedsiębiorstwa, mimo iż dalej działać będą na tym samym fizycznym przełączniku. Pamiętaj na tym etapie, że jedna stacja robocza może należeć tylko do jednej sieci VLAN. Drugą bardzo ważną rzeczą do zapamiętania jest fakt, że wszystkie interfejsy domyślnie należą do VLAN1, a trzecią, że interfejs VLAN1 to zupełnie inna rzecz niż VLAN1. VLAN1 to technologia i grupa, do której można podłączać określone interfejsy (FastEthernet1, FastEthernet2 itd). Natomiast interfejs VLAN1 to wirtualny port, do którego możesz przypisać adres IP, maskę oraz inne parametry, tak aby możliwe było zdalne zarządzanie przełącznikiem. Interfejs VLAN1 to w pewnym sensie okno na świat dla przełącznika. Nieważne, że przełącznik zawiera pięć sieci VLAN. Zawsze domyślnie interfejs VLAN1 będzie działał jako wirtualny interfejs służący do zdalnej konfiguracji. Interfejsem tym nie musi być VLAN1. Istnieją komendy, które umożliwiają jego zmianę. Do you want to configure Vlan1
interface? [yes]: yes
Jak już wspomniałem, do interfejsu VLAN1 możesz przypisać adres IP oraz maskę. Configure IP on this interface? [no]: yes IP address for this interface: 192.168.1.10 Subnet mask for this interface [255.255.255.0] : 255.255.255.0 Class C network is 192.168.1.0, 24 subnet bits; mask is /24
W dalszej części zadecyduj, czy chcesz konfigurować pozostałe interfejsy fizyczne. Jeśli nie, wpisz no i naciśnij Enter. Niestety, w tym przypadku będziesz musiał to zrobić dwadzieścia sześć razy. Do you want to configure FastEthernet0/1 Do you want to configure FastEthernet0/2
interface? [yes]: no interface? [yes]: no
Rozdział 9. ♦ Przełączniki Cisco
163
Do you want to configure GigabitEthernet0/1 interface? [yes]: no Do you want to configure GigabitEthernet0/2 interface? [yes]: no Would you like to enable as a cluster command switch? [yes/no]: no
Po zakończeniu konfiguracji pojawi się podsumowanie wszystkich wprowadzonych zmian. Zauważ, że hasło enable secret jest zaszyfrowane, a hasło enable password można bez problemu odczytać. The following configuration command script was created: hostname adam_switch enable secret 5 $1$0ov3$MvsB5XnoAepSk2ddYcJpk/ enable password adam1 line vty 0 15 password telnet no snmp-server ! ! interface Vlan1 ip address 192.168.1.10 255.255.255.0 interface FastEthernet0/1
interface FastEthernet0/23 interface FastEthernet0/24 interface GigabitEthernet0/1 interface GigabitEthernet0/2 end
Na sam koniec zostaniesz poproszony o dokonanie odpowiedniego wyboru. Naciśnij 0, aby powrócić do linii komend IOS, 1, aby rozpocząć konfigurację od nowa, lub 2, aby zapisać konfigurację w pamięci przełącznika. [0] Go to the IOS command prompt without saving this config. [1] Return back to the setup without saving this config. [2] Save this configuration to nvram and exit. Enter your selection [2]: 2
Tak więc po zapisaniu wszystkich wprowadzonych informacji dokonałeś pierwszej konfiguracji przełącznika.
Polecenia show Polecenia rozpoczynające się od słowa show służą do przeglądania różnych elementów konfiguracji. Po wydaniu polecenia show ? w trybie uprzywilejowanym przełącznika Cisco Catalyst 2960 zobaczysz na ekranie sto cztery pozycje. Teraz widzisz, jak wiele informacji można uzyskać, wykorzystując to proste polecenie. Na tym etapie wyjaśnię kilka z nich. Oto one:
164
W drodze do CCNA. Część I show clock, show history, show interfaces, show running-config, show startup-config, show version.
show clock Polecenie show clock dostarcza informacji na temat daty oraz czasu dostępnego na przełączniku. W wielu przypadkach ustawienie poprawnej daty oraz godziny jest bardzo istotną sprawą. W dużych sieciach działających np. w bankach synchronizacja czasowa wszystkich urządzeń jest bardzo istotna. Nie może się zdarzyć, że ramki przechodzące np. przez przełącznik w jednej części sieci przechodzą w 2008 roku (zgodnie z datą na przełączniku), a na przełączniku w innej części sieci te same ramki przechodzą z datą dwa lata wcześniejszą. Taka praktyka wprowadziłaby zamieszanie podczas przeglądania logów i utrudniła pracę administratorom sieci. Wydaj polecenie show clock, aby wyświetlić datę oraz godzinę. Oto przykład: Switch#show clock 00:17:07.585 UTC Fri Feb 12 2010 Switch#
show history Polecenie show history wyświetla listę ostatnio użytych poleceń systemu IOS, np.: Switch#show history enable show clock conf t clock clock set 00:17:01 12 February 2010 show clock show history Switch#
show interfaces Stan poszczególnych interfejsów przełącznika można sprawdzić, używając polecenia show interfaces. Po wydaniu tego polecenia pojawi się informacja na temat wszystkich dostępnych interfejsów. Na poniższym listingu prezentuję tylko jeden wybrany interfejs FastEthernet0/1.
Rozdział 9. ♦ Przełączniki Cisco
165
Informacja FastEthernet0/1 is up, line protocol is up (connected) oznacza, że dany interfejs jest podłączony i działa poprawnie. W kolejnej linijce można zobaczyć adres MAC interfejsu. Może pojawić się również informacja Ethernet0 is administratively down, line protocol is down; oznacza to, że interfejsy nie zostały włączone poleceniem no shutdown lub są uszkodzone sprzętowo. Komunikat Ethernet0 is up, line protocol is down może oznaczać błędne połączenie lub ustawienie interfejsu. W przypadku interfejsu Ethernet spróbuj zmienić jego szybkość, ustawiając w obu np. pełny dupleks lub półdupleks. Informacja MTU 1500 bytes, BW 100000 Kbit, DLY 100 usec oznacza największy dopuszczalny rozmiar pakietu (ang. Media Transmission Unit). Wartość ustawiona na 1500 bajtów jest maksymalnym rozmiarem ramki ethernetowej. Dalej podana jest szerokość pasma i na końcu opóźnienie w milisekundach. Wartość Full-duplex, 100 Mb/s oznacza, że dany interfejs aktualnie pracuje w pełnym dupleksie. Na samym końcu podane są różnego rodzaju wartości statystyczne oznaczające m.in. ilość przesłanych ramek, błędnych ramek itd. Switch#show interface Fastethernet0/1 FastEthernet0/1 is up, line protocol is up (connected) Hardware is Fast Ethernet, address is 3cdf.1e75.7c81 (bia 3cdf.1e75.7c81) MTU 1500 bytes, BW 100000 Kbit, DLY 100 usec, reliability 255/255, txload 1/255, rxload 1/255 Encapsulation ARPA, loopback not set Keepalive set (10 sec) Full-duplex, 100Mb/s, media type is 10/100BaseTX input flow-control is off, output flow-control is unsupported ARP type: ARPA, ARP Timeout 04:00:00 Last input never, output 00:00:00, output hang never Last clearing of "show interface" counters never Input queue: 0/75/0/0 (size/max/drops/flushes); Total output drops: 0 Queueing strategy: fifo Output queue: 0/40 (size/max) 5 minute input rate 0 bits/sec, 0 packets/sec 5 minute output rate 0 bits/sec, 0 packets/sec 236 packets input, 27440 bytes, 0 no buffer Received 236 broadcasts (77 multicasts) 0 runts, 0 giants, 0 throttles 0 input errors, 0 CRC, 0 frame, 0 overrun, 0 ignored 0 watchdog, 77 multicast, 0 pause input 0 input packets with dribble condition detected 215 packets output, 16620 bytes, 0 underruns 0 output errors, 0 collisions, 1 interface resets 0 babbles, 0 late collision, 0 deferred 0 lost carrier, 0 no carrier, 0 PAUSE output 0 output buffer failures, 0 output buffers swapped out Switch#
166
W drodze do CCNA. Część I
Parametr reliability oznacza niezawodność interfejsu podczas działania. Jeśli wartość wynosi 255/255, wiemy, że pracuje ze 100% niezawodnością. Najniższą wartością jest 1, a najwyższą 255. Parametr txload oznacza, jak wiele informacji zostało przesłanych (wynik również podawany jest w skali Cisco), natomiast parametr rxload — jak wiele informacji zostało otrzymanych. Runts to zbyt mały pakiet. Aby pakiet mógł zostać uznany za prawidłowy, musi posiadać określoną długość. Jeśli długość jest zbyt mała, pakiet zostaje wychwycony i odrzucony. W pozycji giants znajdują się pakiety zbyt duże. W pozycji Late collision odnajdziesz informacje na temat kolizji spowodowanych zbyt dużym dystansem pomiędzy komputerami w sieci oraz zbyt dużą ilością urządzeń aktywnych pomiędzy stacjami roboczymi Jeśli stacja robocza jest podłączona do interfejsu przełącznika za długim przewodem, również mogą pojawić się tego typu błędy.
show running-config Podczas konfiguracji zarówno przełączników, jak i routerów Cisco polecenie show running-config jest bardzo ważne. Korzystając z niego, masz możliwość sprawdzenia całej konfiguracji bieżącej tych urządzeń. Po jego wydaniu zostaną wyświetlone wszystkie ustawione parametry. Dlatego, w zależności od zaawansowania konfiguracji, wynik polecenia show running-config będzie inny, np.: Switch#show running-config Building configuration... Current configuration : 1264 bytes ! version 12.2 no service pad service timestamps debug datetime msec service timestamps log datetime msec no service password-encryption ! hostname Switch ! boot-start-marker boot-end-marker ! no aaa new-model system mtu routing 1500 ip subnet-zero spanning-tree mode pvst spanning-tree extend system-id ! vlan internal allocation policy ascending ! interface FastEthernet0/1
Rozdział 9. ♦ Przełączniki Cisco
167
interface FastEthernet0/22 ! interface FastEthernet0/23 ! interface FastEthernet0/24 ! interface GigabitEthernet0/1 ! interface GigabitEthernet0/2 ! interface Vlan1 no ip address no ip route-cache ! ip http server ip http secure-server ! control-plane ! ! line con 0 line vty 5 15 ! end Switch#
show startup-config Wyniki polecenia show startup-config są bardo podobne do wyników polecenia show running-config. Różnicą jest to, że pierwsze pokazuje zawartość pamięci NVRAM (czyli pamięci trwałej). Należy pamiętać o tym, aby poprawną konfigurację zawartą w pamięci RAM zawsze, np. przed wyłączeniem przełącznika, zapisywać do pamięci NVRAM, gdyż podczas uruchamiania przełącznik właśnie w pamięci NVRAM szuka domyślnej konfiguracji.
show version Polecenie show version wyświetla m.in. informacje na temat wersji systemu IOS (w tym przypadku 12.2(35)SE5). W dalszej części można znaleźć również informacje dotyczące pliku z systemem IOS oraz ilości interfejsów przełącznika. Na końcu listingu znajdują się numery seryjne poszczególnych części przełącznika. Oto przykład: Switch#show version Cisco IOS Software, C2960 Software (C2960-LANBASEK9-M), Version 12.2(44)SE6, RELEASE SOFTWARE (fc1) Copyright (c) 1986-2009 by Cisco Systems, Inc. Compiled Mon 09-Mar-09 18:10 by gereddy Image text-base: 0x00003000, data-base: 0x01100000 ROM: Bootstrap program is C2960 boot loader
168
W drodze do CCNA. Część I BOOTLDR: C2960 Boot Loader (C2960-HBOOT-M) Version 12.2(44)SE6, RELEASE SOFTWARE ´(fc1) Switch uptime is 8 hours, 54 minutes System returned to ROM by power-on System restarted at 15:39:24 UTC Thu Feb 11 2010 System image file is "flash:c2960-lanbasek9-mz.122-44.SE6/c2960-lanbasek9-mz. ´122-44.SE6.bin"
A summary of U.S. laws governing Cisco cryptographic products may be found at: http://www.cisco.com/wwl/export/crypto/tool/stqrg.html If you require further assistance please contact us by sending email to [email protected]. cisco WS-C2960-24TT-L (PowerPC405) processor (revision G0) with 61440K/4088K bytes ´of memory. Processor board ID FOC1343V37T Last reset from power-on 1 Virtual Ethernet interface 24 FastEthernet interfaces 2 Gigabit Ethernet interfaces The password-recovery mechanism is enabled. 64K bytes of flash-simulated non-volatile configuration memory. Base ethernet MAC Address : 3C:DF:1E:75:7C:80 Motherboard assembly number : 73-11473-07 Power supply part number : 341-0097-02 Motherboard serial number : FOC13434K2M Power supply serial number : DCA13308E3Q Model revision number : G0 Motherboard revision number : A0 Model number : WS-C2960-24TT-L System serial number : FOC1343V37T Top Assembly Part Number : 800-29859-03 Top Assembly Revision Number : D0 Version ID : V06 CLEI Code Number : COMFY00BRA Hardware Board Revision Number : 0x01 Switch Ports Model SW Version SW Image ------ ----- ----------------------* 1 26 WS-C2960-24TT-L 12.2(44)SE6 C2960-LANBASEK9-M Configuration register is 0xF Switch#
Wstępna konfiguracja — linia komend Zapoznałeś się już z konfiguracją przeprowadzaną za pomocą dialogu konfiguracyjnego. Teraz wykonasz podobne czynności, używając linii komend.
Rozdział 9. ♦ Przełączniki Cisco
169
Zacznijmy zatem od zmiany nazwy przełącznika. Zaloguj się do przełącznika i przejdź do trybu uprzywilejowanego, wydając polecenie enable. Następnie wydaj polecenie configure terminal, aby przejść do trybu konfiguracji globalnej. W ostatnim kroku wydaj komendę hostname oraz podaj za nią nową nazwę, np.: Switch>enable Switch#configure terminal Enter configuration commands, one per line. Switch(config)#hostname ADAM ADAM(config)#
End with CNTL/Z.
Nazwa przełącznika została zmieniona. Teraz wykonasz konfigurację interfejsu VLAN1. Aby to zrobić w trybie konfiguracji globalnej, wpisz polecenie interface vlan1. Polecenie służy do przejścia w tryb konfiguracji interfejsu VLAN1. Następnie wydaj komendę ip address i podaj za nią adres IP, który chcesz przypisać do przełącznika, następnie wpisz maskę podsieci i naciśnij klawisz Enter. ADAM(config)#interface vlan1 ADAM(config-if)#ip address 192.168.0.111 255.255.255.0 ADAM(config-if)#
Aby zweryfikować konfigurację interfejsu, w trybie konfiguracji globalnej wydaj polecenie show interface vlan1: ADAM#show interface vlan1 Vlan1 is administratively down, line protocol is down Hardware is EtherSVI, address is 3cdf.1e75.7cc0 (bia 3cdf.1e75.7cc0) Internet address is 192.168.0.111/24 MTU 1500 bytes, BW 1000000 Kbit, DLY 10 usec, reliability 255/255, txload 1/255, rxload 1/255 Encapsulation ARPA, loopback not set Keepalive not supported ARP type: ARPA, ARP Timeout 04:00:00 Last input 00:00:04, output 00:13:52, output hang never Last clearing of "show interface" counters never Input queue: 0/75/0/0 (size/max/drops/flushes); Total output drops: 0 Queueing strategy: fifo Output queue: 0/40 (size/max) 5 minute input rate 0 bits/sec, 0 packets/sec 5 minute output rate 0 bits/sec, 0 packets/sec 1 packets input, 342 bytes, 0 no buffer Received 0 broadcasts (0 IP multicasts) 0 runts, 0 giants, 0 throttles 0 input errors, 0 CRC, 0 frame, 0 overrun, 0 ignored 5 packets output, 320 bytes, 0 underruns 0 output errors, 1 interface resets 0 output buffer failures, 0 output buffers swapped out ADAM#
Zauważ, że w pozycji Internet address widnieje nadany przez Ciebie adres IP 192.168.0.111. Za adresem znajduje się zapis /24. Oznacza on użytą przez Ciebie maskę podsieci. W tym przypadku maska jest 24-bitowa. Nie bardzo wiesz, o co chodzi? Kilka rozdziałów dalej wszystko zrozumiesz.
170
W drodze do CCNA. Część I
Jeszcze jedną linią, która wymaga wyjaśnienia na tym etapie, jest Vlan1 is administratively down, line protocol is down. Pamiętasz, że taki zapis oznacza, iż interfejs jest prawdopodobnie wyłączony, dlatego zanim zacznie działać, trzeba go uruchomić. Zatem przejdź jeszcze raz do konfiguracji interfejsu VLAN1 i wydaj polecenie no shutdown: ADAM(config-if)# ADAM(config-if)#no shutdown ADAM(config-if)#
Polecenie no shutdown włącza konfigurowany interfejs, tak więc możliwe staje się przesyłanie przez niego danych. Jeśli wydasz polecenie shutdown, wyłączysz działający interfejs. Zobacz, jak tym razem wygląda konfiguracja interfejsu VLAN1. ADAM#show interface vlan1 Vlan1 is up, line protocol is up Hardware is EtherSVI, address is 3cdf.1e75.7cc0 (bia 3cdf.1e75.7cc0) Internet address is 192.168.0.111/24
Teraz linia wygląda następująco: Vlan1 is up, line protocol is up. Oznacz to, że interfejs jest włączony i gotowy do działania. Zapewne zastanawiasz się, co będzie, jeśli odłączysz kabel sieciowy. Zobaczmy: ADAM#show interface vlan1 Vlan1 is up, line protocol is down Hardware is EtherSVI, address is 3cdf.1e75.7cc0 (bia 3cdf.1e75.7cc0)
Zauważ, że w tym przypadku napis głosi: VLAN1 is up, czyli interfejs jest włączony i działa, natomiast protocol is down, czyli warstwa łącza danych, zgłasza błąd, tutaj błąd z podłączeniem fizycznym przewodu. Przejdźmy dalej. Podczas omawiania działania sieci komputerowej przeczytałeś o sposobie przesyłania ramek przez sieć. Pojawiło się wtedy kilka informacji na temat domyślnej bramy. Jeśli za przełącznikiem znajduje się taka domyślna brama, czyli router podłączony do innej podsieci, konieczne jest podanie w konfiguracji przełącznika adresu tejże bramy. Adres podaje się po to, aby host mógł wysłać ramki do innej podsieci znajdującej się w dalszej części sieci. Aby wykonać konfigurację domyślnej bramy, przejdź do konfiguracji globalnej przełącznika i wydaj polecenie ip default-gateway, za nim wpisz adres interfejsu routera, do którego jest podłączony przełącznik, np. tak: ADAM(config)# ADAM(config)#ip default-gateway 192.168.0.1 ADAM(config)#
Rozdział 9. ♦ Przełączniki Cisco
171
Zapisywanie konfiguracji Skonfigurowałeś wszystkie założone elementy. To, czego dokonałeś, znajduje się obecnie w pamięci RAM przełącznika. Jak zapewne się domyślasz, pamięć RAM jest pamięcią ulotną i w sytuacji, kiedy zabranie prądu elektrycznego i przełącznik się wyłączy, Twoja dotychczasowa konfiguracja przepadnie. Teraz poświęciłeś na nią dziesięć minut, zatem sprawa nie jest tragiczna. A jeśli nad konfiguracją pracowałeś dziesięć godzin? Tutaj sprawa się komplikuje. Dlatego pamiętaj, aby zawsze, kiedy konfiguracja bieżąca (ang. running-config) jest prawidłowa, zapisać ją w pamięci nieulotnej, czyli NVRAM (ang. non voltage RAM). W ten sposób uchronisz się przed jej utratą. Konfiguracja zapisana w pamięci nieulotnej nazywana jest konfiguracją startową (ang. startup-config). Podczas uruchamiania przełącznik zawsze w pierwszej kolejności poszukuje pliku z zapisaną konfiguracją startową. Kiedy go odnajdzie, wczytuje zapisane dane. Jeśli plik taki jest niedostępny, przełącznik trzeba konfigurować od podstaw. Cały proces omówię znacznie bardziej szczegółowo w dalszej części książki. Na początek wyświetl konfigurację bieżącą przełącznika. W tym celu w trybie uprzywilejowanym wydaj plecenie show running-config: ADAM#show running-config Building configuration... Current configuration : 2968 bytes ! version 12.2 no service pad service timestamps debug datetime msec service timestamps log datetime msec no service password-encryption ! hostname ADAM !
interface FastEthernet0/1
interface FastEthernet0/24 interface GigabitEthernet0/1 interface GigabitEthernet0/2 interface Vlan1 ip address 192.168.0.111 255.255.255.0 no ip route-cache ! ip default-gateway 192.168.0.1 ip http server ip http secure-server !! line con 0 line vty 0 4 login line vty 5 15 login
172
W drodze do CCNA. Część I ! end ADAM#
Zauważ, że zawiera ona wszystkie parametry, które wcześniej skonfigurowałeś. Teraz również w trybie uprzywilejowanym wydaj polecenie show startup-config. Wyświetli się konfiguracja startowa przełącznika. Oto przykład: ADAM#show startup-config startup-config is not present ADAM#
Niestety, w tym przypadku konfiguracja startowa jest niedostępna, gdyż nie została jeszcze zapisana. Tak więc aby można ją było wyświetlić, konieczne jest wcześniejsze zapisanie. W tym celu użyj polecenia copy running-config startup-config, np. tak: ADAM#copy running-config startup-config Destination filename [startup-config]? Building configuration... [OK] ADAM#
Po kliknięciu klawisza Enter zostaniesz poproszony o podanie nazwy dla konfiguracji. Jeśli naciśniesz Enter, domyślnie konfiguracja przyjmie nazwę podaną w nawiasie kwadratowym. Jeśli po zapisaniu konfiguracji pojawi się komunikat OK, oznacza to, że została poprawnie utworzona i zapisana. Teraz ponownie wydaj polecenie show startup-config: ADAM#show startup-config Using 1642 out of 65536 bytes version 12.2 no service pad service timestamps debug datetime msec service timestamps log datetime msec no service password-encryption hostname ADAM
Tym razem konfiguracja została wyświetlona bez żadnych problemów. Oznacza to, że jest zapisana i można bez obaw wyłączyć zasilanie.
Przydatne polecenia do... Podczas konfiguracji przełącznika często wykorzystuje się polecenia, które nie są dostępne w trybie, w którym aktualnie się znajdujesz. Przykładem jest polecenie show running-config, które można wydać tylko w trybie uprzywilejowanym. Jeśli znajdujesz się w innym trybie, np. konfiguracji globalnej, wówczas za każdym razem, kiedy chciałbyś je wykonać, musiałbyś przechodzić do innego trybu. Na dłuższą metę jest to męczące. W takim przypadku możesz w dowolnym trybie przed wydaniem polecenia show running-config wpisać słowo do. Oto przykład:
Rozdział 9. ♦ Przełączniki Cisco
173
ADAM(config)# ADAM(config)#do show running-config Building configuration... Current configuration : 3329 bytes version 12.2 no service pad
logging synchronous Za każdym razem, kiedy przy użyciu kombinacji klawiszy Ctrl+C będziesz przechodził do trybu uprzywilejowanego, zostanie wyświetlony komunikat informacyjny, np.: ADAM(config-if)# ADAM#sho *Mar 1 00:56:40.515: %SYS-5-CONFIG_I: Configured from console by adam on vty0 ´(192.168.0.106)w
Ponieważ domyślnie komunikaty informacyjne są wysyłane do konsoli w trybie asynchronicznym, zawsze podczas wpisywania poleceń tekst polecenia zostanie wymieszany z komunikatem. Może to powodować pewne zamieszanie, a często sprawia, że zostaje wydane błędne polecenie. Aby temu zapobiec, w trybie linii, za pomocą której konfigurujesz przełącznik, wydaj polecenie logging synchronous: ADAM(config)#line vty 0 1 ADAM(config-line)#logging synchronous
Po wydaniu tego polecenia wpisywany teks zawsze pojawi się po każdym wystąpieniu komunikatu. Oto przykład: ADAM(config-line)# ADAM#sh *Mar 1 00:59:30.921: %SYS-5-CONFIG_I: Configured from console by adam on vty0 ´(192.168.0.106) ADAM#show
Na powyższym listingu widać, że polecenie show pojawiło się po komunikacie.
alias exec s Jeśli często korzystasz z jakiegoś polecenia, możesz przypisać mu coś w rodzaju skrótu. Oznacza to, że nie będziesz musiał za każdym razem wpisywać całego polecenia, tylko np. jedną, zdefiniowaną literę lub słowo. Aby utworzyć skrót, w trybie konfiguracji globalnej wydaj polecenie alias exec. Za poleceniem wpisz skrót lub słowo reprezentujące polecenie. Za wybranym słowem wpisz pełne polecenie, np.: ADAM(config)#alias exec konfiguracja show running-config ADAM(config)#
174
W drodze do CCNA. Część I
W powyższym listingu do polecenia show running-config przypisano skrót konfiguracja. Dlatego po wpisaniu słowa konfiguracja w trybie uprzywilejowanym zostanie wyświetlona konfiguracja bieżąca przełącznika. Oto przykład: ADAM#konfiguracja Building configuration... Current configuration : 3394 bytes version 12.2
Bezpieczeństwo pracy z przełącznikami Zabezpieczanie dostępu do przełącznika — wprowadzenie Po skonfigurowaniu interfejsu VLAN1 możesz podłączyć przełącznik do sieci i podjąć próbę zalogowania się do niego, wykorzystując sesję telnet. Zanim jednak to zrobisz, konieczna będzie dodatkowa konfiguracja haseł dostępu. Hasła dostępu zabezpieczają przełącznik przed dostaniem się do jego konfiguracji osób niepowołanych. Pamiętaj, że zabezpieczenie sieci jest najważniejszym obowiązkiem administratora. Dlatego powinieneś o nie dbać. Zanim podłączysz przełącznik do sieci, powinieneś go odpowiednio zabezpieczyć. Po pierwsze, hasła dostępu uniemożliwią dostanie się do konfiguracji przełącznika przez osoby przypadkowe (użytkowników sieci, pasjonatów). Po drugie, uniemożliwiają przechwycenie konfiguracji przez osoby nieuprawnione. Przechwycenie konfiguracji takiego przełącznika naraziłoby Twoją sieć na dość poważne problemy. Być może na razie podczas konfiguracji przełącznika przez port konsolowy nie zauważyłeś, że posiadasz dostęp do wszystkich komend bez podania jakiegokolwiek hasła. Czas, aby to zmienić i zadbać o bezpieczeństwo.
Hasła trybu uprzywilejowanego Na początek ustawisz hasło dostępu do trybu uprzywilejowanego. Aby to zrobić, przejdź do trybu konfiguracji globalnej. Następnie możesz użyć dwóch poleceń: enable password oraz enable secret. Polecenie enable password [hasło] ustawia nieszyfrowane hasło do trybu uprzywilejowanego. Pamiętaj, że dopiero za słowem password należy wpisać hasło. Zwróć uwagę na to, co piszesz, gdyż wszystkie znaki, nawet spacje, traktowane są jako element hasła, np.:
Rozdział 9. ♦ Przełączniki Cisco ADAM#configure terminal Enter configuration commands, one per line. ADAM(config)#enable password adam ADAM(config)#
175
End with CNTL/Z.
W powyższym przypadku hasłem jest słowo adam. Zauważyłeś, że w opisie komendy enable password użyłem sformułowania, że jest to hasło nieszyfrowane. Oznacza to, że hasło jest widoczne po wydaniu komendy show running-config: ADAM#show running-config Building configuration... Current configuration : 2989 bytes ! version 12.2 no service pad no service password-encryption ! hostname ADAM ! enable password adam ! no aaa new-model system mtu routing 1500 ip subnet-zero !
W tym przypadku każdy użytkownik może poznać hasło do trybu uprzywilejowanego. Wystarczy, że posłuży się powyższym poleceniem. Zaraz temu zaradzimy. Najpierw wydaj w trybie uprzywilejowanym komendę disable, aby przejść do trybu użytkownika, następnie ponownie wpisz polecenie enable: ADAM#disable ADAM> ADAM>enable Password: ADAM# ADAM#
W tym przypadku pojawił się dodatkowy komunikat Password:. Oznacza to, że zostało ustawione hasło dostępu. Wpisz poprawne hasło i naciśnij Enter, aby dostać się do trybu uprzywilejowanego. Teraz ponownie przejdź do trybu konfiguracji globalnej i tym razem wydaj polecenie enable secret [hasło]. Polecenie to również ustawia hasło trybu uprzywilejowanego,
jednak tym razem hasło będzie zaszyfrowane i nie będzie można go odczytać w konfiguracji bieżącej. Oto przykład: ADAM#configure terminal Enter configuration commands, one per line. ADAM(config)#enable secret adam_en ADAM(config)#
End with CNTL/Z.
Po ustawieniu hasła przejdź do trybu uprzywilejowanego i ponownie wydaj polecenie show running-config, aby sprawdzić, czy hasło faktycznie zostało zaszyfrowane, np. tak:
176
W drodze do CCNA. Część I ADAM#show running-config Building configuration... Current configuration : 3036 bytes ! version 12.2 no service password-encryption ! hostname ADAM ! boot-start-marker boot-end-marker ! enable secret 5 $1$84.J$dw09H/piKTiRN.8DXDXkB0 enable password adam !
Spójrz na pozycję enable secret. Znajduje się przy niej ciąg znaków, które są Twoim hasłem. Nie ma możliwości odgadnięcia, jakie rzeczywiście hasło zostało podane. Zauważ, że w tym przypadku posiadasz dwa hasła umożliwiające dostęp do trybu uprzywilejowanego, dlatego i tym razem przejdź z trybu uprzywilejowanego do trybu użytkownika i ponownie wydaj komendę enable, aby sprawdzić, które hasło jest poprawnie przyjmowane. Pamiętaj, że jeśli zostały ustawione te dwa hasła, zawsze hasłem ważniejszym jest enable secret. Firma Cisco dopuszcza korzystanie z obu, aby starszym wersjom IOS zapewnić kompatybilność z nowymi wersjami. Jeśli jednak posiadasz nowy system IOS, nie powinieneś używać hasła typu enable password. Dlatego najlepszym rozwiązaniem będzie, jeśli je wyłączysz całkowicie. W tym celu w konfiguracji globalnej wydaj polecenie no enable password. Hasło zostanie wyłączone i zniknie z listy konfiguracji bieżącej.
Hasła konsoli oraz linii wirtualnych Przed momentem ustawiłeś hasło dostępu do trybu uprzywilejowanego. Wzrósł poziom bezpieczeństwa Twojej sieci. Wciąż jednak istnieje możliwość zalogowania się na przełącznik. W tym punkcie dowiesz się, jak tę możliwość zabezpieczyć hasłem. Podczas logowania do przełącznika możesz użyć linii konsoli lub linii wirtualnej, np. poprzez telnet. Już wiesz, jak logować się do przełącznika przy użyciu linii konsoli, bo do tej pory właśnie tak to robiłeś. Ponieważ Twój przełącznik posiada już adres IP, możesz spróbować zalogować się do niego, używając skonfigurowanego adresu IP. Jeśli do tej pory nie zmieniłeś adresu, jest nim 192.168.0.111. Aby zalogować się do przełącznika za pomocą adresu IP: 1. Uruchom program PuTTY. 2. W polu Host Name (or IP address) wpisz adres IP przełącznika, następnie
zaznacz pole wyboru telnet (rysunek 9.6). 3. Kliknij przycisk Open, aby rozpocząć łączenie z przełącznikiem.
Rozdział 9. ♦ Przełączniki Cisco
177
Rysunek 9.6. Konfiguracja PuTTY
Program rozpocznie próbę połączenia z przełącznikiem. Jednak po kilku sekundach pojawi się komunikat: Password required, but none set
Dzieje się tak, ponieważ konfiguracja przełącznika wymaga od użytkownika podania hasła podczas logowania poprzez linię wirtualną (vty). Wpisz polecenie show running-config, aby przejrzeć interesującą Cię w tej chwili konfigurację. Oto przykład: ! line con 0 line vty 0 4 login line vty 5 15 login end ADAM#
Zauważ, że podczas logowania z linii konsoli (ang. console) nie jest wymagane podanie hasła. Odpowiedzialny jest za to parametr login. Na powyższym listingu parametru nie ma pod linią line con 0, ale znajduje się pod liniami line vty 0 4 oraz line vty 5 15. Aby wyłączyć ten parametr, użyj polecenia no login w trybie konfiguracji linii wirtualnej. System IOS w wersji 12.2(44)SE6 przełącznika Catalyst 2960 umożliwia konfigurację szesnastu oddzielnych linii wirtualnych. Oznacza to, że szesnastu użytkowników naraz może zalogować się do przełącznika i przeprowadzać konfigurację. Dlatego linie wirtualne (linie vty) są ponumerowane od 0 do 15. W poniższej konfiguracji wybrano tylko dwie. Oto przykład:
178
W drodze do CCNA. Część I ADAM#configure terminal Enter configuration commands, one per line. ADAM(config)#line vty 0 1 ADAM(config-line)#no login ADAM(config-line)#
End with CNTL/Z.
Po wydaniu powyższego polecenia bez problemu zalogujesz się do przełącznika, używając sesji telnet w programie PuTTY. Niestety, przedstawiony sposób nie należy do bezpiecznych, dlatego sugeruję przywrócenie poprzednich ustawień. Wydaj zatem polecenie login w trybie konfiguracji linii wirtualnych, np.: ADAM(config-line)#login % Login disabled on line 1, until 'password' is set % Login disabled on line 2, until 'password' is set ADAM(config-line)#
Po przywróceniu ustawień do logowania przez linię wirtualną znów będzie wymagane hasło, dlatego trzeba je wcześniej ustawić. Aby tego dokonać, przejdź do linii wirtualnych, dla których chcesz ustawić hasło. Każdą linię możesz wpisywać osobno lub podać od razu cały zakres. Następnie użyj polecenia password [hasło], aby skonfigurować hasło dostępu, np. tak: ADAM(config)#line vty 0 1 ADAM(config-line)#password adam_vty ADAM(config-line)#login ADAM(config-line)#
Po tej konfiguracji będziesz miał możliwość logowania się do przełącznika poprzez sesję telnet. Uruchom program PuTTY i podaj adres IP przełącznika. Pojawi się monit o podanie hasła dostępu: User Access Verification Password: ADAM>
Kolejnym krokiem jest zabezpieczenie linii konsoli. Przejdź do trybu konfiguracji globalnej i wydaj polecenie line con 0, aby przejść do konfiguracji linii konsoli. Następnie wpisz polecenie password [hasło]. W ostatnim kroku wydaj komendę login. ADAM(config)#line con 0 ADAM(config-line)#password adam_con ADAM(config-line)#login ADAM(config-line)#
Wyloguj się z przełącznika i ponownie zaloguj, aby zaobserwować wprowadzone zmiany. Przy użyciu polecenia show running-config wyświetl konfigurację bieżącą przełącznika i przejdź na sam koniec. Pojawią się tam informacje na temat skonfigurowanych linii. Oto przykład: line con 0 password adam_con login
Rozdział 9. ♦ Przełączniki Cisco
179
line vty 0 1 password adam_vty login line vty 2 4 login line vty 5 15 login ! end
Ponownie widzisz, że wszystkie wpisane przez Ciebie hasła są podane tekstem jawnym i, podobnie jak miało to miejsce wcześniej, musisz to zmienić, aby poprawić bezpieczeństwo Twojej sieci. Tym razem użyjesz innej metody. Przejdź to trybu konfiguracji globalnej i wydaj polecenie service password-encryption: ADAM#configure terminal Enter configuration commands, one per line. ADAM(config)#service password-encryption ADAM(config)#
End with CNTL/Z.
Polecenie service password-encryption szyfruje wszystkie hasła. Po jego wydaniu wszystkie bieżące oraz przyszłe hasła zostaną zaszyfrowane. Nie będą więc wyświetlane tekstem jawnym po wydaniu polecenia show running-config. Oto przykład: ! line con 0 password 7 104F0D180828110402 login line vty 0 1 password 7 011202055634101B38 login line vty 2 4 login line vty 5 15 login ! end
Jak złamać hasło 7. poziomu? Niestety, podczas szyfrowania haseł dostępu do linii wirtualnych i linii konsoli wykorzystywana jest bardzo słaba metoda szyfrowania. Hasła poziomu 7. (w odróżnieniu od poziomu 5.) można bardzo łatwo złamać. Aby tego dokonać: 1. Przejdź np. na stronę internetową http://www.firewall.cx/modules.php?name=
Cisco_Decrypter (rysunek 9.7). 2. W polu Encrypted Password wpisz hasło z wiersza poleceń systemu IOS. 3. Kliknij przycisk Submit. 4. W polu Decrypted Password pojawi się odszyfrowane hasło.
180
W drodze do CCNA. Część I
Rysunek 9.7. Łamanie hasła 7. poziomu
W związku z tym, że powyższe hasła można łatwo złamać, zaleca się, aby osoby nieuprawnione nie posiadały dostępu do polecenia show running-config.
Komunikaty informacyjne Posiadasz już ustawione hasła dostępu do przełącznika i zabezpieczyłeś wszystkie metody logowania do niego. Warto oprócz tego ustawić odpowiednie komunikaty informacyjne. Komunikaty (ang. banners) mają na celu powiadomienie logującego np. o monitorowaniu wszystkich jego działań. Aby ustawić odpowiedni banner, należy w trybie konfiguracji globalnej posłużyć się poleceniem banner. Po wybraniu polecenia banner oraz rodzaju bannera należy wstawić znak #, który oznacza początek komunikatu. Znak # wstaw również na końcu wpisanego komunikatu. Banner MOTD (ang. Message Of The Day) pojawia się jako pierwszy przy podłączeniu do przełącznika. Aby go skonfigurować, wydaj w trybie konfiguracji globalnej polecenie banner motd # (gdzie znak # oznacza początek wpisywania tekstu) oraz naciśnij klawisz Enter. Po wpisaniu odpowiedniego tekstu wstaw na końcu ponownie znak #. Oto przykład: ADAM#configure terminal Enter configuration commands, one per line. End with CNTL/Z. ADAM(config)#banner motd # Enter TEXT message. End with the character '#'. WITAM JESTEM BANNER motd I POJAWIAM SIE NA SAMYM POCZATKU # ADAM(config)#
Banner LOGIN pojawi się po MOTD, ale przed zalogowaniem do przełącznika. Aby dokonać jego konfiguracji, należy użyć polecenia banner login #, np. tak: ADAM#configure terminal Enter configuration commands, one per line. End with CNTL/Z. ADAM(config)#banner login # Enter TEXT message. End with the character '#'. WITAM JESTEM BANNER login I POJAWIAM SIE PO motd, LECZ PRZED LOGOWANIEM # ADAM(config)#
Rozdział 9. ♦ Przełączniki Cisco
181
Banner EXEC pojawia się po zalogowaniu do przełącznika, ale przed logowaniem do trybu uprzywilejowanego. Aby go skonfigurować, trzeba skorzystać z polecenia banner exec #: ADAM#configure terminal Enter configuration commands, one per line. End with CNTL/Z. ADAM(config)#banner exec # Enter TEXT message. End with the character '#'. JESTEM BANNER exec, POJAWIAM SIE PRZED LOGOWANIEM DO TRYBU UPRZYWILEJOWANEGO # ADAM(config)#
Aby sprawdzić ustawione bannery, wyloguj się z przełącznika, następnie ponownie zaloguj. Poniżej znajdują się wyświetlone bannery. WITAM JESTEM BANNER motd I POJAWIAM SIE NA SAMYM POCZATKU WITAM JESTEM BANNER login I POJAWIAM SIE PO motd, LECZ PRZED LOGOWANIEM User Access Verification Username: adam Password: JESTEM BANNER exec, POJAWIAM SIE PRZED LOGOWANIEM DO TRYBU UPRZYWILEJOWANEGO
Aby usunąć pojawianie się bannerów, należy w trybie konfiguracji wydać polecenie no banner oraz podać rodzaj bannera, np. tak: ADAM(config)#no banner motd
Bezpieczne logowanie do przełącznika — SSH W większości przypadków proces logowania do urządzeń Cisco jest wykonywany za pomocą usługi telnet. Jest to najwygodniejsza forma połączenia. Praktycznie wymaga jedynie podania adresu IP przełącznika. Niestety, prostota w tym przypadku obciążona jest poważną wadą, jaką jest możliwość „podsłuchania” transmisji. W tym przypadku możliwe jest odgadnięcie wszystkich haseł logowania, a nawet całej transmisji pomiędzy komputerem a przełącznikiem. Aby rozpocząć przechwytywanie transmisji, konieczne jest zainstalowanie programu zwanego snifferem. Programem takim jest popularny The Wireshark Network Analyzer. Program jest darmowy i możesz go pobrać ze strony internetowej http://www.wireshark. org/download.html. 1. Po przejściu do strony pobierania wybierz wersję odpowiednią dla Twojego
systemu operacyjnego. 2. Następnie rozpocznij pobieranie. Po zakończeniu kliknij pobrany plik,
aby rozpocząć instalację. 3. W pierwszym oknie instalatora kliknij przycisk Next (rysunek 9.8). 4. W zasadzie dalsze kroki polegają na naciskaniu przycisku Next. 5. Po zakończeniu instalacji pojawi się okno główne programu (rysunek 9.9)
182
W drodze do CCNA. Część I
Rysunek 9.8. Okno instalatora programu Wireshark
Rysunek 9.9. Okno główne programu Wireshark
Na początek przekonasz się, jak łatwo przechwycić dane przesyłane pomiędzy przełącznikiem a komputerem. W tym celu: 1. Zaloguj się do przełącznika, używając usługi telnet. Na razie nie podawaj
żadnych danych. 2. Uruchom program Wireshark i kliknij ikonę Capture Options. 3. Pojawi się okno Wireshark Capture Options (rysunek 9.10).
Rozdział 9. ♦ Przełączniki Cisco
183
Rysunek 9.10. Okno Wireshark Capture Options
4. Z listy rozwijalnej Interface wybierz pozycję Local, następnie z listy po prawej
stronie wybierz interfejs, do którego bezpośrednio podłączony jest przełącznik. 5. Kliknij przycisk Start, aby rozpocząć przechwytywanie. 6. W czasie, kiedy program Wireshark przechwytuje dane w oknie programu
PuTTY, zaloguj się do przełącznika. Podaj wszystkie hasła dostępu i jako przykład napisz w trybie uprzywilejowanym słowo WITAJ!!!! User Access Verification Password: ADAM>enable Password: ADAM#WITAJ!!!!
7. Następnie przejdź do okna programu Wireshark i kliknij ikonę Stop the
running live capture (rysunek 9.11). Rysunek 9.11. Kliknij ikonę Stop
184
W drodze do CCNA. Część I 8. Na stronie głównej (rysunek 9.12) kliknij prawym przyciskiem myszy pozycję,
przy której widać słowo TELNET.
Rysunek 9.12. Pozycja Follow TCP Stream poskłada pakiet w jedną całość 9. Z menu podręcznego wybierz pozycję Follow TCP Stream. 10. W oknie Follow TCP Stream (rysunek 9.13) z listy rozwijalnej wybierz pozycję,
która po lewej stronie pokazuje adres IP Twojego komputera.
Rysunek 9.13. Wybór kierunku przechwytywania
Rozdział 9. ♦ Przełączniki Cisco
185
11. W polu Stream Content zobaczysz wszystkie wpisane przez Ciebie dane w oknie
programu PuTTY. Teraz widzisz, jak łatwo można zdobyć tak poufne dane jak hasła dostępu do przełącznika. Oczywiście, program Wireshark posiada jeszcze wiele podobnych funkcjonalności, jednak temat ten wykracza poza materiał ICND1. Opisane powyżej ćwiczenie pokazuje, że bezwzględnie należy unikać protokołu telnet do łączenia się z urządzeniami sieciowymi. Znacznie bezpieczniej używać w zamian protokołu SSH (ang. secure shell). Protokół SSH umożliwia bezpieczną transmisję danych z serwera do klienta. W naszym przypadku z przełącznika Cisco do komputera. Transmisja ta jest szyfrowana. Oznacza to, że nawet po jej przechwyceniu nie jest możliwe odkodowanie w łatwy sposób. Protokół SSH jest następcą protokołu telnet. Program PuTTY obsługuje transmisję szyfrowaną, jednak aby ją rozpocząć, konieczna jest odpowiednia konfiguracja przełącznika. Na początek konieczne będzie utworzenie nowego użytkownika oraz przypisanie mu hasła. Transmisja poprzez protokół SSH wymaga podania nazwy użytkownika. Zaloguj się do przełącznika za pomocą programu PuTTY. Przejdź do trybu konfiguracji globalnej. Następnie wydaj komendę username [nazwa_użytkownika] password [hasło_dla_użytkownika]: ADAM#configure terminal Enter configuration commands, one per line. End with CNTL/Z. ADAM(config)#username adam password adam_ssh ADAM(config)#
Kolejny krok wymaga podania nazwy domenowej. Nazwa domeny powinna charakteryzować firmę, w której się znajdujesz. Jednak nie musi. Możesz wpisać dowolną nazwę, np. test.com. Nazwa domenowa konieczna jest do wygenerowania certyfikatu potwierdzającego zaufane źródło informacji, jakim będzie konfigurowany przełącznik. Wydaj w trybie konfiguracji globalnej polecenie ip domain-name [nazwa_domeny]: ADAM(config)# ADAM(config)#ip domain-name test.com ADAM(config)#
Teraz konieczne jest wygenerowanie kluczy: prywatnego i publicznego. W tym celu wpisz polecenie crypto key generate rsa. Pojawi się komunikat z prośbą o podanie ilości bitów przypadających na ich rozmiar. Pamiętaj, że im większą wartość podasz, tym klucz będzie silniejszy i trudniejszy do złamania, jednak więcej czasu zajmie jego generowanie. Wybierz wartość 1024 i kliknij Enter. Klucz publiczny jest kluczem, który przechowywany jest na publicznym serwerze, zwanym serwerem RSA, i służy do szyfrowania wiadomości. Natomiast klucz prywatny przechowują nadawca i odbiorca. Klucz prywatny używany jest do odszyfrowania wiadomości zaszyfrowanej kluczem publicznym. Oto przykład:
186
W drodze do CCNA. Część I ADAM(config)#crypto key generate rsa The name for the keys will be: ADAM.test.com Choose the size of the key modulus in the range of 360 to 2048 for your General Purpose Keys. Choosing a key modulus greater than 512 may take a few minutes. How many bits in the modulus [512]: 1024 % Generating 1024 bit RSA keys, keys will be non-exportable...[OK] ADAM(config)#
Kolejnym etapem konfiguracji jest wybranie wersji protokołu SSH. Wersja 1. jest już nieco przestarzała i została jakiś czas temu złamana, dlatego zaleca się wybranie wersji 2. Do tego celu użyj polecenia ip ssh version 2: ADAM(config)# ADAM(config)#ip ssh version 2 ADAM(config)#
Teraz pozostało już tylko poinformowanie przełącznika, aby za każdym razem do połączenia przy użyciu linii wirtualnej stosowany był protokół SSH. W tym celu przejdź do konfiguracji określonej linii wirtualnej i wydaj polecenie transport input ssh. Wpisz również komendę login local, aby przełącznik wykorzystał podaną wcześniej nazwę użytkownika i hasło lokalnie. Oto przykład: ADAM(config)#line vty 0 1 ADAM(config-line)#transport input ssh ADAM(config-line)#login local ADAM(config-line)#
Po zakończeniu konfiguracji przełącznika możesz przejść do programu PuTTY i spróbować połączyć się za pomocą nowego, bezpiecznego protokołu SSH. W polu Connection type zaznacz pole wyboru SSH, a następnie kliknij przycisk Open (rysunek 9.14). Na początek zostaniesz poproszony o podanie loginu, następnie konieczne będzie podanie wcześniej utworzonego hasła. Oto przykład: login as: adam [email protected]'s password: ADAM>
Po prawidłowym podłączeniu się do przełącznika pozostała jeszcze weryfikacja, jak protokół SSH sprawdza się w poprawianiu bezpieczeństwa pracy w sieci. W tym celu uruchom program Wireshark i wybierz ikonę Capture options. Wybierz ponownie interfejs, do którego podłączony jest przełącznik. Kliknij przycisk Start. Następnie połącz się z przełącznikiem, używając programu PuTTY oraz protokołu SSH, np. tak: login as: adam [email protected]'s password: ADAM>WITAM !!!
Rozdział 9. ♦ Przełączniki Cisco
187
Rysunek 9.14. Okno PuTTY Configuration
Po zakończonym logowaniu do przełącznika zatrzymaj przechwytywanie. Następnie odszukaj dowolną pozycję ze skrótem SSH i kliknij ją prawym przyciskiem myszy. Z menu podręcznego wybierz Follow TCP Stream (rysunek 9.15).
Rysunek 9.15. Ponowie wybierz Follow TCP Stream
Pojawi się okno Follow TCP Stream, w którym zobaczysz niezrozumiały ciąg znaków, liter oraz cyfr (rysunek 9.16). To jest właśnie przechwycona komunikacja pomiędzy Twoim komputerem a przełącznikiem. Okazuje się, że można ją przechwycić, jednak SSH sprawia, iż nie można jej odczytać.
188
W drodze do CCNA. Część I
Rysunek 9.16. Zaszyfrowana zawartość przechwyconych danych
Widać więc skuteczność tego rozwiązania, dlatego od tego momentu zalecam, abyś zawsze wykorzystywał połączenie przy użyciu protokołu SSH.
Zarządzanie połączeniami telnet oraz SSH Wyświetlanie listy podłączonych użytkowników Aby wyświetlić listę użytkowników podłączonych do przełącznika, należy posłużyć się poleceniem show users: ADAM#show users Line User 0 con 0 * 1 vty 0 adam 2 vty 1 Interface ADAM#
User
Host(s) idle idle idle Mode
Idle Location 00:00:25 00:00:00 192.168.0.10 00:00:18 192.168.0.10 Idle
Peer Address
W tym przypadku widać, że za pomocą konsoli podłączony jest jeden użytkownik. Natomiast linię wirtualną wykorzystuje dwóch użytkowników, w tym jeden używa loginu adam. W kolumnie Location znajduje się adres IP, z którego następuje połączenie.
Rozdział 9. ♦ Przełączniki Cisco
189
Wysyłanie komunikatów Czasami trzeba poinformować innych administratorów, zalogowanych w danej chwili na przełączniku, o różnych nietypowych sytuacjach; może to być np. prośba o natychmiastowe wylogowanie. Oczywiście, można zadzwonić lub skontaktować się z tą osobą w inny sposób. W tym przypadku jest to jednak zbędne, ponieważ IOS umożliwia przesyłanie komunikatów do użytkownika, który jest zalogowany zdalnie. Aby wysłać komunikat, użyj polecenia send. Przed rozpoczęciem wysyłania wiadomości należy się upewnić, na jakiej linii dany użytkownik pracuje lub za pomocą jakiego portu. W tym celu wydaj polecenie show users. Polecenie send posiada kilka parametrów określających odpowiednie linie. Wpisz polecenie send ?, aby przejrzeć ich listę. Oto przykład: adam#send ? * All tty
Send a console Primary log Logging vty Virtual
lines message to a specific line terminal line destinations terminal
Parametr * wysyła wiadomość do wszystkich zalogowanych użytkowników. Jeśli użytkownik pracuje na porcie AUX, wybierz parametr aux; jeśli na określonej linii 1., 2., 3. itd., wybierz odpowiedni numer linii. Jeżeli chcesz przesłać komunikat do użytkownika zalogowanego na porcie vty 0, zastosuj polecenie send vty 0: ADAM#send vty 0 Enter message, end with CTRL/Z; abort with CTRL/C: NASTAPI RESTART URZADZENIA, PROSZE SIE WYLOGOWAC ^Z Send message? [confirm] ADAM#
Zdalny użytkownik po kilku sekundach otrzyma następujący komunikat: *** *** *** Message from tty2 to tty1: *** NASTAPI RESTART URZADZENIA, PROSZE SIE WYLOGOWAC
Ustawianie czasu nieaktywności użytkownika Podczas pracy z konsolą możesz ustawić czas, po którym przełącznik automatycznie Cię wyloguje. Służy do tego polecenie exec-timeout: ADAM(config)#line vty 0 ADAM(config-line)#exec-timeout 40 20 ADAM(config-line)#
Liczba wpisana po poleceniu exec-timeout oznacza liczbę minut, po upływie których zostaniesz automatycznie wylogowany. Ustawienie wartości na 0 spowoduje, że
190
W drodze do CCNA. Część I
przełącznik nie wykona wylogowania automatycznie. Zaleca się, aby nigdy nie stosować parametru 0, istnieje bowiem niebezpieczeństwo, że ktoś niepowołany dostanie się do konfiguracji przełącznika przez przypadek.
Przełączanie sesji Aby przeglądać otwarte sesje z urządzenia, należy wydać polecenie show sessions. W wyniku pojawi się lista otwartych sesji wraz z przyporządkowanym numerem sesji, np.: adam1#show sessions Conn Host 1 adam * 2 adam1
Address 192.168.1.1 192.168.2.2
Byte 0 0
Idle Conn Name 0 adam 0 adam1
Aby powrócić do określonej sesji, trzeba wydać polecenie resume i podać numer sesji, np. tak: adam#resume 1
Aby zobaczyć listę otwartych linii urządzenia, należy wydać polecenie show line: adam1#show line Tty Typ Tx/Rx 0 CTY 65 AUX 9600/9600 * 66 VTY * 67 VTY * 68 VTY 69 VTY 70 VTY
A Modem -
Roty AccO AccI -
Uses 0 0 3 2 1 0 0
Noise Overruns 0 0/0 0 0/0 0 0/0 0 0/0 0 0/0 0 0/0 0 0/0
Int -
Line(s) not in async mode -or- with no hardware support: 1-64
W każdej chwili możesz rozłączyć określonego użytkownika, wydając polecenie clear line i podając numer linii. Oto przykład: adam1#clear line 68 [confirm] [OK] adam1#
Zabezpieczenie interfejsów przełącznika W dużych przedsiębiorstwach, gdzie ilość komputerów przekracza często tysiąc pięćset sztuk, panowanie nad całą siecią staje się dość poważnym wyzwaniem. W każdym biurze, czasami na korytarzach znajdują się gniazda sieciowe, do których można się podłączyć. Często istnieje ryzyko, że ktoś niepowołany może otrzymać dostęp do zasobów sieci.
Rozdział 9. ♦ Przełączniki Cisco
191
Problemem stają się również użytkownicy, którzy nierzadko wyłączają z gniazda komputery przedsiębiorstwa i wpinają swoje prywatne, aby np. pobrać najnowsze aktualizacje lub inne pliki z internetu. Często użytkownicy uruchamiają dodatkowe przełączniki lub nawet routery. Takie praktyki mogą sprawić, że sieć przedsiębiorstwa zacznie działać nieprawidłowo. Ponadto stracimy panowanie nad urządzeniami wykorzystującymi zasoby sieci. Zabezpieczenie portów (ang. port security) przełącznika stosujemy wtedy, gdy nie chcemy, aby niepowołany komputer został do niego podłączony i uzyskał dostęp do sieci. Wówczas można zastosować zabezpieczenie w postaci filtrowania adresów MAC. Tylko stacje robocze z kartami sieciowymi, których adresy MAC zgadzają się z podanymi na przełączniku, będą miały dostęp do sieci. Już wcześniej dowiedziałeś się, że do komunikacji w sieci lokalnej konieczne jest posiadanie adresu MAC. Adres ten posiada każde urządzenie z wbudowaną kartą sieciową. Jeśli w urządzeniu jest kilka kart sieciowych, każda z nich musi mieć unikatowy adres. Aby sprawdzić, jakie adresy MAC posiadają interfejsy Twojego przełącznika, w trybie uprzywilejowanym wydaj polecenie show mac address-table: ADAM#show mac address-table Mac Address Table ------------------------------------------Vlan Mac Address Type Ports ------------------------All 0100.0ccc.cccc STATIC CPU All 0100.0ccc.cccd STATIC CPU All 0180.c200.0000 STATIC CPU All 0180.c200.0001 STATIC CPU All 0180.c200.0002 STATIC CPU All 0180.c200.0003 STATIC CPU All 0180.c200.0004 STATIC CPU All 0180.c200.0005 STATIC CPU All 0180.c200.0006 STATIC CPU All 0180.c200.0007 STATIC CPU All 0180.c200.0008 STATIC CPU All 0180.c200.0009 STATIC CPU All 0180.c200.000a STATIC CPU All 0180.c200.000b STATIC CPU All 0180.c200.000c STATIC CPU All 0180.c200.000d STATIC CPU All 0180.c200.000e STATIC CPU All 0180.c200.000f STATIC CPU All 0180.c200.0010 STATIC CPU All ffff.ffff.ffff STATIC CPU 1 001c.f045.aebe DYNAMIC Fa0/24 1 001c.f095.185f DYNAMIC Fa0/24 1 0021.6b3b.246a DYNAMIC Fa0/24 1 0023.8b36.a172 DYNAMIC Fa0/1 1 00e0.7de9.82ab DYNAMIC Fa0/2 Total Mac Addresses for this criterion: 25 ADAM#
192
W drodze do CCNA. Część I
Polecenie wyświetli listę wszystkich adresów MAC podłączonych do przełącznika lub znajdujących się na przełączniku. Jeśli adres posiada wpis STATIC, oznacza to, że wyświetlony adres MAC jest adresem interfejsu. Jeśli natomiast adres posiada wpis DYNAMIC, znaczy to, że do portu jest podłączone urządzenie o widocznym adresie MAC. I tak np. do portu FastEthernet0/1 podpięte jest urządzenie o adresie MAC 0023.8b36.a172. Jeśli jednak spojrzysz wyżej na listę, znajdziesz tam port FastEthernet0/24, do którego podłączone są trzy urządzenia. Jak to możliwe? W tym przypadku do interfejsu FastEthernet0/24 prawdopodobnie wpięty jest koncentrator, a do koncentratora trzy urządzenia o wyliczonych adresach MAC. Oczywiście, technicznie jest to możliwe, jednak praktyka taka jest zdecydowanie nieodpowiednia. Aby włączyć zabezpieczenie dla konkretnego interfejsu przełącznika, przejdź do trybu jego konfiguracji. W tym celu użyj polecenia interface [nazwa interfejsu]: ADAM#configure terminal Enter configuration commands, one per line. ADAM(config)#interface fastethernet 0/2 ADAM(config-if)#
End with CNTL/Z.
Zauważ, że powyższy przełącznik zawiera dwadzieścia cztery interfejsy. Jeśli postępowałbyś zgodnie z powyższymi wskazówkami, musiałbyś dwadzieścia cztery razy wykonać tę samą czynność. Co by było, kiedy przełącznik posiadałby czterysta interfejsów lub tysiąc czterysta? Możesz posłużyć się poleceniem interface range FastEthernet [przedział_interfejsów], aby dokonać konfiguracji od razu na większej ilości interfejsów. Oto przykład: ADAM(config)#interface range FastEthernet 0/2-24 ADAM(config-if-range)#
Wszystkie wydane w tym trybie polecenia zostaną zastosowane na interfejsach od 2. do 24.
Następnie w trybie konfiguracji interfejsu wydaj polecenie switchport mode access: ADAM(config-if)#switchport mode access ADAM(config-if)#
Polecenie switchport mode access ustala, że do tego interfejsu zostanie podpięte urządzenie końcowe, czyli np. komputer, drukarka itd. Ponieważ w tym przykładzie będzie to komputer, wybrano mode access. Polecenie switchport mode posiada jednak jeszcze parametry trunk oraz dynamic: ADAM(config-if)#switchport mode access Set trunking mode to dynamic Set trunking mode to trunk Set trunking mode to
? ACCESS unconditionally dynamically negotiate access or trunk mode TRUNK unconditionally
Rozdział 9. ♦ Przełączniki Cisco
193
Parametru trunk użyjesz wtedy, kiedy do przełącznika będziesz chciał podłączyć drugi przełącznik, a pomiędzy nimi przesyłać ruch z odrębnych sieci VLAN. Może na razie brzmi niezrozumiale, ale jest to całkiem przyjemny temat. Parametr dynamic na razie niech pozostanie tajemnicą. Po ustawieniu trybu pracy interfejsu przejdź do konfiguracji zabezpieczeń. Na początek zastanów się, co właściwie chcesz chronić i jak ma zachować się przełącznik, jeśli wykryje próbę złamania zapisanych instrukcji. Załóżmy więc, że do interfejsu Fast Ethernet0/2 będzie można podłączyć tylko jedno urządzenie o adresie MAC 00e0.7de9. 82ab. Kiedy zostanie podłączone inne urządzenie, interfejs ma się automatycznie wyłączyć, a przełącznik ma Cię o tym powiadomić. W trybie konfiguracji interfejsu FastEthernet0/2 wydaj polecenie switch port-security. Polecenie włącza na danym interfejsie obsługę ochrony interfejsów (ang. port security). Oto przykład: ADAM(config)#interface FastEthernet 0/2 ADAM(config-if)#switch port-security ADAM(config-if)#
Teraz określ, ile urządzeń może podłączyć się do danego interfejsu. W naszych założeniach było tylko jedno, dlatego wydaj polecenie switch port-security maximum 1: ADAM(config-if)#switch port-security maximum 1 ADAM(config-if)#
Teraz ustal, jak ma zachować się interfejs po wykryciu nieprawidłowego urządzenia. Wydaj polecenie switch port-security violation shutdown. Parametr shutdown jest Ci znany — wyłącza interfejs. Oto przykład: ADAM(config-if)#switch port-security violation shutdown ADAM(config-if)#
Jeśli w wyniku zadziałania funkcji shutdown port zostanie wyłączony, możesz go włączyć, wydając w trybie jego konfiguracji polecenie shutdown, a następnie no shutdown.
Spójrz na poniższy listing: ADAM(config-if)#switch port-security violation ? protect Security violation protect mode restrict Security violation restrict mode shutdown Security violation shutdown mode
Polecenie switch port-security violation posiada jeszcze dwa inne tryby: protect oraz restrict. Jeśli w trybie protect zostanie przekroczona maksymalna dopuszczalna liczba adresów MAC, nastąpi zablokowanie dostępu pozostałych urządzeń, czyli jeśli w podanym wcześniej parametrze maximum określisz wartość 2, trzecie urządzenie nie zostanie dopuszczone do działania, ale interfejs będzie działać dalej.
194
W drodze do CCNA. Część I
Tryb restrict działa podobnie jak protect, jednak po wykryciu dodatkowych urządzeń próbujących dostać się do interfejsu zostanie wysłane powiadomienie o tym fakcie. Tryb protect nie wysyła takiego powiadomienia. Również w tym przypadku interfejs będzie działał dalej. A więc posiadasz już włączone zabezpieczenie interfejsu, ustaloną maksymalną ilość możliwych do podłączenia urządzeń oraz określiłeś zachowanie interfejsu po wykryciu nieprawidłowości. Teraz konieczne jest podanie prawidłowego adresu MAC, który zostanie dopuszczony do działania. W tym celu użyj polecenia switch port-security mac-address. Posiada ono dwa dodatkowe parametry. Oto przykład: ADAM(config-if)#switch port-security mac-address ? H.H.H 48 bit mac address sticky Configure dynamic secure addresses as sticky
Parametr H.H.H wymaga wpisania dopuszczonego adresu MAC. Ręcznie wpisz adres MAC urządzenia, które będzie dopuszczone do połączenia, np.: ADAM(config-if)#switch port-security mac-address 00e0.7de9.82ab
Drugi parametr — sticky — automatycznie dopisze do listy dopuszczonych adresów MAC adres urządzenia, które aktualnie jest podpięte do danego interfejsu. Jeśli zatem masz pewność, że wszystkie urządzenia pracujące w sieci faktycznie są uprawnione, możesz użyć tej funkcji bez konieczności podawania adresów ręcznie. Jeżeli jednak nie masz takiej pewności, znacznie lepszym rozwiązaniem jest ręczne wpisanie pożądanego adresu MAC. Załóżmy, że w naszym przypadku komputer jest dopuszczony do działania i wydajemy polecenie switch port-security mac-address sticky: ADAM(config-if)#switch port-security mac-address sticky
Aby przejrzeć stan zabezpieczeń danego interfejsu, wydaj polecenie show port-security interface [numer interfejsu]: ADAM#show port-security interface FastEthernet 0/2 Port Security : Enabled Port Status : Secure-up Violation Mode : Shutdown Aging Time : 0 mins Aging Type : Absolute SecureStatic Address Aging : Disabled Maximum MAC Addresses : 1 Total MAC Addresses : 1 Configured MAC Addresses : 0 Sticky MAC Addresses : 1 Last Source Address:Vlan : 00e0.7de9.82ab:1 Security Violation Count : 0 ADAM#
Pozycja Port Security: Enabled informuje, że obecnie zabezpieczenie interfejsu jest włączone. Ustawienie pozycji na wartość Disabled oznaczałoby wyłączenie zabezpieczeń interfejsu.
Rozdział 9. ♦ Przełączniki Cisco
195
Port Status: Secure-up można interpretować jako włączony-chroniony. Pozycja Last Source Address pokazuje adres MAC urządzenia ostatnio podłączonego do interfejsu. Ostatnia pozycja, czyli Security Violation Count, podaje, ile razy wystąpiło naruszenie określonych wcześniej parametrów zabezpieczeń. W założeniach do powyższej konfiguracji była mowa o tym, aby przełącznik stosownym komunikatem powiadamiał Cię o ewentualnym naruszeniu zabezpieczeń. Aby włączyć takie powiadamianie, użyj polecenia terminal monitor w trybie uprzywilejowanym: ADAM#terminal monitor ADAM#
Powyższe polecenie spowoduje, że będziesz na bieżąco informowany o wszystkich zdarzeniach występujących na przełączniku. Jeśli np. wyjmiesz przewód sieciowy z interfejsu, zostanie wyświetlony komunikat podobny do poniższego. Widać na nim, że interfejs zmienia status z up na down. *Mar 1 10:33:33.227: %LINEPROTO-5-UPDOWN: Line ´et0/2, changed state to down *Mar 1 10:33:34.234: %LINK-3-UPDOWN: Interface ´o down *Mar 1 10:33:36.792: %LINEPROTO-5-UPDOWN: Line ´et0/24, changed state to down *Mar 1 10:33:37.791: %LINK-3-UPDOWN: Interface ´to down
protocol on Interface FastEthern FastEthernet0/2, changed state t protocol on Interface FastEthern FastEthernet0/24, changed state
W sytuacji, kiedy przewód sieciowy z komputera nieuprawnionego do podłączenia zostanie wetknięty do zabezpieczonego interfejsu, w pierwszej kolejności pojawią się komunikaty dotyczące przejścia interfejsu ze stanu down na stan up. Oto przykład: *Mar 1 10:33:41.062: %LINK-3-UPDOWN: Interface FastEthernet0/2, changed state t ´o up *Mar 1 10:33:42.069: %LINEPROTO-5-UPDOWN: Line protocol on Interface FastEthern ´et0/2, changed state to up
Następnie od razu rozpocznie działanie mechanizm bezpieczeństwa, który poinformuje o działaniu i wyłączeniu zabezpieczonego interfejsu. Oto przykład: *Mar 1 10:33:54.652: %PM-4-ERR_DISABLE: psecure-violation error detected on Fa0/2, ´putting Fa0/2 in err-disable state *Mar 1 10:33:54.652: %PORT_SECURITY-2-PSECURE_VIOLATION: Security violation ´occurred, caused by MAC address 0021.6b3b.246a on port FastEthernet0/2. *Mar 1 10:33:55.658: %LINEPROTO-5-UPDOWN: Line protocol on Interface ´FastEthernet0/2, changed state to down *Mar 1 10:33:56.657: %LINK-3-UPDOWN: Interface FastEthernet0/2, changed state to ´down
Aby przekonać się, czy zabezpieczenie interfejsu działa, wetknij kabel sieciowy urządzenia z adresem MAC innym niż podany podczas konfiguracji interfejsu. Następnie po otrzymaniu komunikatu o zablokowaniu interfejsu wyświetl za pomocą polecenia show port-security interface [numer interfejsu] stan zabezpieczeń interfejsu, np. tak:
196
W drodze do CCNA. Część I ADAM#show port-security interface FastEthernet 0/2 Port Security : Enabled Port Status : Secure-shutdown Violation Mode : Shutdown Aging Time : 0 mins Aging Type : Absolute SecureStatic Address Aging : Disabled Maximum MAC Addresses : 1 Total MAC Addresses : 1 Configured MAC Addresses : 0 Sticky MAC Addresses : 1 Last Source Address:Vlan : 0021.6b3b.246a:1 Security Violation Count : 1
Na powyższym listingu widać, że pozycja Port Status zmieniła wartość na Secureshutdown, czyli chroniony-wyłączony. Oznacza to, że interfejs jest dalej chroniony, lecz aktualnie został wyłączony przez reguły zabezpieczeń. Widać również zmianę w pozycji Last Source Address. Pojawił się tam inny adres MAC, który spowodował wyłączenie interfejsu. Ponieważ nastąpiło naruszenie bezpieczeństwa, wartość w pozycji Security Violation Count zmieniła się na 1.
Szybkie przeglądanie stanów interfejsów Aby szybko sprawdzić, jakie porty przełącznika są aktualnie wykorzystywane i włączone, możesz posłużyć się poleceniem show ip interface brief. Powoduje ono wyświetlenie listy wszystkich interfejsów przełącznika wraz z informacją o przypisanym adresie IP i stanie działania. Interfejsy znajdują się jeden pod drugim, dlatego użycie tego polecenia jest bardzo przydatne i przejrzyste. Oto przykład: ADAM#show ip interface Interface Vlan1 FastEthernet0/1 FastEthernet0/2 FastEthernet0/3 FastEthernet0/4 FastEthernet0/5
FastEthernet0/22 FastEthernet0/23 FastEthernet0/24 GigabitEthernet0/1 GigabitEthernet0/2 ADAM#
brief IP-Address 192.168.0.111 unassigned unassigned unassigned unassigned unassigned
OK? YES YES YES YES YES YES
Method NVRAM unset unset unset unset unset
Status up up up down down down
Protocol up up up down down down
unassigned unassigned unassigned unassigned unassigned
YES YES YES YES YES
unset unset unset unset unset
down down up down down
down down up down down
Rozdział 9. ♦ Przełączniki Cisco
197
Inne polecenia trybu uprzywilejowanego Ustawianie czasu oraz daty Aby ustawić datę oraz godzinę przełącznika, należy w trybie uprzywilejowanym posłużyć się poleceniem clock set, np. tak: adam#clock set 09:40:10 31 March 2010
Aby sprawdzić ustawienia godziny oraz daty, użyj polecenia show clock: adam#show clock 09:40:21.106 UTC Mon Mar 31 2008 adam#
Odwzorowanie nazw domenowych Jak pewnie zauważyłeś, podczas pracy z przełącznikiem każde błędnie wpisane polecenie (np. nable zamiast enable) pociąga za sobą konieczność odczekania kilku sekund. Pojawia się również poniższy komunikat: adam> adam>nable Translating "nable"...domain server (255.255.255.255) % Unknown command or computer name, or unable to find computer address adam>
Dzieje się tak, ponieważ po wpisaniu błędnego polecenia przełącznik stara się odwzorować wpisaną nazwę za pośrednictwem serwera DNS. Jeśli taki serwer nie jest skonfigurowany w sieci, przełącznik domyślnie łączy się z adresem rozgłoszeniowym 255.255.255.255. Działania tego typu mogą irytować nawet najbardziej spokojne osoby. Dlatego w IOS istnieje możliwość wyłączenia tej funkcji. Aby wyłączyć odwzorowanie nazw domenowych, użyj polecenia no ip domain-lookup w trybie konfiguracji globalnej, np.: adam(config)#no ip domain-lookup adam(config)#exit adam#
Teraz, po wpisaniu błędnego polecenia zostaniesz o tym poinformowany poniższym komunikatem, bez konieczności długiego oczekiwania. Oto przykład: adam>nable Translating "nable" % Unknown command or computer name, or unable to find computer address adam>
Aby ponownie włączyć odwzorowywanie nazw domenowych, należy użyć polecenia ip domain-lookup również w trybie konfiguracji globalnej.
198
W drodze do CCNA. Część I
Konfiguracja prędkości interfejsu Wiesz już, że w sieciach Ethernet możliwa jest komunikacja w półdupleksie (ang. half duplex) oraz pełnym dupleksie (ang. full duplex); jest to zależnie od wielu czynników, m.in. od rodzaju posiadanych kart sieciowych oraz urządzeń sieciowych. W związku z tym, interfejsy przełącznika mogą być konfigurowane również w tych dwóch trybach pracy. W większości przypadków karta sieciowa komputera ustawiona jest w specjalnym trybie, zwanym trybem autonegocjacji (ang. autonegotionation). Tryb ten sprawia, że za pomocą tzw. paczek FLP (ang. Fast Link Pulse) oba urządzenia negocjują między sobą parametry połączenia, takie jak dupleks oraz szybkość. Oba urządzenia wymieniają się więc informacjami na temat swoich możliwości i razem dochodzą do wniosku, jakie połączenie będzie najbardziej odpowiednie. Jeśli zdarzy się sytuacja, że na karcie sieciowej i interfejsie urządzenia pojawią się sprzeczne ustawienia dupleksu, wówczas może wystąpić błąd, zwany niezgodnością dupleksu (ang. duplex mismatch). Wyobraź sobie sytuację, kiedy jedna stacja wysyła dane, a druga w tym samym czasie odbiera je i szybko odsyła. Jeśli pierwsza stacja pracuje w półdupleksie, nie może wysyłać danych i odbierać ich jednocześnie, dlatego może pojawić się opisany wcześniej błąd. Polecenie duplex wydane w trybie konfiguracji interfejsu umożliwia ustawienie odpowiedniego trybu. Oto przykład: adam#interface fastethernet 0/1 adam(config-if)#duplex full adam (config-if)#
Możesz również użyć parametru auto podczas konfiguracji dupleksu. Dzięki niemu interfejs przełącznika przejdzie w stan autonegocjacji. Aby sprawdzić ustawienia prędkości konkretnego interfejsu, należy w trybie uprzywilejowanym wydać polecenie show interface oraz podać nazwę interfejsu, np. tak: adam#show interface fastEthernet 0/1 FastEthernet0/1 is up, line protocol is up (connected) Hardware is Fast Ethernet, address is 001e.4957.1d01 (bia 001e.4957.1d01) MTU 1500 bytes, BW 100000 Kbit, DLY 100 usec, reliability 255/255, txload 1/255, rxload 1/255 Encapsulation ARPA, loopback not set Keepalive set (10 sec) Full-duplex, 100Mb/s, media type is 10/100BaseTX input flow-control is off, output flow-control is unsupported ARP type: ARPA, ARP Timeout 04:00:00 Last input never, output 00:00:00, output hang never Last clearing of "show interface" counters never Input queue: 0/75/0/0 (size/max/drops/flushes); Total output drops: 0 Queueing strategy: fifo Output queue: 0/40 (size/max) 5 minute input rate 0 bits/sec, 0 packets/sec 5 minute output rate 0 bits/sec, 0 packets/sec
Rozdział 9. ♦ Przełączniki Cisco
199
91 packets input, 11132 bytes, 0 no buffer Received 91 broadcasts (0 multicasts) 0 runts, 0 giants, 0 throttles 145 input errors, 1200 CRC, 0 frame, 0 overrun, 0 ignored 0 watchdog, 5 multicast, 0 pause input 0 input packets with dribble condition detected 245 packets output, 29530 bytes, 0 underruns 0 output errors, 0 collisions, 1 interface resets 0 babbles, 0 late collision, 0 deferred 0 lost carrier, 0 no carrier, 0 PAUSE output 390 output buffer failures, 0 output buffers swapped out
Zarządzanie przełącznikiem przez stronę WWW Jeśli Twój przełącznik posiada już adres IP oraz skonfigurowałeś użytkowników, możesz podjąć próbę połączenia się z nim, wykorzystując przeglądarkę internetową. Wcześniej jednak konieczne jest uruchomienie na przełączniku usługi HTTP, jeśli została wcześniej wyłączona. W tym celu przejdź do konfiguracji globalnej przełącznika i wydaj polecenie ip http server, następnie przy użyciu polecenia ip http port przypisz usłudze odpowiedni port. W przypadku HTTP jest to port 80. Oto przykład: switch2960b#configure terminal Enter configuration commands, one per line. switch2960b(config)#ip http server switch2960b(config)#ip http port 80 switch2960b(config)#
End with CNTL/Z.
Połączenie za pomocą przeglądarki internetowej Aby połączyć się z przełącznikiem: 1. Uruchom przeglądarkę internetową i w polu adresowym podaj adres IP
przełącznika, np. 192.168.0.111, później naciśnij klawisz Enter (rysunek 9.17). 2. Po kilku sekundach pojawi się okno logowania (rysunek 9.18). W polu Nazwa
użytkownika wpisz adam — jest to nazwa użytkownika utworzona w podrozdziale „Bezpieczne logowanie do przełącznika — SSH”; w polu Hasło podaj hasło trybu uprzywilejowanego. Kliknij OK. 3. Po chwili pojawi się okno głównie menu przełącznika (rysunek 9.19).
W oknie głównym znajdują się podstawowe informacje na temat przełącznika, m.in. jego nazwa oraz pozostałe dane dotyczące wersji oprogramowania i numerów seryjnych. Są tam również informacje na temat procentu wykorzystanego pasma oraz błędów. Przełącznik można konfigurować za pomocą przeglądarki internetowej, wykorzystując menu po lewej stronie.
200
W drodze do CCNA. Część I
Rysunek 9.17. Połączenie z przełącznikiem za pomocą przeglądarki Internet Explorer Rysunek 9.18. Okno logowania do przełącznika
Tworzenie kopii zapasowych konfiguracji Każde urządzenie elektroniczne może ulec awarii. Co się stanie, jeśli awarii ulegnie router lub przełącznik Cisco? Jeśli posiadasz w sieci urządzenia nadmiarowe, to w zasadzie nic; jeśli jednak ich nie masz, powstaje problem. I nie chodzi tutaj o sam fizyczny sprzęt, bo taki można jeszcze w tym samym dniu zakupić, ale o jego konfigurację, która czasami jest na tyle rozbudowana, że przywrócenie jej od podstaw może okazać się bardzo czasochłonne. Aby zapobiec tego typu zdarzeniom, konieczne jest wykonywanie kopii zapasowych konfiguracji.
Rozdział 9. ♦ Przełączniki Cisco
201
Rysunek 9.19. Okno główne menu przełącznika
Ogólnie rzecz biorąc, do wykonania kopii zapasowych plików znajdujących się na routerze lub przełączniku służy polecenie copy. Zaleca się, aby pliki konfiguracyjne zapisywać w innym bezpiecznym miejscu, a nie tylko w pamięci NVRAM, bo przecież ona też może ulec awarii. Możesz w tym celu posłużyć się serwerem TFTP. Bez obaw, nie będzie konieczny zakup nowego, drogiego serwera. Wystarczy na komputerze podpiętym do sieci zainstalować darmowe oprogramowanie, które uruchomi prostą usługę serwera TFTP. Usługa ta działa standardowo na porcie UDP o numerze 69. TFTP (ang. Trivial File Transfer Protocol) służy do przesyłania danych. Jest to mniej rozbudowana wersja popularnego protokołu FTP. W następnym punkcie opisany został proces instalacji prostego programu WinAgent TFTP Service. Służy on do symulowania działania serwera TFTP. Można go pobrać z internetu, wpisując jego nazwę w wyszukiwarce, takiej jak np. Google.
Wykorzystanie komputera jako serwera TFTP Aby zainstalować i uruchomić przykładowy serwer TFTP: 1. Uruchom instalatora programu WinAgents TFTP Server. Pojawi się okno
instalatora (rysunek 9.20). Kliknij przycisk Next. 2. W kolejnym oknie zapoznaj się z warunkami umowy licencyjnej. Zaznacz pole
wyboru I accept the license agreement i kliknij przycisk Next (rysunek 9.21).
202
W drodze do CCNA. Część I
Rysunek 9.20. Okno instalatora
Rysunek 9.21. Okno License Agreement
3. W oknie Select Installation Type zaznacz, jaki rodzaj instalacji wybierasz
(rysunek 9.22). Kliknij Next, aby przejść do następnego kroku. 4. Pojawi się okno informujące o konieczności modyfikacji firewalla, jeśli
go posiadasz. Zanotuj odpowiednie informacje i kliknij Next, aby rozpocząć instalację (rysunek 9.23). 5. Po zakończonej instalacji kliknij przycisk Finish (rysunek 9.24). 6. Uruchom program, klikając ikonę TFTP Server Manager znajdującą się
na pasku menu Start. Pojawi się okno Connect to TFTP Server (rysunek 9.25). Pozostaw domyślne ustawienia i kliknij przycisk OK. 7. Jeśli usługa TFTP nie jest uruchomiona, pojawi się komunikat (rysunek 9.26).
Kliknij Tak, aby ją uruchomić.
Rozdział 9. ♦ Przełączniki Cisco Rysunek 9.22. Wybierz rodzaj instalacji
Rysunek 9.23. Może się okazać, że zainstalowana zapora będzie wymagała utworzenia odpowiednich wyjątków
8. Po uruchomieniu usługi zobaczysz okno główne programu (rysunek 9.27).
Tutaj na liście znajdą się zapisywane do serwera konfiguracje. 9. Domyślnie folderem, w którym zapisywane są konfiguracje, jest folder
instalacji programu. Możesz jednak zmienić to ustawienie, aby łatwiej było odszukać pliki kopii. W tym celu utwórz np. na pulpicie folder, do którego będą kopiowane dane. Następnie kliknij w oknie głównym programu ikonę (klucz) Manage Virual Folders. Pojawi się okno Virtual TFTP Folders (rysunek 9.28). 10. Kliknij przycisk Edit i w oknie Przeglądanie w poszukiwaniu folderu
(rysunek 9.29) odszukaj utworzony wcześniej folder i kliknij przycisk OK.
203
204
W drodze do CCNA. Część I
Rysunek 9.24. Zakończenie instalacji
Rysunek 9.25. Okno Connect to TFTP Server
Rysunek 9.26. Uruchomienie usługi TFTP
Usuwanie konfiguracji startowej Jeśli chcesz usunąć całą zawartość pamięci NVRAM i przywrócić konfigurację fabryczną, możesz posłużyć się poleceniem erase startup-config.
Rozdział 9. ♦ Przełączniki Cisco
205
Rysunek 9.27. Okno główne programu Rysunek 9.28. Okno Virtual TFTP Folders
Pamiętaj, że po użyciu tego polecenia cała zapisana konfiguracja zostanie usunięta. Po wykonaniu polecenia należy zrestartować urządzenie poleceniem reload: switch#erase startup-config Erasing the nvram filesystem will remove all files! Continue? [confirm] [OK] Erase of nvram: complete
206
W drodze do CCNA. Część I
Rysunek 9.29. Zaznacz folder, w którym mają pojawiać się konfiguracje
Usuwanie zawartości pamięci flash Aby usunąć pliki dostępne w pamięci flash, użyj polecenia erase flash. Przełącznik wykasuje całą zawartość pamięci flash. Oto przykład: switch#erase flash System flash directory: File Length Name/status 1 3707389 c4000-j-11218z [3707456 bytes used, 486848 available, 4194304 total] Erase flash device? [confirm] Are you sure? [yes/no]: Are you sure? [yes/no]: yes Erasing device... eeeeeeeeeeeeeeee ...erased switch#
Z powyższym poleceniem należy postępować bardzo ostrożnie, gdyż jego użycie spowoduje wymazanie całej zawartości pamięci flash i — co za tym idzie — również systemu operacyjnego. Przed zastosowaniem tego polecenia upewnij się, czy aby na pewno jest to konieczne.
Przesyłanie pliku z bieżącą konfiguracją na serwer TFTP Zanim zapiszesz konfigurację bieżącą przełącznika do pamięci NVRAM, możesz — używając polecenia copy running-config tftp — przesłać ją na serwer TFTP i zastosować w innym przełączniku. Oto przykład:
Rozdział 9. ♦ Przełączniki Cisco
207
Switch#copy running-config tftp Address or name of remote host []? 192.168.0.10 Destination filename [switch_1-confg]? !! 4209 bytes copied in 4.993 secs (843 bytes/sec) Switch#
Po wpisaniu polecenia copy running-config tftp podaj adres serwera TFTP. Następnie podaj nazwę, pod jaką zostanie zapisany plik lub naciśnij klawisz Enter, aby zaakceptować domyślną nazwę. Po zapisaniu konfiguracji przejdź do okna głównego serwera TFTP, aby sprawdzić, czy konfiguracja została zapisana (rysunek 9.30).
Rysunek 9.30. Skopiowana konfiguracja
Jak widać na powyższym rysunku, na liście pojawił się plik z zapisaną konfiguracją.
Przesyłanie pliku z konfiguracją startową na serwer TFTP Do zapisania konfiguracji startowej przełącznika na serwerze TFTP użyj polecenia copy startup-config tftp. Oto przykład:
208
W drodze do CCNA. Część I Switch#copy startup-config tftp Address or name of remote host []? 192.168.0.10 Destination filename [switch_1-confg]? startowa-cfg !! 2844 bytes copied in 0.052 secs (54692 bytes/sec) Switch#
Przed skopiowaniem konfiguracji możesz zmienić jej nazwę na np. startowa-cfg.
Konfigurowanie przełącznika za pośrednictwem TFTP Zanim rozpoczniesz kopiowanie danych z serwera TFTP do urządzenia Cisco, koniecznie upewnij się, czy posiada ono wystarczającą ilość pamięci. Jeśli kopiujesz do urządzenia konfigurację bieżącą, upewnij się, że ilość pamięci RAM jest wystarczająca. Pamiętaj również, że konfiguracja kopiowana z TFTP do RAM zostaje scalona (ang. merge) z tą, która znajduje się już w RAM urządzenia. Jeśli natomiast kopiujesz konfigurację z TFTP do pamięci NVRAM, konfiguracja z serwera zastępuje (ang. replace) tę, która znajduje się w urządzeniu. Aby sprawdzić ilość pamięci dostępnej w urządzeniu, wydaj polecenie show version. Poniższy link pochodzi z routera, ale zasada podanych obliczeń jest taka sama. Oto przykład: ROUTER_1#show version Cisco IOS Software, C850 Software (C850-ADVSECURITYK9-M), Version 12.4(15)T11, ´RELEASE SOFTWARE (fc2) Technical Support: http://www.cisco.com/techsupport Copyright (c) 1986-2009 by Cisco Systems, Inc. Compiled Thu 29-Oct-09 14:53 by prod_rel_team ROM: System Bootstrap, Version 12.3(8r)YI4, RELEASE SOFTWARE ROUTER_1 uptime is 2 days, 3 hours, 28 minutes System returned to ROM by power-on System restarted at 20:03:16 UTC Fri Feb 26 2010 System image file is "flash:c850-advsecurityk9-mz.124-15.T11.bin"
Cisco 851W (MPC8272) processor (revision 0x300) with 59392K/6144K bytes of memory. Processor board ID FHK1351777N MPC8272 CPU Rev: Part Number 0xC, Mask Number 0x10 5 FastEthernet interfaces 1 802.11 Radio 128K bytes of non-volatile configuration memory. 20480K bytes of processor board System flash (Intel Strataflash) Configuration register is 0x2102 ROUTER_1#
Po wydaniu polecenia show version odszukaj pozycję System image file is. Obok niej znajduje się nazwa obecnie załadowanego do pamięci obrazu IOS. Cały obraz IOS jest ładowany do pamięci RAM podczas uruchamiania routera.
Rozdział 9. ♦ Przełączniki Cisco
209
Aby sprawdzić, jaką ilością pamięci RAM dysponuje router, należy odszukać pozycję Cisco 851W (MPC8272) processor (revision 0x300) with 59392K/6144K bytes of memory. Dodaj do siebie pozycje 59392 oraz 6144 i podziel przez 1024, a otrzymasz ilość pamięci RAM podaną w megabajtach. W tym przypadku są to 64 MB. Pozycja znajdująca się nieco niżej poprzedniej 128K bytes of non-volatile configuration memory informuje o ilości pamięci NVRAM. Ilość pamięci jest niewielka, ale to wystarczy, aby przechowywać w niej plik tekstowy z konfiguracją. W tym modelu ilość pamięci to 128 kB. Ostatnią pozycją jest ilość pamięci flash. Pozycja informująca o ilości tej pamięci znajduje się poniżej informacji o NVRAM. Jest to wartość 20480K bytes of processor board System flash (Intel Strataflash). Podobnie jak poprzednio, podziel tę wartość przez 1024, aby otrzymać ilość w megabajtach. W tym przypadku wynikiem jest 20 MB.
Kopiowanie konfiguracji bieżącej z TFTP do przełącznika Aby skopiować z serwera TFTP konfigurację bieżącą przełącznika, użyj polecenia copy tftp running-config. Podaj adres IP serwera TFTP i nazwę pliku źródłowego oraz docelowego. Oto przykład: Switch#copy tftp running Address or name of remote host []? 192.168.0.10 Source filename []? switch_1-confg Destination filename [running-config]? Accessing tftp://192.168.0.10/switch_1-confg... Loading switch_1-confg from 192.168.0.10 (via Vlan1): ! [OK - 4227 bytes]
Polecenie copy running-config startup-config Polecenie copy running-config startup-config kopiuje zawartość pamięci ulotnej RAM do pamięci nieulotnej NVRAM, czyli konfigurację bieżącą do konfiguracji startowej. Oto przykład: Switch#copy running-config startup-config Destination filename [startup-config]? Building configuration... [OK]
Polecenie copy startup-config running-config Aby skopiować konfigurację startową do konfiguracji bieżącej, należy wydać polecenie odwrotne, czyli copy startup-config running-config: Switch#copy startup-config running-config Destination filename [running-config]? 1403 bytes copied in 0.201 secs (6980 bytes/sec)
210
W drodze do CCNA. Część I
Testowanie połączeń Podobnie jak w przypadku stacji roboczych, również w przełączniku występuje dobrze Ci już znane polecenie ping, aby przetestować np. połączenie pomiędzy dwoma przełącznikami, należy użyć właśnie tego polecenia. Oto przykład: adam#ping 192.168.0.10 Type escape sequence to abort. Sending 5, 100-byte ICMP Echos to 192.168.0.10, timeout is 2 seconds: !!!!! Success rate is 100 percent (5/5), round-trip min/avg/max = 1/2/8 ms adam#
Procedura resetowania zapomnianego hasła trybu uprzywilejowanego We wszystkich urządzeniach Cisco istnieje możliwość wyzerowania haseł dostępu, w sytuacji gdy roztargniony i wiecznie zapracowany administrator ich zapomni. Firma Cisco zadbała również o klientów i na swojej stronie internetowej udostępnia informacje na temat zerowania haseł. Na stronie internetowej: http://www.cisco.com/en/US/products/sw/iosswrel/ps1831/ products_tech_note09186a00801746e6.shtml znajdują się wskazówki dla każdego urządzenia z osobna. Można również wejść na stronę www.cisco.com i w polu wyszukiwania wpisać hasło pasword recovery. Jeśli zapomniałeś hasła do trybu uprzywilejowanego lub innego hasła dostępowego, możesz posłużyć się procedurą jego wyczyszczenia lub zmiany. Procedura odzyskiwania haseł w przełączniku serii Cisco 2960 jest następująca: 1. Wyłącz przełącznik z zasilania. 2. Wciśnij i przytrzymaj klawisz MODE na obudowie (po lewej stronie). Trzymaj
wciśnięty klawisz do czasu, aż dioda zapali się na kolor zielony. 3. W tym czasie obserwuj konsolę. Powinien pojawić się na niej komunikat: switch:
4. Wpisz polecenie flash_init i naciśnij Enter, np.: switch: flash_init Initializing Flash...
5. Po kilku sekundach wydaj polecenie dir flash:, aby wyświetlić listę plików
na przełączniku. Interesuje nas plik o nazwie config.text, w którym zapisana jest konfiguracja, np.: switch: dir flash:
Rozdział 9. ♦ Przełączniki Cisco
211
6. W kolejnym kroku wydaj plecenie rename flash:config.text flash:config.old.
W ten sposób zamienisz nazwę pliku z konfiguracją. Oto przykład: switch: rename flash:config.text flash:config.old switch:
7. Następnie wpisz polecenie boot, aby rozpocząć procedurę uruchamiania: switch: boot
Po zakończeniu uruchamiania pojawi się okno dialogu konfiguracyjnego. Naciśnij n. 8. W kolejnym kroku przejdź do trybu uprzywilejowanego. Zauważ, że hasło
nie jest wymagane, gdyż obecnie przełącznik nie ma konfiguracji. Switch>en Switch#
9. W trybie uprzywilejowanym wpisz polecenie rename config.old flash:config.text: Switch#rename flash:config.old flash:config.text Destination filename [config.text] !--- Press Return or Enter. Switch#
10. Następnie wydaj polecenie copy flash:config.text system:running-config: Switch#copy flash:config.text system:running-config Destination filename [running-config]? !--- Press Return or Enter. 1131 bytes copied in 0.760 secs Sw1#
11. Teraz możesz zmienić hasła, których zapomniałeś. W tym przypadku
procedura jest standardowa. Oto przykład: Switch(config)#enable secret
12. W ostatnim kroku przy użyciu polecenia copy running-config startup-config
skopiuj konfigurację bieżącą do startowej. Pomimo że w rozdziale tym opisuję działanie przełączników, dla porównania, jak wygląda procedura odzyskiwania hasła na routerach, przeanalizuję ją krok po kroku. Procedura odzyskiwania hasła wygląda podobnie w większości modeli routerów Cisco. Poniżej opisana procedura ma zastosowanie dla routera Cisco 851W. Router>enable Password: Password: Password: % Bad secrets
Po trzech próbach podania nieprawidłowego hasła pojawi się komunikat % bad secrets. Jeśli nadal nie pamiętasz hasła, czas rozpocząć procedurę jego odzyskiwania.
212
W drodze do CCNA. Część I
Podłącz się, wykorzystując konsolę, do swojego komputera, następnie wyłącz router włącznikiem z tyłu urządzenia. Włącz go ponownie i podczas procedury jego uruchamiania naciskaj na klawiaturze kombinację klawiszy Ctrl+Break. Po kilku sekundach przejdziesz do trybu zwanego rommon. Wpisz polecenie confreg 0x2142 i naciśnij Enter. Oto przykład: rommon 1 > confreg 0x2142 You must reset or power cycle for new config to take effect
Polecenie ustawi rejestr routera tak, że podczas następnego ponownego uruchomienia router ominie konfigurację zapisaną w pamięci NVRAM. W kolejnym kroku wydaj polecenie reset, aby zrestartować router: rommon 2 > reset
Rozpocznie się proces ponownego uruchamiania. Po pojawieniu się dialogu konfiguracyjnego wybierz n, np. tak: Self decompressing the image : ############################### ############################################################## ############################################################## ############################################################## ############################### [OK] --- System Configuration Dialog --Would you like to enter the initial configuration dialog? [yes/no]: n Press RETURN to get started! Router>
W kolejnym kroku przejdź do trybu uprzywilejowanego i zapisz, korzystając z polecenia copy startup-config runing-config, konfigurację startową do konfiguracji bieżącej. Oto przykład: Router>enable Router#copy startup-config running-config Destination filename [running-config]? 1324 bytes copied in 2.35 secs (662 bytes/sec) Router#
Następnie ustaw nowe hasła, np. hasło trybu uprzywilejowanego: Router#configure terminal Enter configuration commands, one per line. End with CNTL/Z. Router(config)#enable secret cisco Router(config)#^Z
Po ustawieniu nowego hasła skopiuj konfigurację bieżącą do startowej. Router#copy running-config startup-config Destination filename [startup-config]? Building configuration... [OK]
Rozdział 9. ♦ Przełączniki Cisco
213
Wydaj polecenie show version: Router#show version Cisco Internetwork Operating System Software IOS (tm) C2600 Software (C2600-IS-M), Version 12.0(7)T, RELEASE SOFTWARE (fc2) --- output truncated --2 Ethernet/IEEE 802.3 interface(s) 2 Serial(sync/async) network interface(s) 1 ISDN Basic Rate interface(s) 32K bytes of non-volatile configuration memory. 8192K bytes of processor board System flash partition 1 (Read/Write) 8192K bytes of processor board System flash partition 2 (Read/Write) Configuration register is 0x2142
Zauważ, że w ostatniej linii pojawia się wpis 0x2142. Takie ustawienie sprawi, że router ponownie uruchomi się w trybie omijającym konfigurację w NVRAM. Trzeba więc ustawienie to wyłączyć. W trybie konfiguracji globalnej wydaj polecenie 0x2102: Router#configure terminal Enter configuration commands, one per line. End with CNTL/Z. Router(config)#config-register 0x2102 Router(config)#
Ponownie wydaj polecenie show version. Tym razem w ostatniej linii pojawia się wpis informujący o zmianie trybu na 0x2102 przy następnym zrestartowaniu urządzenia: Router#show version Cisco Internetwork Operating System Software IOS (tm) C2600 Software (C2600-IS-M), Version 12.0(7)T, RELEASE SOFTWARE (fc2) --- output truncated --2 Ethernet/IEEE 802.3 interface(s) 2 Serial(sync/async) network interface(s) 1 ISDN Basic Rate interface(s) 32K bytes of non-volatile configuration memory. 8192K bytes of processor board System flash partition 1 (Read/Write) 8192K bytes of processor board System flash partition 2 (Read/Write) Configuration register is 0x2142 (will be 0x2102 at next reload) Router#
Zrestartuj router.
Zakończenie Zawarte w tym rozdziale informacje pozwoliły Ci zapoznać się z podstawami pracy przełącznika. Dowiedziałeś się, jaka jest zasada jego działania, w jaki sposób interpretuje ramki oraz jakie jest jego zadanie w sieci komputerowej. Poznałeś podstawy konfiguracji i administracji oraz znasz metody zabezpieczania przełącznika przed dostępem osób niepowołanych.
214
W drodze do CCNA. Część I
Użyta terminologia banner EXEC — pojawia się po zalogowaniu się do urządzenia, ale przed logowaniem do trybu uprzywilejowanego; banner LOGIN — pojawi się po MOTD, ale przed zalogowaniem się do przełącznika; banner MOTD (ang. Message Of The Day) — banner pojawiający się jako pierwszy przy podłączeniu się do urządzenia sieciowego Cisco; BPDU (ang. bridge protocol data unit) — ramki grupowe wysyłane podczas działania protokołu STP; burza rozgłoszeniowa (ang. broadcast storm) — zjawisko zapętlenia wysyłanych do sieci ramek rozgłoszeniowych, często występuje w sieciach z nadmiarowością; dialog konfiguracyjny (ang. System Configuration Dialog) — dialog przeprowadzany pomiędzy urządzeniem sieciowym a użytkownikiem, podczas dialogu konfiguracyjnego użytkownik odpowiada na pytania i w ten sposób dokonuje podstawowej konfiguracji urządzenia; MTU (ang. Media Transmission Unit) — największa możliwa wartość pakietu, wartość ustawiona na 1500 bajtów jest maksymalnym rozmiarem ramki ethernetowej; nadmiarowość (ang. redundancy) — mechanizm zapewniający kilka równoczesnych dróg do tego samego punktu docelowego; niezgodność dupleksu (ang. duplex mismatch) — sytuacja, w której ustawienia dupleksu po obu stronach połączenia są różne i nie mogą skomunikować się ze sobą; POST (ang. power-on self test) — test wykonywany podczas uruchomienia urządzeń Cisco, sprawdza poprawność działania procesora, pamięci oraz pozostałych elementów; RPS (ang. Redundant Power Supply) — gniazdo dostępne w większości urządzeń Cisco, umożliwiające podłączenie dodatkowego niezależnego źródła zasilania; SSH (ang. secure shell) — protokół umożliwiający bezpieczną transmisję danych z serwera do klienta; STP (ang. Spanning Tree Protocol) — protokół zarządzający nadmiarowymi połączeniami w sieciach komputerowych, w przypadku gdy nadmiarowe trasy nie są wykorzystywane, protokół automatycznie je wyłącza; TFTP (ang. Trivial File Transfer Protocol) — protokół służący do przesyłania danych pomiędzy serwerem a klientem; VLAN (ang. Virtual LAN) — sieć wirtualna wyodrębniona z istniejącej sieci lokalnej LAN, umożliwia odseparowanie od siebie innych logicznych sieci.
Rozdział 9. ♦ Przełączniki Cisco
215
Użyte polecenia enable — umożliwia przejście z trybu użytkownika do trybu uprzywilejowanego. alias exec s [alias] — umożliwia przypisanie aliasu dla dowolnego polecenia w sys-
temie IOS. clear line — usuwa wybranych użytkowników podłączonych aktualnie do
określonej linii. clock set — ustawia na przełączniku aktualny czas i datę. configure terminal — umożliwia przejście do trybu konfiguracji globalnej przełącznika. copy running-config startup-config — kopiuje zawartość pamięci ulotnej RAM do pamięci nieulotnej NVRAM, czyli konfigurację bieżącą do konfiguracji startowej. copy startup-config tftp — zapisuje konfigurację startową przełącznika na serwerze
TFTP. copy tftp running-config — kopiuje konfigurację bieżącą z serwera TFTP do prze-
łącznika. crypto key generate rsa — polecenie generujące parę kluczy do komunikacji SSH. disconnect — zamyka sesję z urządzeniem zdalnym. enable password — ustawia nieszyfrowane hasło do trybu uprzywilejowanego. enable secret — ustawia szyfrowane hasło do trybu uprzywilejowanego. erase flash — wymazuje zawartość pamięci flash. erase startup-config — usuwa konfigurację startową. exec-timeout — ustawia czas, po którym nastąpi automatyczne zerwanie sesji. hostname — zmienia nazwę przełącznika. interface [nazwa interfejsu] — umożliwia przejście do trybu konfiguracji konkret-
nego interfejsu. ip address — przypisuje adres IP do interfejsu. ip default-gateway [adres ip bramy] — ustawia na przełączniku adres domyślnej
bramy. ip domain-name [nazwa_domeny] — przypisuje do przełącznika obsługę określonej nazwy
domenowej. ip ssh version 2 — konfiguruje wersję 2. protokołu SSH.
216
W drodze do CCNA. Część I logging synchronous — zapobiega wpisywaniu poleceń pomiędzy pojawiającymi się komunikatami pochodzącymi z przełącznika. no shutdown — włącza interfejs. reload — uruchamia ponownie przełącznik. resume — umożliwia powrót do określonej sesji. service password-encryption — szyfruje wszystkie hasła; po wydaniu tego polecenia wszystkie bieżące oraz przyszłe hasła zostaną zaszyfrowane. show clock — wyświetla aktualną datę i godzinę. show history — wyświetla historię użytych poleceń. show interface [nazwa interfejsu] — wyświetla ustawienia konkretnego interfejsu
przełącznika. show interfaces — wyświetla właściwości interfejsów przełącznika. show ip interface brief — wyświetla prostą listę wszystkich interfejsów przełącznika
wraz z informacją o przypisanym adresie IP i stanie działania. show mac address-table — wyświetla listę adresów MAC dostępnych na przełączniku. show port-security interface [numer interfejsu] — wyświetla stan zabezpieczeń
interfejsu, na którym skonfigurowano port security. show running-config — wyświetla konfigurację bieżącą przełącznika. show sessions — wyświetla otwarte sesje z konfigurowanego routera. show startup-config — wyświetla konfigurację startową przełącznika. show users — wyświetla listę podłączonych do przełącznika użytkowników. show version — wyświetla m.in. informacje na temat wersji systemu IOS. switch port-security violation shutdown — służy do określenia zachowania interfejsu podczas podłączenia nieautoryzowanego adresu MAC, w tym przypadku interfejs zostanie wyłączony. switchport mode access — ustala rodzaj podłączonego do przełącznika urządzenia pod-
czas konfiguracji zabezpieczeń interfejsu. terminal monitor — włącza pojawianie się na bieżącej konsoli komunikatów informujących użytkownika o różnych zdarzeniach występujących na przełączniku. username [nazwa_użytkownika] password [hasło_dla_użytkownika] — tworzy nowego
użytkownika i przypisuje mu hasło dostępu.
Rozdział 9. ♦ Przełączniki Cisco
217
Pytania sprawdzające 1. Jaka technologia umożliwia zabezpieczenie dostępu do sieci LAN
nieautoryzowanym klientom? a) STP, b) FULL-DUPLEX, c) PORT SECURITY, d) RSTP. 2. Jeśli na panelu przednim przełącznika 2960 jest włączony tryb DUPLEX, a dioda
przy interfejsie, np. FE0/1, pali się na zielono, oznacza to: a) pracę w półdupleksie, b) pracę w jednej domenie kolizji, c) pracę w pełnym dupleksie, d) pracę z prędkością 100 Mb/s. 3. Protokół STP podczas wymiany informacji pomiędzy innymi przełącznikami
przesyła specjalny rodzaj ramki. Jaka to ramka? a) FLP, b) SSID, c) LPDU, d) BPDU. 4. Spójrz na poniższy rysunek. Jaka najlepsza trasa będzie wybrana przez
protokół STP?
a) 1-2-3-5-6, b) 1-2-4-3-5-6, c) 1-3-4-5-6, d) 1-2-4-5-6.
218
W drodze do CCNA. Część I 5. Ile domen rozgłoszeniowych znajduje się w poniższej sieci?
a) 4, b) 6, c) 3, d) 1. 6. Aby zarządzać zdalnie przełącznikiem, konieczne jest: a) uruchomienie protokołu STP, b) przypisanie adresu IP oraz maski podsieci do interfejsu FE1, c) wydanie komendy no shut w konfiguracji interfejsu VLAN1, d) przypisanie adresu IP oraz maski podsieci do interfejsu VLAN1, e) wydanie komendy shutdown w konfiguracji interfejsu VLAN1. 7. Jakie polecenie służy do wyświetlania konfiguracji bieżącej przełącznika? a) show startup-config, b) show config, c) show running-config, d) show int. 8. Na przełączniku został włączony interfejs FE0/1, lecz nie podpięto do niego
żadnego urządzenia. Jaki stan będzie posiadał powyższy interfejs po wydaniu komendy show interface FE0/1? 1) FastEthernet0/1 is up, line protocol is up, 2) FastEthernet0/1 is administratively down, line protocol is down, 3) FastEthernet0/1 is down, line protocol is down, 4) FastEthernet0/1 is up, line protocol is down. 9. Po próbie zalogowania się do przełącznika przez linię vty pojawia się komunikat pasword required but none set. Jakie polecenia należy wydać, aby umożliwić
tę komunikację? a) ADAM(config)#line vty 0 1 ADAM(config-line)#login
Rozdział 9. ♦ Przełączniki Cisco
219
b) ADAM(config-line)#no login
c) ADAM(config)#line vty 0 1 ADAM(config-line)#password adam_vty ADAM(config-line)#login
d) ADAM(config)#line con 0 1 ADAM(config-line)#password adam_vty ADAM(config-line)# login
10. Jaki będzie efekt wykonania polecenia service password-encryption? a) zaszyfruje tylko przyszłe hasła, b) zaszyfruje wszystkie bieżące i przyszłe hasła, c) zaszyfruje hasła do trybu uprzywilejowanego, d) zaszyfruje tylko bieżące hasła. 11. Jaki rodzaj bannera pojawi się podczas logowania do przełącznika bezpośrednio
przed logowaniem do trybu uprzywilejowanego? a) EXEC, b) MOTF, c) LOGIN, d) żaden z powyższych. 12. Podczas konfiguracji port security na przełączniku Cisco wydano komendę switch port-security violation shutdown. Co się stanie, kiedy
do skonfigurowanego interfejsu podłączy się urządzenie, którego adres MAC został wprowadzony do listy dopuszczonych adresów? a) interfejs wyłączy się całkowicie i tylko administrator będzie mógł
go odblokować, b) interfejs wyłączy się na kilka sekund, następnie będzie działał prawidłowo, c) interfejs będzie działać, umożliwiając komunikację, d) interfejs przełączy się w tryb half-duplex, a jego prędkość zostanie
ograniczona do 10 Mb/s. 13. Jakie polecenia służą do włączenia na interfejsie FE0\1 półdupleksu? a) adam#interface fastethernet 0/1 adam(config-if)#duplex full adam (config-if)#
220
W drodze do CCNA. Część I b) adam#interface fastethernet 0/5 adam(config-if)#duplex half adam (config-if)#
c) adam#interface fastethernet 0/1 adam(config-if)#speed 100 adam (config-if)#
d) adam#interface fastethernet 0/1 adam(config-if)#duplex half adam (config-if)#
14. Na jakim standardowym porcie działa usługa serwer TFTP? a) UDP 68, b) TCP 69, c) UDP 69, d) TCP 68. 15. Jakie polecenie należy wydać, aby wykasować konfigurację startową
przełącznika? a) erase flash, b) erase running-config, c) erase config, d) erase startup-config. 16. Jakie polecenie służy do skopiowania obrazu IOS do przełącznika Cisco? a) copy tftp running-config, b) copy flash tftp, c) copy tftp startup-config, d) copy tftp flash. 17. Jakie polecenie służy do sprawdzenia konfiguracji rejestru w systemie IOS? a) show register, b) show running-config, c) show version, d) show flash. 18. Co należy sprawdzić przed załadowaniem do pamięci przełącznika nowego
obrazu IOS?
Rozdział 9. ♦ Przełączniki Cisco
221
a) ilość pamięci NVRAM, b) ilość dostępnej pamięci RAM, c) ilość pamięci ROM, d) ilość dostępnej pamięci flash, e) nic z powyższych. 19. Jakiego polecenia trzeba użyć, aby zapisać konfigurację startową na serwerze
TFTP? a) copy running-config tftp, b) copy tftp running-config, c) copy startup-config tftp, d) copy tftp startup-config. 20. Gdzie podczas uruchamiania przełącznika znajduje się domyślnie jego
konfiguracja startowa? a) w pamięci RAM, b) w pamięci flash, c) w pamięci NVRAM, d) w pamięci ROM.
Odpowiedzi 1. c, 2. c, 3. d, 4. c, 5. a, 6. c, d, 7. c, 8. c, 9. c, 10. b, 11. a, 12. c, 13. d, 14. c,
222
W drodze do CCNA. Część I 15. d, 16. d, 17. c, 18. b, d, 19. c, 20. c.
Rozdział 10.
Działanie sieci WAN Wprowadzenie Poniżej przedstawiono technologie umożliwiające tworzenie sieci WAN poprzez łączenie ze sobą różnego rodzaju sieci lokalnych. Każdej z tych technologii można użyć do połączenia dwóch oddziałów firmy znajdujących się np. w Krakowie i Warszawie. Nie jest konieczne (wręcz niemożliwe i nieopłacalne) położenie własnego okablowana na takim dystansie, dlatego często wykorzystuje się opisane poniżej technologie. Opis tych rozwiązań ma na celu jedynie zapoznanie Cię z nimi. Szczegółowe opisanie ich wszystkich wraz z konfiguracją wymaga gruntownej wiedzy nie tylko związanej z sieciami komputerowymi, ale również z telekomunikacją, a to wykracza poza zakres tematów omawianych w książce. Znacznie bardziej rozbudowana konfiguracja przedstawionych w tym rozdziale technologii zostanie przeprowadzona w książce przygotowującej do zdania egzaminu ICND2.
Technologie WAN Generalnie technologię WAN możemy podzielić trzy rodzaje: linię dzierżawioną (ang. leased line), przełączanie obwodów (ang. circuit switched), przełączanie pakietów (ang. packet switched).
Podczas wykorzystywania technologii przełączania obwodów połączenie przy każdej sesji komunikacyjnej jest zestawiane na żądanie (ang. on-demand). Przełączanie obwodów stosowane jest w takich technologiach jak ISDN oraz Dial-up. Mechanizm przełączania pakietów polega na wykorzystaniu do przesyłania pakietów sieci operatora. Łącze pomiędzy dwoma klientami jest łączem operatora i wewnątrz jego
224
W drodze do CCNA. Część I
sieci następuje przełączanie pakietów. Technologie, które wykorzystują tego typu przełączanie, to Frame-Relay oraz ATM. Mechanizmy przełączania pakietów gwarantują stałą przepustowość. Generalnie wszystkie technologie WAN działają w warstwie fizycznej i w warstwie łącza danych modelu ISO/OSI.
Linia dzierżawiona Nie trzeba być ekspertem od sieci komputerowych, aby zrozumieć pojęcie linii dzierżawionej. Linia dzierżawiona (ang. leased line) to po prostu wydzielona linia komunikacyjna będąca własnością firmy komunikacyjnej (np. w naszym kraju w większości przypadków taką firmą jest Telekomunikacja Polska S.A.), łącząca dwa oddalone od siebie punkty (sieci LAN). Analogią pojęcia linii dzierżawionej może być budynek. Wyobraź sobie, że otwarłeś firmę komputerową zajmującą się sprzedażą sprzętu komputerowego. W tym celu najprawdopodobniej będziesz potrzebował jakiegoś pomieszczenia, w którym można sprzedawać towar. Aby rozwiązać ten problem, możesz kupić działkę, uzbroić ją (w wodę, prąd, kanalizację itp.), postarać się o zezwolenie na budowę i w końcu wybudować niewielkich rozmiarów budynek, w którym będzie mieścił się Twój sklep. Takie rozwiązanie w przypadku tak małej inwestycji jest po prostu nieopłacalne. Dlatego znacznie rozsądniejszym rozwiązaniem jest wynajęcie małego pomieszczenia w wybudowanym już domu i otwarcie tam sklepu. Podobnie jest z linią dzierżawioną. Nierozsądnym rozwiązaniem (w niektórych przypadkach niemożliwym) byłoby położenie przewodu światłowodowego z Zakopanego do Sopotu. Dlatego wykorzystuje się gotowe przewody firmy telekomunikacyjnej, która wynajmuje (dzierżawi) linię z takiego przewodu na Twoje potrzeby. W ten sposób możesz połączyć w jedną sieć firmy znajdujące się na obu końcach Polski, a nawet świata.
Frame-Relay Technologia Frame-Relay działa w warstwie 1. oraz 2. modelu ISO OSI. Służy do łączenia odległych sieci LAN. Mimo iż jest to jej głównym zadaniem, umożliwia jeszcze przesyłanie danych, głosu oraz różnego rodzaju innych usług związanych z telekonferencją, przesyłaniem obrazów wideo itd. Frame-Relay wykorzystuje komunikację połączeniową i składa się z połączonych przełączników Frame-Relay, które umożliwiają dwukierunkową komunikację między urządzeniami DTE oraz DCE. Dzięki wykorzystaniu przełączników komunikacja może przebiegać różnymi ścieżkami, które nazywane są obwodami. W związku z tym, że obwody można dowolnie zestawiać, zostały wyodrębnione ich dwie grupy. Pierwsza grupa to tzw. przełączane połączenia wirtualne (ang. Switched Virtual Circuits — SVC), druga grupa to stałe połączenia wirtualne (ang. Permanent Virtual Circuits — PVC).
Rozdział 10. ♦ Działanie sieci WAN
225
PVC zwykle działają jak linie dzierżawione, czyli są stale podłączone (zestawione). SVC zestawiane są na życzenie użytkownika. Oznacza to, że połączenie zestawiane jest zawsze wtedy, kiedy są do przesłania jakieś dane. Wszystkie obwody rozpoznawane są na podstawie identyfikatorów połączeń, zwanych w skrócie DLCI (ang. Data-Link Connection Identifier). W technologii Frame-Relay występują dwa bardzo ważne wskaźniki odpowiedzialne za przydział pasma transmisyjnego. Są nimi CIR (Committed Information Rate) oraz EIR (Excess Information Rate). CIR to gwarantowana przepływność minimalna, natomiast EIR to niegwarantowana przepływność maksymalna.
ISDN Sieci ISDN (ang. Integrated Services Digital Network) są sieciami cyfrowymi umożliwiającymi przesyłanie danych, obrazu, dźwięku oraz tekstu. Sieci ISDN umożliwiają pracę w dwóch trybach poprzez przełączanie obwodów, czyli komutację linii, oraz poprzez przełączanie pakietów, czyli tzw. transmisję pakietową. ISDN to technologia umożliwiająca połączenie odległych sieci LAN za pomocą cyfrowych sieci telekomunikacyjnych. ISDN wykorzystuje okablowanie telefoniczne i działa podobnie jak zwykła usługa telefoniczna. W momencie zainicjowania połączenia ISDN automatycznie zestawiane jest łącze, które działa tak długo, jak długo przeprowadzana jest transmisja. Z chwilą zakończenia transmisji połączenie jest rozłączane. ISDN może działać jako podstawowe łącze transmisji głosu, danych, tekstu, grafiki, muzyki, wideo oraz jako łącze zapasowe, umożliwiające komunikację w przypadku awarii łącza podstawowego. ISDN BRI oferuje linię o maksymalnym paśmie wynoszącym 144 kb/s. Linia jest rozdzielona na dwa 8-bitowe kanały B i jeden 2-bitowy kanał D. ISDN PRI oferuje trzydzieści 8-bitowych kanałów B oraz jeden 8-bitowy kanał podziału ramki. Przepustowość PRI wynosi 2,058 Mb/s. W technologii ISDN można stosować dwie metody enkapsulacji: HDLC oraz PPP. Enkapsulacja PPP jest najbardziej popularna i według wielu ekspertów sieciowych — najlepsza. Doskonale współpracuje z protokołami IP oraz IPX, co czyni z niej wysoce modularny mechanizm ustanawiający bezpieczne połączenia.
PPP Protokół PPP (ang. Point to Point Protocol) umożliwia komunikację szeregową z wykorzystaniem linii dedykowanych oraz komutowanych. W większości przypadków stosowany jest podczas komunikacji za pomocą modemów.
226
W drodze do CCNA. Część I
PPP związany jest ściśle z modelem ISO/OSI, ponieważ tworzy dwie podwarstwy w warstwie łącza danych. Pierwsza to podwarstwa Link Control Protocol, druga nazywa się Network Control Protocol. LCP odpowiedzialna jest za ustanawianie i utrzymywanie połączeń między punktami. Odpowiada również za rozpoczęcie połączenia, autoryzację oraz zakończenie. NCP umożliwia komunikację z warstwą sieciową oraz konfigurowanie i tworzenie różnego rodzaju protokołów warstwy sieci.
DSL DSL (ang. Digital Subscriber Line) jest technologią szerokopasmowego dostępu do internetu, realizowaną za pomocą modemów DSL i wykorzystującą istniejące infrastruktury telekomunikacyjne. Prędkość pracy w DSL zależy od używanej technologii. Obecnie oferowane są usługi o prędkościach dochodzących nawet do 30 Mb/s. Technologia DLS wykorzystuje do komunikacji linie telefoniczne. Zainstalowany modem DSL (rysunek 10.1) ma za zadanie konwertowanie sygnałów cyfrowych (występujących w komputerze) na analogowe używane w linii telefonicznej. Po stronie operatora znajdują się tzw. multipleksery, zapewniające dostęp do linii cyfrowych. Przydzielają one odpowiedni zakres częstotliwości, kierując dane do sieci pakietowych. Głos kierowany jest do sieci PSTN (ang. Public Switched Telephone Network), czyli komutowanej publicznej sieci telefonicznej. Rysunek 10.1. Model HDSL firmy Telindus
Wyróżniamy kilka rodzajów DSL, oto niektóre z nich: ADSL, HDSL, RADSL, SDSL, VDSL, VDSL2, DSLAM.
Rozdział 10. ♦ Działanie sieci WAN
227
Modem i analogowe połączenia telefoniczne Modem (ang. modem) jest urządzeniem dokonującym zmiany danych cyfrowych na analogowe i odwrotnie. Nazwa pochodzi od dwóch wyrazów MOdulator oraz DEModulator. Konwersja danych cyfrowych musi być przeprowadzona, aby możliwe było przesłanie danych przez analogową sieć telekomunikacyjną. Ponieważ modemy wykorzystują do transmisji danych sieć telekomunikacyjną, dane mogą być przesyłane z maksymalną prędkością wynoszącą 56 kb/s. Najczęściej modemy dzieli się na dwie grupy: modemy zewnętrzne (przyłączane do komputera, np. za pomocą przewodów RSA-232 lub USB) oraz wewnętrzne (zainstalowane wewnątrz komputera).
X.25 Protokół X.25 jest najstarszym protokołem umożliwiającym tworzenie sieci pakietowych. Po raz pierwszy został opublikowany w 1974 roku przez nieistniejąca już organizację Consultative Committee International Telegraphy and Telephony. Może działać z maksymalną szybkością 56 kb/s. Technologia X.25, pomimo swojego wieku, wciąż ma grono zwolenników. Dzieje się tak, ponieważ jest technologią starą, sprawdzoną i kompatybilną. Nie powoduje większych problemów podczas konfiguracji, a ponadto jest dość tania. Wadą jest jednak zbyt wolne działanie. Podczas swojego działania pakiety występujące w X.25 są przesyłane sekwencyjnie za pomocą tzw. łączy wirtualnych pomiędzy użytkownikami. Sekwencyjność w tym przypadku polega na tym, że odbierane są przez docelowego użytkownika w takiej samej kolejności, w jakiej zostały wysłane. Podczas procesu tworzenia połączeń wirtualnych X.25 wykorzystuje dwa typy połączeń: PVC oraz SVC. PVC (ang. Permanent Virtual Circuit) jest trwale ustanawiane przez operatora sieci, w której działa X.25. Można porównać je do łącza stałego pomiędzy użytkownikami końcowymi. SVC (ang. Switched Virtual Circuit) jest komutowanym łączem ustanawianym wyłącznie na czas trwania sesji i natychmiast zrywanym, gdy nie są przekazywane żadne dane.
ATM Technologia ATM (ang. Asynchronous Transfer Mode) jest technologią szerokopasmową. Powstała w 1988 roku jako wynalazek organizacji CCITT. Umożliwia przesyłanie danych o różnej wielkości, głosu, obrazu, a nawet sygnału telewizyjnego. Połączenie zrealizowane jest na zasadzie zestawienia wirtualnego kanału VCC (ang. Virtual Channel Connection). Jeśli w strukturze ATM występuje wiązka kanałów wirtualnych łącząca dwa te same punkty, wówczas wszystkie te kanały tworzą ścieżkę wirtualną VP (ang. Virtual Path).
228
W drodze do CCNA. Część I
Dane w sieciach ATM przesyłane są w postaci specyficznych 53-bajtowych pakietów, zwanych komórkami. Każda komórka w sieciach ATM ma zawsze ten sam rozmiar.
Przykładowy model sieci WAN Typowym rozwiązaniem stosowanym w przedsiębiorstwach jest model, w którym występuje router z dodatkową kartą WIC (ang. WAN Interface Card). Karta zawiera jeden (WIC-1T) lub kilka interfejsów szeregowych (ang. serial). Specjalnym przewodem łączy się interfejs routera z modemem (urządzeniem CSU\DSU), następnie do modemu podłączona jest standardowa linia telefoniczna. Takie rozwiązanie tworzy w sieci specyficzne miejsce, zwane punktem demarkacyjnym (ang. demarc point). Punkt demarkacyjny jest to punkt połączenia urządzenia DCE oraz ostatniego odcinka łącza telekomunikacyjnego. W Stanach Zjednoczonych punkt ten znajduje się po stronie odbiorcy i w wielu przypadkach zakończony jest gniazdem linii telefonicznej. Funkcjonuje tam bowiem zasada, że modem jest własnością klienta, a nie dostawcy. Na poniższym rysunku znajduje się przykładowy model sieci WAN występujący w USA (rysunek 10.2). W Polsce i w większości krajów europejskich modemy (występujące w sieciach Frame-Relay) są po stronie operatora.
Rysunek 10.2. Przykład prostej sieci WAN
Wspomniałem o urządzeniu DCE (ang. Data Circuit-Termination Equipment). Jest to urządzenie (zwykle modem lub karta WIC routera), które odpowiedzialne jest za synchronizację szybkości połączenia. Urządzenie DCE komunikuje się z urządzeniem DTE (ang. Data Terminal Equipment) w celu przesłania danych. W łączach WAN występuje synchronizacja połączenia. Urządzenie, które wysyła dane, musi poinformować urządzenie, które te dane odbiera, z jaką szybkością będą się komunikować. Wszystko po to, aby urządzenia mogły działać „równo”, w sposób zsynchroni-
Rozdział 10. ♦ Działanie sieci WAN
229
zowany. Nie może dojść do sytuacji, w której urządzenie z jednej strony wysyła dane z szybkością np. 8000 b/s, a urządzenie po drugiej stronie odbiera te dane z zupełnie inną prędkością. Zawsze urządzenie DCE podaje synchronizację, do której urządzenie DTE musi się dostosować. Podczas konfiguracji interfejsów szeregowych konieczne jest więc wyznaczenie urządzenia pełniącego funkcję DCE oraz skonfigurowanie szybkości jego pracy. Istotny jest również dobór enkapsulacji. Już wcześniej przeczytałeś, że enkapsulacja to proces umieszczania ramek warstw wyższych w ramkach warstwy niższej. W technologii WAN możemy wyróżnić kilka rodzajów enkapsulacji. W tej części książki poznasz dwie: enkapsulację HDLC oraz PPP. Enkapsulacja HDLC (ang. High-level Data Link Control) jest domyślnie zaimplementowana we wszystkich routerach Cisco. Firma utworzyła swoją własną wersję, która nie jest kompatybilna z innymi producentami. Oznacza to, że jeśli w Twojej sieci pracują tylko urządzenia Cisco, zaleca się stosowanie tej enkapsulacji. Jeżeli natomiast urządzenia Cisco mają współpracować z urządzeniami innych producentów, konieczne jest wprowadzenie innej enkapsulacji, np. PPP. Enkapsulacja PPP jest rodzajem enkapsulacji szeroko stosowanym wśród innych producentów sprzętu sieciowego. Również firma Cisco zaimplementowała PPP do swoich urządzeń, aby mogły współpracować z innymi urządzeniami. Jeśli w Twojej sieci posiadasz routery Cisco i chcesz je połączyć z routerami innej firmy, możesz użyć enkapsulacji PPP.
Konfiguracja W warunkach domowych możesz zasymulować działanie sieci WAN poprzez podłączenie dwóch routerów kablem DB60-DB60. Na jednym końcu przewodu widnieje opis DCE, a na drugim — DTE (rysunek 10.3). Rysunek 10.3. Przewód DB60-DB60
230
W drodze do CCNA. Część I
Na początek przypisz do interfejsu serial adres IP. Przypominam, że każdy interfejs w routerze reprezentuje inny adres podsieci. Ta reguła dotyczy również interfejsów szeregowych. Zasada konfiguracji interfejsów szeregowych jest identyczna z zasadą konfiguracji interfejsów FastEthernet. Oto przykład: adam1#conf t Enter configuration commands, one per line. End with CNTL/Z. adam1(config)#interf serial 0/0 adam1(config-if)#ip address 192.168.6.1 255.255.255.0
Wydaj polecenie show ip interface brief, aby sprawdzić stan działania interfejsów: adam1#show ip interface brief Interface IP-Address Protocol FastEthernet0/0 192.168.1.1 Serial0/0 192.168.6.1 FastEthernet0/1 192.168.2.1 adam1#
OK? Method Status YES NVRAM YES NVRAM YES NVRAM
up up administratively down down up down
Zauważ, że interfejs Serial 0/0 posiada status administratively down oraz protocol down. Sytuacja ta oznacza, że nie zostało wydane jeszcze polecenie no shutdown. Dokonaj więc koniecznych konfiguracji i jeszcze raz wyświetl listę interfejsów, np. tak: adam1(config-if)#do show ip interface brief Interface IP-Address OK? Protocol FastEthernet0/0 192.168.1.1 YES Serial0/0 192.168.6.1 YES FastEthernet0/1 192.168.2.1 YES adam1(config-if)#
Method Status NVRAM NVRAM NVRAM
up up up
up down down
Tym razem status został zmieniony na UP, jednak Protocol wciąż ustawiony jest na down. Oznacza to prawdopodobnie, że nie jest ustawiona enkapsulacja lub została ustawiona nieprawidłowo. Ustaw enkapsulację HDLC na obu routerach. Na routerze DCE podaj również odpowiednią wartość clock rate, która liczona jest w bitach na sekundę i oznacza prędkość pracy. Oto przykład: adam1#conf t Enter configuration commands, one per line. adam1(config)#interface serial 0/0 adam1(config-if)#encapsulation hdlc adam1(config-if)#clock rate ? Speed (bits per second) 1200 2400 4800 9600 14400 19200 28800 32000
End with CNTL/Z.
Rozdział 10. ♦ Działanie sieci WAN
231
38400 56000 57600 64000 72000 115200 125000 128000 148000 192000 250000 256000 384000 500000 512000 768000 800000 1000000 1300000 2000000 4000000 8000000
Choose clockrate from list above adam1(config-if)#clock rate 64000 adam1(config-if)#no shut
Zauważ, że powyżej została wyświetlona pełna lista dostępnych szybkości, które można wybrać. Po tej czynności wyświetl ponownie listę wszystkich interfejsów: adam1(config-if)#do show ip interface brief Interface IP-Address OK? Protocol FastEthernet0/0 192.168.1.1 YES Serial0/0 192.168.6.1 YES FastEthernet0/1 192.168.2.1 YES
Method Status NVRAM NVRAM NVRAM
up up up
up up down
Użyłem polecenia do show ip interface brief, ponieważ w ten sposób mogę wydać polecenie, które standardowo nie jest dostępne w tym trybie.
Tym razem wszystkie statusy są ustawione na UP, oznacza to więc, że komunikacja powinna przebiegać prawidłowo. Możesz to sprawdzić, wydając polecenie ping: adam1(config-if)#do ping 192.168.6.2 Type escape sequence to abort. Sending 5, 100-byte ICMP Echos to 192.168.6.2, timeout is 2 seconds: !!!!! Success rate is 100 percent (5/5), round-trip min/avg/max = 28/29/32 ms adam1(config-if)#
232
W drodze do CCNA. Część I
Sprawdzanie rodzaju enkapsulacji Aby sprawdzić rodzaj enkapsulacji włączonej na konkretnym interfejsie, wydaj polecenie show interface serial [nazwa_interfejsu]. W 7. linijce od góry znajdziesz informację na temat enkapsulacji. Oto przykład: adam1#show interface serial 0/0 Serial0/0 is up, line protocol is down Hardware is PowerQUICC Serial Internet address is 192.168.6.1/24 MTU 1500 bytes, BW 1544 Kbit, DLY 20000 usec, reliability 255/255, txload 1/255, rxload 1/255 Encapsulation PPP, LCP REQsent, loopback not set Keepalive set (10 sec) Last input 00:06:45, output 00:06:49, output hang never Last clearing of "show interface" counters 00:06:02 Input queue: 0/75/0/0 (size/max/drops/flushes); Total output drops: 0 Queueing strategy: weighted fair Output queue: 3/1000/64/0 (size/max total/threshold/drops) Conversations 1/1/256 (active/max active/max total) Reserved Conversations 0/0 (allocated/max allocated) Available Bandwidth 1158 kilobits/sec 5 minute input rate 0 bits/sec, 0 packets/sec 5 minute output rate 0 bits/sec, 0 packets/sec 0 packets input, 0 bytes, 0 no buffer Received 0 broadcasts, 0 runts, 0 giants, 0 throttles 0 input errors, 0 CRC, 0 frame, 0 overrun, 0 ignored, 0 abort 25 packets output, 350 bytes, 0 underruns 0 output errors, 0 collisions, 19 interface resets 0 output buffer failures, 0 output buffers swapped out 24 carrier transitions DCD=up DSR=up DTR=up RTS=up CTS=up adam1#
Problemy z połączeniem Jeśli połączenie szeregowe nie działa, a wykluczasz problemy w warstwie fizycznej, na początek sprawdź, jak wygląda warstwa łącza danych, czyli enkapsulacja. Doskonałym poleceniem, które pomaga w wychwyceniu tego rodzaju problemów, jest show controllers serial [interfejs]. Zaloguj się na router DTE i wydaj polecenie show controllers serial [interfejs]: Interface Serial0/0 Hardware is PowerQUICC MPC860 DTE V.35 clocks stopped. idb at 0x82C213D0, driver data structure at 0x82C291A4 SCC Registers: General [GSMR]=0x2:0x00000030, Protocol-specific [PSMR]=0x8 Events [SCCE]=0x0000, Mask [SCCM]=0x001F, Status [SCCS]=0x06 Transmit on Demand [TODR]=0x0, Data Sync [DSR]=0x7E7E Interrupt Registers: Config [CICR]=0x00367F80, Pending [CIPR]=0x00000800 Mask [CIMR]=0x20200400, In-srv [CISR]=0x00000000
Rozdział 10. ♦ Działanie sieci WAN
233
Command register [CR]=0x640 Port A [PADIR]=0x0000, [PAPAR]=0xFFFF [PAODR]=0x0000, [PADAT]=0xF9FF Port B [PBDIR]=0x0220F, [PBPAR]=0x0000E [PBODR]=0x00000, [PBDAT]=0x3DDDD Port C [PCDIR]=0x00C, [PCPAR]=0x000 [PCSO]=0x080, [PCDAT]=0xF30, [PCINT]=0x00F Receive Ring DCE daje zegar potem sprawdź DTE czy test clock detected
Jeśli widzisz pozycję DTE V.35 clocks stopped, oznacza to nieprawidłową konfigurację urządzenia DCE. Możesz przejść do konfiguracji urządzenia DCE i wydać również polecenie show controllers serial [interfejs]: adam1#show controllers serial 0/0 Interface Serial0/0 Hardware is PowerQUICC MPC860 DCE V.35, no clock idb at 0x82C5E750, driver data structure at 0x82C66524 SCC Registers: General [GSMR]=0x2:0x00000030, Protocol-specific [PSMR]=0x8 Events [SCCE]=0x0000, Mask [SCCM]=0x001F, Status [SCCS]=0x06 Transmit on Demand [TODR]=0x0, Data Sync [DSR]=0x7E7E Interrupt Registers: Config [CICR]=0x00367F80, Pending [CIPR]=0x00000800 Mask [CIMR]=0x20200400, In-srv [CISR]=0x00000000 Command register [CR]=0x640 Port A [PADIR]=0x0400, [PAPAR]=0xFFFF [PAODR]=0x0000, [PADAT]=0xF9FF Port B [PBDIR]=0x0220F, [PBPAR]=0x0000E [PBODR]=0x00000, [PBDAT]=0x3DDDD Port C [PCDIR]=0x00C, [PCPAR]=0x000 [PCSO]=0x080, [PCDAT]=0xF30, [PCINT]=0x00F Receive Ring rmd(680127F0): status 9000 length 60C address 3DBDEC4 rmd(680127F8): status 9000 length 60C address 3DBE544 rmd(68012800): status 9000 length 60C address 3DBEBC4 rmd(68012808): status 9000 length 60C address 3DB5644 rmd(68012810): status 9000 length 60C address 3DB5CC4 rmd(68012818): status 9000 length 60C address 3DB6344 rmd(68012820): status 9000 length 60C address 3DB69C4 rmd(68012828): status 9000 length 60C address 3DB7044 rmd(68012830): status 9000 length 60C address 3DB76C4 rmd(68012838): status 9000 length 60C address 3DB7D44 rmd(68012840): status 9000 length 60C address 3DB83C4
Tym razem po wydaniu polecenia widać pozycję DCE V.35, no clock. Oznacza to, że zegar nie został ustawiony. Konieczne jest więc podanie parametru clock rate. Uzupełnij brakującą konfigurację i ponownie wyświetl właściwości interfejsu szeregowego na urządzeniu DTE. Oto przykład: Interface Serial0/0 Hardware is PowerQUICC MPC860 DTE V.35 TX and RX clocks detected. idb at 0x82C213D0, driver data structure at 0x82C291A4 SCC Registers:
234
W drodze do CCNA. Część I General [GSMR]=0x2:0x00000030, Protocol-specific [PSMR]=0x8 Events [SCCE]=0x0000, Mask [SCCM]=0x001F, Status [SCCS]=0x06 Transmit on Demand [TODR]=0x0, Data Sync [DSR]=0x7E7E Interrupt Registers:
Tym razem zegar został wykryty i komunikacja powinna przebiegać prawidłowo. Zobaczmy jeszcze, jak wyglądają właściwości interfejsu szeregowego na urządzeniu DCE: Interface Serial0/0 Hardware is PowerQUICC MPC860 DCE V.35, clock rate 64000 idb at 0x82C5E750, driver data structure at 0x82C66524 SCC Registers: General [GSMR]=0x2:0x00000030, Protocol-specific [PSMR]=0x8 Events [SCCE]=0x0000, Mask [SCCM]=0x001F, Status [SCCS]=0x06 Transmit on Demand [TODR]=0x0, Data Sync [DSR]=0x7E7E Interrupt Registers:
Tym razem widać, że również po stronie urządzenia DCE zegar działa prawidłowo, a szybkość działania to 64 000 bitów, czyli po zamianie na kilobity — 62 kb/s.
Zakończenie W tym rozdziale przeczytałeś kilka informacji na temat technologii wykorzystywanych w sieciach WAN. Dokonałeś podstawowej konfiguracji interfejsów szeregowych i wiesz już, jak ustanowić połączenie pomiędzy dwoma routerami przez port szeregowy. Jak wspomniałem wcześniej, dodatkowe informacje oraz konfiguracje będą omówione bardziej szczegółowo w książce przygotowującej do zdania egzaminu ICND2.
Użyta terminologia ATM (ang. Asynchronous Transfer Mode) — technologia umożliwiająca przesyłanie danych o różnej wielkości, głosu, obrazu, a nawet sygnału telewizyjnego, w pakietach o stałej długości; CIR (ang. Committed Information Rate) — gwarantowana przepływność minimalna; DCE (ang. Data Circuit-Termination Equipment) — urządzenie, które odpowiedzialne jest za synchronizację szybkości połączenia; DLCI (ang. Data-Link Connection Identifier) — identyfikator połączenia umożliwiający identyfikację połączeń w technologii Frame-Relay;
Rozdział 10. ♦ Działanie sieci WAN
235
DSL (ang. Digital Subscriber Line) — technologia szerokopasmowego dostępu do internetu, realizowana za pomocą modemów DSL i wykorzystująca istniejącą infrastrukturę telekomunikacyjną; DTE (ang. Data Terminal Equipment) — urządzenie podłączone do urządzenia DCE, nasłuchujące wysyłanych danych synchronizacyjnych, zwykle urządzeniem tym jest router; EIR (ang. Excess Information Rate) — niegwarantowana przepływność maksymalna; Frame-Relay — technologia działa w warstwie 1. oraz 2. modelu ISO/OSI, służy do łączenia ze sobą odległych sieci LAN, wykorzystuje komunikację połączeniową i składa się z połączonych ze sobą przełączników Frame-Relay; HDLC (ang. High-level Data Link Control) — enkapsulacja zaimplementowana domyślnie we wszystkich routerach Cisco; ISDN (ang. Integrated Services Digital Network) — sieć cyfrowa umożliwiająca przesyłanie danych, obrazu, dźwięku oraz tekstu; LCP (ang. Link Control Protocol) — podwarstwa łącza danych (wchodząca w skład protokołu PPP) odpowiedzialna za ustanawianie i utrzymywanie połączeń między punktami; linia dzierżawiona (ang. leased line) — połączenie pomiędzy dwoma lokalizacjami wykorzystujące przewody dzierżawione od firmy telekomunikacyjnej; modem (ang. modem) — urządzenie dokonujące zmiany danych cyfrowych na analogowe i odwrotnie, nazwa modem pochodzi od dwóch wyrazów MOdulator oraz DEModulator; NCP (ang. Network Control Protocol) — podwarstwa łącza danych (wchodząca w skład protokołu PPP) odpowiedzialna za umożliwienie komunikacji z warstwą sieciową; PPP (ang. Point to Point Protocol) — protokół umożliwiający komunikację szeregową z wykorzystaniem linii dedykowanych oraz komutowanych; przełączanie obwodów (ang. circuit switched) — w tej technologii połączenie przy każdej sesji komunikacyjnej jest zestawiane na żądanie; przełączanie pakietów (ang. packet switched) — w tym mechanizmie przełączanie polega na wykorzystaniu sieci operatora do przesyłania pakietów; punkt demarkacyjny (ang. demarc) — punkt połączenia urządzenia DCE oraz ostatniego odcinka łącza telekomunikacyjnego, punkt znajduje się po stronie odbiorcy i w wielu przypadkach zakończony jest gniazdem linii telefonicznej; PVC (ang. Permanent Virtual Circuit) — typ połączenia X.25 oraz Frame-Relay trwale ustanawiany przez operatora sieci, w której działa, można porównać go do łącza stałego pomiędzy użytkownikami końcowymi;
236
W drodze do CCNA. Część I
SVC (ang. Switched Virtual Circuit) — komutowane łącze ustanawiane wyłącznie na czas trwania sesji i natychmiast zrywane, gdy nie są przekazywane dane; WIC (ang. WAN Interface Card) — karta rozszerzeń do routerów Cisco posiadająca różnego rodzaju interfejsy, np. szeregowe.
Użyte polecenia clock rate [szybkość w bitach] — umożliwia ustawienie pracy interfejsu szeregowego. show controllers serial [interfejs] — wyświetla informacje dotyczące m.in. enkap-
sulacji.
Pytania sprawdzające 1. Jaki symbol posiada karta rozszerzeń używana w routerach Cisco, posiadająca
różne rodzaje interfejsów do wybrania: a) WAN, b) WIC, c) MAC, d) NIC. 2. Urządzenie DCE to: a) router odbierający ustawienia synchronizacyjne z urządzenia DTE, b) przełącznik pełniący rolę mostu głównego w sieci, c) router odpowiedzialny za nadawanie parametrów synchronizacji do urządzenia
DTE, d) główny router w sieci pełniący rolę serwera DHCP oraz DNS. 3. Jak nazywa się enkapsulacja używana do połączenia przez interfejs szeregowy
urządzeń dwóch różnych firm? a) Data Circuit Termination Equipment, b) Routing Information Protocol, c) Point to Point Protocol, d) High-level Data Link Control.
Rozdział 10. ♦ Działanie sieci WAN 4. Skrót WAN oznacza: a) Wireless Area Network, b) Wide Area Network, c) Wired Area Network, d) WiFi Area Network. 5. Jakie polecenie służy do sprawdzenia enkapsulacji używanej na interfejsie
szeregowym routera? a) show interface serial, b) show encapsulation, c) show version, d) show clock.
Odpowiedzi 1. b, 2. c, 3. c, 4. b, 5. a.
237
238
W drodze do CCNA. Część I
Rozdział 11.
Adresacja w sieciach komputerowych Wprowadzenie W tym rozdziale powtórzysz sobie informacje na temat adresacji w sieciach komputerowych. W dalszej części rozdziału nauczysz się tworzyć podsieci. Po przeczytaniu tych kilkudziesięciu stron będziesz umiał konstruować nowe maski podsieci oraz obliczać ilość dostępnych adresów IP, adresów hosta oraz adresów sieci. Rozdział ten jest jednym z najważniejszych, prezentuje bowiem informacje, które na egzaminie ICND1 stanowią prawie połowę pytań egzaminacyjnych.
System binarny (dwójkowy) Komputery działające w sieci komunikują się za pomocą odpowiedniego medium transmisyjnego. Nieważne jakie medium transmisyjne jest wykorzystywane, zawsze chodzi o to, aby przesłać przez to medium bity danych do innego komputera pracującego w sieci. Jak wiesz, komputer do działania wykorzystuje system binarny oparty na dwóch cyfrach: 0 i 1. Wszystkie informacje w komputerze zapisywane są jako liczby binarne. Od tylu lat działa ten sam system i nie jest ważne, że obecne komputery pracują z bardzo dużymi szybkościami. Schemat się nie zmienił — tylko 0 i 1. System binarny wykorzystuje tylko dwie cyfry: 0 i 1, stąd zwany jest systemem binarnym (zerojedynkowym) lub systemem o podstawie 2. Jeden znak w systemie binarnym to jeden bit.
240
W drodze do CCNA. Część I
Liczby binarne mogą przyjąć np. postać 1001. Przy korzystaniu z systemu binarnego musisz pamiętać, aby liczby były czytane jako jeden-zero-zero-jeden, a nie tysiąc jeden. Dziesiętną wartością powyższej liczby jest dziewięć, a nie tysiąc jeden. Dzięki temu unikniesz wielu pomyłek. Obliczenia na liczbach binarnych można przeprowadzać na kilka sposobów. To od Ciebie zależy, jaki sposób wybierzesz. W sieci internetowej znajdziesz wiele innych sposobów.
Przekształcanie liczby dziesiętnej na binarną Sposób 1. W pierwszym przykładzie przekształcimy liczbę dziesiętną 264 do postaci binarnej. Aby dokonać konwersji liczby 264 na liczbę binarną, posłużymy się dzieleniem przez 2. Dzielenie wykonuje się przez 2, ponieważ system binarny przyjmuje tylko 2 wartości, czyli 0 i 1. Aby dokonać konwersji liczby 264 na binarną: 1. 264 dzielimy przez 2, otrzymujemy 132 i zero reszty (0); 2. 132 dzielimy przez 2, otrzymujemy 66 i zero reszty (0); 3. 66 dzielimy przez 2, otrzymujemy 33 i zero reszty (0); 4. 33 dzielimy przez 2, otrzymujemy 16,5, czyli 16 i jeden reszty (1); Ponieważ zostaje reszta, w nawiasie pojawia się cyfra 1. Zawsze wtedy kiedy zostaje reszta, w nawiasie pojawia się 1. 5. 16 dzielimy przez 2, otrzymujemy 8 i zero reszty (0); 6. 8 dzielimy przez 2, otrzymujemy 4 i zero reszty (0); 7. 4 dzielimy przez 2, otrzymujemy 2 i zero reszty (0); 8. 2 dzielimy przez 2, otrzymujemy 1 i zero reszty (0); 9. 1 dzielimy przez 2, otrzymujemy 0,5 i jeden reszty (1).
Po ukończeniu dzielenia odczytujemy „reszty” od dołu, czyli 100001000. Tak więc liczba dziesiętna 264, przekształcona do postaci binarnej, przyjmuje wartość 100001000, czyli jeden-zero-zero-zero-zero-jeden-zero-zero-zero. W drugim przykładzie dokonamy konwersji liczby dziesiętnej 69 do postaci binarnej. Aby dokonać konwersji liczby 69 na binarną: 1. 69 dzielimy przez 2, otrzymujemy 34,5 czyli 34 i jeden reszty (1); 2. 34 dzielimy przez 2, otrzymujemy 17 i zero reszty (0);
Rozdział 11. ♦ Adresacja w sieciach komputerowych
241
3. 17 dzielimy przez 2, otrzymujemy 8,5 czyli 8 i jeden reszty (1); 4. 8 dzielimy przez 2, otrzymujemy 4 i zero reszty (0); 5. 4 dzielimy przez 2, otrzymujemy 2 i zero reszty (0); 6. 2 dzielimy przez 2, otrzymujemy 1 i zero reszty (0); 7. 1 dzielimy przez 2, otrzymujemy 0,5 i jeden reszty (1).
Podobnie jak w powyższym przykładzie, odczytujemy „reszty” od dołu i otrzymujemy gotową, przekształconą liczbę binarną 1000101.
Przekształcanie liczby binarnej na dziesiętną Spróbujmy teraz dokonać konwersji liczby binarnej na dziesiętną. Jest to operacja bardzo podobna do poprzednich. Wystarczy liczbę binarną pomnożyć przez 2 i podnieść do potęgi. Obliczenia zaczynamy od prawej strony. Spójrz na przykład. Aby dokonać konwersji liczby 100001000 na dziesiętną: 1. 0 mnożymy razy 2 i podnosimy do potęgi 0, otrzymujemy 0; 2. 0 mnożymy razy 2 i podnosimy do potęgi 1, otrzymujemy 0; 3. 0 mnożymy razy 2 i podnosimy do potęgi 2, otrzymujemy 0; 4. 1 mnożymy razy 2 i podnosimy do potęgi 3, otrzymujemy 8; 5. 0 mnożymy razy 2 i podnosimy do potęgi 4, otrzymujemy 0; 6. 0 mnożymy razy 2 i podnosimy do potęgi 5, otrzymujemy 0; 7. 0 mnożymy razy 2 i podnosimy do potęgi 6, otrzymujemy 0; 8. 0 mnożymy razy 2 i podnosimy do potęgi 7, otrzymujemy 0; 9. 1 mnożymy razy 2 i podnosimy do potęgi 8, otrzymujemy 256.
Dodajemy do siebie wszystkie wyniki; w naszym przypadku będzie to 8+256. Otrzymujemy 264. Dla przećwiczenia dokonajmy przekształcenia naszej drugiej liczby. Aby dokonać konwersji liczby 1000101 na dziesiętną: 1. 1 mnożymy razy 2 i podnosimy do potęgi 0, otrzymujemy 1; 2. 0 mnożymy razy 2 i podnosimy do potęgi 1, otrzymujemy 0; 3. 1 mnożymy razy 2 i podnosimy do potęgi 2, otrzymujemy 4; 4. 0 mnożymy razy 2 i podnosimy do potęgi 3, otrzymujemy 0; 5. 0 mnożymy razy 2 i podnosimy do potęgi 4, otrzymujemy 0; 6. 0 mnożymy razy 2 i podnosimy do potęgi 5, otrzymujemy 0; 7. 1 mnożymy razy 2 i podnosimy do potęgi 6, otrzymujemy 64.
242
W drodze do CCNA. Część I
Ponownie dodajemy wszystkie wyniki i otrzymujemy liczbę dziesiętną 69.
Sposób 2. W drugim sposobie konwersji liczb binarnych na dziesiętne posłużymy się tabelą. Spróbuj dokonać konwersji liczby binarnej 1110001 na dziesiętną. W tym celu sporządź tabelę i umieść w niej naszą liczbę (tabela 11.1). Tabela 11.1. Konwersja liczby binarnej 1110001 26
25
24
23
22
21
20
64
32
16
8
4
2
1
1
0
0
0
1
1
1
Drugi wiersz prezentuje wynik podniesienia liczby 2 do określonej potęgi (20, 21 itd.), w trzecim wierszu znajduje się nasza liczba. Zauważ, że w tym sposobie liczbę wpisuje się od lewej do prawej. Po uzupełnieniu tabeli przemnóż wartości potęg przez wartości z trzeciego wiersza. W wyniku otrzymasz: (64*1)+(32*1)+(16*1)+(8*0)+(4*0)+(2*0)+(2*1) = 64+32+16+1 = 113 W drugim przykładzie konwersji liczby binarnej na dziesiętną posłużymy się liczbą 1110. Ponownie sporządźmy tabelę i umieśćmy w niej naszą liczbę (tabela 11.2). Tabela 11.2. Konwersja liczby binarnej 1110 23
22
21
20
8
4
2
1
1
1
1
0
W wyniku konwersji otrzymasz: (8 * 1)+(4 * 1)+(2 * 1)+(1 * 0) = 8+4+2+0 = 14 Aby posłużyć się drugim sposobem i zamienić liczbę dziesiętna na binarną, również możesz posłużyć się tabelą. Żeby było łatwiej, dla porównania zamieńmy liczbę 113. Skonstruuj tabelę, w której pierwszą liczbą po prawej stronie będzie 128, a ostatnią po lewej liczba 1 (tabela 11.3). Tabela 11.3. Konwersja liczby dziesiętnej 113 27
26
25
24
23
22
21
20
128
64
32
16
8
4
2
1
0
1
1
1
0
0
0
1
Rozdział 11. ♦ Adresacja w sieciach komputerowych
243
Teraz rozpocznij odejmowanie. W pierwszej kolejności liczbę, którą chcesz zamienić, czyli (113), odejmij od pierwszej liczby w tabeli, czyli 128. Wynik jest ujemny –15, dlatego w tabeli poniżej 128 wpisz 0. Przejdź do następnego odejmowania: 113–128 = liczba ujemna (0); 113–64 = 49 odejmowanie możliwe (1); 49–32 = 17 odejmowanie możliwe (1); 17–16 = 1 odejmowanie możliwe (1); 1–8 = liczba ujemna (0); 1–4 = liczba ujemna (0); 1–2 = liczba ujemna (0); 1– 1 = 0 odejmowanie możliwe — koniec odejmowania (1); Postępowanie w tym przypadku jest następujące. Zawsze, kiedy wynikiem odejmowania jest liczba ujemna, w nawiasie pojawi się 0. Kiedy natomiast wynikiem odejmowania jest liczba dodatnia, w nawiasie pojawi się liczba 1. Teraz, zaczynając od góry, wpisz liczby obok siebie, a otrzymasz 01110001. To nasza liczba 113.
Pomoc w obliczeniach Jeśli chcesz sprawdzić, czy poprawnie wykonałeś obliczenia, możesz posłużyć się kalkulatorem dostępnym w systemie Windows. Aby obliczyć wartość binarną liczby 113 w kalkulatorze Windows: 1. Kliknij menu Start i w polu wyszukiwania wpisz słowo calc, następnie kliknij
ikonę kalkulatora. 2. W oknie programu Kalkulator kliknij menu Widok i wybierz Programisty. 3. Następnie wpisz liczbę 113 i po lewej stronie okna zaznacz pole wyboru Bin
(rysunek 11.1). 4. Sprawdź wynik, czy na pewno się zgadza. Jeśli chcesz dokonać obliczeń odwrotnych, na początek zaznacz pole Bin i podaj wartość binarną 0 i 1. Następnie z lewej strony zaznacz pole wyboru Dec. Zauważ, że jeśli w wyniku jako pierwsze występuje 0, kalkulator nie wyświetla go.
Parzystość i nieparzystość liczb binarnych Patrząc na liczby binarne, od razu można stwierdzić, czy dana liczba jest parzysta, czy nieparzysta. Wystarczy spojrzeć na jej ostatni znak po prawej stronie.
244
W drodze do CCNA. Część I
Rysunek 11.1. Kalkulator Windows
A więc: jeśli znak jest równy 1, liczba jest nieparzysta, jeśli znak jest równy 0, liczba jest parzysta.
Spójrz na przykłady: Liczba 11 (jeden-jeden) po przekształceniu na system dziesiętny jest równa 3, czyli jest nieparzysta. Liczba 10 (jeden-zero) po przekształceniu na system dziesiętny jest równa 2, czyli jest liczbą parzystą.
Adresacja w sieciach komputerowych Najważniejsza informacja jest taka, że każdy komputer pracujący w sieci musi posiadać swój własny i unikatowy adres IP. Adres IP składa się z 32 bitów. Przykładem adresu IP jest więc: 10110111.11001000. 00111010.10110101 Powyższy adres możemy zapisać w postaci dziesiętnej, używając tzw. oktetów. Aby zamienić adres IP z postaci binarnej na dziesiętną, dokonujemy konwersji opisanej w tym rozdziale. Możesz również posłużyć się poniższą tabelą (tabela 11.4). Pierwszy wiersz prezentuje wartości poszczególnych bitów, w drugim umieszczono pierwszy oktet do zamiany. Dodaj wszystkie wartości nad jedynkami. Tak więc: 128+32+16+4+2+1 = 183. Pierwszy oktet naszego adresu IP wynosi więc 183. Postąp podobnie ze wszystkimi oktetami. Po dokonaniu obliczeń nasz adres IP przyjmie w postaci dziesiętnej następującą postać: 183.200.58.181.
Rozdział 11. ♦ Adresacja w sieciach komputerowych
245
Tabela 11.4. Zamiana adresu IP z postaci binarnej na dziesiętną 128
64
32
16
8
4
2
1
1
0
1
1
0
1
1
1
Aby łatwiej zapamiętać, że zawsze przepisujemy wartości nad jedynkami, możesz porównać 1 do rurek, przez które wartości nad nimi „spływają” na dół. Zera zawsze blokują „spływanie” wartości.
Klasy adresów IP Ze względu na różne wielkości sieci, adresy IP zostały podzielone na pięć grup (klas). Pierwsza klasa (A) zawiera 127 sieci, a w każdej z nich można przydzielić 16 777 216 adresów. Klasa druga (B) to 16 384 sieci i można w niej przydzielić 65 535 adresów. W trzeciej klasie (C) mamy 2 097 152 sieci, a w każdej z nich można zaadresować 254 hosty. Dla lepszego zrozumienia powyższych informacji spójrz na tabelę poniżej (tabela 11.5). Tabela 11.5. Prezentacja klas adresów IP Klasa
Zakres
A
1 – 126
B C
Liczba możliwych sieci
Liczba możliwych do zaadresowania hostów
127
16 777 214
128 – 191
16 384
65 534
192 – 223
2 097 152
254
Spójrz na klasę A. Klasa ta umożliwia wykorzystanie 127 sieci, ponieważ pierwsze 8 bitów tej klasy opisuje sieć, a pozostałe 24 bity opisują liczbę hostów. W klasie B pierwsze 16 bitów opisuje sieć, a pozostałe opisują liczbę hostów. W klasie C z kolei 24 bity opisują sieć, a tylko 8 — hosty. Pamiętaj, że numer 127 został zarezerwowany do celów diagnostycznych. Wysyłając polecenie ping pod adres 127.0.0.1, możemy sprawdzić działanie stosu TCP/IP. Jeśli polecenie ping nie działa, konieczne jest przeinstalowanie protokołu TCP/IP.
Pozostałe klasy adresów Klasy adresów IP dzielą się również na klasy D oraz E. Klasa D używana jest głównie w celu transmisji pakietów do pewnych grup hostów działających w sieci. Grupowa transmisja IP polega na wysłaniu pakietu na grupowy adres IP, tak aby jego kopia została wysłana do hostów znajdujących się w tej konkretnej grupie. Klasa E została zarezerwowana do celów badawczych — nie jest więc powszechnie stosowana.
Adresy prywatne i publiczne Oprócz klas adresów publicznych (ang. public address), istnieją również trzy klasy adresów prywatnych (ang. private address). Klasa A pozwala na wykorzystanie adresów od 10.0.0.0 do 10.255.255.255, klasa B umożliwia wykorzystanie adresów od
246
W drodze do CCNA. Część I
172.16.0.0 do 172.31.255.255 oraz klasa C, która pozwala na wykorzystanie adresów od 192.168.0.0 do 192.168.255.255. Adresacji tej nie używa się w internecie, lecz tylko i wyłącznie w sieciach lokalnych (LAN).
Maski podsieci Maska podsieci (ang. subnet mask) służy do „pokazania”, jaka część adresu IP jest numerem sieci, a jaka numerem hosta. Maski stosowane w sieciach klasowych (standardowych) kształtują się następująco: dla klasy A maska wynosi: 255.0.0.0, dla klasy B maska wynosi: 255.255.0.0, dla klasy C maska wynosi: 255.255.255.0.
Przyjrzyjmy się bliżej przykładowemu adresowi IP — 192.168.1.10. Jeśli adres ten będzie występował z maską 255.255.255.0, to 192.168.1 będzie adresem sieci, natomiast 10 będzie adresem hosta w tej sieci. Jeśli w tym przypadku maską podsieci byłaby maska 255.0.0.0, adresem sieci będzie liczba 192, natomiast 168.1.10 będzie adresem hosta w tej sieci.
Dzielenie sieci na podsieci Aby zrozumieć przydatność tworzenia podsieci, zastanów się, jak wyglądałby system pocztowy, jeśli nie byłoby kodów pocztowych. W pewnym sensie kody pocztowe dzielą nasz kraj na rejony, ponieważ każde miasto ma swój kod, listy docierają pod wskazany adres, a sortowanie ich zajmuje znacznie mniej czasu. Podobnie jest z podsieciami. Jeśli sieć jest mała, tworzenie podsieci w większości przypadków nie ma sensu. Gdy sieć jest potężna, a firma podzielona na kilka oddziałów połączonych łączami WAN, tworzenie podsieci umożliwia łatwiejsze i szybsze zarządzanie. Znacznie łatwiej bowiem zapanować nad kilkoma grupami niż jedną ogromną całością. Podsumowując cały proces tworzenia podsieci, można powiedzieć, że podział sieci pozwala podzielić klasową sieć opartą na IP na mniejsze podsieci.
Tworzenie podsieci w klasie C — pięć podsieci Zacznijmy od prostych przykładów na podstawie klasy C. Załóżmy, że adresem całej Twojej sieci jest adres 222.41.8.0. Jak już wiesz, domyślną maską dla tego adresu będzie maska klasy C — 255.255.255.0. W związku z tym, adres 22.41.8 reprezentuje sieć, natomiast ostatnie 8 bitów w adresie IP reprezentuje hosty. Sieć, w której funkcjonuje podana adresacja, wygląda tak, jak na poniższym rysunku. Znajdują się w niej trzy routery oraz trzy stacje robocze (rysunek 11.2). Zastanów się na początek, ile będziesz potrzebować podsieci.
Rozdział 11. ♦ Adresacja w sieciach komputerowych
247
Rysunek 11.2. Wyszczególnione podsieci
Pamiętaj, że każdy interfejs routera to odrębna podsieć. Na tym samym routerze nie może występować taka sama podsieć. W związku z tym, w powyższej sieci będzie potrzebnych pięć podsieci. Zauważ, że pomiędzy dwoma routerami również musi występować odrębna podsieć. Jeśli już wiesz, ile podsieci jest potrzebnych, możemy rozpocząć określanie liczby bitów potrzebnych do utworzenia wymaganej liczby podsieci. Ponieważ posiadany adres jest adresem klasy C, tylko ostatni oktet (8 bitów) będzie mógł być wykorzystany do ich utworzenia. Oznacza to, że tylko z ostatniego oktetu będzie można pożyczyć bity na wyznaczenie odrębnych podsieci (tabela 11.6). Tabela 11.6. Tabela pomocnicza 27
26
25
24
23
22
21
20
128
64
32
16
8
4
2
1
Pamiętaj, że wartość pierwszego bitu (licząc od prawej strony) wynosi 1, drugiego 2, trzeciego 4, czwartego 8, piątego 16, szóstego 32, siódmego 64 i ósmego 128. Gdy chcemy wyznaczyć pięć podsieci, musimy pożyczyć tyle bitów (licząc od prawej strony), aby suma ich wartości była większa bądź równa 5. Jeśli pożyczymy jeden bit, wartość będzie równa 1, musimy pożyczać dalej. Gdy pożyczymy dwa bity mamy już wartość wynoszącą 3. Pożyczmy więc trzy bity. Sumując je, otrzymamy wartość równą 7. Jest to liczba większa niż 5, dlatego tutaj zakończymy pożyczanie. Tak więc, aby utworzyć pięć podsieci, musimy pożyczyć 3 bity z naszego adresu.
248
W drodze do CCNA. Część I
Teraz nadszedł czas na utworzenie nowej maski podsieci. W tym celu posłużymy się pewnym trikiem. Do utworzenia podsieci zabraliśmy 3 bity z prawej strony, a więc aby utworzyć maskę podsieci, musimy z lewej strony dodać do siebie trzy wartości dziesiętne poszczególnych bitów (rysunek 11.3). Rysunek 11.3. Tworzenie podsieci w klasie C
A więc dodajemy 128+64+32, daje to wartość 224. Ponieważ adres, który posiadamy, to adres klasy C, dlatego do maski klasy C (255.255.255.0) dodajemy wartość, którą właśnie obliczyliśmy. W rezultacie otrzymujemy nową maskę podsieci: 255.255.255.224. Wartość naszej nowej maski wstawiamy w czwarty oktet maski klasy C, ponieważ z tego oktetu zapożyczaliśmy bity do utworzenia podsieci. Podczas pracy z routerami możesz natrafić na trochę inny zapis maski podsieci niż stosowany w powyższych przykładach. Może on wyglądać tak: 193.111.32.3/20. Taki zapis oznacza, że w adresie 193.111.32.3 występuje 20-bitowy adres sieci, a maska wynosi 255.255.240.0, czyli na jej konstrukcję użyto 20 bitów (11111111. 11111111.11110000.00000000). Routery sprawdzają liczbę po znaku „/”, dowiadując się, jak długa jest maska.
To jeszcze nie koniec obliczeń. Nadszedł czas na wyliczenie przestrzeni adresowej naszych nowych podsieci. Aby utworzyć zakres każdej podsieci, musimy odnaleźć najniższą dziesiętną wartość użytą do określenia maski podsieci. Jak zapewne pamiętasz, do utworzenia maski wykorzystałeś wartości 128, 64, 32. Najniższą z nich jest 32; to właśnie ta liczba wyznaczy zakres adresów. Zacznijmy od pierwszej podsieci. Adresem początkowym będzie 222.41.8.1, a końcowym 222.41.8.30, adresem sieci jest 222.41.8.0, a adresem rozgłoszeniowym 222.41.8.31. Aby obliczyć zakresy następnych podsieci, należy do adresów początkowego oraz końcowego dodać liczbę 32. W poniższej tabeli prezentuję obliczone przestrzenie adresowe dla poszczególnych podsieci (tabela 11.7). Tabela 11.7. Wyniki podziału adresu 222.41.8.0 na pięć podsieci Podsieć
Adres sieci
Adres początkowy
Adres końcowy
Adres rozgłoszeniowy
1
222.41.8.0
222.41.8.1
222.41.8.30
222.41.8.31
2
222.41.8.32
222.41.8.33
222.41.8.62
222.41.8.63
3
222.41.8.64
222.41.8.65
222.41.8.94
222.41.8.95
4
222.41.8.96
222.41.8.97
222.41.8.126
222.41.8.127
5
222.41.8.128
222.41.8.129
222.41.8.158
222.41.8.159
Rozdział 11. ♦ Adresacja w sieciach komputerowych
249
Pamiętaj, że do urządzenia sieciowego nigdy nie możesz przypisać adresu sieci oraz adresu rozgłoszeniowego. Adresy te są zarezerwowane. Na koniec zobacz, jak będzie wyglądać przykładowa adresacja w sieci, która omawialiśmy na początku tego podpunktu (rysunek 11.4). Rysunek 11.4. Utworzone podsieci
Tworzenie podsieci w klasie C — pięćdziesiąt podsieci Podobnie jak poprzednio, adresem całej Twojej sieci jest adres 222.41.8.0. Jak już wiesz, domyślną maską dla tego adresu będzie maska klasy C — 255.255.255.0. W związku z tym, adres 22.41.8 reprezentuje sieć, natomiast ostatnie 8 bitów w adresie IP reprezentuje hosty (tabela 11.8). Tabela 11.8. Tabela pomocnicza 27
26
25
24
23
22
21
20
128
64
32
16
8
4
2
1
W tym przypadku potrzebujemy utworzyć pięćdziesiąt podsieci i podobnie jak wcześniej, użyjemy do tego tylko ostatniego oktetu, czyli 8 bitów. Aby wyznaczyć pięćdziesiąt podsieci, posłużymy się tym samym schematem działania. Musimy pożyczyć tyle bitów (licząc od prawej strony), aby ich wartość była większa bądź równa 50. Jeśli pożyczymy jeden bit, wartość będzie równa 1, musimy pożyczać dalej. Pożyczając dwa bity, mamy już wartość wynoszącą 3. Pożyczmy więc trzy bity.
250
W drodze do CCNA. Część I
Po zsumowaniu otrzymujemy wartość równą 7. Pożyczamy dalej i mamy cztery bity, czyli wartość 15. Pożyczamy więc piąty bit, a następnie szósty, tym razem wartość to 63. Jest to liczba większa niż 50, dlatego tutaj zakończymy pożyczanie. Tak więc, aby utworzyć pięćdziesiąt podsieci, musimy z naszego adresu pożyczyć 63 bity. Teraz tworzymy maskę podsieci. Ponieważ do zbudowania podsieci zabraliśmy 6 bitów z prawej strony, aby utworzyć maskę podsieci, musimy z lewej strony dodać do siebie 6 wartości dziesiętnych poszczególnych bitów (rysunek 11.5). Rysunek 11.5. Tworzenie podsieci w klasie C
A więc dodajemy 128+64+32+16+8+4, daje to wartość 252. Ponieważ adres, który posiadamy, to adres klasy C, dlatego do maski klasy C (255.255.255.0) dodajemy wartość, którą właśnie obliczyliśmy. W rezultacie otrzymujemy nową maskę podsieci: 255.255.255.252. Wartość naszej nowej maski wstawiamy w czwarty oktet maski klasy C, ponieważ z tego oktetu pożyczaliśmy bity do utworzenia podsieci. Innym zapisem tej maski podsieci będzie /30. Teraz musimy odnaleźć najniższą dziesiętną wartość użytą do określenia maski podsieci. Najniższą z nich jest 4; ta liczba wyznaczy nam zakres adresów. W poniższej tabeli (tabela 11.9) przedstawiono wyliczone zakresy adresów w utworzonych podsieciach. Zauważ, że w każdej podsieci można zaadresować tylko dwa urządzenia. Jest to przypadek podziału, który idealnie nadaje się do połączenia dwóch routerów. Ze względu na dużą ilość podsieci w poniższej tabeli przedstawiono tylko dziesięć. Tabela 11.9. Częściowe wyniki podziału adresu 222.41.8.0 na pięćdziesiąt podsieci Podsieć 1
Adres sieci
Adres początkowy
Adres końcowy
Adres rozgłoszeniowy
222.41.8.0
222.41.8.1
222.41.8.2
222.41.8.3
2
222.41.8.4
222.41.8.5
222.41.8.6
222.41.8.7
3
222.41.8.8
222.41.8.9
222.41.8.10
222.41.8.11
4
222.41.8.12
222.41.8.13
222.41.8.14
222.41.8.15
5
222.41.8.16
222.41.8.17
222.41.8.18
222.41.8.19
6
222.41.8.20
222.41.8.21
222.41.8.22
222.41.8.23
7
222.41.8.24
222.41.8.25
222.41.8.26
222.41.8.27
8
222.41.8.28
222.41.8.29
222.41.8.30
222.41.8.31
9
222.41.8.32
222.41.8.33
222.41.8.34
222.41.8.35
10
222.41.8.36
222.41.8.37
222.41.8.38
222.41.8.39
Spójrz na poniższy rysunek (rysunek 11.6). Widzisz na nim podsieć 22.41.8.0 z maską 27-bitową. W tej podsieci występuje tylko jedna stacja robocza podłączona do routera, konieczne jest więc użycie dwóch adresów IP.
Rozdział 11. ♦ Adresacja w sieciach komputerowych
251
Rysunek 11.6. Utworzone podsieci
W drugiej podsieci 222.41.8.32\27 znajdują się dwa interfejsy routera. W tym przypadku również konieczne jest nadanie tylko dwóch adresów IP. Jeśli w tym przypadku użyjesz maski 27-bitowej, wówczas po nadaniu dwóch adresów zmarnujesz pozostałe dwadzieścia osiem adresów. Tak samo będzie w przypadku sieci pomiędzy routerami. W takim przypadku lepiej użyć maski 30-bitowej, co pokazano w podsieciach poniżej. Tam również konieczne jest połączenie stacji roboczej z routerem oraz dwóch interfejsów routera. Jednak w tym przypadku dostępne są tylko dwa adresy IP, a więc dokładnie tyle, ile trzeba. Nie zostanie zmarnowany żaden adres. Teraz widzisz, że wbrew pozorom 30-bitowa maska podsieci jest bardzo istotnym elementem podziału sieci na odrębne podsieci.
Tworzenie podsieci w klasie B — sto dwadzieścia podsieci Tym razem przyjrzyjmy się klasie B i spróbujmy podzielić przypisany adres 133.33.0.0 na sto dwadzieścia podsieci. Ponieważ w tym przykładzie przedstawiono klasę B, domyślną maską podsieci jest 255.255.0.0. W tym przypadku 133.33 to oktety odpowiedzialne za adresację sieci. Pozostałe 16 bitów przeznaczonych jest do zaadresowania hostów. Teraz utworzymy sieć, mając do dyspozycji 16 bitów przeznaczonych na adresację hosta. I ponownie w pierwszej kolejności posłużymy się poniższą tabelą (tabela 11.10). Tabela 11.10. Tabela pomocnicza 27
26
25
24
23
22
21
20
128
64
32
16
8
4
2
1
252
W drodze do CCNA. Część I
Aby wyznaczyć sto dwadzieścia podsieci, musimy pożyczyć tyle bitów (licząc od prawej strony), aby ich wartość była większa bądź równa 120. Będzie to znacznie więcej, niż do tej pory pożyczaliśmy, ale bez obaw, mamy większe pole manewru, bo aż 16-bitowe. A więc przy pożyczaniu i sumowaniu poszczególnych wartości istnieje konieczność pożyczenia 7 bitów. Dodaj więc wartości 7 bitów, zaczynając od prawej strony: 1+2+4+8+16+32+64= 127. Liczba 127 jest większa niż konieczne 120, dlatego możemy przejść do tworzenia nowej maski podsieci. Do utworzenia podsieci zabraliśmy 7 bitów z prawej strony, dlatego teraz należy, zaczynając z lewej strony, dodać do siebie 7 wartości dziesiętnych poszczególnych bitów (rysunek 11.7). Rysunek 11.7. Tworzenie podsieci w klasie B
Dodajemy 128+64+32+16+8+4+2 i uzyskujemy wartość 254. Wartość dodajemy do standardowej maski podsieci. Maska podsieci będzie wyglądała więc następująco: 255.255.254.0. Innym zapisem tej maski będzie /23, gdyż tyle bitów reprezentuje sieć. Odnajdujemy najniższą dziesiętną wartość użytą do określenia maski podsieci, w tym przypadku jest to 2. Zatem do utworzenia zakresów adresów IP adres sieci będzie zawsze podnoszony o 2. W poniższej tabeli (tabela 11.11) przedstawiono dziesięć ze stu dwudziestu obliczonych podsieci. W pierwszej podsieci adresem sieci jest 133.33.0.0, natomiast adresem rozgłoszeniowym — 133.33.1.255. Pierwszym możliwym adresem do przydzielenia hostowi jest 133.33.0.1, natomiast ostatnim — 133.33.1.254. Tabela 11.11. Częściowe wyniki podziału adresu 133.33.0.0 na sto dwadzieścia podsieci Podsieć
Adres sieci
Adres początkowy
Adres końcowy
Adres rozgłoszeniowy
1
133.33.0.0
133.33.0.1
133.33.1.254
133.33.1.255
2
133.33.2.0
133.33.2.1
133.33.3.254
133.33.3.255
3
133.33.4.0
133.33.4.1
133.33.5.254
133.33.5.255
4
133.33.6.0
133.33.6.1
133.33.7.254
133.33.7.255
5
133.33.8.0
133.33.8.1
133.33.9.254
133.33.9.255
6
133.33.10.0
133.33.10.1
133.33.11.254
133.33.11.255
7
133.33.12.0
133.33.12.1
133.33.13.254
133.33.13.255
8
133.33.14.0
133.33.14.1
133.33.15.254
133.33.15.255
9
133.33.16.0
133.33.16.1
133.33.17.254
133.33.17.255
10
133.33.18.0
133.33.18.1
133.33.19.254
133.33.19.255
Rozdział 11. ♦ Adresacja w sieciach komputerowych
253
Tworzenie podsieci w klasie B — dziewięć podsieci Tym razem spróbujmy podzielić adres klasy B 133.33.0.0 na dziewięć podsieci. Pożyczamy 4 bity na utworzenie dziewięciu podsieci (tabela 11.12). Tabela 11.12. Tabela pomocnicza 27
26
25
24
23
22
21
20
128
64
32
16
8
4
2
1
Ponownie zliczamy wartości 4 bitów, tym razem z lewej strony, tak aby utworzyć nową maskę podsieci (rysunek 11.8). Rysunek 11.8. Tworzenie podsieci w klasie B
W kolejnym kroku dodajemy 128+64+32+16, daje to wartość 240. Po dodaniu do standardowej maski podsieci otrzymujemy nową maskę 255.255.240.0 (/20). Odnajdujemy najniższą dziesiętną wartość, użytą do określenia maski podsieci, a więc 16. W tym przypadku do wyznaczenia zakresów adresu IP adres sieci będzie za każdym razem podnoszony o 16 (tabela 11.13). Tabela 11.13. Wyniki podziału adresu 133.33.0.0 na dziewięć podsieci Podsieć
Adres sieci
Adres początkowy
Adres końcowy
Adres rozgłoszeniowy
1
133.33.0.0
133.33.0.1
133.33.15.254
133.33.15.255
2
133.33.16.0
133.33.16.1
133.33.31.254
133.33.31.255
3
133.33.32.0
133.33.32.1
133.33.47.254
133.33.47.255
4
133.33.48.0
133.33.48.1
133.33.63.254
133.33.63.255
5
133.33.64.0
133.33.64.1
133.33.79.254
133.33.79.255
6
133.33.80.0
133.33.80.1
133.33.95.254
133.33.95.255
7
133.33.96.0
133.33.96.1
133.33.111.254
133.33.111.255
8
133.33.112.0
133.33.112.1
133.33.127.254
133.33.127.255
9
133.33.128.0
133.33.128.1
133.33.143.254
133.33.143.255
Zauważ, że opis tworzenia podsieci jest coraz bardziej ograniczony. Mam nadzieję, że poniższe przykłady powoli wyrabiają Twój schemat postępowania. Na egzaminach ICND1 oraz CCNA często podczas odpowiedzi na jedno pytanie trzeba poświęcić wiele czasu na obliczenia wszystkich podanych przypadków. Sprawia to, że jeśli odpowiedź E jest prawidłowa, to musisz wykonać pięć obliczeń. Poświęcając na każde pięć minut, na jedno pytanie tracisz dwadzieścia pięć minut, co może doprowadzić do tego, iż zabraknie Ci czasu na pozostałe pytania.
254
W drodze do CCNA. Część I
Dlatego im więcej ćwiczeń wykonasz, tym szybciej niektóre czynności staną się automatyczne. Staraj się wykonywać powyższe ćwiczenia jak najszybciej. Powiedzmy, że półtorej minuty będzie całkiem dobrym wynikiem na początek.
Tworzenie podsieci w klasie A — pięćset dziesięć podsieci Proces tworzenia podsieci w klasie A nie odbiega od wcześniejszych. Schemat działania jest taki sam. Kiedy chcesz utworzyć pięćset dziesięć podsieci, troszkę inaczej będzie wyglądał proces tworzenia przedziałów adresów IP. Spróbujmy podzielić przypisany adres 7.0.0.0 na pięćset dziesięć podsieci. Może zastanawiasz się, po co aż tyle podsieci, ale w niektórych przypadkach, kiedy firma posiada wiele oddziałów i tysiące komputerów, taka ilość podsieci może być uzasadniona. Powyższy adres należy do klasy A, dlatego domyślną maską podsieci jest 255.0.0.0. W tym przypadku tylko 7 bitów reprezentuje adresację sieci. Pozostałe 24 bity przeznaczone są do zaadresowania hostów. Zauważ, że w tym przypadku konieczne jest utworzenie aż pięciuset dziesięciu sieci. Zobaczmy, ile bitów będzie trzeba pożyczyć. Standardowo zaczynamy od prawej strony. Pożyczamy odpowiednio bity, aż dojdziemy do bitu 8. Niestety, wartość pożyczonych bitów wynosi dopiero 255, a my potrzebujemy 510. W tym przypadku konieczne jest więc dodanie jeszcze jednego bitu. Wartość tego bitu to 256. Teraz, jeśli podliczymy wszystkie pożyczone bity (9), otrzymamy wartość równą 511. Liczba ta jest większa niż 510, więc na tym etapie możemy zakończyć pożyczanie bitów (tabela 11.14). Tabela 11.14. Tabela pomocnicza 27
26
25
24
23
22
21
20
128
64
32
16
8
4
2
1
Do utworzenia podsieci zabraliśmy 9 bitów z prawej strony, dlatego teraz należy, zaczynając z lewej strony, dodać do siebie 9 wartości dziesiętnych poszczególnych bitów (rysunek 11.9). W ten sposób utworzymy nową maskę podsieci.
Rysunek 11.9. Tworzenie podsieci w klasie A
Dodajemy 128+64+32+16+8+4+2+1, daje to wartość 255. Wartość dodajemy do standardowej maski podsieci. Maska podsieci będzie wyglądała więc następująco: 255.255.0.0. Ale pozostał jeszcze jeden bit, który pożyczyliśmy z trzeciego oktetu. Jego wartość musimy więc dodać do naszej maski podsieci. Jest to 128. Dlatego końcowy wynik maski podsieci to 255.255.128.0. Maska podsieci jest już utworzona, teraz spróbujemy utworzyć zakresy adresów IP.
Rozdział 11. ♦ Adresacja w sieciach komputerowych
255
Odnajdujemy najniższą dziesiętną wartość, użytą do określenia maski podsieci. W tym przypadku w drugim oktecie zostały wykorzystane wszystkie wartości, najniższą wartością jest więc 128 z oktetu trzeciego. W tabeli 11.5 przedstawiono dziesięć z pięciuset dziesięciu obliczonych podsieci. W pierwszej podsieci adresem sieci jest 7.0.0.0. Aby wyznaczyć drugi adres podsieci, należy w trzecim oktecie dodać najniższą wartość użytą do określenia maski podsieci, czyli 128. Drugim adresem podsieci będzie więc 7.0.128.0. Tym razem, aby wyznaczyć trzeci adres podsieci, nie możesz dodać do przedniego adresu 128, ponieważ suma będzie wynosiła 256, a maksymalną wartością w tym przypadku musi być 255. Dlatego w trzeciej podsieci w drugim oktecie pojawi się 1, czyli 7.1.0.0. Pozostałe adresy będą wyznaczane zgodnie z przyjętym wcześniej schematem. Tabela 11.15. Częściowe wyniki podziału adresu 7.0.0.0 na pięćset dziesięć podsieci Podsieć
Adres sieci
Adres początkowy
Adres końcowy
Adres rozgłoszeniowy
1
7.0.0.0
7.0.0.1
7.0.127.254
7.0.127.255
2
7.0.128.0
7.0.128.1
7.0.255.254
7.0.255.255
3
7.1.0.0
7.1.0.1
7.1.127.254
7.1.127.255
4
7.1.128.0
7.1.128.1
7.1.255.254
7.1.255.255
5
7.2.0.0
7.2.0.1
7.2.127.254
7.2.127.255
6
7.2.128.0
7.2.128.1
7.2.255.254
7.2.255.255
7
7.3.0.0
7.3.0.1
7.3.127.254
7.3.127.255
8
7.3.128.0
7.3.128.1
7.3.255.254
7.3.255.255
9
7.4.0.0
7.4.0.1
7.4.127.254
7.4.127.255
7.4.128.0
7.4.128.1
7.4.255.254
7.4.255.255
10
Tworzenie podsieci w klasie A — dziewięć podsieci W kolejnym ćwiczeniu adresem sieci jest 7.0.0.0 i konieczne jest podzielenie sieci na dziewięć podsieci. Jak poprzednio, sumujemy wartości bitów, zaczynając od prawej strony tak, aby ich suma była większa bądź równa 9. Pożyczamy więc 4 bity na utworzenie dziewięciu podsieci (tabela 11.16). Tabela 11.16. Tabela pomocnicza 27
26
25
24
23
22
21
20
128
64
32
16
8
4
2
1
Ponownie zliczamy wartości 4 bitów, tym razem z lewej strony, tak aby utworzyć nową maskę podsieci (rysunek 11.10). W kolejnym kroku dodajemy 128+64+32+16, daje to wartość 240. Po dodaniu do standardowej maski podsieci otrzymujemy nową maskę 255.240.0.0 (/12). Odnajdujemy najniższą dziesiętną wartość użytą do określenia maski podsieci, a więc 16. W tym przypadku do wyznaczenia zakresów adresu IP adres sieci będzie za każdym razem podnoszony o 16 (tabela 11.17).
256
W drodze do CCNA. Część I
Rysunek 11.10. Tworzenie podsieci w klasie A Tabela 11.17. Wyniki podziału adresu 7.0.0.0 na dziewięć podsieci Podsieć
Adres sieci
Adres początkowy
Adres końcowy
Adres rozgłoszeniowy
1
7.0.0.0
7.0.0.1
7.15.255.254
7.15.255.255
2
7.16.0.0
7.16.0.1
7.31.255.254
7.31.255.255
3
7.32.0.0
7.32.0.1
7.47.255.254
7.47.255.255
4
7.48.0.0
7.48.0.1
7.63.255.254
7.63.255.255
5
7.64.0.0
7.64.0.1
7.79.255.254
7.79.255.255
6
7.80.0.0
7.80.0.1
7.95.255.254
7.95.255.255
7
7.96.0.0
7.96.0.1
7.111.255.254
7.111.255.255
8
7.112.0.0
7.112.0.1
7.127.255.254
7.127.255.255
9
7.128.0.0
7.128.0.1
7.143.255.254
7.143.255.255
Dzielenie sieci na podsieci na podstawie wymaganej ilości hostów We wcześniejszym podrozdziale sieci były dzielone na podstawie ilości wymaganych podsieci. Tak więc jeśli potrzebowałeś dziesięciu podsieci, przeprowadzałeś odpowiednie obliczenia i obliczałeś zakresy adresów IP. Aby wyznaczyć podsieci, pożyczałeś bity z prawej strony, następnie, aby utworzyć maskę podsieci, z lewej strony dodawałeś do siebie wartości pożyczonych bitów ze strony prawej. Taki schemat postępowania był używany, bo znałeś ilość potrzebnych podsieci. W tym podrozdziale sytuacja się odwróci. Teraz podsieci będą tworzone nie na podstawie ilości potrzebnych podsieci, ale na postawie ilości potrzebnych hostów. Aby było łatwiej, adresy IP sieci użytych w poprzednich obliczeniach nie zostaną zmienione.
Tworzenie podsieci na podstawie ilości wymaganych hostów — klasa C (trzydzieści hostów) Zaczynamy od klasy C. Posiadasz adres sieci 222.41.8.0 i potrzebujesz w każdej podsieci zarezerwować po trzydzieści adresów IP, czyli w każdej podsieci będzie znajdowało się trzydzieści hostów. Podczas tworzenia podsieci nie zapomnij o tym, że zawsze zostaną odjęte dwa adresy: adres sieci oraz adres rozgłoszeniowy.
Rozdział 11. ♦ Adresacja w sieciach komputerowych
257
W tym ćwiczeniu zajmujemy się adresem klasy C, dlatego domyślna maska podsieci wynosi 255.255.255.0. Pamiętaj, że w tym przypadku 24 bity odpowiedzialne są za adresowanie sieci, natomiast 8 za ilość hostów w każdej podsieci. Teraz konieczne będzie wyznaczenie ilości bitów potrzebnych do utworzenia trzydziestu hostów. Zaczynając od prawej strony, dodajemy poszczególne wartości bitów. Pierwszy bit od prawej strony to wartość 1. Niestety, to za mało. Przechodzimy dalej i do 1 dodajemy 2. Otrzymujemy 3. Wciąż za mało. Pamiętaj, że suma musi być większa bądź równa 30. W kolejnym kroku dodajemy 4, następnie 8 i 16. Suma dodanych bitów wynosi teraz 31 i jest wystarczająca dla naszych obliczeń (tabela 11.18). Tabela 11.18. Tabela pomocnicza 27
26
25
24
23
22
21
20
128
64
32
16
8
4
2
1
A więc pożyczyliśmy z prawej strony 5 bitów. Wyznaczmy więc nową maskę podsieci. Aby tego dokonać, spójrz na lewą stronę tabeli. Zostały 3 nieużywane bity. Te bity wyznaczą nowy adres maski podsieci (rysunek 11.11). Dodajemy 128+64+32 i otrzymujemy 224. Otrzymaną wartość dodajemy do standardowej maski podsieci. Po tym zabiegu otrzymujemy nowy adres 255.255.255.224 (/27). Rysunek 11.11. Tworzenie podsieci w oparciu o ilość wymaganych hostów w klasie C
Po utworzeniu maski musimy zbudować zakres adresów IP. W tym celu odnajdujemy najniższą wartość użytą do określenia maski podsieci. Jest to liczba 32. Dlatego podczas tworzenia nowej podsieci konieczne będzie podniesienie jej wartości o 32 (tabela 11.19). Tabela 11.19. Utworzone przedziały adresów IP Podsieć
Adres sieci
Adres początkowy
Adres końcowy
Adres rozgłoszeniowy
1
222.41.8.0
222.41.8.1
222.41.8.30
222.41.8.31
2
222.41.8.32
222.41.8.33
222.41.8.62
222.41.8.63
3
222.41.8.64
222.41.8.65
222.41.8.94
222.41.8.95
4
222.41.8.96
222.41.8.97
222.41.8.126
222.41.8.127
5
222.41.8.128
222.41.8.129
222.41.8.158
222.41.8.159
6
222.41.8.160
222.41.8.161
222.41.8.190
222.41.8.191
7
222.41.8.192
222.41.8.193
222.41.8.222
222.41.8.223
8
222.41.8.224
222.41.8.225
222.41.8.254
222.41.8.255
258
W drodze do CCNA. Część I
W poniższej tabeli przedstawiono obliczenia dla ośmiu podsieci. Zauważ, że w każdej z tych podsieci można zaadresować maksymalnie trzydzieści hostów. Cel został osiągnięty.
Tworzenie podsieci na podstawie ilości wymaganych hostów — klasa C (sześćdziesiąt hostów) Podobnie jak we wcześniejszym ćwiczeniu, konieczne jest utworzenie podsieci, tak aby w każdej wystarczyło adresów IP dla, co najmniej, sześćdziesięciu hostów. Adresem sieci jest 222.41.8.0, a domyślną maską 255.255.255.0. Zaczynamy sumowanie wartości bitów od prawej strony. Do utworzenia sześćdziesięciu hostów w każdej podsieci potrzebne jest pożyczenie 6 bitów, których wartość wynosi 63 (tabela 11.20). Tabela 11.20. Tabela pomocnicza 27
26
25
24
23
22
21
20
128
64
32
16
8
4
2
1
W powyższej tabeli zostały 2 nieużywane bity, a więc z tych bitów utworzymy nową maskę podsieci. Dodaj 128+64 (rysunek 11.12). Wynik to 192, dlatego nowa maska podsieci będzie wynosiła 255.255.255.192 (/26). Rysunek 11.12. Tworzenie podsieci w oparciu o ilość wymaganych hostów w klasie C
Na powyższym rysunku widać, że najniższą wartością dziesiętną, pod którą znajdują się same binarne jedynki, jest wartość 64. Liczba 64 wyznaczy przedziały dla adresów IP podsieci (tabela 11.21). Tabela 11.21. Utworzone przedziały adresów IP Podsieć
Adres sieci
Adres początkowy
Adres końcowy
Adres rozgłoszeniowy
1
222.41.8.0
222.41.8.1
222.41.8.62
222.41.8.63
2
222.41.8.64
222.41.8.65
222.41.8.126
222.41.8.127
3
222.41.8.128
222.41.8.129
222.41.8.190
222.41.8.191
4
222.41.8.192
222.41.8.193
222.41.8.254
222.41.8.255
Tworzenie podsieci na podstawie ilości wymaganych hostów — klasa B (pięćset dziesięć hostów) W tym przykładzie zależy nam na utworzeniu w każdej podsieci zakresów IP dla co najmniej pięciuset dziesięciu hostów. Ponieważ liczba hostów jest duża, dlatego operację przeprowadzimy na adresie klasy B. Adresem jest 133.33.0.0, a domyśla maska wynosi 255.255.0.0.
Rozdział 11. ♦ Adresacja w sieciach komputerowych
259
Standardowo zaczynamy sumowanie wartości bitów od prawej strony (tabela 11.22). Suma wartości wszystkich bitów w jednym oktecie wynosi 255, dlatego na samym początku wiadomo, że liczba potrzebnych bitów będzie większa niż 8. W tym przypadku musimy pożyczyć jeszcze jeden bit z trzeciego oktetu. Tabela 11.22. Tabela pomocnicza 28
27
26
25
24
23
22
21
20
256
128
64
32
16
8
4
2
1
Ponieważ do utworzenia podsieci z pięciuset dziesięcioma hostami potrzeba 9 bitów, w trzecim oktecie pożyczono pierwszy bit z prawej strony. Bit ten posiada wartość 1, dlatego nowo zbudowana maska podsieci będzie utworzona z pozostałych wartości bitów z trzeciego oktetu znajdujących się po lewej stronie (rysunek 11.13). Tak więc dodaj 128+64+32+16+8+4+2. Sumę wartości — 254 — dodaj do standardowej maski podsieci. Nowa maska będzie wyglądać następująco 255.255.254.0 (/23). Rysunek 11.13. Tworzenie podsieci w oparciu o ilość hostów wymaganych w klasie B
Najniższą wartością dziesiętną, pod którą znajdują się same binarne jedynki, jest 2 trzeciego oktetu. Liczba 2 wyznaczy przedziały dla adresów IP podsieci (tabela 11.23). Tabela 11.23. Utworzone przedziały adresów IP Podsieć
Adres sieci
Adres początkowy
Adres końcowy
Adres rozgłoszeniowy
1
133.33.0.0
133.33.0.1
133.33.1.254
133.33.1.255
2
133.33.2.0
133.33.2.1
133.33.3.254
133.33.3.255
3
133.33.4.0
133.33.4.1
133.33.5.254
133.33.5.255
4
133.33.6.0
133.33.6.1
133.33.7.254
133.33.7.255
5
133.33.8.0
133.33.8.1
133.33.9.254
133.33.9.255
6
133.33.10.0
133.33.10.1
133.33.11.254
133.33.11.255
7
133.33.12.0
133.33.12.1
133.33.13.254
133.33.13.255
8
133.33.14.0
133.33.14.1
133.33.15.254
133.33.15.255
9
133.33.16.0
133.33.16.1
133.33.17.254
133.33.17.255
10
133.33.18.0
133.33.18.1
133.33.19.254
133.33.19.255
Tworzenie podsieci na podstawie ilości wymaganych hostów — klasa B (dziewięćset dwadzieścia hostów) Tym razem potrzebujemy aż dziewięciuset dwudziestu hostów w każdej podsieci. Adres sieci to 133.33.0.0.
260
W drodze do CCNA. Część I
Sumujemy wartości bitów, zaczynając od prawej strony (tabela 11.24). Suma wartości wszystkich bitów w jednym oktecie wynosi 255, dlatego liczba potrzebnych bitów będzie większa niż 8. W ty przypadku musimy pożyczyć jeszcze jeden bit z trzeciego oktetu. Wartość będzie równa 511, to jednak wciąż za mało. Pożyczamy więc kolejny bit i otrzymujemy wartość równą 1023. Otrzymana wartość jest większa niż wymagane 920, dlatego możemy rozpocząć tworzenie nowej maski podsieci. Tabela 11.24. Tabela pomocnicza 29
28
27
26
25
24
23
22
21
20
512
256
128
64
32
16
8
4
2
1
Do utworzenia podsieci z dziewięciuset dwudziestoma hostami potrzeba 10 bitów. W związku z tym, w trzecim oktecie pożyczono pierwszy i drugi bit z prawej strony (rysunek 11.14). Dodaj wartości bitów, które pozostały, czyli 128+64+32+16+8+4. Sumę 252 dodaj do standardowej maski podsieci. Rysunek 11.14. Tworzenie podsieci w oparciu o ilość hostów wymaganych w klasie B
Nowa maska będzie więc wyglądać następująco 255.255.252.0 (/22). Najniższą wartością dziesiętną, pod którą znajdują się same binarne jedynki, jest 4 trzeciego oktetu. Liczba 4 wyznaczy przedziały dla adresów IP podsieci (tabela 11.25). Tabela 11.25. Utworzone przedziały adresów IP Podsieć
Adres sieci
Adres początkowy
Adres końcowy
Adres rozgłoszeniowy
1
133.33.0.0
133.33.0.1
133.33.3.254
133.33.3.255
2
133.33.4.0
133.33.4.1
133.33.7.254
133.33.7.255
3
133.33.8.0
133.33.8.1
133.33.11.254
133.33.11.255
4
133.33.12.0
133.33.12.1
133.33.15.254
133.33.15.255
5
133.33.16.0
133.33.16.1
133.33.19.254
133.33.19.255
6
133.33.20.0
133.33.20.1
133.33.23.254
133.33.23.255
7
133.33.24.0
133.33.24.1
133.33.27.254
133.33.27.255
8
133.33.28.0
133.33.28.1
133.33.31.254
133.33.31.255
9
133.33.32.0
133.33.32.1
133.33.35.254
133.33.35.255
10
133.33.36.0
133.33.36.1
133.33.39.254
133.33.39.255
Rozdział 11. ♦ Adresacja w sieciach komputerowych
261
Tworzenie podsieci na podstawie ilości wymaganych hostów — klasa A (sto dwadzieścia pięć hostów) W kolejnym przypadku Twoim zadaniem będzie utworzenie w każdej podsieci stu dwudziestu pięciu możliwych do zaadresowania adresów. Adresem sieci w tym przykładzie jest adres klasy A 7.0.0.0. Standardową maską podsieci jest 255.0.0.0 (tabela 11.26). Tabela 11.26. Tabela pomocnicza 27
26
25
24
23
22
21
20
128
64
32
16
8
4
2
1
Aby utworzyć nową maskę, pożyczamy 7 bitów z prawej strony. Ich suma wynosi 127 i wystarczy, aby utworzyć w każdej z podsieci sto dwadzieścia pięć adresów IP. W drugim oktecie pozostał tylko 1 bit o wartości 128 (rysunek 11.15), dlatego maska podsieci będzie wyglądała następująco 255.255.255.128(/25). Najniższą wartością dziesiętną jest również 128, dlatego ona będzie wyznaczała zakresy adresów IP. Rysunek 11.15. Tworzenie podsieci w oparciu o ilość wymaganych hostów w klasie B
Podczas wyznaczania zakresów adresów IP zauważ, że za każdym razem zwiększasz wartość czwartego oktetu o 128. Ponieważ nie jest możliwe, aby adres IP posiadał wartość 256, dlatego po wartości 128 w kolejnej podsieci musisz podnieść o 1 wartość drugiego oktetu (tabela 11.27). Tabela 11.27. Utworzone przedziały adresów IP Podsieć
Adres sieci
Adres początkowy
Adres końcowy
Adres rozgłoszeniowy
1
7.0.0.0
7.0.0.1
7.0.0.126
7.0.0.127
2
7.0.0.128
7.0.0.129
7.0.0.254
7.0.0.255
3
7.0.1.0
7.0.1.1
7.0.1.126
7.0.1.127
4
7.0.1.128
7.0.1.129
7.0.1.254
7.0.1.255
5
7.0.2.0
7.0.2.1
7.0.2.126
7.0.2.127
6
7.0.2.128
7.0.2.129
7.0.2.254
7.0.2.255
7
7.0.3.0
7.0.3.1
7.0.3.126
7.0.3.127
8
7.0.3.128
7.0.3.129
7.0.3.254
7.0.3.255
9
7.0.4.0
7.0.4.1
7.0.4.126
7.0.4.127
7.0.4.128
7.0.4.129
7.0.4.254
7.0.4.255
10
262
W drodze do CCNA. Część I
Tworzenie podsieci na podstawie ilości wymaganych hostów — klasa A (cztery hosty) W ostatnim przykładzie Twoim zadaniem będzie utworzenie podsieci, w której znajdą się nie mniej niż cztery hosty. Zaczynając od prawej strony tabeli 11.28, dodajemy 1+2+4, co daje 7. Liczba jest większa niż 4, dlatego zaczynamy tworzenie nowej maski podsieci. Tabela 11.28. Tabela pomocnicza 27
26
25
24
23
22
21
20
128
64
32
16
8
4
2
1
Z lewej strony zostało 5 bitów oznaczonych 1 (rysunek 11.16). Dlatego ich wartości dodajemy i otrzymujemy 248. Nowa maska wygląda więc następująco 255.255.255.248 (/29). Rysunek 11.16. Tworzenie podsieci w oparciu o ilość wymaganych hostów w klasie A
Najmniejszą dziesiętną wartością bitu, który pozostał do wyznaczenia maski podsieci, jest liczba 8. Posługujemy się w tą liczbą do wyznaczenia przedziałów adresów IP (tabela 11.29). Tabela 11.29. Utworzone przedziały adresów IP Podsieć
Adres sieci
Adres początkowy
Adres końcowy
Adres rozgłoszeniowy
1
7.0.0.0
7.0.0.1
7.0.0.6
7.0.0.7
2
7.0.0.8
7.0.0.9
7.0.0.14
7.0.0.15
3
7.0.0.16
7.0.0.17
7.0.0.22
7.0.0.23
4
7.0.0.24
7.0.0.25
7.0.0.30
7.0.0.31
5
7.0.0.32
7.0.0.33
7.0.0.38
7.0.0.39
6
7.0.0.40
7.0.0.41
7.0.0.46
7.0.0.47
7
7.0.0.48
7.0.0.49
7.0.0.54
7.0.0.55
8
7.0.0.56
7.0.0.57
7.0.0.62
7.0.0.63
9
7.0.0.64
7.0.0.65
7.0.0.70
7.0.0.71
10
7.0.0.72
7.0.0.73
7.0.0.78
7.0.0.79
Obliczanie ilości dostępnych sieci oraz ilości dostępnych hostów Przykład 1. Załóżmy, że chcesz szybko przeliczyć, ile podsieci można utworzyć, jeśli maska w klasie B wynosi 255.255.240.0. Na początek posłużymy się tabelą (tabela 11.30), aby stwierdzić, ile bitów zostało pożyczonych do utworzenia podanej maski podsieci. Jest
Rozdział 11. ♦ Adresacja w sieciach komputerowych
263
to maska klasy B, dlatego interesuje nas wartość trzeciego oktetu, ponieważ ta wartość została dodana do standardowej maski. Tabela 11.30. Tabela wartości bitów jednego oktetu Wartości bitów
Ilość bitów
Suma wartości bitów
128
1
128
128+64
2
192
128+64+32
3
224
128+64+32+16
4
240
128+64+32+16+8
5
248
128+64+32+16+8+4
6
250
128+64+32+16+8+4+2
7
252
128+64+32+16+8+4+2+1
8
255
Spójrz na tabelę 11.30 i odszukaj w niej wartość 240. Okazuje się, że aby utworzyć tę maskę, potrzebne były 4 bity. Bity wyznaczające podsieci są zawsze po lewej stronie, dlatego w poniższej tabeli znajdują się pod nimi binarne jedynki. Pozostałe bity odpowiadają za adresację hostów (tabela 11.31). Tabela 11.31. Tabela pomocnicza 27
26
25
24
23
22
21
20
128
64
32
16
8
4
2
1
1
1
1
1
0
0
0
0
Aby obliczyć ilość dostępnych podsieci, liczbę 2 podnosimy do potęgi równej ilości bitów użytych do utworzenia maski (do ilości jedynek w tabeli). A więc 24 = 16. W tej sieci z podaną wyżej maską podsieci możemy utworzyć szesnaście odrębnych podsieci. Aby obliczyć ilość możliwych hostów w każdej podsieci, postępujemy podobnie, lecz tym razem liczbę 2 podnosimy do potęgi równej ilości bitów pozostałych dla hostów (do ilości zer po prawej stronie). W powyższym przypadku pozostały 4 bity z oktetu trzeciego oraz cały oktet czwarty, czyli 8 bitów, w sumie daje nam to 12 bitów. Podnosimy więc 2 do potęgi 12. A więc 212 = 4096. Od tej wartości odejmujemy 2, ponieważ jeden adres to adres sieci, a drugi to adres rozgłoszeniowy sieci i — jak już powinieneś wiedzieć — tych adresów nie możesz użyć. Podczas powyższych obliczeń przydaje się umiejętność szybkiego wyliczania wartości poszczególnych potęg. W poniższej tabeli przedstawiam najczęściej używane. Gwarantuję Ci, że po kilkudziesięciu ćwiczeniach będziesz większość tej tabeli znać na pamięć (tabela 11.32).
264
W drodze do CCNA. Część I
Tabela 11.32. Najczęściej używane potęgowania liczby 2 Potęgowanie
Wynik potęgowania
0
1
2
1
2
22
4
2
3
8
24
16
25
32
26
64
2
7
128
2
8
256
29
512
2
10
1024
211
2048
2
12
4096
2
13
8192
214
16 384
215
32 768
216
65 536
17
131 072
18
2
262 144
219
524 288
20
1 048 576
2
2
2
Przykład 2. Przyjrzyjmy się teraz przykładowi 2. W tym przypadku mamy do czynienia z maską klasy A 255.240.0.0. Przykład jest podobny do poprzedniego, leczy tym razem znajduje się w klasie wyżej. W związku z tym, pierwszy oktet jest standardowy. Interesuje nas drugi oktet, który został użyty do zbudowania nowej maski podsieci. Cofnij się do poprzedniej tabeli i odszukaj wartość 240. Podobnie jak poprzednio, do utworzenia nowej maski użyto 4 bitów (tabela 11.33). Tabela 11.33. Tabela pomocnicza 27
26
25
24
23
22
21
20
128
64
32
16
8
4
2
1
1
1
1
1
0
0
0
0
Sprawdźmy sumę wartości bitów nad binarnymi jedynkami: 128+64+32+16 = 240. Suma się zgadza, więc możemy określić ilość podsieci, które można utworzyć.
Rozdział 11. ♦ Adresacja w sieciach komputerowych
265
Ponosimy więc 2 do potęgi 4, bo tyle bitów użyto do utworzenia maski podsieci (tyle jedynek znajduje się w tabeli). Wynikiem jest 16. A więc możemy utworzyć szesnaście podsieci. Teraz trzeba tylko policzyć, ile bitów zostało dla utworzenia hostów. W oktecie drugim pozostały 4 bity. W oktetach trzecim i czwartym pozostało ich po 8. W sumie mamy 20 bitów dla hostów. A więc podążając za schematem, podnosimy 2 do potęgi 20 (patrz tabela 11.33) i otrzymujemy 1 048 576, odejmujemy 2 i otrzymujemy 1 048 574 możliwe do zaadresowania hosty.
Przykład 3. W tym przykładzie przyjrzyjmy się adresowi klasy B 255.255.128.0. Tutaj do utworzenia maski podsieci został użyty 1 dodatkowy bit. Podnosimy 2 do potęgi 1 i otrzymujemy dwie możliwe do utworzenia podsieci. Pozostało nam 7 bitów z trzeciego oktetu i 8 z czwartego, dlatego podnosimy 2 do potęgi 15, aby obliczyć ilość możliwych do zaadresowania hostów. Po odjęciu 2 adresów otrzymujemy 32 766 hostów.
Program do sprawdzania podsieci Jak nauczyć się szybko, sprawnie, a przede wszystkim poprawnie obliczać podsieci? Jest tylko jedna droga. Są nią ćwiczenia, ćwiczenia, ćwiczenia... Po wykonaniu kilkunastu obliczeń zaczniesz zapamiętywać pojedyncze wartości. Po kilkudziesięciu obliczeniach niektóre przykłady będziesz rozwiązywać bez zastanawiania się nad nimi. Po kilkuset przykładach będziesz w stanie poświęcić na rozwiązanie mniej niż trzydzieści sekund. Podczas ćwiczeń nie bój się rozwiązywać nawet najtrudniejszych przykładów, nieustannie podnoś sobie poprzeczkę i bądź dla siebie wymagający. Po każdym obliczeniu sprawdź otrzymane wyniki, używając specjalnie do tego przygotowanych kalkulatorów podsieci. Jeden z nich jest dostępny pod adresem http://www.subnetmask.info. Zapytasz, po co w takim razie liczyć podsieci na kartce? Nie zapomnij, że na egzaminie ICND1 podsieci to znaczna część pytań egzaminacyjnych. A przypominam, że kalkulator i wszelkie ściągi są surowo wzbronione.
Zakończenie Rozwiązałeś kilka przykładów związanych z tworzeniem podsieci. Wiesz już, jak zamienić adres IP z postaci binarnej na dziesiętną. Potrafisz tworzyć podsieci w oparciu o ilość wymaganych sieci oraz ilość wymaganych hostów.
266
W drodze do CCNA. Część I
Ponadto umiesz szybko stwierdzić, ile hostów występuje w danej podsieci oraz jaka jest ogólna liczba podsieci. Posiadasz dość dużą wiedzę, która na pewno się przyda na egzaminie. Gratuluję więc opanowania trudnego materiału, jakim było tworzenie podsieci.
Użyta terminologia adres IP (ang. IP address) — adres używany przez protokół IP do komunikacji w sieci, adres IP jest 32-bitową liczbą używaną do identyfikacji interfejsów urządzeń pracujących w sieci; adres hosta (ang. host address) — adres przypisany do hosta pracującego w sieci, np. stacji roboczej lub interfejsu routera; adres IP (możliwy do przydzielenia) (ang. assignable IP address) — adres, który można przypisać dowolnemu interfejsowi występującemu w sieci; maska podsieci (ang. subnet mask) — liczba występująca wraz z adresem IP, która umożliwia wyodrębnienie z adresu IP pola hosta oraz pola sieci; adres rozgłoszeniowy (ang. broadcast address) — adres IP o największej wartości liczbowej (w większości przypadków zakończony 255, np. 110.255.255.255 jest adresem rozgłoszeniowym sieci 110.0.0.0); podsieć rozgłoszeniowa (ang. broadcast subnet) — podsieć o największej wartości liczbowej, zawiera w polu podsieci same jedynki; podsieć zerowa (ang. subnet-zero) — najmniejszy liczbowo numer podsieci zawierający w polu podsieci same zera; adres pętli zwrotnej (ang. loopback IP address) — adres w postaci 127.0.0.1 służący do testowania np. działania na stacji roboczej protokołu TCP\IP; adres klasowy (ang. classful address) — adres wykorzystujący standardowe rozmiary maski; adres bezklasowy (ang. classless address) — adres składający się z prefiksu oraz pola hosta, wykorzystujący maski sieciowe o różnej długości.
Pytania sprawdzające 1. Jaki format dziesiętny posiada następująca maska: /30? a) 255.255.255.251, b) 255.255.255.248,
Rozdział 11. ♦ Adresacja w sieciach komputerowych c) 255.255.255.252, d) 255.255.0.252, e) 255.255.255.254. 2. Który z poniższych adresów IP jest prawidłowym adresem prywatnym? a) 173.45.21.32, b) 169.41.41.41, c) 10.10.1.1, d) 193.168.1.4, e) 172.17.8.1. 3. Który z poniższych adresów IP jest prawidłowym adresem publicznym? a) 192.168.1.2, b) 193.168.1.2, c) 172.31.255.240, d) 11.0.0.1, e) 172.32.248.1. 4. Którego z poniższych adresów można użyć w sieci 141.17.8.11/12? a) 141.17.8.30, b) 141.32.2.1, c) 141.15.3.2, d) 141.30.8.11, e) 141.0.0.2, f) 141.16.1.0. 5. Jaka klasa adresów służy obecnie do celów badawczych? a) A, b) B, c) C, d) D, e) E. 6. Ile bitów odpowiedzialnych jest za adresację hostów w podanej masce podsieci
255.255.255.0? a) 8, b) 6,
267
268
W drodze do CCNA. Część I c) 16, d) 24. 7. Jaka jest standardowa maska podsieci klasy C? a) 255.0.0.0, b) 255.255.255.0, c) 255.255.255.255, d) 255.255.0.0, e) żadna z powyższych. 8. Jaki format dziesiętny posiada następująca maska /18? a) 255.255.224.0, b) 255.255.192.0, c) 255.255.255.192, d) 255.255.128.0, e) 255.0.192.0. 9. Która z podanych liczb binarnych jest parzysta (aby odpowiedzieć, nie zmieniaj
liczb na dziesiętne)? a) 101001011, b) 11001000, c) 0001101, d) 011101110, e) 1100001, f) 10101010. 10. Ile sieci można utworzyć w klasie B? a) 16384, b) 16382, c) 16380, d) 127, e) 2097152. 11. Jaki jest adres rozgłoszeniowy sieci, w której rezyduje host 10.32.4.8/19? a) 10.32.31.200, b) 10.32.31.255, c) 10.32.4.255,
Rozdział 11. ♦ Adresacja w sieciach komputerowych
269
d) 10.32.255.255, e) 10.32.63.255. 12. Sieć 192.0.0.0 została podzielona na 4096 podsieci. Jakie adresy mogą zostać
przydzielone hostom w czwartej utworzonej podsieci? a) 192.0.48.2, b) 192.0.48.0, c) 192.0.47.1, d) 192.0.4.6, e) 192.0.4.251. 13. Jaki skrócony format posiada następująca maska podsieci 255.248.0.0? a) /12, b) /30, c) /8, d) /14, e) /13. 14. Router posiada przypisany adres sieci 141.16.8.2/21. Ile hostów można
zaadresować w tej podsieci? a) 2044, b) 1024, c) 2048, d) 1022, e) 2046, f) 4096, g) 4094. 15. Jaka maska podsieci będzie najbardziej optymalna dla połączenia dwóch
routerów na poniższym rysunku?
270
W drodze do CCNA. Część I a) /26, b) /23, c) /31, d) /30, e) /29. 16. Zamień na format binarny poniższy adres IP 215.46.11.210: a) 11010111.00101110.00001011.11010011, b) 01010111.00101110.00001011.11010010, c) 11010101.00101110.00001111.11010010, d) 01010111.00101110.00001011.11010010, e) 11010111.00101110.00001011.11010010. 17. Ile hostów można zaadresować w sieci 7.1.2.8/30? a) 4, b) 6, c) 2, d) 10, e) 18. 18. Jaki format dziesiętny posiada maska podsieci /29? a) 255.255.255.240, b) 255.255.255.248, c) 255.255.0.0, d) 255.255.255.0. 19. Jaki jest adres pierwszego możliwego do zaadresowania hosta w sieci
10.32.18.9/13? e) 10.32.0.9, f) 10.32.18.1, g) 10.32.18.10, h) 10.32.0.1, i) 10.39.255.254. 20. Zamień poniższą liczbę binarną na adres IP w formie dziesiętnej
11010110.00010101.01000011.01010011. a) 215.21.67.83, b) 214.21.64.83,
Rozdział 11. ♦ Adresacja w sieciach komputerowych
271
c) 214.21.67.83, d) 214.21.67.88, e) 214.21.67.90, f) 214.20.67.90. 21. Jakiego polecenia należy użyć, aby przypisać ostatni użyteczny adres IP
z podsieci 172.16.32.19/29 do interfejsu routera? a) router(config-if)#ip address 172.16.32.17 255.255.255.248, b) router(config-if)#ip address 172.16.32.16 255.255.255.248, c) router(config-if)#ip address 172.16.32.23 255.255.255.248, d) router(config-if)#ip address 172.16.32.22 255.255.255.240, e) router(config-if)#ip address 172.16.32.22 255.255.255.248. 22. Ile podsieci można utworzyć w podanej sieci 192.168.2.0/18? a) 262142, b) 16384, c) 262144, d) 131072, e) 65536. 23. Na routerze do interfejsu FE1 przypisano adres 192.168.0.17/29. Jaki adres IP
z pośród wymienionych poniżej można przypisać stacji roboczej podłączonej do portu FE1? a) 192.168.0.16, b) 192.168.0.21, c) 192.168.0.22, d) 192.168.0.23, e) 192.168.0.24. 24. Ile hostów można zaadresować w sieci 171.21.145.2/20? a) 4096, b) 8192, c) 4094, d) 4098, e) 8190, f) 2046.
272
W drodze do CCNA. Część I 25. Jakie urządzenie należy umieścić pomiędzy dwoma przedstawionymi stacjami,
aby umożliwić im wymianę informacji?
a) przełącznik, b) AccessPoint, c) router, d) modem. 26. Jaki jest adres sieci, w której rezyduje host 10.14.21.255/20? a) 10.14.32.0, b) 10.14.0.0, c) 10.14.21.0, d) 10.14.16.0, e) 10.0.0.0. 27. Który poniższych adresów może zostać użyty do zaadresowania hostów
w podanej sieci 193.48.2.8/27? a) 193.48.2.31, b) 193.48.2.30, c) 193.48.2.51, d) 193.48.2.2, e) 193.48.2.67. 28. W przedstawionej na poniższym rysunku sieci host A nie może komunikować
się z hostem B. Jaki jest tego powód? a) host A posiada błędny adres domyślnej bramy, b) interfejs FE1 routera posiada adres rozgłoszeniowy sieci, c) interfejs FE0 routera posiada adres innej podsieci niż host i przełącznik, d) interfejsy szeregowe łączące routery są w różnych podsieciach.
Rozdział 11. ♦ Adresacja w sieciach komputerowych
29. Który z poniższych adresów może być użyty w sieci 10.2.1.2/25? a) 10.2.1.128, b) 10.2.1.127, c) 10.2.1.3, d) 10.2.0.128, e) 10.2.1.100. 30. Sieć 180.24.0.0 została podzielona na osiem podsieci. Jakie adresy mogą
zostać przydzielone hostom w piątej nowo utworzonej podsieci? a) 180.24.128.0, b) 180.24.0.1, c) 180.24.147.254, d) 180.24.128.255, e) 180.24.150.0.
Odpowiedzi 1. c, 2. c, e, 3. b, d, e, 4. a, d, f,
273
274
W drodze do CCNA. Część I 5. e, 6. a, 7. b, 8. b, 9. b, d, f, 10. a, 11. b, 12. a, 13. e, 14. e, 15. d, 16. e, 17. c, 18. b, 19. d, 20. c, 21. e, 22. b, 23. b, c, 24. c, 25. c, 26. d, 27. b, d, 28. d, 29. c, e, 30. c, d, e.
Rozdział 12.
Routing i praca z routerami Wprowadzenie W tym rozdziale poznasz router — urządzenie sieciowe, bez którego dzisiejszy internet nie mógłby istnieć. Zostanie omówiona jego budowa oraz zasady działania. W dalszej części poznasz wiele poleceń systemu IOS, przy użyciu których będziesz mógł rozpocząć konfigurację routera. Zapoznasz się z konfiguracją interfejsów, protokołem DHCP i technologią NAT. Dowiesz się również, jak routery wymieniają ze sobą informacje służące do tworzenia tablic routingu. Poznasz jeden z najpopularniejszych protokołów routingu dynamicznego oraz wykonasz jego konfigurację.
Do czego służy router? W poprzednich rozdziałach całą uwagę skupiliśmy na teorii sieci komputerowych oraz przełącznikach. Nadszedł czas na kolejną grupę niezwykle ważnych urządzeń, jakimi są routery. Router jest urządzeniem elektronicznym działającym w warstwie 3. modelu ISO OSI. Zadaniem routerów jest przede wszystkim przekazywanie pakietów z jednego miejsca sieci do drugiego. Routery łączą sieci, wykorzystując do tego swoje zasoby sprzętowe (procesor, pamięć) oraz programowe (system IOS). Dzięki zaimplementowanym różnym mechanizmom (o których przeczytasz w dalszej części książki) routery mają możliwość łączenia nie tylko sieci homogenicznych, ale przede wszystkim ich wielką zaletą jest umiejętność łączenia sieci heterogenicznych.
276
W drodze do CCNA. Część I
Sieci heterogeniczne (ang. heterogeneous) to sieci, które nie mają jednorodnej architektury. Nie występują w nich te same podzespoły lub systemy operacyjne. W większości przypadków w sieciach tego typu spotykamy urządzenia różnych producentów. Sieci homogeniczne (ang. homogeneous) charakteryzuje jednorodność. Oznacza to, że posiadają tę samą architekturę i podobną strukturę. Ponadto mamy w nich urządzenia jednego producenta, są więc w większości przypadków kompatybilne. Routery zmniejszają zasięg domen rozgłoszeniowych. Mówiąc prościej, nie przesyłają rozgłoszeń, dlatego pomniejszają domeny rozgłoszeniowe. Router tworzy tyle domen rozgłoszeniowych, ile posiada interfejsów. Dzięki wykorzystaniu funkcji routingu (inaczej trasowania) routery potrafią odnajdywać nowe lepsze ścieżki dla pakietów danych, a wymieniając się informacjami z pozostałymi routerami pracującymi w sieci, utrzymują zawsze najlepsze ścieżki tak, aby komunikacja przebiegała szybko i sprawnie. Wspomniane ścieżki przechowywane są w tzw. tablicy routingu (ang. routing table), którą utrzymuje każdy router. W tablicach powinny znajdować się wszystkie możliwe miejsca docelowe, do których router może przekazać pakiet. Na poniższym rysunku znajduje się prosta sieć z jednym routerem dzielącym ją na dwie odrębne podsieci: 192.168.2.0 oraz 192.168.3.0 (rysunek 12.1).
Rysunek 12.1. Przykładowa sieć z dwoma podsieciami
Kiedy host 192.168.2.2 znajdujący się w podsieci 192.168.2.0 chce przesłać pakiety do hosta 192.168.3.3 znajdującego się w podsieci 192.168.3.0, przesyła je na interfejs routera FastEthernet0/1. Router, korzystając z wbudowanej tabeli routingu, ustala, że otrzymany pakiet musi skierować do swojego interfejsu FastEthernet0/2, za którym znajduje się ten host.
Rozdział 12. ♦ Routing i praca z routerami
277
Budowa routera Cisco Routery — podobnie jak komputery — posiadają pamięć, procesor, płytę główną oraz zasilacz. Wyposażone są również w system operacyjny; w routerach firmy Cisco jest nim IOS (ang. Internetwork Operation System).
Procesor W routerze znajduje się mikroprocesor, który odpowiedzialny jest za przetwarzanie wielu operacji zachodzących podczas procesu routingu, przetwarzania list ACL itd. Steruje również interfejsami i przetwarza rozkazy płynące z systemu operacyjnego.
Pamięć Pamięć routera podzielona jest na kilka rodzajów. Możemy wyróżnić następujące typy pamięci: ROM (ang. Read Only Memory), RAM (ang. Random Access Memory), NVRAM (ang. Nonvolatile Random Access Memory), flash.
Pamięć ROM jest pamięcią tylko do odczytu. Jest na niej zapisany program bootujący, procedury POST (ang. Power On Self Test) oraz tzw. miniIOS. Podczas uruchamiania routera procedury POST sprawdzają jego składniki sprzętowe. MiniIOS zawiera podstawowe polecenia; przy ich użyciu można przywrócić funkcjonalność po wystąpieniu awarii. Pamięć RAM służy do przechowywania zmian w konfiguracji bieżącej routera. Należy pamiętać, że jest ulotna i w przypadku utraty zasilania jej zawartość jest wymazywana. W pamięci RAM umieszczane są również pakiety na czas analizowania ich przez router. Im więcej pamięci jest dostępnej w routerze, tym większa wydajność routera. W dużych sieciach należy pamiętać, aby zaopatrzyć routery w odpowiednią ilość pamięci. Pamięć NVRAM to pamięć trwała, czyli swego rodzaju „dysk twardy” routera. Router przechowuje w niej konfigurację początkową. Dostęp do niej jest swobody, dlatego bez problemu można ją wymazać. Zawartość pamięci NVRAM nie ulega skasowaniu po zaniku zasilania. Jeśli więc podczas pracy z routerem jesteśmy pewni wprowadzonych zmian, należy je wszystkie zapisać do pamięci NVRAM. W pamięci flash zapisany jest system IOS. Jest to pamięć, którą można w dowolnym momencie wyczyścić. Do pamięci flash można wgrać aktualizację systemu IOS.
278
W drodze do CCNA. Część I
System operacyjny IOS Podczas pracy z routerami Cisco (podobnie jak z przełącznikami) będziesz korzystać z systemu operacyjnego Cisco IOS. System ten, mimo iż jest bardzo podobny do występującego w przełącznikach, zawiera wiele różnych funkcji i poleceń zarezerwowanych tylko dla routerów. Obsługa sytemu IOS polega na wpisywaniu poleceń za pomocą klawiatury; oznacza to, że nie jest dostępny interfejs graficzny, a jedynie tekstowy interfejs wiersza poleceń (ang. command-line interface). Podczas pracy z tym systemem rozróżnia się pewne tryby pracy. Należą do nich tryb użytkownika (ang. user exec mode) oraz tryb uprzywilejowany (ang. privileged exec mode). Pierwszy z nich ograniczony jest jedynie do przeglądania konfiguracji routera. Nie jest w nim możliwe dokonywanie żadnych zmian w konfiguracji. Drugi tryb jest bardziej rozbudowany i umożliwia pełną konfigurację routera i wszystkich jego parametrów. Ponadto pozwala na przeglądanie różnego rodzaju parametrów. Z trybu uprzywilejowanego można dostać się bezpośrednio do trybu konfiguracji routera. Tryb konfiguracji (ang. configuration mode) jest trybem specjalnie wyodrębnionym i służącym (jak sama nazwa mówi) do konfigurowania określonych parametrów. Korzystając z niego, można przypisać adresy IP poszczególnym interfejsom routera, włączać i wyłączać interfejsy, konfigurować routing oraz wiele innych parametrów.
Interfejsy routera Jak pewnie zauważyłeś, bardzo często używane jest pojęcie interfejs routera. Kryje się pod nim zamontowane (w większości przypadków z tyłu) gniazdo, do którego można wpinać różne przewody. Gniazdo umożliwia fizyczne połączenia routera z innym typem urządzenia sieciowego, reprezentującego np. inną podsieć. Na poniższym rysunku znajduje się przykładowy tylny panel routera (rysunek 12.2) z różnymi interfejsami oraz portami, które umożliwiają konfigurację urządzenia podczas pierwszego uruchomienia. Od lewej strony są nimi: 1. interfejs FastEthernet (oparty na światłowodzie), 2. interfejs szeregowy (rysunek 12.3), karta WIC (ang. WAN Interface Card), 3. interfejs FastEthernet0/1 (oparty na kablu miedzianym), 4. interfejs FastEthernet0/0 (oparty na kablu miedzianym), 5. port konsoli, 6. port AUX.
Rozdział 12. ♦ Routing i praca z routerami
279
Rysunek 12.2. Panel tylny routera Rysunek 12.3. Karta WIC z portem szeregowym
Interfejsy FastEthernet Interfejsy FastEthernet służą do podłączenia zarówno kabla miedzianego, jak i światłowodowego. Uzależnione jest to od technologii użytej w sieci. Wbudowane interfejsy zawierają numery, aby łatwiej było je zlokalizować podczas konfiguracji. Tak więc pierwszy interfejs FastEthernet będzie posiadał oznaczenie 0, następny 1 itd. Interfejsy FastEthernet umożliwiają przesyłanie pakietów z maksymalną szybkością 100 Mb/s. Aby podłączyć router z komputerem przy użyciu portu Ethernet, należy skorzystać z przewodu z przeplotem (ang. crossover). Wyjątkiem są niektóre rodzaje routerów z wbudowanym przełącznikiem, np. router 851W. Wtedy do podłączenia używa się przewodu bez przeplotu.
Interfejsy szeregowe Interfejsy szeregowe (ang. serial) są również odpowiednio oznaczone, w większości przypadków jako S0, S1 itd. Umożliwiają np. łączenie sieci LAN za pomocą różnych technologii WAN. Interfejsy szeregowe pracują w trybach synchronicznym lub asynchronicznym i połączone są z wykorzystaniem np. linii dzierżawionych. Linia dzierżawiona (ang. leased line) jest połączeniem pomiędzy dwoma urządzeniami sieciowymi (w większości przypadków modemami). Ze względu na to, że łączy dwa urządzenia, wymaga zainstalowania odrębnego połączenia (fizycznego przewodu) między tymi urządzeniami. W większości przypadków są to znaczne odległości, dlatego takie połączenie zleca się firmie telekomunikacyjnej. Firma zajmuje się ułożeniem nowego przewodu lub po prostu przypisuje jedną linię z ułożonych wcześniej. Klient dzierżawi taką linię (przewód), nie będąc jej właścicielem. Na łączach wykorzystujących połączenia szeregowe komunikacja przebiega synchronicznie. Dlatego w przypadku gdy na jednym końcu linii router wysyła dane np. z szybkością
280
W drodze do CCNA. Część I
200 kb/s, na drugim końcu router musi je odebrać z tą samą szybkością. Routery co jakiś czas synchronizują swoje zegary, aby zawsze działały równo i w określonym czasie mogły wysłać i odebrać odpowiednie dane. Podczas pracy z interfejsami szeregowymi oraz liniami dzierżawionymi pojawia się pojęcie jednostka CSU/DSU. Jest to urządzenie występujące na obu końcach linii dzierżawionych i umożliwiające połączenie szeregowe z routerem. Ponadto jednostki CSU/DSU mogą wykonywać różnego rodzaju regulowanie łączy oraz zdalne monitorowanie, np. błędów występujących na łączach. Jednostki CSU/DSU w większości przypadków pełnią rolę urządzeń DCE (ang. data circuit-terminating equipment), podczas gdy routery są tzw. urządzeniami DTE (ang. data terminal equipment). Różnica w działaniu polega na tym, że urządzenie DCE podaje sygnał zegara do urządzenia DTE (zwykle urządzenia DCE są własnością firm telekomunikacyjnych). DTE po odebraniu tego sygnału ustawia na jego podstawie swoje zegary, następuje więc synchronizacja. Karta WIC (ang. WAN Interface Card) jest kartą, która może przybierać różne postacie. Oznacza to, że można zakupić kartę WIC ethernetową, światłowodową, szeregową i inną. Wszystko zależy od tego, jaką technologię obsługuje zakupiony przez Ciebie router i jakie są Twoje potrzeby. W routerach, które posiadają dużą ilość portów umożliwiających instalację kart WIC, możliwości jest naprawdę sporo. Reszta zależy od wyobraźni administratora i — niestety — budżetu. Niektóre karty są bowiem bardzo drogie i przekraczają możliwości finansowe większości małych przedsiębiorstw.
Port konsoli Port konsoli, oznaczony jako CONSOLE, zwykle znajduje się na tylnym panelu routera (chociaż w niektórych typach routerów port ten dostępny jest również z przodu). Przystosowany jest do pracy z przewodem odwróconym(ang. rollover), zakończonym z jednej strony wtykiem RJ45, a z drugiej wtykiem DB9, który wpina się do komputera. Port konsoli służy tylko i wyłącznie do konfiguracji routera poprzez emulator terminala, taki jak np. HyperTerminal lub PuTTY.
Port AUX Podobnie jak port konsolowy, port AUX (ang. auxiliary) również jest portem zarządzania routera. Używany jest przede wszystkim do podłączenia modemu w celu wdzwaniania się do routera przez łącza telekomunikacyjne. Obecnie port AUX jest rzadziej stosowany, jednak może być wykorzystany jako np. jako łącze zapasowe. Należy zwrócić uwagę na podłączenia przewodów i sieci do odpowiednich interfejsów routera. Każdy rodzaj sieci może być przyłączony do interfejsu routera o odpowiednim typie. W ten sposób nie można np. podłączyć kabla konsolowego do interfejsu FastEthernet.
Rozdział 12. ♦ Routing i praca z routerami
281
Uruchamianie routera i pierwsze podłączenie Podłączanie do routera Aby podłączyć się do routera, należy wcześniej skonfigurować emulator terminala, taki jak np. PuTTY. 1. Uruchom emulator terminala (rysunek 12.4). Zaznacz pole wyboru Serial,
następnie kliknij przycisk Open. Rysunek 12.4. Okno PuTTY Configuration
2. Po kliku sekundach zostaniesz połączony (rysunek 12.5). Na ekranie pojawi
się okno linii poleceń. Program PuTTY domyślnie ustawia parametry połączenia na: bity na sekundę — 9600, bity danych — 8, parzystość — brak, bity stopu — 1, sterowanie przepływem — brak.
282
W drodze do CCNA. Część I
Rysunek 12.5. Wiersz poleceń systemu IOS
Sekwencja uruchomieniowa Podczas uruchamiania na początek inicjalizowany jest test POST (ang. Power-On Self Test). Inicjalizacja następuje poprzez pamięć ROM. Test POST ma na celu sprawdzenie wszystkich komponentów routera, takich jak np. procesor, pamięć RAM, interfejsy itd. Analizowane jest poprawne działanie tych komponentów. Później, jeśli router wykorzystuje standardowe ustawienia, ładowany jest system IOS. Dopiero po załadowaniu IOS router poszukuje konfiguracji startowej w pamięci NVRAM. Jeśli taka konfiguracja jest zapisana, router rozpoczyna uruchamianie interfejsów oraz innych ustawień na podstawie danych zapisanych w pliku konfiguracyjnym. Poniżej znajduje się listing z komunikatami pojawiającymi się podczas uruchomienia routera. Znajdują się tam podstawowe informacje na temat wersji systemu operacyjnego oraz nazwy pliku z systemem IOS. Ponadto jest tam informacja na temat procesora i ilości pamięci routera. Na samym końcu pojawia się podsumowanie wszystkich interfejsów wraz z ich stanami działania. System Bootstrap, Version 12.3(8r)YI4, RELEASE SOFTWARE Technical Support: http://www.cisco.com/techsupport Copyright (c) 2006 by cisco Systems, Inc. C850 series (Board ID: 4-149) platform with 65536 Kbytes of main memory Booting flash:/c850-advsecurityk9-mz.124-15.T11.bin Self decompressing the image : ############################################# [OK] Restricted Rights Legend Use, duplication, or disclosure by the Government is subject to restrictions as set forth in subparagraph (c) of the Commercial Computer Software - Restricted Rights clause at FAR sec. 52.227-19 and subparagraph
Rozdział 12. ♦ Routing i praca z routerami
283
(c) (1) (ii) of the Rights in Technical Data and Computer Software clause at DFARS sec. 252.227-7013. Cisco IOS Software, C850 Software (C850-ADVSECURITYK9-M), Version 12.4(15)T11, ´RELEASE SOFTWARE (fc2) Technical Support: http://www.cisco.com/techsupport Copyright (c) 1986-2009 by Cisco Systems, Inc. Compiled Thu 29-Oct-09 14:53 by prod_rel_team Image text-base: 0x8002007C, data-base: 0x814E5E50 A summary of U.S. laws governing Cisco cryptographic products may be found at: http://www.cisco.com/wwl/export/crypto/tool/stqrg.html Cisco 851W (MPC8272) processor (revision 0x300) with 59392K/6144K bytes of memory. Processor board ID FHK1351777N MPC8272 CPU Rev: Part Number 0xC, Mask Number 0x10 5 FastEthernet interfaces 1 802.11 Radio 128K bytes of non-volatile configuration memory. 20480K bytes of processor board System flash (Intel Strataflash) Press RETURN to get started! *Mar 1 00:49:24.332: %SNMP-5-COLDSTART: SNMP agent on host Router is undergoing a ´cold start *Mar 1 00:49:24.416: %CRYPTO-6-ISAKMP_ON_OFF: ISAKMP is OFF *Mar 1 00:49:24.852: %LINEPROTO-5-UPDOWN: Line protocol on Interface Dot11Radio0, ´changed state to down *Mar 1 00:49:25.436: %LINEPROTO-5-UPDOWN: Line protocol on Interface Vlan1, ´changed state to up *Mar 1 00:49:25.752: %LINK-5-CHANGED: Interface FastEthernet4, changed state to ´administratively down *Mar 1 00:49:26.936: %LINEPROTO-5-UPDOWN: Line protocol on Interface ´FastEthernet3, changed state to down *Mar 1 00:49:26.940: %LINEPROTO-5-UPDOWN: Line protocol on Interface ´FastEthernet2, changed state to down *Mar 1 00:49:26.944: %LINEPROTO-5-UPDOWN: Line protocol on Interface ´FastEthernet1, changed state to down *Mar 1 00:49:26.948: %LINEPROTO-5-UPDOWN: Line protocol on Interface ´FastEthernet0, changed state to down
Tryb konfiguracyjny Po włączeniu i przeprowadzeniu wszystkich testów POST router „poszukuje” konfiguracji startowej. Jeśli jej nie znajdzie, przechodzi do trybu dialogu konfiguracyjnego. Za jego pomocą użytkownik może skonfigurować router do pracy w sieci. Jako pierwsze pojawia się pytanie, czy użytkownik chce skorzystać z tego dialogu: --- System Configuration Dialog --Continue with configuration dialog? [yes/no]: yes
Aby przejść do dialogu konfiguracyjnego, wpisz yes i naciśnij klawisz Enter. Jeśli chcesz pominąć ten krok i przejść do trybu linii komend, wpisz no.
284
W drodze do CCNA. Część I
W kolejnym kroku zostaniesz zapytany o to, czy chcesz użyć prostego trybu konfiguracji. Wpisz yes i kliknij Enter, aby przejść dalej. At any point you may enter a question mark '?' for help. Use ctrl-c to abort configuration dialog at any prompt. Default settings are in square brackets '[]'. Basic management setup configures only enough connectivity for management of the system, extended setup will ask you to configure each interface on the system Would you like to enter basic management setup? [yes/no]: yes
Teraz zostaniesz poproszony o podanie nazwy routera. Podaj odpowiednią nazwę, np. testowy, i kliknij Enter. Oto przykład: Would you like to enter basic management setup? [yes/no]: yes Configuring global parameters: Enter host name [Router]: testowy
W następnym kroku konieczne jest podanie trzech haseł. Pierwsze hasło enable secret zabezpiecza dostęp do trybu uprzywilejowanego routera. Wpisz router1 i naciśnij klawisz Enter, np. tak: The enable secret is a password used to protect access to privileged EXEC and configuration modes. This password, after entered, becomes encrypted in the configuration. Enter enable secret: router1
Drugie hasło enable password obsługiwane jest w niektórych starszych wersjach systemu IOS. Wpisz router2 i naciśnij Enter: The enable password is used when you do not specify an enable secret password, with some older software versions, and some boot images. Enter enable password: router2
Trzecim hasłem jest hasło zabezpieczające dostęp do linii wirtualnego terminala. Wpisz router3 i naciśnij klawisz Enter: The virtual terminal password is used to protect access to the router over a network interface. Enter virtual terminal password: router3
W tym przykładzie wybrano hasła bardzo łatwe do odgadnięcia. Pamiętaj, aby podczas konfigurowania routerów w firmie używać haseł łatwych do zapamiętania (żeby nie trzeba było ich zapisywać), lecz trudnych do odgadnięcia. Jest to trudne zadanie, ale stosowanie odpowiednio długich i skomplikowanych haseł znacznie utrudni pracę potencjalnym włamywaczom i uniemożliwi im dostęp do routera.
Po ustaleniu haseł zostanie wyświetlone podsumowanie wszystkich interfejsów dostępnych na routerze. Podaj nazwę interfejsu, którego właściwości chcesz zmienić. Wpisz np. FastEthernet0/0 i naciśnij klawisz Enter. Oto przykład:
Rozdział 12. ♦ Routing i praca z routerami
285
Current interface summary Interface
IP-Address
OK? Method Status
Protocol
FastEthernet0/0 FastEthernet0/1 Vlan1
unassigned unassigned unassigned
YES manual administratively down down YES manual administratively down down YES manual administratively down down
Enter interface name used to connect to the management network from the above interface summary: FastEthernet0/0
Pojawi się pytanie o konfigurację wybranego interfejsu. Wpisz yes i naciśnij Enter. Następne pytanie dotyczy tego, czy chcesz przypisać wybranemu interfejsowi adres IP. Ponownie wpisz yes i naciśnij Enter, następnie podaj adres IP interfejsu: Configuring interface FastEthernet0/0: yes Configure IP on this interface? [yes]: yes IP address for this interface: 192.168.0.1
W kolejnym kroku podaj adres maski podsieci: Subnet mask for this interface [255.255.255.0] : 255.255.255.0
Po podaniu maski i naciśnięciu klawisza Enter router wyświetli podsumowanie wprowadzonych zmian. Oto przykład: The following configuration command script was created: hostname testowy enable secret 5 $1$OJyT$b2AgtGo6NiUFxFjVPJMlA/ enable password router2 line vty 0 4 password router3 ! interface Vlan1 shutdown no ip address ! interface FastEthernet0/0 no shutdown ip address 192.168.0.1 255.255.255.0 ! interface FastEthernet0/1 shutdown no ip address ! end [0] Go to the IOS command prompt without saving this config. [1] Return back to the setup without saving this config. [2] Save this configuration to nvram and exit. Enter your selection [2]: 2
W ostatnim kroku możesz zapisać konfigurację do pamięci NVRAM, wpisując 2. Po wybraniu numeru 2 router rozpocznie budowanie i zapisywanie konfiguracji. Uruchomi również skonfigurowany interfejs, np. tak:
286
W drodze do CCNA. Część I Building configuration... %LINK-5-CHANGED: Interface FastEthernet0/0, changed state to up[OK] Use the enabled mode 'configure' command to modify this configuration. testowy#
System operacyjny routera Do zarządzania wszystkimi modelami routerów Cisco wykorzystywany jest IOS, czyli Międzysieciowy System Operacyjny. IOS (ang. Internetwork Operating System) obsługiwany jest przez użytkownika za pomocą interfejsu CLI (ang. Command Line Interface).
Tryby pracy Jak wspomniałem wcześniej, systemy operacyjne IOS występujące na przełącznikach i routerach różnią się jedynie rodzajem poleceń oraz ich składnią. Takie same są zarówno zasada działania, jak i niektóre ich funkcje. W systemie IOS możesz pracować w trzech trybach. Pierwszy tryb to tryb użytkownika (ang. User Exec Mode). Przeznaczony jest wyłącznie do przeglądania parametrów lub bieżącej konfiguracji. W tym trybie nie można w jakikolwiek sposób wpływać na konfigurację urządzenia. Tryb użytkownika posiada znak zachęty w postaci matematycznego znaku większości (>). Znak jest poprzedzony nazwą routera, np.: testowy>. Drugim trybem pracy jest tryb uprzywilejowany (ang. Privileged Exec Mode). W trybie uprzywilejowanym możliwa jest konfiguracja routera oraz wszystkich jego parametrów. Znakiem zachęty dla trybu uprzywilejowanego jest tzw. hash (#), który również jest poprzedzony nazwą urządzenia, np. testowy#. Aby przejść z trybu użytkownika do trybu uprzywilejowanego, należy wpisać polecenie enable i nacisnąć klawisz Enter. np. tak: testowy>enable testowy#
Aby opuścić tryb użytkownika, trzeba wpisać polecenie disable. Tryb konfiguracyjny (ang. configuration mode) służy do konfiguracji routera oraz wszystkich jego parametrów. Do trybu konfiguracyjnego można wejść tylko z trybu uprzywilejowanego; służy do tego polecenie configure terminal. Oto przykład: testowy>enable testowy#configure terminal testowy(config)#
Rozdział 12. ♦ Routing i praca z routerami
287
Pomoc systemu IOS Jeśli chcesz uzyskać pomoc dotyczącą wszystkich dostępnych w danym trybie poleceń, wpisz znak ?. Pojawi się lista wszystkich poleceń dostępnych w danym trybie pracy. Oto przykład: testowy#? Exec commands:
Session number to resume clear Reset functions clock Manage the system clock configure Enter configuration mode connect Open a terminal connection copy Copy from one file to another debug Debugging functions (see also 'undebug') delete Delete a file dir List files on a filesystem disable Turn off privileged commands disconnect Disconnect an existing network connection enable Turn on privileged commands erase Erase a filesystem exit Exit from the EXEC logout Exit from the EXEC no Disable debugging informations ping Send echo messages reload Halt and perform a cold restart resume Resume an active network connection setup Run the SETUP command facility show Show running system information telnet Open a telnet connection traceroute Trace route to destination undebug Disable debugging functions (see also 'debug') vlan Configure VLAN parameters write Write running configuration to memory, network, or terminal testowy#
Jeśli chcesz uzyskać pomoc dotyczącą np. poleceń zaczynających się na jakąś literę, poprzedź znak ? szukaną literą, np. tak: testowy#t? telnet traceroute testowy#t
show history Aby wyświetlić listę ostatnio używanych poleceń, należy posłużyć się poleceniem show history: TESTOWY#show history sh access-lists show arp show cdp show clock
288
W drodze do CCNA. Część I show flash show history TESTOWY#
Konfiguracja wstępna Wykonasz teraz wstępną konfigurację routera, aby można było podłączyć go do sieci. Na początek zapoznaj się ze schematem sieci, który zostanie użyty do tej konfiguracji (rysunek 12.6).
Rysunek 12.6. Użyty schemat sieci
Sieć składa się ze stacji roboczej (192.168.0.10) podłączonej do przełącznika. Przełącznik ten został skonfigurowany w poprzednich rozdziałach (192.168.0.111). W sieci znajduje się również router. Router połączony jest z siecią dostawcy internetowego. Przyznanym przez niego adresem publicznym jest 78.88.186.192.
Zmiana nazwy routera Na początek zmienisz nazwę routera. Jest to dość istotna sprawa, jeśli w późniejszym czasie będziesz chciał uruchomić w sieci serwer DNS. W ten sposób będziesz mógł używać polecenia ping po nazwie DNS zamiast podawania adresu IP. Aby zmienić nazwę routera, zastosuj polecenie hostname oraz podaj nową nazwę, np. tak: Router(config)# Router(config)#hostname ROUTER_1 ROUTER_1(config)#
Ustawianie czasu oraz daty W celu ustawienia daty oraz godziny routera należy w trybie uprzywilejowanym posłużyć się poleceniem clock set:
Rozdział 12. ♦ Routing i praca z routerami
289
ROUTER_1#clock set 09:05:03 25 February 2010 ROUTER_1#
Ustawienie komunikatów powitalnych System IOS umożliwia ustawienie tzw. bannera również na routerze. Aby ustawić odpowiedni banner, należy w trybie konfiguracji globalnej posłużyć się poleceniem banner. Po wybraniu polecenia banner oraz rodzaju bannera trzeba wstawić znak #, który oznacza początek komunikatu. Znak # wstaw również na końcu wpisanego komunikatu. Banner MOTD (ang. Message Of The Day) pojawia się jako pierwszy przy podłączeniu do routera. Aby go skonfigurować, wydaj w trybie konfiguracji globalnej polecenie banner motd # (gdzie znak # oznacza początek wpisywania tekstu) oraz naciśnij klawisz Enter. Po wpisaniu odpowiedniego tekstu wstaw na końcu ponownie znak #. Oto przykład: ROUTER_1(config)#banner motd # Enter TEXT message. End with the character '#'. _____________________________________________________________ ************************************************************* UWAGA!!! Logujesz sie na router. Wszystie czynnosci sa rejestrowane. ************************************************************* _____________________________________________________________ ROUTER_1(config)#
Banner LOGIN pojawi się po MOTD, ale przed zalogowaniem na router. Aby wykonać jego konfigurację, należy użyć polecenia banner login #, np. tak: ROUTER_1#configure terminal Enter configuration commands, one per line. End with CNTL/Z. ROUTER_1(config)#banner login # Enter TEXT message. End with the character '#'. WITAM JESTEM BANNER login I POJAWIAM SIE PO motd LECZ PRZED LOGOWANIEM # ROUTER_1(config)#
Banner EXEC pojawia się po zalogowaniu do routera, ale przed logowaniem do trybu uprzywilejowanego. Aby go skonfigurować, należy użyć polecenia banner exec #: ROUTER_1#configure terminal Enter configuration commands, one per line. End with CNTL/Z. ROUTER_1(config)#banner exec # Enter TEXT message. End with the character '#'. JESTEM BANNER exec POJAWIAM SIE PRZED LOGOWANIEM DO TRYBU UPRZYWILEJOWANEGO # ROUTER_1(config)#
Aby sprawdzić ustawione bannery, wyloguj się z routera, a następnie ponownie zaloguj. Żeby usunąć pojawianie się bannerów, należy w trybie konfiguracji wydać polecenie no banner oraz podać rodzaj bannera. Oto przykład: Router(config)#no banner motd
290
W drodze do CCNA. Część I
Konfiguracja linii, interfejsów oraz przypisywanie adresów IP Ważne jest, aby przed podpięciem routera do sieci komputerowej skonfigurować wszystkie hasła dostępu. Znacznie poprawi to bezpieczeństwo Twojej sieci i uchroni router przez logowaniem się do niego osób niepowołanych.
Konsola (console) Na początek ustaw hasło dostępu do konsoli. Jeśli router będzie znajdował się w pomieszczeniu, do którego nie posiadają dostępu osoby niepowołane, ustawienie tego hasła nie jest konieczne. Jednak zalecam również zabezpieczenie tego trybu. Oto przykład: ROUTER_1#conf t Enter configuration commands, one per line. ROUTER_1(config)#line console 0 ROUTER_1(config-line)#password adam_con ROUTER_1(config-line)#login ROUTER_1(config-line)#
End with CNTL/Z.
Polecenie line console 0 wydane w trybie konfiguracji globalnej umożliwia przejście do trybu konfiguracji konsoli. Poleceniem password [hasło] możesz przypisać hasło dostępu. Ważnym poleceniem jest login; polecenie to uruchamia całą konfigurację hasła. Skorzystaj również z polecenia loggin synchronous, aby zapobiec przerywaniu wpisywanych poleceń przez wyskakujące komunikaty. ROUTER_1(config-line)#loggin synchronous
Linia wirtualna (vty) Aby zabezpieczyć dostęp do linii wirtualnych, przejdź do ich konfiguracji przy użyciu polecenia line vty. Router 851 umożliwia korzystanie z pięciu linii wirtualnych, od 0 do 4. ROUTER_1(config)#line vty 0 4 ROUTER_1(config-line)#password adam_vty ROUTER_1(config-line)#login ROUTER_1(config-line)#logging synchronous ROUTER_1(config-line)#
Użyj polecenia exec-timeout, aby ustawić czas, po którym sesja z routerem zostanie automatycznie zakończona: ROUTER_1(config-line)#exec-timeout 60 ROUTER_1(config-line)#
Hasło enable secret Ustaw hasło dostępu do trybu uprzywilejowanego poleceniem enable secret [hasło]: ROUTER_1(config)#enable secret adam_en ROUTER_1(config)#
Rozdział 12. ♦ Routing i praca z routerami
291
Po zakończeniu konfiguracji użyj polecenia service password-encryption w celu zaszyfrowania wszystkich podanych do tej pory haseł. Oto przykład: ROUTER_1(config)#service password-encryption ROUTER_1(config)#
Interfejsy FastEthernet Aby przypisać adres IP do interfejsu routera, posłuż się poleceniem ip address. Najpierw przejdź do trybu konfiguracji globalnej poleceniem configure terminal, następnie wejdź w tryb konfiguracji danego interfejsu. Służy do tego polecenie interface. Po przypisaniu adresu IP oraz maski konieczne jest uruchomienie interfejsu przy użyciu polecenia no shutdown (ponieważ każdy interfejs domyślnie jest wyłączony). ROUTER_1(config)#interface vlan1 ROUTER_1(config-if)#ip address 192.168.0.1 255.255.255.0 ROUTER_1(config-if)#description SIEC LOKALNA ROUTER_1(config-if)#no shutdown %LINK-5-CHANGED: Interface FastEthernet0/0, changed state to up nowa_nazwa(config-if)#exit nowa_nazwa(config)#
Aby usunąć przypisany adres IP, należy w trybie konfiguracji interfejsu wydać polecenie no ip address. Zauważyłeś pewnie, że w przypadku tego routera (851W) konfiguruje się interfejs VLAN1, podobnie jak w przełączniku. Router tej serii jest wyposażony również w czteroportowy przełącznik, dlatego podczas konfiguracji adresem LAN całego routera jest adres interfejsu VLAN1. W innych seriach routerów Cisco do każdego interfejsu Ethernet musi zostać przypisany adres IP z innej podsieci. Dlatego ten router jest w pewnym sensie wyjątkiem. Podczas konfiguracji interfejsu zostało użyte polecenie description. Służy ono do umieszczenia opisu interfejsu; w ten sposób administrator wie, z jakim interfejsem ma do czynienia. Aby wyświetlić listę wszystkich interfejsów posiadających ustawione pole description, użyj polecenia show interface description. Oto przykład: ROUTER_1#sh interface description Interface Status Do0 admin down Fa0 up Fa1 up Fa2 up Fa3 up Fa4 up Vl1 up ROUTER_1#
Protocol down down down down down down down
Description SWITCH-LAN SWITCH-LAN SWITCH-LAN SWITCH-LAN WAN(INTERNET) SIEC LOKALNA
Kolejnym krokiem jest konfiguracja interfejsu FastEthernet4, który przeznaczony jest do podpięcia sieci WAN, czyli — mówiąc prościej — internetu. Konfiguracja tego interfejsu jest taka sama jak poprzednio, wyjątkiem jest adres IP, który w tym przypadku będzie adresem otrzymanym od dostawcy internetu.
292
W drodze do CCNA. Część I ROUTER_1#configure terminal Enter configuration commands, one per line. End with CNTL/Z. ROUTER_1(config)#interface FastEthernet 4 ROUTER_1(config-if)#ip address 78.88.186.192 255.255.255.128 ROUTER_1(config-if)#no shut ROUTER_1(config-if)#description WAN(INTERNET) ROUTER_1(config-if)#
Jeśli z nie posiadasz stałego adresu IP, ale Twój dostawca oferuje adres dynamiczny otrzymywany z jego serwera DHCP, wówczas podczas konfiguracji interfejsu nie podawaj stałego adresu IP, lecz ustaw obsługę DHCP, wydając polecenie ip address dhcp. Oto przykład: ROUTER_1(config)#interface vlan1 ROUTER_1(config-if)#ip address dhcp ROUTER_1(config-if)#
Gdy w routerze znajduje się duża liczba interfejsów, czasochłonne jest przechodzenie do konfiguracji każdego z osobna. Aby od razy ustawić określony parametr dla wszystkich interfejsów, użyj polecenia interface range [zakres _interfejsów], np. tak: ROUTER_1(config)#interface range fastethernet 0 - 3 ROUTER_1(config-if-range)#no shutdown ROUTER_1(config-if-range)#description SWITCH-LAN ROUTER_1(config-if-range)#
W ten sposób zmienisz ustawienia pola description na czterech interfejsach jednocześnie.
show interfaces Polecenie show interfaces wyświetla szczegółowe informacje dotyczące wszystkich dostępnych na routerze interfejsów. Znajdują się tam informacje o stanie danego interfejsu, adresie MAC oraz poszczególne statystyki wykorzystania interfejsu. Oto przykład: TESTOWY#show interfaces FastEthernet0/0 is up, line protocol is up (connected) Hardware is Lance, address is 00d0.1111.0000 (bia 00d0.1111.0000) Description: TESTOWY LAN Internet address is 192.168.3.1/24 MTU 1500 bytes, BW 100000 Kbit, DLY 100 usec, rely 255/255, load 1/255 Encapsulation ARPA, loopback not set ARP type: ARPA, ARP Timeout 04:00:00, Last input 00:00:08, output 00:00:05, output hang never Last clearing of "show interface" counters never Queueing strategy: fifo Output queue :0/40 (size/max) 5 minute input rate 0 bits/sec, 0 packets/sec 5 minute output rate 0 bits/sec, 0 packets/sec 1 packets input, 40 bytes, 0 no buffer Received 0 broadcasts, 0 runts, 0 giants, 0 throttles 0 input errors, 0 CRC, 0 frame, 0 overrun, 0 ignored, 0 abort 0 input packets with dribble condition detected 1 packets output, 40 bytes, 0 underruns 0 output errors, 0 collisions, 0 interface resets
Rozdział 12. ♦ Routing i praca z routerami
293
0 babbles, 0 late collision, 0 deferred 0 lost carrier, 0 no carrier 0 output buffer failures, 0 output buffers swapped out
show ip interface brief Aby wyświetlić informacje na temat interfejsów mieszczące się w jednej linijce, użyj polecenia show ip interface brief: ROUTER_1#show ip interface brief Interface IP-Address Protocol Dot11Radio0 unassigned FastEthernet0 unassigned FastEthernet1 unassigned FastEthernet2 unassigned FastEthernet3 unassigned FastEthernet4 78.88.186.192 Vlan1 192.168.0.1 ROUTER_1#
OK? Method Status YES YES YES YES YES YES YES
NVRAM unset unset unset unset NVRAM NVRAM
administratively down down up up up down up down up down up up up up
Wyświetlając listę wszystkich interfejsów, możesz na bieżąco śledzić ich status, bez pozostałych zbędnych w tym momencie informacji. Na powyższym listingu widać adresy, które zostały skonfigurowane wcześniej.
show version Polecenie show version służy m.in. do pokazywania danych dotyczących wersji systemu IOS. Znajdują się tam również informacje na temat procesora i pamięci routera. Na samym końcu dostępna jest lista wszystkich interfejsów routera. Oto przykład: ROUTER_1#show version Cisco IOS Software, C850 Software (C850-ADVSECURITYK9-M), Version 12.4(15)T11, RELEASE SOFTWARE (fc2) Technical Support: http://www.cisco.com/techsupport Copyright (c) 1986-2009 by Cisco Systems, Inc. Compiled Thu 29-Oct-09 14:53 by prod_rel_team ROM: System Bootstrap, Version 12.3(8r)YI4, RELEASE SOFTWARE ROUTER_1 uptime is 5 hours, 48 minutes System returned to ROM by power-on System restarted at 08:06:40 UTC Thu Feb 25 2010 System image file is "flash:c850-advsecurityk9-mz.124-15.T11.bin" This product contains cryptographic features and is subject to United States and local country laws governing import, export, transfer and use. Delivery of Cisco cryptographic products does not imply third-party authority to import, export, distribute or use encryption. Importers, exporters, distributors and users are responsible for compliance with U.S. and local country laws. By using this product you agree to comply with applicable laws and regulations. If you are unable to comply with U.S. and local laws, return this product immediately.
294
W drodze do CCNA. Część I A summary of U.S. laws governing Cisco cryptographic products may be found at: http://www.cisco.com/wwl/export/crypto/tool/stqrg.html If you require further assistance please contact us by sending email to [email protected]. Cisco 851W (MPC8272) processor (revision 0x300) with 59392K/6144K bytes of memory. Processor board ID FHK1351777N MPC8272 CPU Rev: Part Number 0xC, Mask Number 0x10 5 FastEthernet interfaces 1 802.11 Radio 128K bytes of non-volatile configuration memory. 20480K bytes of processor board System flash (Intel Strataflash) Configuration register is 0x2102 ROUTER_1#
show flash Polecenie show flash wyświetla informacje na temat pamięci flash routera. Pokazuje również zapisane w niej pliki. Na poniższym listingu widać nazwę pliku z systemem IOS c850-advsecurityk9-mz.124-15.T11.bin. Poniżej podana jest ilość pamięci flash. Oto przykład: adam#show flash 20480K bytes of processor board System flash (Intel Strataflash) Directory of flash:/ 2 -rwx 12754816 Mar 1 2002 01:07:20 +00:00 ´c850-advsecurityk9-mz.124-15.T11.bin 19353600 bytes total (6594560 bytes free) adam#
Pozycja 19353600 bytes total (6594560 bytes free) informuje o ogólnej ilości pamięci flash na routerze. Wartość w nawiasie to pozostała ilość pamięci. Jak widzisz wyżej, przed nazwą pliku z systemem IOS znajduje się informacja, ile zajmuje obecnie używany obraz systemu.
Konfiguracja routera do pracy z SDM SDM (ang. Security Device Manager) to aplikacja umożliwiająca zarządzanie routerem przez tzw. GUI (ang. Graphic User Interface). Graficzny interfejs umożliwia użytkownikowi łatwiejsze zarządzanie routerem i nie wymaga wiedzy na temat poleceń systemu IOS. Wszystkie czynności wykonuje się z użyciem myszy komputerowej. Większość firm produkujących routery dla sektora małych i średnich przedsiębiorstw oraz do użytku domowego standardowo umożliwia obsługę routera przez stronę www. W tego typu urządzeniach nie trzeba nic konfigurować, wystarczy podpiąć urządzenie do sieci i podać w przeglądarce standardowy adres, w większości przypadków 192.168.0.1.
Rozdział 12. ♦ Routing i praca z routerami
295
Oczywiście, routery Cisco również umożliwiają tego typu konfigurację poprzez SDM.
Pobranie i instalacja aplikacji SDM Wersję instalacyjną programu możesz pobrać z serwera FTP firmy Cisco. W przeglądarce podaj adres ftp://ftp.cisco.com/pub/ i kliknij odpowiedni link do programu. Po zakończeniu pobierania programu uruchom instalatora. W pierwszym kroku (rysunek 12.7) kliknij przycisk Next. Rysunek 12.7. Pierwszy krok instalatora
Jeśli zastosujesz domyślne ustawienia programu, cała instalacja polega na przyciskaniu przycisku Next. W ostatnim kroku instalatora zaznacz pole wyboru Launch Cisco SDM, jeśli chcesz od razu uruchomić program, i kliknij przycisk Finish (rysunek 12.8). Rysunek 12.8. Ostatni krok instalatora
296
W drodze do CCNA. Część I
Aplikacja SDM zostanie uruchomiona, jednak połączenie z routerem nie będzie możliwe, gdyż nie został jeszcze skonfigurowany.
Konfiguracja routera do pracy z SDM Najpierw trzeba utworzyć klucz szyfrujący. W trybie konfiguracji globalnej wpisz polecenie ip domain-name [nazwa_domeny]. Podanie nazwy jest konieczne, gdyż klucz generowany jest m.in. na podstawie nazwy domenowej. Oto przykład: ROUTER_1#conf t Enter configuration commands, one per line. ROUTER_1(config)#ip domain-name test.com
End with CNTL/Z.
Jeśli router nie ma jeszcze odpowiedniej nazwy, którą chciałbyś mu nadać, zmień ją teraz. Jeśli wygenerujesz klucz, a później zmienisz nazwę routera za pomocą polecenia hostname, konieczne będzie generowanie klucza ponownie, bo nazwa routera używana jest również do generacji klucza.
Następnie w trybie konfiguracji globalnej użyj polecenia crypto key generate rsa general-keys. Polecenie utworzy parę kluczy (publiczny i prywatny). Po naciśnięciu klawisza Enter pojawi się komunikat z prośbą o podanie ilości bitów, jaka ma być do użycia do wygenerowania klucza. Optymalna wartość to 1024, dlatego tę zalecam użyć. Oto przykład: ROUTER_1(config)#crypto key generate rsa general-keys The name for the keys will be: ROUTER_1.test.com Choose the size of the key modulus in the range of 360 to 2048 for your General Purpose Keys. Choosing a key modulus greater than 512 may take a few minutes. How many bits in the modulus [512]: 1024 % Generating 1024 bit RSA keys, keys will be non-exportable...[OK]
Kolejnym krokiem w konfiguracji jest uruchomienie na routerze usługi dostępu przez http oraz https. W tym celu w trybie konfiguracji globalnej użyj polecenia ip http server do uruchomienia dostępu przez http oraz polecenia ip http secure-server do uruchomienia dostępu szyfrowanego. Oto przykład: ROUTER_1(config)#ip http server ROUTER_1(config)#ip http secure-server
Podczas logowania do routera przy użyciu aplikacji SDM konieczne jest podanie loginu oraz hasła użytkownika, który posiada odpowiednie uprawnienia. Uprawnienia muszą być na poziomie 15. Oznacza to najwyższy poziom uprawnień. Jest to tzw. poziom exec. Użyj polecenia username [nazwa_użytkownika] privilege 15 secret [hasło], aby utworzyć użytkownika i nadać mu uprawnienia exec. Polecenie username tworzy użytkownika, polecenie privilege 15 nadaje poziom uprawnień, a polecenie secret opisuje rodzaj użytego hasła.
Rozdział 12. ♦ Routing i praca z routerami
297
Zapewne pamiętasz, jaka jest różnica pomiędzy hasłem typu secret a hasłem typu password. Pierwsze jest zaszyfrowane, a drugie pisane tekstem jawnym podczas wyświetlenia konfiguracji routera. Oto przykład: ROUTER_1(config)#username adam privilege 15 secret adam1 ROUTER_1(config)#
Do tej pory podczas logowania do routera konieczne było podanie hasła do linii konsoli lub linii vty. Nawet po utworzeniu użytkownika sposób logowania się nie zmieni. Konieczne jest bowiem ustawienie parametru, który sprawi, że router podczas logowania będzie wykorzystywać informacje zawarte w lokalnej bazie użytkowników. Poprzednie polecenie, za pomocą którego utworzyłeś nowego użytkownika, zapisało go w lokalnej bazie. Poniższe polecenie — login local — nakazuje użycie tej bazy podczas logowania. Oto przykład: ROUTER_1(config)#line vty 0 4 ROUTER_1(config-line)#login local ROUTER_1(config-line)#transport input all ROUTER_1(config-line)#
Komenda transport input all umożliwi logowanie do routera przy użyciu zarówno protokołu telnet, jak i SSH. Teraz przed zalogowaniem do routera nie będzie wymagane podanie hasła do linii vty, ale najpierw pojawi się monit o podanie loginu (ang. username), następnie zostaniesz poproszony o podanie hasła (ang. password). Oto przykład: _____________________________________________________________ ************************************************************* UWAGA!!! Logujesz sie na router. Wszystie czynnosci sa rejestrowane. ************************************************************* _____________________________________________________________ JESTEM BANNER login POJAWIAM SIE PRZED LOGOWANIEM DO TRYBU UPRZYWILEJOWANEGO User Access Verification Username: adam Password: ROUTER_1#
Zauważ, że po podaniu poprawnego hasła od razu zostałeś przeniesiony do trybu uprzywilejowanego. To jest właśnie efekt przypisania użytkownika do grupy 15, która — jak wspomniałem wcześniej — posiada najwyższe uprawnienia konfiguracyjne.
Logowanie do SDM 1. Kliknij dwukrotnie ikonę programu na pulpicie. 2. Pojawi się okno SDM Launcher (rysunek 12.9). 3. W polu Device IP Address od Hostname podaj adres IP routera, następnie zaznacz
pole wyboru This device has HTTPS enebled and I want to use it i kliknij przycisk Launch.
298
W drodze do CCNA. Część I
Rysunek 12.9. Okno SDM Launcher
4. Przed zalogowaniem konieczne będzie podanie loginu oraz hasła uprawnionego
użytkownika (rysunek 12.10).
Rysunek 12.10. Okno logowania 5. Podaj odpowiednie dane i kliknij przycisk OK.
Środowisko pracy SDM Po zalogowaniu się do routera za pośrednictwem Security Device Manager pojawi się okno główne programu (rysunek 12.11). Na stronie głównej programu znajdują się dwie grupy informacji. Pierwsza grupa to About Your Router. Są to informacje na temat routera. Wyszczególniony jest model (ang. Model Type) oraz dostępna ilość pamięci RAM (ang. memory) i flash. W kolumnie Software znajdują się informacje na temat wersji systemu IOS (ang. IOS Version) oraz wersji oprogramowania SDM. W tym przypadku 2.5. Nad tym polem wyświetlona jest nazwa routera (ang. hostname). W drugiej grupie, czyli w Configuration Overview, znajdziesz informacje na temat ogólnej konfiguracji routera. Pokazany jest tam stan dostępnych i nieaktywnych funkcji. Jeśli na routerze uruchomiono routing, w dolnej części okna pojawią się informacje na temat czynnych protokołów.
Menu Pozycja Home służy do przejścia na stronę główną programu z dowolnego poziomu. Po kliknięciu pozycji Configure przejdziesz do trybu tworzenia nowego połączenia lub konfiguracji istniejących.
Rozdział 12. ♦ Routing i praca z routerami
299
Rysunek 12.11. Okno główne aplikacji SDM
Aby dokonać edycji istniejących połączeń, po kliknięciu menu Configure przejdź do zakładki Edit Interface/Connection i z wyświetlonej listy wybierz określoną pozycję. Następnie kliknij przycisk Edit (rysunek 12.12). Pozycja Monitor służy do wyświetlania parametrów pracy routera. Znajdują się tam statystyki na temat zużycia procesora, pamięci oraz pozostałych parametrów.
Uruchomienie serwera DHCP Idea działania DHCP DHCP (ang. Dynamic Host Configuration Protocol) służy do automatycznej konfiguracji ustawień protokołu TCP/IP. Dzięki temu administrator nie musi konfigurować protokołu TCP/IP na wszystkich stacjach roboczych w sieci z osobna. Stacje robocze podczas uruchamiania systemu operacyjnego otrzymają te dane automatycznie. Taka konfiguracja niewątpliwie pozwala na zaoszczędzenie czasu, ale przede wszystkim eliminuje błędy ludzkie podczas procesu ręcznego przypisywania adresów.
300
W drodze do CCNA. Część I
Rysunek 12.12. Edycja interfejsów w SDM
Aby uruchomić w sieci protokół DHCP, konieczna jest instalacja i uruchomienie serwera DHCP. Serwerem DHCP może być komputer z zainstalowanym odpowiednim oprogramowaniem lub dowolne urządzenie sieciowe posiadające taką funkcjonalność. W większości przypadków rolę taką przyjmują router lub główny przełącznik. Każde urządzenie pełniące rolę serwera DHCP musi być odpowiednio skonfigurowane. Najważniejszym elementem jest podanie puli adresów IP, z której będą one przydzielane do hostów. Adresy przydzielane są na podstawie adresów MAC kart sieciowych. Co się dzieje, kiedy klient zażąda adresu IP od serwera DHCP (rysunek 12.13)? Najpierw klient rozgłasza zapotrzebowanie w całej sieci. Wysyła wiadomość zwaną DHCPDISCOVER. Jest to broadcast, dlatego wszystkie stacje oraz serwery otrzymują tę wiadomość.
Rozdział 12. ♦ Routing i praca z routerami
301
Rysunek 12.13. Działanie DHCP
Serwer po otrzymaniu komunikatu rozgłoszeniowego wysyła do konkretnego hosta swoją propozycję adresu IP wraz z pozostałymi ustawieniami. Ten komunikat nazywa się DHCPOFFER i jest kierowany tylko do konkretnego klienta, dlatego jest komunikatem unicast. Po otrzymaniu oferty klient, kiedy się na nią zdecyduje, wysyła rozgłoszenie, które odbierane jest również przez serwer. Zawarta jest w nim informacja z prośbą o zaproponowaną konfigurację. Komunikat ten nazywa się DHCPREQUEST. Serwer otrzymuje żądanie i wysyła odpowiedź zwaną DHCPACK. Jest to potwierdzenie wcześniejszego komunikatu. Odpowiedź serwera zawiera adres IP, pozostałe ustawienia oraz informacje na temat czasu dzierżawy.
Konfiguracja DHCP w SDM Konfiguracja serwera DHCP na routerze przy użyciu aplikacji SDM jest niezwykle łatwa. Polega na wypełnieniu jednego okna i ustaleniu kilku parametrów. Najpierw kliknij menu Edit i wybierz Preferences. Pojawi się okno User Preferences (rysunek 12.14). Rysunek 12.14. Okno User Preferences
302
W drodze do CCNA. Część I
Następnie zaznacz pozycję Preview commands before delivering to router. Kliknij OK. Jeśli po zaznaczeniu tej funkcji wprowadzisz na routerze jakieś zmiany, przed ich zapisaniem pojawi się okno z wyświetlonymi poleceniami systemu IOS odpowiadającymi temu, co zostało przez Ciebie zmienione. Jeśli np. zmieniłeś nazwę routera w SDM, przed wysłaniem zmiany do routera pojawi się następujące okno informacyjne (rysunek 12.15). Rysunek 12.15. Okno Deliver Configuration to Router
Widzisz na nim, że SDM próbuje wysłać do routera polecenie hostname ZMIENIONE_1. W ten sposób możesz zobaczyć, jakie polecenia zostają wysłane. Notując je, będziesz mógł ustawić parametry jeszcze raz, już bez wykorzystywania systemu graficznego. Aby wysłać dane do routera, kliknij przycisk Deliver. Jeśli posiadasz zainstalowaną najnowszą wersję Javy, pole Additional tasks może nie działać. Objawia się to brakiem reakcji na naciśnięcie ikony. W tym czasie pozostałe działają normalnie. Jeśli zauważysz w swoim systemie takie zachowanie, usuń instalację posiadanej wersji Javy. Przejdź na stronę www.java.com i pobierz starszą wersję Java6u3. Zainstaluj ją i spróbuj jeszcze raz uruchomić SDM. Tym razem wszystko powinno działać bez żadnych problemów.
W oknie Additional tasks na liście rozwiń katalog DHCP i wybierz pozycję DHCP Pools. Następnie w polu po prawej stronie kliknij przycisk Add. Pojawi się okno Add DHCP Pool (rysunek 12.16). W polu DHCP Pool Name podaj nazwę dla utworzonej puli DHCP. Następnie w polu DHCP Pool Network podaj adres sieci, w której będzie pracował router DHCP, a w polu Subnet mask wpisz maskę podsieci. Następnie w polu DHCP Pool określ zakres adresów IP. Z tego zakresu serwer będzie automatycznie przypisywał adresy dla poszczególnych klientów w sieci.
Rozdział 12. ♦ Routing i praca z routerami
303
Rysunek 12.16. Okno Add DHCP Pool
W polu Lease Length zaznacz pole wyboru User defined i podaj ilość dni ważności przydzielonego adresu. Możesz ustalić również godziny i minuty. W polu DHCP options możesz podać inne parametry ustawień protokołu TCP/IP, jakie mają zostać przekazane do hosta. Może to być adres IP serwera DNS lub serwera WINS. Jeśli chcesz, aby router przekazał do hostów ustawienia DNS, WINS lub domyślnej bramy pochodzące od Twojego dostawcy internetu, zaznacz pole wyboru Import all DHCP Options into the DHCP server database. W przypadku wybrania tej opcji ważne jest, aby Twój dostawca internetu również Tobie przekazywał adres IP i pozostałe ustawienie TCP/IP dynamicznie. Po wypełnieniu wszystkich pól kliknij przycisk OK. Pojawi się okno Deliver Configuration to Router (rysunek 12.17). Zauważ, że w treści znajdują się polecenia odpowiedzialne za konfigurację parametrów, które podałeś. Jak już wspomniałem wcześniej, możesz zanotować te polecenia i tym razem w IOS spróbować jeszcze raz skonfigurować serwer DHCP. Kliknij przycisk Deliver, aby przesłać konfigurację do routera. Konfiguracja zostanie zapisana w pamięci RAM (rysunek 12.18). W oknie Additional Tasks pojawi się utworzona nowa pula DHCP (rysunek 12.19). Aby sprawdzić, jakie adresy IP zostały przydzielone do hostów, kliknij przycisk DHCP Pool Status po prawej stronie okna. Możesz również zalogować się do routera i w systemie IOS wpisać polecenie show ip dhcp binding. Pojawi się lista hostów, którym DHCP przypisał adresy IP. Oto przykład:
304
W drodze do CCNA. Część I
Rysunek 12.17. Okno Deliver Configuration to Router
Rysunek 12.18. Okno Commands Delivery Status
ROUTER_1#show ip dhcp binding Bindings from all pools not associated with VRF: IP address Client-ID/ Lease expiration Hardware address/ User name 192.168.0.10 0100.238b.36a1.72 Feb 26 2010 03:36 AM
Type Automatic
W ostatniej linii widać przypisany adres 192.168.0.10 dla karty sieciowej o adresie MAC 00-23-8b-36-a1-72. Liczba 01 na początku to wartość należąca do pola Client ID. W polu Type znajduje się informacja, w jaki sposób została uzyskana dzierżawa. W tym przypadku automatycznie. Usługa serwera DHCP na routerze Cisco umożliwia również przypisanie konkretnych adresów IP na podstawie określonych wcześniej adresów MAC. Znając adres MAC karty sieciowej, możesz „nakazać” routerowi przypisanie odpowiedniego adresu IP. W tym celu w aplikacji SDM w polu Additional tasks wybierz z drzewa pozycję DHCP Bindings. Pojawi się okno Add DHCP Host Binding (rysunek 12.20).
Rozdział 12. ♦ Routing i praca z routerami
Rysunek 12.19. Nowo utworzona pula DHCP Rysunek 12.20. Okno Add DHCP Host Binding
305
306
W drodze do CCNA. Część I
W polu Name podaj nazwę dla tworzonej reguły. W polu Host IP address podaj adres IP oraz maskę podsieci, która zostanie przypisana hostowi. Następnie w polu Identifier z listy rozwijalnej wybierz pozycję Hardware address. Podaj adres MAC karty sieciowej, której zostanie przypisany adres IP. W polu Client Name możesz opcjonalnie podać jego nazwę. Następnie kliknij przycisk OK. Pojawi się okno Deliver Configuration to Router (rysunek 12.21) z listą poleceń, które zostały użyte do powyższej konfiguracji. Kliknij przycisk Deliver, aby wysłać dane do routera. Rysunek 12.21. Okno Deliver Configuration to Router
Na liście DHCP bindings pojawi się nowy wpis. Jeśli w tym czasie do routera podłączony jest komputer, którego adres MAC karty sieciowej podano w konfiguracji, wypnij z niego na kilka sekund kabel sieciowy i ponownie go podłącz. Po kilku sekundach adres powinien zostać zamieniony. Jeśli po skonfigurowaniu usługi serwera DHCP adresy IP na komputerach nie zostają pobierane automatycznie lub pojawiają się inne błędy w przypisaniu adresów, w celu zwolnienia adresów IP w systemie Windows użyj polecenia ipconfig -release. Następnie wpisz polecenie ipconfig -renew, które wyśle żądanie przydzielenia nowego adresu IP. Od tych dwóch poleceń zawsze zaczynaj rozwiązywanie wszelkich problemów z otrzymywaniem adresów IP z serwera DHCP.
Podobnie jak poprzednio, na liście pojawi się nowy wpis (rysunek 12.22). Aby zapisać konfigurację routera z pamięci RAM do pamięci NVRAM, kliknij ikonę Save w menu głównym programu. Pojawi się okno z prośbą o potwierdzenie zapisu (rysunek 12.23). Kliknij przycisk Yes. Po kilku sekundach konfiguracja zostanie zapisana.
Rozdział 12. ♦ Routing i praca z routerami
307
Rysunek 12.22. Utworzony statyczny wpis Rysunek 12.23. Okno SDM Write to Startup Config Warning
Jeśli u dołu okna głównego pojawi się informacja Running config copied successfully to Startup Config of your router, oznacza to, że konfiguracja została poprawnie zapisana (rysunek 12.24). Rysunek 12.24. Poprawne zapisanie konfiguracji routera
308
W drodze do CCNA. Część I
Również w tym przypadku możesz w systemie IOS sprawdzić przypisanie adresu IP. Wydaj polecenie show ip dhcp binding. Oto przykład: ROUTER_1#show ip dhcp binding Bindings from all pools not associated with VRF: IP address Client-ID/ Lease expiration Hardware address/ User name 192.168.0.10 0023.8b36.a172 Infinite ROUTER_1#
Type Manual
Tym razem w ostatniej linii w polu Type pojawi się informacje Manual. Oznacza to ręczne przypisanie adresu IP do adresu MAC na routerze.
Routing statyczny Routing jest to funkcjonalność routera (algorytm), która umożliwia wymianę pakietów pomiędzy większą ilością podsieci. Zadaniem routingu jest odnalezienie możliwie najlepszej ścieżki dla przesyłanych danych, aby trafiły do adresata. Routery podejmują decyzję, gdzie wysłać pakiet, na podstawie wpisów w specjalnych tablicach, zwanych tablicami routingu (ang. routing table). Tablica routingu to swego rodzaju baza danych wszystkich możliwych tras. Routery, w zależności od używanego rodzaju routingu, gromadzą informacje na temat tras automatycznie lub wykorzystują wpisy dokonane przez administratora sieci. Routing statyczny to taki rodzaj routingu, który jest sterowany przez administratora sieci. Oznacza to, że routery nie wyszukują tras automatycznie, ale polegają na wpisach, które podaje administrator sieci. Routing statyczny jest dość czasochłonnym zadaniem, gdyż wymaga od administratora zalogowania się na każdym routerze i podania wpisów statycznych. Ponadto narażony jest błędy, gdyż — jak wiadomo — podczas konfiguracji mogą one przytrafić się każdemu administratorowi. Trasy statyczne zwykle stosuje się, kiedy w sieci jest niewiele routerów, a dodatkowo nie ma w niej urządzeń nadmiarowych. Często trasy statyczne wykorzystuje się, jeśli do routera bezpośrednio podłączony jest dostawca internetu. Wówczas ustawienie trasy statycznej umożliwia korzystanie z jego zasobów. Przyjrzyjmy się zatem, jak działa routing statyczny w rzeczywistej sieci oraz jak dokonać jego konfiguracji. Spójrz na poniższy rysunek (rysunek 12.25). W sieci przedstawionej na rysunku widzimy dwie stacje robocze oraz dwa routery. Naszym zadaniem jest połączenie wszystkich urządzeń i taka ich konfiguracja, aby stacja robocza 192.168.8.100 mogła odpowiadać komputerowi 192.168.1.100.
Rozdział 12. ♦ Routing i praca z routerami
309
Rysunek 12.25. Przykład sieci z dwoma routerami
Na początek podłącz wszystkie urządzenia odpowiednimi przewodami. Pamiętaj, że w tym przypadku będą konieczne przewody z przeplotem. Komputer z routerem oraz router z routerem zawsze łączymy kablem z przeplotem. Następnie dokonaj konfiguracji wszystkich interfejsów, tak jak podano na rysunku. Jeśli wszystko jest gotowe, możemy przejść do konfiguracji routingu statycznego. Spróbuj wykonać ping z komputera 192.168.1.100 na komputer 192.168.8.100. Zapewniam Cię, że na pewno się nie uda. Zaloguj się na router adam1 i w trybie uprzywilejowanym wydaj polecenie show ip route: adam1#show ip route Codes: C - connected, S - static, R - RIP, M - mobile, B - BGP D - EIGRP, EX - EIGRP external, O - OSPF, IA - OSPF inter area N1 - OSPF NSSA external type 1, N2 - OSPF NSSA external type 2 E1 - OSPF external type 1, E2 - OSPF external type 2 i - IS-IS, su - IS-IS summary, L1 - IS-IS level-1, L2 - IS-IS level-2 ia - IS-IS inter area, * - candidate default, U - per-user static route o - ODR, P - periodic downloaded static route Gateway of last resort is not set C 192.168.1.0/24 is directly connected, FastEthernet0/0 C 192.168.2.0/24 is directly connected, FastEthernet0/1 adam1#
Polecenie show ip route wyświetla na routerze zawartość tablicy routingu. Jest poleceniem, które musisz zapamiętać, ponieważ podczas konfiguracji routingu będziesz go używać bardzo często. Po wydaniu polecenia pojawi się lista z dwoma niezwykle ważnymi liniami na końcu. Wpisy te oznaczają sieci bezpośrednio połączone do routera. Zauważ, że poprzedza je litera C. Na samym początku widać, że C oznacza połączone (ang. conected).
310
W drodze do CCNA. Część I
Dlaczego trasy bezpośrednio podłączone są tak istotne? Dlatego, że jest to dla routera informacja, do jakich sieci istnieje już połączenie. W naszym przypadku sieci 192.168.1.0 oraz 192.168.2.0 są dla routera dostępne, ponieważ są do niego bezpośrednio podłączone. Nie wymagają więc uruchamiania żadnych protokołów routingu. Jeśli z komputera 192.168.1.100 na adres 192.168.2.1 wydasz polecenie ping, router na pewno na nie odpowie. Jeśli natomiast wydasz to samo polecenie, ale tym razem na adres 192.168.8.1, niestety, odpowiedzi nie będzie, gdyż ten adres jest adresem zupełnie innej podsieci. Mimo iż podsieć ta znajduje się fizycznie na routerze, na którym działa adres 192.168.2.2, nie jest widoczna dla komputera 192.168.1.100, gdyż nie jest bezpośrednio podłączona. W tym przypadku konieczna jest konfiguracja routingu. W tym podrozdziale zajmujemy się konfiguracją routingu statycznego, dlatego taki skonfigurujemy. Poleceniem, które służy do konfiguracji routingu statycznego, jest ip route. Za poleceniem ip route podaj adres sieci, do której chcesz pokazać routerowi drogę, następnie określ adres maski tej sieci. Na samym końcu podaj adres IP interfejsu, przez który dana sieć jest dostępna. W powyższym przypadku wpisz 192.168.2.2. Oto przykład: adam1(config)#ip route 192.168.8.0 255.255.255.0 192.168.2.2 adam1(config)#
W ten sposób router adam1 „pozna” drogę do podsieci 192.168.8.0. Przypominam, że znajduje się tam stacja robocza 192.168.8.100. Teraz ponownie wpisz polecenie show ip route, aby sprawdzić, co zmieniło się w tablicy routingu: adam1#show ip route Codes: C - connected, S - static, R - RIP, M - mobile, B - BGP D - EIGRP, EX - EIGRP external, O - OSPF, IA - OSPF inter area N1 - OSPF NSSA external type 1, N2 - OSPF NSSA external type 2 E1 - OSPF external type 1, E2 - OSPF external type 2 i - IS-IS, su - IS-IS summary, L1 - IS-IS level-1, L2 - IS-IS level-2 ia - IS-IS inter area, * - candidate default, U - per-user static route o - ODR, P - periodic downloaded static route Gateway of last resort is not set S 192.168.8.0/24 [1/0] via 192.168.2.2 C 192.168.1.0/24 is directly connected, FastEthernet0/0 C 192.168.2.0/24 is directly connected, FastEthernet0/1 adam1#
Jak widać, na powyższym listingu pojawiła się dodatkowa pozycja S [1/0] via 192.168.2.2.
192.168.8.0/24
Litera S oznacza, że informacje pochodzą z wpisu statycznego. Następnie widać, że sieć 192.168.8.0 dostępna jest przez (via) interfejs 192.168.2.2.
Rozdział 12. ♦ Routing i praca z routerami
311
Routing na routerze adam1 został już skonfigurowany. Teraz tę samą czynność należy wykonać na routerze adam2, podając adresację do podsieci 192.168.1.0. Niestety, router adam2 nie zna tej podsieci i znowu za pomocą wpisu statycznego należy mu ją „pokazać”. Zaloguj się na router adam2 i wyświetl tablicę routingu, aby przejrzeć dostępne trasy, np. tak: adam2#sh ip route Codes: C - connected, S - static, R - RIP, M - mobile, B - BGP D - EIGRP, EX - EIGRP external, O - OSPF, IA - OSPF inter area N1 - OSPF NSSA external type 1, N2 - OSPF NSSA external type 2 E1 - OSPF external type 1, E2 - OSPF external type 2 i - IS-IS, su - IS-IS summary, L1 - IS-IS level-1, L2 - IS-IS level-2 ia - IS-IS inter area, * - candidate default, U - per-user static route o - ODR, P - periodic downloaded static route Gateway of last resort is not set C 192.168.8.0/24 is directly connected, Ethernet0/0 C 192.168.2.0/24 is directly connected, Ethernet0/1 adam2#
Ponownie dwie ostatnie linie pokazują tylko trasy bezpośrednio podłączone. Nie ma w nich informacji na temat podsieci 192.168.1.1. Dodaj więc wpis statyczny: adam2(config)#ip route 192.168.1.0 255.255.255.0 192.168.2.1 adam2(config)#
Zauważ, że podsieć 192.168.1.0 dostępna jest przez interfejs 192.168.2.1, dlatego taki wpis znalazł się w podanym wyżej poleceniu. Po dodaniu wpisu statycznego wyświetl ponownie tablicę routingu: adam2#show ip route Codes: C - connected, S - static, R - RIP, M - mobile, B - BGP D - EIGRP, EX - EIGRP external, O - OSPF, IA - OSPF inter area N1 - OSPF NSSA external type 1, N2 - OSPF NSSA external type 2 E1 - OSPF external type 1, E2 - OSPF external type 2 i - IS-IS, su - IS-IS summary, L1 - IS-IS level-1, L2 - IS-IS level-2 ia - IS-IS inter area, * - candidate default, U - per-user static route o - ODR, P - periodic downloaded static route Gateway of last resort is not set C 192.168.8.0/24 is directly connected, Ethernet0/0 S 192.168.1.0/24 [1/0] via 192.168.2.1 C 192.168.2.0/24 is directly connected, Ethernet0/1 adam2#
Na powyższym listingu widać, że router został poinformowany o istnieniu podsieci 192.168.1.0. Teraz możesz ponownie wydać ping z komputera 192.168.1.100 na komputer 192.168.8.100. Tym razem na pewno obie stacje będą odpowiadać.
312
W drodze do CCNA. Część I
Usuwanie trasy statycznej Jeśli chcesz usunąć wpis statyczny przed wpisanym całym poleceniem, użyj słowa no, np. tak: adam2(config)#no ip route 192.168.1.0 255.255.255.0 192.168.2.1 adam2(config)#
Tworzenie trasy domyślnej Jeśli za routerem znajdują się podsieci, których adresacji nie znasz, a mimo wszystko istnieje konieczność komunikacji z nimi, możesz posłużyć się ustawieniem tzw. tras domyślnych. W takim przypadku zamiast podsieci docelowej i maski tej sieci wpisz zera. Oto przykład: adam2(config)#ip route 0.0.0.0 0.0.0.0 192.168.2.1 adam2(config)#
Wyświetl zawartość tablicy routingu, aby sprawdzić wpisy: adam2(config)#do show ip route Codes: C - connected, S - static, R - RIP, M - mobile, B - BGP D - EIGRP, EX - EIGRP external, O - OSPF, IA - OSPF inter area N1 - OSPF NSSA external type 1, N2 - OSPF NSSA external type 2 E1 - OSPF external type 1, E2 - OSPF external type 2 i - IS-IS, su - IS-IS summary, L1 - IS-IS level-1, L2 - IS-IS level-2 ia - IS-IS inter area, * - candidate default, U - per-user static route o - ODR, P - periodic downloaded static route Gateway of last resort is 192.168.2.1 to network 0.0.0.0 C 192.168.8.0/24 is directly connected, Ethernet0/0 C 192.168.2.0/24 is directly connected, Ethernet0/1 S* 0.0.0.0/0 [1/0] via 192.168.2.1 adam2(config)#
Zauważ, że w ostatniej linii pojawiła się pozycja z literą S*. Oznacza to trasę domyślną.
Brama domyślna a komunikacja Z poprzednich rozdziałów dowiedziałeś się, że jeśli adresem docelowym np. hosta jest adres spoza sieci lokalnej, ramka wysyłana jest zawsze do domyślnej bramy. Dlatego ważne jest, aby adres tej bramy (zwykle jest to adres interfejsu routera) został podany w ustawieniach TCP/IP. Jeśli adres jest poprawnie wpisany, komunikacja będzie przebiegać bez problemów. Oto przykład: C:\Users\joseph_adm>tracert 192.168.8.100 Śledzenie trasy do IGOR_OLD [192.168.8.100] z maksymalną liczbą 30 przeskoków: 1 1 ms 1 ms 1 ms 192.168.1.1
Rozdział 12. ♦ Routing i praca z routerami 2 2 ms 2 ms 3 1 ms 1 ms Śledzenie zakończone.
2 ms 1 ms
313 192.168.2.2 IGOR_OLD [192.168.8.100]
Wydanie polecenia tracert w systemie Windows skutkuje pokazaniem wszystkich routerów, przez które zostaje przesłany pakiet. Jeśli adres domyślnej bramy podany jest nieprawidłowo lub w ogóle nie zostanie wpisany, polecenie tracert zwróci błąd transmisji, np. tak: C:\>tracert 192.168.8.100 Śledzenie trasy do 192.168.8.100 z maksymalną liczbą 30 przeskoków. 1 Błąd transmisji: kod 1231. Śledzenie zakończone.
Również po wydaniu polecenia ping pojawi się podobny błąd, sugerujący problemy z domyślną bramą. Oto przykład: C:\>ping 192.168.8.100 Badanie 192.168.8.100 z 32 bajtami PING: transmisja nie powiodła się. PING: transmisja nie powiodła się. PING: transmisja nie powiodła się. PING: transmisja nie powiodła się.
danych: General General General General
failure. failure. failure. failure.
Statystyka badania ping dla 192.168.8.100: Pakiety: Wysłane = 4, Odebrane = 0, Utracone = 4 (100% straty),
Routing dynamiczny W routingu dynamicznym trasy wprowadzane są do tablic routingu przy użyciu protokołów routingu, które za pomocą różnych wbudowanych mechanizmów wybierają najlepsze i najszybsze, i tylko te wpisują do tablic. Podczas awarii sieci ze statycznymi wpisami administrator musi ręcznie zmieniać każdy nieaktualny wpis. W przypadku wykorzystania tras dynamicznych protokoły routingu same odnajdują nowe trasy nawet wtedy, kiedy niektóre trasy nadmiarowe ulegną awarii.
Algorytmy występujące w protokołach routingu Już wcześniej dowiedziałeś się, że protokoły routingu odnajdują najlepsze trasy i zapisują je do tablic routingu routerów. Ponadto poznają nowe trasy poprzez ciągłe monitorowanie sieci. Kiedy jakieś łącze przestaje działać, protokoły routingu odnajdują „obejście” uszkodzonej trasy tak, aby komunikacja w sieci mogła działać prawidłowo. W teorii sprawa odnajdywania tras wygląda niezbyt skomplikowanie. W rzeczywistości protokoły routingu przeprowadzają dziesiątki obliczeń, zanim poznana trasa znajdzie się
314
W drodze do CCNA. Część I
w tablicy routingu. W tym celu muszą mieć określone kryteria, którymi mogą się kierować podczas obliczeń. Owe kryteria nazywają się algorytmami routingu. Oto one: algorytm wektora odległości (ang. distance vector routing protocol), algorytm łącze-stan (ang. link-state routing protocol), algorytm hybrydowy (ang. hybrid).
Algorytm wektora odległości Protokoły wykorzystujące algorytm wektora odległości wybierają najlepsze trasy na podstawie ilości skoków (ang. hop count). Ilość skoków to ilość routerów, przez jaką musi przejść pakiet, aby trafić do celu. Wszystkie routery wykorzystujące routing dynamiczny co jakiś czas wymieniają się między sobą informacjami. Informacje te nazywane są ogłoszeniami i zawierają m.in. dane na temat poznanych podsieci, odległości oraz metryki. Na poniższym rysunku (rysunek 12.26) znajduje się siedem routerów. Załóżmy, że router B chce przesłać pakiety do podsieci znajdującej się za routerem A. Teoretycznie w tej sieci istnieją dwie drogi, którymi router B może przesłać pakiety. Pierwsza droga prowadzi przez router B, router 5. itd. do routera 1. i ostatecznie do routera A. Druga trasa prowadzi przez router B, następnie do routera 5. i routera 3., ostatecznie do routera 1. oraz A.
Rysunek 12.26. Działanie algorytmu wektora odległości
Protokoły routingu wykorzystujące jako metrykę ilość skoków (RIP, IGRP, EIGRP, przy czym IGRP i EIGRP uważa się również za hybrydowe algorytmy) przesyłają w ogłoszeniach ilość skoków. Jeśli więc router B wysyła ogłoszenie do routera 5., informuje, że trasa do podsieci B posiada metrykę 1. Router 5. w tym przypadku dodaje do tej metryki 1 i dalej informuje routery 4. oraz 3., że koszt trasy do podsieci B równy jest 2. Proces ten powtarzany jest na każdym routerze. W tym przypadku dla pakietu wysłanego z routera B do podsieci A metryka będzie równa 5, jeśli pakiet przejdzie przez routery B, 5., 4., 2. i 1. Jeśli natomiast pakiet przejdzie przez routery B, 5., 3. i 1., metryka będzie równa 4. Podczas działania algorytmu wektora odległości routery wybierają te trasy, które oferują najmniejszy koszt trasy, czyli najmniejszą metrykę. W naszym przypadku pakiet zostałby przesłany trasą, gdzie metryka wynosi 4.
Rozdział 12. ♦ Routing i praca z routerami
315
Algorytm łącze-stan Algorytmy łącze-stan do swojego działania wykorzystują nie tylko metryki związane z ilością skoków, ale w swoich metrykach uwzględniają również takie parametry jak szybkość transmisji, opóźnienie czy niezawodność. Podczas działania algorytmów łącze-stan router dokonuje skomplikowanych obliczeń, mających na celu wyznaczenie optymalnej trasy dla pakietów i zapisanie jej w tablicach routingu. W tym celu informacje wysyłane przez jeden z routerów trafiają nie tylko do najbliższych sąsiadów, ale do wszystkich routerów pracujących w danej sieci.
Rodzaje routingu Poznałeś już podział routingu ze względu na zasięg terytorialny, drugim nieformalnym podziałem jest podział związany z wykorzystaniem sieci klasowych i bezklasowych. Z poprzednich rozdziałów wiesz, że możemy podzielić sieć na mniejsze podsieci. Podział ten może być realizowany przy użyciu masek o zarówno stałej, jak i zmiennej długości.
Routing klasowy Protokoły routingu wykorzystujące maski klasowe (czyli maski klasy A — 255.0.0.0, klasy B — 255.255.0.0 oraz klasy C — 255.255.255.0) już dawno wyszły z użytku. Zasadniczą cechą występującą w protokołach klasowych (a niewystępującą w protokołach bezklasowych) jest to, że podczas przesyłania komunikatów aktualizujących nie wysyłają danych na temat maski podsieci. Dlatego w sytuacji, kiedy router otrzyma pakiet przeznaczony do innej podsieci, domyślnie przypisuje mu maskę podsieci. Oznacza to, że jeśli adresem podsieci jest adres klasy B, router przypisze również maskę klasy B.
Routing bezklasowy Routing bezklasowy wykorzystuje zmienne maski sieciowe VLSM (ang. variable-length subnet masks) oraz bezklasowy routing międzydomenowy CIDR (ang. classless interdomain routing). Podczas przekazywania komunikatów wysyłane są więc informacje na temat maski podsieci, co nie było dostępne podczas korzystania z routingu klasowego. CIDR oraz VLSM występują razem, gdyż VLSM pozwala na tworzenie mniejszych podsieci z już istniejących, natomiast podczas wykorzystywania CIDR długość maski nie musi być ta sama w całej sieci. W związku z tym, protokoły routingu wykorzystujące CIDR mogą obsłużyć ruch, stosując różne maski podsieci. Protokoły RIPv2, EIGRP oraz OSPF są typowym przykładem protokołów wykorzystujących routing bezklasowy. Obecnie w sieciach komputerowych wykorzystuje się wyłącznie routing bezklasowy. Pozwala on bowiem na lepsze wykorzystanie adresów IP. Dzięki zmiennym długościom masek podsieci nie jest marnowana duża pula dostępnych adresów IP. To właśnie routing
316
W drodze do CCNA. Część I
bezklasowy wraz z CIDR i VLSM oraz technologie NAT i DHCP skutecznie hamują wprowadzenie protokołu Ipv6. Mechanizmy te, mimo iż zostały wprowadzone kilkadziesiąt lat temu, dzięki ciągłym modyfikacjom dość dobrze radzą sobie w dzisiejszych sieciach.
Protokoły routingu Protokół RIPv1 (klasowy) Protokół RIP (RFC1058) (ang. Routing Information Protocol) w wersji 1. należy do grupy protokołów IGP (ang. Interior Gateway Protocol). W protokole RIPv1 wykorzystano algorytm distance-vector. RIPv1 uważany jest za protokół klasowy. W swoich komunikatach nie przesyła informacji na temat masek podsieci. Podczas działania protokołu RIPv1 wszystkie komunikaty wysyłane są na adres rozgłoszeniowy 255.255.255.255. Protokół RIP, działając, wysyła komunikaty wraz z metryką domyślnie co 30 sekund. Jeśli podczas odliczania tego czasu w sieci zaszła jakaś zmiana, protokół RIP może wcześniej wysłać komunikat informujący o zajściu danego zdarzenia. Komunikaty wysyłane są do najbliższych sąsiadów. Jeśli sąsiad odbierze komunikat, na jego podstawie uaktualnia swoją tablicę routingu. Zwiększa również pole metryki o 1 i przesyła uaktualnienie dalej, do innych sąsiadów. W protokole RIP im mniejsza liczba metryki (ilości skoków), tym lepsza trasa. Należy wspomnieć, że w tablicach routingu trzymane są tylko i wyłącznie najlepsze trasy. Protokół RIP posiada ograniczenie liczby skoków, które wynosi 15. Oznacza to, że pomiędzy źródłowym i docelowym urządzeniem może wystąpić maksymalnie piętnaście routerów. Jeśli liczba ta wzrośnie o jeden lub więcej, następuje tzw. błąd pola metryki i trasa uważana jest za nieosiągalną. Ograniczenie to zostało wprowadzone w celu wyeliminowania pętli routingu, która powoduje, że pakiety mogłyby być wysyłane od jednego routera do drugiego w nieskończoność. Dzieje się tak zazwyczaj, gdy wysyłane są błędne informacje o routingu.
Protokół RIPv2 (bezklasowy) Opis Wersja 2. protokołu RIP została ulepszona i zmodyfikowana przede wszystkim w zakresie możliwości przesyłania masek podsieci w rozgłoszeniach. Ponadto protokół RIPv2 wysyła komunikaty nie na adres rozgłoszeniowy, lecz na adres grupowy 224.0.0.9. Wysyłanie rozgłoszeń na adres grupowy sprawia, że tylko routery wykorzystujące protokół przetwarzają otrzymane komunikaty. W konsekwencji przyspiesza to pracę urządzeń, które nie pracują z wykorzystaniem protokołu RIP. Specyfikacja techniczna wersji 2. protokołu RIP znajduje się w RFC 1723.
Rozdział 12. ♦ Routing i praca z routerami
317
Konfiguracja W pierwszej fazie nadaj interfejsom routerów odpowiednie adresy IP, posługując się np. poniższym rysunkiem (rysunek 12.27).
Rysunek 12.27. Sieć z zastosowaniem protokołu RIPv2
Aby dokonać konfiguracji protokołu RIP w trybie konfiguracji globalnej, wydaj polecenie router rip. Po przejściu do trybu konfiguracji danego protokołu wydaj polecenie version 2, które uruchomi wersję 2. protokołu RIP na routerze. Ostatnim krokiem jest wydanie polecenia network. Z poleceniem network podaje się adres sieci, jaka ma być rozgłaszana przez router, który konfigurujesz. Pamiętaj, aby podawać zawsze te adresy sieci, z którymi graniczy router. Zacznijmy konfigurację od routera adam1. Zaloguj się do niego i na początek wydaj polecenie show ip route, aby sprawdzić stan tablicy routingu: adam1#sh ip route Codes: C - connected, S - static, R - RIP, M - mobile, B - BGP D - EIGRP, EX - EIGRP external, O - OSPF, IA - OSPF inter area N1 - OSPF NSSA external type 1, N2 - OSPF NSSA external type 2 E1 - OSPF external type 1, E2 - OSPF external type 2 i - IS-IS, su - IS-IS summary, L1 - IS-IS level-1, L2 - IS-IS level-2 ia - IS-IS inter area, * - candidate default, U - per-user static route o - ODR, P - periodic downloaded static route Gateway of last resort is not set C 192.168.1.0/24 is directly connected, FastEthernet0/0 C 192.168.2.0/24 is directly connected, FastEthernet0/1 adam1#
318
W drodze do CCNA. Część I
Na powyższym listingu widzimy tylko trasy bezpośrednio połączone. Przejdź w takim razie do konfiguracji globalnej i wydaj polecenie router rip, które uruchomi protokół RIP. Router adam1 jest bezpośrednio podłączony do sieci 192.168.1.0 oraz 192.168.2.0, dlatego za poleceniem network umieść adresy tych sieci. Właśnie te adresy zostaną rozgłoszone dalej innym routerom. W ten sposób wszyscy w sieci dowiedzą się o ich istnieniu, a tym samym będą mogły komunikować się z hostami podłączonymi do nich. Na końcu wpisz polecenie version 2, aby uruchomić RIPv2. Oto przykład: adam1#conf t Enter configuration commands, one per line. adam1(config)#router rip adam1(config-router)#network 192.168.1.0 adam1(config-router)#network 192.168.2.0 adam1(config-router)#version 2
End with CNTL/Z.
Teraz zaloguj się do routera adam2 i wykonaj podobne czynności. Pamiętaj, aby podać odpowiednie sieci do rozgłoszenia. W tym przypadku sieciami bezpośrednio podłączonymi są 192.168.2.0 oraz 192.168.8.0. Oto przykład: adam2#conf t Enter configuration commands, one per line. adam2(config)#router rip adam2(config-router)#network 192.168.2.0 adam2(config-router)#network 192.168.8.0 adam2(config-router)#version 2
End with CNTL/Z.
Po zakończeniu konfiguracji protokołu RIP na routerze adam2 wydaj polecenie show ip route, aby przejrzeć tablicę routingu: adam2#sh ip route Codes: C - connected, S - static, R - RIP, M - mobile, B - BGP D - EIGRP, EX - EIGRP external, O - OSPF, IA - OSPF inter area N1 - OSPF NSSA external type 1, N2 - OSPF NSSA external type 2 E1 - OSPF external type 1, E2 - OSPF external type 2 i - IS-IS, su - IS-IS summary, L1 - IS-IS level-1, L2 - IS-IS level-2 ia - IS-IS inter area, * - candidate default, U - per-user static route o - ODR, P - periodic downloaded static route Gateway of last resort is not set C 192.168.8.0/24 is directly connected, Ethernet0/0 R 192.168.1.0/24 [120/1] via 192.168.2.1, 00:00:23, Ethernet0/1 C 192.168.2.0/24 is directly connected, Ethernet0/1 adam2#
W przedostatniej linii pojawił się wpis zaczynający się od litery R oznaczającej RIP. Zauważ, że router adam2 już dowiedział się o istnieniu sieci 192.168.1.0. Widać, że sieć ta dostępna jest przez 192.168.2.1. Wpis Ethernet0/1 znajdujący się w tej linii oznacza interfejs wyjścia pakietu (do innej podsieci). Jest to interfejs znajdujący się na routerze, na którym została wyświetlona tablica routingu.
Rozdział 12. ♦ Routing i praca z routerami
319
Aby sprawdzić, czy router adam1 również posiada już informacje na temat sieci 192.168.8.0, zaloguj się na niego i wydaj polecenie show ip route: adam1#sh ip route Codes: C - connected, S - static, R - RIP, M - mobile, B - BGP D - EIGRP, EX - EIGRP external, O - OSPF, IA - OSPF inter area N1 - OSPF NSSA external type 1, N2 - OSPF NSSA external type 2 E1 - OSPF external type 1, E2 - OSPF external type 2 i - IS-IS, su - IS-IS summary, L1 - IS-IS level-1, L2 - IS-IS level-2 ia - IS-IS inter area, * - candidate default, U - per-user static route o - ODR, P - periodic downloaded static route Gateway of last resort is not set R 192.168.8.0/24 [120/1] via 192.168.2.2, 00:00:17, FastEthernet0/1 C 192.168.1.0/24 is directly connected, FastEthernet0/0 C 192.168.2.0/24 is directly connected, FastEthernet0/1 adam1#
A więc router adam1 również może przesyłać pakiety do sieci 192.168.8.0. Jak widzisz, wszystko przebiega bardzo szybko i — co najważniejsze — skutecznie. To jednak nie wystarczy, aby dwa komputery na końcach sieci mogły wymieniać dane, konieczna jest jeszcze konfiguracja routingu na routerze adam3. Zaloguj się więc do niego i na początek sprawdź tablicę routingu. Oto przykład: adam3#sh ip route Codes: C - connected, S - static, R - RIP, M - mobile, B - BGP D - EIGRP, EX - EIGRP external, O - OSPF, IA - OSPF inter area N1 - OSPF NSSA external type 1, N2 - OSPF NSSA external type 2 E1 - OSPF external type 1, E2 - OSPF external type 2 i - IS-IS, su - IS-IS summary, L1 - IS-IS level-1, L2 - IS-IS level-2 ia - IS-IS inter area, * - candidate default, U - per-user static route o - ODR, P - periodic downloaded static route Gateway of last resort is not set C 192.168.8.0/24 is directly connected, Ethernet0/1 C 192.168.5.0/24 is directly connected, Ethernet0/0 adam3#
Tablica routingu adam3 zawiera tylko wpisy pochodzące z sieci bezpośrednio podłączonych. Dlatego należy uruchomić protokół routingu, rozgłaszając sieci bezpośrednio podłączone, np. tak: adam3#conf t Enter configuration commands, one per line. adam3(config)#router rip adam3(config-router)#version 2 adam3(config-router)#network 192.168.8.0 adam3(config-router)#network 192.168.5.0 adam3(config-router)#
End with CNTL/Z.
320
W drodze do CCNA. Część I
Wyświetl ponownie tablicę routingu: adam3#sh ip route Codes: C - connected, S - static, R - RIP, M - mobile, B - BGP D - EIGRP, EX - EIGRP external, O - OSPF, IA - OSPF inter area N1 - OSPF NSSA external type 1, N2 - OSPF NSSA external type 2 E1 - OSPF external type 1, E2 - OSPF external type 2 i - IS-IS, su - IS-IS summary, L1 - IS-IS level-1, L2 - IS-IS level-2 ia - IS-IS inter area, * - candidate default, U - per-user static route o - ODR, P - periodic downloaded static route Gateway of last resort is not set C 192.168.8.0/24 C 192.168.5.0/24 R 192.168.1.0/24 R 192.168.2.0/24 adam3#
is directly is directly [120/1] via [120/1] via
connected, Ethernet0/1 connected, Ethernet0/0 192.168.8.1, 00:00:12, Ethernet0/1 192.168.8.1, 00:00:12, Ethernet0/1
Teraz dwie ostatnie linie prezentują dane na temat wszystkich podsieci dostępnych w całej przykładowej sieci. Teraz możesz wykonać ping z jednego komputera do drugiego i przekonasz się, że to działa. Gratuluję, wykonałeś kawał dobrej roboty. Aby sprawdzić, jaki protokół routingu jest obecnie uruchomiony na routerze i uzyskać kilka dodatkowych informacji na jego temat, wydaj polecenie show ip protocols: adam2#show ip protocols Routing Protocol is "rip" Sending updates every 30 seconds, next due in 23 seconds Invalid after 180 seconds, hold down 180, flushed after 240 Outgoing update filter list for all interfaces is not set Incoming update filter list for all interfaces is not set Redistributing: rip Default version control: send version 2, receive version 2 Interface Send Recv Triggered RIP Key-chain Ethernet0/0 2 2 Ethernet0/1 2 2 Automatic network summarization is in effect Maximum path: 4 Routing for Networks: 192.168.2.0 192.168.8.0 Routing Information Sources: Gateway Distance Last Update 192.168.8.2 120 00:00:09 192.168.2.1 120 00:00:02 Distance: (default is 120)
Dystans administracyjny i metryka Spójrz jeszcze raz na ten wpis w tablicy routingu: R 192.168.1.0/24 [120/1] via 192.168.8.1, 00:00:12, Ethernet0/1. Zapewne potrafisz go już rozszyfrować, jednak nie wyjaśniłem jeszcze wartości, które znajdują się w nawiasie kwadratowym.
Rozdział 12. ♦ Routing i praca z routerami
321
Pierwsza wartość, w tym przypadku 120, to tzw. dystans administracyjny (ang. administrative distance). A druga wartość to metryka. Niektóre sieci są tak skonstruowane, że działające w nich pojedyncze routery wykorzystują dwa, a nawet więcej jednocześnie uruchomionych protokołów routingu. Mogą więc otrzymywać informacje o podłączonych podsieciach z różnych źródeł. Informacje będą się różniły, ponieważ każdy protokół wykorzystuje inne metryki. W związku z tym, najlepsze sieci zostaną wyodrębnione na podstawie najmniejszego dystansu administracyjnego. Poniżej znajduje się lista domyślnych wartości dystansów administracyjnych występujących w systemie IOS (tabela 12.1). Lista ułożona jest według najmniejszej wartości dystansu. Tabela 12.1. Domyślne odległości administracyjne Protokół routingu
Domyślny dystans administracyjny
Sieć podłączona
0
Trasa statyczna
1
EIGRP (wewnętrzny)
90
IGRP
100
OSPF
110
RIP
120
EIGRP (zewnętrzny)
170
W praktyce oznacza to, że jeśli w sieci znajdują się dwie te same trasy, lecz w jednej będzie uruchomiony RIP, a w drugiej protokół EIGRP, pakiety zostaną przesłane przez trasę z EIGRP, ponieważ ta, według tabeli, posiada niższą wartość dystansu administracyjnego. Jest więc, zdaniem routera, lepsza. Protokół RIP posiada wartość dystansu administracyjnego równą 120, dlatego ta liczba pojawiła się w nawiasie kwadratowym. Metryka to ilość skoków (ang. hop). Jak już wiesz, protokół RIP wykorzystuje tę metrykę do obliczania najlepszej trasy. Cyfra 1 oznacza, że koszt wysłania pakietu do sieci podanej w powyższym wpisie wyniesie 1 hop. Protokóły routingu to bardzo istotny temat z punktu widzenia sieci komputerowych i działania routerów. Jeśli nie zrozumiałeś go do końca, postaraj się jeszcze raz przeczytać ten rozdział. Temat ten jest bowiem dość istotnym tematem na egzaminie ICND1.
322
W drodze do CCNA. Część I
Konfiguracja translacji adresów IP — NAT & PAT Włączenie odwzorowania nazw domenowych na routerze Podczas pracy z routerami możesz z poziomu systemu IOS wydać polecenie ping i sprawdzać dostępność innych urządzeń. Często jednak przydaje się możliwość wysyłania ping na adres DNS. Oczywiście, jest to możliwe, jednak w pierwszej kolejności trzeba wpisać do routera adres IP serwera DNS. Serwerem może być serwer wewnątrz Twojej sieci lokalnej, jeśli taki posiadasz. Jeśli serwer DNS nie jest skonfigurowany, na routerze po wydaniu polecenia ping na adres DNS pojawi się błąd. Oto przykład: ROUTER_1#ping wp.pl Translating "wp.pl"...domain server (255.255.255.255) % Unrecognized host or address, or protocol not running. ROUTER_1#
Aby dodać adres IP serwera DNS, w trybie konfiguracji globalnej wydaj polecenie ip name-server i podaj adres IP serwera DNS, np. tak: ROUTER_1(config)#ip name-server 194.204.159.1 ROUTER_1(config)#
Teraz ponownie wykonaj ping na adres wp.pl, a zobaczysz, że ping zostanie poprawnie wykonany. Oto przykład: ROUTER_1#ping wp.pl Translating "wp.pl"...domain server (82.139.8.7) [OK] Type escape sequence to abort. Sending 5, 100-byte ICMP Echos to 212.77.100.101, timeout is 2 seconds: !!!!! Success rate is 100 percent (5/5), round-trip min/avg/max = 24/32/52 ms ROUTER_1#
Uruchamianie NAT W poprzednich rozdziałach książki mogłeś przeczytać, że podczas pracy z adresacją IP można wyróżnić adresy publiczne oraz specjalne trzy grupy adresów prywatnych przeznaczonych wyłącznie do użytku prywatnego. Adresy prywatne nie są przypisywane do zastosowań np. w internecie. Nadają się tylko i wyłącznie do zastosowania w sieciach wewnętrznych. Adresacja prywatna (podobnie jak publiczna) również podzielona jest na grupy zwane klasami, które opisane są w dokumencie RFC 1918. Możemy więc wyróżnić:
Rozdział 12. ♦ Routing i praca z routerami
323
klasę A zawierającą się w przedziale od 10.0.0.0 do 10.255.255.255, klasę B zawierającą się w przedziale od 172.16.0.0 do 172.31.255.255, klasę C zawierającą się w przedziale od 192.168.0.0 do 192.168.255.255.
W zależności od potrzeb, można użyć dowolnej klasy adresów. Należy wspomnieć, że w sieciach zewnętrznych, czyli — ogólnie mówiąc — w internecie, wykorzystuje się wyłącznie adresację publiczną, dlatego aby umożliwić adresom prywatnym dostęp do internetu, opracowano mechanizm zwany translacją adresów sieciowych. Translacja adresów sieciowych, czyli tzw. NAT (ang. Network Address Translation), opisana jest w dokumencie RFC 1631. Obok opisu całego mechanizmu znajduje się tam również wzmianka na temat klas adresów prywatnych. NAT pozwala na zamianę adresów prywatnych występujących w sieci wewnętrznej (ang. inside network) na adresy publiczne występujące w sieci zewnętrznej (ang. outside network), umożliwiając komunikację w internecie hostom pracującym w sieci wewnętrznej. Oczywiście, jeśli adres sieci wewnętrznej zostanie zamieniony na adres sieci zewnętrznej, zamiana ta ma również miejsce odwrotnie w przypadku otrzymywania danych powrotnych. Zamianą (translacją) w opisanym przypadku będzie zajmował się router Cisco, który realizuje translację na podstawie tablic translacji (ang. translation table) umieszczonych w pamięci RAM. Funkcję tę może również pełnić serwer wyposażony w dwie karty sieciowe. Obecnie można wyróżnić trzy rodzaje NAT: translację statyczną, translację dynamiczną, translację z przeciążaniem.
Translacja statyczna Translacja statyczna (ang. static NAT) polega na przypisaniu jednego adresu wewnętrznego do jednego adresu zewnętrznego. Jeżeli więc w sieci wewnętrznej istnieje dwadzieścia adresów, tyle samo potrzebnych jest adresów zewnętrznych. Podczas konfiguracji translacji statycznej konieczne jest wyznaczenie interfejsów wewnętrznych (czyli znajdujących się po stronie sieci wewnętrznej) oraz interfejsów zewnętrznych (znajdujących się na interfejsie podłączonym do sieci zewnętrznej). Na poniższym rysunku (rysunek 12.28) znajduje się przykład translacji statycznej. Widać na nim, że każdy z hostów pracujących za interfejsem wewnętrznym musi zostać przypisany do adresu IP sieci zewnętrznej.
Adresy występujące podczas konfiguracji NAT Podczas konfiguracji translacji statycznej pojawiły się pojęcia adres wewnętrzny lokalny oraz adres wewnętrzny globalny. W celu wyjaśnienia tych pojęć posłużę się poniższym rysunkiem (rysunek 12.29).
324
W drodze do CCNA. Część I
Rysunek 12.28. Translacja statyczna
Rysunek 12.29. Adresy NAT
Podczas pracy z translacją NAT w celu ułatwienia konfiguracji sieć dzielona jest na dwie części. Pierwsza obejmuje sieć wewnętrzną, druga sieć zewnętrzną. Pojęcie sieci wewnętrznej obejmuje sieć prywatną znajdującą się np. w firmie. Sieć zewnętrzna obejmuje internet oraz wszystkie inne sieci nienależące do sieci prywatnych. Zarówno sieć wewnętrzna, jak i zewnętrzna posiadają swoją grupę adresów. W sieci wewnętrznej występują więc wewnętrzne adresy lokalne oraz zewnętrzne adresy lokalne. Wewnętrzny adres lokalny służy do komunikacji między hostami pracującymi wewnątrz sieci. Ponieważ adresy lokalne nie są w stanie komunikować się na zewnątrz swojej sieci lokalnej, wykorzystują wewnętrzny adres globalny. W sieci zewnętrznej zewnętrzny adres lokalny służy do adresacji hosta końcowego. Z kolei wewnętrzny adres globalny znany jest hostom pracującym w sieci wewnętrznej jako adres, przez który dostępny jest host końcowy.
Rozdział 12. ♦ Routing i praca z routerami
325
Translacja dynamiczna Translacja dynamiczna (ang. dynamic NAT) polega na przypisaniu w sieci odpowiednio dużej puli adresów IP, która będzie wykorzystywana do translacji. Oznacza to, że w sieci lokalnej składającej się z dwudziestu hostów administrator może przypisać pulę tylko dla dziesięciu hostów. W ten sposób redukuje się ilość adresów koniecznych do translacji.
Translacja z przeciążeniem Translacja z przeciążeniem (ang. overloaded NAT) do swojego działania standardowo wykorzystuje jeden wewnętrzny adres globalny. Aby umożliwić hostom w sieci wewnętrznej komunikację z siecią zewnętrzną NAT z przeciążeniem, wykorzystuje się numery portów. W związku z tym, NAT z przeciążeniem często zwany jest PAT (ang. Port Address Translation). Oznacza to, że każdy adres wewnętrzny komunikuje się z wewnętrznym adresem globalnym za pomocą portów adresu globalnego. W poniższej tabeli znajduje się przykład działania PAT (tabela 12.2). Tabela 12.2. Działanie PAT Wewnętrzny adres lokalny
Wewnętrzny adres globalny
192.168.1.101 port 1342
80.45.11.324 port 1342
192.168.1.102 port 1412
80.45.11.324 port 1412
192.168.1.103 port 1799
80.45.11.324 port 1799
192.168.1.104 port 1110
80.45.11.324 port 1110
Przyglądając się powyższej tabeli, można zauważyć, że wszystkie adresy sieci lokalnej widoczne są w internecie jako adres 80.45.11.324.
Konfiguracja w IOS Aby łatwiej było wyjaśnić konfigurację PAT, posłużę się poniższym rysunkiem, który przedstawia prostą sieć wykorzystującą PAT (rysunek 12.30). Zanim rozpoczniesz konfigurację, upewnij się, że posiadasz poprawnie skonfigurowane interfejsy WAN oraz LAN. Wyślij z routera ping na adres domyślnej bramy usługodawcy internetu. Jeśli ping działa, możesz rozpocząć konfigurację. Jeśli ping nie działa, a Ty masz pewność, że wpisałeś poprawne adresy, wyłącz interfejs WAN poleceniem shutdown. Następnie wyłącz na kilka sekund modem (jeśli taki posiadasz). Później włącz modem i uruchom interfejs poleceniem no shutdown. W większości przypadków ten zabieg pomaga.
W pierwszej fazie konfiguracji należy przypisać interfejsom odpowiednie adresy IP. Następnie trzeba określić, który z nich będzie interfejsem zewnętrznym, a który wewnętrznym. W tym przypadku interfejs FastEthernet0 jest interfejsem wewnętrznym,
326
W drodze do CCNA. Część I
Rysunek 12.30. Konfiguracja PAT
natomiast FastEthernet4 — interfejsem zewnętrznym, zawierającym adres publiczny. Pamiętaj, aby podczas konfiguracji interfejsów wydać komendę ip nat inside (dla interfejsu wewnętrznego) lub ip nat outside (dla interfejsu zewnętrznego). Jednak podczas użycia routera Cisco 851 pojawia się pewien problem. Problem polega na tym, iż do interfejsu FastEthernet0 nie możesz przypisać adresu IP oraz nie możesz uczynić go interfejsem wewnętrznym. Pamiętaj, że w tego typu routerach, gdzie występuje dodatkowo przełącznik, wszystkie interfejsy LAN reprezentowane są przez wirtualny interfejs VLAN1. Dlatego podczas konfiguracji wszystkie ustawienia dotyczące LAN będą przypisywane do tego interfejsu, mimo iż będzie mowa o interfejsie FastEthernet0. Oto przykład: ROUTER_1(config)#int vlan1 ROUTER_1(config-if)#ip nat inside ROUTER_1(config-if)#exit ROUTER_1(config)#interface fastethernet4 ROUTER_1(config-if)#ip nat outside ROUTER_1(config-if)#
Kolejnym krokiem jest włączenie przeciążenia i przypisanie do niego listy dostępu. Przy użyciu poniższej komendy nie jest konieczne tworzenie i przypisywanie pól adresów, całe przeciążenie zostaje przypisane do interfejsu FastEthernet4. Oto przykład: ROUTER_1(config)#ip nat inside source list 1 interface FastEthernet4 overload ROUTER_1(config)#
Jeszcze nie poznałeś polecenia access-list. Na tym etapie po prostu wydaj to polecenie. Listy dostępu zostaną szczegółowo omówione w drugiej części książki. Oto przykład: Router(config)#access-list 1 permit 192.168.0.0 0.0.0.255
Powyższa lista dostępu definiuje adresy sieci wewnętrznej, które będą mogły brać udział w translacji. Na tym kończy się konfiguracja NAT w IOS. Prawda, że nie jest to trudne.
Rozdział 12. ♦ Routing i praca z routerami
327
Konfiguracja SDM Posługując się tym samym schematem sieci, spróbujmy dokonać konfiguracji NAT poprzez SDM. Zaloguj się do routera przez SDM i kliknij ikonę NAT znajdującą się po lewej stronie okna (rysunek 12.31).
Rysunek 12.31. Wybór rodzaju NAT
Na zakładce Create NAT Configuration znajdują się dwa pola wyboru. Pierwsze pole, Basic NAT, oznacza prostą konfigurację NAT z przeciążeniem (PAT). Drugie pole wyboru, Advanced NAT, odpowiedzialne jest za konfigurację bardziej zaawansowanego NAT, czyli translacji statycznej i dynamicznej. Na tym etapie nauki zaznacz pole wyboru Basic NAT i kliknij przycisk Launch the selected tasks. Pojawi się okno kreatora (rysunek 12.32). Kliknij Next, aby rozpocząć konfigurację. W oknie Sharing the Internet Connection (rysunek 12.33) wybierz na liście rozwijalnej interfejs WAN. W przypadku routera Cisco 851 jest to interfejs FastEthernet4. W polu poniżej zaznacz interfejs, za pomocą którego router jest podłączony do sieci LAN. Kliknij przycisk Next.
328
W drodze do CCNA. Część I
Rysunek 12.32. Pierwszy krok kreatora
Rysunek 12.33. Wybór interfejsów
W oknie Summary of the Configuration pojawi się podsumowanie wprowadzonych przez Ciebie parametrów. Kliknij przycisk Finish, jeśli dane są poprawne (rysunek 12.34).
Rozdział 12. ♦ Routing i praca z routerami
329
Rysunek 12.34. Podsumowanie konfiguracji
Pojawi się okno z listą poleceń, które zostaną przesłane do routera. Standardowo możesz ją przejrzeć i porównać z wcześniejszą. Kliknij przycisk Deliver, aby przesłać te dane do routera (rysunek 12.35). Rysunek 12.35. Lista poleceń, które zostaną wysłane do routera
Po zakończeniu przesyłania pojawi się okno Command Delivery Status (rysunek 12.36). Kliknij OK.
330
W drodze do CCNA. Część I
Rysunek 12.36. Polecenia zostały poprawnie wysłane do routera
Konfiguracja NAT przez SDM została ukończona. Sprawdź jeszcze, czy działa, i wyślij z komputera w sieci LAN ping na adres np. wp.pl: C:\Users\joseph_adm>ping wp.pl Badanie 212.77.100.101 z 32 Odpowiedź z 212.77.100.101: Odpowiedź z 212.77.100.101: Odpowiedź z 212.77.100.101: Odpowiedź z 212.77.100.101:
bajtami danych: bajtów=32 czas=34ms bajtów=32 czas=32ms bajtów=32 czas=26ms bajtów=32 czas=23ms
TTL=249 TTL=249 TTL=249 TTL=249
Statystyka badania ping dla 212.77.100.101: Pakiety: Wysłane = 4, Odebrane = 4, Utracone = 0 (0% straty), Szacunkowy czas błądzenia pakietów w millisekundach: Minimum = 23 ms, Maksimum = 34 ms, Czas średni = 28 ms C:\Users\joseph_adm>
Wyświetlanie tablicy translacji Aby sprawdzić pełną tablicę translacji z wyświetlonymi hostami wykorzystującymi NAT, wydaj w trybie uprzywilejowanym polecenie show ip nat translations: ROUTER_1#show ip nat translations Pro Inside global Inside local Outside local Outside global udp 95.160.140.242:52612 192.168.0.10:52612 82.139.8.7:53 82.139.8.7:53 udp 95.160.140.242:52945 192.168.0.10:52945 82.139.8.7:53 82.139.8.7:53 udp 95.160.140.242:53784 192.168.0.10:53784 82.139.8.7:53 82.139.8.7:53 udp 95.160.140.242:55704 192.168.0.10:55704 82.139.8.7:53 82.139.8.7:53 udp 95.160.140.242:55803 192.168.0.10:55803 82.139.8.7:53 82.139.8.7:53 udp 95.160.140.242:55894 192.168.0.10:55894 82.139.8.7:53 82.139.8.7:53 udp 95.160.140.242:55994 192.168.0.10:55994 82.139.8.7:53 82.139.8.7:53 tcp 95.160.140.242:58051 192.168.0.10:58051 91.199.212.171:80 91.199.212.171:80 tcp 95.160.140.242:58071 192.168.0.10:58071 212.77.100.101:80 212.77.100.101:80 tcp 95.160.140.242:58072 192.168.0.10:58072 212.77.100.101:80 212.77.100.101:80 tcp 95.160.140.242:58073 192.168.0.10:58073 212.77.100.101:80 212.77.100.101:80 tcp 95.160.140.242:58074 192.168.0.10:58074 212.77.101.100:80 212.77.101.100:80 tcp 95.160.140.242:58078 192.168.0.10:58078 212.77.100.101:80 212.77.100.101:80 tcp 95.160.140.242:58079 192.168.0.10:58079 212.77.100.101:80 212.77.100.101:80 tcp 95.160.140.242:58080 192.168.0.10:58080 212.77.100.101:80 212.77.100.101:80
Rozdział 12. ♦ Routing i praca z routerami
331
Pojawi się lista, w której znajdują się informacje na temat wykorzystania NAT. Jest tam podany protokół komunikacyjny, adres lokalny oraz pozostałe adresy zdalne. Na samym końcu znajduje się numer portu, który wykorzystywany jest do określonego połączenia.
Zakończenie Rozdział ten poświęcony był podstawowej konfiguracji routera. Na początek dokonałeś jego konfiguracji poprzez dialog konfiguracyjny. Dalej, używając poleceń systemu IOS, skonfigurowałeś jego interfejsy oraz utworzyłeś użytkownika, tak aby możliwe było wygenerowanie klucza i późniejsze podłączenie poprzez SDM. Dokonałeś konfiguracji serwera DHCP oraz translacji PAT. Na samym końcu połączyłeś trzy routery, aby za pomocą tras statycznych oraz dynamicznych mogły wymieniać ze sobą informacje.
Użyta terminologia AUX (ang. auxiliary) — port używany do podłączenia modemu w celu wdzwaniania się do routera przez łącza telekomunikacyjne; CIDR (ang. classless inter-domain routing) — bezklasowy routing międzydomenowy umożliwiający zmianę długości maski, która nie musi być taka sama w całej sieci; DHCP (ang. Dynamic Host Configuration Protocol) — protokół służący do automatycznej konfiguracji ustawień protokołu TCP/IP na stacjach roboczych oraz innych urządzeniach; dystans administracyjny (ang. administrative distance) — koszt przesłania pakietu przez określony protokół, każdy protokół posiada inny dystans administracyjny; flash — pamięć, w której zapisany jest system IOS, jest to pamięć, którą można w dowolnym momencie wyczyścić; ilości skoków (ang. hop count) — ilość routerów, przez jaką musi przejść pakiet, aby trafić do celu; interfejs szeregowy (ang. serial) — umożliwia podłączenie do routera np. modemu i połączenie z innym routerem za pomocą łączy telekomunikacyjnych; IOS (ang. Internetwork Operation System) — system operacyjny routera;
332
W drodze do CCNA. Część I
login (ang. username) — identyfikator podawany podczas logowania do routera; później zostaniesz poproszony hasło (ang. password), czyli ciąg znaków zabezpieczający dostęp do określonych zasobów; łącze-stan (ang. link-state routing protocol) — algorytm wykorzystujący do swojego działania nie tylko metryki związane z ilością skoków, ale również uwzględniający takie parametry jak szybkość transmisji, opóźnienie, niezawodność; NVRAM (ang. Nonvolatile Random Access Memory) — pamięć routera, w której znajduje się konfiguracja startowa, pamięć nie ulega wymazaniu po odłączeniu zasilania; połączone (ang. conected); RAM (ang. Random Access Memory) — pamięć operacyjna routera, znajduje się w niej konfiguracja bieżąca routera; RIP (ang. Routing Information Protocol) — protokół routingu wykorzystujący algorytm distance-vector; ROM (ang. Read Only Memory) — pamięć routera służąca tylko do odczytu, znajduje się w niej okrojona wersja systemu IOS; SDM (ang. Security Device Manager) — aplikacja umożliwiająca zarządzanie routerem przez interfejs graficzny; sieci heterogeniczne (ang. heterogeneous) — sieci, które nie mają jednorodnej architektury, nie występują w nich te same podzespoły lub systemy operacyjne, w większości przypadków w sieciach tego typu występują urządzenia różnych producentów; sieci homogeniczne (ang. homogeneous) — posiadają tę samą architekturę i podobną strukturę, ponadto pochodzą od jednego producenta, są więc w większości przypadków kompatybilne; tablica routingu (ang. routing table) — tablica, w której znajdują się wpisy na temat wszystkich możliwych miejsc docelowych, do których router zdolny jest przekazać pakiet; tablica translacji (ang. translation table) — tablica zawierająca wpisy na temat przeprowadzonych translacji adresów IP; translacja dynamiczna (ang. dynamic NAT) — polega na przypisaniu w sieci odpowiednio dużej puli adresów IP, która będzie wykorzystywana do translacji; translacja statyczna (ang. static NAT) — polega na przypisaniu jednego adresu wewnętrznego do jednego adresu zewnętrznego; translacja z przeciążeniem (ang. overloaded NAT-PAT) — do swojego działania wykorzystuje jeden wewnętrzny adres globalny, aby umożliwić hostom w sieci wewnętrznej komunikację z siecią zewnętrzną, wykorzystuje numery portów;
Rozdział 12. ♦ Routing i praca z routerami
333
VLSM (ang. variable-length subnet masks) — zmienne maski sieci umożliwiające tworzenie mniejszych podsieci za pomocą masek; wektor odległości (ang. distance vector routing protocol) — algorytm wykorzystujący do swojego działania metryki związane z ilością skoków.
Użyte polecenia clock set — ustawia datę i godzinę na routerze. crypto key generate rsa general-keys — tworzy parę kluczy. description — służy do umieszczenia opisu interfejsu. hostname — zmienia nazwę routera. ip address dhcp — włącza obsługę DHCP. ip domain-name [nazwa_domeny] — przypisuje routerowi nazwę domeny. ip http secure-server — uruchamia szyfrowany dostęp do routera poprzez https. ip http server — uruchamia dostęp do routera przez http. ip nat inside — określa interfejs wewnętrzny podczas konfiguracji NAT. ip nat outside — określa interfejs zewnętrzny podczas konfiguracji NAT. ip route — służy do konfiguracji routingu statycznego. line console 0 — wydane w trybie konfiguracji globalnej umożliwia przejście do trybu konfiguracji konsoli. password [hasło] — przypisuje hasło dostępu. login — uruchamia konfigurację hasła. logging synchronous — zapobiega przerywaniu wpisywanych poleceń przez wyskaku-
jące komunikaty. network [adres sieci] — służy do określenia sieci, która ma zostać rozgłoszona, wydawane w trybie konfiguracji routingu RIP. router rip — włącza obsługę protokołu RIP. show flash — wyświetla informacje na temat pamięci flash routera. show history — wyświetla listę ostatnio używanych poleceń. show ip dhcp binding — wyświetla listę przypisanych adresów IP.
334
W drodze do CCNA. Część I show ip interface brief — wyświetla mieszczące się w jednej linijce informacje na
temat interfejsów. show ip protocols — wyświetla rodzaj uruchomionego protokołu routingu. show ip route — wyświetla na routerze zawartość tablicy routingu. show version — służy do pokazywania informacji na temat wersji systemu IOS, znaj-
dują się tam również informacje na temat procesora i pamięci routera. transport input all — umożliwia logowanie się do routera przy użyciu protokołu
telnet oraz SSH. username [nazwa_użytkownika] privilege 15 secret [hasło] — tworzy użytkownika
i nadaje mu uprawnienia exec.
Pytania sprawdzające 1. Co charakteryzuje sieci heterogeniczne? a) jednorodność architektury, b) zwykle budowane są w oparciu o sprzęt jednej firmy, c) niejednorodność architektury, d) zwykle budowane są w oparciu o sprzęt sieciowy różnych firm. 2. Jakie informacje z poniższych znajdują się w tablicy routingu routera
wykorzystującego protokół RIP? a) dystans administracyjny, b) nazwa interfejsu lokalnego routera, przez który inna podsieć jest osiągana, c) nazwa zdalnego urządzenia, d) adres IP interfejsu zdalnego routera, przez który zdalna sieć jest osiągana, e) szybkość, z jaką pracują interfejsy, f) ilość wysłanych i odebranych pakietów. 3. Co znajduje się w pamięci NVRAM routera? a) konfiguracja bieżąca, b) konfiguracja startowa, c) niepełny obraz IOS, d) pełna wersja IOS.
Rozdział 12. ♦ Routing i praca z routerami
335
4. Który tryb pracy w systemie IOS umożliwia jedynie przeglądanie jego
konfiguracji? a) konfiguracji globalnej, b) uprzywilejowany, c) użytkownika, d) konfiguracji interfejsu. 5. Jakie polecenie służy do nadawania opisu dla interfejsu? a) banner, b) banner motd, c) description, d) hostname. 6. Jak nazywa się komunikat wysyłany przez serwer DHCP i zawierający
propozycję przesłania adresu IP? a) DHCPACK, b) DHCPDISCOVER, c) DHCPOFFER, d) DHCPREQUEST. 7. Na podstawie wpisów której tablicy routery przesyłają informacje do różnych
podsieci? a) tablicy przełączania, b) tablicy routingu, c) tablicy translacji, d) tablicy arp. 8. Jakie polecenie służy do uruchamiania na routerze protokołu RIP? a) router(config)#router rip, b) router(config)#show ip route, c) router(config-router)#router rip, d) router(config)#router rip version 2, e) router>router rip. 9. Jaki dystans administracyjny posiada trasa statyczna? a) 170, b) 0, c) 1,
336
W drodze do CCNA. Część I d) 90, e) 120. 10. Jaki rodzaj adresu posiada host znajdujący się w sieci LAN podczas
konfiguracji NAT? a) zewnętrzny adres globalny, b) zewnętrzny adres lokalny, c) wewnętrzny adres globalny, d) wewnętrzny adres lokalny, e) żaden z powyższych.
Odpowiedzi 1. c, d, 2. a, b, d, 3. b, 4. c, 5. c, 6. c, 7. b, 8. a, 9. c, 10. d.
Rozdział 13.
Poznawanie sąsiadów w sieci Wprowadzenie W tym rozdziale zapoznasz się z protokołem CDP, którego zadaniem jest zbieranie informacji od bezpośrednio podłączonych urządzeń firmy Cisco. Wykorzystanie zebranych w ten sposób informacji umożliwi Ci tworzenie schematów i mapek sieci. Zastosowanie informacji CDP ułatwi odnalezienie się w gąszczu połączeń między poszczególnymi urządzeniami.
Protokół CDP Wszystkie urządzenia Cisco posiadają zaimplementowany protokół umożliwiający uzyskiwanie informacji na temat swoich bezpośrednich sąsiadów. Protokół nosi nazwę CDP (ang. Cisco Discovery Protocol) i jest zastrzeżony przez firmę Cisco, co wyjaśnia, dlaczego działa tylko na urządzeniach tej firmy. Istotą działania CDP jest dynamiczne zbieranie informacji o urządzeniach sąsiadujących przy użyciu komunikatów czasowo wysyłanych między sobą. Komunikaty noszą nazwę ogłoszeń CDP. Należy pamiętać, że podczas działania CDP komunikaty wymieniane są tylko z najbliższymi sąsiadami. Domyślnie ogłoszenia wymieniane są co 60 sekund. Komunikaty rozgłaszane są do wszystkich sąsiadów, dlatego są rozgłoszeniami (ang. broadcast). Ze względów bezpieczeństwa zaleca się, aby wyłączyć obsługę CDP na interfejsie podłączonym bezpośrednio do usługodawcy internetowego. Jeśli sieć narażona jest na niebezpieczeństwo podłączenia nieautoryzowanego komputera, zaleca się, aby wyłączyć obsługę CDP w całej sieci.
338
W drodze do CCNA. Część I
Za pomocą protokołu CDP możesz budować schematy sieci przy użyciu informacji, które przekazuje CDP. Są to m.in.: adres IP zdalnego urządzenia, jego system operacyjny, podłączone interfejsy. Pamiętaj jednak, że informacje są zbierane tylko od najbliższych sąsiadów. Na poniższym rysunku znajdują się trzy routery i jeden przełącznik (rysunek 13.1). Podczas wymiany komunikatów CDP Router_1 będzie posiadał informacje na temat wszystkich urządzeń w tej małej sieci. Wszystkie urządzenia są bowiem podłączone do niego bezpośrednio. Natomiast przełącznik switch_1 będzie posiadał tylko informacje na temat routera Router_1. Rysunek 13.1. Działanie CDP
Wyłączenie protokołu CDP Mimo iż protokół CDP jest domyślnie włączony, czasami może zajść konieczność jego wyłączenia. Aby tego dokonać, należy posłużyć się poleceniem no cdp run w trybie konfiguracji globalnej. Polecenie wyłączy obsługę CDP na całym routerze. Oto przykład: adam1#configure terminal Enter configuration commands, one per line. adam1(config)#no cdp run
End with CNTL/Z.
Aby wyłączyć CDP na pojedynczym interfejsie, należy przejść do trybu konfiguracyjnego interfejsu i wydać polecenie no cdp enable: adam1(config)#interface fastEthernet4 adam1(config-if)#no cdp enable adam1(config-if)#
Aby ponownie włączyć obsługę protokołu CDP, trzeba posłużyć się powyższymi poleceniami bez słowa no.
Otrzymywanie informacji o określonym sąsiedzie Aby wyświetlić informację o określonym sąsiedzie, należy użyć polecenia show cdp entry, podając dalej nazwę sąsiada. Oto przykład: ROUTER_1#show cdp entry ADAM.test.com ------------------------Device ID: ADAM.test.com Entry address(es): IP address: 192.168.0.111 Platform: cisco WS-C2960-24TT-L, Capabilities: Switch IGMP Interface: FastEthernet0, Port ID (outgoing port): FastEthernet0/3 Holdtime : 156 sec
Rozdział 13. ♦ Poznawanie sąsiadów w sieci
339
Version : Cisco IOS Software, C2960 Software (C2960-LANBASEK9-M), Version 12.2(44)SE6, RELEASE SOFTWARE (fc1) Copyright (c) 1986-2009 by Cisco Systems, Inc. Compiled Mon 09-Mar-09 18:10 by gereddy advertisement version: 2 Protocol Hello: OUI=0x00000C, Protocol ID=0x0112; payload len=27, value=00000000FFFFFFFF010221FF0000000000003CDF1E757C80FF0000 VTP Management Domain: '' Native VLAN: 1 Duplex: full ROUTER_1#
Po wydaniu polecenia pojawią się szczegółowe dane na temat sąsiada. Znajdują się tam m.in. informacje na temat jego adresu IP, systemu operacyjnego oraz użytego obrazu IOS.
Otrzymywanie informacji o wszystkich podłączonych sąsiadach Aby otrzymać szczegółowe informacje o wszystkich podłączonych sąsiadach, należy wydać polecenie show cdp entry *. Jeśli interesują Cię bardziej skrócone informacje, możesz wydać polecenie show cdp neighbors: ADAM#show cdp entry * ------------------------Device ID: Switch Entry address(es): IP address: 192.168.1.222 Platform: cisco WS-C2960-24TT-L, Capabilities: Switch IGMP Interface: GigabitEthernet0/2, Port ID (outgoing port): GigabitEthernet0/2 Holdtime : 167 sec Version : Cisco IOS Software, C2960 Software (C2960-LANBASEK9-M), Version 12.2(44)SE6, RELEASE SOFTWARE (fc1) Copyright (c) 1986-2009 by Cisco Systems, Inc. Compiled Mon 09-Mar-09 18:10 by gereddy advertisement version: 2 Protocol Hello: OUI=0x00000C, Protocol ID=0x0112; payload len=27, value=00000000FFFFFFFF010221FF0000000000003CDF1E194300FF0000 VTP Management Domain: '' Native VLAN: 1 Duplex: full Management address(es): IP address: 192.168.1.222
Poniżej podaję wynik wydania polecenia show cdp neighbors: ADAM#show cdp neighbors Capability Codes: R - Router, T - Trans Bridge, B - Source Route Bridge S - Switch, H - Host, I - IGMP, r - Repeater, P - Phone Device ID Switch
Local Intrfce Gig 0/2
Holdtme 154
Capability S I
Platform Port ID WS-C2960- Gig 0/2
340
W drodze do CCNA. Część I adam1.joseph.com Fas 0/19 ROUTER_1 Fas 0/3 ADAM#
157 123
R R T S I
2621 851W
Fas 0/0 Fas 0
Powyższy listing zawiera m.in. kolumnę Local Intrfce, która informuje, przez jaki interfejs na bieżącym routerze jest osiągane urządzenie zdalne. W kolumnie Capability podane są informacje na temat tego, z jakim zdalnym urządzeniem mamy do czynienia. Jeśli np. w kolumnie tej jest litera S, oznacza to, że po drugiej stronie znajduje się przełącznik. W kolumnie Platform mamy informacje na temat modelu zdalnego urządzenia. W ostatniej kolumnie Port ID znajdziemy informacje dotyczące interfejsu, do którego jest podłączony bieżący router na zdalnym urządzeniu. Możesz również wydać polecenie show cdp neighbors detail, które oznacza to samo, co show cdp entry.
Informacja na temat wykorzystywanych interfejsów Protokół CDP udostępnia również informacje na temat poszczególnych interfejsów. Aby wyświetlić te dane, użyj polecenia show cdp interface: ADAM#show cdp interface FastEthernet0/1 is up, line protocol is up Encapsulation ARPA Sending CDP packets every 60 seconds Holdtime is 180 seconds FastEthernet0/2 is down, line protocol is down Encapsulation ARPA Sending CDP packets every 60 seconds Holdtime is 180 seconds FastEthernet0/3 is up, line protocol is up Encapsulation ARPA Sending CDP packets every 60 seconds Holdtime is 180 seconds FastEthernet0/4 is down, line protocol is down Encapsulation ARPA Sending CDP packets every 60 seconds Holdtime is 180 seconds FastEthernet0/5 is down, line protocol is down
Ponieważ praktyka jest lepszym sposobem na poznanie tego protokołu, spróbuj wykonać poniższy przykład sam, a później sprawdź rozwiązanie i przekonaj się o przydatności tego rozwiązania.
Rozdział 13. ♦ Poznawanie sąsiadów w sieci
341
Przykład 1. Uzupełnianie schematu sieci na podstawie danych z CDP oraz polecenia show Spróbuj uzupełnić puste okna, posługując się poniższymi listingami (rysunek 13.2). Zauważ, że wykorzystano w nich tylko trzy polecenia. Po uzupełnieniu schematu spróbuj w warunkach domowych na podstawie otrzymanych danych skonfigurować przełączniki i routery widoczne na schemacie. Odpowiedź dotyczącą tego przykładu znajdziesz na końcu. Rysunek 13.2. Na podstawie poniższych listingów uzupełnij schemat sieci
Konfiguracje pomocnicze:
PRZEŁĄCZNIK 1. ADAM#show cdp neighbors Capability Codes: R - Router, T - Trans Bridge, B - Source Route Bridge S - Switch, H - Host, I - IGMP, r - Repeater, P - Phone Device ID Local Intrfce Holdtme Capability Platform Port ID adam1.joseph.com Fas 0/19 120 R 2621 Fas 0/0 ADAM#
ADAM#show cdp neighbors detail ------------------------Device ID: adam1.joseph.com Entry address(es): IP address: 192.168.1.1 Platform: cisco 2621, Capabilities: Router Interface: FastEthernet0/19, Port ID (outgoing port): FastEthernet0/0
342
W drodze do CCNA. Część I Holdtime : 149 sec Version : Cisco Internetwork Operating System Software IOS (tm) C2600 Software (C2600-IK9O3S3-M), Version 12.3(26), RELEASE SOFTWARE (fc2) Technical Support: http://www.cisco.com/techsupport Copyright (c) 1986-2008 by cisco Systems, Inc. Compiled Mon 17-Mar-08 15:23 by dchih advertisement version: 2 Duplex: full Management address(es):
PRZEŁĄCZNIK 2. Switch#show cdp neighbors detail ------------------------Device ID: adam2 Entry address(es): IP address: 192.168.8.1 Platform: cisco 2611, Capabilities: Router Interface: FastEthernet0/9, Port ID (outgoing port): Ethernet0/0 Holdtime : 146 sec Version : Cisco Internetwork Operating System Software IOS (tm) C2600 Software (C2600-IK9O3S3-M), Version 12.3(26), RELEASE SOFTWARE (fc2) Technical Support: http://www.cisco.com/techsupport Copyright (c) 1986-2008 by cisco Systems, Inc. Compiled Mon 17-Mar-08 15:23 by dchih advertisement version: 2 Duplex: half Management address(es):
ROUTER 3. adam1#show cdp neighbors Capability Codes: R - Router, T - Trans Bridge, B - Source Route Bridge S - Switch, H - Host, I - IGMP, r - Repeater Device ID adam2 ADAM.test.com adam1#
Local Intrfce Fas 0/1 Fas 0/0
Holdtme 136 164
Capability R S I
Platform Port ID 2611 Eth 0/1 WS-C2960- Fas 0/19
adam1#show cdp entry adam2 ------------------------Device ID: adam2 Entry address(es): IP address: 192.168.2.2 Platform: cisco 2611, Capabilities: Router Interface: FastEthernet0/1, Port ID (outgoing port): Ethernet0/1 Holdtime : 171 sec
Rozdział 13. ♦ Poznawanie sąsiadów w sieci
343
Version : Cisco Internetwork Operating System Software IOS (tm) C2600 Software (C2600-IK9O3S3-M), Version 12.3(26), RELEASE SOFTWARE (fc2) Technical Support: http://www.cisco.com/techsupport Copyright (c) 1986-2008 by cisco Systems, Inc. Compiled Mon 17-Mar-08 15:23 by dchih advertisement version: 2 Duplex: half adam1#
ROUTER 4. adam2#sh cdp neighbors Capability Codes: R - Router, T - Trans Bridge, B - Source Route Bridge S - Switch, H - Host, I - IGMP, r - Repeater Device ID Local Intrfce Holdtme Capability Platform Port ID Switch Eth 0/0 171 S I WS-C2960- Fas 0/9 adam1.joseph.com Eth 0/1 152 R 2621 Fas 0/1 adam2#
adam2#show cdp neighbors detail ------------------------Device ID: Switch Entry address(es): IP address: 192.168.8.222 Platform: cisco WS-C2960-24TT-L, Capabilities: Switch IGMP Interface: Ethernet0/0, Port ID (outgoing port): FastEthernet0/9 Holdtime : 139 sec Version : Cisco IOS Software, C2960 Software (C2960-LANBASEK9-M), Version 12.2(44)SE6, RELEASE SOFTWARE (fc1) Copyright (c) 1986-2009 by Cisco Systems, Inc. Compiled Mon 09-Mar-09 18:10 by gereddy advertisement version: 2 Protocol Hello: OUI=0x00000C, Protocol ID=0x0112; payload len=27, value=00000000FFFFFFFF010221FF0000000000003CDF1E194300FF0000 VTP Management Domain: '' Native VLAN: 1 Duplex: half ------------------------Device ID: adam1.joseph.com Entry address(es): IP address: 192.168.2.1 Platform: cisco 2621, Capabilities: Router Interface: Ethernet0/1, Port ID (outgoing port): FastEthernet0/1 Holdtime : 118 sec
344
W drodze do CCNA. Część I Version : Cisco Internetwork Operating System Software IOS (tm) C2600 Software (C2600-IK9O3S3-M), Version 12.3(26), RELEASE SOFTWARE (fc2) Technical Support: http://www.cisco.com/techsupport Copyright (c) 1986-2008 by cisco Systems, Inc. Compiled Mon 17-Mar-08 15:23 by dchih advertisement version: 2 Duplex: half
Rozwiązanie przykładu 1. Na podstawie powyższych listingów został uzupełniony cały schemat sieci (rysunek 13.3).
Rysunek 13.3. Uzupełniony schemat
Zakończenie Po przeczytaniu tego krótkiego rozdziału wiesz już, jak działa protokół CDP i jakie funkcje pełni w sieci komputerowej. Na egzaminie ICND1 pojawia się kilka pytań dotyczących tego protokołu. Po wykonaniu wcześniejszego przykładu nie powinieneś mieć z nimi problemów.
Użyte polecenia cdp neighbors detail — umożliwia wyświetlenie szczegółowych informacji o wszystkich podłączonych sąsiadach;
Rozdział 13. ♦ Poznawanie sąsiadów w sieci
345
no cdp enable — wyłącza obsługę protokołu CDP na określonym interfejsie; show cdp entry — wyświetla informację o określonym sąsiedzie; show cdp entry * — umożliwia wyświetlenie szczegółowych informacji o wszystkich podłączonych sąsiadach; show cdp interface — wyświetla informację CDP na jednym wybranym interfejsie; show cdp neighbors — wyświetla podstawowe informacje na temat podłączonych
sąsiadów; no cdp run — wyłącza obsługę protokołu CDP na całym urządzeniu.
Pytania sprawdzające 1. Co jaki domyślny czas protokół CDP wysyła informacje do sąsiadujących
urządzeń? a) 10 sekund, b) 90 sekund, c) 60 sekund, d) 30 sekund, e) 65 sekund. 2. Ogłoszenia wysyłane przez protokół CDP to komunikaty typu: a) broadcast, b) unicast, c) multicast, d) żaden z powyższych. 3. Jakie polecenie służy do wyłączania CDP na pojedynczym interfejsie? a) no cdp run, b) no cdp enable, c) no cdp, d) no ip domain-lookup. 4. Spójrz na poniższy rysunek. Na którym interfejsie routera należy wyłączyć
CDP, aby nie narażać pozostałych urządzeń w sieci na przechwycenia ustawień? a) FE2, b) FE1 i FE2,
346
W drodze do CCNA. Część I
c) FE1, d) FE1 i FE0, e) FE0.
Odpowiedzi 1. c, 2. a, 3. b, 4. e.
Rozdział 14.
Sieci bezprzewodowe Wprowadzenie Sieci bezprzewodowe obecnie są niezwykle popularnym rozwiązaniem. Przyczyniły się do tego względy organizacyjne, ale również łatwość konfiguracji i coraz niższe koszty wdrożenia. Obecnie w domowych sieciach komputerowych rozwiązania bezprzewodowe wyparły kable. W sieciach korporacyjnych sieci bezprzewodowe również powoli zajmują dość wysoką pozycję. W poniższym rozdziale poznasz kilka podstawowych informacji na temat tej technologii.
Sieci bezprzewodowe Sieci bezprzewodowe (ang. Wireless LAN) jako medium używają fal elektromagnetycznych. To niewątpliwie ogromna zaleta w miejscach, gdzie ułożenie przewodu miedzianego lub światłowodowego jest niemożliwe lub wręcz nieopłacalne. Obecnie w wielu restauracjach lub miejscach publicznych klientom udostępnia się bezprzewodowy dostęp do sieci internetowej. Nie wyobrażam sobie, żeby przy każdym stoliku znajdowało się sześć lub więcej przewodów, aby każdy klient mógł podpiąć swój komputer podręczny. Punkt dostępu (ang. access point) to urządzenie sieciowe umożliwiające dostęp do sieci LAN przez łącze radiowe. Access point (AP) działa na tej samej zasadzie, co koncentrator (ang. hub). Nie korzysta jednak z medium w postaci przewodu miedzianego, lecz jego medium są fale radiowe. Każde radiowe urządzenie sieciowe musi posiadać antenę, aby odbierać i wysyłać dane. Każde takie urządzenie jest jednocześnie nadajnikiem (ang. transmitter) i odbiornikiem (ang. receiver). Wszystkie dane są modulowane tak, aby reprezentowały system binarny.
348
W drodze do CCNA. Część I
Widać, że w tym przypadku również mamy do czynienia z systemem dwójkowym 0 i 1. Tak, Drogi Czytelniku, również sieci bezprzewodowe działają w oparciu o 0 i 1. Temat ten jest więc nieustannie aktualny i na czasie. Sieć bezprzewodowa działa w dwóch warstwach modelu ISO OSI, w warstwie fizycznej i warstwie łącza danych. W związku z tym, podobnie jak sieć Ethernetu przewodowego (ang. wired network), posiada swój własny mechanizm działania. Mechanizm ten nazywa się CSMA/CA, czyli wielodostęp z wykrywaniem fali nośnej i unikaniem kolizji (ang. Carrier Sense Multiple Access Collision Avoidence). W tym mechanizmie przed rozpoczęciem nadawania stacja robocza sprawdza, czy nikt inny nie nadaje w sieci. Jeśli wykryje nadawanie, oczekuje na zwolnienie łącza. Jeśli nadawania nie wykryje, wysyła specjalny sygnał oznaczający chęć rozpoczęcia nadawania. Inne stacje w sieci otrzymują taki sygnał i po odebraniu oczekują, aż stacja wysyłająca sygnał zakończy nadawanie i wyśle sygnał zakończenia. Po wysłaniu sygnału chęci rozpoczęcia stacja oczekuje jeszcze krótki czas, następnie rozpoczyna nadawanie. Transmisja na poziomie warstwy fizycznej oparta jest o różne metody modulacji sygnału, czyli sposobu przesyłania binarnych 0 i 1. Obecnie najczęściej używanymi metodami modulacji są DSSS (ang. Direct Sequence Spread Spectrum) oraz OFDM (ang. Orthogonal Frequency Division Multiplexing). Materiał ICND1 nie obejmuje szczegółowego opisywania modulacji w sieciach bezprzewodowych, więc powyższe informacje są na tym etapie wystarczające. Sieci bezprzewodowe zwykle kojarzone są z sieciami wykorzystującymi fale radiowe, występują jednak inne rodzaje sieci bezprzewodowych, które również są stosowane dość często. Przykładem technologii bezprzewodowej jest IrDA (ang. Infrared Data Association) oraz bluetooth. IrDA wykorzystuje podczerwień do komunikacji z urządzeniami znajdującymi się w zasięgu do dziesięciu metrów. Umożliwia komunikację na krótkim dystansie, lecz z dość dużymi szybkościami do 16 Mb/s. Niestety, podczas wykorzystywania technologii IrDA pomiędzy urządzeniami nie mogą znaleźć się żadne przeszkody. Fale podczerwone nie mogą pokonać barier. Dlatego technologia ta dobra jest dla urządzeń przenośnych, np. telefonów komórkowych. Podobnie jak IrDA, technologia bluetooth również znalazła zastosowanie głównie w urządzeniach przenośnych. Jest technologią radiową, która działa do trzydziestu metrów. Zaletą tej technologii jest to, że urządzenia „nie muszą się widzieć” podczas komunikacji.
Rozdział 14. ♦ Sieci bezprzewodowe
349
Standardy WLAN 802.11 Jest to standard, który powstał w 1997 roku. To pierwszy standard bezprzewodowych sieci LAN. Pracuje z prędkością 1 lub 2 Mb/s i działa na częstotliwości 2,4 GHz. Wykorzystuje zakres 2,4 – 2,4835 GHz. Standard IEEE 802.11 określa zasady pracy urządzeń w sieciach bezprzewodowych. Jest to standard definiujący wszystkie pozostałe standardy.
802.11a Ponieważ pierwszy standard nie należał do szybkich, a rozwój tego typu technologii był duży, powstał kolejny standard 802.11 a, który został zatwierdzony w 1999 roku. Standard 802.11a wykorzystuje częstotliwość 5 GHz i pracuje w zakresie 5,15 – 5,35 GHz oraz 5,725 – 5,825. Jak widzisz, zmieniono zakres działania i w związku z tym osiągnięto dość dużą prędkość wynoszącą 54 Mb/s. Niestety, osiągnięto to kosztem zasięgu.
802.11b Standard ten powstał również w 1999 roku. Pracuje na paśmie 2,4 GHz. Zastosowano w nim jednak inną modulację częstotliwości niż w 802.11a, dlatego osiągnięto bardzo duży zasięg sieci. Niestety, prędkość w tym standardzie spadła do 11 Mb/s. Ważne jest również to, że oba standardy — 802.11a oraz 802.11b — nie są kompatybilne. Standard 802.11b jest przykładem standardu, który wykorzystuje do działania metody modulacji DSSS, o której wspomniałem wcześniej.
802.11g Standard 802.11g powstał na bazie wcześniejszych doświadczeń i łączy cechy standardu a oraz b. Umożliwia transmisję z prędkością 54 Mb/s i działa na częstotliwości 2,4 GHz. Można osiągnąć w nim dość duży zasięg. Powstał w 2001 roku. Obecnie jest najbardziej popularnym standardem.
802.11n Standard 802.11n jest najnowszym standardem sieci bezprzewodowych. Został zatwierdzony w 2009 roku. Dzięki zastosowaniu częstotliwości 5 GHz oraz technologii MIMO (ang. Multiple Input Multiple Output) prędkość transmisji wynosi 100 Mb/s na odległości do około 100 m.
350
W drodze do CCNA. Część I
Technologia MIMO wykorzystuje wiele anten do nadawania i odbioru sygnału w związku z tym może wykorzystywać wiele kanałów transmisyjnych, co oczywiście podwaja prędkość transmisji.
Częstotliwości pracy Sieci bezprzewodowe występują w różnych częstotliwościach. Poniżej przedstawiono listę najpopularniejszych: 900 MHz, która wykorzystuje pasmo (ang. range) 902 – 928 MHz; 2,4 GHz, która wykorzystuje pasmo 2,400 – 2,483 GHz; 5 GHz, która wykorzystuje pasmo 5,150 – 5,350. Wszystkie częstotliwości należą do częstotliwości nielicencjonowanych i ogólnie dostępnych. Pojawia się więc czasami problem z funkcjonowaniem sieci bezprzewodowych opartych na częstotliwości 2,4 GHz. Częstotliwość ta jest bowiem wykorzystywana m.in. przez kuchenki mikrofalowe oraz telefony bezprzewodowe. Jeśli Twoja sieć bezprzewodowa znajduje się w ich pobliżu, może pojawić się problem z szybkością działania. Warto również pamiętać o tym, że takie materiały jak beton, drewno, plastik absorbują fale radiowe. W związku z tym, fale radiowe mogą przez nie przebiegać. Niestety, fale radiowe odbijają się od metalu, dlatego jeśli zamkniesz swój AP w szafie z grubymi metalowymi ścianami, jego zasięg będzie ograniczony jedynie do wnętrza szafy.
Tryby pracy Sieci bezprzewodowe mogą pracować w dwóch trybach zwanych również topologiami; są to tryby ad hoc oraz infrastrukturalny (ang. infrastructure).
Tryb infrastrukturalny Tryb infrastrukturalny zawiera punkt dostępowy (AP). Karty sieciowe nie komunikują się więc bezpośrednio, ale zawsze przez punkt dostępowy, czyli urządzenie pośredniczące. Przykład takiej sieci przedstawiono na poniższym rysunku (rysunek 14.1). Niektóre AP umożliwiają pracę jako DHCP lub DNS. Zauważ, że w tym przypadku jeden komputer znajduje się w zasięgu zarówno jednego, jak i drugiego AP. Jest to typowe zjawisko występujące w trybie infrastrukturalnym. Dzięki takiemu rozwiązaniu klient może dowolnie przemieszczać się pomiędzy poszczególnymi obszarami. Wykorzystuje tzw. roaming. Zjawisko podobne jest do tego, z którego korzystasz każdego dnia, rozmawiając przez telefon komórkowy; wtedy również przemieszczasz się pomiędzy różnymi punktami dostępowymi (w tym przypadku nadajnikami).
Rozdział 14. ♦ Sieci bezprzewodowe
351
Rysunek 14.1. Przykładowa sieć bezprzewodowa
Podobnie jest w sieciach opartych na AP. Klient, poruszając się między nimi, zostaje automatycznie przełączany. Podczas konfiguracji AP należy pamiętać, że graniczne AP powinny działać na różnych kanałach. Jeśli na danym obszarze działa pojedynczy AP i są do niego podłączone stacje klienckie, mówimy o strukturze podstawowego zestawu usług (ang. Basic Service Set BSS). Jeśli mamy do czynienia z tego typu strukturą, zawiera ona unikatowy identyfikator, który jest adresem MAC urządzenia AP. Identyfikator nosi nazwę BSSID. Kiedy w sieci istnieje kilka struktur BBS, można je łączyć w jedną dużą sieć. Właśnie w tym przypadku klient może bez utraty połączenia przemieszczać się między nimi. Sieć powstała w wyniku połączenia kilku BBS nosi nazwę sieci z rozszerzonym zestawem usług (ang. Extended Service Set — ESS). Aby taka sieć mogła powstać, wszystkie AP muszą posiadać ten sam numer identyfikacyjny SID.
Tryb ad hoc Drugim trybem jest tryb ad hoc. Tryb ten umożliwia bezpośrednie podłączenie klientów (rysunek 14.2). W tym przypadku dwaj klienci komunikują się bezpośrednio między sobą bez użycia AP. Praca w tym trybie sprawia, że karty sieciowe poszukują połączenia z innymi kartami,
352
W drodze do CCNA. Część I
Rysunek 14.2. Dwie stacje robocze podłączone bezprzewodowo
a nie szukają połączeń z AP. Ważne jest, aby w tej technologii komputery działały na tych samych kanałach. Sieci ad hoc nazywane są również sieciami IBSS. Skrót ten oznacza niezależne sieci BSS (ang. independent BSS, IBSS).
Identyfikator sieci Aby klient mógł przełączyć się do odpowiedniego AP, musi znać jego SSID, czyli identyfikator sieci (ang. Service Set Identifier). Identyfikator sieci znajduje się w nagłówku każdego wysłanego pakietu. Jeśli urządzenie sieciowe chce podłączyć się do określonej sieci, musi znać jej identyfikator SSID. Identyfikatory są rozsyłane tekstem jawnym jako rozgłoszenie (ang. broadcast), dlatego bardzo łatwo można zobaczyć ich nazwę. Nazwa rozgłaszana jest w specjalnej ramce zwanej ramką wskazującą (ang. beacon frame). Zauważ, że po włączeniu karty bezprzewodowej w systemie Windows po kilku sekundach pojawiają się komunikaty o wykryciu nowych sieci bezprzewodowych. Nazwy niektórych są wtedy podane na liście.
W sieci może być zdefiniowanych kilka identyfikatorów SSID. Można więc sieci przeznaczonej do dostępu publicznego nadać identyfikator, np. publiczna, a sieci przeznaczonej do celów służbowych nadać identyfikator służbowa i zabezpieczyć ją odpowiednimi mechanizmami.
Rozdział 14. ♦ Sieci bezprzewodowe
353
Bezpieczeństwo pracy Jak już wspomniałem wcześniej, AP przesyła otrzymane dane do wszystkich, dlatego działa na zasadzie broadcast, czyli rozgłaszania. Takie działanie pociąga za sobą opłakane skutki, jeśli do sieci podłączy się osoba nieuprawniona, bo będzie mogła korzystać ze wszystkich jej zasobów. Podczas uruchamiania sieci bezprzewodowych w przedsiębiorstwie niezwykle ważne jest więc odpowiednie jej zabezpieczenie tak, aby nikt nieuprawniony nie mógł do niej się dostać. Poniżej przedstawiono opis najważniejszych metod.
WEP Szyfrowanie WEP (ang. Wired Equivalent Privacy) to standard szyfrowania, który powstał w 1997 roku. W standardzie używane są dwa rodzaje kluczy szyfrujących 40i 104-bitowe. Niestety, szyfrowanie WEP zostało dość szybko złamane i uznane za niewystarczające. Po przeprowadzeniu testowego ataku na sieć zabezpieczoną tym rozwiązaniem złamano zabezpieczenia w czasie krótszym od minuty. Podczas wykorzystywania WEP klucze nie są dynamicznie zmieniane.
WPA WPA (ang. WiFi Protected Access) to standard szyfrowania zastępujący standard WEP. Został wprowadzony w 2003 roku i znacznie poprawiony. Wykorzystuje takie protokoły jak TKIP (ang. Temporal Key Integrity Protocol), 802.1x oraz uwierzytelnienie EAP (ang. Extensible Authentication Protocol). W tym rozwiązaniu klucz szyfrujący jest cyklicznie zmieniany, co znacząco poprawia bezpieczeństwo i utrudnia jego złamanie. Wyróżniamy dwie grupy kluczy: Enterprise (urządzenie wykorzystuje zasoby serwera RADIUS, który odpowiedzialny jest za przydzielanie kluczy do utworzonych użytkowników) oraz Personal (wykorzystuje jeden klucz, zwany PSK — ang. Pre-Shared Key — z którego korzystają wszyscy użytkownicy).
WPA2 Ostatnim szyfrowaniem, obecnie stosowanym w większości sieci bezprzewodowych, jest 802.11i (zwane potocznie WPA2). WPA2 wykorzystuje 128-bitowe klucze, które są kluczami dynamicznym zmieniającymi się w czasie. Standard ten został wprowadzony w 2004 roku. Podczas konfiguracji AP na początek musisz pamiętać o zmianie domyślnego hasła administratora oraz domyślnego identyfikatora SSID. Żadna metoda szyfrowania nie będzie skuteczna, jeśli nie zmienisz podanych domyślnych ustawień.
354
W drodze do CCNA. Część I
Następnie postaraj się o włączenie filtrowania adresów MAC i wybierz tryb szyfrowania, najlepiej WPA2. Pamiętaj przy tym, aby hasło do klucza było odpowiednio długie (najlepiej więcej niż dwadzieścia znaków) i trudne. Używaj wielkich i małych liter, cyfr oraz znaków specjalnych.
Zakończenie W rozdziale tym zaprezentowano podstawowe informacje na temat sieci bezprzewodowych. Dowiedziałeś się o rodzajach połączeń i sposobach ich wykorzystywania. Wiesz, jak działa punkt dostępowy oraz jak odpowiednio go zabezpieczyć, wykorzystując dostępne sposoby szyfrowania.
Używana terminologia AES (ang. Advanced Encryption Standard) — bezpieczny algorytm szyfrowania wykorzystywany obecnie zamiast algorytmu DES; ad hoc — tryb, w którym dwie stacje robocze są połączone za pomocą sieci bezprzewodowej bez punktu dostępowego; BSS (ang. Basic Service Set) — topologia sieci bezprzewodowej, w której występuje jeden punkt dostępowy i podłączone do niego stacje klienckie; BSSID (ang. Basic Service Set Identifier) — adres MAC punktu dostępowego w topologii BSS; DSSS (ang. Direct Sequence Spread Spectrum) — metoda modulacji wykorzystywana w technologii 802.11b; ESS (ang. Extended Service Set) — topologia sieci bezprzewodowej zawierająca więcej niż jeden BSS; IBSS (ang. Independend BSS) — topologia, w której dwaj klienci podłączeni są za pomocą sieci bezprzewodowej i trybu ad hoc; kanał (ang. channel) — droga, którą zostają przesłane fale radiowe; koncentrator (ang. hub) — urządzenie sieciowe, które wysyła dane do wszystkich podłączonych stacji roboczych lub urządzeń; MIMO (ang. Multiple Inpu Multiple Output) — technologia w sieciach bezprzewodowych, która umożliwia przesyłanie danych przez kilka strumieni danych i zwiększanie w ten sposób dostępnej szybkości;
Rozdział 14. ♦ Sieci bezprzewodowe
355
OFDM (ang. Orthogonal Frequency Division Multiplexing) — metoda modulacji używana w sieciach bezprzewodowych 802.11g oraz 802.11a; PSK (ang. PRE-SHARED Key) — metoda uwierzytelniania stosowana w sieciach bezprzewodowych, oparta na kluczu współdzielonym, który znany jest urządzeniom biorącym udział w komunikacji; punkt dostępowy (ang. access point) — urządzenie umożliwiające dostęp do sieci poprzez łącze radiowe; sieci bezprzewodowe (ang. wireless networks) — sieci wykorzystujące jako medium fale radiowe lub podczerwone; sieci przewodowe (ang. wired networks) — sieci wykorzystujące jako medium kabel miedziany lub światłowodowy; SSID (ang. service set identifier) — 32-bitowy identyfikator sieci; TKIP (ang. Temporal Key Integrity Protocol) — protokół zastępujący rozwiązanie WEP, umożliwiający zabezpieczanie warstwy łącza danych w sieciach bezprzewodowych poprzez szyfrowanie przesyłanych danych; wielodostęp z wykrywaniem fali nośnej i unikaniem kolizji (ang. Carrier Sense Multiple Access Collision Avoidence CSMA/CA) — mechanizm zabezpieczający przed kolizjami w sieci bezprzewodowej; WPA, WPA2 (ang. WiFi Protected Access) — systemy zabezpieczenia sieci bezprzewodowych oparte na szyfrowaniu komunikacji.
Pytania sprawdzające 1. Co spośród podanych poniżej może być powodem wolnej pracy sieci
bezprzewodowej? a) używany w tym samym pomieszczeniu bezprzewodowy telefon, b) AP zamknięty w metalowej szafie LAN, c) brak anteny w AP, d) zbyt długa nazwa sieci, e) brak hasła do klucza szyfrującego. 2. Jaki skrót odpowiada identyfikatorowi sieci bezprzewodowej? a) BSS, b) AES, c) SSID,
356
W drodze do CCNA. Część I d) WEP, e) ESS. 3. Jakie minimalne wymagania konfiguracyjne musi posiadać AP, aby klienci
mogli się z nim połączyć? a) ustawione szyfrowanie WPA2, b) długie hasło do klucza, c) włączona analiza adresów MAC, d) ustawiony SSID, e) uruchomiony serwer DHCP. 4. Jaka jest obecnie najlepsza metoda zabezpieczenia sieci bezprzewodowej? a) WEP, b) WPA2, c) ad hoc, d) WPA. 5. Co należy znać, aby połączyć się z AP? a) jego adres IP, b) jego maskę podsieci, c) jego adres MAC, d) jego SSID, e) nic z powyższych.
Odpowiedzi 1. a, b, c, 2. c, 3. d, 4. b, 5. d.
Dodatek A
Przykładowy egzamin Przebrnąłeś przez wszystkie rozdziały tej książki, posiadasz dość dużą wiedzę teoretyczną, ale również praktyczną, która zapewne przyda się podczas egzaminu. Dlatego w tym rozdziale proponuję rozwiązanie pięćdziesięciu pytań egzaminacyjnych, aby jeszcze raz przypomnieć sobie tematy, które poruszane były w książce. Poniższe pytania oparte są o oficjalną tematykę podaną na stronach internetowych www.cisco.com. 1. Na poniższym rysunku (rysunek A.1) przedstawiono dwa przełączniki połączone
przewodem. Jaki jest prawdopodobny powód braku połączenia między nimi? Rysunek A.1. Przykładowa sieć z dwoma przełącznikami
a) kabel łączący powinien być kablem z przeplotem, b) przełącznik posiadają błędną maskę podsieci, c) przełącznik SW1 ma wyłączony interfejs FE2, d) oba przełączniki są w różnych podsieciach. 2. Jaki przewód powinien być użyty do podłączenia dwóch routerów? a) bez przeplotu, b) z przeplotem, c) konsolowy, d) odwrócony.
358
W drodze do CCNA. Część I 3. Stacja robocza to urządzenie: a) pasywne, b) końcowe, c) aktywne, d) żadne z powyższych. 4. Ile bitów adresu MAC przeznaczonych jest na identyfikator producenta? a) 12 bitów z lewej strony, b) 24 bity z lewej strony, c) 48 bitów, d) 24 bity z prawej strony. 5. 2 MB ile to bajtów? a) 2097,152, b) 16777216, c) 16384, d) 2097152, e) 16. 6. Jakie pasmo oferują poszczególne połączenia widoczne na poniższym rysunku
(rysunek A.2)? Rysunek A.2. Przykładowa sieć z dwoma routerami i przełącznikiem
a)
1. 100 Mb/s, 2. 100 Mb/s, 3. 1 Gb/s. b)
1. 100 Mb/s, 2. 10 Mb/s, 3. 1000 Mb/s.
Dodatek A ♦ Przykładowy egzamin c)
1. 100 Mb/s, 2. 10 Mb/s, 3. 1 Gb/s. d)
1. 100 Mb/s, 2. 100 Mb/s, 3. 1000 Mb/s. 7. Z jakim rodzajem danych mamy do czynienia w warstwie transportu? a) z pakietem, b) z ramką, c) z segmentem, d) z komórką, e) z żadnym z powyższych. 8. Jakie urządzenie z poniższej listy zaliczamy do urządzeń pasywnych? a) gniazdo sieciowe, b) hub, c) przełącznik, d) patchpanel, e) AccessPoint, f) modem, g) szafa krosownicza, h) router. 9. Na jakim dobrze znanym porcie działa serwer DHCP? a) 68, b) 67, c) 443, d) 110, e) 25, f) 20.
359
360
W drodze do CCNA. Część I 10. Co przedstawia poniższy listing? Adres internetowy 192.168.0.1 192.168.0.255 224.0.0.22
Adres fizyczny 00-1c-f0-45-ae-be 00-1c-2b-40-ab-ce 01-01-21-4b-2a-2a
Typ dynamicznie statycznie statycznie
a) tablicę routingu, b) tablicę arp, c) tablicę przełączania, d) tablicę adresów MAC, e) tablicę translacji. 11. Co jest wadą używania koncentratora? a) nie wzmacnia osłabionego sygnału, b) nie rozszerza operatywnej odległości sieci, c) nie filtruje ruchu sieciowego, d) przesyła otrzymane dane na wszystkie interfejsy, e) nic z powyższych. 12. Na poziomie której warstwy modelu ISO/OSI działa przełącznik przekazujący
ramki na podstawie adresów MAC? a) warstwy 7., b) warstwy 3., c) warstwy 4., d) warstwy 1., e) warstwy 2. 13. Czym zajmuje się router? a) wykorzystując dane z tablicy routingu, przesyła pakiety do właściwej podsieci
i hosta, b) zwiększa rozmiary domen kolizji, c) analizuje ramki pochodzące z warstwy 2., d) analizuje segmenty warstwy 4., e) niczym z powyższych. 14. Co przedstawia poniższy listing? Pro -----
Inside global 172.16.47.151 142.11.35.23
Inside local 172.68.200.40 171.68.210.44
Outside local -----
Outside global -----
Dodatek A ♦ Przykładowy egzamin a) tablicę routingu, b) tablicę translacji, c) tablicę ARP, d) tablicę przełączania, e) tablicę MAC. 15. Jaka jest maksymalna wartość każdego oktetu w adresie IP? a) 255, b) 253, c) 254, d) 266. 16. Która część adresu IP 129.219.53.21 prezentuje sieć? a) 129, b) 129.219, c) 129.219.53, d) 129.0.0.0. 17. Jaka jest minimalna liczba bitów, które można pożyczyć w celu utworzenia
podsieci? a) 1, b) 2, c) 3, d) 4. 18. Co przedstawia poniższy listing? D D S*
173.30.0.0/16 is variably subnetted, 2 subnets, 2 masks 172.30.31.0/20 [90/293911] via 10.1.1.2 172.30.31.0/24 [90/248311] via 10.1.1.1 0.0.0.0/0 [1/0] via 10.1.1.3
a) tablicę translacji, b) tablicę przełączania, c) tablicę routingu, d) tablicę MAC, e) tablicę ARP.
361
362
W drodze do CCNA. Część I 19. Ile bitów pożyczono w celu utworzenia podsieci w adresie 190.100.21.45
o masce podsieci równej 255.255.255.224? a) 3, b) 1, c) 4, d) 2, e) nic z powyższych. 20. Z jaką szybkością maksymalną działa jeden interfejs w 24-portowym
przełączniku Gigabit Ethernet? a) 1000 Gb/s, b) 100 Mb/s, c) 1000 Mb/s, d) 1 Gb/s, e) 24 Gb/s. 21. Jaki jest główny powód tworzenia podsieci? a) redukcja rozmiarów domen kolizji, b) zwiększenie pasma sieci, c) zwiększenie liczby adresów hostów, d) redukcja ilości wymaganych urządzeń, e) redukcja rozmiaru domeny rozgłoszeń. 22. Test ping to funkcja którego protokołu TCP/IP? a) UDP, b) DNS, c) RARP, d) ICMP, e) ARP. 23. Które warstwy modelu ISO/OSI opisują standardy sieci WAN? a) warstwa sieci i łącza danych, b) warstwa fizyczna i aplikacji, c) warstwa transportu i sieci, d) warstwa łącza danych i prezentacji, e) warstwa fizyczna i łącza danych.
Dodatek A ♦ Przykładowy egzamin
363
24. Które z wymienionych poniżej pozycji są enkapsulacjami wykorzystywanymi
w technologii WAN? a) PPP, b) HDLC, c) Frame-Relay, d) wszystkie z powyższych, e) żadne z powyższych. 25. Adres 192.168.53.45/28 należy do podsieci o adresie? a) 192.168.0.0/28, b) 192.168.53.0/28, c) 192.168.53.48/28, d) 192.168.53.32/28, e) 192.168.53.33/28, f) 192.168.53.47/28. 26. Jaki jest adres rozgłoszeniowy sieci, w której funkcjonuje adres 10.24.45.66/27? a) 10.24.45.0, b) 10.24.45.99, c) 10.24.45.64, d) 10.24.45.95, e) 10.24.45.128. 27. Jaki znak zachęty powinien być wyświetlony podczas konfiguracji interfejsu
szeregowego 0/0? a) router(config-serial)#, b) router(config-ints)#, c) router(config-if)#, d) router(config-in)#, e) router(config-intf)#. 28. Jakie polecenie służy do otrzymania wyczerpującej informacji o najbliższym
sąsiedzie? a) show cdp neighbors, b) show cdp interface entry, c) show cdp, d) show cdp details,
364
W drodze do CCNA. Część I e) show cdp entry, f) show cdp neighbors detail. 29. Które z poleceń służy do sprawdzenia ustawień rejestru konfiguracji? a) show register, b) show version, c) show startup-config, d) show running-config, e) show flash. 30. Jaki skrót używany jest do określenia graficznego interfejsu użytkownika
na routerze Cisco? a) CLI, b) CL, c) HTTP, d) GUI. 31. Jaka jest zaleta algorytmów wektora odległości? a) dokładnie odtwarzają topologię całej sieci, b) są łatwe w implementacji w bardzo dużych sieciach, c) charakteryzują się prostotą przeliczeń, d) nie powodują pętli routingu, e) wymagają minimalnych przeliczeń, f) żadna z powyższych. 32. Co oznacza skrót TTL? a) Terminal-to-List, b) Time-to-Live, c) Time-to-List, d) żaden z powyższych. 33. Jakie polecenie służy do przeglądania tablicy routingu? a) show arp, b) show ip route, c) debug ip rip, d) show mac, e) show ip rip.
Dodatek A ♦ Przykładowy egzamin 34. Jaką rolę pełni protokół STP? a) utrzymuje sieć bez pętli, b) utrzymuje trasy z jedną pętlą, c) zmniejsza liczbę pętli w sieci, d) utrzymuje w sieci wiele pętli. 35. Co oznacza skrót DHCP? a) Dynamic Host Computer Protocol, b) Dynamic Host Configuration Protocol, c) Dynamic Host Computer Port, d) Dynamic Hub Configuration Protocol. 36. Jeśli firma posiada własny serwer WWW i chce używać w swojej sieci
technologii NAT, jaki rodzaj NAT powinna zaimplementować? a) statyczny, b) PAT, c) dynamiczny, d) żaden z powyższych. 37. Jakie urządzenie z poniżej wymienionych jest urządzeniem DCE? a) modem, b) router, c) koncentrator, d) przełącznik. 38. Jakie urządzenie przekazuje dane do urządzenia DCE? a) CPE, b) DCE, c) CSU, d) DTE. 39. Który protokół routingu nie posiada informacji o masce podsieci w swoich
aktualizacjach routingu? a) RIPv1, b) RIPv2, c) EIGRP, d) OSPF, e) żaden z powyższych.
365
366
W drodze do CCNA. Część I 40. Ile domen kolizji tworzy 24-portowy przełącznik LAN? a) 1, b) 24, c) 12, d) 0, e) 48. 41. Które z poniższych protokołów warstwy transportu stosuje TCP? a) SMTP, b) HTTPS, c) SNMP, d) TFTP, e) FTP, f) HTTP. 42. Jak nazywa się rodzaj komunikacji, w której jeden host wysyła dane, a drugi
je odbiera? a) broadcast, b) unicast, c) multicast, d) simplex. 43. Jaka jest maksymalna długość kabla miedzianego pomiędzy dwoma
przełącznikami w sieci LAN? a) 100 jardów, b) 1000 metrów, c) 200 metrów, d) 100 metrów, e) 2 kilometry. 44. Ile domen kolizji tworzy 24-portowy koncentrator LAN? a) 24, b) 12, c) 1, d) 0, e) 48.
Dodatek A ♦ Przykładowy egzamin 45. Co oznacza skrót CDP? a) Cisco Dynamic Protocol, b) Cisco Discovery Protocol, c) Cisco DHCP Protocol, d) Configuration Dynamic Protocol, e) żaden z powyższych. 46. Jak nazywa się interfejs routera, który można podłączyć do modemu poprzez
specjalny kabel z jednej strony zakończony końcówką DB60? a) FastEthernet, b) Ethernet, c) Serial, d) żaden z powyższych. 47. Jaki rodzaj routingu wykorzystuje maski o stałej długości? a) routing bezklasowy, b) routing klasowy, c) żaden z powyższych. 48. Jakie podwarstwy znajdują się w protokole PPP? a) LCP, b) MAC, c) NCP, d) LLC. 49. Jaka jest wartość dziesiętna maski /18? a) 255.255.128.0, b) 255.255.0.0, c) 255.192.0.0, d) 255.255.192.0, e) 255.255.224.0. 50. Jaki jest adres sieci, w której znajduje się host 242.254.19.69/23? a) 242.254.19.0, b) 242.254.16.0, c) 242.254.18.0, d) 242.254.0.0, e) 242.254.20.0.
367
368
W drodze do CCNA. Część I
Odpowiedzi 1. a, d,
26. d,
2. b,
27. c,
3. b, c,
28. c, e, f,
4. b,
29. b,
5. d,
30. d,
6. b,
31. c, e,
7. c,
32. b,
8. a, d, g,
33. b,
9. a, b,
34. a,
10. b,
35. b,
11. c, d,
36. a,
12. e,
37. a,
13. a,
38. d,
14. b,
39. a,
15. a,
40. b,
16. b,
41. a, b, e, f,
17. b,
42. b,
18. c,
43. d,
19. a,
44. c,
20. c, d,
45. b,
21. e,
46. c,
22. d,
47. b,
23. e,
48. a, c,
24. d,
49. d,
25. d,
50. c.
Dodatek B
Słownik pojęć z wyjaśnieniami 1000BASE-T — transmisja danych w tym standardzie wynosi 1 Gb/s i odbywa się w pełnym dupleksie, wykorzystując kable miedziane kategorii 5. lub wyższej oraz światłowody; 100BASE-TX — znany jest jako Fast Ethernet, może być oparty na kablu miedzianym (100BASE-TX) lub na kablu światłowodowym (100BASE-FX); 10BASE-T — standard wykorzystujący kabel miedziany UTP kategorii 5. lub wyższej, pozwala na połączenie dwóch stacji na odległość do 100 m, komunikacja może odbywać się z szybkością 10 Mb/s w półdupleksie lub 20 Mb/s przy wykorzystaniu pełnego dupleksu; 10Gigabit Ethernet — technologia wykorzystująca głównie światłowód, jej specyfikację wprowadzono w 2002 roku, 10Gigabit Ethernet znajduje zastosowanie przede wszystkim w sieciach szkieletowych; ACK (ang. ACKnowledgment) — wiadomość potwierdzająca otrzymanie danych od nadawcy; ad hoc — tryb, w którym dwie stacje robocze są połączone ze sobą za pomocą sieci bezprzewodowej bez punktu dostępowego; administrator sieci (ang. adminstrative operator) — informatyk zajmujący się konfiguracją oraz administrowaniem siecią, posiadający w niej najwyższe uprawnienia; adres bezklasowy (ang. classless address) — adres składający się z prefiksu oraz pola hosta, wykorzystujący maski sieciowe o różnej długości; adres docelowy (ang. destination address) — miejsce przeznaczenia dla danych wysłanych np. z innego komputera, routera itd.; adres fizyczny (ang. physical address) — inne określenie adresu MAC karty sieciowej;
370
W drodze do CCNA. Część I
adres globalny (ang. global address) — w technologii NAT jest to adres publiczny występujący w sieci wewnętrznej; adres hosta (ang. host address) — adres przypisany do hosta pracującego w sieci np. stacji roboczej lub interfejsu routera; adres IP (ang. IP address) — 32-bitowa liczba składająca się z czterech oktetów oddzielonych kropkami, służy do komunikacji podłączonej do sieci stacji roboczej lub innego urządzenia obsługującego protokół TCP/IP; adres klasowy (ang. Classful address) — adres podzielony na trzy logiczne części, z których pierwsza identyfikuje sieć, druga podsieć, a trzecia host, adres taki występuje w parze z klasową maską podsieci należącą zwykle do klasy A, B lub C; adres lokalny (ang. local address) — adres występujący w sieci LAN, dostępny dla wszystkich urządzeń w niej pracujących; adres MAC (ang. MAC address) — jest to 48-bitowy adres karty sieciowej, adres MAC może mieć następującą postać: 00-13-D4-A5-B0-E4, z czego pierwsze trzy bajty oznaczają producenta, drugie trzy oznaczają kolejny numer wyprodukowanej karty; adres pętli zwrotnej (ang. loopback IP address) — adres w postaci 127.0.0.1 służący do testowania np. działania na stacji roboczej protokołu TCP\IP; adres podsieci (ang. subnet address) — część adresu IP wyodrębniona w celu utworzenia mniejszych sieci zwanych podsieciami; adres prywatny (ang. private address) — adres umożliwiający pośredni dostęp do internetu, stacja robocza posiadająca adres prywatny nie jest widoczna w internecie i zawsze komunikuje się z internetem przez urządzenie posiadające adres IP publiczny; adres publiczny (ang. public address) — adres IP umożliwiający bezpośrednią komunikację w sieci internetowej, posiadając publiczny adres IP, stacja robocza jest widoczna w internecie; adres rozgłoszeniowy (ang. broadcast address) — adres IP o największej wartości liczbowej (w większości przypadków zakończony 255, np. 110.255.255.255 jest adresem rozgłoszeniowym sieci 110.0.0.0); adres sieciowy (ang. network address) — adres określający fizyczne lub logiczne urządzenie w sieci; adres sprzętowy (ang. hardware address) — patrz adres MAC; adres źródłowy — (ang. source address) — adres urządzenia rozpoczynającego wysyłanie pakietów do sieci; adresowanie bezklasowe (ang. classless addressing) — adresowanie wykorzystujące m.in. zmienne długości masek podsieci;
Dodatek B ♦ Słownik pojęć z wyjaśnieniami
371
ADSL (ang. Asymmetric Digital Subscriber Line) — technologia umożliwiająca asymetryczne przesyłanie danych z punktu źródłowego do docelowego w technologii DSL; aktualizacja oprogramowania (ang. upgrade) — proces wgrania do urządzenia lub innej aplikacji nowego oprogramowania; aktualizacja routingu (ang. routing update) — wiadomość wysyłana z jednego routera do drugiego, zawierająca informacje na temat zmian, jakie zaszły w sieci; algorytm DUAL (ang. Diffusing Update Algorithm) — algorytm obliczania nowych tras, wykorzystywany w protokole EIGRP; algorytm routingu stanu łącza (ang. link state routing algorithm) — algorytm routingu dynamicznego, który do obliczania tras wykorzystuje szereg metryk, takich jak np. dostępne pasmo, obciążenie itp.; algorytm routingu wektora odległości (ang. distance vector routing algorithm) — algorytm routingu dynamicznego, służący do obliczania tras na podstawie wektora odległości, odległość podawana jest w ilości skoków (hopów) przez każdy napotkany na trasie router; algorytm SPF (ang. Shortest Path First algorithm) — algorytm wykorzystywany np. w protokole OSPF, służący do obliczania najlepszych tras dla pakietów danych; aplikacja (ang. application) — oprogramowanie wykorzystujące system operacyjny, służące do komunikacji z użytkownikiem, aplikacja wykorzystuje interfejs użytkownika; ARP (ang. Address Resolution Protocol) — protokół umożliwiający poznanie adresu MAC urządzenia, którego adres IP jest znany; ATM (ang. Asynchronous Transfer Mode) — technologia umożliwiająca przesyłanie danych o różnej wielkości, głosu, obrazu, a nawet sygnału telewizyjnego; automatyczny przeplot niezależny od nośnika (ang. Automatic Medium-intependent Crossover) — mechanizm wykrywający błędny rodzaj podpiętego przewodu; autonegocjacja (ang. Autonegotiation) — technologia umożliwiająca automatyczne ustalenie sposobu komunikacji, może dotyczyć np. rodzaju wykorzystanego przewodu miedzianego; AUX (ang. auxiliary) — port używany do podłączenia modemu w celu wdzwaniania się do routera przez łącza telekomunikacyjne; bajt (ang. byte) — jednostka wykorzystywana do prezentacji np. pojemności dysków, jeden bajt składa się z ośmiu bitów; banner (ang. banner) — wiadomość pojawiająca się na ekranie powitalnym po podłączeniu się do routera, może to być wiadomość w postaci: „Uwaga zalogowałeś się do sieci X. Wszystkie próby logowania są zapisywane”;
372
W drodze do CCNA. Część I
banner EXEC — pojawia się po zalogowaniu się do urządzenia, ale przed logowaniem do trybu uprzywilejowanego; banner LOGIN — pojawi się po MOTD, ale przed zalogowaniem się do przełącznika; baza danych łącze-stan (ang. link-state database) — baza danych występująca na routerze, zawierająca wszystkie ogłoszenia pochodzące z LSA; baza danych sąsiadów (ang. adjency database) — baza danych na routerze lub przełączniku zawierająca informacje na temat sąsiadujących ze sobą urządzeń; bezklasowy protokół routingu (ang. classless routing protocol) — protokół routingu wykorzystujący m.in. VLSM oraz CIDR, umożliwiający przesyłanie w sieci adresów masek podsieci; bezpołączeniowy (ang. connectionless) — transfer danych niewymagający stałego połączenia pomiędzy punktami; bezprzewodowa karta sieciowa (ang. wireless NIC) — karta sieciowa wykorzystująca komunikację bezprzewodową, posiadająca antenę; binarny system (ang. binary system) — system liczbowy, którego podstawą jest liczba 2; bit (ang. bit) — najmniejsza jednostka informacji, występuje w postaci dwóch znaków: 0 i 1; BNC (ang. British Naval Connector) — konektor służący do zakańczania przewodów koncentrycznych używanych w sieciach komputerowych; BOOTP (ang. BOOTstrap Protocol) — protokół umożliwiający komputerom pracującym w sieci otrzymanie adresu IP z serwera DHCP; BPDU (ang. bridge protocol data unit) — ramki grupowe wysyłane podczas działania protokołu STP; brama (ang. gateway) — potoczna nazwa routera lub urządzenia pełniącego funkcję routera; brama domyślna (ang. default gateway) — urządzenie na skraju sieci umożliwiające np. dostęp do internetu; BRI (ang. Basic Rate Interface) — podstawowy kanał dostępu do ISDN, składający się z dwóch cyfrowych kanałów danych: kanału B o przepustowości 64 kb/s oraz kanału D o przepustowości 16 kb/s; BSS (ang. Basic Service Set) — topologia sieci bezprzewodowej, w której występuje jeden punkt dostępowy i podłączone do niego stacje klienckie; BSSID (ang. Basic Service Set Identifier) — adres MAC punktu dostępowego w topologii BSS;
Dodatek B ♦ Słownik pojęć z wyjaśnieniami
373
bufor (ang. buffer) — miejsce służące do przechowywania danych przetworzonych oraz tych, które czekają na przetworzenie; burza rozgłoszeniowa (ang. broadcast storm) — zjawisko zapętlenia wysyłanych do sieci ramek rozgłoszeniowych, częste sieciach z nadmiarowością; CAM (ang. Content Addressable Memory) — inne określenie tablicy przełączania lub tablicy adresów MAC na przełączniku Cisco; CDP (ang. Cisco Discovery Protocol) — protokół umożliwiający przesyłanie przez urządzenia Cisco informacji pomagających w identyfikacji innych urządzeń pracujących w sieci; CIDR (ang. classless inter-domain routing) — bezklasowy routing międzydomenowy umożliwiający zmianę długości maski, która nie musi być taka sama w całej sieci; CIR (ang. Committed Information Rate) — oznacza gwarantowaną przepustowość pomiędzy połączonymi ze sobą urządzeniami; CLI (ang. Command Line Interface) — interfejs tekstowy umożliwiający konfigurowanie urządzeń Cisco; CRC (ang. Cyclic Redundancy Check) — cykliczna kontrola nadmiarowa, pozwala wykryć, czy informacje przesłane przez sieć nie uległy zniszczeniu bądź modyfikacji; CSMA/CD (ang. Carrier Sense Multiple Access with Collision Detection) — protokół wielodostępu ze śledzeniem stanu dostępności medium i wykrywaniem kolizji, występuje w Ethernecie, polega na nasłuchiwaniu zajętości łącza; jeśli łącze jest wolne, następuje rozpoczęcie nadawania; gdy dwa urządzenia rozpoczną nadawanie w tym samym czasie, występuje kolizja; w tym wypadku komunikujące się ze sobą urządzenia odczekują losową ilość czasu przed rozpoczęciem ponownego nadawania; CSU/DSU (ang. Channel Service Unit/Digital Service Unit) — interfejs łączący sprzęt komunikacyjny użytkownika z publiczną linią telefoniczną; czas oczekiwania po kolizji (ang. back-off algorithm) — czas, po upływie którego stacje mogą rozpocząć ponowną transmisję danych, jeśli wystąpiła kolizja; czas starzenia (ang. age time) — czas, po upływie którego dane w tablicy przełączania zostaną usunięte; częstotliwość (ang. frequency) — liczba cykli występujących w określonym czasie; datagram (ang. datagram) — grupa danych posiadająca adres przeznaczenia, wysyłana przez sieć; DCE (ang. Data Circuit-Termination Equipment) — urządzenie, które odpowiedzialne jest za synchronizację szybkości połączenia, urządzenie do transmisji danych występujące po stronie użytkownika;
374
W drodze do CCNA. Część I
deenkapsulacja (ang. deencapsulation) — proces odejmowania nagłówka i stopki przez poszczególne warstwy, oznacza przejście danych z warstwy 1. w górę do warstwy 7.; DHCP (ang. Dynamic Host Configuration Protocol) — protokół służący do automatycznej konfiguracji ustawień protokołu TCP/IP na stacjach roboczych oraz innych urządzeniach; dialog konfiguracyjny (ang. System Configuration Dialog) — dialog przeprowadzany pomiędzy urządzeniem sieciowym a użytkownikiem, podczas dialogu konfiguracyjnego użytkownik odpowiada na pytania i w ten sposób dokonuje podstawowej konfiguracji urządzenia; dioda LED (ang. light-emitting diode) — źródło światła w przewodach światłowodowych wielomodowych; DLCI (ang. Data-Link Connection Identifier) — identyfikator połączenia umożliwiający identyfikację połączeń w technologii Frame-Relay; DNS (ang. Domain Name Server) — usługa umożliwiająca stosowanie w komunikacji nazw domenowych zamiast adresów IP; domena kolizji (ang. collision domain) — tworzą ją urządzenia, których ramki są narażone na wystąpienie kolizji, są to w większości przypadków urządzenia podłączone do koncentratorów; domena rozgłoszeniowa (ang. broadcast domain) — grupa urządzeń pracujących w sieci i otrzymujących rozgłoszenia; domyślna brama (ang. default gateway) — adres najbliższego routera, który umożliwia dostęp do pożądanej sieci; dostarczanie we właściwej kolejności (ang. in-order delivery) — funkcjonalność protokołu TCP, który gwarantuje, że dane zostaną odebrane we właściwej kolejności; dostawca internetu (ang. ISP Internet Service Provider) — firma, która dostarcza internet odbiorcom fizycznym oraz przedsiębiorstwom, przykładem może być TP S.A. lub telewizja kablowa; dostępność (ang. availability) — określa, czy użytkownik może korzystać z zasobów sieci, czy nie; DSL (ang. Digital Subscriber Line) — technologia szerokopasmowego dostępu do internetu, realizowana za pomocą modemów DSL i wykorzystująca istniejącą infrastrukturę telekomunikacyjną; DSSS (ang. Direct Sequence Spread Spectrum) — metoda modulacji wykorzystywana w technologii 802.11b; DTE (ang. Data Terminal Equipment) — urządzenie podłączone do urządzenia DCE, nasłuchujące wysyłanych danych synchronizacyjnych;
Dodatek B ♦ Słownik pojęć z wyjaśnieniami
375
dynamicznie dostosowanie okna (ang. windowing) — mechanizm odpowiedzialny za przydzielenie odpowiedniej ilości bajtów danych dla wysłanych informacji; dystans administracyjny (ang. administration distance) — wartość z zakresu od 0 do 255, pokazująca poziom zaufania do źródła przekazującego informacje routingu; EIA (ang. Electronic Industries Alliance, Sojusz Przemysłu Elektronicznego) — organizacja działająca w USA, zrzeszająca producentów urządzeń elektronicznych, jej zadaniem jest opracowywanie i rozwój standardów dotyczących elektroniki użytkowej; EIGRP (ang. Enhanced Interior Gateway Routing Protocol) — protokół dynamicznego routingu opracowany przez firmę Cisco, następca IGRP, charakteryzują go: szybka zbieżność, łatwa konfiguracja, obsługa VLSM oraz CIDR, przyrostowe aktualizacje; EIR (ang. Excess Information Rate) — średni ruch przekraczający gwarantowaną szybkość danego połączenia; EMI (ang. Electromagnetic Interface) — impulsy elektromagnetyczne o niskiej częstotliwości, zakłócające transmisję sieciową odbywającą się przez nieekranowane kable miedziane; enkapsulacja (ang. encapsulation) — proces dodawania nagłówków i stopek w poszczególnych warstwach, oznacza przejście danych z warstwy 7. do warstwy 1.; ESS (ang. Extended Service Set) — topologia sieci bezprzewodowej zawierająca więcej niż jeden BSS; Ethernet (ang. Ethernet) — jedna z architektur sieciowych, umożliwiająca dostęp do nośnika przy wykorzystaniu mechanizmu wielodostępu do łącza sieci z badaniem stanu kanału i wykrywaniem kolizji, Ethernet to najczęściej implementowana architektura na świecie; Fast Ethernet (ang. Fast Ethernet) — odmiana Ethernetu działająca z prędkością 100 Mb/s; FDDI (ang. Fiber Distributed Data Interface) — sieć oparta na światłowodach, wykorzystująca dostęp do nośnika za pomocą przekazywania znacznika; FIFO (ang. First In First Out) — metoda obsługi nadchodzących danych (pierwsze przyszło, pierwsze wyszło); filtrowanie (ang. filtering) — proces, w którym przełącznik podejmuje decyzję o przekazaniu ramki na konkretny interfejs; firewall (ang. firewall) — program lub urządzenie ograniczające dostęp do sieci poprzez filtrowanie pakietów; flash — pamięć, w której zapisany jest system IOS, jest to pamięć, którą można w dowolnym momencie wyczyścić;
376
W drodze do CCNA. Część I
FLP (ang. Fast Link Pulse) — rodzaj komunikatu (paczki) przesyłanego podczas procesu autonegocjacji; Frame-Relay — technologia działająca w warstwie 1. oraz 2. modelu ISO/OSI, służy do łączenia odległych sieci LAN, wykorzystuje komunikację połączeniową i składa się z połączonych przełączników Frame-Relay; FTP (ang. File Transfer Protocol) — umożliwia przesyłanie oraz odbieranie plików ze zdalnych komputerów, na których została zainstalowana usługa FTP, protokół FTP używa portów o numerach 20 oraz 21; Gigabit Ethernet (ang. Gigabit Ethernet) — odmiana Ethernetu działająca z prędkością 1000 Mb/s; gry komputerowe (ang. computer games) — aplikacje napisane z myślą o rozrywce, dzisiejsze gry komputerowe umożliwiają granie w sieciach komputerowych; HDLC (ang. High-level Data Link Control) — domyślna enkapsulacja na interfejsach szeregowych w urządzeniach Cisco; heksadecymalny (ang. hexadecimal) — system liczbowy o podstawie równej 16, w systemie heksadecymalnym występują cyfry od 0 do 9 oraz litery A, B, C, D, E, F; hiperłącze (ang. hyperlink) — miejsce, które po uaktywnieniu wskazuje inny plik lub automatycznie przenosi w jego miejsce; host (ang. host) — system końcowy, np. komputer wyposażony w system operacyjny; HTML (ang. Hypertext Markup Language) — język formatowania tekstu wykorzystywany do projektowania stron www; HTTP (ang. Hyper Text Transfer Protocol) — działa, używając portu 80., umożliwia przeglądanie stron internetowych, klient wyposażony w przeglądarkę interentową może połączyć się z serwerem i przeglądać zawartość strony, m.in. za pomocą protokołu HTTP; HyperTerminal — program, emulator terminala umożliwiający m.in. podłączenie do routera lub przełącznika przez kabel konsolowy; IBSS (ang. Independend BSS) — topologia, w której dwaj klienci podłączeni są ze sobą za pomocą sieci bezprzewodowej i trybu ad hoc; ICMP (ang. Internet Control Message Protocol) — protokół odpowiedzialny za komunikaty o błędach, dostarcza informacje na temat przetwarzania pakietów IP; IEEE (ang. Institute of Electrical and Electronics Engineers) — Instytut Inżynierów Elektryków i Elektroników jest organizacją typu non profit, jednym z podstawowych jej zadań jest ustalanie różnego rodzaju standardów konstrukcji systemów komputerowych i elektronicznych;
Dodatek B ♦ Słownik pojęć z wyjaśnieniami
377
IEEE 802.1Q — technologia wykorzystywana w sieciach VLAN, określająca sposób umieszczenia znacznika ramki; IETF (ang. Internet Engineering Task Force) — nieformalna organizacja, która zrzesza ludzi z całego świata, proponuje i wymyśla różnego rodzaju standardy; IGP (ang. Interior Gateway Protocol) — grupa protokołów wewnętrznego systemu autonomicznego umożliwiająca komunikację routerów; IGRP (ang. Interior Gateway Routing Protocol) — protokół wektora odległości opracowany i zastrzeżony przez firmę Cisco, mimo iż jest protokołem wektora odległości, do obliczania tras używa innych metryk, takich jak np.: pasmo, opóźnienie, przeciążenie itd.; ilość skoków (ang. hop count) — ilość routerów, przez jaką musi przejść pakiet, aby trafić do celu; interfejs (ang. interface) — fizyczne połączenie pomiędzy routerem a innym urządzeniem sieciowym; interfejs szeregowy (ang. serial) — umożliwia podłączenie do routera np. modemu i połączenie z innym routerem za pomocą łączy telekomunikacyjnych; interfejs wewnętrzny (ang. inside interface) — w technologii NAT jest to interfejs podłączony do sieci wewnętrznej, posiadający adres prywatny; interfejs zewnętrzny (ang. outside interface) — w technologii NAT jest to interfejs podłączony do sieci zewnętrznej, posiadający adres publiczny; internet (ang. Internet) — największa sieć globalna, złożona z miliardów komputerów i setek tysięcy sieci na całym świecie; IOS (ang. Internetwork Operating System) — system operacyjny dostępny w routerach Cisco, obsługiwany za pomocą wiersza poleceń; IP (ang. Internet Protocol) — zapewnia adresowanie w sieciach komputerowych, obecnie wykorzystywany w wersji 4., w niektórych sieciach stosuje się już wersję 6.; ipconfig — polecenie wykorzystywane w systemach Windows w celu szybkiego przeglądu ustawień sieci; IPX (ang. Internetwork Packet Exchange) — bezpołączeniowy protokół transportowy, odpowiedzialny za adresowanie w stosie protokołów IPX\SPX; IrDA (ang. Infrared Data Association) — technologia przesyłania cyfrowych danych za pośrednictwem podczerwieni; ISDN (ang. Integrated Services Digital Network) — usługa telekomunikacyjna umożliwiająca przesyłanie danych oraz głosu, poprzez usługę ISDN możliwy jest również dostęp do sieci internet, ISDN wykorzystuje różne implementacje, takie jak: BRI, PRI oraz B-ISDN;
378
W drodze do CCNA. Część I
ISO (ang. International Standards Organization) — utworzona w 1946 roku Międzynarodowa Organizacja Normalizacyjna, jednym z najbardziej znanych projektów tej organizacji jest model OSI (ang. Open Systems Interconnection Reference Model); ISO/OSI model referencyjny połączonych systemów otwartych (ang. Open Systems Interconnection Reference Model) — popularnie model nazwano ISO/OSI, gdyż został opracowany przez organizację standaryzacyjną ISO, zawiera siedem warstw, które w sposób szczegółowy opisują działanie sieci komputerowej; kabel bez przeplotu (ang. straight-through cable) — ułożenie przewodów w końcówce RJ45 polegające na tym, że na jednym końcu kabla występuje ta sama kombinacja kolorów, co na drugim; kabel koncentryczny (ang. coaxial cable) — kabel zbudowany z twardego przewodu miedzianego, w którym dane przepływają w postaci impulsów elektrycznych, przewód jest dodatkowo zabezpieczony plastikową osłoną, na której znajduje się metalowa siatka, pełniąca funkcję ekranu; kabel krosowniczy (ang. patch cord) — fabrycznie przygotowany przewód służący do szybkiego podłączenia urządzenia sieciowego z panelem krosowniczym, przewody te można zakupić w różnych długościach; kabel odwrócony (ang. rollover cable) — przewód służący do podłączenia komputera do portu konsolowego urządzenia Cisco, wymaga adaptera DB9-RJ45; kabel szeregowy (ang. serial cable) — kabel umożliwiający podłączenie routera z innym urządzeniem poprzez łącze szeregowe; kabel światłowodowy (ang. fiber optic cable) — nośnik umożliwiający transmisję danych za pomocą źródła światła, kable światłowodowe dzieli się na jednomodowe oraz wielomodowe, odporny na zakłócenia elektromagnetyczne, takie jak RFI lub EMI; kabel z przeplotem (ang. crossover cable) — kabel umożliwiający podłączenie dwóch tych samych urządzeń sieciowych, np. dwóch routerów; kanał (ang. channel) — droga, którą zostają przesłane fale radiowe; karta NIC (ang. Network Interface Controller) — inne określenie karty sieciowej; karta sieciowa (ang. network card) — płytka drukowana z zaprogramowanym adresem MAC, umożliwiająca podłączenie komputera do sieci; klasa A (ang. class A networks) — zawiera adresy, w których pierwszy oktet mieści się w zakresie od 1 do 126, w klasie A można zarejestrować 127 sieci, a w każdej z nich 16 777 214 hostów; klasa B (ang. class B networks) — zawiera adresy, w których pierwszy oktet mieści się w zakresie od 128 do 191, w klasie B można zarejestrować 16 384 sieci, a w każdej z nich 65 534 hosty;
Dodatek B ♦ Słownik pojęć z wyjaśnieniami
379
klasa C (ang. class C networks) — zawiera adresy, w których pierwszy oktet mieści się w zakresie od 192 do 223, w klasie C można zarejestrować 2 097 152 sieci, a w każdej z nich 254 hosty; klasa D (ang. class D networks) — zawiera adresy, w których pierwszy oktet mieści się w zakresie od 224 do 239, klasa D umożliwia rozgłaszanie do grup, tzw. multicasting; klasa E (ang. class E networks) — zawiera adresy, w których pierwszy oktet mieści się w zakresie od 240 do 255, klasa E została utworzona przez IETF do celów badawczych; klasowy protokół routingu (ang. classful routing protocol) — protokół routingu wykorzystujący klasowe adresy IP, protokół należący do tej grupy nie przesyła przez sieć informacji dotyczących masek podsieci; kolejka (ang. queue) — pakiety oczekujące na wysłanie do sieci lub oczekujące na odebranie; kolejkowanie (ang. queuing) — proces przetwarzania pakietów w procesie routingu; kolizja (ang. collision) — zjawisko występujące wtedy, kiedy napięcia dwóch binarnych sygnałów sumują się i tworzą trzeci poziom napięcia; komórka (ang. cell) — jednostka przełączania w sieciach ATM, posiada zawsze ten sam rozmiar, czyli 53 bajty; komunikacja (ang. communication) — porozumiewanie się urządzeń w sieci, proces łączenia się oraz przekazywania informacji; komunikacja bezprzewodowa (ang. wireless) — komunikacja odbywająca się na zasadzie wykorzystania fal elektromagnetycznych, które — w zależności od wybranej technologii — mogą wykorzystywać fale o różnej długości; komunikat (ang. message) — zgrupowane informacje, wysyłane np. przez sieć; koncentrator (ang. hub) — urządzenie sieciowe pracujące w warstwie 1. modelu ISO/OSI, przekazuje otrzymywany sygnał na wszystkie swoje porty, dziś w profesjonalnych sieciach komputerowych używany bardzo rzadko; konsola (ang. console) — moduł interpretujący polecenia wpisywane przez użytkownika za pomocą klawiatury; kontrola przepływu (ang. flow control) — mechanizm dbający o prawidłową komunikację pomiędzy dwoma urządzeniami, dba m.in. o to, aby wysyłane dane nie były zbyt duże, i zabezpiecza przed „zalaniem” odbiorcy informacjami; konwergencja (ang. convergence) — czas potrzebny routerom do uwzględnienia zmian wprowadzonych w topologii sieci;
380
W drodze do CCNA. Część I
kopia bezpieczeństwa (ang. backup) — kopia zapasowa wszystkich krytycznych danych przedsiębiorstwa, może zawierać konfigurację urządzeń i stacji roboczych; LAN (ang. Local Area Network) — lokalna sieć komputerowa, osiągająca niewielkie rozmiary, w sieciach LAN występują zazwyczaj takie urządzenia sieciowe jak koncentratory oraz przełączniki; laser (ang. light amplification by simulated emission of radioation) — urządzenie emitujące światło umożliwiające komunikację przy użyciu światłowodów na bardzo duże odległości oraz w dużych szybkościach; LCP (ang. Link Control Protocol) — podwarstwa łącza danych odpowiedzialna za ustanawianie i utrzymywanie połączeń między punktami; LED (ang. Light Emitting Diode) — urządzenie emitujące światło gorszej jakości niż laser, umożliwia przesyłanie danych w światłowodzie; liczba skoków (ang. hop count) — metryka routingu opisująca odległość pomiędzy jednym routerem a drugim; linia dzierżawiona (ang. leased line) — połączenie pomiędzy dwoma lokalizacjami wykorzystujące przewody dzierżawione od firmy telekomunikacyjnej; linia komend (ang. command line) — interfejs pozbawiony grafiki, w większości przypadków nie można w nim korzystać z myszy komputerowej, a jedynie wpisywać polecenia za pomocą klawiatury; linia vty (ang. VTY line) — linia umożliwiająca podłączenie się np. do routera za pomocą programu HyperTerminal; lista kontroli dostępu (ang. access list) — określa prawa dostępu do routera dla innych urządzeń, login (ang. username) — identyfikator podawany podczas logowania do routera; hasło (ang. password) — ciąg znaków zabezpieczający dostęp do określonych zasobów; lokalna sieć komputerowa LAN (ang. Local Area Network) — sieć obejmująca swoim zasięgiem niewielki obszar geograficzny, siecią LAN jest grupa komputerów połączona np. w jednym pokoju lub jednym budynku; łącze bezpośrednie (ang. trunk line) — łącze bezpośrednio podłączone do danego urządzenia sieciowego; łącze-stan (ang. link-state routing protocol) — algorytm wykorzystujący do swojego działania nie tylko metryki związane z ilością skoków, ale również uwzględniający takie parametry jak szybkość transmisji, opóźnienie, niezawodność; MAN (ang. Metropolitan Area Network) — sieć metropolitalna łącząca sieci LAN w jedną całość, obejmującą swoim zasięgiem np. miasto;
Dodatek B ♦ Słownik pojęć z wyjaśnieniami
381
maska podsieci (ang. subnet mask) — liczba występująca wraz z adresem IP, która umożliwia wyodrębnienie z adresu IP pola hosta oraz pola sieci; maski podsieci zmiennej długości (ang. Variable-Length Subnet Mask) — maski, które można dowolnie tworzyć, nienależące do masek klasowych; medium optyczne (ang. optical media) — medium zbudowane ze szklanych włókien, w środku których przebiega światło w postaci binarnych 0 i 1; metryka (ang. metric) — narzędzie pomocne w ustalaniu najlepszych tras dla pakietów danych, metryką może być liczba skoków, przepustowość lub obciążenie sieci; metryka routingu (ang. routing metric) — informacja zapisana w tablicy routingu, określająca koszt przesłania pakietu przez dane łącze; miedź (ang. copper) — metal odporny na korozję oraz pękanie podczas formowania, używany do produkcji przewodów; Międzysieciowy System Operacyjny — IOS (ang. Internetwork Operating System) — system operacyjny umożliwiający konfigurację urządzeń Cisco; MIMO (ang. Multiple Inpu Multiple Output) — technologia w sieciach bezprzewodowych, która umożliwia przesyłanie danych przez kilka strumieni danych i zwiększanie w ten sposób dostępnej szybkości; model OSI (ang. Open Systems Interconnect Model) — model opracowany w latach 80. ubiegłego wieku, przyjęty jako standard określający sposób komunikacji w sieci komputerowej, składa się z siedmiu warstw: aplikacji, prezentacji, sesji, transportu, łącza danych, sieci, fizycznej; modem (ang. modem) — urządzenie zamieniające sygnał cyfrowy (pochodzący z komputera) na analogowy (możliwy do przesłania przez linie telefoniczne), nazwa pochodzi od słów MOdulator i DEModulator; most (ang. brigde) — rzadko już dziś występujące w sieciach urządzenie, podejmujące podobne do przełączników decyzje o przekazaniu ramek do miejsca docelowego; MOTD (ang. Message Of The Day) — tekst wyświetlany w systemie IOS po zalogowaniu się do określonego urządzenia, na którym został ustawiony; MTU (ang. Media Transmission Unit) — największa możliwa wartość pakietu, wartość ustawiona na 1500 bajtów jest maksymalnym rozmiarem ramki ethernetowej; nadmiarowość (ang. redundancy) — mechanizm zapewniający kilka równoczesnych dróg do tego samego punktu docelowego; nagłówek (ang. header) — informacja kontrolna umieszczona na początku ramki; NAT (ang. Network Address Translation) — usługa umożliwiająca tłumaczenie adresów prywatnych na publiczne i odwrotnie;
382
W drodze do CCNA. Część I
nazwa hosta (ang. hostname) — nazwa identyfikująca urządzenie pracujące w sieci; NCP (ang. Network Control Protocol) — podwarstwa łącza danych odpowiedzialna za umożliwienie komunikacji z warstwą sieciową, część protokołu PPP; NIC (ang. Network Interface Card) — karta sieciowa umożliwiająca komunikację komputera (w którym jest zainstalowana) w sieci; niezgodność dupleksu (ang. duplex mismatch) — sytuacja, w której ustawienia dupleksu po obu stronach połączenia są różne i urządzenia nie mogą nawiązać połączenia; NVRAM (ang. Nonvolatile Random Access Memory) — pamięć routera, w której znajduje się konfiguracja startowa, pamięć nie ulega wymazaniu po odłączeniu zasilania; obciążenie (ang. load) — miara zajętości urządzeń sieciowych zajmujących się przetwarzaniem informacji; obszar (ang. area) — grupa połączonych ze sobą urządzeń występujących np. w tej samej podsieci; obwód (ang. circuit) — zbiór połączeń, które tworzą połączenie fizyczne pomiędzy określonymi punktami w sieci; obwód wirtualny (ang. virtual circuit) — obwód wykorzystywany głównie w sieciach Frame-Relay, X.25 oraz ATM umożliwiający komunikację urządzeń znajdujących się po obydwu stronach obwodu; odległość administracyjna (ang. administrative distance) — na routerach Cisco jest to wartość z przedziału od 0 do 255 wykorzystywana do określenia wiarygodności trasy; OFDM (ang. Orthogonal Frequency Division Multiplexing) — metoda modulacji używana w sieciach bezprzewodowych 802.11g oraz 802.11a; ogłoszenie LSA (ang. link-state advertisement) — specjalnie przygotowany pakiet rozsyłany do pozostałych routerów znajdujących się w sieci, na podstawie wymiany ogłoszeń LSA budowana jest tablica routingu; okablowanie (ang. cable) — zbiór kabli (światłowodów, kabli miedzianych) łączących i zapewniających komunikację w sieci; oktet (ang. octet) — to grupa 8 bitów, występuje w adresie IP; opóźnienie (ang. delay) — parametr, który informuje, jak długo będziemy czekać, aż wysłane dane osiągną wyznaczony cel; OSPF (ang. Open Shortest Path First) — protokół routingu zapewniający przesłanie pakietów najszybszą dostępną ścieżką, wykorzystuje algorytm SPF; pakiet (ang. packet) — grupa informacji przesyłana w sieci, zawierająca m.in. nagłówek oraz adres docelowy, pakiet występuje w warstwie trzeciej modelu OSI;
Dodatek B ♦ Słownik pojęć z wyjaśnieniami
383
pakiet hello (ang. hello packet) — specjalnie przygotowany pakiet rozsyłany do pozostałych routerów w sieci w celu utrzymywania relacji sąsiedztwa; pamięć CAM (ang. Content Addressable Memory) — określenie tablicy występującej na przełączniku Cisco, w której znajdują się informacje na temat adresów MAC innych urządzeń podłączonych do przełącznika; pamięć RAM (ang. Random Access Memory) — pamięć o swobodnym dostępie, przechowywane są w niej np. pakiety przed analizowaniem przez router lub w jego trakcie; pamięć ROM (ang. Random Only Memory) — pamięć tylko do odczytu, zapisane w niej dane mogą być użyte tylko do odczytu; panel krosowniczy (ang. patch panel) — urządzenie zamontowane w szafie krosowniczej, centralny punkt, do którego podłączone są wszystkie przewody pochodzące np. z jednego piętra budynku; pasmo (ang. bandwidth) — maksymalna ilość informacji, jaką można przesłać przez medium sieciowe; PAT (ang. Port Address Translation) — technologia translacji adresów IP, podczas wykorzystywania tej technologii do połączenia sieci LAN np. z internetem potrzebny jest tylko jeden adres publiczny; pełny dupleks (ang. full duplex) — tryb, w którym karta sieciowa może w tym samym czasie odbierać i wysyłać dane; pętla (ang. loop) — sytuacja, w której pakiety nie docierają do miejsca przeznaczenia, ale krążą w sieci w nieskończoność; pętla routingu (ang. routing loop) — występuje w przypadku posiadania przez routery nieprawidłowych wpisów w tablicach routingu; pierścień (ang. ring) — rodzaj połączenia ze sobą stacji roboczych, które tworzą okrąg, topologią sieciową, która wykorzystuje pierścień, jest np. Token Ring; pierścień podwójny (ang. double ring topology) — rodzaj topologii pierścienia, w którym występują dwie drogi służące do przesyłania danych; pierścień pojedynczy (ang. single ring topology) — rodzaj topologii pierścienia; ping (ang. ping) — komunikat żądania echa ICMP, sprawdzający np. dostępność urządzenia w sieci; poczta internetowa (ang. e-mail) — usługa, która umożliwia przesyłanie wiadomości tekstowych, plików graficznych lub wideo do innego adresata znajdującego się w dowolnym miejscu na świecie; podsieć (ang. subnet) — wyodrębniona z sieci głównej inna sieć, będąca jej częścią;
384
W drodze do CCNA. Część I
podsieć rozgłoszeniowa (ang. broadcast subnet) — podsieć o największej wartości liczbowej, zawierająca w polu podsieci same jedynki; podsieć zerowa (ang. subnet-zero) — najmniejszy liczbowo numer podsieci zawierający w polu podsieci same zera; polityka bezpieczeństwa (ang. security police) — zbiór zasad oraz uprawnień do pracy, np. w sieci komputerowej przedsiębiorstwa; połączeniowy (ang. connection oriented) — transfer danych wymagający stałego połączenia pomiędzy poszczególnymi punktami; połączone (ang. conected); POP3 (ang. Post Office Protocol) — używa portu 110. i jest odpowiedzialny za odbieranie poczty elektronicznej; port (ang. port) — w sieciach komputerowych jest to najczęściej określenie interfejsu routera; porty dobrze znane (ang. well known ports) — określona (niezmienna) grupa portów zawierająca się w zakresie od 0 do 1023; porty dynamiczne (ang. dynamic ports) — grupa portów zawierająca się w zakresie od 1024 do 65535; POST (ang. power-on self test) — test wykonywany podczas uruchomienia urządzeń Cisco, sprawdza poprawność działania procesora, pamięci oraz pozostałych elementów; półdupleks (ang. half duplex) — tryb pracy, w którym karta sieciowa może w danej chwili wysyłać lub odbierać dane; PPP (ang. Point-to-Point Protocol) — metoda enkapsulacji danych oraz przesyłania pakietów IP; preambuła (ang. preamble) — siedem pierwszych bajtów ramki ethernetowej; propagacja (ang. propagation) — przemieszczanie się bitu w postaci impulsu z jednego miejsca do drugiego; protokół hybrydowy (ang. balanced hybrid routing protocol) — protokół routingu wykorzystujący cechy protokołów wektora odległości oraz stanu łącza; protokół internetowy (ang. internet protocol) — protokół występujący w stosie protokołów TCP/IP, może nim być: HTTP, FTP, SNMP; protokół IP (ang. Internet Protocol) — protokół komunikacyjny umożliwiający tworzenie, wysyłanie oraz otrzymywanie danych w postaci tzw. pakietów; protokół routingu (ang. routing protocol) — umożliwia przeprowadzenie procesu routingu, do protokołów routingu zaliczamy np. RIP, EIGRP, OSPF;
Dodatek B ♦ Słownik pojęć z wyjaśnieniami
385
protokół routowalny (ang. routable protocol) — protokół, który może być routowany, np. IP, AppleTalk; protokół UDP (ang. User Datagram Protocol) — protokół zawodny i niepewny, oznacza to, że dane po każdym wysłaniu nie są potwierdzane; przeglądarka internetowa (ang. web browser) — program posiadający interfejs użytkownika i umożliwiający przeglądanie stron WWW; przekazywanie (ang. forwarding) — wysyłanie ramki do celu; przełączanie (ang. switching) — technologia zmniejszająca powstawanie kolizji w sieci, polega na przesyłaniu (przełączaniu) ramek na poszczególne interfejsy przełącznika; przełączanie asymetryczne (ang. asymmetric switching) — przełączanie ramki pomiędzy interfejsami wykorzystującymi różne prędkości; przełączanie bez fragmentacji (ang. fragment-free switching) — wysyłanie odebranej ramki przez przełącznik po sprawdzeniu tylko adresu MAC; przełączanie obwodów (ang. circuit switched) — technologia, w której połączenie przy każdej sesji komunikacyjnej jest zestawiane na żądanie; przełączanie pakietów (ang. packet switched) — mechanizm, w którym przełączanie polega na wykorzystaniu sieci operatora do przesyłania pakietów; przełączanie przechowaj i przekaż (ang. store and forward switching) — metoda, w której ramka zostaje wysłana przez przełącznik tylko wtedy, kiedy zostanie odebrana w całości; przełącznik (ang. switch) — urządzenie sieciowe filtrujące i przekazujące ramki na podstawie adresów MAC, przełączniki działają w warstwie 1. i 2. modelu OSI; przepustowość (ang. bandwidth) — parametr określający, jaką ilość informacji można przesłać przez sieć w określonym momencie czasu; przędza polamidowa (ang. core spun yarn) — materiał przypominający delikatne włoski, znajdujący się wewnątrz obudowy światłowodu, umożliwia wyginanie go oraz chroni przed złamaniami; przycinanie VTP (ang. VTP pruning) — metoda pozwalająca na czasowe wyłączanie niepotrzebnych tras dla ramek w sieciach opartych na przełącznikach; PSK (ang. PRE-SHARED Key) — metoda uwierzytelniania stosowana w sieciach bezprzewodowych, oparta na kluczu współdzielonym, który znany jest dla urządzeń biorących udział w komunikacji; publiczny adres IP (ang. public IP) — adres umożliwiający komunikację w internecie, przyznawany przez upoważnioną do tego celu organizację;
386
W drodze do CCNA. Część I
punkt demarkacyjny (ang. demarc) — punkt połączenia urządzenia DCE oraz ostatniego odcinka łącza telekomunikacyjnego, punkt znajduje się po stronie odbiorcy i w wielu przypadkach zakończony jest gniazdem linii telefonicznej; punkt dostępowy (ang. access point) — urządzenie umożliwiające dostęp do sieci poprzez łącze radiowe; PVC (ang. Permanent Virtual Circuit) — typ połączenia X.25, trwale ustanawiany przez operatora sieci, w której działa, ten typ można porównać do łącza stałego pomiędzy użytkownikami końcowymi; RAM (ang. Random Access Memory) — pamięć operacyjna routera, znajduje się w niej konfiguracja bieżąca routera; ramka (ang. frame) — w ramce znajdują się dane przesyłane z jednego urządzenia sieciowego do drugiego, w ramce znajdują się również adresy MAC docelowy i źródłowy; ramka grupowa (ang. multicast frame) — ramka wysłana na adres grupowy, kierowana do wszystkich urządzeń pracujących w danej grupie; ramka rozgłoszeniowa (ang. broadcast frame) — ramka kierowana na adres MAC FFFF.FFFF.FFFF, kierowana do wszystkich urządzeń pracujących w sieci; ramka unicast — ramka jednostkowa (ang. unicast) — adresowana do konkretnego odbiorcy, posiada jego adres MAC; ramka broadcast — czyli rozgłoszeniowa (ang. broadcast) — ramka przeznaczona do wszystkich podłączonych do danego przełącznika urządzeń, ramki rozgłoszeniowe są wysyłane przez wszystkie jego porty, z wyjątkiem portu, z którego dana ramka pochodzi; ramka multicast — ramka grupowa (ang. multicast) — adresowana jest pod jeden ze specjalnych adresów MAC, adresami grupowymi są adresy zaczynające się od 0100.5E lub 0100.5F; RARP (ang. Reverse Address Resolution Protocol) — protokół umożliwiający wyszukanie adresów IP na podstawie posiadanych adresów MAC; RFC (ang. Request For Comment) — dokumenty opisujące działanie wielu technologii występujących w sieciach komputerowych, dokumenty te pisane są przez specjalistów danej sieci, następnie umieszczane w internecie; RFI (ang. Radio Frequency Interference) — impulsy o wysokiej częstotliwości zakłócające transmisję sieciową; RIP (ang. Routing Information Protocol) — protokół routingu wektora odległości, najstarszy i najpopularniejszy protokół routingu, wykorzystujący jako metrykę liczbę skoków; ROM (ang. Read Only Memory) — pamięć routera służąca tylko do odczytu, znajduje się w niej okrojona wersja systemu IOS;
Dodatek B ♦ Słownik pojęć z wyjaśnieniami
387
router (ang. router) — urządzenie umożliwiające komunikację nie tylko w sieci lokalnej, ale przede wszystkim w sieci rozległej, pracuje w warstwie 3. modelu ISO/OSI; router desygnowany (ang. designated router) — główny router w sieciach wykorzystujących routing OSPF, router desygnowany rozgłasza informacje o stanie łącza oraz steruje ruchem pakietów; router graniczny (ang. border router) — router usytuowany na granicy sieci; routery sąsiadujące (ang. neighbors routers) — routery połączone ze sobą bezpośrednio; routing (ang. routing) — mechanizm odnajdowania najlepszych tras w sieci, funkcję tę pełnią routery; routing dynamiczny (ang. dynamic routing) — routing, który za pomocą protokołów routingu automatycznie dostosowuje się do zmian topologii sieci; routing statyczny (ang. static routing) — routing wymagający reakcji administratora w przypadku zmian topologii sieci; rozgłaszanie (ang. broadcast) — przesyłanie pakietów do wszystkich węzłów dostępnych w sieci; rozległa sieć komputerowa (ang. Wide Area Network) — sieć znacznie większa, w porównaniu z siecią LAN, obejmuje większy obszar geograficzny, np. kilka miast; RPS (ang. Redundant Power Supply) — gniazdo dostępne w większości urządzeń Cisco, umożliwiające podłączenie dodatkowego niezależnego źródła zasilania; RSTP (ang. Rapid Spanning Tree Protocol) — ulepszona wersja protokołu STP; SDM (ang. Security Device Manager) — aplikacja umożliwiająca zarządzanie routerem przez interfejs graficzny; segment (ang. segment) — porcja danych występująca w warstwie transportu; segmentacja (ang. segmentation) — funkcjonalność, która sprawia, że wysłane pakiety są dzielone na mniejsze porcje wynoszące maksymalnie 1500 bajtów; serwer (ang. server) — komputer udostępniający w sieci określone usługi lub zasoby, zwykle posiada bardzo duże zasoby oraz dużą pojemność dysków twardych; sieci bezprzewodowe (ang. wireless networks) — sieci wykorzystujące jako medium fale radiowe lub podczerwone; sieci heterogeniczne (ang. heterogeneous) — sieci, które nie mają jednorodnej architektury, nie występują w nich te same podzespoły lub systemy operacyjne, w większości przypadków sieci tego typu składają się z urządzeń różnych producentów;
388
W drodze do CCNA. Część I
sieci homogeniczne (ang. homogeneous) — posiadają tę samą architekturę i podobną strukturę, ponadto pochodzą od jednego producenta, są więc w większości przypadków kompatybilne; sieci przewodowe (ang. wired networks) — sieci wykorzystujące jako medium kabel miedziany lub światłowodowy; sieć (ang. network) — zbiór urządzeń połączonych za pomocą medium oraz przekazujących nawzajem informacje; sieć komputerowa (ang. computer network) — zespół urządzeń połączonych ze sobą medium sieciowym, co umożliwia wymianę informacji; sieć miejska (ang. metropolitan area network) — sieć łącząca kilka sieci LAN w jedną sieć działającą na terenie np. jednego miasta; sieć wewnętrzna (ang. inside network) — sieć wykorzystująca adresację prywatną, która może być podłączona do sieci internet tylko przez router wykorzystujący NAT; sieć zewnętrzna (ang. outside network) — sieć posiadająca adres publiczny, tym terminem w technologii NAT określa się sieć internet; simpleks (ang. simplex) — jednokierunkowa transmisja sygnału, np. telewizyjna; skok (ang. hop) — przejście pakietu przez jeden router; skrętka ekranowana STP (ang. Shielded Twisted Pair) — swoim wyglądem przypomina skrętkę nieekranowaną, różni się od niej metaliczną osłoną (ekranem), która redukuje zakłócenia z zewnątrz; skrętka nieekranowana (ang. unshielded twisted pair) — przewód wykonany na podstawie specyfikacji EIA/TIA-568A; skrętka nieekranowana UTP (ang. Unshielded Twisted Pair) — niewielkiej średnicy, zawierający cztery pary przewód, jest mało odporny na zakłócenia z zewnątrz; SSL (ang. Secure Sockets Layer) — umożliwia korzystanie z szyfrowanej komunikacji pomiędzy klientem a serwerem, wykorzystuje port 443.; SMTP (ang. Simple Mail Transport Protocol) — służy do przesyłania poczty elektronicznej, wyłącznie w postaci tekstowej; SSH (ang. secure shell) — protokół umożliwiający bezpieczną transmisję danych z serwera do klienta; SSID (ang. service set identifier) — 32-bitowy identyfikator sieci; stacja robocza (ang. workstation) — komputer podłączony do sieci komputerowej i wykorzystujący jej zasoby; stopka (ang. trailer) — miejsce, w którym występują informacje kontrolne;
Dodatek B ♦ Słownik pojęć z wyjaśnieniami
389
stos protokołów (ang. protocol stack) — grupa protokołów działających razem i umożliwiających komunikację, np. stos protokołów TCP/IP; STP (ang. Shielded Twisted Pair) — ekranowana skrętka dwużyłowa, posiada ekranowanie zabezpieczające przed falami RMI oraz RFI; STP (ang. Spanning Tree Protocol) — protokół zarządzający nadmiarowymi połączeniami w sieciach komputerowych, gdy nadmiarowe trasy nie są wykorzystywane, protokół automatycznie je wyłącza; SVC (ang. Switched Virtual Circuit) — komutowane łącze ustanawiane wyłącznie na czas trwania sesji i natychmiast zrywane, gdy nie są już przekazywane dane; sygnał zagłuszający (ang. jam signal) — 32-bitowa sekwencja 0 i 1 wysyłana w celu poinformowania wszystkich urządzeń biorących udział w kolizji o jej wystąpieniu; SYN (ang. SYNchronization) — wiadomość synchronizacyjna wysyłana przed nawiązaniem połączenia TCP; system autonomiczny (ang. autonomous system) — zbiór urządzeń pracujących pod kontrolą danej firmy lub organizacji; system binarny (ang. binary system) — system, który wykorzystuje do obliczeń oraz prezentowania danych 0 lub 1; szum (ang. noise) — zakłócenia sygnałów w przewodzie innymi sygnałami, pochodzącymi z zewnątrz; światłowód (ang. fiber) — przewód, w którym komunikacja odbywa się za pomocą światła lasera lub diody LED; światłowód jednomodowy (ang. singlemode fiber) — umożliwia transmisję jednego promienia światła w światłowodzie; światłowód wielomodowy (ang. multimode fiber) — umożliwia równoczesną transmisję wielu promieni światła o tej samej długości fali w jednym włóknie światłowodowym; tablica adresów MAC (ang. MAC address table) — tablica zawierająca spis adresów MAC w przełączniku; tablica przełączania (ang. switching table) — tablica, na podstawie której przełącznik podejmuje decyzję o przekazywaniu ramek; tablica routingu (ang. routing tables) — tablica, w której znajdują się wpisy dotyczące możliwych miejsc docelowych, do których router zdolny jest przekazać pakiet; tablica sąsiadów (ang. neighbor table) — tablica zawierająca spis wszystkich sąsiadów danego urządzenia;
390
W drodze do CCNA. Część I
tablica translacji (ang. translation table) — tablica posiadająca wpisy na temat przeprowadzonych translacji adresów IP; TCP (ang. Transmission Control Protocol) — protokół warstwy transportu, zapewniający transmisję niezawodną oraz połączeniową; TCP/IP (ang. Transmission Control Protocol/Internet Protocol) — zestaw protokołów routowalnych występujących w internecie; telnet (ang. telnet) — protokół emulacji terminalu, umożliwiający podłączenie się do urządzenia zdalnego, np. routera; TFTP (ang. Trivial File Transfer Protocol) — uproszczona wersja protokołu FTP, umożliwia przesyłanie plików w sposób wykluczający mechanizmy weryfikacji, służy do przesyłania np. konfiguracji routerów na serwer TFTP; TIA (ang. Telecommunications Industry Association, Stowarzyszenie Przemysłu Telekomunikacyjnego) — organizacja normalizacyjna działająca głównie w USA i zrzeszająca firmy telekomunikacyjne oraz zajmujące się przesyłem danych, pracuje głównie nad normami związanymi z okablowaniem; TKIP (ang. Temporal Key Integrity Protocol) — protokół zastępujący rozwiązanie WEP, umożliwiający zabezpieczanie warstwy łącza danych w sieciach bezprzewodowych poprzez szyfrowanie przesyłanych danych; tłumienie (ang. attenuation) — zjawisko utraty mocy sygnału, spowodowane najczęściej korzystaniem ze słabej jakości przewodów, zbyt dużymi zagięciami lub stosowaniem zbyt długich przewodów; token ring (ang. Token Ring) — architektura sieciowa opracowana przez firmę IBM, oparta na przekazywaniu znacznika (tokena), stacja posiadająca token może rozpocząć transmisję danych; topologia (ang. topology) — fizyczny układ okablowania, stacji roboczych oraz innych urządzeń pracujących w sieci; topologia drzewa (ang. tree topology) — przypomina topologię magistrali, występuje w niej węzeł podstawowy (root), do którego podłączone są pozostałe węzły; topologia fizyczna (ang. physical topology) — określa sposób rozmieszczania kabli, urządzeń sieciowych i innych urządzeń sieci; topologia gwiazdy (ang. star topology) — topologia składająca się z centralnego punktu i podłączonych do niego urządzeń, obecnie najczęściej stosowana w sieciach komputerowych; topologia kraty (ang. grid topology) — oparta na wykorzystaniu łączy nadmiarowych, w tej topologii każde urządzenie połączone jest z każdym;
Dodatek B ♦ Słownik pojęć z wyjaśnieniami
391
topologia logiczna (ang. logical topology) — prezentuje sposób działania sieci na poziomie logiki, pokazuje, w jaki sposób urządzenia pracujące w sieci będą się ze sobą komunikować, jakie dane wysyłać i za pomocą jakiej technologii; topologia magistrali (ang. bus topology) — topologia wykorzystująca głównie przewód koncentryczny, składa się z głównej magistrali i podłączonych do niej komputerów; topologia pierścienia (ang. ring topology) — w tej topologii każdy komputer połączony jest z kolejnym, tworząc tzw. pierścień; transfer (ang. transfer) — jednostka informująca, ile czasu potrwa przesłanie określonej liczby danych przez łącze dysponujące określonym pasmem; translacja (ang. translation) — przekształcenie np. prywatnego adresu IP na publiczny; translacja dynamiczna (ang. dynamic translation) — translacja polegająca na wpisaniu do tablicy NAT zakresów adresów lokalnych, które mają zostać tłumaczone na adres publiczny, samo przydzielenie w tym przypadku następuje dynamicznie; translacja statyczna (ang. static translation) — translacja polegająca na wpisaniu do tablicy NAT adresów lokalnych, które mają zostać tłumaczone na adres publiczny; translacja z przeciążeniem (ang. overloaded NAT-PAT) — do swojego działania wykorzystuje jeden wewnętrzny adres globalny, aby umożliwić hostom w sieci wewnętrznej komunikację z siecią zewnętrzną, wykorzystuje numery portów; transmisja asynchroniczna (ang. asynchronous transmission) — transmisja bez dokładnego taktowania, zawiera bity startu i stopu; transmisja synchroniczna (ang. synchronous transmission) — transmisja z precyzyjnym taktowaniem; trasa domyślna (ang. default route) — pozycja mająca za zadanie kierowanie pakietów, jeśli nie ma dla nich wpisu w tablicy routingu; trasa dynamiczna (ang. dynamic route) — najlepsza trasa ustalana na podstawie działających w sieci protokołów routingu; trasa statyczna (ang. static route) — trasa ręcznie skonfigurowana przez administratora routera; trójstopniowe uzgodnienie (ang. three-way handshake) — prośba o nawiązanie połączenia przed rozpoczęciem transmisji danych w protokole TCP; tryb konfiguracji (ang. global configuration mode) — specjalny tryb zaimplementowany na urządzeniach Cisco, który umożliwia dowolną konfigurację różnych parametrów; tryb uprzywilejowany (ang. Privileged Exec Mode) — tryb umożliwiający konfigurację urządzeń Cisco, znakiem zachęty dla trybu uprzywilejowanego jest tzw. hash (#);
392
W drodze do CCNA. Część I
tryb użytkownika (ang. User Exec Mode) — tryb konfiguracji przeznaczony wyłącznie do przeglądania parametrów lub bieżącej konfiguracji urządzeń Cisco, znakiem zachęty tego trybu jest znak większości (>); TTL (ang. Time to Live — TTL) — zwany czasem życia pakietu, podana jest w nim ilość skoków, jakie dany pakiet może wykonać, każdy napotkany przez pakiet router obniża tę wartość; uaktualnienia routingu (ang. routing update) — komunikat wysyłany do routera, zawierający informacje na temat zmian w topologii sieci; UDP (ang. User Datagram Protocol) — protokół warstwy transportu, zapewniający transmisję bez zagwarantowania dostarczenia oraz bezpołączeniową; UPS (ang. Uninterruptable Power Supply) — urządzenie zapewniające ciągłą pracę systemu informatycznego poprzez zabezpieczenie przed zanikiem napięcia; URL (ang. Universal Resource Locator) — jednolity lokalizator zasobów, identyfikuje pliki w internecie poprzez określenie nazwy pliku, serwera itd.; VLAN (ang. Virtual LAN) — sieć wirtualna wyodrębniona z istniejącej sieci lokalnej LAN, umożliwia odseparowanie od siebie innych logicznych sieci; VLSM (ang. variable-length subnet masks) — zmienne maski sieci umożliwiające tworzenie mniejszych podsieci za pomocą masek; WAN (ang. Wide Area Network) — sieć rozległa łącząca sieci lokalne LAN, sieci WAN rozciągają się na dużym obszarze geograficznym; warstwa aplikacji (ang. application layer) — warstwa 7. modelu OSI, zapewniająca usługi procesom aplikacji, takim jak np. FTP, poczta elektroniczna itd.; warstwa fizyczna (ang. physical layer) — przesyła dane w postaci bitów przez medium sieciowe, takie jak kabel miedziany lub światłowód, działa w oparciu o binarne 0 i 1; warstwa łącza danych (ang. data link layer) — warstwa 2. modelu OSI, odpowiedzialna za transport danych na fizycznym łączu, działa na zasadzie przekazywania ramek; warstwa prezentacji (ang. presentation layer) — odpowiada za prezentowanie danych w sieci, pobiera dane z warstwy aplikacji i tłumaczy je na odpowiedni format, jej celem jest doprowadzenie do tego, aby przekazywane dane miały wspólny format; warstwa sesji (ang. session layer) — odpowiedzialna za tworzenie sesji pomiędzy komputerami pracującymi w sieci oraz za zarządzanie nią; warstwa sieci (ang. network layer) — odpowiedzialna jest m.in. za routing, tworzy logiczną ścieżkę pomiędzy komunikującymi się hostami; warstwa transportu (ang. transport layer) — jedna z najważniejszych warstw całego modelu ISO/OSI, w niej podejmowana jest decyzja, w jaki sposób dane zostaną wysłane, wybór następuje pomiędzy dwoma protokołami TCP oraz UDP;
Dodatek B ♦ Słownik pojęć z wyjaśnieniami
393
wąskie gardło (ang. bottleneck) — potocznie o urządzeniach, które w znacznym stopniu spowalniają działanie sieci; wektor odległości (ang. distance vector routing protocol) — algorytm wykorzystujący do swojego działania metryki związane z ilością skoków; wewnętrzny adres globalny (ang. inside global address) — w technologii NAT jest to adres sieci wewnętrznej widoczny dla urządzeń z sieci zewnętrznej; wewnętrzny adres lokalny (ang. inside local address) — adres prywatny pochodzący z puli adresów prywatnych opisanych w dokumencie RFC 1918; WIC (ang. WAN Interface Card) — karta rozszerzeń do routerów Cisco, posiadająca różnego rodzaju interfejsy, np. szeregowe; wielodostęp z wykrywaniem fali nośnej i unikaniem kolizji (ang. Carrier Sense Multiple Access Collision Avoidence CSMA/CA) — mechanizm zabezpieczający przed kolizjami w sieci bezprzewodowej; wirus (ang. virus) — program napisany w celu niepowołanego dostania się na komputer ofiary i wyrządzenia na nim szkód w postaci np. skasowania plików itd.; WLAN (ang. Wireless Local Area Network) — sieć lokalna, w której łączność odbywa się za pośrednictwem fal radiowych, zaletami bezprzewodowych sieci WLAN są przede wszystkim: łatwość instalowania, niski koszt oraz skalowalność; WPA, WPA2 (ang. WiFi Protected Access) — systemy zabezpieczenia sieci bezprzewodowych oparte na szyfrowaniu komunikacji; wstrzymywanie potwierdzeń (ang. buffering) — mechanizm polegający na wstrzymaniu potwierdzenia przez host odbierający, aż do czasu, kiedy wszystkie dane zostaną przetworzone; WWW (ang. World Wide Web) — globalna sieć serwerów internetowych umożliwiająca wykorzystywanie ich zasobów w postaci np. stron www, FTP lub innych; X.25 (ang. X25 protocol) — protokół przesyłania danych w sieciach z komutacją pakietów; zalewanie (ang. flooding) — proces przesyłania nieznanej ramki na wszystkie interfejsy przełącznika, z wyjątkiem tego, z którego dana ramka pochodzi; zator (ang. congestion) — zablokowanie łącza przez przesyłanie zbyt wielu informacji naraz; zbieżność (ang. convergence) — szybkość, z jaką działające w sieci routery są w stanie przystosować się do nowej topologii; znacznik (ang. token) — ramka kontrolna używana w sieciach Token Ring i FDDI, wskazująca komputer, który w danej chwili może rozpocząć nadawanie.
394
W drodze do CCNA. Część I
Literatura [1] Strona internetowa www.cisco.com; [2] Materiały RFC http://www.rfc-editor.org/.
396
W drodze do CCNA. Część I
Skorowidz 1000BASE-T, 111 100BASE-FX, 111 100BASE-TX, 110, 111 10BASE-T, 110, 111 10Gigabit Ethernet, 111 640-802, 18 640-816, 18 802.11, 349 802.11a, 349 802.11b, 349 802.11g, 349 802.11n, 349 802.1x, 353
A access point, 347 access-list, 326 ACK, 73, 83 ad hoc, 126, 351, 354 adapter RJ45-DB9, 140 Address Resolution Protocol, 79 administrative distance, 321 adres bezklasowy, 266 adres DNS, 322 adres domyślnej bramy, 77, 81 adres fizyczny, 33, 44, 106 adres hosta, 78, 266 adres IP, 64, 65, 68, 77, 83, 93, 102, 128, 169, 244, 266 adres IP możliwy do przydzielenia, 266 klasy adresów, 94, 245 konfiguracja, 98 maska podsieci, 97 NAT, 98 translacja adresów, 97
adres klasowy, 266 adres MAC, 32, 44, 65, 68, 69, 79, 80, 106, 128, 154, 191 adres NAT, 324 adres pętli zwrotnej, 266 adres prywatny, 97, 102, 245 adres publiczny, 97, 102, 245 adres rozgłoszeniowy, 266 adres sieci, 78 adresacja IP, 64, 93, 239, 244 adresacja prywatna, 322 AES, 354 aging time, 109, 112, 154 aktualizacja oprogramowania, 55, 57 algorytmy routingu, 313 algorytm łącze-stan, 315 algorytm wektora odległości, 314 alias exec, 173, 215 analogowe połączenia telefoniczne, 227 AP, 347 aplikacje sieciowe, 42 application layer, 60 arp, 80 ARP, 64, 79, 81, 83 assignable IP address, 266 Asynchronous Transfer Mode, 227 ATM, 227, 234 attenuation, 120 Automatic Medium-intependent Crossover, 123 automatyczna konfiguracja ustawień protokołu TCP/IP, 299 automatyczny przeplot niezależny od nośnika, 123, 132 autonegocjacja, 109, 112, 198 AUX, 280, 331 availability, 54
398
W drodze do CCNA. Część I
B back-off algorithm, 106, 112 backup, 38 bajt, 49, 50, 58 bandwidth, 53 banner, 180, 289 banner exec, 181, 289 banner login, 180, 289 banner motd, 180, 289 bannery, 180, 289 EXEC, 181, 214, 289 LOGIN, 180, 214, 289 MOTD, 180, 214, 289 Basic Service Set, 351 BBS, 351 beacon frame, 352 bezklasowy routing międzydomenowy, 315 bezpieczeństwo pracy z przełącznikami, 174 bezpieczeństwo sieci bezprzewodowej, 353 bezpieczne logowanie do przełącznika, 181 binary system, 49 bit, 49, 51, 58 bluetooth, 348 BNC, 118, 132 BPDU, 157, 214 brama, 69 brama domyślna, 312 bridge protocol data unit, 157 British Naval Connector, 118 broadcast, 79, 110, 112, 300, 337, 352 broadcast address, 266 broadcast storm, 156 broadcast subnet, 266 BSS, 351, 354 BSSID, 351, 354 buffering, 74 burza rozgłoszeniowa, 156, 157, 214 bus topology, 55
C CAM, 108, 112 Carrier Sense Multiple Access Collision Avoidence, 348 CCENT, 18 CCNA, 17, 18 CDP, 337 informacja na temat wykorzystywanych interfejsów, 340 komunikaty, 337 otrzymywanie informacji o określonym sąsiedzie, 338
otrzymywanie informacji o wszystkich podłączonych sąsiadach, 339 uzupełnianie schematu sieci, 341 wyłączanie protokołu, 338 zasada działania, 338 cdp neighbors detail, 344 certyfikacja CCNA, 18 certyfikacja Cisco, 17 certyfikat CCENT, 18, 19 certyfikat CCNA, 18, 19 CIDR, 315, 331 CIR, 225, 234 circuit switched, 223 Cisco, 17, 28 Cisco Discovery Protocol, 337 Cisco Packet Tracer, 22 classful address, 266 classless address, 266 classless inter-domain routing, 315 clear line, 190, 215 CLI, 139, 149, 286 clock rate, 230, 231, 233, 236 clock set, 197, 215, 289, 333 coaxial cable, 118 collision, 120 collision domain, 106, 112 COM, 140 command-line interface, 278 Committed Information Rate, 225 computer games, 43 computer network, 28 configuration mode, 278, 286 configure terminal, 147, 169, 192, 215, 286, 291 congestion voidance, 74 CONSOLE, 140, 280 Consultative Committee International Telegraphy and Telephony, 227 Content Addressable Memory, 108 copy, 201 copy running-config startup-config, 172, 209, 212, 215 copy running-config tftp, 207 copy startup-config running-config, 209, 212 copy startup-config tftp, 208, 215 copy tftp running-config, 209, 215 core spun yarn, 125 crossover cable, 122 crypto key generate rsa, 185, 215 crypto key generate rsa general-keys, 296, 333 CSMA/CA, 348, 355 CSMA/CD, 106, 112 CSU/DSU, 280 czas, 164, 197 czas nieaktywności użytkownika, 189
Skorowidz
399
czas oczekiwania po kolizji, 112 czas starzenia, 109, 112, 154 czas życia datagramu, 82 częstotliwości pracy sieci bezprzewodowej, 350
D data, 164, 197 data link layer, 65 Data-Link Connection Identifier, 225 DB-9, 140 DCE, 224, 228, 234, 280 deenkapsulacja, 70, 83 default gateway, 77, 81 delay, 54 demarc point, 228 description, 291, 333 DHCP, 72, 83, 299, 331 pula adresów, 302 zasada działania, 300 DHCPACK, 301 DHCPDISCOVER, 300 DHCPOFFER, 301 DHCPREQUEST, 301 dialog konfiguracyjny, 160, 214 Dial-up, 223 Digital Subscriber Line, 226 diody LED, 124, 132 diody stanu, 155 diody trybu portów, 155 disable, 175, 286 disconnect, 215 distance vector routing protocol, 314 DLCI, 225, 234 DLS, 226 DNS, 68, 72, 83, 130, 322 do, 172 do show ip route, 312 dokumenty RFC, 43 Domain Name System, 72 domena kolizji, 36, 106, 112 domowa sieć komputerowa, 41 domyślna brama, 69, 77, 81, 83, 170 domyślne odległości administracyjne, 321 dostarczanie we właściwej kolejności, 83 dostawca internetu, 42, 44 dostępność, 54, 58 double ring topology, 56 DSL, 41, 44, 226, 235 ATM, 227 modem, 227 rodzaje, 226 DSSS, 348, 354 DTE, 224, 228, 235, 280
DUPLEX, 155 duplex full, 198 duplex mismatch, 198 Dynagen Dynamips, 22 Dynamic Host Configuration Protocol, 72 dynamic NAT, 325 dynamic ports, 76 dynamic translation, 98 dynamiczne dostosowanie okien, 74, 83 dystans administracyjny, 320, 321, 331 działanie sieci komputerowej, 49, 67 dzielenie sieci na podsieci, 246 dzielenie na podstawie wymaganej ilości hostów, 256
E EAP, 353 egzamin, 23, 357 640-816, 18 ICND1, 18, 24 ICND2, 18 EIA, 123, 132 EIGRP, 314, 315 EIR, 225, 235 e-mail, 43 EMI, 118, 124, 132 enable, 147, 169, 175, 212, 215, 286 enable password, 161, 174, 175, 215, 284 enable secret, 161, 174, 175, 215, 284, 290 encapsulation hdlc, 230 end, 148 enkapsulacja, 69, 70, 84 HDLC, 229, 230 PPP, 229 erase flash, 206, 215 erase startup-config, 204, 205, 215 ESS, 351, 354 EtherChange, 34 Ethernet, 31, 105 1000BASE-T, 111 100BASE-TX, 110 10BASE-T, 110 10Gigabit Ethernet, 111 adres MAC, 106 autonegocjacja, 109 CSMA/CD, 106 czas starzenia, 109 domena kolizji, 106 FastEthernet, 110 filtrowanie, 108 kolizje, 106 oczekiwanie po kolizji, 106 pełny dupleks, 109
400
W drodze do CCNA. Część I
Ethernet, półdupleks, 109 przełączanie ramek, 108 ramki broadcast, 110 ramki multicast, 110 ramki unicast, 110 szybkości sieci, 105 tablica CAM, 108 tablica przełączania, 109 UTP, 110 wykrywanie kolizji, 106 zalewanie, 108 Excess Information Rate, 225 EXEC, 289 exec-timeout, 189, 215, 290 exit, 148 Extended Service Set, 351 Extensible Authentication Protocol, 353
F Fast Link Pulse, 109, 112 FastEthernet, 110, 279 FIFO, 61, 84 File Transfer Protocol, 71 filtering, 112, 154 filtrowanie, 108, 112, 154 filtrowanie adresów MAC, 191 First In First Out, 61 flash, 277, 331 flash_init, 210 flooding, 108, 113 flow control, 73 FLP, 109, 112, 198 Frame-Relay, 41, 224, 235 frames, 35 FTP, 43, 71, 76, 84, 120 full duplex, 109, 112, 198
G global configuration mode, 147 gniazdo sieciowe, 39 grid topology, 57 gry komputerowe, 43, 44 gwiazda, 56, 58
H half duplex, 109, 112, 198 hasło dostępowe, 161 hasło dostępu do konsoli, 161, 176, 290
hasło enable password, 161, 176, 284 hasło enable secret, 161, 163, 176, 284, 290 hasło linii wirtualnych, 176, 284 hasło trybu uprzywilejowanego, 174 resetowanie, 210 HDLC, 225, 229, 235 High-level Data Link Control, 229 historia poleceń, 148 hop count, 314 host address, 266 hostname, 130, 133, 215, 288, 333 HTTP, 72, 76, 84 hub, 36 Hyper Text Transfer Protocol, 72 HyperTerminal, 141, 280
I IBSS, 352, 354 ICMP, 64, 82, 84 ICND1, 18, 19, 22, 24, 70 ICND2, 18 identyfikator BSSID, 351 identyfikator SID, 351 identyfikator sieci, 352 IEEE, 105, 112 IETF, 44 IGP, 316 IGRP, 314 ilości skoków, 331 independent BSS, 352 informacja na temat bezpośrednich sąsiadów, 337 informacja na temat wykorzystywanych interfejsów, 340 informacja o określonym sąsiedzie, 338 informacja o wszystkich podłączonych sąsiadach, 339 Infrared Data Association, 126 infrastructure, 126 in-order delivery, 75 inside network, 323 instalacja aplikacji SDM, 295 interface, 192, 215, 291 interface range, 292 interface range FastEthernet, 192 interfejs wiersza poleceń, 278 interfejsy FastEthernet, 279, 291 interfejsy routera, 278 interfejsy szeregowe, 228, 279, 331 Interior Gateway Protocol, 316 internet, 29, 36, 44 Internet Control Message Protocol, 82 Internet Protocol, 77
Skorowidz
401
IOS, 139, 277, 278, 286, 331 end, 148 exit, 148 historia poleceń, 148 kombinacje klawiszowe, 147 komunikaty o błędzie, 148 kopia zapasowa konfiguracji, 200 linia poleceń przełącznika, 144 podłączenie do urządzenia, 140 polecenie niepoprawne, 148 pomoc, 143, 145, 287 show, 163 sprawdzanie konfiguracji bieżącej urządzeń, 166 tryb konfiguracji globalnej, 147 tryb konfiguracyjny, 286 tryb uprzywilejowany, 146, 286 tryb użytkownika, 146, 286 tryby pracy, 146 wpisywanie poleceń, 147 IP, 64, 77, 84 ip address, 215, 291 IP address, 77, 266 ip address dhcp, 292, 333 ip default-gateway, 170, 215 ip domain-lookup, 197 ip domain-name, 185, 215, 296, 333 ip http port, 199 ip http secure-server, 296, 333 ip http server, 199, 296, 333 ip interface brief, 196 ip name-server, 322 ip nat inside, 326, 333 ip nat outside, 326, 333 ip route, 310, 312, 333 ip ssh version, 186, 215 ipconfig, 65, 77, 78, 128, 129, 133 /all, 33 /release, 306 /renew, 130, 306 IrDA, 126, 132, 348 ISDN, 41, 45, 223, 225, 235 enkapsulacja, 225 ISDN BRI, 225 ISDN PRI, 225 ISO, 59 ISO/OSI, 59 ISP Internet Service Provider, 42
J jam signal, 106, 113 jednostka CSU/DSU, 280
K kabel bez przeplotu, 121, 130, 132 kabel koncentryczny, 118, 132 kabel konsolowy, 140 kabel krosowniczy, 39, 45 kabel odwrócony, 140, 149 kabel sieciowy, 37 kabel UTP, 110 kabel z przeplotem, 122, 131, 132 kanał, 351, 354 kanały VCC, 227 karta NIC, 31, 45 karta sieciowa, 31, 45 adres MAC, 32 PCI, 31 producent, 33 USB, 32 zmiana adresu MAC, 33 karta WIC, 228, 280 klasy adresów IP, 94, 245 klasa A, 95 klasa B, 95 klasa C, 96 klasa D, 97, 245 klasa E, 97, 245 klient, 69 klient FTP, 71 klucz szyfrujący, 353 kolizje, 106, 120, 132, 166 komunikacja bezprzewodowa, 125, 132 WLAN, 125 komunikacja w sieci lokalnej, 79 komunikacja w warstwie łącza danych, 65 komunikat ARP, 79 komunikaty informacyjne, 173, 180 komunikaty powitalne, 289 koncentrator, 36, 45, 106, 347, 354 konfiguracja adresów IP, 98 Windows 7, 100 Windows XP, 99 konfiguracja bieżąca, 171 konfiguracja interfejsów, 290 interfejs VLAN1, 169 interfejsy szeregowe, 230 konfiguracja linii konsoli, 178 konfiguracja PAT, 325, 326 konfiguracja prędkości interfejsu, 198 konfiguracja przełącznika za pośrednictwem TFTP, 208 konfiguracja RIPv2, 317 konfiguracja routera Cisco, 283 konfiguracja routera do pracy z SDM, 294, 296 konfiguracja routingu statycznego, 310
402
W drodze do CCNA. Część I
konfiguracja serwera DHCP, 301 konfiguracja startowa, 171 konfiguracja translacji adresów IP, 322 konie trojańskie, 63 kontrola przepływu, 61, 73, 84 konwersja liczby binarne na dziesiętne, 241 liczby dziesiętne na binarne, 240 kopia bezpieczeństwa, 45 kopia zapasowa, 38 kopia zapasowa konfiguracji, 200 kopiowanie konfiguracji bieżącej z TFTP do przełącznika, 209 przesyłanie pliku z bieżącą konfiguracją na serwer TFTP, 206 przesyłanie pliku z konfiguracją startową na serwer TFTP, 207 serwer TFTP, 201 usuwanie konfiguracji startowej, 204 usuwanie zawartości pamięci flash, 206 kopiowanie konfiguracji bieżącej z TFTP do przełącznika, 209 krata, 57, 58
L LAN, 35, 40, 45, 246 LCP, 226, 235 leased line, 223, 224, 279 LED, 124 liczby binarne, 239 light-emitting diode, 124 line console 0, 178, 290, 333 line vty, 290 linia dzierżawiona, 224, 235, 279 linia komend, 45 linia poleceń przełącznika, 144 linia wirtualna, 290 linie telefoniczne, 226 Link Control Protocol, 226 Linksys by Cisco, 41 lista ostatnio użytych poleceń systemu IOS, 164 lista podłączonych użytkowników, 188 listy dostępu, 326 LLC, 65 Local Area Network, 40 logging synchronous, 173, 216, 290, 333 logical topology, 55 login, 178, 290, 332, 333 LOGIN, 289 login local, 186, 297 logowanie do SDM, 297 lokalna sieć komputerowa, 40, 45 loopback IP address, 266
Ł łamanie haseł 7. poziomu, 179 łączenie sieci heterogenicznych, 275 łącze-stan, 332
M MAC, 32, 65, 68, 106 magistrala, 55, 58 mask, 77 maska podsieci, 77, 84, 97, 246, 266 mechanizm CSMA/CD, 106 Media Access Control, 32 media sieciowe, 117 media miedziane, 117 media optyczne, 124, 132 Media Transmission Unit, 165 megabajt, 50 Metcalf Robert, 105 metryka, 320, 321 microTorrent, 43 miedź, 117, 132 Międzysieciowy System Operacyjny, 139, 149, 286 mikroprocesor, 277 MIMO, 349, 354 miniIOS, 277 model domowej sieci komputerowej, 42 model ISO/OSI, 59 deenkapsulacja, 70 enkapsulacja, 69 warstwa aplikacji, 60 warstwa fizyczna, 66 warstwa łącza danych, 65 warstwa prezentacji, 60 warstwa sesji, 60 warstwa sieci, 64 warstwa transportu, 61 zasada działania, 67 model sieci WAN, 228 model TCP/IP, 70 warstwa aplikacji, 71 warstwa fizyczna, 83 warstwa internetowa, 77 warstwa transportu, 72 modele sieci komputerowych, 59 modem, 227, 235 MOTD, 180, 289 MTU, 214 multicast, 110, 112 multimode fiber, 125 multiplayer, 43 Multiple Input Multiple Output, 349 multipleksery, 226
Skorowidz
403
N nadajnik, 347 nadmiarowość, 156, 214 największy dopuszczalny rozmiar pakietu, 165 NAT, 97, 98, 102, 322, 323 translacja dynamiczna, 98, 325 translacja statyczna, 98, 323 translacja z przeciążeniem, 98, 325 zasada działania, 98 natowanie, 97 nawiązanie połączenia TCP, 72 nazwa przełącznika, 160 nazwa routera, 284 NCP, 226, 235 netdiag, 130, 133 netsh, 130, 133 netsh int ip reset, 133 netstat, 63, 130, 133 network, 317, 333 Network Address Translation, 323 network card, 31 Network Control Protocol, 226 Network Interface Controller, 31 network layer, 64 NIC, 31 nieparzystość liczb binarnych, 243 niezgodność dupleksu, 198, 214 no banner, 181, 289 no cdp enable, 338, 345 no cdp run, 338, 345 no ip address, 291 no ip domain-lookup, 197 no ip route, 312 no login, 177 no shutdown, 170, 193, 216, 230, 325 noise, 120 normy okablowania, 123 TIA/EIA-568-A, 123 TIA/EIA-568-B, 122 nslokup, 130, 133 NVRAM, 167, 171, 277, 332
O obliczanie ilość dostępnych hostów, 262 ilość dostępnych sieci, 262 obsługa CDP, 337 obsługa DHCP, 292 ochrona interfejsów, 193 odbiornik, 347 odpowiedź ARP, 79
odwzorowanie nazw domenowych, 197 odzyskiwanie haseł w przełączniku Cisco, 210 OFDM, 348, 355 okablowanie, 117 sieć przedsiębiorstwa, 37 oktet, 93, 102, 244 on-demand, 223 opóźnienie, 54, 58 oprogramowanie IOS, 139 optical media, 124 OSPF, 315 otwarte linie urządzenia, 190 otwarte sesje, 190 outside network, 323 overloaded NAT, 325
P packet switched, 223 paczki FLP, 109, 198 pamięć NVRAM, 167, 171, 277 pamięć RAM, 277 pamięć routera, 277 panel krosowniczy, 38, 45 parzystość liczb binarnych, 243 pasmo, 52, 58 password, 178, 290 PAT, 98, 102, 322, 325 patch cord, 39 patch panel, 38 PCI, 31 pełny dupleks, 109, 110, 112, 198 Permanent Virtual Circuit, 227 physical layer, 66 physical topology, 55 pierścień, 56, 58 pierścień podwójny, 56, 58 pierścień pojedynczy, 56, 58 pierwsze uruchomienie przełącznika, 158 ping, 96, 128, 129, 210, 231, 313, 322, 330 poczta internetowa, 43, 45 podłączenie do routera, 281 podłączenie do urządzenia, 140 podłączenie komputerów, 127 problemy, 127 podsieci, 78, 246 dzielenie sieci na podstawie wymaganej ilości hostów, 256 klasa A, 254, 255, 261, 262 klasa B, 251, 253, 258, 259 klasa C, 246, 249, 256, 258 obliczanie ilości dostępnych hostów, 262 obliczanie ilości dostępnych sieci, 262
404 podsieci sprawdzanie podsieci, 265 tworzenie podsieci, 246, 249, 251, 253, 254, 255 tworzenie podsieci na podstawie ilości wymaganych hostów, 256, 258, 259, 261, 262 podsieć rozgłoszeniowa, 266 podsieć zerowa, 266 podsłuchiwanie transmisji, 181 podwarstwa kontroli dostępu do medium, 65 podwarstwa kontroli łącza logicznego, 65 połączenia szeregowe, 232 połączenia wirtualne X.25, 227 połączenie konsolowe, 141 połączenie urządzeń, 130 połączenie z przełącznikiem za pomocą przeglądarki internetowej, 199 pomoc systemu IOS, 145, 287 POP3, 72, 84 Port Address Translation, 98, 325 port AUX, 280 port konsoli, 280 port security, 191, 193 porty, 62, 75 porty dobrze znane, 76, 84 porty dynamiczne, 76, 84 porty zarejestrowane, 76 sprawdzanie aktualnie używanych portów, 63 POST, 154, 214, 277, 282 Post Office Protocol, 72 Power-On Self Test, 282 poznawanie sąsiadów w sieci, 337 półdupleks, 109, 110, 112, 198 PPP, 225, 229, 235 praca w pełnym dupleksie, 109 praca w półdupleksie, 109 pracownik mobilny, 29 presentation layer, 60 private address, 97, 245 Privileged Exec Mode, 146, 278, 286 problemy z połączeniem, 128 problemy z połączeniem szeregowym, 232 problemy z sygnałami w kablach miedzianych, 120 proces enkapsulacji, 70 procesor, 277 propagacja, 120, 132 propagation, 120 protokoły ARP, 79 CDP, 337 DHCP, 72 EIGRP, 315 FTP, 71
W drodze do CCNA. Część I ICMP, 82 IGP, 316 IP, 77, 84 OSPF, 315 POP3, 72 PPP, 225 RIPv1, 316 RIPv2, 315, 316 routing, 316 SLL, 72 SMTP, 72 SSH, 185 STP, 156 TCP, 61, 72 TCP/IP, 71 TFTP, 201 UDP, 61, 75, 84 X.25, 227 Xmodem, 158 przechwytywanie transmisji, 181 przeglądanie elementów konfiguracji przełącznika Cisco, 163 przeglądanie stanów interfejsów, 196 przeglądanie zawartości dysków, 130 przeglądarka internetowa, 42, 45 przekształcanie liczby binarne na dziesiętne, 241 liczby dziesiętne na binarne, 240 przeliczanie jednostek, 50 przełączane połączenia wirtualne, 224 przełączanie, 112 przełączanie obwodów, 223, 235 przełączanie pakietów, 223, 235 przełączanie ramek, 108 przełączanie sesji, 190 przełącznik, 35, 45, 107 przełącznik Cisco, 153 adres IP, 169 bannery, 180 bezpieczeństwo pracy, 174 bezpieczne logowanie do przełącznika, 181 BPDU, 157 dialog konfiguracyjny, 160 diody, 155 domyślna brama, 170 hasła dostępowe, 161 hasło konsoli, 176 hasło linii wirtualnych, 176 hasło trybu uprzywilejowanego, 174 interfejsy, 160 komunikaty informacyjne, 173, 180 konfiguracja bieżąca, 171 konfiguracja interfejsów szeregowych, 230 konfiguracja linii konsoli, 178
Skorowidz konfiguracja prędkości interfejsu, 198 konfiguracja przełącznika za pośrednictwem TFTP, 208 konfiguracja startowa, 171 konfiguracja usług zarządzania, 160 kopia zapasowa konfiguracji, 200 linia komend, 168 nazwa przełącznika, 160 ochrona interfejsów, 193 odwzorowanie nazw domenowych, 197 panel przedni, 154 pierwsze uruchomienie przełącznika, 158 połączenie za pomocą przeglądarki internetowej, 199 protokół STP, 156 przeglądanie elementów konfiguracji, 163 przeglądanie stanów interfejsów, 196 przesyłanie pliku z bieżącą konfiguracją na serwer TFTP, 206 przesyłanie pliku z konfiguracją startową na serwer TFTP, 207 resetowanie hasła trybu uprzywilejowanego, 210 restartowanie urządzenia, 205 RPS, 155 serwer TFTP, 201 SNMP, 161 stan interfejsów przełącznika, 164 stan zabezpieczeń interfejsu, 194 SYST, 155 szyfrowanie haseł, 179 technologie, 156 test POST, 154 ustawianie czasu oraz daty, 197 usuwanie konfiguracji startowej, 204 usuwanie zawartości pamięci flash, 206 VLAN, 158, 161 wstępna konfiguracja, 168 zabezpieczanie dostępu do przełącznika, 174 zabezpieczanie interfejsów przełącznika, 190 zapisywanie konfiguracji, 171 zarządzanie połączeniami SSH, 188 zarządzanie połączeniami telnet, 188 zarządzanie przełącznikiem przez stronę WWW, 199 zasada działania, 154 zmiana nazwy przełącznika, 169 przepustowość, 53, 58 przestrzeń adresowa, 248 przesyłanie danych w sieci, 52 przesyłanie plików, 71 przesyłanie pliku z bieżącą konfiguracją na serwer TFTP, 206
405 przesyłanie pliku z konfiguracją startową na serwer TFTP, 207 przewód odwrócony, 280 przędza polamidowa, 125, 133 przydział pasma transmisyjnego, 225 przygotowania do egzaminu, 21 przypisywanie adresów IP, 290, 291 PSK, 353, 355 PSTN, 226 public address, 97, 245 punkt demarkacyjny, 228, 235 punkt dostępu, 347, 350, 355 PuTTY, 141, 143, 280 konfiguracja, 143 protokół SSH, 186 PVC, 224, 227, 235 pytania na egzaminie, 23
R radiowe urządzenie sieciowe, 347 RADIUS, 353 RAM, 277, 332 ramka, 35, 45, 63, 66, 68 ramka broadcast, 110, 112 ramka grupowa, 110 ramka multicast, 110, 112 ramka rozgłoszeniowa, 110 ramka unicast, 110, 112 ramka warstwy sieci, 65 ramka wskazująca, 352 redundancy, 156 reload, 205, 216 Request For Comment, 43 reset, 212 resetowanie hasła trybu uprzywilejowanego, 210 restartowanie przełącznika Cisco, 205 resume, 190, 216 RFC, 43, 45 RFI, 118, 124, 133 ring topology, 56 RIP, 314, 316, 332 RIPv1, 316 RIPv2, 315, 316 dystans administracyjny, 320 metryka, 320 RJ45, 38, 118 rodzaje pytań, 24 rollover, 280 rollover cable, 140 ROM, 277, 332 router, 36, 45, 69, 275 routing, 276 tablica routingu, 276, 308
406 router Cisco, 277 bannery, 289 brama domyślna, 312 graficzny interfejs umożliwia, 294 hasła, 284 hasło dostępu do konsoli, 290 hasło enable secret, 290 hasło zabezpieczające dostęp do linii wirtualnego terminala, 284 informacje na temat interfejsów, 292, 293 informacje na temat pamięci flash, 294 interfejsy, 278 interfejsy FastEthernet, 279, 291 interfejsy szeregowe, 279 IOS, 278, 286 komunikacja, 312 komunikaty powitalne, 289 konfiguracja, 283 konfiguracja do pracy z SDM, 296 konfiguracja interfejsu, 285, 290 konfiguracja linii, 290 konfiguracja NAT, 327 konfiguracja RIPv2, 317 konfiguracja routera do pracy z SDM, 294 konfiguracja routingu statycznego, 310 konfiguracja serwera DHCP, 301 konfiguracja wstępna, 288 linia wirtualna, 290 maska podsieci, 285 miniIOS, 277 nazwa routera, 284 obsługa DHCP, 292 odwzorowanie nazw domenowych na routerze, 322 pamięć, 277 podłączenie do routera, 281 port AUX, 280 port konsoli, 280 procesor, 277 program bootujący, 277 przypisywanie adresów IP, 290, 291 routing dynamiczny, 313 routing statyczny, 308 sekwencja uruchomieniowa, 282 serwer DHCP, 299 serwer DNS, 322 sprawdzanie protokołu routingu, 320 system operacyjny, 286 tablica routingu, 308 test POST, 282 translacja adresów IP, 322 trasy, 311 tryb konfiguracyjny, 283 tryby pracy, 278, 286
W drodze do CCNA. Część I tworzenie trasy domyślnej, 312 tworzenie użytkownika, 296 uruchamianie, 277, 281 uruchamianie NAT, 322 uruchamianie serwera DHCP, 299 ustawianie czasu oraz daty, 288 usuwanie bannerów, 289 usuwanie trasy statycznej, 312 wersja systemu IOS, 293 włączanie odwzorowania nazw domenowych na routerze, 322 zapisywanie konfiguracji do pamięci NVRAM, 285 zarządzanie przez GUI, 294 zawartość tablicy routingu, 309 zmiana nazwy routera, 288 router rip, 317, 333 routing, 64, 84, 275, 276 routing bezklasowy, 315 routing klasowy, 315 routing dynamiczny, 313 algorytm łącze-stan, 315 algorytm wektora odległości, 314 algorytmy, 313 dystans administracyjny, 321 EIGRP, 315 IGP, 316 ilość skoków, 314 konfiguracja RIPv2, 317 metryka, 320 OSPF, 315 protokoły routingu, 316 RIPv1, 316 RIPv2, 315, 316 rodzaje routingu, 315 Routing Information Protocol, 316 routing statyczny, 308 brama domyślna, 312 konfiguracja, 310 tworzenie trasy domyślnej, 312 usuwanie trasy statycznej, 312 routing table, 276, 308 rozgłoszenie, 79, 337, 352 rozległa sieć komputerowa, 41, 46 rozwiązanie problemów z siecią, 128 RPS, 155, 214
S schemat domowej sieci komputerowej, 42 SDM, 294, 295, 332 edycja interfejsów, 300 instalacja, 295 konfiguracja DHCP, 301
Skorowidz konfiguracja NAT, 327 konfiguracja routera, 296 logowanie się, 297 menu, 298 środowisko pracy, 298 uprawnienia, 296 Secure Sockets Layer, 72 Security Device Manager, 294 segment, 62, 84 segmentacja, 74, 85 sekwencyjne przesyłanie danych, 75 send, 189 server, 34 service password-encryption, 179, 216, 291 Service Set Identifier, 352 serwer, 34, 46, 69 DHCP, 299 DNS, 68, 322 TFTP, 201 sesje, 190 session layer, 60 S-FTP, 120 show, 163, 341 show cdp entry, 338, 345 show cdp entry *, 339, 345 show cdp interface, 340, 345 show cdp neighbors, 339, 345 show clock, 164, 197, 216 show controllers serial, 232, 233, 236 show flash, 294, 333 show history, 164, 216, 287, 333 show interface, 165, 169, 170, 198, 216 show interface description, 291 show interface serial, 232 show interfaces, 164, 216, 292 show ip dhcp binding, 303, 304, 308, 333 show ip interface brief, 216, 230, 293, 334 show ip nat translations, 330 show ip protocols, 320, 334 show ip route, 309, 310, 311, 317, 319, 334 show line, 190 show mac address-table, 191, 216 show port-security interface, 194, 195, 216 show running-config, 166, 171, 216 show sessions, 190, 216 show startup-config, 167, 172, 216 show users, 188, 216 show version, 167, 208, 213, 216, 293, 334 shutdown, 193, 325 SID, 351 sieć, 27 sieć bezprzewodowa, 125, 126, 347, 355 802.11, 349 802.11a, 349
407 802.11b, 349 802.11g, 349 802.11n, 349 802.1x, 353 BBS, 351 bezpieczeństwo pracy, 353 BSS, 351 BSSID, 351 CSMA/CA, 348 częstotliwości pracy, 350 DSSS, 348 EAP, 353 ESS, 351 IBSS, 352 identyfikator sieci, 352 kanał, 351 klucz szyfrujący, 353 media, 348 MIMO, 349 modulacja, 348 nadawanie, 348 OFDM, 348 punkt dostępu, 347, 350 radiowe urządzenie sieciowe, 347 ramka wskazująca, 352 rozgłaszanie, 352 SID, 351 sieć z rozszerzonym zestawem, 351 SSID, 352 standardy WLAN, 349 struktura podstawowego zestawu usług, 351 szyfrowanie, 353 TKIP, 353 tryb ad hoc, 351 tryb infrastrukturalny, 350 tryby pracy, 350 WEP, 353 wielodostęp z wykrywaniem fali nośnej i unikaniem kolizji, 348 WPA, 353 WPA2, 353 sieć Ethernet, 105 sieć heterogeniczna, 276, 332 sieć homogeniczna, 276, 332 sieć internet, 36 sieć komputerowa, 27, 28, 46 sieć LAN, 40 sieć przedsiębiorstwa, 30, 31 okablowanie, 37 serwer, 34 sprzęt, 35 sieć przewodowa, 355 sieć PSTN, 226 sieć VLAN, 158, 161
408 sieć WAN, 41, 223, 228 sieć wirtualna, 158 sieć WWW, 72 Simple Mail Transport Protocol, 72 single ring topology, 56 single-mode fiber, 125 skoki, 314, 321 skrętka ekranowana, 119, 133 nieekranowana, 118, 119, 133 STP, 119 UTP, 118 Skype, 43 SLL, 72, 85 Small Office/Home Office, 41 SMTP, 72, 85 sniffer, 181 SNMP, 161 SOHO, 41 Spanning Tree Protocol, 156 SPEED, 155 sprawdzanie adres IP, 65 adres MAC, 33, 191 aktualnie używane porty, 63 podsieci, 265 protokół routingu, 320 rodzaj enkapsulacji, 232 producent karty sieciowej, 33 SSH, 181, 185, 214 generowanie kluczy, 185 wersje protokołu, 186 SSID, 352, 353, 355 S-STP, 120 stacja robocza, 30, 46 stałe połączenia wirtualne, 224 stan interfejsów przełącznika, 164 stan zabezpieczeń interfejsu, 194 standardy WLAN, 349 star topology, 56 startup-config, 171 STAT, 155 static NAT, 323 static translation, 98 stos TCP/IP, 65 STP, 119, 133, 156, 214 straight-through cable, 122 struktura podstawowego zestawu usług, 351 subnet mask, 246, 266 subnet-zero, 266 SVC, 224, 227, 236 switch, 35 switch port-security, 193 switch port-security mac-address, 194
W drodze do CCNA. Część I switch port-security mac-address sticky, 194 switch port-security maximum, 193 switch port-security violation, 193 switch port-security violation shutdown, 193, 216 Switched Virtual Circuit, 227 switching, 108, 112 switching table, 113 switchport mode access, 192, 216 switchport mode dynamic, 192 switchport mode trunk, 192 sygnał zagłuszający, 106, 113 symulacja działania sieci WAN, 229 SYN, 72, 85 synchronizacja połączenia, 228 SYST, 155 system binarny, 49, 50, 58, 239 System Configuration Dialog, 160 system dwójkowy, 239 system operacyjny, 139 system operacyjny IOS, 139, 278, 286 szafa krosownicza, 39 szum, 120, 133 szybkie przeglądanie stanów interfejsów, 196 szyfrowanie hasła, 179 WEP, 353 WPA, 353 WPA2, 353
Ś światłowody, 111, 124 jednomodowe, 125 przędza polamidowa, 125 rdzeń, 124 wielomodowe, 125
T tablica ARP, 80 tablica CAM, 108 tablica przełączania, 109, 113 tablica routingu, 276, 308, 332 tablica translacji, 323, 330, 332 TCP, 61, 68, 72, 85 ACK, 73 dostarczanie we właściwej kolejności, 75 dynamiczne dostosowanie okien, 74 kontrola przepływu, 73 nawiązanie połączenia, 72 porty, 75 segmentacja, 74 sekwencyjne przesyłanie danych, 75 sterownie szybkością wysyłania danych, 73
Skorowidz SYN, 72 trójstopniowe uzgodnienie, 72, 73 wiarygodność protokołu, 73 wstrzymywanie potwierdzeń, 74 TCP/IP, 71, 128 rozwiązywanie problemów, 130 technologie WAN, 223 tematyka ICND1, 19 terminal monitor, 195, 216 test POST, 154, 282 testowanie działania protokołu TCP\IP, 128 testowanie połączeń, 210 TFTP, 201, 214 three-way handshake, 72 TIA, 123, 133 TIA/EIA-568-A, 123 TIA/EIA-568-B, 122 Time to Live, 82 TKIP, 353, 355 tłumaczenie nazw na adresy IP, 68 tłumienie, 120, 133 topologia fizyczna, 55, 58 topologia logiczna, 55, 58 topologie sieciowe, 55 gwiazda, 56 krata, 57 magistrala, 55 pierścień, 56 tracert, 312, 313 transfer, 53, 58 translacja adresów IP, 97, 322 adresy NAT, 324 adresy występujące podczas konfiguracji NAT, 323 dynamic NAT, 325 konfiguracja, 322 konfiguracja SDM, 327 konfiguracja translacji statycznej, 323 NAT, 323 overloaded NAT, 325 PAT, 325 sieć wewnętrzna, 323 sieć zewnętrzna, 323 static NAT, 323 tablica translacji, 323 translacja dynamiczna, 325 translacja statyczna, 323, 324 translacja z przeciążeniem, 325 uruchamianie NAT, 322 wyświetlanie tablicy translacji, 330 translacja dynamiczna, 98, 102, 325, 332 translacja statyczna, 98, 103, 323, 324, 332 translacja z przeciążeniem, 98, 103, 325, 332 konfiguracja w IOS, 325
409 translation table, 323 Transmission Control Protocol, 61, 72 transport input all, 297, 334 transport input ssh, 186 transport layer, 61 trasowanie, 276 trasy, 64, 308, 311 trasa domyślna, 312 trasy bezpośrednio podłączone, 310 trójstopniowe uzgodnienie, 72, 73 tryb ad hoc, 351 tryb infrastrukturalny, 350 tryb konfiguracji globalnej, 147 tryb konfiguracyjny, 149, 278, 283, 286 tryb uprzywilejowany, 146, 149, 278, 286 tryb użytkownika, 146, 150, 278, 286 tryby pracy IOS, 146 tryby pracy sieci bezprzewodowej, 350 TTL, 82, 85 tworzenie kopia zapasowa konfiguracji, 200 podsieć na podstawie ilości wymaganych hostów, 256, 258, 259, 261, 262 podsieć w klasie A, 254, 255 podsieć w klasie B, 251, 253 podsieć w klasie C, 246, 249 trasa domyślna, 312 użytkownik, 296
U UDP, 61, 68, 72, 75, 84 porty, 75 unicast, 110, 112, 301 unikanie kolizji, 348 upgrade, 55 uruchamianie NAT, 322 router Cisco, 281 serwer DHCP, 299 urządzenia aktywne, 38 CSU\DSU, 228 DCE, 228, 280 DTE, 228, 280 pasywne, 38 sieciowe, 38 User Datagram Protocol, 61, 72 User Exec Mode, 146, 278, 286 username, 296 username password, 216 username privilege 15 secret, 297, 334 ustawianie czasu oraz daty, 197
410
W drodze do CCNA. Część I
usuwanie konfiguracja startowa, 204 przypisany adres IP, 291 trasa statyczna, 312 zawartość pamięci flash, 206 UTP, 110, 118, 133 uwierzytelnienie EAP, 353 uzupełnianie schematu sieci, 341
V variable-length subnet masks, 315 VCC, 227 version 2, 318 Virtual Channel Connection, 227 Virtual LAN, 158 VLAN, 158, 161, 162, 193, 214 VLSM, 315, 333 Voice over IP, 75 VoIP, 75 vty, 177, 290
W WAN, 41, 223 DCE, 228 DSL, 226 DTE, 228 enkapsulacja HDLC, 229 enkapsulacja PPP, 229 Frame-Relay, 224 ISDN, 225 konfiguracja, 229 linia dzierżawiona, 224 model sieci, 228 PPP, 225 problemy z połączeniem, 232 sprawdzanie rodzaju enkapsulacji, 232 synchronizacja połączenia, 228 technologie, 223 WAN Interface Card, 228 warstwa aplikacji, 60, 71, 85 warstwa fizyczna, 66, 83, 85 warstwa internetowa, 77 warstwa łącza danych, 65, 66, 85 warstwa prezentacji, 60, 85 warstwa sesji, 60, 85 warstwa sieci, 64, 85 warstwa transportu, 61, 62, 72, 85 web browser, 42 wejście RJ45, 38 wektor odległości, 333 well known ports, 76
WEP, 353 wersja systemu IOS, 167, 293 WIC, 228, 236, 280 WIC-1T, 228 Wide Area Network, 41 wielodostęp do łącza sieci z badaniem stanu kanału i wykrywaniem kolizji, 106 wielodostęp z wykrywaniem fali nośnej i unikaniem kolizji, 348, 355 WiFi Protected Access, 353 WinAgent TFTP Service, 201 windowing, 74 Wired Equivalent Privacy, 353 wired network, 348 wireless, 125 Wireless LAN, 347 Wireless Local Area Network, 125 Wireshark, 182 WLAN, 125, 133, 347 sieć typu ad hoc, 126 sieć typu infrastructure, 126 standardy, 349 tryby pracy, 350 włączanie odwzorowania nazw domenowych na routerze, 322 workstations, 30 WPA, 353, 355 WPA2, 353, 355 wpisywanie poleceń, 147 wstępna konfiguracja przełącznika Cisco, 168 wstępna konfiguracja routera, 288 wstrzymywanie potwierdzeń, 74, 85 wtyk RJ45, 121 WWW, 72 wykonanie przewodu, 120 kabel bez przeplotu, 121 kabel z przeplotem, 122 wykrywanie kolizji, 106 wyłączanie protokołu CDP, 338 wymiana plików, 43 wysyłanie komunikatów do użytkowników, 189 wyświetlanie informacja o określonym sąsiedzie, 338 lista podłączonych użytkowników, 188 tablica routingu:, 311 tablica translacji, 330
X X.25, 227 Xerox, 105 Xmodem, 158
Skorowidz
411
Z zabezpieczenia dostęp do przełącznika, 174 interfejsy przełącznika, 190 linie konsoli, 178 porty, 191 zaciskarka, 120 zakłócenia elektromagnetyczne, 118 zalanie danymi, 74 zalewanie, 108, 113 zapis binarny słowa, 51 zapisywanie konfiguracja przełącznika, 171 konfiguracja startowa, 172 zarządzanie połączeniami SSH, 188
zarządzanie połączeniami telnet, 188 zarządzanie przełącznikiem przez stronę WWW, 199 zarządzanie routerem przez GUI, 294 zasięg domen rozgłoszeniowych, 276 zestawianie na żądanie, 223 zmiana adres MAC, 33 nazwa przełącznika, 169 nazwa routera, 288 zmienne maski sieciowe, 315
Ż żądanie ARP, 79