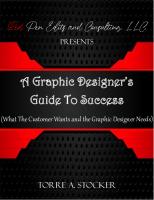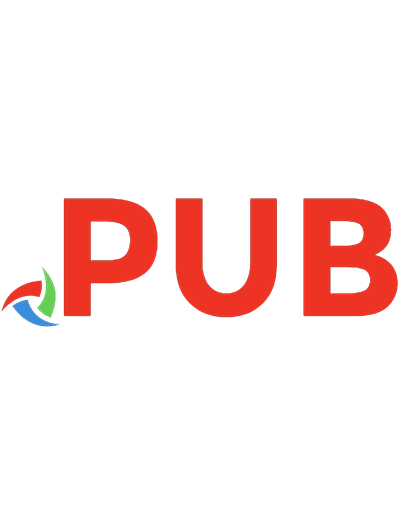The Affinity Designer Manual A Step-by-Step Beginner's Guide 9798452029120
5,626 879 31MB
English Pages [432] Year 2021
Polecaj historie
Table of contents :
Basics 1: How to Open a Document
Basics 2: How Designer's Screen is Organized
Extra: How to Add Two Columns to the Tools
Basics 3: How to Use the Shape Tools
Basics 4: How to Navigate Inside the Document
Basics 5: How to Use Colors in Designer
Basics 6: How to Use Layers
Basics 7: How to Use the Text Tool
Basics 8: How to Combine Shapes Using the Boolean Tools
Basics 9: How to Use the Pen Tool
Basics 10: How to Save, Share, and Export
Extra: Color Theory, Modes and Codes
Lesson 1: How to Add Fonts to Designer
Lesson 2: How to Create Your Own Brushes
Lesson 3: How to Use the Color Picker Tool
Lesson 4: How to Make a Modern Logo
Lesson 5: How to Create a Customized Retro Wallpaper
Lesson 6: How to Create Neon Text
Lesson 7: How to Create a Shadow for an Object
Lesson 8: How to Duplicate Any Object Around Another Shape
Lesson 9: How to Create a Beautiful Flower Design
Lesson 10: How to Create a Shirt Mock-Up
Lesson 11: How Remove the Background from an Image
Lesson 12: How to Create a Sunburst Background
Lesson 13: How to Put a Picture in a Text
Lesson 14: How to Create 3D Text
Lesson 15: How to Create a Flat Design Character with Shading
Lesson 16: How to Create a Landscape Design
Extra: How to Save a Document with its History
Lesson 17: How to Colorize a Vector Object and Add it to an Existing Document
Lesson 18: How to Steal Colors from Any Source
Lesson 19: How to Make a Cool Blended Theme
Lesson 20: How to Create a Sacred Geometry Design
Citation preview
The Affinity Designer Manual A Step-by-Step Beginner's Guide
Frank Walters
Dedication This book is dedicated to my family. Recently we all went through a very distressing situation and how each one of us reacted is a testament on the tightness and loving care our family holds true. The event was very unpleasant and in the heat of the moment, never once did anyone cause any stress for the other but were instead readily available for the others. I knew our family was good, and this situation reinforces my commitment to everyone in my family. Each of you are so special to me and are simply awesome. I feel very blessed to be in such a family. I want to say thank you to someone, but I guess I can only say it to God. I love you all, XXXX
This work is copyrighted material ©KuhlmanPublishing All rights reserved. No portion of this book may be reproduced in any form without written permission from the publisher, except as permitted by U.S. Copyright law. All images and text in this book have been used with permission from their original sources. All logos and depictions of the UI are copyright of Serif (Europe) Ltd., and this book is not endorsed or supported by Affinity. We are a self-publishing company employing several authors. We take our books very seriously and try our very best to publish high-quality books that deliver the expected results we advertise in our book descriptions. If there is ever an issue with syntax, content, or book layout, please don't hesitate to contact us before you leave negative comments. We promise we will address your concerns as quickly as we can. Software develops quickly and when we publish our books, we know in a short time there will be new updates. We promise to try to keep up with updates in all of our books as the software updates. For permissions, questions or to submit your own artwork, contact us at [email protected] ISBN: 979-8452-0291-20
Who is the book for? This book is specifically written for beginners of Affinity Designer and those curious about how to use this awesome software. Please don't buy the book if you're a professional graphic designer. If you're coming from the Adobe architecture of programs, then maybe this book is a good starting guide for you as an introduction to the Affinity architecture of programs. How is the book structured? We'll guide you through the first 10 basic skills new users need to learn how to use when starting out with Affinity Designer. Then, we'll continue teaching you how to do 20 vector graphic techniques (and skills) in our unique stepby-step method. What makes our teaching style unique? We try to boil every step down to its most basic form so that complicated steps become simple. We pride ourselves in trying to take a complex effect and make it accessible to anyone. We also use our own method of italicizing action words and bolding objective words. This makes it very clear what you should do. For example: Press the Refine button and then press OK. The images in this book We only use license-free images we find on Pixabay, Unsplash, and Pexels. You can either email us and we'll send you all of the images used in this book in an email attachment, or you can click on their hyperlinks at the beginning of each lesson. Just know that sometimes the hyperlinks don't work. If you contact us by email, we promise to reply within 24 hours - but, usually within 30 minutes. If you buy this book in digital format, please use a color screen. The images in the book will not looks so great on non-color screens. A note about redundancy Learning new skills take a lot of repetition. We know this, so we structured this book with lots of the same ideas and shortcuts. This is done so you learn as fast as possible. We'll consider we've done our job if when you are done going through this book, you're able to retain most of the skills you learnt in
this book. Comments on this 1st Edition As a self-publishing company, we pride ourselves on designing the most high-quality books we can create. But we also know there may be some grammatical errors we might have missed. Therefore, we'd like to offer you a deal. If you find any errors in this book, please tell us and we'll both fix the issue immediately and we'll send you a free tutorial. We'll do anything we can not to receive less-than-perfect reviews of our books. Positive Reviews Positive reviews really make a difference! It shows our writers that they are doing a good job. If there is ANYTHING you don't like about our book, please contact us at [email protected] and we promise we'll help you as fast as we can or address the situation you are not in favor with. We are here for you 110% and are almost always online in some form to help you.
Table of Contents Basics 1: How to Open a Document Basics 2: How Designer's Screen is Organized Extra: How to Add Two Columns to the Tools Basics 3: How to Use the Shape Tools Basics 4: How to Navigate Inside the Document Basics 5: How to Use Colors in Designer Basics 6: How to Use Layers Basics 7: How to Use the Text Tool Basics 8: How to Combine Shapes Using the Boolean Tools Basics 9: How to Use the Pen Tool Basics 10: How to Save, Share, and Export Extra: Color Theory, Modes and Codes Lesson 1: How to Add Fonts to Designer Lesson 2: How to Create Your Own Brushes Lesson 3: How to Use the Color Picker Tool Lesson 4: How to Make a Modern Logo Lesson 5: How to Create a Customized Retro Wallpaper Lesson 6: How to Create Neon Text Lesson 7: How to Create a Shadow for an Object Lesson 8: How to Duplicate Any Object Around Another Shape Lesson 9: How to Create a Beautiful Flower Design Lesson 10: How to Create a Shirt Mock-Up Lesson 11: How Remove the Background from an Image Lesson 12: How to Create a Sunburst Background Lesson 13: How to Put a Picture in a Text Lesson 14: How to Create 3D Text Lesson 15: How to Create a Flat Design Character with Shading Lesson 16: How to Create a Landscape Design Extra: How to Save a Document with its History Lesson 17: How to Colorize a Vector Object and Add it to an Existing Document Lesson 18: How to Steal Colors from Any Source Lesson 19: How to Make a Cool Blended Theme Lesson 20: How to Create a Sacred Geometry Design
Basics 1: How to Open a Document In this introductory chapter, we're going to show you the many ways you can open a new document and get started in Designer. The creators of Affinity Designer have made starting in this program quite simple. Now, it's our job to show you how. There are three ways we can open a new document in Designer and six additional methods of starting a new project. We'll first list these for you and then walk you through on how to do each. The first three in this list are how to open a new document and the following six are how to start a new project after a blank document has already been opened. 1. 2. 3. 4. 5. 6. 7. 8. 9.
Press New Document from the opening screen Go to the Menu bar - File - New Press Ctrl/Cmd+N Go to the Menu bar - File - New From Clipboard Go to the Menu bar - File - Open... Go to the Menu bar - File - Open Recent Right click on an image to open in Designer Click on the Stock Images tab. Click & drag from computer or website
Now that you've seen the list, let's start the lesson. The simplest way to open a new document is found on the opening screen when you first start Designer. You'll be greeted in the center of the screen with Serif Affinity Designer's official company's introductory page. This page highlights the most recent updates and features for the current update the software has to offer. 1. Press New Document from the opening screen To open a new document, click on the New Document button in the lower right corner of the below image (see yellow rectangle).
When you click on the New Document button, you'll be shown the New Document page. We'll show you that after we tell you the 2nd and 3rd way to open a new document. 2. The second way to open a New Document is this... Go to the Menu bar - File - New. This is the way we write in order to keep this command as short and sweet as possible. Here is a screenshot showing you what to do. When you click on the New button (image below), you'll also be greeted with the New Document page.
3. The third way to open a New Document is our favorite because it's so simple. Press Ctrl/Cmd+N. We write it like this for both Windows/Mac computer users. If you have a Windows computer, you'll press Ctrl+N. If you have a Mac, you'll press Cmd+N.
Done. Those are the three ways you can open a new document in Designer. Now that we've told you the three ways to open a New Document, let's look at its pop-out window. We've added some colored rectangles to the parts of this page that are important for this book.
As you start new lessons in this book, we'll ask you to open a New Document with specific properties. Here is an example of what you'll typically see: Create a New Document with these specifics (Ctrl/Cmd+N is the shortcut): Web - CD Digital Release Transparent Background (checked) Let's explain. We'll be using the above screenshot to explain what we want you to pay attention to. 1. Click on the Web preset (yellow rectangle). There are seven presets to choose from. Each has its own preset types. Take some time and click on each of these to learn about them. The most important two to know about are Web and Print. The Web preset
uses the color format of RGB and the Print preset uses the color format of CMYK. 2. Click on the CD Digital Release preset type (see white rectangle). This is what we'll use for most of the lessons in this book. This is because we like the dimensions of 3000 pixels x 3000 pixels. We feel bigger is better when creating a new document. It's easier to lower resolution than it is to increase it. This preset type has a DPI of 300 px (see blue rectangle). We always work with this setting. 3. Click on the Transparent Background checkmark (see pink rectangle). This is an important box to check if you want a background document that is white or transparent. 4. Click on Create (see green rectangle). Now that we've shown you the three ways to open a New Document and how to open a new document the way we want you too, let's discuss the other six ways we can start working in a new document. These other six methods of starting a new project are possible if a new document is currently on the screen. Did you understand that? A new document needs to be on the canvas before you'd do any of these operations. Here are the six methods listed: 1. 2. 3. 4. 5. 6.
Go to the Menu bar - File - New From Clipboard Go to the Menu bar - File - Open... Go to the Menu bar - File - Open Recent Click on the Stock Images tab. Click & drag a file from your computer or website Right click on an image to open in Designer
Before we start, let us explain why we write "Menu bar - File - Open" for example. What we mean to say is this: Please go to the Menu bar and then click on File and then click on New. This seems too tedious for us, so we've shortened this to: Menu bar - File - Open. So, let's start with the first option. 1. Go to the Menu bar - File - New From Clipboard. This option is used when you want to transfer, say, a screenshot from one
program to another. We have never used this feature, but it is here for you to use if you need it.
2. Go to the Menu bar - File - Open... This will open your most recently opened folder where you can choose to upload an image to the document. You don't necessarily need to have a document open already, but we always do. Why? Because we use this option to add a vector shape or image to an existing document. For example, we use this method in Lesson 13 where we add a photo to a text shape.
3. Open Recent This opens a list of your most recent documents. We use this the most often when we use Affinity Photo because it allows us to quickly find images we recently used and let's up re-upload them to the canvas. In Designer, we rarely use this method.
4. Stock Images This is a convenient way to add a stock image from inside the program directly to your opened document. We'll walk you through how this works. We added colorful rectangles to the image below as a reference for these points. Click on the Stock tab (see the blue rectangle). Select Pixabay from three choices for stock photos (see the yellow rectangle). Pixabay is our favorite. Type tree in the search bar (see the white rectangle). Check the Vector shape checkbox (see the pink rectangle). Select a tree image to use and then use a click & drag motion to move the tree image from the right-side stock photo area to the canvas (see the black arrow for this action).
This is what the document looks like now with the tree vector shape added to it. Looks impressive, doesn't it? It'll look better on your computer screen. Sorry for the fuzziness.
5. Click & drag a file from your computer or website This is a method most people already understand. If the Designer screen is open, all you have to do is find an image on your computer's screen and click
& drag it onto Designer's screen. Immediately it will be there. We recommend you have an existing document open before you do this. Otherwise, you'll have an image on Designer's screen you won't know what to do with. But, fiddling around is sometimes the best form of practice. Note: If you use images from websites, make sure these are not copyrighted images. If they are, you'll need written permission from their owners before you use them. Here is a screenshot of us moving an image from a folder named 'Affinity Designer' and adding it to Designer's screen. It's basically the same method as using Stock Images. Notice how we already have a white background document opened before we used this click & drag method.
6. Right click on an image to open in Designer Designer makes adding images and files to the canvas simple. All you have to do is right-click on any image in your computer and select Open With Affinity Designer. Check out this image below. Here is what we did:
Opened the folder Designer Images Right clicked on the Einstein vector graphic Clicked on Open With - Affinity Designer. After doing this, immediately the image will appear on Designer's screen.
Done. Now you know how the three methods of creating a New Document and the six additional ways of starting a new project. Finished. This ends this lesson.
Basics 2: How Designer's Screen is Organized Affinity Designer's screen has eight main parts to it that you need to become familiar with. We think teaching by showing is best, so we've created this graphic for you to look at and study. By looking at this graphic, try to find all of the eight important areas of the screen:
These eight areas are: 1. 2. 3. 4. 5. 6. 7. 8.
Tools Personas Menu bar Toolbar Contextual Toolbar Studios Canvas Document
As you work inside Designer's screen, you'll notice that some parts change often, and others don't. The parts of the screen that never change are: Menu bar Toolbar Studios Canvas The parts that can change are: Personas* Tools* Contextual Toolbar Document *When you change the Personas, they will have Persona-specific tools. We'll walk you through a quick demonstration to show you how these parts of Designer's screen change and don't change. So, let's jump on in and create our first document together. Create a New Document with these specifics (Ctrl/Cmd+N is the shortcut): Web - CD Digital Release Transparent Background (unchecked) You should now have a white background square in front of you. Click on the Rectangle Tool (see the yellow square). When you click on a tool and it's active, it'll have a darkened area around it which shows you it's active (look at image below).
When you click on this tool, look at the Contextual Toolbar and see what options you have (see the yellow rectangle in the below image). Look also at the Menu bar and the Toolbar (these are the two horizontal line of options above the yellow rectangle).
Now, we're going to click on a new tool and after we do this, look at how the Contextual Toolbar will change but the Menu bar and the Toolbar won't. This is super important for you to understand at the beginning of your experience using Affinity Designer. Every tool has its own Contextual Toolbar. Click now on the Rounded Rectangle Tool (see the yellow square in the below image) so it's active.
Here is its Contextual Toolbar. Sorry for its smaller size, but it has more options than the normal Rectangle Tool.
Let's now create a shape in our document. Move your cursor to the white document and click & drag out a rounded rectangle shape. Try to keep it about one-third the size of the document. Go to Layers Panel in the Studios area of the screen and see how the Rounded Rectangle now has its own layer.
Great job! You've now taken your first step in the wide world of Affinity Designer. In the next lesson, we'll go into further detail about how to work with shapes in a document. It's enough for now that you know that every
shape has its own Contextual Toolbar and when you create a shape in a document, it becomes its own layer in the Layers Panel. Let's now talk about the different Personas you see at the top-left area of the screen. You can think of the Personas as different workspaces. The three Personas are Draw, Pixel, Export. Currently, we are working in the Draw Persona.
As you click on the different Personas, you'll notice that the Tools on the leftside of the screen change. For this lesson, we'll stay within the Draw Persona. We just wanted you to know there are different Personas with different workspaces and tools. Practice: Go ahead and click on the other two Personas and see what happens. The next area of the screen you need to know about are the Studios, located vertically on the right-hand side of the screen. The most used Studios (or Panels as we normally call them) are the Colors and Layers (see the yellow & white rectangles in the below image). It's important to note that their individual menus are located to the right of their respective studios (see the green squares). As we work through this book, you'll gain a lot of experience using these panels and their respective menus. FYI: We call these menus 'burgers' because of how they look.
Check out the bottom portion of the above screenshot. These are the all-
important icons you'll use to make improvements to the layers in the Layers Studio (see pink rectangle in the above image). During the course of this book, we'll write commands like "Click on the Mask icon" or "Click on the Adjustments icon and select HSL...". Then, you'll have to know where these icons are located and know that when you click on the Adjustments icon, for example, its pop-out window will appear with a lot of choices. Practice: Click on all the icons in this icon bar and see what happens. To finish this lesson, let's delete our Rounded Rectangle layer. We can do this one of two ways: 1. Right-click on the layer and select Delete.
2. Click & drag the layer to the Trashcan icon (see the white arrow in the below image for this action). Notice how the layer become ethereal when it's moved.
Done. That's about all we have to tell you about how the screen is laid out. As we progress through this book we'll go into deeper detail about the specifics of each of these eight areas of the screen. For now, it's enough that you know how the screen is organized. Chapter Quiz: 1. 2. 3. 4. 5.
What happens to the Contextual Toolbar when you click on a new Tool? Where is the Layers Studio located? The Colors Studio has its own menu icon. Where is this icon located? What layer is affected when you click on the Adjustments icon? Which Persona is the most-used Persona in Designer?
Answers: 1. The Contextual Toolbar changes its options as you use different Tools. 2. The Layers Studio is located in the middle-right side of the screen under the Colors Studio. 3. The Colors Studio menu icon is located to the right of the Colors Tab and is represented by four parallel lines. 4. When you click on the Adjustment icon, the layer affected is the active layer (or the Layer highlighted in blue). 5. The most-used Persona in Designer is the Draw Persona.
Finished. This ends this lesson.
Extra: How to Add Two Columns to the Tools For those of you coming from Adobe Photoshop, we want to show you how you can add two columns to the vertical Tools menu so that you can have the Fill/Stroke circles at the bottom of the tools. If you are new to Designer and not coming from PS, then we would still recommend you use follow along and add these two Tool columns to your screen. You can always very easily remove them later if you don't want them. To do this... Go to the Menu bar - View - Customize Tools... The Customize Tools option is at the very bottom of the View's pop-out window. We cheated and shortened the list to make this image.
When the Customize Tools window opens, you can add tools to the left vertical list of tools by using a click & drag motion (see the white arrow for this action). You can also go to the bottom of this window and change the Number of Columns to 2 (see the yellow rectangle) and this will make it so the Fill and Stroke circles are at the bottom of the Tools. When done, press Close (see the green rectangle).
Done. You now know how to do this extra change to your screen. Now the Fill/Stroke circles will be added to the bottom of the Tools menu. Finished.
Basics 3: How to Use the Shape Tools Using the shape tools in Affinity Designer is a big part of this program. To help you learn how to use these tools, we'll first make a list of what all shapes have in common and then we'll walk through each item listed below to show you what we mean. All shape tools share these similarities: You use click & drag to create shapes. If you hold-down Shift when creating the shapes, they will keep uniform shapes. Each time you create a shape, it's placed on its own layer. Shapes have two coloring possibilities: Fill (inside) & Stroke (the outside border). This is very important to remember! You can alter the appearance of each shape using the options in the Contextual Toolbar. You can use the nodes attached to each shape to create new forms. You can use the Move Tool to move, resize, and turn the shapes. For the first part of this lesson, we're going to create a new rectangle shape and then change its color to black and work on its stroke. Remember: All shapes in Designer have a Fill (its insides) and a Stroke (the outline border of the shape). If you look in the Colors Panel, you'll see two circles in the top left area. These are the Fill and Stroke circles. We'll call the Stroke circle a doughnut and the Fill circle a circle. Check out this image for reference:
Let's get started: Click on the Rectangle Shape Tool so it's active.
Click & drag out a rectangle shape in the document. If you hold-down the Shift key as you create the shape, you'll create a perfect square like we did.
Go to the Contextual Toolbar and click on the Fill field (see the yellow rectangle in the below image). When you first do this, it'll be white (not the black you see in the below image). Move the inside color node straight up from white to black (see the red arrow inside the Color Wheel for this action). Watch as the square's color changes from white to black (see the white arrow for this action). Note: When changing the color of objects in Affinity Designer, you can use both the options on the Contextual Toolbar as well as the Color Panel in the Studios area of the screen.
Look at the Layers Panel on the right-side of the screen and you'll see that our newly colored square is now its own layer and it's black. Note: The black square on the left-side of the layer is called a layer's preview thumbnail. Don't forget this, it's important to know.
Now, let's continue by adding a blue Stroke to the outline of our square. To do this, we need to click on the button for the Stroke, which is just to the right of the Fill rectangle. Showing you how to do this is easier than writing a whole paragraph trying to explain this. Go back to the Layers Panel & click on the Rectangle layer so it's
highlighted in blue (or activated).
Note: When activating a layer, the item in the document will also be selected. You can tell an object is selected when it's surrounded by its blue nodes (see this image below). These nodes allow you to resize, rotate & shear the object. You rotate it by clicking on the top-most white node and turning it left or right. If you hold-down the Shift key when rotating the object, it will turn in 15° intervals.
Click on the Stroke color field (see the yellow rectangle in the below image) & move the Hue node in the Color Wheel's outside circle to a blue color (see the white curved arrow). This will make the stroke blue.
Click on the Stroke button (see the red rectangle in the above image) on the Contextual Toolbar. This will open up a pop-out window with all of the Stroke commands. Click on the Style button for the Solid Line (see the yellow rectangle in the below image) & move the Width to 5pt. Note: We repositioned the square on the canvas so you can see what happens when we are done creating a stroke for our first shape. Normally, it wouldn't be positioned here, but in the middle of the document...
Practice: Before we finish creating the stroke around our square, try clicking on some of the stroke-specific buttons located in the center of the pop-out window (see the green rectangle) and see what they do to the stroke. We find it interesting what you can learn by clicking on something you have no idea what it is or does only to later use that same action for a future project. We call this fiddling around. The most noticeable changes will be when you click on the Join & Align buttons. There's no wrong look to our shape, so click away and have fun. When you're done exploring the possibilities... Press the Esc button on your keyboard. This will cause the Stroke's pop-out window to disappear. Let's review what we've done so far: 1. 2. 3.
We clicked on the Rectangle Tool located at the bottom of the Tools column. We clicked & dragged out a symmetrical square on our canvas because we held-down the Shift key when we did this. We clicked on the Fill field on the Contextual Toolbar and changed the interior color from white to black (we could have simply used the Color Wheel also since the shape was already
4. 5.
6.
7. 8.
activated in the Layers Panel). We learned the blue nodes surrounding the shape allows us to resize & rotate the shape. We learned each shape creates its own layer in the Layers Panel. The first of three will be on the lower layer while the newest will be on the top. We learned its very important to make sure the correct layer is activated before working on our project so that the correct layer is affected. We learned we can create a colored outline to a shape using the Stroke buttons located on the Contextual Toolbar. We learned we can make the outline any width we want as well as other options we played around with in the Stroke's pop-out window.
We've learnt quite a bit so far. But we're not done. For the next part of this lesson, we're going to create, in addition to our black rectangle, a green Ellipse (circle), a blue Rounded Rectangle, and a red Star. Note: When you create new shapes, their colors will start as the same color as the last shape you created. If you feel confident enough, go ahead and draw these three new shapes in our document, and then go to the Contextual Toolbar and click on the Fill field and select your new shape color. You can also skip the Fill field and simply rotate the Color Wheel in the Colors Studio to choose your color. Let's begin: Click on the Ellipse Tool (looks like a circle) and while holding-down the Shift key drag out a perfect circle. Click on the Color Wheel in the Colors Studio and select a nice green color. This will change the color of the Ellipse.
Note: Look at what's inside the yellow rectangle in the screenshot above. The green circle represents the shape's Fill color and the hollow circle behind it represents the Stroke color. Repetition is the best teacher. Now, follow the same steps and create a blue Rounded Rectangle. Click on the Rounded Rectangle Tool so it's activated.
Hold-down the Shift key and click & drag out a symmetrical shape on the document (see the screenshot below as a reference). Change the color to a nice blue by clicking on the outside ring of the Color Wheel where blue is. Notice how each layer is organized in the Layers Panel: The first shape we created, the black square, is located at the bottom of the layers stack. The green Ellipse is in the middle position The blue Rounded Rectangle shape is at the top of the Layers Panel.
The last shape we are going to create is a red Star. Click on the small grey triangle in the lower right-hand corner of the Triangle Tool (see small yellow square in the image below). When you click on this, a pop-out window will appear with the rest of the Shape Tools.
Click on the Star Tool so its activated and click & drag out a Star shape next to the other three shapes. We placed our in the top-right corner.
Change the color to a Red by clicking on the outside ring of the Color WheelFactoid: Notice how the HSL Color Wheel has the H value at 0. This numbered value represents Red. Each main color follows around the circle in 60° intervals: Yellow is 60°, Green is 120°, Cyan is 180°, Blue is 240°, Magenta is 300° and Red is also 360°. If this is confusing, don't worry, we'll cover it in more detail in the lesson about Color Theory. This is a screenshot of all we can see so far of our shapes and the Studios:
We're about to talk about how you can alter the specific points of each shape. Please pay attention to these facts. After we list these, we'll show you what we mean. 1. Since the red Star is selected, its layer is highlighted in blue as well as its shape is surrounded by blue nodes and one white node perpendicular to its top middle blue node (this is the node we use to
rotate the shape). 2. Since the red Star is selected, notice the three red nodes at its tip and inside corners. These allow us to change the shape of the star. Every shape except the Ellipse and Square has these extra red nodes. 3. Notice how the red Star layer is at the top of the Layers Panel since it was the last object we created. 4. Notice the Fill color in the Colors Studio is red, like the color of our selected object. If you understand all that, then you're ready to move on to the next part. Designer allows us to alter individual shapes in three ways: 1. Moving the blue nodes and the white rotational node 2. Adjusting the red nodes 3. Using the options in the Contextual Toolbar Ready to see what happens when we make the second and third alterations? Click on Star layer in the Layers Panel so it's highlighted in blue (if it isn't already). Note: Remember to always have the correct layer selected and active before starting your edits. Yes, we know this first step is redundant, but it's always a good habit to make doubly sure the right layer is active. 2. Adjusting the red nodes (to alter a shape's appearance). Move your cursor to the right inside node and click & hold the mouse button. When you do this, a red guideline will appear (see the black rectangle). This will be the direction you can change the form of the Star.
Click & drag the red node in both directions to see how the shape changes its form. Note: While using the red nodes to reform your shapes, watch what happens on the Contextual Toolbar to the Inner radius value. Its value will increase or decrease depending on which way you move the red node. Click & drag the inner red node to match the screenshot below. The value of the Inner radius, as seen in the Contextual Toolbar should be 10%. The star is quite skinny now.
Click & drag the inner red node now to match the screenshot below. Move the red node until the value in the Contextual Toolbar reads 75%. The star is now larger than when we started.
Note: Every shape tool, which has these interior red nodes, behaves pretty much the same. Decrease its value and the shape decreases. Increase its value and the shape will increase in size. Now that you know what how the red nodes can alter the appearance of a shape, let's talk about the difference between this action and how working with the values in the Contextual Toolbar offer us a more precise way of changing our shapes forms. 3. Using the options in the Contextual Toolbar We'll continue working with the Star shape for this exercise. Press Ctrl/Cmd+Z to undo the last changes we made to our Star and bring it back to its starting shape (see four images above for the starting shape). Once the Star shape is back to its original shape, we're going to have some fun. Please take your time working through these next steps and play around
with the different values. Self-exploration is an excellent way to personalize your learning. Click on the Star layer again so it's highlighted in blue. This will cause the shape in the document to be surrounded by the blue nodes once again. Yes, we know this is a redundant step :). Note: To save space in this book, we'll only show the right side of the Contextual Toolbar. The left-side has the Fill & Stroke color fields, which we don't need at the moment. We added colored rectangles around the options we are going to change. We'll go over each one, so you'll be able to follow along and learn what they do to our Star shape.
Click on the Curved edges box (white rectangle) so it has a checkmark in it (this isn't shown in the above image, but it is checked in the below image) & then go to the shape in the document and adjust the red nodes to transform our star. Take your time and get a good feel for this action.
This is what our Star shape looks like now after we made an adjustment to its Curved edges:
Note: Pay attention to the inner red node and the line it can move on. You should notice that this guideline is positioned differently than the one for the Star's Inner radius. Press Ctrl/Cmd+Z to undo this change and return the star back to its original shape. Uncheck the Curved Edges option so the checkmark disappears (see the white rectangle in the image above).
Stop: Don't forget to uncheck the Curved Edges. If you forget, the rest of this lesson won't make any sense. Now, let's go back to the Contextual Toolbar... Double-click on the Points value box (see the yellow rectangle in two images above) & type 25 (as we have in the below image). You can also click on the downward-pointing triangle (see the small yellow square in the below image) and move the slider (shown as a blue line with a white node) to the right until the value is 25. But, if speed and precision is important to you, we'd suggest you do the double-click & type action (e.g. type 25).
Practice: Take a minute or two and practice using the Slider. Move the Points value to 40 and then to 3 and watch how the star changes shape. Also notice how precise you can be and how fast. Adjust the Inner radius red nodes and see how it affects the shape. What happens to the inner circular area? Does it get smaller or bigger? When you're ready to continue... Set the Points value of the red star to 25 (see the yellow rectangle in this image).
Double-click on the Outer circle value box (see the green rectangle in the below image) and either type 100 or use the slider. Again, get a feel for which method of choosing the value amount is better - typing or using the slider. This is what the Star shape looks like now - kinda like a flower.
Double-click on the Inner circle value box (see the red rectangle in the below image) & type 75 (or use the slider). This is what the Star shape looks like now. Interesting look, isn't it?
Done. This last edit to our Star shape ends this lesson on using the Shape Tools. Self-Test: Look at this blue object below and write down the steps you think we took to create it. Try not to look at the answers below the image :) 1. ____________________________________________________ 2. ____________________________________________________ 3. ____________________________________________________
Answers: 1. Hold-down Shift to create a perfect triangle shape. 2. Move the single red node to the left to match this image. 3. Move the Color Wheel to match the color of the triangle. If you can do this exercise and understand why, then you're ready to move on to the next lesson. Finished. This ends this lesson.
Basics 4: How to Navigate Inside the Document The fourth skill new users need to master is how to navigate inside a document. This is short lesson, but essential to helping you move around inside Designer's screen with ease. So far, we've done enough work that you should start becoming somewhat comfortable with this program. Knowing how to move the document around and how to select individual, or multiple objects is an important skill. There are several ways to navigate inside a document and we'll show you these now. Use the document with the shapes from the previous lesson as you practice these different movements. 1. Zoom in to the document: Press Ctrl/Cmd + 2. Zoom out from the document: Press Ctrl/Cmd 3. Center the document in the middle of the canvas: Press Ctrl/Cmd+0 (zero). 4. Move the document around the canvas: Click on the Move Tool (looks like a hand) to move the document, or hold-down the Space bar and when the cursor turns to the same icon as the Move Tool, move the document where you want it. 5. Move, rotate, or resize one object or more in the document: Select the Move Tool (or press V) and use click & drag inside the document. Go to the Menu bar - View and you'll see the different ways of zooming in and out of the document. The options in the yellow square (see the below image) can be much more easily done by holding-down the Shift key as you rotate your shape to the right or to the left. This will cause the rotation to move in 15° intervals (the same as going into this Menu bar and clicking onetime on Rotate Left or Rotate Right. The other options on the right side of the below screenshot should be committed to memory. But all you need to know, really, are the first three options from the list above this paragraph. Extra: If you use a trackpad, like we do, then the zooming in & out can be achieved more simply by pinching your two fingers in (zoom) or out (zoom out). When we work, we have our trackpad located to the left of the keyboard
and the mouse to the right. It's the perfect setup for us.
Done. This lesson, while basic, is important to know. Finished. This ends this lesson.
Basics 5: How to Use Colors in Designer Using colors in Designer is probably the most important skill you'll need to know how to do well. Thankfully, the creators of Affinity Designer made using colors simple and intuitive. As we have already seen, when you create a shape, you can go to the Color Panel and give it a new color by clicking on the outer circle of the Color Wheel. In this lesson, we'll teach you the basics of adding color as well as a brief introduction to more advanced methods of using colors. Extra: We created a special lesson titled Color Theory, Modes, and Codes to help you more fully understand colors and how to properly use them. As we have discussed several times already, the most important thing you need to know about every shape is that it is made up of two things: Fill & Stroke. The Fill is the inside color, and the Stroke is the outside border (which you have to activate to see). Let's start this lesson by creating a New Document and adding four shapes to it. This will be a refresher lesson to the one we did before. The purpose is to get you proficient in using the awesome program. We'll assume you already know how to do some of the instructions without having to be told how. Consider it progressive learning. Create a New Document: Web - CD Cover Digital Release Transparent Background (checked). Create the four shapes you see in the image below and set each color using the Color Wheel: Shape 1: Click on the Rectangle Tool and click & drag a rectangle in the top-left corner of the document. Make its color red. Shape 2:Click on the Ellipse Tool and click & drag a circle to the right of the rectangle. Remember to hold-down the Shift key so the circle is symmetrical.
Go to the Color Wheel and click on a blue. Shape 3: Click on the Rounded Rectangle Tool and click & drag a rectangle underneath the first Rectangle. Hold-down Shift if you want to. Go to the Color Wheel and click on a green. Shape 4: Click on the Star Tool and click & drag a Star to the right of the Rounded Rectangle Shape. Go to the Color Wheel and click on a yellow. This is what your document should look like now. Don't worry if your colors are exactly the same as ours.
So far, we've only changed the color of each shape's Fill. Now, we'll work on
each shape's Stroke. Since the yellow Star shape is already selected and its layer is highlighted in blue, we'll start with it. Go to the Color Studio and click on the Stroke Panel (see the yellow rectangle in the below image). Does this sound familiar?
Adjust the Width slider so its value is 5 pt.
This is what the Star shape should look like now.
Now that we've increased the Width of the Star's stroke, let's change its color. Click on the Color Panel (see the yellow rectangle in the below image) so the Color Wheel is again visible. Click on the Stroke doughnut (see the white semi-square). This will cause it to be in the front position; in front of the yellow Fill circle.
Note: You can only change the color of the Fill or Stroke if its corresponding circle is in the front position. This is very important to remember! Now that the Stroke doughnut is in front of the solid yellow Fill circle, we can click on the Color Wheel and change the Stroke's color. Check out this image below to see what we did. Notice how the color on the Color Wheel is the same as the Stroke circle and the same as the Stroke surrounding our Star shape in the document. Note: If you want to use the exact same color as we are using, move the outside color node on the Color Wheel so the H: (or Hue) value is 204.
Click on the no color circle (see the white square in the above image) to see what happens. Remember this action will only affect the Stroke because its hollow circle is in front of the solid yellow Fill circle. Press Ctrl/Cmd+Z to undo this last step so the Stroke's color returns. So you can get some more practice using colors, let's use another coloring menu instead of the Color Wheel. Click on the Color Studio's menu icon (see the yellow square in the below image) and a pop-out window will appear with a few choices:
Wheel Sliders Boxes Tint. Click on Sliders.
Click & drag on any of the sliders to change the color of the Stroke. We moved the top slider all the way to the right and the lower two sliders all the way to the left. The resulting color is Red. Note: In the middle of this book, we created a lesson where we'll teach you why 255, 0, 0 is Red. But for now, it's not important to know. But we hope we've piqued your interest. By the time you've finished this book, we promise you'll know exactly why 255 is a full red and many other technical parts of colors.
Done. Now you have the basics to know how to change colors of your shapes. Please don't delete your work, because we'll continue using these shapes in our next lesson. Finished. This ends this lesson.
Basics 6: How to Use Layers Layers are how we organize our work inside Designer. Every shape we create has its own layer. In this lesson, we'll learn how to use the Layers Panel and how to work with individual and grouped layers. Go to the Layers Panel and notice how each one of the shapes we made has become its own layer. Each layer can be checked on & off by clicking on its checkmark (right side of each layer). If you uncheck a layer, its shape will disappear.
Layers stack on top of one another. So, depending on where they are in the Layers Panel they'll appear differently inside the document. For example, the Star shape is at the top of the Layers Panel and its shape is also on top of the other shapes in the document. To see what we mean... Click on the Star shape inside the document & drag it over the other three shapes.
Now, if we wanted to reposition the Star shape below the other three shapes, we'd need to go to the Layers Panel and move the top Star layer to the bottom of the Layers Stack. Go back to the Layers Panel and click on the Star layer & drag it to the bottom of the Layers Stack (see the yellow arrow for this action).
When you do this action in the Layers Panel, watch how the yellow star shape in the document is now underneath the other shapes.
We're almost done. But, before we finish, we want to show you one more way you can move layers and make a totally new effect. It's a bit advanced, but it is a technique we use very often. So, why not learn it now, right? Before we start something new, let's re-arrange our document: Click on the Star shape and reposition it below the blue circle and to the right of the green rounded rectangle shape. Go back to the Layers Panel and click on the blue Ellipse layer so it's highlighted in blue.
Now, what we are going to do is kinda tricky for absolutely new users, but we'll take the stress out of it. What we're going to do is create what is known as a Child layer. A child layer is a layer that only affects the layer it's attached to. Note: For you Adobe Photoshop users, a child layer is what you're used to calling a clipping mask. We create child layers by moving a layer below-and-to-the-right of another layer. Normal layer movement and placement is moving a layer above or below another layer. Ready to try it? Click & drag the Ellipse layer below-and-to-the-right of the Rectangle layer (see the yellow arrow for this action). Make sure the left side of the Ellipse layer is in the position you see in the below image. If the left side of the layer was all the way to the left, this movement wouldn't create a child layer, but a normal layer.
This is what the Layers Panel looks like after you've moved the Ellipse layer. Notice the new position of the blue Ellipse layer. Notice also the circled triangle (see the yellow square in the below image). This circled triangle is the icon for grouped layers. When the circled triangle is facing downward (seen here), then it is revealing its grouped contents.
If the circled triangle is facing to the right (see the yellow square in the below image), then the grouped contents will not be visible (see this image and notice how the blue Ellipse layer is not seen).
Now that you know how to move a layer and make it a child layer of another, let's see its effect in the document.
Because the blue Ellipse layer is still highlighted in blue (even if we can't see it unless we click on the red Rectangle layer's group icon), we can still see its silhouette in the document (see the circle lines on the right side of the below document). Click on the selected Ellipse shape (it's selected because we can see the blue nodes as well as a silhouette of its circled shape on the right) & drag it on top of the red Rectangle shape. It becomes visible because child layers only affect the layers they are attached to. Let us say that again: Child layers ONLY affect the layer they're attached to. In this case, the blue Ellipse shape is only visible when its position on/in its 'parent' layer/shape.
Note: We know firsthand that for new users the mechanics of child layers can be a difficult concept to understand, but we promise you that by the end of this book you'll be a pro. Done. You now know what you need to know about how to move layers around in the Layers Panel and how each shape on the document is affected depending on its layers' position. Finished. This ends this lesson.
Basics 7: How to Use the Text Tool Using the Text Tool is a very important skill to know how to use well. We'll start with a blank document and work on this lesson from scratch. After this lesson, there will be a bonus lesson that will help you to better understand the Text Tool and how child layers work. When we started using Designer, we didn't have anyone tell us what child layers were, nor how they worked. Because of this experience, we want to make sure we teach what they are at the start of your learning process. We think they're that valuable to know. For this lesson, we'll teach you the basics of using the Text Tool and some extras to enhance your learning. Pay attention to the change of the new document's height when you read the intro below. Ready to start? Create a New Document to these specifics: Web - CD Cover Digital Release Height - 1500 px (simply click the Height value box and type 1500 and press Return). Transparent Background (checked).
You should now have a document in front of you that is twice as wide as it is high. When we click on the Artistic Text Tool, new options will appear on the Contextual Toolbar where we can do a variety of changes to our initial text. Here's a list of our options on the Contextual Toolbar (from left to right):
Change its Font & Font size (also possible by using the Move Tool) Change its characteristics (Regular, Italic, Bold). Change its color
Change its alignment to the page (Left, Center, Right) Change its justified position (Left, Center, Right, All) Change its location on the page using the Alignments icons Now that you know the different options we have when using the Text Tool, let's see them in action so you'll have some hands-on experience. Click on the Artistic Text Tool so it's active. From here on out, we'll just call it the Text Tool to keep its name shorter.
Click on the left-side of the document & drag out the size of our first
letter. Try to keep it about one-quarter the height of the document. Type Designer (see two images below for reference). Go to the Layers Panel & click on the Designer layer so it's highlighted in blue. This means the text object in the document is actively selected and we can now make edits to it by using the options in the Contextual Toolbar.
Note: Another way to know if an object is actively selected is to see if it is surrounded by blue nodes - as is the case of our word.
Go to the Contextual Toolbar and let's make some changes to our text. On the far left-side is the Font drop-down list. Click on the Font name (in our case it's Arial) and immediately a dropdown window will appear with a lot of choices for different Fonts. Don't worry if we have more than you. Adding new fonts to Designer is a simple process. Here is what a small portion of our available fonts look like. If you know the
name of a favorite font of yours, you can find it by typing its name where "Arial" is.
Our favorite font is Impact. Let's have you find it and use it, too. Note: If you don't have the Impact font, please use Arial Black instead. We'll teach you how you can upload new fonts to Designer in our first lesson after the Basics. Double-click on Arial so its word is highlighted in blue. Type "im" and Designer will find the font that starts with those two letters. Click on the Impact font in the drop-down window and our word on the document will change to Impact.
Note: We love it when our workflow is as fast as possible. So, where we could write out the whole word "Impact," there's no real need for it.
Impact is already a bold text, so the next option in the Contextual where we could change our text's characteristics (see white rectangle above) isn't an option for us. The next option for us to alter our text is the font size (see green rectangle above). We could use this, but a better option, one that gives us more control, is to use the blue nodes that surround our text and use a click & drag motion on the four corner nodes to increase (or decrease) the size of our text. So, let's make our text larger and make it fit the document as we want it to. This is starting position of our text in our document:
For the next two actions, look at the red squares and red arrows: Click on the middle-bottom blue node and drag the text downwards towards the bottom of the document. Click on the middle-right node and drag the text to the right towards the right border. This is the new position and size of our text in our document:
Now that we have our word in its correct font, size, and position, let's continue moving across the Contextual Toolbar's options. The next option for us is to change our text's color. We can do this two ways. We could use the Color Box on the Contextual Toolbar (see yellow rectangle around a solid black rectangle) or we can go to the Color Wheel and click on any of the colors.
Let's use the option on the Contextual Toolbar because once we click on the black rectangle a pop-out window will appear with another Color Wheel we'll use to change our font's color. It seems redundant to have two Color Wheels on the same screen, but it is what it is. Go to the Contextual Toolbar and click on the text's Color Box. Choose a nice blue color on the outside ring of the Color Wheel. The arrows represent the three parts that are the same color (Color box, Color Wheel, Text). We placed a yellow rectangle over the HSL values in case you wanted to use the same color as we've chosen. You'll have to move the outside Color Wheel to so the H: value is 220.
If you are unable to move the Color Wheel to our specific HSL values, you can also go to the Colors Panel and click on its menu icon (see yellow rectangle in the image below) and then click on Sliders.
In the pop-out window, you'll have to change the Color Space (see white rectangle) to HSL. Then, you can type 220, 100, 50 in the HSL value boxes
(see yellow rectangle). This is how you can perfectly match our color to yours.
Going back to our document with our blue-colored word Designer. The next option we listed was the alignment of our text and its justification. Unfortunately, for these options to have an effect on our text, we'd need more than just one word. The next edit we can do on the Contextual Toolbar is the Convert to Curves (see white rectangle). Just to let you know, this is not a beginner-friendly edit.
After the Convert to Curves option are the Text position icons (see yellow rectangle). We want you to spend a few minutes and click on each one of these icons and watch how the text responds. When you are done, bring the text back to its starting position in the center of the document. We are almost done, but we have one more edit to make to our word. We don't want to leave the word alone on a transparent background. So, let's create a black background for it.
To do this... Click on the Rectangle Tool so it's activated. You know a tool is active when it has a dark field around it like you can see in this screenshot.
Click & drag a rectangle over the entire document so all we see is a white box. When doing this often-used action, try to keep the rectangle shape as close to the border of the document as possible. Use the blue nodes to reposition the new rectangle shape so it fits as precisely as possible. Go to the Color Wheel and move the inner node straight up (see the yellow arrow in the below image for this action) so the background color will change to black.
Go to the Layers Panel and click & drag the top Rectangle layer beneath
the Text layer (see yellow arrow for this action).
Done. This is our final image:
Finished. This ends this lesson.
Bonus Lesson: Learning How to Use Child Layers (and more Text Tool practice). We think having a good understanding of child layers is so important, we thought we'd throw in this free lesson for you. Since repetition is the best teacher, let's keep learning. In this lesson, we're going to take four steps to create a cool word art effect. 1. We'll type "Beach Lifestyle" on our document and re-center it. 2. We'll create a blue background layer and move it to the bottom of the Layers Stack. 3. We'll place a photo of a beach scene below-and-to-the-right (a child layer) of the text layer. The beach image will be inside the text layer because this is what a child layer does - it affects only the layer it's attached to. Ready to start learning? Create a New Document to these specifics: Web - CD Cover Digital Release Height - 1500px Transparent Background (checked). Select the Rectangle Tool and click & drag a rectangle over the document. Go to the Color Wheel and click on a nice blue color.
Select the Artistic Text Tool.
Go to the Contextual Toolbar and type impact in the Font selection box (see yellow rectangle). If you don't have the impact font, choose another that has thick characters.
Press Caps lock on your keyboard. Type Beach on one level and type Lifestyle on the next. Try to get your document to look like ours. The entire document is not shown, just the text.
Go to the Layers Panel and click on the bottom Rectangle layer so it's highlighted in blue. We now want to lock this background layer, so it won't move around while we do our other edits. When you want to lock a layer, there's four ways to do it.
1. Go to the Menu bar - Layer - Lock 2. Press Ctrl/Cmd+L 3. Click on the lock icon in the Layers Panel area (see the yellow rectangle below). 4. Right-click and select Lock.
Lock the Rectangle layer however you want. After you've locked a layer, there will be a lock icon on its layer. Click on the BEACH LIFESTYLE layer so it's highlighted in blue. Go to the Contextual Toolbar and click on the Center Align button (see the yellow rectangle in the below image).
Now that the text is centered, let's adjust the spacing of the letters to
"BEACH" so that the word extends a bit more either way in comparison to the underlying word. Click on the Character Panel (see the white rectangle in the below image) to open the Positioning and Transform panel. Note: You may have to click on the Positioning and Transform group icon (see the green rectangle in the below image) to open the drop-down menu where we typed 100. If so, then just click on its group icon and you'll see what we have. Double-click on the Text Tracking value box (see the yellow rectangle in the below image) and type 100. Feel free to use its slider, if you prefer.
We now need to resize the text, so it extends as far to the bottom corners as possible. To do this, we'll use the Shift key and the bottom right blue node and then the top left blue node. Hold-down the Shift key while you click & drag the bottom-right blue node into the bottom-right corner of the document.
Hold-down the Shift key while you click & drag the top-left blue node into the top-left corner of the document. This is what your document should look like now:
Note: If we had only used the blue nodes and not the Shift key, we wouldn't be able to extend the text to the very edges of the document. Now, we need to open the image with the beach image. Press Ctrl/Cmd+O to open a new image. Here is the current hyperlink to
the image we'll be using. If you have problems opening up this hyperlink, email us and we'll send you the Designer Images folder over email. https://pixabay.com/de/photos/strand-sonne-abend-sommer-meer-2836300/
Find the image in your folders and click Open.
Press Ctrl/Cmd+C to copy the beach image. It should be right in front of you after you open it from its original location. Go to our text document and press Ctrl/Cmd+V to paste the beach image on top of the document. When you do this, the beach image as well as its corresponding layer will be above the other two layers. The image will be small because our document is larger (3000 pixels x 1500 pixels) than the image. Select the Move Tool and then click & drag the lower right corner blue node and extend the image over the entire document. When you do this, you'll see that it's not possible without extending beyond the border of the document. This is ok to do, but now you know that if you hold-down the Shift key while extending the blue nodes that it's easier to cover the entire document. Do either of these actions: Hold-down the Shift key and click & drag the beach image to perfectly cover the document. Click & drag the beach image beyond the border of the document. Note: Maybe the second choice is better in this instance because it will give us more leeway if we want to reposition the beach image when it is behind the text.
Go to the Layers Panel and make sure there are three layers: 1. Top: Beach image 2. Middle: Text 3. Bottom: Rectangle Now, let's make a child layer. Click on the top layer so it's highlighted in blue and then drag it belowand-to-the-right of the middle layer.
Review: Before we continue, let's review what we've learnt about child layers. These layers, when repositioned in the Layers Stack only affect the layer they're attached to, and not layers below them. After we did the action above, we can now see the bottom blue Rectangle layer. The beach image has affected the text so instead of a black fill, we see the beach image. This is what our Layers Panel should look like now:
Review: What do the icons that we surrounded with the yellow and white squares mean? Done: This is our almost-final image. It is also called Word Art.
Before we go, there is one final edit we can do to this image. If you'd like to reposition the beach image in the text, do this: Click on the child layer so it's highlighted in blue (maybe already is).
Click on the bottom right-hand blue node and extend the beach image beyond the document (see the below image).
Click on the middle of the beach image and drag it around to your perfect spot. We think it looks best when the ocean's horizon in parallel with the lower portion of the A. This is now the new final image.
Finished. This ends this lesson on how to use child layers.
Basics 8: How to Combine Shapes Using the Boolean Tools Combining shapes is a pretty standard skill to use in Designer. It allows us to make unique shapes very quickly. The Boolean Tools are located in the Toolbar above-and-to-the-left of the Colors Panel. Here is an image of the five Boolean Tools with their names typed out for you.
In order to use the Boolean Tools, we need to have at least two objects selected at the same time. We'll keep this lesson as simple as we can and only use two objects. We'll create one pink circle and then duplicate it. These will be our two shapes. Instead of trying to explain how to use these tools, let's just jump in... Ready to start? If so, then let's... Create a New Document with these specifics: Web - CD Cover Digital Release Transparent Background (checked) Did you remember the shortcut to quickly create a new document? (Answer: Ctrl/Cmd+N). Select the Ellipse Tool and hold-down the Shift key as you click & drag out one circle shape on the middle-left side of the document. Click on the pink color on the Color wheel to change its color.
Press Ctrl/Cmd+J to duplicate this first circle. We can do this because we know the first circle is active. Meaning: It has blue nodes surrounding it and it's layer in the Layers Panel is highlighted in blue. Select the Move Tool to move the duplicated circle from above the first circle and place it to the right of the other circle shape (see the image below for what we want you to do). Click & drag a selection over both shapes. This is what you should have on your screen now. Notice how the blue nodes surround both circles. It's interesting to note that selecting two objects using a click & drag motion has the same effect as holding-down the Shift key and selected these two layers.
This is what the Layers Panel should look like when both shapes are selected. We'll call this our starting Layers Panel position.
So, every time before we click on a new Boolean Tool, we need to make sure we always start where both of our original circles are selected (like the above two images). Press Ctrl/Cmd+Z to undo your work (after you've done it) to bring us back to this starting point (see above image). Let's start clicking on some Boolean Tools, shall we? We'll show you what to click and what the new shape looks like. There really isn't much to discuss other than to see what happens and to think to yourself (and remember) what happens to our two selected objects when you click on a Boolean Tool. Note: We'll use these Boolean tools when we create a flat character with shading later on in this book. Click on the Add Boolean Tool.
Result: The two shapes are now one.
This is how it appears in the Layers Panel.
Note: Press Ctrl/Cmd+Z to return our Layers Panel back to our starting position of two layers. You should be back at the starting position now with both circles selected: Click on the Subtract second Boolean Tool.
Result: Subtract removes the circle (positioned on top of the other layer) and leaves behind a subtracted portion of one of the objects.
This is how it appears in the Layers Panel. Notice how the left-side circle is completely gone.
Note: Press Ctrl/Cmd+Z to return our Layers Panel back to our starting position of two layers. Starting Position:
Click on the Intersect Boolean Tool.
Result: Only the area where the two shapes intersected remains.
This is how it appears in the Layers Panel. Pay attention again at how the original two circles are completely removed and only the leftover portion remains. Note: We'll be using this Boolean Tool in to create a beautiful flower design later on in this book.
Note: Press Ctrl/Cmd+Z to return our Layers Panel back to our starting position of two layers. Starting Position: Click on the Xor Boolean Tool (also called Difference). Note: The way we pronounce "Xor" is "Core" (like coring out an apple). The X being the Greek letter chi, which is pronounced "kai" - or so we think :)
Result: Creates a transparent area where the two objects overlapped each other. The core was taken out and the two shapes without this middle area remain.
This is how it appears in the Layers Panel.
Note: Press Ctrl/Cmd+Z to return our Layers Panel back to our starting position of two layers. Starting Position: Click on the Divide Boolean Tool.
Result: This Boolean Tool cuts and divides the original two objects into three separate objects (see the Layers Panel in two images below). The division occurs where the Stroke outlines were. There won't appear to be any change to the object in the document when this tool is first done. But, each of the three objects you can see in the Layers Panel are now their own individual shapes in the document. All you have to do is move each one away from the other.
This is how it appears in the Layers Panel.
Done. We'e finished working with the Boolean Tools. Now, it's your turn to go back and create two new shapes and after you select both of them, go through the different Boolean Tools and watch their shapes change. Do this 10 times and it'll start to sink in how you can possibly use these tools for future design ideas. Finished. This completes our lesson on the Boolean tools.
Basics 9: How to Use the Pen Tool The Pen Tool is used to draw shapes, lines, and curves. In our opinion, this is the most important tool you should become familiar with. Shortcut: Press P to select this tool. Before we start, let's create a New Document with these specifics: Web - CD Cover Digital Release Transparent Background (unchecked) With the Pen Tool activated, look at the left side of its Contextual Toolbar and you'll see that the Pen Tool has four Modes you can choose from to make specific kinds of lines. We think it's very important that you know these Modes, so we'll show you what each does. The Node Tool, which can be thought of as a sibling tool to the Pen Tool, works much the same way. Simplistically, you can get a sense of what each Mode does by looking at its thumbnail. The first has a Bézier line, the second is a curved line, the third is made up of two straight lines, and the fourth looks like a single straight line.
We'll explain and show you how to use each below. As you are going through this lesson, please take some time and create your own lines to get a feel of how these lines work on your screen. When you're done creating a shape, click on the Node Tool (see darkened tool in the below image) and click & drag on the line's nodes to change the look of your drawn lines. Note: The Pen Tool is the icon with the yellow square around it in the below image).
Let's discuss these modes... The first Mode is the Pen Mode. this is used to create precise Bézier lines, shapes and curves. A Bézier curve is a line (or path) used to create vector graphics and is made up of two or more control nodes which control the size and shape of the drawn line (see the image below and notice the different square and circular nodes on the line). In the below image, we made a simple flowing line using the Pen Mode (see yellow rectangle). This Pen Mode is the mode we use probably 95% of the time when we work in Affinity Designer.
We're done now explaining what the first Pen Mode is. But, before we move on to the next Mode, we think it's important for you to know the different parts of the Pen line. As we continue in this book, we may say something like - "when you move the directional handle you can increase the curve of the path segment". This language is confusing to new users. So, we how we can explain visually what we mean by the below graphic we created for you. Remember that 'path' and
'line' are the same.
The second Mode is the Smart Pen Mode (see the yellow rectangle in the below image) This Mode creates curved lines between anchor points. So, when you click out three points in the shape of a triangle, you won't get three straight lines, but three curved lines (see the below image).
Practice: Take your time and create five new shapes. Learn to see how the shapes look and feel as you create them. Notice how one of the nodes is red and not blue. Can you think of why this is so? This means it's the ending node you clicked on to close your shape. Check out this shape below. Notice that we didn't close our shape and notice where the red node is located. If the image is a bit unclear, the red node is the left-most node.
That's all we are going to talk about with this node. Let's now look at the third Pen Mode option. The third Mode is the Polygon Pen Mode. This is the mode you want to use when you want to only make precisely straight lines (see the below image). Open Question: For what purposes do you suppose someone might want to use the Polygon Pen Mode? Which kind of graphics would that person be most interested?
Note: Affinity Designer makes making perfectly straight lines simple. Just hold-down the Shift key when making a straight line and the line will be perfect. While holding-down the Shift key, you can also rotate the line to 15°, 30°, 45°, etc. lines. It is a very handy trick. That's all we have on the Polygon Pen Mode. The fourth Mode is the Line Mode. It is used for making single line segments. When using this Mode, you cannot add a curve to the path segment. It just creates a line. There are no nodes in between the starting and ending nodes.
Sweet & simple. Practice: Create five lines using this mode. Try to make them horizontal and vertical. Use the Shift key when creating two of these lines and experience the difference between using and not using the Shift key. Done. That's it with the four Pen Modes. In the below image, we have all four types of lines in one document. No, we did not intend to a cool face with them :)
Remember that when you create these different lines, each line will make up its own layer in the Layers Panel. This is perfect because it makes it very easy to make changes to each individual line. If one is above the other, then you can change their positions in the Layers Panel and then change how they look on your document.
Finished. This ends this lesson on the Pen Tool.
Basics 10: How to Save, Share, and Export The last basic skill new users want to know how to do is how to save their work on either their computer, share via emails, or exported using one of the many file formats Affinity Designer offers. Since there are three ways of doing these options, we've divided this lesson into three parts. For this lesson, we're going to create two objects on a document that will consist of a yellow rectangle, a blue triangle on a transparent background. If you remember how to create these without reading the below instructions, please do so now. Otherwise... Press Ctrl/Cmd+N to create a New Document with these specifics: Web - CD Cover Digital Release Transparent Background (checked) Click the Rectangle Tool and click & drag out as rectangle any size you want. Go to the Color Wheel and set its color as yellow. Click & hold on the Rectangle Tool icon and select the Triangle Tool when the pop-out window appears. Click & drag out a triangle shape on the document. Go back to the Color Wheel and set its color to blue. This is what you should have in your document.
Ok. Now that we have a document that is about the same on my screen as it is on yours, let's learn the different ways we can save, share, and export. All of the options we need are in the Menu bar - File... Part 1: How to Save your Document Go to the Menu bar - File - and click on Save As...
This will save our file in any folder we choose and in the official .afdesign format. We named our document File 1a. Notice the file type after our named document. This simply means that you can reopen this file in Affinity Designer and start where you left off.
Note: If on the other hand the file format was .jpeg, then its saved file would read "File 1a.jpeg. A .jpeg file is simply a photographic image of your work. Its file size will be significantly smaller than the .afdesign file because it's just an image file and not a file that stores all of your work progress in Affinity Designer. We use a separate external drive for all of our Affinity Photo and Affinity Designer files, which are in the af.design format. Part 2: How to Export your Document Go to the Menu bar - File - and click on Export...
This will open up its pop-out window where we have to choose into which file format we'll export our document as (see the 11 colorful thumbnails at the top of the below image). The most often used file formats are JPEG, PNG and PDF. Click on every file format icon at the top of the below screenshot and notice how the options change per file format clicked upon. We'll go over these options now
Since the JPEG file format is the most often used export format, we'll use the above image as a reference. Here's a list of the options with a brief explanation of what each does: Size (see white line): This is the size of the file per its dimensions. You can increase or decrease these amounts and the Estimated File Size (see yellow line) will increase or decrease in size. Preset (see blue line): These are the quality presets you can use if you want to. There is a pop-out window where you can choose which quality level you want. These presets are: Best (100%), High (85%), Medium (45%), and Low (10%). Quality (see red line): This is a slider where you can set any level of quality export you want. Pay special attention to the Estimated File Size (see yellow line) as you adjust this slider. Practice: Move the Quality slider and watch the Estimated File Size change. When the quality is set at the Preset's 45%, what file size do you have? Remember, your file sizes may not be the same as ours because our shapes probably aren't perfectly matched.
Area (see pink line): This pop-out window allows you to choose which part (or whole) of the document you want to export. You can choose to export the Whole Document and its file size will be (according to the above screenshot) 204.92 kB. But, if you chose Selection Only, the file size will be 94.26 kB. This is because you will only be exporting the selected blue triangle. Practice: Go to the Layers Panel and click on the bottom layer so it's active (see below image).
Then go back to the Export pop-out window and choose the JPEG file format. Now click on the pop-out window for Area and choose Selection Only. Notice how the file size is not the same as the blue triangle. The file size is only 16.04 kb.
Note: We think it's cool Affinity Designer gives us the option to export a
document as a whole or as individual layers. This might allow a team of graphic designers to work on different parts of a design cooperatively. For example, one person could do the detailed artwork while another works on the text. Finally, when you are done adjusting the file to be exported, press the Export button (see three images above) to export your file. When you press Export, this window will appear. Here you can rename your file like we did for the Save As... option and you can choose the location you want to export it to.
Press Save to complete the export. Note: Take time to explore the other file formats like PNG and PDF. Click on all of the buttons and drop-down windows to get a sense of your options. Play around with everything at least twice to start to get a feel for what you're doing. Send us an email if you ever have any questions and we'll help you as fast as we can. We are almost always online to help. Part 3: How to Share your Document Go to the Menu bar - File - Share - and click on Mail (or Messages, AirDrop, Add to Photos, Set Desktop Picture).
We use this option all the time. We try to work as transparently with our clients as we can, so when one asks us for a progress report on a graphic design job, we'll send them what we have using this simple Share option Affinity Designer gives us to use. When you choose to Share by Mail, immediately a new Email template will pop out where all we have to do if type in the receivers Email address, add something to the Subject line, add an appropriate text and press Send. Away it goes to our client. We also use the Mail function to email our current work to ourselves. That way our documents can be stored on our email server in case our physical devices are damaged, stolen, or stop working. In fact, we send ourselves our documents just about as often as we save them. Murphy's Law is all too real
sometimes. Done. You now know how to Save, Export, and Share your documents using Affinity Designer. This ends the first 10 basic skills new users want to know how to do. Thank you again for purchasing our book. We hope it really helps you. The next section of the book starts with a helpful lesson on how to properly use colors. We'll teach you about Color Theory, Color Formats (or Modes), and Color Codes. We added this section to this book because this information is not easily found on the internet in as a consolidated manner as we've created for you. We hope we've written it in an interesting and informative manner.
Extra: Color Theory, Modes and Codes What is your experience with Color Theory? If you're already a pro, then maybe you can skip forward to the first step-by-step lesson after this unit. But, if you're not a pro, and a beginner and don't know what color theory is all about, then this lesson was written for you. When we started four years ago, we had never been introduced to color theory. Maybe it's the reason I wear mostly black and solid colors :). So, what is color theory and why is it important? Color theory is a method of using single or multiple colors in specific schemes to achieve a specific feeling or emotion. We think it's called a 'theory' because color (and its effects on us) is a subjective experience and not 100% founded in fact. But there has been a huge amount of research done concerning the power of colors, that 'theory' may not be the right word anymore. Maybe you remember in primary school your art teacher introducing you to the color wheel. It was divided by colors around a wheel with three Primary colors (Red, Blue, Yellow) and other colors in between these. This color wheel is what artists and graphic designers use to create awesome color combinations for such things like branding products, company logos (like Nike) and marketing materials. In Designer, we use different primary colors than Red, Blue and Yellow because we are creating software-based products for digital screens or for print media. For digital screens, we use a color format called RGB (Red, Green, Blue) and for print media, we use the CMYK (Cyan, Magenta, Yellow, Black) color format. These colors are the primary colors for their respective color wheels. When we open new document, we have to choose a Web or Print template. These templates automatically choose RGB or CMYK as their color formats. When we start working on our document, we can see the color wheel in the Colors Studio. This color wheel is called an HSL color wheel. It's called this, not because it's a completely new color wheel, but because it properly shows the correct RGB or CMYK primary colors (or Hues) on its outside ring and
has an adjustable inner triangle where we can change the Hue's saturation and lightness values. We'll explain how to use the HSL color wheel in the next few paragraphs. As we were thinking about creating this book, this chapter on color theory was the most important part we wanted to teach. We feel that if you know how to use colors well and understand how each color format works (RGB, RGB Hex, CMYK, Pantone), then we've succeeded in helping you become more fluent users of this excellent software. We divided this lesson into two parts. The first part will teach you the basics of Color Theory and the second will teach you some technical parts of each color format that we think you need to know so you can be a more educated designer. If you ever get bored, you can simply turn the page :) Part I - Color Theory In this lesson, we'll teach you the basics of Color Theory as well as how to use the different Color Formats and their differing modes of color. Basically, Color Theory is how to use colors properly. We think it has four parts: I. II. III. IV.
HSL Color Formats (or Modes) Color Schemes Color Meaning
I. HSL Each color is made up of three parts: 1. Hue: The actual color at full vibrancy (the outside ring of the HSL Color Wheel you see in the Colors Panel in Affinity Designer & Photo). 2. Saturation: The degree of vibrancy of a Hue (also called Tone). 3. Lightness: How light or dark a Hue is (Affinity calls this Luminosity). Lightness is made up of Tint & Shade (top & bottom lines).
Saturation is made up of Tone (middle line). Tint: Hue + white. Tone: Hue + grey. Shade: Hue + black.
Please take a look at the graphic below that we created for you. We suggest you try your best to become completely familiar with this image and how the HSL color wheel works. As we said in the introduction, the color format is CMYK. So, the colors (or more formally 'Hues') you see on the outside ring are made up of the three primaries: Cyan, Magenta, Yellow. The colors next to these are secondary and tertiary colors. So, let's now look at this color wheel. The secondary color Red is selected. We know this because the white-circled node on the outside ring is where Red is located (1). We also know it's Red because on the 360° circle, Red is represented as both 0° & 360°. Now, we have the option of making the Red color less saturated (2), darker (4), or brighter (3, 5). We've listed these numbers also like this: 1. Hues - the outside ring. 2. Saturation (Tone) - move inner node towards left side desaturates a Hue. 3. Lightness - move inner node up or down lightens or darkens a
Hue. 4. Shade - move inner node towards black darkens a Hue. 5. Tint - move inner node towards white lightens a Hue.
Hue vs. Color A Hue is a color in its purest form. Look at this screenshot of the Color Sliders for Cyan. See how the only value at 100% is Cyan and 0% for the other Hues of Magenta, Yellow, and Key (black).
A Color is a variance of a Hue. Look at this screenshot of a darker shade of Cyan. It is not Cyan, but a color close to Cyan. Notice its different color values (see yellow rectangle).
Note: Practically speaking, everyone uses Color and not so much Hue. Knowing the difference is important, but not necessary to be a pro graphic designer.
II. Color Formats (or Modes) The two primary color formats used in Designer are RGB and CMYK. The difference between these two is determined by the end-use of the creative process. We use RGB for all digital media and CMYK for all print media. Why is RGB more vibrant than CMYK? This can be a confusing answer for beginners. To answer this is to think about what happens when the colors are combined together. RGB uses light and CMYK uses pigment (or ink) - a physical material. RGB is considered an additive color process because it uses light as color and as you add more colors together, they get brighter and eventually combine to make white. This combination of light makes it possible to create approximately 16.7 million colors. These different possible colors are called its 'gamut'. We'll explain more about this in the next section.
CMYK is considered a subtractive color process because it uses a physical material (pigment or ink) to create color. When you add one pigment to another light is absorbed thus making the combined colors darker instead of brighter. Its gamut is about half the range as RGB. The smaller gamut
therefore produces less vibrant colors.
Note: Notice how the RGB colors start on a black background. This is to mimic a computer's screen. The CMYK colors start on a white background, to mimic paper. Question: Do you know why the last letter for this color format is K and not B for Black? When all three primary colors (Cyan, Magenta, Yellow) are combined, they don't produce pure black, but an almost black (or Key). Therefore, a separate black color is needed to complete this gamut. Think of the cartridges in a color printer: It uses four color cartridges for Cyan, Magenta, Yellow and Black (sometimes two black cartridges).
Let's now talk about the CMYK color wheel with its specific parts and how to arrange these parts (and colors) into useful color combinations. The CMYK color wheel has three main parts: 1. There are three color groups: Primary, Secondary, Tertiary 2. Every color is represented as a degree of the 360° circle. Remember from above: Red is both 0° & 360° because it starts and completes the wheel. 3. Colors can be warm or cool.
Note: To see a RGB color wheel, create a New Document with a Web preset. The HSL color wheel in the Colors Studio will be in the RGB format.
How to Use a Color Wheel Color Wheels are broken up into three color groups: Primary, Secondary and Tertiary. Primary colors are Hues (or "pure" colors). Secondary colors are made from mixing two primary colors. These are Indigo, Green, Red. Tertiary colors are made from mixing one primary and one secondary color. These are Rose, Purple, Blue, Aqua, Lime, Orange. K (or black) is added to help the darkest combined colors go to black. The combination of all the colors does not create black. So, black is a needed addition to finish this color space's gamut of colors. Note: The traditional color wheel we all learned in primary school has Red, Blue, and Yellow as its primary colors. But, in Designer, we'll use either the CMYK or RGB color wheel. These wheels use different primary colors because they are specific to the type of media their colors will be seen on. If you accidently use a RGB color wheel for a print media document, the colors when you go to print them will not look as you see them on your screen and your client will not be a happy camper. III. Color Schemes Knowing how to group colors to create aesthetically pleasing combinations is a skill you need to know how to utilize in order to be able to do your best work in Designer. Some designers use the term 'Color Harmony' when talking about combining different colors in their works. This idea of harmony makes sense when you see colors that don't belong together in a pattern. It really is quite poor taste of colors. In this lesson, we'll cover the six most-used color schemes using the CMYK color wheel as a guide. There are more, but these six are the ones we've seen used the most often. The six color schemes are: 1. Monochromatic
2. 3. 4. 5. 6.
Analogous Complimentary Triadic Double Complementary (Tetradic) Achromatic
Note: Please do your own online study of the different color schemes and all of their meanings and usages. The more you study this subject matter the faster you'll be able to master using these color schemes. There are more than these six we've covered. 1. Monochromatic color schemes are made up of a single Hue with varying tints, tones, or shades. This image here shows you the options you could use if you chose blue as the base color. This color scheme is easy on the eyes and is popular among minimalists.
2. Analogous color schemes are made up of three colors that are next to each other on a color wheel. This image below shows you one such combination of hues. This color scheme is often found in nature and is pleasing to the eyes. It creates a serene and comfortable mood. We suggest you either use warm or cool analogous colors and not a combination of both. For example, look at these three colors that you might see in a nice sunset.
3. Complimentary color schemes are colors that opposite each other on the color wheel. This combination creates a high level of contrast. Our favorite complimentary colors are Blue-Orange and Cyan-Magenta. We don't usually use them at full saturation (or full vibrancy) because they would look too intense.
Because the pairing includes one warm and one cool color, the effect and be significant and provides a rich and eye-catching contrast. 4. Triadic color schemes are three colors evenly spaced around a color wheel. This scheme provides a high contrast look without being too strong like complimentary colors might be. Our favorite combinations are Indigo, Red, Green (CMYK) and Red, Green, Blue (with a RGB color wheel).
5. Double Complementary color schemes are four colors made up of two sets of two complimentary colors. It allows you to create as much or as little contrast as you want. We recommend you chose two base colors and use its complimentary color as accent colors. This scheme provides more variety than a complimentary color scheme by adding an additional pair of warm and cool colors.
6. Achromatic color schemes lack color and instead use white, blacks, and greys. Just like when some photographers like to use black & white images, this color scheme shows clear contrast and dramatic shadows and highlights. The company Apple uses achromatic color schemes in their packaging. This color scheme is considered sophisticated and clean.
The 60-30-10 Rule When using multiple colors in a space (art, walls, a room), 60% of the space should be the dominant color, 30% should be the secondary color and 10% should be an accent. This is the classic rule for creating balance. We recommend you give it a try when you create different works of art. This rule is one professional designers pay special attention to. IV. Color Meaning Color has meaning and evokes emotional responses. This is a established truth and needs to be understood. Here is a simple list of some of the different color and their meanings. Again, do yourself a favor and do your own internet search on this topic and you'll see the research is vast and comprehensive. Red: Passion, energy, danger, heat, anger, excitement, aggressive Green: Nature, calmness, peace, health, renewal, harmony Blue: Calm, relaxation, spirituality, trust, tranquil, soothing Cyan:Calmness, empathy, clarity, communication, compassion, stability Magenta: Free-spirit, kindness, warmth, welcoming, supportive Yellow:Energetic, vibrant, happy, warm, optimism Black:Death, power, mysterious, sophistication, formality, elegance Note: Take some time and think about some of your favorite brands and find out why they chose the colors they're using as their logos and advertising materials. There's a reason for Apple, Nike, Target, Cadbury, and Starbucks to use the color schemes they do. Become a pro at using colors to maximize your effectiveness as a graphic designer.
Part II - The Technical Aspects of the Color Formats Every color format is unique and has its own color values. These values are represented by a numbered sequence. This lesson will show you these values and why they are what they are. We hope this knowledge will help you be a better and more informed designer. Please do yourself a favor and go over this lesson multiple times. We asked a friend of ours who doesn't know anything about color, and she was a bit confused at first. She said she didn't understand how a number could represent a color. So, let's take the first image below as an example. The Color Format is CMYK. You can see this in the middle top right-hand corner of the image. Because it's CMYK, each letter on the left side of the image corresponds to one of the letters. C is Cyan. M is Magenta. Y is Yellow. K is black. Each color, for example C (or Cyan), is represented by a number from 0 to 100. 0 means there is 0% of Cyan present. 100% means there is 100% of the color Cyan present. So, if C is 100 and the M, Y, K are all 0, then the only color present must be Cyan. We understand this is confusing for new users, but we promise that as you begin to understand what's going on inside each Color Format's pop-out windows, you'll see the logic of it. Please contact us by email if you have any questions. We promise to answer you as fast as we can. Now that we've explained why this lesson may be confusing, let's close our eyes and jump on in... The Color Formats we'll cover in this lesson are: 1. 2. 3. 4.
CMYK RGB RGB Hex Pantone
1. CMYK uses a code that looks like this: (100, 0, 0, 0). Each number is a percentage (see the below image for a reference).
The 100 represents 100% of Cyan and 0% of the other three colors (Magenta, Yellow, Black). This color, since it's 100% Cyan is Cyan. Simple, right? The value range is between 0% to 100%. Notice how the 100 in the C value box (see yellow rectangle) makes the Fill circle (see the yellow arrow) Cyan. Any adjustment of the value boxes will affect the Fill color.
2. RGB uses a code that looks like this (255, 0, 0). This code represents Red. The value range is between 0-255. These numbers are not percentages - just numbers.
The range of numbers from 0 to 255 is based on a mathematical equation we'll explain in a moment. The RGB Color Format is made up of one pixel on a computer screen. Each pixel has three colors (red, green, blue). Each color has a color depth of 8 bits. This is why you always see the RGB/8 when you choose this Color Format (see yellow rectangle in the below image). Newer versions of RGB are RGB/16 or higher.
Because RGB is the color format for all digital screens, let's start with a pixel and what it represents. This image below is what a pixel on your screen might look like. Every pixel is made up of three possible colors.
The technicals: Each primary color of this Color Format (Red, Green, Blue) is called a Channel. Each Channel is made up of 8 bits of color depth. Three Channels together is called a Pixel. Each Pixel is made up of 24 bits (3 Channels x 8 bits of color depth). Each bit is made up of one 0 and one 1 (Binary code used in computers): This allows for 28 (or 256) color combinations per channel. 256 color combinations per Channel x 3 channels = 16,777,216 possible colors (or 256x256x256). Each pixel has a specific RGB value ranging between 0-255 (zero is counted as a number). This is the same as 256 if you count the 0
(zero) as a number. Done. Did you understand all that? If not, please re-read it again and again until you do. If you can grasp this, then you're way ahead of where we were when we started. Now, let's play around with these numbers... Examples: a. 0, 0, 0 is black because there is no color added to the black screen. b. 0, 255, 0 is green because there is no red or blue added to the green. c. 0, 0, 255 is blue. d. 255, 255, 0 is yellow. Why? Because if you add red and green light together, you get yellow. Now that we've discussed the RGB color format and you have a rough understanding of how it works with its 0-255 value system, let's now discuss its twin color format of RGB Hex. 3. RGB Hex is the color format most professional graphic designers use and is why we created this entire chapter. If you know how to use the RGB Hex code after reading this chapter, we know we've done our job. Experimenting with colors as we create new designs is a fun and rewarding experience. But, for professionals who earn their living wage with Designer, RGB Hex is the go-to color format. Why is this so special? Because it allows designers to use the exact color their clients want them to use because the Hex code in one country is the same in another. This color is represented as a 6-digit code that looks like this: #FF00FF. #FF00FF is the code for Magenta. Ready to jump in? The Hex code is based on the RGB values between 0-255 per each
color. Each color (or Channel) is represented by two numbers, two letters or a combination of a number and a letter. The value range for each is 00-FF (00 is the lowest & FF is the highest value). These are two zeros, not letters. The # doesn't mean anything. It's just there to show you're using a RGB Hex code. There's a mathematical formula to figure out this code, which we'll show you next. In fact, we'll show you how to take a RGB code and convert it to a RGB Hex code and vice versa. Let's start with the RGB code of 255, 0, 255 and convert it to make #FF00FF. Ready to learn something new? First, let's look at the Legend and apply this knowledge to the equations below... Legend: 1-9 are their number values. 10-15 are the letters A-F (A=10, B=11, C=12, D=13, E=14, F=15). # means nothing How to Calculate (from RGB to RGB Hex) Divide the first value x 16 (you may get a number with a decimal point) Multiple the remainder x 16 (may have to multiply the decimal numbers) This is the first two-digit Hex code. First Value: FF 255 / 16 = 15.9375 (This is F because the whole number is 15) .9375 x 16 = 15 (This is F) Second Value: 00 0/0=0 0x0=0
Third Value: FF 255 / 16 = 15.9375 (This is F) .9375 x 16 = 15 (This is F) Result: The RGB Hex code for 255, 0, 255 is #FF00FF Note: There are websites that will show you the RGB Hex codes for any color. But, we think it's better to know how to do the math regardless of how easy it is to find already-made Hex code colors. We hope you feel the same.
Now, let's reverse course and start with a RGB Hex code and convert it to a RGB code. All we do is the opposite from above... For this exercise, we'll use the patented Hex code for Tiffany's Blue (#0ABAB5). The Legend is the same, but the math is the opposite. Legend: 1-9 are their number values. 10-15 are the letters A-F (A=10, B=11, C=12, D=13, E=14, F=15). # means nothing How to Calculate: Multiply first value x 16 Add second value to sum of first amount. This is the color's value. First Value: 10 0 x 16 = 0 0 + 10 (or A) = 10 Second Value: 186 11 x 16 = 176 10 + 176 = 186 Third Value: 181 11 (or B) x 16 = 176 5 + 176 = 181 Done. You now know how to calculate the values of the RGB and RGB Hex codes. If you think you understand how these calculations work, then we are very happy for you because we think this knowledge will make you a much better designer than if you didn't know these things. We'll work with these codes as we continue in this book so that you'll gain more practical experience with them. Extra: Go to this website for some RGB Hex practice: http://yizzle.com/whatthehex/ Finished. The last color format we need to discuss is Pantone.
4. Pantone colors are a set of standardized colors that allow designers, manufacturers, and printers to consistently use a specific color repeatedly with no chance of variance the world over (i.e. there is no mixing of colors involved). It is similar to RGB Hex, but more precise as there are no blending of colors. You can find the different Pantone's in the Swatches Panel by clicking on the Swatches tab and then clicking on the pop-out window (see yellow rectangle) for the different Pantone options.
Note: Pantones are a patented process, so educate yourself before you use them too widely. While it is free to use these colors in Designer, if you use them professionally, we highly recommend you contact their corporate headquarters first. Here is their email address: [email protected]. Practice:
What are the RGB Hex codes for these RGB codes: 255, 0, 0 0, 255, 0 0, 0, 255 255, 255, 0 255, 0, 255 255, 255, 0 0, 0, 0 What are the RGB codes for these RGB Hex codes: #000000 #00FF00 #0000FF #FF0000 #FFFF00 #FFFFFF #FF00FF We'll keep this simple. But we encourage you to expand your knowledge on these color formats. Not to sound cheesy, but knowledge truly is power. Finished. This ends this extra lesson on the Color Theory, Modes, and Codes.
Lesson 1: How to Add Fonts to Designer The first thing we wanted to add to this book is how to download new Fonts into Designer. The resource we use the most is DaFont.com. Having a huge repertoire of great Fonts ready-to-use in the Designer program is a very beneficial thing. We think for new users, this is the most important thing to learn when first starting out. Ready to add a new Font to Designer? Go to http://www.dafont.com/ Type Harry P in the search bar (see black rectangle).
Click on Download on the next screen. Note: dafont.com is in our opinion the best website for great new fonts. Look above the Download button to see that this Font is 100% Free. This is important because many Fonts on this website are free for personal use, but not for commercial use. Make sure you either only download 100% Free Fonts or contact the creator of the Font you want and chat with them about obtaining a license. Double-click on the .zip file and its folder will open (see yellow rectangle). Note: You may have to use a third-party downloader app to open the .zip file.
Click on the .TTF file so it's highlighted. This .TTF (or .ttf) file is what you need in order to add any Font to your computer. This is true for all Fonts you'll find on DaFont and other Font websites.
Go to your computer's search bar (for Macs, it's in the top right of the screen and for Windows it's in the lower left corner of your screen) and type Font. This will open your computer's Font folder.
Click on the highlighted .TTF file & drag it into your Font folder (see white arrow for this action).
Done. Now, you got a cool new Font added to not only your computer, but also to all Serif Affinity programs (Affinity Designer, Photo, Publisher). Note: We highly recommend you go to dafont.com and download as many new fonts as possible and add them to your computer. We absolutely love having a huge selection to choose from when we do our image editing for our professional clients. Just make sure the ones you download that you have the permission to do so. If you use these new fonts commercially, you may have to pay the creator of the font a small fee. We recommend you pay this fee to help support these creators. Extra: We will be using the font called Queen of Heaven in Lesson 14. Please download this font now while the knowledge of how to download fonts is fresh in your mind.
Finished. This ends this lesson.
Lesson 2: How to Create Your Own Brushes Adding new brushed you create is fun way to add your own creative touch to your Designer skillset. In this lesson, we'll show you how to create a simple tree shape and turn it into a brush. Then, we'll create a scene and use our new brush to show you how it's done. Ready to start? Create a New Document to these specifics (or use Ctrl/Cmd+N): Web - CD Digital Release Transparent background (checked) Now, we're going to create a simple tree shape. To do this, we'll use the Triangle Tool and make three triangles on top of each other. Then, we'll use the Rectangle Tool to make the trunk. Then, we'll transform this shape into a brush. Here we go. Go to the Toolbar (right side) and click on Snapping (see yellow rectangle) so it's active. It'll be active when its button is depressed (or darkened).
Click on the Triangle Tool so it's active. Click & drag out a Triangle shape on the document. Keep the size about 1/4 the height of the document. Press Ctrl/Cmd+J twice to duplicate it two times. You can't see the other two duplicated triangles yet because they are on top of the original triangle.
Click on the Move Tool so it's active (or double-click on the canvas area). We are now going to move the two duplicated triangles straight down to create our tree shape. Click on the Triangle shape & drag the cursor down to create a shape with two triangles sitting on top of each other. Repeat the previous step but move this triangle below the now middle triangle. Make your three triangles look like this image below. This is our tree. If we wanted to make it better, maybe we'd make the lower two triangle "branches" slightly wider than the top portion. But, for this lesson, we'll keep it to the basics.
Double-click on the canvas so none of the layers are selected. See this
image below for what your Layers Panel should look like after you do this action.
Click on the Rectangle Tool and click & drag out a tall rectangle shape in the position where the trunk would be. Don't worry if it's not perfectly centered. Click on the new Rectangle shape & drag it to the exact center of the tree. Because Snapping is active, you'll see guidelines to show you when the shape is perfectly aligned with the other shapes.
Now, we're going to use the Boolean Tools and make these four stacked shapes combine into one shape. Do you know the Boolean Tool we're going to use to combine all? Click on the Move Tool and click & drag a selection over the entire four shapes on our document so all are selected. You can also select the four shapes by clicking on the top layer in the Layers Panel and then while holding-down the Shift key click on the bottom layer. This will select all layers from the top to the bottom. This is what your Layers Panel should look like now:
Go to the far right side of the Toolbar and click on the Add Boolean Tool. This will combine all shapes into a single shape.
Look at the Layers Panel now. See how our four shapes are now only one?
Great. Now that we've created the shape of our tree brush, we need to export it into a folder on our desktop. Then, we'll upload this saved tree brush into our Designer program. After that, we'll use this brush and edit it so it'll do exactly what we want.
Let's continue... Go to the left side of the Toolbar where the three Personas are located. Click on the right-side Export Persona.
When you enter this Persona, the first tool that'll be selected is the Slice Tool. This tool allows us to draw a selection over just the part of the document we want to export into a new location. This is a very helpful tool considering our document is a very large 3,000 x 3,000 pixels in size. This will lower the file size of our tree shape - which we prefer. The Slice Tool works just like the Move Tool. Click & drag a square selection over the tree shape. Try to make the borders of the Slice Tool fit as closely to the tree as possible.
Go to the Layers Panel and look how there's a new tab named slice1. This new panel shows you the object we literally sliced out of the whole document. This is a helpful function in Designer. Click on the Export button on the right-side of the slice layer (see the small yellow square in the below image). This will open a folder location where we can export our tree.
Type Tree Brush as the Save As... file. Place it in a folder of your choosing. For this lesson, we created a new folder (see yellow rectangle in the below image). Press Export when you're done finding its new home (see the white rectangle).
We're now done creating our brush file. But, let's now add it to Designer so it'll always be a part of the software. Then, after we've added it as a brush, we'll use this brush is a simple document.
You should be looking at Designer's screen now. Go to the left side of the Toolbar and click on the middle Pixel Persona. We need to activate this Persona because this is where this brush will reside.
Go to the Studios area and click on the Brushes tab so it's active and highlighted in white (see the below image). Click on the Brushes menu icon (see the yellow rectangle in the below image). This will open a pop-out window where you need to click on Create New Category (see blue-highlighted selection).
Although its default name is a generic Brushes, we want to change this to match the type of new brushes we'll be adding to Designer. Click again on the Brushes menu icon so its pop-out window appears again. Click on Rename Category... When you do this another pop-out window will appear where you need to type in the name of the brushes folder you want.
We'll type Plants because we'll eventually add other plant-like brushes to this folder. Name this folder anything you want.
The brushes folder is now labelled as Plants.
Click again on the Brushes menu icon so its pop-out window appears again. Click on New Image Brush. This will open the folder where we placed our Tree Brush.
Note: If we were using a drawing pad, we'd choose New Intensity Brush because that brush allows us to paint using different levels of pressure as we paint with our brushes. We have this pad, but for this lesson, we'll act like we don't. Click on the Tree Brush.png file and then press Open. When you do this, immediately our tree brush will appear in the Brushes panel area. Pay attention to the fact that we now have our very own brush we can use in Designer, and it's located inside our newly created Plants brush category.
The next part is personal preference. But, because this is probably the first time you've seen these screens and sliders, we'll walk you through how we set up this new brush. After you've played around with these screens and sliders, you'll get a better grasp of how to do these adjustments. Right-click on the Tree Brush and choose Edit Brush from the pop-out window. This will open a window with lots of adjustment sliders. These sliders allow us to change the appearance of our brush as it's used to paint out its tree shapes out on our document.
The pop-out window has a lot of adjustment sliders you can change. This is what we want you to do. Click & drag on every one and move it all the way to the right and then back again to the left. This is the best practice. It allows you to see the extremes of both sides. Then, you can work on finding the best value for your needs. Click the Reset button in the pop-out window's bottom left corner. This will reset all of the sliders to their original position. Look at these two screenshots and set your adjustment sliders to the same values we have. When you are done matching your screen to ours, click on the Dynamics tab (see the yellow rectangle). This will open a similar pop-out window.
Set the adjustment values you see in this second pop-out window to match your own screen. Look at the top of the pop-out window to see how our new brush will look inside our document as you use it like a paint brush. We love it how the trees are of different color and positioned differently than just standing in a line. Press Close when you're done (see the yellow rectangle in the below image).
Look at the Brushes panel and see how our trees brush has changed in appearance (see blue-highlighted trees).
Now, let's see what our new brush looks like inside our document. Go to the Layers Panel and click on the Tree (Curve) layer.
Right-click the mouse button and select Cut. This will remove the tree from our document.
Ok. Let's now create a very simple landscape and add our trees to it. You should have a blank document in front of you. Go to the Toolbar (far left side) and click on the left-side Designer Persona.
Click on the Pencil Tool so it's active.
With the Pencil Tool, we are going to draw across the lower middle part of the document. We'll start outside the left-side of the document and drag a pencil line over the document. Then, we'll continue drawing underneath and around the left-side of the document to end again at the start. The blue square is the starting point and the red square is the ending point (look at the top-left part of the pencil circle. See this screenshot to see what we mean.
Go to the Colors Panel and click on its menu icon (see yellow rectangle).
Click on Sliders.
Click on the Color Format pop-out box (see the white rectangle in the below image) and click on RGB Hex. Click on the RGB Hex value box (see the yellow rectangle in the below image) and type 09BBAA. This will make the Fill area of our penciled-in area in our document to turn a nice green. Most importantly, the green you now see on your screen is the exact same green we are using while we're creating this lesson.
Click now on the Rectangle Tool and click & drag a rectangle over the entire document. Remember our advice when placing a rectangle over a document? Try to keep as close to the borders as possible. It isn't always necessary, but it's a good practice to get used to.
Click again on the RGB Hex value box (yellow rectangle above) and type 0958BB. This will make the rectangle turn a nice blue. Click on the top Rectangle layer and drag it beneath the green (Curve) layer (see the yellow arrow for this action).
Go to the Toolbar (far left side) and click on the middle Pixel Persona. Click on the Paint Brush Tool so it's active.
Go to the Brushes panel and you should see our Tree brush. Now, we are
going to use the Paint Brust and paint one line of our trees over the middle of our document. Note: Make sure the bottom Rectangle layer is active (or highlighted in blue). Click & drag the Paint Brush over the grass line starting from just off the left side of the document and finish just off the right side of the document (off the document). This is what our document looks like now. We purposefully cut out some of the top blue area as well as some of the grass area so the image would be smaller and fit the page better.
If you need to adjust where the trees are because maybe they are too small or you can see the bottoms of some of their trunks, then, use the Move Tool to rearrange the trees to the position you want them at. Done. You now know how to create your own brush and how to use that new brush in a new document. Please feel free to send us your work so we can look at it. We love interacting with our readers. Email us at: [email protected] Finished. This ends this lesson.
Lesson 3: How to Use the Color Picker Tool In this lesson, we're going to learn how to use the two Color Picker tools. One is located in the left-side Tools column and the other is located in the Colors panel to the right of the Fill/Stroke circles. The one in the Tools column is used to sample colors within the document and allows us to be very specific down to the single pixels. The other in the Colors panel allows us to sample colors outside the document and in other open applications you have on our computer screen - like the color wheel on Adobe's color wheel website. To begin this lesson, we need to create a document with an image in the top part and three circles underneath it. We'll guide you through this process. This is the hyperlink to the image we'll be using in this lesson. Please have it already downloaded and placed in your Designer folder you should have created on your computer's desktop. Remember, you can always contact us, and we'll send you the images for this book in an image folder. Email: [email protected] https://pixabay.com/photos/fruit-basket-garden-vegetables-396622/
Create a New Document to these specifics: Web - CD Digital Release Transparent background (unchecked) You should now have a blank white document in front of you. We're now going to place the fruit basket image in the top area of the document and then we're going to add three circles underneath it. Go to the Menu bar - File - Place... When you click on this, a pop-out window will appear where you can choose the folder you want to open and find the image we'll be using. The folder is Designer Images and the image named Lesson 3 - Fruit Basket. Press Open after you've highlighted the Fruit Basket image like what you
see in this screenshot of our computer.
After you've pressed Open, you will see that your mouse's cursor has turned into a unique-looking cursor. It should look like an arrow pointing downwards to a circle. Click & drag the Fruit Basket image starting in the top-left corner of the document and extending down-and-to-the-right until the photo is filling both sides of white document. Now, we'll add three circles in the white space beneath the image (if you want to look below, you can see the image with the three circles). Click on the Ellipse Tool so it's active. It's called an Ellipse because it can be a circle or an oblong circle shape. We used to wonder why it isn't simply called the Circle Tool.
Hold-down the Shift key while you click & drag a circle shape in the left
side of the white space. Click on the Move Tool (or use the shortcut of pressing the V key or double-clicking on the canvas area) so it's active. Reposition the circle shape so it's in a good position (again, look below if you want to match your positioning like ours). Press Ctrl/Cmd+J twice to duplicate the circle shape. Remember, when you duplicate a shape or object you can't see the duplicated shape until you move it off the duplicated shape. This is what your Layers Panel should look like now. You should have three Ellipse layers.
Click on the circle shape & drag it to the middle of the document. Click on the left circle again and drag it to the right side of the document. Note: Because we used Snapping in the last lesson, it will still be active for this lesson. Look at this image below and see how nicely Designer has snapped all three circles in a perfect line.
We are now done setting up our document to be able to start our lesson on how to use the two Color Picker tools. If you look at the screen, you'll see two Color Picker tools. One will be in the left-side Tools column and the other is in the Colors panel in the top-right side of the screen. The left-side tool will allow us to affect the colors inside the document and be pixel-level precise on our color selections. The right-side tool allows us to steal colors from anywhere (on and off Designer's screen), but it doesn't allow for the pixel-level precision of the tool on the left side. We'll start with the Color Picker tool that's in the Tools column first. Since the right circle is already selected, we'll leave it alone and click on the Color Picker tool. We want the circle selected because as we use the tool, we'll be able to change the color of the selected circle as we click around our fruit basket photo. Click on the Color Picker Tool so it's activated. Activated tools have a darkened area around them.
Go to the left-side of the Contextual Toolbar and check on Apply to Selection (see the yellow rectangle in the below image). Make sure the Radius is also set to Point (1x1). It should already be so. This is the option we have to pick colors based on a one-pixel size. We can click on this drop-down menu (see the white rectangle) and choose a broader search area for colors.
Click on the Apricot in the photo and watch how our right-most circle changes to that color. Go to the Layers Panel and click on the top layer so it's highlighted in blue. This will select the middle circle. Click on the Red Pepper in the middle of the basket. I guess, this makes it a food basket and not a fruit basket - my bad. Go to the Layers Panel and click on the bottom layer so it's highlighted in blue. This will select the left circle.
Click on the Yellow Pepper and watch how the left circle turns yellow. This is what the three circles now look like:
Now that you see how the Color Picker tool works by selecting colors from the image in our document, let's do some close-up work. Zoom into the Apricot to where the individual pixels are quite large. Note: There are several ways to zoom into a document: Press Ctrl/Cmd +. When you do this action. Hold-down the Alt key and turn the mouse's wheel. Use your trackpad and pull two fingers apart. You can see in the image below we zoomed into the area of the water droplet in the top-center portion of the fruit. Notice how you can see individual square pixels.
Optional: When you zoom into the document, you should also use the View Tool (looks like a hand). You can use this by clicking on the View Tool or by holding-down the Space bar to grab the document and then you can more precisely zoom into the document. For this next part, we don't need to look at the individual circles at the bottom of our document. All we want you to look at is the Color Wheel and how when you click on individual pixels the wheel will move. It won't be a huge move, but it'll move for sure. Practice: Click on five individual pixels and watch the Color Wheel move. It moves like it does because the Color Picker Tool is sampling new colors per pixel clicked on. Let's continue... Now, we're going to change the Radius of the sampling cursor to its largest setting (257x257) and then we'll click around our zoomed in Apricot. You'll see that the Color Wheel doesn't adjust itself as much because the sampling range (or Radius) has been increased by 257x. To do this...
Go to the Contextual Toolbar and click on the Radius' drop-down menu (see the below image) and select Average (257x257).
Practice: Again, click on five individual pixels and look at how much the Color Wheel changes. It shouldn't change as much when the Radius was set at 1x1. Another option that this Color Picker gives us is to turn off the Apply to Selection button (on the left-side of the Contextual Toolbar) and while we click on different colorful objects, the "picked" color will be saved in the Colors panel area of the screen. So, let's do this. Go to the Contextual Toolbar and uncheck Apply to Selection. Click on the Apricot again and look at the small circle to the right of the Fill/Stroke circles in the Colors panel turn that same color (see the yellow square in the below image). The Apricot's color is now saved in this circle.
We can now apply this Apricot color to one of our circles. Click on the Move Tool (press V or double-click on the canvas). Click on the middle circle so it's selected. We know it's selected because it is now surrounded by the blue nodes and the object's layer is highlighted in blue in the Layers Panel. Click once on the sampled color circle (inside yellow square in the above image) and watch how the selected circle at the bottom of our document also changes this color. Note: This action of selecting an object inside the document with the Color Picker Tool and thereby changing the sample color circle is the same action for both Color Picker Tools. When you click on something to "pick" its color, that picked color will be visual in this little sample color circle in the Colors Panel. Then, to apply this new color to a selected object in our document, all you have to do is click on it. This probably sounds very confusing right now, but once you do this process two or three times, you'll totally understand what to do. Now that we've worked with the Color Picker Tool that's located in the Tools column, let's now work with the Color Picker Tool that's located in the Colors Panel. Both look exactly alike, and they are, but they just have different
functions. This is how this second tool works. When we click on it, we have to holddown the mouse button we used to click on it and then drag the cursor over a color in our document (or outside) that we want to select and then release the mouse button. The color is selected where and when we release the mouse button. Again, this probably sounds confusing at first, but once you've done it a few times it gets easier to do. For this lesson, we'll click & drag the Color Picker Tool over the red-colored Snapping Tool in the Toolbar and show you how it works. Then, we'll click on the far-left circle at the bottom of our document and change its color by clicking on the small color sample circle. Let's begin... Click on the Color Picker Tool located in the Colors panel and in one motion drag its unique magnifying-looking cursor to the Toolbar where the Snapping icon is and when the cursor is over the red-colored shape, release the mouse's button (see black arrow for this action). As soon as the mouse button is released the chosen color is immediately placed inside the sample circle (see yellow arrow for this transference of color).
Click on the left circle inside the document so it's selected and surrounded by blue nodes (see the below image for reference). Click on the color sample circle and watch how the circle in the document changes to this color (see the black arrow in the below image for this color change action).
Done. Now you know how to use the two Color Picker Tools on both sides of Designer's screen. This skill is important because you can now take the colors from any source and apply it to your own designs and works. Finished. This ends this lesson.
Lesson 4: How to Make a Modern Logo In this lesson, we're going to learn how to make a simple modern logo and how you can take what you learn here and apply it to any shape of form you'd like to alter to make your own unique logo. This lesson will take an triangle object and change its color and alter its appearance so it looks like it could be a business' logo. When you have completed this lesson, try making a new logo from a different shape and email it to us. We'd love to see your work. Our email address is: [email protected] Ready to begin? Create a New Document to these specifics: Web - CD Digital Release Transparent background (unchecked) Click on the Triangle Tool so it's active. When tools are active, their buttons will be depressed (or darkened).
Hold-down the Shift key as you click & drag out the triangle shape onto
the document. This operation will cause the shape to be created symmetrically.
Note: Make sure Snapping is active. To find the Snapping icon, go to the Toolbar and click on the red horseshoe-looking magnet (see the yellow rectangle). It's active when its button is darkened. Compare its button to its immediate neighbor on its left. You can see that this other button is not active because it is not darkened.
Go to the Color Wheel and change the color of the triangle to a blue. Press Ctrl/Cmd+J to duplicate our blue triangle. Go back to the Color Wheel and choose a complimentary yellow color for the duplicated triangle which is currently on top of the blue triangle. Click on the Move Tool so it's active.
Click on the lower left hand corner blue node of the yellow triangle & drag it upwards-and-to-the-right. While you're doing this, make sure you hold-down the Shift key so this soon-to-be yellow triangle will keep its symmetrical shape. This will cause the yellow triangle to shrink in size. Try to get your two triangles to look like ours.
Note: When you reposition the yellow triangle, because you have Snapping active, the exact center of the blue triangle will be above from where we have our yellow triangle. We don't necessarily want the yellow triangle in that position. The above image's position is what we want. Go to the Layers Panel and while holding-down the Shift key click on the top & bottom layers so both are highlighted in blue. This is one way to select multiple layers. The other way is to use the Move Tool and click, drag & release a rectangle over both triangle objects in our document. This will cause the blue nodes to surround both triangles and thus will activate or select both layers in the
Layers Panel. We need both layers selected in order to use the Boolean Tools, which we'll do next.
Go to the Toolbar and click on the Subtract Boolean Tool (see the yellow rectangle in the below image). We included the red Snapping icon in this below image, so you'll more easily find where this button is located. When you click on this button, the yellow triangle will be subtracted from the blue triangle's center leaving the center transparent.
This is what your triangle should now look like:
We now need to zoom into the bottom-left angle of the triangle. There are several ways you can zoom into an object (like how we did in the last lesson): Press Ctrl/Cmd + (multiple times). Hold-down the Alt button & turn the mouse's wheel. Open two fingers on your trackpad (our favorite). To reposition the zoomed-in document, try these three methods to focus in on the area we want to work on: Use the Move Tool (the hand) to reposition the document. Hold-down the Space bar and use a click & drag motion to reposition the document. Use your two fingers you used to zoom into the document to reposition the document. Note: Look at two images below to see how far we've zoomed into the
triangle. Next, we're going to be making selections of four parts of triangle using the Pen Tool. Because our selection will be directly on top of the shape of the blue triangle (and because Snapping is active), this process is easier than it seems. Designer will assist us when we make our point-by-point selection while using the Pen Tool. Doing is better than explaining, so let's continue. Click on the Pen Tool so it's active. We are now going to be clicking node points around the bottom left area of our blue triangle shape. Snapping will position these points precisely on the sides of the triangle. We'll start on the left side and work our way around to the right and will finish where we started.
So, looking at the below image, follow along where we made our nodes. Click on the darkest square node on the left-side of the triangle shape (this will be the starting and ending point) and then click on each white square node. Make sure the fourth node (see the small black square in the below image) is in the top middle of the triangle is not directly in the middle of the triangle. You won't see these nodes when you are making your selection, but you can look at the below screenshot for reference. Note: When you are choosing where to place this fourth node if you go too
far to the right, you'll see the Snapping lines to show you the exact center. We don't want this node to be in the exact center, so move it to the left of this vertical Snapping line.
When you are done clicking out these seven nodes (the 7th being where the first is located), we're going to change this section of the triangle's color from blue to a nice red orange. Go to the Color Wheel and change its color to match ours. We just clicked on an orange color, but if you want to know the RGB Hex code, it's #FF4700. We'll now take this portion of the triangle and add it to the lower right-hand angle. Don't worry if it sounds confusing, you'll understand what we're doing in a few steps. After we change the appearance of the right corner, we'll follow these same steps and recolor the top half of the triangle. Press Ctrl/Cmd+J to duplicate this orange-red corner angle. This is what the Layers Panel should look like now:
Go to the Toolbar and click on the Flip Horizontal button (see the yellow rectangle).
Extra: We'll save you the pain here because this function won't work because we have to first select the Move Tool before we use the Flip Horizontal button. Currently, the Pen Tool is still active and because this is so, we can't do movement operations. We need to have the right tool selected before we perform a movement operation. Click on the Move Tool so it's active and then click on the Flip Horizontal button on the right side of the Toolbar. Notice how the Toolbar's buttons are colorized when the Move Tool is active.
Note: There are two other ways to Flip Horizontal Go to the Menu bar - Layer - Transform - Flip Horizontal Right-click the mouse button - Transform - Flip Horizontal Press Ctrl/Cmd+0 (zero) to recenter our document and so we can see the entire triangle shape. You could also do the opposite movements to zooming in that we discussed above. Click & drag the duplicated & flipped corner piece to the right side of the triangle. Your document should now look similar to this image below.
Go to the Color Wheel and choose a color for this corner piece. Any color will do. We chose pink.
Note: If you want to get fancy, then go to the websit color.adobe.com and find four square harmonious colors (see the small white rectangle on the leftside of the below image). Write down the Hex codes for these four numbers and we'll change our colors to match these exact colors (see the larger yellow rectangle in the below image) at the end of the lesson. We'll decide then which colors we like best. These colors are #18A3DE, #69DE02, #CB18DE, #F4860C
Now, we're going to use the same steps we took selecting & coloring the bottom left and right corners of the triangle and apply it to the top of the triangle. We'll select & color the top left part first and then the right-side. Click on the Pen Tool so it's active. Take a look at the Toolbar and see how the Flip Horizontal button is again uncolored. Start a selection at the top of the triangle and come straight down. Then work your way around to back at the top of the triangle (see our square nodes for reference). Note: As you draw the line around the border notice how the lines will turn a nice yellow. We love this update. It makes finding the shape's contours so much easier.
Go to the Color Wheel and change its color to whatever you want. We chose a blue. Press Ctrl/Cmd+J to duplicate this new object. Click on the Move Tool so it's activated. Go to the right-side of the Toolbar and click on the Flip Horizontal button. Reposition the selection on the right-side of the triangle. Go back to the Color Wheel and change its color. We chose a light green.
Oops, something isn't right. Look at the right side of the triangle where the pink part meets the green. Do you notice how there's a blue border? We need to fix this. If you zoom into your document and you see that the four colored parts don't line up perfectly, then we're in the same boat. To fix this, we need to deactivate Snapping. Snapping is great for aligning things perfectly, but when you need to do minute changes, Snapping gets in the way. Click on the Snapping button so it is no longer active. Zoom into the green shape and use a click & drag motion on the blue node (top right of the image below) to move the object ever so slightly to the right. You have to use the blue nodes to make adjustments. Note: If you move the line too far to the right. Stop. Then, press Ctrl/Cmd+Z to undo what you just did and try again.
Uncheck the bottom layer when you think you've done a satisfactory job. Don't worry if it's not 100% perfect.
For this design we want to have a gap in our logo down at the bottom. Click on the lower layer so it's highlighted in blue & press the Delete button on your keyboard. You could also click & drag this layer to the Trashcan on the icons bar (or simply click on the Trashcan when the layer is selected and blue). Now, let's tidy up our Layers Panel by grouping the layers together. Hold-down the Shift key and click on the top layer and also on the bottom layer. This will highlight all four layers in blue. Press Ctrl/Cmd+G to group them (or right-click the mouse and choose Group from the drop-down menu). Finally, let's rotate the grouped triangle image to the left so the bottom left side of the triangle is at the bottom (look at the below image to see what we mean by rotating the triangle). Click on the white rotation node (see black square) and reposition your shape to look like ours (or try to make the top portion of the shape be as level
as you can make it). How you turn it is up to you.
We are almost done. Press Ctrl/Cmd+0 (zero) to see the entire document centered on your screen. Done. That's how you make a modern logo in Designer. Before you go, let's change the colors to be more harmonious with each other. Go to the Layers Panel and click on the top layer's group icon (see the small yellow square) so the four individual layers reveal themselves.
We'll show you how to change the RGB Hex code for one of the four shapes. Then, you do the rest by yourself. Click on the top green (Curve) layer so it's highlighted in blue (not the Group layer). Go to the Colors Studio and click on its menu icon (see the yellow rectangle in the below image). Choose Sliders from the pop-out window.
In the Sliders window, we need to click on the Color Format menu (see the
yellow rectangle in the below image) and choose the option RGB Hex. When you first come to the Sliders window, instead of RGB Hex, this menu will most likely say RGB. It depends on how you first set up your document. Here are the four RGB Hex codes we'll be using for this next part that we took from the Adobe website: 1. 2. 3. 4.
#18A3DE #69DE02 #CB18DE #F4860C
Once you've changed the Color Format, click in the RGB Hex value box (see the white rectangle) and type the first of our four Hex codes (#18A3DE). It's not necessary to use capital letters when you type out this code.
This will cause the first layer's object to turn this color. Repeat these steps and recolor the other three objects using the codes listed above. This is what our final image looks like with the harmonious colors. We think it looks great. What do you think?
Finished. This ends this lesson.
Lesson 5: How to Create a Customized Retro Wallpaper In this tutorial, we’re going to create a Stylish Retro Wallpaper that is unique to your own monitor. To start this lesson, all you need to do is first find out your monitor's resolution and then create a New Document with those specifics. What's great about this lesson is that it's both simple to understand, beautiful and its process is applicable in creating other, similarly stylized backgrounds. For this lesson, we'll use the monitor dimensions of the author (3840x2160). Feel free, if you're up to it, to use the dimensions of your own monitor for this lesson. Otherwise, we recommend you do the lesson the way it is and then come back and redo it again. Let's begin... Create a New Document to these specifics: Web - CD Digital Release Width: 3840 & Height: 2160 300 DPI RGB/8 Transparent background (unchecked) The first thing we need to do is add a grid to our document so we can make precise effects. This grid will act like an overlay but is as easily removed as it is added. Go to the Menu bar - View - and click on Show Grid. In the screenshot below we've already clicked on it. You want there to be a checkmark in front of "Show Grid".
Great. Now that we have a grid overlay on top of our document, let's click on the Grid and Axis Manager so we can adjust the spacing of the square grid lines. Go back to the Menu bar and click on Grid and Axis Manager... When you do this a pop-out window will appear where we can make our adjustments to the grid pattern.
Click on the Basic button (see the yellow rectangle in the below image). Set the Spacing to 192 px (see the white rectangle). This is because we divided the horizontal pixels 3840 by 20, resulting in 192. This will give us 20 squares running across our document. It's just easier than not doing this division. So, when you set up your own background, also divide your Width pixels by 20. Press Close when done (see the green rectangle in the below image).
Next, we’re going to make triangles running across the top of our document, which we’ll turn into our wave pattern in a minute. But first we need to make sure some options are active before we start. Go to the Toolbar and click on the Snapping button so it's active. You know it's active because its button will be depressed (or darkened). We placed a yellow rectangle over the Snapping button in the image below. Now, we need to click on the Snapping menu icon (see the small white rectangle to the right of the yellow rectangle) to open its pop-out window. In this window, we have many choices to choose from on how we want Snapping to work. Because we are using a grid, we need to have the Snapping apply to the grid. Check the Snap to grid box on (see the red rectangle in the below image) so this will happen when we work with the grid overlay on our document.
Click on the Pen Tool so it's active.
Now that we have our Pen Tool active and Snapping is set up just the way we want it, let's start creating our pattern. We'll be creating an up & down pattern across the top of our document using the grid lines as guides. We'll start in the top-left corner and space out our lines by a full two grid squares (see image below). Try to make you ups & down marks look like the image below. This is what the colored rectangles mean: Black: Starting & finishing point Yellow: You need to extend the ups & downs one time into the canvas area White: Extend the points outside & above the document to come back to the finishing point. Note: One thing we didn't do in the white rectangle area is hold-down the Shift key while we made our clicks outside the document. If we had, then they would've been perfectly in line with one another. You can see that our top horizontal line is not straight. When you extend the Pen Tool's points outside the document, perfection isn't necessary.
By having our pattern run off the edge, it will allow is to move our pattern a little to the right or left later on, without our pattern ending abruptly. We're done with the grid overlay, so let's get rid of it. To do this... Go to the Menu bar - View - and click on Show Grid. This will remove the checkmark before it thereby removing its effect. If you go back to the Menu bar - View, you'll see what we mean.
Now, we're going to round our sharp edges, so our design has a wavy look. Designer makes this remarkably simple. Click on the Corner Tool so it's active (its shortcut is C).
Hover your cursor over the document and press Ctrl/Cmd+A to select all points in the document. When you do this, every point will turn into a blue square with a circle around them (see the below image to see this effect). Choose any of the bottom-most nodes and before you do the next step, think about what we're going to do. We're using a tool that changes sharp corners into smooth curves. This is done by starting with the cursor below the sharp angle of a corner and then with a click & drag motion we'll drag the angled corner upwards. Because all of the Pen Tool nodes are active, all corners will change when we change one. This is what part of our document looks like right before we use the Corner Tool. Here you can see the square nodes.
Position the cursor under one of the bottom nodes and click & drag upwards creating a nice curve. When you do this, it will look very strange. The curved line will be in-between the circles (see image below).
Note: Take your time learning this new technique. Press Ctrl/Cmd+Z to undo your use of the Corner Tool and try again & again. Redo this as many times as you want until you get a good feel for it. Click on the Move Tool when you're done. This will reveal our curvy line without any nodes around them.
So, let's talk about what we're going to do now at this stage of the effect. We're going to take the shape and duplicate it down the screen in increments of 200 pixels. We'll change the color of each curvy shape as we proceed down the document. In addition to duplicating the shapes, we'll reposition their layers in the Layers Panel, so the newer shape layer is below its copied shape. For the colors, I want you all to experiment with six colors. Go to your favorite search engine and do this search "color palette six colors". I did a Google Image search and found a ton of palettes with six colors. It's important to use colors that work well with each other. Here are the six colors I found, and we'll use them for this lesson. But I highly recommend you find your own colors and make your design unique to you. Here are the six Hex codes: 1. 2.
#FD0100 #F76915
3. 4. 5. 6.
#EEDE04 #A0D636 #2FA236 #333ED4
Just like we did in the previous lesson, we need to open the Colors Panel to the Sliders window. Follow the steps you've already learnt to open this window up. Because our first wavy shape is already selected, all we have to do is input the first RGB Hex code into its value box. Type FD0100 in the Hex value box (see the yellow rectangle in the below image).
Now, we're going to duplicate our curvy shape and move the duplicate down the page. We could move the duplicated shape down the page with our mouse cursor, but there's a more precise way, so we'll do that. Our first layer should look like this below image. It needs to be active and highlighted in blue before we move on to the next step.
Press Ctrl/Cmd+J to duplicate the layer. Go to the Color Panel and type F76915 in its Hex value box. Click on the top layer & drag it below the original layer (see the yellow arrow for this action). When we duplicate a layer, the new layer will be stacked on top of the original layer. What comes first is at the bottom.
Note: The reason we colored the duplicated layer before we moved it is because we can see which layer we want to move by looking in the Preview Thumbnail (the little square window on the left-side of every layer). This window is very important the more skillful you become at Designer and Affinity Photo. Now, we're going to reposition the duplicated curvy shape exactly 300 pixels down from the first curvy shape. To do this...
Go to the Transform panel in the lower right-hand corner of the screen. Click in the Y: axis value box to the right of 960 px and type +300 (see the yellow rectangle in the below image). Press the Return key and watch how the new curvy layer drops down below the original curvy shape.
Ok. That's how we color the new duplicated shape and move it down 300 pixels. Now, we need to repeat these steps four more times. Follow these steps as you do this: Duplicate the lowest layer. Change its color using the Hex codes. Move this duplicated layer to the bottom of the Layers Panel. Type +300 in the Y-axis value box next to the number that's already inside it. Note: As you do this process something cool might happen. The new duplicated shape will automatically move down 300 pixels without you having to type +300 each time. This is called Power Duplicating. We wrote "might" because for some reason this extra feature doesn't always work. If your layers don't automatically move downward, simply continue to type +300 in the Y-axis value box. This is what our Layers Panel looks like after all six layers are complete.
There is a white area at the bottom of our document, and we'd like it to be black. We'll use the tried-and-true method of changing the color of all documents. Remember how to do this because it is probably the most-used technique for recoloring all documents in both Designer & Photo. Click on the Rectangle Tool and click & drag a rectangle over the entire document. Its color will be the same as the last color we used. So, it'll be a nice blue. Remember to keep this rectangle shape as close to the border of our document as possible. Go to the Colors Panel and double-click on the Fill circle (see the yellow square in the below image). This will open the Color Chooser pop-out window.
Click & drag the inner color node to the black area. This will change the rectangle's color to black.
Go back to the Layers Panel and click & drag the top black rectangle layer to the bottom of the Layers Stack (see yellow arrow for this action).
This is what our document looks like now.
Our document is looking great, but there's one more thing we're going to do to it to give it an even better appearance. Go to the Layers Panel and click on the top layer so it's highlighted in blue. Hold-down the Shift key and click on the lowest layer. This will cause all of the layers to become selected and highlighted in blue. Go to the icon bar located above the Transform Panel and click on the Layers Effects (fx) icon. When you click on this, it pop-out window will appear.
Go through this pop-out window and make the same changes we made. We added several colored rectangles to mark the options you need to adjust: Blue: Click on Bevel/Emboss so it's highlighted in blue (shown). Then, click on its checkmark. Both have to be done. Yellow: Change the Type from Pillow to Outer. White: Change the Radius to 18 px.
Pink: Change the Soften effect to 5 px. Green: Press Close to set these effects.
Done. This is our final document. Notice how much nicer the Layer Effects made our document appear. How would you describe this change? We think it gives it a 3D look.
Finished. This ends this lesson.
Lesson 6: How to Create Neon Text Most people love neon lights. We think they make regular light fixtures sexy. The mood completely changes when you see a neon light in a dark street or hallway as opposed to a boring regular light fixture. Because we love neon lights so much, we thought you'd like to learn how to make this effect in Designer. This lesson has two parts. First, we'll show you how to create a cool outline text effect and then we'll teach you how to convert this text effect into a cool neon text effect. Ready to start? Pay attention to the document specifics. They are a bit different. Create a New Document to these specifics: Web - CD Cover Digital Release Page Height 1500 px Transparent background (checked) Click on the Rectangle Tool so it's active & drag a rectangle over the entire document. Go to the Color Panel and change its color to pink by clicking on the Pink hue on the outside ring of the HSL Color Wheel. Our HSL value is: H300, S100, L50.
Press the Esc key (or click anywhere on the canvas) to deselect the Rectangle layer. No layers will be selected before we do the next step. Click on the Artistic Text Tool & drag out the size of our first letter. If you want to match ours size, it's H: 138.4 pt (see the pop-out window next to the letter).
Type Designer. Go to the top right area of the Toolbar and make sure Snapping is active. You know the buttons on the Toolbar are active if their buttons are darker than their neighbors. The icon for Snapping looks like an old red horseshoe magnet. Select the Move Tool and center the word "Designer" to the middle of the document. Because Snapping is active, when you try to center the word two crosshair lines will appear (see this image below).
Go to the Colors Panel & click on the Stroke doughnut so it's in front of the Fill circle.
Note: Working with Text can be frustrating if you forget to place the Stroke or the Fill in the foreground. We know this frustration because we've made this mistake countless times. We'll start doing an edit and it won't work and we're like, "Oh, yeah, our Stroke isn't in front of the..." With the stroke doughnut in front of the Fill circle, click on a nice green color on the outside ring of the Color Wheel. Green is a complimentary color to pink. When you do this, you won't see any changes to the text, but you will in the next step. Note: When using the HSL Color Wheel it is possible to find an exact color, like green. The primary and secondary colors on the outside ring of this wheel are differentiated by degrees. Here is a list of what to look for in the H: value (see the yellow rectangle in the below image). For each of these primary and secondary colors, the level of Saturation is 100% and the level of Luminosity is 50%. Use the Sliders window if you want more precision with the HSL color format. Red is 0° & 360°. Yellow is 60° Green is 120° Cyan is 180° Blue is 240° Magenta is 300°
Click on the Stroke tab and adjust its Width to 4 pt. (see the yellow rectangle in the below image). You can either move the slider in the yellow rectangle or you can double-click in its value box and type 4 (our preferred method).
Click again on the Color tab and then click on the Fill circle so it's in front of the Stroke doughnut.
Click on the no color circle (see yellow square in the image above) so the Fill portion of each letter disappears. Done. You now know how to create an outline text effect. If you'd like to change the background color from pink to black, all you'd have to do is click on the bottom Rectangle layer and go to the Color Wheel and move the inner color node (in the triangle) into the black corner. This is what our text looks like with a black background.
Let's now create a cool neon effect. Go to the Layers Panel and click on the top layer so it's highlighted in blue. Ignore this step if it's already done. Never hurts to double-check. Press Ctrl/Cmd+J to duplicate the layer. Click on the middle layer so it's now highlighted in blue.
Go to the icons bar located under the Layer Panel and click on the Layer Effects icon (fx). When you do this, a pop-out window will appear with several different layer effects to choose from.
Note: We call this bar of icons the Icon Bar, but that's just us. It's not called this by the creators of Affinity Photo. We like the name because it's a location on the screen that we go to very often, especially when we use Affinity Photo. Check the box for Gaussian Blur (white rectangle) and adjust its Radius to 50 px (yellow rectangle) by using the slider or typing in its value box. Press Close when done (green rectangle).
Now, all we have to do is duplicate this layer with the layer effects icon on it three times. Each time you duplicate it, the neon glow effect will double its intensity. If you'd like more, then duplicate away. If you'd like a more subtle glow, then less duplicates. Press Ctrl/Cmd+J three times to create our neon text effect. This is what our Layers Panel looks like now:
Done. This is our final image. Looks nice, doesn't it? You now know how to create a cool neon text effect.
Finished. This ends this lesson.
Lesson 7: How to Create a Shadow for an Object Being able to quickly and easily create shadows for objects in Designer is one of most basic and fundamental skills new users need to know how to do. When we add new shapes or images to an image, it's important to get the shadows correct. Nothing screams "photo edited image" more than a shadow that's leaning towards the sun (or not even present). The image we'll be using for this lesson is found in the Designer Images folder and is named Lesson 7 - Car. Here is the current hyperlink to the image, too. Create a New Document to these specifics (Ctrl/Cmd+N is the shortcut): Web - FHD 1080p Transparent background (unchecked) If you're ready to start... Click on the Rectangle Tool & drag a rectangle over the entire white document.
Click on the Fill box (see white square) & adjust the inner node of the Color Wheel so the background color is an off-black - or move it straight up
(see yellow arrow for how to adjust this background color from white to our chosen color).
Click anywhere off the document to make the pop-out Color Wheel window disappear. Go to the Menu bar - File - Place...
Open the Designer Images folder and click on the image named Lesson 7 Car. Here is its current hyperlink if you'd like to find the image this way. https://pixabay.com/de/vectors/auto-vei-fahrzeug-toyota-rav4-2404064/
Click & drag the car image in the middle-top area of the document.
Press Ctrl/Cmd+J to duplicate the image. This is what the Layers Panel should look like now.
Go to the Toolbar and click on the Flip Vertical button (see yellow rectangle).
Click on the car image so it's selected with the blue nodes surrounding it & drag it to a position directly below the top car.
Note: Make sure you have the Snapping Tool active. This helps you perfectly align your work in real time as you move objects around relative to other objects. The Snapping Tool is located to the right of the Flip Vertical button and looks like an old-fashioned red horseshoe magnet (see two images above). Click on the Transparency Tool to activate it (looks like a wine glass - see below image for reference). Click & drag a vertical downward line in the center of the duplicated car starting at the top-middle (see the below image for this action). This will cause the lower portion of the duplicated car to appear more faded than the portion nearest the top car. Notice how the vertical line created by the Transparency Tool has two nodes on it. One at the top if black and the other is white. In the next step, we'll adjust these.
Note: If you want perfectly straight lines (or symmetrical objects) remember to hold-down the Shift key when drawing your lines. Click on the top node & adjust its Opacity to 35% (see the white rectangle). We added the white arrow to show you that the larger top node is active and can now be adjusted.
Click on the bottom node & adjust its Opacity to 10% (see yellow rectangle). We added a yellow arrow to show you that the lower node of the Transparency Tool is active (see how it's bigger than the top node) and the effect in the yellow rectangle is being applied to it.
Done. This is the final image.
Note: Another way of creating a similar effect is to not do the last two steps, but simply adjust the Opacity for the entire bottom car. There won't be a gradient effect on its Opacity, but it's a simpler effect to do. This is what the shadow looks like when you just change the Opacity of the shadow layer to 30%. While using the Transparency Tool makes the shadow look more professional, this edit is much faster.
Finished. This ends this lesson.
Lesson 8: How to Duplicate Any Object Around Another Shape In this lesson, you'll learn how to encircle an object with any shape you want. This is a nice way to create a new object which can be duplicated many times to create special effects like snow or fairy dust. The easiest object to encircle is a circle, but for this lesson, we'll use a star and surround it with a snowflakeReady? Create a New Document to these specifics (or use Ctrl/Cmd+N): Web - Social Media Square Post 300 DPI Transparent Background (unchecked) Activate the Snapping Tool in the Toolbar (if not already active). It looks like the red magnet in this screenshot.
Click & hold on the Triangle Tool until its pop-out window reveals the other shape tools. Select the Star Tool by clicking on it once.
Click & drag a star shape on our document. Remember to hold-down the Shift key to create a symmetrical star. Also, make the star's height about 1/3 to 1/4 the height of the document. Click on the Move Tool (press V for its shortcut). You can also move the cursor off the document and quickly double-click the mouse button and immediately the Move Tool will be activated. This is the shortcut we use. Use the Move Tool to set the Star perfectly in the center of the document. Go to the Color Wheel and move the outside Hue node to nice pink color. The color doesn't matter. Because the Star shape is selected, clicking on the Color Wheel will change the color of the star shape. This is what our star looks like now after we've done these steps. The reason we want the size of the star to be small is because we will surround it with other shapes, and we want to make sure there's enough room in the document to do this.
Ready to add the snowflake to our document? Go to the Menu bar - File - Place... When you do this, you will be directed to the last folder you had open on our computer.
Select the folder named Designer Images and click on the image named Lesson 8 - Snowflake. Press Open.
Click & drag the snowflake image in the document while holding-down the Shift key. Try to create this shape over the top center area of the pink star. Click on the Move Tool (press V for its shortcut). You can also move the cursor off the document and quickly double-click the mouse button and immediately the Move Tool will be activated. This is the shortcut we use.
Use the Move Tool to set the Snowflake image directly above the top point of the star. This is what your document should look like now:
Next, we need to set the Snowflake's rotation point in the center of the star shape. To do this: Go to the Contextual Toolbar & click on the Enable Transform Origin button (see the yellow rectangle in the below image). As you click on this, a crosshair will appear in the center of the Snowflake image. To us, calling it the crosshair is simpler than its real name.
Click on the crosshair icon in the center of the Snowflake image & drag it directly down so it's in the center of the Star image (see the black arrow for this action).
Press Crtl/Cmd+J to duplicate the Snowflake image. We know the Snowflake image is selected and not the Star shape because the Snowflake is surrounded by the blue nodes. If you look in the Layers Panel, you'll also see that the top Snowflake layer is highlighted because it's the active layer. This is what the Layers Panel should look like with the top layer selected.
Next, we're going to do some basic math in the Transform panel. For this lesson, we want to create 10 snowflakes around the star image. We'll take 360° (the measurement of a circle) and divide it by 10. The Transform panel is located in bottom right-hand corner of Designer's screen. Go to the Rotation section of the Transform panel and type 360/10 (see the yellow rectangle).
Press Return when done. This will cause the duplicated Snowflake image
to rotate 36° (or one-tenth) the way around the Star shape (see this image below).
Now that the first duplicated Snowflake has started the movement around the star, each time we duplicate the Snowflake, its copy will complete the journey around the star. Since we want 10 Snowflakes, we'll do this procedure eight more times. Press Ctrl/Cmd+J eight times.
Done. You now know how to duplicate any object around a shape. Before we finish, let's work with our finished work a bit more and see what we can do. The first thing we normally do it to group all of the new effects into one group so we can more easily work with them in either the current project or in future ones. To do this... Click on the top snowflake layer (see the 1) and then while holding-down the Shift key, click on the lowest snowflake layer (see the 2). This will cause all of the layers to be selected (or highlighted in blue). Right-click on any snowflake layer and then select Group from the pop-out window.
When you do this, the Layers Panel looks much cleaner (see this below image).
Done. You now know how to duplicate an object around another. But, before we end this lesson, let's save this work in its proper way. Before we go to the Save window, do you know what file type we will want to use in order to maintain the transparency our image has? Think .jpeg, .pdf, .png. If you chose the underlined choice, you're correct. Let's save our document now. Go to the Menu bar - File - Save As... After you click on the Save As.. button, you'll be given a choice of where you want to save the file.
Note: Review Basics 10 for a more in-depth lesson on how to Save, Export, and Share you document(s). Finished. This ends this lesson.
Lesson 9: How to Create a Beautiful Flower Design This method of creating a beautiful flower design is similar to the previous lesson. Instead of encircling a shape with another, in this lesson we'll create a flower design around its own center point. This flower can then be used to encircle other objects or placed in other documents you are working in. For this lesson, we'll be using the twelve different colors of the RGB color wheel. Make sure the background you choose is transparent. That way, you can place the flower design in other documents. This is what the final image will look like:
We've created this helpful RGB color wheel with its RGB & RGB Hex codes. This will make the process of coloring each flower petal faster than if you had to search for these codes. We'll refer back to this graphic as we are
inputting each color's codes. The colors above are the same colors as the colors in the graphic below.
Ready to start? Create a New Document to these specifics (Ctrl/Cmd+N is the shortcut): Web - Social Media Square Post Transparent Background (checked) Click on the Ellipse Tool so it's activated. Hold-down the Shift key and drag out a perfect circle about a fifth the size as the document. This can be adjusted later, so don't worry if you can't be as
precise as you want to be. Go to the Color Wheel and click on any color on the outside ring. This will colorize the circle. It doesn't matter what color you choose: it just makes the next steps easier to do. We now want to duplicate this circle, but instead of using the normal Ctrl/Cmd+J shortcut, we'll use a more advanced technique that we love to use when we want to create more shapes of the same kind in a document. Move the cursor off the document so it's on the canvas. Double-click the mouse and the Move Tool will be activated. This is a second advanced trick we do all the time. We needed to do this for the next step to work. Note: The Move Tool needs to be active before you do the next step. If clicking on the canvas area didn't activate the Move Tool, then click on it so its active. Hold-down Ctrl/Cmd & click on the first circle and move the mouse's cursor to the right. As you do this, a duplicated circle will be created and will move to the right. Your two circles should be positioned like this:
Drag a selection box over both circles with the Move Tool (which will already be selected) so that the blue nodes are surrounding both circles and both layers in the Layers Panel are selected and highlighted in blue (see image below).
In the next step, we are going to use one of the Boolean Tools (see white rectangle above) and specifically the Intersect Tool (yellow rectangle). This tool will cut out the outside parts so the two circles and leave the inner petallooking shape. This will be the first petal we'll use to create our Flower design. Of course, we'll make the petal less wide. The image below is what the remaining flower piece should look like (see shape 1). Click on either middle blue node and make the shape less wide (see shape 2).
Go to the Toolbar and click on the Snapping icon (see red rectangle two images above in the top left corner) that's located to the left of the Boolean Tools. We almost always have this tool activated. Ignore if yours is already active. Click & drag the new petal shape to the middle of the document so the bottom-middle node is at the very center (see the red rectangle in image below). Click & drag the top-right node (see the black rectangle) and make the petal reach upwards so it almost touches the top border (see black arrow for this action).
This is as close to the top border we got ours. Try to do the same. Sorry for the fuzziness of this image.
Now that we have our petal shape in its proper size and position, let's review what we're about to do. This is similar-but-different to the previous lesson. First, we'll change the petal's center point to its lowest point. Second, we'll duplicate the petal. Third, we'll input 360/12 in the Transform panel located in the lower right area of Designer's screen. Fourth, we'll duplicate the petal
to create encircling petals. Fifth, we'll change the color of each petal to match the RGB Color Wheel's colors. Last, we'll add a black background to our flower. If you were just reading this, then you would probably be totally confused. We wrote this because hopefully this will be a refresher for you who just finished the previous lesson. Ready to create this beautiful flower? Go to the Contextual Toolbar & click on the Enable Transform Origin Tool (we call it the Centering Tool). Immediately when you click on this, a crosshair icon will appear at the center of the petal shape. Click & drag the crosshair icon to the lower middle point of the petal shape (see white arrow for this action). When you release the mouse button, the crosshair icon will be over the lower middle point.
Press Ctrl/Cmd+J to duplicate the petal shape. Go to the Transform panel in the lower right-hand corner of Designer's
screen. Type 360/12 in the R: value area (see yellow rectangle). As soon as you do this, the duplicated petal will rotate 30°, which is the quotient of 360/12.
This is what our two petals look like now.
Since this petal is already active, let's change its color to the first color to the left or Red. Note: All RGB Hex codes for this flower will come directly from the RGB Color Wheel graphic we created for you at the beginning of this lesson. Go to the Color Panel and click on its menu icon (see yellow square). When the pop-out window appears, choose Sliders.
Click on the pop-out menu (see the partial yellow rectangle in the below image) where you can choose which type of Sliders you want to use and click on RGB Hex.
Type FF007F in the RGB Hex value area (see yellow rectangle below). This is the color for this duplicated petal (or the first petal to the left of the red position on the RGB color wheel).
Press the Return key when done inputting the RGB Hex code.
Now that we've colored the duplicated, all we have to do is repeat these steps until we come back to the top petal. We'll show you how to do one more petal and then how to color the top petal. You'll have to work on the different colors yourself. Press Ctrl/Cmd+J to duplicate the second petal. Go to the Color Studio and type the next RGB Hex code for the next color, which is #FF00FF. Press the Return key when done inputting the RGB Hex code. The petal will immediately change to that color, which is magenta. Now, it's your turn. Repeat the last three steps until you come back to the top petal, which we'll need to change to red. To make your life easier, here is a list of the RGB Hex Codes for the following petals you need to work on (we'll not use the # before each): 7F00FF, 0000FF, 007FFF, 00FFFF, 00FF7F, 00FF00, 7FFF00, FFFF00, FF7F00. Click on the top petal when you are done duplicating all the petals and
inputting their proper colors. Your document should look like this when you're done.
Type FF0000 in the RGB Hex code value area to colorize the final petal. Done. You now know how to create a beautiful Flower Design. There are a few more changes we can make to it, but if you're satisfied with what we've created, then you can stop the lesson here. But, if you want to continue, there are just a couple new things we'd like to change about our flower design. Ready?
Go to the Layers Panel & click on the top layer and while holding-down the Shift key, click on the bottom layer. This will cause all of the layers to be highlighted in blue. Right-click the mouse button and choose Group from the pop-out window.
This will cause all of our layers to be grouped as one layer which is useful when using this now new single object in other documents or additional edits. We can also now duplicate this whole flower as a single unit.
Note: You know a layer is grouped by its icon (see the small yellow square in the above image). Go to the Tools and click on the Rectangle Tool so it's activated. Click & drag a rectangle over our flower. The color of the rectangle will be the last color we used - in this case, red. Move the Red slider all the way to the left so the rectangle turns black (see white arrow for this action). The color will change to black because each RGB value box will be 00 - which means only the black can be seen.
Click & drag the top Rectangle layer underneath our grouped flower layer (see the yellow arrow for this action).
We're now done with the extra work. If you want to use the flower as its own object, simply deactivate the Rectangle layer by unchecking it (see yellow square).
This is what our flower looks like now.
Wait. Can we still make it look better? Yes, we can. Let's try this... Click on the grouped layer icon (see the triangle inside a circle two images above) so the individual layers are exposed. Click on the top layer and while holding-down the Shift key, click on the bottom petal layer (not the Rectangle layer). Press 7 on the keyboard to change the selected layers' Opacity to 70%. This will cause the individual colors to blend nicely into one another. Note: There are three ways to change the Opacity: 1.
Use the numbered keys on your keyboard (5 is 50% and 9 is
2. 3.
90%) Use the Opacity slider by clicking on the downward-pointing arrow and then using the slider (see the tiny white arrow). Click on the Opacity value box (see the yellow rectangle) and type the percentage you want. This is our preferred method because it's the fastest and most precise.
Done. This is what the flower looks like at 70% Opacity. We think it looks fantastic now. How do you like this effect? Do you like it with a lowered Opacity, or do you prefer it without any Opacity added to it?
Finished. This ends this lesson.
Lesson 10: How to Create a Shirt Mock-Up Many graphic designers do work for their own online stores where they sell merchandise by uploading their artwork to the platform (Amazon Merch, Spreadsheet, TeeSpring) and they'll make money from every item that's sold with their design. This lesson will teach you how to create a design you can upload to any of these websites. The trick is simple: Create a design on a transparent background and save as a .PNG file. That's it. For this lesson, we'll be using a funny illustration of Einstein. The name of the image is Lesson 10 - Einstein. Here is the current hyperlink to this image. Feel free to email us and we'll send you all of the images used in this book. https://pixabay.com/vectors/einstein-line-art-cartoon-tongue-4563219/
Ready to begin? Press Ctrl/Cmd+O to open a new document. A pop-out window will appear where you can choose from which folder to take your image from. Click on the image Lesson 10 - Einstein and then click on the blue-colored Open button in the lower right-hand corner.
If you want to know where we got the image, look at this screenshot. Go to www.pixabay.com. Type Einstein in the Pixabay search bar (see the black rectangle).
Click on the Color drop-down menu (red rectangle) and check the Transparent box and press Go. After pressing Go, you'll see about 20 images, and we chose the one we are working with.
Note: We had to add an off-white rectangle to cover the copyrighted images. Now that you've seen where we get out images for our books, let's continue. Click on the Rectangle Tool & drag a rectangle over the entire image. For practice, try to keep the rectangle as close to the edges of the original image (see this screenshot for reference).
Go to the Color Wheel and move the outside Hue node to any color you want. We chose a hot pink. This will be the color of the current image's facial outline.
Go to the Layers Panel and click & drag the top Rectangle layer belowand-to-the-right of the Background layer. This will cause the colored rectangle layer to only affect Einstein's facial outline lines. This is what our image looks like now.
Note:Notice the positioning of the layers in the Layers Panel. The pink rectangle layer is not directly underneath the Background image, but underneath-and-to-the-right (aka a child layer). If your colored rectangle layer is directly underneath the Background layer, simply click on it and drag it to its correct position. Take your time and get it right. We're going to add some color to our image. We'll use the Vector Brush Tool and use the pink's analogous colors to create some nice highlights. Remember: Analogous colors are groups of colors next to each other on a color wheel. For this creation, we'll use blue, red, yellow). Yellow is a bit of a stretch, but we like the "crazy" effect it has on our painting. Why is it crazy? Because it's not in color harmony with the others. Trace different-colored lines next to the lines in the Einstein image. If you are new to this kind of art, we recommend you choose a color and draw outside the existing pink. Maybe choose blue for inside the pink lines and red for outside. There is no right or wrong here. Just have fun with this. Note: Try using the Stabilizer option found in the Contextual Toolbar to create straighter lines.
This is what we did. We aren't artists nor claim to be, but we love this final image.
Note: If you would like a copy of what we did, we saved this our painting with its history. Just contact us by email and we'd be happy to send to exactly what we did. Now, we want to find a funny quote from Einstein. You can do this yourself by using any search engine you want. We found this one: "Two things are infinite: The universe and human stupidity. ...and I'm not so sure of the universe." But we'll change it to "Humen Stupidety is Infinite" to make it unique.
Let's move on to the next step... Now that we have our image completed and have our quote, we need to add the two together. We can to this two ways: First, we can edit it in Affinity Photo directly from the Menu bar. Second, we can save it as a .PNG file and reload it to a new document. We prefer to use the first option, but to be fair to those of you who haven't yet purchased Affinity Photo, we'll show you how to do both. The first option is to edit our image in photo. To do this: Go to the Menu bar - File - Edit in Photo. Immediately our Einstein image is loaded to Affinity Photo.
What we want to do now is to add some transparent space underneath our Einstein image and then type our clever phrase. Then, all we have to do is save the image as a .PNG file and upload it to our internet program of our choice. Ready?
Press C on your keyboard to activate the Crop Tool. Click on the lower line of our image & drag it below the image large enough to comfortably write our quote (see our yellow arrows for this action). The size doesn't really matter because the background is transparent. Whatever we don't use will simply disappear when we add it to our online platform.
Press Apply when done (see the below image). This will create more transparent area where the yellow arrows are in the above image. Next, we'll add the text.
Click on the Text Tool (or press T) and click & drag out the size of the first character. In this case, the first thing will be the first quotation mark, but the software automatically uses an 'A' as the first guide letter.
Note:When you write the phrase out, the letters will appear less tall. The shortcut we use to make our words taller-but-not-longer, is to hold-down the Shift key and use a click & drag motion on either of the bottom left or right nodes (see black squares in the image above) straight downward. We are now done with the creating part of this lesson. All we need to do is to save our image with text. To do this: Go to the Menu bar - File - Export... Select PNG from the file types at the top of the pop-out window and press Export when done. We won't be making any tweaks to our image in this window.
When we click Export, another pop-out window will appear where you can choose in which folder you want the final image saved to. Save As: Einstein - Finished Image in the Designer Image folder (or a folder of your choosing). Press Save when done naming the file.
Done. You can now take this image and upload it to any site that allows you to make money from your designs - like Amazon Merch, Spreadsheet, Teespring. Finished. This ends this lesson.
Lesson 11: How Remove the Background from an Image Create a New Document with these specifics (Ctrl/Cmd+N is the shortcut): Web - CD Cover Digital Release Transparent Background (checked) With a new document in front of us, let's start... Click on the Place Image Tool (see the yellow rectangle). When you click on this tool, a pop-out window will appear which you can use to open the Designer Images folder.
Click on the image named Lesson 11 - Leaf and then press Open (see the green rectangle in the lower right-hand corner).
The Place Image Tool has a unique-looking cursor. It looks like a downward pointing arrow pointing at the disc. It looks strange, but it's simply a cursor we'll use to place our image into our document. Click in the top-left area of the document & drag out the Leaf image onto our document. The image is now placed on top of our document. Because this image is a JPEG, we need to change the Persona from the Designer Persona to the Pixel Persona. Note: The Personas can be thought of as separate workspaces with their own unique tools. Click on the Pixel Persona and watch how Designer's Toolbar & Tools change. They change because they are specific to which Persona is being used.
Go to the vertical Tools menu on the left-hand side of the screen and click on the Selection Brush Tool (see the yellow rectangle).
Once it's activated, look at the Contextual Toolbar and you'll see three options we need to pay special attention to: Mode, Width, Snap to edges. We'll cover each of these options next.
The Mode has two options: Add & Subtract. Add is used to add more selection dancing ants. Subtract is the opposite. You use Subtract when you've accidently selected a portion that you hadn't meant to select and want to remove it. Note: A handy shortcut is the Alt key. It makes the operation you are doing act in reverse. Meaning: If the Mode is set to Add and you see a mistake in the selection, instead of changing the Mode in the Contextual Toolbar, you can more simply hold-down the Alt key and use your mouse click to Subtract the part of the selection you want to remove. This is a very big time-saver shortcut. Width is the size of the circular brush cursor you'll see once you hover it over the document. You can adjust the Width by clicking on the downwardpointing arrow and adjusting the slider left & right to make the Width greater
or lesser.
Hint: We recommend that you make the Width of the Selection Brush Tool the largest you can while still fitting inside the item you want to select (see the white circle in the below image). This will simplify your selections because you will only need to click & drag the circle in two places (the left side & the right side of this leaf). Or you can click once on the left side of the leaf and again on the right side. The leaf's edges are well-defined, so this twoclick action should work.
Snap to edges is a useful tool to activate. It makes the dancing ants stick to the edges of the item in the image you are selecting. It isn't perfect, but generally it does a very good job. Ready to continue?
Adjust the Width of your brush and paint inside the Ginkgo leaf. As you do this, the inner area where the leaf is split in two will be a problem area. See how the inner area is not selected perfectly (see area inside the yellow rectangle - sorry it's a bit unclear).
We need to zoom into our image so we can make a precise action and correct our selection. Click on the Zoom Tool & press the mouse button to zoom into our image.
This works because the magnifying cursor has a "+" sign in its middle. Note: Now is a perfect time to practice using the Alt key. With the Zoom Tool selected, hold-down the Alt key and watch how the "+" symbol changes to "-". Pretty cool, huh? With the Ginkgo Leaf now zoomed in, we need to adjust the Width of our Selection Brush again. Make your brush the same size as ours (see white circle in the image below). Once you've adjusted the size, hold-down the Alt key and click & drag the cursor in the direction of the white arrow. This will cause the dancing ants to attach themselves to the border of the leaf.
Our Ginkgo leaf is now selected, and we are ready to move on to the next step in removing the background. Press Ctrl/Cmd+0 (zero) to center our document on the canvas. Click on the Ginkgo Leaf layer in the Layers Panel so it's active and highlighted in blue.
With this layer active and the selection set around our Ginkgo Leaf, all we
have to do is one more step. This lesson is actually one of the simplest things you can do in Designer. Go to the bottom of the Studios area of the screen (below the Layers Panel) and click one time on the Mask icon (looks like a Japanese flag).
Immediately after you've clicked on the Mask icon, the background will disappear revealing the transparent background we started with. The Ginkgo Leaf will still be surrounded by the selection we made. Press Ctrl/Cmd+D to deselect these dancing ants. Done. This is our final image:
Note: For more difficult cut outs, like images with hair and fur, there's one
step further we'd take and that's to Refine our selection before we press on the Mask icon. We'll use the Refine option when we work on the double exposure effect, so there's no reason to use it here. Before we finish this lesson, we need to Export this image as a .PNG file because we want to have it retain its transparency. This means if we copy & paste this cut-out image on top of a new image, then all you'll see is the Ginkgo leaf. To do this: Go to the Menu bar - File and click on Export...
Click on the PNG file type (see yellow rectangle in the below image) and then click Export (see the green rectangle). By now, we've exported enough times that you should be well versed in how to use the Export window.
Choose the location you want to save the file at. Rename the image and press Save. Note: When you create images with a transparent background, it's very important to use the Export... function instead of the Save as... function. When you export it, it's crystal clear that you are saving a PNG file.
Finished. This ends this lesson. You now know how to cut out an object in a photo. Since the new background is transparent, you shouldn't have a problem adding it to a new image, if that's what you want to do.
Lesson 12: How to Create a Sunburst Background In this lesson, we'll learn how to make a very cool sunburst background that can be used as a cool background effect. Before we start, we need to choose the three colors we'll use for this effect. Let's go to the Adobe Color Wheel website and click on Triad Color Harmony. Write down the RGB Hex code for the three colors you want to use. If you want to use the same three colors we're using, here are their codes: Background (#F7D014), Cog 1 (#FA06C7), Cog 2 (#2DF7F2). Ready to start? Press Ctrl/Cmd+N to create a New Document with these specifics: Web - CD Cover Digital Release Transparent Background (checked) Go to the Toolbar and set the Snapping Tool as active (see this image for what it looks like when active). You should now know when a tool is active just by looking at it.
Click on the small gray triangle located in the lower right-hand corner of the Triangle Tool (see the small yellow square in the below image) to open up the list of unique tools and click on the Cog Tool. You can also click & hold the mouse button on the Triangle Tool (or any tool with a small grey triangle in its lower right-hand corner of its icon) and a pop-out window will appear with more choices.
Hold-down the Shift key and click & drag the Cog Tool onto the document. Try to keep the middle of the Cog shape centered. Click on the Move Tool (or press V or double-click on the canvas) so it's activated and then reposition the Cog shape in the center of the document. Because Snapping is activate, positioning the Cog shape in the dead center is easy (i.e. crosshairs will appear when the shape is perfectly centered). This is what your document should look like now:
Now that we have the shape we want, we're going to be altering its shape using four options in the Contextual Toolbar: Teeth, Hole Radius, Inner Radius, Tooth size (in this order). Ready to make a very cool design using this shape? Go to the Layers Panel and click on the Cog layer so the shape will be active (if it already is then please skip this step). Go to the Contextual Toolbar and double-click in the Teeth value box and type 20. Jump over Inner radius and double-click in the Hole radius value box and type 0. Go back to the Inner radius value box and type 0. Go to Tooth size and type 27%.
Note: We had to change the Hole radius first. If we had changed the Inner radius first it wouldn't have gone down to 0% because the Hole radius wasn't yet 0%. This is the shape we'll be using to create this effect. You can probably already see what we're about to do next. Can you guess the next few steps? We'll tell you what we're going to do and then show you. First, we need to extend this new shape so that the cogs extend to all four sides of the document and a bit beyond. Second, we'll duplicate the cog and rotate its copy to fill in the space between the cogs so the transparent background will be seen evenly behind it. Third, we'll use the Rectangle Tool and using a click & drag motion we'll cover the entire document. Fourth, we'll move this Rectangle underneath our two cog layers in the Layers Panel. Finally, we'll add color to the three parts of our document. Note: If you try to repeat this effect on your own, just make sure the Tooth size is not greater than 33%. Ready to see how it's done? Click & drag the Cog shape's blue nodes (top-left & bottom right) so all of the cogs extend beyond the borders of the document. Hold-down the Shift key as you do this to keep it symmetrical. Note: You'll need to reposition the Cog shape several times to get the perfect fit. Because Snapping is active, every time you reposition the Cog, watch for the vertical & horizontal crosshair lines. Take your time. When you're done, try to make your image look like ours (see this below image).
Press Ctrl/Cmd + J to duplicate our Cog shape. We know the shape is activated because it already has the blue nodes surrounding it (this is how you can always tell if an object in your document is active). Click on the top layer so its selected. This is the duplicated layer we just created. Because it is the last created layer, its position in the Layers Panel is at the top.
Click & drag the top white node to the right (see yellow arrow for this action) so that it's between the top-most Cog tooth and the one to its right. Note: When we rotated the duplicated cog, notice how the Cog shape does not extend past the corners of our document (see the red rectangles in the below image). To fix this, we'll simply extend the copied shape just a bit more into the canvas area by using the corner blue nodes (like we did a few steps above). Make sure you hold-down the Shift key when doing this.
Hold-down the Shift key as you click & drag the Cog's corner blue nodes (top-left & bottom-right). You should know now what the Shift key does when we reposition and resize shapes and objects. Note: Just like before, you'll need to reposition the Cog's shape a few times after you've increased its size. Because we activated Snapping, every time you reposition the Cog, watch for the vertical & horizontal crosshair lines (see the image below for how we did this change - notice the crosshair lines).
We're almost done. Now, we just need to add a background to our two shapes. Then, we'll colorized each of the three parts of our effect. Click on the Rectangle Tool so it's activated. Click & drag a rectangle over the entire document starting from the top-left and extending below-and-to-the-right of the document (see this screenshot below - we resized the document and placed it next to the Layers Panel so you could see everything together). Note: Did we create a well-defined rectangle shape? No, not really. It isn't always necessary, so we didn't bother to make it as perfect as we normally do.
Click & drag the top Rectangle layer to the bottom of the Layers Panel (see the yellow arrow for this action).
Now, the fun part - time to colorize our three layers. Go to the Colors Studio area of the screen & click on it the Hamburger -
its menu icon (see the yellow rectangle in the image below). This will open a pop-out box where you can choose the different modes for coloring objects. Note: Calling this menu the Hamburger is helpful because it makes it immediately identifiable. Nearly every panel in the Studios has its own Hamburger (aka Menu icon).
Click on Sliders. This choice opens up the options we need to be able to input our three RGB Hex codes in. You should know that we need to use the Sliders options if we're going to be inputting RGB Hex codes.
Click on the RGB button and a drop-down window will appear where you
can click on RGB Hex (as shown in the below image). Notice all of the other available color spaces we could choose from.
Question: Now we want to colorize the background Rectangle layer. What is our next step? Answer: First, we need to click on its layer so it's selected. Then, and only then, can we input the RGB Hex code into the Hex value box. Trust us, we know this is difficult to remember. When we were creating this lesson, we also forgot to click on the layer before we started inputting the Hex code. It's not a big deal because if you forget, nothing happens. But it sure is frustrating. Click on the bottom Rectangle layer so it's highlighted in blue.
Double-click on the RGB Hex code's value box (yellow rectangle) & type F7D014. Press Return when done. This will cause the preview thumbnail on the lower Rectangle layer to turn a new color.
Next, we are going to repeat these steps for the two Cog shape layers. Click on the first Cog layer (middle layer) so it's highlighted in blue.
Double-click on the RGB Hex code's value box & type FA06C7.
Click on the second Cog layer (top layer) so it's highlighted in blue. Double-click on the RGB Hex code's value box & type 2DF7F2.
Done. This is our final image.
When you have this image, you can now save it and change the colors to anything you want. You can also add text to the middle or add an image for use in advertisement. We love this effect, and we hope you like it too. Finished. This ends this lesson.
Lesson 13: How to Put a Picture in a Text This is a creative lesson where we'll teach you how to place an image inside a word. This effect is good for fliers, brochures as well as for banners on websites. Before we begin, we thought you'd like to see what we're going to create together. Cool, isn't it?
Ready to start? Create a New Document to these specifics: Web - CD Digital Release Height: 1500 Transparent Background (checked) Click on the Text Tool (or press T). Go to the Contextual Toolbar (far left side) and click on the first Font name you see and type Impact (or scroll down the list of Fonts). We like to just type the Font we want because it's much faster. If you don't have Impact, use Arial Black. Press the Caps Lock key on your keyboard.
Click & drag out the first letter of OUTSIDE. It doesn't matter how big or small it is because we'll adjust its size in the next steps. But, if you look at the font size box (see our blue rectangle) while you are creating this first letter, you'll get a better idea how large your text is going to be. For this lesson, try to keep the size around 185 pt.
Type OUTSIDE in the middle area of the document. Go to the Toolbar (far right side) & click on Snapping so its active (see yellow rectangle). If it's already active, dismiss this step. You'll see it's active if its button is darkened.
Click on the Move Tool & reposition the text to the exact center of the document. You'll see a two crosshair lines showing you when the text is centered (see this image).
Press the Esc key to deselect the active Text layer (or click once on the canvas area). Note: If a layer is active, the Place... function won't work. Go to the Menu Bar - File - Place... Select the image named Lesson 13 - Mountains that's in your Designer Images folder and press Open.
Click & drag out the mountain photo starting in the top left corner of our document and ending in the far bottom right corner. The image will need to extend beyond the document. Don't worry if it does. We'll fix that in a second. This is what your document should look like now:
Go to the Layers Panel & click & drag the Mountains layer below-and-tothe-right of the Text layer (see the yellow arrow for this action). The mountains layer is now a child layer of the Text layer.
Now, we're going to create the black background to our text. Click on the top layer so it's highlighted in blue before you do the next step. This is necessary for this step to work.
Click on the Rectangle Tool and click & drag a rectangle over the entire document starting in the top-left area and extending down to the bottom right corner. This is what our Layers Panel should look like now. Since the Rectangle was the last object we applied to our document, it is in the correct position - at the top.
Let's now change the color of the rectangle shape. Since this will be our background, let's make it black. Go to the Color Wheel and move the inner node all the way up to black (see yellow arrow for this action).
Click & drag the top Rectangle layer to the bottom of the Layers Panel (see the yellow arrow in the below image for this action). Make sure the left-side of its ethereal layer, as it's being repositioned, is all the way to the left before you release the mouse button.
This is what our document now looks like. Pretty nice, huh?
Our document is looking great, but we still have to add one more effect to the text. Click on the top Text layer so it's highlighted in blue. Go to the Contextual Toolbar (left side) and click on the Stroke's color box (see yellow rectangle in the image below). A color wheel will appear. Move the inner node straight down to white (opposite what we did when we colored the Rectangle two images above). Click on the Stroke button (white rectangle) and change the Stroke's Width to 4 pt (green rectangle) by either using the slider or typing 4 in its value box and pressing Return.
Perfect. Our document is looking great. If you wanted to adjust the positioning of the photo inside the text, this is how you do it. Click on the center Mountains layer so it's highlighted in blue.
Click on the Move Tool so it's activated. When you do this the blue nodes will again surround the mountains image. This means you can now reposition the image inside the text. We think the photo should be moved up, so we see more of the flowers. You decide what you like best. Done. This is our final image.
Finished. You now know how to put a picture into text.
Lesson 14: How to Create 3D Text 3D text not only looks cool, but it is great to use for stationary, like birthday cards, anniversaries, and special events. We've used this effect in our client's professional advertising campaigns. It just adds something more special to a text that people seem to like. We'll again be using the wonderful Adobe color wheel website because we want to use a Square Color Harmony pattern with our 3D text. Here is the website where you can see the below screenshot: https://color.adobe.com/create/color-wheel
When you open the website, click on the circle button for the Square color harmony selection (see the below image for where this is). Here's a screenshot of the colors we chose with their RGB Hex codes at the bottom. We'll be using the four colors found in the letters B thru E. You should write down these Hex codes on a separate piece of paper as we'll be using them in a bit.
Let's now start our work in Designer... Create a New Document to these specifics: Web - CD Digital Release Page Height: 1080 Transparent background (unchecked) Click on the Text Tool so it's activated. We'll be typing the word "Designer" onto the middle of our document.
Click & drag the size of the first letter on the left-middle part of the document. Remember the whole word needs to fit inside the middle portion of the white space so don't make the first letter to big. We made ours 144 pt. Double-click inside the text box to select the entire word (it will be highlighted). Go to the left side of the Contextual Toolbar to where the font's drop-down menu is and select Queen of Heaven from the list. Remember, to use this font it first needs to be downloaded from the website Dafont.com. If you use it commercially, it is a font you'll need to pay for.
Double-click on the canvas (area outside the document) to quickly activate the Move Tool (or press V). Re-center the text to the center of the document (see this image below). Notice how the crosshairs appear. If the crosshairs don't appear on your screen, then just try to center your text as best you can.
Press Ctrl/Cmd+J twice to duplicate this layer two times. We know the layer is active because the text is selected and has the blue nodes surrounding it. Note: Make sure you just duplicated it twice and not once.
Click on the bottom layer so it's activated. We're going to work with this one first by adjusting its stroke. This movement of its stroke will give our text its outside 3D effect. After we change this outside effect, we'll work on the middle layer.
Go to the Color Panel and click on the Stroke doughnut, which is behind the Fill circle. The stroke circle looks like a donut when in front of the Fill circle. When you click on it, it'll come to the foreground in front of the Fill circle. A second option to switch these positions is to click on the double-sided
arrow above-and-to-the-right of the two circles (see the yellow square).
Next, we are going to change the color of the stroke. When we do this, you'll not notice its change by looking at the document, but you'll see the difference in color when you look at the Stroke doughnut (currently, it's black, but it'll soon be purple). We could change its color by clicking on the outside ring of the Color Wheel and finding a color, but we want to be careful to use the color harmonious colors we chose at the beginning of this lesson. Click on the Color Panel's burger icon (its menu) and choose Sliders from the pop-out window. Change the Color Space to RGB Hex and type in the code for the purple color #B12AF5 (see the yellow rectangle in the below image). Now you can see that the Stroke color is purple.
The next steps are where we're going to make a change to the stroke so that it's positioned outside down-and-to-the-right of the text. Like we stated above, this stroke will the outer-most effect to this 3D Text effect. You'll understand what we mean as we progress. Because the lower layer is already selected, we can go to the Stroke Panel and make some changes. Do you remember where this panel is located? Click on the Stroke panel located to the right of the Color Panel tab (see yellow rectangle).
Double-click on the Width value box (see yellow rectangle) & type 10 (you can also use the slider to its left if you prefer). When you do this, the change
to the text will be obvious.
Next, we're going to convert this layer's content(s) to curves. Doing this will separate the fill from the stroke. We don't want the fill, so this is a method we can use to delete it and only have the stroke remaining. If we didn't convert to curves, then there wouldn't be a distinction between the text's fill and its stroke. This is a confusing concept, but we think you'll understand what we mean by the end of this lesson. Go to the right side of the Contextual Toolbar and click on the Convert to Curves button. When you do this, the bottom text layer will turn into a grouped layer. Remember how to tell which layer is a group? By looking to see if it has a small triangle in a dark circle on its left side.
This is what the Layers Panel looks like after this action:
Now that this layer is now a curves layer, we need to ungroup it so that each letter will become its own layer. Go to the Contextual Toolbar and click on the Ungroup button (see the yellow rectangle in the below image). You can also do this action by rightclicking on the actual layer and then choosing Ungroup from the drop-down menu.
Next, we need to highlight all of these individual letter layers and separate their Stroke from their Fill. Do you remember how to select multiple items by holding-down the Shift key? If so, great, your knowledge is coming along nicely. Hold-down the Shift key and click once on the top r (Curve) layer and once on the bottom D (Curve) layer. This will highlight all of the layers we want selected. This is what your Layers Panel should look like after you do this:
...and now we'll separate the Stroke from the Fill... Go to the Menu bar - Layer - Expand Stroke. Yes, Expand Stroke is near the bottom of this drop-down menu. We cheated a bit here to reduce this screenshot's image to fit the book better.
You can now see that inside the Layers Panel each letters' Stroke & Fill have their own layers. Currently, all of the Stroke layers are highlighted in blue. Since we're going to delete the Fill layers, we need to first group these Stroke layers. Remember how to do this?
Hint: There are four ways to group layers the image below only shows you #3): 1. Go to the Contextual Toolbar and click on the Group button. 2. Right-click on one of the highlighted layers and select Group from the pop-out window. 3. Go the the Menu bar - Layer - Group (see image below). 4. Press Ctrl/Cmd+G (to group). We'll use the easiest method and go to the Menu bar - Layer - and click on Group (see this image).
Note: You can tell the difference between the Stroke layers and the Fill layers by noticing the purple color we game the Stroke. In the next step, we're going to delete the Fill layers - the black-colored letters. Our newly Grouped layer of purple letters now has its own Layer with its Group icon showing that this layer is closed. The remaining lettered layers are the fill layers we need to delete (see the blue highlighted layers in the below image). There are two ways we can delete them by... 1. Clicking on each Fill layer and then clicking on the Trashcan icon located in the lower right-hand corner of the screen. 2. Clicking on the top Fill layer and while holding-down the Shift key click on the lowest Fill layer. Then click on the Trashcan icon or press the Delete key.
Note: Before we continue, we want to address something that happened when we were working on the above steps. Immediately after we grouped the Stroke layers, the lowest Fill layer (the D) was below the newly grouped layer. If this happens to you, like it did to us, the fix is simple: All you have to do is click & drag the Grouped layer above the fill layers (as you see in the above image) so that it's in the proper layer order. This is what our Layers Panel looks like now.
Now, it's time to create the 3D text effect. Do this this, we're going to make the purple stroke letters move down-and-to-the-right of the word "Designer" on our document. There's a technique we'll use that you may not be familiar with. Hold-down the Shift key and press the downward-pointing arrow key on your keyboard two times and then do the same thing with the right-pointing arrow key. This action will cause our purple stroke letters/layers to move down-and-to-the-right. Note: When you do this action there will be a small white space between the black text and the purple stroke. Don't worry because this white area will be filled in the next steps.
Next, we're going to work on the middle layer.
Click on the middle layer so it's highlighted in blue (see this image).
For this layer, we won't do any work on its Stroke, but just its Fill. Click on the Color Panel and then click on the Fill circle so it's in front of the Stroke.
Click in the RGB Hex code's value box and type FF7E26. This is the orange color. This is what your Color Panel should look like now:
Just like before when we used the arrow keys to move the purple stroke below-and-to-the-right, let's do that now with the orange middle layer. Hold-down the Shift key and press the downward-pointing arrow key on your keyboard one time and then do the same thing with the right-pointing arrow key. This action will cause our orange stroke letters/layers to move down-and-to-the-right. This orange color will fill in the white areas left over from when we repositioned the purple stroke color. This is what our document looks like now:
Next, we're going to change the Fill color of the top layer to a yellow. Click on the top layer so it's highlighted in blue.
Go to the Color Panel and type C9FA20 into the RGB Hex code's value box (see yellow rectangle). Press the Return key to change the Fill color to a nice yellow color.
This is what our text looks like now after we've changed its color.
We are almost done. Now, we only have to change its background color to the last color we chose from the very beginning. To do this... Click on the Rectangle Tool and click & drag it over the entire document.
Go to the Color Panel and type 2BF1FF into the RGB Hex code's value (see yellow rectangle). Press the Return key to change the Fill color to a nice light cyan color.
Lastly, all we have to do is move the top Rectangle layer beneath the bottom layer in the Layers Panel to change our 3D text's background (see yellow arrow for this action).
Hint: Another way of moving top layers to the bottom of the Layers Stack is to use the shortcut button found in the Toolbar. This button (see yellow rectangle) is called Front to back. Either method brings you to the same result. The button is probably faster.
Done. This is our final image.
Finished. This ends this tutorial.
Lesson 15: How to Create a Flat Design Character with Shading Creating characters in Designer is fun and simple once you get a hang of all the different actions needed to perform this action. We like creating new faces, people, and animals because they are the main characters in the stories we like to create. In this lesson, we'll walk you through how to make a character's face with some shading around his face and hair. We hope you like this lesson. Ready to begin? Create a New Document to these specifics: Web - CD Digital Release Transparent background (unchecked) Click on the Rounded Rectangle Tool so it's activated. This shape will be the man's head. Click & drag out a vertically shaped rectangle (see the image below for reference). Click on the red node (see black square) and drag it inwards to give the corner a more rounded appearance.
Drag the red node almost all the way into the shape (see this image) to maximize its curvature.
Go to the Colors Panel & click on the Stroke doughnut (see the partial yellow square in the below image). It is located behind the solid white Fill color circle. When it is in front, we are going to make our shape have no stroke color. We'll do this in the next step...
Click on the no color icon (see the small yellow square in the image below) which will change the black donut's color to a white with a line going thru it. This is the symbol for no stroke color (or no Fill color if it is on the Fill circle - see white circle in the image above).
This is what the Colors Panel should look like now that we've chosen our Stroke to have no color (see above image). Click on the Fill circle so it's in the front position.
This process seems pretty time consuming, but once you understand it, it's quite a fast process to do. Now, we're set for coloring the shape in our document. This will be the character's face, so we'll do a Google search for "RGB Hex code for a face". This is the code we found: FFDBAC. Hint: When looking for specific RGB Hex codes online, there are tons to choose from. You need to have an idea of what color you're looking for and use that Hex code. Please use our code for this lesson and then come back and change the color if you want. The shape should still have the blue nodes surrounding it, which means its layer is also highlighted in blue and active. If this is not so, ... Click on the Rounded Rectangle layer to activate it. This will cause the blue nodes to surround the shape. Go to the Color Panel and click on its burger menu icon (see the yellow square) to reveal a pop-out window where we can choose different coloring options. We've done this now at least four times so far. This should be also second nature to you by now.
Click on Sliders.
Click on the pop-out menu where you can choose which type of Sliders you want to use and click on RGB Hex (we've done this several times already).
Type FFDBAC in the RGB Hex value box and press Return. This will change the color of the face to the color we chose from the internet.
This is what our head looks like now:
Now, we'll work on the hair. Click on the Ellipse Tool (or Circle) so it's activated. Hold-down the Shift key as you click & drag a perfect circle inside our document. We've placed our circle over the top portion of the face. This is because after we change its color, we'll move this circle behind the face shape to make it look like the character's hair. Click on the Move Tool and try to reposition the Ellipse where we've positioned ours (see the below image). Note: Make sure you zoom into your document as you are working on this lesson. Many of the shapes we'll create can be quite small.
For this lesson, we'll give our character blue hair (you are totally free to use any color you want). Go to the RGB Hex value box and type 0001E8. This is the blue color we are using. Go to the Toolbar and click on the Move to Back icon (see yellow rectangle below). This will cause the now blue circle to be placed behind the character's head.
The hair on the back of the character 's head is done. If we want to, we can click on its shape or its layer to change its position to any place we want it. But we'll leave it alone for now. It looks great. Now, we're going to create four smaller circles that will compromise the character 's bangs. You have to think creatively here :). Click on the top layer so it's active before you do the next step. Note: At any time when you are creating these new objects and they are behind the other shapes, simply go to the Layers Panel and move their layer to the top of the Layers Stack. This will reposition the new shape where you want it. Feel free to practice using the four layer positioning buttons, too (see the above image). Click again on the Ellipse Tool and click & drag out a blue circle shape on top of the character 's 'face' near the existing hair (see our image below). You will have to zoom into the document to do this well. This new circle's shape should be about a quarter the height of the face (or less).
Next, we'll use a shortcut for duplicating shapes that are similar. To do this, all we have to do is first hold-down the Alt key or the Ctrl/Cmd key and then use a click & drag motion on top of the shape we want to duplicate. As we perform this action, we can simply drag out another duplicated shape - in this case we'll be duplicating the first blue circle that is in front of the person's skin. We'll also be resizing these new circles. Note: Remember that before you duplicate an object (or shape) make sure the source shape is selected and its layer is highlighted in the Layers Panel. Also vital is that the Move Tool needs to be selected before you perform this operation. Ready to try this new action? Click on the Move Tool so it's active (or use its shortcut of V). Hold-down the Alt or Ctrl/Cmd key and then click on the first round 'bang' and without releasing the mouse button, drag the new shape to the right of the first. Repeat three times. Each time use the Move Tool and resize the three new shapes. This is what we did. The first new circle is centered on the head and is about 30% bigger. The next shape to the right is bigger than the first circle, but smaller than the big middle circle. The fourth circle is the smallest and is
positioned to the far right of the head. It is probably easiest to just look at the below screenshot and then make your shapes approximately the same as we have ours. We selected the four new shape layers in the Layers Panel so you can see how each looks in the document.
We're done with the hair and now we'll create the face. We'll start with the eyes. To make an eye, we’re going to again use the Ellipse Tool. Click & drag to make a vertically oblong circle on the left-side of the man's face. It doesn't matter where on his face because we'll be moving it shortly. Note: If creating a shape to precise measurements is important for you, you can go to the Transform panel located in the very bottom right area of the screen and type the W: and H: dimensions of this oblong 'eye' shape. See this screenshot for the dimensions we're using. We marked the area with a yellow rectangle.
It isn't necessary to be so exact when making this face, but we thought it's a skill you should be familiar with. Now, we'll change the color of the eye. Go to the left side of the Contextual Toolbar & click on the Fill square (see the yellow rectangle in the below image). Move the inner node of the Color Wheel straight down so the color of the oblong circle turns black (we added a white arrow to show you this action you need to do).
This is what your oblong "eye" should look like now. The reason we placed it on the skin area is to provide contrast for our next step when we duplicate this shape and turn it white. If this black shape was on the white document, it would make it near impossible to see the white shape it'll be tuned into.
Hint: Look at the Color Panel in the top right corner of the screen. Pay attention to the RGB Hex code for black (#000000). It is all zeros because in the RGB color space when there is a total absence of light (red, green, blue) you get black (see yellow rectangle for this code).
Also look at the color values for each of the R, G, B sliders. Each is 00. Click
on one of the sliders and move it all the way to the right - the resulting code is FF (for full color vibrancy of that color). We covered these RGB Hex codes in the extra Color Theory chapter, but we still like having fun with these color options. RGB Hex Review: What colors do these codes represent? FF0000, 00FF00, 0000FF. Check the last page of the Color Theory chapter for the answers you should have already worked through. Ready to continue with the lesson? Go to the Layers Panel and click on the top layer so it's highlighted in blue. Press Ctrl/Cmd+J to duplicate this layer. Go to the Transform panel and change this shape's dimensions as you can see in the below image.
Since the Sliders are still open in the Color Panel, we're going to input the RGB Hex code for white. Do you know this code? It's FFFFFF. This is because white light is a combination of all light and FF is the highest vibrancy of Red, Green, Blue. Go to the RGB Hex value box and type FFFFFF. This will cause our new shape to turn white. Click on the Move Tool and reposition the white pupil shape to where we have ours (see the below image).
The white part of the eye shouldn't be extending outside the black part. To make the white part be inside of the black part, we'll use the same technique we used in Lesson 13 when we placed the mountain image inside the text. Do you remember what kind of layer we need to create to do this operation? Answer: We need to create a child layer. Go to the Layers Panel and click & drag the top white Ellipse layer below-and-to-the-right of the black Ellipse layer (see the yellow arrow in the below image for this action).
When we do this, the white shape will be inside the black shape. These two layers (adult & child) will appear in the Layers Panel just like grouped layers, but the effect inside the document will be obvious. This is what our two shapes look like now that the white ellipse layer is now a child layer to the black Ellipse layer.
Now that we have our first eye complete, let's create the second eye and reposition both, so they'll create the character 's two eyes. Double-click on the canvas to activate the Move Tool (or press V).
Note: Make sure Snapping is activated. It is the red horseshoe-looking magnet on the right side of the Toolbar. Click on it so its button is depressed (see this image).
Click & drag the eye to the center of the face. Because Snapping has been enabled, we'll see a vertical line appear showing us that we are dead center.
Press Ctrl/Cmd+ J to duplicate the eye. Note: When we duplicate shapes (or objects) inside our document, they will appear directly over the object we just duplicated. For new users this can be confusing. We only see the duplicated copy when we move it away from its source shape. In the Layers Panel, the duplicated copy is located above the source layer.
In this next step, we're going to position the eyes as perfectly as we can by using the Transform Panel located in the lower right-hand corner of the screen under the Layers Panel. This panel allows us to make exact placements of the shapes in our documents. The Transform panel has these different values: X & Y axis (horizontal & vertical) Width & Height Rotation & Shear This is what our Transform panel looks like now before we add or subtract any numbers to it. The only value box we are interested in is the X number (or 1405.5 px). Before we continue, we want to explain what we're about to do...
We're going to reposition both eyes by 125 px. To do this, we'll click inside the X value box so the px is highlighted in blue. Then, for the top layer, we'll type +125 and press Return. For the second layer, we'll repeat this step, but type -125. This will create a 250-pixel separation between our two eyes. So, let's do this. Click on the top layer so it's highlighted in blue (maybe it already is, but this is a good thing to check). Double-click in the X value box (specifically on the px because we'll be replacing this) and type +125 (see our image for exactly what you want to see before you press Return).
Press Return to cause this X-axis change. Now that the top eye has been moved to the right by 125 pixels, let's now move the other eye to the left by 125 pixels. Click on the next eye layer (not the top one) in the Layers Panel so it's highlighted in blue. Note: Notice how the selected layer has its grouped layers open and the top grouped layer does not. Pay special attention to the group icon on both layers: Look at how the two icons are different. The open group icon's triangle is facing downwards. Small thing to notice, but we love these details.
Double-click in the X value box (specifically on the px because we'll be
replacing this) and type -125 (see our image for exactly what you want to see before you press Return).
Press Return to cause this X-axis change. The next part of the man's face we are going to create is his nose. Because the nose is the same basic shape as the man's head, we'll just duplicate the head and resize it to fit the nose. Click on the Rounded Rectangle layer in the Layers Panel so it's highlighted in blue. Press Crtl/Cmd+J to duplicate it. Go to the Contextual Toolbar and click on the Fill rectangle (see white rectangle in the image below). Note: If your Tools panel has two columns, like our does, then instead of using the Fill rectangle in the Contextual Toolbar, you can double-click on the Fill color in the Tools panel. Having one, two or more columns for the Tools is strictly a personal choice. But, for our workflow, we love it. Move the inner node upwards towards the black corner to make the skin color a darker shade (see yellow arrow for the position we moved ours to). If you want precision in color, the RGB Hex code for our nose is #E7C8A0.
Click & drag one of its blue nodes to resize it. Before you do this step, the 'nose' will be the size of the character 's face. Click & drag it to the center of the character 's face between the nose (see our image for reference).
Next is the character 's mouth. To create this, we'll be using the Subtract Boolean Tool. The Boolean tools are great tools if you know how to use
them. Don't feel bad if they seem awkward to you, it took us a long time to get comfortable using them. The most important part of using the Boolean Tools is that you need at least two shapes to interact with one another. So, for the character 's mouth, we'll be using and an Ellipse and Rectangle Tool. Ready? Click on the Ellipse Tool so it's activated. Click & drag out a circle in the skin area beneath the character 's nose. Click on the Rectangle Tool so it's activated. Click & drag out a Rectangle so it's covering the top third of the circle (see this image for how you should create your shapes).
Click & drag the top white rotation node and rotate the Rectangle shape just bit to the right (see our image below). When you hover the cursor over the top white rotational node, you'll see a double-headed curved arrow appear (not seen). You can see that we rotated our -15.0°. If you hold-down the Shift key when you do your rotation, it'll turn in 15° intervals.
Go to the Layers Panel and while holding-down the Shift key click on the top two layers so both are highlighted in blue (see this image).
Go to the right side of the Toolbar and click on the Subtract Boolean Tool (see yellow rectangle in the below image). The minus sign shows you this is the Subtract Tool.
This is the resulting effect after the Rectangle shape has been subtracted from the portion of the Circle shape it was covering.
Now, we want to change the color to black. Before we do this, we wanted to show you on the screen the four different items you can click on to change its color to black. We had to shrink the screen in order to make this image work. Go to the Layers Panel and click on the top (Curve) layer so it's highlighted in blue (this layer must be selected/active, and blue before you do the next step). Click on the black Color Picker Circle (see top right-most yellow square in the below image). This will turn our mouth black. There are three other ways we could've also changed the mouth's color black: 1. 2. 3. 4.
Fill Rectangle (in the Contextual Toolbar) Fill Circle (Colors Panel) Color Picker Circle (the one we chose because it's already black). Fill Circle (bottom of Tools)
Note: Had you chosen to recolor the selected layer with the other three options (1, 2, 4), then you'd use the Color Wheel (or Sliders) to select black.
Let's now resize the mouth and add a tongue... Double-click on the canvas to activate the Move Tool (or press the shortcut V). Click on the blue nodes to resize the mouth. Click & drag the mouth to its best position under the nose and centered on the face (see the below image to see what we've done). You can see that we made our mouth a bit bigger and have centered it on the character's face (see the vertical guideline going up the nose shape).
Next, we'll put a tongue inside the mouth. We'll do this by creating first a circle and then making this circle a child layer to the mouth layer - thus placing the tongue shape inside the other shape. To continue with our practice of making precise colors, we'll give you the color to use for the tongue in the next few steps. Click on the Ellipse Tool so it's activated. Click & drag a circle underneath the mouth - do not hold-down the Shift key. We want this tongue circle to be more long horizontally than vertically (see three images before for reference). Go to the Sliders color panel and set the Color Format to RGB Hex. Type F26B8A in the RGB Hex code value box.
Just as we did with the eyes, we’re going to make the tongue a child layer of the mouth so it will only be visible where the mouth is. Go to the Layers Panel and click & drag the top Ellipse layer below-andto-the-right of the Mouth layer (see the yellow arrow for this action).
Click on either outside blue node surrounding the tongue shape inside the mouth & drag it sideways, so the tongue shape is less round and more sideways oval (see our image). We moved our tongue a bit to the right off center, too.
Now, let's create some ears. These are simple. All we're going to do is create a an oval shape using the Ellipse Tool. Then, we'll duplicate it and make its copy half its size. Then, we'll place this smaller size inside the larger oval and color it the same color as the nose. Ready? Click once on the canvas so none of the Layers are selected and highlighted in blue. This will make it so any new layers we create (like what we're about to do) will be positioned at the top of the Layers Panel. If the tongue layer is still active when we create the ear shape, the new shape (and its layer) will not be at the top but only above the tongue layer. Click on the Ellipse Tool so it's activated - if it isn't already. Click & drag an oval on the left side of the character 's face (our left) about the same height as the eyes. Go to the Colors Panel and double-click inside the RGB Hex code value box and type FFDBAC (this is the skin color we used at the beginning).
Note: It is not necessary that the RGB Hex code is all CAPS. You can have CAPS, lowercase, or a mixture of the two. We are just writing the code in CAPS so it's easier to see. Reposition the ear shape so its right side is on top of the left side of the character's face. We added a black arrow just to show you that the ear shape has been moved over a bit.
Press Ctrl/Cmd+J to duplicate the ear shape. Remember, when you duplicate a shape, you will not see its double until it's moved. Click on the left middle blue node to shrink the duplicated shape inwards towards the face (see our image for reference). The black arrow represents the movement of the left middle node and its new position.
Now, we want to make this new ear shape the same color as the nose. To do this, we'll use the Color Picker Tool. To use this tool, these are the steps... Go to the Colors Panel and find the Color Picker Tool (it looks like a small water dropper, and it's located to the right of the Fill circle). We've placed a yellow square around it.
Click (and do not release the mouse button) on the Color Picker Tool & drag its unique zoom-like cursor over the nose shape and release the mouse button. This will cause the Color Picker circle to turn this color.
Click one time on the Color Picker circle and the color of our selected object will change to that color. Next, we need to place the darker oval shape inside the other ear shape. Do you remember how to do this? If you thought "below-and-to-the-right" you're correct.
Click on the top layer (the inside ear shape we just recolored) so it's highlighted in blue. Drag it below-and-to-the-right of the second layer (the main ear shape) in the Layers Panel (see the yellow arrow for this action).
Click on the top layer of the Layers Panel & press Ctrl/Cmd + J. Double-click on the canvas area (not on the document) to activate the Move Tool (or press V). Click & drag the duplicated ear to the right side of the character 's face (our right). Go to the Toolbar and click on the Flip Horizontal button (see yellow rectangle). Now both ears look the same.
Reposition the right ear so it's partway on the character's face - like we did for the left ear. Now that both ears are done, perhaps they will look better if they were positioned behind the character's face.
Go to the Layers Panel and hold-down the Shift key and press the top and second layer so both two top layers are selected and highlighted in blue. These are the two ear shape grouped layers. Do you remember what the icon looks like that signifies if a layer is a grouped layer or not? Check out these two selected layers and see if you can find out. Hopefully you already know the answer.
Click & drag these two layers beneath the head shape layer at the bottom of the Layers Stack. Notice we did not write below-and-to-the-right. We are not making child layers.
The ears look much better behind the face. What do you think?
The character is looking pretty good. All we have left to do now is add some shading to his face and hair. Before we do that, let's tidy up our Layers Panel by grouping like layers and then renaming them. We'll start at the top and work our way down. Renaming layers is simple: All you have to do is double-click on a layer and then type its new name and press the Return key. The trick is to first group the layers and then rename the group. Maybe for some reason your Layers Stack is different from ours, so we'll go through each group together and rename them together, too. We'll list them by type. Hair ('bangs'): Hold-down the Shift key and click on the top blue Ellipse layer and then the lowest in the group of four 'bangs' (not the very bottom layer). Right-click the mouse button and select Group from the pop-out window (see the below image). Notice how the four blue 'bangs' layers are highlighted in blue.
Group the layers according to type and then rename them as such. Note: We sometimes run into a very frustrating thing when we rename our layers. For some reason, sometimes after we type one letter the software won't allow us to continue renaming that layer. Sometimes, we have to double-click that same layer multiple times in order to rename it. If this happens to you, don't get too frustrated and just keep double-clicking and try to rename the layer. Eventually, you'll be able to. Here is what our Layers Panel looks like after we've grouped & renamed our layers. It looks MUCH cleaner. What do you think? Which do you prefer?
Now that our face is done and the layers have been tidied up, let's add some shadows to the character's face. This process is not too difficult once you understand how it's done. Ready? Click on the Head group and then click on the big Rounded Rectangle layer so it's highlighted in blue. Press Ctrl/Cmd+J to duplicate it. This is what the Head group should now look like. Notice how the duplicated layer is on top of the layer we just selected. New layers show up on top of the previous layer.
Hold-down the Shift key and press the downward & left arrow keys once each. This will cause the duplicated face to shift down-and-to-the-left one space. Go to the Colors Panel and click on its Burger menu icon and select Wheel. We need the Color Wheel to do the next step. Move the inner node up about 1-2 mm (see black arrow for this action). This will slightly darken the duplicated layer.
Go to the Layers Panel and move the duplicated layer under the head layer. This will cause the darkened face layer to be beneath the source face.
Note: We're not creating a Child layer here: Only moving layers.
This is how we create the shadows for the character's face. Now, we'll use this same technique for the four different Ellipses that compromise the character's bangs (not the hair on the back of his head). We'll show you how to do one and you're on your own to do the rest. Ready to begin? Click on the group icon for the Head layer so its contents will collapse and make our Layers Stack look nicer. Click on the group icon for the Hair: Bangs layer so its contents reveal themselves. Click on the top Ellipse layer so it's active and highlighted in blue (see this image).
Press Ctrl/Cmd+J to duplicate it. Go to the Colors Panel & move the inner node all the way down to black. This will make this duplicated hair turn black.
Click & drag the now black duplicated layer below its source layer. This is what these layers will look like after you've done this action.
Hold-down the Shift key and press the downward & left arrows one time. This is what this 'bang' now looks like. Pretty cool, huh?
Your turn. Repeat these steps for the other three 'bangs'. Make sure you have the correct layer selected every time you start this process. Here are the steps you need to take: 1. Duplicate the 'bang' layer. 2. Go to the Color Panel and move the inner node straight down to black. 3. Move the duplicated layer underneath the one layer it was just on top of. 4. Hold-down the Shift key and press the downward arrow and the left arrow one-time each. Done. You now know how to create a character's face in Designer and how to add shading to it.
Finished. This ends this tutorial.
Lesson 16: How to Create a Landscape Design This lesson was our favorite new technique to learn. We remembered watching countless videos about how to create this design without ever learning the steps. After learning how to create this effect, the process became self-evident. Problem is, is that there's a ton of videos showing how it's done but missing the critical explanations of why and how. We hope you like this effect as much as we do. Before we start, we think it's important to think about what we're about to do. If you're new to this effect, then do a casual glance at these steps and get on with the lesson. After you've had some experience working through this lesson, come back to this page, and re-read these steps. Maybe they're helpful. Landscape designs have these three basic characteristics: 1. They're made up of lines that represent land curvatures (hills, mountains). 2. They're made up of Monochromatic colors starting with the darkest and fading away to the lightest. 3. They have shadows or lit spaces based on the position of the sun. Quick overview of the steps involved (Steps 6 & 7 will not be covered in this lesson): 1. Use the Pencil Tool and draw the contours you want. 2. Count how many main colors you'll need (e.g. three mountains + sky = 4). 3. Choose a color (like Red) and write down the Monochromatic color codes for each one (RGB Hex codes or CMYK values). 4. Click on each contour and color it. 5. Position the layers correctly in the Layers Panel. 6. Add gradients to create more depth. 7. Import shapes like trees & silhouettes of shapes to be more creative. Ready to start creating?
Create a New Document to these specifics: Web - CD Cover Digital Release Page Height: 1500 px Transparent background (unchecked) Click on the Pencil Tool so it's activated.
Go to the Contextual Toolbar and uncheck Stabilizer (yellow rectangle). We don't want to use the string-help tool that makes it easy to create smooth lines. We don't want smooth lines here because real hills and mountains aren't made up of smooth lines.
Draw the contour you want to create. The square nodes (inside the red
rectangle) represent our starting & ending points. It's important that you draw the line outside the document and wrap around again next to the starting point in order to create a shape that can be colored. If you don't do this, then Designer won't know what you want and will only color the stroke of your line.
Draw the second contour shape following the instructions from the previous step. Take your time. This lesson is as much about discovery as it is about any specific effect. Draw the third contour shape again following the same instructions as before. Use your imagination and create something awesome. Note: It's ok if the 2nd or 3rd contour shape is under the lines of the previous contours. This is actually a good thing (see 2nd contour shape below for reference) because it creates a sense of depth. This is what our image looks like now after we've drawn out our three contoured shapes.
Count how many colors we need. The answer is four (three mountains and one sky). Choose which color you'll use. For this lesson, we've decided to use the base color of Red because friends of ours are currently in Mexico and they've been around reddish-looking mountains. But feel free to use any base color you want. These are the RGB Hex codes we'll be using: 1st Contour #550000 2nd Contour #820000 3rd Contour #BE0000 Sky Area #D6AFAF Note: Can you tell how we know the first three contours are only made up of the color Red? It's because the first two numbers of the Hex code's six numbers represent Red. The middle two numbers represent Green and the last two numbers represents Blue. So, if the first three contours Hex codes are only made up of the first two numbers, then we know it is a shade of Red and there's not Green or Blue added to this color. Now is the time to add color to our shapes. This is a bit tricky because the first contour we drew is located at the bottom of the Layers Panel, but since it's the foreground color of the document, it will need to be moved to the top
of the Layers Panel after we color it. So, basically, all of the layers are in the exact opposite positions they need to be. We'll show you how to do this stepby-step to remove any confusion. Ready? Click on the bottom Curve layer so it's highlighted in blue.
Go to the Colors Panel and click on its Menu icon (the "burger"). You should know where this icon is by now. Click on Sliders.
Go to the Hex code value box and type 550000.
Click & drag the bottom layer to the top of the Layers Panel (see yellow arrow for this action). Make sure the left-side of the ethereal layer you're moving is all the way to the left as it is in this screenshot.
Note: If we had more than three Curve layers, we'd probably rename each layer, so it'd be easier to know which layer is which. To rename a layer, simply double-click on it and type the name you want (e.g. Front Contour).
Click on the bottom layer so it's highlighted in blue. This used to be the middle layer, but now it's the lowest because we moved the previously lowest layer to the top of the Layers Panel. Go back to the Colors Panel and type 820000 in the RGB Hex value box. Note: Because we are only working with three layers, this middle layer doesn't need to be moved because it's already in its correct (layer) position. Click on the middle layer (the background Mountain layer) and go back to the Colors Panel and type BE0000 in the RGB Hex value box. Click & drag this middle layer to the bottom of the Layers Panel. Since it's not the lowest layer only the parts of its shape that are revealed in our document are the tops of its mountains.
This is what our document looks like now after all three contour layers are in their correct positions.
It's looking great. Now, let's add the sky to it and maybe some clouds. If we're feeling crazy, we'll try adding some snow to the tips of the mountains. Let's continue. Click on the Rectangle Tool so it's activated. You can tell a tool is active because its icon will look depressed & darkened compared to its neighbors.
Click & drag a rectangle over the entire document. It will be the same red we used to color our last layer. Go back to the Colors Panel and type D6AFAF in the RGB Hex value box. This color is a salmon-red. We like it because it reminds us of a day right before sunset.
Click & drag the Rectangle layer to the bottom of the Layers Panel so the only part of it we see it what our other three layers aren't covering with their shapes (e.g., the sky).
Now that we have a nice-looking sky, let's add a few clouds. Click on the Pencil Tool and draw out three clouds wherever you want. We'll draw ours on the left, center, and right areas. If you want to draw a cloud behind the mountains, go right ahead. All you'll have to do is move its cloud layer under the bottom layer on top of the Rectangle layer. Note: Don't worry about not being perfect, that comes with time and experience. We've done hundreds of these landscape designs and we're still not perfect. After you learn these basics, then you can experiment with adding more contours and then filling them with trees and other objects. Creativity has no bounds. Here are the cloud shapes we drew and colored them a light red (#F2D1D1). We didn't want them to be white because it would clash too much with the salmon-red sky.
Hmm, the black lines around our clouds look strange. Do you remember what this black line that surrounds the border of an object is called? It's called Stroke and there's an easy way to remove it from an object. Go to the Layers Panel and while holding-down the Shift key, click on the top and the bottom Cloud layer so all three are highlighted in blue (see our image). If you've already repositioned your cloud layer(s), then just do these steps one layer at a time.
Go to the Colors Panel and click on the black Stroke doughnut so it's positioned in front of the Fill circle (see yellow square).
Click on the no color icon (see the white square inside the above yellow
square). This will cause the stroke in all of the selected layers to disappear. Look at the Stroke donut. Do you notice its change? If you clicked on the right icon, the black doughnut will turn white (see this image below).
This is what our clouds look like now without a stroke:
We think they look much nicer now, don't you? We're almost done, but I think we should add some snow to the tops of our mountain peaks. To do this, we'll again use the Pencil Tool and move these new snow layers below-and-to-the-right of their mountain layers (e.g. make the Child layers of the Mountain layer). Click on the Pencil Tool so it's activated. Draw whatever shape you think the left-most mountain peak's ice cap should look like. This is what we've drawn. It's totally random. Trust us, it took absolutely no skill. :)
Note: Remember how to tell which node is the starting and ending points? Answer: Look for the square nodes. The red square node is the finishing point of the drawn shape.
Go to the Colors Panel and type FFE2E2 in the RGB Hex value box. This is almost the same color as our clouds, but a little brighter. Click & drag this snow layer below-and-to-the-right of the mountain layer at the bottom of the Layers Panel (see yellow arrow in the below image for this action). Notice how the left side of the ethereal layer is not all the way to the left, but more towards the middle. This means this moved layer will become a child layer of the mountain layer and the "snow" will only affect the mountain layer and no others.
This is what our snow-peaked mountain top looks like now. Notice how the snow is only on the mountain and nowhere else.
Go to the other two mountain tops and use the Pencil Tool to draw out where you want the snow. Repeat the same steps we just did to create two more snow-peaked mountains. This is the shape we made that covers both mountain tops.
After you've changed the color of this new snow peaked mountain and moved its layer to its proper position in the Layers Panel, we are done.
This is our final landscape image. Don't delete your work. We'll continue working with it in our next lesson.
Challenge: Go back and remove the Stroke for all of the contour lines. It may look better. Finished. This ends this lesson.
Extra: How to Save a Document with its History This is a continuation of the previous lesson... This isn't worthy of being a full lesson, per se, but it is a skill you need to know how to use. Because we use it all the time when doing our effects, we think now is the best time to show you how to do this important task. The situation is this: You just got done doing an edit and there were a lot of steps you had to take to do it. You want the work to be editable at a later date by you or a team you are working on. To do this, we want to save our document with its full history. That way, you or someone else can go back and see the process you took to create your work and make any necessary changes. To save your work's history... Go to the Menu bar - File - Save History With Document. Notice how it looks now compared to how it'll look in two more screenshots. Hint, it doesn't have a checkmark in front of it.
Immediately after clicking on this, a pop-out window will appear (below). It's asking you if you want to enable "Save With History". It asks you this because you need to know that any special ability you may have that sets you apart from your team will be revealed when they can view the entire history of your work and how you did this or that technique. Not every graphic designer is keen on sharing their secrets. But, for this lesson, click on Yes.
After you do this, nothing will change - or so it seems. Go back to the Menu bar - File - Save As... Notice how there is now a checkmark to the left of the "Save History With Document" line. Now, when you click Save As... the history will also be saved along with the final image.
Type Landscape with History or any name for your file. Press Save when done (blue button in the lower right-hand corner).
After you press Save go to the document's tab (located above the canvas and below the Contextual Toolbar). You'll now see the new name you've given your work.
In the next lesson, where you'll learn to colorize objects using a simple technique, we'll come back to this document and add some objects (trees) to it. So, just leave this document alone and turn the page and start on the next lesson. Finished. This ends this extra lesson.
Lesson 17: How to Colorize a Vector Object and Add it to an Existing Document This lesson is directly tied to the previous one but has more application that just creating landscape effects. This technique is simple to understand and will add power to your creativity in other projects you will work on in the future. The process of changing the color of an object is simple. Just cover with a white rectangle; move this layer below-and-the-the-right of the object (so it's a Child layer). Then, click on the child layer to change the color of the object. This is what we're going to do in this lesson: We're going to change the color of a tree vector shape and then add it to our landscape design we created in the previous lesson. We'll even use the exact same colors, thanks to the RGB Hex codes. The name of the image we'll be using for this lesson: Lesson 17 - Tree. Here's the current hyperlink to this image: https://pixabay.com/vectors/tree-landscape-plant-leaf-leaves-1751178/
The Steps we're going to take to do this effect are four: 1. 2. 3. 4.
Upload the Tree vector object. Cover it with a white rectangle. Move the rectangle layer below-and-to-the-right of the Tree layer. Change its color using the Color Panel.
Ready to start? Press Ctrl/Cmd+O to open an image. Upload the Tree vector object by finding the image and double-clicking on it or clicking on it (as in the below image) and then press the Open button.
Click on the Rectangle Tool and cover the entire tree with a rectangle shape. Set the Foreground color to white if it isn't already. If it is not white, simply press the X key. This is a great shortcut key to change the position of the Fill & Stroke in the Colors Panel (and at the bottom of your Tools - if you have two columns). Click & drag the Rectangle layer below-and-to-the-right of the tree layer. Notice the position of the Rectangle layer and how it is now a Child layer of the Tree layer. This is what your Layers Panel should look like after doing this:
Go to the Color Panel and click on its menu icon in the far-right corner (the "burger"). Click on Sliders and change the Color Format pop-out window to RGB Hex. It might already be this as it's the last color format we used.
Go to the RGB Hex value box and type the code for our foreground color from the previous lesson (#550000). This will cause the tree to have the exact same color as the first contour from our landscape design, which is what we want.
Stop. Let's talk about what we're about to do. We're going to go back to our finished landscape document and add trees to the front two contours. Here are the RGB Hex codes per contour: 1st Contour #550000 2nd Contour #820000 3rd Contour #BE0000 Sky Area #D6AFAF
We want to add trees to the 1st and 2nd Contour. So, to do this all we have to do is change the RGB Hex code for the first two contours (#550000 & #820000). We put lines thru the two contour colors we don't need When you work on other projects that use this same technique, simply make sure the object's color fits the contour's color it's placed on. This is why we love knowing the different codes for every color space. So, let's continue the lesson. By now, our tree is the correct color for the first contour. Go to the Layers Panel and click on the top Background layer (not the child layer) so it's highlighted in blue. This is the layer we'll be copying and pasting in the Landscape with History document. Right-click on the top layer and choose Copy from the pop-out window (see this image below).
Click on the tab for the Landscape with History document we worked on in the last lesson and make sure no layer in its Layer Panel is selected by pressing the Esc button on the keyboard. Right-click the mouse button and press Paste to paste the tree into the document. Its layer should be at the top of the Layers Panel. If it isn't, click & drag it to the top. Double-click on the top layer and rename it C1 Tree. Renaming it will be helpful because we're about to make a lot of these trees and we want to differentiate these from the C2 Trees.
This process of adding trees to a contour and their resizing and placing of is a completely subjective process. To shorten this lesson, we'll add five trees to the first contour and five trees to the second. Hopefully you'll remember the lesson on resizing objects by using their blue nodes, because we're about to do a lot of that now. This is what our document looks like after we've added the first tree. To us, the size of the tree looks nice. Maybe you'd like the perspective to be further away. If that's the case, then your first tree needs to be smaller.
To add the additional trees, we're going to duplicate this first tree one time and then resize the duplicated tree. Then, we'll use one of the three ways to duplicate a layer shape three more times. These are the three ways we can duplicate a layer shape: 1. Press Ctrl/Cmd+J. 2. Right-click on the layer you want and then select Duplicate from the pop-out window. 3. Hold-down the Alt or Ctrl/Cmd button and click on the shape in the document you want to duplicate & drag the magically duplicated shape where you want it in the document. It's not real magic, but to us it seems so. Note: Always make sure your tree object is selected and its layer is highlighted in blue before you try to duplicate it, or you use the shortcuts above. Add the four duplicated trees to your image. Attention: We recommend you go to the Toolbar and turn off Snapping. This is because as you are repositioning the duplicated trees, the Snapping tool may make this process difficult. Check out what our landscape now looks like after we added the five trees to the first contour.
Let's tidy up our Layers Panel by adding all of the C1 Tree layers in one group. We'll use the shortcut Ctrl/Cmd+G to group them. Click on the top C1 Tree layer and then while holding-down the Shift key click on the bottom C1 Tree layer. This will select all of them. Press Ctrl/Cmd+G to group them into one layer. Double-click on the (Group) layer and rename it C1 Tree Group. This is what the top of the Layers Panel should look like now.
Next, we need to go back to our Tree image, not this landscape design, and change its color on that tab.
Go to the top of the canvas where the tabs are located and click on the Lesson 17 - Tree tab so the tree is in front of us again. This is where we first changed the color of the tree to match the RGB Hex color of the first contour. Go to the Layers Panel and click on the bottom child layer so it's highlighted in blue (see our image). This is the layer we use to recolor the tree. If you try to recolor the top tree layer, nothing will happen.
Go to the Color Panel and type 820000 in the Hex code value box (see the yellow rectangle below). This is the color for the 2nd Contour.
Click on the top Background layer so it's highlighted in blue and then right-click your mouse button and select copy from the pop-out window.
Click again on the Landscape with History tab so our beautiful mountain design is again in front of us. Click one time on the canvas (not the document) so no layers in the Layers Panel are selected. Press Ctrl/Cmd+V to paste the new tree shape into the mountain design. Its layer will be at the top of the Layer Stack. If it isn't, click & drag its layer there now. Double-click on its layer and rename it C2 Tree (see this image below).
Resize this tree shape so it's the size you want it for the second contour in the mountain design. When you have the first tree where you want it, try using the duplicate shortcut of holding-down the Alt or Ctrl/Cmd buttons and click & drag out a copied tree to a new position. Note: Remember to zoom into the second contour so resizing and
repositioning these new trees is as simple and precise as possible. When you're done adding the additional five trees, go to the Layers Panel and group all of the C2 Tree layers into one group named C2 Tree Group. You already know how to do this, so this is what the Layers Panel will look like when you're done. We'll just show the first three layers to conserve space in this book.
This is what our landscape image looks like after we added five trees to each of the first two contours. Sorry if it's a bit fuzzy. Contact us and we'll send you our work for free.
We think the mountain design looks much better with the trees added to it.
But maybe it'd look better without the C2 trees. Let's see. Go to the Layers Panel and uncheck the top layer and then look at our image and you decide which you like better.
Done. You now know how to create a flat landscape design and how to add shapes to it with corresponding colors to match the parts of the landscape. That's a lot. Good job! Note: We're going to continue to use this landscape for the next lesson where we'll learn how to take colors from another image and apply it to our landscape design. So, please just turn the page and we'll continue our learning. Finished. This ends this lesson.
Lesson 18: How to Steal Colors from Any Source Have you ever fallen in love with a photo's colors and wished you could use those colors in your work? If so, then this next lesson is for you. In this lesson, we're going to take the color grading from a photo of our favorite Instagram couple and add it our beautiful landscape image from the previous lesson. Once you learn how to do this, you can then very easily apply this method to every image or design you create. Ready to get started? Upload the image for this lesson named Lesson 18 - GypsyTribe from the Designer Images folder we can send to you. You can also go to their Instagram site _gypsytribe_ and take a screenshot of the image (minus the symbols). Our screenshots are automatically saved to our Desktop. If yours aren't, make sure you remember where your screenshots are saved. You need to know the location of this image for the next step. We're going to be going back to the Landscape document and we'll be working there for the rest of this lesson. Click on the Landscape with History tab so the mountain design is once again in front of us and click on the Swatches Panel in the Colors Studio (see yellow rectangle in the below image).
Click on its menu icon (the "burger") and then click on Create Palette From Image...
This will open a new pop-out window where you have to do a few things. Here are the steps you need to take: 1. Yellow Rectangle: Click on Select Image... and choose the screenshot from the location you saved it (or use the image in our folder: Lesson 18 - Gypsytribe). 2. Red Rectangle: Choose 4 because that's how many contours (plus sky) we have in our Landscape image. Make sure you press the Return key after choosing 4. 3. Cyan Rectangle: Press Preview to see the four colors we'll take from this image. 4. Green Rectangle: Press Create to create this four-color swatch panel in the Swatches Panel.
This is what our Swatches Panel looks like after we pressed Create. Isn't it cool how Designer can extract the colors from a photo so we can use these in our own work? We think this is really cool and remarkedly easy once you know how to do it. If you look at the below image, you'll see these four colors are now in the Swatches panel (see the yellow rectangle). We need to increase the size of these swatches so we can better use them in the next steps. Currently, they are a bit too small.
To make our new swatches larger... Click on the menu icon (see the yellow square in the below image) and when its pop-out window appears, click on Appearance (see the green rectangle) and then click on Large (see the green arrow). This will make our four new swatch squares double in size. For those of us with poor eyesight, this is a big help.
This is the new look of our Swatches Panel. The new swatches (yellow rectangle) have doubled in size. This is precisely what we want for our next steps.
Now, we're going to take these four colors and apply them to our Landscape image. The new swatches aren't in the correct order, but that's ok. What we're going to do is apply the darkest swatch color to the darkest Landscape contour color (Contour 1) and the lightest swatch color to the lightest Landscape part (the sky). To apply a swatch to a contour, we need to use the Color Picker Tool. This tool is located in the Colors Panel to the right of the Fill & Stroke circles. It looks like a water dropper (see white square above). We used this tool last in Lesson 15, so hopefully you still remember how to use it. Ready to change the colors of our Landscape image to the four colors from the _gypsytribe_ Instagram photo? Let's do this. Press X to switch the positions of the Fill circle and the Stroke doughnut. We want the Fill circle to be in the foreground position. Click on the first contour (the darkest) so its layer is active in the Layers Panel. When layers are active their objects in the document will also be surrounded by the blue nodes. In the image below, the white curve layer is one of the three snow layers.
Note: When using the Color Picker Tool, we have to click on it and holddown the mouse button. Then, we drag this unique magnifying cursor over the darkest swatch we have and release the mouse button. Then, to change the selected object in the document (Contour 1), we need to click on the little colored circle to the right of the Color Picker Tool's water dropper icon. We know this is redundant information for you, but hopefully redundancy is a good teacher here because it'll reinforce what you already know by making you re-learn it. Click on the Color Picker Tool & drag its magnifying cursor over the darkest swatch square and release the mouse button (see yellow arrow for this action). Note: Pay special attention to how changing colors using the Color Picker works. You'll be changing several colors using this method, but without this image to show you the way for each of the steps below.
Click on the small circle to the right of the Color Picker Tool's icon (see white square above). This will cause the first contour to change color to match that selected swatch. This is what our first contour looks like now after making this change. Now, we need to change the color of the trees. This process is a little involved, but we'll do our best to make it as easy to follow as possible. Just remember, the trees that are on one contour need to be the same color as the contour. Let's get to work...
This is the process we're going to do to change the colors of the trees. We'll list them here and then walk you through the process. Open the C1 Tree Group by pressing on its group icon (looks like a circled triangle). Click on the group icons for each individually grouped C1 Tree layer. This will reveal its top Tree layer and its Rectangle child layer. Hold-down the Ctrl/Cmd key and click on each Rectangle child layer so all five are selected. Use the Color Picker Tool and when we change one color, all will change because all five Rectangle layers are highlighted in blue. Ready to do this? Click on the Group icon (see the yellow square in the below image) so that its circled triangle is pointing downwards. Compare how it differs in appearance to the top group icon (see the white square in the below image). The circled triangle in the top layer is pointing to the right, which signifies its group is closed (e.g., you can't see it). We didn't add the opened layers of the bottom group. We just wanted you to see that there's a difference between an open & closed group icon.
Click on the group icons for each individually grouped C1 Tree layer. This will reveal its top C1 Tree layer and its (Rectangle) child layer. Hold-down Ctrl/Cmd & click on each Rectangle child layer so all five are selected and highlighted in blue (see image below). You do not want to accidently click on one of the C1 Tree layers. If you do, press Ctrl/Cmd+Z and try again. Use the Color Picker Tool to change the color. Remember how this tool works? When we change one color all will change because all five Rectangle layers are highlighted in blue.
This is what our Landscape image looks like now after these changes.
Now, that the tedious part is over, all we have to do is use the Color Picker Tool to change the colors of the other contours. Click on the C1 Tree Group's icon so it collapses.
Click on the 2nd contour's layer and use the Color Picker Tool to change its color to the next dark swatch (the right-most swatch). Repeat the steps from above to change the colors of the C2 Tree Group to match the color of the 2nd contour. Click on the 3rd contour's layer (the snow-peaked mountains) and use the Color Picker Tool to change its color to the next lighter swatch (the far left swatch). Click on the sky layer (the bottom Rectangle) and use the Color Picker Tool to change its color to the lightest swatch. We like the snow and the cloud colors just as they are. So, we'll not change their colors. This is what our new landscape image looks like with the four colors we borrowed from the _gypsytribe_ photo. How do you like this new look?
Are we done yet? Almost. We want to show you one more effect we can do to our Landscape image before we finish this lesson. Press the Esc key so none of the layers are selected (or click on the canvas). Click on the Adjustments icon located in the lower right-hand corner area of the screen (see the yellow square). When you click on this icon, a pop-out window will appear with all of the Adjustment choices to choose from.
Note: The Japanese-looking icon to its left is the Mask icon. In Affinity Photo that icon and the Adjustments icon are used very often. It's a good thing to know where these two icons are located.
Click on Recolor...
When you click on this, another pop-out window will appear. This is the Recolor Adjustment window. With this window and its sliders, we can
change the color of our Landscape to a multitude of other colors. Change the values in the Recolor Adjustment window just like how we have ours. Next, take a few minutes and play around with the sliders to make your own color combinations. Hue is the color at full vibrancy. This is measured in degrees. Saturation is how vibrant or dull (gray) a color is. This is a percentage. Lightness is how bright or dark a color is. This is also a percentage.
This is what our Landscape image looks like with this Recolor adjustment added to it:
Note: Look at the Layers Panel. Do you notice how the Recolor Adjustment is positioned at the top of the Layers Panel? This is here because it's the last edit we added to our Landscape image. This is called non-destructive editing because while it affects the look of our document, its layer can easily be unchecked and turned off revealing our work before this Recolor Adjustment. Done. This ends this lesson. Don't forget to save this document with its History Finished.
Lesson 19: How to Make a Cool Blended Theme In this short lesson we'll learn how to add text to an image and how to blend that text into the image to create a cool theme. Instead of a picture being worth a thousand words, we'll condense its meaning into one word. Please open the image we'll be using for this lesson from the Designer Image's folder and have it in front of you so we can jump right into this lesson. The image is named Lesson 19 - Run. Here is the current hyperlink to this image online: https://pixabay.com/photos/women-running-race-racing-athletes-655353/
Click on the Text Tool so it's active.
Go to the Contextual Toolbar and change the Font to Hiragino Kaku Gothic Std (if you don't have this font, then use a similarly thick font).
Click on the CAPS lock key before you start typing. Click & drag the first letter onto the image of the women and then type RUN in capital letters. The first letter will determine the size of the font at first, but you can go back to the Contextual Toolbar and change the font size whenever you want to - or you can click & drag the corner blue nodes to resize the text. Click on the Move Tool so it's active. Resize and reposition the text so it extends across the whole image.
Hold-down the Shift key and click & drag the lower right-hand corner node (see yellow square in the image above) to extend the text downward to the very bottom of the frame. Repeat this step for the top right blue node as you extend the text upwards. Note: Go slowly when using the Shift key plus mouse to extend the text. Once you drag the text outside the border of the image, it'll want to jump into the canvas area. Take your time and try to do your best job. Use the undo shortcut of Ctrl/Cmd+Z to help you get this done well. This is what your image should now look like after you've extended the text to the borders of the image.
Now, we'll make the work RUN blend into the image of the women by using the Blend Mode option. Go to the Layers Panel and click on the Blend Mode menu. Its default is Normal (see the yellow rectangle).
Scroll down the list and click on Soft Light. This is what the Blend Mode menu will look like after you've made your decision.
Done. This is the final image.
Note: This effect was done with a regular rasterized photo. The same effect will work if you want to use text with vector objects, too. We'd love to see your work or any other creation you can make using this blended text method. Email us your work and we'll start a conversation. Finished. This ends this lesson.
Lesson 20: How to Create a Sacred Geometry Design Sacred Geometry amplifies our connection to spirit, and creates harmony within ourselves, and between ourselves and the outside world. It is often called "sacred architecture" because it underlies everything and is woven into the fabric of all creation (source: destinationdeluxe.com). In this lesson, we're going to learn how to create a sacred geometry object. We hope you like this lesson as much as we do. First, let's create a New Document to these specifics: Web - CD Cover Digital Release Transparent background (checked) Ready to create a cool design? To begin our design, we’re going to make a circle in the center of our document. Make sure Snapping is enabled. Go to the right side of the Toolbar and click on the Snapping icon (if not already active). We need this active because when we create our shapes, this option will show us crosshair lines to show us where the exact center of our document is. The Snapping icon looks like a red magnet (yellow rectangle).
Select the Ellipse Tool and then place our cursor in the center of our document.
Move your cursor to the exact center of the document (you'll see crosshairs that'll let you know you're at the dead center) and then hold-down Ctrl/Cmd+Shift and use a click & drag motion to draw a perfect circle from the center of the document. Make your circle as large as you see in this image below.
Go to the Colors Studio and click on the no color icon located to the lower left of the Fill circle (see the yellow rectangle in the below image). When you do this, the white Fill of the drawn circle (see above image) will be removed
and replaced with transparency (grey & white checkers). Sorry for the fuzziness of the image. It's a small part of the screen enlarged too much.
Next, we need to increase the Width of the circle's stroke so we can see its form. Click on the Stroke Panel tab (see the yellow rectangle in the below image) and see its pop-out window appear. Move the Width slider so its value box is 10 pt. You can also double-click on the value box (see white rectangle in the below image) and type in 10. This is our preferred method because it's faster and more precise.
Next, we’re going to place a triangle in the center of this circle. You might think we'd use the Triangle Tool for this, but unfortunately the Triangle Tool doesn't create perfect equilateral triangles (triangles with equal sides). What we need is the Polygon Tool.
Click on the Star Tool & hold-down your mouse button to open the Tool pop-out window. You can also click on the small grey Tool Menu icon (see yellow square) to open this pop-out Tool’s window. Choose the Polygon Tool.
Very important side-step: Before you start to work with a new shape, you have to make sure none of the layers in the Layers Panel are selected or highlighted in blue. To do this, all you have to do is either press the Esc key or click on the canvas (not the document) and this will deselect any active layers. Now, you can select a new Tool and it its options will appear in its Contextual Toolbar. Go to the Contextual Toolbar and set the Sides to 3 (see yellow rectangle). Note: If you type in the new value of 3, make sure you press the Return key when done. If you used the Slider, don't worry about pressing the Return key.
Go back to the center point in the middle of our circle shape and we're going to repeat the step above when we created the circle shape.
Hold-down Ctrl/Cmd+Shift and use a click & drag motion to draw a triangle from the center of the document so that the three corners touch the circle. Since we have Snapping active, as you draw the triangle outwards, you'll see it wants to snap into place when it gets close to the circle shape.
Next, we’re going to place a circle inside of this triangle. To do this, I’ll select the Ellipse Tool again and then I’ll repeat the same process that we’ve already done. Do you remember what we must do before we start working with a new shape Tool? Press the Esc key or click on the canvas to deselect all active layers in the Layers Panel. Select the Ellipse Tool and then place our cursor in the center of our document. Hold-down Ctrl/Cmd+Shift and use a click & drag motion to draw a
perfect circle from the center of the document so that its sides touch the inner triangle. Now, we need to place another Polygon triangle inside this circle. Yes, we need to again press the Esc key or click on the canvas area first. Click again on the Polygon Tool so it's active. Hold-down Ctrl/Cmd+Shift as you click & drag out from the center of the previous shape to create the triangle shape. Did you see how it wanted to pop into the circle shape? This is what the Layers Panel should look like now:
Next, we need to flip the last Polygon-Triangle vertically, so its point is facing downward. As you look at it on your screen, its point is pointing upwards, we want it going in the other direction. We'll show you three ways you can flip a shape. Note: Make sure the top layer is selected before you attempt to flip its shape. There are three ways we can flip this triangle: 1. Go to the Menu bar - Layer - Transform - Flip Vertical.
2. Go to the Contextual Toolbar (middle area) and click on the Flip Vertical button.
3. Click on the top white rotational node and while holding-down the Shift key drag the mouse straight down. Holding down the Shift key when you rotate shapes makes them rotate at 15° turns. It's a more precise way of rotating shapes (there's no image for this). That's it. Choose one of those methods to flip the inner-most triangle so its point is facing downwards. Instead of showing you the image, check out the preview thumbnail on its layer in the Layers Panel. You can see that the triangle shape is now pointing in the direction we want.
We're almost done. Now, we're going to add a circle within a circle to the three points of the biggest triangle. To do this, we need to decrease the size of our overall shape, so we have more room to work with inside our document near its borders. This is a simple thing to do. Go to the Layers Panel and click on the top layer and while holding-down the Shift key click on the bottom layer. This will select all of the layers at once. Click on the Move Tool so the whole shape in the document is surrounded by blue nodes. Hold-down Ctrl/Cmd+Shift as you click on any corner blue node and drag the shape inwards towards the center. As you do this, it will uniformly decrease in size and a size window will be seen in the lower right corner of the shape as you do this action (see yellow rectangle for this window). Try to decrease your shape as closely as we've decreased ours to 2400 px/2400 px. This new size will allow us to continue with the lesson and it's taught you how to decrease shapes uniformly from the center of the document. A nice win-win.
Zoom into the document so you can work better by pressing Ctrl/Cmd + or pinching your fingers outward on your mouse pad. Click on the canvas or press the Esc key to deselect any active layers. Select the Ellipse Tool. Place the cursor at the apex of the triangle's top. Hold-down Ctrl/Cmd+Shift and use a click & drag motion to draw a circle from the center of the apex of the triangle shape. This is what you should draw. Don't worry about being too precise with how large the circle is.
Next, we're going to start to create the same shape, but we'll keep it half the size as the first circle and we're going to give it a fill. Click on the canvas or press the Esc key to deselect any active layers. Place the cursor back at apex of the triangle. Hold-down Ctrl/Cmd+Shift and use a click & drag motion to draw a circle from the center of the apex. Make the circle half the size as the previous circle (see our image for reference).
Go to the Colors Panel and click on the double-arrow icon to flip its Stroke and Fill colors (see yellow square for the icon). When you do this, the inner circle will have a black fill and will no longer be transparent.
Note: If you think your last circle should be bigger or smaller, just make sure to hold-down Ctrl/Cmd+Shift when resizing your circle. Next, we want to make a group out of the last two layers we made. You should know how to group layers by now, but if not, do this:
Go to the Layers Panel and click on the top layer (it is probably already active). Hold-down the Shift key and click on the next lower layer. Right-click your mouse button and click on Group (or use the shortcut of Ctrl/Cmd+G).
Note: Notice how the Designer program always shows you the shortcut buttons to press when you look at the menus. See the highlighted Group button in the above image and its shortcut keys on its right side (and above it the other shortcuts, like for Duplicate its Ctrl/Cmd+J). Now, we want to place this same grouped shapes in the other two corners of our triangle shape. To do this, we'll duplicate the group two times. If you know of a faster way to move a duplicated layer to a new position, try that.
Press Ctrl/Cmd+J twice so your Layers Panel looks like ours.
Select the Move Tool (or double-click on the canvas area - not the document). Click & drag the double-circle shapes into the other two corners. Your document should look like after the three circle shapes are in their correct spots. We clicked on the canvas so none of the blue nodes are present in this screenshot.
Finally, let's group all of our layers together so our entire shape will be on one layer. Click on the top layer and then white holding-down the Shift key, click on the bottom layer so all layers are highlighted in blue. Press Ctrl/Cmd+G to group these layers (or right-click the mouse button and select Group). This final shape can now be used in other documents or in future projects. Let's also rename this layer "Sacred Geometry". Double-click on the group layer and type Sacred Geometry and then press the Return key to set the new name in place. This is what the Layers Panel should look like now.
Done. You now know how to create a cool sacred geometry design. But we're not finished yet. There's one final touch to finish this lesson is make this shape have the ability to be resized (bigger or smaller) and keep its proper form. Currently, if you were to click on one of its corner blue nodes and shrink it, the Stroke would coalesce into a fully black form (see this image below).
Of course, this is not what we want. To fix this, so we can increase of decrease our design with it not being distorted, all we have to do is click on one button. Go to the Colors Studio and click on the Stroke Panel so its pop-out window appears.
Check the Scale with object box. Make sure you see a checkmark in its box before moving on.
Done. Now, as you resize the shape, the stroke will also change sizes. You now have all the skills you need, to make a beautiful sacred geometry design. Make sure you save your document as a .PNG file so you can retain the transparency. Saving it with its history is also a good idea if you are so inclined. Finished. This ends this tutorial.
This is the end of the book. Thank you very much for purchasing The Affinity Designer Manual. Please contact us if we can help you in any way.
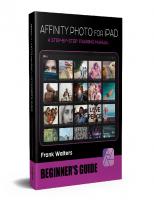




![Renormalization Methods: A Guide For Beginners (Instructor Solution Manual, Exercises, Solutions) [1 ed.]
0199236526, 9780199236527](https://dokumen.pub/img/200x200/renormalization-methods-a-guide-for-beginners-instructor-solution-manual-exercises-solutions-1nbsped-0199236526-9780199236527.jpg)