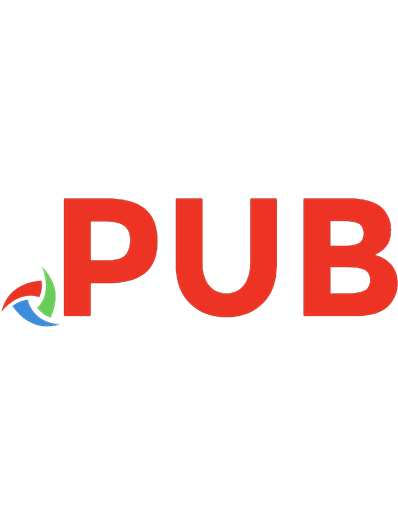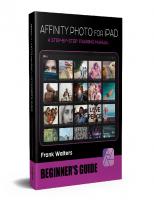Affinity Photo for iPad - Beginner's Guide A Step-by-Step Training Manual 9798454824563
2,272 314 29MB
English Pages [441] Year 2021
Polecaj historie
Table of contents :
Basics 1 - How Affinity Photo is Designed for Use
Basics 2 – How to Crop Images
Basics 3 – How to Remove Objects / Imperfections from a Photo
Basics 4 - How to Make Selections
Basics 5 - How to Use the Adjustment Layers
Basics 6 – How to Use Masks
Basics 7 – How to Add Text to an Image
Basics 8 - How to Change the Background of a Photo
Basics 9 - How to Create a Vignette - Three Methods
Basics 10 - How to Save, Export and Share Your Work
Lesson 1: How to Create & Use LUTs
Lesson 2: How to Change the Color of Anything
Lesson 3: How to Make Blurred Backgrounds
Lesson 4: How to Create a Single & Double Frame Around a Photo
Lesson 5: How to Swap Backgrounds
Lesson 6: How to Create a Color Splash Effect
Lesson 7: How to Increase Lighting Naturally
Lesson 8: How to Apply a Gradient Effect
Lesson 9: How to Apply a Nashville Filter to an Image
Lesson 10: How to Create a Glitch Effect
Lesson 11: How to Place Text Behind Your Subjects
Lesson 12: How to Create a Vintage Effect
Lesson 13: How to Increase Resolution
Lesson 14: How to Brighten a Portrait
Lesson 15: How to Create a Pencil Sketch Effect
Lesson 16: How to Create a Double Exposure Effect
Lesson 17: How to Create Talking Guinea Pigs
Lesson 18: How to Create a Light Leak Effect
Lesson 19: How to Sharpen Portraits
Lesson 20: How to Create a High-Speed Effect
Citation preview
Affinity Photo for iPad - Beginner's Guide A Step-by-Step Training Manual
Frank Walters
Dedication This book is dedicated to my four children - Gabriel, Kristian, Linnea, Sophia. This last year has been tough. We're living through a global pandemic while at the same time your parents are going through a long separation. Rough stuff for everyone. I am very thankful that each one of you knows I love you and you understand that what's going on between me and mom is no fault of yours. During the last year, you've put up with me spending very many hours a week working on the last couple of books for our publishing company. I work from home and so I am blessed to always be here for you. Finally, dad's done! For me, this last year has been very hard. I struggled with borderline depression and was always fatigued. Things are getting better and I'm glad for that. I hope this book is remembered by you as my tribute to my love for each of you. I will always be here for you regardless of the circumstances and my door will be 'always open' to you and your siblings. I love you each so much. Yours forever, Papi
This work is copyrighted material ©KuhlmanPublishing All rights reserved. No portion of this book may be reproduced in any form without written permission from the publisher, except as permitted by U.S. Copyright law. All images and text in this book have been used with permission from their original sources. All logos and depictions of the UI are copyright of Serif (Europe) Ltd. and this book is not endorsed or supported by Affinity. We are a self-publishing company employing several authors. We take our books very seriously and try our very best to publish high-quality books that deliver the expected results we advertise in our book descriptions. If there is ever an issue with syntax, content or book layout, please don't hesitate to contact us before you leave negative comments. We promise we will address your concerns as quickly as we can. Software develops quickly and when we publish our books, we know in a short time there will be new updates. We promise to try to keep up with updates in all of our books as the software updates. For permissions, questions or to submit your own artwork, contact us at [email protected] ISBN: 979-8454-8245-63
Who is the book for? This book is for new users and beginners of Affinity Photo for iPad. The iPad version is very much different from the desktop version. So, if you are an experienced desktop user, then book is also for you. But, if you consider yourself advanced, then perhaps this book will probably be too basic for you. How is the book structured? We'll guide you through the first 10 steps new users want to learn how to use when starting out with Affinity Photo for iPad. Then, we'll continue teaching you how to do 20 photo editing techniques in our unique step-by-step method. What makes our teaching style unique? We try to boil every step down to its most basic form so that complicated steps become simple. We pride ourselves in trying to take a complex effect and make it accessible to anyone. We also use our own method of italicizing action words and bolding objective words. This makes it very clear what you should do. For example: Press the Refine button and then press OK. The images in this book We only use license-free images we find on Pixabay, Unsplash, and Pexels. You can either email us and we'll send you all of the images used in this book in an email attachment, or you can click on their hyperlinks at the beginning of each lesson. Just know that sometimes the hyperlinks don't work. We promise to reply to all emails within 24 hours. A note about redundancy Learning new skills take a lot of repetition. We know this, so we structured this book with lots of the same ideas and shortcuts. This is done so you learn as fast as possible. We consider we've done our job if when you are done going through this book, you're able to retain most of the main features of this software.
Table of Contents Basics 1 - How Affinity Photo is Designed for Use Basics 2 – How to Crop Images Basics 3 – How to Remove Objects / Imperfections from a Photo Basics 4 - How to Make Selections Basics 5 - How to Use the Adjustment Layers Basics 6 – How to Use Masks Basics 7 – How to Add Text to an Image Basics 8 - How to Change the Background of a Photo Basics 9 - How to Create a Vignette - Three Methods Basics 10 - How to Save, Export and Share Your Work Lesson 1: How to Create & Use LUTs Lesson 2: How to Change the Color of Anything Lesson 3: How to Make Blurred Backgrounds Lesson 4: How to Create a Single & Double Frame Around a Photo Lesson 5: How to Swap Backgrounds Lesson 6: How to Create a Color Splash Effect Lesson 7: How to Increase Lighting Naturally Lesson 8: How to Apply a Gradient Effect Lesson 9: How to Apply a Nashville Filter to an Image Lesson 10: How to Create a Glitch Effect Lesson 11: How to Place Text Behind Your Subjects Lesson 12: How to Create a Vintage Effect Lesson 13: How to Increase Resolution Lesson 14: How to Brighten a Portrait Lesson 15: How to Create a Pencil Sketch Effect Lesson 16: How to Create a Double Exposure Effect Lesson 17: How to Create Talking Guinea Pigs Lesson 18: How to Create a Light Leak Effect Lesson 19: How to Sharpen Portraits Lesson 20: How to Create a High-Speed Effect
Basics 1 - How Affinity Photo is Designed for Use Affinity Photo for iPad is a unique user experience. We prefer the desktop version, but fr on-the-go work, we love working with the iPad. Thankfully, the creators made using this excellent software simple and intuitive - that is after you know where everything is. In this first lesson, we'll show you where everything is so you can get a good start with this program. When you first open Affinity Photo on your iPad, you'll be greeted with the Home Page. On this page, you have two choices: Either continue working with an image you've been working on or to press one of the buttons inside the yellow-marked rectangle. The yellow rectangle is something we added. It is not there, normally. The starting screen has two parts: 1. The current images we have worked on (or the pre-loaded images). 2. The four buttons inside the yellow rectangle.
We'll discuss the images you see in the screenshot above. These images are
the photographs we'll be using in this book. We've already uploaded all of them to our iPad so we can very simply open each and work on it. We'll show you how you can do this, too. When you first open this screen on your iPad, your screen may be blank, or it may show the introductory images that represent Tutorials & Samples. When you click on the plus sign in the upper right-hand corner of the screen, you'll have several options to create, open, or import images into Affinity Photo. Look at this next image to see the next screen. You should have this on your iPad, too. There are now 13 options you can click on to start a new project. Honestly, we only use two of these on a regular basis and only one 99% of the time (see yellow & green squares). Sometimes we create a New Document, but mostly we work with images we found using our desktop computer (a MacBook Pro) and then save those images in our iCloud Drive in a special folder. Then, we can very easily find them and upload them to our iPad for mobile work. Of course, you can choose any of the other options and we encourage you to practice doing that. In fact, you should take some time out of reading from this book and spend a good 15 minutes clicking on each of these buttons and see what happens.
If you took some time to practice, we think you're on the right track. Practice does make perfect. Let's continue... We want you to have a few frustrations as possible, so please follow these instructions for adding the images for this book onto your iCloud Drive. Open your iCloud account and create a folder by clicking on the Create Folder button named Affinity Photo iPad - Chapter Images (see white rectangle in the below image). We've already created the folder, as you can see. This is the folder you need to place all of the images used in this book. Either use the hyperlinks found in this book or, better yet, email us and we'll send you the image folder within 24 hours of you asking for it. Contact us at: [email protected].
Once all the book's images are uploaded to this iCloud Drive folder, using them is simple. This is how you'd upload the image to the iPad. Go back to the first page. Click on the Add but ton (see white rectangle).
Click on the Open From Cloud button (see white square).
This will open the folder that's specific to this book. When the folder opens... Click on the image you want. In this case, we'll click on the first image. Immediately after you do this, the image will be uploaded to the iPad's screen. Note: This is by far the easiest way to upload images to the iPad's screen. If you use these steps, we promise you, you'll save yourself many levels of frustration.
This is what the image will look like. While we have the image uploaded on our screen, we decided to add the different parts of the screen. You need to familiarize yourself with all of these areas.
The areas of the screen: Canvas is the area around the image (or document). You can
change the color of the canvas. We prefer a neutral grey color, but many others prefer black. We'll show you how to change this color in the next part. The Image or Document is the photograph or file you are currently working with. The Tools are all located on the left vertical column of the screen. The Contextual Toolbar is located at the very bottom of the screen. This toolbar is not a constant, but changes per Tool you select to use. The Personas are (from left to right): Photo, Selections, Liquify, Develop, Tone Mapping, Export. Each Persona has its own specific tools and should be considered separate workspaces. The Studios are all located on the right side of the screen. The most-used Studios are Layers, Color, and Adjustments. The Undo & Redo buttons are very handy as we use them and their shortcuts constantly. These buttons are not on the screen by default. We'll show you how to have these two buttons here in the next steps. The Home button (left-facing arrow) in the top left corner of the screen brings us back to the Home page. The Documents & Commands buttons have many useful actionable buttons. Click on these to explore what they do. Note: As you work your way through this book, we'll write things like "go to the Contextual Toolbar and adjust the Width to 50 px". When you see sentences like this, what we are doing is first directing your attention to the bottom of the page and then telling you how to adjust the first button on the Contextual Toolbar. Also, some other users say the Canvas is synonymous as the image you're working with. It doesn't matter, really, what you call these items. We like separating the meanings because it keeps everything more clearly defined. Now that we've shown you how to save your images and how to upload them to the iPad's screen, let's learn how to adjust the color of the Canvas and where to click so the Undo & Redo buttons appear on the screen. Click on the Home button to leave this page and return us to the Home
page. This action of clicking on the Home button saves our work. Make sure you do this often when you're working on your own work. There's nothing worse than losing your work because of a bug or a loss of battery. Click on the gear icon in the top right corner of the Home page (see white square).
Click on Interface and adjust the Background Gray Level (see white rectangle) to whatever you want. Ours is set at 50%. Click on the Show Undo and Redo buttons slider (see yellow rectangle). Make sure its slider icon is to the right Press Done when you're finished (see green rectangle). Note: We apologize that this image below is too small for the ebook version. Hopefully, you can see what we mean and then you can make the adjustments you need in your iPad yourself.
Now, you are all set to jump right into this book and upload every image we're going to use for each lesson. These two Preference changes are the only ones we do. Please take your time here and explore all the different options on in the Preferences. But, before we move on to the next lesson, let's open a New Document so you can see how that works, too. You should be back at the home screen. If you're not, please go home. Click on the Add button (see the white square) so we can choose which layout we want to create, upload, or import.
Click on the New Document button.
When you click on this button, you'll see the New Document screen. Before you open a new document, you need to determine several things. Here is a list of items you need to ask yourself: If the image will be used digitally, the color format should be RGB/8. If the image will be used in print, the color format should be CMYK/8. Depending on the end use of your image, you'll need to adjust the DPI. For all print media you need the DPI to be 300. Once you've figured out these three points, let's take a look at the New Document screen (see the below image for the following points). Set the Document type to Web - CD Cover Digital Release (see inside the top white rectangle for these settings). Take your time and see what other options there are if you'd like to. Set the DPI to 300 (see the round button on the far-right side of the white rectangle).
Set the Color format to RGB/8 (look inside the green rectangle for these options). Set the Orientation to Portrait (look inside the yellow rectangle). Press OK (not pictured) at the bottom of the screen when you're done with these settings. When you do this, the document on the screen will be a blank, white rectangle. You can now add things to it.
Note: We like to start our New Documents with the highest pixel density as possible. This is why we like to choose this setting. We learnt early on that it's easier to decrease resolution and keep a high-quality image than it is to increase the resolution of a low pixel density image. Done. This ends this first basic lesson. You now know how to set up a new document. Normally, we simply open up our images onto the screen, but it's good to know how to set up new documents as well. Don't delete this new document as we'll be using it in our next lesson.
Basics 2 – How to Crop Images Everyone knows that cropping images properly is one of the most basic and easy-to-understand tools we use when taking photographs with our cameras and our smartphones. Affinity Photo offers us a few more options than the simple crop action we are all used to. Inside Affinity, we can crop, cut, resize, straighten, and compose our images to what we want. The image we'll be using for this lesson is named Basics 2 - Crop - Surfer. Here is its hyperlink if you'd like to download the image this way. https://www.pexels.com/photo/person-riding-teal-surfboard-2495400/ Continuing on from our last lesson... Click on the Commands button (see white square) and then in the pop-out window, choose Place and then click on Place from Cloud. This will open up our iCloud Drive folder where we can choose which image we want to place on top of the white document we created in the middle of our screen.
Click on the image you want to use. In this case it's the first one on the list (see this screenshot).
Note: When you place an image, the action is a bit strange. You move the cursor to the top-left corner of an existing document on the screen & drag it to the lower right-hand corner of the document. In this case, the document isn't the correct size for the image we'll be placing on top of it. But that's why this next lesson is how to use the Crop tool. Click & drag the surfer image on top of our white document. Notice how the surfer image doesn't cover the entire document.
Before we begin, let's talk about what's going on in our photo by using bullet points:
The white area has to be cropped out. The subject is a surfer in either the ocean or a lake. There's a kitesurfer on the right-side of the image The trees in the background appear to be going downhill. Now that we know what's in our image, let's list the options we're going to do to make the photograph better. 1. We'll crop out the white portion of the document as we crop of the other items. 2. We'll crop the image so the kitesurfer is not seen. 3. We'll straighten the image so the trees will appear to be on a flat surface. 4. We'll play around with different ratio sizes of our crop. Ready to start? Pinch the screen so our image is smaller than when it first appears on the screen. Our image is roughly half the height of the iPad's screen. Having a smaller sized image makes cropping easier because we can see more of what we're doing. Click on the Crop Tool so it's activated. It's the fourth tool down from the top and looks like a funny square with a diagonal line thru its middle. When you do this, the image will show a crop grid that overlays the image. We can change this overlay very simply by going to the Contextual Toolbar. Drag a crop over the surfer image so the bottom white document will be cropped out. Press Apply when done cropping out the bottom white portion of our document (see yellow rectangle).
Go to the Contextual Toolbar at the bottom of the screen and click on the white arrowhead on its far-right side (see the yellow square in the below image).
When you click on this arrowhead, you'll see the second part of the Contextual Toolbar. The first option you'll see is the Overlay option(s). Here you can click on the current Overlay (in this case it's Thirds) or use a swiping
action on its name to see the other Overlays (Spiral, Diagonals, None). Each type of Overlay has its own specific function. These are: Thirds Grid: The photo is divided evenly into thirds and the subject should be placed at the intersection of the dividing lines or on one of the lines. This creates a better composition for the image and will make it less boring. Spiral: This overlay is used when we want to focus the image on natural objects, like a breaking wave. The spiral overlay is based on the naturally occurring Fibonacci Spiral. The subject should be placed where the innermost curl is located. Diagonals: This overlay is used when our subjects are buildings or structures that form definite lines and angles. Place the slope of one or more of our subjects to align each other to one another. None: Use this overlay when you want to crop your image without worrying about any specific composition. This is what the Thirds Grid looks like and is most likely the one you have in front of you, too. For this lesson, we'll use this overlay.
Let's follow the instructions we just read for the Thirds overlay to compose this image properly as well as crop out the kitesurfer. Click & drag on the node(s) in the corner of our overlay (see white squares) to remove the kitesurfer from our image. Click & drag with your Pencil (or finger) anywhere on the image and reposition the intersectional lines (see black square) so they are on the man's lower left side and its vertical line goes through the center of his head. You'll have to go back several times to again remove the kitesurfer from the crop as you do these movements. This is what you're after:
Go back to the Contextual Toolbar and press the Apply button. Pinch again on the image to decrease its size to about half of the screen's size like we did in the first step. Our subject is now properly cropped using the Thirds overlay. Now, let' straighten the image so the horizon is flat and not wonky like it is now. Click again on the Crop Tool so it's active and the Thirds Grid overlay is again in front of us. Go to the Contextual Toolbar and click on the white arrowhead to reveal the second part of its options. Click on the Darken button (see the yellow rectangle) and watch how the canvas area around your image darkens. This is a neat effect that creates more contrast between your image and the canvas. Use this if you want to or not.
Click on the Straighten button (see the white rectangle in the above image) and click & drag a guideline going from left to right (see the white line in the below image). Lift your Pencil from the screen after you've found a similar point on the image where the horizon probably is on the right side. The length of this line is not important. All you have to do is make sure your line is true to the horizon. In some photos this horizon is difficult to determine. This photograph isn't 100% clear, but we think our line is good enough.
Go to the Contextual Toolbar and click on the Apply button (see red rectangle in the screenshot two images above). Pinch again on the image to decrease its size to about half of the screen's size like we did in the first step. Our image is looking very nice now. Our subject is placed exactly where we want him, and the horizon is now logically straight. This is what our image looks like now.
Now that our crop is basically over, let's again go to the Contextual Toolbar and look at the different crop modes. Let's say we want to make sure our image is in 16:9 format. This is how we make our cropped image this specific size. Go to the Contextual Toolbar and click on the Thirds button and select Custom Ratio from the list of choices (see the yellow rectangle). Click on the X button (see the white rectangle) and in its pop-out calculator window type 1600 at the top of its window (see our image for reference). Press Ok when done. Click on the Y button (see the green rectangle) and in its pop-out calculator window type 900. Press Ok. After you make these new settings to the X & Y values, the crop hasn't changed much. Because we prefer to show more water than sky, we'll move the crop downward to the lower border of our image (see two images before for how we positioned the newly cropped image).
This is what our image looks like now after we set its dimensions to 16:9. We left the Thirds Grid so you can see how we repositioned the crop. You can still see at the top of this screenshot where the image border is, which is outside the 16:9 ratio.
Press Apply when you're done inputting these two X & Y values (see orange rectangle). Done. Take a look at our final image. You now know how to properly crop an image using Thirds Grid and how to straighten a crooked horizon.
Finished. This ends this tutorial.
Basics 3 – How to Remove Objects / Imperfections from a Photo The third skill new users want to know how to do is how to remove items from a photo and how to repair imperfections from a portrait. We call this action 'magic' because we're still so excited about how well Affinity Photo has created their Inpainting Brush tool. Simply paint over an object and poof! it's gone. The lesson has two parts: In part one, we'll remove some objects from a photo and in part two, we'll remove some skin blemishes. By the end of this lesson, you'll know how to use the powerful Inpainting Brush tool. Image for part one is titled Basics 3 - Remove - Birds with this hyperlink: https://pixabay.com/photos/birds-on-a-post-birds-avian-perch-4936485/ Part I Please have the image uploaded to your screen so we can begin. In this part, we'll get our first experience using the powerful Inpainting Brush Tool. We'll be removing the three birds from their perches. Before we start, we want to duplicate the image by holding down your finger on the screen and selecting Duplicate from the pop-out window.
Now we have two copies of the picture. The reason we do this is because we work non-destructively. This will keep the original image safe by working on a copy of it. It will also allow us to see the before and after images for comparison. Click on the Layers Studio icon (see yellow square) so you can now see that we have two layers.
Working Non-Destructively Do you know what it means to work non-destructively? If yes, then please skip this explanation and turn to the next page. If not, please pay attention: Working non-destructively is exactly what it sounds like: Working with images so that their original format isn't destroyed. The simplest way to do this is to create a copy of the original images layer in the Layers Panel. To do this, we duplicate the image. As we did in the step above, we duplicated the bottom layer (see image above) so that there are now two Background layers visible. The original layer is below the duplicated layer because as we add layers like adjustments and Fills, they stack on top of the current layer. Duplicating layers places one layer directly on top of the other one so that when looking at the image on the canvas it is impossible to see that there are really two layers present. This is a very important point to understand - that you will not be able to see visually a duplicated layer until you move it with the Move Tool. When we make adjustments on the top Background layer, the bottom Background layer is not affected (i.e. destroyed). This is what it means to work non-destructively.
Therefore, whenever you are working with original images (especially RAW image files) that you don't want to be ruined, you should always duplicate the original. This will become second nature to you as you continue to grow in your knowledge of Affinity Photo. Now that we have a better understanding of what it means to work nondestructively, let's keep going... After duplicating the image of the birds, let's remove the birds from their perches. To do this: Click again on the Layers Studio icon to make its pop-out window disappear. Go the Tools and click on the Clone Brush Tool. Because it has a small triangle in its lower right-hand corner this means it is made up of other tools. You just need to click on it and the other tools will reveal themselves in a pop-out window. Click on the Inpainting Brush Tool so it'll now be active, and we can begin to use it (see the image below for how this is done).
After you've clicked on the Inpainting Brush, its icon will replace the Clone Brush's icon. You know a tool is active if there is a vertical blue line to its left (see this below image).
Go to the Contextual Toolbar at the bottom of the screen and look at the four choices from left to right (Width, Opacity, Flow, Hardness). We need to adjust these values to do our best work. Set the Width to 70 px so the size of the Inpainting brush is about the same width as one of the bird's bodies. Set the Opacity & Flow to 100%. This will create the strongest change when we apply the brush stroke to the birds (to make them disappear). Set the Hardness at 100%. Because the background behind the birds is already fuzzy and blurred, having full hardness will be ok. If the background was in focus more, then we'd lower the percentage of Hardness.
Note: How you adjust the Opacity, Flow, and Hardness is a personal choice. You need to learn what works best for you. We can recommend what we do, but you'll soon be using your own values. Paint over the bird as close to its outline as possible. When you lift your finger or Pencil from the screen the inpainting magic happens and the bird will disappear.
Paint over the other two birds just like we did for the bird in the above image. Oops, the effect didn't quite turn out the way it did for the first bird.
Don't worry if there are remnants of the birds. Simply paint over the parts that are still showing and Affinity Photo will remove them. Look at this image below to see what we mean.
This will remove the rest of the bird fragments from the image. The last part that we should fix are the tops of the wooden posts. To fix these non-straight tops, we need to go back to the Contextual Toolbar and change the Width of the Inpainting Brush tool to 15 px (or just wide
enough to cover the tops of the posts. Then, to paint in a perfect line, click & hold your finger (or Pencil) to the screen to the left of one of the post tops and click & hold the screen with your other hand's finger. With the first finger (or Pencil) release from the screen and tap once to the right of the post. This action will create a straight line. Note: In the Desktop version, you use the Shift key to create a straight line instead of an extra finger on the screen.
Done. This is our final image.
If you want to see the before and after images, click on the Layers Studio icon (see yellow square) and uncheck the top layer off & on (it's off in the below image).
Finished. This ends part one.
Part II: Removing Imperfections from a Photo For this second part of this tutorial, we will be removing imperfections from a woman's face. This technique is a good one to know how to use when, for example, people need polished-looking images for things like social media and advertising. The image for part two is titled Basics 3 - Imperfections - Face with this hyperlink: https://pixabay.com/photos/eyes-girl-portrait-view-lips-3424878/ Here, we are going to use the same tool, the Inpainting Brush Tool, but for removing some facial imperfections. We created this before & after image for you to see how well the inpainting brush does on this woman's face. During the whole process, we never had to change the width of the brush. We think this is an amazing result.
Please have the image uploaded to your iPad so we can begin working some Affinity magic on this image. Press & hold one finger to the screen and press Duplicate from the pop-out window that appears. We need to duplicate the image in front of us so that we'll have two layers in the Layers Studio. The reason for this is so we can see the before & after images.
Click on the Layers Studio icon (see yellow square) to see that we now have two of the same layers. Notice how the top layer is active. You can tell this because it's highlighted while the bottom layer is not.
Click again on the Layers Studio icon to make its pop-out window disappear. Go the Tools and click on the Clone Brush Tool. Because it has a small triangle in its lower right-hand corner this means it is made up of other tools. You just need to click on it and the other tools will reveal themselves in a pop-out window. Click on the Inpainting Brush Tool so it'll now be active, and we can begin to use it (see the image below for how this is done).
After you click on the Inpainting Brush, its icon will replace the Clone Brush's icon. You know a tool is active if there is a vertical blue line to its left (see this image).
Now that we've duplicated our image and have the correct tool active, we are
almost ready to start using the magic. But, there's one step more we need to do before we have our fun. Go to the Contextual Toolbar at the bottom of the screen and look at the four choices from left to right (Width, Opacity, Flow, Hardness). We need to adjust these values to do our best work. Set the Width to 50 px so the size of the Inpainting brush is the size of the biggest facial imperfection (see the white circle in the below image for the size of our brush). If you need to increase or decrease the width of your brush to make it so the white circle on your screen is just big enough to cover the largest imperfection, then make the size change. Set the Opacity & Flow to 100%. We put these at 100% because we don't want there to be any decrease of the effectiveness of the Inpainting brush. A lower Opacity & Flow would show less of a correction. Set the Hardness at 25%. The difference is that 0% is too fuzzy and 100% creates a too obvious border between the soon-to-be corrected area and the non-corrected skin.
Done. We are now ready to completely change the appearance of our image. The way we'll do this effect is that we'll just click one-time on top of each facial imperfection. Because the Opacity and Flow are set to 100% just one click will suffice.
Click on every imperfection you see on the woman's face. Look at this image to see all the places we clicked on our image. The way we created this image was that we painted with the Paint Brush Tool at 40% Opacity so you could see where we used the Inpainting Brush Tool and the underlying facial imperfections.
When you are done, we need to look at the before & after images to judge the changes the Inpainting Brush Tool has done to our portrait. Click on the Layers Studio icon (see white square) and then uncheck the top layer (see yellow square). Take a look at the huge difference between the two images. We are always quite shocked at the changes.
Done. This is our final image.
Finished. This ends this tutorial.
Basics 4 - How to Make Selections The fourth skill new users want to learn is how to make selections. Selections are an integral part of every graphic designer's repertoire of skills. The power of selections is that they allow us to change only the parts (or selections) of the image we want to change without affecting the other portions of the image. So, we can do things like change the color of a woman's eyes and nothing else in a photo. In this lesson, we'll show you how to make selections using the Smart Selection Brush Tool and the Pen Tool. The Smart Selection Brush is the quicker of the two, but the Pen Tool is in our opinion more precise, especially when the subject you want to select is similar in color to the objects around it. Please have the image for this lesson uploaded to your screen now - it's titled Basics 4 - Selections - Eyes. Here is the current hyperlink to this image. https://pixabay.com/photos/girl-eyes-green-eyes-eyesight-2605526/ If you are used to the desktop version of Affinity Photo, then you may be used to all of the selection tools being in the Photo persona's screen. In the iPad version, we need to switch Personas quite often to find the right tools. In this lesson, we'll be going back and forth between the Photo and Selections persona. Ready to start? Click on the Selections persona (see yellow square) so it's active. Pay attention to how the tools change when you switch personas. Click on the Smart Selection Brush Tool (see white rectangle). You'll know a tool is active if there is a vertical blue line to its left (look inside the white rectangle).
Press two fingers onto the screen and slide them outwards to zoom into the woman's eyes. The two eyes need to be as big as possible on the screen. Go to the Contextual Toolbar at the bottom of the screen and adjust the Width of the Selection Brush to the size of the woman's pupil. For us, this size is 20.0 px. We added a white circle in the center of the left eye (our left) to show you the Width you should use for making this selection. The default Mode of Add will be active (look for this on the Contextual Toolbar). This is the Mode we want every time when we start making selections. Click on Snap to edges so it's active (as it is in the image below). This will cause the selection "dancing ants" to adhere to the edges of the object we're selecting - in this case the round eye. Click once in the middle of the eye and slowly move the cursor closer to the edges of the pupil. Stop when the selection/dancing ants start to move outside of the round shape of the eye. We added yellow arrows to show you where the selection went beyond where we want it. The reason the selection wants to go further is because the colors of the border of the pupil are similar to the colors of the eye lash. Note: When making selections, it's very important that your dancing ants (the selection) are exactly where they're supposed to be. If they're outside the object you want to select, then, when you go to add effects to your selection,
you will also be adding these effects to the areas of the selection that you don't want to change.
Because the selection has gone outside the area of the pupil that we want, we need to remove that part. So, this is what we're going to do: Zoom into the eye by pinching outward with two fingers. You can see our image below to see how zoomed in we went. Change the Mode from Add to Subtract (see the white rectangle in the below image). This will make it so when we paint on the screen the part of the dancing ants we come in contact with will disappear. Disable Snap to edges so it isn't highlighted in blue (compare the screenshot above to the screenshot below for the difference on how an active and inactive Snap to edges button looks like). By disabling this function, we are able to be more precise with how we re-shape the selection. Again, the problem here is that the object we want to select is very similar in color to what's next to it. Not having Snap to edges on will save us a lot of frustration. For practice, try turning this function on and try to make the selection of just the eye (good luck). Lower the Width from 20 px to 6 px so we can be as precise as possible. We added a yellow circle to the image below to show you the approximate size of our 6 px brush. Paint over the portion of the selection we don't want selected.
This is what our eye looks like now that the selection has been improved. Try to make your selection look like this image below. When you're working on your selection, feel free to switch the Mode to Add or Subtract as you work on your selection. Please take your time so you can get as much practice as possible.
When you think you're done with this eye, do the same process for the other eye that we did for this eye. Hint: When doing this kind of tedious work, make sure you make small brush strokes and not long ones. Why? Because if you have to press the Undo button (or use a two-finger tap motion), you'll only undo the short brush stroke and not a longer & more complex stroke. Done. This is what your two eyes should look like. If yours isn't exactly like ours, but the dancing ants are on the border pupil, then you'll be ok.
Stop. We want to stop the lesson here and show you another way to use the Smart Selection Brush Tool that's very fast and involves a one-click action to create a selection of each of the eyes. To go back in time and start fresh, we need to use the History Studio. It's the last Studio icon on the Studios column and it looks like a clock. Click on the History Studio icon (see yellow square) and then move the slider all the way to the left (see white arrow). When you do this action, do it slowly and watch how each step you took to get to this point is highlighted the farther you slide the slider to the left. Once the History slider is all the way to the left, we'll see on the screen the original image without any effects added to it. This is what we want.
Click again on the History Studio icon so its pop-out window will disappear. Click on the Selections persona (see yellow square) so it's active. Click on the Smart Selection Brush Tool (see white rectangle). You'll know a tool is active if there is a vertical blue line to its left (look inside the white rectangle).
Press two fingers onto the screen and slide them outwards to zoom into the woman's eyes. The two eyes need to be as big as possible on the screen. Go to the Contextual Toolbar at the bottom of the screen and adjust the Width so the diameter of the Smart Selection Brush is just a bit smaller than the woman's iris. You should be able to see a faint white circle every time you change the Width. For us, this Width is 55.5 px (see white rectangle in the image below). The reason for this is that we want to click one-time on each of the woman's eyes to make a selection of that eye. This is the easiest way we know to make selections, especially when wanting to select uniform objects (in this case a circular iris). When you click one time in the center of the left eye and the dancing ants
aren't perfect, simply press the Undo button (or tap the screen with two fingers) and try again. It took us about three tries for each eye.
Now that we have the woman's eyes selected, we need to jump back to the Photo persona to duplicate this selection's layer and to continue our work on the effect. Click on the Photo persona so it’s active and in color.
Click on the Commands icon (see white square) and then click on Duplicate in the pop-out window. This will duplicate the image layer we are working on. Normally, you can press one finger to the screen and choose Duplicate from its pop-out window, but the app won't allow this function due to the selection we have around the eyes.
Click on the Layers Studio icon (see the yellow square in the below image) to open up its studio where we can see the two layers. Next, we're going to make a color adjustment to the woman's eyes. But, before we do this, we want to explain the next steps. Recoloring inside a selection is quite a simple task once you know how to do it. The trick is choosing the right color to make the person's eyes you are adjusting / selecting look even more beautiful than originally captured in your photograph. Because the dominant color of the image is green, we'll work with this color.
Let's continue... Click on the Adjustments icon (see white square in the image above).
Choose Recolor from the pop-out window's list of choices (see the yellow rectangle in the below image).
Click again on the Adjustments icon to make its pop-out window disappear. This will clear up room so we can better see our image. Go to the Contextual Toolbar at the bottom of the screen and adjust the Hue to 120°. This is the Hue degree for green. But feel free to use another color if you want. Whatever color you choose, make sure you adjust its Saturation and Lightness to make the new eye color as realistic as possible.
Practice Time: Take at least five minutes and play around with the different buttons to change the color and appearance of the woman's eyes. Be careful to remember that the goal here is to not only change the eye color, but to make such a change realistic. When you are done practicing, come to the next paragraph. Check out what we've done to our eyes. We stayed with the Hue at 120° and adjusted the Saturation to 90% to remove some of the Hue's vibrance and the Lightness to -25% to decrease the fake-looking brightness. Press & hold one finger to the screen and choose Deselect from the pop-out window. This will remove the selection's dancing ants from the woman's irises.
Done. This is our final image.
Before we finish, let's see the before & after images. Click on the Layers Studio icon again to reveal the layers. Uncheck the Recolor Adjustment layer off & on to see the before & after images (see yellow square for the unchecked upper layer).
Finished. This ends the first part of this lesson.
Part II: Creating Selections with the Pen Tool In this second part of learning how to make selections, we're going to make a selection of the Egyptian Sphinx and remove its background. The image for this lesson is titled Basics 4 - Selections - Sphinx. Please have it on your screen so we can begin. Here is the current hyperlink to this image: https://pixabay.com/photos/sphinx-pyramid-egypt-2987112/ Before we start, let's review what we're going to do. First, we'll use the Pen Tool and click to make outlining points all the way around the Sphinx. Second, we'll use the Node Tool to add curvature to the areas between the Pen Tool's points. Third, we'll cut out the background so all we have is the selected Sphinx. Last, we'll place our Sphinx on a beautiful black background. Ready to get started? Let's begin... Click on the Pen Tool so it's active. Do you remember from the previous lesson how to tell if a tool is active or not?
Hint: It'll have a vertical blue line on its left side. Press two fingers onto the screen and slide them outwards to zoom into the image so the Sphinx's body is in the center of the screen. Click individual points all the way around the Sphinx. Where there are obvious curvatures of the object (see the Sphinx's form inside the black rectangles), you only have to click at the start and end of the shape's curves. The Node Tool is used to bend these Pen Tool lines into nice curves. Note: You can tell where the starting point is by finding the blue square node in the lower left corner of the image. This is where you need to both start and finish your Pen points. Don't worry if your Pen Tool points are outside the image and on the canvas. These points simply won't be seen when the image is selected and placed someplace else.
Click again on the Pen Tool icon and choose the Node Tool from its popout window (see the below image). Tools that have these little triangles next to them mean there are multiple tools viewable by clicking on that tool. It's a space-saving thing the developers use.
The Node Tool is what we use to convert the straight lines between the Pen Tool points into curves. The way it works is that you click anywhere on the line between the nodes and then drag the line, so it hugs the contour of the
Sphinx. Click on the straight lines between the white nodes to add curvature to the Pen Tool's lines. Take your time doing this. Do this for the entire image. Press the Undo button (or double tap the screen with two fingers) as often as you need it for any mistakes you make. Click on any of the white nodes & drag them to new positions if you don't like where they're at. You can also delete them if you want to. To do this... Click on a white node so it turns blue (see black square in the image below) and then click on the Delete button on the Contextual Toolbar (see the white rectangle).
Note: Don't worry if your work is not perfect. This is only the beginning of your experience with Affinity Photo. You will greatly improve with time and more practice.
Take your time and try to add curves to each of your straight lines (as we did in the above image). Click on the Node Tool so its pop-out window appears and then click on the Pen Tool. We need to do this so the Contextual Toolbar changes its options.
Now that we have the Pen Tool's Contextual Toolbar back, all we have to do is click on one button and the background will disappear around our Pen Tool marked Sphinx. Click on the To Mask button (see white rectangle in the image below) and immediately the background around the Sphinx will disappear and be replaced by a transparent background.
Now that our selected Sphinx has no more background, we are going to add a new one. To do this, we'll create a new Fill Layer and then move it under our Sphinx layer in the Layers Studio. Last, we'll change its color to black. Click on Layers Studio icon (if it isn't already open) and then click on the Add button (see white square to open its pop-out window. Click on the Fill Layer button. This will cause our image to turn completely white. This isn't a problem because we're going to change its position in the Layers Studio next.
Click on the top Fill layer & drag it underneath the Sphinx's layer. When you do this, make sure you see a blue line under the layer you want to place the layer under (see the yellow arrow in the below image for this action and position).
Now, we need to change its color from white to black. We can do this by
going to the Color Studio. Click on the Color Studio icon (see yellow square) to open its pop-out window and then click on the Color Wheel's inner white node & drag it straight up to black (see yellow arrow for this action).
Done. This is our final image. Now the Sphinx looks like a proper museum piece.
If you want to see the before & after images... Go back to the Layers Studio and then click on the group icon (see the small white rectangle in the image below on the left side of the top layer) to open the grouped layers. The group icon is a small triangle on a layer. When it's pointing downwards, like it is in the image below, then it'll reveal its grouped layers. When it's pointing to the right, it will not reveal its grouped layers. Uncheck the middle Curve layer (see yellow square). This will reveal the original image.
Finished. This ends this lesson on how to make selections. We will be making many more selections in the twenty lessons further on in this book. So, you'll get more practice.
Basics 5 - How to Use the Adjustment Layers Knowing how to use the Adjustment layers is fundamental to using any photo editing software. Thankfully for us, the creators of Affinity Photo for iPad have made using adjustment layers simple. But, before we get too far in this lesson, you need to know the top two aspects of using adjustment layers: They are non-destructive. They do not destroy your original images. They have built-in layer masks. Paint in white, grey, black and watch how they change. Knowing these two truths will help you learn how to use Adjustments much faster than we learned about them. You will not destroy your original photographs and you don't need to add additional and unnecessary layers on top of our images. We hope this lesson will give you a good understanding of how to use the adjustment layers. Please have the image we'll be using for this lesson on your screen now. It is titled Basics 5 - Adjustments - Monks in the image folder and the current hyperlink is: https://pixabay.com/photos/buddhists-monks-meditate-thailand-453393/ We will be adding three adjustment layers to our image. These are Black & White, Curves, and White Balance. First, we'll start with and show you how to add the Black & White adjustment layer to our image. Click on the Adjustments Studio icon (see yellow square) to open its popout window full of selections. Click on the top Black & White adjustment choice (see the image below). Immediately when you do this your image will turn a generic black and white. We mean generic because you will need to make changes to the different color channels in order to create the new black and white image you want.
Go to the Contextual Toolbar at the bottom of the screen and adjust the color values the same as you see in the below image. These are the color values we think make our image look its best. If you think a different combination of color values would be better, feel free to use your own numbers. It won't make a difference in our end result.
Note: There are two ways you can change these % values. First, you can click on the circular button and drag your Pencil (or finger) to the left and decrease its value or to the right to increase its value. Second, you can click one time on a color button and type in the % value you want. Personally speaking, we almost always choose the second option because it's faster and
more precise. Take a look at the below image and we'll explain to you the different portions of this pop-out window. To get the value to be 11, simply click twice on the 1 in the yellow rectangle and press OK in the green rectangle. This makes a value of 11% (see the cyan rectangle). If you need to divide, multiply, subtract, or add your numbers, then you'd use the equations in the white rectangle (we have never used this). If the number you're wanting is inside the red rectangle, you'd simply click on it and the color's value % would immediately change to that number.
Now that we have the six color values we want, we could say our color image is now a nice looking black and white image. But there are some more changes we want to make to it - namely, we want to add more contrast to the image. To do this, we'll need to add a new adjustment layer on top of the
current two layers (Original and the Black & White adjustment layer). Note: When you add new adjustment layers, they stack on top of the existing layers in the Layers Studio. We'll show you these layers after we add the next layer. The two adjustments we use the most often to add contrast to an image are Levels and Curves. We prefer to use Curves in this case because this adjustment gives us more control over the overall look of our image. So, let's go back and click again on the Adjustments Studio icon and select Curves from the choices.
Before we continue, let's click on the Layers Studio icon (three icons above the Adjustments icon) and look at our current Layers Studio. As we mentioned above, the original image is at the bottom of the three layers. The first adjustment layer is now in the middle position and the newest Adjustment we added, Curves, is positioned at the top of the layers because
it's the last layer we added to our image. Note: You can always tell which layer is active because it'll be the one that's highlighted. Be aware that the most common mistake new users make is starting an effect on the wrong layer. It's good practice to always make sure you're on the correct layer before you start your editing.
Question: If we want to get back to work, how can we get back the fastest? We could click again on the Adjustments icon and then again on the Curves window, but that'd take a few steps and there's a faster way. Think about it before you read the next sentence. Answer: Double-click on the top Curves adjustment layer in the Layers Studio (see above image). When you double-click on previously created layers in the Layers Studio, that adjustment layer's options in its Contextual Toolbar will reappear which allows you to make new changes to your image. Double-click on the Black & White adjustment layer and then double-click
again on the Curves adjustment layer. Notice how the Contextual Toolbar changes each time. This is a great shortcut to remember to increase your workflow speed. You should be now looking at our image with the Curves adjustment layer active and highlighted. We'll now use the Contextual Toolbar to increase the contrast in our image. Click on the Spline button to open its pop-out window (see white rectangle).
When you click on the Spline button, a graph will open up. For new users this graph will be confusing. To help you as much as possible, we added the different parts of the graph to the below image. For example, to correct an underexposed image, simply raise the white node that represents the Shadows upwards to make it lighter. Conversely, to correct an overexposed image, lower the white node that represents the Highlights downwards. The most used change to the Curves line is an S-curve. This is used primarily to correct washed-out image. To create an S-Curve, you'll create new nodes on the line by clicking on the line one time in the top right and lower left quadrants and then bend those to make a slight S-curve. For our image, we just want to make a slight tonal change to it.
Click on the Shadows node & drag it to the right just where the tonal ranges start. Click on the Highlights nodes & drag it to the left where the tonal ranges start. This change will give our image a nice-looking contrasty look.
We're now done making changes to the Curves adjustment. Let's now see what our image looks like before & after the two adjustments we made to it and even how the separate adjustments are affecting our original photo. Click two times on the Layers Studio icon (see yellow square) to close the Curves adjustment window so all we have is the Layers Studio open. Click on the checkmark boxes on both top layers to see before & after images with no, one, or both adjustments. For us, this is the fun part of making adjustments to images we are working on. It's always interesting to see the changes we've made. In this case, we prefer the new image created with the added Curves adjustment. It is both brighter and has more contrast.
We want to add one more adjustment layer to our image, so click again on the Adjustments Studio icon and select White Balance. It's located at the very bottom of the adjustment windows. Click again on the Adjustments Studio icon and select the White Balance adjustment.
After you've selected the new adjustment layer, we'll uncheck the two other layers so that we can see how this new adjustment affects the original image. Click on the Layers Studio icon and uncheck the middle two adjustment layers so they'll be inactive (see yellow rectangle for their now-empty checkmark boxes).
Now, we can work with the White Balance adjustment all by itself and learn how it operates. Before we talk about it in Affinity Photo, let's discuss where we normally see it. That is in a digital camera's menu where we have to select the type of location, we'll be shooting our photos in: Sunny day, cloudy day, or in a room with fluorescent lights. Each location will affect how our camera adjusts for the white balance in our photos. If, for example, you are taking photos in the bright sun, but your White Balance setting is set for an inside room, then the object in your photo will most likely look washed out because of too much sunlight. Then, when you upload your image to Affinity Photo, you'll have to use this adjustment layer to increase or decrease the color balance (or temperature). This process of editing is sometimes called "color correction". In the White Balance adjustment, there are two values we can adjust: The Balance (or Temperature) and the Tint (or shades of lightness).
Click & drag on both the Balance and Tint value buttons to the left and right to see how the photo changes (to the left decreases the value and right increases the value). When you are done practicing and seeing how your image changes, go to the Layers Studio and uncheck the top White Balance layer and leave the other three layers alone. Take a minute to remember everything we did to get to this point.
First, we changed the color image to black and white and made colorization changes to the different six color channels. Second, we added the Curves adjustment to our image and increased the shadows a touch and increased the lightness of the Highlights. Both adjustments created a nice contrasty look to our photo. Check the top White Balance layer back on again and then go back to its
Contextual Toolbar and set the Balance to 50% and the Tint to 30% (see image below for reference). This will add a nice warm look to our photo.
Done. This is what our final image looks like.
But, before we let you go, let's review the top two aspects of using adjustment layers. Do you remember what these were? If now, we'll tell you. They are non-destructive. They do not destroy your original images. They have built-in layer masks. Paint in white, grey, black and watch how they change. So, now that we're done showing you how to use adjustment layers, let's put these two statements to the test.
Go to the Layers Studio and uncheck the three adjustment layers so your Layers Studio looks like this image below.
What do you see in the middle of your screen? You should see your original photograph totally untouched by all the adjustments we just made to it. So, as you can see here, the first aspect of working with layers is true. Now, let's prove the second aspect of working with layers: That is, they have built-in layer masks. We'll be covering layer masks in depth in the next lesson, but we'll let you know what they are now. A mask layer is a layer that is attached to another layer that when painted on with the Paint Brush Tool will either reveal or conceal the layer beneath it. Don't let these words confuse you. We'll show you what we mean now.
Go to the Layers Studio and uncheck the top two adjustment layers so only the Black & White adjustment layer is on. Also, click on its layer so it's active. How do we know it's active? Remember from above?
We know the Black & White adjustment layer is active because it's the only layer that's highlighted. Which is good because we are now going to paint on it with the Paint Brush Tool. If its layer wasn't active, then we couldn't paint on it. Now, please just take our words for it. When we paint in black on an adjustment layer (which also acts like a mask layer), the layer beneath it will be revealed. If after we've revealed the underlaying layer and we don't like what we've revealed, we can change the color of the Paint Brush Tool to white and then conceal the layer beneath - thereby deleting what we just revealed.
Got that? Black reveals (the layer beneath) & White conceals (the layer beneath). You got this; we know it. Go to the Tools on the left side of the screen and click on the Paint Brush Tool. After you click on it, you'll know it's active if there's a vertical blue line to its left as there is one in the image below.
Now, we need make sure the Paint Brush's color is black. To see if it is or to change it to black... Go to the Contextual Toolbar at the bottom of the screen and click on the Color circle (see yellow rectangle in the below image). You can see if it's black by looking at the circle in the yellow rectangle. If it's not black, then you'd move the node in the inner triangle of the Color Wheel straight up towards black (see white arrow for this action). The color is already black, so we're ready to paint.
Let's do some creative work to finish this lesson by choosing one of the child monks and re-colorizing him. To do this... Click on the Width button and increase its px value amount to 40 px. As you do this, you'll be able to see a small white circle appear in the middle of the photo. This is the Width we are adjusting. Try to make the px value amount a good size that will fit inside the monk's head. That way, it'll be the perfect size to recolor the monk you've chosen. As you are working on your monk, take these helpful steps to make your recoloring as detailed as possible: Move the image around the Canvas by using two fingers and repositioning the image where you want it. Zoom into the image by using a two-finger outward pinch movement. Zoom out of the image by using a two-finger inward pinch movement. Constantly change the Width of your Paint Brush to make your detailing work as precise as possible. Constantly change the color from black to white using the inner node of the
color wheel found in the Contextual Toolbar. We used this probably 20 times. This is what our image looks like when we are done.
Click on the Layers Studio and look at the Black & White adjustment layer. Look at the black figure inside the white preview thumbnail. This white preview thumbnail means this layer is acting like a white mask layer. We painted in black to reveal the color image below - hence the black color in the preview thumbnail.
If you'd uncheck the Black & White adjustment layer, the original image would reappear unscathed by our actions. So, yes, the second aspect of layers is true. They have built-in mask layers. Finished. This ends this lesson.
Basics 6 – How to Use Masks Using masks in Affinity Photo is like riding a bike. At first, it's confusing and difficult to do, but after some effort you not only learn how to do it, but it becomes second nature. To make learning about masks as easy as possible, we've broken this lesson into two parts. The first will show you the absolute basics of using masks. The second part will guide you through a cool effect you can create using a mask. Because mask layers are so important to understand how to use, we devoted more to this lesson then the other basic lessons. We hope that after you've gone thru this unit, you'll have the skills needed to continue to use masks well. We've included several other skills you should know into this lesson on mask layers We thought about how to teach this lesson and came up with five words and steps (5+5). Learn these five words and don't forget them: Black reveals, and White conceals. Learn these five steps and don't forget them: 1. Create two layers. 2. Click on top layer and then click on the mask icon. 3. Click on the Paint Brush Tool and set the Foreground to black. 4. Paint in black to reveal layer beneath. 5. Paint in white to conceal the layer beneath. Let's start with a New Document. Go to the Home Page and click on the New Document button (top left of screen). Choose Web - Social Media Post (1080 x 1080) - Pixels - RGB/8. Go to the Dimensions and adjust the DPI to 300. Press OK at the bottom of the screen when you're done.
Click on the Rectangle Tool & drag a rectangle over the entire document starting in the top-left of the white document and extending the shape to the bottom right corner. This is what your document should look like after you do this step. Notice how the blue nodes surround the whiteness of the document. It's good practice to always try to keep the blue nodes as close to the border of the object you are covering.
Click on the Color Studio icon (see yellow square) and when its window opens drag the inner white node towards the red node on the outside ring (see white arrow for this action). The color is set on red, but its color is white because the inner node is on white. Dragging the white node towards red changes its color closer to red. Note: The wheel you see is the HSL wheel (Hue, Saturation, Luminosity or Lightness). The outside ring are the different Hues. The inner triangle allows you to adjust the Hue's saturation and lightness). "Hue" is the proper term, but 99% of the time we just use "color".
Click on the Layers Studio icon (see yellow square) and when its pop-out window opens click on the Add button (see white square). Click on Fill Layer. This will create a new layer positioned above our current layer in the Layers Panel. It will be the same color as the current layer until we change its color in the next step.
This is what our Layers Studio will look like after we've added the Fill Layer. Notice how the names of the two layers are different.
We don't want the new Fill layer to be red, so we need to change its color. Do you know how to do the next step (changing the red layer to a yellow)? Click on the Color Studio icon (now a red circle - see above image) to open the window with the HSL color wheel. Click on the Yellow Hue (see black square in the below image). This will change the Color Studio icon to this new color.
Click again on the Layers Studio icon (the yellow circle on the right side) and let's now look at the two layers. This is what the Layers Studio should now look like. For the sake of learning something new and helpful, let's change the names of
the two layers to Top and Bottom. Renaming layers is a great way of maintaining a tidy workspace. This is especially useful when you have multiple layers that you may need to move around. Click on the top layer so it's active (we added a white line under the layer name we're going to replace). Click on the Layer Options icon (see white square in the below image) and this will open the Layer Options window.
Click on the button we outlined with a yellow rectangle. This is the name of the active layer (see white line in above image).
When you click on the Layer Name button, a small window will appear. Type Top (yellow rectangle) and then click on OK (white rectangle). That's it. It's that simple.
Now, let's do the same thing for the red layer and rename it Bottom. Click on the Layer Options button (yellow rectangle) at the very top of its window. For the sake of brevity, we've only made a screenshot of its top portion. When you click on this, we'll now be taken back to the Layers Studio.
Click on the bottom layer so it's active and highlighted in grey. We've again added a white line under the layer name we're going to replace. Click again on the Layer Options icon (white square) to open its window.
Click on the button we outlined with a yellow rectangle. This is the name of the active layer (see white line in above image). When you click on this layer name button, a pop-out window will appear where we can rename the layer.
Type Bottom (yellow rectangle) and then click on OK (white rectangle).
Click on the Layer Options button (yellow rectangle) to return us to the Layers Studio.
This is what our Layers Studio should now look like. See our nicely renamed layers? Look at each layer closely and you'll see that the type of layer is also still present above the new names. We think this is a very clever tool the
software does.
Now that we've set up our document exactly the way we want it with its two layers, two colors, and two names, it's time to work with a Mask Layer. Before we start working with a masks, let's review our easy five word summary of using masks: Black reveals and white conceals. Does that phrase confuse you? We thought it might, so let's discuss what it means. When we apply a mask to the top layer and paint on it in black, the bottom layer will reveal itself. If we want to do the opposite and again conceal what we've revealed, we change the color of the paint to white. It's kinda like a ying-yang thing. Black does this and white does that. One important thing to point out when using masks is that they are nondestructive. This simply means that any changes we make to the two layers isn't permanently done. We can either delete these or switch them off (or deactivate them) and their effects will disappear. We think doing is the better teacher than explaining, so let's create a mask layer and experiment a bit. Click on the Top layer so it's highlighted in grey. This is the most important
step when starting a new effect. Click on the Add button (see white square) and then click on Mask Layer.
When you do this, watch how the Layers Studio changes. The new Mask layer will be positioned below-and-to-the-right of the Top layer. This physical position means it is attached to but subordinate to the Top layer. Technically speaking, this is called a Child Layer. Every time we have two layers acting in unison, they create a group. The group icon is located on the left-side of the Top layer (see white square) and when the group is open, and you can see the other layers attached to it (or the Mask layer) its triangle icon will be pointing downward - as it is now.
Click on the group icon (white square) so its triangle is pointing to the right and see how the Layers Studio changes again. Note: The three colored squares you see in the above image are called preview thumbnails. As you make changes to their layers, you'll see those changes also inside these squares. Notice how the Mask's preview thumbnail (the white square) is on the same layer as the Top layer but is smaller than the Top layer's preview thumbnail. This size difference denotes subordination. Personally, these little attention to details is what makes us appreciate this software over the competitors.
Let's now grab the Paint Brush and start painting on the Top layer to reveal the red Bottom layer. Click on the Paint Brush Tool on the left side of the screen where the vertical row of tools is located. Click on the Color Studio icon (see the black circle in the white square) and when its pop-out window appears, notice how the foreground color is black (see red square). Notice also how even though the Hue is red, the inner node (see yellow square) is set to black, which makes the Foreground black and not red. Hint: The yellow color behind the Foreground is the Background color.
Before we continue further with the lesson, let's take a closer look at the options we see on the Paint Brush's Contextual Toolbar. We'll list them below this image using bullet points.
Width is the size of the brush. Opacity is the see-throughness of the brush. Full color intensity is 100%. Half intensity is 50%. Flow is the wetness of the brush or how much paint is applied for every stroke. Hardness is how soft or defined the edge of the brush stroke is. 100% is very defined. 0% is very soft, or blurry.
More is additional options you can make to the brush. We recommend you click on this and experiment with it. For this lesson, we'll not make any further adjustments to our brush. Protect alpha is a feature that protects the transparency of a layer especially its borders. Color is the current color of the brush. Force pressure is for people who use the Apple Pencil (or another stylus) and want the added feature of being able to use pressure to add more or less of a paint stroke. Press harder and more paint will be seen. Press lighter and the opposite happens. Wet edges is just what it seems. Activate this and the edges of each brush stroke will appear wet. Click on the white arrowhead on the right side of the Contextual Toolbar to see the second part of the its options.
Stabilizer is a choice you can click on, and the brush stroke will be preceded by a little rope. This rope acts as a stabilizer. Play around with the Stabilizer to get some experience using it. Symmetry is used when you want to create two or more lines that behave exactly the same as their counterparts. Click on this and play around to gain experience. Mirror is used to flip horizontally. Lines are the number of lines you want to use when using Symmetry. Locked locks. Now that you've been properly introduced to the Paint Brush's Contextual Toolbar, let's again look at the first part of this toolbar and make these adjustments to the brush. What we're going to do now is to create two brush
lines on our yellow document. We want you to see the changes the different options make to the brush stroke. Ask yourself these three questions as you look at each brush stroke: 1. How well can you see through the brush stroke? This is its Opacity. 2. How dense or vibrant do the colors of the brush stroke appear? This is its Flow. 3. How clear (or fuzzy) are the borders of the brush strokes? This is its Hardness. Let's continue... Click on the white arrowhead on the Contextual Toolbar's left side to bring us back to the first set of options. Set the Opacity to 100% by either clicking & dragging on its icon (see yellow rectangle) or touching it once and then clicking on the 100-preset number (see white rectangle). Press OK to finish (see the green rectangle).
Set the Flow to 50% by following the same procedure as with Opacity. Set the Hardness to 100% (or leave it alone). Set the Width to a diameter that's about 1/8th the height of our yellow document. For us, it's 200 px, but for you it may be different. Click & drag a brush stroke across the top third of the document from left to right. Go back to the Contextual Toolbar and set the Opacity to 50% and the Hardness to 50%. Click & drag a brush stroke over the middle portion of the document from left to right.
Remember, we are painting in black on a mask layer and the resulting paint brush strokes are red. This is because what we are doing in revealing the bottom red layer. The upper brush stroke will be a clearer line while the middle brush stroke will appear hazy. This is due to the settings we made in the Contextual Toolbar. Take a look at the line we created in the lower third of our document: What can you tell us about this brush stroke? Remember to answer the three questions we raised from above: 1. How well can you see through the brush stroke? 2. How dense or vibrant do the colors of the brush stroke appear? 3. How clear (or fuzzy) are the borders of the brush strokes? If you were to guess, what values would the Opacity, Flow, and Hardness be? ________________________________________________________ Email us at [email protected] for the answer.
Now that you know what happens to a document when a mask layer has been applied to it and you've painted on black to reveal the bottom red layer, let's do the opposite of what we've done and paint in white to remove the paint strokes. Go to the Contextual Toolbar and click on the black Color circle (see the yellow rectangle in the below image). This is how we change the color of the Paint Brush. Click on the inner node and drag it straight down to white (see pink arrow for this action). This will change the color of the brush to white. You can look at the Color Studio and see that its circle icon is also white. Tap anywhere on the canvas to make this pop-out window disappear.
Go back to the Contextual Toolbar and set the Opacity, Flow, and Hardness all to 100%. This will make concealing the three brush strokes the simplest.
Paint over the three brush lines we made when we wanted to reveal the Bottom layer. When we paint over these lines in white, we will conceal the bottom layer so it can't be seen. You may need to make multiple strokes to cover the lines. Continue until our document does not show any of the red Bottom layer. When you are done, your document should all be the same color without any hint of red. Done. You now know the basics of using a mask layer. Here is what we learned: Paint in black to reveal the layer underneath. Paint in white to conceal the layer underneath. We are now done with the first part of this lesson. In the next part, we'll use what we've learnt in a real-world example. The work that we'll do together is similar to a job we had for a client of ours.
Part Two of Masks In this second part of learning how to use masks, we'll be using two images as our two layers instead of two colored layers. We recommend you have the images for this second part of this lesson ready to go before you start. Good luck doing the next part of this lesson. It's a bit more challenging than the first part. We will repeat some of the same information we made in part one as a refresher. Pardon us if our repetition is annoying. Here are the hyperlinks to the images we'll be using in this lesson. You can also find them in our image folder under the names: Basics 6 - Masks - Surfer https://www.pexels.com/photo/sea-water-ocean-summer-5007731/ Basics 6 - Masks - City https://www.pexels.com/photo/aerial-photography-of-city-3582128/ Please have the images for this lesson uploaded in your iCloud folder so we can begin. The image of the surfboard should be on your screen now. Go to the Menu bar and click on the Commands icon (see white square). Click on Place (see yellow rectangle) and then click on its submenu Place from Cloud.
Click on the top-left of the surfboard image & drag the image towards the lower right corner of the image. This will reveal the city image on top of our surfboard image. Don't worry that city image is slimmer than the surfboard image. We'll correct this in the next step using the resizing & rotating nodes (see yellow squares).
Before we resize & rotate the placed city image, let's discuss what we're going to do. The first thing we need to do is do a two-finger pinch on the screen to make our image shrink so it isn't taking up too much screen real estate. Next, we want to change the Opacity (or see-throughness) of the city image so we can partially see the surfboard image below it. Then, we'll rotate the city image, so its main street is going in the same direction as the surfboard. Lastly, we'll resize the city image, so it covers the entire surfboard image. Now that we've explained what we'll be doing, let's do it... Pinch the screen with two fingers so our image size is about half as high as the Toolbar.
Click on the Layers Studio icon (see white square) and then click on the Layer Options button (see yellow square). This will cause the Layer Options window to appear where we can make lots of changes to the active layer. Look at the image below and you'll see which layer is active. Hint: It's the one that's highlighted.
Click on the Opacity slider and move it to the left so it's at the 50% position. You can also click once on the slider and manually type the percentage you want. Since the city image is active, this change of Opacity will only affect the top layer and not the bottom layer. We need this layer halfway invisible so we can see the layer beneath.
Go back to our image and click on the top rotation node (see yellow square) and turn it to the right so the middle street is pointed in the same direction as the center of the surfboard. Click on the corner nodes (see white squares) and resize the city image its image fully covers the surfboard image. You'll need to re-adjust the rotational node before you're done.
Note: The Preview Thumbnail is a helpful tool you can use to see how a specific layer looks in comparison to the other layers. It also shows you what kind of layer it is (normal, grouped, mask, child, etc.). You can tell the active layer has been repositioned and resized and has had it Opacity changed.
Now that we have our top photo positioned the way we want it, we need to change its Opacity back to 100% and then we're going to move the layer so it's underneath the Surfer layer. Click on the Layer Options button again (see white square in the image above) and when the Layer Options window re-appears, slide the Opacity slider all the way to the right so it's 100% (see white rectangle).
Click on the Layer Options button (see yellow rectangle in the above
image) to re-open the Layers Studio panel. Click & drag the top layer below the lower layer. In the iPad version, you want to see a full blue line in the position you want the layer you are moving to be in (see the yellow arrow for this action as well as the blue line).
Great. We're exactly where we want to be in this lesson: Step 2 of 5. Sometimes it takes a few steps to align the two images we need. Hopefully you now know how to resize, rotate, and place images. We'll continue to work on these three skills all throughout this book. The second step of using masks is to click on the top layer and then add a Mask layer to it. Since we already have the Layers Studio open, this will be simple. Click on the top layer so it's active. Not having the correct layer selected before adding effects to it is the #1 mistake of all new users. By making the top layer active, it will be the one receiving the mask layer. If the bottom layer stayed active and we pressed on the Mask Layer button, then the effect we want to make wouldn't work. Question: How can you tell if a layer is active. Answer: It'll be highlighted.
Click on the Add button (yellow square) and then click on the Mask Layer button.
Note: Check out our top layer in the below image and let's talk about what's going on. Now there are two preview thumbnails on the top layer and a funny triangle symbol on its left side (see white square). The triangle symbol tells us this layer is a grouped layer (meaning it is made up of more than one layer). If you click on this triangle button, you'll see the Mask Layer preview thumbnail (see yellow square) will move off this top layer and make its own layer.
After we clicked on the triangle button, it'll change its appearance so it's pointing downwards (see image below), and this means the grouped layers are now visible. The mask layer's preview thumbnail is now located on its own layer and this layer is below-and-to-the-right of the surfboard layer (see yellow arrow). Layers that are thusly positioned in the Layers Studio are called child layers because they are a subordinate to their parent layer. This means that when you do an edit on this child layer the effect is only visible on its parent layer. You'll see this in action when we do the next two steps.
The next steps are 3 & 4: Click on the Paint Brush Tool and set the foreground color to black and then paint on the mask layer and the image below will reveal itself. Remember what we said about the importance of having the correct layer selected before doing an effect? As we were creating this lesson, for some reason we had the top layer selected and active and not the middle mask layer. When we went to paint in black, the effect didn't work and the layer beneath never revealed itself. So, before we continue, make sure your middle Mask layer is active and highlighted (as we have it in the above image). Click on the Paint Brush Tool so it's active. You know a tool is active when you can see a vertical blue line on its left side (see this image).
Click on the Color Studio icon (see the white circle right side of the below image) so its pop-out window appears. Before we do the next step, let's talk about this window. The other white circle with the star in it (we placed it there) is called the foreground color. This is the color a Tool will use.
The black circle (see red square) is called the background color. The small white circle inside the color wheel (see start of the arrow) is also the color of both the Foreground and the Color Studio's icon. The white circle (see yellow square) has to do with the Color Picker Tool (see the eyedropper to its left). We'll cover this tool in another lesson.
To continue, we need to change the foreground color from white to black. To do this... Drag the inner white node straight up (see the yellow arrow in the above
image). Notice what happens to the foreground circle (see the white circle with the star in the above image) and the icon for the Color Studio. Both will change to black (see the below image).
Go to the Contextual Toolbar at the bottom of the screen and set the values for each other these four options just like we have in this image below. Note: This is not what we want to use for this effect, but now is as good a time as any to learn how Opacity, Flow, and Hardness affects our work.
Here's what each does to our Paint Brush Tool. Opacity is the see-throughness of the paint. 100% means the brush
stoke is 100% solid and you'll see all of it. Flow is the wetness of the brush. Meaning a 100% Flow means the amount of paint applied in one brush stroke will be the maximum amount of paint. Hardness is how definite or fuzzy the edges of your brush stroke is. 100% Hardness will create a very definite and obvious line (look at the below image as a reference of a 100% hard brush stroke). With the values set as they are... Click & drag a brush stroke across the photo (see ours as a guide).
Looking at this image you can see several things. These are: When you paint in black, you reveal the below image. Using 100% for the Opacity, Flow, and Hardness kills any chance of creative expression and a unique look.
Like we said, this is not what we want to do to our image. But how can we now go back and fix this mistake? There are two ways: We can tap the screen once with two fingers to undo our last action, or we can go back to the Color Studio and change the foreground color to white and paint over our brush stroke to conceal the lower image from what we just did to it. Do either of these two methods to get us back to having the surfboard image in front of us on our screen. Go again to the Contextual Toolbar and set both the Opacity and the Flow to 25% and set the Hardness to 0%. These lower values allow us more control over our effects. It's important to know that every time we do a new brush stroke the effect will increase. For example, if the Flow is set to 25% it'll take four strokes to achieve a 100% Flow effect. Paint over the four corners to show the city image below. This is what our image looks like after we did this. We think it looks very cool.
We like this look but wonder if we made the city image appear more prominently over the entire image. We can do this by continuing to paint in black over the center of the image, but there's a simpler method. Click on the Layers Studio icon and click on the top layer so it's activated and highlighted.
Click on its Layer Options icon (see yellow square in the above image) and change its Opacity to 90%. This will make the underlaying city image reveal itself over the entire surfboard image. Looking at our image the effect is looking great. The only problem with this is that we don't want the city to be visible thru the surfboard or the man. Simply changing the Opacity won't change anything. We need another solution.
Do you know what we need to do to conceal the lower layer from being visible? Click on the Layers Options button (see yellow rectangle in above image) to return us to the Layers Studio. Click on the middle Mask layer so it's active and then click on the now black Color Studio icon (yellow square).
Click on the white background circle to change the foreground color to white. If you guessed that we'll be painting in white to conceal the city image from the man and his surfboard, then you are correct.
Make sure your Color Studio looks like this before you continue.
Paint in white over the man and his surfboard to conceal the city image from where we don't want it. Done. This is our final image. This is the image our client was after. They wanted to promote their surfboard for city dwellers. We think the effect is pretty cool. What do you think?
Finished. This ends the second part of this lesson. We hope you now have a good understanding on how to use masks. Just remember the two most important facts regarding painting on mask layers. 1. Black reveals. 2. White conceals. Note: If you ever need help while going through this book, please email us and we will be able to help you very quickly - usually within hours of your email.
Basics 7 – How to Add Text to an Image Adding text to an image is a very useful skill to know how to do. In this lesson we'll teach you the basics and add some cool effects, too. We hope by the end of this lesson, you'll have a good grasp on how to do this skill and won't have any difficulties in the future as you hone your Affinity Photo skills. For this lesson, we'll be using the image in the image folder titled: Basics 7 Text - Forest. Here's the hyperlink to the image as well. https://pixabay.com/photos/forest-mist-nature-trees-mystic-931706/ Please have this image uploaded onto your screen so we can begin. Click on the Artistic Text Tool so it's active. Now, we are going to use the phrase SAVE THE EARTH for our text. Please make sure all letters are in CAPS. Click & drag the first letter on the image to specify how large you want the text to be. The text will be the size of the first letter. Don't worry if the size isn't what you imagined. It's very easily fixed. You can see by the little dialogue box that this first letter has the size of 30.0 pt.
Type SAVE THE EARTH in all Caps. Press the Return key after the first two words so EARTH is on its own line (see this image below as reference).
Now that we have our first text added to our image, we're now going to go to the Studios on the right-side of the screen and use the Text Studio. Inside this studio are all of the functions we need to change the layout and format of our text. Click on the Text Studio icon (see the only white Studio icon) and let's discuss the different text options we have to work with. For this lesson, we'll only look at the top options. The lower options (Character & Paragraph) will be discussed in our next book. We placed the different options in separate-colored rectangles. We'll explain what these are using bullet points. Yellow: Font type, Font size, Font specifics (Bold Italic, Bold, Italic, Regular). These choices are specific to the actual Font type. For example, the font Copperplate only offers Regular, Bold, Light. This is different from the default font of Arial. White: Text Effects - Bold, Italic, Color of Text. Depending on the chosen font, these may or may not work. Like for Copperplate, the Italic button won't work. Green: The top three squares represent Regular text, Underlined Text, Double-underlined text. The lower three squares represent Regular text, Single Strikethrough, Double strikethrough.
Red: These are the standard text positioning choices. Top row: Align Left, Align Center, Align Right. Bottom row: Justified options - sets the paragraph to be justified and aligns the last line of the paragraph to the left, center, right, and justified.
Stop and Practice Time In keeping with the old saying "practice makes perfect", we're going to stop the lesson here for a few minutes and let you explore the character options we just discussed. Before you do this, we need to take a few simple steps so that
your practicing won't interfere with the lesson. This is what we're going to do... Click on the Layers Studio icon (see yellow square) and click on the top layer so it's highlighted. It may already be, but it's always best to doublecheck.
Press & hold one finger on the screen to reveal the pop-out window. Press Duplicate. This will duplicate the layer we just selected (see above image).
Uncheck the current text layer we are working on (see yellow square) and look to make sure the top layer is checked - or active (see white square). Because we unchecked the middle layer, nothing we do on the top layer will be affected. In point of fact, it's actually not necessary to uncheck the middle
layer, but we do it anyway. For us, it's just a precaution we like to do because it shows us that the top layer is a practice layer, and the unchecked layer is the layer we want to protect.
Now, we are ready to experiment with the buttons in the Text Studio. If you ever feel you are completely lost, or you want to stop practicing, simply go back to the Layers Studio and uncheck the top layer and recheck the middle layer and you'll be returned to our starting point. Click again on the Text Studio icon and do these actions for practice: 1. Change the Font to five different fonts. Watch how your text changes on the screen. 2. Change the Font size to three other sizes. 3. Change the color of the Font by clicking on the color dot and moving the Color Wheel about. When you click on the outside ring, you'll change the main color (or Hue). When you click on the middle triangle you will change the darkness or brightness of the
Hue. 4. Click on the different underline and strikethrough options. 5. Change the color of the underline bar and the strikethrough lines by clicking on the white circle with a diagonal line going thru it. 6. Change the different text positions. Our text will only allow the bottom word to be affected but click away anyway. 7. Explore on your own. Are you done practicing? Did you learn a lot? We hope so. To bring us back to where we left off, follow these instructions: Click again on the Layers Studio (see yellow square) and uncheck the top layer and recheck the middle text layer (see white rectangle). This will hide all of your practice and let us continue the lesson. You don't have to delete the top layer if you don't want to.
Now that we're done practicing by ourselves, let's continue to work thru this
lesson. You now know how to add text to an image and how to adjust the text and do different things to it like underlining, strikethroughs, bold, italic, coloring, and positioning. This means you have learnt quite a bit. Now, we want to teach you how to work with the actual characters to create a cool effect. Click on the Text Studio icon again and change the Font to Rockwell Bold and change its size to 36 (see yellow rectangle). Try to do this without looking at the next screenshot. If you spent time practicing above, we think you can easily do this. If you'd like some help, take a look at this screenshot Click on the Center Text button (see green square) and watch as the word 'Earth' is centered.
When we made these changes, the first letter of the first word 'S' looks like
it's not on our image anymore but slightly off the image. Let's fix this. Click on the Move Tool (looks like an arrow cursor and it's located near the top of the Tool panel on the left-side of the screen). When you click on this tool, all of our text will be surrounded by a blue line and 8+1 circular nodes. The +1 is the white node above the top center blue node. Click on the now outlined text with your finger and reposition the text to the approximate center of the image (see this screenshot for comparison). The Nodes and their functions: The white node rotates whatever is inside the blue square. If you want to rotate the text box in 15° turns, click on the white node and move your finger to the right. Then with another finger, press & hold the screen while you rotate the text. This extra finger on the screen restricts the rotation at 15° intervals. The four corner blue nodes (see yellow squares) will reposition and resize the text however you want it. The two other blue nodes on the sides and center grow & shrink the text up & down or left & right.
Now that you know how to move the text box around (because the Move Tool is activated), let's continue learning what we can do with the text. Click on the text box and reposition the text so that its top left blue node is in the very top left of the image (see this image below). To save space, we're only showing you the text in the top-left position. Notice how the top three blue nodes are all along the top border of the image and the left vertical nodes are also along the border of the image.
Now, we're going to change the look of the text by moving the text across the entire image by clicking & dragging on the bottom right node (see yellow square) while holding our other finger on the screen. Because our other finger will be on the screen, we have more control over the size and position of the text box. If our other finger was not on the screen and we moved the bottom right blue node, we would not be able to do what we're about to do. Click on the bottom right blue node (yellow square in above image) and then while you're pressing the screen with your other finger drag the bottom right blue node into the far bottom right corner of our image and release. This is what your image & text should look like now.
Next, we're going to use the Layer FX Studio to change the effect of the text. What we want to do is increase every letter's stroke and delete its fill color. The stroke is a line that surrounds each letter (or object) that you can't see until you increase its thickness. The fill is the color of the letter - in this case, the fill is black. Click on the Layer FX Studio icon (see white square below) and watch as its pop-out window appears with lots of choices. Click on the word Outline (this will cause its Contextual Toolbar to open at the bottom of the screen) and then slide over its slider button to the right (see yellow rectangle for both of these actions). The Outline layer effect will increase the stroke that is the outline of our words.
Go to the Contextual Toolbar at the bottom of the screen and click & drag on the Radius button (see white rectangle) until it says 2 px. When you do this, watch how the text will get thicker. While you're here, go ahead and increase the Radius to 10 px just to see what happens. Before you finish this step make the Radius 2 px. Next, we're going to go to the Colors Studio so we can remove the fill color and complete our cool text effect. Click on the Color Studio icon (see yellow square) and then click on the left-side black circle (see partial white square), which represents the Foreground (or in our case the Fill color). When you click on the left-side black circle it will reposition itself in front of the right-side black circle. Click on the No Color box (see red square at the bottom of this window) to remove the fill color from our text.
After you click on the No Fill button, our image will change into the effect we are after. The outline looks a bit weak, so let's go again to the Contextual Toolbar (it'll still be at the bottom of the screen) and increase the Radius to 4 px. This will make the outline to our text look perfect.
Done. This is our final image.
We hope you enjoyed this lesson and learnt a lot. We tried to put as much as we could into this lesson to show you most of what you can do with text. To summarize this lesson, here's a list of what we learnt about using text: Font type, size, characteristics (bold, italic, bold italic, regular), underline, strikethrough, color, positioning (left align, center, etc.) The Move Tool allows us to use the blue nodes that surround the text box to increase and decrease the text size and the white node allows us to rotate the text box. When we press our other finger to the screen and move the nodes (blue or white) a special function is possible for both colored nodes. Text has a fill and a stroke that we can adjust when we use the Layer FX Studio and the Color Studio. Think about what else you learnt in this unit and how you might like to work on improving your skills with text. Finished. This ends this lesson.
Basics 8 - How to Change the Background of a Photo New users love taking one photo and adding it to another. For us, this was the lesson we saw as our introduction to photo editing. I think we cut out a family member and placed him in the jaws of a shark, or something silly like that. For this lesson, we'll remove the background from and image of a lion and replace it with a black background. Then, we'll add a motivational quote in the empty space to the image's side. It'll be a combination of changing the background and adding text. Please have the photo we'll be using for this lesson uploaded to your screen. It's titled Basics 8 - Background - Lion. Here is the current hyperlink for the image: https://www.pexels.com/photo/close-up-photography-of-brown-lion-33045/
We thought we'd do this lesson a bit differently and show you the end result of this lesson first, so you'll know what we're working towards.
Ready to get started?
Click on the Selections persona so it's colored (or active).
Because the Selections persona is now active, so have the Tools along the left-side of the screen changed. These are the tools we use to make selections with. In Basics 4, we made selections of objects using the Smart Selection Brush Tool and the Pen Tool. In this lesson, we need to make a selection of either the background or the lion. The background, because it's all one uniform color, is the area we want to select. The tool to use on uniformly colored areas of a photo is the Flood Selection Tool. The difference between using this tool and the others we've already used will be seen when we go to refine the selection. We'll discuss that when we get there. Let's get started... Click on the Flood Selection Tool so it's active. Do you remember how we can tell if a tool is active or not? Hint: The blue line.
Click one time on the dark area to the left of the lion’s head. When you do this, the selection (or dancing ants) will adhere themselves to the outline of the lion as well as the borders of the image. The dancing ants on the border is Affinity's way of showing us where the selection is positioned Go to the Contextual Toolbar and click on the Refine button so we can refine the selection around the hairs of the mane (see white rectangle).
When you press the Refine button, the lion will turn a Matte red color. Go again to the Contextual Toolbar and adjust the Width of the Refine Selection Brush to be about size of the lion's nose. For us, this is about 240 px. When you set the brush's width, a white circle will briefly appear so you'll know just how big the brush diameter will be. Look at this image below and see the connection the Width box (white rectangle) has with the white circle. This is the width we want because it's approximately the same size as the length of the lion's hairs.
Click & drag the Refine Selection Brush over the outside hair of the lion (see the below image for comparison).
When you are done, then you still have to do the most important step... Go back to the Contextual Toolbar and click on Apply button (see white rectangle).
This will finish the selection and the dancing ants will be happy because they're now perfectly placed at their spots.
Now, because the selection is not on the lion, but on the background, all we have to do is add a new Fill Layer and the current black area to the left of the lion will be replaced with the new fill layer's content. Click on the Layers Studio icon (see yellow square in the below image) and then click on the Add button (see the white square). Click on the Fill Layer button when the pop-out window appears (see blue selection in the below image).
The fill layer will be white because this color corresponds to the current color of the Color Studio icon (see white circle in the above image below the Layers Studio icon). But we want it to be a cool reddish color with a black gradient on it. To do this... Click on the Color Studio icon to open its pop-out window. Move the inner white node (see black square) to the area the arrow is pointing to. Since the Hue is already set to Red (see white square), this new position for the inner node will be the color we want.
Before we create the gradient line on the fill layer, we need to deselect the dancing ants because we are done with making selections. Click on the Commands icon (see the white square) in the top left corner of the screen. Click on Deselect from its pop-out window. This will remove the dancing ants from our screen.
Now, we can create that gradient effect we've been waiting for. First though, we need to leave the Selections persona and go into the Photo persona so we can find the correct tool. Click on the Photo persona so it's active and then click on the Fill Tool (see that it has a vertical blue line to its left side).
Before we get started on something new, we have to make sure we're working on the correct layer. Click on the Layers Studio icon to open its pop-out window (see yellow square in the below image).
Click on the top Fill layer so it's active. When we did this lesson, this layer was not active. You know a layer is active if it's highlighted in grey.
Click & drag a gradient line starting on the center-left side of the image and extending to the right side under the lion's left eye (see the below image for comparison). This will put blackness around the lion with the gradient extending to red towards the border of the image. Note: An annoying vertical blue line might appear in your image. This is the Fill Layer's attempt to stay relevant in this edit. If you click on the blue nodes that surround the lion and move them, the Fill Layer's selection around the lion's mane will also more. To date, we haven't found a purpose for this. So, we just ignore it's there.
Now that our gradient line has been created, all we have to do now is add the quote to the left-side of the image. The text we want to write is "A lion doesn't concern himself with the opinions of the sheep". Click on the Artistic Text Tool so it's active and has the vertical blue line next to it. Go to the Color Studio and change the foreground color to white. This will make our text have white characters. Type the quote without adding a space between each word and don't press the Return key yet.
Move your cursor between the words and press the Return key so each word is on its own line.
Click on the lower right-hand blue node (see black square) and as you start to move it downward in the direction of the black arrow, hold the screen with one finger. Then, move the text where you want it. You'll notice how having the extra finger on the screen gives you extra control over the positioning of the text box. Done. This is the final image.
Before we end, let's summarize what we did and how you can remove backgrounds from other images, too. Select the object you want to cut out or leave in place. Refine your selection. Add a new fill layer (or the sky you've cut out from another image following the two steps above this one). Change the color of the Fill layer. Add a gradient or text if you want to. Done. Finished. This ends this lesson on how to change the background of a photo (and add text).
Basics 9 - How to Create a Vignette - Three Methods In this lesson, we'll teach you how to create a vignette around the subjects of your photos. Officially, there is only one way to create a vignette, but we know of two other methods that we want to teach you. For these three methods, there are two distinctive types of vignettes we want to draw your attention to. These are centered and non-centered vignettes. The software program only offers centered vignettes, but we think most photos won't have the subjects perfectly centered. The three methods involve the following distinctives: 1. Use an Affinity Photo filter. 2. Paint a vignette around the subjects. 3. Use a Fill Layer with a mask. The three images we'll be using for this lesson are named with their methods in their titles: Basics 9 - Vignette 1 - Filter Basics 9 - Vignette 2 - Paint Basics 9 - Vignette 3 - Fill Please have the first image uploaded to your iPad so we can begin. The name of the first image is: Basics 9 - Vignette 1 - Filter. Here's the current hyperlink to the image: https://www.pexels.com/photo/photo-of-woman-wearing-bridal-gown-3916019/
Ready to start? Method I: Create a Vignette using a filter Click on the Filters icon (see yellow square) and then select Vignette (see green rectangle) from the list choices. Click on the Live Filters icon (see white rectangle). This is the most important step in this entire lesson. Why? Because Filters are destructive and if you don't click the Add Live Filters icon to the "on" position, any changes
you make with this filter will destroy your original photograph.
After you click on the Vignette filter, go to the bottom of the screen, and take a look at the Contextual Toolbar.
We'll go over the most important parts of the Contextual Toolbar now: Exposure is how light or dark the vignette will be. Negative is dark. Positive is white. Hardness is how fuzzy or definite the edges of the vignette are. Scale is the size of the vignette. Shape is how circular or oblong the vignette is. Opacity is how see-through the vignette is. Practice time: Take five minutes and adjust every button that we just talked about. Pay attention to how the vignette changes as you adjust each value. When you're done with practicing, change the values to these different amounts and decide which vignette is your favorite. Let's talk about what you'll see with each. All Exposures are negative because we think a dark vignette is the best type for this photograph. The Hardness changes show you how the vignette changes from a completely fuzzy vignette to a hard-edged one. The Scale changes for different sizes. The Opacity, when it's 100%, makes the vignette very obvious. 50% seems to be the best setting. 1.
2.
3.
This is what the Layers Studio looks like. Notice how the Vignette layer is below-and-to-the-right of the original photo. Click on the checkmark on the lower level to see the before & after effect.
Press the Home button to stop working on this image so we can open the next photo for the second method.
Done. This ends the first part of this lesson.
Method II: Create a Vignette Using the Paint Brush Tool Please have the second image uploaded to the screen. It's titled Basics 9 Vignette 2 - Paint. Here's the current hyperlink for the image: https://www.pexels.com/photo/women-standing-on-beach-3727641/ For images where your subjects are not centered in the photo, this method and the next is what you should use if you want to add a selective vignette around your subjects. Since the image is on our screen, let's begin... Click on the Layers Studio icon (see yellow square) and then click on the Add button (see white square). Click on Pixel Layer in the pop-out window (see the below image).
After you've added the Pixel layer, this is what your Layers Studio will look like. It's on this top Pixel layer that we'll be painting on, so the original image won't be destroyed.
Click on the Paint Brush Tool so it's active. Go down to its Contextual Toolbar and adjust the Width of the brush to about the size of the left woman's head. For us, this is 850 px. Set the Opacity & Flow at 100% and the Hardness at 0%. This will make the brush strokes full and thick while keeping its edge nice and fuzzy. This fuzziness will help the vignette blend in easier to the non-colored area when we are done. We'll be painting in black, so we don't have to make any change to its color (see black circle on the far right of this image). This is what we'd click on if we wanted a different color.
Optional: Click on the Color circle and change the color of the Paint Brush's paint to match a color in the photo, like the women's clothing or the blue of the sky. That could be a cool and more subtle effect than black. Paint over the image all around the two women's faces like we've done in the below image. The area where the paint is not will be the vignette area.
This is location in the photo we want to draw the viewer into.
Now that we've added the paint to our photo, we need to adjust the Opacity of the Pixel layer as well as change its Blend Mode so the black paint will be less obvious. Click again on the Layers Studio icon (if not still open) and then click on the Layer Option icon (see white square). Take a look while you're here and look at the preview thumbnail on the Pixel layer (see yellow rectangle). Notice how the thumbnail looks exactly like our image. These preview thumbnails are really great.
After you've opened the Layer Options window, look at the colored rectangles below. The white one is the name of the layer we're working on. The yellow is the Opacity slider for the Pixel layer. The green rectangle is the button for the Blend Modes, which we'll be working with next. Adjust the Opacity to 20% and see if you like how the vignette effect looks. We think it looks ok, but there's too much of an obvious light change happening around the women's faces. This isn't as subtle as we'd like our vignette to be. So, the next option we have to correct this are the Blend Modes.
Adjust the Opacity slider back to 100% so the full black paint is again seen. Click on the Blend Modes button and find Soft Light (see green rectangle). This is, in our opinion, the perfect blend mode for the blackness of our paint and the underlying original layer.
Adjust the Opacity slider, if you think it's necessary, to make the vignette more perfect. Our vignette is now finished. Let's see the before & after effect. Click on the Layer Options button (see white rectangle in the above image) so we'll be taken back to the Layers Studio. Click on the checkmark box (see white square in the below image) to see the before & after effects.
Done. This ends the lesson on the second method to add a vignette with a paint brush.
Method II: Create a Vignette using a Fill Layer with a Mask Please have the third image uploaded to the screen. It's titled Basics 9 Vignette 3 - Fill. Here's the current hyperlink for the image: https://www.pexels.com/photo/man-standing-beside-his-wife-teaching-their-child-how-to-ridebicycle-1128318/
For images where your subjects are not centered in the photo, this method is what you should use if you want to add a selective vignette around your subjects. Since the image is on our screen, let's begin... Click on the Layers Studio icon (see yellow square) and then click on the Add button (see white square). Click on the Fill Layer button. This will cause a white layer to be placed on top of our image.
While we're here in this window, we'll go ahead and add a mask layer to the Fill layer we just created. Click again on the Add button and this time click on the Mask Layer button.
This is what our Layers Studio will look like after we've created this Mask Layer. The Mask layer has attached itself to the top Fill layer as a child layer. We need to separate these two layers so we can view the Layers Studio with three distinct layers. Click on the group icon (see yellow square) to open the group up to separate the top Fill layer from the Mask layer.
This is what we want the Layers Studio to look like now. Next, we need to change the color of the Fill layer to black. To do this... Click on the top Fill layer so it's active and highlighted (see below image for how this is supposed to look). Click on the Color Studio icon (see yellow square in the below image)
Move the inner white node in the Color Wheel straight up to black (see white arrow for this action). This will cause the Fill layer to turn black.
Click again on the Layers Studio icon and view the panel. Notice how the top Fill layer is black. This is exactly what we want. Now, it's time to do some masking work to create a unique vignette.
Click on the Mask layer so it's active and then click on the Layer Options icon again (see white square in the below image).
Change the Opacity to 20%. This will make it so we can better see what we're doing for the next step.
Click on the Paint Brush Tool so it's active and its Contextual Toolbar appears at the bottom of our screen. We're now going to paint in black on the photo thus revealing the untouched original image at the bottom of the Layers Studio. But this "painting" is unique. All we want to do is click two times where we want the Paint Brush to reveal the layer beneath. So, we need to adjust the Width to be the size of the family in the photo. Go to the Contextual Toolbar and adjust the Width until the circle that briefly appears after you set the Width is roughly the same size as the family (see two images below for reference). For us, the Width is 2100 px.
We think the sweet spot for this image is an Opacity of 20%, but so you can see how the image changes with a higher Opacity. Set the Opacity to 80%.
This is what the photograph looks like with the Opacity set to 80%. The vignetting is in the correct location, but the dark areas are too pronounced, and it creates a totally different feel that doesn't seem to fit the photo.
Change the Opacity back to 20% and the vignette is finished. Done. This is our final image.
To see the before & after images, click on the top Layer Options button (see three images above) to return us to the Layers Studio. Uncheck & recheck the top layer off & on to see the before & after images.
Finished. You now know how to do vignettes using three different methods. This ends this lesson. Note: Before you close your photo, please keep it open for the next lesson.
Basics 10 - How to Save, Export and Share Your Work In this last basics lesson, we're going to show you how to properly save, export and share your final work. We'll be continuing to work with the image of the family from the previous lesson. Please have this file image on your screen so we can begin this lesson. In Affinity Photo for iPad, there are three primary ways we can Save & Export our files. We'll divide this lesson into these three parts: 1. Save locally to the app or to your iCloud Drive & On My iPad 2. Export the image file to your iCloud Drive & On My iPad 3. Share the image file over email, and other web-related locations. Let's start this lesson showing you a screenshot of where most of these three functions are. We've added colored rectangles to the different buttons for clarity. After you've seen where each action button is located, we'll dive in for a deeper look into each function. To save a file, we'll click on the Home button (see white rectangle) or click on the Save a Copy button (see pink rectangle). To export a file, we'll click on the Export button (see yellow rectangle). To share a file, we'll first click on the Export button and then in its pop-out window, we'll click on the Share button (we'll show you this later).
Part I: How to Save a File Click on the Home button (see white rectangle in the above image) to save your image file to the Affinity Photo app. When you do this, the image file will be seen as a thumbnail on the Home screen of the app. In this image below, the family's image is on the left side because this is the position of the most recently saved file. The other images are images we'll be working on in this book. On the Home screen, there are two icons we want you to look at. One has a white square around it and the other has a yellow square. To save space in this book, we're only showing the top row of image thumbnails. Click on the gear icon (see yellow square) to open the Preferences window. We wanted to show you this window before we get too far into this lesson. You'll understand in just a moment.
Click on the Default Save Location's button (see white rectangle) and choose which location you want all of your Affinity Photo files to be saved to. We prefer to choose the iCloud Drive because we like to be able to view our images on our other devices, but the choice here is personal. Press the Done button (see green rectangle) when you're finished. Now, every time you save your files, they will go to whichever Save Location you've selected. Note: Please forgive us that this image is not so great and is difficult to see. Hopefully, you're still able to follow along in your iPad.
After you've clicked on the Done button, you'll be back at the Affinity Photo
Home page (see two images above). Now, let's continue using the Save function. Click on the thumbnail menu icon (see white square two images above). When you do this, a small pop-out window with appear with four choices to be made. Normally, we always Rename the files we're working on, but in this case, we don't have to since the image file is already named. Click on the Save icon (see yellow rectangle) so the image file will be saved to our default save location we specified in the Preferences window.
Note: If it's the first time you've pressed this Save icon, a window might appear giving you the option to Save Flattened or Save Document. Don't click on Save Flattened. This option basically squishes all of the layers in the Layers Studio into one layer. Simply click on the Save Document button instead and the image file will be saved in your default location. That's it on how to save your image files. You can now go to the iCloud
Drive and the image file will be there. Part II: How to Export a File Click on the image thumbnail to bring the image back to the Tools & Studios page. Click again on the Document icon (see green square) and then click on Export.
Immediately after you do this, you will be presented with the Export screen with three main sections: Export File Types Properties & Options Share, Files Size, Preview We've broken this part of the lesson into three sections with their own screenshots. But, when you view this page on your iPad, it'll all be on one screen. Section I: Export File Types At the top of the Export screen, you'll see that you have the option of eleven different file types that you can Export your image file as. We've highlighted
the three most-used file types, but we'll give you a brief overview of each, so you'll know a little about each.
PNG export files are used for web graphics, digital photographs, and images (or logos) which have a transparent background. The primary reason we use PNG is that the way the image file is compressed upon exporting, there is no loss in image quality each time it is used (unlike JPEG's). PNG files also hold more graphic detail than the other file types. JPEG export files are used most of the time when dealing with digital photography like we do when using Affinity Photo. We use this file type probably 95% of the time. What makes it so useful is the ability to adjust the image file's properties as well as the photograph's level of quality. This feature is unique to JPEG file types. We'll show you what we mean by this in the next section below. These file type are said to be "lossy". This means that every time you redefine the image's dimensions and/or quality, the graphical information is not recoverable. This is why PNG files are best used when you want to retain all graphical information from an image. That being said, it's the image type most people use most of the time. GIF export files are used when you are done creating a GIF and you want to preserve the GIF effects as they currently are. TIFF export files are the highest quality file type for print graphics that you can go for. The files are not compressed when exported in this file type. This is the file type you should use if you want to print large-scale images (like Billboards). EXR export files are used when you want to export individual layer or multiple layers all at once. HDR export files are used when you are working with and want to export your HDR image without losing any of its graphical information.
TGA export files are used when you've created images that are to be used in other content, mostly computer games. PSD export files are used when you want to share an image with an Adobe Photoshop user. PDF export files are used primarily when you want to print or store your images in smaller file sizes with very good quality. When we create children's picture books, we save all our images as PDF's before we upload our books for publication. It reduces the file size of our books, and the images retain their high quality. EPS export files are a graphics format for vector images. SVG export files are vector image formats for two-dimensional graphics. We recommend you keep your focus of the three main export file types. These will encompass 99% of all your work - especially the JPEG file format. Section II: Properties & Options Every time you click on one of these Export file types, the properties and options in the middle of the page change just like when the Contextual Toolbar changes option per the Tool or Studio you click on. For this section, we'll be working with the JPEG file type and we'll cover the most important parts of its options. These are the dimensions, Quality, and ICC Profile. Click on the top JPEG button (see yellow rectangle in the above image) and let's look at the options we have to work with. We highlighted the options we most use. Click on the Width button (inside the pink rectangle) and drag it to the left to decrease its value or click & drag its button to the right to increase its value. As you do this, watch what happens to the Height value. Because the lock is activated and highlighted in blue (see lock icon between Width & Height buttons) when you change one the other changes accordingly. Also, if you look at the very bottom center, you'll see the file size - ours is 1.48 MB
with the below settings. As you adjust the dimensions, watch as the file size changes.
Click & drag on the Quality button so its value is 85%. Again, look at the file size and you'll see that by just lowering the quality of the image by 15% the file size is now 418.73 kB - or about a third the size as the original. Click now on the ICC Profile button (see white rectangle) and scroll down the list of options that will open and select sRGB IEC61966-2.1. This setting ensures compatibility with all other types of computers and devices. Section III: Share, File Size, Preview The last section of the Export page is where we have three options (Preview, OK, Share).
If we click on the Preview button, we'll be able to see a preview image of our image per the dimensional changes we've made to it. This is the most helpful when the image has been greatly increased or decreased in size and pixelation. If we click on the OK button in the middle of the screen, the image we've
been working on will be exported in the file type we selected (e.g. JPEG). Now, we can choose between the iCloud Drive and On My iPad options. Click on either and the folders inside each will open up. Click on the folder you want and then press the Save button in the upper right-hand corner of the screen. If you want to create a new folder inside one of the two options, you can click on the Create Folder icon located next to the Save button.
If we click on the Share button (see yellow rectangle in the below image), a pop-out window will appear where we can choose where we want to share our image file. In the image below you can see some of the options. If you scroll down the list of choices, you'll see more options.
We're almost done. There are two more ways we can save our images. The first is to click on the Save a Copy button (see pink rectangle in the below image).
This is the top of the page that will open after you've clicked on the Save a Copy button. You'll see two parts: Save history and the Filename. Note: This is the most important button for us when we want to save and share our work with our professional colleagues and clients. Click the Save history button so the blue node in in the right-side position (as it is in this screenshot).
After you've clicked the Save history button on, press the Save button at the bottom of the page. You'll be presented with the same screen we've already seen where we can choose between iCloud Drive and the On My iPad. Click on either and press the Save button in the top right-hand corner of this page. The difference between this image we just saved and the previous on is the file size. The file size of documents where the History has also been saved is much larger. But this is what we want. Maybe our client or colleague wants to make an adjustment to our work. This saved file will allow them to make additional changes. The second and last way we can save our image files is by using the drag & drop function the iPad allows us to use. Let's try this. Go back to the Home page and click on the same photo we've been using for this lesson. Click on the Document icon (see green square two images above) and then click on Export. You'll see that we've returned to the page with the eleven image types at the top of the screen.
Flick upwards with one finger from the bottom of the iPad's screen to reveal the iPad's dock. Press one finger to the Documents icon & drag it to the right side of the screen (see white arrow for this action. When you release the folder, it will take up the right side of the iPad's screen.
Click on the top JPEG file type button & drag it into the folder of your choice. Here we're dragging the JPEG file into our Affinity Photo folder (see white arrow for this action in the below image).
Release your finger and the image is now saved in the folder. Done. You now know all the different ways to save, export, and share your work. Finished. This ends this lesson.
Lesson 1: How to Create & Use LUTs What are LUTs and how can I use them with my photographs? A Look-Up Table (LUT) is a mathematically precise way of taking specific RGB image values from a source image and applying them to another image. There are two types: technical & creative. Technical LUTs are used to transfer one color format to another (like RGB to CMYK). Creative LUTs are created for use in software programs like Affinity Photo and Adobe Photoshop. These can be used over and over again to add a special effect to your photos. In this lesson, we'll create a our own LUT that consists of the proper color values to transform a color photo into a perfectly color graded black & white image. We'll create it, export it, and add it to the UI. Then, we'll upload a new photo and apply our newly created LUT to it. Please have these two images inside your Affinity Photo for iPad folder so they'll be ready to be used. Their names in the folder are: 1. Lesson 1 - LUT - Man https://www.pexels.com/photo/side-view-photo-of-man-in-white-t-shirt-and-black-backpackstanding-on-sidewalk-looking-into-the-distance-2376242/
2. Lesson 1 - LUT - Woman https://www.pexels.com/photo/close-up-photo-of-woman-leaning-on-vehicle-posing-2272853/
Ready to start? Click on the Adjustments Studio icon (see yellow square) and choose Black & White - should be the first to choose from.
Normally, users will now adjust the colors however they want to in order to create the look they're going after. But what we're going to do is to adjust the different colors in the Contextual Toolbar to their perfect values so the blacks and whites will represent our color photograph the best. These color values are the same old televisions used to use to convert black and white shows to color and vice versa. Go to the Contextual Toolbar at the bottom of the screen and make these adjustments. Red 30% Green 59% Blue 11% Cyan 70%
Magenta 41% Yellow 89%
Go to the Layers Studio (see yellow square) and look at how the Black & White adjustment layer is on top of our image. Now, look at our photo. This adjustment layer is making our once colored photograph look its best as a B&W image.
This is what our image looks like now.
It looks great. Now, let's save this Black & White adjustment layer as its own LUT and then we can apply this precise effect on our other photos. Just make sure the top adjustment layer is active and highlighted in grey (see two images above). Go to the Menu bar and click on the Document icon (see yellow square). Click on Export LUT from the drop-down window.
Once you do this, a new pop-out window will appear where you need to rename this new LUT and then export it out of Affinity Photo and into a folder of your choosing. This is this new window: Click on the Filename button (yellow rectangle) and rename it True B&W. Notice the format of this exported item is .cube - you'll be seeing this again shortly. Click Export when you are done renaming the LUT (see white rectangle).
Now, choose the folder you'd like to place the LUT in. We recommend you choose an iCloud Drive folder - preferably the same image folder you may have received from us when you purchased the book. Click on the folder where you want to place this LUT (ours is highlighted). Again, we highly recommend you create a folder in your iCloud Drive for easy access. Press Save (top right corner of this image) when you're ready to do so.
Done. We've now created our first LUT and exported it to our computer. Now, let's upload the photograph of the woman onto our screen and apply this LUT to that image. The photograph of the woman should be on your screen now. Let's add our new LUT to her image and see how it turns out. Click on the Adjustments Studio icon (see white square) and when its popout window appears, click on the Types of Adjustments button (see yellow rectangle). This will open another pop-out window to its left where you can scroll up or down and find the type of adjustment you'd like to use (see yellow arrow for this action). Click on LUT to activate this adjustment.
Click on the LUT menu icon (see green square in the above image) and then when its pop-out window appears choose Import LUT.
When you click on this, you'll need to find the location where you saved your LUT. When you do, simply click on True B&W.cube and it will be added to the bottom of the list of available LUTs in the UI.
This is what the new LUT window looks like. We love adding our own creations to Affinity Photo. We love the personalization of it. Ours is at the bottom
From now on, you can use this new LUT anytime you want. As you progress thru this book and we do different adjustments to photos, feel free to stop the lesson and create new LUTs based on the adjustment layers we add to the other images. Click on the True B&W button and instantly the image of the woman will change to reflect the exact recoloring of her color photograph. Click on the Layers Studio icon and look at how the Layers Panel now looks like. Notice how it says "LUT Adjustment" and not a Black & White Adjustment layer.
Done. This is our final image. Our image looks great!
Finished. This ends this lesson. Now, go out there and have fun making as many LUTs to your heart’s desire.
Lesson 2: How to Change the Color of Anything When we did our first edit and understood what we did we were so excited because we knew we had started our journey of learning how to manipulate photographs. The first skill we learnt was how to change the color of objects. In this lesson, we've chosen a photograph of a mask to mark where we are during this pandemic times. It's an iconic thing to us. We hope you enjoy this first technique. Please upload the image titled Lesson 2 - Color - Mask and have it on the screen so we can begin. Here is the current hyperlink to the image we'll be using for this lesson: https://pixabay.com/photos/mask-surgical-mask-virus-protection-4898571/
Ready to start? Upload the image to the canvas. Go to the Menu bar and click on the Selections Persona (see yellow square).
Click on the Smart Selection Brush Tool. Go to its Contextual Toolbar at the bottom of the screen and click & drag on the Width button (yellow square) so the diameter of this brush is about the size of the woman's left pupil. Check the Mode and change it to Add (white rectangle) by swiping its button to the left or right. Activate Snap to edges if not already done (green square).
Make a selection over the mask to the edges of the mask. If your selection is over the mask area, you will need to go to the Contextual Toolbar and change the Mode from Add to Subtract and use the brush to erase the parts of the selection (the dancing ants) that are outside the mask area. Change the Mode back to Add and keep going. Try to make your selection as precise as possible. If you have to constantly adjust the brush's Width, just know that's just part of learning. We do this constantly, too. When you think your selection is as good as you can make it, it's time to refine the selection. Affinity Photo does an excellent job at refining selections. Because the selection around the eyelashes isn't so great (see photo), we need to do a fast refine job.
Go to the Contextual Toolbar again and click on the Refine button. When you do this, everywhere except the mask should turn a reddish matte color. This is what it should look like. Now, to refine our selection around the woman's eyelashes, all we need to do is use our finger or the Apple Pencil
and make a small swipe over the lashes (see this image below for where we made our swipe).
Go back to the Contextual Toolbar and press Apply to set this correction. Look at how the selection has been made more perfect.
Now that we've made a good selection of our mask, we're going to now change its color to any color we want.
Click on the Photo Persona so it's active.
Click on the Adjustments Studio icon and select the Recolor window.
Go to the Contextual Toolbar at the bottom of the screen and make these adjustments. Hue to 120° Saturation to 75% Lightness to -50%
Press one finger to the screen and click on Deselect. This will cause the dancing ants to disappear.
Done. This is our final image
We are now done. If you want to change the color to another, like blue, just make sure you adjust the new color's Saturation and Lightness amounts. We changed ours to a blue and saw that we had to change the Lightness to about
-27 for it to look its best. Finished. This ends this lesson.
Lesson 3: How to Make Blurred Backgrounds Many high-end lenses have the ability to create beautiful bokeh effect in their photos. Sometimes photographers like to have more things fully visible in their photographs. This technique will should you how you can add a nice bokeh effect to any image. Pay attention when you create your blurred backgrounds to be a subtle as possible. Too much of anything is not so nice. In this lesson, we'll show you two methods of blurring the background. One is to make a selection of the subject first and the other is to use a Mask layer. We'll explain what this means as we continue. Please upload the image titled Lesson 3 - Blur - Beach and have it on the screen so we can begin. Here is the current hyperlink to the image we'll be using for this lesson: https://pixabay.com/photos/summer-holiday-young-woman-woman-2337955/
Method 1: Blur background using a selection of the subject. Upload the image to your screen. Hold one finger on the screen and choose Duplicate from the pop-out window.
Click on the Selections Persona so it's active (see yellow square).
Click on the Smart Selection Brush Tool so it's active.
Go to its Contextual Toolbar at the bottom of the screen and set the Mode to Add and activate Snap to edges (you'll know this is active if its circle icon is surrounded by a blue line). Click & drag the Width button to make the brush's size 15 px. This is our preference, so if you'd like your brush to be wider, it's no problem at all. Just make sure the Width of your brush can paint on the woman's right arm so as not to select the empty space where her hat/should is.
We are now going to drag a selection over the woman. Since the we've activated Snap to edges, we can paint close to the edge of the woman and the software will attach our selection to her outline. When you do this, take your time and go slowly. If you make a mistake and your selection line (the dancing ants) go outside her body, simply go to the Context Toolbar (pictured above) and change the Mode from Add to Subtract. This is done by swiping the button to the right or left or clicking on it and selecting Add or Subtract. Let's continue. Zoom into the woman's legs by touching the image by pinching outward with your fingers. Paint over the woman and keeping as close her silhouette as possible without going over the edges. We did our selection in three parts: First, we selected her legs. There is a small part by her knees that we left alone. It won't make any difference to try to subtract out this very small space because when we blur the background, you won't be able to see this area.
Second, we selected her dress area. The left side where the white ocean wave extends from her left hip was part of our selection (see this image). We had to change the Mode to Subtract as we cut out this part from her dress.
Third, we used single-tap motions on her arms to select her arms (meaning, we didn't drag & paint this part). The width of the brush and the slenderness of her shoulders and arms made it easy for the Snap to edges function to select her arms. We did have to use our pen over her fingers of both hands (see image). Then, we had to change the Mode to Subtract as we used a single tap in the area between her right wrist and her shoulder/hat.
Now that our selection is what we want, we're going to now blur the background. Go to the Menu bar and click on the Commands button and select Invert selection.
You will know if the selection is inverted if you can see the dancing ants on any of the borders of our image. In this image you can see some dancing ants are on the bottom border of the image.
Click on the Filters Studio icon (see yellow square) and then click on the All Filters category button (see white rectangle) to see a pop-out window with a list of the different types of filters. Choose Blurs. Note: This is an example of how you can speed up your workflow moves. By selecting a more precise category of Filters, the available list of options is greatly reduced. This reduced number of choices equates to a speedier
workflow.
Scroll down the list of blurs and click on Gaussian blur. Go to the Contextual Toolbar and set the Radius to 2 px and then press the Apply button.
Note: Don't forget to press Apply. We sometimes forget because we can see the effect without pressing Apply and so we just move on to the next step. But you can't forget to press Apply and expect the effect to work. Hold one finger on the screen and choose Deselect from the pop-out window.
Done. We've now added a blurry background to our image. To see before & after, go to the Layers Studio and uncheck the top layer.
Method 2: Blur the background using a mask. The first method is a more precise way of blurring the background while keeping the clarity of the subject. This is so because of the exact selection we made of the woman before we went and blurred the rest of the photo. This second method is much faster, but less precise. You'll see what we mean as we proceed. We can continue without deleting anything, but the top layer needs to stay unchecked because it holds the blurry effect we just created. Click on the bottom layer so it's active. You know it's active when its layer is highlighted in grey (see this image). In the desktop version of this software the selected layer is highlighted in blue.
Go to the Menu bar and click on the Photo Persona so it's active. We have been in the Selections Persona, but we need to switch personas so we can duplicate this bottom layer.
Hold one finger on the screen and choose Duplicate from the pop-out window. This is what our Layers Panel should look like now.
Now, just like before we want to click on the Filters Studio and choose the Gaussian Blur filter, but this time we want it to cover the entire photo. Then, we'll create a mask layer on this blur. Then, we'll paint away the blur effect from the woman. Click on the Filters Studio icon and select Gaussian Blur from the choices.
Go to the Contextual Toolbar and adjust the Radius to 4.0 px and then press Apply. It's double the strength of the last method's blurring effect, but that' ok.
Now, we'll add the Mask to this layer and paint away the blur effect from the woman. Click on the Layers Studio icon (see yellow square) and then on the + icon (see white square)
Choose Mask Layer from its pop-out window.
This is what the Layers Panel should look like now. See how the Mask layer is on the top background layer? This means that when we paint on top of our subject in black, the non-blurred image on the bottom-most layer will reveal itself. We just need to be careful to only paint on our subject and not on the other parts of the image.
Click on the Paint Brush Tool so it's active. Click on the Color Studio icon (see yellow square -ours turned black) and go to the Color Wheel and move its inner node to black (see white square). Note: Our Color Studio icon was black, but if it was white, then we'd have to make the Foreground color black by moving the inner node where it is currently. We know the Foreground is black because of two indicators (the Color Studio icon is black & the black circle is in front of the white circle in the top left portion of this screenshot).
Go to the Contextual Toolbar at the bottom of the screen and change the Width of the Paint Brush to the width of the woman's right wrist. Set Opacity to 100%, the Flow to 100% and the Hardness to 0%.
Paint over the woman starting in the middle of her back or head. We want to start here because we want to see if the effect is working. If it is, then we can slowly continue until we come to the borders of her body. Note: It's best to make small brush strokes instead of long ones. This is true because if we want to undo any portion of our stroke, it's easier to do this to smaller-sized strokes than longer ones.
Done. This is what our final image looks like using the mask method. It looks good, but it's not as precise as using the Selection Brush Tool.
If you want to see the first effect, uncheck the middle layer with its Mask (see the white preview thumbnail) and check the top layer (as we've done in this screenshot). Which method do you like better?
Finished. This ends this lesson.
Lesson 4: How to Create a Single & Double Frame Around a Photo Many people hang photographs in their homes to add memories, beauty and artistic expression to their walls and living spaces. These are more often than not encased in a glass frame with the perfect color chosen per photograph. People also frame their artwork to accentuate the images and emotions one feels when looking at the work. Framing digital images on social media sites like Instagram makes our images stand out from the crowd. In this lesson, we'll show you how you can add a digital frame to all of your photographs and how you can change the color of the frame to exactly whatever color you choose, as it best represents the photograph it surrounds. Please upload the image titled Lesson 4 - Frame - Family and have it on the screen so we can begin. Here is the current hyperlink to the image we'll be using for this lesson: https://www.pexels.com/photo/family-taking-a-group-photo-4262414/ Part I: How to Create a Single Frame Around a Photo Ready to start? Upload the image to your screen. Click on the Crop Tool and go to its Contextual Toolbar at the bottom of the screen.
Click on the Width circle and increase its amount by 50 px (or 1051 px). Click on the Height circle and also increase its amount by 50 px (or 1550 px).
Press Apply when done.
When you are done extending the crop amounts, there will be an evenly spaced transparent frame around the entire picture. Click on the Rectangle Tool and click & drag a rectangle over the entire image. When you do this action, make sure the rectangle shape is perfectly covering the photo. You can tell if the rectangle is in the correct position if the eight blue nodes are precisely on the border of the white rectangle shape (see image below for reference). Note: Normally, when we use the Rectangle Tool to create colored backgrounds to our images, being too precise isn't necessary. But, for this effect, precision is important because we are defining the edges of our frames by the 50 extra pixels per side. When we create the second frame behind this frame, it also will be 50 pixels wide.
Go to the Layers Studio and drag the top Rectangle layer below the Background layer (see the yellow arrow for this action - the blue line needs to be under the lower layer).
This is what the Layers Panel looks like after this action.
This is all that has to be done in order to create a white frame around our image. If you'd like to change the color to another color to match a color from inside the image, it's a simple process. We'll show you how to change the frame's color to match the little girl's dress. Click on the Color Picker Tool on the left-side of the screen (looks like a water dropper). Click & drag this new cursor over the part of the image you'd like the frame's color to match. As you can see in this image below, we chose a color from the girl's dress. Note: We know we can do this because the bottom rectangle layer is already active, and this is the layer we need to recolor.
Done. This is what our image looks like now with a nice yellow frame around it. Click on the View Tool to see our image without the blue nodes. This tool is located in the very top left corner of the screen near the Home button.
Part II: How to Add a Second Frame Around a Photo Adding more than one colored frame to an image adds more creativity and, in some cases adds to the tone of the image. In this extra lesson, we'll add a classic black frame to the current custom-colored frame we've already created from the previous lesson. Click again on the Crop Tool and go to its Contextual Toolbar at the bottom of the screen. Click on the Width circle and increase its amount by 50 px (or 1101 px). Click on the Height circle and also increase its amount by 50 px (or 1600 px).
Press Apply on the Contextual Toolbar when done. Don't forget this step.
Just like before, this has created a 50 px transparent frame to appear around out image with its frame. This time, instead of adding a rectangle to the mix to create a black frame, we'll try something different. Click on the Layers Studio icon to open the Layers Panel. Click on the top Background layer so it's active (or highlighted). Click on the Add button (see white square in the below image) and choose Fill Layer from the pop-out window. This will create a layer over our entire photo, frame, and transparent area.
Click on the Color Studio icon (pink dot above) to open the Color Panel. Go to the Quick Colors at the bottom of the Color Studio's pop-out window and click on black (see yellow square). This will cause the Fill Layer to immediately turn black.
Click on the Layers Panel icon and click & drag the top Fill layer to the bottom of the Layers Panel (see yellow arrow for this action). When you move layers, the layer you're moving is represented as a blue line.
Done. This is our final image with its two frames.
Finished. This ends this lesson.
Lesson 5: How to Swap Backgrounds Being able to change the background of images has always been a favorite technique of our and it is the most often requested tutorial by our friends and clients. According to our numbers, this technique is the fourth most viewed lesson on the internet after how to create passport photos; turn photos into pencil drawings, and how to remove objects from a photo. We hope we've done this effect justice. Please have these two images uploaded to your iPad so we can begin. We will be starting with the first image of the woman - so this should be on your screen now. Lesson 5 - Background 1 - Woman Lesson 5 - Background 2 - Mountains Here are the current hyperlinks to the images we'll be using for this lesson: https://pixabay.com/photos/mountains-canada-girl-outlook-snow-3959204/ https://pixabay.com/photos/mountains-sunset-pink-sky-pink-sky-3959198/
Ready to begin? Click on the Selections Persona icon so it's active.
Click on the Smart Selection Brush Tool so it's activated. Pinch outwards with your fingers to zoom into the image. We want the woman and the rock she' standing on to be as large as possible. Click & drag the Width button to make the brush's size 11 px. This is our preference, so if you'd like your brush to be wider, it's no problem at all. Just make sure the Width of your brush can paint on the woman's right wrist. This small size is ok since we'll be moving our Pencil repeatedly over the woman's body to make our selection. Besides, it's nice not to constantly have to change
the Width as you do this. Check to make sure Snap to edges is active. It is because it is surrounded by the blue circle. If its icon is not blue, then simply click on it once.
We are now going to paint a selection over the woman and the rock. When you do this, you want to be as precise as possible. Pay attention to the woman's fingers, her shoelaces and her head. If the Snap to edges doesn't work as well as you'd like, feel free to deactivate it and draw with your brush as closely to the edges you can. You may need to zoom in very close and reduce the Width to around 1 or 2 px. This is fine...we do it all the time because we want to be as perfect as possible. If you make a mistake and the selection goes outside the border of the woman or the rock, change Mode to Subtract by swiping on the Mode button. Then, carefully remove the portion of the selection that went beyond the border. Reswipe the Mode to Add and continue. After you've done as good of a job as you can, we'll click on the Refine button (far right side of the Contextual Toolbar) and paint over the areas like the fingers and the shoelaces). Now that you've been told what we're going to do, let's do it together. Paint on the woman's head and drag the brush stroke down her back. When you do this, almost every part of the woman will be selected minus the top of her head, her fingers and the rock. Zoom into the top of the woman's head and deactivate Snap to edges in the Contextual Toolbar. We need to do this because we need to select part of the woman's head (see inside yellow rectangle), but its color too closely reflects the background's color.
Reduce the Width of the Selection Brush to 1.0 px because we'll be working at the individual pixel level. Look at how we've changed our Contextual Toolbar in the below image. The blue circle surrounding Snap to edges is gone. Paint a selection over the missed area of her head.
Zoom into her fingers on her right hand and paint a selection over the tips of her fingers the Snap to edge brush stroke missed. Take your time and do as good of a job as you can. Swipe the Mode button to change from Add to Subtract if you go outside the borders of her fingers.
Go to the bottom of the photo and zoom into the rock and the woman's shoes (see the image below). Click on Snap to edges so it's activated. Change the Width to 10 px. We added a circle in the middle of the rock to show you the new size of the selection brush.
Paint a selection over the rock keeping within 5 px (half of the brush's width) of its edges. The rock should be more easily completed. Click one time where the shoelaces are (the yellow circle is where we clicked one time to make a selection of the shoelaces). Don't worry if the selection isn't too precise. The Refine selection tool will correct this.
Click on the Refine button on the Contextual Toolbar. When you do this the portion of the image that is not our selection will turn a matte red. The secret with using the Refine Selection Brush is to keep its Width as close in size to the area you want to refine. Meaning, you wouldn't want to use a huge brush for a small area. Adjust the Width to 14 px. This is a good size for us. Maybe another is better for you.
Paint over the shoelace area and the fingers of the left hand (see these two images to see the Refine brush in action). We painted the area between the
shoe and the laces in the top image and over the fingers in the bottom image. Press Apply when done (see yellow square in the above image).
Our selection of the woman and the rock is now as perfect as we can make it. Normally, when you're doing these selections, it isn't necessary to be so precise. But, we've learnt that when learning a new skill it's best to know how to do everything first the right way knowing later on shortcuts are easy to
come by. Now, we need to cut our selection out from the background and add it to the second photo. In the desktop version, all we'd have to do is press Ctrl/Cmd+X to cut the selection and then go over to the other image and press Ctrl/Cmd+V to paste it on top of the image. In the iPad version, it's a bit different with the same ending result. Click on the Layers Studio (see the yellow square in the below image) and then on the Add button (see the white square) and then on Mask Layer. When you do this, the entire background will disappear leaving only our subject on her rock.
Click on the Layers Studio so we can see the layers. Click on the top layer so it's highlighted and active. Click on the Group icon (see yellow square) to group the top and bottom layer.
Note: If you skip this step, the effect will not work. You have to group these two layers together. We tried not doing this step and all it does is cause a massive amount of frustration.
Click on the Photo Persona icon (yellow square) so it's active.
Hold-down one finger on the screen and choose Copy from the pop-out window.
Click on the Home icon (see white rectangle two images above). This will take us to the home screen where we'll find the other image for this lesson already uploaded from the first step in this lesson. Click once on the mountain image. This will open its image onto our
canvas.
Note: When we created this lesson, the title of the image was ...Girl but it should have been Woman. So, if you noticed this in the above right image, this is why. Hold-down one finger on the screen and choose Paste from the pop-out window.
Click on the Move Tool and reposition the woman so that the rock covers the treetop that's located in the center-right bottom of the mountain image. Done. This is our final image. We have successfully swapped backgrounds. Now you know how to do this yourself.
Finished. This ends this lesson.
Lesson 6: How to Create a Color Splash Effect This technique for creating a cool color splash effect is fast and definitely fun. Why fun? because after we make our image go black & white, we use the paint brush to literally paint the color back in. We feel like little kids when we use this technique. We hope you'll enjoy it as much as we do. Please have this image uploaded to your iPad an on your screen so we can begin this lesson. The name of the image is: Lesson 6 - Color Splash - Car. Here is the current hyperlink to the images we'll be using for this lesson: https://pixabay.com/photos/car-racing-motorsport-racing-car-4394458/ Ready to get started? Press the Add button in the top right-hand corner of the intro page.
Click on Import from Cloud. Find & Open the Affinity Photo Manual for iPad folder. Click on the Racing Cars image. When you do this, the image will load up to the screen. Pinch two fingers to reduce the size of the image so we can more easily work on it. The image should be about 1/3 the size of the canvas area. Go to the Menu bar - Commands - Duplicate. The Menu bar is to the left of the Personas at the top left area of the screen.
Go to the Studios - Adjustments icon - Black & White.
Go to the Contextual Toolbar at the bottom of the screen and adjust the Color channels however you want. What we like to do when we have to adjust these color values is to click & drag one color's circle all the way one way and then back the other way. This way, we can see the extremes of each color and sometimes, we notice colors for the first time where we, at first, didn't think any colors were present.
Now, let's turn this black & photo edited photo into something magical. We want to add a Mask layer to this image, but we need to first select the Move Tool so it's active before we try to find the Mask icon. This is one of the differences between the iPad version and the desktop that we wish would be an easier action.
Go to the Tool column and click on the Move Tool so it's active. It looks like a typical arrow cursor. Click on the Color Studio (see the yellow square in the below image) and click on the black circle that's currently behind the white circle. By clicking on it, it will make it switch positions with the white circle. The desktop version has a double-arrow next to it or you can press the X button as a shortcut.
Close the Color Studio button by clicking once on the now black circle on the far-right side of the screen. We added the yellow arrow to show you the relationship between the Foreground color (black circle on the left side) and the new Color Studio's color-changed icon.
This is what your Layers Panel should look like now:
Go to the Tools column and click on the Paint Brush Tool. Go to the Contextual Toolbar & adjust the values of the Paint Brush Tool to these values:
Opacity: 100% Flow: 100% Hardness: 0%
Click on the Width circle (see above image - far left side) & drag its value down to the vertical height of the car's mirror (see red circle in the below image for reference). This will allow us to use the same-sized brush even if your photograph is bigger than our own. This size will allow us to work on all parts of the car.
First, paint over the car's left side. For the spoiler and the mirror, use a onetap motion to paint back the color in these parts. This is what our image looks like with half of the car completed. Painting the color back into the image is our favorite part and the feeling reminds us of our childhood.
Done. This is the finished image.
Finished. This ends this lesson.
Lesson 7: How to Increase Lighting Naturally In this lesson, we'll learn how to take a photo that needs to be brightened, but we want to do it in a natural way. Please have this image uploaded to your iPad an on your screen so we can begin this lesson. The name of the image is: Lesson 7 - Natural - City. Here is the current hyperlink to the images we'll be using for this lesson: https://pixabay.com/photos/buildings-night-urban-neon-sign-1245953/
Have you ever tried to brighten a photo, but it just didn’t look quite right? Well, we're going to show you a way you can naturally and realistically brighten your photos and best of all, it’s super easy to do. After this tutorial you’ll never brighten your photos the same way again. Well, you might :). To brighten this photo, the strategy that we’re going to use is, to brighten up the darkest parts of our photo. This can be hard to do, so instead we’re first going to select the brightest parts of our photo and then I’ll show you what we’ll do. To do this: Click on the Channels Studio tab (see yellow square). Click on the Menu icon (see white rectangle) on the top Red channel bar. Make sure you don't click on the Red channel bar. Only click on its menu icon. This is super important!!! Click Load To Pixel Selection from the pop-out menu.
Composite Red lets us select the brightest parts of our photo. Now that we have those parts selected, we can invert this selection and then we’ll have the darkest parts of our photo selected. Yes, it sounds confusing, but you gotta trust us here. To do this: Click on the Selections Persona (see the white square in the below image) and then press & hold a one-finger gesture on the screen and choose Invert Pixel Selection (see the yellow rectangle in the below image).
Click on the Photo persona (see the white square in the below image) and then click on the Commands icon (see the yellow square in the below image) and when its pop-out window appears, click on Duplicate.
Click on the screen with one finger and select Deselect from the pop-out window.
Now, we want to change the Blend Mode from Normal to Screen. To do this, we need to click on the Layers Studio and work do this in that studio. Click on the Layers Studio (see the yellow square in the below image) and then click on its menu icon (see the white square in the below image). This will open the Layers Options window.
Click on the Blend Mode button (see yellow rectangle in the below image) and choose Screen from its pop-out window. Screen is located at the bottom of this new window. When we first opened the Layers Option window, the Blend Mode was set to Normal.
This blend mode will brighten our picture nicely, but there may be a few issues. Sometimes when you're brightening photos, the shadows can begin to look a bit hazy. This haziness causes us to lose some of the shadows. To fix this, we need to change the Blend Ranges so the blending from Normal to Screen looks its best. Thankfully, the iPad version of Affinity Photo makes adjusting the Blend Ranges super simple. You can find these at the bottom of the Layers Options pop-out window. Click on the bottom-right square graph box and move its left-side node to the lower third quadrant (see this image for reference).
This is what the two graph boxes will look like when you're done.
We're done making this adjustment to the shadows. Let's see a before & after comparison to see if there was a good change to the brightness levels. Click on Layers Options bar (see the yellow rectangle) to close this window and re-open the Layers window.
Click the checkmark box (see the yellow square in the below image) off & on to see our photo before & after its edit. Since the box is unchecked, you will be looking at the image without the effect.
Our image is looking pretty good, but maybe the colors are looking a bit dull. That's because the dark parts of any photo usually don't hold a bunch of color - because they're dark. But there's a way we can increase the saturation of these areas. Click on the Adjustments Studio icon (yellow square) and then choose the HSL adjustment (white rectangle).
We now want this HSL adjustment layer to only affect the shadows. So, to do this, we need to move the HSL layer, so it becomes a child layer of the middle layer. In the desktop version, to make a child layer we'd move a layer below-and-to-the-right of another layer. Here in the iPad version, all we have to do is move the layer so that it looks like it's positioned in the middle of the layer we want to add it to. We added a yellow arrow to show you this action in the image below. Let's try this. Click & hold the top HSL layer & drag it in the middle of the middle layer
(see yellow arrow for this action and look how the HSL layer is now a blue line running thru the middle layer).
This is what your Layers Panel should look like after making this move. You can see the HSL layer is a bit offset to the right of the top layer by looking at its white preview thumbnail. Do you notice how this thumbnail is not in line with the other two layers? We hope you do.
This child layer is only affecting the dark parts of our photo. To increase the saturation... Double-click on white HSL preview thumbnail. This will cause its Contextual Toolbar to appear at the bottom of the screen. Click on the Ranges button (see yellow rectangle) and adjust the Saturation to 65% (see white rectangle).
Click the checkmark box (see the yellow square in the below image) off & on to see our photo before & after the new HSL effect. Since the box is unchecked, you will be looking at the image without this effect. Also uncheck the top box (see white square) in addition to the middle checkmark box being unchecked - this will show you what the original image looks like.
Note: Frequently looking at before & after images of your work is a great way to stay involved in your work. For us, seeing our progression as we work on our images is really rewarding. We think this is a great way to brighten up the photo even more by brightening up the colors a little bit. If you'd like to see the image, be a bit brighter, we can duplicate the top layer as well as its HSL child layer. This will double the effects we've made to our image. Of course, if these duplicated layers are too drastic, we can simply reduce the Opacity of the new duplicated layer(s). Let's show you how to do this. Click on the top layer in the Layers Panel so it's highlighted.
Press with one finger on the canvas and click on Duplicate. This will duplicate the selected top layer.
Note: You can also go to the Menu bar and click on the Commands icon (see white square) and then choose Duplicate from its drop-down menu.
The image below is what the Layers Panel looks like after we've duplicated the top layer. In this image you can see that the top two layers are grouped layers by the circled-triangle icon that is located on their layers' left side. Because this triangle is pointing downward, we can see the contents (e.g. the HSL child layer).
In the next image below, this is what the Layers Panel looks like when the top two layers DO NOT show their contents. Notice how the group icon looks in comparison to the above image. Can you tell the difference of the triangle's position inside the circle?
Now that we've duplicated the top layer to double the brightening effect, how do you like it? We think it looks really nice. Maybe it should be dampened just a bit, though. Here's how we do this... Click on the Layers menu icon (see yellow square in the image above). This will open the Layers Options window. Adjust the Opacity to 75%.
Done. Check out these before & after images. Hopefully, you'll see a difference in their lighting. Before
After
Finished. This ends this tutorial.
Lesson 8: How to Apply a Gradient Effect The gradient light effect is great when you want to add a better sense of depth in your photos. It uses two harmonious colors blended together with the native color of a photo. A gradient effect should not take anything away from a photo's meaning. In fact, is should in a subtle way to draw a bit more attention to your subject. Please have this image uploaded to your iPad an on your screen so we can begin this lesson. The name of the image is: Lesson 8 - Gradient - Woman. Here is the current hyperlink to the image we'll be using for this lesson: https://pixabay.com/photos/woman-fashion-model-hippie-1853939/
Ready to start? Click on the Rectangle Tool on the left-side of the screen. Click & drag a rectangle over the photograph.
Click on the Fill Tool and click & drag a horizontal line over the middle of
the white rectangle shape (see this image below for reference).
Go to the Menu bar and click on the Document icon (see yellow square) and click on Guides (located at the bottom of the list).
Note: With Guides activated, lines will appear to help you make more perfect straight lines. We are now going to add some color to the two nodes on the right & left side of the gradient line (see two images above). We can change these colors rather easily. If you look at the top-right area of the screen and look at the Colors Studio black circle (maybe yours is white), when you click on either of the two nodes on the gradient line, this Colors Studio will change to match the color of the node you click on. It is with this Color Studio that we will be changing the gradient nodes' colors. Let's start with the right-side node - ours is black.
Click on the black gradient node and then click on the Colors Studio's circle icon to pull up the Color window. Click on a Hue you like. We chose blue. Notice how when we clicked on it the circle that represents the Color Studio also changes this color (see white arrow for this action).
Do you know the complimentary color of blue? It's orange. So, let's make the other color in this gradient effect orange. Click on the left-side gradient node (it's white now) and then repeat the previous step and change its color to Orange.
Note: If you want to be precise and choose the exact color of Orange, then click where it says Color Wheel (see the image above) and change the color format to RGB Sliders (see image below). Here we can use the exact RGB color values for Orange, which is 255, 165, 0.
Extra: If you want a full description of how to properly use Color Formats, Modes and Codes, then we recommend you purchase The Affinity Designer Manual. In that book, we have a whole chapter devoted to teaching how to properly use colors schemes, color formats, and how to decipher the different color values for RGB & CMYK. Having created the gradient colors we want, there are just a few more steps to complete this short but sweet effect. Click on the Layers Studio icon (looks like stacked squares) and then click on its menu icon (see the yellow square in the below image).
Click on the Blend Mode button (see the yellow rectangle below) and change the Mode from Normal to Lighten. In the image below, we've already changed the Blend Mode.
Question: After we added the two colors, we think the effect is too strong. Can you think of a way we can decrease the colors' intensity by 50%? Answer: If you thought of Opacity, you're right. Click on the top layer so it's active - ours already is. Click on the Layers menu icon (see the yellow square in the below image) to open the Layer Options window.
Click & drag on the Opacity slider and move its value to 50%. Notice the new color circle, which represents the Color Studio, and how it has our blueorange gradient color.
Click on the View Tool (see yellow square) located all the way in the top left corner of the screen so we can look at our image without any nodes or guidelines.
After making the opacity change, we think the image looks great. If you wanted to make any more adjustments to it, we'd only suggest you play with the top layers' Opacity slider and nothing else. Done. Here is our final image. How do you like this look?
If you want to see the before & after images, click on the Layers Studio icon (the stacked squares) and uncheck the top layer like we did in the previous lesson. This image shows the top layer unchecked and therefore it is unseen. This allows you to see the original image without the gradient effect.
Check the top layer back on and we are done. Finished. This ends this lesson.
Lesson 9: How to Apply a Nashville Filter to an Image In this lesson, we're going to learn how to use the filter most often seen in Instagram images. Did you know that you will reach more viewers and likes on Instagram the more professional your images appear? We hope this tutorial helps you achieve more success on this social media platform. Please have this image uploaded to your iPad an on your screen so we can begin this lesson. The name of the image is: Lesson 9 - Nashville Influencer 1. Here is the current hyperlink to the image we'll be using for this lesson: https://unsplash.com/photos/XNf_s_upjso
This is a subtle effect, but a really nice one. To apply this effect: Click on the Rectangle Tool and click & drag a rectangle shape over our image.
Click on the Color Studio's circle icon (see the yellow square in the below image) and then click on the outside ring of the Color Wheel for a nice dark blue color (see the white arrow to see the action of how clicking on the Color Wheel also changes the color of the Color Studio icon).
We need to now change the Blend Mode from Normal to Screen. If you know how to do this from how we did it in our last lesson, go ahead and do this action now. Otherwise, follow these instructions. Click on the Layers Studio icon (see yellow square) to exit from the Color Studio and open the Layers Panel.
Click on the Layers menu icon (see white square above) to open its pop-out window where we're going to change the Blend Mode from Normal to Screen. Change the Bend Mode from Normal to Screen (see yellow rectangle in the below image). Note: Changing the Blend Mode to Screen makes it so the blue rectangle is only applied to the highlights of the picture. Adjust the Opacity to 50% because the effect is too strong (see the white rectangle)
Now, we need to add another color to the dark blue to finish the Nashville filter look. Keeping the colors harmonious, we'll choose this color's opposite. To do this, we'll repeat the same steps from before. But, instead of adding a new Rectangle on top of our image, we'll add a Fill layer. Click on the Layers Option bar at the very top of the above screenshot to open the Layers window. We didn't put a rectangle around it because we want you to be able to know where it is on your own. It's the top-most part of the above image where it says Layer Options. Click on the Add icon (see yellow square) and then select the Fill Layer button. This will create a rectangle over the existing blue rectangle. The color will be the same as the previous rectangle simply because we haven't changed this color yet.
Because we want to use harmonious colors, we need to find out the exact opposite color from the current blue. To figure this out, all we have to do is go to the Color Studio and look at the HSL color format window (see screenshot below). This window will show us the exact HSL color values. Then, we just need to do some simple math and figure out the opposite color values.
Ok. These are the values we see here: Hue is 232° (every color on the outside ring is comprised of a unique degree). Saturation is full at 100% (this doesn't change). Luminance is at 50% (this also won't change). The HSL Color Wheel is made up of 360°'s. The color of blue we are currently working with is 232°. The opposite color (and degrees) is what we are after. Do you know how to figure this out? Answer: Since the diameter of a circle is 180°, all we have to do is subtract 180 from 232 to arrive at the opposite color (232 - 180 = 52°).
Before we continue, let's make sure the top Fill layer is active before we go changing any colors. When we did this effect, we weren't on the correct layer. Click on the Layers Studio icon (see the yellow square in the below image) and then click on the top layer so it's active (or highlighted in grey as you see in the below image).
Now, we can change its color to 52°. Click on the Color Studio circle icon (in the above image it's blue) and choose the HSL Sliders color format (see yellow rectangle in the below image for this button). When you click on this button, you can choose which color format you want to work with. We want HSL Sliders. Adjust the Hue Slider to 52° (see white rectangle).
The color is a bit too bright. Let's fix this so the color is more of a cream color. Click on the Saturation slider and adjust it to 70%. This affects the color's vibrancy. Click on the Luminance slider and adjust it also to 70%. This affects it brightness. This is what your HSL Sliders window should look like now with this adjusted color.
Perfect. This is exactly the color we want because it's the direct opposite color. Now, we need to go back to the Layers Studio and change the Blend Mode from Normal to Multiply. We've done this now three times, so go to the Layers Options window now if you know how to. If not, then follow these instructions... Click on the Layers Studio icon (looks like a stack of squares). Click on its menu icon (looks like three dots in a circle). Click on the 'Normal' Blend Mode and select Multiply from the pop-out window. This blend mode will cause the cream color to be applied to the shadows of our image. Adjust the Opacity to 40% to reduce the intensity of the lighter color.
This is what your Layers Options window should look like now:
For a final touch, we're going to bring down the shadows in the image and increase the highlights. To do this, we'll be using a Curves adjustment. Click on the Adjustments Studio icon (see yellow square) and select Curves from its pop-out window.
Go to the Contextual Toolbar at the bottom of the screen and click on the Spline button (see the yellow rectangle). This will open a graph we can make adjustments to.
Adjust your Curves graph to look like ours.
Did you have problems doing this? If so, remember to click on the Refresh button to the right of the graph (see the above image for this Refresh button looks like a left-pointing arrow). Ok, we're almost done. Now, we need to go back to the Layers Studio so we can see a before & after view of our work. Click on the Layers Studio icon (see the stacked squares at the very top of the Studios). Because we left this studio while we were in the Layers Options window, we are now back. But we don't want to be here... Click on the Layer Options bar at the very top of the screen. When you touch the words 'Layer Options" the window will change. We should be now looking at the Layers Studio with the four layers on it. Now, we need to highlight the top three layers so they are all active at the same time. In the desktop version, we'd click on the top layer and then while holding-down the Shift key click on the bottom layer. This would select all layers between the top and the bottom layer. The iPad version can't do this, but it can select all of the level we want.
To do this... Use your finger and make a click & slide motion on each layer starting from left-to-right. This will cause each layer to be selected. Do this to the three top layers and when you are done, we'll do the next step. Click on any of these three layers' checkmarks and all three checkmarks will turn off. When you click on one, you will be able to see the before & after effect this lesson has taught. This is what our Layers Panel looks like when the three selected layers are not checked on.
Click on one of these unchecked boxes to apply the effect again to our image. Done. Here is the almost final image. The woman looks fit for being an influencer on Instagram.
Do you want to see this same effect on a man? If so, here is the name of the image we'll be using for this extra part to this lesson: Lesson 9 - Nashville Influencer 2. Here is the current hyperlink to the photo: https://unsplash.com/photos/Vs8DOateNPo
To place this image into our existing work... Go to the Menu bar and click on the Commands icon (see the white square in the below image). Click on Place (yellow rectangle) and then choose Place from Cloud. It is from the Apple Cloud that our next photo is saved.
A pop-out window will appear where you need to click on the image we'll be using for this lesson. Click on the man's image. When you do this, you'll be returned to our document.
When we place a new image onto an existing document, the movement of the cursor is a bit odd. We need to start in the top-left corner of our exiting document's corner and the use a click & drag motion to slowly place our new image over the document. Click & drag out this image of the man starting in the top-left corner of our document and extending all the way to the lower right-hand corner (or as far as you can go). The image of the man will not cover the entire document, but this is ok. We just want to see the effect on this man's photograph.
Click on the Layers Studio icon and then click & drag the top layer to the bottom of the Layers Studio. When you do this, you'll see a blue bar that represents the layer that's being moved in its new position (see the white arrow for this action).
This is what the effect looks like on the man. We edited this photo to remove the remaining rectangle shape but did nothing else to affect the image.
Wow! Our Nashville effect looks just as awesome on the man as it does the woman's image. For those of you who are influencers on social media or are conscientious about your appearance on social media, this effect is for you. We hope you liked this effect. STOP. Before you continue, try to save this effect as a LUT (see Lesson 1 for how to do this). That way, you can always use the Nashville filter for multiple future photos.
Finished. This ends this lesson.
Lesson 10: How to Create a Glitch Effect Creating a glitch effect is a cool technique because it shows something extra is going on in a photo that we can all relate to: ACTION. In this lesson, we'll teach you how to create a glitch effect and then how to mask out certain parts so that the glitch effect only affects the parts of the image we want it too. We'll keep you in suspense for what we'll reveal and not reveal. If you'd like to follow along with the same image we'll be using, here is the download link. This image is also in the image folder under the name: Lesson 10 - Glitch - Motorcycle. Here is the webpage to the image we'll be using: https://pixabay.com/photos/superbike-motorsport-fast-speed-930715/
We recommend you go through this tutorial and then choose a personal image you've taken of a friend or family member and do the same steps. We love this effect. We hope you do to. This effect is another one of those effects that repeat the same steps for each separate part. In this tutorial there are three parts. What's great about repetitive lessons is that they are usually the easier lessons to remember for future use. Ready? The image of the motorcycle should now be in front of you on your screen. The first thing we need to do is duplicate our image's layer. We need to do this because when we are done distorting the image, we'll use a mask layer to paint in black to reveal the unaffected image layer underneath. This will allow us to make the distorted glitch effect appear only on the parts of the image we want it to. Besides, getting into the habit of duplicating your original images before you start an effect is good practice. Hold-down one finger on the screen and press Duplicate from the pop-out window. We can duplicate the image this way without looking at the Layers Panel simply because the image we uploaded is the only thing on the screen.
If you want to duplicate an individual layer after you've done several changes to the image, then you'd want to open the Layers Panel and select the exact layer you'd want to duplicate.
Click on the Layers Studio icon (see yellow square) and look at the two layers. Make sure your Layers Panel looks like this before you continue.
Click on the Channels icon on the right side of the screen. A drop-down menu will appear of different Composite colors. We'll only be playing with the top three (see this image).
These Composite colors are the colors used to create all of the colors seen in every photo. To create a glitch effect, we need to modify each color channel. This is what we meant by this tutorial being repetitive. Note: Pay attention to these next steps. We will be repeating each step per each channel (Red, Green, Blue). So, let's start at the top: Click on the top Red channel. When you do this the other channel layers will look like their off (see how the Green and Blue channels are not whitened).
Click on the Filters icon (looks like a Martini glass) and choose Shear.
At the bottom of the screen, you'll see the Contextual Toolbar for the Shear filter. The left graph box (marked in white) controls the shearing movement laterally. This is the graph we'll be adjusting. The right graph box (marked in yellow) controls the shearing movement vertically.
Note: We recommend you come back to this point in the lesson when we're done and play around with these graph lines, so you'll have a better feel on how they distort the photograph. Click on the left graph (X Shear) and move the middle point to the left just a very little amount. This will distort the red colors in the image. You'll see on the right side of the image that the image has bent inwards revealing a black area where the image used to be.
Press Apply on the Contextual Toolbar. Note: We'll be repeating this step for the Green and Blue channels. Make sure you always press Apply when you're done re-arranging the vertical line in the graph box.
Now that we're done with the Red channel, let's now do the same thing to the Green channel, but this time we'll adjust the Shear line to the right. Click on the Channels icon again and click on the Green channel. Notice how the green channel is now active (see the white pencil and eye) and not the Red channel.
Go to the Contextual Toolbar at the bottom of the screen and click on the left graph button. Move the middle node to the right just a bit (see our image). This will distort the green colors in our photo. Press Apply when done.
Click on the Blue channel (our Channels list is still open from when we chose the Green channel). If channel pop-out window is not open, simply click on the Channels Studio icon again to reveal this window. Go to the Contextual Toolbar again and click on the left graph button. We will be doing something different with this graph. The easiest thing to do is just look below at our graph screenshot below and see what we did. Click on the vertical line in the top 1/4 quadrant of the vertical line. This will create a new node. Move it slightly to the right. We wish we could say "move it one millimeter" but there aren't such increments. If you make yours too far to the right, then you can come back later and re-adjust your line. Repeat the above step but move this lower 1/4 quadrant node slightly to the left (see our image for comparison). This lower node may be positioned in the center of the graph after you've created the top node. If so, then just click on this center node & drag it to the lower 1/4 quadrant so your graph looks like ours. Press Apply when done. Very important you don't forget this.
We're now done affecting the different channels. Now, we need to turn them all on. To do this... Click on the eye icon on each of the top three red, green, blue channels (see this image below and notice how all the eyes are now whitened).
This is what your image should look like now (or a variation thereof).
Done. You now know how to apply a glitch effect to a photo. If you want to clean up the image, you can crop out the edges of the photo to make it look
nicer (look at this image to see what we mean).
This is one way we can remove the glitch effect from the perimeter of the image. But there's still another way we want to show you so that the glitch effect is not directly on the man nor the sides of the image. We can achieve this result with a Mask layer and a black paint brush. Let's have fun with using a mask to complete our work. Click on the Layers Studio icon (see yellow square) so we can again see the two layers. Click on the Add button (see white square) and select Mask Layer from the drop-down window.
Click on the Paint Brush Tool so it's active. It's located with the Tools on the left side of the screen. Click on the Color Studio icon (white square) and set the Foreground color (yellow square) to black.
Go to the Contextual Toolbar at the bottom of the screen make these adjustments you see in this image below: Width 75 px (or the width of the man's right wrist). Opacity 100% Flow 100% Hardness 0% Do you know what each of these mean? Opacity is the see-throughness of the paint (100% is not seethrough). Flow is the thickness of the paint. The higher the Flow value the less times you need to paint something the intended color. Hardness is the softness (or fuzziness) of the brush's edge. Now that we have our Paint Brush set up perfectly, let's paint on this mask layer in black to reveal the original non-duplicated layer (see the Layers
Panel for reference). These are the steps we are going to take: Paint over the left vertical and right vertical edges of the image. When you do this, you may need to paint up & down several times to remove the glitch effect from the sides. Take your time and zoom into the image to do your best job. Next, we'll paint over the rider. Remove the glitch effect from the rider and the motorcycle, but not from the area around the two wheels nor the rest of the image. Done. This is our final image. The glitch effect is more subtle than the one above where we cropped out the edges, but we think this effect is more special and convincing.
To see the before & after... Go back to the Layers Studio and uncheck the top layer to reveal the
original unedited image below. Also look at the Mask layer's preview thumbnail (see yellow square) to see where we painted in black to reveal the original image.
Check the top layer back on and we are done. Finished. This ends this tutorial.
Lesson 11: How to Place Text Behind Your Subjects In this lesson, we're going to learn how to place text behind two people in a photo. The photo is of a father and his daughter. So, we thought it'd look nice to place the words Joy Love Peace in large letters behind these two. It'll make a nice photograph the family can place on their wall as a reminder for the familial love parents have for their children and vice versa. The image we'll be using for this lesson can be found in the image folder titled Lesson 11 - Text - Father & Daughter. Here is the current hyperlink to this image: https://images.pexels.com/photos/2833394/pexels-photo-2833394.jpeg? auto=compress&cs=tinysrgb&dpr=2&h=750&w=1260
Please have the image uploaded to your screen so we can begin the lesson. Ready to start? Click on the Selections persona icon at the top of the screen so it's active and colored. Click on the Smart Selection Brush Tool so it's also active and when you do this, you'll see its Contextual Toolbar at the bottom of the screen open. Adjust the Width of the Selection Brush to width of the man's right hand. For us, this is a Width of 31 px. Notice the small white circle located on the hand. This circle appears after you've changed the Width of the brush. If you look at the Contextual Toolbar in the below image, you'll see that the Mode is set to Add, the Width is 31 px and Snap to edges is active (because it's blue). Your Contextual Toolbar should look like ours. Your width may or may not be different and that's ok. The reason we want the Width to be so thin is because this is the smallest point of the two subjects we want to select. Because of this, we won't have to change the Width anymore. It's simply a shortcut we've learnt to use and we recommend you use it too. Note: Of course, the fingers are smaller, but normally they'll be selected when we click on the hand because the man's body parts are contrasted sufficiently enough apart from the background.
Click & drag a selection over the man and the girl. Take your time and do a good job. For the parts of his and her body that are narrow, try performing a single-click on them to see if the selection moves across that whole area (like the arms and hands). After we made our selection of the two people, the area around the girl's hair is a bit off. We did purposefully select the area outside her head so we could capture the loose hair that you can see inside the yellow square in the image below. When we use the Refine option on the Contextual Toolbar, the Refine Selection Brush will correct this area and include the girl's hair. Let's do this now... Go to the Contextual Toolbar and click on Refine.
Paint over the girl's hair that you see in the below image. The rest of hers and the father's hair looks good enough that we don't need to use the Refine Tool on those portions. Press Apply on the Contextual Toolbar when you're done. Don't forget this step. This image is before we used the Refine Tool.
This is the image after we used the Refine Tool.
We now need to duplicate the selection. Unfortunately, we are not able to do this in the Selections persona. If you press & hold your finger to the screen, the pop-out window will not allow you to duplicate the selection. Click on the Photo persona so it's active and colored (see the image below). Press & hold one finger to the screen and click on the Duplicate Selection button that appears (see this image).
Click on the Layers Studio icon to open up its window. Here you can see that we now have two layers with the bottom preview thumbnail looking
normal but the top one just has the selected portion of the photo as a cut-out.
It's between these two layers that we'll place our text to create the effect we're working on. The trick to adding text or anything "behind" an object in your photos is that you first need to make a selection (or cut out) of the part of your photo you'll place "X" behind. Then, it's simply a matter of creating that text (or object) and moving its layer to the middle position. Note: To put it in another way: Do you remember earlier in this book when we taught that a duplicated layer is in the exact same position as its copied image? Since the original image and the cut-out selection are right on top of each other, when we place our text layer between these two duplicated layers the effect will look like the text is behind when in fact it's in-between. It's an optical illusion of sorts. Press & hold one finger to the screen and click on Deselect. Since we are done with using the selection to create a duplicated copy, we can now remove the dancing ants from our image.
Now, it's time to add our text. Click on the Artistic Text Tool and click & drag out the first letter. The initial size doesn't matter at all. Don't type anything yet. Go to the bottom of the screen and let's make some changes to the options we have on this character line. For the sake of space, we divided the line into two images. Set the Font to Arial (which is easy because it's the default). Set its Trait to Bold (see the below image). Note: Don't mind the pen in the left-side of this screenshot. This is here because we are using the Apple Pencil and there are a few other options that go along with the Pencil that aren't necessary to explain at this point.
Double-check that the Bold button is clicked on (see the below image). This will turn on when we change the Font's Traits. So, why is it here? That's a good question we don't have an answer for :). Click on the Center Text button because we want this option for our text. Our text will be written with one word per line, so centering it is the best option.
In the next step, we'll be typing three words on their own lines. Press Return after each word: JOY LOVE PEACE This is what our image looks like after we typed these three words. Don't worry if your text goes outside the boundary of the image like it did with ours. We can fix this quite simply by clicking & dragging the corner blue nodes and repositioning the text to fit the image.
Note: We need to stop here and talk about what we're going to do because we need to do a special move to reshape the text as we want it placed inside our image. If we click & drag on the lower blue node upwards-and-to-the-right, we won't be able to make the text appear like we want it in the below image. Instead, we need to do a special repositioning technique. This is how we do this special move: Click and don't release your finger from the bottom-left blue node (see the yellow square in the above image). Keep your finger on that node. Take your other hand's finger and press & hold it on the screen. Anywhere is ok. Click & drag the first finger that's on the blue node and reposition that
node where we have our lower-left blue node in the below image (see yellow arrow in the above image for this action). Release all fingers from the screen. The special move is done. Click on the middle top blue node (top yellow square) and drag it to the top of our image (see arrow for this action). Click on the middle right blue node (see the right-side yellow square) and drag it to the right side of our image (see its arrow for this action). Note: Once you know how to do these moves, it'll become second nature. We use it all the time.
Now, all we need to do is to move the text layer between the two lower layers
and this will complete this lesson. Go to the Layers Studio and click on the top JOY LOVE PEACE layer so it's active. Click & drag it down and in between the two lower layers (see yellow arrow for this action). When you move layers, the moving layer will appear as a blue line.
This is what your Layers Studio should look like now after this move (see below image).
Now, think about what we wrote earlier about the positioning inside the Layers Studio. The text isn't really behind the father & daughter, but between the cut-out & duplicated selection of the two of them. This is an important fact to realize as you think about doing this effect on other images. Make a selection, duplicate it, add text, move the text layer...done. Done. This is our final image.
Finished. This ends this lesson.
Lesson 12: How to Create a Vintage Effect Today we’re going to take a modern marriage photo and give it an old rustic look. We love this effect because it adds character to a modern image. The image we'll be using can be found in the image folder under the title: Lesson 12 - Vintage - Couple. Here is the current hyperlink to this image: https://pixabay.com/photos/wedding-couple-groom-bride-love-725432/
These techniques will work on pretty much any photo you'd like to add this effect too. Do you have your image uploaded to the canvas? If so, let's start... Hold-down one finger to the screen and select Duplicate from the pop-out window.
Click on the Adjustments Studio and select Black & White (should be the first option).
Go to the Contextual Toolbar at the bottom of the screen and adjust the Red value to 70% and the Yellow value to 0%. You can do this by using a click & drag motion on the color's circle icon or tap one-time on the icon and type the value amount you want. We prefer to type our amounts because it's more precise and faster.
Now that our photo has the black & white value we want, let's add some orange to its coloring to increase its vintage look. The Adjustments Studio should still be open. If it's not, re-open this studio. Select Lens Filter from the choice of adjustment layers.
Adjust the Optical Density value circle down to 40% on the left-side of the Contextual Toolbar.
The image is looking pretty good, but let's add a vignette to make the image look even better. To do this: Click on the Layers Studio icon and select the bottom layer so it alone is active (see image).
Click on the Filters icon (looks like a Martini glass) and select Vignette from the options.
Note: When using the Vignette filter, be aware that the vignette will only appear in the middle of our photo. So, if you your subjects are not in the middle, follow the instructions in Basics 9. This filter allows us to adjust how dark or light our vignette will appear and whether it'll have a soft or hard edge. Of course, for this effect, we'll be using a soft edge. Go to the Contextual Toolbar at the bottom of the screen and make these adjustments. Feel free to enter these amounts any way you choose. Exposure: -400 Hardness: 50% Scale: 155% Shape 100%
Press Apply when done. Don't forget to do this.
Next, we're going to add some noise to this image, to give it a grainy look that old photos have. Click on the Filters Studio icon and then click on the Types of Filters button (see yellow rectangle). Click on Noise (see left side of the below image). This will reduce the available choices to choose from. Click on the Add Noise filter (pictured).
Now, we can make our image more pixelated. We want the image to look old, not too adjusted looking. The goal here is to make the image appear a little different and this grain does the trick. Adjust the Intensity to 15%. This will give it a nice grainy look. Press Apply when you're done.
The last thing we’re going to do is make this photo a little darker. To do this... Click on the Layers Studio icon so you can see the Layers Panel (see the yellow square). Click on the Add button (see the white square) and then on Fill Layer.
Go to the Color Studio and make the new fill layer black by moving the inner node in the Color Wheel up to black. You could also click on the black square in the Quick Colors portion at the bottom of the Color Studio window.
Now, all we have to do is change the Blend Mode from Normal to Soft Light. This will create the desired effect for our photo. Click again on the Layers Studio icon and then on its menu icon (see the yellow square). This will open the Layers Options window.
Click on the Blend Modes button (see the yellow rectangle in the below image) and choose Soft Light from the pop-out window. Adjust the Opacity to 50% to reduce the overall darkness the black fill layer creates.
Click once on the top Layers Options bar to return to the Layers Studio. This is what your Layers Studio should look like now:
Done. This is what our image looks like now that we're done with this effect. We think it looks fabulous.
To see before & after, uncheck the top three layers (see image below).
Finished. This ends this lesson.
Lesson 13: How to Increase Resolution In this lesson, we'll teach you a fundamental skill of how to increase the resolution of an image. Before we discovered Affinity Photo a few years ago, we always had to pay someone to resize our images. Then, when we heard about Affinity Photo while watching Youtube, we were so excited to learn we could use this software to do this work ourselves. This was the first skill we learnt because it was something we needed for our publishing company. In fact, we use this skill with every image you see in all our books. We promise you we can teach you this skill in the shortest amount of time you'll find anywhere on the internet. So, sit back and get ready to learn a fundamental skill. Please have this image uploaded to your screen so we can start. Please have the image for this lesson uploaded to your screen now - it's titled Lesson 13 - Resolution - Eye. Here is the current hyperlink to this image. https://pixabay.com/photos/girl-eyes-green-eyes-eyesight-2605526/ Ready to get started? Pinch outwards to zoom into the woman's left eye (on our right side) so it takes up the entire screen. We want to show you the pixelation around her eye as a comparison to how it'll look when we're done. Note: Pixelated images look like they're made up of little squares. Once we increase the resolution of this image, these squares will disappear, and the separately colored pixels will seemingly mold into one another. You'll see what we mean when were done.
Go to the Menu bar - Document - and click on Resize.
Go to the Contextual Toolbar at the bottom of the screen and click on the white arrow located to the right of the C.T. This will show you the 2nd part of the C.T. that we want to use. Note: C.T. stands for Contextual Toolbar.
Change the DPI to 300 by either using a click & drag motion to the right or by clicking on it once and typing in 300. This image shows you what the window looks like when you want to type in the new DPI amount - make sure to press OK when done.
If you use the click & drag motion (see the yellow square in the below image) to increase the DPI to 300, also make sure you press Apply (white square) when done.
Note: When we increase the DPI to 300, the resolution will increase accordingly. Normally, this increase is sufficient. If it isn't and you'd like to have a higher pixel density, then you can increase this size later.
This is what the woman's eye looks like now. Notice how the pixelation is gone.
As you can tell, the image looks much nicer. Now we'll show you how you can further increase the image's resolution. Go to the Menu bar - Document - and click on Export.
After you've clicked on this, the Export window will appear where you can choose at the top of its screen which image file type you want to export your image as. The most used are PNG, JPEG and PDF. Note: Review Basics 10 for an in-depth lesson on how to Save, Export, and Share your images.
Every time we export an image, there are specific parts of this Export window we adjust. We went ahead and chose JPEG as the image file type (see the grey-highlighted file type button at the top of screen). To help you understand this screen the best, we'll explain how to use it using these colored rectangles. Yellow: If you want the image to have a higher (or lower) pixel density, you'd adjust the Width pixel value. Since the lock icon is active between the Width & Height circles when you adjust one the other increases (or decreases) accordingly. As you increase or
decrease the image's resolution, watch how the file size changes (see tip of the yellow arrow). Pink: You can adjust the image quality using this circle. Its default is 100%. White: Just like the Pink rectangle, this is where you can change the image quality. This pop-out window has four different levels of quality and one Custom. For our books, we use a quality of 45% (or Medium). Grey: Here you can click on this button to include or exclude the image's metadata. For us, we always uncheck this to save an extra 5% of image size. Red: This is where you can rename your image before you export it to its new location. Green: When you're ready to export your image, press OK. Then, you'll be directed on your iPad in which file you'd like to export your image to. Done. That's it. You now know how to increase the resolution of your images and how to export them, where you can make further resolution adjustments. Finished. This ends this lesson.
Lesson 14: How to Brighten a Portrait Sometimes when we take portraits our subject is a bit too dark. Maybe lighting up the person's skin and removing the shadows might make our photo look better. This lesson will show you a method of brightening an image and reducing the shadows. If you'd like to use the same image we'll be using, here is the hyperlink to the image. The image's name in the image folder is Lesson 14 - Brighten Portrait. Here is the current hyperlink: https://unsplash.com/photos/0TSd6uCKTKc The photo should now be in front of you on your screen. Click on the Adjustments icon (see yellow square) and select Curves from the drop-down menu.
Go to the Contextual Toolbar at the bottom of the screen. Click on the Spline button (see yellow rectangle). When you click on this, a pop-out window will appear where you can make adjustments to a line on a graph.
Click on the node on the middle of the line and bring-up-and-to-the-left middle quadrant (see this image). This will brighten up the entire image. If you want to make the exact same change we did, adjust the X & Y values to the same as we have ours (see two circles in the yellow rectangle).
Note: The values inside the two X & Y circles correlate to the black node and not to the two white nodes. Click on the top white node and the node will turn black and the X & Y values will change.
Tap once on the screen to make this graph disappear. Now, we'll invert the adjustment so the brightness will disappear. Then, we'll use the Paint Brush to paint in this brightness onto our model. Note: Finding how to invert a layer was initially very frustrating for us. I think it took me 45 minutes to find out how to invert a layer. In the desktop version, you can use the shortcut of Ctrl/Cmd+I or go to the Menu bar Layer - Invert. But, for the iPad version, how to invert an adjustment layer is in a very un-obvious place. It's in the Channels Studio. Before we continue, let's go to the Layers Panel and make sure the top Curves Adjustment layer is active (or highlighted in grey). It was probably already selected, but double-checking the correct layer is active is always good practice.
Click on the Channels Studio icon (see yellow square) and then click on the three dots (white square) located on the Curves Adjustment layer. This will open a pop-out window where we can choose to invert this layer.
Click on Invert to invert our Curves Adjustment layer.
Click on the Paint Brush Tool and then go to the Color Studio and set the Foreground color to white. Look at the left two circles. You can tell just by looking at them the white circle is in the Foreground and the black circle is in the background. This is what your Color Studio should also look like. This means the Paint Brush is now white. Simple.
Go to the Contextual Toolbar at the bottom of the screen and set these values: Width - will need to be adjusted as you work Opacity 50% Flow 50% Hardness 0%
Note: When using the Paint Brush, try not to paint only on the model. Practice being as precise as possible by using varying Width settings.
Paint on the model's body, face, and hair. Because the Flow is 50% the more times you stop painting and lift you Pencil/finger off the screen and then start painting again, you'll apply a fresh layer of "paint". Look at the preview thumbnail (see yellow square) of the Curves Adjustment layer in our Layers Panel. You can see that we painted over the woman's face a couple of times to remove as much of the shadow from her face as we could manage.
Some parts of her skin are too bright. To fix this over-brightening, we can use Blend Ranges to make it so that the Curves adjustment is only applied to the dark parts of her body. Click on the Layers Options icon (see white square in the above image) and when the pop-out window opens, click on the lower-right graph icon (see white rectangle) and then move its top right node to the bottom right corner (see yellow arrow for this action). This will make it so the highlights aren't blown out of proportion.
Done. Now, we'll show you the before and after images for comparison. Just around her face. This is the before image:
This is the after image:
To see your own before & after images, go to the Layers Studio and uncheck the top layer (yellow square) to see the before image. Then, recheck the top layer to compare against the after image.
Finished. This ends this lesson. You now know how to brighten your images using a cool technique.
Lesson 15: How to Create a Pencil Sketch Effect In this lesson we're going to take a color photograph of the Eiffel tower and convert it into a pencil drawing. This technique is both fun and fast. Please upload the image for this lesson from the image folder: Lesson 15 - Pencil Eiffel. Here is the current hyperlink to the photo we'll be using: https://pixabay.com/photos/eiffel-tower-paris-france-landmark-768501/
Please have this image on your screen so we can begin... Press one finger on the screen and select duplicate from the pop-out window.
Click on the Adjustments Studio (see yellow square) and choose Invert from the choices of different adjustments. Funny how this is where the Invert option is. In lesson 13, we learnt where else we can go to use this Invert option. Knowing where multiple choices are makes learning a lot of fun.
Click on the Layers Studio icon and look at the three layers. Currently, the Invert Adjustment layer is at the top of the stack affecting all of the layers beneath it. We don't want this. What we want is for the Invert layer to affect only the duplicated layer. We need to move it down and in the middle of the middle layer. In the desktop version, this action is not in the middle of the layer, but beneath-and-to-the-right of the other layer. Click on the top layer so it's active and highlighted in gray & drag it in the middle of the middle layer (see yellow arrow for this action). This action creates a child layer. As we've already seen in previous lessons, child layers only affect the layer they are attached to.
Uncheck the top layer (see the yellow square in above image for where to uncheck) so only the bottom layer is revealed. Here you can see that the bottom layer is not affected by the now-child layer. Click on the Layer Options icon (see white square in the above image) and when you see its window appear click on the Blend Modes button (see yellow rectangle) and choose Color Dodge from the pop-out window of choices.
When you click on this Blend Mode, the entire image will be mostly whited out and not really visible. But this is exactly what we need to proceed. To make it reappear, we need to add a Blur to the image and then make some adjustments. Can you guess which blur we'll be using? Hint: It's the mostused blur filter. Click on the Filters Studio icon (see yellow square) and choose the Gaussian Blur from the choices of filters.
When you do this, the image will start taking on the look of a sketch. Go to the Contextual Toolbar at the bottom of the screen and adjust the Radius to 4 px (yellow rectangle) by either typing 4 (like we did) or using the circle function by sliding your finger or Apple Pencil right & left to come to 4 px. Note: The more you increase the Radius, the more the image will look like a sketch and the opposite effect will happen when you decrease the Radius. Press the Apply button when you've satisfied with your Radius amount. It's two circles to the right of the Radius.
Our image still has some color to it, but it shouldn't since the effect we're going after is a black & white pencil sketch. Can you guess which Adjustment layer we need? If you guess Recolor, you'd be correct. Click on the Adjustments Studio icon and select Recolor from the choice of adjustments. Go to the Contextual Toolbar and click on the Saturation circle (see yellow rectangle) and choose 0 from the pop-out window with all the numbers. You can either type 0 or use these nifty numbered shortcuts. The white arrow is there to show you what we're about to press. Immediately after you click on the 0, the Saturation amount down in the Contextual Toolbar will also switch to 0. The 100 in the top part of the image shows the current Saturation value.
Our image is starting to look really nice, but there's another adjustment we can make to the darker areas more dark. Can you guess which adjustment we might use to increase the blacks in the image?
If you guessed Levels, great job! Go back to the Adjustments list and click on Levels. Our Adjustments were still open from we last opened them.
Go to its Contextual Toolbar and adjust the Black value to 35% (see yellow rectangle). If you'd like the further increase the blacks in your image, then feel free to adjust to your hearts content.
To see the before & after effect, you'll need to select the top three layers in the Layers Studio, so all are highlighted in grey. To select all three at the same time, run your finger or Pencil over each layer from left to right (or vice versa). Repeat that for each of the layers you want to select. Click on one of the checkmarks and all three will turn off revealing the original image (see this image for what your Layers Panel should look like).
Done. Here is our final image.
Advanced Tip: If you are feeling up to it and have an Apple Pencil, then
why don't you take some time and try to paint away all of the sky. To do this... Go back to the Layers Studio and click on the middle background layer so it's active and highlighted (see the below image).
Click on the Paint Brush Tool so it's active and set its color to black. Before you start painting to remove the sky marks, this is what you need to pay special attention to: Undo is your best friend. Constantly change the Width of your brush's tip to fit the area you are painting. It is very easy to paint over the parts of the buildings we do not want to paint over. Make short brush strokes, not long ones. This is because when you press undo, it's better to have only done a small segment and see your work disappear than to have a huge chunk disappear. Take your time and have a good time of it. We love this kind of precision work.
Set the Opacity, Flow & Hardness all 100%. Make sure your Pencil or Stylus is fully charged. Have fun! This is our final image with a white sky. Which final image do you like better?
Finished. This ends this lesson.
Lesson 16: How to Create a Double Exposure Effect One of the coolest effects to create is the double exposure. The combination of two cool photographs conveying similar messages can be a very powerful tool to get your idea or product across to your viewers. What you can create are endless opportunities. In this lesson, we'll be combining a man with a beautiful mountain image. The idea is that this man may be thinking of going on vacation to the mountains or has good memories of it. The two images for this lesson are: Lesson 16 - Exposure - Man & Lesson 16 - Exposure - Mountains. Here are the current hyperlinks for these two images: https://www.pexels.com/photo/grayscale-side-view-portrait-photo-of-man-posing-with-his-eyesclosed-3031397/ https://pixabay.com/photos/alberta-canada-lake-mountains-2297204/
Please have the image of the man in front of you so we can begin. The first steps we're going to take are: Make a selection of the man, refine the selection, and then mask out the background so it'll be transparent. Then, we'll duplicate the cut-out man and place the image of the mountain (or any image you want to use for the double exposure effect) on top of the image of the man - and so on. This method of creating a double exposure is very easily usable on any image you want to work with. Master the first half of this lesson and the rest is basically a fill in the blanks type of exercise. Ready to start? Click on the Selections persona (see yellow square) so we can use the Selection Tools. Click on the Selections Brush Tool so it's active. Remember, you know a tool's active when there's a blue vertical line on its left side (see white rectangle).
Go to its Contextual Toolbar at the bottom of the screen and click on the Snap to edges button. You'll know if it's active if it's highlighted in blue.
Adjust the Width of the brush so it's about the size of the man's eye. Paint a selection around the inside border of the man. Pay special attention to the area around his nose, lips, chin, and throat.
Note: When using the Selections Brush Tool, go frequently to the Contextual Toolbar and change the Mode from Add to Subtract. So, when you accidently paint a selection that's outside the boundary of the man's border, you can switch the Mode to Subtract and paint away the area you over-painted. There's no hurry. Take your time and make the selection as good as you can make it. Don't worry if the selection isn't too perfect around the hair. This is true for all types of hair (curly, straight, etc.). The Refine Tool was made to handle this part of the selection process. Go back to the Contextual Toolbar and click on the Refine button. This will cause the background of the image to turn a Matte Red.
Paint over the border of the man in the areas you think the Refine Brush needs to make better. You can see in the below image the areas we added the Refine Brush to - basically the man's entire head.
Press the Apply button on the Contextual Toolbar when you're done. Oops, the Refine Selection did a terrible job. This happens sometimes when there isn't much contrast between your subject and the background. So, what we need to do now is press the Undo button in the lower right-hand corner of our screen (or simply double tap once on the screen).
The selection we did before (see three pictures before) we pressed Refine seems to be good, so we'll not make any improvements. If your selection still needs more work, we recommend you try turning off the Snap to edges button and then zoom into your image as close as you can and make the Width to the Selections Brush small enough so you can do some detailed work. Take your time and change the Mode from Add to Subtract as many times as you need to. Here are some of the areas of the photo we had to go back and work on. In the first screenshot, you can see that Width is 5 px and the Mode is set to Subtract. When you set the Width of the Brush, a small white circle will appear showing you how large your new brush width will be (see circle below nose in the first image and the circle in the middle-top portion of the second image).
The second screenshot is where we had to change the Mode again to Add in order to correctly select the man's neck. Note: Notice how in both images we decided to keep Snap to edges active. This is an option we always start with. But if the Selection Brush Tool continues to not do a great job, we'll turn off Snap to edges and proceed carefully.
Take your time and do the best job you can. When you're done, do not click on the Refine button on the Contextual Toolbar. Next, we'll cut out the background and replace it with a transparent one. This will make adding a new black background simple. Click on the Layers Studio icon (see yellow square) and then click on the Add button that appears in its pop-out window (see white square). Click on the Mask Layer button. When you do this, the background will instantly disappear.
Now that we've added a mask layer to the Layers Studio, we need to remove the dancing ants selection from our image. Press & hold one finger to the screen and click on Deselect. This will remove the dancing ants.
Now, we need to duplicate the image of the man and not the Mask layer even though that's the now-active layer (because we just created it). Click on the top Background layer so it's active and the top layer is highlighted in grey. Press & hold one finger to the screen and click on the Duplicate button.
This is what our Layers Studio should look like now (see the below image). The two top Background layers are grouped layer - even if they look different. You can tell their grouped by the triangle icon on their left sides. The top group icon (see the small yellow square in the top left area of the below image) is pointing to the right, so it's a "closed group". This just means you can't see its contents. The bottom group icon is pointing downward (see the small white rectangle directly below the small yellow rectangle) and is in the "open" position, so you can see what its group is made from.
This finishes up the first part of this lesson. If you want to ever use another image, follow the steps up to this point and you'd be ready for the next part where we add the second photo to the original - thus making a double exposure effect. Now, we'll add the image of the mountains on top of our current image by using the Place Tool found in the Commands menu. Click on the Commands icon (see white square) found in the top left corner of the screen and then click on Place (see yellow rectangle) and then select Place from Cloud.
Click on the image titled Lesson 16 - Exposure - Mountains. Once you do this, your screen will return back with the man on it.
Placing images is different from both creating a New Document and copying an image and pasting it on top of the Layers Studio. When we place a photo, we have to click & drag the image on top the current image on our screen starting in the top left corner of our document and dragging it across the entire image - sometimes well beyond the borders (as we'll do in this lesson). Ready to do this? Click & drag out the mountain image over the image of the man so the mountain image goes beyond the right border of our document (see three images below for this placement). When we let go of our finger, the mountain image will be surrounded by eight blue nodes. We can click on the center of the image and reposition it or
use one of the nodes and resize the image. To make the placement of the image more exact, we should lower its Opacity so we can see through to the underlaying image. Go to the Layers Studio and click on the Layer Options icon (see yellow square) to open its pop-out window.
Click on the Opacity slider adjust it to 50% (see below image). Now we can see better so we can reposition the mountain image exactly where we want it on the man.
We think we'll cut out the lower portion of the man so we can focus the mountain image on his head better. If we had used an image that wasn't landscape, then perhaps it would've been better. Look at this image so see where we placed the mountain image. Try to make yours do the same. Notice how the blue nodes extend off our document and out into the canvas area. This is perfectly ok. Also, we don't want the dock with the boats on it, so make sure that is positioned outside the border of the man's face.
Click on the top Layer Options button (see yellow rectangle) to return us to the Layers Studio.
Click on the top mountain layer & drag it onto the bottom group layer in its center (see the yellow arrow for this action).
The below screenshot shows you what the Layers Studio needs to look like after you've done this layer movement. Notice how the bottom two layers are below-and-to-the-right of their group layer. The reason for this position is to show you that these two lowest layers are only affecting the layer they are attached to (or grouped with). These subordinate layers are also referred to as Child Layers. Uncheck the top layer (see yellow square) so you can again reposition the mountain image. Note: Make sure the bottom layer is active and highlighted in grey before you try to reposition the mountain image on the man's face.
Re-check the top layer back on and then click on the Layer Options icon again to bring us back to its pop-out window with the Opacity slider. Click the top layer on before you progress to the next step. It needs to be the active layer (see this image how the top layer is highlighted in grey).
Move the Opacity slider to 100% and then change the Blend Mode from Normal to Average. You can find the different Blend Modes in its own popout window (see yellow arrow for this location).
Done. You know now how to create a double exposure effect. But let's continue with the effect to see if we can make it better. To do this... Click on the bottom layer so it's highlighted in grey. Click on the Add button and select Mask Layer from its pop-out window.
Click on the Paint Brush Tool and then go to its Contextual Toolbar at the bottom of the screen and make these adjustments: Opacity 50%, Flow 100%, Hardness 0%. Paint over the eyes, nose, and lips of the man's face. Paint over his hair if you want to. This is what the image looks like after we painted over the above areas. Notice how the bottom mask layer's preview thumbnail looks. In it, you can see where we painted the areas of the man's face and hair back in.
We're almost finished. Now, we'll use the Crop Tool to cut out the lower part of the man's image. Then, we'll add a new background. Let's finish this... Click on the Crop Tool and crop the image so the part of the man where the mountain isn't shown is gone.
Go to the Contextual Toolbar at the bottom of the screen and click on the Apply button to finish the crop. Finally, we need to add a new background to our image. To do this we need to merge all of our layers into one Pixel layer and then add the new background. Click on the Commands icon in the top left area of the screen and first click on Merge and then on Merge Visible (see the below image). This will merge all layers in the Layers Studio together.
Now that we've merged all the layers together, we can now add a Fill Layer to our Layers Studio and create our background. Note: The problem with creating a Pixel layer with Merge Visible is that it is now impossible to go back and redo any adjustments to the previous layers. Because of this, we recommend you keep the other layers just where they are. If you want to go back and change anything, then delete the new Pixel layer and make your adjustments to the layer you want by double-clicking on it. This is what the top Pixel layer will look like when you press the Add button and choose Fill Layer for the background layer.
Click on the top Fill layer & drag it below the top Pixel layer (not to the bottom of the Layers Studio).
Last, let's change the color of the background from white to black.
Click on the Color Studio icon (see white circle on the right side of the image above and below) and move the inner node from white to black (see yellow arrow for how to do this).
Done. This is our final image.
Finished. This ends this lesson.
Lesson 17: How to Create Talking Guinea Pigs In this lesson, we're going to create a fictional conversation two Guinea Pigs might have about who stole the other's food. We've started this lesson a bit different from the others. We hope you don't mind :) Instead of walking you thru the lesson and then seeing the end result when we're done, we thought we'd go ahead and show you what we're going to create first. This way, you can begin to see the pieces needed to come to this result. We'll also show you what the Layers Panel will look like, too. We'll talk about the different parts of the Layers Panel and then we'll start from the beginning. Maybe this way of learning is more helpful. You will have already seen the goal of the lesson and can form your own ideas on how to get there on your own. Here is what we're going to create.
This is what the final Layers Panel will look like:
Let's discuss the Layers Panel. What are some of its features? 1. There are two groups made up of two callout shapes. Grouped layers have the triangle-in-a-circle icon on their left sides. Triangles pointing downward mean the child layers are shown. Pointing to the right means the group layers are hidden. 2. The text layers are child layers (below-and-to-the-right) of the callout layers. A child layer only affects the layer it's attached to. So, having the text "inside" a callout layer is the same as typing "inside" the callout shape. 3. The actual photograph is underneath the callout shapes and their
text. 4. The photo has been horizontally switched. Add some more observations if you see anything else. 5. 6. 7. We hope this introduction hasn't totally confused you. We thought we'd try a different approach to this lesson since it's near the end of this book and maybe you're at the point where you don't need every image to be seen to do the effect. But that's just our intro. Now, let's get into the lesson. Please have this image uploaded to your screen: Lesson 17 - Callouts - Pigs. If you'd prefer to find the image using its current hyperlink, here it is: https://cdn.pixabay.com/photo/2020/06/11/18/18/guinea-pig-5287749_1280.jpg
Ready to start? Go to the Menu bar - Document - Orientation - Flip Horizontal. This position for the image looks better since our two Callouts will be placed in the top right area of the image. On the right side, we'll have the right-side Guinea pig say to his friend "Who ate my Parsley?" and the then left Guinea Pig will reply "I dunno..."
Click on the small triangle in the lower right-hand corner of the Rectangle Tool's icon and select Callout Ellipse (see yellow square for this small triangle). Whenever a tool has this smallish triangle, it means it's a menu icon which when you click on it will reveal more tool choices.
Click & drag the Callout Ellipse in the top right corner of the image. Start this from the top-left side of the right Guinea Pigs face and drag to the right. Click & drag the blue nodes that surround the Callout Ellipse to resize and reposition it, so it fits perfectly in the top-right corner. Its top and right sides should just touch the border of the image. Position your Callout Ellipse in the same position as ours. Notice the top and right-side borders of the photograph.
This is what the Layers Panel should look like now:
Now that we have the image positioned the way we want it as well as the first Callout shape, we'll now add text to the image. At first, we won't be able to type directly inside the Callout shape, so we'll type out our text on top of the blonde Guinea Pig. Then, we'll go back to the Layers Panel and move this new text layer underneath-and-to-the-right of the Callout Ellipse layer. Then, we'll use the Move Tool to reposition our text (on the Guinea Pig) inside the Callout shape. After this, we'll duplicate the top layer and retype the response of the other Guinea Pig.
Does that make sense to you? Let's continue and we'll do it together. Click on the Artistic Text Tool and then touch the screen and drag out the size of your first letter. This size doesn't matter we we'll be reducing the text to fit inside the Callout shape. Just for practice, try to make your text about the same size as you think it'll be inside the Callout shape.
Type "Where did my Parsley go? just like we have it in this next image. We need the text to be on two levels to fit inside the Callout shape.
Go to the Layers Studio and click & drag the top layer onto the center position of the Callout Ellipse layer. In the desktop version, the position is below-and-to-the-right. We think this movement for the iPad looks a bit wonky. We added a yellow arrow to show you this action.
As soon as you are done doing this action, the top two layers will form a group with the triangle-in-a-circle icon.
Click on the Move Tool and reposition the now-invisible text inside the white area of the Callout shape. You will need to use the blue nodes that surround the text to either shrink or expand the text size to fit inside the Callout shape. Try to make your text look just like ours.
Go back to the Layers Panel and click on the top layer so it's active (see this image). In the desktop version an active layer is highlighted in blue. In
this version, it's grey.
Then, press & hold one finger (or the Pencil's tip) to the screen and select Duplicate. This will make an exact copy of the selected layer in the Layers Panel. The top layer (see image above) is the main layer in its group, so when we duplicate that layer, we are also duplicating its contents, too. This is what we want because all we have to do is select the text in the duplicated Callout shape and re-type what we want. We don't have to worry about moving layers inside the Layers Panel.
This is what our Layers Panel looks like now.
Note: Pay attention to the top layer. Notice how its grouped icon has its triangle pointing to the right. This means that its contents are not being shown. Even so, it is an exact copy of the two layers beneath it. Look at the screen now, please. Look at the Callout shape and its text. Just by looking at it, we can't see that there are two copies laid directly on top of each other. We can only know this is true by what we see in the Layers Panel. We draw your attention to this because when we were new to Affinity Photo and moving layers about, duplicating layers seemed very strange to us. We always thought that with an action there'd be something to see. But this is not the case, and we hope that by taking the time to talk about duplicating layers, you'll have a better grasp of it that we did. Now, going on faith that there really is a duplicated text that you can't see... Click on the Callout shape with the text & drag its copy to the left so it's above the blonde Guinea Pig's head. Click & drag on its blue nodes to resize & reposition its shape to match what we've done with ours.
Go to the Layers Panel and click on the top layer's text layer (its Child layer) so it's highlighted in grey. You will need to first click on the Group icon, so its triangle is facing downwards (see this image). When you do this, the blue nodes that were surrounding the duplicated Callout shape will disappear and will not surround the text inside the Callout shape.
Click on the Artistic Text Tool so it's active. Click once just to the right of the Question Mark. When you do this, a blinking black line will appear (in this image it appears as a solid black line because this is how we captured it when we made a screenshot). From this point, we can use the digital keyboard that will appear from the bottom of our
screen and delete the text. Note: When deleting the text using the digital keyboard, make sure you don't go past the left-side of the last letter (in this case it will be the W of Where.
Type I dunno... When you do this, the position of the text won't be where we want it. But we can fix that pretty quickly in the next step. This is what our Callout shape looks like now.
Click on the Move Tool and use the blue node that surround our text to resize the text so it's larger than what it is. Click & drag the center of the word to reposition the text to fit the middle of the Callout shape (see our image).
Click on the View Tool (looks like a hand) so we can see our final image. You should have in front of you the same image you saw at the very beginning of this lesson. We are done, but maybe there's something we can do to make it just a little better. Look at the right Callout shape and specifically at its downwardpointing tail. We think it's pointing too far to the left. Let's make it point more downward towards the top of the Guinea Pig's head. Go to the Contextual Toolbar at the bottom of the screen and adjust the Tail End to 30% (see yellow rectangle). This will make the Callout shape look its best.
Click on the View Tool so the image will be free and clear of all nodes. Done. This is our final image.
Finished. This ends this lesson.
Lesson 18: How to Create a Light Leak Effect In the old days, light leaks were considered a bad thing because it negatively affected the photographs. But times have changed so that light leaks are now an art form which add character to your photos and videos. This lesson will give you the basics on how to create a light leak effect. We highly recommend you take what you learn here and practice making other light leaks with different colors, gradients, and different positions of light leakage. For this lesson, we'll be using the image in the image folder named Lesson 18 - Light - Couple. Here is the hyperlink for the image as well: https://pixabay.com/photos/couple-love-feelings-sweethearts-2300103/
Ready to start? Please have the image of the couple on your screen. Press & hold one finger on the screen and choose Duplicate from the pop-out window.
You can also click on the Commands icon (see the yellow square) and then click on Duplicate. Unfortunately, sometimes the software glitches. So, it's good to know how to do non-finger actions. How often are there glitches? Often enough, sadly.
Click on the Layers Studio icon (see yellow square below) so its contents
open. Click on the Add button (see white square) and choose Fill Layer from the drop-down window. We need to add this new layer because it'll allow us to create a gradient line across the center of our image. On this line we'll place our light leak effect.
Click once on the right side of our new white layer & drag the gradient line to the left side of the image (see this image for reference). Note: If you hold one finger on the screen while you're dragging the gradient line, the gradient line will be perfectly straight. Please practice this.
This is what our Layers Studio should look like now.
Let's stop here and talk about what's going on. The Fill layer now has a gradient line going across it's middle with black on the left side and white on the right side. We will leave the black node alone, but we'll change the color of the right node to a red-orange color. Then, we'll change the Blend Mode to Screen to add the red-orange effect on our image. The effect will probably be too strong at first, so we'll adjust its Opacity to 40%. This will make the light leak look great. It's interesting to note how similar the Fill layer acts like a Mask layer. The black portion of the Fill layer will simply reveal the underlaying layer's image while the orange portion will be partially-orange. Pay attention to what happens to both sides of the Fill layer when we change the Blend Mode. Ask yourself what's happening. Ready to continue? Click on the right node on the Gradient line that is currently white. Clicking on this will make this node bigger than the black node. Bigger means active. Click on the Color Studio icon (see white square in the image below) to
open its pop-out window. When you do this, its icon should be white. Click on the Color Format button (see yellow rectangle) and choose HSL Sliders from the list. Move the Hue slider to 45. This is the Orange color we want to use. Pay attention to the two sliders below it. They should be set to the same value amounts as you see in this image: Saturation 100% & Luminance 50%. Note: The benefit of using these exact HSL values guarantees uniformity of color. Which means the color you are using wherever you are in the world is the same as what we're using.
Now, that we have the correct color, we need to change the Blend Mode to Screen. Can you think of where the Blend Modes are located before we continue? If you guessed the Layer Options window located in the Layers Studio, you'd be correct. Click on the Layers Studio (see yellow square) and then click on the Layer Options icon (see white square).
Click on the Blend Mode button (see yellow rectangle) and click on Screen from its pop-out window (see red rectangle). Adjust the Opacity to 40%. This is amount of opacity we think looks the best for this orange light leak. Feel free to change this amount to your liking.
Done. This is what our image looks like now with a its single-colored light leak. We used this shade of orange because it's a very popular color. How do you like this effect? We think it's a super simple effect to create, but also a very popular one. Wait until you see what a three-colored light leak looks like. Maybe you'll like that one better. One thing for certain is that the orange color added to the image definitely warms it up nicely. The feeling we get when looking at this couple is of warmth and tenderness. We think this photo is really endearing. Perhaps you have a photo of you and your partner or your child that you'd could add this orange light leak to.
Click on the Layer Options button at the top of its own pop-out window to return us the Layers Studio so we can see the before & after effect. Uncheck the top Fill layer's box to see the before image. Being able to see the before & after effects is a great way of judging how your effects are doing. Finished. This ends this lesson.
Lesson 19: How to Sharpen Portraits Learning how to sharpen portraits is a great tool to add to your bucket of skills. The effect in this lesson is more subtle than the more obvious effects in the other units. In this lesson, we'll take a portrait of an Indian woman and sharpen the parts of her face she wants highlighted. These are her eyes, eyebrows, and lips. To do this sharpening effect, we'll use a filter called High Pass. The High Pass filter works by filling the entire image with flat, neutral grey. It then looks for edges in the image (areas with an abrupt change in brightness between neighboring pixels) and highlights them by making the light side of the edge lighter and the dark side darker. Non-edge areas remain flat grey.[i] Please have in front of you the image we'll be using for this lesson. The name of the image is: Lesson 19 - Sharpen - Model. Here is the hyperlink to the image as well: https://pixabay.com/photos/indian-model-glamour-fashion-5033680/
Before we start, let's talk about what we're going to do. First, we'll duplicate image so our work will be non-destructive. Second, we'll apply the High Pass filter and increase its Radius slider until we can just barely see the edges in the photo. Third, we'll change the Blend Mode to Overlay so see the sharpening effect applied to our image. There are more steps after these, but let's do these first. Press & hold one finger to the screen and choose Duplicate from the popout window. This will make two layers in the Layers Studio.
Click on the Filters Studio icon (see yellow rectangle) and then click on the Type of Filters button (see white rectangle) and choose Sharpen. Click on the Add Live filters button so it turns blue (see red rectangle). This
is an important step, please don't forget to do this. Click on High Pass (see green rectangle). When you do this last action, the image will be covered with a neutral gray. Depending on how light you've made your canvas area (ours is grey) you may or may not be able to see your image - simply because the grey covering matches the grey canvas.
Now that you've clicked on the High Pass filter, we can again start to see our image by adjusting the Radius slider. As you slowly increase the Radius, the first parts of our image that you'll be able to see are where the edges of the image are. Because this sharpening effect should be subtle so the image doesn't look doctored, the finer the edges you can use the better. Click & drag on the Radius button (see yellow rectangle) until it says 2.0 px. We think anywhere between 1.5 to 2.0 px is good.
Now that we are done with the High Pass filter, we need to change the Blend Mode to Overlay. Try to find the Blend Modes button on your own before
you read the next sentence. Click on the Layers Studio icon (see yellow square) and then click on its Layer Options icon (see white square).
Click on the Blend Modes button (see the yellow rectangle in the below image) and choose Overlay from the pop-out window's list of choices.
We have now applied a High Pass filter on top of our image. Now, we need to change a bit what we've done. Why? Because in portrait work, skin is usually not something you want to sharpen because it tends to show unwanted imperfections. So, this is what we need to do... Click on the Layer Options button (see white rectangle in the image above) to return us to the Layers Studio. Click on the Add button (see white square) and select Empty Mask Layer from its pop-out window.
After you've done this, our image will be covered by this empty transparent layer. If that's what you see, then perfect. Next, we need to move this layer so it's only affecting our High Pass layer. To do this... Click on the top Mask layer & drag it into the middle of the High Pass layer (see yellow arrow for this action). A blue line will be formed when the moved layer is positioned in the middle of another layer. This is different from the desktop version. After you've moved the layer, it'll be positioned below-and-to-the-right of the layer where the blue line appeared.
This is what the Layers Studio should look like after you've made this move (image below). Make sure the black mask layer is below-and-to-the-right of the High Pass layer. If it isn't, then tap the screen with two fingers to undo your last action and redo your movement of the mask layer (see above yellow arrow for this action).
Now that our Layers are positioned correctly, we now are going to use the Paint Brush Tool to paint over the areas of the image we want sharpened - the eyes & lips. Note: Remember, the sharpening effect we are going to do is subtle, so you're not going to see a huge change to our image. But, after we've done some sharpening, we can uncheck and recheck the High Pass layer to see the before & after effects. It will be here that you'll be able to see the effect of this filter. Let's continue with our effect... Click on the Paint Brush Tool and then look at the Color Studio icon and see if it's white, which it is. If it were black, then we'd need to change its foreground color to white. You can see that it's white by looking at the
previous couple of screenshots. Click again on the Layers Studio so its window is visible. We want to be able to see the changes to the black preview thumbnail as we are painting on our image. As you paint on the image to sharpen the areas we will sharpen, look at this preview thumbnail. It will start to look like a weird face. Pinch outwards with two fingers on the screen to zoom into our image. While you have two fingers on the screen you can also move the image around. Position the image so that the eyes and lips are dead center (see this image).
Go to the Contextual Toolbar and set the Opacity, Flow, and Hardness to 100%. Adjust the Width of your Paint Brush to about size of the woman's pupil. Ours is set to 20 px.
Paint over the eyes, eyebrows, and lips. Don't worry about being too precise. Precision comes with practice. Look at the Mask layer's preview thumbnail (see yellow square) when you think you're done. As you can see in this screenshot, we painted in white over the eyes, eyebrows, and lips. This is the weird face I mentioned earlier :) Click on the High Pass layer's box to uncheck it off and back on again. This will allow you to see the subtle sharpening effect you just did to the image. Do this repeatedly so you can more easily see the effect. If you zoom out and check & uncheck this layer, the effect will be harder to see. Note: We think the best edits to images are those where the viewer cannot see where any changes have taken place. They just view it and say to themselves "what a nice photograph".
For the sake of this lesson, we're going to duplicate the Mask layer, so the sharpening effect doubles in strength. Duplicating adjustment and mask layers is the most common way graphic designers increase the effects of these layers.
Press & hold one finger to the screen and select Duplicate from the popout window.
This is what our final Layer Studio looks like. Click again on the checkmark (see the yellow square) to see the before & after images. The duplicated layer should make it so when you zoom out of the image, you'll be able to see the changes more readily.
If you think the duplicated mask layer is necessary, but a bit too much, then this is what we suggest you do. Click on the Layer Options icon (see white square in the image above) to open its pop-out window.
Adjust the Opacity slider (yellow rectangle) to where you like it the best. Since there's no set amount we can suggest, simply watch closely as the sharpening effect changes as you adjust the Opacity. Note: Due to the subtleness of this effect, showing a final image isn't prudent. But, if you'd like to send us your final image, please do so. We'd love to see your work. Please send your work to: [email protected]. Finished. This ends this lesson. www.photoshopessentials.com
Lesson 20: How to Create a High-Speed Effect The high-speed effect is one of our favorite effects and this is why we made it our twentieth lesson in this book. We love the fact we can take relatively boring image and give it a feeling of speed and cool depth. We hope you like this effect as much as we do. Please have the image we'll be using for this lesson uploaded to your screen so we can begin. The name of the image is Lesson 20 - Speed - Hallway. https://pixabay.com/photos/hallway-tunnel-round-tube-design-802068/
This tutorial has two parts. The first will show you how to quickly perform this technique, while the second part will show you a second method of creating the same effect, but with more flexibility and control. Part I You should have the image uploaded to your screen now. Press & hold one finger on the screen and choose Duplicate from the popout window that appears.
This is what your Layers Studio will look like now.
Click on the Filters icon (looks like white martini glass) and click on the selection button and choose Blurs (see white rectangle for this button). Select Zoom Blur (located at the bottom of the list).
When you click on Zoom Blur, its Contextual Toolbar will appear at the bottom of the screen. Go there now and we'll make an adjustment. Set the Radius to 15 px by either tapping on it once and typing 15 or using a click & drag motion to set the correct value. This amount is totally subjective. But, set it to 15 for this lesson and then come back and use 20, 25 or 10 and see how the effect changes when you personalize your learning experience. Click on the Apply button after you've set the Radius' value to 15.
Note: Don't forget to click on Apply. If you forgot, this effect won't work. Sometimes these effects are this tedious: Forget one step along the way and the whole thing doesn't work. Next, we're going to apply a mask to the top layer so that we can reveal the non-blurred bottom layer. This lesson is similar to the basic lesson on how to use masks, but in this one we'll be using the Fill Tool. Click on the Layers Studio icon (see yellow square) and then click on the Add button and select Mask Layer from its pop-out window.
When you do this, the top layer will have a white mask added to it. Click on its group icon (the triangle on its left side) so it's pointing downwards, and this will show the two Background layers with the mask in between (see this image below). Click on the center Mask layer so it's highlighted in grey.
Go to the Tools and click on the Paint Brush Tool so it's active. Now, we are going to paint on the mask layer to reveal the non-blurred image below. Can you remember which color we need to paint in to reveal this layer? Answer: Black. Click on the Color Studio and set the foreground color to black (see yellow square). When you do this, the Color Studio icon will also be black as well as the inner node of the Color Wheel. Later in this lesson, we'll be changing the foreground color to white. The way we'll do this is to move the inner node from black to white.
Now that we have the Paint Brush Tool selected and it has the correct color, what we're going to do now is very simple. We're going to adjust the Width of the brush to the size of the farthest point (for us this will be 300 px). The size will be different for you and me. Go to the Contextual Toolbar and set the Opacity & Flow to 100% and the Hardness to 0%. Adjust the Width to the size of the farthest point's doorway - for us this is 300 px.
Note: If you look at the right-side of the Contextual Toolbar above, you can see the color of the Paint Brush (see white rectangle). Having the color here
is very handy if you ever want to adjust its color. Position the Paint Brush cursor over the farthest point in the image and click once. This will create the high-speed effect we're doing. Before we look at the final image, take a look at the Layers Studio and look at the preview thumbnail on the Mask layer. Notice how there's a black dot in its center. This is what your Layers Studio should look like now. Because there's a black dot in the center of the white mask, this means that this black area is revealing the non-blurred lowest layer. The fuzziness around its edges is there because the Hardness is set to 0%.
Done. This is what our final image looks like. It has a nice high-speed effect. Do not delete your work after you look at this next image. We'll be continuing with our image for part II of this lesson.
Part II Press & hold a finger to the screen and click on Undo to remove the single brush stroke (or click) we did to finish Part I.
Go to the Tools and click on the Fill Tool so you see a vertical blue line on its left side (see this image below for this tool).
Go to the Contextual Toolbar at the bottom of the screen and click on the Type to Radial (or use a click & swipe action to change these types).
Click in the center of the image & drag a line diagonally to the top right as we've done in the image below. The middle point (or node, since it's a circle on a line) will be white and the extended node will be grey. These nodes act just like black and white paint do when you paint in either color on top of a mask layer. What we'll be doing is changing the middle node to black and the extended node to white. The black node will reveal the non-blurred lower layer and the white node will keep the blur. We can click on the soon-to-be white node and drag it closer or further away from the middle soon-to-be black center node. The closer the soon-to-be white node is to the soon-to-be black node, the great the high-speed effect. The further away and the less of an effect will be visible.
Now that you know what'll happen, let's make it so. Click on the center white node so its size becomes bigger than the grey node. When it's bigger, it means we can change its color. Click on the Color Studio icon and move the inner node of the Color Wheel to black. When you do this, the foreground color will turn black as well as the Color Studio circle icon. We added arrows to show you how changing the color of the center node affects the color of the other three circles (foreground, inner node, Color Studio icon).
Click on the grey node (see above image) so its node is bigger than the black node. Click on the Color Studio icon and move the inner node of the Color Wheel to white. Again, when you change its color, notice how the other colors in the Color Studio also change. Now, the Color Studio icon is white and not black.
Now that we have the two Fill nodes the color we want them, we can move the white node towards & away from the center black node. As you reposition the now white node, you should be able to see that you have much more control over the strength of the high-speed effect than we did when we finished part I. Done. This is our final image. Your image might look different depending on where you positioned the white fill node.
Finished. This ends this lesson.
[i]
www.photoshopessentials.com