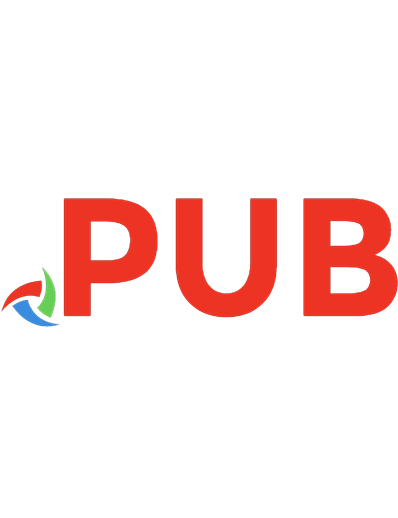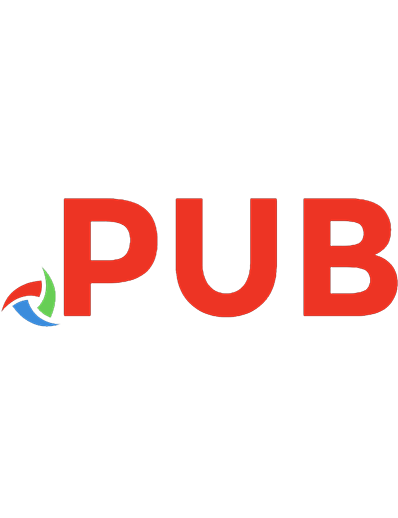The Affinity Bible – Book II 30 Step-By-Step Tutorials Perfect for Beginners & Intermediate Users
867 244 39MB
English Pages [372] Year 2021
Polecaj historie
Table of contents :
Introduction
The Most Common Shortcuts You Need to Know
Why Affinity Photo is Better than Photoshop
How to Create a High-Speed Effect
How to Create a Jumping Over Text Effect
Dispersion Effect
How to Create a Face Warp
How to do a Sky Replacement
How to Create a Beautiful Pop Art Effect
How to Create a Double Exposure Effect
Pop Out and 3D Effect
How to Create a Water Flame Candle
How to Create a Face Swap
How to Crop Images in a Circle Shape
How to Make Realistic Shadow
How to Make a Transparent Clothing Effect
How to Put a Face on the Moon
How to Make Realistic Reflections
How to Create a Flat Design Sunset
How to Restore Old Photographs
How to Transform Any Image into a Pencil Drawing
How to Make A Crystal Ball
How to Create a Stylish Duotone Effect
How to Make A Beautiful Movie Poster
How to Whiten Teeth
How to Create a Glowing Book
How to Create an Incredible Cracked Skin Effect
How to Add a Light and Shine to Anything
How to Put a Lake in a Light Bulb
How to Create a Colorful Rectangle Design
How to Create a Double-Exposure Effect
How to Create a Beautiful Circle Mosaic
How to Add Snow to Any Photo
Citation preview
The Affinity Bible – Book II 30 Step-By-Step Tutorials Perfect for Beginners & Intermediate Users
Frank Walters
This book is dedicated to my awesome daughters: Linnea & Sophia
This work is copyrighted material ©KuhlmanPublishing All rights reserved. No portion of this book may be reproduced in any form without written permission from the publisher, except as permitted by U.S. Copyright law. All images and text in this book have been used with permission from their original sources. For permissions, contact us on our FB page: https://www.facebook.com/WritePublish/
Introduction Thank you for purchasing the unofficial Affinity Photo Bible - Book II. This book was made specifically for beginners (& Intermediates) who want a stepby-step approach to mastering this amazing software. For us, Affinity Photo is the most amazing photo-editing software on the market today. In this volume, we’ve added 30 great tutorials that will help you to learn how to use this program to its fullest potential. This first edition of the Affinity Bible includes the 10 most important first skills new users need to know how to do in order to maximize their experience and learning PLUS 20 tutorials not covered in this book. If you have not purchased the Affinity Bible - Part I, then we would highly recommend it to you because it'll show you these very important first steps that will jumpstart your learning.
Two Gifts for You
Gift 1 When you purchase the print version, you will be invited to download the eBook version of The Affinity Bible - Book II free-of-charge. Gift 2 If you join our mailing list, we will send you some free eBooks. Our publishing company publishes other genres other than photo-editing tutorials. We would be delighted to share with you some of our work. In addition, we also are constantly creating tutorial eBooks. When you join our mailing list, we'll send you two Affinity Photo for iPad tutorials free-of-charge. Our email is: [email protected]
TABLE OF CONTENTS INTRODUCTION THE MOST COMMON SHORTCUTS YOU NEED TO KNOW WHY AFFINITY PHOTO IS BETTER THAN PHOTOSHOP HOW TO CREATE A HIGH-SPEED EFFECT HOW TO CREATE A JUMPING OVER TEXT EFFECT DISPERSION EFFECT HOW TO CREATE A FACE WARP HOW TO DO A SKY REPLACEMENT HOW TO CREATE A BEAUTIFUL POP ART EFFECT HOW TO CREATE A DOUBLE EXPOSURE EFFECT POP OUT AND 3D EFFECT HOW TO CREATE A WATER FLAME CANDLE HOW TO CREATE A FACE SWAP HOW TO CROP IMAGES IN A CIRCLE SHAPE HOW TO MAKE REALISTIC SHADOW HOW TO MAKE A TRANSPARENT CLOTHING EFFECT HOW TO PUT A FACE ON THE MOON HOW TO MAKE REALISTIC REFLECTIONS HOW TO CREATE A FLAT DESIGN SUNSET HOW TO RESTORE OLD PHOTOGRAPHS HOW TO TRANSFORM ANY IMAGE INTO A PENCIL DRAWING
HOW TO MAKE A CRYSTAL BALL HOW TO CREATE A STYLISH DUOTONE EFFECT HOW TO MAKE A BEAUTIFUL MOVIE POSTER HOW TO WHITEN TEETH HOW TO CREATE A GLOWING BOOK HOW TO CREATE AN INCREDIBLE CRACKED SKIN EFFECT HOW TO ADD A LIGHT AND SHINE TO ANYTHING HOW TO PUT A LAKE IN A LIGHT BULB HOW TO CREATE A COLORFUL RECTANGLE DESIGN HOW TO CREATE A DOUBLE-EXPOSURE EFFECT HOW TO CREATE A BEAUTIFUL CIRCLE MOSAIC HOW TO ADD SNOW TO ANY PHOTO
The Most Common Shortcuts You Need to Know To maximize your proficiency in using this software, we highly recommend you learn the shortcuts most often used. Knowing these will greatly increase your performance and speed. While there are many more to learn, these here are the ones you’ll use the most. Mac Users: Use Cmd instead of Ctrl
Undo
Ctrl/Cmd Z
Redo
Ctrl/Cmd Y
Copy
Ctrl/Cmd C
Paste
Ctrl/Cmd V
Cut
Ctrl/Cmd X Ctrl/Cmd +
Zoom In
Ctrl/Cmd –
Zoom Out Invert Duplicate
Ctrl/Cmd I Ctrl/Cmd J
Invert Pixel Selection Deselect
Ctrl/Cmd D
Select All
Ctrl/Cmd A
Ctrl/Cmd Shift I
Note: Inside this book, we will use a "+" between "Ctrl/Cmd" and the lettered shortcut. We do this to essentially say "press Ctrl (if you are using Windows) or Cmd (if you are using iOS) PLUS (represented by the '+' sign) "J". On your keyboard, you'd ony press "Ctrl J" or "Cmd J".
Why Affinity Photo is Better than Photoshop When it comes to editing photos, no one can deny that Photoshop is an amazing piece of software. However, we have zero regrets about switching to Affinity Photo. Overall, Affinity Photo and Photoshop are very similar. Layers, Masks, Selections, and Adjustments are virtually identical in both programs. But there are some reasons why we prefer Affinity Photo instead of Photoshop. Here are some of these reasons: 1. Affinity Photo is more stylish. Here is the Photoshop logo:
Here is the Affinity Photo logo:
Photoshop Toolbar:
Affinity Photo toolbar (notice the nice colors):
It`s a minor detail, but we appreciate programs that look good, especially a program who is designed for creativity.
2. In a more serious tone, Affinity Photo`s Move Tool is way better than Photoshop`s. In Photoshop you need to: a) b) c) d)
select the Move Tool make the layer to Smart Object to avoid losing quality press Ctrl + T to bring up the transform tools resize the object and then confirm the transformation.
Too many steps to do something so simple. In Affinity resizing objects works just the way you expect. a) Grab the Move Tool. b) Click and drag the frame around the object. No need to make the layer a smart object. Affinity Photo automatically resizes layers in a non-destructive manner.
3. Another reason to like Affinity Photo more than Photoshop is its live previews. Affinity Photo has live brush previews. Having the brush over anything in Photoshop, you can`t see anything change until you click.
In Affinity Photo, you have a live preview of what will change before you click. Live painting preview saves you from a lot of painting and previewing.
4. Affinity Photo has better gradients than Photoshop. When making a gradient in Photoshop, you can`t see a live preview of what your gradient will look like and there’s no way to adjust my gradient once it`s been laid down. If you want to change your gradient in Photoshop, you need to make a brand new one. To us, this is a tedious thing that interrupts workflow.
In Affinity Photo, when you make a gradient, you have a Live Preview of what your gradient will look like. When you laid your gradient down, you can adjust a gradient point without the need of making a new one.
5. Affinity Photo has a lot of smaller but nice features, that Photoshop lacks. For example, Affinity has Frequency Separation. All you need to do is: Go to the Filter`s menu. Select Frequency separation.
This is real time-saver.
6. Affinity Photo allows going full-screen on a Mac. Photoshop doesn`t.
7. One of the most important reasons why Affinity Photo is better value than Photoshop is the pricing model. Photoshop has a monthly subscription – $10 per month. $120 per year. $1200 for 10 years. $6,000 over the next 50 years. Affinity Photo costs $50 with free updates to all improvements to the software. $50 vs. $6000 We admit there are some professional photographers that might prefer to spend this amount on money for Photoshop. But for 99% of the people, Affinity Photo is a wonderful Photoshop replacement. These were just some of the many reasons why we are so excited to now be using Affinity Photo and no longer using Adobe Photoshop.
How to Create a High-Speed Effect In this Affinity Photo tutorial, you are going to learn how to make a high speed effect. If you'd like to use the same images we are using, please click on this Link to Affinity Bible - Book II - Image File or visit our Facebook page at: https://www.facebook.com/WritePublish/ and you can find and download the image yourself.
Ready? Ok, let’s begin by opening the image we are going to use for this tutorial onto the Affinity Photo canvas.
The first thing we need to do to make our high-speed effect is duplicate our background layer which we can do by pressing Ctrl/Cmd + J on the duplicate layer we’re going to apply a zoom blur.
We can do this by coming up to the top to Filters, Blur and then select Zoom Blur in the dialogue box that appears we can decide how strong of an effect we want.
If we bring down the radius, then the effect will be less strong and as we increase the slider, it will look like our picture has more high-speed effect applied.
When you’re satisfied with how fast it looks like your photo is going you can press Apply the next thing, we’re going to do is hide part of this layer that has the zoom blur applied to it.
Specifically, we’re going to hide the part of this layer right in the center so the bottom layer will be revealed to do this/
We’ll need to apply a mask to our top layer selected and then pressing on the Mask icon right now.
We’ve applied a white mask which means everything is being revealed but if we paint Black on our mask, we can hide parts of the layer so I’m going to press B for the Paint Brush and then make sure that I’m painting in black and I have a 0% Hardness in the context toolbar.
I’m also going to make my brush a little bit bigger by using the right bracket key underneath the equal sign on the keyboard and then all I need to is click once on the photo and there you have it and one click, we’ve now revealed part of the bottom layer finishing our photo.
That was the simple way of how to apply a high speed effect but if you want techniques of how to do it better follow these steps:
I’m going to undo that paint stroke by pressing Ctrl/Cmd + Z then I’m going to select the mask in the layer’s panel.
We still want to hide part of this top layer but this time instead of using the paintbrush we’re going to use the Fill Tool to apply a Gradient you can press G to select the fill tool or you can click on the icon at the left side.
Now we just need to click and drag to make a gradient. Right now, our gradient is going from white to gray.
Our white gradient means that our mask is still white and everything is being revealed while the gray part of the gradient is partially hiding our layer. We’re going to change this gray color. Change it to White though by coming over to the color panel then I’ll select the color stop in the center and change its color to Black.
Now that it's black, it's completely hidden. This part of the top layer we’re going to change our gradient from Linear to Radial though which we can do by coming to the context toolbar and clicking on linear and then selecting radial with our new radial gradient we’ve completely hidden.
The top layer in the center and then it fades in to being revealed as it goes towards the white color stop the advantage to using the gradient as opposed to the paintbrush is. Now, we can still change these color stops whenever we want. For example, I can still move this white color stop around by increasing the distance between the white color stop and the black color stop.
We’re hiding at the top layer for longer I know applying a gradient to a mask is a little tricky. In addition to the gradient we can still select our Paint Brush and use that I’m going tom make my paintbrush smaller though by using the left bracket key. I’m going to decrease the opacity of my Paint Brush though so I can paint without it. It being so strong of an effect now I can begin painting in Black wherever I want the top layer to be hidden. Now by applying a Gradient and use the Paint Brush. We can apply this effect exactly where we want it finally. We’ll come over to the layer’s panel so we can see original photo and here it is with the high-speed effect applied.
And this is the end result:
This ends this tutorial.
How to Create a Jumping Over Text Effect In this tutorial, we are going to learn how to make a jumping over text effect. If you'd like to use the same images we are using, please click on this Link to Affinity Bible - Book II - Image File or visit our Facebook page at: https://www.facebook.com/WritePublish/ and you can find and download the image yourself.
Ready? Ok, let’s begin by opening the image we are going to use for this tutorial onto the Affinity Photo canvas. The first thing we need to do to achieve this effect is to select the Man's leg, which we can do by using the Selection Brush Tool with this tool we just need to paint a selection going across his leg.
I don’t want his right leg selected, so while holding down Alt I’m going to click and drag it to unselect this area.
Now that I have just his leg selected, I'm going to duplicate it by pressing Ctrl/Cmd + J. I no longer need this selected so I can press Ctrl/Cmd + D to Deselect it the next thing we need is some text so press T for your Text Tool and begin typing whatever you want is much too small so I'm going to highlight it, then come up to the top to change the font size and I’ll also change the font.
I think I’ll change the font color from black to maybe purple and then as a finishing touch I’ll give it a white outline by pressing on the FX adjustment and coming to the Outline checking that on changing the color to white and then bringing up the Radius.
I’m liking the way the text looks I’m going to bring it down a little bit by hovering on the edge to bring up this cursor and then drag it down.
Now, all I need to do is take this extra layer of his leg and drag it above the
text layer now that this duplicate copy of his leg icon top of the text it gives the illusion of him jumping over it as you can see it’s actually quite easy.
And this is the end result:
This ends this tutorial.
Dispersion Effect In this tutorial, you are going to learn how make a dispersion effect. If you'd like to use the same images we are using, please click on this Link to Affinity Bible - Book II - Image File or visit our Facebook page at: https://www.facebook.com/WritePublish/ and you can find and download the image yourself.
Ready? Ok, let’s begin by opening the image we are going to use for this tutorial onto the Affinity Photo canvas. The first thing you need to do is select the clock. 1. Go to Selection Brush Tool icon.
Make sure the Add button is selected, the Width of your Selection Brush Tool is a good size, and make sure the Snap to Edges box is also checked. See this image for what we mean:
2. Click on the watch and drag the Selection Brush around until you have the whole clock selected. If you need to zoom in and work on smaller details of the image you are working with (if different than our clock), then Zoom In (Ctrl/Cmd +) to make image bigger.
Once you are done, you need to Duplicate the image twice. To do this, press Ctrl/Cmd + J twice. Now you have 2 duplicates and one original.
We need to now move the original image (see the Lock) to the Trashcan. To do this, click and drag the layer to the Trashcan (see bottom right corner of image below).
Now, the background is gone.
Now, you have two duplicated clock layers.
Next step, press Ctrl/Cmd + D to Deselect the clock. Note: When you Deselect a selection, what you are doing is removing the dancing ants, which were created when we used the Selection Brush Tool.
To continue with the dispersion effect, let’s… 1. Select the top layer.
2. Click the Liquify Persona icon which is positioned on the top left corner of the UI.
3. Click on the image of the watch and drag to the right. You will need to play around with this movement and will need to click and drag several times to get your clock image to look like ours.
Note: This image took us 20 click and drag mouse motions to make this image. This is a very fun persona. We recommend you have fun and remember to simply press Ctrl/Cmd+Z to redo any mistakes you might make. 4. Press Apply.
After you press Apply, Affinity Photo immediately returns us back to the Photo Persona (workstation).
The next thing to do is to apply a Mask on the top layer. 1. Select the Top Layer.
2. Select the Mask layer icon.
You can see now that a Mask has been applied to our top layer.
Now that we have applied a Mask to the top layer, you need to cover everything in the image, so you should invert the mask. Here is how we will do this: 1. Click on the white Mask icon, which is part of the top layer.
2. Press Ctrl/Cmd + I to invert the mask. The top layer is covered up with a Black mask, which now hides all the distortion we applied to the image from the steps above.
Now, we need to work on the bottom layer. 3. Select the bottom layer.
4. Select the Mask icon.
This time, we are not going to Invert the mask. Instead, we`re going to paint
away some of the clock. To do this: 1. Press on the white mask icon of the bottom layer. 2. Press B. This will activate the Brush Tool.
Make sure you paint in Black. If your color is white, the clock won`t
disappear You can switch between Black and White color by pressing X.
Note: When you paint with Black, you are able to make the clock disappear. Look at this image below where the color is Black (see the orange square) and the Paint Brush makes part of the clock disappear.
To make the clock reappear, Press X to change the colors from Black to White (see yellow square) and paint over the area where you painted black.
As you can see, we don’t want to get rid of our whole clock, we just want to make little dots on it disappear to make it look like it’s disintegrating. So, we need a different brush. Come over to the Brushes tab and scroll down the pop-out window to Spraypaints.
For this effect the selection 140 (Spray 5) works really well. See the bluehighlighted area.
So, let’s get started: 1. Go back to Color Tab (yellow square) and make sure you are painting in Black (orange square).
2. Paint over the right side of the clock. 3. Change the size of your Paint Brush and paint some more (different sizes offer a different look). 4. Keep painting over the clock, even make some parts of it completely disappeared.
Once you have a good disintegration effect, we’re done this step and now we need to bring back some of the clock that you hid before when we were working with the top layer. To do this: 1. Select the Top Layer Mask.
2. Make sure you have White color selected.
3. Paint near the right side of the clock with a couple clicks.
4. You can change the size to your brush for some of the clicks, using the bracket keys underneath the plus sign on the keyboard.
…or you can simply adjust the Width of the Paint Brush on the UI (yellow square).
When you are satisfied with your image, you have just learnt how to do a dispersion effect.
To finish this tutorial, we just have a few things to do. Go to Add Pixel Layer icon and click on it.
A Pixel Layer will be added to our layers panel.
Go to the very top of the Affinity Photo screen and select Edit. Select Fill.
A window will appear where we can choose how we want the Pixel Layer to appear. In this tutorial, make sure the Custom color in the dialogue box is White. Press Apply
Last step: Move the Pixel Layer to the bottom of the layers. Like this:
Special Note: When moving layers underneath other layers, it is important that the layer you are moving underneath another layer is place to the leftmargin under the layer above it. It you move the layer underneath a layer and to the right, then you will not achieve the proper placement. Not like this:
If you have moved the Pixel layer like this image shown, simply press Ctrl/Cmd + Z and try again.
Here is our final clock with Dispersion Effect:
This ends this tutorial.
How to Create a Face Warp In this tutorial, we are going to learn how to create a funny face warp. If you'd like to use the same images we are using, please click on this Link to Affinity Bible - Book II - Image File or visit our Facebook page at: https://www.facebook.com/WritePublish/ and you can find and download the image yourself.
Ready? Ok, let’s begin by opening the image we are going to use for this tutorial onto the Affinity Photo canvas. Before begin editing the woman`s face, let`s make a duplicate copy of the layer, so we don`t destroy the original. To do this, use Command/Ctrl + J. You can see that a second layer occurs.
To begin morphing this woman`s face, you need to enter the Liquify Persona. 1. Go to the top of the screen and select the Liquify Persona icon.
Insight this work space, Affinity Photo gives you all the tools you need to move around pixels in your picture. But before we begin working on this woman: 2. Go to the Mesh section. 3. Uncheck Show Mesh box.
4. Bring the Hardness to 0%, so you have nice soft edges when you`re making changes on the woman`s face.
5. Click and drag to move her hair around.
6. Select the Liquify Pinch Tool.
With this tool you can make things bigger by just clicking and holding on the place you want to make bigger. 7. Bring the Speed up to 100%.
8. Click and hold over her eye.
9. Click and hold over the other eye.
10. Click and hold over the nose.
11. Hold down Alt/Option. 12. Click and hold over the mouth to make it smaller. 13. When you`re satisfied with the result, press Apply.
14. Check and Uncheck the layer to see before and after.
This the final image.
This ends this funny tutorial.
How to do a Sky Replacement In this tutorial, we are going to learn how do a sky replacement. If you'd like to use the same images we are using, please click on this Link to Affinity Bible - Book II - Image File or visit our Facebook page at: https://www.facebook.com/WritePublish/ and you can find and download the image yourself. Ready? Ok, let’s begin by opening the images we are going to use for this tutorial onto the Affinity Photo canvas. You should have a Space image as well as the image of Mount Rushmore uploaded. The first thing we need to do is to: 1. Select the Selection Brush Tool.
2. Now, select the sky. As you make your selection, you might miss parts of the rock face. If so, then follow along with us. Our selection looks pretty good but there is a spot at the top right of the Mount Rushmore.
To correct this mistake (or a mistake you may have made), hover your cursor over the selected part of the Mount Rushmore and press Alt and then paint over the selected spot. Follow these instructions as you proceed: Then press Ctrl/Cmd + J to Duplicate the selection. Then press Ctrl/Cmd + D to Deselect the selection. Then go to the space image and copy it by pressing Ctrl/Cmd + C. Come back to Mount Rushmore and then by pressing Ctrl/Cmd + V to Paste the space image into the Mount Rushmore picture. 5. Then click and drag the space layer under and to the right to move space selection behind the Mount Rushmore. 1. 2. 3. 4.
6. Select the Move Tool and then move it to wherever you want it to be.
By this point, the sky should now look pretty good, but for us, Mount Rushmore doesn’t look correct (It should look like its night-time). To fix this possible issue: 1. Select the Mount Rushmore layer
2. Click on the Adjustments icon...
3. and select Brightness and Contrast
4. Then lower the Brightness to about -27% and bring up the Contrast to 26%.
5. Exit out of the dialogue box.
Next step: Let's apply a Lens Filter. Click on the Adjustments icon at the bottom and select Lens Filter
Instead of having an orange Lens Filter, we're going to apply a purple or dark blue color
By changing the Optical Density, you can adjust how purple you want it. Exit out of the dialogue box and we're done
And this is the end result:
This ends this tutorial.
How to Create a Beautiful Pop Art Effect In this lesson, we`re going to learn how to make a beautiful pop art effect. If you'd like to use the same images we are using, please click on this Link to Affinity Bible - Book II - Image File or visit our Facebook page at: https://www.facebook.com/WritePublish/ and you can find and download the image yourself.
Ready? Ok, let’s begin by opening the image we are going to use for this tutorial onto the Affinity Photo canvas. It should look like this:
Before we continue, there's some background information you should know before we show you the steps. So, we'll walk you through the first steps, and then, well show you these steps. Don't worry, it'll become clearer as you read on. To begin our pop art effect, we’re going to apply a Threshold adjustment. This adjustment initially makes your photo all white. As you increase the threshold, more of your picture will become black. Beginning with the darkest parts of your picture, a 0% Threshold makes your entire photo white, while a 100% Threshold makes your picture completely black. So, if you understand that, let's start to apply this adjustment:
1. We’ll come to the Adjustments icon.
2. Then scroll down and select Threshold.
Just as we learnt, our picture has become entirely white, but as we increase the threshold, more of it will become black.
Increase the threshold, until the parts of your picture you want to be shown have become black. For this picture, let’s say forty percent is looking pretty good. So, now exit out of this dialogue box.
For this effect, we want to make it so the woman is the only thing that’s black in this entire picture, and everything else is white. That means, I want all of this area to become white. To do this, all we need to do is paint White on our photo. To paint in white: 1. We’re going to come over here and make a New Pixel Layer.
2. Then press B for our Paint Brush Tool.
Then, make sure you’re painting in White.
If you want to switch these two colors, just press X It would also be helpful if your Hardness is set to one 100%, and as you begin painting, you’ll also want to have a fairly large width.
I’m going to type in a Width of on 100 pixels.
Now we can begin painting in White. One hundred looks like it’s still not quite big enough, so I’m going to use the right bracket key underneath the equal sign, to increase my Paint Brush size (or Ctrl/Cmd +). Now, we’ll continue painting. For this last part, I’m going to zoom in (Ctrl/Cmd +) a little bit and then make my brush smaller by pressing the left bracket key (Ctrl/Cmd -)
Then I’ll finish up my painting. If you want, you can also switch your color to Black by pressing X and the
fill in some of these areas that are white. Then we can press Ctrl/Cmd + 0, to see our entire picture once again.
To give our picture some color, we’re going to apply a Gradient Map. To do this: 1. We’ll come over to the Adjustments icon. 2. Then select Gradient Map.
It might look a little strange at first, but don’t worry, we’re just going to select this green circle, and then press Delete on the keyboard, and then we’ll reverse our gradient map by pressing Reverse.
The Gradient Map has made it so everything that was black in our picture has now become blue, and everything that was white has become red. If we want to, we can change these colors. I’m going to select the blue color stop and then come down here, to change its color to a very dark, dark blue.
Then I’ll come over to the red and change its color as well. When you’re satisfied, you can exit out of this dialogue box. Our pop art effect is just about done.
As a finishing touch though, let’s add a little bit of texture to our picture. We’re going to copy this picture by pressing Ctrl/Cmd + C, and then come back to our picture of the woman, and paste it by pressing Ctrl/Cmd + V Then I’ll press V for my Move Tool and resize this granite so it’s covering our entire picture.
Then we’re going to change this granite’s blend mode from Normal to Overlay.
This textured effect is probably a little too strong right now, so let’s click & drag on the word Opacity, to lower its opacity to about 20 to 30%.
Now you can see that the granite is adding just a nice little bit of texture to our picture. Finally, we’ll want to crop our picture. You can do this by pressing C for the Crop Tool,
and then just bringing in some of the sides. Then press ENTER, to confirm your crop.
And there you have it! We’ve now finished a beautiful pop art effect.
This ends this tutorial.
How to Create a Double Exposure Effect In this tutorial, we're going to learn how to apply a double exposure effect. If you'd like to use the same images we are using, please click on this Link to Affinity Bible - Book II - Image File or visit our Facebook page at: https://www.facebook.com/WritePublish/ and you can find and download the image yourself.
Ready? Ok, let’s begin by opening the image we are going to use for this tutorial onto the Affinity Photo canvas. Let`s start with the image of the guy. The first thing you need to do is to delete the background. 1. Go to Flood Select Tool icon.
2. Lower the Tolerance to 10%.
3. Uncheck Contiguous.
4. Click on the Background layer to select it.
You can see that the guy`s face is also selected. To unselect it: 1. Go to Selection Brush Tool icon.
2. Hold down Option/Alt. 3. Paint over the face.
4. Press Delete to remove the background, when you`re done with deselecting the face. 5. Press Ctrl/Cmd + D to remove the selection lines. The next thing you`re going to do is to add a White background. 1. Go to Add Pixel Layer icon.
2. Go to Edit. 3. Select Fill.
4. Since White is a standard background, just press Apply.
5. Drag the Pixel layer underneath the Pixel layer.
The next thing to do is to Duplicate the Background layer (Ctrl/Cmd + J). 1. Select the Background layer.
2. Press Ctrl/Cmd + J. Now you have two duplicate layers of the image of the guy (i.e the Background layer).
The next step in this tutorial is to open the image of the beach. 1. Go to File. 2. Select Place.
3. Select the beach image. 4. Press Open.
5. Click anywhere on the photo. The beach image is placed into the document.
1. Resize the beach photo until you fill the entire photo underneath it, using the small blue points in the corners. 2. Take the beach layer and drag it underneath the bottom layer of the guy.
Note: This action will create a Diamond in a circle to the left of the layer you placed the beach layer. This Diamond means there are two aspects to a single layer. To see the 2nd aspect, simply click on the diamond and what's hidden will be revealed.
1. Uncheck the top layer to see that the beach clips off wherever the guy finishes.
If you want to move the beach: 1. Click on the triangle in front of the beach layer.
2. Make sure the beach is selected.
3. Click on the Diamond again to hide the beach layer.
4. If you check the guy’s layer again you can see his face appear.
Now you`re going to change the top layer`s blend mode. 1. Select the Top Layer.
2. Change from Normal to Average from the drop-down menu.
You can see that the top and the bottom layer are now blending together.
Now you are going to apply a mask to the top layer. Click on the Mask icon.
1. Press B. 2. Make the brush bigger by using the bracket keys underneath the plus sign on the keyboard. 3. Make sure you paint in Black.
4. Bring the Hardness to 0%. 5. Bring the Flow to 38%.
6. Paint over the picture to reveal the beach.
If you think you`ve painted too much, change the color to White by pressing X.
7. Paint over the parts you want to reveal again.
7. The last thing you`re going to do is to give the image a little more pop. 1. Press Ctrl/Cmd + L. 2. Drag the Black Level to 9%. 3. Drag the White Level to 89%.
4. Exit the dialogue box.
4. This is the Result.
This ends this tutorial.
Pop Out and 3D Effect In this tutorial, we're going to learn how make a pop-out or 3D effect. If you'd like to use the same images we are using, please click on this Link to Affinity Bible - Book II - Image File or visit our Facebook page at: https://www.facebook.com/WritePublish/ and you can find and download the image yourself.
Ready? Ok, let’s begin by opening the image we are going to use for this tutorial onto the Affinity Photo canvas.
The first thing you need to do is to upload the image of the girl to Affinity Photo. Then, select the girl. 1. Go to Selection Brush Tool.
2. Paint a selection over the girl.
3. Go to Refine at the top of the screen.
4. Paint over the edges of the girl. This is especially important when work around her hair, so just paint right along the edge of her hair and then Affinity Photo will improve the selection.
…and around her arms is important, too.
Press Apply. Now you have the girl selected.
The next thing to do is mask out the background by clicking over the Mask icon.
The background is masked out.
Now let`s bring the girl to the photo with the TV. 1. Select the image of the girl in the layers tab.
2. Press Command/Ctrl + C (to Copy). 3. Go to the TV picture.
4. Press Ctrl/Cmd + V (to paste)
Now let`s resize and reposition the girl. 1. Click on the Move Tool.
2. Move the girl somewhere in the center of the picture. 3. Make her smaller by using the small blue dots in the corners around the picture.
To make it look like the girl is inside of the TV, let`s mask the bottom of her legs. 1. Press on the Mask image inside the layer.
2. Press B (for Paint Brush Tool) 3. Paint over her legs to remove them.
You can Zoom in and Zoom out if needed by using Ctrl/Cmd and +/-. Use Ctrl/Cmd + 0 to see your whole picture. One last touch is needed – to add a drop shadow. 1. Press on her image in the layer tab.
2. Go to the fx icon.
3. 4. 5. 6. 7.
Select and Check Outer Shadow. Move the Radius slider to 5 px. Move the Offset slider to 6 px. Move the Intensity slider to 39%. Change the Angle to 180.
8. Exit the dialogue box.
8. This is the end result.
Now, you know how to create a Pop Out and 3D Effect.
How to Create a Water Flame Candle In this tutorial, we're going to learn how to create a water flame candle. If you'd like to use the same images we are using, please click on this Link to Affinity Bible - Book II - Image File or visit our Facebook page at: https://www.facebook.com/WritePublish/ and you can find and download the image yourself.
Ready? Ok, let’s begin by opening the images we are going to use for this tutorial onto the Affinity Photo canvas.
The first thing we need to do is copy this Water Splash image so all you need to do is come to the image with the water splash and then press Ctrl/Cmd + C, then come back to the candle and press Ctrl/Cmd + V to paste it.
Then we're just going to take our Move Tool and resize the water make it little bit bigger and then bring it in the middle of the image and we'll rotate it a little bit but as you can see our candle wicks going to the right side and the water in the opposite direction so we want to flip it.
To do this we’re going to right click on it and then go to Transform and Flip Horizontal.
Now we're going to get rid of some of the excess water that we don't need because we just need the flame up here at the top so let's apply a mask to our water by pressing on the Mask Layer icon
and then we can paint out the water by painting in black so press B for the Paint Brush.
Make sure your painting in Black and your Hardness is set to 0% and if you want to make your brush a little bit bigger just click on the bracket keys underneath the equal sign on your keyboard that makes it bigger or smaller (or press Ctrl/Cmd +/-).
And then we're just going to paint out the extra water I'm going to make it a little bit smaller.
Next, we're going to make this look a little more realistic. We're going to mask out some of the bottom of this water so it doesn't look like it’s starting right where the candle is but starts a little bit in the air as if fire would. To do this: 1. Change the Flow to 15%.
2. Carefully paint over some of the bottom of the water to make it look like it starts a little bit in the air.
Now we're going to work on changing this candle to more of a bluish color. To do that: 1. Come to Adjustments.
2. Select Recolor.
3. Change color to a bluish color and bring down the Saturation to about 26%
But, we don't want it to affect the color of the water just the candle, so I’m going to take this Recolor Adjustment and drag it down and to the right of the candle layer so now it‘s only applied to the candle, but the water keeps its normal blue color.
The last thing we're going to do is add a light to our photo to make it look like this candle is shining. To do this: 1. Come to Layer at the menu bar. 2. Select New Live Filter Layer. 3. Select Lighting Filter.
It doesn't look like it's done anything because our lighting filter is at the bottom and it’s being hidden, so let's open up this triangle, and then here is our lighting so let's drag this up to the top so we can see and now we can see that we have a light added to our photo. But, instead of having Spot, let's make it a Point and then put that somewhere where the wick is. Perhaps, the effect will be a bit too bright.
So, let's take the distance down little bit. Ok, that looks a little bit better. Now, let's change the Specular Color from white to maybe a very faint blue. You can mess around with any of these other sliders as you see fit, but perhaps the look is good enough. So, let's exit out of there.
And this is the end result:
This ends this tutorial.
How to Create a Face Swap In this tutorial, we're going to learn how make a face swap. If you'd like to use the same images we are using, please click on this Link to Affinity Bible - Book II - Image File or visit our Facebook page at: https://www.facebook.com/WritePublish/ and you can find and download the image yourself.
Ready? Ok, let’s begin by opening the images we are going to use for this tutorial onto the Affinity Photo canvas. The first thing to do is select the baby`s face. 1. Go to Free hand Selection Tool icon.
2. Draw a selection around baby`s face.
3. Go to the top and click Refine.
4. Turn the Feather slider all the way up to 100%. 5. Press Apply.
6. Press Ctrl/Cmd + C. 7. Go to Girls` photo. 8. Press Ctrl/Cmd + V.
8. Let`s lower the Opacity to this layer. 1. Go to Opacity layer. 2. Turn it down to 30%.
3. Go to Move Tool icon.
4. Put the baby`s face over the girl`s face so his eyes line up her eyes. 5. Resize and rotate the photo of the baby by using the blue dots around his face.
6. Bring the Opacity back to 100%.
The result:
To match the skin tones: 1. Go to Adjustment icon.
2. Select HSL.
We only want to affect the baby`s face, so: 1. Take the HSL Shift Adjustment layer.
2. Drag it down and to the right and put it between the baby face and the girls.
It will disappear.
In the HSL dialogue box: 1. Bring the Hue slider to -3.9. 2. ring the Saturation Shift to 6%.
3. Exit the dialogue box. Now we need to change the way the chin is blending in though.
1. Click on the Baby`s face layer. 2. Make the baby`s face a little bit longer. Now the baby`s face is bleeding off a little bit, so we`re going to apply a Mask. 1. Go to Mask icon.
2. Make sure you paint in black.
3. Press B to activate the Paint Brush Tool.
4. Make sure the Hardness is 0%.
5. Zoom in using Ctrl/Cmd + 6. Paint around the edges.
6. This is the final result.
This ends this tutorial.
How to Crop Images in a Circle Shape In this tutorial, we will learn how to crop images in a circle shape. If you'd like to use the same images we are using, please click on this Link to Affinity Bible - Book II - Image File or visit our Facebook page at: https://www.facebook.com/WritePublish/ and you can find and download the image yourself. Ready? Ok, let’s begin by opening the image we are going to use for this tutorial onto the Affinity Photo canvas.
In this Affinity Photo tutorial, we're going to take this image and crop it into a circle shape
1. The first thing we need to do is draw a circle on our image. To do this we'll need our Ellipse Tool (Click and hold on the Rectangle Tool and select the Ellipse Tool)
2. So, if you click and hold on the Rectangle Tool we're going to select the Ellipse Tool.
3. Click and drag to draw a circle and if you hold down Shift while you're clicking and dragging it will remain as a perfect circle to move the circle around.
4. We’ll need the Move Tool.
5. Now we can reposition the circle wherever we want now all we need to do is come over to the Layer’s Panel and select the layer of the girl.
6. We're going to drag her down and to the right of the ellipse layer and when we let go she will be clipped to the inside of the circle the last step is to export the image which we can do by coming up to the top and select File and then Export.
7. This last step is very important. Make sure that you select PNG and not JPG if you want to keep a transparent background around the image so now that I’ve selected PNG I just need to press Export.
8. I can export this image wherever I want.
8.
And this is the end result:
I hope you enjoyed our circle crop tutorial.
How to Make Realistic Shadow In this tutorial, we are going to learn how to make a realistic shadow. If you'd like to use the same images we are using, please click on this Link to Affinity Bible - Book II - Image File or visit our Facebook page at: https://www.facebook.com/WritePublish/ and you can find and download the image yourself. Ready? Ok, let’s begin by opening the image we are going to use for this tutorial onto the Affinity Photo canvas. The first thing to do is select the hamburger. 1. Go to Selection Brush Tool.
2. Paint a selection across the hamburger.
Once we have the hamburger selected, let`s duplicate it twice by pressing Ctrl/Cmd + J twice. Press Ctrl/Cmd + D to Deselect the hamburger. Let`s use the Perspective Tool to distort the top layer of the hamburger. 1. Go to Perspective Tool icon.
2. Take the two top angles and put the square around the hamburger where you want the shadow to be.
3. Press Apply. 4. Take the distorted layer and put it underneath the hamburger layer.
Let`s add a Pixel layer. 1. Go to Add Pixel Layer icon.
2. Press G for the Gradient Tool. 3. Click and drag a gradient from the top of the hamburger…
…down beneath the bottom of it.
4. With this circle selected, press on the black color.
The result is the gradient goes from White to Black.
We want the Pixel Layer to be only applied to the Hamburger layer. 1. Click on the Hamburger layer and drag it down and to the right to clip it to the second hamburger layer. Hint: It is a good practice to manually rename each layer when you have multiple layers in your Layers Panel with the same name (like here). In this case, I could have named each one a different name based on its characteristics. To give individual layers different names, simply double-click on a layer and a white bar will open where you can name the layer whatever you want.
2. Select the layers` group (grouped layers have a triangle in a circle to their left).
3. Change the Blend Mode from Normal to Multiply.
Let`s add blur to the shadow so it`s not so harsh. 1. Select the Layers` group.
2. Click on the FX icon.
3. In the dialogue box select and check Gaussian Blur. 4. Bring the Radius to 6.7 px.
5. Exit the dialogue box. 6. You can reposition the shadow by pressing V to take the Move Tool.
7. If the shadow is too strong to you, lower the Opacity to between 6570%.
And this is the result.
This ends this tutorial.
How to Make a Transparent Clothing Effect In this tutorial we’re going to learn how to make a transparent clothing effect. If you'd like to use the same images we are using, please click on this Link to Affinity Bible - Book II - Image File or visit our Facebook page at: https://www.facebook.com/WritePublish/ and you can find and download the image yourself. Ready? Ok, let’s begin by opening the images we are going to use for this tutorial onto the Affinity Photo canvas. You should have two images uploaded now. You should see the image below. This shows the image names side-by-side.
The first things we are going to do is to copy the T-shirt image and paste it on top of road image. This is a simple process, but we'll explain as best we can. 1.
Click anywhere on the image name with the T-Shirt.
2.
Use the shortcut Ctrl/Cmd + C to copy.
3.
Click on the image of the road.
4. Click anywhere on this image and use the shortcut Ctrl/Cmd + V to paste the T-shirt image on top of the road image. The image on the canvas should look something like this:
Then we can select the Move Tool (V) to resize and reposition the T-shirt image to the center of the road.
Next, we need to make a selection of the T-shirt. To do this we’ll use the Selection Brush Tool.
You can make you brush selection bigger using the right bracket key underneath the equal sign on the keyboard (or adjust the Width manually).
Once you have increased size of the brush you just need to click once and the entire T-shirt will be selected.
To make our selection a little bit better let's press on Refine button at the top of the UI.
Affinity automatically makes our selection a little bit better. Unfortunately, it doesn’t look like our selection is perfect, so let's zoom in (by pressing Ctrl/Cmd +) and you can see that there’s a small part of the t-shirt that has not been selected.
To fix this, let's press Apply...
and then after zooming back out we'll press Ctrl/Cmd + B. This brings up the Grow/Shrink Selection.
Inside this dialogue box, we can Grow or Shrink our selection.
45 pixels is too big, but I think 1 pixel is good. Now, press Apply...
and with the T-shirt selected we’ll Duplicate it by pressing Ctrl/Cmd + J. Now, we have a duplicate copy of the T-shirt which we will turn off for now.
Now, we'll be going back to the original picture of the T-shirt and apply a Mask to this layer by pressing on the Mask icon down at the bottom.
... it should look like this.
But, this is the exact opposite of what we want. To fix this: 1. We're going to first Deselect it by pressing Ctrl/Cmd + D.
2. Then we’ll press on the Mask Layer and Invert it by pressing com Ctrl/Cmd + I.
Hint: Make sure you click on the layer and have it highlighted blue before you Invert.
You can see that we now have the background picture and the man without his T-shirt.
We can now turn the layer back on by clicking the box on the right-side of the layer (a checkmark will appear).
Now, we can select the layer and change its Blend Mode without effecting the blend mode of the man that originally had the T-shirt. Let’s change the Blend Mode from Normal to Overlay.
We can now see the background behind the man shirt but the T-shirt is still red we need to Desaturate the T-shirt.
We’re going to apply an HSL adjustment we’ll come to the Adjustments icon and then select HSL then we can bring the Saturation all the way down to the left.
Right now, this is affecting our entire picture, but we only want it to affect the T-shirt. To correct this, let's click on the HSL adjustment and move it under the layer with the T-shirt. To do this, click and drag on this Adjustment layer down and to the right of the T -shirt. You can see now that only the T -shirt has been Desaturated.
Our effect is just about done, but I want to make the man’s T -shirt a little more visible at the top. To do this we are going to apply a Levels adjustment. Let's click on the Adjustments icon and select Levels, then I’ll increase the Black Level.
Now the T-shirt is much more visible at the top. But, I don’t like how dark it’s become it down here on top of the road. To fix this, let's use the Brush Tool and paint out the level’s adjustment at the bottom where the road is. Press B for the Brush Tool,
and then while painting in Black.
It'll cover up the darker effect on the road.
Now our Levels Adjustment is only affecting the top of his T-shirt.
Our effect is done we have now successfully applied a transparency effect. And this is the end result:
This ends this tutorial.
How to Put a Face on the Moon In this tutorial we’re going to learn how to put a face on the moon. If you'd like to use the same images we are using, please click on this Link to Affinity Bible - Book II - Image File or visit our Facebook page at: https://www.facebook.com/WritePublish/ and you can find and download the image yourself. Ready? Ok, let’s begin by opening the images we are going to use for this tutorial onto the Affinity Photo canvas.
The first thing we need to do is select the man's face, which we can do using our Free Hand Selection Tool (it looks like lasso) and with this tool you just need to click and drag around the man's face (precision isn't important).
Now come to the top and press Refine to give our selection softer border we're going to turn the Feather option all the way up.
Then let's exit out of there and then press Ctrl/Cmd + C to copy and then come over to the moon image and press Ctrl/Cmd + V to paste the face of the man.
We can resize it a little bit so select our View Tool and then replace it in the center and maybe make it a little bit bigger.
Now let’s make the man's face black-and-white.
To do this: 1. Click on Adjustments icon.
2. Select Black and White.
Let's exit out of there and then select the man's face layer and we're going to change the Blend Mode from Normal to Overlay (the Blend Mode is located to the right of the Opacity %). Now, we’re going to Duplicate the man's face by pressing Ctrl/Cmd + J.
And then with this duplicated layer selected, let's change the Blend Mode from Overlay to Multiply. Then let’s select both of the man's face layers by clicking on one and holding down Shift and clicking on the other one and then press Ctrl/Cmd + G to group them.
Right now, the man's face is a little too flat, so we're going to round it a bit. To do this: 1. Click on Live Filter icon.
2. Select Pinch/Punch Filter.
3. Bring Radius all the way up. 4. And then bring up the Pinch/Punch up a little bit.
Now the face on the moon looks a little bit more rounded, as if it were
actually on the moon.
And this is the end result:
We hope you enjoyed this funny tutorial.
How to Make Realistic Reflections In this tutorial, we are going to learn how to make a realistic reflections. If you'd like to use the same images we are using, please click on this Link to Affinity Bible - Book II - Image File or visit our Facebook page at: https://www.facebook.com/WritePublish/ and you can find and download the image yourself. Ready? Ok, let’s begin by opening the image(s) we are going to use for this tutorial onto the Affinity Photo canvas. The first thing that we need to do to make a reflection of an object is to make a selection of that object. This flower has already been cut out from its background so all we need to do is hold down Ctrl/Cmd and then click on the layer with the object on it as you can see.
We now have a selection going around the flower with our selection made. All we need is to press Ctrl/Cmd + J and now we have a duplicate copy of our flower.
You can press Ctrl/Cmd + D to Deselect the flower and then we’re going to take the Move Tool to reposition this flower.
The first thing we’ll need to do is flip by right clicking on it and then selecting Transform, Flip Vertical.
Now we can drag the flower down so it’s underneath the original flower as can see.
We don’t have quite enough space to work with. So, I’m going to zoom out a little bit and then press C for the Crop Tool and drag out some new space for my image.
Now I’ll select my Move Tool again and rotate my flower a little bit using the circle at the bottom (second picture yellow circle) and continue repositioning it.
Now that we’ve repositioned the flower, we’re going to make it look like reflection by having it slowly disappear.
To do this we first need to apply a mask to this layer we can apply a mask by pressing on the Mask icon at the bottom.
And now we can click on the mask layer and apply a gradient to it to make it look like it’s slowly disappearing. You can press G for your Gradient Tool and then click and drag to draw out a gradient.
Right now, our gradient goes to gray which only makes the flower partially disappear. So, click on the grey circle to make sure it’s selected and then turn it into Black.
Now, our gradient goes from white to black making our flower slowly disappear. Right now, our reflection is still a little too strong, so let's click on the flower to have the entire layer selected and then lower its Opacity to 50% as a finishing touch.
I’ll give this image a background by selecting the Rectangle Tool and then clicking and dragging to draw out a rectangle on top and then.
If I drag it to the bottom of the layers panel, we now have a white background which I can change by choosing any color up here and there you have it.
We now have a beautiful reflection. And this is the end result:
We hope you liked this tutorial. We think it's a beautiful effect.
How to Create a Flat Design Sunset In this tutorial, we are going to learn how to make a flat design sunrise. Unlike the tutorials before, in this tutorial, we are not going to use any images and we`re going to create everything from scratch. The first thing to do is to open a New Document. 1. Press Ctrl/Cmd + N. 2. In the dialogue box make sure the Width is 1920 px and the Page Height is 1080 px.
3. Press OK. A blank page opens. Now you`re going to make a row of trees at the bottom. 1. Click the Rectangle Tool icon.
2. Select Triangle Tool.
3. Change the Color to light green.
4. Click and drag to make trees.
Once you`ve covered the bottom with trees, you`re going to group them all. 1. Go to the Layers tab. 2. Select the first Triangle layer.
3. Scroll down to the bottom of the layers. 4. Hold down Shift. 5. Select the last Triangle layer.
6. Press Ctrl/Cmd + G. Now you have a single triangle layer which contains all the triangle layers.
Let`s duplicate this layer by pressing Ctrl/Cmd + J.
A duplicated layer occurs. Let`s make the first one in a different color.
1. Select the first layer. 2. Go to the color sliders.
3. Slide the R-slider to 28. 4. Slide the G-slider to 131. 5. Slide the B-slider to 27.
6. Drag the layer beneath the second one, so it takes its place.
7. Click on the Move Tool icon.
8. Click on the trees and move around with the mouse.
You can see the dark green row with trees behind the first row of light green trees. It doesn`t looks very good, because the second row is exactly the same as the first one. You can fix this. 1. Right click with the mouse on the screen. 2. Select Transform. 3. Select Flip Horizontal.
The result is a mirror image of the original trees, so it looks different enough from the first row.
You can move it until you reach the right look for your taste. You can do the second layer a little bit bigger, for example, by simple click and drag up with the mouse. You can also reposition it by click and drag to left or right.
4. Select the original layer.
5. 6. 7. 8. 9.
Press Ctrl/Cmd + J to Duplicate it. Go to the Color layer. Slide the R-slider to 10. Slide the G-slider to 59. Slide the B-slider to 27.
10. Drag the layer beneath the second one, so it takes its place. 11. Click on the Move Tool icon.
12. Click on the trees and move around with the mouse. 13. Zoom out the picture. 14. Stretch the layer by click and drag the blue rectangle.
15. Reposition the third row of trees, according to your taste.
15. We can make the picture look even better by rearranging the trees a bit. To do this: 1. Double click on any of the trees you have selected.
2. Move it around by click & drag. 3. Resize it using the angles of the blue rectangle round it.
4. Zoom in (Ctrl/Cmd +) when you`re done.
4. Now let`s give the picture a nice sky. 1. Click and hold the Triangle Tool icon.
2. Select Rectangle Tool.
3. Make a big rectangle across the picture by click and drag from the top left corner to bottom right corner.
Now everything is covered up. To change this: 1. Drag the first layer to the bottom.
2. Press G for the Gradient Tool.
3. Click and drag from the top to where the trees are.
4. Make you gradient line straight by holding down Shift.
5. Click on the small circle in the end of the gradient line.
6. Change the color to blue/purple (or your favorite sky color).
7. Click on the small circle on the top of gradient line.
8. Change the color to blue (for example).
Now, let`s add a Sun to the picture. 1. Click and hold the Rectangle Tool icon. 2. Select the Ellipse Tool.
3. Draw a big ellipse in the center of the picture. 4. Change the color to yellow.
5. Click the top border of the sun.
6. Move it around by click & drag. 7. Resize it by using one of the corners of the blue rectangle.
Now you can add some effects to the picture. 1. Select the Ellipse Layer.
2. Click the FX icon.
3. Select Gaussian Blur. 4. Bring up the Radius to 19,2 px.
5. Select Outer Glow. 6. Bring up the Radius to 44.3 px. 7. Change the color to yellow.
8. Exit the dialogue box. Now you've added a beautiful sun to your picture.
The last thing you`re going to add to this picture is a couple of birds in the sky. To do this: 1. Click and hold on the Ellipse Tool icon. 2. Select Crescent Tool.
3. Zoom In (by using the bracket keys or Ctrl/Cmd +). 4. Draw a crescent shape.
5. Change the color to Black, by clicking on the arrow.
6. Click on the Stroke window (white box to the right of the word: Stroke). 7. Press None.
8. Make the crescent thinner with click and drag, using the middle point on it.
9. Select the Move Tool icon.
10. Rotate the crescent using click and drag.
11. Duplicate it by pressing Ctrl/Cmd + J. 12. Take the duplicate copy and put it on the right side of the original.
13. Select the two Crescent layers by holding Shift.
14. Press Ctrl/Cmd + G to group them. 15. Resize the bird by using one of the corners of the blue rectangle.
16. Duplicate it by pressing Ctrl/Cmd + J. 17. Rotate the bird(s) using click and drag.
You can make as many duplicates as you want and place and rotate them as you wish. This is how our example looks like:
Because we are using Affinity Photo, we can use any of the regular adjustments that we use on photos. 1. Go to the Adjustment`s icon.
2. Select Brightness and Contrast.
3. Bring Brightness and Contrast Adjustment Layer to the top.
4. Bring the Brightness to -5%. 5. Bring the Contrast to 45%.
6. See Before and After by checking and unchecking the Brightness and Contract Adjustment Layer.
7. When you are satisfied, close the dialogue box.
7.
And this is the end result:
We hope you enjoyed this tutorial.
How to Restore Old Photographs In this tutorial, we will learn how to restore and old photograph. If you'd like to use the same images we are using, please click on this Link to Affinity Bible - Book II - Image File or visit our Facebook page at: https://www.facebook.com/WritePublish/ and you can find and download the image yourself. Ready? Ok, let’s begin by opening the image we are going to use for this tutorial onto the Affinity Photo canvas. To fix this: 1. Press Ctrl/Cmd + L. 2. Drag the Black Level to 9%. 3. Drag the White Level to 85%.
4. Exit the dialogue box. 5. Check & Uncheck the Levels Adjustment to see before and after.
Let`s start cleaning up some of the smudges and tears on the photo. 1. Select the Background layer.
2. Go to Inpainting Brush Tool icon.
3. Select Inpainting Brush Tool.
4. Paint over the areas you want to fix. For example, there is a smudge in the top right corner and in the middle of the photo.
To remove the smudge in the left corner: 1. Press S (for the Clone Brush Tool) 2. Take the Hardness to 0%.
3. Find a source from a good area of the photo to put it over the bad area by holding down Option/Alt and click over some good area. Here is the example:
4. Paint over the bad area.
5. If you ever paint too much, set a new area or just press Ctrl/Cmd + Z. 6. Press Ctrl/Cmd + (to Zoom in) – OR – Ctrl/Cmd – (to Zoom out). The last thing to fix is the tear in the photo. 1. Hold down Option/Alt and click next to the tear.
2. Paint over it.
This is the end result.
This ends this tutorial.
How to Transform Any Image into a Pencil Drawing In this tutorial, we will learn how to transform any image into a pencil drawing.
If you'd like to use the same images we are using, please click on this Link to Affinity Bible - Book II - Image File or visit our Facebook page at: https://www.facebook.com/WritePublish/ and you can find and download the image yourself. Ready? Ok, let’s begin by opening the image we are going to use for this tutorial onto the Affinity Photo canvas. The first thing you need to do is to create Duplicate layer of the photo by pressing Ctrl/Cmd + J. A duplicate layer occurs.
The next thing to do is to add an HSL Adjustment. To do this: 1. Go to Adjustments icon. 2. Click HSL.
3. Bring the Saturation slider all the way to the left (- 100%). 4. Exit the dialogue box.
5. Click on the Duplicate layer.
6. Change the Blend Mode from Normal to Color Dodge.
7. Press Ctrl/Cmd + I (to Invert).
As a result, your image will be totally white.
8. Go to the top and select Layer. 9. Select New Live Filter Layer. 10. Select Gaussian Blur Filter.
A dialogue box will pop open. If you drag the Radius slider to 100%, your picture will show up again.
To give the picture a sketch look, drag the Radius slider to 0.8%. Exit the dialogue box.
The next thing to do for making your photo looks even better is to change the Levels. 1. Click on Adjustment icon. 2. Select Levels (or Press Ctrl/Cmd + L).
. A dialogue box opens up. 1. Bring the Black Level to 58%. Doing this, your picture becomes darker and the lines are more black and thick. If you bring it all the way up to 100%, the whole picture will turn black. 2. Exit the dialogue box.
This is the end result.
This ends this tutorial.
How to Make A Crystal Ball In this tutorial we’re going to learn how to make a crystal ball. If you'd like to use the same images we are using, please click on this Link to Affinity Bible - Book II - Image File or visit our Facebook page at: https://www.facebook.com/WritePublish/ and you can find and download the image yourself. Ready? Ok, let’s begin by opening the image(s) we are going to use for this tutorial onto the Affinity Photo canvas. To do this: 1. Duplicate the Background layer by pressing Ctrl/Cmd + J.
2. After that we're going to make a circle so click and hold on the Rectangle Tool and select the Ellipse Tool.
3. Click and drag while holding Shift on the picture to draw a perfect circle.
If you want to move the circle click on the edge of the grid. 4. Select the Move Tool by pressing V or select the Move Tool icon.
5. Select the duplicate layer of the background.
6. Resize the layer so it touches the edges of the circle.
Now we are going to make this layer a child layer to the circle.
To do this: 1. Click and drag the duplicated background layer to the bottom right side of the circle layer to make it a child layer, so the layer is only visible in
the circle.
Next, we’re going to apply a filter to our image to do this: 1. Come to the Live Filter icon and then scroll down and select Pinch/Punch Filter and then increase the slider a little bit.
We’ll increase the Radius and Pinch/Punch how much you bring up each one of these sliders will depend on your personal preference and how big your photo is when you're done we'll just exit out of this dialogue box.
We'll select the circle layer we're going to apply a couple of effects to it which we can do by pressing on the FX icon.
We're going to do is apply an Inner Glow to our circle so let's select Inner Glow and then check it on.
We’ll increase the Radius we're trying to make it so it looks like light is bending around our crystal ball for this effect I'm going to increase the radius more than 100, which it doesn't look like you can do but you actually can if you just type a number directly into this box the radius will increase (increase the radius to about 200).
Now our effect is looking pretty strong, so I'm going to decrease the Opacity so it's less visible.
I'm also going to add an Outer Glow to my crystal ball first select Outer Glow and then check it on. We just need to increase the Radius and decrease the Opacity.
We're all done with the layer effects so we can exit out of this box if you ever want to go back and modify any of your glows. All you need to do is press on the FX and then you can change the sliders however you want then when
you're done you can just exit out of the box again next comes the fun part of this effect.
We’re going to continue adding light to our crystal ball by painting directly onto it this is when you can really use your creativity to make different stylistic choices to your crystal ball to paint light onto our ball the first thing we need to do is add a New Pixel Layer which we can do by pressing on the icon down here.
Then we'll press B, for the Paint Brush Tool.
If we start paint right now you'll see our paint goes everywhere so we need to make our pixel layer a child layer to the circle so we’ll only be visible where the circles.
To do this: 1. Drag the Pixel Layer down and to the right of the circle layer.
Now, our painting will only be applied there where the circle is.
I don’t like how our painting is looking right now, so I´m going to press E for the Eraser Tool and then erase the paint. To add shadows: 1. Press B for the Paint Brush. 2. Select color Black. 3. Set Hardness to 0%.
4. Paint along the edges at the left side of the circle (since this layer is a child layer you don’t have to worry about going over the edges). Now our shadow is a bit to strong so I will lower the Opacity in the layers panel to about 20%.
Now, we are going to add some highlights to our crystal ball.
To do this: 1. Change the color to White by clicking on the white circle (or press X to switch colors).
2. Paint a highlight at the top right side of the crystal ball. Now we have a shadow and a highlight applied to our crystal ball We already lowered this layer’s Opacity to 20% and our highlights Opacity is at 20%.
Want to see a different method? Let's turn this layer off to show you another way that you could paint shadows and highlights onto your crystal ball.
To do this: 1. Make a new Pixel Layer.
2. Instead of painting in Black and White, we're going to sample a color from the picture.
For example, you wanted to apply a highlight to your crystal ball, you can sample the color from the bright sky and if you want a shadow applied to your crystal ball, you might want to sample a color from the dark ocean.
3. Sample a color from the bright sky by clicking and holding on the Color picker in the color panel and then select a color from the sky.
4. Click on the little circle next to the color picker to select the color.
5. Now use this light blue to paint a highlight to the top right side of the crystal ball.
6. Lower the Opacity to about 20%
Now, we want to add some shadows. So, click and hold on the Color Picker again and sample a color from the dark ocean and apply it to your Paint Brush by clicking on the little circle
I can paint this dark blue for my shadow so this is what our crystal ball looks like with our colored shadows and highlights applied.
And this is what it looks like with just white and black being used forth shadows and highlights you can decide which one looks better for your picture.
Next, we want to enhance the colors a bit in the crystal ball. To do this: 1. Apply a Curves Adjustment by clicking on the Adjustments icon and selecting Curves or by pressing Ctrl/Cmd + M.
I'm going to make as light S-curve to increase the shadows and highlights in my crystal ball. Let's bring down the spline over here (left side) and bring up the spline in the highlights (right side).
Then, I’ll Exit out of the box we can see that the Curves Adjustment is already child layer to the circle, so the adjustments are only being applied to the crystal ball. If you want, though, you can also apply some adjustments to the background image. To do this: 1. Click on the triangle next to the circle layer to close it up. 2. Select the Background layer.
If you want to make your crystal ball stand out a little bit more you could apply a Gaussian blur to the background layer to do this:
1. Press in the Lives Filter icon and select Gaussian Blur.
Then, you can bring up the radius as high as you want if you bring it up too high you’ll notice that you get transparent edges. So, remember to check Preserve Alpha. This will keep your photo from getting those transparent edges.
Let's bring the radius down little bit (to about 0.9) though then when you're done you can just exit out of this box.
We're also going to apply a curves adjustment layer to just the background image so remember you can press Ctrl/Cmd + M to apply curves.
I’ll bring down the entire spline a little bit to make it darker our curves adjustment is only affecting the background layer.
Our circle is above the Curves Adjustment in the layer’s panel because the background image is the only thing beneath the curves adjustment it's the only layer being affected.
Finally, you can reposition the crystal ball if you so desire you just need to select the Circle group and then press V for the Move Tool.
Then you can reposition the crystal ball wherever you want and there you have it that's how you make crystal ball and affinity photo.
And this is the end result:
This ends this magical tutorial.
How to Create a Stylish Duotone Effect In this tutorial we’ll going to learn how to create a stylish duotone effect. If you'd like to use the same images we are using, please click on this Link to Affinity Bible - Book II - Image File or visit our Facebook page at: https://www.facebook.com/WritePublish/ and you can find and download the image yourself. Ready? Ok, let’s begin by opening the image we are going to use for this tutorial onto the Affinity Photo canvas.
To begin our Duotone Effect, we're going to click on the Adjustments icon
and then select Black and White.
You can play around with any of these sliders however you want but for now I’ll exit out of the Black and White Adjustment.
Then, I’ll come back to the Adjustments icon and apply a Gradient Map. I’m going to click on the green circle for the Gradient Map and then press delete.
Now, I’m going to reverse the Gradient Map and click on the red circle and change it from red to green.
Already, we have a beautiful Duotone Effect applied, but I’m going to show you how you can make it even better.
To begin with, I’m going to merge all of the Layers into one visible Layer. To do this, I’ll right click on any of them and select Merge Visible.
Then I’ll bring the new Merge Layer to the top.
Now, we’re going to take the Selection Brush and paint a Selection
across the man.
Our Selection is already looking pretty good, but let's see if we can make it little bit better by pressing Refine.
It looks like I missed part of my selection, so I’m going to change the mode from Matte to Foreground and paint over the area that I missed.
I’m also going to increase the Smoothness of my selection.
Now that I’m satisfied with my Selection, I’ll press Apply.
Now that we have selection made, I'm going to apply a Mask to this Layer by clicking on the Mask icon.
It doesn't look like much has happened but if we select the bottom three Layers and then turn them off you can see that we have just the man with the guitar on the top Layer.
I’ll turn these Layers back on now and then press Cmd/ Ctrl D to Deselect.
Next, I’m going to come to the Rectangle Tool and click and hold on it to select the Ellipse Tool.
While holding down Shift, I’m going to click and drag to make a circle. You can see that my circle is disappearing behind the man, because it's on the Layer beneath the man that’s isolated with the Mask.
Right now, this white circle is a little bit too strong, so I’m going to lower the Opacity.
I can now take the Move Tool and while holding down Alt/ Option I can click and drag on this circle to duplicate it.
I’ll resize this circle a little bit and then hold down Alt/ Option to make another circle.
I’ll make one more circle but bring this one to the top. I’ll also make it a little bit bigger. The last thing I want to do is darken the Background, so I’m going to click on the Background Layer and then come to the Adjustments icon and apply Brightness and Contrast Adjustment Layer.
Now, I’m going to decrease the Brightness and increase the Contrast.
To see the before and after, I’ll click on the top Layer and then while holding down Shift, I’ll click on the Brightness and Contrast Adjustment Layer.
Now, I’ll turn them all off so we can see the original picture.
And here's our finished work with our Duotone Effect.
Cool, huh? This ends this tutorial.
How to Make A Beautiful Movie Poster In this tutorial, we will learn how to make a movie poster. If you'd like to use the same images we are using, please click on this Link to Affinity Bible - Book II - Image File or visit our Facebook page at: https://www.facebook.com/WritePublish/ and you can find and download the image yourself. Ready? Ok, let’s begin by opening the image we are going to use for this tutorial onto the Affinity Photo canvas. The first is a photo of this texture
The second is of some fog
And the third one is a portrait of a man
After you’ve downloaded and opened these three images the next thing we're going to do is make new document you can make a new document by pressing Ctrl/Cmd we’ll make a document that's 1200 by 1800 pixels.
The next thing we're going to do is come over to our texture photo and copy it by pressing Ctrl/Cmd and C then we’ll come back to our new document and paste the texture by pressing Ctrl/Cmd then using the Move Tool.
We’ll resize and position this texture remember that you can rotate an image by clicking and dragging on this circular handle and if you want to constrain your rotation to 15 degree increments just hold down Shift.
While you're rotating we want to add a little bit of color to this texture which we can do by applying a Recolor Adjustment To apply this adjustment, we'll come to the Adjustments icon and then scroll down to select Recolor.
I'll make mine a dark blue and then lower the Opacity to 10%. Now, we are done with the Recolor Adjustment
We’re now going to bring our fog into the new document so let's come over to our fog picture and copy it by pressing Ctrl/Cmd + C.
And then come back to our new document and paste it by pressing Ctrl/Cmd+ V
Then we're going to bring the fog down and make it just little bit taller
We're going to make this fog fade in by applying a Gradient Mask.
First, we'll apply a mask to this layer by pressing on the Mask icon and then we'll select the Fill Tool make sure that you have the math selected and then click and drag from where the man is up to the top of the fog photo.
We also want to change this gray color stop to black after applying this Gradient to our mask everywhere that’s white. We’ll have our photo being shown and everywhere that's black will be completely hidden with everything in-between slowly transitioning between visible and invisible. You can always move the color stops around to change where your photo becomes visible and invisible.
We also want to make it so our photo fades in at the bottom to do this we're going to use the Paintbrush so press B for the Paintbrush and make sure that your painting in black we'll also want 0% Hardness and 10% Opacity
And we'll need a very big brush size now we can just slowly paint at the bottom of the picture to fade the fog in.
We're going to make the fog a little more intense by adding a Levels Adjustment a shortcut for levels is Ctrl/Cmd + L.
Then we’re going to bring up the black level we’ll also bring down the white level.
Instead of having this Levels Adjustment applied to our entire picture we’re going to make it only apply to the fog by making a child layer. To do this just click and drag on the Levels Adjustment down into the right of the fog. Now our adjustment is only being applied to the fog photo. We're also going to change the Blend Mode of the fog. To do this we’ll select its layer and then change it from Normal to Hard Light.
We're next going to bring the man into our movie poster so let’s come over to our portrait photo and we'll select him by using the Selection Brush Tool.
Then we're just going to quickly paint as selection going across the man
Then we’ll come up to the Contextual Toolbar and press Refine we're going to refine our selection around the man's hair just paint around the edge of his hair to refine it.
So, I'm going to press apply now we'll copy the man by pressing Ctrl/Cmd + C then we'll come back to our movie poster and paste him by pressing Ctrl/Cmd + V.
And as before we'll use the Move Tool to reposition him similar to what we did with the fog. We're going to have this man fade in from the bottom just as before. We'll apply a Mask to this layer...
and then select the Fill Tool.
Then we’ll click and drag from up on his face down to the bottom and we'll change this gray color stop to black. We're now going to work on changing the colors of this man.
First, we'll apply a Curves Adjustment which you can do by pressing Ctrl/ Cmd + M
Then we're going to bring down the spline to make the picture darker.
We only want this Curves Adjustment to affect the man so we're going to make its Child Layer by clicking and dragging it down and to the right then we'll exit out of the Curves Adjustment.
Next, we'll apply an HSL Adjustment by pressing Ctrl/ Cmd U using the HSL Adjustment.
We're going to change it from Master to Cyan we’re going to make the cyan in the mana little more saturated and also darker then we're going to come to the Blues and do the same thing.
This HSL Adjustment was already applied as a Child Layer to the man so it's only affecting the man's layer
We're going to make the shadows on the man look little more intense by using a Black and White Adjustment. So, let's exit out of the HSL and then come to our Adjustments and apply Black and White.
Then we’re going to change the Mode from Normal to Hard Light.
Right now, that's a little too strong. So, I'm going to lower the Opacity to 60% using our Black and White Adjustment we're going to make his skin little bit darker by bringing down the red and yellow.
Then we can exit out of the Black and White Adjustment. Now we’re going to make the man's sunglasses pop a little bit more by using a Curves Adjustment remember that you can apply Curves by pressing Ctrl/Cmd + M.
Then we're going to make an S curve by making the shadows darker and the highlights brighter we're also going to come into the Blue channel and increase the blue.
Then we can exit out of the curves and we're going to apply it only to the man's sunglasses to do this. We’ll first invert the Curves Adjustment by pressing Ctrl/Cmd + I Then we'll takeout our Paintbrush by pressing B and make sure we're painting in white novel. Zoom in a little bit and paint in white just across the man sunglasses so that’s the only part of the picture that our new Curves Adjustment will be applied to remember that you can make the Paintbrush bigger or smaller by using the Bracket Keys underneath the equal sign on your keyboard. Also, we'll want to increase our Opacity back to 100%.
I think I made the highlights in the man’s sunglasses a little too bright, so I'm going to double click on the Curves Adjustment icon and then bring down the highlights.
When you’re satisfied with how the glasses are looking, we can exit out of the Curves Adjustment. To see our entire movie poster, we're going to press Ctrl/Cmd + 0
Next, we’re going to add some color going around the man We'll do this by making an ellipse. To get out our Ellipse Tool we'll click and hold on the Rectangle Tool and then select Ellipse Tool then click and drag to make an ellipse
Right now, it's being applied as a Child Layer to the man but we actually want it to be applied to the layer beneath the man so I'm going to click and drag on the Ellipse Layer down and to the left we’re going to apply a gradient to this ellipse that goes from yellow to orange.
We’ll press G to get out our Fill Tool and now we can click and drag to make a gradient. I’m going to make this outside color a bright orange Then I’m going to click on the color stop in the center and make it a light yellow
We’ll also want to change the type of this gradient from Linear to Radial.
We’re also going to use this same technique that we've been using to make this circle slowly fade out as it goes to the edges. Just as before we'll apply a Mask to this layer and then we'll click and drag to apply a gradient to it.
Remember to make the gray color stop black. We’ll also need to change the type of this gradient from Linear to Elliptical.
Now we can bring in this third color stops so our ellipse fades out on the side then we can use the Move Tool to resize and position this circle wherever we want.
We can also change the Blend Mode of the ellipse from Normal to Vivid Light.
To change all of the colors in our picture we’re going to apply a Curves Adjustment at the very top.
Remember the shortcut Ctrl/Cmd + M. Then just click and drag to bring the Curves Adjustment up to the top. Let's make our entire picture darker by bringing down the spline.
Then we’ll exit out of the Curves. I'm not liking the way this circle is making the bottom of the man's neck and shirt yellow and orange. To fix this I'm going to select the mask that's applied to our circle and then press B for the Paintbrush then just make sure your painting in black and then you can paint to remove the circle from any part of the picture you don't want it applied. The entire circle also seems a little too strong so I'm going to select the ellipse layer and then lower its Opacity to 50%.
We're just about done with our movie poster the finishing touch is to add some text on to our poster first we’ll select our Artistic Text Tool...
and then click and drag to make a text box then you can type out.
Whatever you want to edit your text first press Escape and then with the text box selected you can change its Font up at the top
Now we can use the Move Tool to resize and position our text wherever we want. if you’d like to add an Outline to your text just have the text layer selected and then press on the Fx then we can come to our outline and turn it on.
I’ll change the color to brown and then increase its radius to two pixels.
Then we can exit out of the Layer Effects and there you have it.
We've just successfully combined these three pictures into an incredible movie poster design.
This ends this tutorial.
How to Whiten Teeth
In this tutorial, we´ll going to learn how to whiten teeth. If you'd like to use the same images we are using, please click on this Link to Affinity Bible - Book II - Image File or visit our Facebook page at: https://www.facebook.com/WritePublish/ and you can find and download the image yourself. Ready? Ok, let’s begin by opening the image we are going to use for this tutorial onto the Affinity Photo canvas.
The first thing we need to do is make a selection of the teeth. To do this: 1. Select the Selection Brush Tool.
2. Paint a selection across the teeth.
3. After you have a selection we’re going to come up to the top and press Refine.
We want to make it, so our selection doesn't have such a harsh border to do this we can bring the Feather up in the refine selection dialog box you can see, that if I bring the Feather up all the way our selection has become very smooth.
We don't want it quite that smooth though, so I'm going to lower the Feather amount to about 10 pixels.
Now you can see we have a nice soft edge to our selection after you’ve applied some feather to your selection we can press Apply our next step is to apply an HSL Adjustment the shortcut for this is Ctrl/Cmd + U. We want to remove the yellow from the teeth we can do this by desaturation the picture however we don't want to desaturate all of the colors just the yellow to do this we’re going to change this slider from a Master to Yellows.
4. Lower the Saturation Shift (But be careful not to lower the saturation too much, because then your teeth will appear grey and fake) to about -50%.
5. Exit out of HSL dialogue box. 6. Deselect the selection press Ctrl/Cmd + D. Already, you can see that our teeth are looking at quite a bit better at this point if you realize that your adjustment isn't being applied to all of the teeth or it's being applied to extra parts of your picture you can always use the Paint Brush to clean up the area where your adjustment is being applied to. 7. Press B for your Paint Brush and then as you paint in Black you'll remove from the parts of your picture that the HSL adjustment is being applied to.
If you press X you can switch your color to paint in white when you’re painting in white you'll apply the HSL adjustment to those parts of the picture. Once you're satisfied with where your adjustment is being applied, hold down Ctrl/Cmd and click on the HSL adjustment icon to reload it’s a selection.
With this selection, we’re now going to apply a Curves Adjustment layer to brighten the teeth to apply curves adjustment layer press Ctrl/Cmd + M. And then all we're going to does bring up the center point of this curve to brighten at the teeth then we can exit out of this dialog box.
Press Ctrl/Cmd + D to Deselect. Once again, our teeth are looking very bright and white, but maybe a little too bright. Instead of applying this bright curves adjustment to all of the teeth, we only want to apply it to the dark spots of the teeth. To do this: 1. Clicking on this gear icon over here to come to the Blend Ranges.
We want to make it so the curves adjustment is only being applied to the shadows and the teeth and not to the highlights. 2. Click and drag on this last circle and bring it all the way down.
You can see that our teeth are looking much more realistic now because only the dark spots are being brightened and not the highlights. Exit out of blend ranges now and hold down Shift so I can select both of these layers and tick them on and off to see before and after.
And this is the end result: Before:
After:
This ends this tutorial on how to whiten teeth.
How to Create a Glowing Book In this tutorial, we're going learn how to create a glowing book effect. If you'd like to use the same images we are using, please click on this Link to Affinity Bible - Book II - Image File or visit our Facebook page at: https://www.facebook.com/WritePublish/ and you can find and download the image yourself. Ready? Ok, let’s begin by opening the image we are going to use for this tutorial onto the Affinity Photo canvas.
The first thing we need to do is apply a Light Filter which we can do by coming to our Live Filters and then come down to the bottom and selecting Lighting Filter.
Right now, this is a spotlight, but we're going to change the Type from Spot to Point and then just click and drag the light down to where the book is.
I think I’m going to make the Ambient Light a little bit darker and make this light a little bit brighter by bringing up the Specular to about 70%.
So, I’ll exit out of there and now to make it look like the light is coming from his book and not just sitting on top of it we need to get rid of the light that’s coming behind the book.
To do this: 1. Click on the Lighting Filter Mask this white icon and then paint and black to get rid of it so press B for your Paint Brush.
2. Then make sure that your Hardness is set to 0%.
3. Begin painting the light away from behind the book.
Now we’re now going to make the front of the monk brighter. To do this: 1. Come to our Adjustments and select Brightness and Contrast.
2. Bring the Brightness quite a way up maybe 60-70% and then exit out of that and right now our brightness a layer is applied to everything.
3. But we want it apply to nothing right now so press Ctrl/Cmd + I. 4. Now we’re going to paint and white to bring this brightness layer to the front of the monk so switch your color to white.
Paint on the front of the monk to make it look like he's brighter where the light is coming out and there you have it we have just given this monk glowing book.
And this is the end result:
Think of the possibilities of what you can do with this technique. Please send us your creations to our FB page. We'd love to see your work.
How to Create an Incredible Cracked Skin Effect In this tutorial we are going to learn how to create an incredible cracked skin effect. If you'd like to use the same images we are using, please click on this Link to Affinity Bible - Book II - Image File or visit our Facebook page at: https://www.facebook.com/WritePublish/ and you can find and download the image yourself. Ready? Ok, let’s begin by opening the images we are going to use for this tutorial onto the Affinity Photo canvas.
So, the first thing we're going to do is copy the desert image by pressing Ctrl/Cmd + C and then coming over to the picture of the woman and pressing Ctrl/Cmd + V to paste it.
Then we're just going to select the Move Tool and reposition the desert image a little bit, so it's on top of her face.
Right now, it's difficult to tell where we're working, so we're going to lower the Opacity of the desert to 50%. This allows us to see the desert and the woman so it's easier to know where we should be wrapping the desert at.
To wrap the desert: 1. Select the Mesh Warp Tool.
2. Then you just need to grab any of the sides and you can bring them in.
While working with the mesh warp tool you can click on any of the handles with circles on them to further modify your warp. 3. When your finished, come up to the top and press Apply.
Our goal right now is to scrunch the desert on the sides of the woman's face to make it look like the desert is wrapping around your head and isn't just a flat image. To do this: 1. Select the Liquify Persona to enter the liquify persona we're going to click on the swirling circle up on the top.
2. Then click and drag to move the desert around.
Remember, we want to scrunch the desert around her head so it looks like the desert is wrapping around her. 3. When your done click on Apply.
Now we're going to mask out the parts of the desert that we don't need. To do this: 1. Press on the Mask icon.
2. Select your Paint Brush by pressing B and make sure that you're painting in black.
Then, you can just begin to painting it to remove at those parts of the desert we don't need remember you can make your paintbrush bigger or smaller by using the bracket keys underneath the equal sign on your keyboard and
If you ever paint too much of the desert away. Paint in White over the areas you don’t want to have the desert layer at. Hint: Make sure you paint over the eyebrows and the eyes because the effect doesn’t look very good there.
Now that we've finished masking out the unneeded parts of the desert. 1. Click on the desert layer and bring its Opacity back up to a 100% then we're going to change the Blend Mode from Normal to Multiply.
The next thing we're going to do is remove all of the light spots from this desert layer so only the dark cracks remain to do this we're going to use blend ranges. To do this: 1. Open Blend Ranges by clicking on the Gear icon over on the top right of your layer’s panel.
Inside the blend ranges you can see that on the left side it's labeled a Source Layer Ranges that means it's affecting this desert layer. As we take this first circle and drag it all the way down you can see that all the dark spots have been removed from our desert layer.
All those dark black cracks are gone but if we drag this all the way back up and then take the second slider and drag that down the light spots have been removed from the desert and only the dark cracks and other dark spots in the desert remain.
To remove even more of the light spots from the desert we can take the little circle at the right and drag it to the left now you can see that only the darkest of the black cracks remain in the desert which is exactly what we want.
Exit out of our blend options. Now, let's add some highlights to our cracks to give them a little more depth to add highlights into the cracks we're going to duplicate this layer by pressing Ctrl/Cmd + J. 1. Set the Blend Mode from Multiply to Screen.
2. Come back into our Blend Ranges and set it to normal and then invert this layer by pressing Ctrl/Cmd + I.
Now all those black cracks have become white however we still need to hide the rest of the layer so To do this. 1. Come back into the Blend Ranges.
2. Lower the first circle all the way down so only the highlights remain then we're also going to drag it to the right, so it's only the very white cracks that remain we now have some white cracks.
But, we need to offset them just a little bit from the black cracks so that they're both visible so I’m going to select the Move Tool and then zoom in and move the white cracks just ever so slightly.
Our cracks now have some nice highlights, but perhaps the highlights are a little too bright, so I’m going to come to the Opacity and lower it to about 30%.
The last thing we're going to do is give her skin some texture from the desert. To do this: 1. Press Ctrl/Cmd + J to Duplicate this layer again. 2. Reset our blend ranges and remember we had already inverted this layer so we want to put it back to normal by pressing Ctrl/Cmd + I to Invert it to its original state.
3. Change the Blend Mode from Screen to Overlay.
And if you want you can always change the opacity. As a finishing touch you can hold down Shift and click on all three of these layers and then press Ctrl/Cmd + G to put them in a Group.
Now that they're all in a group, you can apply a Mask to this group and with your Paint Brush paint in black to clean up any edges you might have missed before.
And this is the end result: Before:
After:
This ends this tutorial.
How to Add a Light and Shine to Anything In this tutorial, we're going to learn how to add a light and a shine to anything. If you'd like to use the same images we are using, please click on this Link to Affinity Bible - Book II - Image File or visit our Facebook page at: https://www.facebook.com/WritePublish/ and you can find and download the image yourself. Ready? Ok, let’s begin by opening the images we are going to use for this tutorial onto the Affinity Photo canvas. 1. The first thing we're going to do is select the Rectangle Tool.
2. And then we'll click and drag to make a white rectangle going across our photo.
3. Then we're going to change its Blend Mode from Normal to a Color Dodge.
At this point, nothing has happened when we change the Blend Mode to Color Dodge. But, when we start to change the color of the rectangle, take notice of what happens. To change the rectangle's color, let's come up to the context toolbar to Fill and then take a look at what happens when we start to change its color closer to black.
You can see that it's beginning to add a shine to our photo, but we're going to move the color all the way to Black.
At this point our black rectangle set to color dodge is having no effect on our picture but what we can do is start to paint white on the rectangle and then it'll bring back some of that shine. We saw earlier when we had a gray rectangle before we can paint on the rectangle.
Though we need to rasterize it which you can do by just right-clicking on it and then press Rasterise….
Now we'll select the Paint Brush Tool. Make sure that you're painting in White and have the Hardness at 0% and a very low Flow around 5%.
We need to start painting in White.
Paint on the part of the photo we want a shine applied to I'm going to start painting on the woman's necklace the more you paint the more shine effect will be applied and just like that we've added a shine to the necklace.
And this is the end result:
Now, let's add some light to a dark scene.
Now, let's come over to our lamp photo just as before we're going to make a rectangle going across our photo. But, this time we can just start off with a Black rectangle. We were just using a White rectangle before for demonstration purposes.
So, let's do this: 1. Change its Blend Mode to Color Dodge though.
2. Then right-click on it and then on Rasterise…, then we'll select the Paint Brush and we can start painting.
Hint: Try to apply more paint in the center of your shine and less paint on the edges.
This will help to make the effect a little more convincing so it looks like the shine is very bright in the center and then becomes less bright as you get farther away from the light source. Now we've added a shine to the lamp, one thing I don't particularly like though is how much shine is being applied to the lamp right along this edge.
To take away some of the shine, let's select the Eraser Tool and then lower its Flow to around 5%.
As well I’ll also make the Paint Brush size a little smaller and begin erasing some of the white paint so we don't have so much shine applied.
And this is the end result: Before:
After:
This ends this tutorial.
How to Put a Lake in a Light Bulb
In this tutorial, we're going to learn how to put a lake in a light bulb. If you'd like to use the same images we are using, please click on this Link to Affinity Bible - Book II - Image File or visit our Facebook page at: https://www.facebook.com/WritePublish/ and you can find and download the image yourself. Ready? Once you've opened both of the images, come up to the light bulb image and we're going to remove the light in the center of it so we have a blank clear light bulb. To do this: 1. Select the Inpainting Brush Tool. We can access from the icon at the left. If yours is showing a bandadjustment click and hold on the bandage and all the options will appear and select the Inpainting Brush Tool.
Now, if we paint using this tool, Affinity Photo, will remove the part we painted on from the image. For example, if I paint across this light and wait a second, Affinity Photo will remove it.
Now, I can paint over the item I want and remove that part of the image also.
Now go through and remove all of the light from the light bulb.
Now that our light bulb is clear we're going to come to the top and go to our lake photo. The first thing we have to do is delete the sky from the image, now to do this: 1. Select Flood Select Tool and then 2. Set the Tolerance to 25%.
3. Click in the middle of the sky.
Now that our sky is selected, we need to press Delete and it is gone. Now press Ctrl/Cmd + D to Deselect it.
Now to bring the lake over to the light bulb: 1. We're going to press Ctrl/Cmd + C to copy it. Then go back to the light bulb and press Ctrl/Cmd + V to paste it in the image. 2. Now we are going to resize the lake so it fits inside the light bulb. 3. To do this we need to select our Move Tool and now we can move the lake and resize it until it will fit perfectly inside of our light bulb.
Just make sure it covers up both sides of the light bulb as well as the bottom, but it does not need to go to the top.
In fact, it's better if the trees are somewhere in the middle of the light bulb. Now we're going to apply a mask to the lake by pressing on the Mask icon.
Now that a mask is applied, we're going to paint out some of the lake so it looks like it is fitting right inside the light bulb and not overflowing passed it. To do this we need to use the Paint Brush Tool, so press B and take the Hardness down to 0%.
Now we can paint away the lake so it fits inside the light bulb. You can make your brush bigger by pressing the bracket keys under the equal sign (or manually adjusting the Width).
If you ever paint too much away you just need to press X and you can paint White to bring back the lake. So, take a minute and paint away the lake so it fits inside the light bulb.
The last thing we're going to do is change the lighting in this photo. To do this: 1. Press on the lake icon and then change our Blend Mode from Normal to Linear Light.
And this is the end result:
That adds a nice lighting effect to our image. And with that we are done.
How to Create a Colorful Rectangle Design In this tutorial, we're going to learn how to create a colorful rectangle design. If you'd like to use the same images we are using, please click on this Link to Affinity Bible - Book II - Image File or visit our Facebook page at: https://www.facebook.com/WritePublish/ and you can find and download the image yourself. Ready? Ok, let’s begin by opening the image we are going to use for this tutorial onto the Affinity Photo canvas.
Let´s begin by opening the image we are going to use for this tutorial onto the Affinity Photo canvas.
The first thing we’re going to do, is draw out a rectangle on this image 1. Select the Rectangle Tool down here at the bottom left and.
2. Then, click and drag to make a nice big rectangle next I'm going to grab the Move Tool and click on this circle to rotate the rectangle we want to make it 45 degrees.
3. And you can make sure it’s exactly 45 degrees by holding down Shift, it will turn the rectangle to a 45 degrees and then release.
4. Move the rectangle to the top left corner of the image.
5. Then, we're going to Duplicate this rectangle by holding down Alt or Option and clicking on the rectangle this will allow us to duplicate the rectangle.
5.
If you hold down Alt & Shift, you’ll make a duplicate rectangle that stays perfectly in line with the original rectangle.
I'm going to make this little bit longer and then hold down Shift and make another rectangle and I´ll duplicate it again and make it longer and move it.
The next thing we're going to do, is put our background image inside of these rectangles. To do this: I'll show you what this looks like if I just click and drag on the background layer, so it's down and to the right of one of these rectangles it will be clipped to inside of that rectangle so that’s the effect we're going for.
But, I’ll undo that by pressing Ctrl/Cmd + Z and then I'm going to duplicate the rectangle in edge by pressing Ctrl/Cmd + J and I’ll duplicate it twice so I have three background images to go inside these three rectangles.
Now, I’m just going to click and drag this image down into the right of a
rectangle and then, take this one down into the right of the next rectangle and do the same with the last one.
Now, we have three rectangles with images inside each rectangle we have a transparent background right now.
But, I want to make white one so I’ll grab the Rectangle Tool again and then click and drag rectangle going across the entire image right.
Now, it looks like our rectangle is clipped to the inside of this other rectangle. So, I'm going to open it up by pressing on the small triangle over here and then take this rectangle layer all the way down to the bottom.
Now, it's in our background and we have a beautiful white background. The last thing we need to do, is to apply the color to make this colorful special effect and to do that we’re going to use Curves Adjustment Layers.
To do this: 1. Click on the Background Layer. 2. Click on the Adjustments icon.
3. Select Curves.
Normally, Curves are used to make it brighter or darker. But, we can also use colors in the curves. So, down here, where it says Master, I'm going to change that to Red and then bring the reds up then (the wording is a tad bit confusing. Look at the images below to get my meaning).
I’ll just exit out of the curves and come down to the second rectangle and do the same thing click on the Background Layer, then open up the Adjustments come down to Curves.
And, I’ll go to Red again but this time except this time I’ll take red out of the layer which makes it kind of Turquoise.
Then, I’ll exit out of the curves and do the same thing with the last one open up the rectangle click on the Background Layer, come down to the Adjustments icon and select Curves.
This time, I´m going to change the color to Green and then bring the slider up a bit.
And this is the end result:
We love how the rectangles are colored differently. We hope you think this is a cool technique.
How to Create a Double-Exposure Effect In this tutorial, we will learn how to create a double exposure image.
If you'd like to use the same images we are using, please click on this Link to Affinity Bible - Book II - Image File or visit our Facebook page at: https://www.facebook.com/WritePublish/ and you can find and download the image yourself. Ready? Ok, let’s begin by opening the image we are going to use for this tutorial onto the Affinity Photo canvas.
The first thing we're going to do is Duplicate our background image to do this we can press Ctrl/Cmd+J
After duplicating our background image, we’re going to flip it horizontally. To do this, we'll need the Move Tool so you can press V to get your Move Tool.
Then all we need to do is right click anywhere on the picture and scroll down to Transform and then Flip Horizontal
Now that we've duplicated and flipped our image, it's time to change its Blend Mode. In this example we're going to change this top layers’ blend mode to Lighten To do that, we'll just come over here where it says Normal and then scroll down and select Lighten.
We can see that the hair from both of the women is starting to mix together. If you want you can separate these pictures a little bit more by using the Transform Panel. For this top layer, I’m going to move it 50 pixels on the x-axis. I'm going to come into this box and then type in negative 50. Then, I’ll come to the bottom layer and I’ll move it plus 50 I just need to remember to unlock the layer and then I can come down here and type in plus 50. Depending on the effect you're going for, though, you might want to move both of these layers a little more or less than I did. The next thing we're going to do is make selection of the red color channel. To do this we'll come over to Channels and then right click on Composite Red and select Load To Pixel Selection
Now, we're going to apply a Recolor Adjustment To do this we'll come to the Adjustments icon and then select Recolor.
100% is a little too strong, so I’m going to lower the saturation to about 80%.
Then, I can exit out of this and Deselect by pressing Ctrl/Cmd+D. The reason we made a selection of the red color channel instead of just applying a Recolor Adjustment is that it makes the effect a little more subtle. Because of our selection, our Recolor Adjustment is only being applied to the reds in the woman’s skin, but it is not being applied to her scarf or to the background.
Hint: If you’re making a double color exposure effect with people, you'll want to make selection of the red color channel because people's skin is primarily composed of red. To do this we’ll move the Recolor Adjustment to the bottom layer.
We're going to make a Child Layer. To do this we'll click and drag on the Recolor Adjustment down and to the right. Now the Recolor Adjustments is a child layer to the original background image and will not be applied to the top layer. We will make another Recolor Adjustment for the top layer though to do this. We'll have the Recolor Adjustment selected and then press Ctrl/Cmd + J to Duplicate it.
Then, we’ll make it a child layer of the top layer by clicking and dragging it down into the right of the top layer then we can double click on this Recolor Adjustments icon and change its color to whatever we want.
Then, when you’re satisfied with the color, just Exit out of this Dialogue Box. Our effect is just about done, but I think a Levels Adjustment could really help to improve this picture. To apply a Levels Adjustment, we’ll use the shortcut Ctrl/Cmd + L right now our Levels Adjustment is a child layer of the top background image. We want this Levels Adjustment to be on the top of our layer stack so I’m going to click and drag to put it on top of all of the other layers. Now, I’m going to bring up the Black Level until the background becomes so dark that it disappears into blackness.
Then I’ll exit out of this Dialogue Box.
I like how the background is completely black, but this Levels Adjustment has made the two women a little too dark. We’re going to use the Paint Brush to remove the Levels Adjustment from the woman’s skin so press B for your Paint Brush.
Make sure that your painting and Black and you have 0% Hardness. Then, just paint over the parts of the picture that you don't want the Levels Adjustment applied to.
And there you have it we've now finished our beautiful double color exposure effect.
This ends this tutorial. We hope you liked it.
How to Create a Beautiful Circle Mosaic In this last tutorial, we're going to learn how to create a beautiful circle mosaic. If you'd like to use the same images we are using, please click on this Link to Affinity Bible - Book II - Image File or visit our Facebook page at: https://www.facebook.com/WritePublish/ and you can find and download the image yourself. Ready? Ok, let’s begin by opening the image we are going to use for this tutorial onto the Affinity Photo canvas. The first thing we need to do is open a new document. To do this, press Ctrl/Cmd + N to make a new document and I’m going to make mine 1920 by 1080 and then press Ok.
In this new document we’re going to start drawing some circles. To do this: 1. Select the Ellipse Tool (click and hold on the Rectangle Tool and then select the Ellipse Tool).
2. Click and drag to draw a circle. If you want your circle to stay perfectly proportional, then hold down Shift while clicking and dragging and you’ll always have a perfect circle I’m going to make my circle black.
I’m going to come over here and flip this color by pressing on those arrows let’s come grab our Move Tool and if we click and drag on this we can move our circle around.
If you hold down Ctrl/Cmd while clicking, you’ll Duplicate the circle and then if you hold down Shift + Ctrl/Cmd you’ll Duplicate the circle and keep it in straight line to the first one.
By using this technique, we can make an entire row of circles. So, all I’m doing is holding down Shift + Ctrl/Cmd and then clicking and dragging to make new circles to make them perfectly spaced apart from each other.
We’re going to select all of them so I’m just going to click and drag the selection box around them and then come up to the top to the Arrange Button and then select Space Horizontally so now they are all perfectly spaced horizontally.
And then, if I hold down Shift + Ctrl/Cmd again, I can Duplicate this row to make multiple rows of circles across the page.
I'm going to select all of mine and bring them down a little bit then we're just going to delete a couple of the circles, so click on this one and delete it (I´m going to delete 3 more circles) and then drag a big circle at the place where the four small circles were, so remember to hold down Shift to make it perfectly proportional.
Then use your Move Tool to reposition your circle.
Then, come over to the Layer’s Panel: 1. Right click anywhere inside of it. 2. Select Merge Visible.
Now, at the top of our layers we have one layer that is a merge of all of these circles. Just to clean up our layer’s panel, let's get rid of all these extra circles as we don't need them anymore. So, click on the top one and then scroll down to the bottom and hold down Shift and click on the last one and then press Delete.
So, now all we have is this one merged layer now we're going to come to the texture image and to copy this by pressing Ctrl/Cmd + C.
And then come back to our circles and press Ctrl/Cmd + V right now it's on top so we'll just drag it to the bottom of the layers and you can resize it if you want now we're going to come to the image of the woman.
Then: 1. 2. 3. 4.
Copy her by pressing Ctrl/Cmd + C. Come to image with circles. Paste her by pressing Ctrl/Cmd + V. Drag her layer to the bottom and to the right of the circle layer.
You can still move her image around, also make her a bit bigger and put her face in the middle of the big circle.
And this is the end result:
And this ends this second edition of the Affinity Bible series. Thank you for purchasing our big book of tutorials.
How to Add Snow to Any Photo In this tutorial we´re going to learn how to add snow to any photo. If you'd like to use the same images we are using, please click image link and you will be redirected to the image found on our FB page or you can visit our Facebook page at: https://www.facebook.com/WritePublish/ and you can find and download the image yourself under - Photos - Affinity Photo Bible - Book II.
Ready to start? Ok. Let´s begin by opening the image we are going to use for this tutorial onto the Affinity Photo canvas. Here is the image we will be using:
To make some falling snow in this winter picture we're going to use the Paint Brush to paint snow on this photo. But before we can do that, we first need to make a snow paintbrush when making a new paintbrush the first thing we need to do is make a new document. 1. Press Ctrl/Cmd + N to make a New Document.
2. Change size to 500 by 500 Pixels.
3. Press OK. 4. Select the Ellipse Tool and make a circle (Click and hold on the Rectangle Tool and select Ellipse Tool).
5. Change Fill to black (To make a perfect circle hold down Shift while your clicking and dragging).
I'm going to make a second circle up here the reason we want two circles is to make our snow more randomly having two circles some of our snow will be a little bit larger and some of our snow will be a little bit smaller the more random.
We can make our snow paintbrush the more realistic it will be that’s because snow in nature really is random now that we've placed these two circles onto the document we're going to export this file as a JPEG.
If you want, you can come up to the top to File, then Export or you can use this keyboard shortcut Ctrl/Cmd + Shift + Alt + S. I know it's a fairly long shortcut, but it’s one that I actually use quite a bit (in making eBooks we need to use this shortcut for every image we include in our tutorials).
Hold down Ctrl/Cmd + Shift + Alt + S now we're going to export this file as a JPEG.
We're now going to come back to our original photo and import our snow paintbrush. To do this: 1. Come over to Brushes. 2. Come over to this Menu Bar and select New Intensity Brush. 3. Select the picture we exported and press Open.
Now if we scroll down to the bottom of the basic category in our Paint Brushes we can see our new paint brush.
Now, select it and then press B for my Paint Brush then we can begin painting and we'll see that we have two circles being painted with our brush. However, it's not looking like snow quite yet so I'm going to press Ctrl/Cmd + Z to undo that we're going to edit the brush we made by right-clicking on it and then pressing Edit Brush then.
Then, we’ll come over to the General Tab and bring the Spacing all the way up, now we can more clearly see that our paint brushes made of individual circles and it’s not two lines next we're going to commit to Dynamics under this tab we can bring the Size Jitter up so our snow will be random sizes.
Since I'm not working with the pressure-sensitive tablet right now, I’m going to change it from Pressure to Random we can also bring the Flow Jitter up and make sure it's set to Random as well and just to make our paint brush even more random.
We can also bring up the Rotation Jitter the Scatter X and the Scatter Y by this preview you can see that our snow is looking much more random now we can exit out of this dialog box and finally we need to change our color from Black to White.
We can do this by pressing X to switch the two colors then I'm just going to make my paint brush a little bit bigger by using the right bracket key underneath the equal sign on the keyboard.
Now, as we begin painting, you'll see that our paint brush is beginning to look like snow I'm going to press Ctrl/Cmd + Z to undo that to make our snow more realistic we’re going to put it on three separate pixel layers.
On one-pixel layer, we'll put all of the snow that looks like it's very close to the camera on another pixel layer we’ll put the snow that looks like it's far away from the camera and on the last pixel layer, we'll put the snow that’s somewhere in between them. To do this: 1. Make new Pixel Layer (Use icon, see in image and click on it three times to make three new pixel layers).
2. Double click the word Pixel and rename the three layers.
At these three layers let's start off by painting on the pixel layer that’s far away from the camera if the snow is supposed to look like it's far away from the camera it should be relatively small so I'm going to use the left bracket key to make my snow paint brush smaller then I'm going to begin painting in the background.
Then, I’m going to come it to the medium pixel layer and make my paint brush a little bit bigger and begin painting on this layer.
Finally, I’ll come to the pixel layer that's close to the camera and make my
paint brush a little bit bigger and begin painting we're now beginning to have snow fall in this picture.
Our next step is to blur these circles so they don't look quite so circular, but more like snow falling from the sky. We’re going to work on one-pixel layer at a time though so I'm going to uncheck the pixel layers that are close to the camera and medium now we just have the snow that's far away from the camera.
I’m also going to make my Paint Brush smaller so it's not quite so distracting now we want to blur this snow so it's an equal amount of blur as to how the background is we can blur this pixel layer by coming up to the top
to Filters Blur and then Gaussian Blur.
Right now, the blur is set to pixels and we can see that's a fairly good amount of blur of course we can always give it more or less blur by clicking and dragging on this slider.
I’m going to make my blur about 15 Pixels and then press Apply now we want to make it look like the snow is falling from the sky to do this we're going to give it a motion blur.
To give it a motion blur: 1. Come back to our Filters Blur. 2. Select Motion Blur.
3. Change Rotation to about 45 Degrees. 4. Bring up Radius.
We can see that the snow now looks like it's falling from the sky. If you want to make it look like it's falling faster, then bring up the Radius if you want to make it look like it's falling slower than you can decrease the Radius.
Press Apply. Now it’s time to work on the next pixel layer. I’m going to uncheck the layer "Far from camera" and turn on the "medium" one.
Then with this layer selected, I'm going to apply a Gaussian Blur Filter because this snow is a little bit bigger we’re going to need to bring up the Radius a little bit higher.
Then, we'll click on Motion Blur Filter. Now, let's increase the Radius of the Motion Blur as well then we can press Apply.
I'll repeat this process with the pixel layer that's close to the camera. First, I'll uncheck the "medium" pixel layer and then turn on the pixel layer that’s close to the camera and then select this layer inside the layer’s panel
and apply a Gaussian Blur Filter.
And then, a Motion Blur Filter to see our entire picture. Again, I'm going to press Ctrl/Cmd + 0 (zero); then we can turn back on the other two pixel layers.
We’ve successfully added falling snow into this wintery picture, but, unlike the snow that falls in nature, we can continue to edit and refine this snow inside Affinity Photo.
For example, maybe we want more of the medium snow. To add more of it, all we need to do is select this pixel layer and then Duplicate it by pressing Ctrl/Cmd + J. Then we can press V for the Move Tool and move this snow wherever we want. We can also rotate it by using this circle at the top and use any of the handles on the side to resize it. We can continue this process to add as much snow as we want by just pressing Ctrl/Cmd + J and then move your new snow layer.
When you have enough snow in your picture, select the top layer and hold down Shift and click on the bottom layer then press Ctrl/Cmd + G to Group it.
We can now turn this entire layer off and on to see our new falling snow and if you want you can also edit this group so the snow isn't in places that you don't want it.
For example, we might not want snow on the girl's face. If we wanted to remove the snow from that part of the picture, all we need to do is apply a Mask to the group and then paint in Black on that mask. To apply a mask, you just have the group selected and then press on this icon down here.
Then, we're going to press B for our Paint Brush and change from our snow paint brush to a regular paint brush, so we'll come back to brushes and then select one of these regular brushes. Then, we can come back to the Color Panel and make sure we're painting in Black by pressing X on the keyboard.
Then, I’ll select the Mask and zoom in to the girl’s face. Now, wherever we paint in black, the snow will be removed from the picture. By using the techniques that we learned in this tutorial, you can add falling snow to any picture that you want.
And this is the end result:
This ends this tutorial and ends this book
Thank you for purchasing it. We hope you learnt alot.




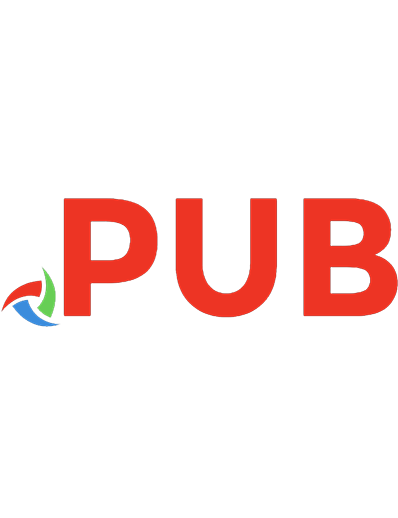
![Autodesk Inventor 2023: A Power Guide for Beginners and Intermediate Users [4 ed.]
9394074015, 9789394074019](https://dokumen.pub/img/200x200/autodesk-inventor-2023-a-power-guide-for-beginners-and-intermediate-users-4nbsped-9394074015-9789394074019.jpg)