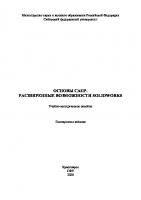Основы САПР. Расширенные возможности SolidWorks : учебно-методическое пособие
506 72 2MB
Russian Pages 52
Polecaj historie
Citation preview
Министерство науки и высшего образования Российской Федерации Сибирский федеральный университет
ОСНОВЫ САПР. РАСШИРЕННЫЕ ВОЗМОЖНОСТИ SOLIDWORKS Учебно-методическое пособие
Электронное издание
Красноярск СФУ 2020
УДК 004.896(07) ББК 30.2-5-05я73 О753
Составители: Курзаков Андрей Сергеевич
О753 Основы САПР. Расширенные возможности SolidWorks : учеб.-метод. пособие / сост. : А. С. Курзаков. – Электрон. дан. (2,1 Мб). – Красноярск : Сиб. федер. ун-т, 2020. – Систем. требования: PC не ниже класса Pentium I ; 128 Mb RAM ; Windows 98/XP/7 ; Adobe Reader V8.0 и выше. – Загл. с экрана.
Посвящено углублённому изучению возможностей системы автоматизированного проектирования SolidWorks при создании объектов сложной геометрии и оформлении электронных моделей изделия. Предназначено для выполнения практических и лабораторных работ студентов, обучающихся по направлениям подготовки бакалавров 27.03.01 «Стандартизация и метрология», 27.03.02 «Управление качеством».
УДК 004.896(07) ББК 30.2-5-05я73 © Сибирский федеральный университет, 2020
Электронное учебное издание Подготовлено к публикации издательством Библиотечно-издательского комплекса Подписано в свет 09.07.2020. Заказ №11389 Тиражируется на машиночитаемых носителях Библиотечно-издательский комплекс Сибирского федерального университета 660041, г. Красноярск, пр. Свободный, 82а Тел. (391)206-26-16; http://rio.sfu-kras.ru E-mail: [email protected]
ОГЛАВЛЕНИЕ Введение ........................................................................................................... 4 1 Режим Instant3D............................................................................................. 6 1.1 Построения по точным размерам .......................................................... 9 1.2 Вопросы и задания ............................................................................... 11 2 Расширенные инструменты работы с эскизом .......................................... 12 2.1 Привязки и взаимосвязи....................................................................... 12 2.2 Кривая, управляемая уравнением ........................................................ 14 2.3 Создание и использование блоков ...................................................... 14 2.4 Создание пути ....................................................................................... 16 2.5 Совместное использование эскизов .................................................... 17 2.6 Преобразование картинок эскизов в векторные данные .................... 17 2.7 Вопросы и задания ............................................................................... 18 3 Свободные деформации .............................................................................. 19 3.1 Плоскость разреза в реальном времени .............................................. 21 3.2 Деформирование при помощи инструмента ....................................... 22 3.3 Модель листа ........................................................................................ 24 3.4 Вопросы и задания ............................................................................... 26 4 Поверхностное моделирование .................................................................. 27 4.1 Корпус………………….. ...................................................................... 27 4.2 Верхняя крышка ................................................................................... 31 4.3 Нижняя крышка .................................................................................... 33 4.4 Сборка изделия ..................................................................................... 36 4.5 Вопросы и задания ............................................................................... 37 5 Электронная модель .................................................................................... 38 5.1 Допуски.................................................................................................. 38 5.2 Автоматическое нанесение размеров .................................................. 40 5.3 Отклонения формы и расположения ................................................... 42 5.4 Примечания .......................................................................................... 43 5.5 Область заметок ................................................................................... 44 5.6 Вопросы и задания ................................................................................ 46 Список литературы ........................................................................................ 47 Приложение .................................................................................................... 48
3
ВВЕДЕНИЕ В процессе освоения дисциплины «Основы САПР» студентам предлагается изучить CAD-систему SolidWorks. Этот программный продукт представляет собой весьма развитую систему моделирования. Удобство и качество исполнения этой системы обусловлены тем, что её разработка ведётся практически со времени начала широкого распространения персональных компьютеров – с 1993 года. С тех пор компания-разработчик Dassault Systèmes непрерывно улучшает систему SolidWorks, которая за прошедшее время стала не только удобным трёхмерным редактором, но и приобрела разнообразные модули. Например, среди востребованных расширений можно упомянуть систему визуализации, инженерных расчётов, программирования для станков с числовым программным управлением и т.д. В основном методические материалы по моделированию в SolidWorks касаются рассмотрения базовых принципов проектирования трёхмерных моделей. Согласно общепринятому подходу, создание объектов в этой системе происходит на основе эскизов, к которым применяются операции вытягивания бобышки либо выреза. Однако, данная система моделирования содержит множество разнообразных инструментов, которые позволяют существенно упростить и ускорить моделирование. К таковым относится режим Instant3D, который рассматривается в первой части данного пособия. В этом режиме можно редактировать трёхмерную геометрию, не прибегая к редактированию эскизов. Более того, режим Instant3D позволяет даже не прибегать к использованию команд вытягивания бобышки либо выреза. При использовании этого режима следует обращать внимание на простановку размеров, что необходимо при создании моделей машиностроительных деталей. Режим создания эскизов в SolidWorks содержит разнообразные инструменты, позволяющие обеспечить точность построений. В пособии рассмотрены взаимосвязи в эскизах, а также блоки, использование которых позволяет создавать плоские механизмы. Также уделено внимание возможностям использования произвольных растровых изображений для автоматизированного создания трёхмерных моделей на их основе. При создании изделий в современном мире, в том числе в машиностроении и приборостроении, всё шире используются аддитивные технологии – трёхмерная печать различными материалами, лазерное спекание, наплавление. Не теряет своей значимости и ставший общепризнанным способ изготовления изделий со сложной геометрией посредством фрезерования на станках с числовым программным управлением. Эти способы позволяют создавать изделия с поверхностями практически неограниченной сложности. Такие изделия могут более эффективно выполнять своё служебное назначение, кроме того, они обычно эстетически привлекательны. Их моделирование в SolidWorks можно
4
выполнять на основе использования свободноизогнутых тел и различных поверхностных деформаций, что также рассматривается в пособии. Особым типом моделирования является поверхностное. Этот способ моделирования активно применяется в создании гладких обводов различных объектов. Поверхностное моделирование традиционно используется в таких системах, как CATIA и AutoCAD, однако SolidWorks обладает всеми средствами для такого способа создания объектов. Поверхности в данном пособии используются для создания модели, которая может быть изготовлена из листового материала. При этом можно получить тонкие детали постоянной толщины, которые будут иметь сложную форму, достаточную жёсткость и малую материалоёмкость. Конечным этапом при выполнении конструкторских работ в соответствии с ГОСТ 2.103 является разработка рабочей конструкторской документации, важным элементом которой являются электронные модели изделия. Параметры этих моделей регламентируются ГОСТ 2.052, который предусматривает соблюдение правил ЕСКД. В SolidWorks возможно построение электронных макетов и электронных моделей в соответствии с требованиями российских стандартов, однако этому практически не уделяется внимание в распространённых учебных пособиях и руководствах. В данном пособии рассматривается оформление электронной модели несложной детали в соответствии с упомянутыми стандартами. При работе с данным пособием предполагается, что студенты обладают базовыми знаниями о работе в трёхмерном редакторе SolidWorks. В частности, у них не должно вызывать затруднений самостоятельное построение эскизов, простановка размеров, создание вытянутых бобышек и отверстий, тел вращения, массивов, вспомогательной геометрии. При работе по разделам пособия особое внимание следует уделять предлагаемым в конце каждого раздела вопросам и заданиям, изучение и выполнение которых является обязательным.
5
1 РЕЖИМ INSTANT3D Одним из удобных средств повышения производительности работы в SolidWorks является режим Instant3D. Этот режим по умолчанию включён при создании трёхмерных деталей и сборок. Отключить и снова включить данный режим можно при помощи специальной кнопки на ленте «Элементы»:
Режим Instant3D позволяет редактировать размеры элементов, не открывая эскизов, при помощи которых эти элементы были созданы. Кроме того, если создание трёхмерной модели было выполнено без простановки размеров в эскизе, можно непосредственно перемещать эти элементы при помощи мыши. Например, создадим прямоугольную плиту с отверстием, не проставляя размеров в эскизе. Создаём эскиз:
Обратите внимание на то, что пустой документ SolidWorks содержит четыре встроенных элемента – три ортогональных плоскости и начальную точку. Несмотря на то, что мы строим произвольную геометрию и пока не соблюдаем точных размеров, следует воспользоваться имеющимися встроенными элементами модели и первые компоненты эскиза создавать от начальной точки. Это существенно упростит последующее редактирование модели. Вытягиваем эскиз на произвольное расстояние. Для этого удобно использовать специальную стрелку, которая изображается в поле чертежа на модели:
6
Требуется переместить конец стрелки на нужное расстояние. Теперь отключим режим Instant3D упомянутой кнопкой на ленте Элементы и выделим полученное отверстие:
7
Обратно включим Instant3D и снова выделим отверстие:
Как видим, на модели отобразились специальные стрелки и широкий сектор между вертикальной и горизонтальной стрелкой. Двигая мышью красную стрелку, мы сможем произвольно перемещать отверстие по горизонтали, вертикальная стрелка даёт возможность вертикального смещения, наклонная стрелка на поверхности цилиндра позволит изменить его радиус. Если же перемещать сектор фиолетового цвета, центр отверстия можно будет сместить в произвольном направлении. Переместим стрелку, задающую радиус:
Обратите внимание на появляющуюся при этом линейку. Если курсор мыши находится поверх линейки, смещение происходит исключительно по её делениям. Если же курсор при смещении стрелки движется по свободному от линейки пространству, значения смещения не округляются. Другой важной особенностью такого смещения является то, что оно каждый 8
раз начинается от нуля. Соответственно, если изначальная позиция объекта не была чётко определена, не удастся добиться его точного расположения относительно других элементов геометрии. 1.1 Построения по точным размерам В реальных технических проектах режим построения, не использующий точных размеров, может применяться исключительно для создания предварительных набросков. Для построения технически грамотной модели нам потребуется полное определение эскизов, т.е. простановка в них всех размеров. При этом желательно использовать средства автоматизации, предоставляемые SolidWorks. Откроем имеющийся эскиз для редактирования и щёлкнем правой кнопкой мыши в произвольном месте эскиза. В контекстном меню выберем опцию «Полностью определить эскиз…»:
В менеджере свойств оставим опцию «Все объекты эскиза» и подтвердим выполнение команды. Система нанесёт на эскиз все требуемые размеры. Простановка размеров в автоматическом режиме не всегда соответствует нашему замыслу, однако результатов такой операции часто бывает вполне достаточно. Если теперь выйти из эскиза и выделить ту же поверхность, что и ранее, на экране также отобразятся стрелки, но к ним добавится отображение имеющихся размеров:
9
Теперь перемещение элемента с использованием стрелок окажется невозможным: этому препятствуют нанесённые размеры. Однако, можно с лёгкостью перемещать сами размеры, используя отображаемые синие маркеры на концах стрелок:
При таком перемещении размер, отображаемый на линейке, измеряется уже не относительно предыдущего значения, а в абсолютных единицах. Показанный способ редактирования при помощи режима Instant3D позволяет создавать трёхмерные модели, вообще не прибегая к редактированию ранее созданных эскизов.
10
1.2 Вопросы и задания 1. По карточкам заданий, содержащим пять изображений деталей согласно варианту (см. приложение), выполнить построение моделей в SolidWorks. При этом одну из моделей следует построить без нанесения размеров в эскизах. 2. Самостоятельно изучить использование режима Instant2D (редактирование размеров в эскизах). 3. Изучить и продемонстрировать возможность создания вытянутой бобышки/вытянутого выреза из имеющегося эскиза с использованием режима Instant3D.
11
2 РАСШИРЕННЫЕ ИНСТРУМЕНТЫ РАБОТЫ С ЭСКИЗОМ 2.1 Привязки и взаимосвязи Инструментом, постоянно использующимся при работе с эскизами, являются привязки и взаимосвязи. Обычно привязки по умолчанию активированы при создании эскиза и поэтому взаимосвязи формируются автоматически. Для включения комплекса привязок следует открыть настройки программы и в разделе «Настройки пользователя» установить опцию Эскиз – Взаимосвязи/привязки – Разрешить привязку. В основном использование привязок является достаточно наглядным, однако, результатами их автоматической установки в процессе работы нужно уметь эффективно пользоваться. Рассмотрим простейший пример – создание прямоугольника. Обычными средствами построим прямоугольник от начала координат эскиза с использованием привязок:
Как видим, автоматически были созданы взаимосвязи. Они отображаются специальными значками в зелёных квадратах. В нашем случае имеются две взаимосвязи горизонтальности, две — вертикальности и совпадение угла прямоугольника с началом координат. Попробуем переместить правый верхний угол прямоугольника. Как видим, он смещается с сохранением горизонтальности и вертикальности сторон. Если же удалить взаимосвязь горизонтальности у верхней стороны, после перемещения правого верхнего угла её легко сделать наклонной:
12
Привязка касательности также отображается специальным значком:
Если теперь перемещать правый верхний угол прямоугольника, верхняя его сторона будет двигаться вместе с окружностью. Перпендикулярная взаимосвязь действует по-разному в отношении разных объектов: если задать такую привязку между отрезком и окружностью, она будет сохраняться при перемещении отрезка, а если вместо окружности будет использован эллипс, взаимосвязь при перемещении отрезка не будет сохраняться. Важной возможностью редактирования эскизов является добавление взаимосвязей к уже имеющейся геометрии. Построим отрезок рядом с прямоугольником и добавим взаимосвязь между одним из его концов и стороной прямоугольника. Для этого выделим одновременно конец отрезка и сторону прямоугольника, а затем в Менеджере свойств добавим привязку Совпадение или Средняя точка:
Кроме привязок, включённых по умолчанию, есть возможность воспользоваться одной из Быстрых привязок, активируемых на время построения какого-либо элемента при помощи контекстного меню либо соответствующей кнопкой панели инструментов Эскиз:
13
2.2 Кривая, управляемая уравнением При построениях в эскизах может возникнуть необходимость создания кривой, которая отсутствует среди встроенных вариантов. Если известно уравнение требуемой кривой, её легко построить, используя специальное средство – Кривая, управляемая уравнением. При помощи этого инструмента построим синусоиду y = 0.4 sin (x); x [0…10] 2.3 Создание и использование блоков Объекты эскиза могут быть объединены в блоки. Их удобно использовать для создания компоновочных чертежей механизмов, в которых комплексы элементов эскиза перемещаются как единое целое. На основе построенной синусоиды создадим эскиз с линейным кулачком и толкателем.
14
Выделим контур кулачка и выполним команду меню Инструменты – Блоки – Создать. Аналогично создадим блок с толкателем. Если теперь переместить мышью один из двух созданных блоков, мы увидим, что они перемещаются как единый составной контур. Выделим одновременно синусоиду и дугу толкателя, а затем зададим для них взаимосвязь Касательный:
В результате блоки будут связаны между собой, и смогут перемещаться только совместно. Добавим взаимосвязи к элементам блоков так, чтобы кулачок двигался только горизонтально, а толкатель – только вертикально (при этом удобно в качестве одной из точек привязки использовать начало координат). Теперь блоки будут перемещаться согласно традиционной схеме линейного кулачкового механизма:
Если требуется изменение блока, его можно отредактировать (Инструменты – Блоки – Правка) либо разрушить, вернув комплект несвязанных элементов (Инструменты – Блоки – Разнести).
15
2.4 Создание пути Удалим синусоиду и построим вместо неё сплайн, часть которого срежем отрезком:
Составная кривая, полученная из отрезка и двух частей сплайна, не воспринимается как единое целое, и непригодна для взаимосвязи с толкателем. Для того, чтобы снова получить кулачковый механизм, требуется использовать специальную команду применительно к трём имеющимся частям профиля кулачка: Инструменты – Инструменты эскиза – Создать путь. После того, как путь создан, с его использованием следует снова создать блок кулачка и добавить требуемые взаимосвязи. Таким образом, получим кулачковый механизм на основе составного профиля:
16
2.5 Совместное использование эскизов Один эскиз может быть использован для создания нескольких определений (например, вытянутых бобышек). Создадим при помощи полученного эскиза трёхмерную модель кулачка. Для этого при создании определения выделим в эскизе только требуемый контур. Затем, развернув определение полученной вытянутой бобышки, выделим эскиз и при помощи него создадим новое определение с трёхмерной моделью толкателя меньшей по сравнению с кулачком толщины:
Эскиз, используемый для нескольких определений, имеет особое обозначение в дереве конструирования. 2.6 Преобразование картинок эскизов в векторные данные В эскиз возможна вставка растровых изображений. Они могут использоваться как образцы, которые можно вручную обвести элементами эскиза. Более быстрый способ получения элементов эскиза, пригодных для создания трёхмерных моделей, заключается в автоматическом преобразовании растровых изображений в векторные данные. Для активизации такой возможности требуется включить соответствующее добавление: Инструменты – Добавления – Autotrace. Вставим в новый эскиз произвольное растровое изображение (наиболее удобны контрастные чёрно-белые контуры), используя команду Инструменты – Инструменты эскиза – Картинка эскиза…. На дополнительной вкладке Менеджера свойств Картинки эскиза инструментом выделения выберем цвет чёрной области и запустим векторизацию. Дополнительные регулировки в Менеджере свойств позволят подкорректировать автоматически предлагаемый контур, в результате получим совокупность векторных элементов: 17
Полученный эскиз пригоден для создания трёхмерной модели, однако степень совпадения с оригиналом может быть значительно улучшена. Кроме того, можно существенно увеличить плавность кривых. Соответственно, желательно упростить форму сплайнов и вручную подкорректировать их точки и кривизну. Для этого требуется последовательно для сплайнов контура выбрать из контекстного меню правой кнопки мыши команду Упрощённое изображение сплайна. После этого станет возможным перемещение точек сплайна и управление его кривизной вблизи точек. В качестве векторных контуров, пригодных для вставки в эскизы, можно использовать символы шрифтов, имеющихся в операционной системе. Например, если в эскиз вставить текст (Инструменты – Объекты эскиза – Текст…), из него можно будет создать вытянутую бобышку. То же касается и шрифтов, содержащих различные символы, например, шрифты Symbol, Webdings, Wingdings. 2.7 Вопросы и задания 1. Продемонстрировать умение использовать привязки и взаимосвязи в эскизах, в частности, перпендикулярной взаимосвязи. 2. Продемонстрировать умение удалять и добавлять взаимосвязи к уже созданным объектам эскиза. 3. Показать использование быстрых привязок. 4. Построить кривую по уравнению. 5. Создать плоский механизм с использованием пути. 6. Создать совокупность соприкасающихся объёмных тел, используя для них эскиз с плоским механизмом. 7. Создать объёмную модель на основе картинки эскиза, используя в качестве оригинала произвольный рисунок. 8. Создать объёмную модель на основе какого-либо символа из шрифта Symbol, Webdings или Wingdings. 18
3 СВОБОДНЫЕ ДЕФОРМАЦИИ Получение тел возможно при помощи различных инструментов. Одной из распространённых задач является построение тела, которое будет повторять форму некоторой модели с определённым зазором. Для демонстрации этой возможности построим прямоугольную пластину небольшой толщины. Затем при помощи нового эскиза построим цилиндр со смещённым отверстием. При этом во время создания вытянутой бобышки отключим опцию «Не объединять результаты». Таким образом, мы получим два отдельных тела, отображаемых в дереве конструирования в папке Твёрдые тела.
Затем создадим отступ (Элементы – Отступ…). В настройках элемента выберем в качестве конечного тела пластину, в качестве тела инструмента зададим построенный цилиндр. Величину зазора и толщину зададим равными 2 мм. В результате пластина преобразуется в форму с углублением, соответствующим форме цилиндра.
Во многих моделях встречаются геометрические элементы, к которым затруднён непосредственный доступ. Например, в нашем случае добавим 19
скругление к верхней плоскости цилиндра, которая сейчас закрыта элементом Отступ. Для этого щелчком правой кнопки мыши по определению Отступ в дереве конструирования включим опцию Изменить прозрачность. После этого верхний торец цилиндра будет виден и доступен для выбора. Добавим на нём скругление:
Скругление было создано после элемента Отступ, поэтому оно не влияет на форму Отступа. Для того, чтобы учесть скругление, перетащим его при помощи мыши в дереве конструирования выше элемента Отступ:
20
3.1 Плоскость разреза в реальном времени Удобным средством доступа к внутренним геометрическим элементам является плоскость разреза в реальном времени. Её добавление производится командой Вставка – Справочная геометрия – Плоскость разреза в реальном времени. При этом следует выбрать исходную плоскость для начальной ориентации. В результате отображается сечение плоскостью и триада для поворотов и перемещений плоскости:
Сместим плоскость так, чтобы она пересекала цилиндр и внутреннее отверстие. Для этого следует использовать соответствующую стрелку триады. Затем при помощи контекстного меню выполним команду «В размер детали». В результате увидим сечение, в котором некоторые линии показаны розовым цветом. Такие линии можно перетаскивать мышью, изменяя размеры соответствующих элементов.
Для повторного перемещения плоскости требуется снова включить отображение триады кнопкой контекстной панели:
21
После работы с плоскостью её можно скрыть, а обратное включение плоскости легко выполнить при помощи дерева конструирования, в верхней части которого отображается папка с имеющимися плоскостями разреза. 3.2 Деформирование при помощи инструмента Деформирование пластины можно выполнить при помощи произвольного тела. Во вспомогательной плоскости на небольшой высоте от пластины создадим эскиз, при помощи которого построим полукольцо:
Затем выполним команду Вставка – Элементы – Деформация…. В качестве деформируемого тела выберем пластину, а в качестве тела инструмента – полукольцо. В разделе «Придать направление» укажем вертикальное ребро какой-либо детали. При помощи триады переместим фантом инструмента вниз, в результате пластина будет деформирована:
22
Обратите внимание, что степень деформации сильно зависит от параметра «Отклонение деформации». Для контроля степени деформации поверхности может понадобиться измерение полученного расстояния между пластиной и инструментом. Для этого удобно использовать инструмент «Измерить» панели Анализировать. Включим прозрачность для пластины, затем при помощи инструмента «Измерить» выберем поверхность пластины и нижнюю поверхность полукольца:
Как видим, автоматически вычисляется наименьшее расстояние между поверхностями. На основании измерения создадим датчик, воспользовавшись специальной кнопкой панели Измерить:
После этого в Дереве конструирования в разделе Датчики можно наблюдать значение расстояния между поверхностями, что позволит при необходимости подобрать его величину.
23
3.3 Модель листа Создадим в новом документе на плоскости эскиз, напоминающий контур листа. Для этого воспользуемся сплайнами:
При помощи этого эскиза создадим вытянутую бобышку небольшой толщины (например, 1 мм). По контуру нижней грани выполним скругление радиусом 10 мм:
Как видим, скругление оставляет одну внешнюю кромку. На верхней грани создадим купол (Вставка – Элементы – Купол…) с расстоянием 2 мм. При этом в настройках купола должна быть отключена опция «Непрерывный купол» для того, чтобы он располагался не касательно, а перпендикулярно контуру грани. На нижней плоскости, оставшейся после выполнения скругления, вставим свободно деформированную поверхность (Вставка – Элементы – Свободная форма…). Для задания деформации свободной формы требуется добавить продольные и поперечные кривые соответствующей кнопкой, а затем, выделяя кривые, поменять их форму при помощи конечных стрелок и точек управления:
24
Далее следует применить изгибание, а затем поворот модели, дважды воспользовавшись вставкой элемента «Гибкие…»:
В завершение создадим черешок листа. Для этого воспользуемся бобышкой по траектории. Сплайн, задающий траекторию, построим во вспомогательной плоскости, проходящей параллельно основной плоскости через точку:
Во вспомогательной плоскости, проходящей через эту же точку примерно перпендикулярно сплайну, построим эллипс. Данную плоскость удобно строить с использованием команды «Создать плоскость параллельно экрану»:
25
В итоге модель черешка, выполненная как элемент по траектории, будет иметь вид:
3.4 Вопросы и задания 1. Как плоскость разреза в реальном времени взаимодействует с элементами, у которых есть размеры в эскизах? 2. Создать элемент Деформация с телом инструмента собственной произвольной формы. 3. Как параметр «Отклонение деформации» влияет на элемент Деформация? 4. Подобрать расстояние между телами, участвующими в деформации, так, чтобы оно было целым числом. 5. Создать трёхмерную модель листа с собственным оригинальным контуром. 6. Чем отличается скругление, радиус которого больше толщины модели, от скругления с радиусом меньшим толщины модели? 7. На что влияет опция «Непрерывный купол»? 8. Как добавляются продольные и поперечные кривые в элементе Свободная форма? 9. Для чего в элементе Свободная форма используется жёлтая стрелка? 10. Как создаётся элемент по траектории?
26
4 ПОВЕРХНОСТНОЕ МОДЕЛИРОВАНИЕ Наиболее распространённым способом создания трёхмерных моделей является твердотельное моделирование. Однако достаточно широко распространено и поверхностное моделирование, позволяющее оперировать не сплошными телами, а объектами нулевой толщины. Детали, полученные на основе поверхностей, обычно имеют малую толщину и представляют собой разнообразные оболочки. Такие детали очень широко используются во всевозможных изделиях: корпуса, ёмкости, внешние покрытия из листовых материалов. Кроме того, используя поверхности, формирующие в совокупности замкнутое пространство, легко создать твердотельную модель любой конфигурации. 4.1 Корпус В рамках данной работы рассмотрим создание медальона на основе поверхностного моделирования. Одним из самых простых способов получения комплекса разнообразных поверхностей можно считать удаление грани. Для этого потребуется твердотельная модель. Рекомендуется использовать не слишком сложный контур. Эскиз, используемый для модели, предварительно масштабируем так, чтобы его габаритный размер составил 15…20 мм:
27
Используя масштабированный эскиз создадим вытянутую бобышку и выполним скругление на одной из плоских граней:
Выделим плоскую грань, на которой нет скругления, и выполним команду Вставка – Грань – Удалить…. В результате получим тело поверхности:
В дереве конструирования при этом вместо тела появляется поверхность. Она представляет собой сложное сочетание поверхностей различной конфигурации. Теперь добавим поверхность простого типа. Исходной геометрией для неё будет являться эскиз с окружностью, описывающей имеющуюся модель на некотором расстоянии. Для создания такой поверхности используем команду Вставка – Поверхность – Плоская поверхность….
28
В результате плоская поверхность закроет имевшуюся в поверхностной модели полость. Нам же требуется открытая поверхность, поэтому используем команду Вставка – Поверхность – Отсечь…. При этом в качестве инструмента для отсечения выбираем эскиз, использовавшийся для создания исходного тела:
После выполнения данной операции в дереве конструирования появляются две поверхности:
29
Для дальнейшей работы нам понадобится одна общая поверхность, которую можно получить в результате сшивания: Вставка – Поверхность – Сшить поверхности…. При помощи полученной объединённой поверхности можно создать тело специальной командой Вставка – Бобышка/Основание – Придать толщину…. Зададим небольшую толщину (в данном примере была задана толщина 0.5 мм). У основания фигуры создадим скругление. Для этого потребуется выделить весь контур, который может быть достаточно сложным. Для упрощения выбора можно воспользоваться Панелью инструментов выбора, которая активируется специальной опцией в Менеджере свойств. Если выделить один элемент контура, а затем на панели инструментов выбора нажать кнопку Петля, будет выбран требуемый контур для скругления. Для обеспечения возможности создания скругления потребуется также подобрать приемлемый радиус.
30
4.2 Верхняя крышка Следующим этапом будет создание крышки медальона. Сначала добавим вспомогательную плоскость на некоторой высоте (в нашем случае 4 мм) от основной плоскости. Затем в этой плоскости построим сплайн, проходящий примерно по контуру оригинальной модели:
Затем создадим поверхность по сечениям (Вставка – Поверхность – По сечениям…), задавая в качестве исходных профилей круговую кромку и построенный сплайн. Для поверхности по сечениям потребуется выполнить достаточно много настроек. Прежде всего, включим просмотр сетки создаваемой поверхности (если она не отображается). Это можно сделать при помощи контекстного меню правой кнопки мыши, команда Предварительный просмотр - сетка – Сетка для всех граней. Для качественного создания поверхности потребуется добавить соединители. Они определяют направление, в котором распространяется поверхность между профилями. Для добавления соединителей требуется выбрать пункт Добавить соединитель в контекстном меню правой кнопки мыши, появляющемся при щелчке на одном из профилей. Для придания выпуклости создаваемой поверхности нужно в разделе Начальные/конечные ограничения Менеджера свойств для Конечного ограничения выбрать вариант Перпендикулярно к профилю, задать подходящий Угол уклона (в примере – 18 градусов), а также при необходимости подобрать подходящее значение Закончить касание - длина.
31
В результате получим поверхность, ограничивающую крышку вокруг построенного сплайна. Для плавного заполнения средней части крышки воспользуемся командой Поверхность - заполнить, при этом в менеджере свойств создаваемого определения для параметра Управление кривизной выберем вариант Касательность. Таким образом будет создана поверхность, плавно замыкающая имевшееся окно:
Как видим, поверхность получилась достаточно неаккуратной. Это произошло потому, что по контуру отверстия в крышке поверхность По сечениям имела непостоянную кривизну. Более удачное исполнение крышки получится, если для заполняющей поверхности параметр Управление кривизной будет иметь значение Контакт. Поскольку получающуюся в этом случае кромку потребуется скруглить, нужно выбрать опцию Объединить результаты либо воспользоваться сшиванием поверхностей. Также можно уменьшить высоту крышки (например, используя режим Instant3D) и отредактировать определение для Поверхности по сечениям, чтобы крышка имела более гладкую форму:
32
Для получения объёмного тела из поверхности крышки сохраним копию детали, а затем погасим (исключим из расчёта) либо удалим все элементы, не относящиеся к крышке. После этого придадим поверхности крышки толщину во внутреннем направлении и при помощи вытянутого выреза удалим лишний материал:
4.3 Нижняя крышка Нижнюю крышку создадим как новую деталь. Воспользуемся орнаментом собственного оригинального вида, полученным при помощи эскиза с круговым массивом. Для того, чтобы получение поверхностей по сечениям не вызывало затруднений, при создании орнамента следует избегать сложной геометрии с острыми углами. Кроме того, начертим промежуточную окружность. Диаметр внешней окружности, которую следует построить в качестве вспомогательной геометрии, должен совпадать с диаметром медальона. Перевод элемента эскиза в статус вспомогательной геометрии может быть выполнен заданием соответствующей опции для этого элемента в Менеджере свойств либо нажатием соответствующей кнопки контекстной панели инструментов:
33
На основе созданного эскиза создадим плоскую поверхность, которая внутри будет ограничиваться элементами кругового массива, а снаружи – промежуточной окружностью. На небольшом расстоянии от плоскости, в которой получена поверхность, создадим вспомогательную плоскость, в которую скопируем предыдущий эскиз. Удалим из него окружности и построим внутреннюю эквидистанту к контуру орнамента, используя команду Инструменты – Инструменты эскиза – Смещение объектов…. При этом в Менеджере свойств при смещении исходную геометрию орнамента (Геометрия основания) нужно отметить как вспомогательную:
Для создания следующей поверхности по сечениям потребуется продублировать исходный эскиз, создав его копию в той же плоскости. Затем в этой копии нужно удалить окружности (либо перевести их в разряд вспомогательной геометрии), оставив только контур орнамента. На основе двух полученных эскизов создадим поверхность по сечениям (при этом может потребоваться редактирование соединителей). 34
Среднюю часть поверхности заполним, используя в качестве границы заплаты соответствующий эскиз.
Для получения выпуклой нижней крышки вставим вспомогательную плоскость, параллельную имеющимся поверхностям, на расстоянии, аналогичном глубине верхней крышки. В этой плоскости начертим окружность радиусом, равным радиусу медальона. По двум круговым кромкам построим поверхность по сечениям, задавая в качестве Начального ограничения (по меньшему диаметру) вариант Касание к грани, а в качестве Конечного ограничения – Перпендикулярно к профилю с Углом уклона таким же, как у верхней крышки. Далее по аналогии с верхней крышкой придадим толщину во внутреннюю сторону и выровняем плоскость при помощи вытянутого выреза. Для придания толщины потребуется одна общая поверхность, получить которую можно сшиванием поверхностей, полученных в процессе создания нижней крышки.
35
4.4 Сборка изделия В завершение из трёх деталей (корпус, верхняя и нижняя крышки) создадим сборку. При этом нужно будет построить элементы шарнира с ушком:
Собранный медальон может иметь такой вид:
36
4.5 Вопросы и задания 1. Чем отличается поверхностное моделирование от твердотельного? 2. Как включить и отключить просмотр сетки при создании поверхности по сечениям? 3. Как соединители влияют на форму Поверхности по сечениям? 4. Как на форму Поверхности по сечениям влияют параметры Начального и Конечного ограничения (угол наклона и длина)? 5. Как сшивание поверхностей связано с созданием скруглений? 6. Как можно качественно заполнить отверстие в цилиндрической поверхности? 7. С какой целью элементы эскиза переводятся в разряд вспомогательной геометрии?
37
5 ЭЛЕКТРОННАЯ МОДЕЛЬ Результатом проектирования в машиностроительной САПР обычно является электронная модель изделия. Её характеристики и состав регламентируются ГОСТ 2.052. Такая модель будет служить документом, на основании которого разрабатывается технология изготовления изделия и соответствующая технологическая документация. Очевидно, что выбор процесса изготовления изделия зависит прежде всего от требуемой точности: для сравнительно грубой детали будет достаточно самого простого процесса изготовления на недорогих станках, а для детали с жёсткими допусками потребуется длительное изготовление на нескольких операциях с использованием дорогостоящего оборудования. 5.1 Допуски По указанным выше причинам электронная модель изделия должна содержать информацию, которая описывает не только размеры детали, но и параметры, задающие качество её изготовления. Основным таким параметром являются допуски на размеры. Для нанесения таких размеров используется специальная оснастка DimXpert. Она предусматривает возможность автоматического нанесения комплекса размеров на модель, однако зачастую требуется корректировать нанесённые размеры либо проставлять их вручную. Рассмотрим на примере нанесение размеров на достаточно простую деталь.
Прежде всего, отметим, что эта деталь является корпусной (призматической), т.е. не основана на теле вращения. Из особых элементов в ней имеется резьбовое отверстие с зенковкой (создано при помощи инструмента Вставка – Элементы – Менеджер отверстий…) и фаска, созданная при помощи соответствующей команды (Вставка – Элементы – Фаска…). Перед нанесением размеров требуется принять решение о 38
будущей последовательности изготовления детали. От этого зависит способ простановки размеров, поскольку эти размеры будут, во-первых, соблюдаться при изготовлении, и, во-вторых, контролироваться при проверке готовой детали. В свою очередь, размеры, подлежащие соблюдению и контролю при изготовлении, должны задавать положение исполнительных поверхностей детали при её будущем использовании. Упомянутые здесь размеры проставляются от базовых поверхностей. Соответственно, базовые поверхности, используемые при изготовлении, называются технологическими базами, а используемые при эксплуатации – конструкторскими базами. Таким образом, требование совпадения конструкторских и технологических баз постулируется в принцип единства конструкторских и технологических баз. Предположим, представленная деталь будет устанавливаться в изделии с использованием больших плоских поверхностей (снизу и справа на рисунке). В этом случае размеры целесообразно проставлять именно от этих поверхностей. Наиболее часто используемыми размерами, проставляемыми при помощи DimXpert, являются размер расположения и линейный размер. Их можно нанести при помощи команды меню Инструменты – DimXpert либо кнопками вкладки DimXpert на ленте инструментов. Линейные размеры наносятся на элементы модели (например, ребро или отверстие), а размеры расположения наносятся между элементами модели. Нанесём размер расположения от нижней плоскости до поверхности, в которой выполнено резьбовое отверстие:
Для создаваемого размера потребуется выполнить настройки в Менеджере свойств: в разделе Допуск/Точность для параметра Тип допуска следует выбрать Посадка с допуском и, поскольку наносимый размер является охватываемым, потребуется выбрать Посадку вала. По сути, здесь речь идёт не о посадке с допуском (посадка – это сочетание двух деталей), а
39
о допуске с отклонениями. В поле Посадка вала выберем основное отклонение h с квалитетом 12. Важным инструментом проверки правильности нанесения размеров является отображение статуса допуска, активизируемое соответствующей кнопкой вкладки DimXpert на ленте. Если её нажать, то поверхность, до которой был нанесён размер, будет показана зелёным цветом. Поверхности, на которых нет размеров, будут серыми, не полностью определённые – жёлтыми, а избыточно определённые – красными. Далее нанесём размер на резьбовое отверстие. Поскольку оно было выполнено при помощи специальной команды и соответствующим образом отображается в дереве конструирования, резьба распознаётся автоматически. Также к обозначению резьбы автоматически добавляются параметры зенковки. Если теперь включить отображение статуса допуска, резьбовое отверстие будет показано как полностью определённое, однако в действительности это не так: как минимум, отсутствует расстояние от внешней поверхности детали до оси отверстия. Нанесём его с указанием симметричного допуска js12:
Можно заметить, что после этого допуск на резьбовое отверстие не становится излишне определённым. 5.2 Автоматическое нанесение размеров Для сокращения сроков проектирования и снижения вероятности ошибок предусмотрено автоматическое нанесение размеров и допусков. При этом в простейшем случае требуется только задать базовые поверхности. Однако для получения требуемого результата нужно будет выполнить некоторые настройки, а впоследствии исправить полученные размеры. Процесс автоматического создания размеров инициируется нажатием кнопки Схема автонанесения размера, доступной в Менеджере свойств DimXpert (DimXpertManager), на ленте инструментов или в главном меню Инструменты – DimXpert. После нажатия этой кнопки прежде всего потребуется задать первичную, вторичную и третичную базы, которые 40
подсвечиваются в соответствующих полях раздела Справочные элементы Менеджера свойств. Зададим эти базы так, как показано на рисунке:
В настройках схемы автонанесения размеров зададим Тип детали – Призматическая, Тип допуска – Плюс и минус. После подтверждения команды все недостающие размеры будут нанесены.
Если при задании типа допуска вместо варианта Плюс и минус будет выбран Геометрический, размеры расположения элементов не будут наноситься. Вместо этого будут указаны позиционные допуски, регламентирующие максимально допустимые отклонения расположения элементов от их положения в модели. В результате на модели не будут указаны размеры, подлежащие контролю после изготовления детали. Такой подход к нанесению размеров оправдан в том случае, когда изготовление детали будет производиться на станке с ЧПУ по программе, подготовленной автоматизированной системой. При этом оператор станка должен будет
41
позаботиться о требуемой точности работы станка, а расположение поверхностей он контролировать не будет. Размеры, нанесённые в автоматическом режиме, требуют корректировки: они наносятся с симметричными отклонениями фиксированной величины, заданными явно. Нам же требуется задать допуски с отклонениями, поэтому во все размеры нужно будет внести коррективы. Предположим, что исполнительной поверхностью будет полукруглый вырез в детали. Для этого выреза потребуется задать достаточно жёсткие ограничения, а остальные размеры (за исключением нанесённых ранее вручную) можно будет получить со сравнительно низкой точностью. Таким образом, у всех остальных размеров можно удалить отклонения при помощи соответствующей опции в Менеджере свойств и указать эти отклонения в технических требованиях. Допуск на диаметр полукруглого выреза Н10 зададим с основным отклонением в системе отверстия по десятому квалитету. 5.3 Отклонения формы и расположения Для исполнительных поверхностей обычно регламентируются допускаемые отклонения формы и расположения. Это обусловлено тем, что данные параметры существенно влияют на работу изделия. Например, для отверстия может допускаться некоторое отклонение диаметра, но перекос требуется максимально устранить. В этом случае допуск на диаметр отверстия будет достаточно свободным, а требования к расположению поверхности будут жёсткими. Нанесём на полукруглый вырез допуск цилиндричности. Для этого используем команду Отклонение формы с панели DimXpert. В открывшемся окне для поля Обозначение выберем Цилиндрическая форма, а величину допуска зададим равной 50 мкм. После этого нажатием мыши укажем поверхность выреза и зададим расположение обозначения. Далее зададим допуск расположения исполнительной поверхности. Для этого потребуется указать базовую поверхность (нижняя плоскость) и задать допуск параллельности оси выреза относительно этой базы. Добавим базу и отклонение формы Параллельность, указав соответствующее буквенное обозначение базы в поле Первичный.
42
5.4 Примечания В примечаниях находятся различные обозначения: все наносимые при помощи DimXpert размеры, а также другие вспомогательные данные о модели. Все примечания располагаются в Дереве конструирования в специальной папке Примечания. Каждое примечание представляет собой виртуальное пространство, в котором могут располагаться упомянутые обозначения, при этом соблюдается параллельность этих плоских обозначений по отношению к исходной плоскости, определяющей ориентацию примечания. В этом состоит принципиальное отличие примечаний от привычных плоскостей: объекты, принадлежащие плоскости, находятся только в ней, а примечания параллельны задающей плоскости, но могут располагаться где угодно в пространстве. Во вновь создаваемом документе присутствуют только примечания заметок (Notes) и Неуказанные элементы. Созданные для рассматриваемой детали обозначения разместились в соответствующих примечаниях, которые под них были созданы автоматически. При помощи команды Активизировать и переориентировать из контекстного меню правой кнопки мыши можно удобно просматривать примечания пользуясь видами, похожими на стандартные виды плоского чертежа. Видимость примечаний можно отключить индивидуально из того же контекстного меню (команда Скрыть). При этом активизированное в данный момент примечание (отображается стрелкой в дереве конструирования) скрыть невозможно:
43
Кроме того, можно скрыть одновременно все примечания в модели командой меню Вид – Отобразить/Скрыть – Все примечания (либо соответствующей кнопкой панели управления видимостью объектов в графической области, доступной из пиктограмм вверху области построения). Если наносимое обозначение не может быть параллельным по отношению к уже имеющимся примечаниям, под это обозначение будет создано новое примечание. Нанесём обозначение шероховатости Ra 2.5 на верхние плоскости детали и на поверхность полукруглого выреза при помощи команды главного меню Вставка – Примечания – Обозначение шероховатости поверхности…:
Второе обозначение шероховатости не может быть размещено параллельно основным плоскостям, поэтому будет выдано уведомление о виде примечания с предложением создать новый вид примечания. 5.5 Область заметок Особой разновидностью примечаний является область заметок (Notes Area). Такие примечания сгруппированы в папке Notes. Примечания, расположенные в области заметок, не поворачиваются при вращении модели и всегда остаются перпендикулярными экрану. По этой причине в область заметок удобно помещать информацию, относящуюся ко всей модели в целом – основную надпись по ГОСТ 2.104, технические требования по ГОСТ 2.316, неуказанную шероховатость по ГОСТ 2.309. Для того, чтобы вставить основную надпись, требуется сделать активным 44
примечание Notes Area, а затем вставить соответствующую таблицу командой главного меню Вставка – Таблицы – Таблица блока заголовка…. Среди встроенных шаблонов может не оказаться подходящего шаблона таблицы, в этом случае потребуется сформировать таблицу в соответствии со стандартом. В дальнейшем можно будет сохранить эту таблицу как шаблон для использования в других документах. Ячейки таблицы, которые должны содержать информацию о детали, нужно связать с её свойствами. Для этого используется кнопка Связать со свойством, имеющаяся на панели инструментов, активируемой по двойному нажатию мыши на ячейке.
Например, если в окне Связать со свойством в поле Имя свойства: выбрать массу, она будет автоматически занесена в соответствующую ячейку таблицы. Над основной надписью следует разместить технические требования. В нашем примере они будут касаться неуказанных предельных отклонений размеров и удаления заусенцев. Для технических требований создадим новую область заметок в папке Notes дерева конструирования при помощи команды Вставить область заметок контекстного меню правой кнопки мыши. Назовём эту область заметок «Технические требования» и вставим в неё технические требования командой главного меню Вставка – Примечания – Заметка…. Немного выше технических требований в эту же область заметок поместим знак неуказанной шероховатости тем же способом, каким наносились указания о шероховатости на модель. При этом в параметрах обозначения шероховатости потребуется отметить опции Использовать для заметки и Добавить обозначение по умолчанию.
45
Размещение технических требований в отдельной области заметок не является обязательным требованием, однако это позволит отключать их отображение при необходимости. Электронную модель изделия, оформленную описанным здесь способом, можно считать достаточно близкой по своему содержанию к требованиям ГОСТ 2.052. 5.6 Вопросы и задания 1. Почему выбор процесса изготовления изделия зависит от его параметров точности? 2. Как допуски связаны со стоимостью изделия? 3. Для чего требуется планировать будущий процесс изготовления изделия до нанесения на него размеров? 4. Что такое исполнительные поверхности детали? 5. В чём состоит принцип единства конструкторских и технологических баз? 6. Чем отличаются размеры расположения от линейных размеров? 7. Продемонстрировать умение наносить вручную размеры расположения и линейные размеры с заданием поля допуска и отклонений. 8. Почему элемент, на который наносился размер 20h12, изготовить механической обработкой будет гораздо легче, чем в случае, если бы это был размер 20H12? 9. Для чего используется отображение статуса допуска? 10. Как наносятся размеры при Геометрическом типе допуска и к чему это приводит? 11. К чему относится размер 3 X 50, полученный после автоматического нанесения размеров на призматическую деталь? 12. Как используются примечания? 13. Как управлять видимостью примечаний? 14. Заполнить основную надпись в соответствии со стандартом, по возможности используя связи со свойствами документа.
46
СПИСОК ЛИТЕРАТУРЫ 1. ГОСТ 2.052-2015 Единая система конструкторской документации (ЕСКД). Электронная модель изделия. Общие положения. – Введ. 01.03.2017. – Москва: Стандартинформ, 2019. 2. Дударева, Н. Ю. SolidWorks. Оформление проектной документации / Н. Ю. Дударева, С. А. Загайко. – Санкт-Петербург: БХВ-Петербург, 2009. – 384 с. 3. Инженерная и компьютерная графика CAD-сред. Solidworks [Электронный ресурс]: учеб.-метод. пособие / Сиб. федер. ун-т, Политехн. ин-т; сост. Л. Н. Головина. Красноярск: СФУ, 2014. – 114 с. – Режим доступа: https://bik.sfu-kras.ru. 4. Онлайн-справка SolidWorks [Электронный ресурс]: Онлайн-версия документации, отображаемая в веб-браузере. – Режим доступа: https://help.solidworks.com.
47
ПРИЛОЖЕНИЕ Вариант 1
Вариант 2
Вариант 3
Вариант 4
Вариант 5
Вариант 6
48
Вариант 7
Вариант 8
Вариант 9
Вариант 10
Вариант 11
Вариант 12
49
Вариант 13
Вариант 14
Вариант 15
Вариант 16
Вариант 17
Вариант 18
50
Вариант 19
Вариант 20
Вариант 21
Вариант 22
Вариант 23
Вариант 24
51
Вариант 25
Вариант 26
Вариант 27
Вариант 28
Вариант 29
Вариант 30
52
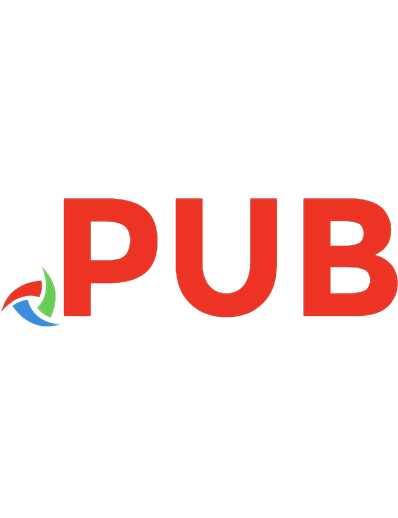


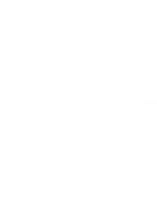


![SOLIDWORKS 2020 and Engineering Graphics [1 ed.]
9781630573188](https://dokumen.pub/img/200x200/solidworks-2020-and-engineering-graphics-1nbsped-9781630573188.jpg)