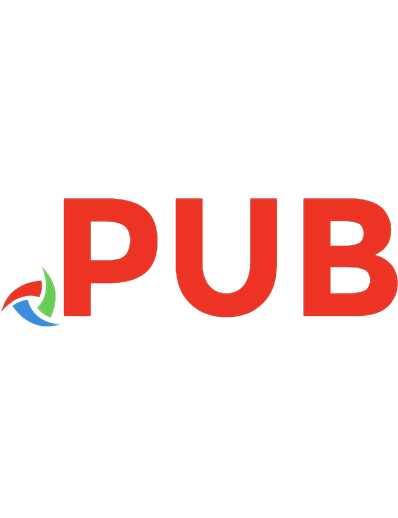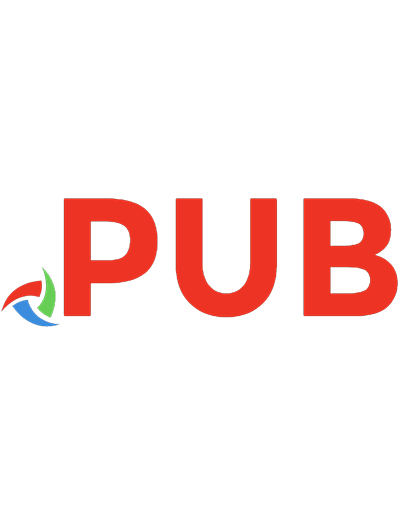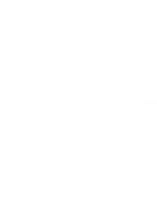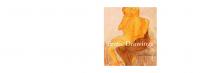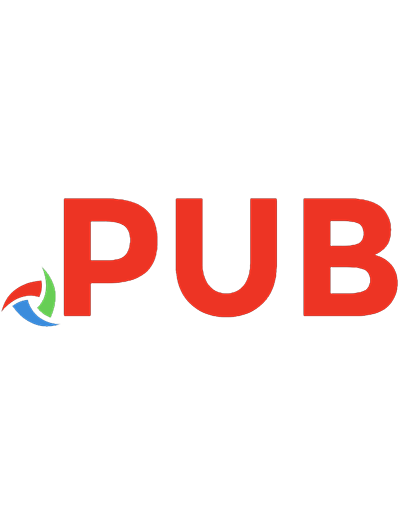SolidWorks 2021: Part Modeling, Assemblies, and Drawings 9788393657636
2,859 488 67MB
English Pages [1586] Year 2021
Polecaj historie
Table of contents :
Table of Contents 3
About the Book 5
Terminology 5
Sample files included with the manual 5
Basics of Modeling 7
Introduction to modeling 8
Preparation of the work environment 8
First sketch 24
Sketching, dimensioning, basic operations 27
Space manipulation and display modes 35
Dimensioning 44
Extruding Boss/Base 50
Pattern and Mirror 79
Linear Pattern 80
Circular Pattern 84
Mirror 87
Additional Patterns 88
Patterns Performance Comparison 93
Operation by rotation 105
Design Library 115
Multibody Parts 121
Equations 145
Material 153
Draft analysis and design changes 181
Advanced Part Modeling 185
Sketching 3D 186
Skech 3D 186
Sweep 192
Solid Hybrid Modeling 205
Design Changes 227
Configurations 230
Manual Configurations 231
Derived Configurations 235
Configurations in the table SOLIDWORKS 236
Configuration Table (Excel®) 239
Simplifying geometry 254
Design methods comparison 257
Equations 261
Sheet metal 264
Types of sheet metal 265
K-Factor 269
Sheet metal properties 271
Sheet metal tools 274
Sheet metal emboss 280
Conversion 2D to 3D 305
Weldments 313
Weldments 314
Weldment Profiles Library 314
Structural Member 318
Weld Bead 327
Citation preview
Paweł Kęska SOLIDWORKS® 2021 Part Modeling | Assemblies | Drawings Step by Step Instructions Edition I © Copyright by Cadvantage Publisher: CADvantage Dzieci Warszawy 48 02-495 Warszawa POLAND phone: + 48 22 428 15 10 fax: + 48 22 490 59 02 email: [email protected] Preparation and composition: Paweł Kęska
ISBN: 978-83-936576-3-6 All rights reserved. Unauthorized distribution of all or part of this publication in any form is strictly prohibited. This book may not be duplicated in any way without the express written consent of the
publisher, except in the form of brief excerpts or quotations for the purpose of review. The information contained herein is for the personel use of the reader and may not be incorporated in any commercial programs, other books, database, rographic or photographic methods, as well as copying the book on a film, magnetic or any kind of software without written consent of the publisher. Making copies of this ebook or any portion for purpose other than your own is a violation of copyright laws.
Copyright © by CADvantage
LIMIT OF LIABILITY/DISCLAIMER OF WARRANTY The publisher and the author make no representations or warranties with respect to the accuracy or completeness of the contents of this work and specifically disclaim all warranties, including without limitation warranties of fitness for a particular purpose. No warranty may be created or extended by sales or promotional materials. The advice and strategies contained herein may not be suitable for every situation. This work is sold with the understanding that the publisher and the author are not engaged in rendering financial, regulatory, investment, or other professional services.
TRADEMARKS All brand names and producy names used in this book are trademarks, registered trademarks, or trade names of their respective holders. The author and publisher are not associoated with any product or vendor mentioned in this book.
Copyright © by CADvantage
About the Author Paweł Kęska is an experienced SOLIDWORKS user, working with the program continuously since the release of SOLIDWORKS®99 until now. His level of acquired knowledge has been confirmed by many international certificates, including the highest one achievable for individual users, i.e. Certified SOLIDWORKS Expert (CSWE). He is also certified as a Certified SOLIDWORKS Instructor (CSWI) and has earned majority of certificates recognized as Certified SOLIDWORKS Professional (CSWP) certifications. Paweł Kęska has been providing highest quality SOLIDWORKS training and design services in the country and abroad for over twelve years as part of his CADvantage company. In addition, he is a co-founder and from the beginning the leader of the Polish SOLIDWORKS Users Group. e-mail: [email protected]
CSWI - Certified Instructor SOLIDWORKS®
CSWE - Certified Expert SOLIDWORKS®
Table of Contents TABLE OF CONTENTS 3 About the Book 5 Terminology 5 Sample files included with the manual
5
CHAPTER 1 BASICS OF MODELING
7
Introduction to modeling
8
Preparation of the work environment First sketch 24
8
Sketching, dimensioning, basic operations Space manipulation and display modes Dimensioning 44 Extruding Boss/Base 50
Pattern and Mirror
79
35
27
Linear Pattern 80 Circular Pattern 84 Mirror 87 Additional Patterns 88 Patterns Performance Comparison
Operation by rotation Design Library
93
105
115
Multibody Parts
121
Equations 145 Material 153 Draft analysis and design changes
181
CHAPTER 2 ADVANCED PART MODELING Sketching 3D Skech 3D
185
186
186
Sweep 192 Solid Hybrid Modeling Design Changes
205
227
Configurations
230
Manual Configurations 231 Derived Configurations 235 Configurations in the table SOLIDWORKS Configuration Table (Excel®) 239 Simplifying geometry 254 Design methods comparison 257 Equations 261
CHAPTER 3 SHEET METAL
264
Types of sheet metal
265
236
K-Factor 269 Sheet metal properties 271 Sheet metal tools 274 Sheet metal emboss 280 Conversion 2D to 3D 305
CHAPTER 4 WELDMENTS Weldments
313 314
Weldment Profiles Library 314 Structural Member 318 Weld Bead 327 Imported files to Weldments 343
Structure system
347
CHAPTER 5 SURFACE AND HYBRID MODELING
359
Fundamentals of Surface Modeling Hybrid Surface Modeling 360
360
3D Sketch Guide Curves 375 Advanced surface modeling 385 Split ans Save bodies 395
Applying appearances 409 Bounding Box and Silhouette Entities Imported files 436 Opening Import files
436
419
CHAPTER 6 ASSEMBLIES
455
Assembly modeling Mates
456
459
SOLIDWORKS Add-Ins
463
SOLIDWORKS package comparison 464 Main assembly 468 Copying components 475 Simplify Assemblies 493 Saving the assembly as a part 497 Components from an external source 524
In-Context design Cavity 551 In-Context modeling
Assembly analysis
551 556
561
Interference Detection 561 Collision detection 569 Other assembly verification tools
570
Overview of the functionality of assemblies Mates and Design tree structure Display States 582 Exploded Views 587 Saving Assemblies 597 Flexible components 601
Communication
577
610
eDrawings 610 3D PDF 613
Strength Calculations
615
Analysis of the results 620 SOLIDWORKS Simulation product matrix
CHAPTER 7 DRAWINGS
628
627
577
Technical drawings General information Dimensioning 640
Drawing tools Section View
629 629
651 651
Other tools available on the Layout View tab Auxilary view, Detail view, Broken-out Section 669 Break view, Crop view, Removed section 672
Annotations
678
Surface finish, Tolerances, Notes
Sheet metal drawings
678
685
Saving sheet metal as DWG/DXF
693
Weldments drawings 696 Assembly Drawing 721 Alternate position view 727 Bill of Materials and Balloons 732
Customized Templates and Properties Custom Properties 745 Table integration with model properties 753 Creating your own Title block 757 Sheet formats and templates saving 763 Detailing Mode 766
Index
769
LIST OF EXERCISES CHAPTER 1
781
CHAPTER 2
784
CHAPTER 3
786
CHAPTER 4
788
CHAPTER 5
788
CHAPTER 6
790
CHAPTER 7
791
Mini rendering gallery
794
745
669
Introduction About the Book The SOLIDWORKS 2021 Handbook is the latest book for people who want to learn the program from the beginning and those wanting to learn more advanced tools. Particular emphasis is placed on practical Exercises, allowing you to learn how to use many useful functions in practise. The theoretical part is kept to a minimum. Through carefully selected examples from many areas, such as basic and advanced modeling, technical drawings, sheet metal, weldments, assemblies and surface modeling, you will learn the latest features and improvements in SOLIDWORKS 2021. The book aims to introduce the solutions from the latest version of the program. It starts with learning from a scratch, and gradually introduces the reader to more and more advanced functions. Users who already have some skills can learn more advanced tools and many tricks helpful to speed up the work on a daily basis. The handbook is written based on the latest version of SOLIDWORKS 2021, so users with an older version of SOLIDWORKS will not be able to complete some of the Exercises in the same way due to functional limitations.
Terminology The SOLIDWORKS 2021 manual is full of tutorials, so you need to right-click or left-click frequently. To make reading easier, the following markings are used: right mouse button - and left mouse button . In any other situation, without clearly indicating the key, it should be assumed that the default is left-click. In addition, there are distinguishing marks in the text that are intended to draw the reader's attention to:
A very important thing in the software that you should absolutely remember in your daily work in SOLIDWORKS. A tips or trick that will allow you to work faster and more efficiently. These are often unknown tools or built-in shortcuts in program. There is one main example in this manual - a lift. This formula allows you to perform individual, and more advanced Exercises, build a complete assembly and analyze it, and on its basis make technical drawings. That is why symbols appear in the text informing you about the necessity to save the file, which will be needed for later excExercises in this manual. You find them at the end of most Exercises . However, if there is a need to open the file - it will be marked with the following symbol .
Sample files included with the manual Follow the instructions provided to complete all the Exercises in this manual from start to finish. Some examples should be opened from the unpacked zip file that must be downloaded with the e-book version. The files are sorted in directories corresponding to the chapters of the manual. At any time, you can open ready-made models and view their structure. This method is also an excellent way to learn. However, the author strongly encourages you to do all the Exercises on your own. This allows you to fully learn possibilities of the program. Important! The files that were used to present the functionality of the software were saved in the SOLIDWORKS 2021 version and cannot be opened in earlier SOLIDWORKS versions except SOLIDWORKS 2020 SP5.
DOWNLOAD EXAMPLES HERE >>>
SOLIDWORKS® 2021 © CADvantage 2021
Part Modeling | Assemblies | Drawings
Chapter
1 Basics of Modeling In this chapter you will learn how to prepare the program to work. You will learn the principles of sketching, adding relations and dimensioning. Then you will learn basic features such as boss and cut extrude, revolved features, patterns, mirror, shell and ribs, and finishing operations such as fillet and chamfer.
Introduction to modeling Preparation of the work environment You can download SOLIDWORKS after logging https://www.solidworks.com/sw/support/downloads.htm.
in
at
If the installation was successful, you can start the program. During the first start, a window appears confirming the selection of units. MMGS should be confirmed.
Figure 1.1 Starting program
After you start the application, the Welcome to SOLIDWORKS window is displayed automatically, Fig. 1.3.
Figure 1.2 Window SOLIDWORKS
In this window on the Home page, you can view the latest documents: part, assembly, drawing. You can open existing files or enable creation of new ones in Novice or Advanced mode, which you will read about later. The Recent tab is the place where recently opened files are displayed (Fig. 1.4). Of course, this does not apply to the first run, because then the program has nothing in memory. But with each subsequent start-up you will find part, assembly and drawing files here with the possibility of filtering. Files can be pinned , deleted, viewed and expanded with more detailed data Fig. 1.4. You can also turn on Tutorials, view Examples, view Technical Alerts (requires an active internet connection) - Fig. 1.5.
Figure 1.3 Home page
Figure 1.4 Recent Documents page
Figure 1.5 Learn page
To define the remaining personalized settings, the part document must be enabled. You can do this from the Home tab or by selecting from the menu New . A window will appear with the option to select one of the three file types: part, assembly, and drawing. In the Novice mode, only the three main types of Fig 1.6 files are visible.
Figure 1.6 New Document page
After switching to the Advanced mode in the lower left corner (Fig. 1.7), a more extensive window will appear with an option to select tabs. Here, if the user specifies their own template paths, they will be visible. Templates are files, where certain settings have been saved and are the basis for creating new files. These settings include units, dimension standard, accuracy, fonts, etc. When a part document is loaded, a window will appear as in Figure 1.8.
Figure 1.7 New Document page
The SOLIDWORKS window contains many elements. During modeling, we create features that are saved in the Design tree . The tree as an entire tab also contains the PropertyManager and the ConfigurationManager . You can also manage appearances here and from the 2018 version - create CNC programs in SOLIDWORKS CAM. The CAM icon will appear here only after enabling the Add-Ins. Generally, icons for managing and running the application may appear at this point when add-ons are loaded.
On the right side is the Task Pane. This window contains many tabs with which you can launch various tools. At the bottom there is the Status Bar, where current messages or information are displayed. In the center of the screen we see the Graphics (working) area - 3D models in a part or assembly or drawing sheets are displayed here - in drawings. In the lower left corner of the graphics area there is the 3D reference triad - this
is a very important element, when working in a three-dimensional environment, because we always have to pay attention to positions relative to the coordinate system.
Figure 1.8 User Interface
At the very top, there is the Main Menu Toolbar, which will slide out by default ③ when you point it with the cursor, and hide when you move the cursor to another place ② (Fig. 1.9). A convenient solution is to lock the menu with a pin ①. Please note that the menu can be adapted to your needs and therefore may contain more or less items. If you have a large screen where all commands are visible - it is definitely worth locking the menu.
Figure 1.9 Main Menu Toolbar
To start working in SOLIDWORKS, select a command. This can be done in a number of ways, one of which is to select an operation through the CommandManager. The command manager is a bar that allows you to switch between different displaying commands in the same place on the screen. To adjust the manager click on within to the enabled commands, e.g. Features, Sketch, Evaluate and then click Tabs and using in the expanded window, turn on or off available, e.g. Surfaces. Each tool turns on individually.
Figure 1.10 CommandManager
Of course, apart from the manager, you can turn on and off individual toolbars separately. This can be done in the Customize menu or by clicking on the manager bar with commands and selecting Toolbars (Figure 1.11). When enabled, they will appear on the screen in one of the locations: left, right or top. You can place them in any location, but if you turn on several of them, they take up space on the screen. Therefore, the preferred solution is to use the CommandManager.
Figure 1.11 Toolbars
In the upper right corner of the menu bar you can find Search window , Login to SOLIDWORKS icon and Help icon which activate flyout menu.
Figure 1.12 Menu bar
By clicking in the same place as before, you can select Customize. Once selected, a window will open in which the first tab is Toolbars. In this window you can enable/disable the command manager and the option Use large buttons with text, which is responsible for additional descriptions next to the icons. In the window below, you can enable/disable independent toolbars. On the right, you can choose one of the three sizes of icons and control the display of labels and menus in assemblies.
Figure 1.13 Customize– Toolbars
Another tab, Shortcut Bars allows you to customize the pop-up menu, which is activated by pressing the S button. It turns off by clicking in the window, not by pressing S again!
Figure 1.14 Shortcut Bars
Shortcut Bars (Fig. 1.14) allows you to customize the menus for: part, assembly, drawing, and a separate sketch, which can be a subgroup of each of the previous categories. The adjustment is done by dragging the icon from the window on the left onto the Context Toolbar window on the right. This is done in the same way as in any other program. Please note that the shape of this window defined here will be valid during the work.
You can adjust the shape by scaling behind the corner.
The next tab is Commands, where you customize toolbars. Regardless of what version of the program you have or how many add-ons you have enabled, all tabs will be visible after activating the Commands.
Figure 1.15 Commands
Toolbars can be adjusted by dragging a command selected from category onto the bar. If the check mark appears, the command can be dropped at this point. The symbol indicates that this is not possible in a given location (Fig. 1.16). To remove an icon, drag it back to any window.
You can freely compose the toolbars. This means that you can drag sketch tools onto - for example - a tab or feature tab, not only a sketch tab. At the very end of the page, you can find the New Tab button. It turns on a completely new empty bar, where you can drag the needed icons.
Figure 1.16 Commands
The next tab is Menus, where you can assign tools to a given category, e.g. what the Insert or File menu should be. You can also change the order in the menu by moving up/down. This is the only tab where in my opinion nothing should be changed due to the fact that it is well grouped.
Figure 1.17 Menu
Following tab is the Keyboard. You can create your own keyboard Shortcut and Search shortcut here. You can also check what shortcuts are created by default after installing the program.
Figure 1.18 Keyboard Shortcuts
If you want to create your own Shortcut (s), find the appropriate command by scrolling the list, or using the search engine by entering a name. In the Shortcuts column, type a letter in the cell or choose a combination with ALT, CTRL or SHIFT. Search Shortcut is the second column where you can create shortcuts to search across resources. You will find it in the upper right corner of the program.
Figure 1.19
Search
If a combination is already used, a warning message will appear and then you can overwrite the existing shortcut or select another combination.
Figure 1.20 Customize Figure 1.21 Keyboard shorcuts
If the selected combination is available - it will immediately appear in the selection field and after confirmation the shortcut will work.
Figure 1.21 Customize
The Mouse Gestures available in the next tab is a very functional tool that allows you to select commands from the appearing ring. You can turn on from 2 to 12 commands, and the adjustment itself consists in dragging the icon to the ring in the category: part, assembly, drawing and sketch.
Figure 1.22 Mouse Gestures
The last tab is Customization, where you can reset some settings.
Figure 1.23 Customization
I wrote about a very important element, which is the Design tree. This is where the individual operations that make up the 3D model will appear. This place can also be adjusted in terms of what elements will be visible in it. This can be done in two ways. The first one is by clicking on the document name, e.g. Part1, and selecting Hidden Tree Items > Hide/Show Tree Items.
Figure 1.24 Hide/Show
The second option is to select directly from System Options > FeatureManager Design Tree (Fig. 1.25). In the window that appears, you can choose from three available modes for a given folder: Automatic, Hide or Show.
Figure 1.25 System Options
Most of the tree items are in the Automatic mode. This means that if, for example, we create an equation in the model, then such a folder is displayed in the tree, the lack of an equation means that the folder is invisible. This rule applies to all categories except Solid and Surface Objects. Auto mode for solids works so that the folder is not visible until two or more solid bodies appear in the part. If there is only one, the folder is invisible. In the case of surfaces, one object is enough to make the folder visible.
Before starting work, it is worth taking a look at the options. Options launched from the menu level - with the last icon, or in the Tools menu.
are
The options are divided into two categories: System Options and Document Properties (Fig. 1.26 – 1.27). System options apply to the settings of the entire program and are associated with the Windows profile. There are number of settings here, from performance, through sketch, colors, backups, sounds, templates and many more, to import and export. It should be noted that the program comes with default settings that allow you to work comfortably. The Document properties, on the other hand, are specific to the file type. This means that by changing - for example - units, dimension heads, accuracy in a part file, the change affects only this file and after opening a new one, these settings should be set again. Therefore, if you want to keep the Document Properties settings, save them in the template. The options window also includes a search engine on the right, which helps you locate any setting faster. By typing any phrase you will see results below the search window. By clicking on an item on the list, you will be redirected to this option. In the event that certain settings have been defined, but the user is not able to determine what they are responsible for, either all options or the current page on which the command was selected can be reset.
Figure 1.26 System Options
Figure 1.27 Document Properties
On the right side there is the Task Pane with a series of tools arranged in several tabs. These include Design Library, SOLIDWORKS Resources, Appearances, View Palette applicable only in drawings.
Figure 1.28 Task Pane
The 3DEXPERIENCE platform is a cloud-based environment that connects your product development process from design through manufacturing and delivery. This tab is turned on by default, by can be turned off in Add-ins window.
Figure 1.29 Task Pane
SOLIDWORKS can be installed in several versions at the same time. This is practiced in many companies due to limitations in reading files from a newer version. Generally, you cannot open files saved with a newer version on an older one!!! The exception is reading the newer file from the next version, assuming that it is opened with the older one with the last service pack. For example, you can open a SOLIDWORKS 2020 file in SOLIDWORKS 2019 SP5.
In the case of first installation on a given computer, all paths relating to templates, bend table, material, favorite notes and many others are defined by default. Currently, it is possible to edit file locations in the form of a table from which data can be copied. To edit paths, select System Options > File Locations > Edit All.
Figure 1.30 File Locations
The situation is different when several versions are installed at the same time. Then the first installed version defines the default paths, e.g. to default templates.
This means that if, for example, SOLIDWORKS 2015 is installed as the first version, and then 2016 and 2018, each subsequent version after SOLIDWORKS 2015 will adopt many of the settings from the first installation. Thanks to the possibility of editing paths, you can correct the settings for a given version of the program. You can save most of the interface-related settings by selecting SOLIDWORKS Resources on the Taks Pane and then selecting the Copy Settings Wizard. Of course, you can load these settings on a different computer later.
Figure 1.31 Copy Settings Wizard
First sketch You can start sketching by selecting a plane. In the first sketch, except for a 3D sketch, you always need to select a plane. Usually it is one of the three planes that exist in the model: Front, Right, or Top. You can insert additional planes, but in the case of most sketches it is unnecessary, because a sketch was created on the so-called base planes can be pushed back.
Figure 1.32 Primary Planes
These planes are hidden by default, but you can quickly show them in the Hide/Show Elements tab. You can start sketching after clicking on any plane and selecting Sketch. Since the Context Toolbar (the temporary pop-up menu) disappears after a while, you can retry the action if you do not click, or select Sketch in the Command Manager tab. Of course, the manager should be switched to Sketch, if another bar is active, such as Features, Evaluate etc.
Figure 1.33 Insert Sketch
The fact that we are in the editing of a sketch is evidenced by: the existing inscription (-) Sketch1 in the design tree ①, the 2D system of the red color visible in the graphics area ② and the so-called Confirmation corner ③ located in the upper right corner of the screen. The position of the system is also important as the longer red axis shows the Vertical direction and the shorter axis shows the Horizontal direction. It is very important in terms of sketch relations, which you will learn in a moment. The Confirmation corner is used to approve or reject the sketch.
Figure 1.34 Active Sketch
After you draw a sketch entity, you need to dimension it. There is an exception to this rule, e.g. in conceptual design. In all other cases, we aim to fully define the sketch. Relations and dimensions serve this purpose. Sketch relations account for the relationship between sketch segments and external system references. By default, the following are turned on: Automatic relations - should be absolutely turned on, Automatic calculation and Turn on snapping. These two options are enabled automatically and I belive you should live them like that. Shaded Sketch Contours , are relatively new features of the program allowing you to evaluate the order in which the contours are drawn thanks to different shades. Here, the entire areas also can be moved easily. Let’s keep this option disabled for now.
Figure 1.35 Sketch Settings
Dimensioning can be done using Smart Dimension. In fact, with this type of dimension, you can dimension everything, circles, lines, and angles. The
dimension is a parameter that can be freely modified, controlled by equations or even from an Excel configuration table. By default, each dimension has the Mark For Drawing option switched on. It does not matter from the modeling point of view, only after importing dimensions to the drawing, you can download them from the model divided into marked and unchecked for the drawing. You enter dimensions in the document unit. Even if the active file's unit is millimeters, you can enter a numerical value and select other available units from the drop-down list or enter its symbol after the value. An example would be piping, where the document unit is mm, but you can enter the expression 1/2 "- which means half an inch. It is also possible to use the Modify window as a calculator when the dimension is not given directly, but it is the resultant. For example, you can write: 100 - (25 * 1.53) + 45.98. After approval, the calculated value will appear. This notation is not an equation.
Figure 1.36 Modify Dialog Box
By changing the value of the dimension with the increment knob or
arrows, you can reduce it 10 times by holding down the ALT key and 10 times increase with the CTRL key.
All files in this manual are created in MMGS Unit System (milimeteres, gram, second). Decimal places: 2.
Sketching, dimensioning, basic operations Exercise 1. Bushing
TOPICS: Sketching Sketch Relations Dimensioning Extrude Boss/Base Chamfer Figure 1.37 Bushing
1. Create a New Part Document from the File menu or directly from the main menu or by choosing CTRL + N. Insert a sketch on the Front Plane . For the best result click directly on the plane in the Design tree.
Figure 1.38 Sketch Plane
Theoretically, if the plane is selected, you cannot turn on the sketch, but click the appropriate tool on the sketch tab - the program will turn on the sketchbook automatically. But then you cannot use, e.g. Mouse Gestures. Therefore, the shown method is optimal. After enabling the sketch , you can select a tool (e.g. Circle) in several ways:
Figure 1.39 Sketch Tools
① Directly on the Sketch tab by clicking the icon, ② After pressing the S key, the Context Toolbar appears - you can select the appropriate tool there, ③ Using Mouse Gestures. As standard, the Circle is available after moving to the right, ④ Under click Sketch Entities > Circle.
Strongly recommended is using Mouse Gestures. After turning on the Circle, move the cursor to the Origin. The Coincident relation appears, click to define the center of the Circle. Click again this way somewhere outside to set the size of the Circle.
Figure 1.40 Circle
After that, in the PropertyManager > Parameters the Radius is highlighted. Never enter values there, because it is completely non-binding. Ignore the fact, that it is a radius, not a diameter.
Figure 1.41 Parameters
The only way to determine the size of a circle is to use the Dimension. Various types are available: vertical/horizontal dimension, chain, path length, but the most frequently chosen dimension is the so-called Smart dimension . Turn on Smart Dimension with Mouse Gestures.
Figure 1.42 Mouse Gesture
The circles are dimensioned by clicking once on the contour, and by clicking outside the contour for the second time, placing the dimension. The Modify window appears, enter the diameter value and confirm. Confirm with Enter or by pressing .
Figure 1.43 Dimensioning
Draw a second Circle and add dimensions. The larger one has a diameter of 25mm and the smaller one 16.2mm. It’s better to draw first, and then dimension both circles to avoid constantly switching between the selected tools. The Dimensions + Relations set allow you to precisely define sketches. The Fully Defined sketch (left) is displayed by default in black, Under Defined sketches are colored blue (right).
Figure 1.44 Sketches
A sketch that is fully defined cannot be moved. If you delete the relation Coincident using the DEL key or under Delete relation, the sketch turns blue and you can drag it around. To do this, grab the center of the circle . But there is also a second possibility. By default, the Shaded Sketch Contours is installed.
option is enabled after the program
You will find it in the Tools Menu > Sketch Settings. This option allows you to move the Circle by grabbing it in any area inside, you don't need to grab its center. The second advantage of the tool is the change of shades to darker in places where the sketches overlap.
Figure 1.45 Shaded Contours
There is one more possibility of drawing and dimensioning, in principle similar to 2D programs, such as AutoCAD. In System Options > Sketch, you can use the Enable Numeric Control option on the screen when creating an element. It is worth enabling the dependent option Create dimension only after entering a value.
Figure 1.46 System Options
The way it works is that when you draw with any sketch tool (line, rectangle, circle, etc.), a dimension appears that represents the actual size at that moment. If, while drawing, you do not slow down , but enter the value and additionally confirm it with Enter, the program will create a parameter and change the diameter in this case. If you enter but do not confirm or do not enter anything - the program will not create the dimension.
Figure 1.47 Dimensions
Let's go back to the example. You have two concentric circles defined by dimensions remaining in the active sketch. Now go to the Features tab and select Extrude Boss/Base . It is one of the basic operations responsible for giving thickness to a flat element. At the top, there is the From tab - it is called Start Condition. You can offset the extrusion there, even though the sketch was created on the face/plane.
By default, Sketch Plane is selected. The second Direction 1 tab is End Condition, where you can specify the depth of extrusion. This can be: Blind, Up To Vertex, Up To Surface, Offset From Surface, Up To Body, o r Mid Plane. In the first addition operation, you can select only distance or symmetric - Mid). In addition you can turn on Direction 2 (Fig. 1.50), where the same options are available as End status.
See examples below.
Figure 1.48 Boss-Extrude
Figure 1.49 Boss-Extrude
Figure 1.50 Boss-Extrude
The distance (depth) is entered in the feature window or it can be specified by means of an arrow by dragging it. The displayed ruler helps to determine the distance, while approaching the scale you can choose the value which is displayed in green.
Figure 1.51 Boss-Extrude
You can enable Draft after turning on the icon . Only then it will be possible to enter an angular value Draft outward or in the opposite direction.
Figure 1.52 Boss-Extrude
At the very bottom there are additional tabs, e.g. Direction 2, available if you do not select the symmetrical extrusion option. Here, regardless of Direction 1, you can select extrusion parameters. For example, in one direction we pull out at a distance of 50mm and in the other to the surface and with a draft of 1°. The last two tabs will be discussed in the examples in subsequent Exercises. Finally, extrude the sketch Mid Plane (symmetrically from the plane), at a distance of 76mm and confirm the feature with OK or . Alternatively you can press D key and then .
Figure 1.53 Boss-Extrude
In the FeatureManager Design Tree, you see Boss-Extrude1 and below Sketch1. Names are given automatically and depend on the language version. You can change them by pressing F 2 or by double-highlighting (as in Windows®), however, this is only done in justified cases. You can enable Edit Sketch or Edit Feature when you click any model face or feature in the tree or on the Selection breadcrumbs at the top. When clicked, the Context Toolbar appears and an additional pop-up menu appears at the top of the tree where you can edit it. By clicking the exact same menu appears and also additional extensive menus appears below. You can also use this option. Note that the sketch is edited to change the shape, modify dimensions, or sketch relations. The operation, in turn, is edited to change parameters, such as end status, extrusion direction, or to enable/disable draft. There’s no need to edit both sketch and feature to change the values of existing dimensions, when Instant 3D is turned on.
Figure 1.54 Sketch/Boss-Extrude Edits
If the option is enabled Instant3D (enabled by default) when you click in the graphics window or feature tree will display dimensions: black - sketch and blue – features.
Figure 1.55 Instant 3D
You can modify dimensions by editing them. One-time click results in socalled quick editing, while double-click opens the Modify window.
Figure 1.56 Modify
2. Add another operation. When you click on the face or edge, you'll see an option to select finishing features, such as Fillet and Chamfer. Alternatively, you can select Chamfer on the CommandManager tab when you expand the list of Fig. 1.57.
Figure 1.57 Finishing Features
When you select Chamfer, a feature property window appears, specifying the type and, depending on the selection, the distance and angle dimension or two distances. Leave the default setting, which is Distance Angle, and type 0.5mm. The angle is 45° and do not change it. Approve the feature.
Figure 1.58 Chamfer
Save the part under the name Bushing. As a part of the exercise, draw an ordinary washer according to the dimensions of Fig. 1.59.
Figure 1.59 Washer
Save the file under the name Washer.
Space manipulation and display modes When drawing 3D models non-stop, we need to manipulate them in threedimensional space. There are support tools, so-called 3D manipulators, but now let's say we use the mouse and keyboard. To change the display direction, select View Orientation . You'll find the command at the top in the middle of the screen. T h e View Selector is also enabled as a standard and is responsible for displaying a specific cube with beheaded edges and corners. You can turn on/off this tool using CTRL + Spacebar key. You can switch views by clicking on them. If you turn off the selector, you can also switch views, but there are slightly fewer options to choose from. This tab also selects standard views: front, back, left side, etc.
Figure 1.60 View Orientation
In SOLIDWORKS, as with other 3D systems, there are several ways to display
edges. The display style allows you to switch between Shaded With Edges, Shaded, Hidden Lines Removed (HLR), Hidden Lines Visible (HLV), and the Wireframe. The last two modes are the least efficient because of the number of edges that the program must display during object manipulation. Style Shaded is the most efficient. By default, it is used in the so-called large assembly mode.
Figure 1.61 Display Style
You can view the model more closely by using the Section View option . Use this view to cut the model with planes that you can rotate and move using the slider in the middle or by entering numeric values. Up to three sections can be used in a single operation, reversing the cutting direction. You can change the colors of the cut faces by using the Edit Color option. If you approve a section, the view is retained, you can turn off the section when you click the section view icon again . Such views can be saved.
Figure 1.62 Section View
If you approve a section view, you cannot insert a sketch on the resulting face (section). The 3D model can be freely rotated, panned, zoomed in and out as needed. When you select View Orientation on a transparent display, or by pressing a space, a cubic reference layout appears, holding the cursor on each of the available planes: right, left, up, and down, and the front and back are highlighted, so you can see how the model has been oriented. You can also use three isometric modes and Normal to selection.
, perpendicular to the
In addition, the graphics window can be divided into two (Tile Horizontally/Tile Vertically) or four, which is especially useful when working with a 3D sketch. By default, the views are linked, but you can uncheck this option.
Figure 1.63 Arranged Windows
Rotate the model by pressing the mouse wheel. If you press CTRL at the same time – you can move the model. Combination SHIFT and the mouse wheel is zoomed in/out . The circle itself is also responsible for zooming in and out, but to where the cursor is positioned. Other options are available as keyboard shortcuts. These include:
F
Zoom to Fit, Fit the screen twice (quickly) by pressing the mouse wheel.
G
Magnified Selection
The operation of the magnifying glass depends on the drivers of the graphics card. If the magnifier does not work, this does not indicate a program error, but that the video card or driver is incorrect. Z
zoom out,
SHIFT+ Z
zoom in
CTRL + SHIFT + Z S
previous view
Context Toolbar
CTRL + B
rebuild
CTRL + SHIFT + B CTRL + Q
rebuild all configurations
force rebuild
CTRL + + SHIFT + Q
force rebuild of all configurations
You can still manipulate the mouse by pressing the wheel on the: vertex, face, or edge. Then after second click you can rotate relative to the reference.
Figure 1.64 Mouse rotation features
You can also manipulate a 3D object without using a mouse. There are the following options: SHIFT + directional arrows ALT + directional arrows
rotation by 90° rotation by 15° about X,Y in the front view,
ALT (left) + directional arrows CTRL + directional arrows F5
rotation by 15° about Z in the front view,
sliding
turn the filter bar on/off
Additionally, by clicking the mouse with ALT or SHIFT in the individual triad as of the 3D system, you can rotate by 15° (ALT) or 90° (SHIFT). Pressing the arrow itself aligns the view perpendicular to the selected axis.
Figure 1.65 Rotation about Triad axis
An angle with a value of 15° assigned to the arrows can be changed in Options > System Options > View. An angle 90° (with SHIFT) cannot be changed. The last tabs are Hide/Show Items
, Edit Appearance
also View Settings .
Figure 1.66 Hide/Show Items
Hide/Show Items on the transparent display or on the View menu control the visibility of items in the parent way. This means that if you create a sketch and it is visible, you can hide it (only the selected one), but you can turn off the visibility of the sketch globally by using hide/show. For example, the sketch used for the feature is absorbed and hidden by default. You can show it in the design tree.
Figure 1.67 Hide/Show
But even though it's shown in the design tree, if you turn off View Sketeches, it won't be visible.
Figure 1.68 View Sketches
You can manage colors in Edit Appearance. You'll learn more about it in the next chapters. However, the last tab with View Settings is responsible for options such as enabling RealView Graphics, Perspective, or Cartoon View.
Exercise 2. Clip TOPICS: Sketching Sketch Relations Dimensioning Thin Feature Fillet Chamfer
Figure 1.69 Clips
1. On the Front plane, insert a Sketch . Click on the Line . You can do this by using a keyboard shortcut L, or on the sketch tab, or with mouse gestures. You can also turn on Shortcut Bars by clicking S and choose Line command there. Start drawing from a point ① by leading a line to the origin of the coordinate system ② – relation Coincident is indicated by a yellow square . Continue drawing with a chain, guide the horizontal lines, then switch to the arc. You can do this in two ways: by moving the cursor away from the last point and pointing it again, but without clicking – a circle icon appears ③. The second way is to press the A (like arc) key once. This option is a better choice if you want to switch to the line again – the first option won’t let you do it. When you switch to an arc, draw an arc by dragging the endpoint beyond the 180°.
Figure 1.70 Continuous Sketch
If you want to draw a line at a gentle angle, but at the same time tangent, you need to enlarge the area with a mouse wheel (scroll). If you stop the cursor when the inference line appears for angle 180° ④, which is quite natural, because the program is set to snap every 45°, it is impossible to guide the next line at an angle, keeping the relation Tangent at the last point.
Figure 1.71 Sketching – no tangency at a point
Therefore, when zoomed in, you can move the cursor slightly beyond 180° and continue to draw at an angle while keeping in touch the yellow inference line.
Figure 1.72 Sketching
If you made a mistake or want to undo the last step, select Undo or CTRL + Z on your keyboard. In a case of a sketch, if you mistakenly roll back too many steps, you can re-enter the feature using the CTRL + Y. The Automatic relations and Snap angle values settings are defined in System Options > Sketch > Relations/Snaps.
Figure 1.73 System Options > Sketch
Inserted relations are indicated in green square. If, for some reason, the Relation Tangent is omitted, it must be completed separately. You can add this relation in two ways: selecting an area with a box and selecting a relation in a pop-up window – Context Toolbar ① or by clicking on a connection point of a line and an arc ②. Selection in the program works so that right-to-left motion selects everything that the box intersects, while the opposite-hand motion selects all the elements that will be inside.
Figure 1.74 Tangent relation
If the arc is terminated with an angle of 180° and you continue drawing straight – the line will get the Horizontal relation.
Figure 1.75 Horizontal relation
Then you should Delete the relation and move the point up – this is necessary if you want to define an angle. You can delete a relation by selecting a pictogram from the graphics window and clicking DEL, or by clicking on the relation symbol and choosing Delete .
Figure 1.76 Sketch Relations
You can still select a line, and when you view the properties, all line relations appear in the Existing Relations window. And there you can delete them by clicking individually or all of them at the same time (Fig. 1.77).
Figure 1.77 Delete Relation
The general rule of adding relations is that in Automatic Relations mode (default), the program draws a horizontal line – it adds a relation Horizontal etc. The reference is always the red 2D coordinate system, where the longer axis indicates the Vertical and the shorter – Horizontal.
If you run out of relations while drawing, you can/must add one. In general, we strive to completely define sketches. This is possible thanks to relations and dimensions – this will be soon explained. You can add missing relations by selecting two lines on the View/Delete Relations sketch tab and then selecting features, such as two lines. This method does not require you to select anything before enabling the command.
Figure 1.78 Add Relation
The second method is to select, for example, two lines (using box or CTRL). Then a property window appears on the left and a Context Toolbar is temporarily displayed, where you can select the appropriate Relation. This is possible with the Auto-show PropertyManager option enabled by default. It is strongly recommended to keep it on.
Figure 1.79 System Options
If you want to skip the automatic Relation while drawing, hold down CTRL. If you are draw a sketch and see the relation on the white background (e .g . ), it means that the relation is temporary and it won’t be permanently saved; therefore it’s only a temporary signal. The sketch prepared above (Fig. 1.78) is ready to be dimensioned.
Dimensioning Dimensioning can be enabled in several ways: A) Mouse Gestures. Hold down and move in a specific direction. Commands are selected by pointing to the icon in the ring, but in Customize you can define
the number of commands in the range of two to twelve.
Figure 1.80 Mouse Gestures
By choosing Customize, you can sort gestures by category, search for or disable this functionality completely.
Figure 1.81 Mouse Gestures
B) By enabling Shortcut Bars, the S. Pop-up bars vary depending on which document you are handling: part, assembly, drawing, and sketch. You can customize them by dragging/removing icons in Customize > Shortcut Bars. These bars are very convenient due to the fact that they always appear at the place where you click the cursor – at hand – hence their name. Note that you do not disable them again by clicking S, only by selecting any other command or by clicking on an empty area in the graphics window. Pressing S again jumps the cursor to the search window.
Figure 1.82 Shortcut Bars
C) Right-click.
Figure 1.83 Right-click menu
Starting with the version of SOLIDWORKS 2014, the first dimension scales the whole sketch. When drawing, you do not have to pay attention to the size of the sketch, but only to the proportions. 2. When dimensioning is turned on, click the longest line, and then click again by placing the dimension. The Modify window appears – type a value, in this
case 100. By default, the unit defined in the document template is used (MMGS), but you can change it. Finally, press Enter or icon . If you want to change the value, double-click the dimension and change it in the Modify window.
Figure 1.84 Dimensioning
You can delete a dimension using DEL key or under by choosing Delete . However to use this option you must first turn off dimensioning, then the cursor will be an arrow not dimension .
In the Modify window, you can enter a mathematical expression to get the resulting dimension. This is not an equation.
Figure 1.85 Modify window
To dimension from the extreme point on the left, you need to click twice. First, right at the point of the beginning of the line (which just coincides with the beginning of the layout) ①, the second time in the center of the arch ②. To make a yellow square that represents the center of the arc appear, temporarily hold the cursor over the arc (without clicking). This rule applies to both arcs and lines, you can always find their center, which can be dimensioned or used for sketch relations. Also note that there is also a mouse symbol with a padlock next to the cursor. The mouse appears if the dimension position is variable. The dimension should be placed parallel to the dimensioned line.
Figure 1.86 Dimensioning
3. Now draw a diagonal line on the right. When you click on a line, the said mouse symbol appears. Moving the cursor to
the right, up, etc. the position of the dimension changes. The mouse, on the other hand, is used to ensure that after determining a specific position, it does not change when you move the cursor further. Click causes a blockage – the padlock opens . Clicking again unlocks the dimension position – padlock closes .
Figure 1.87 Dimension position
The dimensions are 20mm – horizontally and 10mm vertically.
Figure 1.88 Dimension value
4. Add an arc dimension of 5mm. Arcs and circles are dimensioned with one click. When you dimension the distance between two arcs/circles, click on their outline, not the center. By clicking on the measure we do not have access to the so-called. Arc condition, i.e. cannot be switched to a mode other than Center - Center.
Figure 1.89 Arc/Circles Dimensioning
If you want to get a specific arc condition right away during dimensioning, move the cursor closer to the circle at the correct location and select it with SHIFT.
Figure 1.90 Arc conditions
5. Add another two linear dimensions, i.e. 20 and 35mm. 6. Insert a 6mm dimension between the line and the point on the connection of two oblique lines according to Fig. 1.91.
Figure 1.91 Sketch Dimensions
7. Add an angular dimension of 10° between two lines. Select the horizontal line and the angled line. Position the cursor where the dimension is counted from zero because, by moving it, the angle is displayed differently as a complement to the half-full angle (Fig. 1.92).
Figure 1.92 Sketch Dimensions
A sketch with all dimensions and relations is displayed in black. In addition, the status bar says that it is Fully Defined.
Figure 1.93 Fully Defined Sketch
Extruding Boss/Base 8. Enable Boss/Base Extrude feature, which turn a flat sketch into 3D geometry.
Figure 1.94 Extruding Boss/Base
In the Direction 1 box, select Mid Plane from the list and type 20mm. Below in the Thin Feature tab, change the value from default 10mm to 2.5mm while switching direction . Approve. You can also approve a feature or sketch by using ENTER or when you press D on a pop-up window or and selection .
Figure 1.95 Thin Feature
Open contours can only be extruded as Thin Feature. Once the operation has been approved, it is not possible to change. 9. Add Fillet
on two edges of value 4mm (Fig. 1.96).
By default, once installed SOLIDWORKS is set to No Preview. Change the setting to Full Preview, as this allows you to immediately evaluate the operation. If you select e.g. edge and the preview disappears – there is no point in approving, as the operation will not be carried out.
You can run finishing features such as Fillet or Chamfer on the Features tab or directly in the Context Toolbar when you click a face or edge. Select two edges at the end and type 4mm default Symetric radius.
Figure 1.96 Fillet
10. Restart Fillet, this time choose Full Round Fillet, and select three faces in succession. Switching between fields can be done with right mouse button . ENTER repeats the last operation. Alternatively you can use Recent Commands under .
Figure 1.97 Full Fillet
11. Add Chamfer. When you select an edge according to Figure 1.94, you can see the feature propagating to all adjacent edges. Therefore, uncheck tangents or alternatively replace the order of operations – before adding a chamfer and then rounding two edges. Change chamfer type from default Angle Distance to Asymmetric and define dimensions to 6 and 2mm.
Figure 1.98 Chamfer
In the Chamfer Options (and Fillet as well), you can select Select through faces option (checked by default). The function allows you to select references obscured by the faces of the model, so you don’t need rotate the model. On the other hand, the second Keep features option is that if you perform a phase feature that contains another feature entirely, such as a hole, that hole remains visible in the model when you chamfer it. If you uncheck the operation – after chamfer operation, it will be removed.
Exercise 3. Band TOPICS: Sketching Sketch Relations
Dimensioning Extruded-Boss Extruded-Cut Hole Hole Wizard
Figure 1.99 Band
1. Place a sketch on the Front Plane . Turn on Center Rectangle and click at the beginning of the coordinate system thus determining the center. Then click in the graphics window to define the size and shape of the rectangle. Replace two shorter lines with structural (middle) lines. There are two ways to do this – when you click on a line, the Context Toolbar pane appears and there you need to press the button or you can select the Construction Geometry property in the window .
Figure 1.100 Construction Line
Draw now 3 Point Arc by triple-clicking. Click first in the corner of the rectangle, the second time in the second corner (any order), and the third time click on the left side of the line, thereby determining the size of the arc. Repeat on the opposite side. Finally, of course, you need to add dimensions.
Figure 1.101
3 Point Arc
Before you enable dimensioning, select with CTRL both arcs and add Equal relation. You can find it in the Context Toolbar or in the Properties window on the left. Add dimensions.
Figure 1.102 Sketch
Go to the Features tab and select Extruded Boss/Base to 4mm height.
Figure 1.103 Boss-Extrude
2. Extruded Cut. Holes in SOLIDWORKS can be made in several ways, surely they should not be performed in the Boss-Extrusion operation itself – you will learn about in the next Exercise. Holes can also be cut from the assembly, such as mounting holes (visible only in the assembly) or moved from assembly to part. For parts, you can choose between a circle cutout, a hole wizard, a hole feature, or a cut-out by rotation. A) Circle + Cut Extruded
feature.
Figure 1.104 Extruded Cut
B) Hole Wizard is an operation that allows you to make different types of holes on flat and non-planar walls. Currently, nine types are built, like ordinary hole, with conical and cylindrical deepening, threaded and slots (chamfered holes), which we select in the Type tab. In this tab we also specify the Standard a n d Type. After specifying these parameters, select Size and specify End Condition, which is how depth is defined. On the other hand, the Positions tab is used to define the center of the hole(s).
If you don't click the 3D Sketch button and click a face, or if you select a flat face/plane before enabling the wizard feature– program will use a 2D sketch to define the center. Clicking the 3D Sketch button switches to a 3D sketch to make holes on any faces. Sketch Point is automatically activated when you move to Positions, by which we determine the measures. You can insert multiple points in one step, dimension and add a relation, and even mirror a sketch.
Figure 1.105 Hole Wizard
C) Simple Hole operation. standard is placed on the Sheet Metal tab, but can also be used in normal solids. It is defined by indicating the midpoint and
selecting the size of the hole.
Figure 1.106 Simple Hole
D) Revolved Cut, which is used to make more extensive holes, e.g. with multiple deepening. Then draw a sketch (half of the outline) on the appropriate plane, and make a cut by rotation. Of course, such a solution absolutely does not make sense in the case of a simple circular hole.
Figure 1.107
Revolved Cut
E) In addition to the Hole Wizard and Hole feature, you have Hole Series at our disposal. This operation allows you to cut through several components and even insert a screw if you have the add-on enabled Toolbox. The Hole Wizard and Hole work identically to the part, and you can choose which parts of the hole you want to cut – the Assembly Features responsible for this. The second important option is to Propagate feature to parts, which determines whether a hole is visible only in an assembly or also in the part.
Figure 1.108 Assembly Features
Finally, make a hole in the Hole Wizard. In the Positions tab, move closer to the edge of the arc, but DO NOT click, then symbol in the center of the arc should appear and click it once. A yellow preview appears at the same time. Now you can go back to the Type window and define the parameters: ISO, Hole Type, Ø8mm, Through All.
Figure 1.109 Hole Wizard
Save the file as Band. It will be needed in building the assembly in the next chapter.
Exercise 4. Gasket TOPICS: Sketching Selected Contours Sketch Relations Trimming Sketch Mirror Boss-Extrude Cut-Extrude
Figure 1.110 Gasket
1. On the Front Plane, draw the Line at an angle to the right ①. Then switch to Arc by returning and pointing (not clicking) the last point of the line or using the key A. Using the A key allows you to turn the line back on, another methods don’t accomplish that. After drawing the arc, draw a line along the inference line ②, to automatically add relation Tangent. Then switch to the arc and further the line, arc, arc line until the loop is closed (Fig. 1.112).
Figure 1.111 Sketching
Theoretically, by properly drawing along the inference line, and when vertically displaying references, horizontally referring to points on the opposite side, we are able to draw a symmetric sketch right away. Nevertheless, this can be difficult in practice and it’s easier to complete the missing relations than to focus on it while drawing. 2. If the relation is missing – add it when sketching is complete. You can add a Tangent relation when you click a point or when you select using box or with CTRL two adjacent sketch segments. You define an Equal relation for lines or arcs in the context toolbar when you select at least two items using a box/lasso or selecting with CTRL.
Figure 1.112 Sketching
You can turn off showing automatic Relations in Show/Hide Items > View Sketch Relations. If there are many relations in the model, use this option because it improves readability in the sketch. The completed sketch looks like on the Fig. 1.113. The smaller and separately larger arcs have the Equal relation, the points on the arc – Horizontal and Vertical. Additionally, the center of the arc, such as the top arc, has a Vertical relation with the coordinate system and the center of one of the two arcs with a smaller radius – Horizontal relation with layout.
Figure 1.113 Display/Delete Relations
And now the question is, is this the right method? Perhaps it would be better to draw a shape and add a sketch fillet separately. In this case, let’s draw a sketch and add relations: Horizontal between points, Equal – between lines, Vertical, Collinear.
Figure 1.114 Sketching
3. Add Sketch Fillet pointing to two corners. The best and fastest way in this case is to use Selection box.
Figure 1.115 Sketch Fillet
Another option is a half drawing method, in which you need to mirror the sketch and finally add dimensions and possible relations.
Figure 1.116 Sketch Relations
You can dimension arcs or lines by pointing to the center of them , when you temporarily hold the cursor on a line or pencil. That is, if you want to insert a total width parameter, select the center of the arc on the left and the center of the arc on the right.
Figure 1.117 Sketch relations
The second option is dimensioning using the so-called arc conditions. To add a maximum spacing dimension, hold down SHIFT as you approach the outermost part of the arc, but not by clicking the center symbol. The dimensions are shown in Fig. 1.118. 4. Add dimensions. A sketch that has been drawn by any method must be dimensioned. The dimensions are shown in the figure below.
Figure 1.118 Dimensiong sketch
The relations that the sketch should have are shown in Fig. 1.119. They do not have to be identical, the main thing is that the sketch is fully defined.
Figure 1.119 Sketch Relations
There are holes in the drawn gasket. You could draw them in one sketch and pull the sketch with one operation. However, this is not a good practice.
Figure 1.120 Extruded Boss/Base
And why this shouldn't be done? Because: You cannot check the blank material, There is no separate feature in the design tree, therefore you cannot configure it, You cannot validate hole alignment between components in assemblies 5. Select Boss-Extrude feature and enter extrusion depth value 3mm Mid Plane.
Figure 1.121 Extruded Boss/Base
6. Then, in the middle of the coordinate system, draw a Circle Ø50mm and Cut it Through All. The second right option is to the Up to Next, in this example the result is identical.
Figure 1.122 Extruded Boss/Base
7. In the next step, on the same face draw a Circle Ø18 concentrically with an arc. The easiest way to get this alignment is to add Coincident relation. Move closer to the arc. Then a symbol appears in the center indicating the Arc
center. Click this symbol and start to draw a Circle. Of course, two elements can be highlighted holding CTRL an arc (edge) and a circle (sketch) and then you can add Concentric relation.
Figure 1.123 Arc center
8. You can repeat step in the opposite site and then select both circles and add Equal relation.
Figure 1.124 Sketch Relations
The second way is to draw a Vertical Line For Construction (Centerline) that exits from the origin. Using the Mirror Entities, bounce the circle to the other
side. Diameter is Ø18mm.
Figure 1.125 Mirror
Or bounce a Circle relative to the Right Plane.
Figure 1.126 Mirror Entities
9. Then, Cut-Extrude sketch Through All.
Figure 1.127 Mirror Entities
10. The last two holes are located above the center hole and are also arranged symmetrically. Use the technique that you already know to draw them.
Figure 1.128 Mirror Entities
Detailed dimensions and relations are provided in Fig. 1.129.
Figure 1.129 Sketch with relations
The mirror shown in the Fig. 1.128 was added by clicking on the Graphic Area customized bar. By default, the mirror command is located on the Sketch tab.
Note that when you build items, they can have more or less features. There is no clear rule which way is better. However, potential design changes should be taken into account – having more operations – usually means it’s easier to make changes. Another very important feature of modeling is the possibility of using configurations. If you do everything in one operation, it is impossible to extinguish the holes themselves. Here it does not matter, but for example, in the design of furniture or sheet metal elements, we are interested in the surface of the raw plate/sheet. Also, in this situation we won’t be able to check it, since it is not easy to turn off the holes. The last argument for this approach to modeling is the analogy with the real world and the order in which technological operations are performed. At the beginning there is a blank material and then we remove it (e.g. by machining). However, if you draw in the multiple outlines sketch, enable the Shaded Sketch Contours tab . When you turn on the command, you can move areas freely and overlap before dimensioning. With different shades, it is easy to judge which sketch is lower and which is higher.
If you draw everything in one sketch, it is not possible to easily exclude the segment from use. In other words, it is not easy to parametrically turn the holes on/off because they were not made in a separate operation.
Figure 1.130 Multicontour sketch
Figure 1.131 One feature model
One option to exclude a hole from use is to replace the circle contour in the sketch edit with For construction (Fig. 1.132) or use Contour Selection in feature editing (Fig. 1.134). You can replace the outline with structural in the properties on the left or when you click on the circle, a Context Toolbar appears and you can select For construction there. Of course after this change, all segments converted to a Centerline are not used during the extrude feature. This change cannot be controlled parametrically (e.g. from Excel), and in complex sketches, each change takes a long time.
Figure 1.132 For construction - sketch changed
Figure 1.133 Circle with Centerline segments
Selected Contours will be enforced if the extrusion area is not unambiguous, e.g. three concentric circles. In this situation, after turning on Boss Extrude preview dissapers and in the same time Selected Contours expands. In any other situation, you can manually expand the Selected Contours tab and select either the contours or areas between them.
Figure 1.134 Selected Contours
Another way to draw similar elements is to draw circles connected by tangent lines, which must then be trimmed inside e.g. using Power Trim (fig. 1.136).
Figure 1.135 Sketching
This type of cropping moves the cursor over the sketch segments to remove, which is indicated by a stylus on the screen.
Figure 1.136 Trim
If you do not want to use the Power trim you must select Trim away inside to indicate the cutting boundary and only with subsequent clicks segments to trim next.
Exercise 5. Bicycle key TOPICS: Sketching and Dimensioning Polygon Extruded Boss/Base Extruded Cut Mirror
Figure 1.137 Bicycle key
1. On the Front Plane draw Center Rectangle. You can select this rectangle in the command manager when you expand the list or use the mouse gestures and use the A button to change to the second icon.
Figure 1.138 Center Rectangle
Figure 1.139 Mouse Gestures
The center of the rectangle should lie at the origin ① of the coordinate system.
Figure 1.140 Sketch with relations
Replace two shorter vertical lines with construction lines.
Figure 1.141 Sketch with relations
Then turn on 3 Point Arc and draw an arc on the right side by clicking twice in the corners of the rectangle, and the third time on the right, thus determining the size of the arc.
Figure 1.142 Sketch with relations
On the left side, you can do it identically, but you will need to relate the center of the arc with the - Tangent or Centerpoint Arc. But you can also use Tangent Arc or line. If you use a Tangent Arc, you only double-click the start and end points, which are the corners of the rectangle.
Figure 1.143 Sketch with relations
If you choose to use the line, you must switch to the arc – as you have already learned about – and draw identically as above. Add dimensions to fully define the sketch.
Figure 1.144 Sketch fully define
2. Boss-Extrude this sketch onto 3mm in a Blind Direction.
Figure 1.145 Boss-Extrude
3. The next step will be a cut. On the face or Front Plane draw 3 Point Center Rectangle by clicking first time on the vertex located between the line and the arc. This tool is similar to the Center Rectangle , but allows you to draw a shape rotated by any angle. Add dimensions according to the sketch.
Then, in the same sketch, draw a closed loop, consisting of four lines and an arc. Add the necessary dimensions. Depending on the choice of the first section, the line lying on the edge can be Parallel or endpoints should have a Relation Collinear with this edge. Also, note that the two lines to the right of the sketch are Perpendicular.
Figure 1.146 Sketch with relations
Cut-Extrude with this sketch Through All or Up To Next. Draw a new sketch using the same reference as before. Using the Corner Rectangle four times draw sketches, replace one line with a construction geometry, and draw in these places 3 Point Arc. These arcs do not have dimensions, are defined by relation Coincident. Each center of arc lying on the opposite side line, causes the sketch to be fully defined.
Figure 1.147 Sketch with relations
On the left side of the model, you can convert the edge of the arc and trim it, or draw it with a 3 Point Arc. Then the Arc should have a Collinear relation with the edge. It is located symmetrically, so the center of the arc has a Horizontal relation with the Origin.
Figure 1.148 Sketch with relations
Cut the hole Through All with this sketch. For the last time, insert a sketch on the model face as before. 4. Using a Polygon , you find on the Sketch tab, draw six hexagons. Note that by default, the number 6 is entered in the Parameters field. Do not type anything in the remaining fields, you will be able to define the sketch using dimensions and relations.
Figure 1.149 Polygon
Tool Polygon allows you to draw shapes from 3 to 40 sides.
Let’s start with the relation. The measures of the two extreme polygons have a Horizontal relation with the coordinate system. In addition, the three polygons on the left receive horizontal relations when you point to the top or bottom lines of the polygon. In this way, we prevent rotation. On the other hand, the polygons on the right are oriented differently, that is, the selected polygon line is Vertical. Next, all polygons were dimensioned. The sizes and positions are illustrated in Fig. 1.150.
Figure 1.150 Sketch with relations
Cut-Extrude the sketch to Up To Next or Through All.
Figure 1.151 Sketch with relations
Exercise 6. Piston TOPICS: Sketching and Dimensioning Extruded Boss/Base Extruded Cut Fillet
Figure 1.152 Piston
1. Draw a Circle Ø10mm on the Front Plane and Boss-Extrude at a distance Blind of 50mm.
Figure 1.153 Boss -Extrude
2. Then, on the Top Plane, draw a Center Rectangle which center lies at the origin. Add dimensions 25 of 20mm and extrude by Blind material at 10mm Mid Plane.
Figure 1.154 Boss-Extrude
3. On the front wall draw Circle Ø10.5mm and replace it with a construction line. Then turn on a Slot and use a Centerpoint Straight Slot which is defined by clicking in the middle and stretching sideways. Add dimensions according to Fig.1.155 and Cut-Extrude sketch Blind, Through All.
Figure 1.155
Boss-Extrude
When drawing a slot, you can turn on Add dimensions and choose from two options in the window below.
Figure 1.156 Slot
4. Click on the Fillet feature and select Multi Radius Fillet. Select two edges by typing 8mm radius and two more by typing 2mm radius on the balloon.
Figure 1.157 Fillet
Save the file under the name Piston.
Exercise 7. Head TOPICS: Offset Entities Convert Entities Fillet Chamfer Boss-Extrude Cut-Extrude
Figure 1.158 Head
1. Draw a Circle on the Front Plane and Boss-Extrude the sketch 8mm.
Figure 1.159 Boss-Extrude
2. On the top face of the resulting solid, draw a sketch according to the dimensions and extrude it to 16mm.
Figure 1.160 Boss-Extrude
3. Once again, insert the sketch on the top face of the solid. Highlight the face and turn it Convert Entities . Draw an additional line offset by 12mm. Hold the cursor in the area between the line and the projected sketch and press the Alt ① key. Then klick and then on the pop-up box and select Customize.
Figure 1.161 Select Contour
There is no Boss-Extrude feature on the default Graphics Area tab. Therefore, find the command and add it to the card.
Figure 1.162 Customize
Repeat with Alt key and select the Boss-Extrude with depth 15mm.
Figure 1.163 Boss-Extrude
4. In the next sketch, which is inserted on the top face, draw a shape that matches Fig. 1.164 and Boss-Extrude it at 32mm.
Figure 1.164 Boss-Extrude
If you want to draw a rectangle quickly, but not by using two opposite points but by using two adjacent ones – use the 3 Point Corner Rectangle by clicking on the two final vertices and the third time click next to it.
Figure 1.165 3 Point Corner Rectangle
5. On the Top Plane, draw a Rectangle from the corner according to Fig.1.166. Cut- Extrude the sketch Through All-Both.
Figure 1.166 Extruded-Cut
6. Draw Circle Ø 24 on the bottom face of the model and Cut-Extrude, Through All.
Figure 1.167 Cut-Extrude
7. Cut-Extrude the through hole Ø 8.5mm. The circle has a Horizontal relation with the midpoint of the edge and a distance dimension of 13mm.
Figure 1.168 Sketch with relations
8. Add 2 x 45° Chamfer of two edges.
Figure 1.169 Chamfer
In SOLIDWORKS, it is now possible to select several types of Chamfer, including Vertex and Offset Face. The Offset Face works great when chamfering pipes, because the chamfer does not change with the curvature of the walls. Program calculates the intersection of the faces that you move away, and then calculates the normal intersection from that point to each face.
Figure 1.170 Chamfer
9. Add a Circular Fillet, which is standard. In this example, there are six separate operations that differ in radius values.
Figure 1.171 Fillet
Figure 1.172 Fillet
Save the part under the name Head. In this example, we obtained the ideal tree structure, in which at the beginning there are additions, then cutouts and finally finish. This approach has one advantage of eliminating the situation where the notch should be repeated,
because the next addition operation closes part of the hole.
Figure 1.173 Design Tree
In addition, it is helpful to simplify operations and organize the tree in a folder. To do this, select features using box or with CTRL and under Add to New Folder. This shortens the design tree and enable suppress/unsuppress feature in the entire folder without having to select each feature separately. You will learn more about configurations later.
Figure 1.174 Add to New Folder
Pattern and Mirror Pattern and Mirror are features used to duplicate features by mirroring them or by ranging them along a line or a circle. In most of the objects around us, you can see some form of repeatable pattern – so patterns are widely used in design. A common feature of these tools is that you can duplicate Features, Faces, or Bodies. The first two can occur together at the same time, selecting Bodies they cannot be combined with an operation or face.
Figure 1.175 Pattern
Linear Pattern A Linear Pattern next to a Circular Pattern is probably the most commonly used operation for duplicating a pattern. In the first Pattern Direction 1 box, select a linear reference. This can be an edge, axis, temporary axis, dimension, or sketch line. Typically, edges are selected, but there is no such requirement, and you can indicate anything that defines the linear direction. This is followed by the spacing and the number of instances that start at 2. For a value of 1, the pattern does not generate repetitions. For a linear pattern, you can independently define the pattern in direction 2.
Figure 1.176 Linear Pattern
Instances to Skip allow you to exclude selected instances from the pattern. These instances can be indicated in the graphics area by clicking , and turn it back on using the . You can select threse points using ALT, CTRL , a box or a lasso.
Figure 1.177 Linear Pattern
The Pattern with Up to Reference selection allows you to depend on the number of instances or spacing on the reference. For example, if the pattern applies to holes on the board, be extending the disk the number of holes may automatically increase. The end reference can be an edge or vertex, or you can define a gap, or Offset Distance. If you don’t do it, the final instance may adhere to the indicated reference. Depending on your selection, you may want to set spacing or set the number of instances. In the first case, when extending the reference, the program will make an appearance and in the second case it will extend it proportionally.
Figure 1.178 Linear Pattern
After changing the dimensions, the number of ribs changed (Fig. 1.179).
Figure 1.179 Dimensions change
The Bodies Pattern is applied if the specified disabled operation had to merge the results. A good example is the weldment module, where all members are disjointed.
Figure 1.180 Linear Pattern
Apply features to one or more multibody parts by selecting Geometry pattern under Options, and by using Feature Scope to choose the bodies that will include the feature.
Instances to Vary allow you to change the spacing in a pattern by defining an increment parameter of "+" or a decrease of "–". In addition, you can load and control the parameters of duplicate operations by also increasing or decreasing.
Figure 1.181 Linear Pattern
If you need to modify the instance, you can click Modify Instance. Then enter the values of the individual parameters for this instance, i.e. the recalculated spacing value and the changed feature’s dimensions.
Figure 1.182 Instances to Vary
Circular Pattern A Circular Pattern lets you arrange instances around a circle. Although the Pattern Axis is named the first cell, Circular edge is the best choice instead of any axis. You can still select an axis, a temporary axis, a cylindrical face or surface, or an angular dimension. Below you need to specify whether the pattern should be Instance spacing around the perimeter – that is, whether you want to have Equal spacing, or whether you want to specify instance spacing. This option allows you to enter the angle and number of instances. In this case, you can change the direction of the .
Figure 1.183 Circular Pattern
As in a Circular pattern, you can enable Instances to Skip.
Figure 1.184 Circular Pattern
A Variable sketch is an option available in circular and linear pattern that allows you to obtain a variable shape of duplicate features. The condition for using this solution is to prepare a sketch in which the parameter changes shape. Later in the pattern, select the dimension responsible for this change as the direction. If the direction is a dimension, the options activate the Variable Sketch (Fig. 1.186) and it can be selected. It also means that a dimension can be used in a direction field anyway, without the need for variable sketch options. In the example in Fig. 1.185, a Slot is drawn that is related Tangent to a circle and an ellipse. In addition, there is a control (angular) dimension, the change of which causes the Slot to move around the perimeter while maintaining the tangency relation.
Figure 1.185 Variable Sketch
Figure 1.186 Circular Pattern - Variable Sketch
A common feature of all patterns is the ability to select the Faces to repeat. You can apply faces when you don't want to use the entire feature that consists of multiple faces. For example, if a feature consists of two holes, selecting a feature in a pattern duplicates both holes. If we want to duplicate one, we can mark it as a face. But keep in mind that we mark all the faces which creates a hole. Another example is an import file, that contains four holes. Of course, the imported file does not contain features in Design tree, so cannot be used in the pattern. In this case, let’s delete three holes using Delete Face > Delete and Patch, then make a pattern of the left hole.
Figure 1.187 Remove wall
To do this, you need to select the Face – there is no other option. Rest setting is the same as when you use the Feature.
Figure 1.188 Circular Pattern
Mirror
Next to Linear and Circular pattern is Mirror . Mirror is the most commonly used feature in this category. You can find a Mirror in the pattern drop-down list, but it also has its own icon on the Features tab. Mirror is used to mirror a feature/face or object relative to a plane or a flat face.
Figure 1.189 Mirror
The optimal solution for speeding up work is presetting. Before turning on the Mirror , select the plane and feature (s) to mirror holding CTRL. Then turn on the Mirror and everything is replenished. Then confirm the operation.
Figure 1.190 Mirror
For the entire Bodies to Mirror, you can select a flat face as a reference, and in the graphics window or solid bodies folder, you can select the appropriate body. If you want to join a part, turn on Merge solids.
Figure 1.191 Mirror
Multibody parts, including weldment structures, require using the Bodies to Mirror – not Features! Enabling Merge solids in most cases will result in an error. In this case, you must disable the Merge Solids option.
Figure 1.192 Mirror
Additional Patterns
Curve Driven Pattern allows you to arrange instances on a curve that can be: edge, 2D or 3D sketch, and geometric curves (helix, projection curve, etc.). In the Direction 1 box, point to this curve, and below we type the number of repetitions for the same intervals. If you uncheck this option, specify the number of instances and the spacing. The program will create the pattern as it fits in the space, Fig. 1.193. A curve that defines the direction can be a 3D sketch. If a sketch consists of multiple segments (e.g. lines + arcs), regardless of the type of a sketch - keep in mind that the curve must be smooth. In addition, select it from the operation tree and not from the work window. Otherwise, instead of using the entire sketch (Sketch1), the program will use only the specified segment (e.g. Line@Sketch1). As with other patterns, you can use objects or features and faces.
Figure 1.193 Curve Driven Pattern
Tangent to curve or Align to seed is responsible for the orientation of the duplicated element. For example, in Fig. 1.193, if source alignment were enabled, all instances would have a horizontal orientation, and with the option enabled, objects would "twist" along with the curve. In the case of a 3D pattern, in addition to the Align to seed, normal is selected to the face, which sets the position in 3D accordingly.
Figure 1.194 Curve Driven Pattern
The Offset curve option is required for selection if the curve does not pass through the duplicate feature. The default selection along the curve in this situation does not produce the expected result. Keep in mind, however, that the calculated distances may be slightly different from the assumed distances, as they are not counted along the curve but only relative to the virtual curve that is being pushed away. In particular, this is important on a curvature.
Figure 1.195 Curve Driven Pattern
Fill Pattern is a type of pattern that allows you to arrange the pattern on the selected flat face. There are four layouts to choose from, including perforation, circular, rectangular, and polygon. In each of them, different parameters are selected that define the spacing. In addition, you can specify the distance from the boundary so that instances are not too close to the edge of the model. The mandatory selection in this pattern is the Direction, without this selection the pattern does not work.
Figure 1.196 Fill Pattern
You can arrange your own Selected features or four built-in shapes in the fill pattern, such as a circle, square, or diamond, when you select Create seed cut. This is the responsibility of the selection in the Features and Faces tab. Keep in mind that built-in shapes are only used to cut holes.
Figure 1.197 Fill Pattern
Table Driven Pattern requires you to insert a coordinate system beforehand. Use this system to calculate the coordinates of the source position. The table then provides coordinates for subsequent instances or can be loaded from a file such as a text file.
Figure 1.198 Table Driven Pattern
Sketch Driven Pattern repeats features where Sketch points were inserted earlier. In a sense, it is therefore similar to the hole wizard, where positions also determine sketch points.
Figure 1.199 Sketch Driven Pattern
Variable Pattern is the last available pattern, and it lets you control repetitions by using a table. If you have a source feature that depends on the parameters, you point to the feature and the direction reference in the pattern window. Next, select Edit Pattern Table by entering the appropriate values.
Figure 1.200 Varialbe Pattern
Numeric values can be generated using Excel® and imported into a pattern.
Figure 1.201 Variable Pattern
Patterns Performance Comparison
Surely there are many more possibilities in the operation to define different parameters. In addition, the operation allows you to get an additional new position in the tree – so you can extinguish and restore it. And then there's the
performance factor – in operations, similar operations are recalculated much faster assuming everything is done on the same computer. Both Mirror and Linear and Circular Pattern can be made in a sketch. However, due to several factors, it is better to do this in operations. What are these factors?
Figure 1.202 Sketch Patterns
Now, compare sketch Linear Pattern (Fig. 1.203) and feature Linear Pattern (Fig. 1.204).
Figure 1.203 Sketch Linear Pattern
Figure 1.204 Feature Linear Pattern
Comparing the two variants, you can immediately see that the rebuild time for the feature pattern is shorter, with a similar file size. Of course, this depends on the type of operation, the number of instances and other factors.
Figure 1.205 Comparision of Patterns
But already if you make such a Fill Pattern perforation, these differences with respect to the sketch pattern are not that big.
Figure 1.206 Fill Pattern
Figure 1.207 Performance evaluation
In a case of a mirror, this difference will probably be smaller. Here, ease of ecution plays a more important role. Keep in mind that some sketch entities should be dimensioned symmetrically, and if you have two circles in a sketch, you can do it. If we have one hole and bounce it with the mirror of the operation, then usually such dimensions do not insert. Although there is a possibility, because after all, you can drag the dimension after the centerline without creating a sketch mirror. The upside of mirror operations is certainly the fact that having a separate position in the tree can be extinguished.
Figure 1.208 Mirror comparison
The same goes for Fillet and Chamfer. If you have a selection, you must do so in the feature, unless the use of the feature affects geometric conditions. An example would be a rounded square. If you extrude such a shape with a draft, the rounded face will have a different shape from the face that you round with the feature after you extrude the 3D solid.
Figure 1.209 Fillet comparison
Exercise 8. Rubber
TOPICS: Revolved Boss/Base Fill Pattern Fillet
Figure 1.210 Rubber pad
1. On the Front Plane, draw a sketch like below and Revolve it.
Figure 1.211 Revolved Boss/Base
2. In the next step on the face inside the recess, draw a Circle in the middle with a diameter of 5mm and pull it out to 1mm.
Figure 1.212 Extruded Boss/Base
3. On the Patterns tab, enable the Fill Pattern. Before you can complete anything, select the line/edge/axis that defines pattern direction – without this selection, the pattern will not work! The easiest way to do this is showing the absorbed sketch from the first feature after expanding the tree. Now you can select a direction by pointing to one of two horizontal lines. On the Features and Faces tab, point to the previous Boss-Extrude1.
Figure 1.213 Fill Pattern
Go back to first cell called Fill Boundary and select circular flat face. Then select Pattern Layout as Circular and enter the spacing parameters (there should be 21 (read only) repetitions in the pattern).
Figure 1.214 Fill Pattern
Save the part under the name Rubber.
Exercise 9. Distributor TOPICS: Boss-Extrude Cut-Extrude Mirror Features Mirror Component
Surface Cut Pattern
Figure 1.215 Distributor
1. On the Front Plane, draw a Center Rectangle of the 185 x 65mm layout. Boss-Extrude the sketch Mid Plane from the plane at 65mm.
Figure 1.216 Boss-Extrude
2. On the resulting model face, draw a Circle and Cut-Extrude the hole to a depth of 30mm.
Figure 1.217 Cut-Extrude
3. Add another Ø9mm hole located in the middle of the previous one. CutExtrude out sketch Through All.
Figure 1.218 Cut-Extrude
4. On the same wall as before, draw a Vertically aligned Circle with a hole above
and one in the middle. For this, the relation Horizontally with the coordinate system is responsible.
Figure 1.219 Cut-Extrude
5. On the lower wall of the hole draw a concentric Hole with a diameter of 22mm. Cut-Extrude, Through All.
Figure 1.220 Cut-Extrude
6. Insert Mirror and select penultimate Hole relative to Front Plane.
Figure 1.221 Mirror
7. Once again insert the Mirror. This time mirror the previous mirror and all cut features relative to the right plane.
Figure 1.222 Mirror
8. On the front face draw a Circle Ø8 aligned Vertically at the beginning of the layout and Horizontally with a smaller hole on the left. Cut-Extrude the sketch to a depth of 50mm.
Figure 1.223 Sketch with relations
9 . Cut-Extrude another 6mm diameter Hole on the bottom flat face of the previous hole or on the same face like before. It does not matter, because the hole is cut Through All.
Figure 1.224 Cut-Extrude
10. Create a Mirror relative to the Top Plane. In the operations, mark the previous mirror and holes according to Fig. 1.225.
Figure 1.225 Mirror
Unfortunately, when an operation is approved, a warning is displayed.
Figure 1.226 Error
Therefore, you must enable Geometry Pattern in feature editing. The error is due to the fact that in one step all features are selected and some holes are cut twice.
Figure 1.227
Mirror
An alternative method to avoid an error is to select faces instead of features.
Figure 1.228 Mirror
You can apply a combination of these solutions, e.g. you point to both faces and features. This is recommended, if you only want to reflect part of the operation.
Figure 1.229 Mirror
11. Finally, let’s use a different method called - Cut with Surface. If uncertain, where is the feature located (on Surface Tab?), go to search tab.
Figure 1.230 Search feature
Turn on Cut with Surface, select Top Plane, discard the fragment without holes.
Figure 1.231 Cut with Surface
12. Now, create a Mirror. Select Bodies to Mirror insteaf of a Feature, and click the body in graphic area. As Mirror Face/Plane select cut face of the model, then preview appears. Make sure to check Merge solids option, then confirm.
Figure 1.231 Mirror
In addition, if the hole was made on the perpendicular face, were to be on the opposite side of the plane of symmetry, but on the other side, then it is
impossible to reflect these operations with a mirror. You can do this with a circular pattern.
Figure 1.232 Circular Pattern
Operation by rotation When you draw simple rotating shapes, such as a cylinder, you can use the Boss-Extrude feature from a circle. But for more complex shapes, it is definitely worth using a Revolved Boss/Base feature. Some shapes cannot be drawn with a different technique. There’s no unified answer, which operation to use depending on the situation.
Figure 1.233 Feature selection
The choice seems obvious when elements are more complex, and in the case of a sphere or a screwdriver it must be done by rotation.
Figure 1.234 Feature selection
Exercise 10. Small wheel
TOPICS: Sketching Dimensioning to the axis Revolved Boss/Base Fillet Figure 1.235 Small wheel
1. On the Front Plane, draw a vertical construction line that exits the center of the coordinate system. Its length does not matter. Draw a six-line layout now, the first of which can be a Midpoint Line, as the whole object is symmetrical.
Figure 1.236 Sketching
2. Then make a Mirror of the sketch by reflecting the all entities relative to the vertical line. If the first line was drawn from the midpoint, skip it when is rotated.
Figure 1.237 Sketch with relations
In the case of an arc, it’s not worth to draw its half for further reflection with a mirror. When you draw an arc like that, you cannot add a relation that causes the center of the arc to lie on the line (which would force symmetry). If you already bounce that arc and add a relation Tangent Concentric, or Collinear - arcs will still consist of two segments.
Figure 1.238 Sketching
3. Now draw a horizontal construction line that exits from the origin (left/right direction doesn't matter). Then turn on dimensions and point to the bottom sketch line and construction line in any order, and move the cursor down. When you move out of the line, the dimension appears as a double.
Figure 1.239 Sketch with relations
Do not point to the ends of the line, but to the line itself!
/ Figure 1.240 Radius/diameter dimensioning
The doubled dimension will correspond with the diameter dimension, which appears here automatically when you perform a rotation. If you commit a dimension moving the cursor out of the axis, a symbol appears next to the cursor D (diameter) ②. However, if you design without dragging beyond the line, a symbol appears next to the cursor R (radius) ①. When the D or R symbol is visible, you do not have to click on the centerline when you dimension subsequent sketch segments, as the program will
automatically use it. To end this dimension mode, click ESC or just start dimensioning another item, like the length.
Figure 1.241 Radius/diameter dimensioning
4. Insert all diameter dimensions in one step, and then insert the remaining dimensions.
Figure 1.242 Dimensioning
5. Click on the Revolved Boss/Base feature by rotation and point to the construction line that is the axis of rotation. If there is only one construction line (centerline) in the sketch, is used as an axis by default. If there is more than one line, manually click on the axis of rotation.
Figure 1.243 Revolved Boss/Base
When you point to it, a preview appears. Approve the operation.
Figure 1.244 Revolved Boss/Base
After you click on a feature or a sketch (Instant3D must be turned on) all dimensions appear. Blue refer to the feature and black to the sketch. However, to make them more visible, it's a good idea to expand the feature in the tree and click on the sketch. Note that a diameter symbol appears next to each blue dimension Ø.
Figure 1.245 Sketch with dimensions
6. Add two Fillets by clicking on the outside face – radius 0.5mm, and inside into the flat face – on both sides. The radius here is 1mm.
Figure 1.246 Fillets
Save the file with the name Small Wheel. As a part of the Exercise, draw the following examples.
Figure 1.247 Large Wheel
Save the file with the name Large Wheel.
Figure 1.248 Rivet
Save the file with the name Rivet.
Exercise 11. Shaft TOPICS: Sketching Dimensioning to an axis Revolved Boss/Base Library Feature operations Hole Wizard Fillet Chamfer
Figure 1.249 Shaft
1. On the Front Plane, draw a horizontal construction line and continue the
sketch with a chain that is half the outline.
Figure 1.250 Sketch
Add dimensions. Continue dimensioning all diameters, then add lengths of sections horizontally according to Fig. 1.251.
Figure 1.251 Sketch dimension for rotation
Figure 1.252 Dimensioning
2. Click on Revolved Boss/Base. Because the sketch is open, a message appears:
Figure 1.253 Sketch - rotation operation
Click on YES tab to accept the sketch to be automatically closed. By selecting NO, the program rotates the sketch as thin-walled (that is, by bolding the contour – by default at 10mm).
Figure 1.254 Revolved Boss/Base
The sketch is completed at the shortest distance, which does not always make sense (Fig. 1.255). A better option would be to draw a closed contour right away. In addition, the design changes are often difficult to complete, as the newly drawn contour line obstructs the construction line and diameter dimensions cannot be added easily again.
Figure 1.255 Automatically closed sketch
3. On the end face, draw a Center Rectangle, adding Tangent relations to the edge and an 18mm dimension.
Figure 1.256 Sketching
Cut-Extrude the sketch to a depth of 16mm with the option selected Flip side to cut.
Figure 1.257 Cut-Extrude
4. Turn on the Hole Wizard. Go to the Positions tab and point to the flat face of the cylinder in 0,0 position, and then click the beginning of the layout. Return to Type, where you need to point to a Tap drill to a depth of 27.5mm with a thread length of 20mm. Select 11mm Outer Tapered deepen to chamfer edges immediately in this operation and rest option like in Fig. 1.259.
Figure 1.258
Hole Wizard
If you need to change the value – you can type new one in the cell – then will be indicated in yellow. You can always restore default value.
Figure 1.259 Hole Wizard - Type
5. Click the Hole Wizard back on, but this time in Positions, select 3D Sketch. Mark the face according to Fig. 1.260 below. In this way, the sketch received a On Surface relation.
Figure 1.260 Sketch 3D
References in the other two planes are still missing for a full definition. Therefore, add a relation Blind by selecting a point and Top Plane ①. The last element is the distance between the point and the flat face ②.
Figure 1.261 Sketch with Relations
Figure 1.262 Hole Wizard
6. Expand the Task Pane on the right. Locate the Design Library folder where operations are located. Expand Features > metric > keyways.
Design Library
Design Library has its references and dimensions. While dimensions of a feature can be omitted by adding them to the internal dimensions folder, they can’t be accessed, then the reference of at least one (placement plane) must
always exist. Operations should be prepared to have few references as possible, but enough to be easily positioned. If you want to see how similar operations are built, review the features directory. Parts consist of base features that are not in the library and those that make up a collection of library features. They are marked in the Design tree with the symbol . Drag with thumbnail on the face Fig. 1.263. Use Magnifying glass (abbreviation G) or zoom in on this area accordingly. You can also drag a feature to the work window, and then, when zoomed in, point to the plane to place the feature. A yellow preview suggests which plane/face the feature should be dropped on.
Figure 1.263 Design Library
If you are not clear what the target plane is, see the description on the label.
Figure 1.264 Adding features from Design Library
When you point to the first reference, the program displays a preview window asking for more. In the operation used, it’s the edge of the cylinder – point to the edge according to Fig. 1.265. Choose a size of 22-30mm and change the Distance from parameter in the Locating Dimensions tab from the default 55mm to 6mm. Click on the pin and confirm the operation. Lock by pin causes the operation to be re-enabled after approval.
Figure 1.265 Library features parameters
In the second case, select the face and edge shown in Fig. 1.266 and resize to 38-44mm and the Distance from offset parameter to 10mm. Approve it.
Figure 1.266 Library feature parameters
7. Now, insert another operation – a groove under the settling ring. Select the Design Library > features > metric > retaining ring grooves and drag the Din 471 feature onto the cylindrical face. If you do not know of which face to select, you can read the description on the balloon or you can drag on any wall and without releasing the mouse to evaluate the preview.
Figure 1.267 Library Feature
Select the edge according to the preview window and select the size Ø50 x 2 and the distance of 3mm.
Figure 1.268 Library Feature
Library Features are displayed in the design tree in a distinctive way . They can be expanded and checked from which components they are built. Certainly, you can also modify, delete, or decompose them when you click Dissolve Library Feature (Fig. 1.269). The distribution makes such operations visible in the tree as if they were performed in normal mode.
Figure 1.269 Dissolve Library Feature
8. Add a Chamfer by default 2mm and a 45° angle. The chamfer can be done as: Angle Distance, Distance Distance, Vertex, Offset Face and Face Face. Each option is defined differently by using the Chamfer Parameters.
Figure 1.270 Chamfer
9. Add Fillet. Click on Multi Radius Fillet adding a radius of 1mm to the three edges, for the remaining radius of 2mm.
Figure 1.271 Fillet
10. Add five edge Chamfer and One 1mm x 45 Face °.
Figure 1.272 Chamfer
As a part of the Exercise, draw the following example (Fig. 1.273) using a library feature to cut out the slot for the settling rings. Save the part under the name Bolt. The file will be needed later to build the assembly.
Figure 1.273 Creation
Multibody Parts Multibody parts are those where there is more than one solid body. Welded structures are an example, but you can design multiple elements in this way. Exercise 12. Head gasket TOPICS: Extruded Boss/Base Extruded-Cut Hole Wizard Mirror Fillet Indent Delete Body
Figure 2.274 Head gasket
1. Insert the sketch on the Front Plane and draw the shape according to Fig. 1.275 The sketch is symmetrical, so draw a half and then a sketch Mirror the lines. Draw a Circle whose center lies on the secondary horizontal line and replace it with a structural one.
Figure 1.275 Skeching
Mirror all contours relative to the vertical construction line and add dimensions. You may skip the secondary circle. Next Extrude sketch to 2mm height (Fig. 1.277).
Figure 1.276 Sketch with relations
Figure 1.277 Extruded Boss/Base
2. Add Fillet. Use the Selection Toolbar, which appears when you point to an edge (not a face). Select a mode in the bar to highlight all vertical edges in pink, and then uncheck two of them from the selection. You can uncheck them by repointing them in the model or selecting them from the DEL keyboard or under in the Items to Fillet window > Delete.
Figure 1.278 Fillet
3. Click on the Fillet again and select two edges to round with a 4mm radius.
Figure 1.279 Fillet
4. On a flat face, insert the sketch and Convert Entities the auxiliary circle drawn in the previous sketch. Cut-Extrude out sketch Through All.
Figure 1.280 Cut-Extrude
5. Turn on the Hole Wizard, go to the Positions tab, and draw four points that have center relation with the center of the arcs.
Figure 1.281 Hole Wizard
Is it possible to insert one point and duplicate it with pattern? In this case no, becasue the points are not evenly distributed around the perimeter. Go back to Type, Select Standard ISO, as Ø8mm Size Drill Size Type. End Status – Through All. 6. Select the Hole Wizard again, then, select a Slot in Type, and go to Position.
By default, the Slot will be oriented horizontally, but does not have such relation. So when you click a face, a preview appears when you insert a point. Select the guides in the Slot center and select the Vertical relation. Then draw a Horizontal Construction Line that connects the circular edge on the left and the linear edge on the right, and drag the sketch point to the center of that line.
Figure 1.282 Hole Wizard
Return to Type and finish setting parameters as shown in the following figure.
Figure 1.283 Wizard Hole
7. Use Mirror to mirror three features relative to the Right Plane.
Figure 1.284
Mirror
8. Turn on the sketch on the Top Plane. When you expand the Convert Entities command, select the Intersection Curve.
Figure 1.285 Intersection Curve
Select the two flat faces and the cylindrical face in the hole on the right. Approve it.
Figure 1.286 Intersection Curve
The program has created sketches at the intersection, only one of them should
be kept – remove the rest selected with the box. Add Sketch Fillet R=0.5mm and length dimension 3mm. Before that, gently drag the final points to make the black ones blue.
Figure 1.287 Sketch with relations
Revolve the sketch Thin-Feature. The axis of rotation can be the Temporary Axis in the middle – it should only be shown after expanding Hide/Show Types . Make sure to uncheck Merge results.
Figure 1.288 Addition by rotation
9. Insert an Indent feature
from menu Insert > Features. The Target body is
the main body and the Tool is a Thin-Feature ring. Select Cut to remove material at the site of penetration.
Figure 1.289 Indent
10. Due to the fact that the Intend cannot be duplicated with a pattern or reflected by a mirror, let’s use a different method. Select SurfaceCut and point to the Right Plane. In the Feature Scope section leave defalut settings (Autoselect) or change to All Bodies and confirm.
Figure 1.290 SurfaceCut
11. Mirror objects relative to the Right Plane. If you select Merge solids, the program displays an error because two bodies are reflected in one step, and only one can be merged. Therefore, you can either make a mirror separately and turn on the merge once (for the main body) and once keep it off (in the case of a ring), or you can do it with a single mirror, whereby Merge Solids must be turned off – like below.
Figure 1.291 Mirror
12. At this point, the merges require two objects, so enable the Combine feature from menu Insert > Features and select Add point to these objects.
Figure 1.292 Combine
13. As a result of the Indent, side objects were created – these are two small rings cut off by a corner. This could have been avoided by not adding fillets in the sketch, but in turn, you would have to add rays when you pressed it. Finally, it comes out the same.
Figure 1.293 Solid Bodies
After you expand the Solid Bodies folder, select one of the options – to keep or delete – here are similar numbers, so either we point to two bodies to delete (Fig. 1.294) or three to keep (Fig. 1.295).
Figure 1.294 Delete Bodies
Figure 1.295 Keep Bodies
Exercise 13. Lever TOPICS: Sketch 3D Extruded Boss/Base Revolved Boss/Base
Linear Pattern Flex Move/Copy Body Feature Scope
Figure 1.296 Lever
1. On the Front Plane, draw a Ø 25mm Circle and extrude out Thin-Feature with a wall thickness of 3mm by 500mm.
Figure 1.297 Boss-Extrude
2. On the Right Plane, insert another sketch of a Circle with a diameter of 5mm. Extrude the sketch in one direction Through All, and in the other at a distance of 15mm. Uncheck Merge result.
Figure 1.298 Boss-Extrude
3. Make a hole for the bolt. On the Insert > Feature menu, select Indent and check Cut option. The Target is a pipe and the Tool is a bolt.
Figure 1.299 Indent
4. Draw a sketch that matches Fig. 1.300 on the Top Plane. The sketch will be rotated, so start by drawing the centerline and draw half of the outline.
Figure 1.300 Sketch with relations
Revolve it without Merge solids.
Figure 1.301 Revolve
5. On the same plane as the previous sketch, draw a Circle on the edge of the arc and a Centerline at the center. Add dimensions and Revolve sketch with Merge solids with a one solid from a previous rotation.
Figure 1.302
Revolve
6. Insert a Linear Pattern in which the direction is determined by the dimension. In this situation, the Vary sketch option is active – select it. Type 18 instances and 5mm as spacing, and in Feature Scope, select which object you want to merge with (it is the Revolve1).
Figure 1.303 Linear Pattern
7. Add Fillets. Use the Show Selection Toolbar to automatically select multiple edges.
Figure 1.304 Fillet
8. Repeat the Fillet feature and select the face and two edges.
Figure 1.305 Fillet
9. The lever has a bend. You have several options to do it. For this, let’s choose a Flex from menu Insert > Features. Position Trim Plane 1 at a distance of 81.5mm and align the bending axis with it. The bending angle is -15°.
Figure 1.306 Flex
As a result of bending, the shape of the pipe changed, but the handle remained in the previous place. It should be moved to the right place.
Figure 1.307 Solid Bodies
What other technique can you use to draw this pipe?
10. Enable the Move/Copy Body feature and select Constraints button at the bottom. By default, Translate/Rotate is turned on. Add two mates, Concentric between the pipe face and the inner face of the handle ①and Coincident between the end flat wall of the pipe and the corresponding wall inside the handle ②.
Figure 1.308 Body-Move/Copy
Save a file with the name Lever.
Exercise 14. Rim TOPICS: Revolved Boss/Base
Convert Entities Hole Wizards Selection of contours Equations Combine Fillets Chamfer Circular Pattern Material Delete Face
Figure 1.309 Rim
1. Draw a sketch on the Front plane. Due to its symmetry, let’s draw a half of the outline, where the upper line can be as a Midpoint Line. Do not draw an Arc R=600, you will add it after mirroring the remaining sketch.
Figure 1.310 Sketch with relations
All arcs are Tangent to each other, this relation is not on the connection of the R25 arc with the arch at the bottom with a length of 145. The sketch rotates relative to the centerline that exits Horizontally from the origin. The dimensions of the diameters can be found in Fig. 1.311.
Figure 1.311 Sketch with relations
Click on the Revolve feature and rotate the sketch relative to the Horizontal line. Remember, if there is one centerline – it’s used automatically as an axis of rotation, if there is more than one – indicate the axis.
Figure 1.312 Revolve
2. Create a Shell, 6mm from the outer face.
Figure 1.313 Shell
3. On the Front Plane, insert a new sketch and draw a Horizontal construction line that exits the beginning of the layout. Continue drawing a sketch of four lines and three arcs with dimensions shown in the following drawing.
Figure 1.314 Sketch
Revolve the sketch relative to the only work line. Although, Merge results are enabled (by default), objects cannot be merged because there is a gap between them. In fact, after approving and re-editing the operation, you will find that the option has been disabled.
Figure 1.315 Revolve
4. This time, draw a symmetrical sketch on the Right Plane. As before, draw a half and then Mirror Entities at the end. Use the Convert Entities to project the outer edge of the rim and the edge on the line-to-arc transition inside the sketch. You don’t need to trim the sketch.
Figure 1.316 Sketch with dimensions
Click on the Boss-Extrude, then for Selected Contours click on inside the area between the circles and the arm. Extrude the surface in the middle – displayed in pink. Note, Merge results is unchecked.
Figure 1.317 Boss-Extrude
5. On the Front Plane, draw a Vertical line-down from the corner that moves into two Tangent Arcs and then into a line. Offset 30mm, add dimensions, and draw missing lines at the bottom and the top. Cut-Extrude the resulting open sketch Through All-Both directions, but select only the arm object in Feature Scope. Make sure to turn off Auto-Select.
Figure 1.318 Extruded-Cut
6. Expand Solid Bodies in the tree, select all three objects holding CTRL or using Selection box, and under select Combine. Select Add as the type.
Figure 1.319 Combine
7. Select the sketch on the Top Plane. Expand Convert Entities. Then, select an Intersection Curves from the list . In the Select Entities section check all the faces beyond which the arm object protrudes. After approved, the program creates a sketch at the intersection that is bounded to the face. Remove the fragment at the bottom, leaving only the chain in one place. Also draw a secondary line in the center that is the axis of rotation.
Figure 1.320 Intersection Curves
Turn on a Revolved Cut feature. Because the line is open, you see a message about whether to close the sketch – select No. You will use a Thin Feature.
Figure 1.321 Program message
Select Thin Feature, with full angle and the thickness up to 1mm. Once approved, the Bodies to Keep window appears. Choose Selected bodies and point to the larger one to keep.
Figure 1.322 Cut-Revolve
In some cases, it is possible to immediately select a thickness that cuts the expected fragment. But the possibility of thickening depends on the internal and external rays, as they are offset and it is not always possible to do it. If the sketch cannot be thicken in general, a surface cut is applied.
Figure 1.323 Cut-Revolve
Figure 1.324
Thin Feature
8. Add a Fillet of two 15mm edges. In Fillet Parameters section select Symmetric with 15mm, and a Profile section - Conic Rho 0.75.
Figure 1.325 Fillet
9. Add another Fillet, Circular with a value of 5mm.
Figure 1.326 Fillet
10. On a flat circular face in the middle, insert a sketch.
Figure 1.327 Sketch Plane
Draw a Phantom line from edge to edge, and in its center a Circle with a diameter of 25.4mm. Cut this sketch upwards to a height of 10mm with an outside tilt of 20 degrees. The resulting cone expands upwards.
Figure 1.328 Cut-Extrude
11. Add Fillets in two separate features of 2 and 5mm.
Figure 1.329 Cut-Extrude
Figure 1.330 Fillet
12. Due to a cyclic symmetry, you can draw a sketch that allows you to cut a repeating fragment – here 1/5 of the full angle. Select any face/plane, draw symmetrically by adding an angle of 72°. Cut Through All, Flip side to cut (Fig. 1.331).
Figure 1.331 Cut-Extrude
If you have an open contour (like a line), you can use it to Cut only Through All or Through All – Both.
Figure 1.332 Cut-Extrude
13. Create additional Fillets (Fig. 1.333).
Figure 1.333 Fillets
14. Create a hole located in the center using parameters like below.
Figure 1.334 Hole Wizard
14. Now you need to duplicate the resulting object in the Circular Pattern. In this case, you must always use Bodies, not features! The number of repetitions is 5.
Figure 1.335 Circular Pattern
15. Now Combine All Solid Bodies by selecting Add.
Figure 1.336
Combine
If you change the number in the pattern and create, for example, 7 objects, edit the Combine bodies and include new objects in the selection. The program does not have the option to "connect all", which would be very useful in this situation. Either way, editing in needed after each change of the number of repetitions, or another method must be used. And that method can be an operation by rotation. It works great here. In the tree, locate the sketch from the cut-off feature of the arm piece and select it. Select Revolve, and set the thickness increment so that the material enters the inside of the objects. Select Merge results and All bodies.
Figure 1.337 Revolve
Equations TOPICS:
Global variables Equations Combined values Manage Equations
The task is to set a pair of parameters so it’s easily change the number of arms. Besides to the appearance, this also impacts. Here, to change the number of arms, we need to modify the angle in the cut, modify the number of repetitions in the pattern, and manually select new objects to in the connection operation. 1. From the tool menu, select Equations . In the column with Equations, Global Variables, and Dimensions add a new value n=5. Theoretically, you could create the remaining equations in the Equations window, but existing parameters don't have names, so it's harder to use them. In addition, one of the sketches requires a slight modification. Therefore, you need to create equations in the graphics window, and close this window.
Figure 1.338 Equation
2. Return to editing the arm sketch. Note that there is a secondary line 36° away from the axis to the endpoint of the arc. Certainly, this angle is as much for 5 arms as it is half the angle 360/5. Draw another guides at a specified angle of 72° - keep the Modify window open. Since you are striving for automation, you associate both angles with the variable "n". In this window, instead of a value type = and after double click Revolve, blue parameters appear on the feature Revolve. One of them is the 360° angle, that should be used. If you use older SOLIDWORKS and first click on an angle, the variable "n" no longer appears in the list, but you can type it in quotation marks. After entering the sign = you can select the variable n, then set the cursor in front of it and click on the appropriate dimension.
Figure 1.339 Modify window
The created equation should look like that - after the sign "=" there is the name
of the angular parameter divided by "n". Becasue n=5, the angle is 72°.
Figure 1.340 Equation
Click twice now on the 36° and enter the sign = instead, then click 72° in the graphics window and divide it by 2.
Figure 1.341 Equation
3 . Edit sketch or with Instant3D turned on, click once into an operation cutting 1/5 of a feature. Operation parameters appear. Click a dimension 72° and, as before, create an equation that sets dimension as equal to the dimension D1@Sketch3. Edit sketch or with Instant3D turned on, click once into an operation cutting 1/5 of a feature. Operation parameters appear. Click at dimension 72° and, as before, create an equation that sets ten dimensions as equal to the dimension D1@Sketch3.
Figure 1.342 Equation
4. The final step is to associate the number of repetitions in the pattern with the variable "n". To do this, edit the operation and instead of a value enter n - after clearing the number, you will be able to select variables. The second option is to click without editing the feature and then twice on the dimension that is displayed. Modify window is displayed and you can select a variable.
Figure 1.343 Circular Pattern
For verification, return to the Equations window in the tree and select Manage Equations. Change the value of the variable "n" and see if everything has rebuilt correctly. Certainly, there are limitations in geometry and you cannot type 10 repetitions due to the thickness of the arm. But values from 3 to 8 are possible to use.
Figure 1.344 Manage Equations
Unfortunately, after making those changes, it turns out that the number of holes under the screws also has changed, as the entire section of the rim is duplicated. The 6 screws are unlikely to be used, so this needs to be changed. Method number one is to cut 1/5 out while running the sketch in a way to bypass the hole, which should to stay. Good and fast method, but not very versatile. It will only work in some situations.
Figure 1.345 Model preview
The second option is to reorder the operations in the tree. Let’s drag Fillet4 to the very bottom of the tree (above the hole for M10). Then, do the same with Fillet3. After performing those steps drag the Cut-Extrude above the Fillet. It is impossible to drag a set of three operations at the same time, so you have to do this starting with the last operation due to the dependencies parent – child.
Figure 1.346 Transfer operation
5. These operations are at the end, so they are performed after the pattern operation. That's why you have to re-create Circular Pattern by choosing these three operations. At this point this pattern is independent of the pattern of the object and allows you to get the expected number of holes under the screws. In fact, it is only a recess, a conical hole would need to be done with a separate operation and attached to the pattern. If you want, do it yourself now. You can also make the so-called central hole, which is located in any field of both aluminum and steel.
Figure 1.347 Circular Pattern
6. Last test and you can see that you can change the number of arms regardless of the fixed number of bolt holes of 5.
Figure 1.348 Manage equations
7. Cut Through All centre bore Ø70mm.
Figure 1.349 Manage equations
8. There is still a hole left to be made under the vent. The Hole Wizard is recommended. Turn on this tool, switch to Positions, and press 3D Sketch. When you move the cursor closer to a face, it turns orange (by default), and clicking the On Surface relation is added. Click on the wall shown in Figure 1.350. Two more relations/dimensions are missing to fully define it.
Figure 1.350 Hole Wizard
One of the elements defining the point is the dimension counted from the Right Plane. A further binding is a construction line that is routed from point to edge. At the point of contact with the edge, draw a line perpendicular to the previous one, which is Tangent to that edge. The endpoint of the line has a CenterPoint relation with an edge between the arms. When you add this relation, the sketch must be black.
Figure 1.351 Sketch with relations
Figure 1.352
Section
Material A material base is installed with SOLIDWORKS. Material by default, it is not specified. However, this does not mean that the mass of the object is zero.
Figure 1.353 Material
In the Document Properties > Material properties a default Density and Hatch are specified.
Figure 1.354 Material Properties
Therefore, when you select > Mass Properties values.
the program displays non-zero
Figure 1.355 Material Properties
Therefore, if you do not select Material from the built-in base, the mass and other parameters are calculated based on the default density (water). To define a material, click the Material < not specified > Edit Material. You can choose from Favorites list as well – if you saved material as favorites before (Fig. 1.357).
Figure 1.356 Edit Material
Figure 1.357 Edit Material
In the window that appears, you see two directories displayed in white, i.e. SolidWorks DIN Materials and SOLIDWORKS Materials (Fig. 1.358) and Sustainability Extras – green folder. The latter is used in Sustainability (Fig. 1.366), which is used to assess the environmental impact depending on the material chosen, the region of the world and other factors. Select 1060 Alloy from SOLIDWORKS Material > Aluminum Alloys. Examine Tabs: Properties, Appearance and Crosshatch - all are read-only. Therefore, you cannot change anything.
Figure 1.358 Material
The first two catalogs contain a number of material types with defined physical parameters. As a standard, density (specific mass) is required for mass calculation and each material in the base has this parameter completed. Other parameters are needed e.g. for strength calculations. Since these materials are read-only – they cannot be changed! Looking through the next tabs, Appearance, CrossHatch, Customized, etc. we see what settings have been assigned. Pay special attention to hatching, as it is associated with the material without the possibility of changing, and at the same time it will be used in drawings in cross-sections or snatching.
Figure 1.359 Material
Figure 1.360 Material
Apply and close window. Go to the Document Properties > Material Properties and compare the Crosshatch to default. If you do not select physical material in the Features > Material , when you make drawings, the default hatch is used that is defined in Document Properties > Material Properties. These settings are stored in templates.
Figure 1.361 Edit Material
Now verify the mass – it’s different.
Figure 1.362 Edit Material
Therefore, this can be solved by creating a new database of materials by clicking in window > New Library (Fig. 1.363). Save it to a suggested location or your location, but you'll need to add it in File Locations (System Options). Libraries alike can be created multiple times, but they are empty. Therefore, by clicking you can select New Category and New Material in the blue Customized Materials folder. You need to specify all the necessary parameters. The most important are: the name – because it will be visible in the title book, the specific mass – because it is necessary to calculate the mass and hatching. By clicking on an existing category, e.g. Steel select Copy and then Paste into the created folder. Materials are available the folder for editing. While the physical properties are constant and we are unlikely to change them, the name and hatching are available for editing. You may add Materials Add to Favorites (Fig. 1.364). This is a useful option,
because later, if you want to select a material, you can quickly do so from the right-click list without selecting material edit.
Figure 1.363 New Library
Figure 1.364 Add to Favorites
The defined material is visible in the feature tree and can be deleted or edited at any time. Only in this way the selected material allows the correct weight calculation. Sustainability SOLIDWORKS Standard and Professional include SustainabilityXpress, which handles part documents - solid bodies only. SOLIDWORKS Sustainability available with SOLIDWORKS Premium handles parts (solid bodies only) and assemblies. Sustainability can check the environmental impact of models.
Figure 1.365 SOLIDWORKS Apps
Figure 1.366 Sustainability
Exercise 15. Handle TOPICS Extruded Boss/Base Extruded Cut Offset Entities Rib Delete Face Fillet
Figure 1.367 Handle
1. On the Front Plane, draw a sketch according to the following dimensions and Extrude it at 110mm Mid Plane.
Figure 1.368 Extruded Boss/Base
2. On the Right Plane, draw an open loop consisting of a Vertical Line and a 3 Point Arc. Draw a second arc whose points are aligned horizontally with the first. Add Equal relation. Draw a Vertical Construction Line and bounce arcs relative to it. Add dimensions and click on Boss-Extrude.
Figure 1.369 Sketch with relations
Cut Through All-Both discarding the material inside.
Figure 1.370 Cut-Extrude
3. On the same plane as before, draw a Corner Rectangle that connects the top
left vertex of the model and the center point of the bottom edge. Mirror the sketch with the Sketch Mirror to the other side and cut Through All- Both.
Figure 1.371 Sketch with relations
4. Add Fillet. In the first step, select two edges by adding a 10mm fillet, in the second step, another two with a radius of 8mm, and finally point to seven edges by selecting a 3mm radius.
Figure 1.372
Fillet
5. Insert a sketch on the Right Plane and Offset Entities, that is, the top edge and the bottom tangent edges in a separate step. Therefore, in a separate one, the indicated elements are not connected and may have different offset direction. The offset value is 3mm.
Figure 1.373 Offset Entities
Draw a Tangent Arc on both sides and add Sketch Fillet R5.
Figure 1.374 Sketch with relations
Cut a hole with a sketch selecting the end status. Offset from Surface with a value of 1mm, indicating the Right Plane.
Figure 1.375 Cut-Extrude
6. Mirror the last feature relative to the Right Plane.
Figure 1.376 Mirror
7. Select Delete Face and in Options - Delete and Patch. Point to two flat faces to remove.
Figure 1.377 Delete Face
8. On the Front Plane, draw a Circle aligned concentrically with a cylindrical edge. Cut the hole through.
Figure 1.378 Sketch with relations
9. Now draw a single Line on the Right Plane. Use relations and the dimension according to figure below.
Figure 1.379 Sketch with relations
Select the Symmetrical Rib. Set the thickness to 2mm and point towards the material. Make sure the direction is correct.
Figure 1.380 Rib
10. Bounce the Rib with the Mirror, relative to the Front Plane.
Figure 1.381 Mirror
11. Add Fillet 0.5mm selecting faces and edges.
Figure 1.382 Fillet
12. Add the last Fillet. Compare the two transition type options, i.e. Keep Edge vs. Keep Surfaces. Finaly choose Keep Surfaces and confirm feature.
Figure 1.383 Fillet
Save the file with the name Handle.
Exercise 16. Stool TOPICS: Extruded Boss/Base Fillet Rib Shell Dome Fillet Pattern Mirror Move/Copy
Interference Detection
Figure 1.384 Stool
1. On the Front Plane, draw a center Rectangle and Extrude it at 250mm with a Draft of 3°. Geometry should be narrowing upwards.
Figure 1.385 Extruded Boss/Base
2. Insert a new sketch on the Top Plane and use Offset Entities to offset three edges inward by 80mm. Cut-Extrude by the Sketch Through-Both, Flip side to cut.
Figure 1.386 Cut-Extrude
3. On a perpendicular plane, insert a sketch and, by analogy, Offset Entities as three edges. Cut through as before.
Figure 1.387 Cut-Extrude
4. On the top face of the model, draw a Circle Ø100mm in the corner.
Figure 1.388 Sketch with relations
Cut-Extrude this sketch with the end status of Offset from Surface – indicating the bottom face of the model. The offset value is 3mm, and the draft 3°.
Figure 1.389 Cut-Extrude
5. As before, insert a sketch and use the Corner Rectangle to draw a shape that includes ¼ object. Add Coincident relation between corner of rectangle and the vertex (or Collinear, line with edge) and an Equal relation - for two adjacent lines. Click on Cut Extrude and Cut Flip side to cut, then Cut Through All.
Figure 1.390 Sketch with relations
If there were no corner circle cutout in the model, the model would be completely symmetrical in relation to two planes. Therefore you can select Symmetry Check and Automatic symmetry split to separate the repeating fragment.
Figure 1.391 Symmetry Check
You can see below the split result.
Figure 1.392 Symmetry Check
6. Add Fillet of two edges to 40mm – Fig. 1.393.
Figure 1.393 Fillet
7. Add additional Fillets of 20 and 10mm – Fig. 1.394 and Fig. 1.395.
Figure 1.394
Fillet
Figure 1.395 Fillet
8. Now place Mirror refers to the Top Plane or symmetry face and mirror the solid as an object. Select Merge Solids.
Figure 1.396 Mirror
9. Mirror the solid relative to the face that is the second plane of symmetry.
Figure 1.397 Mirror
10. Enable Shell feature. As you can see, there are quite a lot of faces to select. Of course, you can click Select Tangent to have the program mark all the necessary faces. This model is
quite simple and this option makes sense, however looking for a more universal method can this be done better. How?
Figure 1.398 Shell
Scroll the Scroll bar before Mirror1 operation. The bar moves if you grab in the operation tree.
it
Figure 1.399 Scroll bar
Now insert a 3mm thick Shell by selecting faces as in Figure 1.400. You can use the option available under Select Tangent plus additionally select two faces holding CTRL that won’t be highlighted.
Figure 1.400 Shell
Scroll the scroll bar back to the bottom, updating the model.
11. On the top face of the model, draw a Circle in the center of the layout and turn on Boss-Extrude by pulling out a minimum distance, i.e. 0.001mm (type 1um instead of 0.001). This creates another operation. Using split lines to create an additional face, unfortunately it cannot be used for a dome angle.
Figure 1.401 Boss-Extrude
12. Click on Dome – find an operation (standard) in the Main Menu Toolbar, Insert > Features. The dome has a height of 1mm.
Figure 1.402 Dome
13. On the patterns tab, find the Fill Pattern. Select the top face in the Fill boundary box. As a layout, select Perforation with parameters as below. Note that the program completes the pattern direction by selecting one of the edges. In the Features and Faces box, select both – extrude and dome. As you can see in figure for the selected parameters, there should be 187 instances in the pattern.
Figure 1.403 Fill boundry
14. Insert Plane Offset From Top Face 30mm Down.
Figure 1.404 Plane Offset
15. On this plane, create a sketch and draw three intersecting lines as a Midpoint Line. Two perpendicular lines can be of any length, because when creating a rib, lines that are too long will be cut to the border, and those too short – elongated. On the other hand, the third line at an angle should be aligned at one end Coincident with the center of the arc in the corner of the leg.
Figure 1.405 Sketch with relations
Enable a feature Rib . Set the thickness to 1.5mm in the center, turn on the tilt 1°. When the tilt is activated, you are given options to select the calculated thickness – select At wall interface.
Figure 1.406 Rib
16. These stools are stacked during transport or storage. Let’s check their stackablility. Enable a Body-Move/Copy feature on the Insert menu > Feature. Select the body to move, enable Copy (minimum 1 copy), and move it behind the Y axis triad. Unless we know in advance, check it out. Let’s start with 40mm. Certainly, to some extent you can assess it visually, but you cannot get the exact answer. Approve the operation. If you are moving part in assembly, you can acctivate Collision detection and choose Stop at colision. But in this case you have a multibody part, not an assembly. So, these options are not enabled.
Figure 1.407 Body -Move/Copy
This can be assessed when Section view is enabled – at 40mm objects overlap. This method requires a relatively large magnification of the image, or a change in the display.
Figure 1.408 Section view
The second option is more precise, it is about Interference Detection located on the Evaulate tab. SOLIDWORKS has been able to check for interference in multibody parts for several years. This standard tool is usually used to analyze assemblies. As a result of the calculation, it turned out that our objects overlap, see in red. Interference Detection does not work dynamically. This means that you need to turn it off, correct the Y-shift and check again.
Figure 1.409 Interference Detection
For what offset value will there be no collision? (58mm) What other parameters can be changed so that the collision does not occur at a distance of 40mm?
Exercise 17. Key TOPICS: Boss-Extruded Cut-Extruded Rib Draft Draft Analysis Fillet
Figure 1.410 Key
1. On the Front Plane, draw any sketch technique according to the dimensions in the following figure. Then extrude it out to a thickness of 12mm (Fig. 1.411).
Figure 1.411 Sketch
Figure 1.413 Sketch with dimensions
Figure 1.412 Extruded Boss/Base
2. Add Chamfer of 5mm at the end edges. Usually finishing operations are applied at the end, but here we deviate from this rule due to the shell feature, which must be added after Chamfer and Fillet.
Figure 1.413 Chamfer
3. Add Fillet of two edges worth R=100mm.
Figure 1.414 Fillet
4. On the model face or Front Plane, draw a circle at the beginning of the layout and cut Through All.
Figure 1.415 Extrude Cut
5. Draw another sketch on the same face/plane as before. It is a Center
Rectangle, vertically aligned with the origin. Turn on Boss Extrude and extrude sketch Through All.
Figure 1.416 Sketch with relations
6. Add a 10° Draft. Due to which faces you want to draft, select Parting line as the Type of Draft, pointing to the Direction of Pull a Top Plane.
Figure 1.417 Draft
In the next field, point to two edges, making sure that the yellow arrows point toward the plane. If the arrow is pointing to the contrary, find the edge by selecting it and press Other Face. In this case, it is not necessary.
7. Insert Circular Pattern - four instances.
Figure 1.418 Circular Pattern
8. Create a Shell with a thickness of 2mm.
Figure 1.419 Shell
When you shell a multibody part (not in this case), the Solid Body box appears. After you select a face or a body to remove – the box disappears. 9. Offset a new Plane by 8mm.
Figure 1.420 Plane
10. On this plane, draw Lines at an angle and Vertical Centerline (notice how coordinate system is oriented). The angled line should receive a Midpoint relation between the center and the support line. Mirror this line and after that change it to a regular contour line.
Figure 1.421 Sketch with relations
11. Insert a symmetrical Rib 1mm thick facing down.
Figure 1.422 Rib
Draft analysis and design changes
12. On the Evaluate tab, select Draft Analysis . Mark the bottom face as a reference for the analysis, set it to 1°. Green for Positive Draft displays faces that meet the specified angle requirement. If the faces are not drafted or too small, they are displayed in yellow. Red indicates Negative Draft according to a legend. The lower (invisible) face has this color. However, it happens that the green color is replaced with red. This is due to the inverted direction of opening, it must be switched .
Figure 1.423 Draft Analysis
13. Scroll a Scroll bar up above the Shell.
Figure 1.424 Draft analysis
14. Turn on Draft on the Features tab. Select Neutral plane, Draft Angle 1° as type here. The reference face is the bottom flat face of the model, it should be displayed in red. The direction of positive and negative draft depends on the direction of the switch. . The question is whether the sidewalls expand or tapered upwards.
Figure 1.425 Draft Analysis
Figure 1.426 Draft Analysis
Now in the Faces to Draft box, you must indicate all faces displayed in yellow. How do you do this? Of course, you can point them manually, you can use the Select Tangency option available under , however, the program won’t select all required faces (because not all are tangent, especially from the inside)
Figure 1.427 Select Tangency
The best solution is to select from the Face Propagation option All Faces. As a result, after approval, the program drafts all faces (internal and external). Approve the feature.
Figure 1.428 Draft
15. Scroll the scroll bar to the bottom. All features update, there is no room for errors here. The only thing that might be different is the colors if you make a wrong draft direction. In this case, edit the operation and change the direction of Neutral Plane by clicking. As you can see, the only place where there is a yellow color indicating walls that do not have the required tilt is the ribs. Therefore, you should edit operation Rib1 and enable the draft.
Figure 1.429 Draft angle
16. Edit the Rib feature, turn on the Draft by setting the value to 1°. When a Draft is turned on, two additional selection options appear – At sketch plane or At wall interface. It is definitely worth using the second option, which calculates the thickness of the rib at the lowest point and there sets the value to 1mm. Still especially important in the design of molding, where averaging it is assumed that the thickness of the rib should not be more than 50% of the thickness of the material. Finally, the model should look like the picture on the right side.
Figure 1.432 Rib
Figure 1.430 Draft angle
So, using At wall interface option, rib thickness is known. It is very important, because to thick material causes Sink Mark.
Figure 1.431 Rib thickness influenece
Chapter
2
Advanced Part Modeling
Chapter two tackles advanced part modeling, where the main topics are Sweep, Loft and Configurations. You will learn how to use these features correctly and how their different options affect the result. In addition, you'll learn about split body, advanced fillets, dome, split line, multibody part modeling and other more advanced features.
Sketching 3D Skech 3D
TOPICS: 3D Sketch Relations 3D Sketch Planes Splines 3D Mirror 3D Sketch on Plane
Figure 2.1 3D Sketch
Sketch
complements the 2D sketch. It allows you to draw in 3D space
and is applicable in: Advanced surface modeling for drawing guide curves and profiles
Figure 2.2 3D Sketch
In weldment structures for drawing a skeleton sketch
Figure 2.3 3D Sketch
During conversion of 3D scann data (or point clouds) into parametrical surface/solid body
Figure 2.4 3D Sketch
In the Hole Wizard – to draw center points on non-planar faces (or multiple flat faces at once)
Figure 2.5
3D Sketch
For drawing cable routes and pipelines using Routing.
Figure 2.6 3D Sketch
3D Sketch allows you to use basic sketch tools, including: line, circle, rectangle, spline. You can also convert elements as offset – not with the Offset command, but with an Offset surface.
Figure 2.7 Sketch Tools
3DSketch you can mirror, dimension, and add Relations. These relations are somewhat consistent with those available in the flat sketch, but some of them are only available when drawing in 3D. These include:
Figure 2.8 Sketch relations
After turning on e.g. a line it is best to set the view Isometric or similar. Therefore, with the key Tab planes can be switched XY, ZX or YZ. If you set the view so that the given axis is perpendicular to the screen – switching TAB does not work!
Figure 2.9 3D Sketching
So you can draw by extending the line along a given Y axis, or you can draw on a
virtual YZ plane (Fig. 2.10). Why virtual? Because the lines drawn do not have this relation, the YZ signal appears only when drawing, and later you can rotate the lines freely. If you want to lock a direction, add a Parallell relation to the selected plane.
Figure 2.10 3D Sketching
You can use a 3D Sketch Mirror. You can mirror the sketch relative to a flat face or a plane.
Figure 2.11 Mirror
In this type of sketch, you can insert planes, they are embedded inside – different from the planes inserted as a Reference Geometry. They are inserted in a very similar way to normal planes – also a maximum of three references can be used.
Figure 2.12 3D Sketch Plane
Activates after inserting a plane ① and can be drawn on it locally as on a flat sketch (relations apply Vertical, Horizontal instead along axis). To turn off drawing on a plane, double-click in the graphics window outside the sketch ②. This type of tool makes it easier to draw some shapes in space; e.g. after drawing a circle, you cannot rotate it freely like a line, and if you draw on a plane – it can be rotated accordingly – and therefore rotate the circle.
Figure 2.13 3D Sketch
Because planes are embedded in a sketch to hide them without hiding sketch outlines, expand the tab Hide/Show Items and choose View Planes in a 3D sketch (Fig. 2.14).
Figure 2.14 Hide/Show Items
3D Sketch On Plane. There are two ways it can be done: by pointing to a plane, and immediately selecting the appropriate command (Fig. 2.15), or by turning on the 3D sketch normally, but before selecting a drawing tool, you must click the flat face/plane ①. If you don’t click any face/plane before, the command will be grayed out ②.
Figure 2.15 3D Sketch Plane
Then the signaling next to the cursor changes (Fig. 2.16).
Figure 2.16 3D Sketching
If you draw in 3D space with a spline or lines (such as pipe paths), you can split the screen into four windows. Then, if you drag a Spline Point in a window, its position changes only in that plane for much better control.
Figure 2.17 Window Orientation>Four View
Sweep Swept Boss/Bass extrudes a circular profile (built-in) or any other shape along a path. The path must intersect the profile plane. To generate sweep geometry, the software creates a series of intermediate sections made by replicating the profile in different positions along the path. Then the intermediate sections are combined. A sweep feature can include additional parameters, such as guide curves, profile orientation options, and twists, allowing you to create a wide range of shapes. In case of Swept Cut you can use a Solid by moving the tool feature along the path. The path must be tangent within itself (without sharp corners) and start at a point within the tool feature profile.
Exercise 1. Clothes hanger
TOPICS: Inserting a plane 3D Sketch Sweep Flex Point Lofted Boss/Base
Figure 2.18 Clothes hanger
1. Insert the 2D sketch on the Front Plane and draw the shape according to Fig. 2.19. The sketch is symmetrical, so use this fact by drawing half and then bounce the drawn part with a mirror.
Figure 2.19 Sketch with relations
Select Sweep and a Circular Profile by typing a diameter of 5mm.
Figure 2.20 Sweep
2. On the Insert > Feature menu, select Flex . In a Flex input choose Twisting (Fig. 2.22) and select a body in a graphic window. In this operation, the Bend axis (two-point red line) aligns to the center of mass of the object and requires reorientation.
Figure 2.21 Flex
A Band axis can be rotated in two ways. Either in the graphics window using orange rings (rotation) and arrows (offset) or in the property window by typing the corresponding numeric values.
Figure 2.22 Flex
Finally, in a Trim Plane 1, type – 40mm, in a Trim Plane 2, type 210mm. The center of the triad is moved 300mm on the Y – axis and rotated 90° relative to the X. Now enter 3*360 at the top of the twist parameters, which means three full rotations. The program will recalculate the value. Unfortunately, as you can see, in a case of twisting you can’t put the number of revolutions, only the angle. At the bottom, move the tolerance slider to the right as much as possible, which will increase the quality of the resulting geometry.
Figure 2.23 Flex
3. On the Front Plane, draw a sketch according to Fig. 2.24 The sketch consists of two lines and an arc with a certain gap between to maintain the geometry.
Figure 2.24 Sketch with dimensions
Swept using the same wire diameter as before.
Figure 2.25 Sweep
To merge both objects with a swept, draw the path. There is a difficulty here, because one of the faces is not aligned perpendiculary to the axis.
4. Therefore, insert a Point as a Reference Geometry by automatically selecting Center of Face.
Figure 2.26 Point
5. Then using 3D Sketch, draw a Spline by connecting the inserted point to the end point of the path sketch. Note, the path sketch is absorbed and hidden after the feature is performed, it must be shown in advance . The spline at the top is additionally aligned Tangent to the sketch line, the spline handle at the bottom has Along Y relation.
Figure 2.27 3D Sketch
Click on a Sweep feature, Circular Profile of Ø5mm. Then, activate an Align with end faces feature, but that adds little.
Figure 2.28 Sweep
Unfortunately, this operation is not suitable for smoothly connecting two segments with a circular cross-section. The twisted fragment would have to keep a circle on the cross-section (and we know that this is not the case) and in addition the end face should be aligned perpendicular to the axis of the rod – this condition is also not met. After all, in such a simplified case of a twisted rod, it is not profitable to make further corrections.
Figure 2.29 Comparison
6. The missing piece can be made of Lofted Boss/Base, with a Tangency To Face alignment at the Start and End. Select two faces in the Profiles box and next set Start/End Constraints as above. Confirm feature.
Figure 2.30 Loft
Exercise 2. Spring
TOPICS: Helix/Spiral Sketch copy Modify 3D Sketch
Spline Swept Boss/Base
Figure 2.31 Spring
1. On the Front Plane, draw in the center of the Circle Ø16mm.
Figure 2.32 Sketch
2. On the Curve tab, select Helix/Spiral and according to the parameters, create a Constant pitch helix defined by Height and Pitch. Pitch is 2mm, Height is 130mm, and a Start angle is 0°. You can enter parameters on lookups or in feature properties in a window on the left. Direction is Clockwise.
Figure 2.33 Helix/Spiral
3. Turn on the 3D sketch and convert the helix to a sketch. Although the sketch is completely defined (all black), you can drag it by the endpoints – specifically shorten.
Figure 2.34 Convert
Now drag the point on the right about half the rotation toward the other end – shortening the entire sketch.
Figure 2.35 Modify sketch
Then, when you select a point and a Top Plane, add a relation On Plane.
Figure 2.36 3D Sketch Plane
4. While in a 3D sketch, draw two Z-axis extended construction lines and connected to the endpoint according to Fig. 2.37. Add dimension 2.8mm.
Figure 2.37 Sketching
Click on the Centerpoint Arc. Use the TAB key to change the sketch planes to YZ and click the point between the lines, which is at the center of the arc. Draw an Arc of about ¾ rotation.
Figure 2.38 3D Sketching
Add radius dimensions and distances between the Front Plane and the arc endpoint of 135mm. To fully define, you need a one more relation, in Parallel between the arc and the right plane.
Figure 2.39 Sketch with dimesnsions
The whole sketch is shown in the figure below.
Figure 2.40 Sketch
5. Without leaving the 3D sketch edit, draw two lines on the opposite side, also elongated on the Z axis. Then draw an Arc from the end of the line with a twisted arc on the ZX plane ¾.
Figure 2.41 3D Sketching
Add dimensions and relations. Dimension 45mm is inserted between the Front Plane and the center of the arc. Dimension 2mm refers to the end of the sketch and the Right Plane. The other two dimensions are the radius and length of the longer segment of the sketch. To define a sketch, you must also add a relation that causes the arc to lie on the top plane or the center of the arc to lie on that plane.
Figure 2.42 Sketch with relations
6. Add a sketch break point now. Find a command Split Entities Tools after clicking on the sketch.
on a Sketch
Figure 2.43 Split Entities
The spline segment resulting from the split should be close in length to the linear segment of the sketch.
Figure 2.44 Split Entities
Draw a section between the split point and the other end with a construction line; and add an Equal relation between that line and the sketch line to which you are connecting.
Figure 2.45 Sketching
The split is necessary because you cannot add a sketch fillet directly between a
spline and another 3D sketch segment. If this is not possible (in the other case), then skip this step. 7. Now replace these two sections with the Centerline and using Spline connect these two points.
Figure 2.46 Sketching
Spline generally allows you to draw curves by inserting more points, but here are only two – the start and the end. Although, the sketch is defined, you need double-add the Tangent relation between the endpoints of the spline and the sketch segments to which you are connecting. The relation should be added after you select two items, you cannot do it by clicking on a point! 8. Select all sketch segments, bypassing those sections that are structural geometry. The fastest way to do this is by clicking on any section of the sketch > Select Chain.
Figure 2.47 Select Chain
9. Next, create one continuous curve in the sketch. In the main menu Tools > Spline Tools select Fit Spline. Change the adjustment tolerance switch to reach less than 0.1mm. Do it with the down button, without typing values in window. Leave the remaining parameters unchanged, i.e. the spline Constrained.
Figure 2.48 Fit Spline
Figure 2.49 Fit Spline
10. Click on Sweep and select Profile and Path, then Circular Profile. This means that you don't have to draw in a separate section sketch for an extrude, or a circle – it's built-in. Enter a diameter of 2mm – this is the value corresponding to the pitch and should be smaller. However, the program does not always perform the operation, if the diameter is the same as the pitch, and it is better to reduce the diameter to 1.999mm. Especially, keep this in mind when using earlier versions of the program. Of course, in the technical drawing, round the value to the full number or replace the dimension expression value by typing the actual value.
Figure 2.50 Sweep
Solid Hybrid Modeling Exercise 3. Lamp
TOPICS: Extruded Boss/Base Surface Revolve Split Line Intersection Curve Fillet Swept Boss/Base Circular Pattern
Figure 2.51 Lamp
1. On the Front Plane, draw a Corner Rectangle. Replace line located on the right with construction line and Revolve sketch.
Figure 2.52 Revolve
2. On the same plane, draw a sketch according to the dimensions in the following figure.
Figure 2.53 Sketch with dimensions
Click on Surface > Revolved Surface. Rotate, Direction1 > Mid Plane by 50° angle.
Figure 2.54 Surface-Revolve
3. On the Right plane, draw a consent sketch with dimensions (Fig. 2.55). The finished sketch must be approved.
Figure 2.55 Sketch with relations
4. Add 10mm Edge Fillet.
Figure 2.56 Fillet
5. Insert a Split Line as a Type of Split choosing Projection. Use the retained sketch and select the five faces to split.
Figure 2.57 Split Line
6. Turn on Sweep. Select Circular Profile with a diameter of 5mm, point to a previously created sketch as a path.
Figure 2.58 Sweep
7. Insert a Circular Pattern where the Direction 1 (axis) reference is the edge of the cylinder and the features to duplicate is the Sweep. The number of repetitions is 30, evenly distributed.
Figure 2.59 Circular Pattern
8. Enable 3D Sketch and Convert to sketch the bottom edge of the surface. Now extend it by dragging one point until it joins the other. There should be a black circle.
Figure 2.60 Sketch with relations
9. Repeat Sweep, choose a Circular profile Ø5 and 3D sketch as the Path.
Figure 2.61 Sweep
10. Using Body-Delete/Keep feature, delete an unnecessary surface from a tree in the Surface Bodies folder.
Figure 2.62 Body-Delete/Keep
Exercise 4. Furniture handle
TOPICS: Inserting a Plane Spline Loft over profiles Split Line Surface cutting Deleting face Fillet
Figure 2.63 Furniture handle
1. Insert a sketch on the Front Plane and draw a Circle Ø25mm left of the secondary outbound line at the beginning of the layout. Add 150mm dimension identical to dimensioning elements for rotation. Extend Boss/Base to 4mm.
Figure 2.64 Sketch with relations
2. Insert Split Line. On the face of the cylinder, draw a Line from edge to edge passing through the center of the cylinder.
Figure 2.65 Split Line
3. Draw a Sketch matching the dimensions below. You can start by drawing a Corner Rectangle that will act as an auxiliary. Large arcs are Tangent to the secondary rectangle, while the R=8 arc connects to the edge center and is additionally Tangent. The remaining dimensions and relations are shown in Fig. 2.66.
Figure 2.66 Sketch with relations
4. Insert a Plane that includes three references: a Top Plane and two points.
Figure 2.67 Plane
5. On the Right Plane, draw an Ellipse according to Fig. 2.68. Add two relations Coincident between elipse’s points and rectangular’s corners. Alternatively you can add Pierce point relation instead of Coincident.
Pierce point relation is created, when the sketch point is coincident to where the axis, edge, or curve pierces the sketch plane. The Pierce relation is most offten used in Sweeps, Loft etc. as guide curves.
Figure 2.68 Sketch with relations
6. Draw another sketch on the previously inserted plane. The Ellipse has two Pierce points with curves and a dimension of 12mm.
Figure 2.69 Sketch with relations
7. Click on Loft and select as Profiles two Ellipses, then switch to the window Guide Curves and point to using Selection Manager ① upper and lower curve. This manager appears automatically after selecting first segment of sktech. Select it and confirm well.
and next select the second segment and confirm
as
The SelectionManager combines and replaces contour and smart selection while offering enhanced selection capability and is available in Loft, Sweep, and Boundary surface/solid features, and for path mates. In the Start/End Constraints, select only for the larger Ellipse Normal to Profile. Leave the remaining options unchanged, i.e. Merge Tangent Faces, Show Preview.
Figure 2.70 Loft
Micro-tolerance allows you to extrude profiles in parts with small geometry. Lower tolerance allows you to use parts with so-called short edges. 8. Click on Loft again and extrude the geometry between the face of the previous extrude and the face created after using the split line. Set elliptical wall alignment as Tangency To Face. Option at the bottom Merge results should be enabled to connect solids.
Figure 2.71 Loft
9. Add Fillet.
Figure 2.72 Fillet
10. Insert Cut with surface select Top Plane.
Figure 2.73 Cut with surface
11. Insert a new sketch and Offset Entities – edges on the right by 1.5mm. Draw a line and extend the sketch you just drew to that line.
Figure 2.74 Sketch with relations
12. Insert Split Line as Projection selecting two faces.
Figure 2.75 Split Line
13. Draw a new sketch consisting of a guides and a contact arc that passes into the second arc. At the end there is a short section tangent to the arc. Add relations and dimensions.
Figure 2.76 Sketch with relations
Figure 2.77 Split Line
14. Select the Delete Face feature and select Delete and Fill and click on Tangent fill. This selection allows you to perform as if two operation at a time: removing the face and filling the surface tangent to each boundary.
Figure 2.78 Delete face
After carefully viewing the model, it can be concluded that the resulting edge is not ideal. Therfore it is better to use a Spline on surface here. 15. Mirror an object twice using the Bodies to Mirror with Merge Solids.
Figure 2.79 Mirror
Exercise 5. Hook
TOPICS: Inserting Planes Spline Loft Section View Fit Spline Add a cross-section to a Loft
Figure 2.80 Hook
1. Draw two concentric circles at the beginning of the coordinate system on the front plane. Replace them with a construction geometry and add dimensions.
Figure 2.81 Sketch with relations
You can create a Loft using two or more profiles. Only the initial profiles (first or last or both) can be points. All sketch entities, including guide curves and profiles, can be included in a single 3D sketch. Then draw a vertical auxiliary line from the center and an inverted "C" shape. Use this line to achieve symmetry. Insert remaining dimensions according to Fig. 2.82. Turn on Spline and draw a curve that starts at the end point of the line on the left and the end on the opposite side. The points of the spline should lie on the circle so that the most curvature can be approached on a certain stretch. The second Spline should be drawn in the same way, and at the end the two splines should come closer together – but not come into contact. The tip
consists of two concentric arcs Tangent.
Figure 2.82 Sketch with relations
After you add a Tangent relation between a spline and an arc, the program adjusts the curvature to the arc. That is, depending on the position of the end point of the arc, you get the appropriate alignment of the spline – the arc does not move. To better fit the spline, reverse the order, move the arc point, and add Tangent relation again.
Figure 2.83 Sketch with relations
Add remaining dimensions and approve sketch. 2. Insert a new Plane. Select the existing top plane and sketch endpoint, and select Parallel.
Figure 2.84 Plane
Re-open the feature and insert it at the other end of the line. You can insert it as perpendicular to a line at a point, or you can move the above plane parallel to the point.
Figure 2.85 Plane
3. In the next step, insert the additional planes into the curve, indicating the point and spline. Select the first one when you select a point on the burn on the left, select Perpendicular (Fig. 2.86). This point has not been dimensioned, so in your case it may be in a slightly different place. If it is very far away, return to editing the spline and repositioning it or inserting a new point. At this stage of the model construction, it is difficult to determine whether the proposed position is optimal, it will be possible to determine the ecution of the loft.
4. Similarly, with the next plane (Fig. 2.86), select the spline and point where you connect to the arc by selecting Perpendicular.
Figure 2.86 Plane
Figure 2.87 Plane
5. On the plane at the top, sketch a Circle, whose center lies in the middle of the line. The diameter is fixed as you draw, by dragging the circle to the corner point of the sketch. This is a relation Coincident, which makes the sketch black. Confirm it. Then, on the plane inserted as the second one, insert the sketch and convert the first one – this is shown in the following figure.
Figure 2.88 Sketch
6. Now open the pre-prepared Sketch.sldprt, which is a matched Spline. With this method of ecution, it scales proportionally to the selected geometry. You can find the sketch in the eBook sample files attached (Chapter 2).
Figure 2.89 Sketch
Without editing a sketch, copy it by selecting it from the tree CTRL + C. Then click in the second window to point to Plane3 and paste (CTRL + V) sketch on it. It doesn't matter if it is different (e.g. rotated), when you add a relation, the sketch appears in the correct location.
Figure 2.90 Sketch copy
Figure 2.91 Sketch copy
Repeat this action two more times, pasting the action identically to the Right Plane, then to Plane4.
Figure 2.92 Sketch
Now each of these sketches needs to be edited – not simulataneously, of course – by adding a Pierce relation.
You can edit a sketch by double-clicking it in the graphics window, the exit from editing occurs when you double-click in the window outside the sketch. You can insert this relation between sketch entities on different planes. Select a point from the profile sketch and a curve, and select Pierce. You have to do it also on the opposite side of the sketch, it does not matter that it looks as if it is tied already. Sketch after adding two pierce relations must be fully defined (black).
Figure 2.93 Sketching
Repeat this action for each of the previously pasted sketches. 8. On the Plane5, draw an Ellipse. An ellipse is created by three clicks, i.e. a center and two points that define the maximum and minimum diameters. Draw a shape anywhere, then double-add the relation Pierce between the ellipse characteristic point on the long axis and the outline sketch. Add the same relation on the opposite side.
9. Then draw the ellipse as with the Centerline, select them by adding an Equal relation. This relation will make the ellipse look like a circle.
Figure 2.94 Sketching Figure 2.93 Sketching
You still need to insert a profile at the end – this will be the Sketch point. Loft in SOLIDWORKS enables extrude from/to sketch point. 10. On the Front Plane, draw guides that connect the point between the arcs and the center of the ellipse. At the end of the line, insert sketch point and approve sketch.
Figure 2.95 Sketching
11. Click on Loft. At the very top is the Profiles tab. It is recommended to start completing the Guide Curves. Why? You'll find out in a moment. Pointing out the curves – as you can see, the program marked the whole sketch, that’s incorrect. Each curve from the outside and from the inside must be selected separately.
Figure 2.96 Loft
The tool comes with help SelectionManager available under
(Fig. 2.97).
When enabled, you can select only certain sketch segments. In general, the tool allows you to select the contours of the Select Open Loop , Select Closed Loop , Select Region or Select Group .
There is still a standard choice, but it makes no sense to use, as this is equivalent to excluding the manager. The standard selection allows you to select one entire sketch as a path or guide curve. In this case, click on Select Group. Select the two segments on the left (spline + line) and confirm . Then select the two sketch segments from the inside and approve (Fig. 2.98 – 2.99).
Figure 2.97 SelectionManager
Figure 2.98 SelectionManager
In this way, the Guide Curves have been completed. Switch to profiles now,
close
the SelectionManager at the same time.
Figure 2.99 Loft
Firstly - if the order is reversed, the connectors may twist. Secondly - if the profile does not come into contact with the curve, it won’t be known where the problem is. Lastly - if the order is the same as above, when the preview disappears after the profile is selected, it should be assumed that there is an error here – usually there is no piercing profile and curve.
Figure 2.100 Loft
In the Profiles, select two circles and the remaining "T" profiles one by one, and point to the ellipse as the last. You probably won't see the preview, it won't appear until you select a sketch point. Unfortunately, although selecting a point allows you to commit an operation, it also smoothly transitions the extrude from the ellipse to the point, which in turn distorts the tip of the hook - Fig. 2.101.
Figure 2.101 Loft
Therefore, it is worth trying to use a very similar operation called Boundary Boss/Base (Fig. 2.102). The main difference is the possibility of aligning with each of the selected elements. Using Loft you can only define Start/End Constraints for the first and last of the selected items. In addition, you can enable the Merge result, that ends the extrusion on the last profile, regardless of the length of the curves in the Direction 2 field. Therefore, you can use this operation eventually.
Figure 2.102 Boundary
12. Stretch the tip on the profiles, marking the end face as the first face and the second sketch of the point. In Start/End Constraints choose for the beginning: Tangency To Face with the default parameter 1, and in the final Direction Vector and point to the line in the middle. Change the tangency length from 1 to 2.
Figure 2.103 Loft
13. After checking the section, it turned out that on the one side the geometry narrowed too much. Let's fix it.
Figure 2.104 Section View
Design Changes
14. Click on a feature Loft in the Design tree and select Add Loft Section.
Figure 2.105 Add Loft Selection
A virtual plane appears that you can move or rotate by grabbing the end edge. Position the plane approximately perpendicular to the axis and above half. During manipulation (Fig. 2.106) The plane cannot turn red as this results in an error. Once approved, you can no longer edit the position, the sketch is automatically used in the feature. But you can edit it and change the shape – that's what we want.
Figure 2.106 Add Loft Section
Figure 2.107 Created Sketch
15. Edit this sketch (here it is (-) Sketch9). Draw a secondary line through its center of symmetry, and then delete half of the sketch. Then, click on the Spline and choose Simplify Spline.
Figure 2.108 Simplify Spline
Click on Smooth, until the preview shows the appropriate degree of simplification. This process involves reducing spline points, so you can also do it manually. This method has the advantage that if you smooth too much, you can undo the step by selecting Previous. In my case, the tolerance is 2.06mm. Approve it.
Figure 2.109 Simplify Spline
You can manually simplify the Spline by removing its points. You can delete points when you click Delete or select from the keyboard DEL.
Now, correct the shape by moving the spline points. Copy spline by sketch Mirror and add a relation twice Tangent at the place of their connection.
Figure 2.110 Sketching
Once approved, you can check the same space in the Section View. There is a significant improvement in it.
Figure 2.111 Section View
If you want, you can insert additional sections. However, believe that the model in this form meets the assumptions that shown before this example.
Configurations Exercise 6. Washer TOPICS: Manual Configurations Table Configurations SOLIDWORKS Table Configurations Derived Configurations
Figure 2.112 Washer
Configurations allows you to create multiple variations of a part or assembly model within a single document. This saves disk space by eliminating the need to save each document separately. Configurations are therefore a convenient way to prepare model families with different dimensions and features – these are the two most frequently configured parameters for parts. In assemblies, however, you can create a configuration that differs in components or that differs in component configurations. Configurations are also used in drawings because you can switch between document configurations by doing documentation.
Figure 2.113 Configurations
In addition, Simplify feature based on configurations. Simplify searches for selected features according to the available criteria and suppresses them to create simplified configurations. This is particularly applicable when calculating finite elements FEA. The first time you activate a configuration, a full definition of the configuration model data is generated, which is updated and saved each time the user saves the document. By default, the generated full dataset remains available each time you open the model. The constant availability of this complete dataset for configuration saves a lot of time when switching to a given configuration from another configuration, but with each activated configuration, the size of the model file and the time required to rebuild and save the file increases. A configuration file takes up less space than each version separately saved to disk.
Each new part and assembly has a configuration called Default. You can't delete it, but you can create new configurations. Only the Weldment by default contains two configurations ("machined" and derived "welded"). Manual Configurations This is the oldest method of creating configurations displaced by newer solutions, but it is still used. Create manual configurations by clicking on the document name (not on the name of an existing configuration, i.e. Default) in the ConfigurationManager tab and selecting Add Configuration.
Figure 2.114 Add Configuration
Let's consider the washer. When you select Add Configuration, a property window appears (Fig. 2.115). You must complete a Configuration name that (like operation names) cannot contain special characters and must of course be unique. For example, if creating a M8 washer, the same name is suggested as configuration name. Subsequent fields, namely Description and Comment, are optional. To use text as a description in the list of materials, select Use in Bill of Materials. This text takes precedence over any custom or configuration-specific properties, but doesn’t change their value.
A very important tab is the Bill of Materials Options. There you should specify how the configuration part will appear in the BOM (in drawings). The default option is Document Name. This is not the best choice, because regardless of how many such washers and in what configuration were used in the assembly, there will always be either one item in the table with the part name (not the configuration). Therefore, it is a good practice to name the configuration under what name you want to see a particular part variation in the material list. So type as the name of the configuration e.g. M12 washer and in the list options select the Configuration name. The BOM table displays the above name, not the file name. Advanced Options allow you to select Suppress features, which means that from the moment you create the configuration, all features added in this configuration will be suppressed in the remaining. Use configuration specific color allows you to associate a color with an individual configuration. For parts and assemblies, models that contain configurations, you can manage the file size and time required to save them.
Figure 2.115 Add Configuration
Signs Add Rebuild on Save Mark can be used to specify the configurations to be updated. Each time you save a model, you can delete the configuration data stored in the cache. If a configuration, such as the one defined in the configuration table, has never been defined, the model moves only the basic data that defines the configuration. The first time you activate a configuration, a full definition of the configuration model data is generated. This complete dataset is updated and saved each time the user saves the document. By default, when a full dataset is generated, the dataset remains available each time you open the model. Having a full set of data to configure can save you significant time when you change configurations. With each activated configuration, however, the size of
the model file increases, as well as the time required to rebuild and save the file. In a browsing mode of a large design, you can use the display data marker to specify which configurations are available when viewing the model. Users can access the configuration by saving graphical data Display List. For each marked configuration, the file size increases when the model saves graphic data Display List for configuration. In ConfigurationManager, the following icons appear next to the configuration: Acctive Inactive Configurations Configurations
Description Indicates a configuration for which a full, up-to-date data set exists. Rebuild/Save Mark. Indicates a configuration that will have its full data set generated the next time you save the document. Subsequently, the data is rebuilt and saved every time you save the document. To unmark a configuration, right-click it and select Remove Rebuild/Save Mark. If the Large Design Review Mark is not selected, the icon changes to or (depending on the current state of its configuration data). Large Design Review Mark. Indicates a configuration that will have its display list generated the next time you save the document. Subsequently, the display list is rebuilt and saved every time you save the document. Saving the display list allows you to view the model in Large Design Review mode. To unmark a configuration, right-click it and select
Remove Large Design Review Mark. If the Rebuild/Save Mark is not selected, the icon changes to or (depending on the current state of its configuration data). Indicates a configuration for which a full data set is out of date or does not exist. Table 2.1 Configuration Tags
Let's imagine that we are designing a cabinet. External dimensions are common to all configurations, so as long as we're working on common elements, we don't create configurations. Reaching the stage where we want to create two different variants (e.g. interiors), we add configurations, but by selecting options to suppress the operation. This causes all operations performed in the first active configuration to be suppressed in the second configuration. But when you switch the configuration to the second one by adding some other features – in the first configuration they wont be active. This is obviously a result of settings.
Figure 2.116 Creating Configuration
Let's go back to Fig. 2.114. Once the configuration is approved, it appears in the
configuration window. Switch between them by double-clicking and select Show Configuration (Fig. 2.117).
or clicking
Figure 2.117 Configuration Manager
From now on, an additional configuration selection option appears in the Modify window (Fig. 2.118). The default setting for the program when you modify dimension values is All Configurations. This means that by changing any dimension in any configuration, we change it in all others. This is an irreversible operation!
Figure 2.118 Change dimension values after a configuration is created
If you want to change the dimension only in active configuration, choose This Configuration. Otherwise the idea of configuration loses its meaning. After the rebuilding, the inner diameter was changed. When Instant3D is turned on, a one-time click on a dimension allows you to edit it quickly. After editing the dimension is changed in the active configuration only. According to what I wrote about, in addition to controlling the dimensions within the configuration, the second most important parameter is the Suppress/Unsuppress Feature. This makes it possible to make a variant e.g. – version with a hole and without a hole. If you want to suppress a feature (Chamfer1), select it in the feature tree or graphics area (always clicking on the face, not the edge) and select Suppress (Fig. 2.119). To restore the command back click again chosing Unsuppress (Fig. 2.120).
Figure 2.119 Suppress
Figure 2.120 Unsuppress
If you want to Suppress/Unsuppress an operation in multiple configurations at once, click on the tree feature by selecting Feature Properties. In the properties that control the Suppressed, you specify whether the
operation is suppressed and in what configuration.
Figure 2.121 Feature Properties
Derived Configurations In SOLIDWORKS there are "configuration of configurations" named Derived Configurations. You can add it by clicking on existing configuraion (Fig. 2.122). Imagine a screw with a hexagonal head. If in the basic configuration you control the main size of the M5, M6, M8 etc. in the Derived Configurations you can control the overall length or e.g. thread length. However, if you create too many levels, you make it more difficult to manage configurations, while keeping in mind the default connection parent-child.
Figure 2.122 Adding Derived Configuration
Figure 2.123 Derived Configurations
When you create this type of configuration you can choose Link to Parent Configuration option on Bill of Material Options tab.
Figure 2.124 BOM Options
Configurations in the table SOLIDWORKS To eliminate the need to manually create configurations and make changes to dimension values, or to Suppress/Unsuppress features in each of them, you can apply a table. Click on on any dimension, and select Configure Dimension. The configurator table (Fig. 2.126) appears, where we load the remaining dimensions. To add other dimensions to the table, double-click them . Additional columns should appear.
Figure 2.125 Configure Dimension
To make it easier to load dimensions, you can show them all. To do this, click on the Annotations folder in the operation tree to select Show Feature Dimensions. When you add features to the feature table for Suppress/Unsuppress control, you must double-click on the face of the feature or click the feature in the tree. To suppress an operation from a table, select in the appropriate column Suppress. If unchecked, the operation will be restored.
Figure 2.126 Modify Configurations
Unnecessary columns when you select the cursor (arrow symbol) are easy to remove. Also, when the arrow appears, you can move the columns to the right/left by dragging. You can rename the first default configuration by clicking configuration.
Rename
Figure 2.127 Modify Configurations
How to add more configurations? When you want to add a new configuration, must click Creates a new
configuration in the first column and type the name. Click on in existing configurations can be renamed, added or removed. Then, in the row of the new configuration, in each column, type values (nonzero and greater than zero) for the dimensions, and for the operation, select or uncheck the Suppress . Note that if the model has configurations (e.g. the welded structure has two configurations by default), additional options appear in the parameter editing field when editing the parameters that specify in which configurations the change is to be made.
Figure 2.128 Chamfer
It is a good practice to save a table to avoid re-loading the parameters next time you open it again. To do this, type any name and press Save table view . If you don't save it but confirm with OK, the program still creates configurations. However editing them can be difficult, because the table won’t display previously loaded columns and the process of adding them by double-clicking should be repeated.
Figure 2.129 Save table view
You can edit the saved table at any time by selecting Show Table or by doubleclicking.
Figure 2.130 Show Table
Configuration Table (Excel®)
If you have a large number of parameters to control (columns) and/or a large number of configurations (rows), is be appropriate to use an Excel-based configuration table. Let's go back to the washer model. This is an example of a component found in mechanics that has many sizes and variants (e.g. with or without fasting). There are not many parameters that can be controlled, as they are actually internal and external diameters, thickness and chamfer dimensions. Select from the Insert menu > Table > Design Table
.
To use Design tables, you must have Microsoft Excel installed on your computer.
Figure 2.131 Insert Design Table
In the properties window, you can select: Blank. This option creates a blank Excel document – in my opinion – not applicable. Auto-create, allows you to load existing configurations and parameters, a table structure is opened, which you can easily modify. This is by far the best choice. From file allows you to load tables that have already been created but saved in an external location (except for the SOLIDWORKS).
Figure 2.132 Insert Design Table
The program loads to control in a table parameters with different values in previously existing configurations. This means that for the washer, the 45° dimension was not configured (it is identical in all configurations), so it will not be loaded. Edit Control tab allows you to specify one of two options, whether after creating the table you will be able to change the controlled parameters only
from this table (option Block) and also from SOLIDWORKS (option Allow). You can go back to editing parameters that appeared when you inserted the table at any time. To find, click on table > Edit Feature. At the very bottom there is Option, where the default loading of new parameters and configurations is selected. For a better picture, let's consider a more elaborate example – screws with hexagonal head. In the same way as described above using the washer, a table was created in SOLIDWORKS.
Figure 2.133 Modify Configuration Table
When the Design table has been loaded, the SOLIDWORKS interface has been replaced with the Excel one. If you select Auto-create or Blank when loading the table, the default A2 cell is reserved as "Family", specifying where the parameter and configuration data begin. Notice, in the rows there are names of existing configurations created manually and now loaded, while in the columns there are some headers that are responsible for controlling a given parameter.
Figure 2.134 Configuration Design Table in Excel
First time Design table must open in the SOLIDWORKS window (there is no way to open it in separate winwow). Important! When clicking next to the table, it closes immediately. Of course, you can edit closed table again. If you want to add a new configuration, start by typing its name in the next free line. Leaving a blank line causes everything below it to be considered. Same with an empty column. Then you can enter the parameters in the cells, remembering one very important fact. Numerical values for dimensions in the form of: dimension_name@sketch_name or dimension_name@feature_name take only positive values, other than zero. If the column starts with the $ this means that we control one of the parameters, like DESCRIPTION, PART NO. etc., which can only take certain values. The description is a text value, but the part number that is responsible for displaying the configuration in the material list can only take one option: $D – name of the document, $C – configuration name (an option I recommend) or
$P – parent name. The color is displayed numerically and you will find values corresponding to the basic colors in the help section . When you control the Suppress/Unsuppress operation, you add a column with a structure: $STAN@feature_name and you cannot change anything in that name, same with the other parameters. Therefore, to add an operation to the control in a given configuration suppress/unsuppress from a table, double-click it in the feature tree or graphics area on the wall that belongs to the feature.
Figure 2.135 Editing a Design Table in Excel
In a cell, you can type S or U the full word Suppressed or Unsuppressed. You can still use numbers 0 or 1, where S (1) means Suppressed U (0) – Unsuppressed. Although, the program will automatically complete the name restored, but after closing and re-editing should be there only the symbols S and U.
SOLIDWORKS considers the language version based on the headers in the language when you create the configuration table. For example, the English version does not recognize the W and P (Polish symbols) only S – suppress and U – unsuppress! Other headers may look like this: $STATE, $PRP etc. The same is with German, Chinese, French etc. Unfortunately, not all parameters can be added by double-clicking. As an example, let’s look at the equation where heading looks like this: $status@number_equation@equation, which won’t be able to add to the table by double-clicking. So to add this parameter you can write the equation syntax by changing only the middle part - the number of the equation, which should be checked in the equation window in the operation tree. I recommend one solution. The program works in a way that it automatically loads those parameters that differ in existing configurations. So in my opinion, it's easier to create two configurations manually and configure everything we want to load when creating a configuration table. All parameters that you can control in the configuration table (Excel) are described in the help under the password “Summary of Design Table Parameters”. The size of letters does not matter. After closing the table, all the dimensions that are included in the table are in pink color. In the configuration tab, the symbols changes to the „Excel’s” , and the table itself is embedded in the tree and can be edited from there. The next edit allows to open the table in a separate window (then its own interface remains in SOLIDWORKS, e.g. you can get to help) or in the SOLIDWORKS window as you were doing it before. You can save that tables as an external file and send it to someone to complete. What are the benefits of using a table? Using all the functionality of Excel, you can create advanced dependencies, copy, move, duplicate with increment, or
combine cells and more. It is important that when you close the table (or if it is open in a separate window at the time of saving) all cells are filled in correctly. Attempting to enter illegal values in some cases immediately displays a message, in others it wont be signaled, but when you close the table, a message appears: Leaving the table without completing the update...
Figure 2.136 Errors in a Design Table
Once selected and dragged, multiple configurations can be generated in seconds.
Figure 2.137 Configuration Table
Approving, the program informs you that the table has created the following configurations. Of course, Excel also has the principle of unique names that cannot coincide with manual configuration names.
Figure 2.138 Created Configurations Message
If you delete a table, the configurations are not deleted, only theirs designation in the configuration tab from the Excel’s symbol to the SOLIDWORKS . You can sort configurations by selecting Tree Order. In particular, this is relevant
if the names are as follows: 1, 2, 3, 4, 5, etc. 10, 11. Then, it's a good idea to select Numeric, so that the numbers are actually set sequentially. You can choose from Literal, Manually dragged, and History-based (order of creation).
Figure 2.139 Tree order
Exercise 7. Axle
TOPICS Configurations Configuration Tables Show Feature Dimensions Figure 2.140 Configurations
1. Draw any Axle technique with dimensions according to the drawing.
Figure 2.141 Axle
2. Click on Annotations folder and select Show Feature Dimensions.
Figure 2.142 Show Feature Dimensions
The dimensions should show: black for the sketch (this is not related to fully defined/undefined) and blue for features. If dimensions are not visible, use rebuild Ctrl + B or forced rebuild Ctrl + Q. Dimensions that are on the model face will fade.
They appear after zoom in. To counteract this, drag the outside the model.
Figure 2.143 Rebuild
By clicking on a dimension, you can Hide it. To show again you need to click on the feature to which it belongs - unfortunately, this often involves clicking all the positions in the tree. When found, click the feature in the tree to display all the dimensions of the feature. Now in the graphics window you can click Show. You can also select Show feature dimensions in the tree by guessing all the features that belong to the operation. 3. Click on on any parameter and select Configure Dimension. You can also do this by clicking on a face in the model or a feature in the design tree – but let’s talk about it in a moment.
Figure 2.144 Configure Dimension
A Configuration Table appears, where you can create new one or modify existing configurations. Add dimensions to the table by double-clicking on dimension. Now add all dimensions except the 360° angle with this technique.
Figure 2.145 Configuration Table
It is a good practice for configuration to name parameters for easier identification. But before we rename the parameters, rename the configuration. Click on in the Default cell and select Rename Configuration ①. Type a new name "65" referring to the length of the length. If you need to reorder the columns, you can move them left/right by grabbing the for the column ②.
Figure 2.146 Modify Configuration
Change the name just like in the tree, that is, when you click on the name and wait a second, or press F2. Rename at your discretion, in any language.
Figure 2.147 Modify Configuration
Click once in a cell < Creates a new configurations >, do not delete anything but
type the name 57. Similarly, type a new length of 57mm. Other parameters are unchanged.
Figure 2.148 Modify Configuration
Figure 2.149 Configuration Dimensions
Finally, two configurations should be created that differ only in length.
Figure 2.150 Configuration
Save the file under the name Axle.
Exercise 8. Threaded axle
Figure 2.151 Threaded axle
TOPICS: Configurations Configuration Tables Cosmetic Thread
1. Draw an axis with any technique with dimensions as in Figure 2.152.
Figure 2.152 Model dimensions
2. In the menu Insert > Annotation select Cosmetic Thread . Select Edge and select ISO Standard and Size M10. Select from the list below Blind and enter the length 15mm.
Figure 2.153 Cosmetic Thread
This designation is a form of annotation used to correctly represent the thread
in drawings. An identical annotation can be inserted if you perform With thread callout hole wizard.
Figure 2.154 Thread designation in the Hole wizard
The thread designation can be shown graphically. To do this, click Annotations folder > Details.
Figure 2.155 Details
on
the
3. Turn on Shaded cosmetic threads. The same can be incorporated into the Document Properties > Detailing (Fig. 2.157).
Figure 2.156 Annotation Properties
This setting could be saved with other Document Properties in Part Template.
Figure 2.157 Document Properties
If you want to suppress or hide this designation, you can do it in two ways, in the graphics window or in the operation tree. However, you need to expand the corresponding feature, and this can be determined by clicking on the cylindrical face in the model, where the thread is visible.
Figure 2.158 Cosmetic Thread
4. Add 0.5 x 45° Chamfer on both end edges. 5. Next, Create new Configurations. Enter the names and parameters according to Figure 2.159. You can save the table and, at the end click OK.
Figure 2.159 Modify Configurations
So far, you have only configured dimensions. You can configure multiple items, but in addition to dimensions, operations are most often configured. For example, if you want to create a simplified option without Chamfer or Cosmetic Thread – these two operations should be Suppressed. While you can add chamfer to a table by double-clicking on a feature (that is, a wall) in a graphics window, the thread designations cannot be added. Similarly, click twice but in the operation tree at the marking position. A column appears in the table Suppress. Selection operation expires. If you uncheck the selection, the operations are active, i.e. Unsuppress. You can also do this without using a table by simply extinguishing operations from a tree or in the Graphic Window.
Figure 2.160 Cosmetic Thread
Figure 2.161 Cosmetic Thread
Let's go back to the issue of two sizes. After switching the configuration, you can see that everything changes, but the thread designation remains constant because it was not configured. And now there are two options for associating markings with configurations.
Figure 2.162 Configurations
A) You can Suppress the Cosmetic Thread features and insert it again as a different size. If there are many configurations, there are a lot of items in the tree and navigating through it can be troublesome. That is the downsize of that. Plus, you don't need to know the inner diameter of the thread as it is taken from the ISO standard. Therefore, this solution boils down to the alternating extinction of the annotation (Fig. 2.164).
Figure 2.163 Cosmetic Thread
Figure 2.164 Configurations
B) The second solution is to keep one operation and configure its parameters. Remember, there are two sizes, the inner diameter and the thread length. To set up, you can edit the table and enter new columns. Of course, you need to specify the appropriate diameter values for M12 (remember: for M10 the program itself read it from the standard ISO). Thread length is currently identical to 15mm.
Figure 2.165 Configurations
Without using a table you can edit Cosmetic Thread. But before that, activate the M12 configuration. In the edit, change the thread designation Size. If you want to change the length, you can enter a different value and select This Configuration, M12. In M10, the program leaves the previously defined value.
Figure 2.166 Cosmetic Thread
Unfortunately, this solution is ineffective. The program is unable to assign a Size to the Configuration ☹. Hide visible Annotations. Save file as Threaded Axle. You need the file during assembly construction.
Simplifying geometry 3D geometry can be complicated. In so-called large assemblies, this greatly affects performance and, where possible, models should be simplified. Simplification with this tool is possible to disable a model with a history of creation. This means that you cannot simplify imported files with this method.
In SOLIDWORKS there is a special simplification tool called Simplify. Find it in the Tools menu > Find/Modify. Exercise 9. Head Simplification
TOPICS: Simplify Features Configurations Performance Evaluation Figure 2.167 Simplification
1.
Open the Head part created and saved in Chapter 1.
Select the command Simplify.
Figure 2.168 Simplify
Simplify tool is a part of SOLIDWORKS Utilities , that lets you examine in detail the geometry of a solid model, and make comparisons to other models. SOLIDWORKS Utilities includes SOLIDWORKS Professional and Premium. The operation window appears on the right. You can select four types of operations ①. Once selected, you enter Simplification factor and specify on of the two methods – Volume Based o r Feature Parameter. By changing the coefficient values, the search criteria change.
Figure 2.169 Simplify
The program finds too many options after clicking on a value 0.5 and Find Now. If you don't want to remove the R=10 addition or any large fillet – change the value. Certainly, you can remove extrude features from the list ①, and you can remove the rounding from the list by finally entering a factor of 0.3.
Figure 2.170 Simplify
2. Manually save the items you've found in the list, or select Create derived configuration and type a name, e.g. Simplify. Then click Suppress - done.
Figure 2.171 Simplify
All selected features have been suppressed in the Simplify configuration. You
can Unsuppress or switch to the default configurations at any time.
Figure 2.172 Simplify
Why it is so important? See Performance Evaluation Tabs.
available on Evaluate
Figure 2.173 Simplify
Exercise 10. Hex L-Key
TOPICS:
Extruded Boss/Base Swept Boss/Base Flex Structural Member Chamfer Equations Figure 2.174 Hex L-Key
The example below is to show that many elements can be designed in SOLIDWORKS in many ways. The example, a 3D model below could be anything. Therefore, let’s presume the point of this Exercise is to achieve the intended goal in different ways.
Design methods comparison A Hex L-Key, size 6mm, can be design in many ways. Our focus is in this Exercise is, on the four methods only, and its comparison. 1. Swept Boss/Base. 1. On the Front Plane, draw a path in the form of two lines with rounding. At the end of the path (Top plane), draw a Polygon (6-sides) on it. Add dimensions according to the Fig. 2.175. Note. Add a Vertical relation for a one line to get Fully Defined sketch (black).
Figure 2.175 Sketch with relations
2. Using Swept Boss/Base extrude along a path, where the profile is a polygon and the path is the first sketch.
Figure 2.176 Sweep
The model is ready. This is probably the fastest method and in my opinion the most popular method in this case.
2. Extrude and Flex. This method, although very similar to real workmanship technology, requires a little more work to get a geometrically identical solid. 1. Since the starting material is a straight rod, calculate its length from the first sketch. In this Exercise, the sum of the lengths of the two sides and the arc is: 90 + 15.71 + 40 = 145.71.
Figure 2.177 Sketch with relations
The calculated and tested length for right angle bending is 147.5mm. 2. Boss-Extrude hexagon to length 147.5mm.
Figure 2.178
Boss-Extrude
3. Select a Flex
feature from Menu Insert > Features.
If you not sure where is feature located, type word in search window and then press show icon .
Figure 2.179 Search window
Now select the hexagonal rod and set the distance of the green plane (Trim Plane 1) to 40mm. This is the line before the bending (Fig. 2.180). Type an angle of 90° and the offset of the other plane at 90mm, but the radius value varies. Therefore, by adjusting the position of the red plane (Trim Plane 2), approach the expected parameters with an accuracy of 0.01mm.
Figure 2.180 Flex
As a result, the model made by the first technique and this one practically does not differ. It was time consuming to calculate the unfolded length so that the dimensions of the flex model were identical. Also, keep in mind that the Flex feature does not include any bend allowance parameters as in sheet metal parts.
3. Extrusion and Chamfer. 1. Extrude a symmetrical and thin-walled path sketch converted from the first feature. Get a square in the cross-section.
Figure 2.181 Boss-Extrude
The height is known and is 6mm, but don't know the second length. The angles inside the hexagon are 120°. Unfortunately, with 6 x 6 mm parameters, it is not possible to achieve a set cross-section.
Figure 2.182 Chamfer
The measured distance is ~ 6.93. This is an approximate size, you can view it accurately by changing the settings of Measure tool. Measure you can find on Evaluate tab. It is recommended, to create an equation to dynamically calculate this dimension.
Figure 2.183 Measure
Equations The equation is created by clicking twice on the depth dimension of the extrusion and type a sumbpl =. The syntax of the equation is due to the relation between the height of the triangle and the length of its side: . If we substitute our parameters for the formula, we will get the appropriate extrusion depth depending on the height of the – here it is 6mm.
Figure 2.184 Equations
In the Chamfer feature, in turn, you need to select the parameters accordingly. When choosing a Distance Distance , one of them we know and it is 3mm. The other one we do not know, but it is possible to calculate it. In turn, using an angle, we know that the internal is 120°, which is 1/4 of that angle.
Figure 2.185 Chamfer
Figure 2.186 Chamfer
In the end, choose the angle - distance option. The angle is 30°, but the distance is defined with an equation. As before, in the value field, delete the number by replacing it with a height divided by 2. This allows you to change the key section with a single parameter. Note! In this method, use the Flip Direction option to set the appropriate angle position.
Figure 2.187 Chamfer
In conclusion, it may not be universal, but it can work well in the preparation of some parametric models. Certainly, it makes sense only, when a cross-section is: a triangle, a square or a polygon.
4. Structural Member. In the Weldments module, you prepare a path – just like for a sweep. It is identical. The difference is the extrusion feature itself, called the Structural Member. In this feature, you need to select path and a profile (cross-section). Unfortunately, in the standard, there is no hexagon in Weldment Profiles library. You can learn more about Weldments in the chapter 4. If a given section is selected from the list, in the Path Segments box, let’s select three sketch entities. In weldment structures, each path segment creates a separate solid body. If you want to treat extrusion as a single solid, select Merge arc segment bodies.
Figure 2.188 Structural Member
This method is hardly an obvious choice when designing mechanical structures. You can change profiles very quickly, which must be prepared in the library in advance. In addition, pipe’s LENGTH is calculated automatically and displayed in Cut-list table (Fig. 2.189).
Figure 2.189 Weldment/Properties
This basic example shows, that many 3D objects can be designed in several ways. It is impossible to clearly determine which one is the best. It depends on many factors, e.g. what we want to show in the technical documentation – whether it is necessary to show the rod as a base for bending.
Chapter
3
Sheet metal The sheet metal design module allows you to design bent models with the option to flat-distribute the sheet. In the current chapter, you'll learn the features of base deflection, edge bend, collapse, bend sketch, convert to sheet metal. You'll learn what the k-factor is responsible for, how to decompose the model and save the sections in DXF files. In addition, you will learn how to design moving elements based on the layout of blocks in the assembly.
Types of sheet metal Turn on Sheet Metal tab.
Figure 3.1 Sheet Metal Tab
Sheet Metal in SOLIDWORKS create a bent 3D model to generate flat expansions. There are several ways to create worksheets:
Figure 3.2 Sheet metal - categories
When you turn on a sheet metal feature, Base Flange/Tab – you see the following options.
Figure 3.3 Base Flange
Parameters of the material sheet metal – if you have defined bending
parameters within the material and apply this material – you can take over the properties from the data stored in the material.
Figure 3.4 Material
Sheet Metal Gauge Table - allows you to select Thickness and corresponded with Bend Radius defined in Excel®. You must have Microsoft Office installed to use the table. If you do not use such a table, the sheet thickness and bend radius are manually entered in the sheet metal parameters. The Sheet Metal Gauge Table table contains: Gauge No (the name), Gauge (Thickness) and Available Bend Radius. In this table, the K-factor is constant for all thicknesses.
Figure 3.5 Editing the Gauge table
You can check the default tables locations or define your own in the System Options > File Locations.
Figure 3.6 File location
Overlap Material allowance allows you to specify the difference in the length of the unfolded sheet metal relative to the bent one. This is important in the process of preparing sheets. Bend allowance and Bend deduction calculations are methods you can choose to determine the flat length of sheet stock to give the desired dimension of the bent part. Other methods include bend tables, K-Factor, and bend calculation.
Figure 3.8 Converting the allowance Figure 3.7 Sheet metal bending
You can specify the bend allowance or bend deduction values from the following options: Insert Bend Table K-factor Material allowance Material loss Bend Calculation Table The Sheet Metal Bend Table allows you to specify the values of the bend allowance or bend deduction. You can also specify K-Factor values in their own
K-Factor bend tables. The bend table also contains values for bend radius, bend angle, and part thickness and can be saved in a text file with an extension *.btl or as an embedded Excel spreadsheet. SOLIDWORKS includes sample tables saved in Excel. They must be completed before using. The software vendor does not provide the ready to use table due to the fact that most of the parameters are not dependent on the CAD program, but on the material used and the technology used.
Figure 3.9 Bend Table
Figure 3.10 Bend Table
Figure 3.11 Bend Table
K-Factor K-factor defines the position of the neutral axis in the sheet metal. It is the relation between thickness, radius and bend angle. The material allowance is calculated using the k-factor as follows: Bend allowance with a K-Factor is calculated as follows: BA = π(R + KT) A/180, where:
Figure 3.12 K- factor calculation
BA = material allowance R = inner bend radius K = K - Factor equal t / T T = material thickness t = distance from the inside wall to the neutral line A = bending angle
By definition, the bend allowance is the arc length of the bend as measured along the neutral axis of the material The following example shows the effect of the K-Factor value on changing the length of a sheet distributed relative to a bent sheet. If the allowance is controlled by the K-Factor and it is incorrectly entered, the more bends in the sheet results the greater total error of the unfolded sheet length.
Figure 3.13 Influence of the k-factor on the length of the developed model
Material allowance and loss calculations are methods that allow you to manually specify flat sheet sizes to get the desired dimension after bending. The material allowance is calculated from the formula: Lc = A + B + N, While the loss from the formula is: Lc = A + B – U Where:
Lc is the total flat length A i B shown in the image 3.14.
Figure 3.14 Allowance Calcualtion
Sheet metal properties In addition in the Document Properties, that are stored in the template, you can specify several settings so don’t need to specify them each time you create a new model.
Figure 3.15 Document Properties – Sheet Metal
The default parameters of the worksheet are imposed by the first operation in the part. Each subsequent sheet retrieves information from the default settings, like ”Thickness”, to which you can create a combined value during operations cutouts. If you want to change global parameters, you must edit Sheet-Metal feature (folder) ①, but if you want to edit the parameters of a specific sheet, edit Sheet Metal1, Sheet Metal2, and so on. ②.
Figure 3.16 Sheet metal – in a tree
Exercise 1. Wheel support TOPICS: Extruded Boss/Base Scope Operations Fillet Insert bends Extruded Cut Mirror
Figure 3.17 Wheel support
1. On the Front Plane, insert a sketch and draw Centerpoint Arc Slot, the shape according to the dimensions. Additionally, draw a horizontal line coming out of the point at the end of the arc on the right side.
Figure 3.18 Sketch
Extrude this sketch at 3mm with an initial offset of 10mm. Due to the additional horizontal line, you need to use the contour selection tool.
Figure 3.19 Extrude Boss
2. Delete Face, with options, Delete and Patch.
Figure 3.20 Delete Face
3. Insert Mirror, choose Bodies to Mirror – not features! Merge solid must be unckecked.
Figure 3.21 Mirror
4. On the inner face of any object, insert a sketch and draw a horizontal line over the entire length, offset from the top by 3mm. This value is equal to the thickness of the elements. Boss-Extrude sketch Up to Vertex.
Figure 3.22 Boss-Extrude
Sheet metal tools 5. On the Sheet Metal tab choose Insert Bends
.
Mark the top flat face as fixed face – other parameters according to Fig. 3.23.
Figure 3.23 Insert Bends
6. On the same tab, there is a Hole feature. Select it and position it as the center of the arc (concentrically to the arc). The 10mm diameter Hole should be Through.
Figure 3.24 Hole
7. On a Mid Plane insert a sketch and convert the edge of the hole. Then extrude the sketch addition Through All-Both (in both directions). Note! Deselect Merge results.
Figure 3.25 Boss-Extrude
8. On the outside flat wall - on either side, draw a Circle, which is concentric with the shaft. Extrude by adding material outside at a distance of 1mm.
Merge results should be switched on, but at the very bottom of the Feature Scope you must specify which bodies you want the feature to affect. Uncheck Auto-selection and point to a pin (visible as green).
Figure 3.26 Boss-Extrude
9. Add 0.5mm inner edge Chamfer, you can isolate or enlarge the object accordingly.
Figure 3.27 Chamfer
10. Insert the Sketch on the shaft face and use the Offset Items, side-to-face on 3mm.
Figure 3.28 Offset Items
Extrude-Cut sketch to a depth of 0.5mm with a 30° draft. In Feature Scope check Auto-select.
Figure 3.29 Boss-Extrude
11. Mirror the last three operations relative to the Front Plane.
Figure 3.30 Mirror
12. Cut the Hole on the top wall Ø 8.5mm with end status Up To Next. The center of the hole lies at the beginning of the layout – that is, in the middle of the wall. Remember that, if the hole is made only by the thickness of the sheet metal, the Feature Scope does not matter. However during design process, designed part can be changed. Therefore, it is safer to select a body in Feature Scope window.
Figure 3.31 Hole
13. On the same face draw a Circle at the beginning of the 30mm diameter system. Now convert the edge of the hole and turn on Base-Flange on the sheet metal tab.
Select Override default parameters and enter a thickness of 2mm, and Reverse direction, so the material does not penetrate.
Figure 3.32 Base-Flange
Save the file, you'll get back to it later. The file name is Wheel support.
Exercise 2. Leg TOPICS: Base Flange Swept Flange Feature Scope Hole Wizard Edge Flange Cut-Extrude Fillet Forming tools
Figure 3.33 Leg
1. On the Front Plane, draw a sketch that matches the dimensions. Enable BaseFlange forming a sheet metal of thickness 4mm.
Figure 3.34 Base-Flange
2. Insert an additional Plane perpendicular to the edge at the point.
Figure 3.35 Plane
Draw 26mm long lines on this plane. Why the sketch couldn't be drawn on the end wall? Because it is the requirement for the operation, that the sketch must be on a face/plane perpendicular to the edge.
Figure 3.36 Sketching
3. Click on Swept Flange and select the profile (this line). Select three tangent edges as the path, the radius is 2mm.
Figure 3.37 Swept Flange
4 . Edge-Flange at an angle of 90°, the distance is defined by the vertex. In Flange Position choose Bend from Vertical Sharp.
Figure 3.38 Edge-Flange
5. On the Right Plane, draw a sketch – open outline according to the dimensions. The sketch consists of three lines and an arc, with the lines being related to the edges of the model. Cut with a sketch Through All both directions, with the option checked Normal cut and Optimize Geometry.
Figure 3.39 Cut-Extrude
Sheet metal emboss In SOLIDWORKS it is possible to perform emboss using molding operations, which are available in the Design Library > forming tools .
Before you apply forming tools to sheet metal parts, in the Design Library you must click on the folder that contains the forming tools and select Forming Tools Folder to designate its contents as forming
tools. This applies to forming tools that are part files (*.sldprt), not Form Tool (*.sldftp) files. Several types of overhead are available, open and closed, and are located in five folders. Note that these operations don’t decompose with the model. They are applied by dragging from the library to the sheet metal wall. 6. Find in: Design Library > Forming tools > embosses.
Figure 3.40 Forming tools > embosses
Drag the selected feature onto the flat face, and in the Position tab, snap the sketch point to the center of the edge. Use Flip Tool button to change direction of embposses. Make sure, that Link to form tool option is unchecked. Approve it.
Figure 3.41 Embosses
Before you can change dimensions, you need to Edit feature and simply close the edit without any changes. Then you can modify the visible dimensions to match Fig. 3.42.
Figure 3.42 Feature dimentions
7. Then, insert Hole, Ø10mm, Up to Next.
Figure 3.43 Hole
8. Turn on the Hole Wizard and make a normal Ø6mm hole arranged in the corners of the triangle according to the dimensions of Fig. 3.44.
Figure 3.44 Hole Wizard
9. Break Corner, select two edges like below.
Figure 3.45
Break Corners
10. Add Fillet 4mm.
Figure 3.46 Fillet
Save the file called Leg. You will return to it during the construction of the assembly.
Exercise 3. Foot TOPICS:
Extruded Boss/Base Base-Flange Mirror Fillet Swept-Flange Holes Feature Scope
Figure 3.47 Foot
1. On the Front Plane, draw a symmetrical sketch according to the dimensions in Figure 3.48. Next click on Base Flange distance of 38mm and 3mm thick. Rest of parameters: Radius is 2mm, Bend Allowance is K-Factor 0.5 and Auto Relief as Rectangular with relief ratio 0.5.
Figure 3.48 Base-Flange
2. Now draw a sketch on the Right Plane. It is an open contour consisting of four lines. Add dimensions and relations, and then turn on Cut-Extrude. Cut Through All both directions rejecting the fragment outside.
Figure 3.49 Cut-Extrude
If the sketch was not connected by a section at the bottom – which often happens when preparing such a cutout, the feature would fail.
Figure 3.50 Feature Error
3. Add Fillet. When the feature is enabled, select Full Fillet as the type and select three faces, each in a new window.
You can switch between Items To Fillet windows with the right-mouse button.
Figure 3.51 Full Fillet
4. Insert Mirror of the last feature relative to the Right Plane. Must select Geometry Pattern. Why? Operations such as Fillet Face or Full Fillet relate to specific faces and cannot be duplicated traditionally.
Figure 3.52 Mirror
5. On the Top Face of the model, draw a semicircle and pull it out as BaseFlange at 3mm, but not Merge results.
Figure 3.53 Base-Flange
6. On the face ① draw an Arc according to the dimensions in Fig. 3.54. Enable Swept Flange, where the profile is the sketch and the path is the edge of the arc-shaped model. Position the entire bend outwards.
Figure 3.54 Swept Flange
7. Mirror half of the feature, Merge results.
Figure 3.55 Mirror
8. On one of the exterior faces, insert a sketch and draw Centerline connecting the two vertices. In the middle of the line, draw Circle Ø8mm, draw the second identical in the middle of the lower hatch.
Click on a feature Cut-Extrude and cut the hole with a sketch Through All.
Figure 3.56 Cut-Extrude
9. Cut through a Hole Ø10 by Hole Wizard. The center of the hole is in Origin.
Figure 3.57 Hole Wizard
10. Break-Corner by marking two faces. Select a 5mm fillet.
Figure 3.58 Break-Corner
Save the file under the name Foot.
Exercise 4. Girder TOPICS Base-Flange Swept-Flange Cut-Extrude Edge-Flange Break-Corner Tab and Slot Fillet Feature Scope
Figure 3.59 Girder
1. On the Front Plane, draw a symmetrical sketch consisting of two Lines and an Arc. Enable Base Flange boss-extruding a sheet of metal, 3mm thick and a radius of 2mm at a distance of 220mm.
Figure 3.60 Base-Flang
2. Draw a Line on the Right Plane that cuts off the corner of the sheet. Cut Through All. Normal Cut and Optimize Geometry is not currently needed for selection, as the operation bypasses bending. However, it is a good practice to select them, as if you change dimensions. No need to edit the features again to select them.
Figure 3.61 Cut-Extrude
3. On the plane of symmetry, draw a Circle with a diameter of 25mm and the position of the center according to the dimensions in Figure 3.62 and BossExtrude, Thin Feature, symmetrically from the plane at a distance of 75mm. The wall thickness is 2.5mm and is facing inward. Deselect Merge results.
Figure 3.62 Boss-Extrude
4. Expand the operation tree and in it the last operation, Sketch select and clock on a Cut-Extrude. The sketch already used once in the feature is reused – it’s called Shared . Cut-Extrude, Through All-Both directions. However, in Feature Scope select main part only.
Figure 3.63 Cut-Extrude
5. On the inner (any) face of the sheet, insert a sketch and Convert lower edge. Extrude it with an operation Base-Flange, Up to Vertex. Do not change sheet metal parameters – the program uses the default values.
Figure 3.64 Base-Flange
6. Break-Corner, that is, insert a Fillet of four edges with a radius of 20mm.
Figure 3.65 Break-Corner, Fillet
7. Re-insert the sketch on the inner face of the sheet metal and draw a Circle
Ø25mm, the center of which is Coincident to the center of the rounded edge formed in the previous step. Boss-Extrude without merging at a distance of 2.5mm.
Figure 3.66 Boss-Extrude
If you want to turn off Merge result option, turn on Weldment before you select any Boss/Base features.
Figure 3.67 Weldment
8. Mirror feature without Merge solids.
Figure 3.68 Mirror
9. Draw a Circle, diameter of 16mm, Concentric to a hole and Cut-Extrude, Through All features.
Figure 3.69 Cut-Extrude
10. On the outer wall of the sheet, draw a now Circle Ø11.8 dimensioned from the corner of the model and Cut-Extrude through All.
Figure 3.70 Cut-Extrude
11. Using the same sketch (so-called shared) or converting an edge, add BossExtrude, Thin Feature, 2mm wall thickness facing inwards. The end is either Vertex or Edge.
Figure 3.71 Boss-Extrude
12. On the tab Sheet Metal click on Tab and Slot. This is an operation that allows you to connect two objects with the help of appearances that fall into the appropriate undercuts. After enabling the operation, check Edge ① and Face.
Figure 3.72 Tab and Slot
Choose Offset 10mm, an even distribution of 5, and a clearance of 0.1mm.
Figure 3.73 Tab and Slot
13. Add Chamfer to a single edge at the end of Sheet Metal.
Figure 3.74 Chamfer
Save the file as Girder.
Exercise 5. Right sheet TOPICS: Base Flange Edge Flange Feature-Scope Move/Copy Bodies Fold/Unfold Mirror Break-Corner Fill Pattern Sheet Metal Properties
Sheet Metal Options Fillet Bead
Figure 3.75 Right sheet
1. On the Front Plane, draw a sketch that matches the dimensions. Enable BaseFlange defining Thickness, 4mm and K-factor=0.5. Other parameters, such as undercut, are not needed, although their selection imposes default options for subsequent sheet metal features.
Figure 3.76 Sketch
Figure 3.77 Base Flange
2. Move a body about 43mm on the Z axis. Note that the operation is called "Spacing". This is because it was changed in the Design tree after it was approved. The visible image was taken while editing this operation – hence the name. Remember, you can change the name in the design tree when you press F2.
Figure 3.78
Move/Copy Bodies
3. Add a Fillet of 12mm. The operation is inserted at this stage and not at the end, because subsequent operations refer to this and the order cannot be changed.
Figure 3.79 Fillet
4. Select Edge-Flange and select a radius of 10mm, and an angle of 30°. In a Flange Position click on Bend outside shown below.
Figure 3.80 Edge-Flange
5. Re-open the feature and enter the bend parameters according to Fig. 3.81.
Figure 3.81 Edge-Flange
6. Use the operation Unfold to flat-distribute the upper bend according to Fig. 3.82. You must select Fixed face (highlighted in blue) and Bends to unfold – this is the bent inner face created in previous feature.
Figure 3.82 Unfold
7. Insert Fillet, one edge with R=25mm Radius.
Figure 3.83 Fillet
8. Turn on Fold feature. Select the same fixed face as above and then select face
to fold. You may click on Collect All Bends, even though there was only one bend. Therefore, no need to enlarge the model by clicking on the face.
Figure 3.84 Fold
9. Break-Corner, choose Fillet worth 5mm.
Figure 3.85 Break-Corner
10. On the flat face, draw three circles by dimensioning them according to Fig. 3.86.
Figure 3.86 Sketch
Cut-Extrude holes in the sheet metal.
Figure 3.87 Cut-Extrude
11. Insert another Hole, this time make it Hole Wizard.
Figure 3.88 Hole Wizard
12. And one more Hole, Through with dimensions as shown below.
Figure 3.89 Cut-Extrude
13. On the same face, insert the sketch and convert the previous Circle. Boss-Extrude it to depth 11mm, uncheck Merge Result.
Figure 3.90
Boss-Extrude
If you want to disable Merge result, enable command Weldment. You can find Weldment on the tab with the same name.
14. Once again on the same wall, insert the sketch and Offset the edge of the circle outwards by 3mm Boss-Extrude by 2mm Merge results only with the previously created bolt.
Figure 3.91 Boss-Extrude
15. On the opposite side of the model, insert a sketch and Convert edges of existing holes and additionally draw two Concentric Circle Ø25mm. BossExtrude a sketch Blind 2mm as a separate body.
Figure 3.92 Boss-Extrude
16. On the flat end face of the resulting pin draw a Circle Ø6mm or Offset the edge about 1mm and select Cut-Extrude to a depth of 6mm. Select Flip side to cut.
Figure 3.93 Cut-Extrude
17. On same face draw a Circle Ø5mm and using Offset 1mm cut Blind 1mm with Flip side to cut.
Figure 3.94 Cut-Extrude
Which other features can create such cuts?
Figure 3.95 Ring groove
18. Insert Fillet Bead by selecting two faces: pin (circular) and sheet metal (planar). This type of weld creates a solid body. The feature is not added by default to Weldments tab, so you should customize it before use.
Figure 3.96 Fillet Bead
19. Insert Chamfer pin on the opposite side.
Figure 3.97 Chamfer
20. Add Fillet on two edges with value 10mm.
Figure 3.98 Fillet
Save a file under a name – Right Sheet.
Conversion 2D to 3D TOPICS: Opening DXF Reference Sketch
Base Flange Bend Sketch Unfold Fold
Figure 3.99 Sheet Metal
In SOLIDWORKS, files DWG/DXF can be used for both - a model and a drawing. Opening DXF for the drawing is discussed in the final book chapter.
1. Open sample file in DXF. You can also directly copy from 2D and paste the outlines onto a plane in the program window, but we omit the steps that are important for the import results. Example.dxf you can find in the attached files, Chapter 3.
Figure 3.100 Open
In the import window, select Import to a new part as: Parts as: 2D Sketch.
Figure 3.101 Import DXF
The DXF/DWG translator imports: AutoCAD Mechanical annotations, known as proxy entities, (such as surface finish symbols or GTOL frames) and automatically drawn objects when you import DXF or DWG files as SOLIDWORKS drawing documents. The translator converts these imported items to equivalent SOLIDWORKS objects, or creates them as blocks of primitive geometry, as appropriate. Associative and non-associative crosshatches as area hatches XREFs in AutoCAD DWG files DWG files with multiple sheets A file to a new part as a 2D sketch or as curves in 3D 3D solids Checking the option Import as reference results in the inserted sketch being not
editable. A special marker appears in the feature tree on the sketch icon. However you can switch between these two options – Maked Edit Sketch and Make Reference Sketch (not editable). See Fig. 3.103.
Figure 3.102 Open
Figure 3.103 Make Reference Sketch
2. In the next step, you can select Units, Import dimensions and automatically add Relations, and choose layers (if any). The option Import each layer into a new sketch must be selected, if you want to move the bend lines visible in yellow color to a separate sketch.
Figure 3.104 Import DXF
3. The last step lets you review the content of each layer with the option to delete unnecessary items. It is worth noting Merge closer points than μm, which removes small gaps in the sketch. Selecting the options Merge overlapping elements deletes overlapping sketch segments. Sketch repair can be selected immediately after importing if there is a problem with pulling out.
After selecting Finish a new part opens, where two sketches are visible.
Figure 3.105 Import DXF
By choice, each layer has created a new sketch in the tree. Opening files DWG/DXF automatically turns on the 2D to 3D bar, which is located on the left by default. Assign individual sketch entities to 3D layout views. Here, however, there is one projection, so there is no need to use this tool. Therefore, close it. Rebuild Sketch , after rebuilding, the program will disable its editing.
Figure 3.106 Sketch
4. Select the outline sketch named OUTLINE and choose Flange Boss/Base on a tab Sheet Metal. Pull out the 2mm sheet with the allowance specified by the K-Factor 0,7. The bending radius is also 2mm. In the first operation, you cannot enter it, but by editing the first operation Sheet Metal you can change the default parameters.
Figure 3.107 Base-Flange
The remaining sketch named BENDS requires editing, as it contains additional signs in addition to the bending line. In editing, delete everything that is not bend lines. The values, certainly, should be remembered. All bends inside are signed with+, only the visible outside line is described by the - 90.
Figure 3.108 Sketches
When opening DXF (Fig. 3.105), Run Repair Sketch is enable. If it wasn’t selected, you can enable it when the sketch is loaded. You can find the command on the Sketch tab or in the menu Tools > Sketch tools.
Figure 3.109 Fix sketch
The sketch requires one more action. One of the lines must be out of use – replace it with Centerline. The finished sketch should look like Fig. 3.110.
Model View Figure 3.110
5. Turn on a Sketched Bend selected line in the graphics window. The fixed face should be indicated from the inside, the angle of course is 90°. In the Flange Position click on Material outside, with K-Factor=0.7, as shown below.
Figure 3.111 Sketch Bend
6. One bend was in the opposite direction. Therefore, choose the feature Unfold and when you click on the flat face at the bottom as fixed, then select a one face on the right to fold. Do this because the sketch used for Fold remained in the place and cannot be easily transferred to this face.
Figure 3.112 Unfold
7. The sketch you used has been absorbed, so show it
.
Figure 3.113 Show the sketch
8. Then insert new sketch on this face and Convert this visible line. Insert again Sketched Bend bending relative to the line in the opposite direction.
Figure 3.114 Sketched Bend
9. Use Fold feature to finish Exercise.
Figure 3.115 Fold
The 3D model at the end of the Exercise is shown below in the following Figure 3.116.
Figure 3.116 Model view
Figure 3.117 Flat Pattern
Chapter
4 Weldments Welded structures are a common example of multibody parts, where each segment is a separate solid body. You will learn how to create structural members, how to trim bodies, how to move solids, and how to create additional features, such as end closures. In addition, you will learn how to add your own profiles to your library and how to make quick design changes.
Weldments Weldment Profiles Library
By default, Weldment Profiles are stored in the following location: C:\Program Files\SolidWorks Corp\SolidWorks\lang\english\weldment profiles. In this operation Weldment profiles selects the structure of cross-sections taken from this location. Certainly, you can add your own locations or change an existing one.
Figure 4.1 File Locations – Weldment Profiles
Weldment Profile is a regular sketch with relations, dimensions, and customized properties. In such a sketch, dimensions have the attribute disabled Mark for Drawing, which means that they will not be downloaded without selecting an additional option in the drawings.
Figure 4.2 Mark For Drawing
Due to the format file known to the Weldment Profiles (*.sldlfp – solidworks library feature part), in the feature tree, the sketch is marked with . After opening a profile file in SOLIDWORKS, turn on in the File menu > Properties. There are two properties in the files that are installed with the program: DESCRIPTION and MATERIAL. The former is responsible for identifying members in material lists. In assemblies in the BOM list there is a part name, here (in weldment structures) we are dealing with one multibody part. Therefore, identification is possible by means of a text property DESCRIPTION, equivalent to the name of the part. This property consists of the word TUBE SQUARE and pipe dimensions, which are related to the parameters in the model and added to the Properties field by double-clicking in the graphics window.
Figure 4.3 Properties
The possibilities for creating a new profile are as follows: A) You can open an existing profile, change dimensions and save under a new name. You do not need to change the DESCRIPTION entry, because in newer versions of SOLIDWORKS, the property value is related to dimensions and updates automatically.
Please note that the file structure is three-level: Weldment profiles – directory added in file locations (files without configurations) ISO – standard (it could be: ISO, DIN, PN etc.) square tube – type of profile (e.g. brick, angle, pipe, etc.) 80 x 80 x 5 – specific profile size in library format (*.sldlfp)
Weldment profiles – directory added in file locations (files with configurations) ISO – standard (it can be: ISO, DIN, PN, e.t.c.) square tube – configurable profiles (e.g. brick, angle, pipe, etc.)
B) You can download additional libraries of several shared standards. The files are zipped and must be unpacked after downloading (holding down CTRL) in the Weldment profiles directory or any other settings defined in the settings.
Figure 4.4 Content SOLIDWORKS - Weldments
C) You can create profiles from scratch or generate with Toolbox Utilities – professional and premium package add-on. Each method requires drawing a sketch with the appropriate snap points (such as in corners), adding the
necessary relations and dimensions. Be sure to supplement the customized properties, the absolute minimum is DESCRIPTION. In the case of Toolbox Utilities, when you enable the application in the Add-Ins ①, choose Structural steel and after searching for a standard and a profile of a certain size, click Create ②.
Figure 4.5 SOLIDWORKS Toolbox Utilities
This should be done in the new part document, because when you create a profile, it is immediately inserted in the active part – Fig. 4.6. This profile is complemented by a relation between the sketch and the coordinate system, and should have at least DESCRIPTION property. Then you can save the file to the library. Before selecting “save file” command, you must select the Sketch in the design tree. Otherwise, the saved part will have an extension *.sldprt instead of the required *.sldlfp.
Figure 4.6 Structural steel
Exercise 1. Bar stool TOPICS: 3D Sketch Structural Member Trim/Extend Body-Move/Copy Boss-Extrude Dome Intersection Curves Mirror Weld Bead Interference Detection
Figure 4.7 Bar stool
1. Turn on 3D Sketch. Select the Front Plane and turn on the Centerpiont Arc, the center of which will be associated with the beginning of the system. Draw an arc with a slight gap 1mm (incomplete 360°), the diameter of which is 400mm. Because the plane was selected, all segments (here is one) receive a Relation On Plane.
Figure 4.8 Sketching
Select both arc endpoints and with CTRL the Top Plane and select the Symetric relation. Approve the sketch.
Figure 4.9 Sketching
Structural Member 2. Insert from the Weldments tab, Structural Member and point to an arc in the window. Select Standard from the ISO list as pipe type, and Size 33.7 x 4.0. Leave the remaining parameters unchanged.
Figure 4.10 Structural Member
3. Turn on feature Move/Copy Body, point to the object and enter in the tab Move value 850mm along the direction Z. Check the option Copy 1x.
Figure 4.11 Move/Copy Body
4. Turn the 3D Sketch back on and draw a Z-shaped sketch on the ZX plane. The first section after the X axis, then left up and again after X to the right. Add a sketch Fillet with the radius 50mm. The total height is equal to the transfer value and is 850mm, the length of the lower section is 306mm. The second segment at the top has an Equal relation to the bottom segment. The whole sketch is Paraller to the Top Plane and offset from it about 80mm. The leftmost point is Coincident with an arc, and an auxiliary line is drawn after the Z from the end point at the top, which connects Coincident with the lower arc and is Tangent to it. Other relations, such as Intersection or Tangent, were created after rounding. Approve the sketch.
Figure 4.12 Sketch
Figure 4.13 Sketch
Select Structural Member and select all sketch segments. Use the same parameters and check the option Merge arc segments bodies. This is necessary if the program is to treat this member as one object.
Figure 4.14 Structural Member
You can hide the used sketch by now.
5. Enable the operation on the construction tab Trim/Extend and check in the box Bodies to be Trimmed shaped tube „Z”. In the box below, Trimming Boundary select the two bottom and top tubes as Bodies.
Figure 4.15 Trium/Extend
6. Do Mirror relative to the Top Plane. Notice that the option Merge solids is unchecked.
Figure 4.16 Mirror
7. Insert a new Plane as an offset to the top of the Front Plane about 400mm.
Figure 4.17
Plane
Draw a sketch consisting of Arc 180° on this plane, and a Midpoint Line. The line in the center is cut with a circle which is the trim boundary. So you draw a Circle in the middle of the line and trim the line to the circle. The other dimensions are as shown in Fig. 4.18. Approve the sketch after is redefined. Insert a Structural Member and select pipe, size: 21.3 x 2.3 marking, of course, the prepared sketch. As you can see the pipes interpenetrate, so the last object will be moved - Fig. 4.19. But before that, prepare the auxiliary sketch first.
Figure 4.18
Sketch
Figure 4.19 Structural Member
8. Insert a sketch on the Plane3 (it’s a plane prepared for the previous structural member). Do you know why the first plane inserted is number 3 and not 1? Mark the wall of one of the two long oblique pipes and turn on the Intersection Curve. You can also enable the operation in advance then mark the wall. The intersection produces an ellipse-like black outline with the sketch connection point around the circumference of the Ellipse. Draw a line 8mm long from this point and validate the sketch.
Figure 4.20 Intersection curve
Figure 4.21 Intersection Curves
9. Enable the Body-Move/Copy operation and select the crescent-shaped object to be moved. Select at the bottom the Mate Settings and indicate a linear segment of the pipe and the end point of the sketch - the program will suggest a Concentric constraint. Approve it.
Figure 4.22 Move/Copy
10. On the Front Plane, insert a (2D) sketch and convert the 3D sketch. This sketch is not a complete circle, so it must be closed. Grab one of the points and drag to the other - the sketch creates a closed circle.
Figure 4.23 Sketch
Then create a feature Offset about 20mm outside by marking geometry.
Construction
Click on Boss-Extrude and select Offset about 870mm in the upward direction. The extrusion depth is 80mm.
Figure 4.24 Boss-Extrude
11. Select a Dome from menu Insert > Features. Mark the top wall. The height of the dome is 20mm. Type – Eliptical Dome. Confirm the operation. Then, repeat it. This time selecting the bottom face of the solid and changing the height to 6mm.
Figure 4.25 Dome
12. In the Evaluate tab, select Interference Detection and press Calculate. As a result of the analysis, four places where objects intertwine occurs are highlighted. The two areas at the top can be ignored as the seat is made of a soft material and in this area it will simply deform to fit the tubes. However, below are the places where there is a real collision and the pipes have to be cut.
Figure 4.26 Interferance Detection
13. Select Trim/Extend on the weldment tab and mark the object to be trimmed and two oblique pipes as the boundary. Select a Coped cut between bodies. Unfortunately, both cutting with the object and the wall end with an error.
Figure 4.27 Trim/Extend
The solution is to uncheck the Allow extension on object to trim option. Now the trimming is successful.
Figure 4.28 Trim/Extend
Weld Bead 14. Select Weld Bead available on the Weldments tab . The tool allows you to insert symbolic welds represented by a brindle.
Figure 4.29 Weld Bead
There are two options for selecting, either select pairs of faces in the graphics window or you can use Smart weld selection tools . It allows you to mark a pair of faces with a marker by crossing them out. Multiple faces can be selected in one step as long as they have the same size and weld type. After selecting all weld points, select Define Weld Symbol by selecting the type, designation and other technical parameters important to show in the drawing. The same tool is used to describe welds in the technical documentation.
Figure 4.30 Weld Bead
You can view the welds in the features tree in the Weld Folder. By clicking you can choose Hide or Show weld markings . The welds shown are not 3D geometry, so they cannot be cut, viewed in a section view, etc. An important feature of this operation is the ability to automatically calculate the length of welds of a given type. By clicking on a specific type of weld you can select Properties where you define the weld material, mass and costs per unit length. Thanks to this, it is possible to calculate the total welding costs in the structure.
Figure 4.31 Weld Folder
Figure 4.32 Weld Bead Properties
The table of welds can be inserted in drawings.
Exercise 2. Trailer TOPICS: 3D Sketch Structural Member Trim/Extend Base Flange Edge Flange Bends End Cap Mirror Move/Copy Import Interference Detection
Figure 4.33 Trailer
1. Draw a shape in a plane sketch with dimensions as shown in Fig. 4.34. Approve the sketch.
Figure 4.34 Sketch with dimensions
Select Structural Member
and next ISO standard > square tube > 40 x 40 x 4.
I n Group1, select the longest sketch segment in the center and two on the sides. In Group2, mark three perpendicular sections, and in the third Group, two diagonal sections in the area of the drawbar.
Figure 4.35 Stuctural Member
2. On the side wall of the resulting beam, insert a sketch and draw a symmetrical system of lines. Finally, close the sketch.
Figure 4.36 Sketch with dimensions
Choose ISO > rectangular pipe > 50 x 30 x 2.6 and select the two extreme sketch lines. Rotate 90° and select Locate Profile. Select a snap point so that the beams adhere to the long horizontal beam and fit within the frame length. Unfortunately, this is not possible because Locate Profile works on all segments selected within a given group.
Figure 4.37 Structural Member
So you need to do it in two groups or make one member and bounce it with a mirror (or pattern). Choose any method. A) Add two groups, in each one select one line and when turn on Locate Profile align according to the assumptions.
Figure 4.38 Structural Member
B) Insert a new plane in the center of the side beam and reflect Bodies to Mirror.
Figure 4.39 Mirror
3. In the new member feature, select the two lines in the center of the frame. Select a smaller profile – if you don't have one, try adding to the library and using it by modifying an existing one. See how to do this.
Figure 4.40 Sturctural Member
An alternative method of quickly extracting a typical profile is to use any (similar in shape) profile from the library and edit it after confirming the
operation. Editing the sketch is not necessary if you want change the dimension values only, but if you want to change relations, dimension type or shape - you must edit the sketch.
Figure 4.41 Edit Profile
4. Now, bounce all vertical members Mirror relative to the Top Plane.
Figure 4.42 Mirror
5. Insert a sketch on the top face of the bar and draw a Rectangle so that the center bars adjoin Collinear with the outer edge, and to the post at the beginning and end adheres Coincident to the end edge. Approve the sketch.
Figure 4.43 Sketching
Click on Structural Member. Select this sketch, you can select it from the tree so that you do not click four segments separately. This time, use a rectangular profile 30 x 10 x 1.2 with trim type End Miter.
Figure 4.44 Structural Member
6. Enable the operation Trim/Extend and as Bodies to be Trimmed mark the beams just created and the Trimming Boundry, there will be four extreme vertical bars (Bodies).
7. Since the middle beams interfere with the upper beams, they must be trimmed. Click on Trim/Extend marking
Figure 4.45 Trim/Extend
Figure 4.46
Trim/Extend
8. Insert a new Plane after you select two opposite horizontal faces of the longitudinal beam (any). In this case, the program will use the Mid Plane that is, in the middle of symmetry. Another method in this situation is to draw a sketch on any face/plane parallel to the selected one and move the objects that will be created from the sketch.
Figure 4.47 Plane
Draw two sketches on the inserted plane. In the front (Fig. 4.48) and back part,
which looks like on the Fig. 4.49.
Figure 4.48 Sketch
Figure 4.49 Sketch
The dashed line references the first sketch (height is also 150mm). Approve the sketch. Turn on Structural Member and select one of these sketches above as Group1. Then add a new Group2 and select another one. Use Pipe 21.3 x 2.3 ISO standard. Be sure to select Merge arc segment bodies.
Figure 4.50 Structural Member
9. Trim both objects as shown below.
Figure 4.51 Trim/Extend
What the option Allow extension does? If one beam pierces the other at an angle, it is too long in one place and too short in the other. Without this option, the beam would only be trimmed and would not touch the surface of the face.
Figure 4.52 Trim Extend
10. Insert a sketch on the selected face - this is the inner face of the right front profile. Draw a Rectangle that "fits" into the space between the beams.
Figure 4.53 Sketch
Figure 4.54 Sketch
Select Base Flange on tab Sheet Metal pulling out a sheet thickness of 2mm.
Figure 4.55 Base Flange
11. Mirror created body to the Top Plane. Make sure that Merge solid is unchecked.
Figure 4.56 Mirror
12. On the top face of the selected object, insert a sketch and convert the inside edge of the front top beam. It must be shortened on both sides by the thickness of the sheet, so that the created sheet fits inside.
Figure 4.57 Sketch
Extrude plate To Vertex which is the selected point from the first plate or the profile at the bottom. The plates must be of the same height.
Figure 4.58 Base Flange
13. Insert Mid Plane in the middle of the side of the trailer by marking the Edge of the sheet and its center.
Figure 4.59 Plane
14. Mirror sheet in the relations to the prepared plane (Fig. 4.60).
15. Insert a sketch inside the profile. You want the sketch to form a bottom plate, so it must be the size to fit in it. Pull out the sheet Base Flange 3mm up to avoid collisions. Turn off Merge result - Fig. 4.61.
Figure 4.60 Mirror
Figure 4.61 Base Flange
16. Insert Edge-Flange 30mm upwards according to the parameters shown in Fig. 4.62.
Figure 4.62 Edge Flange
17. Insert a new sketch on the sheet face in the bottom view of the frame. Draw a line halfway between the gauge and center beams connecting the edges of the perpendicular beams. The length should correspond to the length of the sheet metal.
Figure 4.63 Sketch
Create another Structural Member – ISO standard angle, with dimensions of 35 x 35 x 5 adhering to the sheet with one wall. The angle should fit between the extreme beams, in the middle, certainly, there is penetration. Take advantage of the Mirror Profile to rotate the angle accordingly.
Figure 4.64 Sturctural Member
18. Enable Trim/Extend by selecting the angle as the object to trim and the beam in the center as the boundary.
Figure 4.65 Trim/Exturde
This example is accompanied by a sheet that supports the wheel axis. It is saved in an imported file, so insert it in the appropriate way.
Imported files to Weldments 19. Select Insert menu > Features > Import
.
Select Wheel_holder.x_t (parasolid) from attached files (Chapter 4). The object is inserted where it was modeled – so it needs to be moved.
Figure 4.66 Model preview
Insert feature Move/Copy Body and select below Mate Settings. Select this object. Add two mates Coincident between the flat faces of the inserted handle and the beam to which you want to adhere.
In order to facilitate selecting a face hidden by another face, use the Select other command enabled under .
Figure 4.67 Move/Copy Body
20. Insert Bends by marking the flat face of the object. The program creates an expandable worksheet, without this operation it is impossible to unfold it.
Figure 4.68 Bends
21. Insert End Cap blinding the upper holes in the two corner profiles on the angle side and the wheel handle. Thickness is 2mm, aspect ratio 0.5 and rounding 3mm.
Figure 4.69 End Cap
22. Mirror two angles, two plugs, two caps and a sheet of a wheel.
Figure 4.70 Mirror
23. Check the Interference Detection (Fig. 4.71). It turns out that inserting the End Cap with the option of shortening the profile by the thickness of the cap works only in the place where the walls have been indicated. Plug bodies can be mirrored – but the program will not shorten the beam and hence the penetration error. Indicate during the End Cap four faces and remove objects from reflection, or insert End Cap at first, after pulling out the beams, but before they are reflected to the other side. You can then bounce all objects together. Do you think it would be possible to give up several mirroring operations and perform Mirror (right > left) Once? If so, try modifying the model so as to avoid having to use the Mirror so many times. Finally, turn on Interference Detection again and check for any more errors.
Figure 4.71 Interference Detection
24. It’s recomended to create Exploded View to make it easier to present objects in the technical documentation.
Figure 4.72 Exploded View
Figure 4.73 Model Preview
Save the file under the name Trailer.
Structure system Exercise 3. Gantry segment TOPICS: Sketch 3D Structure System Primary Structural Member Secondary Structural Member Memeber Properties Linear Pattern Mirror Welded construction profiles Corner Management
Figure 4.74 Gantry segment
1. Select the sketch on the Front Plane and draw a square measuring 1000 x 1000mm. Surface-Extrude the sketch by Mid Plane.
Figure 4.75 Surface-Extrude
2. Insert offset planes from the front plane by 1000mm in both directions. You need to do this in two operations.
Figure 4.76 Planes
Figure 4.77 Planes
The structure system feature is an advanced weldments environment that lets you create and modify structural members of different profiles in one feature. The workflow makes it easier to create complex structure systems with flexible corner management and trimming.
3. Insert Tabs > Structure System.
Figure 4.78 Tabs > Structure Systems
Then, click on Primary Structural Member . Note, that the confirmation corner has changed. Now, select Primary Member and as Primary Member Type use the default option Path Segment Member. It allows you to extrude path along the edges of the surface.
After selecting the first edge, a preview similar to standard weldments appears. Before we finally pull out the beams, learn about the other types. Path Segment Member creates a member along a sketch entity as well. You can select one or more sketch entities and also select model edges (like below) for path segments.
Figure 4.79 Primary Structural Member
The Reference Plane Member allows you to define a beam member along the intersection of two or more planes. You can use planar faces (e.g surface) and planes.
Figure 4.80 Primary Structural Member
The Point length Member – pulls the beam to the specified distance from the indicated sketch point. Point length creates a member originating at a point and extending for a specified length. Yot can select one or more points and specify a length.
Figure 4.81 Primary Structural Member
The Face plane intersection Member creates an extrude at the intersection of a face or surface, and a plane.
Figure 4.82 Primary Structural Member
4. Finally, select the first option, which is Path Segment Member and select one Edge, then select CTRL + A – which means selecting all the same items. Press the pin . Approve the operation.
Figure 4.83 Primary Structural Member
In the second step, select the four surface faces in the top check box and all the inserted planes and the front. Turn off the pin. 5. Select Profile from the list. The program is based on the same profiles as in weldment structures. Unfortunately, profiles where each size is in a separate file are not usable. You can only select the standard in which profiles are configured. In this example, this is ISO Configurations and as a type square tube with size 40 x 40 x 5. Leave other options like Pierce Point (method of associating the section with the path) or Selection unchanged.
Figure 4.84 Primary Structural Member
Figure 4.85 Primary Structural Member
After validation, all beams are visible in the graphics area, but have no trimmed corners. When you create a structure system for the first time, the Corner Management PropertyManager opens automatically. In the PropertyManager, corners are grouped according to the number of members that meet at a point and joint type. Corners are also color-coded to make them easier to identify in the graphics area.
Figure 4.86 Structure System
After a member is selected at this point, you can go back and edit it. In addition, the beam may be divided into shorter segments.
Figure 4.87 Member Properties
If you want to edit more members, select them with a box/lasso.
Figure 4.88 Member Properties
6. Now enable Secondary Member
.
You can select Support Plane Member (which is not present here) or Between Points Member - and select this option. Select two adjacent vertical beams after switching to Length ratio, change the values between 0 and 1 to get a diagonal beam. Operating with length, the values are 0 and 1000mm.
Figure 4.89 Secondary Structural Member
In the second step, select the second and third beam by also entering 0 or 1 at the ends. Since the resulting objects can be patterned, it makes no sense to select more pairs.
Figure 4.90 Secondary Structural Member
Accept the corner feature.
Figure 4.91 Confirmation corner
7. After approval, Corner Management is activated automatically. Select the
type of trimming of the meeting profiles here. There may be combinations of two, three, or more members in a node.
Figure 4.92 Corner Management
Once you have selected a specific point, you can use the to define the members to trim and the cut boundary. In addition, you can specify a precisely adjacent or planar cut . Examples of trimmings depending on your choice are illustrated in Fig. 4.93.
Figure 4.93 Corner Management
In the four segments corner you can choose between two cutting methods - Fig. 4.94.
Figure 4.94 Corner Management
Figure 4.95 Corner Management
Finally, use the default trim method and confirm the operation. Both, the Primary/Secondary Structural Members and the Corner Management are editable and you can go back to modification at any stage. 8. Hide
surfaces in the graphics area or in the surface folder. If you have a lot of elements to hide, you can click Hide all types – see Fig. 4.96.
Figure 4.96 Hide All Types
9. Create Linear Pattern duplicating two objects every 1000mm with four repetitions.
Figure 4.97 Linear Pattern
10. Now, Mirror all inclined beams. Note that in both of the above operations, you can select the Structure System in the object group (Fig. 4.99).
Figure 4.98 Mirror
Figure 4.99 Mirror
After completion, such objects do not differ in any way from typical structural
members obtained with the traditional module of welded structures.
Figure 4.100 Cut-List-Item
The Structure System is based on the same profiles (configured) as welded structures. So, after creating a structure, you can manage custom properties of objects sorted in folders in the same way Cut-List-Item. Certainly, all structure steps are editable, you can easily change the profile type or corner trim type. Therefore, this functionality perfectly complements the capabilities of standard welded structures.
Chapter
5
Surface and Hybrid Modeling The surfaces are the perfect complement to the program's ability to design parts with complex shapes. Knowing the surface is also essential when fixing errors in imported files and while working with mesh files from 3D scanning. After reading this chapter, you will learn about virtually all surface and hybrid modeling tools.
Fundamentals of Surface Modeling You can use surface modeling when solid modeling is insufficient. In particular, surfaces are suitable for the design of very complex shapes, because – unlike solid objects – they do not have thickness, so you can form them quite freely. Another use of surfaces is in error repair. In the files imported as a result of conversion errors very often arise - without the efficient handling of surfaces (excluding automatic repairs), they cannot be repaired. Yet another area where surfaces can be used is FEA, where the shell mesh (based on surfaces) is used to analyse parts. It is mainly suitable for simulating thin-walled elements such as sheets or tanks. In any other situation, the surfaces can be used for auxiliary purposes.
Hybrid Surface Modeling Exercise 1. Knife by the Solid method TOPICS: Boss-Extrude Spline Surface-Trim Cut-Thicken Move/Copy Body Fillet VarFillet Mirror
Figure 5.1 Knife
1. On the Front Plane, draw a sketch with a spline consisting of three segments. Start with an upper curve resembling a slightly curved arc ①. Then draw the bottom part – it should consist of one section of the spline ②. After drawing, form a shape by moving the spline points, adjusting the radii with spline handles. In the last step, draw a spline at the end ③ beginning at the end point of the first spline, having a point in the middle and ending at the end of the spline of the second. Add a Tangent relation at the connection point. Unfortunately, the program aligns the top spline leaving the shortest one unchanged. Therefore, it is necessary to pre-determine the curvature of the shortest spline using the
handles. Only then you can add twice Tangent at each endpoint.
Figure 5.2 Sketching
Using standard feature, Extrude
Figure 5.3 Boss-Extrude
the sketch to 7mm.
2. Insert Rulded Surface Top Plane.
(Surfaces tab), as Tapered to Vector, which is the
Distance is not less than 30mm (must protrude outside the model) and angle is 5°. Point to the bottom edge and make sure that the deviation is towards the material. To change this, highlight the edge in the blue check box and select Alternative Side.
Figure 5.4 Rulded Surface
3. On the Front Plane, draw a sketch – a vertical line offset 130mm from the beginning of the layout. Enable feature Surface-Trim and select Standard. The cutting tool is the line, the fragment to Keep – is on the left side.
Figure 5.5 Surface-Trim
4. Select Cut-Thicken, indicating the remaining part of the surface. The bold value should be large enough to cut out the whole – that is, it must be greater than 7mm, because that is the thickness. Direction according to Fig. 5.6.
Figure 5.6 Cut Thicken
5. Add Fillet 8mm of the resulting edge. Then, select Symmetric from the Items to Fillet section, and the Curvature Continous from the Profile section.
Figure 5.7 Fillet
6. Repeat the operation selecting the edge with a 6.5mm Continuous Curvature.
Figure 5.8 Fillet
7. And one more Fillet - Fig. 5.9.
Figure 5.9 Fillet
8. Insert feature Mirror mirroring whole body, select Merge solids.
Figure 5.10 Mirror
The finished model looks like this ①. You may compare it to a surface model
②, which has a minimally different shape, but the main difference is better curvature.
Figure 5.11 Object comparison
Exercise 2. Knife by the Surface method TOPICS: Spline Ruled Surface Surface-Trim Boundary-Surface Fill Surface
Move/Copy Body Cut-Thicken DeleteFace VarFillet
Figure 5.12 Knife
1. Copy CTRL + C the first sketch from the example above and paste CTRL + V on a plane in the new part. Using the previous sketch, insert the plane in the center of the length. To do this, when editing the spline, insert an additional spline point or a regular sketch point (Fig. 5.13).
You can copy an entire sketch and paste it on a face in the current part, or you can paste it into a different sketch, or into a part, assembly, or drawing document. The target document must be open. When you copy an entire sketch using the Copy Entities tool (available on Sketch toolbar), you can specify to copy the relations.
Figure 5.13 Plane
2. Also, insert a second plane seleting two sketch points and the Front Plane.
Figure 5.14 Plane
3. On the last plane you drew, insert a sketch – let it be a three-point spline. Draw the same spline in the middle on the first plane – Fig. 5.15. The last sketch is a Point. It was inserted on the Right Plane – Fig. 5.16. You can add relations between spline points, spline handles, and between spline handles and external sketch entities. Selections appear when the relevant geometry exists in the sketch. Splines at the beginning and end have a Horizontal relation. To get this, select Spline handle and choose proper relation from the pop-up menu. Thanks to it, after mirroring, the geometry in this place will be smooth.
Figure 5.15 Sketch
Figure 5.16 Sketch
4. On the Surface tab select Boundary-Surface. In section Direction 1 select a point (preferably from the feature tree), then Sketch2 and Sketch3. In section Direction 2 using the selection tool, select the top curve and the bottom curve
as an open group.
Figure 5.17 Boundary-Surface
5. In the next step, use the Boundary-Surface. Create a tip by extruding between the sketch and the edge of the surface. For a sketch, set the alignment type Normal To Profile, and in the case of edges Curvature To Face 1- 1.2.
Figure 5.18 Boundary-Surface
6. Select Surface-Fill and select the three edges in the plane of symmetry. In the operation options, select Merge result and Create solid.
Figure 5.19 Boundary-Surface
7. Select Ruled-Surface, and as the Type, check Tapered to Vector, that defines the Top Plane. Set length 30mm and angle 3° (Fig. 5.20).
Figure 5.20 Ruled-Surface
8. Surface-Trim by selecting the Standard type and as the sketch line tool. The fragment to be preserveed is the part on the blade side.
Figure 5.21 Surface-Trim
9. In this case, since the model is to be further refined, add an additional operation to obtain a tightening at the bottom of the blade. Using Move/Copy Body move the surface on the Z axis by 0.3mm.
Figure 5.22 Move/Copy Body
10. Make a Cut-Thicken. The operation removes material by thickening the surface. The value of 10mm is sufficient in this case.
Figure 5.23
Cut-Thicken
11. Repeat again Ruled-Surface selecting identical references, only changing the angle to 6°.
Figure 5.24 Rulled Surface
12. Next use Surface-Trim leaving the same fragment. Use the same sketch – you'll find it in the feature tree when you expand Trim Surface.
Figure 5.25 Surface-Trim
13. And again using the Cut-Thicken, remove the unnecessary part of the solid.
Figure 5.26 Cut-Thicken
14. As a result of the cut, two faces are formed. Before you add a Fillet, there should be one smooth face only. That’s why you should select the face shown on the Fig. 5.27 and choose DeleteFace > Delete and Patch.
Figure 5.27 DeleteFace
15. Add edge Fillet 10mm.
Figure 5.28
Fillet
16. Add again Fillet, but this time with Variable Radius Parameters. Select the three edges, and select Curvature Continuous and Straight transition. Define start values equal to zero and intermediate values of 1mm.
Figure 5.29 VarFillet
17. Insert Mirror. Select the Front Plane, preferably the flat face of the model, select Bodies to Mirror and select Merge solids.
Figure 5.30 Mirror
Exercise 3. Lever handle TOPICS: Surface-Extrude Projected Curve Surface-Trim Properties Boundary-Surface Mirror Surface-Knit Ruled-Surface Surface-Extend Fillet and Chamfer Surface-Fill Cut-Extrude
Figure 5.31 Lever handle
1. Create new Plane offset from the Front Plane about 100mm.
Figure 5.32 Plane
2. On the Front Plane, draw Center Rectangle, with dimensions 30x50 add radius R5. Extrude Surface in default Direction 1 - Blind to 25mm.
Figure 5.33 Surface-Extrude
3. On a previously inserted plane, draw a shape that matches Fig. 5.34. A turnkey hole style shape consists of a circle and two vertical symmetrical lines. R=2mm radius added after mutual trimming, but only on one (right) side. Why only one? This is dictated by the prediction that only half of the object can be used because it is symmetrical. The circle is Tangent to the previous sketch and offset back above by 3mm. Surface-Extrude the sketch distance of 10mm in the direction of the previous surface – Fig. 5.35.
Figure 5.34 Sketching
Figure 5.35 Surface-Extrude
4. On the Right Plane draw a z-shaped sketch that connects the two faces. Add sketch dimensions and fillets. Approve the sketch.
Figure 5.36 Sketching
5. This time on the Top Plane draw a sketch similar to the shape, which refers to the previous one with two points. The center of the arc is aligned Horizontal with the point of the first sketch and the endpoints of the sections on the right are also aligned Horizontal. Why Horizontal? Pay attention to the orientation of the coordinate system. Approve the sketch.
Figure 5.37
Sketching
Figure 5.38 Sketching
6. Select Insert > Curve > Projected Curve and select both sketches. As Projection type select Sketch on sketch. An alternative method of the so-called predefined method is that we select the approved two sketches with CTRL beforehand, and then turn on the command.
Figure 5.39 Projected Curve
7. Surface-Trim using a standard feature – Right Plane leaving half.
Figure 5.40 Surface-Trim
8. On the Right Plane draw a Horizontal line and connect it with 3 Point Arc, tangent to the edge. Add a sketch Fillet R=10 and dimension 15mm. Confirm the sketch.
Figure 5.41 Sketch
3D Sketch Guide Curves 9. Select 3D Sketch and draw Spline a curve consisting of a start and end point – it will resemble a straight line. The spline should be near the largest bulge of the cylindrical wall on the right and run "horizontally".
Figure 5.42 Sketching
Add the relation Tangent Face. This relation allows you to align tangents such as a spline to a face rather than an edge. To create it, select: a spline, edge, and face (in any order). Although only curvature is displayed in the Context Toolbar, you must select it in the property window on the left. Add the identical relation at the second point of the spline.
Figure 5.43 Tangent Face
10. Insert Boundary-Surface feature. In the section Direction 1 select the edge of one surface and then another one. In both places, select Tangency To Face from a list. In section Direction 2 select the burnt and previously drawn sketch that is aligned with the Direction Vector – Right Plane (Fig. 5.44).
11. Next select a Surface-Knit (Fig. 5.45).
Figure 5.44 Boundary-Surface
Figure 5.45 Surface-Knit
12. Create Boundary-Surface, where you select in the first section a projection curve and in the second an edge, like below.
Figure 5.46 Boundary-Surface
Set in Direction 2 as Tangent type - Tangency To Face with 0% tangency.
13. Create a Ruled-Surface selecting an edge with a Type Tangent to Surface, Distance/Direction - 40mm. Is it possible to do this with another operation? Certainly, e.g. Surface-Extend. As you notice, regardless of the method, a small gap is formed.
Figure 5.47 Ruled-Surface
14. In order to trim the surfaces to each other, the next surface must be lengthened. Enable command Surface-Extend and extend it by 5mm.
Figure 5.48 Surface-Extend
15. On the plane of symmetry, draw a Center Rectangle or other rectangle containing the defective surface.
Figure 5.49 Sketching
Use the feature Surface-Trim, and select the sketch as a tool of a Standard Trim Type.
Figure 5.50 Surface-Trim
16. Repeat again a Surface-Trim, this time Mutual and trim the intersecting objects, leaving them visible in Figure 5.51.
Figure 5.51 Surface-Trim
17. Join these surfaces by Surface-Knit.
Figure 5.52 Surface-Knit
18. Insert Fillet with a radius of 2mm.
Figure 5.53 Fillet
19. Insert Surface-Fill. Click on one of the edges and use Select Open loop – the program selects all the edges around. Change the alignment type to Tangent. Select Merge result.
Figure 5.54 Surface-Fill
20. Mirror the surface to the other side. Use check box Bodies to Mirror and select Knit surfaces.
Figure 5.55 Mirror
21. On the Right Plane, draw an open outline consisting of two lines and Surface-Trim cut the surface leaving the top.
Figure 5.56 Surface-Trim
22. Thicken surfaces 2mm inwards. The thickness of the surface that can be obtained in this case depends on the minimum radius of curvature. These radii are large enough, but the key value is the distance of 4.2mm from the second sketch.
Figure 5.57 Thicken
23. Draw Corner Rectangle in the corner of the model and Cut-Extrude, in the Direction1 - Through All-Both.
Figure 5.58 Cut-Extrude
24. On the Top Plane, draw a sketch consisting of two Slots. Add dimensions and relations according to Fig. 5.59.
Figure 5.59 Sketching
Select Cut-Extrude and cut the through hole, but with the initial Offset 10mm. The sketch has not been trimmed, therefore, use Selected Contours.
Figure 5.60 Cut-Extrude
25. Cut-Extrude holes Through All-Both. The exact position and diameters are shown in Fig. 5.61.
Figure 5.61 Cut-Extrude
26. Finally, do finishing operations. Add Chamfer 4 x 45°.
Figure 5.62 Chamfer
27. Add a few Fillets. Theoretically, they can be added in one operation, but it is better to break down into several value-dependent rays.
Figure 5.63 Fillet
Figure 5.64
Fillet
Save the model. File name is Lever handle.
Exercise 4. Radio housing TOPICS: Boundary-Surface Surface Plane Surface-Extrude Intersect Fillet Mirror Text Split Line DeleteFace SurfaceCut Surface-Offset Cut-Thicken
Figure 5.65 Radio housing
Advanced surface modeling
1. On the Front Plane draw a sketch consisting of Centerpoint Arc measuring 50 x 150mm. Approve the sketch.
Figure 5.66 Sketching
2. Insert a new Plane offset from the Front Plane by 140mm. .
Figure 5.67 Plane
Draw a sketch on it with Style Spline. This type of spline allows you to draw a curve not through successive connected points, but through a polygon. The upside of such a solution is easier to obtain symmetry. To achieve symmetry between two points, select them by holding down CTRL and centerline and add a Tangent relation. This is the same relation that is created when you use the Sketch Mirror.
Figure 5.68 Sketching
3. Draw additional curves on the Top Plane. They act as the guide curves. The curve is an Arc with a radius of 340mm, connected by ends to sketches created in previous steps. Then draw a line of symmetry in the middle and bounce the arc with a mirror.
Figure 5.69 Sketching
4. You need one more guide curve. Draw Splane on the Right Plane, consisting of three points – two extreme and one in the middle. Endpoints have Pierce relations with sketches one and two and a center height of 50mm.
Figure 5.70 Sketching
5. Enable a surface feature Boundary-Surface. In the top check box Direction 1, select using the SelectionManager R=340, the spline at the top, and the arc again.
In the Direction 2 box, select the first and second sketches in any order. Interestingly, in this operation, you can replace the "blue" curves with "purple" curves, and it does not matter. It is more important to choose the type of alignment, in this example, the choice remains None everywhere.
Figure 5.71 Boundary-Surface
6. Create Surface-Plane by selecting two edges at the bottom of the model.
Figure 5.72 Surface-Plane
7. Place the sketch on a Right Plane. On the left side, draw a 3 Point Arc, Tangent to the edge and the point at the top 10mm. On the right, draw a line tilted at an angle of 10°. Both sketches have all the points in common with the edges. Use command Surface-Extrude and extrude a sketch using a Mid Plane from the plane to 200mm.
Figure 5.73 Surface-Extrude
8. The surfaces have not been combined – that’s ok. Now you can use a dedicated feature used during hybrid modeling, which can combine surfaces with solid bodies without having to replace one type of object with another.
Use Intersect
feature located on the Features tab, not the Surface tab!
After enabled, select all surfaces, then choose Create both. At the very bottom of the options, select Merge result and Consume surfaces. As a result of this operation, you will obtain a solid body.
Figure 5.74 Intersect
An alternative method is to Trim the surface with each other. But in it you need to indicate the areas to remove/keep, which – makes it an uneasy operation considering a significant number of surface objects. 9. Add a Fillet 5mm.
Figure 5.75 Fillet
10. On the bottom flat face of the model, draw Circle in the middle of the helpline connecting the opposite edges. The diameter is 70mm. Select Split Line and split the top convex wall as Projection.
Figure 5.76 Split Line
11. Delete Face by selecting Delete. This feature converts a solid body into a surface.
Figure 5.77 Delete Face
12. On the Right Plane, draw a 3 Point Arc having points Pierce on both sides with radius R=250.
Figure 5.78 Sketch
Approve the sketch. Select Surface-Fill as Contact, but point to this arc in the Constraint Curves. Bottom select Merge result and Create Solid.
Figure 5.79 Surface-Fill
13. Select Surface Cut, by selecting the Right Plane, cut off half of the model.
Figure 5.80 Surface Cut
14. Again, on the flat face of the model, draw a spline curve according to Fig. 5.81. Note, Spline handle on the left has a Horizontal relation. Dimensions do not have to be identical, but keep in the center area even distance from the edge of the circle Split Line, Type of Split - Projection.
Figure 5.81 Split Line
15. Insert Surface-Offset. Select an inward direction (the surface will be covered with an existing face) with a value of 1mm.
Figure 5.82 Surface-Offset
16. Surface-Extend – this is necessary due to the slope of the end face. As a status, select Distance 2mm, and as an Extension Type Same surface.
Figure 5.83 Surface-Extend
17. On the surface tab select Cut-Thicken. You can leave the default value of 10mm, this is sufficient to cut it out in this case. Of course cut outside.
Figure 5.84 Cut-Thicken
18. Insert Fillet and select Variable radius. Select the edge – resulting after cutting by entering values of 8 and 50mm as shown in Fig. 5.85.
Figure 5.85 Fillet
19. Repeat the operation, but this time insert the constant Fillet with a radius of 6mm.
Figure 5.86 Fillet
20. Insert additional Fillet. Change type on Variable, entering 4mm and 20mm values at the other end.
Figure 5.87 Fillet
If you approve the feature and next edit it, you cannot change number of instances, only fillet's radius in these existing points.
21. Another Fillet is a constant circular radius R10mm.
Figure 5.88 Fillet
22. Insert Mirror relative to the flat face of the model and mirror the whole solid body, and Merge solids.
Figure 5.89 Mirror
23. Now draw the lower part of the housing. An additional Plane will be needed. Insert it by offseting the bottom face of the model 15mm down.
Figure 5.90 Plane
24. Insert a new sketch on the resulting plane and use the Offset Entities the wall (i.e. the outer contour) inwards by 6mm. After this operation, a sharp connection is formed symmetrically in two places. This is the result of an offset value greater than the existing radius in the model. Therefore, insert on both sides Sketch Fillet R=5mm. This is necessary so that the number of points in the sketch is identical to the
corresponding points on the wall, so that you avoid twisting the so-called connectors. Approve the sketch.
Figure 5.91 Sketch
25. Insert Loft
(as solid) and select the sketch and flat face in any order.
Select the alignment for the sketch as Normal To Profile with a value of 2, and Merge result.
Figure 5.92 Loft
Split ans Save bodies 26. The next step is to divide the two halves using the Top Plane. The Split
feature allows you to create multiple parts from an existing part.
You can create separate part files, and form an assembly from the new parts.
Insert feature Split and point to one of the objects in the graphics window, or select in the operation property window in one of the rows. Just click on one, but remember to turn off the Consume cut bodies – so that the marked one would not disappear.
Figure 5.93 Split
27. Create Shell, 2mm thick by marking the flat face of the upper half. You may tab-hide the second object.
Figure 5.94 Shell
The Shell feature can fail because the Thickness at a point is too large relative to one of the selected faces. A message that displays the minimum radius of curvature indicates that the shelling thickness is too large at that point. Then you must change (usually reduce) Thickness. 28. Add Fillet in the lower object with a value of 4mm. This must be done in front of the shell.
Figure 5.95 Fillet
29. Repeate the operation this time Shell from the second half of the same thickness as before.
Figure 5.96 Shell
30. On a plane of division or any flat face/parallel plane, draw a sketch that matches Fig. 5.97. The sketch contains three Circles, which are Concentric with a circular edge visible in the top half of the model. Two circles are defined by diameter and the third largest is an offset of 5mm of the sketch used to split the face (Split Line1). Another component of the sketch is the Center Rectangle, center point is drawn on the edge in the center of the model. The sketch at this stage does not have all the dimensions, but it is important that the rectangle intersects the two largest circles. On the sketch tab, turn on Circular Pattern and select the rectangle with a frame. Point to the pivot point, which is the center of the circles, and select 5 repetitions – Fig. 5.98.
Figure 5.97 Circular Pattern
Figure 5.98 Circular Pattern
31. Insert Boss-Extrude and select Offset. Depending on the position of the sketch, offset it so that the extrude starts a few millimeters below the top face. Originally the sketch plane was the split plane (top) and from it moved the beginning 35mm up. Extrude it Blind to 1mm, and using Selected Contours indicate the largest circle. Deselct an option Merge result.
Figure 5.99 Boss-Extrude
32. Select the same used sketch in design tree and turn on Boss-Extrude. Select in the Selected Contours five areas foming buttons – Fig. 5.100. The beginning of the sketch is a flat face of the solid, which is inside the housing. Therefore, temporarily hide a cover or use Select Other to hide the walls that cover the object. The status of the end is Offset From Surface – the upper slightly concave face of the model with a value of 1mm outside. In the Feature Scope select to which solid you want to join objects, or leave Auto-select. This is possible because the current extrusion does not come into contact with the cover.
Figure 5.100 Boss-Extrude
33. Once again, select the Boss-Extrude using the same sketch, but in the outlines, select the smallest circle. The beginning is the same face, the end determines the dimension of 11mm, as it is an extrusion at a distance. Scope of operations – identical.
Figure 5.101 Boss-Extrude
34. To better fit the end face of the extrude to the geometry, use the Move Face. Select Rotate face about 4° on a Plane ZY.
Figure 5.102 Move Face
35. Insert a Dome about height 1.5mm (Fig. 5.103). 36. Add Fillet 1.5mm (Fig. 5.104).
Figure 5.103 Dome
Figure 5.104 Fillet
37. Add again Fillet selecting five faces. Use as Profile Conic Rho 0.3.
Figure 5.105 Fillet
38. Select Indent, in which the target is the top casing and the button object tool. Select Cut and add Clearance 0.5mm.
Figure 5.106 Indent
39. On the Front Plane, insert a sketch and Offset arc edge inwards by 2mm. In a separate offset, move the bottom edge of the model up by 6mm. Extend the sketch in such a way, to cut through and add Fillet in those places R=10.
Figure 5.107 Sketch with diemensions
Choose Split Line, and select Projection on the front wall of the upper half.
Figure 5.108
Split Line
38. Surface-offset resulting wall inwards at 1mm.
Figure 5.109 Surface-Offset
39. Surface-Extend the bottom edge of the model by 12mm. Previously created sketch in Normal to mode must be fully within an elongated surface.
Figure 5.110 Surface-Extend
40. Surface-Trim sketch leaving the inner part of it.
Figure 5.111 Surface-Trim
41. Make a copy of the surface with a feature Move/Copy Body. Do not enter any rotation or translation values, but select Copy (1 time). In a moment you will see for what purpose it was necessary.
Figure 5.112 Move/Copy Body
42. Create Cut-Thicken, Thickenss: both sides on 2mm. In Feature Scope point to two enclosure objects. This operation automatically removes the used surface, but you have previously made a copy of it.
Figure 5.113 Cut-Thicken
43. Add Fillet 1mm outer edge in the upper half, and then the same at the lower.
Figure 5.114 Fillet
Unfortunately, it is not possible to add fillet in one step because the edges belong to different objects.
Figure 5.115 Fillet
44. You have previously made a recess for a new object. Now create this object by Thicken surface area (copied before) at 0.75mm.
Figure 5.116
Thicken
45. Create Indent as Cut with clearance 0.1mm. Repeat the operation also in the second housing object (Fig. 5.118).
Figure 5.117 Indent
Figure 5.112 Intend
Figure 5.118
Intend
46. Create Rectangle on a Front Plane. It is located symmetrically, tied with the bottom line to the edge of the division. The remaining dimensions you can find in Fig. 5.119. Cut-Extrude and using the created sketch Through All, cut the hole in the back direction. The same should be done with subsequent openings, including volume control, main switch, etc. Most often, they are placed within the division, to limit creating additional holes requiring lateral molding.
Figure 5.119 Cut-Extrude
47. Click on on a folder Solid Bodies select Save Bodies. This is the command that allows you to move objects to a part, and if you select an additional option, create an assembly from them.
Figure 5.120 Save Bodies
In the window that appears, select the objects to save or you may do so in the graphics window or in the operation properties window. By clicking the symbol the program selects all objects from the list below. There are few of them here, in fact there may be many more. Certainly, it is necessary to take into account the fact that there is always a need to save all objects. If you want to create an assembly right away, select Create Assembly and specify a location to save *.sldasm. As a standard, this is the same location as the source file. Note: If the file name contains illegal characters, e.g. /%^&\, the program doesn’t save objects. Then, open the window to save the object with a new name. The second option is to close the window, rename the object in the Solid Bodies folder, and re-save. Visible object names are derived from the last operation performed on the object.
Very often during such design you can use operations Move/Copy Body – as you can see it contains in the name of the „/” (forward slash) – which is not allowed. Therefore, this is a practical example of a situation of what can happen.
Figure 5.121 Save Bodies
Figure 5.122 Save Bodies
After saving, by switching the program windows, you can see the assembly file. Open it.
Figure 5.123 Open documents
In an assembly file, each part is fix (f), and the position is the same like in the
source file. Therefore, is no need to add more mates. Repositioning the source part updates the assembly file. If the assembly contains any moving components, you must disable (f) and define new mates.
Figure 5.124 Assembly
When you open the selected part, you can see the "Stock" feature tree , which is an operation that transforms the geometry from a multibody part file. This operation contains an active context ->, i.e. it will be updated at all times with regard to the source. This file, although it does not contain a creation history here, can be further expanded within the current document and these changes will be visible in the assembly.
Figure 5.125 Part
Applying appearances You can apply Appearances by dragging them from the task pane tab Apperances, Scenes and Decals on a face/feature or a whole part. When you select a category, e.g. Plastic or Metal drag and drop on a model.
Figure 5.126 Appearances
A selection window appears with filtering ①: part, body, feature, and face. In the case of an assembly, there is an additional option – the assembly level, which is the highest in the hierarchy.
In the upper part there is a wall that covers all the appearances lying below. And below are the operation, the object, and the lowest part. If there is only one body in a part, the part and body level is the same.
After you add the appearance at the part level, you can check the structure of the appearances by clicking on the Context Toolbar ②. At most, there is always a wall, in this window you can see the structure of appearances.
Figure 5.127 Adding Appearances
If you want to activate advanced appearance settings - hold down the left ALT while dragging. Then you can see an appearance editing window, when you can change many settings, e.g. optical properties. In general, appearances are divided into colors and appearances mapped based on the graphic file. So if you define appearances such as wooden or metal elements, the mapping method, that is, the overlay of the texture, is important. In the case of wood, the default mapping most often causes the straws visible on the individual walls not to overlap.
In Basic mode, you select the appearance level in the Selected geometry (part, face, etc.) and Color box. In Advanced, you can also select Color/Image, Mapping, Illumination, and Surface Finish. A Surface Finish is a type of bulge mapping based on image files. For standard materials, this is already specified, but you can also prepare such a file yourself. Then you can select it From file list. Mapping is a bookmark where you can choose how you want to oversize the texture. This can be Automatic, Projection, Spherical, or Cylindrical. Each option has different settings, but it comes down to scaling and setting texture positions. T h e Illumination tab is where you specify the optical parameters of the appearance. For example, you can change the reflection amount and refraction rate, the amount of transparency, or the amount of Luminous intensity. For appearances imitating lighting, the amount of PhotoView Illumination is additionally set. 1. Open the assembly. Drag the low-gloss material from the Plastic category. On the lower part of the plastic dark ②, and on the top creamy ① - Fig. 5.129.
Figure 5.128 Edit Appearance
Figure 5.129 Appearance
2. Now Copy and Paste Appearance. After selecting a source, select Copy from the Context Toolbar. Then, point it to the target face by selecting Paste. Be sure to set the level on the appearing bar.
Figure 5.130 Paste Appearance
You may also use predefined keyboard shortcuts to copy appearances.
Figure 5.131 Keyboard Shortcuts
Why the appearance of buttons are pasted at the object level? Because, the button will have made characters in a different color. When choosing a component level, this option would not be possible, as the appearance of the assembly covers all other appearances. 3. Open in a new window when you click on a wall
or .
Figure 5.132 Open
On the Front Plane, draw Center Point Arc with similar dimensions as Fig. 5.133. Replace it with a Construction Geometry.
Figure 5.133 Sketching
To create a profile for placing the text, sketch a circle or a continuous profile from lines, arcs, or splines in a sketch, close the sketch, then open another sketch for the text. Otherwise, you must change it to constuction.
4. Insert Text and select in Curves. In the field Text type VOL+ possibly changing the font, alignment, etc.
Figure 5.134 Sketching
On the same principle, you may make the remaining subtitles. Theoretically, if the text size, font, and alignment are similar, you can draw an arc that spans all buttons. However, you can then determine the position of the captions by inserting gaps between them and some text may be upside down. The curvature of buttons (or other surfaces) is not always the same, so then you still have to do it in several operations.
Figure 5.135 Skech Text
Cut-Extrude the inscription on the button with a sketch. Select Offset and in Direction1 use Offset From Surface. Make sure to change the offset direction by clicking on Reverse Offset option.
Figure 5.136 Cut-Extrude
5. In the tree, select all operations that create subtitles and have the same appearance. Expand the low-gloss white material and double-click. This is easier than dragging on to operations. Close the part by saving the changes. A message about updates appears in the assembly and the need to rebuild – Approve OK.
Figure 5.137 Adding Appearances
6.
Open Part, the part made by thicken in one of the last operations.
Figure 5.138 Open Part
7. On the Front Plane, draw a secondary Midpoint Line. Insert Text by typing any time in the selected font. If you want to edit text, click 2x when you move closer to it . Approve the sketch.
Figure 5.139 Sketch
8. From the menu Insert > select feature Wrap . This tool lets you make a convex or concave shape by wrapping a sketch on a surface. In our case, select a Wrap Type – Scribe, Wrap Method – Spline Surfaces; that is, the form of a split line that creates only edges without changing the shape. An alternative method is to Split Line > Projection. However, the difference and this significant will appear in the case of geometry with a significant curvature.
Figure 5.140 Wrap
An example would be an inscription on a cylinder/cone. Let's consider the fitting. One of the subtitles was made Boss-Extrude with an Offset from the surface. The second, will snap on the basis of the same sketch made Wrap.
Figure 5.141 Operation comparison
The Wrap feature has another advantage, it allows you to wrap around the entire circumference, and the Extrude feature allows you to extend to the wall up to 180°.
Figure 5.142 Wrap
9. For buttons, features have been selected that may be selected and added to an appearance by double-clicking. Operations such as Wrap or Split Line unfortunately, do not provide such a possibility. Selecting features in the tree highlights the entire wall, and that's not the point. Therefore, select all faces separately by clicking on them in the graphics area. To make it easier, turn on filters with the F5 and select a face icon or without showing the entire bar, you can select „X”. Symbol indicates that a filter is on. Typically, users mistakenly press one of the keys: X, V, or E, which are built-in shortcuts that filter faces, vertices, or edges. When one of them is turned on, the selection is limited.
Figure 5.143 Filtering selection
After selecting all faces with CTRL, click 2x black material, low gloss. 10. Then drag onto the model brown glass from category Glass > Gloss. You may add an appearance at the feature or part level. Go back to the assembly window.
Figure 5.144 Appearances
Having an accessory PhotoView 360 professional visualisation can be performed. However, topic is for a separate publication, here are just presented minimum basis. When the add-on is enabled (Fig. 5.145), select PhotoView 360 > Preview Window (Fig. 5.146).
Figure 5.145 PhotoView 360
Figure 5.146 Preview
Check a message recommending that you turn on your perspective or camera. Enable perspective to make the 3D rendered model look more realistic.
Figure 5.147 Perspective View
After a few moments, you'll see a preview that will update each time you
change the position or parameters of the scene, appearances, or lighting. You can save or enable final rendering to visualize higher rendering quality.
Figure 5.148 PhotoView 360
There is one more program available to users with an active subscription – SOLIDWORKS Visualise. It is an advanced external visualization and animation application that allows you to collaborate with SOLIDWORKS.
Figure 5.149 SOLIDWORKS Visualise
Please find a mini gallery attached on the page 797. All images are created by the author using SOLIDWORKS and PhotoView 360.
Bounding Box and Silhouette Entities In assemblies you can insert the so-called Bounding Box. This is the minimum cuboy in which the detail will fit in. You can create Bounding Box for a multibody part, single-object, sheet metal and weldment part or an assembly. In the cut list for any item, you can also create a boundary frame regardless of the type. This means that you can create frames not only of welded sheets or structures – you can create them for a regular solid. Operation available in the menu Insert > Reference Geometry > Bounding Box .
Figure 5.150 Bounding Box
Leave all default options in the properties of the operation. In some cases, it is possible to indicate Custom Plane, the reference to which the frame cuboy is aligned.
Figure 5.151 Bounding Box
Bounding Box is a 3D sketch based on a plane by default X-Y. Given the orientation of the Boundary Box, it is the smallest box/frame in which the object is located. You may check the size generated after approval in two places – in design tree (Fig. 5.152) or in a file Properties (Fig. 5.153).
.
Figure 5.152 Bounding Box
Figure 5.153 Properties
The second useful tool is a Silhouette Entities command available on the Sketch tab. The feature works similarly to a Split Line > Silhouette. But this tool working in a part rather than an assembly and creating an edge rather than a sketch.
Figure 5.154 Silhouette Entities
When the Silhouette Entities is turned on, select all the parts that "intersect" the specified sketch plane (Front).
Figure 5.155 Silhouette Entities
The created sketch looks like in the Figure 5.156. It can be further used, e.g. for packaging etc.
Figure 5.156 Silhouette Entities
Exercise 5. Wireless mouse TOPICS: Boss-Extrude Split Line Delete Face Fillet Boundary-Surface Surface-Knit Offset On Surface Freeform Surface-Plane
Figure 5.157 Mouse
1. On the Front Plane, draw a sketch with a spline. To facilitate the process, you can draw two perpendicular guides with the Midpoint Line. After selecting Spline, start drawing with a longer curve from the left ① to right ② or vice versa, inserting several points, one of which you add at the bottom point of the centerline and together with the endpoint of the horizontal centerline. If you don't automatically create these relations as you draw, you can drag the spline points when you're done. Second, draw a short spline at the top that connects the points of the first spline. The spline contains the start and end points only, but it can still contain a point in the middle. If it consists of only two points, you will obtain the curvature by rotating the spline handles at the ends. Add the remaining relations and dimensions. The point on the left at the top has a Horizontal relation with the centerline point. The spline point on the left is 3.3mm away from the end point of the line, the total height is 100mm and the width is 64mm. Try to reproduce a similar shape, it will allow you to achieve the right ergonomics of the device.
Figure 5.158 Sketching
Create Surface-Extrude distance of 20mm and with an outside draft of 30°.
Figure 5.159 Surface-Extrude
2. Now create an edge on the face of the surface. Unfortunately, this cannot be done with the Split Line, option Projection, because a sketch projected to both sides creates a mirrored edge. You can kind of select Single direction, and do it in two steps, but it doesn't make much sense.
Figure 5.160 Split Line
Therefore, use the command that is available when you expand the spline tools named Spline on Surface . This is a form of 3D sketch that allows you to draw on the walls with an adjacent spline.
Figure 5.161 Spline on Surface
A line in left-hand view creates a gentle wave when you rotate the model by 180° you may see a line running linearly and smoothly passing into an arc. The spline should be drawn with one edge-to-edge curve. After drawing, you can add relations, dimensions if necessary, and move spline points.
Figure 5.162 Model view
If the Spline turns red during sketching – remove it and re-draw. This situation can also occur when you modify the surface on which the spline was drawn. Select Split Line and point to face to split – as you can see the program used the option Intersection automatically.
Figure 5.163 Split Line
3. You still need a split line on the front of the mouse. This can be done in two ways, a traditional 2D sketch drawn on the top plane and later projected to a face or Spline on Surface. Select the second option. The spline should pass through a gentle arc and connect to the points at the ends of the edges. Insert Split Line dividing the wall.
Figure 5.164 Split Line
4. Select Delete Face > Delete, leaving the lower part of the surface.
Figure 5.165
Delete Face
5. Turn on 3D Sketch. Use the Spline to draw two curves in an arc-like shape, where each curve comes out of the front corner and ends at the edge of the back. Position the spline points and handles to shape the curves, respectively. Then, in the same sketch, also draw a spline with a perpendicular curve that intersects the previous splines approximately halfway through. Due to the fact that you draw in three-dimensional space, control over the spline may require a little more skills. It would be more convenient to draw a two-dimensional spline, but this requires a separate sketch. It's about drawing the entire grid in one sketch so that you can more easily fit the curves together. To obtain a small radius at the point of contact on the right, reduce the tangency length for both directions in the Spline handle. Finally, approve the sketch.
Figure 5.166 3D Sketch
6. Draw two vertical lines on the Top Plane that have Coincident relations with the endpoints of the 3D sketch. The lines should be of such length that they protrude beyond the outline of the wall. Project the Split Line to the back face.
Figure 5.167 Split Line
7. Select Boundary-Surface and in section Direction 1 select two convex curves, visible in blue, using the SelectionManager. In Direction 2 select the two edges of the surface and the spline in the center of the model. Leave the remaining parameters unchanged.
Figure 5.168 Boundary-Surface
8. Select again Boundary-Surface and create an extrude between the edge of the resulting surface and the edge on the bottom face, where the Direction 2 is a fragment of a spline lying in the center of the geometry.
Figure 5.169 Boundary-Surface
9. To close the bottom of the model, you can apply Filled Surface or SurfacePlane. The first operation contains many more options, but here you can use Planar Surface. This is possible because all edges lie on a plane, so they can create a planar (flat) surface. Select two edges on the bottom and click OK.
Figure 5.170 Surface-Plane
10. Using again Boundary-Surface fill the last hole in the model. This is a fragment on the opposite side where we keep our thumb while using the mouse. Select two edges according to Fig. 5.171. As the top edge alignment type select Curvature To Face, at the bottom it remains None. You can adjust the tangency length by dragging the arrows , but you can also uncheck Apply to All and drag them individually in the graphics window, thereby determining the length of contact.
Figure 5.171 Boundary-Surface
11. On the Surfaces tab, turn on the Surface-Knit feature. Select all three objects at the top of the model.
Figure 5.172 Surface-Knit
12. Repeat the feature and now Surface-Knit the two faces at the bottom.
Figure 5.173 Surface-Knit
13. Due to the way the boundary of the surface is extruded, a deformation occurs in one of the vertices. This is due to the fact that to one edge there is the alignment of Tangent and to the other None, at the same time. The edges come into contact with this condition cannot be near the point of being fulfilled. This can be solved quite easily by leaving a piece of break there.
Figure 5.174 Model preview
Another option to solve this is by creating an additional Split Line. Draw two Splines on the bottom face so that the edge is in the center and project it to the top faces.
Figure 5.175 Split Line
14. Remove these faces.
Figure 5.176 Delete Face
15. Using Boundary-Surface extrude the surface from edge to edge by selecting in both cases Tangency To Face (Fig. 5.177). 16. Follow the same step on the other side, but use a different tool. In the Tools > Sketch Tools select Offset On Surface . It's a type of 3D offset, which is useful for shortening surfaces. You may delete entire faces or selected edges (Fig. 5.178).
Figure 5.177 Boundary-Surface
Select type Geodesic Offset and select one edge on the left at the top of the geometry, type 1mm as the offset value, and select Riverse.
Figure 5.178 Offset On Surface
17. Insert Split Line as Intersection. The program automatically selects this option when you move to a feature from the active sketch.
Figure 5.179 Split Line
18. On the Right Plane, draw with Spline a curve that lies slightly below the black-visible edge on the left, and tilts more downwards on the right. To evaluate the effect, you need to split the wall.
Figure 5.180 Sketch
Insert Split Line as face projecting a sketch – Fig. 5.181.
Figure 5.181 Split Line
19. Remove these two faces that were created when you inserted split lines using the Delete Face .
Figure 5.182 Split Line
20. Like on the opposite side, using Boundary-Surfaces fill in the resulting break. In both places, set as alignment Tangency to Face.
Figure 5.183 Boundary-Surface
21. Surface-Knit four surfaces.
Figure 5.184 Surface-Knit
22. Changes to the top of the mouse automatically result in "rounding". There is now a significant gap between the lower and upper surfaces.
What can you do about it? May try adding Fillet to vertical edges so that the rounded bottom face adheres as close as possible to the top. The right approach is to get a small gap, which can be removed when connecting the surface.
Figure 5.185 Model preview
Insert Fillet, set the asymmetric and Elliptical profile parameters according to Fig. 1.186. Please note, that due to the fact, that your shape may differ slightly, you may need to use different Fillet parameters.
Figure 5.186 Fillet
The second edge can be rounded with a circular radius.
Figure 5.187 Fillet
23. Surface-Knit. If after turning on Gap control it’s not be possible to merge the fillet must be modified.
,
Figure 5.188 Surface-Knit
After more precisely choosing the radii, it is possible to connect the surfaces, and Create solid.
Figure 5.189 Surface-Knit
If, despite the best efforts, it is not possible to connect the surface and create solids, the lower surface should be pulled out from scratch. Remove all the walls around the bottom, leaving only the bottom. Then, pull out the surface according to the boundary from edge to edge.
Figure 5.190 Model preview
The presented mouse should be an ergonomic. Therefore, often in such devices you can meet a concave surface under the thumb. It was not included until now. Therefore, it can be done separately. In addition, you may try to shape the curves properly in previous operations and immediately try to get the right shape. 24. Deform a face now with a feature called Freeform . Find it on the menu Insert > Features. With this tool, model the grid - maybe not identically like in graphics programs, but you may freely drag on the added points. Add curves first. In this specific example, one horizontal curve is needed in the center of the face. To insert it, click on the wall . You may add many of them, but they shouldn't be too close of distance. Press Add points. Then add two or three points lying on the curve near its center. If you want to drag them, turn off the addition of points by clicking the Add points. Select points holding down CTRL and drag all a few millimeters in. At the top, set continuity type Tangent, bottom – Contact.
Figure 5.191 Freeform
The effect before and after deformation is illustrated below.
Figure 5.192 Model preview
At this point, the Exercise is completed. However, by drawing additional elements the mouse acquires a real and final look. The idea was not to design the model from a scratch to complete, as there are not electronic components inside. The example was intended to show surface modeling.
Figure 5.193 Model preview
Imported files Opening Import files
When opening files in neutral (open) formats, e.g. IGES, STEP, Parasolid; the option is enabled by default 3D Interconnect. In options System > Import you can change the default settings. Functionality 3D Interconnect is very useful when importing files from systems such as: Catia, NX or Inventor, when the files have not been saved in one of the neutral (open) formats, i.e. Iges or Step. In 3D Interconnect the following formats and versions are supported: CATIA V5: .CATPart, .CATProduct dla V5R8 – 5–6R2016 Autodesk Inventor: .ipt dla V6 – V2016, .iam dla V11 – V2016 PTC: .prt, .prt.*, .asm, .asm.* for Pro/ENGINEER 16 – Creo 3.0 Solid Edge: .par, .asm, .psm dla V18 – ST8 Software NX: .prt dla UG 11 – NX 10
Translator from CATIA® V5 to SOLIDWORKS is only available to the licence owners SOLIDWORKS Premium. Especially useful is the option to update changes in the file imported into
SOLIDWORKS in case of changes made to the program from which the files originate (so-called Associativity). Opening native files is done without the need to convert to a SOLIDWORKS file. There is an optiton of breaking the link of the inserted part file to the original file.
Figure 5.194 Sustem Options
The file is loaded without translation.
Figure 5.195 Model loading
After opening a file, by default, program asking for Import Diagnostics – it can be changed in the options menu. Diagnostics should be run to detect various types of errors.
Figure 5.196 Import Diagnostics
In this case, after starting Import Diagnostics – a standard error checking tool – as many as 70 faulty walls were displayed in the Faulty faces window (Fig. 5.197). In fact, the repair is pointless. Figure 5.186 Diagnostyka importu
You will learn more about this in your next Exercise.
Figure 5.197 Import Diagnostics
Import Diagnostics finds problems by: Running the check used in Tools > Evaluate > Check Running additional checks, such as overlapping surfaces Checking for accurate, unsimplified surfaces, which are B-splines that are planar, cylindrical, and so on and therefore can be replaced with equivalent analytic surfaces
A context symbol appears next to the name in the operation tree - > along with the icon . After opening an assembly some components may extract. Therefore, it is advised to change a display to default Shaded with Edges, for better a view.
Figure 5.198 Operation tree
Now, let's check the second option to open the file. Turn off - 3D Interconnect and reopen the file.
Figure 5.199 System Options
When opening, geometry is built, so the window is shown on the screen varies. The whole process can also take a longer time. In this method, the entire structure of the tree is shown. It is not just a link to the source file.
Figure 5.200 Import Diagnostics
No errors have occurred this time, so it makes no sense to open individual parts for diagnostics. Each part can be opened and changes applied as needed.
Figure 5.201 Import Diagnostics
Figure 5.202
Operation tree
There is no unequivocal answer which method is better. If a customer from abroad sends an application to a company in a file IGES, Step, Parasolid, in order for the company to construct – it is advised to open the assembly without the option 3D Interconnect. Because e.g., it may open each assembly file, and send it to a numeric CNC machine. However, if a company receiving specific files from their partner uses CATIA, CREO etc., and only needs to use them in their projects – it is advised to enable the 3D Interconnect, because it can save time by embedding the uploaded file in the form of a link to an external file.
Exercise 6. Repair of imported geometry TOPICS: Import Diagnostics 3D Interconnect Fill Surface Check Untrim Surface Trim Surface Ruled Surface Planer Surface
Figure 5.203 Import Diagnoctics
1. Open the attached file Valve.igs from Chapter 5. Make sure that the option 3D Interconnect is turned on.
In SOLIDWORKS 2021, when opening with default settings, there are no errors. However, errors appear with default settings in SOLIDWORKS 2020. Therefore, the version does matter.
Figure 5.204 Import Diagnostics
Even, if there are errors (as in the previous version of the program) they can not be fixed, because the inserted 3D model is an external reference.
Figure 5.205 System Options – Import
2. Reopen the file with option disabled 3D Interconnect, and then run Import Diagnostics. Figure 5.192 Import Diagnostics
3. In a window Analyze Problem there should be one faulty wall, then click on it
, and Repair Face. It is easy to repair. However, in the Gaps between faces window, the break does not necessarily have to be a mistake. From the point of view of analysis it will be detailed here. In conclusion, some gaps become holes preventing solids from being created, while others may result, e.g. from not connecting the surfaces. Automatic break repair did not work, selecting Attempt to Heal All also did not work. Therefore, close the diagnostics window.
Figure 5.206 Import Diagnostics
If you see FeatureWorks message: Do you want to proceed with feature recognition?, select No. It is displayed by defalut, but you can turn it of in the Options. FeatureWorks is a add-on that allows engineers and designers to directly interact with and edit imported part data in a SOLIDWORKS part file becasue
recognizes features on an imported solid body.
Figure 5.207 FeatureWorks
3. The model consists of two surfaces and a one solid body. Hide solid and the inner surface Isolate. This can be done from the folders operation tree or in a graphics window.
Figure 5.208 Model building
4. Insert Fill Surface and select the open (blue) cylindrical edge, select the Contact boundary, and select Merge Results a n d Create Solid. Hide the resulting solid body.
Figure 5.209 Fill Surface
The last object can cause the biggest problem. It is a surface with open edges. Unfortunately, when you add operations to imported files, import diagnostics can no longer run. Another tool remains – Check Entity (available on Evalutae Tab), with its help you may find errors. 5. In a window Check Entity select Surfaces only, and select the search in the right column Open surfaces.
Figure 5.210 Import Diagnostics
6. Select Section View, otherwise, it will be difficult to select the edges inside. Alternatively, you can use the Select Other.
7. Select Untrim Surface and point to the wall shown below.
Figure 5.211 Untrim Surface
8. Click on Ruled Surface. Select two edges by selecting Normal to Surface. The length of 20mm it is sufficient, select additionally Trim and Knot.
Figure 5.212 Ruled Surface
9. Open Planar Surface after marking the edge shown in Fig. 5.213.
Figure 5.213 Planer Surface
10. Select Trim Surface click on Mutual. In first section select Ruled and Untrimed surfaces and then select two fragments to Keep according to Fig. 5.214. Trimming surfaces results in them being connected.
Figure 5.214 Trim Surface
11. Repeat the feature Surface-Trim and Mutual. Point to trim the main and planar surface. The elements to be removed are the expansion surface allowance and the round part outside the hole. In the split options, select Create solid.
Figure 5.215 Surface-Trim
12. Cut with Surface created solid body. After that there should be a hole inside. You can also delete unecessary surface.
Figure 5.216 Import Diagnostics
Finally, you can select a command Check Entity no errors.
Figure 5.217 Import Diagnostics
Exercise 7. Fix errors in the imported file
TOPICS: Import Diagnostics Trim Surface Boundary-Surface Surface-Knit Surface-Fill Mirror Combine
again to make sure there are
Figure 5.218 Import file
1. Open the file Import.igs and run Import Diagnostics. If diagnostics do not start automatically for any reason, click on the Surface-Imported1 and turn it on manually. You can automatically run Import Diagnostics from the System Options Import.
Figure 5.219 Import Diagnostics
Several gaps and so-called defective faces are displayed in the tool window (Fig. 5.220). If there are several (rather than several thousand) of them, you can turn on the Attempt to Heal All.
After this procedure, one defective wall still remains – Fig. 5.221.
If there are many walls with defects, you can click on the selected item individually repair the wall. The wall can be repaired multiple times. Unfortunately, it can also happen that fixing one face causes errors in others (most often surrounding or in contact with the edge/vertex). The diagnostics can be approved by leaving this one face with an error.
Figure 5.220 Import Diagnostics
Figure 5.221 Import Diagnostics
2. Select Trim Surface. Trim Type check Standard and use Front Plane. Remove the more damaged fragment.
Figure 5.222 Trim Surface
1. Draw with a 3D sketch, 3Point Arc, Tangent in one place and having a relation Coincident with vertices – Fig. 5.223.
Figure 5.223 Sketch
Next, insert Boundary-Surface (Fig. 5.225). To select references, click on the selection manager (Fig. 5.224). Figure 5.224 Selection Manater
On one side, select the 3D sketch and one edge as a group, on the other side select three analog edges. In the Direction 2 box, select two long slightly curved edges. Since virtually every boundary is interconnected and interdependent, there is no need to include contact in each selected section.
Figure 5.225 Boundary-Surface
4. Surface-Knit. Gap control is not required to select.
Figure 5.226 Surface-Knit
5. The last step is Surface-Fill, where the surface is open. By clicking on one of the edges Select Open Loop. Set in alignment type Tangent, and select Apply to all edges. At the bottom, check the options Merge entities and Create solid. Is it possible to create a solid at this stage? Double-check the model and answer the question.
Figure 5.227 Surface-Fill
After approving the operation and checking it out carefully, you can see that the resulting wall is not ideal. There is a certain bulgde that disturbs the continuity of curvature. Certainly, you can try editing the last feature and turn off Optimize Surface. Then, move the accuracy slider to the right of the – probably, and this treatment will not improve the bulgde. Therefore, close the operation unchanged.
Figure 5.228 Model preview
6. Move Scroll bar one position above Surface-Fill1.
Figure 5.229 Scroll
7. Repeat the operation Boundary-Surface and select two edges in Direction 1, and a one edge in Direction 2. Certainly, the order is not relevant. After switching on Tangent to all edges, slide behind the bottom one (Fig. 5.230) to the right so that the gridlines are more or less perpendicular. If you don't see the preview, you need to minimally move the top connector to the right so that it doesn't come into contact with the vertex.
Figure 5.230 Boundary-Surface
8. Surface-Knit together with the main object.
Figure 5.231 Surface-Knit
9. Scroll to the bottom of the scroll bar. An error appears in the last feature
.
Figure 5.232 Operation tree
Edit feature and clear the selection by selecting Open Loop again. Select Merge result but don't enable solid creation.
Figure 5.233 Surface-Fill
10. Repeat the operation and fill out the last break by selecting Contact (to all), and Create solid.
Figure 5.234 Surface-Fill
11. Mirror surface body now. If you select Merge solids option – it will fail. The program was able to make a mirror, but it could not connect objects. Approve operation without enabling this option.
Figure 5.235 Mirror
12. Finally, to combine the two objects, select Combine > Add. Select both objects and approve. This time there is no error – so the repair was successful.
Figure 5.236 Combine
Assemblies
Chapter
6 The construction and analysis of assemblies is an important step in the design process. In this chapter, you will learn how to create complete assemblies from pre-prepared components. You'll learn how to design in context, how to detect interference and collision, what mates to use. You will learn how to use the Toolbox, create exploded views, perform assembly operations, and save files correctly.
Assembly modeling An assembly is an information about the interconnection of components. Adding a component to an assembly creates a link between an assembly and a component. By opening the assembly in SOLIDWORKS finds a component file to show it in an assembly. Changes to a component are automatically reflected. There are two techniques for building assemblies: bottom-to-top – that is, having components insert them into an assembly by adding mates, or topdown, where components are created for existing assembly parts. In a top-down design, one or more part features are defined by something in the assembly, such as a layout sketch or the geometry of another part. Design intent (feature sizes, spaced components in assembly, proximity to other parts, etc.) comes from a top of an assembly and goes down to the part, hence the name "top down". The components in the assembly are connected to each other by Mating. Mates create geometric relations between assembly components. When you add mates, you define the permitted directions of linear or rotational movement of components.
Exercise 1. Wheel Assembly TOPICS: Inserting part into assembly Manipulating parts in assembly Basic Mates
Advanced Mates SOLIWORKS Add-Ins Toolbox use
Figure 6.1 Wheel Assembly
1.
Open the previously saved part called Leg.
From the main manu choose New Document selecting from the list Make Assembly from Part/Assembly.
Figure 6.2 Make Assembly
A window appears Begin Assembly, where all open documents are visible. At the bottom, you can turn on Graphics preview, and in addition, before selecting a file, you can turn on the Thumbnail preview. If you don't see a thumbnail, it won't work when you save the document. If you have multiple documents open, make sure that you select the correct component in the Open document window.
Figure 6.3 Insert Component
If you confirm insert a part, the program inserts it so that the coordinate system of the part covers with the assembly layout. In addition, the part will be
fixed, before the file name appears (f). That is the correct way of inserting a part. By clicking on a Graphic Window the program inserts the part where you click and it is not be locked in 3D space. So, as a standard, it is assumed that you insert it into the assembly as the first main part, which is fixed. For assemblies with moving components, those inserted next can rotate or move. You can always immobilize any component of an assembly, and the one that is locked can be entered into motion by removing (f).
Figure 6.4 Operation Tree
2. Insert the other two components now. On the Assembly tab, select Insert Components and by selecting Browse search for a part Small wheel and Wheel support. Select them by holding down CTRL or a box, and click Open.
Figure 6.5 Open
Arrange the components by clicking in the graphics window. Only the first component should be fixed, so you insert others with this method. When inserting a part, you can use a pop-up menu to rotate the part 90° (default) relative to the selected X, Y, Z axis.
Figure 6.6 Insert Component
When you insert new parts, a symbol appears next to the (-) indicating that these parts are not locked and have some degrees of freedom. Keep in mind, that the (f) indicates that the part is Fix. As a standard, you can use a mouse wheel (scroll) to rotate the entire assembly, but to rotate or move the individual component – click on it with the right or left mouse bottom.
Figure 6.7 Assembly manipulation
Mates
An assembly is a file that binds different components by using Mates. Binding options: Select with CTRL two references (e.g. faces) of different parts, and select in the Context Toolbar the appropriate type of mate, which is shown in the bar of so-called Quick mates. The type of mate displayed depends on the selections. You can click on the face of one component and select in the Context Toolbar .
You can simply turn on the Assembly recommendation Mate
.
Bindings in SOLIDWORKS are divided into three categories: Standard Mates, Advanced Mates and Mechanical Mates. For this Exercise, you can use Standard or in same cases Advanced Mates. Make a note that the pin is enabled by default indicating that when a binding is added and approved, the window does not close and you can add more mates quickly. 3. Select the flat face from the inside of the Leg. Some will be done transparent with the Make first selection transparent, an option enabled by default – this option makes it easier to select more components. For simple assemblies, you can safely uncheck this option. Note that displaying components in transparency absorbs more computer memory.
Now select the top flat face from the part called the Wheel support. A bar with Mates appears, at the same time, the program "suggests" the choice of coincident binding. If you agree with this proposal, you must confirm your choice in one of the three locations or by means of a button appearing on the right .
Each mate after it has been defined - must be confirmed
.
Figure 6.8 Mates
4. Now add another mate between the cylindrical faces of the same parts – the program suggests a Concentric mate that you must accept.
Figure 6.9 Mates
5. The next mates is Concentric too.
Figure 6.10 Mates
6. The last positioning mate is missing Wheel in the center of the holder. This can be achieved in several ways. One of them is to mate the planes of two components with a Coincident mate. However, there is a condition – planes must be there. This, in turn, depends on how the parts are modeled, find the reference in the first chapter. In this case, the condition applies. Therefore, add the mates.
Figure 6.11 Mates
An alternative method is a Symmetric mate, available on the Advanced Mates tab. It allows it to associate the plane in the center of the component with two faces of the second component.
Figure 6.12 Mates
The third method does not require you to select planes, select two flat faces from one component and the corresponding two flat faces from the other component or cylinder face – the so-called Width. The mate in question is located on the Advanced Mates tab and is called Width. In my opinion, this is the best choice in such a situation.
Figure 6.13 Mates
SOLIDWORKS Add-Ins SOLIDWORKS comes in three packages: Standard, Professional and Premium. The basic version is SOLIDWORKS Standard, each next one contains more AddIns, the most Premium package. Some Add-Ins, such as Simulation or Routing can be purchased regardless of the version SOLIDWORKS. To turn the Add-Ins on or off is by checking the box next to the app on the Add-Ins tab ②, find it when you expand the Main Menu Options. The second
option is to enable the Add-Ins tab on the CommandManager tab of SOLIDWORKS and there you can turn the available Add-Ins on and off ①. For the first option, if you select in the column Start – the Add-Ins will start automatically when the program starts. On the other hand, checking the box in the Active Add-Ins column enables the Add-Ins when SOLIDWORKS has already been enabled.
Figure 6.14 Add-Ins on/off
Turn off unused Add-Ins. Any active Add-Ins affects your computer's memory usage. In this chapter, the assembly example is based on the Add-Ins Toolbox. SOLIDWORKS® Toolbox contains a library of standard parts that is fully integrated into the SOLIDWORKS. While inserting files into an assembly, select a standard and a type, and then drag the component to the assembly. You can customize the Toolbox part library to comply with company standards. T h e Toolbox library contains a folder of major part files for supported standards, along with information about component size and configuration. While using a new component size in SOLIDWORKS, Toolbox updates the main part file to record configuration information or creates a part file for size depending on user preferences.
SOLIDWORKS package comparison
The table below details the feature differences between SOLIDWORKS products:
SOLIDWORKS SOLIDWORKS 3D CAD Part and Assembly Modeling 2D Drawings Design Reuse and Automation Collaborate and Share CAD Data Interference Check Analysis Tools SOLIDWORKS CAM *
StandardProfessionalPremium
Design for Manufacturing (DFM) Productivity Tools Advanced CAD File Import/Export and 3D Interconnect Xtended Reality (XR) Exporter CAD Libraries (SOLIDWORKS Toolbox) Design for Cost (SOLIDWORKS Costing) ECAD/MCAD Collaboration (CircuitWorks) CAD Standards Checking (Design Checker) Collaboration with eDrawings Professional Automated Tolerance Stack-Up Analysis (TolAnalyst) Advanced Photorealistic Rendering (SOLIDWORKS Visualize) * SOLIDWORKS File Management Reverse Engineering (ScanTo3D) Motion Analysis (SOLIDWORKS Motion) Linear Static Analysis (SOLIDWORKS Simulation) Pipe and Tube Routing Electrical Cable and Wiring Harness Routing Advanced Surface Flattening * Available only with active subscription service
Table 6.1 SOLIDWORKS Packages
CircuitWorks – an application supporting the design of PCB circuit boards. Has a built-in library of electronic components. FeatureWorks – a tool for recognizing operations in files imported from other CAD systems (without operation tree). PhotoView 360 – a rendering add-in. Includes built-in scene diagrams and an extensive appearance library. Scan to 3D – an application for processing point cloud and mesh files from 3D scanners and measuring machines. DesignChecker – an application for checking the standard of documents. Compares documents with other files or with a master, and can automatically correct them if differences are detected. SOLIDWORKS Motion – a motion analysis tool and kinematic systems. Simulates and analyzes assembly motion based on component load. SOLIDWORKS Routing – an addition to the design of piping (thin and thickwalled) and electrical installations. Allows you to run installations in a 3D environment based on a parameterized 3D sketch. SOLIDWORKS Simulation – an advanced MES finite element analysis program. Allows the use of solid, shell, beam and mid meshes and different types of restraints and loads. Toolbox – engineering calculation tools that allow you to select a bearing or calculate a straight beam for strength. In addition, it contains a generator of
sketches of profiles of metallurgical structures. Toolbox Browser – a base of fasteners such as nut bolts, bearings according to many standards, including: ISO, DIN, ANSI and many others. SOLIDWORKS Utilities – a set of tools that allow you to accurately study the geometry of a solid model and various comparisons with other models. SOLIDWORKS PDM Standard – a software that allows you to manage your product data. Files are stored in a vault to which administrator-defined clients receive controlled access. TolAnalsyt – analysis of the tolerance stack, is based on the results of the DimXpert’s Dimensions. Investigates the effect that tolerances and assembly methods have on dimension stacks between two assembly features. Autotrace – Add-Ins for recognizing sketch outlines from images loaded into SolidWorks. SOLIDWORKS Flow Simulation – a fluid dynamic analysis application that calculates how fluids flow through part or bed models. SOLIDWORKS Plastics – an injection simulation toolkit with a database of more than 5,000 plastics and the ability to configure your own materials.
The following Exercise requires toolbox enabled when inserting standard parts. You can now save the assembly. It is fully functional even though it does not contain standardized elements. If you do this Exercise without the said Add-Ins, and you have your own base of screws, nuts, etc. – you can use them. 7. Select a Toolbox on the Add-Ins SOLIDWORKS tab (Fig. 6.15) or in Options > Add-Ins .
On the right side of the Design Library, expand Toolbox > ISO > Bolts and Screws > Hexagon Socket Head Screws ISO 7380. Drag the selected screw on the hole from the wheel side and do not release the button until a mate is added. The program automatically scales the size to the size of the hole, then release the mouse button (Fig. 6.16). Mates are added automatically thanks to the so-called Mate references. This is a functionality that allows you within a part to define how a part will be bound to it when inserted into an assembly. In this case, the program adds a mate Coincident and Concentric – certainly, the mates are no different from the standard ones and you can edit/delete them, etc.
Figure 6.15 Toolbox
Figure 6.16 Toolbox
After being inserted the component is mated and the Configure Component property window appears, where you can specify the size (despite the automatic adjustment), the length of the thread (in the case of screws), and how the thread is displayed. Leave the size M8 and select a length of 20mm. Approve the window.
Figure 6.17 Toolbox
8. Add Nuts from the same standard ISO > Nuts > Hex Nuts. Select Hex Flange Nut Grade A ISO 4161 and drag it onto the screw from above. Do not change any parameters, approve the operation.
Figure 6.18 Toolbox
Approve mates
and save the
file under name Wheel Assembly.
Exercise 2. Lift Assembly – assembling TOPICS: Inserting part into an assembly Mirror of Parts Mates Editing parts in an assembly
Inserting Parts in context Flexible components Save an assembly External References Socket Assembly features Part configurations Interference Detection Collision Detection Mirror Components
Research Simulation Xpress Animations eDrawings 3D PDF Exploded views Part copy Library operations Measure tool Toolbox 3DcontentCentral Portable file Display States Appearances in assembly
Figure 6.19 Lift Assembly
Main assembly 1. Open a part with the name Right sheet and insert it into the assembly . In the assembly approve it by clicking on . In this way, the program inserts the part by immobilizing it and binds its coordinate system to the assembly system.
Figure 6.20 Assembly view
Do you remember, why after inserting a part, it is moved away from the Front Plane? When modeling this component, at some stage it was moved by 43mm.
This procedure was intentional, so that after inserting the part into the assembly it was inserted exactly at the destination. Otherwise, it would be necessary to add 2 - 3 mates positioning this sheet.
Figure 6.21 Spacing Move/Copy
2. Select on the Assembly tab Insert Components and select, using Box with either SHIFT or CTRL, the remaining components of the assembly:
Figure 6.22 Open
Foot Girder Lever handle Threaded axle
Bolt Piston Bushing Piston Washer Rivet Rubber Support Band
Right sheet Axle Front Axle Handle Head Large wheel Lever
3. Arrange the components around so that each subsequent insert does not cover up the previous one. There is no point in changing the orientation, so just place it in the program window.
Figure 6.23 Insert Component
For two parts with configurations, the Select a Configuration window appears
when you insert them – select any configuration and confirm OK.
Figure 6.24 Insert Component
A file named Support was not modeled in any of the chapters. It’s attached with this manual and you can open it in Chapter 6. If you are performing Exercises in an older version, use Support.x_t and save it in current SOLIDWORKS. After inserting all the necessary parts, the assembly looks like Fig. 6.25. All parts except the Right sheet are movable, marked with the symbol (-), so you can move or rotate them. The Assembly saved in the previous example, the Wheel Assembly, and toolbox components (bolts, washers, coiles, etc.) are still missing. Since the assembly is symmetrical, make a Right sheet mirror to start its installation.
Figure 6.25 FeatureManager design tree
4. Isolate the Right sheet (side plate). Find the command in the menu below . Turn on Mirror Components when you expand the pattern list.
Figure 6.26 Isolate
Figure 6.27 Mirror Components
As a Mirror Plane select the Front Plane and move on
.
Figure 6.28 Mirror Components
Regardless of the selection in the Mirror Type and after changing the orientation – i.e. after selecting one of the four available options, it is impossible to obtain such a mirroring sheet with this method.
Figure 6.29 Mirror Components
You can compare a method to manually copying a component and setting it to mirror. It is possible to make such a mirror e.g. with a wheel, but the sheet is not suitable for this.
Figure 6.30 Mirror Components
Therefore, select Create opposite hand version. It creates a new part that can be related to the original or unrelated. You'll find out about the differences in a moment.
Figure 6.31 Mirror Components
Select Create new files instead of creating a guided configuration. From the drop-down list select Custom and type the name "Left sheet". The file will normally be saved in the location of the source part, but you may indicate any location at this point.
Figure 6.32 Mirror Components
Go further . In the window that appears in the Link select an option Break link to original part. Then in Transfer section, all items to be imported, are deactivated. A folder has been created in the operation tree Right sheet_Mirrored part, if expanded, you can see all the features of the source sheet there and the last feature Move/Copy Body, that is responsible for making the mirror operation.
Figure 6.33 Mirror Components
The second option is to uncheck an option Break link to original part. In this situation, you can select the entities to transfer, including solid bodies, sketches, material, and more. Most importantly, for sheet metal, you can select . Sheet metal information and Unlock properties to move properties from the source file and possible changes. By selecting this option, the program creates a new file that refers to the context -> to the native file Fig. 6.34. Any change to the source file results in an update in the mirror file unless the context is interrupted or locked.
Figure 6.34 Mirror Components
Select the first solution, which is to select Break link to original part.
Copying components If a component is used in an assembly several times, you can insert it again or it can be duplicated. Copying components looks the same as for files or folders in the system Windows®, that is, drag the part by holding down the CTRL. Make a copy of the Axle and Threaded Axle parts using this method. Then, after copying, select the part and change the configuration. When you change a
configuration, you select it from the list that appears when you select a component face. There should be two Axle in the assembly, one with configuration 57 and the other 65 and three Threaded axles: one with M12 - 80 also two M12 – 85.
Figure 6.35 Copying components
5. Insert Mates . You can pre-group components by dragging them using .
Figure 6.36 Model view
6. In the first step, you tie the support elements. Select a Multi-Mate mode and point to one common reference from Foot – it can be a cylindrical face in a hole or a circular edge. Then select the faces of the three parts that you want to axially bound.
Figure 6.37 Mates
Do not confirm every time/after selection, confirmation should be at the end. You can also place all bindings in a single folder by selecting Create multi-mate folder.
Figure 6.38 Mates
Note: use Flip Mate Alignment if needed - anytime.
Figure 6.39 Flip Alignment
7. Now, select the flat face of the Rivet and the flat face of the Foot, shown in Fig. 6.40. The program selects the mate Coincident, which must be confirmed. Figure 6.38 Wiązania
Figure 6.40 Mates
8. Add a mate Coincident between the face inside the pressed sheet in the foot and the bottom face of the Support.
Figure 6.41 Mates
9. The next mate is the Distance between the faces visible on the Fig. 6.42. After selecting faces, the program suggests a mate Coincident and you need to switch to a mate Distance giving an appropriate value of 13mm.
Figure 6.42 Mates
10. Add mates Concentric and Coincident between Washer and Right sheet.
Figure 6.43 Mates
Figure 6.44 Mates
11. Now add a mate Concentric between Axle and Right sheet.
Figure 6.45 Mates
The second mate binding Axle is the Width available on the Advanced Mates. Switch the mate tab and select Width beforehand. In the case of Standard Mates there is no need to select mates except in a few cases – the program itself appropriately suggests mates after selecting geometric references appropriately. In Advanced Mates select the mate in advance, and then select faces/edges/as, etc. The exception is when you select four faces holding CTRL before enabling mates – it is in the window of the so-called quick mates that the program suggests the Width mate, which requires the selection of four faces. Check in the box of Width selections: two inner, flat sheet walls and in the second box – Tab Selections: – the two flat faces of the Axle (shown in Fig. 6.46 below in purple). Leave the Centered option unchanged.
Figure 6.46 Mates
12. Add two sets of mates for the Threaded Axle part.
Figure 6.47 Mates
13. Define the same set of mates (Width and Concentric) for a part named Bushing.
Figure 6.48 Mates
14. Create an identical set of mates between the Axle (configuration 57) and the Girder.
Figure 6.49 Mates
15. And again the same set between the Girder and the Foot.
Width mate enables the components to move freely within the limits of the selected faces or planes with respect to the components after selecting Free Constraint. You can also choose Dimension or Percent to set a distance or angle based on a percentage value or dimension from one selection set.
Figure 6.50 Mates
16. Add identical mates between the Foot and the Axle (configuration 65).
Figure 6.51 Mates
17. Add a Concentric mate between the Girder and the Threaded Axle (configuration M12 – 85).
Figure 6.52 Mates
And Mate Selections in the same way as previously.
Figure 6.53 Mate
18. Open the part named Band. Do this by clicking on the button in the Design tree or in the graphic window or (the Context Toolbar is displayed plus an additional more elaborate one below). Select
Open Part – component opens in a separate window.
Figure 6.54 Open Part
On the Reference Geometry tab, select Point . Select the face inside the hole – the program tells you the Center of Face. Confirm and re-insert a point in a separate feature in the hole on the opposite side.
Figure 6.55 Point
Next, draw a line from vertex to vertex and approve the sketch.
Figure 6.56 Line
Figure 6.53 Sketch
Close the part by saving changes . The program asks you to rebuild the assembly – it must be confirmed. The modification made is necessary to combine the Band with the other components. You can't apply a mate Concentric here, because Band must be oblique.
Figure 6.57 Model view
19. Show points in assembly and make sure sketch visibility is turned on.
Figure 6.58 View Points
20. Create a mate Coincident between Point and cylindrical face of the Axle.
Figure 6.59 Mates
And identical binding on the opposite side. As you can see, despite the binding Band rotates along a long axis.
Figure 6.60 Mates
21. Therefore, add one more mate in Parallel between the sketch line and the side face of the sheet metal.
Figure 6.61 Mates
22. In order to fully link the Band, add the distance mate twice more. The first mate is the Distance of 4mm between the Band and the wall inside the Right sheet.
Figure 6.62 Mates
The second mate is also the Distance between the second point and the face. Band is already in place and is working properly, but requires security with Retaining Ring. Toolbox components are added at the end.
Figure 6.63 Mates
23. Add a set of mates to place the Large Wheel on the Front axle of the Jack.
Figure 6.64 Mates
24. Check the correctness of the mates. Approve the mates added in this operation in the mate window or corner in the upper-right corner of the program. Catch for any of the moving components, e.g. Foot and move up and down. If parts move, it means that mates are in order to be added.
Figure 6.65 Component movement
25. Points and line can now be hidden, used, and do not need to be visible all the time. Keep in mind that the visibility of such items negatively affects performance. You may hide them directly in the work window.
Figure 6.66 Hide
The Toolbar Hide/Show also can be found in the operation tree. Expand the Feature folder. You can use Filter at the top of the FeatureManager design tree to filter items displayed in the tree.
Figure 6.67 Hide
Figure 6.68 View Features
If you see the Features folder after expanding the design tree, change the setting. Click on the assembly name and choose a Tree Display tab and select View Features to view it directly in the folder.
Figure 6.69 View Features
Exercise 3. Actuator assembly TOPICS: Inserting part sinto assembly Import diagnostics Simplify Assemblies
Defeature Saving assembly as a part Replace Components Mates Assemblies configurations Set as Flexible Toolbox Hole Wizard Socket
Figure 6.70 Actuator assembly
1. Now insert two other assemblies into the assembly. One of them is the Wheel Assembly, and the other Actuator. The actuator assembly is an imported file included in the *.STEP. Make sure that the 3D Interconnect option is turned off before opening.
Figure 6.71 Tree Display
Open Actuator.stp. If errors occur in any part, they need to be corrected. Keep in mind that you may have different import settings and you can perform Exercises using a different version of the program, then the effect you see when loaded may be different. Either way, files must be repaired and linked before they can be saved in the SOLIDWORKS format.
Figure 6.72 Tree Display
Save file in the SOLIDWORKS format and return to the assembly window. Use name Actuator.sldasm.
Simplify Assemblies It was shown in one of the previous chapters, how a single part can be simplified. Use the Simplify tool for this. An open assembly contains a lot of irrelevant details. Unfortunately, this tool cannot be used because the imported files do not contain an operation. Simple files can be recognized with the Add-Ins FeatureWorks, but in the case of the current example, the process would certainly have not been successful. Besides, we do not want to recognize operations to modify the 3D model, only to quickly simplify the file. Manual modifications or Defeature is available in the Tools menu. Defeature removes details from assemblies, multibody parts, and single-object parts. Save details to a new file, where they will be replaced with empty solids without
features or history. You can share a new file with your customers without revealing project details. Certainly, the original file, on the basis of which the simplified one was created, still remains unchanged.
Figure 6.73 Defeature
Simplify Geometry – removes selected components and geometry details from the top-level assembly. Silhouette – creates a simplified part from the silhouette outlines of components and bodies.
In Defeature there are two methods (described in the a yellow box). Choose Silhouette as a method.
Figure 6.74 Defeature
In general, none of the options give satisfactory results.
Figure 6.75 Defeature
The second method, Simplifying Geometry, is more accurate. In the first step, you can select to remove the Internal components or specify scope by a percentage. Also, you can create exceptions and exclude them from selection. In the actuator assembly there are no components inside, so let’s move on. In the second step, define moving components – that is, create groups of components that move.
Figure 6.76 Defeature
In the third step, there are parts needed for preservation. Normally, the walls to be linked, connecting elements, etc. are indicated here - everything that should be visible after simplification.
Figure 6.77 Defeature
Unfortunately, the program is unable to delete the details because it does not have access to the features. In the fourth step, you can manually select: the faces, features, bodies, or parts to remove. However the same problem occurs – there are no features and there’s no way to delete the entire bodies/parts. The only option is to point to the walls. This option would be very problematic, because for example, the logo requires the selection of dozens (otherwise it can be even several hundred) walls.
Figure 6.78 Defeature
If you manage to go through all the steps and simplify it sensibly, you can save the resulting object in the last window. Choose it from the options below. Finally, close the Defeature window without saving the changes.
Figure 6.79 Defeature
As a part of the Exercise, open the Handle file, and try to simplify the model. Certainly, Defeature works in parts too.
In the FeatureManager design tree, you can click Defeature and select: Edit Feature, Save Result, Save Result with Link, Upload to 3DCC, or Delete.
Figure 6.80 Defeature
Saving the assembly as a part How then, the assembly of the Actuator can be simplified? You can save an assembly as a part. This method is primarily used for "slimming down" complex assemblies. Insert Save As and select from the drop-down list Part *.sldprt. Notice different selection options, then select All components.
Figure 6.81 Save As
If the situation where the main assembly has already been inserted and subassemblies of the actuator han been linked, when saving as part, you can select Preserve geometry references, which allows to recreate mates in the main assembly after replacing the sub-assemblies with a part. However, in this case this option is not justified. Saved and opened part of the Actuator looks like this (Fig. 6.82). Each part of the assembly has been replaced with solid bodies. You can delete unnecessary or internal objects, suppress them, or leave them in a visible form.
Figure 6.82 Part
2. Combine now four actuator objects. When the operation is enabled, select Add.
Figure 6.83 Combine
Often, errors occur when you try to connect. Keep in mind that you can't connect objects that are in contact only with a vertex, edge, or tangent adjacent. There is a so-called zero thickness geometry error.
Figure 6.84 Objects cannot be combined
3. Delete not needed objects from the folder Solid Bodies. During saving an assembly to a part, you selected All components, but you must divide the whole into moving parts. If the Actuator does not have moving components, you can combine all the solids into a single body.
Figure 6.85 Delete Body
Save the resulting part under the name Actuator and switch using CTRL + TAB to the windows of the actuator assembly. The name may be identical to the assembly name, because the current file has an extension *.sldprt. 4. Select the three components in the assembly that you want to replace with the part, and select Replace Components.
Figure 6.86 Replace Components
Replace Components when clicked does not appear by default. Expand the menu and find the command in the list. If you want to permanently have an access to Replace Components under , must click and then when the Customize Menu fully appears, click on it and select the appropriate command. Afterwards, it will appear when you click . With this method, you can customize each menu in SOLIDWORKS.
Figure 6.87 Customize Menu
Continue overriding, indicate which part you want to replace – of course, it has to be an Actuator (multi-object part).
Figure 6.88 Replace
5. Remove unnecessary components.
Figure 6.89 Delete
Alternatively, you can replace only Cylinder, and after replacing it remove the other two components. The downside of this solution is that they overlap in the graphics area. However, this can be overcome. Finally, two components remain in the Actuator assembly: Piston and Actuator (parts). Both elements are movable. 6. By clicking on
select Fix.
Figure 6.90 Fix
7. Add a Concentric mate between the Piston and Actuator faces. You can use the so-called quick mates that appears, if you drag a component with left ALT.
Figure 6.91 Mates
8. Add another mate – the LimitDistance, available on the tab Advanced Mates. When you select a flat Piston face, hover over the Cylinder face and alt-click to hide the face. By clicking again you have access to the wall inside the Actuator, which you need to select. Enter a starting value of 0 and a maximum of 65mm.
Figure 6.92 Mates
If you want to hide a face when you add mates, press ALT.
Figure 6.93 Hide face
Where did these values come from? The distance of 65mm is really a piston jump, as you may remember. However, you can measure it with the Measure tool. 9. Insert Section View and select the Front Plane as the cutting boundaries. Then use the Measure tool to determine the distance you need. The Measure command is located on the Evaluate tab.
Figure 6.94 Measure
10. Switch CTRL + TAB to the Actuator part window. Open it, if it is closed. Create a Derived Configuration named Simplified.
Figure 6.95 Derived Configuration
11. Insert a sketch on a face marked with an arrow Fig. 6.96. Convert it – that is, the outer outline of it. Insert Boss-Extrude, as Direction 1 select Up to Surface. Unfortunately, the inner wall is invisible. Click on the face to reveal location selecting a command Select Other. Then, this wall will be exposed.
Figure 6.96 Boss-Extrude
With the right-click you can reveal more faces, and with the left button - you can select them. In this case, there is no need to reveal more, because you see the wall that needs to be selected. Point to it and approve the operation.
Figure 6.97 Select faces
12. On the end face of the projecting object, insert a sketch and Convert the selected edge, which is the maximum diameter of the geometry to be built with a solid. Boss-Extrude sketch on 30mm.
Figure 6.98 Boss-Extrude
13. Now, click on any wall of the arrow and select Delete Face. In the selections, you must pick all the faces that make up the convex object. After selecting Delete and Patch, approve it.
Figure 6.99 Delete Face
14. There’s a similar method you can use to remove logo or inscription "OIL". However, there are too many faces to select. Therefore the other technique is used. Insert sketch on selected face – a Circle in our case, enclosing all text. Dimensions are not needed.
Figure 6.100 Sketch
Using our sketch from Mid Plane cut to 5mm.
Figure 6.101 Boss-Extrude
15. Now, select Delete Face > Delete and Patch to get rid of the hole.
Figure 6.102 Delete Face
16. Insert another sketch and select Perimeter Circle through three vertices.
Figure 6.103
draw a contour
Vertex
Boss-Extrude sketch, Blind - 6mm. This height ensures that the current shape is "sinked" inside the extrude with a large number of irrelevant details.
Figure 6.104 Boss-Extrude
17. Insert a sketch on the end face of the flat sleeve and Convert the outer edge. Then shorten it by dragging the endpoints – the arc should have a length, that would allow it to cut the inscription. Insert Cut-Extrude, and Direction 1- Through All, by fixing the appropriate part to remove with the arrow. Then it’s ready. Further simplifying the model even though that it is possible, is problematic.
Figure 6.105 Cut-Extrude
Finally, activate the main configuration for verification. If both configurations rebuild correctly, save a file and close it returning to the assembly.
Figure 6.106
Configurations
If you add standard configuration instead of derived, you can copy it and paste on a main level. Then you can delete source configuration and rename “Copy of Simplified” ⇨ “Simplified”.
Figure 6.107 Copy Configuration
18. In the Actuator assembly click on Configure Component.
and on the Actuator part select
Figure 6.108 Configure Component
In the table, type a new name Simplified, and then, from the list in the Configuration column, select the corresponding part configuration variant, simplified.
Figure 6.109
Modify Configuration
Save assembly with changes and return to the main assembly window. 19. Now insert two files into assembly: Actuator.sdlasm assembly.sdlasm.
and Wheel
Figure 6.110 Insert Component
When you create an assembly, the Create Layout option appears at the top. In this case, you can't see it because the window has been rolled up. As a standard, if you do not design anything based on the layout, the tool is disabled.
Figure 6.111 Layout
20. Turn the Mates window back on. Add two mates, Concentric and Width by centering the Actuator between sheet metal faces.
Figure 6.112 Mates
21. Now add a Concentric mate between Bolt and Piston. Approve these mates.
Figure 6.113 Mates
22. Select in the tree subassembly called Actuator and in the window that appears, turn on the Make Subassembly Flexible . This option allows you to unlock mates from a child assembly in the parent. If flexibility is not enabled, the program treats the subassembly as a fixed solid. An assembly with the option enabled has an icon in the tree instead . Certainly, in any given time, you can change the mode again by turning on the Make subassembly Rigid.
Figure 6.114 Mates
23. Re-enable mates and point to a Bolt face and hole in Girder by selecting Concentric.
Figure 6.115 Mates
24. The next mate is Width. This time, in the first box, select the two final faces Bolt, and in section Mate Type point to a Piston’s cylindrical face. This is an alternative method of tying a hole or shaft between two faces (which do not have to be parallel at all).
Figure 6.116 Mates
25. Add another Concentric mate between Piston and Actuator nut hole.
Figure 6.117 Mates
26. The next mate is the Coincident between the face of the part called Head and the Actuator face according to Fig. 6.118.
Figure 6.118 Mates
27. And additional Coincident bond between the same components.
Figure 6.119 Mates
28. The next mate is also Concentric between the hole in the Head and Lever handle.
Figure 6.120 Mates
29. One more binding is needed to ensure proper interoperability of these components. Add a Width mate that determines the reciprocal position in the Centered plane of the part.
Figure 6.121 Mates
30. On tab Mechanical mate select Slot. Mark the wall inside the Piston bean hole and the hole in the Lever handle. Leave Free, as the default binding type. After, you place a root there, it will move within the slot.
Figure 6.122 Mates
31. The next mate is Concentric between the Lever face and the hole in the Lever handle.
Figure 6.123 Mates
32. To get the Lever in place, hold the pin behind the wall and move the part manually to the cutout in the Lever handle. You can support Tangent or Width bindings, but at the end the mates must be removed. The assembly must be in a collision-free position (Fig. 6.124). Therefore, zoom view closer to more complex areas. Then select both components and select Lock on the Standard Mates tab.
Figure 6.124 Mates
33. Now, return to binding the Wheel Assembly. The first bond is Coincident, between flat faces. If you select faces in the position of the components as Fig. 6.125 then program aligns them with a reversal of 180°, because such position is closer to obtaining. Therefore, you must change it with the Alignment or Anti-Alignment. The same switch is used to invert concentric or parallel mates.
Figure 6.125 Mates
34. And one more bond between these parts. Select the top face of the Wheel Assembly and the edge, and add Parallel.
Figure 6.126 Mates
35. Add another 60mm Distance mate between the face of the Wheel assembly and the Right sheet vertex. Approve the mate window. To finally determine the position of the Wheel, add one more mate to position the wheels relative to each other. By creating an additional plane you achieve the goal.
Figure 6.127 Mates
36. On the Assemblies tab, find a Reference Geometry and select Plane. Point to two references in any order, the Top Plane can be selected when the feature tree is expanded . The second reference is the cylindrical face of the Large Wheel. By default, the program inserts a perpendicular plane, just change it to Parallel. You can change the plane name to "Floor”.
Figure 6.128 Plane
37. Add a mate between the created plane and the face of the Small Wheel. Certainly, a Tangent binding is the answer.
Figure 6.129 Mates
38. Make a copy of the Washer file – the mate window must be closed. Keep in mind, that you can make a copy of a component by dragging it with CTRL. Turn on the Mates and place the Washer – Fig. 6.130.
Figure 6.130 Model view
The assembly is almost ready. Spring and Handle remain to be paired. But that's what we'll do a little later. If you get an error at any stage while moving your components, it's a good idea to undo the last command using CTRL + Z. During assemlbling, you can also overwrite the file, so that you can go back to the copy saved on disk. Unfortunately flexible components, that are related to other components, and if there are also limit mates, everything can clip when you try to move/rotate. If that happens, that for exmaple elements jump to an inverted position, you will need to suppress the "problematic components". Then, move the others to the correct position, and unsuppress the suppressed ones. Sometimes it helps to turn flexibility off and back on.
In general, it is recommended that flexibility be turned off when building an assembly, except when necessary.
Figure 6.131 Assembly
39. Enable the Add-Ins Toolbox. For more information, see the Help program.
Place all standard components on one side – from the right side of the Sheet metal. At the final operation, the inserted parts will be mirrored.
Insert Nut Variant A ISO 4161 from ISO Standard > Nuts > Hex Nuts. Select size M12.
Figure 6.132 Toolbox
Insert the same nut, also in the second place.
Figure 6.133 Toolbox
40. Insert the same type of nut at the place, where the Large Wheel is attached, size M10.
If there is a problem with an automatic mating after dragging - repeat the dragging process or insert the part next to it. After selecting the size - add two mates. For the nut, it will be Coincident and Concentric.
Figure 6.134 Toolbox
41. Insert Retaining Ring, normal type 471 from DIN standard now > Retaining Rings > External. Choose the size 7, and insert them in three places, with the first two marked in Figure 6.135.
Figure 6.135 Toolbox
42. Place the third circlip where the pin protruding from the sheet.
Figure 6.136 Toolbox
43. Place the same ring type, size 16 in the position shown in Fig. 6.137.
Figure 6.137 Toolbox
44. Insert three Rivets into the holes of the Wheel Assembly. Din 660 spherical rivet can be found in DIN standard > Pins > Rivets. Select a size 5, type A, and length 14. You may wonder, how to insert rivets in a place, where there are no holes in one of the parts? It will become clear soon.
Figure 6.138 Toolbox
45. Insert now a Clevis Pin Headed, DIN EN 22341 from DIN standard > Pins > Clevis. The size is 8 and the length is 35mm.
Figure 6.139 Toolbox
46. Into the second hole, insert a Clevis Pin Headed, 10-size and 40mm-long.
Figure 6.140 Toolbox
47. Add a Coincident mate between the inner flat face of the Clevis Pin Headed and the Lever handle face.
Figure 6.141 Mates
Currently, only pins to secure the Clevis Pins Headed are missing. This type of item is not available in the Toolbox. Therefore, you can use public portals with 3D models.
Figure 6.142 Model view
Components from an external source
Sometimes during design you need components that come from third-party suppliers. These include mold forms, component libraries (screws, bearings, drives), etc. Unfortunately, the pin does not appear in the standard Toolbox library. There are two options left, modeling the part on your own or finding a finished product e.g. on www.3dcontentcentral.com.
Figure 6.143 Model Database 3D ContentCentral
With SOLIDWORKS 2020 SP3 (service pack) 3D ContentCetral (3DCC) was replaced by 3DEXPERIENCE Marketplace www.3ds.com/3dexperience/marketplace. The SOLIDWORKS users can access collaboration apps using add-ins to connect the 3DEXPERIENCE Platform and their work with a native SOLIDWORKS files. 3DEXPERIENCE Marketplace is the most comprehensive online 3D components catalog with tens of millions of components and hundreds of qualified suppliers. You can download it by clicking 3DEXPERIENCE Marketplace on the CommandManager, extra licens – not needed.
Figure 6.144 3D Model Database
Another valuable portal from where you can download thousands of readymade 3D components is info.traceparts.com.
Figure 6.145 3D Model Database
Exercise 4. Using parts with 3D ContentCentral
TOPICS: Import from 3D ContentCentral Cut-Extrude Split Flex Configurations Combine Mate Reference
Figure 6.146 3D Model Database
1. By typing an address in your web browser www.3dcontentcentral.com, search for a pin by typing the name: „cotter”. Using the database 3D ContentCentral is free. Anyone who has created an account can download models and publish them to the User Library category. Companies, on the other hand, have the opportunity to post their own catalogues in the Content category available from suppliers for a fee. Download and unzip the appropriate version found on disk. Download is free but requires you to log in.
Figure 6.147 3D ContentCentral - Split Pins
The downloaded model looks like below: it has four configurations, the first of which most fits the diameter of the screw.
Let’s make some modifications to the model, named Derived Configuration, in which the Split Pin will be bent .
Figure 6.148 Split Pin
2. On the plane of symmetry sketch the Line at an angle of 45° - according to Figure 6.149. Next Cut-Extrude it out Through All - Both discarding the portion to the right of the line. You must check Flip side to cut option.
Figure 6.149 Cut-Extrude
3. Create a Derived configuration.
These configurations provide an additional level (indented) and can be used to further configure existing variants. E.g. if the main configuration of the bolt is M10, M12, etc., the derived configuration may be responsible for the length of the bolt or for the length of the thread. Go to the Configurations tab and click on an existing first configuration, select Add Derived Configuration. This can alternatively be done in the configurator table, but in my opinion this method works better here. Name the new configuration as "bent". Because of Suppress new features and mates is selected in the section Advanced Options, everything that will be done from this point in the current configuration will remain suppressed in others. Certainly, operations can be unsuppressed in the Design tree as needed, regardless of the default settings. Once approved, this configuration is active.
Figure 6.150 Add Derived configuration
4. On the same plane sketch Line at a distance of 10mm from the edge and select Split from Menu Insert > Features. The sketch automatically appears in the window in the Split Tool.
Figure 6.151 Sketching
In the graphics window, select two tips, making sure that no additional option is selected (in particular, absorption of cut objects). Splitting is necessary so that you can bend the ends without creating an extrude again. Certainly, this can be done with a sweep, but such a modification practically comes down to building a model from scratch.
Figure 6.152 Flex
5. In the menu Insert > Features insert Flex. In this operation, you can perform several geometric deformations, such as bending (default), twisting, tapered, or stretching. Choose Bending as input, and select the object. As you can see in the preview, parameters need to be changed. Specify the bending angle and position of the bending axis.
Figure 6.153 Flex
Click on on the white ball in the middle and select a Move Triad to Plain 1. In this case, the target plane is located on the left and named Trim Plane 1. Repeat for the second (longer) body that resulted from the split.
Figure 6.154 Flex
6. Merge all objects now. It's best and fastest to select a frame in a folder Solid Bodies and Combine. As Operation Type Select Add.
Figure 6.155 Combine
If there is a problem combining the bodies, return to the Flex feature and make sure that there is no twisting of the planes or an offset beyond the final face. To be able to Add bodies, the faces of split objects must fit perfectly. 7 . Activate master Configuration. All operations performed after the led configuration is created should be suppressed. This behavior of the program is due to the enabled default option Suppress features, which can be viewed by clicking on Configuration > Properties. If for some reason you do not see a difference between configurations, it means that the created operations have not been suppressed in the second configuration and this must be done manually. To do this, activate the parent configuration and select all operations performed (except the base), and then select them to Suppress (Fig. 6.156).
Figure 6.156 Comparison of Configurations
If you want to suppress multiple operations at once, add them to the folder. To do this, select the features in the tree selecting Add to New Folder. After the folder is saved, save its content too.
Figure 6.157 Add to New Folder
8. Add Mate Reference, which is located on the tab Reference Geometry. In the first-class mate element, point to the face as in Fig. 6.158 and select from the drop-down list Concentric. Leave the remaining parameters unchanged.
Figure 6.158 Mate Reference
Finally, activate the bent configuration. Save File now.
. No need to close it for
9. Return to the assembly window and select Insert Component. Drag the Locking pin into the hole in the larger Clevis pin. As you approach the hole, the symbol appears and Concentric mate is automatically added. You can use the TAB key to change the orientation (Anti-Alignment). You can select a proper configuration from a drop list when inserting a component (Fig. 6.159) or you can change it later from the Context Toolbar (Fig. 6.160). In addition, insert the pin into the hole in the second smaller split pin.
Figure 6.159 Insert Components
Figure 6.160 Configuration
Unfortunately, in this case, the pin is too large. All available configurations for this model are larger. This means that you must quickly modify the file to a smaller size. If you want, you can try to redo the model by changing the profile sketch and path. Let’s try another simplified solution. Let’s scale the model by reducing it accordingly.
Figure 6.161 Model preview
10. Switch window CTRL + TAB to the split pin part. Add Derived Configuration by clicking on the existing configuration bent. Enter a name, such as CP-120X and be sure to select in Advanced Options Suppress features.
Figure 6.162 Add Derived Configuration
11. From menu Insert > Features select Scale . Leave as type Centroid, inserting value of 0.7 and Uniform scaling. Thanks to the Suppress Features, option selected to scale will be automatically suppreseds after other configurations are activated.
Figure 6.163 Scale
Close the part and Save changes . If you scale multibody part, make sure you choose as Scale about Origin instead of Centroid. Then you avoid gaps between objects
Figure 6.164 Scale
12. In the assembly change configuration on CP-120X. Be sure to confirm this change .
Figure 6.165 Change configuration
13. For pins, one more binding is missing to block axial and rotational motion. In theory, you can add, for example, a binding Coincident connecting the vertex to the face, Fig. 6.166. Better choice is to Lock both pins relative to a split Pin. Beforehand, try to position them in the middle and rotate them accordingly so that the bent fragments do not penetrate the model.
Figure 6.166 Mates
Figure 6.167 Lock
Alternatively choose Lock Rotation for a mate Concentric. The binding symbolizing wheel will fill inside ⇨ .
Figure 6.168 Lock
14. Add another bond Concentric and Width between Handle and the Right Sheet.
Figure 6.169 Mates
The last component remains to be bound – Spring. However, it requires the preparation of a model, i.e. a cutting-out the holes. First, let’s make a mirror image. 15. On the tab Assembly insert Mirror Components and select the Front Plane. Select all components to reflect, such as nuts, washers, settling rings, and a complete rivet wheel. Continue and make sure that all components are correctly oriented. There are four orientation methods of Figure 6.171 to choose from. Particular attention should be paid to Wheel assembly. Is it really possible for the subassembly to be reflected by the method of reorientation.
Figure 6.170 Mirror Components
Also note, that you can select the Mirror Type (Fig. 6.171) at the top – you can read about it later. Select item in the list Wheel assembly-1 and compare the four reorientation options.
Figure 6.171 Mirror Components
Comparing the mentioned options in relation to the Wheel Assembly-1, notice the shift after selecting the Center of Mass. This is due to the fact that the wheels are turned counter-rotating – which in turn is a consequence of the selected orientation method. The Center of Bounding Box is also not a good choice as the frame is updated depending on the angle of the wheels. Therefore, ultimately select Component origin.
Figure 6.172 Mirror Components
The remaining mirrored parts should also be checked for reorientation and, if necessary, replaced with the correct one. 16. Enable a Make Subassembly Flexible. In the case of the mirrored assembly, find it after expanding the Mirror Components 2 item in the feature tree. As a result, the wheels rotate and are independent of each other! Save the assembly with the changes.
Figure 6.173 Make Assembly Flexible
17. In the Assembly tab the first icon on the left is inactive. However, when you select any part in the tree or work window, it activates . The same happens when you click or (full menu) when the Context Toolbar appears. With its help, you may also enable editing. Select the Right sheet and select Edit component. 18. Turn on the sketch on the plate face and align Normal to
.
Figure 6.174 Model View
Select the edges and Offset them by 10mm and in the case of a Rivet under the handle – by 6mm. See next figures.
Figure 6.175 Effseting Entities
Offset subsequent edges, this should be done in just a few steps. An offset value of 6mm represents an offset from the edge of the Hole (see Fig. 6.178).
Figure 6.176 Offset Entities
After moving the edge of the wheel away, you can isolate the sheet metal panel to make your work easier.
Figure 6.177
Isolate
Ultimately, the sketch should comply with the Fig. 6.178.
Figure 6.178 Sketch with dimensions
19. Add Sketch Fillet of value 8mm. Optimally, this should enter a value after enabling the command and mark all the corners with the selection Box.
Figure 6.179 Sketch Fillet
20. Exchange Sketch on Make Block by selecting everything in the active sketch with a box. A block icon appears in a pop-up window. – select it and confirm the selection. Then approve the sketch and cut it out from the Design tree by selecting a combination of CTRL + X.
Figure 6.180 Make Block
You can import legacy 2D CAD software blocks (e.g. from AutoCAD) including title blocks, to use directly in the SOLIDWORKS sofware. You can also copy and paste 2D CAD software entities directly into SOLIDWORKS documents. Finish editing the component by turning off the icon
or by approving the
corner. The part being edited is displayed in blue in the tree, so you can also judge what mode it is in.
21. Create a New Part. Draw a Center Rectangle on the Front Plane and BossExtrude to 10mm.
Figure 6.181 Boss-Extrude
Next Paste the cut sketch CTRL + V on the selected flat face. 22. Boss-Extrdue to a height of 4mm with a draft 30°.
Figure 6.182 Boss-Extrude
23. Add Fillet, with a radius 2mm – the upper edge, with a radius 6mm – the bottom. It can be done in one step by selecting Fillet with multiple radii.
Figure 6.183 Fillet
24. On the Sheet Metal tab select Form Tool called Stopping face.
and select a flat face as the so-
Figure 6.184 Form Tool
You can highlight Sketch1 in the tree and Cut to Vertex. However, this is not necessary for the proper operation of the forming tool (Fig. 6.185).
Figure 6.185 Cut-Extrude
Return to editing the sketch that defines the shape of the tool, and drag the center of the arc shown in Fig. 6.180, center of arc to origin. This allows it to better position the crease in the target model.
Figure 6.186 Edit sketch
Figure 6.187 Locate sketch
Save the forming tool in the Design Library > forming tool. You may drag the part directly into main folder or into subfolders. Alternatively you can create your own folder and save the file there. File name – any.
Figure 6.188 Save operations
25. Open the Right sheet in a separate window – this makes it easier to create a crease.
Unfortunately, if you try to drag a file to a flat sheet face after you set a target, it ends in an error. The error is due to the fact that the insertion point can not be outside the sheet, and in this case there is a hole there. The hole is blinded by a pin, but "from a sheet metal point of view" it is outside the wall. Therefore, you need to insert the molding before making a hole.
Figure 6.189 Insert Feature
Before you pull the forming tool again, Edit sketch responsible for cutting this hole and draw an auxiliary line. Confirm changes.
Figure 6.190 Sketch
Press combination CTRL + T, the feature tree will be flattened and all components are visible at one level (no indented sketches). Scroll - Scroll bar before sketching this hole ① and then Show it ②.
Figure 6.191 Scroll
26. Now drag the created forming tool onto the sheet face. You have to press Flip Tool and enter the angle 180°. However, it all depends on what plane the sketch was created on - generally of the orientation of the target plate and of the orientation of the tool.
Figure 6.192 Form Feature Tool
At the same time, using the Flip Tool determine the appropriate direction of embossing. The sheet should have its convexity outwards.
Figure 6.193 Form Feature Tool
Switch to the Position tab and turn off sketch Point ! You can deselect it on the sketch tab by pressing ESC or with a mouse gesture. In any case, if it is not turned off, each click results in inserting more occurrences - that's not the point. After switching off, drag the point or select with CTRL the center of the circle adding a relation Coincident.
Figure 6.194 Relations
27. Hide visible sketch. Drag the Scroll Bar all the way and press CTRL + T again. Save and close the file. Of course, when returning to the assembly window, you should update the changes and rebuild according to the message that appears. Click Yes.
Figure 6.195 Relations
28. Create a new part. On the Front Plane, draw a 50x100 rectangle and extend it to 10mm (it is a base). Then, on the Top Plane, sketch a triangle with dimensions as shown in the drawing and extrude out Symmetrically from the plane to 8mm.
Figure 6.196 Sketch
Figure 6.197 Boss-Extrude
29. Add a Full Fillet by selecting three consecutive faces and in the new 5mm edge Fillet operation.
Figure 6.198 Fillet
30. Insert Form Tool on a similar principle to selecting the Stopping Face before. The tool being designed is to cut the catch for the spring, so it creates a projection with a hole. Therefore, three tangent faces should be selected in the Faces to Remove field.
Figure 6.199 Form Tool
31. If you want to cut the base body (it is not necessary), cut Up to Vertex and save the file in the molding tool library.
Figure 6.200
Cut-Extrude
32. Open The Left sheet (side plate) - the one mirrored - and drag the forming part written down onto the face a moment ago.
Figure 6.201 Form Tool Feature
In Position, insert two dimensions to position the reference point of the forming tool. Use the Flip tool button to set the position so that the cutout is facing inside the device.
Figure 6.202 Form Tool
33. Place Geometric Point in the center of the wall - it will be needed to constrain the Spring.
Figure 6.203 Point
Save changes and go back to the assembly.
34. In the folded position, move the foot to the lower extreme position. Make sure Point visibility is on and show the 3D sketch used to model the Spring.
Add a Coincident mate between the points shown below.
Figure 6.204 Geometric points in the model
Align the part so that the Spring hook fits right into the cutout in the sheet. On the other hand, add a Coincident mate between the plate face and the midpoint of the arc. Close the constraints window. Manually adjust the Spring by manipulating it.
Figure 6.205 Mates
If it is difficult to get the Spring to aligned position, add a Parallel constraint between the plate face and the top face of the Spring, but check Use for positioning only option – Fig. 6.206.
Figure 6.206 Mates
In-Context design Cavity Some operations can be performed from the assembly. For example, you can cut a hole or map the shape of one part to another.
Notice that the spring is fixed on one side and penetrates the sheet’s face on the other. So let's make a hole for this hook. Set the lift to the full down position.
Figure 6.207 Model preview
1. Edit the Girder part . Select from the menu Insert > Features > Cavity Scale about Component Origins.
.
Figure 6.208 Cavity
The part being edited is displayed in full color, the rest are transparent. The transparency level can be changed in System Options > Display, the default is 90%.
If you want to enable normal display without transparency, please change to Opaque.
Figure 6.209 Opaque
Select the part that will reproduce the shape, i.e. the Spring, and confirm. Disable component editing.
Figure 6.210 Cavity
2. Now open the Girder in a separate window. There is a small hole where the Spring breaks. In addition, there is a symbol next to the name Cavity1 -> { ->}, which means that this operation is contextdefined and dependent (part dependent).
Figure 6.211 Cavity
The purpose of this operation was to find a place, where a larger hole should be made for the spring hook. There is an operation Normal Cut , which is used to normalize - that is, "straighten" the opening, so that in the projection perpendicular to the wall a single edge is visible.
This solution is not bad, but in this case it is not sufficient as the opening should be correspondingly larger. Therefore, do not approve this operation.
Figure 6.212 Normal Cut
3. Place a Geometric Point in the center of the through wall, then on the flat one, draw a Circle which is Center of Face with point. Cut a hole Up To Next.
Figure 6.213 Point
4. Click on the Cavity operation or on the file name at the very top of the tree and select External References.
Figure 6.214 External References
A window appears where you can browse (filter), block or break the references. Select the Break All option. After confirmation, the symbol appears next to the name in the tree -> x { -> x}, where „x” marks broken references.
Figure 6.215 External references
This process is irreversible. While working with the model, you can undo the last CTRL + Z, but after saving it, you cannot undo the break. Why has the reference been broken? The answer is simple, if during lifting the Spring changes its position, the hole moves. The point is that the opening should be fixed within the Girder. It is the Spring that actually has to stretch.
Save and close the part by returning to the main assembly window. Check if the hole is made correctly. If you hold down ALT after turning on the magnifying glass (G key), the program zoom in/out in the cross-section!
Figure 6.216 Section view
5. One more place needs modification. After you turn on the cross Section View through the Foot center, you can see the Rubber penetration. Theoretically, it can be assumed that it will deform after pressing it in, but the program does not take into account this type of cooperation (except for simulations and the so-called).
Figure 6.217 Cross Section View
6. Edit editing.
Rubber. Insert the Cavity feature
pressing the Support-1.
Exit
Figure 6.218 Cavity
In-Context modeling 1. From the menu Insert > Component or on the Assemblies tab Insert Components, select New Part . There are two options for your further choice. Or, in the work window, click the area outside the model ②, either into a component face or Plane ① - Fig. 6.219. This choice determines how the program inserts the New Part. If you click on a flat face/plane, SOLIDWORKS inserts a new part, edits it, and inserts a 2D sketch on the selected face/plane. Additionally, such a part receives a mate InPlace. This mate is responsible for positioning the part. Therefore, be careful not to indicate the face of a component, which may be deleted from the assembly by modification, because the newly inserted part will be erroneous. The second choice, i.e. simply clicking on a graphic area, inserts the part fixed in the assembly layout (f). The part is not in editing - you have to edit it manually. The datum of the inserted part and the assembly coincide. The names of the inserted parts come from the assembly and are assigned automatically. For example, Part1^Assembly1. The symbol "^" means the so-called virtual component is embedded in the assembly file. After saving the assembly, the program asks, if you want to save the file internally or externally.
Figure 6.219 Virtual Part
Select the first method, click on the Front Plane - it is in the center of the symmetry of the assembly. Since the sketch is turned on automatically, it is enough to Convert the edge of the hole.
Figure 6.220 Convert the sketch
2. Extrude the sketch in the Up To Surface each direction by selecting the outer faces of the plates.
Figure 6.221 Boss-Extrude
3. Insert the sketch on the Front Plane of inserted part - Fig. 6.222.
Figure 6.222 Plane
Choose Offset Entities and select the edge of the hole or pin (Fig. 6.223). The outside offset value is 1.5mm.
Figure 6.223 Offset Entities
Boss-Extrude the pin with this sketch on both sides Up To Surface, this time selecting the inner faces of the plates.
Figure 6.224 Boss-Extrude
Confirm the operation and exit from editing the part. Save the entire assembly with the changes. A new window appears in which confirm Save internally for now.
Figure 6.225 Save As
Make sure Dynamic Reference Visualization are turned on, and if not – turn them on now.
Figure 6.226 Dynamic Reference Visualization
After clicking on a part in the tree, links appear, after clicking on the following options appear: Break Reference or Lock Reference. The same options of course appear after selecting External References on a part. This time, however, do not continue with any further steps.
Figure 6.227 External References
After clicking , Rename Part and Save Part (in External File) options appear at the top. Change the name to Link.
Figure 6.228 Options
In-context design has the advantage that if you change the assembly’s parts referenced by the inserted part, it updates itself. If you change the sheet thickness, spacing or position or diameter of the hole - the connector will update. Chain links should be avoided if possible, where the next part depends on the previous one.
Source
Rather, it is preferable to create contexts in such a way (if possible) that you make other parts dependent on one main part.
Source
If you want to break the context, e.g. of a sketch, you can do it while inserting a part or after switching on Display/delete Relations and after selecting the Define in context from the list you can delete such relations. The sketch turns blue. However, if you click on the assembly tab No external references (Fig. 6.229), the reference is broken immediately after, for example, converting or offsetting the sketch.
You can also change settings in System Options > External References to Allow multiple contexts for parts when editing in assembly – which allows the creation of external references to a single part from more than one assembly context. However, any individual feature or sketch within the assembly may only have one external reference.
Figure 6.229 Display/Delete Relations
Assembly analysis Interference Detection There are several functional diagnostic tools on the Evaluate tab. One of the most important ones is Interference Detection, which analyzes whether parts are interfering with each other. 1. After switching on , select Calculate. Note that by default the program analyzes the entire assembly. It does not always make sense, especially in large assemblies as it takes long time when the program examines some dependencies unnecessarily, because contact will never happen this way. In that case, it’s better to inspect the selected groups of components. There are relatively many places with the found penetration. This is due to the
fact that there are several bolt-nut connections and there will always be penetration there. Also note that the Handle is tightened with a flange bolt and this flange interferes with the part. The Interference has been detected on the riveted joints because no holes have yet been made for them in the sheet. Penetration also occurs in several places where parts have been mirrored. This can be easily fixed by editing the mirror and changing the orientation method.
Figure 6.230 Interference Detection
Edit Mirror2 and check the position of the components if interference is detected. In fact, you could check everything exactly when creating the feature. But it also shows when and what the use of Interference Detection is.
Figure 6.231 Assembly checking
2. Re-enable Interference Detection and check Create fastener folder. This option, in turn, ignores all bolted connections automatically. Detected interferences can be Ignored as in practice there will be none. This applies to the O-ring on the piston and the penetration on the rounded walls.
Figure 6.232 Interference Detection
If there are many places with the detected interference, you can save the analysis result to an Excel file. This makes it easier to repair later as you don't need to memorize each problem area. While saving, you can select Thumbnails to generate a thumbnail.
Figure 6.233 Interference Detection
The Excel file contains information about the volume penetrated, between which parts the interference occurs, and if you select the appropriate option - it may contain a thumbnail.
Figure 6.234 Interference.xlsx
Return to the rivets and screws on which the Handle rests. 3. Select Sheet and Leg (assembly component) with CTRL and select Isolate.
Figure 6.235 Isolate
You can also save the isolated components to create so-called Display State. Saved Display State allows you to quickly return to the point where components were hidden, had changed color or transparency. You can learn more about this later in this manual.
Figure 6.236 Isolate –Save as Display State
In isolated components it is much easier to complete the assumed task.
4. Edit the Right Sheet part. If you forget to enable component editing and start drawing, a warning appears. Remember that a drawn sketch in an assembly can only be cut!
Figure 6.237
Warning message
Insert a sketch on the face of a flat sheet ①. Enable the Convert Entities command, check the Inner loops one by one option and select the face ② by pressing the button Select all inner loops, then confirm . In this way, the program converts all inside edges of the holes without having to select them manually.
Figure 6.238 Convert Entities
Cut the holes Up To Next. Turn off component editing and end isolation by pressing Exit and Isolate.
Figure 6.239 Cut-Extrude
An alternative method would be to make holes from the assembly level by using the so-called Hole Series available on the tab Assembly Features or a regular cut where you select components in terms of operation. In this case, you can select Propagate feature to parts, which makes the cut visible not only in the assembly (as an assembly operation) but also in the part.
Figure 6.240 Cut-Extrude
You cannot use Hole Series on assembly components which are multiple instances of the same part, unless each instance is a separate configuration of the part. A Hole Series creates In-context features creating a hole through several parts with the ability to insert a Toolbox fitting.
It can use a feature from another part as a start hole - as in the example below. Correspondingly, the program will drill the hole (s) in the following parts.
Figure 6.241 Hole Series
Figure 6.242 Hole Series
5. The last problematic place is the penetration of the Nut with the Handle. Instead of modifying parts, you can replace the Toolbox component.
Figure 6.243 Model preview
Click on the Nuts face and select Edit Toolbox Components.
Figure 6.244 Edit Toolbox components
Change current component to Hex Nut Grade C ISO - 4034.
Figure 6.245 Edit Toolbox components
After such a change, the crossfading will no longer exist.
Figure 6.246 Edit Toolbox components
Other methods to remove the interference are also possible. For example, you can use the Flex feature (as it works in real life) and deform the handle.
Figure 6.247 Flex
Collision detection
In the case of assemblies with moving parts, for full verification use Collision Detection. The tool is enabled when you select Move Component as one of the three options. If Interference Detection works at a fixed point in time, then Collision Detection allows you to check for collisions while in motion.
Figure 6.248 Move Component -Collision Detection
The following principle can be applied. In static assemblies (where nothing moves, e.g. a wooden stool) you should run Interference Detection. If there is a penetration, you need remove it. If not, the assembly is correctly constructed. For assemblies with moving components, if Interference Detection shows an error - similarly to the above - fix it. If interference is not detected, turn on Collision Detection and check the dynamic behavior. In the case of a Jack, there is sure to be a Spring collision when lifting as the part does not stretch. Therefore, this component must be suppressed or in Collision Detection and you have to choose These components and indicate all moving
parts. The movement of the front wheels and the operation of the levers can be checked separately. After selecting all options, click Resume drag and without closing the operation pull on any of the movable components, e.g. the Foot. If a message appears that the model was in a collision from the beginning, it means that there was a collision at the time of launch, which should be detected with Interference Detection. Note that existing Toolbox components are in collision due to interference within the thread. Therefore, they must be omitted during the analysis. Alternatively, you can also check Drag Part Only to analyze only the collision of the dragged component.
Figure 6.249 Collision Detection
Other assembly verification tools
For assemblies with many connections based on holes, you can check for offsets between them. After switching on Hole Alignment on the Evaluate tab, specify the deviations - that is, the range within which the program checks the transfer of funds.
Figure 6.250 Hole Alignment
When can a deviation occur?
Figure 6.251 Hole Alignment
The answer is simple - when creating a mirror, you can choose several options that affect the position of the component. If you see such an error, it results from the wrong type selection.
Figure 6.252 Mirror Components
Figure 6.253 Hole Alignment
Hole Alignment is feature-based. Alignment is checked for Hole Wizard holes, simple holes, and cylindrical cut features. Hole Alignment does not recognize holes in derived or imported bodies, or multi-boundary extrudes. For reference – see examples described in Chapter 1. If there are center-offset holes or a circular and bean hole, then after you define the first Concentric mate ① by marking the bond in the second hole ② a selection option appears Misalignment – Fig. 6.255. After selecting it in the properties of the operation, it is possible to define the nature of the cooperation, i.e. align to the first choice and delete the second one (would cause an error), or delete the first constraint and leave the second one, or leave both. In such a situation, the shift may be split Symmetrically.
This is especially useful when mating components with bean holes.
Figure 6.254 Hole Alignment
Figure 6.255 Hole alignment
Clearance Verification it is used to calculate the minimum distance between the indicated assembly components. I do not recommend analyzing the entire assembly as it does not make sense. You can also specify the search tolerance range.
Figure 6.256 Clearance Verification
Figure 6.257 Clearance Verification
On the Evaluate tab you will also find Markup . It is a new tool that allows you to add various annotations, not only using touch screens, but also traditionally operating the mouse. Markups can be edited, saved and of course viewed in the feature tree.
Figure 6.258 Markup
Assembly Visualization is a functional tool available on the Evaluate tab allowing, among others, sort by parameters, e.g. from heaviest to lightest components or by quantity (Fig. 6.259). You can define your own columns, for example a Mass (SW-Mass), Material (SW-Material), and more (Fig. 6.260). External Reference indicates which parts have In-context features. These are both sheets (because they have holes cut In-context) and the Girder (the Cavity). Next to these parts there is an entry in the column Yes; in the remaining parts No.
Figure 6.259 Assembly Visualization
You can define new columns by selecting next to the headings, then More. You can choose a lot of parameters.
Figure 6.260 Assembly Visualization
An interesting and functional application of Assembly Visualization is Performance Assessment. After enabling it, the following columns appear: Total number of graphic triangles, Rebuild time and Opening time. Now the answer is why 3D modeling does not use threads (Helix drawn), or why do you strive to simplify geometry wherever possible? Because components with a structure similar to the spring shown here are the most stressful parts on
the system.
Figure 6.261 Assembly Visualization
And finally, one more useful piece of information. Most companies fill in the model information in the Custom Properties window. This can include information such as Material, Finish, Description, etc. If for some reason such a property can’t be completed, most often you can find out about it by inserting the BOM table in the drawing. This can be done in an assembly using Assembly Visualization. If you add a Description column, you can quickly find out which components do
not have the required description. What's more, you can add this description from this level! However, you can only complete text properties, which means, for example, you can’t enter a mass value here.
Figure 6.262 Assembly Visualization
Visualization, which is in the form of a table, can be saved as: Excel, csv, pdf or text format.
Figure 6.263 Save As
As you can see, you can choose Top-level only, Parts only or Intended.
Figure 6.264 Save As
Overview of the functionality of assemblies Mates and Design tree structure
T h e Right sheet was the first part inserted into the assembly. The other components appear in the order they were inserted into the assembly. This, of course, affects the layout of the bill of materials table. You can reposition the part by dragging up and down. However, it is more common to reorder
directly in the BOM table.
Figure 6.265 Assembly
Each part has different information next to its name. These include configuration name and display state name - which you will learn about in a moment. The first plate also has a symbol (f) in front of the name because it is fixed (stationary). The other parts either have (-) or nothing. If (-) is visible, it means that the part has not received all the degrees of freedom and may be rotating or moving. If there is nothing in front of the name, it means that the component has constraints that completely define it in three -dimensional space.
Each part also has an instance number shown in a triangular reference, such as . If a given part appears many times in the assembly, each next component is numbered as follows , etc. These numbers cannot be changed, they are assigned automatically.
Figure 6.266 Tree display
You can define what is to be displayed in the tree by clicking on the assembly name and then selecting Tree Display.
For example, if you turn on Group component instances the program displays each part occurring many times in one line.
These settings are naturally related to individual preferences, but in my opinion it is worth mentioning : ① Browse mates and dependencies – you cannot see the Features in the tree immediately because they are in a folder, ② Group component instances – symbol is shown more than one component,
indicating that there is
③ Do not show display configuration/state names if there is only one – this truncates the highly displayed integer name.
The Rivet has no configuration, while the Axle does, and this name appears next to the file name: Axle (65).
Figure 6.267 Tree display
At the very bottom of the Design tree are Mates mates are saved.
, a folder where all defined
After expanding them, you can view them in the work window. Next to the mate name in parentheses are the names of the parts between which the mate is made.
Figure 6.268 Operation tree
Depending on whether you click the right or left mouse button, other options appears. There are more of them . By clicking you can see Edit Feature, Suppress, Replace, and Zoom In. By clicking additionally there are the option Invert constraint alignment (not for all constraints), Lock rotation (for Concentric) and Delete.
Figure 6.269 Mate options
You can edit all mates at once by clicking on a folder Mates Edit Feature. This is the same as when you add constraints in one session, they are visible in the Mates window. You can choose from the other available options Group Mates, which results in the segregation of mates in folders ①.
Figure 6.270 Mates options
You can view mates by three other methods. The second one is to expand the part in the Design tree and only the mates of this part are displayed there – ① Fig. 6.267.
Another method is clicking or View Mates.
into a component face and selecting
All parts that have no constraints to the one we clicked on are temporarily hidden. This makes it much easier to view more complex assemblies. An additional symbol appears in this form that a given constraint would block a free fall if gravity were defined. These markings are useful in Motion analysis.
Figure 6.271 Show Mates
The last one method is to choose one, two, or more components and select the PropertyManager . Notice that the first three mates are displayed in bold - these are common mates between two selected parts.
Figure 6.272 Mates
Especially for bolts and nuts and bearings, a very useful option is Lock Rotation in Concentric Mate. You can turn it on when adding a constraint, editing an existing one, or under clicking on the mates. When enabled, the binding icon changes to .
Figure 6.273 Mates
Display States
By default, components that you add to an assembly are displayed using the appearance properties (such as color and transparency) specified in the original part document. This is true for all shaded and wireframe display modes. You can override the part appearance for selected instances or use the default appearance for the assembly. You can apply the changes to the part document or to the component in the assembly. The constructed assembly consists of many components. In some of the pictures I used, some components were hidden or transparent to improve visibility. Hiding and Showing is one of the most common activities.
These and other options are available in the Context Toolbar after clicking on a model face or feature tree.
or
Figure 6.274 Display in assembly
If the tree structure is more extensive and the user hides the components at a lower level - you don’t see it in the tree without expanding it. Then the following combination package comes in handy. The cursor is positioned over the component (do not click) and held down TAB - Hides a component. SHIFT + TAB - Shows. And if you don't know where the hidden components are, choose CTRL + SHIFT + TAB.
Figure 6.275 Keyboard Shortcuts
By holding CTRL + SHIFT + TAB you can show multiple hidden components by clicking over one-by-one.
While working on a selected part of an assembly, you can select using Box multiple components and hide them massively. In order not to show back one at a time, you can choose Tools > Component Selection > Select Hidden. All hidden parts are highlighted and can be shown . To better manage hiding/showing, transparency or displaying edges you can create Display states. In fact, the default display state exists in the part/assembly and so does the default configuration.
If you apply an appearance change to the top-level assembly, the new appearance is applied to all components in the assembly. Appearance changes you apply to individual components are overridden by the toplevel appearance change
Figure 6.276 Display states
By clicking you can choose Add Display State. Once added, it will be automatically activated. Then go to the operation tree and expand Display Pane . The first column is responsible for hiding/showing. Of course, these activities can be performed in any way - they are interchangeable. In the second column, you can change the way component edges are displayed individually. In the third, the colors change, and in the fourth – the transparency.
Figure 6.277 Display Pane
After the changes example you can find in Fig. 6.278.
Figure 6.278 Display Pane
You can create multiple Display states in one configuration. Switching between them is similar to switching between configurations by double clicking . Display states can also be copied between configurations. You can change the appearance in the third column. If you click and choose Appearances an expanded window appears. First of all, you need to determine at what level you are giving the appearance, whether it is component (assembly) level or part level (Fig. 6.280). In a part, you can filter the selection by assigning it to one of four levels. There is one level in an assembly, but the parent level covers all appearances from the part. Unfortunately, there is no division into walls, operations, etc.
Figure 6.279 Display Pane
Keep in mind that with many display states, it is essential to determine which state you are making changes to. There is a choice current status, All, or Specify.
Figure 6.280 Appearances
Entering the Properties status can be turned on Display State Properties with Configurations. This means that if you have more configurations, after activating them you will only see the associated state or all.
Figure 6.281 Display States
Choosing a combination ALT + SPACEBAR Snapshots is created. It is a type of screen capture which takes into account location and display state. If you are working on a fragment of the assembly and hide some parts in order to improve the comfort of work by creating a Snapshot, then when recalling the created Snapshot, the program will return to the captured image.
Saved Snapshots are located in Display Manager > Scene, Lights, and Cameras.
Figure 6.282 Snopshots
If there are hidden or suppressed components in the assembly and they are added to folders, the program uses colors to indicate this.
Figure 6.283 Folders in Assembly
Exploded Views Exploded Views it is a form of exploded representation of a multibody part or assembly, i.e. objects/components that are mutually spaced apart from each other. For a multibody part, you can move solid bodies. The options in this case are very limited. 1. Open the part Wheel support. By clicking on the part's wall the option Open appears in the Context Toolbar.
Figure 6.284 Open
Go to Configuration Manager by clicking New Exploded View.
Figure 6.285 New Exploded View
on the configuration name, select
In the window Explode Steps select an object and drag the arrow in the specified direction. After dropping, basically a step is added. Select another one and drag, etc. You can also shoot several objects in one direction at once by selecting them one by one and choosing Automatically arrange solid bodies after dragging.
Figure 6.286 Exploded View
The exploded view is saved in the configuration window and you can turn it on or off there. This is done by double clicking or by selecting Collapse or Expand. Remember to collapse the explode at the end, because if it remains active, it
blocks other operations. Close the part and save your changes.
Figure 6.287 Exploded View
In the Assembly Exploded View includes many more options. These include possibility of movement simultaneously with rotation, possibility of radial firing, possibility of selecting individual parts from the subassembly. You can also activate an explode from a multibody part or a subassembly in the parent assembly.
2. Open Wheel assembly. You must do this from within the feature tree and not in the graphics area by selecting Open Subassembly.
Figure 6.288 Exploded View
Select Nut and drag the arrow in the Y direction upwards so that the bottom side of the part is roughly flush with the top side of the bolt. Enter 2000 degrees in the rotation box. 2000° is approx. ~5.5 turn, (because). Click the button Done or do it with the right mouse button . Each step must be approved! The nut slides and turn to simulate twisting.
Figure 6.289 Exploded View
3. Then drag the Nut upwards ①. Determine the distance visually, you do not need to use the scale displayed. In the next step, select the Wheel support, Wheel and Bolt and drag it down ②. In the next step, select the Wheel support (do not drag anything) and at the bottom click in the option From Part ③. The program uses the explode prepared in the multibody part.
Figure 6.290 Exploded View
4. Select Wheel and drag down. The exploded view is ready. You can commit the operation, collapse the explode, and close the open assembly by saving the changes.
Figure 6.291 Exploded View
In the main assembly, turn on Exploded View
.
Exploded Views are useful, because you can record the assembly/disassembly animation and save it in most common video formats, like: *.avi, *.mp4 etc. In this context, the order in which they were shot is essential. If you need to shoot only in terms of technical drawings - it does not matter that much, because what counts in the end is that the components are extended and thus you can see them better. 5. Mark three nuts on one side. If you want to show the twist, you have to move and add a rotation. Unfortunately it doesn't work.
Figure 6.292 Exploded View
Therefore, it is necessary to check the options Rotate around the origin of each component's coordinate system. Before that, you have to withdraw step and add it from scratch with the above option selected.
Figure 6.293 Exploded View
6. The default selection in an explode is the so-called Regular step. Now change to Radial step (Fig. 6.294). Select the two wheel nuts on both sides and drag the arrow. The distance of 45-50mm is ok. Of course, determine it visually. Approve the step.
Figure 6.294 Exploded View
In the next step, select Wheel and drag while leaving some distance from Nuts. Next, repeat the same with Washers. Unfortunately in this mode, another useful option namely Auto-space components, does not work. If you want to explode all three components on one side in one step - it should be done exactly as in the example below. 7. Get back to Regular step. Select in turn: Support, Rubber, Foot and Rivet.
Enable options Auto-space components and drag the arrow up. The program creates a step called Chain.
Figure 6.295 Exploded View
Using Spacing you can adjust the size of the gaps. If necessary, you can correct the position of individual parts by dragging the arrows. This method works well in the case of axial shooting of many elements at the
same time, e.g. a shaft, bearing, O-ring.
When you Auto-space components in a chain-step exploded view, you can drag all the components simultaneously. During the vertical explode with Auto-spacing, the components remain parallel.
8. For parts that have an orientation other than the global assembly layout, you must change the explode’s direction. In the case of Cotter pins which are oriented randomly, mark this Rotate about each component origin to align the arrows to the internal layout of the part.
Figure 6.296 Exploded View
Using the information presented above, try to create the next steps of the shooting, to some extent mapping the disassembly process of the Jack.
Figure 6.297 Exploded View
Finally, after dragging Wheel assembly perpendicular to the Sheet metal, you
can select in the next step From Subassembly – you activate the explode done earlier in this subassembly. The second option is to enable Select subassembly parts, which allows you to select and explode internal subassembly components. Without selecting this option, the program treats the subassembly as one rigid component. You can create multiple exploded views within a configuration. You can copy exploded views by dragging the views from the active configuration to another . The copied views do not appear until you activate the target configuration.
To edit you have to click on ExplView1 by selecting Edit Feature. You can suppress explode steps, delete, edit or change the order (when editing an operation) by clicking on the selected step .
Figure 6.298 Exploded View
You can add an explode line manually – with an Explode Line Sketch, or automatically – Insert/Edit Smart Explode Line. An example of Smart Lines is shown in Fig. 6.300.
Figure 6.299 Exploded View
Figure 6.300 Smart Explode Lines
To make an assembly look good in an exploded view, it is usually not enough to use the built-in isometric/dimetric view. Then you should save your own view. To do this, set the expected assembly position and press the Spacebar. Then, choose then New View by entering any name. From now on, you can always activate this view in the window Orientation.
Figure 6.301 New View
Saving Assemblies An assembly is only information about constraining components. The assembly file does not contain component parts, the only exception is Virtual Components. Therefore, when sending an assembly to someone, e.g. by e-mail, remember to attach all the referenced the files. This assembly has already been saved, but is still being modified. The symbol * after the name proves that it was not saved after the last change.
Figure 6.302 Program window
There is a virtual component in the assembly. It is the Link, that has been renamed but not saved externally. Enable Save again . The components that have been modified are displayed. Note that the last entry of Link^Jack.SLDPRT contains the ^ character to indicate that it is a component embedded in an assembly.
Figure 6.303 Program window
Finally select Save All. A selection window appears: Save internally (inside the assembly) or Save externally (specify paths) – choose the latter option. You must specify the save path. Select the Link file in the window and select Same As Assembly. You still need to save the assembly with its references.
Figure 6.304 Save As
If, when building an assembly, you download parts from different places, e.g. local drives, network drives, portable memory, etc. Then in the menu File > Find references you can check the paths.
Figure 6.305 Find References
So how do you save an assembly including Part
files.
There are two options. The first one is selecting the option Include all referenced components in window Save as (Fig. 6.306).
Figure 6.306 Save as
You can add a prefix or suffix, or select Advanced. There are many more options, but they are similar to those from the second method. Therefore, they are discussed below.
Figure 6.307 Save as
The second way is Pack and Go – Fig. 6.308. Find the command in the Menu File or if the assembly has already been saved, you can click on the filename and select Pack and Go . Interestingly, in the latter case, SOLIDWORKS does not need to be running. After enabled, a window appears showing the entire structure of the assembly in nested or planar form. At the very top, you specify which associated files are to be saved with the assembly.
In a column New Filename parts can be renamed individually by double clicking , and below in Save to folder you can change the target file location also by double clicking . In this tool you can add a prefix or suffix to names as well, or replace characters after selecting Select/Replace. After saving, you can also consider the folder structure by selecting one of the three options. The files can be packed immediately, e.g. for sending by e-mail.
Figure 6.308 Pack and Go
Pack and Go it also works in parts. If you click on a previously saved part you see, among others, SOLIDWORKS > where you can choose Replace, Move or Rename. By selecting any option, the tool displays where the file is used and in which assembly/drawing apply the changes.
Figure 6.309 Menu SOLIDWORKS
Files may not be renamed or moved from within Windows, as SOLIDWORKS doesn’t take these changes into account.
If you are opening read-only documents, you can disable the request to save such files in the system options.
Figure 6.310 Menu SOLIDWORKS
Toolbox components are a common example of read-only parts. You will also encounter this situation when working in a multi-user
environment. If the first person opens an assembly component file, you can open that part for reading only.
Flexible components
With SOLIDWORKS 2020, there is a feature called Flexible Components . The condition for making a part more flexible is that it must contain external references. It will be shown on the the example of a new spring, which will be modeled in the context of an assembly. Before you insert a new part, however, you should check the Jack's range of motion. 1. Select Move Component located on the Assemblies tab. In the options, select Collision Detection and select Head and Lever handle. Select below Stop at collision then grab the wall of the Lever handle with the mouse and lift it up until it stops. If a message about an already existing collision appears, you must first move to the collision-free position and then repeat the step.
Figure 6.311 Menu SOLIDWORKS
2. Insert a tool Measure on the tab Evaluate. Measure the angle between the Head flat face and the Lever handle face. The measured angle after rounding is 36°.
Figure 6.312 Measure
3. Enable constraints and select the Advanced tab. There you can find the Angle Limit constraint, in which you need to specify the angular range of movement between the same references as for measuring (i.e. the face and plane).
Figure 6.313 Angle limit
Now you can insert the new part. 4. Insert the New Part and mark the flat face of the nut. The inserted part is edited and a 2D sketch is created on the indicated before face.
Figure 6.314 New Part
Draw a Line connecting the center of the cylinder to the edge of the nut ①. Approve the sketch. In a new sketch to be placed on the Top Plane of the inserted part (not the main assembly) draw a vertical Line connecting the center of the top cylindrical edge
to the edge of the nut ②. Approve the sketch.
Figure 6.315 Sketching
5. On the Surfaces tab, turn Sweep on (surface) and mark the shorter horizontal lines as the profile and the longer vertical lines as the path. In the options, select Follow Path and choose Specify the twist value in Revolutions of 10.
Figure 6.316 Surface Sweep
6. This time, on the Features tab, turn on Sweep and select 1mm Circular Profile. Pick the outer edge of the surface as the path. Disable component editing. This form of binding the parts from the assembly level causes the spring to stretch/compress when the lever is moved and Rebuild . It’s a contextual binding, but requires constant rebuilding. So that this reconstruction is not necessary all the time, you can replace the part with a flexible one.
Figure 6.317 Sweep
Before that, you can hide the surface. Ultimately, it is a good practice to delete all auxiliary objects at the end of the work (as delete body), not hide.
Figure 6.318 Hide
7. Select a component in the tree or graphics area and select Make Part Flexible (Fig. 6.319). In the operation properties window, indicate the references that correspond to previously defined contexts. These are the cylindrical edges at the top, the Nut edge at the bottom and the face from Actuator (Fig. 6.321).
Figure 6.319 Make Part Flexible
Figure 6.320 Activate Flexible Component
After you select all references, the component becomes flexible. Now move the lever up and down, and the spring automatically updates, that is compresses and stretches, Fig. 6.322 – 6.323.
Figure 6.321 Activate Flexible Component
Figure 6.323
Flexible Component
Figure 6.322 Flexible Component
The operation is not editable. So if you want to change something, turn off flexibility by unselecting it Make Part Rigid and apply changes. However, if you do not want to change anything, the same way you can turn off flexibility, which does not improve performance, but rather the contrary.
As an Exercise, try to modify that Spring, so that you can make it more flexible. The main change must concern such development of the model that the parts marked in black remain constant, and only the part marked in red must be stretched. So the spring that is attached to the end hooks in the assembly must stretch only in the designated area.
Figure 6.324 Model preview
1. One of the solutions is to change the type Helix to defined by Height and Revolution. This type of helix allows it to be lengthened with the length parameter without changing the pitch.
Figure 6.325 Helix
2. That is why the sketch must be modified.
Figure 6.326 Sketching
3. Then modify the center of the spring to a surface sweep similar to the previous example. The path sketch is constrained to auxiliary sketch points. Instead, the profile is the line that connects the path to the arc endpoint.
Figure 6.327 Surface-Sweep
4. Remove the auxiliary surface.
Figure 6.328 Body-Delete/Keep
5. Convert in a 3D sketch, the edge of the surface and the end segments using for this purpose an auxiliary sketch. Then solidly drag a 1.9mm circular profile along the path. Why not 2mm? I wrote about this in chapter two.
Figure 6.329 Sweep
6. Once approved, constrain the 3D sketch point to the edge of the girder hole, so that the spring extends when you reposition this part. Approve the sketch.
Figure 6.330 Edit sketch
7. In the assembly, include Make the part flexible and select the appropriate reference with which you previously linked the component. Before repositioning the Girder, make sure that all bindings that prevent spring movement have been extinguished or removed.
Figure 6.331 Activate Flexible Component
Remember, that flexible components absorb a lot of memory and if this is not necessary, you should turn off this flexibility. However, in the case of the model Spring before the modification, it would not be possible to raise the bead, which is rigidly connected by a spring. So either a constraint must be suppressed or a part must be defined in context it does not automatically mean that it is flexible. The contextually related part will only change shape after reconstruction.
Communication eDrawings
eDrawings® is the design communication tool for stakeholders in the design to manufacture process as well as external prospects and customers. eDrawings – an application that is a free 3D file viewer also allows you to open files of open formats, like *.Step, *.Iges or files DWG/DXF. SOLIDWORKS allows you to publish files to eDrawings or directly save as *.eprt or *.easm file formats. eDrawings comes in Standard version – which is included in SOLIDWORKS Standard and has slightly reduced capabilities corresponding to a free version downloadable from the website www.edrawingsviewer.com. eDrawings Professional is part of the Professional and Premium package and has extensive functionality, incl. supports configurations, animations, exploded views and mass properties. In SOLIDWORKS in menu File or after expanding the record you can choose Published to eDrawings. In the pop-up window, you can immediately export the files to the neutral format Step, when selected . However, do not check this box (Fig. 6.333).
Figure 6.332 Published to eDrawings
Figure 6.333 Published to eDrawings
Open Options. Here you can define a number of parameters related to the file export, i.e. it can be determined whether the file allows measurement. This is quite an important setting as the CAD source geometry cannot be extracted from the eDrawings file.
Figure 6.334 eDrawings Options
The eDrawings tool is used for data exchange in a broad sense. You can add comments and reply to them, you can create sections, manipulate in space. You can also run an animation or change display states and configuration. But most importantly, you can send to the client a 3D model identical to SOLIDWORKS, allowing the client to view everything, move it, measure it (if you allow it), etc. – without having SOLIDWORKS software.
Figure 6.335 eDrawings
3D PDF Saving to 3D PDF is a very popular solution nowadays, considering the fact that most desktops or mobile devices have the ability to view files *.pdf. When saving to this format, you can immediately check the file after saving. It is also worth remembering that you can set the accuracy in the options.
Figure 6.336 Save as 3D PDF
You can compare settings for PDF and PDF3D.
Figure 6.337 3D PDF - Options
In the options you can change to High quality. The Maximum quality does not make any noticeable difference but affects the file size. After saving, confirm the security conditions (trust this document) and you can view the files.
3D PDF also has many possibilities, from manipulating in space, changing the way edges are displayed, to measuring.
Figure 6.338 PDF 3D
Figure 6.339 PDF 3D
Strength Calculations Exercise 5. Introduction to FEA Analysis TOPICS: SimulationXpress Simulation Standard Configurations Simplify Fixtures
Loads Material Mesh Results Other options
Figure 6.340 FEA Analysis
SOLIDWORKS in the Standard and Professional packages, gives users access to a simplified program for static calculations. Program SimulationXpress available in a menu Tools is a truncated FEA application that allows you to check loads only in parts.
Figure 6.341 SimulationXpress
However, users SOLIDWORKS Premium have an Add-Ins Simulation Standard, having much more possibilities. SOLIDWORKS Simulation is available in two more packages - Professional and Premium, for which additional licenses must be purchased.
Figure 6.342 SimulationXpress vs. Simulation Standard
In a simple example, let’s compare the two tools, starting with the SimulationXpress version, to which every SOLIDWORKS user has access after activation. Before using Simulation, it is necessary to enter the code that you get online after creating your account.
Figure 6.343 SimulationXpress - activation
The model for analysis should be properly prepared. To simplify, you should suppress all small undercuts, grooves, Fillets and Chamfers. However, when analyzing the results, it turns out that in the case of sharp edges ①, where stresses are concentrated, the results are inaccurate. As the size of the finite element decreases, the stresses will increase towards infinity. This geometric model is incorrect. Thus, at the stress concentration point, you cannot suppress the fillets ②!
Figure 6.344 SimulationXpress – comparison of models
1.
Open part Right sheet (side plate).
2. Add configuration “FEA” by clicking
Figure 6.345 Add Configuration
on the document name.
3 . Combine all objects in one. This is necessary because Program SimulationXpress doesn’t have ability to analyze multibody parts and assemblies where contacts are required.
Figure 6.346 Combine guration
4. Turn on SimulationXpress on .
in the menu Tools > Xpress Products and move
Figure 6.347 SimulationXpress guration
5. In section Fixtures (Fig. 6.348) mark the four faces of the holes and then proceed .
Figure 6.348 SimulationXpress - Fixtures
6. In section Loads select Force and choose one face. Next choose Selected direction refers to Top Plane (Fig. 6.349). In the simplified version of SimulationXpress, there is no other option to apply a constant force on a face. Move to the next step.
Figure 6.349 SimulationXpress - Loads
7. In the next step, the material should be selected, unless it has been defined earlier. Choose SOLIDWORKS materials > Steel > AISI 304 with a yield point of less than 207 MPa.
Figure 6.350 SimulationXpress - Material
Figure 6.351 SimulationXpress - Material
8. On the Change settings tab, you can use the slider to adjust the mesh density, choosing between low and high quality.
Figure 6.352 SimulationXpress – Mesh
Unfortunately, in SimulationXpress another type of mesh cannot be selected. If this study were performed in Simulation Standard, the program would automatically select the shell mesh for sheet metal parts. This is not possible here. However, it is assumed that the test is reliable, that in thin-walled elements, which include metal sheets, the finite element should be 1/2 - 1/3 thick. This means that with a sheet thickness of 3mm, the size of the elements should oscillate around 1-1.5mm. Set the mesh to fine by moving the slider to the right. 9. Choose Run.
Figure 6.353 SimulationXpress – Run
Analysis of the results 10. After a few moments (depending on the processing power of the computer), the deformation animation appears. Stop it. When asked if the deformation is as expected, answer: Yes, continue. Since the calculations relate to the elastic range, where the strain is proportional to the stress, the analysis of the results may consist in checking the reduced stress (according to Mises) or the safety k-factor. If the yield point was not exceeded - and it was not, as it is ~207MPa, and in this calculation ~72.5, then the k-factor must also be greater than 1. This means a large margin in strength. SimulationXpress - should be treated as a tool for orientation in the stress distribution in the model, rather than for a definitive assessment whether the model will withstand the assumed load. It is used for professional analysis Simulation Standard (statics), which is included in the SOLIDWORKS Premium package, or additional Simulation Professional and Premium modules, which contain a number of tools that allow you to calculate such issues as: buckling, drop test, tanks, thermals, composites
or nonlinearity.
Figure 6.354 SimulationXpress - Stress
Figure 6.355 SimulationXpress – Displacement
With the SOLIDWORKS Premium package with SIMULATION Standard at your disposal, you can perform professional analysis. SOLIDWORKS Simulation is fully integrated into SOLIDWORKS 3D CAD application FEA (Finite Element Analysis) based on tetrahedral element.
Figure 6.356 Simulation Add-in
First of all, you can analyze multibody parts and assemblies with different types of contacts. You can choose various types of nets (solid, shell, beam or mid) and you have several types of restraints and fittings at your disposal. The mesh quality can be either draft or high, with more nodes.
Figure 6.357 Mesh type
The following steps are needed to perform an analysis: Create a study defining its analysis type and options Define parameters of your study, which can be a model dimension, material property, force value, or any input Define material properties Specify restraints and loads Define component contact and contact sets Mesh the model Run the study View results Each strength analysis should start with the preparation of the model by simplifying and excluding from the test elements that are not subject to analysis. It is best to create a separate configuration for this purpose.
Figure 6.358 Configurations
Components/solid bodies can be suppressed in the model window or excluded from analysis in the simulation window.
Figure 6.359 Excluding component
The next steps are similar to the analysis in SimulationXpress. Define: restraints, loads, material, contacts, and mesh parameters.
Restraints are basic and advanced, in which there are several types, e.g. Symmetry, Cyclic Symmetry, Use Reference Geometry or On Flat Faces. It is possible to mark faces, edges, vertices or to separate an area with a division line – Split.
Figure 6.360 Simulation - Fixture
Loads also have several types to choose from, including force, pressure, and temperature. You can also define variable values (e.g. by simulating a hydrostatic load increasing with depth).
Figure 6.361 Simulation - Force
The default top-level contact is Bonded. You can change it or define the socalled Contact set, which should be done in a case of a large number of contacts. The definition of contacts allows you to map the real nature of the cooperation of components.
Figure 6.362 Simulation – Component Interaction
Finally, the Mesh. The program gives you several options to choose from, including a curvature-based mesh. The most important feature is the ability to compact the meshes at the point of stress concentration. After defining all the necessary analysis parameters, run the simulation.
Figure 6.363 Simulation - Mesh
Several types of solvers are available, which should be selected depending on the computing power of the computer and the complexity of the study (including the number of DOF).
Figure 6.364 Simulation - Meshing
The last step is to analyze the results and prepare a report (if necessary). You can create many different graphs, compare them, crop them and change many display parameters.
Figure 6.365 Simulation - Results
Therefore, for professional analyzes, do not use SimulationXpress but Simulation Standard (included in SW Premium) or higher simulation packages – Tab. 6.3. Below you can fin comparison of SimulationXpress vs. Simulation Standard.
SOLIDWORKS SIMULATION Xpress
SW Premium
Static Stress Simulation Advanced Fixtures/Loads Assembly Analysis with Advanced Contacts Advanced Results Plot Option Table 6.2 SimulationXpress vs SW Premium
SOLIDWORKS Simulation product matrix
The table below shows differences between SOLIDWORKS Simulation products:
SOLIDWORKS SIMULATION Ease of Use/Inttuitiveness Finite Elements Analysis Contacts and Connectors
StandardProfessionalPremium
Post Processing Communication Linear Static Simulation for Assembly Time Based Mechanism Motion Simulation Design Comparison Studies Trend Tracker Fatigue Simulation Detecting Unconstrained Bodies Equation Driven Results Design Optimisation (based on Simulation data) Advanced Contacts & Connectors Event Based Motion Simulation Frequency Simulation Buckling or Simulation Structured thermal simulation Drop Test Simulation Pressure Vessel Design Simulation Submodelling Simulation 2D Simplification Load Case Manager Non Linear Simulation Dynamic Simulation Composites Components Simulation
Table 6.3 Simulation product matrix
Drawings
Chapter
7 In this chapter you will learn about all the tools related to the preparation of a technical documentation. From creating views, to breaking out, detail views, clipping, to alternate position views. You will learn how to prepare typical production drawings of parts, but also how to proceed in documentation with sheet metal and welded structures. In addition, you will learn how to document an assembly with a Bill of Materials (BOM), references and all other details.
Technical drawings Drawings in SOLIDWORKS can be made as so-called ecutive - that is, presenting details of individual parts or as an assembly ones, containing lists of materials, references, and overall dimensions. It is also possible to load technical documentation in DWG / DXF files and their further modification.
General information You can create a technical drawing by selecting the command Make Drawing from Part/Assembly, which is available in the menu File or directly in the main menu.
Figure 7.1 Create drawing
Depending on the program settings (Fig. 7.2), when you choose to create a drawing, a window with a template selection appears or a window allowing you to select the sheet size is displayed by default (Fig. 7.3).
Figure 7.2 System Options
By default, the list shows five sizes, from A0 to A4. Only after unchecking Only show standard formats, the list will be filled with many sizes in different standards (ISO, ANSI, DIN etc.) The Display sheet format option ensures that the sheet immediately contains the title table. Its unmarking basically makes sense only when preparing new templates.
Figure 7.3 Sheet Format/Size
Figure 7.4 Sheet Format/Size
However, if you have many templates defined, I recommend selecting the second option in the options, i.e. Prompt user to select document template (Fig. 7.5). This applies to users who can prepare templates on their own or who already have many different formats.
Figure 7.5 Drawing templates
The difference related to options Always use these default document templates when creating a drawing, is that there’s an additional step in a selection of a drawing template (Fig. 7.6). Only after selecting a template the format selection window appears (Fig. 7.3).
Figure 7.6 Drawing templates
After specifying the format, you see the drawing sheet with the expanded right side View Palette. It is a tab of the task pane that only applies when creating drawings. All thumbnails corresponding to the view from the model are visible in the palette. This means that if, in addition to standard views, you define your own and save them - they are displayed here.
Figure 7.7 View Palette
In the lower right corner you can change the default scale and select Sheet Properties. In Sheet Properties > Type of projection you can change default settings between the American (Third angle) and the European (First angle) projection Fig. 7.9. This preservation is best saved in a drawing document template.
Figure 7.8 Drawing
Figure 7.9 Sheet Properties
The drawing is made by dragging the thumbnail to the program window ①. You can further project in all directions from the main view ②, or finish in one throw by selecting ESC.
Figure 7.10 Drawing
It is also important that the thumbnails from the model don’t have to match the views in the drawing. This means that e.g. a thumbnail * Left may be dragged first and it is the so-called the main view, from which we can project the next ones. In the feature tree, in a folder Sheet1 entries with the names Drawing view are shown. Drawing view 1 however, it is marked with a different icon – this is because it is called- main view . The other eight views are Dependent views .
Figure 7.11 Sheet Format
By changing parameters, e.g. projection, scale, edge display or other parameters in the main view – the program changes them automatically in projected views (dependent) , marked with Drawing view2, Drawing view3, etc. It is different if you change some properties in the dependent view - the change is not visible in the main (parent) view. The easiest way to check this is by changing, for example, the edge display mode in the main view and then in the dependent view (Fig. 7.12). Note that the program automatically selects the scale depending on the selected sheet and the size of a part. This scale is visible in the bar in the lower right corner. This is due to the setting in the program Automatically scale new drawing views – Fig. 7.13.
Figure 7.12 Drawing View
Figure 7.13 System Options - Drawings
You can change the scale and other parameters in Sheet properties . You can enable these properties in three ways: A) By clicking within the sheet. By default, however, from several versions Sheet properties are not be visible. To change this, you need to expand the menu downwards . B) In the lower right corner - where the expanded scale is visible. C) By clicking Sheet in the operation tree
Figure 7.14 Sheet Properties
In Sheet properties there is defined, as mentioned earlier, Type of projection, and also you can change the view label and create a custom size by selecting Custom sheet size. If you want to display additional formats in addition to the five displayed by default, uncheck Standard sheet size. Here, you can also change the zone settings in the Zone Parameters tab.
DRAWINGS Figure 7.15 Sheet Properties
Exercise 1. Drawing of Gasket TOPICS: Drawings Tools View Palette Model View Projected View Sheet format Dimensions Aligment
Figure 7.16 Drawing
1.
Open the Gasket file – made in Chapter 1.
From the View Palette drag the thumbnail onto the sheet *Front. After dragging the first image, the program allows you to insert subsequent views by moving the cursor around it. After inserting the second or subsequent views, you can finish using . In the case of the first one, if there is no need to insert more, confirm with green or select the D key and then OK.
Figure 7.17 Drawing
The global scale of the worksheet results from the setting, enabled by default, Automatically scale new drawing views. So, it doesn’t matter if you are drawing a wagon chassis or a small gate pilot housing, depending on the selected A2, A4, etc. format, the program automatically selects the scale of the sheet (Fig. 7.13). In System Options > Drawings you can specify other default drawing parameters, including Display style, Visible Tangent edges and quality. These settings are not related to the current drawing sheet, so they are active in all drawing documents.
Figure 7.18 System Options – Display Style
This scale can be changed quickly in the status bar. If a different scale is required, go to Properties and enter it manually. It is also possible to enter the half-values 1: 2.5 - remember that the separator should be a dot.
Figure 7.19 User Defined Scale
After you decide to create another view, keep in mind you have several options.
A) Drag a thumbnail from the View Palette. The last few versions of the program allow for multiple use of the previously dragged projection. Those that have already been used are marked with the symbol in the palette . Note that dragging the *Top thumbnail that is aligned with *Front is listed in the tree as the Top View (Fig. 7.20). This is important when changing the parameters described above (scale, configurations, etc.), because both views
are unrelated.
Figure 7.20 Drawing
Therefore, it is better to use Projected View on the Drawing View tab . 2. Select the source - let it be the main view - and drag the thumbnail to an empty spot on the sheet. The view is automatically aligned.
To break the automatic alignment, hold down the CTRL key while dragging.
You define a number of parameters in the view properties (Fig. 7.22). In the main views ① you can change, among others, Orientation, Scale, Dimension type, etc. Projection views ② do not have this option because they are parent dependent. Other parameters, such as Scale and Display style, also depend on the parent.
The resulting view orientation in Fig. 7.21 is affected by the setting of a First angle or a Third angle projection as defined in the drawing sheet properties.
Figure 7.21 Projected View
Figure 7.22 Drawing View
Changing the orientation in the main view forces the change to dependent views.
Figure 7.23 Warning
Dimensioning In SOLIDWORKS there are several options for dimensioning the workpiece, including: Retrieving dimensions from the model 1. On the Annotations tab, select Model Items.
Figure 7.24 Projection
Select Entire model from the drop-down list if you want to retrieve dimensions for all operations. Otherwise, it is possible to choose Selected operation, which must be indicated in the graphics window (not always easy). Import items into all views results in the distribution of dimensions between views. Of course, the condition is the existence of more than one view and whether there were dimensions in the model in a given view. If you want to indicate projections where dimensions are to be placed, click them in the graphics area. By default, Mark For Drawing are enabled for import. In fact, each dimension in the model inserted during dimensioning has such an attribute defined by default (Fig. 7.25).
Figure 7.25 Dimensioning
After approval, the dimensions appear. Driving dimensions are black in the same way as in a part modeling.
Figure 7.26 Dimensions
Unfortunately, there is a certain discrepancy here. Because, the part was created in the metric system (in millimeters), and the defined units used in the drawing template are inches. Therefore, the numerical values differ. In this case, you can quickly change the units in the lower right corner of the screen. 2. Change the units to millimeters - MMGS standard.
Figure 7.27 Units
If you need to specify details, e.g. the number of decimal places, the second unit or the type of dimension rounding - select Edit Document Units. You can define the above parameters in the document properties. If you want the program to use these settings in the future, you should save such changes in the document template. You can learn more about this later in this manual.
Figure 7.28 Units
T h e Driving dimensions (as they are called) are black, identical to a part modeling. They are characterized by the fact, that after double-clicking a dimension, the Modify window appears, where you can change dimensions. Due to the fact that the dimensions have been taken from the model – changing the dimension in the drawing will change the dimension in the model!
Figure 7.29 Modify
Inserting such dimensions makes sense not only because it is a simple method, but because the model can be edited from the drawing level. 3. Click on the desired dimension twice, the Modify window appears, where you can specify a new value for the parameter to be modified. Rebuild before approving . After closing the Modify window without rebuilding, the drawing view does not update, which is indicated by the view hatching with dashed lines. In addition, signaling appears in the tree of operations in operations that have changed. Therefore, you have to rebuild by selecting the icon in the main menu or (CTRL + B) or in some cases, enable forced rebuild - this is the "more powerful" tool activated with CTRL + Q.
Figure 7.30 Modify dimensions
Note that not all dimensions are perfectly aligned after modifications. Therefore, you can align them by manually dragging or use an Auto Arrange tool. 4. Now select all dimensions with a box (from right to left) and under Align > Auto Arrange.
select
The linear dimensions are distributed evenly according to the distance settings of the first and subsequent dimensions.
Figure 7.31 Align – Auto Arrange
Figure 7.32 Dimensions
The distance of the first and subsequent dimensions are determined by the settings in Document Properties.
Figure 7.33 System Options - Dimensions
Some dimensions in drawings can be inserted in one view or another. For example, the dimension 95mm (Fig. 7.32) could be inserted in the right side view. Since these are dimensions taken from the model, their position depends on the so-called annotation planes. They can still be moved. If you want to move the dimension from one view to another, drag it with
the SHIFT key. If you want to keep it in the original place, but additionally insert it on a different view - drag it with CTRL. In some cases, importing dimensions from the model does not make sense due to their quantity and position. In this case, you can download the dimensions of selected operations or download all or part of them. However, this is a timeconsuming process.
Figure 7.34 Dimensions
Smart dimensioning The method consists in re-dimensioning the view regardless of the model dimensions. Such dimensions do not have control properties, i.e. they do not change the model, they only show distances, radii, diameters defined during part modeling. These dimensions are gray by default. 1. Insert Smart dimensioning – you can do it: with a mouse gesture, under , on a sketch or annotation tab. By default Smart dimensioning and Rapid dimensioning is active.
The first option allows you to dimension all elements with one tool, while the second option allows you to automatically position the drawing dimension. When adding further dimensions, they are offset according to the settings in the document options.
Figure 7.35 Dimensioning
A yellow and blue circle appears when the dimension Rapid Dimensioning is inserted divided into two semicircles (for linear dimensions) or into four segments (for diameters and arcs).
Rapid Dimensioning allows the appropriate positioning of the dimension in a relation to the model. This feature is turned on by default, but you can easily turn it off.
Figure 7.36 Dimensioning
The color of the dimensions inserted in the drawing (Driven) is gray by default. You can change the colors in System Options > Colors.
Figure 7.37 System Options - Colors
In the same place you specify the color of the Imported (Driving) dimensions the default is black.
Figure 7.38 System Options - Colors
Why are the Driven dimensions in my drawing showing black despite the color settings? The answer is simple. After printing, care to keep colors uniform, regardless of the type of dimension. That's why the Line Format bar has been included and the Color Display Mode enabled. You can toggle the visibility of colors with this command.
Figure 7.39 Line Format
Dimensioning this way takes more work, but dimensions can be inserted regardless of dimensions in the model. It often makes sense because the model does not take into account certain dependencies, such as dimensional bases or tolerances.
DimXpert You can start the tool by selecting Smart Dimension and switching to the icon in the dimension properties . It can be used in a Polar arrangement (for flanges, etc.) or Linear arrangement (for dimensioning, for example, rectangular plates). This is an automated form of inserting dimensions in a drawing with respect to a datum that may be a
model vertex or a hole center. After indicating the base, click on individual elements in the projection, i.e. edges. For holes, a warning appears about not updating the hole callouts - ignore this.
Figure 7.40 DimXpert
Figure 7.41 DimXpert
Program also recognizes identical elements and, for example, instead of dimensioning the openings separately, it adds information 2x opening (...) The downside of this method is the necessity to define the base at a point, it cannot be pinned in the middle of the edge without inserting a split first. The dimensioning of symmetrical details can also be problematic, where dimensions are often inserted symmetrically with respect to the axis of symmetry. By leading dimensions, the program cuts them - it should be corrected manually, just like removing excess dimensions.
Auto Dimension Scheme In this case, the process starts in the model. You should run DimXpertManager
and next Auto Dimension Scheme (Fig. 7.42). Depending on the type, and you can choose from: Tolerance Plus and Minus or Pattern Dimensioning, and define datums with respect to which dimensions tolerance are inserted.
Figure 7.42 DimXpert
You can change settings such as deviations in System Options > DimXpert Dimensions. As you can see, symmetrical tolerances ± with values from 0.2 to 0.5mm are set by default - Fig. 7.43. Therefore, the annotations inserted in the model have such accuracies and deviations. If you use the DimXpert tools to apply dimensions and tolerances to the parts or components in an assembly, then you use the TolAnalyst tools to leverage that data for stack-up analysis.
TolAnalyst is a tolerance analysis application that determines the effects that dimensions and tolerances have on parts and assemblies. Use the TolAnalyst tools to perform “worst-case” tolerance stack-up analysis on assemblies.
TolAnalyst Add-in is available only in SOLIDWORKS Premium.
Figure 7.43 DimXpert
If you want to use these annotations in the drawing, in the options of the view palette, select Import Annotations by selecting DimXpert Annotations. Remember that only in rolls marked with the symbol (A) there are such
downloadable annotations. You can change the annotation colors in the options. The default dimensional tolerations can be changed in the model. If you want to modify them, open the model and edit the values in the DimXpert annotations.
Figure 7.44 DimXpert Annotations
Drawing tools The Drawing tab contains a number of tools necessary for the preparation of technical documentation. In older versions of the program, users had such a bar at their disposal, now you can also turn on the View Layout tab, where most of the commands are repeated. The Drawing tab contains more tools, so it makes sense to leave it enabled and disable the latter. If necessary, you can customize
any card to your preferences Exercise 2. Drawing of Rim TOPICS: Drawings Tools View Palette Model View Section View Section View Assist Section Scope Section Depth Hatch pattern Cutting Line Half Section
Figure 7.45 Rim
1.
Open the part named Rim.
Create: a drawing from the part by selecting A3 format. Insert a front view and change the scale to 1: 1 if it was different.
Section View 2. On the Drawing (or View Layout) tab, select Section View . By default, the Auto-start section view option is enebled – do not change it.
Figure 7.46 Section View
Change the cutting line layout to Vertical and move the cursor to the center of the circle. The relation Coincident is automatically inserted. Place the section at the selected location on the sheet. By changing position to the left or right of the source view, the program automatically changes the direction of the projection. After confirming, you can select the section view and change the direction in the properties using the Flip Direction button.
Figure 7.47 Section View
You can change the direction of projection by pressing Flip Direction. Another way to change the direction after confirming the operation is to double-click on the section line. After the change, it must be rebuilt .
Figure 7.48 Section View
The cross-section hatch depends on the material used in the model. However, Auto hatching inverts or scales the pattern in adjacent components/objects - this applies to assemblies and multibody parts. Vary Scaling changes the scale of the hatch pattern if the scale of the section view is different from the source scale.
The slice section is one in which the edges beyond the cut plane are hidden.
Figure 7.49 Section View
Emphasize outline uses a thicker outline line, which in turn has a positive effect on printouts and viewing of drawings.
Figure 7.50 Section View
Scale Hatch Pattern changes the scale of the pattern according to the view/sheet scale. Here the scale is 1: 5, so the hatching has been reduced five times - that is, it is denser.
Figure 7.51 Section View
By clicking you can turn on the Isometric Section View in the section view. We also turn off isometry by clicking Remove Isometric View.
Figure 7.52 Section View
Also under you can choose Delete cross section. Notice that Delete section sketch is selected separately.
Figure 7.53 Delete Section View
If you now make another cut, the program uses labels B, C etc. If you want the program to reuse the previous label after deleting a section view, detail, etc., check the Reuse view letters from deleted views option. Also note that if you don't remember where an option is you can easily search for it (Fig. 7.54).
Figure 7.54 System Options - Drawings
An Auxiliary Section is one in which the section line runs through two points and is different from the above only. An Aligned Section allows you to draw a section line through three points. The first is the center point (as shown in the thumbnail), the second and the third – depends on how you click. We add automatic Relations at each point.
Figure 7.55 Auxiliary Section View
Figure 7.56 Aligned Section View
As a result of the operation, we get the following cross-sectional view of Fig. 7.57.
Figure 7.57 Section View
Now deselect the Auto-start section view option. Select the Vertical section, when an additional window appears (Fig. 7.59), you can choose a different type of section - mainly it is about drawing the cutting line.
Figure 7.58 Section Views
Figure 7.59 Section Bar
After confirming the section, you can double-click on the section line to reverse the direction.
If a drawing is out of date, it is manifested by dashed diagonal lines, it must be rebuilt. Sometimes it happens that the traditional rebuilding CTRL + B doesn’t work. Then use the CTRL + Q forced rebuild!
If you select a single offset, you can shift the section by adding two line break points. With this method, you can easily show a cross-section through two types of holes located in different planes of the model.
Figure 7.60 Section View
If you want to show two holes in one axis and an offset hole on the crosssection - select Notch Offset.
Figure 7.61 Notch Offset Section View
Figure 7.62 Section View
Arc Offset allows you to go with the section line along an arc, i.e. you can make an angular offset of the cut line with this method. This is especially useful when
showing holes of different diameters.
Figure 7.63 Arc Offset Section View
In SOLIDWORKS, Hole Center Marks are automatically inserted according to the default settings, but Centerlines are not inserted and must be done manually. If you select the option to insert centerlines, they are added wherever there is a cylindrical face (also on fillets). The axis shown in Fig. 7.63 has been inserted separately.
Figure 7.64 Document Properties - Detailing
A Partial section is one where the section line does not intersect the entire model (or is shared with the model boundary edges). Such a cross-section is created by selecting a line, e.g. a vertical line, and then the Edit sketch command must be activated. In edit mode, drag the selected point of the sketch, thus shortening the cut line.
Figure 7.65 Section View – Edit sketch
The result of such a cross-section is presented in Fig. 7.66.
Figure 7.66 Section View – Partial section
If you want to skip the automatic sketch relation while drawing, hold down CTRL. Edit Sketch cutting line can be done by clicking tree when you select Edit Sketch.
on a section line or feature
Figure 7.67 Section View – Cutting Line
If you edit Existing Section Views with Section View Assist - for some complex section views created with SOLIDWORKS 2013 or older, you must select an insertion point before you can modify them.
Figure 7.68 Section View – Edit Sketch
There are two possibilities when you want to draw a cross-section that is broken multiple times: A) Use sketch lines available on the Sketch tab (or turning on with mouse gestures) then draw cut lines taking into account the necessary relations, dimensions, etc. (Fig. 7.65). Next turn on the cross-section . B) Insert the cross-section , with the auto run option unchecked, click anywhere selecting Edit sketch (Fig. 7.70). Again, this method is simply used to draw the cut line.
Figure 7.69 Cutting line
Figure 7.70 Cutting line
When choosing the first method, after drawing the sketch, turn on the section view - a message appears:
Figure 7.71 Warnings
Creating the traditional shortened perspective view projects only about lines parallel to the starting line. Standard section view results in the distribution of all lines, including the horizontal ones (here), which will elongate the model in the section view Fig. 7.73.
Figure 7.72 Section
Figure 7.73 Section
It is possible to disable Cutting line arms in Document Properties > Views > Section (Fig. 7.74). or when creating such a section. (Fig. 7.75).
Figure 7.74 Document Properties - Section
Figure 7.75 Hide cutting line shoulders
In addition, you can hide such a visible edge after clicking on it in the appearing Context Toolbar . A half-view-half section named in SOLIDWORKS as Half Section is created by selecting one of eight variants. The arrow shows the direction of the projection, while the line crossing the model shows the half that will be cross-sectioned.
Figure 7.76 Half Section
As a result of the cut, you get a half of a detail visible in the section and a half in the view.
Figure 7.77 Half Section
You can hide the section line, because such Half Section designation is not used in practice. You can hide both the section line and the note by clicking .
Figure 7.78 Edit Cutting Line
In elements with ribs, they can be excluded in the section range. The window automatically appears while defining the operation. Operations exclude hatch from the Rib Features by selecting it in the graphics area.
Figure 7.79 Section Scope
Assembly cross-section differs slightly from the cross section of a single part. The main difference is the ability to exclude components (e.g. shafts) in the tab Section Scope . To exclude them, you need to select them in the graphics area (Fig. 7.76). Don't cut all instances means that, for example, in the case of an array, you do not need to indicate every occurrence, but only one. Auto-hatching changes the pattern of adjacent components. The Vary scaling changes the hatch scaling for the same material in the drawing view. If you want to omit Toolbox bolted connections from the cross-section - check the option Exclude fasteners.
Figure 7.80 Section Scope
Figure 7.81 Section View
If you want to go back to the section settings, i.e. the operation scope or showing hidden edges of a given component, select at the bottom Section Scope or by clicking on the section view Properties.
Figure 7.82 Section Scope
Section Depth allows you to change the range of displayed components outside of the cut plane. You can move the pink line manually or you can enter a value numerically or refer to the edge/center of the hole.
Figure 7.83 Section Depth Figure 7.78 Section Depth
Other tools available on the Layout View tab Auxilary view, Detail view, Broken-out Section
Auxiliary view allows you to project referring to a skewed edge or a sketch line. Unfortunately, selected edge is not highlighted dynamically, so you have to zoom in properly to indicate the selected reference edge.
Figure 7.84 Auxiliary View
The Broken-out section allows you to show a given area bounded by a curve (a Spline by default) as a section.
Figure 7.85 Broken-out Section
After activating the command, use a Spline to draw a closed curve by clicking successively. Then you define the depth numerically, which is rather difficult. It is easier to do this by selecting the edge of a cylinder (in the same view) or a cylindrical edge in associative views. The cut is made to the center of the cylinder - that is, to the axis. When defining the operation, turn on Preview to be sure where the cut line is.
Figure 7.86 Broken-out Section
In assemblies, as in the case of a section, when defining an operation, a window appears with the section range, excluding fasteners or auto-hatching. When defining the Depth, you can enter a numeric value for the offset to the axis of the assembly - this is sometimes difficult to determine. A better solution is to indicate the cylindrical edge on a different view, which allows you to perfectly shift the cutting line to the center of this cylinder/hole.
Figure 7.87 Broken-out Section
Broken-out Section appears as an indented item in the feature tree. You can change the cut area by clicking Edit sketch - the shape of the cut, or you can Edit Definition - that is, depth, feature scope, etc.
Figure 7.88 Broken-out Section
Detail View it is a form of magnifying a selected area. The default shape of the magnified area is a Circle and the detail is twice as large as the source, but this can be naturally changed in the document settings.
If you want to skip the automatically inserted relations in a given situation, hold down the CTRL key.
If, while drawing, the center of the circle is pinned to an edge/vertex with the Coincident relation, it won’t be possible to move it later within the view. Of course, you can edit the sketch itself and delete or change the relation, but you should take this into account when drawing.
Figure 7.89 Detail View
There are several options for displaying such a view, which are selected from the
Display Style list.
Figure 7.90 Detail View
In the Detail View field you can choose No Outline, Full Outline, or Jagged Outline. Examples of various solutions in the Styles category are presented Fig. 7.91. In both: the detail view and the breakout view, you can reverse the order and instead of drawing with an imposed tool (breakout - spline, detail view - circle), you can draw any Closed contour with the sketch tools, and then select one of these two commands.
Figure 7.91 Detail View
Break view, Crop view, Removed section Break View is used to better display long elements. You can control the break and choose a Break Line Style from five available options. In case of Jagged outline additionally define the so-called Shape Intensity. You can apply multiple interrupts both vertically and horizontally in one view. However, note that the Gap Size will be the same everywhere. You can delete a break by clicking on the break line and selecting DEL or in the feature tree. You can also undo the break itself, leaving the lines.
Figure 7.92 Break View
You can add dimensions that define the location of the break line, for example by dimensioning from the edge. In this case, after changing the length in the model, the lines will not remain outside the model, which would result in an error.
Figure 7.93
Break View
If you make the break at the point shown in Fig. 7.94, a shift is created. It looks bad. What then?
Figure 7.94 Break View
Switch to the model window and go to the configuration tab. By clicking Default, select New Model Break View.
for
Figure 7.95 New Model Break View
Add step one and indicate the side of the handle as a reference for the cutting direction. Define other parameters, such as the spacing of planes and the Model Break View, Fig. 7.96.
Figure 7.96 Model Break View
Figure 7.97 Model Break View
On a drawing select check box Show in exploded or model break state to activate this break from a model.
Figure 7.98 Model Break View
Crop View is used to extract only a fragment from the whole view. Before enabling the command, you must draw a closed loop with the sketch tools. After accepting the command, the visible part inside the sketch remains. You can Remove Crop or Edit Crop (edit the sketch) by clicking view position in the tree.
theDrawing
Figure 7.99 Crop View
In order to make a section, but in a perpendicular projection, select Removed Section . After indicating two reference edges, set the angle and drag the resulting cross-section beyond the detail.
Figure 7.100 Removed Section
Application examples:
Figure 7.101 Removed Section
Figure 7.102 Removed Section
Figure 7.103 Removed Section
Alternate position view is used to show the extreme or intermediate positions. It is perfect for a jack to show the lowered and maximally raised position. In an assembly you must use the command Move component move to the desired position. You can also use Collision Detection with the option Stop at collision - the result is a view according to Fig. 7.104.
Figure 7.104 Alternative position
Another function available in drawings is Replace Model . The operation is to replace the reference of the view (s), i.e. you can replace the model shown in individual views. If you check the option All Views – the program replaces any view where a given model is used. Of course, many annotations or dimensions may become obsolete after replacing them. Therefore, it has to be manually corrected.
Figure 7.105 Replace Model
In the example below (Fig. 7.106) the remaining Center Marks after replacement are obsolete. Therefore, they are displayed in olive green. In this case, you can delete the markers and insert them again by selecting circular edges. You can find the command on the Annotations tab > Center Mark .
Figure 7.106 Replace Model
Annotations Surface finish, Tolerances, Notes The common feature of Annotations is that they can be inserted on layers. Annotations can be easily copied (by dragging with CTRL), hidden/shown, arranged in a pattern. Most Annotations can have a leader that can be broken or branched as needed. Surface Finish allows you to add an appropriate tag after selecting edge or extension line (but not the dimension line where the dimension has been placed - Figure 7.108). These tags can be written to Favorites or to Design Libraries for faster reuse.
Figure 7.107 Surface Finish
Figure 7.108 Surface Finish
To specify a different font for the symbol and text, clear and click Font and select new parameters.
To create a collective roughness mark, insert Annotation and select Insert Surface Finish Symbol.
Figure 7.109 Surface Finish
You can change the font, size, color, etc. as you want. If you want to use an unusual font, please copy it to the Fonts directory in
Windows and restart SOLIDWORKS before use.
Figure 7.110 Surface Finish
Geometric Dimensioning and Tolerancing (GD&T) refers to the Datum Feature: A, B, and C shown in symbols, e.g. , that can be attached to an edge or an extension line.
Figure 7.111 Datum Feature
Geometric Tolerance can be associated with a dimension if before enabling the command the dimension was marked. It can be inserted as a frame pinned to the geometry with a leader or it can be left without a line.
Figure 7.112 Geometric Tolerance
Figure 7.113
Geometric Tolerance
Use the Design Library to see previews of saved annotations such a Geometric Tolerance. You can also drag-and-drop your own annotations to and from the Design Library, or right-click an annotation and select Add to Library. DXF/DWG files are also supported in the Design Library, but previews are available for DWG files only. Tolerated dimensions can be represented in several ways as: Fit, Fit with tolerance or Fit (tolerance only). Depending on the selection from the dropdown list, deviations and fit marks (shaft/hole). Tolerance precision is set in the document template, but it can be changed locally when the dimension is selected.
Figure 7.114 Dimension
After selecting Tolerance modifier you can use additional modifier symbols.
Figure 7.115 Dimension
It is possible to change Tolerance font scale, by entering the scaling factor in the tab Other. By default, the tolerance scale is the same as for dimensions ①, but after the change (e.g. halving) it looks much better ②.
Figure 7.116 Dimension - Tolerance
Hole Callouts is a form of annotation with information about the type and geometry of the hole. Dimension text (e.g. , ) it is taken from a special file embedded in the language directory. Explanations are inserted into the drawing as a reference.
Figure 7.117 Hole Callout
A File txcalloutformat.txt can be modified, but it is recommended to back it up first.
Figure 7.118 Hole Callout
When you want to insert an annotation on a section or a cutout, you can indicate the top or the bottom edge by holding down the key SHIFT.
Figure 7.119 Hole Callout
If you want to place a previously prepared Annotations on a drawing multiple times, you can save it to Favorites or to the Design Libraries (Fig. 7.120), where after installing the program in the Annotations directory, notes are ready to use. Drag the finished note onto the sheet. You can also duplicate notes by dragging them with CTRL - just like files or folders in Windows.
Figure 7.120 Design library - annotations
Sheet metal drawings In a case of metal sheets what matters is whether a part contains only one object or is it a so-called a multibody part that contains multiple sheets (or other bodies). A) Documentation of a single body within a part. Exercise 4. Sheet metal part Drawing
TOPICS: Configuration Simplified Flat Pattern Model View Dimensions Annotations
Figure 7.121 Sheet metal
1. Open a sheet metal file Wheel_support, which was used in the example of the trailer. This is an import, so when you open it, run Import diagnostics.
Figure 7.122 Sheet metal
2. Insert bends by marking a flat face. After confirming, a message appears that no bends have been found. This of course is not good news as you cannot make it flatt, Fig. 7124.
Figure 7.123 Insert Bends
Figure 7.124 Sheet metal
3. Strengthening embossments are problematic, so they should be removed. Undo the conversion to CTRL + Z plate beforehand. Measure embossing and distance from the wall/edge. Select all the embossed faces on both sides of the sheet and using Delete Face > Delete and patch get rid of them.
Figure 7.125 Delete Face
4. Again Insert bends problem.
using identical parameters. This time there was no
Figure 7.126 Insert Bends
5. Insert Sheet Metal Gusset
.
Use the parameters consistent with the parameters measured in step 3. Then place a plane in the center of symmetry and mirror the extrusion. Make sure the model unfolds properly.
Figure 7.127 Sheet Metal Gusset
6. Insert a plane at the center of symmetry.
Figure 7.128 Plane
7. Mirror the last operation.
Figure 7.129 Mirror
8. Create a drawing from a part by saving the file in advance. The save command appears when selected . The import file has not yet been saved in the *.sldprt, therefore you must do this before creating the drawing. This procedure applies to any unsaved document. Choose A3 landscape format. The view automatically appears in the view palette Flat pattern. Just drag it onto the sheet. Of course, you can also place other views of the complex model on one sheet. If the thumbnail Flat pattern contains an unfolded model – switch to the 3D model window and check the derived configuration, whether the feature Flat Pattern responsible for the unfolded model has not been suppressed.
Figure 7.130
Flat Pattern
Notice that the default configuration is used in the properties on the left SMFLAT-PATTERN. It was generated by the program when the drawing was created and is responsible for displaying the flat pattern. You can also turn off the display in the properties Bend notes or modify their content. If necessary with Invert view you can replace the upper part of the sheet with the lower part - and thus, the bending notes "UP" will change to "DOWN”.
Figure 7.131 Flat pattern
B) Documentation of the sheet metal multibody part:
Exercise 5. Sheet metal part Drawing
TOPICS: Drawings Tools Broken-out Section Model View Selected Bodies Weldment Cut List Balloons Export to DWG/DXF
Figure 7.132 Multibody sheet metal
1.
Open the Girder file from Chapter 3 and make a drawing in A3 format.
Figure 7.133
Sheet metal multibody part
Notice that there is no flat pattern in the View Palette this time. Therefore, the procedure for showing flat unfolding is slightly different. 2. Select Model View and go to Next . In the next step click Select Bodies and select the object after switching to the model window (Fig. 7.128). Only one sheet can be selected at a time as it is physically impossible to unfold multiple sheets at once. By selecting several objects, you can’t create a Flat-Pattern View.
Figure 7.134 Model View
When you return to the drawing window, select in the window Orientation Flat Pattern.
Figure 7.135 Flat pattern
By repeating the procedure for the remaining objects, you can show many unfolded sheets from one part.
Figure 7.136 Flat pattern
Now you can insert Balloons and Cut-List Table – as for the reference – see next Exercise (Trailer Drawing). In the model, in the Configuration tab, the derived configurations of DefaultSM-FLAT-PATTERN have appeared. At the moment of unfolding a given sheet, the program restores the Flat pattern operation for the selected plate what is associated with the configuration.
Figure 7.137 Configurations
Saving sheet metal as DWG/DXF
4. You can save a sheet to a flat DXF/DWG file after clicking on the sheet face or on a selected operation (given sheet) Unfolded model in the tree and selecting the command Export to DXF/DWG (Fig. 7.138).
Figure 7.138 Export to DXF/DWG
After selecting, Save as window appears, where you should select the destination of the file. At this point you can also turn on Options, (Fig. 7.133) where you set the file version and some other parameters, incl. whether splines are to be saved as splines or polylines. However, physically the file has not yet been saved.
Figure 7.139 Export to DXF/DWG
Figure 7.140 Export to DXF/DWG
In the next window, define the export data - it does not necessarily have to be a sheet metal - any planar (flat) face can be saved to the DWG/DXF format. In this case it is a metal sheet, so in the Export window select Sheet metal by selecting an object or objects to be exported. If you select many objects, at the bottom in the options you should define whether the files will be saved separately or in one document as consecutive sheets.
Figure 7.141 Export to DXF/DWG
Select one object, so you can ignore these options. Select only Geometry in the export items. In the appearing window, you can still delete segments before selecting the final save with the Save command.
Figure 7.142 Export to DXF/DWG
You can see and change the sheet metal settings in the document properties.
Figure 7.143 Sheet Metal MBD
Figure 7.144 Sheet Metal Properties
When saving with this method, DWG/DXF files always have a scale of 1: 1. If you create a drawing (of a sheet or any other geometry) and save this drawing to DWG/DXF, you must remember to set the output scale, which is not always 1:1.
Weldments drawings Exercise 6. Drawing of Trailer
TOPICS: Drawings Tools Exploded View Model View Welement profiles Weldment file properties Selected Bodies Weldment Cut List Balloons Relative View Multi sheets drawing
Figure 7.145 Weldment drawing
1.
Open the Trailer created in Chapter 4.
Make sure that the Cut-List is updated. If automatic update is not enabled, click on the list and select Update. After this operation, the objects will be sorted into folders.
Figure 7.146 Trailer
The default template settings for weldment are shown below.
Figure 7.147 Document Properties - Weldments
Older versions of the program doesn’t have an option to enable Automatically update cut lists and Automatically create cut lists (Fig. 7.147). Therefore, each time before making a drawing, the list sholuld be manually updated. It is now possible to include this in a template, so you don't have to remember that. After making the model, click Update. As you can see, you can also enable Create Cut Lists Automatically from the level Cut Lists.
Figure 7.148 Cut list
If you have different settings and the list has not been updated - do it now.
Figure 7.149 Cut list
Checking an option Rename the cut list folders to the Description property value results in displaying names from the profile library in the tree, which are used to identify objects (Fig. 1.150). It does not apply to objects that are not members, e.g. reinforcements, plugs, etc.
Figure 7.150 Cut list options
Figure 7.151 Cut list
The option Create derived configurations automatically creates an indented named configuration As Welded. Configurations of this type can be used to create variants, both before and after welding (e.g. as a combined object). However, note that the drawing in the Cut-list table uses configuration As Welded, not As Machined, where each object is separate (before welding).
Figure 7.152 Configurations
If you look at Properties on the Cut List Summary, most of the items are welded , which has nine parameters automatically generated: LENGTH, ANGLE1 and ANGLE2, Angle direction, Angle rotation, DESCRIPTION, MATERIAL, QUANTITY and TOTAL LENGTH (Fig. 7.154).
Figure 7.153 Properties
One of the most important property it is a DESCRIPTION, because it equivalent to a part name.
is
Figure 7.154 Cut List Properties
Let’s switch table tab to browse for Properties Summary or view a Cut List Table. Each of these options allows you to conveniently check the properties of objects like: a sheet, a welded structure or another object.
Figure 7.155 Cut List Properties
Figure 7.156 Cut List Properties
The Description is created by associating a property with a dimension, so when you change the size in the profile library with Modify, the entries in the properties changes automatically.
Figure 7.157 Weldment Profile
Figure 7.158 Cut list Properties
If the profile library Weldment Profiles includes configurable profiles, it is much easier to bind a custom property to configurations.
Figure 7.159 Modify Configurations
In older versions of the program it was necessary to save each profile of a different size separately on the disk (Fig. 7.160 -7.161). It was not possible to associate the file name with the Description property. Currently you can easily duplicate profiles in configurations (especially with Design Table Excel) and create new sizes quickly.
Figure 7.160 Weldments Profiles
Figure 7.161 Weldments Profiles
In the case of sheet metal generated properties!
there are as many as seventeen automatically
Figure 7.162 Cut List Properties
There is another type of object – these are elements that are neither a sheet nor a structural member. In this case, only MATERIAL and QUANTITY is added.
Figure 7.163 Cut List Properties
The material at any site is not specified. If each element in a multibody part is made of the same material - you can define it in the same way as in the normal part by clicking on the Material item in the tree . If the materials of the selected elements are different, assign them to the objects in the Cut list. Unfortunately, you have to expand the folders to be able to select objects.
Figure 7.164 Material
If you want to quickly expand the operation tree, use the asterisk, the collapse is SHIFT + C.
Figure 7.165 Expand/Collapse Tree
Another solution is to turn off Automatic update, delete the List and select multiple objects at once. After deleting the weldment cut list, only the icons will be visible in the Design tree .
In summary, there are three types of objects in the table and each of them has different properties. While the DESCRIPTION in the case of welded structures is completed automatically and is linked to the size, the SHEET entry is the standard as description for sheets. This makes it is difficult to identify each sheets, because the name is the same. The third type of document has no description at all. Below, it is described how you can add, for example, a Description heading in this case. If you want to change any properties - especially text properties, which are not generated automatically, uncheck them , see Fig.7.166. Also note that a tab with a configuration selection appears. By default, it is a
welded and machined configuration, but usually when configuring any parameters, you mean a configuration that takes into account, for example, various sizes of the structure. Remember that you can disable the creation of a derived configuration.
Figure 7.166 Cut List Properties
However, if you want to add a new property, this is also possible. If you want to add a property globally to any object, you can do it by clicking on the welded structure and selecting Properties (Fig. 7.167). In the table window, select the appropriate property from the drop-down list, then type. In the Value column you can select a property from the list (e.g. mass, area) or if it is another text property - you can write its content.
Figure 7.167 Weldments - Properties
If you add – for example – the Mass, this property will appear in every object!
Figure 7.168 Cut List Properties
Alternatively, this can be done with the Property Tab Builder dedicated for Weldment. The generator is available in the task pane on the SOLIDWORKS Resources tab . To create a new property for a Weldment, select that type from the drop-down list.
Figure 7.169 Property Tab Builder
The generator allows you to create text bos, drop-down lists, numeric input. You can learn more about this tool later in this manual. The ready template should be saved to disk.
Figure 7.170 Property Tab Builder
In the model window, after selecting the appropriate Cut-List item, select properties in the Custom Properties tab. If no Cut-List is selected, the program displays a property template created for the entire part, not for the Weldment. These properties complement the table in the File menu > Properties.
Figure 7.171 Custom Properties
Properties selected on the right through the graphical interface go into the weldment properties.
Figure 7.172 Cut List Properties
Elements that you do not want to show in the table in drawings can be excluded in the operation tree or after selecting a row in the Cut-List Properties table and selecting Exclude from cut list.
Figure 7.173 Exclude from Cut List
Figure 7.174 Exclude from Cut List
In this way, the model was prepared to make a technical drawing.
Before making a drawing, you can create an Exploded View. If the construction of the structure, for example, makes it impossible to show all its component parts. To do this, click on the Configurations tab New Exploded View.
Figure 7.175 Exploded View
Extraction is created by selecting objects and dragging the arrow in the given X, Y, Z direction.
Figure 7.176 Exploded View
You can only move objects in one direction in one step. For multibody parts, exploded views have limited functionality. This tool is described in detail using the example of assemblies.
Figure 7.177 Exploded View
2. Create a drawing of the part using A3 format. 3. From the View Palette, drag Isometric Exploded View. Unfortunately, the model is rotated and needs to be corrected.
Figure 7.178 View Palette
Therefore, you need to go back to the model window and rotate along the X axis by 90 °. You can do this by holding down + SHIFT. Then save the view by pressing the Spacebar.
Figure 7.179 New View
Switch back to the CTRL + TAB and Refresh
drawing window View Palete.
You can now drag the saved thumbnail onto the drawing sheet. In such a situation, the exploded view must be turned on manually by selecting Show in exploded or model break state.
Figure 7.180 Drawing
4. On the Annotations tab > Select the Weld Table and place the table on the sheet. The default table template used in weldments is Weldment Cut List located in the default location C:\Program Files\SolidWorks Corp\SolidWorks\lang\english.
Figure 7.181 Weldment Cut List
Note that by default the program uses the configuration named Default without the possibility of changing to another. The only way for the program to choose a configuration is the deletion of the latter configuration in the model.
Figure 7.182 Weldment Cut List
After inserting, place the table anywhere on the sheet. In this example, there aren't many entries in the table, it still won't fit on the selected sheet. Therefore, you can change the size or typeface. The table can be scaled by grabbing a corner.
Figure 7.183 Weldment Cut List
If you need to insert an additional column in the table, please click Column Right/Left. Then you need to bind a custom property to it.
Insert >
Select the column with the arrow down ⬇ and choose from the properties of Cut list items property pointing to e.g. Mass from the drop-down list. Next fill Title field below – the name can be the same as property (Fig. 7.185).
Figure 7.184 Weldment Cut List
Select the appropriate property. This way you can insert the required number of columns and save the template for future use.
Figure 7.185 Cut List item property
The DESCRIPTION column is equivalent to a file name in the BOM assembly table. These names come from properties in the Weldment profiles profile library.
Figure 7.186 Cut List item property
If the weldments structure is used in some assembly and you make a drawing of this assembly, then insert a Bill of Material (BOM). In such a table, the weldment is displayed as one item (because it is one part). However, you can insert both types of tables in one drawing. 5. Now insert this BOM table by placing it in a different place on the sheet. To display the components of a structure, you must use the option Indented > Detailed cut list.
Figure 7.187 Bill of Material
This table is used to show the elements of the assembly. But it can be used to show cut list details. The BOM table is much more extensive, you can apply equations, and it gives you many more possibilities. Details will be discussed later in this manual. The Trailer row is at the top of the table. If tou don’t choose the indented type, there would be only one item in the table. If a part contains a cut list, its components appear in the indented type.
Figure 7.188 Bill of Material
The both tables – BOM and Cut list – enable adding columns, changing the order, formatting dimensions, etc. If you want to add a new column, click within the table Insert > Column (Right/Left) and specify the property you want to move there.
Figure 7.189 Bill of Material
The ready Cut list table can be saved as a template by clicking template *.sldwldtbt, which I mentioned before. Tables can also be exported to Excel as well as text formats.
6. Now Hide one of the tables - Cut List1.
Save as >
Figure 7.190 Hide Table
7. On the Annotations tab, select Auto Balloon point the view in the sheet.
with default settings and
Figure 7.191 Auto Balloon
If you want to present a single element in the documentation, use the Select Bodies option, exactly the same as for multibody plate parts. Many companies use solutions in which the entire structure is placed on one large sheet (equivalent to an assembly) and detailed drawings of objects (equivalent parts) are arranged around. You can also add a new sheet for detailed drawings. Each one of these solutions is good.
8. Add a New sheet by clicking while holding down the D key.
on Sheet1. You can also click
on Sheet1
On the Layout View tab, select Model View and move on . In the first window, select the visible part of the Trailer. In general, all open documents are visible in the window, in case of problems with identification you can expand the thumbnail preview below. After going further, you can see the Select Bodies button - click on the Reference configuration tab. The program switches for a moment to the part window, where you should indicate in the graphics window the object or objects to be shown in the documentation.
Figure 7.192 Model View
Place the object on the sheet and, if necessary, make another projection. You can show other elements on the same sheet or you can show another object on a new sheet. It depends on the standards adopted by companies. After manually inserting a Balloon the numbering should match that of sheet1, on which the table is.
Figure 7.193 Drawing
If there are more tables in the drawing or the numbering does not match, bind the view to the table. To do this, click on the view selecting Properties or at the bottom left View Properties. Make sure Link balloon text to specified table is enabled. If there are more of them, you can select them here.
Figure 7.194 Drawing
If there are angled elements in the model, their orientation will be maintained in the drawing. To have a desired view, you can create a Relative View that allows you to align objects with selected references.
Figure 7.195 Drawing
9. From menu Insert > Drawing View select Relative To Model View).
(Relative
The program asks you to select a source view-it must exist on the sheet and you can start the operation by selecting it. Now, you have to specify whether you want to show the entire past in a different orientation or just the selected object(s) Select only one drawbar and then indicate the walls that define the projection direction.
If you want to show (round) pipes that do not have flat faces, you must insert additional planes or flat surfaces before selecting this operation, which serves as references for the selected projection directions.
Figure 7.196 Relative View
Place the object on the sheet and, if necessary, make further projections. This way you can better show the selected objects. Of course, using other available tools, you can make a break-view, you can dimension details or insert Balloon related to Cut list1.
Figure 7.197 Drawing
Comparison of standard view and relative is shown below.
Figure 7.198 Drawing comparison
Assembly Drawing Exercise 7. Drawing of a J ack TOPICS Standard 3 View Bom/Excel Tables Auto Balloons Balloon Alternate Position Document Properties Configurations Scale Sheet/View Custom Properties Drawing Tables Link to Property Templates
Sheet Format Detailing Mode Detached drawings Pack And Go DWG/DXF Import
Figure 7.199 Assembly Drawing
1. Open the assembly named Jack, which was built according to the instructions in the previous chapters. Lower the foot to the lower position, leave the lever in any position. Select a command Create a drawing from a part/assembly. Depending on the settings, select a template or go to the next step by selecting the A3 format. If you are using the default SOLIDWORKS template, be sure to use the US projection. You can change this if you use European on a daily basis. If you leave
the projection unchanged it doesn’t affect the rest of the Exercise. 2. On the card Layout view select Standard triple view – the program inserts three views according to the selected projection method. Of course, at this point you can insert more views, you can delete the existing ones.
Figure 7.200 Standard 3 View
Notice that the inserted projections are quite small in relation to the sheet area. Therefore you can change the scale now, e.g. to 1: 5. You can change the scale of the sheet at any time, if after inserting additional information on the sheet it becomes too tight or there’s too much free space.
Figure 7.201 Sheet Properties
3. Drag an existing Exploded Isometric view from the View Palette. The exploded thumbnail automatically appears for the Isometric view only. For other projections, you must turn on exploding manually.
Figure 7.202 Drawing
In my opinion, this view is not optimal for the layout of the sheet. Therefore, take a step back or by choosing CTRL + Z. Drag View 1 created in the assembly from the palette. In such a case, the Ecution should be activated manually by selecting the option Show in exploded or model break state. Remember that if you have multiple exploded views, select the preferred one from the list.
Figure 7.203 Drawing
4. One more thing needs to be improved before finishing the drawing. It's more a matter of aesthetics, now I show you how to do it. Switch to the assembly window CTRL + TAB. Add a Parallel constraint between the Face and Lever handle-1, but before confirming, check the Options - Use for position only. This constraint is automatically deleted after being approved, so you should not rotate the component anymore.
Figure 7.204 Mates
Repeat the same step for Wheel support.
Figure 7.205
Mates
Switch back to the drawing window. There is currently not enough space on the sheet to fit the Bill of materials table and Balloons. Of course, you can create drawings for subassemblies, but that only solves the problem to some extent. The table can also be divided, but that's not the point either. 5. Change the size of the sheet format from A3 to A2. You can do this by clicking Sheet Properties or in the status bar.
Figure 7.206 Sheet Properties
If you want to move several views (parent - dependent views) hold down SHIFT at the same time. If you want to move the view without having to grab the broken frame, you can do it by holding down ALT - then you can click anywhere in the view.
Figure 7.207 Drawing
Arrange the views as desired, leaving some room for xrefs and a table of materials. If at any stage you need to break the alignment of individual views, you can do so by clicking Alignment below . Keep in mind, that during the traditional cast, holding down the CTRL key breaks the automatic alignment. In this case, Standard triple view was used.
Figure 7.208 Drawing – Break Alligment
Under there is also a visible option Tangent Edge, which is responsible for displaying edges on the boundary of tangent faces (for example, those created by fillet). Removal makes them invisible, but selecting line typeface causes them to be displayed with a two-point line. Hide the ends gives the effect of an unfinished edge - something like markings in castings.
Figure 7.209 Drawing – Tangent Edge
Figure 7.210 Drawing – Tangent Edge
The above options can be defined in System Options > Drawings > Display Style, then they do not need to be changed individually in each drawing. These options are not associated with a template, so they are binding for every
drawing. The specified display types apply to new drawing views, except for new views created from existing views. If you create a new view from an existing view (e.g. a projected view), the new view uses the display settings of the source view.
Figure 7.211 System Options – Display Style
If you want to restore settings, click Reset to go back to the factory defaults for all system options or only for options on this page.
Alternate position view Movable elements, such as the actuator, swing doors, excavator arm and many others, often need to be shown in end positions or other characteristic positions. Alternate position view is dedicated for this. This type of view is based on assembly configurations that are created when defining position, or you can use previously prepared configurations taking into account a given position.
1. Open the assembly Actuator. To open a file from the drawing level, click on the wall. In a case of a fold, the option appears Open assembly (default main) or Open subassembly appears – select the second option.
Figure 7.212 Open Subassembly
You can open a subassembly in its own window from the FeatureManager design tree as well. To do it, In the design tree, select the subassembly and Click Open Subassembly . 2. With assembly, slide the piston fully into the cylinder.
Figure 7.213 Subassembly
Create a A3 drawing from the assembly. Insert front and top views from the View palette. 3. Select Alternate position
view pointing to the top view as the source.
Figure 7.214 Alternate Position
Enter your own name or leave the existing one and confirm . The program switches to the assembly window automatically, and turns on Move Component tool.
You can use the Collision detection option or manually move to the other end position - maximum extension of the piston.
Figure 7.215 Move Component
After approval, the program automatically switches to the drawing.
Confirm the update. The Alternate Position is displayed with a thin two-point line.
Figure 7.216 Drawing
If you want to change the position without creating a new position, you can go back to the assembly and correct the position of the piston in the appropriate configuration there. Importantly, although the alternative position view "remembers the position", it does not block it - that is, if you want to move/rotate the component all the time, you can do it.
Figure 7.217 Configurations
4. If you want to add an identical view for another related view, repeat the first step.
Figure 7.218 Alternate Position
1. Go back to the main drawing of the Jack. Select the main view and select Alternate Position View .
Figure 7.219 Alternate Position
2. Pull the Foot all the way up. The assembly contains flexible springs, so the program takes a bit more time to calculate the position. You can reposition other parts as well. Finally, confirm the operation.
Figure 7.220 Move Componenet
The result is the view as in Fig. 7.221.
Figure 7.221 Alternate Posiotion
Bill of Materials and Balloons
SOLIDWORKS allows you to insert an Excel®- based or plain BOM. The former of course requires MS-Office to be installed on your computer. There are several templates in the lang/english (or other, e.g. german) installation directory these are finished sheets with defined column headers $$END. The advantage of such a table is, of course, the possibility of using many Excel tools. Earlier versions had a problem with proper formatting, but now this type of table works fine. Important: Before inserting the table you should highlight the view, otherwise the table of this type is not available in the list. The tables contain all unsuppressed assembly components. This means that components that are hidden (that is, those that are not visible in the assembly) also appear in the table. Only if a component is suppressed or excluded is not included in the BOM table.
Figure 7.222 Bill of Material - Excel
You can find table templates in the SOLIDWORKS installation directory and you can modify them to suit your needs.
Figure 7.223 Bill of Material - Excel
After insertion, the table should be placed on the drawing sheet. Detailed table settings can be found in the properties after clicking (Fig. 7.225).
Figure 7.224 Bill of Material - Excel
Figure 7.225 Bill of Material - Excel
SOLIDWORKS Bill of Materials is also based on predefined templates saved in the lang/english (or other) directory. When inserting, a number of options related to the table content as well as formatting should be specified (Fig. 7.227). Leave the default BOM table and the default settings for now. You can come back to them in a moment.
Figure 7.226 Bill of Material
The table on the BOM Type tab has the Parts Only option selected, that is, it displays all component parts.
Figure 7.227 Bill of Material
The inserted table is quite long due to the number of components. You can place such a table on a separate sheet, you can divide it or change the height of the rows and the font itself.
Figure 7.228 Bill of Material
The table length results from the BOM type - Parts Only. You can still choose from two options - Top Level Only and Indented. You can specify this when inserting or editing the table. You can edit it by clicking in the upper left corner or under Select > Table.
Figure 7.229 Bill of Material
Change to Top Level Only. The table has shortened, albeit slightly. This is because there are only two subassemblies with a small number of components.
Figure 7.230 Bill of Material
Change back BOM Type on Indented. This option allows you to show the subassembly with its component parts in the table. But in the case where there are multibody parts (sheet metal and weldment) it allows to show such a part and its component objects after selecting Detailed list of cut parts. You can also choose one of the three numbering methods. As you can see, the table has significantly extended.
Figure 7.231 Bill of Material
For a thorough understanding of inserting detailed tables list of cut parts of welded structures – check out the trailer example. Compare the table content depending on BOM Type settings.
Figure 7.232 Bill of Material
And once again, the first selected option for comparison – Parts only.
Figure 7.233 Bill of Material
After inserting the table, you can insert balloons. The best is to use Auto Balloon on the Annotations tab. Before that highlight the view, to which you want to insert balloons. If you do not do this, the program places the balloons randomly. However, the balloons aren’t inserted into the view, where there are hidden or invisible components (because you cannot attach a balloon lub because a balloon can’t be attached). Therefore, it is best to point to the previously prepared throw - in this case it is 1 exploded view.
Figure 7.234 Auto Balloon
At the top there is a Balloon Layout tab. The default setting is Layout Balloons to Squere, but you can easy change the type. In addition Ignore multiple instances option is enabled, an option responsible for placing only one reference that occures multiple times in an assembly. All of these settings are stored im document template. Next tab is Balloon Settings. You can choose balloons and shape Balloon text from drop-list, like Item Number.
Figure 7.235 Balloon Settings
Insert magnetic line(s) automatically snaps balloons to lines. You can insert such a line at any time, if it is not inserted immediately.
Figure 7.236 Balloon Settings
But it can also be easily removed without any consequences. Personally, I think it's worth keeping this option turned on. After approval, you can move balloons between lines, change the order, stretch the line, etc. Fixing the leader allows you to choose between two options - to an edge or a face (Fig. 7.237). By default, an arrow with a filled tip is used for the edge, and a
filled circle for the wall. These settings can be viewed or changed on the Annotations tab in Document Properties.
Figure 7.237 Document Properties - Annotations
The next choice when inserting balloons is their shape. The default is a circle, but it can be a square, a triangle, a polygon, or an underline. There are many options to choose from. Additionally, you can specify the size or select Tight Fit, an option that allows you to scale the size of the link to the content. While inserting, if the links have not been approved yet, you can move them, which is a global control. If you want to unpin the selected link, hold down CTRL - you can move it individually.
If Balloons display an asterisk (*) the cause is: A component is set to Exclude from BOM in the Component Properties dialog box, The drawing view is set to Link balloon text to specified table in the Drawing View Properties dialog box and the component is not in the configuration displayed in the BOM. All of the settings are defined when inserting Balloons, but they can be set in the Document properties > Annotations , as you can see below (Fig. 7.238). The settings from the Document Properties tab should be saved in the drawing template so that you do not have to redefine them when creating a new drawing.
Figure 7.238 Document Properties - Balloons
If you do not insert a magnetic line with links or if it is deleted - you can insert it manually on the Annotations tab by dragging through links (Fig. 7.239). Ballons attached to lines can be flush or even.
Figure 7.239 Magnetic Line
Figure 7.240 Magnetic Line
You can have multiple magnetic lines in a drawing view, but remember that Magnetic lines do not print.
After you have referenced it, it is a good practice to check that all parts are referenced. To do this, expand the list of materials Select the three triangles in the center of the table ① – an additional column comes out. There you can check which component has no link . To help identify parts, hold the cursor over the cell . The component preview will then be displayed.
Figure 7.241 BOM Table
Balloons were not inserted for several components because these components were invisible in this view. The solution turns out to be selecting another view -
from the top - and selecting it again Auto Balloon. Knowing which components do not have a link, you can also insert them manually by selecting Balloon and pointing to a face or edge of a part.
Figure 7.242 BOM Table
The table can and even needs to be properly formatted, i.e. define what should be in a given column, set the height and width of individual rows/columns, set the fonts and whether the headers should be at the bottom or at the top.
Figure 7.243 Save BOM Table
When the table is prepared, it can be saved as a template for future use. The table can also be saved in the text format, *.csv and Excel. When saving to Excel you can select Thumbnails, then pictures of the part are placed in the first column in the generated file. However, for the thumbnails to look good, you should open the part/assembly and set the view, e.g. isometric, appropriately. Only then you write CTRL + S, which allows you to create the correct thumbnail.
Figure 7.244 Save BOM Table
To save the entire drawing, choose by default Save
or Save As.
When saving, remember that, as in the case of saving assemblies, the drawing does not contain the details shown in this drawing. So if you send a single file *.slddrw, no one will be able to open it. The only way to send a drawing without attaching the referenced documents, so that someone can read it, is to save the so-called a Detached Drawing. To save a drawing with references, proceed in the same way as when saving assemblies. So you should select the option Include all referenced documents or use the functionality Portable file (Pack and Go) available in the File menu.
Figure 7.245 Save Drawing
If you select saving with references, an additional window appears with the same options as when saving the assembly.
Figure 7.246 Save Drawing
Other popular formats that you can save drawings are DWG/DXF and PDF. In the case of the former, it should be remembered that the output scale does not have to be 1: 1 at all. To change this, enable Options while saving and enable Output Scale 1: 1.
Customized Templates and Properties Custom Properties
In order to be able to fill in the table, either drawing or assembly information about the file, properties must be created. 1. Open the New part . From the File menu, select Properties and next Custom tab. On the Property Name tab, you can enter any name or choose from the drop-down list. If the expected name is not on the list, you can add it after selecting the Edit List button. However, appropriate system permissions are required. The properties are saved in a text file properties.txt in the language catalog. A program can refer to only one file at a time, therefore the list must include names in any language (in this case there are only in English) ①. After selecting from the list or entering the name in the first column, leave the text in the second. In the third, select the built-in properties - these are the material properties that you can check on the Evaluate tab. This column is not editable, i.e. you can only select from this list, you cannot create your own dropdown lists. Select Mass in the first row and select in the Value/Expression column „[email protected]”, in the second, Material and „[email protected]” ②. Confirm the OK window.
Figure 7.247 Custom Properties
The correctness of the displayed values depends on the selection of the physical material, which is currently Undefined. It does not matter at present, properties are needed to be integrated into the table. What if you need to choose from a list of our own parameters? It is possible, but there is a different tool for it. That tool is Property Tab Builder . You can turn it on in the project library window > SOLIDWORKS Resources or from Start WINDOWS > SOLIDWORKS Tools (Fig. 7.248). If you are preparing such a template for the first time, it is possible to start the program on the Custom Properties tab > Create now (Fig. 7.249).
Figure 7.248 Property Tab Builder
Figure 7.249 Property Tab Builder
Property Tab Builder it is a separate application that opens in a new window. First, select the file type from the list ①, of course, here it’s a Part. Second, drag the appropriate property type to the Groupbox. There are text bos, drop-down lists, numeric fields and multiple selection fields. You can even create self-contained and Excel lists.
Figure 7.250 Property Tab Builder
After dragging the text box, type Caption and enter the same in the Name box. Trust, that it is best to use the same names to avoid confusion. You can also fill in this description initially, or leave the cell empty. You may also select from a list of available values generated automatically by the program, e.g. [SW-creation date], [SW-author] etc. In the case of a drop-down list it is similar, but since it is a list, enter values (e.g. text) that will be possible to select from this list. You should remember about one more important option - namely choosing whether the properties should be displayed on the tab general property sheet or on a specific configuration . The choice should depend on what these properties are and whether they
apply to specific configurations. Finally, save the file to the location that is displayed when saving. You can also check/define the access path in System Options > File locations > Custom Properties Files (Fig. 7.252). Only one such file can be defined at one point, as I have already written about.
Figure 7.251 Property Tab Builder
Figure 7.252 System Options - Custom Property Files
In the SOLIDWORKS window, go to the Custom properties tab and after clicking on its area, refresh with the F5 key. Complete the cells and select Apply.
Figure 7.253 Custom Properties
The properties have been added correctly, which you can check in the File menu > Properties.
Figure 7.254
Custom Properties
If the property tab did not appear after refreshing, it means that either the type of template has been mistaken (e.g. you have made a template for the assembly and you are currently in part) or the save path has been incorrectly specified. The file must be saved to a location that is defined in System Options > File Locations > Custom Properties Files. Because a tab has been selected in the template, you can find properties in the File > Properties menu appeared on the Customized tab. That means that they are visible in all configurations. For parts with configurations, consider choosing the second option, Configuration Specific Properties.
Figure 7.255 Custom Properties
Properties such as Mass o r Material should be added directly in the File >
Properties window. You can fill as well all or selected cells on Summary tab, like Author, Comments etc (Fig. 7.257).
Figure 7.256 Custom Properties
Figure 7.257 Custom Properties
If you have a file from an older version of the program and you want to check the version in which it was made - you can do it in the Summary tab. Remember that if you overwrite a file with a newer version, you cannot open it in an older version of SOLIDWORKS.
Figure 7.258 Older version files verification
Save the part and close the file by returning to the drawing window. In the table, after clicking on any column, select Insert > Column Right/Left. It doesn't matter as you can drag them later to change the order in the table.
Figure 7.259 BOM – Insert Column
If additional properties have been defined in a part (they do not contain SW- in the name), they should appear in the Property name drop-down list.
Figure 7.260 BOM – Insert Column
Then, from the list of custom properties that appears automatically, select, for example, the Mass heading. Repeat for the Material property.
Figure 7.261 BOM – Column Property
Only in parts, that had previously defined Custom properties, the individual cells will complete. You can select a column at any time ⬇ and choose to edit the assigned property. Finally, you can complete the formatting and save the table as a template. To automate the process of completing properties, open a new part document. Then select the properties of the Mass, Material type - they remain unfinished, i.e. the mass is not zero, but the material is . Later you can choose on the card Customized your template properties and click Apply without completing. This way, all the data was saved in the File > Properties menu. Now you can save the file as a template in format *.prtdot. Do not close the file after saving.
Figure 7.262 Save Part Template
Drawing templates can also use the custom property tabs created for the drawing. However, most of the information in the table comes from the model.
Table integration with model properties Check, how to integrate a title block with your part for auto-complete. 1. In the (empty) part window with the template created, select Create drawing from part/assembly . Choose A3 format.
Figure 7.263 Drawing
2. Select Model View the next step .
. In the window with open files, point to Part1 and go to
Figure 7.264 Model View
Drag the blank part onto the sheet. The scale, the way edges are displayed or the quality of the view – it does not matter.
Figure 7.265 Model View
3. Edit Sheet Format by clicking anywhere in the sheet area or tree in Sheet Format .
Figure 7.266 Edit Sheet Format
Zoom in on the title block and frame it. The rectangles with diagonals are highlighted and these are places where some notes have already been defined, but are not completed. By holding down the cursor, you can find out whether it is a completely empty text field or related to some property.
Figure 7.267 Sheet Format
For example, in the indicated place in the Fig. $PRPSHEET:”Description”.
Figure 7.268 Drawing Table
The following combinations are possible: $PRP:
The current document. $PRPSHEET: Model in the view specified in Sheet Properties. If the model specified in Sheet Properties for custom properties is Default, then for notes belonging to drawing views, the model in the drawing view to which the note belongs is used. $PRPVIEW: The model in the drawing view to which the note belongs. $PRPMODEL: The component to which the annotation is attached. 4. To attach a property to an existing note, double-click and choose Link to Property a Model found here (it means 3D part inserted before) or a Current document (it means Drawing).
Figure 7.269 Link to Property
When you double-click on the left, a window appears in which Link to property , you should select Model found here (i.e. this empty template file) and select the appropriate custom property from the list. In this case it is "Finish". Notice that the list also shows other properties in the part. In contrast, any property derived from the model starting with SW- stands for properties automatically generated by the program. Of course, those properties can also be combined with the note.
Figure 7.270 Link to Property
Figure 7.271 Link to Property
By selecting Current document (Fig 7.272) you can choose from properties such as scale, number of sheets, sheets in total, etc. So these are typical drawing properties.
Figure 7.272 Link to Property
Creating your own Title block
If you want to prepare a title block from scratch, you can use the existing tool available on the Sheet Format tab. For this purpose, delete the existing sheet with the SOLIDWORKS table by clicking on the properties window Delete. After click ① a new Sheet2 automatically appears, it is empty. Then click ③ and move on .
Figure 7.273 Sheet format
In the Automatic Border tab, you can choose to divide the sheet into Zones as desired. Of course, you can draw the dust jacket and zone lines on your own, but in this case it is not possible to display them in annotations. After creating the zones, draw a table with sketch lines . Please note that you cannot leave the used dimensions as they would be visible after approval of the edit.
Figure 7.274 Automatic Border
If you used dimension lines to dimension the table (during its preparation), then they should be removed at the. Instead of dimensions, you can lock lines by adding a Fix relation (Fig. 7.275). In case you don’t do it, the table after exiting the sheet format edition is unavailable for editing, so unauthorized person cannot modify it by mistake. However, be advised against creating dimensions on the layer, which will be hidden later (making the dimensions invisible).
Figure 7.275 Draw table
The table can also be pasted from DWG/DXF format or pasted as a previously prepared sketch block. After drawing the table, add notes and associate them with custom properties. It is described in detail in this chapter.
Figure 7.276 Draw table
Now you can go back to the point ② and define Title Block Table. However, this is not required and you can skip this step.
Figure 7.277 Tilte Block Table
Title Blok Table allows you to create text fields placed within the frame, which can be completed after exiting the sheet photo editing. Therefore, there is no fear that someone will accidentally remove the text field from the spreadsheet.
Figure 7.278 Tilte Block Table
It is also possible to load the table from DWG/DXF formats. It is an important functionality as some companies migrate from 2D to 3D and already have prepared drawing forms. After opening a file, select Convert to SOLIDWORKS entities and move on.
Figure 7.279 Open DWG/DXF
In the next window, select the layers (if they exist). If you open an empty drawing - i.e. a ready-made form but saved in 2D CAD, you do not need to delete the sheet content, i.e. projections, dimensions, annotations, etc. In any case, the best solution is to leave only the layers in which the table was drawn.
Figure 7.280 Open DWG/DXF
In the next step, select the units, sheet size, and the template that stores information about the defined custom properties and other sheet settings. If you want to open DWG/DXF with the view to use the whole sheet with dust jacket, the scale is important so that after enabling the option Center in sheet the red frame fits into the drawing being opened.
Figure 7.281 Open DWG/DXF
Then select the table and copy it, and then paste it into the edited, created sheet. You can change such a table into a block, which makes it easier to move and position in the target place.
Figure 7.282 Drawing
After pasting the table to the target file, edit the existing annotations by doubleclicking them and you can attach customized properties. If you want to insert a new note, select the Annotation tab or from the Insert menu > Annotations and click Note . After inserting notes into the table, mark No leader line. That is the arrow that is used to pin text to models. It is possible to create patterns of notes , which can also be useful.
Figure 7.283 Drawing table
There are several ways to determine the position of a note relative to a table cell. A) Approach the table line with the text field, thus adding relations, e.g. Common. B) Enable the Display on the screen option in Parameters – that is, the frame coordinates are possible to determine by referring to the point 0.0 defining the
lower left corner of the sheet. C) By clicking you can turn on Snap to the center of the rectangle thereby placing the note in the center of the cell.
After creating all the notes and linking to the properties, disable editing of the sheet format with the confirmation corner or the click Edit Sheet.
Sheet formats and templates saving
For each size, Save Sheet Format by selecting the option in the File menu.
Figure 7.284 Save Sheet Format
You can overwrite standard formats or create custom formats. Sheet format files have extension *.slddrt and are located default in C:\ProgramData\SolidWorks\SOLIDWORKS 2021\lang\english\sheetformat. The formats are saved with the *.slddrt extension in the location specified in the program settings. The format is not a template! It is a separate file that stores information about the size of the sheet on which the title block is placed.
A given drawing template can use multiple formats, e.g. A1, A2, A3 etc.
Figure 7.285 Save Sheet Format
After saving one format you should Edit Sheet Format and in Sheet Properties
change the size to one you need. Then it will be necessary to move the table to the corner. Earlier you learned, that you can convert a table into a block - it really makes it easier to position it in new sheets.
Figure 7.286 Sheet Properties
How Block is created? Mark the lines with the notes (generally the entire table) with a box and select Create Block .
Figure 7.287 Make Block
After moving the block in the new sheet to the appropriate corner, the block should be exploded by selecting Explode Blok . Remember that blocks store information about the defined links with custom properties. It is therefore a convenient form of data processing. The last step is to save the template. Before you save the drawing template, however, you must remove the Sheet Format - if you don't, the template will contain the format. This solution is also practiced in many companies. However, if it is made to work in such a way that after selecting the template the window for selecting the sheet format opens - it should be removed first ①. After that, you must select Save As > Drawing Templates *.drwdot. Note that the templates are saved in a different place from the sheets!
Figure 7.288 Drawing Template
From now on, you can choose your own template when creating a new drawing. Remember to change the settings related to the template selection other than the default.
Figure 7.289 Drawing Template
The template also stores all settings defined in Document Properties. So you have to define them before saving it. In practice, we often go back to editing an existing template in order to modify it.
Figure 7.290 Drafting Standard
Detailing Mode You can use Detailing mode to open quickly large drawings. The model data is not fully loaded, but you can add and edit some Annotations within the drawing. Detailing mode is useful if you need to make minor edits to drawings of large assemblies or drawings with many sheets, configurations, or resource-intensive views in short time. Detailing mode is available for drawings saved in SOLIDWORKS 2020 and later. To use this mode, when opening select Detailing.
Figure 7.291 Detailing mode - Open
In Detailing mode, you create dimensions and annotations just as you would in Resolved mode.
You can create the following dimensions and annotations: Notes, including notes with leaders Linear and circular note patterns Surface finish symbols Revision symbols Revision clouds Locations labels Balloons Magnetic lines Weld callouts Geometric tolerances Datum feature symbols Datum target symbols Radial and linear dimensions Ordinate dimensions Angular running dimensions
Figure 7.292 Detailing mode
Figure 7.293 Detailing mode
You cannot create new drawing views, centerlines, center marks, or hatching. Next limitation is that you cannot use undo tool nor save a drawing as detached.
Figure 7.294 Detailing mode tools
You can save your changes to the existing drawing file without exiting Detailing mode. Saving in this mode does not require a special save format.
Index 2 2
2D sketch , 2D sketch , 2D sketch , 2D sketch , 2D sketch , 2D sketch , 2D sketch 2D to 3D , 2D to 3D , 2D to 3D 3
3 Point Arc , 3 Point Arc , 3 Point Arc , 3 Point Arc , 3 Point Arc , 3 Point Arc , 3 Point Arc , 3 Point Arc 3D Interconnect
, 3D Interconnect , 3D Interconnect , 3D Interconnect , 3D Interconnect , 3D Interconnect , 3D Interconnect , 3D Interconnect , 3D Interconnect , 3D Interconnect 3D PDF , 3D PDF , 3D PDF , 3D PDF 3D reference triad 3D sketch , 3D sketch , 3D sketch , 3D sketch , 3D sketch 3D Sketch 3D sketch , 3D sketch , 3D sketch , 3D sketch , 3D sketch , 3D sketch
, 3D sketch , 3D sketch , 3D sketch , 3D sketch , 3D sketch , 3D sketch , 3D sketch , 3D sketch , 3D sketch , 3D sketch , 3D sketch , 3D sketch 3dcontentcentral , 3dcontentcentral 3DEXPERIENCE , 3DEXPERIENCE , 3DEXPERIENCE , 3DEXPERIENCE A
Add Configuration , Add Configuration Add Loft Section Add Rebuild on Save Mark Add to Favorites Add to New Folder , Add to New Folder
, Add to New Folder Add-Ins , Add-Ins , Add-Ins , Add-Ins , Add-Ins , Add-Ins , Add-Ins , Add-Ins , Add-Ins , Add-Ins , Add-Ins , Add-Ins , Add-Ins , Add-Ins , Add-Ins Advanced , Advanced , Advanced , Advanced , Advanced , Advanced , Advanced , Advanced , Advanced , Advanced
, Advanced , Advanced , Advanced , Advanced , Advanced , Advanced , Advanced , Advanced , Advanced , Advanced Advanced Mates , Advanced Mates Align to seed Alignment , Alignment , Alignment , Alignment , Alignment Allow extension , Allow extension Alternate position , Alternate position , Alternate position , Alternate position Alternate position view , Alternate position view
, Alternate position view Always use these default document templates Analyze Problem Angle Distance , Angle Distance Angle Limit Annotations , Annotations , Annotations , Annotations , Annotations , Annotations , Annotations , Annotations , Annotations , Annotations , Annotations , Annotations , Annotations , Annotations , Annotations , Annotations , Annotations , Annotations Anti-Alignment Appearances
, Appearances , Appearances Apperances, Scenes and Decals Arc , Arc , Arc , Arc , Arc , Arc , Arc , Arc , Arc , Arc , Arc , Arc , Arc , Arc , Arc , Arc , Arc , Arc , Arc , Arc , Arc Arc condition Assembly Features
, Assembly Features Assembly Visualization , Assembly Visualization , Assembly Visualization At sketch plane At wall interface , At wall interface , At wall interface Attempt to Heal All , Attempt to Heal All Auto Arrange , Auto Arrange Auto Balloon , Auto Balloon , Auto Balloon Auto Dimension Scheme , Auto Dimension Scheme Auto hatching Auto Relief Auto-create , Auto-create Auto-hatching Auto-select Auto-Select Auto-select , Auto-select
Auto-selection Auto-space components , Auto-space components , Auto-space components Automatic Border Automatic relations , Automatic relations Automatic update Automatically arrange solid bodies after dragging Automatically create cut lists Automatically scale new drawing views , Automatically scale new drawing views Automatically update cut lists Auxiliary Section Auxiliary view B
Balloon , Balloon , Balloon , Balloon , Balloon Balloon text Balloons , Balloons , Balloons , Balloons
, Balloons , Balloons , Balloons Base Flange , Base Flange , Base Flange , Base Flange , Base Flange Base-Flange , Base-Flange , Base-Flange , Base-Flange , Base-Flange , Base-Flange Begin Assembly Bend allowance , Bend allowance Bend Allowance Bend axis Bend deduction Bend notes Bill of materials Blind , Blind , Blind , Blind
, Blind , Blind , Blind , Blind , Blind , Blind , Blind , Blind Bodies to be Trimmed , Bodies to be Trimmed Bodies to Keep Bodies to Mirror , Bodies to Mirror , Bodies to Mirror , Bodies to Mirror , Bodies to Mirror Body-Delete/Keep Body-Move/Copy , Body-Move/Copy BOM , BOM , BOM , BOM , BOM , BOM , BOM
, BOM , BOM , BOM , BOM , BOM , BOM , BOM , BOM , BOM , BOM Boss/Base Extrude bottom-to-top Boundary Boss/Base Boundary-Surface , Boundary-Surface , Boundary-Surface , Boundary-Surface , Boundary-Surface , Boundary-Surface , Boundary-Surface , Boundary-Surface , Boundary-Surface , Boundary-Surface , Boundary-Surface Bounding Box , Bounding Box
, Bounding Box , Bounding Box , Bounding Box , Bounding Box Break All Break Corner Break link to original part , Break link to original part , Break link to original part Break Reference Break View Break-Corner , Break-Corner , Break-Corner Broken-out section Broken-out Section Browse mates and dependencies C
Cartoon View Cavity , Cavity , Cavity , Cavity , Cavity Center Mark Center of Mass
Center Rectangle , Center Rectangle , Center Rectangle , Center Rectangle , Center Rectangle , Center Rectangle , Center Rectangle , Center Rectangle , Center Rectangle , Center Rectangle Centerline , Centerline , Centerline , Centerline , Centerline , Centerline , Centerline , Centerline , Centerline Chamfer , Chamfer , Chamfer , Chamfer , Chamfer , Chamfer , Chamfer
, Chamfer , Chamfer , Chamfer , Chamfer , Chamfer , Chamfer , Chamfer , Chamfer , Chamfer , Chamfer , Chamfer , Chamfer , Chamfer , Chamfer , Chamfer Check Entity , Check Entity , Check Entity Circle , Circle , Circle , Circle , Circle , Circle , Circle , Circle
, Circle , Circle , Circle , Circle , Circle , Circle , Circle , Circle , Circle , Circle , Circle , Circle , Circle , Circle , Circle , Circle , Circle , Circle , Circle , Circle , Circle , Circle , Circle , Circle , Circle , Circle
, Circle , Circle , Circle , Circle , Circle , Circle , Circle , Circle , Circle , Circle , Circle , Circle , Circle , Circle CircuitWorks , CircuitWorks Circular Pattern Circular pattern , Circular pattern Circular Profile , Circular Profile , Circular Profile , Circular Profile , Circular Profile Clearance Verification Coincident
, Coincident , Coincident , Coincident , Coincident , Coincident , Coincident , Coincident , Coincident , Coincident , Coincident , Coincident , Coincident , Coincident , Coincident , Coincident , Coincident , Coincident , Coincident , Coincident , Coincident , Coincident , Coincident , Coincident , Coincident , Coincident , Coincident
, Coincident , Coincident , Coincident , Coincident , Coincident , Coincident , Coincident , Coincident Collapse Collinear , Collinear , Collinear , Collinear , Collinear , Collinear Collision Detection , Collision Detection , Collision Detection , Collision Detection , Collision Detection , Collision Detection Color Display Mode Color/Image Colors Combine , Combine
, Combine , Combine , Combine , Combine , Combine , Combine , Combine CommandManager , CommandManager , CommandManager , CommandManager , CommandManager Commands , Commands , Commands Comment Component origin Concentric , Concentric , Concentric , Concentric , Concentric , Concentric , Concentric , Concentric , Concentric
, Concentric , Concentric , Concentric , Concentric , Concentric , Concentric , Concentric , Concentric , Concentric , Concentric , Concentric , Concentric , Concentric , Concentric , Concentric , Concentric , Concentric , Concentric , Concentric , Concentric , Concentric Configuration , Configuration , Configuration , Configuration , Configuration
, Configuration , Configuration , Configuration , Configuration , Configuration , Configuration , Configuration , Configuration , Configuration , Configuration , Configuration , Configuration , Configuration , Configuration , Configuration Configuration Table , Configuration Table , Configuration Table ConfigurationManager , ConfigurationManager , ConfigurationManager Configurations , Configurations , Configurations , Configurations , Configurations
, Configurations , Configurations , Configurations , Configurations , Configurations , Configurations , Configurations , Configurations , Configurations , Configurations , Configurations , Configurations , Configurations , Configurations , Configurations , Configurations , Configurations , Configurations Configure Component , Configure Component Configure Dimension , Configure Dimension , Configure Dimension Confirmation corner , Confirmation corner Conic Rho
, Conic Rho Constant pitch Constrained Constraint Curves Construction geometry Consume cut bodies Contact set Context Toolbar , Context Toolbar , Context Toolbar , Context Toolbar , Context Toolbar , Context Toolbar , Context Toolbar , Context Toolbar , Context Toolbar , Context Toolbar , Context Toolbar , Context Toolbar , Context Toolbar , Context Toolbar , Context Toolbar , Context Toolbar , Context Toolbar , Context Toolbar , Context Toolbar
, Context Toolbar , Context Toolbar , Context Toolbar Continuous Curvature Contour Selection Convert Entities , Convert Entities , Convert Entities , Convert Entities , Convert Entities , Convert Entities Convert to SOLIDWORKS entities Copy Settings Wizard , Copy Settings Wizard Corner Management , Corner Management , Corner Management Corner Rectangle , Corner Rectangle , Corner Rectangle , Corner Rectangle , Corner Rectangle , Corner Rectangle , Corner Rectangle Cosmetic Thread , Cosmetic Thread
, Cosmetic Thread , Cosmetic Thread Create Assembly Create Block Create Cut Lists Automatically Create derived configuration Create derived configurations Create dimension only after entering a value Create fastener folder Create Layout Create multi-mate folder Create seed cut Create solid , Create solid , Create solid , Create solid , Create solid Creates a new configuration Crope View Curvature Continuous Curvature To Face , Curvature To Face Curve Driven Pattern Custom properties , Custom properties Custom sheet size
Customization Customize , Customize , Customize , Customize , Customize , Customize Customize menu Customized Materials Cut list items property Cut List Summary Cut List Table Cut with Surface , Cut with Surface , Cut with Surface Cut-Extrude , Cut-Extrude , Cut-Extrude , Cut-Extrude , Cut-Extrude , Cut-Extrude , Cut-Extrude , Cut-Extrude , Cut-Extrude , Cut-Extrude , Cut-Extrude
, Cut-Extrude , Cut-Extrude , Cut-Extrude , Cut-Extrude , Cut-Extrude , Cut-Extrude , Cut-Extrude , Cut-Extrude , Cut-Extrude , Cut-Extrude , Cut-Extrude , Cut-Extrude , Cut-Extrude , Cut-Extrude , Cut-Extrude , Cut-Extrude , Cut-Extrude , Cut-Extrude , Cut-Extrude , Cut-Extrude , Cut-Extrude , Cut-Extrude Cut-list Cut-List , Cut-List , Cut-List
Cut-list Cut-List , Cut-List , Cut-List Cut-Thicken , Cut-Thicken , Cut-Thicken , Cut-Thicken , Cut-Thicken Cutting line arms D
Datum Feature Defeature , Defeature , Defeature , Defeature Define Weld Symbol Delete and Fill Delete and Patch , Delete and Patch , Delete and Patch , Delete and Patch , Delete and Patch , Delete and Patch Delete Face , Delete Face
, Delete Face , Delete Face , Delete Face , Delete Face , Delete Face , Delete Face , Delete Face , Delete Face Delete relation Derived Configurations Description , Description , Description , Description , Description , Description , Description , Description , Description Design Checker Design Libraries , Design Libraries Design Library , Design Library , Design Library , Design Library
, Design Library , Design Library , Design Library , Design Library , Design Library , Design Library , Design Library , Design Library , Design Library Design Table , Design Table , Design Table , Design Table , Design Table , Design Table , Design Table , Design Table Design tree , Design tree , Design tree , Design tree , Design tree , Design tree , Design tree , Design tree , Design tree
, Design tree , Design tree , Design tree , Design tree , Design tree DesignChecker Detached Drawing Detail View Detailed cut list Detailed list of cut parts Detailing mode , Detailing mode , Detailing mode , Detailing mode , Detailing mode DimXpert , DimXpert , DimXpert , DimXpert , DimXpert , DimXpert DimXpertManager Direction Vector , Direction Vector Display Manager Display on the screen
Display Pane Display sheet format Display State , Display State , Display State , Display State Display states , Display states Display Style Display style , Display style Display Style , Display Style Dissolve Library Feature Distance , Distance , Distance , Distance , Distance , Distance , Distance , Distance , Distance , Distance , Distance , Distance
, Distance Distance Angle Do not show display configuration/state Document Properties , Document Properties , Document Properties , Document Properties , Document Properties , Document Properties , Document Properties , Document Properties , Document Properties , Document Properties , Document Properties , Document Properties , Document Properties , Document Properties , Document Properties Dome , Dome , Dome , Dome Draft , Draft , Draft , Draft
, Draft , Draft , Draft , Draft , Draft Draft Analysis Drawing view Driving dimensions , Driving dimensions DWG/DXF , DWG/DXF , DWG/DXF , DWG/DXF , DWG/DXF , DWG/DXF , DWG/DXF , DWG/DXF , DWG/DXF , DWG/DXF Dynamic Reference Visualization E
Edge-Flange , Edge-Flange , Edge-Flange Edit Appearance , Edit Appearance
, Edit Appearance Edit Color Edit Crop Edit Document Units Edit Pattern Table Edit Sheet , Edit Sheet , Edit Sheet Edit Sheet Format , Edit Sheet Format Edit Toolbox Components eDrawings , eDrawings , eDrawings , eDrawings , eDrawings , eDrawings , eDrawings , eDrawings , eDrawings Ellipse , Ellipse , Ellipse , Ellipse , Ellipse Emphasize outline
Enable Numeric Control End Cap , End Cap , End Cap End Condition , End Condition End Miter Equal , Equal , Equal , Equal , Equal , Equal , Equal , Equal , Equal , Equal , Equal Equations , Equations , Equations , Equations Equations, Global Variables Evaulate Exclude from cut list exclude hatch
Expand , Expand , Expand , Expand , Expand , Expand , Expand , Expand , Expand Explode Blok Explode Steps Exploded Isometric view Exploded Views , Exploded Views , Exploded Views External References , External References , External References Extrude Boss/Base F
Face Propagation Faulty faces Favorites , Favorites , Favorites Feature
, Feature , Feature , Feature , Feature , Feature , Feature , Feature , Feature , Feature , Feature , Feature , Feature , Feature , Feature , Feature , Feature , Feature , Feature , Feature , Feature , Feature , Feature , Feature , Feature , Feature , Feature
, Feature , Feature , Feature , Feature , Feature , Feature , Feature , Feature , Feature Feature Scope , Feature Scope , Feature Scope FeatureManager , FeatureManager , FeatureManager , FeatureManager , FeatureManager FeatureWorks , FeatureWorks , FeatureWorks Fill Boundary Fill Pattern Fillet , Fillet , Fillet , Fillet
, Fillet , Fillet , Fillet , Fillet , Fillet , Fillet , Fillet , Fillet , Fillet , Fillet , Fillet , Fillet , Fillet , Fillet , Fillet , Fillet , Fillet , Fillet , Fillet , Fillet , Fillet , Fillet , Fillet , Fillet , Fillet , Fillet
, Fillet , Fillet , Fillet , Fillet , Fillet , Fillet , Fillet , Fillet , Fillet , Fillet , Fillet , Fillet , Fillet , Fillet , Fillet , Fillet , Fillet , Fillet , Fillet , Fillet , Fillet , Fillet , Fillet , Fillet , Fillet , Fillet
, Fillet , Fillet , Fillet , Fillet , Fillet , Fillet Fit Spline Fixtures , Fixtures Flat pattern , Flat pattern , Flat pattern Flex , Flex , Flex , Flex , Flex , Flex , Flex , Flex , Flex , Flex , Flex Flexible Components Flip Mate Alignment Flip side to cut
, Flip side to cut , Flip side to cut , Flip side to cut , Flip side to cut , Flip side to cut , Flip side to cut Flip Tool , Flip Tool , Flip Tool Flip tool Fold , Fold , Fold , Fold Follow Path For Construction Force Form Tool , Form Tool , Form Tool forming tool , forming tool , forming tool , forming tool , forming tool forming tools
, forming tools Freeform From Subassembly Front Plane , Front Plane , Front Plane , Front Plane , Front Plane , Front Plane , Front Plane , Front Plane , Front Plane , Front Plane , Front Plane , Front Plane , Front Plane , Front Plane , Front Plane , Front Plane , Front Plane , Front Plane , Front Plane , Front Plane , Front Plane , Front Plane , Front Plane
, Front Plane , Front Plane , Front Plane , Front Plane , Front Plane , Front Plane , Front Plane , Front Plane , Front Plane , Front Plane , Front Plane , Front Plane , Front Plane , Front Plane , Front Plane , Front Plane , Front Plane , Front Plane , Front Plane , Front Plane , Front Plane , Front Plane , Front Plane , Front Plane , Front Plane , Front Plane
, Front Plane , Front Plane , Front Plane , Front Plane , Front Plane , Front Plane , Front Plane , Front Plane , Front Plane , Front Plane , Front Plane , Front Plane , Front Plane , Front Plane Full Fillet , Full Fillet Full Outline Full Round Fillet Fully Defined , Fully Defined , Fully Defined G
Gap control , Gap control Gap Size Gaps between faces
Gauge Table , Gauge Table Geodesic Offset Geometric Tolerance , Geometric Tolerance Graphics Area Group , Group , Group , Group Group component instances , Group component instances Groupbox Guide Curves , Guide Curves , Guide Curves Gusset H
Half Section , Half Section Hatch , Hatch , Hatch Height and Pitch Height and Revolution Helix
, Helix , Helix , Helix Helix/Spiral , Helix/Spiral Help , Help Hidden Lines Removed Hidden Lines Visible Hide/Show , Hide/Show , Hide/Show , Hide/Show , Hide/Show , Hide/Show , Hide/Show Hide/Show Elements Hide/Show Items , Hide/Show Items , Hide/Show Items Hide/Show Tree Items Hole Callouts Hole Series , Hole Series , Hole Series , Hole Series
Hole Wizard , Hole Wizard , Hole Wizard , Hole Wizard , Hole Wizard , Hole Wizard , Hole Wizard , Hole Wizard , Hole Wizard , Hole Wizard , Hole Wizard , Hole Wizard , Hole Wizard Home , Home , Home Home page , Home page Horizontal , Horizontal , Horizontal , Horizontal , Horizontal , Horizontal , Horizontal , Horizontal
, Horizontal , Horizontal , Horizontal , Horizontal , Horizontal , Horizontal , Horizontal , Horizontal , Horizontal , Horizontal I
Illumination , Illumination Import Diagnostics , Import Diagnostics , Import Diagnostics , Import Diagnostics , Import Diagnostics , Import Diagnostics Import diagnostics Import dimensions Import each layer into a new sketch Import items into all views Import to a new part as In-context , In-context
, In-context Include all referenced components Indent , Indent , Indent , Indent InPlace Insert Bends , Insert Bends Insert Component Insert Components , Insert Components , Insert Components Insert magnetic line Instance spacing Instances to Skip , Instances to Skip Instances to Vary Instant 3D Instant3D , Instant3D , Instant3D , Instant3D , Instant3D Intended Interference Detection
, Interference Detection , Interference Detection , Interference Detection , Interference Detection , Interference Detection , Interference Detection , Interference Detection , Interference Detection , Interference Detection , Interference Detection , Interference Detection , Interference Detection Internal components Intersect Intersection Curve , Intersection Curve Intersection Curves Invert constraint alignment Isolate , Isolate , Isolate , Isolate J
Jagged Outline K
K-factor K-Factor K-factor K-Factor K-factor K-Factor , K-Factor , K-Factor K-factor K-Factor , K-Factor Keep features Keyboard L
LimitDistance Line , Line , Line , Line , Line , Line , Line , Line , Line , Line , Line
, Line , Line , Line , Line , Line , Line , Line , Line , Line , Line , Line , Line , Line , Line , Line , Line , Line , Line , Line , Line , Line , Line , Line Linear Pattern , Linear Pattern Link balloon text to specified table
, Link balloon text to specified table Link to form tool Link to Parent Configuration Link to Property Loads , Loads , Loads Locate Profile , Locate Profile , Locate Profile Lock , Lock , Lock , Lock , Lock , Lock Lock Rotation Loft , Loft , Loft , Loft , Loft , Loft , Loft , Loft , Loft
, Loft Lofted Boss/Base Login M
Magnifying glass Main Menu , Main Menu , Main Menu Make Assembly from Part/Assembly Make Block Make Drawing from Part/Assembly Make Part Flexible Make Part Rigid Make Subassembly Flexible , Make Subassembly Flexible Make subassembly Rigid Manage Equations Mapping , Mapping Mark For Drawing Mark for Drawing Mark For Drawing Markup Mate references Mate Settings , Mate Settings
Material , Material , Material , Material , Material , Material , Material , Material , Material , Material , Material , Material , Material , Material , Material , Material , Material , Material , Material , Material , Material , Material , Material , Material Mates , Mates
, Mates , Mates , Mates , Mates , Mates , Mates , Mates , Mates , Mates , Mates , Mates , Mates , Mates , Mates , Mates Measure , Measure , Measure , Measure , Measure Mechanical mate Mechanical Mates Menus Merge arc segment bodies , Merge arc segment bodies Merge arc segments bodies
Merge closer points Merge entities Merge overlapping elements Merge result , Merge result , Merge result , Merge result , Merge result , Merge result , Merge result , Merge result , Merge result , Merge result , Merge result , Merge result Merge results , Merge results , Merge results , Merge results , Merge results , Merge results , Merge results , Merge results , Merge results , Merge results , Merge results
Merge solids , Merge solids , Merge solids , Merge solids , Merge solids , Merge solids , Merge solids , Merge solids , Merge solids , Merge solids , Merge solids , Merge solids mesh , mesh , mesh , mesh , mesh , mesh Mesh mesh Mesh mesh Micro-tolerance Mid Plane , Mid Plane , Mid Plane
, Mid Plane , Mid Plane , Mid Plane , Mid Plane , Mid Plane , Mid Plane , Mid Plane , Mid Plane , Mid Plane , Mid Plane , Mid Plane Midpoint , Midpoint , Midpoint , Midpoint , Midpoint , Midpoint , Midpoint Midpoint Line minimum radius of curvature , minimum radius of curvature Mirror , Mirror , Mirror , Mirror , Mirror
, Mirror , Mirror , Mirror , Mirror , Mirror , Mirror , Mirror , Mirror , Mirror , Mirror , Mirror , Mirror , Mirror , Mirror , Mirror , Mirror , Mirror , Mirror , Mirror , Mirror , Mirror , Mirror , Mirror , Mirror , Mirror , Mirror
, Mirror , Mirror , Mirror , Mirror , Mirror , Mirror , Mirror , Mirror , Mirror , Mirror , Mirror , Mirror , Mirror , Mirror , Mirror , Mirror , Mirror , Mirror , Mirror , Mirror , Mirror , Mirror , Mirror , Mirror , Mirror , Mirror
, Mirror Misalignment Model Break View Model Items Model View Modify Instance Modify window , Modify window , Modify window , Modify window , Modify window , Modify window , Modify window , Modify window , Modify window , Modify window , Modify window Mouse Gestures , Mouse Gestures , Mouse Gestures , Mouse Gestures , Mouse Gestures , Mouse Gestures , Mouse Gestures , Mouse Gestures Move Component
, Move Component Move component Move Component Move Face Move/Copy Body , Move/Copy Body , Move/Copy Body , Move/Copy Body , Move/Copy Body , Move/Copy Body , Move/Copy Body Multi Radius Fillet , Multi Radius Fillet Multi-Mate Multibody , Multibody , Multibody , Multibody N
Negative Draft Neutral plane No external references No Outline Normal cut Normal Cut , Normal Cut
Normal to , Normal to , Normal to , Normal to , Normal to Notch Offset Novice , Novice O
Offset curve Offset Distance Offset Entities , Offset Entities , Offset Entities , Offset Entities , Offset Entities , Offset Entities Offset from Surface , Offset from Surface On Plane , On Plane , On Plane Only show standard formats Opaque Open Loop Open Subassembly
, Open Subassembly Opening time Optimize Geometry , Optimize Geometry Optimize Surface Options , Options , Options , Options , Options , Options , Options , Options , Options , Options , Options , Options , Options , Options , Options , Options , Options , Options , Options , Options , Options
, Options , Options , Options , Options , Options , Options , Options , Options , Options , Options , Options , Options , Options Orientation , Orientation , Orientation , Orientation Origin , Origin , Origin , Origin Override default parameters P
Pack and Go Pack and Go , Pack and Go
, Pack and Go Parallel , Parallel , Parallel , Parallel , Parallel , Parallel , Parallel , Parallel Parallell Partial section Parts only Parts Only , Parts Only Parts only Path Segment Member , Path Segment Member , Path Segment Member Path Segments Pattern , Pattern , Pattern , Pattern , Pattern , Pattern , Pattern
, Pattern , Pattern , Pattern , Pattern , Pattern , Pattern , Pattern , Pattern , Pattern , Pattern , Pattern , Pattern , Pattern , Pattern , Pattern , Pattern , Pattern , Pattern , Pattern , Pattern , Pattern , Pattern Pattern Axis Performance , Performance , Performance
Perpendicular , Perpendicular , Perpendicular Perspective PhotoView 360 , PhotoView 360 , PhotoView 360 , PhotoView 360 PhotoView Illumination Pierce point , Pierce point Pierce points Planar Surface , Planar Surface Point , Point , Point , Point , Point , Point , Point , Point , Point , Point , Point , Point
, Point , Point , Point , Point , Point , Point , Point , Point , Point , Point , Point , Point , Point , Point , Point , Point Polygon , Polygon , Polygon Position , Position , Position , Position , Position , Position , Position
, Position , Position , Position , Position , Position , Position , Position Positions , Positions , Positions , Positions , Positions , Positions , Positions Positive Draft Power Trim Preserve geometry references Primary Structural Member Profile and Path Projected Curve Projected View Projection type Prompt user to select document template Propagate feature to parts , Propagate feature to parts Properties
, Properties , Properties , Properties , Properties , Properties , Properties , Properties , Properties , Properties , Properties , Properties , Properties , Properties , Properties , Properties , Properties , Properties , Properties , Properties , Properties , Properties , Properties , Properties , Properties , Properties , Properties
, Properties , Properties , Properties , Properties , Properties , Properties , Properties , Properties , Properties , Properties , Properties , Properties , Properties , Properties , Properties Property Tab Builder PropertyManager , PropertyManager , PropertyManager , PropertyManager , PropertyManager , PropertyManager Q
Quick mates R
Radial step Rapid dimensioning Rapid Dimensioning , Rapid Dimensioning RealView Graphics Rebuild , Rebuild , Rebuild , Rebuild , Rebuild , Rebuild , Rebuild , Rebuild Rebuild time Rebuild/Save Mark , Rebuild/Save Mark , Rebuild/Save Mark Recent , Recent , Recent Rectangle , Rectangle , Rectangle , Rectangle , Rectangle , Rectangle
Reference Geometry , Reference Geometry , Reference Geometry , Reference Geometry , Reference Geometry , Reference Geometry Refresh Regular step , Regular step Relation , Relation , Relation , Relation , Relation Relations , Relations , Relations , Relations , Relations , Relations , Relations , Relations , Relations , Relations , Relations , Relations
Relative View , Relative View Remove Crop Removed Section Rename , Rename , Rename , Rename , Rename , Rename Rename Configuration Repair Face Replace , Replace , Replace , Replace , Replace , Replace , Replace , Replace , Replace , Replace , Replace Replace Components , Replace Components , Replace Components
Replace Model Reuse view letters from deleted views Reverse Offset Revolve , Revolve , Revolve , Revolve , Revolve , Revolve , Revolve , Revolve , Revolve Revolved Surface Rib , Rib , Rib , Rib , Rib , Rib Right Plane , Right Plane , Right Plane , Right Plane , Right Plane , Right Plane , Right Plane
, Right Plane , Right Plane , Right Plane , Right Plane , Right Plane , Right Plane , Right Plane , Right Plane , Right Plane , Right Plane , Right Plane , Right Plane , Right Plane , Right Plane , Right Plane , Right Plane , Right Plane , Right Plane , Right Plane , Right Plane , Right Plane , Right Plane , Right Plane Rotate about each component origin Rotate around the origin of each component's coordinate system
Routing , Routing , Routing , Routing , Routing Rulded Surface Ruled-Surface , Ruled-Surface , Ruled-Surface S
Sample files Save Bodies Save externally Save internally , Save internally Save table view Save to folder Scale , Scale , Scale , Scale , Scale , Scale , Scale Scroll bar scroll bar
Scroll bar scroll bar Scroll bar scroll bar Scroll bar Search , Search , Search Secondary Member Section Depth Section Scope , Section Scope Section View Section view Section View , Section View , Section View , Section View , Section View , Section View , Section View , Section View Select Bodies , Select Bodies , Select Bodies , Select Bodies
Select Chain Select Closed Loop Select Group , Select Group Select Open Loop Select Open loop Select Open Loop Select Other , Select Other , Select Other Select Region Select subassembly parts Select Tangency Selected bodies Selected Contours , Selected Contours , Selected Contours , Selected Contours , Selected Contours , Selected Contours Selection Toolbar , Selection Toolbar SelectionManager , SelectionManager , SelectionManager , SelectionManager
, SelectionManager Shaded cosmetic threads Shaded Sketch Contours , Shaded Sketch Contours , Shaded Sketch Contours Shaded With Edges Shaded, Shape Intensity Sheet Format , Sheet Format , Sheet Format , Sheet Format sheet metal Sheet Metal sheet metal , sheet metal , sheet metal Sheet Metal , Sheet Metal sheet metal , sheet metal Sheet Metal sheet metal Sheet Metal sheet metal , sheet metal
Sheet Metal , Sheet Metal sheet metal , sheet metal , sheet metal , sheet metal , sheet metal , sheet metal , sheet metal Sheet Metal , Sheet Metal sheet metal , sheet metal , sheet metal Sheet Metal , Sheet Metal , Sheet Metal sheet metal , sheet metal , sheet metal , sheet metal , sheet metal , sheet metal Sheet Metal sheet metal , sheet metal
, sheet metal Sheet Metal sheet metal , sheet metal , sheet metal , sheet metal , sheet metal , sheet metal , sheet metal Sheet Metal Bend Table Sheet Properties Sheet properties , Sheet properties Shell , Shell , Shell , Shell , Shell , Shell , Shell , Shell Shortcut , Shortcut , Shortcut , Shortcut , Shortcut
, Shortcut , Shortcut Shortcut Bars , Shortcut Bars , Shortcut Bars , Shortcut Bars Show in exploded or model break state , Show in exploded or model break state , Show in exploded or model break state Show weld markings Silhouette , Silhouette , Silhouette , Silhouette , Silhouette Silhouette Entities , Silhouette Entities , Silhouette Entities Simple Hole Simplification factor Simplified , Simplified , Simplified Simplify , Simplify , Simplify
, Simplify , Simplify , Simplify , Simplify , Simplify , Simplify , Simplify Simplify Spline Simulation Standard , Simulation Standard , Simulation Standard , Simulation Standard SimulationXpress , SimulationXpress , SimulationXpress , SimulationXpress , SimulationXpress , SimulationXpress , SimulationXpress , SimulationXpress , SimulationXpress , SimulationXpress , SimulationXpress Sketch , Sketch , Sketch
, Sketch , Sketch , Sketch , Sketch , Sketch , Sketch , Sketch , Sketch , Sketch , Sketch , Sketch , Sketch , Sketch , Sketch , Sketch , Sketch , Sketch , Sketch , Sketch , Sketch , Sketch , Sketch , Sketch , Sketch , Sketch , Sketch
, Sketch , Sketch , Sketch , Sketch , Sketch , Sketch , Sketch , Sketch , Sketch , Sketch , Sketch , Sketch , Sketch , Sketch , Sketch , Sketch , Sketch , Sketch , Sketch , Sketch , Sketch , Sketch , Sketch , Sketch , Sketch , Sketch
, Sketch , Sketch , Sketch , Sketch , Sketch , Sketch , Sketch , Sketch , Sketch , Sketch , Sketch , Sketch , Sketch , Sketch , Sketch , Sketch , Sketch , Sketch , Sketch , Sketch , Sketch , Sketch Sketch Driven Pattern Sketch points Sketched Bend , Sketched Bend
, Sketched Bend Slot , Slot , Slot , Slot , Slot , Slot Smart Dimension , Smart Dimension , Smart Dimension Smart dimensioning , Smart dimensioning Smart Lines Smooth Snap angle Snapshots , Snapshots SOLIDWORKS Costing SOLIDWORKS Motion , SOLIDWORKS Motion SOLIDWORKS Plastics SOLIDWORKS Resources , SOLIDWORKS Resources , SOLIDWORKS Resources , SOLIDWORKS Resources SOLIDWORKS Simulation
, SOLIDWORKS Simulation , SOLIDWORKS Simulation , SOLIDWORKS Simulation , SOLIDWORKS Simulation , SOLIDWORKS Simulation SOLIDWORKS Utilities , SOLIDWORKS Utilities SOLIDWORKS Visualise Spacebar , Spacebar , Spacebar Specify the twist value Spline , Spline , Spline , Spline , Spline , Spline , Spline , Spline , Spline , Spline , Spline , Spline , Spline , Spline
, Spline , Spline , Spline , Spline , Spline , Spline , Spline , Spline , Spline , Spline Spline on Surface Split , Split , Split , Split , Split , Split , Split , Split , Split , Split , Split , Split , Split , Split , Split
, Split , Split , Split , Split , Split , Split , Split , Split , Split , Split Split Entities Split Line Standard Mates , Standard Mates Standard sheet size Standard triple view , Standard triple view Start Condition Start/ End Constraints Start/End Constraints , Start/End Constraints , Start/End Constraints Status Bar Stock Stop at collision , Stop at collision
Stopping face Straight transition Structural Member , Structural Member , Structural Member , Structural Member , Structural Member , Structural Member , Structural Member , Structural Member , Structural Member Structure system Structure System , Structure System , Structure System Suppress , Suppress , Suppress , Suppress , Suppress , Suppress , Suppress , Suppress , Suppress , Suppress , Suppress
, Suppress , Suppress , Suppress , Suppress , Suppress , Suppress Suppressed , Suppressed , Suppressed Surface Finish , Surface Finish , Surface Finish Surface-Extend , Surface-Extend , Surface-Extend , Surface-Extend Surface-Extrude , Surface-Extrude , Surface-Extrude , Surface-Extrude Surface-Fill , Surface-Fill , Surface-Fill , Surface-Fill Surface-Knit , Surface-Knit
, Surface-Knit , Surface-Knit , Surface-Knit , Surface-Knit , Surface-Knit , Surface-Knit Surface-Offset Surface-offset Surface-Plane , Surface-Plane Surface-Trim , Surface-Trim , Surface-Trim , Surface-Trim , Surface-Trim , Surface-Trim , Surface-Trim , Surface-Trim , Surface-Trim , Surface-Trim Sustainability , Sustainability , Sustainability , Sustainability Sustainability Extras Sweep
, Sweep , Sweep , Sweep , Sweep , Sweep , Sweep , Sweep , Sweep , Sweep Swept Boss/Base , Swept Boss/Base Swept Boss/Bass Swept Cut Swept Flange , Swept Flange Symmetric , Symmetric , Symmetric System Options , System Options T
Tab , Tab , Tab , Tab , Tab
, Tab , Tab , Tab , Tab Tab and Slot Table Driven Pattern Taks Pane Tangency To Face , Tangency To Face , Tangency To Face , Tangency To Face , Tangency To Face , Tangency To Face Tangent , Tangent , Tangent , Tangent , Tangent , Tangent , Tangent , Tangent , Tangent , Tangent , Tangent , Tangent , Tangent
, Tangent , Tangent , Tangent , Tangent , Tangent , Tangent , Tangent , Tangent , Tangent , Tangent , Tangent , Tangent , Tangent , Tangent , Tangent , Tangent , Tangent , Tangent , Tangent , Tangent , Tangent , Tangent , Tangent , Tangent , Tangent , Tangent
, Tangent , Tangent , Tangent , Tangent Tangent Arc Tapered to Vector , Tapered to Vector Target , Target Target body Task Pane , Task Pane , Task Pane template , template , template , template , template , template , template , template , template , template , template , template , template
, template , template , template , template , template , template , template , template , template , template , template , template , template , template , template , template , template , template , template , template , template , template , template Templates , Templates , Templates
Temporary Axis Terminology Text , Text The Face plane intersection Member Thicken , Thicken Through All , Through All , Through All , Through All , Through All , Through All , Through All , Through All , Through All , Through All , Through All , Through All , Through All , Through All , Through All , Through All , Through All , Through All , Through All
, Through All , Through All , Through All , Through All , Through All , Through All , Through All , Through All , Through All , Through All , Through All , Through All , Through All , Through All , Through All , Through All , Through All Thumbnail preview Thumbnails , Thumbnails Tile Horizontally Tile Vertically title block , title block , title block , title block
Title Block Table TolAnalsyt TolAnalyst , TolAnalyst , TolAnalyst , TolAnalyst Tolerance , Tolerance , Tolerance , Tolerance , Tolerance Tolerated dimensions Toolbox Browser Toolbox library , Toolbox library Toolbox Utilities , Toolbox Utilities , Toolbox Utilities Top Level Only , Top Level Only Top Plane , Top Plane , Top Plane , Top Plane , Top Plane , Top Plane
, Top Plane , Top Plane , Top Plane , Top Plane , Top Plane , Top Plane , Top Plane , Top Plane , Top Plane , Top Plane , Top Plane , Top Plane , Top Plane , Top Plane , Top Plane , Top Plane , Top Plane , Top Plane , Top Plane , Top Plane , Top Plane , Top Plane , Top Plane , Top Plane top-down design Top-level
Total number of graphic triangles traceparts traditional shortened perspective view Trim Plane , Trim Plane , Trim Plane , Trim Plane , Trim Plane Trim Surface , Trim Surface , Trim Surface , Trim Surface Trim/Extend , Trim/Extend , Trim/Extend , Trim/Extend , Trim/Extend Trimming Boundary Type of projection , Type of projection U
Under Defined Unfold , Unfold , Unfold Unsuppress
, Unsuppress , Unsuppress , Unsuppress , Unsuppress , Unsuppress , Unsuppress , Unsuppress Unsuppressed Untrim Surface , Untrim Surface Up to Next Up To Next , Up To Next , Up To Next Up to Next Up To Next , Up To Next Up to Reference Up To Surface , Up To Surface , Up To Surface Up To Vertex Use for positioning only Use in Bill of Materials Use large buttons V
Variable Pattern Variable radius Variable Radius Parameters Variable sketch Vary Scaling Vertex , Vertex , Vertex , Vertex , Vertex , Vertex , Vertex , Vertex View , View , View , View , View , View , View , View , View , View , View , View , View
, View , View , View , View , View , View , View , View , View , View , View , View , View , View , View , View , View , View , View , View , View , View , View , View , View , View
, View , View , View , View View Orientation , View Orientation View Palette , View Palette , View Palette View Selector View Settings , View Settings virtual component , virtual component Volume Based W
Welcome Weld Bead Weld Folder welded , welded , welded , welded , welded , welded , welded
, welded , welded , welded , welded , welded Weldment Profile Weldment Profiles , Weldment Profiles , Weldment Profiles Weldment profiles Weldment Profiles , Weldment Profiles Weldment profiles , Weldment profiles , Weldment profiles Weldment Profiles Weldment profiles Weldments , Weldments , Weldments , Weldments , Weldments , Weldments Width , Width , Width
, Width , Width , Width , Width , Width , Width , Width , Width With thread callout Wrap , Wrap , Wrap
List of Exercises CHAPTER 1 Exercise 1. Bushing
TOPICS: Sketching Sketch Relations Dimensioning Extrude Boss/Base Chamfer Figure 1 Bushing
Exercise 2. Clip TOPICS: Sketching Sketch Relations Dimensioning Thin Feature Fillet Chamfer
Figure 2 Clips
Exercise 3. Band TOPICS: Sketching Sketch Relations Dimensioning Extruded-Boss Extruded-Cut Hole Hole Wizard
Figure 3 Band
Exercise 4. Gasket TOPICS: Sketching Selected Contours Sketch Relations
Trimming Sketch Mirror Boss-Extrude Cut-Extrude
Figure 4 Gasket
Exercise 5. Bicycle key TOPICS: Sketching and Dimensioning Polygon Extruded Boss/Base Extruded Cut Mirror
Figure 5 Bicycle key
Exercise 6. Piston
TOPICS: Sketching and Dimensioning Extruded Boss/Base Extruded Cut Fillet Figure 6 Piston
Exercise 7. Head
TOPICS: Offset Entities Convert Entities Fillet Chamfer Boss-Extrude Cut-Extrude Figure 7 Head
Exercise 8. Rubber
TOPICS: Revolved Boss/Base Fill Pattern Fillet
Figure 8 Rubber
Exercise 9. Distributor TOPICS: Boss-Extrude Cut-Extrude Mirror Features Mirror Components Pattern Surface Cut
Figure 9 Distributor
Exercise 10. Small wheel
TOPICS: Sketching Dimensioning to the axis Revolved Boss/Base Fillet Figure 10 Small wheel
Exercise 11. Shaft TOPICS: Sketching Dimensioning to an axis Revolved Boss/Base Library Features Hole Wizard Fillet Chamfer
Figure 11 Shaft
Exercise 12. Head gasket TOPICS:
Extruded Boss/Base Extruded-Cut Hole Wizard Mirror Fillet Indent Delete Body
Figure 12 Head gasket
Exercise 13. Lever TOPICS: Sketch 3D Extruded Boss/Base Revolved Boss/Base Linear Pattern Flex Move/Copy Body Feature Scope
Figure 13
Lever
Exercise 14. Rim TOPICS: Revolved Boss/Base Convert Entities Hole Wizards Selection of contours Equations Combine Fillet Chamfer Circular Pattern Material Delete Face
Figure 14 Rim
Exercise 15. Handle TOPICS Extruded Boss/Base Extruded Cut Rib Delete Face Fillet
Figure 15 Handle
Exercise 16. Stool TOPICS: Extruded Boss/Base Fillet Rib Shell Dome Fillet Pattern Mirror Move/Copy Interference Detection
Figure 16 Stool
Exercise 17. Key
TOPICS: Boss-Extruded Cut-Extruded Rib Draft Draft Analysis Fillet
Figure 17 Key PTER 2 – ADVANCED PART MODELING
CHAPTER 2 Exercise 1. Clothes hanger TOPICS: Inserting a plane 3D Sketch Sweep Flex Lofted Boss/Base Point
Figure 18 Clothes hanger
Exercise 2. Spring
TOPICS: Helix/Spiral Sketch copy Modify 3D Sketch Spline Swept Boss/Base
Figure 19 Spring
Exercise 3. Lamp
TOPICS: Extruded Boss/Base Surface Revolve Split Line Intersection Curve Fillet Swept Boss/Base Circular Pattern
Figure 20 Lamp
Exercise 4. Furniture handle TOPICS: Inserting a Plane Spline Loft over profiles Split Line Surface cutting Deleting face Fillet
Figure 21 Handle
Exercise 5. Hook
TOPICS: Inserting Planes Spline Loft Boundary Boss/Base Section View Fit Spline Add a cross-section to a Loft
Figure 22 Hook
Exercise 6. Washer TOPICS: Manual Configurations
Table Configurations SOLIDWORKS Table Configurations Derived Configurations
Figure 23 Washer
Exercise 7. Axle
TOPICS Configurations Configuration Tables Show Feature Dimensions Figure 24 Configurations
Exercise 8. Threaded axle
TOPICS: Configurations Configuration Tables Cosmetic Thread Figure 25 Threaded axle
Exercise 9. Head Simplification
TOPICS: Simplify Features Configurations Performance Evaluation Figure 26 Simplification
Exercise 9. Hex L-Key
TOPICS: Extruded Boss/Base Swept Boss/Base Flex Structural Member Chamfer Equations Figure 27 Hex L-Key
CHAPTER 3 Exercise 1. Wheel support TOPICS: Extruded Boss/Base Scope Operations Fillet Insert bends Extruded Cut Mirror
Figure 28
Wheel support
Exercise 2. Leg TOPICS: Base Flange Swept Flange Feature Scope Hole Wizard Edge Flange Cut-Extrude Fillet Forming tools
Figure 29 Leg
Exercise 3. Foot
TOPICS: Extruded Boss/Base
Base-Flange Mirror Fillet Swept-Flange Holes Feature Scope
Figure 30 Foot
Exercise 4. Girder TOPICS Base-Flange Swept-Flange Cut-Extrude Edge-Flange Break-Corner Tab and Slot Fillet Feature-Scope
Figure 31 Girder
Exercise 5. Right sheet
TOPICS: Base Flange Edge Flange Feature-Scope Move/Copy Bodies Fold/Unfold Mirror Break-Corner Fill Pattern Sheet Metal Properties Sheet Metal Options Fillet Bead
Figure 32 Right sheet
CHAPTER 4 Exercise 1. Bar stool TOPICS: 3D Sketch Structural Member Trim/Extend Body-Move/Copy Boss-Extrude Dome
Intersection Curves Mirror Weld Bead Interference Detection
Figure 33 Bar stool
ExcExercise 2. Trailer TOPICS 3D Sketch Structural Member Trim/Extend Base Flange Edge Flange Bends End Cap Mirror Move/Copy Import Interference Detection
Figure 34 Trailer
Exercise 3. Gantry segment TOPICS: 3D Sketch Structure System Primary Structural Member Secondary Structural Member Memeber Properties Linear Pattern Mirror Welded construction profiles Corner Management
Figure 35 Gantry segment
CHAPTER 5 Exercise 1. Knife by the Solid method TOPICS:
Boss-Extrude Spline Surface-Trim Cut-Thicken Move/Copy Body Fillet VarFillet Mirror
Figure 36 Knife
Exercise 2. Knife by the Surface method TOPICS: Spline Ruled Surface Surface-Trim Boundary-Surface Fill Surface Move/Copy Body Cut-Thicken DeleteFace VarFillet
Figure 37 Knife
Exercise 3. Lever Handle TOPICS: Surface-Extrude Projected Curve Surface-Trim Properties Boundary-Surface Mirror Surface-Knit Ruled-Surface Surface-Extend Fillet and Chamfer Surface-Fill Cut-Extrude
Figure 38 Lever Handle
Exercise 4. Radio housing TOPICS: Boundary-Surface Surface Plane Surface-Extrude Intersect Fillet Mirror Text Split Line DeleteFace SurfaceCut Surface-Offset Cut-Thicken Appearances
Figure 39 Radio housing
Exercise 5. Wireless mouse TOPICS Boss-Extrude
Split Line Delete Face Fillet Boundary-Surface Surface-Knit Offset On Surface Freeform Surface-Plane
Figure 40 Mouse
Exercise 6. Repair of imported geometry TOPICS: Import Diagnostics 3D Interconnect Fill Surface Check Untrim Surface Trim Surface Ruled Surface Planer Surface
Figure 41 Import Diagnoctics
Exercise 7. Fix errors in the imported file
TOPICS: Import Diagnostics Trim Surface Boundary-Surface Surface-Knit Surface-Fill Mirror Combine
Figure 42 Import file
CHAPTER 6 Exercise 1. Wheel Assembly TOPICS:
Inserting part into assembly Manipulating parts in assembly Basic Mates Advanced Mates SOLIWORKS Add-Ins Toolbox use
Figure 43 Wheel assembly
Exercise 2. Jack assembly TOPICS: Insert part into an assembly Mirror of Parts Mates Editing parts in an assembly In-Context design Flexible components Save an assembly External References Socket Assembly features
Part configurations Interference Detection Collision Detection Mirror Components
Research Simulation Xpress Animations eDrawings 3D PDF Exploded views Part copy Library operations Measure tool Toolbox 3DcontentCentral Portable file Display States Appearances in assembly
Figure 44 Jack assembly
Exercise 3. Actuator assembly TOPICS: Inserting part sinto assembly Import diagnostics Simplify Assemblies Defeature Saving assembly as a part Replace Components Mates Assemblies configurations Set as Flexible Toolbox Hole Wizard Socket
Figure 45 Actuator assembly
Exercise 4. Using parts with 3D ContentCentral TOPICS:
Import from 3D ContentCentral Cut-Extrude Split Flex Configurations Combine Mate Reference
Figure 46 3D Model Database
Exercise 5. Introduction to FEA Analisys TOPICS: SimulationXpress Simulation Standard Configurations Simplify Fixtures Loads Material Mesh
Results Other options
Figure 47 FEA Analysis
CHAPTER 7 Exercise 1. Drawing of Gasket TOPICS: Drawings Tools View Palette Model View Projected View Sheet format Dimensions Aligment
Figure 48 Wheel Assembly
Exercise 2. Drawing of Rim TOPICS: Drawings Tools View Palette Model View Section View Section View Assist Section Scope Section Depth Hatch pattern Cutting Line Half Section
Figure 49 Wheel Assembly
Exercise 3. Drawing of Shaft TOPICS: Drawings Tools Broken-out Section Hole Callout Centerline Datum Feature Geometric Tolerance Surface Finish
Figure 50 Annotations
Exercise 4. Drawing of Sheet metal part
TOPICS: Configuration Simplified Flat Pattern Model View Dimensions Annotations
Figure 51 Sheet metal
Exercise 5. Drawing of Sheet metal part TOPICS: Drawings Tools Broken-out Section Model View Selected Bodies Weldment Cut List Balloons Export DWG/DXF
Figure 52 Multibody sheet metal
Exercise 6. Drawing of Weldments
TOPICS: Drawings Tools Exploded View Model View Welement profiles Weldment file properties Selected Bodies Weldment Cut List Balloons
Relative View Multi sheets drawing
Figure 53 Multibody sheet metal
Exercise 7. Drawing of Jack TOPICS Standard 3 View Bom / Excel Table Auto Balloons Balloon Alternate Position Document Properties Configurations Scale Sheet / View Custom Properties Drawing Tables Link to Property Templates Sheet Format Detailing Mode Detached drawings Pack And Go DWG/DXF Import
Figure 54 Assembly Drawing
Mini rendering gallery Below you can find a mini rendering gallery. All of these renderings are created using PhotoView 360. 3D models are created with SOLIDWORKS 2012 and newer.
Figure 1. Electrical box Author: Paweł Kęska
Figure 2. Sport car Author: Paweł Kęska
Figure 2. Stethoscope Author: Paweł Kęska
Figure 4. Manipulator 3D Author: Paweł Kęska
Figure 5. Shock absorber Author: Paweł Kęska
Figure 6. Faucet Author: Paweł Kęska
Figure 7. Bulb Author: Paweł Kęska
Figure 8. Mobile phone Author: Paweł Kęska
![SOLIDWORKS 2018 Learn by doing - Part 1: Parts, Assembly, Drawings, and Sheet metal [Kindle Edition]](https://dokumen.pub/img/200x200/solidworks-2018-learn-by-doing-part-1-parts-assembly-drawings-and-sheet-metal-kindle-edition.jpg)