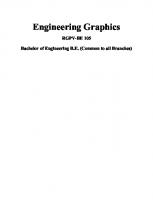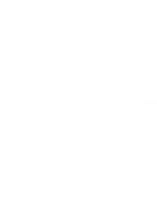SOLIDWORKS 2020 and Engineering Graphics 1630573183, 9781630573188
SOLIDWORKS 2020 and Engineering Graphics: An Integrated Approach combines an introduction to SOLIDWORKS 2020 with a comp
1,696 257 75MB
English Pages 750 [726] Year 2020
Polecaj historie
Citation preview
SOLIDWORKS®2020
and Engineering Graphics
Randy H. Shih Oregon Institute of Technology
SDC Publications P.O. Box 1334 Mission, KS 66222 913-262-2664 www.SDCpublications.com Publisher: Stephen Schroff
Copyright 2020 Randy Shih, Klamath Falls, Oregon. All rights reserved. This document may not be copied, photocopied, reproduced, transmitted, or translated in any fonn or for any purpose without the express written consent of the publisher, SDC Publications.
Examination Copies Books received as examination copies are for review purposes only and may not be rnade available for student use. Resale of examination copies is prohibited. Electronic Files Any electronic fil es associated with this book are licensed to the original user only. These files may not be transferred to any other party. T rademarks SOLIDWORKS is a registered trademark of Dassault Systemes Corporation. Windows are either registered trademarks or trademarks of Microsoft Corporation. All other trademarks are trademarks of their respective holders. The author and publisher of this book have used their best efforts in preparing this book. These efforts include the development, research and testing of the material presented. The author and publisher shall not be liable in any event for incidental or consequential damages with, or arising out of, the furni shing, performance, or use of the material.
ISBN- I 3: 978-1-63057-318-8 ISBN- IO: 1-63057-318-3 Printed and bound in the United States of Arnerica.
SOLIDWORKS 2020 and Engineering Graphics
I Preface
The prunary goal of SOLIDWORKS 2020 and Engineering Graphics: An Integrated Approach is to introduce Engineering Graphics with the use of a 1nodem Computer Aided Design package - SOLIDWORKS 2020. This text is intended to be used as a training guide for students and professionals. The chapters in this text proceed in a pedagogical fashion to guide you from constructing basic shapes to making complete sets of engineering drawings. This text takes a hands-on, exercise-intensive approach to all the important concepts of Engineering Graphics, as well as in-depth discussions of parametric feature-based CAD techniques. This textbook contains a series of fifteen chapters with detailed step-by-step tutorial style lessons, designed to introduce beginning CAD users to the graphic language used in all branches of technical industry. This book does not attempt to cover all of SOLIDWORKS 2020's features, only to provide an introduction to the software. It is intended to help you establish a good basis for exploring and growing in the exciting field of Computer Aided Engineering.
ii
SOLIDWORKS 2020 and Engineering Graph ics
I Acknowledgments
-
~
f
-
\
-
./[" 'I '
I
I
I
I I
I
I'
I
I'
'
I
I
'
This book would not have been possible without a great deal of support. First, special thanks to two great teachers, Prof. George R . Schade of University of Nebraska-Lincoln and Mr. Denwu Lee, who taught rue the fundamentals, the intrigue and the sheer fun of Computer Aided Engineering. The effort and support of the editorial and production staff of SDC Publications is gratefully acknowledged . I would especially like to thank Stephen Schroff for the support and helpful suggestions during this project. I am grateful that the Mechanical and Manufacturing Engineering Technology Department of Oregon Institute of Technology has provided me with an excellent environment in which to pursue my interests in teaching and research. I would especially like to thank Emeritus Professor Charles Hermach and Professor Brian Moravec for the helpful com1nents and encourage1nent. Finally, truly unbounded thanks are due to my wife Hsiu-Ling and our daughter Casandra for their understanding and encouragement throughout this proj ect.
Randy H . Shih Klamath Falls, Oregon Winter, 2020
SOLIDWORKS 2020 and Engineeri ng Graph ics
Table of Contents Preface Acknowledgments Table of Contents Certified SOLIDWORKS Associate Examination Reference Guide Tips about Taking the SOLIDWORKS Certified Associate Examination
. I
.. II
Ill
xv . XXI
Chapter 1
Introduction Introduction Drawing in CAD Systems Develop1nent of Computer Geometric Modeling Feature-Based Para1netric Modeling Getting Started with SOLIDWORKS Starting SOLIDWORKS SOLIDWORKS Screen Layout Menu Bar Menu Bar Pull-down Menus Heads-up View Toolbar Features Toolbar Sketch Toolbar Feature Manager-Design Tree/Property Manager Configuration Manager/Di1nXpert Manager/Display Manager Graphics Area Reference Triad Origin Confirmation Comer Graphics Cursor or Crosshairs Message and Status Bar Using the SOLIDWORKS Co1nmand Manager Mouse Buttons [Esc] - Canceling Com1nands SOLIDWORKS Help System Leaving SOLIDWORKS Creating a CAD File Folder
1-2 1-4 1-4 1-8 1-9 1-9
1-12 1-12 1-13 1-13 1-13 1-13 1-14 1-14 1-15 1-15 1-15 1-15 1-15 1-15 1-16 1-17 1-17 1-18 1-18 1- 19
Chapter 2
Parametric Modeling Fundamentals Introduction The Adjuster Design Starting SOLIDWORKS SOLIDWORKS Part Modeling Window Layout Units Setup Step 1: Determine/Set up the Base Feature
2-3 2-4 2-4 2-5 2-6 2-7
... Ill
iv
SOLIDWORKS 2020 and Engineering Graph ics
Sketching Plane - It is an XY CRT, but an XYZ world Creating Rough Sketches Step 2 : Creating a Rough Sketch Graphics Cursors Geometric Relation Symbols Step 3: Apply/Modify Relations and Dimensions Viewing Functions - Zoom and Pan Delete an Existing Geometry of the Sketch Modifying the Dimensions of the Sketch Step 4 : Completing the Base Solid Feature Isometric View Rotation of the 3-D Model - Rotate View Rotation and Panning - Arrow keys Dynamic Viewing - Quick Keys 3D Rotation Viewing Tools - Heads-up View Toolbar View Orientation Display Style Orthographic vs. Persp ective Customizing the Heads-up View Toolbar Step 5-1: Adding an Extruded Boss Feature Step 5-2: Adding an Extruded Cut Feature Step 5-3: Adding another Cut Feature Save the Model Questions Exercises
2-7 2-9 2- 10 2- 10 2- 12 2- 13 2- 15 2- 16 2- 17 2- 18 2- 19 2- 19 2-21 2-22 2-24 2-24 2-25 2-26 2-26 2-26 2-27 2-31 2-33 2-35 2-36 2-37
Chapter 3
Constructive Solid Geometry Concepts Introduction Binary Tree The Locator Design Modeling Strategy - CSG Binary Tree Starting SOLIDWORKS and Activating the Command Manager GRID and SNAP Intervals Setup Base Feature Repositioning Dimensions Completing the Base Solid Feature Creating the Next Solid Feature Creating an Extruded Cut Feature Creating a Hole with the Hole Wizard Creating a Rectangular Extruded Cut Feature Using the View Selector Questions Exercises
3-3 3-4 3-5 3-6 3-7 3-9 3- 10 3- 12 3- 13 3- 14 3- 17 3-20 3-23 3-25 3-27 3-28
Table of Contents
Chapter4
Geometric Constructions Geometric Constructions Geometric Constructions - Classical Methods • Bisection of a Line or Arc • Bisection of an Angle • Transfer of an Angle • Dividing a Given Line into a Nu1nber of Equal Parts • Circle through Three Points • A Line Tangent to a Circle • Line Tangent to a circle from a Given Point • Circle of a Given Radius Tangent to Two Given Lines • Circle of a Given Radius Tangent to an Arc and a Line • Circle of a Given Radius Tangent to Two Arcs Starting SOLIDWORKS Geometric Construction - CAD Method • Bisection of a Line or Arc Dimensions and Relations Geometric Symbols available in parametric sketching • Bisection of an Angle • Dividing a Given Line into a Number of Equal Parts • Circle through Three Points • Line Tangent to a circle from a Given Point • Circle of a Given Radius Tangent to Two Given Lines Adding Geometric Relations and Fully Defined Geometry Starting SOLIDWORKS Over-Defining and Driven Dimensions Deleting Existing Relations Using the Fully Define Sketch Tool Adding Additional Geometry Adding New Equations Questions Exercises
4-3 4-4 4-4 4-5 4-6 4-7 4-8 4-9 4- 10 4- 11 4- 12 4- 13 4- 14 4- 16 4- 16 4- 18 4- 19 4-20 4-22 4-29 4-30 4-31 4-34 4-34 4-41 4-42 4-43 4-44 4-49 4-51 4-52
Chapter 5
Feature Design Tree Introduction Starting SOLIDWORKS Creating a User-Defined Part Template The Saddle Bracket Design Modeling Strategy The SOLIDWORKS Feature Manager Design Tree Creating the Base Feature Adding the Second Solid Feature
5-3 5-4 5-5 5-9 5- 10 5- 11 5- 11 5- 14
v
v1
SOLIDWORKS 2020 and Engineering Graphics
Creating a 2D Sketch Renaming the Part Features Adjusting the Width of the Base Feature Adding a Cut Feature Creating a Rectangular Extruded Cut Feature History-Based Part Modifications A Design Change Feature Manager Design Tree Views Questions Exercises
5-15 5-17 5-18 5-19 5-22 5-23 5-24 5-26
5-28 5-29
Chapter 6
Geometric Construction Tools Introduction The Gasket Design Modeling Strategy Starting SOLIDWORKS Creating a 2D Sketch Editing the Sketch by Dragging the Entities Adding Additional Relations Using the Trim and Extend Commands Adding Dimensions with the Fully Define Sketch Tool Fully Defined Geornetry Creating Fillets and Completing the Sketch Profile Sketch Redefining the Sketch and Profile using Contour Selection Create an OFFSET Extruded Cut Feature Questions Exercises
6-3 6-3 6-4 6-5 6-6
6-8 6-10 6-11 6-14
6-16 6-17 6-18 6-19 6-23
6-27 6-28
Chapter 7
Orthographic Projections and Multiview Constructions Introduction Basic Principles of Projection Orthographic Projection Multiview Orthographic Projection First-Angle Projection Rotation of the Horizontal and Profile Planes The 3D Adjuster Model and 1st angle projection General Procedure: 1si Angle Orthographic Projection Example 2: 1si Angle Orthographic Projection Chapter 7 - 1si Angle Orthographic Sketching Exercise 1 Chapter 7 - 1si Angle Orthographic Sketching Exercise 2 Chapter 7 - 1si Angle Orthographic Sketching Exercise 3 Chapter 7 - 1si Angle Orthographic Sketching Exercise 4
7-3 7-4 7-4
7-5 7-6 7-7 7-8 7-9 7-10 7-11 7-13 7- 15 7-17
Table of Contents
Chapter 7 - 1st Angle Orthographic Sketching Exercise 5 Chapter 7 - 1st Angle Orthographic Sketching Exercise 6 Third-Angle Projection Rotation of the Horizontal and Profile Planes The 3D Adjuster Model and 3 rd angle projection The Glass Box and the Six Principal Views General Procedure: 3rd Angle Orthographic Projection Example 2: 3 rd Angle Orthographic Projection Example 3: 3 rd Angle Orthographic Projection Chapter 7 - 3 rd Angle Orthographic Sketching Exercise 1 Chapter 7 - 3rd Angle Orthographic Sketching Exercise 2 Chapter 7 - 3 rd Angle Orthographic Sketching Exercise 3 Chapter 7 - 3 rd Angle Orthographic Sketching Exercise 4 Chapter 7 - 3 rd Angle Orthographic Sketching Exercise 5 Chapter 7 - 3 rd Angle Orthographic Sketching Exercise 6 Alphabet of Lines Precedence of Lines The U-Bracket Design Starting SOLIDWORKS Applying the BORN Technique Creating the 2D Sketch of the Base Feature Creating the First Extrude Feature The Irnplied Parent/Child Relationships Creating the Second Solid Feature Creating the First Extruded Cut Feature Creating the Second Extruded Cut Feature Examining the Parent/Child Relationships Modify a Parent Dimension A Design Change Feature Suppression A Different Approach to the CENTER_DRILL Feature Suppress the Rect_Cut Feature Creating a Circular Extruded Cut Feature A Flexible Design Approach Drawings from Parts and Associative Functionality Drawing Mode Setting Document Properties Setting Sheet Properties using the Pre-Defined Sheet Formats Creating Three Standard Views Repositioning Views Adding a New Sheet Adding a Base View Adding an Isometric View using the View Palette Adjusting the View Scale Questions Exercises
7- 19 7-21 7-23 7-24 7-25 7-26 7-28 7-29 7-30 7-31 7-33 7-35 7-37 7-39 7-41 7-43 7-45 7-46 7-46 7-47 7-48 7-55 7-55 7-56 7-59 7-60 7-62 7-63 7-64 7-65 7-66 7-67 7-68 7-70 7-71 7-72 7-74 7-75 7-76 7-76 7-78 7-79 7-82 7-83 7-85 7-86
..
VII
viii
SOLIDWORKS 2020 and Engineering Graphics
Chapter 8
Dimensioning and Notes Introduction Dimensioning Standards and Basic Terminology Selection and Placement of Dimensions and Notes Machined Holes Baseline and Chain Dimensioning Dimensioning and Tolerance Accumulation ( 1) Tolerance Accumulation - Baseline Dimensioning (2) Tolerance Accumulation - Chain Dimensioning (3) Avoid Tolerance Accumulation Feature Functionality Manufacturing Dimensioning Tools in SOLIDWORKS The CT-Bracket Design Starting SOLIDWORKS Displaying Feature Dimensions Repositioning, Appearance, and Hiding of Feature Dimensions Adding Additional Dimensions - Reference Dirnensions Tangent Edge Display Adding Center Marks, Center Lines, and Sketch Objects Edit Sheet vs. Edit Sheet Format Modify the Title Block Property Links Associative Functionality - Modifying Feature Dimensions Saving the Drawing File Saving a Drawing Template Questions Exercises
8-3 8-4 8-5 8- 12 8- 15 8- 16 8- 17 8- 18 8- 19 8-20 8-20 8-21 8-22 8-23 8-25 8-27 8-27 8-32 8-32 8-35 8-39 8-42 8-44 8-45 8-46
Chapter 9
Tolerancing and Fits Precision and Tolerance Methods of Specifying Tolerances - English System Nomenclature Example 9.1 Fits between Mating parts Selective Assembly Basic Hole and Basic Shaft Systems American National Standard Limits and Fits - Inches Example 9.2 Basic Hole System Example 9.3 Basic Hole System Example 9.4 Basic Shaft System Example 9.5 Basic Shaft System Tolerancing - Metric System Metric Tolerances and Fits Designation Preferred ISO Metric Fits
9-2 9-3 9-4 9-5 9-6 9-7 9-7 9-8 9- 13 9- 14 9- 15 9- 16 9- 17 9- 18 9- 19
Table of Contents
Example 9.6 Metric Hole Basis System Example 9.7 Shaft Basis System Updating the CT-Bracket Drawing Determining the Tolerances Required Questions Exercises
9-20 9-21 9-22 9-23 9-25 9-26
Chapter 10
Pictorials and Sketching Engineering Drawings, Pictorials and Sketching Isometric Sketching Chapter 10 - Isometric Sketching Exercise 1 Chapter 10 - Isometric Sketching Exercise 2 Chapter 10 - Isometric Sketching Exercise 3 Chapter 10 - Isometric Sketching Exercise 4 Chapter 10 - Isometric Sketching Exercise 5 Chapter 10 - Isometric Sketching Exercise 6 Chapter 10 - Isometric Sketching Exercise 7 Chapter 10 - Isometric Sketching Exercise 8 Chapter 10 - Isometric Sketching Exercise 9 Chapter 10 - Isometric Sketching Exercise 10 Oblique Sketching Chapter 10 - Oblique Sketching Exercise 1 Chapter 10 - Oblique Sketching Exercise 2 Chapter 10 - Oblique Sketching Exercise 3 Chapter 10 - Oblique Sketching Exercise 4 Chapter 10 - Oblique Sketching Exercise 5 Chapter 10 - Oblique Sketching Exercise 6 Perspective Sketching One-Point Perspective Two-Point Perspective Chapter 10 - Perspective Sketching Exercise 1 Chapter 10 - Perspective Sketching Exercise 2 Chapter 10 - Perspective Sketching Exercise 3 Chapter 10 - Perspective Sketching Exercise 4 Chapter 10 - Perspective Sketching Exercise 5 Chapter 10 - Perspective Sketching Exercise 6 Questions Exercises
10-2 10-7 10-9 10-11 10-13 10-15 10-17 10-19 10-21 10-23 10-25 10-27 10-29 10-31 10-33 10-35 10-37 10-39 10-41 10-43 10-44 10-45 10-47 10-49 10-51 10-53 10-55 10-57 10-59 10-60
Chapter 11
Section Views & Symmetrical Features in Designs Introduction General Rules of Section Views
11 -3 11 -5
1x
x
SOLIDWORKS 2020 and Engineering Graphics
Section Drawing Types • Full Section • Half Section • Offset Section • Broken-Out Section • Aligned Section • HalfViews • Thin Sections • Revolved Section • Removed Section • Conventional Breaks • Ribs and Webs in Sections • Parts Not Sectioned Section Views in SOLIDWORKS A Revolved Design: PULLEY Modeling Strategy - A Revolved Design Starting SOLIDWORKS Creating the Base Feature Creating the Revolved Feature Mirroring Features Creating an Extruded Cut Feature using Construction Geometry Circular Pattern Drawing Mode - Defining a New Border and Title Block Creating a New Drawing Template Creating Views Retrieve Dimensions - Model Items Com1nand Save the Drawing File Associative Functionality - A Design Change Adding Centerlines to the Pattern Feature Completing the Drawing Questions Exercises
11 -6 11 -6 11 -6 11 -7 11 -7 11 -8 11 -8 11 -8 11 -9 11 -9 11 - 10 11 - 10 11 - 10 11 - 11 11 - 11 11 - 12 11 - 13 11 - 13 11 - 17 11 - 17 11 - 19 11 -24 11 -26 11 -30 11 -31 11 -34 11 -35 11 -36 11 -38 11 -40 11 -43 11 -44
Chapter 12
Auxiliary Views and Reference Geometry Introduction Normal View of an Inclined Surface Construction Method I - Folding Line Method Construction Method II - Reference Plane Method Partial Views Reference Geometry in SOLIDWORKS Auxiliary Views in 2D Drawings The Rod-Guide Design Modeling Strategy Starting SOLIDWORKS
12-3 12-4 12-6 12-8 12- 10 12- 11 12- 11 12- 11 12- 12 12- 13
Table of Contents
Applying the BORN Technique Creating the Base Feature Creating an Angled Reference Plane Creating an Extruded Feature on the Reference Plane Using the Convert Entities Option Completing the Solid Feature Creating an Offset Reference Plane Creating another Extruded Cut Feature using the Reference Plane Starting a New 2D Drawing and Adding a Base View Creating an Auxiliary View Displaying Feature Dimensions A~ustingthe ViewS~le Repositioning, Appearance, and Hiding of Feature Dimensions Tangent Edge Display Adding Center Marks and Center Lines Controlling the View and Sheet Scales Completing the Drawing Sheet Editing the Isometric view Adding a General Note Questions Exercises
12- 13 12- 14 12- 16 12- 19 12- 19 12-25 12-26 12-27 12-29 12-30 12-32 12-34 12-34 12-37 12-37 12-40 12-41 12-42 12-42 12-44 12-45
Chapter 13
Introduction to 3D Printing What is 3D Printing Developrnent of 3D Printing Technologies Primary types of 3 D Printing processes Stereolithography Fused Deposition Modeling & Fused Filament Fabrication Laser Sintering / Laser Melting Primary 3D Printing Materials for FDM and FFF Frorn 3D model to 3D printed Part Starting SOLIDWORKS Export the Design as an STL file Using the 3D Printing software to create the 3D Print Questions
13-2 13-3 13-6 13-6 13-7 13-8 13-9 13- 11 13- 12 13- 13 13- 18 13-26
Chapter 14
Threads and Fasteners Introduction Screw-Thread Terminology Thread Forms Thread Representations • Detailed Representation
14-2 14-3 14-5 14-6 14-7
x1
xii
SOLIDWORKS 2020 and Engineering Graphics
• Schematic Representation • Simplified Representation Thread Specification - English Units Unified Thread Series Thread Fits Thread Specification - Metric Thread Notes Examples Specifying Fasteners Commonly Used Fasteners Drawing Standard Bolts Bolt and Screw Clearances Fasteners using SOLIDWORKS' Design Library ANSI Inch - Machine Screw ANSI Metric - Machine Screw Questions
14-8 14-9 14- 10 14- 11 14- 12 14- 12 14- 13 14- 14 14- 15 14- 17 14- 17 14- 18 14- 18 14-20 14-22
Chapter 15
Working Drawings General Engineering Design Process Working Drawings Detail Drawings Assembly Drawings Bill of Materials (BOM) and Parts List Drawing Sizes Drawing Sheet Borders and Revisions Block Title Blocks Working Drawings with SOLIDWORKS Assembly Modeling Methodology The Shaft Support Assembly Parts Creating the Collar with the Chamfer Com1nand Creating the Bearing and Base-Plate Creating the Cap-Screw Starting SOLIDWORKS Document Properties Inserting the First Component Inserting the Second Component Degrees ofFreedorn Assembly Mates Apply the First Assembly Mate Apply a Second Mate Constrained Move Apply a Third Mate Inserting the Third Component Applying Concentric and Coincident Mates
15-3 15-4 15-4 15-5 15-5 15-6 15-6 15-7 15-8 15-8 15-9 15-9 15-9 15- 11 15- 12 15- 13 15- 13 15- 14 15- 15 15- 16 15- 16 15- 18 15- 19 15-21 15-22 15-24 15-24
Table of Contents
Assemble the Cap-Screws using SmartMates Exploded View of the Assernbly Save the Assembly Model Editing the Components Set up a Drawing of the Assembly Model Creating a Bill of Materials Editing the Bill of Materials Completing the Assembly Drawing Exporting the Bill of Materials Questions Exercises
15-26 15-30 15-32 15-32 15-34 15-35 15-37 15-41 15-43 15-44 15-45
Chapter 16
CSWA Exam Preparation Tips about Taking the Certified SOLIDWORKS Associate Examination Introduction The Part Problem Strategy for Aligning the Part to the Default Axis Systern Creating the Base Feature Creating a New View Orientation Create Reference Planes and a Reference Axis Selecting the Material and Viewing the Mass Properties The Assembly Problem Creating the Parts Creating the Assembly Creating a Reference Coordinate Systern View the Mass Properties Questions Exercises
Appendix A. B. C. D. E. F. G. H.
Index
Running and Sliding Fits - American National Standard Preferred Metric Fits - ISO standard UNIFIED NATIONAL THREAD FORM METRIC THREAD FORM FASTENERS (INCH SERIES) METRIC FASTENERS BOLT AND SCREW CLEARANCE HOLES REFERENCES
16-3 16-4 16-5 16-6 16-6 16-9 16-10 16-16 16-19 16-20 16-21 16-27 16-29 16-31 16-32
x111
xiv
Notes:
SOLIDWORKS 2020 and Engineering Graph ics
Certified SOLIDWORKS Associate Exam ination Overview
xv
Certified SOLIDWORKS Associate Exam Overview The Certified SOLIDWORKS Associate (CSWA) Exam is a performance-based exam. The examination is comprised of 10 - 20 questions to be completed in three hours. The test items will require you to use the SOLIDWORKS software to perform specific tasks and then answer questions about the tasks. Performance-based testing is defined as Testing by Doing . This means you actually perform the given task then answer the questions regarding the task. Performance-based testing is widely accepted as a better way of ensuring the user has the skills needed, rather than just recalling information. The CSW A examination is designed to test specific performance tasks in the following areas: C')
Sketch Entities - Lines, Rectangles, Circles, Arcs, Ellipses, Centerlines Objectives: Creating Sketch Entities. Certification Examination Perfonnance Task
;::i. :::;;
-· Q. Cl)
)> Covered in th is book on Chapter - Page
Sketch Command .......................................................2- l 0 Line Command ..........................................................2- l 0 Exit Sketch .................................................................2- l 7 Circle Com1nand, Center Point Circle .......................2-31 Rectangle Com1nand ..................................................3- l l Circle Command ........................................................3- l 4 Edit Sketch .................................................................5-23 Sketch Fillet ............................................................... 5-25 Centerline ...................................................................7-49 Tangent Arc ...............................................................7-5 1 Centerpoint Arc ..........................................................7-56 Construction Geometry .............................................. 11 - l 9 Construction Lines ..................................................... 11 -2 l
Sketch Tools - Offset, Convert, Trim Objectives: Using Sketch Tools. Certification Examination Perfonnance Task
Cl)
Covered in th is book on Chapter - Page
Trim and Extend Co1nmands .....................................6- 11 Trim to Closest. ..........................................................6- l 2 Convert Entities .........................................................6-23 Offset Entities ...........................................................6-23
Ill Ill
0
n
Ill
Cl)
,:J Cl)
co' ciJ n Cl)
:::s C) C
-· Q. Cl)
xv,
SOLIDWORKS 2020 and Engineering Graph ics
Dynamic Mirror .........................................................7-48 Mirror Entities ............................................................7-60
Sketch Relations Objectives: Using Geometric Relations. Certification Examination Perfonnance Task
Cl)
·-"O::I (!) Cl)
CJ
C:
...
Cl)
~
Cl)
0::::
Cl)
·-cCuJ
Covered in this book on Chapter - Page
Horizontal Relation ...................................................2- l l Geometric Relation Symbols .....................................2-12 Preventing Relations with [Ctrl] Key .........................2-12 V iew Sketch Relations ...............................................2- l 9 Add Relation Command ............................................4- l 8 Geometric Sketch Relations Summary ......................4-19 Applying a Fix Relation .............................................4-22 Applying a Tangent Relation .....................................4-32 Fully Defined Geo1netry ............................................4-34 Applying a Vertical Relation .....................................4-39 Deleting Relations ...................................................... 4-42 Applying a Relation by Pre-Selecting Entities ..........4-47 Applying a Coincident Relation.................................4-47 Relations Settings.......................................................4-48 Applying a Collinear Relation ................................... 12-22
0
1/) 1/)
To the left side of the main window is the Welcome to SOLID WORKS dialog box, which contains four tabs, Home, Recent, Learn and Alert. The Home tab can be used to quickly start a new document or open recently modified files . Note that this dialog box can be toggled on/off by hitting [Ctrl + F2]. Welcome - SOLIDWORKS Premium 2020 SPO.O Home
Recent
Troubleshooting
Learn
Alerts ~ Technical Alerts
SOLIDWORKS 2020 SPO.O CRITICAL ALERT: Fr i, 15 Nov 2019 12:39:13 EST
•
'
Click on the Alerts tab to display technical alerts, such as new updates and known issues, from SOLIDWORKS.
Introduction
1- 1I
Wekome • SOLIOWORKS Premium 2020 SPO.O
Home
l earn
Recent
Alerts
-Ir
Click on the Learn tab to display the built-in SOLIDWORKS learning tools.
Introducing SOLID...
Tutorials
• SOLIDWORKS Fundamentals
• Step-by-step. interdctive instr uction
• Parts. Assemblies and
• Learn at your own pace
Drawing,;
Welcome • SOUDWORKS Premium 2020 SPO.O Home
~
Recent
Learn
Alerts
New
~ Part
~
Assembly
lzsgj Drawing
[
Advanced_:]
Recent Documents gascan 1·head•Ci:D.S...
W'alk-Bug.SLDASM
gascan1•head.SLOPRT
l
'-""------'-r
Switch back to the Ho1ne tab and notice the top section in the Home tab is the New file option, which allows us to start a new SOLID WORKS PART fi le, a new ASSEMBLY file, or a new DRAWING file.
l
A part is a single three-dimensional (3D) solid model. Parts are the basic building blocks in modeling with SOLID WORKS. An assembly is a 3D arrangement of parts (components) and/or other assemblies (subassemblies). A drawing is a 2D representation of a part or an assembly. ►
Select the Part icon as shown. Click OK in the New SOLID WORKS Document dialog box to open a new part file . Welcome· SOLIDWORKS Premium 2020 SPO.O
H ome
Recent
Learn
?
Alerts
Log In
New
I~
Pai
J i!§3
Assembly
!8~ Drawing
Advanced ...
~
Open
Rec:ent Documents ~scan 1-ht-ad•Cl=O.S...
View all Walk-Bug.SLDASM
gascan 1-he.ld.SLOPRT
Iyellow-wasl\er.SlDPRT
1~low-washer-hold....
X
1- 12
SOLIDWORKS 2020 and Engineering Graphics
SOLIDWORKS Screen Layout The default SOLIDWORKS drawing screen contains the Men.u Bar, the Heads-up Vie111 toolbar, the Feature Man.ager Design Tree, the Features toolbar (at the left of the window by default), the Sketch toolbar (at the right of the window by default), the graphics area, the task pan.e (collapsed to the right of the graphics area in the figure below), and the Status Bar. A line of quick text appears next to the icon as you move the mouse cursor over different icons. You may resize the SOLID WORKS drawing window by clicking and dragging the edge of the window, or relocate the window by clicking and dragging the 111indo111title area.
, Heads-up View Toolbar
Menu Bar p-1/'/__ _ __ _-!J
II
'i '@ F:)
Command Manager
21 0
' (ti Annolll!!OM aM1~1CfOl~lt'd ►
~ - - - - ~- A ~ I TaskPane ~
(:.l r.ont~ (!.I lOOPIW
.:: [!).;;;. - e;;"c'"' .._ _ _... --I~
I
1-- L 0icJ1n
~
j
Feature Manager Design Tree '==-- - - - - ', Graphics Area
Reference Triad
< Moditl
•
L~
~I__S_ta_tu_s_B_ar __
> -rrimelric
I MobCln S!!!!b-..1....J
·-
.
-
Menu Bar
Js
SOLIDWORKS
File
Ed~
View
lnsert
Tools
Window
Help
,t
~D ·e)·lii·~·
·l§E 8
In the default view of the Men.u Bar, only the toolbar options are visible. The default Menu Bar consists of a subset of frequently used commands from the Menu Bar tool bar as shown above.
Introduction
•
1- 13
Menu Bar Pull-down Menus
Jls soL1owoRKs I
C)
"
qJ blrudtd
filt ~
..
,
Vitw
lnurt
Tools
•
Opeti Rttent Ctrl•W
"
~ M,11:e (Kav.ing from P.-t
+ 1® g
'y
~ Pait! (Odault« Otfault>_o fit
~ Hie
Qil
Leaving SOLIDWORKS ►
To leave SOLIDWORKS, use the left-mousebutton and click on File at the top of the SOLIDWORKS screen window, then choose Exit from the pull-down menu. (Note: Move the cursor over the SOLIDWORKS logo in the Menu Bar to display the pull-down menu options.)
~--
ID--
.....,
7 P.U (Odo,Ot«Dd,,.> _
(:.lfrontPl,ne
(!) TooPln (!) ~ P l.lflt
L Ono•
Feature Manager Design Tree
'
~
I
~
Graphics Area
~/
"'l'rimitiric Mod-' r MotiOl"I $tu I • Pn!m,um 2000 SPO. 1
Status Bar
~ ~~-~
3. In the Standard toolbar area, right-click on any icon and activate Command Manager in the option list if necessary. 7.
JjS SOLIDWORKS ~
File
IJ
.., ..,
Enabl CommandManager Use Lar e Buttons with Text
Extruded Revolved Boss/Base Boss/Base Features
Sketch
Markup
Tabs
►
Toolbars
►
Customize ...
., ◄
►
"'
.
~
2-6
SOLIDWORKS 2020 and Engineering Graphics
Options
D ft
Opens the Options dialog System Options that affect Properties that apply only
4. Select the Options icon from the Menu toolbar to open the Options dialog box.
Document Properties - Drafting St andard
5. Select the Document Properties tab as shown.
System Options Document roperties Overall drafting standard ANSI
6.
IE·· Dimensions 1.... Virtual ;
Sharps
Set the Overall drafting standard to ANSI to reset the d efault setting.
n
Document Properties - Units
7. Click Units as shown in the
System Options Document Properties
figure .
Unit system 0 MKS (meter, kilogram, s, 0 CGS (centimeter, gram, s 0 MMGS (millimeter, gram, @ IPS (inch, pound, second Ocustom
Drafting Standard B:J» Annotations ' .. Dimensions .... Virtual Sharps S· Tables 8. DimXpert Detailing Grid/Snap
Type I Display
~
Confinn the Unit system is set to
IPS (inch, pound,second) as shown. Unit system 0 MKS (meter, kilogram, second) OcGS (centimeter, gram, second) O MMGS (millimeter, gram, second) @tPS (inch, pound, second) O custom
Un
Basic Units
Material Properties Image Quality
..
8.
. - ---
Length
me
I
1--
;1
Document Pfoperties • line~,
$
S,,U,,.OpllclM DocumNII ~-IIH
Drilttw,g sund.lrd
.,...,_M
--.. ........ . -
SNtdl Opl,ons
•
OWr~I dr.:atlng 1Und:lrd
M4$1
9. On your own,
S ~IIS
~ltt,,!r,ng
8aa,,(w
HeltC#IM
!B.. ......
""'"''""'" ._
~ T~IH
"'"
MOS@Skttchl •
• "'Ol @Skttchl • 1 5
:~~
0.75in 0.7Sin
0.75in 0.75in
I I I I I
OK
cancel Import...
Export... Help
eQ:,,'Jtiori
c! Automatically rebuild [_i=J El link to txternat f lit:
Anoular equation units: § ore~
✓
Automatic solve order
A ,dd feat.re s,.wr=on
8 Equations '02~ketch 1• '03~ ketch 1• '04~ketch 1• '0541Sketchl"
28. Click inside the last equation block and change the last equation to /4 as shown.
lddeqw'IOn
• 'l>l@Sketchl"/ 5 ='l>l@Sketchl' / 5 ='l>l@Sketchl"/5 ='l>l@Sl V
Feature Manager Design Tree
5-7
@Save as
0 0
11. Left click on the Hide Folders button to hide the
Save as copy and continue
browser.
Save as copy and open
fi!i Save As t
v
«
12. Under Save as type, select Part Templates (*.prtdot). Notice the browser automatically goes to the default templates folder.
SOLIDWORKS 2020 >
File name: Part 1.PRTDOT
13. Switch to the Tutorial_Templates folder you just created.
Save as type: Part Templates (•.prtdot)
14. Enter the File name Part IPS ANSI. ~ Save As f-
X V
1'
«
souowo...
>
13. Select the
Tutorial_Templates
Tutorial_Templates es
folder.
-
file name: IPart_lPS_ANSI Save as type: Part Templates (*.prtdo~
11
Save
;;J I
Part- JPS ANSI.
12. Select Part Templates.
Add suffix
L
1onents
lL I
A
a
e,
Save
I
I
Cancel
J
15. Click Save to save the new part template file .
ls soL1owoRKs I IEdit File
~ ~ Extruded Revolved Boss/Base Boss/Base Featu res
V
14. Enter
Description: Add a descriptio, @save as 0 Save as copyand continue 0 Save as copyand open v Browse Folders
V
D
View Insert
New...
e) Open... Open Recent
Sk t h , M ~ Open Drawing ec , a ., :~ Close ~
I
I•
16. Select Close in the File pull-down menu, or use the key combination Ctrl+W, to close the document. ►
We will now open a new part document using the te1nplate we just saved.
• •
New (Ctrl+N)
17. Select the New icon with a single click of the left-,nousebutton on the Menu Bar.
5-8
SOLIDWORKS 2020 and Engineering Graphics
18. Notice that the new template does not appear as an option. Click Cancel in the Nei11SOLIDWORKS Document dialog box.
€
19. Select the Options icon fro1n the Menu Bar to open the Options dialog box.
•
Options '
20. Select File Locations under the System Options tab as s hown. 21. Make sure Document Templates is selected as the Show folders for: option. 22. Click the Add button to add the directory with the user-defined templates to the list of folders containing docu1nent templates. X
System Options • File l ocations System Op6oM
/
Show folders for:
Gtntr'al MBD
,1/P"
OOOJment Templates
OraY11n9t o;,p1aySlyle Area H.-t.ctvffl
!
21. Document Te1nplates
"''
Q. A
vi
l
Edll: All
FoldeA:
J
C\ProgramOata\SolidWort::s\ SOUOWORKS 2020\templates\ C\Pt09ram Filt S\SOLIDWORKS Corp\ SOll)W()RKS\lang\engltSh\ Tutorial
Performance
Colors
~
22. Addl Df'lete
-
Slte
I
]i
.kI 3.250
Feature Manager Design Tree
5-11
The SOLIDWORKS Feature Manager Design Tree
![SOLIDWORKS 2020 and Engineering Graphics [1 ed.]
9781630573188](https://dokumen.pub/img/200x200/solidworks-2020-and-engineering-graphics-1nbsped-9781630573188.jpg)